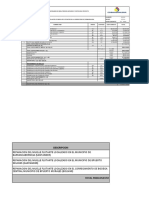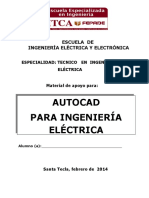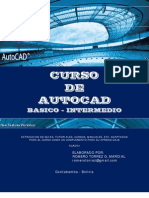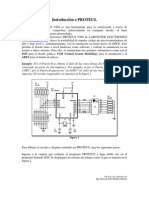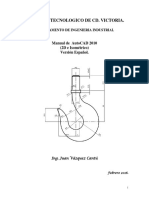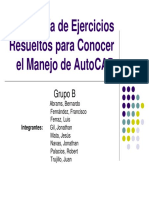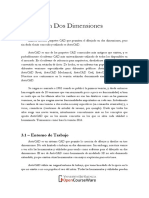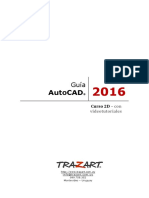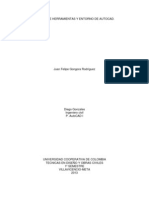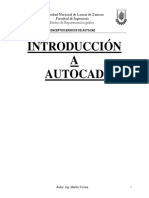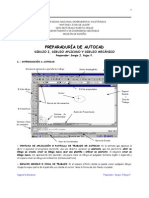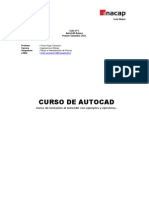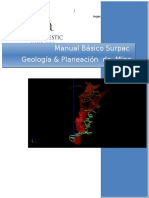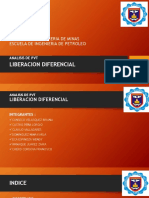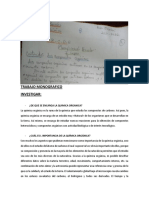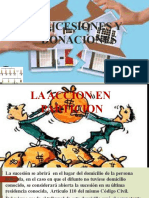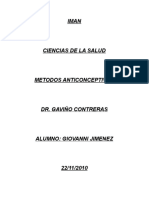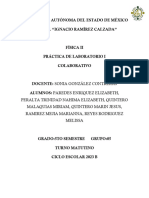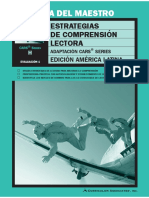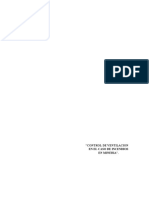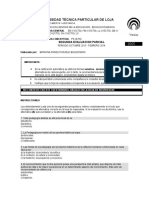Documentos de Académico
Documentos de Profesional
Documentos de Cultura
Luminotecnia Tutorial 01
Luminotecnia Tutorial 01
Cargado por
Ornella Andrea0 calificaciones0% encontró este documento útil (0 votos)
475 vistas7 páginasDerechos de autor
© Attribution Non-Commercial (BY-NC)
Formatos disponibles
PDF, TXT o lea en línea desde Scribd
Compartir este documento
Compartir o incrustar documentos
¿Le pareció útil este documento?
¿Este contenido es inapropiado?
Denunciar este documentoCopyright:
Attribution Non-Commercial (BY-NC)
Formatos disponibles
Descargue como PDF, TXT o lea en línea desde Scribd
0 calificaciones0% encontró este documento útil (0 votos)
475 vistas7 páginasLuminotecnia Tutorial 01
Luminotecnia Tutorial 01
Cargado por
Ornella AndreaCopyright:
Attribution Non-Commercial (BY-NC)
Formatos disponibles
Descargue como PDF, TXT o lea en línea desde Scribd
Está en la página 1de 7
Electrotecnia, Luminotecnia y Comunicaciones Curso 2009 – 2010
PRÁCTICA LUMINOTECNIA. Tutorial 1 1
1. Preparamos el fichero de Autocad activando las capas que
necesitamos.
2. Abrimos RELUX PRO.
En la ventana inicial seleccionamos “Construir escenario a
partir del pla...”
3. En la pantalla de datos del proyecto escribimos todo lo que
luego aparecerá en la portada del informe impreso.
Luego clic en Aceptar.
Electrotecnia, Luminotecnia y Comunicaciones Curso 2009 – 2010
PRÁCTICA LUMINOTECNIA. Tutorial 1 2
4. Nos pide el archivo de cad que vamos a utilizar como base.
Examinar y buscamos el archivo. Aceptar.
5. Sale una previsualización del archivo seleccionado tal y como
se veía en la pantalla de cad. Siguiente.
6. Ahora pide que digamos qué capas queremos que Relux
active.
Por defecto son las mismas que tiene el fichero de cad en el
último “guardado”.
Es importante dejar activas sólo las capas necesarias porque
este módulo del programa reconoce los “snap” de Autocad, y
podemos tener problemas si hay varias capas superpuestas.
Puede ser muy interesante dejar activadas capas de mobiliario
para que nos orienten posteriormente en el modelado en Relux
y en la posición de luminarias.
Siguiente.
Electrotecnia, Luminotecnia y Comunicaciones Curso 2009 – 2010
PRÁCTICA LUMINOTECNIA. Tutorial 1 3
7. Nos pide a qué equivalen las unidades de medida de Autocad.
Por defecto, viene en metros. Y en nuestro caso es así.
Siguiente.
8. Ahora vamos a fijar la orientación y posición del eje de
coordenadas (SCP) de Relux para ese dibujo.
Esto supone que podemos mantener el origen de coordenadas
del dibujo de Autocad inalterado pero podemos cambiarlo
dentro de Relux.
Esto es muy útil en dibujos complejos ligados a referencias
externas.
Primero pide fijamos la orientación. En nuestro caso, no
modificamos nada.
Siguiente.
9. Ahora fijamos la posición.
Vamos a cambiar la posición dentro de Relux.
Clic en “Determine from plan... / Manualmente”
Electrotecnia, Luminotecnia y Comunicaciones Curso 2009 – 2010
PRÁCTICA LUMINOTECNIA. Tutorial 1 4
10. La pantalla de Relux muestra un vector flotante que liga el
origen de coordenadas del plano de cad con un cursor, ya
activo, que lo situará en un nuevo punto.
Movemos el ratón sin hacer clic hasta ponerlo encima de la
esquina inferior izquierda.
Advertimos que cambia el color del cursor de naranja a rojo.
Esto significa que ha localizado un punto de snap (intersección
o extremo, por ejemplo).
Hacemos clic en ese punto.
11. Nos muestra el desplazamiento de coordenadas que supone
nuestra elección anterior.
Si es correcto, finalizar.
12. Ahora el origen de coordenadas de Relux está desplazado a la
esquina señalada antes.
El cursor está activado para que podamos empezar a señalar
el contorno que va a determinar nuestra recinto de cálculo.
NOTA: Nos podemos mover por el plano de cad con los
mismos movimientos de ratón que en Autocad: acercar y alejar
con la rueda de Scholl del ratón y pan apretando esa misma
rueda.
Electrotecnia, Luminotecnia y Comunicaciones Curso 2009 – 2010
PRÁCTICA LUMINOTECNIA. Tutorial 1 5
13. Cuando el cursor cambia de color a rojo, tenemos un punto de
snap y podemos hacer clic.
Vamos clicando hasta completar un polígono cerrado.
NOTA: Es importante no “cruzar” puntos porque luego el
programa no podría extruir desde esa polilínea.
14. Terminamos con doble clic.
Entonces sale esta pantalla que nos pregunta si estamos
modelando desde cad un espacio interior o un espacio exterior.
Esto es fundamental para que el programa pueda orientar las
superficies de los muros, de modo que éstas reflejen la luz.
Elegimos espacio interior, la opción por defecto.
15. Ahora nos pide la dirección en la que queremos extruir el
espacio. Podemos extruir sobre el eje z, si el cad de base es
una planta, pero también sobre el eje x si el cad de base es
una sección.
Esta segunda opción es muy útil para modelar secciones
complejas.
Nosotros extruimos sobre el eje z, opción por defecto, con una
altura interior de 2.7m.
Finalizar.
Electrotecnia, Luminotecnia y Comunicaciones Curso 2009 – 2010
PRÁCTICA LUMINOTECNIA. Tutorial 1 6
16. Ya tenemos nuestro recinto en Relux.
Para verlo en 3D, clic en el icono señalado.
17. Con la caja de herramientas señaladas podemos mover y
administrar esta información de pantalla.
También funciona el ratón, con la rueda de scroll.
Con Esc salimos del modo de modelado del espacio.
18. Si deseamos cambiar las reflectancias del recinto así creado
tenemos que ir a “Proyecto / Editar escenario” y nos aparecerá
esta pantalla de edición.
Podemos cambiar los colores de las paredes suelo o techo
clicando en el pequeño botón que aparece junto a la muestra
de color con su reflectancia. Nos llevará a ese desplegable en
el que resulta sencillo modificar los valores.
También podemos cambiar la altura de la superficie de
medición principal.
Mantenemos los valores de las reflectancias iguales 70%techo,
50%paredes, 20%suelo, pero los ponemos en una gama de
grises, para no prefigurar colores en este estudio lumínico.
Electrotecnia, Luminotecnia y Comunicaciones Curso 2009 – 2010
PRÁCTICA LUMINOTECNIA. Tutorial 1 7
19. Este es el resultado final del espacio.
Si lo deseamos, podemos definir nuevos escenarios en el
mismo fichero en “Proyecto / Agregar / Nuevo espacio interior”
Pero para esta primera práctica vamos a trabajar sólo con un
espacio interior.
También podría gustarte
- 5epma SV Es Ud02 EvDocumento2 páginas5epma SV Es Ud02 EvDaniel100% (10)
- Aprender 3ds MAX: bases, modelado, texturizado y renderDe EverandAprender 3ds MAX: bases, modelado, texturizado y renderAún no hay calificaciones
- 3QV13MH0WDocumento40 páginas3QV13MH0WxllvchAún no hay calificaciones
- Autocad 3D T4Documento14 páginasAutocad 3D T4Fiorela Fernandez MamaniAún no hay calificaciones
- Aprender Autocad 2012 con 100 ejercicios prácticosDe EverandAprender Autocad 2012 con 100 ejercicios prácticosCalificación: 3 de 5 estrellas3/5 (1)
- Aprender AutoCAD 2015 Avanzado con 100 ejercicios prácticosDe EverandAprender AutoCAD 2015 Avanzado con 100 ejercicios prácticosAún no hay calificaciones
- Aprender Adobe After Effects CS5.5 con 100 ejercicios prácticosDe EverandAprender Adobe After Effects CS5.5 con 100 ejercicios prácticosAún no hay calificaciones
- Presupuesto Oficial y Analisis de Precios Unitarios - Samc-008-16Documento17 páginasPresupuesto Oficial y Analisis de Precios Unitarios - Samc-008-16cesar56441Aún no hay calificaciones
- Manual AutoCad 3D T1Documento5 páginasManual AutoCad 3D T1Cristhian ShionAún no hay calificaciones
- Manual Autocad Electrica I 2014Documento101 páginasManual Autocad Electrica I 2014Hugo ChavezAún no hay calificaciones
- Manual Autocad ElectricaaDocumento101 páginasManual Autocad ElectricaaJorge AlfaroAún no hay calificaciones
- Trabajo de AutocadDocumento11 páginasTrabajo de AutocadmiyelkaAún no hay calificaciones
- Dibujo Y Diseño Industrial: Laboratorio 01Documento8 páginasDibujo Y Diseño Industrial: Laboratorio 01Diego HumpireAún no hay calificaciones
- Curso de Autocad Básico e Intermedio PDFDocumento38 páginasCurso de Autocad Básico e Intermedio PDFEdson Alberto Pérez AmayaAún no hay calificaciones
- AutoCad Basico-Intermedio GABCIVDocumento65 páginasAutoCad Basico-Intermedio GABCIVAgustín Cahuana100% (1)
- Manual AutocadDocumento57 páginasManual AutocadmarcosdavidAún no hay calificaciones
- Curso Basico AutoCADDocumento81 páginasCurso Basico AutoCADJorge VargasAún no hay calificaciones
- Modelado Vivienda 01Documento15 páginasModelado Vivienda 01Antonio Arias CamachoAún no hay calificaciones
- Layout AutocadDocumento16 páginasLayout AutocadJULIO TORRESAún no hay calificaciones
- Introducción A PROTEUSDocumento11 páginasIntroducción A PROTEUSEdwin Alfredo Lopez AguirreAún no hay calificaciones
- Manual AutoCAD 2D e IsometricoDocumento91 páginasManual AutoCAD 2D e IsometricofernandoAún no hay calificaciones
- Ejercicios Resueltos ELECTROTECNIADocumento41 páginasEjercicios Resueltos ELECTROTECNIAYolimar MolinaAún no hay calificaciones
- Introducción A autoCADDocumento17 páginasIntroducción A autoCADJunnior Alexis Medina OrtegaAún no hay calificaciones
- Dibujo InformeDocumento8 páginasDibujo InformeKevin GonzalesAún no hay calificaciones
- Curso de Autocad - FauDocumento94 páginasCurso de Autocad - FauHernán GuzmanAún no hay calificaciones
- 02.introducción Al Autocad 2dDocumento21 páginas02.introducción Al Autocad 2dVanessa FernándezAún no hay calificaciones
- Dibujar en 2 Dimensiones de AUTOCADDocumento50 páginasDibujar en 2 Dimensiones de AUTOCADJose Guadalupe ZavalaAún no hay calificaciones
- Guia AutoCAD 2016-2D MuestraDocumento54 páginasGuia AutoCAD 2016-2D MuestraLimbert AyzacayoAún no hay calificaciones
- Tutorial OpenscadDocumento53 páginasTutorial OpenscadGaston Haymal Sturzenegger100% (2)
- Guia DialuxDocumento16 páginasGuia Dialuxjaeh3dAún no hay calificaciones
- Manual Autocad 3dDocumento80 páginasManual Autocad 3dLuis VelasquezAún no hay calificaciones
- TOPOCALDocumento69 páginasTOPOCALZapata EmilianoAún no hay calificaciones
- Auto CadDocumento21 páginasAuto CadMarcy ADAún no hay calificaciones
- Manual Autocad I Ing Electrica PDFDocumento48 páginasManual Autocad I Ing Electrica PDFDavid UquicheAún no hay calificaciones
- Freecad EspañolDocumento14 páginasFreecad EspañolAnonymous v4xgNzRawWAún no hay calificaciones
- Manual Land CadDocumento81 páginasManual Land CadEduJägermeisterAún no hay calificaciones
- Barras y Herramientas de AutocadDocumento8 páginasBarras y Herramientas de AutocadJuan Felipe Gongora RodriguezAún no hay calificaciones
- 01-Conceptos Basicos de Autocad FI-UNLZ PDFDocumento21 páginas01-Conceptos Basicos de Autocad FI-UNLZ PDFocaolg73Aún no hay calificaciones
- Manual Autocad BasicoDocumento21 páginasManual Autocad BasicoKaterin Aliosca FrancisAún no hay calificaciones
- Manual AutoCad (Introducción)Documento11 páginasManual AutoCad (Introducción)Mar Guadalupe Namzug100% (1)
- Guia AutoCAD BasicoDocumento8 páginasGuia AutoCAD BasicoArnaldo BurgueñoAún no hay calificaciones
- Surpac Manual 2Documento95 páginasSurpac Manual 2jacky100% (2)
- Manual Autocad Semana 1Documento19 páginasManual Autocad Semana 1Martha MaresAún no hay calificaciones
- Display - Circuitos DigitalesDocumento17 páginasDisplay - Circuitos DigitalesFranklin Jancovick Varòn HuertasAún no hay calificaciones
- Cedim Manual AutocadDocumento101 páginasCedim Manual AutocadtroditagidAún no hay calificaciones
- Comandos Utiles en Topografia en AutoCADDocumento25 páginasComandos Utiles en Topografia en AutoCADdroda9329Aún no hay calificaciones
- Módulo 3: Autocad A - Conceptos Iniciales. UnidadesDocumento13 páginasMódulo 3: Autocad A - Conceptos Iniciales. UnidadesMaria MAún no hay calificaciones
- Dibujo2 InformeDocumento8 páginasDibujo2 InformeKevin GonzalesAún no hay calificaciones
- Tutorial b1cl03 FreecadDocumento81 páginasTutorial b1cl03 FreecadIndustrias Román LtdaAún no hay calificaciones
- Mvblog - cl-autoCAD 3D Tutorial 02 Modelado 3D Con Primitivas Templo GriegoDocumento49 páginasMvblog - cl-autoCAD 3D Tutorial 02 Modelado 3D Con Primitivas Templo GriegoArtemio Calderón PérezAún no hay calificaciones
- Manual Curso Iniciacion AutoCADDocumento25 páginasManual Curso Iniciacion AutoCADArmando Mora JimenezAún no hay calificaciones
- Introduccion Del AutoCADDocumento8 páginasIntroduccion Del AutoCADkamero20Aún no hay calificaciones
- Parte - 2 Manual Curso Basico de AutoCADDocumento25 páginasParte - 2 Manual Curso Basico de AutoCADNicolas Galaz HormazabalAún no hay calificaciones
- Pequeman 1 de AUTOCADDocumento11 páginasPequeman 1 de AUTOCADManuelAún no hay calificaciones
- Aprender Autocad 2012 Avanzado con 100 ejercicios prácticosDe EverandAprender Autocad 2012 Avanzado con 100 ejercicios prácticosAún no hay calificaciones
- Aprender Maya 2012 con 100 ejercicios prácticosDe EverandAprender Maya 2012 con 100 ejercicios prácticosCalificación: 4 de 5 estrellas4/5 (1)
- Aprender Postproducción Avanzada con After Effects con 100 ejercicios prácticosDe EverandAprender Postproducción Avanzada con After Effects con 100 ejercicios prácticosAún no hay calificaciones
- Eliminación de líneas ocultas: Revelando lo invisible: secretos de la visión por computadoraDe EverandEliminación de líneas ocultas: Revelando lo invisible: secretos de la visión por computadoraAún no hay calificaciones
- Aprender Maya 2012 Avanzado con 100 Ejercicios PrácticosDe EverandAprender Maya 2012 Avanzado con 100 Ejercicios PrácticosAún no hay calificaciones
- Aprender Autocad 2009 con 100 ejercicios prácticosDe EverandAprender Autocad 2009 con 100 ejercicios prácticosCalificación: 5 de 5 estrellas5/5 (1)
- FreeCAD | Proyectos de diseño CAD: Construye modelos CAD avanzados paso a pasoDe EverandFreeCAD | Proyectos de diseño CAD: Construye modelos CAD avanzados paso a pasoAún no hay calificaciones
- Diagrama de Velas y JabonesDocumento5 páginasDiagrama de Velas y JabonesEsme HernandezAún no hay calificaciones
- Psicologia DinamicaDocumento2 páginasPsicologia DinamicaFiorella Calderon castilloAún no hay calificaciones
- 4HK1-TC MotorDocumento172 páginas4HK1-TC MotorAlejandro Muñoz Patiño100% (11)
- Lecturas 5º - Viaje Por El Tiempo y La NaturalezaDocumento88 páginasLecturas 5º - Viaje Por El Tiempo y La NaturalezaProfesoraYoankagmail.com AguilarAún no hay calificaciones
- Liberación Diferencial UnpDocumento18 páginasLiberación Diferencial UnpIsabel LazaroAún no hay calificaciones
- Conceptos GramaticalesDocumento4 páginasConceptos GramaticalesMartha PalafoxAún no hay calificaciones
- Informe Laboratorio N1Documento15 páginasInforme Laboratorio N1christianAún no hay calificaciones
- QUIMICA 5to AñoDocumento6 páginasQUIMICA 5to Añoyamileth100% (1)
- Así Puedes Calcular Tu Índice de Masa Corporal (IMC)Documento9 páginasAsí Puedes Calcular Tu Índice de Masa Corporal (IMC)Cesar Huaman QuispeAún no hay calificaciones
- Training ISO 27001 - Servientrega PDFDocumento6 páginasTraining ISO 27001 - Servientrega PDFsaiconet08Aún no hay calificaciones
- Lema Abril 2015. No Aceptéis Como Verdad... Edith Stein..Documento2 páginasLema Abril 2015. No Aceptéis Como Verdad... Edith Stein..BUSINESS GROUP FOR SERVICES S.A.SAún no hay calificaciones
- Unidad Ii La ParticionDocumento63 páginasUnidad Ii La Particionfatima perezAún no hay calificaciones
- 1° Grado - Carpeta Del Estudiante-Cuarto Experiencia - Inic1Documento14 páginas1° Grado - Carpeta Del Estudiante-Cuarto Experiencia - Inic1Sara HerreraAún no hay calificaciones
- Metodos Anticonceptivos IManDocumento6 páginasMetodos Anticonceptivos IManMiguel AngelAún no hay calificaciones
- Prácticalab1 VirtualDocumento12 páginasPrácticalab1 VirtualMarianna Ramírez MejíaAún no hay calificaciones
- Guia Del Maestro Cars H - 1Documento22 páginasGuia Del Maestro Cars H - 1camiloAún no hay calificaciones
- Los Intereses Profesionales de Holland PDFDocumento9 páginasLos Intereses Profesionales de Holland PDFCCOSICAHUANAAún no hay calificaciones
- Mapa Mental La PersonalidadDocumento1 páginaMapa Mental La PersonalidadLorenaSoraydaAspiazuCalleAún no hay calificaciones
- Demuestre Que La Convolución de Dos Señales Triangulares Da Como Resultado Una Señal Parabólica.Documento6 páginasDemuestre Que La Convolución de Dos Señales Triangulares Da Como Resultado Una Señal Parabólica.carAún no hay calificaciones
- Cuadernillo4Geografia Mundial 240222 150450Documento64 páginasCuadernillo4Geografia Mundial 240222 150450Vanina Lorena BrunettiAún no hay calificaciones
- Control de Ventilacion en El Caso de IncendiosDocumento18 páginasControl de Ventilacion en El Caso de IncendiosCenfeatAún no hay calificaciones
- Pud 2 Noveno L y LDocumento7 páginasPud 2 Noveno L y LMaytole Torres LeónAún no hay calificaciones
- Verificación de Tanques de Almacenamiento de Sustancias, Materiales o Residuos PeligrososDocumento2 páginasVerificación de Tanques de Almacenamiento de Sustancias, Materiales o Residuos PeligrososwilopsyAún no hay calificaciones
- PEDAGOGIA GENERAL 2doDocumento6 páginasPEDAGOGIA GENERAL 2doEugenia MongeAún no hay calificaciones
- Cuestionario Semana 4Documento8 páginasCuestionario Semana 4Jenniffer GonzálezAún no hay calificaciones
- Uso Seguro de Maquinas y Herramientas - ConssysoDocumento27 páginasUso Seguro de Maquinas y Herramientas - ConssysogermangutierrezmAún no hay calificaciones
- El El Principio Eres El y Tu Final Es El PrincipioDocumento140 páginasEl El Principio Eres El y Tu Final Es El Principiomauricio murilloAún no hay calificaciones