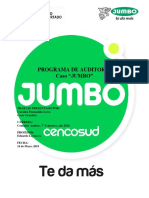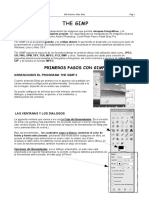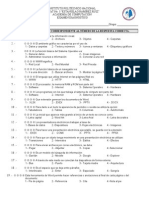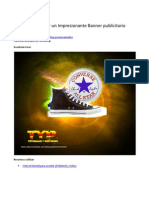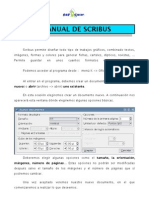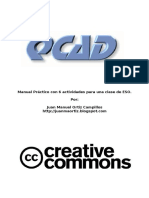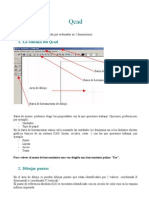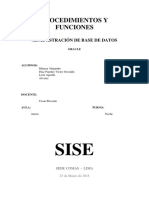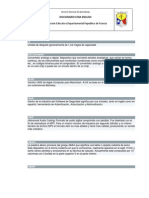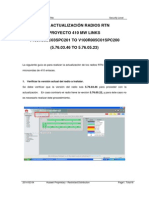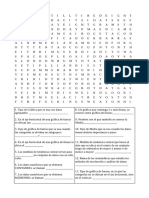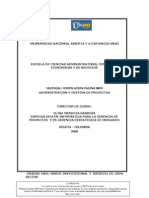Documentos de Académico
Documentos de Profesional
Documentos de Cultura
Ejercicio Calculadora
Ejercicio Calculadora
Cargado por
Sergio Gastelum AguilarTítulo original
Derechos de autor
Formatos disponibles
Compartir este documento
Compartir o incrustar documentos
¿Le pareció útil este documento?
¿Este contenido es inapropiado?
Denunciar este documentoCopyright:
Formatos disponibles
Ejercicio Calculadora
Ejercicio Calculadora
Cargado por
Sergio Gastelum AguilarCopyright:
Formatos disponibles
Ejercicios con Corel Draw.
Corel Draw
Ejercicio
Calculadora
Ejercicio: Calculadora.
-1-
Ejercicios con Corel Draw.
Ejercicio: Calculadora.
1.- Abrimos el programa. Creamos un nuevo documento, en formato A4.
2.- Activamos la herramienta rectngulo.
3.- Describimos uno al azar, sobre el espacio de trabajo.
Ejercicio: Calculadora.
-2-
Ejercicios con Corel Draw.
4.- Le aplicamos los siguientes valores; X: 100 mm; Y: 150 mm; Ancho 80 mm y alto: 130
mm.
5.- Le aplicamos un valor de redondeo de 10.
. Trazamos uno con los siguientes
6.- Activamos de nuevo la herramienta rectngulo
valores; X: 100 mm; Y: 194 mm; Ancho 65 mm y alto: 25 mm.
Ejercicio: Calculadora.
-3-
Ejercicios con Corel Draw.
7.- Activamos la herramienta Zoom
, y arrastrando el ratn con Zoom activadodescribimos un rectngulo, que ser el ampliado. La zona concreta ser alrededor del
ltimo rectngulo.
8.- Tintamos el rectngulo de gris oscuro.
9.- Realizamos otro rectngulo, esta vez con valores; X: 100 mm; Y: 194 mm; Ancho 60 mm
y alto: 20 mm.
10.Tintamos
este ltimo
rectngulo
de verde
claro.
Tintamos el rectngulo principal de amarillo claro.
Ejercicio: Calculadora.
-4-
Ejercicios con Corel Draw.
11.- Sacamos una lnea gua vertical; esto es arrastrar el ratn con el botn primario
pulsado- desde la regla milimetrada vertical, hasta el espacio de trabajo. Una vez sacada
la lnea gua, le indicamos la posicin que debe tener; X: 76 mm. En caso de que no
estuviera activada la lnea gua, bastara con hacer clic sobre ella. Una vez activada, toma
un color rojo.
Regla
milimetrada
12.- Del mismo modo, sacamos otra lnea gua, y le indicamos la coordenada X: 90 mm.
Ejercicio: Calculadora.
-5-
Ejercicios con Corel Draw.
13.- Otra lnea gua tendr una posicin, X: 108 mm.
14.- Y, finalmente, otra lnea gua vertical, tendr una posicin de 124 mm.
15.- Utilizando el mismo procedimiento, en esta ocasin, sacaremos lneas gua
horizontales, arrastrando el ratn, desde la regla milimetrada horizontal. Los valores
resumidos son los siguientes:
Ejercicio: Calculadora.
-6-
Ejercicios con Corel Draw.
Las lneas gua que aparecen en el espacio de trabajo, se pueden usar simplemente como
referencia visual, es decir, con la intencin de centrar objetos en las intersecciones de
stas, sin necesidad de usar herramientas, tipo Encajar en lneas gua, como sera lo
corriente.
16.- Activamos la herramienta rectngulo, se traza uno, y posteriormente se le indican los
siguientes valores; X: 76 mm; Y: 100 mm; Ancho 13 mm y alto: 9 mm.
17.- Le aplicamos un redondeo con valor de 15. Posteriormente lo tintamos de blanco.
18.- Activamos la herramienta Texto.
19.- Una vez activada la herramienta Texto y ANTES de escribir nada, procedemos a
modificar el tamao del mismo, para que, cada vez que utilicemos esta herramienta (en
este ejercicio), el tamao ser el que predeterminemos ahora. Elegimos pues el tamao
16. (Recuerde que por defecto, el tamao viene siendo con valor 24).
Ejercicio: Calculadora.
-7-
Ejercicios con Corel Draw.
20.- Escribimos el nmero 0 en un lugar determinado. Posteriormente con el ratn
cogemos dicho numero y lo movemos hasta el centro del rectngulo blanco.
21.- Aqu toma valor lo explicado anteriormente. El nmero se puede centrar, aplicando las
coordenadas X e Y del cruce de las lneas gua, o simplemente se ajusta manualmente en
dicha interseccin.
Ejercicio: Calculadora.
-8-
Ejercicios con Corel Draw.
22.- Sea de una forma u otra, una vez centrado el nmero, seleccionamos con el ratn
ambos elementos, es decir, rectngulo blanco y nmero.
23.- Activamos los iconos copiar y pegar
24.- A la copia, le asignamos los siguientes valores; X: 92 mm; Y: 100 mm. Que es el cruce
de las lneas gua X: 92 mm e Y: 100 mm.
25.- En esta ocasin, el carcter a introducir en el rectngulo, es un punto. Antes de ello,
borramos el carcter 0 con la tecla Supr (suprimir). Podemos usar la herramienta texto o
simplemente realizar una pequea circunferencia pintada de negro. En cualquier caso, se
centra.
26.- Se entiende que en la memoria del portapapeles del PC est el primer botn
(rectngulo blanco ms nmero 0). Volvemos a activar el icono Pegar.
Ejercicio: Calculadora.
-9-
Ejercicios con Corel Draw.
27.- A la nueva copia, le asignamos los valores X: 108 e Y: 100 mm. Modificamos el
carcter del 0, por el signo igual.
Se copiar y pegar y modificar el botn, hasta completar el resto.
Ejercicio: Calculadora.
- 10 -
Ejercicios con Corel Draw.
Recuerde unos trucos;
Si no encontramos un smbolo concreto, es ms fcil crearlo; por ejemplo el indicativo de
divisin, son dos circunferencias tintadas de negro y un rectngulo del mismo color.
Recuerde igualmente, que los caracteres se pueden centrar de forma manual,
-arrastrndolos con el ratn-, tomando como referencia las intersecciones de las lneas
gua.
Tambin es una buena idea copiar y pegar una fila de teclas entera, en vez de tecla a tecla.
De esta forma ahorramos pasos. Luego se modificar el carcter de cada uno.
, escribimos unos nmeros cualesquiera en la
28.- Activamos la herramienta Texto
pantalla. Asimismo podremos modificarles el tamao de la fuente, hasta que se queden lo
ms reales posible.
Ejercicio: Calculadora.
- 11 -
Ejercicios con Corel Draw.
El resultado:
El ejercicio se puede guardar.
Ejercicio: Calculadora.
- 12 -
También podría gustarte
- Caso JumboDocumento19 páginasCaso Jumbocaro33% (3)
- Textos InkScapeDocumento9 páginasTextos InkScapeJosep ComaAún no hay calificaciones
- Manual de Practicas de SherlockDocumento81 páginasManual de Practicas de Sherlockfllub100% (1)
- Delitos Informáticos Reconocidos Por La OnuDocumento5 páginasDelitos Informáticos Reconocidos Por La OnuElizabeth Atarama SalazarAún no hay calificaciones
- Lista de Chequeo Minsal MutualizadaDocumento4 páginasLista de Chequeo Minsal MutualizadaMario BarriosAún no hay calificaciones
- Gimp Grupo Uno de PracticasDocumento12 páginasGimp Grupo Uno de PracticasCesar Hernandez NievesAún no hay calificaciones
- Ejercicios PhotoshopDocumento94 páginasEjercicios PhotoshopCarlos Javier Janampa Cruz0% (1)
- Ejercicios Flash Cs5Documento14 páginasEjercicios Flash Cs5Che MarAún no hay calificaciones
- Práctica Guiada 1Documento7 páginasPráctica Guiada 1Ahmed SalemAún no hay calificaciones
- Infografías en GimpDocumento2 páginasInfografías en GimpEdwin HuichoAún no hay calificaciones
- Ejercicio 9 PhotoshopDocumento1 páginaEjercicio 9 Photoshopjuanlora100% (1)
- Practicas PhotoshopDocumento8 páginasPracticas PhotoshopJoramixAún no hay calificaciones
- PhotoshopDocumento10 páginasPhotoshopRashi YazmínAún no hay calificaciones
- Practicas ScribusDocumento13 páginasPracticas ScribusJesús Manuel Sánchez CarrascoAún no hay calificaciones
- Submodulo 2coreldrawDocumento110 páginasSubmodulo 2coreldrawSaile ParedesAún no hay calificaciones
- Adobe Flash Professional CC 2015Documento25 páginasAdobe Flash Professional CC 2015carlos daniel carranza sandovalAún no hay calificaciones
- Manual ScribusDocumento36 páginasManual Scribussusos30Aún no hay calificaciones
- 2 - Photoshop CS4 Avanzado (Ejercicios)Documento34 páginas2 - Photoshop CS4 Avanzado (Ejercicios)Ivan Castro GomezAún no hay calificaciones
- Ejercicio 7 PhotoshopDocumento1 páginaEjercicio 7 Photoshopjuanlora100% (1)
- Practica A Desarrollar - Capitulo - 1 - Illustrator - GeneraliDocumento3 páginasPractica A Desarrollar - Capitulo - 1 - Illustrator - GeneraliKahuamonAún no hay calificaciones
- Ejercicios de Windows Y WordDocumento45 páginasEjercicios de Windows Y WordAdelaAún no hay calificaciones
- 10 Programas Similares A Photoshop Online y GratisDocumento10 páginas10 Programas Similares A Photoshop Online y GratiscdionyAún no hay calificaciones
- Recurso Crea Tu Propia Tipografía Usando InkscapeDocumento2 páginasRecurso Crea Tu Propia Tipografía Usando InkscapeVero LucentiniAún no hay calificaciones
- PothoshopDocumento75 páginasPothoshopsalvadorAún no hay calificaciones
- Investigacion PhotoshopDocumento17 páginasInvestigacion PhotoshopOscar MonroyAún no hay calificaciones
- Bloque 1 - Algoritmos y Diagramas de FlujoDocumento80 páginasBloque 1 - Algoritmos y Diagramas de FlujoJuanito AlcachofaAún no hay calificaciones
- PSD Clase 1 Introducción y Selección de ImagenesDocumento27 páginasPSD Clase 1 Introducción y Selección de ImagenesPekkTanAún no hay calificaciones
- Inkscape Tutorial - AvanzadoDocumento9 páginasInkscape Tutorial - Avanzadoo_dimitrovAún no hay calificaciones
- Practica BicicletaDocumento14 páginasPractica BicicletaTeo Pank Ponk SanchezAún no hay calificaciones
- Examen Diagnostico CbiDocumento3 páginasExamen Diagnostico CbikbzototaAún no hay calificaciones
- Trabajo Practico IndesignDocumento4 páginasTrabajo Practico IndesignValentin Flores SalazarAún no hay calificaciones
- Ejercicios Photoshop IDocumento30 páginasEjercicios Photoshop IJhon Olivera CallañaupaAún no hay calificaciones
- Taller de PhotoshopDocumento135 páginasTaller de PhotoshopFredy MartinezAún no hay calificaciones
- Manual de Adobe Flash CS3Documento22 páginasManual de Adobe Flash CS3Najhim CardenasAún no hay calificaciones
- Tutorial Photoshop para Crear Un Poster LuminosoDocumento11 páginasTutorial Photoshop para Crear Un Poster LuminosoWalter AlvarezAún no hay calificaciones
- I.E. #38632 - OMAYA Manual de PhotoshopDocumento37 páginasI.E. #38632 - OMAYA Manual de PhotoshopAPOLINAR PAULINO SEBASTIÁNAún no hay calificaciones
- 21 Trucos de Adobe Photoshop CsDocumento22 páginas21 Trucos de Adobe Photoshop CsMagno Ortiz UlffeAún no hay calificaciones
- Tutoriales de PhotoshopDocumento7 páginasTutoriales de PhotoshopWalter Alvarez0% (1)
- Guía 03 - Interpolación de Movimiento, Clásica y Animación Por FormaDocumento8 páginasGuía 03 - Interpolación de Movimiento, Clásica y Animación Por FormaAnonymous iyl96eDAún no hay calificaciones
- Ejercicio Cambiar Color de Cabello Herramienta Lazo MagneticoDocumento5 páginasEjercicio Cambiar Color de Cabello Herramienta Lazo MagneticoBenjamin EstrellaAún no hay calificaciones
- Manual 2 IndesignDocumento25 páginasManual 2 IndesignLynn Cobeñas MuñozAún no hay calificaciones
- El Tampón de Clonar en PhotoshopDocumento4 páginasEl Tampón de Clonar en PhotoshopparodiceciliaAún no hay calificaciones
- Manual ScribusDocumento19 páginasManual ScribusSaregune - Sartu Álava100% (2)
- Histora de InkscapeDocumento3 páginasHistora de InkscapeHéctor LchAún no hay calificaciones
- Trabajo Manual de Coreldraw x7Documento11 páginasTrabajo Manual de Coreldraw x7Edwin TecAún no hay calificaciones
- Photoshop cs5 - Exercicios Praticos PDFDocumento26 páginasPhotoshop cs5 - Exercicios Praticos PDFNeymar Siqueira DellaretiAún no hay calificaciones
- Manual Corel Draw X5Documento31 páginasManual Corel Draw X5ceps_2008Aún no hay calificaciones
- Fireworks Cs5 Practica.Documento7 páginasFireworks Cs5 Practica.Luis Alberto Rincon RojoAún no hay calificaciones
- Ejercicios POO JavaDocumento6 páginasEjercicios POO JavaGabo CocaAún no hay calificaciones
- Manual 1 IndesignDocumento28 páginasManual 1 IndesignLynn Cobeñas MuñozAún no hay calificaciones
- 88 Consejos de PhotoshopDocumento7 páginas88 Consejos de PhotoshopangelaAún no hay calificaciones
- Unidad de AlmacenamientoDocumento6 páginasUnidad de Almacenamientoluis gabriel jimenez martinezAún no hay calificaciones
- Su Primera Animación en 30 Más 30 Minutos BlenderDocumento56 páginasSu Primera Animación en 30 Más 30 Minutos BlenderJhoni TorresAún no hay calificaciones
- Photoshop CS Barras de HerramientasDocumento4 páginasPhotoshop CS Barras de HerramientasWero GonzálezAún no hay calificaciones
- Photoshop Aula Mentor PDFDocumento311 páginasPhotoshop Aula Mentor PDFSergio Pérez GómezAún no hay calificaciones
- Guia de Aprendizaje Unidad 1 PhotoshopDocumento8 páginasGuia de Aprendizaje Unidad 1 PhotoshopMarco SantamariaAún no hay calificaciones
- Photoshop Cs6 - 2020 FinalDocumento86 páginasPhotoshop Cs6 - 2020 FinalAngel MikiAún no hay calificaciones
- 3 - Máscaras en Photoshop PDFDocumento19 páginas3 - Máscaras en Photoshop PDFMaría FernandezAún no hay calificaciones
- Tareas de InkscapeDocumento5 páginasTareas de InkscapeEduardo García RoblesAún no hay calificaciones
- Manual Practico QCADDocumento24 páginasManual Practico QCADMegaprofesorAún no hay calificaciones
- QcadDocumento12 páginasQcadAngeles Serrano Rodriguez0% (1)
- Curso Acelerado AUTOCADDocumento34 páginasCurso Acelerado AUTOCADpolicortAún no hay calificaciones
- Procedimientos y Funciones (Oracle)Documento8 páginasProcedimientos y Funciones (Oracle)Miguel Leito LeoAún no hay calificaciones
- Optimizacion de OperacionesDocumento2 páginasOptimizacion de Operacionesjavierfz2000% (1)
- PRESENTACION CARTERA MARSH +JLT - II (Autoguardado)Documento15 páginasPRESENTACION CARTERA MARSH +JLT - II (Autoguardado)osos quieren cazdorAún no hay calificaciones
- Campaña Publicitaria de Ing. Gestion IndustrialDocumento5 páginasCampaña Publicitaria de Ing. Gestion IndustrialGilberto PadillaAún no hay calificaciones
- Diccionario InformaticoDocumento367 páginasDiccionario InformaticoNelson Javier Garzón Muñoz100% (1)
- Estrategias para La Administracion de Memoria VirtualDocumento4 páginasEstrategias para La Administracion de Memoria VirtualXochitl RodriguezAún no hay calificaciones
- Sagemcom DCI83Documento10 páginasSagemcom DCI83Ronald Chire0% (2)
- Utp Io PDFDocumento136 páginasUtp Io PDFjoseAún no hay calificaciones
- Matematicas Discretas Proyecto TicsDocumento22 páginasMatematicas Discretas Proyecto TicsZaldívar martinez Romeo I.Aún no hay calificaciones
- NAS 840.ed 1-Parte 1 - V1.0 IntroducciónDocumento7 páginasNAS 840.ed 1-Parte 1 - V1.0 Introducciónvalentinne80Aún no hay calificaciones
- Las Fuentes de Acceso Público A Datos PersonalesDocumento22 páginasLas Fuentes de Acceso Público A Datos PersonalesKARIM PALACIOSAún no hay calificaciones
- EX-MOD1-Java Advanced 8 - CibertecDocumento3 páginasEX-MOD1-Java Advanced 8 - CibertecMiguelVarAún no hay calificaciones
- Guia Actualización Radios RTNDocumento16 páginasGuia Actualización Radios RTNEdwin GiraldoAún no hay calificaciones
- Sopa de Letras Once Grado. Tema: Encuestas, Muestreo y Poblaciones.Documento7 páginasSopa de Letras Once Grado. Tema: Encuestas, Muestreo y Poblaciones.Carlos Castro50% (2)
- Circuito LC Sin PerdidasDocumento3 páginasCircuito LC Sin PerdidasFernando Romero67% (3)
- I Curso de Manejo Del Dron Inspire IIDocumento16 páginasI Curso de Manejo Del Dron Inspire IIgerzon leonAún no hay calificaciones
- Taller 2 de AlgoritmiaDocumento2 páginasTaller 2 de Algoritmiahanna cortezAún no hay calificaciones
- RP Retrospectiva de La Logistica 2014Documento4 páginasRP Retrospectiva de La Logistica 2014Andrefe10Aún no hay calificaciones
- Instalar y Configurar Un Servidor DNS Con Ubuntu ServerDocumento5 páginasInstalar y Configurar Un Servidor DNS Con Ubuntu ServerAyala AdrianoAún no hay calificaciones
- Cubiertas Y CerchasDocumento6 páginasCubiertas Y CerchasAlexis ChiribogaAún no hay calificaciones
- 18.06.26 - Taller Revit y NavisworksDocumento54 páginas18.06.26 - Taller Revit y NavisworksHerbert Juan Peña Medrano100% (1)
- Modulo - CompilacionDocumento326 páginasModulo - Compilacionnata181Aún no hay calificaciones
- Portaf 2 Fundamento D EstadisticaDocumento4 páginasPortaf 2 Fundamento D Estadisticayalisa100% (2)
- LinAlgProbU01 2019ADocumento18 páginasLinAlgProbU01 2019ABruce G. DíazAún no hay calificaciones
- Integracion Por El Metodo Del TrapecioDocumento11 páginasIntegracion Por El Metodo Del TrapecioMax DelgadilloAún no hay calificaciones
- CRM 2.0Documento15 páginasCRM 2.0felorozcoAún no hay calificaciones