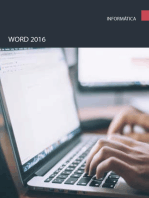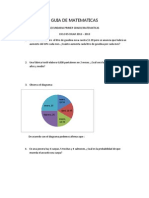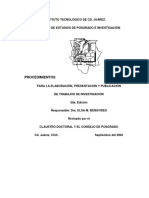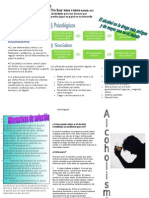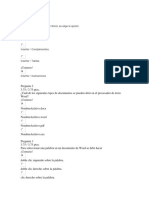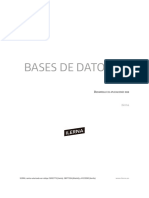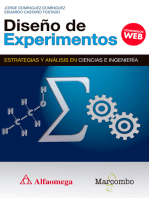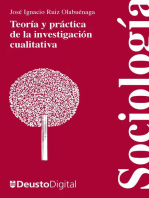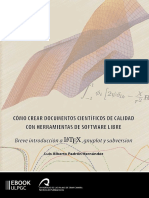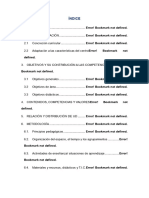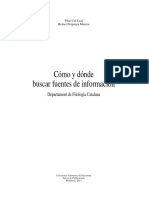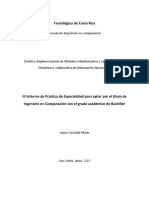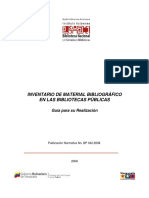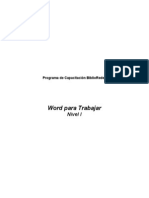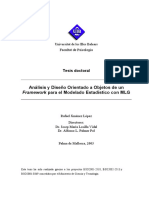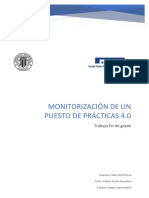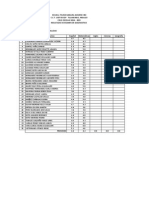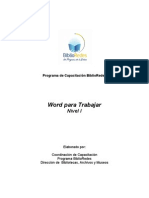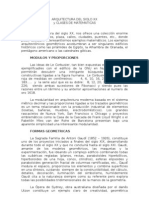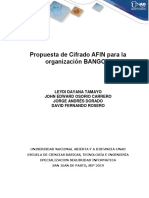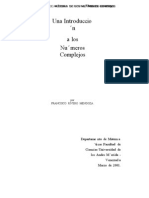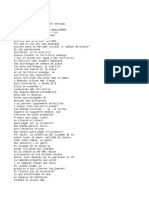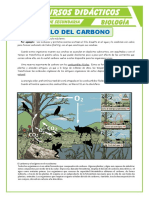Documentos de Académico
Documentos de Profesional
Documentos de Cultura
Manual de Word Nive lII
Manual de Word Nive lII
Cargado por
soldadouniverDerechos de autor
Formatos disponibles
Compartir este documento
Compartir o incrustar documentos
¿Le pareció útil este documento?
¿Este contenido es inapropiado?
Denunciar este documentoCopyright:
Formatos disponibles
Manual de Word Nive lII
Manual de Word Nive lII
Cargado por
soldadouniverCopyright:
Formatos disponibles
Programa de Capacitacin BiblioRedes
Word para Trabajar
Nivel II
Elaborado por:
Coordinacin de Capacitacin
Programa BiblioRedes
Direccin de Bibliotecas, Archivos y Museos
Direccin de Bibliotecas, Archivos y Museos
Subdireccin de Bibliotecas Pblicas
Programa BiblioRedes
Word para Trabajar
Nivel II
Manual de Capacitacin del
Programa BiblioRedes
Propiedad del Programa BiblioRedes de la
Direccin de Bibliotecas, Archivos y Museos
Registro de Propiedad Intelectual N
Este material podr ser reproducido para efectos de capacitacin y/o de referencia con el
consentimiento del Programa BiblioRedes y no podr ser comercializado.
Direccin de Bibliotecas, Archivos y Museos
Subdireccin de Bibliotecas Pblicas
Programa BiblioRedes
Tabla de Contenidos
1. Formatos Especiales y Almacenamiento____________________________________________4
1. Uso de listas_________________________________________________________________4
A) VIETAS__________________________________________________________________4
B) NMEROS Y LETRAS_________________________________________________________5
C) ESQUEMAS NUMERADOS______________________________________________________5
2. Uso y ajuste de tabulaciones____________________________________________________6
A)
B)
TABULACIONES PREDETERMINADAS______________________________________________7
ALINEACIN________________________________________________________________7
3. Agregar bordes a un documento________________________________________________8
4. Guardar documentos en distintos formato de archivo______________________________9
TIPOS DE ARCHIVO____________________________________________________________9
EJERCICIO N1_______________________________________________________________11
2. Uso de Plantillas: Currculum Vitae________________________________________________12
1. Las Plantillas de Word_______________________________________________________12
2. Plantillas para Currculum Vitae_______________________________________________13
3. Trabajar con plantillas_______________________________________________________14
EJERCICIO N2_______________________________________________________________16
3. Uso de Plantillas: Informe Bsico_________________________________________________17
1. Elegir una plantilla para Informe______________________________________________17
2. Trabajar con plantillas de informe_____________________________________________19
3. Tabla de contenidos__________________________________________________________21
EJERCICIO N3_______________________________________________________________22
4. Acabado de Documentos_______________________________________________________23
1. Configuracin de documentos_________________________________________________23
A) MRGENES_______________________________________________________________23
B) PAPEL___________________________________________________________________25
C) DISEO__________________________________________________________________26
EJERCICIO N4_______________________________________________________________28
5. Estilos______________________________________________________________________29
1. Sobre estilos en general_______________________________________________________29
2. Aplicar estilos predefinidos____________________________________________________29
3. Crear, modificar y borrar estilos_______________________________________________32
A) CREAR UN ESTILO__________________________________________________________32
B) MODIFICAR UN ESTILO_______________________________________________________33
C) BORRAR UN ESTILO_________________________________________________________34
4. Preferencias de estilo_________________________________________________________34
EJERCICIO N5_______________________________________________________________35
6. Tablas (Intermedio)____________________________________________________________36
1. Crear una tabla usando la opcin Autoformato de Tablas__________________________36
2. Agregar bordes a una tabla___________________________________________________38
Direccin de Bibliotecas, Archivos y Museos
Subdireccin de Bibliotecas Pblicas
Programa BiblioRedes
EJERCICIO N 6______________________________________________________________40
7. Trabajar con Imgenes y Grficos (Opciones Avanzadas)______________________________41
1. Cambiar configuracin de una imagen__________________________________________41
A)
B)
BARRA DE HERRAMIENTAS IMAGEN______________________________________________41
OPCIONES DE LA BARRA IMAGEN_______________________________________________42
2. Formato de imagen__________________________________________________________43
3. Cambiar tamao de una imagen_______________________________________________45
4. Mover imgenes u objetos dentro de un documento_______________________________46
EJERCICIO N7_______________________________________________________________46
8. Combinacin de Correspondencia________________________________________________47
1. La funcin combinacin de correspondencia_____________________________________47
2. Crear una lista de correos_____________________________________________________47
3. Usar el Asistente para combinar correspondencia_________________________________48
EJERCICIO N8_______________________________________________________________51
Autoevaluacin_________________________________________________________________52
1. FORMATOS ESPECIALES Y ALMACENAMIENTO______________________________________52
2. USO DE PLANTILLAS: CURRCULUM VITAE_________________________________________52
3. USO DE PLANTILLAS: INFORME BSICO___________________________________________53
4. ACABADO DE DOCUMENTOS___________________________________________________53
5. ESTILOS__________________________________________________________________53
6. TABLAS (INTERMEDIO)_______________________________________________________53
7. TRABAJAR CON IMGENES Y GRFICOS (OPCIONES AVANZADAS)________________________54
8. COMBINACIN DE CORRESPONDENCIA___________________________________________54
Direccin de Bibliotecas, Archivos y Museos
Subdireccin de Bibliotecas Pblicas
Programa BiblioRedes
1. Formatos Especiales y Almacenamiento
Qu sabr o qu podr hacer al finalizar esta seccin?
Usar las listas, vietas y numeraciones.
Usar y ajustar tabulaciones.
Aplicar bordes.
Almacenar documentos en distintos formatos de archivo.
1. Uso de listas
Es posible que, al escribir un texto, necesitemos ordenar informacin en la forma de un
punteo o una lista numerada. Para realizar esto de manera sencilla y rpida, Word cuenta
con la funcin Numeracin y Vietas.
a) Vietas
Una vieta es un punto, una flecha, u otro smbolo que sirve
para dar nfasis a los elementos de una lista. Si deseamos
agregar vietas a una lista debemos seleccionar sus
elementos y, luego, ir a la ventana Numeracin y vietas,
en el men Formato.
En la pestaa Vietas de dicha ventana, encontramos una
variedad de smbolos entre los cuales podemos elegir el que
ms nos convenga haciendo clic sobre l y, luego en
Aceptar.
El smbolo aparecer en la pgina y podremos
escribir el primer elemento de la lista. Para
pasar a otro elemento apretamos la tecla Enter
(o Intro). Si queremos finalizar la lista, debemos
volver a hacer clic sobre el botn de vietas de
la barra de herramientas o bien apretar dos
veces la tecla Enter.
Cuando creamos listas con vietas, Word les asigna automticamente una sangra a sus
elementos. Podemos aumentar o disminuir la sangra situndonos al comienzo de un
Direccin de Bibliotecas, Archivos y Museos
Subdireccin de Bibliotecas Pblicas
Programa BiblioRedes
elemento y haciendo clic en los conos Aumentar y Disminuir sangra en la Barra de
herramientas.
Para quitar las vietas de una lista, debemos seleccionarla e ir nuevamente a la ventana
Numeracin y vietas, donde hacemos clic en el cuadro Ninguno.
b) Nmeros y letras
Para darle a una lista un orden sucesivo, mediante nmeros o letras, el procedimiento es
igual al que acabamos de describir con respecto a las vietas, solo que elegimos el estilo
de numeracin en la pestaa Nmeros de la ventana Numeracin y vietas.
c) Esquemas numerados
Hemos visto hasta ahora cmo crear listas simples, en las cuales todos los elementos se
encuentran en un mismo nivel. La pestaa Esquemas numerados, dentro de la ventana
Numeracin y vietas, permite crear listas cuyos elementos se ubiquen en distintos
niveles jerrquicos.
Direccin de Bibliotecas, Archivos y Museos
Subdireccin de Bibliotecas Pblicas
Programa BiblioRedes
Procedemos de la misma forma que en los dos casos anteriores, eligiendo un tipo de
esquema particular y agregando el primer elemento de la lista. Luego, si deseamos mover
un elemento de esquema numerado a un nivel de numeracin distinto, seguimos uno de
los siguientes procedimientos:
Para disminuir el nivel de numeracin del elemento: hacemos clic en un nmero
de la lista y, a continuacin, en Aumentar sangra.
Para aumentar el elemento a un nivel superior: hacemos clic en un nmero de la
lista y, a continuacin, en Reducir sangra.
Veamos un ejemplo:
2. Uso y ajuste de tabulaciones
Las tabulaciones son posiciones fijas a las cuales se desplaza el cursor cuando
pulsamos la tecla de tabulacin Tab o las teclas Mays + Tab, si queremos retroceder a
la tabulacin interior. Ellas indican hasta donde se realiza una sangra o donde empieza
una columna de texto, por lo cual resultan muy tiles cuando necesitamos insertar textos
en forma de tablas.
El procesador de texto tiene, por defecto, definidas tabulaciones cada 1,25 cm., pero sta
distancia, as como la alineacin del texto en cada tabulacin, se pueden cambiar a travs
de la ventana Tabulaciones, del men Formato.
Direccin de Bibliotecas, Archivos y Museos
Subdireccin de Bibliotecas Pblicas
Programa BiblioRedes
Una vez en esta ventana, tenemos 3 alternativas para modificar las tabulaciones
predefinidas:
a) Tabulaciones predeterminadas
En este campo podemos cambiar la distancia entre tabulaciones en centmetros. La
referencia para establecer estas distancias es la Regla horizontal, situada bajo la Barra
de herramientas. Una vez definida la tabulacin hacemos clic en Aceptar.
b) Alineacin
En este campo podemos establecer qu tipo de
alineacin (Izquierda, Centrada, Derecha, Decimal)
deseamos en cada columna de texto definida por las
tabulaciones. Para ello, debemos teclear la posicin en
centmetros en el campo Posicin, hacer clic en el tipo
de alineacin deseada y, luego, hacer clic en Fijar. Una
lista con las tabulaciones fijadas se va creando bajo el
campo Posicin. Una vez finalizado este proceso
hacemos clic en Aceptar.
El tipo de alineacin Decimal es til cuando una
columna de texto contiene datos numricos con
decimales. Esta alineacin ubica la coma decimal en una
misma columna.
c) Relleno
En este campo podemos elegir un tipo de relleno que aparezca en los espacios en blanco
a la izquierda de cada tabulacin. Este debe definirse antes de hacer clic Fijar.
Si queremos eliminar una tabulacin, debemos volver a la ventana Tabulaciones,
seleccionarla de la lista bajo el campo Posicin y hacer clic en Eliminar.
Direccin de Bibliotecas, Archivos y Museos
Subdireccin de Bibliotecas Pblicas
Programa BiblioRedes
3. Agregar bordes a un documento
Para mejorar la presentacin de una pgina o de un documento, enmarcando la
informacin que contiene, Word cuenta con la funcin de agregar bordes. A ella
podemos acceder a travs del men Formato, opcin Bordes y sombreado. Este
comando despliega una ventana en la cual debemos elegir la pestaa Borde de pgina.
Esta ventana presenta una serie de campos que nos sirven para definir el formato
especfico de borde que deseamos para la pgina o el documento:
a) Valor: Nos permite elegir entre cuatro tipos de marco (Cuadro, Sombra, 3D,
Personalizado) haciendo clic sobre los cuadros respectivos.
b) Estilo: Despliega un men con diversos tipos de lneas para el borde.
c) Color: Despliega un men con diversos colores para las lneas del borde.
d) Ancho: Despliega un men con diversos grosores para las lneas del borde.
e) Arte: Despliega un men con diseos grficos especiales el borde.
Para que el borde aparezca en un lugar especfico de la pgina, por ejemplo solo en la
parte superior, debemos hacer clic en la opcin Personalizado del cuadro Valor. Luego,
en la ventana de Vista previa, hacemos clic en el lugar donde deseamos que se ubique
el borde.
Para especificar que el borde aparezca en una pgina o en todo el documento, debemos
ir al campo Aplicar a y elegir la opcin correspondiente. Una vez definidos estos campos,
hacemos clic en Aceptar para agregar el borde.
Si deseamos quitar un borde de pgina o documento debemos abrir nuevamente la
ventana Bordes y sombreado en la pestaa Borde de pgina y hacer clic sobre
Ninguno del cuadro Valor.
Direccin de Bibliotecas, Archivos y Museos
Subdireccin de Bibliotecas Pblicas
Programa BiblioRedes
Es importante destacar que, para ver el borde que agregamos a una pgina o documento
mientras trabajamos en l, debemos activar el modo Vista Diseo de impresin.
4. Guardar documentos en distintos formato de archivo
Tipos de archivo
La funcin Guardar, segn la hemos utilizado hasta ahora, nos ha permitido especificar
el nombre que queremos asignarle a un archivo y la carpeta especfica donde deseamos
ubicarlo.
Ahora bien, existen diferentes tipos de archivos segn la clase de datos que estos
contienen: hay archivos de imgenes, archivos de programas, archivos de documentos
Word, etc.
Cuando trabajamos con el procesador de texto, los archivos se guardan por defecto bajo
el tipo Documento de Word (.doc), a menos que explcitamente definamos otro tipo de
formato al momento de guardar el documento por primera vez.
Tambin podemos modificar el tipo de archivo bajo el cual guardamos un documento,
haciendo clic sobre el comando Guardar como que encontramos en el men Archivo.
Este comando despliega la
misma ventana que se muestra
cuando
guardamos
un
documento por primera vez.
Bajo el campo Nombre de
archivo encontramos el campo
Guardar como tipo, que
despliega un men con las
distintas
posibilidades
de
guardado. Para elegir el tipo
debemos hacer clic sobre una
de ellas y, luego, hacemos clic
sobre Aceptar.
Direccin de Bibliotecas, Archivos y Museos
Subdireccin de Bibliotecas Pblicas
Programa BiblioRedes
Entre los tipos de archivo que podemos elegir se encuentran:
a) Pgina Web de un solo archivo; Pgina Web; Pgina Web, filtrada: Estos formatos
nos permiten transformar el archivo de manera que podamos visualizarlo a travs de
Internet. Se usan cuando el archivo en el que trabajamos est destinado a ser un sitio
web.
b) Plantilla de documento: Se usa cuando deseamos guardar el documento que hemos
creado en forma de plantilla, es decir, como un patrn que nos servir para crear otros
documentos con la misma estructura.
c) Formato RTF: Guarda el archivo con opciones de formato, imgenes y objetos, de
manera de poder abrirlo en otros computadores que posean una versin distinta de
Windows o Word.
d) Texto sin formato: Guarda solamente el texto del archivo, sin opciones de formato,
imgenes u objetos.
e) Otros: Tambin se nos ofrece la posibilidad de guardar un documento bajo versiones
ms antiguas de Word (como Word 6.0) o como archivo para otro tipo de procesador de
texto (como Works 6.0 Works 7.0).
La posibilidad de cambiar el modo de guardar un documento es muy til cuando
deseamos abrir y/o trabajar un archivo en 2 ms computadores distintos, cuyos
sistemas operativos o versiones de procesador de texto son diferentes.
10
Direccin de Bibliotecas, Archivos y Museos
Subdireccin de Bibliotecas Pblicas
Programa BiblioRedes
EJERCICIO N1
A continuacin, le presentamos una serie de facultades y carreras de una institucin
educacional:
Facultad de medicina, Medicina, Enfermera, Kinesiologa, Facultad de ciencias
silvoagropecuarias, Agronoma, Ingeniera Forestal, Facultad de arquitectura,
Arquitectura, Construccin Civil, Facultad de arte, Teatro, Pintura, Danza, Cine, Facultad
de educacin, Educacin Parvularia, Pedagoga en Educacin Diferencial, Pedagoga en
Educacin Fsica, Pedagoga en Ingls, Pedagoga en Msica
Cpielo en un nuevo documento Word y, luego, dle el siguiente formato:
Invente un ttulo, cntrelo y pngalo en negrita.
Fuente Times New Roman, 12.
Facultades con vieta grfica de su preferencia.
Carreras ordenadas en un listado numerado.
Agrguele un borde al documento.
Y gurdelo con el nombre de Ejercicio Listado Carreras, en formato RTF.
Ahora, responda la autoevaluacin de la pgina 52 para que vea sus
avances.
11
Direccin de Bibliotecas, Archivos y Museos
Subdireccin de Bibliotecas Pblicas
Programa BiblioRedes
2. Uso de Plantillas: Currculum Vitae
Qu sabr o qu podr hacer al finalizar esta seccin?
Entender lo que son las plantillas de Word.
Elegir una plantilla para Currculum Vitae.
Utilizar el Asistente para currculos.
Trabajar con plantillas de Currculum Vitae.
1. Las Plantillas de Word
Las plantillas son patrones predefinidos para crear documentos en el procesador de
texto. stas resultan muy tiles cuando usamos muchas veces un documento con la
misma estructura. Por ejemplo, cuando escribimos cartas, el documento que creamos es
siempre muy similar, ya que contiene remitente, fecha, encabezado, etc.
Las plantillas constituyen una modalidad especial de documento (son archivos tipo
Plantilla de documento), cuya principal caracterstica es que al trabajar en ellas creamos
un documento normal de Word con los datos que le introducimos, permaneciendo la
plantilla en su estado original, de forma que la podemos utilizar cuantas veces queramos.
Cada vez que abrimos un documento nuevo, estamos utilizando la plantilla llamada
Normal.dot., la cual almacena la informacin del tipo de letra, estilo, tamao, etc. y que
aplicar por defecto a los documentos posteriores a ste. Adems de las que nosotros
podamos crear, Word dispone de muchas otras plantillas para escribir Cartas, Faxes,
Informes, etc.
Para utilizar las plantillas es preciso abrir un documento nuevo desde el men Archivo,
haciendo clic en Nuevo
Al hacerlo, se abre el panel Nuevo documento, el cual
nos permite, entre otras cosas, abrir un documento nuevo
en blanco o un documento existente. Tambin nos permite
crear un documento nuevo a partir de una plantilla, para lo
cual debemos ir al men Plantillas y, luego, optar por las
que estn En mi PC... o las de Office Online.
12
Direccin de Bibliotecas, Archivos y Museos
Subdireccin de Bibliotecas Pblicas
Programa BiblioRedes
Al hacer clic sobre ste, se despliega la ventana Plantillas, la cual contiene varias
pestaas con distintos grupos de plantillas predeterminadas.
2. Plantillas para Currculum Vitae
Comenzaremos a aprender el uso de plantillas a travs de la creacin de un Currculum
Vitae. Para ello, debemos hacer clic sobre la pestaa Otros documentos.
En esta ventana encontramos dos tipos de elementos:
Asistentes: que nos permiten definir paso a paso, los elementos que queremos incluir
en diversos tipos de plantilla.
Plantillas de currculo: que nos permiten crear directamente un documento a partir
de una plantilla predefinida (Currculo elegante, Currculo moderno, Currculo
profesional).
Utilizaremos primero un asistente para comprender, paso a paso, la lgica
de llenado de una plantilla. Primero debemos seleccionar el cono Asistente
para currculos y, luego hacemos clic en Aceptar.
El Asistente para currculos consiste en 9 ventanas sucesivas con campos para rellenar
y/o elementos para seleccionar. A travs de ellas determinaremos:
13
El estilo de currculum: corresponde a las opciones de formato (elegante, moderno o
profesional).
El tipo de currculum: que es la forma de ordenar la informacin personal (bsica,
cronolgica, funcional y profesional)
Los datos personales que vamos a incluir.
Ttulos de secciones que incluiremos, pero varan segn el tipo de currculum que
hayamos elegido.
Direccin de Bibliotecas, Archivos y Museos
Subdireccin de Bibliotecas Pblicas
Programa BiblioRedes
Para avanzar por las ventanas del Asistente para currculos es preciso hacer clic en el
botn Siguiente, pudiendo volver a ventanas anteriores, haciendo clic en el botn Atrs.
La penltima ventana nos permite agregar ttulos de secciones definidas por nosotros y
quitar opciones de ttulos que hayamos tomado en las ventanas anteriores. Finalmente,
para crear el currculum debemos hacer clic en Finalizar.
3. Trabajar con plantillas
Al guardar el documento recin creado, ste se transforma en un archivo del tipo
Documento de Word. Entonces podemos proceder a llenarlo con nuestros datos. Para
ello, primero escribimos directamente delante de los campos correspondientes a la
Informacin personal (tal como indica la flecha). El resto de los ttulos presentan sus
campos entre corchetes ( [ ] ).
Para ingresar los otros datos debemos hacer clic sobre el espacio entre los corchetes y,
luego, escribir la informacin requerida. Los campos que se componen, por lo general, de
varios elementos (por ejemplo, Empleo) presentan una vieta, para poder crear una lista,
si fuese necesario.
14
Direccin de Bibliotecas, Archivos y Museos
Subdireccin de Bibliotecas Pblicas
Programa BiblioRedes
Como cualquier otro archivo tipo Documento de Word, el documento recin creado nos
permite modificar su formato (tipo y tamao de fuente, estilo, etc.), si as lo deseamos. Al
momento de guardar los cambios efectuados podemos elegir entre: guardarlo como
Documento de Word con el nombre y la ubicacin que deseemos o transformarlo en una
plantilla (guardndolo como archivo del tipo Plantilla de documento) agregndose, en este
ltimo caso, a las plantillas contenidas en la pestaa General en la ventana Plantillas.
Otra forma de crear un Currculum usando una plantilla, es abrir directamente una de
las Plantillas de currculo que encontramos en la pestaa Otros documentos de la
ventana Plantillas. Cada una de ellas corresponde a un currculum genrico creado
en uno de los tres estilos (elegante, moderno, profesional), completado con datos
ficticios.
Una vez seleccionada y abierta una de estas plantillas, debemos escribir nuestra
informacin personal sobre los datos entregados a manera de ejemplo y, luego,
guardar el archivo como Documento de Word. Al igual que en el caso anterior,
podemos hacer las modificaciones de formato que deseemos a este documento.
15
Direccin de Bibliotecas, Archivos y Museos
Subdireccin de Bibliotecas Pblicas
Programa BiblioRedes
EJERCICIO N2
Abra un documento nuevo de Word y, desde el panel de tareas, abra una de las
plantillas de Currculum Vitae disponibles.
Complete la plantilla con sus datos reales, igual como si estuviera postulando a un
trabajo, as podr guardarlo e imprimirlo cuando lo necesite o actualizarlo cuando as
lo requiera.
Guarde el archivo como Currculum Vitae y su nombre.
Ahora, responda la autoevaluacin de la pgina 52 para que vea sus
avances.
16
Direccin de Bibliotecas, Archivos y Museos
Subdireccin de Bibliotecas Pblicas
Programa BiblioRedes
3. Uso de Plantillas: Informe Bsico
Qu sabr o qu podr hacer al finalizar esta seccin?
Elegir una plantilla para Informe.
Trabajar con plantillas de informe.
Crear tablas de contenidos.
1. Elegir una plantilla para Informe
De la misma forma en que usamos una plantilla de Word para crear un Currculum vitae,
podemos elaborar un documento del tipo Informe. Para ello debemos ir nuevamente a la
ventana Plantillas y hacer clic sobre la pestaa Informes.
En esta ventana encontramos plantillas para 3 tipos diferentes de informes. Cada una
contiene un texto similar, con instrucciones para trabajar sobre ella, variando sus
respectivas configuraciones y formatos:
a) Informe elegante:
Contiene el modelo general, los
formatos y los estilos para elaborar
informes donde se requiera presentar
informacin con un alto grado de
formalidad, por ejemplo: Informes
Finales.
17
Direccin de Bibliotecas, Archivos y Museos
Subdireccin de Bibliotecas Pblicas
Programa BiblioRedes
b) Informe moderno:
Contiene el modelo general, los formatos y los
estilos para elaborar informes donde se requiera
presentar informacin de manera clara y
atractiva, por ejemplo: Propuestas. Incluye
algunos grficos.
c) Informe profesional:
Contiene un modelo general, formatos y estilos similares al anterior, pero sin elementos
grficos.
Haciendo clic sobre alguno de los conos de estas plantillas, se despliega un informe
modelo como tipo Documento de Word, el cual podemos sobrescribir y/o completar con la
informacin necesaria. Asimismo, tenemos la posibilidad de modificar las caractersticas
de formato (alineaciones, tipos y tamaos de fuente, estilos, etc.) de cada informe modelo,
si as lo deseamos.
La primera pgina de cada plantilla presenta un ejemplo de portada en el estilo
correspondiente. Para llenarla debemos seleccionar los distintos textos (ttulo, subttulo y
direccin) y reemplazarlos con la informacin necesaria. En el caso de las plantillas de
informe Elegante y Moderno, los datos correspondientes a la direccin de la organizacin
o institucin se agregan en un cuadro de texto dispuesto sobre el ttulo.
Al momento de guardar los cambios efectuados podemos elegir entre:
18
Guardarlo como Documento de Word con el nombre y la ubicacin que deseemos.
O transformarlo en una plantilla para poder usarlo nuevamente con los datos recin
introducidos. Para esto, al momento de guardar debemos elegir guardarlo como
archivo del tipo Plantilla de documento. De este modo, el archivo se agrega a las
plantillas contenidas en la pestaa General de la ventana Plantillas.
Direccin de Bibliotecas, Archivos y Museos
Subdireccin de Bibliotecas Pblicas
Programa BiblioRedes
2. Trabajar con plantillas de informe
Estilos de texto
Las plantillas de informe muestran, a travs de un texto que explica su utilizacin, varios
estilos de texto que se recomiendan para darle formato a los distintos elementos de un
informe. Cada estilo supone un conjunto de opciones predeterminadas de formato que se
aplican a un texto (tipo y tamao de fuente, alineacin, espacio entre lneas, etc.)
Entre los estilos presentes en las plantillas de informe se encuentran:
a) Ttulos 1, 2, 3, 4: Para nombrar las distintas sub-secciones del informe y diferenciarlas
segn su nivel jerrquico.
b) Texto independiente: Para escribir el cuerpo principal del informe.
c) Lista con vietas: Para escribir textos en forma de punteo.
d) Cita: Para escribir citas, notas o prrafos de inters especial.
e) Lista con nmeros: Para escribir textos en forma de lista numerada.
f) Rtulo con nfasis: Para enfatizar comienzos de prrafos (por ejemplo, en
definiciones).
g) Encabezado y texto de tabla: Para escribir dentro de tablas.
Para utilizar estos distintos estilos de
texto mientras escribimos un informe,
podemos copiarlos del informe modelo
mediante la herramienta Copiar formato
y aplicarlos al texto correspondiente o
definirlos mediante el cuadro Estilo de la
Barra de herramientas.
19
Direccin de Bibliotecas, Archivos y Museos
Subdireccin de Bibliotecas Pblicas
Programa BiblioRedes
El cuadro Estilo en la Barra de herramientas presenta el nombre de cada estilo en el
cual escribimos. Haciendo clic sobre el smbolo de la doble A (en el crculo rojo) a la
izquierda del cuadro, desplegamos un men con los distintos estilos disponibles para
darle formato a un texto.
Para aplicarlos podemos:
20
Seleccionar un estilo particular haciendo clic sobre l y, luego, escribir el texto.
Seleccionar un texto ya escrito, ir al men Estilo y seleccionar un estilo particular
haciendo clic sobre l.
Direccin de Bibliotecas, Archivos y Museos
Subdireccin de Bibliotecas Pblicas
Programa BiblioRedes
3. Tabla de contenidos
Una vez que hemos redactado un informe, es necesario agregarle una tabla de
contenidos. Word puede realizar esto automticamente mediante el comando
Referencia en el men Insertar.
Este comando despliega un submen dentro del cual debemos hacer clic sobre la opcin
ndice y tablas. Se abrir entonces la ventana ndice y tablas, con diversas opciones de
ndices y tablas. En este caso debemos hacer clic en la pestaa Tabla de contenido.
21
Direccin de Bibliotecas, Archivos y Museos
Subdireccin de Bibliotecas Pblicas
Programa BiblioRedes
La pestaa Tabla de contenido de la ventana ndice y tablas nos permite definir
algunas caractersticas que tendr la tabla de nuestro informe:
Mostrar o no los nmeros de pgina correspondientes a cada contenido.
Alinear los nmeros de pgina a la derecha.
Elegir un carcter de relleno entre el contenido y el nmero de pgina.
Elegir un formato para la tabla de contenidos (estilo personal, clsico, elegante,
sofisticado, moderno, formal, sencillo)
Determinar cuantos niveles jerrquicos se mostrarn en la tabla de contenidos.
Una vez definidas estas caractersticas, hacemos clic en Aceptar y se crear una tabla de
contenidos con los distintos ttulos de secciones del informe.
EJERCICIO N3
Si es un microempresario o una microempresaria piense en su actividad laboral. Si no
lo es, puede pensar en su actividad cotidiana o inventar una actividad laboral.
Abra un archivo nuevo de Word y, en el panel de tareas, seleccione un la plantilla de
informes en la pestaa del mismo nombre.
Escriba un informe pensando en que va a presentar su microempresa a unos
inversionistas extranjeros o escrbalo pensando en cuales son las actividades que
realiza habitualmente.
Una vez que haya completado el informe, agrguele una nueva hoja al principio del
documento y, cree en ella, la tabla de contenidos. Asegrese que los vnculos de la
tabla de contenidos funcionen.
Guarde el documento con el nombre de Ejercicio Informe.
Ahora, responda la autoevaluacin de la pgina 53 para que vea sus
avances.
22
Direccin de Bibliotecas, Archivos y Museos
Subdireccin de Bibliotecas Pblicas
Programa BiblioRedes
4. Acabado de Documentos
Qu sabr o qu podr hacer al finalizar esta seccin?
Configurar el documento (orientacin de la pgina, tamao de pgina, etc).
1. Configuracin de documentos
Cuando estamos escribiendo en un documento Word es como si lo hiciramos en una
hoja de papel que luego puede ser impresa. Por lo tanto, existe un rea en la cual
podemos escribir y unos mrgenes en los cuales no podemos.
Pero el programa nos permite definir las caractersticas de estos mrgenes (y otras, tales
como su orientacin, el tamao del papel, etc.) mediante el comando Configurar
pgina, al cual accedemos desde el men Archivo.
Al hacer clic sobre ste, se despliega un cuadro de dilogo con tres pestaas: Mrgenes,
Papel y Diseo.
a) Mrgenes
Si elegimos la pestaa Mrgenes
observaremos una ventana dividida en
cuatro reas principales.
En el rea superior de la ventana
(Mrgenes), podemos fijar los mrgenes
que le asignaremos a las pginas de
nuestro documento, ya sea mediante las
flechas () o tecleando directamente los
centmetros deseados en cada uno de los
campos que se muestran: Superior,
Izquierdo, Inferior y Derecho, adems de:
23
Direccin de Bibliotecas, Archivos y Museos
Subdireccin de Bibliotecas Pblicas
Programa BiblioRedes
Encuadernacin: Dnde indicamos si requerimos un espacio adicional en el caso
de que queramos encuadernar las pginas en forma de libro.
Posicin del margen interno: Aqu sealamos la posicin del margen de
encuadernacin (a la izquierda o arriba).
En la esquina inferior derecha, el cuadro Vista previa nos va dando una idea aproximada
de cmo cada una de estas opciones afectan a las pginas del documento.
Bajo el rea mrgenes encontramos el rea Orientacin. Aqu debemos indicar si
deseamos para la pgina una orientacin vertical (que es la ms usual) u horizontal
(tambin llamada apaisada).
En el rea Pginas es posible establecer la configuracin de varias pginas al mismo
tiempo. Para ello tenemos tres opciones:
Mrgenes simtricos: esta opcin hace que los mrgenes de la pgina izquierda
sean una imagen simtrica de los de la pgina derecha, es decir, que los
mrgenes interiores y exteriores sean del mismo ancho en ambas pginas.
Dos pginas por hoja o Libro plegado: estas opciones son tiles cuando
imprimimos cuadernillos o folletos cuyas pginas son ms pequeas que una hoja
de papel de la impresora.
A la izquierda del cuadro Vista previa se muestra el campo Aplicar a:, donde podemos
elegir si aplicamos los cambios a todo el documento o slo a una parte previamente
seleccionada.
Si hacemos clic sobre el botn Predeterminar, los valores que acabamos de definir
sern los que se utilicen en los nuevos documentos que vayamos creando (es decir que
pasarn a configurar la plantilla Normal.dot).
Una vez que hemos terminado de configurar los mrgenes de la pgina, hacemos clic en
Aceptar para aplicar los cambios.
24
Direccin de Bibliotecas, Archivos y Museos
Subdireccin de Bibliotecas Pblicas
Programa BiblioRedes
b) Papel
Volviendo al cuadro de dilogo Configurar pgina, si elegimos la pestaa Papel
observaremos una ventana dividida en tres reas principales.
En el rea superior de la ventana determinamos el tipo de papel a utilizar para la
impresora. Podemos elegir un tipo predeterminado (A4, Carta, etc.) del men Tamao del
papel o establecerlo por nuestra cuenta especificando los campos Ancho y Alto.
Es importante asegurarse, antes de imprimir, que el tipo de papel elegido sea el mismo
que alimenta a la impresora. Asimismo, cualquier cambio que hagamos en el tamao del
papel afectar el diseo final de nuestro documento (cantidad de pginas, distribucin del
texto sobre las pginas, etc.), por lo cual es conveniente establecerlo desde el comienzo.
Podemos observar en el cuadro Vista previa los resultados de la aplicacin de una u otra
de estas opciones. A la izquierda de este cuadro se muestra el campo Aplicar a:, donde
podemos elegir si aplicamos los cambios a todo el documento o slo a una parte
previamente seleccionada.
En el rea Origen del papel tenemos la posibilidad de definir la bandeja de la que tomar
el papel la impresora, en caso de sta que tenga ms de una.
Nuevamente, si hacemos clic sobre el botn Predeterminar, los valores que acabamos
de definir sern los que se utilicen en los nuevos documentos que creemos.
Una vez que hemos terminado de configurar las caractersticas del papel, hacemos clic en
Aceptar para aplicar los cambios.
25
Direccin de Bibliotecas, Archivos y Museos
Subdireccin de Bibliotecas Pblicas
Programa BiblioRedes
c) Diseo
La tercera pestaa del cuadro de dilogo Configurar pgina, corresponde a la ventana
Diseo. sta se encuentra dividida en cuatro reas principales.
En el rea Seccin, podemos definir si deseamos que una configuracin de pgina se
aplique solamente a una seccin especfica del documento.
Luego, encontramos el rea Encabezados y pies de pgina. Si bien por regla general no
se puede escribir fuera de los mrgenes de una pgina, la excepcin la constituyen los
encabezados y pies de pgina, los cuales se escriben justamente en la zona de los
mrgenes.
Si vamos a utilizar encabezados o pies de pgina en un documento, debemos tenerlo en
cuenta a la hora de fijar la amplitud de los mrgenes. Para ello rellenamos en esta rea
los siguientes campos:
Encabezado: indicamos aqu los centmetros que deseamos que haya entre el
borde superior del papel y la primera lnea del encabezado.
Pie de pgina: indicamos aqu los centmetros que deseamos que haya entre
la ltima lnea del pie de pgina y el borde inferior de la pgina.
En el rea Pgina seleccionamos el modo en que deseamos alinear verticalmente el texto
entre los mrgenes superior e inferior de la pgina (alineacin superior, centrada,
justificada, abajo). El valor Justificada afectar solamente a pginas completamente
26
Direccin de Bibliotecas, Archivos y Museos
Subdireccin de Bibliotecas Pblicas
Programa BiblioRedes
escritas. Las pginas parcialmente escritas son alineadas por Word con el margen
superior.
Si hacemos clic sobre el botn Nmeros de lnea,
agregamos una numeracin para las lneas del texto en
el borde izquierdo de la pgina. Podemos definir aqu
dnde iniciar la numeracin (en cada pgina, cada
seccin, etc.), el valor de los intervalos entre nmeros y
otras opciones.
Por su parte, el botn Bordes nos conduce a la ventana Bordes y sombreado desde
donde podemos agregar bordes a las pginas del documento, segn vimos anteriormente.
Una vez que hemos terminado de configurar las caractersticas de diseo del documento,
hacemos clic en Aceptar para aplicar los cambios.
Para apreciar el efecto global de los mrgenes en nuestro documento, debemos pasar al
modo de visualizacin Diseo de impresin o Vista preliminar. Si observamos las
reglas (horizontal y vertical) veremos una zona ms oscura que indica el tamao de los
mrgenes.
Tambin se puede ver cmo la lnea del encabezado queda dentro de la zona del margen
superior y la lnea del pie de pgina queda dentro del margen inferior.
27
Direccin de Bibliotecas, Archivos y Museos
Subdireccin de Bibliotecas Pblicas
Programa BiblioRedes
EJERCICIO N4
1. Abra el documento Ejercicio Biografa.
2. Abra el cuadro de dilogo Configurar pgina en la pestaa Mrgenes y modifique
el margen izquierdo a 5 cm. Aplique el cambio efectuado y examine el resultado.
3. Modifique ahora el margen derecho a 5 cm.; el margen superior a 6 cm.; el margen
inferior a 6 cm., aplique los cambios y examine el resultado.
4. Modifique la orientacin de la pgina a Horizontal, aplique el cambio y examine el
resultado.
5. Guarde el documento resultante bajo el nombre Ejercicio Mrgenes.
6. Vuelva al documento Ejercicio Mrgenes.
7. Abra el cuadro de dilogo Configurar pgina en la pestaa Diseo y modifique el
margen del encabezado a 3 cm.
8. Modifique ahora el margen del pie de pgina a 5 cm.
9. Agregue nmeros de lnea segn los siguientes valores:
a. Iniciar en la pgina 1.
b. 2,5 cm. desde el texto.
c. Intervalo de 5 (lneas).
d. Numeracin continua.
e. Aplique el cambio y examine el resultado.
f. Guarde el documento con los cambios.
Ahora, responda la autoevaluacin de la pgina 53 para que vea sus
avances.
28
Direccin de Bibliotecas, Archivos y Museos
Subdireccin de Bibliotecas Pblicas
Programa BiblioRedes
5. Estilos
Qu sabr o qu podr hacer al finalizar esta seccin?
Aplicar estilos existentes para documentos.
1. Sobre estilos en general
Tal como lo adelantamos en el captulo Plantillas de informe, un estilo es un conjunto de
caractersticas de formato identificado por un nombre. La ventaja de ocupar un estilo es
que podemos aplicar todas estas caractersticas de una sola vez, a travs de un clic.
Existen muchos estilos predefinidos en Word (por ejemplo, el estilo Titulo 1 est
compuesto por la fuente Arial, tamao 16, en negrita y prrafo alineado a la izquierda),
pero se pueden crear estilos personales, con las caractersticas de formato que
deseemos.
2. Aplicar estilos predefinidos
Si queremos aplicar un estilo predefinido de Word, debemos abrir el panel Estilos y
formato. Es posible hacer esto yendo al men Formato y eligiendo la opcin Estilos y
formato o simplemente haciendo clic sobre el cono Estilos y formato que se encuentra
en la Barra de herramientas.
29
Direccin de Bibliotecas, Archivos y Museos
Subdireccin de Bibliotecas Pblicas
Programa BiblioRedes
De este modo desplegaremos el panel Estilos y
formato al lado derecho de la pantalla.
Para aplicar un estilo a un texto de nuestro documento,
solo debemos seleccionarlo y hacer clic en uno de los
estilos que se muestran en la lista del rea Elija el
formato que desea aplicar. El formato de nuestro texto
actual se indica en el rea Formato del texto
seleccionado en la parte superior del panel. Podemos
aplicar un estilo a todo un texto haciendo clic sobre el
botn Seleccionar todo en dicha rea.
Si antes de aplicar un estilo no hemos seleccionado un
texto, se aplicar el estilo al texto que insertemos a partir
de ese punto hasta que volvamos a cambiar el estilo.
Segn el tipo de texto al cual se aplique, existen
diferentes variedades de estilo. Dentro de stas es
importante reconocer los siguientes:
Estilos de carcter: sealados con el smbolo (a),
afectan a caracteres y tienen definidas caractersticas
como el tamao de los caracteres, si estn en
cursiva, etc.
Estilos de prrafo: sealados con el smbolo (),
afectan a prrafos completos y puede contener todas
las caractersticas de un estilo de carcter, adems
de caractersticas de formato de un prrafo, tales
como interlineado, sangras, etc.
El rea Elija el formato que desea aplicar presenta una lista con los formatos
disponibles para el documento actualmente abierto. Podemos ver ms estilos haciendo
clic en el campo Mostrar, en la parte inferior del panel. ste despliega un men con
varias opciones. Si elegimos Todos los estilos, aparecern en la lista del panel todos los
estilos creados por Word. Si elegimos Estilos disponibles slo aparecern los estilos
utilizados en el documento ms los correspondientes a la plantilla actual. Con la opcin
Personalizar podremos decidir qu estilos concretos queremos que se muestren en el
panel.
30
Direccin de Bibliotecas, Archivos y Museos
Subdireccin de Bibliotecas Pblicas
Programa BiblioRedes
Para ver con ms detalle cmo est definido cada estilo,
podemos hacer clic sobre la flecha () en la cabecera del
panel y se desplegar una lista de la cual debemos elegir la
opcin Mostrar formato. sta despliega un nuevo panel en
el cual se ven todos los elementos que componen el estilo,
como el tipo de alineacin, el tamao de la fuente, etc.
Otra forma de aplicar un estilo es seleccionar el texto correspondiente y hacer clic en la
flecha () del cuadro Estilo en la Barra de herramientas. Se abrir, entonces, una lista
desplegable con todos los estilos disponibles.
Basta con hacer clic sobre el estilo preferido y
ste se aplicar a nuestro texto. Los propios
elementos de la lista tienen aplicado el estilo que
representan, de manera que podemos ver
previamente el efecto que tiene el estilo a aplicar
sobre el texto.
31
Direccin de Bibliotecas, Archivos y Museos
Subdireccin de Bibliotecas Pblicas
Programa BiblioRedes
3. Crear, modificar y borrar estilos
a) Crear un estilo
La forma ms fcil para crear un estilo es definirlo primero en una parte de nuestro
documento, es decir, aplicar todas las caractersticas de formato que queremos que
formen el nuevo estilo a un trozo del documento.
A continuacin, hacemos clic en el botn Nuevo estilo... del panel Estilos y formato. Se
abre entonces la ventana Nuevo, donde estarn indicadas las caractersticas de formato
del trozo seleccionado. En el campo Nombre debemos escribimos un nombre para
identificar el nuevo estilo y, luego, pulsamos Aceptar.
La ventana Nuevo incluye conos de la barra de formato que nos permiten tambin
cambiar algunas de las caractersticas del formato que tenemos definido hasta ese
momento (tipo y tamao de fuente; aplicacin de negrita, cursiva o subrayado; color de
letra; alineacin, espacio entre lneas y prrafos; aumentar o reducir sangra, etc.). Basta
hacer clic sobre uno de los conos para efectuar los cambios. Podemos hacernos una idea
de los efectos de stos en el cuadro de vista previa que incluye la ventana.
32
Direccin de Bibliotecas, Archivos y Museos
Subdireccin de Bibliotecas Pblicas
Programa BiblioRedes
b) Modificar un estilo
Para modificar un estilo debemos ir al panel Estilos y formatos y seleccionar el estilo a
modificar. Al hacer clic en la flecha () a la derecha del nombre del estilo se desplegar
un men con la opcin Modificar estilo. Haciendo clic sobre sta, se abrir la ventana
Modificar...
Para quitar o agregar caractersticas de formato a un estilo, slo debemos hacer clic sobre
los botones correspondientes. Cada modificacin que hagamos se ver reflejada de forma
inmediata en el cuadro de vista previa, debajo del cual hay una lnea donde estn
descritas todas las caractersticas del estilo. En el caso de que la caracterstica del
formato que queramos modificar no tenga un botn en esta ventana, podemos hacer clic
en el botn Formato y se abrir un men desplegable equivalente al men Formato de
la Barra de mens (Fuente, Prrafo, Tabulaciones, Borde, etc.), de manera que
accedamos a modificar cualquier caracterstica del formato.
33
Direccin de Bibliotecas, Archivos y Museos
Subdireccin de Bibliotecas Pblicas
Programa BiblioRedes
c) Borrar un estilo
Para borrar un estilo debemos ir al panel Estilos y formatos... y seleccionar el estilo que
queramos quitar. Al hacer clic en la flecha () a la derecha del nombre del estilo se
desplegar un men con la opcin Eliminar. Al hacer clic sobre ella, el estilo
seleccionado quedar eliminado.
Hay que tener en cuenta que al eliminar un estilo, desaparecer el formato
correspondiente de los prrafos que tuvieran aplicado ese estilo.
4. Preferencias de estilo
Aunque los estilos modifican el formato de un documento, tambin podemos hacer
cambios en forma manual, sin aplicar estilos, como hemos visto anteriormente.
Es posible entonces que, al aplicar un estilo, ste entre en conflicto con determinadas
caractersticas de formato del texto (por ejemplo, que dentro de un prrafo escrito en un
estilo que no contiene la opcin Cursiva deseemos aplicar esta ltima a alguna palabra).
Para resolver estas eventualidades, el procesador de texto se gua por ciertas
preferencias que nos conviene tener en cuenta:
34
La caracterstica de formato que se aplica en ltimo lugar tiene preferencia sobre las
anteriores.
Tienen preferencia las caractersticas de formato aplicadas en forma manual sobre los
estilos.
Tienen preferencia las caractersticas de formato de caracteres por sobre las de
prrafo.
Direccin de Bibliotecas, Archivos y Museos
Subdireccin de Bibliotecas Pblicas
Programa BiblioRedes
EJERCICIO N5
A continuacin le presentamos un texto con distintos ttulos y texto para poder
aplicarle distintos estilos:
El ltimo Grumete de La Baquedano
Francisco Coloane
Primer Premio del Concurso de Novela Infantil Auspiciado por la Empresa Editora Zigzag
y La Sociedad de Escritores de Chile, 1940.
Captulo I, Rumbo al Sur!
Veinte grados ms a barbor! exclam en voz alta el teniente de guardia en el puente de
mando de la corbeta General Baquedano.
-Veinte grados ms a barbor! repiti, como un eco, el timonel, mientras sus callosas
manos daban vigorosas vueltas a las cabillas de la rueda del timn.
Aplique, al ttulo del libro, el estilo Ttulo 1.
Aplique, al autor del libro, el estilo Ttulo 2.
Aplique, a la informacin del Concurso de Novela Infantil, el estilo Ttulo 3.
Cree un estilo, con las caractersticas de su preferencia, para aplicar al fragmento de
texto de la obra.
Borre el estilo Ttulo 3 y cree uno nuevo, con las siguientes caractersticas: Arial, 11
pt., Negrita, Cursiva, Centrado.
Guarde el documento con los cambios, con el nombre de Ejercicio Estilo.
Ahora, responda la autoevaluacin de la pgina 53 para que vea sus
avances.
35
Direccin de Bibliotecas, Archivos y Museos
Subdireccin de Bibliotecas Pblicas
Programa BiblioRedes
6. Tablas (Intermedio)
Qu sabr o qu podr hacer al finalizar esta seccin?
Crear una tabla usando la opcin Autoformato de Tablas.
Agregar bordes a una Tabla.
1. Crear una tabla usando la opcin Autoformato de Tablas
Como ya hemos adelantado, podemos aplicar manualmente la mayor parte de las
caractersticas de formato a los contenidos de las celdas de una tabla, de manera de
distinguir sus elementos, tales como: tipo y tamao de fuente, estilos, alineacin, etc.
Una forma ms rpida de hacer esto es a travs de la herramienta Autoformato de
tablas que encontramos en el men Tabla.
Podemos hacer clic sobre esta opcin antes de crear una tabla y se desplegar la
ventana Autoformato de tablas, que nos presenta diversos estilos de tablas
predeterminadas sobre las cuales podemos trabajar. Esta ventana presenta varios
campos que veremos con ms detencin.
36
Direccin de Bibliotecas, Archivos y Museos
Subdireccin de Bibliotecas Pblicas
Programa BiblioRedes
a) Categora: Aqu podemos examinar todos los estilos de tabla disponibles.
b) Estilo de tabla: En este cuadro se despliega la lista con los estilos de tabla. Para
seleccionar uno distinto del que Word determina por defecto, solamente debemos hacer
clic sobre el nombre. En el cuadro Vista previa se mostrar un ejemplo del estilo
seleccionado.
c) Nuevo: Haciendo clic sobre este botn, podemos crear
un estilo propio de tabla. ste despliega una ventana que
contiene valores del estilo que hayamos previamente
seleccionado, de manera que podamos trabajar sobre l.
Podemos cambiar el estilo de base en el campo Estilo
basado en.
En el rea Formato se incluyen conos que nos permiten
cambiar las caractersticas del estilo base (tipo y tamao
de fuente; aplicacin de negrita, cursiva o subrayado;
color de letra; tipo, color y grosor de lnea, etc.).
En el campo Aplicar formato a podemos finalmente seleccionar si aplicamos el nuevo
estilo a toda la tabla o a alguna parte especfica de ella. Para crear el estilo debemos
asignarle un nombre y hacer clic en Aceptar.
d) Eliminar: Con este botn, borramos el estilo que hayamos seleccionado de la lista.
e) Modificar: Este botn nos permite introducir cambios de formato en alguno de los
estilos predefinidos. La ventana que despliega contiene los mismos campos que la
ventana Nuevo, vista ms atrs. Para quitar o agregar caractersticas de formato a un
estilo slo debemos hacer clic sobre los botones correspondientes. Cada modificacin
que hagamos se ver reflejada inmediatamente en el cuadro de vista previa. Debajo de
ste hay una lnea donde se van describiendo todas las caractersticas del estilo.
f) Predeterminar: Haciendo clic sobre este botn podemos establecer el estilo
seleccionado como predeterminado, es decir, hacer que Word lo aplique por defecto
cuando insertemos tablas en un documento. Un cuadro de dilogo nos preguntar si
queremos predeterminar el estilo solamente para el documento actual o para todos los
documentos basados en la plantilla normal.
Una vez elegido, creado y/o modificado un estilo de tabla, hacemos clic en Aceptar para
aplicarlo. Antes de insertar la tabla en el documento, se mostrar la ventana Insertar
tabla donde deberemos especificar el tamao (nmero de filas y columnas) que
deseamos.
Es posible usar la herramienta Autoformato con tablas ya creadas. En este caso
debemos situar el cursor en alguna celda de la tabla y abrir la ventana Autoformato de
tablas, procediendo despus de manera normal. Las opciones que tomemos se aplicarn
sobre la tabla seleccionada.
37
Direccin de Bibliotecas, Archivos y Museos
Subdireccin de Bibliotecas Pblicas
Programa BiblioRedes
2. Agregar bordes a una tabla
Otra opcin para mejorar el aspecto de una tabla consiste en trabajar sobre el formato de
sus lneas y bordes. Para ello primero debemos seleccionar la tabla completa y apretar el
botn derecho del mouse. Se desplegar entonces un men dentro del cual tenemos que
hacer clic sobre la opcin Bordes y sombreado
Se desplegar la ventana Bordes y sombreado (similar a la ventana con la cual
agregamos bordes a una pgina o un documento). Dentro de ella debemos hacer clic
sobre la pestaa Bordes.
38
Direccin de Bibliotecas, Archivos y Museos
Subdireccin de Bibliotecas Pblicas
Programa BiblioRedes
Esta ventana presenta una serie de campos que nos sirven para definir el formato
especfico de borde que deseamos para la tabla:
a) Valor: Nos permite elegir entre cuatro tipos de recuadro: Cuadro, Todos, Cuadrcula,
Personalizado, haciendo clic sobre los cuadros respectivos.
b) Estilo: Despliega un men con diversos tipos de lneas.
c) Color: Despliega un men con diversos colores para las lneas.
d) Ancho: Despliega un men con diversos grosores para las lneas.
Para que el tipo de lnea elegido se aplique en un lugar especfico de la tabla, como por
ejemplo slo en las lneas exteriores, debemos hacer clic en la opcin Personalizado.
Luego, en el diagrama de la ventana Vista previa, hacemos clic en el lugar donde
deseamos que se ubiquen las lneas correspondientes.
En el campo Aplicar a, especificamos si queremos aplicar el tipo de borde elegido a nivel
de Tabla, Celda, Prrafo o Texto de la celda.
Una vez definidos estos campos, hacemos clic en Aceptar para agregar el borde. Si
deseamos quitar el borde de una tabla, debemos abrir nuevamente la ventana Bordes y
sombreado en la pestaa Bordes y hacer clic sobre Ninguno del cuadro Valor.
39
Direccin de Bibliotecas, Archivos y Museos
Subdireccin de Bibliotecas Pblicas
Programa BiblioRedes
EJERCICIO N 6
1. Abra un documento nuevo.
2. Despliegue la ventana Autoformato de tablas.
3. Recorra los distintos estilos de tabla presentados, examinando cada vez el ejemplo
de ellos que se muestra en el cuadro Vista previa.
4. Elija un estilo y cree una tabla con 3 columnas y 8 filas. La tabla se usar para
insertar datos sobre 6 mujeres destacadas de la Historia de Chile.
5. Ingrese en la primera fila los siguientes ttulos de columna: Nombre, Ao de
Nacimiento y Profesin.
6. Luego, llene el resto de la tabla con los siguientes datos:
Nombre
Ao de Nacimiento
Profesin
Isidora Aguirre
1919
Dramaturga
Eloiza Daz Insulsa
1866
Mdica
Rebecca Matte Bello
1875
Escultora
Paz Molina
1945
Poetisa y novelista
Amanda Labarca
1886
Profesora
Rosa Renard Artigas
1894
Concertista en piano
7. Desde el men Autoformato efecte al menos 2 modificaciones simples a su gusto en
el formato de la primera fila (por ejemplo: cambiar tamao y tipo de letra).
8. Guarde el documento bajo el nombre Ejercicio Tablas 2.
9. Vuelva al documento Ejercicio Tablas 2.
10. Seleccione la tabla y cpiela en una segunda hoja del documento.
11. Borre las caractersticas de formato de esta segunda tabla. Para ello, aplquele el
estilo Tabla con cuadrcula del men Autoformato.
12. Modifique ahora las lneas y bordes de la tabla a su gusto utilizando el comando
Bordes y sombreado. Elija un tipo distinto de cuadrcula en el cuadro Valor y vare al
menos 2 caractersticas de las lneas de la tabla (por ejemplo: grosor y tipo de lnea).
13. Guarde los cambios y cierre el documento.
Ahora, responda la autoevaluacin de la pgina 53 para que vea sus
avances.
40
Direccin de Bibliotecas, Archivos y Museos
Subdireccin de Bibliotecas Pblicas
Programa BiblioRedes
7. Trabajar con Imgenes y Grficos (Opciones Avanzadas)
Qu sabr o qu podr hacer al finalizar esta seccin?
Cambiar la configuracin de una imagen.
Mover imgenes u objetos dibujados dentro de un documento.
Cambiar tamao de un grfico.
1. Cambiar configuracin de una imagen
Una vez insertada una imagen, es posible cambiar su configuracin para adaptarla segn
nuestras necesidades. Hay dos formas principales de hacerlo:
a) Barra de herramientas Imagen
Una manera de manipular una imagen es mediante la barra de herramientas Imagen.
Para mostrar esta barra vamos al men Ver, desplegamos el submen Barras de
herramientas, y hacemos clic sobre Imagen.
Si queremos modificar una imagen, debemos seleccionarla primero haciendo clic sobre
ella. La imagen queda entonces enmarcada por unos pequeos cuadrados negros.
Luego, podemos aplicar varias opciones desde los conos de la barra Imagen. Es
importante notar que, dependiendo del tipo de imagen, no todos los conos de la barra
estarn activos (por ejemplo, si queremos modificar una fotografa, no tendremos opcin
de cambiar estilo de lnea).
41
Direccin de Bibliotecas, Archivos y Museos
Subdireccin de Bibliotecas Pblicas
Programa BiblioRedes
b) Opciones de la barra imagen
Insertar imagen: Este cono permite insertar una imagen desde cualquier carpeta o
dispositivo de almacenamiento.
Color: Este cono despliega un men con cuatro opciones para controlar el color de la
imagen:
Automtico: la imagen mantiene su color natural.
Escala de grises: la imagen se transforma en una foto en
blanco y negro.
Blanco y negro: la imagen queda altamente contrastada,
en solo dos colores (blanco y negro).
Marca de agua: la imagen queda con su colorido natural,
pero en tonos muy claros, de esa manera podemos
utilizarla como imagen de fondo.
Ms / Menos contraste: Permiten aumentar o disminuir el contraste de la imagen.
Ms / Menos brillo: Permiten aumentar o disminuir el brillo de la imagen.
Recortar: Permite recortar los bordes de una imagen. Al hacer clic sobre l la imagen
queda enmarcada por controladores de recorte en sus esquinas y en la mitad de cada
uno de sus lados.
Girar a la izquierda: Gira la imagen hacia la izquierda en 90 grados cada vez que
hacemos clic sobre l.
Estilo de lnea: Despliega un men en el cual podemos elegir entre los diferentes
estilos de lnea haciendo clic sobre ellos.
Comprimir imagen: Permite cambiar el peso de las imgenes. Es til cuando
tenemos un documento con muchas imgenes que lo hacen muy pesado. Hay que
tener en cuenta que al comprimir una imagen podemos empeorar su resolucin, es
decir, la imagen perder nitidez.
Ajuste de texto: Despliega un men en el cual podemos ajustar la imagen, respecto
del texto que la rodea, de varias formas.
Formato de imagen: Despliega la ventana Formato de imagen que veremos ms
adelante.
Definir color transparente: Permite volver transparente uno de los colores de la
imagen. Al hacer clic con l sobre un color de la imagen, todas las zonas del mismo
tono se vuelven transparentes. Slo funciona con algunos formatos de imgenes,
como el tipo jpg.
Con color automtico
42
Con color transparente
Direccin de Bibliotecas, Archivos y Museos
Subdireccin de Bibliotecas Pblicas
Programa BiblioRedes
Restablecer imagen: Este cono sirve para volver a la imagen original mediante un
clic, despus de que le hemos aplicado distintas modificaciones.
2. Formato de imagen
Otra manera de manipular imgenes es a travs del comando Formato de imagen. Este
contiene varias de las funciones de la barra Imagen. Para activarlo debemos seleccionar
la imagen, luego ir al men Formato, y hacer clic sobre la opcin Imagen
Tambin podemos activarlo haciendo clic sobre el cono Formato de imagen en la barra
de herramientas Imagen o haciendo doble clic sobre la propia imagen. Este comando
despliega una ventana con 6 pestaas, cada una con distintas opciones.
Entre stas se pueden destacar:
43
Imagen: Esta pestaa se divide en dos reas: en el rea superior, Recortar, podemos
ejecutar la funcin de recortar la imagen, en este caso, especificando en centmetros
el rea de recorte para cada lado de la imagen (izquierda, derecha, superior, inferior);
en el rea inferior, Control de la imagen, podemos ejecutar la funcin Color y tambin
aumentar/disminuir brillo y contraste, en este caso, mediante barras de
desplazamiento o especificando porcentajes de aumento y disminucin. Se encuentra
aqu un botn para Comprimir... la imagen, y otro para Restablecer la imagen
original.
Direccin de Bibliotecas, Archivos y Museos
Subdireccin de Bibliotecas Pblicas
Programa BiblioRedes
Diseo: Esta pestaa despliega 5 opciones para el ajuste de la imagen con respecto
al texto que la rodea (En lnea con el texto, Cuadrado, Estrecho, Detrs / Delante del
texto). Para algunas de ellas permite, adems, establecer la alineacin horizontal, es
decir, entre el margen izquierdo y el derecho de la pgina, para la imagen (izquierda,
centrada, derecha).
Colores y lneas: Esta pestaa despliega opciones para modificar imgenes creadas
con herramientas de dibujo de Word. Podemos cambiar: el color de relleno y la
transparencia de un elemento seleccionado del dibujo; el color, tipo, estilo, y grosor de
las lneas de un elemento seleccionado; el estilo y el tamao de las flechas y
autoformas usadas en el dibujo.
44
Direccin de Bibliotecas, Archivos y Museos
Subdireccin de Bibliotecas Pblicas
Programa BiblioRedes
Una vez elegidas las opciones para modificar el formato de la imagen, hacemos clic en
Aceptar para aplicarlas.
3. Cambiar tamao de una imagen
Un elemento importante a decidir acerca de las imgenes que insertamos en un
documento de texto es su tamao. El tamao original de las imgenes no siempre es el
ms adecuado para las necesidades de un documento.
Para modificar el tamao de una imagen debemos seleccionarla haciendo clic sobre ella
y, luego, situar el cursor en una de sus esquinas (cuadrados negros). Cuando el cursor
cambia de forma a una doble flecha, hacemos clic y arrastramos la esquina hacia el
interior de la imagen (para achicarla) o hacia el exterior de sta (para agrandarla).
Si situamos el cursor en los cuadrados negros de los lados de la imagen podemos
agrandarla y achicarla deformando tambin su aspecto.
Una forma ms precisa de modificar el tamao de una imagen es mediante la ventana
Formato de imagen. Para activarla debemos seleccionar la imagen, ir al men Formato
y seleccionar la opcin Formato de imagen. En la ventana desplegada hacemos clic
sobre la pestaa Tamao.
45
Direccin de Bibliotecas, Archivos y Museos
Subdireccin de Bibliotecas Pblicas
Programa BiblioRedes
Esta ventana presenta 3 reas donde podemos definir los cambios a realizar:
Tamao y rotacin: aqu indicamos las modificaciones en el alto y ancho de la
imagen, especificndolas en centmetros, en los campos respectivos. Dependiendo
del tipo de imagen podemos tambin rotarla, para lo cual debemos especificar el
alcance del giro en grados.
Escala: aqu podemos indicar las modificaciones al tamao de la imagen. Podemos
elegir tambin entre bloquear o no las relaciones originales de aspecto de la imagen y
mantener o no una proporcionalidad con respecto al tamao original de la imagen.
Tamao original: aqu se nos indica como referencia el alto y ancho original de la
imagen en centmetros y, encontramos tambin, el botn Restablecer para deshacer
los cambios.
4. Mover imgenes u objetos dentro de un documento
Si queremos cambiar de lugar una imagen o grfico dentro de un documento, el
procedimiento es muy sencillo: seleccionamos la imagen que deseamos mover y la
arrastramos con el mouse, sin soltarla, hasta su nueva posicin.
Cuando vamos a mover una imagen, es importante tener en cuenta el tipo de ajuste con
el texto que est activado. Word aplica por defecto el tipo En lnea con el texto. Si
deseamos, por ejemplo, que el texto rodee a la imagen en su nueva posicin, debemos
activar el modo de ajuste Estrecho o Cuadrado. Podemos hacerlo desde la barra de
herramientas Imagen o desde la funcin Formato de imagen en el men Formato.
46
Direccin de Bibliotecas, Archivos y Museos
Subdireccin de Bibliotecas Pblicas
Programa BiblioRedes
EJERCICIO N7
Abra el Ejercicio Folleto que realiz en el captulo anterior.
Inserte una nueva imagen en la seccin que usted elija.
Cambie el formato de la imagen, ajuste el tamao y el diseo y coloque un ttulo
sobre ella.
Agregue una imagen como Marca de Agua en la seccin final del folleto.
Guarde el documento con el nombre de Ejercicio Formato Corregido.
Ahora, responda la autoevaluacin de la pgina 54 para que vea sus
avances.
47
Direccin de Bibliotecas, Archivos y Museos
Subdireccin de Bibliotecas Pblicas
Programa BiblioRedes
8. Combinacin de Correspondencia
Qu sabr o qu podr hacer al finalizar esta seccin?
Crear una lista de correo u otro archivo de datos para usar en la combinacin de
correspondencia.
Combinar una lista de correos con una carta u otro nivel de documento.
1. La funcin combinacin de correspondencia
La funcin Combinar correspondencia sirve, bsicamente, para incorporar en un
documento, datos contenidos en otro archivo. Esto nos permite automticamente obtener
copias de un documento con un texto fijo, por ejemplo, una carta, en el que slo varan
ciertos campos (por ejemplo, datos de los destinatarios provenientes de una lista de
correos). Esta funcin es til para generar cartas, etiquetas o sobres, con muchos
destinatarios.
Cuando combinamos correspondencia, trabajamos con 2 elementos:
El documento principal: que corresponde al documento de Word que contiene el
texto fijo y los campos donde se insertarn los datos variables.
El origen de los datos: que corresponde al lugar donde residen los datos que
vamos a utilizar en el documento principal. El origen de los datos puede ser una
tabla de Access, un libro de Excel, una lista de direcciones de Outlook, una tabla
de Word, etc.
2. Crear una lista de correos
El origen de los datos para combinar correspondencia debe consistir siempre en una lista
de registros compuestos por distintos campos.
En el procesador de texto podemos crear una lista semejante mediante la funcin Tabla.
En este caso, los registros corresponderan a las filas de la tabla y los campos a las
columnas de la misma.
De esta manera, si el origen de los datos es una tabla que contiene una nmina de
personas con sus direcciones y telfonos, el registro ser la fila correspondiente a cada
persona y los campos sern el nombre, la direccin y el telfono de cada una de ellas.
Cuando combinamos correspondencia podemos usar alguna tabla de Word (u otro tipo de
archivo) que tengamos almacenada en nuestro disco duro o crear una lista de registros
durante el proceso. Examinaremos ahora estas posibilidades con mayor detalle.
48
Direccin de Bibliotecas, Archivos y Museos
Subdireccin de Bibliotecas Pblicas
Programa BiblioRedes
3. Usar el Asistente para combinar correspondencia
Para iniciar el proceso de combinar correspondencia, debemos abrir un documento en
blanco de Word o uno que ya contenga el texto fijo que utilizaremos como documento
principal.
Luego, abrimos el men Herramientas, desplegamos el submen Cartas y
correspondencia, y hacemos clic sobre la opcin Combinar correspondencia...
Esta opcin despliega, al lado derecho de la pantalla, el panel
de tareas Combinar correspondencia con el primer paso
del asistente.
Para recorrer este asistente, debemos ir marcando las
opciones deseadas y haciendo clic abajo, en Siguiente para
pasar al prximo paso o Anterior, para volver al paso
precedente. Cada vez que marcamos una opcin, se muestra
una pequea explicacin de la misma en el panel.
1. Primer paso: Elegimos el tipo de documento principal
que queremos generar: Cartas, Mensajes de correo
electrnico, Sobres, Etiquetas o Listas de direcciones.
2. Segundo paso: Seleccionamos la forma de configurar el
documento que contendr la parte fija a partir de la cual
crearemos el documento combinado. Es posible optar
aqu por el documento actual (escrito o en blanco), elegir
una plantilla, o usar algn documento anterior de
combinacin de correspondencia.
49
Direccin de Bibliotecas, Archivos y Museos
Subdireccin de Bibliotecas Pblicas
Programa BiblioRedes
3. Tercer paso: Indicamos el origen de los datos, optando entre utilizar una lista
existente, seleccionar de los contactos de Outlook, o simplemente escribir una lista
nueva:
50
Si seleccionamos la opcin Utilizar una lista existente, aparecer la opcin
Examinar..., sobre la cual debemos hacer clic para buscar el archivo que contiene
el origen de datos. Esta opcin abre la ventana Seleccionar archivos de origen
de datos, donde podemos buscar el archivo deseado de la manera usual. Una vez
ubicado, hacemos clic en Abrir y se mostrar la ventana Destinatarios de
combinar correspondencia, con los datos del archivo en cuestin.
Si seleccionamos la opcin Seleccionar de los contactos de Outlook aparecer
la opcin Elegir la carpeta de contactos, sobre la cual debemos hacer clic para
acceder a las carpetas correspondientes.
Si seleccionamos la opcin Escribir una lista nueva aparecer la opcin Crear...,
sobre la cual debemos hacer clic para crear la lista. Esta opcin abre la ventana
Nueva lista de direcciones, con la cual podemos ingresar datos en los campos:
Ttulo, Nombre, Apellidos, Nombre de la organizacin, Direccin 1 y 2, Ciudad,
Provincia o Estado.
Direccin de Bibliotecas, Archivos y Museos
Subdireccin de Bibliotecas Pblicas
Programa BiblioRedes
Una vez llenos los campos deseados, hacemos clic sobre Nueva entrada para agregar
otro registro.
En el rea Ver entradas, podemos avanzar y retroceder por la lista creada. La ventana
ofrece adems, las opciones de: eliminar determinadas entradas, buscar una entrada
especfica a lo largo de la lista, personalizar los nombres y distribucin de los campos, etc.
Una vez terminada la lista hacemos clic en Cerrar. Word nos ofrecer guardarla en la
carpeta Mis archivos de origen de datos, de manera que podamos utilizarla o
modificarla posteriormente.
4. Cuarto paso: En el cuarto paso, debemos redactar el texto fijo en el documento
abierto (si es que no est escrito an) y aadimos, luego, los campos de
combinacin. Para ello debemos ubicar el cursor en la posicin donde queremos que
aparezca el campo de combinacin y, a continuacin, hacemos clic en el panel de
tareas sobre el elemento que queremos insertar.
Es posible insertar aqu algunas formas predefinidas de campos de combinacin:
Bloque de direcciones...; Lnea de saludo...; Franqueo electrnico..., o hacer clic sobre
la opcin Ms elementos...
Esta opcin despliega una lista con los campos de origen de los datos, que podemos
agregar individualmente. Para ello, debemos seleccionar el campo y hacer clic sobre
Insertar.
Los campos de combinacin aparecen en el documento principal entre los signos (<<)
y (>>), lo que indica que ese espacio ser sustituido por un valor, cuando se ejecute la
accin de combinar.
5. Quinto paso: En el quinto paso examinamos los textos fijos tal como se escribirn
con los valores concretos del origen de datos. Utilizamos los botones (<<) y (>>) para
pasar al destinatario anterior y siguiente respectivamente. Tambin tenemos aqu las
opciones de: Buscar un destinatario en particular, Excluir al destinatario (en el
que nos encontramos) o Editar lista de destinatarios... si detectamos algn error
que quisiramos corregir.
51
Direccin de Bibliotecas, Archivos y Museos
Subdireccin de Bibliotecas Pblicas
Programa BiblioRedes
6. Sexto paso: En el sexto paso tenemos las opciones de:
Enviar los documentos creados a la impresora haciendo clic en la opcin
Imprimir....
Guardar alguna de las cartas en un nuevo documento (sin combinacin) para
modificar su texto fijo. Para esto hacemos clic en Editar cartas individuales...
Finalmente, cerramos el panel Combinar correspondencia.
EJERCICIO N8
1. Abra un documento nuevo y, en la opcin Plantillas del panel de tareas, ingrese a la
pestaa Cartas y Faxes.
2. Ingrese al Asistente para cartas.
3. Cree el documento y gurdelo.
4. Vuelva a la carta creada y ejecute el Asistente para combinar correspondencia.
5. Utilice para la creacin de las cartas, el archivo Ejercicio Tabla1.
6. Cierre el documento y gurdelo con el nombre Cartas Combinadas.
Ahora, responda la autoevaluacin de la pgina 54 para que vea sus
avances.
52
Direccin de Bibliotecas, Archivos y Museos
Subdireccin de Bibliotecas Pblicas
Programa BiblioRedes
Autoevaluacin
A medida que complete cada contenido, es importante que vaya monitoreando su propio
proceso de avance. De esta manera, usted podr determinar si necesita ms tiempo para
trabajar y/o solicitar apoyo en alguno de los contenidos.
Chequee, mediante esta pauta de evaluacin, cules son los pasos que s ha ido
desarrollando en la elaboracin de sus documentos de texto en Word y cules an no ha
completado. Es bueno que antes de empezar una nueva sesin, revise los pasos que
aprendi la clase anterior, as podr repasar lo que no tenga completamente claro o
vuelva a ejercitar lo que sea necesario volver a estudiar.
1. Formatos Especiales y Almacenamiento
Acciones Desarrolladas
Puedo crear listas usando vietas, nmeros, letras y esquemas
numerados.
S cmo usar y ajustar tabulaciones en un texto.
Puedo agregar bordes a un documento.
S guardar documentos en distintos formatos de archivo.
Si
No
Y ahora, cmo sigo? Marque la opcin que ms le acomode o recomindese algo diferente.
Cumpl con todo y puedo continuar avanzando.
Debo reunirme con algn compaero, compaera o mi capacitador o capacitadora para aclarar
dudas.
Otro...............................................................................................................................................
2. Uso de Plantillas: Currculum Vitae
Acciones Desarrolladas
Puedo crear un Currculum Vitae usando las plantillas de Word.
Si
No
Y ahora, cmo sigo? Marque la opcin que ms le acomode o recomindese algo diferente.
Cumpl con todo y puedo continuar avanzando.
Debo reunirme con algn compaero, compaera o mi capacitador o capacitadora para aclarar
dudas.
Otro...............................................................................................................................................
53
Direccin de Bibliotecas, Archivos y Museos
Subdireccin de Bibliotecas Pblicas
Programa BiblioRedes
3. Uso de Plantillas: Informe Bsico
Acciones Desarrolladas
Puedo crear un Informe usando las plantillas de Word.
S cmo crear una tabla de contenidos.
Si
No
Y ahora, cmo sigo? Marque la opcin que ms le acomode o recomindese algo diferente.
Cumpl con todo y puedo continuar avanzando.
Debo reunirme con algn compaero, compaera o mi capacitador o capacitadora para aclarar
dudas.
Otro...............................................................................................................................................
4. Acabado de Documentos
Acciones Desarrolladas
S cmo modificar la configuracin de los documentos en Word.
Si
No
Y ahora, cmo sigo? Marque la opcin que ms le acomode o recomindese algo diferente.
Cumpl con todo y puedo continuar avanzando.
Debo reunirme con algn compaero, compaera o mi capacitador o capacitadora para aclarar
dudas.
Otro...............................................................................................................................................
5. Estilos
Acciones Desarrolladas
S qu son los estilos.
S cmo aplicar estilos predefinidos.
Puedo crear, modificar y borrar un estilo.
Si
No
Y ahora, cmo sigo? Marque la opcin que ms le acomode o recomindese algo diferente.
Cumpl con todo y puedo continuar avanzando.
Debo reunirme con algn compaero, compaera o mi capacitador o capacitadora para aclarar
dudas.
Otro...............................................................................................................................................
6. Tablas (Intermedio)
Acciones Desarrolladas
Puedo crear una tabla usando la opcin Autoformato de Tablas.
S cmo agregar bordes a una tabla.
Si
No
Y ahora, cmo sigo? Marque la opcin que ms le acomode o recomindese algo diferente.
Cumpl con todo y puedo continuar avanzando.
54
Direccin de Bibliotecas, Archivos y Museos
Subdireccin de Bibliotecas Pblicas
Programa BiblioRedes
Debo reunirme con algn compaero, compaera o mi capacitador o capacitadora para aclarar
dudas.
Otro...............................................................................................................................................
7. Trabajar con Imgenes y Grficos (Opciones Avanzadas)
Acciones Desarrolladas
S cambiar la configuracin de una imagen.
Puedo cambiar el formato de una imagen.
Puedo cambiar el tamao de una imagen.
S mover imgenes u objetos dentro de un documento.
Si
No
Y ahora, cmo sigo? Marque la opcin que ms le acomode o recomindese algo diferente.
Cumpl con todo y puedo continuar avanzando.
Debo reunirme con algn compaero, compaera o mi capacitador o capacitadora para aclarar
dudas.
Otro...............................................................................................................................................
8. Combinacin de Correspondencia
Acciones Desarrolladas
Conozco la funcin combinacin de correspondencia.
Puedo crear una lista de correos.
S usar el Asistente para Combinar Correspondencia.
Si
No
Y ahora, cmo sigo? Marque la opcin que ms le acomode o recomindese algo diferente.
Cumpl con todo y puedo continuar avanzando.
Debo reunirme con algn compaero, compaera o mi capacitador o capacitadora para aclarar
dudas.
Otro...............................................................................................................................................
55
También podría gustarte
- Análisis de datos con power bi, r-rstudio y knime: Curso prácticoDe EverandAnálisis de datos con power bi, r-rstudio y knime: Curso prácticoAún no hay calificaciones
- Programación Orientada A Objetos (Material Didáctico)Documento159 páginasProgramación Orientada A Objetos (Material Didáctico)Samotelmago100% (1)
- Daw M03B 2101 Qa03Documento185 páginasDaw M03B 2101 Qa03Ibon OlarteAún no hay calificaciones
- Guia de Matematicas 1o.Documento3 páginasGuia de Matematicas 1o.Claudi SosaAún no hay calificaciones
- Un uso de algoritmos genéticos para la búsqueda de patronesDe EverandUn uso de algoritmos genéticos para la búsqueda de patronesAún no hay calificaciones
- BBDDDocumento107 páginasBBDDTomás García GómezAún no hay calificaciones
- Proyectos: enfoque gerencial - 3ra ediciónDe EverandProyectos: enfoque gerencial - 3ra ediciónAún no hay calificaciones
- Guia para Realizacion de TesisDocumento105 páginasGuia para Realizacion de Tesisarmando morales100% (2)
- Triptico de AlcoholismoDocumento3 páginasTriptico de AlcoholismoClaudi Sosa86% (7)
- ESTRATEGIA - Cirque Du SoleilDocumento3 páginasESTRATEGIA - Cirque Du SoleilAngel Mescua100% (1)
- La Comunicacion Como Herramienta de LiderazgoDocumento13 páginasLa Comunicacion Como Herramienta de LiderazgoClaudi SosaAún no hay calificaciones
- Ensayo El Jurista y El Simulador Del DerechoDocumento4 páginasEnsayo El Jurista y El Simulador Del DerechoClaudi Sosa95% (19)
- Ensayo El Jurista y El Simulador Del DerechoDocumento4 páginasEnsayo El Jurista y El Simulador Del DerechoClaudi Sosa95% (19)
- Cirsoc 101-05 - Cargas Permanentes y Sobrecargas de DiseñoDocumento46 páginasCirsoc 101-05 - Cargas Permanentes y Sobrecargas de DiseñoZuter Diego100% (1)
- Copc CalidadDocumento17 páginasCopc Calidadtoties66Aún no hay calificaciones
- Programacion de Software - OSDocumento139 páginasProgramacion de Software - OSRaúl OpazoAún no hay calificaciones
- Oracle 12c Forms y Reports: Curso práctico de formaciónDe EverandOracle 12c Forms y Reports: Curso práctico de formaciónAún no hay calificaciones
- Análisis y diseño de piezas de máquinas con CATIA V5De EverandAnálisis y diseño de piezas de máquinas con CATIA V5Aún no hay calificaciones
- Parcial 1 Herramientas para La Productividad Intento 2Documento8 páginasParcial 1 Herramientas para La Productividad Intento 2Steven Sanchez60% (5)
- CDU Abreviada 2016 PDFDocumento966 páginasCDU Abreviada 2016 PDFGabriela Salinas100% (1)
- Daw M02a 2101 Qa03Documento149 páginasDaw M02a 2101 Qa03Aaron Ferrer BarbasAún no hay calificaciones
- Ficha PucallpaDocumento1 páginaFicha Pucallpabryam cruz zumaeta100% (2)
- Leyendas MexicanasDocumento23 páginasLeyendas MexicanasClaudi Sosa100% (1)
- Diseño de experimentos. Estrategias y análisis en ciencias e ingenieríasDe EverandDiseño de experimentos. Estrategias y análisis en ciencias e ingenieríasAún no hay calificaciones
- Diseño automatizado de modelos de simulación basados en autómatas celularesDe EverandDiseño automatizado de modelos de simulación basados en autómatas celularesAún no hay calificaciones
- PHPExcel Documentation de DesarrolloDocumento59 páginasPHPExcel Documentation de DesarrolloCarlos Daniel Vera Diaz100% (2)
- Aplicativos de investigación archivística: Cuadernos de estudios archivísticos, 1De EverandAplicativos de investigación archivística: Cuadernos de estudios archivísticos, 1Aún no hay calificaciones
- Teoría y práctica de la investigación cualitativaDe EverandTeoría y práctica de la investigación cualitativaAún no hay calificaciones
- Los diseños de investigación y su implementación en EducaciónDe EverandLos diseños de investigación y su implementación en EducaciónAún no hay calificaciones
- Tesis Fondos Colecciones Materiales EspecialesDocumento771 páginasTesis Fondos Colecciones Materiales EspecialesmaxiAún no hay calificaciones
- Como - Crear - Documentos - Cientificos Con Latex PDFDocumento110 páginasComo - Crear - Documentos - Cientificos Con Latex PDFSmilton GarciaAún no hay calificaciones
- Herramientas de CorteDocumento15 páginasHerramientas de Cortejaviercastrillon91% (11)
- Sistemas de Ventilacion AuxiliarDocumento47 páginasSistemas de Ventilacion AuxiliarAlejandroSalamancaAún no hay calificaciones
- ÍNDICEDocumento4 páginasÍNDICEEva Silva RodriguezAún no hay calificaciones
- Bases de Datos Geográficas Módulo1 Bases de Datos GeográficasDocumento92 páginasBases de Datos Geográficas Módulo1 Bases de Datos GeográficascristianAún no hay calificaciones
- M2.2 - Cómo y Dónde PDFDocumento16 páginasM2.2 - Cómo y Dónde PDFuliAún no hay calificaciones
- Jerarquía de Memoria-CachéDocumento36 páginasJerarquía de Memoria-Cachéalfachess165343Aún no hay calificaciones
- Diseño e Implementación de Módulos Administrativo y Operacional de La Plataforma Colaborativa de Información NovacopDocumento60 páginasDiseño e Implementación de Módulos Administrativo y Operacional de La Plataforma Colaborativa de Información NovacopEmilio SucreAún no hay calificaciones
- Articles-237704 Archivo PDF Marco EuropeoDocumento280 páginasArticles-237704 Archivo PDF Marco EuropeoAlison Andrade VargasAún no hay calificaciones
- Programacion Cocoa Con Foundation Framework PDFDocumento217 páginasProgramacion Cocoa Con Foundation Framework PDFDavi PxhxcAún no hay calificaciones
- Tipologia Documental PDFDocumento96 páginasTipologia Documental PDFSUSSANE VALERIA PRESTAN MOLINAAún no hay calificaciones
- PID - 00287479 Servicios de DirectorioDocumento40 páginasPID - 00287479 Servicios de DirectorioCarlos YacelgaAún no hay calificaciones
- Curso Latex IpanaqueDocumento148 páginasCurso Latex IpanaqueDario Quino Ramos100% (1)
- Tipología DocumentalDocumento94 páginasTipología DocumentalJennifer martinezAún no hay calificaciones
- Manual Libre Office - Calc Avanzado - V. Web Revisado 29-05-2015Documento79 páginasManual Libre Office - Calc Avanzado - V. Web Revisado 29-05-2015Matias PerezAún no hay calificaciones
- PHPExcel Documentation de Desarrollo PDFDocumento59 páginasPHPExcel Documentation de Desarrollo PDFcristiandavichoAún no hay calificaciones
- Supervision V5 (Es)Documento33 páginasSupervision V5 (Es)luzaseAún no hay calificaciones
- Curso de LaTeX, KileDocumento84 páginasCurso de LaTeX, KileimpaladAún no hay calificaciones
- Tutorial Basico OracleDocumento72 páginasTutorial Basico OracleDiana SanchezAún no hay calificaciones
- Paper BHSCHPDocumento110 páginasPaper BHSCHPJulio Montenegro GambiniAún no hay calificaciones
- Tesina Agra Propuesta SIGB para Bcas Escolares CABADocumento120 páginasTesina Agra Propuesta SIGB para Bcas Escolares CABAInes LazoAún no hay calificaciones
- Tabla ContenDocumento1 páginaTabla ContenEdwin CharcoAún no hay calificaciones
- Guia Inventario PDFDocumento45 páginasGuia Inventario PDFariana escalonaAún no hay calificaciones
- Materiales Doncentes Lenguajes Documentales y AnalisisDocumentalDocumento42 páginasMateriales Doncentes Lenguajes Documentales y AnalisisDocumentalYamil Aliende GoldárazAún no hay calificaciones
- ManualdeWordNivelI RevDocumento68 páginasManualdeWordNivelI RevMarta RoigAún no hay calificaciones
- TRJL 1 de 1Documento244 páginasTRJL 1 de 1Eberth Quispe GarayAún no hay calificaciones
- Manual Del Curso Intro Idea 9Documento275 páginasManual Del Curso Intro Idea 9Oscama2011Aún no hay calificaciones
- Sistemas de Base de DatosDocumento118 páginasSistemas de Base de DatosIvanAún no hay calificaciones
- Estudio de Satifascion de Usuarios La MatanzaDocumento124 páginasEstudio de Satifascion de Usuarios La MatanzaBea DiblaAún no hay calificaciones
- Dolz - Monitorización de Un Puesto de Prácticas 4.0Documento171 páginasDolz - Monitorización de Un Puesto de Prácticas 4.0Antonio Agulló RuizAún no hay calificaciones
- Python para las humanidades digitales - 1ra ediciónDe EverandPython para las humanidades digitales - 1ra ediciónAún no hay calificaciones
- Turismo de interior: renovarse o morir: Estrategias y productos en Catalunya, Galicia y MurciaDe EverandTurismo de interior: renovarse o morir: Estrategias y productos en Catalunya, Galicia y MurciaAún no hay calificaciones
- Investigación educativa: Una competencia profesional para la intervención. Análisis de casosDe EverandInvestigación educativa: Una competencia profesional para la intervención. Análisis de casosAún no hay calificaciones
- Principales Actividades de La Nueva EspañaDocumento2 páginasPrincipales Actividades de La Nueva EspañaClaudi SosaAún no hay calificaciones
- Reflexion de Bryan DaysonDocumento9 páginasReflexion de Bryan DaysonClaudi SosaAún no hay calificaciones
- Telesecundaria 390Documento12 páginasTelesecundaria 390Claudi SosaAún no hay calificaciones
- Éteres y CetonasDocumento13 páginasÉteres y CetonasClaudi Sosa100% (1)
- Linea de TiempoDocumento4 páginasLinea de TiempoClaudi SosaAún no hay calificaciones
- La Objetividad e La EducacionDocumento6 páginasLa Objetividad e La EducacionClaudi SosaAún no hay calificaciones
- Manual de Word Nivel IDocumento69 páginasManual de Word Nivel IClaudi SosaAún no hay calificaciones
- Diseño InstruccionalDocumento6 páginasDiseño InstruccionalClaudi Sosa100% (2)
- Tipos de ArquitecturaDocumento16 páginasTipos de ArquitecturaClaudi Sosa100% (2)
- Arquitectura Del RenacimientoDocumento20 páginasArquitectura Del RenacimientoClaudi SosaAún no hay calificaciones
- Arquitectura Del Siglo XXDocumento16 páginasArquitectura Del Siglo XXClaudi SosaAún no hay calificaciones
- Metodos para Determinar Punto de FusionDocumento2 páginasMetodos para Determinar Punto de FusionFabiola Gonzales Castillo100% (1)
- Vicios Del LenguajeDocumento3 páginasVicios Del LenguajeCamilo Montecinos Guerra100% (3)
- QUIZ PERMISOS DE TRABAJO - PlataformaDocumento2 páginasQUIZ PERMISOS DE TRABAJO - PlataformaCamila PizarroAún no hay calificaciones
- Trabajo Indivdual David Rosero NTC 1486Documento19 páginasTrabajo Indivdual David Rosero NTC 1486David RosenroAún no hay calificaciones
- ARITMETICA 1er AÑO - SEMANA 04 - ESTADÍSTICA (TEORIA)Documento10 páginasARITMETICA 1er AÑO - SEMANA 04 - ESTADÍSTICA (TEORIA)joelAún no hay calificaciones
- Luma Courier SDocumento7 páginasLuma Courier SBruno JibajaAún no hay calificaciones
- Ficha 3 - Autoelevador 1Documento2 páginasFicha 3 - Autoelevador 1Josue PalmeroAún no hay calificaciones
- ComplejosDocumento105 páginasComplejosJoel GonzagaAún no hay calificaciones
- Ac 590663 16Documento5 páginasAc 590663 16Antonio FrancoAún no hay calificaciones
- 4G U3 MAT Sesion13 Igualamos QuitandoDocumento7 páginas4G U3 MAT Sesion13 Igualamos QuitandoJeishon RodríguezAún no hay calificaciones
- Paper ProtesisDocumento16 páginasPaper ProtesisRonnie CisnerosAún no hay calificaciones
- Presentación1 PPT FibrasDocumento72 páginasPresentación1 PPT FibrasdarcysoriaAún no hay calificaciones
- INVESTIGACIÓN Peso Especif-Presion-1Documento5 páginasINVESTIGACIÓN Peso Especif-Presion-1tickflyAún no hay calificaciones
- WONG - Desarrollo de Las Habilidades.Documento4 páginasWONG - Desarrollo de Las Habilidades.Cindy Novoa DíazAún no hay calificaciones
- MP Montaje PDFDocumento18 páginasMP Montaje PDFjuanAún no hay calificaciones
- Criteria For Selecting Your Beachhead Market (Spanish)Documento4 páginasCriteria For Selecting Your Beachhead Market (Spanish)l_rockgothstar2295Aún no hay calificaciones
- Flujo de Diseño de BisagraDocumento7 páginasFlujo de Diseño de Bisagrajacob ivan0% (1)
- Revest Multi Panel F (1) HUNTER DOWGLASDocumento4 páginasRevest Multi Panel F (1) HUNTER DOWGLASBlanca Fdz MtzAún no hay calificaciones
- Plantilla Proyecto EdutekaDocumento3 páginasPlantilla Proyecto Edutekaginnaparra19Aún no hay calificaciones
- El Poder de Las Marcas en La Era Digital Alicia BarcoDocumento1 páginaEl Poder de Las Marcas en La Era Digital Alicia BarcoMaria BetancourtAún no hay calificaciones
- Facturaplus ManualDocumento512 páginasFacturaplus Manualtristin3011Aún no hay calificaciones
- Transcripción de Retroalimentación y CoachingDocumento6 páginasTranscripción de Retroalimentación y CoachingSantos RedhoodAún no hay calificaciones
- Ciclo Del Carbono 2 para Primero de SecundariaDocumento2 páginasCiclo Del Carbono 2 para Primero de SecundariaJORGE ALVEIRO FRANCO HERNÁNDEZAún no hay calificaciones