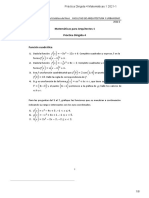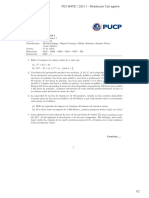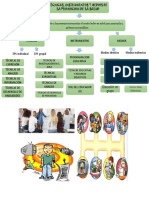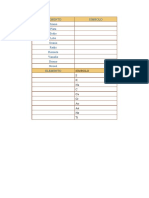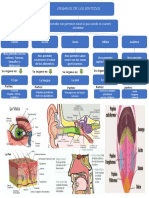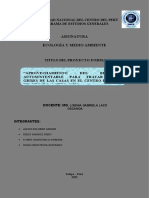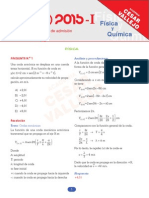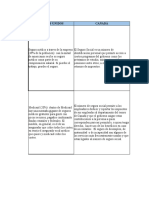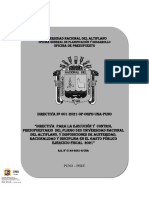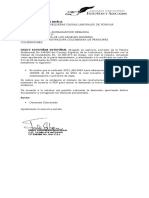Documentos de Académico
Documentos de Profesional
Documentos de Cultura
Planillas10 PDF
Planillas10 PDF
Cargado por
Daphne TejadaTítulo original
Derechos de autor
Formatos disponibles
Compartir este documento
Compartir o incrustar documentos
¿Le pareció útil este documento?
¿Este contenido es inapropiado?
Denunciar este documentoCopyright:
Formatos disponibles
Planillas10 PDF
Planillas10 PDF
Cargado por
Daphne TejadaCopyright:
Formatos disponibles
MANUAL DE USUARIO
GESTION RECURSOS HUMANOS
DESCRIPCION GENERAL
SISTEMA EXPERTO DE GESTION DE RECURSOS HUMANOS
Versin 10.0
MANUAL DE USUARIO
GESTION RECURSOS HUMANOS
SUITE CONTASIS ha dotado a este sistema experto de sus caractersticas
generales que permitirn una gestin de recursos humanos FACIL, RAPIDO Y
CON EL MAYOR NIVEL DE ANALISIS.
I.
DESCRIPCION TECNICA
II.
Ingreso Rpido de Conceptos, para ingreso de datos como si
fuera una hoja Excel.
Ingreso de Tareas, para clculo de remuneracin por unidades
producidas. Calcula Remuneracin por destajo, y otros similares.
Generacin de informacin en tiempo real, con solo registrar la
transaccin laboral, los reportes se actualizan en forma
automtica.
Conectividad total con otros Mdulos de Contasis: Una vez
hecha la generacin de la planilla se generan automticamente
en contabilidad sus respectivos asientos, permitiendo informacin
on-line.
Exportacin fcil y rpida de sus reportes a Herramientas
Microsoft Office (Excel, DBF).
MultiPlanilla: Permite llevar la planilla de mltiples empresas, o
de mltiples proyectos de una misma empresa de manera
simultanea.
Totalmente COMPATIBLE con el PDT 601, as como con
requerimientos laborales y tributarios en el Per.
Backup, copia de seguridad de la informacin de planillas.
gil Mantenimiento de Archivos, necesarios para el ptimo
funcionamiento del sistema.
CARACTERISTICAS ESPECIFICAS
1. Alta Configuracin de parmetros.
Versin 10.0
Trabajadores (RTPS), Derechohabientes, compatible con
requerimientos laborales y del PDT 0601.
Periodos de Planilla, Semanales, Quincenales o Mensuales,
jornadas atpicas.
Conceptos de Planilla, define las afectaciones a Descuentos,
Aportes, y CTS.
Descuentos de Planilla, crea y modifica Onp, Afps, Renta de
Quinta, EsSalud Vida, Tardanzas, Faltas, otros.
Aportes de Planilla, crea y modifica los diversos aportes como
EsSalud, SCTR, entre otros.
A1
MANUAL DE USUARIO
GESTION RECURSOS HUMANOS
Generador de Frmulas, para establecer clculos necesarios
que se dan entre los conceptos para realizar el clculo de la
planilla.
2. Libre modificacin de Variables de Calculo, que definen conceptos
necesarios para las planillas como son: UIT, Asignacin Familiar, %
Horas Extras, Remuneracin Mnima Vital, entre otros.
3. Control de Horas, especificadas en turnos por planilla y diferentes
horarios por trabajador.
4. Multiplanilla, configurable para distintos tipos de Planilla,
Empleados, Obreros y Otros diversos, sean estas del Sector Comercio,
Industria, Construccin Civil, Agricultura, etc. Permite automatizar los
Conceptos, Descuentos y Aportes a los que estn afectos los
trabajadores por tipo de planilla
5. Calculo de Renta de Quinta Categora, permite elaborar el clculo y
muestra la metodologa usada en la misma, los porcentajes y los topes.
6. Vacaciones, permite definir el cronograma de vacaciones. Planilla y
Boletas de vacaciones.
7. Adelantos, permite llevar el control de los adelantos girados durante el
perodo, cargndolos automticamente a la planilla en el mes
correspondiente.
8. Prstamos, realizando cronograma de devoluciones y afectacin
automtica a planilla en los meses que corresponda.
III.
REPORTES DEL SISTEMA
Contrato de trabajo, para cada trabajador y por tipo de contrato (Plazo
Fijo, Tiempo Parcial, Temporada, Locacin de servicios). Registro e
Impresin, permite controlar vencimientos de los contratos. Grabado
automtico de los contratos en Word.
La Boleta de Remuneraciones, y el Control de Horas puede ser
impresa al Excel o directamente en impresora en formato personalizado
(1 o 2 boletas por Hoja).
Pagos por banco, emite carta para bancos y varios listados.
(bimonetario) De acuerdo al requerimiento del cliente.
Certificados de Retencin de Cuarta, Quinta, Certificado de Trabajo
por cada trabajador. Grabado automtico de los contratos en Word.
Reporte por planilla, Reporta cada tipo de planilla con los conceptos,
aportes y descuentos por trabajador.
Reportes por Bancos, Reporta por cada banco la relacin de
trabajadores.
Versin 10.0
A1
MANUAL DE USUARIO
GESTION RECURSOS HUMANOS
PDT 0601 Planilla Electrnica, permite la migracin en forma integral
de los 22 archivos de importacin de datos que exige el PDT 0601.
AFP PLANILLA AFPNET, Reporta la planilla de todas las AFPs,
permite adems la exportacin al software AFPNET para la declaracin
mensual de AFP.
LIQUIDACIN ANUAL DE APORTES Y RETENCIONES, de todas las
AFP y de la ONP.
LIQUIDACION
CTS, clculo y generacin de archivo de exportacin
para pago por Tele Crdito.
LIQUIDACION DE BENEFICIOS SOCIALES, a la fecha de cese del
trabajador
Planillas en excel en formato personalizado.
Versin 10.0
A1
MANUAL DE USUARIO
GESTION RECURSOS HUMANOS
A2. UTILIZACIN DE BOTONES
Permite el ingreso de un nuevo dato.
Permite modificar un dato ya ingresado.
Permite grabar los datos ingresados anteriormente.
Permite eliminar un dato ya grabado.
Da la opcin de buscar un dato ya sea por cdigos o
descripcin.
Permite imprimir los datos de la ventana activa.
Permite cerrar la ventana activa.
Versin 10.0
A2
MANUAL DE USUARIO
GESTION RECURSOS HUMANOS
A3. UTILIZACION DEL MOUSE
Al igual que con el teclado y con los botones, el Sistema maneja un mtodo
estndar tambin para el uso del Mouse, es decir que las ventanas estan
diseadas para utilizar el mouse en cada accin que el usuario desee realizar,
en algunas ventanas se puede utilizar el botn derecho del mouse y se
mostrar un men contextual.
Versin 10.0
A3
MANUAL DE USUARIO
GESTION RECURSOS HUMANOS
A4. INGRESO DE DATOS
Para lograr un gil ingreso de datos, el sistema ofrece las siguientes
caractersticas:
En todo momento se muestra en la barra de estado una breve descripcin de
que tipo de datos se espera.
En los campos de ingreso de cdigo se puede digitar los primeros caracteres y
luego pulsar la tecla ENTER, si el sistema encuentra coincidencia mostrar
una ventana en donde indica los datos que contengan esos caracteres.
Se recomienda que al ingresar los parmetros en los archivos principales
(clientes - proveedores, documentos) los cdigos sean numricos y las
descripciones comiencen con caracteres para lograr eficientemente la
utilizacin de la bsqueda por coincidencia.
Presionando las teclas CTRL + L en un campo de ingreso de cdigos, se
mostrar la lista de bsqueda, esta lista de bsqueda tiene la caracterstica que
realiza las bsquedas dentro del campo elegido para bsqueda, no importando
el orden de ubicacin.
Versin 10.0
A4
MANUAL DE USUARIO
GESTION RECURSOS HUMANOS
A5. RESUMEN ESQUEMATICO DE PROCEDIMIENTOS
Los pasos a seguir para utilizar este sistema se pueden resumir en dos
circunstancias:
1. Cuando el sistema no esta instalado en su PC y no esta disponible ninguna
tabla:
COPIA DE
TABLAS
INSTALACIN
INGRESO /
ELIMINACIN
INGRESO AL
DEL suite
DEFINICIN DE
LA EMPRESA
SELECCIN DE
LA EMPRESA
REPORTES
DE
MODULO
OPERACIONES
CONTASIS
CREAR O
MODIFICAR
TABLAS
2. Cuando el sistema ya ha sido instalado en su PC, esta creada la empresa y
otras tablas en la cual desea trabajar:
INGRESO AL
SELECCIN
INGRESO /
SUITE
DE LA
ELIMINACIN DE
CONTASIS
EMPRESA
OPERACIONES
Versin 10.0
REPORTES
A5
MANUAL DE USUARIO
GESTION RECURSOS HUMANOS
B1. EMPRESAS
Objetivo: Actualizacin y Mantenimiento de la tabla Empresas de la Suite.
Permite agregar, modificar y eliminar los datos de una empresa, el nmero de
empresas posible a registrar esta en funcin a la capacidad del hardware.
Campo / Opcin
Cdigo
Descripcin
Direccin
Giro
N.I.T.
Descripcin
Cdigo que sirve para identificar a una empresa
dentro de la Suite.
Nombre o razn social de la empresa.
Direccin o domicilio fiscal de la empresa
Giro comercial de la empresa
Nmero de Identificacin Tributaria.
Nota: Estos datos saldrn impresos en los reportes. Configurando el
membrete, en la parte izquierda Superior del reporte.
El botn
ayuda en la creacin de una empresa permitiendo utilizar una
plantilla predefinida, al hacer click en este botn aparecer la siguiente
ventana:
Versin 10.0
B1
MANUAL DE USUARIO
GESTION RECURSOS HUMANOS
Existen dos opciones para crear la empresa:
, Esta opcin permite crear los archivos con un nuevo
cdigo para la empresa, se utiliza en el caso que solo se utilice el
Mdulo Recursos Humanos.
, Esta opcin tomar los datos de la empresa que est
seleccionada actualmente (En la lista de la ventana "Empresas
registradas en el sistema") y se crearn los archivos con el mismo
cdigo, descripcin, direccin y NIT.
Para usar esta opcin en el wizard para una empresa ya existente,
primero deber seleccionar la empresa.
Cada empresa necesita parmetros para cada ejercicio o ao de proceso que
necesariamente debemos definir para poder trabajar en una determinada
empresa. Esta definicin se realiza haciendo un clic en el Botn
de la ventana anterior, y aparece la ventana Propiedades de
la Empresa que se esta definiendo.
Versin 10.0
B1
MANUAL DE USUARIO
Campo / Opcin
Ao
Cuenta de IGV
Cta de Resultados
Porcentaje de Impuesto
Cuenta De Ganancia
Cuenta De Prdida
Ruta
GESTION RECURSOS HUMANOS
Descripcin
Identifica el periodo o ao de proceso de la empresa
Identifica la cuenta del Impuesto General a las
Ventas.
Identifica la cuenta contable de resultados.
Porcentaje vigente del impuesto a las ventas.
Identifica la cuenta contable que controlar los
importes por diferencia de cambio, cuando se
genere una ganancia (Ejm: 776).
Identifica la cuenta contable que controlar los
importes por diferencia de cambio, cuando se
genere una prdida. (Ejm: 6760097).
Identifica la ruta de la carpeta donde se van a
localizar los archivos del mdulo de la empresa para
ese ao.
Nota: Al inscribir una empresa en el mdulo de Planillas, esta tambin estar
disponible para los dems mdulos de la Suite ContaSis, solo ser necesario
configurarle las rutas respectivas en cada mdulo.
Ejemplo:
Mdulo Planillas
: C:\CONTASIS\2008\01\PLANILLA
Mdulo Sistema Contable
: C:\CONTASIS\2008\01\CONTA
Se recomienda establecer una carpeta diferente para cada mdulo, pues si
bien pueden ser las mismas en algunos procesos se pueden generar conflictos.
Versin 10.0
B1
MANUAL DE USUARIO
GESTION RECURSOS HUMANOS
Ejemplo:
Importante:
Al eliminar una empresa en el mdulo de planillas tambin se eliminar para los
dems mdulos.
Versin 10.0
B1
MANUAL DE USUARIO
GESTION RECURSOS HUMANOS
B2. USUARIOS
Objetivo: Actualizacin y mantenimiento de la tabla Usuarios de la Suite,
permite definir, modificar y eliminar los usuarios con que puede trabajar el
sistema. Esto con el fin de controlar los diferentes niveles de informacin y/o
seguridad de los datos.
El ingreso a esta opcin tambin se realiza pulsando "Ctrl + U".
Campo / Opcin
Cdigo
Nombre
A. Paterno
A. Materno
Descripcin
Identifica el cdigo del usuario dentro del Sistema.
Corresponde al nombre del usuario, con ste se
ingresar al sistema
Apellido paterno del usuario
Apellido materno del usuario
Nota:
Al inscribir un usuario en el mdulo Planillas tambin se encontrar
disponible para los dems mdulos de la Suite.
Versin 10.0
B2
MANUAL DE USUARIO
GESTION RECURSOS HUMANOS
Al eliminar un usuario en el mdulo Planillas tambin se eliminar para
los dems mdulos.
Para que un usuario tenga derechos de ingreso a una empresa se debe
configurar en la opcin "Accesos a la empresa" del men utilitarios.
Para cambiar el Password de un determinado usuario, se procede haciendo clic
derecho sobre el nombre del usuario en la barra de Estado.
Versin 10.0
B2
MANUAL DE USUARIO
B3.
GESTION RECURSOS HUMANOS
TIPO DE CAMBIO
Objetivo: Actualizacin y mantenimiento de la tabla de tipos de cambio que se
emplearn en las transacciones contables, para facilitar su identificacin y
contabilizacin.
Campo / Opcin
Fecha
TC comercial
Fecha De Publicacin
Fecha De Cierre
Genera
Descripcin
Fecha del tipo de cambio a registrar
Tipo de cambio utilizado en las transacciones
comerciales.
Ventas: tipo de cambio a fecha de publicacin
venta.
Compras: tipo de cambio a fecha de publicacin
compra.
Ventas: tipo de cambio a fecha de cierre venta.
Compras: tipo de cambio a fecha de cierre compra.
Genera todas las fechas del ao en proceso con tipo
de cambio S/. 1.0000.
El botn Genera completa el tipo de cambio para todo el ao, el tipo de
cambio que asigna por defecto es 1.0000.
Versin 10.0
B3
MANUAL DE USUARIO
GESTION RECURSOS HUMANOS
B4. DATOS DEL EMPLEADOR
Se debe ingresar los datos generales del contribuyente, el nmero de RUC es
importante porque se utilizara en todos los archivos de transferencia de datos
al PDT.
Objetivo: Actualizacin y mantenimiento de los datos del empleador, aqu
tambin vamos a consignar informacin adicional, tales como la fecha de
acogimiento a la Ley de Promocin y Formalizacin de la MYPE Ley 28015
(de haberse acogido), si recibe servicios prestados por terceros con destaque,
etc.
Campo / Opcin
Informacin de la
Empresa
Datos de la Direccin
Versin 10.0
Descripcin
Consignamos la informacin relacionada a la
empresa:
Tipo Documento: Seleccionamos el tipo de
documento que utiliza la empresa.
Nmero Documento: Ingresamos el nmero de
documento que fue asignado a la empresa por la
autoridad competente.
Razn Social: Ingresamos la Denominacin o
Razn social de la empresa.
Ingresamos la informacin relacionada a la
ubicacin geogrfica de la empresa:
Direccin: Ingresamos informacin relacionada a la
direccin de la empresa.
Urbaniza: Ingresamos informacin relativa a la
urbanizacin en que esta ubicada la empresa.
Sector: Ingresamos informacin sobre el sector en
B4
MANUAL DE USUARIO
GESTION RECURSOS HUMANOS
que esta ubicada la empresa.
Departamento, Provincia, Distrito, Localidad:
Informacin sobre la ubicacin geogrfica.
Telfono: Ingresamos el nmero telefnico de la
empresa.
Pagina Web: Ingresamos la pgina Web que la
empresa posee.
E-mail: Ingresamos la direccin electrnica de la
empresa.
Seleccionamos la opcin que corresponda a la
Tiene servicios
empresa, en caso de contar con servicios prestados
prestados por Terceros
por terceros con destaque, hacemos click en Si. (ver
con Destaque
en la parte inferior).
Fecha: Indicamos la fecha en que la empresa se
Micro y Pequeas
acogi a este rgimen empresarial.
Empresas (Ley N
Nmero: Indicamos el nmero de acogimiento en el
28015)
Ministerio de trabajo.
Solo si gozara de alguno(s):
IES: Seleccionamos la que corresponda y la tasa
Convenio de Estabilidad aplicable.
tributaria y/o
EsSalud: Seleccionamos la que corresponda y la
Exoneraciones
tasa aplicable.
ONP: Seleccionamos la que corresponda y la tasa
aplicable.
Se seala si la empresa tiene esta actividad, cabe
sealar que slo podrn desarrollar esta actividad
Empresa de
aquellas entidades de servicios que se encuentren
Intermediacin Laboral
constituidas como personas jurdicas de acuerdo a
la Ley General de Sociedades y como Cooperativas
de acuerdo a la Ley General de Cooperativas.
Debemos indicar si la empresa realiza o no esta
actividad.
Agencia de Empleos
Nota: Las Agencias Privadas de Empleo, antes del
inicio de sus actividades, debern inscribirse en el
Registro Nacional de Agencias Privadas de Empleo.
Tiene Servicios prestados por Terceros con Destaque
La Resolucin Ministerial N 003-2007-TR establece como Informacin mnima
del RTPS la referida a los servicios prestados por Terceros con destaque.
Nota. Solo si elegimos Si, se activarn las opciones para ingresar, modificar o
eliminar los datos de los Terceros que presten este tipo de servicios. (Ver
siguiente imagen).
Si anteriormente seleccionamos la opcin Tiene servicios prestados por
Terceros con destaque, podemos acceder a la siguiente ventana:
Versin 10.0
B4
MANUAL DE USUARIO
Campo / Opcin
Cdigo
Nmero RUC
Razn Social
CLaNAE
GESTION RECURSOS HUMANOS
Descripcin
Asignamos un cdigo a la entidad.
Nmero de Identificacin Tributaria de la entidad.
Denominacin social de la entidad.
Elegir la actividad que corresponda segn la
Clasificacin Nacional de Actividades Econmicas
(CLaNAE).
Nota: Para que el sistema guarde la informacin satisfactoriamente debemos
ingresar la informacin que esta resaltada con cuadros en la imagen principal,
de forma obligatoria, caso contrario no se almacenar la informacin en el
sistema.
Versin 10.0
B4
MANUAL DE USUARIO
GESTION RECURSOS HUMANOS
B5. DATOS DEL ESTABLECIMIENTO
La definicin de establecimientos es importante porque al enviar los datos al
PDT, es necesario que los trabajadores se asignen a un establecimiento de la
empresa. Como mnimo se debe definir el establecimiento del Domicilio Fiscal
que debe tener como cdigo obligatorio 0000.
Objetivo: Actualizacin y mantenimiento de La informacin referida al(los)
establecimiento(s) en que la empresa realiza sus actividades.
Campo / Opcin
Cod
Establecimiento
Descripcin
Este campo nos permite visualizar el cdigo que
previamente se ha asignado al establecimiento.
Este campo nos permite visualizar la denominacin
que hemos asignado al establecimiento.
Para ingresar nuevos datos o modificar los ya existentes, hacemos click en el
botn
, respectivamente.
La pestaa Datos Generales contiene la informacin bsica sobre el
establecimiento.
Versin 10.0
B5
MANUAL DE USUARIO
Campo / Opcin
Cdigo Sunat
Tipo
Denominacin
Cond. Establ.
Versin 10.0
GESTION RECURSOS HUMANOS
Descripcin
Consignar el cdigo del establecimiento donde este
ubicado el punto de emisin. (El cdigo a consignar
es de cuatro dgitos y es el que le asignaron al
establecimiento en el R.U.C.) Debemos tener en
cuenta que de estar ubicado el punto de emisin en
el domicilio fiscal, se consignar ceros.
Seleccionamos el tipo de establecimiento que hace
uso la entidad:
Domicilio fiscal: El domicilio fiscal es el lugar
fijado dentro del territorio nacional para todo efecto
tributario. (Artculo 11 del Cdigo Tributario).
Casa matriz: La casa matriz es el establecimiento
donde
la
empresa
dirige
los
diversos
establecimientos que pudiera tener.
Sucursal: Es sucursal todo establecimiento
secundario a travs del cual una sociedad
desarrolla, en lugar distinto a su domicilio,
determinadas actividades comprendidas dentro de
su objeto social.
Agencia: Si la entidad tuviera esta condicin.
Local comercial o de servicios: Si la empresa
realiza estas actividades en el establecimiento.
Sede productiva: Si la empresa realiza actividades
de transformacin de recursos.
Depsito (Almacn): Si el establecimiento est
destinado a servir como depsito, almacn, bodega
o establecimiento similar destinado a la recepcin,
almacenamiento o entrega de productos.
Asignamos una denominacin al establecimiento.
Seleccionamos la condicin del establecimiento
B5
MANUAL DE USUARIO
Establecimiento
Es domicilio fiscal
Direccin del
establecimiento
GESTION RECURSOS HUMANOS
que ocupa la entidad: Propio, Alquilado, Cesion
en uso o si tuviera otra condicin seleccionamos
Otros.
RUC: Numero de Identificacin Tributaria.
Razn Social: Razn social de la empresa.
Debemos sealar si el establecimiento es tambin
el Domicilio Fiscal de la empresa.
En esta seccin debemos sealar los daros
referentes a la ubicacin geogrfica de la empresa.
Hacemos click en la pestaa Otros para ingresar informacin adicional sobre el
establecimiento.
Campo / Opcin
Cdigo
%SCTR
Turnos de trabajo
Versin 10.0
Descripcin
Al pulsar en el botn Agregar, podemos ingresar
datos sobre el establecimiento, solo en el caso de
que este considerado como un centro de riesgo.
Aqu
consignamos
la
tasa
del
Seguro
Complementario por Trabajo de Riesgo que
corresponda, para el correcto ingreso de este
porcentaje se recomienda observar el nivel de
riesgo en que se encuentra el establecimiento (por
las actividades que realiza) segn el CIIU.
Indicamos los turnos que se han implementado en
este establecimiento. Hacemos click en el botn
Agregar para poder seleccionar los turnos
disponibles. Estos turnos han sido implementados
en la ventana Datos del Turno laboral (Archivos
sistema/Datos del Turno laboral).
B5
MANUAL DE USUARIO
GESTION RECURSOS HUMANOS
B6. DATOS DEL DESTACO O DESPLAZO
Objetivo: Ingresar y mantener actualizada una base de datos referente a las
empresas o empleadores a los que se esta destacando o desplazando
personal originalmente contratado por nuestra empresa.
Para el correcto registro de estas empresas o empleadores debemos consignar
el R.U.C., el nombre, denominacin o razn social, el tipo de actividad que se
le brinda y la denominacin del establecimiento del tercero al cual se est
desplazando personal.
Campo / Opcin
Descripcin
Ingresamos el Nmero de Identificacin Tributaria
de la empresa a la que estamos destacando o
desplazando personal.
Indicamos el nombre, denominacin o razn social
de la empresa a la que estamos destacando o
desplazando personal.
Indicamos la actividad que realiza.
R.U.C.
Razn Social
Actividad
Para
acceder
la
siguiente
ventana
hacemos
clic
en
el
botn
para ingresar los datos del establecimiento y si es o no un
Versin 10.0
B6
MANUAL DE USUARIO
GESTION RECURSOS HUMANOS
centro de riesgo, en caso de ser considerado un centro de riesgo debemos
indicar la tasa del Seguro Complementario por Trabajo de Riesgo.
Campo / Opcin
Descripcin
Ingresamos el cdigo del establecimiento anexo,
asignado por la Sunat al momento de su inscripcin
Cdigo Sunat
como tal en el Registro nico de Contribuyentes
(RUC), 0000 si el mismo corresponde a su domicilio
fiscal.
Asignamos
un
nombre
o
descripcin
al
Descripcin
establecimiento.
Determinamos si es o no un centro de riesgo.
No es Centro de Riesgo: Si la empresa no es
considerada centro de riesgo.
Indicador de Centro de
Es centro de Riesgo: Si la empresa es considerada
Riesgo
un centro de riesgo, en este caso se activa el campo
para ingresar la tasa del Seguro Complementario de
Trabajo de Riesgo (SCTR).
Ingresamos la tasa correspondiente al SCTR, solo si
Tasa
hemos indicado que el establecimiento califica como
centro de riesgo.
Versin 10.0
B6
MANUAL DE USUARIO
GESTION RECURSOS HUMANOS
B7. DATOS DE OCUPACION
Objetivo: Mantener constantemente actualizada la base de datos referida a
las distintas ocupaciones que se desarrollan en la empresa.
Campo / Opcin
Cdigo
Descripcin
Versin 10.0
Descripcin
Asignamos un cdigo a las distintas ocupaciones
que existen en la empresa.
Describimos la ocupacin que hemos codificado.
B7
MANUAL DE USUARIO
GESTION RECURSOS HUMANOS
B8. DATOS DEL AREA
Objetivo: Permite definir las reas existentes en la empresa, con estas reas
se puede realizar el clculo de las planillas agrupando a aquellos que
pertenezcan a un rea en particular.
Campo / Opcin
Cdigo
Descripcin
Descripcin
Asignamos un cdigo a las distintas reas que
existen en la empresa. Este cdigo puede ser de
hasta 3 caracteres.
Describimos el rea que hemos codificado. Mximo
70 caracteres.
Nota: Utilizaremos estas rea para generar reportes diferenciando a los
trabajadores en funcin al rea al cual pertenecen. Ver Archivos
Sistema/Datos del Trabajador/Categoras/Trabajador/rea de Trabajo.
Versin 10.0
B8
MANUAL DE USUARIO
GESTION RECURSOS HUMANOS
B9. DATOS DEL CENTRO DE COSTOS
Objetivo: Permite ingresar distintos centros de costos a la empresa a los
cuales se cargarn los gastos de personal que se generen en el perodo, esta
ventana tambin permite importar los centros de costos existentes en el mdulo
Gestin Contable Financiero.
Campo / Opcin
Cdigo
Descripcin
Descripcin
Ingresamos un cdigo a el centro de costos que se
esta implementando o modificando.
Asignamos un nombre o descripcin al centro de
costos que se esta implementando o modificando.
Si hacemos click en el botn
podemos importar los centros de
costos disponibles en el mdulo Gestin Contable Financiero, El proceso de
importacin es el siguiente:
Verifica la existencia del directorio de contabilidad, si no existe terminar
el proceso.
Versin 10.0
B9
MANUAL DE USUARIO
GESTION RECURSOS HUMANOS
Verifica la existencia de la tabla costos.dbf, si no existe el proceso se
cancelar.
Como fase final el sistema buscar cdigos coincidentes, de existir
coincidencias el sistema solo importar los datos de aquellos que no
sean coincidentes en cdigo.
El sistema mostrar un mensaje informativo sobre los resultados obtenidos
sobre la bsqueda de cdigos coincidentes, en esta ventana el usuario puede
continuar o cancelar el proceso:
Culminado el proceso el sistema mostrar el siguiente mensaje que informa
sobre el trmino de la importacin de los centros de costos:
Versin 10.0
B9
MANUAL DE USUARIO
GESTION RECURSOS HUMANOS
B10. DATOS DE CUENTAS BANCOS
Objetivo: Permite trabajar con varios bancos y a su vez con varias cuentas en
los mismos.
Campo / Opcin
MARCAR
NUEVO
MODIFICAR
ELIMINAR
BUSCAR
Versin 10.0
Descripcin
Es para establecer o preestablecer por defecto un
banco y varias cuentas por categoras.
Es para establecer o preestablecer por defecto un
banco y varias cuentas por categoras.
Es para establecer o preestablecer por defecto un
banco y varias cuentas por categoras.
Disponible para la cuadricula de cuentas. En caso
de eliminar todas las cuentas que correspondan a
un banco, se eliminara automticamente el banco.
La bsqueda puede ser por banco o por cuentas,
solo se debe posicionar en la cuadricula
correspondiente.
B10
MANUAL DE USUARIO
GESTION RECURSOS HUMANOS
B11. DATOS DEL TRABAJADOR
Esta es la parte fundamental para que la exportacin al PDT tenga xito, los
datos se deben ingresar correctamente y con mucho criterio, ya que el PDT
realiza validaciones, si encuentra incoherencias no permitir cargar los datos
que le enviemos.
Objetivo: Actualizacin y mantenimiento de la informacin relacionada a los
trabajadores de la empresa: Datos generales, Categoras, Derechohabientes,
Horario, Establecimiento laboral.
DATOS GENERALES
Versin 10.0
B11
MANUAL DE USUARIO
Campo/Opcin
Datos
Documento Identidad
GESTION RECURSOS HUMANOS
Descripcin
Consignamos los datos personales del trabajador:
Cdigo: Asignamos un cdigo al trabajador.
Ap. Paterno: Apellido paterno del trabajador.
Ap Materno: Apellido materno del trabajador.
Nombres: Nombres del trabajador.
Tipo: Seleccionamos el tipo de documento que
identifica al trabajador (DNI, Carnet de extranjera,
Pasaporte, Partida de nacimiento).
Nmero: Ingresamos el nmero del documento que
identifica al trabajador.
Consignamos los datos referentes al lugar y fecha
de nacimiento del trabajador.
Fecha: Fecha de nacimiento del trabajador.
Nacionalidad: Seleccionamos la nacionalidad del
trabajador. Podemos optar por seleccionar la
nacionalidad del trabajador haciendo uso de la
ventana que se despliega al hacer click en el botn
, o podemos utilizar un buscador haciendo clic en
Nacimiento
Sexo, Estado civil
Referencia
Direccin del trabajador
Versin 10.0
el botn
, que nos va a facilitar la ubicacin del
pas que deseamos seleccionar, para esto
debemos ingresar todo o parte del nombre del pas
y el sistema realizar una bsqueda de las posibles
opciones.
Departamento: Seleccionamos el departamento de
origen del trabajador.
Provincia: Seleccionamos el departamento de
origen del trabajador.
Distrito: Seleccionamos el distrito de origen del
trabajador.
Seleccionamos el sexo del trabajador y el estado
civil del mismo (Casado(a), Viudo(a), Divorciado(a),
Conviviente).
Ingresamos informacin adicional del trabajador,
tales como el telfono y el correo electrnico (email).
Ingresamos los datos necesarios para un adecuado
manejo de informacin acerca del trabajador
referido al lugar de residencia del mismo.
Tipo de va: Seleccionamos el tipo de va en que
esta ubicado el domicilio del trabajador.
Nombre de va: Ingresamos el nombre de la va.
Nmero: Ingresamos el nmero del domicilio del
B11
MANUAL DE USUARIO
GESTION RECURSOS HUMANOS
trabajador
Interior: De ser el caso.
Tipo de zona: Seleccionamos el tipo de zona en
que esta ubicado el domicilio del trabajador.
Nombre de zona: Ingresamos el nombre de la
zona.
Departamento: Seleccionamos el departamento en
que esta ubicado el domicilio del trabajador.
Provincia: Seleccionamos la provincia en que esta
ubicado el domicilio del trabajador.
Distrito: Seleccionamos el distrito en que esta
ubicado el domicilio del trabajador.
Referencia: En este campo ingresamos alguna
referencia sobre la ubicacin del domicilio del
trabajador que pueda ser til a la entidad.
Nota:
Debemos tener en cuenta que los campos que tienen el asterisco rojo al lado
izquierdo, son campos de observacin obligatoria, la informacin que se
consigna en estos campos se van a exportar al PDT.
CATEGORIAS
Versin 10.0
B11
MANUAL DE USUARIO
Campo/Opcin
Trabajador
Pensionista
Prestador de servicios
Personal de terceros
Modalidad formativa
Fecha de ingreso
ESSALUD + Vida
Condicin Domicilio
RUC
Versin 10.0
GESTION RECURSOS HUMANOS
Descripcin
Persona natural que presta servicios a un
empleador bajo relacin de subordinacin, sujeto a
cualquier rgimen laboral, cualquiera sea la
modalidad del contrato de trabajo. En el caso del
sector pblico, abarca a todo trabajador, servidor o
funcionario pblico, bajo cualquier rgimen laboral.
Est tambin comprendido en la presente definicin
el socio trabajador de una cooperativa de
trabajadores.
Quien percibe pensin de jubilacin, cesanta,
invalidez y sobrevivencia, u otra pensin, cualquiera
fuere el rgimen legal al cual se encuentre sujeto.
Personas naturales que:
Prestan servicios a un empleador sin
relacin de subordinacin, que no califiquen
como rentas de primera, segunda o quinta
categora, de acuerdo con la Ley del
Impuesto a la Renta.
Se
encuentren
incorporadas
como
asegurados regulares Seguro Social por
mandato de una ley especial por las que
existe obligacin de realizar aportaciones de
salud
Trabajador o prestador de servicios, que es
destacado o desplazado para prestar servicios en
los centros de trabajo, establecimientos, unidades
productivas u organizacin laboral de propiedad de
nuestra empresa pero que fueron contratados
originalmente
por
otro
empleador,
independientemente del hecho de que ambos
mantengan un vnculo jurdico.
Persona natural que presta servicios bajo alguna de
las modalidades formativas reguladas por la Ley N
28518 o cualquier otra ley especial.
Fecha en que se inicio el vnculo laboral.
Indicamos si el trabajador cuenta o no con este
seguro, este seguro esta orientado a indemnizar al
trabajador en caso de accidentes, adems del 9%
se le descontar un monto fijo adicional (S/.5.00).
+ Vida es una pliza de seguro de accidentes
personales que cubre al asegurado las 24 horas del
da, los 365 das del ao, dentro y fuera del pas.
Determinar si el trabajador tiene la condicin de
Domiciliado o No domiciliado.
Se activara solo si se trata de una persona que
labore en la empresa como prestadora de servicios.
B11
MANUAL DE USUARIO
Rubro Alto Riesgo
Estado
Aplica Convenio para
evitar doble imposicin
GESTION RECURSOS HUMANOS
Determinamos si el trabajador realiza actividades
consideradas de alto riesgo.
Permite seleccionar el estado en el que el trabajador
se encuentra (Por ejemplo: activo, cesado,
vacaciones, etc.)
Se selecciona esta opcin slo si el sujeto declarado
proviene de algn pas con quien el Per ha suscrito
convenio para evitar la doble imposicin del
impuesto a la renta y al patrimonio y cumple los
requisitos
para
gozar
de
los
beneficios
correspondientes. A julio de 2008, se encuentran
vigentes los convenios con Chile, Canad y el de la
CAN Decisin 578:
1. Seleccionamos la categora en la que se
encuentra la persona: Trabajador o Prestador
de Servicios.
2. Seleccionamos el pas con el cual el Per
tiene convenio vigente.
TRABAJADOR
Al hacer clic en el botn
informacin sobre este:
podemos modificar o actualizar
Datos principales: Consignamos los principales datos laborales del trabajador.
Versin 10.0
B11
MANUAL DE USUARIO
Campo/Opcin
Tipo de trabajador
Nivel educativo
Ocupacin
Tipo de contrato de
trabajo
Cargo
rea de Trabajo
Rgimen laboral
Discapacidad
SCTR Pago
Pensiones
SCTR Atencin Salud
Rgimen Pensionario
Fecha de inscripcin
CUSPP
Versin 10.0
GESTION RECURSOS HUMANOS
Descripcin
Seleccionamos el tipo de trabajador.
Seleccionamos el nivel educativo alcanzado por el
trabajador.
Seleccionamos la ocupacin que desempea el
trabajador dentro de la empresa.
Seleccionamos el tipo de contrato de trabajo que se
ha firmado con el trabajador.
Seleccionamos el cargo que ocupa el trabajador
dentro de la empresa. Esta informacin se toma de
la
ventana
Datos
Ocupacin
(Archivos
Sistema/Datos Ocupacin).
Seleccionamos el rea en la cual el trabajador
desarrolla sus actividades. Datos del rea
(Archivos Sistema/Datos del rea).
Indicamos el rgimen laboral en el que se encuentra
el trabajador (Rgimen privado o pblico).
Indicamos si el trabajador tiene alguna
discapacidad.
Con este trmino se hace referencia a un gran
nmero de diferentes limitaciones funcionales que
se registran en las poblaciones a nivel mundial. La
discapacidad puede revestir la forma de una
deficiencia fsica, intelectual o sensorial, una
dolencia que requiera atencin mdica o una
enfermedad mental, las que pueden ser de carcter
permanente o transitorio.
Ninguno: Si el trabajador no realizo actividades
consideradas de alto riesgo y no esta afiliado a
ningn sistema de pensiones
ONP: Si el trabajador esta afiliado al Sistema
Nacional de Pensiones.
Seguro Privado: Si el trabajador contrato los
servicios de una empresa de seguros privado.
Ninguno: Si el trabajador no est afiliado a ninguna
entidad prestadora de salud (pblica o privada).
EsSalud: Si el trabajador est afiliado a Essalud.
Entidad Prestadora de Salud: Si el trabajador
recibe atencin suministrada por una Entidad
Prestadora de Salud distinta a EsSalud.
Seleccionamos el rgimen pensionario al que esta
afiliado el trabajador.
Ingresamos la fecha de inscripcin al rgimen de
pensiones indicado anteriormente.
Ingresamos el Cdigo nico de Identificacin del
Sistema Privado de Pensiones.
B11
MANUAL DE USUARIO
GESTION RECURSOS HUMANOS
Complementarios: Consignamos los datos laborales complementarios del
trabajador.
Campo/Opcin
Entidad Prestadora de
Servicios / Servicios
propios
Situacin trabajador
Periodicidad de
remuneracin
Tipo de remuneracin
Modo de pago
Afiliacin a Asegura tu
Pensin?
Otros
Versin 10.0
Descripcin
Seleccionamos la Entidad prestadora de servicios
con la que el trabajador haya contratado o de ser el
caso si es la misma empresa la que brinda este
servicio.
Seleccionamos la situacin actual del trabajador
dentro de la empresa (Ejemplo: Activo, baja, etc).
Seleccionamos el tiempo convenido con el
trabajador para efectuar el pago de su
remuneracin.
Seleccionamos el tipo de remuneracin que percibe
el trabajador (Ejemplo: Fija, variable o mixta).
Seleccionamos el medio por el cual el trabajador
percibe sus remuneraciones.
Marcamos la opcin que corresponda, solo se debe
marcar Si en el caso el trabajador haya adquirido
el seguro para que sus aportes a la ONP no se
vean perjudicados en caso de despido.
Tambin debemos indicar lo siguiente.
- Si el trabajador esta en alguna condicin
especial.
- Si por convenio con el empleador el
trabajador se encuentra sujeto a rgimen
B11
MANUAL DE USUARIO
GESTION RECURSOS HUMANOS
alternativo, acumulativo o atpico de jornada
de trabajo y descanso.
Si cumple con la jornada de trabajo mxima.
Si realiza labores en horario nocturno.
Si tiene otros ingresos de quinta categora.
Si ha sido objeto de destaco o desplazo.
Si pertenece a un sindicato.
Si tiene rentas de quinta categora
exoneradas o inafectas.
Periodos: Ingresamos la fecha de ingreso o reingreso del trabajador, la fecha
de trmino del contrato, la fecha de cese y el tipo de extincin del contrato de
ser el caso.
Para agregar un nuevo movimiento del empleado hacemos click en el botn
, se muestra la siguiente ventana:
Versin 10.0
B11
MANUAL DE USUARIO
Campo/Opcin
Item
Fecha de Ingreso o
Reingreso
Fecha de Termino
Contrato
Fecha de Cese
Tipo Extincin Contrato
GESTION RECURSOS HUMANOS
Descripcin
Asignamos un cdigo.
Indicamos la fecha de ingreso del trabajador, o de
reingreso (de ser el caso).
Indicamos la fecha de culminacin del contrato de
trabajo.
Indicamos la fecha de cese del trabajador.
Indicamos el motivo que dio lugar a la extincin del
contrato.
Otros empleos: Esta pestaa solo se activa si el trabajador tiene otros
ingresos de 5ta categora. Aqu identificamos a los otros empleadores con los
cuales el trabajador mantiene una relacin laboral.
Versin 10.0
B11
MANUAL DE USUARIO
GESTION RECURSOS HUMANOS
Para ingresar los datos del la empresa con la cual el trabajador mantiene
vnculo laboral, hacemos click en el botn
, asignamos un nmero
en el campo Item y seleccionamos la empresa utilizando el botn
muestra la siguiente ventana:
Si no tenemos empresas registradas, hacemos click en el botn
, se
Destaco o Desplazo:
Esta pestaa solo se activa si el trabajador es destacado. Aqu identificamos a
los otros empleadores con los cuales el trabajador mantiene una relacin
laboral.
Versin 10.0
B11
MANUAL DE USUARIO
GESTION RECURSOS HUMANOS
Si hacemos clic en el botn
, podemos seleccionar el
establecimiento de la empresa a la cual el trabajador fue destacado o
desplazado.
Campo/Opcin
Item
RUC
Razn Social
Versin 10.0
Descripcin
Asignamos un cdigo y seleccionamos el
establecimiento de la empresa a la cual estamos
destacando personal. Las empresas que figuran en
esta lista fueron ingresadas en la ventana Destaque
(Archivos sistema/Destaque).
Podemos visualizar el RUC de la empresa a la cual
estamos destacando personal.
Podemos visualizar la Razn Social de la empresa.
B11
MANUAL DE USUARIO
Sucursal
GESTION RECURSOS HUMANOS
Indica el establecimiento en que se encuentra
laborando el trabajador.
PENSIONISTA
Al hacer clic en el botn
podemos ingresar nueva informacin
sobre el trabajador, al hacer clic en el botn
modificar o actualizar informacin sobre este:
podemos
Datos principales: Consignamos los principales datos laborales de los
pensionistas.
Campo/Opcin
Tipo de pensionista
Situacin trabajador
Cargo
rea de Trabajo
Rgimen Pensionario
Fecha de inscripcin
Versin 10.0
Descripcin
Seleccionamos el tipo de pensionista que
corresponda.
Seleccionamos la situacin actual del trabajador.
Indicamos el cargo que el pensionista desempeaba
en la empresa al momento de su jubilacin.
Seleccionamos el rea en la cual el trabajador
desarrollaba sus actividades. Datos del rea
(Archivos Sistema/Datos del rea).
Seleccionamos el rgimen pensionario al que se
acogi el pensionista.
Ingresamos la fecha de inscripcin al rgimen de
pensiones previamente indicado.
B11
MANUAL DE USUARIO
CUSPP
GESTION RECURSOS HUMANOS
Ingresamos el Cdigo nico de Identificacin del
Sistema Privado de Pensiones.
Complementarios: Ingresamos informacin complementaria del pensionista.
Campo/Opcin
Periodicidad de
remuneracin
Tipo de remuneracin
Modo de pago
Descripcin
Seleccionamos el tiempo convenido con el
pensionista para efectuar el pago de su pensin.
Seleccionamos el tipo de remuneracin que percibe
el pensionista (Ejemplo: Fija, variable o mixta).
Seleccionamos el medio por el cual el pensionista
percibe sus remuneraciones.
Perodos: Ingresamos la fecha de cese del pensionista.
Versin 10.0
B11
MANUAL DE USUARIO
GESTION RECURSOS HUMANOS
PRESTADOR DE SERVICIOS
Campo/Opcin
RUC
Fecha de ingreso
Condicin Domicilio
Versin 10.0
Descripcin
Ingresamos el Nmero de Identificacin Tributaria
de la persona que presta servicios a la empresa.
Ingresamos la fecha en que empez a brindar
servicios a la empresa.
Indicamos si se trata de una persona domiciliada o
no domiciliada.
B11
MANUAL DE USUARIO
GESTION RECURSOS HUMANOS
Al hacer clic en el botn
ingresar informacin referente
a la suspensin de retencin de cuarta categora al trabajador.
Campo/Opcin
Cargo
Area
Solicitud Susp.
Fecha presentacin
Ejercicio
Medio Presentacin
Versin 10.0
Descripcin
Seleccionamos el cargo que desempea la persona.
Seleccionamos el rea en la cual presta los
servicios.
Ingresamos el nmero de solicitud.
Indicamos la fecha de presentacin de la solicitud.
Indicamos el ejercicio por el cual se solicito la
suspensin.
Seleccionamos el medio que se utilizo para solicitar
la suspensin: Internet o Dependencia Sunat.
B11
MANUAL DE USUARIO
GESTION RECURSOS HUMANOS
PERSONAL DE TERCEROS
Campo/Opcin
Cargo
rea
SCTR Pago
Pensiones
SCTR Atencin Salud
Descripcin
Ingresamos el cargo que ocupa el trabajador en la
empresa.
Seleccionamos el rea en que est laborando el
personal contratado por terceros.
Seleccionamos la opcin que corresponda, (ONP,
SPP).
Seleccionamos la que corresponda (Essalud, EPS).
Para indicar la empresa que nos esta destacando el personal hacemos click en
el botn Agregar.
Versin 10.0
B11
MANUAL DE USUARIO
Campo/Opcin
Item
R.U.C.
Razn Social
GESTION RECURSOS HUMANOS
Descripcin
Ingresamos un cdigo y seleccionamos la empresa
que nos esta destacando personal. El ingreso de
estas empresas en el sistema se realizo en la
ventana
Datos
del
Empleador
(Archivos
Sistema/Datos del Empleador).
Podemos visualizar el Nmero de Identificacin
Tributaria de la empresa.
Visualizamos la Razn Social de la empresa.
En la pestaa Periodos podemos agregar, eliminar o modificar los datos
referentes a la Fecha de ingreso o reingreso, Fecha de trmino del contrato y
Fecha de cese.
MODALIDAD FORMATIVA
Si el trabajador estuviese bajo esta modalidad de contratacin. Se considera
dentro de esta categora a las personas naturales beneficiarias de alguna de
las siguientes modalidades formativas en el puesto de trabajo, las que se
encuentran reguladas en la Ley N 28518: Aprendizaj e, prctica profesional,
capacitacin laboral juvenil, pasanta, actualizacin de la reinsercin laboral.
Para una exportacin al PDT con xito, debemos indicar tambin el
establecimiento en el que se encuentra el trabajador, as como el tiempo que
va a permanecer en este.
Versin 10.0
B11
MANUAL DE USUARIO
Al hacer click en el botn
hacer clic en el botn
informacin sobre este:
GESTION RECURSOS HUMANOS
podemos ingresar un nuevo perodo, al
podemos modificar o actualizar
Datos principales:
Campo/Opcin
P.S. Modalidad
Formativa
Nivel educativo
Ocupacin
Periodicidad de
Remuneracin
Tipo de remuneracin
Modo de pago
Otros
Versin 10.0
Descripcin
Seleccionamos la modalidad que corresponda.
Seleccionamos el nivel educativo que alcanzo el
trabajador en modalidad formativa.
Seleccionamos la ocupacin que desempea el
trabajador dentro de la empresa.
Seleccionamos el tiempo convenido con el
trabajador en modalidad formativa para efectuar el
pago de su remuneracin.
Seleccionamos el tipo de remuneracin que percibe
el trabajador en modalidad formativa (Ejemplo: Fija,
variable o mixta).
Seleccionamos el medio por el cual el trabajador en
modalidad formativa percibe sus remuneraciones.
Tambin debemos indicar lo siguiente:
- El tipo de seguro medico que recibe.
- Si tiene alguna discapacidad.
- Si esta sujeto a horario nocturno.
- Indicador de madre con responsabilidad
familiar.
B11
MANUAL DE USUARIO
Cargo
rea
GESTION RECURSOS HUMANOS
El tipo de centro de Formacin profesional.
Indicamos el cargo que el practicante desempea
dentro de la empresa.
Indicamos el rea en que el practicante se
encuentra.
En la pestaa Periodos podemos agregar, eliminar o modificar los datos
referentes a la Fecha de ingreso o reingreso, Fecha de trmino del contrato y
Fecha de cese.
En la pestaa Destaco o Desplazo podemos ingresar a los trabajadores que
laboran en la empresa bajo esta modalidad y que son destacados a otras
entidades.
Versin 10.0
B11
MANUAL DE USUARIO
GESTION RECURSOS HUMANOS
DERECHOHABIENTES
En esta ventana ingresamos los derechohabientes del trabajador para los fines
que la normatividad exige.
Tienen esta calidad el cnyuge o el concubino (de acuerdo a lo previsto por el
artculo 326 del Cdigo Civil), as como los hijos menores de edad o mayores
incapacitados en forma total y permanente para el trabajo.
Versin 10.0
B11
MANUAL DE USUARIO
GESTION RECURSOS HUMANOS
Para ingresar un nuevo derechohabiente click en
uno existente, hacemos click en el botn
o para modificar
.
HORARIO
Ingresamos el horario en que el trabajador labora en la empresa, asi como la
fecha en que ingreso a la empresa y la fecha de finalizacin del contrato de
trabajo.
Versin 10.0
B11
MANUAL DE USUARIO
GESTION RECURSOS HUMANOS
Para ingresar un nuevo horario de trabajo click en
uno existente, hacemos click en el botn
o para modificar
.
Campo/Opcin
Item
Descripcin
Asignamos un cdigo al horario nuevo.
Seleccionamos un horario.
Horario
Nota: La creacin de un nuevo horario de trabajo se
realiza en la ventana Horarios (Archivos
sistema/Control de horas/Horarios).
Ingresamos la fecha de incorporacin del trabajador.
Ingresamos la fecha de finalizacin del vnculo.
Fecha de Inicio
Fecha Fin
Versin 10.0
B11
MANUAL DE USUARIO
GESTION RECURSOS HUMANOS
ESTABLECIMIENTO LABORAL
Para ingresar un nuevo establecimiento laboral hacemos click en
para modificar uno existente, hacemos click en el botn
Campo/Opcin
Fecha de Inicio
Fecha Final
Establecimiento
Versin 10.0
o
.
Descripcin
Ingresamos la fecha de incorporacin del trabajador
en el establecimiento laboral.
Ingresamos la fecha de finalizacin de sus
actividades en el establecimiento laboral.
Indicamos el establecimiento al cual se esta
haciendo referencia.
Nota: La creacin de un nuevo establecimiento se
realiza en la ventana Datos Establecimiento
(Archivos sistema/Datos establecimientos).
B11
MANUAL DE USUARIO
GESTION RECURSOS HUMANOS
CUENTAS BANCOS
Para ingresar un nuevo banco o cuenta nos posicionamos en la cuadricula
respectiva y hacemos click en el botn
En caso de un banco nuevo:
Versin 10.0
B11
MANUAL DE USUARIO
GESTION RECURSOS HUMANOS
En caso de una cuenta nueva:
Nota: Tiene el mismo procedimiento de datos de cuentas bancos (Archivo
Sistema/Datos de Cuentas Bancos).
Versin 10.0
B11
MANUAL DE USUARIO
GESTION RECURSOS HUMANOS
B12. REMUNERACION DEL TRABAJADOR
Objetivo: Permite el ingreso del monto al que asciende la remuneracin que
percibe el trabajador, remuneracin que puede variar entre periodos de tiempo,
esta informacin es importante para que el sistema proponga esta
remuneracin cuando ingresemos un trabajador a una planilla en particular en
la opcin Configuracin de Planillas (Proceso/Configuracin de Planillas).
Campo / Opcin
Cdigo y descripcin
del Concepto
Perodo y
Remuneracin
Versin 10.0
Descripcin
Seleccionamos el concepto remunerativo que
percibe el trabajador.
Ingresamos el rango de tiempo en el que el
trabajador
percibe
un
determinado
monto
correspondiente
al
concepto
anteriormente
seleccionado:
Del: Ingresamos la fecha inicial en la que el
trabajador percibe esta remuneracin.
Al: Ingresamos la fecha hasta la cual el trabajador
percibir el monto de la remuneracin que
corresponda a este concepto.
Importe: Monto de la remuneracin que percibir el
trabajador por el concepto que hemos seleccionado
anteriormente.
B12
MANUAL DE USUARIO
GESTION RECURSOS HUMANOS
B13. CENTRO DE COSTOS DEL TRABAJADOR
Objetivo: Esta opcin permite asignar centros de costos por cada trabajador,
con el fin de una distribucin e imputacin de costos en funcin a los
requerimientos de la empresa, esta distribucin tambin se puede realizar de
forma porcentual:
Campo / Opcin
Centro de Costos
Porcentaje
Cuenta Contable
Descripcin
Seleccionamos un Centro de Costos para que el
sistema pueda distribuir las cargas sociales.
Ingresamos el porcentaje que se va a distribuir a
este Centro de Costos.
Ingresamos la cuenta contable del concepto que se
va a imputar a este Centro de Costos.
ASIGNACIN DE CENTROS DE COSTOS A LOS TRABAJADORES
Para una correcta asignacin de Centro de Costos a los trabajadores debemos
tener en cuenta las siguientes indicaciones:
Versin 10.0
B13
MANUAL DE USUARIO
GESTION RECURSOS HUMANOS
En este segmento de la ventana podemos visualizar la informacin que hemos
ingresado en la opcin Trabajadores (Archivos Sistema/Trabajadores):
Cat: Visualizamos la categora en la cual se encuentra el trabajador,
recordemos que en el sistema estn disponibles cinco (5) categoras
(Trabajador, Pensionista, Prestador de Servicios, Personal de Terceros y
Modalidad Formativa).
Cdigo: Visualizamos el cdigo que hemos asignado al trabajador.
Ap. Paterno: Visualizamos el apellido paterno del trabajador.
Ap. Materno: Visualizamos el apellido materno del trabajador.
Nombres: Visualizamos el(los) nombre(s) del trabajador.
Documento: Visualizamos el documento de identidad del trabajador.
Nota: El sistema no permite modificar los datos del trabajador desde esta
ventana, si el usuario desea realizar cambios debe remitirse a la opcin
Trabajadores (Archivos Sistema/Trabajadores).
Para realizar el ingreso de Centros de Costos a cada trabajador seguimos los
siguientes pasos:
1. Hacemos click en el botn
para iniciar con el ingreso de
centros de costos a un trabajador, se activarn los campos necesarios.
Versin 10.0
B13
MANUAL DE USUARIO
GESTION RECURSOS HUMANOS
2. Seleccionamos el Centro de Costos que se va a utilizar el trabajador.
Cualquier modificacin a estos Centros de Costos la tenemos que
realizar desde la opcin Centro de Costos (Archivos Sistema/Centro de
Costos), tambin debemos tener en cuenta que este Centro de Costos
exista en el mdulo Gestin Contable Financiero para una optima
exportacin. Si ya hemos ingresado un Centro de Costos e intentamos
ingresar el mismo, el sistema mostrar el siguiente mensaje:
3. Ingresamos el porcentaje que se va a imputar a este Centro de Costos,
debemos tener cuidado de que el total de los porcentajes de 100%.
4. Hacemos click en el botn
Centros de Costos al trabajador.
para culminar con el ingreso de
Nota:
La funcionalidad de esta opcin depende de la eleccin que el usuario haga en
la opcin C/Costos definido por Trabajador (Archivos Sistema/Tipos de
Planillas/Asiento Contable/CCostos definido por Trabajador).
Versin 10.0
B13
MANUAL DE USUARIO
GESTION RECURSOS HUMANOS
B14. CONTROL VACACIONAL DE LOS TRABAJADORES
Objetivo: En esta opcin registramos la informacin relacionada a las
vacaciones de los trabajadores de la empresa, como por ejemplo registrar la
fecha en la cual el trabajador hizo uso de sus vacaciones en aos anteriores
y/o registrar las fechas tentativas para que el trabajador haga uso del tiempo
que le corresponda si cumple con los requisitos previstos en la norma. En esta
ventana se muestra el historial vacacional del trabajador.
Campo / Opcin
Anterior vacacin
Das acumulados
Fecha tentativa
Versin 10.0
Descripcin
Ingresamos la fecha inicial y final en las que el
trabajador utilizo su derecho al descanso
vacacional.
Son los das en exceso que laboro el trabajador.
Ingresamos la fecha inicial y final en que el
trabajador tiene programado hacer uso de su
descanso vacacional.
B14
MANUAL DE USUARIO
Al hacer click en el botn
GESTION RECURSOS HUMANOS
aparece la siguiente ventana:
En esta ventana se ingresan los datos sobre el rango de fechas anual antes de
que el trabajador tenga derecho a sus vacaciones y tambin los das que saldr
de vacaciones.
Si se marca la opcin
o no.
indica que si el trabajador tomo sus vacaciones
Nota:
Estos datos son importantes para el clculo de liquidacin de los trabajadores.
Versin 10.0
B14
MANUAL DE USUARIO
GESTION RECURSOS HUMANOS
B15. TIPOS DE PLANILLAS
Objetivo: Permite diferenciar las distintas modalidades de empleo de
trabajadores, prestadores de servicios, etc., y llevar una planilla por cada
modalidad; la creacin de estos tipos de planillas est en funcin al criterio
adoptado por el usuario del sistema.
Campo / Opcin
Cdigo
Descripcin
Planilla de Gratificacin
Clculo Automtico de
Renta Quinta
Personalizar Planilla
Permitir importar Datos
de Contabilidad
Versin 10.0
Descripcin
Asignamos un cdigo a la nueva planilla.
Describimos la planilla que hemos codificado.
Permite crear un tipo de planilla especial para las
gratificaciones.
Si activamos esta opcin el sistema realizar el
clculo automtico de Renta de Quinta Categora de
los trabajadores que conforman esta planilla.
Si activamos esta opcin al momento de grabar se
crearan las tablas (CONCEPTO, DESCUENTOS,
APORTES, CALCULO ENTRE CONCEPTOS) en la
ruta de la empresa agregando el cdigo del tipo de
planilla Ejemplo: Concepto_01.
Los mdulos de la Suite Contasis interactan entre
s, esta opcin permite importar datos del mdulo
Sistema Contable Financiero.
B15
MANUAL DE USUARIO
Moneda
GESTION RECURSOS HUMANOS
Permite elegir en que moneda se encuentra la
planilla.
El botn
permite asignar cuentas contables a los conceptos,
descuentos y aportes, para la exportacin al mdulo Gestin Contable
Financiero.
El botn
, permite predeterminar los conceptos, descuentos y/o aportes
que van a componer la planilla, tambin permite ingresar importes para que
figuren tambin de forma predeterminada cuando configuremos la planilla,
para su posterior clculo.
Muestra la siguiente ventana, marcamos con un check para predeterminar.
Versin 10.0
B15
MANUAL DE USUARIO
GESTION RECURSOS HUMANOS
Generacin del Asiento Contable y su exportacin
Para una correcta exportacin de los asientos contables al mdulo Gestin
Contable Financiero se recomienda observar lo que indicamos a continuacin.
Primero seleccionamos el tipo de planilla que vamos a utilizar para la
asignacin de las cuentas, luego hacemos click en el botn
Versin 10.0
B15
MANUAL DE USUARIO
GESTION RECURSOS HUMANOS
Se muestra la siguiente ventana, en la cual vamos a definir las cuentas
contables que vamos a utilizar, debemos tener en cuenta que estas cuentas
debe existir en el Plan de Cuentas del mdulo Gestin Contable Financiero:
Versin 10.0
B15
MANUAL DE USUARIO
GESTION RECURSOS HUMANOS
Tipo: En esta columna podemos visualizar el tipo de componente que estamos
definiendo, el sistema maneja tres tipos:
01: Conceptos
02: Descuentos
03: Aportes
Cdigo: En esta columna podemos visualizar el cdigo del componente de la
planilla.
Debito: Ingresamos la cuenta que se va a cargar en el registro de este
componente, debemos verificar que esta cuenta exista en el Plan de Cuentas
del mdulo Gestin Contable Financiero.
Descripcin: Podemos visualizar la descripcin del componente de la planilla.
Crdito: Ingresamos la cuenta que va estar abonada en el registro de este
componente de la planilla.
Detalle: Activaremos las casilla solo si deseamos detallar mas la cuenta, solo
si esta activada tendremos acceso a las opciones de la parte inferior de la
ventana.
Cuenta Rem.: Ingresamos la cuenta que se utilizar para el abono de las
remuneraciones al trabajador, generalmente utilizamos la cuenta 411
Remuneraciones por Pagar. Debemos tener cuidado de utilizar las cuenta
adecuada, si la empresa maneja estas cuentas con mas dgitos, debemos
ingresar la cuenta correcta segn el Plan de Cuentas del mdulo Gestin
Contable Financiero.
Sub Diario: Ingresamos el Sub diario en el que se registrara el asiento que
genere el mdulo Gestin Recursos Humanos, se recomienda al usuario que
utilice un Sub diario especial para los asientos que genere este mdulo para
Versin 10.0
B15
B11
MANUAL DE USUARIO
GESTION RECURSOS HUMANOS
poder diferenciarlos de los asientos propios del mdulo Gestin Contable
Financiero.
Detalle Asiento: El mdulo Gestin Recursos Humanos permite exportar los
asientos al mdulo Gestin Contable Financiero optando por dos alternativas:
Por Empleado: Permite exportar asientos por cada trabajador que
componga la planilla.
Resumido: Permite exportar un solo asiento por toda la planilla que
estamos calculando.
C/Costos definido por Trabajador: El mdulo Gestin Recursos Humanos
permite asignar las cargas de personal a los Centros de Costos que el usuario
maneje en su empresa, podemos optar por dos alternativas:
No: El sistema tomar como valida la informacin que hemos ingresado
en esta ventana.
Utiliza los del Trabajador: El sistema tomar como valida la
informacin que ingresemos en la opcin Centro de Costos
Trabajadores (Proceso/Centro de Costos Trabajadores), los centros
de costos que determinemos por cada trabajador en esta opcin sern
los que se exportarn al mdulo Gestin Contable Financiero.
Para ingresar un nuevo componente y definir las cuentas que se van a emplear
para su registro hacemos click en el botn
Se muestra la siguiente ventana que nos va a permitir ingresar la informacin
que corresponda:
Versin 10.0
B15
MANUAL DE USUARIO
Campo / Opcin
Tipo
Concepto
Debe
Haber
Detalle
GESTION RECURSOS HUMANOS
Descripcin
Seleccionamos el tipo de componente que vamos a
utilizar: Concepto, Descuento o Aporte.
Seleccionamos el concepto, descuento o aporte; en
funcin al tipo que hemos seleccionado
anteriormente.
Ingresamos la cuenta que se va a cargar en el
registro de este concepto, presionando Ctrl + L si
se tiene una ruta en el mdulo contable o ingresar
manualmente la cuenta.
Indicamos la cuenta que va a estar abonada en el
registro de este concepto, presionando Ctrl + L si
se tiene una ruta en el mdulo contable o ingresar
manualmente la cuenta.
Si activamos esta opcin podemos ingresar
porcentajes de distribucin de este concepto, por
ejemplo, si deseamos distribuir 50% a Gastos
Administrativos y 50% a Gastos de Ventas o
ingresar un centro de costos para la imputacin de
este concepto, activamos esta opcin e ingresamos
los parmetros necesarios en la parte inferior de la
ventana principal.
Ingresamos todos los conceptos que van a intervenir en el registro de la
planilla, si hemos activado la opcin Detalle, ingresamos la informacin
necesaria para una adecuada exportacin.
Versin 10.0
B15
MANUAL DE USUARIO
GESTION RECURSOS HUMANOS
Si vamos a ingresar informacin mas detallada sobre la cuenta contable que
estamos utilizando, hacemos click en el botn
informacin necesaria para un adecuado registro:
, ingresamos la
Tipo: En esta columna podemos visualizar el tipo de componente que estamos
definiendo, el sistema asigna este dato de forma automtica.
Cdigo: En esta columna podemos visualizar el cdigo del componente de la
planilla que estamos detallando.
%: Ingresamos los porcentajes que se van a utilizar para la distribucin de las
cargas de personal, debemos tener en cuenta que el total debe ser igual a
100%, caso contrario el sistema puede mostrar mensaje de error.
Debito: Ingresamos la cuenta en el Debe que utilizaremos para una adecuada
distribucin de la planilla.
Credito: Ingresamos la cuenta en el Haber que utilizaremos para una
adecuada distribucin de la planilla.
C/Costo: Podemos ingresar centros de costos para la imputacin de las cargas
de personal.
Al finalizar este proceso de determinacin del asiento contable que se va a
generar en el mdulo Gestin Contable Financiero, hacemos click en el botn
.
Versin 10.0
B15
MANUAL DE USUARIO
GESTION RECURSOS HUMANOS
B16. PERIODOS DE PLANILLAS
Objetivo: Actualizacin y mantenimiento de los periodos en que se va a dividir
la planilla, para los fines que la empresa estime conveniente (tributarios,
contables y/o financieros).
Campo / Opcin
Cdigo
Descripcin
Del
al
Mes
Versin 10.0
Descripcin
Asignamos un cdigo al perodo que se que se va a
cubrir en el mes.
Describimos el perodo indicado.
Ingresamos la fecha de inicio del perodo en el mes
indicado.
Ingresamos la fecha de finalizacin del perodo en el
mes indicado.
Seleccionamos el mes en el que se est
determinando el perodo.
B16
MANUAL DE USUARIO
GESTION RECURSOS HUMANOS
Podemos usar el botn
para desplegar un calendario clsico que nos
facilite la seleccin de fechas.
Al hacer click en
hay 4 opciones para emitir los periodos.
La opcin
se agrupa por das pre-establecidas por el
usuario.
El resultado se muestra en un previo.
Versin 10.0
B16
MANUAL DE USUARIO
GESTION RECURSOS HUMANOS
B17. CONCEPTOS
Objetivo: Permite ingresar los conceptos que van a intervenir en el clculo de
las planillas, estos conceptos son aquellos distintos a los Descuentos y
Aportes, los cuales sern ingresados en las otras ventanas que estn
habilitadas en este mismo men.
Una de las cualidades de esta ventana es que vamos a determinar que
conceptos van a intervenir en otros clculos, tales como los de tareaje.
Campo/Opcin
Cdigo
Descripcin
Tipo
Descripcin
Versin 10.0
Descripcin
Asignamos un cdigo al concepto que estamos
creando.
Describimos el concepto que estamos codificando.
De planilla: Seleccionamos esta opcin para que el
clculo de las planillas se realicen tomando en
cuenta este tem.
De estadstica: Seleccionamos esta opcin para
obtener datos sobre el trabajador, tales como el total
de das laborados.
Ingresamos informacin que pueda ser de utilidad
al utilizar este concepto.
B17
MANUAL DE USUARIO
GESTION RECURSOS HUMANOS
Si hacemos clic en el botn
podemos relacionar los conceptos
que hemos creado con los descuentos y aportes tambin previamente creados.
Esta parte del proceso es muy importante porque estamos determinando las
posibles combinaciones vlidas para el clculo de las planillas.
Si hacemos click en el botn
podemos ver el total de los
conceptos interactuando con los descuentos y aportes tambin en su totalidad
y como estos afectan a un concepto, este cuadro presenta esta informacin
con SI o NO, en funcin a la afectacin a este concepto; para cambiar entre SI
o NO solo debemos presionar la tecla Enter.
En esta ventana podemos cambiar la afectacin a todos los conceptos,
mientras que haciendo uso del botn
pero para solo un concepto.
Versin 10.0
realiza la misma funcin
B17
MANUAL DE USUARIO
GESTION RECURSOS HUMANOS
Si hacemos click en el botn
muestra el total de conceptos, el
objetivo de esta ventana es de que conceptos estarn afectos al tareaje,
descuento judicial, datos de documentos, etc.
Versin 10.0
B17
MANUAL DE USUARIO
GESTION RECURSOS HUMANOS
B18. DESCUENTOS
Objetivo: Se ingresa todos los conceptos que se consideren descuentos al
trabajador, se ingresa el porcentaje de descuento que se va a afectar al
trabajador o el importe que se descontar, si el descuento esta subdividido en
otros tems el usuario podr ingresar estos tems e ingresar el porcentaje o el
importe del descuento.
Campo / Opcin
Cdigo
Descripcin
%
Importe
C/RTPS
Detalle
Afecta al Descuento
Judicial
tems
Rgimen pensionario
Versin 10.0
Descripcin
Asignamos un cdigo al descuento.
Describimos la ocupacin que hemos codificado.
Ingresamos el porcentaje que se le va a descontar
al trabajador.
Ingresamos el importe que se va a descontar al
trabajador.
Nota: Solo podemos ingresar datos a un campo, es
decir si ingresamos un porcentaje no podemos
ingresar tambin un importe a descontar, el sistema
solo aceptara uno.
Seleccionamos el cdigo que corresponda.
Activamos esta ventana si vamos a ingresar
informacin de forma detallada.
Marcamos esta opcin para aquellos rubros que
estn afectos al descuento judicial.
Este botn se activa solo si hemos seleccionado la
opcin Detalle, de lo contrario permanece inactiva,
en este ltimo caso el sistema toma en
consideracin el cuadro % Importe.
Seleccionamos el rgimen pensionario en que
corresponda.
B18
MANUAL DE USUARIO
GESTION RECURSOS HUMANOS
Cuadro de Propiedades
Permite visualizar el total de conceptos de
descuentos, y de esta manera cual de ellos ser
afectado por descuento judicial, liquidacin CTS,
etc.
Si previamente hemos seleccionado la opcin
opciones del botn
Campo / Opcin
Cdigo
Descripcin
%
Importe
Versin 10.0
podemos acceder a las
, cuyo cuadro se muestra a continuacin:
Descripcin
Ingresamos un cdigo al tipo de descuento que
vamos a definir.
Asignamos una descripcin al descuento.
Ingresamos un porcentaje (%), este porcentaje se
de un nivel superior, es decir si deseamos ingresar
tasas distintas para el descuento utilizaremos el
botn
.
Ingresamos el monto que se va a descontar por este
concepto, solo podremos ingresar un importe si
previamente no hemos utilizado la opcin porcentaje
B18
MANUAL DE USUARIO
Tope
C/RTPS
Cta Debe
Cta Haber
GESTION RECURSOS HUMANOS
de descuento (%).
Ingresamos un tope de descuento, es decir un
monto mximo (si existiese) que se le va a
descontar al trabajador por este concepto.
Seleccionamos el cdigo que corresponda al
descuento que estamos fijando.
Seleccionamos la cuenta que ser cargada debido a
la aplicacin de este descuento.
Seleccionamos la cuenta que ser abonada debido
a la aplicacin de este descuento.
Si para la determinacin de los parmetros del descuento hemos optado por un
nivel ms detallado, hacemos click en
siguiente ventana:
Campo / Opcin
Cdigo
Descripcin
Del
Al
Importe
Versin 10.0
, con lo cual se muestra la
Descripcin
Ingresamos un cdigo al tipo de descuento que
vamos a definir.
Asignamos una descripcin al descuento.
Ingresamos la fecha de inicio del rango que va a
determinar el tiempo que esta sujeto a los
parmetros que se estn implementando.
Ingresamos la fecha de finalizacin del rango que va
a determinar el tiempo que esta sujeto a los
parmetros que se estn implementando.
Ingresamos el porcentaje (%) que se va a utilizar en
el clculo del descuento que se le va a aplicar al
trabajador.
Ingresamos el importe que se le va a descontar al
trabajador, al igual que en las otras ventanas,
tenemos que elegir en asignarle un porcentaje o un
importe al descuento.
B18
MANUAL DE USUARIO
GESTION RECURSOS HUMANOS
Al hacer click en el botn
aparecer la siguiente
ventana donde podemos marcar las opciones a las cuales estn afectos los
conceptos de descuentos:
Versin 10.0
B18
MANUAL DE USUARIO
GESTION RECURSOS HUMANOS
B19. APORTES
Objetivo: Se ingresan y mantienen actualizados todos los aportes que la
empresa realiza a favor del trabajador.
Campo / Opcin
Cdigo
Descripcin
%
Importe
C/RTPS
Detalle
tems
Versin 10.0
Descripcin
Asignamos un cdigo al nuevo aporte.
Asignamos una descripcin al aporte.
Indicamos el porcentaje (%) correspondiente al
aporte.
Ingresamos el monto correspondiente al aporte.
Nota: Solo podemos ingresar el campo porcentaje
(%) o el campo monto.
Seleccionamos el cdigo que corresponda al aporte
que se esta determinando.
Activamos esta ventana si vamos a ingresar
informacin de forma detallada.
Este botn se activa solo si hemos seleccionado la
opcin Detalle, de lo contrario permanece inactiva,
en este ltimo caso el sistema toma en
consideracin el cuadro % Importe.
B19
MANUAL DE USUARIO
Campo / Opcin
Cdigo
Descripcin
%
Importe
Tope
C/RTPS
Cta Debe
Versin 10.0
GESTION RECURSOS HUMANOS
Descripcin
Ingresamos un cdigo al tipo de aporte que vamos a
definir.
Asignamos una descripcin al aporte.
Ingresamos un porcentaje (%), este porcentaje es
de un nivel superior, es decir si deseamos ingresar
tasas distintas para el descuento utilizaremos el
botn
.
Ingresamos el monto que se va a considerar como
aporte, solo podremos ingresar un importe si
previamente no hemos utilizado la opcin porcentaje
de descuento (%).
Ingresamos un tope mximo al aporte, es decir un
monto mximo (si existiese) que se le va a
considerar aporte para el trabajador por este
concepto.
Seleccionamos el cdigo que corresponda al aporte
que estamos fijando.
Seleccionamos la cuenta que ser cargada debido
a la aplicacin de este aporte.
B19
MANUAL DE USUARIO
Cta Haber
GESTION RECURSOS HUMANOS
Seleccionamos la cuenta que ser abonada debido
a la aplicacin de este aporte.
Para detallar ms el aporte al trabajador hacemos click en el botn
Campo / Opcin
Cdigo
Descripcin
Del
Al
%
Importe
Versin 10.0
Descripcin
Ingresamos un cdigo al tipo de aporte que vamos a
definir.
Asignamos una descripcin al aporte.
Ingresamos la fecha de inicio del rango que va a
determinar el tiempo que esta sujeto a los
parmetros que se estn implementando.
Ingresamos la fecha de finalizacin del rango que va
a determinar el tiempo que esta sujeto a los
parmetros que se estn implementando.
Ingresamos el porcentaje (%) que se va a utilizar en
el clculo del aporte que se le va a aplicar al
trabajador.
Ingresamos el importe que se va a tomar como
aporte del empleador.
B19
MANUAL DE USUARIO
GESTION RECURSOS HUMANOS
B20. CALCULOS ENTRE CONCEPTOS
Objetivo: Determinar las formulas que el sistema va a utilizar en el clculo de
los distintos componentes de la planilla.
Al hacer click en el botn
clculo.
Versin 10.0
indicamos los parmetros para el
B20
MANUAL DE USUARIO
GESTION RECURSOS HUMANOS
Por ejemplo, para darle los parmetros para el descuento por AFP,
seleccionamos el concepto (Ejemplo: AFP INTEGRA).
Debemos tener en cuenta que este cuadro va a tener los conceptos de la
ventana Conceptos, Descuentos y Aportes.
Pasos:
Seleccionamos el concepto: Para el ejemplo seleccionamos AFP INTEGRA.
Al ingresar a la ventana Generando formula para AFP INTEGRA.
Hacemos doble click en los conceptos que van a intervenir en el clculo: Para
el ejemplo hacemos doble click en Aporte obligatorio, Comision variable y
Prima de seguro; entre cada seleccin debemos aadir el operador
matemtico que corresponda al clculo (+ - * /).
Para el caso de la AFP INTEGRA, se genera la siguiente frmula:
[020002001]+[020002002]+[020002003]
Tambin tenemos la opcin de utilizar funciones predefinidas por el sistema.
Versin 10.0
B20
MANUAL DE USUARIO
Para
el
clculo
de
GESTION RECURSOS HUMANOS
las
horas extras podemos activar la opcin
para aadir conceptos que sern sumados, estos
conceptos deben tener el signo + entre ellos para indicar la accin a realizar.
Seguimos el siguiente procedimiento:
Click en la opcin Clculo entre conceptos, en la ventana principal,
hacemos click en el botn Formula, se mostrar la ventana Generador
de Frmulas.
Click en el recuadro Sumas Rpidas entre conceptos y luego marcamos
los conceptos que se van a acumular, reiteramos que deben estar
relacionados por los signos aritmticos (+,-,/,*).
Versin 10.0
B20
MANUAL DE USUARIO
GESTION RECURSOS HUMANOS
B21. PLANILLAS PERSONALIZADAS
Objetivo: Permite visualizar las opciones de conceptos, descuentos, aportes y
clculos entre conceptos de las planillas personalizadas creadas las cuales se
manejan igual que los conceptos de la planilla base, si no se ha creado una
planilla personalizada esta opcin no se desplegara y no mostrara nada.
Versin 10.0
B21
MANUAL DE USUARIO
GESTION RECURSOS HUMANOS
B22. COMPARACION DE PLANILLAS
Objetivo: Esta opcin permite comparar la planilla base y la planilla
personalizada en cuanto a sus diferencias en cdigo, descripcin, frmula entre
otros.
seleccionamos el
tipo de planilla del cual deseamos comparar.
NOTA:
Al seleccionar un item en la parte inferior se mostrar las diferencias en las
frmulas de cada planilla.
Versin 10.0
B22
MANUAL DE USUARIO
GESTION RECURSOS HUMANOS
B23. VARIABLES
Objetivo: Determinar las variables que van a intervenir en el clculo de las
planillas, tales como la RMV, UIT o las horas extras (Que van a ser distintas
para cada trabajador), etc. Para un determinar mejor una variable es
recomendable utilizar el botn
condicionadas por el factor tiempo.
Campo / Opcin
Cdigo
Descripcin
%
Importe
Al hacer clic en el botn
Versin 10.0
con el que las variables estarn
Descripcin
Ingresamos un cdigo a la nueva variable, el
sistema permite ingresar cdigos alfanumricos.
Ingresamos una descripcin a la variable.
Ingresamos el porcentaje que va a utilizar el
sistema.
Ingresamos el importe que corresponde a la
variable.
se muestra la siguiente ventana:
B23
MANUAL DE USUARIO
Campo / Opcin
Cdigo
De
Al
%
Importe
Versin 10.0
GESTION RECURSOS HUMANOS
Descripcin
Ingresamos un cdigo a la nueva variable, el
sistema permite ingresar cdigos alfanumricos.
Indicamos la fecha a partir de la cual es vlida la
variable.
Indicamos la fecha final, si no ingresamos esta
fecha final el sistema no tendr una fecha lmite.
Ingresamos el porcentaje que va a ser utilizado por
la variable.
Ingresamos el importe que va a tomar la variable.
Nota: Como se ha visto anteriormente, solo
podemos utilizar una de estas dos opciones (%
Importe).
B23
MANUAL DE USUARIO
GESTION RECURSOS HUMANOS
B24. DATOS DEL TURNO LABORAL
Objetivo: Actualizacin y mantenimiento de la informacin referente a los
turnos de trabajo que se aplican en la entidad.
Campo / Opcin
Cdigo
Descripcin
Hora Ingreso
Hora Salida
Das que laboran
Versin 10.0
Descripcin
Asignar un cdigo al horario a establecer.
Describimos el horario a establecer. Ejemplo
(maanas, tardes, etc.).
Hora de inicio de las actividades en la empresa.
Hora de culminacin de las actividades en la
empresa.
Seleccionamos los das en los que los trabajadores
tienen que cumplir con el horario anteriormente
establecido.
B24
MANUAL DE USUARIO
GESTION RECURSOS HUMANOS
B25. HORARIOS
Objetivo: Ingresamos los horarios que los trabajadores estn sujetos a cumplir,
en funcin a las necesidades de la empresa, los horarios que se manejan en la
entidad van a ser tomados en cuenta por el sistema para fines de clculo de la
planilla de los trabajadores.
Campo / Opcin
Cdigo
Descripcin
Horario nocturno
Descripcin
Ingresamos un cdigo a el horario que se esta
implementando o modificando.
Asignamos un nombre o descripcin al horario que
se esta implementando o modificando.
Determinamos
si
horario
que
estamos
implementando es legalmente considerado como
horario nocturno.
El botn
permite ingresar los horarios por cada da, de esta
manera se pueden tener varios horarios en una misma empresa, y para cada
tipo de trabajador.
Versin 10.0
B25
MANUAL DE USUARIO
GESTION RECURSOS HUMANOS
Para el ingreso de un nuevo horario presionamos la tecla Enter en un cuadro
de la columna del da que se desea modifica, seleccionamos el horario y
aceptamos. Estos horarios de la empresa fueron ingresados en la ventana
Datos del Turno laboral (Archivos sistema/Datos del Turno laboral).
Versin 10.0
B25
MANUAL DE USUARIO
GESTION RECURSOS HUMANOS
B26. ACTIVIDADES
Objetivo: Permite ingresar actividades que han sido implementadas en la
empresa y que sern desarrollados por los trabajadores.
Campo / Opcin
Cdigo
Descripcin
Versin 10.0
Descripcin
Asignamos un cdigo a la actividad que se esta
implementando en la empresa.
Asignamos
una
descripcin,
nombre
o
denominacin a la actividad que se va a desarrollar
en la empresa.
B26
MANUAL DE USUARIO
GESTION RECURSOS HUMANOS
B27. REPORTES ARCHIVOS DE TEXTO
Campo / Opcin
Cdigo
Descripcin
Nombre
Versin 10.0
Descripcin
Ingresamos un cdigo a la nueva descripcin de la
planilla.
Ingresamos una descripcin a la archivo de texto.
Ingresamos el porcentaje que va a utilizar el
sistema.
B27
MANUAL DE USUARIO
GESTION RECURSOS HUMANOS
B28. CONFIGURAR PAGINA
Objetivo: Establecer la impresora que se va a utilizar para la impresin, el
tamao de hoja en la que se va a imprimir, la posicin de la misma.
Versin 10.0
B28
MANUAL DE USUARIO
GESTION RECURSOS HUMANOS
C1. BARRA ESTANDAR
Objetivo: Aqu se puede activar o desactivar la barra estndar.
Esta barra sirve para acceso rpido para las opciones ms utilizadas del
Sistema: Usuarios, Empresas, eleccin de empresa y ao a procesar, ingreso
al archivo Trabajadores, Configuracin de planillas, Proceso de planillas,
cambio de mes de proceso, impresin, calculadora, salir y ayuda.
Versin 10.0
C1
MANUAL DE USUARIO
GESTION RECURSOS HUMANOS
C2. BARRA DE ESTADO
Objetivo: Nos muestra el ao de proceso, la empresa en proceso, el usuario y
la barra de mensajes. Haciendo clic con el botn derecho en el nombre de
usuario podremos hacer cambio del password de acceso del usuario,
ingresando la clave actual e ingresar dos veces la nueva clave.
Versin 10.0
C2
MANUAL DE USUARIO
GESTION RECURSOS HUMANOS
D1. ELECCION DE EMPRESA
Objetivo: El sistema esta diseado para el trabajo con mltiples empresas
(multiempresa), por lo que es necesario que elija la empresa de la cual va a
procesar sus datos. Esta opcin nos muestra un listado por cada ao de todas
las empresas registradas en el sistema de las cuales se puede elegir una.
El ingreso a esta opcin tambin se realiza pulsando Ctrl. + E
Tambin se accede a esta opcin haciendo un clic en el icono
de la Barra
de herramientas Estndar y aparecer la ventana Eleccin de Empresa
Campo / Opcin
Ao
Usuario
Clave de Acceso
Descripcin
Ao de proceso de la empresa.
Nombre del Usuario que ingrese a la empresa. El
usuario por defecto es ADMIN y no tiene clave de
acceso hasta que se le asigne.
Clave de acceso a la empresa del usuario
Notas:
Los usuarios son definidos en el men ARCHIVOS SISTEMAS / USUARIOS.
La clave de acceso al sistema, es definido en la barra de estado del sistema
haciendo un clic derecho en el usuario.
Versin 10.0
D1
MANUAL DE USUARIO
GESTION RECURSOS HUMANOS
D2. CAMBIO DE MES DE PROCESO
Objetivo: Cambia el mes de proceso. El sistema procesa los datos por meses,
por lo que es necesario que el usuario elija el mes de proceso respectivo antes
de ingresar las operaciones.
Nos es que decirte en realidad, pero tenemos la intenciomn de termina r la
relacion d la mejor manera, sto es dejar las cosas en los mejores terminos
posibles
Versin 10.0
D2
MANUAL DE USUARIO
GESTION RECURSOS HUMANOS
D3. CONFIGURACION DE PLANILLAS
Objetivo: Permite determinar la planilla que se va a calcular, as como al
personal que va a integrar este reporte. Tenemos que ingresar los datos
remunerativos de los trabajadores as como sus datos laborales.
Campo / Opcin
Tipo
Descripcin
Seleccionamos el tipo de planilla que se va a utilizar.
Indicamos el perodo de la planilla que se va a
calcular.
Ingresamos la impresora que se va a utilizar en la
impresin de los reportes.
Perodo
Imprimir
El sistema permite filtrar las planillas del mes de proceso, activando la opcin
.
El sistema permite filtrar las planillas hasta el mes de proceso, activando la
opcin
El sistema permite cerrar una planilla para evitar que los datos se vuelvan a
calcular, para realizar esta accin activamos la casilla Cerrar
Planilla
. Para volver a abrir una planilla desactivamos esta misma
casilla.
Versin 10.0
D3
MANUAL DE USUARIO
GESTION RECURSOS HUMANOS
Esta accin permite bloquear las opciones:
Calculo de Renta de Quinta (Proceso/Planillas/Clculo de Renta de
Quinta).
Clculo de Gratificaciones (Proceso/Planillas/Clculo de Gratificacin).
Clculo de CTS.
En la opcin Clculo de Planillas estn bloqueados los botones Calcular
y Eliminar.
El sistema mostrar el siguiente mensaje cuando se intente realizar algn
clculo antes mencionado, para poder realizar estos clculos debemos
desactivar la opcin Cerrar Planilla:
EDICION DE LA PLANILLA
Al haber determinado los datos de la planilla que se va a calcular hacemos click
en el botn
para ingresar los trabajadores que van a estar incluidos
en esta planilla, as como los datos remunerativos y laborales que
correspondan.
Versin 10.0
D3
MANUAL DE USUARIO
GESTION RECURSOS HUMANOS
Hacemos click en el botn
para ingresar un nuevo trabajador y
si hemos ingresado una remuneracin para este perodo, el sistema tomar el
monto del concepto que hemos indicado en la opcin Remuneracin del
Trabajador (Archivos Sistema/Remuneracin del Trabajador). Si ya agreg un
trabajador a la planilla y luego decide cambiar el monto de la remuneracin del
trabajador en la opcin Remuneracin del Trabajador (Archivos
Sistema/Remuneracin del Trabajador) deber eliminar este trabajador de la
planilla y volver a ingresarlo.
para ingresar nuevos datos
Hacemos clic en el botn
remunerativos o modificar los ya existentes. Estos datos se ingresan por cada
trabajador.
Versin 10.0
D3
MANUAL DE USUARIO
GESTION RECURSOS HUMANOS
Para ingresar nuevos datos que va a conformar la planilla hacemos clic en el
botn
:
Campo / Opcin
Tipo
Concepto
Monto
Descripcin
Seleccionamos el tipo de elemento que se va a
incluir en la planilla (Conceptos, Descuentos o
Aportes).
Seleccionamos el concepto que se va a utilizar
(Archivo Conceptos).
Ingresamos el monto que corresponda (slo cuando
sea necesario).
Hacemos clic en el botn
para ingresar nuevos datos laborales
o modificar los ya existentes. Estos datos se ingresan por cada trabajador.
Versin 10.0
D3
MANUAL DE USUARIO
Campo / Opcin
Das Laborados
Laboradas HH:MM
Extras HH:MM
Tipo Movi. AFPNET
Fecha
GESTION RECURSOS HUMANOS
Descripcin
Ingresamos los das que el trabajador labor.
Ingresamos las horas y minutos laborados por el
trabajador.
Ingresamos el nmero de horas extra que realizo el
trabajador.
Seleccionamos el que corresponda.
Ponemos la fecha del movimiento AFP NET
Se debe tener en cuenta que para que la exportacin al Programa de
Declaracin Telemtica (PDT) se lleve con xito las horas no deben ser
superiores a 744 y los minutos a 59.
Para determinar los das que no laborados con subsidio del trabajador
hacemos click en el botn
mostrar la siguiente ventana:
Versin 10.0
del campo Das No Laborados, se
D3
MANUAL DE USUARIO
GESTION RECURSOS HUMANOS
Campo / Opcin
Descripcin
Tipo
Suspensin Seleccionamos el tipo de suspensin de la relacin
Relacin Laboral
laboral que corresponda.
Ingresamos informacin referente al tiempo que el
trabajador no labor efectivamente en la empresa:
Inicio: Indicamos la fecha en que se inicio la
suspensin de labores.
Fechas
Final: Indicamos la fecha en que culmin la
suspensin de labores.
Das Subsidiados: Indicamos los das en que el
trabajador no labor y que fueron subsidiados.
Parte
del
cuerpo Seleccionamos la que corresponda, teniendo en
Lesionada
cuenta el informe mdico.
Naturaleza de la lesin Seleccionamos la que corresponda.
Ocurrida
Das Subsidiados: Ingresamos los das que fueron
Subsidio con Certificado
subsidiados por Incapacidad Temporal para el
de
Incapacidad
Trabajo debidamente certificado.
Temporal
para
el
Nmero Certificado: Ingresamos el nmero del
Trabajo
certificado que sustente la incapacidad.
Para determinar los das que no laborados sin subsidio del trabajador y que van
a estar sujetas a descuento hacemos click en el botn
Das Falta, se mostrar la siguiente ventana:
Versin 10.0
del campo
D3
MANUAL DE USUARIO
GESTION RECURSOS HUMANOS
Campo / Opcin
Descripcin
Tipo
Suspensin Seleccionamos la opcin que corresponda al motivo
Relacin Laboral
de la falta del trabajador.
Indicamos el rango de tiempo en que el trabajador
no asisti al centro de trabajo.
Inicio: Ingresamos el da en que se inicio la(s)
Fecha
inasistencia(s).
Final: Ingresamos el da en que finalizo la(s)
inasistencia(s).
permite importar los recibos por honorarios ingresados
El botn
en el mdulo de contabilidad a determinada planilla.
Para poder importar recibos por honorarios primero se debe tener en cuenta lo
siguiente en el MODULO CONTABLE FINANCIERO:
1) La cuenta del documento recibo por honorarios (Ejemplo: 6320095) en el
plan de cuentas del modulo contable debe ser de anlisis por bancos/detalle.
2) Al registrar el asiento con la cuenta anterior, esta debe ser de RGIMEN
ESPECIAL/4TA CATEGORA y en el campo libro debe ir la letra "C".
Luego de esto ya en el modulo de planillas se debe considerar lo siguiente:
1) La planilla debera estar en blanco, ya que se pueden dar casos de
duplicidad de conceptos pero no de documentos.
2) Periodo de planilla, se importaran solo los documentos que estn dentro del
rango de fechas de la planilla.
3) Se considera el tipo de moneda de la planilla, si es en soles se tomarn los
valores contables en soles, lo mismo en el caso de drales.
Versin 10.0
D3
MANUAL DE USUARIO
GESTION RECURSOS HUMANOS
4) Se deben tener tantos conceptos de recibos por honorarios como el mximo
de recibos por honorarios se hayan emitido en el periodo. Ejemplo, si el
mximo que una persona emiti fue de 20 recibos en el periodo, se den tener
20 conceptos, un concepto por recibo.
Haciendo click en el boto de importacin se mostrar la siguiente ventana:
En este caso tenemos un mximo de 4 recibos por eso se selecciona la misma
cantidad de conceptos haciendo click en el botn
Y finalmente hacemos click en el botn
Versin 10.0
.
D3
MANUAL DE USUARIO
GESTION RECURSOS HUMANOS
D4. CALCULO DE RENTA DE QUINTA
Objetivo: Permite calcular el Impuesto a la Renta que le corresponda a cada
trabajador, los clculos se realizan de acuerdo a la normatividad vigente,
tambin permite obtener el monto de la retencin que debe realizar el
empleador.
Campo / Opcin
Tipo
Periodo
Descripcin
Ingresamos el tipo de planilla a la cual vamos a
realizar el clculo. Para realizar una bsqueda de
los tipos de planilla disponibles podemos usar la
combinacin de teclas Ctrl + L
Seleccionamos el periodo que se va a calcular.
Para iniciar el clculo hacemos click en el botn
realizar los clculos automticamente.
y el sistema
Para exportar los datos a una hoja de Excel, hacemos click en el botn
.
Versin 10.0
D4
MANUAL DE USUARIO
GESTION RECURSOS HUMANOS
D5. CALCULO GRATIFICACIN
Objetivo: Esta opcin permite calcular de forma sencilla las gratificaciones que
le corresponden a cada trabajador en los meses de julio y diciembre con
ocasin de Fiestas Patrias y Navidad respectivamente.
Campo / Opcin
Tipo de Planilla
Periodo
Descripcin
Ingresamos el Tipo de Planilla que este disponible
en le empresa.
Ingresamos el periodo de la planilla que deseamos
tomar para el clculo de la gratificacin.
Para iniciar el clculo hacemos click en el botn
realizar los clculos automticamente.
y el sistema
Descripcin de los datos que muestran las columnas
Cod: Visualizamos el cdigo de cada trabajador que conforma la planilla del
periodo que hemos seleccionado.
Nombre: Visualizamos el nombre de cada trabajador que conforma la planilla
que hemos seleccionado.
Remuneracin: Corresponde a la remuneracin bsica de cada trabajador. En
esta columna figura la remuneracin regular que percibe el trabajador.
Comis.: Corresponde a las comisiones que el trabajador ha percibido durante
el semestre al que corresponde calcular la gratificacin.
Versin 10.0
D5
MANUAL DE USUARIO
GESTION RECURSOS HUMANOS
H. Extra: Corresponde a las horas extras que el trabajador acumulo en el
semestre, el sistema realiza el clculo tomando en cuenta que esta
remuneracin variable haya sido percibida por el trabajador 3 meses como
mnimo en el semestre al que corresponde el clculo, los clculos se realizan
observando la normatividad vigente y aplicable.
Inicio: Corresponde a la fecha en que el trabajador inicio sus labores en la
empresa. Esta informacin proviene de la opcin Trabajadores (Archivos
Sistema/Trabajadores/Categoras/Fecha Ingreso).
Fin: Corresponde a la fecha en que el trabajador dejo de laborar en la
empresa, en este sentido el sistema calculara las gratificaciones truncas en
funcin a esta fecha, segn la norma si el trabajador laboro como mnimo un
mes en la empresa pero no tiene vinculo laboral vigente cuando se realicen los
pagos por gratificacin, le corresponde percibir la gratificacin respectiva en
forma proporcional a los meses efectivamente laborados.
Base: Es el monto en funcin al cual se realizara el clculo para el pago de la
gratificacin.
Meses: Corresponde a los meses efectivamente laborados en la empresa.
Das: Corresponde a los das que laboro el trabajador pero no alcanzo un mes
completo por diversos motivos, tales como inasistencias injustificadas, etc.
Gratificacin: Esta columna es el resultado de los clculos anteriores, es el
producto final que el sistema brinda a los usuarios.
Para registrar las gratificaciones en la planilla del periodo hacemos click en el
botn
. El sistema registrara la gratificacin de todos los
trabajadores que tengan la casilla ubicada al lado izquierdo de cada trabajador,
estas casillas deben tener un check como se muestra a continuacin:
Nota: Los clculos que el sistema realiza estn enmarcados dentro de la
normatividad vigente en el territorio nacional, el usuario deber observar la
jurisprudencia necesaria y as lograr un optimo aprovechamiento del sistema
Gestin Recursos Humanos.
Versin 10.0
D5
MANUAL DE USUARIO
GESTION RECURSOS HUMANOS
El usuario puede verificar la forma como el sistema realiza el clculo de las
gratificaciones con solo presionar la tecla Enter En el casillero que desee, se
mostrar una ventana similar a la siguiente:
Versin 10.0
D5
MANUAL DE USUARIO
GESTION RECURSOS HUMANOS
D6. CALCULO CTS
Objetivo: Esta opcin permite calcular la Compensacin por Tiempo de
Servicio que le corresponde a cada trabajador, as como el importe por el cual
debemos realizar el depsito semestralmente.
Campo / Opcin
Tipo de Planilla
Periodo
Descripcin
Ingresamos el Tipo de Planilla que este disponible
en le empresa.
Ingresamos el periodo de la planilla que deseamos
calcular.
Para iniciar el clculo hacemos click en el botn
realizar los clculos automticamente.
Para liquidar la CTS y obtener una constancia, utilizamos el botn
y el sistema
Para registrar la CTS en la planilla del periodo hacemos click en el botn
.
Versin 10.0
D6
MANUAL DE USUARIO
GESTION RECURSOS HUMANOS
D7. CALCULO DE VACACIONES
Objetivo: Permite el clculo de las vacaciones de los trabajadores, para poder
realizar este clculo debemos indicar el tipo de planilla y el periodo de la
planilla.
Ingresamos la siguiente informacin:
Campo / Opcin
Tipo de Planilla
Periodo
Fecha
T/C
Descripcin
Indicamos la planilla que se va a tomar para el
clculo del descanso vacacional de los trabajadores.
Esta parte es muy importante para que el clculo se
efecte adecuadamente. Seleccionamos el perodo
de la planilla que vamos a tomar para el clculo.
Indicamos la fecha del clculo.
Ingresamos el tipo de cambio que se utilizar para el
clculo de las vacaciones.
Para iniciar el clculo hacemos click en el botn
realizar los clculos automticamente.
y el sistema
Para registrar el clculo de las vacaciones en la planilla del periodo hacemos
click en el botn
.
Versin 10.0
D7
MANUAL DE USUARIO
GESTION RECURSOS HUMANOS
Campo / Opcin
Tipo
Periodo
Fecha
Recalcular las fechas
de vacacin con la
fecha actual
Descripcin
Ingresar el tipo de la planilla vacaciones.
El perodo es el mismo que el utilizado en el clculo.
Indicamos la fecha del clculo.
Permite volver a calcular los descansos
vacacionales utilizando la fecha actual (la que
maneja l computador).
Nota: Si deseamos visualizar como se han realizado los clculos solo debemos
hacer doble click sobre la columna del concepto del trabajador.
Versin 10.0
D7
MANUAL DE USUARIO
GESTION RECURSOS HUMANOS
D8. CALCULO DE LIQUIDACIN
Objetivo: Permite el clculo de las liquidaciones de beneficios sociales de los
trabajadores.
Muestra la lista de trabajadores que estn programados en el periodo actual.
Luego se debe marcar los trabajadores que van a ser liquidados segn el
motivo de cese en la opcin
Seguidamente poner la fecha de cese
el botn
.
y por ultimo hacer click en
Al hacer click en el botn
se muestra la siguiente ventana donde
se detalla la liquidacin de beneficios:
Versin 10.0
D8
MANUAL DE USUARIO
GESTION RECURSOS HUMANOS
Al hacer doble click en:
COLUMNA DEREMUNERACIN
Se habilitara la los casilleros para de REMUNERACIN, DAS LABORADOS,
COMISIN Y HORAS EXTRAS; donde puede modificar el valor
respectivamente.
Al hacer click en DESCUENTO se habilitar para poder hacer cambios al
monto.
El botn
devuelve los valores anteriores.
El botn
guarda los cambios.
Versin 10.0
D8
MANUAL DE USUARIO
GESTION RECURSOS HUMANOS
COLUMNA DE VACACIONES
El botn
activa la siguiente ventana:
Donde se observa las vacaciones tomadas o no por el trabajador.
Versin 10.0
D8
MANUAL DE USUARIO
GESTION RECURSOS HUMANOS
COLUMNA DE GRATIFICACIONES
COLUMNA DE COMPENSACIN POR TIEMPO DE SERVICIO
COLUMNA DE DESCUENTOS RENTA 5TA
Al hacer click en el botn
se desplegara la siguiente ventana
donde podemos elegir la opcin en que deseamos el certificado:
Versin 10.0
D8
MANUAL DE USUARIO
GESTION RECURSOS HUMANOS
Al hacer click en el botn
se desplegara la siguiente ventana
donde podemos elegir la opcin en que deseamos el reporte:
Versin 10.0
D8
MANUAL DE USUARIO
GESTION RECURSOS HUMANOS
D9. CALCULO DE PLANILLAS
Objetivo: Permite el clculo de las planillas, para esto utiliza la informacin que
previamente se ha ido ingresando en las ventanas que el sistema suministra,
para el clculo de la planilla, primero debemos seleccionar la planilla especfica
que deseamos calcular. Y luego hacemos click en el botn
Las columnas Quinta y Planilla indican si la planilla calcular la Renta de
Quinta automticamente y Si la planilla se encuentra cerrada, respectivamente.
Podemos visualizar las planillas disponibles de las formas siguientes:
Filtra planillas de (mes de proceso): solo se mostrarn las planillas del mes
de proceso.
Filtra planillas de Enero (mes de proceso): solo se visualizan las planillas
de enero hasta el mes de proceso.
Click en el botn
para que el sistema exporte el asiento
correspondiente a la planilla del periodo.
Para poder visualizar la planilla que previamente se ha calculado hacemos click
en el botn
efectuados:
Versin 10.0
, se muestra la siguiente ventana con los clculos ya
D9
MANUAL DE USUARIO
GESTION RECURSOS HUMANOS
Campo / Opcin
Descripcin
Aqu se muestra la lista de los trabajadores a los
que se les realizaron los clculos propios de la
Trabajadores
planilla, podemos visualizar los clculos del
trabajador que seleccionemos.
Aqu se muestran los conceptos que se han tomado
Conceptos
en cuenta para el clculo de los descuentos y
aportes.
Activamos esta opcin para poder visualizar la
Ver los conceptos de estadstica de los conceptos que previamente han
estadstica
sido creados como tales en el Archivo conceptos
(Archivo sistemas/Conceptos).
Seleccionamos el tipo de impresin que va a utilizar
Tipo de impresin
el sistema.
En esta ventana visualizamos los descuentos que
Descuentos
se a que esta afecto el trabajador.
En esta ventana visualizamos el clculo de los
Aportes
aportes que se han efectuado.
Al pulsar el botn
trabajador.
Versin 10.0
podemos visualizar las horas cumplidas por el
D9
MANUAL DE USUARIO
GESTION RECURSOS HUMANOS
Para marcar todos los das con el horario establecido para el trabajador
hacemos clic en el botn
referidos a los horarios.
y el sistema rellenara todos los campos
Nota:
Utilizamos el botn
para copiar los datos de la planilla de un
perodo para el clculo en otro perodo y as no tener la necesidad de volver a
ingresar los mismos datos.
Los pasos a seguir son los siguientes:
1. Crear el nuevo perodo al que se le van a transferir los datos:
Proceso/Configuracin de planillas/Nuevo.
2. Ingresamos a la ventana Clculo de Planillas: Proceso/Clculo de
Planillas; notamos que el perodo al que vamos a copiar datos ya figura
en esta ventana.
3. Seleccionamos el perodo de origen, es decir el perodo del cual se van
a copiar los datos, hacemos click en el botn
mostrar la siguiente ventana:
Versin 10.0
, se
D9
MANUAL DE USUARIO
Campo / Opcin
Tipo
Perodo
GESTION RECURSOS HUMANOS
Descripcin
Seleccionamos el tipo de planilla a la que se van a
copiar los datos.
Seleccionamos el perodo de destino, el perodo al
que se van a copiar los datos.
Nota:
Debemos tomar precauciones al utilizar esta opcin porque al copiar la planilla,
los datos de la planilla de origen sobrescriben los datos de la planilla destino.
Podemos realizar una copia personalizada de la planilla, para esto
seleccionamos a los trabajadores que se desea estn en la planilla de destino:
Si tenemos ingresado datos sobre las remuneraciones que percibe el
trabajador en la opcin Remuneracin del Trabajador (Archivos
Sistema/Remuneracin del Trabajador), el sistema tomar esta informacin en
la copia de la planilla y no la que se tiene en la planilla de origen.
Versin 10.0
D9
MANUAL DE USUARIO
GESTION RECURSOS HUMANOS
En esta ventana figuran todos los trabajadores que conforman la planilla de
origen, solo conformarn la planilla de destino aquellos que tengan un check el
cuadro ubicado al lado derecho de esta ventana.
Luego de seleccionar a los trabajadores que va a conformar la planilla hacemos
click en el botn
para finalizar el proceso de copiado. El sistema
mostrara el siguiente aviso de confirmacin:
Versin 10.0
D9
MANUAL DE USUARIO
GESTION RECURSOS HUMANOS
Nota: En la lista de trabajadores, por defecto, aquellos que estn de BAJA no
estn seleccionados. Aquellos trabajadores que no cuenta con la designacin
de ACTIVO BAJA estarn seleccionados.
Clculo de Renta de Quinta Categora
El sistema permite realizar el clculo del impuesto correspondiente a quinta
categora, para poder utilizar esta funcin
el botn
debe
estar activado y debemos presionar la combinacin de teclas Ctrl+Q, el
sistema mostrar el siguiente mensaje:
Si presionamos el botn SI, el sistema realizar el clculo a todos los
trabajadores que conforman esta planilla. Si presionamos el botn NO, el
sistema mostrar la siguiente ventana para poder excluir los trabajadores a los
que no se les va a calcular renta de quinta categora (Ejemplo: Porque les
corresponde estar incluidos en cuarta categora, etc):
Versin 10.0
D9
MANUAL DE USUARIO
GESTION RECURSOS HUMANOS
Nota: Para que esta combinacin de teclas este funcional, previamente
debemos activar la casilla Calculo Automtico de Renta Quinta de la opcin
Tipos de Planillas (Archivos Sistema) en el tipo de planilla que deseamos tenga
esta opcin.
Control de Asistencia y Boletas de Pago
En la ventana principal de la opcin Clculo de Planillas se encuentra el botn
, si hacemos click en este botn podemos acceder a varias
alternativas para la obtencin de las Boletas de Pago de los trabajadores de la
empresa. Se muestra la siguiente ventana conteniendo a los trabajadores que
conforman la planilla seleccionada:
Versin 10.0
D9
MANUAL DE USUARIO
GESTION RECURSOS HUMANOS
El botn
permite obtener el control de asistencia de los trabajadores
de la planilla que hayamos seleccionado.
Versin 10.0
D9
MANUAL DE USUARIO
GESTION RECURSOS HUMANOS
El botn
realiza la exportacin del control de asistencia de los
trabajadores a hojas de clculo de Microsoft Excel.
El botn
permite realizar un filtro del reporte de acuerdo al
establecimiento en el que esta cada trabajador.
La opcin
permite indicar el nmero de copias que se van a
imprimir por cada trabajador.
El botn
permite visualizar la Boleta de Pago del trabajador antes
de realizar una impresin fsica de estas.
Versin 10.0
D9
MANUAL DE USUARIO
GESTION RECURSOS HUMANOS
El botn
despliega la siguiente ventana, donde se puede elegir la manera
en que se quiere tener el formato de la boleta de pago:
NOTA:
Si se ha creado Boletas Personalizadas por tipo o Periodo, debe agregarle la
letra "V" (Vertical) o "H" (Horizontal) por ejemplo: si el nombre era BOL_PL...
para el formato vertical ser BOLV_PL... y para el formato horizontal ser
BOLH_PL....
permite exportar las Boletas de Pago de los trabajadores a
El botn
hojas de clculo de Microsoft Excel.
El botn
permite personalizar la Boleta de Pago, y podemos indicar
que conceptos, descuentos y/o aportes van a figurar en la boleta y cuales no
van a estar visibles.
Versin 10.0
D9
MANUAL DE USUARIO
GESTION RECURSOS HUMANOS
El botn permite realizar la bsqueda de un trabajador para los casos en que
se tenga en la planilla un gran nmero de trabajadores.
Versin 10.0
D9
MANUAL DE USUARIO
GESTION RECURSOS HUMANOS
D10. ADELANTOS
Objetivo: Permite registrar la informacin referente a los adelantos que la
empresa otorga a los trabajadores, la fecha en que se otorgaron, el monto del
prstamo, as como el perodo en que sern descontados.
Para poder seleccionar un criterio para visualizar el reporte en funcin a las
necesidades del usuario, utilizamos las opciones que se muestran en la parte
superior derecha de la ventana, tales como la posibilidad de visualizar la lista
por fecha de adelanto o por fecha de pago, por un mes en particular, etc.
Si hacemos click en el botn
podemos visualizar e imprimir una
constancia de entrega del adelanto por cada trabajador.
Versin 10.0
D10
MANUAL DE USUARIO
GESTION RECURSOS HUMANOS
Si hacemos click en el botn
podemos visualizar un listado con los
adelantos otorgados que han sido cancelados o no, en el mismo orden que
toman en la ventana principal.
El botn
el sistema.
Versin 10.0
permite personalizar el reporte que va a ser generado por
D10
MANUAL DE USUARIO
GESTION RECURSOS HUMANOS
Nota:
Utilizamos el botn
para cancelar todos los adelantos de un mes,
si tenemos adelantos pendientes de distintos meses el sistema realiza los
descuentos de enero a diciembre.
INGRESO DE UN NUEVO ADELANTO
Para ingresar un nuevo adelanto, hacemos click en el botn
El sistema programa todos los descuentos para los 30 de cada mes, en el caso
del mes de febrero podemos modificar la fecha pero el sistema sugiere el da
28 pero el usuario puede modificar esta ultima. Si el usuario modifica la fecha
de otorgamiento del adelanto automticamente se modificara la fecha del
descuento para el da 30 de ese mes, el sistema mostrar un mensaje de
reprogramacin del adelanto.
Campo / Opcin
Fecha del Adelanto
Descripcin
Ingresamos la fecha de otorgamiento del adelanto.
Seleccionamos el trabajador que ha solicitado el
Datos del Trabajador
adelanto de su remuneracin.
Documento: Ingresamos un tipo de documento
Documentos
del para sustentar el adelanto concedido.
Adelanto
Serie: Ingresamos la serie del documento.
Nmero: Ingresamos el nmero del documento.
Monto: Ingresamos la cantidad expresada en
Nuevos Soles que se le esta abonando al
Datos del Adelanto
trabajador.
Fecha de Descuento: Seleccionamos una fecha de
Versin 10.0
D10
MANUAL DE USUARIO
Estado del adelanto
GESTION RECURSOS HUMANOS
Descuento, por defecto figura el ultimo da del mes
en que se esta solicitando el prstamo.
Podemos visualizar el estado actual del adelanto
otorgado. Cancelado o Debe.
ADELANTOS POR GRUPO
El sistema permite realizar el adelanto de forma grupal a los trabajadores de la
empresa, para ingresar un nuevo ingreso hacemos click en el botn
, ubicado en la parte inferior de la ventana principal:
A continuacin se muestran las ventanas que el sistema muestra al usuario en
funcin a la forma de seleccin de los beneficiarios del adelanto que la
empresa otorgara, se muestran en el siguiente orden: TRABAJADOR,
PLANILLAS y ESTABLECIMIENTOS.
Versin 10.0
D10
MANUAL DE USUARIO
Versin 10.0
GESTION RECURSOS HUMANOS
D10
MANUAL DE USUARIO
GESTION RECURSOS HUMANOS
Se muestra la siguiente ventana para realizar los adelantos, para el ejemplo
ingresaremos el adelanto de quincenas a los trabajadores y hemos
seleccionado la segunda forma indicada anteriormente, la eleccin de la mas
adecuada depender de las necesidades del usuario:
Versin 10.0
D10
MANUAL DE USUARIO
Campo / Opcin
Filtrar Adelanto
GESTION RECURSOS HUMANOS
Descripcin
El mdulo permite seleccionar a los trabajadores
que van a percibir los adelantos de dos formas:
1 Trabajador: Permite visualizar a todos los
trabajadores de la empresa.
2 Planillas: Permite filtrar los trabajadores incluidos
en la planilla de un periodo en particular, debemos
ingresar el TIPO de planilla y el PERIODO al cual
corresponde (En la imagen hemos seleccionado
esta opcin).
3 Establecimientos: Permite filtrar los trabajadores
que pertenezcan a un determinado establecimiento
de la empresa. Se requiere que el trabajador haya
sido asignado a un establecimiento (Archivos
Sistema/Datos del Trabajador/Botn Nuevo o
Modifica/Establecimiento Laboral).
Nota: En la primera modalidad para que el
trabajador figure en la lista hbil para percibir los
adelantos debe tener una remuneracin definida
(Archivos Sistema/Remuneracin del Trabajador).
En la segunda modalidad el periodo de la planilla de
trabajadores debe ser vlida.
Indica la fecha en que la empresa otorga los
adelantos a los trabajadores: Por defecto muestra la
siguiente fecha (es modificable):
Fecha de Adelanto
Da: El da mostrado es el que corresponde a la PC.
Mes: Corresponde al mes de proceso.
Ao: Corresponde tambin al ao de proceso.
Indica la fecha en que sern descontados los a
adelantos concedidos a los trabajadores: Por
defecto muestra la siguiente fecha:
Fecha de Descuento
Reprogramar
Adelanto
Versin 10.0
Da: Corresponde al ltimo da del mes de proceso.
Mes: Corresponde al mes de proceso.
Ao: Corresponde tambin al ao de proceso.
Permite modificar la fecha en que se realizar el
descuento en la planilla de los trabajadores, se
posiciona en el ltimo da del mes: Arriba, aade un
mes a la fecha de descuento; Abajo, reduce un mes
a la fecha de descuento.
El sistema permite ingresar los adelantos otorgados
a los trabajadores de tres formas:
Monto: Permite ingresar una cantidad dineraria que
ser otorgada a todos los trabajadores que hemos
filtrado.
Porcentaje: Permite ingresar un porcentaje de la
D10
MANUAL DE USUARIO
GESTION RECURSOS HUMANOS
remuneracin de los trabajadores que ser otorgado
como adelanto.
Das: Permite ingresar los das que se otorgaran
como adelanto, el sistema asigna una quincena por
defecto, podemos modificar el nmero de das.
Documento
Serie
Nmero inicial
El cuadro de ingreso de datos que se encuentra en
el lado derecho y cambia en funcin a la opcin que
hemos elegido.
Por defecto figura RE (Recibo de Egreso).
Por defecto figura 0000.
Por defecto figura 0000, Ingresamos el nmero del
primer adelanto y el sistema asigna a los dems
adelantos los nmeros consecutivos de forma
correlativa.
Luego de seleccionar la opcin Planillas para filtrar a los trabajadores a los
que se les va a otorgar el adelanto de remuneracin, podemos notar que todos
tienen activado un check al lado izquierdo, podemos excluir a los trabajadores
que no van a tener el adelanto haciendo click en el check para desactivarlo,
tambin podemos modificar los das laborados para el otorgamiento del
adelanto de la quincena; Ingresamos la serie y el nmero del primer adelanto,
los dems se auto-numeran.
Versin 10.0
D10
MANUAL DE USUARIO
GESTION RECURSOS HUMANOS
El botn
permite ingresar al clculo otros conceptos, si hacemos
click en este botn se activarn dos columnas mas para el clculo, estos datos
son los siguientes:
Otro Concepto: Hace referencia al concepto 0052 Recargo por Consumo (por
ejemplo), el usuario debe asignar este concepto a la remuneracin del
trabajador para que el sistema pueda jalar la informacin.
Otros Ingresos: El sistema realiza el clculo del adelanto adicional que estar
en funcin al concepto creado.
Si ya hemos ingresado los adelantos y deseamos eliminar alguno o todos,
hacemos click en el botn
adelantos que ya han sido otorgados.
Versin 10.0
, este botn solo se muestra si existen
D10
MANUAL DE USUARIO
GESTION RECURSOS HUMANOS
Para eliminar un adelanto otorgado, activamos el check de los trabajadores a
los cuales se les va a eliminar el adelanto previamente otorgado, tenemos la
opcin de eliminar todos los adelantos activando el check en la opcin Todo;
Otra funcin de esta ventana es que nos permite exportar la informacin a una
hoja de clculo de Microsoft Excel:
Versin 10.0
D10
MANUAL DE USUARIO
GESTION RECURSOS HUMANOS
D11. PRESTAMOS
Objetivo: Permite registrar la informacin referida a los prestamos que la
empresa otorga a favor de sus trabajadores, tales como la fecha en que se
realiz el prstamo, los datos del trabajador0 beneficiado con el prstamo, los
datos del documento que se utiliz, el monto al que asciende el prstamo, la
tasa de inters a aplicar, etc.
Para visualizar los prstamos por cada mes o por todos los meses
seleccionamos la que corresponda en la parte superior derecha de esta
ventana
Para realizar el pago de las cuotas vencidas de un periodo hacemos click en el
botn
. Aparecer la siguiente ventana: en el cual se podr
realizar el pago por rango de fechas o una fecha determinada.
Al lado derecho de cada prstamo indicara si aun Debe, fue Amortizado o si ya
fue Pagado, respectivamente.
El botn
permite imprimir un cronograma de pagos de sobre el
prstamo otorgado al trabajador y la condicin de la cuota (si fue pagada o no).
Versin 10.0
D11
MANUAL DE USUARIO
GESTION RECURSOS HUMANOS
Para registrar un nuevo prstamo al personal, hacemos click en el botn
, se mostrar la siguiente ventana:
Versin 10.0
D11
MANUAL DE USUARIO
Campo / Opcin
Fecha del prstamo
Datos del Trabajador
Datos del prstamo
Hacemos click en el botn
anteriormente ingresados.
GESTION RECURSOS HUMANOS
Descripcin
Indicamos la fecha en que la empresa concedi el
prstamo al trabajador.
Indicamos los datos del trabajador beneficiario del
prstamo:
Cdigo: Seleccionamos el cdigo del trabajador,
podemos utilizar el botn
para realizar una
bsqueda rpida.
Documentos del Prstamo: Indicamos la serie y
nmero del Recibo de Egreso utilizado.
Monto: Indicamos el monto que se le otorga al
trabajador en calidad de prstamo.
Nro. De Cuotas: Indicamos el nmero de cuotas
que se ha pactado con el trabajador para que este
devuelva el prstamo.
% de Inters: Indicamos el porcentaje que se aplica
al principal, que es considerado inters por el uso
del dinero de la empresa.
, para registrar el prstamo con los datos
Para realizar la impresin de una constancia, de la lista actual de prstamos
que se observa en la ventana o una lista personalizada utilizamos las opciones
disponibles al hacer click en el botn
en la parte inferior central de
la ventana principal Prestamos al Personal Trabajador.
Versin 10.0
D11
MANUAL DE USUARIO
GESTION RECURSOS HUMANOS
D12. DESCUENTO JUDICIAL
Objetivo: Registrar los descuentos que por este concepto el empleador este
obligado a realizar a los trabajadores, los descuentos judiciales se efectuarn
como consecuencia de una orden judicial, la cual, al amparo del Cdigo
Procesal Civil, en este tipo de descuento se ordena retener al trabajador un
porcentaje o monto fijo de su remuneracin con la finalidad de ser abonados a
los beneficiarios. El descuento se realiza a la remuneracin neta del trabajador
y se registrar en la casilla 703 del PDT.
Para poder visualizar en forma resumida la informacin sobre los trabajadores
a los que se les esta descontando parte de su remuneracin por mandato
judicial, hacemos click en el botn
Para poder ingresar un nuevo descuento a un trabajador hacemos click en el
botn
Versin 10.0
D12
MANUAL DE USUARIO
Campo / Opcin
Id
Cdigo
Trabajador
F_Emisin
Nro. Docu
Dirigido a
F_inicio Demanda
Versin 10.0
GESTION RECURSOS HUMANOS
Descripcin
Ingresamos un cdigo para el descuento, si es el
primer descuento judicial que se le aplica al
trabajador figurar el cdigo 01.
Ingresamos el cdigo del trabajador al cual se le va
a descontar por mandato judicial.
Figura el nombre del trabajador afecto a este
descuento.
Ingresamos la fecha de emisin de la orden para
efectuar el descuento.
Ingresamos el nmero del documento que autoriza
el descuento.
Ingresamos el nombre de la persona responsable de
hacer que el descuento se haga efectivo.
Ingresamos la fecha en la que se inicio el proceso
D12
MANUAL DE USUARIO
Nro. Docu. Inicio
Demandante
Motivo
Tipo de descuento
Moneda
Descontar
Tipo de Pago
Del.
Al.
Observaciones
Juez Titular
F_Recepcin
Versin 10.0
GESTION RECURSOS HUMANOS
judicial.
Ingresamos el nmero del documento que dio inicio
al proceso judicial.
Ingresamos la persona que esta demandando al
trabajador.
Ingresamos el motivo de la demanda.
Ingresamos el tipo de descuento que se le va aplicar
al trabajador, esto en funcin a la orden del juzgado:
Importe: Seleccionamos esta opcin para efectuar
el descuento por un importe fijo.
Porcentaje: Seleccionamos esta opcin para indicar
que el descuento ser un porcentaje de la
remuneracin que percibe el trabajador.
Seleccionamos la moneda en la cual se har
efectivo el descuento.
Seleccionamos entre si el descuento afectar al
importe bruto o neto.
Indicamos el medio por el cual se har efectivo el
pago del descuento efectuado al trabajador:
Efectivo, Cuenta Corriente, Cheque.
En caso de utilizar una Cuenta Corriente debemos
ingresar el banco y el nmero de cuenta.
Ingresamos la fecha de inicio y la final para la
aplicacin del descuento al trabajador.
Ingresamos las observaciones que se crea son
necesarias.
Ingresamos el nombre del Juez Titular que ordena la
aplicacin del descuento al trabajador de la
empresa.
Indicamos la fecha en que la empresa de recepcin
del documento.
D12
MANUAL DE USUARIO
GESTION RECURSOS HUMANOS
D13. INGRESO RAPIDO DE CONCEPTOS
Objetivo: Esta opcin del sistema Planillas permite ingresar de forma rpida
los conceptos que van a intervenir en el clculo de la planilla.
Campo / Opcin
Tipo
Perodo
Establecimiento
Descripcin
Seleccionamos el tipo de planilla a la que se le va a
agregar los conceptos.
Seleccionamos el perodo en el que se van a
agregar los conceptos.
Seleccionamos el establecimiento en el que se van
a agregar los conceptos
Luego de tener la lista de trabadores en el perodo en el que deseamos
ingresar los conceptos, seleccionamos el(los) concepto(s) que deseamos
implementar en la planilla y hacemos clic en el botn
. Se muestra
la siguiente ventana para el ingreso de datos, esta ventana contiene los
conceptos que hemos seleccionado previamente:
Para realizar el clculo realizamos el mismo procedimiento realizado
anteriormente, Proceso/Planillas/Calculo de Planillas/Calcular.
Versin 10.0
D13
MANUAL DE USUARIO
GESTION RECURSOS HUMANOS
Nota:
Al agregar los conceptos al perodo que se haya elegido debemos tener en
cuenta que estos conceptos afectan a todos los trabajadores, es decir en caso
no ingresemos un monto en la planilla del trabajador va a figurar el concepto
pero sin importe.
Versin 10.0
D13
MANUAL DE USUARIO
GESTION RECURSOS HUMANOS
D14. MARCAR HORA
Objetivo: Permite un adecuado control del personal en lo referente a los
horarios que deben cumplir para el mejor desempeo de sus funciones, al
haberle asignado un horario al trabajador este debe acreditar sus entradas y
salidas haciendo uso de esta ventana de registro, las faltas y/o tardanzas van a
figurar en el reporte que se va a generar debido a este control, para los fines
que la empresa crea conveniente.
Campo / Opcin
Cdigo
Descripcin
Seleccionamos el cdigo del trabajador que esta
registrando su entrada o salida al centro de trabajo.
Nota:
El sistema va a mostrar una primera imagen del trabajador, que se ha
ingresado al momento de registrarlo: Archivos sistema/Trabajadores.
La segunda imagen (la de mayor tamao) es la que corresponde al momento
en que el trabajador esta marcando su ingreso salida. El objetivo de esta
imagen es evitar posibles casos de suplantacin en el marcado de hora.
Versin 10.0
D14
MANUAL DE USUARIO
GESTION RECURSOS HUMANOS
D15. TAREAJE
Objetivo: Identificar las actividades que realizan los trabajadores y que van a
influir en el clculo de la planilla de estos, estos conceptos pueden ser por
ejemplo las actividades por las que se obtendr comisiones que se otorgan por
la produccin de una cantidad de productos adicionales.
Para poder utilizar esta opcin lo primero que debemos hacer es crear
conceptos que sean compatibles con la opcin tareaje: Archivos
Sistema/Conformantes de planilla/Conceptos/Nuevo; al crear estos
conceptos debemos tener en cuenta que en el rea Tipo debe estar activada la
opcin De estadstica, y tambin la opcin Tareaje en el cuadro de
propiedades.
Indicamos los datos necesarios para la planilla: Proceso/Configuracin de
Planillas.
Seguidamente seleccionamos el mes en el que se van a ingresar los datos
para el clculo; por ejemplo, podemos ingresar la cantidad de zapatitos que
cada trabajador ha producido, y en funcin a eso otorgarles una bonificacin
haciendo click en el botn
de la ventana tareaje.
Se muestra una ventana con la lista de trabajadores de la empresa del perodo
que hemos seleccionado.
Versin 10.0
D15
MANUAL DE USUARIO
GESTION RECURSOS HUMANOS
Seleccionamos al trabajador al que se le va a controlar el tareaje asignado,
hacemos clic en el botn
e ingresamos la produccin de cada
trabajador por cada da del perodo indicado grabamos la informacin, click en
el botn
Versin 10.0
D15
MANUAL DE USUARIO
GESTION RECURSOS HUMANOS
Para poder visualizar los resultados de los trabajadores en el tareaje asignado,
hacemos click en el botn
de la ventana principal de la opcin
Tareaje. Se mostrar la siguiente ventana con la informacin requerida, en esta
ventana podemos seleccionar el(los) perodo(s) requeridos:
Podemos exportar este reporte a una hoja de clculo de Microsoft Excel
hacemos click en el botn
Para poder calcular la planilla seguimos el mismo procedimiento anteriormente
descrito: Proceso/Calculo de Planillas/Calcular.
Para poder visualizar la planilla seguimos el mismo procedimiento
anteriormente descrito: Proceso/Calculo de Planillas/Ver Planilla. Debemos
tener en cuenta que para poder visualizar los conceptos ingresados como
tareaje para los trabajadores primero debemos activar la opcin Ver los
conceptos de Estadstica, que esta ubicado en la parte inferior izquierda de la
ventana:
y la ventana mostrar estos conceptos:
Versin 10.0
D15
MANUAL DE USUARIO
Versin 10.0
GESTION RECURSOS HUMANOS
D15
MANUAL DE USUARIO
GESTION RECURSOS HUMANOS
D16. TAREAJE POR ACTIVIDAD - CENTRO DE COSTOS
Objetivo: Permite las actividades que realizan los trabajadores definiendolas
adicionalmente por centro de costos.
Al hacer click en el botn
Versin 10.0
, se mostrar la siguiente ventana:
D16
MANUAL DE USUARIO
Campo / Opcin
Nuevo
Modifica
Elimina
Buscar
GESTION RECURSOS HUMANOS
Descripcin
Crea un nuevo item para ingresar la informacin
sobre el tareaje.
Modifica un item ya creado.
Elimina un item seleccionado.
Permite realizar la bsqueda de un trabajador.
Esta opcin permite grabar la informacin ingresada
en un item. Al hacer click en el botn
desplegar la forma de grabar los datos:
se
Grabar
Al hacer click en el botn
Versin 10.0
se muestra la siguiente ventana:
D16
MANUAL DE USUARIO
GESTION RECURSOS HUMANOS
En esta ventana se puede filtrar los datos por fecha, centro de costos y
actividad.
Versin 10.0
D16
MANUAL DE USUARIO
GESTION RECURSOS HUMANOS
E1. CONTRATO - TRABAJO
Objetivo: Esta opcin permite mantener actualizados los contratos de trabajo
que la empresa celebra con su personal, entendiendo como contrato de trabajo
a aquel documento en virtud del cual una persona llamada trabajador presta
sus servicios de modo personal y subordinado, a otra llamada empleador que
se obliga a retribuir el servicio prestado.
Al visualizar la siguiente ventana podemos ordenar a los trabajadores en el
orden que guste el usuario, de acuerdo al Cdigo, Documento, Trabajador,
Categora, Tipo de Contrato; Todo esto con solo hacer click en la cabecera de
las columnas antes mencionadas.
Podemos seleccionar o no a un trabajador activando la casilla ubicada al lado
izquierdo de la ventana o activando la casilla Todo que se encuentra al lado
inferior izquierdo de la ventana para seleccionar a todos los trabajadores.
Para crear un nuevo contrato con el trabajador, hacemos click en el botn
, se mostrar la siguiente ventana para determinar que tipo de
contrato se va a celebrar con el trabajador:
Versin 10.0
E1
MANUAL DE USUARIO
Campo / Opcin
Contrato de Trabajo a
Plazo Fijo
Contrato de Trabajo de
Rgimen de Tiempo
Parcial
Contrato de Trabajo de
Temporada
Contrato
de
Versin 10.0
Trabajo
GESTION RECURSOS HUMANOS
Descripcin
La duracin de este tipo de contratos tiene fecha de
terminacin y pueden ser celebrados bajo
cualquiera de las modalidades de contratos que
permite el D. Leg. N 728, Los trabajadores que
estn bajo este tipo de contratos gozan tambin de
proteccin contra el despido arbitrario; en
consecuencia, Si la empresa resuelve el contrato
unilateralmente deber pagar una indemnizacin al
trabajador.
La legislacin vigente permite la celebracin de
este tipo de contratos con los trabajadores, los
trabajadores tienen derecho a los beneficios
laborales en que no se exija para su percepcin el
requisito de las cuatro horas diarias. En
consecuencia, slo tienen derecho a gratificaciones
legales por Fiestas Patrias, Navidad y asignacin
Familiar, cuando corresponda.
Son aquellos que se celebran con el trabajador solo
por una temporada, esto debido a la naturaleza de
la actividad que deban realizar, tales como la
temporada de la zafra u otros similares.
Son aquellos contratos que son suscritos con el
E1
MANUAL DE USUARIO
GESTION RECURSOS HUMANOS
para Servicio especfico
trabajador para la realizacin de una obra o la
prestacin de un servicio especfico, al trmino del
cual concluye tambin la relacin contractual.
Por un contrato de locacin de servicios el locador
se obliga, sin estar subordinado al comitente, a
prestarle sus servicios por cierto tiempo o para un
Contrato de Locacin
trabajo determinado, a cambio de una retribucin.
de Servicios
Son caractersticas propias de este tipo de contrato:
No existe subordinacin, Prestacin personal del
servicio y No existen beneficios ni cargas sociales.
Mediante esta modalidad se busca complementar la
formacin especfica adquirida en el Centro de
Convenio
Practica
Formacin Profesional, as como consolidar el
Preprofesional
desarrollo de habilidades sociales y personales
relacionadas al mbito laboral.
Si hacemos click en el botn
, el sistema muestra la siguiente
ventana para poder ingresar la informacin que se va a consignar en los
contratos:
Campo / Opcin
Tipo de Contrato
Datos Empresa
Descripcin
Podemos visualizar el tipo de contrato que se ha
seleccionado anteriormente.
Ingresamos los datos de la empresa, el sistema por
defecto muestra la informacin ingresada en la
ventana
Datos
del
Empleador
(Archivos
Sistema/Datos del Empleador):
RUC: Ingresamos el Nmero de Identificacin
Tributaria de la empresa.
Versin 10.0
E1
MANUAL DE USUARIO
GESTION RECURSOS HUMANOS
Razn
Social:
Ingresamos
el
nombre,
denominacin o razn social de la empresa.
Direccin: Ingresamos la direccin de la empresa.
Ingresamos los datos del representante de la
empresa que suscribe los contratos con los
trabajadores:
Datos Representante
Datos trabajador
Duracin
Das
Horario
Refrigerio
Moneda
Remuneracin
Periodicidad
Lugar
Fecha
Objetivo
Tareas
DNI: Ingresamos el Documento Nacional de
Identidad del trabajador.
Representa:
Ingresamos
el
nombre
del
representante de la empresa.
Cargo: Seleccionamos el cargo que ocupa el
representante dentro de la empresa.
En esta seccin de la ventana podemos visualizar a
los
trabajadores
que
hemos
seleccionado
previamente para la celebracin de los contratos.
Indicamos la duracin del contrato, el sistema por
defecto muestra como inicio del contrato la fecha del
computador y el de finalizacin es un mes despus.
Estas fechas pueden ser modificadas por el usuario.
Indicamos que das van a laborar los trabajadores
en la empresa.
Indicamos el horario que se indica para el desarrollo
de las labores dentro de la empresa.
Indicamos el tiempo que se concede a los
trabajadores para el consumo de sus refrigerios.
Indicamos la moneda en la que se abonar las
remuneraciones de los trabajadores.
Indicamos el monto al que asciende las
remuneraciones de los trabajadores.
Seleccionamos la periodicidad para el abono de las
remuneraciones a los trabajadores.
Indicamos el lugar en el que se esta celebrando el
contrato con los trabajadores.
Indicamos la fecha en la cual se esta celebrando el
contrato con el trabajador.
Podemos, de carcter opcional, indicar los objetivos
que se pretende alcanzar con la contratacin de los
trabajadores.
Tambin opcionalmente podemos indicar las tareas
que los trabajadores van a desarrollar.
Hacemos click en el botn
para que el sistema verifique que
informacin fue omitida por el usuario, en caso de encontrar estas omisiones
enviar el siguiente mensaje:
Versin 10.0
E1
MANUAL DE USUARIO
Hacemos click en el botn
GESTION RECURSOS HUMANOS
para generar los contratos con los
para que los contratos sean
trabajadores. Se activar el botn
exportados a Microsoft Word. El sistema requiere que le indiquemos la carpeta
en la cual se van a crear los contratos con los trabajadores.
Seleccionamos la carpeta y hacemos click en el botn
para que el
sistema culmine con la creacin de los contratos en la carpeta que el usuario
ha seleccionado.
Click en el botn
con los trabajadores:
Versin 10.0
para culminar con la creacin de los contratos
E1
MANUAL DE USUARIO
GESTION RECURSOS HUMANOS
Podemos utilizar el botn
para poder visualizar los contratos que
la empresa ha celebrado con el trabajador. En esta ventana podemos crear un
nuevo contrato, modificar uno ya existente o eliminar estos contratos.
Si deseamos eliminar algn contrato el sistema mostrar un mensaje de
conformacin:
Versin 10.0
E1
MANUAL DE USUARIO
GESTION RECURSOS HUMANOS
Nota:
Si la empresa maneja un gran nmero de trabajadores, para agilizar la
ubicacin de trabajadores el sistema CONTASIS ha implementado la opcin de
buscar a un trabajador haciendo uso del botn
Campo / Opcin
Campos
Buscar
Versin 10.0
Descripcin
El sistema permite realizar la bsqueda en funcin
al:
Cdigo que se le ha asignado al trabajador.
Documento de identificacin del trabajador.
Nombre del trabajador.
Categora del trabajador.
Tipo de contrato que se ha suscrito con el
trabajador.
En este campo ingresamos los datos requeridos
para la bsqueda, estos datos debern
corresponder a el tipo seleccionado en la opcin
anterior (Campos).
E1
MANUAL DE USUARIO
GESTION RECURSOS HUMANOS
E2. CONTRATO REPORTE
Objetivo: Muestra el listado de todos los trabajadores de la empresa, la fecha
de inicio y finalizacin de los contratos que han suscrito con la empresa, el
horario de trabajo y la remuneracin que van a percibir.
Si hacemos click en el botn
que haya sido ingresada.
podemos modificar la informacin
Si hacemos click en el botn
podemos visualizar el reporte con
todos los trabajadores que ser exportado y/o impreso.
Versin 10.0
E2
MANUAL DE USUARIO
GESTION RECURSOS HUMANOS
E3. RETENCION CUARTA
Objetivo: Permite obtener un Certificado de Retenciones de Cuarta Categora,
en el cual se indicaran los datos del trabajador, el monto que se le esta
reteniendo y observaciones que se crean convenientes.
Este recurso permite a la empresa poder imprimir rpidamente este certificado
para los fines que crean convenientes o a solicitud del trabajador.
Campo / Opcin
Descripcin
Indicamos el perodo desde el que se quiere filtrar el
listado de trabajadores cuyos certificados de
retencin de cuarta categora se pretende obtener.
Indicamos el perodo hasta el que se quiere filtrar el
listado de trabajadores cuyos certificados de
retencin de cuarta categora se pretende obtener.
Indicamos las observaciones que la empresa crea
pertinente, estas observaciones van a estar
plasmadas en el certificado.
Si hacemos click en esta opcin el sistema
selecciona a todos los trabajadores del listado, de lo
contrario debemos seleccionar solo a aquellos sobre
los que se pretenda obtener el certificado.
Indicamos la fecha de emisin del certificado.
De
Observaciones
Seleccionar todo
Fecha
Luego de definir los certificados que se van a generar, hacemos clic en el botn
, para exportar el certificado a una hoja de Microsoft Word.
Tambin podemos obtener un certificado mas detallado haciendo click en el
botn
Versin 10.0
E3
MANUAL DE USUARIO
GESTION RECURSOS HUMANOS
E4. RETENCION QUINTA
Objetivo: Permite obtener un Certificado de Retenciones de Quinta Categora,
en el cual se indicaran los datos del trabajador, el monto que se le esta
reteniendo y observaciones que se crean convenientes.
Este recurso permite a la empresa poder imprimir rpidamente este certificado
para los fines que crean convenientes o a solicitud del trabajador.
Campo / Opcin
De
Seleccionar todo
Fecha
UIT
Descripcin
Indicamos el perodo desde el que se quiere filtrar el
listado de trabajadores cuyos certificados de
retencin de quinta categora se pretende obtener.
Indicamos el perodo hasta el que se quiere filtrar el
listado de trabajadores cuyos certificados de
retencin de quinta categora se pretende obtener.
Si hacemos click en esta opcin el sistema
selecciona a todos los trabajadores del listado, de lo
contrario debemos seleccionar solo a aquellos sobre
los que se pretenda obtener el certificado.
Indicamos la fecha de emisin del certificado.
Ingresamos el valor actual de la UIT, esto para fines
de las deducciones que por derecho le corresponde
a los trabajadores.
Luego de definir los certificados que se van a generar, hacemos clic en el
botn
Versin 10.0
, para exportar el certificado a una hoja de Microsoft Word.
E4
MANUAL DE USUARIO
GESTION RECURSOS HUMANOS
E5. CERTIFICADO DE TRABAJO
Objetivo: Permite obtener un Certificado de Trabajo, en el cual se indica el
tiempo en que el trabajador esta laborando en la empresa, este certificado se
emite a pedido del trabajador para los fines que este crea conveniente.
Campo / Opcin
Categora
Seleccionar todo
Fecha
Descripcin
Seleccionamos la categora correspondiente.
Si hacemos click en esta opcin el sistema
selecciona a todos los trabajadores del listado, de lo
contrario debemos seleccionar solo a aquellos sobre
los que se pretenda obtener el certificado de trabajo.
Indicamos la fecha de emisin del certificado.
Luego de definir los certificados que se van a generar, hacemos clic en el
botn
Versin 10.0
, para exportar el certificado a una hoja de Microsoft Word.
E5
MANUAL DE USUARIO
GESTION RECURSOS HUMANOS
E6. REPORTE POR PLANILLAS
Objetivo: Permite obtener informacin acerca de cada componente de la
planilla, con fines de evaluacin del impacto que tiene en la gestin de la
empresa. Podemos saber a cuanto asciende el total de remuneraciones, el total
de descuentos y el total de aportes, esto con el fin de lograr una mejor toma de
decisiones en beneficio de la entidad.
Campo / Opcin
De
A
Todo
Descripcin
Indicamos el perodo desde el que se quiere filtrar el
listado de los tipos de planillas sobre las que se
requiere obtener informacin respecto de sus
componentes.
Indicamos el perodo hasta el que se quiere filtrar el
listado de los tipos de planillas.
Selecciona todas las planillas que se han filtrado, de
no activar esta opcin debemos seleccionar las
planillas manualmente.
Luego de definir las planillas sobre las que se va a obtener informacin,
hacemos click en el botn
Versin 10.0
, para visualizar el listado de
E6
MANUAL DE USUARIO
GESTION RECURSOS HUMANOS
Conceptos, Descuentos y Aportes y as poder indicar que componentes de la
planilla se van a incluir en el reporte.
Creando Plantilla
Para crear una nueva plantilla hacemos click en el botn
sistema mostrar la ventana Plantillas:
, el
Versin 10.0
E6
MANUAL DE USUARIO
GESTION RECURSOS HUMANOS
Para ingresar una nueva plantilla hacemos click en el botn Nuevo y
guardamos los cambios con el botn Guardar. La plantilla nueva se mostrar
en la ventana Lista de Conceptos
Asignando Conceptos a la Plantilla
Despus de crear la plantilla debemos asignarle los conceptos, podemos seguir
el siguiente procedimiento:
Click en la plantilla a la cual vamos a asignar conceptos.
Marcamos los conceptos necesarios que conformarn la planilla, este
listado se encuentra en la parte inferior de la ventana Lista de
Conceptos.
Versin 10.0
E6
MANUAL DE USUARIO
GESTION RECURSOS HUMANOS
Seleccionamos los componentes de la planilla sobre los que se requiere
obtener informacin, para esto seguimos el procedimiento indicado
anteriormente, seleccionamos todos los componentes de las planillas haciendo
click en Seleccionar Todo, o seleccionamos discriminadamente las que sean
de nuestro interes. Seguidamente hacemos click en el botn
Versin 10.0
E6
MANUAL DE USUARIO
GESTION RECURSOS HUMANOS
El sistema permite obtener un reporte en funcin a las necesidades del usuario,
el sistema pone a su disposicin los siguientes reportes, si se han ingresado
los datos necesarios se generan estos reportes exitosamente:
Reporte General
Reportes por rea
Reporte por Centro de Costos
Reporte por Destaco.
Reporte por rea
Al hacer clock en el botn
reporte:
se despliegan opciones para el
Al seleccionar la opcin:
Reporte por Trabajador, se muestra el reporte con los trabajadores que
tienen un rea definida.
Versin 10.0
E6
MANUAL DE USUARIO
GESTION RECURSOS HUMANOS
Reporte por Area, el reporte se muestra agrupando a los trabajadores
segn el rea donde se encuentren.
Lista de Area, se muestra la siguiente ventana para filtrar los
trabajadores segn su rea de labores:
El reporte que se muestra a continuacin ser generado con el botn Reporte
por rea (rea). Podemos obtener una vista previa a la impresin haciendo
click en el botn
Versin 10.0
E6
MANUAL DE USUARIO
GESTION RECURSOS HUMANOS
Para que este reporte se muestre, debemos haber realizado las siguientes
acciones previamente:
Crear el rea en la opcin Datos del rea (Archivos Sistema/Datos del Area).
Asignar un rea de trabajo al personal que labora en la empresa (Archivos
Sistema/Datos del Trabajador/Categoras/Datos principales)
Podemos exportar este reporte a una hoja de clculo de Microsoft Excel
haciendo click en el botn
NOTA:
Los botones
Versin 10.0
funcionan de forma similar.
E6
MANUAL DE USUARIO
GESTION RECURSOS HUMANOS
E7. REPORTE POR BANCOS
Objetivo: Permite obtener informacin acerca de los bancos con que la
empresa mantiene relacin para efectos del depsito de los haberes de los
trabajadores. La informacin que se va a presentar incluye una relacin de los
trabajadores que perciben sus remuneraciones por medio de un banco en
particular.
Campo / Opcin
Descripcin
Seleccionamos el banco elegido por el trabajador
para percibir sus remuneraciones.
Seleccionamos el perodo inicial para el rango de
bsqueda.
Seleccionamos el perodo final para el rango de
bsqueda.
Seleccionamos la tipo de moneda en soles o
dlares.
Banco
De
A
Moneda
Este reporte puede exportarse a una hoja de Microsoft Word haciendo click en
el botn
, si se necesita tener el informe en una hoja de clculo
hacemos click en botn
En ambos casos se muestra una ventana para indicar la ruta en la que se va a
guardar el archivo.
Versin 10.0
E7
MANUAL DE USUARIO
GESTION RECURSOS HUMANOS
El reporte generado es el siguiente:
Versin 10.0
E7
MANUAL DE USUARIO
GESTION RECURSOS HUMANOS
E8. PDT PLANILLA ELECTRONICA 601
Objetivo: Permite exportar la informacin generada en el sistema Planillas al
PDT 601 Planilla Electrnica.
Para realizar con xito la exportacin debemos seleccionar los tems que se
van a exportar, para esto podemos seleccionar los archivos que se van a
exportar o podemos seleccionar la opcin Seleccionar todo para exportar
todos los archivos.
Campo / Opcin
Planilla
TXT
Descripcin
Seleccionamos las planillas que queremos en
exportar.
Al hacer click en esta opcin nos pide la ruta en
donde queremos colocar el archivo .txt.
Finalmente nos saldr la siguiente ventana dando por terminada la exportacin:
Versin 10.0
E8
MANUAL DE USUARIO
GESTION RECURSOS HUMANOS
E9. AFP - PLANILLA AFPNET
Objetivo: Esta ventana nos permite obtener informacin referente la
remuneracin de los trabajadores, los descuentos que se les ha hecho, las
aportaciones del empleador, la AFP a la cual esta afiliado, etc.
, Al hacer click se exportara los trabajadores marcados de la
cuadricula creando el archivo ARCHIVO.TXT en la ruta que el usuario
designa.
Al hacer click se exportara los trabajadores marcados de la
cuadricula creando un archivo MS. EXCEL.
,
, Al hacer click se muestra una ventana LISTA DE PLANILLAS
donde se puede agrupar una o mas planillas, teniendo en cuenta el rango de
meses, ao y moneda, se marca los conceptos a agrupar para su respectiva
suma.
Este se activa el botn cuando esta posicionado en la columna 6
al 8, donde muestra una ventana LISTA DE CONCEPTOS donde se muestra
los conceptos a agrupar para su respectiva suma.
,
El botn
nos permite asignar un abreviacin a las AFPs. Por
ejemplo AFP INTEGRA = IN.
Versin 10.0
E9
MANUAL DE USUARIO
Click en el botn
El botn
Versin 10.0
GESTION RECURSOS HUMANOS
para refrescar la informacin.
ayuda con una bsqueda rpida de los trabajadores.
E9
MANUAL DE USUARIO
GESTION RECURSOS HUMANOS
E10. LIQUIDACION ANUAL APORTES Y ESSALUD
Objetivo: Permite generar un reporte en el que figura los descuentos que por
este concepto se le ha realizado al trabajador.
Para visualizar el reporte debemos seleccionar los meses sobre los que se
requiere esta informacin o podemos hacer click en la opcin Seleccionar
Todo, esta opcin se encuentra en la parte inferior izquierda de la ventana.
Luego hacer click en
se mostrara la ventana donde
seleccionamos al trabajador al cual necesitamos ver el reporte.
Versin 10.0
E10
MANUAL DE USUARIO
Campo / Opcin
Lista
Previo
Formato
Certificado
Cuando se marca
forma:
Versin 10.0
GESTION RECURSOS HUMANOS
Descripcin
Muestra la ventana LISTA DE CONCEPTOS, es el
resumen de DESCUENTOS Y APORTES, ordenado
por rgimen pensionario, marca los conceptos
necesario y emitir el filtro correspondiente.
Muestra el reporte segn, el orden seleccionado.
Cuando esta marcado, deshabilita en botn
CERTIFICADO, se visualizara los datos para
rellenar (CIUDAD, FECHA, REPRESENTANTE
LEGAL, CARGO Y OBSERVACIONES).
Emitir el certificado correspondiente al trabajador a
MS.WORD.
la opcin
la ventana cambia a la siguiente
E10
MANUAL DE USUARIO
Versin 10.0
GESTION RECURSOS HUMANOS
E10
MANUAL DE USUARIO
GESTION RECURSOS HUMANOS
E11. TELECRDITO
Objetivo: Esta opcin permite generar los archivos necesarios para llevar a
cabo una correcta exportacin de la remuneracin mensual de los trabajadores.
Primero, debemos verificar que la informacin referente a los datos de cuentas
bancos (Archivos Sistema/Datos de Cuentas Bancos) haya sido correctamente
ingresada.
Segundo, debemos calcular la planilla utilizando la opcin Clculo de Planillas
(Proceso/Planillas/Calculo de Planillas).
Tercero, Iniciamos la creacin de archivos de exportacin del Telecrdito,
ingresamos a la opcin Telecrdito (Reportes / Banco de Crdito / Telecrdito).
Versin 10.0
E11
MANUAL DE USUARIO
Hacer click en el botn
Versin 10.0
GESTION RECURSOS HUMANOS
, aparecer la siguiente ventana:
E11
MANUAL DE USUARIO
Campo / Opcin
Moneda
Datos Telecrdito
GESTION RECURSOS HUMANOS
Descripcin
Escogemos en que tipo de moneda de la cuenta de
la empresa.
T.P. Masivo, Seleccionamos el tipo de pago masivo
que deseamos realizar.
Referencia, Ponemos la referencia de la operacin
que se realiza.
ST. Masivo, Seleccionamos el sub tipo de pago
masivo que deseamos realizar.
Ind. N. Cargo, Seleccionamos si deseamos una
nota de cargo o no.
Id de Dividendos, Esta opcin se activa si el tipo
masivo de pago son dividendos, se coloca el
identificador de dividendos.
Validar IDC, Se selecciona si se desea validar el
IDC vs la cuenta o no.
Despus de seleccionar la(s) planilla(s) procedemos
a configurar el clculo neto:
Clculo del neto
Convertir Neto positivo
Nombre
Versin 10.0
Esta opcin permite pagar un adelanto, seleccionar
solo este descuento y marcar el check CONVERTIR
NETO POSITIVO.
Se digita el nombre con el cual saldr el archivo
.TXT.
E11
MANUAL DE USUARIO
GESTION RECURSOS HUMANOS
Aceptamos la configuracin, y seguidamente nos enva a la ventana inicial
donde al hacer un click en el botn
siguiente ventana:
, se puede visualizar la
Antes de exportar verificar las inconsistencia haciendo click en el botn
.
Si se desea cambiar la ruta donde se creara el archivo .TXT hacer click en el
botn
, y elegir la nueva ruta.
Para exportar el archivo .TXT se selecciona a los trabajadores y hacer click en
el botn
la exportacin.
Versin 10.0
, aparecer el siguiente mensaje con lo cual se concluye
E11
MANUAL DE USUARIO
GESTION RECURSOS HUMANOS
E12. CTS BANCO DE CRDITO
Objetivo: Esta opcin permite generar los archivos necesarios para llevar a
cabo una correcta exportacin de la CTS al Banco de Crdito del Per.
Primero, debemos verificar que la informacin referente a los datos de la
cuenta de bancos (Archivos Sistema / Datos de Cuentas Bancos) haya sido
correctamente ingresada, tambin revisar los datos de la cuenta del trabajador
(Archivos Sistema / Datos del Trabajador / Cuentas Bancos).
Segundo, debemos calcular la CTS en la opcin Calculo CTS
(Proceso/Planillas/Calculo CTS) y debemos registrar la CTS en la planilla, para
esto hacemos click en el botn Generar de esta misma ventana. Luego
debemos calcular la planilla utilizando la opcin Clculo de Planillas
(Proceso/Planillas/Calculo de Planillas).
Tercero, Iniciamos la creacin de archivos de exportacin de CTS, ingresamos
a la opcin CTS Banco de Crdito (Reportes/Banco de Crdito/ CTS).
Campo / Opcin
Banco
Ao y mes
Todo
Versin 10.0
Descripcin
Por defecto aparece el Banco de Crdito.
Seleccionamos el ao y el mes que deseamos
exportar.
Seleccionamos esta opcin para seleccionar a todos
los
trabajadores,
caso
contrario
podemos
E12
MANUAL DE USUARIO
Ruta
GESTION RECURSOS HUMANOS
seleccionar a cada trabajador individualmente.
Podemos modificar la ruta en la cual se generarn
los archivos para la exportacin.
Hacemos click en el botn
para generar los archivos.TXT.
Si se desea crear una CARTA ORDEN al banco, hacemos click en el botn
y se crearn los archivos.
Versin 10.0
E12
MANUAL DE USUARIO
GESTION RECURSOS HUMANOS
E13. BANCO INTERBANK REMUNERACIN
Objetivo: Permite generar un archivo de texto con la informacin necesaria
que el banco requiere para que la empresa pueda autorizar el pago de las
remuneraciones va internet. Para que la exportacin se realice con xito el
usuario debe ingresar correctamente la informacin que se indica a
continuacin:
Datos de la cuenta - Archivos de Sistema/Datos de Cuentas Bancos.
Datos del Trabajador: Archivos Sistema/Datos del Trabajador/Cuentas
Bancos
Crear un Archivo de Exportacin
Click en el men Reportes.
Click en la opcin Banco Interbank.
Click en Remuneracin.
Se muestra la ventana Exportacin Pago de Remuneraciones:
Campo / Opcin
Banco
Versin 10.0
Descripcin
El sistema por defecto muestra el banco Interbank
(Internacional del Per).
E13
MANUAL DE USUARIO
Cuenta
Todo
GESTION RECURSOS HUMANOS
Seleccionamos el tipo de cuenta que tenemos en el
banco.
Activamos esta opcin para seleccionar a todos los
trabajadores, caso contrario podemos seleccionar a
cada uno de ellos haciendo click en el cuadro que
esta ubicado al lado izquierdo de cada trabajador.
Si la planilla contiene:
- CONCEPTO: 0913 - RECARGO AL CONSUMO
La opcin
se har visible y al marcar esta opcin aparecer el botn
al hacer click se despliega la siguiente ventana:
Esta permite separar los conceptos de remuneracin y recargo en la ventana.
NOTA:
El resultado esta en funcin al marcado de las opciones, que servir
para enviar TXT, Excel, Macro Excel.
El resultado total es en funcin al marcado en la cuadricula.
para generar el archivo de texto con la
Hacemos click en el botn
informacin sobre los adelantos que sern pagados a los trabajadores. Muestra
la ventana de ruta donde se almacenara el archivo TXT.
Hacemos click en el botn
clculo de Microsoft Excel.
para exportar los datos a una hoja de
Hacemos click en el botn
para que se rellene el archivo macro
con los datos de la planilla y as el usuario pueda generar su archivo de texto.
Hacemos click en el botn
para seleccionar las planillas que
tenemos y poder ver montos acumulados.
Hacemos click en el botn
desea ver en la ventana.
Versin 10.0
para seleccionar los conceptos que se
E13
MANUAL DE USUARIO
GESTION RECURSOS HUMANOS
E14. BANCO INTERBANK ADELANTO
Objetivo: Permite generar un archivo de texto con la informacin necesaria
que el banco requiere para que la empresa pueda autorizar el pago de los
adelantos de quincena va internet. Para que la exportacin se realice con xito
el usuario debe ingresar correctamente la informacin que se indica a
continuacin:
Datos de la cuenta: Archivos de Sistema/Datos de Cuentas Bancos.
Datos del Trabajador: Archivos Sistema/Datos del Trabajador/Cuentas
Bancos
Crear un Archivo de Exportacin
Click en el men Reportes.
Click en la opcin Banco Interbank.
Click en Adelanto.
Se muestra la ventana Exportacin Adelanto de Remuneracin:
Campo / Opcin
Banco
Versin 10.0
Descripcin
El sistema por defecto muestra el banco Interbank
E14
MANUAL DE USUARIO
Ao
Mes
Todo
Ruta
GESTION RECURSOS HUMANOS
(Internacional del Per).
Seleccionamos el ao.
Seleccionamos el perodo que se tomar para la
exportacin.
Activamos esta opcin para seleccionar a todos los
trabajadores, caso contrario podemos seleccionar a
cada uno de ellos haciendo click en el cuadro que
esta ubicado al lado izquierdo de cada trabajador.
Indicamos el directorio en el que se va a crear el
archivo de texto.
Si la planilla contiene lo siguiente:
- DESCUENTO: 701 - ADELANTO
La opcin
se har visible y al marcar esta opcin aparecer el
botn
al hacer click se despliega la siguiente ventana:
Esta permite separar los conceptos de remuneracin y recargo en la ventana.
NOTA:
El resultado esta en funcin al marcado de las opciones, que servir
para enviar TXT, Excel, Macro Excel.
El resultado total es en funcin al marcado en la cuadricula.
Hacemos click en el botn
para generar el archivo de texto con la
informacin sobre los adelantos que sern pagados a los trabajadores .
Hacemos click en el botn
clculo de Microsoft Excel.
para exportar los datos a una hoja de
Hacemos click en el botn
para que se rellene el archivo macro
con los datos de la planilla y as el usuario pueda generar su archivo de texto.
Versin 10.0
E14
MANUAL DE USUARIO
GESTION RECURSOS HUMANOS
E15. BANCO CONTINENTAL - REMUNERACIN
Objetivo: Permite generar un archivo de texto con la informacin necesaria
que el banco requiere para que la empresa pueda autorizar el pago de las
remuneraciones va internet. Para que la exportacin se realice con xito el
usuario debe ingresar correctamente la informacin que se indica a
continuacin:
Datos de la cuenta - Archivos de Sistema/Datos de Cuentas Bancos.
Datos del Trabajador: Archivos Sistema/Datos del Trabajador/Cuentas
Bancos
Crear un Archivo de Exportacin
Click en el men Reportes.
Click en la opcin Banco Continental.
Click en Remuneracin.
Se muestra la ventana Exportacin Pago de Remuneraciones:
Campo / Opcin
Banco
Fecha de generacin
Fecha vencimiento
Versin 10.0
Descripcin
por defecto muestra
El sistema
el banco
Continental.
Ingresar la fecha de que se genera la exportacin.
Ingresar la fecha de vencimiento del pago.
E15
MANUAL DE USUARIO
Concepto de pago
Todo
GESTION RECURSOS HUMANOS
Por defecto el ingreso es "PLANILLA" y el "MES DE
PROCESO", con un mximo de 20 caracteres.
Activamos esta opcin para seleccionar a todos los
trabajadores, caso contrario podemos seleccionar a
cada uno de ellos haciendo click en el cuadro que
esta ubicado al lado izquierdo de cada trabajador.
Si la planilla contiene:
- CONCEPTO: 0913 - RECARGO AL CONSUMO
La opcin
se har visible y al marcar esta opcin aparecer el botn
al hacer click se despliega la siguiente ventana:
Esta permite separar los conceptos de remuneracin y recargo en la ventana.
NOTA:
El resultado esta en funcin al marcado de las opciones, que servir
para enviar TXT, Excel, Macro Excel.
El resultado total es en funcin al marcado en la cuadricula.
para generar el archivo de texto con la
Hacemos click en el botn
informacin sobre los adelantos que sern pagados a los trabajadores. Muestra
la ventana de ruta donde se almacenara el archivo TXT.
Hacemos click en el botn
para seleccionar las planillas que
tenemos y poder ver montos acumulados.
Hacemos click en el botn
desea ver en la ventana.
Versin 10.0
para seleccionar los conceptos que se
E15
MANUAL DE USUARIO
GESTION RECURSOS HUMANOS
E16. CUENTAS CORRIENTES TRABAJADORES
Objetivo: Este reporte permite visualizar los adelantos, prestamos que se
realizaron a los trabajadores.
Campo / Opcin
Categora
Reportar
Tipo
Seleccionar Todo
Versin 10.0
Descripcin
Seleccionamos la categora de los trabajadores que
se desea ver en el reporte.
Pendientes, el reporte muestra los documentos que
estm pendientes de cancelacin.
Histrico, el reporte muestra todos los documentos.
Todo, muestra todos los documentos tanto
adelantos como prstamos.
Adelantos, muestra solamente los adelantos en el
reporte.
Prstamos, muestra solamente los prstamos en el
reporte.
Permite seleccionar a todos los trabajadores.
E16
MANUAL DE USUARIO
GESTION RECURSOS HUMANOS
F1. EJECUTAR
Objetivo: La Suite ContaSis para aumentar su versatilidad y potencia cuenta
con el comando Ejecutar, que permite la ejecucin de Plug-ins diseados
especficamente para la obtencin de toda clase de reportes adicionales que en
su versin estndar no cuenta con ellos. Con esta opcin podemos asignarle
un cdigo a los Plug-ins y a la vez incluirlos en el men del mdulo.
Al momento de la instalacin se agrega el Plug-in DEMOCONTA.PLG que se
puede agregar al sistema, ste plug-in muestra un mensaje y termina su
ejecucin, usted puede escribir un programa en Visual Fox, compilarlo y
reemplazar el programa democonta.fxp ubicado en el directorio PLUGINS de
la ruta de instalacin del mdulo (por defecto c:\contasis\), y as de esta
manera al ejecutar el Plug-in se ejecutar el programa que UD. compil.
Variables disponibles con los cuales usted podr disear sus propios plug-ins.
SYS_EXCELFILAS : numrico, numero de filas hoja Excel
VFILEDBF
: caracter, nombre y ruta del archivo generado.
VFILEFX
: caracter, ruta y nombre del archivo prg que se esta
ejecutando c:\contasis\plugins\ventasesmiga.fxp
SYS_CONTA
: caracter, ruta de la empresa
SYS_MES
: caracter, mes de proceso, "02"
SYS_MONEDA
: numrico, tipo de moneda, 1 soles 2 dlares
SYS_EMPRESA
: caracter, nombre de la empresa
SYS_YEAR
: numrico, ao de proceso de la empresa
SYS_CTAREG
: caracter, cuenta de regsitros de compras y
ventas, "40111"
SYS_DIREC_MAIN :
caracter,
directorio
donde
esta
contassis,
"c:\contasis\"
SYS_RUTA_CONTA
: caracter, ruta de contabilidad
SYS_RUTA_PLANI
: caracter, ruta de planillas
SYS_RUTA_STOCK
: caracter, ruta de gestion comercial
SYS_RUTA_ACTIVO
: caracter, ruta de activo
Nota:
AL DISEAR UN PLUG-IN DEBE TENER MUCHO CUIDADO EN NO
BORRAR TABLAS O CORROMPER LOS DATOS PUES ESTOS AFECTARN
EL FUNCIONAMIENTO NORMAL DE LOS MODULOS DE LA SUITE
CONTASIS.
Versin 10.0
F1
MANUAL DE USUARIO
GESTION RECURSOS HUMANOS
G1. VERIFICAR ESTRUCTURAS
Objetivo: Este asistente verifica las estructuras de las tablas de la empresa
para su correcto funcionamiento. Este asistente debe utilizarse cuando se
actualiza a una nueva versin ya que se pueden agregar campos adicionales
en futuras versiones.
El asistente verificar la estructura de las tablas de la empresa, localizando los
campos faltantes para que esta versin funcione correctamente
Tambin verificar que el tipo y longitud de los campos sea el correcto:
Verifica las estructuras buscando diferencias.
Corrige las diferencias, ya sea agregando nuevos campos o modificando
algunos.
Procedimiento:
Click en el botn
Click en el botn
Versin 10.0
.
.
G1
MANUAL DE USUARIO
GESTION RECURSOS HUMANOS
G2. GENERAR COPIA DE SEGURIDAD
Objetivo: Este asistente crea una copia de seguridad de toda la informacin
que contiene la empresa que se esta procesando. Esta copia de seguridad
dar como resultado un archivo .zip en la ruta que se especifique.
Hay dos opciones en las cuales se puede generar una copia de seguridad:
Si seleccionamos
se podr seleccionar los archivos
de los cuales se desea hacer la copia.
Si seleccionamos
no se podr
seleccionar los archivos ya que el objetivo de esta opcin es de copiar
toda la carpeta donde se encuentra los datos de una empresa (archivos
de impresin, reportes personalizados u otros).
Campo / Opcin
Password
Descripcin
Al activar esta opcin le permite ingresar una clave
el cual le pedir al momento de restaurar la copia de
seguridad (descomprimirla).
Se puede direccionar el archivo zip a otra unidad de almacenamiento o carpeta
haciendo un clic en el botn
Versin 10.0
G2
MANUAL DE USUARIO
GESTION RECURSOS HUMANOS
G3. RESTAURAR COPIA DE SEGURIDAD
Objetivo: Este Asistente descomprime el archivo de seguridad creada
anteriormente, sin modificar la copia principal.
Campo / Opcin
Archivo
Directorio Destino
Password
Versin 10.0
Descripcin
Ingresamos la ruta en que est ubicado el archivo
que se gener al comprimir la copia de seguridad.
Ingresamos la ruta en que se va a restaurar la copia
de seguridad.
Ingresamos el password asignado al momento de
generar la copia de seguridad.
G3
MANUAL DE USUARIO
GESTION RECURSOS HUMANOS
G4. GENERA PLANTILLA
Objetivo: Permite generar una plantilla que pueda ser utilizada en otra
empresa.
Campo / Opcin
Archivo
Descripcin
Permite seleccionar una plantilla existente para
poder reemplazar la informacin.
Si hacemos click en el botn
se iniciara la creacin de la plantilla.
Nota:
Las planillas personalizadas creadas (Archivos Sistema / Conformantes de
Planilla / Planillas Personalizadas) tambin se incluirn en la plantilla.
Versin 10.0
G4
MANUAL DE USUARIO
GESTION RECURSOS HUMANOS
G5. CONSOLIDACIN DE DATOS
Objetivo: Este asistente permite consolidar los datos de sucursales de una
empresa a al establecimiento principal.
Consideraciones a tener en cuenta:
El CDIGO de los trabajadores debe tener los ltimos 5 dgitos de su
DNI.
Ejemplo:
DNI: 12345678
CDIGO: 45678
Tener las sucursales o establecimientos registrados en la EMPRESA
PRINCIPAL.
Ejemplo:
0000 Empresa Principal
0001 Sucursal A
0002 Sucursal B
0003 Sucursal C
Las sucursales o establecimientos deben tener el mismo cdigo de los
establecimientos de la empresa principal.
Ejemplo:
SUCURSALES:
0000 Empresa Principal
0001 Sucursal A
Versin 10.0
G5
MANUAL DE USUARIO
GESTION RECURSOS HUMANOS
0002 Sucursal B
0003 Sucursal C
PRINCIPAL:
0000 Empresa Principal
0001 Sucursal A
0002 Sucursal B
0003 Sucursal C
Establecer los tipos de planillas en la empresa principal para las
sucursales.
Ejemplo:
00 Planilla de Trabajadores Empresa Principal
01 Planilla de Trabajadores Sucursal A
02 Planilla de Trabajadores Sucursal B
03 Planilla de Trabajadores Sucursal C
Hacer una copia de seguridad de cada sucursal o establecimiento.
Luego juntar todos los backups en una carpeta diferente a la ruta de la
empresa.
Al hacer click en el botn
se podr ubicar la carpeta con los backups de las
sucursales, luego se mostrar los backup que sean correctos y correspondan a
la empresa.
Luego de marcar las sucursales que se desea integrar a la principal hacer click
en el botn
Versin 10.0
G5
MANUAL DE USUARIO
GESTION RECURSOS HUMANOS
G6. IMPORTAR DATOS
Objetivo: Permite ingresar informacin al mdulo Gestin Recursos humanos
por tramas, esta proceso permite importar la informacin sobre los
trabajadores, derechohabientes e informacin relevante y necesaria.
Campo / Opcin
FORMATOS
IMPORTAR
RUTA
Descripcin
En este campo podemos seleccionar los formatos
que el sistema va a generar en Microsoft Excel para
realizar la importacin.
En este campo podemos seleccionar el archivo
generado en Microsoft Excel que se va a importar al
sistema.
Indica el directorio en el cual se encuentra el archivo
que deseamos importar.
Para realizar una importacin exitosa, seguimos las siguientes indicaciones:
CREAR FORMATO
Ingresamos a la opcin Importacin de Datos (Utilitarios/Importacin de
Datos).
Se muestra la ventana IMPORTAR DATOS y en el lado izquierdo disponemos
de opciones que podemos seleccionar para generar los formatos necesarios
para la importacin. Seleccionamos los formatos que deseamos generar. Click
en el botn Crear.
Versin 10.0
G6
MANUAL DE USUARIO
GESTION RECURSOS HUMANOS
El sistema generar el siguiente formato (solo se selecciono TRABAJADOR):
Debemos observar las notas para su uso que se debe tener en cuenta para su
importacin, no se debe cambiar los nombres de los campos de la fila 12, es
importante que se mantengan como estn.
Llenar los campos segn los requerimientos del formato.
Despus de llenar la informacin necesaria debemos eliminar las filas 1 al 11
(solo dejamos la fila 12).
Guardar el archivo con el nombre ImpTraba.xls. El sistema reconoce la
versin de Microsoft Excel que el usuario posee, por lo tanto la extensin del
archivo puede variar (.xls .xlsx).
IMPORTAR AL SISTEMA
Ingresamos a la opcin Importar Datos (Utilitarios/Importar Datos).
Se muestra la ventana IMPORTAR DATOS y en el lado derecho vamos a
indicar el archivo que hemos generado previamente y que ahora vamos a
importar al mdulo Gestin Recursos Humanos.
Hacemos click en el botn Ruta para indicar el directorio en el cual se
encuentra el archivo de importacin, el sistema mostrar el o los archivos que
Versin 10.0
G6
MANUAL DE USUARIO
GESTION RECURSOS HUMANOS
puedan ser importado al sistema. Seleccionamos el archivo que vamos a
importar.
Click en el botn Importar para finalizar con el proceso de importacin, si la
importacin se ha realizado exitosamente el sistema mostrar el siguiente
mensaje:
Nota:
Durante el proceso de importacin, si el sistema detecta un campo no vlido,
cancelar la importacin. El usuario debe verificar la informacin ingresada en
la hoja de clculo.
El nombre que recibir el archivo depender del formato que vamos a crear,
en el formato creado figura el nombre que se le asignar al archivo, esta
informacin se encuentra en la parte superior derecha del archivo.
El sistema distingue entre maysculas y minsculas, se debe crear el archivo
de acuerdo a las indicaciones contenidas en cada formato a generar, es
importante que el usuario observe las indicaciones para la importar con xito la
informacin que requiera.
Versin 10.0
G6
MANUAL DE USUARIO
GESTION RECURSOS HUMANOS
G7. ACTUALIZAR DATOS
Objetivo: Permite utilizar una plantilla que se posea o se haya creado en otra
empresa.
Campo / Opcin
Ruta
Plantillas
Descripcin
Permite seleccionar la carpeta en la cual se
encuentra la plantilla que vamos a utilizar. El
sistema por defecto ubica la ruta en la carpeta
PLANTILLAS, Pero el usuario puede utilizar otra
para almacenar sus plantillas.
Permite seleccionar la plantilla que se desea utilizar.
Si hacemos click en el botn
datos de la empresa.
Versin 10.0
se iniciara la actualizacin de los
G7
MANUAL DE USUARIO
GESTION RECURSOS HUMANOS
G8. ACTUALIZAR CONCEPTOS
Objetivo: Permite actualizar las tablas de las variables de varias entidades en
forma simultanea.
PARTE IZQUIERDA:
"DE:" Muestra la empresa de origen, del periodo actual.
"A:" Muestra la empresa de destino, del periodo actual (segn fecha de la PC).
"PERIODO" Muestra el periodo de la de la empresa de origen.
PARTE DERECHA:
Muestra una lista desplegable con las
tablas a agregarse o modificar.
Al hacer click en este botn muestra los campos definidos donde
se marca lo que se desea modificar, hay 6 columnas donde se hace referencia
a las tablas.
Versin 10.0
G8
MANUAL DE USUARIO
GESTION RECURSOS HUMANOS
Marcar las empresas de destino, los campos a modificar y los conceptos que
estarn afectos y hacer un click en el botn
Versin 10.0
G8
MANUAL DE USUARIO
GESTION RECURSOS HUMANOS
G9. IMPORTAR DATOS DE HORAS Y FALTAS
Objetivo: Permite importar archivos con las horas marcadas y las faltas, los
cuales sirven para el clculo de planillas.
Importar Datos de Horas
Primero debemos elegir el archivo Excel con los datos a importar para que se
active el botn
importacin:
, se le hace un click para seguir con la
Luego en la ventana que aparece se configura la importacin, digitamos las
columnas donde se encuentran los datos referidos, para que la importacin sea
correcta la fila que contiene los ttulos de las columnas debe ser borrada:
Versin 10.0
G9
MANUAL DE USUARIO
GESTION RECURSOS HUMANOS
Luego de aceptar la configuracin se activar el botn
en ste:
Versin 10.0
, al hacer click
G9
MANUAL DE USUARIO
GESTION RECURSOS HUMANOS
Para terminar se hace click en el botn
importacin.
para terminar la
Campo / Opcin
Descripcin
Se elige el tipo de planilla a la que se afectara la
Tipo
importacin.
Se elige el periodo de la planilla a la que se afectar
Periodo
la importacin.
Al activar esta opcin se puede definir desde y hasta
Rango de Cdigos
que cdigo se desea importar.
Configurar planilla con Al activar permite que los conceptos configurados
conceptos
para cada planilla inicialmente se agreguen por cada
predeterminados
cdigo de trabajador.
Al activar esta opcin actualiza la remuneracin por
Actualizar remuneracin
cada cdigo de trabajador.
Importar Datos de Faltas por Fecha
Primero debemos elegir el archivo Excel con los datos a importar para que se
active el botn
importacin:
, se le hace un click para seguir con la
Luego en la ventana que aparece se configura la importacin, digitamos las
columnas donde se encuentran los datos referidos, para que la importacin sea
correcta la fila que contiene los ttulos de las columnas debe ser borrada:
Versin 10.0
G9
MANUAL DE USUARIO
GESTION RECURSOS HUMANOS
Luego de aceptar la configuracin se activar el botn
en ste:
Para terminar se hace click en el botn
importacin.
Campo / Opcin
Tipo
Periodo
Rango de Cdigos
Versin 10.0
, al hacer click
para terminar la
Descripcin
Se elige el tipo de planilla a la que se afectara la
importacin.
Se elige el periodo de la planilla a la que se afectar
la importacin.
Al activar esta opcin se puede definir desde y hasta
que cdigo se desea importar.
G9
MANUAL DE USUARIO
GESTION RECURSOS HUMANOS
G10. MANTENCION DE DATOS
Objetivo: Realiza una serie de procedimientos que permite regenerar los
archivos y actualizar los saldos de la base de datos del sistema.
Empaquetar Archivos: Elimina fsicamente los registros que han sido
eliminados del sistema.
Regenerar ndices: genera los ndices de todas las tablas de la empresa, se
recomienda usar esta opcin cuando los ndices se hayan corrompido,
eliminados o se hayan copiado tablas de parmetros.
Versin 10.0
G10
MANUAL DE USUARIO
GESTION RECURSOS HUMANOS
G11. ACCESOS A LA EMPRESA
Objetivo: Esta opcin permite controlar los accesos de los usuarios definidos
en el sistema a la empresa, se le puede asignar derechos y restricciones sobre
las opciones de los diferentes mens y opciones. El usuario por defecto ADMIN
puede ingresar a cualquier empresa aunque no se le haya dado derechos y
tiene acceso a todos los comandos del men as se le hayan restringido los
derechos, por eso es necesario que este usuario tenga una clave de acceso
conocida solo por el administrador del sistema.
Crear usuarios con accesos a la empresa
El primer paso asignar los accesos a usuarios de la empresa en proceso es la
creacin de los usuarios, la creacin se realiza en la opcin Usuarios (Archivos
Sistema/usuarios).
Versin 10.0
G11
MANUAL DE USUARIO
GESTION RECURSOS HUMANOS
Luego de verificar que existan usuarios registrados en el sistema, procedemos
a definir el nivel de acceso que va a tener cada usuario ingresado. Click en el
botn Agregar para integrar un nuevo usuario.
Se muestra un cuadro conteniendo todos los usuarios registrados en el
sistema, seleccionamos aquellos a los que vamos a asignar restricciones en el
acceso a las diversas opciones del mdulo, hacemos click en el botn Agregar
para incluirlos en el proceso de restriccin de acceso.
Versin 10.0
G11
MANUAL DE USUARIO
GESTION RECURSOS HUMANOS
Al incluir a los usuarios, el sistema les restringe el acceso a todas las opciones
del mdulo, para indicar a que opciones si va a tener acceso debemos activar
los cuadros de cada una de estas. Click en el botn Grabar para culminar con
el proceso.
Versin 10.0
G11
MANUAL DE USUARIO
Versin 10.0
GESTION RECURSOS HUMANOS
G11
MANUAL DE USUARIO
GESTION RECURSOS HUMANOS
G12. OPCIONES
Objetivo: El mdulo Planillas posee opciones adicionales que se muestran en
las siguientes ventanas:
Campo / Opcin
Descripcin
Podemos darle el toque personal cambiando el
Archivo de Imagen para fondo del mdulo por la imagen que se desee, solo
el fondo de pantalla
tenemos que darle la ruta para ubicar el archivo que
se pretende utilizar.
Permite seleccionar un directorio para las bases
Directorio
maestras.
Versin 10.0
G12
MANUAL DE USUARIO
GESTION RECURSOS HUMANOS
Si activamos esta opcin el sistema realizar un control del marcado de las
horas de los trabajadores de forma interactiva con las tareas.
esta opcin permite poner un limite al
marcado de horas, por defecto el tiempo dado ser de 30 minutos el cual se
puede modificar, este numero indicara el tiempo que se ponga antes y despus
del marcado de la hora.
Versin 10.0
G12
MANUAL DE USUARIO
GESTION RECURSOS HUMANOS
G13. SOLICITUD DE REGISTRO
Objetivo: Esta opcin permite imprimir la solicitud para el registro de la licencia
de uso del sistema, para empezar debe rellenar todos los datos y luego
imprimir la solicitud la cual debe ser enviada por Fax a Contasis al telfono (01)
2260714 (064) 211606 o enviar todos los datos al correo
contasis@contacom.net y abonar la suma correspondiente en las cuentas del
banco que se le indique, se le remitir de inmediato va correo electrnico o
Fax el Nmero de licencia que servir para utilizar el sistema en modo
Profesional.
Hasta no registrar el producto, el sistema trabajar con un lmite determinado
de ingresos de operaciones.
Campo / Opcin
Mdulo
Versin
Peticin
Usuario
Organizacin
Versin 10.0
Descripcin
Visualizamos el mdulo de la Suite Contasis que
se esta registrando.
Visualizamos la versin del producto que se esta
registrando.
Visualizamos el nmero de peticin que es distinta
por cada producto.
Indicamos el usuario del sistema.
Indicamos la organizacin, por defecto figura la de
Contasis SAC.
G13
MANUAL DE USUARIO
Ciudad
Direccin
Telfono
Fax
E-Mail
Serie
N Licencia
Versin 10.0
GESTION RECURSOS HUMANOS
Indicamos la ciudad a la que corresponda.
Indicamos la direccin de la organizacin que esta
adquiriendo el sistema.
Indicamos el nmero telefnico que corresponda.
Indicamos el nmero de fax que corresponda.
Indicamos la direccin de correo electrnico de la
organizacin.
Ingresamos la serie que se le va a proveer a los
clientes.
Ingresamos el nmero de licencia que corresponda,
este cdigo es individual y ser entregado a cada
cliente para la activacin del sistema profesional.
G13
MANUAL DE USUARIO
GESTION RECURSOS HUMANOS
G14. GENERAR COPIA DE SEGURIDAD INTEGRAL
Objetivo: Permite realizar una copia integral de la carpeta CONTASIS (esta es
la carpeta donde se instalo el programa).
Campo / Opcin
Password
Descripcin
Al activar esta opcin le permite ingresar una clave
el cual le pedir al momento de restaurar la copia de
seguridad (descomprimirla).
Se puede direccionar el archivo zip a otra unidad de almacenamiento o carpeta
haciendo un clic en el botn
Nota:
No es posible restaurar esta copia mediante men alguno del sistema. La razn
es que cuando se realiza una copia de la carpeta CONTASIS, se incluyen las
aplicaciones correspondientes. La forma de restaurar este archivo generado
seria simplemente descomprimirlo desde el Explorador de Windows.
Versin 10.0
G14
MANUAL DE USUARIO
GESTION RECURSOS HUMANOS
G15. DETECTAR Y REPARAR
Objetivo: Actualiza las tablas y dems parmetros que son necesarios para el
correcto funcionamiento de esta aplicacin, permite solucionar problemas como
el que se dara si al cambiar la versin que se esta utilizando se han creado
nuevas tablas o estructuras que son inherentes a una versin superior a la que
originalmente se tena activada.
Versin 10.0
G15
MANUAL DE USUARIO
GESTION RECURSOS HUMANOS
G16. ASISTENTE DE CORRECCIN DE ERRORES
Objetivo: Este asistente implementado en este mdulo permite que el usuario
pueda corregir los posibles errores que se presentan como consecuencia de
incompatibilidad en los datos ingresados u otros de orden lgico.
Seleccionamos la empresa y hacemos click en el botn INICIAR para que el
asistente corrija errores en la empresa.
Nota: Para evitar posibles prdidas de informacin, el usuario debe generar su
copia de seguridad antes de ejecutar este asistente.
Versin 10.0
G16
MANUAL DE USUARIO
GESTION RECURSOS HUMANOS
INDICE DEL CONTENIDO DEL MANUAL
MDULO GESTIN RECURSOS HUMANOS
Descripcin General ------------------------------------------------------------Utilizacin de Botones ----------------------------------------------------------Utilizacin del Mouse -----------------------------------------------------------Ingreso de Datos ----------------------------------------------------------------Resumen Esquemtico de Procedimientos -------------------------------Empresas --------------------------------------------------------------------------Usuarios ---------------------------------------------------------------------------Tipo de Cambio ------------------------------------------------------------------Datos del Empleador -----------------------------------------------------------Datos del Establecimiento -----------------------------------------------------Datos del Destaco o Desplazo -----------------------------------------------Datos de Ocupacin ------------------------------------------------------------Datos de rea --------------------------------------------------------------------Datos de Centro de Costos ---------------------------------------------------Datos de Cuentas Bancos -----------------------------------------------------Datos del Trabajador ------------------------------------------------------------Remuneracin del Trabajador ------------------------------------------------Centro de Costos del Trabajador --------------------------------------------Control Vacacional del Trabajador ------------------------------------------Tipos de Planillas ----------------------------------------------------------------Periodos de Planillas -----------------------------------------------------------Conceptos -------------------------------------------------------------------------Descuentos -----------------------------------------------------------------------Aportes -----------------------------------------------------------------------------Clculos entre Conceptos -----------------------------------------------------Planillas Personalizadas -------------------------------------------------------Comparacin de Planillas -----------------------------------------------------Variables ---------------------------------------------------------------------------Datos del Turno Laboral -------------------------------------------------------Horarios ----------------------------------------------------------------------------Actividades ------------------------------------------------------------------------Reportes Archivos de Texto --------------------------------------------------Configurar Pgina ---------------------------------------------------------------Barra Estandar -------------------------------------------------------------------Barra de Estado ------------------------------------------------------------------Eleccin de Empresa -----------------------------------------------------------Cambio de Mes de Proceso --------------------------------------------------Configuracin de Planillas -----------------------------------------------------Clculo de Renta de Quinta --------------------------------------------------Clculo Gratificacin ------------------------------------------------------------Clculo CTS ----------------------------------------------------------------------Clculo de Vacaciones ---------------------------------------------------------Clculo de Liquidacin ---------------------------------------------------------Clculo de Planillas -------------------------------------------------------------Adelantos --------------------------------------------------------------------------Versin 10.0
A1
A2
A3
A4
A5
B1
B2
B3
B4
B5
B6
B7
B8
B9
B10
B11
B12
D13
D14
B15
B16
B17
B18
B19
B20
B21
B22
B23
B24
B25
B26
B27
B28
C1
C2
D1
D2
D3
D4
D5
D6
D7
D8
D9
D10
MANUAL DE USUARIO
GESTION RECURSOS HUMANOS
Prstamos -------------------------------------------------------------------------Descuento Judicial --------------------------------------------------------------Ingreso Rpido de Conceptos ------------------------------------------------Marcar Hora -----------------------------------------------------------------------Tareaje -----------------------------------------------------------------------------Tareaje por Actividad Centro de Costos ---------------------------------Trabajo ------------------------------------------------------------------------------Reporte -----------------------------------------------------------------------------Retencin Cuarta ----------------------------------------------------------------Retencin Quinta ----------------------------------------------------------------Certificado de Trabajo ----------------------------------------------------------Reporte por Planillas -----------------------------------------------------------Reporte por Bancos -------------------------------------------------------------PDT Planilla Electrnica 601 -----------------------------------------------PDT Planilla AFPNet --------------------------------------------------------ONP Liquidacin Anual Aportes y retenciones --------------------------Teledrdito ------------------------------------------------------------------------CTS Banco de Crdito -------------------------------------------------------Banco Interbank - Remuneracin -------------------------------------------Banco Interbank - Adelanto ---------------------------------------------------Banco Continental ---------------------------------------------------------------Cuentas Corrientes Trabajadores -------------------------------------------Ejecutar ----------------------------------------------------------------------------Verificar Estructuras ------------------------------------------------------------Generar Copia de Seguridad -------------------------------------------------Restaurar Copia de Seguridad -----------------------------------------------Generar Plantilla -----------------------------------------------------------------Consolidacin de Datos --------------------------------------------------------Importar Datos --------------------------------------------------------------------Actualizar Datos ------------------------------------------------------------------Actualizar Conceptos -----------------------------------------------------------Importar datos de horas y faltas ---------------------------------------------Mantencin de Datos -----------------------------------------------------------Accesos a la Empresa ----------------------------------------------------------Opciones ---------------------------------------------------------------------------Solicitud de Registro ------------------------------------------------------------Generar Copia de Seguridad Integral --------------------------------------Detectar y Reparar --------------------------------------------------------------Asistente de Correccin de Errores ------------------------------------------
Versin 10.0
D11
D12
D13
D14
D15
D16
E1
E2
E3
E4
E5
E6
E7
E8
E9
E10
E11
E12
E13
E14
E15
E16
F1
G1
G2
G3
G4
G5
G6
G7
G8
G9
G10
G11
G12
G13
G14
G15
G16
También podría gustarte
- Cargas SocialesDocumento10 páginasCargas SocialesPatricia Skarlem Torrez Balderrama50% (6)
- (PUCP) - Matemática-1 - (2019-1) - Práctica-3 - (Jesus-Flores, Miguel-Gonzaga, Richard-Quispe)Documento6 páginas(PUCP) - Matemática-1 - (2019-1) - Práctica-3 - (Jesus-Flores, Miguel-Gonzaga, Richard-Quispe)Pizarro FredAún no hay calificaciones
- (PUCP) Matemática-1 (2021-2) Práctica-4 PDFDocumento8 páginas(PUCP) Matemática-1 (2021-2) Práctica-4 PDFPizarro FredAún no hay calificaciones
- (PUCP) - Matemática-1 - (2019-1) - Práctica-5 - (Jesus-Flores, Miguel-Gonzaga, Richard-Quispe)Documento4 páginas(PUCP) - Matemática-1 - (2019-1) - Práctica-5 - (Jesus-Flores, Miguel-Gonzaga, Richard-Quispe)Pizarro FredAún no hay calificaciones
- (PUCP) Matemática-1 (2021-1) Práctica-1Documento2 páginas(PUCP) Matemática-1 (2021-1) Práctica-1Pizarro FredAún no hay calificaciones
- (PUCP) Matemática-1 (2019-2) FinalDocumento2 páginas(PUCP) Matemática-1 (2019-2) FinalPizarro FredAún no hay calificaciones
- (PUCP) Matemática-1 (2018-1) (Facultad-Arquitectura)Documento5 páginas(PUCP) Matemática-1 (2018-1) (Facultad-Arquitectura)Pizarro FredAún no hay calificaciones
- (PUCP) - Matemática-1 - (2019-1) - Práctica-2 - (Jesus-Flores, Miguel-Gonzaga, Richard-Quispe)Documento6 páginas(PUCP) - Matemática-1 - (2019-1) - Práctica-2 - (Jesus-Flores, Miguel-Gonzaga, Richard-Quispe)Pizarro FredAún no hay calificaciones
- Misión y Visión CONECTIVO URBANODocumento1 páginaMisión y Visión CONECTIVO URBANOPizarro FredAún no hay calificaciones
- Tecnicas, Intrumentos y Medios de La Promocion de La SaludDocumento2 páginasTecnicas, Intrumentos y Medios de La Promocion de La SaludPizarro FredAún no hay calificaciones
- Cas #028 CistDocumento4 páginasCas #028 CistPizarro FredAún no hay calificaciones
- Trabajo GrupalDocumento5 páginasTrabajo GrupalPizarro FredAún no hay calificaciones
- Informe Final Proyecto Biofiltro Autosustentable para El Tratamiento de Aguas Grices.11Documento14 páginasInforme Final Proyecto Biofiltro Autosustentable para El Tratamiento de Aguas Grices.11Pizarro FredAún no hay calificaciones
- Visita Domiciliaria IntegralDocumento1 páginaVisita Domiciliaria IntegralPizarro FredAún no hay calificaciones
- Eval. Final - B Agost. 2022Documento2 páginasEval. Final - B Agost. 2022Pizarro FredAún no hay calificaciones
- Vacuno de Carne Dela Cruz Ricce Gilvonio FranklinDocumento8 páginasVacuno de Carne Dela Cruz Ricce Gilvonio FranklinPizarro FredAún no hay calificaciones
- Practicas de QuimicaDocumento1 páginaPracticas de QuimicaPizarro FredAún no hay calificaciones
- Examen 1Documento5 páginasExamen 1Pizarro FredAún no hay calificaciones
- Factores de RiesgoDocumento7 páginasFactores de RiesgoPizarro FredAún no hay calificaciones
- Organos de Los SentidosDocumento2 páginasOrganos de Los SentidosPizarro FredAún no hay calificaciones
- Salud OcupacionalDocumento9 páginasSalud OcupacionalPizarro FredAún no hay calificaciones
- Informe Final Proyecto Biofiltro Autosustentable para El Tratamiento de Aguas GricesDocumento13 páginasInforme Final Proyecto Biofiltro Autosustentable para El Tratamiento de Aguas GricesPizarro FredAún no hay calificaciones
- Informe de Ecologia ADocumento13 páginasInforme de Ecologia APizarro FredAún no hay calificaciones
- UNI 2015-II Matemática (CV)Documento31 páginasUNI 2015-II Matemática (CV)Pizarro FredAún no hay calificaciones
- 1 - Esquema de Informe GaaaaDocumento14 páginas1 - Esquema de Informe GaaaaPizarro FredAún no hay calificaciones
- Uni 2015 - IDocumento31 páginasUni 2015 - IZona PreAún no hay calificaciones
- UNI 2016-I Física-Química (SO)Documento15 páginasUNI 2016-I Física-Química (SO)Pizarro FredAún no hay calificaciones
- Boletin Juridico No 10Documento42 páginasBoletin Juridico No 10heber_osorio_4Aún no hay calificaciones
- Taller de Seguridad en El TrabajoDocumento8 páginasTaller de Seguridad en El TrabajoelianaAún no hay calificaciones
- Sistema de Pensiones Costarricense2Documento6 páginasSistema de Pensiones Costarricense2arbustosAún no hay calificaciones
- Exp. 0011-2013-Pi-TcDocumento25 páginasExp. 0011-2013-Pi-TcEDITH GABRIELA ALFARO PEREZ100% (1)
- Seguridad Social en Diferentes PaisesDocumento7 páginasSeguridad Social en Diferentes PaisesLaura Valentinna CárdenasAún no hay calificaciones
- Clasificacion de Las CuentasDocumento6 páginasClasificacion de Las CuentasivanowarvasquezgalveAún no hay calificaciones
- U12 Sol 001Documento13 páginasU12 Sol 001Gontzal Alkorta Garai43% (7)
- Book Pensiones Voluntarias 31-12-2020Documento22 páginasBook Pensiones Voluntarias 31-12-2020MarioAún no hay calificaciones
- Compendio de Normas Del Seguro Social de ADT y EP PDFDocumento425 páginasCompendio de Normas Del Seguro Social de ADT y EP PDFMaribel L. BravoAún no hay calificaciones
- Facsimil Perfil eDocumento42 páginasFacsimil Perfil egmvchileAún no hay calificaciones
- Resumen Original de La Ley INPREMADocumento17 páginasResumen Original de La Ley INPREMAAnderson Hernandez50% (4)
- PDF Modelo de Testamento Por Escritura Publica CompressDocumento5 páginasPDF Modelo de Testamento Por Escritura Publica CompressYANETH AMANQUI PALLIAún no hay calificaciones
- BBVA Plan Bonos 2029 PPIDocumento10 páginasBBVA Plan Bonos 2029 PPIBenjaminAún no hay calificaciones
- Funciones de NominaDocumento22 páginasFunciones de NominajenniferiveroAún no hay calificaciones
- Superintendencia de Banca y SegurosDocumento75 páginasSuperintendencia de Banca y SegurosThefy VC0% (1)
- Tarea 5 FOLDocumento11 páginasTarea 5 FOLHector HidalgoAún no hay calificaciones
- Directiva Ejec y Cont..R.R. #0149-2021-R-UNADocumento25 páginasDirectiva Ejec y Cont..R.R. #0149-2021-R-UNAcesar ALVAREZAún no hay calificaciones
- Nomina Luis 2020Documento36 páginasNomina Luis 2020Claisy Obando HurtadoAún no hay calificaciones
- AFP y ONPDocumento14 páginasAFP y ONPMiguelonAún no hay calificaciones
- Seguridad Social en Centro AmericaDocumento18 páginasSeguridad Social en Centro AmericaMarife CamposAún no hay calificaciones
- Demanda Reduccion de Pension AlimentosDocumento9 páginasDemanda Reduccion de Pension AlimentosfrankAún no hay calificaciones
- 19subsanacion Demanda Laborañ Juzgado Pequeñas Causas LaboralesDocumento32 páginas19subsanacion Demanda Laborañ Juzgado Pequeñas Causas Laboralesjairo joseAún no hay calificaciones
- Manual de Radicacion de Tramites y Servicios v1.2Documento21 páginasManual de Radicacion de Tramites y Servicios v1.2S Saavedra MaryAún no hay calificaciones
- Anexos ITFDocumento11 páginasAnexos ITFYesica Luz Flores AyllónAún no hay calificaciones
- Exposicion Del RaisDocumento16 páginasExposicion Del RaisCami C TrujilloAún no hay calificaciones
- Beneficios Personal Militar Policial PNPDocumento182 páginasBeneficios Personal Militar Policial PNPkvelezAún no hay calificaciones
- Vejez 2Documento50 páginasVejez 2Micaela AguayoAún no hay calificaciones
- 1 Aspectos Generales de La Seguridad Social Estado Plurinacional de BoliviaDocumento5 páginas1 Aspectos Generales de La Seguridad Social Estado Plurinacional de BoliviaErick Rengifo JimènezAún no hay calificaciones