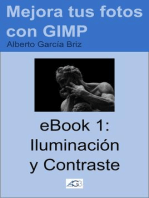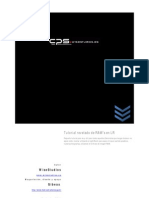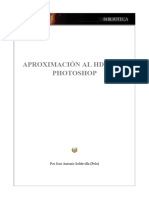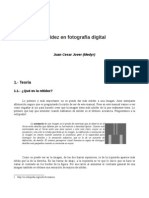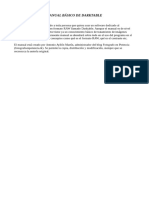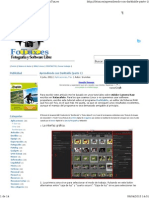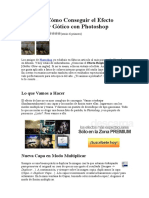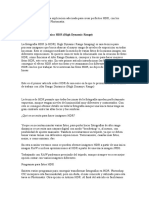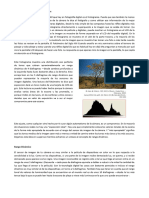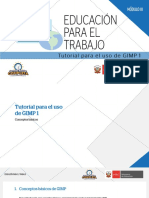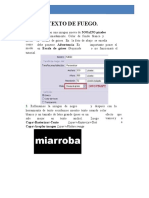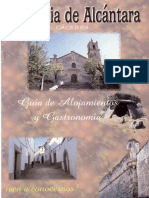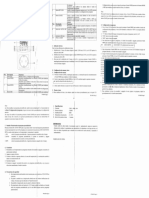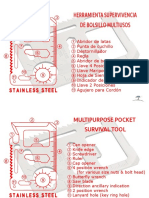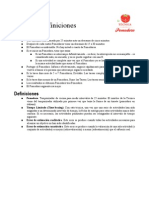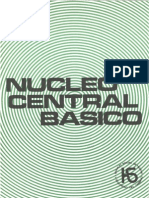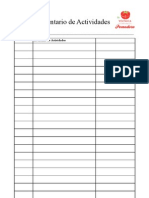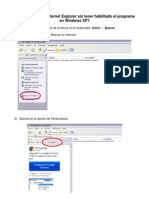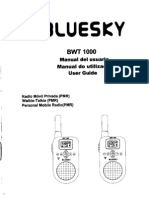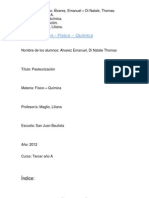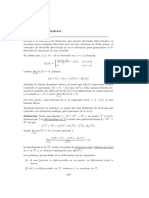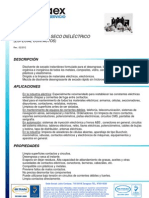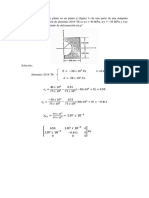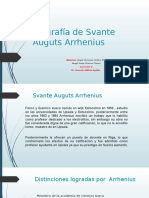Documentos de Académico
Documentos de Profesional
Documentos de Cultura
HDR GIMP 1 JPG
Cargado por
Luis Alberto Fernández0 calificaciones0% encontró este documento útil (0 votos)
155 vistas2 páginasDescripción de como realizar una HDR con Gimp
Título original
Como Hacer HDR Con GIMP y Un Solo JPG Paso a Paso
Derechos de autor
© © All Rights Reserved
Formatos disponibles
PDF, TXT o lea en línea desde Scribd
Compartir este documento
Compartir o incrustar documentos
¿Le pareció útil este documento?
¿Este contenido es inapropiado?
Denunciar este documentoDescripción de como realizar una HDR con Gimp
Copyright:
© All Rights Reserved
Formatos disponibles
Descargue como PDF, TXT o lea en línea desde Scribd
0 calificaciones0% encontró este documento útil (0 votos)
155 vistas2 páginasHDR GIMP 1 JPG
Cargado por
Luis Alberto FernándezDescripción de como realizar una HDR con Gimp
Copyright:
© All Rights Reserved
Formatos disponibles
Descargue como PDF, TXT o lea en línea desde Scribd
Está en la página 1de 2
Notas de un tecnlogo
Novedades, noticias y opinin sobre las diversas ramas de la antropologa.
jueves, 23 de abril de 2009
Como hacer HDR con GIMP y un solo JPG paso a paso
Hace unos das que estoy experimentando con las imgenes HDR, pero qu son y qu significa HDR? HDR significa
Alto Rango Dinmico. Se utiliza porque las cmaras tienen un rango de luz limitado que pueden mostrar en una misma
imagen, y por eso, normalmente en todas las fotos hay zonas que salen muy oscuras y zonas que salen muy claras,
donde no podemos ver los detalles.
El alto rango dinmico consiste en poder crear imgenes
en las que podemos ver claramente tanto en las zonas
poco iluminadas como en las muy iluminadas.
Para hacer esto, normalmente se necesitan 3 imgenes,
una normal, otra hecha con ms exposicin para coger
bien las zonas de sombra y otra de baja exposicin para
coger las partes que salen quemadas en la foto normal.
Hay cmaras (suelen ser las reflex) que permiten guardar
la imagen en un formato RAW que es el resultado "en
crudo" de la informacin que reciben los fotoreceptores.
Despus, en el ordenador podemos sacar la informacin y
las tres imgenes de forma natural.
Sin embargo, no todo el mundo tiene cmaras reflex digitales...
yo entre ellos. As que nos hemos tenido que buscar la vida
para hacer HDR con una sola imagen JPG. Cmo? Para esto
necesitamos un programa como Photoshop o GIMP, yo para el
tutorial voy a utilizar GIMP, que os podis descargar de manera
gratuita.
- Abrir la imagen que queris convertir a HDR con GIMP.
- Duplicar la capa principal 2 veces (ahora teneis 3 capas
iguales).
- Seleccionar una capa.
- Ir al men colores->curvas.
- Para hacer la imagen de alta exposicin (ms orcura y ms detalle en las zonas quemadas), mover la curva como
muestra la imagen.
- Para hacer la imagen de baja exposicin, repetid el paso anterior con otra capa normal pero moviendo la curva hacia
arriba en lugar de hacia abajo.
- Salvad las dos capas como imgenes, una como
alta exposicin y otra como baja exposicin.
Ahora ya tenemos la 3 imgenes con diferentes
exposiciones... Para el siguiente paso, que es
juntarlas en una sola imagen, necesitaremos un
plugin de GIMP: exposure blend. Para instalarlo slo
tenis que copiar el archivo a la carpeta "scripts" del
directorio donde tenis instalado GIMP.
- En filtros->exposure Blend->blend... Abrs el cuadro
de dilogo y seleccionis las imgenes que habis
creado, la normal, la de baja exposicin (oscura) y la
de alta exposicin (clara). Esto crear otra imagen
con las tres exposiciones juntas, cogiendo
automticamente las partes orcuras de la de alta exposicin y las claras de la de baja. El resultado es algo as:
Pero no ha acabado todo... La imagen queda muy apagada...
para realzar los tonos vamos a utilizar una tcnica llamada
"tone mapping". Para ello necesitamos otro pluging de GIMP:
Advanced Tone Mapping, que tambin copiaremos a nuestro
directorio de scripts de GIMP.
- Combinamos las capas visibles (combinar hacia abajo).
- Ir al men filtros->realzar->advanced tone mapping...
- En el dilogo podemos definir las diferentes opciones.
Normalmente suelo jugar con entre 1 y 3 copias de la capa
mezclada y un 10% de blur.
- Repetir este paso las veces necesarias y ajustar la opacidad
de la capa al gusto.
Espero que os haya servido el tutorial. Con el Tone Mapping se
consiguen effectos bastante curiosos, pero a veces no muy
reales, as qeu hay que usarlo con cuidado. En ocasiones,
smplemente con la mezcla de exposiciones podemos tener una
foto muy interesante.
Espero vuestros comentarios!
Publicado por David de Torres en 9:02
Object1
También podría gustarte
- Iluminación y Contraste: Mejora tus fotos con GIMP, #1De EverandIluminación y Contraste: Mejora tus fotos con GIMP, #1Aún no hay calificaciones
- Prácticas FINALES-2 con Gimp: Transformar fotografía en dibujo y superponer imágenesDocumento3 páginasPrácticas FINALES-2 con Gimp: Transformar fotografía en dibujo y superponer imágenesPilar AntonAún no hay calificaciones
- Revelado en LightroomDocumento8 páginasRevelado en LightroomDavid SantanaAún no hay calificaciones
- Aproximació Al HDR Co Photoshop: Por José Antonio Soldevilla (Pelu)Documento8 páginasAproximació Al HDR Co Photoshop: Por José Antonio Soldevilla (Pelu)RAUL RODRIGUEZ CERROAún no hay calificaciones
- La Guía Del ProcesadoDocumento29 páginasLa Guía Del ProcesadoPatrivsky RodríguezAún no hay calificaciones
- Domina Lightroom Desde CeroDocumento25 páginasDomina Lightroom Desde CeroEymili Bravo Flores100% (1)
- Postproducción fotografía workflowDocumento2 páginasPostproducción fotografía workflowAndres Alexander Lozano TabordaAún no hay calificaciones
- Manual GimpDocumento50 páginasManual GimpCarmenChavezAún no hay calificaciones
- Simulación Iluminación HDRIDocumento14 páginasSimulación Iluminación HDRIandrulanzAún no hay calificaciones
- Exposicion y FotometroDocumento13 páginasExposicion y Fotometroleandro ignacio gil fariasAún no hay calificaciones
- Rango DinamicoDocumento8 páginasRango DinamicoJuana RamosAún no hay calificaciones
- La Guía Del Procesado + ArtPanelDemoDocumento33 páginasLa Guía Del Procesado + ArtPanelDemoEnrique100% (1)
- Tutoriales GIMPDocumento105 páginasTutoriales GIMPalxides8865Aún no hay calificaciones
- +gimp Tutorial y Practicas SaDocumento23 páginas+gimp Tutorial y Practicas SaBelAún no hay calificaciones
- 5 técnicas fotográficas para salidas de campoDocumento20 páginas5 técnicas fotográficas para salidas de campoDaniela CandrayAún no hay calificaciones
- Modificar La Exposicioón en BNDocumento4 páginasModificar La Exposicioón en BNMontserrat AlvianiAún no hay calificaciones
- m14 Taller PracticoDocumento37 páginasm14 Taller PracticoCrisSernaAún no hay calificaciones
- Gimp Nitidez 1Documento13 páginasGimp Nitidez 1David_erhAún no hay calificaciones
- Manual DarktableDocumento15 páginasManual DarktableMauricio FlAún no hay calificaciones
- 001 Darktable Guia-RapidaDocumento14 páginas001 Darktable Guia-RapidaBenjamín ArgumentoAún no hay calificaciones
- Introducción Al Proceso de Imágenes Con GimpDocumento62 páginasIntroducción Al Proceso de Imágenes Con GimpDavid Peralta CaballeroAún no hay calificaciones
- Descubre Cómo Conseguir El Efecto Resplandor Gótico Con PhotoshopDocumento3 páginasDescubre Cómo Conseguir El Efecto Resplandor Gótico Con PhotoshopAnonymous iyNLWb5LY7Aún no hay calificaciones
- Tutorial Gimp LugoDocumento60 páginasTutorial Gimp LugoMikail FuentesAún no hay calificaciones
- MediaChance Dynamic PHOTO (Tutorial en Español)Documento20 páginasMediaChance Dynamic PHOTO (Tutorial en Español)meiKASAún no hay calificaciones
- La Técnica HDRDocumento10 páginasLa Técnica HDRGustavo MuñozAún no hay calificaciones
- Lectura Complementaria M2Documento17 páginasLectura Complementaria M2Ivana AvendañoAún no hay calificaciones
- Gimp Segunda EdicionDocumento62 páginasGimp Segunda EdicionNicholas ElliottAún no hay calificaciones
- La Fotografia en HDRDocumento31 páginasLa Fotografia en HDRWilson Hernando Herrera NoelAún no hay calificaciones
- 5 Ajuste-Por-Zonas-Mediante-Objetos-Inteligentes-Con-Lightroom-Photoshop-Y-Camera-Raw-19473Documento8 páginas5 Ajuste-Por-Zonas-Mediante-Objetos-Inteligentes-Con-Lightroom-Photoshop-Y-Camera-Raw-19473Wilson Hernando Herrera NoelAún no hay calificaciones
- Cómo Realizar Una Correcta Gestión Del Color en Adobe LightroomDocumento21 páginasCómo Realizar Una Correcta Gestión Del Color en Adobe LightroomSelmaAún no hay calificaciones
- m6 Introduccion A Los FiltrosDocumento29 páginasm6 Introduccion A Los FiltrosCrisSernaAún no hay calificaciones
- Efecto DraganDocumento5 páginasEfecto DraganWithney Lopez RauAún no hay calificaciones
- Restaurar Fotografías Antiguas Con Adobe PhotoshopDocumento7 páginasRestaurar Fotografías Antiguas Con Adobe Photoshopagurtzane.iturbeAún no hay calificaciones
- Libro Manual de Fotografia PDFDocumento100 páginasLibro Manual de Fotografia PDFAngel Jorde100% (2)
- Teorico 3°Documento9 páginasTeorico 3°Stefania KenwanAún no hay calificaciones
- Tecnicas de RenderizadoDocumento18 páginasTecnicas de RenderizadodavidAún no hay calificaciones
- El Rango Dinamico Explicado de La Manera Mas SencillaDocumento10 páginasEl Rango Dinamico Explicado de La Manera Mas Sencillafotopatrimonio.upAún no hay calificaciones
- Tutorial HDRDocumento9 páginasTutorial HDRKike LocAún no hay calificaciones
- Dzoom 11 Mejores Efectos RetoqueDocumento42 páginasDzoom 11 Mejores Efectos RetoqueVictor Hernandez100% (1)
- 17 Latitud Digital - HDR PDFDocumento1 página17 Latitud Digital - HDR PDFlaboratorio_iessigloxxiAún no hay calificaciones
- Guia 1 GimpDocumento11 páginasGuia 1 GimpVioleta GarcíaAún no hay calificaciones
- Practicas PhotoshopDocumento9 páginasPracticas PhotoshopalejandraAún no hay calificaciones
- Ejercicios Photoshop Parte 1Documento29 páginasEjercicios Photoshop Parte 1David PolancoAún no hay calificaciones
- Manual de FotografiaDocumento37 páginasManual de FotografiaIdan Mendez SotoAún no hay calificaciones
- Comprender Los Histogramas FotografiaDocumento4 páginasComprender Los Histogramas Fotografiafarias.m.danielaAún no hay calificaciones
- M3 - B3 - Mat. Estudio - Tutorial de Gimp 1Documento11 páginasM3 - B3 - Mat. Estudio - Tutorial de Gimp 1German Tito YuraAún no hay calificaciones
- Cámara FotográficaDocumento11 páginasCámara FotográficaJoel BuenoAún no hay calificaciones
- Resumen PhotoshopDocumento2 páginasResumen PhotoshopDudê Hernandez100% (1)
- Restaurar Una Fotografía Antigua Con PhotoshopDocumento6 páginasRestaurar Una Fotografía Antigua Con PhotoshopGermán SalinasAún no hay calificaciones
- Cartilla Fotografía PDFDocumento9 páginasCartilla Fotografía PDFPrensaETISAún no hay calificaciones
- 5 - Tratamiento Digital de ImágenesDocumento34 páginas5 - Tratamiento Digital de ImágenesJavier BarberaAún no hay calificaciones
- Practicas PhotoshopDocumento9 páginasPracticas PhotoshopalejandraAún no hay calificaciones
- Ejercicios Photoshop IDocumento94 páginasEjercicios Photoshop IAlexander Curay CamposAún no hay calificaciones
- Tutoriales de PhotoshopDocumento97 páginasTutoriales de PhotoshopLuis David Sana GutiérrezAún no hay calificaciones
- Gimp - Colorea Imagen BNDocumento3 páginasGimp - Colorea Imagen BNPablo GarcíaAún no hay calificaciones
- 8 Curso de GIMP EsDocumento13 páginas8 Curso de GIMP EsEdu EspinozaAún no hay calificaciones
- GIMP by Fernando Moreno (Moreno, Fernando)Documento164 páginasGIMP by Fernando Moreno (Moreno, Fernando)Luis ValdiviaAún no hay calificaciones
- Ajustes generales en TIFF y JPEG: reencuadre, control, corrección, niveles, contraste y colorDocumento11 páginasAjustes generales en TIFF y JPEG: reencuadre, control, corrección, niveles, contraste y colorSònia Crespo MonsóAún no hay calificaciones
- Valencia de Alcántara - Guía de Alojamiento y GastronomíaDocumento16 páginasValencia de Alcántara - Guía de Alojamiento y GastronomíaLuis Alberto FernándezAún no hay calificaciones
- Manual Programador PT1007GDocumento2 páginasManual Programador PT1007GLuis Alberto FernándezAún no hay calificaciones
- Alerta Picudo RojoDocumento1 páginaAlerta Picudo RojoLuis Alberto FernándezAún no hay calificaciones
- Manual Instrucciones P111Documento2 páginasManual Instrucciones P111Luis Alberto FernándezAún no hay calificaciones
- Meditaciones de Kundalini-YogaDocumento14 páginasMeditaciones de Kundalini-YogaLuis Alberto FernándezAún no hay calificaciones
- Herramienta Supervivencia de Bolsillo Multiusos Del Tamaño de Una Tarjeta de Crédito.Documento2 páginasHerramienta Supervivencia de Bolsillo Multiusos Del Tamaño de Una Tarjeta de Crédito.Luis Alberto FernándezAún no hay calificaciones
- 6 Ideas para Trabajar Desde Casa Por InternetDocumento10 páginas6 Ideas para Trabajar Desde Casa Por InternetLuis Alberto FernándezAún no hay calificaciones
- Manual Tutorial Librecad BásicoDocumento28 páginasManual Tutorial Librecad BásicoLuis Alberto Fernández100% (1)
- Cómo Escribir Un DiarioDocumento9 páginasCómo Escribir Un DiarioLuis Alberto Fernández100% (1)
- Su Primera Presentación en SoziDocumento8 páginasSu Primera Presentación en SoziLuis Alberto FernándezAún no hay calificaciones
- Cómo Escribir en Tu DiarioDocumento10 páginasCómo Escribir en Tu DiarioLuis Alberto FernándezAún no hay calificaciones
- Lienzo Del Modelo de NegocioDocumento1 páginaLienzo Del Modelo de NegocioLuis Alberto FernándezAún no hay calificaciones
- Combinar Imagen en Blanco y Negro Con Color en GimpDocumento4 páginasCombinar Imagen en Blanco y Negro Con Color en GimpLuis Alberto FernándezAún no hay calificaciones
- Pomodoro ReglasDocumento1 páginaPomodoro ReglasLuis Alberto FernándezAún no hay calificaciones
- El Regulador de Carga: Energía Solar FotovoltaicaDocumento3 páginasEl Regulador de Carga: Energía Solar FotovoltaicaLuis Alberto FernándezAún no hay calificaciones
- Núcleo Central BásicoDocumento52 páginasNúcleo Central BásicoLuis Alberto FernándezAún no hay calificaciones
- Pomodoro InventarioDocumento1 páginaPomodoro InventarioLuis Alberto FernándezAún no hay calificaciones
- ¿Cómo Acceder A Internet Explorer Sin Tener Habilitado El Programa PDFDocumento2 páginas¿Cómo Acceder A Internet Explorer Sin Tener Habilitado El Programa PDFLuis Alberto FernándezAún no hay calificaciones
- Pomodoro TareasparahoyDocumento1 páginaPomodoro TareasparahoyLuis Alberto FernándezAún no hay calificaciones
- La Técnica PomodoroDocumento52 páginasLa Técnica PomodoroLuis Alberto Fernández98% (50)
- Manual Del Usuario BLUESKY BWT 1000 Radio Movil Privada (RMP)Documento14 páginasManual Del Usuario BLUESKY BWT 1000 Radio Movil Privada (RMP)Luis Alberto Fernández100% (1)
- Sol y Prpied... WatssappDocumento2 páginasSol y Prpied... WatssappAlex EfcAún no hay calificaciones
- Pascual Pascual Miguel 2009Documento117 páginasPascual Pascual Miguel 2009Alejandro Laines NarvaezAún no hay calificaciones
- Especificaciones Tecnicas Establo 150919Documento25 páginasEspecificaciones Tecnicas Establo 150919Elfer Sairitupa Lopez100% (1)
- Problemario Quimica IndustrialDocumento31 páginasProblemario Quimica IndustrialDan CruzAún no hay calificaciones
- Integrador Pasteurizacion Fisico QuimicaDocumento19 páginasIntegrador Pasteurizacion Fisico QuimicatRiver7Aún no hay calificaciones
- Norma cables subterráneos distribución eléctrica Perú 1978Documento12 páginasNorma cables subterráneos distribución eléctrica Perú 1978yacsha100% (1)
- Trabajo Práctico de Biología NM #2 Estimación de La OsmolaridadDocumento18 páginasTrabajo Práctico de Biología NM #2 Estimación de La OsmolaridadJeremy Palma86% (14)
- Diferencia Bili DadDocumento42 páginasDiferencia Bili DadDIEGO ESTUARDO AUGUSTO HONORIO QUIROZAún no hay calificaciones
- Puentes y PasarelasDocumento22 páginasPuentes y PasarelasHachi Komatsu100% (1)
- Desengrasante FT 7AE880Documento2 páginasDesengrasante FT 7AE880Jorgito ArdilaAún no hay calificaciones
- Ecuaciones diferenciales aplicacionesDocumento2 páginasEcuaciones diferenciales aplicacionesMiguel Lucana DominguezAún no hay calificaciones
- Control de intensidad LED con PWM 3 bitsDocumento2 páginasControl de intensidad LED con PWM 3 bitslcarlosqr24Aún no hay calificaciones
- Fundamento Teórico - Labo de BombasDocumento3 páginasFundamento Teórico - Labo de BombasLuis enrique Jara ciezaAún no hay calificaciones
- Tema 1. Lógica ProposicionalDocumento24 páginasTema 1. Lógica ProposicionalPalermo Ispilco RAún no hay calificaciones
- Proyecto Cinetica de Una ParticulaDocumento6 páginasProyecto Cinetica de Una ParticulaDarwin NavasAún no hay calificaciones
- PRÁCTICA de VectoresDocumento2 páginasPRÁCTICA de VectoresElvis Alexis Garcia RomanAún no hay calificaciones
- Informacion de CacahuateDocumento3 páginasInformacion de CacahuateLeiito RobleddoAún no hay calificaciones
- NMX y 001 1987Documento6 páginasNMX y 001 1987Luz Ma R CAún no hay calificaciones
- Operacion IsotermicaDocumento6 páginasOperacion IsotermicaGereJessiAún no hay calificaciones
- Historia de La Estadística Versión2Documento41 páginasHistoria de La Estadística Versión2Jhon DillingerAún no hay calificaciones
- 5 13-3 11Documento4 páginas5 13-3 11Isaac Manuel Rodriguez LavadoAún no hay calificaciones
- Extracción aceite esencial Myrtus communis antiséptico pulmonarDocumento4 páginasExtracción aceite esencial Myrtus communis antiséptico pulmonarAlexandra OrtegaAún no hay calificaciones
- Efectos de Segundo Orden 1Documento130 páginasEfectos de Segundo Orden 1IVAN SAAVEDRA TAún no hay calificaciones
- Biografía de Svante Auguts ArrheniusDocumento14 páginasBiografía de Svante Auguts ArrheniusAngel IsidoroAún no hay calificaciones
- Rutina Diaria Sala Cuna Menor 1Documento4 páginasRutina Diaria Sala Cuna Menor 1CarolaAndreaAlfaroAlfaro75% (4)
- Transmisión del calor y equilibrio térmicoDocumento3 páginasTransmisión del calor y equilibrio térmicosofia reveloAún no hay calificaciones
- Normas dibujo técnicoDocumento9 páginasNormas dibujo técnicoCamila Gomez AgudeloAún no hay calificaciones
- Taller de Fisica BasicaDocumento2 páginasTaller de Fisica BasicaLove for gamesAún no hay calificaciones
- Cálculo de la eficiencia térmica y teórica de un ciclo termodinámicoDocumento2 páginasCálculo de la eficiencia térmica y teórica de un ciclo termodinámicoIntegradora MifisaAún no hay calificaciones
- Silabus Ensayos Fisicos y OrganolepticosDocumento7 páginasSilabus Ensayos Fisicos y OrganolepticosLuis MoyaAún no hay calificaciones