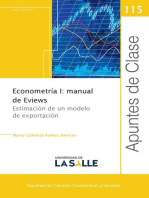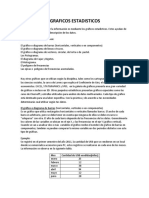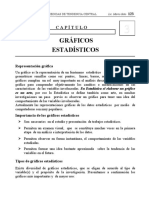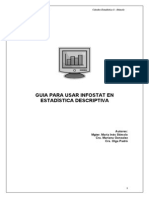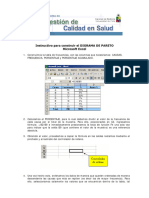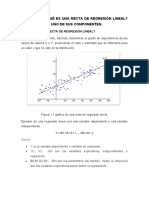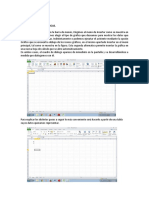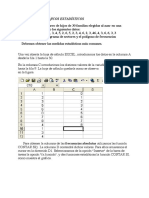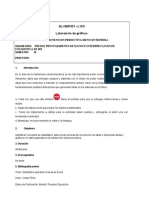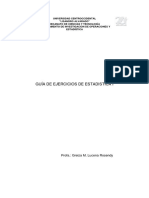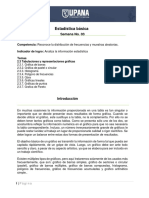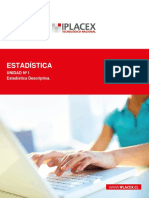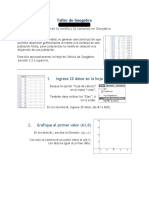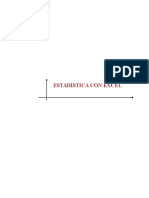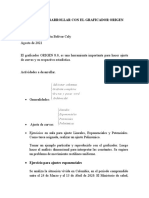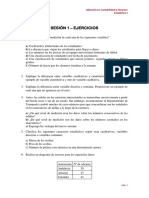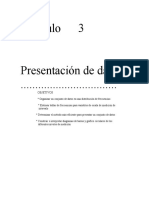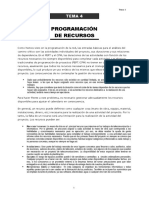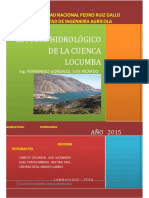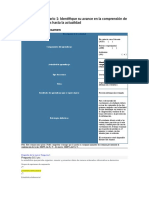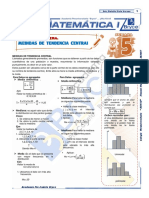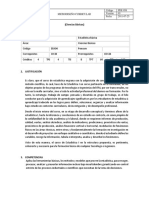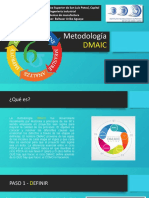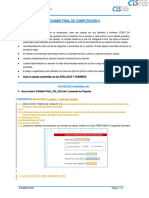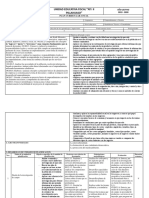Documentos de Académico
Documentos de Profesional
Documentos de Cultura
Excel Prácticas
Excel Prácticas
Cargado por
Nur MontalvoTítulo original
Derechos de autor
Formatos disponibles
Compartir este documento
Compartir o incrustar documentos
¿Le pareció útil este documento?
¿Este contenido es inapropiado?
Denunciar este documentoCopyright:
Formatos disponibles
Excel Prácticas
Excel Prácticas
Cargado por
Nur MontalvoCopyright:
Formatos disponibles
ESTADSTICA
Prcticas con Microsoft Excel
Departamento de Estadstica e Investigacin Operativa
Universitat de Valncia
F. Montes y R. Mart. Universitat de Valncia
ndice
1. Descripcin de datos
2. Representaciones grficas
3. Histogramas y tablas de frecuencias
4. Regresin
Este cuaderno describe el uso de algunas funciones del paquete de software Microsoft Excel . En
concreto est orientado a la resolucin de problemas estadsticos en el contexto de las ciencias sociales.
Hemos utilizado la versin Excel 2003 para su elaboracin.
Rafael Mart
Francisco Montes
Departamento de Estadstica e Investigacin Operativa
Universitat de Valncia
Prcticas de Estadstica con Excel
/3
1 Descripcin de Datos
Al abrir el programa nos encontramos con una cuadrcula en la que podemos escribir tanto texto como
nmeros. Excel es una hoja de clculo, lo que quiere decir que su propsito es precisamente calcular
expresiones matemticas. En las casillas o celdas de la ventana de Excel podemos introducir tanto
nmeros como expresiones. As por ejemplo, si en la casilla A1 hemos introducido el nmero 5, y en la
casilla A2 el nmero 7 y queremos calcular su suma, podemos introducir en la casilla A3 la expresin
=A1+A2 obteniendo el valor de dicha suma. Notad que el smbolo = indica que el programa ha de
calcular la expresin que viene a continuacin y no se trata de un mero texto a insertar. En ocasiones
podemos ver que se intercala el smbolo $ junto a la referencia de una celda, por ejemplo $A$2. Esto
indica que la referencia de la celda es absoluta y no relativa; es decir, que si copiramos la expresin en
otra celda, al ser absoluta la formula quedar tal cual est, pero si es relativa (no lleva los smbolos $)
modificar la frmula que copiamos.
Para comenzar a trabajar con una muestra, una vez introducidos sus datos, utilizaremos las funciones que
Excel nos proporciona. Por ejemplo, la funcin =SUMA(Rango) o =PROMEDIO(Rango) calculan
respectivamente la suma y el promedio de una muestra. Si los datos estn contiguos, el Rango se
especifica poniendo la referencia de la primera celda de la muestra, el smbolo ":", y la referencia de la
ltima. Por ejemplo: =SUMA(B3:B14).
F. Montes y R. Mart. Universitat de Valncia.
Dentro del men Herramientas, podemos encontrar la opcin Anlisis de Datos. Si no se encuentra, la
tendremos que instalar mediante la opcin Complementos. Una vez instalada, seleccionamos la opcin
Estadstica Descriptiva, que nos proporciona fcilmente las medidas de centrado y dispersin ms
habituales de la muestra.
2. Representaciones Grficas
La hoja de clculo EXCEL dispone de un asistente para grficos que, mediante un sencillo cuadro de
dilogo, permite elegir fcilmente la grfica ms adecuada a los datos que queremos representar. El
asistente puede ser activado, indistintamente, a travs de un icono en la barra de herramientas o mediante
la opcin Grfico del apartado Insertar en el men principal, tal como se muestra en la figura. Esta
segunda alternativa permite insertar la grfica en una nueva hoja de clculo que se abre automticamente.
En ambos casos, el cuadro de dilogo aparece de inmediato en la pantalla y va desarrollndose a medida
que dialogamos con l.
Para explicar los distintos pasos a seguir lo ms conveniente ser hacerlo a partir de una tabla cuyos datos
queramos representar. La tabla 1 contiene la distribucin, por categoras de los establecimientos, de las
plazas hoteleras del ao 1998 en la Comunidad Valenciana y en todo el territorio espaol. Estos datos
admiten dos tipos de representacin grfica, la de cada territorio por separado y una conjunta que permita
comparar las distribuciones en ambos territorios. Como el orden de magnitud de los datos es distinto en
cada territorio, parece aconsejable, al menos para la representacin conjunta, utilizar los datos
porcentuales. Veamos paso a paso cmo obtener las grficas.
Prcticas de Estadstica con Excel
/5
Plazas Hoteleras
C. Valenciana
categora
98
%98
5 estr.
1.602
2,08
4 estr. 11.769
15,28
3 estr. 40.179
52,17
2 estr. 17.962
23,32
1 estr.
5.501
7,14
77.013
Espaa
98
%98
24.962
2,61
238.700
24,98
467.792
48,96
145.857
15,27
78.097
8,17
955.408
Tabla 1.- Distribucin de las plazas hoteleras por categoras
Los recursos de la Comunidad Valenciana vamos a representarlos mediante un diagrama de sectores. Al
activar el Asistente para grficos, pulsando sobre l con el ratn, aparece sobre la hoja de clculo una
cruz que se desplaza con el ratn y mediante la cual hemos de seleccionar el espacio (un rectngulo)
sobre el que queremos que aparezca la grfica. Las dimensiones iniciales son irrelevantes, por cuanto el
rectngulo puede redimensionarse con facilidad una vez finalizado el proceso, lo que permite tambin una
modificacin del aspecto de la grfica. Los pasos a seguir a continuacin son los siguientes:
En el primer paso, el Asistente para grficos nos muestra los distintos tipos de grficas. Basta con
pulsar con el ratn sobre cualquiera de ellas para llevar a cabo la eleccin. El tipo elegido aparece
entonces sobre un fondo negro, tal como se aprecia en la figura. En el segundo paso, Seleccionamos
aquella parte de la tabla que deseamos representar. La seleccin se lleva a cabo mediante arrastre sobre la
tabla. La tecla Control permite seleccionar partes no contiguas de la tabla.
En los siguientes pasos seguimos las indicaciones del asistente hasta llegar a Terminar. La grfica
aparece en el rectngulo que hayamos elegido al principio, de donde es posible copiarla y trasladarla a
cualquier otro documento, como hemos hecho nosotros para incluirla en este texto. En la figura 1
mostramos la grfica obtenida mediante el anterior proceso y tambin un diagrama de barras para los
mismos datos.
F. Montes y R. Mart. Universitat de Valncia.
Plazas hoteleras en la C Valenciana
Plazas hoteleras en la C Valenciana
60
50
40
30
20
10
0
1 estr.5 estr.
4 estr.
7% 2%
15%
2 estr.
23%
3 estr.
53%
Figura 1.- Representaciones grficas de los datos relativos a plazas hoteleras en la C. Valenciana
Si queremos comparar los datos de ambos territorios, un diagrama de dobles barras puede ser lo ms
apropiado. Seleccionaremos en primer lugar las columnas adecuadas en nuestra tabla y elegiremos
despus, paso 2, el tipo de grfica deseado. Las dobles barras se dibujan automticamente puesto que el
Asistente para grficos reconoce la presencia de dos series de datos. El resultado se muestra en la
figura 2. Hay que advertir que los encabezamientos originales de ambas columnas eran los mismos
(%98), por lo que han sido cambiados previamente para evitar confusin en el etiquetado.
plazas hoteleras en 1998
60
porcentaje
50
40
CV98
30
E98
20
10
0
5 estr.
4 estr.
3 estr.
2 estr.
1 estr.
Figura 2.- Distribucin de las plazas hoteleras en Espaa y en la CV (ao 1998)
Ya hemos visto que cada tipo de datos requiere un tipo de grficas, sin que ello signifique que haya de ser
necesariamente un solo tipo de grfica el que mejor los describa visualmente. Afortunadamente el
Asistente para grficos permite llevar a cabo el proceso con rapidez y facilidad, por lo que podemos
probar en muy poco tiempo diversas grficas.
La tabla 2 recoge los datos de la evolucin del precio medio del m2 construido en Espaa a lo largo de
varios semestres. Este tipo de datos puede representarse utilizando diagramas de barras, pero sin duda una
lnea que una los distintos precios permitir seguir su evolucin mucho mejor.
evolucin precio m2 construido
dic-94 jun-95 dic-95 jun-96 dic-96 jun-97 dic-97 jun-98 dic-98 jun-99
158.700 161.500 164.500 166.800 166.700 168.100 172.700 174.100 181.200 188.700
Tabla 2.- Evolucin del precio del m2 construido
Entre los distintos tipos de grficas podemos elegir la de Lneas, con una de cuyas variantes hemos
llevado a cabo la representacin de la figura 3, en la que se aprecia fcilmente la evolucin alcista del
precio de la vivienda a lo largo del perodo Dic94-Jun99.
Prcticas de Estadstica con Excel
/7
jun-99
dic-98
jun-98
dic-97
jun-97
dic-96
jun-96
dic-95
jun-95
190.000
185.000
180.000
175.000
170.000
165.000
160.000
155.000
150.000
145.000
140.000
dic-94
pesetas/m2
evolucin precio vivienda
Figura 3.- Evolucin del precio medio del m2 construido
3 Histogramas y tablas de frecuencias
La hoja de clculo EXCEL dispone tambin de utilidades que permiten obtener tablas de frecuencias e
histogramas para variables estadsticas a partir de datos desagregados. Como hemos hecho anteriormente,
vamos a explicar el procedimiento mediante un ejemplo concreto.
La tabla 3 recoge, parcialmente, el resultado de una encuesta a la que fueron sometidas 250 personas con
edad igual o superior a 15 aos (archivo encuesta.xls). Las variables y el significado de sus cdigos
asociados son los siguientes:
La primera columna indica el nmero de caso
Sexo: indica el sexo del entrevistado, v = varn, m = mujer
E_civil: indica el estado civil, 1 = casado/a, 2 = soltero/a, 3 = viudo/a, 4 = div/sep
Edad: edad expresada en aos
Niv_ins: nivel de instruccin, 1 = analfabeto/a, 2 = sin estudios, 3 = est. primarios, 4 = BUP
o similares, 5 = est. universitarios
Peso: peso expresado en kilogramos
Altura: altura expresada en centmetros
E_penal: opinin sobre el adelanto de la edad penal, 1 = a favor, 2 = en contra, 3 = ns/nc
35horas: opinin sobre la semana laboral de 35 horas 1 = a favor, 2 = en contra, 3 = ns/nc
C_alcohol: consumo medio diario de alcohol medido en el equivalente a vasos de vino de
200cc, la escala va de 1 a 5, indicando esta ltima cifra 5 o ms vasos diarios
01
02
03
04
05
06
07
08
09
10
11
12
13
SEXO
E_CIVIL
EDAD
NIV_INS
PESO
ALTURA
v
v
m
m
v
m
v
m
m
v
m
m
m
1
1
1
3
2
2
2
2
2
1
1
2
1
63
79
52
41
18
68
35
46
20
61
69
50
67
3
4
3
3
4
3
2
2
3
4
3
3
2
80,30
56,16
64,37
63,02
75,50
35,00
62,79
78,92
58,27
52,17
70,82
41,10
49,46
190
155
151
146
164
136
145
190
171
159
169
167
171
E_PENAL 35HORAS C_ALCOHOL
1
3
3
2
2
3
1
2
2
2
1
2
2
1
1
1
2
1
2
1
1
1
2
2
1
3
3
2
2
2
3
2
2
3
0
2
2
3
1
Tabla 3.- Reproduccin parcial de las 250 observaciones contenidas en el archivo encuesta.xls
F. Montes y R. Mart. Universitat de Valncia.
La distribucin de frecuencias y el histograma de la variable C_alcohol lo obtendremos mediante la
macro Anlisis de Datos que es una de las opciones del men Herramientas (si no aparece, seleccionar
Complementos para instalarlo). Al activar la macro Anlisis de Datos se despliega un segundo cuadro
entre cuyas opciones figura la de Histograma, tal y como mostramos a continuacin.
El cuadro de dilogo correspondiente al Histograma nos solicita la informacin necesaria que le permita
identificar la variable cuyo histograma queremos obtener, las clases a establecer y el lugar donde
aparecern los resultados, que puede ser en la misma hoja o en una hoja distinta. El cuadro
correspondiente al histograma de la variable C_alcohol aparece completo a continuacin.
Indica si la primera fila
contiene el nombre de la
variable. Se aplica
tambin al rango de salida
Celdas en la que se
encuentran los valores de
la variable a analizar
Celdas en las que figuran
los extremos superiores
de las clases a establecer
(opcional)
Indica el extremo superior
izquierdo del rea en la que
se escriben los resultados y
se representa el histograma
El resultado final es la tabla de frecuencias que figura abajo y el diagrama de barras (histograma) que
aparece al lado. Hay que sealar que el aspecto del histograma puede ser modificado, para ello basta
hacer doble clic sobre la grfica para que aparezca un cuadro de dilogo que permite acceder a sus
caractersticas (forma, diseo, fuentes en los ejes, colores, etc.).
Prcticas de Estadstica con Excel
/9
100
90
80
Frecuencia
22
50
90
49
26
13
Frecuencia
Clase
0
1
2
3
4
5
70
60
50
40
30
20
10
0
0
Consumo de alcohol
La variable C_alcohol es una variable cuantitativa discreta y ha resultado sencillo establecer el nmero de
clases para el diagrama de barras (histograma). En el caso de variables continuas el proceso puede
resultar ms complicado, aunque siempre existe la posibilidad de dejar en blanco el rango de clases,
recordemos que es un campo opcional, y que el procedimiento determine el nmero de clases que
considere ms conveniente. As lo hemos hecho con la variable altura, obteniendo la distribucin de
frecuencias y el histograma que mostramos a continuacin.
Histograma
y
mayor...
199,3
180,3
161,3
142,3
50
45
40
35
30
25
20
15
10
5
0
123,3
Frecuencia
1
1
2
7
11
17
28
34
48
33
29
24
5
6
1
3
Frecuencia
Clase
123,3
129,6
135,9
142,3
148,6
154,9
161,3
167,6
173,9
180,3
186,6
192,9
199,3
205,6
211,9
y mayor...
Altura
Siempre podemos definir nosotros las clases fijando los extremos superiores de las mismas y
escribindolos en las celdas del rango de clases. Conviene tener presente que el procedimiento aade
siempre una ltima clase, la de aquellos valores de la variable que exceden la ltima de las clases fijadas
por nosotros. Esta clase viene siempre etiquetada como y mayor... En el caso de la variable C_alcohol
hemos proporcionado solamente cuatro clases (0,1,2,3,4) y la quinta ha resultado ser la de aquellos
valores mayores que 4, es decir, 5.
F. Montes y R. Mart. Universitat de Valncia.
3 Tablas dinmicas
Si queremos obtener la distribucin de frecuencias de la variable Sexo nos encontraremos con el
inconveniente de que el procedimiento Histograma admite solamente valores numricos a la hora de
definir las clases, y nuestra variable es cualitativa y toma los valores h-hombre, m-mujer. Existe una
solucin que consiste en definir una nueva variable, numrica en este caso, que tome, por ejemplo, el
valor 1 para los hombres y el 2 para las mujeres. La definicin es sencilla utilizando una funcin
condicional. A partir de aqu podemos proceder como anteriormente.
Pero nuestro inters es introducir otra utilidad de la hoja de clculo, la conocida como Tablas
dinmicas, que permite obtener nuevas tablas que resumen los datos provenientes de otras preexistentes.
En nuestro caso se trata de contar las apariciones de hombres (h) y mujeres (m) entre los 250 encuestados.
Para ello aadiremos una nueva variable, V_muda, que vale 1 en todos los casos y mediante una tabla
dinmica la sumaremos a lo largo de cada uno de los grupos que establece la variable Sexo. Al asistente
para Informe de Tablas y grficos dinmicos se accede a travs del men Datos, obteniendo la
ventana siguiente:
Los restantes pasos del procedimiento permiten, siempre mediante los cuadros de dilogo habituales,
introducir la informacin necesaria para elaborar la tabla deseada. Comenzamos por introducir el rango o
parte de la tabla que contiene las variables a utilizar en la elaboracin de la tabla dinmica. Para ello
sealaremos con el ratn el extremo superior izquierdo del rea con los datos, y el extremo inferior
derecho.
Tras especificar el rango y pulsar Siguiente, aparece una nueva ventana y en la casilla Opciones es
donde definimos la estructura de la tabla que deseamos tal y como muestra la figura siguiente. En el
ejemplo le hemos pedido que sume los valores de V_muda para los grupos que establece la variable Sexo,
y que disponga el resultado por filas. El procedimiento consiste en arrastrar las variables al campo
deseado. En el campo de Datos las opciones son varias (suma, media, varianzas, max, min, ...) y se accede
a ellas haciendo doble clic sobre la funcin que, por defecto, haya aparecido al arrastrar sobre el campo.
Prcticas de Estadstica con Excel
/ 11
Finalmente indicamos si la nueva tabla la ha de crear en otra hoja o en la actual, en cuyo caso nos solicita
donde queremos que escriba la nueva tabla (solo la celda inicial = superior izquierda) y un nombre para la
misma (opcional). Al pulsar Terminar el resultado final es la tabla siguiente:
SEXO
m
v
Total
Total
124
126
250
Es posible construir tablas cruzadas mediante esta funcin de Tablas dinmicas sin ms que arrastrar a
los campos Fila y Columna las variables que deseemos cruzar. En el ejemplo que sigue hemos cruzado
las variables Sexo y C_alcohol.
C_ALCOHOL
0
1
2
20 26
41
2
24
49
22 50
90
SEXO
m
v
TOTAL
3
25
24
49
4
9
17
26
5
3
10
13
TOTAL
124
126
250
4. Regresin
En esta seccin vamos a analizar la relacin lineal entre dos variables, y en su caso obtener la recta de
regresin. Consideremos las dos variables de la tabla siguiente:
ingresos (x)
1,9
2,4
2,1
3,3
4,6
3,0
2,4
2,8
1,2
ahorros (y)
0,19
0,30
0,43
0,52
0,35
0,41
0,19
0,37
0,15
Considerando que la variable x est situada en la columna B de la tabla y sus valores van de la fila 4 a la
12, los valores necesarios para realizar el anlisis sobre la relacin lineal de ambas variables se pueden
obtener mediante las siguientes expresiones:
Promedio de x
Promedio de y
Varianza de x
Covarianza
Correlacin
=Promedio(B4:B12)
=Promedio(C4:C12)
=Var(B4:B12)
=Covar(B4:B12;C4:C12)
=Coef.de.correl(B4:B12;C4:C12)
2,633
0,323
0,932
0,061
0,565
Hemos de notar que Excel calcula la covarianza dividiendo entre n y no entre n-1, por lo que para obtener
el valor que necesitamos en este caso, basta con hacer 0,061*9/8 = 0,068.
As pues los coeficientes de la recta de regresin los obtendremos mediante las expresiones:
Pendiente
Ordenada en origen
a=Covar / Var(x)
b=promedio(y) - a promedio(x)
0,0736
0,1295
Alternativamente, podemos obtener directamente todos estos clculos mediante la opcin Regresin que
se encuentra dentro de la ventana de Anlisis de Datos en el men Herramientas. Aparece la siguiente
F. Montes y R. Mart. Universitat de Valncia.
ventana en la que podemos especificar el rango de los datos y si queremos el grfico con los puntos y la
recta ajustada
Adems de obtener unas tablas con la informacin sobre los estadsticos mencionados, recomendamos
unir mediante una lnea los puntos ajustados para ver la recta de regresin en el grfico.
ingresos (x) Curva de regresin ajustada
0,6
ahorros (y)
0,5
0,4
0,3
0,2
ahorros (y)
0,1
Pronstico ahorros (y)
0
0
ingresos (x)
También podría gustarte
- Tema 2 (Grafica Lineal)Documento14 páginasTema 2 (Grafica Lineal)Aaron RobinsonAún no hay calificaciones
- Representación Gráfica de Datos2-1Documento14 páginasRepresentación Gráfica de Datos2-1Gerson M. CarrilloAún no hay calificaciones
- Multivotación y ParetoDocumento20 páginasMultivotación y ParetoBenjamin UmiyauriAún no hay calificaciones
- Razonamiento cuantitativo, 2ª edición: Notas de claseDe EverandRazonamiento cuantitativo, 2ª edición: Notas de claseCalificación: 5 de 5 estrellas5/5 (1)
- Econometría I: manual de Eviews: Estimulación de un modelo de exportaciónDe EverandEconometría I: manual de Eviews: Estimulación de un modelo de exportaciónAún no hay calificaciones
- Métodos Matriciales para ingenieros con MATLABDe EverandMétodos Matriciales para ingenieros con MATLABCalificación: 5 de 5 estrellas5/5 (1)
- Practica 1 Choque UnidimensionalDocumento6 páginasPractica 1 Choque UnidimensionalJose Luis Gonzalez Lopez67% (3)
- Graficos Estadisticos-1Documento9 páginasGraficos Estadisticos-1Camila RojasAún no hay calificaciones
- Gráficos EstadísticosDocumento16 páginasGráficos Estadísticosiran choqueAún no hay calificaciones
- Reporte de Practica.-10Documento10 páginasReporte de Practica.-10Samuel AlvarezAún no hay calificaciones
- Medidas de Tendencia CentralDocumento44 páginasMedidas de Tendencia Centraliran choqueAún no hay calificaciones
- Ficha 9 MATEMÁTICADocumento14 páginasFicha 9 MATEMÁTICA12CATREAún no hay calificaciones
- PrácticaN1 - Gilberto BermudezDocumento25 páginasPrácticaN1 - Gilberto BermudezGilberto BermudezAún no hay calificaciones
- OjivasDocumento25 páginasOjivasRubén Calcina ArquéAún no hay calificaciones
- Guia Con InfostatDocumento13 páginasGuia Con InfostatMarcelo Hernandez NautoAún no hay calificaciones
- Graficos Estadisticos Semana 3Documento8 páginasGraficos Estadisticos Semana 3Rox CLAún no hay calificaciones
- Instructivo ParetoDocumento6 páginasInstructivo ParetoMaríaVictoriaPanésRivasAún no hay calificaciones
- Analisis Tarea N1Documento14 páginasAnalisis Tarea N1Alejandro Morales SotoAún no hay calificaciones
- Guion - Practica2Documento13 páginasGuion - Practica2AliceNarcisaAún no hay calificaciones
- 4 Guía de Estadistica Aplicada - Grafica de DatosDocumento7 páginas4 Guía de Estadistica Aplicada - Grafica de DatosIngenierosuni 02Aún no hay calificaciones
- Diagrama de CajaDocumento9 páginasDiagrama de CajaJuan AvilésAún no hay calificaciones
- Anexo 2 - Uso de Excel para El Analisis de Datos CuantitativosDocumento4 páginasAnexo 2 - Uso de Excel para El Analisis de Datos CuantitativosClaudia HoyosAún no hay calificaciones
- Gráficas ExcelDocumento21 páginasGráficas ExcelKevin Sç100% (1)
- Material de Apoyo Unidad Dos SemanaDocumento21 páginasMaterial de Apoyo Unidad Dos Semanahenry glidvan forbes dubonAún no hay calificaciones
- ESTADISTICA - Material 2Documento10 páginasESTADISTICA - Material 2Fatima ArguelloAún no hay calificaciones
- Práctica 2 Representaciones GráficasDocumento4 páginasPráctica 2 Representaciones GráficasEstrada ChocheAún no hay calificaciones
- Ejercicios EstadísticosDocumento12 páginasEjercicios EstadísticosGeovanny ZuñigaAún no hay calificaciones
- Guia de Laboratorio 2 GraficosDocumento23 páginasGuia de Laboratorio 2 GraficosProfe JamesAún no hay calificaciones
- Tecnologías de Información VelocímetroDocumento3 páginasTecnologías de Información VelocímetroDiego Salinas FloresAún no hay calificaciones
- Material de Apoyo Unidad Dos Semana 2 Cap. 2 Texto Cpa3 2023 Revisado PDFDocumento22 páginasMaterial de Apoyo Unidad Dos Semana 2 Cap. 2 Texto Cpa3 2023 Revisado PDFIsaac Ordoñez ReyesAún no hay calificaciones
- Estadistica Folleto 2Documento31 páginasEstadistica Folleto 2Byron Felipe100% (1)
- Temaii-Inf-Estad 2023 2Documento105 páginasTemaii-Inf-Estad 2023 2avrmexico4x4Aún no hay calificaciones
- Guia de Laboratorio 10 Suavizamiento Media MovilDocumento15 páginasGuia de Laboratorio 10 Suavizamiento Media MovilProfe JamesAún no hay calificaciones
- Guia Practica Unidad IDocumento8 páginasGuia Practica Unidad IJuan VillegasAún no hay calificaciones
- ExamenDocumento5 páginasExamenGrupo7fmtobanca FinanzaAún no hay calificaciones
- Curso SOITAVE Venezuela Tecnicas de Regresion Multiple en El Avaluo InmobiliarioDocumento11 páginasCurso SOITAVE Venezuela Tecnicas de Regresion Multiple en El Avaluo InmobiliarioOrlando MartínAún no hay calificaciones
- Graficos Con ExcelDocumento24 páginasGraficos Con ExcelEliana BeltránAún no hay calificaciones
- Guía de Estudio Estadistica Basica Semana 03Documento12 páginasGuía de Estudio Estadistica Basica Semana 03Eliza lomeliAún no hay calificaciones
- Taller de Estadística Aplicada Con EXCELDocumento12 páginasTaller de Estadística Aplicada Con EXCELDaniel TiuzoAún no hay calificaciones
- Taller GraficosDocumento10 páginasTaller GraficosAlexandra GutiérrezAún no hay calificaciones
- Me 2Documento34 páginasMe 2Carlos ReyesAún no hay calificaciones
- Diagramas de Sectores: Elaboración de Tablas de Datos EstadísticosDocumento1 páginaDiagramas de Sectores: Elaboración de Tablas de Datos EstadísticosyalgomaslibrosAún no hay calificaciones
- Yoma T.F EstadisticaDocumento10 páginasYoma T.F EstadisticayoriAún no hay calificaciones
- ECUENCIAS - Ficha N°10Documento12 páginasECUENCIAS - Ficha N°10Lite AltamiranoAún no hay calificaciones
- Geogebra Media y VarianzaDocumento8 páginasGeogebra Media y VarianzadanchanAún no hay calificaciones
- Clase 2 Estadística IDocumento14 páginasClase 2 Estadística Iangeleshl5Aún no hay calificaciones
- Cuadernillo 1 - Estadistica DescriptivaDocumento34 páginasCuadernillo 1 - Estadistica DescriptivaEnrique Villarroel FernándezAún no hay calificaciones
- P4 Prueba de HipótesisDocumento12 páginasP4 Prueba de HipótesisRodrigo Willian ChoqueAún no hay calificaciones
- Sesion 3 Organización y Presentación de DatosDocumento40 páginasSesion 3 Organización y Presentación de DatosGARY DANIEL ALVA CHUNQUEAún no hay calificaciones
- Gráficos EstadísticosDocumento12 páginasGráficos EstadísticosAgostinaAún no hay calificaciones
- Uso Del Análisis de Regresión en El Cálculo de Las Tasas de CrecimientoDocumento16 páginasUso Del Análisis de Regresión en El Cálculo de Las Tasas de CrecimientoTurnOffAún no hay calificaciones
- AR 01 Estadística Básica (Aplicada)Documento15 páginasAR 01 Estadística Básica (Aplicada)Jhojan Cueva IzaguirreAún no hay calificaciones
- Diagrama de PuntosDocumento4 páginasDiagrama de PuntosMARIELAAún no hay calificaciones
- Intro A MatlabDocumento8 páginasIntro A MatlabAlfonso Bonomi SabbaghAún no hay calificaciones
- Clases 5° - Construccion de Tablas Estadisticas Con ExcelDocumento9 páginasClases 5° - Construccion de Tablas Estadisticas Con ExcelJo Zunhiga SAún no hay calificaciones
- Manual de Estadistica Con ExcelDocumento23 páginasManual de Estadistica Con ExcelLuis Navarrete VelasquezAún no hay calificaciones
- Actividad A Desarrollar Con El Graficador Origen 8Documento5 páginasActividad A Desarrollar Con El Graficador Origen 8CarlosBolivarCordobaAún no hay calificaciones
- Taller Ondas PDFDocumento7 páginasTaller Ondas PDFDilan Alexander CabasAún no hay calificaciones
- Ejercicios - Sesión 1 PDFDocumento6 páginasEjercicios - Sesión 1 PDFCarlita HerediaAún no hay calificaciones
- Montaje y reparación de automatismos eléctricos. ELEE0109De EverandMontaje y reparación de automatismos eléctricos. ELEE0109Aún no hay calificaciones
- Interpolación bilineal: Mejora de la resolución y claridad de la imagen mediante interpolación bilinealDe EverandInterpolación bilineal: Mejora de la resolución y claridad de la imagen mediante interpolación bilinealAún no hay calificaciones
- Capitulo 3 Presentación de DatosDocumento12 páginasCapitulo 3 Presentación de Datosjose luis lopez valenciaAún no hay calificaciones
- Foro Estadistica LL FinalDocumento16 páginasForo Estadistica LL FinalSANDRA MILENA100% (1)
- Test de Hipótesis Del Nivel DESCRIPTIVO: Chi-Cuadrado de Bondad de Ajuste y T de Student para Una MuestraDocumento37 páginasTest de Hipótesis Del Nivel DESCRIPTIVO: Chi-Cuadrado de Bondad de Ajuste y T de Student para Una MuestraJosé Luis Soto VelásquezAún no hay calificaciones
- Recoleccion de Datos 15Documento90 páginasRecoleccion de Datos 15Paul Castro Huamani100% (1)
- Apuntes Tema 1 Estadística DescriptivaDocumento26 páginasApuntes Tema 1 Estadística Descriptivagirama3003Aún no hay calificaciones
- Compendio 1Documento41 páginasCompendio 1Javi RevillaAún no hay calificaciones
- CaracteristicasDocumento3 páginasCaracteristicasvanessa sangoquizaAún no hay calificaciones
- Definitivo - Tema - 4 - Gestion de ProyectosDocumento12 páginasDefinitivo - Tema - 4 - Gestion de ProyectosPlinio Fabricio PáezAún no hay calificaciones
- Lectura 2. Distribucion de Frecuencias y GráficosDocumento14 páginasLectura 2. Distribucion de Frecuencias y GráficosGILDARDO SANCHEZAún no hay calificaciones
- Deteccion CaraDocumento16 páginasDeteccion CaraAlexisEnrriqueLopezOrtizAún no hay calificaciones
- Cap 02 Gasparini - Cicowiez - Sosa Pobreza y Desigualdad en America LatinaDocumento59 páginasCap 02 Gasparini - Cicowiez - Sosa Pobreza y Desigualdad en America LatinaSeymour AguirreAún no hay calificaciones
- Las 7 Herramientas Básicas de CalidadDocumento9 páginasLas 7 Herramientas Básicas de CalidadRafael Tordecilla MendozaAún no hay calificaciones
- Estsdística Descriptiva e Inferencial TotalDocumento46 páginasEstsdística Descriptiva e Inferencial TotalpretapopAún no hay calificaciones
- Sesión 6 Fundamentos de La Ingeniería de La ConfiabilidadDocumento44 páginasSesión 6 Fundamentos de La Ingeniería de La ConfiabilidadGerson Ruben Chaupis JuarezAún no hay calificaciones
- Analisis de Dos Muestras-Practica6Documento12 páginasAnalisis de Dos Muestras-Practica6api-3737581100% (1)
- Analisis de Riesgo Por Simulacion MontecarloDocumento8 páginasAnalisis de Riesgo Por Simulacion MontecarloHenry HernandezAún no hay calificaciones
- Cuenca Locumba - HidrologiaDocumento38 páginasCuenca Locumba - HidrologiaErick D.Aún no hay calificaciones
- Trabajo Final Grupo300046 127 Tarea2 Estadistica DescriptivaDocumento15 páginasTrabajo Final Grupo300046 127 Tarea2 Estadistica DescriptivaedithAún no hay calificaciones
- EvaluacionDocumento5 páginasEvaluacionsinchi alexAún no hay calificaciones
- Matemática 1 Guía 2 Verano 2022Documento12 páginasMatemática 1 Guía 2 Verano 2022Alex gugolAún no hay calificaciones
- Plan Clase TadaDocumento13 páginasPlan Clase TadaMarisela ZatarainAún no hay calificaciones
- Microcurriculo Estadística Basica EBX04Documento10 páginasMicrocurriculo Estadística Basica EBX04Andrus0827Aún no hay calificaciones
- ECS Diagramas Datos CuantitativosDocumento24 páginasECS Diagramas Datos Cuantitativosapi-3711548100% (2)
- Manual de ADocumento166 páginasManual de AJuan Francisco Rivas MartinezAún no hay calificaciones
- Planificación de Clases-Estadística-D. Marchant Cerezo REV02Documento8 páginasPlanificación de Clases-Estadística-D. Marchant Cerezo REV02DCAún no hay calificaciones
- 2024 10 Gráficos Estadísticos. Histograma, Polígono de Frecuencia y Ojiva Teoria Versión 2Documento2 páginas2024 10 Gráficos Estadísticos. Histograma, Polígono de Frecuencia y Ojiva Teoria Versión 2causilacostaaAún no hay calificaciones
- Metodología DMAIC - Sistemas de ManufacturaDocumento28 páginasMetodología DMAIC - Sistemas de ManufacturaJuan Gerardo HernandezAún no hay calificaciones
- Examen Final c02 g232Documento5 páginasExamen Final c02 g232Christian corasAún no hay calificaciones
- Pca Emprendimiento SegundoDocumento11 páginasPca Emprendimiento SegundoMariana Farfán ArellanoAún no hay calificaciones