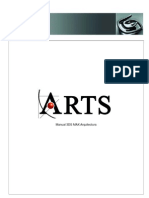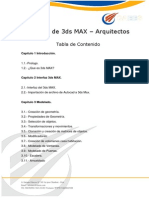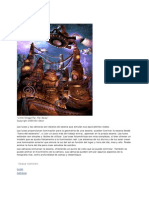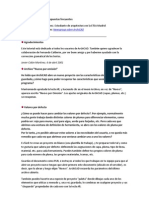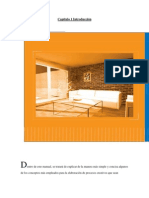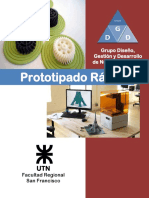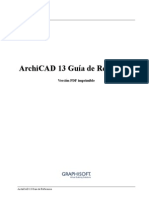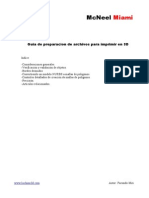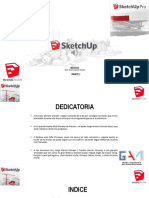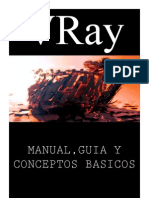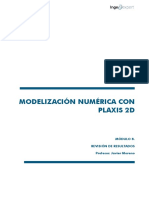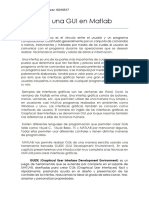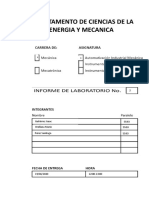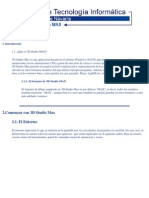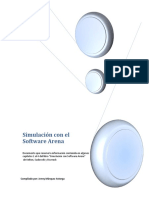Documentos de Académico
Documentos de Profesional
Documentos de Cultura
3D Studio Max PDF
Cargado por
Bouchaib El FatouaniDerechos de autor
Formatos disponibles
Compartir este documento
Compartir o incrustar documentos
¿Le pareció útil este documento?
¿Este contenido es inapropiado?
Denunciar este documentoCopyright:
Formatos disponibles
3D Studio Max PDF
Cargado por
Bouchaib El FatouaniCopyright:
Formatos disponibles
Modelacin
Curso3DStudioMax
UNAMDGSCA/VictorHugoFrancoSerrano 1
Modelacin
Curso3DStudioMax
Curso3DStudioMax
D.C.V.VictorHugoFrancoSerrano
Dept. de Realidad Virtual, DGSCA UNAM
vhfranco@unam.mx
1. INTRODUCCIN
1.1 Introduccin sobre modelado de bajos polgonos usando MAX
3d Studio Max posibilita la creacin de modelos y escenarios tridimensionales animables y
exportables para su render, visualizacin o simulacin. Dependiendo de cul sea su objetivo
final de los modelos estos pueden ser de altas cantidades de polgonos o de bajas cantidades
de polgonos.
El render emplea modelos de diferentes calidades pero no se preocupa en el peso, pues la
operacin de renderizado puede tardar varios segundo e incluso horas en ser representada, a
diferencia de esto el tiempo real debe representar los elementos en pantalla de manera
inmediata para que el entorno sea creble y manejable.
El objetivo de este curso es el aprendizaje de la herramienta 3D Studio Max orientada a la
creacin de modelos y escenarios que sean factibles de uso dentro de entornos
tridimensionales interactivos para tiempo real.
Para lograr esto debemos tener en cuenta en todo momento que la cantidad de polgonos y el
uso de texturas pueden afectar el rendimiento del sistema alentndolo, nuestra responsabilidad
como modeladores para tiempo real es el realizar texturas y modelos ligeros que no afecten el
rendimiento del sistema pero que conserve la calidad grfica necesaria.
A lo largo del curso aprender el manejo de materiales y texturas, tcnicas de modelado, la
interfaz de max, tcnicas de animacin bsica y algunas herramientas adicionales que
ayudaran durante el modelado.
UNAMDGSCA/VictorHugoFrancoSerrano 2
Modelacin
Curso3DStudioMax
1.2 Aprendizaje de la Interfaz
1. Mens desplegables (Pulldowns): este tipo de mens contienen en forma de listado muchos de los
comandos que tambin se encuentran de manera recurrente en forma de cono en varias de las otras
secciones de la interfaz grfica. Se puede citar entre estos mens: File, donde se pueden salvar,
importar y exportar archivos, adems de manejar algunas opciones de configuracin y preferencias.
UNAMDGSCA/VictorHugoFrancoSerrano 3
Modelacin
Curso3DStudioMax
2. Deshacer y rehacer (Undo/Redo): una de las mejores aportaciones en 3D Max, es
la posibilidad de tener un nmero ilimitado de deshacer y rehacer los pasos que se van
realizando durante la creacin de una escena. Este procedimiento consta de dos botones;
el que tiene la flecha apuntando hacia la izquierda corresponde al comando deshacer y
el que apunta a la derecha es para rehacer.
3. Controles de seleccin:
Muchos de los comandos de trabajo requieren del uso de parmetros de seleccin.
Este grupo de botones permite la seleccin y manipulacin de los objetos y sus componentes de
variadas formas.
4. Restricciones de eje y array (arreglo, matriz): estos botones
ayudan a limitar las transformaciones que se les hagan a los objetos,
para que stas nicamente se puedan aplicar en una sola direccin o
plano de los ejes cartesianos X, Y o Z. Y "array" (arreglo, matriz), que
hace varias copias de un mismo objeto con distintos arreglos radiales o
lineales.
5. Reflejar/Alinear (Mirror/Align): la nica funcin de estos botones es tener un acceso
directo a los comandos: mirror, que reproduce objetos en una posicin frente a frente y
align, alnea unos objetos con respecto a otros de la escena.
6. Seleccin por Conjuntos Nombrados (Named Selection Sets): como las selecciones son
tan importantes para los modificadores y las transformaciones, 3D Max permite salvar cada
seleccin con un nombre y es en esta lista donde se puede acceder de manera rpida a
cualquiera de las selecciones nombradas previamente.
7. Editor de materiales (Material Editor): este botn abre la ventana del editor de materiales,
donde se podrn crear materiales y aplicarlos a los objetos.
8. Control de claves por pistas (Track View) y Vista Esquemtica (Schematic
View): Track View abre la ventana del Controlador de claves que se utilizan para
manejar todos los parmetros de animacin en la escena. Schematic View presenta de
manera grfica todos los comandos con los que ha sido tratado, hasta el momento,
cada objeto durante su creacin, utilizando un esquema de diagrama de flujo.
UNAMDGSCA/VictorHugoFrancoSerrano 4
Modelacin
Curso3DStudioMax
9. Controles de renderizado (Render Controls): este panel de botones da
acceso a todas las opciones de generacin final de imgenes (Render) y sus
respectivas ventanas de dilogo. Una de las opciones ms tiles es la
Ventana de Renderizado Activo (Active Shade Floater): esta ventana muestra
los objetos de la escena, y actualiza en tiempo real, mientras se conserve
abierta, todos los cambios que se les aplique a los materiales y texturas de
los objetos presentes en la escena.
10. Panel de comandos (Command Panel):
El panel de comandos es la parte ms importante del sistema de 3D Max en
su etapa de modelado. A travs de este panel se puede acceder a la mayora
de los comandos. El panel de comandos tiene una estructura descendente a
partir de seis etiquetas principales: Create, Modify, Hierarchy, Motion, Display
y Utility. Con cada etiqueta se llega a comandos correspondientes a cada tipo.
11. rea de despliegue de comandos (Command Rollout Area): cada vez que se escoge un
comando en el panel de comandos, todos los parmetros referentes a l, aparecen en el rea de
despliegue de comandos. Se le llama de despliegue porque las opciones de muchos de los
comandos necesitan un rea ms larga que las dimensiones de la pantalla. Cada uno de los
despliegues puede ser contrado o expandido para poder visualizar a los comandos y parmetros a los
que estn asociados.
12. / Controles de Vistas (Viewport Controls): estos botones
ofrecen todos los controles necesarios para manipular y cambiar
la configuracin de todas las vistas presentes en la interfaz.
13. Controles de Animacin y Tiempo
(Animation Playback Controls): esta serie de
botones sirven para controlar el sistema interactivo
de reproduccin de animaciones en 3D Max.
UNAMDGSCA/VictorHugoFrancoSerrano 5
Modelacin
Curso3DStudioMax
14. Botn para animar automticamente
(Auto Key Button): este botn controla la creacin de llaves de animacin. Cuando est
activo se pondr rojo y aparecer una lnea roja alrededor de la vista activa en ese
momento, adems, cada vez que se haga una transformacin o una modificacin a un
objeto, ser creada una clave de animacin.
15. Anclas de Ajuste (Snap Locks): existen diferentes tipos de anclas
(desplazamiento, rotacin, escala y graduacin por unidades) que pueden ayudar
a dibujar de una manera ms precisa. Este panel de botones permite activar y
desactivar los diferentes tipos de anclas a voluntad.
16. Seleccin por cruce (Crossing Selection): este botn controla la forma en que van a
funcionar las selecciones por ventana. Si el botn est activado, cualquier objeto que se
encuentre parcial o totalmente dentro de la ventana de seleccin, ser seleccionado. Si se
encuentra desactivado, slo sern seleccionados los objetos que se encuentren totalmente
dentro de la ventana de seleccin.
17. Interruptor de acceso por teclado (Plug-in Keyboard Shortcut Toggle): existen en 3D
Max accesos directos a ciertos comandos mediante combinaciones de teclas, pero algunos de
los programas externos (plug-ins) que se pueden instalar al sistema tienen sus propias
combinaciones de teclas. Este botn funciona como un interruptor, cuando est desactivado se
encuentran activas las combinaciones de teclado propias de 3D Studio Max, y cuando se
encuentra activado las combinaciones activas son las del programa suplementario que se
encuentre abierto en ese momento.
18. Ancla de seleccin (Lock Selection): despus de crear una seleccin, sta puede ser
asegurada y entonces no se pueden aadir o remover objetos de dicha seleccin. Este botn
activa y desactiva este seguro.
19. Barra de estado (Status Bar): la barra de estado est mostrando constantemente lo que sucede en
el programa, en cuanto a comandos, selecciones y otros eventos. Si el usuario requiere ubicarse, puede
consultar la barra de estado en cualquier momento.
UNAMDGSCA/VictorHugoFrancoSerrano 6
Modelacin
Curso3DStudioMax
20. Lector de coordenadas (Coordinate Readout): el
lector de coordenadas es muy til cuando se quiere saber
la ubicacin exacta del cursor en el espacio tridimensional.
Este lector muestra tanto lecturas de las coordenadas X, Y,
y Z del cursor, como de porcentajes de ciertas
operaciones, por ejemplo, de escalar.
21. Desplazador de tiempo de animacin (AnimationTime Slider): este botn de deslizamiento
permite navegar en los cuadros de una animacin mostrando siempre el cuadro en el que se encuentra
posicionado el sistema. El botn se desliza ubicando el cursor sobre l y desplazando el ratn sin dejar
de oprimir el botn izquierdo, mientras la animacin se reproduce de manera interactiva.
22. Vistas o Cuadrantes (Viewports):
las vistas permiten visualizar la geometra, materiales, luces,
cmaras y escenas que el usuario ha creado en 3D Studio
Max. Las vistas pueden ser configuradas con muy diversos
parmetros. Una de las herramientas ms tiles, que presenta
el control de vistas es la posibilidad de cambiar sus
dimensiones simplemente moviendo el cursor hasta alguna de
las barras que separa un cuadro de vista del otro, entonces el
propio cursor cambia la forma de su cono, indicando que, al
apretar el botn izquierdo del ratn y movindolo, se puede
deslizar la barra completa, con lo cual se alterar el tamao de
las ventanas a las que delimita la barra en cuestin.
23. Regleta de control de funciones animadas
Se trata de una barra de control situada en la parte
inferior de las vistas, graduada en 10 segmentos
que, a su vez, estn divididos de tal manera que
cada divisin representa una posicin de un
cuadro para cada imagen de la animacin. En esta
regla graduada van a aparecer cada una de las
funciones animadas que se hayan aplicado al
objeto que est seleccionado en ese momento,
representada por un rectngulo rojo sobre la lnea
del cuadro presente.
UNAMDGSCA/VictorHugoFrancoSerrano 7
Modelacin
Curso3DStudioMax
24. Modo de Transformacin Absoluta (Absolute Mode Transform Type In) y Modo de
Transformacin Relativa (Offset Transform Type In): este interruptor se utiliza para
trabajar con el objeto seleccionado en ese momento, dando la posibilidad de cambiar el
sistema de unidades de las coordenadas que se dese en el momento de la aplicacin de
transformaciones de movimiento, rotacin o escala; o sea, que las unidades sean absolutas,
relacionadas directamente con el punto de origen universal 0,0,0, o que las unidades sean
relativas, es decir, que las coordenadas base sean las del objeto origen, justo antes de
empezar a modificarlo.
25. Clic derecho del cursor: esta opcin aumenta el
nmero de posibilidades de edicin, con slo aplicar un clic
derecho sobre el objeto seleccionado o el eje de
coordenadas del mismo objeto.
As, aplicando el clic derecho se puede acceder
directamente a todo el panel de opciones de presentacin
(Display), todo el panel de propiedades de transformacin
(Transform) movimiento, giro, y escala, y dependiendo del
tipo de objeto que se edite, se pueden usar tambin
paneles de herramientas propias de la elaboracin del
objeto.
1.3 Manejo de vistas y modos de vistas
3D Studio Max posee 4 vistas que son intercambiables, adems de varios modos de ver a los objetos, por ejemplo el
modo solido, modo wireframe, modo bounding box.
UNAMDGSCA/VictorHugoFrancoSerrano 8
Modelacin
Curso3DStudioMax
Para cambiar vistas en max se debe:
Dar clic derecho sobre el rea que
nombra a la vista, en la imagen
podemos observar el men
emergente que sale al dar clic en el
viewport left.
Esto desplegara el men emergente que contiene Views, se da clic en Views.
En la imagen se observan los
diferentes tipos de vistas dentro
del men Views.
Para intercambiar las vistas
debemos dar clic en cualquiera
que queramos y se cambiara
automticamente
Es posible tener repetidas varias
vistas iguales en max, aunque
no tendra mucho sentido ver al
mismo objeto repetido varias
veces en la misma vista.
UNAMDGSCA/VictorHugoFrancoSerrano 9
Modelacin
Curso3DStudioMax
Es posible definir el cmo se van
a ver en tiempo real los objetos
de la escena, por ejemplo la
esfera se ve suavizada y
representa las luces de su
entorno.
Pero si damos clic en wireframe
el modo de visualizar la esfera
cambia. Existen varios modos de
visualizar los elementos de la
escena, estos son tiles al
momento de modelar los objetos.
UNAMDGSCA/VictorHugoFrancoSerrano 10
Modelacin
Curso3DStudioMax
1.4 Uso y configuracin de referencias para modelar
Por lo general es ms fcil modelar a los objetos cuando hacemos uso de referencias, estas
pueden ser dibujos, fotografas, planos o diagramas esquemticos del objeto a representar. Su
uso es recomendable aunque a veces es imposible tenerlos.
Referencia frontal
Referencia lateral
Referencia superior
Referencia perspectiva
En la imagen podemos observar las referencias usables para el modelado de la casa.
1.5 Pensamiento del modelador para tiempo real
Antes de comenzar el aprendizaje de modelado es necesario reflexionar sobre el pensamiento que se
debe tener al momento de modelar.
Por ejemplo al modelar objetos orgnicos deberemos en todo momento tener el control del objeto y de su
cantidad de polgonos, de ser posible se emplearan tcnicas adicionales que faciliten el modelado, pero
sin afectar al conteo de polgonos.
Pensando en la representacin de la realidad, este tema es esencial puesto que en tiempo real no
podemos representar la realidad tal cual, lo que se realiza es una interpretacin y sntesis de las formas
de los objetos para hacer un simil con baja cantidad de polgonos. Esto es fundamental a la hora de estar
modelando.
Pensar por ejemplo en representar a un rbol contextura y no con geometra son habilidades que el
modelador debe desarrollar.
Ya en el modelado para el proyecto IXTLI correspondiente se deber evaluar la importancia de cada
objeto a modelar, si se va a animar y como sera ms fcil resolver geomtricamente el objeto y la
textura, por el momento no es algo que el curso incluya pero en cursos posteriores estos temas sern
mencionados y ejemplificados.
2. GENERACIN DE OBJETOS 3D
Antes de comenzar a revisar las opciones de creacin de volmenes primitivos, es importante especificar
algunas caractersticas de los objetos en 3D Studio Max.
Primero es importante saber que cada objeto de 3D debe tener un nombre nico, se pueden nombrar
varios objetos con el mismo nombre pero esto podra ocasionar problemas posteriores si se quiere
seleccionar alguno de ellos mediante su nombre. Para nombrar a los objetos se puede utilizar casi
cualquier caracter, adems de que 3D Max es sensitivo a maysculas y minsculas, as que dos objetos
podran ser llamados: casa y Casa, por ejemplo.
Pero la mejor opcin es asignar un nombre a los objetos que los relacione con su funcin en la escena,
como entrada frontal o perno tapa 5.
UNAMDGSCA/VictorHugoFrancoSerrano 11
Modelacin
Curso3DStudioMax
Otra de las caractersticas propias de cada objeto dentro de la escena es el color, el color lo
asigna el programa de manera aleatoria a cada objeto, pero tambin puede ser escogido por el propio
usuario. 3D Max soporta 24 bits en color, es decir 16 millones de tonos diferentes, as que prcticamente
se puede asignar un color diferente a cada objeto.
Para cambiar el nombre y color de un objeto se hace a travs del
comando de despliegue Name and color (nombre y color), ste es el
segundo comando de despliegue debajo de la etiqueta Create del panel
de comandos, el cual consiste en una caja de dilogo y una casilla de
color.
Nombre y color
Si se desea cambiar el nombre del objeto
simplemente se selecciona el campo y se sustituye el
nombre. Si se va a cambiar el color debe darse un
clic en la casilla de color para abrir la Ventana de
dilogo de color de objetos.
Para cambiar el color, simplemente se elige una
casilla en la paleta y se cambiar el color del objeto
que estuviera seleccionado.
2.1 Modelado usando primitivas
Los volmenes bsicos son objetos muy sencillos como cajas, esferas, etc. que quiz no presenten
mucha complejidad pero con la combinacin de estos objetos es posible construir objetos ms complejos
como automviles o utensilios electrodomsticos.
Primitivas refiere al hecho de que estos objetos pueden modificarse mediante nmeros o parmetros y
en todo momento es posible regresar a su estado original, por ello tambin son llamados paramtricos.
A continuacin se analizan los parmetros de creacin de los seis volmenes bsicos ms comunes:
Caja
Esfera
Cilindro
Cono
Tubo
Toroide
Cada volumen bsico tiene su propia secuencia de construccin y sus propios parmetros. Se utilizar
box para explicar el proceso de creacin de estos volmenes.
UNAMDGSCA/VictorHugoFrancoSerrano 12
Modelacin
Curso3DStudioMax
1. Box: para construir un prisma rectangular hay que empezar
seleccionando la etiqueta create en el panel de comandos y escoger
geometry de entre las opciones que presenta su propio panel y por
ltimo, dar un clic en el botn de box.
Si se quiere saber cul es el siguiente paso, siempre hay que consultar
la barra de estado, en este caso indica que hay que hacer clic and drag
con el ratn, es decir, arrastrar el ratn abriendo una ventana para
definir la dimensin del ancho (width) y una para la dimensin del
largo (length) que forman la seccin del prisma. Por ltimo, se mueve el
ratn para definir una ltima dimensin de altura (height), quedando as
construido el prisma rectangular.
Cuando se construye moviendo el ratn es difcil lograr dimensiones
precisas, pero se puede llegar a medidas aproximadas y despus llenar
los campos del rea de comandos desplegables llamada Parameters
con cifras exactas.
Se presentan ahora los parmetros de los volmenes primitivos ms usuales, en secuencia de
construccin:
2. Esfera: radio (radius) y nmero de segmentos (segments).
3. Cilindro: radio, altura, segmentos en la altura, segmentos
en las tapas y nmero de lados (radius, height, height
segments, caps segments & sides).
4. Toroide: radio externo, radio interno, rotacin, giro,
segmentos y lados (radius1, radius2, rotation, twist, segments
and sides).
5. Cono: radio de base, altura, radio de punta, segmentos en
la altura, segmentos en las tapas y lados.
6. Tubo: radio 1, radio2, altura, segmentos de altura,
segmentos de las tapas y lados.
UNAMDGSCA/VictorHugoFrancoSerrano 13
Modelacin
Curso3DStudioMax
2.2 Modelado usando polgonos
a.- Uso de elementos bidimensionales
Dentro de 3d studio max es posible emplear elementos bidimensionales para construir objetos
3d, como pueden ser puntos, lneas, formas bsicas y texto, por ende es importante su
aprendizaje antes de pasar de lleno al modelado tridimensional.
Ejercicio: Aprendizaje del manejo de splines
Dentro de este ejercicio se deber aprender a modificar splines por
medio del punto, la lnea y el segmento que 3d max permite editar,
adems de conocer algunas de las posibilidades de conversin de las
lneas y geometras.
En la imagen podemos apreciar los tres niveles de edicin de los
splines, en ellos es posible decidir entre la edicin por puntos,
segmentos y lneas, en la parte inferior es posible encontrar los iconos
que representan a cada uno de estos, al dar clic en alguno de ellos es
posible entrar en su respectivo modo de edicin.
Una vez seleccionado el modo de edicin es posible editar en las vistas
a los splines.
Cuando empleamos splines prefabricadas como
el crculo, el rectngulo, la elipse, el arco, entre
otros, estamos usando splines paramtricos y
por ende no es posible su edicin por medio de
puntos, lneas y splines, para ello se debe
convertir al spline en spline editable.
Para llevar esto a cabo debemos dar clic
derecho sobre el nombre crculo o en las vistas
sobre el crculo, en el men emergente
debemos seleccionar la opcin Editable Spline
para que la spline paramtrica sea convertida
en una spline con la que puedan editarse por
lnea, punto o segmento.
UNAMDGSCA/VictorHugoFrancoSerrano 14
Modelacin
Curso3DStudioMax
b.- Operaciones bidimensionales bsicas
3D Studio Max permite realizar varias operaciones entre puntos, lneas y segmentos que
facilitaran la integracin, extraccin y adicin de puntos, para ello los splines editables usan
operaciones como Attach, Weld, booleanos, espejo, corte, entre otras, que son accesibles
segn el subnivel de seleccin en el que nos encontremos.
En la tabla podemos ver algunas de las relaciones de posibilidades de uso de operaciones
bsicas segn la seleccin de los tres niveles de edicin, como vrtice, segmento o lnea.
Vertex
Attach
Attach Multi
Cross Section
Weld
Connect
Fillet
Chamfer
Outline
Booleano
Trim
Refine
Mirror
Fuse
Segment
*
*
*
*
*
*
*
Spline
*
*
*
*
*
*
*
*
*
*
*
*
*
*
Create line
El significado de cada operacin es:
Attach
Esta operacin permite hacer un solo objeto a diversos objetos, es aplicable
a splines, pero tambin es aplicable a geometras tridimensionales.
Attach Multi
Permite la integracin en un solo objeto desde varias fuentes que pueden ser
seleccionadas de un lista de los objetos de la escena.
Cross Section
Permite generar una seccin cruzada que une a dos splines, esto lo realiza a
travs de los puntos de interpolacin ms cercanos.
Weld
Permite unir puntos, su traduccin literal al espaol es soldar, por lo que de
esta forma suelda en uno solo los puntos de los splines e inclusive es
aplicable a geometras tridimensionales.
Connect
Solo conecta dos puntos, pero, a diferencia de soldar no elimina alguno de
ellos, ms bien mantiene ambos pero unidos.
Fillet
Genera una curvatura en los ngulos de los objetos, lo logra adicionando un
nuevo punto en las esquinas de los objetos y desplazando ambos puntos a
travs de los lados del objeto, la interpolacin entre estos puntos genera una
curvatura que se conoce como fillet.
Chamfer
Es una operacin en la cual se unen dos superficies a travs de ejes
biselados, al igual que connect lo realiza al adicionar un punto al ngulo de
las superficies y trasladar a ambos sobre los lados del spline, esta operacin
UNAMDGSCA/VictorHugoFrancoSerrano 15
Modelacin
Curso3DStudioMax
a diferencia del fillet no produce un curvatura sino ms bien un ngulo de 45
grados, en espaol es conocido como chafln.
Outline
Genera una copia interior del spline, si se usa ms de una vez genera copias
concntricas del spline.
Booleano
Son una serie de operaciones que comparan dos splines (e inclusive dos
geometras tridimensionales) para obtener un tercer resultado, las ms
comunes son conectar, sustraer e intersectar. Cada operacin requiere de
dos splines, geometras o elementos de iguales condiciones.
Trim
Permite la eliminacin de segmentos de los splines, es til cuando es
necesaria la eliminacin de splines sobrantes.
Refine
Permite agregar ms puntos a un spline, esta opcin es til al dividir
segmentos.
Mirror
Permite el espejeo de la posicin de los splines de manera vertical,
horizontal o de ambas.
Fuse
Con esta operacin es posible colocar los vrtices seleccionados en la misma posicin en X,
Y y Z, por lo que todos los vrtices se colocan en el mismo lugar.
Create line
Esta operacin permite crear una linea extra dentro del mismo spline.
Ejercicio: Manejo de operaciones con splines
Realizacin de un
ejercicio donde se
ejemplifican las
diferentes
operaciones de
edicin de splines
que permite 3d
studio max.
UNAMDGSCA/VictorHugoFrancoSerrano 16
Modelacin
Curso3DStudioMax
c.- Modelado poligonal bsico
Conversin de primitivas y splines a polgonos.
Para convertir de primitivas bsicas y splines a polgono debemos
dar clic derecho sobre el objeto a convertir y elegir en que se va a
convertir, las dos posibilidades ms usuales son Editable Poly y
Editable Mesh, aunque existen otras dos opciones, NURBS y
PATCH, pero por lo general no se emplean en tiempo real pues
producen demasiados polgonos.
En la imagen lateral izquierda se muestra la ventana emergente al
dar clic derecho sobre la primitiva o spline a convertir, en su parte
inferior se encuentra el men desplegable Convert To, dentro de
la cual se encuentran las diferentes opciones de conversin a
polgonos y otras superficies.
La imagen inferior muestra de su lado izquierdo una
primitiva bsica de una esfera y un spline de crculo, del
lado derecho se encuentran dos geometras convertidas en
polgonos tipo Editable Poly.
Ejercicio: Comprobacin del aprendizaje de modelado poligonal.
En esta prctica se deber aprender el uso de los modelos poligonales tipo editable poly y editable mesh,
adems de algunas de sus opciones y sus similitudes con la edicin de geometras 2d.
d.- Diferencias y uso de poly y de mesh
Dentro de la siguiente tabla comparativa entre Editable Mesh y Editable Poly es posible
identificar las capacidades de uno y otro, en lo general son muy similares, pero existen
opciones bastante tiles en el editable Poly.
UNAMDGSCA/VictorHugoFrancoSerrano 17
Modelacin
Curso3DStudioMax
Editable Mesh
Permite la edicin por
subobjetos
Id de Material
Conserva las coordenadas
UV
Paint Deformation
Edit Triangulation
Extrude
Bevel
Attach / Detach
Slice / Cut
Weld
Tesselation
Flip
Auto smooth
Edicin de la triangulacin
Editable Poly
*
*
*
*
*
*
*
*
*
*
*
*
*
*
*
*
*
*
*
*
*
*
2.3 Modelado usando modificadores
Adems de los volmenes bsicos existen otros dos procesos que comnmente se utilizan para crear
geometras elementales.
2.3.1 Extrusin
Consiste en dibujar una figura en dos dimensiones y despus
asignarle propiedades de altura, formando un prisma cuya
seccin sea la figura inicial.
En este caso se comienza dibujando una figura de dos
dimensiones para lo cual se selecciona en el panel de comandos:
Create/Shapes/Line, y se comienza a dibujar con el cursor del
ratn, preferentemente en la vista Top. Por cada clic del ratn
aparece un nuevo vrtice, y cada uno de estos vrtices puede ser
editado posteriormente. Es importante que el ltimo clic se d
sobre el punto inicial para cerrar la figura, pues slo se pueden
extruir figuras cerradas.
Por ltimo, se va a extruir esta figura con cierta altura,
seleccionando en el panel de comandos:
Modify/Modifier list/ Extrude. Extrude presenta dentro de sus
parmetros Amount que originalmente tiene una cifra 0.0, si se
aumenta la dimensin de este parmetro aumentar la altura de
la figura construyendo un nuevo prisma.
UNAMDGSCA/VictorHugoFrancoSerrano 18
Modelacin
Curso3DStudioMax
2.3.2 Lathe
Consiste en dibujar una silueta o figura que al
ser girada sobre un eje forme un objeto, como
una botella o un jarrn. Al igual que en la
extrusin, se comienza a dibujar la silueta en
la vista Topcon el comando
Create/Shapes/Line.
Una vez terminada se procede a aplicar el
comando Modify/ Modifier list/Lathe, la figura
se revoluciona automticamente sobre su eje
central, pero la mayora de las veces se busca
que se revolucione sobre un eje interno.
Para cambiar esto Lathe tiene los parametros de Align en el rea de comandos desplegables que
ofrece tres opciones: Min, Center y Max. Si se quiere revolucionar sobre el eje interno hay que
seleccionar Min, pero la primera vez es bueno probar las tres opciones.
2.4 Modelado por objetos compuestos
Los objetos compuestos emplean dos o ms objetos para realizar
operaciones de diversas ndoles, as por ejemplo el compound object
terrain emplea lneas para generar terrenos, Boolean emplea
operaciones booleanicas de adicin sustraccin e interseccin.
Estos objetos son bastante tiles al modelar, aunque tienden a generar
demasiados polgonos, lo recomendable es usarlos cuando sea
necesario o cuando realmente reduzca la carga de trabajo
considerablemente sin afectar el rendimiento del sistema.
UNAMDGSCA/VictorHugoFrancoSerrano 19
Modelacin
Curso3DStudioMax
2.4.1 Loft
Este objeto compuesto emplea dos lneas
splines para poder generarse, se
selecciona una de ellas y luego se
selecciona Loft dentro de compound
objects.
Dentro de las opciones de Creation
Method est la de seleccionar por path o
seleccionar por Shape, segn el objeto
que hayamos seleccionado al principio,
esta opcin se selecciona a la inversa.
Por ejemplo si seleccionamos la directriz
sea el Path debemos selecciona la
generatriz sea el Shape.
Generatriz y directriz
Objeto tipo loft
En la imagen podemos observar a la generatriz y
la directriz, en donde la generatriz es el crculo y la
directriz la lnea curva.
Una vez seleccionado y creado el objeto loft se
puede visualizar en pantalla como polgonos.
Loft es conocido en espaol como seguimiento.
UNAMDGSCA/VictorHugoFrancoSerrano 20
Modelacin
Curso3DStudioMax
2.4.2 Booleanos
Otras herramientas bsicas con que se cuenta para la
construccin de objetos 3D son las llamadas operaciones
Booleanas que consisten en sumar, restar o intersectar
las superficies de dos objetos tridimensionales.
Primero se deben construir dos objetos (como se explic
en el punto 2.1), asegurndose de que los volmenes de
los dos objetos se intersecten y que uno de los dos est
seleccionado.
Despus se selecciona en el panel de Comandos la opcin create
pero en lugar de utilizar la etiqueta Standard Primitives se despliega
el men, con la flecha que se encuentra a la derecha de dicho letrero,
y se escoge la opcin Compound Objects.
Ahora se presenta otro panel llamado Object Type donde se
selecciona la opcin Boolean.
Nota: Los compound objects emplean dos o ms objetos para aplicar
operaciones diversas.
Es en este panel Boolean donde se aplican las operaciones booleanas, de la
manera siguiente:
a) Primero hay que elegir move debajo del comando Pick Boolean.
a) Despus se selecciona la operacin que se desee aplicar en el comando
Parameters ya sea union, intersection, substraction A-B o substraction B-A.
a) Por ltimo se oprime Pick operand B en el comando Pick Boolean y se
procede a seleccionar, en una de las vistas, el objeto que no haba sido
seleccionado en un principio.
UNAMDGSCA/VictorHugoFrancoSerrano 21
Modelacin
Curso3DStudioMax
Unin
Interseccin
Sustraccin
Cada operacin tiene un resultado diferente y conviene probarlos todos, como recomendacin, no se
debe abusar de los booleanos ya que crean superficies irregulares de ms de 3 o 4 puntos por cara lo
que no es recomendable para tiempo real.
Ejercicio: Comprobacin del aprendizaje de modelado por modificadores y objetos compuestos
Hacer una figura extruida y una en lathe, adems de dos ejemplos de objetos compuestos, incluyendo
booleanos y loft.
3. EDICIN DE OBJETOS 3D
Los objetos tridimensionales pueden ser editados a travs de las herramientas de seleccin y la
seleccin por subnivel, tambin es posible editarlos en relacin a su posicin, rotacin y escala,
3.1 Tipos de Seleccin
En la imagen podemos observar los filtros de seleccin, estos nos
permiten discernir entre que elementos necesito seleccionar y bloquea la
posibilidad de seleccin de los dems elementos, se usa en conjunto con
la Seleccin por objeto.
Cuando se estn editando objetos 3D normalmente son seleccionados antes de
hacerles cualquier cambio. Estos cambios pueden ser aplicados tambin a un
grupo de objetos o sus componentes, y muchas veces el xito de lograr el efecto
en el modelo deseado depende de hacer bien la seleccin de objetos editados.
Por eso 3D Max cuenta con una variedad de tipos de seleccin, por lo que a
continuacin slo se muestran los ms comunes:
1. Seleccin por objeto (object): permite seleccionar uno o ms objetos, siempre y cuando
la seleccin se haga considerando un objeto a la vez. Primero se elige el primer objeto y
despus se aprieta la tecla Control y sin soltarla se van seleccionando los dems objetos
deseados.
UNAMDGSCA/VictorHugoFrancoSerrano 22
Modelacin
Curso3DStudioMax
En la imagen se puede apreciar los
diferentes modos de seleccin, se
encuentran dentro del men Edit, al dar
clic en selected by aparece una ventana
flotante que contiene modos adicionales
de seleccin, de igual forma al dar clic en
regin es posible desplegar la ventana
emergente con opciones de seleccin
window y crossing.
2. Seleccin por ventana (window): esta
herramienta se encuentra habilitada por
defecto. Si se abre una ventana en una de las
vistas, todos los objetos que estn total o
parcialmente dentro de la ventana quedarn
seleccionados.
Esta herramienta tiene ms opciones que se pueden escoger en el cono
representado por un cuadro de lnea punteada en el rea de controles de
seleccin. Al oprimir este botn presenta las opciones de seleccin por rea
circular y seleccin por rea cercada donde se va demarcando punto por punto
un rea circundada por una lnea quebrada que abarca todos los objetos a
seleccionar.
3. Seleccin por nombre (By name): permite seleccionar
cualquiera de los objetos que se encuentren activos en la
escena, escogindolos en un listado que se presenta al
presionar el botn correspondiente que se encuentra en el rea
de controles de seleccin y est representado por una flecha
que apunta a una lista.
4. Seleccin por color (By color): selecciona todos los
objetos que tengan el mismo color del objeto seleccionado
inicialmente, a esta opcin se puede entrar desde el men
desplegable Edit o a travs de la Ventana de dilogo de color
de objetos descrita en el captulo 2.
UNAMDGSCA/VictorHugoFrancoSerrano 23
Modelacin
Curso3DStudioMax
5. Seleccionar todo (All): selecciona en un solo paso todos los
objetos de la escena, esta opcin se escoge en el men Edit.
6. Seleccionar ninguno (None): el proceso inverso a seleccionar
todo, el objetivo es dejar de seleccionar cualquier objeto u elemento
que se encuentre seleccionado en la escena. Esta seleccin
tambin se encuentra en el men Edit y es recomendable usarla
antes de hacer una nueva seleccin.
7. Seleccin Invertida (Invert): selecciona todos aquellos objetos
que no se encuentren seleccionados en la escena en ese momento
y obviamente deja de seleccionar los que s lo estn.
8. Selecciones nombradas (Named Selection Sets): como las selecciones son
tan importantes para los modificadores y las transformaciones, 3D Max permite
salvar cada seleccin con un nombre, y es en esta lista donde se puede acceder
de manera rpida a cualquiera de las selecciones nombradas previamente. Esta
opcin se maneja en el rea de control de selecciones.
Para hacer uso de selection sets debemos dar click en Edit
Named Selection Sets dentro del men Edit, posteriormente en
la ventana emergente se crean los selection sets al dar clic en
el primer icono.
Luego seleccionamos la lista de seleccin y dentro de ella
seleccionamos al objeto que deseemos agregar, ya
seleccionado damos clic en el icono que tiene un ms.
Con esto habremos creado un selection set, es posible definir
ms de un selection set para una escena y no importa si los
objetos se repiten en cada selection set.
9. Seleccin por regin (by Region): consiste en marcar cierta rea, ya sea generando un
rectngulo o una circunferencia, o dibujando un permetro cualquiera a partir de lneas rectas
alrededor de un rea determinada.
Adems, la seleccin por regin ofrece otras dos opciones de trabajo, la seleccin por Ventana
(Window), donde todo objeto que se encuentre totalmente rodeado por el permetro marcado
quedar seleccionado. Y la seleccin por Cruce (Crossing), donde basta con que alguno de los
segmentos que forman el permetro marcado, pase por encima de alguno de los segmentos
que forman un objeto, para que dicho objeto quede seleccionado.
UNAMDGSCA/VictorHugoFrancoSerrano 24
Modelacin
Curso3DStudioMax
Es posible emplear el modo de seleccin por lista,
este modo de seleccin permite al usuario discernir
entre que objeto va a ser seleccionado, es posible
decidir entre 9 posibilidades de seleccin, entre
ellas se encuentran las geometras, cmaras y
luces.
Para activar o desactivar el nivel que se desee se
debe dar clic en los botones de radio que se
encuentran del lado derecho, tambin es posible
seleccionar todos los botones de radio al dar clic en
el botn all y de manera inversa con el botn none
es posible deseleccionar todo.
Si se tiene seleccionado algn objeto de la lista
pero se desea seleccionar lo que no esta
seleccionado puede dar invert, que como su
nombre lo indica invierte la seleccin.
3.2 Seleccin de subniveles
Es posible editar subniveles de objetos tipo editable poly y editable mesh, en la
imagen lateral izquierda se muestran los iconos de seleccin de subnivel, para
seleccionar puntos seleccionamos el primer icono, en la imagen se encuentra
seleccionado el icono de eje, el que le sigue es el de borde, el cuarto es el de
polgono y el ultimo es el de elemento. Las imgenes superior e inferior
muestran dos modos de seleccin, por polgono y por eje.
Ejercicio: Comprobacin del aprendizaje de seleccin de objetos 3d y sub-niveles
En esta prctica se debern colocar varios objetos, primitivos y poligonales, en la escena para que
posteriormente se practique con los modos de seleccin directa, por medio de la lista de seleccin, por el
men edit, se debern crear selection sets de los objetos y lograr usarlos correctamente.
Como punto adicional, pero no menos importante, se deber practicar el modo de seleccin de sub
niveles geomtricos, punto, eje, borde, polgono y elemento.
UNAMDGSCA/VictorHugoFrancoSerrano 25
Modelacin
Curso3DStudioMax
3.3 Edicin por transformacin
3D Studio Max tiene dos maneras bsicas de editar objetos adems de los propios parmetros
que pueden modificarse durante su creacin: las transformaciones y los modificadores.
Una transformacin es cualquier operacin para cambiar las caractersticas de tamao,
rotacin o posicin de un objeto, que prcticamente lo transforma. La manera ms fcil de
aplicar la transformaciones es utilizando el botn de seleccin de objetos que se encuentra en
la seccin de control de selecciones y cuyo cono est representado por una flecha simple.
Una vez seleccionado un objeto se da un clic en el botn derecho del ratn para que aparezca
el men de Transformacin de objetos (Object Transform Menu), donde se pueden escoger las
siguientes transformaciones:
3.3.1 Mover
Simplemente desplaza el o los objetos seleccionados de un punto en el
espacio a otro.
3.3.2 Rotar
Gira los objetos seleccionados sobre cualquiera de los ejes cartesianos X, Y o
Z.
3.3.3 Escalar
Modifica las dimensiones de los objetos seleccionados ya sea aumentndolas
o disminuyndolas.
Al dar click derecho sobre los iconos aparece la
opcin Transform, que ayuda a restringir el plano o
eje de accin de cualquiera de las transformaciones y
colocar numricamente los valores de transformacin.
UNAMDGSCA/VictorHugoFrancoSerrano 26
Modelacin
Curso3DStudioMax
3.4 Edicin por modificadores
Un modificador es un mtodo para cambiar la estructura interna
de la geometra de un objeto.
Torcer un cilindro, es un ejemplo de aplicacin de un modificador
donde los vrtices de un extremo del cilindro son rotados con
respecto a los del otro, produciendo un efecto de torcedura en el
objeto, es decir, en este caso la geometra original es modificada.
Cada vez que un modificador es aplicado a un objeto, este
cambio es archivado en la Lista de Modificadores de Aplicados
(Modifier List). As que el usuario puede regresar en cualquier
momento a hacer cambios que vuelven a afectar la estructura del
objeto en el modificador.
Para acceder a cualquiera de los modificadores que se encuentran
en la etiqueta Modify del panel de comandos, primero se debe
seleccionar el objeto al cual se le quiere aplicar el modificador.
Despus de seleccionado el objeto, todos los modificadores
presentes en el panel que puedan modificar a ese objeto
aparecern en texto negro y aqullos que no puedan afectar al
objeto seleccionado simplemente no aparecern pues no sirven en
dicho caso.
La estructura de un modificador contiene al objeto, al envolvente y
al gizmo, este ultimo puede ser editado para cambiar la posicin en
la cual se realiza la modificacin a la geometra original.
Cada modificador posee una serie de parmetros que al ser
modificados cambian los valores e intensidad en pantalla de la
modificacin de la geometra.
Permiten adems definir sobre que eje se ejercer la modificacin
al objeto y define lmites.
UNAMDGSCA/VictorHugoFrancoSerrano 27
Modelacin
Curso3DStudioMax
Existen muchos modificadores, pero aqu slo se enlistarn los ms representativos:
3.4.1 Twist
Se utiliza para torcer un objeto
alrededor de cualquier eje.
3.4.4 Noise
3.4.2 Bend
3.4.3 Taper
Sirve para doblar el objeto
seleccionado alrededor de cierto
eje.
Disminuye las dimensiones en
uno de los extremos del objeto
seleccionado.
3.4.5 Lathe
UNAMDGSCA/VictorHugoFrancoSerrano 28
Modelacin
Curso3DStudioMax
Aplica variaciones aleatorias a la
geometra para producir objetos
con apariencia orgnica.
Se utiliza para generar superficies de revolucin a partir de un
permetro cerrado marcado por un par de lneas paralelas que
guardan una distancia mnima entre ellas.
As, a partir de una silueta elaborada en 2D, se pueden desarrollar
objetos que en la vida real se fabrican a partir de un torno.
Ejercicio: Comprobacin del aprendizaje de edicin de objetos 3d
En esta prctica se deber editar con transformaciones y modificadores varias primitivas y primitivas
convertidas a polgono.
3.5 Clonacin, alineacin, arreglo y reflejo
Existen diferentes posibilidades de edicin dentro de 3d studio max, una vez generadas las geometras
es posible aplicarles diversas herramientas para su uso dentro de los entornos virtuales, la ms comn
es la clonacin de objetos, aunque el reflejo es ampliamente usado al momento de modelar objetos
simtricos, pues con su uso se facilita de sobremanera el trabajo de duplicar en un eje axial la geometra
de un objeto.
Clonacin
El proceso de clonacin se puede realizar de dos
maneras, la primera de ellas es dando clic derecho
sobre los objetos y elegir la opcin clonar, al hacer
esto saldr un dialogo que preguntar de que manera
queremos realizar la clonacin, si se selecciona como
copia el objeto copiado conservara las propiedades
geomtricas y de material del original, pero ser un
objeto nuevo no vinculado
Por el contrario al seleccionar la opcin instance lo
que habremos clonado conserva de igual forma las
propiedades geomtricas y de materiales del objeto
pero en esta ocasin se encuentran vinculados, el
cambio realizado en uno ser copiado en el otro.
Tambin es posible acceder a esta clonacin en el
men edit clone o con el comando de teclas
Control + V.
Aunque la manera ms comn de uso de la clonacin
es la de seleccionar el objeto, dar clic en mover, antes
de mover el objeto se debe oprimir sin soltar la tecla
shift, luego se arrastra el objeto y se suelta, esta
accin permitir clonar al objeto al preguntarnos de
que forma ser copiada la informacin.
UNAMDGSCA/VictorHugoFrancoSerrano 29
Modelacin
Curso3DStudioMax
Arreglo
Es una disposicin ordenada de objetos, que al igual que la clonacin, permite la copia de
informacin geomtrica y de materiales, pero agrega la posibilidad de modificacin de la
rotacin, la escala y la traslacin de los objetos copiados.
Para acceder a la clonacin de objetos por arreglo se puede dar clic en tools y buscar array,
o buscar el icono de array en la barra flotante de extras.
Nota adicional de uso: Para poder ver las
barras flotantes debemos dar clic en
customize, luego en Show UI, dentro de
esta opcin se encuentra Show Floating
Toolbars, al dar clic aparecern las
barras flotantes
UNAMDGSCA/VictorHugoFrancoSerrano 30
Modelacin
Curso3DStudioMax
La imagen muestra la ventana flotante de Array, en ella podemos observar en un primer segmento
superior las diferentes transformaciones que posibilita Array, en cada una da las tres columnas de
valores de punto flotante de X, Y y Z se asigna un numero que en traslacin es en unidades, en rotacin
en ngulos y en escala en porcentaje, estas variaciones sern aplicadas al total de objetos que
definamos en la clonacin.
El segmento de Type of Object nos brinda la oportunidad de decidir, al igual que con la clonacin simple,
si los objetos copiados sern copia, instancia o referencia, a lado derecho de este segmento se
encuentra Array Dimensions, dentro de esta rea es donde decidiremos el numero de copias, cuando
usamos una sola dimensin sea en 1D es posible asignar un valor entero que representa al numero
total de objetos clonados incluyendo al original.
Al usar 2D y 3D usamos respectivamente dos y tres dimensiones, esto es til al momento de copiar
elementos a travs de un espacio tridimensional sobre XYZ.
Una de las opciones ms tiles de esta ventana es la que posibilita
previsualizar en tiempo real dentro de los viewports lo que suceder al
aplicarse el Array, por ende es muy importante tener activada la opcin
Preview al momento de trabajar, un inconveniente surge al clonar de esta
forma objetos muy pesados, por ello preview esta por default desactivado
UNAMDGSCA/VictorHugoFrancoSerrano 31
Modelacin
Curso3DStudioMax
Reflejo
Icono de reflejo
El reflejo dentro de max posibilita la
copia de elementos geometricos
sobre un eje axial, esta copia facilita
el trabajo de modelado pues si por
ejemplo se modela un objeto simetrico
es posible modelar solamente la mitad
de l y luego con la herramienta
mirror reflejarla para completar la
forma general.
Ventana emrgente de Mirror
en donde defines valores de
reflejo y separacin.
Para realizar esta operacin se debe
seleccionar el objeto a reflejar y dar
click en el icono mirror, al aparecer la
ventana emergente con las opciones
de eje de espejo y tipo de copia se
seleccionan sus valores y se da ok,
offset permite definir una separacin
entre el objeto original y el reflejado.
En la imagen podemos
observar un objeto reflejado que
en su conjunto crea un cilindro.
Spacing Tool
La herramienta spacing tool permite clonar
objetos a travez de una curva, para definir el
camino de clonacin se debe seleccionar el
objeto a clonar y luego en el menu tools la
opcin Spacing Tool esta abre una ventana
emergente que permite seleccionar el path por
el cual se deplazara el objeto, se da clic en la
lnea y con esto se podra generar la clonacin
de los objetos en el espacio.
En la imagen
podemos
observar el
resultado de
la clonacin
de objetos al
seguir una
curva que
permite la
herramienta
spacing tool.
UNAMDGSCA/VictorHugoFrancoSerrano 32
Modelacin
Curso3DStudioMax
Alineacin
La alineacin a diferencia de las herramientas de
clonacin, no produce copias, su funcin es la de
alinear a los objetos de la escena en uno o ms ejes,
para llevar a cabo esta operacin se debe seleccionar
de primera mano el objeto que se quiera alinear.
Luego dar click en el icono de alineacin y luego dar
click en el objeto del que se tomaran los valores de
alineacin, esta operacin siempre se realiza con dos
objetos.Es posible decidir la posicin relativa de la
transformacin, las opciones que da son minimo que
significa la parte mas baja del objeto, center que es el
centro del objeto, e Punto Pivote que es el centro de
rotacin de los objetos y el maximo que es la parte
ms alta, profunda o extensa del objeto, esto claro
segn el eje en el que se trabaje.
Tambin brinda la posibilidad de uso de ms de un eje,
lo que se debe hacer es marcar la cantidad de ejes
necesarios de X,Y o Z, con el uso de esta herramienta
podemos garantizar por ejemplo que todos los objetos
se encuentren sobre un plano sin atravezarlo, o que
los objetos se toquen exactamente en donde les
decimos que deben tocarse.
En la imagen izquierda podemos observar
las diferentes variedades de alineacin,
por orden descendenteson align, quck
align, normal align, place highlight, align
camera y por ultimo align to view.
La imagen superior presenta los valores
de alineacin usables dentro de 3d max.
Ejercicio: Aprendizaje de edicin de objetos por medio de Transformaciones Bsicas
Modificadores, Alineacin y Clonacin
El objetivo de este ejercicio es el de aprender el uso de las opciones que max brinda en la edicin de
objetos tridimensionales y posibles aplicaciones.
UNAMDGSCA/VictorHugoFrancoSerrano 33
Modelacin
Curso3DStudioMax
4. EDITOR DE MATERIALES
Una de las partes ms importantes en la creacin de una escena, es asignar los
materiales requeridos a los objetos modelados.
3D Studio Max cuenta con el modulo de materiales que permite crear y asignar
materiales a objetos 3D, con el objetivo de emular materiales del mundo real como
mrmol, vidrio, madera, metal y plstico, de esta manera se alcanza un grado de
fotorealismo en una escena tridimensional.
Un material es definido como una serie de parmetros que combinan la manera en
que se proyectar la luz, los reflejos o el sombreado en los objetos 3d que tengan
asignado el material.
Los materiales se pueden asignar a un objeto 3d o a un conjunto de objetos
seleccionados, inclusive se pueden asignar a los sub-objetos que los componen
como: vrtices, caras o polgonos.
Se pueden encontrar tipos de materiales bsicos y compuestos:
Material estndar y compuesto
Las propiedades de los materiales bsicos permiten definir caractersticas
de superficie como el color, brillo y nivel de transparencia, con estos
controles podemos generar materiales realistas de un solo color (plstico,
vidrio, barro, etc.).
Pero tambin se pueden usar mapas para mejorar el realismo de los
materiales, estos mapas me permitirn definir propiedades de superficie
como textura, relieve, opacidad y reflexin.
Bsicos: estndar, Raytrace, Mate/Sombra, material de sustitucin de
iluminacin avanzada, el material carcasa, material de Lighscape y el
material Inkn Paint.
Los materiales compuestos o complejos, pueden combinar dos o ms
submateriales de diversas formas y cada submeterial puede ser tan
complejo como un material estndar.
Compuestos: mezcla, compuesto, dos lados, Morfista, Multi/subobjeto,
Shellac y Superior/Inferior.
UNAMDGSCA/VictorHugoFrancoSerrano 34
Modelacin
Curso3DStudioMax
4.1 Mdulo de materiales
El mdulo de materiales est formado por una excelente interfaz que permite crear y editar materiales y
mapas.
Para acceder a este mdulo se da un clic en el cono de edicin de materiales en la barra de
herramientas o eligiendo el men Rendering - Material Editor o presionando la tecla M.
Una vez elegida cualquiera de estas opciones
aparece la interfaz del Mdulo de materiales.
El mdulo de materiales ofrece funciones para crear
y editar materiales y mapas.
El Mdulo de Materiales es un mdulo dividido en
tres reas: ventana de muestra, control del editor de
materiales y el rea de parametros desplegables y
mapas.
El rea de muestra brinda informacin de los
materiales y cmo lucir el material cuando est sea
asignado y renderizado en la escena (aunque el
resultado verdadero lo veremos cuando se
renderice). Dicha rea de muestra est compuesta
por seis ventanas, la ventana activa tiene un borde
blanco alrededor, cuando un material es asignado en
la escena, cuatro tringulos blancos aparecen en la
ventana de muestra activa.
Estos tringulos indican que este
material es ahora caliente. Un
material caliente es un material
asignado en la escena, en otras
palabras cuando se modifica
cualquier parmetro de un material
caliente, estos cambios son
reflejados automticamente en el
objeto, es decir no se tiene que
reasignar.
UNAMDGSCA/VictorHugoFrancoSerrano 35
Modelacin
Curso3DStudioMax
4.2 Materiales estndar
Los materiales estndar usan mapas y no se combinan con otros materiales. Estos materiales son
usados para crear materiales del mundo real como pintura, plstico, metal y vidrio y permiten definir
valores de color, transparencia y reflexin.
Existen dos secciones en el Editor de materiales para editar los parmetros de control de los materiales
estndar: la barra de despliegue de los parmetros bsicos y parmetros de extensin.
A la izquierda barra de despliegue de los
parmetros bsicos: cuando se abre el
Mdulo de materiales, la barra de
despliegue de los parmetros bsicos se
abre automticamente.
A la derecha, parmetros de extensin
afectan dos aspectos del material:
opacidad (transparencia) y la malla de
alambre (wireframe).
- Parmetros Bsicos
Un material estndar est compuesto por la combinacin de varios parmetros bsicos, cada uno de
estos est descrito a continuacin:
1. Shading: define el mtodo que el programa utilizar para representar el comportamiento de la luz
sobre la superficie de un objeto.
2. two sided: precisa el modo de doble lado para las caras del objeto.
3. Wire: esta opcin forza el programa al renderizar el material en una malla de alambre.
4. Face map: esta opcin forza el programa al renderizar el material en cada una de las
caras del objeto.
5. Ambient: define el color
del material cuando est
sombreado. El color definido
es el que se refleja en el
material cuando es
iluminado por luz de
ambiente en lugar de la luz
directa.
7. Specular: esta opcin
define el color del material
en las zonas que estn ms
iluminadas.
6. Diffuse: determina el
color global del material.
9. Curva de espe_
cularidad: muestra la curva
de valores especulares.
8. Glosiness: esta opcin
define la longitud del brillo
en el material.
10. Specular Level: determina la intensidad del brillo en el material.
UNAMDGSCA/VictorHugoFrancoSerrano 36
Modelacin
Curso3DStudioMax
11. Self-Illumination: brinda autoiluminacin al material.
12. Opacity: define el grado de transparencia del material.
13. Soften: suaviza la intensidad del grado de brillantez en el material.
- Parmetros de extensin:
Combinados con los parmetros bsicos definirn el aspecto de los materiales estndar. Se puede
acceder a los parmetros de extensin dando un clic en la barra de Despliegue de parmetros
extendidos.
Los parmetros de extensin afectan dos aspectos del material: opacidad (transparencia) y la malla de
alambre (wireframe).
Debajo de las opciones de opacidad estn tres opciones: Folloff, Type y Refraction IOR.
Los controles de Folloft definen cmo ser aplicada la transparencia, se pueden elegir dos maneras, In y
Out.
Cuando el Folloft es definido con la opcin In, la
transparencia decrece a partir del centro del
material. Por ejemplo: el vidrio.
Cuando el Folloft es definido con la opcin Out, la
transparencia del material decrece a partir de los
bordes del material. Por ejemplo: las nubes, humo
y niebla.
La opcin de Amount determina el grado de transparencia para cualquiera de las opciones.
Se puede elegir el color de la transparencia del material de tres maneras, escogiendo una de las tres
opciones que aparecen debajo de la opcin Type. Como el material es transparente, los colores de los
objetos que se encuentran debajo se observan, afectando stos el color del material transparente.
Al activar la opcin Filter, se usan los colores definidos en los parmetros bsicos.
La opcin Subtractive substrae los filtros de color que se encuentran debajo del material transparente.
La opcin Additive suma los filtros de color que se encuentran debajo del material transparente.
La opcin Index of Refraction define el grado de refraccin del material.
En los parmetros de la malla de alambre (Wireframe) se determina el tamao y el grosor de los
alambres de la malla, estos valores se pueden definir en pixeles o unidades.
UNAMDGSCA/VictorHugoFrancoSerrano 37
Modelacin
Curso3DStudioMax
4.3 Asignacin de mapas
A los materiales estndar se les pueden asignar mapas
para generar materiales ms reales como, cromo, oro,
metales, mrmol, madera, ladrillos, etc.
Un material estndar utiliza bitmaps para aplicar infinidad
de efectos.
El bitmap es usualmente una fotografa de algn material
del mundo real, este bitmap es definido en la superficie
del material de diferentes maneras, dependiendo de la
geometra del objeto y del efecto deseado.
Por ejemplo, la imagen de un edificio para un entorno
arquitectnico.
Para acceder a los controles de los materiales
envolventes se da un clic en la barra de
despliegue Maps que se encuentra en el Mdulo
de edicin de materiales.
Para aplicar un bitmap a un material se da un
clic en el botn None en el nivel de Maps que se
desea trabajar.
UNAMDGSCA/VictorHugoFrancoSerrano 38
Modelacin
Curso3DStudioMax
Cuando se elige algn nivel aparece una nueva ventana llamada
Material/Map Browser, en esta ventana se pueden elegir ms de 26
diferentes tipos de bitmaps para su uso en los materiales envolventes.
Esta opcin se elige dando un doble clic, despues de esto, regresa la
ventana de Edicin de materiales pero con una serie de controles
nuevos que servirn para cargar y definir los valores del bitmap que se
utilizar en el material.
Nota adicional: es posible visualizar los materiales que se estn
utilizando en la escena al dar clic sobre el botn de radio de Scene, de
igual forma es posible cargar libraras de materiales al dar clic en el
botn de radio Mtl Library.
Despus de escoger el bitmap que ser aplicado en el material, el Editor de materiales muestra cinco
barras de despliegue que se utilizarn para definir el bitmap en el material.
Estos controladores son: Coordinates, Noise, Bitmap Parameters, Output y Time.
1. Barra de despliegue Coordinates (coordendas): esta opcin se aplica para controlar la manera en
que el bitmap ser aplicado a las coordenadas de mapeo.
Existen dos formas de aplicar las coordenadas de
mapeo: Texture y Environment.
Las coordenadas de Textura son aplicadas a todo tipo
de materiales y las coordenadas de Environment son
aplicadas solamente para crear efectos de ambiente.
La opcin Offset define la posicin horizontal y vertical
del bitmap en el material.
La opcin Tiling define el nmero de veces que aparecer el bitmap en el material e inclusive estas
opciones se pueden desactivar.
La opcin Mirror invierte las coordenadas y el bitmap.
En el lado derecho de la barra de Despligue se pueden controlar el ngulo de rotacin del bitmap y los
valores de Blur (nublado o borroso).
Las coordenadas de mapeo son aplicadas normalmente con la opcin UV pero existen otros tipos de
mapeo para objetos como cubos o cilindros donde es mejor utilizar las coordenadas UVW.
UNAMDGSCA/VictorHugoFrancoSerrano 39
Modelacin
Curso3DStudioMax
2. Barra de despliegue Noise: esta opcin es utilizada para aplicar distorsin o un grado de
imperfeccin al bitmap, para lograr un material ms realista.
Esta opcin tiene seis controles.
a) On: activa los controles de distorsin que sern
aplicados al bitmap.
b) Amount: define la intensidad de la distorsin, los
valores van del 0 al 1.
c) Levels: precisa el nmero de fractales que
sern usados para la distorsin.
d) Size: determina la longitud de la distorsin.
e) Animate: define un movimiento en la distorsin.
f) Phase: precisa la velocidad de movimiento en la distorsin.
3. Barra de despliegue de los Parmetros del bitmap: esta es la opcin ms importante en el Editor
de materiales, ya que se elige el bitmap para su uso y aplicacin de cualquier parmetro.
En la parte superior de la barra de Despliegue est un
campo titulado Bitmap con un largo botn del lado
derecho, el cual permite cargar al bitmap dentro del
programa, dando un clic en este botn aparece la
ventana de seleccin de materiales.
En esta ventana de dilogo se puede elegir
cualquier variedad de bitmaps (gif, jpg, tga, tif,
bmp, png, etc.) para su uso en cualquier tipo de
material, inclusive se pueden cargar bitmaps
animados para su uso en materiales animados
(flc, fli, cel, avi).
UNAMDGSCA/VictorHugoFrancoSerrano 40
Modelacin
Curso3DStudioMax
Debajo del botn de Bitmap aparecen varios parmetros de control, los cuales se dividen en tres
categoras: Filtering, Mono channel Output y Alpha Source.
a. Filtering: en esta opcin se define el mtodo de Antialiasing. Hay tres mtodos, Pyramidal,Summed Area y
None. En general la opcin Summed Area es lo mejor
pero aumenta el tiempo de proceso; para la mayora de
los proyectos la opcin Pyramidal es una buena eleccin,
pero se puede elegir la opcin None si se desea que no
se aplique ningn proceso de Anti-Aliasing al Bitmap.
Vale la pena recordar que para tiempo real el antialising
de textura y geometra es demasiado costoso para el
sistema, por lo que en lo general no se usa, por ende esta
opcin del programa se aplica primordialmente al render.
b. Mono chanel Output: en esta opcin se define el canal de color
del Bitmap que ser usado para ciertos tipos de mapping. Existen
dos tipos de fuentes para trabajar con los canales el modo RGB y el
Alpha Chanel.
Es bueno recordar esta parte pues ms adelante se utilizara con
texturas con transparencia.
c. Alpha Source: esta opcin es utilizada para definir la
transparencia del bitmap. Se tienen tres opciones para definir
este valor, Image Alpha, RGB Intensity y None.
i) None: produce un bitmap opaco o slido sin ningn
valor de transparencia.
ii) Image Alpha: usa el pixel superior izquierdo del
bitmap como el color transparente.
iii) RGB Intensity: toma el negativo del bitmap y asigna el
valor de transparencia basado en esta
informacin, el color negro es
completamente transparente y el
blanco completamente opaco.
UNAMDGSCA/VictorHugoFrancoSerrano 41
Modelacin
Curso3DStudioMax
4. Barra de despliegue de las opciones de Salida
(Output): en esta opcin se determina la intensidad del
bitmap en el material y se pueden modificar los valores de
saturacin, brillantez y contraste.
5. Barra de despliegue de las opciones de Tiempo (Time):
en esta opcin se define cmo y cundo el Bimap animado
ser desplegado.
4.4 Tipos de Mapas
3D Studio Max soporta una gran variedad de tipos de mapeo, los cuales son descritos a continuacin.
Ambient
Para asignar un bitmap al color de ambiente del material.
Diffuse
Para asignar un bitmap al color difuso. Se debe recordar
que el color difuso es el que predomina en el material.
Specular
El bitmap se aplica solamente en las regiones ms brillantes
del material.
Glosiness
El bitmap se aplica en las regiones brillantes del material.
Specular
level
Esta opcin proyecta solamente los valores ms brillantes
del Bitmap en el material.
SelfIllumination:
El bitmap se aplica solamente en las regiones del selfilumination.
Opacity:
Para controlar el grado de transparencia del bitmap.
Filter Color:
Para modificar los colores de los objetos que se encuentran
detrs del material transparente, estos colores se suman a
los colores del bitmap.
Bump:
Para obtener un efecto de tercera dimensin en la superficie
del material.
Reflection:
En esta opcin se utiliza un para ser usado como reflejo en
la superficie del material.
Refraction:
En esta opcin el bitmap es usado para controlar la
refraccin de la luz en un material transparente.
UNAMDGSCA/VictorHugoFrancoSerrano 42
Modelacin
Curso3DStudioMax
Todas estas opciones de mapeo cuentan con una caja para activarlas o desactivarlas, un campo para
definir su intensidad y se pueden combinar.
Manejo de mapas con transparencia
Las transparencias en texturas se obtienen a travs del canal alfa, este canal permite definir las zonas de
total transparencia de color negro y las zonas carentes de transparencia de blanco, entre estas existe
una diversidad de escalas de grises, en donde el gris medio es una transparencia de 50%.
Mapa de difusin
Alfa con diferentes valores de
grises
Visualizacin en tiempo real de
transparencia por textura
Tambin es posible obtener la transparencia de textura, cuando la textura posee en si misma los valores
de transparencia como en el caso de png, que puede ser integrado en osg como textura con
transparencia.
Para hacer uso de estos mapas dentro de 3d studio max debemos:
1.- Asignar un material estndar a la geometra que deba llevar
la transparencia.
2.- Dentro del material estndar buscar la opcin de Maps.
3.- En Maps buscar el canal que dice Opacity y dar clic en el
gran botn que dice NONE.
UNAMDGSCA/VictorHugoFrancoSerrano 43
Modelacin
Curso3DStudioMax
4.- Se selecciona el mapa de bits que contenga al
canal alfa.
5.- Una vez cargada la textura se debe seleccionar en Mono Chanel
Output como Alpha.
6.- Al hacer esto el alfa de la textura ser tomado en cuenta al momento
de hacer render o exportarlo para tiempo real.
4.5 Material multisubobjeto e Id de polgonos
Un material multisubobjeto es aquel que permite la integracin de ms de un material, ya sea estndar o
no, dentro de un solo elemento, al integrarse estos materiales no son mezclados, sino que conservan
todas sus propiedades de material estndar, la diferencia de uso de este material es que permite la
integracin de varios segmentos geomtricos que posean diferentes texturas.
Esto se logra al asignarle un numero identificador al objeto, por ejemplo en la esfera mostrada cada color
representa una regin geomtrica y cada una de estas regiones esta definida por un nmero, al
momento de configurar el material multisubobjeto (imagen central) se definen estos nmeros ID y se
asigna para cada uno un material diferente, por ende al ser aplicado a al esfera es posible ver ms de
una textura en el objeto.
UNAMDGSCA/VictorHugoFrancoSerrano 44
Modelacin
Curso3DStudioMax
Existendiferentesmaterialesdentrode3dstudiomax,enparticularelmaterialmulti/subobjetopermite
congregaramuchosmaterialesjuntos,queseidentificanconunnmero,porejemplo:
Identificador
Materiales
Zonadelobjetoque
contienealmaterial
1
2
Madera
Ladrillos
Metal
Fruta
Yeso
Aplicacionesdelas
texturasalmaterial
multi/subobjeto
2MaterialID
ParaestablecerelmaterialIDoidentificadordebemosseleccionarlospolgonosdecadazona
independientemente,luegodarleacadaunounnmeroyasignarlatexturamulti/subobjeto.
Paso1:Seleccionamoslospolgonosqueintegraranacadaunadelaszonasdelobjeto
Paso2:SeestableelnmeroID
Paso3:Seasignaelmaterialmulti/subobjetoquetieneasignadascadatextura
Polgonosseleccionados
NmeroID
Asignacindetexturaenel
materialmulti/subobjeto
UNAMDGSCA/VictorHugoFrancoSerrano 45
Modelacin
Curso3DStudioMax
Paraconfigurarlatexturamultisubobjetodebemos:
1.Sustituirunmaterialestndarporun
multisubobjetodandoclicenelbotnStandar.
2.AparecerlaventanaemergenteMaterial/Map
Browser,enlalistadematerialesdeberemos
ubicarmulti/subobjetoydardobleclic.
UNAMDGSCA/VictorHugoFrancoSerrano 46
Modelacin
Curso3DStudioMax
3.Unavezcargadoelmaterialmultisubobjetodebemosdecidir
cuantosmaterialessevanausar,paralograresto,debemosdarclic
enelbotnsetnumber,endondenospreguntaraelnumerodesub
materiales,debemosingresarelnumeronecesariodemateriales,por
ejemplounacajadeseisladosdebertenerseissubmateriales
dentrodelalistadelmaterialmultisubobjeto.
4.Esrecomendabledarleunnombreacadamaterial,tantoenel
materialmultisubobjetocomoenelnombredelsubmaterial
estndar.
Ejercicio: Aprendizaje del editor de materiales y manejo de materiales bsicos,
con transparencia y de multisubobjeto
El objetivo de esta prctica es el de generar varias esferas y en cada una de ellas aplicar materiales con
diferentes valores, crear una esfera, editar sus IDs, configurar y aplicar un material multisubobjeto.
UNAMDGSCA/VictorHugoFrancoSerrano 47
Modelacin
Curso3DStudioMax
4.6 Capacidad de exportacin de materiales para tiempo real y materiales adicionales.
Uno de los ms grandes conflictos a la hora de prepara contenido visual para ambientes virtuales radica
en lo que puede o no ser visible en tiempo real, como modeladores para tiempo real debemos tomar en
cuenta que no todos los materiales y efectos que max genera pueden ser visualizados en tiempo real,
aunque existen tcnicas adicionales que ayudan a la conversin de materiales no exportables, lo realizan
convirtiendo un material o efecto complejo en texturas simples, y, empleando las coordenadas de textura
les es posible convertir, por ejemplo, texturas tridimensionales en bidimensionales o imprimir sombras y
brillos sobre las texturas bidimensionales1.
El reflejo simulado es uno de los ejemplos ms comunes dentro de entornos
virtuales, para realizarlo se emplean texturas que representan al entorno de
los objetos.
El color por vrtice es otra de las opciones adicionales que podemos usar en
3d studio max, en este proceso se pintan colores directamente sobre el
objeto, en la mayora de los casos esta opcin si puede visualizarse en
tiempo real.
Los procesos de baking de textura emplean la proyeccin y render
sobre texturas bidimensionales adicionndoles informacin de
iluminacin, brillos y sombras, adems es posible precalcular
reflejos y desarrollar objetos para su texturizacin.
Las texturas procedurales o texturas tridimensionales son
imgenes generadas a travs de la computadora que emplea un
algoritmo para crear representaciones realistas de elementos
naturales como la madera, mrmol, granito, metal, piedra entre
otros y son comnmente referidas como shaders.
Tambin son el proceso de dar color a las geometras a travs de frmulas matemticas. Para poder ver
un material procedural este debe ser convertido a una textura bidimensional basada en pixeles y en rgb,
esto se logra a travs del proceso de texture baking.
Cursodeiluminacinglobalparaambientesvirtuales(FrancoSerrano,2007)
UNAMDGSCA/VictorHugoFrancoSerrano 48
Modelacin
Curso3DStudioMax
4.7 Edicin de coordenadas UVW
Coordenadas UVW se refiere a la forma en como
las texturas son usadas en los programas
tridimensionales, en donde XYZ son
intercambiadas por UVW en donde U es el ancho
de la textura, V es el alto y W la profundidad, la
coordenada W solo es usable por texturas
tridimensionales o procedurales.
Los valores asignados a U, V y W individualmente
van del cero al uno, en donde cero es el origen de
la textura y uno es el final, si se asignan valores
mayores a uno entonces la textura ser repetida el
numero de veces que el valor contenga, sea esto
el numero 3 en U repetir 3 veces la textura en el
ancho del objeto.
Las coordenadas de textura pueden ser editadas dentro de 3d studio max, para llevar esto a cabo
debemos hacer uso de los modificadores UVW Map y Unwrap UVW de la lista de modificadores.
Por un lado UVW Map permite la edicin de las coordenadas de
textura, al aplicarle el modificador es posible decidir si el mapeo ser
planar, cilndrico, esfrico, como envoltura, como caja, por cara,
convirtiendo XYZ a UVW.
Permite tambin hacer tiling al posibilitar cambiar el nmero de
repeticiones en cada una de las direcciones de textura U, V y W,
existe la posibilidad de espejear la textura al dar clic en Flip, aunque
siempre es recomendable que la textura sea preparada en un editor
de imgenes antes de ser colocada en el objeto.
UNAMDGSCA/VictorHugoFrancoSerrano 49
Modelacin
Curso3DStudioMax
Por otro lado Unwrap
UVW permite seleccionar
individualmente cada nivel
geomtrico para hacer
una edicin de
coordenadas UVW de
manera precisa, para
hacer uso de esta se debe
decidir a que nivel
geomtrico se va a
trabajar, para
posteriormente
seleccionar el polgono y
aplicarle alguna de las
proyecciones que tiene,
planar cilndrica, pelt,
esfrica o de caja.
Para realizar la edicin de
manera visual se debe dar
clic en el botn edit,
aparecer la ventana
emergente Edit UVWs, en
ella es posible realizar
una edicin de todos los
elementos geomtricos de manera aislada y en conjunto con una buena distribucin de los elementos
de una textura podr servir para optimizar el uso de materiales y texturas.
La ventana complementaria de
Edit UVW permite la seleccin por
sub niveles geomtricos, as es
posible decidir si se va a hacer la
edicin por puntos, por lneas, por polgonos o por elemento, estas opciones son bastante tiles al
momento de editar las coordenadas de textura, existe la posibilidad de expandir o contraer la seleccin al
dar clic en el ms y menos respectivamente, tambin es posible seleccionar puntos, lneas y polgono
pintando directamente sobre el editor de UVW, para ello es necesario seleccionar el pincel y definir que
tan grande queremos que sea dando clic en el ms y menos que se encuentran a su derecha.
Ejercicio: Haciendo la caja del playmobil
El objetivo de esta prctica es la de modelar y texturizar por varios mtodos la caja de playmobil, usando
primitivas, polgonos, material multi/sub-objeto y material estndar con edicin de coordenadas UVW.
UNAMDGSCA/VictorHugoFrancoSerrano 50
Modelacin
Curso3DStudioMax
4.8 Texturas Seamless
Seamless
Sin Seamless
Las texturas seamless son texturas
que al ser repetidas no muestran
patrones evidentes de repeticin.
Por lo general las texturas no
preparadas para ser repetidas tienden
a demostrar sus lmites y a crear
lneas visuales desagradables, por
ende el uso de texturas preparadas
para su repeticin favorecer la
calidad visual del entorno
tridimensional.
5. CREACIN DE LUCES Y CMARAS
Cuando se crea una escena, la manera en que se ve, es de suma importancia para expresar el
volumen de sta al observador.
La escena se puede observar desde una vista ortogonal o una vista con perspectiva,
obviamente una vista ortogonal no es tan real como una vista con perspectiva o cmara. As
mismo una mala iluminacin decrece una escena, probablemente la iluminacin es el aspecto
del realismo ms importante en el proceso de renderizacin de una escena.
La combinacin de estos dos aspectos es fundamental para un obtener buen resultado.
En los siguientes temas se abordarn las diferentes tcnicas de iluminacin as como la
definicin de vistas con perspectiva y cmara.
5.1 Tipos de iluminacin
Cuando se genera una escena, 3d Studio Max proporciona una iluminacin artificial que
muestra un aproximado de cmo quedar sta cuando sea renderizada. Siempre se debe de
renderizar la escena para saber exactamente cmo quedar la misma, la iluminacin artificial
se pierde en el momento que se define cualquier tipo de luz.
Se debe tomar en cuenta que no todos los tipos de luces, sombras y brillos son susceptibles a
ser exportados para tiempo real, por ende aunque sea posible su renderizacin si se requieren
sombras en el entorno virtual se puede proceder al proceso de baking de texturas2.
5.1.1 Luz General
La luz general es la luz de ambiente que ilumina la escena entera.
Tiene una intensidad uniforme y es uniformemente difusa y no tiene ninguna fuente discernible
y ninguna direccin discernible.
MsinformacinsobreBakingdetexturaenlostutorialesdelapginadelIXTLIcursoiluminacinglobal.
UNAMDGSCA/VictorHugoFrancoSerrano 51
Modelacin
Curso3DStudioMax
Para modificar sus atributos se elige el menu Rendering- Environment.
5.1.2 Luz Omnidireccional
Las luces omnidireccionales iluminan desde un solo punto en todas direcciones y no se
puede restringir el rango de iluminacin, pero permite excluir objetos.
Una luz omnidireccional proyecta sombras y es usada para proveer de iluminacin
general a la escena.
Para generar una luz omnidireccional, se escoge el botn de Luces en el panel de
Creacin, despus se selecciona el botn Omni.
Despus se definen los parmetros de la luz omnidireccional.
UNAMDGSCA/VictorHugoFrancoSerrano 52
Modelacin
Curso3DStudioMax
5.1.3 Luz Dirigida
Este tipo de luz es usado comnmente en las escenas y particularmente en escenas
de interiores. Estas luces son dirigidas a un punto especfico, primero se define el
punto de iluminacin y despus se arrastra para definir el objetivo. Estas luces
proyectan sombras y pueden hacer uso de la atenuacin.
Para generar este tipo de luz se elige el botn de Luces en el panel de Creacin y se
selecciona el botn Target Spot.
Posteriormente se definen los parmetros de la luz dirigida.
5.2 Cmaras dirigidas
3D Studio Max proporciona dos formas de observar la escena. Con perspectiva y cmara
existen grandes diferencias entre estas dos opciones. La opcin de la cmara muestra un cono
que aparece en la escena y tiene parmetos de control, se puede modificar el campo de visin
y el tipo de lente.
La vista de perspectiva trabaja como cualquier vista ortogonal, excepto por que se puede
modificar el campo de visin. Esta vista de perspectiva funciona muy bien, sin embargo la vista
de la cmara es mucho ms eficiente ya que se puede tener un control ms amplio que en la
vista de perspectiva.
El uso de las cmaras en 3D Studio Max est basado en los principios de la fotografa. Por
ejemplo: una cmara de 35mm usa diferentes lentes para capturar imgenes de diferentes
tamaos, inclusive dos puntos estn asociados siempre con una cmara de 35mm, el punto
donde est colocada (llamado punto de cmara) y el punto donde se est apuntando (llamado
punto del objetivo o target). Aplicando estas connotaciones se pueden crear vistas de cmara
con unas coordenadas precisas.
UNAMDGSCA/VictorHugoFrancoSerrano 53
Modelacin
Curso3DStudioMax
El programa proporciona dos tipos de cmaras: Target y Free.
Para crear una cmara se activa el botn de Creacin de cmaras
en el men de Creacin.
Una cmara dirigida tiene dos puntos, el de la cmara y el objetivo,
cada uno de estos puntos puede tener su propio nombre para
facilitar el trabajo, si no estn ocultos estos puntos aparece un cono
de la cmara en todos los cuadrantes.
Este cono est compuesto de
tres partes: la cmara, el target
u objetivo y el cono.
El cono representa el campo
de visin de la cmara, los
puntos de la cmara y el Target
del cono pueden ser
transformados usando cualquier
mtodo de transformacin
estndar como son seleccin y
mover.
Para crear una cmara dirigida se elige el botn Target en el panel de
Creacin de cmaras.
Una barra desplegable aparece y una vez elegido el botn se define la
posicin de la cmara dando un clic en cualquier lugar de las vistas
ortogonales y dando un segundo clic para definir el Target.
Despus de esto se activa la vista de la cmara eligiendo cualquier vista
ortogonal y presionando la tecla C.
Cuando es creada una cmara se pueden controlar cualquiera de los
parmetros mostrados en la barra de despliegue.
UNAMDGSCA/VictorHugoFrancoSerrano 54
Modelacin
Curso3DStudioMax
6. ANIMACIN
La animacin est basada en el principio de la visin humana. Si se observa una serie de imgenes en
sucesin rpida, el cerebro percibe un movimiento continuo. 3D Studio MAX se refiere a cada imagen
como un cuadro.
Histricamente, la mayor dificultad en la creacin de animaciones ha sido que los animadores deben
producir un gran nmero de cuadros, depende de la calidad que se requiera, por ejemplo un minuto de
animacin podra requerir entre 720 y 1800 imgenes separadas. Crear estas imgenes cuadro a
cuadro, representa muchsimo trabajo. Es aqu donde el keyframing entra.
La mayora de los cuadros en una animacin implica cambios rutinarios, como incrementar cambios del
cuadro anterior y dirigirlo hacia alguna meta predefinida. Los estudios tempranos de la animacin que se
realizaron permitieron comprender que se poda reducir el tiempo de produccin haciendo que los
artistas dibujaran slo los cuadros ms importantes, llamados keyframes. De esta forma los ayudantes
podran deducir los cuadros que se requirieran entre cada keyframe. Los cuadros fueron (y todava son)
llamados tweens.
3DS Studio MAX es el ayudante de animacin, el usuario es el maestro animador, ste crea los
keyframes que contienen el inicio y final de cada transformacin. Los valores de estos keyframes son
llamados llaves. 3DS Studio MAX calcula los valores interpolados entre cada llave realizando el proceso
de tweens.
3DS Studio MAX no se limita a animar transformaciones bsicas (como posicin, rotacin, y escala).
Puede animar cualquier parmetro al que se pueda acceder. De esta forma se pueden modificar
parmetros, como curvatura o un ngulo afilado, los parmetros de los materiales, como el color o
transparencia de un objeto, y mucho ms.
UNAMDGSCA/VictorHugoFrancoSerrano 55
Modelacin
Curso3DStudioMax
Aunque la limitante siempre se encuentra a la hora de visualizar estas animaciones en tiempo real, ya
que animaciones como los parmetros de los materiales no son posibles de exportar ni visualizar en
tiempo real.
6.1 Animacin estndar
Cuando se crea cualquier objeto, 3DS Studio MAX graba su posicin, rotacin e informacin de la escala
en una tabla interior llamada matriz de transformacin. A la subsecuente posicin, rotacin y escala se
les llama modificadores.
Un objeto puede contener cualquier nmero de modificadores, pero slo un paso de transformacin.
Aunque se pueden cambiar los valores de transformacin cuadro por cuadro, cada objeto, en todo
momento, slo tiene una posicin, una rotacin, y una escala de transformacin.
Se pueden animar las transformaciones encendiendo el botn de Animacin y realizando entonces la
transformacin en cualquier cuadro que no sea el 0. Esto crear una llave para esa modificacin en el
cuadro actual.
Para empezar la animacin de un objeto:
a) Se enciende el botn de Animacin.
b) Se arrastra el deslizador de tiempo a un cuadro que no sea el 0.
c) Se Definen los valores de modificacin, rotacin, posicin, escala.
Por ejemplo: si se tiene un cilindro que no ha sido animado, este no tiene ninguna llave. Si se enciende el
botn de Animacin, y en el cuadro 20 se rota el cilindro 90 grados sobre su eje de Y, las llaves de
rotacin crean los cuadros 0 y 20. La llave del cuadro 0 contiene la orientacin original del cilindro,
mientras la llave del cuadro 20 tiene la rotacin animada de 90 grados.
Cuando se despliega la animacin, el cilindro rota 90 grados sobre su eje de Y en 20 cuadros.
UNAMDGSCA/VictorHugoFrancoSerrano 56
Modelacin
Curso3DStudioMax
6.2 Mdulo de control de llaves
El control de llaves (Keyframes)
graba el inicio y el final de cada
transformacin de un objeto o
elemento en la escena. Los
valores de estos keyframes son
llamados llaves.
Por ejemplo, si se tiene una
esfera que no ha sido animada,
ningn keyframe (o llave) existe
para ella. Si se enciende el botn
de Animacin, se mueve al
cuadro 20, y si se rota la esfera
90 grados, se crean llaves de
rotacin entre el cuadro 0 y 20.
La llave del cuadro 0 representa la orientacin de la esfera antes de
que fuera rotada, mientras la llave del cuadro 20 representa la
orientacin de la esfera despus de que se rot 90 grados.
Cuando usted despliega la animacin, la esfera rota de 0 a 90
grados en 20 cuadros.
7. Herramientas Adicionales
7.1 Conteo de polgonos y propiedades de objeto
El conteo de polgonos dentro de 3d studio max se obtiene de varias formas, la primera de ellas es
dando clic en el men edit y luego en propiedades, la segunda es dando botn derecho sobre el objeto y
clic en propiedades, ambas opciones despliegan la ventana emergente Object Properties, en ella es
posible ver la cantidad de vrtices y polgonos que nuestro objeto contiene.
Como aclaracin, en max al contabilizar los polgonos de un objeto Editable Poly estos se contabilizan
como cuadrados, por lo que se debe contemplar que en la mayora de los casos los engines tomaran en
cuenta una cantidad del doble del valor pues ellos toman en cuenta tringulos por lo que los polgonos
son divididos y por ende el conteo sube al doble.
UNAMDGSCA/VictorHugoFrancoSerrano 57
Modelacin
Curso3DStudioMax
Menu Edit Y Object
Properties
Clic derecho sobre el objeto y
Properties
Ventana emergente de Object
Properties
Existe otra posibilidad para ver en tiempo real el conteo de polgonos, para ello
debe darse clic derecho sobre el nombre del viewport, como por ejemplo sobre
perspectiva y seleccionar la opcin Show Statistics, esta opcin desplegara en
pantalla la cantidad de polgonos y vrtices que contiene la escena, adems de
mostrar la cantidad de cuadros que son representados en el programa.
7.3 Ayudantes
Los ayudantes de max son objetos no visibles que ayudan a mejorar las capacidades del programa o a
servir de apoyo a procesos ms complejos como la animacin de personajes.
En este curso nos enfocaremos a los ayudantes que ocuparemos a lo largo del desarrollo de contenido
grafico para tiempo real.
UNAMDGSCA/VictorHugoFrancoSerrano 58
Modelacin
Curso3DStudioMax
OSG
VRML
Reactor
7.4 Sistemas
Los sistemas dentro de max son configuraciones de elementos
preestablecidos que permiten acelerar y auxiliar algunos procesos, es el
caso de la animacin, iluminacin y arreglo.
La mayora de estos sistemas al crearse necesitan de configuracin en
diferentes paneles, pues por ejemplo con el de la iluminacin necesita
ser definida en los valores de su fuente de luz, adems de necesitar la
configuracin de su orientacin relativa a una rosa de los vientos en la
escena que representa la orientacin de la luz.
UNAMDGSCA/VictorHugoFrancoSerrano 59
Modelacin
Curso3DStudioMax
Biped
Es un sistema prefabricado de ayudantes en el
que previamente se encuentran establecidas las
relaciones jerrquicas de los elementos que lo
integran, el nombre biped refiere a la disposicin
bpeda que el sistema posee y es posible usarlo
en la animacin de personajes bpedos.
Adems de su creacin de colocar y arrastrar en la
escena, este debe ser configurado en sus
parmetros generales de altura y configuracin de
los huesos del cuerpo.
Adems de estas configuraciones es necesaria la
configuracin de la animacin automtica o el
desarrollo de una animacin simple por elemento
del biped.
Con el biped es posible usar configuraciones y
animaciones realizadas con anterioridad o de
colecciones.
UNAMDGSCA/VictorHugoFrancoSerrano 60
Modelacin
Curso3DStudioMax
Sunlight y daylight
Es una configuracin
previa de una luz que
asemejara a la luz del
sol, pues est regida por
un sistema de orientacin
tipo rosa de los vientos y
un mapa de localizacin
geogrfica que define la
posicin del norte de la
escena.
Otra de las opciones que
se pueden configurar en
este sistema es la de la
fecha y hora del da, esto
influir en la intensidad,
color y posicin de la luz
en la escena.
7.5 Men jerarqua
Dentro de este men es posible editar por separado elementos del objeto que
pueden ayudarnos en el proceso de modelado o animacin, puesto que el
modelo puede ser separado en su pivote, en su geometra o en su jerarqua y
actuar individualmente en cada uno de ellos sin afectarse entre s.
Es posible tambin restablecer la posicin del pivote del objeto, tambin es
posible por medio de botones centrar el pivote al objeto o alinear el pivote al
mundo o al objeto.
Tambin es posible editar la cinemtica inversa de los objetos de la escena y
mostrar la informacin de sus vnculos.
Edicin del Pivote o centro de rotacin
UNAMDGSCA/VictorHugoFrancoSerrano 61
Modelacin
Curso3DStudioMax
El pivote es el lugar o centro de rotacin de
los objetos, este puede ser modificado en 3D
Studio Max dentro del men jerarqua, para
ello debemos dar clic en Afect Pivot Only con
lo cual solo ser afectado el pivote del objeto,
ms no la geometra, una vez hecho esto
debemos editar el pivote con las
transformaciones bsicas mover y rotar.
Uno de los porques de la importancia del pivote
radica en su uso en animacin y modelado, pues
el pivote al servir como centro de rotacin permite
al objeto no solo rotar o trasladarse desde su
centro sino desde cualquier punto del espacio
tridimensional.
En la imagen podemos observar a una esfera con
el pivote, su pivote fue modificado para
posicionarlo fuera del centro del objeto, y al girar
este girara desde el punto de referencia del pivote
7.6 Men despliegue
El men de despliegue permite editar la forma en cmo se seleccionan y ven
los objetos en pantalla, lo realiza a travs del modo de aislamiento,
congelamiento, ocultar y de ver a travs.
Las opciones que esta seccin despliega son individuales para cada objeto
por lo que para hacer uso de estas opciones debemos tener seleccionado el
objeto y dar clic en el men despliegue, posteriormente se debe buscar las
opciones que da el sistema, esconder, congelar y propiedades de despliegue
son mostradas en esta seccin, dentro de estas existen, mostrar gris al
congelar, Ver a travs, desplegar como caja, esconder, esconder seleccin,
congelar, descongelar, entre muchos otros.
UNAMDGSCA/VictorHugoFrancoSerrano 62
Modelacin
Curso3DStudioMax
Modo aislamiento
El modo de aislamiento permite extraer temporalmente a algunos de
los elementos de un escena para su edicin individual.
Para realizar el aislamiento de uno o varios objetos debemos
seleccionarlos, para luego dar clic derecho sobre de ellos y en la
ventana emergente seleccionar isolate selection, como se muestra en
la imagen de la izquierda.
Al entrar en modo de aislamiento aparecer la ventana Warning:
Isolated Selection, que es un gran botn amarillo que dice Exit
Isolation Mode, al dar clic en el saldremos del modo de aislamiento.
Esconder
Dentro de 3D Studio Max es posible esconder los objetos
de la escena dando, para llevar esto a cabo se debe
seleccionar el objeto a esconder y dar clic derecho, al
aparecer la ventana emergente se debe seleccionar la
opcin Hide Selection, admas de esta opcin es posible
esconder a los objetos de la escena de forma inversa al
seleccionar el objeto a conservar y dando clic en Hide
Unselected.
Si ya se tienen escondidos objetos en la escena, la forma
de que aparezcan es dando clic en Unhide All, aunque
las opciones permiten seleccionar a los objetos que
queramos que aparezcan por medio de una lista.
Tambin es posible acceder a las opciones dentro del
men despliegue.
UNAMDGSCA/VictorHugoFrancoSerrano 63
Modelacin
Curso3DStudioMax
Congelar
La opcin de congelamiento o freeze permite al usuario, ,
con esto se protegen de cualquier modificacin a los objetos
que se hayan congelado.
Esta opcin es bastante til pues en ocasiones necesitamos
modificar solo a algunos elementos y dejar como estn a los
elementos que los rodean.
Para congelar a algn objeto en la escena debemos
seleccionar el objeto a congelar y dar clic derecho sobre l,
al aparecer la ventana emergente debemos seleccionar
Freeze selection, con esto se habr congelado el objeto.
Para descongelar a los objetos que congelamos debemos
dar clic en cualquier zona de los viewports y seleccionar la
opcin Unfreeze all.
Nota: Al dar clic en Unfreeze all se descongelaran todos los
objetos de la escena.
UNAMDGSCA/VictorHugoFrancoSerrano 64
Modelacin
Curso3DStudioMax
7.7 Men Utilities
La ventana del men utilities permite
acceder a complementos para 3d studio
max, es posible al instalar algunos
plugins adicionales acceder a estos
mediante el botn More que se
encuentra en este men, al oprimir este
botn se despliega la ventana Utilities
en donde se encuentra una lista con las
opciones adicionales y los plugins de
max.
Cuando se establecen operaciones
adicionales en max a veces es
necesario configurar parmetros y para
ello el men utilities los despliega en su
parte inferior, en la imagen podemos
observar al plugin Reactor y debajo
podemos observar algunos parmetros
de configuracin del mismo.
Es posible agregar botones al men
utilites, para lograr esto se debe dar clic
en el icono Configura Button Sets, al dar
clic en el es posible configurar en su
ventana el numero de botones en
pantalla, pues existe el numero de Total
Buttons, al agregar uno se debe
arrastrar sobre el nuevo botn desde la
lista del lado izquierdo.
UNAMDGSCA/VictorHugoFrancoSerrano 65
Modelacin
Curso3DStudioMax
7.8 Vista esquemtica y vnculos jerarquicos
La vista esquemtica muestra las relaciones de parentesco jerrquico entre los objetos del entorno
virtual, es posible modificar estas relaciones y definir nuevas, en la imagen podemos observar un sistema
bpedo con diferentes jerarquas, la jerarqua se lee de arriba abajo y en forma de rbol invertido, tienen
la posibilidad de visualizar una ventana flotante donde muestra una paleta de identificacin o Display de
los elementos jerrquicos.
UNAMDGSCA/VictorHugoFrancoSerrano 66
Modelacin
Curso3DStudioMax
Para establecer jerarquas manualmente
se debe dar clic en el icono Select and
Link.
Posteriormente dar clic en la geometra hijo y
arrastrar hasta la geometra padre, al realizar esto
se establece una relacin jerrquica.
Para romper un vnculo jerrquico se debe seleccionar al objeto vinculado, y dar clic en el botn
Unlink Selection, con esto se habr roto el vnculo entre ellos y puede establecerse una relacin
jerrquica diferente.
Es posible visualizar esta relacin jerrquica entre todos
los elementos adems de modificarlos directamente en la
pantalla esquemtica. Es posible usar el editor
esquemtico para seleccionar a los niveles jerrquicos,
estos pueden servir al momento de realizar animaciones
bsicas, pues pueden realizarse menos pasos para
mover todos los objetos de una escena.
7.9 Manejo de grupos
Agrupar
Desagrupar
Para realizar grupos en max se deben seleccionar los objetos a
agrupar e ir al men Group, dentro de este se encuentra la opcin
agrupar.
Al dar click aparecera una ventana emergente que nos pedira darle
nombre al grupo, una vez concretado el grupo este integrara sin
combinar a las geometrias.
Para desagrupar se debe seleccionar el grupo y oprimir Ungroup
dentro del menu Group.
UNAMDGSCA/VictorHugoFrancoSerrano 67
Modelacin
Curso3DStudioMax
Abrir
Cerrar
Los grupos en max pueden ser editados sin necesidad de ser
desagrupados, para ello existe en el men Group la opcin Open
que abrir temporalmente el grupo y podr ser editado.
Al finalizar la edicin se debe cerrar el grupo con la opcin Close.
7.10 Attach y Detach
Attach sirve para la integracin de varios objetos
o elementos en un mismo objeto, o a la inversa,
en el caso de detach, para lograr un Attach de
varios objetos se debe dar clic en el botn Attach
que se encuentra en el panel de comandos al
seleccionar alguna geometra en modo Editable
Mesh o Editable Poly, despus se da clic en el
objeto u objetos que se quieran integrar, es muy
importante dar clic en el botn activo de attach
al finalizar la integracin, pues si no se hace
esto cada clic integrara otras geometras.
.
Para realizar un Detach o extraccin de un
elemento geomtrico se debe seleccionar
el elemento o polgonos que se decida
extraer, para luego dar clic en detach, al
realizar esto aparecer una ventana
emergente que nos preguntara del cmo
queremos realizar la extraccin del
elemento geomtrico o de los polgonos.
UNAMDGSCA/VictorHugoFrancoSerrano 68
Modelacin
Curso3DStudioMax
Es posible extraer la seleccion para generar un nuevo elemento o
una copia de este como clonacin, al oprimir clonacin el elemento
seleccionado no se separa sino ms bien genera uno nuevo que
puede ser usado de forma separada, otra de las opciones que
brinda la ventana es la de decidir el nombre del objeto al
preguntarnos Detach as:.
7.14 Manejo de configuraciones
Para configurar opciones de
max se debe dar clic en
Customize, en este men se
despliegan varias opciones de
configuracin dentro de las
cuales se encuentra Units
Setup, aqu es posible cambiar
las unidades en la que son
creados los objetos de la
escena.
Las opciones que aparecen en
la ventana Units Setup permite
decidir el sistema mtrico que
se quiera usar, por lo regular en
Mxico elegimos el sistema
mtrico decimal basado en
metros, centmetros o
kilmetros.
UNAMDGSCA/VictorHugoFrancoSerrano 69
Modelacin
Curso3DStudioMax
La ventana Preference Settings permite
editar muchos de los aspectos y
configuraciones de 3d studio max, para
desplegarla se debe dar clic en el men
Cuztomize, para posteriormente dar clic
en preferences.
UNAMDGSCA/VictorHugoFrancoSerrano 70
Modelacin
Curso3DStudioMax
8 Proyectos de Evaluacin
Los proyectos de evaluacin son formas en las que puedes autoevaluar tus conocimientos sobre 3D
Studio Max y el modelado para tiempo real. La idea de estos proyectos es realizarlos en conjunto con el
aprendizaje terico de 3d studio max y poder en ltima instancia tener modelos que puedan ser usados
durante otros curos de modelacin, exportacin y visualizacin.
Realizacin de una casa
Reafirmacin del conocimiento de uso de referencias, modelado poligonal, uso de texturas y materiales,
iluminacin, cmaras y render, aprendizaje de las limitantes de exportacin, recursos adicionales,
configuracin y uso de las coordenadas de textura UVW,
Realizacin de una calle.
Reafirmacin de conocimiento de modelado poligonal, uso de clonacin y espejeo de objetos
tridimensionales, Texturizacin y manejo de materiales, uso de texturas seamless y edicin de
coordenadas de textura, uso de materiales con transparencia, visualizacin del espacio virtual para
tiempo real.
UNAMDGSCA/VictorHugoFrancoSerrano 71
Modelacin
Curso3DStudioMax
La caja de Playmobil
Dentro de este proyecto el alumno reforzara sus conocimientos de modelado, asignacin de
coordenadas de textura, materiales multisubobjeto, id para texturizacin y seleccin, iluminacin,
cmaras y render, animacin bsica y animacin por medio de modificadores, clonacin, espejeo y
alineacin de objetos tridimensionales, uso y conversin de primitivas bsicas, modos de seleccin,
grupos y attach y detach.
UNAMDGSCA/VictorHugoFrancoSerrano 72
También podría gustarte
- Fotografía y Renderizado Con V-RayDocumento242 páginasFotografía y Renderizado Con V-RayMauro Velez88% (26)
- Geomagic Design X Basic Training 2016 - Espanol PDFDocumento191 páginasGeomagic Design X Basic Training 2016 - Espanol PDFDIEGOAún no hay calificaciones
- 07 Manual de Usuario Del Modelador MEP de GRAPHISOFTDocumento56 páginas07 Manual de Usuario Del Modelador MEP de GRAPHISOFTFajardo Gmz80% (5)
- S06.s6 - Introducción Al AutoCADDocumento42 páginasS06.s6 - Introducción Al AutoCADBryan SH100% (1)
- RevitDocumento17 páginasRevitRichard Muñante100% (1)
- Manual 3D Max 2011 ArquitecturaDocumento72 páginasManual 3D Max 2011 ArquitecturaLuis Minali100% (1)
- Manual 3ds Max Design (Alumno) PDFDocumento51 páginasManual 3ds Max Design (Alumno) PDFPierre MitchelAún no hay calificaciones
- Manual de 3D Max para Arquitectosv1 PDFDocumento87 páginasManual de 3D Max para Arquitectosv1 PDFJulio Denis Valladares Ibañez100% (1)
- Escena VrayDocumento16 páginasEscena VrayAntonio Linares Blanco100% (1)
- Curso Completo de VrayDocumento76 páginasCurso Completo de VrayMauro VelezAún no hay calificaciones
- Manual de 3dsmax MAX Tabla de ContenidoDocumento128 páginasManual de 3dsmax MAX Tabla de ContenidoJorge GaribayAún no hay calificaciones
- 3D Max en ArquitecturaDocumento254 páginas3D Max en Arquitecturaabab82Aún no hay calificaciones
- Guia 3dmaxDocumento30 páginasGuia 3dmaxElo VelazquezAún no hay calificaciones
- Bim Integral Aplicado A ProyectosDocumento9 páginasBim Integral Aplicado A ProyectosChavez Figueroa Juan CarlosAún no hay calificaciones
- 3dmax Luces y CamaraDocumento149 páginas3dmax Luces y CamaraFREDDY50% (4)
- ArchiCAD. Preguntas y Respuestas FrecuentesDocumento19 páginasArchiCAD. Preguntas y Respuestas FrecuentesJose Garcia0% (1)
- Apuntes 3d MaxDocumento28 páginasApuntes 3d MaxGus HdezAún no hay calificaciones
- Tutorial Iluminacion Avanzada 3ds MaxDocumento9 páginasTutorial Iluminacion Avanzada 3ds MaxJonathan Esbert50% (2)
- Prototipado e Ingenieria InversaDocumento27 páginasPrototipado e Ingenieria InversaGarcia SilvinaAún no hay calificaciones
- Familias Parametricas Eléctricas Revit AutodeskDocumento25 páginasFamilias Parametricas Eléctricas Revit AutodeskInseguridad AsaltosAún no hay calificaciones
- OPCIONES DE RENDER PARA SKETCHUP - (Arte+)Documento13 páginasOPCIONES DE RENDER PARA SKETCHUP - (Arte+)Efren Rodriguez100% (1)
- Manual Completo de Archicad 13Documento2020 páginasManual Completo de Archicad 13zaheer78607Aún no hay calificaciones
- Guia Imprimir 3d RhinocerosDocumento31 páginasGuia Imprimir 3d Rhinocerosyosito_victorAún no hay calificaciones
- Metodos de Optimizacion para Proyectos 3d Version WebDocumento126 páginasMetodos de Optimizacion para Proyectos 3d Version WebMarco Antonio Vázquez DíazAún no hay calificaciones
- Revit CursoDocumento24 páginasRevit CursoJuan Estupiñan CastellanosAún no hay calificaciones
- Manual de Renderizado para Proyectos de Diseño Interior Aplicando Las Herramientas de 3ds Max y VrayDocumento218 páginasManual de Renderizado para Proyectos de Diseño Interior Aplicando Las Herramientas de 3ds Max y VrayGabriel Teran GcdAún no hay calificaciones
- 1.manual SketchUp 2018 - Basico - Parte IDocumento18 páginas1.manual SketchUp 2018 - Basico - Parte IGerardo André Alarcón MoralesAún no hay calificaciones
- Renderizar y Recorrido en RevitDocumento9 páginasRenderizar y Recorrido en RevitPriscila VelasquezAún no hay calificaciones
- Proceso de Diseño de Programa SeñaleticoDocumento24 páginasProceso de Diseño de Programa SeñaleticoJORGE LOPEZAún no hay calificaciones
- Manual 3d Max - V0710Documento128 páginasManual 3d Max - V0710jaimevarillascierto100% (3)
- Revit Ua 01Documento28 páginasRevit Ua 01Kevin Pinedo LoayzaAún no hay calificaciones
- Vray Total ManualDocumento24 páginasVray Total ManualUkenderan ElanAún no hay calificaciones
- Proyectos BIM - Arquitectura - Familias - Estructuras - MEPDocumento74 páginasProyectos BIM - Arquitectura - Familias - Estructuras - MEPAna AlbaAún no hay calificaciones
- Curso 3Ds MAXDocumento36 páginasCurso 3Ds MAXAleNtuXAún no hay calificaciones
- Manual Lumion 3DDocumento3 páginasManual Lumion 3DmarcoCOLETOAún no hay calificaciones
- Introduccion A MastercamDocumento192 páginasIntroduccion A Mastercamedgarlojero94% (17)
- MANUAL ARENA - Aprendiendo A Trabajar Con ARENADocumento25 páginasMANUAL ARENA - Aprendiendo A Trabajar Con ARENAOstin DicsonAún no hay calificaciones
- Manual 3d Studio MaxDocumento40 páginasManual 3d Studio MaxgianAún no hay calificaciones
- Manueal Eagle Point 1Documento35 páginasManueal Eagle Point 1Omar FonsecaAún no hay calificaciones
- Resumen MastercamDocumento15 páginasResumen Mastercam007skyline001Aún no hay calificaciones
- Curso de AutocadDocumento55 páginasCurso de Autocadwilliamarm2009Aún no hay calificaciones
- Lec1 Uni1 Mod1 Fdicad-2Documento22 páginasLec1 Uni1 Mod1 Fdicad-2Joan BryonAún no hay calificaciones
- Usando Factory Talk ViewDocumento36 páginasUsando Factory Talk ViewEdwin RegisAún no hay calificaciones
- Módulo VIIIDocumento15 páginasMódulo VIIIFernando Vilavila NoriegaAún no hay calificaciones
- Fundamentos de Curso 2D Siemens NXDocumento32 páginasFundamentos de Curso 2D Siemens NXGabriel García VázquezAún no hay calificaciones
- VensimDocumento34 páginasVensimIsmael Cordero OrozcoAún no hay calificaciones
- DS. Manual de VensimDocumento25 páginasDS. Manual de VensimUnique BVAún no hay calificaciones
- Mariana ReporteDocumento7 páginasMariana ReportemarianaAún no hay calificaciones
- Curso Autocad 2004 - Nivel 1Documento34 páginasCurso Autocad 2004 - Nivel 1luisAún no hay calificaciones
- Entorno de Programa y PlantillasDocumento9 páginasEntorno de Programa y PlantillasAlberth Mauricio Lanuza PinedaAún no hay calificaciones
- Laboratorios AutomatizaciónDocumento16 páginasLaboratorios AutomatizaciónSantoPerezAún no hay calificaciones
- ArenaDocumento12 páginasArenajesus hernandezAún no hay calificaciones
- 3d Studio Max - Guia de AprendizajeDocumento44 páginas3d Studio Max - Guia de AprendizajeSaul LopezAún no hay calificaciones
- Interfaz Maya PDFDocumento6 páginasInterfaz Maya PDFJuan ChatoAún no hay calificaciones
- Guía 2. ArenaDocumento15 páginasGuía 2. ArenaBenjamin Ignacio BustosAún no hay calificaciones
- SOLIDWORKSDocumento6 páginasSOLIDWORKSAndrea RodriguezAún no hay calificaciones
- Manual 3ds Max FacultadDocumento94 páginasManual 3ds Max FacultadMauricio Capoano100% (1)
- Guide MATlabDocumento19 páginasGuide MATlabRubén Darío AzaelAún no hay calificaciones