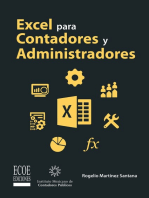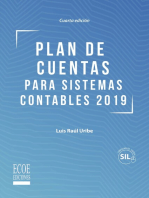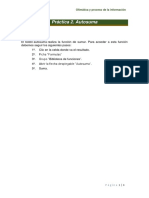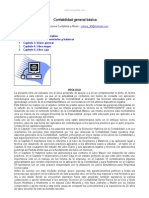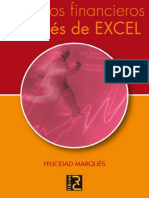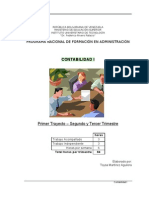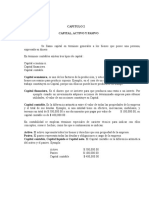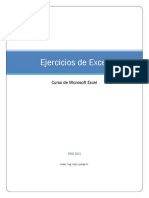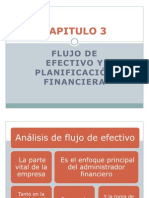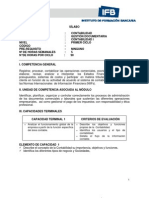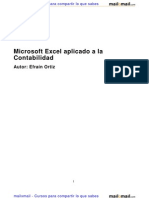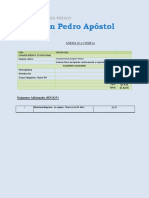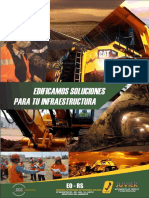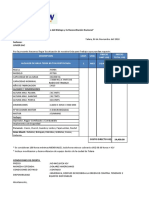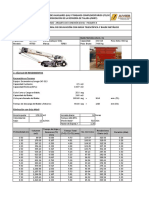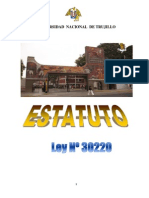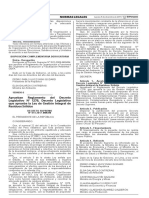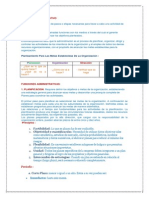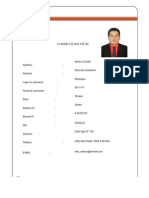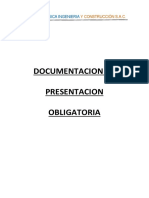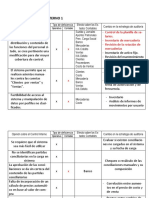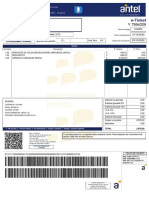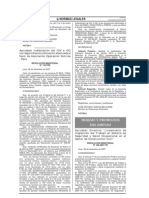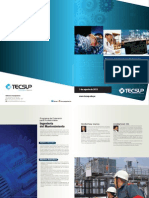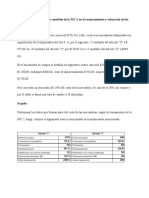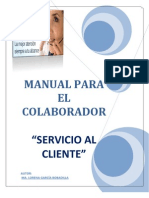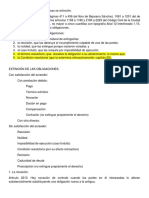Documentos de Académico
Documentos de Profesional
Documentos de Cultura
Cap I Tulo Gratis Ewfdfed
Cargado por
Xavier LlaucaTítulo original
Derechos de autor
Formatos disponibles
Compartir este documento
Compartir o incrustar documentos
¿Le pareció útil este documento?
¿Este contenido es inapropiado?
Denunciar este documentoCopyright:
Formatos disponibles
Cap I Tulo Gratis Ewfdfed
Cargado por
Xavier LlaucaCopyright:
Formatos disponibles
Armar un
sistema contable
Captulo 1
En este primer captulo
desarrollaremos un sistema contable
simple, partiendo de la creacin
de un plan de cuentas que ser
la base de nuestro proyecto, una carga
de asientos y mayores. Adems,
construiremos reportes sencillos
de los estados financieros bsicos.
GESTIN EMPRESARIAL
CON MICROSOFT EXCEL
SERVICIO DE ATENCIN AL LECTOR: lectores@redusers.com
Cuentas y centros de costos 14
Plan de cuentas 14
Plan de centros de costos 15
Los primeros asientos 18
La plantilla base
para cargar asientos 18
Cmo incluir controles? 22
Controles por validacin 27
Resumen de carga de asientos 30
Macro para acumular asientos 33
Visualizacin de datos 36
Cmo mostrar los asientos
cargados 36
Mayores de asientos 38
Reportes 41
Balance general 41
Estado de resultados 44
Anlisis de gastos 46
Men, botones y diseo 48
Men y botones 48
Diseo del proyecto 50
Cmo modificar las opciones
del libro 51
Proteger celdas y hojas 52
Resumen 53
Actividades 54
CUENTAS Y CENTROS DE COSTOS
Para la construccin de este sistema contable crearemos una planilla llamada
Sistema contable.xls. Nombraremos a la primera hoja del libro: datos maes-
tros. En esta primera hoja del proyecto incluiremos el plan de cuentas, y el
plan de centros de costos que sern las bases fundamentales del sistema.
Adicionalmente, en esta hoja podremos incluir toda aquella informacin que
nos sea de utilidad a lo largo de la confeccin de este sistema contable. Co-
menzaremos por la incorporacin del plan de cuentas.
Plan de cuentas
El armado de su codificacin es vital para el desarrollo del resto de las partes
del sistema. Es muy importante el orden que le demos a su estructura.
Figura 1. Para la codificacin de las cuentas lo tradicional
es utilizar nmeros, aunque tambin podr ser alfanumrico. Debemos
tener en cuenta la importancia de esta tarea inicial.
GESTIN EMPRESARIAL CON MICROSOFT EXCEL
14
Un ejemplo de codificacin podra ser el siguiente:
RUBROS CONTABLES NUMERACIN INICIAL
Activo 1-0-00-000
Pasivo 2-0-00-000
Patrimonio Neto 3-0-00-000
Resultados Positivos (Ingresos) 4-0-00-000
Resultados Negativos (Egresos) 5-0-00-000
Tabla 1. Al momento de codificar los componentes de un plan
de cuentas es importante atender a la practicidad para la carga
y memorizacin de los datos por parte de los usuarios.
En la codificacin que mostramos como ejemplo, el primer dgito correspon-
de al rubro contable; el segundo grupo de dgitos sirve para indicar si el ru-
bro es corriente o no corriente; el siguiente grupo sealara los subrubros y el
ltimo grupo las cuentas contables dentro de stos. Podremos incluir tantas
cuentas contables como necesitemos.
Plan de centros de costos
Ser necesario que a las cuentas de resultado les incorporemos una imputa-
cin por centro de costo o beneficio. Mediante esta accin podremos generar
informacin de anlisis con un mayor grado de detalle, exprimiendo al m-
ximo posible los datos.
La codificacin de los centros de costos podr ser numrica o alfanumrica y
su complejidad estar dada de acuerdo con las necesidades de estructura de la
organizacin con la que estemos trabajando.
Es importante tener en cuenta la practicidad para la carga y la memorizacin
por parte del usuario del sistema.
CUENTAS CONTABLES NUMERADAS
Codificar las cuentas contables con nmeros nos dar una mayor flexibilidad en el
momento de incorporar cualquier tipo de clculos nuevos, generar filtros por gru-
pos de cuentas u ordenar la base de nuestro plan de cuentas.
Cuentas y centros de costos
15
Figura 2. Estos datos tambin formaran parte de nuestra hoja datos maestros.
En nuestro caso, creamos grupos de centros de costos indicados con letras y se-
alamos con tres dgitos sus subdivisiones; queda de la siguiente manera:
DESCRIPCIN DE GRUPO DE CENTRO DE COSTO GRUPO DE CENTRO DE COSTO
Administracin A000
Comercializacin C000
Depsito D000
Otros O000
Tabla 2. Se podrn consignar las aperturas de centros
de costo que sean necesarias. Dentro del grupo Otros podremos
incluir, por ejemplo, los resultados financieros.
TRANSFORMAR A TEXTO
Para transformar nmero en texto podremos utilizar la funcin =TEXTO. sta cons-
ta de dos argumentos, el primero ser la referencia a la celda donde se encuentre
el valor y el segundo el formato en el cual queremos ver el texto.
GESTIN EMPRESARIAL CON MICROSOFT EXCEL
16
I Datos fundamentales PASO A PASO
Antes que nada, determine la forma de codificacin para el plan de cuen-
tas y centros de costos que va a utilizar. Para el ejemplo que vamos a
seguir, cree los cdigos partiendo de los datos en columnas separadas.
En la columna Cdigo una cada una de las partes utilizando el smbolo &
o utilizando la funcin CONCATENAR.
Transforme todo el cdigo en un valor, agregando al paso anterior la fun-
cin VALOR, de la siguiente manera: =VALOR(B3&C3&D3&E3) =VALOR-
(CONCATENAR(B3,C3,D3,E3)).
Luego, dentro de la misma hoja, cree un grupo de columnas con codifica-
ciones para los centros de costo, siguiendo las mismas instrucciones.
Los datos incorporados en columnas separadas y luego unidos en una nueva
columna a travs de frmulas nos dan una mayor flexibilidad en el armado
de la planilla y una menor posibilidad de error en la codificacin.
En la hoja datos maestros incluiremos cualquier informacin que necesite-
mos y vayamos a utilizar en el resto del proyecto. La frmula VALOR transfor-
mar su contenido en valores numricos. Esto es muy importante ya que al
momento de cargar los asientos lo haremos directamente como valor.
Cuentas y centros de costos
17
En caso que se haya elegido una codificacin alfanumrica, no se deber uti-
lizar dicha frmula dado que generar error.
LOS PRIMEROS ASIENTOS
Los asientos son la informacin bsica de cualquier sistema contable. Para lo-
grar una sistematizacin en la forma de generar los asientos construiremos
una plantilla para el ingreso de datos.
La plantilla base para cargar asientos
Para poder cargar asientos, crearemos una plantilla en la cual volcaremos to-
dos los datos necesarios para poder contabilizar las partidas. Incorporaremos
una macro para acumular los datos de cada uno de los asientos que cargue-
mos en una base, la cual nos servir para la emisin del resto de los reportes
de gestin y anlisis que realicemos.
Los controles que se le apliquen a la plantilla son fundamentales para que no
se vuelquen asientos incompletos o errneos a nuestra base contable.
Figura 3. Las zonas grisadas se encuentran formuladas
y slo en las celdas sin color el usuario deber cargar datos.
GESTIN EMPRESARIAL CON MICROSOFT EXCEL
18
El primer paso ser identificar los datos que deben formar parte de nuestra
plantilla y construir un modelo base de carga. Tendremos una columna en
la que incluiremos el nmero de asiento que nos ser de utilidad para el
anlisis de las partidas.
I Crear la plantilla de carga de asientos PASO A PASO
Para este caso utilice una hoja del libro Sistema Contable.xls. Incorpore
all los datos necesarios para la contabilizacin correcta de los asientos.
Cree dos columnas para volcar los importes de Debe y Haber, incluyen-
do tambin una columna para su indicacin en letras D H.
La primera columna ser la que indicar el nmero de asiento a conta-
bilizar. Este nmero de asiento ser creado con una macro que construi-
r ms adelante.
Las celdas grises estarn formuladas, relacionadas directamente con la
hoja datos maestros.
Debe crear columnas para el cdigo de Cuenta y de Centro de Costo de
las cuentas de resultados. Sus descripciones sern formuladas con los
datos ya cargados.
Los primeros asientos
19
Es indispensable incluir en esta plantilla todos los datos que consideremos
necesarios. Recordemos que stos son los que formarn parte de nuestra
base, y de all partirn nuestros reportes y anlisis. La confeccin de la in-
formacin bsica es vital.
I Incluir frmulas PASO A PASO
En la columna llamada Descripcin Cta incluya la siguiente frmula:
=BUSCARV($B5,Datos Maestros!$A$3:$F$100,6,). De esta forma al com-
pletar el nmero de cuenta en la columna Cuenta, obtendr su descrip-
cin segn las datos que volc en la hoja datos maestros.
A fin de agregarle a la planilla un poco de profesionalismo, incluya delan-
te de la formula anterior, las funciones =SI y =ESERROR, para evaluar los
posibles errores que pueda arrojar =BUSCARV.
Luego una las funciones, agregando delante de ellas nuevamente la fun-
cin =SI. De esta forma slo evaluaremos la celda en el caso de que ten-
ga contenido. La frmula completa debera quedar as: =SI(B5=,,SI(E-
SERROR(+BUSCARV($B5,Datos Maestros!$A$3:$F$100,6,)),Nmero de
cuenta incorrecto,+BUSCARV($B5,Datos Maestros!$A$3:$F$100,6,))).
GESTIN EMPRESARIAL CON MICROSOFT EXCEL
20
La combinacin de las funciones =SI y =ESERROR, nos dan la posibilidad de
esconder errores que arrojan algunas funciones, y de esta forma darle un po-
co de profesionalismo a las planillas, embelleciendo su formato. En este caso
la funcin =BUSCARV, si no encuentra el nmero de cuenta indicado en el
rango de la hoja datos maestros que le sealamos, dar como error un #N/A.
Utilizando estas funciones, podremos identificar aquellos casos en los que se
generen errores y reemplazar estos caracteres de error por la frase Nmero de
cuenta incorrecto por ejemplo. As, podremos indicarle al usuario que est
cargando un dato errneo y tambin evitar que la base en la cual iremos acu-
mulando todos los asientos cargados incluya datos incorrectos.
De la misma forma que realizamos las frmulas para la columna Descripcin
Cta, realizaremos pasos similares para incorporar las frmulas en la columna
Descripcin Ceco. En este caso debemos tener en cuenta que slo las cuen-
tas de resultados sern las que necesitan este tipo de imputacin. Entonces,
como primer paso evaluaremos en esta celda, que las cuentas sean de resulta-
do, a travs de las funciones =SI y =ESERROR. De esta forma podremos indi-
Los primeros asientos
21
carle al usuario que debe incluir un centro de costo. En segundo lugar eva-
luaremos si el centro de costo incorporado es correcto de acuerdo con la ba-
se que creamos en la hoja datos maestros de nuestro archivo.
En nuestro ejemplo hemos identificado a las cuentas de resultados indicn-
doles nmeros de rubros 4 y 5, para ingresos y egresos, respectivamente. Da-
do esto, podremos evaluar la celda en que se cargar el nmero de cuenta pa-
ra identificar si es de resultado, y por lo tanto si necesita una imputacin por
centro de costo. Esta primera evaluacin la realizaremos utilizando la combi-
nacin de frmulas =VALOR e =IZQUIERDA.
En los casos en los cuales se desee asignarle caracteres alfanumricos a las
cuentas, rubros o subrubros habr que realizar las modificaciones necesarias
en las frmulas para poder obtener el mismo resultado.
La frmula que incluiremos en la columna Descripcin Ceco sera la siguiente:
=SI(B5=,,SI(VALOR(IZQUIERDA(B5,1))>3,SI(C5=,Ingresar Ceco,SI(ESE-
RROR(+BUSCARV(C5,Datos Maestros!$K$3:$N$50,4,)),CeCo Incorrecto,+BUS-
CARV(C5,Datos Maestros!$K$3:$N$50,4,))),)).
En la primera parte de la frmula evaluaremos el tipo de cuenta que se ha car-
gado, indicando si es una cuenta de resultado; por ejemplo la frase Ingresar
Ceco. En la segunda parte de la frmula evaluaremos si el centro de costo in-
gresado es correcto, sealando con la frase CeCo incorrecto, cuando no lo sea.
Cmo incluir controles?
Es fundamental incluir controles en la plantilla, esto nos proteger para
que no carguemos datos incorrectos en nuestra base de datos (donde ire-
mos acumulando los asientos).
Los controles que incluiremos en este caso sern:
1) el balanceo entre debe y haber, para que los asientos cierren y no existan
diferencias en los valores.
2) que no existan nmeros de cuentas ni centros de costos incorrectos
3) que las cuentas de resultado posean centros de costo
GESTIN EMPRESARIAL CON MICROSOFT EXCEL
22
4) que exista consistencia entre el indicador de D / H y los importes carga-
dos en las columnas Debe y Haber.
5) un control total que evale la integridad del asiento
Este control total lo utilizaremos como llave para poder accionar la macro
que incorpore los asientos en la base en que los iremos acumulando.
Figura 4. La visualizacin de los controles que efectuemos nos dar la seguridad
respecto de los datos cargados y la practicidad para poder identificar errores.
I Controles PASO A PASO
En la celda H15 realice el control nmero 1 con una frmula muy simple:
=SI(G17-H17=0,Ok,+G17-H17). De esta forma se evala si la diferencia
entre el total del Debe y el total del Haber es 0, arrojando un Ok o el va-
lor de la diferencia, segn corresponda.
En la celda E15 evaluar la columna Descripcin Cta para identificar al-
gn nmero de cuenta cargado con error. Para ello utilice la funcin =CON-
TAR.SI de la siguiente forma: =SI(+CONTAR.SI(E5:E14,Nmero de cuenta
incorrecto)=0,Ok,Error!).
Los primeros asientos
23
De la misma forma que en el paso anterior, el resultado de la frmula se-
r un Ok cuando est correcta, en caso contrario arroja alguno de los
mensajes de error propuestos.
Use la celda F15 para evaluar la consistencia de la columna Descripcin
Ceco. Utilice aqu nuevamente la funcin =CONTAR.SI, aunque esta vez en
dos oportunidades, de la siguiente manera: =SI(+CONTAR.SI(F5:F14,In-
gresar Ceco)+CONTAR.SI(F5:F14,Ceco Incorrecto)=0,Ok,Error!).
Tambin incorporaremos controles para evaluar la consistencia de cada una de las l-
neas de nuestros asientos. Adems de balancear ser necesario que los indicadores de
D/Hconcuerden con los importes que sean cargados en las columnas respectivas.
I Ms controles PASO A PASO
En las celdas de la columna I realice el control de la consistencia de ca-
da una de las lneas de los asientos. Utilice una combinacin de frmulas
=SI, =O e =Y. La primera parte de la frmula sera:
GESTIN EMPRESARIAL CON MICROSOFT EXCEL
24
=SI(O(Y(D5=D,G5>0,H5=0),Y(D5=H,H5>0,G5=0)),Ok....
Aqu se estar evaluando la consistencia de los datos de esa lnea del
asiento, el indicador de D/H y el que el importe se encuentre cargado en
la columna Debe o Haber correcta.
La ltima parte de la frmula analizar el caso en el cual se graben los im-
portes en las columnas Debe o Haber pero no se indique en la columna
D/H su sentido. Para ello deber incluir en la frmula lo siguiente:
...SI(Y(G5+H5>0,D5=),Indicar D/H,Inconsistencia))).
Por ltimo en el principio de la frmula deber evaluar los casos en los
cuales se aplicar este control. La frmula completa quedara as:
=SI(B5=,,+SI(O(Y(D5=D,G5>0,H5=0),Y(D5=H,H5>0,G5=0)),Ok-
,SI(Y(G5+H5>0,D5=),Indicar D/H,Inconsistencia))).
En los casos que falle la integridad de una lnea del asiento, este control
indicar la palabra Inconsistencia o Indicar D/H segn corresponda.
Incorporar controles puede generarnos una complicacin adicional, pero su
utilidad vale el esfuerzo.
El control total ser nuestra llave de acceso para poder incluir los asientos en
la base que los acumular. Simplemente evaluar que el resto de los controles
establecidos no hayan arrojado errores.
Los primeros asientos
25
I Control total PASO A PASO
En la celda H18 incorpore la frmula de ese control. Para ello utilice las
funciones =SI, =CONTAR, =CONTAR.SI e =Y. La combinacin de stas pro-
bar la integridad del asiento.
Utilice las funciones =CONTAR y =CONTAR.SI para comparar la cantidad de
nmeros de cuenta que hay ingresados respecto de la cantidad de Ok
que se encuentran en la columna I, que reflejan el control de consistencia
de cada lnea del asiento por separada.
Luego, la parte final de la frmula evaluar si el resto de los controles ya
realizados arrojaron como resultado Ok. Esta frmula quedara expresada
entonces de la siguiente manera:
=SI(B5=,,+SI(CONTAR(B5:B14)=CONTAR.SI(I5:I14,OK),SI(Y-
(H15=Ok,E15=Ok,F15=Ok),Asiento Correcto,Error!),Error!)).
La frase Asiento Correcto ser utilizada dentro de la macro que incorpo-
re los asientos dentro de nuestra base.
Se debe tener en cuenta que la funcin =CONTAR slo evala si las celdas en cues-
tin tienen nmeros, y la funcin =CONTARA, cuenta las celdas no vacas.
GESTIN EMPRESARIAL CON MICROSOFT EXCEL
26
Figura 5. Nuestro control total ser necesario para poder utilizar
la macro que construiremos para acumular los asientos
en una base, sin l podramos incluir datos errneos en la base.
Podremos incluir los distintos controles que consideremos necesarios, siem-
pre teniendo en cuenta como objetivo fundamental evitar o advertir errores
en la carga de informacin.
Controles por validacin
Otra forma de incluir controles, es limitando directamente la carga de da-
tos con validaciones.
Las validaciones son una herramienta de Microsoft Excel que nos permite
restringir de distintas maneras los caracteres a ingresar en una determina-
da celda o grupo de celdas. Estas validaciones tienen muchas opciones.
IMPORTANCIA DE LOS CONTROLES
Los controles pueden incluirse de muchas formas diferentes, lo importante es que
nos den una seal cuando la planilla no est funcionando como desebamos, a fin
de generar una especie de proteccin frente a potenciales errores.
Los primeros asientos
27
En nuestro sistema aplicaremos validaciones para aprender su utilizacin so-
bre el campo D/H. En este campo queremos que el usuario slo cargue D si
corresponde imputar un valor al Debe o Hsi corresponde al Haber. Validan-
do estas celdas evitaremos que puedan cargarse otros caracteres.
Las validaciones las encontraremos dentro del men Datos/Validacin...,
all tenemos opciones para su configuracin como as tambin la posibili-
dad de incluir un mensaje entrante que aparecer cuando nos situemos so-
bre la celda que posee algn tipo de validacin, y un mensaje de error, que
aparecer en una ventana de mensajes cuando se introduzcan datos inco-
rrectos en las celdas validadas.
I Cmo incluir validaciones PASO A PASO
Seleccione las celdas que formen parte del campo D/H, en este proyecto
ser el rango D5:D14 e ir al men Datos/Validacin.
En la pestaa de Configuracin, seleccione como criterio de validacin el
correspondiente a Lista, y dentro de Origen indicar los caracteres que
pueden incluirse en esas celdas: D,H.
GESTIN EMPRESARIAL CON MICROSOFT EXCEL
28
A continuacin seleccione la pestaa Mensaje entrante e incluya un T-
tulo y un Mensaje de entrada; ambos aparecern cuando se posicione
sobre la celda validada.
Por ltimo, dentro de la pestaa Mensaje de error, agregue un mensaje que
indicar que se han ingresado datos incorrectos, y rechazar el ingreso de
informacin. En la lista desplegable Estilo seleccione la opcin Lmite.
Los primeros asientos
29
Dentro de la ventana de validaciones, si incluimos una tilde en el casillero
Celda con lista desplegable, nos permitir que al posicionarnos sobre esa cel-
da podamos desplegar una lista con las opciones a ingresar.
Los mensajes entrantes que se pueden mostrar al posicionarse sobre la cel-
da que posee la validacin se vern en un estilo similar a los comentarios.
Los mensajes de error podrn limitar o simplemente advertir los errores a
la validacin dispuesta. Esto podr modificarse seleccionando un estilo di-
ferente en la pestaa Mensaje de error de la ventana de validacin.
Se pueden aplicar distintos tipos de validaciones.
En cuanto al formato de Lista, podremos seleccionar un rango de nuestra
hoja en la que est la lista de datos que pueden incluirse dentro de una de-
terminada celda.
En nuestro proyecto, si quisiramos realizar una validacin para el campo
Cuenta o CeCo, deberamos tener una lista con estos datos dentro de la
hoja de carga de asientos, y no dentro de datos maestros.
Resumen de carga de asientos
Este resumen de carga de asientos ser la base sobre la cual aplicaremos el res-
to de los reportes y anlisis que efectuaremos. Por una cuestin prctica, en
este caso hemos puesto el resumen dentro de la misma hoja de carga de asien-
tos a partir de la fila 52. Tambin podran incorporarse los datos directamen-
te en otra hoja, haciendo pequeas modificaciones.
La macro que construiremos en el siguiente paso de nuestro ejemplo incor-
porar los datos de nuestros asientos uno debajo de otro, y les otorgar n-
meros correlativos y nicos a cada asiento.
LIMITACIN DE LAS VALIDACIONES
Las validaciones nos ayudan a limitar o advertir al usuario sobre el contenido que
desea incluir en una determinada celda. La validacin puede estar formada por uno
o varios clculos, resultar tan compleja como sea necesario. Una limitacin impor-
tante que posee es que necesita que las Listas de datos se encuentren dentro de la
misma hoja en donde se incluye la validacin.
GESTIN EMPRESARIAL CON MICROSOFT EXCEL
30
Figura 6. Es muy importante el nombre que lleven las columnas
de datos, ya que sern utilizadas para realizar tablas dinmicas.
En las columnas siguientes a los asientos realizaremos algunas frmulas para
traer datos que hemos definido en la hoja datos maestros y que sern necesa-
rios para la confeccin de tablas dinmicas y reportes para anlisis.
Figura 7. Se podrn incorporar todas las columnas que se consideren necesarias
y que puedan servir de nexo para el armado de los reportes de salida.
Los primeros asientos
31
I Resumen de asientos: frmulas adicionales PASO A PASO
En la columna I, incluya el neto entre Debe y Haber: =+G52-H52.
En las columnas J, K y L, utilice la funcin =BUSCARV para traer desde la
hoja datos maestros, el rubro y subrubro de las cuentas imputadas. Las
frmulas seran las siguientes:
- Rubro: =SI($B52=,,+BUSCARV($B52,Datos
Maestros!$A$3:$I$300,7,)).
- Corriente / No Corriente: =SI($B52=,,+BUSCARV($B52,Datos
Maestros!$A$3:$I$300,8,)).
- Subrubro: =SI($B52=,,+BUSCARV($B52,Datos
Maestros!$A$3:$I$300,9,)).
En la columna M, vuelva a utilizar la funcin =BUSCARV para traer el Gru-
po de CeCo desde la base, de acuerdo con los centros de costos carga-
dos en cada asiento, de la siguiente manera:
=SI($C52=,,BUSCARV($C52,Datos Maestros!$K$3:$O$50,5,)).
La columna Clave Bce es necesaria para poder tener un link entre el subru-
bro y su divisin entre corriente y no corriente. Utilice el caracter & para unir
los datos de estas celdas. Tambin se podra utilizar la funcin =CONCATENAR.
Luego, en la parte final de la frmula evale si el resto de los controles ya
realizados arrojaron como resultado Ok. Todo esto quedara expresado de
la siguiente manera: =+K52&-&L52.
GESTIN EMPRESARIAL CON MICROSOFT EXCEL
32
Las frmulas que hemos realizado las copiaremos hasta la fila 5.000. De esta
forma, podremos acumular asientos en nuestra base y siempre tendrn sus
frmulas en las celdas I:N.
En todos los casos que se utiliza en el comienzo de una frmula: =SI(A1=, ...
es a los efectos de evitar errores y buscar prolijidad en nuestras planillas.
Macro para acumular asientos
Crearemos una macro a travs de la cual copiaremos los datos cargados en los
asientos a una base para su acumulacin, y numeraremos cada uno de los
asientos en forma correlativa.
En esta obra no nos centraremos en cmo realizar macros, aunque tenemos
que utilizar al mximo la grabadora de macros; el anlisis de la construccin
de sentencias que realiza nos puede ayudar mucho para poder aplicarlas. De
todas maneras hay cuestiones que no pueden ser realizadas con la grabadora
de macros, y, por lo tanto, no queda otra que tener algunos conocimientos
para poder incorporar las sentencias de cdigo.
En la Figura 8 encontrar el texto del cdigo de la macro para poder cargar
nuestro asiento a la base.
Figura 8. Con aparecen lneas de texto con simples
explicaciones de los pasos que va realizando la macro.
Los primeros asientos
33
Toda la macro estar situada dentro de una construccin If... Then... Else que
evala si la celda en la que realizamos el control total es correcta. Para nuestro
ejemplo, la frmula incluida en H18 deber arrojar la frase Asiento Correcto
cuando todos los controles evaluados en dicha frmula se encuentren bien.
If Range(H18) = Asiento Correcto Then...
Else
MsgBox (Existen errores en la carga del asiento, por favor verificar)
End If
De esta forma al ejecutar la macro, su primer paso ser asegurarse de la con-
sistencia e integridad del asiento para luego proseguir con el resto de las sen-
tencias, o en su defecto emitir un mensaje de error.
Figura 9. El mensaje que aparecer junto con el error
podr ser modificado de acuerdo con su gusto.
De no haber ningn error el asiento se contabilizar, y se incorporar as a
nuestra base. Esto generar un nuevo mensaje con la indicacin del nmero
de asiento que se ha contabilizado, y a la vez preparar la plantilla de carga de
asientos para poder generar uno nuevo.
Figura 10. Este mensaje nos indicar la correcta incorporacin del asiento
a la base y tambin su nmero, que podremos utilizarlo para futuras consultas.
GESTIN EMPRESARIAL CON MICROSOFT EXCEL
34
Para poder indicar el nmero de asiento contabilizado, utilizaremos la fun-
cin MsgBox y crearemos una variable a la que llamaremos NRO_ASIENTO que
tendr como valor el nmero del asiento en cuestin. Con la ltima senten-
cia asignaremos el nuevo nmero para el asiento siguiente.
MENSAJE INDICANDO NUMERO DE ASIENTO
NRO_ASIENTO = Range(A5).Value
MsgBox (Se ha contabilizado el asiento nmero & NRO_ASIENTO)
NUMERAR ASIENTO
Range(A5).Value = NRO_ASIENTO + 1
El ltimo paso en este ejercicio ser crear un botn de comando al cual le
asignaremos nuestra macro.
Figura 11. Tambin podremos utilizar una autoforma
de Excel y sobre ella asignar la macro.
Los primeros asientos
35
VISUALIZACIN DE DATOS
Ahora crearemos distintas formas de visualizar la informacin de los asientos,
para poder consultar los datos cargados de distintas maneras.
Cmo mostrar los asientos cargados
Todos nuestros asientos han sido incorporados a la base a travs de la macro
que creamos para su contabilizacin. Utilizando la herramienta de Tablas di-
nmicas de Excel construiremos una consulta para estos asientos.
I Tabla dinmica para asientos PASO A PASO
Dentro del men Datos/Informe de tablas y grficos dinmicos... seleccio-
ne la primera opcin que propone el asistente Lista o base de datos de Mi-
crosoft Office Excel.
Luego, siga los pasos propuestos por el asistente, seleccione el rango de datos
donde se encuentra la base de asientos. El rango a seleccionar deber ser ms
grande que los datos cargados. Estas filas en blanco se irn completando con
los sucesivos asientos, y as se evitar tener que rehacer la tabla dinmica.
GESTIN EMPRESARIAL CON MICROSOFT EXCEL
36
Contine los pasos del asistente y cree el diseo de la tabla dinmica.
En el cuerpo de la tabla dinmica estarn los campos numricos Debe y
Haber. En el rea de PGINA, deber arrastrar el campo Nro Asiento. Y
en la seccin FILA, incluya aquellos campos que conforman el asiento,
Cuenta, CeCo, D/H, Descripcin Cta, Descripcin Ceco.
Tambin podr utilizar tablas dinmicas haciendo referencia a bases de datos
externas, seleccionando la opcin correspondiente en el asistente. Siguiendo
los pasos que va sealando el asistente podr construir en forma muy sencilla
las tablas dinmicas que necesite.
Visualizacin de datos
37
Podremos darle formato a nuestra tabla dinmica para proporcionarle un
mejor aspecto. Desde el rea PGINA de la tabla dinmica, podremos selec-
cionar el nmero de asiento que deseamos ver. Para que esta herramienta de
visualizacin funcione correctamente es necesario actualizar la tabla din-
mica cada vez que incorporemos asientos nuevos, si no lo hacemos estos
asientos nuevos no podrn ser consultados. Para actualizar la tabla dinmi-
ca nos ubicaremos en cualquier seccin de la tabla y, haciendo clic con el
botn derecho del mouse, podremos seleccionar la opcin Actualizar datos.
Tambin, si nos situamos dentro de la tabla podremos actualizarla presio-
nando sobre el men Datos/Actualizar datos.
Mayores de asientos
Para realizar los mayores de las distintas cuentas contables, crearemos en una
nueva hoja de nuestro archivo otra tabla dinmica siguiendo los pasos que
aplicamos para crear la consulta de los asientos.
Esta vez los campos que llevaremos a la seccin PGINA de la tabla dinmica
sern el nmero de la cuenta y del centro de costo.
I Tabla dinmica de mayores PASO A PASO
Siga los mismos pasos que realiz para crear la tabla dinmica que visua-
lizaba asientos.
GESTIN EMPRESARIAL CON MICROSOFT EXCEL
38
Luego, al crear el diseo de la tabla dinmica; en la seccin DATOS, inclu-
ya los campos Debe y Haber, mientras que en la seccin de FILAS los
campos debern ser Rubro, Subrubro, Grupo de CeCo, Descripcin
Cta y Nro Asiento. En el rea destinada para la PGINA, los campos a in-
cluir sern Cuenta y CeCo.
Al igual que la tabla dinmica que creamos para mostrar los asientos, en sta
podremos mejorar su aspecto aplicndole formatos a los nmeros y quitando
los subtotales que incluye cada campo en forma automtica.
Figura 12. Por defecto la opcin viene sealada en Automticos,
para nuestro caso lo recomendable es seleccionar la opcin Ninguno.
Tambin deberemos actualizar la tabla dinmica cada vez que incorporemos
nuevos asientos a la base, de otra manera no podremos ver su mayorizacin.
Tal vez sea recomendable la construccin de una simple macro para actuali-
zar todas las tablas dinmicas que formen parte de nuestro proyecto. Para ac-
tualizar esta tabla dinmica seguiremos los mismos pasos que explicamos en
la seccin anterior respecto de la tabla para visualizar asientos.
Visualizacin de datos
39
En la columna siguiente a la tabla, en nuestro proyecto ser la columna H, rea-
lizaremos una simple frmula para establecer el saldo acumulado de las cuentas
mayorizadas. Si bien la herramienta de Tablas Dinmicas de Microsoft Excel
incluye la posibilidad de crear frmulas y campos calculados, en este caso no so-
lucionan nuestras necesidades, por lo tanto realizaremos clculos auxiliares.
I Saldo de mayores PASO A PASO
Nombre la columna con el ttulo Saldo.
En la primera celda, la frmula ser muy simple =+F9-G9, sumar la co-
lumna Debe y restar la columna Haber de la tabla.
A partir de la segunda celda de la columna saldo, utilice la funcin =SI, pa-
ra evaluar en qu casos habr que aplicar la frmula e ir acumulando el
saldo. Sume el saldo de la fila anterior, agregue el valor de la columna De-
be y reste el de la columna Haber, de la siguiente forma:
=SI(E10=,,+H9+F10-G10).
Copie esta frmula hacia abajo tantas celdas como crea conveniente, da-
do que construir el saldo de las cuentas.
GESTIN EMPRESARIAL CON MICROSOFT EXCEL
40
Agregue a esta columna un formato condicional para lograr un mejor as-
pecto de la planilla. Vaya al men Formato/Formato Condicional... y asig-
ne un formato cuando la celda analizada contenga valores. Podr utilizar
hasta 3 formatos condicionales.
Utilizando la funcin =SI, podremos evaluar aquellos casos en los cuales exis-
ta un nmero de asiento y por ende efectuar la acumulacin del saldo.
En caso de que necesitemos visualizar saldos de cuentas de resultados, tambin
podremos seleccionar en la tabla dinmica el centro de costo que corresponda.
REPORTES
Los asientos que alimentan este sistema contable bsico son la base para los
reportes de anlisis que podremos disear. Crearemos la informacin de sali-
da y anlisis ms simple, dejando a criterio de cada lector la explotacin de la
base de informacin que hemos creado para poder sacarle el mayor beneficio.
Balance general
El primer reporte que confeccionaremos ser el balance general, de forma muy
sencilla resumiremos los datos de los asientos que forman parte de la base.
Al momento de construir la base resumen de asientos, creamos una columna
llamada Clave Bce, en la cual enlazamos los datos referidos a la calidad del
Reportes
41
rubro como corriente o no corriente y al subrubro al cual pertenece esa cuen-
ta contable. Esto fue necesario para poder separar aquellos subrubros que se
encuentran dentro del activo o del pasivo y que a su vez poseen partidas co-
mo corrientes y no corrientes a la vez.
Al momento de construir la base utilizamos el caracter &, o en su defecto la
funcin =CONCATENAR, para unir estos dos campos.
Figura 13. Esta clave ser fundamental para poder
armar un balance general con mayor simpleza.
Insertaremos una nueva hoja en el proyecto y armaremos un formato de ba-
lance. Hay que tener en cuenta que las descripciones de los rubros y subru-
bros que utilicemos debern ser exactamente las mismas que las incluidas
dentro de la hoja datos maestros que creamos en el inicio de este captulo.
Figura 14. El formato del balance podr ser tan complejo como
se desee teniendo en cuenta la estructura creada en los datos maestros.
GESTIN EMPRESARIAL CON MICROSOFT EXCEL
42
I Frmulas de balance general PASO A PASO
Luego de crear el formato de balance que se desee, formule el diseo pa-
ra obtener los datos que estn en la base.
Utilice la funcin =SUMAR.SI de la siguiente manera:
=SUMAR.SI(Asientos!$N$52:$N$5000,$B$6&-&C7,Asientos!$I$52:$I
$5000).
Copie esta frmula para todas las celdas de los subrubros de Activo.
Para los subrubros de Pasivo aplique la misma frmula, pero sta debe-
r comenzar con el signo menos, -. De esta forma transformar todos
los valores con el mismo signo.
Para el Patrimonio Neto utilice la misma frmula que para el Pasivo.
Tenga como clave Patrimonio Neto-Patrimonio Neto.
El subrubro de Resultados tendr la funcin =SUMAR.SI pero referencia-
da a otra columna de la base de asientos. La frmula quedara as:
=-SUMAR.SI(Asientos!$K$52:$K$5000,G22,Asientos!$I$52:$I$5000).
Reportes
43
Vuelvo a hacer hincapi en lo fundamental de la definicin inicial del plan de
cuentas dentro de la hoja datos maestros. Esto condicionar tanto la exposicin
del balance como del estado de resultados. Habr que prestar atencin en su
construccin para poder obtener los resultados deseados en nuestros reportes.
Estado de resultados
Al igual que el balance general, el estado de resultados ser nuestro estado fi-
nanciero bsico de cuentas de resultado. Podr tener el detalle necesario, siem-
pre y cuando lo hayamos previsto en el inicio de nuestro sistema contable.
Figura 15. El formato del estado de resultados se adapta a las necesidades
del usuario, slo tiene como lmite las definiciones dadas en los datos maestros.
Los pasos a seguir para el armado del estado de resultados sern similares a los
utilizados en el balance. Se partir de la funcin =SUMAR.SI relacionndola
con los datos de los asientos de la base.
SUMAR CON CONDICIONES
La funcin =SUMAR.SI es muy sencilla y potente a la vez. No importa si tenemos que
crear columnas adicionales en nuestras bases de datos para poder simplificar la vi-
sualizacin de los datos de los reportes. Una de las pocas limitaciones de esta fun-
cin es que admite una nica condicin para efectuar la suma.
GESTIN EMPRESARIAL CON MICROSOFT EXCEL
44
I Frmulas del estado de resultados PASO A PASO
Inserte una nueva hoja. En ella disear el formato del estado de resultados
deseado de acuerdo con las limitaciones que comentamos anteriormente.
Utilice la funcin =SUMAR.SI para obtener la sumatoria de la base de
asientos respecto de los grupos de cuentas de resultados. La frmula a
aplicar quedara expresada de la siguiente manera:
=-SUMAR.SI(Asientos!$L$52:$L$5000,$C7,Asientos!$I$52:$I$5000).
En la columna E, incluya el clculo porcentual de los resultados respecto
de las ventas de la siguiente manera:
=SI(ESERROR(+D8/$D$7),0,+D8/$D$7).
Utilice las funciones =SI y =ESERROR, para evitar que aparezcan datos de
error cuando la divisin no pueda efectuarse.
Tambin se podrn expresar los importes en otra moneda, o en miles, por
ejemplo, introduciendo el formato que corresponda, o incorporando una
divisin en la frmula.
Reportes
45
Los signos $ en los rangos dentro de las frmulas cumplen la funcin de an-
clar una determinada celda o parte de ella al copiar la frmula hacia otro sec-
tor dentro de la hoja. En la instancia de la modificacin de la frmula podre-
mos alternar sobre las diferentes formas de fijar celdas presionando F4.
Este estado de resultados bsico podr complicarse de acuerdo con las nece-
sidades de cada usuario. Partiendo de la base de clculo explicada en los pa-
sos anteriores, podr realizarse el diseo que se crea conveniente.
Anlisis de gastos
Con las construcciones de balance general y estado de resultados que hemos
realizado, cumplimos con la informacin ms bsica que necesitamos. En es-
te caso vamos a agregar algunos datos ms, armando un detalle de las cuentas
de resultado de acuerdo con los centros de costo de stas; de esta forma podre-
mos enriquecer nuestro anlisis respecto de las explicaciones de variaciones.
Para la construccin de este anlisis de gastos, volveremos a aplicar Tablas di-
nmicas. Lo fundamental ser generar un diseo de tabla que nos permita
leer los datos con la mayor comodidad posible.
I Anlisis de gastos PASO A PASO
En una nueva hoja, inserte una tabla dinmica relacionada a la base de
asientos de la misma forma que se ha realizado en los pasos anteriores.
GESTIN EMPRESARIAL CON MICROSOFT EXCEL
46
El diseo de esta tabla ser el paso fundamental. En la seccin PGINA,
incluya el campo Grupo de Ceco, en la seccin FILA incorpore los cam-
pos de Cuenta y Descripcin Cta, y en las columnas ubique los campos
CeCo y Descripcin Ceco.
Creando la tabla dinmica de esta forma podremos ver los centros de costo
incluidos dentro de un determinado grupo. Dependiendo de la estructura de
centros de costo que se decidi crear en los inicios de nuestro proyecto, este
simple reporte podr sufrir modificaciones. El objetivo es mostrar el detalle
de los gastos para cada centro de costo dentro de un determinado grupo.
Tambin podramos copiar una de las tablas dinmicas creadas con anteriori-
dad y darle un nuevo formato de acuerdo con las necesidades de este anlisis
de gastos por centros de costos.
Figura 16. Dndole formato a la tabla podremos
conseguir un trabajo ms profesional.
El objetivo de agregar este simple anlisis de gastos es que usted pueda mane-
jar las herramientas de Microsoft Excel pensando en la solucin de sus nece-
sidades. Partiendo de la base de datos de asientos que construimos en los pri-
meros pasos, podremos realizar muchos anlisis diferentes. Lo ms importan-
te es aprender a manipularlos para sacar el mejor provecho de ellos.
Reportes
47
MEN, BOTONES Y DISEO
El diseo y el formato de los proyectos es importante para darle profesio-
nalismo a nuestras planillas. Por lo tanto, es importante utilizar colores
para resaltar partes o delimitar celdas donde, por ejemplo, se cargan datos.
Tambin es conveniente incluir botones o hipervnculos para que la na-
vegabilidad de la planilla sea ms sencilla.
Men y botones
Para poder navegar con mayor comodidad dentro de nuestro proyecto, crea-
remos un men con botones de acceso e hipervnculos que nos llevarn por
las distintas partes de nuestra planilla. Para esto podremos utilizar botones de
formularios o directamente autoformas, incluyendo los links.
Figura 17. Los hipervnculos son muy tiles para realizar estas tareas,
aunque hay que tener en cuenta que una vez creados, si modificramos
el nombre de las hojas referenciadas en l, dejara de funcionar.
GESTIN EMPRESARIAL CON MICROSOFT EXCEL
48
Aqu creamos una autoforma a la cual le aplicamos el hipervnculo. Es con-
veniente que la informacin en pantalla que muestre el hipervnculo al posi-
cionarnos con el mouse sobre el botn, sea un texto que haga referencia a la
funcionalidad de ese botn y no su ruta de acceso como viene predetermina-
do. Para modificar esta opcin, al crear el hipervnculo presionaremos dentro
de la pantalla Modificar hipervnculo, el botn que se encuentra en la esquina
superior derecha: Info. de pantalla...
Dentro de nuestro men separaremos tres secciones; la primera relacionada
con la carga de asientos y datos maestros, la siguiente con acceso a la visuali-
zacin de asientos y mayores, y la ltima para los reportes de balance, estado
de resultados y anlisis de gastos.
Se podr trabajar el formato a gusto, lo conveniente es tener en cuenta el diseo
y todos los detalles para poder darle a nuestras planillas aspectos profesionales.
Figura 18. Como alternativa se podrn utilizar macros en lugar
de hipervnculos para realizar la navegacin dentro del archivo.
Men, botones y diseo
49
Tambin incorporaremos botones en las partes superiores de cada una de las
hojas para poder retornar al men inicial. De una forma muy sencilla le da-
remos navegabilidad a nuestro proyecto.
Figura 19. Todos los botones fueron realizados con autoformas, tambin
podran utilizarse imgenes o, simplemente, palabras o caracteres.
Diseo del proyecto
Es importante tener en cuenta el diseo en nuestros proyectos: los colores que
se utilizan, las tipografas, la proteccin de las celdas, etc.
Vamos a destacar algunas de las utilidades que nos ofrece Microsoft Excel tan-
to para embellecer nuestras planillas, y otorgarle as una vista ms profesio-
nal, como para reconocer rpidamente algunas partes de nuestros archivos.
En esta oportunidad estamos trabajando Microsoft Excel 2003; esta versin
nos ofrece la posibilidad de darle colores diferentes a las etiquetas de las dis-
tintas hojas de nuestros proyectos. Esto es muy importante para poder iden-
tificar grupos de hojas con informacin similar bajo un mismo color. En es-
te proyecto especficamente utilizamos los colores para identificar las hojas de
reportes, por un lado, y las de asientos y mayores con otro color, por otro.
Haciendo clic con el botn derecho del mouse sobre la pestaa de la hoja en-
contraremos la opcin Color de etiqueta. La misma opcin la encontraremos
dentro del men Formato/Hoja/Color de etiqueta.
GESTIN EMPRESARIAL CON MICROSOFT EXCEL
50
Figura 20. Podremos utilizar esta simple herramienta
para identificar hojas dentro de un archivo.
Otro punto importante de cara al embellecimiento de nuestras planillas es la
posibilidad de ocultar la cuadrcula gris que aparece como fondo de nues-
tras celdas. Est funcin la encontraremos dentro de la barra de herramien-
tas: Formularios.
Para acceder a ella podremos ir a travs del men Ver/Barras de herramientas-
/Formularios o haciendo clic con el botn derecho del mouse sobre cualquie-
ra de las barras de herramientas activas y seleccionando la barra de Formula-
rios. Dentro de esta barra encontraremos un botn que alterna la cuadrcu-
la, es decir, coloca o quita las lneas grises de sta.
Tambin podremos quitar esta cuadrcula desde el men de opciones generales
del libro, en el men Herramientas/Opciones, dentro de la pestaa Ver. Podremos
quitar la tilde del casillero Lneas de divisin, y lograremos el mismo efecto.
En todos los casos al quitar o agregar la cuadrcula o lneas de divisin lo esta-
remos haciendo nicamente para la hoja en la cual nos encontramos situados.
Deberemos repetir este proceso para todas las hojas en que lo necesitemos.
Cmo modificar las opciones del libro
Si necesitamos que nuestro libro sea cargado por otros usuarios o slo quere-
mos darle acceso a alguna parte de l, podremos realizar algunas modificacio-
nes en las opciones generales para mejorar su aspecto ocultando el encabeza-
do de filas y columnas u ocultando las etiquetas de las hojas.
En el men Herramientas/opciones dentro de la pestaa Ver, se presentan las
opciones de visualizacin que podremos alterar.
Men, botones y diseo
51
Figura 21. Desde esta pestaa tambin podremos ocultar
la barra de frmulas y la barra de estado del archivo.
Proteger celdas y hojas
Es posible que tengamos la necesidad de proteger nuestro archivo, ya que qui-
z deban utilizarlo usuarios que puedan borrar alguna parte del libro e inutili-
zarlo. Para evitarlo es posible realizar bloqueos en celdas de carga de datos.
Podemos proteger la hoja datos maestros en su totalidad y slo desprotegerla
cuando debamos generar modificaciones en el plan de cuentas o de centros de
costo. Iremos al men Herramientas/Proteger/Proteger Hoja.
Figura 22. Tambin podremos proteger el libro en su totalidad.
Podremos incluir, si consideramos necesario, una contrasea en la proteccin,
que slo permita su desproteccin a quien la conozca.
GESTIN EMPRESARIAL CON MICROSOFT EXCEL
52
Para la hoja de carga de asientos, es imprescindible que los usuarios carguen da-
tos en algunas de las celdas de esa hoja, y nuestra base de acumulacin de asien-
tos deber estar desprotegida, de lo contrario la macro dar error al ejecutarla.
Tambin podramos incluir dentro de la macro una sentencia que desproteja la
hoja, pegue los datos y vuelva a protegerla. Para las celdas que necesitemos que
estn desbloqueadas cuando protejamos la hoja, deberemos seleccionar todo el
rango donde se encuentran stas e ir al men Formato/Celdas dentro de la pes-
taa Proteger, y quitar la tilde del casillero que indica el estado de bloqueadas.
Figura 23. As podremos evitar que se modifiquen
celdas que son vitales en nuestro sistema contable.
Una vez desbloqueadas las celdas que necesitemos, stas pueden ser modifi-
cadas, y podremos realizar el paso de proteger la hoja.
Men, botones y diseo
53
RESUMEN
En este captulo armamos un sistema contable muy bsico, que puede ser punto de parti-
da para un sistema mucho ms profesional. Utilizamos funciones sencillas y tablas din-
micas para realizar consultas y reportes. Aprendimos a hacer controles para evitar
errores y creamos una pequea macro para la acumulacin de los asientos en una base.
Tambin agregamos detalles para navegar en el proyecto y darle un diseo de alta calidad.
54
1 Modifique la macro que acumula los asientos para que la base se encuentre en una
hoja diferente.
2 Modifique todas las tablas dinmicas relacionadas para que obtengan los datos des-
de la nueva ubicacin.
3 Construya un plan de cuentas base que sea alfanumrico, cambiando las frmulas
necesarias para que el proyecto siga funcionando.
4 Incluya validaciones en los campos Cuenta y CeCo de la plantilla de carga de asientos.
5 Agregue una columna en la base de acumulacin de asientos para poder expresar los
importes en otra moneda (por ejemplo, USD) dividiendo los valores cargados por un
tipo de cambio determinado.
6 Partiendo de la modificacin anterior, realice los cambios necesarios en la plantilla
de carga de asientos para poder ingresar un tipo de cambio determinado para cada
operacin, esto implicar alterar varias partes del proyecto.
7 Construya un nuevo anlisis de gastos, pero esta vez resuma por grupo de centros de
costo (por ejemplo, Administracin y Comercializacin).
8 Elabore un informe de balance de sumas y saldos utilizando tablas dinmicas.
9 Arme un anlisis de los datos de ventas con el mayor grado de detalle que pueda, in-
corporando grficos sencillos para una mejor lectura.
10 Agregue a los reportes un Estado de Flujos de Fondos o Cash Flow, calculado en for-
ma indirecta a travs de las partidas del Balance.
ACTIVIDADES
También podría gustarte
- Como Elaborar Un Balance General en ExcelDocumento5 páginasComo Elaborar Un Balance General en ExcelRaúl Catalán100% (1)
- Taller de Excel para ContadoresDocumento18 páginasTaller de Excel para ContadoresAntonio Gochez100% (1)
- Excel para contadores y administradoresDe EverandExcel para contadores y administradoresCalificación: 4 de 5 estrellas4/5 (1)
- Crea Tu Sistema ContableDocumento23 páginasCrea Tu Sistema ContableFelix Gallegos Choque100% (2)
- Excel y ContabilidadDocumento87 páginasExcel y ContabilidadLeonardo Cantoral UrriolaAún no hay calificaciones
- Tutorial Crea Tu Sistema Contable en ExcelDocumento10 páginasTutorial Crea Tu Sistema Contable en ExcelGriselda Carrillo M100% (1)
- Excel Contable. N. de Páginas - 288. Edición - 1. A Medida - 17.5 X Colores - 1. Material IncluidoDocumento6 páginasExcel Contable. N. de Páginas - 288. Edición - 1. A Medida - 17.5 X Colores - 1. Material IncluidoLULUARENAún no hay calificaciones
- Contabilidad General: Con base en Normas Internacionales de Información FinancieraDe EverandContabilidad General: Con base en Normas Internacionales de Información FinancieraAún no hay calificaciones
- Plan de cuentas para sistemas contables 2019De EverandPlan de cuentas para sistemas contables 2019Aún no hay calificaciones
- Contabilidad de gestión para el sector portuario marítimo y fluvialDe EverandContabilidad de gestión para el sector portuario marítimo y fluvialAún no hay calificaciones
- Guía para elaborar plan de cuentas con NIIF: Taxonomía contable vs tesauro contableDe EverandGuía para elaborar plan de cuentas con NIIF: Taxonomía contable vs tesauro contableCalificación: 1 de 5 estrellas1/5 (1)
- Medios Electrónicos: La eliminación del papelDe EverandMedios Electrónicos: La eliminación del papelAún no hay calificaciones
- Plan de cuentas para sistemas contables 2021De EverandPlan de cuentas para sistemas contables 2021Aún no hay calificaciones
- Contabilidad para no contadores - 1ra edición: Una forma rápida y sencilla de entender la contabilidadDe EverandContabilidad para no contadores - 1ra edición: Una forma rápida y sencilla de entender la contabilidadAún no hay calificaciones
- Manual de Aprendizaje Excel ContableDocumento80 páginasManual de Aprendizaje Excel ContableGeorge RamosAún no hay calificaciones
- Plan de CuentasDocumento10 páginasPlan de CuentasGrace Galarza100% (1)
- Practica Excel 2 AutosumaDocumento4 páginasPractica Excel 2 Autosumaestudios spainAún no hay calificaciones
- Contabilidad BasicaDocumento73 páginasContabilidad Basicamarthacabassa83% (6)
- Curso de Cajero Bancario - Ecuador - Ricardo CasteloDocumento44 páginasCurso de Cajero Bancario - Ecuador - Ricardo CasteloRicardo Vinicio Castelo MosqueraAún no hay calificaciones
- Modelos Financieros A Través de EXCELDocumento298 páginasModelos Financieros A Través de EXCELEduardo Andraders100% (1)
- Controles de Formulario para ExcelDocumento46 páginasControles de Formulario para ExcelElvis IvanAún no hay calificaciones
- Contabilidad 1Documento99 páginasContabilidad 1canelonesc4654100% (5)
- Ciclo Contable UccDocumento11 páginasCiclo Contable UccAndrés MaderoAún no hay calificaciones
- Arqueo de Caja en Administración Bancaria y de Instituciones FinancierasDocumento14 páginasArqueo de Caja en Administración Bancaria y de Instituciones FinancierasAlcides Bayona NavarroAún no hay calificaciones
- Catalogo de CuentasDocumento24 páginasCatalogo de CuentasEricka AcostaAún no hay calificaciones
- Excel para Contadores y AuditoresDocumento22 páginasExcel para Contadores y AuditoresAnonymous 2xlDAI8Aún no hay calificaciones
- Tipos de Pólizas ContablesDocumento3 páginasTipos de Pólizas Contablescp.selena.ramirez50% (2)
- GUIA de APRENDIZAJE ContabilizaciónDocumento10 páginasGUIA de APRENDIZAJE ContabilizaciónAbel Perez EstradaAún no hay calificaciones
- 01 Ejercicio de Guia de Codificacion de Macros Con Vba Excel Facturacion1Documento8 páginas01 Ejercicio de Guia de Codificacion de Macros Con Vba Excel Facturacion1Julieth CatañoAún no hay calificaciones
- Contabilidad BásicaDocumento437 páginasContabilidad BásicaVilma Martínez Castro100% (1)
- Trabajo Practico ContabilidadDocumento9 páginasTrabajo Practico Contabilidadangel churaAún no hay calificaciones
- Tema 4 Conciliación B Caja Chica Ejercicios Contabilidad 3Documento12 páginasTema 4 Conciliación B Caja Chica Ejercicios Contabilidad 3the service of GodAún no hay calificaciones
- Clasificación de Los Estados FinancierosDocumento12 páginasClasificación de Los Estados FinancierosEddie CordovaAún no hay calificaciones
- Ejercicio - Contabilidad Básica - Contabilidad de Costos, Financiera, Básica y EjerciciosDocumento16 páginasEjercicio - Contabilidad Básica - Contabilidad de Costos, Financiera, Básica y EjerciciosOscar Curiel0% (1)
- Apuntes Del Curso de Contabilidad CecatiDocumento19 páginasApuntes Del Curso de Contabilidad CecatijackearaAún no hay calificaciones
- aaCASO PRÁCTICO AUDITORIADocumento24 páginasaaCASO PRÁCTICO AUDITORIAJasmin CarrilloAún no hay calificaciones
- Ejercicios de ExcelDocumento10 páginasEjercicios de ExcelyopmailAún no hay calificaciones
- ContabilidadDocumento37 páginasContabilidadMarco Emiliano Flores Tapia0% (1)
- Aplicaciones de Excel para Contadores y AuditoresDocumento116 páginasAplicaciones de Excel para Contadores y Auditoreselchinchoso50% (2)
- Memorando de Planificación de Aud. Financiera Maria LizDocumento6 páginasMemorando de Planificación de Aud. Financiera Maria LizMarializ JustinianoAún no hay calificaciones
- Gestion de Tesoreria PDFDocumento27 páginasGestion de Tesoreria PDFJyC TASCAún no hay calificaciones
- Contabilidad Superior PDFDocumento78 páginasContabilidad Superior PDFLorena Bustos0% (1)
- Examenes de WordDocumento8 páginasExamenes de WordDaniel FunesAún no hay calificaciones
- Contabilidad de Sociedades IDocumento145 páginasContabilidad de Sociedades IRonald Hinostroza100% (2)
- Flujo de Efectivo y Planificacion Financier ADocumento35 páginasFlujo de Efectivo y Planificacion Financier AJazmin Lizeth Cepeda Beltran100% (1)
- Cuadernillo M3S2 Genera NominasDocumento50 páginasCuadernillo M3S2 Genera NominasCarlos RomeroAún no hay calificaciones
- Metodos de ConciliacionDocumento2 páginasMetodos de ConciliacionKaren Balmaceda0% (1)
- Contabilidad LDocumento7 páginasContabilidad LPedro Luis Valencia ObandoAún no hay calificaciones
- Prácticas de Contabilidad PDFDocumento84 páginasPrácticas de Contabilidad PDFAnonymous YAztab100% (1)
- Microsoft Excel Aplicado Contabilidad 27185 CompletoDocumento39 páginasMicrosoft Excel Aplicado Contabilidad 27185 Completoclaudio_llanos100% (1)
- Preguntas para El Foro Contabilidad y Finanzas CCDocumento5 páginasPreguntas para El Foro Contabilidad y Finanzas CCJESUS CAMILO PEREZ TORRESAún no hay calificaciones
- Fórmulas Excel - La Guía Más Completa y Fácil de AprenderDocumento16 páginasFórmulas Excel - La Guía Más Completa y Fácil de AprenderArlym Reyes GonzalezAún no hay calificaciones
- Técnico en Contabilidad M IDocumento279 páginasTécnico en Contabilidad M ICbt Marcos Moshinsky80% (5)
- Tarea Contabilidad de CostosDocumento10 páginasTarea Contabilidad de CostosMatias EryAún no hay calificaciones
- Tablas dinámicas para todos. Desde simples tablas hasta Power-Pivot: Guía útil para crear tablas dinámicas en ExcelDe EverandTablas dinámicas para todos. Desde simples tablas hasta Power-Pivot: Guía útil para crear tablas dinámicas en ExcelAún no hay calificaciones
- Unidad III Hoja de CalculoDocumento12 páginasUnidad III Hoja de CalculoMargarethDasayAún no hay calificaciones
- Ficha Tecnica t9d-802Documento2 páginasFicha Tecnica t9d-802River Vega CórdovaAún no hay calificaciones
- Poliza Minicargador Cat 236D-2020Documento7 páginasPoliza Minicargador Cat 236D-2020River Vega CórdovaAún no hay calificaciones
- Plan de Respuesta de Prevención de Covid-19Documento12 páginasPlan de Respuesta de Prevención de Covid-19River Vega CórdovaAún no hay calificaciones
- Charla de SsomaDocumento74 páginasCharla de SsomaRiver Vega CórdovaAún no hay calificaciones
- Anexo-16a - Visita - Altura GeograficaDocumento1 páginaAnexo-16a - Visita - Altura GeograficaRiver Vega CórdovaAún no hay calificaciones
- Rdo NoviembreDocumento26 páginasRdo NoviembreRiver Vega CórdovaAún no hay calificaciones
- Mercedes Ficha TécnicaDocumento1 páginaMercedes Ficha Técnicawladimir garciaAún no hay calificaciones
- DS057 2020efDocumento3 páginasDS057 2020efRiver Vega CórdovaAún no hay calificaciones
- Manifiestos 01 RevDocumento20 páginasManifiestos 01 RevRiver Vega CórdovaAún no hay calificaciones
- Proctor Modificado Relleno Estructural HLCDocumento3 páginasProctor Modificado Relleno Estructural HLCRiver Vega CórdovaAún no hay calificaciones
- Brochure JUVIER2018 XDocumento40 páginasBrochure JUVIER2018 XRiver Vega CórdovaAún no hay calificaciones
- Datos Camabaja Tdo-998Documento10 páginasDatos Camabaja Tdo-998River Vega CórdovaAún no hay calificaciones
- Fe Maq 00275 18 Terex 80 TonDocumento3 páginasFe Maq 00275 18 Terex 80 TonRiver Vega CórdovaAún no hay calificaciones
- Eliminación Con Grúa RT780 y Balde MetálicoDocumento2 páginasEliminación Con Grúa RT780 y Balde MetálicoRiver Vega CórdovaAún no hay calificaciones
- Estatuto Unt Ley 30220Documento82 páginasEstatuto Unt Ley 30220Julio Rodríguez ContrerasAún no hay calificaciones
- Ingenieria IndustrialDocumento16 páginasIngenieria Industrialyev830% (1)
- Aprueban Reglamento Del Decreto Legislativo N 1278 Decreto Decreto Supremo N 014 2017 Minam 1599663 10Documento32 páginasAprueban Reglamento Del Decreto Legislativo N 1278 Decreto Decreto Supremo N 014 2017 Minam 1599663 10cesar manzanoAún no hay calificaciones
- Contrato PiuraDocumento11 páginasContrato PiuraRiver Vega CórdovaAún no hay calificaciones
- Brochure Juvier PDFDocumento32 páginasBrochure Juvier PDFRiver Vega CórdovaAún no hay calificaciones
- Tesis XPDocumento219 páginasTesis XPRiver Vega CórdovaAún no hay calificaciones
- Ley de Base de La Carrera Administrativa y Decreto Legislativo 276Documento3 páginasLey de Base de La Carrera Administrativa y Decreto Legislativo 276River Vega CórdovaAún no hay calificaciones
- Nota de Debito y CreditoDocumento10 páginasNota de Debito y CreditoRiver Vega CórdovaAún no hay calificaciones
- El Proceso AdministrativoDocumento7 páginasEl Proceso AdministrativoRiver Vega CórdovaAún no hay calificaciones
- RETENCIONESDocumento14 páginasRETENCIONESRiver Vega CórdovaAún no hay calificaciones
- Las OrganizacionesDocumento2 páginasLas OrganizacionesRiver Vega CórdovaAún no hay calificaciones
- Caracteristicas de La EticaDocumento7 páginasCaracteristicas de La EticaRiver Vega CórdovaAún no hay calificaciones
- El Proceso AdministrativoDocumento7 páginasEl Proceso AdministrativoRiver Vega CórdovaAún no hay calificaciones
- Toma de DecisionesDocumento4 páginasToma de DecisionesRiver Vega CórdovaAún no hay calificaciones
- Correo - 2013!02!25 - La Libertad - Deportes - Pag 21Documento1 páginaCorreo - 2013!02!25 - La Libertad - Deportes - Pag 21River Vega CórdovaAún no hay calificaciones
- Interior Hacienda - FinalDocumento1 páginaInterior Hacienda - FinalRiver Vega CórdovaAún no hay calificaciones
- CV Actualizado Edmundo HerreraDocumento9 páginasCV Actualizado Edmundo HerreraJhonattan Josue Filinich SairaAún no hay calificaciones
- Vizcachani y Alto M.Documento40 páginasVizcachani y Alto M.Anonymous KEFsKoAún no hay calificaciones
- Siete Pilares Del Comercio ElectronicoDocumento8 páginasSiete Pilares Del Comercio ElectronicoArmando Rafael Fonseca ZuritaAún no hay calificaciones
- Banco Central - Balanza Comercial Ecuador - Jara CarlosDocumento2 páginasBanco Central - Balanza Comercial Ecuador - Jara Carloscarlos emilio jara andradeAún no hay calificaciones
- Contrato ModeloDocumento6 páginasContrato ModeloRoberto LinaresAún no hay calificaciones
- Manual FoxVENTDocumento16 páginasManual FoxVENTJurguen ZambranoAún no hay calificaciones
- Ejercicio Control Interno 1Documento3 páginasEjercicio Control Interno 1CaliopeCullenAún no hay calificaciones
- AntelDocumento2 páginasAntelMagdalena VidalAún no hay calificaciones
- Lineamiento de Inspección Del Trabajo en Materia de Seguridad y Salud Ocupacional en El Sector de Construcción Civil.Documento2 páginasLineamiento de Inspección Del Trabajo en Materia de Seguridad y Salud Ocupacional en El Sector de Construcción Civil.Juan Carlos FarfanAún no hay calificaciones
- Presentacion Del Proyecto Eucalyptus GrandisDocumento19 páginasPresentacion Del Proyecto Eucalyptus GrandisAndresVillamilAún no hay calificaciones
- Caso Grameen 2016Documento4 páginasCaso Grameen 2016amandunaaaAún no hay calificaciones
- Pep Ingenieria MantenimientoDocumento4 páginasPep Ingenieria MantenimientoRamiro ChoqueAún no hay calificaciones
- Anexo 5-C Formato de Fondo Pep-1Documento28 páginasAnexo 5-C Formato de Fondo Pep-1Asgar D La Salle Cruz Castro100% (1)
- Diop U1 EaDocumento14 páginasDiop U1 EaRoyAún no hay calificaciones
- Manual Conciliacion BancariaDocumento14 páginasManual Conciliacion Bancariaberliemorillo100% (1)
- Bloques EconomicosDocumento16 páginasBloques EconomicoswiliansAún no hay calificaciones
- Trabajo - PDocumento10 páginasTrabajo - PYulidiana Faña VenturaAún no hay calificaciones
- Derecho Comercial y Económico - Parte General - Raúl EtcheberryDocumento1119 páginasDerecho Comercial y Económico - Parte General - Raúl EtcheberryLoly R. Poma100% (15)
- CPD - Costo Directo (Clase 1)Documento22 páginasCPD - Costo Directo (Clase 1)MarioAún no hay calificaciones
- Encadenamientos Productivos y Circuitos Cortos: Innovaciones en Esquemas de Producción y Comercialización para La Agricultura FamiliarDocumento286 páginasEncadenamientos Productivos y Circuitos Cortos: Innovaciones en Esquemas de Producción y Comercialización para La Agricultura FamiliarJorge Liber Saltijeral GilesAún no hay calificaciones
- Foro Nic2Documento5 páginasForo Nic2carolina feijooAún no hay calificaciones
- Ecolubri C.A.: FacturaDocumento1 páginaEcolubri C.A.: FacturaFernando Aguila MoraAún no hay calificaciones
- Manual de CapacitaciónDocumento43 páginasManual de CapacitaciónVicKy IldefonsoAún no hay calificaciones
- Caracterización de Procesos HeladosDocumento4 páginasCaracterización de Procesos HeladosPedro SolanaAún no hay calificaciones
- Trabajo Final de Costo 3Documento38 páginasTrabajo Final de Costo 3Michael Antonio AcuñaAún no hay calificaciones
- Micro - Peq - Med y Gran EmpresaDocumento15 páginasMicro - Peq - Med y Gran EmpresaYuly GomezAún no hay calificaciones
- Trading Algoritmico PDFDocumento47 páginasTrading Algoritmico PDFJose Dos RamosAún no hay calificaciones
- IPC IndicesDocumento2 páginasIPC IndicesFabian Suarez MolanoAún no hay calificaciones
- Principales Causas de Extinción de Las ObligacionesDocumento6 páginasPrincipales Causas de Extinción de Las Obligacionesbecmanbecman100% (3)
- Negocios Intregables - Trabajo Grupal #3 Entregable 1Documento8 páginasNegocios Intregables - Trabajo Grupal #3 Entregable 1Renzo RomeroAún no hay calificaciones