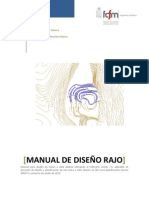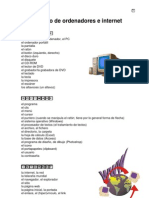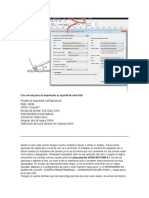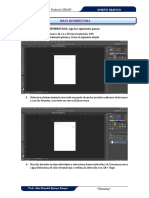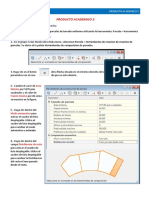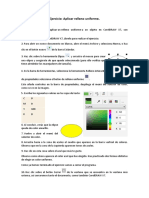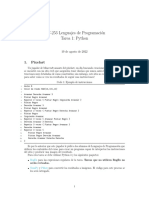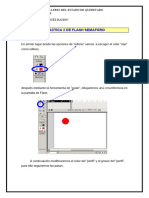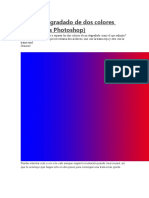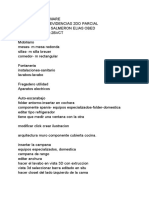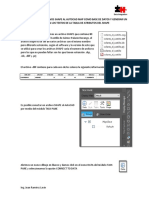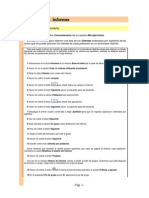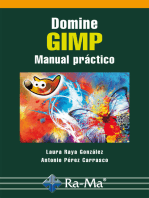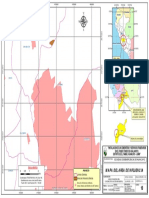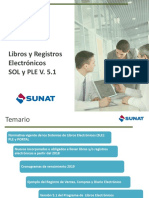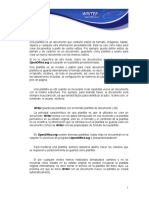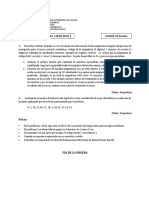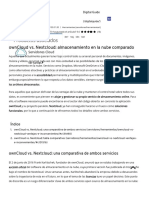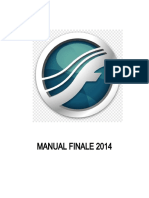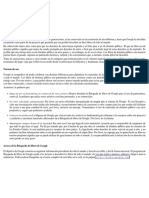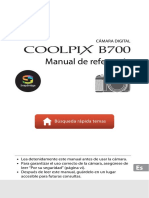Documentos de Académico
Documentos de Profesional
Documentos de Cultura
Crear Paletas de Colores Con ArcGis V 9-3-1 PDF
Crear Paletas de Colores Con ArcGis V 9-3-1 PDF
Cargado por
leomenkaTítulo original
Derechos de autor
Formatos disponibles
Compartir este documento
Compartir o incrustar documentos
¿Le pareció útil este documento?
¿Este contenido es inapropiado?
Denunciar este documentoCopyright:
Formatos disponibles
Crear Paletas de Colores Con ArcGis V 9-3-1 PDF
Crear Paletas de Colores Con ArcGis V 9-3-1 PDF
Cargado por
leomenkaCopyright:
Formatos disponibles
Elaborado por: Jorge Cerino Rodrguez
25/03/2011
Procedimiento para crear paleta
de colores con ArcGis v-9.3.1
Elaborado por: Ing. Jorge Cerino Rodrguez San Luis Potos, S.L.P. Pgina 1
Procedimiento para crear las barras de colores para el software ArcGis 9.3.1
Paso 2.- Abrir la aplicacin ArcMAp, desde:
Inicio->Todos los programas->ArcGis->ArcMap dando doble click
Paso 2.- Ir a la barra de menus Tools y dar click en Styles->Style Manager
Elaborado por: Ing. Jorge Cerino Rodrguez San Luis Potos, S.L.P. Pgina 2
Paso 3.- En la ventana lado izquierdo dar un click en el signo mas (+), para
desplegar todas las carpetas a visualizar y seleccionamos la carpeta de
nombre Color Ramps de la ventana lado derecho, como se observa en la
imagen adjunta.
Paso 4.- dar doble click en el cuadro de Styles
Paso 5.- y se despliega una venta en donde debemos dar la ruta completa
donde guardaremos el archivo con extensin ESRI Styles, hay dos maneras
de visualizar donde se encuentran la ruta correcta, para los que tienen
instalado el ArcGis v 9.3.1, Institucional, la ruta a seguir es la siguiente:
a) Document and Settings\jorge\Datos de programa\ESRI\ArcMap\jorge.style
Y guardar el archive con el nombre de hidrologia.style
Elaborado por: Ing. Jorge Cerino Rodrguez San Luis Potos, S.L.P. Pgina 3
b) Para el caso de que la instalacin sea casera la ruta, es diferente, en
este caso seguir la ruta que se indica:
C: \Archivo de Programas\ArcGis\Styles dentro de esta carpeta
guardar el archivo que se va a crear, ejemplo: hidrologa.style, como
se observa en la imagen adjunta.
Paso 6.- El archivo que se creo, se observa en la ventana lado izquierdo de
la pantalla, para ello damos doble click a la carpeta de hidrologa style, ver
imagen.
Elaborado por: Ing. Jorge Cerino Rodrguez San Luis Potos, S.L.P. Pgina 4
Paso 7.- dar doble click en la carpeta Color Ramps, como no hay paletas de
colores en esta carpeta, porque creamos una carpeta nueva, damos un click
lado derecho en la ventana lado derecho de la pantalla.
Paso 8.- dar un click lado derecho de la pantalla y seleccionamos la opcin
NEW->Algorithmic
Paso 9.- Seleccionamos en el cuadro Colors, la casilla uno de Color 1, el color
rojo, despus seleccionamos la opcin de Color 2 y seleccionamos el color
Elaborado por: Ing. Jorge Cerino Rodrguez San Luis Potos, S.L.P. Pgina 5
magenta y automticamente la barra despliega como se vera esta barra que
vamos a crear, ver imagen adjunta.
para aceptar la barra damos un click en aceptar
Paso 10.- Al dar un click en la caja Aceptar automticamente pone la barra
de colores en la ventana de la carpeta que creamos, y darle un nombre a la
barra, en este caso la nombre con los colores que escoji, rojo-magenta, para
saber que esos son los colores que se mezclaron para dar la barra de colores.
Paso 11.- Para crear otra barra de colores con tonos diferentes es cuestin
escoger el color a combinar, en este caso escog los colores: Azul-Anaranjado
Elaborado por: Ing. Jorge Cerino Rodrguez San Luis Potos, S.L.P. Pgina 6
Paso 12.- Colores Caf marrn-Azul
Paso 13.- Otra paleta de colores: Negro-Amarillo
Elaborado por: Ing. Jorge Cerino Rodrguez San Luis Potos, S.L.P. Pgina 7
Paso 14.- azul-magenta
Paso 15.- caf marron-amarillo
Elaborado por: Ing. Jorge Cerino Rodrguez San Luis Potos, S.L.P. Pgina 8
Paso 16.- anaranjado-rojo
Hasta aqu se han creado paleta de colores seleccionando solo dos colores y
con el Algorithmic (HSV).
Ahora vamos a crear barras de muchos colores con la opcin:
Present Color Random
Elaborado por: Ing. Jorge Cerino Rodrguez San Luis Potos, S.L.P. Pgina 9
PROCEDIMIENTO PARA CREAR LA BARRA DE 13
COLORES
Dentro de la misma ventana que se ha utilizado para crear las barras de
colores, ahora seleccionaremos la opcion Present Color Random, como se
observa en la pantalla adjunta.
Paso 17.- Click en laventana lado derecho de la pantalla Style Manager y
seleccionar la opcion Present Color Random
Paso 18.- Para crear una barra de colores con esta opcion se deben escoger
13 colores diferentes
Elaborado por: Ing. Jorge Cerino Rodrguez San Luis Potos, S.L.P. Pgina 10
Paso 19.- Otra paleta mas con esta opcion de Present Color Random
Paso 20.- otra paleta mas con esta opcion.
Paso 21.- una mas
Ahora el siguiente paso es crear otras barras de colores con la opcion
Random Color Ramp
Elaborado por: Ing. Jorge Cerino Rodrguez San Luis Potos, S.L.P. Pgina 11
Crear barras de colores con la opcion Random Color Ramp
Paso 22.- En este caso debemos dar valores a las casillas para obtener los
colores que escojimos, ej: esta pantalla aparece por defaul, para aceptar
esta barra de colores, solo debemos dar un click en el cuadro que dice:
Use the same colors every time color ramp is used--
Paso 23.- Para hacer otra barra de colores es necesario dar un click en la
linea negra del circulo y empezar a recorrerla hacia los lados, ejemplo:
Paso 24.- Otra barra de colores con esta opcion moviendo la linea del
circulo ahora hacia otro lado.
Elaborado por: Ing. Jorge Cerino Rodrguez San Luis Potos, S.L.P. Pgina 12
Dentro de la ventana lado derecho de la pantalla, se han
creado otras barras de colores con la opcin Random Color
Ramp,
Elaborado por: Ing. Jorge Cerino Rodrguez San Luis Potos, S.L.P. Pgina 13
Procedimiento para crear barras de colores a partir
de una tabla ya definida
Existen una gran cantidad de tabla de colores, con sus valores ya definidos,
sin embargo la que se indica aqu, esta probada para aplicarse en
elaboracin de mapas con muy buena calidad.
Paso 25.- Tabla de colores 1,
COMPONENTES
COLOR
R G B
255 0 0
255 125 0
255 255 0
198 255 196
50 255 50
En arcgis seleccionamos la opcin PRESENT COLOR RAMP
PROPERTIES
Dar un click en la primer casilla y se despliga una ventana en donde
seleccionamos un color en este caso seleccionamos more colors
COMPONENTES
COLOR
R G B
255 0 0
Elaborado por: Ing. Jorge Cerino Rodrguez San Luis Potos, S.L.P. Pgina 14
COMPONENTES
COLOR
R G B
255 0 0
255 125 0
255 255 0
198 255 196
50 255 50
Paso 26.- otra tabla de colores
COMPONENTES
COLOR
R G B
215 240 175
199 222 155
181 201 137
168 186 121
152 168 103
138 153 87
121 135 72
104 117 56
96 107 45
Tabal de colores para practicar en la elaboracin de la barra de colores en
ArcGis
COMPONENTES
COLOR
R G B
255 0 119
235 0 102
214 0 82
194 0 68
176 0 53
156 0 39
138 0 25
122 0 14
105 0 0
COMPONENTES
COLOR
R G B
153 141 204
146 124 204
138 108 204
129 92 204
123 78 207
Elaborado por: Ing. Jorge Cerino Rodrguez San Luis Potos, S.L.P. Pgina 15
113 63 204
102 47 204
94 31 204
82 0 204
COMPONENTES
COLOR
R G B
200 255 0
168 224 0
139 194 0
113 166 0
85 138 0
62 112 0
43 92 0
23 69 0
0 51 0
COMPONENTES
COLOR
R G B
255 213 204
255 194 204
255 175 205
255 158 205
255 140 205
255 120 205
255 99 206
255 79 205
255 54 205
COMPONENTES
COLOR
R G B
255 255 173
255 250 156
255 245 135
255 239 117
255 234 99
252 230 81
252 224 61
250 218 40
247 214 0
COMPONENTES
COLOR
R G B
199 255 255
177 215 242
158 180 232
136 146 219
114 114 207
93 85 194
70 58 181
43 32 168
0 0 156
Elaborado por: Ing. Jorge Cerino Rodrguez San Luis Potos, S.L.P. Pgina 16
Total de barras creadas para esta practica
También podría gustarte
- 200 Divertidos ejercicios preparatorios para aprender a leer y a escribirDe Everand200 Divertidos ejercicios preparatorios para aprender a leer y a escribirCalificación: 4 de 5 estrellas4/5 (12)
- Retoque Fotográfico con Photoshop (Parte 1)De EverandRetoque Fotográfico con Photoshop (Parte 1)Calificación: 4 de 5 estrellas4/5 (7)
- La guía definitiva en Matemáticas para el Ingreso al BachilleratoDe EverandLa guía definitiva en Matemáticas para el Ingreso al BachilleratoCalificación: 4.5 de 5 estrellas4.5/5 (9)
- 21 Trucos de Adobe Photoshop CsDocumento22 páginas21 Trucos de Adobe Photoshop CsMagno Ortiz UlffeAún no hay calificaciones
- Guia PaintDocumento14 páginasGuia PaintLiseth QuinteroAún no hay calificaciones
- TareasDocumento13 páginasTareasJesús ANTÓN CUEVASAún no hay calificaciones
- Tutorial para Nintendo Switch DesbloqueadaDocumento3 páginasTutorial para Nintendo Switch DesbloqueadaRicardo German Silva OrqueraAún no hay calificaciones
- Separacion de Color PDFDocumento7 páginasSeparacion de Color PDFCarlos M. BáezAún no hay calificaciones
- Microsoft Paint Manual SencilloDocumento5 páginasMicrosoft Paint Manual Sencillorsebastian.sanviator94% (18)
- Guia Dise o RajoDocumento39 páginasGuia Dise o RajoBraulio Osses100% (1)
- Inedon. Listas de Verificación de Diseño Mecánico PDFDocumento30 páginasInedon. Listas de Verificación de Diseño Mecánico PDFGermanAún no hay calificaciones
- PC SimuDocumento18 páginasPC SimuRodrigo SolerAún no hay calificaciones
- Unidad 5. Ejercicio Aplicar Relleno UniformeDocumento21 páginasUnidad 5. Ejercicio Aplicar Relleno UniformeCarlos Javier Janampa CruzAún no hay calificaciones
- Algebra SosaTellez Bloque4Documento22 páginasAlgebra SosaTellez Bloque4Angel Ismael Wolowitz Hernandez CastuloAún no hay calificaciones
- Curso Photoshop Adofa R PDFDocumento81 páginasCurso Photoshop Adofa R PDFAy Ay Ay GabrielitoAún no hay calificaciones
- Vocabulario de Ordenadores e InternetDocumento5 páginasVocabulario de Ordenadores e InternetЛенка СамойловаAún no hay calificaciones
- Creación de Un Logotipo Opcion 2Documento13 páginasCreación de Un Logotipo Opcion 2Eder Alan Magaña DominguezAún no hay calificaciones
- Ejemplo Corel Draw x6Documento20 páginasEjemplo Corel Draw x6Dustin AlvarezAún no hay calificaciones
- Practica 1 Rellenos EfectistasDocumento7 páginasPractica 1 Rellenos EfectistasRene Meza HurtadoAún no hay calificaciones
- TallernGrnnficos 6560ac34a3c3c52Documento3 páginasTallernGrnnficos 6560ac34a3c3c52luz yadiraAún no hay calificaciones
- Claves y Trucos de Need For Speed Underground 2Documento3 páginasClaves y Trucos de Need For Speed Underground 2Roni GonzálezAún no hay calificaciones
- 00 Tutorial de Confección de Cubiertas Con FotoshopDocumento9 páginas00 Tutorial de Confección de Cubiertas Con FotoshopMarialina RodriguezAún no hay calificaciones
- Respuestas L1B5Documento14 páginasRespuestas L1B5luciomartinezAún no hay calificaciones
- Manual ArtrageDocumento20 páginasManual ArtrageMaitane ArmentiaAún no hay calificaciones
- 7 Herramientas de Color y Pintura PDFDocumento7 páginas7 Herramientas de Color y Pintura PDFgladius2000Aún no hay calificaciones
- Solucion Fondo Amarillo CorelDocumento2 páginasSolucion Fondo Amarillo CorelLuis Miguel Pineda CoronelAún no hay calificaciones
- Lab Oratorio 8Documento18 páginasLab Oratorio 8Leyla Lovon LuqueAún no hay calificaciones
- Hoja MembretadaDocumento11 páginasHoja Membretadakayaba akiikoAún no hay calificaciones
- Configura La Plantilla Del Folleto en CorelDRAWDocumento19 páginasConfigura La Plantilla Del Folleto en CorelDRAWkopalblanca97Aún no hay calificaciones
- Producto Academico 03Documento6 páginasProducto Academico 03sindy joycy carlos altamiranoAún no hay calificaciones
- Manual ArtrageDocumento20 páginasManual ArtrageespekenAún no hay calificaciones
- RellenoDocumento21 páginasRellenoWinder CajaleonAún no hay calificaciones
- INF 253 Lenguajes de Programacion Tarea 1 PythonDocumento7 páginasINF 253 Lenguajes de Programacion Tarea 1 PythonCarlos RamírezAún no hay calificaciones
- Practica 2Documento5 páginasPractica 2ElviraAún no hay calificaciones
- Manual de ParagonDocumento22 páginasManual de ParagonDamianEduardoAún no hay calificaciones
- Manual de CivilDocumento41 páginasManual de Civilelvi bravo sanchezAún no hay calificaciones
- Guia de VideoDocumento3 páginasGuia de VideoWilberth ChavezAún no hay calificaciones
- Separar Degradado de Dos Colores y Silabus de CorelDocumento12 páginasSeparar Degradado de Dos Colores y Silabus de CorelCarlos Alberto Olaya Leon100% (1)
- 2BVCT Farias Salmeron Elias ObedDocumento5 páginas2BVCT Farias Salmeron Elias ObedFarias Salmeron Elias ObedAún no hay calificaciones
- Como Conectar Archivos Shape Al Autocad Como Base de Datos y Generar Un DWG Con Los Textos de La Tabla de Atributos Del ShapeDocumento11 páginasComo Conectar Archivos Shape Al Autocad Como Base de Datos y Generar Un DWG Con Los Textos de La Tabla de Atributos Del ShapeCBautista 2015XDsAún no hay calificaciones
- Tutorial Rápido de RPG Maker MVDocumento14 páginasTutorial Rápido de RPG Maker MVrafaelAún no hay calificaciones
- 01manual WILCOM para NovatoDocumento13 páginas01manual WILCOM para NovatoMirna Oriana Parra UlloaAún no hay calificaciones
- 01manual WILCOM para Novato PDFDocumento13 páginas01manual WILCOM para Novato PDFMirna Oriana Parra UlloaAún no hay calificaciones
- Tutorial PloteoDocumento27 páginasTutorial PloteoCronología de la BibliaAún no hay calificaciones
- Adobe Color - Deep DiveDocumento6 páginasAdobe Color - Deep DiveMafer VillelaAún no hay calificaciones
- Practica Access INFORMESDocumento3 páginasPractica Access INFORMESJ Luis CallasAún no hay calificaciones
- Manual QGis Completo PDFDocumento159 páginasManual QGis Completo PDFAna María MaldonadoAún no hay calificaciones
- Guia Qgis, Scape Toads.Documento21 páginasGuia Qgis, Scape Toads.Paula PinedaAún no hay calificaciones
- Actividad 3 Corel DrawDocumento6 páginasActividad 3 Corel DrawDenis Kirsa Arone VasquezAún no hay calificaciones
- Actividad 6Documento17 páginasActividad 6Laura Daniela Sanchez RuizAún no hay calificaciones
- Synfig Animacion de ImagenV4Documento21 páginasSynfig Animacion de ImagenV4Fabricio Zabala AlvaradoAún no hay calificaciones
- Cree Un Estilo de Parche Bordado Con Adobe IllustratorDocumento27 páginasCree Un Estilo de Parche Bordado Con Adobe IllustratorCesar AgudeloAún no hay calificaciones
- Wilcom BasicoDocumento16 páginasWilcom BasicoDionisio CovaAún no hay calificaciones
- Manual de Paint, Wordpad, Word 2007Documento61 páginasManual de Paint, Wordpad, Word 2007Omar Castillo100% (2)
- Easy Streep DrawDocumento66 páginasEasy Streep Drawsykrayo75% (4)
- Manual PaintDocumento5 páginasManual PaintAngela gonzalez animasAún no hay calificaciones
- Practica BicicletaDocumento14 páginasPractica BicicletaTeo Pank Ponk SanchezAún no hay calificaciones
- Caso Ladrillo - Versión 01Documento9 páginasCaso Ladrillo - Versión 01Alejandro Huapaya SánchezAún no hay calificaciones
- Microsoft Paint Manual SencilloDocumento5 páginasMicrosoft Paint Manual SencilloTaty HernándezAún no hay calificaciones
- Manual CpanelDocumento73 páginasManual CpanelBernardo Villanueva CuadradoAún no hay calificaciones
- Asphalt 8 Airborne Wiki, Trucos, Armería, Descarga De La Guía No OficialDe EverandAsphalt 8 Airborne Wiki, Trucos, Armería, Descarga De La Guía No OficialAún no hay calificaciones
- Memoria DescriptivaDocumento25 páginasMemoria DescriptivaLuis OliveraAún no hay calificaciones
- 01 - A3 - Plano Ubicacion y LocalizacionDocumento1 página01 - A3 - Plano Ubicacion y LocalizacionLuis OliveraAún no hay calificaciones
- 01 - A3 - Mapa de Ubicación y Localización - FDocumento1 página01 - A3 - Mapa de Ubicación y Localización - FLuis OliveraAún no hay calificaciones
- 11 - A3 - Monitoreo Ambiental Linea BaseDocumento1 página11 - A3 - Monitoreo Ambiental Linea BaseLuis OliveraAún no hay calificaciones
- 10 - A3 - Mapa Del Area de InfluenciaDocumento1 página10 - A3 - Mapa Del Area de InfluenciaLuis OliveraAún no hay calificaciones
- Practicas Statgraphics PDFDocumento111 páginasPracticas Statgraphics PDFcarlospachecorAún no hay calificaciones
- 3 PleDocumento41 páginas3 PleEduardo Mamani RoqueAún no hay calificaciones
- TAREA I DE MOD 5 SISTEMA OPERATIVO (1) (10) (1) (1) CarlaDocumento3 páginasTAREA I DE MOD 5 SISTEMA OPERATIVO (1) (10) (1) (1) CarlaCarla Andreina Del cristoAún no hay calificaciones
- Project UCLMDocumento177 páginasProject UCLMrufino1961Aún no hay calificaciones
- ¡Conquista El Servidor DICOM para Principiantes!Documento33 páginas¡Conquista El Servidor DICOM para Principiantes!rebr88100% (1)
- 15 Tipos de Virus InformáticosDocumento6 páginas15 Tipos de Virus InformáticosInter Net CabnalAún no hay calificaciones
- CarrilloDocumento11 páginasCarrillofabriziod16Aún no hay calificaciones
- Para Modificar Una Plantilla, Primero Debemos Abrirla, Hacer Los Cambios Que Se Requieran y Posteriormente Se Guarda Como Plantilla.Documento8 páginasPara Modificar Una Plantilla, Primero Debemos Abrirla, Hacer Los Cambios Que Se Requieran y Posteriormente Se Guarda Como Plantilla.JoeAún no hay calificaciones
- SymbianDocumento12 páginasSymbianGerard24Aún no hay calificaciones
- Gps Garmin Gpsmap 62sDocumento39 páginasGps Garmin Gpsmap 62sEdison Jerson Ramirez ToledoAún no hay calificaciones
- Guía Avanzada DCP-T300Documento53 páginasGuía Avanzada DCP-T300Freddy0% (1)
- Investigacion de EsteganografiaDocumento11 páginasInvestigacion de EsteganografiaLupita CuellarAún no hay calificaciones
- Ordenamiento y Busqueda Ieu Actividad 2Documento7 páginasOrdenamiento y Busqueda Ieu Actividad 2Juan Astorga100% (1)
- Trabajo Practico No 1Documento6 páginasTrabajo Practico No 1Liz ArandaAún no hay calificaciones
- Manual Practicas Lab. Fisica - UTS 2020 - I PDFDocumento105 páginasManual Practicas Lab. Fisica - UTS 2020 - I PDFCamila FabianAún no hay calificaciones
- Codificar Con NCS EpertDocumento4 páginasCodificar Con NCS EpertManuel Meneses Sanchez0% (1)
- NS 031Documento10 páginasNS 031Daniel Felipe MorenoAún no hay calificaciones
- Ejercicios de Programación Con ArchivosDocumento1 páginaEjercicios de Programación Con ArchivosDavid OrtizAún no hay calificaciones
- Owncloud vs. Nextcloud 2020 - Ventajas e Inconvenientes - IONOS PDFDocumento17 páginasOwncloud vs. Nextcloud 2020 - Ventajas e Inconvenientes - IONOS PDFgracielaAún no hay calificaciones
- Manual Finale 2014Documento5 páginasManual Finale 2014alexis paulino cedeño riveraAún no hay calificaciones
- MANUAL DE USUARIO SIFSE - FondoDocumento32 páginasMANUAL DE USUARIO SIFSE - FondoOliver KontAún no hay calificaciones
- Lista de Comandos Disponibles en La Consola de CMD de Windows 7Documento14 páginasLista de Comandos Disponibles en La Consola de CMD de Windows 7Ernesto RamirezAún no hay calificaciones
- Actividad Cuadro Comparativo Sistemas OperativosDocumento11 páginasActividad Cuadro Comparativo Sistemas OperativosAlberth PerezAún no hay calificaciones
- La Literatura Española El Siglo de OroDocumento587 páginasLa Literatura Española El Siglo de OromagariciAún no hay calificaciones
- Entorno de Visual Studio PDFDocumento9 páginasEntorno de Visual Studio PDFdesechableAún no hay calificaciones
- Manual B700Documento225 páginasManual B700Alma Delia Chávez Rojas0% (1)