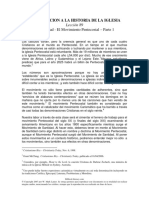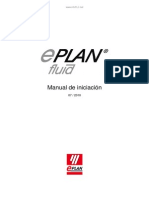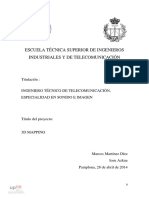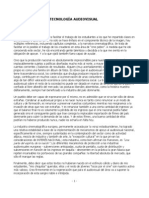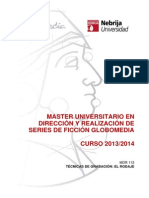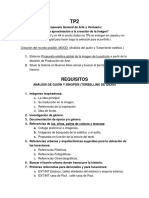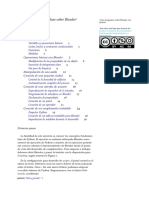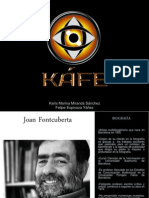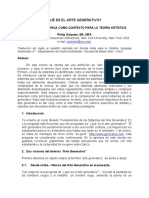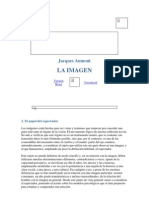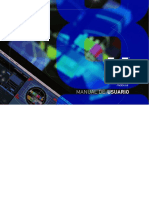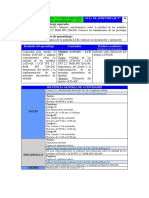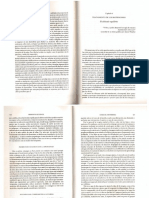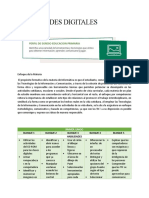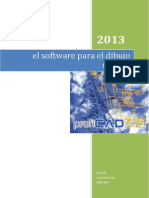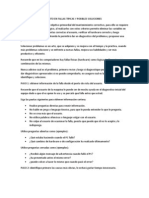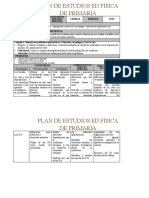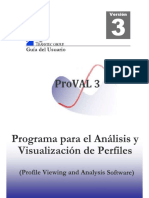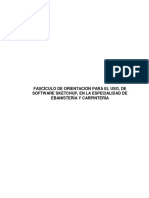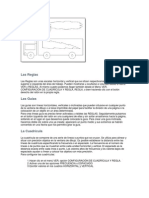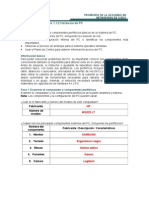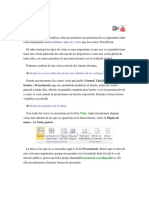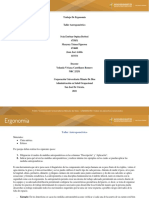Documentos de Académico
Documentos de Profesional
Documentos de Cultura
Modul8 Manual ES Web 1.2.2
Cargado por
Gui_llemDerechos de autor
Formatos disponibles
Compartir este documento
Compartir o incrustar documentos
¿Le pareció útil este documento?
¿Este contenido es inapropiado?
Denunciar este documentoCopyright:
Formatos disponibles
Modul8 Manual ES Web 1.2.2
Cargado por
Gui_llemCopyright:
Formatos disponibles
MANUAL DE USUARIO
USUARIO MANUAL DE
4 Modul8 manual de usuario
Este manual, as como el software descrito en l, se proporciona bajo
licencia y slo puede usarse o copiarse de acuerdo con los trminos
de dicha licencia. El contenido de este manual se suministra con nes
informativos solamente y est sujeto a cambios sin previo aviso. No debe
ser interpretado como un compromiso por Garagecube - Boris Edelstein.
Garagecube - Boris Edelstein no asume ninguna responsabilidad por
cualquier error o imprecisin que pueda aparecer en este manual.
A excepcin de lo permitido por la licencia, ninguna parte de este manual
puede ser reproducida, almacenada en un sistema de recuperacin,
o transmitida en cualquier forma o por cualquier medio - electrnico,
mecnico, o de otra manera - sin permiso previo y por escrito de
Garagecube - Boris Edelstein.
Recuerde que los trabajos de arte o imgenes existentes que desee
incluir en su proyecto pueden estar protegidas por derechos de autor. La
no autorizada incorporacin de dicho material a su nuevo trabajo puede
ser una violacin de los derechos del propietario del copyright. Por favor,
asegrese de obtener los permisos necesarios del propietario del copy-
right..
Publicado por: garageCUBE SA
Charles-Bonnet 4
CH 1206 Geneva
Suiza
Traducido por: Alicia Guirao, Tamara
Acosta y Enrique Ramrez.
Supervisado por: Juanjo Fernndez y
scar Testn _ otu.
publicacin 2012 - revisin 1.2.2
Redactor: Ilan Katin
Revisado por: Eric Morzier
Diseo grco: Virginie Frst
Chatty Ecoffey
Foto de Portada Stphane Pecorini
Licencia Creative Commons by-nc-sa
http://creativecommons.org/licenses/by-nc-sa/2.0/fr/deed.fr
5
TABLA DE CONTENIDOS
Captulo 1: Visin Global 12
Introduccin 13
Usos 13
Tecnologa 13
Sobre este manual 13
Captulo 2: Primeros pasos 14
Como instalar y autorizar Modul8 14
Como autorizar Modul8 sin conexin 16
Captulo 3: Como importar archivos multimedia en
Modul8 17
Como salvar un proyecto 18
Como mostrar tus archivos multimedia en
una capa 19
Captulo 4: Usando las capas 20
Como aadir una capa 20
Como duplicar una capa 22
Como borrar una capa 22
Como controlar la opacidad de una capa 23
Como cambiar el orden de las capas 24
Controles del clip de video de la capa 24
Como controlar la velocidad de un clip 25
Como controlar la direccin de repr. de un clip 26
Como usar los botones de scratch 27
Como establecer un punto de entrada y de salida 28
Como aadir una transicin a una capa 29
Como cambiar el tiempo que dura una transicin 29
Como cambiar el tamao de una capa 30
Como rotar una capa 31
Como usar la rueda Field of View 32
Como usar POST COLORIZE 32
Como reducir los colores a una imagen de 33
una capa
Como aadir colores a la imagen de una capa 34
Como cambiar el mtodo para colorear una capa 34
La cuadrcula (Grid) 34
Como cambiar la posicin de una capa 35
Aplicar efectos a una capa 35
Como aplicar saturacin SATURATION a una capa 36
Como aplicar brillo LIGHTNESS a una capa 36
Como aplicar contraste CONTRAST a una capa 37
Como usar el efecto LUMA KEY 39
Como aplicar el efecto NOISE 40
Como aplicar el efecto BLUR 41
Usando los efectos de animacin 41
Como aplicar AUTO MOVE a una capa 42
Como cambiar el tipo de animacin 42
Como cambiar la direccin de movimiento 44
Como aplicar AUTO SCALE a una capa 44
Como aplicar AUTO COLOR a una capa 45
6 Manual de usuario Modul8
Como aplicar AUTO ROTATE a una capa 46
Uso de la transformacin TRANSFORMER 46
Para aplicar y usar la matriz MATRIX 47
Qu es un PATCH? 51
Como activar un PATCH 54
Como aplicar un mapa de desplazamiento 55
a un PATCH
Sobre partculas 56
Como aplicar efectos a las partculas 56
Como crear una propagacin horizontal 58
de partculas
Como cambiar de progagacin horizontal hacia 58
una propagacin vertical
Grabar capas 59
Como grabar una capa 60
Captulo 5: Creando composiciones 62
Mezclar diferentes composiciones utilizando el 62
cross fader y los conjuntos de capas
Como mezclar entre mltiples composiciones 62
Captulo 6: Controles MASTER 67
Como se usa el TRACE 68
Niveles de Sonido 69
Como aplicar reactividad de audio a una capa 70
Captulo 7: Grabando 72
Como usar la funcin playback 72
Como renderizar una sesin grabada 74
a pelcula Quicktime
Limitaciones al grabar y capturar 76
Captulo 8: Contenidos 77
Compresiones 77
Formatos recomendados 77
Como acceder y manipular tus archivos 78
Archivos especiales 81
Captulo 9: Salida 82
Conguracin bsica de salida 82
Como activar el modo pantalla completa 82
Como deshabilitar el modo pantalla completa 82
Resolucin y aspecto de ratio 83
Aspecto de ratio 83
Como cambiar el tamao de la ventana de salida 83
Como cambiar el aspecto de ratio de salida 83
y de la ventana de preview
Resolucin 84
Salida avanzada con mltiples proyectores 84
Como usar la salida avanzada 85
Como preparar tu ordenador en modo 86
Advanced Output Setup
Como activar Advanced output 87
Como cambiar el tamao de un 87
advanced output clip
Como mover un clip dentro de la ventana 88
Advanced Output Layout
Como crear un nuevo clip 88
7
Como asignar clips a tus dispositivos de salida 90
Como mostrar la identicacin de salida 92
Como cambiar el aspecto de ratio de un clip 93
Como salvar un ajuste del Advanced Output Setup 93
Como desactivar y cerrar Advanced Output Setup 94
Como utilizar la salida utilizando la Matrox 95
DualHead2go o TripleHead2go
Salida Syphon
96
Captulo 10: Mapeando dispositivos 98
Mapeo de teclado 98
Enlaces personalizados del teclado 98
Como eliminar enlaces personalizados 100
Sugerencias para congurar el teclado 100
Controladoras MIDI 101
Activacin del mapeo MIDI 102
Consideraciones / Sugerencias sobre dispositivos 102
MIDI
Touch OSC 104
Captulo 11: Mdulos 108
Para qu sirve un mdulo? 108
Usando mdulos 109
Como crear un mdulo simple 111
Como cambiar el tamao de ventana de un mdulo 113
Como crear un botn y conectarlo a la 113
interfaz de Modul8
Como denir las propiedades del botn de 113
un mdulo
Como asignar una keyword a un botn 114
La biblioteca de mdulos en lnea 117
Como acceder a la biblioteca y descargarse 117
un mdulo
Como usar el mdulo slide show 119
Captulo 12: Consejos y Trucos 124
Centrar una capa haciendo doble clic en la 124
ventana grid
Seleccionar una capa con la tecla opcin 124
[Cursor derecho/izquierdo] para ajustar un slider 124
Maysculas + [cursos derecho/izquierdo] + tecla 124
opcin para ajuste no de un slider
Workspaces - espacios de trabajo 125
Captulo 13: Modul8 2.6 126
Anlisis de Sonido 126
DMX 128
4 Entradas de cmara 137
Modos de Fusin 140
Capturas de pantalla de la salida o vista previa 141
Importar y exportar cong. de Midi y Teclado 142
Compatibilidad con tarjetas WACOM 142
Carpeta de pelculas 144
Balance de Sonido 145
Ajustando el aspecto del Panel de vista previa 145
Quartz Composer 145
Captulo 14: Contacto y Soporte 146
Foros de ayuda 146
Ayuda por mail 146
8 Manual de usuario de Modul8 CAPTULO 2
Legoman
Zoo/Usine 08, Geneva
Franois Charles
ESSAY POR XRENE ESKANDAR PREFACIO
9
Empec este breve ensayo situando la existencia de
Modul8 como una evolucin natural dentro de la
historia de las artes visuales los tpicos espectculos
de la linterna mgica y fantasmagoras del siglo XVIII;
las pelculas abstractas de Fischinger y Richter a
principios del siglo XX; y por supuesto todos estos
temas y muchos otros que encajan dentro de las ideas
romnticas y simbolistas sobre la sinestesia. Pero el
mayor contexto donde se puede situar esta pieza nica
de programacin es el de la comunicacin ya que las
artes audiovisuales son uno de los muchos mtodos
que utilizamos para expresarnos nosotros mismos y el
mundo que nos rodea.
Las formas de comunicacin desarrolladas por
las diferentes especies han sido objeto de estudio
cientco y social durante siglos. En nuestro caso
hemos desarrollado las ms diversas y complejas
formas de comunicacin. Hemos usado dibujos,
smbolos, signos con las manos, gestos del cuerpo,
colocacin de objetos, sonidos abstractos y la
escritura que es probablemente la mayor herramienta
de comunicacin a lo largo de la historia de nuestra
especie. De todas formas no experimentamos nuestro
mundo a travs de la lectura y la escritura, por el
contrario proyectamos en textos (u otras formas) lo
que vemos y omos. Somos seres audio-visuales.
Nuestro mundo se dene por lo que omos, vemos y
sentimos
10 Modul8 manual de usuario PREFACIO
De los modos de comunicacin, la tecnologa de las
artes audiovisuales abarca un amplio espectro. A lo
largo de los siglos XVIII, XIX y principios del XX estar
al da en tecnologa y cultura visual era una tarea
relativamente fcil. El desarrollo y la disponibilidad
de la tecnologa eran limitados. Muchos de los
visualistas, que a lo largo de los cuatro siglos pasados,
tuvieron acceso a lentes, cmaras, pelculas, equipo
de vdeo, este acceso a la tecnologa fue solo a travs
de su profesin. Hasta 1997 los visuales han sido el
resultado de 1) reutilizacin de tecnologas existentes
para fotografa, cine y proyeccin para nuevos usos
diferentes de los originalmente previstos ( se supona
de antemano que el retroproyector fuera usado con
lquidos?); 2) modicando y ajustando la tecnologa
existente deleitndose en el efecto visual producido
por estos experimentos.
1997 marca un hito para las artes audiovisuales. Es
entonces cuando el primer programa para mezclar
visuales en directo es introducido por artistas
audiovisuales y se pone al alcance de otros artistas.
Con el desarrollo de los programas de VJ desde
entonces (las visuales) se han convertido en un arte
independiente de la tecnologa. Mientras que antes la
tecnologa dictaba el aspecto esttico del arte ( con
cunta frecuencia vemos visuales donde podemos
adivinar con qu programa han sido creados, o los
mandos y botones de los equipos que han sido
presionados o manipulados para crear el efecto que
vemos?), hoy el arte se sostiene en su propio mrito
y su tecnologa es simplemente un medio para un n.
Cuando se produce con xito esta independencia de la
tecnologa las visuales articulan una comunicacin sin
obstculos de la visin de su creador.
En las siguientes pginas se muestra uno de los ms
innovadores e intuitivos programas. No hay nada ms
terrible que la tecnologa sin imaginacin y confo en
que la tecnologa presentada en Modul8 permitir
superar la imaginacin visual fusionndose en un
perfecto equilibrio de las dos.
XRENE ESKANDAR de 2007
AUTOR DE VE LIBRO DE JA. WWW.VJBOOK.COM |
WWW.VIDEOSALON.ORG
WWW.VJCULTURE.COM
11
Legoman
Zoo/Usine, Geneva
Franois Charles
12 Manual de usuario de Modul8 CAPTULO 2
CAPITULO 1 VISIN GLOBAL
Ilan Katin, Boris Edelstein
Corps Urbain 08, Brussels
Boris Edelstein
13
Boris Edelstein, Franois Wunschel, Exyzt
Metavilla, Architecture Biennale 06, Venice
Brice (Exyzt)
Introduccin
Bienvenidos a Modul8! . Modul8 es una aplicacin revolucionaria para Mac OS X
diseada para la mezcla y composicin de video a tiempo real. Est aplicacin ha sido
diseada por Vjs y live performers.
Usos
Adems de el origen de Modul8 como herramienta de proyeccin de vdeo se utiliza
tambin como herramienta de presentacin para controlar y mostrar vdeo en teatros e
instalaciones, previsualizar guras geomtricas en un espacio arquitectnico o cualquier
otro uso que implique un ordenador conectado a un dispositivo de pantalla o proyeccin,
como un monitor o un proyector de vdeo.
Tecnologa
Utilizando la misma tecnologa de poderosos videojuegos para ordenadores personales
Modul8 explota la capacidad de tu tarjeta grca para mostrar tus archivos multimedia
lo ms rpidamente posible. Adems Modul8 est programado para sacar el mximo
partido de la tecnologa avanzada de Mac Os X y su plataforma. La capacidad de Modul8
est relacionada con la capacidad de tu ordenador.
Acerca de este manual
Este manual contiene paso a paso los procedimientos para usar las principales
caractersticas de Modul8. Te hemos proporcionado un proyecto que contiene algunos
archivos multimedia que te ayudarn a entender como trabajan las diferentes funciones
y como se complementan unas a otras. Tambin puede funcionar como una gua rpida
para que encuentres la manera de llevar a cabo un proyecto particular con Modul8.
14 Manual de usuario de Modul8 CAPTULO 2
5
Como instalar y autorizar Modul8
1 Inserte el CD de Modul8 en la unidad CD-ROM del ordenador.
2 Haga doble clic en el icono del CD de Modul8 que aparecer en el escritorio.
3 Haz clic y arrastra la carpeta de la aplicacin de Modul8 a la carpeta de Aplicacio-
nes de sus sistema.
4 Haz clic y arrastre en el icono de la aplicacin Modul8 hasta su dock para que sea de
fcil acceso la prxima vez que lo utilice.
La carpeta Modul8 que contiene la aplicacin y otros materiales se copiar
en el disco duro de su ordenador.
1 Utilizando la misma ventana que utiliz para copiar la carpeta Modul8 a la carpeta
Aplicaciones, haga clic en el icono Aplicaciones en el lado izquierdo de la ventana
del buscador. La ventana del buscador mostrar todas las aplicaciones.
2 Haga doble clic en la carpeta Modul8 y haga doble clic en el icono de la aplicacin
Modul8 para ponerlo en marcha.
3 Aparece un cuadro de dilogo informndole de que es necesaria una conexin a internet.
4 Haga clic en el botn Continuar, Continue.
5 Aparece un nuevo cuadro de dilogo con un campo de texto.
6 Dentro de la caja de plstico donde se encontraba el CD de Modul8 se encuentra el
nmero de serie, escrbalo y haga clic en Continuar, Continue.
CAPTULO 2 PRIMEROS PASOS
Importante!
Asegrate de que tu ordenador est conectado
a internet. Es necesario para la autorizacin de
Modul8.
15
7
7 Una serie de campos de texto aparecern solicitando su nombre, direccin y correo
electrnico. Despus de llenar estos campos haga clic en Continuar, Continue.
Aparecer la interfaz de Modul8.
16 Manual de usuario de Modul8 CAPTULO 2
5
8
COMO AUTORIZAR MODUL8 SIN CONEXIN
En algunos casos puede ocurrir que el ordenador en el que ests instalando Modul8 no est
conectado a internet. Para estos casos existe la opcin de autorizar Modul8 sin conexin. De
todas formas necesitars tener otro ordenador conectado a internet.
1 Despus de instalar Modul8 ponga en marcha la aplicacin haciendo doble clic en el
icono de Modul8 el el dock.
2 Cuando aparezca la ventana de autorizacin haga click en el botn Desbloquear Modul8
sin Conexin, (Unlock Modul8 ofine)
3 Escriba su nmero de serie y haga clic en Continuar.
4 Escriba su informacin personal.
5 Aparecer una ventana con un cdigo.
6 Haga clic sobre el botn Salvar como Archivo de Texto , Save as Text File, en la parte
superior derecha de la ventana. Aparecer un cuadro de dilogo para salvar el archivo.
Guarda el archivo en tu escritorio.
7 Ha clic en el botn de Salida, Exit, en la parte inferior izquierda del cuadro de
dilogo. Modul8 se cerrar.
8 Toma el archivo con el cdigo y transrelo a otro ordenador con conexin a internet,
escribe la siguiente direccin en tu navegador:
http://www.garagecube.com/modul8/authorize.html
9 En tu navegador aparecer un campo de escritura. Abre el archivo con el cdigo y copia y
pega este texto en el campo de escritura que aparece en tu navegador.
10 Haz clic en el botn Enviar, Submit.
11 Aparecer una nueva pgina con el cdigo de autorizacin.
12 Copia y pega el cdigo en un nuevo documento de texto y gurdalo en el escritorio.
13 Transere el archivo al ordenador donde ests instalando Modul8.
17
14
14 Pon de nuevo en marcha Modul8. Aparecer un cuadro de dilogo solicitando el
cdigo de autorizacin.
15 Copia y pega el texto del archivo que acabas de transferir desde el otro ordenador en
el campo de escritura y haz clic en Continuar, Continue.
16 Introduce tu contrasea y haz clic en Ok.
Modul8 se pondr en marcha y aparecer la interfaz de la aplicacin.
Para importar archivos multimedia
1 Cambia al buscador y navega hasta la carpeta llamada Basics Tutorial, dentro de
la carpeta de la aplicacin Modul8.
2 Dentro de la carpeta Basics Tutorial haz doble clic en la carpeta llamada Media.
3 Selecciona todos los archivos de la carpeta.
4 Haz clic y arrastra todos los archivos hasta la ventana MEDIA SET que se encuentra
en la parte inferior derecha de la ventana.
5 Te dars cuenta de que en cuanto arrastras los archivos a la ventana MEDIA SET
los pequeos cuadrados de contorno redondeado se vuelven naranjas.
6 Asegrate de que la lnea superior y la que se encuentra debajo se han vuelto
naranjas, entonces suelta el botn del ratn para que los archivos se carguen en las
dos lneas superiores.
Consejo
Si quieres que tus archivos
se carguen en Modul8 en un
orden concreto puedes hacerlo
numerndolos en el buscador.
Cuando los arrastras y los dejas
sobre la ventana de archivos
multimedia se cargarn en la
ventana MEDIA SET de Modul8
de derecha a izquierda en el orden
que los hayas dispuesto segn la
numeracin.
CAPTULO 3 COMO IMPORTAR ARCHIVOS MULTIMEDIA EN MODUL8
18 Manual de usuario de Modul8 CAPTULO 3
Los archivos multimedia son ahora accesibles para Modul8 a travs de la ventana
MEDIA SET.
La ventana debe tener la apariencia de la gura que aparece aqu.
Como salvar un proyecto
1 Dentro del menu File selecciona Save Project.
2 Aparecer una ventana del buscador.
3 Navega hasta la carpeta Basics Tutorial.
4 En la parte superior de la ventana, al lado de Save As nombra el archivo
Basics Tutorial.
5 En la parte inferior derecha haz clic en el botn Save.
Si decides mover tu proyecto
asegrate de moverlo junto con la
carpeta de archivos multimedia.
Puedes almacenar tus archivos en
subcarpetas dentro de la carpeta del
proyecto. Si mueves tus archivos mul-
timedia manteniendo la estructura de
carpetas Modul8 ser capaz de cargar
los archivos
Sin embargo si mueves tus archivos
multimedia fuera de la carpeta del
proyecto la prxima vez que pongas en
marcha Modul8 y abras tu archivo de
proyecto Modul8 te avisar de que los
archivos no pueden ser localizados y
tus archivos multimedia no aparecern
en la ventana MEDIA SET.
Consejo
Gestionar tus archivos multimedia
Es altamente recomendable mantener tus archivos multimedia cerca o
en el mismo lugar que tu archivo de proyecto.
19
Como mostrar tus archivos multimedia en una capa
Ahora que tienes archivos en el MEDIA SET de Modul8 puedes seleccionarlos para que
aparezcan en la ventana de salida de vdeo.
Puedes establecer un archivo en una capa de las siguientes formas:
> Situa el cursor del ratn sobre la miniatura del archivo llamado 01_counter en la
ventana MEDIA SET y haz clic.
> Usando tu teclado numrico presiona la tecla 1.
El archivo 01_counter se muestra ahora en la ventana de salida de vdeo y se repro-
duce a la velocidad determinada por defecto. Para cambiar el archivo multimedia de la
capa por otro:
> Situa el cursor del ratn sobre la miniatura del archivo llamado 02_dancer en la
ventana MEDIA SET y haz clic.
> Usando tu teclado numrico presiona la tecla 2.
El archivo multimedia 02_dancer aparece ahora en tu ventana de salida de vdeo, que se
encuentra en la parte superior derecha de tu pantalla. Usando el cursor del ratn o el teclado
cambia rpido de uno a otro archivo. De esta manera podrs observar que es posible cambiar
el archivo de la capa muy rpido, como si estuvieras tocando las notas de un piano.
Nota
Puedes tener hasta 128 archivos
multimedia en tu MEDIA SET de
Modul8.
Consejo
Cada MEDIA SET contiene 16
casillas. Por defecto puedes
usar las teclas numricas de tu
teclado del 1 al 9 para detonar
los archivos. Para obtener mas
informacin de como personalizar
tu teclado para Modul8 ver el
captulo 10.
20 Manual de usuario de Modul8 CAPTULO 4
CAPTULO 4 USANDO LAS CAPAS
Las capas son un concepto clave en Modul8. La mayora de las aplicaciones de mezcla de
vdeo slo se utilizan dos fuentes de vdeo. Esto es lo que se llama mezcla de vdeo A/B. El
material se compone y se procesa antes de su puesta en escena y las opciones disponibles
se limitan a menudo a cambiar de una a otra fuente de vdeo o mezclarlas entre s.
Modul8 tiene 10 capas que te permiten crear composiciones y ver los resultados al instante.
Cmo aadir una capa
De forma predeterminada Modul8 siempre crea una capa. Puedes crear nuevas capas o duplicar
las que ya existen. Vamos a crear dos capas que te permitirn entender mejor como funciona.
1 Con el cursor del ratn selecciona la miniatura llamada 01_counter en el MEDIA SET.
2 Ahora mira hacia arriba y a la derecha del panel de capas y haz clic en el botn.
Se crea una nueva capa vaca.
3 selecciona la miniatura llamada 05_arrow en el MEDIA SET.
Nota
No hemos descartado totalmente el concepto de mezcla A / B.
Sin embargo no te hemos limitado a un clip por canal. Modul8
te permite mezclar 5 capas en cada canal. Para obtener ms
informacin consulte la pgina 62 en el captulo 5 Creando
Composiciones.
Chicks on Speed
Kampnagel, Hambourg
Boris Edelstein
22 Manual de usuario de Modul8 CAPTULO 4
Ahora tienes dos capas . En Modul8 la capa superior del panel de capas est siempre por
encima. El clip 01_counter en la capa superior est superpuesto y obstruyendo nuestra
visin del clip 05_arrow en la segunda capa.
Como duplicar una capa
> Selecciona la segunda capa, la capa que has creado, y haz clic en el botn al
lado del botn.
> En la ventana del MEDIA SET selecciona la miniatura llamada 03_image
Ahora tienes una tercera capa que est detrs de la primera y la segunda, en el panel de
capas.
Como borrar una capa
1 Selecciona la capa tercera, que acabas de crear, si no est ya seleccionada.
2 Haz clic en el botn que est situado entre los botones.
La capa es eliminada dejando la primera capa con los nmeros y la segunda con la echa.
Tip
Puedes usar las teclas Cmd y L
para crear una nueva capa ( + L)
to create a new layer.
Tip
Puedes usar las Cmd y D para
duplicar una capa. ( + D)
to duplicate a layer.
Nota
La capa que est seleccionada aparece destacada
con el borde naranja.
23
Como controlar la opacidad de una capa
Hay dos maneras de controlar la visibilidad de una capa. Puedes encender y apagar la
capa o usar un slider para reducir su visibilidad hasta hacerla transparente.
Alternar la visibilidad de una capa:
> Usando el cursor del ratn haz clic en el recuadro situado en la parte izquierda de la
capa superior en el panel de capas.
El clip 01_counter desaparece.
Para hacerla visible otra vez:
> Haz clic otra vez en el mismo recuadro.
El clip 01_counter vuelve a reaparecer.
Para hacer una capa transparente:
1 Usando el cursor del ratn haz clic en cualquier parte del slider situado a la derecha
del botn de on/off.
2 Haz clic y arrastra hacia la derecha para hacer la capa ms visible y a la izquierda
para hacerla desaparecer.
24 Manual de usuario de Modul8 CAPTULO 4
Como cambiar el orden de las capas
1 Usando el cursor del ratn selecciona la capa superior del panel de
capas.
2 Haz clic, arrstrala hacia abajo y colocala sobre la capa anterior.
3 Suelta la capa.
La capa que seleccionaste est ahora bajo la que antes estaba encima.
CONTROLES DEL CLIP DE VDEO DE LA CAPA
A la derecha del panel de capas, justo debajo de los botones de capas se encuentran los
controles de reproduccin.Estos controles contienen tres pestaas.
> PLAY Controla las propiedades de reproduccin como la velocidad y la direccin.
> OPT. Selecciona los puntos donde comienza y termina la reproduccin del clip.
> FADING Aplica una transicin cuando cambias los clips de la capa.
Por defecto Modul8 muestra la ventana de PLAY. Debajo de la pes-
taa de PLAY se encuentra el slider de velocidad.
Consejo
Si quieres especicar la posicin de una capa a
lo largo del panel de capas puedes seleccionar
la posicin y entonces crear una capa, si no se
crear automticamente debajo del espacio libre
de la capa sobre la que te encuentras.
25
Como controlar la velocidad de un clip.
1 Pon el cursor del ratn sobre la miniatura llamada 01_counter en la ventana de
MEDIA SET y haz clic o presiona la tecla 1 del teclado.
2 Mueve el cursor del ratn hasta el slider de SPEED y haz clic en la zona debajo de
la palabra MAX.
La velocidad del clip a aumentado. Para reducir la velocidad haz clic en cualquier zona a
la izquierda del slider, cerca de 0. Para devolver el clip a su velocidad original haz clic
sobre el botn RESET.
Como controlar la reproduccin de un clip.
Debajo del slider de velocidad hay tres opciones de reproduccin:
> Bucle - loop
> Back and forth hacia adelante y hacia atrs
> Play once reproducir una sola vez
Una capa nueva se encuentra siempre por defecto en modo bucle, loop.
Mira la ventana de salida de vdeo vers que los fotogramas en el clip 01_counter
contienen los nmeros del 1 al 8. Como el clip est en modo bucle despus del 8 vuelve a
aparecer el 1.
26 Manual de usuario de Modul8 CAPTULO 4
Con el cursor haz clic en el botn back and forth, al lado del botn de loop. El resultado
que vers son los nmeros que irn del 1 al 8 y despus hacia atrs del 8 al 1 y as
sucesivamente.
Ahora haz clic en el botn de play once y vers que el clip se para despus de mostrar el
nmero 8.
El clip se ha parado y muestra el ltimo fotograma del clip. Para devolver la reproduccin
a modo bucle haz clic en el botn de loop y se reproducir el clip otra vez del 1 al 8
repetidamente.
Como cambiar la direccin de reproduccin de un clip
Debajo del botn back and forth hay un botn con una echa apuntando a la derecha. Este
botn te permite cambiar la direccin en la que se reproduce el clip.
Para cambiar la direccin:
1 Pon el cursor del ratn sobre la miniatura llamada 01_counter en la ventana de MEDIA
SET y haz clic o presiona la tecla 1 del teclado.
2 Pon el cursor del ratn sobre el botn de direccin de reproduccin, play direction .
3 Haz clic para que la echa apunte a la izquierda.
Ahora los nmeros del clip 01_counter se reproducen hacia atrs del 8 al 1. Para volver a
reproducir hacia adelante haz clic otra vez en el botn de direccin de reproduccin play
direction para que la echa apunte hacia la derecha.
27
Como usar los botones (ruedas) de 'scratch'
El botn de direccin de reproduccin direction est situado entre dos ruedas. Estas
ruedas se llaman de scratch y te permiten hacer lo siguiente:
> Reproducir el clip rpidamente hacia adelante y hacia atrs sucesivamente (scratch)
> Establecer un punto de partida en la rueda para saltar y empezar por un fotograma
concreto del clip.
Las dos ruedas estn dedicadas a la misma funcin, permitindote tener dos puntos de
partida por los que empezar.
Como usar los botones (ruedas) 'scratch' para establecer un p unto de partida
1 Pon el cursor del ratn sobre la miniatura llamada 01_counter en la ventana de
MEDIA SET y haz clic o presiona la tecla 1 del teclado.
2 Pon el cursor del ratn sobre la rueda de scratch de la izquierda.
3 Haz clic y arrastra el cursor sobre la rueda de scratch hacia la derecha.
4 Sultalo y despus haz clic sobre la rueda varias veces para observar como cada vez
que haces clic el loop de video vuelve a empezar por un fotograma ms adelantado
que el primero.
Como usar los botones (ruedas) scratch para hacer scratch a un clip
1 Pon el cursor del ratn sobre la miniatura llamada 01_counter en la ventana de
MEDIA SET y haz clic o presiona la tecla 1 del teclado.
2 Pon el cursor sobre el botn de scratch de la izquierda.
3 Haz clic y arrastra el cursor hacia adelante y hacia atrs de izquierda a derecha.
28 Manual de usuario de Modul8 CAPTULO 4
Como establecer un punto de entrada y de salida ('in' / 'out')
Mientras que las ruedas de scratch son tiles para saltar a un punto del clip quizs
quieras que Modul8 reproduzca una parte del clip. Para esto utilizaremos MOVIE IN/OUT
SELCTION debajo de la pestaa OPT.
1 Haz clic en la pestaa OPT, al lado de la pestaa PLAY.
2 Pon el cursor del ratn sobre la miniatura llamada 01_counter en la ventana de ME-
DIA SET y haz clic o presiona la tecla 1 del teclado.
3 Justo debajo de la pestaa OPT vers el siguiente texto MOVIE IN/OUT SELECTION
y debajo del texto un slider en azul con dos pequeos rectngulos azul ms oscuro en
cada extremo.
4 Pon el cursor del ratn sobre el pequeo rectngulo azul oscuro del lado izquierdo del slider.
5 Haz clic y arrastra el slider hacia la derecha. El pequeo rectngulo se vuelve naranja.
6 Mientras vas arrastrando mira la ventana de salida de vdeo y vers que el clip salta a un
fotograma concreto.
7 Mientras ves el clip 01_counter cuando aparezca el nmero 3 suelta el ratn.
Ahora Modul8 slo reproduce los nmeros del 3 al 8, comenzando por el 3 y terminando en
el 8 y volviendo a comenzar en el 3. Repite el mismos proceso con el n de establecer un
punto de salida arrastrando el cuadrado azul oscuro del lado derecho del slider. A medida
que acortas la distancia entre los dos rectngulos azul oscuro se reproducir una porcin
ms corta del clip en la salida de vdeo.
Para devolver el clip a su longitud de reproduccin original haz clic y arrastra los extremos
de la seleccin del clip hasta rellenar de nuevo el slider.
29
Como aadir una transicin a una capa
Cuando cambias el clip de una capa este cambia de manera inmediata. Es posible aadir
un fundido con el n de crear una transicin ms suave entre los dos clips.
Para aadir una transicin.
1 Usando el cursor del ratn haz clic en la pestaa TRANS, a la derecha de la pestaa
OPT.
2 Justo debajo de las pestaas hay dos casillas de vericacin. Haz clic en la casilla
FADING bajo la casilla llamada OFF(CUT).
3 En la ventana MEDIA SET cambia el clip de la capa seleccionada.
Se aplicar una transicin de fundido entre los clips que vayas seleccionando.
Como cambiar el tiempo que dura una transicin
El ajuste por defecto para la duracin de una transicin en Modul8 es de 1 segundo.
Puedes cambiar la cantidad de tiempo ajustando los controles que hay debajo de la pes-
taa de transicin haciendo lo siguiente:
> Haz clic en las casillas de vericacin 10 30 para ajustar el tiempo de transi-
cin en 10 30 segundos.
> Para ajustar el tiempo de una transicin usa la rueda situada al lado de la columna
de casillas de vericacin. Para ajustar haz clic y arrastra la rueda hacia la derecha
para aumentar la duracin de la transicin y hacia la izquierda para disminuirlo.
Consejo
Para fundir una capa dentro y fuera,
in/out, sin cambiar el clip de la capa
puedes usar el botn de visibilidad.
Cuando apagues la visibilidad de la
capa el clip se fundir hasta desapa-
recer (fade out) y si lo enciendes se
fundir hasta aparecer (fade in).
30 Manual de usuario de Modul8 CAPTULO 4
Como cambiar el tamao de una capa
Localizado en la parte superior central de la interfaz principal se encuentran los controles
TRANSFORM de la capa. En la parte izquierda de esta zona vers un slider que se puede
mover de izquierda a derecha. Para escalar la capa:
1 Con el cursor del ratn haz clic en cualquier lugar del slider de escala.
2 Con el botn del ratn pulsado arrastra el cursor hacia adelante y hacia atrs.
Mientras haces esto vers como la imagen se hace ms grande a medida que te mueves
hacia la derecha y ms pequea si te mueves hacia la izquierda. Si quieres que la imagen
vuelva a su tamao original puedes hacer clic en el botn RESET justo encima del slider
que has usado para cambiar la escala.
A la izquierda del botn RESET hay una pequea casilla con el nmero 02 y una X justo
al lado. Si haces clic en los nmeros y arrastras el cursor hacia arriba los nmeros aumen-
tarn y este nuevo nmero ser el factor de multiplicacin aplicado al tamao de la capa.
Justo encima del botn RESET hay un pequeo cuadrado que es una casilla de vericacin
con la palabra NORMALIZE. Cuando seleccionas esta casilla la capa se escalar y ajusta el
tamao del clip a la pantalla de salida de vdeo.
Nota
Para ms informacin sobre la salida de
vdeo consulta el captulo 9.
31
Debajo del slider de escala hay tres sliders ms delgados. Estos te permiten escalar la
capa en el eje X (izquierda y derecha) o el eje Y (arriba y abajo). Estos controles slo
funcionan en dos dimensiones, as que el slider del eje Z slo funciona de manera
visible cuando se combina con TRANSFORMER. Para ms informacin sobre TRANS-
FORMER ver la pgina 46 del manual.
Es posible multiplicar el escalado de los ejes X e Y usando el botn 10X situado
sobre los sliders de X e Y. Funciona exactamente igual que el multiplicador que hay
sobre el slider de escala.
Como rotar una capa
A la derecha de la seccin de transformaciones hay tres ruedas. Estas ruedas permiten
rotar una capa sobre sus ejes centrales. Para rotar una capa:
1 Pon el cursor del ratn sobre las ruedas (knobs).
2 Haz clic y mueve el cursor de izquierda a derecha para rotar.
Si seleccionas la rueda del eje Y advertirs que los lmites de la derecha e izquierda se
mueven hacia adelante y hacia detrs. Si seleccionas el Z vers que que la capa rota
como si era una hlice. Puedes rotar estas ruedas innitamente y usar el botn de RE-
SET para devolver la capa a su orientacin original.
Nota
No puedes multiplicar la escala de X e
Y separadamente.
32 Manual de usuario de Modul8 CAPTULO 4
COMO USAR LA RUEDA FIELD OF VIEW
Entre las ruedas de rotacin hay una pequea rueda que altera el campo de ngulo de visin
de la capa.
1 Carga en una capa el clip 02_DANCER o presiona la tecla 2.
2 Usando las ruedas de rotacin haz clic y rota la rueda Z un poco a la derecha.
3 Haz clic en la rueda Y y arrstrala un poco a la derecha.
El clip de la capa se ve ahora como un objeto sujeto ante tus ojos. Al usar la rueda FIELD
OF VIEW se puede aplanar o distorsionar el campo de visin para alargar sus extremos.
> Haz clic y arrastra la rueda FIELD OF VIEW todo lo que se pueda hacia la
derecha. La visin de la capa est distorsionada.
> Haz clic y arrastra la rueda FIELD OF VIEW todo lo que se pueda hacia la
izquierda, el clip se aplana hasta llegar a una visin paralela.
Como usar 'POST COLORIZE'
En la esquina superior derecha de la interfaz principal de Modul8, justo a la derecha de
las ruedas de rotacin hay seis sliders llamados POST COLORIZE. Cada slider tiene un
pequeo rectngulo que corresponde al color que te permite modicar.
33
Los tres primeros slider tienen un signo menos - a la derecha del slider, justo en el
medio de los tres. Est etiquetado con un smbolo de menos porque estos sliders qui-
tarn color a la capa . El segundo conjunto de tres sliders tienen un smbolo de ms +
porque se utilizan para aadir color a la capa.
Para entender mejor como funcionan estos sliders vamos a utilizar un clip que aadiste
antes al MEDIA SET llamado 04_colors
Como reducir los colores a una imagen de una capa
1 Pon el cursor del ratn sobre la miniatura llamada 04_colors en la ventana MEDIA
SET y haz clic o presiona la tecla 4 del teclado.
2 Pon el cursor del ratn sobre uno de los sliders asociados al smbolo -.
3 Haz clic y arrastra el slider hacia la derecha.
Si seleccionaste el slider del AZUL vers que la parte azul de la imagen desaparece.
Si seleccionaste el slider del ROJO vers que la parte roja de la imagen desaparece y si
seleccionaste el slider del VERDE vers que la parte verde de la imagen desaparece.
Debajo de los seis slider hay un botn de RESET. Haz clic en RESET.
Todos los slider vuelven a su posicin original y todos los colores del clip 04_colors son
visibles otra vez.
34 Manual de usuario de Modul8 CAPTULO 4
Como aadir colores a la imagen de una capa
1 Asegrate que el clip 04_colors es el que est seleccionado en tu capa.
2 Pon el cursor del ratn sobre uno de los sliders asociados al smbolo +
3 Haz clic y arrastra el slider hacia la derecha todo lo que puedas.
Advertirs que al aadir rojo a la imagen el azul se vuelve rosa, el verde amarillo y el rojo
sigue rojo.
Juega con todos los sliders para ver qu combinaciones de color puedes crear.
Como cambiar el mtodo para colorear una capa (post colorizing)
Sobre los sliders de color hay tres pestaas. La primera pestaa tiene la etique-
ta RGB y es el mtodo de coloreado por defecto. La segunda pestaa se llama
SQR. Cuando seleccionas esta pestaa los sliders se convierten en muestras de
colores predeterminados. La ltima pestaa se llama SPT y te permite cambiar
los colores por medio de un selector de color.
LA CUADRCULA (GRID)
A la derecha de la interfaz principal de Modul8, debajo de la ventana de salida de vdeo y
encima de la ventana MEDIA SET se encuentra la ventana de previsualizacin.
Por defecto esta ventana aparece con la pestaa de cuadrcula seleccionada, GRID. En el
centro de la ventana de cuadrcula hay un pequeo cuadrado con una X dentro. Haciendo
clic y arrastrando el cursor por esta ventana puedes mover la posicin de la capa
35
Como cambiar la posicin de una capa
1 Selecciona la capa que quieres mover.
2 Pon el cursor del ratn dentro del rea de la ventana de cuadrcula
3 Haz clic y arrastra a cualquier lugar de la ventana de cuadrcula el cursor del ratn.
4 Para volver a situar la capa en su posicin central haz doble clic en cualquier lugar
de la ventana de cuadrcula o en la X que se encuentra en la parte inferior izquierda
de la ventana.
Aplicar efectos a una capa
Debajo de los paneles de PLAY, TRANSFORM y POST COLORIZE se encuentra el
panel PIXEL FX:
> Saturation (saturacin), resaltar o quitar los colores de la imagen..
> Lightness (brillo), aumenta o disminuye la intensidad de los pxe
les blancos de la imagen.
> Contrast (contraste), aumenta o disminuye la diferencia entre los
pxeles claros y los oscuros
> Lumakey Permite quitar un color especco de la imagen.
> Noise Aade grano grain o static a la imagen.
> Blur Aplica un desenfoque a la imagen.
Cada efecto se activa haciendo clic en el pequeo rectngulo azul que contiene el nombre
del efecto que se encuentran en la parte superior del panel de efectos. Cuando el efecto
est activo el rectngulo azul de vuelve naranja. Cuando est inactivo el botn se decolo-
ra. Es posible ajustar estos controles antes de activarlos.
36 Manual de usuario de Modul8 CAPTULO 4
Como aplicar SATURACIN 'SATURATION' a una capa:
1 Pon el cursor del ratn sobre la miniatura llamada 03_image en la ventana MEDIA
SET y haz clic o presiona la tecla 3 del teclado.
2 Pon el cursor sobre el rectngulo azul llamado SATURATION y haz clic para activar el
efecto. Observars que los botones del efecto ya no estn decolorados
3 Pon el cursor sobre la rueda que est debajo en el panel del efecto SATURATION.
4 Haz clic en la rueda y arrastra hacia la derecha.
Los colores de la imagen se hacen ms intensos. Para quitar completamente el color de la
imagen:
1 Haz clic sobre la rueda y mantn presionado el botn del ratn.
2 Arrastra el cursor todo lo que puedas hacia la izquierda.
Todos los colores han desaparecido de la imagen.
Justo debajo de la barra azul llamada SATURATION vers dos casillas de vericacin
llamadas BOOST e INVERSE. Cuando haces clic en BOOST los colores de tu imagen
se saturarn al mximo. Cuando haces clic en INVERSE cada pxel cambiar a su color
opuesto. Ambas casillas pueden usarse simultneamente.
Como aplicar BRILLO 'LIGHTNESS' a una capa
1 Pon el cursor del ratn sobre la miniatura llamada 03_image en la ventana MEDIA
SET y haz clic o presiona la tecla 3 del teclado.
37
2 Pon el cursor sobre el rectngulo azul llamado LIGHTNESS y haz clic para activar el
efecto.
3 Pon el cursor sobre la rueda con las palabra MIN a la izquierda y MAX a la dere-
cha.
4 Haz clic y arrastra el cursor hacia la derecha.
Cuanto ms muevas la rueda hacia la derecha ms brillante se ver la imagen de la capa.
Si sitas la rueda al mximo de la derecha la imagen se volver completamente blanca.
Si sitas la rueda totalmente a la izquierda la imagen se ver completamente negra.
Dentro del panel del efecto LIGHTNESS hay dos casillas de vericacin. La de arriba se
llama LIGHT y la de abajo BRIGHT.
LIGHT es el modo que aparece seleccionado por defecto para el efecto.
El modo LIGHT aade blanco a todos los pxeles. LIGHT modica todos los pxeles
que contienen blanco y les aade ms brillo sin modicar los otros pxeles.
Como aplicar CONTRASTE 'CONTRAST' a una capa
1 Pon el cursor del ratn sobre la miniatura llamada 03_image en la ventana MEDIA
SET y haz clic o presiona la tecla 3 del teclado.
2 Pon el cursor sobre el rectngulo azul CONTRAST y haz clic para activar el efecto.
3 Pon el cursor sobre la rueda asociada a este efecto.
4 Haz clic y arrastra la rueda hacia la derecha.
Los pxeles oscuros se vuelven ms oscuros y los claros tambin se acentan. Debajo del
rectngulo que usamos para activar el ltro de contraste hay dos casillas de vericacin::
Etepetete
Mapping Festival 09, Geneva
Stphane Pecorini
39
BOOST e INVERSE. Cuando haces clic en BOOST los colores de la imagen aumen-
tan al doble su valor original. Cuando haces clic en INVERSE cada valor de color se
cambia a su valor opuesto. Ambas casillas se pueden activar al mismo tiempo.
Como usar el efecto 'LUMA KEY
LUMA KEY sirve para hacer transparente un color especco de una imagen.
Por ejemplo, si tienes una imagen de un cohete con fondo azul usando LUMA KEY
puedes quitar el azul del fondo haciendo visible la capa que est detrs de la del cohete,
como por ejemplo un campo de estrellas y planetas.
Con la intencin de demostrar como funciona este efecto vamos a crear dos capas. Un
grco ser la imagen de fondo que aparecer solo cuando apliquemos el efecto LUMA
KEY a la capa superior.
Como aplicar LUMA KEY a una capa:
1 Pon el cursor del ratn sobre la miniatura llamada 03_image en la ventana MEDIA
SET y haz clic o presiona la tecla 3 del teclado.
2 Crea una capa nueva poniendo el cursor sobre el botn + y haz clic
3 Asegrate de que en la segunda capa est presiona la tecla 4 para establecer como
clip de la capa el clip 04_colors.
4 Selecciona la capa superior y haz clic sobre el botn LUMA KEY para activar el efec-
to.
Ahora deberas ver que la imagen de la segunda capa que has creado aparece en el rea
negra de la imagen.
40 Manual de usuario de Modul8 CAPTULO 4
Nota
Cuando uses el ltro LUMA KEY
debes activar una sola de las casillas
Como los otros efectos dentro de la categora de pixel effects, LUMA KEY contiene varias
casillas de vericacin que te permiten extraer pxeles especcos de tu imagen para hacer-
los transparentes.
Por defecto LUMA KEY se establece en la casilla LUMA K. Esto quita todos los pxeles
negros de la imagen. Cuando haces clic en LUMA K. INV El ltro quitar todos los pxeles
de la imagen excepto los negros.
Tambin dentro del ltro LUMA KEY hay tres casillas de vericacin llamadas R para el
rojo, G para el verde y B para el azul. Cuando seleccionas una de estas casillas el color
especco se elimina de la imagen. Prueba esto t mismo usando la grca 04_colors para
ver los resultados cuando haces transparente un color concreto.
Como aplicar el efecto RUIDO NOISE
1 Pon el cursor del ratn sobre la miniatura llamada 04_colors en la
ventana MEDIA SET y haz clic, o presiona la tecla 4 del teclado.
2 Pon el ratn sobre el botn llamado NOISE y haz clic para activar
el efecto.
3 Pon el cursor sobre la rueda asociada a este efecto.
4 Haz clic y arrastra para hacer girar la rueda. Girando la rueda hacia
la izquierda el ruido, NOISE, decrece y hacia la derecha aumenta.
Consejo
Cuando usas una imagen esttica en combina-
cin con el efecto de ruido vers que la imagen
permanece esttica. Usando un clip de pelcula
y aplicando el ltro NOISE puedes crear una
textura activa de fondo.
41
Como aplicar el efecto DESENFOQUE BLUR
1 Pon el cursor del ratn sobre la miniatura llamada 04_colors en la ventana MEDIA
SET y haz clic, o presiona la tecla 4 del teclado.
2 Pon el ratn sobre el botn BLUR y haz clic para activar el efecto. El botn azul
se vuelve naranja indicando que el efecto est activo.
3 Pon el cursor sobre la rueda asociada a este efecto.
4 Haz clic y arrastra para hacer girar la rueda. Girando la rueda hacia la izquierda el
desenfoque decrece y hacia la derecha aumenta.
Adems de la rueda el efecto BLUR contiene dos casillas de vericacin: FAST X y
BOX
Qu diferencia hay entre las dos? FAST X solo desenfoca la imagen horizontalmente
(de izquierda a derecha). BOX desenfoca la imagen de la capa horizontal y
verticalmente.
Usando los efectos de animacin
Debajo del panel de los efectos de pxel se encuentran
los efectos de animacin. ANIMATION FX son funciones
basadas en el tiempo real, que te permiten modicar la
actividad repetitiva y dinmica en la composicin. Con los
programas tradicionales de animacin es necesario crear
la animacin y despus procesar el archivo de vdeo. Esto
signica que ya no puedes controlar el movimiento de
un elemento grco. Con ANIMATION FX puedes usar
una sencilla imagen esttica y cambiar la forma en que la
grca se anima en cualquier momento. Hay cuatro efectos de animacin:
Consejo
El desenfoque BOX puede consu-
mir bastantes recursos. Si tienes
una composicin simple puede
estar bien usar el modo BOX. Si
tu composicin es compleja utilizar
BOX puede ralentizar la actividad
de Modul8. Si es el caso intenta
usar FAST X en su lugar.
42 Manual de usuario de Modul8 CAPTULO 4
> AUTO MOVE Anima la capa en un movimiento vertical u horizontal.
> AUTO SCALE Anima el tamao de la capa de grande a pequeo.
> AUTO COLOR Anima el color de la imagen, funciona como POST COLORIZE.
> AUTO ROTATE Anima la rotacin de la capa. Funciona como los controles TRANS-
FORM.
Como aplicar AUTO MOVE a una capa
1 Pon el cursor del ratn sobre la miniatura llamada 02_dancer en la ventana MEDIA
SET y haz clic, o presiona la tecla 2 del teclado.
2 Pon el ratn sobre el bot llamado AUTO MOVE y haz clic para activar el efecto. El
botn azul se vuelve naranja indicando que el efecto est activo.
3 Pon el cursor sobre el primero de los tres sliders llamados SPEED
4 Haz clic en la mitad del slider de velocidad SPEED
5 Pon el cursor sobre el siguiente slider llamado SIZE
6 Haz clic en la mitad del slider de tamao SIZE.
La capa se mueve ahora suavemente de izquierda a derecha. Ajustando SPEED puedes
controlar la velocidad del movimiento. Ajustando SIZE puedes controlar la distancia por
la que se mueve la capa. Debajo del slider SIZE est el slider STROBE. Cuando uses el
STROBE la imagen parpadear de manera similar al efecto de una luz estroboscpica.
Como cambiar el tipo de animacin
Si miras justo debajo del botn que est ahora naranja, el que acabas de usar para activar
AUTO MOVE vers un pequeo rectngulo con una lnea ondulada llamado SMOOTH
y una pequea echa apuntando hacia abajo. Esta lnea ondulada representa el tipo de
animacin o mtodo de interpolacin que la capa est usando para generar su movimiento.
43
La onda es una representacin grca del tipo de interpolacin que la capa est usando.
Para cambiar la interpolacin y que el movimiento se comporte de manera diferente:
1 Pon el cursor del ratn justo debajo del botn AUTO MOVE dentro de la casilla con
la palabra SMOOTH.
2 Haz clic. Aparece un men con una lista de los distintos tipos de animacin.
3 Con el botn del ratn todava presionado mueve el cursor hasta el objeto del men
llamado LINEAR
4 Suelta el cursor del ratn.
Antes de cambiar el tipo de animacin de SMOOTH a LINEAR cuando la capa alcan-
zaba su mxima distancia de desplazamiento se ralentizaba y despus lentamente se
aceleraba a medida que se acercaba al centro. Con la seleccin del modo LINEAR el
movimiento es constante cuando la capa se acerca al lmite y vuelve. Los otros modos de
animacin disponibles son:
> *Sound in El movimiento de la capa se basa en el sonido que llega al ordenador a
travs del micrfono interno o a travs de una fuente ex
terna que puedes especicar en los ajustes del sistema..
> In La capa se mover solo en una direccin. Cuando alcance el lmite que
has especicado a travs de SCALE reaparece al principio y comienza
otra vez.
> Out Funciona exactamente como In, pero en la direccin opuesta.
> Random Posiciona la capa de manera aleatoria sin movimiento intermedio.
> Cut Salta entre dos puntos especicados por la escala sin movimiento en
medio.
*Para informacin de como usar la caracterstica de la entrada de sonido ver el captulo 6
sobre los niveles de sonido, Sound Levels.
44 Manual de usuario de Modul8 CAPTULO 4
Como cambiar la direccin del movimiento de una capa:
Debajo del men donde se cambia el tipo de animacin hay tres iconos. Cada icono repre-
senta una opcin para la direccin en que puede moverse la capa.
> Mueve la capa a la izquierda y la derecha ( es el modo por defecto)
> Mueve la capa hacia arriba y hacia abajo.
> Mueve la capa en las cuatro direcciones.
Como aplicar AUTO SCALE a una capa
1 Pon el cursor del ratn sobre la miniatura llamada 02_dancer en la ventana MEDIA
SET y haz clic, o presiona la tecla 2 del teclado.
2 Pon el ratn sobre el botn llamado AUTO SCALE y haz clic para activar el efecto.
3 Pon el cursor del ratn sobre el primero de los tres sliders llamado SPEED.
4 Haz clic en el centro del slider SPEED.
5 Pon el cursor en el siguiente slider llamado SIZE
6 Haz clic en el centro del slider SIZE.
Nota
Al usar el movimiento en las cuatro direcciones el
resultado depender del tipo de animacin que eli-
jas. Por ejemplo combinado con SMOOTH el movi-
miento ser circular. Si utilizas LINEAR se mover
por la ruta que traza la forma de un rombo.
45
AUTO SCALE utiliza el mismo set de modos de interpolacin que AUTO MOVE.
Como aplicar AUTO COLOR a una capa
La funcin AUTO COLOR contiene un men desplegable para seleccionar el mtodo de
interpolacin, cuatro sliders que representan los canales rojo, verde, azul y alfa (RED/
GREEN/BLUE/ ALPHA). A la derecha del primer slider hay dos casillas de vericacin
con los smbolos + y - que permiten hacer un coloreado aditivo o substractivo. Puedes
usar simultneamente + y - . Para usar AUTO COLOR
1 Pon el cursor del ratn sobre la miniatura llamada 04_colors en la ventana MEDIA
SET y haz clic, o presiona la tecla 4 del teclado.
2 Pon el ratn sobre el botn llamado AUTO COLOR y haz clic para activar el efecto.
3 A la derecha del primer slider haz clic en la casilla -.
4 Pon el cursor en medio del slider del verde y haz clic. La parte verde del grco alter-
nar entre el negro y el amarillo.
5 Haz clic y arrastra el slider hacia la derecha para aumentar la frecuencia y hacia la
izquierda para disminuirla.
Para experimentar ms con esta caracterstica mueve el slider del azul un poco a la
derecha. Vers que el fondo azul se funde a negro y de negro otra vez a azul. Tmate el
tiempo de experimentar con todos los controles del efecto AUTO COLOR cambiando los
sliders, alternando los modos de color aditivo y substractivo con los botones + y - y
cambiando el modo de interpolacin.
46 Manual de usuario de Modul8 CAPTULO 4
Como aplicar AUTO ROTATE a una capa
El efecto AUTO ROTATE consiste en cuatro sliders. Una slider para cada eje y un efecto
de estroboscopio para endurecer la interpolacin de la rotacin. Cada slider de eje tiene un
botn al lado con una echa dentro que permite cambiar la direccin de la rotacin.
Para usar el efecto AUTO ROTATE:
1 Pon el cursor del ratn sobre la miniatura llamada 04_colors en la ventana MEDIA
SET y haz clic, o presiona la tecla 4 del teclado.
2 Pon el ratn sobre el botn llamado AUTO ROTATE y haz clic para activar el efecto.
3 Con el cursor del ratn sobre el slider llamado Z haz clic y arrastra hacia la derecha
para aumentar la velocidad de rotacin y hacia la izquierda para disminuirla.
Por defecto la capa gira en el sentido de las agujas del reloj. Para cambiar la direccin de
la rotacin haz clic en el botn situado a la derecha del slider Z. La capa girar el sentido
contrario. Haz clic otra vez y volver a girar en el sentido de las agujas del reloj.
Experimenta con estos controles para los sliders de los ejes X e Y.
USO DE LA TRANFORMACIN TRANSFORMER
Cada capa de Modul8 es un plano bidimensional dentro de un entorno tridimensional.
Aunque la mayor parte del tiempo usars Modul8 para reproducir clips de vdeo es posible
cambiar la geometra de la capa creando composiciones ms profundas y permitindote
experimentar con tus clips como texturas aplicadas a objetos tridimensionales como una
esfera o un tubo.
47
El efecto TRANSFORMER tiene tres modos que pueden
seleccionarse bajo el botn llamado TRANSFORMER:
> MATRIX MATRIZ multiplica la imagen de la capa
con un patrn horizontal o vertical. Tambin es capaz de crear cubos.
> PATCH Transforma tu capa en una forma volumtrica como un cilindro o una
esfera.
> PARTICLES Crea un ujo de imgenes similar a una fuente.
Para aplicar y usar LA MATRIZ MATRIX
1 Pon el cursor del ratn sobre la miniatura llamada 04_colors en la ventana MEDIA
SET y haz clic, o presiona la tecla 4 del teclado.
2 Pon el ratn sobre el botn llamado TRANSFORMER.
Mira la ventana de salida de vdeo y vers que el recuadro de
la grca 04_colors se ha transformado en cuatro recuadros.
Esto es porque el ajuste por defecto del efecto TRANSFOR-
MER est establecido en el modo MATRIX. Mira en el panel
de TRANSFORMER y vers los tres modos con el de MA-
TRIX resaltado en naranja.
A la derecha de la lista del modo TRANSFORMER se encuentran los controles para el
modo MATRIX.
48 Manual de usuario de Modul8 CAPTULO 4
El primer conjunto de controles contiene 9 botones cuadrados. Cada la consiste en:
> Un botn con una echa apuntando a la izquierda que disminuye la cantidad de subdivisio-
nes de la matriz.
> Un botn con nmeros que indica la cantidad de subdivisiones
> Un botn con una echa apuntando a la derecha que aumenta el nmero de subdivisiones
en la matriz.
Los ejes que cada lnea multiplica estn indicados a la derecha de la la. Observa que las casi-
llas de la X y la Y contienen ambas el nmero 2. Para multiplicar los nmeros de la matriz:
1 Pon el cursor en el cuadro de arriba que contiene la echa hacia la derecha y haz clic
sobre l.
2 Pon el cursor en el botn que se encuentra justo debajo y haz clic.
El nmero en los cuadrados de en medio de la X y la Y es ahora 3. Y en la ventana de
salida de vdeo hay ahora 9 cuadrados.
A la derecha de los botones de multiplicacin de la matriz hay tres sliders:
> PLANAR SPACE Crea un espacio o relleno entre los cuadrados de la matriz.
> DEEP SPACE Crea espacio entre los cuadrados en el eje Z solo cuando se usa la
multiplicacin Z.
> EXTRUSION Aade volumen a cada cuadrado, transformando cada uno de ellos en
un cubo.
49
Puedes usar estos slider para crear un cubo o un patrn de cubos:
1 Pon el cursor del ratn sobre la miniatura llamada 04_colors en la ventana MEDIA
SET y haz clic, o presiona la tecla 4 del teclado.
2 Establece los multiplicadores de X e Y en 3 para ver 9 cuadrados. De momento
no vas a ver los resultados en el eje Z.
3 Pon el cursor del ratn sobre el slider PLANAR SPACE
4 Usando las unidades de la regla del slider haz clic y arrastra un poco a la derecha
para crear un espacio entre los cuadrados.
5 Pon el cursor sobre el slider DEEP SPACE y usando las unidades de la regla del
slider como referencia haz clic y arrastra el slider hacia la derecha.
El resultado generado una matriz de cuadrados en cada eje, con un total de 27 cuadrados.
Cada cuadrado sigue siendo un plano bidimensional. Para transformar cada uno en un cubo:
1 Debajo de la etiqueta TRANSFORM en el panel de transformaciones usa el slider SCALE
y reduce el tamao de la capa a , en concordancia con las unidades de regla del slider.
2 En el panel del efecto TRANSFORMER haz clic y arrastra el slider llamado EXTRU-
SION dos de las tres unidades hacia la derecha.
3 Debajo del panel ANIMATION FX haz clic en AUTO ROTATE para activarlo.
4 Haz clic y arrastra el slider llamado Y.
Disminuir el tamao de la capa era necesario para que la matriz de cubos pudiera verse
ms completamente. Aplicando la rotacin te permite ver el volumen de cada cubo creado
cuando se aade EXTRUSION.
A la derecha de PLANAR SPACE, DEEP SPACE y EXTRUSION estn los botones de
giro FLIP. Los botones FLIP te permiten cambiar la orientacin de tu grca. Los cua-
50 Manual de usuario de Modul8 CAPTULO 4
drados creados usando la MATRIX. Por defecto todos los botones Flip estn establecidos
como la orientacin original de la grca. Para girar la grca en la matriz:
1 Eliminar la capa actual y crear una nueva.
2 Pon el cursor del ratn sobre la miniatura llamada 04_colors en la ventana MEDIA
SET y haz clic, o presiona la tecla 4 del teclado.
3 Activa la MATRIX haciendo clic en el botn TRANSFORMER
4 Debajo de la capa TRANSFORM utiliza el deslizador de SCALE para reducir el tama-
o de la capa casi a de acuerdo con la regla de unidades del deslizador.
Por defecto las cuatro instancias de la grca 04_colors muestra un cuarto de crculo con
los lados redondeados de cada uno en la parte superior derecha de cada instancia de la
matriz. Utiliza el botn FLIP para crear un crculo en el centro de la matriz.
1 Haz clic una vez en la parte superior izquierda del botn FLIP
2 Haz clic tres veces en la parte inferior izquierda del botn FLIP
3 Haz clic dos veces en la parte inferior derecha del botn FLIP
Ahora tenemos un crculo compuesto por un punto rojo y un aro azul y verde.
Nota
Cuando aadimos ms cuadrados a la matriz utili-
zando los botones multiplicadores, la grca en la
nueva instancia siempre va a aadirse a la derecha y
arriba de la matriz.
51
Debajo de los botones FLIP hay una casilla de vericacin llamada RESIZE. Cuando
se selecciona, como esta indicado por su color naranja por defecto, la matriz se mantiene
del mismo tamao cuando se multiplican las instancias grcas dentro de ella. Si no se
selecciona, la caja de transformacin va a permitir a la matriz utilizar el tamao original
de la grca.
QUE ES UN PATCH
Un PATCH transforma la capa en un objeto tridimensional.
Por consiguiente tu archivo va a ser transformado y distorsio-
nado al ser mapeado a la supercie del objeto.
Para activar el transformador PATCH:
1 Pon el cursor del ratn sobre la miniatura llamada 04_colors en la ventana MEDIA
SET y haz clic, o presiona la tecla 4 del teclado
2 Pon el ratn sobre el botn llamado TRANSFORMER y haz clic para activar el
efecto.
Por defecto el TRANSFORMER esta puesto en MATRIX como indica la etiqueta debajo
del botn de activacin TRANSFORMER.
> Con el cursor de tu ratn haz clic en el item que aparece bajo la lnea de puntos del
modo denominado Patch.
Tu archivo an es visible pero tu capa esta ahora transformada en una maya o red. Esto
es el modo por defecto del PATCH.
A la derecha de los modos TRANSFORMER aparecen una serie de controles que te per-
miten cambiar la forma del patch. Estos estn representados por una serie de pequeas
52 Manual de usuario de Modul8 CAPTULO 4
formas azules tridimensionales que se llaman SHAPES que se tornan naranjas cuando
estn activas: Estas formas son:
> Cuadra- do
> Cilindro acostado de un lado
> Cilindro de pie en el bor- de
> Esfe- ra
Adems de las formas del objeto existen diferentes propiedades que cambian la manera
en que los objetos se muestran. Estos estn representados por conos justo debajo de las
SHAPES con FILL MODE escrito debajo de ellos. Estos tres modos son:
> Wireframe Muestra los objetos generados como lneas o mesh
> Points Muestra los objetos generados como puntos.
> Filled El ajuste por defecto en todas las capas bsicas de Modul8 donde las
reas entre polgonos y puntos estn rellenas creando su supercie.
Los ajustes por defecto de los PATCH son los cuadrados para el modo SHAPE y el wi-
reframe para el FILL MODE. Para cambiar el modo SHAPE o FILL MODE haz clic en
cualquiera de los conos. Todos estos modos son intercambiables. Por ejemplo puedes usar
SHAPE con cualquiera de los modos de relleno o los POINTS con cualquiera de las formas.
Grosor:
A la derecha de las SHAPES y del FILL MODE estn los cuadrados redondeados azules
con nmeros dentro de ellos. Estos controles son:
53
> THICKNESS Grosor. Si tu objeto parche esta en modo wireframe o modo point
puedes hacer las lneas o puntos ms gruesos.
> DIV.X Aade o resta la cantidad de divisiones a lo largo del eje X del objeto.
> DIV.Y Aade o resta la cantidad de divisiones a lo largo del eje Y del objeto.
A la derecha de los controles del wireframe hay 3 casillas de vericacin y 3 botones giratorios.
Los controles estn divididos en dos grupos. El primer grupo (denido por un color de fondo de
tono ms claro que el que le rodea) se llama DIS.MAP nombre corto para DISPLACEMENT
MAP. El mapa de desplazamiento va a deformar la geometra del objeto parcheado utilizando
los colores de la imagen. Por ejemplo, si tienes una imagen compuesta por mucho azul oscuro
y dos puntos de luz, en el patch de tu capa van a aparecer dos protuberancias que salen de la
supercie plana del patch. Los controles del DISP.MAP del patch son:
> Casilla de vericacin llamada COLOR Cuando est habilitada utiliza el color de la
imagen de la capa para deformar el patch.
> Casilla de vericacin llamada ALPHA Cuando est habilitada utiliza el alpha de la
imagen de la capa para deformar el patch.
> Botn giratorio MIN y MAX Cambia el nivel de la deformacin causada por
el COLOR o el ALPHA de un contenido. Por
ejemplo, las deformaciones que aparecen por
las reas blancas de la imgen se volvern
mayores si el botn giratorio est a la derecha y
ms pequeas si se gira a la izquierda.
> Knob NOISE Los puntos y polgonos que forman la maya
se van a distorsionar aadiendo una supercie
rugosa al patch. Girando el knob a la derecha va
a incrementar la distorsin del patch y girando el
knob a la izquierda la disminuye.
54 Manual de usuario de Modul8 CAPTULO 4
2
Los ltimos dos controles te permiten controlar como la entrada de audio afecta al
patch. Para permitir que la entrada de audio modique el patch:
> Casilla de vericacin llamada DELAY Cambia la manera en la que la onda de sonido
es visualizada en el patch.
> Un knob llamado SOUND Controla cuanto se distorsiona el patch controlando la
cantidad de sonido que el patch recibe. Esto es similar a
los niveles de audio en un estreo o en tu mp3.
Como activar el PATCH
1 Pon el cursor del ratn sobre la miniatura llamada 06_alpha_bump en la ventana
MEDIA SET y haz clic, o presiona la tecla 6 del teclado.
2 Debajo de la pestaa TRANSFORMER haz clic en
PATCH (se va a poner de un color ligeramente gris y la capa
no tendr ningn cambio).
3 Haz clic una vez en la pestaa TRANSFORMER para
activarla.
La imagen que antes era un slido ahora es una malla compuesta por lneas horizontales y
verticales. Para cambiar la apariencia de estas lneas:
1 Mueve tu cursor sobre el ovalo de color azul llamado THICKNESS
2 Con cuidado Haz clic y arrastra tu ratn hacia arriba hasta que el nmero del valo
cambia de 01 a 04
3 Mueve tu cursor sobre el valo azul llamado DIV.X
55
4 Con cuidado haz clic y arrastra el cursor hacia abajo hasta que el nmero del valo
cambia de 50 a 10
5 Repite la misma accin para el valo pequeo llamado DIV.Y.
Las lneas del patch ahora son ms gruesas y hay menos lneas. El clip de la capa es an
invisible.
Como aplicar un mapa de desplazamiento a un PATCH
1 Mueve tu cursor sobre el knob MIN y MAX debajo del rea de DISP.MAP
2 Haz clic mantn y arrastra el cursor hacia la derecha para girar el knob.
3 Mueve el cursor del ratn hacia el knob x ROTATION .
4 Haz clic mantn y arrastra el knob X hacia la izquierda para rotar la capa en el eje
X as la capa esta inclinada con el borde superior hacia atrs.
El punto blanco que se ha estado moviendo dentro del crculo es ahora visible como pro-
tuberancia movindose a lo largo de la supercie del disco.
Para manipular la forma del patch utilizando el audio leer captulo 6. Master Controls.
Nota
Cuando aplicamos la MATRIX y utilizando el SQUA-
RE combinado con el modo FILL la nica diferencia
visible entre este modo y una capa sin el PATCH
aplicado, es la habilidad de aplicar ondas de sonido o
mapa de desplazamiento a la malla del objeto.
56 Manual de usuario de Modul8 CAPTULO 4
SOBRE PARTCULAS
Las partculas son utilizadas para crear una rfaga de imgenes. Las vas a ver constante-
mente en animaciones generadas por ordenador para simular humo o agua.
Como aplicar efectos a PARTCULAS
1 Pon el cursor del ratn sobre la miniatura llamada 06_
alpha_bump en la ventana MEDIA SET y haz clic, o
presiona la tecla 6 del teclado.
2 Haz clic en el botn llamado TRANSFORMER para acti
varlo.
3 Mueve tu cursor hacia abajo y selecciona el botn llama
do PARTICLES para activarlo.
La imagen adjuntada a la capa es un conjunto de instancias mltiples que emanan desde la
posicin central de la capa hacia afuera en mltiples direcciones al azar. Estas partculas
pueden ser controladas por una serie de parmetros localizados a la derecha de la pestaa
TRANSFORMER. Estos parmetros consisten en una serie de 8 knobs y 5 casillas de veri-
cacin. Empezando desde arriba e izquierda los controles son:
Knobs :
> GRAVITY Gravedad: Permite ajustar el movimiento fsico de la partcula desde su
punto de nacimiento o salida.
> APERT.X Estrecha o ensancha el ujo de partculas generadas alrededor del eje X.
> APERT.Y Estrecha o ensancha el ujo de partculas generadas alrededor del eje Y
> LIFE Vida: Incrementa o disminuye la cantidad de tiempo que una partcula es
visible despus de que una partcula es generada.
57
> SIZE TAMAO: Incrementa o disminuye el tamao de cada partcula.
> SPEED VELOCIDAD: Incrementa o disminuye la velocidad de las partculas al
alejarse del punto de salida.
> RADIUS RADIO: Incrementa o disminuye el rea donde estn generadas las
partculas.
> PART SEC. Incrementa o disminuye la cantidad de partculas generadas sobre el
tiempo.
Casillas de vericacin :
Las casillas de vericacin estn divididas en dos grupos:
> ALPHA : IN and OUT Hace un fundido en las partculas al principio y/o al nal de
su ciclo de vida. Para hacer un fade in selecciona la
casilla IN.
Para hacer un fade out selecciona la casilla OUT.
Ambas pueden estar seleccionadas al mismo tiempo.
> SIZE : IN and OUT Escala las partculas de pequeo a grande al principio o
al nal del ciclo de vida. Para escalar las partculas in
selecciona IN.
Para escalar las partculas out selecciona la casilla OUT.
Ambas pueden estar seleccionadas al mismo tiempo..
Debajo de ALPHA y SIZE est la casilla APPLY LOCAL ANGLE. Esta opcin solo se
puede ver cuando utilizamos los knobs de ROTATION X, Y y Z o el AUTO ROTATE
debajo del panel ANIMATION FX.
A continuacin mostramos una serie de pasos utilizando el efecto PARTICLES que les
va a revelar algo de su potencial.
58 Manual de usuario de Modul8 CAPTULO 4
Como crear una programacin horizontal de partculas
1 Haz clic sobre la miniatura llamada 06_alpha_bump en la ventana MEDIA SET, o
presiona la tecla 6 del teclado..
2 Haz clic en el botn llamado TRANSFORMER para activarlo.
3 Mueve tu cursor hacia abajo y selecciona el botn llamado PARTICLES para activarlo.
La conguracin por defecto de las partculas aparece en la ventana de salida o output
window.
1 Haz clic y arrastra hacia la izquierda el knob SIZE para reducir el tamao de las part-
cula.
2 Haz clic y arrastra el knob APERT.X para rotarlo hacia la izquierda.
3 Haz clic y arrastra el knob APERT.Y para rotarlo hacia la derecha.
4 Haz clic y arrastra el knob RADIUS para rotarlo hacia la izquierda.
Las partculas ahora solo se propagan horizontalmente desde el centro de la composicin
hacia el exterior.
Como cambiar la propagacin horizontal de las partculas hacia una propagacin vertical
1 Haz clic y arrastra el knob APERT.X para rotarlo hacia la derecha.
2 Haz clic y arrastra el knob APERT.Y para rotarlo hacia la izquierda.
Las partculas ahora corren verticalmente desde el centro de la composicin hacia el punto
de vista de la ventana de salida o output. Para cambiar la direccin de las partculas y que
uyan lejos del punto de vista de la ventana:
59
1 Deselecciona la casilla llamada APPLY LOCAL ANGLE para desactivarlo.
2 Utilizando el cursor rota el knob GRAVITY hacia la derecha.
3 Utilizando el cursor del ratn rota el knob X un cuarto de crculo hacia la derecha.
4 Rota el knob APERT.Y la mitad hacia la derecha
Las partculas ahora forman una esfera con las partculas que se dejan caer hacia afuera
del centro de la composicin creando un espacio innito.
Explora las partculas a tu manera utilizando algunos de los ejemplos que te acabamos
de mencionar.
GRABAR CAPAS
En la parte inferior derecha del panel de control de las capas, hay una serie de botones
pequeos que son como los iconos que encontramos en los reproductores de CD o MP3.
Estos botones nos permiten grabar cualquier control de la capa seleccionada.
De la izquierda a la derecha los botones son:
> Borrar
> Reproducir
> Parar
> Grabar
A la derecha del botn de grabar hay una caja de texto numrica. Este campo va a
mostrar la cantidad de tiempo transcurrido cuando grabamos y la cantidad de tiempo
transcurrido mientras reproducimos.
Las grabaciones de capa son muy sensibles a cualquier movimiento de los controles de
las capas. Si por ejemplo el deslizador de la velocidad (speed slider) se mueve cuando es-
tamos grabando, cuando lo reproduzcamos se va a reproducir exactamente igual.
60 Manual de usuario de Modul8 CAPTULO 4
Como grabar una capa
1 Con la capa seleccionada haz clic en el botn de RECORD una vez. Fjate como el conta-
dor a empezado a contar.
2 Pon el cursor del ratn sobre la miniatura llamada 01_counter en la ventana MEDIA
SET y haz clic, o presiona la tecla 1 del teclado.
3 Haz clic y arrastra hacia la derecha el slider o deslizador SCALE debajo del panel
TRANSFORM.
4 Haz clic sobre la miniatura llamada 02_dancer en elMEDIA SET y, o presiona la
tecla 2 del teclado.
5 Mueve tu cursor sobre la capa y haz clic en el cuadrado localizado en la parte de la
izquierda para desactivarlo.
6 Haz clic en el cuadrado nuevamente para activarlo.
7 Utilizando la ventana del GRID haz clic y arrastra la capa por el espacio.
8 Haz clic en el botn de STOP para dejar de grabar.
9 Haz clic el botn de PLAY para reproducir lo que acabas de hacer.
Para borrar la grabacin simplemente haz clic en el botn ERASE.
Consejo
Es posible grabar sobre una capa que acaba de
ser grabada. Por ejemplo, si solamente la escala
se ha grabado en una sesin, es posible hacer
clic en grabar y cambiar la opacidad. Esta ltima
animacin se aade a lo que previamente tena-
Compact Lab
Mapping Festival 07, Geneva
Stphane Pecorini
62 Manual de usuario de Modul8 CAPTULO 5
CAPTULO 5 CREANDO COMPOSICIONES
MEZCLAR DIFERENTES COMPOSICIONES UTILIZANDO EL CROSS FADER Y LOS CONJUNTOS
DE CAPAS
En relacin a las 10 capas permitidas para crear composiciones. Modul8 te permite crear mlti-
ples composiciones y cambiar entre ellas utilizando los conjuntos de capas. Estos conjuntos estn
representados por 8 botones cuadrados localizados arriba y abajo del panel de la capa (Memorias).
Las 10 capas estn divididas en dos grupos separadas por un espacio en el centro del panel
de las 10 capas. Cada uno de los grupos representa un conjunto de 5 capas que pueden ser
utilizadas para crear dos composiciones separadas. Las primeras 5 capas estn etiquetadas
justo debajo de ellas en un rectngulo pequeo y naranja llamado GROUP A y justo debajo
de estas las siguientes 5 capas llamadas GROUP B
Como mezclar entre mltiples composiciones
1 Abre el proyecto basics_tutorial.
2 Pon el cursor del ratn sobre la miniatura llamada 01_counter en la ventana MEDIA
SET y haz clic, o presiona la tecla 1 del teclado.
3 Utilizando el botn +, que se encuentra en la parte superior derecha del panel de las
capas, y aade una nueva capa a la composicin.
4 Haz clic sobre la miniatura 04_colores en elMEDIA SET, o presiona la tecla 4 del teclado.
5 Con la segunda capa que has creado todava seleccionada, haz clic en el botn AUTO
ROTATE para activarlo, que se encuentra debajo del panel de ANIMATION FX.
6 Haz clic en el control deslizante que activa la rotacin del eje Z movindolo dos o tres
unidades a la izquierda y a la derecha, entonces la capa rota ligeramente hacia el sentido
de las agujas del reloj.
63
7 A la izquierda del eje Z haz clic en el botn azul, con la echa que apunta hacia la
izquierda, entonces la capa se mueve en el sentido contrario a las agujas del reloj.
Ahora tienes la primera composicin localizada en el GROUP A
1 Selecciona la ranura de la sexta capa, en la parte superior del panel haciendo clic.
2 Haz clic en el botn + localizado en la parte inferior derecha del GRUPO B para
crear una nueva capa dentro del GROUP B
3 Pon el cursor del ratn sobre la miniatura llamada 05_arrow en la ventana MEDIA
SET y haz clic, o presiona la tecla 5 del teclado.
4 Haz clic en la ranura de la 7 capa debajo de la capa que acabas de crear y haz clic
una vez ms en el botn + para crear una nueva.
5 Haz clic sobre la miniatura llamada 06_alpha_bump en la ventana MEDIA SET, o
presiona la tecla 5 del teclado para asignarlo a la nueva capa.
Ahora tienes una composicin compuesta por cuatro capas. Como la meta es mezclar
composiciones, necesitamos activar el cross fader para que solamente una composicin
pueda ser visible.
1 Haz clic en el botn llamado FADING asociado al GROUP A. Despus de hacer clic
en este botn tiene que tornar de color azul a naranja.
2 Haz clic en el botn FADING del GROUP B para activarlo.
La primera cosa que vas a ver es que la salida o output nal no muestra todas las cuatro
capas. Tambin vas a ver que el color azul claro del panel de capas es ahora azul oscuro
en el rea del GROUP B. Esto es una referencia visual para que sepas que el GROUP
B esta escondido. Notaras que hay una na lnea negra que divide el GROUP A del
GROUP B. Encima de la lnea hay un cuadrado naranja con las esquinas redondeadas.
64 Manual de usuario de Modul8 CAPTULO 5
> Haz clic en este cuadrado naranja y arrstralo hacia la derecha.
Ahora GROUP A se esconde y se muestran las capas de nuestro GROUP B. Vamos a
aadir otra composicin a nuestro mezcla sin distorsionar la composicin actual en la salida
o output.
1 En la parte superior del grupo de capas haz clic en el botn cuadrado azul llamado 2.
Un nuevo y vaco grupo de capas aparece en el GROUP A.
2 Haz clic en la nueva capa y selecciona el archivo llamado 04_colors en la ventana del
MEDIA SET.
Ahora mismo no podemos ver como se ve nuestra composicin del GROUP A por que la
tenemos escondida con el cross fader. Para poder ver lo que tenemos en el GROUP A vamos a
utilizar la ventana del preview o ventana de vista previa y as ver como queda nuestra nueva capa.
En la parte de arriba de la ventana de vista previa o preview window tenemos siete pestaas:
> GRID La pestaa por defecto est seleccionada. Te permite mover la capa
seleccionada sobre una red.
> LAYER Te permite hacer una vista previa o aislar la vista de una capa del resto de
la composicin. Como en el modo grid, la capa tambin se puede mover al hacer clic y
arrastrar dentro de la ventana de vista previa o preview window.
> GROUP INV. Siempre muestra el grupo de la capa oculta.
> GROUP A Siempre muestra el GROUP A
> GROUP B Siempre muestra el GROUP B
> OUT MIX Exactamente igual que la salida nal, la nica diferencia es que la capa
que esta seleccionada y apagada va a mostrarsed.
> OUT Muestra tu salida nal. Es muy til si el dispositivo al que estas mandan
do el video no es visible.
65
1 En la ventana preview o vista previa haz clic en la pestaa del GROUP A. Ahora
puedes ver la vista previa de las capas del GROUP A
2 Con la capa de arriba seleccionada haz clic en la en miniatura llamada 02_dancer
3 Utilizando el slider o deslizador POST COLORIZE cambia el color de 02_dancer de
blanco a negro moviendo los tres deslizadores relacionados a - hacia la izquierda.
4 En el panel de ANIMATION FX haz clic en el botn llamado AUTO ROTATE para
activarla.
5 Haz clic y arrastra el deslizador y dos unidades a la derecha para que rote lenta-
mente hacia el sentido de las agujas del reloj en su eje Y.
Ahora tienes una composicin que has podido crear sin que sea visible en la salida nal.
1 Haz clic y arrastra el cross fader hacia la izquierda.
2 En el panel de vista previa o preview panel haz clic en la pestaa llamada GROUP B
3 Selecciona la capa de arriba en el GROUP B
4 En el panel de ANIMATION FX haz clic en el botn llamado AUTO ROTATE para activarla
5 Haz clic y arrastra el deslizador z tres unidades hacia la derecha.
6 Selecciona la segunda capa del GROUP B
7 Debajo del panel de ANIMATION FX haz clic en el botn llamado TRANSFORMER
para activarla.
8 Con MATRIX activado por defecto, haz clic en el botn de la echa apuntando a la
derecha llamado z. Veremos a su derecha una caja con un nmero 02
9 Haz clic y arrastra hacia la derecha el deslizador llamado EXTRUSION hasta que
llegue a un tercio del deslizador.
10 Activa AUTO ROTATE moviendo la x y la z para que el cubo que acabas de crear
rote.
66 Manual de usuario de Modul8 CAPTULO 5
Has logrado satisfactoriamente lo siguiente:
1 Utilizar el cross fader entre dos composiciones
2 Acceder a una capa separada del grupo
3 Crear una nueva composicin utilizando una ya existente.
La habilidad para crear mltiples composiciones y cambiar entre ellas te da mucha exibili-
dad para ir modicando tu contenido.
Nota
Es posible automatizar los movimientos del cross
fader utilizando los mdulos. Por favor mirar los
mdulos en el captulo 11 para instrucciones
67
CAPTULO 6 CONTROLES MASTER
Los controles master te dan control sobre una composicin entera dentro del modul8. Esto
signica que todas las capas que se encuentran en tu composicin van a ser afectadas:
Los controles master o master controls son:
> SPEED
Controla la velocidad de toda la compo-
sicin. Idntico al deslizador SPEED
localizado en la pestaa PLAY en los
controles de la capa.
> SCALE
Controla la escala de toda una composicin, as podrs agrandar o reducir el tamao de
toda una composicin. Funciona igual que el deslizador SCALE localizado en la pestaa
PLAY en los controles de la capa.
> ALPHA CHANNEL
Controla el ALPHA CHANNEL para que puedas hacer un fade out de una composicin entera
> BACKGROUND COLOR
Te proporciona la habilidad de cambiar el color del fondo de una ventana de salida utili-
zando los deslizadores R, G y B
> INVERT OUTPUT COLOR
Un set de deslizadores R, G, B que cuando son utilizados cambian el valor del color
que se va a modicar por su contrario. Por ejemplo si tienes un clip en rojo dentro de tu
composicin y arrastras el deslizador o slider asociado con el color rojo, entonces todo
color rojo de ese clip de tu composicin se va a tornar negro.
68 Manual de usuario de Modul8 CAPTULO 6
> ADD OUTPUT COLOR
Un set de deslizadores R, G, B que cuando son utilizados multiplican el color. Por
ejemplo si tienes rojo y aades verde utilizando el deslizador, las partes rojas de la imagen
se van a tornar amarillas.
A la derecha de estros controles tenemos tres botones pequeos redondeados, tres knobs,
un slider o deslizador vaco y un set de botones que nos recuerda a los conos utilizados en
los reproductores de CD o Mp3.
Los botones pequeos redondeados son:
> INVERT Cambia el color en la composicin exactamente con el color opuesto. Si hay
algo negro en la composicin se tornar blanco. Fjate que al hacer clic
en el botn INVERT el slider en el panel MASTER llamado INVERT
OUTPUT COLOR cambia de 0% al 100%.
> FLASH Cambia todos los colores de la composicin a blanco. Fjate que al hacer
clic en FLASH el slider en el panel MASTER llamado OUTPUT ADD
COLOR cambia de 0% al 100%
> STILL Congela todo el movimiento de la ventana de salida.
El knob ms a la derecha es el TRACE. Cuando se gira a la derecha el TRACE va a crear
un camino utilizando el archivo multimedia de tu capa. (Forma una especie de estela
dentro de tu clip)
Como se usa el TRACE
1 Pon el cursor del ratn sobre la miniatura llamada 05_arrow en la ventana MEDIA
SET y haz clic, o presiona la tecla 5 del teclado.
2 Debajo del panel de ANIMATION FX haz clic en el botn llamado AUTO SCALE para
activar el efecto.
69
3 Utilizando el modo de animacin SMOOTH haz clic y arrastra en el deslizador
SPEED llevndolo a la derecha hasta la mitad.
4 Haz clic y arrastra el deslizador SIZE debajo de AUTO SCALE as la capa se
muestra adelante y hacia atrs.
5 Debajo del panel de ANIMATION FX haz clic en el botn llamado AUTO ROTATE y
presiona el deslizador z hacia la derecha.
6 Haz clic y arrastra el knob TRACE hacia la derecha. El knob va a cambiar de gris
a naranja y mientras la echa se escala y rota, va a ir dejando una ligera estela
detrs.
SOUND LEVELS O NIVELES DE SONIDO
Justo por debajo del botn de FLASH o STILL se encuentran los knobs de sonido.
El knob a la derecha llamado IN establece el nivel de audio que Modul8 utiliza en un
efecto de animacin o un patch que reacciona al sonido. Por defecto Modul8 va a utilizar
el micrfono interno del ordenador. Cambiando las preferencias en SYSTEM PREFER-
ENCES de tu ordenador a una entrada externa como un micrfono, se puede utilizar en
lugar del micrfono interno.
El knob llamado OUT establece la cantidad de audio que Modul8 saca cuando
utilizamos archivos multimedia con audio integrado. El sonido va a sonar desde el altavoz
interno del ordenador o cualquier otro dispositivo que se especique a travs de las
preferencias de sonido del ordenador.
Nota
El siguiente ejemplo se requiere un micrfono conectado al ordenador o que el micrfono in-
terno de tu ordenador est activado. Si vas a utilizar un porttil vas a necesitar asegurarte que
el input o entrada de tus preferencias de sonido tenga micrfono interno seleccionado y
que debajo de las preferencias del dispositivo seleccionado: exista una seal visual de que el
audio est entrando. Golpea un poco el rea del micrfono de tu porttil para testear la seal.
70 Manual de usuario de Modul8 CAPTULO 6
Como aplicar reactividad de audio (audio reactivity) a una capa
Aplicar reactividad de audio a una capa utilizando AUTO SCALE:
1 Pon el cursor del ratn sobre la miniatura llamada 04_colors en la ventana MEDIA
SET y haz clic, o presiona la tecla 4 del teclado.
2 Debajo de la seccin SOUND LEVEL en la parte inferior derecha del interfaz, haz clic y
arrastra a la derecha el knob llamado IN.
El knob cambia de gris a naranja.
3 Debajo del panel de ANIMATION FX haz clic en el botn llamado AUTO SCALE para
seleccionarlo. La pestaa naranja va a cambiar de azul a naranja.
4 Justo debajo de AUTO SCALE haz clic y mantn presionado para desplegar el men y
seleccionar SOUND IN.
5 Haz clic y arrastra el deslizador llamado SPEED hacia la derecha.
6 Haz clic y arrastra el deslizador SIZE a la derecha.
7 Dale un golpecito al micrfono o haz un sonido y observa en la ventana de salida o output
como la capa se hace ms grande cada vez que suena un sonido.
Utiliza el mismo procedimiento para aplicar la reactividad de audio a AUTO MOVE y a
AUTO COLOR
71
Aplicar reactividad de audio a una capa utilizando TRANSFORMER:
1 Pon el cursor del ratn sobre la miniatura llamada 04_colors en la ventana MEDIA
SET y haz clic, o presiona la tecla 4 del teclado.
2 Debajo de la seccin SOUND LEVEL en la parte inferior derecha del interfaz, haz
clic y arrastra a la derecha el knob llamado IN. El knob cambia de gris a naranja.
3 Debajo del panel de ANIMATION FX haz clic en el botn llamado TRANSFORMER
para seleccionarlo.
4 Haz clic en el modo PATCH del TRANSFORMER
5 Deja por defecto el cuadrado seleccionado y para el modo de relleno selecciona el
cuadrado relleno o lled square.
6 En la parte derecha del panel de TRANSFORMER haz clic en la caja de vericacin
llamada DELAY
7 Haz clic mantn presionado y arrastra hacia la derecha el knob de DELAY. Haz clic
en la caja de vericacin SOUND
8 Haz un sonido cerca del micrfono y observa como en la ventana del output reacciona
el patch al audio.
72 Manual de usuario de Modul8 CAPTULO 7
CAPTULO 7 GRABANDO
Casi todos los VJs quieren grabar sus sesiones y Modul8 ofrece dos posibilidades para poder
realizar grabaciones.
Modul8 te permite grabar tu sesin y convertirla en una pelcula Quicktime. Esta forma de
grabar puede ser til para reproducir una performance realizada desde el Modul8, para
instalaciones, para hacer visualizaciones rpidas o para revisar la produccin visual a poste-
riori.
La caracterstica Logical Record, en cambio, graba todo lo que sucede en el interfaz de Mo-
dul8. Graba los movimientos realizados en cualquier momento despus de que el botn de
grabar o rec estn presionados. El Logical Record se ubica en la parte inferior derecha de la
interfaz principal del Modul8.
Como utilizar el Logical record o funcin playback
1 Selecciona el archivo multimedia en el MEDIA SET llamado 05_arrow
2 Utilizando la ventana del grid haz clic y arrastra la capa hacia la izquierda
3 Duplica la capa haciendo clic en los botones con el icono ++ en la parte superior del
interfaz del Modul8.
4 Con la nueva capa seleccionada utiliza la ventana del grid y arrastra la nueva capa a la
derecha y as la situamos a la derecha de la otra capa.
5 Duplica la segunda capa y muvela a la derecha
6 Haz esto una vez ms as tenemos cuatro capas en una misma la. La cuarta debe estar
cerca de la derecha de la ventana de salida o output.
73
7 Apaga todas las capas haciendo clic en el botn localizado dentro y a la derecha de
cada capa.
8 En el panel del Logical Record haz clic en botn RECORD. El contador de la derecha
comienza a contar el tiempo.
9 Comienza con la capa superior y ve activando una por una haciendo clic en el botn
de la derecha de cada capa.
10 10 Haz clic y arrastra en ALPHA CHANNEL as todas las capas hacen un fade out sin
que sean desactivadas.
11 11 Haz clic en el botn STOP del panel Logical Record.
12 12 Haz clic en el botn PLAY para reproducir la animacin.
Cuando reproducimos un set presta atencin a la interfaz del Modul8. Observa como la
interfaz esta reproduciendo automticamente todas las acciones que has realizado. Tam-
bin puedes observar que hay una barra de progreso que aumenta de izquierda a derecha
en la parte superior del panel Logical Record. Puedes moverte adelante y atrs en esta
barra y as poder ver las partes que has grabado.
1 Si el Logical Record todava se esta reproduciendo presiona el botn de STOP.
2 Haz clic en cualquier parte de la barra de progreso para ir a algn punto de la lnea
de tiempo. La composicin va a cambiar y Modul8 va a mostrar un punto de la sesin
y desplegar un porcentaje en relacin a la duracin de la grabacin.
3 Haz clic y arrastra la barra de progreso en cualquier sitio para ver una parte especi-
ca de la composicin que has grabado.
Fjate como aunque la reproduccin de la sesin ha parado, los clips siguen ejecutndo-
se. Esto es por que el playback del media y el Logical Record no estn linkados. Logical
Record solo graba interacciones con la interfaz del usuario incluyendo cualquier ltro
dinmico derivado que es activado como Pixel FX o ANIMATION FX. Al menos que un
clip est a velocidad 0 mientras se graba, el clip contina con su reproduccin.
74 Manual de usuario de Modul8 CAPTULO 7
Si quieres aadir la sesin haz clic en el botn RECORD. Cualquier activi-
dad que hagas se va a aadir desde el nal de la ltima sesin.
Para guardar la sesin que acabas de guardar solo salva el documento.
Si no estas feliz con la sesin que acabas de grabar simplemente haz clic en ERASE y la sesin
se elimina. .
Como renderizar una sesin grabada a pelcula Quicktime
1 Debajo del men RENDER selecciona RENDER LOGICAL RECORD. Aparece un cuadro de dilogo
2 En la parte superior de la caja de dilogo hay un men desplegable con la palabra CODEC
3 Utilizando el men desplegable cambia el ajuste por defecto de Apple Animation a NTSC
DVCPRO o PAL DVCPRO haciendo clic en el men y haciendo scroll para seleccionarlo.
Debajo del men desplegable hay campos llamados WIDTH, HEIGHT, START time, END
time y FRAMES PER SECOND.
Como estamos utilizando un codec DV vas a necesitar cambiar el WIDTH y HEIGHT (ancho y
altura) de los nmeros por defecto.
Si estas utilizando NTSC utiliza los ajustes siguientes:
> Width . ancho 720
> Height . alto 480
> Frames per second 29.97 (frames por segundo)
Consejo Importante
Si estas intentando hacer la sesin perfecta
intenta hacer diferentes tomas. Despus de hacer
una sesin guarda el documento con diferentes
nombres para mantener la original limpia.
75
Si estas utilizando PAL:
> Width . ancho 720
> Height . alto 576
> Frames per second 25 (frames por segundo)
1 Deja el Start time y el End time como estn por defecto.
2 Deja los niveles de compresin como estn.
3 En el campo llamado Output le haz clic en el botn de la derecha llamado ...
4 Se abre una nueva caja de dilogo para salvarlo.
5 Escribe el nombre que le quieres dar y presiona Save as.
6 Selecciona el sitio donde quieres guardar tu video.
7 Haz clic en el botn de debajo a la izquierda llamado set record le
8 Esta caja se cierra y regresamos al Render logical record.
9 Haz clic en el botn Render!
En la ventana de salida o output window vas a notar una superposicin roja que muestra
los frames que han sido renderizado. Cuando todos los frames han terminado, puedes
abrir tu video utilizando el reproductor de quicktime y ver el resultado.
76 Manual de usuario de Modul8 CAPTULO 7
Limitaciones al grabar y capturar
Cuando haces una grabacin recuerda lo siguiente:
> No hay salida de audio: Modul8 no te crea una salida para el audio. Si tienes
pistas con audio Modul8 no te hace un audio mix.
> No graba las entradas en directo: Cuando utilizas live feed como cmaras externas el
Logical Record no captura esta seal en directo. As que si tu
cmara en directo esta activa durante tu sesin cuando intentas
renderizar la sesin Modul8 va a capturar todo menos la seal de
tu cmara.
> No hay reactividad de sonido: Similar al anterior prrafo, las capas que reaccionan al
sonido tampoco son grabadas.
77
CAPTULO 8 CONTENIDOS
Formatos:
> Pelculas Modul8 utiliza Apple Quicktime para leer todas sus pelculas. Eso signica
que normalmente cualquier archivo que puedes abrir en Quicktime
puede ser importado y reproducido por Modul8.
> Imagenes Para imgenes jas puedes utilizar cualquier formato que soporte el
visualizador de imgenes que viene por defecto en tu Mac OS X. Esto
incluye archivos en photoshop, PNG, JPEG, GIF (pero no gifs anima-
dos), PDF, TIFF etc....
Compresiones
Casi todos los videos que vemos en nuestro ordenador tienen algn tipo de compresin.
La compresin hace que el archivo sea mas pequeo y reduce la cantidad de informacin
que el archivo necesita.
A mayor compresin se nota ms la compresin.
Modul8 tiene la habilidad de mostrar y reproducir cualquier archivo soportado por quick-
time. Aqu te mostramos los formatos mas recomendados para que tengas una buena
performance.
Formatos recomendados
> Photo JPEG Para uso general. Vas a poder mezclar un archivo, aplicarle cambios
de direccin de atrs hacia adelante sin problemas, con el frame rate o reproduccin
del archivo sin que de saltos.
78 Manual de usuario de Modul8 CAPTULO 8
> PNG with El canal alpha te permite crear un clip de pelcula con un fondo
Alpha transparente. Este formato es muy til al crear composiciones dinmi-
cas cuando tu clip es parte de una composicin que puede ser
alterada en tiempo real utilizando Modul8.
> DV Esta muy bien para clips de larga duracin. Es recomendable que utilices
un disco duro de alta velocidad y que tu clip este como STREAM
FROM DISK en el panel de INFO en el media set.
Casi siempre lo mas recomendable es utilizar una compresin de PhotoJPEG a un 75%. La
mejora es notable cuando se manipula la velocidad y la direccin de una pelcula o cuando
se usa el scratching.
Como acceder y manipular tus archivos con Modul8
En la parte superior izquierda del panel del MEDIA SET hay un botn cuadrado azul con la
letra i dentro de l.
1 Asegrate de tener abierto el proyecto basic_tutorial .
2 Haz clic en el botn azul en la parte superior izquierda de la ventana del MEDIA SET.
Un panel sale de la izquierda de la ventana del MEDIA SET .
3 Haz clic en la vista miniatura del archivo 01_counter.
La informacin de este archivo aparece dentro del panel junto con una serie de cajas de
radio o radio boxes y botones que te pueden ayudar a entender como Modul8 carga tus
archivos en la memoria.
El primer parmetro en el panel de informacin es el MEDIA ID localizado en la parte su-
perior izquierda del panel de info. Esto indica el nmero del archivo dentro del MEDIA SET.
Observa que la primera posicin del MEDIA SET siempre es 0.
79
Justo debajo del MEDIA ID esta la vista miniatura de tus archivos. A la derecha de la mi-
niatura de tu archivo hay tres botones estrechos y azules. Estos botones son:
> DELETE MEDIA Elimina el archivo seleccionado del MEDIA SET
> REVEAL IN FINDER Te muestra donde se encuentra guardado el archivo en tu
ordenador abriendo el escritorio.
> PRELOAD Si tu archivo no est cargado en la memoria RAM del ordenador,
este botn va a forzar al archivo a cargarse.
Debajo de la vista miniatura hay informacin detallada del archivo que has seleccionado.
Puedes ver la siguiente informacin sobre tu archivo en el panel de info:
> NAME Muestra el nombre de tu archivo
> FILE LOCATION Te muestra donde se encuentra guardado el archivo en tu
ordenador.
> USED Te indica cuantas veces es utilizado el archivo dentro del proyecto
> TYPE Indica que tipo de archivo multimedia es
> SIZE Muestra cuantos megabytes tiene tu archivo.
> FPS Muestra a cuantos fotogramas por segundo se reproduce tu archivo.
> MEMORY USAGE Te muestra cuanta memoria RAM utiliza tu archivo
> DURATION Muestra el tiempo que dura tu archivo.
> CODEC Muestra el codec de tu archivo como PNG o Photo JPG.
Debajo de esta informacin hay dos cajas de vericacin.
> BILINEAR FILTER Por defecto esta opcin esta seleccionada. El bilinear tler va a
suavizar el pxel de tu imagen cuando la capa sea escalada a un
tamao muy grande. Al deseleccionar el BILINEAR FILTER los pixeles
de la imagen se harn notables.
AntiVJ
Mapping Festival 08, Geneva
Stphane Pecorini
81
> LOSSLESS QUALITY Si est seleccionado, Modul8 va a preservar la calidad de
la imagen de tu archivo. Al deseleccionar esta opcin Modul8
va a comprimir tu imagen para un mejor rendimieto.
Archivos especiales
Modul8 tiene la habilidad de utilizar vdeo e imgenes estticas pero tambin puedes
utilizar archivos especiales. Puedes acceder a ellos haciendo clic el botn azul cuadrado
llamado SP que se encuentra en la parte superior derecha de la ventana del MEDIA
SET.
> VIDEO CAPTURE Te permite utilizar cualquier entrada de vdeo en vivo como
cmaras por rewire y USB y mostrarla como una capa ms.
Puedes manipular esta capa de la misma manera que mani-
pular cualquier archivo en Modul8. Tambin puedes tener
muchas capas utilizando la misma entrada de vdeo.
> TESTCARD Carta de ajuste til para ajustar los parmetros de tu proyector.
> TEXT Puedes componer tu propio texto con Modul8. Una vez activado
el texto se edita utilizando un mdulo llamado TEXT.
> CANVAS Pinta, dibuja y anima dentro de una capa utilizando la herra
mienta de pintura de vector. Una vez activada utiliza el
mdulo PAINTER dibujar.
Para activar alguno de estos archivos especiales, selecciona una capa y haz clic en uno
de los botones. Para ms informacin sobre mdulos y como acceder a ellos consulta el
Captulo11 de esta gua.
82 Manual de usuario de Modul8 CAPTULO 9
CAPTULO 9 OUTPUT - SALIDA
Conguracin bsica de salida
En muchos casos tu ordenador puede estar conectado a un dispositivo externo como un
monitor o un proyector.
Incluso si el ordenador no est conectado a una entrada de vdeo externa de este tipo es
posible ver la composicin a pantalla completa. Sin embargo en este modo no es posible
controlar el interfaz ya que la pantalla completa lo cubre todo, pero si que puedes utilizar el
teclado o un dispositivo MIDI (consulta el Captulo 10 para conocer la asignacin de contro-
les).
Como activar el modo pantalla completa
> Asegrate de que tu ordenador est conectado a un proyector o pantalla
> Desde la barra de men haz clic en Output y selecciona Fullscreen o presiona
COMANDO y U en tu teclado al mismo tiempo. La ventana de salida se expande a
pantalla completa.
Como deshabilitar el modo de pantalla completa
> Desde la barra de men haz clic en Output y selecciona Fullscreen o presiona CO-
MANDO y T en tu teclado al mismo tiempo.
> Si no puedes acceder a la barra de men porque no hay proyector conectado y tienes
una nica pantalla entonces debers pulsar las teclas y T.
83
RESOLUCION Y ASPECTO DE RATIO
ASPECTO DE RATIO
Todas las pantallas y vdeo proyectores producen una imagen rectangular. El tamao de
las pantallas vara en longitud y altitud en trminos de centmetros y pulgadas y a esta
proporcin se le llaman aspect ratio. (aspecto de ratio).
Por defecto las ventanas del Ouput (salida) o Preview (previo) del Modul8 estn a un as-
pecto de ratio de 4/3. El aspecto de ratio de 4/3 es lo ms comn. Si tienes una televisin
lo ms probable es que est a 4/3. Si tienes una televisin en HD lo ms normal es que el
aspecto de ratio sea de 16/9.
Como cambiar el tamao de la ventana de salida
1 Haz clic y arrastra la ventana de salida para traerla al centro de la pantalla de tu
ordenador.
2 Mueve el cursor hacia la parte inferior derecha de la ventana de salida y haz clic y
arrastra hacia abajo y en diagonal para agrandar.
Observa como al cambiar el tamao de la ventana se escala simultneamente y no por
separado. Esto es debido a que la ventana de salida se contrae respecto al aspecto de
ratio. Tambin vas a notar que el tamao de la imagen que estas utilizando se escala
cuando cambias el tamao de la ventana.
Como cambiar el aspecto de ratio de salida y de la ventana de preview
1 Haz clic en el men del Modul8 y selecciona Preferences
2 Haz clic en la pestaa llamada Preview panel
3 Debajo de esta ventana vas a ver una serie de cajas de vericacin.
84 Manual de usuario de Modul8 CAPTULO 9
4 Haz clic en la caja de vericacin llamado 16/9.
5 Haz clic en ok.
Las ventanas de Salida y Preview se vuelven ms grandes al seleccionar 16/9.
RESOLUCIN
Cualquier animacin es una secuencia de imgenes formadas por pixeles. Los pixeles son
unos pequeos componentes que cuando estn ordenados y en conjunto sobre una malla
forman una imagen. La cantidad de pixeles en una imagen determina su resolucin. A mayor
cantidad de pixeles mayor calidad de imagen. Para vdeo normalmente se trabaja con una
resolucin de 72 puntos (pixeles) por pulgada (dpi). Aunque Modul8 es capaz de mostrar
una imagen de cualquier resolucin no tiene sentido trabajar con una resolucin de 300 dpi.
Hace que tu ordenador consuma ms recursos y por tanto afecta a la uidez de tus compo-
siciones.
Salida avanzada con mltiples proyectores
Una de las funciones ms importantes de Modul8 es su habilidad para manejar y ajustar la
proyeccin y las mltiples salidas de tu composicin. Hasta ahora, si queras mostrar vdeo
utilizando ms de una pantalla necesitabas comprar equipos de video para sincronizarlas.
Tambin tendras que que ajustar la composicin para que los grcos en cada pantalla
estuvieran alineados unos con otros. Combinando con las capas dinmicas y utilizando el
panel de Advanced Output Setup en Modul8 puedes ajustar cualquier pantalla y hacer
cambios en tu composicin fcilmente.
Como utilizar Advanced output
Es necesario un equipo con las siguientes caractersticas:
85
> Un PowerMac G5 con PCI-X o Mac Pro con cuatro VGA o puertos DVI.
> Un monitor y tres proyectores o monitores que soporten un aspecto de ratio de 4/3.
El monitor se usa para la interfaz del Modul8.
Para evitar problemas con la estabilidad del programa en el modo advanced output, debes
reiniciar Modul8 cada vez que modiques el nmero de entradas o salidas en las preferencias
del sistema. Si conectas o desconectas algn dispositivo o cambias la resolucin de salida,
refrescas el rate, etc. es recomendable salir de Modul8 y reiniciar el equipo.
Como preparar tu ordenador en modo Advanced Output Setup
1 Si no has conectado tres proyectores o monitores al ordenador primero debes apagar
el ordenador.
Nota Importante
La funcin de Salida avanzada slo funciona con un equipos que cuen-
ten con varias tarjetas de video. Para un resultado ptimo asegrate
de que todas las tarjetas de vdeo sean de la misma marca y modelo.
Nota
Aunque no tengas el hardware instalado puedes practicar creando un
Advanced Output Setup. La desventaja es que no vas a poder ver el
resultado al mostrar el proyecto en pantalla completa.
86 Manual de usuario de Modul8 CAPTULO 9
2 Conecta todos los cables a los puertos VGA o DVI.
3 Enciende todas las pantallas.
4 Enciende el ordenador.
5 Antes de arrancar Modul8 asegrate que todos los monitores estn mostrando una ima-
gen que es la extensin de tu escritorio principal (la tpica que viene por defecto). Si no
ves ningn escritorio, accede a la manzanita que esta en la parte superior izquierda
de tu ordenador y entra en preferencias del sistema.
6 Debajo de la seccin de Hardware haz clic en el icono Pantallas.
7 En la pestaa de Pantallas Haz clic en detectar Pantallas.
8 Una vez que has vericado que tu ordenador ha detectado los dispositivos puedes arran-
car el Modul8.
9 Desde el men de Output selecciona Advanced output setup
Aparecer una ventana grande que contiene diferentes controles y una zona negra que vas a
utilizar para posicionar la salida multi-proyeccin.
Estas salidas o outputs se llaman clips (no confundir con movie clips) y si tu miras en
la ventana negra vers que el Clip 1 existe por defecto y es la ventana normal o ventana
principal de salida del Modul8
Cada Clip esta representado por una caja naranja con un cuadrado pequeo en cada esqui-
na, una caja en su centro con una X dentro y con la etiqueta Clip 1 escrito justo debajo del
borde superior del Clip.
87
En el centro de la caja marcada con una X , hay otra cajita
azul con una X en el centro y la expresin Comp. Center.
Esta cajita azul representa el centro de la composicin del Mo-
dul8 en relacin a los Clips. Puedes imaginarte la salida del
Modul8 como un lienzo muy grande y los clips como rectngu-
los que muestran slo porciones de toda la imagen.
Como activar Advanced Output
> En la parte superior izquierda de Advanced Output Setup
selecciona la caja llamada Advanced Output Enabled
No vas a notar nada en principio por que por defecto el
tamao del Clip 1 esta a 640X480 pixeles. Eso signica que el clip es del mismo tamao
que la composicin nal de salida..
Como cambiar el tamao de un Advanced Output Clip
1 Haz clic dentro del campo width(ancho).
2 Escribe el nmero 320.
Ahora vers lo siguiente:
88 Manual de usuario de Modul8 CAPTULO 9
> No es necesario conguarar el height (altura), por que por defecto el aspect ratio del
clip esta en 4/3.
> En la ventana de salida avanzada el Clip 1 ahora ocupa la parte inferior izquierda de la
pantalla.
> En la ventana del previo aparece una na lnea blanca que muestra el rea de composi-
cin cortada.
Como mover un Clip dentro de la ventana Advanced Output Layout
Vamos a mover el Clip 1 al centro de la composicin del Modul8:
1 Selecciona el texto dentro del campo de texto en la parte inferior derecha de la Advan-
ced Output Window llamada X y escribe -160.
2 Debajo del campo de la X escribe -120.
El Clip esta ahora alineado a la composicin en la ventana de salida y en la ventana del
previo.
Como crear un nuevo clip:
En la parte superior de la ventana del Advanced Output Setup hay un men desplegable
llamado Clip 1 y a la derecha hay dos botones llamados + y -
1 Haz clic en el botn + para crear un nuevo Clip llamado Clip 2 situado justo debajo
del borde superior. Observa como el men que aparece arriba dice Clip 2 indicando
que el nuevo Clip esta seleccionado.
2 Haz el Clip 2 del mismo tamao que el Clip1 escribiendo 320 en Width (ancho) en
89
la parte inferior izquierda de la ventana.
3 Haz clic en la caja de vericacin llamada Magnetic Border justo debajo de la ven-
tana del Advanced Output Window.
4 Arrastra el Clip 2 a la izquierda del Clip 1 para que se ponga justo a la derecha.
La ventana se va a acomodar automticamente.
5 Haz clic en el botn + para crear otro clip llamado Clip 3 y repite el procedimiento
desde el paso 2 moviendo el Clip 3 a la derecha del Clip 1.
Ahora tienes tres Clips que te van a permitir dividir tu composi-
cin en tres salidas de vdeo. Observando el Advanced Output
Setup podemos ver que tenemos solamente una vista parcial
de los tres clips. Los clips de la derecha y la izquierda estn
parcialmente escondidos de la vista.
Puedes hacer zoom a la vista de tus clips utilizando el men
localizado en el borde inferior de la ventana del Advanced
Output Layout.
90 Manual de usuario de Modul8 CAPTULO 9
Haz clic en el men llamado 100% y selecciona 50%.
Ahora los tres clips se pueden ver claramente.
Como asignar Clips a tus dispositivos de salida
En la parte central derecha del Advanced Output Setup vas a en-
contrar una caja llamada Route con una lista de salidas apuntan-
do a un men a la derecha.
El primer men llamado Output Main por defecto se tiene selec-
cionado el Clip 1.
Output Main es la pantalla que estas utilizando para controlar
el Modul8. Esto signica que cuando activas el modo de pantalla
completo vas a perder la posibilidad de acceder al interfaz del Modul8 y la primera de las
tres pantallas que vas a utilizar para visualizar no va a recibir la ventana de salida. Entonces
necesitas cambiar el ajuste por defecto de la salida.
1 Utilizando tu cursor haz clic en la lista al lado de Output Main y selecciona None.
2 Haz clic en el men llamado Output 2 y cmbialo de None a Clip 2.
Ahora vamos a asignar los otros clips restantes.
91
Para asignar los Clips 2 y 3 a ventanas de salida:
1 Haz clic en el men llamado Output 3 >.
2 Selecciona Clip 1 de la lista.
Repite el procedimiento para el Clip 3:
1 Haz clic en el men llamado Output 4 >.
2 Selecciona Clip 3 de la lista.
3 Selecciona la casilla de vericacin en la parte superior izquierda del Advanced
Output Setup llamada Advanced Output Enabled.
Antes de activar el advanced output vas a notar que la ventana de
salida localizada justo en la parte superior de la ventana del previo ha
desaparecido y que en la parte inferior izquierda, justo a un lado del
interfaz del Modul8 hay 3 ventanas de salida.
Aunque tus ventanas de salida estn dispuestas en una pila si tu acti-
vas el modo a pantalla completa cada ventana de salida especicada va
a ocupar automticamente la salida asignada.
Nota
El nmero de la salida corresponde al nmero asignado a la pantalla
de salida como especicaste en el panel Display de las preferen-
cias del sistema System Preferences
92 Manual de usuario de Modul8 CAPTULO 9
Antes de activar el modo de pantalla completa o si t no tienes el hardware
conectado a tu ordenador, utiliza tu cursor para arrastrar las tres ventanas
de salida para acomodarlas y que cuadren con lo que has asignado en la
ventana del Advanced Output como se demuestra en el siguiente grco.
Para demostrar como estas ventanas te permiten una imagen continua,
selecciona la capa superior en el panel de capas y establece el archivo 06_
alpha_bump en l.
Como mostrar la identicacin de salida en cada ventana
En algunos casos puedes tener problemas al acceder a la parte trasera de tu ordenador
para averiguar qu tarjeta de video esta conectada con cada proyector.
Debajo del men de salida vas a encontrar una casilla llamada Show Info
in Outputs. Haz clic en la casilla para activar Show Info in Outputs y va
aparecer un texto en cada salida identicndolo. Por ejemplo si tu asignas el
Clip a Output 2 va a mostrar el texto Output: 2 en la ventana de salida.
Si estas utilizando un ordenador con mltiples tarjetas ahora puedes activar el modo panta-
lla completa. Si tus ventanas no se ajustan correctamente puedes cambiar las salidas en el
panel del Route hasta que la imagen continua encaje como en el ejemplo. Cuando est lis-
to puedes desactivar Show info in Outputs y cerrar la ventana de Advanced Output Setup.
Nota
Es posible asignar un clip a diferentes salidas. Por ejemplo puedes
asignar Clip 1 a todas las salidas seleccionando este desde cada men
desplegable del output.
93
Consejo
Para un rendimiento ptimo lo
mejor es que todas las pantallas de
salida tengan el mismo aspect ratio
Nota
Modul8 siempre recuerda el ltimo ajuste que has
creado hasta que lo cambies o cargues algn otro.
Como cambiar el aspecto de ratio de un clip
Si tus tres pantallas utilizan un aspecto de ratio de 16/9, entonces va a ser necesario
cambiar los clips para que tu imagen no se distorsione cuando actives el modo de panta-
lla completa. Puedes cambiar el aspecto ratio haciendo lo siguiente:
1 Selecciona el Clip 1 seleccionndolo del men desplegable de la parte superior
de la ventana del Advanced Output Setup.
2 Haz clic y mantn pulsada la tecla del men localizada en la parte superior dere-
cha de la ventana Advanced Output llamado Ratio.
3 Selecciona 16/9.
Observa como la ventana de salida del Clip 1 es ligeramente mas alargada que las
otras ventanas de salida.
Como salvar un ajuste del Advanced Output Setup
En la parte inferior derecha del Advanced Output Setup hay dos botones. El botn
superior llamado Import Setup... y el inferior llamado Export Setup... para exportar tu
ajuste actual y utilizarlo ms adelante:
1 Haz clic en el botn llamado Export Setup.
2 En el campo Save As nombra el archivo 3 output setup.
3 Si en el nder no esta visible entonces haz clic en la echita que apunta hacia abajo a
la derecha del campo Save As.
4 Selecciona el sitio donde quieres guardar el archivo y haz clic en
Save.
94 Manual de usuario de Modul8 CAPTULO 9
Como desactivar y cerrar Advanced Output Setup
1 Desactiva la caja llamada Advanced Output Enabled en la parte superior derecha de la
ventana Advanced Output Setup.
2 Cierra la ventana haciendo clic en el botn circular en la parte superior izquierda de la
ventana.
Otras opciones para salidas multi-proyecciones:
Si el ordenador que estas utilizando para el Modul8 es un porttil estar restringido a una
salida DVI. Sin embargo hay soluciones de hardware que te permiten utilizar mltiples pro-
yectores con un porttil.
Matrox DualHead2go - Puedes conectar dos salidas externas.
Matrox TripleHead2go - Puedes conectar tres salidas externas.
Para utilizar cualquiera de estos dispositivos con Modul8 no necesitas utilizar el Advanced
Output. Cuando activas el modo pantalla completa, una ventana de salida va a cubrir todas
las ventanas de salidas conectadas.
95
12
Como utilizar la salida utilizando la Matrox DualHead2go o TripleHead2go:
1 Asegrate que el Modul8 no est abierto. Si lo tienes abierto tienes que salir hacien-
do clic en Quit modul8 del men.
2 Asegrate de tener conectados todos tus dispositivos a la Matrox.
3 Conecta el Dualhead2go o Triplehead2go al puerto VGA o DVI de tu porttil.
4 Entra en preferencias del sistema de tu ordenador desde el men
5 Haz clic en el cono Pantallas.
6 En el panel del Pantallas haz clic en Detectar pantallas o detectar pantallas.
7 Verica que tu escritorio esta presente en las ventanas externas conectadas a travs
de la Matrox.
8 Abre el Modul8.
9 Abre las preferencias del Modul8 y selecciona el panel de Preview.
10 De las cinco opciones que tienes selecciona 8/3 cuando utilizas la DualHead2go y
4/1 cuando utilizas la TripleHead2go.
11 Haz clic en Ok y la ventana de Output y Preview van a cambiar y se van a estre-
char ms que cuando estaba a 4/3.
12 Desde el men Output selecciona Full screen o utiliza tu teclado presionando
+ U simultneamente.
Tu salida se va a ajustar a todas las pantallas ligadas a la Matrox.
96 Manual de usuario de Modul8 CAPTULO 9
Salida Syphon
Syphon es una tecnologa MAC OS X, open source, que permite a distintas aplicaciones com-
partir video o imgenes entre ellas en tiempo real. Visita la pgina web de Syphon para ms
informacin: http://syphon.v002.info/
En el men Output se encuentra una opcin llamada Syphon. Cuando esta opcin est
activada, Modul8 enva la imagen a otras aplicaciones compatibles con Syphon.
Como enviar Syphon a MadMapper
MadMapper, creado por GarageCUBE y 1024 Architecture, es un software que permite mapear
proyecciones de video en supercies fsicas. Con Modul8 es posible crear composiciones de
video e imgenes y, mediante Syphon, pueden ser enviadas a MadMapper donde es posible
seleccionar las partes de la seal de salida que se necesitan para el mapping. Debido a que
las proyecciones de mapping no requieren necesariamente ajustarse a unas proporciones con-
cretas, es posible que necesites crear diferentes texturas para usar en MadMapper. Para crear
este espacio se puede agrandar el tamao de la salida de Syphon en Modul8.
Para hacer esto:
1 Arranca Modul8 y asigna la test card a la primera capa.
2 Desde el men principal selecciona Output > Syphon.
3 Arranca MadMapper y, dentro de input, haz doble click en Modul8 - Main View.
Aqu deberas ver lo siguiente:
La carta de ajuste de Modul8 encaja perfectamente en el tamao de la ventana input. Si nece-
sitamos tener ms fuentes de entrada que una sola capa, deberamos extender el tamao de
esta entrada.
97
1 En Modul8 selecciona en el men principal Modul8 > Preferences.
2 Selecciona la pestaa Misc.
3 IEn el primer campo despus de Syphon Output Size, cambia la conguracin por
defecto a 640 por 1920 (3 x 640).
Vuelve a MadMapper. Deberas ver lo siguiente:
Ahora que el tamao de salida de Modul8 via Syphon es mayor es posible aadir dos ca-
pas ms a la composicin en Modul8. Para poder manipular dichas capas correctamente
es necesario expandir el tamao de la pantalla de vista previa en Moul8.
1 Desde el men principal selecciona Modul8 > Preferences.
2 Haz click en la pestaa Preview
3 En el panel Preview (Vista previa) selecciona el botn denominado Custom.
4 Cambia el nmero en el primer campo a 4 y en el segundo campo a 1.
Tu ventana de vista previa debera ahora verse de la siguiente manera:
En caso de que sea necesario ms espacio edita la conguracin de la salida Syphon
y ajusta el panel de vista previa segn las necesidades que se tengan. La ventana de
entrada en MadMapper se ajustar automticamente de acuerdo con los parmetros que
se hayan especicado en Modu8.
98 Manual de usuario de Modul8 CAPTULO 10
CAPTULO 10 MAPEANDO DISPOSITIVOS
MAPEO DE TECLADO
Una vez te sientas cmodo con la interfaz del Modul8, te dars cuenta que utilizar el ratn
es muy lento cuando intentas cambiar un archivo en tu capa al responder a lo que esta so-
nando. La forma ms inmediata es asignando controles a las teclas del teclado para activar
diferentes partes del interfaz, como cambiar un archivo en el Media Bin, presionar el botn
de Flash o activar un efecto.
Enlaces personalizados del teclado:
1 Utilizando tu cursor haz clic en la vista miniatura en el media set llamado 01_coun-
ter o presiona la tecla 1.
2 Haz clic en el men Mapping y selecciona Edit Key Map. Los controles de la interfaz
ahora estn resaltados de color azul transparente.
3 En la pestaa Play haz clic en el botn de direccin (el botn con un icono en forma de
echa apuntando a la derecha con un knob a cada uno de sus lados). Se iluminar con
unos pequeos indicadores en forma de L en cada esquina del botn.
4 Presiona la x en tu teclado. Una x en blanco aparece justo sobre el botn.
5 Deselecciona el botn haciendo clic en cualquier rea de la interfaz que no est ilumina-
da en azul.
6 Desactiva el mapeado del teclado presionando nuevamente Mapping y deseleccionan-
do Edit key map.
Ahora cada que presionas la x en tu teclado la direccin de tu pelcula o archivo va a cambiar.
sitoSun
Mapping Festival 08, Geneva
Stphane Pecorini
100 Manual de usuario de Modul8 CAPTULO 10
Como eliminar los enlaces personalizados del teclado
1 Con el cursor selecciona Mapping y selecciona Edit Key Map.
2 Selecciona el tem mapeado haciendo clic en l una vez y presiona la tecla delete o
suprimir de tu teclado.
3 Con el cursor selecciona de nuevo el men Mapping y deselecciona Edit Key Map
para desactivar el Key Mapping.
Sugerencias para congurar el teclado
Por defecto los nmeros de tu teclado estn mapeados para cambiar los archivos en la
capa que tengas seleccionada y las teclas F Keys (tambin llamadas teclas de funcin son
etiquetadas con una F y posteriormente con un nmero) estn mapeadas para cambiar el
archivo de una capa previamente seleccionada. Esta orientacin visual te permite coincidir la
forma fsica de tu teclado con la interfaz grca en pantalla.
Por ejemplo, asignar las teclas a, w y s pueden ser tiles para cambiar la direccin de
los objetos en z. Para hacer esto:
1 Utiliza el teclado y haz clic en la vista miniatura de la ventana de medios o media window
llamada 05_arrow o presiona la tecla 5.
2 Desde el men accede a Edit key map haciendo clic en Mapping y seleccionando
Edit Key Map. Todas las zonas asignables de la interfaz del Modul8 ahora estn ligera-
mente iluminadas en azul.
3 En el knob con rotacin z debajo del panel de Transform en la interfaz principal, vas
a notar un crculo alrededor del knob que esta segmentado con una na lnea en cuatro
partes. Haz clic una vez en el segmento superior para que la forma en L se ilumine.
101
4 Presiona la tecla w. La letra w va a aparecer sobre el segmento del knob z de tu
teclado.
5 Haz clic en el segmento derecho del crculo y presiona ahora la tecla d de tu tecla-
do.
6 Haz clic en el segmento izquierdo del crculo y presiona la tecla ade tu teclado.
7 Haz clic en el segmento inferior del crculo y presiona la tecla s de tu teclado
8 Para deseleccionar el segmento haz clic en la zona no mappeable del interfaz
9 Desde el men deshabilita el Edit Key Map haciendo clic en el men Mapping y
deseleccionando Edit key map.
Ahora puedes utilizar las teclas a, w, s y d para cambiar la direccin que apunta la
echa.
CONTROLADORES MIDI
La necesidad de usar dispositivos MIDI de control externo se hace patente en el momento
que dejas el teclado de tu ordenador completamente machacado despus de hacer un mix
de una cancin death metal. MIDI es un estndar para dispositivos que permite que distintos
instrumentos musicales electrnicos se entiendan entre ellos y puedan comunicarse. Modul8
permite conectar cualquier dispositivo MIDI externo a tu ordenador y utilizarlo para controlar
los distintos botones de la interfaz. Por ejemplo, si tienes un dispositivo MIDI externo con un
slider puedes usarlo para controlar el slider de opacidad de capa del interfaz de Modul8.
102 Manual de usuario de Modul8 CAPTULO 10
Activacin del mapeo MIDI
Conecta el dispositivo MIDI a tu ordenador siguiendo las instrucciones que indique el fabri-
cante. Si ests usando la versin 2.5 de Modul8 debers seleccionar la opcin Rescan MIDI
devices del men Mapping para que el dispositivo sea reconocido.
1 Usando el ratn, selecciona la ventana del archivo multimedia nombrado 01_counter o
bien pulsa la tecla 1.
2 Selecciona la opcin Edit MIDI Map dentro del men Mapping. Todos los controles ma-
peables del interfaz de Modul8 aparecern resaltados de color verde semi transparente.
3 Haz clic en el slider SPEED de los controles MASTER. Deber aparecer seleccionado
(remarcado por cuatro pequeas esquinas blancas).
4 Mueve el deslizador o botn que quieras usar para controlar esa opcin en tu dispositivo MIDI.
5 Un nmero en blanco se mostrar en blanco dentro del slider SPEED. Dicho nmero
indica el canal MIDI asignado al slider.
6 Finalmente, deselecciona la opcin Edit MIDI Map dentro del men Mapping.
Consideraciones / Sugerencias sobre los dispositivos MIDI
Lamentablemente, hay tantos dispositivos MIDI en el mercado que no hemos podido probar-
los todos. Por tanto, no podemos decirte cuales son los mejores (perdn!), pero en cambio
s que podemos sugerir algunos que s hemos probado y que nos han resultado muy tiles
en nuestra faceta de VJs y video artistas.
BEHRINGER BCF2000
En el momento de la redaccin de este manual, el BCF2000 es uno de los controladores
ms comunes. Consiste de:
> 8 knobs (botones giratorios).
> 16 toggle buttons (interruptores)
> 8 faders (deslizadores)
103
Sugerencia de uso:
Los faders (deslizadores) son muy tiles para controlar la opacidad de las distintas capas.
Lo ms comn es relacionar cada fader con cada capa individual de la interfaz de Modul8.
Los toggles (botones de cambio) suelen usarse para activar y desactivar las capas, mien-
tras que los knobs ( botones giratorios) se pueden usar para controlar la velocidad de
reproduccin de los archivos multimedia.
AKAI MPD 24
Por lo general, lo mejor es siempre encontrar dispositivos que se ajustan a la disposicin
espacial del interfaz del software que van a controlar.
> 8 knobs (botones giratorios).
> 16 toggle buttons (interruptores)
> 6 faders (deslizadores)
Lo que hace especial la relacin del AKAI MPD24 con Modul8 es la manera que sus 16
beat pads se ajustan perfectamente con el set de archivos multimedia (MEDIA SET), lo
que permite relacionar cada beat pad con un archivo multimedia distinto. Usando los
beats pads podemos cambiar rpidamente el archivo multimedia seleccionado al ritmo
de la msica. Si asignamos uno de los sliders al slider de master Speed (velocidad
master), podemos cambiar la velocidad de reproduccin de todas las capas de una sola
vez. El botn giratorio que esta situado ms a la derecha puede usarse para controlar la
opcin TRACE.
104 Manual de usuario de Modul8 CAPTULO 10
TOUCH OSC
Introduccin
Open Sound Control (OSC) es un protocolo que permite la comunicacin entre ordenadores,
sintetizadores de sonido y otros dispositivos multimedia optimizados para la tecnologa de
red moderna, deniendo la estructura y el contenido de los mensajes que se intercambian entre
s (fuente: wikipedia.org). Uno de los controladores ms populares que usan este protocolo
actualmente es el TouchOSC, aplicacin disponible para dispositivos iOS y Android. En la web
del fabricante (http://www.hexler.net) encontrars la informacin necesaria para comprar la
aplicacin para tu dispositivo y descargarte gratuitamente el editor TouchOSC que permite la
creacin de interfaces a medida. TouchOSC tambin soporta MIDI, as que si no quieres usar
OSC por algn motivo tu dispositivo podr funcionar como un dispositivo MIDI estndar.
Sugerencias de uso
Una de las principales ventajas de usar TouchOSC es que nos permite disear interfaces a medida
que se adapten completamente a la interfaz del software que estemos usando. El primer impulso
en este caso puede ser recrear mediante TouchOSC la interfaz grca de Modul8 en nuestro
dispositivo. Aunque hacer algo as pueda parecer lgico a primera vista puede terminar siendo
contraproducente si tenemos en cuenta factores como la ergonoma, tamao y forma del disposi-
tivo que vayamos a usar. En otras palabras, lo que funciona bien en la pantalla de un ordenador no
tiene por qu funcionar bien en un dispositivo que podemos estar sujetando con una sola mano.
El mdulo OSC
Para poder controlar Modul8 mediante OSC debers descargarte el mdulo OSC de la librera de
mdulos online de Garage-CUBE (online module library) que puedes encontrar en el men Modu-
les de Modul8.
El mdulo OSC (global) est compuesto por dos paneles. En el de la izquierda est el Keyword
Listener (receptor de claves) y en el de la derecha el Feedback Sender (emisor de respuestas).
El primero recibe mensajes desde el dispositivo OSC mientras que el segundo enva mensajes
hacia el mismo.
105
Keyword Listener (receptor de claves)
En este panel podrs encontrar la direccin IP de tu ordenador. Usa esta direccin para
congurar TouchOSC en tu dispositivo mvil. Cuando el botn Active est activado (pasa
de color azul a naranja), Modul8 responder a cualquier evento lanzado desde tu disposi-
tivo al mover los controles de TouchOSC.
Feedback Sender (emisor de respuestas)
En este panel se encuentra un campo con nombre Target IP (Direccin IP Destino).
Introduce aqu la direccin IP de tu dispositivo, tal como aparece en los ajustes de Tou-
chOSC. Cuando el botn Active est activado (pasa de color azul a naranja), al mover
cualquier control de Modul8 que est conectado a un control de TouchOSC, este ltimo se
mover simultneamente. Por ejemplo, si en Modul8 se mueve el control de opacidad de
una capa, el control de TouchOSC correspondiente tambin se mover.
Creando interfaces a medida en OSC
A la hora de crear un interfaz en TouchOSC para Modul8 lo ms importante es como in-
dicarle a TouchOSC que hable con Modul8. A modo de ejemplo, vamos a crear un slider
usando el editor de TouchOSC:
1 Haz un clic con el ratn (a la vez que pulsamos la tecla ctrl en cualquier lugar de
la ventana de Layout. Aparecer un men en el rea negra del editor de interfaces de
TouchOSC.
2 Selecciona Fader V.
3 A la izquierda de la ventana del editor deselecciona la opcin Auto de manera que el
texto que aparece debajo pueda ser editado. Escribe lo siguiente en ese texto:
/md8key/ctrl_layer_alpha/1.
Lo que hemos escrito aqu es una clave (un mensaje) que indica a Modul8 (md8key)
106 Manual de usuario de Modul8 CAPTULO 10
Lo que hemos escrito aqu es una clave (un mensaje) que indica a Modul8 (md8key)
que controle el alpha de una capa (ctrl_layer_alpha) y que esa capa ser la nmero 1.
Como referencia, usa -1 para controlar todas las capas, 0 para la capa actual y de 0 a
10 para capa individual.Carga en tu dispositivo esta simple interfaz (tan solo un slider).
Asegrate de que el mdulo OSC (Global) est activado y prueba tu nuevo slider.Con este
conocimiento tan bsico ya puedes crear cualquier tipo de control para el interfaz de Modul8.
Para saber ms sobre las palabras clave (keywords) reservadas para controlar Modul8, selecciona
la opcin Keywords > Browser dentro del men Modules. En esa opcin se encuentra un
listado completo de palabras organizado por categoras. Al seleccionar una palabra clave se
mostrarn sus opciones disponibles en el cuadro de texto de la ventana.
Para obtener ms informacin sobre el buscador de palabras clave (Keyword Browser) consulta
el captulo 11 de este manual, Como conectar una palabra clave a un botn
MIDI en TouchOSC
Aunque se puede usar el mdulo OSC para controlar todos los parmetros del interfaz de Modul8, no es
posible usar TouchOSC para controlar los mdulos en s mismos. TouchOSC soporta MIDI, por lo que se
pueden usar mensajes MIDI para controlar los parmetros de los distintos mdulos. Para esto, crea un
control en el editor de TouchOSC y pulsa en la pestaa MIDI situada justo al lado de la pestaa OSC.
1 Selecciona la casilla situada junto a Var:
2 En la opcin Number, introduce un valor entre 0 y 127. Es necesario asignar un nmero
distinto para cada control.
3 Carga esta interfaz en tu TouchOSC.
Ahora debers conectar tu dispositivo a tu ordenador usando la opcin MIDI en red (MIDI over
network) de tu Mac.
107
4 En la carpeta Utilidades dentro de la carpeta de Aplicaciones de tu ordenador, abre
la aplicacin Conguracin de Audio y MIDI.(Audio and MIDI Conguration).
5 Selecciona la opcin Mostrar ventana MIDI en el men Ventana. Vers la opcin
Red (Network). Haz doble click sobre esta opcin.
6 En Mis sesiones, crea una nueva sesin usando el botn + y haz clic para marcar
el cuadro que aparece junto al nombre..
7 Ahora ya puedes hacer click en el nombre de tu dispositivo que aparece en la ventana
Directorio y seleccionar la opcin Conectar que aparece bajo esta ventana.
8 En la conguracin de TouchOSC de tu dispositivo selecciona CoreMIDI. Debera
aparecer tu sesin en las Entradas y Salidas (Inputs y Outputs) y ambas deberan
estar en modo On.
En Modul8, activa la opcin MIDI mapping, selecciona el elemento que quieres contro-
lar y mueve el control de tu dispositivo de la misma manera que lo haras con un disposi-
tivo MIDI. TouchOSC permite usar MIDI y OSC simultneamente.
Caso de estudio
La siguiente interfaz se adjunta como caso de estudio para una interfaz a medida diseado
para una instalacin concreta. El proyecto usa las diez capas disponibles en Modul8 y
la conguracin de TouchOSC usa una combinacin de mensajes MIDI y OSC junto a un
simple mdulo. Todo el proyecto, incluyendo la interfaz TouchOSC, el archivo de proyecto
de Modul8, los archivos multimedia y el mdulo se puede encontrar en la carpeta Basics,
con el nombre silant.touch.
El concepto que se esconde tras la creacin de este interfaz es que permite al artista
focalizar su atencin en aquello que hay que controlar en el software evitando abrumarle
con todas las opciones que ofrece la interfaz de Modul8.
108 Manual de usuario de Modul8 CAPTULO 11
CAPTULO 11 MDULOS
PARA QU SIRVE UN MDULO?
La interfaz principal de Modul8 nos ofrece los parmetros bsicos necesarios para realizar
un espectculo de vdeo. De cualquier manera, podemos vernos en determinadas situaciones
en las que necesitemos algo ms especco como disponer de colores predeterminados para
colorear una capa o ser capaces de deshabilitar el canal alfa general con un clic en lugar de
mover los sliders con el ratn.
Con los mdulos, crear un panel a medida fuera de la interfaz general es un proceso simple
que no requiere conocimientos previos de lenguajes de programacin.
Modul8 contiene preinstalados los doce mdulos esenciales para realizar una sesin de VJing.
Son los siguientes:
> BPM (global) Trabaja conjuntamente con el BPM Router (master) y el BPM
Router (Layer) para asignar los BPM (beats por minuto)
a una animacin. Se pueden usar los BPM preseleccionados,
hacer un ajuste manual de BPM o grabar fsicamente los
BPM tocando peridicamente el mdulo memory.
> BPM Router (capa) Enva los BPM para controlar cualquier funcin de una capa.
> BPM Router (master) Enva los BPM para controlar cualquier funcin del master.
> Center (capa) Desplaza una capa de su posicin central por defecto.
> Chromakey (capa) Convierte un color especco en transparente.
> CrossFader (master) Permite cambiar suavemente entre las capas del GRUPO A y
GRUPO B
109
> Filter (capa) Aplica a las capas ltros propios de GarageCube, o basado
en FreeFrame o CoreImage.
> Mask (global) Utiliza cualquier archivo para crear una mascara sobre la
composicin en uso.
> Movie Scratch (capa) Avanza frame a frame o hacescratch con un archivo de
video.
> Painter (capa) Pinta en una capa usando herramientas vectoriales.
> TEXT (capa) Escribe un texto en una capa.
USANDO MDULOS
Una de las herramientas ms usadas por los artistas visuales es el fundido
entre imgenes o cross fade. Este concepto proviene de la mezcla tradicional
de los canales A/B de dos fuentes de vdeo en la que el cambio de una fuente
a la otra viene determinada por el ritmo de la msica. Para poder hacer esto
necesitaremos dos mdulos: el BPM (global) y el BPM Router (master).
1 Abre el archivo de proyecto BASICS_TUTORIAL.
2 Selecciona el archivo multimedia 04_colors.
3 Crea una segunda capa pulsando en el icono + situado arriba y a la dere-
cha del panel de capas.
4 Asigna el vdeo 05_arrow a esta nueva capa.
5 Arrastra esta nueva capa al sexto hueco justo debajo de la etiqueta GROUP B.
6 En el hueco entre las cinco capas superiores y las cinco inferiores haz clic en el cua-
dro superior FADING.
El cuadro se colorea en naranja y aparece un slider que separa Grupo A y Grupo B.
Tambin hay un cuadrado naranja con los bordes redondeados situado a la izquierda del
slider y que se denomina Master Crossfader Slider.
110 Manual de usuario de Modul8 CAPTULO 11
Arrastra el botn naranja del slider a la derecha y observa la ventana de salida simult-
neamente. Podrs observar que la capa superior se desvanece y aparece la capa inferior.
Tambin se puede observar que el color azul claro del Grupo A desaparece y aparece en el
Grupo B. Todo el Grupo A es ahora invisible.
Ahora arrastra de nuevo el slider a la izquierda. El Grupo A y sus capas aparecen una vez
ms y las capas del Grupo B se ocultan. Ahora usaremos los mdulos para automatizar el
fundido cruzado entre los Grupos A y B:
1 Selecciona el men Modules
2 Selecciona BPM (global) dentro de la opcin SHOW.
3 Dentro del mismo men selecciona BPM ROUTER (master).
4 Activa ambos mdulos haciendo clic en el icono PLAY situado en la parte superior
derecha de la ventana de ambos mdulos.
5 Haz clic en el botn PICK dentro del mdulo BPM ROUTER (master). El botn PICK
se colorear en naranja.
6 Haz clic en el Master Crossfader Slider.
Una ventana bajo el botn PICK muestra una lnea naranja con el texto
ctrl_master_crossfader_slider.
1 En el mdulo BPM (global) haz clic en el botn azul 120. El rectngulo situado en el
centro del mdulo comenzar a parpadear.
2 En el mdulo BPM ROUTER (master) haz clic en el botn cuadrado de esquinas redon-
deadas denominado PLAY.
111
Ahora el Master Crossfader Slider se mueve a derecha y a izquierda controlado por el
mdulo BPM a 120 BPM. Se puede cambiar la velocidad del crossfader haciendo clic en
alguna de las velocidades preseleccionadas en la parte superior derecha del mdulo,
introduciendo un nmero en el cuadro de texto situado en la parte superior central o bien
usando el botn giratorio que se encuentra en la parte superior izquierda.
Tambin se puede modicar la velocidad usando el mdulo BPM ROUTER (master)
haciendo clic en alguno de los seis botones situados a la derecha del icono PLAY, con
valores 4/1, 2/1, 1/1, 1/2, respectivamente.
Debajo del botn PLAY encontrars una serie de botones cada uno con una etiqueta.
Estos permiten cambiar el comportamiento del fundido cruzado. Por defecto la anima-
cin es sinusoidal: SINUS. A la derecha de estos botones se representa una lnea sinus-
oidal que es la representacin grca de una curva sinusoidal.
Haciendo clic en cada uno de estos botones aparecer la representacin grca de su
comportamiento. Haz clic en ellos para comprobar el resultado..
Como crear un mdulo simple
Vamos a crear un mdulo simple con dos botones. Un botn apagar el Master Alpha
Channel y el otro lo encender.
Nota
Un mdulo tiene el mismo comportamiento de cualquier otra ven-
tana de Modul8 y puede ser desplazada por la pantalla haciendo clic
en la parte superior de la ventana, donde aparece su nombre.
112 Manual de usuario de Modul8 CAPTULO 11
En primer lugar asegrate de que el proyecto est abierto, de que todas las capas estn
activadas y de que haya un archivo multimedia reproducindose en la ventana de salida.
> En el men Module, selecciona Editor.
Aparecer la ventana del editor de mdulos (Module Editor). En
la parte derecha de la ventana aparecer una lista con todos los
mdulos que vienen preinstalados con Modul8.
Debajo de esta lista podremos encontrar tres botones:
> Add Crea un nuevo mdulo.
> Delete Borra el mdulo seleccionado de la lista.
> Duplicate Duplica el mdulo seleccionado de la lista.
1 Pulsa el botn Add
2 En la lista de mdulos aparecer uno nuevo cuyo nombre es
Untitled y que es editable. Cambia el nombre a Master
Alpha onoff.
A la izquierda de la lista de mdulos aparece el rea de construc-
cin de mdulos. Consiste en una ventana que contiene la venta-
na de mdulo por defecto que vers cuando se encuentre activo
y visible. Bajo el rea de trabajo de la ventana aparecen unas pestaas. Por defecto, la
pestaa seleccionada es Controls que contiene una serie de controles similares a los que
puedes encontrar en el interfaz de Modul8. Para hacer este ejemplo slo necesitaremos dos
botones. Tambin necesitaremos cambiar el tamao de la ventana del mdulo ya que nos
sobrar espacio al usar tan solo dos botones.
113
Como cambiar el tamao de ventana de un mdulo
1 En la parte superior izquierda del rea de construccin de mdulos aparecen dos
campos: anchura (width) y altura (height). En el campo anchura aparece por defecto
el valor 400. Cmbialo a 200.
2 Debajo encontraremos el campo altura con un valor por defecto de 280. Cambia su
valor a 80.
Como crear un botn y conectarlo a la interfaz de Modul8
En la parte inferior de la ventana de construccin de mdulos aparecen una serie de
widgets, la mayora de los cuales te sern familiares del interfaz de Modul8.
> Usando el ratn arrastra el botn etiquetado como BUTTON desde la pestaa Con-
trols hasta la ventana del nuevo mdulo.
Ahora, en el lugar donde antes aparecan los campos anchura y altura aparecern una
nueva serie de pestaas. La pestaa que aparece seleccionada por defecto es la de
atributos (attributes). Estos atributos nos permitirn cambiar el texto del botn y otras
propiedades que determinarn su comportamiento.
Como denir las propiedades del botn de un mdulo
1 En la pestaa Atributes edita el campo de texto Name y cm-
bialo a OFF.
2 A la derecha del panel, en el campo Caption selecciona y cam-
bia el texto de button a OFF.
114 Manual de usuario de Modul8 CAPTULO 11
Como asignar una palabra clave (keyword) a un botn
1 En primer lugar, asegrate de que el botn que acabas de crear est an seleccionado.
2 En la parte superior del Module Editor pulsa en la pestaa Asignar Palabras Clave
Keyword Connect.
Debajo de las pestaas sec crea un rea con dos mens desplegables, y dentro de ese rea en-
contramos otra rea remarcada con dos campos editables, dos botones y otro men desplegable.
> En esta segunda rea remarcada, haremos clic en browse.
Aparecer una nueva ventana llamada Keyword browser (navegador de pala-
bras clave), que contendr una serie de columnas y unos botones en la parte
inferior. Las palabras clave son unos nombres especiales que designan inequ-
vocamente a un control determinado del panel de Modul8. Las palabras clave se
basan en una jerarqua de padres/hijos. Para entender mejor a lo que nos referi-
mos, usaremos la metfora cuerpo:brazo:mano:dedo. La interfaz de Modul8 usa
esta misma metfora de manera que los controles creados en un mdulo pueden
usar controles de la interfaz de una manera intuitiva y fcil de entender.
1 En la primera columna selecciona la palabra clave ctrl.
2 Nuevas palabras clave aparecern ahora en la segunda columna. Ya que lo
que queremos es controlar el Master Alpha del interfaz, pulsaremos ahora
la palabra clave master.
3 La tercera columna ahora mostrar todas las palabras clave situadas bajo
master.
4 Selecciona la palabra clave alpha.
115
Bajo las columnas mencionadas arriba aparecer tambin un campo editable de texto que
contendr la palabra clave seleccionada antes ctrl_master_alpha. Este es el formato
que debe usarse en Modul8 para referirse a un determinado control del interfaz. Ms aba-
jo vemos un rea resaltada con la descripcin del uso de la palabra clave seleccionada.
Estamos viendo, los valores de nuestra palabra clave que podrn ir desde 0 hasta 1. Por
ejemplo, si quisiramos jar el valor del Master Alpha al 50%, el valor correcto sera 0,5.
1 Pulsa el botn Conectar palabra clave y cerrar Keyword Connect And Close.
2 En el segundo panel resaltado podremos encontrar el campo Expression
(Expresion) con el valor value=value. Cambia el segundo value por 0,0.
Una vez hecho esto, ahora tendremos que cambiar el valor del Master Alpha
Channel a 0, lo que provocar al pulsarlo que desaparezcan todas las capas de la
composicin que estemos creando.
Pasemos a probar el botn del nuevo mdulo:
1 Selecciona Save all Changes (Guardar todos los cambios) en el men Modules.
2 Accede de nuevo al men Modules. Selecciona Show y entonces selecciona el
Master Alpha on off de manera que aparecer en una ventana aparte diferenciado de
los controles principales de Modul8.
3 Observa que el botn de nuestro mdulo es ligeramente ms oscuro que el resto de
elementos. Esto se debe a que el mdulo an no se ha encendido.
4 Pulsa el icono PLAY situado en la parte superior derecha del mdulo. El mdulo
tendr ahora colores similares al resto que aparecen en el editor de mdulos.
5 Pulsa en botn de OFF del mdulo.
El slider del Master Alpha Channel est ahora completamente apagado.
116 Manual de usuario de Modul8 CAPTULO 11
Creemos ahora el botn de ON usando una aproximacin ms simple para conectar un
botn a una funcin del interfaz.
1 Crea un nuevo botn arrastrando el control Button (botn) desde la pestaa controles.
Sita este nuevo botn cercano al de OFF que hemos creado antes.
2 Cambia el tamao del botn arrastrando la esquina inferior derecha del recuadro de
manera que coincida con el tamao del botn de OFF.
3 Asegrate que en la parte superior de la ventana, Keyword Connect aparece seleccionado.
4 Si es necesario arrastra el Editor de Mdulos a la izquierda de la pantalla principal de
Modul8 para que el Master Alpha Channel sea visible.
5 Pulsa una vez en el pequeo botn rectangular etiquetado Pick in UI que se encuentra
bajo el Keyword Connect
6 Pulsa directamente en el slider del Alpha Channel del interfaz principal de Modul8.
Ahora, en el campo To: aparecer exactamente la misma palabra clave (keyword) que usa
el primer botn.
El botn Pick in UI puede seleccionar cualquier elemento de la interfaz.
1 En el campo Expression cambia value=value por value=1.0.
2 Pulsa la pestaa Attributes (Atributos).
3 Bajo el campo Name cambia Untitled por ON.
4 En el campo Caption reemplaza button por ON
5 Guarda los cambios en el mdulo seleccionando Save All Changes dentro del men Modules
6 Pulsa ON en tu mdulo.
El Alpha Channel se mover totalmente hacia la izquierda haciendo visibles todas las capas
de tu composicin. Ahora puedes usar ambos botones para encender y apagar el Alpha
Channel sin tener que arrastrar manualmente el slider. Para terminar la sesin de edicin
117
del mdulo cierra el editor de mdulos pulsando el pequeo botn redondo situado en la
esquina superior izquierda.
LA BIBLIOTECA DE MDULOS EN LNEA
Adems de los mdulos que vienen preinstalados en Modul8 por defecto, es posible acce-
der a una biblioteca de mdulos en Lnea en la que se encuentran otros mdulos creados
por GarageCUBE as como por otros usuarios de Modul8.
Como acceder a la biblioteca y descargarse un mdulo
1 Haz clic en Online Library dentro del men Modules.
Nota
ambin se puede usar el lenguaje de programacin Python para crear
mdulos ms complejos. Puedes profundizar ms en como Python se
integra con Modul8 analizando los scripts de los mdulos escritos por
GarageCUBE y otros usuarios.
Nota
Es necesario disponer de acceso a Internet para tener acceso a esta
biblioteca.
118 Manual de usuario de Modul8 CAPTULO 11
2 En la parte izquierda de la Biblioteca de mdulos en Lnea aparece una ventana con una lista.
Sobre la lista hay dos pestaas y a la derecha una ventana que contiene todos los mdulos que
ya estn instalados. Puede que tengas que esperar un poco para que la lista se actualice.
3 Haz clic en la pestaa GarageCube Library si no est ya seleccionada.
4 Dentro de GarageCube Library haz clic en el mdulo denominado Slide Show (layer).
5 Bajo la lista hay un recuadro que muestra un texto descriptivo sobre el mdulo que se
encuentra seleccionado.
6 BBajo este recuadro, en la parte derecha, podemos encontrar el botn Install >.
7 Pulsa en este botn para instalar el mdulo Slide Show (layer).
El mdulo aparecer ahora en la lista Your Modules.
Consejo
Tus mdulos se guardan en una carpeta llamada
Modules dentro de la carpeta Modul8 que en-
contrars donde est instalada la aplicacin. Aunque
puedes usar el mdulo que acabas de descargar,
an no se habr guardado en su carpeta. Para ello:
1 Cierra Modul8 usando el comando Quit Modul8
en el men Modul8.
2 Aparecer un mensaje con el siguiente texto: (Se
han modicado o descargado algunos mdulos de
la biblioteca online. Desea guardar los cam-
bios?).
3 Pulsa el botn Save (Guardar) para guardar el
mdulo en su carpeta y cerrar Modul8.
119
El mdulo Slide Show (layer) es muy til para cambiar el contenido seleccionado en el
Media Set sin tener que ir pulsando en cada contenido uno a uno.
Como usar el mdulo Slide Show
1 Abre el proyecto BASICS_TUTORIAL
2 Si no est visible, accede al mdulo Slide Show (layer) en el men Show dentro de
Modules.
3 Activa el mdulo pulsando el botn play que se encuentra en la parte superior
derecha.
4 Selecciona con el ratn el primer contenido del Media Set que quieras que aparez-
ca.
5 En la parte superior del mdulo pulsa en el botn ON/OFF. El botn cambiar de
azul a naranja.
El contenido de tu capa cambiar ahora cada segundo. Este es el valor por defecto que
toma el mdulo.
Debajo del botn ON/OFF hay otros dos botones con echas. Por defecto aparece selec-
cionado el botn con la echa que apunta a la derecha.
> Pulsa en el botn que contiene la echa apuntando a la izquierda.
Ahora los contenidos cambiarn en orden inverso. Cuando llegue al primer contenido del
Media Set el mdulo pasar al ltimo automticamente.
120 Manual de usuario de Modul8 CAPTULO 11
> Pulsa el botn RANDOM situado a la derecha de los botones direccionales.
Los botones direccionales volvern a ser azules y el botn RANDOM aparecer ahora en
naranja. Los contenidos se irn sucediendo ahora en orden aleatorio.
> Pulsa en el botn RANDOM que contiene la echa apuntando a la derecha.
Los contenidos volvern a sucederse de manera secuencial comenzando por el primero de
todos.
Bajo el botn RANDOM hay una subseccin del mdulo denominada FREQUENCY (Fre-
cuencia) que contiene tres botones con nmeros, un botn giratorio y un cuadro de selec-
cin. Esos controles nos permiten denir la frecuencia de cambio de los contenidos. Por
defecto, este valor es un segundo. El mdulo lo indica con el primer botn de la subseccin
FREQUENCY que aparece en naranja con el nmero 1. Se puede cambiar la frecuencia
de distintos modos:
> Pulsando en el botn que contiene el nmero 10, cambiaremos el valor a 10 segundos.
> Pulsando en el botn que contiene el nmero 30, cambiaremos el valor a 30 segundos.
> Mediante el botn giratorio tambin podremos hacer un ajuste no de la frecuencia
seleccionada.
Si seleccionamos el cuadro WAIT MOVIE, aquellos contenidos que sean una pelcula
nalizarn solo despus de reproducir el ultimo fotograma, antes de cambiar al siguiente
contenido, ignorando el tiempo seleccionado en Frequency.
121
Si quieres cambiar el contenido manualmente:
1 Pulsa en el botn ON/OFF, este cambiar de naranja a azul, indicando que est apagado.
2 Pulsa en el botn NEXT situado en la parte inferior derecha del mdulo.
Si pulsamos repetidamente en el botn NEXT (SIGUIENTE) iremos cambiando uno a
uno los contenidos del primero al ltimo. Si pulsamos el botn PREVIOUS (PREVIO) el
cambio se producir en sentido contrario.
Si solo tenemos contenido en 10 de las 16 ventanas del Media Set habr un periodo de
tiempo en el que la salida de video no muestre nada. El mdulo Slide Show permite, de
hecho, seleccionar el rango de contenidos dentro del Media Set para ser visualizados e
incluidos en la reproduccin en bucle.
Sobre el botn PREVIOUS aparecen dos campos FROM y TO que permiten denir el
rango de vdeos a incluir.
1 En el campo FROM cambia el nmero que aparece pulsando el botn con la echa
apuntando a la derecha hasta que aparezca un 2.
2 En el campo TO haz la misma operacin para cambiar el valor a 5.
3 Activa el mdulo pulsando en el botn ON/OFF, este se activar en naranja.
Pascal Greco & Kid Chocolat
Mapping Festival 08, Geneva
Stphane Pecorini
123
Consejo
Si tienes muchos mdulos abiertos
el rendimiento de Modul8 puede
verse afectado. Si no ests usando
un mdulo asegrate de que est
desactivado: los mdulos con-
sumen memoria mientras estn
activos. Para optimizar al mximo
los resultados borra de la carpeta
Modules aquellos mdulos que
no vas a usar nunca ms.
Ahora el mdulo solo reproducir los contenidos desde el tercer hueco del Media set
(nmero 2 del mdulo) hasta el del sexto hueco.(hueco numero 5).
Finalmente, la ltima funcin del mdulo es el botn FADER (fundido) que permite
aadir un fundido cuando se produce el cambio de un contenido a otro.
1 Pulsa en el botn FADER para que se active. este se torna en naranja.
2 A la derecha del botn FADER hay un botn giratorio que nos permitir ajustar el
tiempo de transicin del fundido.
3 Desactiva la animacin pulsando en el botn ON/OFF. El botn se torna azul.
4 Desactiva el mdulo pulsando el botn Pause situado en la parte superior derecha.
5 Cierra el mdulo haciendo clic en la parte superior izquierda del mdulo.
124 Manual de usuario de Modul8 CAPTULO 12
CAPTULO 12 CONSEJOS Y TRUCOS
Centrar una capa haciendo doble clic en la ventana grid
Si has movido la imagen de una capa y quieres volver a centrarla rpidamente, bastar con
que la selecciones y hagas doble clic en cualquier parte de la ventana grid.
Seleccionar una capa con la tecla Opcin
Para seleccionar una capa determinada, bastar con que en cualquiera de las ventanas de
visualizacin pulsemos en la imagen de esa capa mientras mantenemos pulsada tambin la
tecla Opcin.
[cursor derecho/izquierdo] para ajustar un slider
Si quieres mover un slider sin tener que hacerlo con el ratn bastar con que lo selecciones
y uses las teclas de cursor. Cada pulsacin del cursor el slider se mover una unidad, segn
el parmetro que cambie dicho slider.
Maysculas + [cursos derecho/izquierdo] + tecla opcin para ajuste no de un slider
Siguiendo lo dicho en el ejemplo anterior, si seleccionamos un slider y adems pulsamos
las teclas maysculas + opcin, podemos hacer un ajuste no de su valor pulsando los
cursores. En este caso, cada pulsacin corresponder a un pequeo incremento del slider.
125
Workspaces - Espacios de trabajo
Modul8 permite personalizar hasta 8 espacios de trabajo distintos. Por defecto, se usa el
espacio de trabajo #1.
1 Selecciona el menu Window y pulsa en la opcin Workspaces. Selecciona el #2 de
la lista.
2 Mueve la interfaz principal de Modul8 a la izquierda de tu pantalla.
3 Pulsa simultneamente las teclas X y 1 de tu teclado. La composicin de venta-
nas volver a el espacio de trabajo por defecto con el que comenzaste.
4 Ahora pulsa simultneamente las teclas x y 2. Vers como ahora la interfaz se
sita a la izquierda, tal como la colocaste previamente.
Para restaurar la composicin por defecto selecciona la opcin Reset locations del
men Window.
126 Manual de usuario de Modul8 CAPTULO 13
CAPTULO 13 MODUL8 2.6
En este captulo se exponen las nuevas funcionalidades aadidas a la versin 2.6 de Modul8.
SOUND ANALYSIS - ANLISIS DE SONIDO
La funcin Anlisis de Sonido de Modul8 permite tener un mayor control sobre las frecuen-
cias de audio y sobre como las capas reaccionarn a dichas frecuencias. Por ejemplo, es
posible ajustar el escalado de una capa para que acte con las frecuencias bajas y el de otra
para que lo haga con las frecuencias altas.
Usar el Anlisis de Sonido:
1 Asegrate de que tu ordenador est recibiendo una seal
de audio, bien desde el micrfono interno, bien desde un
dispositivo externo. Se puede congurar esto accediendo al
panel Sound (Sonido) en las preferencias de sistema (System
Preferences) y seleccionando la pestaa Input.
2 En la interfaz principal de Modul8 gira el botn IN a la
izquierda.
3 En el men principal selecciona Edit, Sound Analysis...
Al hacer esto aparecer la ventana Sound Analysis Congu-
ration.
Si tu entrada de sonido est correctamente congurada debe-
ras ver unas barras verticales verdes movindose segn las
distintas frecuencias del sonido que est recibiendo Modul8.
127
La conguracin por defecto de este panel es el punto de partida para explorar como las
capas reaccionan al sonido.
La mejor forma de comprender como funciona el Anlisis de Sonido es probndolo.
1 En la carpeta tutorial abre el proyecto de Modul8 denominado sound analysis.
La composicin que aparecer en la salida de vdeo debe ser como la de la siguiente
imagen:
Ahora, vamos a aplicar a cada imagen unas frecuencias de audio distintas.
2 Selecciona la capa superior..
3 En la seccin animation FX dentro de auto scale selecciona
sound high fq. del men desplegable.
En la versin 2.6, tres nuevas funciones se han aadido a la seccin ani-
mation FX, cada una corresponde a los grupos de frecuencias denidos
por el Anlisis de Sonido.
4 Ajusta los sliders Speed and Size (velocidad y tamao) de manera
que ocupen tres cuartas partes del espacio disponible.
5 Activa el auto scale pulsando en la pestaa que pasar a colorearse
en naranja.
6 Repite este procedimiento para las otras capas, pero ajustando la capa 2 a mid fq
(frecuencias medias) y la capa 3 a low fq (frecuencias bajas).
Usa un reproductor de audio para reproducir el archivo de sonido que se encuentra en la
carpeta de este tutorial.
128 Manual de usuario de Modul8 CAPTULO 13
Ahora ya puedes explorar con detalle las posibilidades del Anlisis de Sonido seleccionando
los diferentes modos en el auto scale y que usan distintas frecuencias.
Es importante darse cuenta que High, Mid y Low son fundamentalmente referencias
de las tres entradas disponibles al asignar sonidos desde el Anlisis de Sonido a las capas.
Esta exibilidad nos permite cambiar la conguracin en funcin del tipo de sonido con el
que estemos trabajando y no tener que ceirnos a una conguracin cerrada.
DMX
En el mundo de la produccin de eventos y espectculos es muy importante poder controlar
la iluminacin mediante un protocolo denominado DMX. Si ya tienes experiencia en este tipo
de actividades te sern familiares las distintas mesas, luces y otros dispositivos compatibles
con DMX que permiten controlar y automatizar la iluminacin, mquinas de humo, etc.
Modul8 puede integrarse en la conguracin DMX existente de manera que puede ser
controlada mediante una controladora de luces. Adems, usando mdulos pueden
desarrollarse interfaces a medida para controlar dispositivos DMX. Ya existen algunos
mdulos disponibles en la biblioteca de mdulos en lnea.
Actualmente, el nico dispositivo que puede usarse con Modul8 para controlar DMX es el
adaptador ENTTEC DMX USB Pro. Para ello, debers instalar el driver de este dispositivo.
Para ms informacin, consulta el manual de tu dispositivo ENTTEC.
129
Informacin Tcnica que debes saber sobre DMX
> DMX puede usar hasta 512 canales.
> Un dispositivo DMX es llamado normalmente xture (accesorio) y puede usar varios
canales. Por ejemplo, una lmpara LED estndar con azul, rojo y verde, usar un
canal para controlar cada color individualmente.
> Los valores posibles para cada canal estn entre el 0 y el 255 (8-bits) y pueden mejo-
rarse hasta 0-65280 usando dos canales a la vez (16-bits).
> DMX es unidireccional, es decir, puedes usar Modul8 para controlar dispositivos DMX
o bien puedes controlar Modul8 mediante una consola DMX, pero no las dos cosas
simultneamente.
Como conectar el ENTTEC DMX USB Pro a tu ordenador
> Conecta el ENNTEC DMX USB Pro a tu ordenador.
> Conecta el cable XLR de 5 pines al dispositivo que vayas a usar con Modul8.
En algunos casos, puede que los dispositivos DMX requieran un cable XLR de 3 pines. En
estos casos necesitars un adaptador XLR de 5 a 3 pines.
> Arranca Modul8 y abre el panel de preferencias del men de Modul8. Selecciona la
pestaa DMX.
SI el driver del ENTTEC est instalado correctamente y este adems est conectado, en
las preferencias de DMX se debera mostrar el nombre del dispositivo en el men de la
izquierda y la informacin del driver a la derecha.
Si hay alguna razn por la que puedas sospechar que la comunicacin no se ha estable-
cido entre tu ordenador, el dispositivo ENTTEC y el accesorio, puedes acceder a Info
desde el men de Modul8
130 Manual de usuario de Modul8 CAPTULO 13
En la pestaa DMX aparece informacin sobre si la conexin y los distintos canales estn
activos. Si el estado que aparece es failed (fallo) por favor, consulta la documentacin del
dispositivo ENTTEC.
Advertencia
Nunca desconectes el dispositivo ENTTEC mientras Modul8 est abierto.
Mdulos DMX
De momento, toda la actividad DMX en Modul8 se lleva a cabo con mdulos. Algunos ejem-
plos de mdulos que trabajan con DMX estn disponibles en la Librera en lnea de Garage-
CUBE. Dos mdulos bsicos para este propsito son el DMX 8 CHANNELS (DMX) que nos
permite controlar dispositivos DMX desde nuestro ordenador y el DMX FIXTURE (DMX) que
nos permite controlar Modul8 usando una controladora externa DMX.
Ejemplos de estos mdulos estn disponibles en los tutoriales.
Como controlar dispositivos DMX con Modul8
Requerimientos para este tutorial: ENTTECT DMX USB Pro y un dispositivo compatible con
DMX.
Existe una gran variedad de dispositivos DMX en el mercado y cada uno puede tener su pro-
pia conguracin por defecto. El siguiente tutorial da ejemplos genricos de como debera
usarse el mdulo DMX 8 CHANNELS (DMX).
1 Conecta el dispositivo ENTTEC a tu dispositivo y asegrate de que hay una lmpara com-
patible con DMX conectada al dispositivo ENTTEC.
2 Arranca Modul8.
3 Abre las preferencias de Modul8 y haz clic en la pestaa DMX.
Consejo
Puedes usar esta ventana de informacin para vericar el es-
tado de cualquier dispositivo DMX conectado a tu ordenador.
131
6
4 Haz clic en el men desplegable de la izquierda, llamado
None y selecciona ENTTEC DMX USB Pro.
5 A la derecha de este men hay un recuadro con dos boto-
nes y sobre ellos otro men. Selecciona el driver corres-
pondiente.
6 Selecciona el botn Send Mode
7 Si no ests ya conectado, por favor, revisa la document-
acin del dispositivo ENTTEC.
8 Descrgate de la Librera de mdulos en lnea el mdulo
DMX 8 CHANNELS (DMX). Comprueba la pgina 115 de este manual si no recuer-
das bien como hacer esto.
9 Si el mdulo no es visible, selecciona Modules -> Show -> DMX 8 CHANNELS
(DMX)
10 Activa el mdulo pulsando el botn Play
11 Asegrate de que tu dispositivo DMX est encendido.
El mdulo consta de 8 campos numricos y de 8 sliders. Cada uno controla un canal
especicado en el campo numrico. Dependiendo de como tu dispositivo est congura-
do, podrs usar cada slider para controlar un canal. Por ejemplo tu lmpara RGB podra
tener las luces rojas controladas por el canal 1, las verdes por el 2 y las azules por el 3.
Si tu dispositivo est usando nmeros de canal que no se muestran en la conguracin
por defecto del mdulo, puedes cambiar los nmeros de canal haciendo clic en los cam-
pos correspondientes y editando el nmero con el teclado.
Comprueba que es posible usar el mismo nmero de canal dos veces.
DMX 8 CHANNELS (DMX) module.
132 Manual de usuario de Modul8 CAPTULO 13
Como controlar Modul8 usando DMX
El mdulo DMX FIXTURE (DMX) permite denir accesorios a medida para controlar cual-
quier funcin de Modul8 que tenga asignada una palabra clave (keyword).
Requerimientos para este tutorial: algunos conocimientos previos de DMX, ENTTEC DMX
USB Pro y una controladora de luces DMX.
Como introduccin bsica usaremos el mdulo DMX FIXTURE (DMX) para crear una acce-
sorio que nos permita controlar la velocidad y el tamao de la capa 1.
1 Conecta el cable DMX de la controladora a tu ordenador.
2 Arranca Modul8.
3 Abre las preferencias de Modul8 y haz clic en la pestaa DMX.
4 Haz clic en el men desplegable de la izquierda None y selecciona ENTTEC DMX USB Pro
5 A la derecha de este men hay un recuadro con dos botones y sobre ellos otro men.
Selecciona el driver correspondiente.
6 Si no ests ya conectado, por favor, comprueba la docu
mentacin del ENTTEC DMX USB Pro.
7 Descrgate de la Biblioteca de mdulos en lnea el m
dulo DMX FIXTURE (DMX). Comprueba la pgina 115 de
este manual si no recuerdas bien como hacer esto.
8 ISi el mdulo no es visible, selecciona Modules -> Show
-> DMX FIXTURE (DMX)
9 Activa el mdulo pulsando el botn Play arriba a la
izquierda de la ventana del modulo.
Vista general del Mdulo DMX Fixture.
133
El mdulo DMX FIXTURE (DMX) se mostrar con una lista de algunas plantillas ya exis-
tentes de accesorios y un botn + situado en la esquina inferior izquierda para aadir
nuevos accesorios.
10 Haz clic en el botn +.
Se aadir un nuevo accesorio con un nombre por defecto:
new xture 1. A la derecha del accesorio vers un recuadro
vaco, el recuadro de canal, con START CHANNEL encima
seguido de un campo numrico.
Bajo la lista de accesorios aparece un campo de texto con el
nombre del nuevo accesorio. Cambia el nombre del accesorio
para poder identicarlo sin problemas.
11 En el campo de texto bajo la lista de accesorios, cambia new xture 1 por layer 1.
y presiona la tecla retorno.
12 Haz clic en el botn + bajo el recuadro del canal.
Aparecer una nueva entrada en el recuadro de canal denominada ch1/pos0 new
keyword. ch1 se reere al canal DMX, pos0 hace referencia a la posicin de la capa.
0 es una conguracin por defecto que permite controlar cualquier control master de
Modul8. new keyword es un identicativo de la palabra clave (funcin de Modul8) que
vamos a especicar.
Lo primero ser cambiar el nmero en START CHANNEL ya que necesitamos especi-
car un rango de canales DMX que usaremos en el accesorio que estamos creando.
134 Manual de usuario de Modul8 CAPTULO 13
13 Sobre el recuadro de canal en START CHANNEL introduce 16.
14 En la parte superior derecha del mdulo vers un campo numrico LAYER POSITION.
Cambiar el valor de este campo de 0 a 1, de manera que solo controlaremos la capa 1
15 Haz clic en el botn PICK y en el interfaz principal de Modul8 haz clic en el slider de
velocidad de la capa 1.
La entrada de la parte superior del recuadro de canal debera ahora
mostrar lo siguiente:
ch 16/pos 1 - ctrl_layer_movie_speedFactor
Comprueba tambin que bajo el recuadro de canal, el campo de texto
muestra la palabra clave que seleccionamos con el botn PICK.
IAhora es posible usar el canal 16 de un controlador de luces para ajus-
tar la velocidad de la capa 1. Siguiendo el mismo procedimiento, podra-
mos asignar ms canales a nuestro accesorio:
1 Haz clic en el botn + bajo el recuadro de canal. El nue-
vo canal creado se asignar automticamente a ch17.
2 Haz clic en el botn PICK y selecciona el slider SCALE
de la capa.
La segunda entrada que hemos creado mostrar:
ch 17/pos 1 - ctrl_layer_scale_uniform
Ahora, tu controlador de luces podr controlar la escala de la
capa 1 usando su canal 17.
Consejo
Puedes navegar entre todas las palabras clave
disponibles en Modul8 accediendo al Keywords
Browser que encontrars en el men Modules.
Ah podrs encontrar todas las funciones de la
interfaz principal de Modul8 junto a otras palabras
clave adicionales que no existen en la interfaz
135
VJ Lupin
Mapping Festival 09, Geneva
Stphane Pecorini
136 Manual de usuario de Modul8 CAPTULO 13
Anteriormente se mencion brevemente en este manual que la conguracin por defecto de
la capa pos 0 permite asignar canales DMX a las palabras clave de los controles master de
la capa actualmente seleccionada. Adems, podemos usar pos -1 si queremos controlar
todas las capas existentes a la vez.
Un ejemplo con pos 0 puede verse haciendo clic en el acce-
sorio denominado background color
Informacin adicional sobre el mdulo DMX mixture
Si deseas desactivar un accesorio simplemente haz clic en el
botn que aparece en la parte inferior denominado ON/OFF
y su color cambiar de naranja a azul. El estado no activo del
accesorio se indicar con un ||. Adems, el accesorio pasar
inmediatamente al nal de la lista de accesorios.
Las conguraciones de accesorios DMX que hemos creado
permanecern en la conguracin por defecto a menos que guardemos el proyecto. Si guar-
damos el proyecto el accesorio DMX se guardar en el archivo de proyecto.
Nota importante sobre LA POSICIN DE LAS CAPAS
Cuando especicamos una posicin de capa nos referimos a la capa
superior de la pila de capas. Si arrastras la capa de la posicin 1 a la
posicin 2 y no hay capa en la posicin 1 el canal DMX que hemos creado
no tendr ningn efecto hasta que devuelvas la capa a la posicin 1 o bien
crees una nueva capa en esta posicin.
Un ejemplo de accesorio que est congurado con
Pos 0 para controlar el color de fondo.
137
Nota importante
Si abrimos un proyecto que tiene un accesorio DMX
guardado, cualquier accesorio DMX que hubiera
abierto ser sobrescrito por el del proyecto.
Con esto concluimos la seccin DMX de este manual. Si has ledo
estos tutoriales que te proponemos deberas tener una idea bsica de
como Modul8 interacta con DMX.
Si ya has creado mdulos por ti mismo, ahora se abre todo un mundo
para crear interfaces a medida y poder controlar con ellos elementos
de produccin de espectculos. Esperamos ver tus ideas prximamente en la Librera en
lnea de mdulos.
4 ENTRADAS DE CMARAS
Los espectculos en vivo pueden verse muy mejorados con el uso de imgenes de cma-
ras en directo en los que se puede amplicar la presencia de los artistas en el escena-
rio. Si bien el uso de cmaras en vivo no es una novedad en este tipo de espectculos,
la accesibilidad a esta posibilidad ha sido a menudo rgida y cara. Con Modul8 ahora es
posible mezclar imgenes en vivo con material grco de una manera rpida y barata.
Es posible situar cmaras en diferentes posiciones alrededor del escenario para ofrecer a
la audiencia distintas vistas del espectculo, dndoles una presencia mayor gracias a las
imgenes proyectadas. Modul8 permite conectar hasta cuatro cmaras al ordenador. Tras
asignar una imagen de cmara a una capa, la capa puede ser manipulada del mismo
modo que cuando se usa cualquier otro tipo de contenido.
Se pueden usar combinaciones de cmaras FireWire y USB. Si adems tienes un orde-
nador de sobremesa se pueden usar las ranuras de expansin para instalar ms tarjetas
grcas que ofrecen una mayor calidad de vdeo que las anteriores.
138 Manual de usuario de Modul8 CAPTULO 13
Como usar las entradas de vdeo en vivo de Modul8 2.6
Por defecto cuando pulsamos en la pestaa SP (Special Media / Contenido Especial) del
MEDIA SET y pulsamos en VIDEO INPUT 1 modul8 mostrar la imagen recogida en la
cmara que se encuentre conectada al ordenador en la capa seleccionada.
Si tenemos ms de una cmara conectada al ordenador y seleccionamos VIDEO INPUT 2,
la siguiente cmara mostrar su imagen en la capa seleccionada. Siguiendo este procedi-
miento podremos seleccionar las distintas cmaras que tengamos conectadas el ordenador.
Si deseas cambiar la cmara que est asociada con las entradas de video en el panel SP
es posible hacerlo accediendo a la conguracin de captura de video (Video Capture) en las
preferencias de Modul8.
1 Accede a Preferences del men Modul8 y selecciona la
pestaa Video Capture.
2 Video Capture #1 aparecer en el men y corresponde
a Video Input 1 en la seccin SP de la ventana MEDIA
SET.
3 Bajo las conguraciones de calidad haz clic en el botn
Source and Settings.
4 Aparecer una ventana que es la ventana estndar
QuickTime para la conguracin de entradas de vdeo.
Haz clic en Source.
5 Se mostrar una lista con todos los dispositivos de entra
da de vdeo conectados al ordenador.
6 Selecciona el dispositivo de vdeo que desees asignar a
Video Input 1 y haz clic en Ok para salir de la ventana.
Repite este procedimiento para cada cmara conectada a tu ordenador.
139
Grabacin lgica y entradas en vivo
Las entradas de vdeo en vivo permiten a Modul8 mostrar imgenes en vivo en la compo-
sicin y no deben ser confundidas con capturar vdeo en directo y guardarlo en el disco
duro. En caso de realizar una grabacin lgica usando una fuente en vivo y despus ren-
derizarlo, Modul8 producir un archivo usando lo que se encuentre delante de la cmara
en el momento de realizar el render.
Algunas notas adicionales sobre mltiples entradas de video
> Un solo dispositivo de vdeo puede asignarse a uno de los Video Inputs en el panel
SP. Por ejemplo, si asignas la cmara interna iSight de tu porttil a Video Capture
#1 y despus intentas asignarla a Video Capture #2, en ese caso la cmara se
asignar a Video Capture #2 y no habr nada asignado a Video Capture #1.
> Es posible usar mltiples cmaras FireWire y USB al mismo tiempo, pero solo una
cmara puede usar el formato DV.
> Algunos ordenadores son ms rpidos que otros trabajando con mltiples cmaras.
Puede que necesites ajustar los parmetros de compresin en las preferencias para
entradas de vdeo en vivo para obtener resultados satisfactorios.
140 Manual de usuario de Modul8 CAPTULO 13
MODOS DE FUSIN
Los modos de fusin son una funcionalidad bsica a la hora de realizar una composicin y
nos permiten realizar experimentaciones artsticas con los contenidos.
Siendo ms precisos, al situar una capa sobre otra y cambiar el modo de fusin de la capa
superior, la apariencia de la capa superior cambiar segn los colores de la capa que haya
debajo.
En caso de que no haya ninguna capa debajo, el aspecto de la capa superior no cambiar.
Cada capa en Modul8 2.6 incluye dos modos bsicos de fusin que son accesibles a travs
del panel de conguracin de las capas.
Las siguientes imgenes demuestran visualmente los resultados de aplicar fusiones a una
capa.
Puedes usar los contenidos de los tutoriales para reproducir estos ejemplos y ms tarde
usar tus propios contenidos para explorar las posibilidades que ofrecen los modos de fusin.
normal add subtract
141
4
Capturas de pantalla de la salida o vista previa
Ahora en Modul8 es posible realizar capturas de pantalla, bien de la salida, bien de la vista
previa. Podemos hacerlo accediendo a Render desde el men principal y luego seleccio-
nando Output Screenshot para la salida, o Preview Screenshot para la vista previa.
Tal como se indica en las opciones de esos mens tambin puedes usar Maysculas + X
+ O para capturar la salida, o bien Maysculas + X + P para la vista previa.
El archivo resultante que contendr la captura de pantalla se grabar en el escritorio con
la etiqueta md8Screenshot seguido por la fecha y la hora en la que se tom.
El tamao de pixel del archivo vendr determinado por el tamao de la ventana de salida
y el de vista previa.
Cambiando la carpeta de almacenamiento de los archivos de captura de pantalla
En caso de que necesites sacar muchas capturas tu escritorio puede quedarse pequeo e inun-
darse de archivos. Para cambiar la carpeta de almacenamiento debemos hacer lo siguiente:
1 Seleccionar Preferences del men Modul8.
2 Seleccionar la pestaa Misc.
3 Hacer clic en el men Save screenshot les to::
4 Seleccionar Other
En ese momento se abrir una ventana del Finder que nos
permitir elegir la carpeta donde queremos guardar los
archivos.
142 Manual de usuario de Modul8 CAPTULO 13
Importacin y exportacin de las conguraciones de MIDI y Teclado
Congurar el teclado y el Midi en la forma que ms cmodo nos resulta es un proceso que a
menudo lleva bastante tiempo. Una vez que ya nos resulta familiar una manera de controlar
Modul8 es normal que busquemos repetir dicha conguracin en otros proyectos.
Es posible hacer esto accediendo al comando Import/Export dentro del
men Mapping y seleccionando Import Key Map o Export Key Map
para el teclado, o bien Import Midi Map o Export Midi Map para la
conguracin midi.
Cuando exportamos una conguracin se nos ofrecer la opcin de elegir
donde guardar dicha conguracin. El archivo resultante puede ser car-
gado de nuevo en otro proyecto, enviado a otro ordenador o compartido con otras personas
que tambin usen Modul8.
A la hora de importar una conguracin hay que tener en cuenta que cualquier cambio que
hayamos hecho en el proyecto actual ser sobrescrito por el archivo importado.
COMPATIBILIDAD CON LA TABLETA WACOM
El mdulo Paint nos permite mezclar grcos realizados en vivo con otros contenidos.
El mdulo Paint est accesible a travs de Modules, Show, Painter (layer). Usando este
mdulo podremos pintar lneas, puntos o formas a la capa actualmente seleccionada.
143
En Modul8 2.6 el mdulo Paint adems es compatible con las tabletas grcas de Wacom
que aportan la funcionalidad de la sensibilidad a la presin.
La presin del puntero puede usarse de manera exclusiva con la opcin DOTS (puntos).
La opcin PRESSURE (presin) tan solo aparecer cuando DOTS est seleccionado.
El mdulo Paint y la grabacin lgica
Cuando se realice una grabacin lgica la capa en la que Paint est dibujando se desacti-
var y no ser incluida en el archivo renderizado.
With pressure off With pressure on
144 Manual de usuario de Modul8 CAPTULO 13
CARPETA DE PELCULAS
La funcionalidad de Movie Folder se aadi como una manera rpida y fcil de cargar una
secuencia de imgenes en Modul8 y usarla como cualquier otro contenido en Modul8.
1 Arranca Modul8
2 Desde la carpeta Tutorial arrastra la carpeta Numbers a la ventana Media Set.
Modul8 automticamente comenzar a reproducir las imgenes de la carpeta.
La secuencia de imgenes se reproducir en el mismo orden en el que estn etiquetadas en
la carpeta. Es posible aadir y quitar imgenes de la carpeta y la animacin se actualizar
en tiempo real.
Advertencia: Se aconseja tener cuidado al incrementar el
tamao de las imgenes ya que puede afectar al rendimiento
del programa.
CONSEJO SOBRE MOVIE FOLDER
Si tienes imgenes de distintos tamaos en la carpeta
todas ellas se redimensionarn a 640 por 480 pxeles.
Si es necesario que las imgenes se muestren en un
tamao distinto es posible cambiarlo en las preferen-
cias de Modul8. Haz clic en la pestaa Misc y cambia los
nmeros asociados con Movie Folder maximum size.
145
BALANCE DE SONIDO
En Modul8 2.6 es posible controlar el balance de sonido (canales izquierdo y derecho)
de una pelcula QuickTime que contenga audio estreo. El botn rotatorio PAN se ha
aadido a la seccin OPT en la conguracin de la capa.
AJUSTANDO LA RELACIN DE ASPECTO Y RATIO DEL PANEL DE VISTA PREVIA
Ahora con Modul8 2.6 tambin es posible personalizar la relacin de aspecto del panel de
vista previa, para ello:
1 Accede a las preferencias de Modul8 y haz clic en la pestaa Preview Panel.
2 En la parte inferior de la lista de relaciones de aspecto predenidos haz clic en Cus-
tom: e introduce la relacin de aspecto deseada.
3 Haz clic en OK para salir de las preferencias.
La ventana de vista previa se ajustar a la relacin de aspecto especicada.
QUARTZ COMPOSER
Modul8 2.6 tambin aade la capacidad de personalizar el tamao de render de un ar-
chivo Quartz Composer. Esto puede hacerse accediendo a las preferencias de Modul8, ha-
ciendo clic en la pestaa Misc y cambiando los nmeros a la izquierda del texto Quartz
Composer rendering size
Advertencia: Se aconseja tener precaucin al aumentar el tamao de la pelcula ya que
puede afectar al rendimiento del programa.
146 Modul8 manual de usuario CAPTULO 14
CAPTULO 14 SOPORTE Y CONTACTO
En caso de necesitar ayuda con Modul8 hay distintas formas de contactar para conseguir
soporte:
Foros de ayuda
Nuestro foro de soporte est accesible en:
http://www.garagecube.com/forum/
En el foro puedes buscar una solucin para el problema que ests teniendo a partir de pre-
guntas que puedan ya haber sido realizadas por otros usuarios.
Si no puedes encontrar la solucin entre las preguntas ya planteadas contamos con una
amplia comunidad de usuarios entusiastas que seguro te ayudarn a resolver tu problema.
Ayuda por mail
Si ninguna de las opciones superiores son tiles para resolver tu problema puedes contactar
con nosotros en:
support@garagecube.com
Por favor, cuando nos enves un mail incluye en l tu nmero de serie y una descripcin
detallada de tu problema junto con el modelo de tu ordenador, tarjeta de vdeo y la cantidad
de memoria RAM que est instalada as como cualquier otra informacin que creas pueda
ser relevante.
147
Por favor, nos gustara que comprendieras que una respuesta puede tardar varias horas.
Comprendemos que puedas estar bajo presin porque tengas que realizar un espect-
culo en menos de 24 horas y haremos todo lo que est en nuestra mano para resolver tu
problema en el menor tiempo posible.
Despedida
Ya tienes el conocimiento bsico que se requiere para usar Modul8 y sacarle todo el
partido. Esperamos que tu creatividad se benecie de esta experiencia y que compartas
tus descubrimientos con nosotros. Por favor, no dudes en enviarnos las demos de tus
trabajos a info@garagecube.com.
Disfruta!
EL EQUIPO DE MODUL8
También podría gustarte
- La Santidad - El Movimiento Pentecostal 1Documento8 páginasLa Santidad - El Movimiento Pentecostal 1Sebastián Vasconcelo100% (1)
- Master en VFX y Motion GraphicsDocumento13 páginasMaster en VFX y Motion Graphicsmeriem semmaa chihiAún no hay calificaciones
- C - Ec - Temarios - Técnicas de VJ Con ResolumeDocumento4 páginasC - Ec - Temarios - Técnicas de VJ Con ResolumeKarla Cassandra Lara PedrazaAún no hay calificaciones
- El Mapping Como Perfomance Teatral PDFDocumento8 páginasEl Mapping Como Perfomance Teatral PDFgdillon65Aún no hay calificaciones
- Aprender Postproducción Avanzada con After Effects con 100 ejercicios prácticosDe EverandAprender Postproducción Avanzada con After Effects con 100 ejercicios prácticosAún no hay calificaciones
- Flujo de Trabajo en Etalonaje Digital PDFDocumento20 páginasFlujo de Trabajo en Etalonaje Digital PDFAlejandro Serrano GonzálezAún no hay calificaciones
- Computacion para Todos PDFDocumento100 páginasComputacion para Todos PDFJose Rekcah100% (3)
- El VJ y La Creación Audiovisual Performativa Hacia Una Estética Radical de La Postmodernidad PDFDocumento550 páginasEl VJ y La Creación Audiovisual Performativa Hacia Una Estética Radical de La Postmodernidad PDFRoberto CárdenasAún no hay calificaciones
- EPlan FluidDocumento132 páginasEPlan FluidMago RuAún no hay calificaciones
- MAPPING El Video Mapping - Definición-TesisDocumento27 páginasMAPPING El Video Mapping - Definición-TesisanimaparadaAún no hay calificaciones
- Puesta en Escena Cinematografica PDFDocumento354 páginasPuesta en Escena Cinematografica PDFMax MoscosoAún no hay calificaciones
- Del Net - Art Al Web-Art 2.0Documento160 páginasDel Net - Art Al Web-Art 2.0nilo casares100% (2)
- Workshop Pixel Led Mapping. Nov. Espacio PlaDocumento2 páginasWorkshop Pixel Led Mapping. Nov. Espacio PlaMarvec RVAún no hay calificaciones
- Proyector. MappingDocumento67 páginasProyector. MappingPako MephistrothAún no hay calificaciones
- Introduccion Indice y BibliografiaDocumento12 páginasIntroduccion Indice y BibliografiaJanna WarnerAún no hay calificaciones
- Narrativa Transmedia y CGU en La Música IndependienteDocumento20 páginasNarrativa Transmedia y CGU en La Música IndependienteClaudia SharpeAún no hay calificaciones
- Sedeño - El VideoclipDocumento11 páginasSedeño - El VideoclipLaura NuñezAún no hay calificaciones
- La Música en El Mundo de La AnimaciónDocumento20 páginasLa Música en El Mundo de La AnimaciónEduardo Echániz100% (1)
- 05.montaje y RaccordDocumento22 páginas05.montaje y RaccordSantiago JgAún no hay calificaciones
- Video ArteDocumento18 páginasVideo ArteRicardo OvalleAún no hay calificaciones
- Re Solu Me ManualDocumento99 páginasRe Solu Me ManualNico KiuxAún no hay calificaciones
- Cine (y) digital: Aproximaciones a posibles convergencias entre el cinematógrafo y la computadoraDe EverandCine (y) digital: Aproximaciones a posibles convergencias entre el cinematógrafo y la computadoraAún no hay calificaciones
- Ardevol Elisenda Representacion y Cultura AudiovisualDocumento43 páginasArdevol Elisenda Representacion y Cultura AudiovisualTesalianowAún no hay calificaciones
- Prueba Diagnóstica Tecnología e InformáticaDocumento1 páginaPrueba Diagnóstica Tecnología e InformáticaLeonardo PortoAún no hay calificaciones
- Loopernativo Una Aproximacion Musical HaDocumento103 páginasLoopernativo Una Aproximacion Musical Hamercedes_chiodiAún no hay calificaciones
- Tema 22 Sist Op Windows 10Documento33 páginasTema 22 Sist Op Windows 10Mbyya NuñezAún no hay calificaciones
- Nueva Narrativa en VideoarteDocumento681 páginasNueva Narrativa en VideoarteErin PhillipsAún no hay calificaciones
- Dubois Philippe Video Cine Godard Primera ParteDocumento24 páginasDubois Philippe Video Cine Godard Primera ParteVir NaffaAún no hay calificaciones
- Prácticas Participativas ArtísticasDocumento20 páginasPrácticas Participativas ArtísticasLoreto de LourdesAún no hay calificaciones
- 03-Porto RenóDocumento4 páginas03-Porto RenóFlorencia Valdez100% (1)
- 9 Sincronización Video Con Reaper TutorialDocumento7 páginas9 Sincronización Video Con Reaper TutorialCristian LopezAún no hay calificaciones
- Guias de TecnologiaDocumento84 páginasGuias de Tecnologiaanayacote100% (6)
- Resolume EspanolDocumento31 páginasResolume EspanolChiquiAún no hay calificaciones
- Tecnicas Grabacion PDFDocumento7 páginasTecnicas Grabacion PDFSamanthaAún no hay calificaciones
- Todas Las Consignas de Direccion de ArteDocumento8 páginasTodas Las Consignas de Direccion de ArteAguaMarina100% (1)
- Videoarte y MercadoDocumento39 páginasVideoarte y MercadoAriel StivalaAún no hay calificaciones
- AA - VV., Arte Digital y VideoarteDocumento206 páginasAA - VV., Arte Digital y Videoarteeve_2021100% (1)
- Cine Expandido (Alonso)Documento3 páginasCine Expandido (Alonso)Rosario ZapponiAún no hay calificaciones
- El Revelado Del Cuarto Oscuro Al Cuarto de Luz Cap 1Documento38 páginasEl Revelado Del Cuarto Oscuro Al Cuarto de Luz Cap 1Carlos Luis Gonzalez100% (1)
- Los Equipos - Artes EscénicasDocumento26 páginasLos Equipos - Artes EscénicasMj JiAún no hay calificaciones
- ANI Python y BlenderDocumento28 páginasANI Python y BlenderManuel Alvarez GarroAún no hay calificaciones
- Bases - Información de Locaciones - Ficha #9 - Scouting TécnicoDocumento2 páginasBases - Información de Locaciones - Ficha #9 - Scouting TécnicomimimetalurgicoAún no hay calificaciones
- Tesis644 PDFDocumento200 páginasTesis644 PDFMar ÁvilaAún no hay calificaciones
- Garc+¡a. El Video en El Espacio. Un Nuevo Espacio de Sentido. HCVA PDFDocumento25 páginasGarc+¡a. El Video en El Espacio. Un Nuevo Espacio de Sentido. HCVA PDFMariano LeguizamónAún no hay calificaciones
- Joan FontcubertaDocumento12 páginasJoan FontcubertaArtesVisualesMHJ100% (1)
- La Importancia de El DoblajeDocumento76 páginasLa Importancia de El DoblajeEva Melendez Remes100% (1)
- Contradicciones Del Arte Post-Digital. Neomaterialismos vs. Infinitud PDFDocumento5 páginasContradicciones Del Arte Post-Digital. Neomaterialismos vs. Infinitud PDFteresa SánchezAún no hay calificaciones
- Plan de ProducciónDocumento2 páginasPlan de Producciónhugo rojasAún no hay calificaciones
- El Lenguaje Del Plano y Sus Componentes - PDFDocumento5 páginasEl Lenguaje Del Plano y Sus Componentes - PDFAndrea RodríguezAún no hay calificaciones
- Conceptos de Edición DigitalDocumento17 páginasConceptos de Edición DigitalJulian MonroyAún no hay calificaciones
- 12 - GALANTER - Qué Es El Arte Generativo - ESDocumento22 páginas12 - GALANTER - Qué Es El Arte Generativo - ESJuan Cruz Verna100% (1)
- Principios TransmediaDocumento4 páginasPrincipios Transmediarut.martinez6414Aún no hay calificaciones
- La Imagen - Jacques AumontDocumento39 páginasLa Imagen - Jacques AumontOmarCalvilloAún no hay calificaciones
- UT.5 Soportes FotoquímicosDocumento6 páginasUT.5 Soportes FotoquímicosMarina Rubio VazquezAún no hay calificaciones
- Manual de Modul8Documento150 páginasManual de Modul8Antonella ArismendiAún no hay calificaciones
- Manual Sony Vegas 5Documento146 páginasManual Sony Vegas 5lopezsabaterAún no hay calificaciones
- Manual de Manejo y Uso Del Video BeamDocumento12 páginasManual de Manejo y Uso Del Video Beam69lericoAún no hay calificaciones
- Tutorial Artlantis Parte 1Documento86 páginasTutorial Artlantis Parte 1crpdiasgmailAún no hay calificaciones
- Guía de Aprendizaje 14Documento2 páginasGuía de Aprendizaje 14Gimmi LescanoAún no hay calificaciones
- Monografia de Progreamas y AplicacionesDocumento10 páginasMonografia de Progreamas y AplicacionesAlexander Quinde robledoAún no hay calificaciones
- Artes y Sus Tecnologías 2do. Curso Plan ComúnDocumento3 páginasArtes y Sus Tecnologías 2do. Curso Plan ComúnPaty EstigarribaAún no hay calificaciones
- GUIA N°8 MOVIE MAKER - GRADO 9 - 2020 - 0j0 PDFDocumento7 páginasGUIA N°8 MOVIE MAKER - GRADO 9 - 2020 - 0j0 PDFsampateste57Aún no hay calificaciones
- Cómo Importar Modelos 3D A After EffectsDocumento6 páginasCómo Importar Modelos 3D A After EffectsGeovanna GuanoluisaAún no hay calificaciones
- Programa de Curso Edicion de VideoDocumento59 páginasPrograma de Curso Edicion de Videoccr1958Aún no hay calificaciones
- Manual de Camtasia para VideosDocumento12 páginasManual de Camtasia para VideosedwinjusefAún no hay calificaciones
- Revelación Bíblica (Clark H. Pinnock) (Versión Mejorada)Documento119 páginasRevelación Bíblica (Clark H. Pinnock) (Versión Mejorada)Sebastián Vasconcelo0% (1)
- La Santidad - El Movimiento Pentecostal 2Documento11 páginasLa Santidad - El Movimiento Pentecostal 2Sebastián VasconceloAún no hay calificaciones
- PITTMAN. Cap. 11, EmancipaciónDocumento7 páginasPITTMAN. Cap. 11, EmancipaciónSebastián VasconceloAún no hay calificaciones
- 13 PITTMAN. Cap. 6, Tratamiento MatrimoniosDocumento8 páginas13 PITTMAN. Cap. 6, Tratamiento MatrimoniosSebastián VasconceloAún no hay calificaciones
- Migraciones, Éxodos y Liberación. Elsa TamezDocumento19 páginasMigraciones, Éxodos y Liberación. Elsa TamezSebastián VasconceloAún no hay calificaciones
- Etica Economia y EvangelioDocumento16 páginasEtica Economia y EvangelioSebastián VasconceloAún no hay calificaciones
- Padilla, Hacia Una Hermenéutica Contextual - pp.01-23Documento12 páginasPadilla, Hacia Una Hermenéutica Contextual - pp.01-23Sebastián VasconceloAún no hay calificaciones
- Un Evangelio Digno de Morir Por ÉlDocumento13 páginasUn Evangelio Digno de Morir Por ÉlSebastián VasconceloAún no hay calificaciones
- Rehabilitador para ManoDocumento51 páginasRehabilitador para ManoXlowstAlfredAún no hay calificaciones
- Práctica de Laboratorio (Mecánica) - Velocidad Media e Instantánea (Riel de Aire)Documento12 páginasPráctica de Laboratorio (Mecánica) - Velocidad Media e Instantánea (Riel de Aire)JorgeVAún no hay calificaciones
- HABILIDADES DIGITALES CompletoDocumento9 páginasHABILIDADES DIGITALES CompletoShava RamosAún no hay calificaciones
- Profi CADDocumento84 páginasProfi CADJose Leal CabanaAún no hay calificaciones
- Manual DibacDocumento113 páginasManual DibacSandra Cao AreaAún no hay calificaciones
- Manual de Procedimiento en Fallas Tipicas y Posibles Soluciones CNDocumento3 páginasManual de Procedimiento en Fallas Tipicas y Posibles Soluciones CNYesica Paola Pinzon RojasAún no hay calificaciones
- PF06 PDFDocumento79 páginasPF06 PDFmrscribdAún no hay calificaciones
- Lista de Verificación para Puestos de Trabajo Con Computadoras 2016Documento2 páginasLista de Verificación para Puestos de Trabajo Con Computadoras 2016Allison AnguloAún no hay calificaciones
- Armado de TrabesDocumento8 páginasArmado de TrabesPedro MoralesAún no hay calificaciones
- Formato INFORMATICADocumento56 páginasFormato INFORMATICALiceo Campestre Villa NarváezAún no hay calificaciones
- Manual CenturionDocumento53 páginasManual Centurionaspida ltdaAún no hay calificaciones
- 1.2 Uso de HerramientasDocumento12 páginas1.2 Uso de HerramientassAún no hay calificaciones
- Guia Del Usuario ProVAL 3.0Documento114 páginasGuia Del Usuario ProVAL 3.0Oscar Buritica RinconAún no hay calificaciones
- Fascículo Diseño Digital Sketchup - Ebanisteria-CarpinteriaDocumento126 páginasFascículo Diseño Digital Sketchup - Ebanisteria-CarpinteriaLisbeth Idania Villarreal NuñezAún no hay calificaciones
- Gamepad Android BluetoothDocumento7 páginasGamepad Android BluetoothLaura SerranoAún no hay calificaciones
- Dibujo, Regla, TecDocumento2 páginasDibujo, Regla, TecclausmonAún no hay calificaciones
- ApuntesdeprogramaciondelantDocumento64 páginasApuntesdeprogramaciondelantIvan Garcia PancorboAún no hay calificaciones
- Práctica de Laboratorio 1.1.2 Hardware de PCDocumento3 páginasPráctica de Laboratorio 1.1.2 Hardware de PCAlexander Henao Gutierrez100% (1)
- Cities XL ManualDocumento28 páginasCities XL ManualAdrian Carvajal Rufo0% (1)
- Cambiar de Vista - docxDIAPOSITIVASDocumento24 páginasCambiar de Vista - docxDIAPOSITIVASraul cabreraAún no hay calificaciones
- ADAPTACIONESDocumento51 páginasADAPTACIONESMarcela CastilloAún no hay calificaciones
- Tutoriales de Windows XP Tablet PC EditionDocumento40 páginasTutoriales de Windows XP Tablet PC Editionsfidalgo90% (10)
- Taller Antropometria 111Documento21 páginasTaller Antropometria 111Juan Jose Ardila BarreroAún no hay calificaciones
- Micro WinDocumento36 páginasMicro WinWilliams A. Cruz BasilioAún no hay calificaciones
- Autocad 3D DiemsionesDocumento8 páginasAutocad 3D DiemsionesSERGIO CASTROAún no hay calificaciones