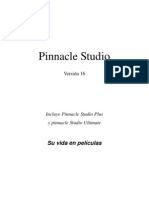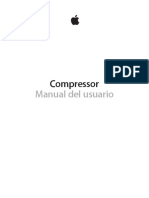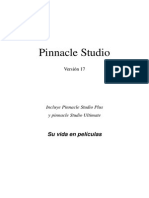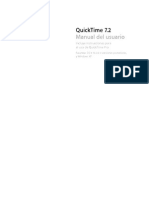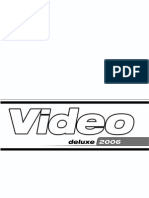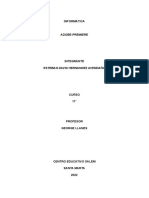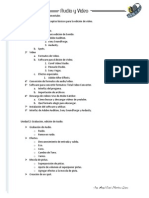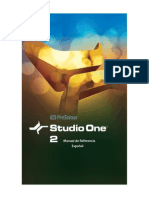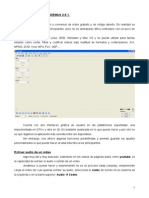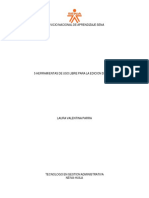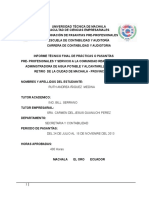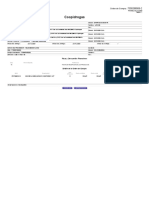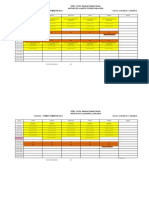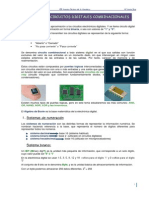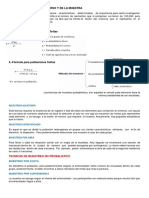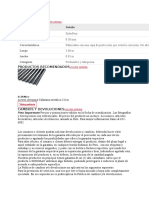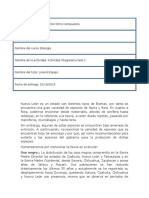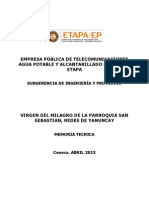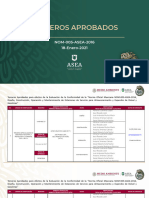Documentos de Académico
Documentos de Profesional
Documentos de Cultura
Final Cut Pro X 10 1 - La Guia en Español
Final Cut Pro X 10 1 - La Guia en Español
Cargado por
facinele0 calificaciones0% encontró este documento útil (0 votos)
13 vistas508 páginasDerechos de autor
© © All Rights Reserved
Formatos disponibles
PDF, TXT o lea en línea desde Scribd
Compartir este documento
Compartir o incrustar documentos
¿Le pareció útil este documento?
¿Este contenido es inapropiado?
Denunciar este documentoCopyright:
© All Rights Reserved
Formatos disponibles
Descargue como PDF, TXT o lea en línea desde Scribd
0 calificaciones0% encontró este documento útil (0 votos)
13 vistas508 páginasFinal Cut Pro X 10 1 - La Guia en Español
Final Cut Pro X 10 1 - La Guia en Español
Cargado por
facineleCopyright:
© All Rights Reserved
Formatos disponibles
Descargue como PDF, TXT o lea en línea desde Scribd
Está en la página 1de 508
Final Cut Pro X
Manual del usuario
67% resize factor
KApple Inc.
Copyright 2013 Apple Inc. Todos los derechos reservados.
Los derechos del usuario en relacin con el software estn
delimitados por el presente contrato de licencia de software.
El propietario o usuario autorizado de una copia vlida del
software Final Cut Pro puede reproducir esta publicacin con
el fn de aprender a usar dicho software, siempre que no se
reproduzca o transmita ninguna parte de esta publicacin para
propsitos comerciales, como la venta de copias de esta publi-
cacin o el suministro de servicios de soporte pagados.
El logotipo de Apple es una marca comercial de Apple Inc.,
registrada en EE. UU. y en otros pases. El uso del logotipo de
Apple producido mediante el teclado (Opcin + G) con fnes
comerciales sin el consentimiento previo por escrito de Apple
puede ser una infraccin de la marca comercial y constituir
competencia desleal segn las leyes federales y estatales.
En la realizacin de este manual se ha puesto el mximo cui-
dado para asegurar la exactitud de la informacin que en l
aparece. Apple no se responsabiliza de los posibles errores de
impresin o copia.
Nota: dado que Apple presenta con frecuencia nuevas versio-
nes y actualizaciones del software del sistema, aplicaciones y
sitios de Internet, es posible que las imgenes reproducidas en
este manual diferan ligeramente de las que ver en la pantalla.
Apple
1 Infnite Loop
Cupertino, CA 95014
408-996-1010
www.apple.com
Apple, el logotipo de Apple, Aperture, Apple TV, Final Cut,
Final Cut Pro, Finder, FireWire, GarageBand, iLife, iMovie, iPad,
iPhone, iPhoto, iPod, iSight, iTunes, iWork, Keynote, Logic, Mac,
Mac OS, OS X, QuickTime, y Xsan son marcas comerciales de
Apple Inc., registradas en EE. UU. y en otros pases.
Multi-Touch es una marca comercial de Apple Inc.
Adobe y Photoshop son marcas comerciales o marcas comer-
ciales registradas de Adobe Systems Incorporated en EE. UU. y
en otros pases.
Intel, Intel Core y Xeon son marcas comerciales de Intel Corp.
en EE. UU. y en otros pases.
IOS es una marca comercial o una marca comercial registrada
de Cisco en EE. UU. y en otros pases, y se utiliza bajo licencia.
Thunderbolt y el logotipo de Thunderbolt son marcas comer-
ciales de Intel Corporation en EE. UU. y en otros pases.
El logotipo de YouTube es una marca comercial de Google Inc.
Las imgenes del rodaje de la pelcula Kofee House Mayhem
se proporcionan por cortesa de Jean-Paul Bonjour. Kofee
House Mayhem 2004 Jean-Paul Bonjour. Todos los derechos
reservados. http://www.jeanpaulbonjour.com
Imgenes del Audi R8: Circuito cerrado con conductores
provistos de equipo de seguridad. No intentar en vas pblicas;
cumpla siempre las leyes locales de trfco. Las marcas
comerciales de Audi se usan con la autorizacin de Audi
of America, Inc.
El resto de las empresas y nombres de productos mencio-
nados en el presente documento son marcas comerciales
de sus respectivas empresas. La mencin de productos de
terceras partes tiene nicamente propsitos informativos y
no constituye aprobacin ni recomendacin. Apple declina
toda responsabilidad referente al uso o el funcionamiento de
estos productos.
E019-2558-B
67% resize factor
Contenido
3
10 Captulo 1: Novedades en Final Cut Pro
10 Novedades de Final Cut Pro 10.1
12 Novedades en Final Cut Pro 10.0.6
14 Novedades en Final Cut Pro 10.0.3
15 Novedades en Final Cut Pro 10.0.1
16 Captulo 2: Nociones bsicas sobre Final Cut Pro
16 Qu es Final Cut Pro?
17 Qu son las bibliotecas?
18 Visin general del fujo de trabajo de Final Cut Pro
19 Visin general de la interfaz de Final Cut Pro
21 Archivos de contenido y clips
23 Captulo 3: Importar contenido
23 Visin general de importar contenido
24 Si es su primera importacin
24 Importar desde cmaras conectadas
24 Importar desde cmaras basadas en archivos
28 Importar clips extendidos
31 Importar desde el iPhone, el iPad o el iPod touch
33 Importar desde una cmara fotogrfca digital
33 Importar desde cmaras basadas en cinta
36 Si no se reconoce su cmara
37 Importar desde otras aplicaciones
37 Importar desde iMovie
37 Importar desde iPhoto y Aperture
38 Importar desde iTunes
38 Importar desde Motion
39 Importar desde dispositivos
39 Importar desde un disco duro
41 Acceder a contenido en un archivo o en una imagen de disco
43 Organizar archivos durante la importacin
44 Importar mientras se graba
45 Tarjetas de memoria y cables
47 Formatos de contenido compatibles
48 Importar y ajustar archivos de vdeo REDCODE RAW
50 Captulo 4: Anlisis de contenido
50 Visin general del anlisis de contenido
51 Opciones de anlisis de vdeo e imgenes fjas
52 Opciones de anlisis de audio
52 Analice sus contenidos
54 Ver palabras clave de anlisis en los clips
67% resize factor
Contenido 4
56 Captulo 5: Organizar la biblioteca
56 Visin general de organizacin de bibliotecas
57 Organizar proyectos, eventos y contenido
57 Crear un nuevo evento
57 Renombrar clips, eventos y proyectos
59 Ver y ordenar clips y proyectos
63 Fusionar o dividir eventos
63 Copiar o mover clips y proyectos de un evento a otro en la misma biblioteca
64 Duplicar proyectos y clips
64 Eliminar clips, eventos y proyectos
65 Organizar clips
65 Puntuar clips como Favorito o Rechazado
67 Aadir palabras clave a los clips
70 Aadir o editar notas de clip y proyecto
72 Organizar los clips por funciones
72 Buscar tems mediante bsqueda, palabras clave y colecciones inteligentes
72 Buscar clips y proyectos en eventos
75 Guardar bsquedas como colecciones inteligentes
76 Organizar colecciones inteligentes y de palabras clave
76 Restaurar una biblioteca a partir de copias de seguridad automticas
77 Captulo 6: Reproducir y ojear contenido
77 Visin general de reproducir y ojear contenido
78 Reproducir contenidos
80 Ojear contenido
82 Reproducir y ojear contenido en el visor de eventos
83 Ver la reproduccin en una segunda pantalla
84 Ver la reproduccin en un monitor de vdeo externo
86 Controlar la calidad de reproduccin y el rendimiento
86 Acerca de la renderizacin en segundo plano
87 Captulo 7: Editar el proyecto
87 Visin general de edicin
88 Crear y gestionar proyectos
88 Crear un proyecto nuevo
89 Abrir un proyecto existente
89 Modifcar los ajustes de un proyecto
91 Guardar, realizar copia de seguridad y crear versiones de sus proyectos
91 Seleccionar clips e intervalos
91 Acerca de las selecciones y las cintas de celuloide
92 Seleccionar uno o ms clips
94 Seleccionar un intervalo
97 Gestionar selecciones de varios intervalos en clips de evento
100 Aadir y eliminar clips
100 Visin general de adicin de clips
101 Arrastrar clips a la lnea de tiempo
102 Agregar clips al proyecto
102 Insertar clips al proyecto
105 Conectar clips para aadir planos de corte, ttulos y efectos de sonido sincronizados
110 Sobrescribir partes del proyecto
111 Remplazar un clip del proyecto con otro clip
67% resize factor
Contenido 5
113 Aadir y editar imgenes fjas
115 Crear fotogramas congelados
116 Aadir clips usando el modo de solo vdeo o de solo audio
117 Eliminar clips del proyecto
118 Aislar clips en solo, desactivarlos y activarlos
119 Buscar el clip origen de uno de los clips de la lnea de tiempo
119 Ordenar clips en la lnea de tiempo
125 Cortar y recortar clips
125 Visin general de recortar
126 Cortar clips con la herramienta Cortar
128 Extender o acortar un clip
134 Realizar ediciones Roll con la herramienta Acortar
136 Realizar ediciones Slip con la herramienta Acortar
139 Realizar ediciones Slide con la herramienta Acortar
141 Mostrar informacin detallada del recorte
141 Ver y navegar
141 Aplicacin de zoom y desplazamiento sobre la lnea de tiempo
143 Defnir los ajustes de la lnea de tiempo
146 Navegar por el proyecto
147 Navegar usando cdigo de tiempo
148 Use el ndice de la lnea de tiempo para explorar, navegar y realizar bsquedas en el proyecto
152 Trabajar con marcadores
152 Visin general de marcadores
152 Aadir y eliminar marcadores
154 Editar, mover y explorar marcadores
156 Gestionar marcadores de captulo y sus imgenes en miniatura
158 Corregir problemas de vdeo demasiado movido y efecto gelatina
161 Captulo 8: Editar audio
161 Visin general del audio
162 Nociones bsicas de edicin de audio
162 Acerca de las ondas de audio
163 Acerva de los canales de audio y los componentes de audio
163 Formas de visualizar los clips de audio
166 Visualizar la ondas de audio a nivel de muestra de audio
168 Visualizar y corregir niveles de audio
169 Aplicar solo y silencio a clips de audio
170 Aadir audio
170 Aadir msica y sonido
171 Grabar audio
172 Editar clips o componentes de audio
172 Visin general de la edicin de audio
173 Confgurar canales de audio
176 Ajustar el volumen
178 Fundido de entrada/salida de audio
182 Balance del audio
185 Ejemplos de edicin de audio multicanal
192 Utilizar funciones para organizar clips y exportar archivos de audio
192 Aadir y ajustar efectos de audio
192 Aadir efectos de audio
195 Ajustar efectos de audio
67% resize factor
Contenido 6
198 Ajustar efectos de audio utilizando fotogramas de referencia
205 Herramientas y tcnicas de audio
205 Mejorar el audio
208 Sincronizar audio y vdeo automticamente
210 Correspondencia de ajustes de ecualizacin de audio
210 Conservar el tono al reprogramar clips
211 Captulo 9: Aadir transiciones, ttulos, efectos y generadores
211 Visin general de transiciones, ttulos, efectos y generadores
212 Aadir y ajustar transiciones
212 Visin general de transiciones
213 Cmo se crean las transiciones
214 Defnir los ajustes por omisin de las transiciones
215 Aadir transiciones al proyecto
217 Eliminar transiciones del proyecto
217 Ajustar las transiciones en la lnea de tiempo
219 Ajustar transiciones en el inspector de transicin y el visor
220 Ajustar transiciones con varias imgenes
221 Crear versiones especializadas de las transiciones en Motion
222 Aadir y ajustar ttulos
222 Introduccin a los ttulos
222 Aadir ttulos al proyecto
223 Ajustar ttulos
227 Eliminar ttulos del proyecto
227 Buscar y remplazar texto en el proyecto
228 Ajustar efectos integrados
228 Visin general de efectos integrados
228 Redimensionar, trasladar y girar clips
229 Acortar clips
231 Recortar clips
232 Clips de desplazamiento panormico y ampliacin con el efecto Ken Burns
234 Inclinar la perspectiva de un clip
235 Trabajar con efectos integrados
241 Aadir y ajustar efectos de clip
241 Visin general de efectos de clip
241 Aadir efectos al proyecto
242 Ajustar efectos en Final Cut Pro
244 Cambiar el orden de los efectos de clip
245 Copiar efectos y atributos de un clip a otro clip
246 Copiar y pegar fotogramas de referencia
248 Desactivar o eliminar un efecto de un clip
249 Crear versiones especializadas de los efectos de vdeo en Motion
249 Aadir generadores
249 Visin general de generadores
250 Usar un marcador de posicin
251 Usar un contador de cdigo de tiempo
251 Usar una fgura
252 Usar un fondo
253 Crear versiones especializadas de los generadores en Motion
253 Acerca de los temas
254 Usar controles en pantalla
67% resize factor
Contenido 7
254 Visin general de controles en pantalla
254 Mostrar u ocultar controles en pantalla
255 Ejemplos de controles en pantalla
259 Usar el editor de animacin de vdeo
259 Visin general de editor de animacin de vdeo
259 Ajustar efectos de vdeo utilizando fotogramas de referencia
266 Modifcar grupos de fotogramas de referencia
268 Ajustar curvas de efecto mediante tiradores de fundido o animacin con fotogramas de
referencia
271 Captulo 10: Edicin avanzada
271 Agrupar clips con clips compuestos
271 Visin general de clips compuestos
273 Crear y desmontar clips compuestos
277 Gestionar clips compuestos
280 Aadir argumentos
283 Ajustar con exactitud las ediciones con el editor de precisin
286 Crear divisiones
290 Realizar ediciones de tres puntos
290 Visin general de edicin de tres puntos
292 Ejemplos de edicin de tres puntos
297 Probar clips mediante audiciones
297 Visin general de audiciones
298 Crear audiciones para probar clips
299 Aadir y quitar clips de audiciones
301 Usar audiciones para probar clips en el proyecto
304 Reprogramar clips para crear efectos de velocidad
304 Visin general de reprogramacin de clips
304 Cambiar la velocidad de un clip
309 Crear efectos de velocidad variable
311 Aadir transiciones entre segmentos de velocidad
314 Invertir o rebobinar clips
316 Cree repeticiones de la jugada
316 Crear jump-cut en fotogramas especfcos
317 Crear un segmento de suspensin
318 Restaurar los clips reprogramados para que se reproduzcan a velocidad normal
319 Adaptar tamaos de fotograma y frecuencias de fotograma
323 Usar funciones para gestionar clips
323 Visin general de funciones
324 Ver y reasignar funciones
327 Crear funciones personalizadas y subfunciones
330 Ver clips por funcin en la lnea de tiempo
332 Usar funciones para exportar plicas de contenido
332 Usar XML para transferir proyectos y eventos
333 Editar con clips Multicam
333 Introduccin a la edicin multicam
334 Flujo de trabajo de la edicin multicam
336 Importar contenido de una edicin Multicam
336 Asignar nombres de cmara y ngulos Multicam
337 Crear clips multicam en el explorador
342 Cortar y cambiar ngulos en el visor de ngulos
67% resize factor
Contenido 8
350 Sincronizar y ajustar ngulos y clips en el editor de ngulos
356 Editar clips Multicam en la lnea de tiempo y el inspector
359 Sugerencias y pistas de la edicin multicam
361 Captulo 11: Modulacin y composicin
361 Modulacin
361 Visin general de la modulacin
362 Utilizar croma
371 Utilizar claves de luminancia
376 Finalizar la clave
380 Composicin
380 Visin general de Composicin
380 Utilizar canales alfa
382 Utilizar los ajustes de Composicin
384 Captulo 12: Correccin de color
384 Visin general de la correccin de color
385 Analizar y equilibrar el color automticamente
385 Visin general del equilibrio de color
386 Analizar el equilibrio de color de un clip
387 Equilibrar el color de un clip
387 Correspondencia automtica de color entre clips
389 Ajustar el color manualmente
389 Visin general de la correccin de color manual
389 Corregir el color de toda la imagen
392 Delimitar un color especfco utilizando una mscara de color
393 Delimitar reas especfcas usando mscaras de fgura
396 Aadir mscaras de fgura a una mscara de color
397 Aplicar varias correcciones de color
399 Aadir una transicin entre correcciones de color
399 Guardar y aplicar preajustes de correccin de color
400 Activar o desactivar los ajustes de iMovie
400 Activar o desactivar el procesamiento Log C de ARRI
401 Medir los niveles de vdeo
401 Visin general de los mbitos de vdeo
401 Utilizar los mbitos de vdeo
402 Opciones de visualizacin de supervisin de ondas
405 Opciones de visualizacin en el vectorscopio
406 Opciones de visualizacin del histograma
408 Captulo 13: Compartir su proyecto
408 Visin general de compartir proyectos
409 Compartir proyectos, clips e intervalos
414 Modifcar los atributos de compartir
418 Exportar el proyecto usando Compressor
418 Ver el estado de proyectos compartidos
420 Captulo 14: Gestionar contenido, bibliotecas y archivos
420 Visin general de la gestin de contenido
421 Actualizar proyectos y eventos a Final Cut Pro 10.1
423 Gestionar los archivos de contenido
67% resize factor
Contenido 9
423 Ver la informacin de un clip
424 Localizar archivos de contenido de origen
425 Volver a enlazar clips con archivos de contenido
428 Consolidar proyectos, eventos y bibliotecas
429 Realizar una copia de seguridad de proyectos, eventos y bibliotecas
429 Transcodifcar archivos de contenido
433 Ver las tareas en segundo plano
434 Eliminar archivos de renderizacin para liberar espacio de disco
434 Gestionar varias bibliotecas
434 Introduccin a varias bibliotecas
435 Crear una biblioteca nueva
435 Abrir y cerrar bibliotecas
435 Copiar o mover tems de una biblioteca a otra y de un disco duro a otro
437 Crear y gestionar archivos de cmara
441 Soluciones a problemas habituales de gestin de contenidos
441 Iconos de alerta
442 Problemas habituales de gestin de contenidos
443 Captulo 15: Preferencias y metadatos
443 Visin general de preferencias y metadatos
443 Preferencias de Final Cut Pro
443 Cambiar ajustes de preferencias
444 Preferencias General
445 Preferencias de edicin
446 Preferencias de reproduccin
447 Preferencias de importacin
449 Preferencias de destinos
455 Trabajar con destinos
459 Trabajar con metadatos
459 Mostrar y modifcar metadatos de clip
461 Modifcar vistas de metadatos
463 Renombrar clips en lote
466 Captulo 16: Funciones rpidas de teclado y gestos
466 Visin general de funciones rpidas de teclado y gestos Multi-Touch
466 Funciones rpidas de teclado
482 Gestos Multi-Touch
482 Personalizar funciones rpidas de teclado
482 Ver las funciones rpidas de teclado en el editor de comandos
485 Modifcar funciones rpidas de teclado en el editor de comandos
486 Exportar e importar conjuntos de comandos en el editor de comandos
488 Glosario
67% resize factor
1
10
Novedades de Final Cut Pro 10.1
Final Cut Pro 10.1 presenta numerosas mejoras y funciones nuevas, que se detallan
a continuacin.
Optimizaciones de rendimiento y para Mac Pro
Final Cut Pro 10.1 incorpora las siguientes mejoras de rendimiento:
Optimizacin para aprovechar las mltiples GPU del nuevo Mac Pro.
Salida HDMI y Thunderbolt para tamaos de fotograma de hasta 4K (UltraHD y DCI 4K)
Reproduccin y rendimiento de renderizacin mejorados, adems de una apertura ms rpida
de aplicacin y proyectos
Mejor rendimiento al modifcar o asignar palabras clave en gran nmero de clips al mismo
tiempo
Ttulos, efectos y otro contenido multimedia seleccionado convertido a escala para proyectos
de 4K
Gestin de proyectos y contenidos
Se han mejorado las herramientas de gestin de proyectos y contenidos para ofrecer:
Mejor gestin de contenidos multimedia con la introduccin de bibliotecas, una nueva forma
de organizar mltiples eventos y proyectos en un contenedor nico
Capturas de proyecto: copias de seguridad a la carta que le permiten volver rpidamente a la
versin anterior de un proyecto concreto
Almacenamiento de archivos multimedia en ubicaciones externas a la biblioteca de Final Cut
Pro, haciendo el contenido accesible en carpetas de una amplia variedad de ubicaciones SAN
Importacin directa de archivos MTS/M2TS en Final Cut Pro
Indicadores de intervalo de clips usados que muestran de un vistazo qu clips se encuentran
ya en el proyecto
Importacin directa de fotos desde dispositivos iOS desde la ventana Importacin de
contenido
Compatibilidad con metadatos de imagen fja vertical u horizontal
Para obtener ms informacin, consulte Visin general de organizacin de bibliotecas en la
pgina 56, Visin general de la gestin de contenido en la pgina 420 y Visin general de edi-
cin en la pgina 87.
Novedades en Final Cut Pro
67% resize factor
Captulo 1 Novedades en Final Cut Pro 11
Reproduccin y efectos
Las notables mejoras en la interfaz de reproduccin de Final Cut Pro y las nuevas y potentes fun-
ciones de aplicacin de efectos fortalecern su fujo de trabajo.
Una mejor reprogramacin le facilita ms que nunca la defnicin de velocidades personaliza-
das, al poder introducir frecuencias de fotograma directamente en la interfaz. Tambin puede
crear saltos jump-cut en fotogramas especfcos, remplazar y reprogramar en un solo paso y
reprogramar clips sin desplazar por ondulacin la lnea de tiempo. Para obtener ms informa-
cin, consulte Visin general de reprogramacin de clips en la pgina 304.
Un nuevo mtodo de estabilizacin llamado InertiaCam ha sido optimizado para suavizar
material de vdeo que contenga movimientos de cmara como desplazamientos panormicos
y de ampliacin. El Modo de trpode crea el efecto de una cmara esttica, igual que si estu-
viera acoplada a un trpode.
Un algoritmo de fujo ptico mejorado acelera ms que nunca las tareas de reprogramacin
y de adaptacin de frecuencia. Adems, para ordenadores Mac con dos GPU, el algoritmo de
fujo ptico ahora utiliza ambas GPU, proporcionando un aumento de ms del doble de velo-
cidad que con una nica GPU.
Ahora es posible crear resoluciones de proyecto personalizadas para vdeo web, sealizacin
digital y otros tamaos de fotograma distintos del estndar.
Nuevos controles en el men del visor permiten pasar de una mejor calidad de reproduccin a
un rendimiento de reproduccin optimizado y viceversa. Tambin hay un control que permite
pasar del contenido proxy al contenido original u optimizado y viceversa.
Adems, ahora puede ver todos los pxeles de un fotograma de 2K en un MacBook Pro con
pantalla Retina.
Edicin
Las herramientas de edicin mejoradas le dan ms fexibilidad creativa que nunca.
Las ediciones directas son ahora compatibles con todo tipo de clips. El nuevo comando Unir
clips elimina los cortes de clips de la lnea de tiempo recortados.
Puede separar la parte de audio de los clips Multicam en la lnea de tiempo para manipular
audio y vdeo por separado. Tambin puede efectuar ediciones de solo vdeo o solo audio en
la lnea de tiempo usando como origen clips Multicam.
Puede cortar cortes de audio en forma de corte en J o L de manera independiente del vdeo. Y
ahora puede desplazar el audio en Roll mediante la creacin de divisiones abiertas.
Si no se selecciona ningn clip en la lnea de tiempo, ahora se muestra un punto blanco en el
cursor de reproduccin para sealar el clip cuyos atributos se muestran en el inspector.
Ahora es ms fcil trasladar clips con transiciones.
Para obtener ms informacin, consulte Visin general de edicin en la pgina 87.
Compartir
Cuando desee exportar el proyecto, dispondr de varias opciones nuevas para compartir:
Puede compartir vdeos terminados de 4K directamente en YouTube.
Puede compartir vdeos directamente en los sitios web chinos para compartir vdeo Youku
y Tudou.
Tambin puede recibir notifcaciones sobre el estado de los tems que haya compartido.
Para obtener ms informacin, consulte Visin general de compartir proyectos en la pgina 408.
67% resize factor
Captulo 1 Novedades en Final Cut Pro 12
Audio
Se han aadido tiradores de fundido de audio en los distintos canales de audio de la lnea
de tiempo. Para obtener ms informacin, consulte Fundido de entrada/salida de audio en la
pgina 178.
Compatibilidad con terceros
Final Cut Pro 10.1 tambin incorpora varias opciones de compatibilidad con terceros:
Los desarrolladores pueden usar una nueva API para personalizar las tareas de compartir.
Se ha actualizado FXPlug 3 para que incluya la posibilidad de disear interfaces de
efectos personalizados.
La informacin de los parmetros de efectos, tipo de letra y tamao de texto ahora se con-
serva en archivos XML.
Aplicacin general
Ahora es posible ocultar el explorador para liberar un rea mayor de la pantalla y as poder llevar
a cabo tareas de gradacin de color y otras operaciones que mejoran con la imagen de vdeo en
tamao ms grande.
Novedades en Final Cut Pro 10.0.6
Final Cut Pro 10.0.6 incluye numerosas mejoras y funciones nuevas, que se detallan
a continuacin.
Edicin de audio multicanal avanzada
Final Cut Pro agrupa automticamente los canales de audio en componentes de audio conforme
al modo en que los canales estn confgurados para el clip. Ahora se puede ampliar la parte de
audio de los clips para visualizar y editar los componentes de audio bajando incluso al nivel del
canal individual. Se pueden editar componentes de audio de diversas maneras, incluida cual-
quiera de las siguientes:
Ajustar el volumen o el balance
Desactivar o eliminar intervalos dentro de un componente de audio para extraer rpidamente
sonidos no deseados.
Aplicar y ajustar efectos de audio.
Aadir o eliminar componentes de audio de un clip Multicam.
Para obtener ms informacin, consulte Visin general de la edicin de audio en la pgina 172.
Compartir y exportar de forma racionalizada
Compartir el trabajo acabado es ms fcil y fexible en Final Cut Pro 10.0.6. Los Destinos (conjun-
tos de ajustes de exportacin preconfgurados) le permiten publicar rpidamente un proyecto
o clip en un sitio web compartido, exportarlo para su visualizacin en el iPad o el iPhone, o gra-
barlo en un disco. Final Cut Pro incluye una variedad de destinos y tambin se pueden modifcar
y crear otros nuevos.
El fujo de trabajo simplifcado y racionalizado incluye estas mejoras:
Mens simplifcados y consolidados que puede rellenar fcilmente con sus destinos
personalizados
Lotes de destinos reutilizables que le permiten compartir a mltiples formatos de salida y ubi-
caciones de una vez.
Compartir automticamente los metadatos de los proyectos y clips, con la capacidad de perso-
nalizar los metadatos que se comparten
67% resize factor
Captulo 1 Novedades en Final Cut Pro 13
Compatibilidad con mltiples cuentas en sitios web para compartir vdeos, como YouTube
Compartir y exportar ms rpidamente usando la GPU y el procesamiento en segundo plano
Compartir un intervalo seleccionado en un proyecto de la lnea de tiempo o en un clip
del explorador.
Para obtener ms informacin, consulte Visin general de compartir proyectos en la pgina 408.
Importacin unifcada
Simplifcada y ms fcil de usar, la nueva ventana unifcada Importacin de contenido pro-
porciona un lugar al que acudir para todas las necesidades de importacin. Final Cut Pro 10.0.6
ofrece reas dedicadas para cmaras y dispositivos conectados, tanto basados en archivos como
en cinta, as como una nueva seccin Favoritos a la que puede aadir las carpetas utilizadas
frecuentemente para importacin de archivos desde el disco duro o una unidad externa. Otras
nuevas funciones de importacin incluyen la visualizacin como lista para visualizar varias
columnas de metadatos, selecciones de intervalos mltiples dentro de clips individuales de
cmaras basadas en archivos, y unas completas herramientas de gestin de archivos.
Para obtener ms informacin, consulte Visin general de importar contenido en la pgina 23.
Visores duales
El visor de eventos es un visualizador de vdeo independiente que aparece junto al visor prin-
cipal para poder comparar planos para igualar accin y color. Con el visor de eventos y el visor
abiertos, puede mostrar dos clips al mismo tiempo, uno del explorador y otro de la lnea de
tiempo, cada uno con su propia visualizacin de mbito de vdeo.
Para obtener ms informacin, consulte Reproducir y ojear contenido en el visor de eventos en la
pgina 82.
Compatibilidad con REDCODE RAW (R3D) nativo
Final Cut Pro 10.0.6 proporciona compatibilidad nativa para archivos REDCODE RAW (R3D). Ahora
puede importar archivos RED directamente, hacer ajustes RAW no destructivos y guardar dichos
ajustes como metadatos, todo ello dentro de Final Cut Pro. Esto le permite aprovechar toda la
latitud y el margen dinmico contenido en los archivos fuente REDCODE RAW.
Para obtener ms informacin, consulte Importar y ajustar archivos de vdeo REDCODE RAW en la
pgina 48.
Selecciones de intervalo mejoradas
Ahora los puntos de inicio y fnal de los clips del explorador permanecen en su sitio cuando
se hace clic en otra parte. Tambin puede crear mltiples selecciones de intervalo en uno o
ms clips.
Para obtener ms informacin, consulte Seleccionar un intervalo en la pgina 94 y Gestionar
selecciones de varios intervalos en clips de evento en la pgina 97.
Otras caractersticas notables
Los marcadores de captulos y las miniaturas de marcadores de captulos le permiten pre-
parar captulos y sus representativas imgenes de fotograma pster directamente dentro de
Final Cut Pro para su salida a DVD, disco Blu-ray, iTunes, QuickTime Player y dispositivos Apple.
La nueva ventana Pegar atributos es una poderosa manera de transferir efectos especfcos y
otros ajustes entre clips.
Ahora puede aadir fotogramas congelados rpida y fcilmente con un solo mtodo abre-
viado de teclado.
67% resize factor
Captulo 1 Novedades en Final Cut Pro 14
Titular ha mejorado considerablemente, incluyendo compatibilidad con la nueva funcin de
marcadores de ttulo de Motion.
Los puntos de conexin fexibles mejoran el control manual sobre los clips conectados cuando
se deslizan, trasladan o desplazan clips en el argumento principal.
La nueva arquitectura de clip compuesto hace los clips compuestos ms fciles de reutilizar en
mltiples proyectos y ofrece rendimiento mejorado.
Ahora puede importar y exportar archivos MXF usando mdulos de terceros. Para ver una lista
de los archivos de contenidos compatibles, consulte Formatos de contenido compatibles en la
pgina 47.
Final Cut Pro 10.0.6 ofrece compatibilidad mejorada con contenidos anamrfcos.
Novedades en Final Cut Pro 10.0.3
Final Cut Pro 10.0.3 incluye importantes mejoras y funciones nuevas, que se detallan
a continuacin.
Edicin Multicam
Ahora se pueden utilizar clips Multicam para editar material de planos multicmara u otros
materiales sincronizados en tiempo real. Trabajar con clips Multicam en Final Cut Pro es un pro-
ceso fuido y fexible. Mientras el ngulo activo se reproduce en el Visor, se pueden ver tambin
todos los ngulos reproducindose simultneamente en el visor de ngulos y cortar y cambiar
fcilmente entre ellos. Se pueden crear clips Multicam desde diversas fuentes de contenidos y
modifcar los clips Multicam existentes durante el proceso de edicin.
Para obtener ms informacin, consulte Introduccin a la edicin multicam en la pgina 333.
Salida de A/V
Ahora se puede conectar el ordenador a un monitor de vdeo externo para la salida de audio y
vdeo (A/V). Ademas de mostrar el aspecto del vdeo y el audio en un monitor NTSC/PAL o de
emisiones en HD, esta caracterstica permite tambin probar la salida con equipos ms sofstica-
dos, como vectorscopios y monitores de ondas.
La salida de A/V est disponible solo con OS X Lion v10.7.2 o posterior, y requiere hardware y soft-
ware de interfaz de vdeo compatible de otros fabricantes. Los dispositivos FireWire DV no son
compatibles. Para obtener ms informacin, contacte con el fabricante del dispositivo o dirjase a
la pgina web de recursos de Final Cut Pro X en http://www.apple.com/fnalcutpro/resources.
Para obtener ms informacin, consulte Ver la reproduccin en un monitor de vdeo externo en
la pgina 84.
Volver a enlazar manualmente los clips con los archivos de contenidos
Ahora se pueden volver a enlazar manualmente los clips de eventos y de proyectos con los archi-
vos de contenidos. Volver a enlazar manualmente proporciona mayor control sobre el fujo de
trabajo de posproduccin.
Para obtener ms informacin, consulte Volver a enlazar clips con archivos de contenido en la
pgina 425.
67% resize factor
Captulo 1 Novedades en Final Cut Pro 15
Otras caractersticas notables
Los archivos de grfcos con capas, como los archivos de Adobe Photoshop (PSD), ahora se
pueden editar de forma que cada capa aparece como un clip conectado en la lnea de tiempo.
Controles de manipulador avanzados disponibles desde ahora.
Los controles de fotogramas de referencia se han mejorado en los editores de animacin de
audio y vdeo.
Novedades en Final Cut Pro 10.0.1
Final Cut Pro 10.0.1 incluye numerosas funciones nuevas, mejoras y cambios. A continuacin le
presentamos las caractersticas ms signifcativas.
Funciones
Se pueden usar las nuevas etiquetas de metadatos de funciones para organizar los clips de los
eventos y proyectos, controlar el aspecto de la lnea de tiempo, y exportar archivos de audio y
vdeo independientes (tambin conocidos como plicas de contenidos) para su entrega por trans-
misin, mezclado de audio o posproduccin. Por ejemplo, se pueden exportar funciones como
plicas de contenidos en un archivo multipista combinado de QuickTime, o como archivos de
audio y vdeo separados. Durante el proceso de exportacin se puede asignar salida mono, est-
reo o surround para los canales de audio.
Para obtener ms informacin, consulte Visin general de funciones en la pgina 323 y
Preferencias de destinos en la pgina 449.
Ubicaciones SAN (Storage area network)
Ahora se pueden aadir volmenes de red como ubicaciones de almacenamiento para eventos
y proyectos. Cuando elimine ubicaciones SAN en Final Cut Pro, otros usuarios de la red pueden
trabajar con los eventos y proyectos almacenados en esas ubicaciones.
Importacin y exportacin XML
Final Cut Pro permite ahora la importacin y exportacin XML, de forma que puede transferir la
informacin de su evento y proyecto desde y hacia sistemas y aplicaciones de terceros que no
reconocen los proyectos y eventos de Final Cut Pro.
Para obtener ms informacin, consulte Usar XML para transferir proyectos y eventos en la
pgina 332.
67% resize factor
2
16
Qu es Final Cut Pro?
Final Cut Pro X es una revolucionaria aplicacin para crear, editar y producir vdeo de la mxima
calidad. Final Cut Pro combina edicin digital de alto rendimiento y soporte nativo para prcti-
camente cualquier formato de vdeo, con funciones fciles de usar y que ahorran tiempo, permi-
tindole centrarse en el argumento.
En Final Cut Pro puede:
Editar todo, desde vdeo de defnicin estndar sin comprimir a HDV, DVCPRO HD y vdeo de
alta defnicin sin comprimir, as como formatos basados en archivos, como AVC-Intra, AVCHD
y XDCAM HD.
Reproducir y ojear contenido independientemente de su resolucin, de hasta 1920 x 1080, 2K,
4K e incluso 5K de resolucin. Tambin puede reproducir vdeo a pantalla completa o en una
segunda pantalla.
Montar los clips con facilidad usando la lnea de tiempo magntico, que ajusta de manera
fuida los clips alrededor del clip que est arrastrando, para eliminar separaciones, colisiones y
problemas de sincronizacin.
Editar con rapidez gracias al completo conjunto de herramientas profesionales de edicin y
recorte. Ajustar con exactitud las ediciones con el editor de precisin integrado.
Hacer que Final Cut Pro analice su vdeo y solvente de forma no destructiva problemas
comunes como temblor de cmara, zumbidos o ruidos excesivos. Tambin puede hacer que
Final Cut Pro detecte la presencia de personas o el tipo de plano, y que aplique automtica-
mente palabras clave como Una persona o Plano general.
Nociones bsicas sobre
Final Cut Pro
67% resize factor
Captulo 2 Nociones bsicas sobre Final Cut Pro 17
Organizar sus contenidos usando colecciones de palabras clave, que agrupan automtica-
mente los clips en funcin de sus palabras clave, y colecciones inteligentes, que agrupan auto-
mticamente los clips en funcin de los criterios que especifque.
Probar los clips en su proyecto usando audiciones (conjuntos de planos alternativos, efectos o
tratamientos de texto) y seleccionar despus el mejor clip para la edicin.
Crear clips compuestos para agrupar cualquier combinacin de clips y anidar clips dentro de
otros clips.
Utilizar clips conectados y argumentos para aadir planos de corte, ttulos superpues-
tos y efectos de sonido al proyecto. Los clips conectados y los argumentos permanecen
siempre sincronizados.
Aadir efectos especiales al vdeo, audio y fotos, y ajustarlos usando fotogramas de referencia
y controles en pantalla. Tambin puede cambiar la velocidad de un clip para crear efectos de
cmara lenta y cmara rpida.
Equilibrar e igualar automticamente el color, o utilizar las herramientas de correccin del
color para controlar con precisin el aspecto de los clips de su proyecto.
Publicar su proyecto directamente en sitios web como YouTube y Facebook, o enviarlo a
iTunes para que se sincronice con dispositivos Apple, como el iPhone, el iPad y Apple TV.
Qu son las bibliotecas?
En Final Cut Pro 10.1, las bibliotecas representan una nueva manera de organizar el trabajo. Una
biblioteca contiene varios eventos y proyectos en una misma ubicacin. La primera vez que
abre Final Cut Pro 10.1, este crea un archivo de biblioteca en la carpeta Pelculas. Cuando crea un
nuevo proyecto o evento, este se incluye de manera automtica en la biblioteca activa. La biblio-
teca realiza un seguimiento de los archivos de contenido, de sus decisiones de edicin y de los
metadatos asociados.
Puede tener varias bibliotecas abiertas al mismo tiempo y copiar eventos y proyectos de una
biblioteca a otra fcilmente. Esto facilita y acelera tareas como mover contenido, metadatos y
material creativo a otro sistema, y as disponer de mayor movilidad en el trabajo, trabajar con
mltiples editores o gestionar la archivacin. Puede abrir y cerrar bibliotecas como sea necesario,
y as no tener demasiadas bibliotecas abiertas a la vez.
Los siguientes conceptos son importantes para comprender cmo trabajar con bibliotecas.
Contenido gestionado y externo
El contenido importado a una biblioteca especfca se almacena dentro de ella y se denomina
contenido gestionado. Tambin es posible importar o copiar el contenido a cualquier ubica-
cin en un volumen conectado y enlazarlo a la biblioteca como contenido externo. Distintos
usuarios pueden acceder a este contenido externo de manera inmediata mediante un
almacenamiento compartido.
Puede convertir el contenido gestionado en externo en cualquier momento si desea compartir
su acceso, y el contenido externo puede ser recopilado como contenido gestionado dentro de
la biblioteca para facilitar su transporte o archivacin. Para obtener ms informacin, consulte
Consolidar proyectos, eventos y bibliotecas en la pgina 428.
67% resize factor
Captulo 2 Nociones bsicas sobre Final Cut Pro 18
Contenido generado
Todos los archivos renderizados, archivos optimizados y archivos proxy se consideran contenido
generado porque el sistema los crea en segundo plano tras la importacin del contenido original.
Asimismo, todo el contenido generado se considera contenido gestionado y se almacena en la
biblioteca. Para ahorrar espacio de disco, puede eliminar los archivos renderizados antes de tras-
ladar o archivar una biblioteca. Copiar un proyecto de una biblioteca a otra no copia los archivos
renderizados, ya que estos pueden ser regenerados rpidamente.
Visin general del fujo de trabajo de Final Cut Pro
Para ofrecerle una idea de las posibilidades, se describe a continuacin el proceso global de
montar una pelcula con Final Cut Pro. No es necesario que realice cada paso, y podra realizar
otros que no se describen. El fujo de trabajo no es necesariamente lineal. Podra, por ejem-
plo, realizar todo el proceso de editar y aadir efectos y, despus, importar ms contenido en
el proyecto.
Importar el contenido en Final Cut Pro
Para utilizar Final Cut Pro, tiene que transferir sus contenidos (vdeo, audio e imgenes fjas)
desde su dispositivo de grabacin al ordenador o a un disco externo. Puede importar contenido
desde muchas clases de cmaras y otros dispositivos, o desde otras aplicaciones, como iMovie.
Organizar los contenidos
Final Cut Pro organiza automticamente el contenido importado en eventos. Un evento es simi-
lar a una carpeta que puede almacenar docenas, centenas o incluso miles de clips de vdeo, de
audio e imgenes fjas, adems de proyectos. En Final Cut Pro, los contenidos aparecen como
clips, que enlazan con los archivos de contenido almacenados en un disco. Puede reorganizar
los clips creando o renombrando eventos y trasladando clips entre eventos. Por ejemplo, podra
crear un evento para todo el contenido grabado para un cliente especfco.
Mientras revisa su material, puede fcilmente puntuar clips como Favorito o Rechazado.
Estas puntuaciones hacen ms fcil concentrarse en el mejor material. Final Cut Pro
ofrece tambin tiles herramientas de organizacin, como colecciones de palabra clave y
colecciones inteligentes.
Crear un proyecto y aadirle clips
Su proyecto es la pelcula que crea usando clips de sus eventos y de los exploradores multimedia
de Final Cut Pro. Empiece a crear su pelcula aadiendo clips al lnea de tiempo. Realice todas sus
ediciones en el proyecto; los archivos de contenido original permanecen intactos (esto se conoce
como edicin no destructiva).
Organizar y editar los clips
Ahora su pelcula puede realmente empezar a tomar forma. Para ensamblar un primer montaje,
reordene y recorte los clips en la lnea de tiempo. Tambin puede probar diferentes clips uti-
lizando audiciones. Utilice clips conectados y argumentos para aadir planos de corte, ttulos,
msica de fondo y efectos de sonido al proyecto. Cree clips compuestos para agrupar cualquier
combinacin de clips y anidar clips dentro de otros clips. Puede simplifcar un proyecto compli-
cado creando un clip compuesto independiente para cada seccin principal.
Aadir efectos y transiciones
Aada efectos especiales de la amplia coleccin de efectos de audio y vdeo disponible en
los exploradores multimedia de Final Cut Pro. Ponga en su pelcula ttulos y crditos, y aplique
transiciones de audio o vdeo. Ajuste la velocidad de los clips para crear efectos de cmara lenta
o rpida.
67% resize factor
Captulo 2 Nociones bsicas sobre Final Cut Pro 19
Para pulir ms su proyecto, puede afnar los cortes y transiciones con el editor de preci-
sin, aadir fotograma de referencia a efectos de audio y vdeo, corregir el color y combinar
grfcos animados.
Compartir su pelcula
Cuando su proyecto est terminado, puede publicar la pelcula en Internet directamente desde
Final Cut Pro, as como enviarlo a iTunes, al iPhone, iPad o iPod, o a Apple TV. Tambin puede gra-
barlo en un disco para entregarlo a otras personas.
Visin general de la interfaz de Final Cut Pro
La ventana de Final Cut Pro tiene tres reas principales:
Viewer: Play back
clips and projects.
Browser: Access all
the source media you import.
Magnetic Timeline: Edit your
movie in this area.
Organizar los contenidos en la lista de bibliotecas y el explorador
El contenido importado est disponible en los eventos de su biblioteca. (Un evento es como una
carpeta que contiene clips y proyectos.)
67% resize factor
Captulo 2 Nociones bsicas sobre Final Cut Pro 20
Cuando selecciona un evento en una biblioteca, sus clips y proyectos aparecen en el explorador
a la derecha.
Browser: View and sort
the clips in the selected event.
Libraries list: Select an event
to view its media on the right.
Puede reorganizar los contenidos como desee y en cualquier momento, y puede utilizar la lista
de bibliotecas y el explorador para gestionar, puntuar, ordenar y aadir palabras clave a sus con-
tenidos importados. Para obtener ms informacin, consulte Visin general de organizacin de
bibliotecas en la pgina 56.
Reproducir clips y proyectos en el visor
El visor es donde se reproduce el vdeo, incluyendo clips y proyectos con resolucin de hasta
1920 x 1080, 2K, 4K, e incluso 5K. Puede reproducir eventos, proyectos o clips individuales en
visualizacin a pantalla completa o en una segunda pantalla. Con el visor de eventos, una visuali-
zacin independiente que se puede mostrar junto al visor principal, puede ver dos clips al mismo
tiempo: uno del explorador y otro de la lnea de tiempo. Para obtener informacin sobre las
formas de reproducir contenido, consulte Reproducir contenidos en la pgina 78.
Resolution-independent playback:
Play back video files up to 5K.
Full-screen playback:
Play your video full screen,
or on a second display.
Onscreen controls:
Adjust effects such as
Transform, Crop, and Distort.
Dual viewers: Display event clips
and project clips side by side.
Tambin puede utilizar controles en pantalla, superpuestos sobre el vdeo en el visor, para modi-
fcar los ajustes de una gran variedad de efectos y transiciones.
67% resize factor
Captulo 2 Nociones bsicas sobre Final Cut Pro 21
Editar el proyecto en la lnea de tiempo magntico
La parte inferior de la ventana de Final Cut Pro contiene la lnea de tiempo, en el que se crean
las pelculas aadiendo y ordenando clips y haciendo todas las ediciones. La lnea de tiempo de
Final Cut Pro ajusta magnticamente los clips para que coincidan alrededor de los clips que
arrastre al lugar deseado. Si arrastra clips fuera de sitio, los clips circundantes se acercan para
llenar el espacio.
Un proyecto de Final Cut Pro contiene toda la informacin para la pelcula fnal, incluidas sus
decisiones de edicin y enlaces a todos los clips y eventos de origen. Para obtener ms informa-
cin sobre cmo editar un proyecto, consulte Visin general de adicin de clips en la pgina 100
y Ordenar clips en la lnea de tiempo en la pgina 119.
Toolbar: Perform
common tasks by
clicking a button.
Connected clips: Add titles and
cutaway shots. In the Magnetic
Timeline, everything stays in sync.
Audio clips: Add music
and sound effects as
connected clips.
Primary storyline: Add and
arrange clips to construct
your movie.
Archivos de contenido y clips
Despus de importar contenido en la biblioteca de Final Cut Pro, aparecen clips en el explorador
que representan los archivos de contenido original. Un evento grande puede incluir varios clips.
Los archivos de contenido son el material en bruto utilizado para crear el proyecto. Un archivo
de contenido es un archivo de audio, vdeo, imagen fja o grfcos en su disco duro que contiene
material transferido desde una videocmara o un dispositivo de grabacin, o creado original-
mente en el ordenador. Los archivos de contenido pueden incluir varios componentes de audio
y vdeo. Debido a que los archivos de contenido, especialmente los de vdeo, tienden a ser bas-
tante grandes, los proyectos que utilizan mucho material requieren un disco duro de alta capaci-
dad, o varios.
67% resize factor
Captulo 2 Nociones bsicas sobre Final Cut Pro 22
Los clips representan los contenidos, pero no son los contenidos propiamente dichos. Los clips
de un proyecto simplemente apuntan a (enlazan con) los archivos de contenidos originales del
disco duro. Cuando se modifca un clip, no se modifca el archivo de contenido, sino nicamente
la informacin del clip en el proyecto. Esto se conoce como edicin no destructiva, porque todos
los cambios y efectos que se apliquen a los clips en Final Cut Pro nunca afectan al contenido ori-
ginal. Los fragmentos de clip recortados o eliminados, se eliminan nicamente del proyecto, no
de los clips originales de la biblioteca ni de los archivos de contenidos originales del disco duro.
Project 2
Toy1
Browser clips
Media files on your hard disk
Project 3 Project 1
Toy1.mov
Toy1
Toy1 Toy1
67% resize factor
3
23
Visin general de importar contenido
Importar contenido en Final Cut Pro es el primer paso para la realizacin de su pelcula.
Con Final Cut Pro puede:
Importar desde cmaras o dispositivos basados en archivos (sin cinta)
Importar desde el iPhone, el iPad o el iPod touch
Importar desde cmaras o dispositivos basados en cinta
Importar desde iMovie
Importar desde iPhoto y Aperture
Importar desde iTunes
Importar desde un disco duro
Importar desde un archivo de cmara
Durante la importacin se asigna el contenido a un evento. Tambin se puede transcodifcar el
contenido y analizar el contenido en busca de diversos problemas, como el balance de color, la
presencia de personas y el tipo de toma, y problemas de audio.
Cuando se importan clips (vdeo, audio o imgenes fjas), Final Cut Pro asigna automticamente
una de cinco funciones por omisin a los componentes de audio y vdeo de cada clip: Vdeo,
Ttulos, Dilogo, Msica y Efectos. Para obtener ms informacin, consulte Ver y reasignar funcio-
nes en la pgina 324.
Si desea hacer rpidamente una copia de seguridad de sus contenidos (en lugar de tomarse el
tiempo de importarlos), puede crear un archivo.
Importar contenido
67% resize factor
Captulo 3 Importar contenido 24
Si es su primera importacin
La primera vez que abra Final Cut Pro, no dispone de contenidos, sino de una sola biblioteca que
alberga un nico evento. Puede usar el evento para importar rpidamente contenido de su disco
duro o directamente de una cmara conectada y, a continuacin, crear un proyecto para iniciar
la edicin.
Importar contenido en un evento vaco
m Para importar archivos desde una cmara conectada o un disco duro: Haga clic en el botn
Importar contenido y siga las instrucciones para importar archivos desde una cmara conec-
tada basada en archivos, desde un disco duro, desde una cmara basada en cinta o desde un
archivo de cmara.
m Para crear un nuevo proyecto: Haga clic en el botn Crear proyecto nuevo, o bien seleccione
Archivo > Nuevo > Proyecto, y siga las instrucciones para crear proyectos nuevos.
Importar desde cmaras conectadas
Importar desde cmaras basadas en archivos
Las cmaras y videocmaras basadas en archivos pueden grabar vdeo, audio e imgenes fjas.
Esta clase de dispositivos, que graban en soportes de almacenamiento basados en memoria
fash, discos duros (HDD), etc., se suelen conectar al ordenador mediante un cable Thunderbolt o
USB. Algunos dispositivos cuentan con tarjetas de memoria extrables que se pueden insertar en
el ordenador.
Si un dispositivo basado en archivos cuenta con la caracterstica de clips extendidos, se puede
importar todo el contenido como un clip extendido.
Para comprobar si su cmara es compatible con Final Cut Pro, vaya a la pgina web Cmaras
compatibles con Final Cut Pro X en http://help.apple.com/fnalcutpro/cameras/.
Importar desde una cmara, videocmara o dispositivo basado en archivos
1 Realice una de las siguientes operaciones:
Conecte la cmara, videocmara o dispositivo al ordenador usando el cable suministrado con
el dispositivo y encindalo.
Si utiliza una videocmara, ajstela al modo PC Connect. (El nombre de este modo de trans-
ferencia puede ser diferente en su dispositivo.) La videocmara puede ponerse automtica-
mente en modo conexin si la pone en modo reproduccin cuando est conectada al orde-
nador. Para ms informacin, consulte la documentacin de la videocmara.
67% resize factor
Captulo 3 Importar contenido 25
Nota: Conectar una videocmara DVD al Mac puede hacer que se abra la aplicacin
Reproductor de DVD. Si esto sucede, cierre Reproductor de DVD.
Retire la tarjeta de memoria de la videocmara o dispositivo e insrtela en la ranura para tarje-
tas del Mac (si dispone de una) o en un lector de tarjetas externo.
Para obtener ms informacin sobre tarjetas de memoria, consulte Tarjetas de memoria y
cables en la pgina 45.
2 Para abrir la ventana Importacin de contenido, realice una de las siguientes operaciones:
Seleccione Archivo > Importar > Contenido (o pulse Comando + I).
Haga clic en el botn Importar contenido situado en el extremo izquierdo de la barra
de herramientas.
3 Si es necesario, seleccione su cmara, videocmara o dispositivo en la seccin Cmaras situada a
la izquierda.
La ventana Importar contenido muestra todo el contenido del dispositivo. En esta ventana
puede previsualizar el contenido, ya sea reproducindolo usando los controles de reproduccin
u ojendolo trasladando el puntero hacia delante y hacia atrs sobre una cinta de celuloide.
Change the way clips appear
using these controls.
The media on the
device appears here.
Playback controls
Nota: La mayora de las cmaras digitales modernas pueden grabar imgenes fjas y vdeo indis-
tintamente. En muchos casos, los clips de vdeo y las imgenes fjas de dichas cmaras aparecen
unas al lado de otras en la ventana Importar contenido.
4 Realice una de las siguientes operaciones:
Para cambiar el dispositivo desde el que importar: Haga clic en el dispositivo en la
seccin Cmaras.
Para cambiar la forma en que aparece el clip: Haga clic en el botn Apariencia del clip en la
esquina inferior derecha de la ventana Importar contenido.
67% resize factor
Captulo 3 Importar contenido 26
Para cambiar entre entre la vista de cinta de celuloide y la vista de lista: Haga clic en los boto-
nes Visualizacin como lista y Vista de cinta de celuloide de la parte inferior de la ventana
Importar contenido. (Solo para cmaras basadas en archivos conectadas y archivos de cmara.)
Nota: Cuando selecciona un clip en la visualizacin como lista, aparece una cinta de celuloide
para el clip seleccionado en la parte superior del explorador. La cinta de celuloide es com-
pletamente interactiva, proporcionando acceso a los puntos de inicio y fnal, marcadores y
palabras clave.
Para ordenar los clips en la visualizacin como lista por datos como duracin, fecha de creacin,
puntuacin, palabra clave, etc.: Haga clic en la cabecera de la columna en la parte superior de la
visualizacin como lista, Para obtener ms informacin sobre la visualizacin como lista, con-
sulte Importar desde un disco duro en la pgina 39.
Para aadir carpetas de contenidos utilizados frecuentemente a la seccin Favoritos: Arrstrelos
desde la visualizacin como lista.
Para eliminar una carpeta de la seccin Favoritos, haga Control + clic en la carpeta y seleccione
Eliminar de la barra lateral en el men de funcin rpida.
Para cerrar automticamente la ventana Importar contenido cuando comience la importacin:
Seleccione la opcin Cerrar ventana despus de iniciar la importacin.
Para aadir una carpeta a la visualizacin como lista arrastrando, haga lo siguiente: Arrastre la car-
peta desde el Finder a la visualizacin como lista y explore su contenido en dicha visualizacin.
5 Realice una de las siguientes operaciones:
Para importar todos los clips: Haga clic en Importar todo.
Para importar solo algunos de los clips: Seleccione los clips que desea importar haciendo
Comando + clic en cada uno y haga clic en Importar seleccin.
Consejo: Para seleccionar varios clips que estn juntos, puede arrastrar alrededor de ellos para
abarcarlos con el rectngulo de seleccin.
Para importar partes de los clips: Arrastre dentro de la cinta de celuloide para seleccionar el inter-
valo que desea y haga clic en Importar seleccin. Tambin puede seleccionar varios intervalos
en cada clip. Para obtener ms informacin, consulte Seleccionar un intervalo en la pgina 94.
Consejo: Tambin puede seleccionar un clip, pulsar la barra espaciadora para reproducirlo y
pulsar o bien I para defnir un punto de inicio o bien O para defnir un punto fnal.
6 En la ventana que aparece, seleccione cmo desea organizar los contenidos importados en su
biblioteca:
Para aadir los clips importados a un evento existente: Seleccione Aadir a evento existente y
seleccione el evento en el men desplegable.
Para crear un nuevo evento: Seleccione Crear evento nuevo en y use el men desplegable para
elegir la biblioteca en la cual desea crear el evento; a continuacin, escriba un nombre (por
ejemplo, Boda de Juan y Eva) en el campo de texto.
Para obtener ms informacin sobre los eventos, consulte Visin general de organizacin de
bibliotecas en la pgina 56.
7 Seleccione una ubicacin para almacenar los archivos de contenido:
Para copiar los archivos a una biblioteca o a una carpeta distinta en el disco duro: Seleccione
Copiar archivos en y confrme la biblioteca actual, o use el men desplegable para elegir una
biblioteca o carpeta distintas.
Para enlazar los archivos a su ubicacin actual: Seleccione Dejar los archivos en su ubicacin.
67% resize factor
Captulo 3 Importar contenido 27
8 Si desea organizar los contenidos, crear contenido proxy u optimizado, analizar el vdeo o anali-
zar el audio, seleccione las opciones correspondientes.
Si no ajusta Final Cut Pro para analizar el contenido durante el proceso de importacin, puede
hacerlo ms adelante (si es necesario) en el explorador.
9 Haga clic en Importar.
Por omisin, la ventana Importar contenido se cierra cuando hace clic en Importar. Ya puede
comenzar a trabajar con sus clips en el explorador. Final Cut Pro importa el contenido en
segundo plano.
Si ha seleccionado alguna opcin en el paso anterior, Final Cut Pro transcodifca y optimiza los
archivos cuando termina el proceso de importacin. Puede ver el progreso de la importacin y
otras tareas en segundo plano en la ventana Tareas en segundo plano.
10 Cuando las tareas en segundo plano fnalicen, desconecte la cmara, videocmara o dispositivo.
Puede crear un archivo a partir de su cmara o dispositivo basada en archivos o en cinta. Para
obtener ms informacin, consulte Crear y gestionar archivos de cmara en la pgina 437.
Volver a importar un clip
Hay dos situaciones que justifcan volver a importar un clip:
Si el clip no se import por completo: Si cancela o sale de Final Cut Pro antes de que se termine
una importacin, aparecer un icono de cmara en la esquina inferior izquierda del clip. Este
icono indica que Final Cut Pro est usando el contenido de la cmara para reproduccin (en
lugar de utilizar el archivo de QuickTime que se crea durante la importacin).
Camera icon
Para reproducir un clip con un icono de cmara, Final Cut Pro localiza el contenido en una
cmara conectada o en un archivo de cmara conectado disponible. (Consulte Acceder a
contenido en un archivo o en una imagen de disco en la pgina 41 para obtener ms informa-
cin). Si Final Cut Pro no puede localizar el contenido en una de estas ubicaciones, el clip se
considerar sin conexin y mostrar el icono de alerta de Cmara no encontrada.
Si el archivo de contenido original del clip no est disponible: Si el archivo de contenido original
de un clip es trasladado o eliminado, o el volumen en el que se encuentra est desconectado
del ordenador, se muestra un icono de Archivo no disponible en el clip. Para restaurar el clip,
puede volverlo a importar.
Consulte Iconos de alerta en la pgina 441 para obtener ms informacin sobre los iconos
de alerta.
Cuando vuelve a importar un clip, Final Cut Pro conecta automticamente con la cmara o el
archivo de cmara necesario. No es necesario montar manualmente un archivo de cmara antes
de volver a importar.
67% resize factor
Captulo 3 Importar contenido 28
1 Realice una de las siguientes operaciones:
Conecte la cmara que contiene el clip al ordenador y encindala. Esto pondr el clip en lnea,
pero todava mostrar en icono de cmara en la esquina inferior izquierda.
Inserte la tarjeta de memoria que contiene el clip en el ordenador o en el lector de
tarjetas conectado.
Consulte Tarjetas de memoria y cables en la pgina 45 para obtener ms informacin.
Asegrese de que el archivo de cmara que contiene el clip se encuentra en uno de los archi-
vos de cmara de Final Cut Pro.
Consulte Crear y gestionar archivos de cmara en la pgina 437 para obtener ms informacin.
2 En Final Cut Pro, realice una de las siguientes operaciones:
Para volver a importar un clip: Seleccione el clip en el explorador.
Para volver a importar todos los clips de un evento: Seleccione el evento en la lista de bibliotecas.
3 Seleccione Archivo > Importar > Reimportar desde cmara/archivo.
El clip o los clips se vuelven a importar.
Importar clips extendidos
Algunas videocmaras o dispositivos que tienen ms de una ranura para tarjetas de memo-
ria pueden grabar una toma en varias tarjetas de memoria. El plano resultante se llama
clip extendido.
Una buena manera de importar un clip extendido en Final Cut Pro es conectar la cmara o el
lector de tarjetas al sistema local y crear un archivo de cmara para cada tarjeta de memoria.
Puede almacenar los archivos de cmara en su sistema local o en un dispositivo de almacena-
miento externo hasta que est preparado para importar el clip extendido. (Incluso si va a impor-
tar el clip extendido inmediatamente, es til crear el archivo de cmara, as dispone de una copia
de seguridad del material que conforma el clip extendido.) Despus, cuando est preparado para
importar, puede montar todos los archivos de cmara e importar el clip extendido.
Crear un archivo de cmara para cada tarjeta de memoria
1 Conecte la cmara o videocmara al ordenador y encindala, o conecte el lector de tarjetas y la
tarjeta al ordenador. Si va a guardar los archivos de cmara en un dispositivo de almacenamiento
externo, conctelo tambin.
2 En Final Cut Pro, realice una de las siguientes operaciones:
Seleccione Archivo > Importar > Contenido (o pulse Comando + I).
Haga clic en el botn Importar contenido situado en el extremo izquierdo de la barra
de herramientas.
Aparece la ventana Importar contenido.
3 Seleccione una tarjeta de memoria para archivar en la lista de cmaras de la izquierda.
4 Haga clic en el botn Crear archivo comprimido en la esquina inferior izquierda de la ventana.
5 En el campo Crear archivo de cmara como, escriba un nombre para el archivo.
67% resize factor
Captulo 3 Importar contenido 29
6 Seleccione una ubicacin para guardar el archivo en el men emergente Destino y haga clic
en Aceptar.
Nota: Para proteger sus contenidos, le recomendamos que guarde su archivo en un disco
o una particin diferente del que usa para almacenar los archivos de contenido usados con
Final Cut Pro.
7 Repita los pasos 3 a 6 para crear archivos de cmara para cada una de las tarjetas de memoria
que contengan una parte del clip extendido.
Consulte Crear y gestionar archivos de cmara en la pgina 437 para obtener ms informacin
sobre la creacin de archivos de cmara.
Importar un clip extendido
1 Si el contenido que desea importar se encuentra en un dispositivo de almacenamiento externo o
en una tarjeta de memoria, conecte el dispositivo al ordenador y encindalo.
2 Para abrir la ventana Importacin de contenido, realice una de las siguientes operaciones:
Seleccione Archivo > Importar > Contenido (o pulse Comando + I).
Haga clic en el botn Importar contenido situado en el extremo izquierdo de la barra
de herramientas.
3 En la seccin Dispositivos, en el lado izquierdo de la ventana Importar contenido, seleccione el
disco duro del ordenador o el dispositivo de almacenamiento externo o la tarjeta de memoria
que contenga los archivos de la cmara del clip expandido.
4 Use la visualizacin como lista de la parte inferior de la ventana para ir hasta los archivos de la
cmara y abrirlos.
Importante: Si los archivos de cmara que componen el clip extendido no estn todos dispo-
nibles, puede importar cada archivo de cmara por separado. Cada parte del clip extendido se
importar en Final Cut Pro como un clip separado.
Si todas las partes del clip extendido estn disponibles, todos los archivos de cmara montados
muestran un clip con la misma duracin. Aparece un icono en el clip extendido indicando que
est completo.
67% resize factor
Captulo 3 Importar contenido 30
Si falta uno o ms de los archivos de cmara, aparece un icono en el clip extendido para indicar
qu parte del clip extendido est disponible (el principio, el centro o el fnal). Puede seleccionar
cada archivo de cmara para ver los distintos iconos.
Indicates that all
portions of the spanned
clip are available.
Indicates that the end
portion of the spanned
clip is available.
Indicates that the
beginning portion of the
spanned clip is available.
Indicates that the middle
portion of the spanned
clip is available.
5 Haga clic en Todo para importar el clip extendido.
6 Seleccione cmo desea organizar los contenidos importados en la biblioteca:
Para aadir los contenidos importados a un evento existente: Seleccione Aadir a evento exis-
tente y seleccione el evento en el men desplegable.
Para crear un nuevo evento: Seleccione Crear evento nuevo en y use el men desplegable para
elegir la biblioteca en la cual desea crear el evento; a continuacin, escriba un nombre (por
ejemplo, Boda de Juan y Eva) en el campo de texto.
Para obtener ms informacin sobre los eventos, consulte Visin general de organizacin de
bibliotecas en la pgina 56.
7 Seleccione una ubicacin para almacenar los archivos de contenido:
Para copiar los archivos a una biblioteca o a una carpeta distinta en el disco duro: Seleccione
Copiar archivos en y confrme la biblioteca actual, o use el men desplegable para elegir una
biblioteca o carpeta distintas.
Para enlazar los archivos a su ubicacin actual: Seleccione Dejar los archivos en su ubicacin.
8 Si desea organizar los contenidos, transcodifcar los contenidos, analizar el vdeo o analizar el
audio, seleccione las opciones correspondientes.
Si no ajusta Final Cut Pro para analizar el contenido durante el proceso de importacin, puede
hacerlo ms adelante (si es necesario) en el explorador.
9 Haga clic en Importar.
Por omisin, la ventana Importar contenido se cierra cuando hace clic en Importar. Ya puede
comenzar a trabajar con sus clips en el explorador. Final Cut Pro importa el contenido en
segundo plano.
Si ha seleccionado alguna opcin en el paso anterior, Final Cut Pro transcodifca y optimiza los
archivos cuando termina el proceso de importacin. Puede ver el progreso de la importacin y
otras tareas en segundo plano en la ventana Tareas en segundo plano.
67% resize factor
Captulo 3 Importar contenido 31
Importar desde el iPhone, el iPad o el iPod touch
Importar contenido desde el iPhone, el iPad o el iPod touch es lo mismo que importarlo desde
una cmara, videocmara o dispositivo basado en archivos.
Importar desde el iPhone, el iPad o el iPod touch
1 Conecte el iPhone, el iPad o el iPod touch al ordenador usando el cable del conector del Dock a
USB suministrado con l. (Si se abre otra aplicacin, cirrela). A continuacin, encienda el disposi-
tivo y desbloquelo.
2 En Final Cut Pro, realice una de las siguientes operaciones:
Seleccione Archivo > Importar > Contenido (o pulse Comando + I).
Haga clic en el botn Importar contenido situado en el extremo izquierdo de la barra
de herramientas.
Aparece la ventana Importar contenido.
3 Si es necesario, seleccione el iPhone, el iPad o el iPod touch en la seccin Cmaras situada a
la izquierda.
La ventana Importar contenido muestra todo el contenido del dispositivo. En esta ventana puede
previsualizar el contenido, ya sea reproducindolo usando los controles de reproduccin u ojen-
dolo trasladando el puntero hacia delante y hacia atrs sobre una cinta de celuloide.
Tambin puede realizar alguna de las siguientes operaciones:
Para cambiar el dispositivo desde el que importar: Haga clic en el dispositivo en la
seccin Cmaras.
Para cambiar la forma en que aparece el clip: Haga clic en el botn Apariencia del clip en la
esquina inferior derecha de la ventana Importar contenido.
Para cambiar entre entre la vista de cinta de celuloide y la vista de lista: Haga clic en los boto-
nes Visualizacin como lista y Vista de cinta de celuloide de la parte inferior de la ventana
Importar contenido. (Solo para cmaras basadas en archivos conectadas y archivos de cmara.)
Nota: Cuando selecciona un clip en la visualizacin como lista, aparece una cinta de celuloide
para el clip seleccionado en la parte superior del explorador. La cinta de celuloide es com-
pletamente interactiva, proporcionando acceso a los puntos de inicio y fnal, marcadores y
palabras clave.
Para ordenar los clips en la visualizacin como lista por datos como duracin, fecha de creacin,
puntuacin, palabra clave, etc.: Haga clic en la cabecera de la columna en la parte superior de la
visualizacin como lista, Para obtener ms informacin sobre la visualizacin como lista, con-
sulte Importar desde un disco duro en la pgina 39.
Consejo: Si su iPhone, iPad o iPod contiene a la vez clips de vdeo e imgenes fjas y desea ver
unos u otras, haga clic en la cabecera de la columna Tipo de archivo para separar los clips de
vdeo de las imgenes fjas.
Para aadir carpetas de contenidos utilizados frecuentemente a la seccin Favoritos: Arrstrelos
desde la visualizacin como lista.
Para eliminar una carpeta de la seccin Favoritos, haga Control + clic en la carpeta y seleccione
Eliminar de la barra lateral en el men de funcin rpida.
67% resize factor
Captulo 3 Importar contenido 32
Para cerrar automticamente la ventana Importar contenido cuando comience la importacin:
Seleccione la opcin Cerrar ventana despus de iniciar la importacin.
Para aadir una carpeta a la visualizacin como lista arrastrando, haga lo siguiente: Arrastre la car-
peta desde el Finder a la visualizacin como lista y explore su contenido en dicha visualizacin.
4 Realice una de las siguientes operaciones:
Para importar todos los clips: Haga clic en Importar todo.
Para importar solo algunos de los clips: Seleccione los clips que desea importar haciendo
Comando + clic en cada uno y haga clic en Importar seleccin.
Consejo: Para seleccionar varios clips que estn juntos, puede arrastrar alrededor de ellos para
abarcarlos con el rectngulo de seleccin.
Para importar partes de los clips: Arrastre dentro de la cinta de celuloide para seleccionar el inter-
valo que desea y haga clic en Importar seleccin. Tambin puede seleccionar varios intervalos
en cada clip. Para obtener ms informacin, consulte Seleccionar un intervalo en la pgina 94.
Consejo: Tambin puede seleccionar un clip, pulsar la barra espaciadora para reproducirlo y
pulsar o bien I para defnir un punto de inicio o bien O para defnir un punto fnal.
5 En la ventana que aparece, seleccione cmo desea organizar los contenidos importados en su
biblioteca:
Para aadir los clips importados a un evento existente: Seleccione Aadir a evento existente y
seleccione el evento en el men desplegable.
Para crear un nuevo evento: Seleccione Crear evento nuevo en y use el men desplegable para
elegir la biblioteca en la cual desea crear el evento; a continuacin, escriba un nombre (por
ejemplo, Boda de Juan y Eva) en el campo de texto.
Para obtener ms informacin sobre los eventos, consulte Visin general de organizacin de
bibliotecas en la pgina 56.
6 Seleccione una ubicacin para almacenar los archivos de contenido:
Para copiar los archivos a una biblioteca o a una carpeta distinta en el disco duro: Seleccione
Copiar archivos en y confrme la biblioteca actual, o use el men desplegable para elegir una
biblioteca o carpeta distintas.
Para enlazar los archivos a su ubicacin actual: Seleccione Dejar los archivos en su ubicacin.
67% resize factor
Captulo 3 Importar contenido 33
7 Si desea crear contenido proxy u optimizado, analizar el vdeo o analizar el audio, seleccione las
opciones correspondientes.
Si no ajusta Final Cut Pro para analizar el contenido durante el proceso de importacin, puede
hacerlo ms adelante (si es necesario) en el explorador.
8 Haga clic en Importar.
Por omisin, la ventana Importar contenido se cierra cuando hace clic en Importar. Ya puede
comenzar a trabajar con sus clips en el explorador. Final Cut Pro importa el contenido en
segundo plano.
Si ha seleccionado alguna opcin en el paso anterior, Final Cut Pro transcodifca y optimiza los
archivos cuando termina el proceso de importacin. Puede ver el progreso de la importacin y
otras tareas en segundo plano en la ventana Tareas en segundo plano.
9 Cuando las tareas en segundo plano fnalicen, desconecte el iPhone, el iPad o el iPod touch.
Importar desde una cmara fotogrfca digital
Puede importar vdeo e imgenes fjas desde cmaras fotogrfcas digitales. Los pasos siguien-
tes explican cmo importar vdeo e imgenes fjas directamente en Final Cut Pro. Tambin
puede importar fotos en Aperture o iPhoto y acceder a ellas mediante el explorador de fotos de
Final Cut Pro.
Para comprobar si su cmara es compatible con Final Cut Pro, vaya a la pgina web Cmaras
compatibles con Final Cut Pro X en http://help.apple.com/fnalcutpro/cameras/.
Importar clips de imgenes fjas y clips de vdeo desde una cmara fotogrfca digital
1 Conecte la cmara al ordenador usando el cable suministrado con la cmara y encindala.
Si la cmara no aparece en el lado izquierdo de la ventana Importar contenido (ya sea en la sec-
cin Cmaras o en Dispositivos), retire la tarjeta de memoria de la cmara e insrtela en la ranura
para tarjetas del Mac (si dispone de una) o en un lector de tarjetas externo.
2 En el Finder, localice la carpeta DCIM dentro de la carpeta de la cmara y, a continuacin, localice
los archivos de imgenes fjas o de vdeo. Los archivos pueden estar en la carpeta DCIM o en otra
carpeta que est uno o dos niveles por debajo de ella. Las estructuras de dispositivos y archivos
varan en funcin del modelo y del fabricante.
3 En Final Cut Pro, realice una de las siguientes operaciones:
Seleccione Archivo > Importar > Contenido (o pulse Comando + I) y siga las instrucciones de
Importar desde un disco duro en la pgina 39.
Arrastre los archivos desde el Finder a un evento o al lnea de tiempo en Final Cut Pro. Los
archivos se importan usando los ajustes de importacin que haya confgurado en el panel de
preferencias Importacin. Consulte Importar desde un disco duro en la pgina 39.
Despus de la importacin, es posible que tenga archivos de audio separados que quiera utilizar
para remplazar la pista de audio del vdeo. Para ello, puede sincronizar automticamente los clips
de audio y vdeo.
Importar desde cmaras basadas en cinta
Puede importar contenido desde una videocmara o dispositivo basado en cinta. Para deter-
minar qu clips desea importar (en lugar de importarlos todos), puede visualizarlos usando
Final Cut Pro antes de importarlos.
67% resize factor
Captulo 3 Importar contenido 34
Final Cut Pro permite la importacin desde cintas en los siguientes formatos: DV (incluidos
DVCAM, DVCPRO y DVCPRO50), DVCPRO HD y HDV.
Para comprobar si su cmara es compatible con Final Cut Pro, vaya a la pgina web Cmaras
compatibles con Final Cut Pro X en http://help.apple.com/fnalcutpro/cameras/.
Importar contenido desde una videocmara o dispositivo basado en cinta
1 Conecte la videocmara al ordenador usando el cable suministrado con ella y confgure el dispo-
sitivo para control remoto a travs de FireWire, si es necesario.
Si el ordenador no dispone de puerto FireWire pero tiene un puerto Thunderbolt, puede conec-
tar el cable FireWire usando un adaptador de Thunderbolt a FireWire de Apple o una pantalla
Apple Thunderbolt Display (que tambin tiene un puerto FireWire).
Nota: Para obtener los mejores resultados al importar desde una videocmara basada en cinta,
se recomienda importar el vdeo usando la misma videocmara que se us para grabarlo.
2 Encienda la videocmara y ajstela a modo VTR o VCR. (Este modo puede tener un nombre dis-
tinto en su cmara. Para ms informacin, consulte la documentacin de la videocmara.)
3 En Final Cut Pro, realice una de las siguientes operaciones:
Seleccione Archivo > Importar > Contenido (o pulse Comando + I).
Haga clic en el botn Importar contenido situado en el extremo izquierdo de la barra
de herramientas.
Aparece la ventana Importar contenido.
4 Si tiene varios dispositivos conectados al ordenador, seleccione el dispositivo del que desea
importar en la lista de cmaras de la izquierda.
La ventana Importar contenido muestra la imagen de la posicin actual de la cinta.
5 Utilice los controles de reproduccin (o use las teclas J, K y L) para posicionar la cinta en el punto
desde el que desea comenzar a importar, y haga clic en Importar.
67% resize factor
Captulo 3 Importar contenido 35
6 En la ventana que aparece, seleccione cmo desea organizar los contenidos importados en su
biblioteca:
Para aadir los clips importados a un evento existente: Seleccione Aadir a evento existente y
seleccione el evento en el men desplegable.
Para crear un nuevo evento: Seleccione Crear evento nuevo en y use el men desplegable para
elegir la biblioteca en la cual desea crear el evento; a continuacin, escriba un nombre (por
ejemplo, Boda de Juan y Eva) en el campo de texto.
Para obtener ms informacin sobre los eventos, consulte Visin general de organizacin de
bibliotecas en la pgina 56.
7 Seleccione una ubicacin para almacenar los archivos de contenido:
Para registrar los archivos a una biblioteca o a una carpeta distinta en el disco duro: Seleccione
Copiar archivos en y confrme la biblioteca actual, o use el men desplegable para elegir una
biblioteca o carpeta distintas.
Para enlazar los archivos a su ubicacin actual: Seleccione Dejar los archivos en su ubicacin.
8 Si desea transcodifcar el contenido, analizar el vdeo o analizar el audio, seleccione las
opciones correspondientes.
Si no ajusta Final Cut Pro para analizar el contenido durante el proceso de importacin, puede
hacerlo ms adelante (si es necesario) en el explorador.
9 Haga clic en Importar.
Final Cut Pro comienza a importar inmediatamente desde la ubicacin actual de la cinta.
Continuar importando (y guardando el archivo de contenido resultante en el evento especif-
cado) hasta que se produzca uno de los siguientes sucesos:
Se alcanza el fnal de la cinta.
El disco lleno en el que se importa est lleno.
Detiene la sesin de importacin haciendo clic en Detener importacin o en Cerrar (para
cerrar la ventana Importar contenido) o pulsando la tecla Esc.
El vdeo se reproduce mientras se importa. El vdeo tarda en importarse el mismo tiempo que en
reproducirse a velocidad normal.
10 Cuando se haya importado la parte de vdeo que desea importar, haga clic en Detener importa-
cin (o pulsando la tecla Esc).
Si ha seleccionado alguna opcin en el paso 8, Final Cut Pro transcodifca y optimiza los archi-
vos cuando termina el proceso de importacin. Puede ver el progreso de las tareas en segundo
plano en la ventana Tareas en segundo plano.
11 Utilice los controles de importacin para situar el vdeo en un punto desde el que desee comen-
zar a importar de nuevo y repita los pasos del 5 al 10.
12 Cuando haya terminado de importar, haga clic en Cerrar para cerrar la ventana Importar
contenido.
Tambin puede crear un archivo desde su dispositivo basado en cinta, grabando todo el conte-
nido de la cinta de principio a fn y guardando el clip capturado como un archivo. Para obtener
ms informacin, consulte Crear y gestionar archivos de cmara en la pgina 437.
67% resize factor
Captulo 3 Importar contenido 36
Si no se reconoce su cmara
Si ha conectado su cmara o dispositivo al ordenador pero la ventana Importar contenido no
se abre, o Final Cut Pro no puede controlar el dispositivo, hay varias cosas que puede hacer para
intentar establecer la conexin.
Comprobar el equipo y el sistema
1 Asegrese de que est utilizando la confguracin correcta del equipo:
Su cmara o videocmara deben ser compatibles con Final Cut Pro. Para ver una lista de dis-
positivos compatibles, vaya a la pgina web Cmaras compatibles con Final Cut Pro X en
http://help.apple.com/fnalcutpro/cameras/.
El dispositivo debe estar correctamente conectado al ordenador.
La videocmara debe estar ajustada en el modo de salida correcto. En algunas videocmaras
se llama modo VTR o VCR, pero no todas las videocmaras usan la misma terminologa, por
lo que lo mejor es comprobar la documentacin suministrada con el dispositivo. En algunas
videocmaras es preciso ajustar la salida en modo DV o HDV, dependiendo de si el contenido
es de defnicin estndar (DV) o alta (HDV).
Si est conectando una videocmara basada en cinta al ordenador, debera estar utilizando un
cable FireWire (tambin llamado IEEE 1394 o i.LINK), no un cable USB.
Consulte Tarjetas de memoria y cables en la pgina 45 para obtener ms informacin.
Si va a importar clips de vdeo desde una cmara fotogrfca u otro dispositivo con memoria
fash, asegrese de que el formato del archivo de vdeo es MPEG-2, MPEG-4 o AVCHD, todos
los cuales son compatibles con Final Cut Pro.
Si su cmara fotogrfca no es compatible con Final Cut Pro, intente importar el contenido
como archivos, usando una ranura para tarjetas del ordenador Mac o un lector de tarjetas
externo.
Consulte Importar desde un disco duro en la pgina 39 para obtener ms informacin.
Si ha activado el cambio rpido de usuario, asegrese de que nadie ms est intentando usar
la videocmara desde una cuenta distinta al mismo tiempo.
2 Si sigue sin poder importar contenido despus de comprobar los elementos anteriores, pruebe
lo siguiente:
Apague el dispositivo y vuelva a encenderlo.
Desconecte el cable, tanto del ordenador como del dispositivo, y vuelva a conectarlo.
Salga y vuelva a abrir Final Cut Pro.
Reinicie el ordenador.
Pruebe un cable diferente.
Pruebe a usar un ordenador diferente con Final Cut Pro instalado.
Si utiliza una videocmara basada en archivos, utilice el Finder para copiar el volumen mon-
tado a un disco local. A continuacin, abra los archivos en Final Cut Pro de la misma manera
que abre un archivo.
Nota: Cuando vea marcos rojos y un tringulo de alerta amarillo en un lnea de tiempo o en un
evento, Final Cut Pro le est avisando de que no se encuentra parte del proyecto o del evento.
Para obtener ms informacin, consulte Iconos de alerta en la pgina 441.
67% resize factor
Captulo 3 Importar contenido 37
Importar desde otras aplicaciones
Importar desde iMovie
Puede mandar un proyecto de iMovie a Final Cut Pro. El proceso se inicia desde iMovie. El archivo
del proyecto y el contenido usado en el proyecto se copian a la biblioteca de Final Cut Pro.
Para obtener ms informacin, consulte la Ayuda de iMovie en http://help.apple.com/imovie/mac/.
Nota: Si desea enviar un proyecto triler de iMovie, primero tiene que convertirlo en un proyecto
de pelcula estndar. Para obtener ms informacin, consulte: Ayuda iMovie.
Nota: Si enva un proyecto de pelcula desde iMovie hasta Final Cut Pro y este contiene un clip
con el ajuste de audio Bajar el volumen de otros clips, este ajuste aparece en Final Cut Pro como
el fltro Ganancia. Para obtener informacin acerca del ajuste de efectos de audio en Final Cut Pro,
consulte Ajustar efectos de audio en la pgina 195.
Importar desde iPhoto y Aperture
Cuando se importan clips de fotos y vdeo desde iPhoto o Aperture en Final Cut Pro, el contenido
se importa usando los ajustes de importacin defnidos en el panel de preferencias Importacin.
Para obtener ms informacin, consulte Importar desde un disco duro en la pgina 39.
Importar clips de fotos y vdeo desde iPhoto o Aperture
1 En Final Cut Pro, realice una de las siguientes operaciones:
Seleccione Ventana > Visualizador multimedia > Fotos.
Haga clic en el botn Fotos de la barra de herramientas.
2 Si es necesario, vaya a la seccin iPhoto o Aperture del explorador de fotos.
3 Para usar uno o ms clips de fotos o vdeo en el proyecto, arrastre los tems desde el explorador
de fotos a un icono de evento de la lista de bibliotecas o a un proyecto en la lnea de tiempo.
Para seleccionar varios clips, puede hacer Comando + clic sobre ellos o arrastrar un rectngulo de
seleccin alrededor de ellos.
Tambin puede arrastrar clips de fotos o vdeo desde iPhoto o Aperture directamente a un evento
en la lista de bibliotecas o a un proyecto en la lnea de tiempo, sin usar el explorador de fotos.
67% resize factor
Captulo 3 Importar contenido 38
Importar desde iTunes
Puede importar msica y sonido desde su biblioteca de iTunes a Final Cut Pro.
Importar msica y sonido desde iTunes
1 En Final Cut Pro, realice una de las siguientes operaciones:
Seleccione Ventana > Explorador multimedia > Msica y sonido.
Haga clic en el botn Msica y sonido de la barra de herramientas.
2 En el explorador de msica y sonido, seleccione iTunes en el men desplegable de la
parte superior.
Consejo: Si la carpeta que busca no aparece, puede aadirla a la lista Fuente arrastrndola desde
el Finder o desde el escritorio al explorador de msica y sonido.
3 En la lista que aparece, busque la msica o sonido que desea:
Para buscar un tem: Escriba texto en el campo de bsqueda. Para fltrar la bsqueda, haga clic
en el botn Filtro y seleccione un fltro.
Para previsualizar un tem: Haga doble clic en el tem, o seleccinelo, y haga clic en el botn
Reproducir .
Para seleccionar ms de un tem: Haca Comando + clic en cada tem.
4 Arrastre el archivo o archivos de sonido a la lnea de tiempo.
Nota: Para mejorar el rendimiento de la importacin y la reproduccin, Final Cut Pro transcodi-
fca automticamente todos los archivos de audio MP3 en archivos de audio WAV y conserva los
archivos MP3 originales para uso futuro. Para obtener ms informacin sobre dnde encontrar
los archivos de contenido originales y transcodifcados, consulte Localizar archivos de contenido
de origen en la pgina 424.
Importar desde Motion
Puede crear y modifcar efectos de vdeo, ttulos, transiciones y generadores en Motion 5 para
usarlos en Final Cut Pro. Cuando guarda una plantilla en Motion, es publicada y se pone dispo-
nible en su respectivo explorador multimedia en Final Cut Pro.
Consulte la informacin sobre las plantillas de Final Cut Pro X en la Ayuda Motion en
http://help.apple.com/motion.
Para obtener ms informacin, consulte:
Crear versiones especializadas de las transiciones en Motion en la pgina 221
Crear versiones especializadas de los efectos de vdeo en Motion en la pgina 249
Crear versiones especializadas de los generadores en Motion en la pgina 253
67% resize factor
Captulo 3 Importar contenido 39
Importar desde dispositivos
Importar desde un disco duro
Puede importar contenido (archivos de vdeo, audio, imgenes fjas y grfcos) desde el disco
duro del ordenados, desde un dispositivo de almacenamiento externo conectado, desde una
tarjeta de memoria insertada en la ranura para tarjetas del ordenador o en un lector de tarjetas,
o desde un volumen anexo de red. Puede importar contenido usando la ventana Importar con-
tenido o arrastrando archivos desde el Finder.
Cuando arrastra contenido desde el Finder a Final Cut Pro, el contenido se importa usando los
ajustes de organizacin, transcodifcacin y anlisis defnidos en las preferencias de Final Cut Pro.
Si no desea utilizar la ventana Importar contenido para gestionar la importacin, y si desea
usar siempre los mismos ajustes de organizacin, transcodifcacin y anlisis, importar arras-
trando archivos a Final Cut Pro es una buena opcin. Consulte Preferencias de importacin en la
pgina 447 para obtener informacin sobre las preferencias de Importacin.
Nota: Algunos dispositivos basados en archivos permiten copiar el contenido grabado (con
su estructura de directorios original) en una carpeta del disco duro del ordenador a travs del
Finder. Para importar contenido de esta manera, consulte Acceder a contenido en un archivo o
en una imagen de disco en la pgina 41.
Importar contenido desde un disco duro usando la ventana Importar contenido
1 Si el contenido que desea importar se encuentra en un dispositivo de almacenamiento externo o
en una tarjeta de memoria, conecte el dispositivo al ordenador y encindalo.
2 Para abrir la ventana Importacin de contenido, realice una de las siguientes operaciones:
Seleccione Archivo > Importar > Contenido (o pulse Comando + I).
Haga clic en el botn Importar contenido situado en el extremo izquierdo de la barra
de herramientas.
3 En la seccin Dispositivos, en el lado izquierdo de la ventana Importar contenido, seleccione el
disco duro del ordenador o el dispositivo de almacenamiento externo o la tarjeta de memoria
desde donde quiere importar el contenido.
4 Use la visualizacin como lista de la parte inferior de la ventana para ir hasta un archivo o car-
peta y seleccionarlo. (Cuando importa desde un disco duro, son visibles cintas de celuloide solo
para los clips individuales seleccionados.)
67% resize factor
Captulo 3 Importar contenido 40
Consejo: Haga Comando + clic para seleccionar varios archivos o carpetas para su importacin.
Add favorite import folders.
Navigate to the files and folders.
Play back the
selected clip.
Skim the
selected clip.
Click a column
heading to sort
items by that
category.
5 Realice una de las siguientes operaciones:
Para previsualizar el clip seleccionado: Reprodzcalo usando los controles de reproduccin u
ojelo moviendo el puntero adelante y atrs sobre la cinta de celuloide.
Para cambiar el disco duro desde el que importar: Seleccione el disco duro en la seccin
Dispositivos o seleccione la ubicacin en la seccin Favoritos.
Para ordenar los clips en la visualizacin como lista por datos como duracin, fecha de creacin,
puntuacin, palabra clave, etc.: Haga clic en la cabecera de la columna en la parte superior de la
visualizacin como lista,
Para aadir carpetas de contenidos utilizados frecuentemente a la seccin Favoritos: Arrastre una
carpeta desde la lista de la derecha a la seccin Favoritos de la izquierda.
Para eliminar una carpeta de la seccin Favoritos, haga Control + clic en la carpeta y seleccione
Eliminar de la barra lateral en el men de funcin rpida.
Para cerrar automticamente la ventana Importar contenido cuando comience la importacin:
Seleccione la opcin Cerrar ventana despus de iniciar la importacin.
Para aadir una carpeta a la visualizacin como lista arrastrando, haga lo siguiente: Arrastre
la carpeta desde el Finder a la visualizacin como lista y explore su contenido en
dicha visualizacin.
6 Cuando est preparado para importar, haga clic en Importar seleccin
7 En la ventana que aparece, seleccione cmo desea organizar los contenidos importados en su
biblioteca:
Para aadir los clips importados a un evento existente: Seleccione Aadir a evento existente y
seleccione el evento en el men desplegable.
Para crear un nuevo evento: Seleccione Crear evento nuevo en y use el men desplegable para
elegir la biblioteca en la cual desea crear el evento; a continuacin, escriba un nombre (por
ejemplo, Boda de Juan y Eva) en el campo de texto.
Para obtener ms informacin sobre los eventos, consulte Visin general de organizacin de
bibliotecas en la pgina 56.
67% resize factor
Captulo 3 Importar contenido 41
8 Seleccione una ubicacin para almacenar los archivos de contenido:
Para copiar los archivos a una biblioteca o a una carpeta distinta en el disco duro: Seleccione
Copiar archivos en y confrme la biblioteca actual, o use el men desplegable para elegir una
biblioteca o carpeta distintas.
Para enlazar los archivos a su ubicacin actual: Seleccione Dejar los archivos en su ubicacin.
9 Si desea organizar los contenidos, crear contenido proxy u optimizado, analizar el vdeo o anali-
zar el audio, seleccione las opciones correspondientes.
Si no ajusta Final Cut Pro para analizar el contenido durante el proceso de importacin, puede
hacerlo ms adelante (si es necesario) en el explorador.
10 Haga clic en Importar.
Por omisin, la ventana Importar contenido se cierra cuando hace clic en Importar. Ya puede
comenzar a trabajar con sus clips en el explorador. Final Cut Pro importa el contenido en
segundo plano.
Si ha seleccionado alguna opcin en el paso anterior, Final Cut Pro comienza a transcodifcar y
optimizar los archivos cuando termina el proceso de importacin. Puede ver el progreso de la
importacin y otras tareas en segundo plano en la ventana Tareas en segundo plano.
Si ha importado contenido desde un dispositivo externo y seleccion que Final Cut Pro copie los
archivos de contenido a la biblioteca (en lugar de simplemente enlazar a ellos en su ubicacin
original), puede desconectar el dispositivo cuando fnalicen las tareas en segundo plano.
Impostar contenido arrastrando desde el Finder
Realice una de las siguientes operaciones:
m Seleccione un archivo, haga Comando + clic para seleccionar varios archivos o seleccione una
carpeta de archivos, y arrstrelo desde el Finder al evento.
El clip o clips aparecen en el evento.
m Seleccione un archivo, haga Comando + clic para seleccionar varios archivos o seleccione una
carpeta de archivos, y arrstrelo desde el Finder a una coleccin de palabra clave.
El clip o los clips aparecen en el evento y la palabra clave se aade automticamente al clip o
los clips.
Importante: Si tiene seleccionada la preferencia Importar carpetas como colecciones de pala-
bras clave, se crea una coleccin de palabra clave por cada nombre de carpeta, y a los archivos
dentro de cada carpeta se les asigna dicha palabra clave.
m Seleccione un archivo o haga Comando + clic para seleccionar varios archivos y arrstrelos al
proyecto en la lnea de tiempo.
Los clips aparecen en la lnea de tiempo y en el evento correspondiente.
El archivo o archivos se importan usando sus ajustes de importacin por omisin.
Acceder a contenido en un archivo o en una imagen de disco
Si ha creado un archivo de cmara, puede usar el contenido del archivo de dos maneras:
Puede conectar con el archivo de cmara, poniendo el contenido disponible para Final Cut Pro.
Puede importar el contenido del archivo o importar contenido desde imgenes de disco archi-
vadas previamente con la ventana Registro y transferencia de Final Cut Pro 7 o anterior. Al
hacer esto, se crean copias del contenido en el disco local.
67% resize factor
Captulo 3 Importar contenido 42
Algunos dispositivos basados en archivos permiten copiar el contenido grabado (con su estruc-
tura de directorios original) en una carpeta del disco duro del ordenador a travs del Finder. Para
importar contenido copiado de este modo (o importar a partir de imgenes de disco archivadas
previamente con la ventana de registro y transferencia de Final Cut Pro 7 o anterior), siga las ins-
trucciones de la seccin Importar contnido desde una imagen de disco, a continuacin.
Importar contenido desde un archivo de cmara
1 Para abrir la ventana Importacin de contenido, realice una de las siguientes operaciones:
Seleccione Archivo > Importar > Contenido (o pulse Comando + I).
Haga clic en el botn Importar contenido situado en el extremo izquierdo de la barra
de herramientas.
2 En la seccin Dispositivos, en el lado izquierdo de la ventana Importar contenido, seleccione el
disco duro del ordenador o el dispositivo de almacenamiento externo o la tarjeta de memoria
desde donde quiere importar el contenido y, a continuacin, use la lista de la parte inferior de la
ventana para navegar por el archivo de cmara.
El archivo se conecta a Final Cut Pro y su contenido se muestra en la ventana Importar
contenido.
3 Haga clic en el tringulo desplegable situado a la izquierda del icono de archivo de cmara para
mostrar la lista de clips en el archivo, o haga doble clic en el archivo de cmara para abrirlo.
4 Para importar el contenido, consulte Importar desde cmaras basadas en archivos en la
pgina 24.
Importar contenido desde una imagen de disco
1 En el Finder, haga doble clic en la imagen de disco (.dmg) para abrirla.
2 Para abrir la ventana Importacin de contenido en Final Cut Pro, realice una de las siguientes
operaciones:
Seleccione Archivo > Importar > Contenido (o pulse Comando + I).
Haga clic en el botn Importar contenido situado en el extremo izquierdo de la barra
de herramientas.
3 Seleccione la imagen de disco en la seccin Cmaras situada en el lado izquierdo de la ventana
Importar contenido.
La imagen de disco se conecta a Final Cut Pro y su contenido se muestra en la ventana Importar
contenido.
4 Para importar el contenido, consulte Importar desde cmaras basadas en archivos en la
pgina 24.
67% resize factor
Captulo 3 Importar contenido 43
Organizar archivos durante la importacin
Puede seleccionar las siguientes opciones para organizar sus contenidos cuando los importa en
Final Cut Pro.
Copiar archivos en: Esta opcin duplica los archivos de contenido y coloca la copia en la biblio-
teca actual. Como alternativa, puede usar el men desplegable para seleccionar una biblioteca
distinta o una carpeta situada en un disco duro conectado. Si importa contenidos desde un
disco o volumen diferente, o si desea conservar en la misma ubicacin una copia de todos los
archivos de contenidos que se han importado a Final Cut Pro, seleccione esta opcin.
Dejar los archivos en su ubicacin: Si importa los archivos con esta opcin seleccionada,
Final Cut Pro crea enlaces simblicos, que son archivos especiales que apuntan hacia los archi-
vos de contenido sin copiarlos. Cuando se mueve, se copia, o se hace copia de seguridad de
eventos y proyectos que usan esos archivos, Final Cut Pro mueve o copia nicamente los enla-
ces simblicos (no los archivos de contenido original). Si tras mover, copiar o hacer la copia
de seguridad del proyecto o evento quiere remplazar los enlaces simblicos con los archivos
de contenido original reales, seleccione los eventos y elija Archivo > Consolidar archivos de
evento. Para obtener informacin sobre los archivos y los clips, consulte Archivos de contenido
y clips en la pgina 21.
Si sus carpetas de almacenamiento de contenido tienen nombres signifcativos, sopese la posibi-
lidad de seleccionar esta opcin en la seccin de vdeo de la ventana de ajustes de importacin.
Importar carpetas como colecciones de palabras clave: Seleccionando esta opcin se crea una
palabra clave para cada nombre de carpeta y se asigna dicha palabra clave a todos los archi-
vos de la carpeta durante la importacin. Adems, se crea una coleccin de palabra clave por
cada palabra clave.
After import, these clips
will have B-roll and
Callaway keywords.
After import, these clips
will have Interviews and
Callaway keywords.
Organizar los archivos durante la importacin.
1 Para importar un archivo, seleccione Archivo > Importar > Contenido, desplcese hasta el archivo
que desea importar, seleccinelo y haga clic en Importar.
2 En la ventana que aparece, seleccione cmo desea organizar los contenidos importados en su
biblioteca:
Para aadir los contenidos importados a un evento existente: Seleccione Aadir a evento exis-
tente y seleccione el evento en el men desplegable.
Para crear un nuevo evento: Seleccione Crear evento nuevo en y use el men desplegable para
elegir la biblioteca en la cual desea crear el evento; a continuacin, escriba un nombre (por
ejemplo, Boda de Juan y Eva) en el campo de texto.
Para obtener ms informacin sobre los eventos, consulte Visin general de organizacin de
bibliotecas en la pgina 56.
3 Seleccione una o ambas opciones de organizacin (explicadas anteriormente).
67% resize factor
Captulo 3 Importar contenido 44
4 Si desea transcodifcar el contenido, analizar el vdeo o analizar el audio, seleccione las
opciones correspondientes.
Si no ajusta Final Cut Pro para analizar el contenido durante el proceso de importacin, puede
hacerlo ms adelante (si es necesario) en el explorador.
5 Haga clic en Importar.
Por omisin, la ventana Importar contenido se cierra cuando hace clic en Importar. Ya puede
comenzar a trabajar con sus clips en el explorador. Final Cut Pro importa el contenido en
segundo plano.
Si ha seleccionado alguna opcin en el paso anterior, Final Cut Pro transcodifca y optimiza los
archivos cuando termina el proceso de importacin. Puede ver el progreso de la importacin y
otras tareas en segundo plano en la ventana Tareas en segundo plano.
Importar mientras se graba
Puede grabar vdeo directamente en Final Cut Pro usando la cmara integrada del ordenador o
una cmara iSight externa.
Grabar audio y vdeo en directo en Final Cut Pro
1 Realice una de las siguientes operaciones:
Para grabar usando una cmara integrada: Haga clic en el botn Importar contenido de la
barra de herramientas.
Para grabar usando una cmara iSight externa: Conecte la cmara iSight al ordenador mediante
un cable FireWire y haga clic en el botn Importar contenido de la barra de herramientas.
2 En la lista Cmaras del lado izquierdo de la ventana Importar contenido, seleccione la cmara de
la que quiere importar.
Aparece una imagen en directo desde la cmara en la ventana Importar contenido.
3 Haga clic en Importar.
Aparece la ventana Ajustes del evento.
67% resize factor
Captulo 3 Importar contenido 45
4 Seleccione cmo desea organizar los contenidos importados en la biblioteca:
Para aadir los contenidos importados a un evento existente: Seleccione Aadir a evento exis-
tente y seleccione el evento en el men desplegable.
Para crear un nuevo evento: Seleccione Crear evento nuevo en y use el men desplegable para
elegir la biblioteca en la cual desea crear el evento; a continuacin, escriba un nombre (por
ejemplo, Boda de Juan y Eva) en el campo de texto.
Para obtener ms informacin sobre los eventos, consulte Visin general de organizacin de
bibliotecas en la pgina 56.
5 Confrme la biblioteca actual como ubicacin de almacenamiento para los archivos de conte-
nido, o use el men desplegable Copiar archivos en para seleccionar una biblioteca distinta o
una carpeta en el disco duro.
6 Si desea organizar los contenidos, crear contenido proxy u optimizado, analizar el vdeo o anali-
zar el audio, seleccione las opciones correspondientes.
Si no ajusta Final Cut Pro para analizar el contenido durante el proceso de importacin, puede
hacerlo ms adelante (si es necesario) en el explorador.
7 Cuando est preparado para empezar a grabar, haga clic en Importar.
La cmara comienza a grabar inmediatamente.
8 Cuando quiere dejar de grabar, haga clic en Detener importacin.
Se crea un nuevo clip de vdeo. Puede hacer clic en Importar para comenzar a grabar de nuevo.
Puede repetir este proceso tantas veces como sea necesario.
Consejo: Tambin es posible capturar vdeo en directo desde algunas videocmaras a
travs de un cable FireWire usando QuickTime X. Para ms informacin, consulte la Ayuda
QuickTime Player.
Tarjetas de memoria y cables
Para importar contenido desde su dispositivo de grabacin al ordenador, tiene que retirar la tar-
jeta de memoria del dispositivo e insertarla en el ordenador o en un lector de tarjetas de memo-
ria. Tambin puede conectar el dispositivo directamente al ordenador usando el cable adecuado.
Despus podr importar el contenido de la tarjeta de memoria o del dispositivo usando la
ventana Importar contenido. Para obtener ms informacin, consulte Importar desde un disco
duro en la pgina 39 y Importar desde cmaras basadas en archivos en la pgina 24.
Tarjetas de memoria: Muchas videocmaras y otros dispositivos basados en archivos graban el
contenido en una tarjeta de memoria extrable. Puede conectar un lector de tarjetas al ordena-
dor y usarlo para transferir el contenido de la tarjeta de memoria al ordenador. Algunos orde-
nadores Mac incorporan una ranura para tarjetas SD (Secure Digital) o SDXC (SD de capacidad
extendida) que permite a estos ordenadores leer y escribir datos en soportes SD insertados en
la ranura. Si su Mac tiene una ranura para tarjetas, puede extraer la tarjeta de la cmara, inser-
tarla en el Mac e importar los archivos.
Para obtener ms informacin, vaya a http://support.apple.com/kb/HT3553?viewlocale=es_ES.
67% resize factor
Captulo 3 Importar contenido 46
Tambin puede conectar su dispositivo al ordenador usando un cable FireWire o USB. La clase de
cable que necesita depende de la clase de dispositivo que utilice:
Dispositivo USB: Utilice un cable USB para videocmaras basadas en archivos, cmaras fotogr-
fcas que graban vdeo y el iPhone, el iPad y el iPod touch. El cable USB debe tener al menos
un conector compatible con el Mac (en la parte superior de la ilustracin siguiente). El otro
extremo del cable USB, el que se conecta al dispositivo de grabacin, puede ser diferente (en
la parte inferior de la ilustracin siguiente).
Dispositivo FireWire: Para la mayora de las videocmaras que graban en cinta, utilice un cable
FireWire con un conector de 6 patillas en un extremo, que se conecta al Mac (en la parte supe-
rior de la ilustracin siguiente) y un conector de 4 patillas en el otro extremo, que se conecta
en la videocmara (en la parte inferior de la ilustracin siguiente).
O tal vez tenga un cable FireWire 800, con un extremo diferente para conectar en la videoc-
mara o en el ordenador.
Dispositivo Thunderbolt: Los dispositivos que utilizan la tecnologa de E/S Thunderbolt usan un
conector que se conecta en el Mini DisplayPort del Mac y tiene el aspecto de este conector:
Si su dispositivo no se suministra con un cable y no est seguro de qu clase de dispositivo tiene,
puede comprobar el logotipo situado junto a los puertos para cable del dispositivo, para ver si
coinciden con el logotipo de USB o de FireWire, mostrados a continuacin. En caso contrario,
compruebe la documentacin suministrada con el dispositivo.
Nota: No todos los ordenadores Mac incluyen un puerto FireWire. Compruebe la confguracin
de su sistema para confrmar que su Mac incluye compatibilidad con FireWire antes de intentar
conectar una videocmara estndar (DV) o HDV.
Para comprobar si su cmara es compatible con Final Cut Pro, vaya a la pgina web Cmaras
compatibles con Final Cut Pro X en http://help.apple.com/fnalcutpro/cameras/.
67% resize factor
Captulo 3 Importar contenido 47
Formatos de contenido compatibles
Puede importar y trabajar con los siguientes formatos de vdeo, audio e imgenes fjas en
Final Cut Pro:
Formatos de vdeo
Cdec Apple Animation
Cdec Apple Intermediate
Apple ProRes (todas las versiones)
AVC-Intra
AVCHD (incluidos AVCCAM, AVCHD Lite y NXCAM)
DV (incluidos DVCAM, DVCPRO y DVCPRO50)
DVCPRO HD
H.264
HDV
iFrame
Motion JPEG (solo OpenDML)
MPEG IMX (D-10)
REDCODE RAW (R3D)
4:2:2 de 10 bits sin comprimir
4:2:2 de 8 bits sin comprimir
XAVC
XDCAM HD/EX/HD422
Formatos de QuickTime
Formatos de audio
AAC
AIFF
BWF
CAF
MP3
MP4
WAV
Formatos de imagen fja
BMP
GIF
JPEG
PNG
PSD (esttico y en capas)
RAW
TGA
TIFF
67% resize factor
Captulo 3 Importar contenido 48
Formatos de contenedor
3GP
AVI
MP4
MTS/M2TS
MXF (requiere mdulo de terceros)
QuickTime
Importar y ajustar archivos de vdeo REDCODE RAW
Puede importar y trabajar con archivos REDCODE RAW (R3D) en Final Cut Pro.
Los archivos de vdeo en formato RAW requieren algunos pasos adicionales antes y despus de
la importacin.
Despus de importar los archivos R3D RAW, puede realizar ajustes de correccin de color no des-
tructivos directamente dentro de Final Cut Pro.
Importar archivos REDCODE RAW (R3D)
1 Instale el mdulo apropiado.
Para que Final Cut Pro reconozca los archivos R3D RAW, debe descargar e instalar el mdulo
correspondiente. Para obtener ms informacin, vaya a http://www.red.com.
2 Importar el contenido.
Importante: Cuando importe el contenido, asegrese de quitar la seleccin de las opciones Crear
contenido optimizado y Crear contenido proxy, porque el trabajo de transcodifcacin que se
realice durante la importacin ser descartado si modifca los ajustes RAW en el siguiente paso.
Para obtener ms informacin sobre la importacin de contenido, consulte Importar desde
cmaras basadas en archivos en la pgina 24 y Importar desde un disco duro en la pgina 39.
Para obtener ms informacin sobre transcodifcar contenido, consulte Transcodifcar archivos de
contenido en la pgina 429.
Nota: Si importa archivos desde la cmara RED ONE, se recomienda que importe solo los archi-
vos R3D RAW. La cmara RED ONE genera normalmente un conjunto de cuatro archivos de
pelcula de referencia QuickTime (.mov) por cada archivo R3D RAW. Si selecciona tanto el archivo
R3D como las pelculas de referencia durante el proceso de importacin, Final Cut Pro importa
solo el archivo R3D. Si necesita importar una pelcula de referencia, seleccione solo la pelcula de
referencia, no el archivo R3D.
3 Ajuste la confguracin RAW (con Final Cut Pro o con una aplicacin externa como
REDCINEX PRO).
Puede aplicar una correccin de color one-light no destructiva a los clips R3D RAW inmediata-
mente tras la importacin, para proporcionar a su material un aspecto ms acabado para edicin
y revisin.
Si tiene una produccin profesional con necesidades de correccin de color sofsticadas, puede
revisar estos ajustes RAW durante la etapa de acabado. Para obtener ms informacin, consulte
Ajustar la confguracin de RAW RED, ms adelante.
4 Si lo desea, genere contenido optimizado o proxy a partir de los archivos R3D RAW.
Para obtener ms informacin, consulte Transcodifcar clips despus de la importacin en
Transcodifcar archivos de contenido en la pgina 429.
67% resize factor
Captulo 3 Importar contenido 49
Para controlar si Final Cut Pro muestra en el visor contenidos optimizados, proxy u originales, y si
la reproduccin de vdeo est optimizada en su calidad o rendimiento, seleccione las opciones
correspondientes en el men desplegable Opciones del visor situado en la esquina superior
derecha del visor. Para obtener ms informacin, consulte Controlar la calidad de reproduccin y
el rendimiento en la pgina 86.)
5 Aada los clips R3D RAW a su proyecto y edtelos como cualquier otro clip.
Ajustar la confguracin de RAW RED
Puede ajustar los archivos REDCODE RAW (R3D) usando la ventana Ajustes de RAW RED.
Los metadatos sobre archivos REDCODE RAW (R3D) se pueden almacenar en dos ubicaciones:
Ajustes internos (incorporados): Se trata de informacin de metadatos grabada por la cmara e
incorporada al archivo R3D RAW. Permanece siempre con el archivo. Estos ajustes de cmara
se pueden sustituir con ajustes en el archivo RMD externo, pero nunca se sobrescriben. Puede
restaurar estos ajustes de cmara eliminando cualquier archivo RMD existente o seleccionando
Ajustes originales de la cmara en el men desplegable Restaurar a de la ventana Ajustes
de RAW RED.
Archivo RMD externo: Es un archivo de metadatos externo con la extensin de archivo .RMD.
Este archivo es creado por Final Cut Pro, REDCINE-X PRO o aplicaciones de software similares.
Si ajusta la confguracin de RAW RED en Final Cut Pro y ya existe un archivo RMD, el archivo
existente es sobrescrito cuando se guardan los cambios. Los ajustes de cmara incorporados
permanecen intactos.
1 Instale el mdulo apropiado.
Para que Final Cut Pro reconozca los archivos R3D RAW, debe descargar e instalar el mdulo
correspondiente. Para obtener ms informacin, vaya a http://www.red.com.
2 En el explorador o la lnea de tiempo, seleccione el clip o clips que desea ajustar.
Nota: Los clips compuestos no se pueden ajustar.
3 Realice una de las siguientes operaciones:
Seleccione Ventana > Mostrar inspector (o pulse Comando + 4).
Haga clic en el botn Inspector de la barra de herramientas.
4 Haga clic en el botn Informacin situado en la parte superior del panel que aparece.
5 En el inspector de informacin, haga clic en el botn Modifcar ajustes de RAW RED.
6 En la ventana Ajustes de RAW RED, modifque los ajustes.
Los cambios se guardan de forma no destructiva en un archivo de metadatos externo con la
extensin .RMD, sobrescribiendo cualquier archivo RMD de metadatos existente. Al contrario
que los efectos de vdeo que se aplican a un clip, estos ajustes se asocian al archivo (mediante el
archivo de metadatos RMD). Los cambios que realice a estos ajustes se aplican a todas las copias
del clip o clips seleccionados.
Nota: Final Cut Pro admite la tarjeta RED ROCKET, una tarjeta PCI que proporciona un incre-
mento de rendimiento importante.
Para obtener ms informacin sobre los archivos REDCODE RAW (R3D) y la tarjeta RED ROCKET,
vaya a http://www.red.com.
67% resize factor
4
50
Visin general del anlisis de contenido
Puede hacer que Final Cut Pro analice sus contenidos y corrija automticamente problemas
comunes que pueda hallar en sus vdeos, imgenes fjas y audio. Por ejemplo, puede estabilizar
vdeo tembloroso, equilibrar color y eliminar excesos de zumbidos o volumen.
Tambin puede analizar clips para identifcar su contenido. El anlisis puede detectar el nmero
de personas en un plano e identifcar si se trata de un primer plano, un plano medio o un plano
general. Esto es til cuando necesita encontrar rpidamente un determinado tipo de clip al
visualizar contenidos o editar un proyecto. Para ver unas listas completas de las opciones de an-
lisis de audio y vdeo, consulte Opciones de anlisis de vdeo e imgenes fjas en la pgina 51 y
Opciones de anlisis de audio en la pgina 52.
Puede analizar contenidos durante el proceso de importacin o despus de haberlos importado
en Final Cut Pro. Tambin puede confgurar Final Cut Pro para que analice automticamente los
clips que arrastre directamente a la lnea de tiempo de Final Cut Pro desde el Finder.
Tras determinados tipos de anlisis, se aaden automticamente palabras clave a los clips o a los
intervalos de clips para describir los resultados del anlisis. Por ejemplo, a un intervalo de clips
con vdeo tembloroso se le asigna la palabra clave Demasiado movido. En el explorador, los clips
que tienen palabras clave de anlisis aparecen con una lnea violeta en la parte superior. (Los
clips a los que les aada palabras clave de forma manual tienen una lnea azul en la parte supe-
rior. Para obtener ms informacin, consulte Aadir palabras clave a los clips en la pgina 67.)
A blue line indicates
manually applied
keywords.
A purple line indicates
analysis keywords.
Keyword
Collection
Anlisis de contenido
67% resize factor
Captulo 4 Anlisis de contenido 51
Opciones de anlisis de vdeo e imgenes fjas
Final Cut Pro incluye opciones de anlisis automtico de vdeo y de imgenes fjas que permiten
buscar y corregir vdeo tembloroso, equilibrar el color del vdeo automticamente, y detectar per-
sonas y ngulos de toma tanto en vdeo como en imgenes fjas. Puede analizar vdeo durante
su importacin o analizar clips de vdeo en el explorador despus de importarlo. Se aaden pala-
bras clave de anlisis a los clips o intervalos de clips basndose en los resultados del anlisis.
Final Cut Pro proporciona las siguientes opciones de anlisis de vdeo e imgenes fjas:
Analizar estabilizacin y efecto gelatina: Analiza clips de vdeo y aade la palabra clave de an-
lisis Demasiado movido a los clips o intervalos de clips con demasiadas sacudidas, efecto
gelatina o ambos. Si un clip tiene la palabra clave Demasiado movido, se pueden corregir
los temblores despus de aadir el clip a la lnea de tiempo, activando las correcciones
Estabilizacin y Efecto gelatina. Consulte Corregir problemas de vdeo demasiado movido y
efecto gelatina en la pgina 158. Si un clip no tiene problemas relacionados con la estabiliza-
cin, se aade la palabra clave de anlisis Plano estabilizado.
Nota: Si realiza un anlisis en busca de problemas de estabilizacin, le recomendamos que
seleccione tambin la opcin Crear colecciones inteligentes tras el anlisis para que pueda
localizar fcilmente clips con la palabra clave Demasiado movido.
Importante: El anlisis de estabilizacin y efecto gelatina solo est disponible tras la importa-
cin. Para obtener ms informacin, consulte Analice sus contenidos en la pgina 52.
Analizar para equilibrar color: Analiza clips de vdeo para detectar el equilibrio y el contraste
del color. El color se equilibra automticamente cuando se aade el clip a la lnea de tiempo.
Puede activar y desactivar los ajustes de color automticos en cualquier momento.
Eliminar desplegable: Analiza clips de vdeo y elimina modelos desplegables.
Importante: Esta opcin solo est disponible cuando se importa desde una cmara o disposi-
tivo de cinta.
Buscar personas: Analiza clips de vdeo e imgenes fjas en busca del nmero de personas pre-
sentes y los tipos de tomas. Tras el anlisis, alguna de las siguientes palabras clave se aadir a
los clips o intervalos de clips: Una persona, Dos personas, Grupo, Primer plano, Plano medio
y Plano general
Nota: Si realiza un anlisis en busca de personas, le recomendamos que seleccione tambin la
opcin Crear colecciones inteligentes tras el anlisis para que pueda localizar fcilmente clips
con las palabras clave de Buscar personas.
Consolidar resultados de bsqueda de personas: Consolida todas las palabras clave del anlisis
Buscar personas en una palabra clave de tipo de toma y una palabra clave de personas por
cada segmento de vdeo de 2 minutos. La palabra clave de tipo de toma elegida es la del tipo
de toma ms amplio, y la palabra clave de persona es la que representa el mayor nmero de
personas. Por ejemplo, si un segmento de vdeo contiene las palabras clave Plano medio,
Plano general, Una persona y Grupo, las palabras clave de anlisis del segmento se reducirn
a Plano general y Grupo durante la consolidacin.
Crear colecciones inteligentes tras el anlisis: Crea una coleccin inteligente para cada palabra
clave aplicada al analizar clips de vdeo por problemas de estabilizacin o al analizar clips de
vdeo e imgenes fjas en busca de la presencia de personas. Las colecciones inteligentes se
listan en orden alfabtico en una carpeta Personas dentro del evento en la lista de bibliotecas.
Cuando arrastra un archivo de contenidos desde el Finder a un evento de Final Cut Pro o a la
lnea de tiempo, la importacin comienza automticamente, sin mostrar una ventana de opcio-
nes de importacin. Puede ajustar opciones de importacin automticas en el panel de preferen-
cias de importacin de Final Cut Pro.
67% resize factor
Captulo 4 Anlisis de contenido 52
Opciones de anlisis de audio
Final Cut Pro proporciona opciones de anlisis automtico que pueden solucionar problemas
comunes de audio, analizar y agrupar canales de audio y eliminar canales mudos. Puede analizar
audio durante la importacin o analizar clips de vdeo con problemas de audio en el explorador
o en la lnea de tiempo.
Final Cut Pro proporciona las siguientes opciones de anlisis de audio:
Analizar y corregir problemas de audio: Analiza el audio en busca de zumbido, ruido e intensi-
dad. Final Cut Pro corrige automticamente los problemas considerados graves (marcados en
rojo) y sealiza los problemas considerados moderados (marcados en amarillo). Para obtener
ms informacin, consulte Mejorar el audio en la pgina 205.
Separar audio mono y agrupar audio estreo: Los canales de audio se analizan y se agrupan
como mono dual o estreo, en funcin del resultado del anlisis. Los canales de audio corre-
gidos automticamente se marcan como Seleccionados automticamente. Para obtener ms
informacin sobre canales de audio, consulte Confgurar canales de audio en la pgina 173.
Eliminar canales mudos: Se analizan los canales de audio y los canales mudos se eliminan
automticamente. Los clips que tenan canales eliminados se marcan como Seleccionados
automticamente. Para obtener ms informacin sobre canales de audio, consulte Confgurar
canales de audio en la pgina 173.
Cuando arrastra un archivo de contenidos desde el Finder a un evento de Final Cut Pro o a la
lnea de tiempo, la importacin comienza automticamente, sin mostrar una ventana de opcio-
nes de importacin. Puede ajustar opciones de importacin automticas en el panel de preferen-
cias de importacin de Final Cut Pro.
Analice sus contenidos
Puede analizar clips durante el proceso de importacin, analizar clips del explorador tras la
importacin, o tambin confgurar Final Cut Pro para que analice los clips automticamente al
arrastrarlos a un evento de Final Cut Pro o a la lnea de tiempo.
Nota: El anlisis de estabilizacin y efecto gelatina solo est disponible tras la importacin.
Analizar clips durante la importacin
1 Realice una de las siguientes operaciones:
Para importar un archivo desde una cmara o videocmara compatible, iPad, iPhone, iPod u otro
dispositivo: Conecte el dispositivo al ordenador, encienda el dispositivo y seleccione Archivo >
Importar > Contenido (o pulse Comando + I). En la ventana que aparece, seleccione el archivo
que desea importar y haga clic en el botn Importar.
Para importar un archivo desde una videocmara de cinta: Conecte la videocmara al ordenador,
encienda la videocmara y ajstela a modo VTR o VCR. A continuacin, seleccione Archivo >
Importar > Contenido (o pulse Comando + I) y haga clic en el botn Importar.
Para importar un archivo desde una tarjeta de memoria: Inserte la tarjeta de memoria en la
ranura para tarjetas del Mac o en un lector de tarjetas conectado al ordenador, y seleccione
Archivo > Importar > Contenido (o pulse Comando + I). En la ventana que aparece, seleccione
el archivo que desea importar y haga clic en el botn Importar.
67% resize factor
Captulo 4 Anlisis de contenido 53
Para importar un archivo ubicado en el disco duro o en un dispositivo de almacenamiento externo
conectado: Seleccione Archivo > Importar > Contenido (o pulse Comando + I). En la ventana
que aparece, seleccione el archivo que desea importar y haga clic en el botn Importar.
Para importar desde un archivo: Seleccione Archivo > Importar > Contenido (o pulse Comando
+ I). En la ventana que aparece, seleccione el archivo a partir del cual desea realizar la importa-
cin, seleccione los archivos que desea importar y haga clic en el botn Importar.
2 En la ventana que aparece, seleccione cmo desea organizar los contenidos importados en su
biblioteca:
Para aadir los contenidos importados a un evento existente: Seleccione Aadir a evento exis-
tente y seleccione el evento en el men desplegable.
Para crear un nuevo evento: Seleccione Crear evento nuevo y escriba un nombre (por ejemplo,
Boda de Juan y Eva) en el campo de texto. Use el men desplegable Guardar en para selec-
cionar el disco en el que desea almacenar el evento.
Para obtener ms informacin sobre los eventos, consulte Visin general de organizacin de
bibliotecas en la pgina 56.
3 Seleccione alguna de las opciones de anlisis de audio y vdeo que desea aplicar.
Para ver descripciones de las opciones de anlisis de audio y vdeo, consulte Opciones de anlisis
de vdeo e imgenes fjas en la pgina 51 y Opciones de anlisis de audio en la pgina 52.
Final Cut Pro analizar los archivos en segundo plano, una vez se haya completado el proceso
de importacin.
4 Haga clic en Importar.
La importacin puede tardar un rato, dependiendo de las opciones que haya seleccionado en el
paso 3. Puede ver el estado de todos los procesos ejecutndose actualmente en segundo plano
en la ventana Tareas en segundo plano.
Analizar clips despus de la importacin
1 Para seleccionar el clip que desea analizar, realice una de las siguientes operaciones:
Haga clic sobre el clip en el explorador. (Para seleccionar varios clips, puede hacer Comando +
clic sobre ellos o arrastrar un rectngulo de seleccin alrededor de ellos.)
Pulse Control + clic sobre un clip de la lnea de tiempo y seleccione Mostrar en el explorador
en el men de funcin rpida.
2 En el explorador, haga Control + clic en el clip o clips y seleccione Analizar y corregir en el men
de funcin rpida.
3 En la ventana que aparece, seleccione alguna, o todas, de las opciones de anlisis de vdeo y de
anlisis de audio que desea aplicar y haga clic en Aceptar.
El proceso de transcodifcacin puede tardar un rato, dependiendo de las opciones de anlisis
que haya seleccionado. Puede ver el estado de todos los procesos ejecutndose actualmente en
segundo plano en la ventana Tareas en segundo plano.
Analizar automticamente archivos de contenidos al arrastrarlos a un evento o a la lnea
de tiempo
1 Seleccione Final Cut Pro > Preferencias.
2 En la ventana Preferencias, haga clic en Importar y seleccione las opciones de anlisis de vdeo y
audio que desea aplicar.
Para obtener ms informacin, consulte Preferencias de importacin en la pgina 447.
67% resize factor
Captulo 4 Anlisis de contenido 54
Cuando haya terminado, cierre la ventana Preferencias.
3 Para importar uno o ms archivos, seleccione un archivo (o haga Comando + clic sobre varios
archivos) en el Finder y arrastre la seleccin a un evento o a la lnea de tiempo.
Ver palabras clave de anlisis en los clips
Si ha analizado contenidos en busca de personas o de metraje tembloroso, se han aadido auto-
mticamente palabras clave de anlisis, como Demasiado movido, Una persona, Primer plano,
etc., a los clips o intervalos de clips. Los clips o intervalos con palabras clave de anlisis estn
marcados con una lnea violeta en el explorador.
A clip with a purple
line has one or more
analysis keywords.
Se pueden ver las palabras clave de anlisis de un clip en varias ubicaciones de Final Cut Pro.
Ver palabras clave en la ventana de informacin de Skimmer
1 Seleccione Visualizacin > Mostrar informacin de Skimmer (o pulse Control + Y).
2 Ojee el clip en el explorador.
Las palabras clave, incluidas las de anlisis, se muestran en la ventana de informacin de
Skimmer cuando mantiene el puntero sobre el clip.
Para desactivar la informacin de Skimmer, seleccione Visualizar > Ocultar informacin de
Skimmer (o pulse Control + Y).
Ver palabras clave en la visualizacin como lista del explorador
1 Haga clic en el botn Visualizacin como lista.
67% resize factor
Captulo 4 Anlisis de contenido 55
2 Para ver las palabras clave de un clip, haga clic en el tringulo desplegable situado junto al clip.
The analysis keywords are
listed next to the purple gear.
Ver los contenidos de una coleccin inteligente
Si eligi crear colecciones inteligentes despus del anlisis, los clips que tengan palabras clave
de anlisis se agrupan automticamente en colecciones inteligentes dentro del evento de la lista
de bibliotecas. Se crea una coleccin inteligente por cada palabra clave de anlisis y se coloca en
una carpeta Personas o en una carpeta Estabilizacin, dependiendo del tipo de anlisis.
m En la lista de bibliotecas, seleccione una coleccin inteligente de palabra clave de anlisis dentro
de una carpeta Personas o Estabilizacin de un evento.
Los clips con esa palabra clave de anlisis aparecen en el explorador. Por ejemplo, si selecciona la
coleccin inteligente Plano medio, todos los clips del evento que tengan la palabra clave Plano
medio aparecen en el explorador.
Medium Shot Smart Collection
These clips contain the
Medium Shot analysis keyword.
67% resize factor
5
56
Visin general de organizacin de bibliotecas
Una biblioteca contiene varios eventos y proyectos en una misma ubicacin. Cuando se importa
vdeo, audio e imgenes fjas, o se graba directamente en Final Cut Pro, los archivos del conte-
nido original (el material en bruto) aparecen como clips en uno o ms eventos de la biblioteca.
Un evento es similar a una carpeta que puede almacenar proyectos, adems de docenas, cen-
tenas o incluso miles de clips de vdeo, de audio e imgenes fjas. Cada evento en la biblioteca
hace referencia a contenido en el disco duro, y un archivo de base de datos controla en qu
lugar se encuentra cada elemento.
A medida que su biblioteca crezca, puede renombrar, copiar, trasladar y eliminar sus clips, even-
tos y proyectos como sea necesario. Puede tener varias bibliotecas abiertas al mismo tiempo y
copiar eventos y proyectos de una de estas bibliotecas a otra fcilmente. Puede abrir y cerrar las
bibliotecas segn considere necesario. Para obtener ms informacin sobre la gestin de mlti-
ples bibliotecas, consulte Introduccin a varias bibliotecas en la pgina 434.
Cuando se selecciona un evento en la biblioteca, los contenidos que aloja aparecen como clips
en el explorador. En el explorador se seleccionan clips o fragmentos de clips para trabajar con
ellos. Se pueden ordenar los clips del explorador por fecha de creacin, as como por fecha de
importacin, rollo, escena, duracin del clip y tipo de archivo.
Select an event
in the Libraries list.
The Browser displays clips and
projects in the selected event.
Al importar vdeo en un evento nuevo, se le pone nombre al evento. Poniendo a los eventos
nombres signifcativos, como Boda de los Lpez 2013, puede organizar todos sus contenidos
para que sean fcilmente accesibles. Puede organizar las bibliotecas de otras formas, e incluso
puede ocultar la lista de bibliotecas para tener ms sitio para trabajar. La lista de bibliotecas
es tambin el hogar de las colecciones de palabras clave y de las colecciones inteligentes de
Final Cut Pro, que proporcionan una potente manera de organizar sus contenidos usando pala-
bras clave y fltros de bsqueda persistentes.
Organizar la biblioteca
67% resize factor
Captulo 5 Organizar la biblioteca 57
Organizar proyectos, eventos y contenido
Crear un nuevo evento
Tras importar los archivos de contenido original en Final Cut Pro, es posible que necesite crear
eventos adicionales para organizar los contenidos. Por ejemplo, tras importar contenido grabado
para una produccin, quiz decida dividir el contenido en distintos eventos defnidos segn
categoras tiles, como localizaciones de flmacin, escenas, episodios, etc.
Crear un evento nuevo en la biblioteca
1 Si no ve la lista de bibliotecas, haga clic en el botn de la esquina inferior izquierda
del explorador.
2 Si tiene ms de una biblioteca, seleccione la en la cual desea crear un evento nuevo.
3 Seleccione Archivo > Nuevo evento (o pulse Opcin + N).
4 En la ventana que aparece, escriba el nombre del evento, use el men desplegable Biblioteca
para elegir una que albergue el evento y haga clic en Aceptar (o pulse Retorno).
Si desea incluir un proyecto nuevo sin ttulo, seleccione la opcin Crear proyecto nuevo. Para
personalizar los ajustes del proyecto nuevo, haga clic en Usar ajustes personalizados. Para obte-
ner ms informacin, consulte Modifcar los ajustes de un proyecto en la pgina 89.
El nuevo evento aparece en la biblioteca seleccionada.
5 Traslade clips desde otros eventos al nuevo evento, si fuera necesario.
Renombrar clips, eventos y proyectos
Puede renombrar clips en el explorador, en el ndice de la lnea de tiempo o en el inspector de
informacin en cualquier momento. Puede renombrar proyectos en el explorador y en los ajustes
del proyecto.
Renombrar un clip solo afecta a esa instancia del clip. Por ejemplo, si aade un clip desde el
explorador a la lnea de tiempo, copia clips entre eventos o copia clips dentro de la lnea de
tiempo, cada una de esas instancias (copias) del clip es independiente de las otras y puede tener
su propio nombre.
A medida que un proyecto evoluciona, es posible que desee renombrar un evento para
que refeje con ms precisin los clips que contiene. Puede renombrar eventos en la lista de
bibliotecas.
Importante: Al renombrar un clip en Final Cut Pro no se renombra el archivo de contenido origi-
nal del clip en el disco.
Renombrar un clip o un proyecto en el explorador
m Para renombrar un clip o proyecto en la vista de cinta de celuloide: Haga clic en el nombre del clip o
proyecto y escriba un nuevo nombre.
m Para renombrar un clip o proyecto en la vista de lista: Haga clic en el nombre del clip o proyecto,
pulse Retorno y escriba un nuevo nombre.
Tambin puede renombrar un proyecto en los ajustes del proyecto. Para obtener ms informa-
cin, consulte Modifcar los ajustes de un proyecto en la pgina 89.
67% resize factor
Captulo 5 Organizar la biblioteca 58
Renombrar un evento
1 En la lista de bibliotecas, seleccione el evento cuyo nombre desea cambiar.
2 Realice una de las siguientes operaciones:
Haga clic en el nombre del evento y escriba un nuevo nombre.
Pulse Retorno y escriba un nuevo nombre.
Renombrar un clip en el ndice de la lnea de tiempo
1 Para abrir el ndice de la lnea de tiempo, haga clic en el botn ndice de la lnea de tiempo
situado en la esquina inferior izquierda de la ventana principal de Final Cut Pro (o pulse
Comando + Maysculas + 2).
2 Haga clic en el botn Clips situado en la parte superior del ndice de la lnea de tiempo.
Clips button
3 Haga clic en el campo Nombre de un clip y escriba un nuevo nombre.
Renombrar un clip en el inspector de informacin
1 Seleccione un clip en el explorador o en la lnea de tiempo.
2 Para abrir el inspector Informacin haga clic en el botn Inspector de la barra de herramien-
tas (que se muestra debajo) y haga clic en el botn Informacin de la parte superior del panel
que aparece.
3 En la seccin Nombre del inspector de informacin, haga clic en el campo Nombre y escriba un
nombre nuevo.
67% resize factor
Captulo 5 Organizar la biblioteca 59
Ver y ordenar clips y proyectos
Puede mostrar los clips y proyectos en el explorador en dos visualizaciones:
Vista de cinta de celuloide: Muestra los clips del evento seleccionado como una serie de im-
genes en miniatura conectadas. Los proyectos aparecen como imgenes en miniatura con el
diseo de una claqueta superpuesta. La vista de cinta de celuloide es til cuando quiere locali-
zar visualmente sus clips y proyectos.
Visualizacin como lista: Muestra una lista de los clips y proyectos con informacin y ajustes de
archivo asociados. Use esta vista cuando desee ver u ordenar los clips y proyectos por datos
como las duracin, fecha de creacin, puntuacin, palabra clave, etc. Cuando selecciona un
clip en la visualizacin como lista, aparece una cinta de celuloide para el clip seleccionado en
la parte superior del explorador. La cinta de celuloide del clip es completamente interactiva,
proporcionando acceso a los puntos de inicio y fnal, marcadores y palabras clave.
Alternar entre la vista de cinta de celuloide y la vista de lista
Realice una de las siguientes operaciones:
m Haga clic en el botn Vista de cinta de celuloide de la esquina inferior izquierda del explorador.
67% resize factor
Captulo 5 Organizar la biblioteca 60
m Haga clic en el botn Vista como lista de la esquina inferior izquierda del explorador.
Personalizar la visualizacin como cinta de celuloide
m Para ajustar el tiempo representado por cada miniatura de una cinta de celuloide de un clip: En la
esquina inferior derecha del explorador, arrastre el regulador Duracin.
Slider set to 5 seconds
Slider set to 30 seconds
Al ajustar el regulador duracin se expande o contrae la cantidad de detalle que se muestra en la
cinta de celuloide de cada clip. Cuanto mayor es la duracin de cada miniatura, menos miniatu-
ras se muestran en caca clip y ms clips se muestran en el explorador.
67% resize factor
Captulo 5 Organizar la biblioteca 61
m Para ajustar la altura de la cinta de celuloide: En la esquina inferior derecha del explorador, haga
clic en el botn Apariencia del clip y arrastre el regulador Altura del clip.
m Para activar y desactivar las ondas: En la esquina inferior derecha del explorador, haga clic en el
botn Apariencia del clip y anule la seleccin de la casilla Mostrar ondas.
Cuando las ondas estn activadas, aparecen en la parte inferior de la cinta de celuloide de cada
clip, aumentando la altura de todos los clips del explorador.
67% resize factor
Captulo 5 Organizar la biblioteca 62
Personalizar la visualizacin como lista
m Para seleccionar el tipo de informacin que se muestra en las columnas de la visualizacin como
lista, as como para personalizar las propias columnas: En el explorador, haga Control + clic en una
cabecera de columna y seleccione una opcin de categora en el men de funcin rpida.
m Para reordenar las columnas en la visualizacin como lista: En el explorador, arrastre la cabecera de
una columna para trasladar la columna a una nueva posicin.
m Para clasifcar los clips por una categora en la visualizacin como lista: Haga clic en una cabecera
de columna en el explorador para ordenar los clips por esa categora.
m Para ver las palabras clave y la puntuacin de un tem en la visualizacin como lista: Haga clic en el
tringulo desplegable a la izquierda del nombre del clip.
Keyword
Rating
Si aparece un tringulo desplegable a la izquierda de un clip en la visualizacin como lista, quiere
decir que a ese tem se le ha aplicado una palabra clave, una puntuacin o ambas.
Ordenar y agrupar clips y proyectos en el explorador
Puede ordenar los clips y proyectos del explorador en un orden que le facilite su
localizacin visual.
1 En la lista de bibliotecas, seleccione el evento cuyos tems desea ordenar.
2 Realice una o ambas de las siguientes operaciones:
Para agrupar los clips por categora: Seleccione Agrupar clips por en el men desplegable
Accin bajo la lista de bibliotecas y seleccione una categora en el submen. En el mismo
submen, seleccione el orden de clasifcacin Ascendente o Descendente.
Para establecer el orden de clasifcacin de los clips y proyectos en el evento sin agruparlos:
Seleccione Agrupar por en el men desplegable Accin bajo la lista de bibliotecas y selec-
cione una categora en el submen.
Nota: Puede agrupar los clips y establecer su orden de clasifcacin de forma independiente.
Restablecer a su estado por omisin el orden de clasifcacin en el explorador
1 En la lista de bibliotecas, seleccione el evento que contiene los tems cuyo orden de clasifcacin
desea restablecer.
2 Seleccione Agrupar clips por > Ninguno y Ordenar clips por > Ascendente en el men desple-
gable Accin bajo la lista de bibliotecas.
67% resize factor
Captulo 5 Organizar la biblioteca 63
Fusionar o dividir eventos
Se pueden fusionar (combinar) dos o ms eventos en la biblioteca (por ejemplo, si los contenidos
y proyectos que hay en ellos estn muy estrechamente relacionados). Tambin puede dividir un
nico evento en varios si le parece que un evento se est volviendo inmanejable.
Fusionar varios eventos
1 En la lista de bibliotecas, realice una de las siguientes operaciones:
Arrastre a un nuevo evento uno o ms eventos que desee combinar.
Seleccione los eventos que desea fusionar y elija Archivo > Fusionar eventos.
Final Cut Pro combina los eventos seleccionados en uno solo en la biblioteca. Los archivos de
contenido origen correspondientes permanecen en sus ubicaciones originales: tanto si estn en el
archivo de biblioteca como enlazados desde carpetas externas.
2 Seleccione el evento fusionado y escriba un nuevo nombre.
Dividir un evento en varios
1 Cree los nuevos eventos que necesite.
2 Arrastre los clips y proyectos que desea reubicar del evento original a los nuevos eventos.
Los archivos de contenido origen correspondientes permanecen en sus ubicaciones originales:
tanto si estn en el archivo de biblioteca como enlazados desde carpetas externas.
Copiar o mover clips y proyectos de un evento a otro en la misma biblioteca
Puede copiar y trasladar clips y proyectos desde un evento a otro.
Para obtener ms informacin acerca del traslado de clips, proyectos y eventos a otras bibliotecas,
consulte Copiar o mover tems de una biblioteca a otra y de un disco duro a otro en la pgina 435.
Copiar o mover clips o proyectos a un evento distinto dentro de la misma biblioteca
1 En la lista de bibliotecas, seleccione el evento que contiene los clips o proyectos que desea copiar.
2 En el explorador, seleccione los clips o proyectos que desea copiar o trasladar.
Nota: No es posible seleccionar clips y proyectos a la vez.
3 Realice una de las siguientes operaciones:
Para copiar los tems: Con la tecla Opcin pulsada, arrastre los tems de un evento a otro, comen-
zando primero a arrastrar y pulsando despus la tecla Opcin mientras arrastra.
Para trasladar los tems: Arrastre los tems de un evento al otro.
El evento al que copia o traslada los clips puede ser reordenado en la biblioteca.
67% resize factor
Captulo 5 Organizar la biblioteca 64
Duplicar proyectos y clips
La duplicacin de proyectos y clips es una tcnica fundamental en su fujo de trabajo de edicin.
Por ejemplo, puede duplicar un proyecto simplemente para trabajar sobre una nueva versin
de l.
La duplicacin de proyectos que contengan clips compuestos o clips Multicam puede requerir
el uso del comando Duplicar como captura. El comando Duplicar como captura le permite
volver rpidamente a la versin anterior de un proyecto, creando en realidad una copia de segu-
ridad autosufciente que incluye los clips compuestos o clips Multicam principales enlazados.
Los cambios que realice en otras instancias de los clips compuestos o Multicam no afectarn a
las versiones de la captura, de modo que el proyecto queda protegido de posibles cambios por
error. Para obtener informacin sobre clips compuestos y Multicam, consulte Visin general de
clips compuestos en la pgina 271 y Introduccin a la edicin multicam en la pgina 333.
Duplicar proyectos y clips
1 En la lista de bibliotecas, seleccione el evento que contiene los clips o proyectos que
desea copiar.
2 En el explorador, seleccione los clips o proyectos que desea copiar.
Nota: No es posible seleccionar clips y proyectos a la vez.
3 Seleccione Edicin > Duplicar (o pulse Comando + D).
Los tems duplicados aparecern en el explorador junto a los originales.
Duplicar proyectos como captura
El comando Duplicar como captura crea una copia autosufciente de un proyecto que contiene
sus clips compuestos o Multicam. En concreto, la duplicacin de un proyecto como captura
realiza copias de los clips compuestos o los clips Multicam principales y los integra en el pro-
yecto de forma que cualquier cambio en otras instancias de los clips no afectan a la captura.
Para obtener ms informacin, consulte Visin general de clips compuestos en la pgina 271 y
Introduccin a la edicin multicam en la pgina 333.
1 En la lista de bibliotecas, seleccione el evento que contiene el proyecto que desea duplicar
como captura.
2 En el explorador, seleccione el proyecto que desea copiar.
3 Seleccione Edicin > Duplicar proyecto como captura (o pulse Comando + Mays + D).
El proyecto duplicado aparece en el explorador con la palabra Captura y la fecha y hora aadi-
das al nombre del proyecto.
Eliminar clips, eventos y proyectos
Puede eliminar los clips y proyectos no deseados. Tambin puede eliminar un evento de la
biblioteca para liberar espacio en el disco duro. Cuando elimina un clip o proyecto de un evento,
o un evento entero, Final Cut Pro traslada los contenidos originales a la Papelera. Existe una
excepcin: el contenido que est en uso en otros proyectos de la biblioteca siempre permanece
en ella.
Nota: Las bibliotecas deben contener al menos un evento.
67% resize factor
Captulo 5 Organizar la biblioteca 65
Eliminar clips o proyectos de un evento, o eliminar un evento entero
1 En la lista de bibliotecas, seleccione el evento que desea eliminar o del que desea eliminar clips.
2 Realice una de las siguientes operaciones:
Para eliminar tems del evento: Seleccione los clips o proyectos que desea eliminar y seleccione
Archivo > Trasladar a la Papelera (o pulse Comando + Suprimir).
Nota: No es posible seleccionar clips y proyectos a la vez.
Para eliminar el evento entero: Seleccione Archivo > Trasladar evento a la Papelera (o pulse
Comando + Suprimir).
Los archivos de contenido original de los clips seleccionados, o el evento y todos sus archivos de
contenido original asociados, son trasladados a la Papelera del Finder. Existe una excepcin: el
contenido que est en uso en otros proyectos de la biblioteca siempre permanece en ella. Para
eliminar permanentemente del disco duro los archivos de contenido original, vace la Papelera.
ADVERTENCIA: Una vez vaciada la Papelera, los clips o eventos eliminados y todos sus archivos
de contenido original asociados no podrn ser restaurados.
Organizar clips
Puntuar clips como Favorito o Rechazado
Si sus clips contienen secciones que no le gustan o que tal vez nunca utilizar en un proyecto
(porque estn desenfocadas, por ejemplo), puede marcarlas como Rechazado. Puede puntuar
fcilmente los clips que le gustan y los que no mientras los revisa. Cuando est preparado para
crear un proyecto o para reproducir un clip para un cliente, se puede centrar en su mejor mate-
rial seleccionando mostrar solo los clips que ha marcado como Favorito. Tambin puede eliminar
los archivos de contenido original de los clips rechazados para liberar espacio en su disco duro.
Favorite Rejected
Puntuar clips
1 En el explorador, seleccione un intervalo, un clip o varios clips que desea puntuar.
2 Realice una de las siguientes operaciones:
Si le gusta la seleccin: Pulse la tecla F o haga clic en el botn Favorito de la barra
de herramientas.
67% resize factor
Captulo 5 Organizar la biblioteca 66
En el explorador aparece una lnea verde en la parte superior de los fotogramas que ha mar-
cado como Favorito.
Si no le gusta la seleccin: Pulse la tecla Suprimir o haga clic en el botn Rechazar de la barra
de herramientas.
Aparece una lnea roja en la parte superior de los fotogramas que ha marcado
como Rechazado.
Nota: Si seleccion Ocultar rechazados en el men desplegable Filtro de la parte superior del
explorador, los clips marcados como Rechazados desaparecen de la visualizacin.
Eliminar las puntuaciones de los clips
1 Asegrese de que los clips con los que quiere trabajar aparecen en el explorador.
Tal vez tenga que seleccionar una nueva opcin, como Todos los clips, en el men desplegable
Filtro de la esquina superior izquierda del explorador, de forma que estn visibles todos los clips
a los que necesita acceder.
Choose All Clips to
show all the clips in
the event regardless
of rating.
2 En el explorador, seleccione los clips cuya puntuacin desea eliminar y pulse la tecla U o haga
clic en el botn Borrar puntuacin de la barra de herramientas.
67% resize factor
Captulo 5 Organizar la biblioteca 67
Las lneas verdes o rojas sobre los clips, desaparecen.
Clips with all
ratings removed
Nota: Una lnea naranja a lo largo de la parte inferior de un clip de evento indica que el clip est
siendo usado en el proyecto actual (abierto en la lnea de tiempo). Para activar o desactivar esta
visualizacin, seleccione Visualizacin > Mostrar intervalos de contenido usados.
Aadir palabras clave a los clips
Puede asignar palabras clave a los clips para ayudarle a localizar rpidamente los clips que nece-
sita para hacer su pelcula. Despus de asignar una palabra clave a un clip o a un intervalo de
clips, stos quedan marcados con una lnea azul en el explorador. (Los clips que tengan palabras
clave de anlisis, que se asignan automticamente tras determinados tipos de anlisis, estn mar-
cados con una lnea violeta. Para obtener ms informacin, consulte Visin general del anlisis de
contenido en la pgina 50.)
Adems, cuando se asigna una palabra clave a un clip o intervalo de clips, aparece una coleccin
de palabras clave en la lista de bibliotecas. Una coleccin de palabras clave contiene punteros
(alias) que enlazan a los clips etiquetados con una palabra clave especfca. Por ejemplo, si asigna
la palabra clave Pedro a todos los clips que contienen a Pedro, podr posteriormente seleccio-
nar la coleccin de palabras clave llamada Pedro en la lista de bibliotecas para ver todos los clips
que contienen la palabra clave Pedro en el explorador.
Keyword
Collections
A blue line indicates that
a clip has keywords.
Puede asignar una o ms palabras clave a un intervalo dentro de un clip, a un clip entero o a un
grupo de clips de un evento.
67% resize factor
Captulo 5 Organizar la biblioteca 68
Nota: Si ha usado carpetas de proyecto en la biblioteca de proyectos en versiones anteriores de
Final Cut Pro X y ha actualizado esos proyectos a Final Cut Pro 10.1, estos tendrn palabras clave
que refejen los nombres de esas carpetas de proyecto.
Asignar palabras clave con el editor de palabras clave
1 En el explorador, seleccione un intervalo o uno o ms clips a los que desee aadir palabras clave.
2 Para abrir el editor de palabras clave, haga clic en el botn Palabras clave de la barra
de herramientas.
3 En la parte superior del editor de palabras clave, escriba la palabra o frase clave que desea asig-
nar a la seleccin y pulse Retorno.
Type a keyword
or keyword phrase,
and press Return.
4 Repita el paso 3 para cada palabra o frase clave que desee aadir a la seleccin.
Aparece una lnea azul sobre la seleccin en el explorador, indicando que se le han aplicado
palabras clave.
5 Cuando haya terminado de aadir palabras clave, cierre el editor de palabras clave.
Asignar palabras clave usando funciones rpidas de teclado
Para aadir palabras o frases clave a los clips usando funciones rpidas de teclado, primero tiene
que asignar las palabras o frases clave a las funciones rpidas de teclado.
1 Si el editor de palabras clave no est abierto, haga clic en el botn Palabras clave de la barra
de herramientas.
2 En el editor de palabras clave, haga clic en el tringulo desplegable a la izquierda de Funciones
rpidas de palabras clave.
3 Escriba una palabra o frase clave en cada campo de funcin rpida y pulse Retorno.
67% resize factor
Captulo 5 Organizar la biblioteca 69
Para reasignar una funcin rpida de teclado, seleccione el texto de la funcin rpida en el
campo y escriba la nueva palabra clave.
Enter keywords
or a keyword phrase
here to assign them
to keyboard shortcuts.
4 Para usar una funcin rpida de teclado, seleccione un intervalo o uno o ms clips a los que
desee aadir palabras clave y pulse Control y la tecla del nmero correspondiente (del 1 al 9).
Ver las palabras clave asignadas a los clips
m Para identifcar rpidamente los clips que tienen palabras clave: Seleccione un evento en la lista de
bibliotecas.
Los clips que tienen una o ms palabras clave aparecen en el explorador marcados con una lnea
azul en la parte superior.
m Para ver todas las palabras clave asignadas a un clip: Seleccione Visualizacin > Mostrar informa-
cin de Skimmer (o pulse Control + Y) y ojee el clip en el explorador.
Tambin puede ver las palabras clave de un clip seleccionndolo en el explorador y haciendo clic
en el botn Palabras clave de la barra de herramientas. Las palabras clave asignadas al clip se
muestran en el editor de palabras clave.
m Para ver todos los clips que tengan una palabra clave especfca: Seleccione una coleccin de pala-
bra clave en la lista de bibliotecas.
Los clips con esa palabra clave aparecen en el explorador.
Eliminar todas las palabras clave de una seleccin
1 En el explorador, seleccione un intervalo o uno o ms clips de los que desee eliminar las
palabras clave.
Una lnea azul sobre los clips indica las partes de estos que tienen palabras clave asignadas.
2 Seleccione Marcar > Eliminar todas las palabras clave (o pulse Control + 0).
67% resize factor
Captulo 5 Organizar la biblioteca 70
Eliminar un subgrupo de palabras clave de una seleccin
1 En el explorador, seleccione un intervalo o uno o ms clips de los que desee eliminar las palabras
clave especfcas.
Una lnea azul sobre los clips indica las partes de estos que tienen palabras clave asignadas. Cada
palabra clave asignada a un clip tambin se muestra en la vista de lista.
2 Haga clic en el botn Palabras clave de la barra de herramientas para abrir el editor de palabras
clave, seleccione la o las palabras clave que desea eliminar y pulse Suprimir.
Select the keyword
or keywords that you
want to remove from
the selection, and
press Delete.
Aadir o editar notas de clip y proyecto
Mientras revisa sus clips y proyectos, puede aadir y editar anotaciones sobre ellos en el explo-
rador (o, en el caso de los clips de la lnea de tiempo, en el ndice de la lnea de tiempo). Puede
encontrar esos tems ms tarde introduciendo el texto de la nota en el campo de bsqueda del
explorador o del ndice de la lnea de tiempo, o en el campo Texto de la ventana Filtro. Para obte-
ner informacin acerca de la bsqueda de texto, consulte Buscar clips y proyectos en eventos en
la pgina 72.
Nota: Puede aadir notas a cada instancia de un clip o proyecto. Por ejemplo, si copia clips o
proyectos entre eventos o bibliotecas, aada un clip en el explorador o la lnea de tiempo, o
copie clips dentro de la lnea de tiempo, y cada una de las instancias (copias) de ese clip o pro-
yecto ser independiente de las dems.
Aadir o editar notas de clip y proyecto en el explorador
1 Haga clic en el botn Vista como lista de la esquina inferior izquierda del explorador.
2 Seleccione el clip o proyecto para el que quiere aadir o editar notas.
Nota: Las notas se aplican a los clips y proyectos en su conjunto, no a selecciones de intervalo.
3 Haga clic en el campo Notas para el clip y escriba o edite las notas para ese clip.
67% resize factor
Captulo 5 Organizar la biblioteca 71
Aadir o editar notas de clip en el ndice de la lnea de tiempo
1 Para abrir el ndice de la lnea de tiempo, haga clic en el botn ndice de la lnea de tiempo
situado en la esquina inferior izquierda de la ventana principal de Final Cut Pro (o pulse
Comando + Maysculas + 2).
2 Para abrir el panel Clips, haga clic en el botn Clips situado en la parte superior del ndice de la
lnea de tiempo.
Clips button
3 Si la columna Notas no es visible en el panel Clips, haga Control + clic sobre una cabecera de
columna y seleccione Notas en el men de funcin rpida.
4 Haga clic en el campo Notas para el clip y escriba o edite las notas para ese clip.
Enter notes
for a clip here.
67% resize factor
Captulo 5 Organizar la biblioteca 72
Organizar los clips por funciones
Puede organizar los clips por funciones, que son etiquetas de texto de metadatos asignadas a
los clips.
Cuando se importan clips (vdeo, audio o imgenes fjas), Final Cut Pro asigna automticamente
una de cinco funciones por omisin a los componentes de audio y vdeo de cada clip: Vdeo,
Ttulos, Dilogo, Msica y Efectos. Tambin puede crear funciones y subfunciones personalizadas
y asignarlas a los clips.
Puede ver y reasignar funciones en el explorador, el ndice de la lnea de tiempo o el inspector de
informacin. Por ejemplo, podra identifcar fcilmente todos sus clips de dilogo y reproducirlos
aisladamente del resto de clips de audio. Consulte Ver y reasignar funciones en la pgina 324.
Buscar tems mediante bsqueda, palabras clave y colecciones
inteligentes
Buscar clips y proyectos en eventos
En Final Cut Pro se pueden buscar contenidos de dos maneras:
Filtrar rpidamente clips haciendo lo siguiente: Usar el men desplegable Filtro del explorador
para localizar rpidamente clips individuales por puntuacin, o la ausencia de puntuaciones y
palabras clave.
Buscar usando una combinacin de criterios en la ventana Filtro: Usar la ventana Filtro para
realizar bsquedas complejas de clips y proyectos, tambin conocido bsquedas ponderadas.
Puede buscar segn una amplia variedad de criterios, incluidos el nombre de clip o de pro-
yecto, la puntuacin, el tipo de contenido, si tiene movimiento excesivo, las palabras clave,
la presencia de personas, la informacin de formato, la fecha, las funciones y el tipo de tem
(audicin, clip sincronizado, clip compuesto, clip Multicam, grfco con capas o proyecto).
Filtrar clips rpidamente por puntuacin
Use el men desplegable Filtro del explorador para buscar clips rpidamente por puntuacin.
1 En la lista de bibliotecas, seleccione uno o ms eventos en los que desea buscar.
2 Seleccione una opcin en el men desplegable Filtro de la parte superior del explorador.
Todos los clips: Muestra todos los clips del evento.
Ocultar rechazados: Muestra todos los clips o selecciones de intervalo excepto los que haya
puntuado como Rechazados.
No hay puntuaciones ni palabras clave: Muestra solo los clips o selecciones de intervalo sin pun-
tuaciones ni palabras clave.
67% resize factor
Captulo 5 Organizar la biblioteca 73
Favoritos: Muestra solo los clips o selecciones de intervalo que ha califcado como Favorito.
Rechazado: Muestra solo los clips o selecciones de intervalo que ha califcado como Rechazado.
Buscar clips y proyectos por una combinacin de criterios
La ventana Filtro permite combinar varios criterios de bsqueda. Por ejemplo, puede buscar clips
o proyectos de vdeo que contengan el texto exterior o plano general en sus metadatos.
1 En la lista de bibliotecas, seleccione el evento o carpeta en que desea buscar.
2 Haga clic en el botn Filtro en la parte superior del explorador.
3 En la ventana Filtro, seleccione criterios de bsqueda, o reglas, en el men desplegable
Aadir regla.
Add Rule pop-up menu
Texto: Buscar clips o proyectos por su nombre o por las notas aplicadas en la visualizacin
como lista. Puede aadir mltiples reglas de Texto para buscar usando ms de una palabra o
frase, as como excluir de la bsqueda palabras o frases especfcas.
Puntuaciones: Buscar clips basndose en la puntuacin (Favorito o Rechazado) asignada a ellos.
Tipo de contenido: Buscar clips cuyos archivos de contenido original sean de un tipo especfco,
como vdeo, audio o imgenes fjas.
Tipo: Encontrar tems que coincidan con uno de los siguientes tipos: audicin, clip sincroni-
zado, clip compuesto, clip Multicam, grfco con capas o proyecto.
Estabilizacin: Buscar vdeos que Final Cut Pro haya identifcado como demasiado movidos.
Palabras clave: Buscar clips por cualquiera de las palabras clave que les haya asignado. Puede
seleccionar una o ms palabras clave por las que buscar.
Personas: Buscar vdeos que Final Cut Pro ha detectado que contienen personas. Las opciones
incluyen Una persona, Dos personas, Grupo, Primer plano, Plano medio y Plano general
Informacin de formato: Buscar clips o proyectos usando la informacin de formato, como la
frecuencia de fotogramas de vdeo o el nmero de escena.
Fecha: Buscar clips o proyectos ya sea por la fecha de creacin del tem o por la fecha en que
el contenido se import en Final Cut Pro.
Funciones: Buscar clips por sus funciones asignadas.
Para eliminar una regla, haga clic en el botn Eliminar a la derecha de la regla. Para excluir
una regla de la bsqueda sin eliminarla, anule la seleccin de la casilla situada a la izquierda de
la regla.
4 Puede afnar ms su bsqueda seleccionando tems en los mens desplegables de las reglas que
ha aadido.
67% resize factor
Captulo 5 Organizar la biblioteca 74
5 Realice una de las siguientes operaciones:
Para especifcar que un tem debe coincidir con al menos uno de los criterios o palabras clave:
Seleccione Cualquiera en el men desplegable de la esquina superior derecha de la
ventana Filtro.
Para especifcar que un tem debe coincidir con todos los criterios o palabras clave: Seleccione
Todos en el men desplegable de la esquina superior derecha.
Los tems que coincidan con los criterios de bsqueda se muestran en el explorador, y aparecen
iconos indicando el estado de la bsqueda a la derecha del botn Filtro en la parte superior
del explorador.
Si lo desea, puede guardar sus resultados de bsqueda como una coleccin inteligente, que
recopila automticamente tems basndose en los criterios de bsqueda.
Para borrar una bsqueda ponderada, haga clic en el botn Restablecer, a la derecha de los
iconos de estado de bsqueda en la esquina superior derecha del explorador.
Buscar clips o proyectos por nombre y notas
Puede usar el campo de bsqueda para encontrar rpidamente clips o proyectos por su nombre
y notas (aplicadas en la visualizacin en lista) sin tener que abrir la ventana Filtro.
1 En la lista de bibliotecas, seleccione uno o ms eventos en los que desea buscar.
2 En el campo de bsqueda, introduzca el nombre del clip o proyecto, o las notas aplicadas al clip
que busca.
Localizar clips mediante bsquedas y fltros
Realizar una bsqueda ponderada y, a continuacin, fltrar los resultados en el explorador por
puntuacin, es una potente manera de buscar clips rpidamente. Es tambin el mejor mtodo
para buscar clips especfcos que no ha puntuado y compararlos con los que s ha puntuado.
1 En la lista de bibliotecas, seleccione el evento o carpeta en que desea buscar.
2 Busque clips usando una combinacin de criterios de bsqueda, tal como se ha descrito ante-
riormente en Buscar clips y proyectos por una combinacin de criterios.
Son embargo, no aplique ningn fltro de puntuacin usando la ventana Filtro.
3 Use el men desplegable Filtro, tal como se ha descrito anteriormente en Filtrar clips rpida-
mente por puntuacin, para fltrar rpidamente los clips por puntuacin.
4 Repita el paso 3 hasta que encuentre los clips que busca.
67% resize factor
Captulo 5 Organizar la biblioteca 75
Guardar bsquedas como colecciones inteligentes
Cuando se buscan clips o proyectos en un evento usando la ventana Filtro, se pueden guardar
los resultados creando una nueva coleccin inteligente que rene a los tems que cumplen con
el criterio de bsqueda. En el momento en que se aada al evento un nuevo tem que cumpla
el criterio de bsqueda de la coleccin inteligente, el nuevo tem se aadir automticamente a
la misma.
Los clips y proyectos que aparecen en colecciones inteligentes no son duplicados. Las coleccio-
nes inteligentes fltran los tems de un evento para ayudarle a centrarse en los tems que necesita
usar para una tarea especfca.
Crear una coleccin inteligente basada en criterios de bsqueda
1 En la lista de bibliotecas, seleccione un evento.
2 Use la ventana Filtro para buscar clips o proyectos basndose en criterios especifcados.
3 En la ventana Filtro, haga clic en el botn Nueva coleccin inteligente.
Aparece una nueva coleccin inteligente sin ttulo en el evento.
4 Escriba un nombre para la coleccin inteligente y pulse Retorno.
Cuando aada tems al evento que coincidan con los criterios de bsqueda de la coleccin inteli-
gente, se aadirn a esta automticamente.
Cambiar los contenidos de una coleccin inteligente
1 En la lista de bibliotecas, haga doble clic en la coleccin inteligente cuyos contenidos
desea cambiar.
Aparece la ventana Filtro para la coleccin inteligente.
Smart Collection
2 Revise los criterios de bsqueda en la ventana Filtro.
3 Cuando haya terminado de especifcar criterios de bsqueda, cierre la ventana Filtro.
Nota: La modifcacin de la puntuacin o las palabras clave de un clip de forma que ya no
cumpla con los criterios de bsqueda de una coleccin inteligente, supone que el clip ya no apa-
recer en la coleccin inteligente.
Eliminar una coleccin inteligente
m En la lista de bibliotecas, seleccione la coleccin inteligente que desea eliminar y seleccione
Archivo > Eliminar coleccin inteligente (o pulse Comando + Suprimir).
La coleccin inteligente se elimina de la biblioteca, pero esto no afecta a sus tems asociados (los
clips y proyectos que aparecan en ella).
67% resize factor
Captulo 5 Organizar la biblioteca 76
Organizar colecciones inteligentes y de palabras clave
Puede organizar las colecciones de palabras clave y las colecciones inteligentes en eventos
mediante carpetas.
Organizar colecciones con carpetas
1 En la lista de bibliotecas, seleccione el evento que contiene las colecciones que quiere organizar
y seleccione Archivo > Nueva carpeta.
2 Escriba un nombre para la nueva carpeta que aparece dentro del evento y pulse Retorno.
3 Seleccione las colecciones inteligentes y las colecciones de palabra clave que desea organizar y
arrstrelas a la nueva carpeta.
Puede mostrar y ocultar el contenido de la carpeta haciendo clic en el tringulo desplegable a la
izquierda del nombre de la carpeta.
Restaurar una biblioteca a partir de copias de seguridad automticas
Por omisin, Final Cut Pro realiza copias de seguridad automticas cada 15 minutos. Las copias de
seguridad incluyen la parte de la base de datos que corresponde solo a las bibliotecas, no a los
archivos de contenido. Las copias de seguridad se guardan con la hora y la fecha en el nombre
de archivo.
Por omisin, Final Cut Pro guarda las copias de seguridad en la carpeta de copias de seguridad
de Final Cut Pro, dentro de la carpeta Pelculas, pero puede cambiar su ubicacin en las pre-
ferencias de Final Cut Pro. Para obtener ms informacin, consulte Preferencias General en la
pgina 444.
Final Cut Pro eliminar automticamente las copias de seguridad de la biblioteca que tengan
varios das de antigedad.
Restaurar desde la copia de seguridad de una biblioteca
1 En la lista de bibliotecas, seleccione la biblioteca que desea restaurar.
2 Seleccione Archivo > Abrir biblioteca > Desde copia de seguridad.
3 En el men desplegable Restaurar desde, seleccione la copia de seguridad de una fecha y hora
concretas, o haga clic en Otro para navegar hasta un archivo de copia de seguridad distinto
y abrirlo.
La copia de seguridad se aade como biblioteca en la lista de bibliotecas.
Nota: Las copias de seguridad son archivos de bibioteca estndar de Final Cut Pro, as que puede
abrirlas haciendo doble clic sobre ellas en el Finder. Para obtener ms informacin, consulte
Introduccin a varias bibliotecas en la pgina 434.
67% resize factor
6
77
Visin general de reproducir y ojear contenido
Final Cut Pro facilita la visualizacin y escucha de los contenidos, ya se encuentren en el explora-
dor o la lnea de tiempo. Sus caractersticas de previsualizacin dinmica le permiten encontrar
rpidamente lo que necesita sin distraerse de la tarea en cuestin.
Para previsualizar y reproducir contenidos en Final Cut Pro se utilizan dos herramientas:
El cursor de reproduccin marca la posicin actual en la lnea de tiempo o en el explorador.
Puede mover el cursor de reproduccin arrastrndolo o haciendo clic en otra rea de la lnea
de tiempo o del explorador. El cursor de reproduccin se usa para arrastrar o reproducir desde
su posicin actual.
El cursor de reproduccin aparece como una lnea gris vertical que permanece fja en el sitio a
menos que la mueva o haga clic en otra parte.
El Skimmer permite previsualizar clips en la lnea de tiempo y el explorador sin afectar a la
posicin del cursor de reproduccin. El Skimmer se usa para ojear, o moverse libremente sobre
los clips para reproducir en la posicin y a la velocidad del cursor.
El Skimmer aparece como una lnea vertical rosa mientras se mueve el puntero sobre el rea
que se est ojeando. Si tiene activado el ajuste automtico, el Skimmer se vuelve naranja
cuando se fja en una posicin.
Playhead Playhead
Skimmer
Skimmer
Cuando el arrastre est activado, se puede ojear para ver que hay en otros clips, pero se man-
tiene la posicin del cursor de reproduccin en la lnea de tiempo. Si tanto el cursor de reproduc-
cin como el Skimmer estn presentes en el mismo clip, el Skimmer se convierte en la posicin
por omisin para reproduccin o edicin.
Cuando el arrastre est desactivado o el Skimmer no est presente en un clip, el cursor de repro-
duccin asume la posicin por omisin.
Reproducir y ojear contenido
67% resize factor
Captulo 6 Reproducir y ojear contenido 78
Reproducir contenidos
Puede reproducir proyectos y clips en Final Cut Pro. Entre las opciones de reproduccin estn:
reproducir desde el principio, reproducir desde un punto determinado, reproducir en bucle y
reproducir a diferentes velocidades. Tambin se puede reproducir vdeo en vista de pantalla
completa.
Para controlar si Final Cut Pro muestra en el visor contenidos optimizados, proxy u originales, y si
la reproduccin de vdeo est optimizada en su calidad o rendimiento, seleccione las opciones
correspondientes en el men desplegable Opciones del visor situado en la esquina superior
derecha del visor. Para obtener ms informacin, consulte Controlar la calidad de reproduccin y
el rendimiento en la pgina 86.
Reproducir clips de audio y vdeo
m Para reproducir un proyecto o un clip desde el principio: Seleccione el proyecto o clip y elija
Visualizacin > Reproduccin > Reproducir desde el principio (o pulse Maysculas + Control + I).
m Para reproducir una seccin de un proyecto, clips seleccionados o un intervalo de fotogramas
desde el principio: Seleccione el proyecto, los clips o todo o parte de un clip y seleccione
Visualizacin > Reproduccin > Reproducir seleccin, o pulse la tecla barra (/).
Cuando selecciona un clip o una parte de un clip o proyecto, el rea seleccionada se marca con
un borde amarillo.
Yellow border
m Para reproducir un proyecto o un clip desde un punto especfco: En el explorador o en la lnea de
tiempo, haga clic en un punto de un proyecto o dentro de un clip donde quiere que comience (o
traslade el cursor de reproduccin a ese punto en la lnea de tiempo) y pulse la barra espaciadora
o haga clic en el botn Reproducir del visor (o pulse L).
The clip or project begins
playing at the skimmer
or playhead position.
67% resize factor
Captulo 6 Reproducir y ojear contenido 79
m Para reproducir alrededor del cursor de reproduccin o del Skimmer: Seleccione Visualizacin >
Reproduccin > Reproducir alrededor o pulse Maysculas - Interrogacin (?).
Skimmer
m Para detener la reproduccin: Pulse la barra espaciadora.
Uso de las teclas J, K y L para reproduccin
Puede utilizar las teclas J, K y L del teclado para reproducir un proyecto o un clip. La reproduc-
cin comienza en la ubicacin del cursor de reproduccin (en un proyecto) o del Skimmer (en
un clip). Tambin puede utilizar las teclas J, K y L para controlar un dispositivo de reproduccin
de vdeo.
Moves through
forward speeds
Moves through
reverse speeds
Pause
Puede usar estas teclas para acelerar la reproduccin hasta a 32x la velocidad normal.
m Para comenzar la reproduccin hacia adelante a velocidad normal (1x): Pulse L.
m Para comenzar la reproduccin hacia atrs a velocidad normal (1x): Pulse J.
m Para poner en pausa la reproduccin: Pulse K.
m Para doblar la velocidad de reproduccin actual: Pulse L o J dos veces.
m Para invertir inmediatamente la direccin de reproduccin: Pulse J para reproducir hacia atrs o L
para reproducir hacia adelante.
m Para mover el cursor de reproduccin de fotograma en fotograma: Mantenga pulsada la tecla K y
pulse J o L.
m Para mover el cursor de reproduccin a la mitad de velocidad: Mantenga pulsada la tecla K y mien-
tras mantiene pulsada J o L.
Cuando se usan funciones rpidas de teclado para controlar un dispositivo (como una cmara o
una videocmara), la velocidad de reproduccin hacia adelante (L) y hacia atrs (J) puede diferir
dependiendo del equipo de vdeo.
67% resize factor
Captulo 6 Reproducir y ojear contenido 80
Reproducir contenido en bucle
Puede activar la reproduccin en bucle, de forma que un proyecto o clip (o cualquier parte de
ellos) se reproduzca en un bucle continuo.
1 Para activar la funcin bucle, seleccione Visualizacin > Reproduccin > Reproduccin en bucle
(o pulse Comando + L).
2 Realice una de las siguientes operaciones:
Para reproducir en bucle el proyecto completo: Haga clic en la lnea de tiempo para activarla y
pulse la barra espaciadora.
Para reproducir un clip en bucle en el explorador: Seleccione el clip y pulse la barra espaciadora.
Para reproducir en bucle una parte de un clip o proyecto: Seleccione un intervalo en el clip
del explorador o la lnea de tiempo, o seleccione un clip de la lnea de tiempo, y seleccione
Visualizacin > Reproduccin > Seleccin, o pulse la tecla Barra (/).
Reproducir vdeo en visualizacin a pantalla completa
1 Abra un proyecto en la lnea de tiempo o seleccione un clip en el explorador, y posicione el
cursor de reproduccin donde desea que comience el vdeo.
2 Realice una de las siguientes operaciones:
Seleccione Visualizacin > Reproduccin > Reproducir a pantalla completa (o pulse
Comando + Maysculas + F).
Haga clic en el botn Reproducir a pantalla completa bajo el visor.
El tem se reproduce en visualizacin de pantalla completa comenzando en la posicin del
cursor de reproduccin.
Consejo: Puede usar todas las teclas de funcin rpida para la reproduccin durante la reproduc-
cin a pantalla completa, incluidas J, K y L, entre otras. Para ver una lista completa de las funcio-
nes rpidas disponibles, consulte Reproduccin/Navegacin en la pgina 476.
3 Para salir de la visualizacin a pantalla completa, pulse la tecla Esc (Escape).
Cuando se reproducen clips, los fotogramas bajo el cursor de reproduccin o el Skimmer se
reproducen en el visor. Si necesita comparar dos clips simultneamente, puede usar el visor de
eventos, un visor independiente para reproducir nicamente clips de evento. El visor de eventos
aparece a la izquierda del visor principal. Para obtener ms informacin, consulte Reproducir y
ojear contenido en el visor de eventos en la pgina 82.
Ojear contenido
Puede ojear rpidamente el vdeo y audio para previsualizarlo, para buscar un plano en particular
o para realizar una edicin. Cuando el arrastre est activado y mueve el puntero adelante y atrs
sobre un clip en el explorador o en la lnea de tiempo, el contenido bajo el puntero se reproduce
en el visor.
Tambin puede utilizar las herramientas de edicin Cortar, Acortar y Seleccin de intervalo para
ojear clips en la lnea de tiempo o en el editor de precisin.
Mientras edita en Final Cut Pro, tal vez el arrastre le distraiga cuando mueve el puntero de una
ubicacin a otra. Puede desactivar todo el arrastre (o solo el de audio).
67% resize factor
Captulo 6 Reproducir y ojear contenido 81
Ojear clips
m Mueva el puntero adelante o atrs sobre un clip en el explorador o en la lnea de tiempo.
El Skimmer (una lnea rosa vertical) indica exactamente dnde esta el puntero mientras ojea, y
los fotogramas correspondientes se muestran en el visor.
Skimmer
Consejo: Tambin puede pulsar la barra espaciadora en cualquier momento para reproducir a
partir de la posicin del Skimmer.
Ojear clips con herramientas de edicin
Puede ojear clips cuando utiliza las herramientas de edicin Cortar, Acortar y Seleccin de inter-
valo en la lnea de tiempo o en el editor de precisin. Las herramientas se comportan como
Skimmer cuando mueve el puntero sobre un clip.
1 Seleccione un clip en la lnea de tiempo o abra el editor de precisin.
2 Seleccione una de las herramientas de edicin Cortar, Acortar o Seleccin de intervalo en el
men emergente Herramientas de la barra de herramientas.
3 Mueva la herramienta adelante y atrs sobre un clip.
Cuando se utiliza una herramienta de edicin como Skimmer, puede ojear y aadir marcadores a
los clips bajo clips conectados en la lnea de tiempo.
Activar y desactivar el arrastre
m Para activar y desactivar el arrastre: Haga clic en el botn Arrastre, seleccione Visualizacin >
Arrastre, o pulse S.
m Para activar y desactivar el arrastre de audio: Haga clic en el botn Arrastre, seleccione
Visualizacin > Arrastre de audio, o pulse Maysculas + S.
67% resize factor
Captulo 6 Reproducir y ojear contenido 82
Cuando el arrastre est activado, los botones de arrastre aparecen en azul.
Audio skimming is turned off.
Skimming is turned on.
Nota: Cuando el arrastre est desactivado, todava puede ojear con las las herramientas de edi-
cin Cortar, Acortar o Seleccin de intervalo.
Ojear audio para clips individuales o componentes de audio
Puede activar el arrastre de clip para limitar el arrastre de audio a un clip individual. Esto es til si
tiene un clip conectado en la lnea de tiempo y quiere ojearlo sin adems or el audio del clip del
argumento principal.
Importante: El arrastre de audio debe activarse tambin para poder usar esta funcin.
Tambin puede usar el arrastre de clip para ojear y escuchar un componente de audio individual
al editar clips que muestran componentes de audio expandidos. Si el arrastre de clip est desac-
tivado, oir audio combinado para todos los componentes del clip mientras ojea.
Consejo: Para ver los componentes de audio expandidos, seleccione el clip en la lnea de tiempo
y elija Clip > Expandir componentes de audio (o pulse Opcin + Control + S).
m Para activar o desactivar el arrastre de clip, seleccione Visualizacin > Arrastre de clip (o pulse
Comando + Opcin + S).
Reproducir y ojear contenido en el visor de eventos
A veces se necesitan dos visores para poder reproducir y ojear clips de evento independiente-
mente de los clips de la lnea de tiempo. El visor de eventos es un visualizador de vdeo indepen-
diente que aparece junto al visor principal. Con el visor de eventos y el visor principal abiertos,
puede mostrar dos clips al mismo tiempo, uno del explorador y otro de la lnea de tiempo.
Event Viewer Viewer
El visor de eventos se utiliza solo para reproducir clips del explorador. Al igual que en el visor
principal, se pueden mostrar mbitos de vdeo, canales de color, zonas de seguridad de ttulo y
accin, y ngulos de Multicam (con el visor de eventos ajustado para mostrar ngulos). Los con-
troles de ajuste y reproduccin son idnticos en el visor principal y en el visor de eventos. Otras
operaciones relacionadas con visores (incluidos los controles en pantalla y los efectos integrados)
se realizan con el visor principal.
La interfaz de visor dual se deriva de los sistemas lineales basados en cinta, que incluan dos
monitores, uno para fuente y otro para grabacin. El monitor fuente era para previsualizar
clips fuente y realizar selecciones en ellos. El monitor de grabacin era para reproducir el
programa editado.
67% resize factor
Captulo 6 Reproducir y ojear contenido 83
Abrir el visor de eventos
m Seleccione Ventana > Mostrar visor de eventos (o pulse Comando + Control + 4).
Para cerrar el visor de eventos, seleccione Ventana > Ocultar visor de eventos (o pulse
Comando + Control + 3).
Nota: Si utiliza mbitos de vdeo con el visor de eventos, es posible que encuentre til mostrar
los mbitos bajo la imagen del vdeo en lugar de en el lado izquierdo (por omisin). Para mostrar
los mbitos debajo de la imagen de vdeo, seleccione Disposicin vertical en el men desplega-
ble Ajustes del visor de eventos. Para obtener ms informacin, consulte Utilizar los mbitos de
vdeo en la pgina 401.
Ver la reproduccin en una segunda pantalla
Si tiene una segunda pantalla conectada al ordenador, puede mostrar el visor en la segunda pan-
talla para reproducir vdeo, o el explorador en la segunda pantalla para ver los clips de un evento,
ampliando as el espacio de trabajo de la ventana principal de Final Cut Pro.
Mostrar el visor en una segunda pantalla
1 Conecte una segunda pantalla (un segundo monitor de ordenador conectado a la tarjeta de
vdeo PCI) y asegrese de que est conectado a la alimentacin y encendido.
2 En Final Cut Pro, seleccione Ventana > Mostrar visores en segunda pantalla.
El visor aparece en la segunda pantalla. Todas las funciones del visor (incluidos los controles en
pantalla) estn ahora disponibles en la segunda pantalla.
Nota: Si el visor de eventos tambin est visible, ambos visores aparecen en la segunda pantalla.
3 Para devolver el visor a la ventana principal de Final Cut Pro, seleccione Ventana > Mostrar viso-
res en pantalla principal.
Mostrar la lista de bibliotecas y el explorador en una segunda pantalla
1 Conecte una segunda pantalla (un segundo monitor de ordenador conectado a la tarjeta de
vdeo PCI) y asegrese de que est conectado a la alimentacin y encendido.
2 En Final Cut Pro, seleccione Ventana > Mostrar eventos en segunda pantalla.
67% resize factor
Captulo 6 Reproducir y ojear contenido 84
La lista de bibliotecas y el explorador aparecen en la segunda pantalla. Todas las funciones de
eventos (incluyendo caractersticas de seleccin, marcadores, palabras clave, etc.) estn ahora
disponibles en la segunda pantalla.
Para devolver la lista de bibliotecas y el explorador a la ventana principal de Final Cut Pro, selec-
cione Ventana > Mostrar eventos en pantalla principal.
Ver la reproduccin en un monitor de vdeo externo
Final Cut Pro incluye una opcin Salida de A/V para enviar audio y vdeo desde el ordenador a
un monitor de vdeo externo. La funcin Salida de A/V muestra el aspecto que tendr el vdeo y
cmo sonor el audio en un monitor NTSC/PAL, HD o 4K. Adems, esta funcin le permite probar
la salida con dispositivos externos sofsticados, como vectorscopios y supervisores de ondas.
Para la salida NTSC o PAL se necesita software y hardware de interfaz de vdeo de ter-
ceros compatible. La salida 4K requiere una interfaz de vdeo de terceros o un Mac que
admita 4K con una salida HDMI. Los dispositivos FireWire DV no son compatibles. Para
obtener ms informacin sobre el software y los dispositivos de terceros, contacte con
el fabricante del dispositivo o dirjase a la pgina web de recursos de Final Cut Pro X en
http://www.apple.com/fnalcutpro/resources.
Ver la reproduccin en un monitor externo con una interfaz de vdeo de terceros
1 Instale el hardware y software de interfaz de vdeo conforme a las instrucciones del fabricante.
2 Conecte un monitor de vdeo externo a la interfaz de vdeo y asegrese de que el monitor y
todos los dispositivos externos estn conectados a la alimentacin y encendidos.
3 Para seleccionar un dispositivo de salida de A/V, elija Final Cut Pro > Preferencias (o pulse
Comando + coma), haga clic en Reproduccin y elija el monitor externo en el men desplegable
Salida de A/V.
4 En Final Cut Pro, seleccione Ventana > Salida de A/V.
El contenido del visor aparece en el monitor de transmisin. Las funciones del visor (como los
controles en pantalla y las superposiciones de ttulo seguro y accin segura) solo pueden verse
en Final Cut Pro.
67% resize factor
Captulo 6 Reproducir y ojear contenido 85
Nota: El vdeo y el audio estn sincronizados a nivel de fotograma de vdeo (no de muestra
de audio).
Para desactivar la salida de A/V, seleccione Ventana > Salida de A/V.
Ver la reproduccin en un monitor externo con HMDI
Si utiliza Final Cut Pro 10.1 o una versin posterior en un Mac que admita 4K y tenga un puerto
HDMI, puede reproducir vdeo 4K o HD 1080 en un monitor de vdeo externo conectado al
puerto HDMI.
Para obtener una lista de ordenadores Mac compatibles, vaya a
http://support.apple.com/kb/HT6057?viewlocale=es_ES.
1 Utilice un cable HDMI para conectar el monitor de vdeo externo (HDMI) al puerto HDMI del Mac y
asegrese de que el monitor est conectado a la alimentacin y encendido.
2 Para confgurar el monitor HDMI, seleccione el men Apple > Preferencias del Sistema y haga clic
en Pantallas.
3 En el panel de preferencias Pantallas, ajuste el monitor HDMI como pantalla secundaria.
4 Seleccione Ajustada y, en la lista que aparece, seleccione 4096 x 2160, 3840 x 2160, 1080i o 1080p.
Nota: Puede que deba pulsar la tecla Opcin mientras hace clic en Ajustada para ver ms resolu-
ciones para el monitor HDMI.
5 Para seleccionar el monitor en Final Cut Pro, elija Final Cut Pro > Preferencias (o pulse Comando +
coma), haga clic en Reproduccin y elija el monitor HDMI en el men desplegable Salida de A/V.
6 En Final Cut Pro, seleccione Ventana > Salida de A/V.
El contenido del visor aparece en el monitor HDMI. Las funciones del visor (como los controles en
pantalla y las superposiciones de ttulo seguro y accin segura) solo pueden verse en Final Cut Pro.
Nota: El vdeo y el audio estn sincronizados a nivel de fotograma de vdeo (no de muestra
de audio).
Para desactivar la salida de A/V, seleccione Ventana > Salida de A/V.
67% resize factor
Captulo 6 Reproducir y ojear contenido 86
Controlar la calidad de reproduccin y el rendimiento
Existen dos ajustes que afectan a la calidad y el rendimiento del vdeo que se reproduce en el
visor: el ajuste Calidad y el ajuste Multimedia. Ambos se encuentran en el men desplegable
Opciones del visor situado en la esquina superior derecha del mismo.
Defnir la calidad de reproduccin
En la seccin Calidad del men desplegable Opciones del visor, seleccione una de las siguientes
opciones:
m Mejor calidad: Elija esta opcin para mostrar los fotogramas de vdeo a resolucin completa en el
visor. Puede que este ajuste reduzca el rendimiento de la reproduccin en vdeo de alta calidad y
gran tamao de fotograma.
m Rendimiento ptimo: Elija esta opcin para mostrar vdeo en el visor a una resolucin reducida.
Reducir el tamao del contenido mantiene el rendimiento de la reproduccin incluso en archivos
de contenido muy grandes.
Seleccionar el tipo de contenido de reproduccin
En la seccin Multimedia del men desplegable Opciones del visor, seleccione una de las
siguientes opciones:
m Optimizado/original: Elija esta opcin para usar contenido optimizado (en formato Apple ProRes
422) para su reproduccin. Si no hay disponible contenido optimizado, Final Cut Pro usa el conte-
nido original para reproduccin.
m Proxy: Elija esta opcin para utilizar contenido proxy de calidad media (convertido a la mitad de
resolucin) en lugar de contenido de resolucin completa para reproduccin. Seleccionando
esta opcin se aumenta el rendimiento de reproduccin, pero la calidad del vdeo es menor. En
Final Cut Pro, el contenido proxy est en formato Apple ProRes 422 (Proxy).
Para obtener ms informacin acerca de contenido multimedia optimizado y proxy, consulte
Transcodifcar archivos de contenido en la pgina 429.
Acerca de la renderizacin en segundo plano
Cuando aade efectos, transiciones, generadores, ttulos y otros tems que requieren renderiza-
cin antes de la reproduccin, aparece el indicador de la renderizacin en segundo plano (una
barra naranja) bajo el cdigo de tiempo de la lnea de tiempo.
Background
render indicator
Por omisin, la renderizacin comienza 5 segundos despus de que deje de trabajar y trasladar
el puntero en Final Cut Pro. La renderizacin en segundo plano contina mientras trabaja en otra
aplicacin. Puede cambiar este ajuste en las preferencias de Final Cut Pro.
67% resize factor
7
87
Visin general de edicin
El trmino edicin de vdeo se refere tanto de manera general a las etapas del fujo de trabajo de
un proyecto, como a tareas manuales muy especfcas que se realizan en los clips sobre la lnea
de tiempo del proyecto.
Crear un proyecto: Para crear una pelcula en Final Cut Pro, primero tiene que crear un proyecto,
que proporciona un registro de sus decisiones de edicin y de los contenidos que utiliza.
Consulte Crear un proyecto nuevo en la pgina 88.
Seleccionar y aadir clips a la lnea de tiempo: Aadir clips al proyecto y ordenarlos es un paso
fundamental en la creacin de pelculas con Final Cut Pro. Puede mover los clips en la lnea
de tiempo para reordenarlos. Consulte Visin general de adicin de clips en la pgina 100,
Ordenar clips en la lnea de tiempo en la pgina 119 y Visin general del audio en la pgina 161.
Cortar y recortar clips: Final Cut Pro proporciona una gran variedad de herramientas para ajus-
tar los puntos de inicio y fn de los clips en la lnea de tiempo y para controlar el ritmo de un
plano al siguiente. Consulte Visin general de recortar en la pgina 125.
Ajustar el proyecto an ms y perfeccionarlo: Final Cut Pro proporciona muchas herramientas
de edicin avanzada que facilitan la obtencin de acabados de gran calidad para la pelcula.
Consulte los temas de la seccin de edicin avanzada.
Aadir efectos y correccin de color: El retoque de acabados incluye la aplicacin de efectos
visuales y la correccin de color. Consulte Visin general de transiciones, ttulos, efectos y
generadores en la pgina 211 y Visin general de la correccin de color en la pgina 384.
Toolbar: Perform
common tasks by
clicking a button.
Connected clips: Add titles and
cutaway shots. In the Magnetic
Timeline, everything stays in sync.
Audio clips: Add music
and sound effects as
connected clips.
Primary storyline: Add and
arrange clips to construct
your movie.
Crear y gestionar proyectos
Crear un proyecto nuevo
Para crear una pelcula en Final Cut Pro, primero tiene que crear un proyecto, que proporciona un
registro de sus decisiones de edicin y de los contenidos que utiliza. Despus, se aaden clips a
la lnea de tiempo del proyecto y se editan.
Editar el proyecto
67% resize factor
Captulo 7 Editar el proyecto 88
Cuando cree un proyecto de Final Cut Pro tiene que hacer lo siguiente:
Asigne un nombre al proyecto.
Especifque el evento en el cual almacenar el proyecto.
A menudo, los proyectos se almacenan en aquellos eventos que albergan el contenido usado
para generar el proyecto. Cuando arrastra contenido desde el Finder o un explorador multime-
dia de Final Cut Pro hasta la lnea de tiempo, ese contenido se ubica automticamente en el
mismo evento que el proyecto.
De forma opcional, tambin puede ajustar el cdigo de tiempo inicial y defnir las propiedades
de vdeo, audio y renderizacin para el proyecto.
Despus de crear un proyecto, tiene que aadirle clips desde un evento de la biblioteca.
Nota: Si est creando un proyecto y todava no ha importado contenido en Final Cut Pro, debe-
ra hacerlo. Para obtener ms informacin, consulte Visin general de importar contenido en la
pgina 23.
Iniciar un proyecto
1 Si no ve la lista de bibliotecas, haga clic en el botn de la esquina inferior izquierda
del explorador.
2 En la lista de bibliotecas, seleccione el evento en el que desea crear el proyecto.
3 Seleccione Archivo > Nuevo proyecto (o pulse Comando + N).
4 En la ventana que aparece, escriba un nombre para el proyecto en el campo Nombre.
5 Si desea almacenar el proyecto en un evento distinto del que est seleccionado, elija otro evento
en el men desplegable Eventos.
Si arrastra archivos de contenido desde el Finder directamente a la lnea de tiempo del proyecto
o aade contenidos al proyecto desde uno de los exploradores multimedia, dicho contenido se
almacena automticamente en el mismo evento que el proyecto.
6 Si desea una mayor personalizacin de sus ajustes, haga clic en Usar ajustes personalizados.
Nota: Final Cut Pro muestra los ajustes automticos por omisin, pero retiene los ajustes que
utiliz la ltima vez, por lo que este paso puede resultar innecesario.
7 Si desea que el cdigo temporal de su proyecto comience en un valor distinto de 00:00:00:00,
introduzca un cdigo de tiempo inicial en el campo Cdigo de tiempo inicial.
8 Si desea realizar cambios en las propiedades de audio y vdeo del proyecto, seleccione
Personalizado y utilice los mens desplegables.
A menos que tenga un requerimiento especfco para el proyecto que est creando, es mejor
dejar seleccionado Ajustar segn el primer clip de vdeo Para obtener ms informacin sobre
ajustes del proyecto, consulte Modifcar los ajustes de un proyecto en la pgina 89.
9 Haga clic en Aceptar.
El nuevo proyecto aparece en el explorador con el nombre que le dio en el paso 4.
Ahora ya puede aadir clips desde el explorador y comenzar a editar su proyecto de otras mane-
ras, aadiendo ttulos, efectos especiales, msica de fondo, efectos de sonido y mucho ms.
67% resize factor
Captulo 7 Editar el proyecto 89
Puede cambiar en cualquier momento las propiedades del proyecto. Para obtener ms informa-
cin, consulte Modifcar los ajustes de un proyecto en la pgina 89.
Abrir un proyecto existente
Puede abrir en cualquier momento un proyecto existente.
Abrir un proyecto
1 Si no ve la lista de bibliotecas, haga clic en el botn de la esquina inferior izquierda
del explorador.
2 En la lista de bibliotecas, seleccione el evento que contiene el proyecto que desea abrir.
3 Localice el proyecto que desea abrir y haga doble clic en l.
Nota: Puede que sea necesario desplazarse arriba hasta el principio del evento para ver
el proyecto.
Modifcar los ajustes de un proyecto
A medida que el proyecto evolucione, tal vez desee renombrarlo o cambiar sus ajustes.
En la mayora de los casos, Final Cut Pro gestiona automticamente los ajustes del proyecto
basndose en las propiedades del primer clip que le aada, pero puede cambiar casi todos los
ajustes de un proyecto existente. Si debe modifcar los ajustes del proyecto, seleccione los ajustes
de vdeo y audio del proyecto basndose en cmo tiene previsto compartir la pelcula fnal con
su audiencia.
Cambiar los ajustes de un proyecto
1 En la lista de bibliotecas, seleccione el evento que contiene el proyecto que desea modifcar y
despus seleccione el proyecto (o haga doble clic sobre l para abrirlo en la lnea de tiempo).
2 Realice una de las siguientes operaciones:
Seleccione Ventana > Propiedades del proyecto (o pulse Comando + J).
Haga clic en el botn Inspector de la barra de herramientas.
3 Haga clic en el botn Informacin situado en la parte superior del panel que aparece.
Info button
4 Haga clic en el botn Modifcar ajustes.
67% resize factor
Captulo 7 Editar el proyecto 90
5 En la ventana que aparece, cambie los ajustes como corresponda.
Change the projects
video, audio, and
render properties.
Nombre del proyecto
Nombre del proyecto: Escriba un nombre para el proyecto.
Cdigo de tiempo inicial
Cdigo de tiempo inicial: Si desea que el cdigo temporal de su proyecto comience en un valor
distinto de 00:00:00:00, introduzca un valor de cdigo de tiempo inicial.
Cdigo de tiempo Drop-Frame
Drop-Frame: Seleccione la opcin para activar el cdigo de tiempo Drop-Frame (esta opcin
aparece solo para contenidos de 29,97 y 59,94 fps).
En los cdigos de tiempo Non-Drop Frame, el contador de cdigo de tiempo cuenta a una
frecuencia constante sin perder ningn nmero de la cuenta. El cdigo de tiempo Non-Drop
Frame est disponible como opcin de visualizacin para todas las frecuencias de fotogramas.
En el cdigo de tiempo Drop-Frame, los fotogramas 0 y 1 se omiten en el primer segundo de
cada minuto, salvo si el nmero de minuto sea divisible por 10.
Propiedades de vdeo
Formato: Seleccione el formato de vdeo (un mtodo especfco de codifcacin de vdeo).
Resolucin: Seleccione el tamao de fotograma del vdeo. Los tamaos de fotograma disponi-
bles varan en funcin del formato. Para introducir un tamao de fotograma arbitrario, selec-
cione Personalizado en el men desplegable Formato.
Frecuencia: Seleccione los fotogramas por segundo (fps).
Nota: A menos que la lnea de tiempo est completamente vaco, no puede cambiar la fre-
cuencia de fotogramas de un proyecto existente.
Propiedades de audio y renderizacin
Canales de audio: Seleccione si el audio se presenta como sonido surround multicanal o
como estreo.
Frecuencia de muestreo de audio: Seleccione la frecuencia de muestreo de audio para el
proyecto (el nmero de veces que una seal es medida, o muestreada, por segundo). Una
frecuencia de muestreo ms elevada produce audio de mayor calidad y archivos de mayor
tamao, y una frecuencia de muestreo menor produce audio de calidad ms baja y archivos
de menor tamao. La frecuencia de muestreo elegida depende del material original con el que
se est trabajando y el destino fnal del audio.
67% resize factor
Captulo 7 Editar el proyecto 91
Formato de renderizacin: Seleccione el cdec a utilizar para la renderizacin en segundo plano
del proyecto.
6 Haga clic en Aceptar.
Guardar, realizar copia de seguridad y crear versiones de sus proyectos
Final Cut Pro guarda automticamente todos los cambios que realice mientras trabaja en un pro-
yecto, lo que signifca que nunca tiene que guardar los cambios manualmente. Adems, puede
deshacer todos los cambios realizados desde la ltima vez que sali y volvi a abrir Final Cut Pro
seleccionando Editar > Deshacer (o pulsando Comando + Z).
Puede crear varias versiones de un proyecto duplicndolo. Para obtener ms informacin, con-
sulte Duplicar proyectos y clips en la pgina 64.
Los cambios que realice a un clip de un proyecto no afectan al archivo original del clip. Por lo
tanto, si ha realizado muchos cambios a un clip pero desea empezar de nuevo, puede restaurar
fcilmente el clip a su estado original aadiendo una nueva copia del mismo (ubicada en un
evento de la biblioteca) al proyecto.
Adems, Final Cut Pro realiza copias de seguridad automticas de su biblioteca cada 15 minutos.
Las copias de seguridad incluyen la parte de la base de datos que corresponde solo a las biblio-
tecas, no a los archivos de contenido. Las copias de seguridad se guardan con la hora y la fecha
en el nombre de archivo. Para obtener ms informacin, consulte Restaurar una biblioteca a
partir de copias de seguridad automticas en la pgina 76.
Seleccionar clips e intervalos
Acerca de las selecciones y las cintas de celuloide
La eleccin de qu elementos desea incluir en su pelcula es un paso fundamental en la edicin
de un proyecto de vdeo. En Final Cut Pro deber indicar mediante la seleccin sobre qu clips o
fragmentos de clips desea realizar el trabajo. Final Cut Pro ofrece una gama de potentes herra-
mientas para que la accin de seleccionar se lleve a cabo de forma rpida y precisa, incluso tra-
bajando con cintas de celuloide, que son series conectadas de imgenes en miniatura. Los clips de
vdeo aparecen como cintas de celuloide en la lnea de tiempo (donde se crean proyectos) y en
el explorador (donde se muestran los contenidos originales). Una sola cinta de celuloide podra
representar varios segundos de vdeo abarcando cientos de fotogramas de vdeo (imgenes
individuales). Los clips solo de audio aparecen como ondas de audio, mostrando el cambio en el
volumen del audio a lo largo del tiempo.
Cuando aade clips del explorador a un proyecto de la lnea de tiempo, puede aadir uno o
varios clips completos, o bien puede aadir un intervalo comprendido en un clip. A continuacin
podr perfeccionar los clips de forma individual en la lnea de tiempo, aadindoles efectos de
vdeo, por ejemplo, o insertando transiciones entre ellos.
67% resize factor
Captulo 7 Editar el proyecto 92
Se puede ajustar la apariencia de las cintas de celuloide en el explorador y en la lnea de tiempo,
de forma que sea ms fcil hacer selecciones. Por ejemplo, expandir la anchura de una cinta
de celuloide (mostrando duraciones ms cortas por miniatura) ayuda a realizar selecciones
ms precisas.
Filmstrip expanded
in the Browser for
precise selections
Tambin puede ajustar el aspecto de la cinta de celuloide en la lnea de tiempo para facilitar su
visualizacin y seleccionar ondas de audio.
Filmstrip appearance
changed for easy
viewing and selection
of audio waveforms
Seleccionar uno o ms clips
Los clips representan a los archivos de vdeo, audio e imagen y le permiten manipular su conte-
nido en Final Cut Pro sin alterar los archivos propiamente dichos. Para aadir clips al proyecto,
reordenarlos o recortarlos, es necesario seleccionarlos primero. Se puede seleccionar un solo clip
o varios a la vez.
Seleccionar varios clips permite moverlos como un grupo dentro del proyecto o de un evento a
otro. Tambin es til si se han hecho ajustes a un clip y se desean pegar los mismos ajustes en
otros varios clips.
67% resize factor
Captulo 7 Editar el proyecto 93
Seleccionar un clip completo
Realice una de las siguientes operaciones:
m Haga clic una vez en el clip.
m Mueva el Skimmer (o el cursor de reproduccin) sobre un clip y pulse X.
Nota: Esto efectuar una seleccin de intervalo que coincide con los lmites del clip.
m En el explorador, pulse la tecla fecha arriba o fecha abajo para trasladar la seleccin a un
clip vecino.
m En el explorador, con la tecla Opcin pulsada, arrastre desde el punto inicial del clip hasta el fnal.
m En la lnea de tiempo, mueva el Skimmer (o el cursor de reproduccin si el arrastre est desacti-
vado) sobre el clip que desea seleccionar y pulse la tecla C. Este mtodo selecciona el clip en el
argumento principal.
Los clips conectados y los argumentos permanecen adjuntos a los clips en el argumento princi-
pal y aparecen encima y debajo del mismo. Para seleccionar un clip conectado, o un argumento
principal, con este mtodo abreviado de teclado, site el puntero sobre el clip conectado y pulse
la tecla C. Para obtener ms informacin, consulte Conectar clips para aadir planos de corte,
ttulos y efectos de sonido sincronizados en la pgina 105 y Aadir argumentos en la pgina 280.
Aparecer un borde amarillo alrededor del clip, indicando que est seleccionado.
Nota: La seleccin de un clip en la lnea de tiempo (como se muestra arriba) es distinta de la
seleccin de un intervalo: el segundo dispone de unos tiradores de intervalo visiblemente recono-
cibles, que sirven para ajustar el principio y el fn de la seleccin. Todas las selecciones del explo-
rador son en realidad selecciones de intervalo (con puntos de inicio y de fn ajustables).
Seleccionar varios clips en el explorador o la lnea de tiempo
m Para seleccionar varios clips individuales: Mantenga pulsada la tecla Comando mientras hace clic
en los clips que desea seleccionar.
Nota: Hacer Comando + clic en un clip del explorador que contenga selecciones de intervalo
preexistentes selecciona dichos intervalos en vez del clip completo.
m Para seleccionar todos los clips e intervalos del explorador o la lnea de tiempo: Haga clic en el
explorador o la lnea de tiempo para activarlo y seleccione Edicin > Seleccionar todo (o pulse
Comando + A).
67% resize factor
Captulo 7 Editar el proyecto 94
m Para seleccionar varios clips arrastrando: Arrastre un rectngulo de seleccin sobre los clips de la
lnea de tiempo o de los eventos que desea seleccionar.
Anular la seleccin clips en el explorador o la lnea de tiempo
m Para anular la seleccin de un solo clip seleccionado: Haga Comando + clic en el clip o haga clic
fuera de l (o seleccione un clip distinto).
m Para anular la seleccin se varios clips seleccionados: Mantenga pulsada la tecla Comando mientras
hace clic en los clips que no desea seleccionar.
m Para anular la seleccin de todos los clips e intervalos: Seleccione Edicin > Seleccionar > Ninguno
(o pulse Comando + Mays + A).
m Para anular la seleccin de todos los clips y quitar todos los intervalos seleccionados en el explorador:
Pulse Opcin + X.
Seleccionar un intervalo
En lugar de seleccionar clips completos, se puede seleccionar un intervalo dentro de cualquier
clip de la lnea de tiempo o del explorador. En la lnea de tiempo tambin se puede seleccionar
un intervalo que abarque varios clips. Se pueden recortar selecciones de intervalos, marcarlos
con puntuaciones y palabras clave, y modifcarlos de otras formas. Se pueden ajustar los puntos
de inicio y fnal de la seleccin del intervalo arrastrando cualquiera de sus lados. Tambin puede
crear mltiples selecciones de intervalo en uno o ms clips del explorador.
Range handles
Nota: Esta ilustracin muestra la seleccin de un intervalo en la lnea de tiempo Las selecciones
de intervalo en el explorador tienen tiradores de intervalo directos.
67% resize factor
Captulo 7 Editar el proyecto 95
Seleccionar un intervalo
Realice una de las siguientes operaciones:
m En el explorador, arrastre por uno de los clips (cinta de celuloide).
Aparece un borde amarillo alrededor del intervalo seleccionado.
Si la cinta de celuloide transcurre sobre dos lneas, puede seleccionar un intervalo simplemente
extendiendo el arrastre a travs del salto prosiguiendo con la seleccin. Al alcanzar el borde el
puntero saltar a la lnea siguiente.
Consejo: En el explorador, manteniendo pulsada la tecla Opcin, arrastre por uno de los clips
(cinta de celuloide) que contenga intervalos existentes para remplazarlos por uno nuevo.
m En la lnea de tiempo, seleccione Seleccin de intervalo en el men desplegable Herramientas
en la barra de herramientas (o pulse R).
El puntero cambia a la herramienta Seleccin de intervalo .
Para seleccionar un intervalo, arrastre la herramienta Seleccin de intervalo por uno o varios
clips en la lnea de tiempo. Para ajustar los puntos de inicio y fn de la seleccin de intervalo
arrastre los tiradores de cualquiera de los lados del intervalo.
Consejo: Para activar temporalmente la herramienta Seleccin de intervalo, mantenga
pulsada la tecla R. Al dejar de pulsar la tecla R la herramienta vuelve a ser la que estaba
activa anteriormente.
Range handles
m Use las teclas I u O para defnir los puntos inicial y fnal de la seleccin de intervalo. Para obtener
ms informacin, consulte las siguientes instrucciones:
m En el explorador o la lnea de tiempo, mueva el Skimmer (o el cursor de reproduccin) sobre un
clip y pulse la tecla X.
67% resize factor
Captulo 7 Editar el proyecto 96
Final Cut Pro establece los puntos de inicio y fn de la seleccin de intervalo en el principio y el
fnal del clip.
Consejo: Para usar el mtodo de la tecla X en clips conectados o clips de un argumento conec-
tado, coloque el puntero sobre el clip y pulse X.
m Haga Comando + clic sobre una lnea indicadora coloreada que aparece en la parte superior
del clip.
Estas lneas son indicadoras de una de las siguientes opciones: Favorito (verde), Rechazado (rojo),
palabras clave aplicadas manualmente (azul) o palabras clave de anlisis (violeta).
Defnir el punto inicial o fnal de un intervalo
m Para defnir el punto inicial: Site el Skimmer (o el cursor de reproduccin si el arrastre est desac-
tivado) en el lugar donde desea que empiece la seleccin, y elija Marcar > Ajustar principio del
intervalo (o pulse la tecla I).
Para eliminar el punto inicial del intervalo, pulse Opcin + I.
m Para defnir el punto fnal: Site el Skimmer (o el cursor de reproduccin si el arrastre est desacti-
vado) en el lugar donde desea que termine el intervalo, y elija Marcar > Ajustar fn del intervalo
(o pulse la tecla O).
Para eliminar el punto fnal del intervalo, pulse Opcin + O.
m Para defnir el punto inicial o fnal del intervalo mientras est reproduciendo un clip del proyecto:
Pulse la barra espaciadora para comenzar la reproduccin y, a continuacin, pulse las teclas I u O
cuando desee establecer el punto inicial o fnal.
Consejo: En el explorador, puede pulsar Comando + Mays + I, y Comando + Mays + O, para
defnir diversos intervalos durante la reproduccin.
Si est usando las herramientas Cortar, Acortar o Seleccin de intervalo en la lnea de tiempo o
el editor de precisin, puede utilizar las teclas I u O para defnir puntos de inicio y fn en un clip
conectado o argumento, adems de en clips subyacentes a los clips conectados y los argumentos.
Ponga el puntero directamente sobre un clip y pulse I para defnir el punto inicial de una selec-
cin, u O para defnir el punto fnal.
Extender o acortar la seleccin del intervalo
m Para ajustar el punto en el que empieza o acaba un intervalo: Arrastre el lmite izquierdo o derecho
del borde de seleccin amarillo.
m Para restablecer los puntos de inicio y fn de un intervalo dentro del mismo clip de evento o proyecto:
Desplace el Skimmer y pulse I u O.
Consejo: Asimismo, puede pulsar las teclas I u O durante la reproduccin de un clip.
m Para extender o acortar un intervalo dentro de un clip de evento: Site el Skimmer sobre el foto-
grama en el que desea que comience o termine el intervalo y, manteniendo pulsada la tecla
Maysculas, haga clic (o arrastre).
m Para extender o acortar un intervalo usando cdigo de tiempo: Seleccione Modifcar > Cambiar
duracin (o pulse Control + D) e introduzca una nueva duracin. (Este mtodo funciona nica-
mente con selecciones de un solo intervalo.)
La seleccin del intervalo se alargar o acortar como corresponda.
Si necesita usar el Skimmer y no aparece, puede activar el arrastre en cualquier momento.
67% resize factor
Captulo 7 Editar el proyecto 97
Defnir varios intervalos en clips de evento durante la reproduccin
Es posible defnir varios intervalos en clips del explorador durante la reproduccin.
1 Reproduzca un clip de evento.
2 Mientras el clip se reproduce, realice una de las siguientes operaciones:
Para aadir el punto inicial de un intervalo: Pulse Comando + Mays + I.
Para aadir el punto fnal de un intervalo: Pulse Comando + Mays + O.
Nota: Para defnir mltiples intervalos en un mismo clip, repita estas funciones rpidas de
teclado al lo largo de su reproduccin.
Ajustar la seleccin de intervalo de modo que coincida con los lmites del clip
m Mueva el Skimmer (o el cursor de reproduccin) sobre un clip y pulse X.
La seleccin de intervalo que Final Cut Pro establece va desde el punto inicial del clip hasta el
fnal. Todos los intervalos preexistentes quedarn eliminados.
Borrar intervalos
Es posible eliminar uno o varios intervalos en el explorador o la lnea de tiempo.
Nota: Esta operacin no afecta el contenido del clip ni en el explorador ni en la lnea de tiempo.
m Para eliminar un intervalo individual en un evento: Con la tecla opcin pulsada, haga clic sobre
el intervalo.
m Para eliminar un intervalo en la lnea de tiempo: Haga clic fuera del intervalo o seleccione un
intervalo distinto.
m Para borrar uno o ms intervalos en el explorador o la lnea de tiempo: Seleccione el intervalo o los
intervalos y haga clic en Marcar > Borrar intervalos seleccionados (o pulse Opcin + X).
Nota: Los intervalos seleccionados tienen un grueso borde amarillo. Los intervalos no selecciona-
dos (disponibles solo en el explorador) tiene un fno borde naranja.
m Para eliminar todos los intervalos de un evento: Seleccione Edicin > Seleccionar todo (o pulse
Comando + A) para seleccionar todos los intervalos del evento actual y, a continuacin, Marcar >
Borrar intervalos seleccionados (o pulse Opcin + X).
Gestionar selecciones de varios intervalos en clips de evento
En el explorador se pueden defnir mltiples intervalos dentro de uno o ms clips y se pueden
seleccionar y quitarles la seleccin a los intervalos despus de haberlos defnido. Por ejemplo,
puede defnir varios intervalos en un clip de evento largo y despus anular la seleccin de algu-
nos de ellos antes de aadirlos todos a la vez en la lnea de tiempo.
Nota: Los intervalos seleccionados tienen un grueso borde amarillo. Los intervalos no selec-
cionados tienen un fno borde naranja. Los comandos de edicin actan solo sobre las
selecciones amarillas.
Selected ranges Unselected ranges
67% resize factor
Captulo 7 Editar el proyecto 98
Nota: Los comandos descritos en esta seccin requieren que el explorador sea la parte de la
interfaz de Final Cut Pro que est activa. Puede activar el explorador desplazando el puntero
sobre l o haciendo clic en l. Cuando el explorador est activo tiene el fondo de un color gris
ms claro.
Defnir varios intervalos en un clip de evento
1 En el explorador, seleccione un intervalo dentro de un clip.
2 Para defnir un intervalo adicional, realice una de las siguientes operaciones:
Manteniendo la tecla Comando pulsada, arrastre una seccin distinta del clip.
Mueva el Skimmer (o el cursor de reproduccin) al fotograma en el que desea que empiece el
intervalo adicional y pulse Comado + Mays + I. Mueva el Skimmer o el cursor de reproduc-
cin al fotograma en el que desea que termine y pulse Comando + Mays + O.
Nota: Estas funciones rpidas de teclado tambin funcionan durante la reproduccin, as que
podr defnir intervalos adicionales durante el visionado.
Con la tecla Opcin pulsada, arrastre sobre o dentro de los intervalos existentes para rempla-
zarlos con uno nuevo.
Haga Comando + clic sobre una lnea indicadora coloreada que aparece en la parte superior
del clip.
Estas lneas son indicadoras de una de las siguientes opciones: Favorito (verde), Rechazado
(rojo), palabras clave aplicadas manualmente (azul) o palabras clave de anlisis (violeta).
La seleccin de intervalo adicional aparecer en el clip.
Para eliminar una seleccin de intervalo, haga clic sobre ella mientras mantiene la tecla
Opcin pulsada.
67% resize factor
Captulo 7 Editar el proyecto 99
Seleccionar y anular la seleccin de intervalos y clips en un evento
Es posible defnir, seleccionar o anular la seleccin de varios intervalos a la vez dentro de clips de
evento o dentro de los eventos.
Importante: Los comandos de edicin actan solo sobre las selecciones amarillas. Los comandos
de edicin ignoran los intervalos de color naranja (no seleccionados).
Selected ranges Unselected ranges
m Para seleccionar un nico intervalo: Haga clic en el intervalo.
m Para seleccionar o anular la seleccin de un intervalo: Manteniendo la tecla Comando pulsada,
haga clic en el intervalo.
m Para seleccionar todos los intervalos de un clip: Haga clic en un rea del clip que no tenga intervalo.
m Para seleccionar todos los intervalos y clips del evento actual: Seleccione Edicin > Seleccionar
todo (o pulse Comando + A).
Los intervalos (y todos los clips sin intervalos) quedarn seleccionados con un borde amarillo.
m Para anular la seleccin de todos los intervalos y clips del evento actual: Seleccione Edicin > No
seleccionar nada (o pulse Comando + Mays + A).
Los intervalos cambian a color naranja.
Eliminar intervalos en clips de un evento
Es posible eliminar del evento actual un nico intervalo, varios intervalos o todos los intervalos.
m Para eliminar un intervalo individual en un evento: Con la tecla opcin pulsada, haga clic sobre
el intervalo.
m Para eliminar intervalos seleccionados en un evento: Seleccione los intervalos que desea eliminar y
haga clic en Marcar > Borrar intervalos seleccionados (o pulse Opcin + X).
m Para eliminar todos los intervalos de un evento: Seleccione Edicin > Seleccionar todo (o pulse
Comando + A) para seleccionar todos los intervalos del evento actual y, a continuacin, Marcar >
Borrar intervalos seleccionados (o pulse Opcin + X).
Navegar entre las selecciones de un evento
m Para ir al principio de la seleccin de intervalo: Seleccione Marcar > Ir a > Principio del intervalo
(o pulse Mays + I).
Repita este comando para ir al principio de la seleccin de intervalo anterior, o al pricipio del clip.
m Para ir al fn de la seleccin de intervalo: Seleccione Marcar > Ir a > Fin del intervalo (o pulse
Mays + O).
Repita este comando para ir al fn de la seleccin de intervalo siguiente, o al fnal del clip.
m Para seleccionar el clip anterior (o sus intervalos): Pulse la tecla fecha arriba.
Para aadir a esa seleccin, pulse Mays + fecha arriba.
m Para seleccionar el clip siguiente (o sus intervalos): Pulse la tecla fecha abajo.
Para aadir a esa seleccin, pulse Mays + fecha abajo.
67% resize factor
Captulo 7 Editar el proyecto 100
Aadir y eliminar clips
Visin general de adicin de clips
El proyecto de realizar una pelcula se construye aadiendo clips a la lnea de tiempo en un
orden cronolgico. Para adaptarse a su estilo o necesidades de edicin particulares, podr elegir
entre una gran variedad de herramientas y tcnicas de incorporacin de clips. Puede cambiar el
orden de los clips en la lnea de tiempo en cualquier momento.
Final Cut Pro hace posible editar proyectos sin tener que preocuparse de conservar la conexin
o la sincronizacin entre clips. Por ejemplo, cuando arrastra un clip a la lnea de tiempo,
Final Cut Pro lo reordena automticamente para que incluya el nuevo clip sin perjudicar el tra-
bajo realizado con el resto de material. Esto ocurre con todos los tipos de clip: vdeo, audio, ttu-
los, generadores, imgenes fjas, etc.
Puede utilizar clips de varios eventos en un solo proyecto. Asimismo, puede aadir clips de los
exploradores de contenido de Final Cut Pro y tambin del Finder. La eliminacin de clips en
la lnea de tiempo no afecta los clips o archivos del explorador, los exploradores multimedia o
el Finder.
Los clips conectados y argumentos permanecen adjuntos a los clips y sincronizados con ellos en
el argumento principal hasta que los traslade o los elimine expresamente.
Connected clip
Connected
audio-only clip
Primary storyline
67% resize factor
Captulo 7 Editar el proyecto 101
En el explorador, una lnea naranja a lo largo de la parte inferior de un clip de evento indica que
el clip est siendo usado en el proyecto actual (abierto en la lnea de tiempo). Para activar o des-
activar esta visualizacin, seleccione Visualizacin > Mostrar intervalos de contenido usados.
An orange line along the bottom
of an event clip indicates it is being
used in the current project.
Arrastrar clips a la lnea de tiempo
Es posible aadir clips a la lnea de tiempo arrastrndolos desde el explorador, desde un explo-
rador multimedia de Final Cut Pro (como el explorador de fotos o de generadores) o desde
el Finder.
Arrastrar clips desde el explorador o un explorador multimedia
1 Realice una de las siguientes operaciones:
En la lista de bibliotecas, seleccione un evento que contenga los clips que desea aadir a
su proyecto.
Abra el explorador multimedia donde se encuentra el material que desea aadir al proyecto.
2 Arrastre uno o varios clips, desde el explorador o un explorador multimedia, a la lnea de tiempo.
En funcin del lugar de la lnea de tiempo al que arrastre los clips, su accin efectuar uno de
estos tipos de edicin: agregar, insertar, conectar o remplazar. Final Cut Pro ajusta automtica-
mente los clips adyacentes para que encajen alrededor de los clips que haya arrastrado.
Consejo: Puede aadir los clips al proyecto uno a uno si lo desea, o quiz le resulte ms fcil
aadir varios a la vez y despus reordenarlos en la lnea de tiempo.
Arrastrar archivos desde el Finder
1 Coloque las ventanas en la pantalla de modo que pueda ver la ventana principal de Final Cut Pro
y los archivos en el Finder.
2 Arrastre los archivos del Finder a la lnea de tiempo.
En funcin del lugar de la lnea de tiempo al que arrastre los clips, su accin efectuar uno de
estos tipos de edicin: agregar, insertar, conectar o remplazar.
67% resize factor
Captulo 7 Editar el proyecto 102
Nota: Si aade clips a la lnea de tiempo desde un explorador multimedia de Final Cut Pro o el
Finder, en realidad est importando el contenido al evento asociado al evento que contiene el
proyecto actual. En estas circunstancias Final Cut Pro aplicar a los nuevos clips la optimizacin y
los ajustes de anlisis por omisin. Es posible defnir los procesos de optimizacin y anlisis por
omisin en las preferencias de Final Cut Pro.
Si aade imgenes fjas a la lnea de tiempo, estas tendrn por omisin una duracin de 4 segun-
dos. Puede modifcar la duracin por omisin en las preferencias de Final Cut Pro.
Agregar clips al proyecto
Una forma sencilla de aadir un clip al proyecto es agregarlo, un tipo de edicin que sirve para
aadir uno o ms clips al fnal de un proyecto o argumento.
Agregar clips al proyecto en la lnea de tiempo
1 Seleccione uno o ms clips en el explorador.
2 Para aadir los clips a la lnea de tiempo, realice una de las siguientes operaciones:
Seleccione Edicin > Agregar a la pista (o pulse E).
Haga clic en el botn Agregar de la barra de herramientas.
Si no hay nada seleccionado, el clip aparece al fnal del argumento principal en la lnea de
tiempo. Si hay un argumento seleccionado, el clip aparece al fnal del mismo.
Insertar clips al proyecto
Una edicin de insercin coloca el clip de origen de forma que todos los clips situados tras el
punto de insercin son movidos hacia delante en la lnea de tiempo para dejar sitio para el clip
que se est aadiendo. No se elimina ningn clip del proyecto. Una edicin de insercin alarga el
proyecto en la duracin del clip insertado.
A B C D
A B C D
After edit
Before edit
Quiz utilice las ediciones de insercin cuando desee aadir un nuevo plano al principio o a la
mitad del proyecto. Tambin puede usar una edicin de insercin para interrumpir la accin en
un clip existente con la accin del clip que insertar. La accin en el clip original se reanudar
tras el clip insertado.
Nota: Puede usar la edicin de tres puntos para crear ediciones de insercin. Para obtener ms
informacin, consulte Visin general de edicin de tres puntos en la pgina 290.
Insertar clips del explorador en la lnea de tiempo
1 Seleccione uno o ms clips en el explorador.
2 Desplace el cursor de reproduccin al punto correspondiente en el argumento principal o en un
argumento seleccionado (o realice una seleccin de intervalo) donde desee insertar el clip.
67% resize factor
Captulo 7 Editar el proyecto 103
3 Realice una de las siguientes operaciones:
Seleccione Edicin > Insertar (o pulse W).
Nota: Si usa la funcin rpida de teclado y el Skimmer est presente en la lnea de tiempo, la
edicin se efectuar en la posicin del Skimmer.
Haga clic en el botn Insertar de la barra de herramientas.
El clip aparece en la lnea de tiempo y todos los clips posteriores al punto de insercin se despla-
zan hacia delante. Si el Skimmer no est presente, los clips se insertarn en la posicin del cursor
de reproduccin. Si efecta una edicin de insercin a la mitad de un clip existente en la lnea de
tiempo, ese clip queda cortado en el punto de insercin y su segunda mitad se desplaza al fnal
del clip insertado, junto con el resto de material situado a la derecha del punto de insercin.
Insertar un clip de intervalo o un clip marcador de posicin en la lnea de tiempo
En ocasiones es necesario reservar espacio en la lnea de tiempo para un clip del que an no
dispone. Final Cut Pro ofrece dos posibles soluciones al problema: fguras de marcacin de posi-
cin o un clip en blanco y mudo denominado clip de intervalo cuya duracin puede ajustarse
como convenga.
1 Desplace el cursor de reproduccin al punto correspondiente en el argumento principal o en un
argumento seleccionado (o realice una seleccin de intervalo) donde desee insertar el clip de
intervalo o el clip marcador de posicin.
2 Realice alguna de las siguientes operaciones:
Para insertar un clip marcador de posicin: Seleccione Edicin > Insertar generador > Marcador
de posicin (o pulse Comando + Opcin + W).
Final Cut Pro inserta fguras grises de marcacin de posicin que puede personalizar. Para
obtener ms informacin, consulte Usar un marcador de posicin en la pgina 250. Puede
ajustar la duracin de los clips marcadores de posicin como sea necesario.
Placeholder clip
Para insertar un clip de intervalo: Seleccione Edicin > Insertar generador > Separacin (o pulse
Opcin + W).
67% resize factor
Captulo 7 Editar el proyecto 104
Final Cut Pro inserta un clip en blanco (que contiene vdeo en blanco y audio mudo) que
puede ajustar a cualquier duracin. (El trmino para esto en la industria del cine (en ingls)
es slug.)
Gap clip
Nota: El color del clip de intervalo viene determinado por el color de fondo actual de
Final Cut Pro. Para ajustar el color de fondo, seleccione una de las opciones del men Fondo
del reproductor en el panel Reproduccin de la ventana Preferencias de Final Cut Pro. Si desea
utilizar un color distinto, tenga en cuenta la posibilidad de usar un generador slido.
El clip aparece en la lnea de tiempo y todos los clips posteriores al punto de insercin se despla-
zan hacia delante (hacia la derecha).
Insertar clips arrastrndolos desde el explorador, un explorador multimedia o el Finder
Puede insertar clips entre los clips de la lnea de tiempo arrastrndolos desde el explorador, otro
explorador multimedia de Final Cut Pro o el Finder.
m Arrastre el clip que desea insertar a un punto de edicin (entre dos clips) de la lnea de tiempo.
El clip aparece en la lnea de tiempo y todos los clips posteriores al punto de insercin se despla-
zan hacia delante (hacia la derecha).
67% resize factor
Captulo 7 Editar el proyecto 105
Conectar clips para aadir planos de corte, ttulos y efectos de sonido
sincronizados
Es posible adjuntar unos clips a otros clips en la lnea de tiempo. Los clips conectados permane-
cen adjuntos y sincronizados hasta que sean movidos o eliminados expresamente.
A B C
D
A B C
D
After edit
Before edit
Estas son algunas de las utilidades de los clips conectados:
Planos de corte: Aada un plano de corte conectndolo a un clip de vdeo en la lnea
de tiempo.
Superponer ttulos: Aade un ttulo o un tercio inferior a un clip de vdeo o intervalo.
Localizar efectos de sonido y msica de fondo: Sincronice clips de audio con los clips del
argumento principal. Los clips permanecern sincronizados incluso si mueve los clips del
argumento principal.
Cuando usa el comando de men, la funcin rpida de teclado o el botn de la barra de herra-
mientas Conectar, los clips de vdeo (azules) se conectan por encima del argumento principal y
los clips de audio (verdes) lo hacen por debajo de l:
Connected clip
Connected
audio-only clip
Primary storyline
Nota: Puede usar la edicin de tres puntos para crear ediciones de conexin. Para obtener ms
informacin, consulte Visin general de edicin de tres puntos en la pgina 290.
67% resize factor
Captulo 7 Editar el proyecto 106
Conectar clips en la lnea de tiempo
1 Si el proyecto est vaco, aada clips al rea de color gris oscuro del argumento principal en la
lnea de tiempo para construir la secuencia inicial.
Los clips del argumento principal hacen de cimientos sobre los que conectar (adjuntar) otros
clips para desarrollar el proyecto. Las ediciones de conexin son ligeramente distintas de aque-
llos tipos de edicin que no aaden clips al argumento principal. Si realiza una edicin de
conexin en un lnea de tiempo vaco, Final Cut Pro aadir primero al argumento principal un
clip de intervalo y adjuntar el clip nuevo a l.
2 Seleccione uno o ms clips, o un intervalo, en el explorador.
3 Realice una de las siguientes operaciones para indicar dnde desea conectar el clip origen
seleccionado:
Site el cursor de reproduccin sobre el fotograma del clip en el argumento principal.
Haga una seleccin de intervalo en el argumento principal.
4 Para conectar los clips seleccionados a los clips del argumento principal, realice una de las
siguientes operaciones:
Seleccionar Editar > Conectar con argumento principal (o pulse Q).
Nota: Si usa la funcin rpida de teclado y el Skimmer est presente en la lnea de tiempo, el
clip se conectar en la posicin del Skimmer.
Haga clic en el botn Conectar de la barra de herramientas.
Arrastre los clips al rea gris encima o debajo del argumento principal.
67% resize factor
Captulo 7 Editar el proyecto 107
El primer fotograma de la seleccin de origen se conecta al clip del argumento principal en la
posicin del cursor de reproduccin o del Skimmer. Si arrastra la seleccin a la lnea de tiempo, el
primer fotograma de la seleccin de origen se conecta al argumento principal en el punto en el
que suelte el botn del ratn.
Connection point
Connected clip
Primary storyline
Al reordenar, mover, desplazar o eliminar clips en el argumento principal, cualquier clip conec-
tado a ellos se mover (o se eliminar) junto con los del argumento principal.
67% resize factor
Captulo 7 Editar el proyecto 108
Cuando conecta clips arrastrndolos, tiene la opcin de poner los clips de vdeo debajo del argu-
mento principal, o de poner los clips de audio encima del argumento principal.
Connected
audio-only clip
Connected
audio/video clip
Title
Nota: En Final Cut Pro, si conecta clips, los clips de vdeo situados ms arriba tapan los clips que
estn debajo de ellos. La excepcin a esta norma la constituyen los clips con algn tipo de ajuste
de transparencia, modulacin o composicin. Para obtener ms informacin, consulte Visin
general de Composicin en la pgina 380. Los clips de audio nunca interferen en el resultado del
vdeo, ni siquiera cuando se colocan encima de clips de vdeo en la lnea de tiempo.
Ajustar el punto de conexin de un clip conectado
Por omisin, los clips y argumentos se conectan al argumento principal en el primer fotograma,
pero es posible mover el punto de conexin de un clip o de un argumento. Esto resulta de uti-
lidad cuando desea conectar un fotograma o una muestra de audio especfcos del clip o argu-
mento conectado, con un fotograma o muestra de audio especfcos del argumento principal.
m Mantenga pulsadas las teclas Comando y Opcin y haga clic sobre el clip conectado (o sobre el
borde gris del argumento), en el lugar en el que desea situar el punto de conexin.
El punto de conexin se mover al lugar en el que haya hecho clic.
Default
connection point
New connection
point position
Mover, recortar o eliminar clips del argumento principal sin afectar a los clips conectados
Si desea mover o recortar clips del argumento principal, pero dejando a su vez los clips conecta-
dos donde estn, puede mantener pulsada la tecla acento grave (`) mientras realiza la edicin, y
as conservar los tiempos y la posicin de los clips conectados.
67% resize factor
Captulo 7 Editar el proyecto 109
m Para mover un clip sin afectar a los clips conectados: Mientras mantiene pulsada la tecla acento
grave (`), arrastre el clip a otro lugar de la lnea de tiempo (usando, o bien la herramienta
Seleccionar, o bien la herramienta Posicin).
Hold down the Grave Accent (`)
key and drag the clip.
The connected clip
remains in place.
m Para recortar un clip sin afectar a los clips conectados: Mientras mantiene pulsada la tecla acento
grave (`) recorte el clip con uno de los mtodos de edicin disponibles: Ripple, Roll, Slip o Slide.
m Para eliminar un clip sin afectar a los clips conectados: Mientras mantiene pulsada la tecla acento
grave (`) seleccione el clip y pulse Suprimir (o pulse Comando + Opcin + Suprimir).
Para obtener ms informacin acerca de la eliminacin de clips e intervalos que contengan clips
conectados, consulte Eliminar clips del proyecto en la pgina 117.
m Para cambiar a un clip alternativo en una audicin sin afectar a los clips conectados: Mientras man-
tiene pulsada la tecla acento grave (`) seleccione la alternativa que desee en la ventana Audicin.
Para obtener ms informacin, consulte Usar audiciones para probar clips en el proyecto en la
pgina 301.
En todos los casos, el clip o los clips conectados permanecen exactamente en la misma posicin,
conservando sus tiempos.
Si elimina clips o intervalos vinculados a clips y argumentos conectados sin mantener pulsada
la tecla acento grave (`), se aplicarn reglas especiales. Para obtener ms informacin, consulte
Eliminar clips del proyecto en la pgina 117.
67% resize factor
Captulo 7 Editar el proyecto 110
Sobrescribir partes del proyecto
En una edicin sobrescribiendo uno o varios clips origen remplazan cualquier clip del argumento
principal o de un argumento seleccionado, empezando en el punto inicial de una seleccin de
intervalo, o en la posicin del cursor de reproduccin o del Skimmer. Ningn elemento del clip es
desplazado, por lo que la duracin del proyecto permanece inalterada.
A B C
A D C B
D
After edit
Before edit
Sobrescribir contenido no es lo mismo que remplazarlo. La accin de sobrescribir funciona nica-
mente con selecciones de intervalo, no con clips enteros, y no est condicionada por los lmites
del clip. Use la edicin sobrescribiendo cuando desee remplazar contenido comprendido en un
espacio de tiempo especfco, en lugar de planos concretos.
Nota: Puede usar la edicin de tres puntos para crear ediciones sobrescribiendo. Para obtener
ms informacin, consulte Visin general de edicin de tres puntos en la pgina 290.
Sobrescribir clips de la lnea de tiempo con clips del explorador
1 Seleccione uno o ms clips en el explorador.
Si se han seleccionado varios clips origen, estos aparecern en la lnea de tiempo en el orden en
que se hayan seleccionado.
2 Para defnir en qu lugar de la lnea de tiempo desea que se empiece a sobrescribir con el nuevo
clip, realice una de las siguientes operaciones en el argumento principal o en un argumento
seleccionado:
Coloque el cursor de reproduccin.
Seleccione un intervalo que comprenda uno o varios clips de la lnea de tiempo.
Nota: El comando de sobrescribir ignora la seleccin de clips completos en la lnea de tiempo.
Si no selecciona un intervalo en la lnea de tiempo, Final Cut Pro colocar el inicio del clip con el
que se sobrescribe en el lugar donde est el cursor de reproduccin o el Skimmer.
3 Seleccione Edicin > Sobrescribir (o pulse D).
El clip origen aparece en el argumento principal y sobrescribe los clips que abarque su duracin.
Nota: Si usa la funcin rpida de teclado y el Skimmer est presente en la lnea de tiempo, la edi-
cin se efectuar en la posicin del Skimmer.
Para sobrescribir desde el cursor de reproduccin hacia atrs, de forma que el punto fnal del clip
con el que se sobrescribe (en lugar de su punto inicial) quede alienado con la posicin objetivo,
pulse Mays + D.
67% resize factor
Captulo 7 Editar el proyecto 111
Remplazar un clip del proyecto con otro clip
Es posible remplazar clips del proyecto con clips que se encuentren en el explorador, en otros
exploradores de contenido de Final Cut Pro o en el Finder. En contraste con la edicin sobres-
cribiendo, la sustitucin funciona sobre clips enteros de la lnea de tiempo, y puede modifcar la
duracin del proyecto.
A B C
A D C
D
After edit
Before edit
Las opciones de remplazo incluyen el uso del inicio o el fn del clip origen, reprogramar el clip
origne para que se ajuste a la duracin del clip de la lnea de tiempo, adems de crear o aadir
audiciones de manera automtica.
Remplazar un clip de la lnea de tiempo con uno o varios clips arrastrndolos
1 Realice una de las siguientes operaciones para hacer una seleccin origen:
Seleccione un clip o un intervalo en el explorador.
Seleccione un tem de contenido en uno de los exploradores de contenido de Final Cut Pro o
el Finder.
2 Arrastre la seleccin origen sobre el clip de la lnea de tiempo que desea sustituir.
El clip objetivo en la lnea de tiempo se resalta con un contorno blanco.
3 Suelte el botn del ratn y elija una opcin del men de funcin rpida:
67% resize factor
Captulo 7 Editar el proyecto 112
Remplazar: El clip objetivo queda sustituido por la seleccin de clip origen. La duracin queda
determinada por la duracin de la seleccin de clip origen. Si la seleccin de clip origen y el
clip objetivo tienen duraciones distintas, los clips siguientes se desplazan.
Remplazar desde el principio: El clip objetivo queda sustituido por la seleccin de clip origen,
empezando desde el principio de la seleccin origen. La duracin queda determinada por la
duracin del clip de la lnea de tiempo.
Remplazar desde el fnal: El clip objetivo queda sustituido por la seleccin de clip origen, empe-
zando desde el fnal de la seleccin origen. La duracin queda determinada por la duracin
del clip de la lnea de tiempo.
Remplazar con Reprogramar para ajustar: El clip objetivo queda sustituido por la seleccin
de clip origen completa, reprogramada para que se ajuste a la duracin del clip de la lnea
de tiempo.
Remplazar y aadir a audicin: El clip objetivo queda sustituido por una audicin que tiene la
seleccin de clip origen como opcin seleccionada y el clip objetivo como opcin alternativa.
La duracin queda determinada por la seleccin de clip origen. Si el clip origen y el clip obje-
tivo tienen duraciones distintas, los clips siguientes se desplazan.
Aadir a audicin: El clip objetivo queda sustituido por una audicin que tiene el clip objetivo
como opcin seleccionada y la seleccin de clip origen como opcin alternativa.
Cancelar: La edicin remplazando se cancela.
La seleccin de clip origen aparece en la lnea de tiempo, en lugar del clip original.
The source clip selection
appears in the Timeline.
Nota: En los casos Remplazar desde el principio y Remplazar desde el fnal, si la seleccin de
clip origen resulta ser una seleccin de intervalo de duracin inferior a la del clip objetivo y hay
sufciente contenido adicional, Final Cut Pro extender la duracin de la seleccin origen para
que coincida con la del clip objetivo. La duracin del argumento resultante no vara.
Remplazar un clip de la lnea de tiempo usando funciones rpidas de teclado
1 En el explorador, seleccione el clip o intervalo origen.
2 En la lnea de tiempo, seleccione el clip que desea sustituir.
Nota: Se requiere que sea la seleccin de un clip completo, no de un intervalo. Para obtener ms
informacin, consulte Acerca de las selecciones y las cintas de celuloide en la pgina 91.
3 Realice una de las siguientes operaciones:
Para realizar una edicin de sustitucin estndar: Pulse Mays + R.
El clip objetivo queda sustituido por la seleccin de clip origen. La duracin queda determi-
nada por la duracin de la seleccin de clip origen. Si la seleccin de clip origen y el clip obje-
tivo tienen duraciones distintas, los clips siguientes se desplazan.
67% resize factor
Captulo 7 Editar el proyecto 113
Para realizar una edicin Remplazar desde el principio: Pulse Opcin + R.
El clip objetivo queda sustituido por el clip origen, empezando desde el principio del clip
origen. La duracin queda determinada por la duracin del clip de la lnea de tiempo.
Nota: En el caso Remplazar desde el principio, si la seleccin de clip origen resulta ser una
seleccin de intervalo de duracin inferior a la del clip objetivo y hay sufciente contenido adi-
cional, Final Cut Pro extender la duracin de la seleccin origen para que coincida con la del
clip objetivo. La duracin del argumento resultante no vara.
La seleccin de clip origen aparece en la lnea de tiempo, en lugar del clip original.
Aadir y editar imgenes fjas
En los proyectos de Final Cut Pro, puede aadir y editar una variedad de formatos de imagen fja,
fotos y archivos grfcos incluidos.
Aadir una imagen fja a la lnea de tiempo
Puede aadir imgenes fjas a su proyecto desde el explorador o el explorador de fotos.
m Para aadir una imagen fja desde el explorador: Importe la imagen fja a un evento y, a continua-
cin, seleccione la imagen completa o una parte de ella y arrstrela desde el explorador a la lnea
de tiempo.
Nota: Una vez importada la imagen fja, esta funciona en Final Cut Pro de la misma manera que
cualquier otro clip. Puede usar cualquiera de las tcnicas descritas en este captulo para aadir
clips de imagen fja a la lnea de tiempo.
m Para aadir una imagen fja desde el explorador de fotos: Abra el explorador de fotos, seleccione
una imagen fja y arrstrela directamente a la lnea de tiempo.
La duracin inicial por omisin de las selecciones de intervalo en imgenes fjas es de 4 segun-
dos, pero puede cambiar este ajuste en el panel Edicin de las Preferencias de Final Cut Pro.
No hay lmite para la duracin de un clip de imagen fja. Para ajustar la duracin de un clip de
imagen fja en la lnea de tiempo, utilice cualquiera de las tcnicas de recorte descritas en este
captulo. Para ajustar la duracin de varios clips de imagen fja a la vez, seleccinelos y elija
Modifcar > Cambiar duracin (o pulse Control + D)
Aadir archivos grfcos con capas a la lnea de tiempo
Puede aadir a la lnea de tiempo archivos grfcos con capas creados con otra aplicacin de edi-
cin de imagen, como, por ejemplo, archivos PSD de Adobe Photoshop.
1 Importe el archivo grfco con capas a un evento.
Importante: Si el archivo grfco con capas tiene un fondo transparente, asegrese de que el for-
mato de renderizacin del proyecto est defnido como Apple ProRes 4444 para que se conserve
la transparencia durante la renderizacin. Consulte Modifcar los ajustes de un proyecto en la
pgina 89.
2 En el explorador, haga Control + clic en la imagen con capas y seleccione Abrir en la lnea de
tiempo en el men de funcin rpida.
67% resize factor
Captulo 7 Editar el proyecto 114
Cada capa aparece en la lnea de tiempo como un clip conectado que puede editar del mismo
modo que se edita cualquier otro clip. Por ejemplo, puede animar las capas con un fundido de
entrada o de salida.
Layered graphics image in the Viewer
Clips representing individual layers
La duracin por omisin de un archivo grfco con capas es de un minuto. Para ajustar la dura-
cin de una de las capas en la lnea de tiempo, utilice cualquiera de las tcnicas de recorte des-
critas en este captulo. Para ajustar la duracin de todas las capas, seleccinelas y elija Modifcar
> Cambiar duracin (o pulse Control + D)
Para obtener ms informacin acerca de la creacin de archivos grfcos con capas para
Final Cut Pro, visite http://support.apple.com/kb/HT5152?viewlocale=es_ES.
Editar una imagen fja con una aplicacin externa de edicin de imagen
Es posible modifcar una imagen fja con una aplicacin externa de edicin de imagen y ver esos
cambios automticamente en el clip en Final Cut Pro.
1 Para aadir un clip de imagen fja a la lnea de tiempo, siga los pasos indicados anteriormente.
2 Para localizar el archivo de contenido origen del clip en el Finder, pulse Comando + Mays + R.
3 Abra el archivo de contenido origen en la aplicacin externa de edicin de imagen.
4 En la aplicacin de edicin de imagen, modifque la imagen y guarde los cambios.
5 Vuelva a Final Cut Pro.
Los cambios aparecern automticamente en el clip de imagen fja de Final Cut Pro.
Tambin puede crear fotogramas congelados de sus clips de vdeo. Para obtener ms informa-
cin, consulte Crear fotogramas congelados en la pgina 115.
67% resize factor
Captulo 7 Editar el proyecto 115
Crear fotogramas congelados
Puede crear clips de fotograma congelado a partir de cualquier clip de vdeo de manera sencilla.
Los clips de fotograma congelado mantienen quieto un fotograma, deteniendo la accin en pan-
talla durante un tiempo.
Se pueden crear clips de fotograma congelado a partir de los clips de la lnea de tiempo o del
explorador. Si crea un clip de fotograma congelado a partir del explorador, este se adjunta al
argumento principal en la posicin del cursor de reproduccin como un clip conectado.
Puede crear fotogramas congelados sobre la marcha, durante la reproduccin o mientras navega
a un fotograma especfco de cualquier clip.
Nota: Un clip de fotograma congelado conserva todos los atributos que se le haban aplicado al
clip origen, como ajustes y efectos.
Crear un clip de fotograma congelado
1 En la lnea de tiempo o el explorador, realice una de las siguientes operaciones:
Desplace el Skimmer o el cursor de reproduccin al fotograma que desea congelar.
Comience a reproducir el clip.
2 Seleccione Edicin > Aadir fotograma congelado (o pulse Opcin + F).
El fotograma congelado se aadir al proyecto de una manera u otra en funcin de si fue creado
a partir de la lnea de tiempo o del explorador.
Si ha creado el fotograma congelado a partir de un clip de la lnea de tiempo: Se insertar un clip
de fotograma congelado nuevo en la posicin del Skimmer o del cursor de reproduccin en la
lnea de tiempo.
Si ha creado el fotograma congelado a partir de un clip del explorador: Se adjuntar como clip
conectado un clip de fotograma congelado nuevo en la posicin del cursor de reproduccin
en la lnea de tiempo.
67% resize factor
Captulo 7 Editar el proyecto 116
Cambiar la duracin por omisin de los clips de fotograma congelado
Los clips de fotograma congelado tienen la misma duracin por omisin que los clips de imagen
fja: 4 segundos. Puede modifcar la duracin por omisin en las preferencias de Final Cut Pro.
1 Seleccione Final Cut Pro > Preferencias (o pulse Comando + Coma) y haga clic en el botn
Edicin de la parte superior de la ventana.
2 Ajustar el regulador de valor de las imgenes fjas.
Si no desea crear un clip distinto para los fotogramas congelados, puede crear un segmento de
suspensin mediante el men desplegable Reprogramar. Para obtener ms informacin, consulte
Crear un segmento de suspensin en la pgina 317.
Aadir clips usando el modo de solo vdeo o de solo audio
Por omisin, cuando aade clips de un evento a la lnea de tiempo, todos los componentes de
vdeo y audio del clip se incluyen en la edicin. Sin embargo, tambin es posible aadir ni-
camente la parte de vdeo, o nicamente la parte de audio, de los clips de evento a la lnea de
tiempo, aunque dichos clips contengan a la vez vdeo y audio.
Realizar ediciones de solo vdeo o de solo audio
1 Para confgurar el modo de edicin, realice una de las siguientes operaciones:
Para aadir solo el vdeo de la seleccin a la lnea de tiempo: Seleccione Solo vdeo en el men
desplegable Edicin en la barra de herramientas (o pulse Mays + 2).
Para aadir solo el audio de la seleccin a la lnea de tiempo: Seleccione Solo audio en el men
desplegable Edicin en la barra de herramientas (o pulse Mays + 3).
Los botones de edicin de la barra de herramientas cambian de aspecto para indicar el modo
seleccionado:
Video-only mode
Audio-only mode
2 Aada los clips a la lnea de tiempo como lo hara normalmente.
El clip de solo vdeo o solo audio aparecer en la lnea de tiempo.
Para volver al modo por omisin (vdeo y audio), seleccione Todo en el men desplegable
Edicin de la barra de herramientas (o pulse Mays + 1).
67% resize factor
Captulo 7 Editar el proyecto 117
Eliminar clips del proyecto
Al eliminar clips de un proyecto en la lnea de tiempo, el contenido origen de los eventos, los
exploradores de contenido de Final Cut Pro y el Finder no se ve afectado.
Eliminar clips o intervalos de la lnea de tiempo
1 En la lnea de tiempo, seleccione los clips o el intervalo que desea eliminar.
2 Seleecione Edicin > Eliminar (o pulse la tecla Suprimir).
Los clips seleccionados o fragmentos de clips se eliminarn de la lnea de tiempo y cualquier clip
que se encuentre a la derecha de la seleccin se desplazar para cerrar el hueco resultante.
Para deshacer la eliminacin inmediatamente, seleccione Edicin > Deshacer (o pulse Comando +
Z).
Nota: Normalmente, si selecciona un clip completo de la lnea de tiempo (por ejemplo, con la
tecla C) o un intervalo que comprende un clip completo (por ejemplo, con la tecla X), y lo elimina,
todos sus clips conectados o argumentos tambin se eliminan. Sin embargo, es posible eliminar
un clip sin que sus clips conectados se vean afectados si mantiene pulsada la tecla acento grave (`)
mientras pulsa la tecla Suprimir. Para obtener ms informacin, consulte Mover, recortar o elimi-
nar clips del argumento principal sin afectar a los clips conectados en Conectar clips para aadir
planos de corte, ttulos y efectos de sonido sincronizados en la pgina 105. Adems, si elimina un
intervalo que comprende una parte de clip que incluya un clip conectado o argumento, estos ele-
mentos conectados no se eliminan, sino que pasan al clip ms cercano en el argumento principal.
Eliminar clips o intervalos sin que la duracin total y los tiempos del proyecto se vean
afectados
Si desea eliminar clips de la lnea de tiempo manteniendo a la vez la duracin total y los tiem-
pos del proyecto, puede remplazar clips con clips de intervalo. Este mtodo evita las ediciones
con desplazamiento.
1 Seleccione los clips o el intervalo que desea eliminar.
2 Seleccione Edicin > Remplazar por separacin (o pulse Mays + Suprimir).
Final Cut Pro sustituir la seleccin en la lnea de tiempo por un clip de intervalo.
67% resize factor
Captulo 7 Editar el proyecto 118
Nota: Este mtodo conserva los clips conectados. Cuando remplaza un clip con un clip de inter-
valo, cualquier clip conectado se adjuntar al clip de intervalo resultante.
Aislar clips en solo, desactivarlos y activarlos
En ocasiones, puede resultar til comparar cmo queda una secuencia al reproducirla con ciertos
clips o sin ellos. En Final Cut Pro, puede reproducir en un instante el audio de un clip excluyendo
el audio de otros. Esta funcin, llamada solo, funciona desactivando el audio en todos los clips de
la lnea de tiempo que no estn seleccionados. Tambin puede desactivar (en vez de eliminar)
clips especfcos para que durante la reproduccin sean invisibles y mudos. Los clips desactivados
no aparecern en el material resultante. Volverlos a activar es igual de fcil.
Poner tems seleccionados en solo
Cuando desea concentrarse en un subgrupo de clips de la lnea de tiempo de modo aislado,
puede seleccionarlos y ponerlos en solo.
1 En la lnea de tiempo, seleccione los clips que desea aislar.
2 Realice una de las siguientes operaciones:
Seleccione Clip > Solo (o pulse Opcin + S).
Haga clic en el botn Solo, situado en la esquina superior derecha de la lnea de tiempo.
Cuando est activado, el botn Solo se vuelve de color amarillo, y los clips que no forman parte
del solo aparecen en blanco y negro para poder identifcar fcilmente los clips en solo, enmarca-
dos a su vez por un contorno amarillo.
3 Para desactivar el solo, vuelva a hacer clic en el botn Solo.
Desactivar y reactivar uno o varios clips
1 Seleccione uno o ms clips en la lnea de tiempo.
2 Seleccione Clip > Desactivar (o pulse V).
Los clips desactivados aparecen atenuados en la lnea de tiempo y durante la reproduccin son
invisibles y mudos.
Disabled clip Enabled clip
67% resize factor
Captulo 7 Editar el proyecto 119
3 Para reactivar los clips desactivados, seleccinelos en la lnea de tiempo y seleccione Clip >
Activar (o pulse V).
Buscar el clip origen de uno de los clips de la lnea de tiempo
Podr encontrar en un instante el evento original de cada clip de la lnea de tiempo de ese pro-
yecto. Esto resulta muy til especialmente cuando desea duplicar un clip del proyecto o aadirlo
a otro proyecto.
Buscar y mostrar el clip de evento origen de un clip de la lnea de tiempo
1 En la lnea de tiempo, seleccione el clip cuyo clip de evento origen desea localizar.
2 Realice una de las siguientes operaciones:
Seleccione Clip > Mostrar en el explorador (o pulse Mays + F).
Pulse Control + clic sobre el clip y seleccione Mostrar en el explorador en el
men desplegable.
Aparece un borde de seleccin alrededor del clip o intervalo origen en el explorador y la posi-
cin del cursor de reproduccin en el clip origen corresponde con la posicin del cursor de
reproduccin en el clip de la lnea de tiempo. Una lnea naranja a lo largo de la parte inferior de
un clip origen indica que el clip est siendo usado en el proyecto actual (abierto en la lnea de
tiempo).
Ordenar clips en la lnea de tiempo
En Final Cut Pro puede colocar y reordenar los clips de un proyecto como desee. Si aade o
mueve un clip en la lnea de tiempo arrastrndolo, Final Cut Pro tambin mover otros clips para
hacerle sitio. Existen otras tcnicas de reordenacin como, por ejemplo, mover los clips de forma
numrica introduciendo un valor de cdigo de tiempo, deslizarlos utilizando funciones rpidas
de teclado, sobrescribirlos con la herramienta Posicin y desplazarlos verticalmente desde el
argumento principal o hasta l.
Mover clips arrastrndolos horizontalmente
m En la lnea de tiempo, seleccione uno o ms clips y arrstrelos a una nueva ubicacin dentro del
proyecto.
67% resize factor
Captulo 7 Editar el proyecto 120
Al arrastrar los clips, ver en la lnea de tiempo un contorno que corresponde a la seleccin e
indica su nueva posicin. Cuando suelte el botn del ratn, el clip (o clips) recolocado apare-
cer en la nueva posicin. Final Cut Pro desplaza los clips (y sus clips conectados) en la lnea
de tiempo para hacerle sitio a los clips que ha recolocado y cerrar el hueco dejado por ellos.
Asimismo, puede arrastrar los clips verticalmente dentro y fuera del argumento principal.
Nota: Este mtodo de traslado horizontal de clips es, a efectos prcticos, el equivalente a la edi-
cin de orden aleatorio en Final Cut Pro 7, aunque ms sencillo.
Mover clips introduciendo un valor de cdigo de tiempo
Puede recolocar clips especfcos de la lnea de tiempo indicando cunto tiempo desea que
se muevan.
1 Seleccione uno o ms clips en la lnea de tiempo.
2 Realice, o una de las siguientes operaciones, o ambas:
Para mover los clips hacia delante: Pulse la tecla signo ms (+) e introduzca la duracin en
cdigo de tiempo que corresponde al traslado.
Para mover los clips hacia atrs: Pulse la tecla guin (-) e introduzca la duracin en cdigo de
tiempo que corresponde al traslado.
Nota: Para obtener ms informacin y recomendaciones acerca de la introduccin de cdigo de
tiempo, consulte Navegar usando cdigo de tiempo en la pgina 147.
El campo de introduccin de cdigo de tiempo (con nmeros azules) aparece en el tablero de
control de la barra de herramientas al escribir.
Timecode entry field
in the Dashboard
3 Pulse Retorno.
67% resize factor
Captulo 7 Editar el proyecto 121
Los clips se mueven hacia delante o atrs segn la duracin que ha introducido y sobrescri-
ben cualquier clip que se encuentre en su nueva ubicacin. Si los clips seleccionados forman
parte de un argumento, un clip de intervalo rellenar las secciones del argumento que hayan
quedado vacas.
The clip moves forward
or back by the duration
you entered.
A gap clip fills the
vacated part of
the storyline.
Deslizar clips usando funciones rpidas de teclado
La funcin de deslizar en Final Cut Pro le permite mover tems especfcos en pequea medida,
como fotogramas y subfotogramas (en clips de solo audio conectados).
1 Seleccione uno o ms clips en la lnea de tiempo.
2 Para deslizar los clips, realice una de las siguientes operaciones:
Para mover la seleccin un fotograma hacia la izquierda: Pulse Coma (,).
Para mover la seleccin 10 fotogramas hacia la izquierda: Pulse Mays + Coma (,).
Para mover la seleccin un fotograma hacia la derecha: Pulse Punto (.).
Para mover la seleccin 10 fotogramas hacia la derecha: Pulse Mays + Punto (.).
3 Si desea deslizar los clips de audio conectados uno o varios subfotogramas, realice una de las
siguientes operaciones:
Para mover la seleccin un subfotograma hacia la izquierda: Pulse Opcin + Coma (,).
Para mover la seleccin 10 subfotogramas hacia la izquierda: Pulse Mays + Opcin + Coma (,).
Para mover la seleccin un subfotograma hacia la derecha: Pulse Opcin + Punto (.).
Para mover la seleccin 10 subfotogramas hacia la derecha: Pulse Mays + Opcin + Punto (.).
Para obtener ms informacin sobre subfotogramas, consulte Visualizar la ondas de audio a nivel
de muestra de audio en la pgina 166.
Los clips trasladados sobrescribirn cualquier clip que se encuentre en su nueva ubicacin. Un
clip de intervalo rellenar las secciones de la lnea de tiempo que hayan quedado vacas.
Sobrescribir clips con la herramienta Posicin
Puede mover clips arrastrndolos sobre la lnea de tiempo para sobrescribir otros. Esto le permite
colocar clips con precisin sin que otros clips se desplacen para hacer sitio.
67% resize factor
Captulo 7 Editar el proyecto 122
1 Seleccione la herramienta Posicin en el men desplegable Herramientas de la barra de herra-
mientas (o pulse P).
El puntero cambia al icono de la herramienta Posicin .
Consejo: Para pasar temporalmente a la herramienta Posicin, mantenga la tecla P pulsada. Al
dejar de pulsar la tecla P la herramienta vuelve a ser la que estaba activa anteriormente.
2 Seleccione el clip que desea mover.
3 Arrastre el clip por la lnea de tiempo hasta su nueva posicin.
El clip trasladado sobrescribir cualquier clip que se encuentre en su nueva ubicacin. Un clip de
intervalo rellenar la seccin de la lnea de tiempo que ha quedado vaca.
Nota: Si prefere mover clips hacia la izquierda o la derecha en la lnea de tiempo sin que quede
un intervalo en blanco, puede realizar una edicin Slide.
Para volver a la herramienta Seleccionar (por omisin), seleccinela en el men desplegable
Herramientas de la barra de herramientas (o pulse A).
Arrastrar clips desde el argumento principal o hasta l
Puede arrastrar clips desde el argumento principal y hasta l. Esta tcnica emplea ediciones
Ripple, lo cual afectar a la duracin total del proyecto. Al trasladar un clip fuera del argu-
mento principal, este se convierte en, o bien un clip conectado individual, o bien parte de un
argumento conectado.
67% resize factor
Captulo 7 Editar el proyecto 123
1 Si la herramienta Seleccionar no es la herramienta activa, seleccinela en el men desplegable
Herramientas de la barra de herramientas (o pulse A).
2 Seleccione uno o ms clips (ya sean clips del argumento principal o clips conectados).
3 Realice alguna de las siguientes operaciones:
Para mover clips fuera del argumento principal: Arrastre los clips desde el argumento principal
hasta su nueva posicin como clips conectados (encima o debajo del argumento principal).
Los clips siguientes en el argumento principal se desplazan hacia la izquierda para cerrar el
hueco que han dejado los que haba movido.
Drag the clip to its
new position as
a connected clip.
Subsequent clips
ripple left to close
the gap.
Para mover clips al argumento principal: Arrastre los clips desde su posicin como clips conecta-
dos a un punto de edicin entre dos clips dentro del argumento principal.
67% resize factor
Captulo 7 Editar el proyecto 124
El resultado es de hecho una edicin de insercin: los que eran anteriormente clips conecta-
dos se insertan en el argumento principal y los clips siguientes se desplazan a la derecha para
dejar sitio a los nuevos.
Nota: Puede arrastrar clips desde el argumento principal y hasta l siempre y cuando estos
no tengan clips conectados. Si hay un clip conectado, deber moverlo o eliminarlo primero, o
bien usar los comandos Elevar a partir de argumento principal o Sobrescribir en argumento
principal.
Mover clips desde el argumento principal o hasta l sin causar desplazamientos en el
proyecto
Puede mover clips desde el argumento principal o hasta l sin que esto afecte a la duracin total
del proyecto.
1 Seleccione los clips que desea mover.
67% resize factor
Captulo 7 Editar el proyecto 125
2 Realice alguna de las siguientes operaciones:
Para mover clips seleccionados desde el argumento principal hasta clips conectados en la misma
posicin de la lnea de tiempo: Seleccione Edicin > Elevar a partir de argumento principal (o
pulse Comando + Opcin + Flecha arriba).
New connected clip at the
same Timeline position
A gap clip fills in the vacated
part of the primary storyline.
Las secciones vacas del argumento principal se rellenarn con clips de intervalo si es
necesario.
Para mover clips conectados seleccionados hasta el argumento principal: Seleccione Edicin >
Sobrescribir en argumento principal (o pulse Comando + Opcin + Flecha abajo).
En funcin de la cantidad de material solapado en el clip conectado, el comando Sobrescribir
en argumento principal crear una divisin, o bien sobrescribir cualquier clip de vdeo que
se encuentre en la nueva posicin y convertir el componente de audio del clip sobrescrito en
un clip conectado. El comando Sobrescribir en argumento principal no est disponible para
clips de solo audio.
Nota: El comando Sobrescribir en argumento principal funciona solo en clips conectados
individuales. Para usar este comando en el clip de un argumento conectado, primero muvalo
fuera del argumento.
Puede obtener los mismos resultados arrastrando clips con la herramienta Posicin.
Cortar y recortar clips
Visin general de recortar
Una vez tenga ensamblados ms o menos todos los clips en orden cronolgico en la lnea de
tiempo, comienza el ajuste fno del punto de montaje (o del punto de edicin) entre cada par
de clips contiguos. Siempre que se hace ms corto o ms largo un clip de un proyecto, se ajusta
el clip. Sin embargo, generalmente se refere a los ajustes de precisin de cualquier duracin
entre un fotograma hasta varios segundos. Si se ajustan las duraciones de los clips en cantidades
mucho mayores, todava se est acortando, pero ya no en la fase de ajuste fno de la edicin.
En Final Cut Pro, puede usar una variedad de tcnicas para recortar clips de la lnea de tiempo y
puntos de edicin, incluidas las ediciones Ripple, Roll, Slip y Slide.
Independientemente de cmo se acorte o se hagan otras ediciones en Final Cut Pro, el material
subyacente no se toca nunca. Los fragmentos de clip recortados o eliminados, se eliminan ni-
camente del proyecto, no de los clips originales de la biblioteca ni de los archivos de contenidos
originales del disco duro.
67% resize factor
Captulo 7 Editar el proyecto 126
Consejo: Puede usar la visualizacin doble del visor mientras recorta puntos de edicin en la
lnea de tiempo. Para obtener ms informacin, consulte Mostrar informacin detallada del
recorte en la pgina 141.
Cortar clips con la herramienta Cortar
Una vez aadidos los clips a la lnea de tiempo, puede cortarlos fcilmente para ajustar sus dura-
ciones o eliminar secciones no deseadas.
La edicin ms bsica es el montaje directo. El trmino proviene del proceso de edicin cine-
matogrfca en el que se corta la cinta de celuloide con una cuchilla y se pega el nuevo clip
con pegamento.
Cada vez que corta un clip en el proyecto, este se divide en dos clips. Puede cortar los clips uno a
uno o varios a la vez.
Cortar un clip en la lnea de tiempo
1 Seleccione la herramienta Cortar en el men desplegable Herramientas de la barra de herra-
mientas (o pulse B).
El puntero se convierte en el icono de la herramienta Cortar .
Consejo: Para pasar temporalmente a la herramienta Cortar, mantenga la tecla B pulsada. Al dejar
de pulsar la tecla B la herramienta vuelve a ser la que estaba activa anteriormente.
2 Mueva el Skimmer al fotograma del clip donde desea realizar el corte, y haga clic.
Blade tool
Consejo: Tambin puede cortar clips durante la reproduccin el proyecto. Para cortar clips sobre
la marcha, pulse Comando + B en cualquier momento durante la reproduccin del proyecto.
67% resize factor
Captulo 7 Editar el proyecto 127
Un punto de edicin aparecer en forma de lnea punteada en el lugar donde haya hecho clic
y el clip se dividir en dos. La lnea punteada indica una edicin directa, en la cual el contenido
multimedia a un lado u otro del punto de edicin es continuo.
Dotted line indicates
through edit point.
Para eliminar una edicin directa, realice una de las siguientes operaciones:
Seleccione uno o ambos lados del punto de edicin directa y elija Acortar > Unir clips (o
pulse Eliminar).
Seleccione los clips a cada lado de las ediciones directas y elija Acortar > Unir clips.
Cortar todos los clips de una vez
Puede usar el comando Cortar todo para cortar todos los clips y clips conectados del argu-
mento principal simultneamente por la posicin del Skimmer o el cursor de reproduccin.
1 En la lnea de tiempo, desplace el Skimmer al fotograma por el que desea realizar el corte.
2 Seleccione Acortar > Cortar todo (o pulse Comando + Mays + B).
Todos los clips se cortarn por el Skimmer.
Cortar varios clips seleccionados a la vez
Puede usar el comando Cortar para cortar simultneamente determinados clips y clips conecta-
dos del argumento principal.
1 En la lnea de tiempo, seleccione los clips que desea cortar.
2 Mueva el Skimmer al fotograma donde desea realizar el corte.
67% resize factor
Captulo 7 Editar el proyecto 128
3 Seleccione Acortar > Cortar (o pulse Comando + B).
Los clips seleccionados se cortarn por la posicin del Skimmer.
Nota: Si no realiza una seleccin, el comando solo se ejecutar en el clip del
argumento principal.
Extender o acortar un clip
Puede recortar un clip en el proyecto ajustando su punto de inicio y de fn.
El tipo de recorte por omisin en Final Cut Pro es un recorte con ondulacin, que ajusta el punto
de inicio o el punto fnal de un clip sin dejar un vaco en la lnea de tiempo. El cambio en la dura-
cin del clip desplaza el resto, moviendo todos los clips siguientes hacia delante o atrs en la
lnea de tiempo.
A B C
A B C
Before edit
After edit
De forma similar, si se elimina un clip de la lnea de tiempo, los clips siguientes se desplazan ms
adelante para cerrar el hueco. Las ediciones Ripple afectan al clip recortado, a la posicin de
todos los clips siguientes y a la duracin total del proyecto.
Puede usar la visualizacin doble del visor mientras recorta puntos de edicin en la lnea de
tiempo. Esta visualizacin muestra una de manera ms detallada cada lado del punto de edi-
cin. Para obtener ms informacin, consulte Mostrar informacin detallada del recorte en la
pgina 141.
67% resize factor
Captulo 7 Editar el proyecto 129
Arrastrar puntos de edicin con la herramienta Seleccionar
1 En la lnea de tiempo, mueva el puntero al punto de inicio o de fn del clip que desea recortar.
La fecha del puntero se convierte en el icono de recorte . El aspecto del icono de recorte
cambia para indicar si la accin afectar al punto de fn del clip izquierdo o al punto de inicio del
clip derecho.
Trim the left
clips end point.
Trim the right
clips start point.
2 Arrastre el punto de inicio en la direccin en la que desea recortar el clip.
Al arrastrar, el clip se acorta o se extiende. Campos numricos de cdigo de tiempo indican la
duracin del clip y la cantidad de tiempo que est moviendo el punto de edicin.
Todos los clips situados a la derecha de la edicin se desplazan como corresponde.
Cuando extiende un clip hasta su lmite de duracin mxima en cualquier direccin, su borde se
volver de color rojo.
Introducir la nueva duracin de un clip mediante cdigo de tiempo
Puede cambiar la duracin total de uno o varios clips seleccionados introduciendo un valor de
cdigo de tiempo.
1 Seleccione uno o ms clips en la lnea de tiempo.
2 Realice una de las siguientes operaciones:
Seleccione Modifcar > Cambiar duracin (o pulse Control + D).
Haga doble clic en el centro del tablero de control situado en la barra de herramientas.
El campo de introduccin de cdigo de tiempo aparecer en el tablero de control.
67% resize factor
Captulo 7 Editar el proyecto 130
3 Introduzca una nueva duracin para el clip seleccionado.
Final Cut Pro mueve el punto de fn del clip a la duracin que ha introducido y desplaza los clips
siguientes de la lnea de tiempo como corresponda.
Para obtener ms informacin sobre la introduccin de valores de cdigo de tiempo, consulte
Navegar usando cdigo de tiempo en la pgina 147.
Nota: Si ha introducido una duracin mayor que el contenido disponible en el clip, Final Cut Pro
extiende la duracin a su lmite mximo.
Acortar hasta una seleccin
1 En la lnea de tiempo, seleccione la parte del clip que desea conservar.
Original clip
Range selection
Para obtener ms informacin acerca de la seleccin de intervalos, consulte Seleccionar un inter-
valo en la pgina 94.
2 Seleccione Acortar > Acortar hasta la seleccin.
Final Cut Pro recorta los puntos de inicio y fn de la seleccin de intervalo.
Trimmed clip
Las secciones no deseadas se eliminan del clip y del proyecto, y los clips siguientes se desplazan
dentro del proyecto como corresponde.
Deslizar puntos de edicin usando funciones rpidas de teclado
Puede ajustar con precisin el punto de inicio y de fn de un clip utilizando funciones rpidas
de teclado. Es posible mover el punto de edicin uno o varios fotogramas y, adems, mover los
puntos de edicin de clips de audio conectados (que no se encuentren en el argumento princi-
pal) subfotograma a subfotograma.
67% resize factor
Captulo 7 Editar el proyecto 131
1 En la lnea de tiempo, seleccione el punto de inicio o fn del clip que desea recortar.
2 Para mover el punto de edicin, realice una de las siguientes operaciones:
Para mover el punto de edicin un fotograma hacia la izquierda: Pulse Coma (,).
Para mover el punto de edicin 10 fotogramas hacia la izquierda: Pulse Mays + Coma (,).
Para mover el punto de edicin un fotograma hacia la derecha: Pulse Punto (.).
Para mover el punto de edicin 10 fotogramas hacia la derecha: Pulse Mays + Punto (.).
3 Si desea deslizar el punto de edicin de clips de audio conectados uno o varios subfotogramas,
realice una de las siguientes operaciones:
Para mover el punto de edicin un subfotograma hacia la izquierda: Pulse Opcin + Coma (,).
Para mover el punto de edicin 10 subfotogramas hacia la izquierda: Pulse Mays + Opcin +
Coma (,).
Para mover el punto de edicin un subfotograma hacia la derecha: Pulse Opcin + Punto (.).
Para mover el punto de edicin 10 subfotogramas hacia la derecha: Pulse Mays + Opcin +
Punto (.).
Para obtener ms informacin sobre subfotogramas, consulte Visualizar la ondas de audio a nivel
de muestra de audio en la pgina 166.
El clip quedar recortado y la lnea de tiempo se actualizar como corresponde.
Mover puntos de edicin hasta el cursor de reproduccin
Puede ajustar puntos de edicin especfcos en la lnea de tiempo, ya sea con una edicin Ripple
o Roll, mediante funciones rpidas de teclado.
1 En la lnea de tiempo, seleccione el punto de edicin que desea ajustar.
Selected end point
Nota: Para realizar una edicin Roll, seleccione ambos lados del punto de edicin con la
herramienta Acortar.
67% resize factor
Captulo 7 Editar el proyecto 132
2 Site el cursor de reproduccin o el Skimmer en el lugar de la lnea de tiempo al que desea tras-
ladar el punto de edicin.
Skimmer
3 Seleccione Acortar > Extender edicin (o pulse Mays + X).
El punto de edicin se extiende (o se acorta) hasta la posicin del cursor de reproduccin o
el Skimmer.
The clips end point is extended
to the skimmer position, and
subsequent clips ripple right.
En el ejemplo anterior, si haba seleccionado el punto fnal de un clip, los clips siguientes de la
lnea de tiempo se desplazarn como corresponda. Si haba seleccionado ambos lados del punto
de edicin con la herramienta Acortar, el clip derecho se acorta (con una edicin Roll) y ningn
clip se desplaza.
Recortar puntos de edicin utilizando cdigo de tiempo
Es posible acortar clips de forma numrica introduciendo valores de cdigo de tiempo.
1 Si la herramienta Seleccionar no es la herramienta activa, seleccinela en el men desplegable
Herramientas de la barra de herramientas (o pulse A).
67% resize factor
Captulo 7 Editar el proyecto 133
2 En la lnea de tiempo, seleccione el punto de inicio o fn del clip que desea acortar.
3 Para recortar el punto de edicin, realice una de las siguientes operaciones:
Para mover el punto de edicin hacia delante: Pulse la tecla signo ms (+), introduzca la duracin
en cdigo de tiempo que corresponde al recorte, y pulse Retorno.
Para mover el punto de edicin hacia atrs: Pulse la tecla signo menos (-), introduzca la duracin
en cdigo de tiempo que corresponde al recorte, y pulse Retorno.
El campo de introduccin de cdigo de tiempo (con nmeros azules y el signo ms o menos)
aparece en el tablero de control de la barra de herramientas al escribir.
Timecode entry field
El clip se acorta o se extiende segn la cantidad de tiempo que haya introducido y los clips
siguientes de la lnea de tiempo se desplazan como corresponda.
Nota: No es posible utilizar esta funcin para extender un clip ms all de su duracin mxima.
Para obtener ms informacin y recomendaciones acerca de la introduccin de cdigo de
tiempo, consulte Navegar usando cdigo de tiempo en la pgina 147.
Cortar el principio o el fnal de un clip por el cursor de reproduccin
Puede que algunos de sus clips de vdeo tengan secciones al principio o al fnal que no desee
incluir en el proyecto. Resulta muy sencillo recortar esos intervalos con un solo comando, incluso
durante la reproduccin del proyecto. No es necesario que seleccione nada. Este tipo de edicin
a veces se denomina de inicio y fn, o cabeza y cola.
1 En la lnea de tiempo, site el cursor de reproduccin o el Skimmer en el fotograma por el cual
desea cortar el clip.
Skimmer
Original clip
67% resize factor
Captulo 7 Editar el proyecto 134
2 Realice una de las siguientes operaciones:
Para recortar el principio del clip: Seleccione Acortar > Inicio de recorte o pulse Opcin +
Corchete izquierdo ([).
Para recortar el fnal del clip: Seleccione Acortar > Fin de recorte, o pulse Opcin + Corchete
derecho (]).
Para recortar el punto de edicin ms cercano al cursor de reproduccin: Seleccione Acortar >
Acortar hasta el cursor de reproduccin o pulse Opcin + barra invertida (\).
El clip se recortar hasta la posicin del cursor de reproduccin (o el Skimmer), y la lnea de
tiempo se actualizar como corresponda.
New end point
of the trimmed clip
Trimmed clip
En el caso de clips conectados o argumentos, Final Cut Pro recortar el clip seleccionado. Si no se
ha seleccionado nada, Final Cut Pro recortar el clip situado ms arriba.
Realizar ediciones Roll con la herramienta Acortar
La edicin Roll ajusta simultneamente los puntos de inicio y fn de dos clips adyacentes. Si est
satisfecho con la ubicacin de dos clips en la lnea de tiempo, pero desea cambiar el punto en
el que ocurre el corte, puede usar la herramienta Acortar para desplazar el punto de edicin
entre ellos. Como resultado, ninguno de los clips se mover en la lnea de tiempo; nicamente se
mueve el punto de edicin que hay entre ambos. Esto no afecta a ningn otro clip del proyecto.
Cuando realiza una edicin Roll, la duracin total del proyecto se mantiene igual, aunque la dura-
cin de ambos clips s que cambia. Uno se alarga y el otro se acorta para compensar.
A B C
A B C
Before edit
After edit
En el ejemplo anterior, el clip B se acorta mientras que el clip C se alarga, pero la suma de la
duracin de ambos se mantiene igual.
Puede usar la visualizacin doble del visor mientras recorta puntos de edicin en la lnea de
tiempo. Esta visualizacin muestra una de manera ms detallada cada lado del punto de edi-
cin. Para obtener ms informacin, consulte Mostrar informacin detallada del recorte en la
pgina 141.
67% resize factor
Captulo 7 Editar el proyecto 135
Desplazar un punto de edicin
1 Seleccione la herramienta Acortar en el men desplegable de la barra de herramientas (o pulse T).
El puntero cambia al icono de la herramienta Acortar .
Consejo: Para pasar temporalmente a la herramienta Acortar, mantenga la tecla T pulsada. Al dejar
de pulsar la tecla T la herramienta vuelve a ser la que estaba activa anteriormente.
2 En la lnea de tiempo, haga clic en el centro del punto de edicin que desea desplazar para que
ambos lados de dicho punto queden seleccionados.
3 Realice una de las siguientes operaciones:
Arrastre el punto de edicin a izquierda o derecha.
Pulse la tecla signo ms (+) o signo menos () seguida de la duracin en cdigo de tiempo que
desea sumarle o restarle a la edicin actual y, a continuacin, pulse Retorno.
El campo de introduccin de cdigo de tiempo (con nmeros azules) aparece en el tablero de
control de la barra de herramientas al escribir.
Para obtener ms informacin sobre la introduccin de valores de cdigo de tiempo, consulte
Navegar usando cdigo de tiempo en la pgina 147.
Site el cursor de reproduccin o el Skimmer en el punto en la lnea de tiempo al que desea
mover el punto de edicin y, a continuacin, seleccione Acortar > Extender edicin (o pulse
Mays + X).
67% resize factor
Captulo 7 Editar el proyecto 136
El punto de edicin se desplazar a su nueva ubicacin. La suma de la duracin de ambos clips
permanece invariada.
Si no puede desplazar el punto de edicin ms all y uno de sus lados aparece de color rojo, es
que ha llegado al fnal del contenido de uno de los dos clips.
Realizar ediciones Slip con la herramienta Acortar
Realizar una edicin Slip no vara la posicin ni la duracin de un clip en la lnea de tiempo, pero
s que cambia el fragmento de clip que aparece en ella. Una edicin Slip le permite modifcar los
puntos de inicio y fn de un clip simultneamente.
Cuando sita clips en la lnea de tiempo de modo que sus puntos de edicin coincidan con
golpes de msica u otros puntos fjos de sincronizacin dentro de la pelcula, es necesario man-
tener su posicin para respetar esa alineacin. Este tipo de casos limitan las posibilidades de
ajuste de un clip, ya que no permiten modifcar su duracin ni trasladarlo a otro lugar de la lnea
de tiempo. La nica opcin es mover los puntos de inicio y fn del clip simultneamente, mante-
niendo fjas la posicin y duracin del mismo.
La parte del clip que se ve en el proyecto cambia, pero su posicin en la lnea de tiempo per-
manece igual. Los clips de alrededor no se ven afectados y la duracin global del proyecto
permanece invariada.
00:00:30:00 00:00:10:00
A B C
Before edit
00:00:37:00 00:00:17:00
After edit
A B C
En el ejemplo anterior, la edicin Slip modifca los puntos de inicio y fn del clip B, pero no su
duracin o posicin dentro de la lnea de tiempo. Al reproducir el proyecto, se muestra un frag-
mento distinto del contenido del clip B.
67% resize factor
Captulo 7 Editar el proyecto 137
Nota: Para poder realizar la edicin Slip en un clip, este debe mostrar tiradores de contenido a
ambos lados, lo que signifca que dispone de sufciente contenido adicional tanto al principio
como al fnal. Si tiene problemas con la edicin Slip, compruebe que el clip dispone de tiradores
de contenido a ambos lados. Puede hacer doble clic en un punto de edicin cualquiera para ver o
ajustar sus tiradores de contenido en el editor de presicin.
Si no dispone de tiradores de contenido, considere la posibilidad de usar la herramienta Posicin
como alternativa. Para obtener ms informacin sobre la herramienta Posicin, consulte Ordenar
clips en la lnea de tiempo en la pgina 119.
Para conseguir una visualizacin ms precisa en la edicin de clips contiguos, puede activar la
opcin Mostrar informacin detallada del recorte en las preferencias de Final Cut Pro. En la edi-
cin Slip, la visualizacin doble del visor muestra los puntos de inicio y fn del clip que est des-
lizando. Para obtener ms informacin, consulte Mostrar informacin detallada del recorte en la
pgina 141.
Deslizar un clip en la lnea de tiempo con la edicin Slip
1 Seleccione la herramienta Acortar en el men desplegable de la barra de herramientas (o pulse T).
El puntero cambia al icono de la herramienta Acortar .
Consejo: Para pasar temporalmente a la herramienta Acortar, mantenga la tecla T pulsada. Al dejar
de pulsar la tecla T la herramienta vuelve a ser la que estaba activa anteriormente.
2 Arrastre un clip hacia la izquierda o la derecha.
67% resize factor
Captulo 7 Editar el proyecto 138
Al arrastrarlo, un campo de cdigo de tiempo indica la cantidad de tiempo que est moviendo
los puntos de inicio y de fn. Las selecciones con borde amarillo en los puntos de inicio y fn indi-
can que se trata de una edicin Slip.
New position of frame
Yellow edge selections on the start
point and end point indicate a slip edit.
Original position of frame
Al soltar el botn del ratn, el clip deslizado aparece en la lnea de tiempo con un punto de inicio
y un punto de fn nuevos.
Con la seleccin actual, tambin puede deslizar el clip mediante funciones rpidas de teclado
realizando una de las siguientes operaciones:
Deslizar los puntos de inicio y fn (un fotograma o 10) a izquierda o derecha.
Introduzca una cantidad de tiempo para deslizar el clip a izquierda o derecha.
Nota: Al arrastrar, si cualquiera de los dos puntos (inicio o fn) se vuelve de color rojo, signifca
que ha llegado al fnal del contenido disponible para ese extremo del clip.
67% resize factor
Captulo 7 Editar el proyecto 139
Realizar ediciones Slide con la herramienta Acortar
Realizar una edicin Slide le permite trasladar la posicin de un clip en la lnea de tiempo a un
lugar entre otros dos clips sin generar un hueco. El contenido y la duracin del clip permanecen
inalterados; lo nico que vara es su posicin en la lnea de tiempo. Cuando desplaza un clip, los
clips adyacentes se alargan o acortan para adaptarse al cambio de posicin. La suma de la dura-
cin de esos tres clips se mantiene inalterada, y la duracin total del proyecto tambin.
A B C
A B C
Before edit
After edit
Nota: Para colocar un clip entre otros dos mediante la edicin Slide, los clips anterior y posterior
debern tener tiradores de contenido, es decir, contenido adicional disponible ms all del punto
de edicin. Puede hacer doble clic en un punto de edicin cualquiera para ver o ajustar sus tira-
dores de contenido en el editor de presicin.
Si no dispone de tiradores de contenido, considere la posibilidad de usar la herramienta Posicin
como alternativa. Para obtener ms informacin sobre la herramienta Posicin, consulte
Ordenar clips en la lnea de tiempo en la pgina 119.
Para conseguir una visualizacin ms precisa en la edicin de clips contiguos, puede activar la
opcin Mostrar informacin detallada del recorte en las preferencias de Final Cut Pro. Para la
edicin Slide, la visualizacin doble del visor muestra los dos puntos de edicin que est ajus-
tando: el punto fnal del clip anterior y el punto inicial del posterior. Para obtener ms informa-
cin, consulte Mostrar informacin detallada del recorte en la pgina 141.
Deslizar un clip en la lnea de tiempo con la edicin Slide
1 Seleccione la herramienta Acortar en el men desplegable de la barra de herramientas (o pulse
T).
El puntero cambia al icono de la herramienta Acortar .
Consejo: Para pasar temporalmente a la herramienta Acortar, mantenga la tecla T pulsada. Al
dejar de pulsar la tecla T la herramienta vuelve a ser la que estaba activa anteriormente.
2 Con la tecla Opcin pulsada, arrastre el clip a izquierda o derecha.
67% resize factor
Captulo 7 Editar el proyecto 140
Selecciones en amarillo de los clips vecinos indicarn que se trata de una edicin Slide.
Original Timeline position
Yellow selections on the neighboring
clips indicate a slide edit.
Al arrastrarlo, un campo de cdigo de tiempo indica la cantidad de tiempo que est moviendo el
clip en la lnea de tiempo.
This clips duration is the same.
This clip is shorter. This clip is longer.
New Timeline position
Al soltar el botn del ratn, el clip trasladado aparece en su nueva posicin dentro de la lnea de
tiempo. Los clips adyacentes se recortarn para adaptarse al cambio de posicin de ese clip.
Con la seleccin actual, tambin puede deslizar el clip mediante funciones rpidas de teclado
realizando una de las siguientes operaciones:
Deslizarlo (un fotograma o 10) a izquierda o derecha.
Introduzca una cantidad de tiempo para deslizar el clip a izquierda o derecha.
Para obtener ms informacin, consulte Ordenar clips en la lnea de tiempo en la pgina 119.
Nota: Al arrastrar, si cualquiera de los puntos de edicin se vuelve de color rojo, signifca que ha
llegado al fnal del contenido disponible para ese extremo del clip.
67% resize factor
Captulo 7 Editar el proyecto 141
Mostrar informacin detallada del recorte
Para conseguir una visualizacin ms precisa en la edicin de clips contiguos o conectados,
puede activar la opcin Mostrar informacin detallada del recorte en las preferencias de
Final Cut Pro. Por ejemplo, para realizar un sencillo recorte con ondulacin, la visualizacin doble
del visor muestra el punto fnal del clip izquierdo y el punto de inicio del clip derecho.
Esta visualizacin est disponible en las ediciones Ripple, Roll, Slip y Slide, adems de en el
recorte mediante el editor de precisin.
Activar la informacin detallada del recorte
1 Seleccione Final Cut Pro > Preferencias, o pulse Comando + Coma (,).
2 Haga clic en Edicin.
3 En la seccin de la lnea de tiempo, marque la casilla Mostrar informacin detallada del recorte.
La visualizacin doble aparecer en el visor en el momento en que utilice un mtodo de edicin
compatible con ella, o cuando recorte mediante el editor de precisin.
Consejo: Puede usar la tecla Opcin para pasar a la visualizacin detallada del recorte sobre la
marcha. Si la informacin detallada del recorte est activada, pulse la tecla Opcin para des-
activarla. Si la informacin detallada del recorte est desactivada, pulse la tecla Opcin para
pasar de la visualizacin del punto fnal del clip izquierdo a la visualizacin del punto inicial del
clip derecho.
Ver y navegar
Aplicacin de zoom y desplazamiento sobre la lnea de tiempo
La capacidad de ver el proyecto y de llegar a cualquier punto de l es fundamental para llevar a
cabo una edicin y argumentacin efcaces. Existen muchas maneras de ajustar la visualizacin
de la lnea de tiempo. El aprendizaje de funciones rpidas de teclado facilita el ahorro de tiempo.
Ajustar todos los contenidos de la lnea de tiempo al tamao de la ventana
Tanto si ha aplicado el zoom para acercarse a un clip individual, como si lo ha hecho para alejarse
al mximo y todos los clips del proyecto aparecen en el extremo izquierdo de la lnea de tiempo,
podr cambiar la visualizacin rpidamente para que todos los clips se ajusten a la parte visible
de la lnea de tiempo y no sea necesario desplazarse sobre ella.
67% resize factor
Captulo 7 Editar el proyecto 142
m Seleccione Visualizacin > Ajustar a la ventana (o pulse Mays + Z).
Before choosing Zoom to Fit
After choosing Zoom to Fit
Acercarse a la lnea de tiempo y alejarse de ella mediante el regulador Zoom
m Para acercarse a la lnea de tiempo: Arrastre el regulador Zoom a la derecha, o pulse Comando +
Signo ms (+).
m Para alejarse de la lnea de tiempo: Arrastre el regulador Zoom a la izquierda, o pulse Comando +
Signo menos ().
Acercarse a la lnea de tiempo y alejarse de ella mediante la herramienta Zoom
1 Seleccione la herramienta Zoom del men desplegable Herramientas en la barra de herramien-
tas (o pulse Z).
El puntero cambia al icono de la herramienta Zoom .
67% resize factor
Captulo 7 Editar el proyecto 143
Consejo: Para pasar temporalmente a la herramienta Zoom, mantenga la tecla Z pulsada. Al dejar
de pulsar la tecla Z la herramienta vuelve a ser la que estaba activa anteriormente.
2 Realice una de las siguientes operaciones:
Para acercarse a la lnea de tiempo: Haga clic en la seccin de la lnea de tiempo a la que desea
acercarse. (Tambin puede arrastrar el puntero sobre un rea de la lnea de tiempo para acer-
carse solo a ella.)
Haga clic varias veces para seguir acercndose.
Para alejarse de la lnea de tiempo: Con la tecla Opcin pulsada, haga clic en la seccin de la
lnea de tiempo de la que desea alejarse.
Haga Opcin + clic varias veces para seguir acercndose.
Desplazarse sobre una lnea de tiempo con zoom aplicado para acercarse
1 Aplique zoom a la lnea de tiempo hasta que solo vea una parte del proyecto.
2 Realice una de las siguientes operaciones:
Arrastre a izquierda o derecha el regulador situado bajo la lnea de tiempo.
Arrastre arriba o abajo el regulador situado a la derecha de la lnea de tiempo.
Seleccione la herramienta Mano en el men desplegable de la barra de herramientas (o pulse
H), y arrstrela sobre la lnea de tiempo.
Consejo: Para pasar temporalmente a la herramienta Mano, mantenga la tecla H pulsada. Al dejar
de pulsar la tecla H la herramienta vuelve a ser la que estaba activa anteriormente.
Defnir los ajustes de la lnea de tiempo
En Final Cut Pro, resulta muy sencillo ajustar las opciones de visualizacin de la lnea de tiempo.
Por ejemplo, puede mostrar clips con o sin cintas de celuloide de vdeo u ondas de audio.
Asimismo, puede cambiar la altura vertical de los clips, o el tamao de las cintas de celuloide o
las ondas de audio, en relacin a las miniaturas de vdeo que aparecen en la cinta de cada clip de
la lnea de tiempo. Tambin puede mostrar solo las etiquetas de clip.
La funcin del ajuste automtico le permite realizar tareas como, por ejemplo, hacer coincidir
un clip de vdeo con uno de audio, o alinear el cursor de reproduccin con un marcador deter-
minado, de manera rpida y sencilla. Cuando el ajuste automtico est activado, los tems que
mueva sobre la lnea de tiempo parecern saltar, o acoplarse, directamente a determinados
puntos de ella. Esto ayuda a alinear rpidamente las ediciones con otros tems del proyecto.
67% resize factor
Captulo 7 Editar el proyecto 144
El ajuste automtico afecta a las funciones de muchas de las herramientas de edicin de
Final Cut Pro, incluidas las herramientas Seleccionar, Acortar, Posicin, Seleccin de intervalo y
Cortar. Hay distintos elementos que pueden disparar el ajuste automtico en la lnea de tiempo:
Lmites del clip (puntos de inicio y fn)
El cursor de reproduccin y el Skimmer
Marcadores
Fotogramas de referencia
Seleccin de intervalos
Ajustar el aspecto y la altura del clip
1 Haga clic en el botn Apariencia del clip situado en la esquina inferior derecha de la lnea
de tiempo.
Aparece la ventana Apariencia del clip.
2 Realice una de las siguientes operaciones:
Para mostrar los clips con solo ondas de audio grandes: Haga clic en el botn Apariencia del clip
situado ms a la izquierda (o pulse Opcin + Control + 1).
Para mostrar los clips con ondas de audio grandes y cintas de celuloide pequeas: Haga clic en el
segundo botn Apariencia del clip desde la izquierda (o pulse Opcin + Control + 2).
Para mostrar los clips con ondas de audio y cintas de celuloide de vdeo del mismo tamao: Haga
clic en el tercer botn Apariencia del clip desde la izquierda (o pulse Opcin + Control + 3).
67% resize factor
Captulo 7 Editar el proyecto 145
Para mostrar los clips con ondas de audio pequeas y cintas de celuloide grandes: Haga clic en el
tercer botn Apariencia del clip desde la derecha (o pulse Opcin + Control + 4).
Para mostrar los clips con solo cintas de celuloide grandes: Haga clic en el segundo botn
Apariencia del clip desde la derecha (o pulse Opcin + Control + 5).
Para mostrar solo las etiquetas de clip: Haga clic en el botn Apariencia del clip situado ms a
la derecha (o pulse Opcin + Control + 6).
Consejo: Para aumentar el tamao de las ondas de audio para los clips de la lnea de tiempo,
pulse Opcin + Control + Flecha arriba. Para reducir el tamao de las ondas de audio para los
clips de la lnea de tiempo, pulse Opcin + Control + Flecha abajo.
3 Para ajustar la altura vertical de los clips en la lnea de tiempo, arrastre el regulador de altura de
clip hacia la izquierda para reducir su altura, o a la derecha para aumentarla.
4 Para activar o desactivar las lneas de conexin de los clips conectados y los argumentos, marque
o desmarque la casilla Mostrar conexiones.
5 Para ajustar la visualizacin de las etiquetas de clip, seleccione una opcin del men desplegable
Mostrar:
Para ver los clips por nombre: Seleccione Nombres de clip.
Para ver los clips por funcin: Seleccione Funcin de clip.
Para ver los clips Multicam por el nombre del ngulo de vdeo activo y del ngulo de audio activo:
Seleccione ngulos o nombres de clip.
Activar o desactivar el ajuste automtico
Aunque el ajuste automtico resulta de gran utilidad, tambin puede ser un estorbo cuando
est intentando mover un clip a solo unos cuantos fotogramas de varios marcadores y lmites de
clip y no desea que se acople automticamente a ninguno de esos puntos. Afortunadamente, es
posible activar o desactivar el ajuste automtico en cualquier momento, incluso mientras se est
arrastrando un clip.
Realice una de las siguientes operaciones:
m Seleccione Visualizacin > Ajuste automtico (o pulse N).
Una marca de verifcacin indica que el ajuste automtico est activado. Puede pulsar N para
activar o desactivar el ajuste automtico mientras est arrastrando un clip.
m Haga clic en el botn Ajuste automtico situado en la esquina superior derecha de la lnea
de tiempo.
Cuando el ajuste automtico est activado, el botn Ajuste automtico aparece en azul.
67% resize factor
Captulo 7 Editar el proyecto 146
Consejo: Para activar o desactivar el ajuste automtico temporalmente, mantenga pulsada la
tecla N. Al dejar de pulsar la tecla N, el ajuste automtico vuelve a su estado anterior.
Navegar por el proyecto
La posibilidad de saltar en el acto a cualquier punto de la lnea de tiempo es una de las ventajas
de usar un entorno de edicin no lineal. Final Cut Pro proporciona distintos mtodos para nave-
gar por el proyecto de forma rpida y sencilla.
Tambin puede usar una visualizacin en texto de la lnea de tiempo para navegar y buscar
dentro del proyecto. Para obtener ms informacin, consulte Use el ndice de la lnea de tiempo
para explorar, navegar y realizar bsquedas en el proyecto en la pgina 148.
Puede usar las teclas J, K y L para reproducir el proyecto con velocidades o direcciones distintas.
Para obtener ms informacin, consulte Reproducir contenidos en la pgina 78.
Navegar ojeando, haciendo clic o arrastrando
m Para navegar hasta un fotograma ojeando el proyecto: Mueva el Skimmer a izquierda y derecha
sobre los clips en la lnea de tiempo para verlos rpidamente en el visor.
m Para desplazar el cursor de reproduccin hasta un fotograma del proyecto: Mueva el cursor de
reproduccin haciendo clic o arrastrando sobre la regla situada en la parte superior de la lnea de
tiempo, o haciendo clic en el fondo de la lnea de tiempo.
Consejo: Para evitar que el cursor de reproduccin se mueva mientras selecciona un clip en la
lnea de tiempo, pulse la tecla Opcin mientras hace clic.
Navegar fotograma a fotograma
Para facilitar la bsqueda de fotogramas especfcos dentro de un clip, puede recorrer la cinta de
celuloide fotograma a fotograma, en lugar de ojearlo.
1 En la lnea de tiempo o el explorador, mueva el puntero sobre una cinta de celuloide y haga
clic.
2 Realice alguna de las siguientes operaciones:
Para moverse hacia atrs en incrementos de un fotograma: Seleccione Marcar > Anterior >
Fotograma (o pulse la tecla fecha izquierda).
Para moverse hacia delante en incrementos de un fotograma: Seleccione Marcar > Siguiente >
Fotograma (o pulse la tecla fecha derecha).
Navegar por subfotogramas
Es posible navegar por los clips a travs de subfotogramas. Un subfotograma tiene 1/80 parte de
la duracin de un fotograma de vdeo y es, por lo tanto, una unidad de referencia ms precisa a
la hora de ver o editar ondas de audio a las que se les ha aplicado zoom para acercarlas a nivel
de muestra.
Nota: No es posible editar vdeo a nivel de subfotograma.
1 En la lnea de tiempo o en el explorador, mueva el puntero sobre un clip y haga clic.
2 Realice alguna de las siguientes operaciones:
Para moverse hacia atrs en incrementos de un subfotograma: Pulse Comando + fecha izquierda.
Para moverse hacia adelante en incrementos de un subfotograma: Pulse Comando +
fecha derecha.
Nota: Puede cambiar la visualizacin del tiempo en el tablero de control para que muestre los
subfotogramas. Para obtener ms informacin, consulte Preferencias de edicin en la pgina 445.
67% resize factor
Captulo 7 Editar el proyecto 147
Navegar saltando
Use las siguientes tcnicas para mover el cursor de reproduccin rpidamente de un punto a
otro de la lnea de tiempo.
m Para ir al punto de edicin siguiente: Seleccione Marcar > Siguiente > Edicin (o pulse la tecla
fecha abajo), o bien haga clic en el botn Edicin siguiente situado bajo el visor.
m Para ir al punto de edicin anterior: Seleccione Marcar > Anterior > Edicin (o pulse la tecla fecha
arriba), o bien haga clic en el botn Edicin anterior situado bajo el visor.
m Ir al principio del proyecto: Seleccione Marcar > Ir a > Principio (o pulse la tecla Inicio).
m Ir al fnal del proyecto: Seleccione Marcar > Ir a > Fin (o pulse la tecla Fin).
m Para ir al marcador siguiente: Seleccione Marcar > Siguiente > Marcador, o pulse Control +
Apstrofe ().
m Para ir al marcador anterior: Seleccione Marcar > Anterior > Marcador, o pulse Control + Punto y
coma (;).
Para obtener ms informacin sobre marcadores, consulte Visin general de marcadores en la
pgina 152.
Navegar usando cdigo de tiempo
El cdigo de tiempo es una seal grabada con el vdeo que identifca de manera nica cada
fotograma. Cuando reproduce un clip en el explorador, su seal de cdigo de tiempo aparece en
el tablero de control, en el centro de la barra de herramientas de Final Cut Pro, con el siguiente
formato:
Timecode
Hours
Minutes
Seconds
Frames
El cdigo de tiempo permite la ejecucin de diferentes funciones en Final Cut Pro, incluyendo
la reproduccin de la lnea de tiempo, la sincronizacin de tems en clips de audio y vdeo, y la
incorporacin de clips, as como su recorte y traslado. Asimismo, el cdigo de tiempo le permite
navegar por los proyectos mediante la lnea de tiempo y ver la duracin de clips, selecciones de
intervalo y proyectos.
Navegar introduciendo cdigo de tiempo
Para mover el cursor de reproduccin a una nueva ubicacin de la lnea de tiempo realice alguna
de las siguientes operaciones:
m Para mover el cursor de reproduccin a una ubicacin especfca de la lnea de tiempo: Haga clic una
vez en el centro del tablero de control (o pulse Control + P), introduzca el nuevo valor en cdigo
de tiempo y pulse Retorno.
Por ejemplo, para mover el cursor de reproduccin a 01:40:31:03, pulse Control + P, introduzca
1403103 y, a continuacin, pulse Retorno.
67% resize factor
Captulo 7 Editar el proyecto 148
m Para mover el cursor de reproduccin una duracin de cdigo de tiempo: Asegrese de que no haya
ningn clip seleccionado, y pulse la tecla signo ms (+) o signo menos (), introduzca el nmero
de fotogramas, segundos, o minutos que desea mover el cursor de reproduccin y pulse Retorno.
Por ejemplo, si escribe +1612 y pulsa Retorno, el cursor de reproduccin se mover hacia delante
16 segundos y 12 fotogramas.
Los nuevos valores de cdigo de tiempo aparecen en el tablero de control al escribirlos. Al pulsar
Retorno, el cursor de reproduccin se mueve a la nueva ubicacin en la lnea de tiempo.
A continuacin se detallan algunas recomendaciones para la introduccin de valores de cdigo
de tiempo:
No es necesario que introduzca los caracteres de separacin (dos puntos). Final Cut Pro los
aade automticamente tras cada conjunto de dos dgitos. Por ejemplo, si escribe 01221419,
Final Cut Pro lo interpreta como 01:22:14:19 (1 hora, 22 minutos, 14 segundos y 19 fotogramas).
Si los campos de ms a la izquierda son ceros, no es necesario que los introduzca. Por ejemplo,
si escribe 1419, Final Cut Pro lo interpreta como 00:00:14:19. Si escribe 253407, Final Cut Pro lo
interpreta como 00:25:34:07.
Si los campos de ms a la derecha son ceros, puede sustituirlos por puntos. Por ejemplo,
para moverse al cdigo de tiempo 00:00:03:00, escriba 3. (3 y un punto). Para moverse a
03:00:00:00, escriba 3... (3 y tres puntos). En lugar del punto, tambin puede utilizar la coma,
los dos puntos, o el punto y coma.
Nota: Puede cambiar la visualizacin del tiempo en el tablero de control para mostrar el cdigo
de tiempo, el cdigo de tiempo y los subfotogramas, solo fotogramas, o solo segundos. Para
obtener ms informacin, consulte Preferencias de edicin en la pgina 445.
Use el ndice de la lnea de tiempo para explorar, navegar y realizar bsquedas
en el proyecto
El ndice de la lnea de tiempo proporciona una visualizacin de los clips y etiquetas (varios tipos
de marcadores y palabras clave) usados en el proyecto, en la lnea de tiempo. Puede fltrar fcil-
mente el ndice de la lnea de tiempo para mostrar solo los tems que desea ver.
Clips are listed in their
order of appearance
in the Timeline.
Tambin puede usar el ndice de la lnea de tiempo para navegar por la lnea de tiempo. El cursor
del ndice de la lnea de tiempo aparece en la lista de tems. Al reproducir un proyecto, el cursor
de reproduccin se desplaza hacia abajo en la lista de tems del ndice de la lnea de tiempo.
Cuando selecciona un tem en el ndice de la lnea de tiempo, el cursor se mueve automtica-
mente al principio de ese tem.
67% resize factor
Captulo 7 Editar el proyecto 149
Mostrar u ocultar el ndice de la lnea de tiempo
m Haga clic sobre el botn del ndice de la lnea de tiempo, situado en la esquina inferior izquierda
de la ventana principal de Final Cut Pro (o pulse Comando + Mays + 2).
El ndice de la lnea de tiempo aparece en la esquina inferior izquierda de la ventana de
Final Cut Pro.
The Timeline Index playhead
moves in tandem with the
Timeline playhead.
Timeline playhead
Ver una lista de tems en el ndice de la lnea de tiempo
1 Si la lnea de tiempo no est abierta, haga clic en el botn ndice de la lnea de tiempo situado
en la esquina inferior izquierda de la ventana principal de Final Cut Pro (o pulse Comando +
Maysculas + 2).
2 Realice una de las siguientes operaciones:
Para ver una lista de los clips usados en la lnea de tiempo, por orden cronolgico: Haga clic en el
botn Clips situado en la parte superior.
67% resize factor
Captulo 7 Editar el proyecto 150
Puede realizar alguna de las siguientes operaciones:
Renombrar clips.
Ver una lista de clips por cdigo de tiempo en la columna Posicin.
Ver, reasignar y editar funciones en la columna Funciones.
Ver y aadir notas en la columna Notas.
Ver los ngulos activos de los clips Multicam en la columna ngulo activo.
Puede especifcar las columnas que desea mostrar pulsando Control + clic en la cabecera de
una columna y eligiendo una opcin del men de funcin rpida.
Puede especifcar los tems que se muestran haciendo clic en el botn Todo, Vdeo, Audio o
Ttulos, situado en la parte inferior del ndice de la lnea de tiempo.
Para ver una lista de todas las etiquetas de clip usadas en la lnea de tiempo, por orden cronolgico:
Haga clic en el botn Etiquetas situado en la parte superior.
Incomplete to-do item
Keyword
Completed to-do item
Chapter marker
Standard marker
Se muestran por omisin todas las etiquetas. Puede especifcar los tems que se muestran
haciendo clic en uno de los botones situados en la parte inferior del ndice de la lnea de
tiempo. Puede mostrar marcadores, palabras clave, palabras clave de anlisis, tareas no com-
pletadas, tareas completadas y marcadores de captulo.
Nota: Las tareas son tipos de marcadores.
67% resize factor
Captulo 7 Editar el proyecto 151
Para ver una lista de los clips de la lnea de tiempo por orden cronolgico: Haga clic en el botn
Funciones situado en la parte superior.
Seleccione el nombre de una funcin en la lista para resaltar todos los clips de la lnea de
tiempo que tengan asignada esa funcin. Seleccione o anule la seleccin de las casillas situa-
das al lado de las funciones que desea activar o desactivar en la lnea de tiempo. Al anular la
seleccin de una casilla, no podr ver u or los clips con esa funcin asignada cuando repro-
duzca el proyecto. Para obtener ms informacin, consulte Ver clips por funcin en la lnea de
tiempo en la pgina 330.
Modifcar un marcador de tarea
En el ndice de la lnea de tiempo, puede cambiar el estado de un marcador de tarea de no com-
pletada a completada.
1 Si la lnea de tiempo no est abierta, haga clic en el botn ndice de la lnea de tiempo situado
en la esquina inferior izquierda de la ventana principal de Final Cut Pro (o pulse Comando +
Maysculas + 2).
2 Haga clic en la casilla del marcador de tarea.
Si el marcador estaba en rojo (una tarea no completada), se volver verde (completada).
Si el marcador estaba en verde (una tarea completada), se volver rojo (no completada).
Buscar tems en el ndice de la lnea de tiempo
1 Si la lnea de tiempo no est abierta, haga clic en el botn ndice de la lnea de tiempo situado
en la esquina inferior izquierda de la ventana principal de Final Cut Pro (o pulse Comando +
Maysculas + 2).
2 Haga clic en Clips para buscar clips, o en Etiquetas para buscar etiquetas.
3 Introduzca un trmino de bsqueda en el campo situado en la parte superior del ndice de la
lnea de tiempo.
Puede buscar clips, palabras clave y marcadores (incluidas las tareas).
Consejo: Con la lnea de tiempo activa, seleccione Edicin > Buscar (o pulse Comando + F). El
ndice de la lnea de tiempo se abrir con el campo de bsqueda activo y listo para que se intro-
duzca el trmino de bsqueda.
67% resize factor
Captulo 7 Editar el proyecto 152
Trabajar con marcadores
Visin general de marcadores
Los marcadores son puntos de referencia que puede colocar entre clips para ubicar, identifcar,
comentar y navegar a fotogramas concretos. Durante la edicin, los marcadores resultan de gran
utilidad para sincronizar dos o ms clips con un punto determinado. Por ejemplo, puede usar un
marcador para etiquetar el fotograma en el que se muestra un portazo y as acoplar un efecto de
sonido a ese marcador. Es posible usar marcadores para sealar una ubicacin especfca en un
clip con notas de edicin u otra informacin descriptiva. Cuando aade marcadores de captulo
a puntos especfcos del proyecto, los espectadores pueden usarlos para ir rpidamente a esos
puntos en la pelcula una vez haya sido exportada o grabada en un disco DVD o Blu-ray. Tambin
se pueden usar marcadores para la gestin de tareas.
Los marcadores se clasifcan en marcadores estndar (azul), marcadores de captulo (naranja),
tareas (rojo) y tareas completadas (verde).
Standard marker Chapter marker
To-do item Completed
to-do item
El trabajo con marcadores es idntico al trabajo con clips en el explorador, o al trabajo con clips
en la lnea de tiempo.
Aadir y eliminar marcadores
Aadir y eliminar marcadores resulta muy sencillo. Si aade marcadores a clips en el explorador,
estos sern visibles tanto en la visualizacin como cinta de celuloide como en la visualizacin
como lista. Al aadir clips con marcadores a la lnea de tiempo, estos sern visibles tanto en la
lnea de tiempo como en el ndice de la lnea de tiempo.
Aadir un marcador a un clip en el explorador o en el la lnea de tiempo
1 Para especifcar el lugar en el que desea aadir un marcador, realice una de las siguientes
operaciones:
Ojee hasta encontrar la ubicacin.
Reproduzca el clip, y cuando el cursor de reproduccin alcance la ubicacin en la que desea
incluir un marcador, pulse la barra espaciadora para detener la reproduccin.
Para obtener ms informacin acerca de la colocacin del Skimmer y el cursor de reproduccin,
consulte Navegar por el proyecto en la pgina 146.
67% resize factor
Captulo 7 Editar el proyecto 153
2 Realice una de las siguientes operaciones:
Para aadir un marcador: Seleccione Marcar > Marcadores > Aadir marcador (o pulse M).
Consejo: Para aadir marcadores sobre la marcha, solo deber pulsar M durante la reproduc-
cin de un clip.
Para aadir un marcador y mostrar su informacin: Seleccione Marcar > Marcadores > Aadir
marcador y modifcar (o pulse Opcin + M).
Aadir un marcador con este mtodo automticamente muestra la informacin del marcador.
El marcador aparece en la parte superior del clip en el explorador o la lnea de tiempo.
Nota: Los marcadores de clips de evento tambin aparecen en la cinta de celuloide con visuali-
zacin como lista y en la lista de texto.
Eliminar un marcador
Realice una de las siguientes operaciones:
m Navegue hasta un marcador y seleccione Marcar > Marcadores > Eliminar marcador (o pulse
Contol + M).
m Seleccione uno o varios clips y, a continuacin, Marcar > Marcadores > Eliminar marcadores de
la seleccin.
m Haga doble clic en un marcador para abrir su ventana y, a continuacin, haga clic en el
botn Eliminar.
m Haga Control + clic en el marcador que desea eliminar y seleccione Eliminar marcador en el
men de funcin rpida.
67% resize factor
Captulo 7 Editar el proyecto 154
Editar, mover y explorar marcadores
Puede ver y editar la informacin del marcador y mover los marcadores dentro de un mismo clip o
a un clip distinto.
Editar la informacin del marcador y cambiar el tipo de marcador
Por omisin, los marcadores nuevos son marcadores estndar de color azul y texto de marcacin
de posicin. Es posible modifcar el texto en cualquier momento, y tambin cambiar el tipo de
marcador a otros tipos, como marcadores de captulo, tareas y tareas completadas.
1 Para ver la informacin de un marcador, realice una de las siguientes operaciones:
Seleccione el marcador y, a continuacin, seleccione Marcar > Marcadores > Modifcar marca-
dor (o pulse Mays + M).
Pulse Control + clic sobre el marcador y seleccione Modifcar marcador del men de
funcin rpida.
Haga doble clic sobre el marcador.
La informacin del marcador aparece encima de l.
Standard Marker button Chapter Marker button
To-Do Item button
2 Para modifcar el marcador, realice una de las siguientes operaciones:
Para cambiar el texto descriptivo del marcador: Escriba el texto nuevo en el campo de texto. (El
texto se selecciona automticamente cuando aparece la informacin del marcador, de modo
que no es necesario volverlo a seleccionar.)
Para cambiar el marcador a marcador de captulo: Haga clic sobre el botn Marcador de captulo.
El marcador se convierte en un marcador de captulo color naranja. Para obtener ms informa-
cin, consulte Gestionar marcadores de captulo y sus imgenes en miniatura en la pgina 156.
Para cambiar el marcador a tarea: Haga clic sobre el botn Tarea.
El marcador se vuelve rojo.
Para indicar que una tarea se ha completado: Marque la casilla Completado.
67% resize factor
Captulo 7 Editar el proyecto 155
El marcador se vuelve verde.
To-Do Item button
Select the Completed checkbox.
Para cambiar el marcador a marcador estndar: Haga clic sobre el botn Marcador estndar.
El marcador se vuelve azul.
3 Haga clic en Aceptar.
Mover o copiar un marcador
Puede mover o copiar marcadores con los conocidos comandos de Mac para Cortar, Copiar
y Pegar.
1 Haga Control + clic en el marcador que desea mover o copiar y elija una opcin del men de
funcin rpida.
Para mover el marcador: Seleccione Cortar marcador.
Para copiar el marcador: Seleccione Copiar marcador.
2 Coloque el Skimmer o el cursor de reproduccin en el lugar al que desea mover o en el que
desea copiar el marcador.
3 Seleccione Edicin > Pegar (o pulse Comando + V).
El marcador aparece en la nueva ubicacin.
Deslizar un marcador fotograma a fotograma
1 Haga clic sobre un marcador para seleccionarlo.
2 Realice una de las siguientes operaciones:
Para deslizar el marcador un fotograma a la derecha: Seleccione Marcar > Marcadores > Deslizar
el marcador hacia la derecha, o pulse Control + Punto (.).
Para deslizar el marcador un fotograma a la izquierda: Seleccione Marcar > Marcadores >
Deslizar el marcador hacia la izquierda, o pulse Control + Coma (,).
Moverse entre marcadores
Puede moverse rpidamente de un marcador a otro en la lnea de tiempo o el explorador.
m Para ir al marcador siguiente: Seleccione Marcar > Siguiente > Marcador, o pulse Control +
Apstrofe ().
m Para ir al marcador anterior: Seleccione Marcar > Anterior > Marcador, o pulse Control + Punto
y coma (;).
67% resize factor
Captulo 7 Editar el proyecto 156
Gestionar marcadores de captulo y sus imgenes en miniatura
Los marcadores de captulo son una funcin estndar en DVD, discos Blu-ray y podcasts. Puede
aadir marcadores de captulo al proyecto para que cuando comparta la pelcula terminada, los
espectadores puedan usarlos para ir rpidamente a esos puntos en la pelcula. Entre las apli-
caciones y dispositivos que reconocen los marcadores de captulo de Final Cut Pro durante su
reproduccin, se incluyen iTunes, iPod, iPhone, iPad, Apple TV, QuickTime Player, DVD Player y la
mayora de reproductores estndar de DVD y Blu-ray.
Los marcadores de captulo facilitan a los espectadores el avance a otras secciones que deseen
ver. Tambin son compatibles con Compressor, la aplicacin de transcodifcacin profesional de
Apple, y con otras aplicaciones de grabacin de DVD y Blu-ray que permiten crear una lista o
men de captulos navegable, como un ndice de captulos. Incluso en proyectos sencillos sin
mens (como los podcasts), los marcadores de captulo proporcionan a los espectadores y oyen-
tes la posibilidad de pasar rpidamente a travs de las secciones de un programa mediante los
botones Anterior y Siguiente de su aplicacin o dispositivo de reproduccin.
Una miniatura de marcador de captulo es una imagen fja que representa un captulo determi-
nado. Final Cut Pro le permite elegir un fotograma de vdeo especfco del clip o el argumento
que est marcando, como la imagen en miniatura del marcador de captulo. En aplicaciones o
dispositivos de reproduccin compatibles, las imgenes en miniatura del marcador de captulo
representan a sus captulos correspondientes.
Crear un marcador de captulo
1 Aada un marcador a un clip de la lnea de tiempo en el cual desee que comience un captulo.
Por omisin, Final Cut Pro crea un marcador estndar color azul.
2 Para cambiarlo a marcador de captulo, haga doble clic sobre el marcador y, cuando aparezca su
informacin, haga clic sobre el botn Marcador de captulo.
Standard Marker button Chapter Marker button
To-Do Item button
El marcador se convierte en un marcador de captulo color naranja.
67% resize factor
Captulo 7 Editar el proyecto 157
Defnir la imagen en miniatura del marcador de captulo
Una vez confgurado el marcador de captulo, puede elegir un fotograma de vdeo adecuado que
represente a ese captulo concreto.
1 Haga clic en el marcador de captulo una vez sobre la lnea de tiempo para seleccionarlo.
El marcador se ampliar ligeramente para sealar que ha sido seleccionado, y un indicador para
la miniatura de marcacin de captulo aparecer a la derecha del marcador seleccionado. Por
omisin, el indicador para la miniatura de marcacin de captulo aparece 11 fotogramas despus
del marcador de captulo.
Chapter marker
Chapter marker
thumbnail pin
2 Para defnir el fotograma de vdeo que desea para la imagen de la miniatura de marcacin de
captulo, arrastre el indicador a derecha o izquierda sobre la lnea de tiempo.
Al arrastrar, el visor muestra el fotograma de vdeo correspondiente.
Drag the pin left
or right in the Timeline.
Nota: La imagen en miniatura de marcacin de captulo es la imagen compuesta a partir de esa
ubicacin en la lnea de tiempo e incluye ttulos o cualquier otra imagen superpuesta.
Si el marcador de captulo est en el argumento principal, podr arrastrar el indicador de
la miniatura de marcacin de captulo incluso hasta el principio o el fnal del mismo argu-
mento principal. Si el marcador de captulo est en un argumento conectado, podr arrastrar
el indicador de la miniatura de marcacin de captulo hasta el principio o el fnal de dicho
argumento conectado.
Para obtener ms informacin sobre cmo compartir la pelcula terminada, consulte Visin gene-
ral de compartir proyectos en la pgina 408.
67% resize factor
Captulo 7 Editar el proyecto 158
Corregir problemas de vdeo demasiado movido y efecto gelatina
Es posible suavizar el material demasiado movido de un clip mediante la correccin de la estabi-
lizacin, del efecto gelatina, o de ambos.
La funcin de estabilizacin en Final Cut Pro reduce el movimiento de la cmara en el vdeo
de modo que las partes movidas se reproduzcan con ms suavidad. En cualquier momento,
puede desactivar la estabilizacin de cualquier clip para que se reproduzca tal como fue
grabado originalmente.
Muchas videocmaras y cmaras fotogrfcas incluyen sensores de imagen de tecnologa CMOS
que realizan una exposicin progresiva de la imagen que estn grabando, en lugar de instant-
nea. Como consecuencia, si la cmara se mueve mucho durante la grabacin, o si est grabando
a cmara rpida, puede ocurrir que la imagen se distorsione. Esto causa que la imagen se tamba-
lee o se tuerza. Final Cut Pro dispone de una funcin para el efecto gelatina que ayuda a reducir
esta distorsin del movimiento.
Corregir un clip demasiado movido o con distorsin por efecto gelatina
1 Si el clip an no se encuentra en el proyecto, adalo a la lnea de tiempo y seleccinelo.
Nota: Estas operaciones actan sobre selecciones de clip completo, no en selecciones de inter-
valo. Para obtener resultados de mxima calidad y rapidez, asle la seccin problemtica cortando
el clip con la herramienta Cortar sobre la lnea de tiempo. A continuacin, aplique la correccin
solo al material de vdeo que la necesita.
2 Para abrir el inspector de vdeo, haga clic en el botn Inspector de la barra de herramientas (que
se muestra debajo) y haga clic en el botn Vdeo de la parte superior del panel que aparece.
3 En el inspector de vdeo, realice una de las siguientes operaciones:
Para reducir el movimiento: Marque la casilla Estabilizacin.
Para reducir la distorsin por efecto gelatina: Marque la casilla Efecto gelatina.
Al activar las funciones Estabilizacin o Efecto gelatina, sus casillas se vuelven de color azul.
4 Para ver la correccin, reproduzca el clip en la lnea de tiempo.
Para desactivar las funciones Estabilizacin o Efecto gelatina en un clip, anule la seleccin de sus
casillas correspondientes.
Puede afnar las correcciones ajustando los parmetros de estabilizacin o de cantidad de
efecto gelatina.
67% resize factor
Captulo 7 Editar el proyecto 159
Defnir los ajustes de estabilizacin
Es posible ajustar el nivel de correccin que se aplica mediante la funcin de estabilizacin.
La funcin de estabilizacin tiene dos fases independientes:
Cuando aplica la funcin de estabilizacin sobre un clip, Final Cut Pro analiza los pxeles de
fotogramas sucesivos para determinar la direccin del movimiento de la cmara.
Durante la reproduccin y la renderizacin, Final Cut Pro utiliza los datos del anlisis de movi-
miento para aplicar un efecto de transformacin a cada fotograma, compensando as el movi-
miento de cmara.
Use cualquiera de los tres reguladores de parmetros de estabilizacin que se encuentran en el
inspector de vdeo para controlar la estabilidad del plano. Cuando aplica la estabilizacin sobre
un clip, los tres parmetros estn defnidos por omisin con un valor medio de 2,5. Se puede
ajustar cada parmetro con un valor de entre 0,0 y 5,0. Un valor de 0,0 desactiva ese parmetro,
mientras que un valor de 5,0 aplica la mxima transformacin posible. Cuanto mayor sea cada
parmetro, ms compensacin de movimiento de cmara se aplicar sobre ese eje.
x
Translation
y
x
Rotation
y
x
Scale
y
z
1 Seleccione un clip en la lnea de tiempo y abra el inspector de vdeo.
2 Mueva el puntero sobre el tem de Estabilizacin en el inspector y haga clic en Mostrar para ver
los ajustes de estabilizacin.
3 Realice una de las siguientes operaciones:
Para ajustar el movimiento a izquierda, derecha arriba y abajo de un plano (ejes x e y): Arrastre el
regulador Conversin suave.
Para ajustar la rotacin alrededor del punto central de la imagen: Arrastre el regulador Rotacin
suave.
Para ajustar el movimiento hacia delante o atrs de la cmara o la lente (eje z): Arrastre el regula-
dor Escala suave.
Por ejemplo, si desea eliminar el movimiento horizontal, vertical y de giro, deber ajustar los
parmetros Conversin suave y Rotacin suave a un valor superior a 0. Es posible que necesite
realizar distintas pruebas para comprobar qu valores estabilizan mejor el plano.
4 Como optativa, seleccione un mtodo de estabilizacin distinto en el men desplegable Mtodo:
Automtico: Permite a Final Cut Pro elegir el mtodo de estabilizacin ms adecuado.
InertiaCam: Aplica una estabilizacin optimizada para material de vdeo que contenga movi-
mientos de cmara como desplazamientos panormicos y ampliacin. Utilice el regulador
Suavizado para ajustar la cantidad de efecto InertiaCam.
Nota: Cuando selecciona la opcin InertiaCam, Final Cut Pro analiza el material de vdeo y, si
determina que es compatible con l, tambin ofrece la casilla Modo de trpode. Seleccione la
casilla para crear el efecto de una cmara esttica montada sobre un trpode.
SmoothCam: Aplica el mtodo de estabilizacin por omisin descrito anteriormente, permi-
tindole ajustar los parmetros de conversin, rotacin y escala.
67% resize factor
Captulo 7 Editar el proyecto 160
Nota: Cuando un clip est demasiado movido (por ejemplo con una panormica excesiva),
es posible que la estabilizacin del clip provoque la aparicin de franjas negras en los bordes
del vdeo.
Para evitar las franjas negras, puede hacer lo siguiente:
Reducir los valores de los parmetros Conversin suave, Rotacin suave y Escala suave.
Cortar o recortar el clip en la lnea de tiempo para eliminar las secciones que contienen
mayor temblor. (Puede localizar estas secciones con movimiento excesivo mediante el panel
Etiquetas del ndice de la lnea de tiempo. Haga clic en las etiquetas Demasiado movido para
seleccionar los intervalos correspondientes en la lnea de tiempo.)
Recortar los bordes del vdeo estabilizado para eliminar las barras negras.
67% resize factor
8
161
Visin general del audio
Final Cut Pro tiene muchas funciones diseadas para facilitar el proceso y la edicin del audio.
Por ejemplo, puede utilizar Final Cut Pro para analizar y mejorar automticamente el audio, resol-
ver problemas como ruido o zumbidos, aadir efectos a los clips, sincronizar clips de vdeo y
audio automticamente y armonizar el audio entre dos clips.
Audio-only clip Audio portion of a video clip
Puede realizar los siguientes cambios a los clips o a los componentes de audio de un clip:
Editar varios canales de audio: Puede expandir la parte de audio de los clips para mostrar y
editar los componentes de audio bajando incluso al nivel del canal individual. Esto permite
aplicar diferentes efectos a diferentes componentes o canales, y simplifca el proceso de
realizar recortes de sonido rpidos u otros ajustes. Consulte Visin general de la edicin de
audio en la pgina 172.
Ajustar el volumen: Ajuste rpidamente el volumen de un clip directamente en la lnea de
tiempo o en el inspector de audio. Consulte Ajustar el volumen en la pgina 176.
Ajustar el balance del audio: Aproveche las ventajas de los preajustes integrados de balance,
tanto para sonido estreo como surround. Consulte Balance del audio en la pgina 182.
Aadir efectos de audio: Aada a los clips efectos de Audio Units, efectos de Logic o efectos
personalizados incluidos con Final Cut Pro, como reverberacin. Consulte Aadir efectos de
audio en la pgina 192.
Aadir fotogramas de referencia para automatizar volumen y efectos: Vare el volumen o los
ajustes de efectos mientras el clip se reproduce. Consulte Ajustar efectos de audio utilizando
fotogramas de referencia en la pgina 198.
Aplicar un fundido de entrada/salida de audio: Aplique un fundido de entrada al principio de un
clip o componente de audio, o de salida al fnal de l, con tiradores de fundido fciles de usar.
Consulte Fundido de entrada/salida de audio en la pgina 178.
Editar audio
67% resize factor
Captulo 8 Editar audio 162
En Final Cut Pro se utilizan las mismas para edicin de vdeo y para editar los clips de audio. Las
siguientes funciones de edicin se explican en otras partes de la Ayuda Final Cut Pro:
Cambiar el modo de edicin: Ajustar el modo de edicin de un clip a solo vdeo o solo audio.
Consulte Aadir clips usando el modo de solo vdeo o de solo audio en la pgina 116.
Aadir marcadores a los clips: Aadir marcadores para sealar puntos de referencia especfcos
dentro de un clip de audio. Consulte Visin general de marcadores en la pgina 152.
Recortar el audio: Hacer ediciones de precisin a la onda de audio, por ejemplo, para extraer un
sonido no deseado de la grabacin. Consulte Visin general de recortar en la pgina 125.
Aadir fundidos de audio: Crear una transicin suave al conectar dos ondas de audio indepen-
dientes. Consulte Aadir transiciones al proyecto en la pgina 215.
Usar clips compuestos: Los clips compuestos permiten combinar clips de vdeo y de audio en
un solo clip compuesto. Desde el punto de vista del audio, los clips compuestos permiten apli-
car el mismo efecto o mejora de audio a un grupo de clips, similar a aplicar un ajuste o efecto
a la mezcla global. Consulte Visin general de clips compuestos en la pgina 271.
Exportar audio: Puede exportar su proyecto como un archivo de audio con sonido mono, est-
reo o surround. Tambin puede exportar contenido por funcin. Consulte Visin general de
compartir proyectos en la pgina 408.
Nociones bsicas de edicin de audio
Acerca de las ondas de audio
Las ondas de audio son representaciones visuales del sonido real. Las ondas de audio aparecen
en los clips de las siguientes formas:
Como la porcin inferior de un clip de vdeo, en color azul
Como una parte separada o un clip solo de audio, en color verde
Audio-only clip Audio portion of a video clip
La amplitud y la longitud de las ondas de audio cambian en funcin del volumen y la duracin
del sonido subyacente. Un sonido corto y elevado, como un golpe de percusin, tiene una onda
aguda, en pico, mientras que el ruido de bajo nivel de la multitud tiene una onda ms baja y uni-
forme. Estas propiedades facilitan la bsqueda de puntos de edicin especfcos al recortar clips
o crear fotogramas de referencia.
En Final Cut Pro, las ondas de audio cambian en funcin del nivel de volumen del clip o de
los efectos aplicados. La onda aparece ms grande cuando el volumen es alto y ms pequea
cuando el volumen es bajo.
67% resize factor
Captulo 8 Editar audio 163
Los clips de audio se editan en la lnea de tiempo escuchando primero el audio de un clip
mediante reproduccin y arrastre, y aplicando despus cambios al clip, usando la onda
como referencia.
Acerva de los canales de audio y los componentes de audio
Los archivos de audio pueden contener un solo canal de audio o varios. Los canales normal-
mente se corresponden con entradas de micrfono durante la grabacin o con altavoces para
salida multicanal. Por ejemplo, un archivo de audio estreo normalmente contiene canales
izquierdo y derecho que coinciden con lo que se oye por los altavoces izquierdo y derecho
durante la reproduccin.
Final Cut Pro agrupa automticamente los canales en componentes de audio conforme al modo
en que los canales estn confgurados para el clip. Se puede expandir la parte de audio de los
clips para visualizar y editar los componentes de audio bajando incluso al nivel del canal indivi-
dual. A continuacin se pueden realizar ajustes de volumen o balance independientes o aplicar y
aadir fotograma de referencia a diferentes efectos de audio para cada componente. Para obte-
ner ms informacin, consulte Visin general de la edicin de audio en la pgina 172.
El nmero de componentes de audio que se ven corresponde al nmero de canales confgura-
dos en el clip de origen.
Nota: Muchos populares formatos de archivos de audio digital, como AAC y MP3, usan archivos
estreo intercalados, que no contienen canales izquierdo y derecho separados. Los clips estreo
con canales izquierdo y derecho intercalados aparecen como un solo componente de audio en
el inspector de audio y en la lnea de tiempo. Si se cambia la confguracin de canales del clip de
Estreo a Mono dual, los canales aparecen como dos componentes de audio separados.
Audio components
Para obtener ms informacin sobre cmo confgurar canales de audio, consulte Confgurar
canales de audio en la pgina 173.
Formas de visualizar los clips de audio
Cuando trabaje con ondas de audio en la lnea de tiempo, puede acercar o alejar o cambiar la
apariencia del clip para hacer la onda ms alta o ms corta.
Final Cut Pro incluye tambin varias maneras de visualizar y trabajar con el audio y el vdeo
dentro de los clips. Se puede:
Expandir un clip para visualizar y editar los componentes de audio bajando incluso al nivel del
canal individual.
Expandir un clip para ver audio y vdeo por separado.
67% resize factor
Captulo 8 Editar audio 164
Separar el audio de un clip de vdeo para trabajar en el audio y en el vdeo como
clips independientes.
Cambiar la apariencia del fondo de un clip para mostrar ondas de referencia, que facilitan ver
las ondas de audio cuando el volumen disminuye.
Mostrar componentes de audio expandidos
Puede expandir la parte de audio de los clips de Final Cut Pro para visualizar y editar los compo-
nentes de audio.
Puede mostrar componentes de audio expandidos para clips sincronizados, clips Multicam y
clips compuestos.
Realice una de las siguientes operaciones:
m Seleccione el clip en la lnea de tiempo y seleccione Clip > Expandir componentes de audio (o
pulse Opcin + Control + S).
m Haga doble clic en la parte de audio del clip en la lnea de tiempo mientras mantiene pulsada la
tecla Opcin.
Normal clip view
Audio components
Contraer componentes de audio
Realice una de las siguientes operaciones:
m Seleccione el clip o uno de sus componentes en la lnea de tiempo y seleccione Clip > Contraer
componentes de audio (o pulse Opcin + Control + S).
m Haga doble clic en cualquiera de los componentes de audio en la lnea de tiempo mientras man-
tiene pulsada la tecla Opcin.
Mostrar el audio y el vdeo expandidos
Puede visualizar el audio y el vdeo por separado en el mismo clip en la lnea de tiempo expan-
diendo los clips que tengan audio y vdeo. Esto puede ser til si necesita ampliar la parte de
audio para hacer ediciones.
Nota: Si crea una divisin de forma que las partes de audio se solapan, no ver claramente las
ondas solapadas a menos que elija mostrar el audio expandido para los clips divididos.
67% resize factor
Captulo 8 Editar audio 165
m Para expandir un solo clip: Haga doble clic en la onda de audio del clip.
m Para expandir un clip o clips seleccionados en la lnea de tiempo: Seleccione Clip > Expandir audio/
vdeo (o pulse Control + S).
m Para expandir todos los clips en la lnea de tiempo: Seleccione Visualizacin > Expandir clips de
audio/vdeo y seleccione si para todos los clips o para los clips divididos.
Normal clip view
Clip with expanded audio
Cuando se muestra el audio expandido, las partes de audio y vdeo del clip permanecen ligadas
la una a la otra. Para crear un clip de audio conectado independiente, separe el audio. Tambin
puede utilizar el editor de precisin para ver una visualizacin separada de las partes de audio y
vdeo del clip.
Contraer el audio y el vdeo
Puede contraer el audio/vdeo expandido de un solo clip, de varios clips o de todos los clips de la
lnea de tiempo.
m Para contraer un solo clip: Haga doble clic en la onda de audio del clip.
m Para contraer un clip o clips seleccionados en la lnea de tiempo: Seleccione Clip > Contraer audio/
vdeo (o pulse Control + S).
m Para contraer todos los clips expandidos en la lnea de tiempo: Seleccione Visualizacin > Contraer
todos los clips.
Separar el audio del vdeo
Por omisin, Final Cut Pro importa el audio y el vdeo del mismo origen en un clip. Puede separar
fcilmente el audio del vdeo de un clip de vdeo para poder editar el audio por separado en la
lnea de tiempo.
m Seleccione el clip en la lnea de tiempo y seleccione Clip > Separar audio.
67% resize factor
Captulo 8 Editar audio 166
Aparece un nuevo clip de audio como un clip conectado debajo del clip de vdeo.
Detached audio
Para volver a adjuntar un clip de audio a su clip de vdeo original, tiene que crear un clip
compuesto.
Mostrar u ocultar ondas de referencia
Una onda de referencia muestra la mxima resolucin visual posible para la onda de audio real.
Al no tener en cuenta los cambios en la intensidad sonora, las ondas de referencia permiten ver
los detalles del sonido con ms claridad.
1 Seleccione Final Cut Pro > Preferencias, y haga clic en Edicin.
2 Seleccione la opcin Mostrar ondas de referencia.
Reference waveform
Cuando la onda real cambia de forma (por ejemplo, cuando disminuye porque el nivel de volu-
men de un clip es bajo), su onda de referencia siendo visible en su totalidad para tener una refe-
rencia ms sencilla al editar.
Consejo: Puede colocar cualquier clip con audio encima o debajo del argumento principal en la
lnea de tiempo. Si el clip contiene vdeo y se coloca bajo el argumento principal, el vdeo puede
ser oscurecido por el vdeo del argumento principal, pero el audio se reproducir. Si coloca el clip
encima del argumento principal, se reproducir el audio y el vdeo tambin (en lugar del vdeo
del argumento primario).
Visualizar la ondas de audio a nivel de muestra de audio
Para realizar una edicin todava ms precisa, puede ampliar los clips de audio hasta el nivel de
muestra de audio. Las muestras de audio presentan la onda de audio a una fraccin de segundo
(por ejemplo, 1/48,000 para el audio grabado a una frecuencia de muestreo de 48 kHz). La reso-
lucin de edicin con precisin de muestra solo est disponible para los clips de audio conec-
tados (es decir, clips de audio que no estn en el argumento principal) o para clips compuestos
que solo contienen audio.
67% resize factor
Captulo 8 Editar audio 167
Consejo: Como referencia al trabajar con vdeo, puede ver subfotogramas (1/80 de la duracin
de un fotograma de vdeo) en la visualizacin de la lnea de tiempo en el tablero de control. En el
panel General de la ventana Preferencias de Final Cut Pro, seleccione la opcin de subfotograma
en el men desplegable Visualizacin del tiempo.
Zoom en muestras de audio
1 Seleccione Visualizacin > Zoom en muestras (o pulse Opcin + Z).
2 Seleccione el clip en la lnea de tiempo.
3 Acerque la imagen hasta que el clip muestre la onda dentro de los bordes de un fotograma
de vdeo.
Frame borders
Puede seguir acercando para tener un detalle ms cercano de la onda.
Frame borders
4 Realice ediciones del clip o ajustes a los efectos de audio usando fotogramas de referencia.
Para desactivar la ampliacin hasta muestras de audio, seleccione Visualizacin > Zoom en
muestras (o pulse Opcin + Z).
Navegar por subfotogramas
1 En la lnea de tiempo o en el explorador, mueva el puntero sobre un clip y haga clic.
2 Realice alguna de las siguientes operaciones:
Para moverse hacia atrs en incrementos de un subfotograma: Pulse Comando + fecha izquierda.
Para moverse hacia adelante en incrementos de un subfotograma: Pulse Comando +
fecha derecha.
67% resize factor
Captulo 8 Editar audio 168
Visualizar y corregir niveles de audio
Los medidores de audio le permiten ver y rastrear los niveles de audio de los clips en
Final Cut Pro y le avisan si un clip o seccin de clip en particular alcanza niveles de pico, lo que
puede producir distorsin audible.
El nmero de medidores de audio que vea depende de cuntos canales estn confgurados para
el clip que est reproduciendo. Por ejemplo, cuando se reproduce un clip surround en el explo-
rador se muestran seis medidores de audio surround, pero si arrastra el mismo clip a un proyecto
estreo en la lnea de tiempo, Final Cut Pro automticamente remezcla el sonido surround en
estreo y solo se muestran dos medidores de audio. Para obtener ms informacin, consulte
Confgurar canales de audio en la pgina 173.
Cuando un clip de audio se aproxima a los niveles de pico durante la reproduccin, el color del
nivel cambia de verde a amarillo.
Cuando un clip de audio supera los niveles de pico, el color del nivel cambia de amarillo a rojo y
el indicador de pico se ilumina en rojo para el canal o canales correspondientes. Los indicadores
de pico se restauran cuando se detiene y se vuelve a iniciar la reproduccin.
Para evitar que el volumen del clip supere los niveles de pico, ajuste el volumen. Aunque el nivel
adecuado para un clip depende de la mezcla global deseada, es importante asegurarse de que el
nivel combinado para todos los clips simultneos no excede 0 dB durante las partes ms fuertes.
Final Cut Pro incluye dos medidores, un pequeo icono de medidor de audio en el Dashboard en
la barra de herramientas y un panel de medidores de audio ms grande.
Mostrar u ocultar los medidores de audio
Para abrir los medidores de audio, realice una de las siguientes operaciones:
m Seleccione Ventana > Mostrar medidores de audio.
m Haga clic en el icono del medidor de audio del tablero de control, situado en la barra
de herramientas.
Puede arrastrar los bordes de los medidores para obtener una vista expandida con
informacin adicional.
Level
Surround channels
Peak indicators
67% resize factor
Captulo 8 Editar audio 169
Para ocultar los medidores de audio, seleccione Ventana > Ocultar medidores de audio, o haga
clic en el icono del medidor de audio del tablero de control, situado en la barra de herramientas.
Restaurar y corregir niveles de pico
m Seleccione el clip en la lnea de tiempo, reajuste el nivel y vuelva a reproducir el clip para probar
los picos.
En la lnea de tiempo y el explorador, la seccin o secciones de onda de un clip se vuelve amarilla
cuando un nivel se acerca a los niveles de pico, y roja cuando un nivel supera los 0 dB.
Aplicar solo y silencio a clips de audio
La funcin de solo desactiva temporalmente la reproduccin del audio de todos los clips de la
lnea de tiempo excepto el de los seleccionados. Es especialmente til en la edicin de audio si
tiene ms de un clip de audio apilados en la lnea de tiempo (dilogo y msica de fondo, por
ejemplo) pero necesita escuchar y editar solo algunos.
Tambin puede silenciar clips desactivndolos. Los clips desactivados son tanto invisibles como
mudos, y no aparecern en ninguna salida.
Aislar clips en la lnea de tiempo
1 Seleccione uno o ms clips en la lnea de tiempo.
2 Realice una de las siguientes operaciones:
Seleccione Clip > Solo (o pulse Opcin + S).
Haga clic en el botn Solo en la lnea de tiempo.
Solo button
El clip aislado aparece resaltado, mientras que los otros clips aparecen atenuados.
Soloed clip
Para desactivar el aislamiento, haga clic en el botn Solo, o seleccione Clip > Solo (o pulse
Opcin + S) de nuevo.
67% resize factor
Captulo 8 Editar audio 170
Desactivar clips
1 Seleccione uno o ms clips en la lnea de tiempo.
Nota: Si los clips seleccionados contienen tanto vdeo como audio y desea silenciar solo el audio,
seleccione Clip > Separar audio y seleccione la parte de audio separada solamente.
2 Seleccione Clip > Desactivar (o pulse V).
Los clips desactivados son mudos y aparecen atenuados en la lnea de tiempo.
3 Para reactivar los clips desactivados, seleccinelos en la lnea de tiempo y seleccione Clip >
Activar (o pulse V).
Se pueden aislar clips de vdeo en Final Cut Pro. Para obtener ms informacin, consulte Aislar
clips en solo, desactivarlos y activarlos en la pgina 118.
Aadir audio
Aadir msica y sonido
Puede aadir archivos de msica y sonido directamente al proyecto desde la biblioteca de iTunes
u otras fuentes.
Final Cut Pro incluye tambin un nmero de efectos sonoros Foley integrados y de otros tipos,
que se pueden insertar como clips de audio conectados.
Si tiene un clip que contiene tanto audio como vdeo, puede cambiar el modo de edicin a audio
solo para insertar solo la parte de audio del clip.
Aadir msica y sonido a un proyecto en la lnea de tiempo
1 Haga clic en el botn Msica y sonido de la barra de herramientas.
2 En el explorador de msica y sonido, seleccione una carpeta de origen en el men desplegable
de la parte superior. Por ejemplo, seleccione iTunes para explorar su coleccin de iTunes.
Consejo: Si la carpeta que busca no aparece, puede aadirla a la lista Fuente arrastrndola desde
el Finder o desde el escritorio al explorador de msica y sonido.
3 En la lista de sonido que aparece, busque la msica o sonido que desea:
Para buscar un tem: Escriba texto en el campo de bsqueda. Para fltrar la bsqueda, haga clic
en el botn Filtro y seleccione un fltro.
Para previsualizar un tem: Haga doble clic en el tem, o seleccinelo, y haga clic en el botn
Reproducir .
Para seleccionar ms de un tem: Haca Comando + clic en cada tem.
4 Arrastre el archivo o archivos de sonido a la lnea de tiempo.
Nota: Para mejorar el rendimiento de la importacin y la reproduccin, Final Cut Pro transcodi-
fca automticamente todos los archivos de audio MP3 en archivos de audio WAV y conserva los
archivos MP3 originales para uso futuro. Para obtener ms informacin sobre dnde encontrar
los archivos de contenido originales y transcodifcados, consulte Localizar archivos de contenido
de origen en la pgina 424.
67% resize factor
Captulo 8 Editar audio 171
Grabar audio
Puede grabar audio directamente en Final Cut Pro desde fuentes de entrada como micrfonos
externos o integrados. El archivo de audio grabado aparece en el explorador, y tambin como
clip conectado en la lnea de tiempo.
Esta funcin es particularmente til para grabar la narracin de la voz en of.
Grabar audio en directo
1 Site el cursor de reproduccin donde desee empezar la grabacin en la lnea de tiempo.
2 Seleccione Ventana > Grabar audio.
Click the Record button
to start or stop recording.
3 Si es necesario, ajuste los parmetros de entrada realizando alguna de las siguientes operaciones:
Para cambiar dnde se guarda la grabacin: Seleccione un evento de la biblioteca actual en el
men desplegable Destino.
Para cambiar el dispositivo de entrada o el nmero de canales de entrada (mono o estreo):
Seleccione una opcin en el men desplegable Dispositivo de entrada.
Para ajustar el nivel de entrada del micrfono: Arrastre el regulador Ganancia a la derecha para
aumentar el nivel de entrada y a la izquierda para disminuirlo, usando los medidores de audio
para visualizar y corregir los niveles de audio.
4 Si es necesario, ajuste los parmetros de salida realizando alguna de las siguientes operaciones:
Para or la salida mientras graba: Seleccione la opcin Supervisar.
Nota: Si las fuentes de entrada y salida estn prximas una de otra (como en el micrfono y
los altavoces integrados) puede sufrir de realimentacin.
Para cambiar el dispositivo de salida o el nmero de canales de salida (mono o estreo): Seleccione
una opcin en el men desplegable Monitor.
Para ajustar el nivel de salida: Arrastre el regulador Ganancia a la derecha para aumentar el nivel
de salida o a la izquierda para disminuirlo.
5 Para comenzar a grabar, pulse el botn Grabar.
6 Para detener la grabacin, vuelva a hacer clic en el botn Grabar (o pulse la barra espaciadora).
67% resize factor
Captulo 8 Editar audio 172
Las grabaciones de audio se adjuntan al argumento principal en la posicin del cursor
de reproduccin.
Editar clips o componentes de audio
Visin general de la edicin de audio
Final Cut Pro incluye herramientas de edicin de clips de audio o varios canales de audio. La edi-
cin de audio se realiza de varias maneras, que se detallan a continuacin.
Volume control
Edicin de audio a nivel de clip
Puede hacer ajustes de audio y ediciones a clips completos. A este nivel, los ajustes de audio y
los efectos se aplican al clip entero, incluyendo los canales de audio dentro del clip. Final Cut Pro
conserva los ajustes que realice en los canales de audio individuales. Esto signifca que si reduce
el volumen de un solo canal pero aumenta el volumen de todo el clip, el volumen del canal indi-
vidual tambin es aumentado, pero conserva la proporcin con el volumen de los otros canales
del clip.
Si el contenido original solo contiene uno o dos canales de audio, o est editando un clip solo de
audio, probablemente solo necesitar hacer ajustes y ediciones a este nivel.
Edicin de audio multicanal avanzada
Final Cut Pro agrupa automticamente los canales en componentes de audio conforme al modo
en que los canales estn confgurados para el clip. Se puede expandir la parte de audio de los
clips para mostrar y editar los componentes de audio bajando incluso al nivel del canal indivi-
dual. Esto permite aplicar diferentes efectos a diferentes componentes y simplifca el proceso
de realizar recortes de sonido rpidos a una entrada de un solo micrfono u otros ajustes
de precisin.
67% resize factor
Captulo 8 Editar audio 173
Importante: Muchos formatos de archivo de audio digital, como AAC y MP3, usan archivos est-
reo intercalados, que no contienen canales izquierdo y derecho separados. Estos archivos apa-
recen como un solo componente de audio a menos que se cambie la confguracin de canales
del clip.
Tenga en cuenta lo siguiente al editar componentes de audio en Final Cut Pro:
La confguracin de los canales de audio de los clips se visualiza y cambia en el inspector
de audio. Puede cambiar el nombre de los componentes de audio, aadir o eliminar com-
ponentes de audio y confgurar los canales en formato mono, estreo y surround. Consulte
Confgurar canales de audio en la pgina 173.
Con la herramienta Seleccin de intervalo (la herramienta de edicin por omisin), se pueden
seleccionar intervalos rpidamente dentro de un componente de audio para dirigirse al audio
que desea editar.
Puede editar componentes de audio para clips sincronizados, clips Multicam y
clips compuestos.
Puede editar componentes de audio de la misma manera que edita clips completos. Se puede:
Ojear componentes individuales cuando estn activados el arrastre de clip y el arrastre de
audio. Consulte Ojear contenido en la pgina 80.
Ajustar el volumen de un componente. Consulte Ajustar el volumen en la pgina 176.
Silenciar el audio de un componente desactivando todo o parte del mismo. Esta es la
manera ms rpida de eliminar sonidos no deseados de un componente. Consulte Aislar
clips en solo, desactivarlos y activarlos en la pgina 118.
Utilice tiradores de fundido para aplicar un fundido de entrada al principio de un compo-
nente de audio, o de salida al fnal de l. Consulte Fundido de entrada/salida de audio en la
pgina 178.
Balancear el sonido para componentes individuales. Consulte Balance del audio en la
pgina 182.
Asignar una funcin, como Dilogos, Msica o Efectos a un componente en el inspector de
informacin (o utilizando el men Modifcar cuando el clip que contiene el componente de
audio est en la lnea de tiempo). Consulte Utilizar funciones para organizar clips y exportar
archivos de audio en la pgina 192.
Aadir o ajustar efectos de audio para componentes individuales. Consulte Aadir efectos
de audio en la pgina 192 o Ajustar efectos de audio en la pgina 195.
Ajustar efectos de audio para componentes individuales utilizando fotogramas de referencia.
Consulte Ajustar efectos de audio utilizando fotogramas de referencia en la pgina 198.
Para ver ejemplos de fujos de trabajo de edicin de audio multicanal, consulte Ejemplos de
edicin de audio multicanal en la pgina 185.
Confgurar canales de audio
Final Cut Pro asigna una confguracin del canal por omisin para los clips de audio cuando
se importan o aaden a un proyecto. Puede cambiar la confguracin del canal si, por ejemplo,
desea convertir un clip de dilogo estreo en dos canales mono.
Final Cut Pro agrupa automticamente los canales en componentes de audio conforme al modo
en que los canales estn confgurados para el clip. Para obtener ms informacin, consulte
Acerva de los canales de audio y los componentes de audio en la pgina 163.
Adems de cambiar la confguracin del canal puede ver y escuchar componentes de audio, aa-
dirlos o eliminarlos de un clip, y renombrarlos.
67% resize factor
Captulo 8 Editar audio 174
Cambiar la confguracin del canal
El nmero de opciones de canal que puede confgurar depende de cuntos canales haya en el
clip de origen o en el clip compuesto. Puede confgurar canales en varios formatos, incluidos:
Mono: Un solo canal. En una confguracin de sonido surround, puede asignar un canal mono
a cualquier canal surround.
Estreo: Canales izquierdo y derecho.
Surround 5.1: Canales izquierdo, derecho, surround izquierdo, surround derecho y efectos de
baja frecuencia (subwoofer de graves).
Surround 7.1: Canales izquierdo, derecho, surround izquierdo, surround derecho, izquierdo tra-
sero, izquierdo derecho y efectos de baja frecuencia (subwoofer de graves).
Si confgura ms de seis canales surround, Final Cut Pro ajusta automticamente la mezcla de
canales a surround 5.1 durante la reproduccin.
Importante: Al cambiar la confguracin del canal se restauran todos los ajustes y ediciones reali-
zadas a los componentes de audio, incluidos los efectos aplicados, los intervalos desactivados, los
ajustes de fotograma de referencia y los nombres personalizados.
1 Seleccione el clip en la lnea de tiempo.
2 En la seccin Confguracin del canal del inspector de audio, seleccione una opcin en el men
desplegable Canales.
Los canales aparecen en el inspector de audio como componentes de audio independientes,
cada uno con su propia onda.
Si tiene un clip con canales surround y quiere asignar un canal mono a un canal surround
especfco, seleccione la onda del canal mono y seleccione un canal surround en el men
desplegable Canales.
Nota: Para cambiar la confguracin del canal de un clip compuesto, primero quite la seleccin
de la opcin Usar disposicin del clip del evento en el men desplegable Canales y, a continua-
cin, seleccione otra confguracin.
Para restaurar una confguracin, haga clic en el botn Restaurar .
67% resize factor
Captulo 8 Editar audio 175
Visualizar u escuchar un componente de audio
1 Seleccione el clip en la lnea de tiempo.
2 En la seccin Confguracin del canal del inspector de audio, haga clic en el tringulo desple-
gable junto al nombre del clip para mostrar sus componentes de audio y ojee sobre un compo-
nente o reprodzcalo usando la barra espaciadora o las teclas J, K y L.
Skim to preview.
Aadir o eliminar un componente de audio
Puede aadir o eliminar componentes de audio de un clip. Por ejemplo, es posible que desee
eliminar componentes no utilizados de un clip, o aadir componentes desde ngulos inactivos al
ngulo activo de en un clip Multicam.
Por omisin, todos los componentes de audio activos de un clip aparecen como seleccionados
en el inspector de audio y estn organizados en el mismo orden cuando el clip se expande
para mostrar los componentes de audio en la lnea de tiempo. Para obtener ms informacin
sobre la visualizacin de los componentes de audio, Formas de visualizar los clips de audio en la
pgina 163.
Cuando se elimina un componente de audio, aparece atenuado en el inspector de audio, pero es
eliminado del orden de componentes del clip en la lnea de tiempo.
1 Seleccione el clip en la lnea de tiempo.
2 En la seccin Confguracin del canal del inspector de audio haga clic en el tringulo desplega-
ble junto al nombre del clip para mostrar sus componentes de audio.
3 Realice una de las siguientes operaciones:
Para eliminar un componente: Anule la seleccin de la casilla situada junto a la onda de
un componente.
Para aadir un componente: Seleccione la casilla situada junto a la onda de un componente.
Select to add or remove
an audio component.
67% resize factor
Captulo 8 Editar audio 176
Renombrar un componente
Realice una de las siguientes operaciones:
m En la seccin Confguracin del canal del inspector de audio: Haga clic en el tringulo desplegable
junto al nombre del clip para mostrar sus componentes de audio y, a continuacin, haga doble
clic en el nombre de un componente y escriba un nombre nuevo.
Type a new audio
component name
in the field.
m En un clip de la lnea de tiempo que muestra sus componentes de audio expandidos: Haga Control
+ clic en el componente de audio, seleccione Renombrar componente en el men de funcin
rpida y escriba un nuevo nombre.
Para obtener ms informacin sobre la visualizacin de los componentes de audio, Formas de
visualizar los clips de audio en la pgina 163.
Importante: Si posteriormente cambia la confguracin del canal, todos los nombres de compo-
nentes personalizados son restaurados al nombre original.
Tambin puede seleccionar una confguracin del canal al exportar funciones como plicas de
audio para mezclado o posproduccin. Para obtener ms informacin, consulte Utilizar funciones
para organizar clips y exportar archivos de audio en la pgina 192. Si selecciona una confgura-
cin de canal de archivo de exportacin diferente de la de sus archivos de origen, los canales se
exportan de las siguientes maneras:
Origen estreo exportado como surround: Los canales izquierdo y derecho se exportan a los
canales izquierdo y derecho del archivo surround.
Origen surround exportado como estreo: El origen surround se exporta como una mezcla est-
reo (canal izquierdo y derecho).
Origen estreo o surround exportado como mono: El origen estreo o surround se exporta como
una mezcla mono (un canal).
Ajustar el volumen
Puede ajustar los niveles de volumen de los clips de audio desde el explorador, la lnea de
tiempo, el inspector de audio o el men Modifcar. Los ajustes de volumen que realice en el ins-
pector de audio o en el men Modifcar se aplican a la seleccin completa. Para hacer ajustes
ms precisos, puede crear fotogramas de referencia en el clip y, a continuacin, hacer ajustes a
puntos entre los fotogramas de referencia. Consulte Ajustar efectos de audio utilizando fotogra-
mas de referencia en la pgina 198.
Puede asegurarse de que el volumen no excede los niveles de pico, lo que puede producir dis-
torsin audible, usando los medidores de audio.
67% resize factor
Captulo 8 Editar audio 177
Ajustar el volumen en la lnea de tiempo
m Arrastre el control de volumen (la lnea horizontal a lo largo de la onda de audio) arriba o abajo.
A medida que arrastra, aparece la lectura del nivel en dB y la onda cambia de forma para refejar
sus ajustes.
Volume control
Si ajusta el volumen entre dos fotogramas de referencia, la lnea del volumen se inclina para
mostrar el cambio del volumen entre dos fotogramas de referencia.
Ajustar el volumen desde el men Modifcar o desde el teclado
1 Seleccione uno o ms clips de audio o clips de vdeo con audio en la lnea de tiempo.
2 Seleccione Modifcar > Volumen y seleccione Arriba o Abajo, o pulse Control + signo igual (=) o
Control + guin (-).
El volumen se ajusta en incrementos de +1 o 1 dB. Si se seleccionan varios clips, el volumen se
ajusta para todos los clips.
Ajustar el volumen en el inspector de audio
1 Seleccione uno o ms clips de audio o clips de vdeo con audio en el explorador o la lnea
de tiempo.
2 En el inspector de audio, realice una de las siguientes operaciones:
Introduzca un valor en el campo Volumen.
Si se han seleccionado varios clips, el volumen de todos los clips se ajusta al valor introducido.
Arrastre el regulador Volumen a la derecha para aumentar el volumen o a la izquierda
para disminuirlo.
Si se han seleccionado varios clips, el volumen de todos los clips se ajusta en relacin al volu-
men original del clip.
Volume slider
67% resize factor
Captulo 8 Editar audio 178
Ajustar el volumen automticamente a lo largo de un rea seleccionada
Para realizar ajustes del volumen de un clip en la lnea de tiempo, puede utilizar la herramienta
Seleccin de intervalo para aadir automticamente fotogramas de referencia a lo largo de un
intervalo seleccionado.
1 Seleccione el clip en la lnea de tiempo.
2 Seleccione Seleccin de intervalo en el men desplegable Herramientas en la barra de herra-
mientas (o pulse R).
El puntero cambia al icono de la herramienta Seleccin de intervalo .
3 Arrastre por el rea en la que desea ajustar el volumen.
4 Ajuste el volumen dentro del intervalo arrastrando el control horizontal arriba y abajo.
Los fotogramas de referencia se crean automticamente a lo largo de los puntos de ajuste dentro
del intervalo.
Restaurar todos los ajustes de volumen
1 Seleccione un clip de audio o un clip de vdeo con audio en el explorador o la lnea de tiempo.
2 Haga clic en el botn Restaurar en la seccin Volumen y balance del inspector de audio.
Fundido de entrada/salida de audio
Hay varias maneras de crear fundidos de entrada o salida en la parte de audio de un clip o en un
componente de audio en Final Cut Pro:
Fundidos automticos durante las transiciones: Cuando aade una transicin a un clip de vdeo
con audio adjunto, Final Cut Pro aplica automticamente un fundido de transicin al audio.
Si el audio es separado o expandido del vdeo, el audio no se ve afectado por la transicin de
vdeo. Consulte Aadir transiciones al proyecto en la pgina 215.
Fundidos: Al recortar la onda de audio en los clips, puede aplicar un fundido al punto de edi-
cin. Consulte Visin general de recortar en la pgina 125.
67% resize factor
Captulo 8 Editar audio 179
Tiradores de fundido: Puede crear rpidamente fundidos de entrada y de salida en la parte de
audio de un clip o en un componente de audio de la lnea de tiempo utilizando los tiradores
de fundido que aparecen en las esquinas superior izquierda o superior derecha de la onda de
audio al situar el puntero sobre el clip.
Fade handle Fade handle
Tambin puede cambiar la forma del fundido seleccionando una de las diversas opciones pre-
defnidas. Al cambiar la forma del fundido cambia tambin el sonido del mismo.
Nota: Los fundidos creados mediante tiradores de fundido anulan los fundidos creados por
una transicin.
Crear un fundido usando tiradores de fundido
m Arrastre el tirador de fundido al punto del clip en el que desea que comience o termine
el fundido.
Los tiradores de fundido del principio de un clip crean un fundido de entrada, mientras que los
tiradores de fundido al fnal de un clip crean un fundido de salida.
Fade-in Fade-out
Los fundidos complementan los ajustes de volumen que haya realizado a un clip. Por ejemplo, si
anteriormente ajust el volumen ms bajo al principio de un clip, el fundido de entrada aumenta
el volumen desde el silencio ( dB) hasta el nivel de volumen que haya especifcado.
67% resize factor
Captulo 8 Editar audio 180
Crear un fundido manualmente usando tiradores de fundido
1 Seleccione dos clips adyacentes en la lnea de tiempo y seleccione Clip > Expandir audio/vdeo
(o pulse Control + S).
Los clips aparecen expandidos.
2 Arrastre el punto fnal del primer clip hacia la derecha y el punto inicial del segundo clip hacia la
izquierda, de forma que las partes de audio de los clips se solapen.
Nota: Asegrese de ajustar el solape de audio a la longitud que desea.
3 Arrastre el tirador de fundido de cada clip a los puntos en que desea que comience y termine
el fundido.
Crossfade Fade handle
Para cambiar la forma del fundido para cada clip, siga las instrucciones a continuacin.
67% resize factor
Captulo 8 Editar audio 181
Cambiar la forma del fundido al usar tiradores de fundido
m Haga Control + clic en un tirador de fundido y seleccione una opcin de fundido en el men de
funcin rpida.
Lineal: Mantiene una velocidad de cambio constante durante toda la duracin del fundido.
Curva S: Entrada y salida atenuada del fundido, con el punto medio en 0 dB.
+3dB: Comienza rpidamente y despus desciende lenta y gradualmente hasta el fnal. Es el
ajuste ms til para fundidos rpido.
3dB: Comienza lentamente y despus se mueve rpidamente hasta el fnal. Es el ajuste por
omisin y el mejor para mantener un volumen natural al fundir dos clips adyacentes.
Cambiar la forma del fundido de un fundido de transicin
1 Seleccione una transicin en la lnea de tiempo y realice una de las siguientes operaciones:
Seleccione Ventana > Mostrar inspector (o pulse Comando + 4).
Haga clic en el botn Inspector de la barra de herramientas.
2 En la seccin Fundido de audio del inspector de transicin, seleccione una opcin de fundido
en los mens desplegables Tipo de fundido de entrada y Tipo de fundido de salida:
Lineal: Mantiene una velocidad de cambio constante durante toda la duracin del fundido.
Curva S: Entrada y salida atenuada del fundido, con el punto medio en 0 dB.
+3dB: Comienza rpidamente y despus desciende lenta y gradualmente hasta el fnal. Es el
ajuste ms til para fundidos rpido.
3dB: Comienza lentamente y despus se mueve rpidamente hasta el fnal. Es el ajuste por
omisin y el mejor para mantener un volumen natural al fundir dos clips adyacentes.
67% resize factor
Captulo 8 Editar audio 182
Balance del audio
El balance de audio le permite distribuir el sonido por el espectro estreo surround para crear
efectos especiales o de balance. Por ejemplo, puede colocar ms sonido en el canal derecho de un
clip estreo o menos sonido en el canal central de un clip surround.
Final Cut Pro incluye un descodifcador integrado de sonido surround que le permite elegir entre
varios modos de balance estreo y surround preajustados que puede aplicar a los clips desde el
inspector de audio. Utilizando los preajustes de modo de balance puede recrear dinmicamente
campos de sonido surround a partir de contenido original estreo.
Cuando cambia el modo de balance en el inspector de audio, el ajuste se aplica a toda la selec-
cin. Para realizar ajustes ms precisos, puede aadir fotogramas de referencia usando el editor
de animacin de audio o el inspector de audio, y hacerles ajustes posteriormente en el inspector
de audio.
Balance de audio para estreo
1 Seleccione el clip de audio.
2 En el inspector de audio, seleccione Estreo izquierda/derecha en el men desplegable Modo
balance.
3 Mueva el sonido a izquierda o derecha realizando una de las siguientes operaciones:
Escriba un valor en el campo Nivel de balance.
Arrastre el regulador Nivel de balance a izquierda o derecha.
Balance de audio para sonido surround
1 Seleccione el clip de audio.
2 En el inspector de audio, seleccione una de las siguientes opciones en el men desplegable Modo
balance:
Crear espacio: Distribuye la seal por el espectro surround, con ms seal en los canales central
y delanteros derecho e izquierdo. Este ajuste es til para hacer una mezcla surround de uso
general desde cualquier origen estreo. El regulador Nivel de balance se puede ajustar entre 0
(sin efecto) hasta 100 (campo surround total).
Dilogo: Enva ms seal al canal central del espectro surround forma que el sonido directo est
en el centro mientras el sonido ambiente se distribuye por los otros canales. La mejor aplicacin
de este ajuste es para las voces en of y otros clips de dilogo. El regulador Nivel de balance se
puede ajustar entre 0 (sin efecto) hasta 100 (todo el sonido al canal central).
Msica: Distribuye una seal de mezcla estreo de forma uniforme por todo el espectro
surround. La mejor aplicacin de este ajuste es convertir msica estreo en una mezcla
surround. El regulador Nivel de balance se puede ajustar entre 0 (sin efecto) hasta 100 (campo
surround total).
Ambiente: Distribuye el sonido por todo el espectro surround con ms seal hacia los canales
surround y menos seal en los canales frontales y central. Este ajuste es til para efectos como
el ruido de la multitud u otros entornos de exterior. El regulador Nivel de balance se puede
ajustar entre 0 (sin efecto) hasta 100 (campo surround total).
Crculo: Balancea el sonido en un crculo alrededor del espectro surround como una abeja
zumbando alrededor del odo del oyente. El regulador Nivel de balance ajusta la direccin al
oyente en grados (de -180 a 180).
Girar: Balancea el sonido alrededor del espectro surround como si el oyente estuviese girando
en crculo. El regulador Nivel de balance ajusta la rotacin del oyente en grados (de -180 a 180).
67% resize factor
Captulo 8 Editar audio 183
De atrs adelante: Balancea el sonido desde atrs hacia adelante a lo largo del espectro
surround. El regulador Nivel de balance se puede ajustar entre -100 (atrs) hasta 100 (delante).
De surround izquierdo a frontal derecho: Balancea el sonido desde el surround izquierdo al fron-
tal derecho a lo largo del espectro surround. El regulador Nivel de balance se puede ajustar
entre -100 (surround izquierdo) hasta 100 (frontal derecho).
De surround derecho a frontal izquierdo: Balancea el sonido desde el surround derecho al frontal
izquierdo a lo largo del espectro surround. El regulador Nivel de balance se puede ajustar
entre -100 (surround derecho) hasta 100 (frontal izquierdo).
3 Si desea ajustar el nivel de balance, realice una de las siguientes operaciones:
Escriba un valor en el campo Nivel de balance.
Arrastre el regulador Nivel de balance a izquierda o derecha.
Los ajustes de Nivel de balance varan segn el modo de balance elegido.
Ajustar el sonido surround con el Control de balance surround
En el inspector de audio puede utilizar el Control de balance surround para cambiar el campo
sonoro surround o hacer ajustes avanzados utilizando reguladores.
Utilizando el Control de balance surround puede cambiar los niveles de balance moviendo un
control que representa dnde parecera originarse el sonido en una confguracin real de altavo-
ces de sonido surround.
1 Seleccione un preajuste surround en el men desplegable Modo balance.
2 Para abrir el Control de balance surround, haga clic en el triangulo desplegable junto a Control
de balance surround en la seccin Volumen y balance del inspector de audio.
Click to display the
Surround Panner.
67% resize factor
Captulo 8 Editar audio 184
3 Realice alguna de las siguientes operaciones:
Para realizar ajustes en el Control de balance surround: Arrastre el control dentro del campo
surround para balancear acercando o alejando de cualquiera de los canales surround
(izquierdo, central, derecho, surround izquierdo o surround derecho) representados por los
iconos de los altavoces. Haga clic en un icono de altavoz para activarlo o desactivarlo.
Drag to move the
sound source.
Para devolver el control a la posicin central, haga doble clic sobre el.
Para realizar ajustes avanzados: Haga clic en el tringulo desplegable Avanzado bajo el Control
de balance surround y arrastre los reguladores a izquierda o derecha para cualquiera de los
siguientes parmetros:
Original/descodifcado: Ajusta el balance entre las seales original y descodifcada. El regu-
lador se puede ajustar entre -100 (solo seal original) y 100 (solo seales central y surround
descodifcadas). En el 0 la seal se balancea uniformemente entre las seales original
y descodifcada.
Ambiental/directo: Ajusta el balance entre las seales central y surround descodifcada. El
regulador se puede ajustar entre -100 (solo seal surround) y 100 (solo seal central). En el 0
la seal se balancea uniformemente entre las seales central y surround.
Anchura surround: Especifca cunta separacin (en dB) hay entre las seales surround des-
codifcadas. A 0 dB, hay una separacin completa entre las seales central y surround, pero
cada seal surround es mono. Para aumentar el efecto estreo en los canales surround
izquierdo y derecho, puede aumentar el valor del parmetro. Esto tambin produce que
parte de la seal se desve del canal central a los canales surround.
Canal LFE: Ajusta la seal de los efectos de baja frecuencia (subwoofer) entre -1 (no se enva
seal al canal LFE) y 1 (toda la seal se enva al canal LFE). Cuando el regulador est centrado
en 0, la seal se distribuye uniformemente entre los cinco canales y el canal LFE.
Rotacin: Hace girar todas las seales surround a izquierda y derecha de forma circular.
Cuando el regulador est en el extremo derecho o izquierdo (-180 grados o 180 grados, res-
pectivamente), la seal surround se gira hacia el canal central y la seal central se gira hacia
los canales surround. A 0 grados (el centro del regulador) no hay rotacin.
Extensin estreo: Ajusta la cantidad de efecto estreo desde los canales izquierdo y derecho
a los altavoces central y surround.
67% resize factor
Captulo 8 Editar audio 185
Atenuar/contraer: Ajusta la forma en que se implementa el efecto de balance. En el 0, las
seales origen son atenuadas (lo que signifca que las seales del canal original se hacen
ms fuertes y suaves pero realmente no se desvan a otros canales). En el 100, las seales
origen se contraen (lo que signifca que las seales del canal original no se modifcan en
volumen, en vez de ello son trasladadas a los otros canales en la direccin del balance).
Balance central: Ajusta el balance entre las seales central y surround. El regulador se puede
ajustar entre -100 (toda la seal central se enva a los canales surround) y 100 (todas las sea-
les surround se envan al canal central). En el 0 la seal se balancea uniformemente entre los
canales central y surround.
Cuando se realizan ajustes en los parmetros avanzados, el Modo balance indica que ha
sido editado.
Restaurar los ajustes de balance
m Para restaurar un modo de balance editado: Seleccione otro preajuste en el men desplegable
Modo balance. El regulador Nivel de balance no se ve afectado.
m Para restaurar los ajustes solo en el Control de balance surround: Haga clic en el botn Restaurar
en la seccin Control de balance surround del inspector de audio.
m Para restaurar todos los ajustes: Haga clic en el botn Restaurar en la parte superior de la sec-
cin Volumen y balance del inspector de audio.
Puede supervisar los niveles de los canales de sonido estreo y surround utilizando los medido-
res de audio.
Ejemplos de edicin de audio multicanal
A continuacin tiene algunos ejemplos de fujos de trabajo de edicin de audio multicanal en
Final Cut Pro.
Ejemplo: Eliminar ruido no deseado de un componente de audio especfco
Nota: Para ojear audio para un componente de audio, asegrese de que estn activados el arras-
tre de clip y el arrastre de audio. Para obtener ms informacin, consulte Ojear contenido en la
pgina 80.
1 Seleccione un clip en la lnea de tiempo y seleccione Clip > Expandir componentes de audio (o
pulse Opcin + Control + S).
Audio components
2 Ojee o reproduzca el componente de audio para buscar el lugar especfco en el que se produce
el ruido.
67% resize factor
Captulo 8 Editar audio 186
3 Arrastre dentro del componente para seleccionar el intervalo en el que se produce el ruido.
4 Realice una de las siguientes operaciones:
Para desactivar el fragmento del componente en el que se produce el ruido: Pulse la tecla V (o
pulse la tecla suprimir).
Al desactivar un intervalo seleccionado se silencia todo el sonido del intervalo. Para desenmu-
decer (activar) el intervalo, pulse la tecla V (o pulse Comando + Z).
Nota: Al desactivar un intervalo en un componente de audio, se puede disponer de los tirado-
res de fundido a cada lado del intervalo desactivado. Para obtener ms informacin acerca de
los tiradores de fundido, consulte Fundido de entrada/salida de audio en la pgina 178.
Para ajustar el volumen dentro de un intervalo: Arrastre el control horizontal arriba o abajo.
67% resize factor
Captulo 8 Editar audio 187
Los fotogramas de referencia se crean automticamente a lo largo de los puntos de ajuste
dentro del intervalo.
5 Reproduzca el clip para or los ajustes.
6 Para contraer los componentes de audio despus de completar los ajustes, seleccione Clip >
Contraer componentes de audio (o pulse Opcin + Control + S).
Ejemplo: Recortar audio dentro de un componente de audio
1 Seleccione un clip en la lnea de tiempo y seleccione Clip > Expandir componentes de audio (o
pulse Opcin + Control + S).
Audio components
2 Site el puntero en el borde del componente de audio que desea recortar.
El puntero cambia al icono de la herramienta Acortar .
3 Arrastre para recortar esa seccin.
La seccin recortada se desactiva (silenciando todo el sonido en esa seccin) y aparece atenuada
en la lnea de tiempo.
67% resize factor
Captulo 8 Editar audio 188
Para deshacer el recorte, pulse Comando + Z.
4 Reproduzca el clip para or los ajustes.
5 Para contraer los componentes de audio despus de completar los ajustes, seleccione Clip >
Contraer componentes de audio (o pulse Opcin + Control + S).
Ejemplo: Hacer una edicin Roll a todos los componentes de audio
1 Seleccione un clip en la lnea de tiempo y seleccione Clip > Expandir componentes de audio (o
pulse Opcin + Control + S).
Audio components
2 Site el puntero en el borde del fragmento de audio del clip al que desea hacer la edicin Roll.
El puntero cambia al icono de la herramienta Acortar .
3 Mantenga pulsada la tecla Maysculas y arrastre para hacer retroceder el punto de edicin para
el fragmento de audio del clip.
El punto de edicin es movido a la nueva ubicacin, cortando el audio al fnal del clip. La parte
de vdeo del clip no se ve afectada.
67% resize factor
Captulo 8 Editar audio 189
Para deshacer la edicin, pulse Comando + Z.
4 Reproduzca el clip para or los ajustes.
5 Para contraer los componentes de audio despus de completar los ajustes, seleccione Clip >
Contraer componentes de audio (o pulse Opcin + Control + S).
Ejemplo: Aadir o eliminar componentes de audio de un clip Multicam
Cuando crea un clip Multicam que contiene varios componentes de audio, puede usar el visor de
ngulos o el inspector de audio para aadir componentes de audio de ngulos inactivos al ngulo
activo. Esto facilita aadir audio desde diferentes clips de origen del clip Multicam manteniendo
el ngulo de vdeo activo. Tambin puede eliminar componentes de audio del ngulo activo para
eliminar audio no deseado o no utilizado.
Antes de empezar, puede hacer ajustes a la confguracin del canal de los componentes de audio
de los clips de origen en el explorador utilizando el inspector de audio. Para obtener ms informa-
cin, consulte Confgurar canales de audio en la pgina 173.
1 Arrastre un clip Multicam desde el explorador a la lnea de tiempo.
2 Para abrir el visor de ngulos, realice una de las siguientes operaciones:
Seleccione Ventana > Visualizacin del visor > Mostrar ngulos (o pulse Comando + Mays + 7).
Seleccione Mostrar ngulos en el men desplegable de opciones del visor situado en la
esquina superior derecha del visor.
El ngulo activo aparece resaltado en amarillo.
Active angle
in the Angle Viewer
67% resize factor
Captulo 8 Editar audio 190
3 Para activar el cambio de solo audio en el visor de ngulos, haga clic en el botn derecho de
modo de cambio en la esquina superior izquierda.
Click to enable
audio-only switching.
4 Para abrir el inspector de audio, realice una de las siguientes operaciones:
Seleccione Ventana > Mostrar inspector (o pulse Comando + 4), y haga clic en el botn Audio
de la parte superior del panel Inspector.
Haga clic en el botn Inspector de la barra de herramientas (que se muestra debajo) y haga
clic en el botn Audio de la parte superior del panel Inspector.
El audio correspondiente al ngulo activo en el visor de ngulo aparece resaltado en la sec-
cin Confguracin del canal del inspector de audio.
5 Para mostrar los componentes de audio para el ngulo activo, haga clic en el tringulo desplega-
ble junto al nombre del clip origen del ngulo activo.
Click to reveal audio components
for the active angle.
6 Para aadir componentes de audio desde ngulos inactivos, realice una de las siguientes
operaciones:
En el visor de ngulos: Mantenga pulsadas las teclas Comando y Opcin y haga clic en un
ngulo o ngulos inactivos.
En el inspector de audio: Seleccione la opcin situada junto a cada componente de audio que
desea aadir.
67% resize factor
Captulo 8 Editar audio 191
En este ejemplo, el ngulo cuyo audio ha aadido est resaltado en verde en el visor de ngulos,
y los componentes de audio que ha aadido estn resaltados en el inspector de audio.
Audio components
added to the active angle
Audio components
added to the active angle
Los componentes de audio aadidos aparecen tambin en el orden de componentes del clip
Multicam en la lnea de tiempo. (Para mostrar los componentes de audio expandidos, seleccione
Clips > Expandir componentes de audio o pulse Opcin + Control + S).
Audio components
added to the Timeline
7 Para eliminar un componente de audio del ngulo activo, realice una de las siguientes
operaciones:
En el visor de ngulos: Mantenga pulsadas las teclas Comando y Opcin y haga clic en el ngulo
(resaltado en verde) cuyo audio desea eliminar.
En el inspector de audio: Anule la seleccin de la opcin situada junto al componente de audio
que desea eliminar.
Cuando un componente es eliminado, aparece atenuado en el inspector de audio y el ngulo ya
no aparece resaltado en verde en el visor de ngulos. El componente desaparece tambin del
orden de componentes del clip Multicam en la lnea de tiempo.
67% resize factor
Captulo 8 Editar audio 192
Utilizar funciones para organizar clips y exportar archivos de audio
Final Cut Pro asigna una funcin de audio (Dilogos, Msica o Efectos) a la parte de audio de
todos los clips al importarlos.
Las asignaciones de funciones facilitan la organizacin de los clips por tipo de audio, pero su
ventaja ms potente es la facilidad con la que puede exportar archivos independientes (llamados
plicas de contenido) desde Final Cut Pro para todos los clips de dilogos, msica o efectos. Este
proceso es utilizado a menudo al entregar plicas que cumplan especifcaciones de difusin o al
transferir plicas para mezclado o posproduccin.
Puede utilizar funciones para los siguientes fujos de trabajo:
Reasignar funciones: Puede ver y reasignar funciones de clip en el ndice de la lnea de tiempo,
el explorador, el inspector de informacin o en el men Modifcar. Tambin puede ver y rea-
signar una funcin para un componente de audio en el inspector de informacin (o utilizando
el men Modifcar cuando el clip que contiene el componente de audio est en la lnea de
tiempo). Consulte Ver y reasignar funciones en la pgina 324. Tambin puede crear funciones y
subfunciones personalizadas para organizar mejor sus clips.
Ver y organizar clips por funcin: En el ndice de la lnea de tiempo puede organizar los clips por
funcin, activar y desactivar las funciones y resaltar o minimizar los clips para su visualizacin
en la lnea de tiempo. Por ejemplo, podra identifcar fcilmente todos sus clips de dilogo y
reproducirlos aisladamente del resto de clips de audio. Consulte Ver clips por funcin en la
lnea de tiempo en la pgina 330.
Exportar plicas de contenido: Puede exportar funciones como plicas de contenidos en un
archivo multipista combinado de QuickTime, o como archivos de audio y vdeo separados.
Durante el proceso de exportacin se puede asignar salida mono, estreo o surround para los
canales de audio. Consulte Visin general de compartir proyectos en la pgina 408.
Aadir y ajustar efectos de audio
Aadir efectos de audio
Adems de las funciones de mejora de audio integradas de Final Cut Pro, puede aprovechar los
efectos Audio Units (AU) de 64 bits integrados en OS X, o de terceros, para las tareas de procesa-
miento de audio.
Final Cut Pro tambin incorpora una amplia gama de efectos de audio personalizados y profesio-
nales de Logic, que son efectos de procesamiento de seal digital (DSP) y procesadores usados
para dar color y forma tonal a las grabaciones de audio existentes y a las fuentes de audio, en
tiempo real.
Algunas de las opciones de procesamiento ms comunes incluyen reduccin de ruido, correc-
cin de tono, EQ, procesadores dinmicos y reverberaciones. Otras funciones avanzadas incluyen
retardos, modulaciones, distorsiones, refuerzo de graves y procesadores y utilidades de alteracin
del tiempo. Algunos efectos personalizados incluidos con Final Cut Pro combinan varios efectos
para crear un entorno de sonido particular, como, por ejemplo, el de una catedral.
Puede aadir efectos a clips individuales o a un clip compuesto. Una vez aada un efecto, puede
modifcar sus ajustes usando el inspector de audio.
67% resize factor
Captulo 8 Editar audio 193
Aadir efectos de audio a un clip
1 Haga clic en el botn Efectos de la barra de herramientas.
2 En el explorador de efectos, seleccione un efecto de audio y realice una de las siguientes opera-
ciones para ayudarle a hacer la seleccin.
Para previsualizar cmo suena el efecto usando el audio del clip seleccionado actualmente en la
lnea de tiempo: Mueva el puntero sobre las miniaturas de efectos de audio.
Para previsualizar cambiando el control principal del efecto: Mantenga pulsada la tecla Opcin
mientras mueve el puntero sobre una miniatura de efecto de audio.
Para fltrar la lista de efectos que aparece: Escriba texto en el campo de bsqueda del explorador
de efectos.
3 Realice una de las siguientes operaciones:
Arrastre el efecto a un clip de audio (o a un clip de vdeo con audio) en la lnea de tiempo.
Haga doble clic en el icono del efecto para aplicarlo al clip seleccionado.
El efecto aparece en la seccin Efectos del inspector de audio y en el editor de animacin de
audio. Ahora puede ajustar el efecto.
Desactivar un efecto de un clip
Tras aplicar un efecto de audio a un clip, puede desactivar el efecto (pero conservar sus ajustes)
en el inspector de audio o en el editor de animacin de audio.
1 Seleccione el clip con el efecto en la lnea de tiempo.
2 Realice una de las siguientes operaciones:
En la seccin Efectos del inspector de audio, seleccione el efecto y haga clic en su casilla azul.
En el editor de animacin de audio, seleccione el efecto y haga clic en su casilla verde.
Eliminar un efecto de un clip
Tras aplicar un efecto de audio a un clip, puede eliminar el efecto del clip en el inspector de
audio o en el editor de animacin de audio.
1 Seleccione el clip con el efecto en la lnea de tiempo.
2 Realice una de las siguientes operaciones:
En la seccin Efectos del inspector de audio, seleccione el efecto y pulse Suprimir.
En el editor de animacin de audio, seleccione el efecto y pulse Suprimir.
Cambiar el orden de los efectos
Tras aplicar efectos de audio a un clip, puede cambiar el orden en que aparecen en el inspector
de audio o en el editor de animacin de audio.
1 En la lnea de tiempo, seleccione un clip al que haya aadido efectos.
2 Realice una de las siguientes operaciones:
En la seccin Efectos del inspector de audio, arrastre un efecto arriba o abajo.
En el editor de animacin de audio, arrastre un efecto arriba o abajo.
67% resize factor
Captulo 8 Editar audio 194
Copiar todos los efectos de un clip en otro clip
Puede copiar efectos y sus ajustes desde un clip a otro. Esto puede ser especialmente til si ha
realizado ajustes a los efectos en un clip que desea conservar y utilizar con otros clips.
1 Seleccione un clip en la lnea de tiempo y seleccione Editar > Copiar (o pulse Comando + C).
2 Seleccione el clip o los clips a los que quiere aplicar los efectos y seleccione Editar > Pegar efec-
tos (o pulse Comando + Opcin + V).
Si un clip tiene aplicado ms de un efecto, todos los efectos y sus ajustes se aplican al otro clip.
Copiar atributos seleccionados de un clip a otro clip
Puede copiar los atributos de audio, como los ajustes y efectos, de un clip a otro. Por ejemplo,
puede copiar los ajustes de balance o los efectos que haya aadido a un clip, incluidos los ajustes
de fotograma de referencia.
Esta funcin le permite seleccionar qu atributos del clip desea aplicar.
1 Seleccione un clip en la lnea de tiempo y seleccione Editar > Copiar (o pulse Comando + C).
2 Seleccione el clip o los clips a los que quiere aplicar los efectos y seleccione Editar > Pegar atri-
butos (o pulse Comando + Maysculas + V).
3 Realice una de las siguientes operaciones:
Para aplicar todos los atributos de audio del clip origen: Seleccione la opcin Atributos de audio.
Para aplicar atributos individuales: Seleccione la casilla o casillas para cada atributo que
desea aplicar.
Si realiza ajustes de fotograma de referencia al clip origen: Seleccione Mantener tiempos o
Ajustar a lo ancho en el men desplegable Fotogramas de referencia. Si selecciona Ajustar
a lo ancho, Final Cut Pro ajusta los fotogramas de referencia en el tiempo para que igualar la
duracin del clip de destino.
4 Haga clic en Pegar.
Para obtener ms informacin sobre el uso de los efectos de Logic incluidos con
Final Cut Pro, consulte la Referencia de efectos de Logic en Final Cut Pro X en
http://help.apple.com/fnalcutpro-logicefects/mac (en ingls).
67% resize factor
Captulo 8 Editar audio 195
Ajustar efectos de audio
Puede ajustar los parmetros de un efecto utilizando controles en el inspector de audio o en la
ventana del efecto.
Si utiliza efectos Audio Units o efectos de Logic, puede mostrar una interfaz expandida abriendo
la ventana del efecto.
Para obtener ms informacin sobre el uso de los efectos de Logic incluidos con
Final Cut Pro, consulte la Referencia de efectos de Logic en Final Cut Pro X en
http://help.apple.com/fnalcutpro-logicefects/mac (en ingls).
Ajustar un efecto de audio
1 En la lnea de tiempo, seleccione el clip con el efecto que desea ajustar.
2 Localice el efecto en la seccin Efectos del inspector de audio.
Controls button
3 Para ver los parmetros de un efecto, realice una de las siguientes operaciones:
Haga clic en el botn Controles (a la derecha del nombre del efecto) para mostrar una ventana
ms grande con controles avanzados.
Haga clic en el tringulo desplegable junto a Parmetros para mostrar controles en el inspec-
tor de audio.
Consejo: Puede ajustar efectos a lo largo del tiempo usando fotogramas de referencia en el ins-
pector de audio o en el editor de animacin de audio.
4 Seleccione parmetros del efecto y modifque sus ajustes como sea necesario. Puede previsuali-
zar sus ajustes usando el Skimmer o reproduciendo el clip en la lnea de tiempo.
Para devolver los valores del efecto a sus ajustes por omisin, haga clic en el botn Restaurar
del efecto.
Usar preajustes del efecto
Muchos efectos de Audio Units y de Logic incluyen preajustes integrados hechos a medida para
confguraciones o entornos especfcos, como preajustes de reverberacin que simulan la acs-
tica de una pequea habitacin o una gran catedral. Los preajustes facilitan la previsualizacin y
la aplicacin de efectos rpida.
1 Localice el efecto en la seccin Efectos del inspector de audio.
67% resize factor
Captulo 8 Editar audio 196
2 Seleccione un preajuste en el men desplegable Preajuste.
Puede previsualizar sus preajustes usando el Skimmer o reproduciendo el clip en la lnea
de tiempo.
Para devolver el efecto a sus ajustes predeterminados, seleccione Por omisin en el men
desplegable Preajuste.
Editar y guardar preajustes personalizados
Puede editar parmetros preajustados ajustando los controles del efecto. Si desea conservar sus
cambios, puede guardarlos como un preajuste personalizado.
1 Localice el efecto en la seccin Efectos del inspector de audio.
2 Seleccione un preajuste en el men desplegable Preajuste.
3 Para ver los parmetros de un efecto, realice una de las siguientes operaciones:
Haga clic en el botn Controles (a la derecha del nombre del efecto) para mostrar una ventana
ms grande con controles avanzados.
Haga clic en el tringulo desplegable junto a Parmetros para mostrar controles en el inspec-
tor de audio.
4 Seleccione parmetros del efecto y modifque sus ajustes como sea necesario. Puede previsuali-
zar sus ajustes usando el Skimmer o reproduciendo el clip en la lnea de tiempo.
67% resize factor
Captulo 8 Editar audio 197
Cuando ajusta los parmetros de un preajuste, el men desplegable Preajuste indica que el
preajuste ha sido editado.
Edited preset
5 Para guardar un preajuste editado, seleccione Guardar preajuste en el men desplegable
Preajuste y escriba un nombre para l.
Los preajustes guardados aparecen en el men desplegable Preajuste.
Para devolver el efecto a sus ajustes predeterminados, seleccione Por omisin en el men
desplegable Preajuste.
67% resize factor
Captulo 8 Editar audio 198
Eliminar preajustes personalizados
1 Localice el efecto en la seccin Efectos del inspector de audio.
2 Seleccione Mostrar preajustes de usuario en el Finder en el men desplegable Preajuste.
3 Seleccione el preajuste o los preajustes que desea eliminar en la ventana del Finder y arrstrelos
a la Papelera.
Despus de eliminar un preajuste personalizado, ya no aparece en el men Preajuste.
Ajustar efectos de audio utilizando fotogramas de referencia
Con Final Cut Pro, puede utilizar fotogramas de referencia para crear cambios simples de audio
a lo largo del tiempo, como hacer un fundido de entrada o salida del volumen o de un efecto a
mitad de un clip.
Los fotogramas de referencia se colocan en puntos especfcos de un clip para cambiar el valor
del parmetro de una mejora de audio o de un efecto en esos puntos. Por ejemplo, se pueden
poner fotogramas de referencia en puntos especfcos para el volumen o para un efecto como la
reverberacin o la distorsin.
Puede defnir fotogramas de referencia para ajustar el volumen de un clip directamente en la
lnea de tiempo o en el inspector de audio. Para ver los fotogramas de referencia en la lnea de
tiempo para todos los otros efectos, tiene que mostrar el editor de animacin de audio.
Para obtener informacin sobre los fotogramas de referencia para clips de vdeo, consulte Ajustar
efectos de vdeo utilizando fotogramas de referencia en la pgina 259.
Aadir fotogramas de referencia a un clip
1 Realice una de las siguientes operaciones:
Seleccione el clip en la lnea de tiempo y seleccione Clip > Mostrar animacin de audio (o
pulse Control + A).
Pulse Control + clic sobre el clip en la lnea de tiempo y seleccione Mostrar animacin de
audio en el men de funcin rpida.
Si est aadiendo fotogramas de referencia solo para ajustes de volumen, vaya al paso 4.
67% resize factor
Captulo 8 Editar audio 199
Cada efecto del editor de animacin de audio tiene un rea separada para aadir fotogramas
de referencia.
Algunos efectos tienen ms de un parmetro y le permiten aadir fotogramas de referen-
cia a parmetros individuales por separado. Aparecen en el editor de animacin de audio
con un tringulo junto al nombre del efecto o en el inspector de audio como controles de
parmetro adicionales.
2 Seleccione el efecto para el que desea aadir fotogramas de referencia en el editor de animacin
de audio o en la seccin Efectos del inspector de audio.
3 Realice una de las siguientes operaciones:
Para ver los parmetros expandidos en el editor de animacin de audio: Haga clic en el tringulo
para seleccionar un parmetro individual en el men desplegable, o seleccione Todos para ver
todos los fotogramas de referencia.
Para ver los parmetros expandidos en el inspector de audio: Haga clic en el tringulo desplega-
ble junto a Parmetros para el efecto.
4 Realice una de las siguientes operaciones para cada parmetro de efecto:
En el editor de animacin de audio (o en el clip de audio solo para volumen): Con la tecla Opcin
pulsada, haga clic (o pulse Opcin + K) en un punto en el control de efecto horizontal donde
quiera aadir un fotograma de referencia.
Los fotogramas de referencia para ajuste de volumen aparecen como rombos blancos.
Keyframe marking where a change
in volume level occurred
67% resize factor
Captulo 8 Editar audio 200
Para efectos con ms de un parmetro, los fotogramas de referencia para el parmetro selec-
cionado aparecen como rombos blancos, mientras que los fotogramas de referencia para otros
parmetros aparecen grises.
Los fotogramas de referencia aparecen como rombos blancos para todos los parmetros
cuando selecciona Todos en el men desplegable de efectos. Los rombos dobles indican que
ha aadido un fotograma de referencia para ms de un parmetro en ese punto.
En el inspector de audio: Site el cursor de reproduccin en la lnea de tiempo en el punto en el
que desea aadir un fotograma de referencia y haga clic en el botn Fotograma de referencia
(o pulse Opcin + K).
Keyframe button
Una vez aadido un fotograma de referencia, el botn Fotograma de referencia cambia
a amarillo, indicando que el cursor de reproduccin est situado sobre ese fotograma
de referencia.
Cuando desplaza el cursor de reproduccin en la lnea de tiempo, aparecen fechas junto al
botn Fotograma de referencia en el inspector de audio para indicar qu lado del cursor de
reproduccin tiene fotogramas de referencia. Para ir al fotograma de referencia anterior, haga
clic en la fecha izquierda o pulse Opcin + punto y coma (;). Para ir al fotograma de referencia
siguiente, haga clic en la fecha derecha o pulse Opcin + apstrofe ().
Click an arrow to go to the
previous or next keyframe.
5 Aada los fotogramas de referencia necesarios.
67% resize factor
Captulo 8 Editar audio 201
Consejo: Despus de aadir un fotograma de referencia, puede aadir otro automticamente
moviendo el cursor de reproduccin en la lnea de tiempo y ajustando despus el parmetro
del efecto (o el regulador Volumen si el fotograma de referencia es de volumen) en el inspector
de audio.
Aadir fotogramas de referencia automticamente a lo largo de un rea seleccionada
Para realizar ajustes del volumen de un clip en la lnea de tiempo, puede utilizar la herramienta
Seleccin de intervalo para aadir automticamente fotogramas de referencia a lo largo de un
intervalo seleccionado.
Si un efecto aparece en el editor de animacin de audio con un botn desplegable, puede usar
la herramienta Seleccionar o Seleccin de intervalo para aadir fotogramas de referencia a lo
largo de un rea seleccionada.
1 Realice una de las siguientes operaciones:
Seleccione el clip en la lnea de tiempo y seleccione Clip > Mostrar animacin de audio (o
pulse Control + A).
Pulse Control + clic sobre el clip en la lnea de tiempo y seleccione Mostrar animacin de
audio en el men de funcin rpida.
Si est aadiendo fotogramas de referencia solo para ajustes de volumen, vaya al paso 3.
2 Seleccione un efecto y haga clic en el botn desplegable para expandirlo en el editor de anima-
cin de audio.
Disclosure button
3 En la lnea de tiempo, realice una de las siguientes operaciones:
Si solo est ajustando el volumen: Seleccione Seleccin de intervalo en el men desplegable
Herramientas en la barra de herramientas (o pulse R).
El puntero cambia al icono de la herramienta Seleccin de intervalo .
Si est ajustando un efecto en el editor de animacin de audio: Elija Seleccionar o Seleccin de
intervalo en el men desplegable Herramientas de la barra de herramientas (o pulse A para
Seleccionar o R para Seleccin de intervalo).
67% resize factor
Captulo 8 Editar audio 202
4 Arrastre por el rea en la que desea ajustar el volumen el efecto.
5 Ajuste el volumen o el efecto dentro del intervalo arrastrando el control horizontal del efecto
arriba o abajo.
Los fotogramas de referencia se crean automticamente a lo largo de los puntos de ajuste dentro
del intervalo.
67% resize factor
Captulo 8 Editar audio 203
Ajustar fotogramas de referencia en el editor de animacin de audio
Puede desplazar los fotogramas de referencia a izquierda o derecha en el editor de animacin de
audio. Si un efecto aparece con un botn desplegable, puede expandir la visualizacin del efecto
y trasladar fotogramas de referencia arriba o abajo para cambiar el valor del parmetro.
1 Seleccione un fotograma de referencia.
2 Realice una de las siguientes operaciones:
Para cambiar su posicin en el tiempo, arrastre un fotograma de referencia a izquierda
o derecha.
A medida que arrastra, aparece el valor del cdigo de tiempo.
Si un efecto aparece con un botn desplegable, haga clic en el botn (o haga doble clic en el
efecto) para expandir la visualizacin del efecto.
Disclosure button
Con la visualizacin del efecto expandida puede arrastrar el fotograma de referencia arriba o
abajo para cambiar el valor del parmetro del efecto.
Para aadir otro fotograma de referencia, con la tecla Opcin pulsada, haga clic (o pulse
Opcin + K) en un punto en el control de efecto donde quiere aadir el fotograma de refe-
rencia. Para aadir un fotograma de referencia y cambiar el valor del parmetro del efecto al
mismo tiempo, con la tecla Opcin pulsada, haga clic mientras arrastra el control del efecto
arriba o abajo.
Ajustar fotogramas de referencia en el inspector de audio
Para muchos efectos, el valor del parmetro de los fotogramas de referencia individuales se
ajusta usando el inspector de audio.
1 Seleccione un fotograma de referencia o site el cursor de reproduccin en un fotograma de
referencia y ajuste el valor del parmetro en el inspector de audio.
2 Para cambiar el valor en el siguiente fotograma de referencia, vaya al siguiente fotograma de
referencia y vuelva a ajustar el valor.
67% resize factor
Captulo 8 Editar audio 204
Ajustar todos los fotogramas de referencia a la vez en el editor de animacin de audio
m Mantenga pulsadas las teclas Comando y Opcin y arrastre arriba o abajo un fotograma de refe-
rencia o el control del efecto.
Todos los fotogramas de referencia se ajustan en la misma magnitud, conservando la forma ori-
ginal creada por los ajustes de los fotogramas de referencia.
Sin embargo, si aplana la curva arrastrando al mximo arriba o abajo en el grfco, los valores
de fotograma clave permanecern en ese estado plano con todos sus fotogramas clave compar-
tiendo el mismo valor.
Before
After
Visualizar solo un efecto a la vez en el editor de animacin de audio
Puede contraer el editor de animacin de audio para visualizar solo un efecto a la vez. Esto
puede ser til si tiene varios efectos aplicados a un clip y quiere conservar espacio en la pantalla.
1 Seleccione Clip > Aplicar solo a animacin (o pulse Maysculas + Control + V).
2 En el editor de animacin de audio, haga clic en el tringulo junto al nombre del efecto mos-
trado para seleccionar un efecto en el men desplegable.
Nota: Cuando Aplicar solo a animacin est activado, no puede eliminar efectos en el editor de
animacin de audio.
Para desactivar Aplicar solo a animacin, seleccione Clip > Aplicar solo a animacin (o pulse
Maysculas + Control + V).
Eliminar fotogramas de referencia
Realice una de las siguientes operaciones:
m Seleccione un fotograma clave en el editor de animacin de audio y pulse Comando + Mays +
Suprimir.
67% resize factor
Captulo 8 Editar audio 205
m Vaya a un fotograma de referencia en el inspector de audio y haga clic en el botn Fotograma de
referencia.
Keyframe button
Ocultar animacin de audio
Realice una de las siguientes operaciones:
m Seleccione el clip en la lnea de tiempo y seleccione Clip > Ocultar animacin de audio (o pulse
Control + A).
m Haga clic en el botn Cerrar en la esquina superior izquierda del editor de animacin de audio.
m Pulse Control + clic sobre el clip en la lnea de tiempo y seleccione Ocultar animacin de audio
en el men de funcin rpida.
Adems de las tareas descritas anteriormente, puede manipular varios fotogramas clave de forma
simultnea. Esto funciona del mismo modo tanto en fotogramas clave de audio como en fotogra-
mas clave de vdeo. Consulte Modifcar grupos de fotogramas de referencia en la pgina 266.
Puede tambin copiar fotogramas clave especfcos entre distintos atributos o distintos clips.
Consulte Copiar y pegar fotogramas de referencia en la pgina 246.
Herramientas y tcnicas de audio
Mejorar el audio
Final Cut Pro incorpora una seleccin de potentes herramientas para analizar y mejorar las partes
de audio de los clips. Por ejemplo:
Intensidad: Mejora la seal de audio principal y la hace ms uniforme.
Eliminacin de ruido de fondo: Reduce el ruido de fondo.
Eliminacin de zumbido: Reduce el ruido del zumbido elctrico comn tanto a 50 como a 60 Hz.
Puede analizar el audio y ajustar la intensidad, el ruido de fondo y el zumbido usando el inspector
de mejoras de audio. Tambin puede analizar y corregir problemas de audio al importar un clip.
La seccin Mejoras de audio del inspector de audio incluye tambin:
Ecualizacin: Mejora las frecuencias altas (agudas), medias o bajas (graves).
Todas las mejoras estn diseadas para corregir los problemas de audio ms comunes automti-
camente o con unos mnimos ajustes.
Nota: Cuando se importa un clip, la funcin de analizar y corregir audio solo corrige problemas de
audio graves. Si el clip contiene problemas moderados, aparecen en amarillo junto a Anlisis de
audio en la seccin Mejoras de audio del inspector de audio despus de importar los clips. Para
corregir estos, tiene que mejorar automticamente el audio en el inspector de mejoras de audio.
67% resize factor
Captulo 8 Editar audio 206
Analizar audio
1 Seleccione un clip de audio o un clip de vdeo con audio en la lnea de tiempo.
2 Para analizar el audio, realice una de las siguientes operaciones:
Seleccione Ventana > Ir a > Mejoras de audio (o pulse Comando + 8).
Seleccione Mostrar mejoras de audio en el men desplegable Mejoras de la barra
de herramientas.
En el inspector de audio, haga clic botn del inspector de mejoras de audio junto a
Anlisis de audio en la seccin Mejoras de audio. (El botn cambia de color si se ha realizado
algn ajuste.)
Aparece el inspector de mejoras de audio. Despus del anlisis, aparecen indicadores junto a
cada mejora para mostrar los resultados:
Una seal roja indica problemas graves.
Un tringulo de advertencia amarillo indica problemas potenciales.
Una marca de comprobacin verde indica Correcto.
3 Para cerrar el inspector de mejoras de audio, haga clic en el botn Atrs .
Puede cambiar los ajustes de mejora de forma manual o automtica para corregir cualquier
problema.
Mejorar automticamente el audio
Puede mejorar automticamente el audio para analizarlo y corregir la intensidad, el ruido de
fondo y el zumbido.
1 Seleccione un clip de audio o un clip de vdeo con audio en la lnea de tiempo.
2 Realice una de las siguientes operaciones:
Seleccione Modifcar > Mejora automtica de audio.
Seleccione Mejora automtica de audio en el men desplegable Mejoras de la barra
de herramientas.
Haga clic en el botn Mejora automtica en la parte inferior del inspector de mejoras
de audio.
3 Para cerrar el inspector de mejoras de audio, haga clic en el botn Atrs .
Despus del anlisis, una marca de comprobacin verde junto a una mejora indica que el clip se
ha analizado para esa mejora. Aparecen detalles si se aplic automticamente una correccin.
Una casilla azul aparece junto a cada mejora que se activ para aplicar una correccin. Anule la
seleccin de la casilla para desactivar una mejora.
67% resize factor
Captulo 8 Editar audio 207
Aplicar mejoras manualmente
Despus de analizar el audio puede ajustar las mejoras manualmente.
1 Seleccione un clip de audio o un clip de vdeo con audio en la lnea de tiempo.
2 Para mostrar el inspector de mejoras de audio, realice una de las siguientes operaciones:
Seleccione Ventana > Ir a > Mejoras de audio (o pulse Comando + 8).
Seleccione Mostrar mejoras de audio en el men desplegable Mejoras de la barra
de herramientas.
En el inspector de audio, haga clic botn del inspector de mejoras de audio junto a Anlisis
de audio en la seccin Mejoras de audio. (Despus de realizar ajustes el botn cambia de
color.)
3 Para activar una mejora, haga clic en este icono o seleccione su casilla (cuando la mejora est
activada, su casilla es azul).
Blue checkbox
4 Si es preciso, realice una de las siguientes operaciones:
Para cambiar los ajustes de Intensidad: Arrastre los reguladores de porcentaje de Cantidad
y Uniformidad. El regulador Cantidad aumenta o disminuye la intensidad global (com-
presin) del clip, mientras que el regulador Uniformidad aumenta o disminuye el margen
dinmico afectado.
Para cambiar el porcentaje de Eliminacin de ruido de fondo: Arrastre el regulador Cantidad.
Para eliminar el zumbido: Seleccione 50 Hz o 60 Hz para Eliminacin de zumbido.
5 Para cerrar el inspector de mejoras de audio, haga clic en el botn Atrs .
67% resize factor
Captulo 8 Editar audio 208
Ajustar la ecualizacin
1 Seleccione el clip en la lnea de tiempo.
2 En la seccin Mejoras de audio del inspector de audio seleccione un preajuste de
Ecualizacin en el men desplegable Ecualizacin, o haga clic en el botn Controles para hacer
ajustes manuales.
Controls button
Choose a preset from
this pop-up menu.
Si desea que un clip suene como otro clip, puede hacer corresponder el audio.
Sincronizar audio y vdeo automticamente
Final Cut Pro puede analizar y sincronizar automticamente los clips de vdeo y de audio de
su proyecto.
Por ejemplo, si selecciona dos clips de vdeo y tres clips de audio procedentes de diferentes or-
genes que se grabaron todos durante la misma toma, Final Cut Pro analiza y sincroniza automti-
camente los clips en un nuevo clip en el explorador.
67% resize factor
Captulo 8 Editar audio 209
Final Cut Pro analiza los clips buscando puntos de sincronizacin como marcadores aadidos,
cdigo de tiempo, fecha de creacin del archivo y contenido de audio. Si no se encuentra ningn
punto de sincronizacin, los clips se sincronizan en sus respectivos puntos de inicio.
Selected clips in the Browser
New clip containing synchronized clips
Synchronized
clip contents
Primary storyline
for the synchronized clip
Connected
clips
Sincronizar clips
1 Seleccione los clips de audio y vdeo que quiere sincronizar en el explorador.
2 Seleccione Clip > Sincronizar clips (o pulse Comando + Opcin + G).
Los clips sincronizados tienen la etiqueta Clip sincronizado en el explorador. Los clips originales
no se ven afectados.
Si sus clips sincronizados contienen canales de audio que no se usan, puede desactivarlos.
Consulte Confgurar canales de audio en la pgina 173.
67% resize factor
Captulo 8 Editar audio 210
Correspondencia de ajustes de ecualizacin de audio
La funcin Correspondencia de audio usa ecualizacin (EQ) para permitirle hacer corresponder el
sonido de un clip seleccionado con otro clip. Esto es particularmente til cuando tiene varios clips
de audio grabados en diferentes entornos pero quiere que los clips suenen todos de forma similar.
Correspondencia de audio
1 Seleccione el clip o los clips que desea cambiar en la lnea de tiempo.
2 Realice una de las siguientes operaciones:
Seleccione Modifcar > Correspondencia de audio.
Seleccione Correspondencia en el men desplegable Ecualizacin de la seccin Mejoras de
audio del inspector de audio.
Seleccione Correspondencia de audio en el men desplegable Mejoras de la barra
de herramientas.
3 Haga clic para seleccionar el clip cuyo sonido desea hacer corresponder.
4 Haga clic en Aplicar correspondencia
Una vez haya hecho corresponder un clip, puede modifcar los ajustes de la seccin Mejoras de
audio del inspector de audio.
Eliminar la correspondencia de audio
1 Seleccione el clip en la lnea de tiempo.
2 En la seccin Mejoras de audio del inspector de audio, seleccione un ajuste de ecualizacin dife-
rente en el men desplegable Ecualizacin.
Para eliminar toda la ecualizacin, seleccione el ajuste Uniforme.
Conservar el tono al reprogramar clips
Por omisin, Final Cut Pro conserva el tono al reprogramar clips con el fn de que el tono no suene
ms alto cuando el clip es ms rpido o ms bajo cuando el clip es ms lento. Puede activar o des-
activar esta funcin antes o despus de que un clip haya sido reprogramado.
Activar o desactivar Conservar tono
1 En la lnea de tiempo, seleccione un clip completo, o un intervalo dentro del clip, cuya velocidad
planea cambiar.
2 Seleccione Conservar tono en el men desplegable Reprogramar de la barra de herramientas.
Una marca de comprobacin a la izquierda del nombre del comando indica que Conservar tono
est activado. Para desactivarlo, seleccione Conservar tono de nuevo.
67% resize factor
9
211
Visin general de transiciones, ttulos, efectos y generadores
En sus proyectos, puede aadir efectos especiales a vdeo, audio y fotos fcilmente.
Final Cut Pro incorpora distintos tipos de efectos y controles:
Transiciones: Aada un efecto entre clips para controlar cmo queda el cambio de un clip a
otro. Consulte Visin general de transiciones en la pgina 212.
Ttulos: Utilcelos para aadir texto en cualquier punto del proyecto. Consulte Introduccin a
los ttulos en la pgina 222.
Efectos: Utilcelos para aplicar una gran variedad de matices a los clips de vdeo y de audio:
desde efectos ms sutiles (aadir un efecto de pelcula granulada o de color al vdeo, o un
ecualizador grfco al audio), a menos sutiles (aadir unas ondulaciones acuticas o una pers-
pectiva de ojo de insecto al vdeo, o aplicar un cambio de tono drstico al audio). Existen dos
tipos principales de efectos:
Efectos integrados: Use estos efectos estndar para redimensionar, trasladar, girar, acortar,
inclinar, recortar o aplicar el efecto de ampliacin Ken Burns a un clip de vdeo. Estos efectos
ya estn disponibles en cada uno de los clips de la lnea de tiempo, solo deber ajustarlos.
Consulte Visin general de efectos integrados en la pgina 228.
Efectos de clip: Utilice estos efectos para editar los clips de audio y vdeo, ya sea con el fn de
corregir errores como de crear aspectos y sonidos sorprendentes. Consulte Visin general de
efectos de clip en la pgina 241.
Generadores: Aada un elemento especial a los proyectos, como un clip marcador de posicin,
un generador de cdigo de tiempo o un temporizador cuenta atrs, o bien adales colores,
diseos y fondos animados. Consulte Visin general de generadores en la pgina 249.
Aadir transiciones, ttulos, efectos
y generadores
67% resize factor
Captulo 9 Aadir transiciones, ttulos, efectos y generadores 212
Controles en pantalla: Personalice muchos de sus efectos a travs de los controles en pantalla.
Consulte Visin general de controles en pantalla en la pgina 254.
Animacin de vdeo: Vare los ajustes de un efecto mientras el clip se est reproduciendo.
Consulte Visin general de editor de animacin de vdeo en la pgina 259.
Puede aadirle efectos a cualquier clip en la lnea de tiempo. Una vez los efectos se hayan aa-
dido (o, en el caso de los efectos integrados, ajustado), puede personalizarlos utilizando los con-
troles en un inspector, los controles en pantalla en el visor y los controles en el editor de anima-
cin de vdeo o el editor de animacin de audio. Tambin puede probar las diferentes versiones
de un efecto utilizando audiciones.
La mayora de efectos y generadores se pueden abrir en Motion, una aplicacin de Apple
diseada para que funcione con Final Cut Pro, con la cual podr personalizarlos y guardar sus
versiones especializadas.
Nota: Si est usando una transicin, ttulo, efecto o generador creado en Motion que utiliza un
mdulo de terceros, y este no est instalado en su sistema Final Cut Pro, es posible que la ren-
derizacin del proyecto no se complete o se complete incorrectamente. Para comprobar si esta
es la causa, abra la plantilla en Motion; si hay elementos sin conexin ver un cuadro de dilogo
de advertencia. Para obtener ms informacin acerca de cmo abrir una plantilla en Motion,
consulte Crear versiones especializadas de las transiciones en Motion en la pgina 221, Crear
versiones especializadas de los efectos de vdeo en Motion en la pgina 249, o Crear versiones
especializadas de los generadores en Motion en la pgina 253.
Aadir y ajustar transiciones
Visin general de transiciones
Puede aadir disoluciones y otros efectos de transicin entre los clips de un proyecto para
hacerlo ms interesante.
Las transiciones remplazan un plano por otro durante el tiempo que se especifque; al terminar
un plano, este se remplaza por otro. Existen tres transiciones de vdeo que ocurren a lo largo del
tiempo: fundidos, disoluciones y barridos.
Puede aadir transiciones de solo audio a sus ediciones de audio en un argumento conectado.
Estas transiciones pueden realizarse con un fundido de entrada, un fundido de salida, o un
fundido encadenado.
Nota: Cuando se aade una transicin a un clip de vdeo con audio adjunto, un fundido de tran-
sicin se aplica al audio de manera automtica. Si el audio es separado o expandido del vdeo, el
audio no se ve afectado por la transicin de vdeo.
67% resize factor
Captulo 9 Aadir transiciones, ttulos, efectos y generadores 213
Cmo se crean las transiciones
Las transiciones requieren que se solape el vdeo de los clips que hay a cada lado del punto de
edicin. Una transicin de un segundo necesita un segundo de vdeo del fnal del clip izquierdo
y un segundo de vdeo del comienzo del clip derecho. Cuando aplica una transicin a un punto
de edicin, Final Cut Pro intentar utilizar vdeo adicional de cada uno de los clips para que
se solapen. Estos fragmentos adicionales (sin uso) se conocen como tiradores de contenido. La
siguiente imagen muestra un clip con tiradores de contenido en cada extremo, y el comienzo de
un clip sin vdeo adicional y sin tirador de contenido.
Clip selected in the Browser
No start media handle
End media handle Start media handle
End media handle
Es posible que el vdeo sin tirador de contenido no sea adecuado para realizar una transicin. Por
ejemplo, se indicar en el proyecto si el vdeo incluye material inutilizable, como un plano pizarra.
Puede ajustar la duracin por omisin de las transiciones. Consulte Defnir los ajustes por omi-
sin de las transiciones en la pgina 214.
La siguiente ilustracin muestra cmo se crean las transiciones cuando los clips de cada lado del
punto de edicin contienen tiradores de contenido. La transicin se sita de manera que abar-
que ambos clips; cada mitad de la transicin se solapa con cada uno de los clips. El contenido sin
uso del extremo de cada clip se agrega para llenar la transicin. La duracin total del proyecto
queda inalterada.
Edit with no transition
Media handle
Clip 1 Clip 2
Clip 1
Clip 2
Media handle
Edit with transition (media handles used)
Si un clip, o ambos, no tiene sufciente contenido extra (tiradores de contenido) para generar una
transicin que tenga la duracin establecida por omisin, se ofrece la posibilidad de solapar con-
tenido del proyecto con el que se pueda crear la transicin.
67% resize factor
Captulo 9 Aadir transiciones, ttulos, efectos y generadores 214
Final Cut Pro utilizar el contenido disponible como tirador y solapar el vdeo necesario para
crear la transicin. A continuacin, esta ilustracin muestra cmo se crea una transicin sin
tiradores de contenido. Se solapan los dos clips y la transicin se sita sobre la zona solapada.
En realidad se realiza una edicin de recorte con ondulacin, por lo que la duracin total del
proyecto disminuye.
Edit with no transition
Clip 1 Clip 2
Clip 1
Clip 2
Edit with transition (no media handles used)
Defnir los ajustes por omisin de las transiciones
Puede defnir la transicin que se utilizar por omisin con la funcin rpida de teclado
Comando + T. Asimismo, puede ajustar la duracin por omisin de las transiciones.
Defnir la transicin por omisin
1 Haga clic en el botn Transiciones de la barra de herramientas.
2 Haga Control + clic en una transicin y seleccione Usar por omisin en el men de
funcin rpida.
Defnir la duracin por omisin
Puede ajustar la duracin por omisin de las transiciones en las preferencias de Final Cut Pro.
1 Seleccione Final Cut Pro > Preferencias, o pulse Comando + Coma (,) y haga clic en Edicin.
2 Utilice el regulador Duracin para ajustar el valor de la duracin en segundos de todas las transi-
ciones que aada a la lnea de tiempo.
Puede ajustar la duracin de una transicin despus de haberla aadido a la lnea de tiempo.
Nota: Algunas transiciones tienen una duracin fja, por lo que este ajuste no les afecta.
67% resize factor
Captulo 9 Aadir transiciones, ttulos, efectos y generadores 215
Aadir transiciones al proyecto
Existen distintos mtodos para aadir transiciones a un proyecto. Una vez haya aadido una
transicin, podr ajustar sus parmetros. Tambin puede modifcar el efecto de transicin
en Motion.
Aadir una disolucin
1 Elija la herramienta Seleccionar en el men desplegable Herramientas situado en la barra de
herramientas (que se muestra debajo) y haga clic en el borde de un clip (un punto de edicin),
en la lnea de tiempo.
Se resaltar el borde de un clip, o ambos bordes del mismo.
Nota: Si selecciona un clip completo en la lnea de tiempo, en vez de nicamente un punto de
edicin, las transiciones se aaden a cada extremo del clip seleccionado.
2 Seleccione Edicin > Aadir disolucin (o pulse Comando + T).
La disolucin se inserta con la opcin Aplicar transiciones usando. Para obtener ms informa-
cin, consulte Defnir los ajustes por omisin de las transiciones en la pgina 214. Si el clip de
vdeo contiene audio adjunto, se aplicar un fundido de transicin al audio.
67% resize factor
Captulo 9 Aadir transiciones, ttulos, efectos y generadores 216
Aadir o modifcar una transicin con el explorador de transiciones
1 Haga clic en el botn Transiciones de la barra de herramientas.
2 Seleccione una transicin.
Desplace el puntero sobre las miniaturas de la transicin para ver una muestra de cmo que-
dar. Adems, puede escribir texto en el campo de bsqueda para fltrar la lista de transiciones
que aparecen.
3 Realice una de las siguientes operaciones:
Para aplicar la transicin en un punto de edicin: Arrastre la transicin a ella.
Para remplazar una transicin existente dentro del proyecto. Arrastre la transicin a ella.
Consejo: Tambin puede seleccionar primero el punto de edicin, y despus hacer doble clic en
una transicin dentro del explorador de transiciones para aplicarla.
La transicin se aade a la edicin con la opcin Aplicar transiciones usando. Para obtener ms
informacin, consulte Defnir los ajustes por omisin de las transiciones en la pgina 214. Si el clip
de vdeo contiene audio adjunto, se aplicar un fundido de transicin al audio.
Aadir un fundido de audio automtico
Cuando un clip de vdeo contiene audio adjunto, al aplicar una transicin al vdeo, automtica-
mente se aplica un fundido de transicin al audio. Si el audio es separado o expandido del vdeo,
el audio no se ve afectado por la transicin de vdeo. Siga los pasos para aadir un fundido de
audio entre clips de audio separados que forman parte de un argumento conectado.
1 Cree un argumento de solo audio conectado al argumento principal.
Para obtener informacin acerca de la creacin de argumentos, consulte Aadir argumentos en
la pgina 280.
2 Con la herramienta Seleccionar, haga clic en el borde de un clip (un punto de edicin) en
el argumento.
Se resaltar el borde de un clip, o ambos bordes del mismo.
Nota: Si selecciona un clip completo en el argumento, en vez de nicamente un punto de edi-
cin, las transiciones se aaden a cada extremo del clip seleccionado.
67% resize factor
Captulo 9 Aadir transiciones, ttulos, efectos y generadores 217
3 Para insertar un fundido, seleccione Edicin > Aadir disolucin (o pulse Comando + T).
El fundido se inserta con la opcin Aplicar transiciones usando. Para obtener ms informacin,
consulte Defnir los ajustes por omisin de las transiciones en la pgina 214. Puede confgurar los
ajustes de los fundidos de entrada y de salida en el inspector de transicin.
Copiar una transicin a otros puntos de edicin a travs del men Editar
1 Seleccione una transicin en la lnea de tiempo y elija Edicin > Copiar (o pulse Comando + C).
2 Con la herramienta Seleccionar, haga clic en el borde de un clip (un punto de edicin) en el argu-
mento y elija Editar > Pegar (o pulse Comando + V).
Nota: Si copia una transicin a un punto de edicin que ya tena una, esta se sobrescribe.
Copiar una transicin a otros puntos de edicin arrastrndola
m Seleccione una transicin en la lnea de tiempo, pulse la tecla Opcin y arrastre la transicin a
otro punto de edicin.
Nota: Si copia una transicin a un punto de edicin que ya tena una, esta se sobrescribe.
Eliminar transiciones del proyecto
Es muy fcil eliminar una transicin y restaurar el punto de edicin a un simple corte.
Eliminar una transicin
1 Seleccione una o ms transiciones en la lnea de tiempo.
2 Pulse Suprimir.
Se borrarn las transiciones seleccionadas y sus puntos de edicin se convertirn en
simples cortes.
Importante: Si se borra una transicin que utilizaba superposicin total, el punto de edicin se
sita en el centro de la transicin eliminada, y no en su ubicacin original anterior a la aplicacin
de dicha transicin. Puede utilizar la opcin Editar > Deshacer para eliminar la transicin y devol-
ver los clips a su duracin original. Para obtener ms informacin, consulte Cmo se crean las
transiciones en la pgina 213.
Ajustar las transiciones en la lnea de tiempo
Es posible ajustar la duracin de una transicin y desplazarla en la lnea de tiempo. Tambin
puede recortar cualquiera de los clips que se encuentran bajo la transicin.
Cambiar la duracin de la transicin
1 Seleccione una transicin en la lnea de tiempo.
2 Realice una de las siguientes operaciones:
Seleccione Modifcar > Cambiar duracin (o pulse Control + D), introduzca la duracin (se
muestra en el tablero de control de la barra de herramientas) y pulse Retorno.
67% resize factor
Captulo 9 Aadir transiciones, ttulos, efectos y generadores 218
Arrastre un extremo de la transicin lejos de su centro para alargarla, o hacia su centro
para acortarla.
Drag either transition edge
to trim its duration.
La transicin mantiene su punto central y recorta de manera equitativa ambos extremos, mos-
trando el nmero de fotogramas que se han sumado a su duracin, o restado de ella.
Desplazar la transicin
Desplazar una transicin, de hecho, mueve la edicin que hay bajo la misma, aadiendo conte-
nido a uno de los clips subyacentes y quitando contenido del otro. La duracin total del proyecto
no se ve afectada. Adems, la transicin solo puede moverse si existe sufciente material de tira-
dor de contenido disponible para el clip que se desea ampliar.
Clip 2
Media handle
Edit with transition
Media handle
Clip 1
Clip 2
Media handle
Media handle
Clip 1
Edit with transition moved right
1 Seleccione una transicin en la lnea de tiempo.
2 Arrastre el icono de acortar la transicin situado en la zona central superior de la misma.
Drag to roll the edit
under the transition.
La edicin bajo la transicin se mueve, de modo que un clip se ampla y el otro se acorta.
Aparece un nmero que muestra la cantidad de fotogramas que se desplaza la transicin hacia
la izquierda (cifra en negativo) o hacia la derecha (cifra en positivo).
Tambin puede utilizar el editor de precisin para desplazar la transicin.
67% resize factor
Captulo 9 Aadir transiciones, ttulos, efectos y generadores 219
Recortar un clip bajo una transicin
La transicin incorpora iconos que facilitan el recorte del clip izquierdo o derecho sin que la
misma transicin se vea afectada.
1 Seleccione una transicin en la lnea de tiempo.
2 Arrastre uno de los iconos de recorte situados en la zona superior izquierda o superior derecha
de la transicin.
Drag to trim the start point
of the clip on the right.
Drag to trim the end point
of the clip on the left.
Arrastrar el icono de recorte superior izquierdo ajusta el punto de inicio del clip, y arrastrar el
icono de recorte superior derecho ajusta el punto de fnal del mismo. Aparece un nmero que
muestra la cantidad de fotogramas que se aaden a la duracin del clip (cifra en negativo), o se
restan de ella (cifra en positivo). Recortar el clip no afecta a la duracin de la transicin, pero s
que afecta a la duracin del proyecto.
Tambin puede utilizar el editor de precisin para recortar los clips bajo una transicin.
Ajustar transiciones en el inspector de transicin y el visor
Puede ajustar una transicin utilizando los controles del inspector de transicin y del visor.
Ajustar una transicin con el inspector de transicin y el visor
1 Si el inspector de transicin no est visible, seleccione Ventana > Mostrar inspector (o pulse
Comando + 4).
2 En la lnea de tiempo, seleccione la transicin que desea ajustar.
Para este ejemplo, use la transicin de crculo.
67% resize factor
Captulo 9 Aadir transiciones, ttulos, efectos y generadores 220
El visor muestra todos los ajustes que puede realizar en pantalla arrastrando los tiradores. El
inspector de transicin muestra los dems parmetros de que dispone para hacer otros ajustes.
Adems, algunas transiciones tienen un recuadro de imagen para que pueda seleccionar uno de
los fotogramas de vdeo disponibles como parte de la transicin.
Drag onscreen controls
to adjust selected
transition settings.
En el ejemplo anterior, puede arrastrar el crculo blanco en el visor (un control en pantalla) para
posicionar el centro del barrido de crculo y el cuadrado, y as defnir la anchura del borde (en
este caso, su suavidad). El inspector de transicin incluye un ajuste para la proporcin del barrido
de crculo y el tratamiento de su borde (incluido el color del borde si se elige un borde duro).
Adems, muchas de las transiciones tienen parmetros que puede animar usando fotogramas de
referencia. Por ejemplo, puede hacer que el centro de la transicin de crculo se mueva durante
la reproduccin del clip.
Para obtener ms informacin acerca del ajuste de fundidos de audio en el inspector de transi-
cin, consulte Fundido de entrada/salida de audio en la pgina 178.
Ajustar transiciones con varias imgenes
Varias transiciones incluyen reas repletas de imgenes fjas que provienen de los clips a ambos
lados de la transicin. Por ejemplo, esta es la transicin Panormica extremo derecho (una de las
del Tabln de anuncios).
This image is set by handle
number 4 in the Timeline.
67% resize factor
Captulo 9 Aadir transiciones, ttulos, efectos y generadores 221
Las reas estn numeradas y corresponden a puntos numerados de alrededor de la transicin en
la lnea de tiempo.
Ajustar transiciones con puntos numerados
1 Seleccione en la lnea de tiempo la transicin con puntos numerados.
2 Desplace el cursor de reproduccin sobre la transicin hasta que vea un rea con el mismo
nmero que uno de los tiradores numerados de la lnea de tiempo.
3 Arrastre el tirador numerado para seleccionar la imagen con la que llenar el rea.
4 Contine hasta que haya seleccionado imgenes para todas las reas.
Crear versiones especializadas de las transiciones en Motion
Muchas de las transiciones fueron creadas utilizando Motion, una aplicacin de Apple dise-
ada para trabajar con Final Cut Pro. Puede abrir estas transiciones en Motion, modifcarlas
y guardar los cambios como un nuevo archivo de transicin que aparecer en el explorador
de transiciones.
Importante: Para instalar Motion 5 en el ordenador, siga los pasos que se indican a continuacin.
Modifcar una transicin en Motion
1 Haga clic en el botn Transiciones de la barra de herramientas.
2 En el explorador de transiciones, haga Control + clic en la transicin que desea modifcar y selec-
cione Abrir una copia en Motion en el men de funcin rpida.
Motion se abrir y aparecer el proyecto de la transicin.
3 Modifque el proyecto de la transicin.
Para obtener ms informacin, consulte la Ayuda de Motion en http://help.apple.com/motion/.
4 Seleccione Archivo > Guardar como (o pulse Comando + Mays + S), introduzca un nombre
para esta nueva transicin (denominada Plantilla en Motion), asgnela a una categora (o cree
una categora nueva), elija un tema (si es necesario) y haga clic en Publicar.
Nota: Si selecciona Archivo > Guardar, la transicin se guarda con el mismo nombre y la palabra
copia aadida al fnal.
67% resize factor
Captulo 9 Aadir transiciones, ttulos, efectos y generadores 222
Aadir y ajustar ttulos
Introduccin a los ttulos
Los ttulos son una parte fundamental de las pelculas, ya que proporcionan un marco de apoyo
importante (como los crditos de apertura y de cierre) y transmiten nociones de tiempo y fecha
a lo largo del flme. Los ttulos, en especial los del tercio inferior de la pantalla, tambin se utilizan
en documentales y en vdeos divulgativos para transmitir datos sobre los sujetos o los productos
que retratan. Tambin puede aadir notas y marcadores de posicin dentro del proyecto mien-
tras lo edita. Los subttulos son un elemento primordial en las pelculas grabadas originalmente
en otro idioma.
Puede crear ttulos y crditos en Final Cut Pro con efectos de ttulos. Los ttulos son clips sinte-
tizados (similares a los generadores) que se crean desde Final Cut Pro. Los clips de ttulos no se
remiten a ningn contenido del disco duro. Cuando aade un ttulo como clip conectado direc-
tamente sobre otro clip, el clip subyacente aparece como fondo del ttulo, ahorrndole la necesi-
dad de realizar ms tareas de composicin para crear ese efecto.
Aadir ttulos al proyecto
Puede aadir ttulos a los clips de su proyecto utilizando el explorador de ttulos. Una vez aada
el texto, puede modifcar el estilo de texto del ttulo.
Aadir un ttulo a un clip del proyecto
1 Arrastre el cursor de reproduccin en la lnea de tiempo al punto donde desea aadir el ttulo.
2 Haga clic en el botn Ttulos de la barra de herramientas (o pulse Comando + 5).
3 Realice una de las siguientes operaciones:
Para aadir un ttulo del explorador de ttulos: Haga doble clic sobre el ttulo.
Se aadir un clip de ttulo en la posicin del cursor de reproduccin.
Para aadir un ttulo bsico: Seleccione Editar > Conectar ttulo > Ttulo bsico (o pulse
Control + T).
Se aadir un clip de ttulo llamado Ttulo bsico (sin ningn efecto o animacin) en la posi-
cin del cursor de reproduccin.
Para aadir un ttulo de tercio inferior bsico: Seleccione Editar > Conectar ttulo > Tercio inferior
bsico (o pulse Mays + Control + T).
Se aadir un clip de ttulo de tercio inferior bsico llamado Tercio inferior bsico (sin ningn
efecto o animacin) en la posicin del cursor de reproduccin.
El clip de ttulo se conecta al clip en el argumento principal en la posicin del cursor de repro-
duccin. Visualmente, el ttulo se superpone sobre el clip en el argumento principal en la posi-
cin del cursor de reproduccin. Si el cursor de reproduccin no se encuentra encima de un clip,
el ttulo se superpone sobre el fondo por omisin.
Aadir un ttulo como clip en el argumento principal
Existen dos formas de aadir un ttulo como clip en el argumento principal. Puede insertar un
clip de ttulo en el punto de edicin entre dos clips, o bien remplazar un clip existente por un
clip de ttulo en el argumento principal.
67% resize factor
Captulo 9 Aadir transiciones, ttulos, efectos y generadores 223
m Para aadir un ttulo entre clips en la lnea de tiempo: Arrastre un ttulo desde el explorador de ttu-
los al punto de edicin entre los clips donde desea que aparezca el clip de ttulo.
m Para remplazar un clip existente en la lnea de tiempo por un clip de ttulo: Arrastre un ttulo desde
el explorador de ttulos hasta el clip de la lnea de tiempo que desea remplazar, y seleccione
Remplazar en el men de funcin rpida.
Introduzca el texto del ttulo
Una vez aada un clip de ttulo al proyecto en la lnea de tiempo, podr escribir el texto del ttulo
en el visor.
1 Seleccione un clip de ttulo en la lnea de tiempo.
2 Coloque el cursor de reproduccin sobre el clip de ttulo seleccionado.
3 En el visor, haga doble clic sobre el texto del ttulo y escriba el texto que desea introducir en
el ttulo.
Double-click the text box
to type text for the title. Next Text Layer button
Previous Text Layer button
4 Para seleccionar un objeto de texto distinto, realice una de las siguientes operaciones:
Haga clic en el botn Capa de texto anterior o Capa de texto siguiente.
Haga doble clic sobre un objeto de texto distinto.
5 Escriba el texto nuevo que sea necesario.
6 Para salir de la edicin, pulse Comando + Retorno.
Nota: Los botones Capa de texto anterior y Capa de texto siguiente tambin son compatibles
con los marcadores de edicin de texto de Motion. Para obtener ms informacin, consulte:
Ayuda Motion en http://help.apple.com/motion/.
Ajustar ttulos
Puede editar el texto en el visor y personalizar el aspecto del texto de un ttulo con los inspecto-
res de ttulo y de vdeo. Por ejemplo, puede ajustar la opacidad de un ttulo o modifcar el tipo de
letra, la alineacin, el color, el resplandor y el sombreado del texto.
Editar texto de ttulo
1 Haga doble clic sobre un clip de ttulo en la lnea de tiempo.
2 Realice una de las siguientes operaciones:
Haga doble clic sobre un objeto de texto en el visor.
Seleccione el texto en el inspector de texto.
67% resize factor
Captulo 9 Aadir transiciones, ttulos, efectos y generadores 224
3 Edite el texto.
4 Para salir de la edicin, pulse Comando + Retorno.
Ajustar la posicin de un ttulo en la pantalla
1 Seleccione un clip de ttulo en la lnea de tiempo.
2 Coloque el cursor de reproduccin sobre el clip de ttulo seleccionado.
3 Realice una de las siguientes operaciones:
En el visor, arrastre el objeto de texto a su nueva posicin.
Haga doble clic sobre el objeto de texto y arrastre el botn de posicin a la nueva posicin.
Click the position button
(the small circle) and drag
the title to the new position.
Ajustar la opacidad de un ttulo
Si coloca un ttulo sobre un clip existente, es posible ajustar la transparencia del ttulo.
1 Haga doble clic sobre un clip de ttulo en la lnea de tiempo.
2 Seleccione Ventana > Mostrar inspector (o pulse Comando + 4), y haga clic en el botn Vdeo
de la parte superior del panel que aparece.
Opacity slider
3 En la seccin Composicin, defna los ajustes de opacidad.
4 Para salir de la edicin de texto, pulse Comando + Retorno.
Nota: Tambin puede hacer que el ajuste de opacidad de un ttulo se establezca como foto-
grama de referencia.
67% resize factor
Captulo 9 Aadir transiciones, ttulos, efectos y generadores 225
Defnir los ajustes de un ttulo
Puede modifcar los ajustes de un ttulo utilizando el inspector de ttulo.
1 Seleccione un clip de ttulo en la lnea de tiempo.
2 Seleccione Ventana > Mostrar inspector (o pulse Comando + 4), y haga clic en el botn Ttulo
de la parte superior del panel que aparece.
3 Defna los ajustes disponibles como desee.
Nota: Tambin puede hacer que muchos de los ajustes de los inspectores de ttulo y de texto se
establezcan como fotograma de referencia.
Modifcar el estilo de texto de un ttulo
Es posible modifcar el estilo de texto de un ttulo.
1 Haga doble clic sobre un clip de ttulo en la lnea de tiempo.
El ttulo aparece en el visor y el texto en el primer objeto de texto del clip seleccionado.
2 Para modifcar otro objeto de texto, seleccinelo en el visor.
3 Seleccione Ventana > Mostrar inspector (o pulse Comando + 4).
4 Defna los ajustes disponibles como desee.
5 Para salir de la edicin, pulse Comando + Retorno.
Nota: Tambin puede hacer que muchos de los ajustes de los inspectores de ttulo y de texto se
establezcan como fotograma de referencia.
67% resize factor
Captulo 9 Aadir transiciones, ttulos, efectos y generadores 226
Ajustar varios objetos de texto a la vez en un clip de ttulo
Puede modifcar los ajustes de ms de un objeto de texto a la vez.
1 Seleccione un clip de ttulo en la lnea de tiempo.
2 Coloque el cursor de reproduccin sobre el clip de ttulo seleccionado.
3 En el visor, realice una de las siguientes operaciones:
Mantenga pulsada la tecla Comando y seleccione los objetos de texto que desea modifcar.
Arrastre para seleccionar los objetos de texto que desea modifcar.
4 Seleccione Ventana > Mostrar inspector (o pulse Comando + 4).
5 Defna los ajustes disponibles como desee.
Utilizar la regla para ajustar la disposicin y alinear los objetos de texto en prrafos
Tanto el texto creado en Motion como algunos ttulos del explorador de ttulos pueden
contener texto en prrafos. Puede utilizar la regla y los tabuladores para controlar la dispo-
sicin del texto en prrafo. Para obtener ms informacin, consulte la Ayuda de Motion en
http://help.apple.com/motion/.
1 Haga doble clic en un objeto de texto en prrafo en el visor.
2 En el visor, haga clic en el botn Mostrar regla.
Nota: El botn Mostrar regla aparece solo cuando se edita un objeto de texto en prrafo.
Una regla aparecer en el visor, encima del objeto de texto en prrafo. Los tabuladores en la
regla muestran cmo el texto tabulado se alinear dentro del texto seleccionado.
Left tab Center tab Decimal tab Right tab
3 Realice una de las siguientes operaciones:
Para aadir una tabulacin: Haga clic en la regla.
Para cambiar el tipo de tabulacin que se ha aadido al hacer clic en la regla: Pulse Control + clic
en la regla y elija uno de los tipos de tabulacin del men de funcin rpida.
Para mover una tabulacin: Arrstrela a otra posicin en la regla.
Para borrar una tabulacin: Arrstrela fuera de la regla.
Para cambiar una tabulacin a otro tipo de tabulacin: Pulse Control + clic en la tabulacin y
elija uno de los tipos de tabulacin del men de funcin rpida.
67% resize factor
Captulo 9 Aadir transiciones, ttulos, efectos y generadores 227
Eliminar ttulos del proyecto
Es posible eliminar un ttulo del proyecto en cualquier momento.
Eliminar un ttulo
m En la lnea de tiempo, seleccione el ttulo que desea eliminar y, a continuacin, pulse Suprimir.
Buscar y remplazar texto en el proyecto
Si el proyecto contiene una misma palabra o frase varias veces que se repite en ttulos de clips
diferentes, por ejemplo, nombres propios, de empresa o de cargos, puede buscar esa palabra o
frase concreta y modifcar rpidamente cada una de sus repeticiones.
Buscar y remplazar texto de ttulo
1 Seleccione Edicin > Buscar y remplazar texto de ttulo.
2 En la ventana Buscar y remplazar texto de ttulo que aparece, escriba en el campo de bsqueda
el texto que desea encontrar.
3 En el campo Remplazar, escriba el texto con el que desea remplazar el texto que est buscando.
4 Para especifcar dnde buscar, realice una de las siguientes operaciones:
Para buscar texto en el clip de ttulo seleccionado: Elija Ttulo seleccionado en el men desple-
gable Buscar en.
Esta opcin resulta de utilidad para buscar en clips de ttulo que tienen mucho texto, como
los crditos.
Para buscar texto entre todos los clips de ttulo del proyecto: Elija Todos los ttulos del proyecto
en el men desplegable Buscar en.
5 Realice una de las siguientes operaciones:
Para hacer coincidir las maysculas y minsculas del texto de bsqueda: Seleccione la opcin
Coincidir maysculas/minsculas.
Para encontrar palabras completas en vez de un conjunto de letras entre las palabras: Seleccione
la opcin Palabras completas.
Para hacer que la bsqueda vuelva a empezar desde el inicio del tem en el que se busca una vez
haya llegado al fnal: Seleccione la opcin Bsqueda de bucle.
6 Realice una de las siguientes operaciones:
Para remplazar de una vez el texto en todos los casos en que aparece: Haga clic en el botn
Remplazar todo.
Para remplazar el texto nicamente en este caso: Haga clic en el botn Remplazar.
Para remplazar el texto en este caso y encontrar el siguiente lugar en que aparece: Haga clic en el
botn Remplazar y buscar.
Para pasar hacia delante y hacia atrs por los casos en los aparece el texto de bsqueda: Haga clic
en los botones Anterior y Siguiente.
67% resize factor
Captulo 9 Aadir transiciones, ttulos, efectos y generadores 228
Ajustar efectos integrados
Visin general de efectos integrados
Final Cut Pro incluye varios efectos de vdeo que forman parte de la lnea de tiempo de cada clip
y a los que se puede acceder directamente desde el visor: solo deber seleccionarlos y ajustarlos.
Puede utilizarlos para:
Crear una imagen compuesta a partir de distintos clips
Reposicionar o volver a montar un clip jugando con la ampliacin de la imagen
Recortar un clip para eliminar elementos no deseados, como micrfonos o material de ilumi-
nacin que aparezca accidentalmente en el vdeo
Confgurar un efecto Ken Burns para darle vida a las imgenes fjas (y tambin a los clips
de vdeo)
Es posible utilizar ms de un efecto integrado a la vez. Por ejemplo, puede utilizar Transformacin
para reducir el tamao y la posicin de la imagen, Acortar para eliminar un fragmento del clip, y
Distorsin para darle un aspecto inclinado al vdeo.
Es posible animar cualquiera de estos efectos, de modo que vayan cambiando durante la repro-
duccin del clip. Por ejemplo, puede contraer una imagen y moverla fuera de la pantalla. Para
confgurar una animacin, deber modifcar los ajustes en dos o ms puntos del clip. Al reprodu-
cir el clip, Final Cut Pro crear transiciones animadas suaves entre los puntos.
Redimensionar, trasladar y girar clips
El efecto integrado Transformacin le permite redimensionar, trasladar y girar una imagen. Este
efecto se usa generalmente en un clip colocado sobre el clip del argumento principal, el cual se
convierte en el fondo del clip redimensionado. Tambin se suele utilizar para ampliar la imagen
de un clip, permitindole cambiar el montaje de un plano si es necesario.
Ajustar el efecto Transformacin
Los controles del visor y del inspector de vdeo le permitirn ajustar este efecto. Sin embargo,
algunos de los controles se encuentran en el primero, y otros en el segundo.
1 Seleccione un clip en la lnea de tiempo.
2 Para acceder a los controles del efecto Transformacin, realice una de las siguientes operaciones:
Seleccione Transformacin en el men desplegable de la esquina inferior izquierda del visor
(or pulse Mays + T).
Pulse Control + clic en el visor y elija Transformacin en el men de funcin rpida.
3 Para ajustar el efecto con los controles en pantalla:
Tiradores azules en cada esquina: Arrstrelos para ajustar el tamao de la imagen manteniendo
su proporcin actual.
Tiradores azules a la mitad de cada lado: Arrstrelos para ajustar de manera independiente el
tamao vertical u horizontal de la imagen, cambiando la proporcin de la misma.
Nota: Estos controles no estn disponibles en el inspector de vdeo.
67% resize factor
Captulo 9 Aadir transiciones, ttulos, efectos y generadores 229
Crculo blanco en el centro: Muestra el punto de anclado de la rotacin. Arrastre cualquier punto
de la imagen para ajustar la posicin de la misma.
Tirador azul que se extiende desde el crculo central: Arrstrelo para girar la imagen.
Consejo: Para mayor precisin al girar la imagen, arrastre el tirador de rotacin ms lejos del
punto de anclado del centro.
Drag a corner handle
to change the images
size without changing
its aspect ratio.
Drag a sides handle
to change the aspect
ratio of the image.
Drag anywhere inside the
image to set its position.
Drag this handle
to rotate the image.
4 Utilice los controles del efecto Transformacin en el inspector de vdeo como se indica a
continuacin:
Posicin X e Y: Utilcelas para mover la imagen hacia izquierda y derecha (X) o hacia arriba y
abajo (Y).
Rotacin: Use esta funcin para girar la imagen alrededor de su punto de anclado.
Escala: Use esta funcin para modifcar el tamao de la imagen.
Ancla X e Y: Utilcelas para mover el punto central de la imagen. Esto defne el punto alrededor
del cual gira la imagen.
Nota: Este control no est disponible en los controles en pantalla.
5 Cuando haya terminado de ajustar el efecto y ya no necesite los controles en pantalla, haga clic
en Aceptar.
Puede animar el efecto y hacer que aparezca sobre un fondo. Para obtener detalles sobre cmo
trabajar con efectos integrados, consulte Trabajar con efectos integrados en la pgina 235.
Acortar clips
El efecto Acortar le permite recortar de forma independiente cada uno de los bordes de la
imagen, dndole un aspecto de ventana. Este efecto, que se combina a menudo con el efecto
Transformacin, se usa generalmente en un clip colocado sobre el clip del argumento principal,
el cual se convierte en el fondo del clip recortado.
67% resize factor
Captulo 9 Aadir transiciones, ttulos, efectos y generadores 230
Ajustar el efecto Acortar
1 Seleccione un clip en la lnea de tiempo.
2 Para acceder a los controles del efecto Acortar, realice una de las siguientes operaciones:
Seleccione Recortar en el men desplegable de la esquina inferior izquierda del visor (or pulse
Mays + C).
Pulse Control + clic en el visor y elija Recortar en el men de funcin rpida.
3 Haga clic en el botn Acortar situado en la parte inferior del visor.
4 Para ajustar el efecto con los controles en pantalla:
Tiradores azules en cada esquina: Arrstrelos para ajustar la posicin los dos lados de la ventana
de recorte a la vez.
Tiradores azules a la mitad de cada lado: Arrstrelos para ajustar de forma independiente la
posicin de cada lado.
Cualquier lugar dentro de la ventana: Arrastre cualquier punto de la ventana para ajustar la posi-
cin de la misma.
Drag a handle in the middle of
a side to change only one side.
Drag a corner handle to
change two sides at once.
Drag anywhere in the image
to position the trim window.
5 Si desea ajustar los bordes del rea de recorte de forma individual desde el inspector de vdeo,
use los controles del efecto Acortar.
6 Cuando haya terminado de ajustar el efecto y ya no necesite los controles en pantalla, haga clic
en Aceptar.
Puede animar el efecto y hacer que aparezca sobre un fondo. Para obtener detalles sobre cmo
trabajar con efectos integrados, consulte Trabajar con efectos integrados en la pgina 235.
67% resize factor
Captulo 9 Aadir transiciones, ttulos, efectos y generadores 231
Recortar clips
El efecto Recortar facilita la eliminacin de porciones de la imagen no deseadas. La imagen
recortada se ampla automticamente para llenar la pantalla.
Ajustar el efecto Recortar
1 Seleccione un clip en la lnea de tiempo.
2 Para acceder a los controles del efecto Recortar, realice una de las siguientes operaciones:
Seleccione Recortar en el men desplegable de la esquina inferior izquierda del visor (or pulse
Mays + C).
Pulse Control + clic en el visor y elija Recortar en el men de funcin rpida.
3 Haga clic en el botn Recortar situado en la parte inferior del visor.
4 Para ajustar el efecto con los controles en pantalla:
Tiradores azules en cada esquina: Arrstrelos para ajustar el recorte de esa esquina. La imagen
recortada mantiene siempre su proporcin original.
Cualquier lugar dentro de la ventana: Arrastre cualquier punto de la ventana recortada para
ajustar la posicin de la misma.
Drag a corner handle to
change the crop windows
size (but not its aspect ratio).
Drag anywhere inside
the image to position
the crop window.
Click Done to crop the image
and expand it to full size.
5 Si desea ajustar los bordes del rea de recorte de forma individual desde el inspector de vdeo,
use los controles del efecto Recortar.
Nota: Aunque puede usar estos controles para modifcar la proporcin de la ventana de
recorte, la proporcin de la imagen fnal coincidir con la de la imagen original, con el con-
tenido sobrante recortado de manera que la imagen fnal cumpla con los parmetros de
proporcin originales.
67% resize factor
Captulo 9 Aadir transiciones, ttulos, efectos y generadores 232
6 Haga clic en Aceptar para aplicar el recorte y ver que la imagen se ampla para llenar la pantalla.
Puede animar el efecto, creando una ilusin de desplazamiento panormico y ampliacin como
si la cmara se moviera (que en realidad funcionara como un efecto Ken Burns manual). Para
obtener detalles sobre cmo trabajar con efectos integrados, consulte Trabajar con efectos inte-
grados en la pgina 235.
Clips de desplazamiento panormico y ampliacin con el efecto Ken Burns
El efecto Ken Burns crea un efecto de desplazamiento panormico y de ampliacin a partir de
las posiciones de inicio y fn que defna. El efecto Ken Burns es en realidad un efecto Recorte con
dos ajustes de recorte, uno al principio del clip y otro al fnal.
Puede personalizar ms el efecto Ken Burns controlando la suavidad de la animacin. El movi-
miento aplicado a un clip al crear un efecto Ken Burns se suaviza automticamente para obtener
una aceleracin lenta al inicio de la animacin, y una desaceleracin lenta hacia el fnal hasta que
el clip se detiene. Esto simula los efectos de friccin e inercia que ocurren en la realidad. En soft-
ware de efectos visuales, este truco se conoce como salida lenta y entrada lenta.
Por omisin, una animacin Ken Burns ejecuta estas dos operaciones de suavizacin (salida lenta
y entrada lenta), pero es posible personalizar el efecto para limitarlo a solo salida, solo entrada, o
para que efecte un movimiento lineal sin simular inercia o friccin.
Ajustar el efecto Ken Burns
1 Seleccione un clip en la lnea de tiempo.
2 Para acceder a los controles del efecto Ken Burns, realice una de las siguientes operaciones:
Seleccione Recortar en el men desplegable de la esquina inferior izquierda del visor (or pulse
Mays + C).
Pulse Control + clic en el visor y elija Recortar en el men de funcin rpida.
67% resize factor
Captulo 9 Aadir transiciones, ttulos, efectos y generadores 233
3 Haga clic en el botn Ken Burns situado en la parte inferior del visor.
Aparecen dos rectngulos en el visor: un rectngulo verde que defne la posicin y el tamao
para el inicio del clip, y un rectngulo rojo que defne la posicin y el tamao para el fnal.
Select the green Start or
red End rectangle to adjust
the crop size and position.
Click the Swap button
to exchange the Start
and End positions.
Click the Play Loop
button to play the
clip in a loop.
Los ajustes por omisin del inicio y el fn generan una pequea ampliacin hacia el centro de
la imagen.
4 Para elegir la parte de la imagen que aparece al principio del efecto, arrastre los tiradores verdes
para cambiar el tamao de recorte de la imagen y, a continuacin, arrastre la ventana para fjar
su posicin.
5 Para seleccionar la parte de la imagen que aparecer al fnal del efecto, arrastre los tiradores rojos
para modifcar el tamao de recorte de la imagen y, a continuacin, arrastre la ventana para esta-
blecer su posicin.
Tambin aparece una fecha superpuesta que indica la direccin en la que se mueve la imagen al
reproducir el clip.
6 Para que el clip con el efecto se reproduzca en bucle, haga clic en el botn Reproduccin en
bucle.
7 Para intercambiar las posiciones de inicio y fn, haga clic en el botn Intercambio.
8 Haga clic en Aceptar.
Personalizar la suavidad de una animacin Ken Burns
Por omisin, una animacin Ken Burns ejecuta las dos operaciones de suavizacin (salida lenta y
entrada lenta), pero es posible personalizar el efecto.
1 En la lnea de tiempo, seleccione un clip al que se le haya aplicado el efecto Ken Burns.
2 En el visor, haga Control + clic en cualquier punto de la imagen y elija una de las opciones del
men de funcin rpida:
Entrada lenta y salida lenta: Aplica el efecto de suavizacin del movimiento al principio y al fnal
de la animacin.
Entrada lenta: Limita el efecto de suavizacin del movimiento al fnal de la animacin.
Salida lenta: Limita el efecto de suavizacin del movimiento al principio de la animacin.
67% resize factor
Captulo 9 Aadir transiciones, ttulos, efectos y generadores 234
Lineal: Elimina todos los efectos de suavizacin del movimiento.
Consejo: Use el efecto Recorte e intercale fotogramas de referencia para crear un efecto de estilo
Ken Burns de recorrido ms complejo.
Para obtener detalles sobre cmo trabajar con efectos integrados, consulte Trabajar con efectos
integrados en la pgina 235.
Inclinar la perspectiva de un clip
El efecto Distorsin es similar al efecto Transformacin, pero con l puede arrastrar las distintas
esquinas de forma independiente, lo que le permite crear un aspecto inclinado u otorgarle una
perspectiva 3D a la imagen.
Nota: El efecto Distorsin altera la forma del vdeo pero no lo traslada. Para mover el vdeo a una
posicin distinta, use el efecto Transformacin.
Ajustar el efecto Distorsin
1 Seleccione un clip en la lnea de tiempo.
2 Para acceder a los controles del efecto Distorsin, realice una de las siguientes operaciones:
Seleccione Distorsin en el men desplegable de la esquina inferior izquierda del visor (or
pulse Opcin + D).
Pulse Control + clic en el visor y elija Distorsin en el men de funcin rpida.
3 Para ajustar el efecto con los controles en pantalla:
Tiradores azules en cada esquina: Arrstrelos para ajustar la posicin de cada esquina, dndole
una perspectiva 3D a la imagen al simular que unas partes de ella estn ms cerca del espec-
tador que otras.
Tiradores azules a la mitad de cada lado: Arrstrelos para ajustar la posicin de cada lado. Puede
crear un aspecto inclinado arrastrndolos en la misma direccin que su borde (en lugar de
hacia el centro o en direccin opuesta al centro).
67% resize factor
Captulo 9 Aadir transiciones, ttulos, efectos y generadores 235
Cualquier lugar dentro de la ventana: Arrastre cualquier punto de la ventana para ajustar la posi-
cin de la misma.
Drag each corner
to set its position.
Drag the center handles
to set a sides position.
4 Si desea ajustar cada esquina de forma individual desde el inspector de vdeo, use los controles
del efecto Distorsin.
5 Cuando haya terminado de ajustar el efecto y ya no necesite los controles en pantalla, haga clic
en Aceptar.
Puede animar el efecto y hacer que aparezca sobre un fondo. Para obtener detalles sobre cmo
trabajar con efectos integrados, consulte Trabajar con efectos integrados en la pgina 235.
Trabajar con efectos integrados
A continuacin se detallan las diferentes maneras de trabajar con efectos integrados.
Desactivar o restaurar el efecto
1 Seleccione el clip con el efecto en la lnea de tiempo.
2 Realice una de las siguientes operaciones:
Para desactivar el efecto y conservar sus ajustes: Desmarque la casilla azul que aparece junto al
efecto utilizado (Transformacin, Recortar o Distorsin) en el inspector de vdeo.
Puede volver a marcar la casilla para activar el efecto, de modo que resulta muy sencillo com-
parar cmo quedara el clip con o sin l.
Move the pointer to this
area and click Show to
see an effects settings.
Click a checkbox to turn
an effect on or off.
Click an effects icon to show
or hide its onscreen controls.
Click an effects Reset
button to return its settings
to their default values.
67% resize factor
Captulo 9 Aadir transiciones, ttulos, efectos y generadores 236
Para devolver el estado por omisin de todos los valores de ese efecto: Haga clic en el botn
Restaurar .
Para desactivar el efecto en el editor de animacin de vdeo: Abra el editor de animacin de vdeo
seleccionando Clip > Mostrar animacin de vdeo (o pulsando Control + V) y desmarque la
casilla que aparece junto al efecto que desea desactivar.
Click an effects checkbox
to turn the effect on or off.
Animar efectos integrados
Utilice fotogramas de referencia para ir cambiando los ajustes de un efecto mientras reproduce
el clip. Esto es vlido para todos los efectos integrados excepto el efecto Ken Burns.
1 Seleccione un clip en la lnea de tiempo.
2 Seleccione el efecto que desea animar en el men desplegable que aparece en la esquina infe-
rior izquierda del visor.
Para este ejemplo, seleccione Transformacin (o pulse Mays + T).
3 Site el cursor de reproduccin de la lnea de tiempo en el inicio del clip.
4 Ajuste los controles en pantalla del efecto para establecer la posicin de inicio.
5 Haga clic en el botn Aadir fotograma de referencia situado en la parte superior del visor.
Click the Add Keyframe
button to add the first
keyframe to the animation.
67% resize factor
Captulo 9 Aadir transiciones, ttulos, efectos y generadores 237
6 Desplace el cursor de reproduccin al fnal del clip.
7 Ajuste los controles del efecto para establecer la posicin de fn.
Automticamente se aadir un fotograma de referencia. Adems, en los efectos Transformacin,
aparecer una lnea que indica el recorrido de la imagen.
Click the Left Arrow
button to jump back
to the first keyframe.
Click Done when you
are finished creating
the animation.
The red line shows the
path of the images center.
8 Para terminar, haga clic en Aceptar en la esquina superior derecha del visor.
Cuando reproduzca el clip, el vdeo se mover suavemente entre los fotogramas de referencia,
creando un efecto animado. Es posible aadir varios fotogramas de referencia desplazando el
cursor de reproduccin a una nueva posicin y modifcando los controles del efecto. Para obte-
ner ms informacin sobre cmo trabajar con fotogramas de referencia, consulte Visin general
de editor de animacin de vdeo en la pgina 259.
Suavizar fotogramas de referencia de posicin
Es posible modifcar la forma de la ruta de un clip en el visor ajustando fotogramas de referencia
especfcos para suavizarlos. Esto aade un conjunto de tiradores de Bzier que permiten crear
formas intrincadas y complejas para disponer de ms control sobre el recorrido que sigue el
movimiento del clip. Tambin puede eliminar las curvas y los tiradores usados para crearlas, ajus-
tando un fotograma de referencia de forma lineal.
1 En el visor, seleccione un clip al que se le hayan aplicado fotogramas de referencia.
Para aprender a aadir fotogramas de referencia a un clip, consulte la seccin anterior Animar
efectos integrados.
2 Haga clic en el botn Transformacin para mostrar la posicin de los fotogramas de referencia.
3 Pulse Control + clic en en un fotograma de referencia cualquiera y seleccione una opcin en el
men de funcin rpida:
Para convertir el fotograma de referencia en un fotograma de referencia suavizado:
Seleccione Suavizar.
Aparecern tiradores de Bzier, y podr arrastrarlos para controlar la forma que tiene la curva
de la ruta.
Para convertir el fotograma de referencia en un punto de vrtice: Seleccione Lineal.
Se eliminan los tiradores de Bzier del fotograma de referencia, y este se convierte en un
punto de vrtice.
67% resize factor
Captulo 9 Aadir transiciones, ttulos, efectos y generadores 238
Ajustar la ruta de animacin del efecto Transformacin
Las animaciones del efecto Transformacin tienen controles adicionales en el fotograma de
referencia que puede utilizar para afnar la defnicin de la ruta de animacin. Para mostrarlas, es
necesario crear primero un efecto sencillo de tres esquinas.
The Add Keyframe button
changes to a Delete Keyframe
button when you are
positioned on a keyframe. The center keyframe
1 Seleccione un clip en la lnea de tiempo y site el cursor de reproduccin al principio.
2 Seleccione Transformacin en el men desplegable de la esquina inferior izquierda del visor (o
pulse Mays + T), y arrastre los controles en pantalla para reducir el tamao de la imagen y colo-
carla en la esquina superior izquierda.
3 Haga clic en el born Aadir fotograma de referencia.
4 Desplace el cursor de reproduccin de la lnea de tiempo a la mitad del clip.
5 Use los controles en pantalla del efecto Transformacin para mover la imagen a la esquina
superior derecha.
Se aadir un fotograma de referencia automticamente, y aparecer una lnea roja para indicar
cul es la ruta de animacin hasta este momento.
6 Desplace el cursor de reproduccin al fnal del clip.
7 Use los controles en pantalla del efecto Transformacin para mover la imagen al centro de la
parte inferior.
Se aade un fotograma de referencia y la lnea roja se extiende hasta el nuevo punto.
8 Para pasar de un fotograma de referencia a otro, haga clic en los cuadrados blancos que apare-
cen a lo largo de la lnea roja.
El primer y el ltimo fotograma tienen fechas de color blanco.
Por omisin, la lnea roja indica una ruta suave (se puede ver por la curva que dibuja).
67% resize factor
Captulo 9 Aadir transiciones, ttulos, efectos y generadores 239
9 Para controlar la curva de la ruta, haga clic en el fotograma de referencia inicial o central, y arras-
tre los tiradores de la curva.
Drag these handles
on a middle keyframe to
adjust the paths curve.
The starting keyframe
The ending keyframe
10 Haga Control + clic en en un fotograma de referencia y seleccione una opcin en el men de
funcin rpida.
Lineal: Crea rutas directas, no curvas, que entren o salgan de ese fotograma.
Suave: Crea rutas curvas que entren o salgan de ese fotograma, proporcionando un movi-
miento ms natural.
Eliminar punto: Elimina ese fotograma de referencia.
Bloquear punto: Evita que ese fotograma de referencia se modifque. Al activarlo, este cambia a
Desbloquear punto.
Desactivar punto: Ignora ese fotograma de referencia, pero lo conserva en su lugar por si desea
utilizarlo ms tarde. Al activarlo, este cambia a Activar punto.
Componer efectos sobre un fondo
A menudo, la aplicacin de los efectos Transformacin, Acortar y Distorsin causan que el
tamao de la imagen sea inferior a su tamao completo y los espacios vacos queden en negro.
Puede remplazar el espacio en negro con un fondo, colocando el clip transformado sobre un clip
de fondo, llamado composicin.
Realice una de las siguientes operaciones:
m Aada un clip a la lnea de tiempo como clip conectado y, a continuacin, adale el efecto a
ese clip.
67% resize factor
Captulo 9 Aadir transiciones, ttulos, efectos y generadores 240
Esta operacin coloca ese clip encima del clip del argumento principal, el cual se convierte auto-
mticamente en el fondo del efecto.
A clip thats composited
over the primary storyline
The clip in the primary
storyline that is the
background
m Si el clip ya se encuentra en el argumento principal, arrstrelo encima del argumento principal,
posicionndolo sobre el clip que desea que quede como fondo.
Como resultado obtendr una imagen compuesta.
The Transform and Trim effects
were used to composite this
image over the background.
Para obtener ms informacin sobre cmo trabajar con clips conectados, consulte Aadir argu-
mentos en la pgina 280. Para obtener ms informacin sobre la composicin de clips, consulte
Visin general de Composicin en la pgina 380.
67% resize factor
Captulo 9 Aadir transiciones, ttulos, efectos y generadores 241
Aadir y ajustar efectos de clip
Visin general de efectos de clip
Adems de los efectos integrados, Final Cut Pro incluye una amplia gama de efectos de vdeo
que puede aplicar a los clips de vdeo de su proyecto. Muchos de estos efectos modifcan el
aspecto del vdeo, ya sea aplicando un desenfoque o resplandor, o una distorsin ms intensa.
Algunos de estos efectos pueden cubrir sobreimpresiones de videocmara o de cdigo de
tiempo. Tambin existe un efecto para conseguir la modulacin de un clip de vdeo sobre otro.
Final Cut Pro tambin incorpora gran variedad de efectos de audio que puede aplicar a los clips
de audio del proyecto. Muchos de estos efectos modifcan el sonido del audio, ya sea generando
un eco sutil, o una distorsin de tono ms intensa.
Una vez haya aadido un efecto, podr ajustar sus parmetros. Algunos efectos disponen de
pocos ajustes, mientras que otros proporcionan un conjunto exhaustivo de parmetros que le
permitirn ejercer gran control sobre su resultado. Incluso es posible crear una animacin a partir
de los efectos, haciendo que sus ajustes varen durante la reproduccin del clip.
Puede aplicar varios efectos a los clips y superponerlos. Sin embargo, el orden en que aplique los
efectos infuir en el aspecto fnal del vdeo.
Adems, puede abrir y editar en Motion muchos de los efectos de vdeo, lo cual le permite crear
versiones especializadas y usarlas en sus proyectos.
Aadir efectos al proyecto
Puede aadir efectos a los clips del proyecto mediante el explorador de efectos.
Aadir un efecto a un clip del proyecto
1 Seleccione un clip en la lnea de tiempo y haga clic en el botn Efectos de la barra
de herramientas.
2 En el explorador de efectos, seleccione un efecto utilizando una de las siguientes operaciones
para seleccionarlo:
Para previsualizar cmo quedar el efecto con el vdeo del clip seleccionado actualmente en la
lnea de tiempo: Desplace el puntero sobre las miniaturas del efecto de vdeo.
Para previsualizar cambiando el control principal del efecto: Mantenga pulsada la tecla Opcin
mientras mueve el puntero sobre una miniatura de efecto de vdeo.
Para fltrar la lista de efectos que aparece: Escriba texto en el campo de bsqueda del explorador
de efectos.
3 Realice una de las siguientes operaciones:
Arrastre el efecto al clip de la lnea de tiempo en el que desea aplicarlo.
Haga doble clic en la miniatura del efecto para aplicarlo al clip seleccionado.
Ahora puede ajustar el efecto.
67% resize factor
Captulo 9 Aadir transiciones, ttulos, efectos y generadores 242
Ajustar efectos en Final Cut Pro
La mayora de efectos disponen de uno o ms parmetros que puede ajustar mediante el inspec-
tor de vdeo, el inspector de audio, el visor, el editor de animacin de vdeo o el editor de anima-
cin de audio. Tambin puede controlar cmo se aplica el efecto sobre el clip: ya sea de forma
gradual o constante.
Ajustar un efecto en el inspector de vdeo y el visor
1 En la lnea de tiempo, seleccione el clip con el efecto que desea ajustar.
2 Localice el efecto en el inspector de vdeo o el inspector de audio.
Click to turn the
effect on and off.
Click to reset the
effects adjustments.
En el ejemplo anterior, se muestran varios ajustes para el efecto Censor. Muchos de los efectos
tienen tambin ajustes que aparecen en el visor, llamados controles en pantalla.
Consejo: Para los efectos de audio, puede hacer clic en el botn Controles (situado a la derecha
del nombre del efecto) para mostrar una ventana de controles personalizados.
Click to show the effects
custom control window.
3 Seleccione parmetros del efecto y modifque sus ajustes como sea necesario.
Para devolver los valores del efecto a sus ajustes por omisin, puede hacer clic en el botn
Restaurar de ese efecto .
Ajustar un efecto en el editor de animacin de vdeo
Se pueden ajustar muchos de los parmetros de un efecto a travs del editor de animacin de
vdeo. Adems, puede defnir estos parmetros para que su entrada o salida sea gradual, permi-
tiendo que la confguracin del efecto se vaya aplicando de forma progresiva.
1 Seleccione el clip con el efecto de vdeo en la lnea de tiempo.
2 Seleccione Clip > Mostrar animacin de vdeo (o pulse Control + V).
67% resize factor
Captulo 9 Aadir transiciones, ttulos, efectos y generadores 243
El efecto aparece como una de las animaciones del editor de animacin de vdeo, encima del
clip. Puede hacer clic en su casilla correspondiente para activar o desactivar el efecto. Los efectos
que disponen de ms de un atributo confgurable tambin ofrecen un men desplegable en el
que elegir el atributo que desea mostrar y ajustar.
Double-click
effects with this
icon to vertically
expand them.
Choose a specific
effect adjustment from
this pop-up menu.
Click to turn the
effect on and off.
3 Para expandir verticalmente el rea de ajuste del efecto, seleccione un ajuste de efecto especfco
en el men desplegable (si dispone de l), y haga doble clic.
Esto solo se aplica a los ajustes de efecto que tienen un valor nico. Si el ajuste se puede expan-
dir, aparecer un icono en el lado derecho de la seccin del efecto.
4 Para que el ajuste de efecto entre en el clip o salga de l de forma gradual, arrastre los tiradores
de cada lado del efecto.
Drag the fade handles to
gradually apply the effect.
Drag this line
to adjust the
selected value.
Tambin puede arrastrar la lnea horizontal hacia arriba o hacia abajo para controlar el ajuste de
efecto seleccionado (en el ejemplo anterior, Cantidad). Tambin aparecer cualquier fotograma
que aada.
67% resize factor
Captulo 9 Aadir transiciones, ttulos, efectos y generadores 244
Mostrar los efectos de audio aplicados a un clip
1 Seleccione el clip con el efecto de audio en la lnea de tiempo.
2 Seleccione Clip > Mostrar animacin de audio (o pulse Control + A).
El efecto de audio aparece como una de las animaciones del editor de animacin de audio
Puede activar o desactivar el efecto haciendo clic su casilla verde.
Cambiar el orden de los efectos de clip
Puede aplicar varios efectos de clip a un clip de la lnea de tiempo. El orden en que los aplique
puede infuir en el resultado fnal. Por ejemplo, al aplicar el efecto Artefactos, que por omisin
aade crculos blancos aleatorios al vdeo, antes del efecto Papel antiguo, los crculos tambin
parecen de papel antiguo; si se aplica despus del efecto Papel antiguo, los crculos se quedarn
de color blanco.
Puede cambiar fcilmente el orden de los efectos de clip en el inspector de vdeo, el inspector de
audio, el editor de animacin de vdeo o el editor de animacin de audio.
Nota: No es posible cambiar el orden de los efectos integrados o la correccin de color.
Cambiar el orden de los efectos de clip de vdeo o audio mediante el inspector de vdeo o
de audio
1 Seleccione un clip en la lnea de tiempo al que se le hayan aplicado varios efectos de clip de
audio o vdeo, y realice una de las siguientes operaciones:
Para ver los efectos de vdeo: Abra el inspector de vdeo.
Para ver los efectos de audio: Abra el inspector de audio.
2 En el inspector de vdeo o el inspector de audio, arrastre los efectos para camiar su orden.
Built-in effects and color
correction cannot be
rearranged.
Drag clip effects to
rearrange their order.
67% resize factor
Captulo 9 Aadir transiciones, ttulos, efectos y generadores 245
Cambiar el orden de los efectos de clip de vdeo o audio mediante el editor de animacin de
vdeo o de audio
1 Seleccione un clip en la lnea de tiempo al que se le hayan aplicado varios efectos de clip de audio
o vdeo, y realice una de las siguientes operaciones:
Para ver los efectos de vdeo: Seleccione Clip > Mostrar animacin de vdeo (o pulse Control + V).
Para ver los efectos de audio: Seleccione Clip > Mostrar animacin de audio (o pulse Control + A).
2 En el editor de animacin de vdeo o el editor de animacin de audio, arrastre los efectos para
camiar su orden.
Built-in effects
and color correction
cannot be rearranged.
Drag clip effects to
rearrange their order.
Copiar efectos y atributos de un clip a otro clip
Final Cut Pro ofrece dos maneras distintas de copiar efectos de un clip a otro. El comando Pegar
atributos le permite copiar de un clip a otro atributos seleccionados, proporcionndole un con-
trol ms especfco sobre efectos, ajustes y fotogramas de referencia. El comando Pegar efectos
le permite copiar todos los efectos de un clip a otro y es la manera ms rpida de copiar efectos
y atributos.
Asimismo, puede copiar y pegar fotogramas de referencia individuales de un parmetro a otro.
Consulte Copiar y pegar fotogramas de referencia en la pgina 246.
Copiar atributos seleccionados de un clip a otro clip
Puede copiar los atributos de un clip, como los ajustes y efectos, de un clip a otro. Por ejemplo,
puede copiar los ajustes de recorte de vdeo, los ajustes de balance de audio, o cualquier otro
efecto que haya aadido a un clip, incluidos los ajustes de fotograma de referencia.
La funcin Pegar atributos le permite seleccionar qu atributos del clip desea aplicar.
1 Seleccione un clip en la lnea de tiempo y seleccione Editar > Copiar (o pulse Comando + C).
2 Seleccione el clip o los clips a los que quiere aplicar los efectos y seleccione Editar > Pegar atribu-
tos (o pulse Comando + Maysculas + V).
3 Realice alguna de las siguientes operaciones:
Para aplicar todos los atributos de audio o vdeo del clip origen: Seleccione la casilla Atributos de
vdeo o Atributos de audio.
67% resize factor
Captulo 9 Aadir transiciones, ttulos, efectos y generadores 246
Para aplicar atributos individuales: Seleccione la casilla o casillas para cada atributo que
desea aplicar.
4 Si haba realizado ajustes de fotograma de referencia en el clip origen, seleccione o bien
Mantener tiempos, o bien Ajustar a lo ancho, en el men desplegable Fotogramas de refe-
rencia. Si selecciona Ajustar a lo ancho, Final Cut Pro ajusta los fotogramas de referencia en el
tiempo para que igualar la duracin del clip de destino.
5 Haga clic en Pegar.
Copiar todos los efectos de un clip en otro clip
1 En la lnea de tiempo, seleccione el clip del cual que desea copiar sus efectos y, a continuacin,
Edicin > Copiar (o pulse Comando + C).
2 Seleccione el clip o los clips a los que quiere aplicar los efectos y seleccione Editar > Pegar efec-
tos (o pulse Comando + Opcin + V).
Se aplicarn todos los efectos del clip origen y sus ajustes en el clip destino. Para disponer de
ms control sobre atributos especfcos, siga las instrucciones de la seccin anterior Copiar atri-
butos seleccionados de un clip a otro clip.
Copiar y pegar fotogramas de referencia
Es posible copiar y pegar fotogramas de referencia individuales de un parmetro a otro. Esto le
permite mover o duplicar un efecto concreto (o parte de un efecto) de un clip a otro. Por ejem-
plo, puede copiar y pegar un efecto de correccin de color o un ajuste de fltro de audio.
Tambin puede mover o copiar fotogramas de referencia de un parmetro a otro dentro del
mismo clip. Por ejemplo, puede copiar los fotogramas de referencia del punto central de un
efecto caleidoscopio y pegarlos en el punto central de un efecto de difuminado radial para que
ambos tengan rutas idnticas.
Incluso puede copiar y pegar fotogramas de referencia dentro de un mismo parmetro, lo cual
permite crear un patrn repetido, o mover una animacin desde el principio de un clip hasta un
punto de ms adelante en el tiempo.
67% resize factor
Captulo 9 Aadir transiciones, ttulos, efectos y generadores 247
Los fotogramas de referencia pueden copiarse a partir de cualquier parmetro, incluidos los
parmetros en efectos de clip (como opacidad, posicin y volumen de audio), parmetros en
efectos aplicados a partir del explorador de efectos (como difuminado gausiano o ecualizacin
de canal) e incluso parmetros de ttulo publicados. Cualquier fotograma que permita ser selec-
cionado tambin podr ser cortado, copiado y pegado.
Nota: Hay fotogramas de referencia de ciertos parmetros que solo pueden ser pegados a un
parmetro similar. Puede pegar, por ejemplo, fotogramas de referencia de volumen de audio de
la animacin de volumen de un clip a la de otro clip, pero no puede pegar esos fotogramas a la
animacin de opacidad de un clip.
Los fotogramas de referencia siempre se pegan de modo que su inicio coincida con la posicin
del cursor de reproduccin o el Skimmer y, adems, se requiere que haya un parmetro espec-
fco seleccionado antes de elegir el comando Pegar. Si el cursor de reproduccin o el Skimmer no
se encuentran situados sobre el clip seleccionado, no se pegar ningn fotograma de referencia.
Nota: Los fotogramas de referencia pegados remplazan cualquier fotograma de referencia apli-
cado al parmetro destino dentro del intervalo de tiempo en el que se pegan. Los fotogramas de
referencia de fuera del intervalo de tiempo sobre el que se pega no se ven afectados. Por ejem-
plo, si selecciona un intervalo de fotogramas de referencia de opacidad que cubre un intervalo
de 5 segundos y los pega al nuevo ajuste de opacidad de otro clip, los fotogramas de dentro de
los 5 segundos que empiezan en el cursor de reproduccin o el Skimmer se remplazan con los
fotogramas copiados. Todos los fotogramas de referencia de antes o de despus de ese intervalo
permanecen igual.
Copiar o mover fotogramas de referencia de un clip a otro
1 Seleccionar el clip en la lnea de tiempo que contiene los fotogramas clave que desea copiar.
2 Para mostrar el parmetro especfco a partir del cual desea copiar, realice una de las siguientes
operaciones:
Para mostrar el editor de animacin de vdeo: Seleccione Clip > Mostrar animacin de vdeo
(o pulse Control + V).
Para mostrar el editor de animacin de audio: Seleccione Clip > Mostrar animacin de audio
(o pulse Control + A).
3 Haga doble clic sobre el grfco del parmetro que contiene los fotogramas clave que desea
copiar.
El grfco se expande, revelando fotogramas clave colocados a lo largo de una curva.
Nota: Algunos parmetros le permiten seleccionar fotogramas clave sin expandir el grfco.
4 Pulse Mays + clic sobre los fotogramas clave que desea copiar o arrastre un rectngulo de
seleccin que los rodee.
Los fotogramas clave seleccionados se resaltan en amarillo.
5 Realice una de las siguientes operaciones:
Para duplicar los fotogramas clave: Seleccione Edicin > Fotogramas clave > Copiar (o pulse
Comando + Mays + C).
Para mover los fotogramas clave: Seleccione Edicin > Fotogramas clave > Cortar (o pulse
Comando + Mays + X).
Los fotogramas clave se copian al Portapapeles.
6 Seleccione el clip en el que desea pegar los fotogramas clave y active la visualizacin del editor
de animacin de vdeo o editor de animacin de audio para ese clip.
67% resize factor
Captulo 9 Aadir transiciones, ttulos, efectos y generadores 248
7 Haga clic en el nombre o grfco del fotograma clave de aquel parmetro en el que desea pegar
fotogramas clave.
El grfco queda resaltado al seleccionarlo.
8 Site el cursor de reproduccin o el Skimmer en el fotograma en el que desea que empiecen los
fotogramas clave nuevos.
9 Seleccione Edicin > Fotogramas clave > Pegar (o pulse Comando + Mays + V).
Los fotogramas clave se aaden al parmetro seleccionado.
Copiar o mover fotogramas clave de un parmetro a otro dentro del mismo clip
1 En el editor de animacin de vdeo o editor de animacin de audio, seleccione los fotogramas
clave que desea copiar.
Pulse Mays + clic para seleccionar varios fotogramas clave o arrastre un rectngulo de seleccin
alrededor de los que desea seleccionar.
2 Realice una de las siguientes operaciones:
Para duplicar los fotogramas clave: Seleccione Edicin > Fotogramas clave > Copiar (o pulse
Comando + Mays + C).
Para mover los fotogramas clave: Seleccione Edicin > Fotogramas clave > Cortar (o pulse
Comando + Mays + X).
3 Seleccione el parmetro en el que desea pegar los fotogramas clave.
Si la funcin Aplicar solo a animacin est activada, haga clic en el men desplegable del par-
metro y seleccione el grfco del parmetro en el que desea copiar o al que desea mover los
fotogramas clave. Para obtener ms informacin acerca de la funcin Aplicar solo a animacin,
consulte Ajustar efectos de vdeo utilizando fotogramas de referencia en la pgina 259.
4 Site el cursor de reproduccin o el Skimmer en el fotograma en el que desea que empiecen los
fotogramas clave que tiene intencin de pegar.
5 Seleccione Edicin > Fotogramas clave > Pegar (o pulse Comando + Mays + V).
Los fotogramas clave se aaden al parmetro seleccionado.
Desactivar o eliminar un efecto de un clip
Cuando aplica un efecto a un clip, puede desactivar ese efecto (y conservar sus ajustes) o bien
eliminarlo del clip.
Desactivar un efecto de un clip
1 Seleccione el clip con el efecto en la lnea de tiempo.
2 Realice una de las siguientes operaciones:
Seleccione Clip > Mostrar animacin de vdeo (o pulse Control + V) para ver los efectos de
vdeo, o seleccione Clip > Mostrar animacin de audio (o pulse Control + A) para ver los efec-
tos de audio; a continuacin seleccione el efecto y haga clic en su casilla.
Seleccione el efecto en el inspector de vdeo o en el inspector de audio y haga clic en su
casilla azul.
Ahora el efecto no se aplica en el vdeo o el audio. Puede volver a marcar la casilla para activar el
efecto de nuevo con sus ajustes intactos.
67% resize factor
Captulo 9 Aadir transiciones, ttulos, efectos y generadores 249
Eliminar un efecto de un clip
1 Seleccione el clip con el efecto en la lnea de tiempo.
2 Realice una de las siguientes operaciones:
Seleccione Clip > Mostrar animacin de vdeo (o pulse Control + V) para ver los efectos de
vdeo, o seleccione Clip > Mostrar animacin de audio (o pulse Control + A) para ver los efec-
tos de audio; a continuacin seleccione el efecto y pulse suprimir.
Seleccione el efecto en el inspector de vdeo o en el inspector de audio y pulse Suprimir.
Crear versiones especializadas de los efectos de vdeo en Motion
Muchos de los efectos de vdeo que se proporcionan fueron creados utilizando Motion, una apli-
cacin de Apple diseada para trabajar con Final Cut Pro. Puede abrir cualquiera de estos efectos
en Motion, modifcarlo y guardar los cambios como un nuevo efecto, que aparecer en el explo-
rador de efectos.
Importante: Para instalar Motion 5 en el ordenador, siga los pasos que se indican a continuacin.
Modifcar un efecto de vdeo en Motion
1 Haga clic en el botn Efectos de la barra de herramientas.
2 En el explorador de efectos, haga Control + clic en el efecto que desea modifcar y seleccione
Abrir una copia en Motion en el men de funcin rpida.
Motion se abrir y aparecer el proyecto del efecto.
3 Modifque el proyecto del efecto.
Para obtener ms informacin, consulte la Ayuda de Motion en http://help.apple.com/motion/.
4 Seleccione Archivo > Guardar como (o pulse Comando + Mays + S), introduzca un nombre
para este nuevo efecto (denominado Plantilla en Motion), asgnelo a una categora (o cree una
categora nueva), elija un tema (si es necesario) y haga clic en Publicar.
Nota: Si selecciona Archivo > Guardar, el efecto se guarda con el mismo nombre y la palabra
copia aadida al fnal.
Aadir generadores
Visin general de generadores
Final Cut Pro incluye varios clips de vdeo, llamados generadores, que puede emplear en el pro-
yecto para distintos propsitos. Por ejemplo, puede utilizar generadores para aadir los elemen-
tos siguientes:
Contenido marcador de posicin: Si al proyecto le falta contenido que an no se haya grabado
o entregado, puede aadir un clip marcador de posicin. El generador marcador de posicin le
permite aadir un clip a la lnea de tiempo con un contorno que represente de manera apro-
piada el contenido que falta. Consulte Usar un marcador de posicin en la pgina 250.
Contador de cdigo de tiempo: Puede aadir al proyecto un clip de cdigo de tiempo generado
para superponer un contador de tiempo sobre el proyecto completo, o una parte. Consulte
Usar un contador de cdigo de tiempo en la pgina 251.
67% resize factor
Captulo 9 Aadir transiciones, ttulos, efectos y generadores 250
Clip de fgura: Puede elegir de entre una amplia variedad de fguras si desea aadir elementos
grfcos al proyecto. Consulte Usar una fgura en la pgina 251.
Clip de fondo de uso general: Final Cut Pro incluye varios fondos fjos y animados sobre los que
puede superponer ttulos o modular efectos. Consulte Usar un fondo en la pgina 252.
Todos los generadores se aaden como clip en el proyecto, con la duracin que tienen por omi-
sin. Se puede cambiar su duracin y su posicin del mismo modo que cualquier otro clip de
vdeo de la lnea de tiempo.
Nota: Los clips de generador no aparecen en el explorador de efectos.
Usar un marcador de posicin
Los marcadores de posicin generados resultan de utilidad en muchas ocasiones en las que
desea rellenar un hueco en el proyecto con algo que proporcione una pista sobre lo que incluir
el contenido fnal. Puede confgurar clips marcador de posicin para que representen una amplia
variedad de planos estndar, como un primer plano, un plano grupal, un plano general, etc.
Insertar y confgurar un clip marcador de posicin
1 Arrastre el cursor de reproduccin en la lnea de tiempo al punto donde desea aadir el clip mar-
cador de posicin.
2 Realice una de las siguientes operaciones:
Seleccione Edicin > Insertar generador > Marcador de posicin (o pulse Comando +
Opcin + W).
Abra el explorador de generadores haciendo clic en el botn Generadores de la barra de
herramientas y, a continuacin, haga doble clic sobre la miniatura llamada Marcador de
posicin.
3 Seleccione el clip marcador de posicin en la lnea de tiempo.
4 Confgure el plano que representar el clip mediante los ajustes del inspector de generador.
5 Seleccione Ver notas para aadir un rea de texto en el visor en la que escribir el texto que
corresponda a este clip.
Si prefere rellenar el hueco de la lnea de tiempo con un clip en blanco, puede insertar un clip de
intervalo. Para obtener ms informacin, consulte Insertar clips al proyecto en la pgina 102.
67% resize factor
Captulo 9 Aadir transiciones, ttulos, efectos y generadores 251
Usar un contador de cdigo de tiempo
Cuando enva el proyecto para que sea revisado, marcarlo con cdigo de tiempo sobreimpreso
resulta de utilidad para que el revisor pueda referir sus comentarios sobre fragmentos del pro-
yecto de manera precisa.
Insertar y confgurar un contador de cdigo de tiempo
1 Abra el explorador de generadores haciendo clic sobre el botn Generadores de la barra
de herramientas.
2 Arrastre el generador de cdigo de tiempo sobre el argumento principal.
Normalmente el clip generador de cdigo de tiempo se coloca al principio del proyecto, pero
puede colocarlo en cualquier lugar donde desee que aparezca y ajustar su duracin para que
coincida con la duracin del proyecto.
3 Confgure los ajustes del cdigo de tiempo en el inspector de generador.
Puede hacer clic en el botn Restablecer si desea restaurar el generador a sus ajustes
por omisin.
Usar una fgura
Puede confgurar el generador de fguras para que inserte varios tipos de fgura, como una estre-
lla, un rombo, una fecha o un corazn. Estas se suelen utilizar encima del argumento principal
para aadir un elemento grfco al proyecto que se pueda animar.
Insertar y confgurar una fgura
1 Abra el explorador de generadores haciendo clic sobre el botn Generadores de la barra
de herramientas.
2 Arrastre el generador de fguras encima del argumento principal para colocarlo sobre el clip de
vdeo en el que desea que aparezca la fgura.
La fgura por omisin es un crculo blanco.
67% resize factor
Captulo 9 Aadir transiciones, ttulos, efectos y generadores 252
3 Seleccione la fgura que desea utilizar en el men desplegable Figura del inspector de generador.
4 Defna el color de relleno, el color y la anchura del contorno, y el sombreado de la fgura.
Puede hacer clic en el botn Restablecer si desea restaurar el generador a sus ajustes
por omisin.
5 Para cambiar el tamao, la posicin y la rotacin de la fgura, utilice los efectos integrados
Transformacin o Distorsin.
Use the Transform effect
to change the size, position,
and rotation of the shape.
Utilizando estos efectos se puede tambin animar la fgura. Por ejemplo, puede hacer que una
fecha siga a una persona a travs de una habitacin.
6 Para que la fgura quede parcialmente transparente, seleccinela en la lnea de tiempo y ajuste
sus parmetros de opacidad en el inspector de vdeo.
Usar un fondo
Muchos de los generadores proporcionan un fondo general sobre el cual puede colocar efectos
integrados, ttulos, claves y clips con un canal alfa. Algunos tienen colores slidos y otros, en
cambio, presentan texturas como la madera o la piedra. Algunos generadores incluso tienen
movimiento animado, de modo que proporcionan un fondo ms interesante.
Insertar y confgurar un clip de fondo
1 Arrastre el cursor de reproduccin en la lnea de tiempo al punto donde desea aadir el clip
de fondo.
2 Abra el explorador de generadores haciendo clic sobre el botn Generadores de la barra
de herramientas.
3 En el explorador de generadores, haga doble clic sobre la miniatura del fondo que desea utilizar.
4 Seleccione el clip de fondo en la lnea de tiempo.
67% resize factor
Captulo 9 Aadir transiciones, ttulos, efectos y generadores 253
5 Confgure el fondo (si es necesario) ajustando las opciones del inspector de generador.
Crear versiones especializadas de los generadores en Motion
Muchos de los generadores disponibles fueron creados utilizando Motion, una aplicacin de
Apple diseada para trabajar con Final Cut Pro. Para personalizar los generadores an ms, puede
abrirlos en Motion, modifcarlos y guardar los cambios como un archivo nuevo, que aparecer en
el explorador de generadores.
Importante: Para instalar Motion 5 en el ordenador, siga los pasos que se indican a continuacin.
Modifcar un generador o un fondo en Motion
1 Abra el explorador de generadores haciendo clic sobre el botn Generadores de la barra
de herramientas.
2 En el explorador de generadores, haga Control + clic en una miniatura y seleccione Abrir una
copia en Motion en el men de funcin rpida.
Motion se abrir y aparecer el proyecto del clip.
3 Modifque el proyecto del clip.
Para obtener ms informacin, consulte la Ayuda de Motion en http://help.apple.com/motion/.
4 Seleccione Archivo > Guardar como (o pulse Comando + Mays + S), introduzca un nombre
para este nuevo generador y haga clic en Guardar.
Nota: Si selecciona Archivo > Guardar, el generador se guarda con el mismo nombre y la palabra
copia aadida al fnal.
Acerca de los temas
Final Cut Pro incluye una variedad de generadores, transiciones y ttulos agrupados en temas. Los
generadores, transiciones y ttulos de cada tema utilizan fguras y colores relacionados, lo cual
produce una esttica distinta para cada tema.
Los nombres de los temas (por ejemplo, Cuadros, Cmic o Documental) sugieren elementos que
se utilizan en ese tema o el tipo de proyecto para el que ese tema sera apropiado. Cada tema
puede contener varios generadores y transiciones de vdeo, as como ttulos.
67% resize factor
Captulo 9 Aadir transiciones, ttulos, efectos y generadores 254
Para acceder al explorador de temas, haga clic sobre el botn Temas de la barra de herramientas.
Para obtener ms informacin sobre generadores de vdeo, consulte Visin general de generado-
res en la pgina 249.
Para obtener ms informacin sobre transiciones de vdeo, consulte Visin general de transicio-
nes en la pgina 212.
Para obtener ms informacin sobre ttulos, consulte Introduccin a los ttulos en la pgina 222.
Usar controles en pantalla
Visin general de controles en pantalla
Muchos efectos, transiciones y otras funciones disponen de controles en pantalla, que se super-
ponen al vdeo en el visor y facilitan el ajuste de varios parmetros. En muchos casos los contro-
les en pantalla son un duplicado de los controles de los inspectores, pero, en otros, son distintos
y ofrecen la nica manera de ajustar un parmetro en particular.
Los controles pueden realizar funciones tan sencillas como defnir el centro de un efecto Ojo de
pez o tan complejas como defnir el dimetro, la anchura y la posicin de un efecto Degradado.
Esta seccin examina los distintos tipos de controles en pantalla que encontramos en efectos
de clip y transiciones. Los controles en pantalla tambin estn disponibles en otras funciones de
Final Cut Pro, incluyendo las siguientes:
Efectos integrados: Los controles en pantalla se usan ampliamente en la realizacin de efectos
integrados. Consulte Visin general de efectos integrados en la pgina 228.
Croma: Para confgurar un manipulador de croma se utilizan controles en pantalla especializa-
dos. Consulte Utilizar croma en la pgina 362.
Correccin de color: Las correcciones de color pueden incorporar controles en pantalla que
sirven para crear mscaras de color y de fgura. Consulte Visin general de la correccin de
color manual en la pgina 389.
Mostrar u ocultar controles en pantalla
Los controles en pantalla de las transiciones aparecen al seleccionar una transicin. Los controles
en pantalla de los efectos de clip aparecen al seleccionar un efecto, o tambin cuando el cursor
de reproduccin se coloca sobre un clip o ttulo de la lnea de tiempo que contenga un efecto de
vdeo aplicado. Adems, es posible hacer que se muestren los controles en pantalla, o se oculten.
Nota: Los controles en pantalla siempre estn ocultos mientras reproduce un clip en la lnea
de tiempo.
Mostrar u ocultar los controles en pantalla de una transicin
m Para mostrar los controles en pantalla de una transicin: Seleccione la transicin en la lnea
de tiempo.
m Para ocultar los controles en pantalla de una transicin: Anule la seleccin de la transicin en la
lnea de tiempo.
67% resize factor
Captulo 9 Aadir transiciones, ttulos, efectos y generadores 255
Mostrar u ocultar los controles en pantalla de un efecto de clip
m Para mostrar los controles en pantalla del efecto: Coloque el cursor de reproduccin sobre un clip
que contenga el efecto, o bien seleccione el clip con ese efecto en la lnea de tiempo y a conti-
nuacin seleccione el efecto en el editor de animacin de vdeo o en el inspector de vdeo.
m Para ocultar los controles en pantalla del efecto: Anule la seleccin del clip con el efecto en la lnea
de tiempo, o bien anule la seleccin de ese efecto en el editor de animacin de vdeo o en el
inspector de vdeo.
Nota: Si un clip contiene varios efectos que dispongan de controles en pantalla, solo aparecern
los controles del efecto situado ms arriba cuando el cursor de reproduccin se coloque sobre
el clip.
Ejemplos de controles en pantalla
A continuacin se muestran varios ejemplos de los controles en pantalla que podra utilizar
cuando trabaja con efectos de clip y transiciones. Muchos otros efectos de clip y transiciones
usan los mismos controles o controles similares; los ejemplos pretenden ofrecer informacin
general sobre cmo utilizarlos.
Cuando consulte los ejemplos a continuacin, recuerde lo siguiente:
Estos ejemplos se da por supuesto que ya est familiarizado con la aplicacin de efectos de
clip en los clips de la lnea de tiempo.
Es posible aplicar varios efectos de clip a un mismo clip, sin embargo, para el propsito de
estos ejemplos, es preferible aplicar cada efecto de clip en un clip distinto de la lnea de
tiempo, o bien eliminar el efecto de clip antes de aplicar uno nuevo.
Estos ejemplos tambin dan por supuesto que est familiarizado con la funcin de aadir
transiciones con el fn de editar puntos de la lnea de tiempo.
La mayora de efectos y transiciones tienen ajustes adicionales en el inspector de vdeo o el
inspector de transicin.
Ejemplo: Usar controles en pantalla para aplicar un efecto Censor
1 Abra el explorador de efectos y arrastre el efecto Censor a un clip de la lnea de tiempo.
2 Para ajustar los controles en pantalla del efecto, realice una de las siguientes operaciones:
Para posicionar el efecto: Arrastre el crculo central.
Para defnir el tamao del efecto: Arrastre el crculo exterior.
Drag this center circle to
position the effect.
Drag this circle to
set the effects size.
67% resize factor
Captulo 9 Aadir transiciones, ttulos, efectos y generadores 256
Ejemplo: Usar controles en pantalla para aplicar un efecto Gota de agua
1 Abra el explorador de efectos y arrastre el efecto Gota de agua a un clip de la lnea de tiempo.
2 Para ajustar los controles en pantalla del efecto, realice cualquiera de las siguientes operaciones:
Para posicionar el efecto: Arrastre el crculo central.
Para defnir el lmite exterior del efecto: Arrastre el crculo exterior.
Para defnir el lmite interior del efecto: Arrastre el crculo interior.
Para defnir el tamao general del efecto: Arrastre cualquier rea situada entre el crculo interior
y el exterior. Aparecer una zona sombreada cuando el puntero se site sobre esa rea.
Drag this center circle
to position the effect.
Drag any area between the
circles (becomes shaded)
to set the overall effect size.
Drag the inner circle to
set the inner boundary.
Drag the outer circle to
set the outer boundary.
Ejemplo: Usar controles en pantalla para aplicar un efecto Prisma
1 Abra el explorador de efectos y arrastre el efecto Prisma a un clip de la lnea de tiempo.
2 Arrastre la fecha para ajustar la direccin del efecto.
Como a este efecto no se le puede confgurar el centro, el crculo central no se puede arrastrar.
Drag the arrow to set
the effects direction.
This center circle cannot
be dragged since the effect
has no center setting.
67% resize factor
Captulo 9 Aadir transiciones, ttulos, efectos y generadores 257
Ejemplo: Usar controles en pantalla para aplicar un efecto Abrasin
1 Abra el explorador de efectos y arrastre el efecto Abrasin a un clip de la lnea de tiempo.
2 Para ajustar los controles en pantalla del efecto, realice una de las siguientes operaciones:
Para posicionar el efecto: Arrastre el crculo central.
Para defnir la direccin del efecto: Arrastre el tirador de rotacin.
Drag this handle to rotate
the effects direction.
Drag the center circle to set
the effects start position.
Ejemplo: Usar controles en pantalla para aplicar una transicin Centro
1 Abra el explorador de transiciones y arrastre la transicin Centro a un punto de edicin de la
lnea de tiempo.
2 Para ajustar los controles en pantalla de la transicin, realice cualquiera de las siguientes
operaciones:
Para posicionar la transicin: Arrastre el crculo central.
Para defnir la direccin de la transicin: Arrastre la fecha.
Para defnir la anchura del borde de de la transicin (en este caso, la suavidad): Arrastre el tirador
exterior hacia el crculo central, o lejos de l.
Drag this arrow to set the
transitions direction.
Drag this center circle to
position the transition.
Drag this handle to set
the border width (softness
amount in this case).
67% resize factor
Captulo 9 Aadir transiciones, ttulos, efectos y generadores 258
Ejemplo: Usar controles en pantalla para aplicar una transicin Estrella
1 Abra el explorador de transiciones y arrastre la transicin Estrella a un punto de edicin de la
lnea de tiempo.
2 Para ajustar los controles en pantalla de la transicin, realice cualquiera de las siguientes
operaciones:
Para posicionar la transicin: Arrastre el crculo central.
Para defnir el nmero de puntas de la estrella: Arrastre el tirador largo.
Para girar la estrella: Arrastre el tirador corto.
Drag this center circle to set
the transitions position.
Drag this handle to set the
number of points on the star.
Drag this handle to rotate
the star transition.
Ejemplo: Usar controles en pantalla para aplicar una transicin Zoom y balance
1 Abra el explorador de transiciones y arrastre la transicin Zoom y balance a un punto de edicin
de la lnea de tiempo.
2 Para ajustar los controles en pantalla de la transicin, realice cualquiera de las siguientes
operaciones:
Para defnir el punto inicial de la transicin: Arrastre el crculo verde.
Para defnir el punto fnal de la transicin: Arrastre el crculo rojo.
Drag the red circle
to set the end point.
Drag the green circle
to set the start point.
67% resize factor
Captulo 9 Aadir transiciones, ttulos, efectos y generadores 259
Usar el editor de animacin de vdeo
Visin general de editor de animacin de vdeo
Con Final Cut Pro, puede crear sencillos cambios de transcurso temporal en el vdeo, como hacer
un fundido de vdeo de invisible a visible al principio de la pelcula. O bien puede realizar sofsti-
cados y precisos ajustes de transcurso temporal a muchos parmetros especfcos de efectos de
vdeo, transiciones, rutas de movimiento, etc.
En Final Cut Pro, se usan los fotogramas de referencia y los tiradores de fundido del editor de ani-
macin de vdeo para conseguir que los efectos vayan cambiando durante la reproduccin.
La palabra fotograma de referencia procede del fujo de trabajo tradicional de la industria de ani-
macin, en la que solo los fotogramas importantes (los de referencia) de una secuencia animada
se dibujaban para esbozar el movimiento de un personaje a lo largo del tiempo. Una vez deter-
minados los fotogramas de referencia, otro artista dibujaba todos los fotogramas intermedios.
Con Final Cut Pro, puede defnir los parmetros de valores especfcos en momentos especfcos
(que se representan con fotogramas de referencia) y Final Cut Pro efectuar de forma automtica
e inmediata la tarea intermedia de calcular todos los valores entre los fotogramas de referencia.
Por ejemplo, para animar un parmetro como el ajuste de rotacin o de escala necesitar crear
en el clip por lo menos dos fotogramas de referencia. Final Cut Pro calcula el valor de los ajustes
entre los fotogramas de referencia, creando as un movimiento suave en el transcurso de esos
cambios de ajuste.
Es posible confgurar fotogramas de referencia y animar efectos de vdeo y de audio en
Final Cut Pro, incluso con parmetros propios de cada efecto y propiedades especfcas de cada
clip. Para obtener ms informacin sobre la creacin de fotogramas de referencia en audio, con-
sulte Ajustar efectos de audio utilizando fotogramas de referencia en la pgina 198.
Ajustar efectos de vdeo utilizando fotogramas de referencia
Los fotogramas de referencia se colocan en puntos especfcos de un clip para cambiar el valor
del parmetro en esos puntos.
Por ejemplo, si desea que un clip de su proyecto reproduzca un fundido a negro, deber
confgurar dos fotogramas de referencia de opacidad en dos momentos distintos: uno con
un valor de 100 (completamente visible) y otro con un valor de 0 (completamente transpa-
rente). Final Cut Pro se ocupa de interpolar los valores entre 100 y 0, creando un fundido a
negro gradual.
Puede confgurar fotogramas de referencia en la lnea de tiempo o bien en el inspector de vdeo.
Para ver los fotogramas de referencia en la lnea de tiempo, es necesario mostrar el editor de ani-
macin de vdeo de ese clip.
En los efectos integrados de Final Cut Pro aparecen controles adicionales para los fotogramas de
referencia. Consulte Trabajar con efectos integrados en la pgina 235.
Para obtener informacin sobre los fotogramas de referencia para clips de audio, consulte Ajustar
efectos de audio utilizando fotogramas de referencia en la pgina 198.
67% resize factor
Captulo 9 Aadir transiciones, ttulos, efectos y generadores 260
Aadir fotogramas de referencia
1 Realice una de las siguientes operaciones:
Seleccione un clip en la lnea de tiempo y seleccione Clip > Mostrar animacin de vdeo (o
pulse Control + V).
Pulse Control + clic sobre un clip de la lnea de tiempo y seleccione Mostrar animacin de
vdeo en el men de funcin rpida.
Cada efecto del editor de animacin de vdeo tiene un rea separada para aadir fotogramas
de referencia.
Algunos efectos tienen ms de un parmetro y le permiten aadir fotogramas de referen-
cia a parmetros individuales por separado. Aparecen en el editor de animacin de vdeo
con un tringulo junto al nombre del efecto o en el inspector de vdeo como controles de
parmetro adicionales.
2 Seleccione el efecto para el que desea aadir fotogramas de referencia en el editor de animacin
de vdeo o en la seccin Efectos del inspector de vdeo.
3 Realice una de las siguientes operaciones:
Para ver los parmetros expandidos en el editor de animacin de vdeo: Haga clic en el tringulo
para seleccionar un parmetro individual en el men desplegable, o seleccione Todos para
aadir fotogramas de referencia a todos los parmetros.
Para ver los parmetros expandidos en el inspector de vdeo: Cuando coloque el puntero sobre el
efecto, haga clic en Mostrar.
4 Realice una de las siguientes operaciones para cada efecto:
En el editor de animacin de vdeo: Con la tecla Opcin pulsada, haga clic (o pulse Opcin + K)
en un punto en el control de efecto horizontal donde quiera aadir el fotograma de referencia.
67% resize factor
Captulo 9 Aadir transiciones, ttulos, efectos y generadores 261
Los fotogramas de referencia del parmetro que ha elegido aparecern como rombos blancos,
mientras que los fotogramas de referencia de los dems parmetros del efecto aparecern
en gris.
Keyframe for the
selected parameter
Si elige ver todos los parmetros en el editor de animacin de vdeo, los fotogramas de refe-
rencia aparecern como rombos blancos para todos los parmetros. Los rombos dobles indi-
can que ha aadido un fotograma de referencia para ms de un parmetro en ese punto.
Double diamonds
En el inspector de vdeo: Site el cursor de reproduccin en la lnea de tiempo en el punto en el
que desea aadir un fotograma de referencia y haga clic en el botn Fotograma de referencia
(o pulse Opcin + K).
Una vez aadido un fotograma de referencia, el botn Fotograma de referencia cambia
a amarillo, indicando que el cursor de reproduccin est situado sobre ese fotograma
de referencia.
Keyframe button
Cuando desplaza el cursor de reproduccin en la lnea de tiempo, aparecen fechas junto al
botn Fotograma de referencia en el inspector de vdeo para indicar qu lado del cursor de
reproduccin tiene fotogramas de referencia. Para ir al fotograma de referencia anterior, haga
clic en la fecha izquierda o pulse Opcin + punto y coma (;). Para ir al fotograma de referencia
siguiente, haga clic en la fecha derecha o pulse Opcin + apstrofe ().
Arrows
5 Aada los fotogramas de referencia necesarios.
Consejo: Despus de aadir un fotograma de referencia, puede aadir otro automticamente
moviendo el cursor de reproduccin en la lnea de tiempo y ajustando despus el valor del par-
metro del efecto en el inspector de vdeo.
67% resize factor
Captulo 9 Aadir transiciones, ttulos, efectos y generadores 262
Aadir fotogramas de referencia automticamente a lo largo de un rea seleccionada
Si un efecto aparece en el editor de animacin de vdeo con un botn desplegable, puede usar
la herramienta Seleccionar o Seleccin de intervalo para aadir automticamente fotogramas
de referencia a lo largo de un rea seleccionada.
1 Realice una de las siguientes operaciones:
Seleccione un clip en la lnea de tiempo y seleccione Clip > Mostrar animacin de vdeo (o
pulse Control + V).
Pulse Control + clic sobre un clip y seleccione Mostrar animacin de vdeo en el men de
funcin rpida.
2 Seleccione un efecto y haga clic en el botn desplegable para expandirlo en el editor de anima-
cin de vdeo.
Disclosure button
3 En la lnea de tiempo, elija Seleccionar, o bien Seleccin de intervalo, en el men desplegable
Herramientas de la barra de herramientas (o pulse A para Seleccionar o R para Seleccin de
intervalo).
4 Arrastre por el rea del editor de animacin de vdeo en la que desea confgurar el efecto.
Consejo: Para dejar de seleccionar un intervalo, haga clic en cualquier lugar del fondo de la lnea
de tiempo.
67% resize factor
Captulo 9 Aadir transiciones, ttulos, efectos y generadores 263
5 Ajuste el efecto dentro del intervalo arrastrando el control horizontal del efecto arriba o abajo.
Los fotogramas de referencia se crean automticamente a lo largo de los puntos de ajuste dentro
del intervalo.
Ajustar fotogramas de referencia en el editor de animacin de vdeo
Puede desplazar los fotogramas de referencia a izquierda o derecha en el editor de animacin de
vdeo. Si un efecto aparece con un botn desplegable, puede expandir la visualizacin del efecto
y trasladar fotogramas de referencia arriba o abajo para cambiar el valor del parmetro.
1 Seleccione un fotograma de referencia.
2 Realice una de las siguientes operaciones:
Para cambiar su posicin en el tiempo, arrastre un fotograma de referencia a izquierda
o derecha.
67% resize factor
Captulo 9 Aadir transiciones, ttulos, efectos y generadores 264
A medida que arrastra, aparece el valor del cdigo de tiempo.
Drag the keyframe
left or right.
Si un efecto aparece con un botn desplegable, haga clic en el botn (o haga doble clic en el
efecto) para expandirlo.
Disclosure button
Con el efecto expandido puede arrastrar el fotograma de referencia arriba o abajo para cam-
biar el valor del parmetro del efecto.
Drag the keyframe up or down.
67% resize factor
Captulo 9 Aadir transiciones, ttulos, efectos y generadores 265
Para aadir otro fotograma de referencia, con la tecla Opcin pulsada, haga clic (o pulse
Opcin + K) en un punto en el control de efecto donde quiere aadir el fotograma de refe-
rencia. Para aadir un fotograma de referencia y cambiar el valor del parmetro del efecto al
mismo tiempo, con la tecla Opcin pulsada, haga clic mientras arrastra el control del efecto
arriba o abajo.
Si un efecto aparece con un botn desplegable en el editor de animacin de vdeo, tambin
podr realizar un fundido de entrada o de salida de los efectos de vdeo, o cambiar la forma de la
curva del efecto entre los fotogramas de referencia.
Ajustar fotogramas de referencia en el inspector de vdeo
Para muchos efectos, el valor del parmetro de los fotogramas de referencia individuales se
ajusta usando el inspector de vdeo.
Cuando desplaza el cursor de reproduccin en la lnea de tiempo, aparecen fechas junto al
botn Fotograma de referencia en el inspector de vdeo para indicar qu lado del cursor de
reproduccin tiene fotogramas de referencia. Para ir al fotograma de referencia anterior, haga
clic en la fecha izquierda o pulse Opcin + punto y coma (;). Para ir al fotograma de referencia
siguiente, haga clic en la fecha derecha o pulse Opcin + apstrofe ().
Arrows
1 Seleccione un fotograma de referencia o site el cursor de reproduccin en un fotograma de
referencia y ajuste el valor del parmetro en el inspector de vdeo.
2 Para cambiar el valor en el siguiente fotograma de referencia, vaya al siguiente fotograma de
referencia y vuelva a ajustar el valor.
Eliminar fotogramas de referencia
Realice una de las siguientes operaciones:
m Seleccione un fotograma clave en el editor de animacin de vdeo y pulse Comando + Mays +
Suprimir.
m Vaya a un fotograma de referencia en el inspector de vdeo y haga clic en el botn Fotograma
de referencia.
After navigating to
a keyframe, click the
Keyframe button to
delete the keyframe.
Visualizar solo un efecto a la vez en el editor de animacin de vdeo
Puede contraer el editor de animacin de vdeo para visualizar solo un efecto a la vez. Esto
puede ser til si tiene varios efectos aplicados a un clip y quiere conservar espacio en la pantalla.
1 Seleccione Clip > Aplicar solo a animacin (o pulse Maysculas + Control + V).
2 En el editor de animacin de vdeo, haga clic en el tringulo junto al nombre del efecto mos-
trado para seleccionar un efecto en el men desplegable.
67% resize factor
Captulo 9 Aadir transiciones, ttulos, efectos y generadores 266
Nota: Cuando Aplicar solo a animacin est activado, no puede eliminar efectos en el editor de
animacin de vdeo.
Para desactivar Aplicar solo a animacin, seleccione Clip > Aplicar solo a animacin (o pulse
Maysculas + Control + V).
Ocultar la animacin de vdeo de un clip
Realice una de las siguientes operaciones:
m Seleccione el clip en la lnea de tiempo y seleccione Clip > Ocultar animacin de vdeo (o pulse
Control + V).
m Haga clic en el botn Cerrar en la esquina superior izquierda del editor de animacin
de vdeo.
m Pulse Control + clic sobre el clip en la lnea de tiempo y seleccione Ocultar animacin de vdeo
en el men de funcin rpida.
Modifcar grupos de fotogramas de referencia
Existen muchas formas de modifcar fotogramas clave con las que puede crear animaciones sen-
cillas o complejas. Aparte de modifcar fotogramas clave individuales tal como se ha detallado en
la seccin anterior, tambin puede modifcar grupos de fotogramas clave, curvas de efecto (los
segmentos de lnea entre fotogramas clave) o el conjunto completo de fotogramas clave de un
parmetro concreto, adems de poder efectuar todos estos cambios con gran precisin.
Seleccionar y modifcar varios fotogramas clave
1 Para seleccionar varios fotogramas clave en el editor de animacin de vdeo, el editor de anima-
cin de audio o directamente en el cuerpo del clip (en fotogramas clave a nivel de audio), realice
una de las siguiente operaciones:
Pulse Mays + clic en ms de un fotograma clave.
Se seleccionarn todos los fotogramas clave intermedios. No es posible seleccionar fotogra-
mas clave que no sean adyacentes.
Arrastre un rectngulo de seleccin que rodee los fotogramas clave que desea seleccionar.
Nota: En el editor de animacin de vdeo, o el editor de animacin de audio, puede seleccio-
nar un intervalo arrastrando con la herramienta Seleccionar o la herramienta Seleccin de
intervalo. Para seleccionar un intervalo de fotogramas clave que se muestra en el cuerpo del
clip (como fotogramas clave de audio) deber utilizar la herramienta Seleccin de intervalo.
2 Para modifcar los fotogramas clave seleccionados, realice una de las siguientes operaciones:
Para mover el grupo a una ubicacin en el tiempo distinta: Arrastre horizontalmente cualquiera
de los fotogramas clave individuales.
Para cambiar el valor de todos los fotogramas clave: Arrastre verticalmente cualquiera de los
fotogramas clave individuales.
Al arrastrarlos, los distintos valores de fotograma clave se mantienen relativos entre ellos; sin
embargo, si aplana la curva arrastrando al mximo arriba o abajo en el grfco, los valores de
fotograma clave permanecern en ese estado plano con todos sus fotogramas clave compar-
tiendo el mismo valor.
Para aplicar a los valores relativos un aumento de 1: Pulse Opcin + fecha arriba.
Para aplicar a los valores relativos una reduccin de 1: Pulse Opcin + fecha abajo.
Para mover ambos fotogramas clave atrs en el tiempo 1 fotograma: Pulse Coma (,).
Para mover ambos fotogramas clave adelante en el tiempo 1 fotograma: Pulse Punto (.).
67% resize factor
Captulo 9 Aadir transiciones, ttulos, efectos y generadores 267
Consejo: Tambin puede modifcar dos fotogramas clave cualquiera simultneamente seleccio-
nado el segmento de lnea que hay entre ellos y, a continuacin, realizando cualquiera de los
pasos descritos anteriormente.
Ajustar todos los fotogramas de referencia de una curva
m En el editor de animacin de vdeo, el editor de animacin de audio o directamente en el cuerpo
del clip (en fotogramas clave a nivel de audio), mantenga pulsadas las teclas Comando y Opcin
y, a continuacin, arrastre o un fotograma clave, o bien una curva arriba o abajo.
Todos los fotogramas de referencia se ajustan en la misma magnitud, conservando la forma ori-
ginal de la curva. Sin embargo, si aplana la curva arrastrando al mximo arriba o abajo en el gr-
fco, los valores de fotograma clave permanecern en ese estado plano con todos sus fotogramas
clave compartiendo el mismo valor.
Before
After
Puede tambin copiar fotogramas clave especfcos entre distintos atributos o distintos clips.
Consulte Copiar y pegar fotogramas de referencia en la pgina 246.
67% resize factor
Captulo 9 Aadir transiciones, ttulos, efectos y generadores 268
Ajustar curvas de efecto mediante tiradores de fundido o animacin con
fotogramas de referencia
Algunos efectos del editor de animacin de vdeo incluyen tiradores de fundido que le permiten
ajustar el tiempo que tarda un efecto en completar un fundido de entrada o salida. Por ejem-
plo, puede usar tiradores de fundido para ajustar cunto tiempo tarda un efecto de opacidad
en completar su fundido de entrada, cunto tarda en completar su fundido ascendente desde
negro, o cunto tarda en completar su fundido a negro.
Adems, puede mover los fotogramas de referencia arriba o abajo y as crear una curva para el
parmetro del efecto, y cambiar la forma de la curva (interpolacin) entre un fotograma de refe-
rencia y otro.
Crear un fundido o una curva de efecto suaviza la transicin de modo que los cambios del efecto
parezcan ms naturales al reproducir el clip.
Modifcar un efecto usando tiradores de fundido
1 Haga clic en el botn desplegable para expandir el efecto en el editor de animacin de vdeo.
Disclosure button
Nota: Si un efecto no dispone de botn desplegable, no tiene tiradores de fundido.
2 Arrastre el tirador de fundido al punto del clip en el que desea que comience o termine
el fundido.
Los tiradores de fundido del principio de un clip crean un fundido de entrada, mientras que los
tiradores de fundido al fnal de un clip crean un fundido de salida.
Fade-in Fade-out
67% resize factor
Captulo 9 Aadir transiciones, ttulos, efectos y generadores 269
Modifcar un efecto usando fotogramas de referencia
m Haga clic en el botn desplegable para expandir el efecto en el editor de animacin de vdeo y
realice una de las siguientes operaciones:
Disclosure button
Nota: Si un efecto no dispone de botn desplegable, no podr mover los fotogramas de referen-
cia arriba o abajo.
Para aadir un fotograma de referencia: Con la tecla Opcin pulsada, haga clic (o pulse
Opcin + K) en un punto en el control de efecto donde quiera aadir el fotograma
de referencia.
Consejo: Para aadir un fotograma de referencia y cambiar el valor del parmetro del efecto
al mismo tiempo, con la tecla Opcin pulsada, haga clic mientras arrastra el control del efecto
arriba o abajo.
Para cambiar el valor del parmetro del efecto en un fotograma de referencia concreto: Seleccione
un fotograma de referencia y arrstrelo arriba o abajo.
Consejo: Para ajustar valores con mayor precisin, mantenga pulsada la tecla Comando mien-
tras arrastra el fotograma de referencia arriba o abajo.
Drag the keyframe up or down.
Modifcar la forma de la curva (interpolacin) entre fotogramas de referencia
Realice una de las siguientes operaciones:
m Con la tecla Comando pulsada, arrastre la lnea horizontal que hay entre los fotogramas para
crear una curva.
67% resize factor
Captulo 9 Aadir transiciones, ttulos, efectos y generadores 270
m Haga Control + clic en la lnea entre los fotogramas de referencia y seleccione una opcin de
curva en el men de funcin rpida.
Lineal: Mantiene una velocidad de cambio constante durante toda la duracin del fundido.
Atenuacin: Atena la entrada y salida del fundido estableciendo el punto medio entre los
valores de inicio y fn.
Entrada lenta: Empieza rpidamente desde el valor de inicio y despus se mueve lentamente
hacia el valor de fn.
Salida lenta: Empieza lentamente desde el valor de inicio y despus se mueve rpidamente
hacia el valor de fn.
Nota: nicamente es posible cambiar la forma de la curva entre fotogramas de referencia en los
efectos de vdeo. Solo para el volumen de audio, se puede modifcar la forma de la curva de los
fundidos que se hayan creado mediante tiradores de fundido, pero no si se crearon mediante
fotogramas de referencia. Consulte Fundido de entrada/salida de audio en la pgina 178.
67% resize factor
10
271
Agrupar clips con clips compuestos
Visin general de clips compuestos
Con Final Cut Pro, puede crear clips compuestos, lo que le permite agrupar cualquier combinacin
de clips en la lnea de tiempo o el explorador de eventos y anidar unos clips dentro de otros.
Los clips compuestos pueden contener componentes de clips de audio y vdeo, clips y otros clips
compuestos. A efectos prcticos, cada clip compuesto puede considerarse un miniproyecto, con
sus propiedades del proyecto propias y diferenciadas. Los clips compuestos funcionan igual que
otros clips: se pueden aadir al proyecto, recortarlos, reprogramarlos y aadirles efectos y transi-
ciones. Aparecern iconos en los clips compuestos del explorador y la lnea de tiempo.
Compound clip
icon for a clip
in the Browser
Compound clip
icon for a clip
in the Timeline
Los clips compuestos tienen multitud de usos. Se puede:
Simplifcar un proyecto complicado creando un clip compuesto independiente para cada
seccin principal.
Sincronizar un clip de vdeo con uno o ms clips de audio y combinarlos en un clip com-
puesto, para evitar que se pierda la sincronizacin involuntariamente.
Abrir cualquier clip, editar su contenido en la lnea de tiempo y cerrarlo a continuacin.
Cree rpidamente un clip compuesto que contenga los clips de un evento, basndose en el
orden de clasifcacin en el explorador.
Usar un clip compuesto para crear una seccin de un proyecto con unos ajustes diferentes de
los del proyecto principal.
Edicin avanzada
67% resize factor
Captulo 10 Edicin avanzada 272
El siguiente diagrama muestra cmo se podra simplifcar un proyecto en la lnea de tiempo utili-
zando clips compuestos:
Selected clips in the Timeline
New compound clip
Los clips compuestos tienen las siguientes caractersticas:
Los clips compuestos se crean en el explorador o en la lnea de tiempo.
Cada clip compuesto en la lnea de tiempo tiene un clip compuesto principal en
el explorador.
Browser clips
Project 3 Project 1
Child clip Child clips Child clip
Project 2
Parent compound clip
Cuando edita los contenidos de cualquier clip compuesto, en realidad est editando el clip
compuesto principal del explorador. Todos los clips secundarios heredarn cualquier cambio
que realice en el clip compuesto. Por ejemplo, si elimina un clip de ttulo de los conteni-
dos de un clip compuesto principal, el clip de ttulo tambin se eliminar de todos sus
clips secundarios.
Puede crear un clip compuesto independiente de un clip compuesto ya existente. Por ejemplo,
puede tener un clip compuesto con una secuencia de ttulo estndar para su serie de televi-
sin o podcast. Puede crear instancias del clip compuesto nicas (independientes) para cada
episodio sin que otras instancias de la secuencia de ttulo se vean afectadas.
67% resize factor
Captulo 10 Edicin avanzada 273
Tambin puede crear una captura de todo el proyecto. Las capturas de proyecto son versiones
de copia de seguridad autosufcientes que incluyen clips compuestos o Multicam principales.
La duplicacin de un proyecto como captura realiza copias de los clips compuestos o los clips
Multicam principales y los integra en el proyecto de forma que cualquier cambio en otras
instancias de los clips no afecta a la captura. Para obtener ms informacin, consulte Duplicar
proyectos y clips en la pgina 64.
Nota: Los clips compuestos en Final Cut Pro X proporcionan toda la funcionalidad de la funcin
de secuencia anidada de Final Cut Pro 7, aadiendo mayor fexibilidad y facilidad de uso.
Crear y desmontar clips compuestos
Puede crear un clip compuesto a partir de clips existentes en la lnea de tiempo o el explora-
dor, o bien crear un nuevo clip compuesto vaco en el explorador y aadirle clips en la lnea de
tiempo. Tambin puede descomponer un clip compuesto en sus distintas partes en la lnea de
tiempo de modo que los tems ya no estn agrupados.
Crear un clip compuesto a partir de clips existentes
1 Seleccione uno o varios clips en la lnea de tiempo o el explorador.
Los clips seleccionados pueden ser cualquier combinacin de clips contiguos o no contiguos,
clips compuestos, clips del argumento principal o clips conectados.
2 Realice una de las siguientes operaciones:
Seleccione Archivo > Nuevo clip compuesto (o pulse Opcin + G).
Pulse Control + clic sobre la seleccin y seleccione Nuevo clip compuesto en el men de
funcin rpida.
Nota: Cuando aade un clip compuesto a la lnea de tiempo o crea un clip compuesto a partir
de clips existentes en la lnea de tiempo, est creando una relacin directa y activa entre el clip
compuesto principal en el explorador y el clip compuesto secundario en la lnea de tiempo. Si
el clip principal an no existe en el explorador, Final Cut Pro lo crea automticamente. Cuando
edita los contenidos de un clip compuesto (por ejemplo, recortndolo o aadindole efectos a
clips albergados en el clip compuesto) en realidad est editando todas las instancias de ese clip
compuesto, incluido el clip compuesto principal en el explorador.
67% resize factor
Captulo 10 Edicin avanzada 274
La forma de agrupacin de los clips dentro del clip compuesto vara en funcin de dnde los
haya seleccionado:
Si ha seleccionado los clips en un evento: Final Cut Pro crea un clip compuesto nuevo en el
evento (aparte de los clips seleccionados) y coloca duplicados de los clips seleccionados de
manera horizontal en el clip compuesto nuevo, en el orden en que han sido seleccionados.
(Para obtener ms informacin acerca de la creacin de un clip compuesto en el explorador,
consulte Crear un clip compuesto vaco, a continuacin.)
Selected clips in the Browser
New compound clip
Compound
clip contents
67% resize factor
Captulo 10 Edicin avanzada 275
Si ha seleccionado los clips en la lnea de tiempo: Final Cut Pro coloca los clips seleccionados en
el clip compuesto nuevo siguiendo exactamente su disposicin en la lnea de tiempo. El nuevo
clip compuesto hereda el tamao y la frecuencia de fotogramas de la lnea de tiempo actual.
Selected clips in the Timeline
New compound clip
Compound
clip contents
Crear un clip compuesto independiente de un clip compuesto existente
1 Seleccione un clip compuesto en la lnea de tiempo.
2 Seleccione Clip > Nuevo clip principal de referencia.
Final Cut Pro crea un nuevo clip compuesto principal en el explorador. Este comando rompe
la relacin entre el clip compuesto seleccionado en la lnea de tiempo y su clip compuesto
principal original (y, adems, todos los clips secundarios del clip principal original, en todos los
proyectos).
Nota: Tambin puede seleccionar varios clips en el paso 1 y Final Cut Pro crear uno o varios
clips principales, en funcin de las referencias de clip principal existentes.
67% resize factor
Captulo 10 Edicin avanzada 276
Crear un clip compuesto vaco
Puede crear clips compuestos nuevos y vacos para despus aadirles clips. Cada clip com-
puesto se puede considerar como un miniproyecto, con sus propiedades del proyecto propias
y diferenciadas.
1 En una de las bibliotecas, seleccione un evento al que desee aadirle el clip compuesto.
2 Seleccione Archivo > Nuevo clip compuesto.
En la ventana que aparece, escriba el nombre del clip compuesto en el campo Nombre.
3 Haga clic en Usar ajustes personalizados para personalizar an ms los ajustes del
clip compuesto.
Nota: Final Cut Pro muestra los ajustes automticos por omisin, pero recordar los ajustes que
utiliz la ltima vez, por lo que este paso puede ser innecesario.
4 Por omisin, Final Cut Pro defne el campo Cdigo de tiempo inicial con el valor mnimo posi-
ble de cdigo de tiempo en los clips seleccionados. Si desea que el cdigo temporal del clip
compuesto comience en un valor distinto, introduzca ese cdigo de tiempo inicial en el campo
Cdigo de tiempo inicial.
5 Para defnir los ajustes de vdeo, audio y renderizacin, haga clic en Personalizar. A menos que
tenga un requerimiento especfco para el clip compuesto que est creando, es mejor dejar selec-
cionadas las opciones Ajustar segn el primer clip de vdeo y Usar ajustes por omisin.
6 Haga clic en Aceptar.
El nuevo clip compuesto aparece en el evento.
Editar contenidos de un clip estndar en la lnea de tiempo
Puede editar los contenidos de un clip estndar.
m Seleccione un clip en el explorador o la lnea de tiempo, y elija Clip > Abrir en la lnea de tiempo.
La lnea de tiempo mostrar los contenidos del clip. La mayora de clips estndar incluyen un
componente de vdeo, un componente de audio, o ambos. No es posible editar los contenidos
de estos componentes de vdeo y audio.
Puede aadir material a los contenidos de este clip (aadindole clips a esta lnea de tiempo).
Para cerrar este clip, navegue a un nivel ms arriba en el historial de la lnea de tiempo.
Nota: Como Final Cut Pro realiza una edicin no destructiva, cualquier cambio que haga en los
contenidos de un clip estndar o compuesto no afectar a los archivos de contenido origen
correspondientes, los cuales permanecen inalterados en el disco duro del ordenador. Para obte-
ner informacin sobre la diferencia entre archivos de contenido y clips, consulte Archivos de con-
tenido y clips en la pgina 21.
Desmontar tems del clip
Puede desmontar un clip compuesto o estndar para convertir sus contenidos en clips individua-
les dentro de la lnea de tiempo.
m Seleccione un clip compuesto o estndar en la lnea de tiempo y, a continuacin, Clip >
Desmontar tems del clip (o pulse Comando + Mays + G).
Final Cut Pro remplaza el clip seleccionado en la lnea de tiempo por los tems individuales que
lo componan.
67% resize factor
Captulo 10 Edicin avanzada 277
Si haba seleccionado un clip compuesto, sus contenidos retornan a los clips originales que
antes formaban el clip compuesto. Sin embargo, el clip compuesto principal permanece en
el explorador.
Si el clip seleccionado es un clip estndar, sus contenidos aparecen como clips individuales en la
lnea de tiempo. La mayora de clips estndar incluyen un componente de vdeo, un componente
de audio, o ambos. El audio aparecer como un clip conectado.
Gestionar clips compuestos
Existen diversas maneras de gestionar y editar clips compuestos. Por ejemplo, puede abrir clips
compuestos (y editar las partes que los componen) en una lnea de tiempo separada. Puede
navegar arriba o abajo por los distintos niveles del clip compuesto. Tambin puede abrir y editar
un clip compuesto a desde dentro de un evento.
Nota: Cuando edita los contenidos de un clip compuesto (por ejemplo, recortndolo o aa-
dindole efectos a clips albergados en el clip compuesto) en realidad est editando todas las
instancias de ese clip compuesto, incluido el clip compuesto principal en el explorador. Todos los
clips secundarios de todos los proyectos heredarn cualquier cambio que realice en las distintas
partes del clip compuesto . Estos cambios pueden incluir clips aadidos o eliminados, ajustes de
recorte y efectos de vdeo o audio como correccin de color, reprogramacin de velocidad de
clip, etc. Por ejemplo, si elimina un clip de ttulo de los contenidos de un clip compuesto princi-
pal, el clip de ttulo tambin se eliminar de todos sus clips compuestos secundarios.
Abrir un clip compuesto para su edicin
Realice una de las siguientes operaciones:
m Seleccione un clip compuesto en el explorador o la lnea de tiempo, y elija Clip > Abrir en la
lnea de tiempo.
m Haga doble clic sobre el fragmento de vdeo de un clip compuesto en la lnea de tiempo o
el explorador.
m Haga clic en el icono de clip compuesto situado en la esquina superior izquierda de un clip com-
puesto en la lnea de tiempo.
67% resize factor
Captulo 10 Edicin avanzada 278
El clip compuesto se abrir en una nueva visualizacin de la lnea de tiempo, con sus contenidos
listos para la edicin.
Compound clip in a project in the Timeline
Compound clip opened in a new Timeline view
Project Compound clip
Project
Nota: Como Final Cut Pro realiza una edicin no destructiva, cualquier cambio que haga en los
contenidos de un clip estndar o compuesto no afectar a los archivos de contenido origen
correspondientes, los cuales permanecen inalterados en el disco duro del ordenador. Para obte-
ner informacin sobre la diferencia entre archivos de contenido y clips, consulte Archivos de con-
tenido y clips en la pgina 21.
Navegar por los niveles de clip compuesto mediante comandos de men y funciones rpidas
de teclado
Puede navegar arriba o abajo entre los distintos niveles de un clip compuesto.
m Para moverse hacia delante (bajar un nivel): Seleccione Visualizacin > Avanzar en el historial de la
lnea de tiempo, o pulse Comando + Corchete derecho (]).
m Para moverse hacia atrs (subir un nivel): Seleccione Visualizacin > Retroceder en el historial de
la lnea de tiempo, o pulse Comando + Corchete izquierdo ([).
Navegar por los niveles de clip compuesto mediante los botones de fecha
Realice una de las siguientes operaciones:
m Haga clic en las fechas izquierda y derecha situadas en la esquina superior izquierda de la lnea
de tiempo.
67% resize factor
Captulo 10 Edicin avanzada 279
m Haga clic y mantenga pulsada la fecha derecha o izquierda de la esquina superior izquierda de
la lnea de tiempo, y seleccione un nivel en el men desplegable.
La fecha izquierda de hecho cierra el clip compuesto actual y abre su clip principal, de modo
que el nivel superior es el proyecto o evento que contiene dicho clip compuesto. Si no se dis-
pone de historial navegable, las fechas derecha e izquierda aparecern atenuadas.
Asegurarse de que todos los contenidos de un clip compuesto aparecen en la pelcula
Cuando edita los contenidos de un clip compuesto, Final Cut Pro indica el lmite del clip conec-
tado con un rea gris oscuro, tramada, a la izquierda del punto de inicio del clip y a la derecha
del punto de fn del mismo.
Si aade clips a los contenidos de un clip compuesto, cualquier parte de cualquier clip que se
extienda por el rea gris oscuro no aparecer en el proyecto.
Any clips in the dark gray,
cross-hatched area do not
appear in your final movie.
Si desea que el material del clip nuevo aparezca en el proyecto, realice una de las siguientes ope-
raciones para hacerle sitio al nuevo material.
m Reduzca la duracin total de los otros clips del clip compuesto. Por ejemplo, podra recortar uno
o varios clips de dentro del clip compuesto.
m Cierre el clip compuesto para navegar a un nivel ms arriba, y ample la duracin total del clip
principal (la carcasa del clip compuesto) en la lnea de tiempo.
Para obtener ms informacin, consulte Visin general de recortar en la pgina 125.
67% resize factor
Captulo 10 Edicin avanzada 280
Aadir argumentos
Los argumentos son secuencias de clips conectados al argumento principal. Estos combi-
nan la comodidad de los clips conectados con la precisin y las posibilidades de edicin del
argumento principal.
Se pueden usar los argumentos por los mismos motivos que los clips conectados (como crear
planos de corte, componer ttulos y otros grfcos, y aadir efectos de sonido y msica).
La nica ventaja de los argumentos es la capacidad de editar una secuencia de clips conectados
dentro del contexto de los otros clips de la lnea de tiempo. Por ejemplo, se pueden aadir tran-
siciones de disolucin a una serie de ttulos superpuestos en un argumento y despus ajustar la
temporizacin de los ttulos para que coincidan con los clips del argumento principal. Al igual
que los clips conectados, los argumentos pueden contener tanto vdeo como audio, o pueden
ser solo de vdeo o solo de audio. Para obtener ms informacin sobre clips conectados, con-
sulte Conectar clips para aadir planos de corte, ttulos y efectos de sonido sincronizados en la
pgina 105.
Storyline
Audio-only storyline Primary storyline
Los argumentos se editan con los mismos mtodos que se usan para editar el argumento princi-
pal. Se puede:
Aadir clips: Arrastre clips al argumento para aadirlos, o use los comandos estndar para agre-
gar, insertar, remplazar y sobrescribir.
Aadir transiciones, ttulos, efectos y generadores: Aada efectos a un argumento arrastrndolos
o usando cualquiera de los comandos o funciones rpidas de teclado estndar.
Nota: Al aplicar una transicin a un clip conectado al argumento principal, automticamente
se crea un argumento para ese clip.
Acortar clips: Use en un argumento cualquiera de las ediciones de recorte disponibles, como
Ripple, Roll, Slip y Slide. Tambin puede acortar o mover clips dentro de los argumentos intro-
duciendo valores de cdigo de tiempo.
Cree divisiones: Defna puntos de inicio y fn de audio y vdeo separados en un clip individual
para crear divisiones (cortes en L y cortes en J) en un argumento.
67% resize factor
Captulo 10 Edicin avanzada 281
Crear o desmontar argumentos
Resulta muy sencillo crear argumentos a partir de clips conectados existentes.
1 En la lnea de tiempo, seleccione dos o ms clips conectados.
2 Seleccione Clip > Crear argumento (o pulse Comando + G).
Aparece un borde gris alrededor de los clips, que indica que se trata de un argumento.
The gray border
indicates a storyline.
Nota: Si los clips conectados originales no son contiguos, Final Cut Pro inserta un clip de inter-
valo para llenar el hueco entre ellos.
67% resize factor
Captulo 10 Edicin avanzada 282
Tambin puede crear un argumento manteniendo la tecla G pulsada mientras arrastra un clip a
un clip conectado de modo que sus lmites se toquen:
Hold down the G key as you
drag a clip to a connected clip.
3 Para volver a convertir un argumento en los clips que lo componen, realice una de las siguientes
operaciones:
Seleccione el argumento (haciendo clic en el borde gris) y, a continuacin, seleccione Clip >
Desmontar tems del clip (o pulse Comando + Mays + G).
Arrastre el argumento al argumento principal.
Seleccionar y mover argumentos
Puede seleccionar o mover argumentos completos como si fueran clips estndar o clips com-
puestos. Estos tienen las mismas propiedades de conexin que los clips conectados.
m Para seleccionar un argumento completo: Haga clic en el borde gris del argumento.
m Para mover un argumento arrastrndolo: Haga clic en el borde gris del argumento y arrstrelo a
izquierda o derecha para conectarlo a un punto distinto a lo largo del argumento principal.
Drag the storyline left or right.
m Para mover un argumento con valores de cdigo de tiempo o funciones rpidas de teclado: Use las
mismas tcnicas que emplea para los clips estndar.
Para obtener ms informacin, consulte Ordenar clips en la lnea de tiempo en la pgina 119.
67% resize factor
Captulo 10 Edicin avanzada 283
Ajustar con exactitud las ediciones con el editor de precisin
Puede afnar el punto de edicin entre dos clips en la lnea de tiempo utilizando el editor de
precisin, ya que proporciona una visualizacin ampliada de los clips a cada lado del punto de
edicin, adems de mostrar los fragmentos de cada clip que no estn en uso. Puede acortar o
extender el fnal de un clip y el principio del siguiente, ya sea simultneamente o por separado.
Mientras efecta los cambios, puede ver al instante cmo las ediciones afectan al corte o la tran-
sicin de un clip al siguiente.
Puede usar la visualizacin doble del visor mientras recorta puntos de edicin en la lnea de
tiempo. Para obtener ms informacin, consulte Mostrar informacin detallada del recorte en la
pgina 141.
Ajustar el punto de edicin entre clips con el editor de precisin
1 Elija la herramienta Seleccionar o la herramienta Acortar del men desplegable
Herramientas en la barra de herramientas y haga doble clic en el punto de edicin que desea
recortar en la lnea de tiempo.
Double-click the edit point
you want to trim.
Aparecer el editor de precisin, ofreciendo una visualizacin ampliada de los planos de entrada
y salida. El punto de edicin queda representado por una lnea vertical en el centro del editor de
precisin. El clip de salida y los clips anteriores a l aparecen en la parte superior del argumento.
El clip de entrada y los clips siguientes a l aparecen en la parte inferior.
Los fragmentos atenuados de los clips situados a derecha e izquierda de la lnea de edicin
corresponden al contenido que no est en uso pero s disponible para efectuar recortes (se
denominan tiradores de contenido). Puede ojear estas reas para ver y reproducir el contenido y
ayudarle a decidir por dnde recortar.
Outgoing clip end point Edit line Skimmer
Incoming clip start point Edit line handle
67% resize factor
Captulo 10 Edicin avanzada 284
2 Para ajustar el punto de edicin, realice una de las siguientes operaciones:
Desplace la lnea de edicin situada en el centro del editor de precisin arrastrando su tirador
a izquierda o derecha.
Drag the edit line
handle left or right.
El desplazamiento de la lnea de edicin entera efecta una edicin Roll.
Arrastre el punto fnal del clip de salida o el punto inicial del clip de entrada. Esto efecta una
edicin Ripple.
Nota: Puede arrastrar la lnea de edicin o los puntos de edicin individuales siempre y
cuando disponga de tiradores de contenido. Cuando extiende un clip hasta su lmite de dura-
cin mxima en cualquier direccin, su borde se volver de color rojo.
Drag the end point of the
outgoing clip or the start
point of the incoming clip.
67% resize factor
Captulo 10 Edicin avanzada 285
Siga ojeando y haga clic sobre cualquier punto del clip de salida o el clip de entrada.
Click either clip at any point.
El punto de edicin del clip se ajusta al fotograma en el que haya hecho clic. Esto equivale a
una edicin Ripple.
The clips edit point moves
to the frame you click.
Tambin puede introducir un valor de cdigo de tiempo para ajustar el punto de edicin de
forma numrica. Si selecciona el punto fnal del clip saliente o el punto inicial de clip entrante,
se efecta una edicin Ripple. En caso contrario, se efecta una edicin Roll.
3 Para navegar hasta otro punto de edicin, realice una de las siguientes operaciones:
Para ir directamente a un punto de edicin: Haga clic en el otro punto de edicin.
Para ir al punto de edicin siguiente o anterior: Pulse la tecla fecha arriba o fecha abajo.
4 Para cerrar el editor de precisin, realice una de las siguientes operaciones:
Haga doble clic en el punto de edicin actual o pulse la tecla Esc (Escape).
Haga clic en el botn Cerrar editor de precisin situado en la esquina inferior derecha de la
lnea de tiempo.
67% resize factor
Captulo 10 Edicin avanzada 286
Crear divisiones
Final Cut Pro permite ajustar puntos inicial y fnal independientes para el audio y el vdeo de un
clip individual. Estas ediciones, denominadas divisiones, pueden usarse en multitud de situaciones:
en escenas de dilogo, en cortes a material B-roll ilustrativo durante una entrevista, o en la transi-
cin de una escena a otra.
Se puede usar una divisin para introducir el sonido de un nuevo plano o escena antes de pasar
al vdeo de dicho plano o escena. A la inversa, se puede utilizar una divisin para extender el audio
de un plano al plano siguiente. Por ejemplo, podra realizar un corte a partir de un clip en el que
aparece una persona hablando para incorporar la imagen de una persona escuchando, mientras el
audio del primer clip contina.
La tcnica de divisin obtiene como resultado clips en forma de L y de J con audio que se
extiende hacia la izquierda o la derecha. Se conocen como cortes en L y cortes en J.
Nota: Cuando efecte divisiones en un proyecto, es recomendable que seleccione Visualizacin >
Expandir clips de audio/vdeo > Para divisiones (de modo que aparezca una marca de verifca-
cin al lado de la opcin de men). Este ajuste le proporciona una visualizacin ms precisa de
todas sus divisiones.
Crear una divisin arrastrando
Para crear una divisin, es necesario extender el audio de un clip hasta un clip vecino. En este
ejemplo, el audio del primer plano del hombre se extiende hasta el primer plano de la mujer para
crear un corte en J.
1 Aada clips a la lnea de tiempo en el orden en el que desea que aparezcan en la pelcula.
2 Para mostrar por separado el audio del clip que desea editar, realice una de las siguientes
operaciones:
En la lnea de tiempo, seleccione el clip cuyo audio desea expandir y, a continuacin, Clip >
Expandir audio/vdeo (o pulse Control + S).
Haga doble clic sobre la onda de audio del clip.
Los fragmentos de audio y vdeo del clip aparecen como componentes separados que puede
modifcar de manera individual. Todava siguen enlazados y permanecern sincronizados.
67% resize factor
Captulo 10 Edicin avanzada 287
3 Arrastre el punto inicial (borde izquierdo) del fragmento de vdeo del clip hacia la derecha, efec-
tuando en realidad un recorte con edicin Ripple.
El ejemplo a continuacin muestra el punto inicial del vdeo del primer plano del hombre siendo
arrastrado hacia la derecha.
Esto crea una divisin en forma de J, con el punto inicial del audio solapndose con el clip que
lo precede.
4 Para completar la divisin, muestre por separado el audio para el clip precedente, y realice una
de las siguientes operaciones:
Arrastre el punto fnal del clip precedente hacia la izquierda de modo que los dos clips de
audio ya no estn solapados.
Ajuste el nivel de audio (fundido) de cualquiera de los clips para que el audio solapado suene
de manera natural.
67% resize factor
Captulo 10 Edicin avanzada 288
5 Si desea desactivar la visualizacin de audio por separado para limpiar los clips afectados, rea-
lice una de las siguientes operaciones:
Seleccione Visualizacin > Contraer todos los clips.
Seleccione el clip en la lnea de tiempo y, a continuacin, Clip > Contraer audio/vdeo (o pulse
Control + S).
Haga doble clic sobre la onda de audio del clip.
Cuando reproduzca esta seccin de la lnea de tiempo, oir al hombre empezar a hablar antes de
que el vdeo corte al primer plano de l. De este modo, puede usar divisiones para realizar una
edicin que fuya de manera continua de un plano al siguiente.
Crear una divisin usando funciones rpidas de teclado
Puede crear divisiones de manera sencilla utilizando las funciones rpidas de teclado. En este
ejemplo, el audio del primer plano del hombre se extiende hasta el primer plano de la mujer
para crear un corte en J.
1 Confrme que los dos clips adyacentes disponen de sufciente material en los tiradores de conte-
nido. Si no es as, recorte los clips (acrtelos) para crear los tiradores de contenido.
2 Para la expansin (mostrar el audio por separado) de los dos clips adyacentes, realice una de las
siguientes operaciones:
En la lnea de tiempo, seleccione los clips cuyo audio desea expandir y a continuacin, elija
Clip > Expandir audio/vdeo (o pulse Control + S).
Haga doble clic sobre la onda de audio del clip.
67% resize factor
Captulo 10 Edicin avanzada 289
3 Mueva el cursor de reproduccin hasta el punto de edicin situado entre los dos clips.
Playhead at edit point
Para asegurarse de que el cursor de reproduccin est en la posicin exacta, utilice funciones
rpidas de teclado:
Para mover el cursor de reproduccin al punto de edicin anterior: Pulse la tecla punto y coma (;)
o la tecla fecha arriba.
Para mover el cursor de reproduccin al punto de edicin siguiente: Pulse la tecla apstrofe () o la
tecla fecha abajo.
4 Realice una de las siguientes operaciones:
Para seleccionar ambos lados del punto de edicin de audio: Pulse Mays + barra invertida (\).
Para seleccionar ambos lados del punto de edicin de vdeo: Pulse barra invertida (\).
Selected audio edit point
5 Para mover el punto de edicin de vdeo o de audio mediante Roll, realice una de las siguientes
operaciones:
Para deslizar el punto de edicin a izquierda o derecha: Pulse coma (,) o punto (.),
respectivamente.
Para deslizar el punto de edicin 10 fotogramas a izquierda o derecha: Pulse Mays + coma (,) o
Mays + punto (.), respectivamente.
Para sumar o restar a partir de la edicin actual usando cdigo de tiempo: Pulse signo ms (+) o
signo menos () seguido de la duracin en cdigo de tiempo y pulse Retorno.
67% resize factor
Captulo 10 Edicin avanzada 290
El campo de introduccin de cdigo de tiempo (con nmeros azules) aparece en el tablero
de control de la barra de herramientas al escribir. Para obtener ms informacin sobre la intro-
duccin de valores de cdigo de tiempo, consulte Navegar usando cdigo de tiempo en la
pgina 147.
Original edit point Shifted edit point
Cuando reproduzca esta seccin de la lnea de tiempo, oir al hombre empezar a hablar antes de
que el vdeo corte al primer plano de l. De este modo, puede usar divisiones para realizar una
edicin que fuya de manera continua de un plano al siguiente.
Realizar ediciones de tres puntos
Visin general de edicin de tres puntos
La edicin de tres puntos le permite usar puntos de inicio y fn en el explorador y la lnea de
tiempo para especifcar la duracin de un clip y su ubicacin en la lnea de tiempo. La edicin de
tres puntos se denomina as porque solo se necesitan tres puntos para determinar el fragmento
de clip origen a utilizar y el lugar donde situarlo en la lnea de tiempo. Final Cut Pro deduce auto-
mticamente el cuarto punto de edicin. El resultado de la edicin depende de qu tres puntos
estn defnidos en el explorador y la lnea de tiempo: dos puntos iniciales y un punto fnal, o un
punto inicial y dos fnales.
Puede usar la edicin de tres puntos con los siguientes tipos de edicin:
Insertar
Conectar
Sobrescribir
Con cada uno de estos tipos de edicin, tambin puede efectuar ediciones de tres puntos al
revs, en las cuales el punto fnal (en vez del inicial) se alinea con la posicin del Skimmer o del
cursor de reproduccin, ya sea en el explorador o en la lnea de tiempo. Tambin puede realizar
dos ediciones de dos puntos en las que los puntos de inicio y fn se deduzcan a partir de la posi-
cin del Skimmer y la duracin del clip.
Para efectuar ediciones de tres puntos, es importante saber realizar selecciones y usar el Skimmer
y el cursor de reproduccin. Para obtener ms informacin sobre realizar selecciones, consulte
Seleccionar un intervalo en la pgina 94 y Seleccionar uno o ms clips en la pgina 92. Para
obtener ms informacin sobre la colocacin del Skimmer y el cursor de reproduccin, consulte
Visin general de reproducir y ojear contenido en la pgina 77.
67% resize factor
Captulo 10 Edicin avanzada 291
La edicin de tres puntos bsica tiene tres etapas:
Etapa 1: Defnir los puntos de edicin de la seleccin de origen en el explorador
Especifque qu parte de un clip desea situar en la lnea de tiempo. Para ello, deber defnir sus
puntos de inicio y fn. Si desea defnir solo un punto inicial en el explorador, coloque el Skimmer
(o el cursor de reproduccin) en el punto en el que desea que comience la edicin. En este caso,
el punto fnal queda determinado por los puntos de inicio y fn defnidos en la lnea de tiempo o
por el fnal del clip. Asimismo, puede seleccionar varios clips en el explorador, y la duracin total
de su contenido origen ser lo que determine los puntos inicial y fnal.
Etapa 2: Defnir puntos de edicin en un argumento en la lnea de tiempo
Especifque dnde desea que aparezca el clip en la lnea de tiempo, defniendo los puntos de
inicio y fn en el argumento principal o en un argumento conectado. Si ambos puntos, el inicial y
el fnal, estn defnidos sobre la lnea de tiempo, estos puntos de edicin determinarn la dura-
cin de la misma, independientemente de la duracin establecida en el explorador. Si no se han
defnido los puntos de inicio y fn en la lnea de tiempo, Final Cut Pro usa la posicin del Skimmer
para determinar el punto inicial de la edicin. Si el Skimmer no est presente, Final Cut Pro
emplear la posicin del cursor de reproduccin.
Importante: Salvo en algunas excepciones, la edicin de tres puntos requiere que se efecten
selecciones de intervalo (en vez de selecciones de clip).
Etapa 3: Aadir el clip origen o la seleccin a la lnea de tiempo
Elija insertar, conectar, o bien escribir.
Importante: Los puntos de inicio y fn en la lnea de tiempo siempre tienen prioridad sobre los
puntos de inicio y fn defnidos en el explorador. Esto signifca que si defne a la vez un punto
inicial y un punto fnal en la lnea de tiempo, estos determinarn la duracin de la edicin, inde-
pendientemente de los puntos defnidos en el explorador. Esto le permite limitar su edicin a
una seccin especfca de la lnea de tiempo.
Existen algunos elementos clave que hay que tener en cuenta al realizar ediciones de
tres puntos.
Puntos de edicin defnidos Resultados
Puntos inicial y fnal de la selec-
cin origen en el explorador
Punto inicial destino en la lnea
de tiempo
El punto inicial de la seleccin origen en el explorador se alinea con el
punto inicial destino en la lnea de tiempo, y la duracin de la edicin
queda determinada por los puntos de inicio y fn de la seleccin origen
del explorador.
Punto inicial de la seleccin
origen en el explorador
Puntos inicial y fnal en la lnea
de tiempo
El punto inicial de la seleccin origen en el explorador se alinea con el
punto inicial destino en la lnea de tiempo, y la duracin de la edicin
queda determinada por los puntos de inicio y fn destino de la lnea
de tiempo.
Nota: Esta edicin requiere una seleccin de intervalo en la lnea de
tiempo. Puede usar la herramienta Seleccin de intervalo o las teclas I
y O para este efecto. Para obtener ms informacin acerca de la seleccin
de intervalos, consulte Seleccionar un intervalo en la pgina 94.
Puntos inicial y fnal de la selec-
cin origen en el explorador
Punto fnal destino en la lnea
de tiempo
El punto fnal de la seleccin origen en el explorador se alinea con el
punto fnal destino en la lnea de tiempo, y la duracin de la edicin
queda determinada por los puntos de inicio y fn de la seleccin origen
del explorador.
Esto se conoce como edicin al revs. Utilice este mtodo cuando desee
asegurarse de que un clip termina en un punto especfco del proyecto.
67% resize factor
Captulo 10 Edicin avanzada 292
Puntos de edicin defnidos Resultados
Punto fnal de la seleccin
origen en el explorador
Puntos inicial y fnal en la lnea
de tiempo
El punto fnal de la seleccin origen en el explorador se alinea con el
punto inicial destino en la lnea de tiempo, y la duracin de la edicin
queda determinada por los puntos de inicio y fn destino de la lnea
de tiempo.
Esto se conoce como edicin al revs. Utilice este mtodo cuando desee
asegurarse de que un clip termina en un punto especfco del proyecto.
Nota: Esta edicin requiere una seleccin de intervalo en la lnea de
tiempo. Puede usar la herramienta Seleccin de intervalo o las teclas I
y O para este efecto. Para obtener ms informacin acerca de la seleccin
de intervalos, consulte Seleccionar un intervalo en la pgina 94.
Ejemplos de edicin de tres puntos
En Final Cut Pro, puede realizar una edicin de gran precisin combinando tres (o, en ocasiones,
dos) puntos de edicin defnidos en el explorador y la lnea de tiempo. Para obtener ms infor-
macin, consulte Visin general de edicin de tres puntos en la pgina 290.
A continuacin se detallan varios ejemplos de cmo efectuar ediciones de tres puntos.
Ejemplo: Efectuar una edicin de tres puntos
La forma ms sencilla de realizar una edicin de tres puntos es especifcar los puntos de inicio y
fn de la seleccin de origen en el explorador y, a continuacin, especifcar el punto de inicio en
el proyecto colocando el Skimmer (o el cursor de reproduccin) en la lnea de tiempo.
1 Defna los puntos inicial y fnal de la seleccin origen en el explorador.
Start point End point
2 En la lnea de tiempo, site el Skimmer (o el cursor de reproduccin si el Skimmer no est
presente) en la ubicacin del proyecto en la que desea que comience el clip (el punto inicial
destino).
Position the skimmer at the
location in the project where
you want the clip to start.
67% resize factor
Captulo 10 Edicin avanzada 293
3 Para aadir la seleccin origen al proyecto mediante una edicin sobrescribiendo, pulse D.
The new clip starts where
the skimmer was positioned.
El fragmento de la seleccin origen entre los puntos inicial y fnal aparecer en la lnea de
tiempo, empezando desde la posicin del Skimmer.
Al defnir solo tres puntos (los puntos inicial y fnal de la seleccin origen en el explorador y el
punto inicial destino en la lnea de tiempo) dispone de un control total sobre la edicin.
Ejemplo: Efectuar una edicin de tres puntos al revs
Es posible realizar una edicin de tres puntos defniendo los puntos inicial y fnal de la seleccin
origen en el explorador, y un punto fnal destino (en vez de un punto inicial destino) en la lnea
de tiempo. Esto se conoce como editar un clip al revs. Puede utilizar este mtodo cuando
desee asegurarse de que un clip concreto termina en un punto especfco del proyecto o coin-
cide con un golpe de msica. En la edicin resultante, el punto fnal del contenido en la seleccin
del explorador se alinea con el punto fnal que defna en la lnea de tiempo, y el resto de la selec-
cin origen aparece a su izquierda.
1 Defna los puntos inicial y fnal de la seleccin origen en el explorador.
Start point End point
2 En la lnea de tiempo, site el Skimmer (o el cursor de reproduccin si el Skimmer no est pre-
sente) en la ubicacin del proyecto en la que desea que termine el clip.
Position the skimmer at
the location where you
want the clip to end.
3 Realice alguna de las siguientes operaciones:
Para efectuar una edicin al revs de la seleccin mediante una conexin: Pulse Mays + Q.
Para efectuar una edicin al revs de la seleccin sobrescribiendo: Pulse Mays + D.
67% resize factor
Captulo 10 Edicin avanzada 294
La seleccin origen se incorpora al proyecto de modo que el punto fnal del contenido de selec-
cin origen se alinee con el punto fnal que haya defnido en la lnea de tiempo.
The new clip ends where the
skimmer was positioned.
El resto del clip habr sobrescrito cualquier material que se encontrara a la izquierda del punto
fnal, con la duracin defnida por los puntos de inicio y fn de la seleccin del explorador.
Ejemplo: Efectuar una edicin de tres puntos con varios clips
Se puede realizar una edicin de tres puntos con varios clips a la vez.
1 En el explorador, seleccione dos o ms clips. (No seleccione un intervalo comprendido en un clip.)
Para obtener informacin sobre la seleccin de mltiples clips, consulte Seleccionar uno o ms
clips en la pgina 92.
Three clips are selected
to be placed in the storyline.
No range selection is set.
2 En la lnea de tiempo, defna un punto de inicio destino colocando el Skimmer en la posicin en la
que desea que comience el clip o grupo de clips.
Position the skimmer at the
location where you want the
group of clips to begin.
67% resize factor
Captulo 10 Edicin avanzada 295
3 Para aadir los clips seleccionados al proyecto con una edicin sobrescribiendo, pulse D.
The new group of clips
begins where the skimmer
was positioned.
The playhead moves to the
end of the new clips.
Se incorporar al proyecto el grupo completo de clips seleccionados en el explorador.
Nota: Los clips se aaden en el orden en el que los haba seleccionado.
Al utilizar una edicin sobrescribiendo, cualquier tem de clip que se encuentre en el proyecto
quedar sobrescrito por los clips seleccionados en el explorador, a lo largo de la duracin corres-
pondiente a los clips del explorador.
Tambin puede realizar una edicin de tres puntos que implique a varios clips en la lnea de
tiempo. Para seleccionar un intervalo a travs de mltiples clips en la lnea de tiempo, use la
herramienta Seleccin de intervalo o las teclas I y O. Para obtener ms informacin acerca de
la seleccin de intervalos, consulte Seleccionar un intervalo en la pgina 94.
Ejemplo: Efectuar una edicin de dos puntos
Es posible realizar una edicin sin seleccionar nada, ni en el explorador, ni en la lnea de tiempo.
Esto se denomina edicin de dos puntos. En este caso, Final Cut Pro acta sobre el clip actual en el
explorador a partir de la posicin del Skimmer o del cursor de reproduccin hasta el fnal del clip,
y en la lnea de tiempo del proyecto a partir de la posicin del Skimmer o del cursor de repro-
duccin en adelante.
Asimismo, puede realizar ediciones de dos puntos al revs, en las cuales Final Cut Pro acta en
el clip actual en el explorador y en la lnea de tiempo del proyecto a partir de la posicin del
Skimmer o del cursor de reproduccin hacia atrs.
En ambos casos, la duracin de la edicin queda determinada por la posicin del Skimmer o del
cursor de reproduccin y el fnal del clip en el explorador.
67% resize factor
Captulo 10 Edicin avanzada 296
1 Para especifcar un punto inicial en la seleccin origen en el explorador, mueva el Skimmer o el
cursor de reproduccin a la posicin en la que desea que comience la edicin (pero no selec-
cione nada).
The Browser playhead
position determines the
source selection start point.
2 Para especifcar un punto inicial destino en la lnea de tiempo, mueva el Skimmer o el cursor de
reproduccin a la posicin en la que desea que comience la edicin (pero no seleccione nada).
The skimmer position in the Timeline
is the destination start point.
3 Para aadir el clip al proyecto con una edicin sobrescribiendo, pulse D.
El nuevo clip empieza desde la posicin del Skimmer.
The new clip starts where
the skimmer was positioned.
67% resize factor
Captulo 10 Edicin avanzada 297
Probar clips mediante audiciones
Visin general de audiciones
En Final Cut Pro puede organizar clips relacionados en conjuntos, llamados audiciones, a partir de
los cuales podr elegir el clip que desea utilizar. Se puede crear una audicin compuesta de dis-
tintos clips para probar varias tomas o se puede crear una audicin compuesta de varias versio-
nes del mismo clip para previsualizar distintos efectos. Las audiciones aparecen en el explorador
y en la lnea de tiempo como clips con un icono de audicin en la esquina superior izquierda.
Icon for an audition
in the Browser
Icon for an audition
in the Timeline
La cinta de celuloide muestra el clip seleccionado actualmente, llamado seleccin. Nos referimos
a todos los dems clips de la audicin como a alternativas. Puede abrir una audicin para ver el
clip seleccionado y sus alternativas.
Alternate clips
Selected clip
Las audiciones le permiten conservar sus ediciones alternativas sin que otros clips de la lnea de
tiempo se vean afectados. Cuando no est evaluando los clips de una audicin, esta funciona
como un clip individual. Puede recortar una audicin, aplicar transiciones entre audiciones y
otros clips y aadir palabras clave y marcadores. Puede dejar que la audicin contenga los clips
alternativos durante el tiempo que sea necesario.
Despus de revisar los clips en la audicin y decidir cul de ellos queda mejor en el proyecto,
puede fnalizar la audicin, lo cual la disuelve y deja el clip seleccionado como clip individual en
la lnea de tiempo. La seleccin retiene tanto la posicin de la audicin en la lnea de tiempo,
como todas sus palabras clave y marcadores.
67% resize factor
Captulo 10 Edicin avanzada 298
Crear audiciones para probar clips
Puede crear audiciones en el explorador y despus aadirlas a la lnea de tiempo, o bien crear-
las directamente en la lnea de tiempo. Cuando crea audiciones en la lnea de tiempo, puede
agrupar clips relacionados, o bien agrupar varias versiones de un mismo clip (por ejemplo, para
probar diversos tratamientos de efecto o ttulos de tercio inferior bsico).
Icon for an audition
in the Browser
Icon for an audition
in the Timeline
Crear audiciones en el explorador
m Seleccione los clips que desea incluir en la audicin y, a continuacin, elija Clip > Audicin >
Crear (o pulse Comando + Y).
Crear audiciones en la lnea de tiempo
m Para crear una audicin a partir de clips relacionados: Arrastre un clip o grupo de clips desde el
explorador hasta un clip de la lnea de tiempo, y elija una opcin de audicin en el men de
funcin rpida.
Si elige Aadir a audicin, se crear una audicin con el clip que se encuentra actualmente en la
lnea de tiempo como la versin seleccionada. Si elige Remplazar y aadir a audicin, el clip que
est arrastrando ser la versin seleccionada.
Importante: Si el clip de la lnea de tiempo actual tiene aplicada una transicin y la seleccin
para la nueva audicin carece de contenido sufciente para ella, esta se acortar o se eliminar.
m Para crear una audicin con una versin duplicada del clip, incluyendo los efectos aplica-
dos: Seleccione un clip en la lnea de tiempo y haga clic en Clip > Audicin > Duplicar
como audicin.
Se crear una audicin que contiene el clip seleccionado y una versin duplicada que incluye
todos los efectos aplicados al original.
m Para crear una audicin con una versin duplicada del clip original, sin incluir los efectos aplicados:
Seleccione un clip en la lnea de tiempo y haga clic en Clip > Audicin > Duplicar a partir del
original (o pulse Comando + Mays + Y).
Se crear una audicin que contiene el clip seleccionado y una versin duplicada que no incluye
ninguno de los efectos aplicados.
67% resize factor
Captulo 10 Edicin avanzada 299
m Para crear una audicin con una versin duplicada del clip original, incluyendo los efectos y atributos
de otro clip: Seleccione un clip en la lnea de tiempo que tenga los atributos que desea copiar,
y haga clic en Edicin > Copiar (o pulse Comando + C). A continuacin seleccione el clip que
desea convertir en audicin y haga clic en Clip > Audicin > Duplicar y pegar efectos (o pulse
Comando + Opcin + Y).
Se crear una audicin que contiene el clip seleccionado y una versin duplicada que incluye
todos los efectos y atributos copiados del primer clip.
Abrir una audicin
Una vez creada la audicin, resulta sencillo abrirla y renovar sus contenidos.
Realice una de las siguientes operaciones:
m Seleccione Clip > Audicin > Abrir (o pulse Y).
m Haga clic en el icono Audicin.
Audition icon
Aparecer la ventana Audicin y podr previsualizar los clips para elegir una seleccin.
Aadir y quitar clips de audiciones
Cuando monta audiciones para probar diversos clips o versiones de un clip con distintos efec-
tos, puede aadir y eliminar clips en cualquier momento. En el explorador y la lnea de tiempo,
puede aadir clips nuevos adems de duplicarlos dentro de una misma audicin. Una vez la
audicin en la lnea de tiempo contiene los clips que desea probar, puede usarla para previsuali-
zar clips o efectos en el proyecto.
Aadir clips a una audicin en el explorador
m Para aadir clips nuevos a una audicin en el explorador: Seleccione la audicin y los clips que
desea aadirle y, a continuacin, Clip > Audicin > Crear (o pulse Comando + Y).
Select the audition.
Select clips to add
to the audition.
67% resize factor
Captulo 10 Edicin avanzada 300
m Para duplicar un clip dentro de una audicin en el explorador: Haga clic en el icono situado en la
esquina superior izquierda de la audicin para abrir la ventana Audicin, seleccione el clip que
desea duplicar y haga clic en Duplicar.
Select the clip you
want to duplicate,
and click Duplicate.
Una nueva versin del clip seleccionado aparece en la ventana Audicin.
Aadir clips nuevos a una audicin en la lnea de tiempo
m Para aadir un nuevo clip a una audicin y mantener el clip actual de la lnea de tiempo como selec-
cin: Arrastre un clip desde el explorador hasta la audicin en la lnea de tiempo, y seleccione
Aadir a audicin en el men de funcin rpida.
m Para aadir un nuevo clip a una audicin de modo que este sea la seleccin: Arrastre un clip desde el
explorador hasta la audicin en la lnea de tiempo, y seleccione Remplazar y aadir a audicin
en el men de funcin rpida.
Importante: Si el clip de la lnea de tiempo actual tiene aplicada una transicin y la seleccin
para la nueva audicin carece de contenido sufciente para ella, esta se acortar o se eliminar.
m Para duplicar un clip dentro de una audicin: Haga clic en el icono Audicin situado en la esquina
superior izquierda de la audicin para abrir la ventana Audicin, seleccione el clip que desea
duplicar y haga clic en Duplicar (o pulse Comando + Mays + Y).
Select the clip you
want to duplicate,
and click Duplicate.
Una nueva versin del clip seleccionado aparece en la ventana Audicin.
m Para aadir un duplicado de la versin original de la seleccin de una audicin, incluyendo los efectos
y atributos de otro clip: Seleccione un clip en la lnea de tiempo que tenga los atributos que desea
copiar, y haga clic en Edicin > Copiar (o pulse Comando + C). A continuacin seleccione la audi-
cin y haga clic en Clip > Audicin > Duplicar y pegar efectos (o pulse Comando + Opcin + Y).
Eliminar un clip de una audicin
1 Para abrir la audicin que contiene el clip que desea eliminar, haga clic sobre el icono situado en
la esquina superior izquierda de la audicin.
2 En la ventana Audicin, seleccione el clip que desea eliminar y, a continuacin, pulse Suprimir.
El clip se eliminar de la audicin.
67% resize factor
Captulo 10 Edicin avanzada 301
Usar audiciones para probar clips en el proyecto
Es posible crear una audicin para probar clips dentro de ella y decidir cul es el que queda
mejor en el proyecto. Aunque el fujo de trabajo de las audiciones puede variar de un proyecto
a otro, el proceso general es siempre el mismo. Deber crear una audicin que contenga un
conjunto de distintas alternativas de tomas, efectos o tratamientos de texto y, a continuacin,
elegir el mejor clip para la edicin y marcarlo como la seleccin. Una vez tomada la decisin
correspondiente deber fnalizar la audicin, lo cual la disuelve y deja en la lnea de tiempo la
versin seleccionada.
En funcin del fujo de trabajo, puede que desee probar los clips dentro de las audiciones e irlas
fnalizando sobre la marcha, o puede que prefera dejarlas en la lnea de tiempo con la intencin
de mostrarle las distintas alternativas a un cliente.
Nota: Puede usar comandos de audicin nicamente con una sola audicin seleccionada cada
vez. Dicho de otro modo, no es posible fnalizar varias audiciones seleccionadas al mismo tiempo.
Revisar clips dentro de una audicin en la lnea de tiempo
1 En la lnea de tiempo, seleccione la audicin que contenga los clips que desea revisar y brala
haciendo clic en Clip > Audicin > Abrir (o pulsando Y).
The clip under the spotlight
in the center of the window
is the pick.
2 En la ventana Audicin, haga clic para marcar la versin seleccionada y pulse la barra espaciadora
(o Comando + Control + Y) para reproducirla.
67% resize factor
Captulo 10 Edicin avanzada 302
3 Para reproducir un clip alternativo en el visor, seleccione uno de los clips situados a derecha o
izquierda de la versin seleccionada (o pulse las teclas fecha derecha o fecha izquierda).
The alternate becomes
the new pick and plays
back in the Viewer.
The star icon indicates
the previous pick.
Consejo: Para moverse rpidamente entre los clips alternativos y reproducirlos, seleccione una
audicin cerrada en la lnea de tiempo, pulse la barra espaciadora y, a continuacin, Control +
fecha izquierda para reproducir los clips situados a la izquierda de la seleccin actual, o Control
+ fecha derecha para reproducir los que estn a su derecha.
4 Una vez decida con qu clip se queda, asegrese de que est seleccionado bajo el foco y haga
clic en Aceptar.
5 Si ha tomado la decisin y desea fnalizar la audicin, seleccione Clip > Audicin > Finalizar audi-
cin (o pulse Mays + Opcin + Y).
Se disolver la audicin y la seleccin quedar fjada en la lnea de tiempo. El clip elegido como
seleccin retiene todas las palabras clave y los marcadores asignados a la audicin.
Probar distintos efectos en un clip de la lnea de tiempo
Puede probar distintos efectos en un clip de la lnea de tiempo creando una audicin y aa-
diendo efectos individuales a los duplicados de un mismo clip. Esta tcnica le permite visualizar
cada efecto en relacin a los clips que preceden o siguen a la audicin en la lnea de tiempo.
1 En la lnea de tiempo, seleccione el clip sobre el que desea probar los distintos efectos.
2 Seleccione Clip > Audicin > Duplicar como audicin (o pulse Opcin + Y).
3 Repita el paso 2 para cada uno de los efectos que desea probar.
4 Para abrir la ventana Audicin, haga clic en el icono situado en la esquina superior izquierda de
la audicin (o pulse Y).
5 Para abrir el explorador de efectos, haga clic en el botn Efectos de la barra de herramientas (o
pulse Comando + 5).
67% resize factor
Captulo 10 Edicin avanzada 303
6 En la ventana Audicin, seleccione la versin del clip sobre la que desea aplicar el efecto.
7 En el explorador de efectos, seleccione el efecto que desea probar y arrstrelo al clip de la
ventana Audicin.
Drag an effect from the
Effects Browser to a clip
in the Audition window.
8 Repita los pasos 6 y 7 hasta que que haya terminado de aplicar todos los efectos que
desea probar.
9 Revise el resultado que tiene cada efecto en el clip en la lnea de tiempo seleccionando un clip a
la derecha o la izquierda de la versin seleccionada.
Click an alternate clip
to play it in the Viewer.
Consejo: Para moverse rpidamente entre los clips alternativos y reproducirlos, pulse Control +
fecha izquierda para reproducir los clips situados a la izquierda de la seleccin actual, o
Control + fecha derecha para reproducir los que estn a su derecha.
10 Una vez haya decidido con qu efecto se queda, seleccione el clip de ese efecto en la ventana
Audicin y haga clic en Adeptar.
11 Si ha tomado la decisin y desea fnalizar la audicin, seleccione Clip > Audicin > Finalizar audi-
cin (o pulse Mays + Opcin + Y).
67% resize factor
Captulo 10 Edicin avanzada 304
La audicin se disuelve, dejando el clip con el efecto elegido aplicado a l en la lnea de tiempo.
Consejo: Para ahorrar tiempo Final Cut Pro duplica automticamente un clip de la lnea de
tiempo y le aplica un efecto si mantiene pulsada la tecla Control mientras arrastra el efecto
desde el explorador de efectos hasta el clip en la lnea de tiempo. Tambin puede aplicar un
efecto en cada uno de los clips de una audicin, si mantiene pulsada las teclas Opcin y Control
mientras arrastra el efecto desde el explorador de efectos hasta la audicin en la lnea de tiempo.
En ambos casos, deber empezar a arrastrar el efecto desde el explorador de efectos y entonces
pulsar las teclas mientras lo aade al clip.
Reprogramar clips para crear efectos de velocidad
Visin general de reprogramacin de clips
Puede ajustar los parmetros de velocidad de un clip mediante la creacin de efectos de cmara
rpida o lenta. Tambin puede invertir un clip, rebobinar uno de sus segmentos, aplicar efectos
de velocidad variable (tambin conocidos como rampa de velocidad) a una seleccin de clip y
crear repeticiones de la jugada o jump-cut (saltos de montaje). Por omisin, Final Cut Pro man-
tiene el tono de audio en cualquier ajuste de velocidad, pero es posible desactivar esta funcin
para acentuar el efecto de velocidad.
En Final Cut Pro no es posible aplicar cambios de velocidad a imgenes fjas, generadores, ttulos
y temas.
Cambiar la velocidad de un clip
En Final Cut Pro puede efectuar cambios de velocidad constantes o variables en clips a la vez
que mantiene el tono de audio.
Nota: Los ajustes de velocidad se aplican solo en una instancia especfca del clip seleccionado.
No se aplicarn en el archivo de contenido origen de ese clip en el disco. Para crear un archivo
de contenido con los efectos de velocidad aplicados, exporte el clip como pelcula de QuickTime.
Para obtener ms informacin, consulte Compartir proyectos, clips e intervalos en la pgina 409.
Aplicar un cambio de velocidad constante
La aplicacin de un cambio de velocidad constante en una seleccin de intervalo o en un clip
entero altera la velocidad de reproduccin de esa seleccin segn un porcentaje uniforme. Por
ejemplo, aplicar a la seleccin un ajuste de velocidad del 25% hace que esta se reproduzca a
cmara lenta.
67% resize factor
Captulo 10 Edicin avanzada 305
Los cambios de velocidad constante tambin suelen alterar la duracin del clip. Por omisin,
si un cambio de velocidad constante provoca que la duracin de un clip se incremente o se
reduzca, todos los clips siguientes se desplazan hacia delante o hacia atrs. Si cambia la velo-
cidad a 50%, la duracin del clip se duplica y los clips siguientes se mueven hacia la derecha;
si cambia la velocidad a 200%, la duracin del clip se reduce a la mitad y los clips siguientes se
desplazan hacia la izquierda. Por ejemplo, si defne que un clip de 5 segundos se reproduzca al
50% de su velocidad, Final Cut Pro aadir fotogramas al clip de modo que su duracin se incre-
mente a 10 segundos y su reproduccin sea ms lenta. Si aumenta la velocidad del clip a 200%,
Final Cut Pro eliminar fotogramas y el clip se reproducir en solo 2,5 segundos.
Same clip with speed
changed to 50 percent
(now 10 seconds long)
5-second clip
1 En la lnea de tiempo, seleccione un intervalo, un clip completo, o un grupo de clips cuya veloci-
dad planea cambiar.
2 Realice una de las siguientes operaciones:
Para aplicar un preajuste de velocidad: Elija Lento o Rpido en el men desplegable
Reprogramar de la barra de herramientas (que se muestra a continuacin), y seleccione una
velocidad en el submen.
Para aplicar un ajuste de velocidad manual: Elija Mostrar el editor de reprogramacin en el
men desplegable Reprogramar (o pulse Comando + R) para mostrar el editor encima de la
seleccin de la lnea de tiempo, y arrastre el tirador de reprogramacin.
67% resize factor
Captulo 10 Edicin avanzada 306
Si arrastra el tirador de reprogramacin hacia la derecha, la velocidad de la seleccin se
reduce, la duracin de la seleccin aumenta, y la barra de encima de la seleccin en la lnea de
tiempo se vuelve naranja.
Drag the retiming handle
to the right to create
a slow-motion effect.
Si arrastra el tirador de reprogramacin hacia la izquierda, la velocidad de la seleccin
aumenta, la duracin de la seleccin se reduce, y la barra de encima de la seleccin en la lnea
de tiempo se vuelve azul.
Drag the retiming handle
to the left to create a
fast-motion effect.
Para aplicar un ajuste de velocidad personalizado: Seleccione Personalizada en el men des-
plegable Reprogramar y, en la ventana Velocidad personalizada que se abre, seleccione una
direccin (hacia delante o hacia atrs) e introduzca una velocidad o duracin.
Aplicar un cambio de velocidad constante sin que la secuencia se desplace con ondulacin
Adems, es posible crear cambios de velocidad que no provoquen que los clips descendentes se
desplacen con ondulacin. En este caso, si ralentiza un clip (lo cual normalmente alarga su dura-
cin), este permanece con su duracin actual, pero se ver un fragmento ms corto de la accin.
Por ejemplo, si ralentiza a 50% un plano de 5 segundos que muestra el lanzamiento y la captura
de una pelota, ver el lanzamiento (lentamente), pero como la accin no durar el doble, el clip
se terminar antes de la captura de la pelota.
Nota: Si hay una separacin a la derecha del clip que se est ralentizando, su duracin se
ampliar para cubrir ese hueco.
67% resize factor
Captulo 10 Edicin avanzada 307
Cuando un clip se acelera, su duracin se acorta y se llena con una separacin el espacio que
queda entre el clip cambiado y el resto del proyecto.
1 En la lnea de tiempo, seleccione un intervalo, un clip completo, o un grupo de clips cuya veloci-
dad planea cambiar.
2 Seleccione Personalizada en el men desplegable Reprogramar de la barra de herramientas.
3 Seleccione una direccin (hacia delante o hacia atrs), desmarque la casilla Ondulacin y escriba
un porcentaje en el campo Velocidad.
4 Pulse Retorno.
El efecto de velocidad se aplicar al clip manteniendo el resto del proyecto en su lugar.
Conservar el tono de audio en clips reprogramados
Por omisin, la confguracin de Final Cut Pro defne que se mantenga el tono de audio en un
clip que ha sido reprogramado. Sin embargo, si desea acentuar el efecto de ajuste de reprogra-
macin permitiendo que el tono cambie de acuerdo con el ajuste de reprogramacin, puede
desactivar esta funcin.
1 En la lnea de tiempo, seleccione un intervalo, un clip completo, o un grupo de clips cuya veloci-
dad planea cambiar.
2 Seleccione Conservar tono en el men desplegable Reprogramar de la barra de herramientas.
Una marca de comprobacin a la izquierda del nombre del comando indica que Conservar tono
est activado. Vuelva a seleccionar Conservar tono para desactivarlo.
67% resize factor
Captulo 10 Edicin avanzada 308
Adaptar la velocidad de un clip para que coincida con la velocidad del proyecto
Si ha aplicado efectos de velocidad con la cmara, es posible que la velocidad nativa del conte-
nido origen no coincida con la velocidad nativa del contenido origen del resto de clips del pro-
yecto en la lnea de tiempo. Sin embargo, puede modifcar el clip con velocidad nativa distinta
para que coincida con el resto de clips de la lnea de tiempo.
1 En la lnea de tiempo, seleccione el clip cuya velocidad desea cambiar para adaptarlo al resto de
clips del proyecto.
2 Seleccione Velocidad automtica en el men desplegable Reprogramar de la barra
de herramientas.
Suavizar un clip a cmara lenta mediante preajustes de calidad de vdeo
Para suavizar el movimiento aparente de un clip que se reproduce a cmara lenta, puede aplicar
un fundido de fotogramas o un anlisis de fujo ptico en el clip reprogramado.
1 En la lnea de tiempo, seleccione un intervalo, un clip completo, o un grupo de clips cuya calidad
de vdeo planea cambiar.
2 Seleccione un ajuste de calidad de vdeo en el men desplegable Reprogramar de la barra
de herramientas.
Normal: El ajuste por omisin. Los fotogramas se duplican y no se aplica ningn fundido de
fotogramas al clip a cmara lenta. No se requiere renderizacin.
Fundido de fotogramas: Aade fotogramas intermedios para fundir pxeles individuales de foto-
gramas vecinos. Los clips a cmara lenta que se crean con el fundido de fotogramas parecen
reproducirse de forma ms suave que los que se se crean con el ajuste Normal (duplicacin).
Se requiere renderizacin.
Flujo ptico: Aade fotogramas intermedios mediante un algoritmo de fujo ptico, que analiza
el clip para determinar el movimiento direccional de los pxeles y as extraer fragmentos de los
nuevos fotogramas basados en el anlisis de fujo ptico. Solo se analiza el fragmento de clip
que se utiliza en el proyecto (el contenido situado entre los puntos inicial y fnal del clip). Se
requiere renderizacin.
Nota: Cuanto ms movimiento contenga un clip, ms tardar en completarse el anlisis y
la renderizacin.
67% resize factor
Captulo 10 Edicin avanzada 309
Crear efectos de velocidad variable
Adems de realizar cambios de velocidad constante, puede crear efectos de velocidad variable
en los que la velocidad de reproduccin de un clip cambia de forma dinmica. Por ejemplo, un
clip puede empezar a cmara lenta, acelerar a cmara rpida y despus volver a desacelerar
hasta la velocidad normal. Puede crear cambios de velocidad variable identifcando intervalos de
un clip como segmentos de velocidad, cada uno con su ajuste de velocidad constante propio.
Los segmentos de velocidad pueden defnirse con cualquier valor de velocidad, hacia delante o
hacia atrs, y pueden crearse cambios abruptos entre los segmentos de velocidad o transiciones
graduales (tambin llamadas rampas).
Nota: No es posible crear transiciones suaves entre un segmento de velocidad defnido a veloci-
dad hacia delante y otro defnido a velocidad hacia atrs (y viceversa).
Aplicar un cambio de velocidad variable predefnido
Es posible aplicar cambios de velocidad variable predefnidos que dividan el clip de forma auto-
mtica en distintos segmentos de velocidad.
1 En la lnea de tiempo, seleccione un intervalo dentro de un clip, o bien un clip completo, en el
que planea aplicar el efecto de rampa de velocidad.
2 Realice una de las siguientes operaciones:
Para reducir la rampa de velocidad: Seleccione Rampa de velocidad > hasta 0% en el men
desplegable Reprogramar de la barra de herramientas.
Para aumentar la rampa de velocidad: Seleccione Rampa de velocidad > desde 0% en el
men desplegable Reprogramar de la barra de herramientas.
La seleccin se segmenta en cuatro partes con distintos porcentajes de velocidad, creando un
efecto de rampa. Si se requiere mayor precisin, puede arrastrar manualmente cualquiera de
los cuatro tiradores de reprogramacin para ajustar la velocidad que desee.
Drag a retiming handle to
modify the speed percentage
of a speed ramp segment.
Puede modifcar las transiciones entre segmentos para controlar la rapidez de transicin entre un
segmento y el siguiente. Para obtener ms informacin, consulte Aadir transiciones entre seg-
mentos de velocidad en la pgina 311.
67% resize factor
Captulo 10 Edicin avanzada 310
Cambiar el fotograma fnal de un segmento de velocidad
Puede cambiar el fotograma fnal de un segmento de velocidad en la lnea de tiempo.
Al arrastrar el tirador de reprogramacin de un segmento de velocidad, est ajustando la veloci-
dad del segmento, no acortndolo. El comando Cambiar fotograma de origen fnal le permite
recortar el punto fnal (fotograma fnal) de un segmento.
1 En la lnea de tiempo, seleccione un clip que tenga segmentos de velocidad.
2 Seleccione Mostrar el editor de reprogramacin en el men desplegable Reprogramar en la
barra de herramientas (o pulse Comando + R).
3 Haga doble clic en la transicin entre dos segmentos de velocidad en el editor de reprograma-
cin de la lnea de tiempo.
4 En la ventana Velocidad de transicin, haga clic en el botn Editar.
Aparecer un icono de cinta de celuloide sobre el fotograma fnal del segmento de velocidad.
5 Para cambiar el fotograma fnal, arrastre el icono de cinta de celuloide a izquierda o derecha.
Filmstrip icon
Al arrastrar, el visor muestra el fotograma fnal actual.
Crear cambios de velocidad variable personalizados
Puede dividir un clip en segmentos de forma manual, y asignarle a cada segmento su ajuste de
velocidad propio.
1 En la lnea de tiempo, site el cursor de reproduccin o el Skimmer en el fotograma en el cual
desea que comience un nuevo segmento de velocidad.
2 Seleccione Velocidad de corte en el men Reprogramar en la barra de herramientas (o pulse
Mays + B).
67% resize factor
Captulo 10 Edicin avanzada 311
El editor de reprogramacin aparece encima del clip (si no apareca anteriormente) y el clip se
divide en dos segmentos de velocidad.
3 Para defnir la velocidad de los segmentos recin creados, realice una de las siguientes
operaciones:
Haga doble clic sobre el editor de reprogramacin situado encima de uno de los segmen-
tos de velocidad. A continuacin, en la ventana Velocidad personalizada, defna una nueva
velocidad seleccionando la velocidad o la duracin, e introduzca el porcentaje de velocidad
o de duracin. Haga clic en cualquier punto fuera de la ventana Velocidad personalizada
para cerrarla.
Arrastre el borde derecho del segmento de velocidad en el editor de reprogramacin para
cambiar la velocidad del segmento.
4 Para crear y modifcar segmentos de velocidad adicionales, repita los pasos 1 a 3.
Puede modifcar las transiciones entre los segmentos para ajustar la suavidad con que se pasa de
una velocidad a otra. Para obtener ms informacin, consulte Aadir transiciones entre segmen-
tos de velocidad en la pgina 311.
Aadir transiciones entre segmentos de velocidad
Cuando dos segmentos de velocidad adyacentes estn defnidos para que se reproduzcan a
velocidades distintas, puede controlar la suavidad con la que el vdeo cambia de una velocidad
de reproduccin a otra. En los casos en los que no haya transicin entre los segmentos, la repro-
duccin pasar de de una velocidad a otra de golpe. Al aadir una transicin entre los segmen-
tos es posible crear un efecto ms gradual, o de rampa. Tambin puede controlar la rapidez con
la que esa transicin se desarrolla.
Cuando aplica efectos que crean automticamente segmentos de velocidad en un clip (como
rampa de velocidad, repeticin de la jugada o suspensin), las transiciones se aaden de forma
automtica entre los segmentos recin creados. Aparece una transicin con aspecto de franja
sombreada a cada lado del borde entre segmentos de velocidad.
Cuando crea segmentos de velocidad manualmente, puede aadir transiciones de velocidad de
forma individual, o bien aadirlas a todos los segmentos de velocidad de un clip de una sola vez.
67% resize factor
Captulo 10 Edicin avanzada 312
Nota: No es posible aadir transiciones entre segmentos en reproduccin hacia delante y seg-
mentos en reproduccin hacia atrs (o viceversa).
Aadir transiciones entre todos los segmentos de velocidad de un clip
1 En la lnea de tiempo, seleccione un clip que tenga segmentos de velocidad.
2 Seleccione Transicin de velocidad en el men desplegable Reprogramacin de la barra de
herramientas, de forma que aparezca una marca de verifcacin junto al tem del men.
Se aadirn las transiciones a los lmites entre segmentos de velocidad de forma automtica.
Eliminar transiciones de todos los segmentos de velocidad de un clip
1 En la lnea de tiempo, seleccione un clip que tenga transiciones de velocidad.
67% resize factor
Captulo 10 Edicin avanzada 313
2 Anule la seleccin en Transicin de velocidad, en el men desplegable Reprogramar de la barra
de herramientas, de forma que desaparezca la marca de verifcacin.
Se eliminarn las transiciones de todos los segmentos de velocidad del clip.
Eliminar transiciones de velocidad individuales
Para aadir transiciones entre ciertos segmentos de velocidad en un clip y no en otros, deber
activar la opcin Transicin de velocidad en el men desplegable Reprogramar y, a continua-
cin, eliminar las transiciones que no desea.
1 En la lnea de tiempo, seleccione un clip que tenga segmentos de velocidad.
2 Seleccione Transicin de velocidad en el men desplegable Reprogramacin de la barra de
herramientas, de forma que aparezca una marca de verifcacin junto al tem del men.
Se aadirn transiciones a todos los segmentos de velocidad del clip.
3 Para eliminar una transicin entre segmentos de velocidad, haga doble clic sobre el ltimo foto-
grama del segmento de velocidad de salida en el editor de reprogramacin.
67% resize factor
Captulo 10 Edicin avanzada 314
4 Anule la seleccin de la opcin Transicin de velocidad en la ventana de velocidad de transicio-
nes y, a continuacin, haga clic fuera de la ventana para cerrarla.
La transicin quedar eliminada.
Cambiar la duracin de una transicin de velocidad
Tras aplicar una transicin de velocidad, puede cambiar su duracin. Cuanto ms corta sea la
transicin, ms rpidas sern las rampas de velocidad de un valor al siguiente. Cuanto ms larga
sea la transicin, ms lenta ser la rampa.
1 En la lnea de tiempo, seleccione un clip que tenga una transicin de velocidad.
2 Si el editor de reprogramacin no est visible, seleccione Mostrar el editor de reprogramacin
en el men desplegable Reprogramar (o pulse Comando + R).
3 Arrastre el borde izquierdo o derecho de la franja sombreada en el editor de reprogramacin.
Invertir o rebobinar clips
Adems de cambiar la velocidad de un clip, tambin puede aadirle efectos direccionales:
Invertir: Invierte el orden de los fotogramas del clip de modo que el ltimo fotograma se
reproduzca primero.
Rebobinar: Agrega un duplicado de la seleccin de intervalo o el clip como segmento, lo rebo-
bina a una velocidad multiplicada x1, x2, x3 o x4 y despus vuelve a reproducir el segmento
de clip original hacia delante a velocidad normal.
Invertir un clip
1 En la lnea de tiempo, seleccione un intervalo, un clip completo, o un grupo de clips cuyo conte-
nido planea invertir.
2 Seleccione Invertir clip en el men desplegable Reprogramar de la barra de herramientas.
67% resize factor
Captulo 10 Edicin avanzada 315
La barra verde con fechas que apuntan a la izquierda encima de la seleccin de la lnea de
tiempo indica que el clip se ha invertido.
3 Si desea ajustar la velocidad del clip invertido, arrastre el tirador de reprogramacin hacia la
izquierda para aumentar la velocidad o la derecha para reducirla.
Reversed segment
Drag the retiming
handle to change
the speed of the
reversed clip.
4 Para ver el efecto invertido, reproduzca el clip o la seleccin invertida.
Rebobinar una seleccin de intervalo o clip
1 En la lnea de tiempo, seleccione un intervalo, un clip completo, o un grupo de clips cuyo conte-
nido planea rebobinar.
2 Elija Rebobinar en el men desplegable Reprogramar de la barra de herramientas (que se mues-
tra a continuacin), y seleccione una velocidad en el submen.
Se duplica la seleccin, se aade al fnal de la seleccin original y a continuacin se invierte de
acuerdo a la velocidad elegida. Un duplicado adicional de la seleccin de la lnea de tiempo
sigue a la seccin invertida y se reproduce hacia delante a la velocidad original de la seleccin.
3 Si desea ajustar la velocidad de la seccin rebobinada o de las secciones que preceden o siguen
a la seccin rebobinada, arrastre el tirador de reprogramacin de la seccin a izquierda para
aumentarla, o a derecha para reducirla.
Drag a retiming handle
to change the speed.
4 Reproduzca el clip para revisar el efecto de rebobinado.
67% resize factor
Captulo 10 Edicin avanzada 316
Cree repeticiones de la jugada
Puede aplicar una repeticin de la jugada en una seleccin de intervalo dentro de un clip, o en
un clip completo. Final Cut Pro duplica el intervalo o clip, agregando los fotogramas duplicados
al fnal de la seleccin como un segmento nuevo. A continuacin podr modifcar la velocidad
del segmento nuevo para obtener el efecto de repeticin de la jugada que desee.
Crear una repeticin de la jugada
1 En la lnea de tiempo, seleccione un intervalo o un clip completo cuyos contenidos desee
emplear para crear una repeticin de la jugada.
2 Seleccione Repeticin de la jugada en el men desplegable Reprogramar de la barra
de herramientas.
Un duplicado del intervalo o clip se agrega al fnal de la seleccin y se reproduce hacia delante
a la velocidad original de la seleccin. (Por omisin, la repeticin de la jugada est confgurada
para que se reproduzca a una velocidad del 100%.)
3 Si desea ajustar la velocidad del segmento de repeticin de la jugada, arrastre el tirador de repro-
gramacin hacia la izquierda para aumentar la velocidad o la derecha para reducirla.
Original clip
(now a segment)
Instant replay segment set to
a manual slow-motion setting
Drag the retiming handle to
change the speed of the
instant replay segment.
4 Para ver el efecto de repeticin de la jugada, reproduzca la seleccin original y el segmento de
repeticin de la jugada.
Crear jump-cut en fotogramas especfcos
Para comprimir el tiempo de un clip largo sin reproducirlo a alta velocidad, puede crear varios
jump-cut para saltar peridicamente por encima de un nmero especfco de fotogramas. Por
ejemplo, si tiene un plano de 10 segundos de una persona que camina por un pasillo, en vez de
reproducir los 10 segundos completos, puede crear diversos jump-cut cada dos segundos que
salten 30 fotogramas cada uno, de modo que la accin ocurra en la mitad de tiempo.
67% resize factor
Captulo 10 Edicin avanzada 317
Acelerar un clip con jump-cut
1 En la lnea de tiempo, seleccione el clip que desea acelerar y aada un marcador en cada uno de
los fotogramas en los que desea que se efecte un jump-cut.
2 Elija Aadir jump-cut en marcadoresen el men desplegable Reprogramar de la barra de herra-
mientas (que se muestra a continuacin), y seleccione un nmero de fotogramas en el submen.
Puede saltar 3, 5, 10, 20 o 30 fotogramas.
Crear un segmento de suspensin
En Final Cut Pro, puede suspender un fotograma concreto para crear una imagen fja, dete-
niendo la accin en la pantalla momentneamente. Por omisin, Final Cut Pro aade un
fotograma fjo de 2 segundos, llamado segmento de suspensin, en la posicin del Skimmer o
del cursor de reproduccin, pero puede cambiar la duracin del segmento de suspensin en
cualquier momento.
Como alternativa, puede crear clips de fotograma congelado individuales en Final Cut Pro. Una
diferencia clave entre los fotogramas congelados y los segmentos de suspensin es que estos
ltimos permanecen como parte del clip original y se puede ajustar su duracin dentro del clip.
Para obtener ms informacin, consulte Crear fotogramas congelados en la pgina 115.
Importante: Aadir un segmento de suspensin a un clip incrementa su duracin.
Crear un segmento de suspensin de imagen fja
1 En la lnea de tiempo, realice una de las siguientes operaciones:
Seleccione el clip con el fotograma que desea suspender y mueva el Skimmer o el cursor de
reproduccin a ese fotograma.
Seleccione un intervalo dentro de un clip en la lnea de tiempo.
67% resize factor
Captulo 10 Edicin avanzada 318
2 Seleccione Suspensin en el men desplegable Reprogramar en la barra de herramientas (o pulse
Mays + H).
Si haba seleccionado un clip, un segmento de suspensin de 2 segundos se aadir al clip en la
posicin del Skimmer o del cursor de reproduccin.
Si haba seleccionado un intervalo, un segmento de suspensin se crea con la misma duracin
del intervalo. El fotograma usado como fotograma fjo es el primero (el de ms a la izquierda)
del intervalo.
3 Si desea ajustar la duracin del segmento de suspensin, arrastre el tirador de reprogramacin del
segmento hacia la derecha para aumentar la velocidad o la izquierda para reducirla.
Drag the retiming handle
to change the duration
of the hold segment.
4 Para ver el efecto del segmento de suspensin, reprodzcalo en el clip en la lnea de tiempo.
Restaurar los clips reprogramados para que se reproduzcan a velocidad normal
Puede restaurar una seleccin de intervalo o un clip para reproducirlo a velocidad normal (100%)
en cualquier momento. Restaurar la velocidad elimina al mismo tiempo todos los efectos direccio-
nales y suspensiones aplicados a la seleccin.
Restaurar un intervalo o un clip para que que se reproduzca hacia delante al 100%
1 En la lnea de tiempo, seleccione un intervalo, un clip completo, o un grupo de clips cuya veloci-
dad planea restaurar a la original.
2 Seleccione Normal 100% en el men desplegable Reprogramar en la barra de herramientas (o
pulse Mays + N).
67% resize factor
Captulo 10 Edicin avanzada 319
Adaptar tamaos de fotograma y frecuencias de fotograma
Final Cut Pro gestiona los ajustes del proyecto de manera automtica. Esto signifca que puede
trabajar con varios tipos de contenido multimedia de distintos tamaos de fotograma (lo que
tambin se conoce como resolucin) y distintas frecuencias de fotograma en un mismo proyecto.
Cuando aade el primer clip de vdeo al proyecto, Final Cut Pro automticamente confgura el
formato, tamao de fotograma y frecuencia de fotograma de todo el proyecto basndose en las
propiedades de ese primer clip (o, dicho de forma ms precisa, en las propiedades del archivo de
contenido origen del clip).
Puede modifcar los ajustes del proyecto en cualquier momento, y tambin controlar, clip a clip,
cmo Final Cut Pro adapta la frecuencia y el tamao de fotograma de un clip individual para que
coincida con los ajustes del proyecto. Toda la informacin del proyecto en esta seccin se aplica
de igual manera a los clips compuestos, los cuales tambin pueden tener sus propios ajustes
del proyecto.
Puede aadir clips entrelazados a proyectos progresivos (no entrelazados) y clips progresivos a
proyectos entrelazados. Para aadir un clip entrelazado a un proyecto progresivo, consulte las
instrucciones a continuacin. Final Cut Pro acepta clips progresivos en proyectos entrelazados de
forma automtica.
A continuacin se detallan algunos elementos a tener en cuenta cuando se trabaja con varios
formatos y tamaos de fotograma:
Seleccione las propiedades de vdeo y audio del proyecto basndose en cmo tiene previsto
compartir la pelcula fnal con su audiencia. Por ejemplo, si est editando un proyecto con con-
tenido de formatos variados y piensa compartirlo como 1080p HD, debera defnir las propie-
dades del vdeo del proyecto a 1080p HD.
Si no sabe con certeza cul ser el formato fnal de distribucin, la decisin ms importante
que puede tomar antes de crear el proyecto es la eleccin de la frecuencia de fotograma
del proyecto. Resulta sencillo cambiar el formato y tamao de fotograma del proyecto en
cualquier momento, pero cambiar la frecuencia de fotograma puede provocar que todos los
puntos de edicin del proyecto se desplacen en el tiempo.
Si dispone de un clip que coincida con las propiedades de vdeo y audio del formato con el
que planea compartir el proyecto, adalo al proyecto primero. Final Cut Pro crea automti-
camente ajustes de proyecto que coincidan. Esto le ahorrar tiempo evitando que tenga que
cambiar los ajustes del proyecto ms tarde.
Consejo: Si el primer clip que ha aadido al proyecto es un clip de audio o de imagen fja,
Final Cut Pro le pedir que elija las propiedades de vdeo del proyecto. Cancele la edicin,
aada un clip de vdeo cuyo archivo de contenido origen tenga las propiedades que requiere
para el proyecto, y a continuacin aada el otro clip sin vdeo.
Elegir un mtodo de adaptacin de tamao de fotograma
Puede elegir el modo en que Final Cut Pro modifca el tamao de fotograma de un clip para que
coincida con los ajustes de tamao de fotograma del proyecto. Por ejemplo, puede hacer que
Final Cut Pro cambie el tamao de fotograma del clip para que se ajuste a la dimensin ms
larga de las dimensiones de fotograma del proyecto, llene el fotograma completo del proyecto
(lo cual generalmente provoca recortes), o deje el fotograma del clip tal como est.
1 Aada un clip a la lnea de tiempo con un tamao de fotograma que no coincida con los ajustes
de tamao de fotograma actual del proyecto (resolucin).
2 Seleccione el clip en la lnea de tiempo.
67% resize factor
Captulo 10 Edicin avanzada 320
3 Para abrir el inspector de vdeo, haga clic en el botn Inspector de la barra de herramientas (que
se muestra debajo) y haga clic en el botn Vdeo de la parte superior del panel que aparece.
4 Elija un mtodo de adaptacin de tamao de fotograma del men desplegable Tipo en la sec-
cin Adaptacin espacial del inspector de vdeo.
Ajustar: El ajuste por omisin. Ajusta el clip al ajuste de tamao de fotograma del proyecto sin
recortar el clip de vdeo. Aparecern franjas negras a los lados de los fotogramas que no coin-
cidan con el tamao de fotograma del proyecto (resolucin). En el caso de que se trate de un
clip defnicin estndar (SD) en un proyecto de alta defnicin (HD), Final Cut Pro aumentar
a escala el clip SD para que se ajuste al tamao de fotograma HD del proyecto. En el caso de
un clip HD en un proyecto SD, Final Cut Pro reducir a escala el clip HD para que se ajuste al
tamao de fotograma SD del proyecto.
Relleno: Hace que el clip de vdeo rellene el tamao de fotograma del proyecto. En el caso
de que se trate de un clip defnicin estndar (SD) en un proyecto de alta defnicin (HD),
Final Cut Pro aumentar a escala el clip SD para que se ajuste al tamao de fotograma HD
del proyecto. Se requerir recorte a lo largo de la dimensin ms larga del clip para permitir
que la dimensin ms corta rellene la pantalla. En el caso de un clip HD en un proyecto SD,
Final Cut Pro reducir a escala el clip HD para que se ajuste al tamao de fotograma SD del
proyecto. Se requerir recorte a lo largo de la dimensin ms corta del clip para permitir que
la dimensin ms larga rellene la pantalla.
Ninguna: Deja el tamao de fotograma del clip igual. Si el tamao de fotograma del clip es
mayor que el del proyecto, el clip aparecer recortado. Si el tamao de fotograma del clip es
menor que el del proyecto, unas franjas negras rodearn al clip.
Elegir un mtodo de adaptacin de frecuencia de fotograma
Cuando una frecuencia de fotograma vara con respecto a la del proyecto, Final Cut Pro emplea
un mtodo de muestreo de fotogramas para cambiar la frecuencia de fotograma de modo
que coincida con la del proyecto. Puede elegir el mtodo de muestreo de fotogramas usar
Final Cut Pro para modifcar la frecuencia de fotograma del clip. El mtodo que elija depender
de la importancia que le d a la eliminacin de temblor visual y artefactos visuales.
1 Aada un clip a la lnea de tiempo con una frecuencia de fotograma que no coincida con los
ajustes de frecuencia de fotograma actual del proyecto.
2 Seleccione el clip en la lnea de tiempo.
3 Para abrir el inspector de vdeo, haga clic en el botn Inspector de la barra de herramientas (que
se muestra debajo) y haga clic en el botn Vdeo de la parte superior del panel que aparece.
67% resize factor
Captulo 10 Edicin avanzada 321
4 Elija un mtodo de adaptacin de frecuencia de fotograma del men desplegable Muestreo de
fotograma en la seccin Adaptacin de frecuencia del inspector de vdeo.
Nota: Si el clip seleccionado tiene la misma frecuencia de fotograma que los ajustes del pro-
yecto, la seccin Adaptacin de frecuencia no aparecer en el inspector de vdeo.
Suelo: El ajuste por omisin. Final Cut Pro interrumpe su clculo en el entero menor ms cer-
cano a la frecuencia de fotograma del proyecto para hacer que la frecuencia de fotograma del
clip coincida con ella.
Elemento ms cercano: Final Cut Pro redondea su clculo en el entero ms cercano a la frecuen-
cia de fotograma del proyecto para hacer que la frecuencia de fotograma del clip coincida con
ella. La opcin Elemento ms cercano reduce los artefactos visuales a costa de un cierto tem-
blor visual. Se requiere renderizacin.
Fundido de fotogramas: Crea fotogramas intermedios para fundir pxeles individuales de foto-
gramas vecinos. Los clips a cmara lenta que se crean con el fundido de fotogramas parecen
reproducirse de forma ms suave que los que se se crean con el ajuste Suelo o Elemento ms
cercano. Este ajuste proporciona una mayor reduccin del temblor visual, pero puede que vea
algunos artefactos visuales. Se requiere renderizacin.
Flujo ptico: Un tipo de fundido de fotogramas que utiliza un algoritmo de fujo ptico para
crear nuevos fotogramas intermedios. Final Cut Pro analiza el clip para determinar el movi-
miento direccional de los pxeles y as extraer fragmentos de los nuevos fotogramas basados
en el anlisis de fujo ptico. La eleccin de la opcin Flujo ptico produce una mayor reduc-
cin del temblor visual, y Final Cut Pro dedica una cantidad de tiempo signifcativa a la correc-
cin de artefactos visuales.
Aadir un clip entrelazado a un proyecto no entrelazado (progresivo)
Algunos formatos de vdeo usan un mtodo de exploracin que divide un fotograma de vdeo
en dos campos, cada uno de los cuales consta de las lneas alternas pares e impares exploradas
en momentos distintos.
Si desea aadir un clip entrelazado a un proyecto progresivo, puede hacer que Final Cut Pro eli-
mine el entrelazado del clip para que se reproduzca a plena resolucin, libre de rayas dentadas
alternantes asociadas a los clips entrelazados en proyectos progresivos.
1 Realice una de las siguientes operaciones:
En el explorador, seleccione los clips entrelazados que desea aadir al proyecto progresivo.
En la lnea de tiempo, seleccione los clips entrelazados que ha aadido al proyecto progresivo.
2 Para abrir el inspector Informacin haga clic en el botn Inspector de la barra de herramien-
tas (que se muestra debajo) y haga clic en el botn Informacin de la parte superior del panel
que aparece.
3 En el inspector Informacin, seleccione Vista de ajustes en el men desplegable Vista de
metadatos.
67% resize factor
Captulo 10 Edicin avanzada 322
4 Marque la casilla Desentrelazar.
Nota: Seleccionar el ajuste Desentrelazar provoca que la frecuencia de fotograma de los clips
seleccionados se duplique. Por ejemplo, si los clips entrelazados originales tienen una frecuen-
cia de fotograma de 29,97 fps, los clips desentrelazados tendrn una frecuencia de 59,94 fps.
Recuerde esto al elegir los ajustes de vdeo y audio del proyecto.
Consejo: Para confrmar la ausencia de artefactos entrelazados, puede pulsar las teclas fecha
izquierda y fecha derecha para pasar por los clips en la lnea de tiempo fotograma a fotograma.
5 Seleccione Final Cut Pro > Preferencias, haga clic en Reproduccin, y elija Calidad alta en el
men desplegable Calidad de reproduccin.
Los clips ahora se reproducen y funcionan como clips progresivos. En funcin de la confguracin
especfca de su ordenador, puede que la renderizacin en segundo plano sea necesaria.
Ajustar material anamrfco
Algunas videocmaras y dispositivos de grabacin flman con una proporcin panormica de
16:9 pero graban datos con una proporcin de 4:3. A veces la etiqueta de metadatos que especi-
fca la reproduccin del vdeo a 16:9 se ha perdido o es incorrecta. En Final Cut Pro, puede defnir
esta etiqueta de forma que el vdeo se reproduzca correctamente con una proporcin panor-
mica de 16:9..
Nota: Esta opcin solo es aplicable (y solo aparece en) formatos de defnicin estndar (SD).
1 En el explorador o la lnea de tiempo, seleccione los clips SD cuyo ajuste anamrfco
desea ajustar.
2 Para abrir el inspector Informacin haga clic en el botn Inspector de la barra de herramien-
tas (que se muestra debajo) y haga clic en el botn Informacin de la parte superior del panel
que aparece.
3 Seleccione Vista de ajustes en el men desplegable Vista de metadatos, en la parte inferior del
inspector de informacin.
4 En el men desplegable Invalidacin anamrfca, seleccione Panormica.
Los clips ahora se reproducen y funcionan con la proporcin panormica de 16:9.
67% resize factor
Captulo 10 Edicin avanzada 323
Usar funciones para gestionar clips
Visin general de funciones
Las funciones son etiquetas de texto de metadatos que se asignan a los clips en el explorador o
la lnea de tiempo y proporcionan una manera fexible y potente de gestionar el fujo de trabajo
de edicin. Se pueden usar funciones en Final Cut Pro para organizar los clips de los eventos y
proyectos, controlar el aspecto de la lnea de tiempo y exportar archivos de audio y vdeo inde-
pendientes (tambin conocidos como plicas de contenidos) para su distribucin, mezclado de
audio o posproduccin.
Selected role Clips assigned a selected
role appear highlighted.
Cuando se importan clips (vdeo, audio o imgenes fjas), Final Cut Pro analiza los metadatos de
clip existentes para asignar una de cinco funciones por omisin a los componentes de audio y
vdeo de cada clip: Vdeo, Ttulos, Dilogo, Msica y Efectos. Por ejemplo, si un archivo de con-
tenido origen tiene una etiqueta de metadatos de iTunes como gnero, Final Cut Pro asigna la
funcin Msica al clip resultante. Final Cut Pro asigna las funciones Vdeo y Dilogo a los clips
que contienen vdeo y audio.
Puede utilizar funciones para los siguientes fujos de trabajo:
Reasignar funciones: Puede ver y reasignar funciones de clip en el ndice de la lnea de tiempo,
en el explorador, en el inspector de informacin o en el men Modifcar. Consulte Ver y reasig-
nar funciones en la pgina 324. Tambin puede crear funciones y subfunciones personalizadas
para organizar mejor sus clips.
Ver los clips por funcin: En el ndice de la lnea de tiempo puede organizar los clips por fun-
cin, activar y desactivar las funciones y resaltar o minimizar los clips para su visualizacin
en la lnea de tiempo. Por ejemplo, podra identifcar fcilmente todos sus clips de dilogo y
reproducirlos aisladamente del resto de clips de audio. Consulte Ver clips por funcin en la
lnea de tiempo en la pgina 330.
Exportar plicas de contenido: Puede exportar funciones como plicas de contenidos en un
archivo multipista combinado de QuickTime, o como archivos de audio y vdeo separados.
Durante el proceso de exportacin se puede asignar salida mono, estreo o surround para los
canales de audio. Consulte Preferencias de destinos en la pgina 449.
67% resize factor
Captulo 10 Edicin avanzada 324
Ver y reasignar funciones
Puede ver y cambiar las funciones asignadas a los clips en el explorador, el ndice de la lnea de
tiempo, el inspector de informacin o el men Modifcar.
Recuerde lo siguiente cuando utilice funciones:
Cada clip debe tener al menos una funcin asignada (clips con audio y vdeo siempre tienen
una funcin audio y una funcin vdeo asignadas). Las imgenes fjas tienen asignada la fun-
cin vdeo por omisin, pero puede crear una funcin personalizada (imagen fja) y asignr-
sela a ellas.
Las funciones de vdeo no pueden asignarse a clips de solo audio, y las funciones de audio no
pueden asignarse a los clips de solo vdeo.
Las funciones pueden ser asignadas a los componentes de audio o vdeo de un clip, pero no a
un clip de intervalo o a un fragmento de clip.
Puede ver y reasignar la funcin de un componente de audio en el inspector de informacin
(o utilizando el men Modifcar cuando el clip que contiene el componente de audio est en
la lnea de tiempo).
Puede asignar distintas funciones a cada una de las instancias de un clip. Por ejemplo, si
aade un clip desde el explorador a la lnea de tiempo, copia clips entre eventos o copia clips
dentro de la lnea de tiempo, cada una de esas instancias (copias) del clip es independiente de
las otras.
Ver y reasignar funciones en el explorador
1 En el explorador, en la visualizacin como lista, seleccione uno o ms clips.
Nota: Si la columna Funciones no es visible en el explorador, haga Control + clic sobre una cabe-
cera de columna y seleccione Funciones en el men de funcin rpida.
2 En la columna Funciones, haga clic en la funcin asignada a un clip para ver el listado del men
de funcin rpida con las funciones disponibles.
3 Para cambiar las asignaciones de funcin de los clips seleccionado, elija las funciones correspon-
dientes en el men de funcin rpida.
Ver y reasignar funciones en el inspector de informacin
1 Seleccione uno o ms clips del explorador o la lnea de tiempo.
2 Para abrir el inspector Informacin haga clic en el botn Inspector de la barra de herramien-
tas (que se muestra debajo) y haga clic en el botn Informacin de la parte superior del panel
que aparece.
67% resize factor
Captulo 10 Edicin avanzada 325
3 En el inspector de informacin, haga clic en el men desplegable Funciones para ver las
funciones disponibles.
4 Para cambiar las asignaciones de funcin de los clips seleccionado, elija las funciones correspon-
dientes en el men desplegable Funciones.
Ver y reasignar funciones en el ndice de la lnea de tiempo
1 Para abrir el ndice de la lnea de tiempo, haga clic en el botn ndice de la lnea de tiempo
situado en la esquina inferior izquierda de la ventana principal de Final Cut Pro (o pulse
Comando + Maysculas + 2).
2 Para abrir el panel Clips, haga clic en el botn Clips situado en la parte superior del ndice de la
lnea de tiempo.
3 Si la columna Funciones no es visible en el panel Clips, haga Control + clic sobre una cabecera de
columna y seleccione Funciones en el men de funcin rpida.
4 Seleccione uno o ms clips en el panel Clips.
67% resize factor
Captulo 10 Edicin avanzada 326
5 Para cambiar las asignaciones de funcin de los clips seleccionado, haga clic en la funcin asig-
nada y elija las funciones correspondientes en el men de funcin rpida.
Ver y reasignar funciones con el men Modifcar
1 Seleccione uno o ms clips del explorador o la lnea de tiempo.
2 Seleccione Modifcar > Asignar funciones y seleccione una funcin del submen.
Aparece una marca de verifcacin junto a la funcin que haya elegido.
Ver y reasignar la funcin de un componente de audio
1 Seleccione un clip en la lnea de tiempo y seleccione Clip > Expandir componentes de audio (o
pulse Opcin + Control + S).
Audio components
2 Seleccione un componente de audio.
3 Para cambiar la asignacin de la funcin del componente seleccionado, realice una de las
siguientes operaciones:
Seleccione Modifcar > Asignar funciones y seleccione una funcin del submen.
Aparece una marca de verifcacin junto a la funcin que haya elegido.
Abra el inspector de informacin y elija una funcin distinta en el men
desplegable Funciones.
Aparece una marca de verifcacin junto a la funcin que haya elegido.
Para obtener ms informacin sobre componentes de audio, consulte Acerva de los canales de
audio y los componentes de audio en la pgina 163.
67% resize factor
Captulo 10 Edicin avanzada 327
Ver y reasignar funciones en clips compuestos
Los clips compuestos refejan las funciones de los clips originales que integran el clip compuesto.
Puede ver y reasignar las funciones de clips dentro de un clip compuesto, pero no puede asig-
narle funciones al clip compuesto propiamente dicho.
1 Seleccione un clip compuesto en el explorador o la lnea de tiempo.
2 Para ver las funciones asignadas o asignarle una a cada clip que integra el clip compuesto, use
los mtodos siguientes:
Columna Funciones en el explorador en la visualizacin como lista: Siga las instrucciones descri-
tas anteriormente en Ver y reasignar funciones en el explorador.
Men desplegable Funciones en el inspector Informacin: Siga las instrucciones descritas ante-
riormente en Ver y reasignar funciones en el inspector de informacin.
Columna Funciones en el panel Clips del ndice de la lnea de tiempo: Siga las instrucciones descri-
tas anteriormente en Ver y reasignar funciones en el ndice de la lnea de tiempo.
Comando Asignar funciones: Siga las instrucciones descritas anteriormente en Ver y reasignar
funciones con el men Modifcar.
Cuando asigna una funcin a un clip compuesto (el contenedor), dicha funcin se asigna a cada
clip dentro del clip compuesto. Si desea asignar distintas funciones a clips especfcos dentro del
clip compuesto, puede abrir el clip compuesto para su edicin y as asignar funciones por sepa-
rado a los clips que lo integran.
Para obtener ms informacin sobre clips compuestos, consulte Visin general de clips compues-
tos en la pgina 271.
Crear funciones personalizadas y subfunciones
Puede crear funciones personalizadas y subfunciones adems de las cinco funciones disponibles
por omisin (Vdeo, Ttulos, Dilogo, Msica y Efectos).
Importante: Cree funciones personalizadas y subfunciones con cuidado. Las funciones persona-
lizadas (y sus nombres) no pueden editarse o eliminarse de la lista de funciones. Sin embargo,
puede cambiar las asignaciones de funcin de los clips en cualquier momento.
Crear funciones personalizadas
1 Para abrir el editor de funciones, realice una de las siguientes operaciones:
Seleccione Modifcar > Editar funciones.
En el explorador en visualizacin como lista o en el panel Clips del ndice de la lnea de
tiempo, haga clic en una funcin de la columna Funciones y elija Editar funciones en el men
de funcin rpida.
Con un clip seleccionado en el explorador o la lnea de tiempo, abra el inspector de informa-
cin y elija Editar funciones en el men desplegable Funciones.
67% resize factor
Captulo 10 Edicin avanzada 328
2 Elija el tipo de funcin en el men desplegable Aadir funcin situado en la esquina inferior
izquierda de la ventana Editor de funciones.
La nueva funcin aparece en la parte inferior de la columna Funcin.
3 Escriba un nombre para la funcin nueva.
Una vez creada la nueva funcin, esta aparecer en la lista de funciones para que pueda asignr-
sela a cualquier clip.
67% resize factor
Captulo 10 Edicin avanzada 329
Crear subfunciones
Las subfunciones le permiten organizar funciones dentro de funciones; por ejemplo, puede crear
una subfuncin Efecto Foley dentro de la funcin Efectos, o una subfuncin Subttulos en espa-
ol dentro de la funcin Ttulos.
1 Para abrir el editor de funciones, realice una de las siguientes operaciones:
Seleccione Modifcar > Editar funciones.
En el explorador en visualizacin como lista o en el panel Clips del ndice de la lnea de
tiempo, haga clic en una funcin de la columna Funciones y elija Editar funciones en el men
de funcin rpida.
Con un clip seleccionado en el explorador o la lnea de tiempo, abra el inspector de informa-
cin y elija Editar funciones en el men desplegable Funciones.
2 Seleccione una funcin en la columna Funcin y haga clic en el botn Aadir subfuncin (con
un signo ms) situado bajo la columna Subfuncin.
67% resize factor
Captulo 10 Edicin avanzada 330
3 Escriba un nombre para la subfuncin.
La nueva subfuncin permanece en la lista Subfunciones y aparece bajo su funcin principal en
todas las listas de funciones dentro de Final Cut Pro. Al asignar subfunciones a clips en la lnea de
tiempo, estas tambin aparecern dentro del ndice de la lnea de tiempo.
Subroles
Ver clips por funcin en la lnea de tiempo
Puede usar el panel Funciones de la lnea de tiempo para ver y reproducir clips por funcin en la
lnea de tiempo.
Todos los clips de vdeo y audio se organizan segn las funciones por omisin, es decir, Vdeo,
Ttulos, Dilogo, Msica o Efectos, o segn una funcin personalizada o una subfuncin que haya
creado. Puede desactivar las funciones para suspender la reproduccin de todos los clips que
tengan esas funciones asignadas. Por ejemplo, podra desactivar todas las funciones excepto
Dilogo para reproducir solo los clips de dilogo, y despus activar la funcin Msica para escu-
char la banda sonora de la pelcula junto con el dilogo.
Las funciones le sirven como una potente herramienta para organizar y previsualizar clips antes
de exportarlos como archivos para su emisin o posproduccin de audio.
Nota: Activar o desactivar funciones en el ndice de la lnea de tiempo no afecta a los ajustes de
exportacin o de clip en el explorador, la lnea de tiempo o los inspectores.
Activar o desactivar funciones
1 En el ndice de la lnea de tiempo, haga clic en el botn Funciones.
2 En el panel Funciones, seleccione las casillas junto a las funciones o subfunciones que desea acti-
var. Anule la seleccin de las casillas junto a las funciones o subfunciones que desea desactivar.
67% resize factor
Captulo 10 Edicin avanzada 331
Las funciones activas aparecen de color en la lnea de tiempo, y las inactivas aparecen en gris. Si
desactiva todas las funciones de vdeo o audio, los fragmentos de clip de audio y vdeo corres-
pondientes tambin aparecern en gris.
Clips assigned an active
role appear in color.
Clips assigned an inactive
role appear in gray.
Active roles
3 Para previsualizar clips por funcin, reproduzca el proyecto.
Solo se reproducirn los clips con funciones activas asignadas.
Resaltar funciones en la lnea de tiempo
1 En el ndice de la lnea de tiempo, haga clic en el botn Funciones.
2 En el panel Funciones, haga clic en el nombre de la funcin que desea resaltar.
Los clips con esta funcin asignada se resaltan en la lnea de tiempo. Esto incluye los clips activos
(en color) y los inactivos (en gris).
Selected role Clips assigned a selected
role appear highlighted.
Consejo: Para resaltar ms de una funcin a la vez, pulse Mays + clic para seleccionar tems con-
tiguos y Comando + clic para seleccionar tems no contiguos.
Minimizar clips por funcin
Para hacer espacio para poder ver y trabajar con clips en la lnea de tiempo, puede minimizarlos
mediante la asignacin de una funcin concreta. Los clips minimizados aparecen en la lnea de
tiempo a tamao reducido.
1 En el ndice de la lnea de tiempo, haga clic en el botn Funciones.
2 En el panel Funciones, haga clic en el botn Minimizar junto a la funcin cuyos clips
desea minimizar.
67% resize factor
Captulo 10 Edicin avanzada 332
Minimize button Minimized clip
Roles that have
been minimized
Tambin puede personalizar la visualizacin de clips en la lnea de tiempo cambiando el aspecto
y la altura del clip, y elegir si ver los clips por nombre o por funcin. Consulte Defnir los ajustes
de la lnea de tiempo en la pgina 143.
Usar funciones para exportar plicas de contenido
Cuando exporte su trabajo, puede usar las funciones para defnir los detalles de los archivos de
contenido de salida. Este proceso es utilizado a menudo al entregar archivos que cumplan espe-
cifcaciones de difusin o al transferir plicas de contenido para mezclado o posproduccin.
Puede exportar funciones en un archivo multipista combinado de QuickTime, o como archivos
de audio y vdeo separados. Durante el proceso de exportacin se puede asignar salida mono,
estreo o surround para los canales de audio.
Para obtener ms informacin, consulte Preferencias de destinos en la pgina 449.
Usar XML para transferir proyectos y eventos
Final Cut Pro puede importar y exportar archivos XML (Extensible Markup Language). Puede usar
documentos XML (archivos de texto ASCII plano con elementos etiquetados) para transferir los
detalles de sus eventos y proyectos entre Final Cut Pro y aplicaciones o dispositivos de terceros y
herramientas de gestin de contenido que no reconozcan eventos o proyectos de Final Cut Pro.
Las opciones de importacin y exportacin XML estn descritas detalladamente en la
documentacin del desarrollador de XML de Final Cut Pro. Para obtener ms informa-
cin, visite la pgina de Aplicaciones Apple en el sitio web para Desarrolladores Apple en
http://developer.apple.com/appleapplications (en ingls).
Importar XML en Final Cut Pro
Puede generar archivos XML con otras aplicaciones e importarlos a Final Cut Pro. Al impor-
tar XML a Final Cut Pro, los clips, eventos y proyectos se generan en Final Cut Pro de manera
automtica.
1 En Final Cut Pro, seleccione Archivo > Importar > XML.
2 Navegue hasta el archivo XML que desea importar y haga clic en Importar.
Final Cut Pro procesa el XML y genera clips, eventos y proyectos en la biblioteca de
proyectos actual.
67% resize factor
Captulo 10 Edicin avanzada 333
Consejo: Como alternativa, puede importar archivos XML haciendo doble clic sobre ellos en el
Finder o arrastrndolos al icono de la aplicacin Final Cut Pro.
Exportar XML en Final Cut Pro
Puede exportar eventos y proyectos como archivos XML.
1 En la biblioteca, seleccione uno o varios eventos o proyectos que desee exportar como archivos
XML. O bien, para exportar el proyecto abierto actualmente en la lnea de tiempo, haga clic en
ella para activarla.
2 Seleccione Archivo > Exportar XML de proyecto o Archivo > Exportar XML de evento, en fun-
cin de lo que haya seleccionado.
3 En la ventana que aparece, navegue a una carpeta del disco duro en la que desea guardar los
archivos XML y haga clic en Guardar.
Editar con clips Multicam
Introduccin a la edicin multicam
Se puede utilizar Final Cut Pro para editar material de planos multicmara u otros materiales
sincronizados en tiempo real. Por ejemplo, si grab un concierto en vivo o una boda con cuatro
cmaras distintas, puede sincronizar el material de cada cada ngulo de cmara en un nico clip
Multicam y cortar entre los ngulos en tiempo real.
Los ngulos en un clip Multicam se sincronizan mediante un nico punto de sincronizacin
comn, un fotograma que puede reconocer (de manera visual o audible) en cada uno de los
ngulos que est sincronizando. Cuando aade un clip Multicam a la lnea de tiempo, el ngulo
que aparece en el visor al reproducir el proyecto se llama ngulo activo. Mientras el ngulo activo
se reproduce en el Visor, se pueden ver tambin todos los ngulos reproducindose simultnea-
mente en el visor de ngulos y cortar y cambiar fcilmente entre ellos.
Angle 1
Angle 2 Active angle
Angle 3
Angle 4
Sync point
Multicam clip
Trabajar con clips Multicam en Final Cut Pro es un proceso fuido y fexible. En cualquier
momento, puede aadir ngulos o eliminarlos de un clip Multicam, adems de ajustar la sincro-
nizacin entre ellos.
Tambin puede agrupar material no relacionado para su edicin de montaje en tiempo real
(como en el caso de vdeos musicales). Por ejemplo, si est editando un vdeo musical, puede
aadir varios ngulos de visuales abstractos y cortarlos en puntos especfcos de la msica.
Puede incluso usar fotos (de una cmara fja) en un clip Multicam. Si la informacin de fecha y
hora (de creacin del contenido) coincide con los contenidos de los otros ngulos, las fotos se
ajustarn automticamente en su duracin de modo que rellenen el ngulo.
67% resize factor
Captulo 10 Edicin avanzada 334
Los clips Multicam tienen las siguientes caractersticas:
Solo puede crear clips Multicam en el explorador, a partir de clips de evento existentes.
Puede editar y ajustar clips Multicam en el editor de ngulos, que tiene un aspecto parecido a
la lnea de tiempo.
Cuando aade un clip Multicam a la lnea de tiempo, est creando una relacin directa y activa
entre el clip Multicam principal en el explorador y el secundario en la lnea de tiempo.
Browser clips
Project 3 Project 1
Child clip Child clips Child clip
Project 2
Parent multicam clip
Al abrir cualquier clip Multicam en el editor de ngulos (ya sea desde el explorador o la
lnea de tiempo), en realidad est abriendo el clip Multicam principal del explorador. Todos los
clips secundarios de todos los proyectos heredarn cualquier cambio que realice en su clip
Multicam principal en el editor de ngulos. Estos cambios incluyen ajustes de sincronizacin o
recorte, reprogramacin de velocidad de clip, efectos de vdeo o audio como la correccin de
color y ngulos aadidos o eliminados. Por ejemplo, si elimina un ngulo de un clip Multicam
principal, ese ngulo tambin se eliminar de todos sus clips secundarios. Para obtener ms
informacin sobre el editor de ngulos, consulte Sincronizar y ajustar ngulos y clips en el
editor de ngulos en la pgina 350.
Consejo: Puede crear una copia de seguridad captura de todo el proyecto para protegerlo
frente a daos accidentales. Las capturas de proyecto son versiones de copia de seguridad
autosufcientes que incluyen clips Multicam o compuestos principales. La duplicacin de un
proyecto como captura realiza copias de los clips Multicam o los clips compuestos principales
y los integra en el proyecto de forma que cualquier cambio en otras instancias de los clips no
afecta a la captura. Para obtener ms informacin, consulte Duplicar proyectos y clips en la
pgina 64.
Flujo de trabajo de la edicin multicam
El proceso de creacin de un proyecto Multicam se detalla a continuacin. Los procesos se pre-
sentan en orden cronolgico aproximado, pero puede reorganizarlos de modo que se adapten a
su fujo de trabajo.
Filmar un evento con varias cmaras y grabar su informacin de sincronizacin
correspondiente
Una flmacin multicmara usa varias cmaras para grabar el mismo sujeto o evento desde dis-
tintos ngulos y distancias.
Para los proyectos Multicam, es buena idea defnir la fecha, la hora y la zona horaria en la
videocmara o dispositivo de grabacin antes de flmar el material para el proyecto. Esto pro-
porcionar informacin til a Final Cut Pro durante el proceso automtico de creacin de un
clip Multicam.
67% resize factor
Captulo 10 Edicin avanzada 335
En la flmacin multicmara profesional, cada videocmara o VTR recibe el mismo cdigo de
tiempo desde un generador de cdigo de tiempo maestro, o bien puede ajustar la sincronizacin
del generador de cdigo de tiempo de cada cmara antes de la flmacin. Si utiliza videocmaras
de consumo general, las cuales no permiten cdigo de tiempo externo, deber grabar una indica-
cin visible o audible, como un golpe de claqueta o un fash, en todas las cmaras. Puede usar esta
indicacin para sincronizar los ngulos de los clips Multicam.
Como puede utilizar la funcin sofsticada de sincronizacin automtica de audio en Final Cut Pro
para asegurarse de que la sincronizacin Multicam se realiza con precisin, tiene sentido grabar
el audio de cada cmara y dispositivo de grabacin en su produccin Multicam. (Las grabaciones
claras de audio proporcionan mejores resultados.)
Importar contenido de una edicin Multicam
Aunque la importacin de contenido en proyectos Multicam es igual a la importacin en cual-
quier otro proyecto, hay ciertos pasos que puede seguir durante la importacin para ayudarle a
optimizar el fujo de trabajo Multicam.
Asignar nombres de cmara y ngulos Multicam
Puede usar las etiquetas de metadatos Nombre de la cmara y ngulo de cmara para automa-
tizar y organizar el fujo de trabajo Multicam. Se recomienda (pero no es obligatorio) aplicar estas
etiquetas a los clips de evento antes de crear un clip Multicam.
Crear clips Multicam
Deber crear clips Multicam a partir de clips de evento seleccionados (de forma parecida a como
crea audiciones y clips compuestos en el explorador). Tanto si lo hace de manera manual o deja
que Final Cut Pro lo haga de manera automtica, la creacin de un clip Multicam incluye tres
pasos fundamentales:
Crear ngulos (que contengan uno o ms clips cada uno).
Ordenar los clips dentro de cada ngulo.
Sincronizar los ngulos mediante un punto de sincronizacin comn.
Si sabe qu tipo de metadatos tiene el contenido origen, puede crear clips Multicam con mtodos
manuales incluso ms rpido que con los mtodos automticos. Para obtener ms informacin,
consulte Asignar nombres de cmara y ngulos Multicam en la pgina 336 y Crear clips multicam
en el explorador en la pgina 337.
Cortar y cambiar ngulos en el visor de ngulos
Una vez creado el clip Multicam, puede ver todos los ngulos simultneamente en el visor de
ngulos mientras pasa de un ngulo a otro o lo corta en tiempo real. Puede cortar y cambiar
vdeo y audio al mismo tiempo o de forma independiente. Por ejemplo, puede utilizar el audio del
ngulo 1 mientras cambia el vdeo entre los ngulos 1 y 4.
Sincronizar y ajustar ngulos en el editor de ngulos
En cualquier momento, puede abrir clips Multicam en el editor de ngulos para ajustar la sincro-
nizacin y el orden de ngulos, o para aadir o eliminar ngulos. Tambin puede utilizar el editor
de ngulo para hacer ediciones de los clips individuales incluidos en un clip Multicam, como por
ejemplo, recortar, hacer correcciones de color, aadir transiciones, etc.
Editar clips Multicam en la lnea de tiempo
Es posible cambiar un ngulo Multicam por otro directamente en la lnea de tiempo o el inspec-
tor, sin tener que abrir el visor de ngulos. Aunque los clips Multicam tienen ciertas propiedades
nicas, puede editarlos en la lnea de tiempo del mismo modo que lo hara con cualquier otro clip.
67% resize factor
Captulo 10 Edicin avanzada 336
Importar contenido de una edicin Multicam
Cuando importa contenido para un proyecto Multicam, puede darle un nombre a la videoc-
mara o dispositivo de grabacin basado en archivos. Final Cut Pro usa esta etiqueta de Nombre
de la cmara para ordenar los clips origen dentro de un clip Multicam durante el proceso auto-
mtico de creacin de un clip Multicam.
Si prev que tendr clips Multicam con varios ngulos, seleccione la opcin Utilizar contenido
proxy en las preferencias de reproduccin para mantener un rendimiento ptimo durante la
edicin Multicam. Puede generar las versiones proxy de sus clip necesarias durante el proceso de
importacin.
Si solo dispone de unos cuantos ngulos en su edicin Multicam, puede realizar versiones opti-
mizadas del contenido durante la importacin, mediante el cdec Apple ProRes 422. O, si lo pre-
fere, puede seleccionar la opcin Crear contenido optimizado para clips Multicam en las prefe-
rencias de reproduccin para generar contenido optimizado de forma automtica cada vez que
crea un clip Multicam. Para obtener ms informacin, consulte Preferencias de reproduccin en
la pgina 446.
Darle un nombre a la cmara
Las instrucciones a continuacin describen cmo aadir la propiedad Nombre de la cmara
cuando importa contenido de un dispositivo basado en archivos conectado. Tambin puede
aadir la propiedad Nombre de la cmara ms tarde.
1 Conecte la cmara o dispositivo de grabacin al ordenador.
2 En Final Cut Pro, seleccione Archivo > Importar > Contenido (o pulse Comando + I).
3 En la ventana de importacin de contenido, seleccione la videocmara o dispositivo de graba-
cin en la lista de dispositivos de la izquierda, si no est seleccionado de antemano.
4 Vuelva a hacer clic sobre l e introduzca un nombre.
Final Cut Pro usa el nombre introducido como la propiedad de metadatos Nombre de la cmara
para todos los clips que importe con ese dispositivo.
Nota: La mayora de videocmaras y dispositivos de grabacin modernos (incluidos todos los
dispositivos iOS) graban con una etiqueta ID de cmara. Final Cut Pro importa los metadatos de
ID de cmara automticamente al importar a partir de un dispositivo basado en archivos y uti-
liza esta informacin para construir ngulos Multicam automticamente.
Asignar nombres de cmara y ngulos Multicam
Las propiedades ngulo de cmara y Nombre de la cmara son etiquetas de metadatos fexi-
bles que puede usar para organizar su fujo de trabajo Multicam.
Aunque puede asignar metadatos a clips en cualquier momento, tiene ms sentido asignar
las etiquetas ngulo de cmara y Nombre de la cmara antes de usar clips para crear clips
Multicam. La etiqueta ngulo de cmara puede ayudarle a determinar y rastrear qu clips apa-
recen en qu ngulos. La etiqueta Nombre de la cmara puede ser aplicada durante la importa-
cin y resulta de utilidad en gran variedad de casos, como en la correccin de color.
Final Cut Pro le permite crear clips Multicam automticamente o manualmente. Si usa el mtodo
automtico de creacin de ngulos en el clip Multicam, Final Cut Pro buscar los metadatos en
los clips seleccionados siguiendo este orden:
Metadatos de ngulo de cmara
Metadatos de nombre de la cmara
Metadatos de ID de cmara
67% resize factor
Captulo 10 Edicin avanzada 337
Nota: La etiqueta ID de cmara se genera en la mayora de videocmaras o dispositivos de
grabacin modernos (incluidos todos los dispositivos iOS). Final Cut Pro importa los meta-
datos de ID de cmara automticamente cuando importa a partir de un dispositivo basado
en archivos.
Final Cut Pro usa los metadatos ngulo de cmara, Nombre de la cmara e ID de cmara para
colocar los clips en el ngulo correcto. Si no encuentra esta informacin, Final Cut Pro crea un
ngulo individual para cada uno de los clip seleccionados.
Asignar nombres y ngulos de cmara a clips seleccionados
Realice una de las siguientes operaciones:
m Seleccione uno o varios clips en el explorador o la lnea de tiempo, abra el inspector de informa-
cin, e introduzca texto en el campo ngulo de cmara o Nombre de la cmara.
m Con el explorador en visualizacin como lista, introduzca texto en la columna ngulo de cmara
o Nombre de la cmara para cualquier clip.
Nota: Si usa el mtodo automtico de creacin de ngulos, Final Cut Pro utiliza todas las etique-
tas de ngulo de cmara de los clips seleccionados para nombrar los ngulos resultantes en el
clip Multicam. Si no hay ninguna etiqueta de ngulo de cmara presente, Final Cut Pro utilizar
los metadatos de Nombre de la cmara, Nombre (nombre de clip) o ID de la cmara para nom-
brar los ngulos. Puede renombrar ngulos en el editor de ngulos. Para obtener ms informa-
cin, consulte Sincronizar y ajustar ngulos y clips en el editor de ngulos en la pgina 350.
Crear clips multicam en el explorador
Crear clips Multicam es parecido a crear audiciones y clips compuestos en el explorador. Los
clips Multicam pueden construirse a partir de contenidos origen diversos (distintos formatos,
frecuencias de fotograma, etc.). Es posible tener varios clips en cualquiera de los ngulos de un
clip Multicam.
Puede hacer que Final Cut Pro cree clips Multicam automticamente, o bien puede crearlos de
forma manual.
Si sabe qu tipo de metadatos tiene el contenido Multicam, puede crear clips Multicam con
mtodos manuales incluso ms rpido que con los mtodos automticos. Los mtodos autom-
ticos utilizan una sofsticada tecnologa de sincronizacin de audio automtica para garantizar
que la sincronizacin se realiza con precisin (pero a costa de tiempo de procesamiento). Es
preferible desactivar la opcin Usar audio para la sincronizacin cuando no sea necesaria. Por
ejemplo, si ha grabado cdigo de tiempo con precisin en cada clip, Final Cut Pro puede crear el
clip Multicam automticamente sin la opcin de sincronizacin de audio.
Crear un clip Multicam automticamente
1 En el explorador, seleccione los clips que desea incluir en el clip Multicam.
2 Realice una de las siguientes operaciones:
Seleccione Archivo > Nuevo clip Multicam.
Pulse Control + clic sobre la seleccin y seleccione Nuevo clip Multicam en el men de
funcin rpida.
3 En la ventana que aparece, escriba el nombre del clip Multicam en el campo Nombre.
4 Utilice el men desplegable En evento para seleccionar el evento en el que desea crear el clip
Multicam nuevo.
5 Si los ajustes automticos Multicam no se muestran, haga clic en Usar ajustes automticos.
67% resize factor
Captulo 10 Edicin avanzada 338
Los ajustes automticos Multicam aparecern.
Nota: Los ajustes automticos se muestran por omisin, pero si el ltimo clip Multicam creado
haba utilizado ajustes personalizados, se mostrarn dichos ajustes.
6 Para sincronizar ngulos automticamente mediante datos de ondas de audio, seleccione Usar
audio para la sincronizacin.
Esta opcin realiza ajustes de sincronizacin precisa usando ondas de audio en cada ngulo. Se
trata de la misma tecnologa de sincronizacin de audio que se utiliza para sincronizar automti-
camente clips reunidos en un clip compuesto.
Sync point
Nota: Algunas grabaciones de audio no son adecuadas para usarlas con esta funcin.
Seleccionar esta opcin puede conllevar largos tiempos de procesamiento durante los cuales
Final Cut Pro no est disponible para edicin.
7 Haga clic en Aceptar.
Final Cut Pro crea un nuevo clip Multicam en el evento y coloca duplicados de los clips seleccio-
nados en el nuevo clip Multicam.
Multicam clip icon
Crear un clip Multicam con ajustes personalizados
1 En el explorador, seleccione los clips que desea incluir en el clip Multicam.
2 Realice una de las siguientes operaciones:
Seleccione Archivo > Nuevo clip Multicam.
Pulse Control + clic sobre la seleccin y seleccione Nuevo clip Multicam en el men de
funcin rpida.
3 En la ventana que aparece, escriba el nombre del clip Multicam en el campo Nombre.
4 Si los ajustes personalizados Multicam no se muestran, haga clic en Usar ajustes personalizados.
67% resize factor
Captulo 10 Edicin avanzada 339
Aparecern los ajustes personalizados.
Nota: Los ajustes automticos se muestran por omisin, pero si el ltimo clip Multicam creado
haba utilizado ajustes personalizados, se mostrarn dichos ajustes.
5 En el men desplegable Composicin de ngulo, seleccione el modo de creacin de ngulos en
el clip Multicam.
Automtico: Final Cut Pro crea los ngulos automticamente.
ngulo de cmara: Final Cut Pro crea ngulos en el clip Multicam basados en la propiedad
ngulo de cmara de los clips seleccionados.
Nombre de la cmara: Final Cut Pro crea ngulos en el clip Multicam basados en la propiedad
Nombre de la cmara de los clips seleccionados.
Clips: Final Cut Pro crea un ngulo individual para cada clip seleccionado, usando la propiedad
Nombre de cada clip para nombrar el ngulo.
6 En el men desplegable Orden de clips de ngulo, seleccione cmo se ordenan los ngulos
dentro del clip Multicam:
Automtico: Final Cut Pro Ordena los clips dentro de cada ngulo automticamente. Si hay ms
de un clip por ngulo, Final Cut Pro inserta clips de intervalo entre los clips como sea necesario
para obtener los tiempos y espacios correctos.
Cdigo de tiempo: Final Cut Pro ordena los clips dentro de cada ngulo mediante cdigo de
tiempo grabado en los clips. Si ha grabado cdigo de tiempo en los clips, seleccione esta
opcin. Es el mtodo de ordenacin de clips ms rpido y ms preciso en lo que a fotogramas
se refere.
Creacin del contenido: Final Cut Pro ordena los clips dentro de cada ngulo usando la informa-
cin de fecha y hora grabada por la videocmara o el dispositivo de grabacin de vdeo.
El mtodo segn creacin de contenido puede posicionar clips dentro de una precisin de un
segundo (ya que, en la mayora de videocmaras, la unidad de fecha y hora ms pequea es
un segundo). Si selecciona este mtodo de ordenacin de clips, seguramente necesitar sin-
cronizar manualmente los ngulos en el editor de ngulos para garantizar la precisin de los
fotogramas del clip Multicam.
Nota: En cualquier momento, puede cambiar la fecha y hora de creacin de contenido de
los clips origen en el explorador. Solo tiene que seleccionar uno o ms clips y seleccionar
Modifcar > Ajustar la fecha y la hora de creacin del contenido.
67% resize factor
Captulo 10 Edicin avanzada 340
7 En el men desplegable Sincronizacin de ngulo, seleccione cmo se sincronizan los ngulos
dentro del clip Multicam:
Automtico: Final Cut Pro sincroniza los ngulos automticamente (usando uno o varios de los
mtodos siguientes).
Cdigo de tiempo: Final Cut Pro sincroniza los ngulos basndose en el cdigo de tiempo gra-
bado en los clips. Para obtener ms informacin sobre la grabacin de cdigo de tiempo, con-
sulte Flujo de trabajo de la edicin multicam en la pgina 334.
01:00:00:00
01:00:00:00
01:00:00:00
01:00:00:00
Sync point
Creacin del contenido: Final Cut Pro sincroniza los ngulos basndose en la informacin de
fecha y hora grabada por la videocmara o el dispositivo de grabacin de vdeo.
Nota: En cualquier momento, puede cambiar la fecha y hora de creacin de contenido de
los clips origen en el explorador. Solo tiene que seleccionar uno o ms clips y seleccionar
Modifcar > Ajustar la fecha y la hora de creacin del contenido.
12:59 PM
12:59 PM
12:59 PM
12:59 PM
Sync point
Inicio del primer clip: Final Cut Pro utiliza el primer fotograma de cada ngulo como punto de
sincronizacin.
Sync point
Consejo: El mtodo segn inicio del primer clip resulta de utilidad cuando desea usar seleccio-
nes de intervalo especfcas solo de sus clips origen. En el explorador, aada palabras clave o la
puntuacin como favorito a las selecciones de intervalo que desea usar y, a continuacin, fltre
o busque los clips. Cuando crea un clip Multicam, Final Cut Pro utiliza solo el contenido que se
muestra en la visualizacin fltrada.
67% resize factor
Captulo 10 Edicin avanzada 341
Primer marcador en el ngulo: Final Cut Pro utiliza el primer marcador de cada ngulo como
punto de sincronizacin.
Sync point
Consejo: Con este mtodo, puede usar el primer marcador para defnir una regin que puede
afnarse utilizando la opcin Usar audio para la sincronizacin (descrita a continuacin). Dicho
de otro modo, no necesita colocar el marcador de manera exacta, solo lo sufcientemente
cerca para que la funcin de sincronizacin de audio puede sincronizar el resto de los ngulos.
8 Para sincronizar ngulos automticamente mediante datos de ondas de audio, seleccione Usar
audio para la sincronizacin.
Esta opcin realiza ajustes de sincronizacin precisa usando ondas de audio en cada ngulo. Se
trata de la misma tecnologa de sincronizacin de audio que se utiliza para sincronizar automti-
camente clips reunidos en un clip compuesto.
Sync point
Nota: Algunas grabaciones de audio no son adecuadas para usarlas con esta funcin.
Seleccionar esta opcin puede conllevar largos tiempos de procesamiento durante los cuales
Final Cut Pro no est disponible para edicin.
9 Si desea que el cdigo de tiempo de un clip Multicam empiece por un valor distinto del cdigo
de tiempo ms temprano que aparece en los clips seleccionados (valor por omisin), escriba un
valor en el campo Cdigo de tiempo inicial.
10 Si desea cambiar los ajustes de las propiedades de vdeo, seleccione Personalizar en la seccin de
propiedades de vdeo y cambie los ajustes como considere.
Nota: Por omisin, Final Cut Pro analiza los clips seleccionados y confgura estos ajustes de
acuerdo con las propiedades de clip ms comunes entre esos clips..
11 Si desea cambiar los ajustes de audio o renderizacin, seleccione Personalizar en la seccin de
propiedades de audio y renderizacin, y cambie los ajustes como considere.
12 Haga clic en Aceptar.
67% resize factor
Captulo 10 Edicin avanzada 342
Final Cut Pro crea un nuevo clip Multicam en el evento y coloca duplicados de los clips seleccio-
nados en el nuevo clip Multicam.
Multicam clip icon
Cortar y cambiar ngulos en el visor de ngulos
Una vez creado el clip Multicam, puede ver todos los ngulos simultneamente en el visor de
ngulos mientras pasa de un ngulo a otro o lo corta en tiempo real. Esto le permite cortar una
pelcula entera como si lo estuviera haciendo en vivo, y despus afnar sus ediciones en la lnea
de tiempo del mismo modo que con cualquier otro proyecto.
El visor de ngulos es a la vez un modo de visualizacin y una interfaz interactiva para realizar
cortes rpidos y cambiar decisiones durante la reproduccin de los clips y proyectos Multicam.
Los ngulos aparecen en bloques de 2, 4, 9, o 16.
Angle Viewer
Reproducir un clip Multicam en el visor de ngulos
1 Para abrir el visor de ngulos, realice una de las siguientes operaciones:
Seleccione Ventana > Visualizacin del visor > Mostrar ngulos (o pulse Comando + Mays +
7).
Seleccione Mostrar ngulos en el men desplegable de opciones del visor situado en la
esquina superior derecha del visor.
Si est viendo un clip Multicam en el explorador, tiene la opcin de mostrar el visor de eventos
junto al visor. Para mostrar ngulos Multicam en el visor de eventos, realice una de las siguientes
operaciones:
Seleccione Ventana > Visualizacin del visor de eventos > Mostrar ngulos.
Seleccione Mostrar ngulos en el men desplegable de Opciones del visor situado en la
esquina superior derecha del visor de eventos.
67% resize factor
Captulo 10 Edicin avanzada 343
2 Use el Skimmer o el cursor de reproduccin para reproducir un clip Multicam en el explorador o
la lnea de tiempo.
El visor de ngulos aparece en la parte superior de la ventana de Final Cut Pro.
The multicam clips
angles appear in the
Angle Viewer.
Active angle
Play back a multicam
clip in the Browser
or the Timeline.
Cortar y cambiar ngulos en el visor de ngulos
Puede cortar y cambiar ngulos sobre la marcha (durante la reproduccin del proyecto), o bien
ojear hasta puntos especfcos de la lnea de tiempo y a continuacin cortar y cambiar. Tambin
puede usar una combinacin de ambos mtodos.
1 Para abrir el visor de ngulos, seleccione Ventana > Visualizacin del visor > Mostrar ngulos (o
pulse Comando + Mays + 7).
2 Aada el clip Multicam que desea cortar y cambiar a la lnea de tiempo.
Nota: La funcin de cortar y cambiar solo funciona sobre clips de la lnea de tiempo.
3 Realice una de las siguientes operaciones:
Site el cursor de reproduccin y pulse la barra espaciadora para reproducir el clip Multicam.
Ojee a travs de la lnea de tiempo hasta el fotograma que desea cortar y cambiar por otro.
4 En el visor de ngulos, mueva el puntero sobre el ngulo por el cual desea cambiarlo.
67% resize factor
Captulo 10 Edicin avanzada 344
Al mover el punteso sobre los ngulos en el visor de ngulos, este cambia a la herramienta
Cortar, indicando que un corte (y cambio) se efectuar cuando haga clic.
The pointer changes
to the Blade tool.
The active angle
is highlighted.
5 Realice una de las siguientes operaciones:
Para cortar y cambiar: Haga clic sobre el ngulo por el que desea cambiarlo. (O pulse cualquier
tecla de nmero para cortar y cambiar al ngulo correspondiente del bloque actual. Por ejem-
plo, pulse 5 para cortar y cambiar al ngulo 5 del bloque actual.)
En la lnea de tiempo, el clip Multicam actual queda cortado por la posicin del cursor de
reproduccin. La seccin del clip a la derecha del cursor de reproduccin se remplaza por
una nueva instancia del clip, con el ngulo sobre el que ha hecho clic como ngulo activo.
Un punto de edicin directa especial aparece en la lnea de tiempo, en la posicin del cursor
de reproduccin. Para obtener ms informacin, consulte Editar clips Multicam en la lnea de
tiempo y el inspector en la pgina 356.
Para cambiar: Haga Opcin + clic sobre el ngulo por el que desea cambiarlo. (O mantenga
pulsada la tecla Opcin y pulse una tecla numrica cualquiera para cambiar al ngulo corres-
pondiente en el bloque actual. Por ejemplo, pulse Opcin + 5 para cambiar al ngulo 5 del
bloque actual.)
Nota: El puntero se convierte en el icono de una mano apuntando cuando mantiene pulsada
la tecla Opcin, indicando que se trata de una edicin de solo cambio.
En la lnea de tiempo, el clip Multicam bajo el cursor de reproduccin cambia para mostrar el
ngulo que ha convertido en ngulo activo.
En cualquier caso, el visor pasar al ngulo que haya seleccionado. El ngulo activo se resalta
en amarillo, azul o verde, en funcin del modo de cambio que est utilizando. Para obtener ms
informacin, consulte Cambiar vdeo o audio por separado a continuacin.
Cambiar vdeo o audio por separado
Por omisin, Final Cut Pro cambia el vdeo y el audio de un clip Multicam al mismo tiempo. Sin
embargo, puede ajustar Final Cut Pro para que cambie audio y vdeo por separado.
1 Para abrir el visor de ngulos, seleccione Ventana > Visualizacin del visor > Mostrar ngulos (o
pulse Comando + Mays + 7).
67% resize factor
Captulo 10 Edicin avanzada 345
2 Para modifcar el modo de cambio, realice una de las siguientes operaciones:
Para activar el cambio de vdeo y audio: Haga clic en el botn izquierdo de modo de cambio,
situado en la esquina superior izquierda del visor de ngulos. Este es el ajuste por omisin.
Click to enable video
and audio switching.
Yellow highlighting indicates
that both the active video
and the active audio are
contained in one clip.
The bank switcher
shows the active angle.
Para activar el cambio de solo vdeo: Haga clic en el botn central de modo de cambio. Solo se
cambiar el vdeo. El audio del ngulo original permanecer activo.
Click to enable
video-only switching.
Para activar el cambio de solo audio: Haga clic en el botn derecho de modo de cambio. Solo se
cambiar el audio. El vdeo del ngulo original permanecer activo.
Click to enable
audio-only switching.
3 Realice una de las siguientes operaciones:
Para cortar y cambiar: Haga clic en un ngulo del visor de ngulos.
Para cambiar: Pulse Opcin + clic en un ngulo del visor de ngulos.
67% resize factor
Captulo 10 Edicin avanzada 346
Si haba seleccionado el modo de cambio de solo vdeo o solo audio, se resaltar el ngulo de
vdeo activo de color azul y el ngulo de audio activo de color verde.
Switch Video
Only button
Switch Audio
Only button
The active video angle
is highlighted in blue.
The active audio angle
is highlighted in green.
The bank switcher
shows the active angles.
Consejo: Con el cambio de solo audio activado, puede aadir al ngulo activo componentes
de audio desde los ngulos inactivos, o eliminar componentes de audio del ngulo activo.
Simplemente, pulse Comando + Opcin + clic sobre un ngulo inactivo para aadir su audio al
ngulo activo. O pulse Comando + Opcin + clic sobre un ngulo activo para eliminar su audio.
Para obtener ms informacin, consulte Ejemplo: Aadir o eliminar componentes de audio de
un clip Multicam en Ejemplos de edicin de audio multicanal en la pgina 185.
Ver y explorar bloques de ngulos
En funcin de la visualizacin del visor de ngulos que haya elegido, puede mostrar 2, 4, 9 o 16
ngulos a la vez. Estos conjuntos de ngulos se denominan bloques. El conmutador de bloques
en Final Cut Pro es una herramienta efcaz que facilita la visualizacin y navegacin en bloques
de ngulos al trabajar con un clip Multicam.
1 Para abrir el visor de ngulos, seleccione Ventana > Visualizacin del visor > Mostrar ngulos (o
pulse Comando + Mays + 7).
2 Coloque el Skimmer o el cursor de reproduccin sobre un clip Multicam en el explorador o la
lnea de tiempo.
67% resize factor
Captulo 10 Edicin avanzada 347
El conmutador de bloques aparecer como una retcula de cuadros en la parte inferior del visor
de ngulos. El ngulo actualmente activo est resaltado en color amarillo, azul o verde.
The bank switcher shows
the number of angles
and which is active.
3 En el men desplegable Ajustes (en la esquina superior derecha del visor de ngulos), seleccione
el nmero de ngulos que desea mostrar en cada bloque.
Settings pop-up menu
in the upper-right corner
of the Angle Viewer
Si el nmero de ngulos del clip Multicam excede el ajuste actual de visualizacin en el visor de
ngulos, Final Cut Pro crea bloques adicionales y los muestra aparte como retculas de cuadros.
A continuacin se detallan algunos ejemplos de distintas combinaciones de bloques de ngulos:
Tres bloques de cuatro ngulos cada uno, con el ltimo ngulo del tercer bloque como ngulo
activo, y el tercer bloque como bloque visualizado actualmente:
Un bloque de 16 ngulos, con el ltimo ngulo como ngulo activo:
Un bloque de 9 ngulos y otro bloque de 7, con el primer bloque como bloque visualizado
actualmente:
67% resize factor
Captulo 10 Edicin avanzada 348
4 Para navegar por los bloques de ngulos, realice una de las siguientes operaciones:
Para mostrar los ngulos de un bloque en el visor de ngulos: Haga clic en el icono del conmuta-
dor de bloques de ese bloque.
Para mostrar el bloque anterior: Pulse Mays + Opcin + Punto y coma (;).
Para mostrar el bloque siguiente: Pulse Mays + Opcin + Apstrofe (').
Mostrar superposiciones en el visor de ngulos
Para cada ngulo que aparece en el visor de ngulos, puede ver las superposiciones de vdeo
mostrando el cdigo de tiempo junto con el nombre del clip o el nombre del ngulo.
Angle name Timecode
1 Para abrir el visor de ngulos, seleccione Ventana > Visualizacin del visor > Mostrar ngulos (o
pulse Comando + Mays + 7).
2 Para elegir una opcin de visualizacin, realice una de las siguientes operaciones:
Para mostrar el cdigo de tiempo de los clips de cada ngulo: Seleccione Cdigo de tiempo
en el men desplegable Ajustes situado en la esquina superior derecha del visor de ngulos.
(Vuelva a seleccionar Cdigo de tiempo para desactivar su visualizacin.)
Settings pop-up menu
in the upper-right corner
of the Angle Viewer
Para mostrar los nombres de los clips de cada ngulo: En el men desplegable Ajustes, selec-
cione Nombre mostrado > Clip.
Para mostrar el nombre de cada ngulo: En el men desplegable Ajustes, seleccione Nombre
mostrado > ngulo.
Para desactivar la visualizacin de los nombres: En el men desplegable Ajustes, seleccione
Nombre mostrado > Ninguno.
67% resize factor
Captulo 10 Edicin avanzada 349
Ajustar la visualizacin del visor de ngulos
Es posible ajustar la visualizacin del visor de ngulos para que se adapte a sus necesidades.
m Para ajustar el nmero de ngulos en el visor de ngulos: En el men desplegable Ajustes, situado
en la esquina superior derecha del visor de ngulos, seleccione 2, 4, 9 o 16 ngulos.
Angle Viewer in the
9 Angles display setting
Settings pop-up menu
m Para ajustar el tamao del visor de ngulos en el visor principal: Arrastre el lmite que los separa.
Drag the boundary to the right.
Drag the boundary to the left.
67% resize factor
Captulo 10 Edicin avanzada 350
m Para convertir el visor de ngulos en una columna vertical: Arrastre el lmite a la izquierda, y luego
arrastre la barra de herramientas de Final Cut Pro hacia abajo para expandir el cuadrante del
visor verticalmente. (Esta visualizacin como columna vertical solo est disponible cuando se
muestran 2 y 4 ngulos.)
Drag the boundary to the left. Drag the toolbar down.
Sincronizar y ajustar ngulos y clips en el editor de ngulos
En cualquier momento, puede abrir clips Multicam en el editor de ngulos para ajustar la sincro-
nizacin y el orden de ngulos, defnir el ngulo de supervisin, o aadir o eliminar ngulos.
Nota: Al abrir cualquier clip Multicam en el editor de ngulos (ya sea desde el explorador o la
lnea de tiempo), en realidad est abriendo el clip Multicam principal del explorador de eventos.
Los cambios que realice en el editor de ngulos se propagan a todos los clips secundarios de ese
clip Multicam, en todos los proyectos. Para obtener ms informacin, consulte Crear clips mul-
ticam en el explorador en la pgina 337.
Puede usar el editor de ngulos para editar los clips individuales dentro de un clip Multicam (de
forma similar a cuando edita los contenidos de un clip compuesto). La gran cantidad de cambios
que puede realizar en el editor de ngulos incluyen ediciones bsicas y recortes, como tambin
efectos que normalmente aadira en la lnea de tiempo, por ejemplo, correcciones de color y
transiciones.
Puede copiar y pegar clips en el editor de ngulos. Los clips se pegan de manera secuencial
como edicin sobrescribiendo, y nicamente en el ngulo de supervisin.
Consejo: Antes de editar clips Multicam en el editor de ngulos, duplquelos en el explorador
para mantener limpias las copias de seguridad.
No se permite cortar y cambiar ngulos en el visor de ngulos. Tampoco se permite conectar
clips, aislar clips en solo, usar el editor de precisin, desplazar por eliminacin Ripple o usar los
comandos Separar audio y Desmontar tems del clip.
Abrir un clip Multicam en el editor de ngulos
Realice una de las siguientes operaciones:
m Haga doble clic en un clip Multicam en el explorador.
m Pulse Control + clic en un clip Multicam del explorador o de la lnea de tiempo y seleccione Abrir
en el editor de ngulo en el men de funcin rpida.
67% resize factor
Captulo 10 Edicin avanzada 351
El editor de ngulos se abrir en la zona de la lnea de tiempo, en la parte inferior de la ventana
de Final Cut Pro. Aunque es similar a la lnea de tiempo, el editor de ngulos proporciona una
interfaz separada para la edicin de ngulos y clips dentro de clips Multicam. Cada ngulo del
clip Multicam aparece en una fla distinta en el editor de ngulos.
The Angle Editor appears
in the Timeline area.
Defnir la supervisin de vdeo y audio en el editor de ngulos
En el editor de ngulos, puede defnir cualquiera de los ngulos para que sea el ngulo de super-
visin. Este es el ngulo que ver en el visor cuando el clip Multicam se reproduzca en el editor
de ngulos. Tambin puede supervisar el audio de cualquier nmero de ngulos a la vez.
Deber utilizar el ngulo de supervisin para sincronizar ngulos en el editor de ngulos. El
ngulo de supervisin no es lo mismo que el ngulo activo (el cual se muestra en la lnea de
tiempo). No se permite cortar y cambiar ngulos en el visor de ngulos.
Nota: Ajustar el ngulo de supervisin correcto es importante para los dos comandos de sincro-
nizacin que se describen ms adelante en esta seccin: Sincronizar con ngulo de supervisin
y Sincronizar ngulo con ngulo de supervisin.
1 Para abrir el editor de ngulos, realice una de las siguientes operaciones:
Haga doble clic en un clip Multicam en el explorador.
Pulse Control + clic en un clip Multicam del explorador o de la lnea de tiempo y seleccione
Abrir en el editor de ngulo en el men de funcin rpida.
2 Para defnir un ngulo como ngulo de supervisin, realice una de las siguientes operaciones:
Haga clic en el icono del monitor de vdeo situado a la izquierda del ngulo.
Seleccione Ajustar ngulo de supervisin en el men desplegable situado junto al nombre
de ngulo.
Pulse Mays + V mientras ojea el ngulo.
67% resize factor
Captulo 10 Edicin avanzada 352
El icono del monitor de vdeo se vuelve blanco, y el ngulo completo se resalta de color gris
claro. El ngulo se reproduce en el visor al reproducir el clip Multicam en el editor de ngulos.
Solo puede haber un ngulo de supervisin de vdeo a la vez.
Click to set the monitoring angle.
3 Para activar la supervisin de audio de un ngulo, realice una de las siguientes operaciones:
Haga clic en el icono del monitor de audio una vez. (Para desactivar la supervisin de audio,
vuelva a hacer clic en el icono.)
Seleccione Supervisar audio en el men desplegable situado junto al nombre de ngulo.
(Para desactivar la supervisin de audio, vuelva a seleccionar Supervisar audio.)
Pulse Mays + A mientras ojea el ngulo. (Para desactivar la supervisin de audio, vuelva a
pulsar Mays + A.)
Audio monitoring on
Audio monitoring off
Los ajustes de supervisin no afectan a ninguno de los ngulos activos. Simplemente hacen
variar la reproduccin en el visor mientras trabaja en el editor de ngulos.
67% resize factor
Captulo 10 Edicin avanzada 353
Consejo: Puede usar la supervisin de audio para llevar un control exhaustivo de la sincroniza-
cin de ngulos individuales en un clip Multicam. Abra el clip en el editor de ngulos y desactive
la supervisin de audio para dos o ms ngulos de una misma vez. Inmediatamente oir si los
ngulos estn sincronizados o si necesita ajustarlos ms.
Ajustar manualmente la sincronizacin de un clip Multicam
Una de las funciones principales del editor de ngulos es proporcionar una manera fcil de
corregir ngulos mal sincronizados en clips Multicam. Las instrucciones a continuacin descri-
ben cmo sincronizar ngulos mediante la ubicacin de puntos de de sincronizacin para luego
arrastrarlos hasta que se alineen.
1 Para abrir el editor de ngulos, realice una de las siguientes operaciones:
Haga doble clic en un clip Multicam en el explorador.
Pulse Control + clic en un clip Multicam del explorador o de la lnea de tiempo y seleccione
Abrir en el editor de ngulo en el men de funcin rpida.
2 Busque un punto de sincronizacin en uno de los ngulos mal sincronizados ojeando por el
ngulo en el editor de ngulos.
Mientras va arrastrando, el ngulo se muestra en el lado izquierdo del visor (en lugar del visor de
ngulos). Los puntos de sincronizacin podran ser indicaciones de vdeo o audio (como el cierre
de una claqueta o un portazo).
3 Ubique el punto de sincronizacin correspondiente en uno o ms ngulos que desee sincronizar
con el ngulo original.
Para simplifcar este proceso, puede aadir marcadores en los puntos de sincronizacin para
guiarse visualmente y proporcionar puntos de acople.
4 Arrastre los clips a izquierda o derecha por las flas del editor de ngulos de manera que los
puntos de sincronizacin se alineen verticalmente.
Sync point
Sync point
Drag the clip to align
the sync points.
67% resize factor
Captulo 10 Edicin avanzada 354
Si un ngulo contiene ms de un clip, puede seleccionarlos fcilmente en el ngulo para mover-
los a la vez. Para este efecto, seleccione Ajustar ngulo de supervisin en el men desplegable
situado junto al nombre de ngulo.
To select all clips in an angle,
choose Select Clips in Angle
from the pop-up menu.
A continuacin podr arrastrar los clips a izquierda o derecha para moverlos todos exactamente
en la misma medida.
When all clips in the angle
are selected, you can drag
them all at once.
Ajustar automticamente la sincronizacin de un clip Multicam
Las instrucciones a continuacin describen dos mtodos automticos de sincronizacin de ngu-
los en un clip Multicam.
1 Para abrir el editor de ngulos, realice una de las siguientes operaciones:
Haga doble clic en un clip Multicam en el explorador.
Pulse Control + clic en un clip Multicam del explorador o de la lnea de tiempo y seleccione
Abrir en el editor de ngulo en el men de funcin rpida.
2 En el ngulo mal sincronizado, haga clic en el men desplegable a la derecha del nombre de
ngulo y elija una de las siguientes opciones:
Sincronizar con ngulo de supervisin: Esta opcin abre una visualizacin doble en el visor, mos-
trando el fotograma en la posicin del Skimmer a la izquierda y el fotograma en la posicin
del cursor de reproduccin del ngulo de supervisin a la derecha. En el ngulo mal sincroni-
zado, ojee hasta un fotograma y haga clic para sincronizar el ngulo con la posicin del cursor
de reproduccin. Todos los clips del ngulo se movern juntos para alinear el fotograma en el
que ha hecho clic con el cursor de reproduccin. Para cerrar la visualizacin doble en el visor,
haga clic en Aceptar.
67% resize factor
Captulo 10 Edicin avanzada 355
Sincronizar con ngulo de supervisin: Esta opcin compara las ondas de audio del ngulo
seleccionado con las ondas del ngulo de supervisin, y entonces mueve los clips del ngulo
seleccionado para sincronizarlos con los del de supervisin. Se trata de la misma tecnologa de
sincronizacin de audio que se utiliza para analizar y sincronizar automticamente clips reuni-
dos en un clip compuesto.
Si selecciona clips en uno o ms ngulos antes de seleccionar esta opcin, el nombre del
comando en el men desplegable cambia a Sincronizar seleccin con ngulo de supervisin.
Al seleccionar esta opcin, Final Cut Pro mueve todos los clips seleccionados para sincronizar-
los con los del ngulo de supervisin. Si hay algo seleccionado en el ngulo de supervisin,
esta opcin no estar disponible.
ADVERTENCIA: Esta opcin no desplaza los clips hacia delante. Si los clips se mueven a una
posicin en la lnea de tiempo que ya estaba ocupada por otros clips, los clips movidos sobres-
criben los existentes.
Nota: Algunas grabaciones de audio no son adecuadas para usarlas con esta funcin.
Seleccionar esta opcin puede conllevar largos tiempos de procesamiento durante los cuales
Final Cut Pro no est disponible para edicin.
Ajustar el orden de los ngulos en un clip Multicam
Puede ajustar el orden en que los ngulos aparecen en el visor de ngulos y el editor de ngulos.
Nota: Si ya haba iniciado una edicin Multicam de un clip Multicam en la lnea de tiempo, cam-
biar el orden de ngulo no afectar a qu ngulo ha sido seleccionado para cada edicin de
corte y cambio.
1 Para abrir el editor de ngulos, realice una de las siguientes operaciones:
Haga doble clic en un clip Multicam en el explorador.
Pulse Control + clic en un clip Multicam del explorador o de la lnea de tiempo y seleccione
Abrir en el editor de ngulo en el men de funcin rpida.
2 En el lado derecho del editor de ngulos, use los tiradores de arrastre para arrastrar las flas de
ngulo arriba o abajo para reordenarlas.
Use the drag handles
to reorder the angles.
67% resize factor
Captulo 10 Edicin avanzada 356
Los ngulos en el editor de ngulos y el visor de ngulos cambiarn para ocupar su
nueva ordenacin.
Aadir, eliminar o renombrar ngulos en un clip Multicam
1 Para abrir el editor de ngulos, realice una de las siguientes operaciones:
Haga doble clic en un clip Multicam en el explorador.
Pulse Control + clic en un clip Multicam del explorador o de la lnea de tiempo y seleccione
Abrir en el editor de ngulo en el men de funcin rpida.
2 Realice una de las siguientes operaciones:
Para eliminar un ngulo: Seleccione Eliminar ngulo en el men desplegable situado a la dere-
cha del nombre de ngulo.
El ngulo se elimina del editor de ngulos, el visor de ngulos, y de todos los clips secundarios
del clip Multicam.
Importante: Eliminar un ngulo activo afecta a las ediciones de los proyectos. El ngulo elimi-
nado se remplaza por relleno negro en todos los proyectos.
Para aadir un ngulo: Seleccione Aadir ngulo en el men desplegable situado a la derecha
del nombre de ngulo.
Un ngulo nuevo vaco aparece en el editor de ngulos y el visor de ngulos.
Para renombrar un ngulo: A la izquierda del editor de ngulos, haga clic sobre el nombre del
ngulo que desea renombrar. Cuando el texto quede resaltado, escriba el nombre nuevo.
El nombre nuevo aparecer en el editor de ngulos y (si estn activadas las superposiciones)
en el visor de ngulos.
Editar clips Multicam en la lnea de tiempo y el inspector
Es posible cambiar ngulos de clip Multicam por otro directamente en la lnea de tiempo o el
inspector de informacin, sin tener que abrir el visor de ngulos.
Los clips Multicam funcionan generalmente en la lnea de tiempo como cualquier clip estn-
dar. Asimismo, puede aadir efectos de audio y vdeo, transiciones y marcadores; adjuntar clips
conectados; y aplicar efectos de reprogramacin. Puede aplicar divisiones a clips Multicam y edi-
tarlos en el editor de precisin. Puede anidar clips Multicam en clips compuestos y argumentos.
Sin embardo, los clips Multicam tambin tienen caractersticas nicas en la lnea de tiempo:
Puede mostrar los nombres de los ngulos activos de audio y vdeo en el clip Multicam de la
lnea de tiempo.
67% resize factor
Captulo 10 Edicin avanzada 357
Los puntos de edicin de corte y cambio aparecen como lneas punteadas en la lnea de
tiempo. Esto se conoce como edicin directa (en la que un punto de edicin en el que el
contenido de vdeo o audio a cada lado de la edicin es continuo). En el caso de la edicin
Multicam, las ediciones directas indican que el contenido a cada lado del punto de edicin
proviene del mismo clip Multicam. Una lnea negra punteada indica que distintos ngulos del
mismo clip Multicam se encuentran a un lado u otro del punto de edicin.
Before the cut,
the angle is car left.
Standard edit point
After the cut,
the angle is car right.
A through edit point appears
at the playhead position.
67% resize factor
Captulo 10 Edicin avanzada 358
En el caso de los cortes y cambios de solo vdeo o solo audio, el punto de edicin puede mez-
clarse (con lneas punteadas blancas y negras a la vez). Por ejemplo, cuando corta y cambia
solo vdeo, ver una lnea punteada negra para el vdeo y una lnea punteada blanca para el
audio.
Black dotted lines indicate that different
angles from the same multicam clip are
on either side of the edit point.
A white dotted line indicates
that the same angle is on
either side of the edit point.
Cuando mueve el puntero sobre una edicin directa Multicam, este se convierte en la herra-
mienta Acortar, indicando que la edicin ser una edicin Roll (porque cualquier otro tipo de
edicin rompera la relacin entre los clips a cada lado del punto de edicin de corte y cambio
en la lnea de tiempo).
Muchas ediciones (como divisiones, marcadores, clips conectados y efectos de reprograma-
cin) permanecen en su lugar en un clip Multicam en la lnea de tiempo incluso despus de
haber cambiado el ngulo. Sin embargo, algunas operaciones de edicin estn asociadas
directamente con el ngulo especfco y no se retienen tras cambiar el ngulo:
Efectos de vdeo y audio
Fotogramas de referencia (incluido el volumen y el balance de audio)
Asignacin de funciones
Cambiar ngulos en la lnea de tiempo
1 En la lnea de tiempo, haga Control + clic en clip Multicam que desea cambiar.
2 Realice una de las siguientes operaciones:
Para cambiar el ngulo de vdeo: Seleccione ngulo de vdeo activo en el men de funcin
rpida y elija en el submen el ngulo que desea cambiar.
Para cambiar el ngulo de audio: Seleccione ngulo de audio activo en el men de funcin
rpida y elija en el submen el ngulo que desea cambiar.
El clip cambia al ngulo de vdeo o audio que ha elegido.
67% resize factor
Captulo 10 Edicin avanzada 359
Cambiar ngulos en el inspector
Cambiar ngulos en el inspector le permite cambiarlos de una vez para varios clips
Multicam seleccionados.
1 Seleccione uno o ms clips Multicam que desee cambiar.
2 Abra el inspector de informacin.
3 En el inspector de informacin, realice una de las siguientes operaciones:
Para cambiar el ngulo de vdeo: En el men desplegable ngulo de vdeo activo, elija el
ngulo por el que desea hacer el cambio.
Para cambiar el ngulo de audio: En el men desplegable ngulo de audio activo, elija el
ngulo por el que desea hacer el cambio.
Mostrar los nombres de los ngulos de vdeo y audio activos en la lnea de tiempo
Puede hacer que Final Cut Pro muestre los nombres de los ngulos de vdeo y audio activos en
el clip Multicam en la lnea de tiempo, con el formato siguiente: V: nombre del ngulo de vdeo | A:
nombre del ngulo de audio.
Active video angle
Active audio angle
m Haga clic en el botn Apariencia situado en la esquina inferior derecha de la lnea de tiempo y
seleccione ngulos o nombres de clip en el men desplegable Mostrar.
Eliminar puntos de edicin directa Multicam
m Para eliminar una edicin directa Multicam individual: Seleccinela y pulse Eliminar.
m Para eliminar varias ediciones directas a la vez: Seleccione los puntos de edicin (o seleccione los
clips a cada lado de las ediciones directas) y elija Acortar > Unir clips.
Sugerencias y pistas de la edicin multicam
Las siguientes recomendaciones le ayudarn a mejorar el fujo de trabajo en la edicin Multicam.
Defna la fecha, la hora y la zona horaria en la videocmara o dispositivo de grabacin antes de
flmar el material para el proyecto. Esto proporcionar informacin til a Final Cut Pro durante
el proceso automtico de creacin de un clip Multicam.
Nota: En cualquier momento, puede cambiar la fecha y hora de creacin de contenido de
los clips origen en el explorador. Solo tiene que seleccionar uno o ms clips y seleccionar
Modifcar > Ajustar la fecha y la hora de creacin del contenido.
Como puede utilizar la funcin sofsticada de sincronizacin automtica de audio en
Final Cut Pro para asegurarse de que la sincronizacin Multicam se realiza con precisin, tiene
sentido grabar el audio de cada cmara y dispositivo de grabacin en su produccin Multicam.
(Las grabaciones claras de audio proporcionan mejores resultados.)
Antes de editar clips Multicam en el editor de ngulos, duplquelos en el explorador para man-
tener limpias las copias de seguridad.
Para comprobar exhaustivamente la sincronizacin de ngulos individuales en un clip
Multicam, abra el clip en el editor de ngulos y active la supervisin de audio para dos o
ms ngulos a la vez. Inmediatamente oir si los ngulos estn sincronizados o si necesita
ajustarlos ms.
67% resize factor
Captulo 10 Edicin avanzada 360
Si el rendimiento se convierte en un problema mientras est trabajando en un proyecto
Multicam, realice una de las siguientes operaciones:
Ajuste Final Cut Pro para que utilice contenido proxy seleccionando la opcin Proxy en la
seccin Contenido del men de ajustes del visor. La reproduccin proxy le permite repro-
ducir ms ngulos a la vez. Para usar la reproduccin proxy, es necesario que disponga de
versiones proxy del contenido, o deber crear versiones proxy. Para obtener ms informacin
sobre la creacin de versiones proxy, consulte Transcodifcar archivos de contenido en la
pgina 429.
Asegrese de que la opcin Crear contenido optimizado para clips Multicam est selec-
cionada en las preferencias de reproduccin. Para obtener ms informacin, consulte
Preferencias de reproduccin en la pgina 446. Esta opcin transcodifca vdeo al formato
cdec Apple ProRes 422 (Proxy), que proporciona un mejor rendimiento durante la edicin
Multicam. Esta opcin est activada por omisin. Si el formato de cmara original se puede
editar con buen rendimiento, es posible anular la seleccin de esta casilla.
Asegrese de que el disco duro que almacena los clips Multicam origen es lo sufciente-
mente rpido para reproducir el contenido de una sola vez. Puede comprobar el rendi-
miento del disco duro seleccionando Final Cut Pro > Preferencias y marcando la opcin
Avisar si se pierden fotogramas debido al rendimiento del disco duro. Para averiguar si hay
otros motivos que provoquen problemas de reproduccin, seleccione Avisar si se pierden
fotogramas durante la reproduccin.
Puede usar fotos (de una cmara fja) en un clip Multicam. Si la informacin de fecha y hora
(de creacin del contenido) coincide con los contenidos de los otros ngulos, las fotos se ajus-
tarn automticamente en su duracin de modo que rellenen el ngulo.
67% resize factor
11
361
Modulacin
Visin general de la modulacin
Hay veces en que necesita combinar dos clips para crear una imagen con bits de ambos. Una
forma comn de combinar dos clips es usar un proceso de modulacin, en el que el vdeo del
clip superior, o en primer plano, es procesado para eliminar un color o un valor de luminancia en
reas del vdeo y despus se combina con el clip inferior, o en segundo plano.
Por ejemplo, la modulacin le permite grabar un clip de vdeo de una persona en pie frente a un
fondo verde y sustituir ese verde con una escena de calle, haciendo que parezca que la persona
est de pie en la calle.
Este tipo de modulacin se consigue usando uno o dos efectos manipuladores de Final Cut Pro:
Manipulador: Este efecto modulador de croma de uso general est optimizado para modula-
cin en pantalla azul o verde, pero puede modular cualquier intervalo de color que seleccione.
Consulte Utilizar croma en la pgina 362.
Manipulador de luminancia: Est diseado para generar transiciones basadas en la luminosidad
de la imagen; seleccione eliminar las reas blancas o negras y si las reas grises deben o no ser
parcialmente transparentes. Consulte Utilizar claves de luminancia en la pgina 371.
Adems de estos efectos de modulacin, es posible que necesite usar una mscara, un efecto
de posicionamiento y correccin de color para asegurar que el vdeo en primer plano tenga un
aspecto natural al modularlo sobre el fondo. Para obtener ms informacin, consulte Finalizar la
clave en la pgina 376.
Otra manera de combinar dos clips es que el clip del primer plano tenga un canal alfa o de
mscara que defna qu partes del clip en primer plano conservar y cules sustituir con el clip
del fondo. Esto es comn cuando se trabaja con logotipos generados con ordenador o con gr-
fcos animados. Para obtener ms informacin, consulte Visin general de Composicin en la
pgina 380.
Modulacin y composicin
67% resize factor
Captulo 11 Modulacin y composicin 362
Utilizar croma
Una parte exigente de la creacin de un buen croma es rodar el vdeo del croma y, en particular,
usar un buen fondo bien iluminado que proporcione un color uniforme para su eliminacin. Hay
disponibles una amplia variedad de opciones de fondos de croma especializados, desde pintura
croma que incluye aditivos altamente refectantes hasta tejidos u hojas de papel croma. Adems,
es importante utilizar la mejor cmara a la que se pueda acceder y evitar el uso de formatos de
vdeo de alta compresin, como DV o MPEG-2.
Para los ejemplos siguientes, esta mujer ser modulada sobre una escena de calle. Los soportes
de iluminacin se gestionarn en Finalizar la clave en la pgina 376.
Aplicar el efecto croma
1 En la lnea de tiempo, aada el clip de primer plano (el clip del croma con el color que desea eli-
minar) al argumento principal.
2 Arrastre el clip de fondo (el clip sobre el que desea superponer el croma) de forma que est
conectado debajo del clip de primer plano en el argumento principal.
Foreground
Background
attached as a
connected clip
Para obtener ms informacin sobre clips conectados, consulte Conectar clips para aadir planos
de corte, ttulos y efectos de sonido sincronizados en la pgina 105.
67% resize factor
Captulo 11 Modulacin y composicin 363
3 Seleccione el clip de primer plano en la lnea de tiempo y haga clic en el botn Efectos de la
barra de herramientas.
Consejo: Para conseguir los mejores resultados, posicione el cursor de reproduccin en un punto
dentro del clip de primer plano que muestre la mayor cantidad de color a modular.
4 En el explorador de efectos, seleccione el efecto Manipulador.
Consejo: Escriba manipulador en el campo de bsqueda del explorador de efectos para encon-
trar rpidamente el efecto Manipulador.
5 Realice una de las siguientes operaciones:
Arrastre el efecto al clip de primer plano de la lnea de tiempo al que desea aplicarlo.
Haga doble clic en la miniatura del efecto para aplicarlo al clip seleccionado.
El efecto Manipulador analiza automticamente el vdeo para detectar un color verde o azul
dominante y se autoconfgura para eliminar ese color. Si el resultado no es correcto o desea
mejorarlo, puede ajustar el efecto croma.
Ajustar el efecto croma
En los pasos siguientes se da por supuesto que ha aplicado un efecto croma.
1 En la lnea de tiempo, seleccione el clip de primer plano con el efecto Manipulador y abra el ins-
pector de vdeo.
Aparecen controles para modifcar y mejorar el efecto Manipulador.
2 Si la herramienta Seleccionar no es la herramienta activa, seleccinela en el men desplegable
Herramientas de la barra de herramientas (o pulse A).
3 Para mejorar el efecto usando los controles del Visor, utilice los controles Mejorar tonalidad e
Intensidad para realizar alguna de las siguientes operaciones:
Para identifcar reas del clip de primer plano que todava puedan mostrar algo de color de croma:
Haga clic en la imagen miniatura Color de muestra en el inspector de vdeo y trace un rectn-
gulo en el Visor sobre el rea en la que hay que eliminar el color del croma.
67% resize factor
Captulo 11 Modulacin y composicin 364
Nota: Por omisin, el efecto Manipulador aplica eliminacin por dispersin, lo que produce que
aparezcan como gris los mrgenes residuales del color de la pantalla de fondo azul o verde que
convierte en transparente. Para ver el color original, ajuste el parmetro Nivel de dispersin al
0%.
Drag over an area where
the chroma key color
is not being removed.
Para mejorar el efecto, puede arrastrar el rectngulo para ajustar su posicin o arrastrar sus
esquinas para cambiar su tamao, y puede arrastrar rectngulos adicionales sobre cualesquiera
otras reas que sigan mostrando el color del croma.
Consejo: Seleccione Transicin (el botn central) en el rea visualizacin del inspector de vdeo
para ver la mscara que el manipulador de croma est creando. Esto facilita la visin de las reas
que no se estn modulando bien.
Para afnar las reas problemticas, como los cabellos y los refejos: Haga clic en la imagen minia-
tura Bordes en el inspector de vdeo, trace una lnea a travs del rea problemtica en el Visor
(con un extremo en el rea a conservar y el otro en el rea a eliminar) y arrastre el tirador de la
lnea para ajustar la suavidad del borde.
Drag to set the edge softness.
Puede utilizar las siguientes funciones rpidas de teclado para trabajar directamente en el Visor:
Para hacer un ajuste Color de muestra: Trace un rectngulo mientras mantiene pulsada la
tecla Maysculas.
Para hacer un ajuste Bordes: Trace un lnea mientras mantiene pulsada la tecla Comando.
Para eliminar una ajuste Color de muestra o Bordes: Haga clic en un rectngulo Color de
muestra o en una lnea Bordes mientras mantiene pulsada la tecla Opcin, o seleccione el
control y pulse la tecla Suprimir.
67% resize factor
Captulo 11 Modulacin y composicin 365
Para seleccionar un color diferente si el efecto Manipulador selecciona un color incorrecto: Ajuste
el parmetro Intensidad a 0 (para anular el muestreo inicial automtico de color). A continua-
cin, utilice Color de muestra para seleccionar el color a eliminar. Seleccione Compuesto (el
botn izquierdo) en el rea Visualizacin para ver el clip de primer plano combinado con el
clip de fondo.
Para ajustar la intensidad con que el Manipulador iguala un color de la imagen en primer plano
con el color por omisin del croma: Utilice el regulador Intensidad para ajustar la tolerancia
(transparencia principal) del muestreo automtico del efecto Manipulador. El valor por omisin
es 100%. Reduciendo este valor se estrecha el intervalo de color muestreado, produciendo
menos transparencia en la imagen modulada. Aumentando el valor de Intensidad se expande
el intervalo de color muestreado, produciendo una mayor transparencia en la imagen modu-
lada. El parmetro Intensidad es til para recuperar reas de detalle semitransparentes, como
cabellos, humo o refejos.
4 Para ayudar al ajuste fno del efecto, utilice las opciones de Visualizacin:
Original
(unprocessed
foreground)
Matte (foreground-based
alpha signal created
by the keyer)
The name of the currently
selected View button
Composite
(foreground combined
with background)
Compuesto: Muestra la imagen compuesta fnal, con el sujeto del primer plano modulado
sobre el clip de fondo. Esta es la visualizacin por omisin.
Transicin: Muestra la mscara, o canal alfa, en escala de grises que se est generando con el
proceso de modulacin. Las reas blancas son slidas (el vdeo de primer plano es opaco), las
reas negras son transparentes (el primer plano no se ve en absoluto), y las diversas sombras
de gris indican diversos niveles de transparencia (el vdeo de fondo se puede ver mezclado
con el vdeo de primer plano). Visualizar la mscara hace ms fcil encontrar orifcios no desea-
dos en el efecto o reas que no son lo sufcientemente transparentes.
Original: Muestra la imagen de primer plano original, sin efecto.
5 Para refnar ms la mscara, utilice los controles siguientes:
Rellenar espacios: Aumentar el valor de este parmetro aade solidez a las regiones de trans-
parencia marginal de un efecto. Este control es til si est satisfecho con los bordes del efecto
pero tiene espacios no deseados en el interior que no puede eliminar mediante el parmetro
Intensidad sin estropear los bordes.
Distancia de bordes: Permite ajustar la distancia al borde del sujeto modulado a la que alcanza
el efecto del parmetro Rellenar espacios. Reducir el valor de este parmetro lleva el rea
rellena de la mscara ms cerca del borde del sujeto, sacrifcando translucidez en los bordes.
Aumentar el valor de este parmetro aleja del borde el rea rellena de la mscara. Demasiada
distancia al borde puede producir una translucidez indeseada en partes del sujeto que debe-
ran ser slidas.
67% resize factor
Captulo 11 Modulacin y composicin 366
6 Para suprimir cualquier rastro del color de fondo que aparece (se dispersa) en la imagen de
primer plano, ajuste el control Nivel de dispersin.
7 Para invertir la operacin de modulacin, conservando el color de fondo y eliminando la imagen
de primer plano, seleccione Invertir.
8 Para mezclar el efecto modulado con el efecto sin modular, ajuste el control Mezcla.
Para obtener informacin sobre cmo realizar ajustes de croma avanzados, consulte las
instrucciones siguientes.
Realizar ajustes de croma avanzados
Los siguientes controles estn disponibles para su uso en situaciones difcultosas de modulacin
o para afnar problemas especfcos:
Seleccin de color: Estos controles estn destinados a ser usados despus de comenzar a crear
una clave usando muestreo automtico o las herramientas Color de muestra y Bordes. (No
obstante, puede prescindir de estas herramientas y crear una clave utilizando el modo Manual,
que se describe ms adelante.) Los controles grfcos Croma y Luminancia proporcionan una
manera detallada de refnar el intervalo de matiz, saturacin y luminosidad que defne la
mscara modulada.
Herramientas de transicin: Estos controles sirven para para refnar la transicin de transparen-
cia generada por el anterior conjunto de parmetros. Estos parmetros no alteran el intervalo
de valores muestreados para crear la mscara modulada. En lugar de eso, alteran la mscara
generada por los controles bsicos y avanzados del efecto Manipulador, permitindole con-
traer, expandir, suavizar o invertir la mscara para conseguir una mejor composicin.
Luz envolvente: Estos controles sirven para mezclar los valores de color y luminosidad de la
capa de fondo de la composicin con la capa modulada de primer plano. Utilizando estos con-
troles, puede simular la interaccin de la luz ambiental con el sujeto modulado, haciendo que
parezca como si la luz del fondo envolviera los bordes de un sujeto.
En los pasos siguientes se da por supuesto que ha aplicado un efecto croma.
1 En la lnea de tiempo, seleccione el clip de primer plano con el efecto Manipulador y abra el ins-
pector de vdeo.
Aparecen controles para modifcar y mejorar el efecto Manipulador.
2 Haga clic en Seleccin de color para que aparezcan los siguientes controles:
67% resize factor
Captulo 11 Modulacin y composicin 367
Grfco: Ofrece dos opciones para defnir cmo se utilizan los grfcos ajustables de los contro-
les de Croma y Luminancia para afnar un efecto:
Cuadros de arrastre: Seleccione para limitar los controles de Croma y Luminancia para ajustar
la suavidad (transparencia de los bordes) en la mscara que est creando. En este modo, no
puede ajustar manualmente la tolerancia (transparencia principal), que se determinada por
el muestreo automtico del efecto Manipulador ms los rectngulos de Color de muestra
que haya aadido en el Visor. (Para aumentar la tolerancia de la mscara, aada ms rectn-
gulos de Color de muestra o ajuste el regulador Intensidad.)
Manual: Seleccione para utilizar los controles de Croma y Luminancia para ajustar la suavi-
dad (transparencia de los bordes) y la tolerancia (transparencia principal) en la mscara que
est creando. Asegrese de que el regulador Intensidad est ajustado en un valor mayor de
0 antes de cambiar al modo Manual; en caso contrario, los controles de Croma y Luminancia
estarn desactivados. Cuando cambia al modo Manual, las herramientas Mejorar tonalidad
e Intensidad son desactivadas, pero las muestras que haya hecho con estos controles siguen
contribuyendo a la mscara.
Importante: Cuando cambia al modo Manual, es mejor no volver a cambiar al modo Cuadros
de arrastre. Para obtener los mejores resultados, comience modulando una imagen utilizando
las herramientas Color de muestra y Bordes en el modo Cuadros de arrastre. Cambie des-
pus al modo Manual si siente que es necesario refnar su mscara utilizando los controles de
Croma y Luminancia. Sin embargo si vuelve a cambiar al modo Cuadros de arrastre, puede
sufrir combinaciones inesperadas de valores muestreados adicionalmente y con fotograma de
referencia difciles de controlar.
Croma: Arrastre los dos grfcos de este control de rueda de colores para ajustar el intervalo
aislado de matiz y saturacin que ayuda a defnir la mscara modulada. El modo seleccionado
determina qu grfcos de la rueda de color son ajustables. El grfco exterior controla la sua-
vidad (transparencia de los bordes) en la mscara que est creando, y se puede ajustar tanto
en el modo Cuadros de arrastre como en el Manual. El grfco interior controla la tolerancia
(transparencia principal), y solo es ajustable en el modo Manual. Arrastre uno de los lados de
cualquier grfco para expandir o contraer el borde del grfco, que se aade o sustrae del
intervalo de matiz y saturacin que contribuyen a la clave. En el modo Manual, tambin puede
arrastrar dentro del grfco de tolerancia para ajustar su posicin global en la rueda de color.
Ala izquierda de la rueda de color, un pequeo grfco muestra la pendiente de la rotacin
cromtica, la suavidad relativa e los bordes de la mscara en las regiones ms afectadas por
el control de Croma. Al arrastrar el regulador Rotacin cromtica (descrito a continuacin) se
modifca la forma de esta pendiente.
Consejo: Es posible ampliar y desplazarse por el control de Croma para ajustar con ms preci-
sin los grfcos. Para ampliar el control de Croma, mueva el puntero sobre la rueda de color
manteniendo pulsada la tecla Z, arrastre hacia la izquierda para alejar o a la derecha para
acercar. Para desplazarse por el control de Croma, mantenga pulsada la tecla H y arrastre en la
rueda de color en la direccin en que desee moverlo. Para restaurar el zoom y volver a centrar
al control de Croma, mueva el puntero sobre el control de Croma y pulse Maysculas + Z.
67% resize factor
Captulo 11 Modulacin y composicin 368
Luminancia: Arrastre los tiradores ajustables de esta gradacin de escala de grises para modi-
fcar el intervalo aislado del canal de luminancia (el intervalo de luminosidad y oscuridad) que
tambin ayuda a defnir la mscara modulada. Los tiradores superiores (que aparecen solo en
el modo Manual) ajustan la tolerancia (transparencia principal) de la contribucin del canal de
luminancia a la clave. Los tiradores inferiores ajustan la suavidad (transparencia de los bordes)
de la contribucin del canal de luminancia a la clave. El modo Grfco controla qu tiradores
son ajustables. En el modo Cuadros de arrastre solo puede ajustar los tiradores de suavidad
inferiores, que modifcan el intervalo de luminosidad y oscuridad que afecta a la transparen-
cia de los bordes de la mscara. En el modo Manual tambin puede ajustar los tiradores de
tolerancia superiores, que modifcan la transparencia principal dentro del canal de luminan-
cia de la mscara. Por omisin, la pendiente de los lados izquierdo y derecho del grfco de
Luminancia tiene una ligera curva en S. Puede modifcar la forma de la curva ajustando el
regulador Rotacin de luminancia (descrito a continuacin).
Nota: Los tiradores de suavidad de luminancia pueden extenderse hasta sobrepasar los lmites
exteriores del control de luminancia. Esto se debe a la precisin de coma fotante del efecto
Manipulador y es un comportamiento esperado. Para descubrir y mover los tiradores fuera de
los lmites, arrastre la lnea de pendiente del grfco de Luminancia.
Rotacin cromtica: Utilice este regulador para ajustar la linealidad de la pendiente de la rela-
cin cromtica (que se muestra en el pequeo grfco a la izquierda del control de Croma).
Rotacin cromtica modifca la suavidad de la mscara alrededor de los bordes de las regio-
nes ms afectadas por el control Croma. Reducir este valor hace ms lineal la pendiente del
grfco, lo que suaviza los bordes de la mscara. Aumentar este valor hace ms empinada la
pendiente del grfco, lo que hace ms ntidos los bordes de la mscara.
Rotacin de luminancia: Utilice este regulador para ajustar la linealidad de la pendiente de la
rotacin de luminancia (los extremos de la curva de luminancia con forma de campana mos-
trada en el control Luminancia). Rotacin de luminancia modifca la suavidad de la mscara
alrededor de los bordes de las regiones ms afectadas por el control Luminancia. Reducir
este valor hace que la pendiente entre los tiradores superiores e inferiores del control de
Luminancia sea ms lineal, lo que aumenta la suavidad de los bordes de la mscara. Aumentar
este valor hace la pendiente ms empinada, agudiza los bordes de la mscara y los hace
ms abruptos.
Corregir vdeo: Seleccione esta opcin para aplicar suavizado de subpxel a los componentes
de croma de la imagen, reduciendo los bordes dentados resultantes de modular contenido
comprimido utilizando submuestreo cromtico 4:2:0, 4:1:1 o 4:2:2. Aunque est seleccionada
por omisin, se puede anular la seleccin de esta opcin si el suavizado de subpxel degrada
la calidad de sus claves.
3 Haga clic en Herramientas de transicin para que aparezcan los siguientes controles:
67% resize factor
Captulo 11 Modulacin y composicin 369
Niveles: Utilice esta gradacin de escala de grises para modifcar el contraste de la mscara
modulada arrastrando los tres tiradores que ajustan el punto negro, el punto blanco y el sesgo
(la distribucin de los valores de gris entre el punto negro y el punto blanco). Ajustar el con-
traste de una mscara puede ser til para manipular reas translcidas de la clave para hacer-
las ms slidas (disminuyendo el punto blanco) o ms translcidas (aumentando el punto
negro). Arrastrar el tirador de Sesgo hacia la derecha erosiona las regiones translcidas de la
clave, mientras que arrastrarlo hacia la izquierda las hace ms slidas.
Blanco, Negro, Sesgo: Haga clic en el tringulo desplegable de la fla Niveles para mostrar regu-
ladores para los parmetros Blanco, Negro y Sesgo. Estos reguladores, que refejan los ajustes
de los tiradores Niveles descritos anteriormente, le permiten aadir fotogramas de referencia
a los tres parmetros de Niveles (mediante el botn Aadir fotograma de referencia a la
derecha de cada regulador). Aadir fotogramas de referencia a los parmetros Blanco, Negro y
Sesgo puede producir una clave mejor, una que se adapta a las condiciones cambiantes de la
pantalla verde o azul.
Contraer/Expandir: Utilice este regulador para manipular el contraste de la mscara para actuar
simultneamente sobre la translucidez y el tamao de la mscara . Arrastre el regulador a la
izquierda para hacer ms translcidas las regiones translcidas y simultneamente contraer la
mscara. Arrastre el regulador a la izquierda para hacer ms translcidas las regiones translci-
das y simultneamente contraer la mscara.
Suavizar: Utilice este regulador para desenfocar la mscara modulada, suavizando los bordes
en una proporcin uniforme.
Erosin: Arrastre este regulador para aumentar gradualmente la transparencia desde el borde
de la parte slida hacia el interior.
4 Haga clic en Supresin de dispersin para que aparezcan los siguientes controles:
Contraste de dispersin: Utilice esta gradacin de escala de grises para ajustar el contraste del
color que se est suprimiendo, utilizando tiradores de punto blanco y negro (y los reguladores
correspondientes). Modifcar el contraste de dispersin puede reducir el margen gris alrededor
de un sujeto de primer plano. El tirador de Punto negro (en el lado izquierdo del control de
gradacin) aclara el margen del borde que sea demasiado oscuro para una composicin con
xito. El tirador de Punto blanco (en el lado derecho del control de gradacin) oscurece el
margen del borde que sea demasiado claro. Dependiendo de cunta dispersin sea neutra-
lizada por el regulador Nivel de dispersin, estos controles pueden tener un efecto mayor o
menor sobre el sujeto.
67% resize factor
Captulo 11 Modulacin y composicin 370
Blanco, Negro: Haga clic en el tringulo desplegable de la fla Contraste de dispersin para
mostrar reguladores para los parmetros de punto blanco y negro. Estos reguladores, que
refejan los ajustes de los tiradores Contraste de dispersin descritos anteriormente, le
permiten aadir fotogramas de referencia a los parmetros Punto blanco y Punto negro
(mediante el botn Aadir fotograma de referencia a la derecha de cada regulador).
Tinte: Utilice este regulador para restaurar el color natural del sujeto modulado de primer
plano. Debido a que los controles de Supresin de dispersin eliminan la dispersin del verde
o el azul desaturando el sutil margen y refejo azul o verde del sujeto, el regulador Tinte le per-
mite aadir matices para restaurar el color natural del sujeto. Exagerar este parmetro produce
un sobretintado del sujeto con la supresin del color complementario del matiz (magenta en
el caso del verde y naranja en el caso del azul).
Saturacin: Utilice este regulador para variar el intervalo de matices introducido por el regula-
dor Tinte (cuando el regulador Tinte se utiliza a niveles moderados).
5 Haga clic en Luz envolvente para que aparezcan los siguientes controles:
Cantidad: Utilice este regulador para controlar el efecto de luz envolvente general, ajustando
cunto se extiende la luz envolvente dentro del primer plano.
Intensidad: Utilice este regulador para ajustar los niveles de gamma para aclarar u oscurecer la
interaccin de los valores del borde envuelto con el sujeto de primer plano modulado.
Opacidad: Utilice este regulador para atenuar el efecto de luz envolvente ms o menos.
Modo: Utilice este men desplegable para seleccionar el mtodo de composicin que mezcla
los valores del fondo muestreado con los bordes del sujeto modulado. Hay cinco modos:
Normal: Mezcla uniformemente los valores claros y oscuros de la capa de fondo con los
bordes de la capa de primer plano modulada.
Aclarar: Compara los pxeles solapados de las capas de primer plano y de fondo, y conserva
la ms clara de las dos. Es bueno para crear un efecto de luz envolvente selectivo.
Pantalla: Superpone las partes ms claras de la capa del fondo sobre las reas envueltas de la
capa de primer plano modulada. Es bueno para crear un efecto de luz envolvente agresivo.
Superponer: Combina la capa del fondo con las reas envueltas de la capa de primer plano
modulada, de forma que las partes oscuras superpuestas se vuelven ms oscuras, las partes
claras, ms claras, y los colores se intensifcan.
Luz intensa: Similar al modo compuesto Superponer, excepto porque los colores
son silenciados.
Animar el efecto croma
Para compensar las condiciones cambiantes en el clip de primer plano, puede hacer ajustes
Color de muestra y Bordes en mltiples puntos del clip.
En los pasos siguientes se da por supuesto que ha aplicado un efecto croma.
1 Site el cursor de reproduccin de la lnea de tiempo en el inicio del clip.
2 Utilice Color de muestra y Bordes (descritos anteriormente) para crear un buen croma.
67% resize factor
Captulo 11 Modulacin y composicin 371
3 Desplace el cursor de reproduccin de la lnea de tiempo a un punto ms adelante en el clip en
el que las condiciones de iluminacin o del fondo cambien, dando como resultado que el croma
no sea aceptable.
4 Utilice Color de muestra y Bordes para crear de nuevo un buen croma.
5 Para aadir ajustes adicionales en otras posiciones del cursor de reproduccin, repita los pasos 3
y 4 como sea necesario.
6 Para desplazar el cursor de reproduccin entre cada pinto de ajuste que aada, utilice las fechas
Ir a muestra.
Cuando reproduzca el clip, los ajustes Color de muestra y Bordes cambian suavemente de un
punto de muestra al siguiente. Para tener un control todava mayor, puede aadir fotogramas de
referencia para la mayora de los otros ajustes de la seccin Manipulador del inspector de vdeo.
Para obtener ms informacin sobre cmo trabajar con fotogramas de referencia, consulte Visin
general de editor de animacin de vdeo en la pgina 259.
Nota: Los fotogramas de referencia para los grfcos de croma y luminancia de los controles de
Seleccin de color aparecen solo en el inspector de vdeo y no en el editor de animacin de
vdeo de la lnea de tiempo.
Utilizar claves de luminancia
Las claves de luminancia proporcionan una manera de componer un clip de primer plano sobre
un clip de fondo basndose en los niveles de luminancia del vdeo. Esto suele ser de mayor
utilidad para imgenes fjas, como una imagen de un logotipo sobre un fondo negro o grfcos
generados por ordenador.
En los siguientes ejemplos, esta imagen de un velocmetro ser modulada sobre una escena de
un coche en el exterior, creando un aspecto refejado.
Aplicar el efecto de clave de luminancia
1 En la lnea de tiempo, desplace el cursor de reproduccin al punto del clip de fondo (el clip
sobre el que desea superponer el clip con la clave de luminancia) en el que desea que comience
la clave.
67% resize factor
Captulo 11 Modulacin y composicin 372
2 En el explorador, seleccione la parte del clip de primer plano (el clip de la clave de luminancia
con el blanco o el negro que desea eliminar) que desea modular sobre el fondo y seleccione
Editar > Conectar con argumento principal (o pulse Q).
Foreground clip
Background clip
Para obtener detalles sobre cmo conectar clips de esta forma, consulte Conectar clips para
aadir planos de corte, ttulos y efectos de sonido sincronizados en la pgina 105.
3 Seleccione el clip de primer plano en la lnea de tiempo y haga clic en el botn Efectos de la
barra de herramientas.
4 En el explorador de efectos, seleccione el efecto Manipulador de luminancia.
Consejo: Escriba manipulador en el campo de bsqueda del explorador de efectos para encon-
trar rpidamente el efecto Manipulador de luminancia.
5 Realice una de las siguientes operaciones:
Arrastre el efecto al clip de primer plano de la lnea de tiempo al que desea aplicarlo.
Haga doble clic en la miniatura del efecto para aplicarlo al clip seleccionado.
El efecto Manipulador de luminancia se autoconfgura automticamente para eliminar el vdeo
negro. Si la clave resultante no es correcto o desea mejorarla, puede ajustar el efecto de clave
de luminancia.
Ajustar el efecto de clave de luminancia
En los pasos siguientes se da por supuesto que ha aplicado un efecto Manipulador de
luminancia.
1 En la lnea de tiempo, seleccione el clip con el efecto Manipulador de luminancia.
2 Abra el inspector de vdeo.
67% resize factor
Captulo 11 Modulacin y composicin 373
La seccin Efectos del inspector de vdeo muestra los parmetros disponibles para ajustar el
efecto Manipulador de luminancia.
3 Para invertir la clave y eliminar del fondo las reas blancas en lugar de las negras,
seleccione Invertir.
4 Para ajustar los valores blanco y negro del clip, arrastre los tiradores de cualquier extremo de la
imagen miniatura del control de gradacin.
Por omisin, estos tiradores estn ajustados para proporcionar una clave lineal en la que el nivel
de luminancia controla de forma lineal la transparencia del primer plano; 100% blanco es com-
pletamente opaco, 0% negro es completamente transparente y 25% gris conserva el 25% de la
imagen de primer plano. Arrastrando los controles blanco y negro cambian los valores que pro-
ducen un vdeo de primer plano completamente opaco o completamente transparente.
5 Para ajustar la suavidad de los bordes, ajuste el control Rotacin de luminancia
Los valores altos hacen los bordes ms duros, eliminando las transparencias parciales, mientras
que los valores bajos aprovechan la ventaja de los suavizados que los bordes puedan tener.
6 Para ayudar al ajuste fno del efecto, utilice las opciones de Visualizacin:
Original
(unprocessed
foreground)
Matte (foreground-based
alpha signal created
by the keyer)
Composite
(foreground combined
with background)
The name of the
currently selected
View button
Compuesto: Muestra la imagen compuesta fnal, con el sujeto del primer plano modulado
sobre el clip de fondo. Esta es la visualizacin por omisin.
Transicin: Muestra la mscara, o canal alfa, en escala de grises que se est generando con
el proceso de modulacin. Las reas blancas son slidas, las reas negras son transparen-
tes y las zonas variables de gris indican niveles variables de transparencia. Visualizar el
canal alfa hace ms fcil encontrar orifcios no deseados en la clave o reas que no son lo
sufcientemente transparentes.
Original: Muestra la imagen original, sin clave.
67% resize factor
Captulo 11 Modulacin y composicin 374
7 Para dejar visualmente intacto el texto o los grfcos ligeramente dentados de la imagen, de los
que se podran mejorar los bordes, seleccione Conservar RGB.
8 Para mezclar el efecto modulado con el efecto sin modular, ajuste el control Mezcla.
Para obtener informacin sobre cmo realizar ajustes de clave de luminancia avanzados, consulte
las instrucciones siguientes.
Realizar ajustes de clave de luminancia avanzados
Los siguientes controles estn disponibles para su uso en situaciones difcultosas de modulacin
o para afnar problemas especfcos:
Herramientas de transicin: Estos controles sirven para para refnar la transicin de transparen-
cia generada por el anterior conjunto de parmetros. Estos parmetros no alteran el intervalo
de valores muestreados para crear la mscara modulada. En lugar de eso, alteran la mscara
generada por los controles bsicos y avanzados del efecto Manipulador, permitindole con-
traer, expandir, suavizar o invertir la mscara para conseguir una mejor composicin.
Luz envolvente: Estos controles sirven para mezclar los valores de color y luminosidad de la
capa de fondo de la composicin con la capa modulada de primer plano. Utilizando estos con-
troles, puede simular la interaccin de la luz ambiental con el sujeto modulado, haciendo que
parezca como si la luz del fondo envolviera los bordes de un sujeto.
En los pasos siguientes se da por supuesto que ha aplicado el efecto de clave de luminancia.
1 En la lnea de tiempo, seleccione el clip con el efecto Manipulador de luminancia.
2 Abra el inspector de vdeo.
La seccin Efectos del inspector de vdeo muestra los parmetros disponibles para ajustar el
efecto Manipulador de luminancia.
3 Haga clic en Herramientas de transicin para que aparezcan los siguientes controles:
67% resize factor
Captulo 11 Modulacin y composicin 375
Rellenar espacios: Aumentar el valor de este parmetro aade solidez a las regiones de trans-
parencia marginal de un efecto. Este control es til si est satisfecho con los bordes del efecto
pero tiene espacios no deseados en el interior que no puede eliminar mediante el parmetro
Rotacin de luminancia sin estropear los bordes.
Distancia de bordes: Permite ajustar la distancia al borde del sujeto modulado a la que alcanza
el efecto del parmetro Rellenar espacios. Reducir el valor de este parmetro lleva el rea
rellena de la mscara ms cerca del borde del sujeto, sacrifcando translucidez en los bordes.
Aumentar el valor de este parmetro aleja del borde el rea rellena de la mscara, introdu-
ciendo potencialmente zonas de translucidez no deseadas dentro de partes del sujeto que
deberan ser slidas.
Niveles: Utilice esta gradacin de escala de grises para modifcar el contraste de la mscara
modulada arrastrando los tres tiradores que ajustan el punto negro, el punto blanco y el sesgo
(la distribucin de los valores de gris entre el punto negro y el punto blanco). Ajustar el con-
traste de una mscara puede ser til para manipular reas translcidas de la clave para hacer-
las ms slidas (disminuyendo el punto blanco) o ms translcidas (aumentando el punto
negro). Arrastrar el tirador de Sesgo hacia la derecha erosiona las regiones translcidas de la
clave, mientras que arrastrarlo hacia la izquierda las hace ms slidas.
Blanco, Negro, Sesgo: Haga clic en el tringulo desplegable de la fla Niveles para mostrar regu-
ladores para los parmetros Blanco, Negro y Sesgo. Estos reguladores, que refejan los ajustes
de los tiradores Niveles descritos anteriormente, le permiten aadir fotogramas de referencia
a los tres parmetros de Niveles (mediante el botn Aadir fotograma de referencia a la
derecha de cada regulador). Aadir fotogramas de referencia a los parmetros Blanco, Negro y
Sesgo puede producir una clave mejor, una que se adapta a las condiciones cambiantes de la
pantalla verde o azul.
Contraer/Expandir: Utilice este regulador para manipular el contraste de la mscara para actuar
simultneamente sobre la translucidez y el tamao de la mscara . Arrastre el regulador a la
izquierda para hacer ms translcidas las regiones translcidas y simultneamente contraer la
mscara. Arrastre el regulador a la izquierda para hacer ms translcidas las regiones translci-
das y simultneamente contraer la mscara.
Suavizar: Utilice este regulador para desenfocar la mscara modulada, suavizando los bordes
en una proporcin uniforme.
Erosin: Arrastre este regulador para aumentar gradualmente la transparencia desde el borde
de la parte slida hacia el interior.
4 Haga clic en Luz envolvente para que aparezcan los siguientes controles:
Cantidad: Utilice este regulador para controlar el efecto de luz envolvente general, ajustando
cunto se extiende la luz envolvente dentro del primer plano.
Intensidad: Utilice este regulador para ajustar los niveles de gamma para aclarar u oscurecer la
interaccin de los valores del borde envuelto con el sujeto de primer plano modulado.
Opacidad: Utilice este regulador para atenuar el efecto de luz envolvente ms o menos.
Modo: Utilice este men desplegable para seleccionar el mtodo de composicin que mezcla
los valores del fondo muestreado con los bordes del sujeto modulado. Hay cinco modos:
67% resize factor
Captulo 11 Modulacin y composicin 376
Normal: Mezcla uniformemente los valores claros y oscuros de la capa de fondo con los
bordes de la capa de primer plano modulada.
Aclarar: Compara los pxeles solapados de las capas de primer plano y de fondo, y conserva
la ms clara de las dos. Es bueno para crear un efecto de luz envolvente selectivo.
Pantalla: Superpone las partes ms claras de la capa del fondo sobre las reas envueltas de la
capa de primer plano modulada. Es bueno para crear un efecto de luz envolvente agresivo.
Superponer: Combina la capa del fondo con las reas envueltas de la capa de primer plano
modulada, de forma que las partes oscuras superpuestas se vuelven ms oscuras, las partes
claras, ms claras, y los colores se intensifcan.
Luz intensa: Similar al modo compuesto Superponer, excepto porque los colores
son silenciados.
Finalizar la clave
Con frecuencia la imagen de primer plano tendr objetos que no desea que aparezcan en la
salida compuesta. Podra tratarse de elementos de la produccin, como brazos de micrfonos,
soportes de focos, o los bordes del del fondo del croma. Adems, tal vez necesite redimensionar
o reposicionar el objeto de primer plano para que se ajuste mejor al fondo. Como paso fnal,
puede utilizar el corrector de color para ajustar el primer plano para que se corresponda con el
aspecto del fondo.
Final Cut Pro incluye efectos que puede utilizar para estos propsitos.
Utilizar el efecto Mscara
1 En la lnea de tiempo, desplace el cursor de reproduccin al punto del clip de fondo (el clip sobre
el que desea superponer el clip con el croma) en el que desea que comience la clave.
2 En el explorador, seleccione la parte del clip de primer plano (el clip del croma con el color que
desea eliminar) que desea modular sobre el fondo y seleccione Editar > Conectar con argu-
mento principal (o pulse Q).
Foreground
Background
attached as a
connected clip
Para obtener detalles sobre cmo conectar clips de esta forma, consulte Conectar clips para
aadir planos de corte, ttulos y efectos de sonido sincronizados en la pgina 105.
67% resize factor
Captulo 11 Modulacin y composicin 377
3 Seleccione el clip de primer plano.
En el ejemplo anterior, se tienen que eliminar los soportes de focos.
4 Haga clic en el botn Efectos de la barra de herramientas.
5 En el explorador de efectos, haga doble clic en el efecto Mscara para aplicarlo al clip de primer
plano seleccionado.
Consejo: Escriba mscara en el campo de bsqueda del explorador de efectos para encontrar
rpidamente el efecto de mscara.
67% resize factor
Captulo 11 Modulacin y composicin 378
6 Ajuste las cuatro esquinas de la mscara para recortar los objetos que desea eliminar, en este
caso, los soportes de focos.
Al ajustar la mscara, asegrese de dejar sombras y otros detalles que puedan ayudar a hacer el
efecto ms realista posteriormente.
7 Aplique el efecto manipulador adecuado al clip de primer plano.
El primer plano se combina sobre el fondo.
67% resize factor
Captulo 11 Modulacin y composicin 379
Utilice Transformacin para colocar la imagen de primer plano
En los pasos siguientes se da por supuesto que ya ha confgurado un efecto pero tiene que repo-
sicionar la imagen de primer plano.
1 Seleccione el clip de primer plano en la lnea de tiempo.
2 En la esquina inferior izquierda del Visor, seleccione Transformacin en el men desplegable y
traslade la imagen a la posicin que desee. En el ejemplo anterior, seguramente querra trasladar
a la mujer hacia la izquierda.
Tambin puede redimensionar la imagen.
3 Haga clic en Aceptar en el Visor cuando haya terminado de reposicionar la imagen de
primer plano.
67% resize factor
Captulo 11 Modulacin y composicin 380
Composicin
Visin general de Composicin
Composicin hace referencia a combinar partes de dos o ms clips de vdeo en una sola imagen.
Hay varias formas de combinar imgenes de vdeo en Final Cut Pro:
Transiciones: Todas las transiciones de vdeo implican combinar el fnal de un clip con el inicio
de un segundo clip, lo que da como resultado una combinacin de los dos clips apareciendo
simultneamente durante la transicin.
Modulacin: Todas las modulaciones implican la composicin de una imagen de primer plano
sobre una imagen de fondo.
Canales alfa: Muchos clips de vdeo generados por ordenador tienen un canal alfa (una ms-
cara integrada) que defne con precisin las reas del clip que son compuestas sobre un
clip de fondo. Esto no requiere confguracin de la clave y generalmente funciona autom-
ticamente. Muchos efectos, como Transformacin y Distorsin, generadores, como Figuras y
Cdigo de tiempo, y los ttulos utilizan canales alfa.
Composicin: Cada clip de vdeo de la lnea de tiempo cuenta con un conjunto de ajustes de
Composicin. Estos se utilizan cuando quiere combinar clips sin utilizar los efectos de clave.
Utilizar canales alfa
Los canales alfa proporcionan una sencilla manera de componer una imagen sobre otra.
Utilizando una aplicacin como Motion, una aplicacin de Apple diseada para trabajar con
Final Cut Pro, puede crear imgenes fjas y clips de vdeo que tengan canales alfa. Se puede
pensar en los canales alfa como si tuvieran un manipulador integrado; cuando se utilizan los
efectos de clave se crea una mscara que se utiliza de la misma manera que se utiliza para com-
posicin un clip con canal alfa.
67% resize factor
Captulo 11 Modulacin y composicin 381
A continuacin puede ver un ejemplo de un clip con un canal alfa, mostrando la imagen que
llena el canal alfa.
A continuacin puede ver la imagen del canal alfa; las reas blancas defnen las reas de vdeo
compuestas sobre el fondo. Las reas grises (que defnen la sombra en este ejemplo) defnen
partes de la imagen parcialmente transparentes.
Este es el aspecto que tiene la composicin fnal sobre un clip de fondo.
67% resize factor
Captulo 11 Modulacin y composicin 382
Utilizar un clip con un canal alfa
1 Site el cursor de reproduccin de la lnea de tiempo donde quiera aadir el clip con canal alfa.
2 Seleccione el clip que tiene un canal alfa en el explorador y seleccione Editar > Conectar con
argumento principal (o pulse Q).
3 Para ver los clips compuestos site el cursor de reproduccin dentro del clip que se acaba de
aadir al argumento principal en el paso anterior.
Connected clip
(composite foreground)
Primary storyline clip
(composite background)
El clip se compone sobre el clip de vdeo del argumento principal, con el canal alfa controlando
la opacidad de su clip.
Tambin puede utilizar los tiradores de fundido de los ajustes de Opacidad para activar y desacti-
var la disolucin del clip de primer plano.
Utilizar los ajustes de Composicin
Los ajustes de Composicin ofrecen una amplia variedad de opciones para combinar dos im-
genes. Puede hacer un ajuste sencillo para combinar uniformemente dos imgenes o puede
seleccionar entre los ajustes que utilizan el contenido de vdeo para determinar cmo combinar
las imgenes.
Utilizar el ajuste de Opacidad
1 Site el cursor de reproduccin de la lnea de tiempo donde quiera aadir un clip sobre el
argumento principal.
2 Seleccione el clip que va a aadir en el explorador y seleccione Editar > Conectar con argu-
mento principal (o pulse Q).
3 Para ver los clips compuestos site el cursor de reproduccin dentro del clip que se acaba
de aadir.
Por omisin, el nuevo clip oscurece completamente el clip del argumento principal.
4 Para hacer el nuevo clip parcialmente transparente, seleccinelo en la lnea de tiempo y ajuste el
control de Opacidad en la seccin Composicin del inspector de vdeo.
67% resize factor
Captulo 11 Modulacin y composicin 383
Cuanto ms cerca de 0 % ajuste Opacidad, ms transparente se vuelve el clip sobre al argumento
principal. Adicionalmente, puede utilizar los tiradores de fundido del editor de animacin de
vdeo para activar y desactivar la disolucin del clip compuesto, o para aadir fotogramas de
referencia para que el valor de opacidad cambie en puntos especfcos.
Seleccionar un modo de mezcla
1 Site el cursor de reproduccin de la lnea de tiempo donde quiera aadir un clip sobre el
argumento principal.
2 Seleccione el clip que va a aadir en el explorador y seleccione Editar > Conectar con argu-
mento principal (o pulse Q).
3 Para ver los clips compuestos site el cursor de reproduccin dentro del clip que se acaba
de aadir.
Por omisin, el nuevo clip oscurece completamente el clip del argumento principal.
4 Seleccione una opcin en el men desplegable Modo de mezcla en la seccin Composicin del
inspector de vdeo.
Hay muchos ajustes de modo de mezcla entre los que elegir; el correcto a utilizar depende del
contenido del vdeo y de la clase de aspecto que est buscando. Adems, puede ajustar el con-
trol Opacidad para hacer ms sutil el ajuste del modo de mezcla.
67% resize factor
12
384
Visin general de la correccin de color
En cualquier fujo de trabajo de posproduccin, la correccin de color suele ser uno de los lti-
mos pasos en el acabado de un programa editado. Existen numerosas razones para corregir el
color de su material:
Asegurarse de que los elementos clave de su programa, como los tonos de piel, tienen el
aspecto que deben tener.
Equilibrar todos los planos de una escena para que se correspondan.
Corregir los errores de equilibrio de color y exposicin
Conseguir un aspecto, como hacer las escenas ms fras o clidas.
Crear contraste o efectos especiales manipulando los colores y la exposicin.
Las herramientas de correccin de color de Final Cut Pro le proporcionan un control preciso
sobre el aspecto de cada clip de su proyecto, incluidas las imgenes fjas, permitindole ajustar el
equilibrio de color, los niveles de sombras, los niveles de tonos medios y los niveles de las zonas
claras de cada uno de sus clips.
Click to return to the
Video inspector.
Click the Reset button to
remove the adjustments
in this pane.
Choose the correction
to work with.
Drag the controls to
change the values.
Use value sliders to
change the values.
Use the Action pop-up menu
to create or choose a color
correction preset.
Correccin de color
67% resize factor
Captulo 12 Correccin de color 385
Final Cut Pro incluye tambin varias herramientas automticas que puede utilizar para equilibrar
y hacer corresponder rpidamente el color de los clips. Se puede:
Equilibrar colores automticamente: Con un clic, neutralice las dominantes de color y maximice
el contraste de la imagen. Consulte Visin general del equilibrio de color en la pgina 385.
Armonizar automticamente el color y el aspecto de un clip: Con dos clics, haga corresponder el
aspecto de color de uno o ms clips con el del clip que seleccione. Consulte Correspondencia
automtica de color entre clips en la pgina 387.
Ajustar manualmente el color, la saturacin y la exposicin: Corrija manualmente el color gene-
ral del clip, o utilice mscaras de color o fgura para limitar una correccin a un intervalo de
color en particular o a un rea de la imagen. Puede incluso aadir varias correcciones de color
manuales a un clip. Consulte Visin general de la correccin de color manual en la pgina 389.
Guardar ajustes de correccin de color y aplicarlos a otros clips: Guarde los ajustes de correc-
cin de color de un clip y aplquelos a otros clips del proyecto o de otros proyectos. Consulte
Guardar y aplicar preajustes de correccin de color en la pgina 399.
Aunque estas funciones son independientes unas de otras (puede activar o desactivar cualquiera
de ellas para ver su efecto) el orden en que las utilice importa. En general, debera usar estas
funciones en el orden: equilibrar color, correspondencia de color y (si es necesario) correccin de
color manual.
Final Cut Pro incluye tambin varios mbitos de vdeo que puede utilizar al corregir manual-
mente el vdeo. Los mbitos hacen posible supervisar con precisin los niveles de luminancia y
croma de sus clips de vdeo.
Analizar y equilibrar el color automticamente
Visin general del equilibrio de color
Final Cut Pro incluye una funcin de equilibrio de color automtico. Cuando utiliza la funcin de
equilibrar color, Final Cut Pro muestrea las reas ms claras y ms oscuras del canal de luminan-
cia de la imagen y ajusta las sombras y los puntos de luz de la imagen para neutralizar las domi-
nantes de color. Adems, Final Cut Pro ajusta la imagen para maximizar su contraste, de forma
que el plano ocupe el intervalo de luminancia ms amplio disponible.
El fotograma de vdeo utilizado como fotograma de referencia depende de si ya ha sido anali-
zado el color del clip:
Si el color del clip ya ha sido analizado, ya sea durante la importacin o estando en el explorador: El
proceso de anlisis extrae informacin de equilibrio de color del clip completo. Tanto si aade
una parte del clip o el clip entero a un proyecto, la funcin de equilibrar color selecciona el
fotograma dentro del clip del proyecto que est ms cercano al equilibrio correcto. Esto sig-
nifca que si aade varios clips parciales desde el mismo clip del explorador al proyecto, cada
clip es equilibrado basndose en informacin de anlisis para su propia seccin de contenido.
Si no se ha analizado el color del clip y equilibra su color: Puede determinar el fotograma de refe-
rencia para un clip seleccionado en la lnea de tiempo moviendo el cursor de reproduccin
hasta ese fotograma del clip. Si el cursor de reproduccin se encuentra en otro clip diferente o
ha seleccionado un clip en el explorador, se utiliza el fotograma medio del clip.
67% resize factor
Captulo 12 Correccin de color 386
Analizar el equilibrio de color de un clip
Para equilibrar automticamente el color de un clip, Final Cut Pro utiliza un solo fotograma del
clip como referencia y calcula una correccin para l que luego es aplicada a todo el clip. Analizar
el equilibrio de color de un clip permite a Final Cut Pro seleccionar un fotograma representativo
como fotograma de referencia del equilibrio de color del clip.
Puede hacer que el equilibrio de color de un clip sea analizado al importarlo, ya sea al importar
desde una cmara, al importar un archivo o al arrastrar un clip directamente a la lnea de tiempo
desde una ventana del Finder. Tambin puede analizar el equilibrio de color de un clip en cual-
quier momento en el explorador.
Analizar el equilibrio de color un clip puede tardar desde unos segundos para los clips ms
cortos hasta un minuto o ms para los clips ms largos. El proceso de anlisis dura ms si se ana-
lizan tambin los problemas de estabilizacin o la presencia de personas.
Despus de haber analizado el equilibrio de color de un clip, puede activar o desactivar en cual-
quier momento la correccin del equilibrio de color. Por omisin, la correccin del equilibrio
de color est desactivada para los clips del explorador y activada para los clips de la lnea de
tiempo, si no han sido analizados. Para obtener informacin sobre cmo activar y desactivar
la correccin del equilibrio de color, ya sea en el explorador o en la lnea de tiempo, consulte
Equilibrar el color de un clip en la pgina 387.
Analizar el equilibrio de color durante la importacin
1 Seleccione Archivo > Importar > Contenido (o pulse Comando + I).
2 Seleccione los archivos a importar y seleccione Analizar para equilibrar color en la seccin Vdeo
de la ventana.
3 Haga clic en Importar.
Los archivos se importan y se analizan en busca de problemas de equilibrio de color.
Analizar el equilibrio de color de los clips arrastrados a la lnea de tiempo desde el Finder
1 Seleccione Final Cut Pro > Preferencias, o pulse Comando + Coma (,).
2 En la ventana de Preferencias de Final Cut Pro, haga clic en el botn Importar y seleccione
Analizar para equilibrar color en la seccin Vdeo.
A partir de ahora, todos los clips que arrastre directamente a la lnea de tiempo desde el Finder
son analizados.
Nota: Cuando cambie este ajuste en la ventana Preferencias, el ajuste se cambia en todas las
otras ventanas con una opcin Analizar para equilibrar color.
Analizar el equilibrio de color de clips del explorador
Cuando se analiza el equilibrio de color de los clips del explorador, los clips analizados durante la
importacin se omiten.
1 Seleccione uno o ms clips en el explorador.
2 Realice una de las siguientes operaciones:
Seleccione Modifcar > Analizar y corregir.
Haga Control + clic en uno de los clips seleccionados y elija Analizar y corregir en el men de
funcin rpida.
3 En la ventana que aparece, seleccione Analizar para equilibrar color en la seccin Vdeo y haga
clic en Aceptar.
67% resize factor
Captulo 12 Correccin de color 387
Equilibrar el color de un clip
Los clips de Final Cut Pro tienen un ajuste Equilibrio que activa y desactiva la correccin auto-
mtica del equilibrio de color, ya se encuentre el clip en el explorador o en la lnea de tiempo.
El fotograma utilizado como fotograma de referencia puede ser un fotograma seleccionado
durante el anlisis del equilibrio de color, el fotograma en el que se encuentra el cursor de repro-
duccin o el fotograma medio. Para obtener ms informacin, consulte Visin general del equili-
brio de color en la pgina 385.
Activar y desactivar la correccin del equilibrio de color de un clip
1 Seleccione uno o varios clips en la lnea de tiempo o el explorador.
2 Realice una de las siguientes operaciones:
Seleccione Modifcar > Equilibrar color (o pulse Comando + Opcin + B).
Seleccione Equilibrar color en el men desplegable Mejoras de la barra de herramientas.
En la seccin Color del inspector de vdeo seleccione o anule la seleccin de la
opcin Equilibrio.
Click to turn Balance on or off.
Balance analysis status
Correspondencia automtica de color entre clips
Su proyecto probablemente utiliza vdeo procedente de una amplia variedad de fuentes. La fun-
cin Correspondencia de color facilita la asegurar que todas las escenas que tienen lugar en la
misma ubicacin tienen el mismo aspecto.
Igualar el color entre clips
1 Seleccione en la lnea de tiempo uno o ms clips que desee ajustar.
2 Realice una de las siguientes operaciones:
Seleccione Modifcar > Correspondencia de color (o pulse Comando + Opcin + M).
Seleccione Correspondencia de color en el men desplegable Mejoras de la barra
de herramientas.
En la seccin Color del inspector de vdeo haga clic en el botn Seleccionar junto a
Correspondencia de color.
67% resize factor
Captulo 12 Correccin de color 388
El visor cambia para mostrar el fotograma del control de reproduccin de la lnea de tiempo a la
derecha y el fotograma sobre el que est el puntero a la izquierda.
The clip that the pointer is
over is the color match source.
Click to preview the color match.
The selected
Timeline clip is the
color match target.
3 Ojee algn clip en la lnea de tiempo o el explorador para encontrar un fotograma con el
aspecto de color que desea igualar, y haga clic para previsualizar ese aspecto aplicado al
clip seleccionado.
Puede hacer clic en diversos clips hasta que encuentre el aspecto que desea.
Consejo: Tal vez desee importar una imagen fja que tiene el aspecto que desea, incluso aunque
no est relacionada con su proyecto, para poder igualar su apariencia de color.
4 Para aceptar el aspecto actual haga clic en Aplicar correspondencia en la ventana
Correspondencia de color.
El Visor vuelve a su confguracin normal y los clips seleccionados en la lnea de tiempo cambian
al nuevo aspecto.
Activar o desactivar las correcciones de correspondencia de color
Puede desactivar las correcciones de correspondencia de color aplicadas a un clip. Esto es til
para ver la diferencia entre el clip original y el clip corregido.
1 En la lnea de tiempo, seleccione un clip con correcciones de correspondencia de color aplicadas.
2 Haga clic en la opcin Correspondencia de color en la seccin Color del inspector de vdeo.
67% resize factor
Captulo 12 Correccin de color 389
Ajustar el color manualmente
Visin general de la correccin de color manual
Final Cut Pro incluye una potente herramienta de correccin manual del color que puede utilizar
para realizar una amplia variedad de efectos de mejora o correccin de color:
Aplicar una correccin de color a toda la imagen: Ajuste el tinte de color, la saturacin de color y
la exposicin para todo el clip. Consulte Corregir el color de toda la imagen en la pgina 389.
Seleccionar un color especfco para corregir en la imagen: Por ejemplo, seleccione un objeto bri-
llantemente coloreado, como una camiseta o un coche, y utilice los ajustes de correccin de
color para silenciar o cambiar un color. Consulte Delimitar un color especfco utilizando una
mscara de color en la pgina 392.
Seleccionar un rea de la imagen para corregir: Arrastre una o ms mscaras de fgura y selec-
cione si la correccin se aplica al interior o al exterior de las mscaras. Puede incluso hacer
que la posicin de las mscaras cambie mientras el clip se reproduce. Consulte Delimitar reas
especfcas usando mscaras de fgura en la pgina 393.
Tambin puede aplicar varias correcciones de color a un solo clip y utilizar mscaras de fgura en
combinacin con una mscara de color. Por ejemplo, podra utilizar una correccin para estable-
cer el aspecto de color general, una segunda para delimitar y alterar un color especfco, y una
tercera para delimitar un color o rea defnida por una mscara de fgura. Consulte Aplicar varias
correcciones de color en la pgina 397 y Aadir mscaras de fgura a una mscara de color en la
pgina 396.
Puede hacer ajustes manuales de color utilizando el tablero de colores.
Corregir el color de toda la imagen
El tablero de colores se utiliza para ajustar manualmente el color, la saturacin y la exposicin de
un clip.
Corregir manualmente el color de la imagen de todo el clip
1 Seleccione un clip en la lnea de tiempo y realice una de las siguientes operaciones:
Seleccione Ventana > Ir a > Tablero de colores (o pulse Comando + 6).
Seleccione Mostrar tablero de colores en el men desplegable Mejoras de la barra
de herramientas.
Haga clic en el botn Tablero de colores en la seccin Color del inspector de vdeo.
(Despus de realizar ajustes en el tablero de colores, el botn cambia de color.)
67% resize factor
Captulo 12 Correccin de color 390
Haga clic en la esquina superior izquierda de un clip en la lnea de tiempo y seleccione Ajuste
de color en el men desplegable.
Click to return to the
Video inspector.
Click the Reset button to
remove the adjustments
in this pane.
Choose the correction
to work with.
Drag the controls to
change the values.
Use value sliders to
change the values.
Use the Action pop-up menu
to create or choose a color
correction preset.
2 Si al clip se le han aplicado varias correcciones, seleccione la correccin que desea ajustar en el
men desplegable Correccin de la esquina superior derecha del tablero de colores.
3 Para aadir o eliminar un tinte de color, haga clic en Color (o pulse Comando + Control + C) y
arrastre los controles del panel Color.
Para ajustar el tinte para toda la imagen: Arrastre el control Global (el control gris grande).
Para ajustar el tinte en las reas oscuras de la imagen: Arrastre el control Sombras (el control
negro).
Para ajustar el tinte en los tonos medios: Arrastre el control Tonos medios (el control gris
pequeo).
Para ajustar el tinte en las reas ms luminosas de la imagen: Arrastre el control Puntos de luz
(el control blanco).
Arrastrar los controles hacia arriba aade el color al vdeo y arrastrarlos hacia abajo sustrae el
color (realmente, aadiendo el color opuesto). Arrastrando los controles a izquierda y derecha se
selecciona el color a aadir o sustraer.
Tambin puede seleccionar el control e introducir valores numricamente usando el regulador
de valor correspondiente.
Consejo: Para mover arriba o abajo el control del tablero de colores seleccionado, pulse la tecla
fecha arriba o fecha abajo. En el panel de color, tambin puede utilizar la tecla fecha izquierda
o fecha derecha para mover el control seleccionado a izquierda o derecha.
4 Para ajustar el nivel de croma del clip, haga clic en Saturacin (o pulse Comando + Control + S) y
arrastre los controles del panel Saturacin.
Para ajustar la saturacin para toda la imagen: Arrastre el control Global a la izquierda.
Para ajustar la saturacin en las reas oscuras de la imagen: Arrastre el control Sombras.
Para ajustar la saturacin en los tonos medios: Arrastre el control Tonos medios.
Para ajustar la saturacin en las reas ms luminosas de la imagen: Arrastre el control Puntos
de luz.
67% resize factor
Captulo 12 Correccin de color 391
Arrastrar los controles hacia arriba aumenta el nivel de croma y arrastrarlos hacia abajo lo dismi-
nuye. Estos controles no se mueven a izquierda y derecha.
Tambin puede seleccionar el control e introducir valores numricamente usando el regulador
de valor correspondiente.
5 Para ajustar el nivel de luminancia del clip, haga clic en Exposicin (o pulse Comando + Control +
E) y arrastre los controles del panel Exposicin.
Para ajustar la exposicin para toda la imagen: Arrastre el control Global a la izquierda.
Para ajustar la exposicin en las reas oscuras de la imagen: Arrastre el control Sombras.
Para ajustar la exposicin en los tonos medios (similar a un control gamma): Arrastre el control
Tonos medios.
Para ajustar la exposicin en las reas ms luminosas de la imagen: Arrastre el control Puntos
de luz.
Arrastrar los controles hacia arriba aumenta el nivel de luminancia y arrastrarlos hacia abajo lo
disminuye. Estos controles no se mueven a izquierda y derecha.
Tambin puede seleccionar el control e introducir valores numricamente usando el regulador
de valor correspondiente.
Puede utilizar el editor de comandos para asignar una funcin rpida de teclado para activar y
desactivar las correcciones de color mientras realiza ajustes en el tablero de colores, y asignar
funciones rpidas de teclado a muchas otras funciones del tablero de colores. Para obtener
ms informacin, consulte Ver las funciones rpidas de teclado en el editor de comandos en la
pgina 482.
Restaurar y desactivar las correcciones de color del tablero de colores
1 En la lnea de tiempo, seleccione el clip cuyas correcciones de color desea eliminar.
2 En el tablero de colores, realice una de las siguientes operaciones:
Para restaurar el control actualmente seleccionado a su estado neutral: Pulse Suprimir.
Para restaurar todos los controles de un panel a su estado neutral: Haga clic en el botn Restaurar
en la esquina superior derecha del panel.
Para restaurar los tres paneles del tablero de colores a su estado neutral: En la seccin Color del
inspector de vdeo haga clic en el botn Restaurar a la derecha del ajuste Correccin.
Click here to turn the
correction on or off.
Color Board
Reset button
Para desactivar las correcciones del tablero de colores sin restaurarlas: En la seccin Color del ins-
pector de vdeo anule la seleccin de la casilla de la correccin.
Activar y desactivar las correcciones facilita la visualizacin rpida del efecto de los ajustes.
67% resize factor
Captulo 12 Correccin de color 392
Delimitar un color especfco utilizando una mscara de color
Una mscara de color asla un color en particular de la imagen. Puede aplicar una mscara de
color a un clip para corregir un color especfco o para excluir ese color de las correcciones del
resto de la imagen, o para ambas cosas. Por ejemplo, podra silenciar una camiseta de brillantes
colores en el fondo que distrae la atencin del sujeto principal de un clip.
El uso de una mscara de color para controlar la correccin de color le permite seleccionar
un color y ajustarlo de forma independiente (reducirlo, reforzarlo o cambiarlo) o ajustar todo
excepto ese color (por ejemplo, aadir un tinte o reducir los niveles de brillo o croma).
Aadir una mscara de color a una correccin de color
1 En la lnea de tiempo, seleccione un clip con un color que desee silenciar o reforzar.
2 Haga clic en el botn Aadir mscara de color en la seccin Color del inspector de vdeo.
Click here to add
a color mask.
Aparece la seccin Mscara de color.
Selected mask color
When the button is
highlighted, use the
eyedropper to select the
mask color in the Viewer.
Sets edge softness
3 En el Visor, site el cuentagotas en un color de la imagen que desee aislar y arrastre para selec-
cionar el color.
Drag to select the
color to mask.
Mientras arrastra aparecen dos crculos concntricos. El tamao del crculo exterior determina
el intervalo de variaciones en el color seleccionado que se incluyen en la mscara de color. A
medida que cambia el tamao del crculo exterior, la imagen se vuelve monocroma excepto para
el color que est seleccionando. Puede arrastrar un nuevo crculo de seleccin tantas veces como
desee para intentar obtener mejores resultados.
Nota: Cuando deja de arrastrar, la imagen vuelve a su aspecto original, pero ver los efectos de
la mscara de color que ha creado en cuanto comience a hacer ajustes en el tablero de colores. A
continuacin puede volver al inspector de vdeo y utilizar el cuentagotas para hacer ajustes a la
mscara de color.
67% resize factor
Captulo 12 Correccin de color 393
4 Para cambiar el intervalo de variaciones de color incluidas en la mscara, realice alguna de las
siguientes operaciones:
Para aadir tonos de color: Mantenga pulsada la tecla Maysculas, site el cuentagotas en un
color que desee aadir a la mscara y arrastre para seleccionar el color.
Para sustraer tonos de color: Mantenga pulsada la tecla Opcin, site el cuentagotas en un color
que desee eliminar de la mscara y arrastre para seleccionar el color.
5 Para ajustar los bordes de la mscara de color, arrastre el regulador Suavidad.
Para que el Visor muestre temporalmente la mscara de color, mantenga pulsada la tecla Opcin
y arrastre el control Suavidad: blanco indica reas de mscara completamente opacas, negro
indica reas fuera de la mscara, y los niveles de gris indican reas de mscara transparentes.
6 Para modifcar los ajustes de correccin de color para esta mscara de color, haga clic en el
botn Tablero de colores en el inspector de vdeo. (Despus de realizar ajustes en el tablero
de colores, cambia el color del botn.)
7 Realice una de las siguientes operaciones:
Para aplicar una correccin de color al color seleccionado: Haga clic en Mscara interior.
Para aplicar una correccin de color a todo excepto al color seleccionado: Haga clic en Mscara
exterior.
Puede hacer correcciones tanto al rea interior como a la exterior de la mscara; de hecho, cada
rea tiene su conjunto completo de controles del tablero de colores. Por ejemplo, podra selec-
cionar Mscara interior y mejorar el color delimitado y, a continuacin, seleccionar Mscara
exterior para oscurecer todo lo dems.
8 Ajuste los controles del tablero de colores para crear el efecto que desea.
Para obtener ms informacin sobre cmo trabajar con el tablero de colores, consulte Corregir el
color de toda la imagen en la pgina 389.
Para limitar el rea de la imagen afectada por una mscara de color puede aadir una mscara
de fgura. Para obtener ms informacin, consulte Aadir mscaras de fgura a una mscara de
color en la pgina 396.
Delimitar reas especfcas usando mscaras de fgura
Una mscara de fgura defne un rea en la imagen de forma que puede aplicar correcciones
de color tanto dentro del rea como fuera de ella. Por ejemplo, si desea enfatizar el rostro de un
sujeto oscureciendo el rea alrededor de la cara.
Puede aadir varias mscaras de fgura para defnir varias reas, y tambin puede animar las
fguras para que sigan un rea mientras una cmara hace una panormica o un objeto se mueve
mientras el clip se reproduce.
67% resize factor
Captulo 12 Correccin de color 394
Aadir una mscara de fgura
1 En la lnea de tiempo, seleccione un clip con un rea cuyo color desee silenciar o reforzar.
2 Haga clic en el botn Aadir mscara de fgura en la seccin Color del inspector de vdeo.
Click here to add
a shape mask.
Aparece un rea de mscara de fgura.
Click here to show or
hide the shape mask
onscreen controls.
3 Para ajustar la forma por omisin que aparece en el visor, realice una de las siguientes
operaciones:
Drag this handle to make
the shape rectangular.
Drag the outer edge
to control the softness.
Drag any of these
handles to change the
shapes width or height.
Drag the center circle
to move the shape.
Drag this handle
to rotate the shape.
Para posicionar la fgura: Arrastre el centro.
Para ajustar la altura o la anchura de la fgura: Arrastre cualquiera de los cuatro tiradores situa-
dos en los puntos cada 90 grados (arriba, abajo, izquierda o derecha) del crculo interior. Puede
mantener pulsada la tecla Maysculas mientras arrastra para forzar que todos los lados cam-
bien de tamao proporcionalmente.
Para controlar la redondez de la fgura: Arrastre el tirador situado a la izquierda del tirador supe-
rior del crculo interior.
Para girar la fgura: Arrastre el tirador de rotacin (expandiendo desde el centro).
67% resize factor
Captulo 12 Correccin de color 395
Para controlar la suavidad del borde de la fgura: Arrastre el crculo exterior. Acercar el crculo
exterior al crculo interior crea un borde duro y una transicin abrupta a las correcciones que
aplique, mientras que arrastrar el crculo exterior lejos del crculo interior crea un borde ms
suave y una transicin ms gradual.
Para ocultar los controles de la mscara: Haga clic en los controles en pantalla de la mscara de
fgura en el rea Mscara de fgura de la seccin Color del inspector de vdeo.
4 Para modifcar los ajustes de correccin de color para esta mscara de fgura, haga clic en el
botn Tablero de colores en el inspector de vdeo. (Despus de realizar ajustes en el tablero
de colores, cambia el color del botn.)
5 Realice una de las siguientes operaciones:
Para aplicar una correccin de color a la fgura seleccionada: Haga clic en Mscara interior.
Para aplicar una correccin de color a todo excepto al rea de la fgura: Haga clic en Mscara
exterior.
Puede hacer correcciones tanto al rea interior como a la exterior de la mscara; de hecho, cada
rea tiene su conjunto completo de controles del tablero de colores. Por ejemplo, podra selec-
cionar Mscara interior y mejorar el rea de la fgura y, a continuacin, seleccionar Mscara
exterior para oscurecer todo lo dems.
6 Ajuste los controles del tablero de colores para crear el efecto que desea.
Para obtener ms informacin sobre cmo trabajar con el tablero de colores, consulte Corregir el
color de toda la imagen en la pgina 389.
7 Para aadir fguras adicionales a la correccin, vuelva a hacer clic en el botn Aadir mscara de
fgura del rea de correccin de color del inspector de vdeo.
Aparece otra fgura por omisin en el Visor y la fgura original es atenuada. Puede seleccionar y
seguir confgurando la fgura original haciendo clic en su centro.
Eliminar una mscara de fgura
1 En el inspector de vdeo, seleccione el tem Mscara de fgura que desea eliminar.
Select a Shape Mask
item and press Delete.
2 Pulse Suprimir.
Nota: Si elimina todas las mscaras de fgura de la correccin, las correcciones de Mscara inte-
rior se aplican a toda la imagen.
67% resize factor
Captulo 12 Correccin de color 396
Animar una mscara de fgura
Puede utilizar fotogramas de referencia para animar una mscara de fgura de forma que siga el
movimiento de un objeto de la pantalla.
1 Para aadir una mscara de fgura siga las instrucciones de Aadir una mscara de fgura,
ms atrs.
2 En la lnea de tiempo site el control de reproduccin en el clip con la mscara de fgura en el
fotograma en el que desea que la fgura comience a moverse.
3 Site la mscara de fgura en su posicin de inicio en el visor.
4 En el inspector de vdeo, haga clic en el botn Fotograma de referencia.
Click here to add
a keyframe.
Se aade un fotograma de referencia en la posicin del cursor de reproduccin. Puede verlo
en la lnea de tiempo pulsando Control + V para abrir el editor de animacin de vdeo. El foto-
grama de referencia aparece en la seccin Color como un rombo en la posicin del cursor
de reproduccin.
Keyframe indicator
5 Mueva el control de reproduccin al siguiente punto del clip en el que desee defnir la posi-
cin de la mscara de fgura, reposicione la mscara de fgura y aada el segundo fotograma
de referencia.
6 Para reposicionar la mscara de fgura a lo largo del clip, contine aadiendo fotogramas de refe-
rencia hasta que haya defnido el movimiento de la fgura que desea.
Cuando haya aadido todos los fotogramas de referencia puede reproducir el clip para ver si
la mscara de fgura se mueve entre ellos. Para obtener ms informacin sobre cmo trabajar
con fotogramas de referencia, consulte Visin general de editor de animacin de vdeo en la
pgina 259.
Aadir mscaras de fgura a una mscara de color
Con frecuencia, cuando crea una mscara de color resultan afectadas por ella ms reas del
vdeo de las que quera. Por ejemplo, puede haber un coche rojo en el lado izquierdo de la pan-
talla cuyo color quiere corregir y una seal de stop a la derecha que no quiere que resulte afec-
tada. En esta situacin, puede aadir una o ms mscaras de fgura para restringir la mscara de
color a las reas defnidas por las mscaras de fgura.
67% resize factor
Captulo 12 Correccin de color 397
Aadir una mscara de fgura a una mscara de color
1 Seleccione un clip en la lnea de tiempo y utilice el inspector de vdeo para aadirle una mscara
de color.
2 Aplique una correccin de color utilizando el tablero de colores y observe las reas del vdeo a
las que no desea que afecte la mscara de color.
Para obtener ms informacin sobre cmo trabajar con el tablero de colores, consulte Corregir el
color de toda la imagen en la pgina 389.
3 En el inspector de vdeo haga clic en el botn Aadir mscara de fgura en la correccin que
tiene la mscara de color.
Click here to add
a shape mask
to the correction.
4 Ajuste la mscara de fgura de modo que se solape con la parte de la mscara de color que
desea utilizar.
5 Para modifcar los ajustes de correccin de color haga clic en el botn Tablero de colores
en el inspector de vdeo. (Despus de realizar ajustes en el tablero de colores, cambia el color
del botn.)
6 Realice alguna de las siguientes operaciones:
Para hacer ajustes de correccin de color que se apliquen solo a las reas de solape entre la ms-
cara de color y la mscara de fgura: Seleccione Mscara interior, en la parte inferior del tablero
de colores.
Para hacer ajustes de correccin de color que se apliquen fuera de las reas de solape entre la ms-
cara de color y la mscara de fgura: Seleccione Mscara exterior.
Si es necesario, puede aadir mscaras de fgura adicionales, e incluso animarlas.
Aplicar varias correcciones de color
Puede aplicar varias correcciones de color a un solo clip para resolver problemas especfcos. Por
ejemplo, puede tener una correccin de color que silencie una camiseta naranja brillante y una
segunda que mejore el verde del csped.
Las mscaras de color se crean basndose en los colores originales del clip. Por ejemplo, si la pri-
mera correccin de color elimina todo el croma del clip, la segunda correccin de color todava
puede crear una mscara de color basada en un color presente originalmente en el clip.
67% resize factor
Captulo 12 Correccin de color 398
Aplicar varias correcciones de color a un clip
1 Seleccione un clip en la lnea de tiempo.
2 Para aadir un tem de correccin de color adicional, haga clic en el botn Aadir correccin en
el inspector de vdeo.
Click here to add a correction.
Por omisin, la seccin Color contiene el primer tem de correccin manual de color (Correccin
1) junto con los tems Equilibrio y Correspondencia de color. Los tems de correccin de color
que aada se llamarn Correccin 2, Correccin 3 y as sucesivamente. Cada tem de correc-
cin tiene su propio botn Tablero de colores (haciendo clic en uno de ellos se abre el tablero
de colores con los ajustes de esa correccin). Tambin puede seleccionar una correccin en el
tablero de colores usando el men desplegable de la esquina superior derecha.
Nota: Si ha aplicado varias correcciones a un clip, puede arrastrarlas en el inspector de vdeo
para cambiar su orden. Reorganizar el orden de proceso puede ofrecer resultados diferentes.
Ver los fotogramas de referencia de correccin de color en la lnea de tiempo
Si un clip tiene varias correcciones con mscaras de fgura animadas, puede ver los fotogramas
de referencia de la mscara de fgura de una correccin en el editor de animacin de vdeo,
situado sobre el clip en la lnea de tiempo.
1 En la lnea de tiempo, seleccione un clip que tenga varias correcciones de color con mscaras de
fgura animadas aplicadas.
2 Seleccione Clip > Mostrar animacin de vdeo (o pulse Control + V).
3 Seleccione la correccin de color que desea ver en el men desplegable Color:
Para ver una composicin de todos los fotogramas de referencia de todas las correcciones:
Seleccione la correccin y, si contiene varias mscaras de fgura, seleccione la que desea.
Para ver fotogramas de referencia de una mscara de fgura especfca de una correccin:
Seleccione la correccin y, si contiene varias mscaras de fgura, seleccione la que desea.
Cuando selecciona una correccin especfca, como Correccin 2, ve sus fotogramas de refe-
rencia en blanco y los fotogramas de referencia de las otras correcciones en gris oscuro.
67% resize factor
Captulo 12 Correccin de color 399
Aadir una transicin entre correcciones de color
Puede hacer que un clip de vdeo cambie de una correccin de color a otra utilizando una tran-
sicin. Por ejemplo, si desea que en una escena se resalten gradualmente los dos personajes
principales, puede utilizar una transicin para realizar una disolucin entre el clip normal y el
clip con mscaras de fgura y una correccin de color aplicada que oscurece la imagen fuera de
las mscaras.
Importante: Asegrese de que est seleccionado Contenido disponible en el men desplegable
Aplicar transiciones usando del panel Edicin de las preferencias de Final Cut Pro. Para obtener
ms informacin sobre este ajuste, consulte Cmo se crean las transiciones en la pgina 213.
Confgurar un clip para cambiar transiciones
1 Cambie temporalmente a la herramienta Cortar manteniendo pulsada la tecla B.
2 En la lnea de tiempo, haga clic en un clip de vdeo en el punto en el que desea cambiar entre
correcciones de color.
El clip se divide en dos clips.
3 Aplique una correccin de color diferente a cada clip.
Tambin puede dejar un clip sin correccin y aplicar una correccin de color al otro. La
correccin de color podra ser un tinte exagerado, un cambio de exposicin o cualquier otro
ajuste evidente.
4 Seleccione el punto de edicin entre los dos clips y pulse Comando + T para insertar
una disolucin.
Al reproducir el clip, una correccin de color se disuelve en la otra al pasar el punto de edicin.
Guardar y aplicar preajustes de correccin de color
Con Final Cut Pro, puede guardar los ajustes de correccin de color de un clip como un preajuste,
lo que facilita aplicar dichos ajustes a otros clips del mismo proyecto o de otros.
Final Cut Pro incluye varios preajustes que puede utilizar adems de los que cree.
Nota: Los preajustes de correccin de color guardan solo los ajustes actuales de Color,
Saturacin y Exposicin. No guardan los ajustes de mscara, incluido si tiene seleccionado
Mscara interior o Mscara exterior.
Guardar un preajuste de correccin de color
1 En la lnea de tiempo, seleccione un clip que tenga el aspecto de correccin de color que desea
guardar y abra el tablero de colores.
2 Seleccione Guardar preajuste en el men desplegable Accin de la esquina inferior dere-
cha de la ventana Tablero de colores.
3 Escriba un nombre para el preajuste y pulse Aceptar.
Aplicar un preajuste de correccin de color
1 Seleccione un clip en la lnea de tiempo y abra el tablero de colores.
2 Seleccione un preajuste en el men desplegable Accin de la esquina inferior derecha de la
ventana Tablero de colores.
Los ajustes del preajuste se aplican a la seleccin. Despus de aplicar el preajuste puede modif-
car los ajustes usando el tablero de colores.
67% resize factor
Captulo 12 Correccin de color 400
Activar o desactivar los ajustes de iMovie
Al editar un proyecto en iMovie, puede ajustar varios atributos del vdeo, como la exposicin, el
brillo y la saturacin, en el explorador de proyectos. Si importa un proyecto de iMovie con estos
ajustes en Final Cut Pro, los ajustes se conservan y aparecen en el rea Color del inspector de
vdeo como un tem de iMovie.
Aunque no se pueden modifcar los ajustes aadidos en iMovie, s se puede elegir si se aplican al
clip o no.
Nota: Los ajustes de vdeo realizados a los clips en el explorador de iMovie no se conservan y no
aparecen en Final Cut Pro.
Activar o desactivar los ajustes de iMovie de un clip
m En la lnea de tiempo, seleccione un clip con ajustes de iMovie aplicados y seleccione o anule la
seleccin de la casilla iMovie en el rea Color del inspector de vdeo.
Click here to turn the iMovie
adjustments on or off.
Nota: Los ajustes de iMovie aparecen solo en la lnea de tiempo, no en el explorador.
Para obtener ms informacin sobre cmo importar proyectos de iMovie, consulte Importar
desde iMovie en la pgina 37.
Activar o desactivar el procesamiento Log C de ARRI
Log C es una opcin de grabacin de la cmara ARRI Alexa que permite capturar un margen
dinmico mayor en el archivo Apple ProRes. Por omisin, Final Cut Pro muestra adecuadamente
el contenido Apple ProRes capturado con esta opcin de grabacin e importado con Final Cut
Pro X 10.0.8 o posterior. Si se import contenido Log C en una versin anterior de Final Cut Pro X,
el procesamiento Log C est desactivado por omisin para ese contenido.
Activar o desactivar el procesamiento Log C de ARRI de un clip
1 Seleccione un clip grabado con la opcin Log C de la cmara ARRI Alexa.
2 Para abrir el inspector Informacin haga clic en el botn Inspector de la barra de herramien-
tas (que se muestra debajo) y haga clic en el botn Informacin de la parte superior del panel
que aparece.
3 En el inspector Informacin, seleccione Vista de ajustes en el men desplegable Vista de
metadatos.
4 Para activar o desactivar el procesamiento Log C, seleccione o anule la seleccin de la opcin
Registrar procesamiento.
67% resize factor
Captulo 12 Correccin de color 401
Medir los niveles de vdeo
Visin general de los mbitos de vdeo
Las instalaciones de transmisin tienen lmites en cuanto a los valores mximos de luminancia
y croma admisibles para la transmisin. Si un programa de vdeo excede estos lmites, puede
aparecer distorsin en forma de colores que se entremezclan, blancos y negros del programa
lavados o la seal de la imagen mezclndose con la de audio y produciendo distorsin audible.
En todos estos casos, superar los niveles de la seal estndar puede producir una transmisin
de una calidad insufciente. Mientras corrige el color de los clips de su proyecto, puede usar los
mbitos de vdeo de Final Cut Pro para asegurarse de que los niveles de luminancia y croma de
su vdeo permanecen dentro de los parmetros considerados de transmisin segura, o aceptables
para la transmisin.
Incluso si su proyecto no est destinado a la transmisin, el uso de los mbitos de vdeo es una
parte importante de su fujo de trabajo. Si los monitores que utiliza no reproducen el color con
precisin o si ha estado trabajando durante un tiempo con los mismos clips, puede estar acos-
tumbrado a ver una dominante de color o negros que no son del todo correctos. Los mbitos de
vdeo proporcionan mediciones exactas de los niveles de croma y luminancia de sus clips para
que pueda tomar decisiones informadas sobre ajustar la correccin de color de Final Cut Pro.
Final Cut Pro proporciona los siguientes mbitos de vdeo:
Supervisin de ondas
Vectorscopio
Histograma
Utilizar los mbitos de vdeo
Por omisin, los mbitos de vdeo aparecen a la izquierda de la imagen de vdeo en el visor y en
el visor de eventos. Cada visor muestra un solo mbito a la vez.
Abrir un mbito
1 Realice una de las siguientes operaciones:
Para abrir un mbito de vdeo en el visor: Seleccione Ventana > Visualizacin del visor > Mostrar
mbitos de vdeo (o pulse Comando + 7).
Para abrir un mbito de vdeo en el visor de eventos: Seleccione Ventana > Visualizacin del visor
de eventos > Mostrar mbitos de vdeo.
Tanto en el visor como en el visor de eventos puede tambin seleccionar Mostrar mbitos de
vdeo en el men desplegable de opciones del visor, en la esquina superior derecha.
Puede utilizar los mismos comandos para cerrar el mbito de vdeo.
67% resize factor
Captulo 12 Correccin de color 402
2 Seleccione el mbito a mostrar en la seccin superior del men desplegable Ajustes.
Choose the scope you
want to use from the
Settings pop-up menu.
Viewer Options
pop-up menu
3 Despus de seleccionar un mbito, seleccione las opciones de visualizacin en la seccin inferior
del men desplegable Ajustes.
Nota: Puede encontrar til mostrar los mbitos debajo de la imagen de vdeo en el visor de
eventos. Para ello, seleccione Disposicin vertical en el men desplegable Ajustes del visor de
eventos. Para obtener ms informacin, consulte Reproducir y ojear contenido en el visor de
eventos en la pgina 82.
Opciones de visualizacin de supervisin de ondas
La supervisin de ondas muestra los niveles relativos de luminancia y croma del clip que se est
examinando. Estos valores se muestran de izquierda a derecha, refejando la distribucin relativa
de los niveles de luminancia y croma de izquierda a derecha en la imagen. Los picos y los valles
de las ondas mostradas corresponden a zonas claras y oscuras de la imagen. Las ondas se tintan
tambin para corresponderse con el color de los tems del vdeo.
67% resize factor
Captulo 12 Correccin de color 403
El men desplegable Ajustes de la esquina superior derecha de la supervisin de ondas ofrece
una variedad de opciones de visualizacin:
Combinacin RGB: Presenta tres visualizaciones de onda juntas que muestran el vdeo como
tres componentes rojo, verde y azul separados. Las ondas estn tintadas en rojo, verde y azul
para que pueda identifcarlas fcilmente.
La visualizacin en combinacin RGB es til para comparar los niveles relativos de rojo, verde
y azul entre dos clips. Si un clip tiene ms azul que otro , la supervisin de ondas muestra una
onda azul elevada para el clip con ms azul y una onda azul deprimida para el otro clip.
Superposicin RGB: Combina ondas para los componentes de color rojo, verde y azul en
una visualizacin.
Rojo: Muestra solo el canal del color rojo.
Verde: Muestra solo el canal del color verde.
Azul: Muestra solo el canal del color azul.
Luminancia: Muestra solo el componente de luminancia del vdeo.
67% resize factor
Captulo 12 Correccin de color 404
Croma: Muestra solo el componente de croma del vdeo y se tinta para corresponder con los
colores del vdeo.
Combinacin Y'CbCr: Presenta tres visualizaciones de onda juntas para los componentes sepa-
rador de luminancia, Cb (el canal de diferencia de color azul) y Cr (el canal de diferencia de
color rojo). Las ondas son tintadas de blanco (para luminancia), magenta (para Cb) y amarillo
(para Cr) de forma que pueda identifcar fcilmente la onda de cada componente.
IRE: Muestra el intervalo de vdeo en unidades IRE.
Milivoltios: Muestra el intervalo de vdeo en milivoltios.
Guas: Activa o desactiva la retcula y los valores numricos de la supervisin de ondas.
Monocromo: Atena y desatura la visualizacin de mbito para evitar distracciones visuales y
problemas de percepcin de color en su paquete de acabado de color.
Brillo: Ajusta la luminosidad u oscuridad relativa da la visualizacin del mbito.
67% resize factor
Captulo 12 Correccin de color 405
Opciones de visualizacin en el vectorscopio
El vectorscopio muestra la distribucin del color en su imagen en una escala circular. El color
de su vdeo se representa mediante una serie de puntos conectados que caen en alguna parte
dentro de esta escala. El ngulo alrededor de la escala representa el matiz mostrado, con objeti-
vos que indican los colores primarios rojo, verde y azul y los colores secundarios amarillo, cian y
magenta. La distancia desde el centro de la escala al anillo exterior representa la saturacin del
color que se muestra. El centro de la escala representa saturacin cero, y el anillo exterior repre-
senta saturacin mxima.
El vectorscopio le muestra, de un vistazo, el matiz y la intensidad de los diversos colores de su
imagen. Una vez aprenda a identifcar los colores de sus clips usando el vectorscopio podr
ver ms fcilmente dnde diferen las dos imgenes y corregirlas para que se correspondan el
mximo posible.
El men desplegable Ajustes de la esquina superior derecha del vectorscopio ofrece una varie-
dad de opciones de visualizacin:
100%: Defne el nivel de croma de referencia para los objetivos de la barra de color (los cuadra-
dos que representan cada color en una seal de prueba de barras de color estndar) al 100 por
ciento de saturacin de croma. Utilice esta cuando su material original utilice barras de color al
100% como referencia.
133%: Defne el nivel de croma de referencia para los objetivos de la barra de color al 75 por
ciento de saturacin de croma. Utilice esta cuando su material original utilice barras de color al
75% como referencia.
Vector: Utiliza una referencia de matiz de croma normal, con el rojo casi en lo ms alto.
Mark3: Utiliza una referencia de matiz de croma girada 90 grados, con el rojo en el
lado derecho.
Mostrar/ocultar indicador de tono de piel: Muestra u oculta la lnea diagonal que representa la
fase de croma del tono de la piel humana, que est entre los objetivos de las barras de color
amarilla y roja.
Monocromo: Atena y desatura la visualizacin de mbito para evitar distracciones visuales y
problemas de percepcin de color en su paquete de acabado de color.
Brillo: Ajusta la luminosidad u oscuridad relativa da la visualizacin del mbito.
67% resize factor
Captulo 12 Correccin de color 406
Opciones de visualizacin del histograma
El histograma proporciona un anlisis estadstico de la imagen calculando el nmero de pxeles
de cada nivel de color o luminancia y creando un grfco que muestra el nmero de pxeles
en cada porcentaje de luminancia o color. Cada incremento de la escala de izquierda a dere-
cha representa un porcentaje de luminancia o color, y la altura de cada segmento del grfco
Histograma muestra el nmero de pxeles que corresponden a ese porcentaje.
El men desplegable Ajustes de la esquina superior derecha del histograma ofrece una variedad
de opciones de visualizacin:
Luminancia: Muestra solo el componente de luminancia del vdeo. La altura del grfco en cada
paso de la escala representa el nmero de pxeles en la imagen en ese porcentaje de luminan-
cia, relativo a todos los otros valores. Por ejemplo, si una imagen tiene pocos puntos de luz, el
histograma muestra un gran grupo de valores en los tonos medios.
Utilizando la visualizacin del histograma de luminancia puede comparar rpidamente la lumi-
nancia de dos planos para poder ajustar sus sombras, tonos medios y puntos de luz para que
se correspondan al mximo.
La forma del grfco tambin le ayuda a determinar la cantidad de contraste de una imagen.
Una imagen de bajo contraste tiene un amontonamiento concentrado de valores prximos al
centro del grfco. Por comparacin, una imagen de alto contraste tiene una distribucin de
valores ms amplia a lo largo de toda la anchura del grfco.
Superposicin RGB: Combina ondas para los componentes de color rojo, verde y azul en una
visualizacin. Si la imagen que se est examinando tiene niveles iguales para dos o ms colo-
res, ver el color combinado:
Los niveles iguales de verde y azul aparecen como cian.
Los niveles iguales de verde y rojo aparecen como amarillo.
Los niveles iguales de rojo y azul aparecen como magenta.
67% resize factor
Captulo 12 Correccin de color 407
Los niveles iguales de rojo, verde y azul aparecen como gris.
Combinacin RGB: Presenta tres grfcos que muestran el vdeo como componentes rojo,
verde y azul separados. Las ondas estn tintadas en rojo, verde y azul para que pueda
identifcarlas fcilmente.
Puede usar la visualizacin de combinacin RGB para comparar la distribucin relativa de cada
canal de color a lo largo del intervalo tonal de la imagen. Por ejemplo, las imgenes con una
dominante de color roja tienen, o bien un grfco rojo notablemente ms fuerte, o bien grf-
cos azul y verde ms dbiles.
Rojo: Muestra solo el canal del color rojo.
Verde: Muestra solo el canal del color verde.
Azul: Muestra solo el canal del color azul.
Brillo: Ajusta la luminosidad u oscuridad relativa da la visualizacin del mbito.
67% resize factor
13
408
Visin general de compartir proyectos
Final Cut Pro proporciona diversos destinos, o ajustes de exportacin preconfgurados, que
puede utilizar para crear la salida de su proyecto o clip. Por ejemplo, puede exportar un clip o un
proyecto como pelcula QuickTime, exportarlo para su visualizacin en dispositivos Apple como
el iPhone y el iPad, publicarlo en sitios web como Facebook y YouTube, o grabarlo en un disco.
Cada una de estas opciones utiliza un destino diferente.
Cuando se abre Final Cut Pro por primera vez, aparece un conjunto de destinos por omisin en el
submen Compartir del men Archivo y en el men desplegable Compartir.
Los detalles sobre cada destino del ajuste por omisin se relacionan en la tabla a continuacin.
Destino Usar para
DVD Grabar el proyecto en un disco DVD de defnicin
estndar (SD).
Archivo maestro (por omisin) Exportar el proyecto como archivo de pelcula
de QuickTime.
Dispositivos Apple 720p Exportar archivos para el iPhone y el iPod.
Dispositivos Apple 1080p Exportar archivos para el iPad.
YouTube
Vimeo
Publicar el proyecto en una cuenta de cualquiera de
estos sitios.
Compartir su proyecto
67% resize factor
Captulo 13 Compartir su proyecto 409
Puede remplazar fcilmente el conjunto de destinos por omisin por sus propios destinos perso-
nalizados. Para modifcar los destinos existentes y crear otros nuevos, se utiliza el panel Destinos
de las Preferencias de Final Cut Pro. Tambin se puede crear un conjunto de destinos para expor-
tar de una sola vez varios tipos de salidas. Para obtener ms informacin, consulte Trabajar con
destinos en la pgina 455.
El destino por omisin es el Archivo maestro. Puede realizar la accin de compartir con ese des-
tino pulsando Comando + E. Para cambiar el destino por omisin (y que este se active mediante
esa funcin rpida de teclado), consulte Asignar un destino por omisin en la pgina 459.
Para una mayor personalizacin de la salida, se puede usar Compressor, la aplicacin profesio-
nal de transcodifcacin. Para obtener ms informacin, consulte Exportar el proyecto usando
Compressor en la pgina 418.
Compartir proyectos, clips e intervalos
Se puede compartir un proyecto entero, un clip entero, o un fragmento de un proyecto o de un
clip (indicado con una seleccin de intervalo). Tambin se pueden compartir las funciones de
un proyecto, exportando cada funcin como una plica de contenidos independiente. Si desea
exportar las mismas funciones de otro proyecto o clip ms adelante, puede guardar los ajustes
como un preajuste.
Puesto que la transcodifcacin requerida para crear el archivo compartido se realiza en segundo
plano, puede seguir trabajando en sus proyectos de Final Cut Pro despus de compartir. (Tenga
en cuenta que los cambios que realice a un proyecto una vez empezado el proyecto de transco-
difcacin, no se refejan en los archivos de salida.)
Compartir un proyecto, clip o intervalo
1 Realice una de las siguientes operaciones:
Seleccionar un proyecto o clip en el explorador.
Seleccione un intervalo en un proyecto de la lnea de tiempo o en un clip del explorador.
Nota: Para compartir solo una parte del proyecto, deber realizar una seleccin de intervalo.
Una seleccin de clip no resulta sufciente. Por ejemplo, puede usar las teclas I u O para defnir
los puntos inicial y fnal del intervalo.
2 Realice una de las siguientes operaciones:
Seleccione Archivo > Compartir, y seleccione un destino en el submen.
67% resize factor
Captulo 13 Compartir su proyecto 410
Haga clic en el botn Compartir de la barra de herramientas y seleccione un destino en el
men desplegable.
3 En la ventana Compartir que aparece, realice una de las siguientes operaciones:
Move the pointer over the
image to skim the video.
Project
attributes
File
information
Mueva el puntero sobre la imagen para ojear el vdeo.
En el panel Informacin de la derecha, visualice y modifque atributos del clip o proyecto,
como el ttulo o la descripcin.
Importante: Por omisin, el campo del ttulo muestra el nombre del clip o del proyecto.
Cambiar el ttulo no cambia el nombre del clip o del proyecto, que es el nombre utilizado para
el archivo exportado.
Todos los atributos asociados con el clip o el proyecto se incluirn en el archivo de salida. Se
pueden modifcar los atributos que aparecen en el panel Informacin. Para obtener ms infor-
macin, consulte Modifcar los atributos de compartir en la pgina 414.
En la parte inferior de la ventana, visualice informacin sobre el archivo que se exportar,
incluidos tamao y velocidad de fotogramas, canales de audio y frecuencia de muestreo, dura-
cin, tipo de archivo de salida y tamao de archivo.
67% resize factor
Captulo 13 Compartir su proyecto 411
Para algunos destinos tambin se puede ver una lista de dispositivos que reproducirn el
archivo exportado. Para ver los dispositivos compatibles, mueva el puntero sobre el icono
Compatibilidad de la esquina inferior derecha.
Move the pointer
over the icon to view
compatible devices.
4 Para ver los ajustes del destino, haga clic en Ajustes:
Los ajustes para el destino se muestran en el panel Ajustes. Si es preciso, modifque los ajustes
del destino.
Nota: Si se modifcan los ajustes del destino, los cambios se guardan como ajustes por omi-
sin para el destino. Para obtener ms informacin, consulte Preferencias de destinos en la
pgina 449.
5 Haga clic en Compartir o en Siguiente.
El botn que se ve cambia dependiendo del destino elegido. Si hace clic en Siguiente, introduzca
la informacin adicional y haga clic en Aceptar o Guardar.
Puede supervisar el progreso de la transcodifcacin en la ventana Tareas en segundo plano, y
puede seguir trabajando en Final Cut Pro mientras el archivo se transcodifca.
Una vez completada la transcodifcacin, aparecer la notifcacin. Se pueden visualizar y locali-
zar los proyectos compartidos en el inspector Compartir. Para obtener ms informacin, consulte
Ver el estado de proyectos compartidos en la pgina 418.
Nota: Si se aadieron marcadores de captulo al proyecto, se colocan miniaturas de marcadores
de captulo en las ubicaciones apropiadas cuando se comparte en formatos de disco (disco DVD
y Blu-ray) y MV4, QuickTime y MP4 (para su reproduccin usando iTunes, QuickTime Player y dis-
positivos Apple). Para obtener ms informacin, consulte Gestionar marcadores de captulo y sus
imgenes en miniatura en la pgina 156.
Compartir funciones como archivos separados
Se pueden exportar una o ms de las funciones de un proyecto o clip como plicas de conteni-
dos. Por ejemplo, se pueden exportar los dilogos, msica y efectos de sonido como archivos de
contenidos separados, asignando funciones a dilogos, msica y efectos de sonido y despus
exportando las funciones. Se pueden exportar las funciones como un archivo multipista combi-
nado de QuickTime o como archivos separados de audio o vdeo, y se les puede asignar salida
mono, estreo o surround para los canales de audio. Para obtener ms informacin, consulte
Visin general de funciones en la pgina 323.
67% resize factor
Captulo 13 Compartir su proyecto 412
1 Realice una de las siguientes operaciones:
Seleccionar un proyecto o clip en el explorador.
Seleccione un intervalo en un proyecto de la lnea de tiempo o en un clip del explorador.
2 Seleccione Archivo > Compartir > Archivo maestro (o haga clic en el botn Compartir de la
barra de herramientas y seleccione Archivo maestro en el men desplegable).
Nota: Tambin puede seleccionar otro destino que haya creado basado en el destino Archivo
maestro o Exportar archivo.
3 Haga clic en el botn Ajustes y despus especifque los siguientes ajustes (que estarn disponi-
bles en funcin de su contenido origen):
Formato: Seleccione un formato de masterizacin (Vdeo y audio, Solo vdeo o Solo audio).
Cdec de vdeo: El cdec fuente se muestra por omisin. Dependiendo de los contenidos origi-
nales, puede seleccionar otro cdec.
Resolucin: La resolucin (basada en el material original) se proporciona. Dependiendo de los
contenidos originales, puede seleccionar otra resolucin.
Formato de archivo de audio: El formato fuente se muestra por omisin. Dependiendo de los
contenidos originales, puede seleccionar otro formato de audio.
Incluir marcadores de captulo: Seleccione la opcin para incluir marcadores de captulos con el
archivo (o archivos) exportados.
Abrir con: Seleccione lo que desea que suceda cuando fnalice la exportacin.
4 En el men desplegable Funciones como, seleccione cmo desea que se exporten las funciones.
Nota: Las opciones disponibles en este men desplegable cambian en funcin de su seleccin
en los mens desplegables Formato y Formato de archivo de audio.
Pelcula QuickTime: Exporta todas las funciones del proyecto como una nica
pelcula QuickTime.
Si selecciona esta opcin, sltese el paso 5.
Vdeo QuickTime multipista: Exporta las funciones que especifque como una nica
pelcula QuickTime.
Archivos separados: Exporta cada una de las funciones de audio o vdeo que especifque como
un archivo separado.
Vdeo solo como archivos separados: Exporta cada una de las funciones de vdeo que especif-
que como un archivo separado.
Audio solo como archivos separados: Exporta cada una de las funciones de audio que especif-
que como un archivo separado.
5 Como opcin alternativa, realice una de las siguientes operaciones, o aada o elimine funciones:
Para aadir una funcin a los archivos de exportacin: Haga clic en el botn Aadir archivo de
vdeo o el botn Aadir archivo de audio y seleccione una funcin en el men desplegable
que aparece.
Si est aadiendo una funcin de audio tambin puede seleccionar el formato de canal para la
funcin (Mono, Estreo o Surround). Para obtener ms informacin, consulte Confgurar cana-
les de audio en la pgina 173.
67% resize factor
Captulo 13 Compartir su proyecto 413
Para eliminar una funcin de los archivos de exportacin: Mueva el puntero sobre la fun-
cin que desea eliminar y haga clic en el botn Eliminar (-) que aparece a la derecha del
men desplegable.
These roles will be exported.
6 Haga clic en Siguiente, introduzca la informacin del archivo en la ventana que aparece y haga
clic en Guardar.
Puede supervisar el progreso de la transcodifcacin en la ventana Tareas en segundo plano, y
puede seguir trabajando en Final Cut Pro mientras el archivo se transcodifca.
Una vez completada la transcodifcacin, aparecer la notifcacin. Se pueden visualizar y locali-
zar los proyectos compartidos en el inspector Compartir. Para obtener ms informacin, consulte
Ver el estado de proyectos compartidos en la pgina 418.
Trabajar con un preajuste personalizado
Si ha creado una lista personalizada de funciones para compartir, puede guardarla como un
preajuste personalizado.
1 Confgure sus opciones de compartir usando las instrucciones proporcionadas en Compartir
funciones como archivos separados, anteriormente.
2 En el men desplegable Funciones como, realice una de las siguientes operaciones:
Para guardar un nuevo preajuste: Seleccione Guardar como, escriba un nombre para el
preajuste y haga clic en Guardar.
Para guardar los cambios en un preajuste existente: Seleccione el preajuste, efecte los cambios
y haga clic en Guardar.
Para guardar un preajuste modifcado como un nuevo preajuste: Seleccione el preajuste, efecte
los cambios, elija Guardar como, escriba un nombre para el preajuste y haga clic en Guardar.
Para renombrar un preajuste: Seleccione el preajuste, elija Renombrar, escriba un nuevo nombre
para el preajuste y haga clic en Guardar.
67% resize factor
Captulo 13 Compartir su proyecto 414
Los preajustes personalizados que crea aparecen en la parte inferior del men desplegable
Funciones como.
Los preajustes personalizados se guardan en /Users/nombreusuario/Movies/Final Cut Events/
Export Presets/.
Eliminar un preajuste personalizado
Puede eliminar los preajustes personalizados que haya creado.
1 Seleccione un clip o proyecto, haga clic en el botn Compartir de la barra de herramientas y
seleccione Archivo maestro en el men desplegable.
2 En la ventana Compartir, haga clic en el botn Ajustes, y en el men desplegable Funciones
como, seleccione el preajuste personalizado que desea eliminar.
Los preajustes personalizados se muestran en la parte inferior del men desplegable.
Cuando seleccione un preajuste aparecer una marca de verifcacin junto a su nombre.
3 En el men desplegable Funciones como, seleccione Eliminar.
Modifcar los atributos de compartir
Los atributos de compartir son metadatos de proyecto y clip que se incluyen con los archivos
exportados. Puede visualizar y modifcar los atributos de compartir en el inspector Compartir.
Attribute fields
Mostrar y modifcar atributos de compartir para un clip o proyecto
1 Seleccione un clip o proyecto.
2 Para abrir el inspector Compartir haga clic en el botn Inspector de la barra de herramientas (que
se muestra debajo) y haga clic en el botn Compartir de la parte superior del panel que aparece.
67% resize factor
Captulo 13 Compartir su proyecto 415
3 Si no se muestran los atributos para la seleccin, mueva el puntero sobre Atributos y haga clic
en Mostrar.
Click Show.
4 Escriba nuevo texto en un campo de atributo.
Si escribe una palabra o frase que ha sido defnida como atributo, el atributo (una palabra o frase
en una burbuja azul) aparece cuando termine de escribir.
Attribute fields
Modifcar los campos de atributos que se muestran en el inspector Compartir
1 Seleccione un clip o proyecto.
2 Abra el inspector Compartir.
67% resize factor
Captulo 13 Compartir su proyecto 416
El inspector Compartir contiene un men desplegable que puede utilizar para personalizar
campos de atributo.
Click to view options
for customizing
attribute fields.
3 Usando el men desplegable Atributos, realice una de las siguientes operaciones:
Para aadir un campo de atributo: Seleccione el nombre del campo (de forma que haya una
marca de verifcacin junto a l).
Los campos con una marca de verifcacin se muestran en el inspector Compartir y se expor-
tan con el clip o proyecto.
Fields that are shown
in the Share inspector
have a checkmark.
Para eliminar un campo de atributo: Seleccione el nombre del campo (de forma que no haya
una marca de verifcacin junto a l).
Para mostrar solo los campos de atributos por omisin de Final Cut Pro: Seleccione Mostrar
campos por omisin.
Al seleccionar esta opcin se muestran nicamente los campos Ttulo, Descripcin, Creador
y Etiquetas.
Importante: Los campos por omisin no se pueden eliminar.
Para guardar los campos de atributos seleccionados como conjunto por omisin: Seleccione
Guardar como ajuste por omisin.
Para visualizar su conjunto por omisin de campos de atributos: Seleccione Actualizar a ajuste
por omisin.
67% resize factor
Captulo 13 Compartir su proyecto 417
Modifcar los atributos mostrados automticamente en un campo del inspector Compartir
Se pueden ajustar los atributos que aparecen automticamente en un campo de atributo.
1 En el inspector Compartir, seleccione Editar campos Compartir" en el men
desplegable Atributos.
2 En la ventana Editar campos Compartir" seleccione un campo de atributo en la lista de la
izquierda.
Los atributos asignados al campo seleccionado aparecen en el campo Formato.
Select an attribute field. Format field
Options for the field appear
in the middle of the window.
3 Para editar el campo de atributo seleccionado, realice alguna de las siguientes acciones:
Para aadir un atributo: Arrastre un atributo (una palabra o frase en una burbuja azul) desde el
centro de la ventana al campo Formato. Tambin puede escribir el nombre del atributo en el
campo.
Para aadir texto: Escriba una palabra o frase en el campo Formato en la parte superior de
la ventana.
Para crear un nombre de atributo personalizado: Introduzca una palabra o frase en el campo
Nombre personalizado de la parte inferior de la ventana y arrastre el atributo Nombre perso-
nalizado al campo Formato.
Consejo: Puesto que el atributo de nombre personalizado aparece en el campo Formato como
Nombre personalizado, puede usarlo para frases o sentencias largas y seguir viendo fcil-
mente los otros atributos y el texto del campo Formato.
Para eliminar un atributo o texto: Seleccione el atributo o el texto y pulse Suprimir.
A medida que aade y elimina atributos, el ejemplo (bajo el campo Formato) muestra
los cambios.
4 Cuando haya terminado, haga clic en Aceptar.
67% resize factor
Captulo 13 Compartir su proyecto 418
Exportar el proyecto usando Compressor
Los destinos disponibles en Final Cut Pro proporcionan muchas opciones para exportar proyec-
tos y clips. Si necesita ms opciones, puede usar Compressor, la aplicacin profesional de trans-
codifcacin diseada para trabajar directamente con Final Cut Pro, para crear ajustes de exporta-
cin altamente personalizados. Por ejemplo, puede utilizar los controles de redimensionamiento
y reprogramado de Compressor para hacer ajustes de tamao y frecuencia de fotogramas de alta
calidad en sus archivos de salida.
Importante: Para exportar con Compressor es necesario que tenga instalado Compressor 4.1.
Compressor 4.1 se vende por separado.
Enviar el proyecto a Compressor
1 Seleccione un proyecto o clip en el explorador, o bien un intervalo en un proyecto o clip.
2 Seleccione Archivo > Enviar a Compressor.
Nota: El comando Enviar a Compressor aparece atenuado si Compressor no est instalado en el
mismo ordenador que Final Cut Pro.
Compressor se abre con un nuevo lote que contiene una tarea con el archivo de contenido del
clip o proyecto.
3 Confgure la funcin haciendo clic en Aadir archivos de salida y siguiendo las instrucciones,
para despus hacer clic en Iniciar lote.
Para obtener ms informacin, sobre cmo confgurar tareas y ajustes, consulte la Ayuda de
Compressor en http://help.apple.com/compressor.
Ver el estado de proyectos compartidos
El inspector Compartir muestra cundo y dnde se ha compartido un proyecto o clip. Si com-
parte su proyecto o clip con un destino web, tambin puede usar el inspector Compartir para
ir a ese sitio web, enviar un mensaje de correo que incluya la URL en la que se ha compartido
el vdeo o eliminarlo del sitio web si es necesario. Si comparte un proyecto o clip con el destino
Archivo maestro (o cualquier otro destino personalizado que haya creado basndose en el des-
tino Archivo maestro), podr encontrar el archivo compartido en el Finder.
Click to open the shared
items pop-up menu.
View the exported file
in the Finder.
67% resize factor
Captulo 13 Compartir su proyecto 419
Abrir el inspector Compartir
1 En la lista de bibliotecas, seleccione el evento que contenga el clip o proyecto compartido que
desea inspeccionar.
2 En el explorador, seleccione el clip o proyecto compartido que desea inspeccionar.
3 Para abrir el inspector Compartir haga clic en el botn Inspector de la barra de herramientas (que
se muestra debajo) y haga clic en el botn Compartir de la parte superior del panel que aparece.
Aparece un resumen de la informacin del proyecto o clip en la parte superior de la ventana, los
atributos compartidos en el centro, y la informacin acerca del lugar en el que aparece el pro-
yecto o clip compartido en la parte inferior.
Summary
Attributes
Where the clip
has been shared
Visitar el sitio web en el que se ha compartido un proyecto o clip
m En el inspector Compartir, seleccione Visitar en el men desplegable del tem compartido.
Nota: No todos los tems compartidos tienen un men desplegable.
Crear un mensaje de correo para comunicar que se ha compartido un proyecto o clip con un
sitio web
1 En el inspector Compartir, seleccione Recomendar a un amigo en el men desplegable del
tem compartido.
2 En Mail, complete el mensaje que se ha creado y haga clic en Enviar.
El mensaje de correo incluye un enlace al sitio web en el que se ha compartido el proyecto o clip.
Localizar un proyecto o clip compartido en el Finder
En el inspector Compartir, realice una de las siguientes operaciones:
m Si el proyecto o clip se ha compartido una vez y solo se muestra un tem compartido: Haga clic en el
icono de la lupa.
m Si el proyecto o clip se ha compartido dos o ms veces: Haga clic en Mostrar para ver los tems com-
partidos y haga clic en el icono de la lupa para el tem que desea localizar.
Para obtener ms informacin sobre archivos compartidos, consulte Localizar archivos de conte-
nido de origen en la pgina 424.
67% resize factor
14
420
Visin general de la gestin de contenido
Final Cut Pro le proporciona herramientas potentes y fexibles para gestionar sus archivos
multimedia.
La primera vez que abre Final Cut Pro, este crea automticamente un archivo de biblioteca en la
carpeta Pelculas. Puede importar contenido multimedia en el archivo de biblioteca o acceder
a sus archivos multimedia en otras ubicaciones mediante Final Cut Pro. La base de datos de la
biblioteca de Final Cut Pro registra sus decisiones de edicin, los metadatos asociados y todos
sus eventos, proyectos y clips (adems de todos los archivos multimedia optimizados o renderi-
zados). La base de datos de la biblioteca tambin controla todos los archivos multimedia origen
(archivos de vdeo, audio o imagen fja), estn almacenados en el archivo de biblioteca de Final
Cut Pro o en otras ubicaciones. A medida que su biblioteca crezca, puede renombrar, copiar, tras-
ladar y eliminar sus clips, eventos y proyectos como sea necesario.
Puede usar varias bibliotecas y eventos para organizar el contenido y los proyectos de una
forma que se adapte a su fujo de trabajo. Por ejemplo, copiar o trasladar eventos es til si
desea trabajar en un proyecto en otro Mac que tenga Final Cut Pro instalado o si desea liberar
espacio en el disco duro de su ordenador. Utilice otras herramientas de gestin de contenido
multimedia como el comando Consolidar para realizar copias de seguridad y gestionar el
almacenamiento compartido.
A continuacin se detallan varias tareas comunes en la gestin de contenido multimedia:
Transcodifcacin de los archivos de contenido original a formatos optimizados o proxy que
son de alta calidad y es fcil trabajar con ellos. Consulte Transcodifcar archivos de conte-
nido en la pgina 429.
Realizar copias de seguridad. Consulte Realizar una copia de seguridad de proyectos, eventos y
bibliotecas en la pgina 429.
Consolidar archivos de contenido origen en una ubicacin. Consulte Consolidar proyectos,
eventos y bibliotecas en la pgina 428.
Gestionar contenido, bibliotecas
y archivos
67% resize factor
Captulo 14 Gestionar contenido, bibliotecas y archivos 421
Localizar archivos de contenido de origen. Consulte Localizar archivos de contenido de
origen en la pgina 424.
Volver a enlazar clips con archivos de contenidos Consulte Volver a enlazar clips con archivos
de contenido en la pgina 425.
Gestionar varias bibliotecas, incluso copiar y trasladar tems entre bibliotecas. Consulte
Introduccin a varias bibliotecas en la pgina 434.
Crear archivos de cmara para guardar los contenidos de su cmara o videocmara como
copias de seguridad disponibles inmediatamente en cualquier ordenador. Consulte Crear y
gestionar archivos de cmara en la pgina 437.
Importar contenido de cmaras, un disco de almacenamiento externo u otro dispositivo tam-
bin se considera generalmente una forma de gestin de contenido. Consulte Visin general de
importar contenido en la pgina 23.
Actualizar proyectos y eventos a Final Cut Pro 10.1
Final Cut Pro 10.1 incluye algunos cambios fundamentales que le permitirn acelerar su trabajo
prximamente. En Final Cut Pro 10.1, los eventos y los proyectos se organizan dentro de bibliote-
cas (para ms informacin, consulte Qu son las bibliotecas? en la pgina 17). Para trabajar con
proyectos y eventos creados en versiones anteriores de Final Cut Pro X, deber actualizarlos a la
versin 10.1. Puede actualizar los proyectos y eventos existentes al abrir Final Cut Pro 10.1 por pri-
mera vez, o tambin puede hacerlo ms tarde.
Para obtener ms informacin, consulte Final Cut Pro X 10.1: Preguntas frecuentes sobre bibliote-
cas en http://support.apple.com/kb/HT5958?viewlocale=es_ES.
Importante: Es recomendable hacer una copia de seguridad de sus archivos antes de actualizar-
los al nuevo formato de manera permanente. Tras la actualizacin de sus proyectos y eventos a
Final Cut Pro 10.1, estos no podrn ser utilizados con versiones anteriores de Final Cut Pro. Hacer
una copia de seguridad de su versin actual de la aplicacin Final Cut Pro le permitir trasladar
sus archivos a otro Mac y continuar trabajando con ellos utilizando la versin 10.0.9 de Final Cut
Pro si lo desea. Para obtener ms informacin acerca de la realizacin de copias de seguridad
de sus archivos y la aplicacin Final Cut Pro, consulte Final Cut Pro X 10.1: Cmo realizar una
copia de seguridad de los archivos importantes antes de actualizar la aplicacin en el sitio web
http://support.apple.com/kb/HT5550?viewlocale=es_ES y visite el sitio web de soporte tcnico
de Final Cut Pro en http://www.apple.com/es/support/fnalcutpro.
Al actualizar proyectos y eventos, Final Cut Pro efecta las siguientes operaciones:
Por cada volumen conectado que contenga carpetas que se llamen Proyectos de Final Cut o
Eventos de Final Cut, Final Cut Pro crea una biblioteca nueva con el mismo nombre que el del
volumen. Los proyectos y eventos existentes se trasladan a la biblioteca nueva.
Recopila los proyectos de cada volumen conectado en un evento nuevo llamado Proyectos
actualizados y coloca dicho evento en una biblioteca recin creada para ese volumen.
Crea palabras clave para las carpetas de proyecto. Si tena carpetas de proyecto en la
Biblioteca de proyectos antes de la actualizacin, los nombres de esas carpetas se asignan
como palabras clave a los proyectos que hay dentro de ellas.
Copia todos los clips compuestos o clips Multicam de otros volmenes a la biblioteca actual.
Todo esto hace que la nueva biblioteca sea autosufciente.
67% resize factor
Captulo 14 Gestionar contenido, bibliotecas y archivos 422
Crea una carpeta llamada Final Cut External Media en cada volumen que albergue contenido
de eventos que haya sido enlazado a un evento o proyecto de otro volumen. Tras la actualiza-
cin, puede usar el comando Consolidar para copiar el contenido enlazado al mismo volumen
que alberga el evento que lo enlaza.
Pregunta si desea trasladar los archivos de proyectos y eventos antiguos a la Papelera una
vez se haya completado la actualizacin. Si decide trasladarlos a la Papelera y necesita volver
a usarlos por algn motivo, es posible restaurarlos a su ubicacin original con el siguiente
comando del Finder: Archivo > Sacar de la Papelera. Sin embargo, despus de haber vaciado
la Papelera, los archivos de proyectos y eventos eliminados no se pueden restaurar.
Nota: Los archivos de contenido multimedia no se trasladan nunca a la Papelera ni
se eliminan.
Seleccionar opciones para actualizar proyectos y eventos
Si tiene proyectos y eventos existentes en Final Cut Pro, se le ofrecen distintas opciones para
actualizarlos al abrir Final Cut Pro 10.1 por primera vez.
En la ventana que aparece, seleccione una de las siguientes opciones:
m Actualizar todo: Haga clic en Actualizar todo para permitir que Final Cut Pro organice los proyec-
tos y eventos existentes en bibliotecas. Esta es la opcin ms sencilla. Los proyectos y eventos
de cada volumen se combinan en una nica biblioteca para ese volumen. Tras la actualizacin,
quiz desee organizar las bibliotecas y eventos para que se adapten a su mtodo personal de
trabajo. Para obtener ms informacin, consulte Visin general de organizacin de bibliotecas en
la pgina 56.
m Actualizar ms tarde: Si no ha decidido cmo proceder, puede posponer la actualizacin. Cuando
seleccione esta opcin, se crear una biblioteca nueva. Puede empezar a utilizar Final Cut Pro 10.1
inmediatamente para crear eventos y proyectos nuevos. Siempre puede actualizar los eventos y
proyectos en otro momento si selecciona Archivo > Actualizar proyectos y eventos.
m Localizar: Si ha estado utilizando ubicaciones SAN en un volumen Xsan, puede hacer clic en
Localizar para navegar a las carpetas de ubicacin SAN y actualizarlas. Puede seleccionar un volu-
men, una ubicacin SAN o cualquier carpeta que contenga una carpeta Final Cut Projects o Final
Cut Events y actualizarlos. Esto crea una biblioteca nueva al lado de la carpeta donde se ubica-
ban los proyectos y eventos originales. Se puede hacer esta actualizacin manual en cualquier
momento; por ejemplo, puede ocurrir que una ubicacin SAN no est conectada en el momento
en que abra Final Cut Pro 10.1 por primera vez.
Durante el proceso de actualizacin, Final Cut Pro le pregunta si desea trasladar las versiones
antiguas de los proyectos y eventos actualizados a la Papelera. Si decide hacerlo y necesita volver
a usarlos por algn motivo (por ejemplo, si tiene varios usuarios en su sistema que no hayan rea-
lizado la actualizacin), es posible restaurarlos a su ubicacin original abriendo la Papelera, selec-
cionando los archivos y haciendo clic en Archivo > Sacar de la Papelera. Sin embargo, despus
de haber vaciado la Papelera, los proyectos y eventos eliminados no se pueden restaurar.
Nota: Para las ubicaciones SAN no es posible utilizar el comando Sacar de la Papelera.
Actualizar proyectos y eventos manualmente
Existen varias circunstancias en las que podra necesitar actualizar eventos y proyectos tras la
actualizacin inicial, como en los casos siguientes:
Eventos y proyectos de volmenes que no estaban conectados durante la actualizacin inicial,
o eventos y proyectos en ubicaciones SAN
Eventos y proyectos que no estaban almacenados a nivel de raz en los volmenes conectados
67% resize factor
Captulo 14 Gestionar contenido, bibliotecas y archivos 423
Proyectos, eventos o conjuntos de eventos que no estaban en lnea en caso de usar la aplica-
cin Event Manager X de Intelligent Assistance
Todos los proyectos y eventos, si hizo clic en Actualizar ms tarde cuando se le presentaron
las opciones de actualizacin
Puede actualizar estos proyectos y eventos en cualquier momento.
1 Si es necesario, conecte los volmenes que contengan los proyectos y eventos que desea actuali-
zar y, a continuacin, abra Final Cut Pro.
2 Seleccione Archivo > Actualizar proyectos y eventos.
3 Cuando aparezca la ventana de actualizacin, haga clic en una de las opciones de actualizacin
descritas anteriormente en Seleccionar opciones para actualizar proyectos y eventos.
Puede renombrar las bibliotecas y arrastrar eventos de una biblioteca a otra. Tambin puede
crear bibliotecas nuevas a partir de una coleccin de eventos. Para obtener ms informacin,
consulte Crear una biblioteca nueva en la pgina 435 y Copiar o mover tems de una biblioteca a
otra y de un disco duro a otro en la pgina 435.
Durante el proceso de actualizacin, Final Cut Pro no copia automticamente el contenido de un
volumen a otro (con el fn de evitar las copias innecesarias). Por lo tanto, para empezar con buen
pie tras la actualizacin, se recomienda consolidar los archivos de contenido origen para cada
una de las bibliotecas en una ubicacin lgica de su disco duro o red. Para obtener ms informa-
cin, consulte Consolidar proyectos, eventos y bibliotecas en la pgina 428.)
Gestionar los archivos de contenido
Ver la informacin de un clip
El inspector de informacin proporciona un resumen de la informacin de un clip. En l se
puede ver informacin de estado sobre el archivo de contenido original de un clip, incluida su
ubicacin, las representaciones del contenido disponibles para el archivo, el evento en el que se
encuentra el clip y el evento al que el clip referencia.
67% resize factor
Captulo 14 Gestionar contenido, bibliotecas y archivos 424
Ver la informacin de un clip
1 Seleccione un clip en el explorador o la lnea de tiempo.
2 Para abrir el inspector Informacin haga clic en el botn Inspector de la barra de herramien-
tas (que se muestra debajo) y haga clic en el botn Informacin de la parte superior del panel
que aparece.
3 En el inspector de informacin, desplcese hacia abajo para ver la seccin de informacin
de archivo.
Localizar archivos de contenido de origen
Puede encontrar el archivo de contenido origen (en el disco duro) de cualquier clip de la
biblioteca.
Localizar el archivo de contenido origen de un clip de evento
1 Si no ve la lista de bibliotecas, haga clic en el botn de la esquina inferior izquierda
del explorador.
2 En la lista de bibliotecas, seleccione el evento que contiene el clip.
3 Seleccione el clip en el explorador.
4 Seleccione Clip > Mostrar en el Finder (o pulse Comando + Mays + R).
Se abre una ventana del Finder con el archivo de contenido origen seleccionado.
Tambin puede encontrar el evento origen de cualquier clip de la lnea de tiempo rpidamente.
Para obtener ms informacin, consulte Buscar el clip origen de uno de los clips de la lnea de
tiempo en la pgina 119.
67% resize factor
Captulo 14 Gestionar contenido, bibliotecas y archivos 425
Volver a enlazar clips con archivos de contenido
En Final Cut Pro, los clips representan los contenidos, pero no son los archivos de contenido pro-
piamente dichos. Final Cut Pro registra automticamente los enlaces entre los clips y los archivos
de contenido. Sin embargo, es posible que en alguna ocasin deba volver a enlazar manual-
mente los clips con los archivos de contenido.
Un escenario corriente en el que hay que volver a enlazar es cuando los archivos de contenido
hayan sido modifcados o vueltos a crear fuera de su copia de Final Cut Pro. Por ejemplo, si enva
archivos fuera para aplicar correccin de color, es posible que deba volver a enlazar los clips del
evento a las versiones de los archivos con la correccin de color aplicada cuando las reciba.
Otro caso que puede requerir volver a enlazar manualmente es que se hayan perdido archivos
de contenido. Por ejemplo, si se trasladan o renombran archivos enlazados externamente en el
Finder, o se traslada un evento o un proyecto a una ubicacin diferente, ser necesario volver a
enlazar los clips del evento o proyecto (que aparecen como fotogramas rojos con tringulos de
alerta amarillos) con los archivos.
En cualquiera de estos casos, al volver a enlazar manualmente se consigue que los clips de
Final Cut Pro se conecten a los archivos correctos en el disco duro. Los metadatos de los clips
vueltos a enlazar permanecen inalterados.
Los nuevos (vueltos a enlazar) archivos pueden tener diferente resolucin y cdec que los
archivos originales, pero deben ser del mismo tipo de contenido. (Dicho de otro modo, no se
puede volver a enlazar un clip de vdeo con un archivo de audio.) Los archivos vueltos a enlazar
deben tener tambin la misma frecuencia de fotogramas y canales de audio similares que los
archivos originales.
Los nuevos (vueltos a enlazar) archivos pueden ser tambin versiones recortadas de los archivos
originales, pero deben ser lo sufcientemente largos como para cubrir todos los clips relaciona-
dos con los archivos.
Cuando se vuelven a enlazar clips con archivos de contenido del disco duro, todas las instancias
de clips en la biblioteca actual (incluidos los de otros proyectos o eventos) se actualizan para
enlazar con los nuevos archivos de contenido. En otras palabras, si se ha utilizado un clip en
varios proyectos o eventos, cada uno de dichos proyectos o eventos se vuelve a enlazar con el
nuevo archivo de contenido.
Nota: No es posible deshacer el comando Volver a enlazar archivos.
Volver a enlazar clips con archivos de contenido
1 Realice una de las siguientes operaciones:
En el explorador la lnea de tiempo, seleccione los clips o proyectos que contengan los clips
que desea volver a enlazar.
En la lista de bibliotecas, seleccione un evento o una biblioteca completa que contenga los
clips que desea volver a enlazar.
En la lnea de tiempo, seleccione los clips que desea volver a enlazar.
2 Seleccione Archivo > Volver a enlazar archivos.
Aparece la ventana Volver a enlazar archivos. Por omisin, esta ventana muestra nicamente
clips o eventos no encontrados.
67% resize factor
Captulo 14 Gestionar contenido, bibliotecas y archivos 426
3 Si desea mostrar todos los tems en la seleccin, haga clic en Todos.
4 Realice una de las siguientes operaciones:
Para localizar todos los archivos coincidentes: Haga clic en Localizar todo.
Para localizar algunos de los archivos coincidentes: Seleccione tems en la lista y haga clic en
Localizar seleccin.
5 En la ventana que aparece, navegue hasta uno de los archivos con los que desea enlazar o hasta
la carpeta que lo contiene.
El texto en la parte inferior de la ventana indica cuntas coincidencias potenciales con tems de
la lista original se han hallado (basndose solo en los nombres de archivo).
Text indicates how many
matches were found.
67% resize factor
Captulo 14 Gestionar contenido, bibliotecas y archivos 427
Nota: Final Cut Pro identifca las coincidencias basndose en la proximidad en la estructura de
directorios y en los nombres de archivo relacionados. Por ejemplo, si los archivos originales esta-
ban en dos carpetas adyacentes, Final Cut Pro busca en carpetas adyacentes a la carpeta que
contiene el archivo seleccionado y vuelve a enlazar todos los archivos coincidentes en la ruta
relativa. Si los archivos originales se llamaban Archivo1, Archivo2, Archivo3 y as sucesivamente, y
ha seleccionado volver a conectar con un archivo llamado Archivo1_A, Final Cut Pro busca archi-
vos llamados Archivo2_A, Archivo3_A y as sucesivamente, para volver a enlazar con los restantes
tems de la lista.
6 Haga clic en Seleccionar.
Final Cut Pro analiza los archivos para confrmar que todos los atributos (adems del nombre de
archivo) coinciden con los tems de la seleccin original. Los resultados del anlisis se muestran
bajo la lista de archivos originales (por ejemplo, 3 de 3 archivos coincidentes).
7 Haga clic en el tringulo desplegable situado junto a los resultados del anlisis para mostrar una
lista de los archivos antiguos (a la izquierda) y los nuevos archivos coincidentes (a la derecha).
Si un archivo se considera coincidente de forma incorrecta, seleccinelo en la lista y pulse
Suprimir. El tem vuelve a ser colocado en la lista original en la parte superior de la ventana
Volver a enlazar archivos.
Los tems sin coincidencias permanecen en la lista original anterior. Puede continuar localizndo-
las si las selecciona y repite los pasos del 4 al 6.
8 Si desea copiar los archivos coincidentes (en lugar de volverlos a enlazar), seleccione la casilla
Copiar archivos en y elija una biblioteca en el men desplegable.
Si desea que los archivos de contenido coincidentes se copien (en lugar de que se vuelvan a
enlazar) en una biblioteca, realice una de las siguientes operaciones:
9 Para enlazar los clips del evento con los nuevos archivos de contenido, haga clic en Volver a
enlazar archivos.
Todos los clips coincidentes (incluidos los de otros proyectos o eventos) se actualizan para enla-
zar con los nuevos archivos de contenido.
67% resize factor
Captulo 14 Gestionar contenido, bibliotecas y archivos 428
Consolidar proyectos, eventos y bibliotecas
Durante la creacin de un proyecto, podra utilizar archivos de contenido de una variedad de
ubicaciones, incluido el ordenador local y dispositivos de almacenamiento externos. Si el conte-
nido usado en un proyecto, un evento o una biblioteca se encuentra en varias carpetas o varios
discos duros, puede consolidarlo en una sola ubicacin (en un disco duro).
Puede copiar el contenido en un archivo de biblioteca, trasladarlo de una biblioteca a una car-
peta externa o moverlo de una carpeta externa a otra. Este proceso facilita la archivacin y el
acceso de otros usuarios al contenido (si se utiliza almacenamiento compartido, por ejemplo).
El comando Consolidar sigue las normas siguientes:
Cuando consolida archivos fuera de una biblioteca hacia una carpeta externa, los archivos
se eliminan.
Cuando consolida archivos dentro de una biblioteca desde una carpeta externa, o de una car-
peta externa a otra, los archivos se copian.
Estas normas evitan la aparicin de enlaces rotos de otras bibliotecas.
Nota: Si el contenido ya es externo, y no hay otras bibliotecas que lo utilicen, puede eli-
minar manualmente el contenido original tras la consolidacin, para ahorrar espacio
de almacenamiento.
Recopilar los archivos de contenido origen de una biblioteca, evento o proyecto en una sola
ubicacin
1 Si no ve la lista de bibliotecas, haga clic en el botn de la esquina inferior izquierda
del explorador.
2 Para seleccionar los archivos que desea consolidar, realice una de las siguientes operaciones:
Seleccione una biblioteca en la lista de bibliotecas.
Seleccione uno o ms eventos en la lista de bibliotecas.
Seleccione un evento en la lista de bibliotecas y, a continuacin, seleccione uno o ms proyec-
tos en el explorador.
3 Seleccione Archivo > Consolidar [tem].
4 En la ventana que aparece, confrme el archivo de biblioteca en el que desea consolidar los archi-
vos, o use el men desplegable para elegir una carpeta en cualquier disco duro conectado.
5 Haga clic en Aceptar.
Final Cut Pro consolida los contenidos en la ubicacin seleccionada.
Si aparece un mensaje informando de que no hay nada que consolidar, quiere decir que todos
sus archivos de contenido estn ya consolidados en una ubicacin, en un disco.
Nota: Si ha personalizado efectos, transiciones, ttulos, generadores o temas de Final Cut Prto
tiene que hacer copia de seguridad manualmente y mover la carpeta Motion Templates a la
carpeta Pelculas. Del mismo modo, debe realizar un seguimiento de los efectos de terceros y
moverlos de forma manual, ya que estos no se gestionan en la biblioteca de Final Cut Pro.
67% resize factor
Captulo 14 Gestionar contenido, bibliotecas y archivos 429
Realizar una copia de seguridad de proyectos, eventos y bibliotecas
Realizar copias de seguridad de su trabajo y su contenido de manera peridica es una parte
esencial del fujo de trabajo. Algunas personas hacen copia de seguridad diariamente o sema-
nalmente; otras, cuando se termina un proyecto. Para proteger sus contenidos, le recomendamos
que realice copia de seguridad en una particin o dispositivo de almacenamiento diferente del
que est usando para almacenar los archivos de contenido usados con Final Cut Pro.
Final Cut Pro proporciona herramientas tanto automticas como manuales que le permiten:
Realizar una copia de seguridad de proyectos, eventos y bibliotecas de forma manual.
Consulte Copiar o mover tems de una biblioteca a otra y de un disco duro a otro en la
pgina 435.
Activar copias de seguridad automticas de la parte de la base de datos correspondiente a las
bibliotecas de Final Cut Pro. Consulte Restaurar una biblioteca a partir de copias de seguridad
automticas en la pgina 76 y Preferencias General en la pgina 444.
Efectuar copias de seguridad de los proyectos duplicndolos como captura. Consulte Duplicar
proyectos y clips en la pgina 64.
Recopilar los archivos de contenido origen de una biblioteca, evento o proyecto en una sola
ubicacin. Consulte Consolidar proyectos, eventos y bibliotecas en la pgina 428.
Importante: Cuando importa contenido en Final Cut Pro, puede seleccionar la opcin Dejar los
archivos en su ubicacin para enlazar los archivos en su ubicacin actual en vez de copiarlos a
la biblioteca. En ese caso, Final Cut Pro crea enlaces simblicos, que son archivos especiales que
apuntan a los archivos de contenido. Cuando copia o traslada clips entre eventos, Final Cut Pro
copia o traslada solo los enlaces simblicos (no los archivos de contenido original). Para rempla-
zar los enlaces simblicos con los archivos de contenido origen propiamente dichos, seleccione
los eventos y haga clic en Archivo > Consolidar archivos de evento. Para obtener informacin
sobre los archivos y los clips, consulte Archivos de contenido y clips en la pgina 21.
Nota: Si ha personalizado efectos, transiciones, ttulos, generadores o temas de Final Cut Prto
tiene que hacer copia de seguridad manualmente y mover la carpeta Motion Templates a la
carpeta Pelculas. Del mismo modo, debe realizar un seguimiento de los efectos de terceros y
moverlos de forma manual, ya que estos no se gestionan en la biblioteca de Final Cut Pro.
Transcodifcar archivos de contenido
Final Cut Pro puede reproducir contenidos de muchos formatos diferentes. Consulte Formatos de
contenido compatibles en la pgina 47 para ver una lista completa. Final Cut Pro ofrece tambin
opciones para transcodifcar los contenidos, convirtindolos a un formato diferente o cambiando
sus ajustes.
Crear contenido optimizado: Esta opcin transcodifca vdeo al formato de cdec Apple ProRes
422, que proporciona mejor rendimiento durante la edicin, tiempos de renderizacin ms
rpidos y mejor calidad de color para composicin. Si el formato de cmara original se puede
editar con buen rendimiento, esta opcin aparece atenuada.
67% resize factor
Captulo 14 Gestionar contenido, bibliotecas y archivos 430
Crear contenido proxy: Esta opcin crea archivos proxy de vdeo e imgenes fjas. El vdeo se
transcodifca al formato de cdec Apple ProRes 422 (Proxy), que proporciona archivos de alta
calidad tiles para la edicin sin conexin con el tamao de fotogramas, la velocidad de foto-
gramas y las proporciones originales. Final Cut Pro versiones proxy de calidad media (a mitad
de resolucin) que aumentan el rendimiento de la edicin. Los archivos proxy de vdeo suelen
ocupar considerablemente menos espacio de disco que los archivos optimizados, lo que a
menudo signifca poder trabajar en un ordenador porttil en lugar de uno de escritorio que
tiene considerablemente ms memoria y potencia de proceso. Las imgenes fjas se transco-
difcan tanto a archivos JPEG (si el archivo original no tiene informacin de canal alfa) como
a archivos PNG (si el archivo tiene informacin de canal alfa). Los archivos proxy de imgenes
fjas facilitan un procesamiento y una renderizacin ms rpidos cuando la imagen original es
muy grande.
Nota: Para conseguir mejor rendimiento en importacin y reproduccin, Final Cut Pro transco-
difca automticamente todos los archivos de audio MP3 en archivos de audio WAV. Al transco-
difcar archivos, Final Cut Pro siempre conserva el contenido original para uso futuro.
Puede crear contenido proxy y optimizado durante el proceso de importacin, o usando el
explorador, despus de que el contenido haya sido importado. Tambin se puede crear un
archivo proxy para un clip usando el inspector de informacin. Una vez completada la transcodi-
fcacin, los archivos se guardan en la biblioteca de Final Cut Pro.
Para controlar si Final Cut Pro muestra en el visor contenidos optimizados, proxy u originales, y si
la reproduccin de vdeo est optimizada en su calidad o rendimiento, seleccione las opciones
correspondientes en el men desplegable Opciones del visor situado en la esquina superior
derecha del visor. Para obtener ms informacin, consulte Controlar la calidad de reproduccin y
el rendimiento en la pgina 86.
Transcodifcar archivos de contenido durante la importacin.
Durante la importacin, Final Cut Pro crea un archivo alias que apunta al archivo de contenido
en su ubicacin original o bien crea una copia del archivo de contenido original. Una vez impor-
tados los archivos se realiza en segundo plano la transcodifcacin, optimizacin y anlisis de
los mismos.
1 Realice una de las siguientes operaciones:
Para importar un archivo desde un dispositivo de grabacin basado en archivos compatibles o
desde un dispositivo de almacenamiento o desde el disco duro: Conecte el dispositivo al ordena-
dor, encindalo, seleccione Archivo > Importar > Contenido (o pulse Comando + I), desplcese
hasta el contenido que desea importar, seleccinelo y haga clic en Importar.
Para importar un archivo desde una videocmara de cinta: Conecte el dispositivo al ordenador,
encindalo y ajstelo a modo VTR o VCR. A continuacin, seleccione Archivo > Importar >
Contenido, y haga clic en Importar.
Para importar desde un archivo: Seleccione Archivo > Importar > Contenido. Seleccione un
archivo de cmara en la lista de la izquierda, haga clic en Abrir archivo, desplcese hasta los
archivos que desea importar y haga clic en Importar.
2 En la ventana que aparece, seleccione cmo desea organizar los contenidos importados en su
biblioteca:
Para aadir los contenidos importados a un evento existente: Seleccione Aadir a evento exis-
tente y seleccinelo en el men desplegable.
Para crear un nuevo evento: Seleccione Crear evento nuevo en y use el men desplegable para
elegir la biblioteca en la cual desea crear el evento; a continuacin, escriba un nombre (por
ejemplo, Boda de Juan y Eva) en el campo de texto.
67% resize factor
Captulo 14 Gestionar contenido, bibliotecas y archivos 431
Para obtener ms informacin sobre los eventos, consulte Visin general de organizacin de
bibliotecas en la pgina 56.
3 Seleccione una ubicacin para almacenar los archivos de contenido:
Para copiar los archivos a un archivo de biblioteca o a una carpeta distinta en el disco duro:
Seleccione Copiar archivos en y confrme la biblioteca actual, o use el men desplegable para
elegir una biblioteca o carpeta distintas.
Para enlazar los archivos a su ubicacin actual: Seleccione Dejar los archivos en su ubicacin.
4 Seleccione una o ambas opciones de transcodifcacin.
Final Cut Pro transcodifcar los archivos en segundo plano, una vez se haya completado el pro-
ceso de importacin.
5 Haga clic en Importar.
La importacin puede tardar un rato, dependiendo de las opciones seleccionadas en el paso 3.
Puede ver el estado de todos los procesos ejecutndose actualmente en segundo plano en la
ventana Tareas en segundo plano.
Transcodifcar clips despus de la importacin
1 Haga Control + clic en uno o ms clips del explorador y seleccione Transcodifcar contenido en
el men de funcin rpida.
2 En la ventana que aparece, seleccione la opcin Crear contenido optimizado, la opcin Crear
contenido proxy o ambas, y haga clic en Aceptar.
Nota: Si el formato de cmara original se puede editar con buen rendimiento, la opcin Crear
contenido optimizado aparece atenuada.
El proceso de transcodifcacin puede tardar un rato, dependiendo de las opciones seleccio-
nadas en este paso. Puede ver el estado de todos los procesos ejecutndose actualmente en
segundo plano en la ventana Tareas en segundo plano.
Nota: Los archivos de audio MP3 de proyectos creados con versiones de Final Cut Pro anteriores
a la 10.0.4 e pueden transcodifcar manualmente en archivos de audio WAV usando este proceso.
Transcodifcar automticamente archivos de contenido cuando se arrastran a Final Cut Pro
Cuando se arrastra contenido desde el Finder a un evento o al lnea de tiempo de Final Cut Pro,
es automticamente organizado, transcodifcado y analizado basndose en los ajustes de impor-
tacin defnidos en las preferencias de Final Cut Pro.
1 Para confgurar las opciones de anlisis de Final Cut Pro:
a Seleccione Final Cut Pro > Preferencias.
b En la ventana Preferencias que aparece, haga clic en Importar.
c Seleccione las opciones de anlisis de audio y vdeo que desea aplicar a sus contenidos.
d Cuando haya terminado, cierre la ventana Preferencias.
2 Para importar uno o ms archivos, seleccione un archivo (o haga Comando + clic sobre varios
archivos) en el Finder y arrstrelos a un evento o a la lnea de tiempo.
67% resize factor
Captulo 14 Gestionar contenido, bibliotecas y archivos 432
Generar un archivo proxy desde el inspector de informacin
Los archivos proxy ocupan considerablemente menos espacio de disco. En algunas situaciones
el uso de archivos proxy puede permitirle trabajar en un ordenador porttil en lugar de uno de
escritorio que tiene considerablemente ms memoria y potencia de proceso. Puede comprobar
si tiene un archivo proxy para un clip visualizando la informacin del clip en el inspector de infor-
macin. Si el archivo que est viendo en el inspector de informacin no tiene un archivo proxy,
ver un tringulo rojo.
If a proxy has not been
created for a clip, a red
triangle is shown.
Puede crear un archivo proxy para un clip haciendo lo siguiente:
1 Seleccione un clip en el explorador.
2 Para abrir el inspector Informacin haga clic en el botn Inspector de la barra de herramien-
tas (que se muestra debajo) y haga clic en el botn Informacin de la parte superior del panel
que aparece.
3 Desplcese hacia abajo hasta la seccin de informacin de archivo dentro del inspector
de informacin.
4 Haga clic en el botn Generar proxy en la seccin Representaciones multimedia disponibles
del rea de estado del archivo.
Se crea el archivo proxy y aparece un crculo verde junto al tem proxy en la seccin
Representaciones multimedia disponibles, que indica que el archivo proxy para ese clip
est disponible.
Para controlar si Final Cut Pro muestra el contenido proxy en el visor, seleccione una opcin en
el men desplegable Opciones del visor en la esquina superior derecha del visor. Para obtener
ms informacin, consulte Controlar la calidad de reproduccin y el rendimiento en la pgina 86.
67% resize factor
Captulo 14 Gestionar contenido, bibliotecas y archivos 433
Ver las tareas en segundo plano
Muchas tareas de Final Cut Pro se realizan en segundo plano:
Importacin
Transcodifcacin
Optimizacin y anlisis de audio y vdeo
Renderizacin
Compartir
Final Cut Pro gestiona automticamente las tareas en segundo plano, as que no hay que hacer
nada para iniciarlas o ponerlas en pausa. Si desea ver el progreso de cualquiera de los procesos
en segundo plano, puede abrir la ventana Tareas en segundo plano. En la ventana se muestran
las tareas en ejecucin y un porcentaje de su terminacin.
Importante: Si utiliza activamente Final Cut Pro mientras se estn ejecutando tareas en segundo
plano, stas sern puestas en pausa. Las tareas se reanudan cuando deja de utilizar Final Cut Pro.
Ver las tareas que se estn ejecutando en segundo plano
1 Realice una de las siguientes operaciones:
Seleccione Ventana > Tareas en segundo plano (o pulse Comando + 9).
En la barra de herramientas, haga clic en el botn Tareas en segundo plano.
2 Para ver las tareas que se estn ejecutando en cada seccin, haga clic en un
tringulo desplegable.
Poner en pausa o reanudar una tarea en la ventana Tareas en segundo plano
m Haga clic en el botn Pausa o en el botn Reanudar .
Cancelar una tarea en la ventana Tareas en segundo plano
m Haga clic en el botn Cancelar .
67% resize factor
Captulo 14 Gestionar contenido, bibliotecas y archivos 434
Eliminar archivos de renderizacin para liberar espacio de disco
Los archivos de renderizacin de proyecto y de evento se almacenan en la biblioteca de
Final Cut Pro. A lo largo del tiempo, estos archivos se pueden acumular y consumir el espacio en
disco. Si desea liberar espacio de disco duro, puede eliminar archivos de renderizacin no utiliza-
dos de los eventos seleccionados o eliminar todos los archivos de renderizacin de los proyectos
o eventos seleccionados.
Eliminar archivos de renderizacin de un proyecto
1 Seleccione uno o ms proyectos en el explorador.
2 Seleccione Archivo > Eliminar archivos de renderizacin del proyecto.
Eliminar archivos de renderizacin de un evento
1 En la lista de bibliotecas, seleccione uno o ms eventos en la misma biblioteca.
2 Seleccione Archivo > Eliminar archivos de renderizacin del evento.
3 En la ventana que aparece, seleccione si desea eliminar los archivos de renderizacin no usados
o todos los archivos de renderizacin y, a continuacin, haga clic en Aceptar.
Nota: Si decide eliminar todos los archivos de renderizacin de un evento, Final Cut Pro elimi-
nar tambin los archivos de renderizacin de proyecto de dicho evento.
Gestionar varias bibliotecas
Introduccin a varias bibliotecas
Final Cut Pro le permite trabajar con mltiples bibliotecas. Resulta muy fcil copiar eventos y pro-
yectos de una biblioteca a otra, lo cual facilita y ahorra tiempo al trasladar contenido, metadatos
y trabajo creativo a otro sistema, para que pueda editarlo en un ordenador porttil, colaborar
con otros editores o archivar sus proyectos y contenidos. Puede abrir y cerrar bibliotecas como
sea necesario, y as no tener demasiadas bibliotecas abiertas a la vez.
Select an event
in the Libraries list.
The Browser displays clips and
projects in the selected event.
67% resize factor
Captulo 14 Gestionar contenido, bibliotecas y archivos 435
Crear una biblioteca nueva
Puede crear bibliotecas nuevas (vacas) o crear bibliotecas a partir de eventos existentes. Por
ejemplo, puede seleccionar varios eventos y copiarlos todos a una nica biblioteca nueva selec-
cionando Archivo > Copiar eventos en la biblioteca > Nueva biblioteca.
Crear una biblioteca
1 Si no ve la lista de bibliotecas, haga clic en el botn de la esquina inferior izquierda
del explorador.
2 Realice una de las siguientes operaciones:
Para crear una biblioteca vaca: Seleccione Archivo > Nueva > Biblioteca, y vaya a una ubicacin
de su disco duro en la que desee guardar la biblioteca.
Para crear una biblioteca a partir de eventos existentes: Seleccione uno o varios eventos de una
biblioteca existente, y haga clic en Archivo > Copiar eventos en la biblioteca.
La biblioteca nueva aparecer en la lista de bibliotecas.
Abrir y cerrar bibliotecas
Puede abrir y cerrar bibliotecas como sea necesario en la visualizacin como lista de bibliotecas,
y as no tener demasiadas bibliotecas abiertas a la vez.
El comando Cerrar biblioteca es especialmente importante si desea desconectar un disco duro
externo que contenga una biblioteca abierta.
Consejo: Para abrir bibliotecas concretas al abrir Final Cut Pro, pulse Opcin + clic en el icono de
aplicacin de Final Cut Pro en el Dock, a continuacin, seleccione una o varias bibliotecas en la
lista y haga clic en Seleccionar. Para seleccionar ms de una biblioteca: Haga Comando + clic en
las bibliotecas de la lista.
Abrir o cerrar bibliotecas en la lista de bibliotecas
1 Si no ve la lista de bibliotecas, haga clic en el botn de la esquina inferior izquierda
del explorador.
2 Realice, o una de las siguientes operaciones, o ambas:
Para abrir una biblioteca existente: Seleccione Archivo > Abrir biblioteca y elija una biblioteca
del submen, o haga doble clic sobre una biblioteca en el Finder.
Para cerrar una biblioteca: Seleccione la biblioteca en la lista de bibliotecas y elija Archivo >
Cerrar biblioteca.
Copiar o mover tems de una biblioteca a otra y de un disco duro a otro
Puede copiar o mover clips, proyectos o eventos enteros de una biblioteca a otra en el mismo
disco duro o en discos duros distintos. Cuando copia un tem de una biblioteca a otra, los archi-
vos correspondientes se duplican en el disco que contiene la biblioteca de recepcin. Cuando
mueve un tem de una biblioteca a otra, los archivos correspondientes se trasladan de un archivo
de biblioteca al otro en el disco.
67% resize factor
Captulo 14 Gestionar contenido, bibliotecas y archivos 436
Para obtener ms informacin acerca de copiar y mover tems entre eventos de una misma
biblioteca, consulte Copiar o mover clips y proyectos de un evento a otro en la misma biblio-
teca en la pgina 63.
A continuacin se describen distintas maneras de usar esta funcin para mejorar su fujo de
trabajo:
Use varias bibliotecas en el mismo disco duro para organizar un gran nmero de proyectos
activos y contenidos.
Trabaje en su proyecto y archivos de contenido desde un Mac distinto que tenga
Final Cut Pro instalado.
Realice copias de seguridad del proyecto y sus archivos de contenido en un disco duro, un
volumen de red u otro sistema de almacenamiento.
Permita que diversos usuarios accedan al contenido de una carpeta externa o
almacenamiento compartido.
Libere espacio en el disco duro de su ordenador.
Nota: Si ha personalizado efectos, transiciones, ttulos, generadores o temas de Final Cut Prto
tiene que hacer copia de seguridad manualmente y mover la carpeta Motion Templates a la
carpeta Pelculas. Del mismo modo, debe realizar un seguimiento de los efectos de terceros y
moverlos de forma manual, ya que estos no se gestionan en la biblioteca de Final Cut Pro.
Copiar clips, proyectos o eventos de una biblioteca a otra
1 En la lista de bibliotecas, seleccione el evento que desea copiar, o seleccione el evento que con-
tiene los clips o proyectos que desea copiar.
2 Si est copiando clips o proyectos, seleccinelos en el explorador.
Nota: No es posible seleccionar clips y proyectos a la vez.
3 Realice una de las siguientes operaciones:
Si la biblioteca que desea copiar est presente en la lista de bibliotecas: Arrastre los tems a la
biblioteca. Si est copiando un evento, arrstrelo al icono de la biblioteca . Si est copiando
clips y proyectos, arrstrelos al icono de un evento especfco.
Si la biblioteca que desea copiar no est presente en la lista de bibliotecas: Realice alguna de las
siguientes operaciones:
Seleccione Archivo > Abrir biblioteca para abrirla en el submen, y siga las instrucciones
detalladas anteriormente.
Seleccione Archivo > Copiar [tem] en la biblioteca y elija la biblioteca en el submen, o
seleccione Nueva biblioteca para crear una biblioteca nueva y elija una ubicacin para ella.
Si su seleccin abarca contenido optimizado o proxy, aparecer una ventana con ms opciones.
Seleccione las casillas que desee para la copia del contenido optimizado o proxy y haga clic
en Aceptar.
Trasladar clips, proyectos o eventos de una biblioteca a otra
1 En la lista de bibliotecas, seleccione el evento que desea mover, o seleccione el evento que con-
tiene los clips o proyectos que desea trasladar.
2 Si est trasladando clips o proyectos, seleccinelos en el explorador.
Nota: No es posible seleccionar clips y proyectos a la vez.
67% resize factor
Captulo 14 Gestionar contenido, bibliotecas y archivos 437
3 Realice una de las siguientes operaciones:
Si la biblioteca a la que desea trasladar los tems est presente en la lista de bibliotecas: Con la
tecla Comando pulsada, arrastre clips de una biblioteca a otra, comenzando primero a arras-
trar y pulsando despus la tecla Comando mientras arrastra. Si est copiando un evento, arrs-
trelo al icono de la biblioteca . Si est copiando clips y proyectos, arrstrelos al icono de un
evento especfco.
Si la biblioteca a la que desea trasladar los tems no est presente en la lista de bibliotecas: Realice
alguna de las siguientes operaciones:
Seleccione Archivo > Abrir biblioteca para abrirla en el submen, y siga las instrucciones
detalladas anteriormente.
Seleccione Archivo > Trasladar [tem] a la biblioteca y elija la biblioteca en el submen, o
seleccione Nueva biblioteca para crear una biblioteca nueva y elija una ubicacin para ella.
Si su seleccin abarca contenido optimizado o proxy, aparecer una ventana con ms opciones.
Seleccione las casillas que desee para la copia del contenido optimizado o proxy y haga clic
en Aceptar.
Importante: Cuando importa contenido en Final Cut Pro, puede seleccionar la opcin Dejar los
archivos en su ubicacin para enlazar los archivos en su ubicacin actual en vez de copiarlos a
la biblioteca. En ese caso, Final Cut Pro crea enlaces simblicos, que son archivos especiales que
apuntan a los archivos de contenido. Cuando copia o traslada clips entre eventos, Final Cut Pro
copia o traslada solo los enlaces simblicos (no los archivos de contenido original). Para rempla-
zar los enlaces simblicos con los archivos de contenido origen propiamente dichos, seleccione
los eventos y haga clic en Archivo > Consolidar archivos de evento. Para obtener informacin
sobre los archivos y los clips, consulte Archivos de contenido y clips en la pgina 21.
Crear y gestionar archivos de cmara
Puede crear un archivo de cmara (una copia de seguridad) de los contenidos de su cmara
o videocmara. (Tenga en cuenta que no puede hacer un archivo con una seal de vdeo en
directo, como la producida por una cmara iSight.) Para proteger sus contenidos, le recomenda-
mos que guarde su archivo en un disco o una particin diferente del que usa para almacenar los
archivos de contenido usados con Final Cut Pro.
Puesto que puede importar contenido en Final Cut Pro desde un archivo, archivar los contenidos
del dispositivo puede ser til si desea:
Vaciar rpidamente el contenido de la cmara o videocmara para poder grabar ms conte-
nido inmediatamente, en lugar de esperar a importarlo en Final Cut Pro, que puede tardar
un tiempo.
Importar los contenidos archivados en varios ordenadores sin tener que conservarlos en
la videocmara.
Conservar un archivo navegable, de almacenamiento casi en lnea, de los contenidos de una
cmara sin tener que importar los contenidos en Final Cut Pro
Consulte Acceder a contenido en un archivo o en una imagen de disco en la pgina 41 para
obtener informacin acerca de cmo importar contenidos en Final Cut Pro desde un archivo
de cmara.
Archivar el contenido de una cmara o videocmara basada en archivo
1 Si desea guardar el archivo en un dispositivo de almacenamiento externo, conctelo
al ordenador.
67% resize factor
Captulo 14 Gestionar contenido, bibliotecas y archivos 438
2 Conecte la cmara o videocmara al ordenador usando el cable suministrado con ella
y encindala.
Si utiliza una videocmara, ajstela al modo PC Connect. El nombre de este modo de transfe-
rencia puede ser diferente en su dispositivo. La videocmara puede ponerse automticamente
en modo conexin si la pone en modo reproduccin cuando est conectada al ordenador. Para
ms informacin, consulte la documentacin de la videocmara.
Nota: Conectar una videocmara DVD al Mac puede hacer que se abra la aplicacin Reproductor
de DVD. Si esto sucede, cierre Reproductor de DVD.
3 En Final Cut Pro, haga clic en el botn Importar contenido situado en el extremo izquierdo de la
barra de herramientas (o pulse Comando + I).
4 En la ventana Importar contenido que aparece, seleccione el dispositivo cuyo contenido desea
archivar en la lista de cmaras de la izquierda.
Change the way clips appear
using these controls.
The media on the
device appears here.
Playback controls
5 Haga clic en el botn Crear archivo comprimido en la esquina inferior izquierda de la ventana.
6 En el campo Crear archivo de cmara como, escriba un nombre para el archivo.
7 Seleccione una ubicacin para guardar el archivo en el men emergente Destino y haga clic
en Aceptar.
Nota: Se recomienda que guarde su archivo en un disco o una particin diferente del que usa
para almacenar los archivos de contenido usados con Final Cut Pro.
El archivo de cmara se almacena en el disco duro. Puede montar el archivo como si fuera una
videocmara basada en archivo y navegar por su contenido, o importar el contenido del archivo
de cmara en Final Cut Pro. Para obtener ms informacin, consulte Acceder a contenido en un
archivo o en una imagen de disco en la pgina 41.
67% resize factor
Captulo 14 Gestionar contenido, bibliotecas y archivos 439
Archivar el contenido de una cmara o videocmara basada en cinta
1 Si desea guardar el archivo en un dispositivo de almacenamiento externo, conctelo
al ordenador.
2 Conecte la cmara o videocmara al ordenador usando el cable suministrado con ella
y encindala.
Si utiliza una videocmara, ajstela al modo PC Connect. El nombre de este modo de transfe-
rencia puede ser diferente en su dispositivo. La videocmara puede ponerse automticamente
en modo conexin si la pone en modo reproduccin cuando est conectada al ordenador. Para
ms informacin, consulte la documentacin de la videocmara.
3 En Final Cut Pro, realice una de las siguientes operaciones:
Seleccione Archivo > Importar > Contenido (o pulse Comando + I).
Haga clic en el botn Importar contenido situado en el extremo izquierdo de la barra
de herramientas.
4 En la ventana Importar contenido que aparece, seleccione el dispositivo cuyo contenido desea
archivar en la lista de cmaras de la izquierda.
5 Haga clic en el botn Crear archivo comprimido en la esquina inferior izquierda de la ventana.
6 En el campo Crear archivo de cmara como, escriba un nombre para el archivo.
7 Seleccione una ubicacin para guardar el archivo en el men emergente Destino y haga clic
en Aceptar.
Nota: Para proteger sus contenidos, le recomendamos que guarde su archivo en un disco
o una particin diferente del que usa para almacenar los archivos de contenido usados con
Final Cut Pro.
67% resize factor
Captulo 14 Gestionar contenido, bibliotecas y archivos 440
Final Cut Pro comienza a archivar desde la ubicacin actual de la cinta. Continuar archivando
hasta que se produzca alguno de los hechos siguientes:
Se alcanza el fnal de la cinta.
Detiene el proceso de archivo haciendo clic en Detener importacin o en Cerrar (para cerrar
la ventana Importar contenido).
El archivo de cmara se almacena en el disco duro. Puede montar el archivo como si fuera una
videocmara basada en archivo y navegar por su contenido, o importar el contenido del archivo
de cmara en Final Cut Pro. Para obtener ms informacin, consulte Acceder a contenido en un
archivo o en una imagen de disco en la pgina 41.
Trasladar o copiar un archivo de cmara
1 En el Finder, seleccione el archivo de cmara que desea trasladar o copiar.
2 Realice una de las siguientes operaciones:
Para trasladar el archivo de cmara en el disco local: Arrastre el archivo de cmara a una
nueva ubicacin.
Para copiar el archivo de cmara en el disco local: Mantenga pulsada la tecla Opcin y arrastre el
archivo de cmara a una nueva ubicacin en el disco local.
Para copiar el archivo de cmara a un dispositivo de almacenamiento externo: Arrastre el archivo
de cmara a una ubicacin en el dispositivo de almacenamiento externo.
Eliminar un archivo de cmara
Los archivos de cmara son muy pequeos en comparacin con otros archivos de contenido y a
menudo no merece la pena eliminarlos. No obstante, se puede eliminar un archivo de cmara en
cualquier momento.
1 En el Finder, seleccione el archivo de cmara.
2 Mantenga pulsada la tecla Control y seleccione Trasladar a la papelera en el men desplegable
que aparece.
3 Haga Control + clic o haga clic y mantenga pulsado el ratn en el icono de la Papelera del Dock,
y seleccione Vaciar Papelera en el men desplegable.
Importante: Vaciar la Papelera elimina de forma permanente el archivo de cmara.
67% resize factor
Captulo 14 Gestionar contenido, bibliotecas y archivos 441
Soluciones a problemas habituales de gestin de contenidos
Iconos de alerta
Cuando vea marcos rojos y un tringulo de alerta amarillo en la lnea de tiempo o en un evento,
Final Cut Pro le est avisando de que no se encuentra parte del proyecto o del evento. Hay
muchas razones por las que pueden no encontrarse clips, eventos, archivos de contenido y efec-
tos: trasladar proyectos, eventos y archivos entre ordenadores, y gestionar activamente su conte-
nido mediante el Finder, son dos razones comunes.
Icono Alerta Descripcin
Eventos y clips de Final Cut Pro
Evento no encontrado El contenido de evento no
est disponible.
Puede ver esta alerta si ha trasla-
dado un evento a la Papelera, si ha
trasladado un evento a otra ubica-
cin, si ha trasladado un proyecto
a otra ubicacin o si ha trasladado
los contenidos de otro proyecto.
Clip no encontrado Un clip usado en un proyecto
o evento de Final Cut Pro no
est disponible.
Puede ver esta alerta si ha tras-
ladado el clip a la Papelera, si ha
trasladado un clip (o evento), si
ha trasladado un proyecto a otra
ubicacin o si ha consolidado los
contenidos de otro proyecto.
Cmara no encontrada Una cmara que contiene archivos
usados en Final Cut Pro no est
conectado al sistema.
Para evitar recibir esta alerta,
cree una copia del contenido al
importarlo. Consulte Organizar
archivos durante la importa-
cin en la pgina 43 para obtener
ms informacin.
Archivos de contenido
Archivo no encontrado Un archivo no est disponible en
el Finder.
Puede ver esta alerta si ha trasla-
dado o renombrado un archivo
en el Finder, si ha trasladado un
evento o proyecto a otra ubicacin
o si ha consolidado los contenidos
de otro proyecto.
Archivo modifcado Un archivo de contenido ha sido
modifcado por una aplicacin
distinta de Final Cut Pro.
Archivo proxy no encontrado Un archivo proxy creado por
Final Cut Pro no est en la ubica-
cin esperada en el Finder.
Consulte Transcodifcar archivos de
contenido en la pgina 429 para
obtener ms informacin.
67% resize factor
Captulo 14 Gestionar contenido, bibliotecas y archivos 442
Icono Alerta Descripcin
Efectos de Final Cut Pro
Efecto no encontrado Un efecto de Final Cut Pro no
se encuentra.
Generador no encontrado Un generador de Final Cut Pro no
se encuentra.
Ttulo no encontrado Un ttulo de Final Cut Pro no
se encuentra.
Transicin no encontrada Una transicin de Final Cut Pro no
se encuentra.
Problemas habituales de gestin de contenidos
Esta seccin describe problemas habituales de gestin de contenidos y sus soluciones.
Si importa un archivo directamente desde un disco duro y cambia el nombre en el Finder
Ver una alerta de archivo no encontrado si traslada o renombra un archivo en el Finder.
Si ha renombrado el archivo, realice una de las siguientes operaciones:
m En el Finder, vuelva a cambiar el nombre por el nombre usado en el explorador.
m Salga de Final Cut Pro y vuelva a abrirlo. El archivo se volver a enlazar al clip al abrir Final
Cut Pro.
Si cancel una importacin
Si cancel una importacin y no import el clip entero, el clip tendr un icono de cmara en su
esquina inferior izquierda.
Camera icon
m Siga las instrucciones de Reimportar un clip en Importar desde cmaras basadas en archivos en
la pgina 24.
Si su cmara DSLR no es reconocida por Final Cut Pro
m Siga las instrucciones de Importar desde una cmara fotogrfca digital en la pgina 33.
67% resize factor
15
443
Visin general de preferencias y metadatos
En Final Cut Pro, se pueden modifcar los ajustes de preferencias para especifcar cmo se impor-
tan los contenidos originales en la aplicacin, cmo se reproducen los clips y cmo se editan los
clips en la lnea de tiempo.
Click the Info button
to open the Info inspector.
Tambin se puede ver y modifcar la informacin asociada con un clip, que se conoce como los
metadatos del clip. Los metadatos incluyen informacin sobre los archivos de contenidos origina-
les de un clip, as como informacin aadida al clip, como notas. Para obtener ms informacin,
consulte Mostrar y modifcar metadatos de clip en la pgina 459.
Preferencias de Final Cut Pro
Cambiar ajustes de preferencias
Las preferencias modifcan el modo en que se comportan las funciones de Final Cut Pro. La
mayora de los ajustes de preferencias se pueden activar o desactivar en cualquier momento. En
las secciones siguientes se describen en detalle las preferencias de Final Cut Pro.
Abrir las preferencias de Final Cut Pro
m Seleccione Final Cut Pro > Preferencias (o pulse Comando + Coma) y haga clic en el botn de
uno de los paneles de la parte superior de la ventana para abrirlo.
Preferencias y metadatos
67% resize factor
Captulo 15 Preferencias y metadatos 444
Copiar preferencias de Final Cut Pro entre ordenadores
Se pueden copiar ajustes de preferencias de Final Cut Pro en otro Mac que tenga instalado
Final Cut Pro con el fn de que los ajustes sean iguales en ambos ordenadores.
1 Busque el archivo de ajustes de preferencias en la siguiente ubicacin:
/Usuarios/nombre de usuario/Biblioteca/Preferencias/com.apple.FinalCut.plist
2 Copie el archivo de ajustes de preferencias en la misma ubicacin en el otro Mac.
Si es necesario, sobrescriba la versin existente del archivo en esa ubicacin, si hay alguna.
Preferencias General
Las preferencias General son ajustes bsicos de Final Cut Pro.
Guardar copias de seguridad de la biblioteca
Guardar copias de seguridad de la biblioteca: Seleccione esta casilla para activar la realizacin
automtica de copias de seguridad cada 15 minutos. Las copias de seguridad incluyen la parte
de la base de datos que corresponde solo a las bibliotecas, no a los archivos de contenido. Las
copias de seguridad se guardan con la hora y la fecha en el nombre de archivo. Para abrir una
copia de seguridad de una hora y fecha especfcas y aadirla a la lista de bibliotecas actual en
Final Cut Pro, seleccione Archivo > Abrir biblioteca > Desde copia de seguridad.
Ubicacin de las copias de seguridad de la biblioteca
Ubicacin de las copias de seguridad de la biblioteca: Use este men desplegable para selec-
cionar una ubicacin para los archivos de copia de seguridad de la biblioteca. Por defecto,
Final Cut Pro guarda copias de seguridad en la carpeta de copias de seguridad de Final Cut Pro
dentro de la carpeta Pelculas.
Visualizacin del tiempo
Visualizacin del tiempo: Use este men desplegable para seleccionar el modo de tiempo para
Final Cut Pro. Los cambios en este ajuste afectan a la visualizacin del tiempo (para la posicin
del Skimmer o del cursor de reproduccin) en el tablero de control, situado en el centro de la
barra de herramientas, as como para las operaciones de recorte y navegacin en Final Cut Pro.
Dispone de las siguientes opciones:
Visualizacin del cdigo de tiempo
Visualizacin del cdigo de tiempo incluyendo subfotogramas
Duracin en fotogramas
Duracin en segundos
Advertencias de dilogos
Restablecer todo: Haga clic en este botn para restablecer todas las advertencias de dilogos
que haya descartado si seleccion la casilla No volver a recordrmelo.
67% resize factor
Captulo 15 Preferencias y metadatos 445
Preferencias de edicin
Editar preferencias afecta a editar comportamientos en Final Cut Pro.
Lnea de tiempo
Mostrar informacin detallada del recorte: Seleccione esta opcin para mostrar la visualizacin
doble en el Visor para obtener una informacin ms precisa sobre un punto de edicin que
involucre dos clips contiguos. Por ejemplo, para una sencilla edicin Ripple o Roll, esta visuali-
zacin muestra el punto fnal del clip izquierdo y el punto de inicio del clip derecho.
Colocar el cursor de reproduccin despus de la operacin de edicin: Seleccione esta opcin para
que el cursor de reproduccin se posicione automticamente en la lnea de tiempo al fnal de
su ltima edicin. Por ejemplo, si inserta un clip entre dos clips de la lnea de tiempo, el cursor
de reproduccin se posiciona automticamente entre el clip insertado y el clip que le sigue.
Unidades del inspector
Unidades del inspector: Use este men desplegable para seleccionar cmo se muestran los
valores en los controles del inspector para los efectos Transformacin, Recortar y Distorsin.
Pxeles: Seleccione este ajuste para mostrar los valores como pxeles.
Porcentajes: Seleccione este ajuste para mostrar los valores como porcentajes.
Audio
Mostrar ondas de referencia: Seleccione esta opcin para cambiar la apariencia de fondo de la
porcin de audio de un clip para mostrar ondas de referencia. Una onda de referencia mues-
tra la mxima resolucin visual posible de la onda de audio real. Al no tener en cuenta la
intensidad sonora, las ondas de referencia permiten ver la forma del sonido con ms claridad.
Cuando la onda real cambia de forma (por ejemplo, disminuye cuando el nivel de volumen
de un clip es bajo), puede seguir viendo su onda de referencia en su totalidad para tener una
referencia ms sencilla al editar.
Imgenes fjas
Duracin de la edicin: x segundos: Use este regulador de valor para ajustar la duracin por omi-
sin de la edicin de clips de imgenes fjas y fotogramas congelados, en segundos.
Transiciones
Duracin: x segundos: Use este regulador de valor para ajustar la duracin por omisin de las
transiciones, en segundos.
67% resize factor
Captulo 15 Preferencias y metadatos 446
Preferencias de reproduccin
Las preferencias de Reproduccin afectan al rendimiento de reproduccin y renderizacin en
Final Cut Pro.
Nota: Para obtener ms informacin sobre cmo controlar la calidad y el rendimiento de la
reproduccin, incluido el cambio entre contenido original u optimizado y contenido proxy, con-
sulte Controlar la calidad de reproduccin y el rendimiento en la pgina 86.
Renderizacin
Renderizacin en segundo plano: Seleccione esta opcin para activar las operaciones de rende-
rizacin de Final Cut Pro cuando el sistema est inactivo.
Iniciar tras: Use este regulador de valor para ajustar el tiempo que el sistema tiene que estar
inactivo, en segundos, antes de que Final Cut Pro comience a renderizar en segundo plano.
Reproduccin
Crear contenido optimizado para clips Multicam: Seleccione esta opcin para transcodifcar
automticamente vdeo de clip Multicam al cdec Apple ProRes 422, que proporciona mejor
rendimiento durante la edicin y tiempos de renderizacin ms rpidos.
Si se pierde un fotograma, detener la reproduccin y avisar: Seleccione esta opcin para que
Final Cut Pro le avise cuando se pierdan fotogramas durante la reproduccin.
Si se pierden fotogramas debido al rendimiento del disco, avisar tras la reproduccin: Seleccione
esta opcin para que Final Cut Pro le avise si se pierden fotogramas especfcamente a causa
del rendimiento del disco duro.
Duracin Pre-Roll
Duracin Pre-Roll: Use este regulador de valor para ajustar el tiempo de reproduccin antes
de una audicin o antes de la posicin del Skimmer o del cursor de reproduccin al usar el
comando Reproducir alrededor.
Duracin Post-Roll
Duracin Post-Roll: Use este regulador de valor para ajustar el tiempo de reproduccin despus
de una audicin o despus de la posicin del Skimmer o del cursor de reproduccin al usar el
comando Reproducir alrededor.
Fondo del reproductor
Fondo del reproductor: Use este men desplegable para seleccionar un fondo para el visor. El
color elegido ser visible en caso de clips parcial o completamente transparentes y de clips
que no llenen por completo el fotograma.
67% resize factor
Captulo 15 Preferencias y metadatos 447
Salida de A/V
Salida de A/V: Use est men desplegable para seleccionar un dispositivo o monitor de audio/
vdeo externo para salida. La salida de A/V requiere hardware y software de interfaz de vdeo
de otros fabricantes, y solo est disponible con OS X Lion v10.7.2 o posterior. Para obtener ms
informacin, consulte Ver la reproduccin en un monitor de vdeo externo en la pgina 84.
Preferencias de importacin
Cuando se importan contenidos en Final Cut Pro usando la ventana Importar contenido, se
pueden personalizar los ajustes de importacin cada vez que se importan archivos. Sin embargo,
si se arrastran contenidos directamente desde el Finder a Final Cut Pro, Final Cut Pro usa los
ajustes de importacin seleccionados en el panel Importar de la ventana de Preferencias de
Final Cut Pro.
Almacenamiento del contenido
Seleccione una ubicacin para almacenar los archivos de contenido:
Copiar archivos en: Esta opcin duplica los archivos de contenido y coloca la copia en el
archivo de la biblioteca actual. Como alternativa, puede usar el men desplegable para selec-
cionar una biblioteca distinta o una carpeta situada en un disco duro conectado. Si importa
contenidos desde un disco o volumen diferente, o si desea conservar en la misma ubicacin
una copia de todos los archivos de contenidos que se han importado a Final Cut Pro, selec-
cione esta opcin.
Dejar los archivos en su ubicacin: Si importa los archivos con esta opcin seleccionada,
Final Cut Pro crea enlaces simblicos, que son archivos especiales que apuntan hacia los archi-
vos de contenido sin copiarlos. Cuando se mueve, se copia, o se hace copia de seguridad de
eventos y proyectos que usan esos archivos, Final Cut Pro mueve o copia nicamente los enla-
ces simblicos (no los archivos de contenido original). Si tras mover, copiar o hacer la copia
de seguridad del proyecto o evento quiere remplazar los enlaces simblicos con los archivos
de contenido original reales, seleccione los eventos y elija Archivo > Consolidar archivos de
evento. Para obtener informacin sobre los archivos y los clips, consulte Archivos de contenido
y clips en la pgina 21.
67% resize factor
Captulo 15 Preferencias y metadatos 448
Transcodifcacin
Crear contenido optimizado: Esta opcin transcodifca vdeo al cdec Apple ProRes 422, que
proporciona mejor rendimiento durante la edicin, tiempos de renderizacin ms rpidos y
mejor calidad de color para composicin. Si el formato de cmara original se puede editar con
buen rendimiento, esta opcin aparece atenuada.
Crear contenido proxy: Esta opcin transcodifca vdeo al cdec Apple ProRes 422 (Proxy), que
proporciona archivos de alta calidad tiles para la edicin sin conexin. Los archivos proxy de
vdeo pueden utilizar considerablemente menos espacio de disco, a menudo sufciente para
permitirle trabajar en un ordenador porttil en lugar de uno de escritorio que tiene considera-
blemente ms memoria y potencia de proceso. Esta opcin transcodifca imgenes fjas tanto
a archivos JPEG (si el archivo original no tiene informacin de canal alfa) como a archivos PNG
(si el archivo tiene informacin de canal alfa).
Nota: Para controlar si Final Cut Pro muestra en el visor contenidos optimizados, proxy u origi-
nales, y si la reproduccin de vdeo est optimizada en su calidad o rendimiento, seleccione las
opciones correspondientes en el men desplegable Opciones del visor situado en la esquina
superior derecha del visor. Para obtener ms informacin, consulte Controlar la calidad de
reproduccin y el rendimiento en la pgina 86.
Vdeo
Importar carpetas como colecciones de palabras clave: Crea una coleccin de palabras clave
para cada carpeta de los archivos que se importan. Si los archivos que se importan estn en
carpetas con nombres signifcativos, seleccione esta opcin para mantener la organizacin de
archivos existente en el Finder. (Tenga en cuenta que aunque las colecciones de palabras clave
no estn anidadas en la lista de bibliotecas, cada archivo e una carpeta recibir una coleccin
de palabras clave para cada carpeta que haya en l, ya est uno, dos o ms niveles por debajo
en dicha carpeta.)
Analizar para equilibrar color: Analiza clips con vdeo y detecta problemas de dominante de
color y contraste. El color se equilibra automticamente cuando se arrastra el clip al lnea de
tiempo. Se puede corregir el equilibrio de color de un clip de un evento activando Balance en
la seccin Color del inspector de vdeo.
Puede desactivar los ajustes automticos del color en cualquier momento. Despus de hacerlo,
el clip tiene los colores grabados originalmente dentro del proyecto.
Buscar personas: Analiza clips de vdeo en busca de personas y tipos de planos. Tras el anlisis,
alguna de las siguientes palabras clave se aadir al clip: Una persona, Dos personas, Grupo,
Primer plano, Plano medio y Plano general La opcin Consolidar resultados de bsque-
das de personas simplifca y resume todas las palabras clave de anlisis de buscar personas.
Para obtener ms informacin, consulte Opciones de anlisis de vdeo e imgenes fjas en la
pgina 51. Si se realiza un anlisis en busca de personas, se recomienda seleccionar tambin la
opcin Crear colecciones inteligentes tras el anlisis.
Crear colecciones inteligentes tras el anlisis: Crea colecciones inteligentes para cada palabra
clave aplicada cuando los clips de vdeo son analizados en busca de problemas de estabiliza-
cin o la presencia de personas. Las colecciones inteligentes aparecen dentro de una carpeta
dentro del evento.
67% resize factor
Captulo 15 Preferencias y metadatos 449
Audio
Analizar y corregir problemas de audio: Analiza el audio y corrige automticamente zumbidos,
ruidos e intensidad. Puede desactivar las correcciones de audio automticas en cualquier
momento; despus de hacerlo, el audio se reproducir como se grab originalmente.
Separar audio mono y agrupar audio estreo: Analiza y agrupa canales de audio como mono
dual o estreo, dependiendo del resultado del anlisis. Para obtener ms informacin sobre
canales de audio, consulte Confgurar canales de audio en la pgina 173.
Eliminar canales mudos: Se analizan los canales de audio y los canales mudos se
eliminan automticamente.
Nota: Se puede recuperar la confguracin de audio original tras la importacin. Consulte
Confgurar canales de audio en la pgina 173.
Preferencias de destinos
Los destinos para compartir se modifcan en el panel Destinos de la ventana Preferencias de
Final Cut Pro. Los destinos de la lista Destinos (en el lado izquierdo del panel Destinos) aparecen
tambin en el submen Compartir del men Archivo y en el men desplegable que aparece
cuando se hace clic en el botn Compartir de la barra de herramientas.
Cuando se abre Final Cut Pro por primera vez, aparece un conjunto de destinos por omisin en la
lista Destinos, pero se pueden aadir otros destinos y personalizar los existentes. Para ver los des-
tinos que se pueden aadir, seleccione Aadir destino en la lista Destinos. Cuando se selecciona
un destino en la lista Destinos, sus ajustes aparecen a la derecha.
Los ajustes disponibles para cada destino se describen a continuacin. Para obtener informacin
sobre cmo aadir y modifcar destinos, consulte Trabajar con destinos en la pgina 455.
67% resize factor
Captulo 15 Preferencias y metadatos 450
DVD y Blu-ray
Use estos destinos para grabar su proyecto o clip en un disco DVD de defnicin estndar (SD)
o en un disco compatible con Blu-ray, o para crear un archivo de imagen de disco (.img) que
puede copiar en una unidad externa o grabar en un disco ms adelante.
Nota: El destino Blu-ray no aparece por omisin. Para aadirlo a la lista Destinos, consulte
Trabajar con destinos en la pgina 455.
Los destinos DVD y Blu-ray incluyen los siguientes ajustes:
Dispositivo de salida: Muestra los dispositivos de salida del sistema adecuados, incluidas las uni-
dades pticas y el disco duro del ordenador.
Puede usar su disco duro para crear un archivo de imagen de disco (.img) que puede copiar
en una unidad externa o grabar en un disco ms adelante.
Capas: Muestra las capas disponibles en el soporte de destino.
Automtico: Detecta automticamente el tipo de disco que se puede utilizar.
Una capa: Identifca el disco como de una sola capa. Se puede usar esta opcin para forzar
que un disco de doble capa sea tratado como un disco de una capa.
Doble capa: Identifca el disco como de doble capa. Se puede usar esta opcin para forzar
que la imagen en disco sea formateada para un disco de doble capa cuando se selecciona
Disco duro como dispositivo de salida.
Importante: Dependiendo de la longitud del proyecto, seleccionar Doble capa cuando se usa
un disco de una capa puede producir un error al grabar el disco.
Plantilla de disco: Muestra las plantillas de disco disponibles.
Cuando el disco se cargue: Muestra la accin automtica que se realiza al ejecutar el disco.
Mostrar men: Muestra el men principal.
Reproducir pelcula: Comienza a reproducir la pelcula inmediatamente.
Marcadores: No disponible para Blu-ray cuando se utiliza un dispositivo de salida AVCHD.
Seleccione la opcin para incluir texto de marcadores de captulo como subttulos en el disco
de salida. Los usuarios pueden navegar entre los marcadores de captulo pulsando el botn
de captulo siguiente o captulo anterior en el reproductor de DVD o Blu-ray. Para obtener ms
informacin sobre marcadores de captulo, consulte Gestionar marcadores de captulo y sus
imgenes en miniatura en la pgina 156.
Bucle: Disponible solo para Blu-ray. Seleccione esta opcin para aadir un icono de bucle
al men.
Fondo: Haga clic en el botn Aadir para aadir un grfco de fondo.
Grfco de logotipo: Disponible solo para Blu-ray. Haga clic en el botn Aadir para aadir un
grfco de logotipo.
Grfco de ttulo: Disponible solo para Blu-ray. Haga clic en el botn Aadir para aadir un gr-
fco de ttulo.
Previsualizar: Haga clic en Men principal para previsualizar el men principal; haga clic en
Men de captulos para previsualizar el men de captulos.
67% resize factor
Captulo 15 Preferencias y metadatos 451
Correo electrnico
Use este destino para enviar por correo electrnico el proyecto o clip usando Mail, el programa
de correo electrnico de Apple. El destino Correo electrnico crea automticamente un men-
saje de correo electrnico que incluye el archivo exportado.
Nota: El destino Correo electrnico no aparece por omisin. Para aadirlo a la lista Destinos,
consulte Trabajar con destinos en la pgina 455.
El destino Correo electrnico incluye los siguientes ajustes:
Resolucin: Seleccione una resolucin en el men desplegable.
Compresin: Seleccione Mejor calidad si desea la compresin de mayor calidad posible;
seleccione Codifcacin ms rpida si est dispuesto a sacrifcar calidad por procesamiento
ms rpido.
YouTube, Vimeo, Facebook, CNN iReport, Youku y Tudou
Use estos destinos para publicar el proyecto o clip en su cuenta de YouTube, Vimeo,
Facebook,CNN iReport, Youku o Tudou.
Nota: Los destinos CNN iReport, Youku y Tudou no aparecen por omisin en el men Compartir.
Para aadirlos a la lista Destinos, consulte Trabajar con destinos en la pgina 455.
Importante: Si tiene dos o ms cuentas para el mismo sitio web, debe crear un destino inde-
pendiente para cada cuenta. Despus de introducir la informacin de la cuenta, el nombre del
destino se aade con el nombre de la cuenta entre parntesis; por ejemplo, YouTube (minombre-
deusuario). Si lo desea, puede renombrar el destino con un nombre ms descriptivo.
Los destinos web incluyen los siguientes ajustes:
Iniciar sesin: La primera vez que abre un nuevo destino web, aparece una ventana para intro-
ducir la informacin de su cuenta. Si introduce su nombre de cuenta y contrasea, y selec-
ciona la opcin Guardar esta contrasea en mi llavero, no tendr que volver a introducir el
nombre de cuenta y contrasea.
Despus de la confguracin inicial, puede hacer clic en el botn Iniciar sesin de los ajustes
del destino para reintroducir o cambiar la informacin de su cuenta.
Resolucin: Seleccionar la resolucin por omisin para el destino. Si el destino se utiliza con un
clip o proyecto que tiene una resolucin inferior a la seleccionada, la resolucin cambia para
ajustarse a la del clip o proyecto.
Compresin: Seleccione Mejor calidad si desea la compresin de mayor calidad posible;
seleccione Codifcacin ms rpida si est dispuesto a sacrifcar calidad por procesamiento
ms rpido.
Visible por: Seleccione quin puede ver la pelcula.
Importante: Cuando proporciona la contrasea para una cuenta de Youku, deber introducir
su contrasea y a continuacin anular la seleccin del campo de contrasea (pulsando la tecla
Tabulador o haciendo clic en otro punto de la ventana). Si no realiza esta accin, Youku no
recibir la informacin de su cuenta.
Categora: Seleccione la categora en la que aparecer la pelcula.
67% resize factor
Captulo 15 Preferencias y metadatos 452
Guardar fotograma actual y Exportar secuencia de imgenes
Use estos destinos para guardar una imagen fja de cualquier fotograma de vdeo de su proyecto
o para guardar un conjunto de archivos de imagen fja numerados secuencialmente.
Nota: Los destinos Guardar fotograma actual y Secuencia de imgenes no aparecen por
omisin. Para aadir cualquiera de ellos a la lista Destinos, consulte Trabajar con destinos en la
pgina 455.
Los destinos Guardar fotograma actual y Secuencia de imgenes incluyen los siguientes
ajustes:
Exportar: Seleccione un formato de archivo para el archivo exportado.
Ajustar tamao de la imagen conservando las proporciones: Seleccione esta opcin para ajustar
el tamao del archivo de salida para usar pxeles cuadrados y mantener las proporciones origi-
nales (lo que da como resultado un aumento o disminucin en el nmero de pxeles verticales
y horizontales).
La opcin afecta solo a proyectos con formatos que usan pxeles no cuadrados, como los
formatos PAL y NTSC. Si la opcin no est seleccionada (el ajuste por omisin), el archivo de
salida usa la misma proporcin de pxel y tiene el mismo nmero de pxeles horizontales y ver-
ticales que el vdeo original.
Exportar archivo
Nota: Este destino se usa como base para tres de los destinos del conjunto por omisin: Archivo
maestro, Dispositivos Apple 720p y Dispositivos Apple 1080p. Cuando se crean y modifcan
destinos en las Preferencias de Final Cut Pro, a este destino se le llama Exportar archivo.
Use este destino para exportar el proyecto o clip como un archivo de pelcula con vdeo y audio,
como un archivo de vdeo (sin audio) o como un archivo de audio (sin vdeo). Este destino se uti-
liza para exportar archivos para dispositivos Apple, ordenadores y alojamiento web.
Se puede personalizar el destino Exportar archivo seleccionando una de varias resoluciones,
dependiendo del dispositivo de reproduccin previsto. Por ejemplo, seleccione resolucin 1280
x 720 para el iPhone y el iPod, y resolucin 1920 x 1080 para el iPad. Tambin se pueden exportar
una o ms de las funciones usadas en el proyecto en uno o ms archivos, tambin conocidos
como plicas de contenidos.
El destino Exportar archivo incluye los siguientes ajustes:
Formato: Recoge los formatos de masterizacin (Vdeo y Audio, Solo vdeo, Solo audio) y los
de publicacin (Dispositivos Apple, Ordenador, Alojamiento web). La eleccin del formato
determina las opciones en los mens desplegables siguientes.
Importante: Al compartir un proyecto o clip se puede cambiar la resolucin solo en los forma-
tos para publicacin.
Cdec de vdeo: Seleccionar un cdec para su uso en el archivo exportado. (Las opciones dispo-
nibles dependen del formato de los contenidos del proyecto o clip original.)
Resolucin: Seleccionar la resolucin por omisin para el destino. Si el destino se utiliza con un
clip o proyecto que tiene una resolucin inferior a la seleccionada, la resolucin cambia para
ajustarse a la del clip o proyecto.
Formato de archivo de audio: Si seleccion Solo audio en el men desplegable Formato,
seleccione un formato de audio para el archivo exportado. Si seleccion otra opcin en el
men desplegable Formato este tem muestra el formato de audio que se usar para el
archivo exportado.
67% resize factor
Captulo 15 Preferencias y metadatos 453
Incluir marcadores de captulo: Seleccionar la opcin para incluir en el archivo de salida los
marcadores de captulo que se aadieron al proyecto. Los usuarios pueden navegar entre los
marcadores de captulos haciendo clic en el botn Captulo siguiente o Captulo anterior en
iTunes o QuickTime Player.
Al fnalizar, Abrir con o Aadir a lista de reproduccin: Seleccionar lo que debe suceder cuando
fnalice la exportacin. Se puede elegir abrir el archivo exportado en una aplicacin, aadirlo a
la biblioteca de iTunes o publicarlo en el explorador multimedia. El nombre del men desplega-
ble cambia dependiendo de lo que se haya seleccionado.
No hacer nada: Seleccione esta opcin si no desea que se abra automticamente el
archivo exportado.
QuickTime Player, iTunes u otra aplicacin: Seleccione esta opcin para abrir el archivo expor-
tado en la aplicacin por omisin asociada con el archivo. Se puede ajustar o cambiar la
aplicacin por omisin en el Finder. Para obtener ms informacin, consulte la Ayuda OS X,
disponible desde el men Ayuda cuando el Finder est activo.
Compressor: Seleccione esta opcin para abrir el archivo exportado en Compressor. El archivo
exportado aparecer como como fuente en un nuevo lote, facilitando la continuacin del
proceso de la pelcula del proyecto. Por ejemplo, se pueden crear las versiones comprimidas
necesarias para distribucin, sin implicar a Final Cut Pro.
Nota: Esta opcin solo est disponible si Compressor est instalado en el mismo ordenador
que Final Cut Pro.
Otra: Seleccione esta opcin para especifcar otra aplicacin para abrir el archivo exportado.
Seleccione la aplicacin en la ventana que aparece y haga clic en Abrir.
Biblioteca: Seleccione esta opcin para aadir el archivo exportado a la biblioteca de iTunes.
Funciones como: Disponible solo si seleccion un formato de masterizacin (Vdeo y audio,
Solo vdeo o Solo audio). en el men desplegable Formato. Si necesita exportar el proyecto
como archivos de contenidos separados (por ejemplo, si quiere exportar los dilogos, msica y
efectos de sonido del proyecto por separado), puede exportar una o ms de las funciones del
proyecto como plicas de contenido. Puede crear un archivo multipista Quicktime combinado o
archivos separados usando las funciones de audio y vdeo del proyecto y puede asignar salida
mono, estreo o surround para los canales de audio. Para obtener ms informacin sobre fun-
ciones, consulte Visin general de funciones en la pgina 323.
Ajustes de Compressor
Use este destino para exportar un proyecto o clip usando ajustes de Compressor, la aplicacin
profesional de transcodifcacin diseada para trabajar directamente con Final Cut Pro.
Nota: El destino Ajustes de Compressor no aparece por omisin. Para aadirlo a la lista Destinos,
consulte Trabajar con destinos en la pgina 455.
Exportar un proyecto con un ajuste de Compressor proporciona muchas de las ventajas de
Compressor sin abrir realmente el proyecto en Compressor. Se puede usar Compressor para
crear varios archivos de salida en una operacin de compartir, o crear ajustes personalizados que
modifquen el archivo de salida (por ejemplo, para aadir una marca de agua al vdeo). Si tiene
Compressor instalado en el sistema, puede usar cualquiera de sus ajustes de Compressor con
Final Cut Pro.
Si no tiene Compressor instalado en el sistema y recibe un ajuste de Compressor de otra persona,
ponga el ajuste en esta ubicacin para que Final Cut Pro y Compressor puedan acceder a el:
/Usuarios/nombreusuario/Biblioteca/Application Support/Compressor/Settings/
67% resize factor
Captulo 15 Preferencias y metadatos 454
Tal vez tenga que crear las carpetas Compressor y Settings usando el Finder.
Consejo: En OS X Lion v10.7 y posteriores, la carpeta Library dentro de su carpeta de inicio est
oculta por omisin. Puede acceder a ella en el Finder seleccionando Ir > Ir a la carpeta e intro-
duciendo ~/Biblioteca/ en el campo Ir a la carpeta. Para obtener ms informacin, consulte la
Ayuda OS X, disponible desde el men Ayuda cuando el Finder est activo.
Exportar para transmisin en directo HTTP
Use este destino para enviar audio y vdeo al iPhone, el iPad, el iPod touch y el Mac usando un
servidor web.
Nota: El destino Transmisin en directo HTTP no aparece por omisin. Para aadirlo a la lista
Destinos, consulte Trabajar con destinos en la pgina 455.
Debido a que la transmisin en directo HTTP ajusta dinmicamente la calidad de reproduccin
de la pelcula para igualar la velocidad disponible en las redes cableadas o inalmbricas, es una
estupenda manera de suministrar contenidos en transmisin en tiempo real a las aplicaciones
basadas en iOS o a los sitios web HTML5. Para obtener informacin detallada sobre cmo imple-
mentar la transmisin en directo HTTP, consulte el Sitio web de Apple Developer HTTP Live
Streaming en http://developer.apple.com/resources/http-streaming (en ingls).
El destino Transmisin en directo HTTP incluye los siguientes ajustes:
Versiones de exportacin: Seleccione la opcin de cada tipo de conexin de red que quiera
admitir para transmisin en directo. Puede exportar archivos para su uso con dispositivos que
utilizan conexiones de datos de telfono mvil, Wi-Fi y de banda ancha.
Paquete
Puede agrupar juntos conjuntos de destinos en un paquete para crear varios tipos de salida en
un solo paso. Cuando comparte un clip o proyecto usando el paquete, se produce automtica-
mente un archivo de salida para cada destino del paquete. Para aprender a crear un paquete,
consulte Trabajar con destinos en la pgina 455.
67% resize factor
Captulo 15 Preferencias y metadatos 455
Trabajar con destinos
Los destinos para compartir se modifcan usando el panel Destinos de la ventana Preferencias
de Final Cut Pro. Se pueden modifcar los destinos existentes, aadir nuevos, eliminarlos y crear
paquetes de destinos, que permiten exportar varios tipos de salida de una sola vez. Tambin se
puede volver al conjunto de destinos por omisin que haba disponible cuando se abri por pri-
mera vez Final Cut Pro.
Para obtener informacin sobre cmo compartir proyectos y clips desde Final Cut Pro, consulte
Visin general de compartir proyectos en la pgina 408.
Crear un nuevo destino
1 Realice una de las siguientes operaciones:
Seleccione Archivo > Compartir > Aadir destino.
Seleccione Final Cut Pro > Preferencias, haga clic en el botn Destinos de la parte superior de
la ventana y seleccione Aadir destino en la lista Destinos de la izquierda.
Seleccione un clip o proyecto, haga clic en el botn Compartir de la barra de herramientas y
seleccione Aadir destino en el men desplegable.
67% resize factor
Captulo 15 Preferencias y metadatos 456
2 En el panel Destinos de la ventana de Preferencias, realice una de las siguientes operaciones:
Arrastre un destino desde el rea de la derecha a la lista Destinos de la izquierda (o haga doble
clic en un destino de la derecha).
Drag a destination
to the Destinations list. Destinations list
Pulse Control + clic en un destino de la lista Destinos y seleccione Duplicar en el men de
funcin rpida.
El nuevo destino aparece seleccionado en la lista de la izquierda, y los ajustes para el destino
aparecen a la derecha.
67% resize factor
Captulo 15 Preferencias y metadatos 457
3 Seleccione los ajustes que desea para el nuevo destino.
Modify the settings for
the new destination. New destination
Si elige un destino web, introduzca su nombre de usuario y contrasea en la ventana que apa-
rece, y pulse Aceptar. Si selecciona la opcin Guardar esta contrasea en mi llavero, su nombre
de usuario y contrasea se guardan para que su archivo exportado se pueda cargar automtica-
mente en el sitio web.
Si elige el destino Ajustes de Compressor, seleccione un ajuste de Compressor en la ventana que
aparece y haga clic en Aceptar. Los ajustes que se muestran incluyen los ajustes de Compressor
que se proporcionan con Final Cut Pro, as como los que haya aadido.
Importante: Solo puede usar el destino Ajustes de Compressor si tiene instalado Compressor o
alguien le proporciona un ajuste de Compressor.
Para obtener detalles sobre los ajustes de cada destino, consulte Preferencias de destinos en la
pgina 449.
En cualquier momento puede hacer doble clic sobre el destino en la lista Destinos para escribir
un nuevo nombre o usar los controles de la derecha para cambiar los ajustes del destino. Cuando
se personaliza un destino, los cambios se guardan automticamente.
Modifcar destinos existentes
Nota: Tambin se pueden modifcar los ajustes de un destino existente al compartir un pro-
yecto o clip. Para obtener ms informacin, consulte Compartir proyectos, clips e intervalos en la
pgina 409.
1 Seleccione Final Cut Pro > Preferencias, y haga clic en Destinos.
Aparece el panel Destinos, con una lista de destinos en el lado izquierdo.
67% resize factor
Captulo 15 Preferencias y metadatos 458
2 Realice una de las siguientes operaciones:
Para cambiar los ajustes de un destino: Seleccione un destino y modifque sus ajustes a
la derecha.
Modify the settings for
the selected destination.
Select a destination
in the Destinations list.
Para restaurar un destino a sus ajustes originales: Pulse Control + clic en un destino de la lista
Destinos y seleccione Restaurar ajustes originales en el men de funcin rpida.
Los ajustes del destino se restauran a sus valores originales y se guardan automticamente.
Para renombrar un destino: Haga doble clic en un destino de la lista de la izquierda y escriba un
nombre nuevo.
Para cambiar el orden de los destinos en la lista: Arrastre un destino a una ubicacin diferente
dentro de la lista Destinos.
Cuando se modifcan los destinos, los cambios se guardan automticamente.
Crear un paquete de destinos
Los paquetes facilitan la creacin de varios tipos de salida en un solo paso. Un paquete contiene
un conjunto de destinos. Cuando comparte un clip o proyecto usando el paquete, se produce
automticamente un archivo de salida para cada destino del paquete.
1 En el panel Destinos de la ventana de Preferencias, seleccione Aadir destino en la lista Destinos
y, a continuacin, haga doble clic en el destino Paquete (o arrstrelo desde el rea de la derecha
a la lista de destinos de la izquierda).
Aparece un paquete vaco en la lista Destinos.
2 Para aadir destinos al paquete, arrastre hasta l destinos existentes de la lista Destinos, o selec-
cione Aadir destino y arrastre destinos desde el rea de la derecha hasta el paquete.
Consejo: Para crear rpidamente un paquete con destinos de la lista Destinos, seleccione uno o
ms destinos en ella, haga Control + clic en la lista Destinos y seleccione Nuevo paquete a partir
de la seleccin en el men de funcin rpida.
67% resize factor
Captulo 15 Preferencias y metadatos 459
Eliminar un destino
Realice una de las siguientes operaciones:
m Pulse Control + clic en un destino de la lista Destinos y seleccione Eliminar en el men de
funcin rpida.
m Seleccione un destino de la lista Destinos y pulse Suprimir.
m Seleccione un destino de la lista Destinos y haga clic en el botn Eliminar (-) debajo de la lista.
Asignar un destino por omisin
Una vez haya defnido el destino por omisin, podr compartir rpidamente con ese destino
pulsando Comando + E. Si un clip en el explorador est seleccionado, ese clip se compartir; si
la lnea de tiempo est activa, se compartir el proyecto. Por omisin, esta funcin rpida est
asignada al destino Archivo maestro. Puede cambiar esto para que la funcin rpida de teclado
realice la accin de compartir con cualquier otro destino (o paquete de destinos) que elija.
m Haga Control + clic en el que desea que sea el destino o paquete por omisin y seleccione Usar
por omisin en el men de funcin rpida.
Al nombre del nuevo destino por omisin se le aade (por omisin).
Volver al conjunto de destinos por omisin incluido con Final Cut Pro
m Pulse Control + clic en la lista Destinos y seleccione Restaurar destinos por omisin en el men
de funcin rpida.
Los destinos personalizados se eliminan y aparece el conjunto de destinos por omisin. Para
ver una lista de los destinos por omisin, consulte Visin general de compartir proyectos en la
pgina 408.
Compartir destinos entre usuarios de Final Cut Pro
m Para exportar destinos desde su copia de Final Cut Pro: Arrastre uno o ms destinos desde la lista
Destinos del panel Destinos de las Preferencias de Final Cut Pro a una ubicacin en el Finder.
Al archivo de destino se le aade la extensin .fcpxdest.
m Para importar destinos en su copia de Final Cut Pro: Arrastre un archivo de destino desde una ubi-
cacin del Finder a la lista Destinos.
El destino aadido aparece en la lista Destinos, en el submen Compartir del men Archivo
y en el men desplegable que aparece cuando se hace clic en el botn Compartir de la barra
de herramientas.
Trabajar con metadatos
Mostrar y modifcar metadatos de clip
A la informacin sobre los archivos de contenidos originales, la informacin grabada por la
cmara y la informacin descriptiva sobre un clip, se le denomina metadatos. En Final Cut Pro,
se pueden crear combinaciones propias de metadatos para visualizar con los clips, llamadas
vistas de metadatos. Se pueden crear nuevas vistas de metadatos o modifcar las incluidas con
Final Cut Pro.
67% resize factor
Captulo 15 Preferencias y metadatos 460
En Final Cut Pro se trabaja con tres tipos de metadatos:
Datos EXIF (Exchangeable Image File): Informacin grabada por la cmara y guardada en el con-
tenido en el momento de la toma, tal como marca y modelo de la cmara, tamao de archivo,
perfl de color y bits por muestra.
Datos IPTC (International Press Telecommunications Council): Datos estandarizados usados por
organizaciones multimedia para incrustar palabras clave, subttulos, avisos de copyright y otras
informaciones en los propios archivos de contenidos.
Metadatos de Final Cut Pro: Datos que se aplican a los clips dentro de Final Cut Pro, como
nombre del clip, califcaciones y palabras clave.
Puede usar el inspector Informacin para visualizar y cambiar los metadatos de un clip o grupo
de clips seleccionado en el explorador o en la lnea de tiempo.
Info button
El inspector Compartir tambin muestra los metadatos que se exportan con un clip o proyecto
compartido. Para obtener ms informacin, consulte Modifcar los atributos de compartir en la
pgina 414.
Ver los metadatos de un clip
1 Seleccione un clip.
2 Para abrir el inspector de informacin, haga clic en el botn Inspector de la barra de herramien-
tas (que se muestra debajo) y haga clic en el botn Informacin de la parte superior del panel
que aparece.
Los metadatos del clip o grupo de clips seleccionado se muestran en campos del
inspector Informacin.
67% resize factor
Captulo 15 Preferencias y metadatos 461
Cambiar las vistas de metadatos del inspector Informacin
Se pueden cambiar los campos de metadatos que se muestran en el inspector Informacin
seleccionando una vista de metadatos diferente en el men desplegable Vistas de metadatos.
1 Seleccione un clip.
2 Abra el inspector de informacin.
3 Seleccione una vista de metadatos en el men desplegable Vistas de metadatos.
Metadata View pop-up menu
Nota: Si cre vistas de metadatos personalizadas, tambin aparecern en el men desplegable.
Cambiar los metadatos de un clip
1 Seleccione un clip.
2 Abra el inspector de informacin.
3 En el men desplegable Vistas de metadatos, seleccione una vista de metadatos que contenga
campos para los metadatos que desea cambiar.
4 Realice alguna de las siguientes operaciones:
Haga clic en un campo de texto para hacerlo activo e introduzca el texto que desea incluir.
Nota: Si no se puede hacer clic en un campo de texto, el campo no se puede editar. Algunos
metadatos EXIF, por ejemplo, no se pueden editar.
Seleccione una opcin en el men desplegable para los metadatos que desea cambiar.
Consejo: Tambin se puede cambiar la fecha y hora de creacin del contenido de los clips origi-
nales del explorador. Solo tiene que seleccionar uno o ms clips y seleccionar Modifcar > Ajustar
la fecha y la hora de creacin del contenido.
Reorganizar los campos de una vista de metadatos
m En el inspector Informacin, arrastre las etiquetas de metadatos en un orden diferente.
Modifcar vistas de metadatos
Se pueden crear nuevas vistas de metadatos o modifcar las incluidas con Final Cut Pro.
Crear una nueva vista de metadatos
1 Seleccione un clip.
2 Para abrir el inspector de informacin, haga clic en el botn Inspector de la barra de herramien-
tas (que se muestra debajo) y haga clic en el botn Informacin de la parte superior del panel
que aparece.
3 En el inspector de informacin, seleccione Editar visualizacin de metadatos" en el men desple-
gable Vista de metadatos.
4 En la ventana Vistas de metadatos, seleccione Nueva vista de metadatos en el men desplega-
ble Accin en la esquina inferior izquierda de la ventana.
5 Introduzca un nombre para la nueva vista de metadatos y pulse Retorno.
67% resize factor
Captulo 15 Preferencias y metadatos 462
6 Para limitar el nmero de propiedades a un grupo especfco, como EXIF o propiedades de vdeo,
seleccione un grupo de propiedades en el men desplegable Propiedades de la parte superior
de la ventana.
7 Para aadir una propiedad a la vista de metadatos, seleccione la casilla situada a la izquierda de
la propiedad.
Click a checkbox to add a
property to the metadata view.
Action pop-up menu
8 Cuando est satisfecho con los campos de metadatos asignados a la vista de metadatos, haga
clic en Aceptar.
La nueva vista de metadatos se aade al men desplegable Vista de metadatos del
inspector Informacin.
Modifcar una vista de metadatos existente
Se puede cambiar la combinacin de metadatos que aparece en una vista de metadatos exis-
tente. Se pueden renombrar, aadir o eliminar campos de metadatos, crear campos personaliza-
dos y reorganizar el orden en el que se muestran.
1 Seleccione un clip.
2 Abra el inspector de informacin.
3 En el inspector de informacin, seleccione Editar visualizacin de metadatos" en el men desple-
gable Vista de metadatos.
4 En la ventana Vistas de metadatos, seleccione la vista de metadatos que desea cambiar y realice
una de las siguientes operaciones:
Para renombrar la vista de metadatos: Haga doble clic en el nombre de la vista de metadatos en
la columna de la izquierda, introduzca un nuevo nombre y pulse Retorno.
Para eliminar propiedades (campos de metadatos) de la vista de metadatos: En la columna
Propiedad, haga clic en la marca de seleccin a la izquierda de la propiedad que
desea eliminar.
Para aadir propiedades (campos de metadatos) a la vista de metadatos: En la columna
Propiedad, seleccione la marca de seleccin a la izquierda de la propiedad que desea aadir.
Para aadir una propiedad (campos de metadatos) personalizada a la vista de metadatos:
Seleccione Aadir campo de metadatos personalizado en el men desplegable Accin ,
introduzca un nombre y una descripcin para la nueva propiedad, y haga clic en Aceptar.
67% resize factor
Captulo 15 Preferencias y metadatos 463
5 Cuando est satisfecho con los campos de metadatos asignados a la vista de metadatos seleccio-
nada, haga clic en Aceptar.
Duplicar una vista de metadatos
Si desea crear una nueva vista de metadatos que contenga la mayora de los metadatos
de una vista existente, puede ahorrar tiempo duplicando la vista de metadatos existente y
modifcndola despus.
1 Seleccione un clip.
2 Abra el inspector de informacin.
3 En el inspector Informacin, seleccione la vista de metadatos que desea duplicar en el men des-
plegable Vistas de metadatos y, a continuacin, seleccione Guardar vista de metadatos como
en el men desplegable Vistas de metadatos.
4 En la ventana que aparece en la parte superior de la ventana de Final Cut Pro, introduzca un
nombre para la nueva vista de metadatos y haga clic en Aceptar.
La nueva vista de metadatos aparece en el men desplegable Vista de metadatos del inspector
Informacin. Modifque la nueva vista de metadatos como necesite.
Eliminar una vista de metadatos
1 Seleccione un clip.
2 Abra el inspector de informacin.
3 En el inspector de informacin, seleccione Editar visualizacin de metadatos" en el men desple-
gable Vista de metadatos.
4 En la ventana Vistas de metadatos seleccione la vista de metadatos que desea eliminar en
la columna de la izquierda y seleccione Eliminar vista de metadatos en el men desplegable
Accin de la esquina inferior derecha.
La vista de metadatos es eliminada de la columna de la izquierda de la ventana Vistas de meta-
datos y del men desplegable Vista de metadatos del inspector de informacin.
Nota: Al eliminar una vista de metadatos no se eliminan los metadatos aplicados a un clip o a su
contenido original.
Renombrar clips en lote
Cuando se importan contenidos en Final Cut Pro, los clips a menudo contienen nombres sin
signifcado, como los asignados por la cmara. Aunque se pueden renombrar los clips individual-
mente, tambin se puede renombrar automticamente una seleccin de clips como un lote en
el explorador, una vez que los contenidos se han importado en Final Cut Pro. Final Cut Pro pro-
porciona preajustes de asignacin personalizables que hacen que renombrar un gran nmero de
clips sea sencillo y efcaz.
Renombrar clips en lote usando un preajuste de asignacin
1 En el explorador, seleccione los clips que desea renombrar.
67% resize factor
Captulo 15 Preferencias y metadatos 464
2 Para abrir el inspector de informacin, haga clic en el botn Inspector de la barra de herramien-
tas (que se muestra debajo) y haga clic en el botn Informacin de la parte superior del panel
que aparece.
3 Seleccione Aplicar nombre personalizado en el men desplegable Accin y seleccione un
preajuste de asignacin en el submen.
Los clips seleccionados en el explorador son renombrados.
Crear un preajuste de asignacin nuevo
La mayor parte de las veces desear crear un preajuste de asignacin y personalizarlo.
Consejo: La forma ms fcil de crear un preajuste de asignacin es duplicar uno existente.
Consulte la siguiente tarea para obtener ms informacin.
1 En el explorador, seleccione los clips que desea renombrar.
2 Abra el inspector de informacin.
3 Seleccione Aplicar nombre personalizado en el men desplegable Accin y seleccione
Nuevo en el submen.
4 En la ventana Preajustes de asignacin de nombres haga doble clic en Sin ttulo, escriba un
nombre para el nuevo preajuste y pulse Retorno.
El nuevo preajuste de asignacin aparece en el submen Aplicar nombre personalizado del
men desplegable Accin.
Duplicar un preajuste de asignacin existente
La forma ms simple de crear un preajuste de asignacin es duplicar uno existente (uno que
contenga la mayora de las opciones de formato de nombre que desea incluir) y modifcarlo.
1 En el explorador, seleccione los clips que desea renombrar.
2 Abra el inspector de informacin.
3 Seleccione Aplicar nombre personalizado en el men desplegable Accin y seleccione
Editar en el submen.
4 En la ventana Preajustes de asignacin de nombres haga Control + clic sobre el preajuste que
desea duplicar y seleccione Duplicar en el men desplegable.
El preajuste de asignacin asignado aparece debajo del preajuste original.
5 Introduzca un nombre para el preajuste duplicado y pulse Retorno.
Ahora puede modifcar el preajuste para adecuarlo a sus necesidades.
67% resize factor
Captulo 15 Preferencias y metadatos 465
Modifcar un preajuste de asignacin existente
1 En el explorador, seleccione los clips que desea renombrar.
2 Abra el inspector de informacin.
3 Seleccione Aplicar nombre personalizado en el men desplegable Accin y seleccione
Editar en el submen.
4 En la ventana Preajustes de asignacin de nombres, aada identifcadores de nombre arras-
trando los elementos desde las reas Informacin del clip, Fecha/Hora, Formato y Cmara, hasta
el campo Formato.
Para eliminar un identifcador de nombre, seleccinelo en el campo Formato y pulse Suprimir.
5 Reorganice los identifcadores del campo Formato arrastrndolos a nuevas posiciones.
6 Si lo desea, aada caracteres de texto entre los identifcadores de nombre del campo Formato,
como guiones bajos (_) y espacios.
7 Cuando est satisfecho con el nuevo formato de preajuste de asignacin, haga clic en Aceptar.
Eliminar un preajuste de asignacin
1 Seleccione un clip.
2 Abra el inspector de informacin.
3 Seleccione Aplicar nombre personalizado en el men desplegable Accin y seleccione
Editar en el submen.
4 En la ventana Preajustes de asignacin de nombres seleccione el preajuste de asignacin que
desea eliminar y haga clic en el botn Eliminar preajustes (con un signo menos).
El preajuste de asignacin es eliminado de la ventana Preajustes de asignacin de nombres.
67% resize factor
16
466
Visin general de funciones rpidas de teclado y gestos Multi-Touch
Final Cut Pro proporciona distintas formas de mejorar su efcacia cuando realiza un proyecto:
Funciones rpidas de teclado estndar: Numerosas tareas frecuentes, como abrir una ventana
especfca o aadir un clip desde el explorador a la lnea de tiempo, pueden realizarse rpida-
mente pulsando una o varias teclas. Consulte Funciones rpidas de teclado en la pgina 466.
Gestos Multi-Touch: Si dispone de un trackpad Multi-Touch, puede aprovechar los gestos Multi-
Touch para realizar rpidamente muchas de las tareas necesarias para la creacin del proyecto.
Consulte Gestos Multi-Touch en la pgina 482.
Funciones rpidas de teclado personalizadas: Es posible complementar las funciones rpidas de
teclado estndar con otras personalizadas que faciliten acciones que utiliza frecuentemente,
como las relacionadas con los controles del tablero de colores. O bien, si est ms familiarizado
con las funciones rpidas de teclado de otra aplicacin, puede usar el editor de comandos
para confgurar esas funciones, sustituyendo las que Final Cut Pro tiene por omisin. Consulte
Ver las funciones rpidas de teclado en el editor de comandos en la pgina 482.
Funciones rpidas de teclado
Puede utilizar las funciones rpidas de teclado para llevar a cabo muchas de las tareas de
Final Cut Pro. Para usar una funcin rpida de teclado, pulse todas las teclas de la funcin rpida
a la vez. A continuacin se muestra una tabla que detalla los comandos de funcin rpida
ms comunes.
Aplicacin
Comando Funcin rpida Accin
Ocultar aplicacin Comando + H Ocultar Final Cut Pro
Ocultar otras aplicaciones Comando + Opcin + H Ocultar todas las aplicaciones
excepto Final Cut Pro
Personalizacin del teclado Comando + Opcin + K Abrir el editor de comandos
Minimizar Comando + M Minimizar Final Cut Pro
Preferencias Comando + Coma (,) Abrir la ventana Preferencias de
Final Cut Pro
Salir Comando + Q Salir de Final Cut Pro
Rehacer cambio Comando + Mays + Z Rehacer el ltimo comando
Deshacer cambio Comando + Z Deshacer el ltimo comando
Funciones rpidas de teclado
y gestos
67% resize factor
Captulo 16 Funciones rpidas de teclado y gestos 467
Edicin
Comando Funcin rpida Accin
Agregar a argumento E Aadir la seleccin al fnal del
argumento
Audicin: Aadir a audicin Mays + Control + Y Aadir el clip seleccionado a la
audicin
Audicin: Duplicar y pegar efectos Comando + Opcin + Y Duplicar clips en la audicin y
aadir efectos
Audicin: Duplicar como audicin Opcin + Y Crear una audicin con un lnea
de tiempo y una versin duplicada
del clip, incluyendo los efectos
aplicados
Audicin: Duplicar a partir del
original
Comando + Mays + Y Duplicar el clip de la audicin
seleccionada sin los efectos
aplicados
Audicin: Remplazar y aadir a
audicin
Mays + Y Crear una audicin y remplazar el
clip de la lnea de tiempo con la
seleccin actual
Cortar Comando + B Cortar el clip del argumento prin-
cipal (o la seleccin) en el Skimmer
o en la posicin del cursor de
reproduccin
Cortar todo Comando + Mays + B Cortar todos los clips en el
Skimmer o en la posicin del
cursor de reproduccin
Desmontar tems del clip Comando + Mays + G Descomponer el tem seleccionado
en todas las partes que lo integran
Cambiar duracin Control + D Cambiar la duracin de la
seleccin
Conectar con argumento principal Q Conectar la seleccin al argumento
principal
Conectar al argumento principal
(al revs)
Mays + Q Conectar la seleccin al argumento
principal, alineando el punto fnal
de la seleccin con el Skimmer o el
cursor de reproduccin
Copiar Comando + C Copiar la seleccin
Crear audicin Comando + Y Crear una audicin a partir de la
seleccin
Crear argumento Comando + G Crear un argumento a partir de la
seleccin de clips conectados
Cortar Comando + X Cortar la seleccin
Cortar y cambiar al ngulo del
visor 1
1 Cortar y cambiar el clip Multicam
al ngulo 1 del bloque actual
Cortar y cambiar al ngulo del
visor 2
2 Cortar y cambiar el clip Multicam
al ngulo 2 del bloque actual
Cortar y cambiar al ngulo del
visor 3
3 Cortar y cambiar el clip Multicam
al ngulo 3 del bloque actual
Cortar y cambiar al ngulo del
visor 4
4 Cortar y cambiar el clip Multicam
al ngulo 4 del bloque actual
67% resize factor
Captulo 16 Funciones rpidas de teclado y gestos 468
Comando Funcin rpida Accin
Cortar y cambiar al ngulo del
visor 5
5 Cortar y cambiar el clip Multicam
al ngulo 5 del bloque actual
Cortar y cambiar al ngulo del
visor 6
6 Cortar y cambiar el clip Multicam
al ngulo 6 del bloque actual
Cortar y cambiar al ngulo del
visor 7
7 Cortar y cambiar el clip Multicam
al ngulo 7 del bloque actual
Cortar y cambiar al ngulo del
visor 8
8 Cortar y cambiar el clip Multicam
al ngulo 8 del bloque actual
Cortar y cambiar al ngulo del
visor 9
9 Cortar y cambiar el clip Multicam
al ngulo 9 del bloque actual
Eliminar Eliminar Eliminar la seleccin de la lnea de
tiempo, rechazar la seleccin del
explorador o eliminar una edicin
directa
Eliminar solo seleccin Comando + Opcin + Suprimir Eliminar la seleccin y adjuntar el
clip o los clips conectados al clip
del espacio resultante
No seleccionar nada Comando + Mays + A Deseleccionar todos los tems
seleccionados
Duplicar Comando + D Duplicar la seleccin del
explorador
Activar/desactivar clip V Activar o desactivar la reproduc-
cin para la seleccin
Expandir audio/vdeo Control + S Ver audio y vdeo por separado
para los clips seleccionados
Expandir/contraer componentes
de audio
Opcin + Control + S Expandir o contraer componentes
de audio de la seleccin en la lnea
de tiempo
Extender edicin Mays + X Extender el punto de edicin
seleccionado a la posicin
de Skimmer o del cursor de
reproduccin
Extender seleccin hacia abajo Mays + Flecha abajo En el explorador, aada el tem
siguiente a la seleccin
Extender seleccin hacia arriba Mays + Flecha arriba En el explorador, aada el tem
anterior a la seleccin
Finalizar audicin Mays + Opcin + Y Aplicar fundido a la audicin y
remplazarla con la seleccin de
audicin
Insertar W Insertar la seleccin en la posi-
cin de Skimmer o del cursor de
reproduccin
67% resize factor
Captulo 16 Funciones rpidas de teclado y gestos 469
Comando Funcin rpida Accin
Insertar/conectar fotograma
congelado
Opcin + F Insertar un fotograma congelado
en la ubicacin del cursor de
reproduccin o Skimmer en la
lnea de tiempo, o conectar un
fotograma congelado de la ubi-
cacin de Skimmer o del cursor
de reproduccin en el evento a la
ubicacin del cursor de reproduc-
cin en la lnea de tiempo
Insertar separacin Opcin + W Insertar un clip de intervalo en la
posicin de Skimmer o del cursor
de reproduccin
Insertar marcador de posicin Comando + Opcin + W Insertar un marcador de posicin
en la posicin de Skimmer o del
cursor de reproduccin
Elevar a partir de argumento Comando + Opcin + Flecha arriba Elevar la seleccin del argumento
y conectarla a los clips de intervalo
resultantes
Bajar volumen 1 dB Control + Guin (-) Bajar el volumen de audio 1 dB
Mover posicin del cursor de
reproduccin
Control + P Mover el cursor de reproduccin
introduciendo un valor de cdigo
de tiempo
Nuevo clip compuesto Opcin + G Crear un clip compuesto nuevo (si
no hay ninguna seleccin, crear un
clip compuesto vaco)
Deslizar subfotograma de audio a
la izquierda
Opcin + Coma (,) Deslizar el punto de edicin de
audio seleccionado un subfoto-
grama a la izquierda para crear
una divisin
Deslizar muchos subfotogramas de
audio a la izquierda
Mays + Opcin + Coma (,) Deslizar el punto de edicin de
audio seleccionado 10 subfotogra-
mas a la izquierda para crear una
divisin
Deslizar subfotograma de audio a
la derecha
Opcin + Punto (.) Deslizar el punto de edicin de
audio seleccionado un subfoto-
grama a la derecha para crear una
divisin
Deslizar muchos subfotogramas de
audio a la derecha
Mays + Opcin + Punto (.) Deslizar el punto de edicin de
audio seleccionado 10 subfotogra-
mas a la derecha para crear una
divisin
Deslizar hacia abajo Opcin + Flecha abajo Deslizar el valor del fotograma de
audio seleccionado hacia abajo en
el editor de animacin
Deslizar hacia la izquierda Coma (,) Deslizar la unidad seleccionada a
la izquierda
Deslizar muchos a la izquierda Mays + Coma (,) Deslizar las 10 unidades seleccio-
nadas a la izquierda
Deslizar hacia la derecha Punto (.) Deslizar la unidad seleccionada a
la derecha
67% resize factor
Captulo 16 Funciones rpidas de teclado y gestos 470
Comando Funcin rpida Accin
Deslizar muchos a la derecha Mays + Punto (.) Deslizar las 10 unidades seleccio-
nadas a la derecha
Deslizar hacia arriba Opcin + Flecha arriba Deslizar el valor del fotograma de
audio seleccionado hacia arriba en
el editor de animacin
Abrir audicin Y Abrir la audicin seleccionada
Invalidar conexiones Acento grave (`) Invalidar temporalmente las
conexiones de clip para la
seleccin
Sobrescribir D Sobrescribir en la posicin
de Skimmer o del cursor de
reproduccin
Sobrescribir (al revs) Mays + D Sobrescribir desde la posicin de
Skimmer o del cursor de reproduc-
cin hacia atrs
Sobrescribir en argumento
principal
Comando + Opcin + Flecha arriba Sobrescribir en la posicin de
Skimmer o del cursor de reproduc-
cin en el argumento principal
Pegar como Conectado Opcin + V Pegar la seleccin y conectarla al
argumento principal
Pegar Insertar en el cursor de
reproduccin
Comando + V Insertar el contenido del
Portapapeles en la posicin
de Skimmer o del cursor de
reproduccin
ngulo anterior Mays + Control + Flecha
izquierda
Cambiar al ngulo anterior en el
clip Multicam
ngulo de audio anterior Mays + Opcin + Flecha izquierda Cambiar al ngulo de audio ante-
rior en el clip Multicam
Seleccin anterior Control + Flecha izquierda Seleccionar el clip anterior en la
ventana Audicin, de modo que
sea la seleccin de audicin
ngulo de vdeo anterior Comando + Mays + Flecha
izquierda
Cambiar al ngulo de vdeo ante-
rior en el clip Multicam
Subir volumen 1 dB Control + Igual (=) Subir el volumen de audio 1 dB
Remplazar Mays + R Remplazar el clip seleccionado en
la lnea de tiempo con la seleccin
del explorador
Remplazar desde el principio Opcin + R Remplazar el clip seleccionado en
la lnea de tiempo con la seleccin
del explorador, empezando desde
el principio
Remplazar por separacin Mays + Suprimir Remplazar el clip seleccionado en
la lnea de tiempo por un clip de
intervalo
Seleccionar todo Comando + A Seleccionar todos los clips
Seleccionar clip C Seleccionar el clip situado debajo
del puntero en la lnea de tiempo
67% resize factor
Captulo 16 Funciones rpidas de teclado y gestos 471
Comando Funcin rpida Accin
Seleccionar borde de audio
izquierdo
Mays + Corchete izquierdo ([) Para los clips de audio/vdeo en
la vista expandida, seleccione el
extremo izquierdo del punto de
edicin de audio
Seleccionar borde izquierdo Corchete izquierdo ([) Seleccionar el borde izquierdo del
punto de edicin
Seleccionar bordes de edicin de
audio izquierdo y derecho
Mays + Barra invertida (\) Para los clips de audio/vdeo en
la vista expandida, seleccione los
extremos izquierdo y derecho del
punto de edicin de audio
Seleccionar bordes de edicin
izquierdo y derecho
Barra invertida (\) Seleccionar los bordes izquierdo y
derecho del punto de edicin
Seleccionar ngulo siguiente Mays + Control + Flecha derecha Cambiar al ngulo siguiente en el
clip Multicam
Seleccionar ngulo de audio
siguiente
Mays + Opcin + Flecha derecha Cambiar al ngulo de audio
siguiente en el clip Multicam
Seleccionar seleccin siguiente Control + Flecha derecha Seleccionar el clip siguiente en la
ventana Audicin, de modo que
sea la seleccin de audicin
Seleccionar ngulo de vdeo
siguiente
Comando + Mays + Flecha
derecha
Cambiar al ngulo de vdeo
siguiente en el clip Multicam
Seleccionar borde de audio
derecho
Mays + Corchete derecho (]) Para los clips de audio/vdeo en
la vista expandida, seleccione el
extremo derecho del punto de
edicin de audio
Seleccionar borde derecho Corchete derecho (]) Seleccionar el borde derecho del
punto de edicin
Ajustar fn de la seleccin adicional Comando + Mays + O Ajustar un punto fnal adicional
para la seleccin de intervalo en la
ubicacin del cursor de reproduc-
cin o de Skimmer
Ajustar principio de la seleccin
adicional
Comando + Mays + I Ajustar un punto inicial adicional
para la seleccin de intervalo en la
ubicacin del cursor de reproduc-
cin o de Skimmer
Mostrar/ocultar editor de precisin Control + E Cuando se selecciona un punto de
edicin, mostrar u ocultar el editor
de precisin
Ajuste automtico N Activar o desactivar el ajuste
automtico
Solo Opcin + S Aplicar solo a los tems selecciona-
dos en la lnea de tiempo
Contenido original: Audio y vdeo Mays + 1 Activar el modo de audio/vdeo
para aadir la parte de audio o
vdeo de la seleccin a la lnea de
tiempo
Contenido original: Solo audio Mays + 3 Activar el modo de solo audio
para aadir la parte de audio de la
seleccin a la lnea de tiempo
67% resize factor
Captulo 16 Funciones rpidas de teclado y gestos 472
Comando Funcin rpida Accin
Contenido original: Solo vdeo Mays + 2 Activar el modo de solo vdeo
para aadir la parte de vdeo de la
seleccin a la lnea de tiempo
Cambiar al ngulo del visor 1 Opcin + 1 Cambiar el clip Multicam al ngulo
1 del bloque actual
Cambiar al ngulo del visor 2 Opcin + 2 Cambiar el clip Multicam al ngulo
2 del bloque actual
Cambiar al ngulo del visor 3 Opcin + 3 Cambiar el clip Multicam al ngulo
3 del bloque actual
Cambiar al ngulo del visor 4 Opcin + 4 Cambiar el clip Multicam al ngulo
4 del bloque actual
Cambiar al ngulo del visor 5 Opcin + 5 Cambiar el clip Multicam al ngulo
5 del bloque actual
Cambiar al ngulo del visor 6 Opcin + 6 Cambiar el clip Multicam al ngulo
6 del bloque actual
Cambiar al ngulo del visor 7 Opcin + 7 Cambiar el clip Multicam al ngulo
7 del bloque actual
Cambiar al ngulo del visor 8 Opcin + 8 Cambiar el clip Multicam al ngulo
8 del bloque actual
Cambiar al ngulo del visor 9 Opcin + 9 Cambiar el clip Multicam al ngulo
9 del bloque actual
Activar/desactivar el modo
Argumento
G Activar o desactivar la opcin de
crear argumentos al arrastrar clips
en la lnea de tiempo
Fin de recorte Opcin + Corchete derecho (]) Recortar el fn del clip seleccio-
nado o superior segn la posi-
cin de Skimmer o del cursor de
reproduccin
Inicio de recorte Opcin + Corchete izquierdo ([) Recortar el inicio del clip segn la
posicin de Skimmer o del cursor
de reproduccin
Acortar hasta la seleccin Opcin + Barra invertida (\) Recortar los puntos de inicio y
fn del clip segn la seleccin de
intervalo
Efectos
Comando Funcin rpida Accin
Aadir tercio inferior bsico Mays + Control + T Conectar un ttulo de tercio infe-
rior bsico al argumento principal
Aadir ttulo bsico Control + T Conectar un ttulo bsico al argu-
mento principal
Aadir transicin por omisin Comando + T Aadir la transicin por omisin a
la seleccin
Tablero de colores: Restablecer
controles actuales del tablero
Opcin + Suprimir Restablecer los controles en el
panel actual del tablero de colores
Tablero de colores: Cambiar al
panel de colores
Comando + Control + C Cambiar al panel de color en el
tablero de colores
67% resize factor
Captulo 16 Funciones rpidas de teclado y gestos 473
Comando Funcin rpida Accin
Tablero de colores: Cambiar al
panel de exposicin
Comando + Control + E Cambiar al panel de exposicin en
el tablero de colores
Tablero de colores: Cambiar al
panel de saturacin
Comando + Control + S Cambiar al panel de saturacin en
el tablero de colores
Copiar efectos Comando + Opcin + C Copiar los efectos seleccionados y
sus ajustes
Activar/desactivar Equilibrar color Comando + Opcin + B Activar o desactivar las correccio-
nes de equilibrio de color
Correspondencia de audio Comando + Mays + M Igualar el sonido entre clips
Correspondencia de color Comando + Opcin + M Igualar el color entre clips
Texto siguiente Opcin + Tabulador Desplazarse al tem de texto
siguiente
Pegar atributos Comando + Mays + V Pegar los atributos seleccionados y
sus ajustes en la seleccin
Pegar efectos Comando + Opcin + V Pegar los efectos y sus ajustes en
la seleccin
Texto anterior Mays + Opcin + Tabulador Desplazarse al tem de texto
anterior
Editor de reprogramacin Comando + R Mostrar u ocultar el editor de
reprogramacin
Reprogramar: Crear segmento de
velocidad normal
Mays + N Ajustar la seleccin para que se
reproduzca a la velocidad normal
(100%)
Reprogramar: Suspensin Mays + H Crear un segmento de suspensin
durante 2 segundos
Reprogramar: Restablecer Comando + Opcin + R Restablecer la seleccin para
que se reproduzca a la velocidad
normal (100%)
Aplicar solo a animacin Mays + Control + V Mostrar un efecto a la vez en el
editor de animacin de vdeo
General
Comando Funcin rpida Accin
Eliminar Eliminar Eliminar la seleccin de la lnea de
tiempo, rechazar la seleccin del
explorador o eliminar una edicin
directa
Buscar Comando + F Mostrar u ocultar la ventana Filtro
(en el explorador) o el ndice de
la lnea de tiempo (en la lnea de
tiempo)
Ir al visor de eventos Comando + Opcin + 3 Activar el visor de eventos
Importar contenido Comando + I Importar contenido desde un dis-
positivo, una cmara o un archivo
Trasladar a la Papelera Comando + Suprimir Mover la seleccin a la Papelera
del Finder
Nuevo proyecto Comando + N Crear un proyecto nuevo
67% resize factor
Captulo 16 Funciones rpidas de teclado y gestos 474
Comando Funcin rpida Accin
Propiedades del proyecto Comando + J Abrir el inspector de propiedades
del proyecto actual
Renderizar todo Mays + Control + R Iniciar todas las tareas de renderi-
zacin para el proyecto actual
Renderizar seleccin Control + R Iniciar las tareas de renderizacin
para la seleccin
Mostrar en el Finder Comando + Mays + R Mostrar el archivo de contenido
original del clip de evento selec-
cionado en el Finder
Marcado
Comando Funcin rpida Accin
Aadir marcador M Aadir un marcador en la ubica-
cin de Skimmer o del cursor de
reproduccin
Todos los clips Control + C Cambiar los ajustes del fltro del
explorador para mostrar todos los
clips
Aadir marcador y modifcar Opcin + M Aadir un marcador y editar el
texto del marcador
Aplicar etiqueta de palabra clave 1 Control + 1 Aplicar palabra clave 1 a la
seleccin
Aplicar etiqueta de palabra clave 2 Control + 2 Aplicar palabra clave 2 a la
seleccin
Aplicar etiqueta de palabra clave 3 Control + 3 Aplicar palabra clave 3 a la
seleccin
Aplicar etiqueta de palabra clave 4 Control + 4 Aplicar palabra clave 4 a la
seleccin
Aplicar etiqueta de palabra clave 5 Control + 5 Aplicar palabra clave 5 a la
seleccin
Aplicar etiqueta de palabra clave 6 Control + 6 Aplicar palabra clave 6 a la
seleccin
Aplicar etiqueta de palabra clave 7 Control + 7 Aplicar palabra clave 7 a la
seleccin
Aplicar etiqueta de palabra clave 8 Control + 8 Aplicar palabra clave 8 a la
seleccin
Aplicar etiqueta de palabra clave 9 Control + 9 Aplicar palabra clave 9 a la
seleccin
Borrar intervalos seleccionados Opcin + X Borrar la seleccin del intervalo
Borrar fn del intervalo Opcin + O Borrar el punto fnal del intervalo
Borrar principio del intervalo Opcin + I Borrar el punto inicial del intervalo
Eliminar marcador Control + M Eliminar el marcador seleccionado
Eliminar marcadores de la
seleccin
Mays + Control + M Eliminar todos los marcadores de
la seleccin
No seleccionar nada Comando + Mays + A Deseleccionar todos los tems
seleccionados
67% resize factor
Captulo 16 Funciones rpidas de teclado y gestos 475
Comando Funcin rpida Accin
Favorito F Clasifcar la seleccin del explora-
dor como favorita
Favoritos Control + F Cambiar los ajustes del fltro
del explorador para mostrar los
favoritos
Ocultar rechazados Control + H Cambiar los ajustes del fltro del
explorador para ocultar los clips
rechazados
Nueva coleccin de palabras clave Comando + Mays + K Crea una coleccin de palabras
clave nueva
Nueva coleccin inteligente Comando + Opcin + N Crea una coleccin inteligente
nueva
Herramienta Seleccin de
intervalo
R Activar la herramienta Seleccin
de intervalo
Rechazar Eliminar Marcar la seleccin actual en el
explorador como rechazada
Nota: La tecla Suprimir eliminar
los tems seleccionados si la lnea
de tiempo est activa en vez del
explorador
Rechazados Control + Suprimir Cambiar los ajustes del fltro del
explorador para mostrar los clips
rechazados
Eliminar todas las palabras clave
de la seleccin
Control + 0 Eliminar todas las palabras clave
de la seleccin del explorador
Funciones: Aplicar funcin de
dilogo
Opcin + Control + D Aplicar la funcin de dilogo al clip
seleccionado
Funciones: Aplicar funcin de
efectos
Opcin + Control + E Aplicar la funcin de efectos al clip
seleccionado
Funciones: Aplicar funcin de
msica
Opcin + Control + M Aplicar la funcin de msica al clip
seleccionado
Funciones: Aplicar funcin de
ttulos
Opcin + Control + T Aplicar la funcin de ttulos al clip
seleccionado
Funciones: Aplicar funcin de
vdeo
Opcin + Control + V Aplicar la funcin de vdeo al clip
seleccionado
Seleccionar todo Comando + A Seleccionar todos los clips
Seleccionar intervalo de clips X Ajustar la seleccin de intervalo de
modo que coincida con los lmites
del clip debajo de Skimmer o del
cursor de reproduccin
Ajustar fn del intervalo adicional Comando + Mays + O Ajustar un punto fnal adicional
para la seleccin de intervalo en la
ubicacin del cursor de reproduc-
cin o de Skimmer
Ajustar principio del intervalo
adicional
Comando + Mays + I Ajustar un punto inicial adicional
para la seleccin de intervalo en la
ubicacin del cursor de reproduc-
cin o de Skimmer
Ajustar fn del intervalo O Ajustar el punto fnal del intervalo
67% resize factor
Captulo 16 Funciones rpidas de teclado y gestos 476
Comando Funcin rpida Accin
Ajustar fn del intervalo Control + O Ajustar el punto fnal del intervalo
mientras se edita un campo de
texto
Ajustar principio del intervalo I Ajustar el punto inicial del
intervalo
Ajustar principio del intervalo Control + I Ajustar el punto inicial del inter-
valo mientras se edita un campo
de texto
No clasifcar U Eliminar puntuaciones de la
seleccin
Organizacin
Comando Funcin rpida Accin
Nuevo evento Opcin + N Crear un evento nuevo
Nueva carpeta Comando + Mays + N Crear una carpeta nueva
Mostrar en el explorador Mays + F Mostrar el clip seleccionado en el
explorador
Mostrar proyecto en el explorador Comando + Mays + Opcin + F Mostrar el proyecto abierto en el
explorador
Sincronizar clips Comando + Opcin + G Sincronizar los clips del evento
seleccionado
Reproduccin/Navegacin
Comando Funcin rpida Accin
Arrastre de audio Mays + S Activar o desactivar el arrastre de
audio
Audicin: Previsualizar Comando + Control + Y Reproducir la seleccin en el con-
texto de la lnea de tiempo
Arrastre de clip Comando + Opcin + S Activar o desactivar el arrastre de
clip
Cortar/alternar solo audio
Multicam
Mays + Opcin + 3 Activar el modo de solo audio para
el corte y el cambio de Multicam
Cortar/alternar audio y vdeo
Multicam
Mays + Opcin + 1 Activar el modo de audio/vdeo
para el corte y el cambio de
Multicam
Cortar/alternar solo vdeo
Multicam
Mays + Opcin + 2 Activar el modo de solo vdeo para
el corte y el cambio de Multicam
Abajo Flecha abajo Ir al tem siguiente (en el explo-
rador) o al punto de edicin
siguiente (en la lnea de tiempo)
Abajo Control + Flecha abajo Mientras se edita un campo de
texto, ir al tem siguiente (en el
explorador) o al punto de edicin
siguiente (en la lnea de tiempo)
Retroceder 10 fotogramas Mays + Flecha izquierda Retrasar el cursor de reproduccin
10 fotogramas
67% resize factor
Captulo 16 Funciones rpidas de teclado y gestos 477
Comando Funcin rpida Accin
Avanzar 10 fotogramas Mays + Flecha derecha Adelantar el cursor de reproduc-
cin 10 fotogramas
Ir al inicio Inicio Mover el cursor de reproduccin al
principio de la lnea de tiempo o al
primer clip del explorador
Ir al fnal Botn Fin Mover el cursor de reproduccin
al fnal de la lnea de tiempo o al
ltimo clip del explorador
Ir al bloque siguiente Mays + Opcin + Apstrofe () Mostrar el bloque de ngulos
siguiente en el clip Multicam
actual
Ir a la edicin siguiente Apstrofe () Mover el cursor de reproduccin
al siguiente punto de edicin de la
lnea de tiempo
Ir al campo siguiente Opcin + Flecha derecha Mover el cursor de reproduccin
al siguiente campo en un clip
entrelazado
Ir al fotograma siguiente Flecha derecha Mover el cursor de reproduccin al
siguiente fotograma
Ir al subfotograma siguiente Comando + Flecha derecha Mover el cursor de reproduccin al
siguiente subfotograma de audio
Ir al bloque anterior Mays + Opcin + Punto y coma (;) Mostrar el bloque de ngulos ante-
rior en el clip Multicam actual
Ir a la edicin anterior Punto y coma (;) Mover el cursor de reproduccin
al punto de edicin de la lnea de
tiempo anterior
Ir al campo anterior Opcin + Flecha izquierda Mover el cursor de reproduccin
al campo anterior en un clip
entrelazado
Ir al fotograma anterior Flecha izquierda Mover el cursor de reproduccin al
fotograma anterior
Ir al subfotograma anterior Comando + Flecha izquierda Mover el cursor de reproduccin al
subfotograma de audio anterior
Ir al fnal del intervalo Mays + O Desplace el cursor de reproduc-
cin al fnal de la seleccin del
intervalo
Ir al inicio del intervalo Mays + I Desplace el cursor de reproduc-
cin al principio de la seleccin del
intervalo
Reproduccin en bucle Comando + L Activar o desactivar la reproduc-
cin en bucle
Supervisar audio Mays + A Activar o desactivar la supervisin
de audio para el ngulo que se
est arrastrando
Entrada de cdigo de tiempo
negativa
Guin (-) Introduzca un valor de cdigo de
tiempo negativo para mover el
cursor de reproduccin hacia atrs,
adelantar un clip o recortar un
intervalo o clip, segn su seleccin
67% resize factor
Captulo 16 Funciones rpidas de teclado y gestos 478
Comando Funcin rpida Accin
Clip siguiente Comando + Control + Flecha
derecha
Ir al tem siguiente (en el explo-
rador) o al punto de edicin
siguiente (en la lnea de tiempo)
Marcador siguiente Control + Apstrofe () Mover el cursor de reproduccin al
siguiente marcador
Reproducir alrededor Mays + Interrogante (?) Reproducir alrededor de la posi-
cin del cursor de reproduccin
Reproducir hacia delante L Reproducir hacia delante (pulsar L
varias veces para aumentar la velo-
cidad de reproduccin)
Reproducir hacia delante Control + L Reproducir hacia delante mientras
se edita un campo de texto (pulsar
L varias veces para aumentar la
velocidad de reproduccin)
Reproducir desde el cursor de
reproduccin
Opcin + Barra espaciadora Reproducir desde la posicin del
cursor de reproduccin
Reproducir a pantalla completa Comando + Mays + F Reproducir a pantalla completa
desde la posicin de Skimmer o
del cursor de reproduccin
Reproducir a la inversa J Reproducir hacia atrs (pulsar J
varias veces para aumentar la velo-
cidad de reproduccin hacia atrs)
Reproducir a la inversa Control + J Reproducir hacia atrs mientras se
edita un campo de texto (pulsar L
varias veces para aumentar la velo-
cidad de reproduccin)
Reproducir a la inversa Mays + Barra espaciadora Reproducir hacia atrs
Reproducir seleccin Barra (/) Reproducir la seleccin
Reproducir hasta el fnal Mays + Control + O Reproducir desde el cursor de
reproduccin hasta el fnal de la
seleccin
Reproducir/Pausa Barra espaciadora Iniciar o poner en pausa la
reproduccin
Reproducir/Pausa Control + Barra espaciadora Iniciar o poner en pausa la repro-
duccin mientras se edita un
campo de texto
Entrada de cdigo de tiempo
positiva
Igual (=) Introduzca un valor de cdigo
de tiempo positivo para mover
el cursor de reproduccin hacia
delante, retrasar un clip o recor-
tar un intervalo o clip, segn su
seleccin
Clip anterior Comando + Control + Flecha
izquierda
Ir al tem anterior (en el explora-
dor) o al punto de edicin anterior
(en la lnea de tiempo)
Marcador anterior Control + Punto y coma (;) Mover el cursor de reproduccin al
marcador anterior
Ajustar ngulo de supervisin Mays + V Ajustar el ngulo que se est
arrastrando como ngulo de
supervisin
67% resize factor
Captulo 16 Funciones rpidas de teclado y gestos 479
Comando Funcin rpida Accin
Arrastrar S Activar o desactivar el arrastre
Detener K Detener reproduccin
Detener Control + K Detener la reproduccin mientras
se edita un campo de texto
Retroceder en el historial de la
lnea de tiempo
Comando + Corchete izquierdo ([) Retroceder un nivel en el historial
de la lnea de tiempo
Avanzar en el historial de la lnea
de tiempo
Comando + Corchete derecho (]) Avanzar un nivel en el historial de
la lnea de tiempo
Arriba Flecha arriba Ir al tem anterior (en el explora-
dor) o al punto de edicin anterior
(en la lnea de tiempo)
Arriba Control + Flecha arriba Mientras se edita un campo de
texto, ir al tem anterior (en el
explorador) o al punto de edicin
anterior (en la lnea de tiempo)
Compartir y Herramientas
Comando Funcin rpida Accin
Compartir en el destino por
omisin
Comando + E Compartir el proyecto o clip selec-
cionado utilizando el destino por
omisin
Herramienta Seleccionar (fecha) A Activar la herramienta Seleccionar
Herramienta Cortar B Activar la herramienta Cortar
Herramienta Recortar Mays + C Activar la herramienta Recortar
y mostrar controles en pantalla
para el clip seleccionado o el clip
situado ms arriba bajo el cursor
de reproduccin
Herramienta Distorsin Opcin + D Activar la herramienta Distorsin
y mostrar controles en pantalla
para el clip seleccionado o el clip
situado ms arriba bajo el cursor
de reproduccin
Herramienta Mano H Activar la herramienta Mano
Herramienta Posicin P Activar la herramienta Posicin
Herramienta Transformacin Mays + T Activar la herramienta
Transformacin y mostrar contro-
les en pantalla para el clip seleccio-
nado o el clip situado ms arriba
bajo el cursor de reproduccin
Herramienta Acortar T Activar la herramienta Acortar
Herramienta Zoom Z Activar la herramienta Zoom
67% resize factor
Captulo 16 Funciones rpidas de teclado y gestos 480
Visualizacin
Comando Funcin rpida Accin
Apariencia del clip: Solo etiquetas
de clip
Opcin + Control + 6 En funcin del ajuste de nombre
del clip, mostrar los clips de la
lnea de tiempo con nombres de
clip, nombres de funcin o solo los
nombres de los ngulos activos
Apariencia del clip: Reducir el
tamao de onda
Opcin + Control + Flecha abajo Reducir el tamao de las ondas de
audio para los clips de la lnea de
tiempo
Apariencia del clip: Solo cintas de
celuloide
Opcin + Control + 5 Mostrar los clips de la lnea de
tiempo solo con cintas de celu-
loide grandes
Apariencia del clip: Aumentar el
tamao de onda
Opcin + Control + Flecha arriba Aumentar el tamao de las ondas
de audio para los clips de la lnea
de tiempo
Apariencia del clip: Cintas de celu-
loide grandes
Opcin + Control + 4 Mostrar los clips de la lnea de
tiempo con ondas de audio
pequeas y cintas de celuloide
grandes
Apariencia del clip: Ondas grandes Opcin + Control + 2 Mostrar los clips de la lnea de
tiempo con ondas de audio gran-
des y cintas de celuloide pequeas
Apariencia del clip: Ondas y cintas
de celuloide
Opcin + Control + 3 Mostrar los clips de la lnea de
tiempo con ondas de audio y
cintas de celuloide de vdeo del
mismo tamao
Apariencia del clip: Solo ondas Opcin + Control + 1 Mostrar los clips de la lnea de
tiempo solo con ondas de audio
grandes
Reducir altura del clip Comando + Mays + Guin (-) Reducir la altura del clip del
explorador
Aumentar altura del clip Comando + Mays + Igual (=) Aumentar la altura del clip del
explorador
Mostrar menos fotogramas de la
cinta de celuloide
Comando + Mays + Coma (,) Mostrar menos fotogramas de la
cinta de celuloide en los clips del
explorador
Mostrar/ocultar animacin de
audio
Control + A Mostrar u ocultar el editor de
animacin de audio para los clips
seleccionados
Mostrar/ocultar informacin de
Skimmer
Control + Y Mostrar u ocultar la informa-
cin del clip al arrastrar en el
explorador
Mostrar/ocultar animacin de
vdeo
Control + V Mostrar u ocultar el editor de ani-
macin de vdeo para los clips de
la lnea de tiempo seleccionados
Mostrar ms fotogramas de la
cinta de celuloide
Comando + Mays + Punto (.) Mostrar ms fotogramas de la
cinta de celuloide en los clips del
explorador
Mostrar un fotograma por cinta de
celuloide
Comando + Mays + Opcin +
Coma (,)
Mostrar un fotograma por cinta de
celuloide
67% resize factor
Captulo 16 Funciones rpidas de teclado y gestos 481
Comando Funcin rpida Accin
Ver nombres de clip Mays + Opcin + N Mostrar u ocultar los nombres del
clip en el explorador
Ver explorador como cinta de
celuloide
Comando + Opcin + 1 Cambiar el explorador a la vista de
cinta de celuloide
Ver explorador como lista Comando + Opcin + 2 Cambiar el explorador a la vista
de lista
Acercar imagen Comando + Igual (=) Acercar a la lnea de tiempo, el
explorador o el visor
Alejar imagen Comando + Guin (-) Alejar a la lnea de tiempo, el
explorador o el visor
Ajustar a ventana Mays + Z Ajustar el contenido al tamao del
explorador, el visor o la lnea de
tiempo
Zoom en muestras Control + Z Activar o desactivar el zoom en las
muestras de audio
Ventanas
Comando Funcin rpida Accin
Tareas en segundo plano Comando + 9 Mostrar u ocultar la ventana
Tareas en segundo plano
Ir a Mejoras de audio Comando + 8 Activar el inspector de mejoras de
audio
Ir al tablero de colores Comando + 6 Activar el tablero de colores
Ir al explorador Comando + 1 Activar el explorador
Ir al inspector Comando + Opcin + 4 Activar el inspector actual
Ir a la lnea de tiempo Comando + 2 Activar la lnea de tiempo
Ir al visor Comando + 3 Activar el visor
Pestaa siguiente Control + Tabulador Ir al panel siguiente del inspector o
del tablero de colores
Pestaa anterior Mays + Control + Tabulador Ir al panel anterior del inspector o
del tablero de colores
Mostrar histograma Comando + Control + H Mostrar el histograma en el visor
Mostrar vectorscopio Comando + Control + V Mostrar el vectorscopio en el visor
Mostrar onda de vdeo Comando + Control + W Mostrar la supervisin de ondas
en el visor
Mostrar/ocultar ngulos Comando + Mays + 7 Mostrar u ocultar el visor de
ngulos
Mostrar/ocultar medidores de
audio
Comando + Mays + 8 Mostrar u ocultar los medidores
de audio
Mostrar/ocultar explorador Comando + Control + 1 Mostrar u ocultar el explorador
Mostrar/ocultar explorador de
efectos
Comando + 5 Mostrar u ocultar el explorador de
efectos
Mostrar/ocultar lista de bibliotecas Comando + Mays + 1 Mostrar u ocultar la lista de
bibliotecas
67% resize factor
Captulo 16 Funciones rpidas de teclado y gestos 482
Comando Funcin rpida Accin
Mostrar/ocultar el visor de eventos Comando + Control + 3 Mostrar u ocultar el visor de
eventos
Mostrar/ocultar inspector Comando + 4 Mostrar u ocultar el panel del
inspector
Mostrar/ocultar editor de palabras
clave
Comando + K Mostrar u ocultar el editor de pala-
bras clave
Mostrar/ocultar ndice de la lnea
de tiempo
Comando + Mays + 2 Mostrar u ocultar el ndice de
la lnea de tiempo del proyecto
abierto
Mostrar/ocultar mbitos de vdeo Comando + 7 Mostrar u ocultar los mbitos de
vdeo en el visor de eventos
Gestos Multi-Touch
Si su ordenador dispone de un trackpad Multi-Touch, puede utilizar los gestos Multi-Touch que
se detallan en la tabla a continuacin cuando trabaje con Final Cut Pro.
Para obtener ms informacin acerca de los gestos Multi-Touch, consulte la documentacin
del ordenador.
Gesto Accin
Desplazamiento (dos dedos): Mover la lnea de tiempo hacia la izquierda, la
derecha, arriba o abajo.
Desplazamiento (tres dedos): Ir hacia arriba para mover el cursor de repro-
duccin al inicio de la lnea de tiempo. Ir hacia abajo para mover el cursor
de reproduccin al fnal de la lnea de tiempo. Ir hacia la izquierda o la
derecha para mover el cursor de reproduccin a izquierda o derecha.
Personalizar funciones rpidas de teclado
Ver las funciones rpidas de teclado en el editor de comandos
Final Cut Pro proporciona una gran variedad de comandos de men y funciones rpidas de
teclado que le permiten controlar prcticamente todos los aspectos del proyecto, desde la repro-
duccin hasta la visualizacin de ventanas e inspectores para el trabajo con herramientas. Puede
usar el editor de comandos para modifcar las funciones rpidas existentes, crear funciones rpi-
das nuevas y guardar conjuntos de funciones rpidas que podr exportar para compartirlas con
otras personas. Tambin es posible importar un conjunto de funciones rpidas que haya creado
otra persona. Y si est ms familiarizado con las funciones rpidas de teclado de otras aplicacio-
nes, puede usar el editor de comandos para sustituir las funciones que Final Cut Pro tiene por
omisin por las de otra aplicacin.
El editor de comandos proporciona un conjunto de funciones rpidas de teclado disponibles
para Final Cut Pro en ingls, japons, francs y alemn. El idioma que se muestra est deter-
minado por el sistema operativo de su ordenador. Para aprender a cambiar el idioma que
usa Final Cut Pro, consulte la Ayuda OS X, disponible desde el men Ayuda cuando el Finder
est activo.
67% resize factor
Captulo 16 Funciones rpidas de teclado y gestos 483
Ver funciones rpidas de teclado
1 Seleccione Final Cut Pro > Comandos > Personalizar (o pulse Comando + Opcin + K).
Aparecer el editor de comandos.
2 Para buscar funciones rpidas de teclado en el editor de comandos, realice una de las siguientes
operaciones:
Haga clic en una o varias teclas del teclado virtual (o haga clic en uno de los cuatro botones
de modifcacin situados en la parte superior del editor de comandos).
Los grupos de comandos asociados a la tecla o teclas seleccionadas aparecen en la esquina
inferior izquierda de la ventana, y una lista de todas las funciones rpidas de teclado asociadas
a dichas teclas aparece en la esquina inferior derecha.
Select a key to see the Command
groups associated with the key.
Cuando mantiene pulsados en el teclado cualquiera de los botones de modifcacin, los colo-
res de referencia se van actualizando. Los colores de referencia se corresponden con los dis-
tintos tipos de comando; por ejemplo, los comandos de reproduccin como Reproducir/Pausa
(barra espaciadora) son de color azul. La ventana Grupos de comandos, situada en el lado
izquierdo de la lista de comandos, contiene una leyenda de colores en la que se puede hacer
clic y usar como referencia.
67% resize factor
Captulo 16 Funciones rpidas de teclado y gestos 484
Introduzca el nombre de un comando, palabras clave que lo describan o el nombre de una
tecla en el campo de bsqueda de la esquina superior derecha de la ventana.
Los comandos que coincidan con los trminos de bsqueda se mostrarn en la lista de
comandos de la parte inferior de la ventana.
Consejo: Para mostrar las teclas que corresponden a los tems de la lista de comandos, haga
clic en el botn Resaltar teclado, a la izquierda del campo de bsqueda.
Haga clic en uno de los comandos de la lista para ver detalles de l en el rea Detalles del
comando que hay en la esquina inferior derecha de la ventana.
Commands located
by the search
Enter a term to
search for here.
Haga clic en un grupo de comandos para fltrar rpidamente la lista de comandos y mostrar
solo los comandos y funciones rpidas de ese grupo.
Haga clic en uno de los comandos de la lista para ver detalles de l en el rea Detalles del
comando que hay en la esquina inferior derecha de la ventana.
Click a Command group to
quickly filter the Command List.
Ver funciones rpidas de un conjunto de comandos distinto
Si su sistema dispone de distintos conjuntos de comandos, puede cambiar de uno a otro fcil-
mente. Para obtener ms informacin, consulte Exportar e importar conjuntos de comandos en
el editor de comandos en la pgina 486.
67% resize factor
Captulo 16 Funciones rpidas de teclado y gestos 485
Realice una de las siguientes operaciones:
m Seleccione Final Cut Pro > Comandos, y, a continuacin, elija un conjunto de comandos
del submen.
Aparece la ventana del editor de comandos mostrando el conjunto de comandos que ha elegido.
m Si ya haba abierto el editor de comandos, seleccione un conjunto de comandos en el men des-
plegable de la esquina superior izquierda de la ventana.
Command sets are
listed in the bottom
of the pop-up menu.
Modifcar funciones rpidas de teclado en el editor de comandos
Puede personalizar las funciones rpidas de teclado mediante el editor de comandos de manera
fcil y rpida. Si desea aadir algunos comandos personalizados al conjunto que Final Cut Pro
tiene por omisin, puede duplicar el conjunto por omisin y asignar funciones rpidas de
teclado a los comandos que no tengan ninguna asignacin. Tambin puede crear un nuevo con-
junto que contenga nicamente sus comandos.
Duplicar un conjunto de comandos
1 Seleccione Final Cut Pro > Comandos > Personalizar (o pulse Comando + Opcin + K).
2 Si el conjunto de comandos que desea duplicar no aparece, seleccione un conjunto distinto en el
men desplegable de la esquina superior izquierda del editor de comandos.
3 En el men desplegable, seleccione Duplicar.
4 En la ventana que aparece, escriba un nombre para el conjunto de comandos y haga clic
en Aceptar.
El conjunto duplicado se aade al submen de comandos del men de Final Cut Pro, y tambin
en el men desplegable del editor de comandos.
Modifcar un conjunto de comandos
Puede aadir funciones rpidas de teclado a un conjunto de comandos o reasignarlas.
1 Seleccione Final Cut Pro > Comandos > Personalizar (o pulse Comando + Opcin + K).
2 Si no se muestra el conjunto de comandos que desea modifcar, seleccione un conjunto distinto
en el men desplegable de la parte superior del editor de comandos.
3 Seleccione el comando al que quiere asignar una nueva funcin rpida de teclado, realizando
una de las siguientes operaciones:
Escriba el nombre del comando en el campo de bsqueda de la esquina superior derecha de
la ventana del editor de comandos.
Mire la lista de comandos para encontrar el que busca.
4 Pulse la combinacin de teclas que desea utilizar para ese comando (por ejemplo, Mays +
Opcin + T, o cualquier otra combinacin).
67% resize factor
Captulo 16 Funciones rpidas de teclado y gestos 486
Nota: Las teclas del teclado virtual del editor de comandos que aparecen sombreadas con lneas
diagonales se reservan para uso del sistema y no es posible asignarlas.
Si la combinacin de teclas no est asignada a ningn otro comando, el teclado virtual se actua-
liza para mostrar la nueva asignacin. Aparecer un punto gris en la tecla (o teclas) con asig-
nacin nueva, y se le aplicar un color si el comando pertenece a un grupo de comandos con
cdigo de color.
Si la combinacin de teclas ya estaba asignada a otro comando, Final Cut Pro muestra la confgu-
racin existente y pregunta si desea confrmar el cambio.
5 Para guardar los cambios realizados en el conjunto de comandos, haga clic en el botn Guardar
situado en la esquina inferior derecha del editor de comandos.
Si cierra el editor de comandos sin haber guardado los cambios, Final Cut Pro le preguntar si
desea guardarlos.
Eliminar un conjunto de comandos
1 Seleccione Final Cut Pro > Comandos > Personalizar (o pulse Comando + Opcin + K).
2 Si no se muestra el conjunto de comandos que desea eliminar, seleccione un conjunto distinto
en el men desplegable de la parte superior del editor de comandos.
3 Seleccione Eliminar en el men desplegable de la esquina superior izquierda del editor
de comandos.
4 En la ventana que aparece, haga clic en Eliminar.
El conjunto de comandos quedar eliminado.
Exportar e importar conjuntos de comandos en el editor de comandos
Una vez haya guardado un conjunto de comandos, puede que decida exportarlo para crear una
copia de seguridad o compartirlo con otro usuario. Los conjuntos de comandos exportados se
guardan en un archivo que se puede volver a importar a Final Cut Pro en cualquier momento.
Exportar un conjunto de funciones rpidas de teclado personalizadas
1 Seleccione Final Cut Pro > Comandos > Personalizar (o pulse Comando + Opcin + K).
2 Si no se muestra el conjunto de comandos que desea exportar, seleccione un conjunto distinto
en el men desplegable de la parte superior del editor de comandos.
3 Realice una de las siguientes operaciones:
Seleccione Final Cut Pro > Comandos > Exportar.
Seleccione Exportar en el men desplegable de la esquina superior izquierda del editor
de comandos.
4 Escriba un nombre para el conjunto de comandos exportado en el campo Guardar como, des-
plcese hasta la ubicacin en la que desea guardarlo y haga clic en Guardar.
El archivo se guarda en la ubicacin que ha elegido, con la extensin del nombre de archivo
.commandset.
Importar un conjunto de comandos
1 Realice una de las siguientes operaciones:
Seleccione Final Cut Pro > Comandos > Importar.
Abra el editor de comandos seleccionando Final Cut Pro > Comandos > Personalizar, y
seleccione Importar en el men desplegable de la esquina superior izquierda del editor
de comandos.
67% resize factor
Captulo 16 Funciones rpidas de teclado y gestos 487
2 En la ventana que aparece, desplcese hasta la ubicacin en la que haya guardado un archivo de
conjunto de comandos, seleccinelo y haga clic en Abrir.
Si ya est utilizando un conjunto de comandos con el mismo nombre, aparecer una ventana en
la que podr renombrarlo.
El conjunto de comandos nuevo se aade al submen de comandos del men de Final Cut Pro, y
tambin en el men desplegable del editor de comandos.
67% resize factor
488
4:3 Las proporciones para las emisiones de vdeo de defnicin estndar (SD). La relacin entre la
anchura y la altura del rea visible del fotograma de vdeo es 4:3 o 1,33. Consulte tambin defni-
cin estndar (SD).
16:9 Una proporcin panormica para vdeo. La relacin entre la anchura y la altura del rea visi-
ble del fotograma de vdeo es 16:9 o 1,78. La proporcin 16:9 se utiliza para vdeo de alta defni-
cin. Consulte tambin alta defnicin (HD).
AAC (Advanced Audio Coding) Tambin llamado Audio MPEG-4. Un mtodo estndar de com-
presin y codifcacin de audio digital. Los archivos codifcados con AAC rivalizan en calidad con
los CD de audio y generalmente suenan igual de bien o mejor que los archivos MP3 codifcados
a la misma o incluso superior velocidad de bits.
AC3 (Audio Codec 3, Advanced Codec 3, Acoustic Coder 3) Un formato de audio comprimido
de Dolby Digital utilizado a menudo para codifcar sonido surround.
AIFF (Audio Interchange File Format) Un formato de audio multiplataforma desarrollado por
Apple. Al igual que los archivos WAV, los archivos AIFF contienen chunks (fragmentos) de infor-
macin, como el Sound Data Chunk, que contiene los datos de muestreo reales, y el Common
Chunk, que contiene informacin de la frecuencia de muestreo y de la profundidad de bits.
canal alfa Un canal de imagen, adicional a los canales de color R, G y B, usado para almacenar
informacin de transparencia para la composicin. Los canales alfa suelen ser de 8 bits, pero
algunas aplicaciones admiten canales alfa de 16 bits. En Final Cut Pro, el negro representa un 100
% de transparencia y el blanco representa un 100 % de opacidad. Solo determinados formatos,
como Targa, TIFF, PNG, PSD, Apple ProRes 4444 y el cdec Animacin QuickTime, admiten canales
alfa. Consulte tambin composicin, RGB.
Editor de ngulo Puede abrir clips Multicam en el editor de ngulo para ajustar la sincroniza-
cin y el orden de ngulos, o para aadir o eliminar ngulos. Tambin puede utilizar el editor
de ngulo para hacer ediciones de los clips individuales incluidos en un clip Multicam, como
por ejemplo, recortar, hacer correcciones de color, aadir transiciones, etc. Consulte tambin
clip Multicam.
Visor de ngulos Un visor utilizado para ver simultneamente todos los ngulos de un clip
Multicam al cortar y cambiar a diferentes ngulos en tiempo real. Puede cortar y cambiar vdeo
y audio al mismo tiempo o de forma independiente. Por ejemplo, puede utilizar el audio del
ngulo 1 mientras cambia el vdeo entre los ngulos 1 y 4. Consulte tambin clip Multicam.
Editores de animacin Consulte Editor de animacin de audio, Editor de animacin de vdeo.
Glosario
67% resize factor
Glosario 489
Apple ProRes Los cdecs Apple ProRes proporcionan una combinacin inigualable de ren-
dimiento en edicin multisecuencia en tiempo real junto con una impresionante calidad de
imagen a tasas de almacenamiento reducidas. En particular, los cdecs Apple ProRes se han
diseado para funcionar especialmente bien como cdecs de edicin de alto rendimiento y alta
calidad para Final Cut Pro, aprovechando todas las ventajas del procesamiento multincleo y
ofrece modos de codifcacin rpidos de resolucin reducida. Todos los miembros de la familia
de cdecs Apple ProRes admiten cualquier tamao de fotograma (incluyendo SD, HD, 2K y 4K) a
resolucin completa. La velocidad de datos de Apple ProRes vara en funcin del tipo de cdec,
el contenido de la imagen y el tamao y la frecuencia de fotogramas.
Apple ProRes 4444 Este cdec Apple ProRes ofrece la mejor calidad para fuentes 4:4:4:4 y para
fujos de trabajo que incluyan canales alfa. Ofrece color RGBA 4:4:4:4 con calidad de maste-
rizacin y a resolucin completa, indistinguible perceptiblemente del material original y con
excelente rendimiento de multigeneracin. Cuenta tambin con un canal alfa matemticamente
sin prdidas (hasta 16 bits) con reproduccin en tiempo real, una solucin de alta calidad para
almacenar e intercambiar grfcos animados y compuestos, y codifcacin directa de formatos de
pxel RGB e Y'CbCr, as como decodifcacin hacia los mismos. Este cdec tiene una velocidad de
datos notablemente baja comparado con el no comprimido 4:4:4 HD (la velocidad de datos de
destino es aproximadamente de 330 Mbps para fuentes 4:4:4 a 1920 x 1080 y 29,97 fps). Consulte
tambin Apple ProRes.
Apple ProRes 422 (HQ) Este cdec Apple ProRes mantiene la calidad visual al mismo alto nivel
que el Apple ProRes 4444, pero para fuentes de imagen 4:2:2. Ampliamente adoptado por la
industria de posproduccin de vdeo, Apple ProRes 422 (HQ) ofrece la preservacin visual sin
prdidas del vdeo HD de la ms alta calidad profesional que una seal HD-SDI (un solo enlace)
puede transportar. Este cdec admite fuentes de vdeo 4:2:2 a profundidades de pxel de 10 bits
y anchura completa permaneciendo sin prdidas visuales tras muchas generaciones de decodif-
cacin y recodifcacin. La velocidad de datos de destino de Apple ProRes 422 (HQ) es aproxima-
damente de 220 Mbps a 1920 x 1080 y 29,97 fps. Consulte tambin Apple ProRes.
Apple ProRes 422 Este cdec Apple ProRes ofrece casi todas las ventajas de Apple ProRes 422
(HQ), pero al 66 por ciento de la velocidad de datos, para obtener un rendimiento todava mejor
en la edicin multisecuencia en tiempo real. Consulte tambin Apple ProRes.
Apple ProRes 422 (LT) Con una velocidad de datos de destino de aproximadamente un 70 por
ciento de la velocidad de datos de Apple ProRes 422 y unos tamaos de archivo un 30 por
ciento ms pequeos, este cdec Apple ProRes es perfecto para entornos en los que la capaci-
dad de almacenamiento y el ancho de banda son primordiales. Consulte tambin Apple ProRes.
Apple ProRes 422 (Proxy) Este cdec Apple ProRes est destinado al uso en fujos de trabajo
sin conexin que requieren velocidades de datos bajas pero vdeo de resolucin completa. La
velocidad de datos de destino es aproximadamente un 30 por ciento de la velocidad de datos de
Apple ProRes 422. Consulte tambin Apple ProRes.
proporciones La relacin entre anchura y altura de un fotograma de pelcula o de vdeo en cual-
quier pantalla de visualizacin. El vdeo de defnicin estndar (SD) (usado por las pantallas de
televisin normales) tiene unas proporciones de 4:3. El vdeo de alta defnicin (HD) tiene unas
proporciones de 16:9.
Editor de animacin de audio Puede mostrar el editor de animacin de audio para clips en la
lnea de tiempo para ajustar parmetros de efectos, crear fundidos de entrada y de salida o cam-
biar efectos a lo largo del tiempo usando fotogramas de referencia.
67% resize factor
Glosario 490
componentes de audio Los archivos de audio pueden contener un solo canal de audio o varios.
Final Cut Pro agrupa automticamente los canales de audio en componentes de audio conforme
al modo en que los canales estn confgurados para el clip. En Final Cut Pro, se puede ampliar la
parte de audio de los clips para visualizar y editar los componentes de audio bajando incluso al
nivel del canal individual.
frecuencia de muestreo de audio El nmero de veces por segundo que se mide, o muestrea,
una seal de audio. Una frecuencia de muestreo ms elevada produce audio de mayor calidad y
archivos de mayor tamao, y una frecuencia de muestreo menor produce audio de calidad ms
baja y archivos de menor tamao.
Audio Units El formato estndar de fltro de audio en tiempo real para aplicaciones de audio
usado con OS X.
ondas de audio Las ondas de audio son representaciones visuales del sonido real. La amplitud
y la longitud de las ondas de audio cambian en funcin del volumen y la duracin del sonido
subyacente. Un sonido corto y elevado, como un golpe de percusin, tiene una onda aguda,
en pico, mientras que el ruido de bajo nivel de la multitud tiene una onda ms baja y uniforme.
Estas propiedades facilitan la bsqueda de puntos de edicin especfcos al recortar clips o crear
fotogramas de referencia.
audicin En Final Cut Pro se pueden organizar clips relacionados entre s, en conjuntos llamados
audiciones, de las cuales se puede seleccionar un clip para su uso. Se puede crear una audicin
compuesta de distintos clips para probar varias tomas o se puede crear una audicin compuesta
de varias versiones del mismo clip para previsualizar distintos efectos. Las audiciones aparecen
en el explorador y en la lnea de tiempo como clips con un icono de audicin en la esquina
superior izquierda.
sincronizacin de audio automtica La opcin Usar audio para la sincronizacin en el pro-
ceso de creacin de un clip Multicam realiza precisos ajustes de sincronizacin usando ondas
de audio de los ngulos del clip Multicam. Se trata de la misma tecnologa de sincronizacin
de audio que se utiliza para analizar y sincronizar automticamente clips reunidos en un
clip compuesto.
AVCHD Formato de vdeo de alta defnicin (HD) que utiliza compresin AVC (Advanced Video
Coding - codifcacin avanzada de vdeo), tambin conocida como MPEG-4 parte 10 o H.264).
Muchos reproductores de Blu-ray pueden reproducir discos lser rojos con contenido en formato
AVCHD, lo que lo convierte en una forma habitual de distribuir proyectos cortos de vdeo HD
usando un disco lser rojo estndar.
Ventana Tareas en segundo plano La ventana Tareas en segundo plano muestra el progreso
de las tareas de importacin, transcodifcacin, anlisis, renderizacin, compartir y otras.
lote Compressor utiliza un lote para contener uno o ms archivos de contenido original que
desee convertir, o transcodifcar, a otro formato. Cada archivo de contenido original crea su
propia tarea. Esto signifca que un lote puede contener varias tareas, cada una de ellas basada en
su propio archivo de contenido original. Cada tarea tiene tambin al menos un ajuste que defne
el formato del archivo transcodifcado.
Curvas de Bzier Una curva paramtrica que sirve para crear movimiento suave en fotogramas
clave y en objetos animados en el visor. Las curvas de Bzier contienen dos tipos de puntos:
puntos suaves con tiradores que se pueden manipular para curvar el segmento de lnea adya-
cente, y puntos de vrtice que no tienen tiradores y, por consiguiente, sus segmentos de lnea
adyacentes son rectos (o lineales).
67% resize factor
Glosario 491
velocidad de bits El nmero de bits por segundo que conforman un vdeo digital o un com-
ponente de audio. Cuanto ms alta es la velocidad de bits, mayor es la calidad. Sin embargo, las
velocidades de bits altas requieren tamaos de archivo mayores.
herramienta Cortar Herramienta de edicin que le permite cortar clips en la lnea de tiempo.
Puede seleccionar la herramienta Cortar pulsando la tecla B.
soporte de lser azul Los grabadores y reproductores Blu-ray utilizan un lser azul cuando traba-
jan con soportes Blu-ray. El color azul tiene una longitud de onda ms corta, lo que hace posible
almacenar ms datos en un disco en comparacin con los lseres rojos.
ocultacin de verde o azul Consulte efecto de croma.
transmisin segura Las instalaciones de transmisin tienen lmites en cuanto a los valores mxi-
mos de luminancia y croma admisibles para la transmisin. Si un vdeo sobrepasa esos lmites,
puede aparecer distorsin, dando como resultado una calidad de transmisin insufciente. Puede
utilizar los mbitos de Final Cut Pro para asegurarse de que los niveles de luminancia y croma
ajustados permanecen dentro de lmites aceptables.
B-roll Trmino utilizado para describir el metraje alternativo rodado para intercalarlo con los
planos principales utilizados en un programa. El B-roll se suele utilizar para los planos de corte
(o de recurso) que se emplean para montar ciertos cambios de plano como, por ejemplo,
los contraplanos.
Explorador El explorador muestra los clips y proyectos para el tem seleccionado en la lista de
bibliotecas. En el explorador se seleccionan clips o fragmentos de clips para trabajar con ellos.
Abra los proyectos haciendo doble clic sobre ellos en el explorador. Puede ordenar o agrupar
tems en el explorador segn fecha de creacin, nombre y duracin. Tambin se pueden visuali-
zar los clips como tiras de celuloide o en una lista.
BWF (Broadcast Wave Format) Una extensin del formato de archivo WAV que incluye metada-
tos adicionales, como el cdigo de tiempo e informacin de la produccin.
CAF (Core Audio Format) Core Audio Format (CAF) de Apple es un fexible formato de archivo
para almacenamiento y manipulacin de datos de audio digital. Es completamente compatible
con las API Core Audio en Mac OS X v10.4 y posteriores y en Mac OS X v10.3 con QuickTime 7 o
posterior. CAF proporciona gran rendimiento y fexibilidad, y es escalable para una futura graba-
cin, edicin y reproduccin de audio de ultra alta resolucin.
croma Informacin de color contenida en una seal de vdeo, compuesta de matiz, que repre-
senta el color propiamente dicho, y saturacin, que representa la intensidad del color.
efecto de croma Tcnica de efectos especiales que permite derivar un canal alfa o transicin a
partir del fondo azul o verde de un clip de vdeo, con el fn de hacerlo transparente para poder
hacer una composicin con otros clips. La tecnologa de pantalla azul es la que hace que los
hombres del tiempo aparezcan frente a mapas animados, cuando en realidad estn frente a una
pantalla azul. Se conoce tambin como ocultacin de verde o azul. Consulte tambin canal alfa.
clip Trmino usado para describir un componente de audio o vdeo, especialmente despus de
haberlo importado en Final Cut Pro. Los clips aparecen en el explorador, en la lnea de tiempo y
en los exploradores multimedia. Los clips de Final Cut Pro apuntan a (estn enlazados con) archi-
vos de contenidos originales almacenados en disco. Cuando se modifca un clip, no se modifca
el archivo de contenido, sino nicamente la informacin del clip en Final Cut Pro. (Esto se conoce
como edicin no destructiva.)
67% resize factor
Glosario 492
recorte Distorsin que se produce durante la reproduccin o grabacin de audio digital debido
a que una seal excede el valor mximo de muestreo de 0 dBFS.
seleccin de clips Una seleccin de clips completos en el explorador o en la lnea de tiempo. Al
contrario que la seleccin de intervalo, la seleccin de clips se restringe a los lmites del clip. No
se puede ajustar una seleccin de clips para que incluya fragmentos de clips. Sin embargo, se
pueden aadir o eliminar clips completos.
cdec Abreviatura de compresor/descompresor, o de codifcar/descodifcar. Componente de soft-
ware utilizado para convertir audio o vdeo desde su formato actual a formato digital compri-
mido, en el que es almacenado en el disco duro del ordenador. DV, Photo JPEG y Apple ProRes
son cdecs de vdeo habituales de QuickTime.
equilibrio de color Hace referencia a la mezcla de rojo, azul y verde en un clip. En Final Cut Pro se
puede ajustar el equilibrio de color de los puntos de luz (reas brillantes), de los tonos medios o
de las sombras (reas oscuras) del clip usando el tablero de colores.
barras de colores Seal de prueba de color estndar que se muestra en columnas, a menudo
acompaada por un tono de audio de referencia. Las barras de colores se utilizan para ajustar la
seal de vdeo del material de entrada para mantener el color adecuado desde la importacin
hasta la salida.
tablero de colores El tablero de colores permite ajustar manualmente las propiedades de color
de un clip. Contiene paneles separados para aadir o sustraer un tinte de color, controlar la inten-
sidad del color y controlar el brillo del vdeo. Adems de un control general, cada panel tiene
controles individuales para las reas de puntos de luz, tonos medios y sombras de la imagen.
dominante de color Tinte de color no deseado en la imagen, normalmente causado por proble-
mas de iluminacin.
correccin de color Proceso en el que el color de los clips usados en un programa editado es
igualado, con el fn de que todos los planos de una determinada escena coincidan. La correc-
cin de color suele ser uno de los ltimos pasos en el acabado de un programa editado. Las
herramientas de correccin del color de Final Cut Pro proporcionan un control preciso sobre el
aspecto de cada uno de los clips del proyecto, permitiendo ajustar el equilibrio de color, los nive-
les de negro, los tonos medios y los niveles de blanco de clips individuales.
diferencia de color En formatos de vdeo que almacenan informacin del color en el espacio de
color Y'CbCr, los canales de color se derivan sustrayendo Y (luminancia) de las seales R (rojo) y B
(azul) y a veces se los denomina generalmente B-Y y R-Y. Consulte tambin Y'CbCr.
composicin Proceso en el que dos o ms imgenes se combinan en un solo fotograma. Este
trmino tambin puede describir el proceso de creacin de varios efectos de vdeo.
clip compuesto Se pueden utilizar clips compuestos para agrupar cualquier combinacin de
clips de la lnea de tiempo o del explorador, y anidar unos clips dentro de otros. Se puede abrir
cualquier clip compuesto, editar su contenido en la lnea de tiempo y cerrarlo a continuacin.
Los clips compuestos pueden contener componentes de clips de audio y vdeo, clips y otros clips
compuestos. Realmente, un clip compuesto se puede considerar un miniproyecto, con su propia
confguracin de proyecto diferenciada. Los clips compuestos funcionan igual que otros clips: se
pueden aadir al proyecto, recortarlos, reprogramarlos y aadirles efectos y transiciones.
67% resize factor
Glosario 493
compresin Proceso mediante el que se reduce el tamao de los archivos de audio, vdeo y
grfcos. La compresin con prdidas hace referencia a un proceso de reduccin de tamao de
archivos de vdeo mediante la eliminacin de datos de imagen redundantes o poco perceptibles.
La compresin sin prdidas reduce los tamaos de archivo consolidando matemticamente los
datos de imagen redundantes, sin descartarlos.
clip conectado Los clips conectados estn adjuntos a clips del argumento principal en la lnea de
tiempo. Son tiles para planos de corte, imgenes superpuestas o compuestas, y efectos sonoros.
Los clips conectados permanecen adjuntos y sincronizados hasta que sean movidos o elimina-
dos expresamente. Una secuencia de clips conectados es un argumento.
contraste La diferencia entre los valores ms claros y los ms oscuros de una imagen. Las imge-
nes de alto contraste tienen un gran intervalo de valores desde la sombra ms oscura al punto
de luz ms luminoso. Las imgenes de bajo contraste tienen un intervalo de valores ms estre-
cho, ofreciendo un aspecto ms plano.
punto de vrtice Punto sin curvas aplicadas en una ruta de Bzier. Los segmentos de lnea adya-
centes son lineales.
disolucin Un tipo habitual de transicin de vdeo en el que el primer plano hace un fundido de
salida mientras que, simultneamente, el segundo plano hace un fundido de entrada. Durante la
disolucin los dos planos se superponen mientras se funden.
fundido Un tipo habitual de transicin de audio en la que el audio del primer plano hace un fun-
dido descendente mientras que, simultneamente, el sonido del segundo plano hace un fundido
ascendente. Durante el fundido se oye el audio de ambos planos.
corte Una edicin en la que un clip sigue inmediatamente al anterior, sin ningn efecto de tran-
sicin. Esta es la forma de edicin ms sencilla.
plano de corte Plano relacionado con el tema actual y que sucede en el mismo marco temporal
(por ejemplo, un contraplano que muestra la reaccin de un entrevistador a lo que se dice en
una entrevista). Con frecuencia se utiliza un plano de corte para eliminar una seccin visual no
deseada de otro plano. El audio normalmente permanece inalterado durante el plano de corte, lo
que ayuda a que la edicin sea menos perceptible.
Tablero de control El tablero de control aparece en el centro de la barra de herramientas y pro-
porciona una visualizacin del cdigo de tiempo, as como iconos que muestran niveles de audio
y el estado de las tareas en segundo plano.
velocidad de datos La velocidad a la que se pueden transferir datos, normalmente descrita en
megabytes por segundo (MB/s) o megabits por segundo (Mbps). Cuanto mayor es la velocidad
de datos de un archivo de vdeo, de mayor calidad es este, pero ms recursos necesita (velocidad
de procesador, espacio de disco duro y rendimiento). Algunos cdecs permiten especifcar una
velocidad de datos mxima para una pelcula durante su captura.
decibelio (dB) Unidad de medida de niveles de sonido; una escala logartmica usada para descri-
bir la intensidad sonora percibida por el odo humano. (1 dB corresponde aproximadamente al
cambio de volumen ms pequeo que el odo humano medio puede percibir.) Para audio digital,
dBFS es la unidad de decibelio estndar usada para medir el nivel sonoro.
67% resize factor
Glosario 494
destino Conjunto de ajustes de exportacin preconfgurados que puede utilizar para compartir
un clip o proyecto desde Final Cut Pro. Los destinos facilitan la exportacin de una pelcula para
su visualizacin en dispositivos Apple, como iPad y iPhone, publicar su pelcula en sitios web
como YouTube o Facebook, o grabarla en un disco. Final Cut Pro incluye una variedad de desti-
nos, que se pueden modifcar, y se pueden crear otros nuevos. Puede aadir y modifcar destinos
en el panel Destinos de las preferencias de Final Cut Pro.
Utilidad de Discos Utilidad de Discos es una aplicacin de Apple que realiza tareas relacionadas
con discos en OS X. Se encuentra en la carpeta Utilidades, dentro de la carpeta Aplicaciones.
downmixing Proceso utilizado para combinar mltiples canales de audio en un solo par estreo
(o mono dual). Tambin se denomina mezclado.
descendente Se refere a los clips situados a la derecha del clip actual en la lnea de tiempo. Al
realizar acciones que desplazan el proyecto con ondulacin, los clips descendentes se ven afecta-
dos, pero los clips ascendentes no.
cdigo de tiempo Drop Frame Cdigo de tiempo NTSC que se adelanta en el tiempo dos nme-
ros de fotograma cada minuto, excepto cada dcimo minuto, de forma que el cdigo de tiempo
concuerda con el tiempo de reloj transcurrido realmente. (Los nmeros de cdigo de tiempo
se saltan, pero los fotogramas de vdeo reales, no.) Este salto corrige la frecuencia de fotogra-
mas real de 29,97 fps del sistema NTSC, que causa que el cdigo de tiempo non-drop frame se
retrase, con respecto al tiempo realmente transcurrido, en 3 segundos y 18 fotogramas por hora.
Para evitar confusiones, el cdigo de tiempo drop frame debe evitarse en producciones basadas
en pelcula. Consulte tambin cdigo de tiempo non-drop frame.
sombreado Efecto que crea una sombra artifcial detrs de la imagen. Utilizado normalmente
con grfcos y texto.
DV Formato de grabadora de cinta de vdeo digital de defnicin estndar (SD) que graba una
seal de vdeo por componentes comprimida 5:1 de 8 bits con muestreo de color 4:1:1 (PAL usa
4:2:0). Admite dos pistas de audio con muestreo de audio de 16 bits a 48 kHz, o cuatro pistas de
audio con muestreo de audio de 12 bits a 32 kHz.
DVCAM Formato de grabadora de cinta de vdeo digital de defnicin estndar (SD) que graba
una seal de vdeo por componentes comprimida 5:1 de 8 bits con muestreo de color 4:1:1 (PAL
usa 4:2:0). Admite dos pistas de audio con muestreo de audio de 16 bits a 48 kHz, o cuatro pistas
de audio con muestreo de audio de 12 bits a 32 kHz.
DVCPRO Formato de grabadora de cinta de vdeo digital de defnicin estndar (SD) que graba
una seal de vdeo por componentes comprimida 5:1 de 8 bits usando muestreo de color 4:1:1
(PAL usa 4:2:0). Admite dos pistas de audio con muestreo de audio de 16 bits a 48 kHz.
DVCPRO 50 Formato de grabadora de cinta de vdeo digital de defnicin estndar (SD) que
graba una seal de vdeo por componentes comprimida 3:3:1 de 8 bits con muestreo de color
4:2:2. Admite cuatro pistas de audio con muestreo de audio de 16 bits a 48 kHz.
DVCPRO HD Formato de vdeo de alta defnicin (HD) que graba una seal de vdeo por compo-
nentes comprimida de 8 bits con muestreo de color 4:2:2. Admite tanto 720p como 1080i. Incluye
hasta ocho pistas de audio con muestreo de audio de 16 bits a 48 kHz. La velocidad de datos
total es 115 Mbps.
67% resize factor
Glosario 495
DVD Disco del tamao de un disco CD pero que utiliza mtodos de almacenamiento de mayor
densidad para aumentar su capacidad de forma signifcativa. Aunque se utilizan principalmente
para distribucin de vdeo, los discos DVD-ROM tambin pueden utilizarse para almacenar
datos informticos.
margen dinmico La diferencia, en decibelios, entre las partes ms fuertes y las ms suaves de
una grabacin.
entrada lenta Efecto con el que un objeto en movimiento se desacelera lentamente hasta que
llega a detenerse, en vez de fnalizar de manera abrupta. Esto simula el efecto de friccin que
ocurre en la realidad y normalmente crea una sensacin de ms naturalidad y autenticidad que
un movimiento lineal.
salida lenta Efecto con el que un objeto en movimiento acelera lentamente desde su posicin
de inicio en vez de empezar su movimiento a velocidad normal. Esto simula el efecto de inercia
que ocurre en la realidad y normalmente crea una sensacin de ms naturalidad y autenticidad
que un movimiento lineal.
herramientas de edicin Siete herramientas entre las que puede elegir cuando trabaje en la
lnea de tiempo: Herramienta Seleccionar, herramienta Acortar, herramienta Posicin, herramienta
Seleccin de intervalo, herramienta Cortar, herramienta Zoom y herramienta Mano. Cuando se
selecciona una herramienta, el puntero cambia para convertirse en el icono de esa herramienta.
punto de edicin Los puntos de edicin defnen la parte de un clip que desea usar en un pro-
yecto editado. Los puntos de edicin incluyen puntos iniciales, que especifcan el principio de
una seccin de un clip o de un proyecto, y puntos fnales, que especifcan el fnal de una seccin
de un clip o de un proyecto. Un punto de edicin es tambin un punto de la lnea de tiempo en
donde el punto fnal de un clip se encuentra con el punto inicial del siguiente clip. Este punto de
edicin se puede seleccionar para varias operaciones.
explorador de efectosExplorador multimedia de Final Cut Pro que contiene efectos de clips de
audio y vdeo.
ecualizacin Un ecualizador (frecuentemente abreviado como EQ) da forma al sonido del audio
entrante cambiando el nivel de bandas de frecuencia especfcas. La ecualizacin es uno de los
procesos de audio ms usados, tanto para proyectos de msica como en trabajos de pospro-
duccin de vdeo. Puede utilizar la EQ para conformar de forma sutil o evidente el sonido de un
archivo de audio, un instrumento o un proyecto ajustando frecuencias especfcas o intervalos
de frecuencias.
evento Cuando se importa vdeo, audio e imgenes fjas, o se graban directamente en
Final Cut Pro, los archivos de contenidos originales (el material en bruto) se almacenan en even-
tos. Un evento es similar a una carpeta que puede almacenar docenas, centenas o incluso miles
de clips de vdeo, de audio e imgenes fjas, adems de proyectos. Cada evento en la biblioteca
hace referencia a contenido en el disco duro, y un archivo de base de datos controla en qu
lugar se encuentra cada elemento.
visor de eventos El visor de eventos es una pantalla de vdeo independiente que aparece junto
al visor principal y que se utiliza para reproducir clips nicamente del explorador.
exposicin La cantidad de luz en imgenes de un vdeo o de una pelcula. La exposicin afecta
al brillo general de la imagen, as como a su contraste percibido.
67% resize factor
Glosario 496
fundido Tipo comn de transicin tanto en vdeo como en audio. Para vdeo, un fundido de
salida comienza con un plano a plena intensidad y se va reduciendo hasta que desaparece. Un
fundido de entrada comienza con un plano sin intensidad y va aumentando hasta intensidad
total. Estas son las transiciones comunes fundido a negro y fundido de entrada (desde negro).
Los fundidos de entrada de audio comienzan en silencio y van aumentando hasta el volumen
completo, y los de salida comienzan a volumen completo y van disminuyendo hasta el silencio.
cinta de celuloide Los clips de vdeo aparecen como cintas de celuloide en la lnea de tiempo
(donde se crean proyectos) y en el explorador (donde se muestran los contenidos originales).
Una sola cinta de celuloide podra representar varios segundos de vdeo abarcando cientos de
fotogramas de vdeo (imgenes individuales). Los clips solo de audio aparecen como ondas de
audio, mostrando el cambio en el volumen del audio a lo largo del tiempo.
FireWire Nombre comercial registrado por Apple para el estndar IEEE 1394. Una interfaz rpida y
verstil usada para conectar videocmaras DV a los ordenadores. FireWire es muy adecuado para
aplicaciones que mueven grandes cantidades de datos y tambin se puede utilizar para conectar
discos duros, escneres y otras clases de perifricos informticos.
efectos Foley Los efectos Foley (o efectos de sala) son efectos sonoros personalizados que estn
estrechamente sincronizados con la imagen, como el ruido de pasos sobre distintas super-
fcies, el roce de las ropas, sonidos de lucha y la manipulacin de diversos objetos ruidosos.
Final Cut Pro incluye un nmero de efectos sonoros Foley y de otros tipos, que se pueden inser-
tar como clips de audio conectados.
fotograma Una nica imagen fja. Las pelculas y los vdeos estn compuestos por una serie de
estas imgenes. Aunque un fotograma de pelcula es una nica imagen fotogrfca, un foto-
grama de vdeo entrelazado contiene dos campos. Consulte tambin vdeo entrelazado, vdeo
no entrelazado.
fundido de fotogramas La duplicacin de fotogramas para crear cmara lenta puede produ-
cir un efecto estroboscpico y fuctuante. Para minimizar este efecto, puede activar Fundido
de fotogramas en el men desplegable Reprogramar de la barra de herramientas. El fundido
de fotogramas crea nuevos fotogramas intermedios, siendo cada uno un compuesto de dos
fotogramas vecinos.
frecuencia de fotogramas El nmero de imgenes fotografadas por segundo para un clip
de vdeo.
tamao de fotograma Consulte resolucin.
frecuencia El nmero de veces que un sonido o seal vibra en cada segundo, medido en ciclos
por segundo o hercios (Hz). Las grabaciones de audio estn formadas por una vasta coleccin
de ondas, utilizando muchas frecuencias de sonido diferentes. Cada frecuencia de una grabacin
est asociada a un tono de audio. Por ejemplo, la nota generada por cada tecla de un piano tiene
una frecuencia especfca.
Front Row Front Row, una aplicacin incluida con OS X, es una manera de navegar por sus con-
tenidos de iTunes, iLife y Final Cut Pro usando un mando a distancia de Apple o la aplicacin
Remote. Tambin puede abrir Front Row pulsando Comando + Esc.
ganancia La cantidad en que una seal de audio o vdeo es amplifcada. En vdeo, aumenta el
nivel de blanco; en audio, aumenta el volumen.
67% resize factor
Glosario 497
gamma Curva que describe la intensidad de una imagen. Gamma es una funcin no lineal que a
menudo se confunde con el brillo o el contraste. El ajuste de gamma se usa a menudo para com-
pensar diferencias entre las pantallas y tarjetas grfcas de vdeo de Mac y Windows.
clip de intervalo Clip en blanco (contiene vdeo en blanco y audio mudo) que se puede ajustar
a cualquier duracin. (El trmino para esto en la industria del cine (en ingls) es slug.) El color del
clip de intervalo viene determinado por el color de fondo actual de Final Cut Pro. Puede ajustar
el color de fondo usando el men desplegable Fondo del reproductor del panel Reproduccin
de la ventana Preferencias de Final Cut Pro.
generadores Clips sintetizados por Final Cut Pro. Los generadores se pueden utilizar como distin-
tas clases de fondos, ttulos y elementos de diseo visual.
explorador de generadores Un explorador multimedia de Final Cut Pro que proporciona acceso
a todos los generadores de vdeo incluidos con Final Cut Pro.
herramienta Mano Herramienta de edicin que le permite desplazarse en la lnea de tiempo.
Puede seleccionar la herramienta Mano pulsando la tecla H.
H.264 H.264/MPEG-4 Parte 10 o AVC (Advanced Video Coding) es un estndar de compresin
de vdeo de uso muy extendido para grabacin, distribucin y transmisin en tiempo real por
Internet de vdeo de alta defnicin.
HDCAM Formato de grabadora de cinta de vdeo digital de alta defnicin (HD) que graba una
seal de vdeo por componentes con compresin DCT 7.1:1 de 8 bits con muestreo de color 3:1:1.
Se graba usando cinta de media pulgada. Admite cuatro pistas de audio.
HDV Formato para grabacin de vdeo de alta defnicin en cinta DV. HDV usa compresin de
vdeo MPEG-2 con muestras de 8 bits y submuestreo de croma 4:2:0. HDV tiene una velocidad de
bits de vdeo de 18,3 Mbps para 720p (1280 x 720) y una velocidad de bits de 25 Mbps para 1080i
(1440 x 1080).
alta defnicin (HD) Hace referencia a cualquier vdeo con una resolucin mayor que el vdeo
NTSC o PAL de defnicin estndar. Las resoluciones de alta defnicin ms comunes son 1280 x
720 (720p) y 1920 x 1080 (1080i o 1080p). Consulte tambin formato NTSC, formato PAL, defnicin
estndar (SD).
histograma mbito de vdeo de Final Cut Pro que proporciona un anlisis estadstico de la
imagen mediante un grfco del nmero de pxeles en cada porcentaje de luminancia o color. Es
til para comparar dos clips a fn de igualar sus valores de brillo con ms precisin.
matiz Atributo de percepcin del color, tambin conocido como fase de color. Rojo, azul, amarillo
y verde son todos matices.
importacin Proceso de introducir archivos de contenidos de varios tipos en eventos de
Final Cut Pro. Se pueden importar archivos desde videocmaras y otros dispositivos conectados,
desde otras aplicaciones o desde dispositivos de almacenamiento conectados.
IMX Formato MPEG-2 de fotograma completo y defnicin estndar (SD) almacenado en cinta,
disco ptico XDCAM o unidad de disco. Algunos reproductores IMX pueden reproducir y con-
vertir formatos como Digital Betacam, Betacam SX y Betacam SP a IMX. La velocidad de datos de
IMX se puede ajustar a 30, 40 o 50 Mbps.
clip entrante Clip hacia el que fuye una transicin. Por ejemplo, si el Clip A se disuelve hacia el
Clip B, el Clip B es el clip entrante. Consulte tambin clip saliente.
67% resize factor
Glosario 498
inspector de Informacin el inspector de Informacin muestra informacin (llamada metadatos)
sobre un clip o grupo de clips seleccionados en el explorador o en la lnea de tiempo. Se pueden
mostrar distintas combinaciones de metadatos con los clips, como cdecs, tiempos de inicio y fn
del contenido, rollo, escena, toma, informacin EXIF e informacin IPTC. Tambin se puede usar el
inspector de Informacin para cambiar los metadatos de un clip o grupo de clips seleccionado,
y se pueden crear conjuntos personalizados de metadatos para mostrar mediante la ventana
Vistas de metadatos, a la que se accede desde el inspector.
punto de entrada Consulte punto de edicin.
edicin de insercin Una edicin de insercin coloca el clip de origen de forma que todos los
clips situados tras el punto de insercin son movidos hacia delante en la lnea de tiempo para
dejar sitio para el clip que se est aadiendo. No se elimina ningn clip del proyecto. Una edicin
de insercin alarga el proyecto en la duracin del clip insertado.
inspectores Final Cut Pro proporciona una serie de inspectores que pueden usarse para visuali-
zar y cambiar los atributos de los tems seleccionados. Por ejemplo, se pueden ajustar efectos de
vdeo y aplicar correcciones de color en el inspector de vdeo. Los otros inspectores son Audio,
Mejoras de audio, Informacin, Transicin, Texto, Generador y Compartir. Los inspectores apare-
cen en el panel Inspector de la esquina superior derecha de la ventana principal de Final Cut Pro.
vdeo entrelazado Mtodo de exploracin que divide un fotograma de vdeo en dos
campos, cada uno de los cuales consta de las lneas alternas pares e impares exploradas en
momentos distintos.
IRE Unidad de medida de seales de vdeo analgicas para la luminancia, establecida por el
Institute of Radio Engineers.
J-cut Consulte divisin.
tarea Cada archivo de contenido aadido a un lote de Compressor es una tarea. Cada tarea
tiene un archivo de contenido y uno o ms ajustes que defnen el tipo de archivo a renderizar.
Consulte tambin lote.
JPEG Popular formato de archivo de imagen que permite crear archivos grfcos altamente com-
primidos. La cantidad de compresin utilizada se puede variar. Menor compresin produce im-
genes de mayor calidad.
fotograma de referencia Control que indica el valor de un parmetro de efecto de audio o vdeo
en un punto particular del proyecto. Cuando se ajustan en Final Cut Pro dos fotogramas de refe-
rencia con diferentes valores, se calcula una transicin de un valor a otro, dando como resultado
un cambio dinmico en ese parmetro. La palabra fotograma de referencia procede del fujo de
trabajo tradicional de la industria de animacin, en la que solo los fotogramas importantes (los
de referencia) de una secuencia animada se dibujaban para esbozar el movimiento de un perso-
naje a lo largo del tiempo. Una vez determinados los fotogramas de referencia, otro artista dibu-
jaba todos los fotogramas intermedios.
modulacin Consulte croma, clave de luminancia.
coleccin de palabras clave Cuando se aplica un apalabra clave a un clip, se crea automtica-
mente una coleccin de palabra clave en el evento de la biblioteca. Cuando se selecciona la
coleccin de palabra clave, se muestran los clips que estn etiquetados con la palabra clave.
67% resize factor
Glosario 499
palabras clave Las palabras clave aaden informacin descriptiva a los clips o intervalos de clips.
Se pueden usar palabras clave para organizar, ordenar y clasifcar contenidos. Se pueden aadir
palabras clave a un clip manualmente y Final Cut Pro tambin puede aadirlas automticamente
durante el anlisis de clips. Consulte tambin coleccin de palabra clave.
L-cut Consulte divisin.
lista de bibliotecas El rea de la barra lateral de Final Cut Pro que enumera las bibliotecas y
eventos que contienen su contenido importado (vdeo, audio e imgenes fjas) y sus proyectos.
Al seleccionar un evento o biblioteca en la lista de bibliotecas, su contenido aparece como clips
en el explorador, y sus proyectos aparecen como miniaturas. La lista de bibliotecas es tambin el
hogar de las colecciones de palabras clave y de las colecciones inteligentes de Final Cut Pro, que
proporcionan una potente manera de organizar sus contenidos usando palabras clave y fltros de
bsqueda persistentes.
edicin lineal Antes de la edicin de vdeo digital, los programas se editaban juntos copiando
planos desde las cintas del material original a una cinta maestra, uno a uno. Debido a que el
montaje era lineal, cualquier cambio en la duracin realizado en un punto temprano de la cinta
requera volver a montar la pelcula desde ese punto en adelante. Consulte tambin edicin
no lineal.
en bucle Modo de reproduccin en el que los clips y proyectos vuelven al principio cada vez que
el cursor de reproduccin alcanza el fnal del contenido. Se puede activar o desactivar la repro-
duccin en bucle en el men Visualizacin o pulsando Comando + L.
tercio inferior Trmino de la industria televisiva para un grfco colocado en el rea inferior de
la pantalla, normalmente para comunicar detalles sobre temas o productos. Un uso comn del
tercio inferior es identifcar a las personas que aparecen en pantalla con sus nombres y cargos.
luminancia Valor que describe el brillo de una imagen de vdeo. Un canal de luminancia es una
imagen en escala de grises que muestra el intervalo de brillo a lo largo de todo el clip.
clave de luminancia Efecto usado para destacar pxeles de un determinado valor de luminancia
(o un intervalo de valores de luminancia), creando una transicin basada en el rea ms brillante
o en la ms oscura de la imagen. Destacar valores de luminancia funciona mejor cuando el clip
tiene una gran discrepancia de exposicin entre las reas que se quieren destacar y las imgenes
del fondo que se desean conservar, como un poco de blanco sobre un fondo negro. Consulte
tambin efecto de croma, transicin.
Mail La aplicacin de correo electrnico incluida con OS X.
marcadores Los marcadores sealan una ubicacin especfca de un clip con notas de edicin u
otra informacin descriptiva. Tambin se pueden utilizar marcadores para la gestin de tareas.
Los marcadores se clasifcan en marcadores estndar (azul), marcadores de captulo (naranja),
tareas (rojo) y tareas completadas (verde).
mscara Imagen o clip usado para defnir reas de transparencia en otro clip. Similar a un canal
alfa. Las herramientas de correccin de color pueden crear mscaras basndose en un color que
elija o en una forma que cree. Consulte tambin canal alfa.
67% resize factor
Glosario 500
transicin A veces se las denomina transiciones de retencin. Un efecto que utiliza la informacin
de una capa de vdeo para afectar a otra capa. Las transiciones son tiles cuando se desea utilizar
un clip para ocultar o revelar selectivamente parte de otro; por ejemplo, se podra usar la forma
de un foco redondo para revelar partes de una capa de vdeo. Los efectos de transicin pueden
utilizarse por s mismos para enmascarar reas de un clip o para crear informacin de canal alfa
para un clip a fn de hacer un borde transparente alrededor de l que puede componerse contra
otras capas. Consulte tambin canal alfa, composicin.
contenidos Trmino genrico para elementos como pelculas, sonidos e imgenes.
exploradores multimedia A los contenidos que se importan en eventos de Final Cut Pro se
accede desde la lista de bibliotecas y el explorador , pero Final Cut Pro incluye tambin una
coleccin de exploradores multimedia que se pueden usar para aadir clips al proyecto. Los
exploradores multimedia proporcionan acceso a los efectos, ttulos y transiciones suministradas
con Final Cut Pro, as como a vdeo, audio e imgenes fjas de otras aplicaciones del ordenador.
Por ejemplo, se puede usar el explorador de fotos para acceder a archivos de vdeo y de im-
genes fjas de las bibliotecas de iPhoto y Aperture. Otros exploradores multimedia son los de
efectos, msica y sonido, transiciones, ttulos, generadores y temas. Los exploradores multimedia
aparecen en el panel Explorador multimedia de la esquina inferior derecha de la ventana princi-
pal de Final Cut Pro.
gestor de contenido Contenido adicional disponible antes del punto inicial de un clip o despus
del punto fnal.
plicas de contenidos Archivos de audio o vdeo que se suelen exportar por separado para
mezcla de audio o posproduccin, o para cumplir las especifcaciones al entregar archivos a
redes de transmisin. Por ejemplo, tal vez deba entregar un archivo multipista Quicktime junto
con plicas de dilogo, msica y efectos por separado.
mezclado Proceso de ajuste de los niveles de audio de todos los clips de audio de un programa
editado, incluidos audio de produccin, msica, efectos sonoros, voces en of y sonidos ambien-
tales de fondo, para convertir todos esos sonidos en un todo armonioso.
monocroma Imagen presentada en tonos de un mismo color, casi siempre como tonos de gris
en una imagen en blanco y negro.
MP3 Hace referencia al formato de archivo y al estndar de compresin MPEG-1 o MPEG-2 Audio
Layer 3. Al igual que AAC, MP3 usa codifcacin de audio porcentual y compresin psicoacstica
para eliminar informacin superfua que el odo humano no oye.
MPEG (Moving Picture Experts Group) Grupo de estndares de compresin para vdeo y audio
que incluye MPEG-1, MPEG-2 y MPEG-4.
clip Multicam Conjunto de clips agrupados y sincronizados por un punto de sincronizacin
comn. Se pueden utilizar clips Multicam para editar material de planos multicmara u otros
materiales sincronizados en tiempo real. Mientras el ngulo activo se reproduce en el Visor, se
pueden ver tambin todos los ngulos reproducindose simultneamente en el visor de ngulos
y cortar y cambiar fcilmente entre ellos.
explorador de msica y sonidoExplorador multimedia de Final Cut Pro que permite acceder a
los contenidos de iTunes as como a efectos de sonido y bucles de Final Cut Pro y iLife.
secuencia anidada Consulte clip compuesto.
NLE Abreviatura (en ingls) de editor no lineal. Consulte tambin edicin no lineal.
67% resize factor
Glosario 501
edicin no destructiva Independientemente de cmo se edite los clips en Final Cut Pro, el mate-
rial subyacente no se toca nunca. Esto se conoce como edicin no destructiva, porque todos los
cambios y efectos que se apliquen al material nunca afectan a los archivos de contenidos origi-
nales. Los clips representan los contenidos, pero no son los contenidos propiamente dichos. Los
clips de un proyecto simplemente apuntan a (enlazan con) los archivos de contenidos originales
del disco duro. Cuando se modifca un clip, no se modifca el archivo de contenido, sino nica-
mente la informacin del clip en el proyecto. Los fragmentos de clip recortados o eliminados, se
eliminan nicamente del proyecto, no de los clips originales de la biblioteca ni de los archivos de
contenidos originales del disco duro.
cdigo de tiempo Non-Drop Frame Cdigo de tiempo en el que los fotogramas se numeran
secuencialmente y no se pierden nmeros del cdigo de tiempo en el contador. Como vimos
al explicar el vdeo NTSC, la frecuencia de fotogramas de vdeo es realmente de 29,97 fps, y el
cdigo de tiempo non-drop frame est desfasado en 3 segundos y 18 fotogramas por hora en
comparacin con el tiempo real transcurrido. Consulte tambin cdigo de tiempo Drop Frame.
vdeo no entrelazado Forma de representacin estndar de las imgenes en un ordenador.
Tambin se denomina barrido progresivo. El monitor muestra la imagen dibujando lneas, una tras
otra, de arriba abajo.
edicin no lineal Mtodo de edicin de vdeo en el que las ediciones dentro de un programa
pueden cambiarse en cualquier momento sin tener que volver a crear el programa completo.
Cuando se usa luna aplicacin de edicin no lineal para editar un programa, todo el material uti-
lizado se almacena en un disco duro en lugar de una cinta. Esto permite tener acceso aleatorio a
todo el vdeo, audio e imgenes mientras se edita. Consulte tambin edicin lineal.
formato NTSC Estndar de vdeo defnido por el National Television Standards Committee, la
organizacin que defni originalmente los estndares de emisin en Norteamrica. El vdeo
NTSC analgico tiene 525 lneas entrelazadas por fotograma, una frecuencia de fotogramas de
29,97 fps y una gama de colores limitada. El vdeo NTSC Digital tiene un tamao de fotograma
de 720 x 486 pxeles (720 x 480 para DV y DVD) y una frecuencia de fotogramas de 29,97 fps.
Consulte tambin formato PAL.
edicin sin conexin Proceso de posproduccin en el que el material en bruto se copia y edita
sin afectar al soporte de cmara original (pelcula, cinta o contenidos basados en archivos).
Despus de completar un programa en la edicin sin conexin (normalmente usando contenido
proxy a inferior resolucin), se realiza una edicin en lnea para volver a crear la edicin usando
los contenidos originales.
opacidad Nivel de transparencia de un clip.
clip saliente Clip del que fuye una transicin. Por ejemplo, si el Clip A se disuelve hacia el Clip B,
el Clip A es el clip saliente. Consulte tambin clip entrante.
punto de salida Consulte punto de edicin.
edicin sobrescribiendo En una edicin sobrescribiendo, uno o ms de los clips de origen
sobrescriben los clips del argumento principal o un argumento seleccionado, comenzando en un
punto de inicio de una seleccin de intervalo o en la posicin de Skimmer o del cursor de repro-
duccin. Ningn elemento del clip es desplazado, por lo que la duracin del proyecto permanece
inalterada. La sobrescritura est basada nicamente en la duracin y funciona solo en seleccio-
nes de intervalos, independientemente de los lmites del clip.
67% resize factor
Glosario 502
formato PAL Acrnimo de Phase Alternating Line, un formato de vdeo entrelazado a 25 fps (625
lneas por fotograma) usado por muchos pases europeos. El vdeo PAL digital tiene un tamao
de fotograma de 720 x 576. Consulte tambin formato NTSC.
explorador de fotos Un explorador multimedia de Final Cut Pro que permite acceder a las biblio-
tecas de fotos de iPhoto y Aperture.
tono Los sonidos se perciben como altos o bajos dependiendo de su frecuencia, o el nmero de
veces por segundo que una onda sonora alterna de positivo a negativo y vuelve a positivo. La
palabra que los msicos usan ms habitualmente para la frecuencia es tono. Cuanto mayor es
la frecuencia, ms alto es el tono. Modifcar la velocidad de un clip afecta al tono del audio. La
cmara lenta crea tono lento y la cmara rpida crea tono alto.
pxel Un punto de un vdeo o de una imagen fja. Cuantos ms pxeles hay en una imagen,
mayor es su resolucin.
cursor de reproduccin El cursor de reproduccin marca la posicin actual del proyecto en
la lnea de tiempo o en el explorador. Puede mover el cursor de reproduccin arrastrndolo o
haciendo clic en otra rea de la lnea de tiempo o del explorador. Puede utilizar el cursor de
reproduccin para arrastrar, o moverse por su proyecto y reproducirlo desde diferentes ubicacio-
nes. El cursor de reproduccin aparece como una lnea gris vertical que permanece fja en el sitio
a menos que la mueva o haga clic en otra parte. Consulte tambin Skimmer.
herramienta Posicin Herramienta de edicin que le permite colocar tems en la lnea de
tiempo. Puede seleccionar la herramienta Posicin pulsando la tecla P.
posproduccin La fase de edicin de la pelcula o vdeo en la que todos los elementos de la pro-
duccin se organizan, ensamblan y se graban en el formato de salida.
proyecto Un proyecto proporciona un registro de sus decisiones de edicin y los contenidos
utilizados. Un proyecto se crea aadiendo clips y editndolos en la lnea de tiempo. Un proyecto
se defne tambin por sus propiedades vdeo, audio y renderizacin. En la mayora de los casos,
Final Cut Pro gestiona los ajustes del proyecto automticamente basndose en las propiedades
del primer clip aadido al proyecto.
propiedades del proyecto Las propiedades de vdeo, audio y renderizacin de un proyecto. En
la mayora de los casos, Final Cut Pro gestiona las propiedades de un proyecto automticamente
basndose en las propiedades del primer clip aadido al proyecto. Si debe modifcar las pro-
piedades del proyecto, seleccione las propiedades de vdeo y audio del proyecto basndose en
cmo tiene previsto compartir la pelcula fnal con su audiencia. Las propiedades de un proyecto
se ajustan al crearlo en Final Cut Pro, y se pueden modifcar en cualquier momento.
archivos proxy Se puede utilizar Final Cut Pro para transcodifcar los contenidos originales y
crear archivos proxy, que son archivos ms pequeos con una velocidad de datos ms baja. Los
archivos proxy pueden utilizarse en la edicin sin conexin o para editar cuando se utiliza un
ordenador lento. Final Cut Pro crea archivos proxy de vdeo usando el cdec Apple ProRes 422
(Proxy) y archivos proxy de imgenes fjas usando el formato JPEG (si el archivo original no con-
tiene informacin de canal alfa) o el formato PNG (si el archivo contiene informacin de canal
alfa). Consulte tambin canal alfa.
QuickTime Tecnologa multimedia multiplataforma de Apple. Ampliamente utilizado para pro-
duccin, posproduccin y distribucin de vdeo, audio y programas interactivos.
67% resize factor
Glosario 503
intervalo En lugar de seleccionar clips completos, se puede seleccionar un intervalo dentro de
cualquier clip de la lnea de tiempo o del explorador. Se pueden recortar selecciones de interva-
los, marcarlos con puntuaciones y palabras clave, y modifcarlos de otras formas. Se pueden ajus-
tar los puntos de inicio y fnal del intervalo arrastrando cualquier lado de la seleccin. En la lnea
de tiempo tambin se puede seleccionar un intervalo que abarque varios clips. En el explorador
se pueden defnir mltiples intervalos dentro de uno o ms clips y se pueden seleccionar y qui-
tarles la seleccin a los intervalos despus de haberlos defnido.
herramienta Seleccin de intervalo Herramienta de edicin que le permite seleccionar un
intervalo en la lnea de tiempo. Se puede seleccionar la herramienta Seleccin de intervalo pul-
sando la tecla R.
soporte de lser rojo Los grabadores y reproductores de DVD tradicionales utilizan un lser rojo
cuando trabajan con soportes DVD. Los grabadores y reproductores Blu-ray utilizan un lser azul
cuando trabajan con soportes Blu-ray. El color azul tiene una longitud de onda ms corta, lo que
hace posible almacenar ms datos en un disco en comparacin con los lseres rojos.
renderizacin Procesar vdeo y audio con efectos o transiciones aplicados y almacenar el resul-
tado en disco como un archivo renderizado. Estos archivos renderizados se almacenan con el
evento y los archivos del proyecto de Final Cut Pro. Cuando se publica o exporta un proyecto, se
renderiza de forma similar ara crear los archivos de salida.
edicin de sustitucin En una edicin de sustitucin, una seleccin de originales sustituye a un
clip del proyecto en la lnea de tiempo. En contraste con la edicin sobrescribiendo, la sustitucin
funciona sobre clips enteros de la lnea de tiempo, y puede modifcar la duracin del proyecto.
resolucin La resolucin de una imagen hace referencia al nmero de pxeles que contiene. La
resolucin se expresa en trminos de la anchura y la altura de la imagen en pxeles (por ejemplo,
640 x 360 pxeles). Las imgenes de alta resolucin tienen ms detalle, pero tambin crean archi-
vos de mayor tamao que tardan ms en descargarse. Los dispositivos electrnica (ordenador,
iPhone, iPad, iPod, etc.) tambin tienen resolucin de pantalla. Lo ideal es hacer coincidir la reso-
lucin de la imagen de los contenidos con la resolucin del dispositivo de reproduccin.
reverb La reverberacin, o reverb, hace referencia al patrn de refexin creado haciendo rebotar
ondas sonoras sobre diversas superfcies (paredes, techos, ventanas, etc.) de cualquier espacio, o
sobre objetos dentro de un espacio, atenundolos progresivamente hasta que sean inaudibles.
Final Cut Pro incluye diversos efectos de audio que aaden reverberacin al sonido de un clip.
RGB Abreviatura de Red, Green, Blue (rojo, verde y azul, en ingls). Un espacio de color usado
habitualmente en ordenadores, en el que cada color se describe por la intensidad de sus compo-
nentes rojo, verde y azul. Este espacio de color se traslada directamente a los fsforos rojo, verde
y azul usados en las pantallas de ordenador. El espacio de color RGB tiene una gama muy grande,
lo que signifca que puede reproducir una gama muy amplia de colores. Esta gama suele ser
mayor que la que se puede reproducir para transmisin.
edicin Ripple El tipo de recorte por omisin en Final Cut Pro es un recorte con ondulacin,
que ajusta el punto de inicio o el punto fnal de un clip sin dejar un vaco en la lnea de tiempo.
El cambio en la duracin del clip desplaza el resto, moviendo todos los clips siguientes hacia
delante o atrs en la lnea de tiempo. De forma similar, si se elimina un clip de la lnea de tiempo,
los clips siguientes se desplazan ms adelante para cerrar el hueco. Las ediciones Ripple afectan
al clip recortado, a la posicin de todos los clips siguientes y a la duracin total del proyecto.
67% resize factor
Glosario 504
funcin Etiquetas con texto de metadatos que se asignan a los clips del explorador o la lnea de
tiempo. Las funciones proporcionan una manera fexible y potente de gestionar el fujo de tra-
bajo de edicin. Se pueden usar funciones en Final Cut Pro para organizar los clips de los even-
tos y proyectos, controlar el aspecto de la lnea de tiempo y exportar archivos de audio y vdeo
independientes (tambin conocidos como plicas de contenidos) para su entrega por transmisin,
mezclado de audio o posproduccin.
edicin Roll Una edicin que afecta a dos clips que comparten un punto de edicin. Por ejem-
plo, si el Clip A enlaza con el Clip B, una edicin Roll ajusta simultneamente el punto fnal
del Clip A y el punto inicial del Clip B en la misma magnitud. La duracin global del proyecto
permanece invariada.
primera edicin El primer paso de la edicin. El primer montaje es una primera versin de una
pelcula que agrupa sus elementos bsicos. A menudo se realiza una primera edicin antes de
aadir transiciones, ttulos y otros efectos.
saturacin Medicin de la intensidad del color de la seal de vdeo.
escena Serie de planos que tienen lugar en el mismo tiempo y en el mismo lugar. Una serie de
escenas conforman un programa.
herramienta Seleccionar Puntero con forma de fecha por omisin que permite seleccionar
tems en la lnea de tiempo. Por ejemplo, se usa para seleccionar un clip o un punto de edicin.
Puede seleccionar la herramienta Seleccionar pulsando la tecla A.
secuencia Consulte proyecto, lnea de tiempo.
men de funcin rpida Men al que se accede manteniendo pulsada la tecla Control y
haciendo clic en un tem de la pantalla, o pulsando el botn derecho del ratn. A veces se deno-
mina men contextual.
plano Segmento de vdeo grabado de forma continua. Un plano es la unidad ms pequea de
un programa.
Skimmer El Skimmer permite previsualizar clips en la lnea de tiempo o en el explorador sin afec-
tar a la posicin del cursor de reproduccin. El Skimmer se usa para ojear, o moverse libremente
sobre los clips para reproducir en la posicin y a la velocidad del cursor. El Skimmer aparece
como una lnea vertical rosa mientras se mueve el puntero sobre el rea que se est ojeando. Si
tiene activado el ajuste automtico, el Skimmer se vuelve naranja cuando se fja en una posicin.
pizarra Plano al principio de una escena que identifca la misma con informacin bsica de pro-
duccin, como toma, fecha y nmero de escena. Una claqueta proporciona una indicacin audio-
visual para la sincronizacin cuando el vdeo y el audio se graban por separado.
edicin Slide Edicin en la que un clip entero es trasladado, junto con los puntos de edicin
de su izquierda y derecha. La duracin del clip trasladado permanece igual, pero los clips a su
izquierda y derecha cambian su longitud para acomodarse a la nueva posicin del clip. La dura-
cin global del proyecto y la de estos tres clips permanece inalterada
edicin Slip Edicin en la que se cambia la ubicacin de los puntos de inicio y fnal de un clip
al mismo tiempo, sin cambiar la posicin ni la duracin del clip. A esto se le denomina desliza-
miento, porque se hacen deslizar los puntos inicial y fnal del clip dentro del material disponi-
ble. La parte del clip que se ve en el proyecto cambia, pero su posicin en la lnea de tiempo
permanece igual.
67% resize factor
Glosario 505
coleccin inteligente Cuando se buscan clips usando la ventana Filtro, se pueden guardar los
resultados creando una nueva coleccin inteligente que rene a los clips que cumplen con el
criterio de bsqueda. Siempre que se aada al evento un nuevo clip que cumpla el criterio de
bsqueda de la coleccin inteligente, el nuevo clip se aadir automticamente a la misma. Los
clips que aparecen en colecciones inteligentes no son duplicados. Las colecciones inteligentes
fltran los clips de un evento para ayudarle a centrarse en los clips que necesita usar para una
tarea especfca.
ajuste automtico Cuando est activada la funcin de ajuste automtico en Final Cut Pro, los
tems que se trasladen en la lnea de tiempo (incluidos el cursor de reproduccin, el Skimmer
y los clips seleccionados) parecen saltar, o acoplarse, directamente a determinados puntos
de la lnea de tiempo. Esto ayuda a alinear rpidamente las ediciones con otros tems del pro-
yecto. El ajuste automtico afecta a las funciones de muchas de las herramientas de edicin de
Final Cut Pro, incluidas las herramientas Seleccionar, Acortar, Posicin, Seleccin de intervalo y
Cortar. Se puede desactivar el ajuste automtico cuando se requiere editar con precisin foto-
grama a fotograma.
efectos de sonido Material de audio especfco, como el sonido de una puerta que se cierra o un
perro ladrando, procedentes de bibliotecas de efectos o de clips que haya grabado. Los efectos
de sonido se pueden utilizar para remplazar los sonidos del audio en origen de un programa, o
para aadir sonido que no se grab originalmente.
archivos de contenido original Los archivos originales (vdeo, audio e imgenes fjas o grfcos)
que se importan en Final Cut Pro. Un clip usado en Final Cut Pro apunta a la ubicacin en la que
est almacenado el archivo de contenido original (ya sea en disco o en una videocmara, cmara
o dispositivo). Los cambios que se hacen a los clips dentro de Final Cut Pro no afectan a los archi-
vos de contenido original.
efectos especiales Efectos visuales aplicados a clips y proyectos, como efectos de movimiento,
composicin, modulacin y reprogramacin.
supresin de dispersin La supresin de dispersin es una operacin de correccin de color que
aplica el color complementario (opuesto) del color que se est haciendo transparente, para neu-
tralizar cualquier posible borde verde o azul, o refejo de luz que tia el objeto que est siendo
modulado. El regulador Nivel de dispersin controla cunta supresin de dispersin se aplica al
sujeto modulado.
divisin Final Cut Pro permite ajustar puntos inicial y fnal independientes para el audio y el
vdeo de un clip individual. Estas ediciones, conocidas como divisiones, son una tcnica comn
en la mayora de escenas de dilogo de pelculas y programas de televisin. Se pueden usar las
divisiones para introducir el sonido de un nuevo plano o escena antes de pasar al vdeo de dicho
plano o escena. A la inversa, se puede utilizar una divisin para extender el audio de un plano al
plano siguiente.
defnicin estndar (SD) Hace referencia al los tamaos de fotograma originales de vdeo NTSC
y PAL. NTSC usa 480 o 486 lneas activas por fotograma y PAL usa 576 lneas activas. Consulte
tambin alta defnicin (HD).
estreo Abreviatura de estereofnico, en el que el audio contiene dos canales. Los cambios de
nivel de audio se realizan automticamente en ambos canales al mismo tiempo.
67% resize factor
Glosario 506
argumentos Todas las instancias de la lnea de tiempo contienen un argumento principal, que es
la secuencia principal de clips creada para formar la pelcula. Los argumentos son secuencias de
clips conectados al argumento principal. Se pueden usar los argumentos por los mismos motivos
que los clips conectados (como crear planos de corte, componer ttulos y otros grfcos, y aadir
efectos de sonido y msica).
montaje directo Montaje en el que los elementos de los clips de audio y vdeo se montan al
mismo tiempo.
subfotograma Un subfotograma tiene una duracin 1/80 de la de un fotograma de vdeo y es,
por lo tanto, una unidad de referencia ms precisa a la hora de editar audio a nivel de muestra.
sincronizacin Relacin entre la imagen de un sonido que se est produciendo en un clip (una
persona hablando, por ejemplo) y el sonido correspondiente en un clip de audio. Mantener la
sincronizacin del audio es crtico al editar dilogos. En Final Cut Pro X, los clips conectados y los
clips compuestos ayudan a mantener la sincronizacin del programa.
explorador de temasExplorador multimedia de Final Cut Pro que proporciona acceso a
todas las transiciones y efectos de ttulos proporcionados con Final Cut Pro, agrupados por
temas relacionados.
edicin de tres puntos Tcnica de edicin en la que tres de cuatro puntos de edicin se ajustan
en una seleccin de origen y un proyecto. Cuando se realiza la edicin, el cuarto punto de edi-
cin lo calcula automticamente Final Cut Pro.
edicin directa Punto de edicin en el que el contenido de vdeo o audio a cada lado de la edi-
cin es continuo.
TIFF (Tagged Image File Format) Formato de archivo de grfcos de mapa de bits ampliamente
utilizado, desarrollado por Aldus y Microsoft, que gestiona imgenes monocromas, de escala de
grises y de color de 8 y 24 bits. Puede tener canales alfa. Consulte tambin canal alfa.
cdigo de tiempo Seal grabada con el vdeo que identifca de manera nica cada fotograma.
Por omisin, el cdigo de tiempo aparece en Final Cut Pro en el formato horas: minutos: segundos:
fotogramas. El cdigo de tiempo permite diversas funciones en Final Cut Pro, incluidas la repro-
duccin en la lnea de tiempo, sincronizacin de elementos de clips de vdeo y audio, navegacin
por proyectos en la lnea de tiempo y trasladar y recortar clips.
Lnea de tiempo La parte inferior de la ventana de Final Cut Pro contiene la lnea de tiempo,
en el que se crean los proyectos de pelcula aadiendo y ordenando clips y haciendo todas
las ediciones.
ndice de la lnea de tiempo Se puede ver una lista de texto, cronolgica, de los clips, palabras
clave y marcadores de un proyecto, usando el ndice de la lnea de tiempo. Cuando se selecciona
un tem en el ndice de la lnea de tiempo, el cursor de reproduccin salta hasta ese tem en la
lnea de tiempo.
tinte Tono de color aadido a una imagen, normalmente para crear un efecto, como sepia.
explorador de ttulos Un explorador multimedia de Final Cut Pro que proporciona acceso a
todos los efectos de ttulo incluidos con Final Cut Pro.
barra de herramientas La barra de herramientas es un conjunto de botones y herramientas
situado en el centro de la ventana principal de Final Cut Pro. La barra de herramientas incluye el
tablero de control, que muestra el cdigo de tiempo para el clip seleccionado en el explorador y
para la posicin del cursor de reproduccin de la lnea de tiempo.
67% resize factor
Glosario 507
transcodifcar Todos los archivos de contenidos utilizan un formato. Algunos ejemplos de for-
matos de vdeo son DV, H.264 y MPEG-2. Los archivos de vdeo tienen tambin una variedad
de propiedades, como el tamao de fotograma de vdeo y la velocidad de fotogramas, la velo-
cidad de datos y la frecuencia de muestreo de audio. Cuando se necesita convertir un archivo
de contenidos a un formato diferente o cambiar sus propiedades, el archivo se transcodifca
al nuevo formato o propiedades. Compressor, una aplicacin de Apple diseada para trabajar
con Final Cut Pro, convierte la transcodifcacin de archivos de contenidos en un proceso fcil
y rpido.
transiciones Efectos que se aplican a los puntos de edicin para suavizar los cambios de un clip
a otro. En Final Cut Pro, se puede elegir entre una variedad de transiciones de vdeo, como diso-
luciones o barridos, o se pueden aadir fundidos de audio entre clips de audio.
explorador de transiciones Un explorador multimedia de Final Cut Pro que proporciona acceso
a todas las transiciones de vdeo incluidas con Final Cut Pro.
acortar Una vez ensamblados todos los clips en orden cronolgico directo en la lnea de tiempo,
comienza el ajuste fno del punto de montaje (o de edicin) entre cada par de clips contiguos.
Siempre que se hace ms corto o ms largo un clip de un proyecto, se ajusta el clip. Sin embargo,
generalmente se refere a los ajustes de precisin de cualquier duracin entre un fotograma
hasta varios segundos. Si se ajustan las duraciones de los clips en cantidades mucho mayores,
todava se est acortando, pero ya no en la fase de ajuste fno de la edicin. En Final Cut Pro,
puede usar una variedad de tcnicas para recortar clips de la lnea de tiempo y puntos de edi-
cin, incluidas las ediciones Ripple, Roll, Slip y Slide.
herramienta Acortar Herramienta de edicin que le permite acortar tems en la lnea de tiempo.
Puede seleccionar la herramienta Acortar pulsando la tecla T.
4:2:2 de 8 y 10 bits sin comprimir Estos formatos de vdeo se pueden usar para almacenar vdeo
4:2:2 Y'CbCr de 8 o 10 bits sin emplear compresin de datos. Al eludir la compresin se reduce
la carga de proceso del ordenador, pero aumenta considerablemente la velocidad de datos.
Normalmente se requiere un sistema de almacenamiento RAID de alta capacidad para trabajar
efcazmente con vdeo sin comprimir. En muchos casos, Apple ProRes es una alternativa mejor. La
velocidad de datos del vdeo 4:2:2 sin comprimir vara en funcin del tamao y la frecuencia de
fotogramas. A modo de ejemplo, con un tamao de fotograma de 1920 x 1080 y una frecuencia
de fotogramas de 29,97 fps, la velocidad de datos es de 1,0 Gbps para vdeo 4:2:2 de 8 bits sin
comprimir y de 1,3 Gbps para vdeo 4:2:2 de 10 bits sin comprimir.
ascendente Se refere a los clips situados a la izquierda del clip actual en la lnea de tiempo.
Al realizar acciones que desplazan el proyecto por ondulacin, los clips ascendentes no se
ven afectados.
regulador de valor Un regulador de valor es una clase de control de regulacin numrica que
aparece como un nmero, a menudo a la derecha de un regulador bsico. Hay dos formas de
ajustar un regulador de valor: arrastrando sobre el nmero para aumentar o disminuir el valor del
parmetro, o haciendo doble clic en el nmero e introduciendo un nuevo valor.
velocidad variable Velocidad que vara dinmicamente, en movimiento hacia delante o hacia
atrs, en un solo clip.
VCR Abreviatura (en ingls) de grabador de casetes de vdeo. Generalmente se refere a equi-
pos domsticos usados para grabar desde varias fuentes. Algunas veces se les denomina VTR.
Consulte tambin VTR.
67% resize factor
Glosario 508
vectorscopio mbito de vdeo de Final Cut Pro que muestra la distribucin de color de una
imagen en una escala circular. El vectorscopio es til para comparar el matiz y la intensidad de
los colores entre dos clips, con el fn de corregir los colores.
Editor de animacin de vdeo Puede mostrar el editor de animacin de vdeo para clips en la
lnea de tiempo para ajustar parmetros de efectos, crear fundidos de entrada y de salida o cam-
biar efectos a lo largo del tiempo usando fotogramas de referencia.
Visor Cuando se reproducen clips seleccionados en el explorador y en la lnea de tiempo, apare-
cen en el Visor.
VTR Abreviatura (en ingls) de grabador de cintas de vdeo. Generalmente se refere a equipos
profesionales usados para grabar desde varias fuentes.
marca de agua Superposicin visible de un texto o imagen aplicada a una imagen o clip de
vdeo para indicar que est protegido por copyright. Las marcas de agua se utilizan para disuadir
del uso de imgenes o clips de vdeo sin el permiso explcito del poseedor del copyright.
WAVE (o WAV) Formato de archivo de audio usado ms frecuentemente para almacenar datos
de audio PCM Lineal sin comprimir (LPCM).
supervisin de ondas mbito de vdeo de Final Cut Pro que muestra los niveles relativos de
luminancia y croma del clip que se est examinando. Los picos y los valles de las ondas mostra-
das corresponden a zonas claras u oscuras de la imagen.
panormica Cualquier presentacin de pelcula que tenga unas proporciones ms anchas
que 4:3. En cines, 1,85 se considera estndar y 2,40 se considera panormico. Para vdeo, 4:3 se
considera estndar y 16:9 (que es casi la misma proporcin que 1,85) se considera panormico.
Consulte tambin 4:3, 16:9.
barrido Tipo comn de transicin de vdeo. En un barrido, la pantalla se divide, movindose de
un lado de la imagen al otro para revelar gradualmente el siguiente plano. Un barrido es ms
obvio (y personalizable) que un fundido o una disolucin.
XDCAM Formato de disco ptico de Sony para grabar vdeo DVCAM e IMX dentro de archivos
contenedores MXF. Consulte tambin DVCAM, IMX.
XDCAM EX Miembro de la familia de productos XDCAM de Sony que utiliza compresin de
vdeo MPEG-2 con muestreo cromtico 4:2:0. En contraste con XDCAM HD, XDCAM EX admite
720p y graba con resolucin HD completa (ya sea 1920 x 1080 o 1280 x 720). Su velocidad de bits
mxima es 35 Mbps. En lugar de discos pticos, las videocmaras XDCAM EX usan tarjetas de
memoria de estado slido llamadas tarjetas SxS. Consulte tambin HDV.
XDCAM HD422 Miembro de la familia de productos XDCAM de Sony que ofrece muestreo cro-
mtico 4:2:2 y una velocidad de bits de vdeo de 50 Mbps. Al igual que XDCAM EX, utiliza com-
presin de vdeo MPEG-2 a resolucin HD completa (ya sea 1920 x 1080 1280 x 720). Consulte
tambin HDV.
Y'CbCr Espacio de color en el que muchos formatos de vdeo digital almacenan los datos. Se
guardan tres componentes por cada pxel, uno para luminancia (Y) y dos para informacin
de color (Cb para la seal diferencia de color azul y Cr para la seal diferencia de color rojo).
Tambin se conoce como YUV. Consulte tambin pxel.
herramienta Zoom Herramienta de edicin que le permite acercarse o alejarse en la lnea de
tiempo. Puede seleccionar la herramienta Zoom pulsando la tecla Z.
67% resize factor
También podría gustarte
- B4A en Español: Desarrollo Rápido de App utilizando BASICDe EverandB4A en Español: Desarrollo Rápido de App utilizando BASICAún no hay calificaciones
- Aprender Premiere Pro CC 2014 con 100 ejercicios practicosDe EverandAprender Premiere Pro CC 2014 con 100 ejercicios practicosAún no hay calificaciones
- Logic Pro X ManualDocumento850 páginasLogic Pro X ManualJoan100% (8)
- Logic Pro X Manual Del UsuarioDocumento850 páginasLogic Pro X Manual Del UsuariotatamandingaAún no hay calificaciones
- Manual Final Cut Pro (Español)Documento0 páginasManual Final Cut Pro (Español)Diego Adrián GrosmanAún no hay calificaciones
- Guía de HTML5, CSS3 y Javascript. La Web 2.0De EverandGuía de HTML5, CSS3 y Javascript. La Web 2.0Calificación: 3.5 de 5 estrellas3.5/5 (2)
- Pinnacle Studio 16-Guia de InternetDocumento409 páginasPinnacle Studio 16-Guia de InternetLinda EvanAún no hay calificaciones
- Compressor 4 Ug EsDocumento273 páginasCompressor 4 Ug EspplopezAún no hay calificaciones
- Manual Pinnacle Studio 8 DespDocumento278 páginasManual Pinnacle Studio 8 DespMarcelo AlarconAún no hay calificaciones
- Studio 17Documento415 páginasStudio 17norkicoroAún no hay calificaciones
- Manual Del Usuario de QuickTime 7.2Documento69 páginasManual Del Usuario de QuickTime 7.2HELIX2009Aún no hay calificaciones
- Corel Videostudio Pro x5 IntroduccionDocumento17 páginasCorel Videostudio Pro x5 IntroduccionLuis Martes MayoAún no hay calificaciones
- Adobe Audition CC 2015Documento210 páginasAdobe Audition CC 2015MTI. Adrián Fuentes JiménezAún no hay calificaciones
- Manual Del Usuario de Logic Pro 8Documento1118 páginasManual Del Usuario de Logic Pro 8Guillermo BrazónAún no hay calificaciones
- Manual Nero Express en EspañolDocumento78 páginasManual Nero Express en EspañoldaviskailAún no hay calificaciones
- Manual FilmoraDocumento4 páginasManual Filmorakosotagrende50% (4)
- Manual Magix Video Deluxe 2006 EspañolDocumento238 páginasManual Magix Video Deluxe 2006 EspañoljuanyopAún no hay calificaciones
- Manual Del Usuario de Final Cut ProDocumento1229 páginasManual Del Usuario de Final Cut ProAlejandroAún no hay calificaciones
- Vídeo y Audio en HTML5Documento18 páginasVídeo y Audio en HTML5hyoga.tomsenAún no hay calificaciones
- Edición de Video, Musicalización y Doblaje Cosica Curso ICAIDocumento11 páginasEdición de Video, Musicalización y Doblaje Cosica Curso ICAIMagdiel Veliz100% (1)
- Movavi Video SuiteDocumento7 páginasMovavi Video SuiteJulio PerezAún no hay calificaciones
- Formatos de VideoDocumento6 páginasFormatos de Videolatawo4080Aún no hay calificaciones
- FILMORADocumento4 páginasFILMORAEveling Ximena Valeriano Pelaez100% (1)
- Logic Pro 9 Guia para PrincipiantesDocumento166 páginasLogic Pro 9 Guia para Principiantesplataforma8791Aún no hay calificaciones
- Forma FactoryDocumento6 páginasForma FactoryGisela VazquezAún no hay calificaciones
- Convertidores de Videos 2013Documento10 páginasConvertidores de Videos 2013Roger Manchego VeraAún no hay calificaciones
- Adobe PremiereDocumento10 páginasAdobe PremiereEsteban HernandezAún no hay calificaciones
- Temario Audio y VideoDocumento2 páginasTemario Audio y VideoAnahi AlquiciraAún no hay calificaciones
- Studio One Reference ManualDocumento280 páginasStudio One Reference Manualidscribdgmail100% (1)
- Tpwa Oyau Sem04Documento7 páginasTpwa Oyau Sem04Olimpia Yolanda ArmentaAún no hay calificaciones
- Introducción VideospinDocumento40 páginasIntroducción Videospincharo100% (2)
- Adobe Premiere ProDocumento17 páginasAdobe Premiere ProFranco David PalominoAún no hay calificaciones
- FilmoraDocumento5 páginasFilmoraMogollon JesusAún no hay calificaciones
- Premiere Elements GuiaDocumento316 páginasPremiere Elements Guiatxuso2000Aún no hay calificaciones
- Logic Pro Manual Del UsuarioDocumento850 páginasLogic Pro Manual Del UsuarioAlejandro PereiraAún no hay calificaciones
- Trabajo de Investigacion Editores de VideoDocumento13 páginasTrabajo de Investigacion Editores de Videonilda huancaAún no hay calificaciones
- Qué Es Un Códec de VídeoDocumento7 páginasQué Es Un Códec de VídeoMiguel MiteAún no hay calificaciones
- Logic Pro X Effects eDocumento277 páginasLogic Pro X Effects eCésar SotoAún no hay calificaciones
- ConsultaDocumento7 páginasConsultaCatalina BustosAún no hay calificaciones
- Manual Basico de AvidemuxDocumento4 páginasManual Basico de AvidemuxJose A Boada LAún no hay calificaciones
- Aprender Premiere Pro CS5.5 con 100 ejercicios prácticosDe EverandAprender Premiere Pro CS5.5 con 100 ejercicios prácticosAún no hay calificaciones
- Ayuda de Adobe Premiere Pro - Exportación A DVD o Disco Blu-RayDocumento1 páginaAyuda de Adobe Premiere Pro - Exportación A DVD o Disco Blu-RayYuum K'ak Náab PTAún no hay calificaciones
- Adobe Premiere Pro - Flujo de Trabajo Básico PDFDocumento6 páginasAdobe Premiere Pro - Flujo de Trabajo Básico PDFnicolasmese100% (1)
- Sección de CodecsDocumento1 páginaSección de CodecsJavier MezaAún no hay calificaciones
- Practica5 HTMLDocumento12 páginasPractica5 HTMLRodrigo HsAún no hay calificaciones
- 5 Ediotres de VideoDocumento7 páginas5 Ediotres de VideoCatalina BustosAún no hay calificaciones
- Manual Ulead Videostudio 9 EspañolDocumento52 páginasManual Ulead Videostudio 9 EspañolRoberto PeregrinaAún no hay calificaciones
- DaVinci Resolve 15 Definitive Guide ESDocumento409 páginasDaVinci Resolve 15 Definitive Guide ESLes Yeux Ouverts100% (1)
- Guia OpenShot Espan OlDocumento41 páginasGuia OpenShot Espan Olwilson zalazarAún no hay calificaciones
- DivXLand - Org - Guía de Edición de Video Con VirtualDubDocumento8 páginasDivXLand - Org - Guía de Edición de Video Con VirtualDubkencha2Aún no hay calificaciones
- Extencion Archivo de TextoDocumento11 páginasExtencion Archivo de TextoCARLOS ALBERTO PAUCAR AGUILARAún no hay calificaciones
- Manual FL StudioDocumento82 páginasManual FL StudioRomán Cedeño PrimeraAún no hay calificaciones
- Manual de FL Studio 9.0Documento77 páginasManual de FL Studio 9.0Juan Andres Quintero100% (2)
- Guia de FlexclipDocumento6 páginasGuia de FlexclipMick Jagger Taya FloresAún no hay calificaciones
- Selección, instalación, configuración y administración de los servidores multimedia. IFCT0509De EverandSelección, instalación, configuración y administración de los servidores multimedia. IFCT0509Calificación: 5 de 5 estrellas5/5 (1)
- Aprender Postproducción Avanzada con After Effects con 100 ejercicios prácticosDe EverandAprender Postproducción Avanzada con After Effects con 100 ejercicios prácticosAún no hay calificaciones
- Bandas de color: Explorando las profundidades de la visión por computadora: desentrañando el misterio de las bandas de colorDe EverandBandas de color: Explorando las profundidades de la visión por computadora: desentrañando el misterio de las bandas de colorAún no hay calificaciones
- Diagnostico Situacional Empresa de FarmacosDocumento37 páginasDiagnostico Situacional Empresa de FarmacosHimeko ChanAún no hay calificaciones
- Punto de EquilibrioDocumento7 páginasPunto de EquilibrioFernanda PerezAún no hay calificaciones
- Tema 3 El Texto Coherencia y CohesionDocumento14 páginasTema 3 El Texto Coherencia y CohesionMiriam Acosta DíazAún no hay calificaciones
- Catalogo de Productos Domoticos Sistema XDocumento5 páginasCatalogo de Productos Domoticos Sistema Xpablo18a5Aún no hay calificaciones
- Informe de PasantiasDocumento124 páginasInforme de PasantiasPrincesa MedinaAún no hay calificaciones
- Web - Cen.biz FabricantesV3 Impresion Impresion - AspDocumento1 páginaWeb - Cen.biz FabricantesV3 Impresion Impresion - AspMiguel TAún no hay calificaciones
- Instituto Tecnologico Infocal1Documento6 páginasInstituto Tecnologico Infocal1Elizabeth estefany Choque lozaAún no hay calificaciones
- Elevador EléctricoDocumento79 páginasElevador Eléctricomg504100% (1)
- DG Gpasi It 03620Documento13 páginasDG Gpasi It 03620Fernando Reyes EsproncedaAún no hay calificaciones
- Manual Acueducto PDFDocumento32 páginasManual Acueducto PDFwalter ruizAún no hay calificaciones
- Horarios SenaDocumento40 páginasHorarios SenaJesus Cepeda GomezAún no hay calificaciones
- T17 - Circuitos DigitalesDocumento13 páginasT17 - Circuitos DigitalesaniballarsonAún no hay calificaciones
- Longitud de MezclaDocumento2 páginasLongitud de MezclaymberrioAún no hay calificaciones
- Invstegicacion 2Documento2 páginasInvstegicacion 2Carol JeonAún no hay calificaciones
- Administración de OperacionesDocumento6 páginasAdministración de OperacionesAntonio AcostaAún no hay calificaciones
- Resumen - Cableado EstructuradoDocumento5 páginasResumen - Cableado Estructuradojoelrangel20Aún no hay calificaciones
- Ficha Tecnica CalaminaDocumento2 páginasFicha Tecnica Calaminajuan_coronel_70Aún no hay calificaciones
- MIII Actividad Integradora 2 Biologia.Documento7 páginasMIII Actividad Integradora 2 Biologia.FernandoDelOlmoAún no hay calificaciones
- Análisis de Cargas MarcosDocumento17 páginasAnálisis de Cargas MarcosJack Karol CastroAún no hay calificaciones
- Miercoles, 3 de Agosto de 2011Documento56 páginasMiercoles, 3 de Agosto de 2011elvoceroprAún no hay calificaciones
- Sin Duda Es El Mejor Arroz Caldoso de Lisboa - Opiniones de Viajeros Sobre Marisqueira Uma, Lisboa - TripadvisorDocumento1 páginaSin Duda Es El Mejor Arroz Caldoso de Lisboa - Opiniones de Viajeros Sobre Marisqueira Uma, Lisboa - Tripadvisormariamugahd49229Aún no hay calificaciones
- Ejercicios Traducidos Capitulo 6 y 7 BalanisDocumento13 páginasEjercicios Traducidos Capitulo 6 y 7 BalanisXaviers SalcedoAún no hay calificaciones
- Memoria Técnica Redes Yanuncay PDFDocumento24 páginasMemoria Técnica Redes Yanuncay PDFEdison GeovannyAún no hay calificaciones
- La Matriz RMGDocumento18 páginasLa Matriz RMGJESUS YANESAún no hay calificaciones
- Barrio Ramón Matías MellaDocumento11 páginasBarrio Ramón Matías MellaBeberly SosaAún no hay calificaciones
- Padr N de Terceros-NOM-005 18.01.2021 ActualizadoDocumento121 páginasPadr N de Terceros-NOM-005 18.01.2021 ActualizadoledsasehAún no hay calificaciones
- Materiales Básicos Inglés III 2011-B EstudiantesDocumento46 páginasMateriales Básicos Inglés III 2011-B EstudiantesAna Elia Almeyda Santiago100% (1)
- 04 Entrega Semana 04 Seminario de Complementación Práctica IiDocumento12 páginas04 Entrega Semana 04 Seminario de Complementación Práctica IiJenny RamozAún no hay calificaciones
- NI 50.40.02 - E07 - May19 - ENVOLVENTES PREFABRICADAS DE HORMIGÓN PARA CTDocumento21 páginasNI 50.40.02 - E07 - May19 - ENVOLVENTES PREFABRICADAS DE HORMIGÓN PARA CTpablobaonovatecAún no hay calificaciones