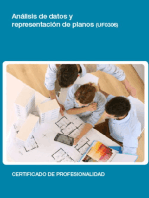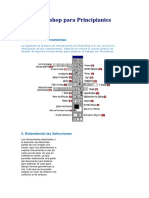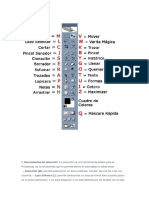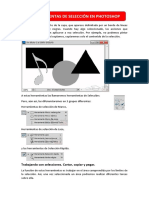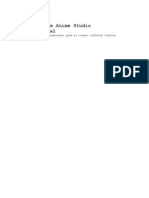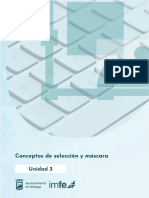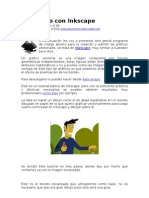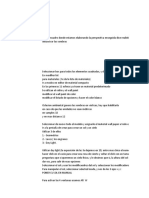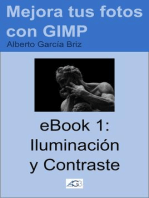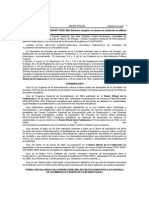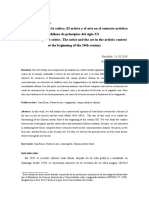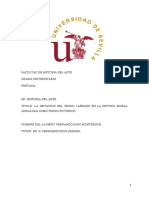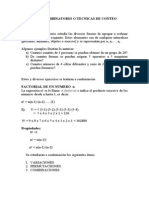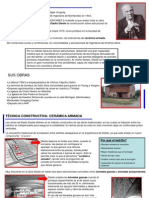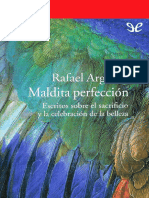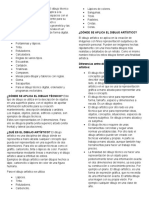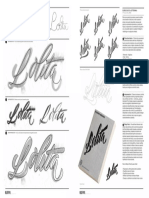Documentos de Académico
Documentos de Profesional
Documentos de Cultura
Manual de Paint Shop Pro 5 (27 Paginas - en Español)
Manual de Paint Shop Pro 5 (27 Paginas - en Español)
Cargado por
solei20 calificaciones0% encontró este documento útil (0 votos)
8 vistas27 páginasTítulo original
Manual de Paint Shop Pro 5 [27 Paginas - En Español]
Derechos de autor
© © All Rights Reserved
Formatos disponibles
PDF, TXT o lea en línea desde Scribd
Compartir este documento
Compartir o incrustar documentos
¿Le pareció útil este documento?
¿Este contenido es inapropiado?
Denunciar este documentoCopyright:
© All Rights Reserved
Formatos disponibles
Descargue como PDF, TXT o lea en línea desde Scribd
0 calificaciones0% encontró este documento útil (0 votos)
8 vistas27 páginasManual de Paint Shop Pro 5 (27 Paginas - en Español)
Manual de Paint Shop Pro 5 (27 Paginas - en Español)
Cargado por
solei2Copyright:
© All Rights Reserved
Formatos disponibles
Descargue como PDF, TXT o lea en línea desde Scribd
Está en la página 1de 27
CURSO DE PAINT SHOP PRO 5
Por Angel Luis Almaraz Gonzalez
www.microshopnet.net
aluis@microshopnet.net
La barra de herramientas
1. Apuntador: Nos permite desplazarnos por las zonas de la imagen ampliada sin recurrir a
las barras de desplazamiento
2. Zoom: Si la utilizamos pulsando el botn izquierdo aumenta la zona que estamos viendo.
Con el derecho la reduce.
3. Modificacin de capas:Permite cambiar el tamao y girar las capas. (Solo se activa
cuando trabajamos sobre una capa)
4. Recorte: Elimina todo aquello que no est en la zona rectangular seleccionada. (Una vez
seleccionada la zona hay que hacer doble-clic)
5. Posicin de capas/selecciones: Si se utiliza sobre una capa permite ajustar su posicin
en la imagen. Si se utiliza con una seleccin activa (con el botn derecho) sirve para
situar los lmites de la seleccin en otra zona de la imagen.
6. Seleccin geomtrica: Con ella seleccionamos zonas con un contorno predeterminado
7. Lazo: Sirve para seleccionar zonas irregulares.
8. Varita mgica: Selecciona zonas contiguas de la imagen que coincidan en color,
luminosidad o saturacin con el punto en el que pinchamos.
9. Cuentagotas: Establece el color del pixel sobre el que pinchamos como color de primer
plano (botn izquierdo) o de fondo (botn derecho)
10. Pincel: Pinta con el color de primer plano o de fondo segn el botn con el que lo
utilicemos.
11. Tampn: Hace una rplica exacta de una zona de la imagen superponindola en otra
zona diferente.
12. Intercambio de color: Cambia los pxeles de un color convirtindolos en otro color que
seleccionemos.
13. Dedo: Difumina, aclara, oscurece...las zonas de la imagen por las que pasamos.
14. Borrador: Borra zonas de la imagen sustituyndolas por el color de fondo o el de primer
plano (En este caso el uso de los botones produce el resultado inverso al habitual)
15. Pincel de tampones: Deposita sobre la imagen unos tampones predefinidos llamados
"tubes"
16. Aerosol: Distribuye pintura sobre la imagen simulando el efecto de un aerosol.
17. Relleno: Rellena zonas contiguas de la imagen con color liso o degradado.
18. Texto: Introduce texto del color del primer plano sobre la imagen.
19. Lnea: Permite dibujar segmentos rectilneos y curvas bezier simples.
20. Figuras geomtricas: Dibuja cuadrados, rectngulos, crculos u valos perfilados o
rellenos
Estas funciones que hemos descrito de forma
general admiten variaciones si utilizamos las
posibilidades de la ventana de control, que
estar visible o invisible segn hayamos pulsado
en la botonera que hay bajo los mens.
Si no molestan en el trabajo es conveniente tener
todas visibles, salvo el histograma que es
meramente informativo. De todas maneras
podemos desplazarlas por la pantalla u ocultarlas
cuando sea preciso.
Por ejemplo, si queremos utilizar la herramienta de
seleccin geomtrica podramos elegir en la ventana de
control el tipo de figura del contorno, el fundido (Feather)
y la suavizacin de bordes (Antialias).
Las posibilidades que se presentan en la ventana de
control varan de forma automtica en funcin de la
herramienta que estemos usando.
Poco a poco irs comprobando la importancia de la
herramienta Antialias. Su utilizacin har que las
transiciones entre lo que dibujamos o seleccionamos y el
resto de la imagen no presenten el antiesttico borde en
dientes de sierra.
Combinado con el fundido entre ambas zonas permitir
efectos muy realistas.
Seleccionando zonas de la imagen
Trabajaremos con la misma imagen poniendo el fondo blanco para ver los efectos que se producen
segn variemos el tipo de seleccin o los parmetros.
Seleccin poligonal
Comprobaremos la variacin que se produce en funcin de los parmetros de feather y Antialias. Lo
haremos unicamente con la seleccin elipsoidal.
Los resultados que se muestran se han obtenido siguiendo estos pasos:
1. Marcar la seleccin
2. Elegir la opcin de men Selections / Invert
3. Pulsar la tecla Suprimir
Los bordes de la seleccin quedan
perfilados con "dientes de sierra". (Si
hubiramos elegido una seleccin
cuadrada o rectangular no se habra
apreciado)
El borde se ha suavizado claramente
en comparacin con el resultado
anterior.
Se sigue apreciando el dentado, pero
hay una ligera fusin entre el borde de
la imagen y el fondo.
Se sigue apreciando el dentado, pero
hay una ligera fusin entre el borde de
la imagen y el fondo.
Hemos puesto el mximo de fundido
entre imagen y fondo. Como puede
verse se produce una mezcla muy
gradual entre ambas zonas. A que ya
se te est ocurriendo una aplicacin de
esta forma de seleccionar una zona?
Combinamos el suavizado y un fundido
de dos puntos para conseguir un borde
en el que no se aprecie el pixelado.
Seleccin de trazo irregular
Seguimos con nuestra imagen de las amapolas y lo primero
que observamos es que en la ventana de controles aparece
una nueva casilla: Sample merged.
Si la marcamos conseguimos que, cuando tengamos una
imagen con varias capas, la seleccin que hagamos en una de
ellas se mantenga activa cuando cambiamos a otra, sin
necesidad de tener que hacer una nueva seleccin.
Para hacer selecciones irregulares suele ser muy conveniente
activar el zoom para tener un mayor grado de detalle y ajustar
los contornos.
siguiente:
A mano alzada
1. Hacemos clic en el punto donde queramos
iniciar la seleccin y vamos moviendo el
ratn sin dejar de pulsar el botn
izquierdo.
2. Cuando soltamos el botn el ltimo punto
se une automticamente con el primero.
Punto a punto
1. Hacemos clic donde queremos iniciar la
seleccion.
2. Movemos el ratn hasta el siguiente punto
y volvemos a hacer clic.
3. Cuando queremos finalizar hacemos un
doble clic o clic derecho y el ltimo punto
se une al primero
El borde de la seleccin est formado por
segmentos rectilneos entre cada punto.
Bordeado automtico
Se utiliza igual que el punto a punto.
El programa intenta ajustar la seleccin a la
diferencia de color o luminosidad en la zona
comprendida en el rectngulo que se forma.
Es un mtodo de seleccin de contorno muy
adecuado para imgenes muy contrastadas o con
una clara definicin de las zonas de color.
Seleccin con la varita mgica
Cambiaremos ahora de imagen para ver como
funciona la varita mgica.
El parmetro que incorpora como novedoso es la
tolerancia:
Pincharemos sobre un punto de la
imagen.
El programa aplicar el nivel de
tolerancia y elegir los puntos que
coincidan con el marcado segn el
criterio de combinacin RGB, matiz o
luminosidad.
La seleccin no se producir en todos los
puntos de la imagen, sino que se har
aadiendo aquellos que se encuentren
adyacentes a la zona que se haya podido
seleccionar hasta ese momento.
En los tres ejemplos se ha pulsado en el
mismo punto y se ha utilizado una
tolerancia=20
Por cierto, para pinchar el mismo punto puedes
ayudarte con las coordenadas que aparecen
en la barra de estado.
Coincidencia RGB
Coincidencia de matiz (Hue)
Coincidencia de luminosidad (Brightness)
Cmo aado una zona a una seleccin?
Si ya tenemos seleccionada una zona y queremos aadir algo ms basta con mantener
pulsada la tecla MAYSCULAS para que la nueva zona se sume a la ya seleccionada.
(Pueden combinarse los diferentes tipos de seleccin)
Y cmo "resto" una zona de lo que tengo seleccionado?
Para esto seleccionaremos la zona que queremos eliminar manteniendo pulsada la tecla CTRL
Cmo selecciono todos los puntos de un mismo color, saturacin o
luminosidad?
La varita mgica detiene la seleccin cuando no encuentra ms puntos coincidentes que estn
en contacto con la zona marcada. Si quieres elegir tambin puntos que estn en otra zona de la
imagen que cumplan las mismas caractersticas lo puedes hacer con Selections / Modify /
Select similar
He marcado antialias y feather y mi seleccin aparece con el borde
dentado Por qu?
Ambas opciones hay que especificarlas antes de realizar la seleccin. Si lo hacemos despus
no tienen efecto. Si ests sumando o restando selecciones puedes modificarlas para cada uno
de los pasos que des.
Puedo rectificar en las selecciones punto a punto o borde
automtico?
No se pueden rectificar los pasos intermedios. Si el error no es muy aparatoso lo mejor es
finalizar la seleccin y luego hacer un ajuste fino aadiendo o quitando las zonas que elegiste
equivocadamente.
Cmo me libro de esta seleccin?
Si ya quieres mantener activa una seleccin pulsa el botn derecho.
Cmo selecciono la parte de la imagen que no tengo marcada?
A veces, por las caractersticas de la imagen, lo ms cmodo es seleccionar justo la zona que
no queremos y acudir al men Selections / Invert para que se active lo que realmente nos
interesa.
Me cost mucho hacer esta seleccin Puedo guardarla?
Men Selections/ Save to disk y tendrs el contorno de la seleccin disponible para cargarlo
en la imagen original o en cualquier otra.
Hay otra forma de guardar las selecciones?
Puedes guardarlas asociadas a la imagen en la que se crearon utilizando Selections / Save to
alpha channel. Luego puedes recuperarlas en la imagen original o en cualquier otra, pero
necesitars tener abierta la imagen que contiene el canal o canales alfa, mientras que si has
salvado la seleccin con el procedimiento anterior ser independiente. (IMPORTANTE: Los
canales alfa slo se mantienen en las imgenes en formato psp o tif)
Cmo recupero las selecciones que he guardado?
Selections / Load form disk o Selections / Load forma alpha channel segn el tipo. El
contorno se situar en las coordenadas exactas en las que se defini al crearlo.
Puedo sumar o restar selecciones recuperadas?
No, cuando se recupera una una seleccin desde el disco o desde un canal alfa su contorno
sustituye a lo que ya tenamos definido.
Atardecer
Por la tonalidad que presenta la imagen original podramos interpretarla como una foto de
amanecer. Hagamos correr nuestro reloj para que pase el tiempo suficiente y podamos ver un
atardecer.
Utilizaremos la varita mgica en modo RGB Value con una
tolerancia=15 y feather=0.
No hace falta que el ajuste de los contornos sea perfecto.
Incluso nos viene bien una cierta falta de concordancia. Para
aadir la isla de la izquierda pulsaremos la tecla Maysculas
al seleccionar.
Selections/Invert para trabajar con la parte de la
imagen que no corresponde al contraluz.
Colors/Colorize con valores hue=18 saturation=210
con lo que colorearemos la imagen en tonos ocre-
anaranjados
Utilizaremos la varita mgica en modo RGB Value
con una tolerancia=25 y feather=0.
Empezando por la zona del "sol" aadiremos el resto
manteniendo pulsada la tecla Maysculas. Es
importante que la zona del cielo no quede
completamente seleccionada.
Utilizaremos la varita mgica en modo RGB Value
con una tolerancia=25 y feather=0.
Empezando por la zona del "sol" aadiremos el resto
manteniendo pulsada la tecla Maysculas. Es
importante que la zona del cielo no quede
completamente seleccionada.
Selections/Modify/Feather con valor 30.
Con esta operacin ampliaremos nuestra seleccin de
forma que se produzca una transicin suave entre los
efectos que apliquemos a la zona seleccionada y sus
alrededores.
Colors/Colorize con valores hue=23 saturation=248
con lo que colorearemos esta zona en tonos
anaranjados algo ms intensos.
Para seleccionar el "sol" utilizamos la varita mgica
en modo RGB Value con una tolerancia=15 y
feather=0.
Dependiendo de donde hagamos clic se seleccionar
una zona mayor o menor. Procura ajustarla para que
recoja algo similar a lo que se muestra en la imagen
Selections/Modify/Feather con valor 30.
Colors/Colorize con valores hue=44 saturation=230
para colorear esta zona en tonos amarillos.
Utilizamos ahora la varita mgica en modo RGB
Value con una tolerancia=35 y feather=0 para
seleccionar el reflejo y la zona del horizonte contigua.
Volvemos a ampliar la zona de transicin con
Selections/Modify/Feather con valor 30.
Colors/Adjust/Red,green,blue con valores Red=100
Green=59 Blue=-12 para que el reflejo no quede tan
blanco y aumente la sensacin de realismo.
Y...Voil! Uy, como pasa el tiempo.Me voy a cenar!
De cine!
Partiremos de una imagen en blaco y negro a la que le vamos a aadir unas notas de color.
Seleccionaremos en primer lugar el sombrero de Margaret
Dumond usando el lazo en la modalidad Smart edge. Si fuera
necesario aadimos o quitamos zonas ya en modo freehand.
A continuacin aplicamos Color/Colorize con los valores
hue=50 y saturation=86
Este trabajo es en esencia igual al que se ha planteado anteriormente aunque algo ms laborioso.
Se han coloreado los ojos, las caras, el cabello y las mejillas de Lauren Bacall, los labios de ambos
y el fondo.
Como sugerencia para ahorrar trabajo: cada vez que crees una seleccin gurdala como canal alfa
utilizando la opcin Selections/Save to alpha channel... De esta forma podrs volver a utilizarla
cuando la necesites
Visitando el mundo
Has visitado Pars? Y los jardines del Taj Mahal? Y la selva amaznica? A partir de ahora no
hay problema para que parezca que s que has estado all...Eso s, por ahora no te quedar ms
remedio que hacer de verdad el viaje si quieres conocer todos esos sitios.
Partiremos de dos imgenes que tengan una luminosidad similar: un plano medio de la persona y
un gran plano general del lugar al que pretendemos transportarla.
Si quieres realizar esta prctica con las imgenes a mayor tamao pincha en las miniaturas para
abrir las imgenes ampliadas en una nueva ventana:
personaje.jpg (53 Kb) 504x734 pixels
paisaje.jpg (73 Kb)865x594 pxels
Abriremos en primer lugar la imagen del personaje y seleccionaremos
el contorno de la figura utilizando la herramienta m s adecuada. En
este ejemplo se ha utilizado el lazo en funcin Smart Edge con
Antialias activado y feather=1.
Una vez ajustada la seleccin a nuestras necesidades la copiaremos.
Abrimos ahora la imagen del paisaje y pegamos la
seleccin como una nueva capa. Podemos hacerlo
acudiendo al men Edit / Paste/ As new layer o, ms
rpidamente, con la combinacin de teclas CTRL+L
La nueva capa se aadoptar una posicin relativa centrada
con respecto a la imagen de fondo, por lo que tendremos
que modificar el encuadre para que la composicin resulte
equilibrada. Basta con que arrastremos la nueva capa
hasta situarla en la posicin adecuada.
Si nos parece necesario podemos
Si nos parece necesario podemos
ajustar los matices de la nueva capa
para que se correspondan con los del
fondo. Para ello recurrimos al men
Colors / Adjust /Hue map
En nuestro caso hemos modificado
ligeramente los matices de rojos,
magentas y naranjas, aumentando
ligeramente la saturacin y reduciendo
algo la luminosidad.
Si guardamos la imagen con formato .psp mantendremos las dos capas y podremos realizar
modificaciones en ambas. Sin embargo, si decidimos guardarla en formato .jpg para publicarla en
la WEB ambas capas se fusionarn de forma automtica.
Corazones rotos
No siempre las cosas del amor funcionan todo lo bien que desearamos. Seguro que en ms de una ocasin
hemos visto una foto rota para hacer desaparecer a alguien. Vamos a ver como hacerlo con Paint Shop Pro 5.
1. Empezaremos por hacer una seleccin con el lazo en modo freehand. Dejamos activado el antialias
y el valor feather=0. Procuramos que el trazo sea suficientemente irregular para que d la sensacin
de rasgadura.
2. Con el color blanco como fondo suprimimos la zona seleccionada y acudimos a Selections/Save to
alfa channel porque tendremos que volver a utilizar esta seleccin.
3. Ahora convertimos la seleccin en una nueva capa con Selections/Promote to layer y pulsamos
CTRL+D para que no quede nada seleccionado.
4. Nos situamos en la capa que acabamos de crear y la giramos ligeramente utilizando el botn de la
barra de herramientas.
5. Como nos habrn quedado algunas zonas vacas al hacer el giro las rellenamos con color blanco
utilizando el cubo de pintura de forma que nos quede a la derecha una zona vaca y a la izquierda
una zona blanca.
6. Seleccionamos la zona blanca de la capa utilizando la varita mgica
7. Acudimos a Image/Effects/Cutout y aplicamos el efecto con opacidad=100, blur=11,
desplazamiento vertical=2 y horizontal=6
8. Volvemos a la capa de fondo y cargamos la
seleccin que habamos guardado como
canal alfa utilizando Selections/Load from
alfa channel.
9. Utilizando la tecla CTRL y el lazo en modo
freehand "restamos" de la seleccin la zona
en la que no aparece "papel" blanco
rasgado.
10. Image/Blur/Motion Blur con 98 de
direccin y 16 pxeles de intensidad
11. Volvemos ahora a la capa y "limpiamos" los
sombreados sobrantes de los bordes
utilizando el lazo con antialias y feather=2
12. Acudimos a Layers/Merge/Merge
All(Flaten) para mezclar las capas.
13. Con la herramienta de recorte marcamos la
zona que salvaremos eliminando la parte
blanca de la derecha, aceptamos y salvamos
la imagen.
La otra mitad
Lgicamente, lo mismo que hemos hecho con
una de las mitades podemos hacerlo con la
otra.
El procedimiento es el mismo pero tendremos
que tener que:
Hacer el giro de la seleccin en sentido
horario.
Poner los valores vertical =2
horizontal=-6 en el paso n 7
Poner 282 en la direccin del paso n
10
Si seguimos estos pasos podremos crear luego
una nueva imagen de tamao adecuado, pegar
cada una de las precedentes como nueva capa
y conseguir el efecto que vemos a continuacin
N i t i !
Selecciona un color oscuro para el
primer plano y blanco para el fondo y
escribe el texto.
Sin deseleccionar
A continuacin CTRL+D
paradeseleccionar y se borra todo con la
tecla Supr.
Carga la seleccin con Selections/Load
form alpha channel.
A continuacin CTRL+D
paradeseleccionar y se borra todo con la
tecla Supr.
Carga la seleccin con Selections/Load
form alpha channel.
Rellena con el cubo de pintura en modo
Solid color usando el color de primer
plano (botn izdo)
Pulsa Supr para obtener el contorno
CTRL+D para deseleccionar.
Intrercambia los colores de primer
plano y fondo utilizando la doble flecha
de la paleta de color.
Para finalizar Image/Other/Hot wax
coating.
Si el texto cromado te ha parecido muy gris puedes probar
con efectos de color. El procedimiento es prcticamente el
mismo.
Crea una nueva imagen con fondo blanco.
Escribe el texto color que quieras. Con las letras de "palo
seco" resulta un efecto menos logrado.
Si el texto cromado te ha parecido muy gris puedes probar
con efectos de color. El procedimiento es prcticamente el
mismo.
Crea una nueva imagen con fondo blanco.
Escribe el texto color que quieras. Con las letras de "palo
seco" resulta un efecto menos logrado.
Selections/Modify/Feather. En este caso hemos usado el
valor 5
Elegimos como color de primer plano un azul plido
(R=192,G=192,B=255) y como fondo un azul turquesa
(R=101,G=255,B=255)
Rellenamos con el cubo de pintura en modo Linear
Gradient con una orientacin de 180
Manteniendo la seleccin activa pulsamos la tecla
Suprimir.
Aprovechamos para aclarar el color de fondo
(R=187,G=255,B=255)
Image/Effects/Cutout con los valores:
Fill interior with color=marcado
Color interior=Background
Sombra=Foreground
Opacidad=100, Blur=0
Desplazamientos V=4 H=9 (puede variar segn el tipo de
letra)
Image/Other/Hot wax coating
Image/Sharpen/Sharpen More
Repetimos otra vez:
Image/Other/Hot wax coating
Image/Sharpen/Sharpen More
Crea una nueva imagen con fondo blanco.
Escribe el texto utilizando un color dorado oscuro
(R=230,G=190,B=0)
Pon un dorado claro como fondo
(R=255,G=255,B=64)
Image/Effects/Cutout con los valores:
Fill interior with color=marcado
Color interior=Foreground
Sombra=Background
Opacidad=100, Blur=0
Desplazamientos V=4 H=4 (puede variar segn el
tipo de letra)
Puedes optar entre intercambiar el color del primer
plano y el del fondo o poner como primer plano el
color blanco.
Image/Other/Hot wax coating
En primer lugar creamos un
fondo bicolor.
Para introducir el texto cramos
una nueva capa y lo tecleamos
(El color de primer plano debe
ser blanco.
En la ventana de capas
ponemos el modo de mexcla en
Difference y ya se ha obtenido
el efecto.
Estas imgenes hay que
guardarlas en formato gif para
que no pierdan calidad.
Este ejemplo se ha realizado siguiendo la misma tcnica
pero con un fondo cuatricolor.
Crea una nueva imagen con fondo
blanco
Escribe el texto que vas a cromar con
el color que quieras. Aqu se ha
utilizado un tipo Elephant con cuerpo
de 72 puntos
de 72 puntos.
Mantenemos activa la seleccin.
Selections/Modify/Feather . En el
ejemplo se ha utilizado un valor de
5 puntos, pero puede variar segn
el cuerpo de letra que se utilice.
Utilizaremos el cubo de pintura
con:
Tipo de relleno=Linear Gradient
Coincidencia=RGB Value
tolerancia=200
Opacidad=100.
Pulsando Options marcamos una
direccin de 180 para el
degradado
Sencillamente pulsamos la tecla
Suprimir.
A continuacin ponemos como
color de primer plano el blanco y
como fondo un gris neutro
(R=128,G=128,B=128)
Image/Effects/Cutout con los
valores:
Fill interior with color=marcado
Color interior=Background
Sombra=Foreground
Opacidad=100, Blur=0
Desplazamientos V=4 H=4 (puede
variar segn el tipo de letra)
CTRL+D para deseleccionar
Image/Other/Hot wax coating
Image/Sharpen/Sharpen More
Image/Sharpen/Sharpen
Un puzzle
Para conseguir el
efecto de puzzle
necesitaremos
una imagen en la
que se recoja la
silueta de las
piezas.
Pulsando la
siguiente imagen
podrs obtener un
archivo
comprimido que
contiene la imagen
en formato psp
que te puede
servir para este
fin.
1. Lo primero que tendremos que hacer ser abrir ambas imgenes
2. Situados en la imagen patio.jpg elegimos Selections/Load from alpha channel y elegimos el canal
silueta que ya est definido en la imagen piezaspuzzle.psp
3. Si el tamao de las piezas nos parece excesivo podemos cambiarlo siguiendo estos pasos:
o Imagen patio.jpg: View/Image information y comprobamos que tiene uns dimensiones de
521x355 pxeles
o Imagen piezaspuzzle.psp: Image/Resize desmarcamos Maintain aspect ratio of y
seleccionamos el tipo Smart size. Una vez hecho esto ponemos las dimensiones en pxeles
igual que las de la imagen patio.jpg
o Volvemos a patio.jpg y repetimos el paso n 2
4. Elegimos Image/Effects/Drop Shadow y lo aplicamos con los parmetros de la imagen.
5. Repetimos la operacin un par de veces poniendo el valor blur en 10 y 5 respectivamente.
6. Volvemos a hacer lo mismo manteniendo blur en 5 pero modificando el desplazamiento horizontal y
vertical para ponerlo a -1.
7. Ahora repetiremos los pasos 4 y 5 pero utilizando como color Black y como valores de
desplazamiento 2 y 3.
8. Y, ya puestos a repetir, lo haremos con el paso 6 utilizando el color negro y un desplazamiento de 1
pixel.
9. Es posible que nos parezca que la sombra es poco intensa (En nuestra imagen final hemos dado
sombra otras dos veces ms con un desplazamiento de 2 y 3 pxeles y un difuminado (blur) de 20).
10. Slo nos queda emborronar un poco las uniones. Para ello utilizamos en tres ocasiones la opcin
Image/Blur/motion blur con una intensidad de 3 pxeles y una direccin de 0, 45 y 90 grados.
11. Por ltimo pulsamos CTRL+D para deseleccionar y obtenemos:
Utilizando la imagen piezaspuzzle.psp podremos ir haciendo nuevas selecciones con la varita mgica que
correspondan a las diferentes piezas y salvndolas como canal alfa para utilizarlas en la creacin de
efectos de superposicin, eliminacin de piezas, etc.
También podría gustarte
- UF0306 - Análisis de datos y representación de planosDe EverandUF0306 - Análisis de datos y representación de planosAún no hay calificaciones
- Sugerencias para Llenar Los Reports de Evaluacion - 1 3Documento8 páginasSugerencias para Llenar Los Reports de Evaluacion - 1 3Pamela VN100% (6)
- ARAS 360 HD Training Manual - Imperial (1) .En - EsDocumento49 páginasARAS 360 HD Training Manual - Imperial (1) .En - EsPedro CrespoAún no hay calificaciones
- Ejercicios en Blender TutorDocumento131 páginasEjercicios en Blender TutorPedro Hilari GutierrezAún no hay calificaciones
- Tutorial JKRadiantDocumento53 páginasTutorial JKRadiantHan Solo100% (3)
- Retoque Fotográfico con Photoshop (Parte 1)De EverandRetoque Fotográfico con Photoshop (Parte 1)Calificación: 4 de 5 estrellas4/5 (7)
- Práctica 0Documento7 páginasPráctica 0Ramon RAún no hay calificaciones
- Tutorial Photoshop para Principiantes PDFDocumento8 páginasTutorial Photoshop para Principiantes PDFGabriel SuarezAún no hay calificaciones
- 2 - Herramientas de SeleccionDocumento10 páginas2 - Herramientas de SeleccionMariana SoledadAún no hay calificaciones
- ConceptosDocumento6 páginasConceptosMallyAún no hay calificaciones
- 6.3 SeleccionesDocumento12 páginas6.3 SeleccionesJuan Carlos SandomingoAún no hay calificaciones
- Manual Photoshop - Fabian OrtizDocumento27 páginasManual Photoshop - Fabian OrtizLeoSikuri0% (1)
- Tutorial 1Documento7 páginasTutorial 1Isaac ChávezAún no hay calificaciones
- Clase 14 Disen o Grafico-1Documento27 páginasClase 14 Disen o Grafico-1Roxana MolinaAún no hay calificaciones
- Teorà A de GIMPDocumento3 páginasTeorà A de GIMPAlfonso RodríguezAún no hay calificaciones
- Manual Fotoshop FotosDocumento31 páginasManual Fotoshop FotosFranco CalleAún no hay calificaciones
- Extraer Objetos Con Photoshop CS6Documento4 páginasExtraer Objetos Con Photoshop CS6Antonio RuizAún no hay calificaciones
- Informática OctavoDocumento7 páginasInformática OctavoAnonymous 2UVH3FAún no hay calificaciones
- Guia Rapida de PhotoshopDocumento6 páginasGuia Rapida de PhotoshopPedro Daniel Rivera ReyesAún no hay calificaciones
- Herramienta Selección - 3roDocumento6 páginasHerramienta Selección - 3rojdmv07Aún no hay calificaciones
- Clase 15 - Disen o GraficoDocumento16 páginasClase 15 - Disen o GraficoRoxana MolinaAún no hay calificaciones
- 3 Descubre-Que-Son-Las-Selecciones-En-Photoshop-Y-Como-Usar-Las-Mas-BasicasDocumento22 páginas3 Descubre-Que-Son-Las-Selecciones-En-Photoshop-Y-Como-Usar-Las-Mas-BasicasWilson Hernando Herrera NoelAún no hay calificaciones
- Diseño de Estampación Textil Con Técnicas Mixtas. Guía Paso A PasoDocumento107 páginasDiseño de Estampación Textil Con Técnicas Mixtas. Guía Paso A Pasomartin_kubrickAún no hay calificaciones
- Tutorial de Anime Studio ProfessionalDocumento18 páginasTutorial de Anime Studio ProfessionalCarlos Moreira-GarotoAún no hay calificaciones
- Gimp Ejercicios 1Documento18 páginasGimp Ejercicios 1Ana UkiAún no hay calificaciones
- Curso de PhotoshopDocumento28 páginasCurso de PhotoshopJimin ParkAún no hay calificaciones
- Ordenes PhotoshopDocumento2 páginasOrdenes PhotoshopTania R OrtuñoAún no hay calificaciones
- Hoja Informativa 06 - HERRAMIENTA VARITA MÁGICADocumento2 páginasHoja Informativa 06 - HERRAMIENTA VARITA MÁGICAAdrian VenturoAún no hay calificaciones
- Perfeccionar BordesDocumento2 páginasPerfeccionar BordesJose AOAún no hay calificaciones
- Apunte PhotoshopDocumento10 páginasApunte PhotoshopmauricioAún no hay calificaciones
- Adobe Illustrator Unidad 02Documento38 páginasAdobe Illustrator Unidad 02ingjbhAún no hay calificaciones
- 05 Tutorial Photoshop Basico SELECCIONESDocumento9 páginas05 Tutorial Photoshop Basico SELECCIONESvictorAún no hay calificaciones
- Tecnicas en PhotoshopDocumento4 páginasTecnicas en PhotoshopPablo BlasbergAún no hay calificaciones
- Cuestionario de PhotoshopDocumento8 páginasCuestionario de PhotoshopMaría Cristina FariñaAún no hay calificaciones
- Curso de Ai Super - BasicoDocumento20 páginasCurso de Ai Super - BasicoXavier Villar HungAún no hay calificaciones
- Tutorial para Dibujo Lítico Usando El Programa Gimp 2Documento10 páginasTutorial para Dibujo Lítico Usando El Programa Gimp 2juan100% (1)
- Selección Por ColorDocumento2 páginasSelección Por Colorpaco94Aún no hay calificaciones
- Tema 2: Hagamos Nuestro Propio Canal de Televisión.: 1. Retoque FotográficoDocumento24 páginasTema 2: Hagamos Nuestro Propio Canal de Televisión.: 1. Retoque Fotográficoapi-582708102Aún no hay calificaciones
- Gimp EjercicioDocumento51 páginasGimp EjercicioDavid ColladoAún no hay calificaciones
- Prácticas FreeCAD 8 - Diseño 2D Extrusiones y VaciadoDocumento6 páginasPrácticas FreeCAD 8 - Diseño 2D Extrusiones y VaciadoLeonardo Daniel Rodriguez MazariegosAún no hay calificaciones
- UD08.09.ACT9.Seleccion Por ColoresDocumento4 páginasUD08.09.ACT9.Seleccion Por Coloressilvia graoAún no hay calificaciones
- Unidad 3Documento28 páginasUnidad 3Antonio DiazAún no hay calificaciones
- Dibujando Con InkscapeDocumento7 páginasDibujando Con InkscapeInstitut LeonardoAún no hay calificaciones
- Plum ADocumento8 páginasPlum AescuelalaboralAún no hay calificaciones
- Clase5 Ink ScapeDocumento10 páginasClase5 Ink ScapeVic RivAún no hay calificaciones
- Separata de Adobe PhotoshopDocumento30 páginasSeparata de Adobe PhotoshopBerthing Andrade100% (2)
- Deformar ImagenesDocumento9 páginasDeformar ImagenesRodolfo OlivarezAún no hay calificaciones
- Hay Tres Tipos de Herramientas de SelecciónDocumento3 páginasHay Tres Tipos de Herramientas de Selecciónkevinah95Aún no hay calificaciones
- Photoshop Elements 8Documento101 páginasPhotoshop Elements 8Gorka100% (1)
- Gimp Grupo Tres de Practicas PDFDocumento12 páginasGimp Grupo Tres de Practicas PDFHermandad Humildad Arjonilla JaenAún no hay calificaciones
- DossierDocumento49 páginasDossiermariavalienteAún no hay calificaciones
- Manual Dibujo Mecanico Cad. Tema 3Documento14 páginasManual Dibujo Mecanico Cad. Tema 3Daniela Sanabria VillarroelAún no hay calificaciones
- Instrucciones 3dmaxDocumento8 páginasInstrucciones 3dmaxGustavo RiveraAún no hay calificaciones
- Manual Practico de Stencil Street ArtDocumento22 páginasManual Practico de Stencil Street ArtMatias RamirezAún no hay calificaciones
- Trabajar Con Autoformas en WordDocumento2 páginasTrabajar Con Autoformas en WordCande SalvatierraAún no hay calificaciones
- Procesado de Archivos NEF Con Capture NX OriginalDocumento11 páginasProcesado de Archivos NEF Con Capture NX OriginalMaicrogmail100% (2)
- Tutorial Photoshop PanoramicasDocumento16 páginasTutorial Photoshop Panoramicasjoseprofecurso2Aún no hay calificaciones
- Iluminación y Contraste: Mejora tus fotos con GIMP, #1De EverandIluminación y Contraste: Mejora tus fotos con GIMP, #1Aún no hay calificaciones
- Sombreado: Explorando el sombreado de imágenes en visión por computadoraDe EverandSombreado: Explorando el sombreado de imágenes en visión por computadoraAún no hay calificaciones
- Iluminación EstadioDocumento57 páginasIluminación EstadioMichel MillerAún no hay calificaciones
- NOM-007-ENER-2004 Eficiencia Energetica en Edificaciones No Res PDFDocumento15 páginasNOM-007-ENER-2004 Eficiencia Energetica en Edificaciones No Res PDFJairo H Pinzón CastroAún no hay calificaciones
- Manual Inspeccion PlantasDocumento55 páginasManual Inspeccion PlantasDiego Fernando Ramirez Q100% (1)
- Luminotecnia JOYADocumento134 páginasLuminotecnia JOYAJairo H Pinzón CastroAún no hay calificaciones
- Manual de Paint Shop Pro 5 (27 Paginas - en Español)Documento27 páginasManual de Paint Shop Pro 5 (27 Paginas - en Español)Jairo H Pinzón CastroAún no hay calificaciones
- Luz y VolumenDocumento26 páginasLuz y VolumenPaola VásquezAún no hay calificaciones
- Sonia Rico Alonso FinDocumento20 páginasSonia Rico Alonso FiniliecopilbunAún no hay calificaciones
- ENUMERASIONDocumento73 páginasENUMERASIONFernandoAún no hay calificaciones
- La Música en Da Vinci-Mesa RedondaDocumento6 páginasLa Música en Da Vinci-Mesa RedondaPierluigi Ferrari100% (2)
- Historia de La Tipografía - Staff CreativaDocumento5 páginasHistoria de La Tipografía - Staff CreativaMelissa AlborAún no hay calificaciones
- Tiziano y El Retrato de Corte en El RenacimientoDocumento7 páginasTiziano y El Retrato de Corte en El RenacimientoGARUDA_250Aún no hay calificaciones
- Taller Analisis CombinatoriooDocumento10 páginasTaller Analisis CombinatoriooMartha de la OssaAún no hay calificaciones
- Puntos SuspensivosDocumento3 páginasPuntos SuspensivosJORGEAún no hay calificaciones
- Elementos de La PinturaDocumento6 páginasElementos de La PinturaBryan SandovalAún no hay calificaciones
- Power Point Literatura 4º ESODocumento65 páginasPower Point Literatura 4º ESOmarllorente5572100% (2)
- Artes Vis. Primer Grado Bloque IIDocumento9 páginasArtes Vis. Primer Grado Bloque IIYAZMINAún no hay calificaciones
- Eladio DiesteDocumento8 páginasEladio DiesteBelén VivasAún no hay calificaciones
- Cerámica de La Cultura ChavínDocumento12 páginasCerámica de La Cultura ChavínSheniwe Masias CondoriAún no hay calificaciones
- Libro de Dibujo Tecnico 2Documento118 páginasLibro de Dibujo Tecnico 2barauj11100% (1)
- Comprensión de HistorietasDocumento39 páginasComprensión de Historietaskarina aguilar chave100% (1)
- Maldita PerfeccionDocumento175 páginasMaldita PerfeccionJefferson Zammyr Cárdenas VásquezAún no hay calificaciones
- Dibujo Técnico y ArtísticoDocumento1 páginaDibujo Técnico y ArtísticoDIANA CARDONAAún no hay calificaciones
- GUÍA N°7 INGLÉS - MEDIA 10&11 Vivian CalderónDocumento4 páginasGUÍA N°7 INGLÉS - MEDIA 10&11 Vivian CalderónEstupiñan AlexaAún no hay calificaciones
- Arquitectura IslamicaDocumento39 páginasArquitectura IslamicaLenin JavierAún no hay calificaciones
- Guia de Prácticas Taller de Dibujo y Pintura PDFDocumento3 páginasGuia de Prácticas Taller de Dibujo y Pintura PDFMatias FernandezAún no hay calificaciones
- Plan de Clase Numero 9 SecundariaDocumento3 páginasPlan de Clase Numero 9 SecundariaMILAGROSAún no hay calificaciones
- Prog y Bib. A Americano y Arg. 2021Documento12 páginasProg y Bib. A Americano y Arg. 2021Alejandra MamaniAún no hay calificaciones
- Gene TteDocumento37 páginasGene TteSilvana GutiérrezAún no hay calificaciones
- "Lettering" ProcesoDocumento1 página"Lettering" ProcesoAllan DaastrupAún no hay calificaciones
- Dibujo de La Anatomía HumanaDocumento3 páginasDibujo de La Anatomía HumanaJosé OrtizAún no hay calificaciones
- Mural de Los BebedoresDocumento4 páginasMural de Los BebedoresRafael TejedaAún no hay calificaciones
- Manualidades para NiñosDocumento19 páginasManualidades para NiñosNath RicoAún no hay calificaciones
- GlosarioDocumento42 páginasGlosarioYohandryAún no hay calificaciones