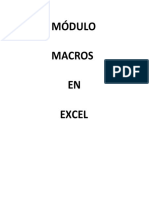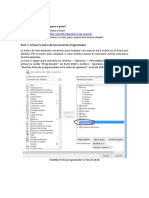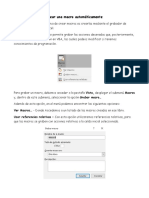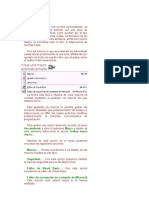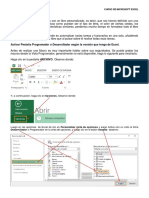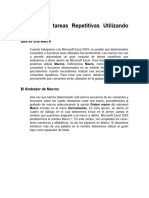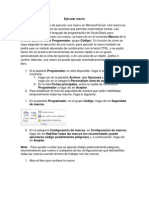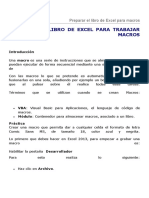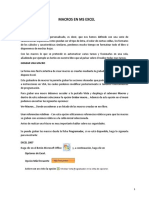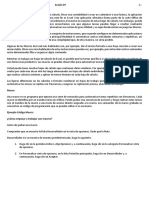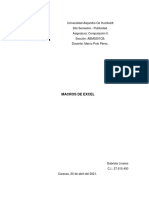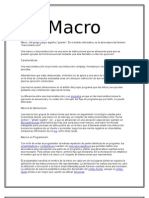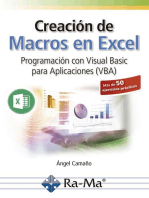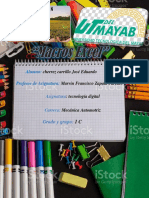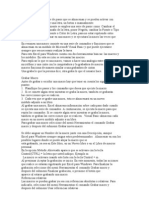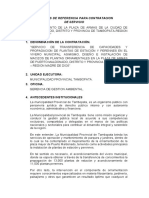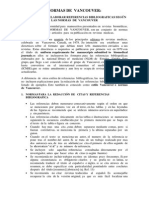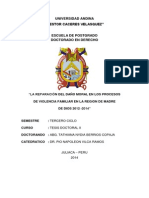Documentos de Académico
Documentos de Profesional
Documentos de Cultura
UserForm para Determinar La Condición Del Alumno
Cargado por
Marcos MayhuaDescripción original:
Título original
Derechos de autor
Formatos disponibles
Compartir este documento
Compartir o incrustar documentos
¿Le pareció útil este documento?
¿Este contenido es inapropiado?
Denunciar este documentoCopyright:
Formatos disponibles
UserForm para Determinar La Condición Del Alumno
Cargado por
Marcos MayhuaCopyright:
Formatos disponibles
UserForm para determinar la condicin del alumno
(Aprobado Desaprobado)
24/11/2012 by Fernando Santos | 4 Comments
UserForm: Un objeto UserForm es una ventana o cuadro de dilogo que conforma una
parte de la interfaz de usuario de una aplicacin.
Los formularios de usuario tienen propiedades que determinan la apariencia, como posicin,
tamao y color; y diversos aspectos de su comportamiento.
Los formularios de usuario tambin pueden responder a eventos iniciados por un usuario o
activados por el sistema. Por ejemplo, puede escribir cdigo en el procedimiento de evento
Initialize del UserForm para inicializar variables a nivel de mdulo antes de mostrar el
UserForm.
Adems de propiedades y eventos, puede utilizar mtodos para manipular formularios de
usuario utilizando cdigo. Por ejemplo, puede utilizar el mtodo Move para cambiar la
ubicacin y tamao de un UserForm.
Cuando disea formularios de usuario, establezca la propiedad BorderStyle para definir
bordes, y establezca la propiedad Caption para colocar texto en la barra de ttulo. En cdigo,
puede utilizar los mtodos Hide y Show para hacer invisible o visible un UserForm en
tiempo de ejecucin.
Ejemplo:
En la hoja de clculo de Excel, se insertar un comando de los controlex activex y se digita el
nombre de entrar.
Luego en el editor de Visual Basic se crea el primer UserForm1 al cual le daremos el
nombre de Form1, en el cual creamos el cdigo de usuario y su pasword como se ve en la
siguiente figura.
En el botn de Aceptar, se programa el siguiente cdigo, que nos permitir accesar a otra
ventana.
If TextBox1.Text = RICARDO And TextBox2.Text = 123456 Then
Form2.Show
Form1.Hide
Else
MsgBox DATOS INCORRECTOS
TextBox1.Text =
TextBox2.Text =
End If
El segundo UserForm que crearemos se llamar Form2, crearemos ficheros que contengan
los nombres y apellidos, sus tres notas del alumno, su promedio y su condicin (aprobado o
desaprobada), tal como se puede ver en la siguiente figura.
En el botn calcular se programa:
TextBox5.Text = Int((Val(TextBox2) + Val(TextBox3) + Val(TextBox4)) / 3)
If TextBox5.Text >= 10.5 Then
TextBox6.Text = APROBADO
Else
TextBox6.Text = DESAPROBADO
End If
En el botn Dato-Nuevo se programa:
TextBox1.Text =
TextBox2.Text =
TextBox3.Text =
TextBox4.Text =
TextBox5.Text =
TextBox6.Text =
En el botn Salir se programa:
Sheets(PRINCIPAL).Select
Form2.Hide
Luego en el botn ENTRAR que se encuentra en la hoja de Excel se programa:
Form1.Show
Al hacer click izquierdo en el botn ENTRAR de la hoja de Excel, accesamos a la ventana
de usuario en cual digitaremos el USUARIO (RICARDO) y el PASWORD (123456) que se
asign en la programacin de este UserForm, una vez digitado correctamente hacemos click
izquierdo en aceptar para ingresar a la ventana donde se llenarn los nombres y las notas del
alumno y enseguida se hace click en Calcular para ver su promedio y su condicin
(aprobado o desaprobado).
Elaborado por: Ricardo Najarro Chuchn
Como crear macros
Unidad 18. Macros (I)
En esta unidad estudiaremos qu son las Macros, en qu nos pueden ayudar y
cmo crear macros automticamente. Esta unidad tratar de manera muy sencilla el
tema de macros sin entrar en profundidad con el lenguaje de programacin utilizado por
MS Excel, el Visual Basic Application (VBA), ya que esto ocupara un curso entero y se
sale del objetivo del curso.
18.1. Introduccin
Cuando trabajamos con un libro personalizado, es decir, que nos hemos definido con
una serie de caractersticas especficas como puedan ser el tipo de letra, el color de
ciertas celdas, los formatos de los clculos y caractersticas similares, perdemos mucho
tiempo en formatear todo el libro si disponemos de muchas hojas.
Con las macros lo que se pretende es automatizar varias tareas y fusionarlas en una
sola, aadiendo por ejemplo un botn en nuestro libro que al pulsar sobre l realice todas
esas tareas.
18.2. Crear una macro automticamente
La forma ms fcil e intuitiva de crear macros es crearlas mediante el grabador de
macros del que dispone Excel.
Este grabador de macros te permite grabar las acciones deseadas que posteriormente
las traduce a instrucciones en VBA, las cuales podemos modificar posteriormente si
tenemos conocimientos de programacin.
Para grabar una macro debemos acceder a la pestaa Vista y despliega el
submen Macros y dentro de este submenu seleccionar la opcin Grabar macro...
Adems de esta opcin en el men podemos encontrar las siguientes opciones:
Ver Macros... - Donde accedemos a un listado de las macros creadas en ese libro.
Usar referencias relativas - Con esta opcion utilizaremos referencias reativas para que
las macros se graben con acciones relativas a la celda inicial seleccionada.
Al seleccionar la opcin Grabar macro..., lo primero que vemos es el cuadro de
dilogoGrabar macro donde podemos dar un nombre a la macro (no est permitido
insertar espacios en blanco en el nombre de la macro).
Podemos asignarle un Mtodo abreviado: mediante la combinacin de las tecla CTRL
+ "una tecla del teclado". El problema est en encontrar una combinacin que no utilice ya
Excel.
En Guardar macro en: podemos seleccionar guardar la macro en el libro activo, en el
libro de macros personal o en otro libro.
En Descripcin: podemos describir cul es el cometido de la macro o cualquier otro
dato que creamos conveniente.
Para comenzar la grabacin de la macro pulsamos el botn Aceptar y a continuacin,
si nos fijamos en la barra de estado, encontraremos este botn en la barra de
estado donde tenemos la opcin de detener la grabacin.
A partir de entonces debemos realizar las acciones que queramos grabar, es
conveniente no seleccionar ninguna celda a partir de la grabacin, ya que si
seleccionamos alguna celda posteriormente, cuando ejecutemos la macro, la seleccin
nos puede ocasionar problemas de celdas fuera de rango.
Una vez concluidas las acciones que queremos grabar, presionamos sobre el
botn Detener de la barra de estado, o accediendo al men de Macros y haciendo
clic en .
18.3. Ejecutar una macro
Una vez creada una macro, la podremos ejecutar las veces que queramos.
Antes de dar la orden de ejecucin de la macro, dependiendo del tipo de macro que
sea, ser necesario seleccionar o no las celdas que queramos queden afectadas por las
acciones de la macro.
Por ejemplo si hemos creado una macro que automticamente da formato a las celdas
seleccionadas, tendremos que seleccionar las celdas previamente antes de ejecutar la
macro.
Para ejecutar la macro debemos acceder al men Ver Macros..., que se encuentra en
el men Macros de la pestaa Vista, y nos aparece el cuadro de dilogo Macro como el
que vemos en la imagen donde tenemos una lista con las macros creadas.
Debemos seleccionar la macro deseada y pulsar sobre el botn Ejecutar. Se cerrar el
cuadro y se ejecutar la macro.
En cuanto al resto de botones:
Cancelar - Cierra el cuadro de dilogo sin realizar ninguna accin.
Paso a paso - Ejecuta la macro instruccin por instruccin abriendo el editor de
programacin de Visual Basic.
Modificar - Abre el editor de programacin de Visual Basic para modificar el cdigo de
la macro. Estos dos ltimos botones son para los que sapan programar.
Eliminar - Borra la macro.
Opciones - Abre otro cuadro de dilogo donde podemos modificar la tecla de mtodo
abreviado (combinacin de teclas que provoca la ejecucin de la macro sin necesidad de
utilizar el men) y la descripcin de la macro.
Un detalle importante a tener en cuenta es que, si ejecutamos una macro, no es
posible deshacer la accin desde la herramienta deshacer comn, por lo que es
interesante ir con pies de plomo al ejecutar macros que vayan a realizar cambios
importantes.
Si quieres practicar estos puntos puedes realizar el Ejercicio de crear una macro
automticamente.
También podría gustarte
- Unidad 18 - MacrosDocumento13 páginasUnidad 18 - MacrosSergio Sanchez100% (1)
- Macros Excel DT1Documento4 páginasMacros Excel DT1orlando venturaAún no hay calificaciones
- Tema 1Documento7 páginasTema 1Gianella Pérez De La TorreAún no hay calificaciones
- Macros ExcelDocumento5 páginasMacros ExcelOscar MoralesAún no hay calificaciones
- Kdjag D3 E4 HC 307Documento5 páginasKdjag D3 E4 HC 307Karol AlvarezAún no hay calificaciones
- MACROSDocumento6 páginasMACROSHenry Alberto Orozco AvilaAún no hay calificaciones
- Curso de Macros en ExcelDocumento11 páginasCurso de Macros en ExcelLuisAún no hay calificaciones
- Crear Un Blog de Blogger en 4 PasosDocumento10 páginasCrear Un Blog de Blogger en 4 PasosBobbie MartinezAún no hay calificaciones
- Macros en ExcelDocumento6 páginasMacros en ExcelMagaly BaronAún no hay calificaciones
- Que Es Una Macro+FiltroDocumento18 páginasQue Es Una Macro+FiltroStiven LeonAún no hay calificaciones
- Unidad 14. MacrosDocumento26 páginasUnidad 14. MacrosMurillo Loor GraceAún no hay calificaciones
- Macros Lista de RemuneracionesDocumento72 páginasMacros Lista de RemuneracionesNico Catalan SolisAún no hay calificaciones
- Uso de MacrosDocumento10 páginasUso de Macrosnodrew238Aún no hay calificaciones
- Sesion de MacrosDocumento8 páginasSesion de MacrosestelavillegasAún no hay calificaciones
- Taller de MacrosDocumento10 páginasTaller de MacrossantiagoAún no hay calificaciones
- Practica de MacrosDocumento11 páginasPractica de MacrosEri Eri HAún no hay calificaciones
- Introducciòn A Macros en ExcelDocumento5 páginasIntroducciòn A Macros en ExcelJohnathan AcuñaAún no hay calificaciones
- Cómo Crear Una Macro Paso A PasoDocumento5 páginasCómo Crear Una Macro Paso A PasoJohnathan AcuñaAún no hay calificaciones
- Crear Macros en ExcelDocumento5 páginasCrear Macros en Exceljose aguilarAún no hay calificaciones
- Levantado de Texto CompDocumento6 páginasLevantado de Texto CompDenis BolvitoAún no hay calificaciones
- Sesion 2Documento5 páginasSesion 2johnAún no hay calificaciones
- Ejercicios MacrosDocumento13 páginasEjercicios Macroscesar270972100% (1)
- VBA Entrega16Documento30 páginasVBA Entrega16Jose Luis DariasAún no hay calificaciones
- Macros y Macrofunciones en ExcelDocumento15 páginasMacros y Macrofunciones en ExcelAlex BurgosAún no hay calificaciones
- Macros en ExcelDocumento15 páginasMacros en ExcelWendy Tatiana Becerra RobledoAún no hay calificaciones
- Sesión 6 (Documento Estudiante)Documento26 páginasSesión 6 (Documento Estudiante)Maryangel JiménezAún no hay calificaciones
- Excel AvanzadoDocumento20 páginasExcel AvanzadoDina CastilloAún no hay calificaciones
- MacroDocumento9 páginasMacroJonathan Velasco0% (1)
- Módulo Macros - 1 - Curso Excel AvanzadoDocumento9 páginasMódulo Macros - 1 - Curso Excel AvanzadoFrancisco Perez - CotaposAún no hay calificaciones
- Qué Son Las Macros en ExcelDocumento7 páginasQué Son Las Macros en ExcelAlejandra SequeaAún no hay calificaciones
- MACROS EN WORDPractica1Documento15 páginasMACROS EN WORDPractica1Jose Luis Ordóñez PerezAún no hay calificaciones
- 01 - Apunte - Macros - VBA - Excel PDFDocumento154 páginas01 - Apunte - Macros - VBA - Excel PDFPablo Hector Ramírez GonzalezAún no hay calificaciones
- El Código de La Grabadora de MacrosDocumento15 páginasEl Código de La Grabadora de MacrosficoramosAún no hay calificaciones
- 1.6 y 1.7Documento25 páginas1.6 y 1.7leslyveronicaAún no hay calificaciones
- Automatice Tareas Repetitivas Utilizando MacrosDocumento14 páginasAutomatice Tareas Repetitivas Utilizando MacrosEl duelista del stratosAún no hay calificaciones
- Ejecutar MacroDocumento3 páginasEjecutar MacroDianita AndreaAún no hay calificaciones
- Que Son Las Macros en ExcelDocumento7 páginasQue Son Las Macros en ExcelrocioAún no hay calificaciones
- Unidad 3y4 Tablas Dinámicas y MacrosDocumento80 páginasUnidad 3y4 Tablas Dinámicas y MacrosSebas CarvajalAún no hay calificaciones
- Macros en ExcelDocumento17 páginasMacros en ExcelqrmantAún no hay calificaciones
- Unidad 20 MacrosDocumento8 páginasUnidad 20 MacrosArkis Pacio RobertAún no hay calificaciones
- Tics - Semana 07Documento7 páginasTics - Semana 07MESTAS ALARCON JOSE ENRIQUEAún no hay calificaciones
- Macros en Excel PDFDocumento57 páginasMacros en Excel PDFsupertavoteAún no hay calificaciones
- MACROSDocumento6 páginasMACROSJosué GualánAún no hay calificaciones
- Macros de ExcelDocumento16 páginasMacros de ExcelGabriela LinaresAún no hay calificaciones
- Excel-Avanzado2015 Macros-Crear-Macros-En-Ms-Excel-IntroduccinDocumento37 páginasExcel-Avanzado2015 Macros-Crear-Macros-En-Ms-Excel-IntroduccinKamila AriasAún no hay calificaciones
- Qué Es Una Macro de Excel PDFDocumento6 páginasQué Es Una Macro de Excel PDFEmerson BeltranAún no hay calificaciones
- MacroDocumento16 páginasMacrocasimirosantiago100% (1)
- Práctica 3 Como Crear MacrosDocumento6 páginasPráctica 3 Como Crear MacrosAngelusDcemoneAún no hay calificaciones
- Recs - Apuntes de GAT (Tema 4)Documento15 páginasRecs - Apuntes de GAT (Tema 4)Mitzy Daniela Martínez SalinasAún no hay calificaciones
- MacrosDocumento24 páginasMacrosCristina MaribelAún no hay calificaciones
- Macros en ExcelDocumento57 páginasMacros en ExcelCriando Multiples100% (5)
- Cherrez Carrillo MacrosDocumento8 páginasCherrez Carrillo MacrosEduar CarrilloAún no hay calificaciones
- Macros en Excel FuncionesDocumento89 páginasMacros en Excel FuncionesJesus Sanchez Martinez100% (2)
- Macro Actividades Bastante Similares y RepetitivasDocumento38 páginasMacro Actividades Bastante Similares y RepetitivasosomoroAún no hay calificaciones
- Diapositiva Practica 4Documento2 páginasDiapositiva Practica 4arezZhacksAún no hay calificaciones
- Una Macro Son Una Serie de Pasos Que Se Almacenan y Se Pueden Activar ConDocumento3 páginasUna Macro Son Una Serie de Pasos Que Se Almacenan y Se Pueden Activar ConJesus HdezAún no hay calificaciones
- Macros ExcelDocumento14 páginasMacros ExcelNico nii 301 wtfAún no hay calificaciones
- Aprender Visual Basic para Aplicaciones en Excel con 100 ejercicios prácticosDe EverandAprender Visual Basic para Aplicaciones en Excel con 100 ejercicios prácticosCalificación: 3 de 5 estrellas3/5 (1)
- Modelo Declaracion Jurada ActualDocumento1 páginaModelo Declaracion Jurada ActualMarcos MayhuaAún no hay calificaciones
- TDR - Plaza Puerto Maldonado - ViveroDocumento5 páginasTDR - Plaza Puerto Maldonado - ViveroMarcos MayhuaAún no hay calificaciones
- Lauridsen Aprendizaje Automático IdiomasDocumento2 páginasLauridsen Aprendizaje Automático IdiomasMarcos MayhuaAún no hay calificaciones
- Solicito Duplicado de Papeleta de TransitoDocumento1 páginaSolicito Duplicado de Papeleta de TransitoMarcos Mayhua100% (1)
- PlanosDocumento20 páginasPlanosKelly CMAún no hay calificaciones
- Tesis Ciam Final Mayo2014Documento179 páginasTesis Ciam Final Mayo2014Marcos Mayhua100% (1)
- Calculo de Inst. ElectricasDocumento4 páginasCalculo de Inst. ElectricasMarcos MayhuaAún no hay calificaciones
- Normas de VancouverDocumento4 páginasNormas de VancouverMarcos MayhuaAún no hay calificaciones
- TrabajoDocumento8 páginasTrabajoMarcos MayhuaAún no hay calificaciones
- Carta de Renuncia BoticaDocumento1 páginaCarta de Renuncia BoticaMarcos Mayhua67% (3)
- Caratula Del Proyecto de La C. P. EnfermeriaDocumento4 páginasCaratula Del Proyecto de La C. P. EnfermeriaMarcos MayhuaAún no hay calificaciones