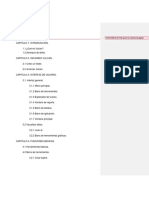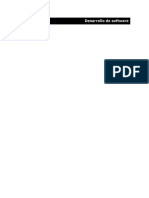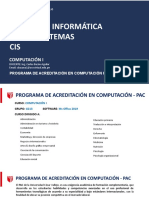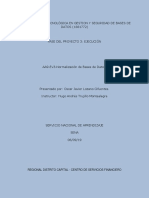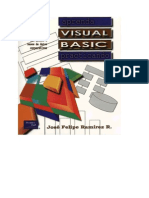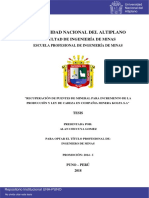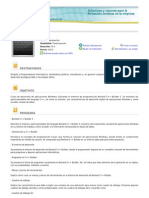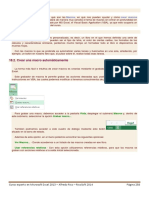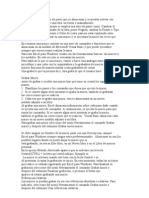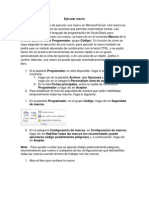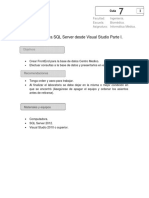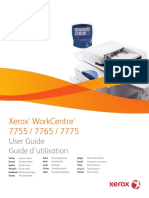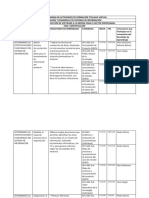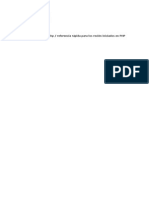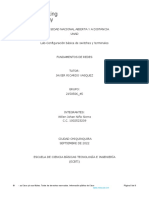Documentos de Académico
Documentos de Profesional
Documentos de Cultura
Qué Son Las Macros en Excel
Cargado por
Alejandra SequeaDescripción original:
Derechos de autor
Formatos disponibles
Compartir este documento
Compartir o incrustar documentos
¿Le pareció útil este documento?
¿Este contenido es inapropiado?
Denunciar este documentoCopyright:
Formatos disponibles
Qué Son Las Macros en Excel
Cargado por
Alejandra SequeaCopyright:
Formatos disponibles
¿Qué son las Macros en Excel?
En nuestra página encontrarás muy diversos ejemplos que te permitirán aprender a trabajar con las Macros en Excel,
descubrirás ¿Qué son las Macros en Excel?, ¿Cómo crear Macros en Excel?, ¿Cómo habilitar las Macros en Excel?,
todo nuestro contenido puede ser considerado como un manual de Macros en Excel, o un tutorial de Macros en
Excel.
¿Qué es una Macro en Excel?
Las Macros en Excel son un conjunto de instrucciones que se ejecutan de manera secuencial por medio de una orden
de ejecución, claro está que una Macro puede invocar a otras, logrando de esta forma obtener operaciones cada vez
más complejas.
En el caso de Excel el lenguaje empleado para el uso de Macros es VBA (Visual Basic para Aplicaciones), Excel cuenta
con un “Editor de Visual Basic” o también conocido como “Editor de VBA” que permite la creación, y/o
mantenimiento de las Macros que se tengan disponibles.
¿Para qué sirve una Macro en Excel?
Las Macros en Excel son útiles entre otras cosas porque permiten la automatización de tareas repetitivas, por
ejemplo, si se da cuenta que todos los días se encuentra creando la misma tabla dinámica (pero con distintos datos),
o colocando el mismo formato a una hoja, entonces es el momento de automatizar dicha labor por medio de Macros.
Ficha Desarrollador en Excel
La ficha Desarrollador o Programador de Excel es la herramienta primaria que permite la programación de elementos
dentro del sistema de Excel mediante la realización de macros (automatización) y Visual Basic (desarrollar
aplicaciones). Así pues, el uso de la misma facilita el trabajo en la plataforma que ofrece Excel.
¿Cómo activar la Ficha Desarrollador en Excel?
Es importante recalcar que una de sus principales características es que debe ser activada la opción de programar
en la cinta de herramientas de Excel para poder hacer uso de la misma, ya que no todos los usuarios de la plataforma
Excel la utilizan.
A continuación, se muestran los pasos a realizar para activar la función:
Paso 1: Ir al botón archivo y dar click
Paso 2: Seleccionar “opciones”
Paso 3: En la ventana que aparece damos click en “personalizar cinta de
opciones”
Paso 4 : Activar la casilla “Desarrollador o ¨Programador”
Paso 5: Aparecerá la herramienta Desarrollador en la barra de herramientas de
Excel.
¿Para qué sirve la Ficha Desarrollador en Excel?
Examinemos cada uno de los componentes de la Ficha Desarrollador para
comprender la utilidad de cada una de las opciones:
Grupo Código
−Visual Basic: En este comando se encuentra el editor de Visual Basic
que es el entorno donde se desarrollan de manera integrada las macros
y se puede encontrar el flujo de programación de las macros.
−Macros: Con este comando se abre la ventana de macros existentes en
los libros abiertos de Excel y desde el mismo se puede ejecutar o modificar
las macros.
−Grabar Macro: Este comando inicia la grabación de los pasos ejecutados por el usuario en una macro, para que
luego se ejecute por veces repetitivas. Una vez que se pulsa este botón, el mismo cambia a la opción “detener
grabación”.
−Usar referencias relativas: Se puede activar este comando durante la grabación de una macro, el cual activa el uso
de referencias relativas respecto a una celda inicial antes seleccionada.
−Seguridad de macros: Este comando abre un cuadro de diálogo donde se puede configurar la manera a proceder
cuando se abre un archivo que contenga macros.
Complementos
−Complementos: Permiten añadir funcionalidad adicional a través de
complementos de Excel y complementos de automatización.
−Complementos de modelo de objetos (COM): Powerpivot o power query
Controles
−Insertar: Permite seleccionar los controles de formulario o ActiveX a
insertar en la hoja de cálculo.
−Modo Diseño: Solo se utiliza para realizar la modificación de los
controles ActiveX una vez insertados, como por ejemplo seleccionar
objeto y ver sus propiedades.
−Propiedades: Muestra las propiedades asociadas al objeto ActiveX
seleccionado.
−Ver código: Muestra el código VBA asociado al control seleccionado, de lo contrario solo mostrará el editor de
Visual Basic VBE.
−Ejecutar cuadro de diálogo: Permite ejecutar un cuadro de diálogo personalizado de Excel.
XML
−En esta herramienta se encuentran todos aquellos comandos
para crear, importar y manipular archivos XML. Su principal
función es trasferir la información a otros sistemas que manejen
el mismo lenguaje.
Modificar
−Panel de documentos: Con este comando se pueden modificar las propiedades estándar del
libro activo en Excel o importar una plantilla de propiedades personalizada.
Crear una macro en Excel.
Pasos Previos para la creación de macros
Para poder crear una macro en Excel primero se debe tener activado en la barra de herramientas el “Programador”,
a través de lo siguiente: Archivo_Opciones_Personalizar Cinta de opciones y seleccionar la casilla “Programador”
Otro paso previo es la seguridad de macros, dentro de la pestaña programador debemos ir al grupo código,
seleccionar la herramienta seguridad de macros, y en la ventana que se despliega seleccionar la opción “Habilitar
todas las macros y Aceptar.
Luego de los pasos previos, en Excel se pueden crear macros de dos formas: usando el grabador de macros (visto
anteriormente) o a través del código VBA.
¿Cómo usar el grabador de Macros?
La grabadora de macros recopila acciones que el usuario ejecuta mientras trabaja. Así, cuando la macro está en
ejecución, la secuencia de instrucciones grabadas indica a Microsoft Excel lo que se debe hacer.
La grabadora de macros realiza lo que el usuario hizo al igual que un Ipod reproduce lo que una persona dice.
Para crear y grabar una macro es necesario el siguiente procedimiento:
Para iniciar la grabación de una macro nos
ubicamos en la cinta de opciones y elija la
pestaña Vista, luego seleccione el icono
Macros.
A continuación, elija Grabar macro.
Ahora aparecerá la ventana grabar macro
En el primer recuadro se elige el nombre de la macro.
En el cuadro de Método abreviado se puede colocar
una combinación de teclas que puede ser Ctrl +
cualquier tecla o CTRL +MAYÚS+ cualquier tecla.
En el cuadro Guardar macro en, elija dónde guardar la
macro. Si desea que la macro esté disponible siempre
escoja Libro de macros personal. Si lo guardar en el
mismo libro o en el libro nuevo, cuando lo abra en otra
computadora, en caso de que no copie también ese
libro entonces no se podrá usar la macro.
En el cuadro descripción, escriba lo que usted
crea conveniente.
Luego de realizar las acciones que desea grabar
pulse el botón Detener grabación.
Ejemplo:
De la siguiente tabla crear una macro que permita automáticamente ordenar la tabla por edad.
1. Seleccionamos el rango B2:G13
2. Como explicamos, ingresamos a la opción grabar macro.
3. En la ventana Grabar macro colocamos los datos:
A partir de ahora se empiezan a grabar todas las acciones que se
realicen en la hoja de cálculo.
Crear una macro en Excel utilizando código VBA
Para ver cómo hacer una Macro en Excel mediante
código VBA lo primero que tenemos que hacer es ir a
la pestaña Programador y dar click en el botón “Visual
Basic” para abrir el Editor Visual Basic. El Editor de
Visual Basic permite crear, modificar o emplear
Macros, las cuales permiten ampliar el
funcionamiento por defecto de la funcionalidad de
Excel.
Se despliega el editor de Visual Basic, el cual cuenta con distintos barras y menús: Barra de menú, Barra de herramientas,
Ventana de proyecto y el área de trabajo.
Área de trabajo del editor de VBA: Se encuentra en el lado derecho del
editor de VBA, se escribirán a través del código VBA los comandos para
programar las funciones que necesita la macro. Para acceder a esta área
hacer doble click sobre cualquiera de los elementos de la ventana de
proyectos.
Ventana de Proyectos: Se encuentra al lado izquierdo de la pantalla del editor, donde se
encuentran numeradas las hojas del libro activo, libro que se está usando; además de la ventana
de propiedades donde aparece las características de la hoja que se está usando
Para poder ejecutar la macro, se usará la tecla F8 u F5.
Ejemplo usando código VBA
Ejercicio: Realizar una macro que calcule el costo total de la compra de cuadernos, de acuerdo a los siguientes datos:
• Como se mencionó anteriormente para poder crear una macro a través del código VBA, se deberá digitar el
procedimiento:
Dentro del Área de trabajo tipear los siguientes códigos:
Sub CostoTotal()
cantidad = Range("b2:b5")
cost = Range("d2:d5")
resultado = WorksheetFunction.SumProduct(cantidad, Costo)
Range("d7") = resultado
End Sub
Ahora para poder ejecutar la macro, presionar F8, hasta obtener el resultado en la celda d7.
También podría gustarte
- Taller de MacrosDocumento10 páginasTaller de MacrossantiagoAún no hay calificaciones
- Manual Programacion Macros en ExcelDocumento154 páginasManual Programacion Macros en Excelefrax3Aún no hay calificaciones
- Tutorial DatamineDocumento56 páginasTutorial DatamineRicardo Contreras100% (1)
- Manual de Practicas SQL PDFDocumento26 páginasManual de Practicas SQL PDFCarlos GarciaAún no hay calificaciones
- Java Basico - Nivel 1Documento5 páginasJava Basico - Nivel 1Dennis ChangAún no hay calificaciones
- Manual de VulkanDocumento27 páginasManual de VulkanEnrique HolmAún no hay calificaciones
- Práctica de Laboratorio 2524 Cómo Trabajar Con Python y SQLiteDocumento10 páginasPráctica de Laboratorio 2524 Cómo Trabajar Con Python y SQLiteCARLOS ALONSOAún no hay calificaciones
- Manual FilemarkerDocumento112 páginasManual FilemarkerzwgwppbcAún no hay calificaciones
- Curso Completo e Intensivo de SQLDocumento38 páginasCurso Completo e Intensivo de SQLCamilo GarzónAún no hay calificaciones
- Formularios y Macros en ExcelDocumento11 páginasFormularios y Macros en Excelluisa maria aguilarAún no hay calificaciones
- 5 CubicacionesDocumento41 páginas5 CubicacionesAlejandra Garay CortesiAún no hay calificaciones
- Programa Curso Word Avanzado PDFDocumento4 páginasPrograma Curso Word Avanzado PDFSamuel HerreraAún no hay calificaciones
- Eventos en MySQL (Planificar Tareas Por Fecha y Hora) - DonnierocKDocumento3 páginasEventos en MySQL (Planificar Tareas Por Fecha y Hora) - DonnierocKSofy MHAún no hay calificaciones
- AsarcoDocumento3 páginasAsarcoCarlos Andres Diaz MondacaAún no hay calificaciones
- SQLite ManualDocumento18 páginasSQLite ManualFidel GonzalezAún no hay calificaciones
- Introdución A Entity Framework Core - ASP - Net Core MasterDocumento8 páginasIntrodución A Entity Framework Core - ASP - Net Core MasterVictor MontielAún no hay calificaciones
- ProVision3.6.1 Dozer Operator Guide SpanishDocumento94 páginasProVision3.6.1 Dozer Operator Guide Spanishs toso fernandezAún no hay calificaciones
- Informe (Arc View)Documento8 páginasInforme (Arc View)Erick Fernandez100% (1)
- Disertacion Manual de Software Minero Vulcan 1 1 Ing Omar Adrian Munguia Felix PDFDocumento153 páginasDisertacion Manual de Software Minero Vulcan 1 1 Ing Omar Adrian Munguia Felix PDFMauricio Contreras RojasAún no hay calificaciones
- Ley de GaussDocumento19 páginasLey de GaussFabrizzio Damian MaraviAún no hay calificaciones
- (Ebook) Manual Programacion Visual Basic Net - EidosDocumento896 páginas(Ebook) Manual Programacion Visual Basic Net - EidosEugenio Navarro MAún no hay calificaciones
- MineOPS-Optimizacion Final EspañolDocumento137 páginasMineOPS-Optimizacion Final EspañolJuan Enrique Nuñez TorresAún no hay calificaciones
- Datamine Curso de Modelo de BloquesDocumento27 páginasDatamine Curso de Modelo de BloquesJose Jimenez SilvaAún no hay calificaciones
- Guia Tema 1Documento37 páginasGuia Tema 1Xiomara Soluco floresAún no hay calificaciones
- 05.-Geoestadistica Con MAPTEK VULCANDocumento2 páginas05.-Geoestadistica Con MAPTEK VULCANfernandoAún no hay calificaciones
- PASOS PARA CREAR FORMULARIOS EN EXCEL CON VBA Clase 2 Macros PDFDocumento9 páginasPASOS PARA CREAR FORMULARIOS EN EXCEL CON VBA Clase 2 Macros PDFguille3fAún no hay calificaciones
- AA9-Ev3-Normalización de Bases de Datos.Documento27 páginasAA9-Ev3-Normalización de Bases de Datos.Carlos Julio Mesa GutierrezAún no hay calificaciones
- Conectar PHP Con PostgreSQLDocumento3 páginasConectar PHP Con PostgreSQLDavid CalzadillaAún no hay calificaciones
- Tutorial IDocumento10 páginasTutorial Iymamani25Aún no hay calificaciones
- Guía de Clase Tema 04Documento76 páginasGuía de Clase Tema 04victor valderramaAún no hay calificaciones
- Java SwingsDocumento38 páginasJava SwingsAnita Barboza SegoviaAún no hay calificaciones
- Practicas en Visual BasicDocumento13 páginasPracticas en Visual BasicDave Fco100% (1)
- Visual BasicDocumento127 páginasVisual BasicAngel Angel AngelAún no hay calificaciones
- Curso Avanzado Excel Vba MacrosDocumento13 páginasCurso Avanzado Excel Vba MacrosMilton MarencoAún no hay calificaciones
- 8 Chucuya Gomez Alan PDFDocumento87 páginas8 Chucuya Gomez Alan PDFAdriano mendoza pumaAún no hay calificaciones
- Tesis Abarca-Gomez FinalDocumento121 páginasTesis Abarca-Gomez FinalGiannina NavarroAún no hay calificaciones
- Silabo Proyecto Certificador de Desarrollo de Software 1Documento6 páginasSilabo Proyecto Certificador de Desarrollo de Software 1Mariel RodriguezAún no hay calificaciones
- RM 155-2006-Vivienda Normas Tecnicas y Gestión Reguladoras Del Catastro Urbano Muncipal PDFDocumento92 páginasRM 155-2006-Vivienda Normas Tecnicas y Gestión Reguladoras Del Catastro Urbano Muncipal PDFPACEGR100% (1)
- Sílabo Excel IntermedioDocumento3 páginasSílabo Excel IntermedioAlcides Vilchez SalazarAún no hay calificaciones
- Borland C++ Builder 5 - 497Documento4 páginasBorland C++ Builder 5 - 497Juan EstradaAún no hay calificaciones
- Manual de Word Itca FepadeDocumento28 páginasManual de Word Itca FepadeCarlosAún no hay calificaciones
- Tema 1Documento7 páginasTema 1Gianella Pérez De La TorreAún no hay calificaciones
- Manual Excel Macros HapsaDocumento48 páginasManual Excel Macros HapsaEstefania MalventanoAún no hay calificaciones
- Texto 4Documento18 páginasTexto 4WILLIAMS TAYPE LLOCCLLAAún no hay calificaciones
- Qué Es Una Macro de Excel PDFDocumento6 páginasQué Es Una Macro de Excel PDFEmerson BeltranAún no hay calificaciones
- Introducciòn A Macros en ExcelDocumento5 páginasIntroducciòn A Macros en ExcelJohnathan AcuñaAún no hay calificaciones
- 1.6 y 1.7Documento25 páginas1.6 y 1.7leslyveronicaAún no hay calificaciones
- Cómo Crear Una Macro Paso A PasoDocumento5 páginasCómo Crear Una Macro Paso A PasoJohnathan AcuñaAún no hay calificaciones
- Unidad 18 - MacrosDocumento13 páginasUnidad 18 - MacrosSergio Sanchez100% (1)
- Crear Macros en ExcelDocumento5 páginasCrear Macros en Exceljose aguilarAún no hay calificaciones
- Una Macro Son Una Serie de Pasos Que Se Almacenan y Se Pueden Activar ConDocumento3 páginasUna Macro Son Una Serie de Pasos Que Se Almacenan y Se Pueden Activar ConJesus HdezAún no hay calificaciones
- Guia de Laboratorio 08 - MSExecel 2016Documento22 páginasGuia de Laboratorio 08 - MSExecel 2016Cristian Aguilar QuintanillaAún no hay calificaciones
- Macros Excel DT1Documento4 páginasMacros Excel DT1orlando venturaAún no hay calificaciones
- Manual VBADocumento78 páginasManual VBAAlvaro Corada DíazAún no hay calificaciones
- Ejecutar MacroDocumento3 páginasEjecutar MacroDianita AndreaAún no hay calificaciones
- MacrosDocumento24 páginasMacrosEfrain YanaricoAún no hay calificaciones
- Uso de MacrosDocumento10 páginasUso de Macrosnodrew238Aún no hay calificaciones
- Macros ExcelDocumento14 páginasMacros ExcelNico nii 301 wtfAún no hay calificaciones
- Macros en ExcelDocumento11 páginasMacros en ExcelSHEYLA CamposAún no hay calificaciones
- Macros y AplicacionesDocumento17 páginasMacros y AplicacionesPaulina PinedaAún no hay calificaciones
- Ciclo de Vida Del ProyectoDocumento5 páginasCiclo de Vida Del Proyectoricajav777Aún no hay calificaciones
- Mapa Mental Gestion de DocumentosDocumento1 páginaMapa Mental Gestion de DocumentosJORGE SPENCERAún no hay calificaciones
- Software TCADocumento10 páginasSoftware TCAEdimaceAún no hay calificaciones
- Referencia de Elementos HTML - HTML - MDNDocumento11 páginasReferencia de Elementos HTML - HTML - MDNZaïra Jovells ArribasAún no hay calificaciones
- Requerimientos de Hardware para Servidor de MoodleDocumento2 páginasRequerimientos de Hardware para Servidor de Moodlejohans0% (1)
- Inf 4º Ejercicios Unidad 3Documento3 páginasInf 4º Ejercicios Unidad 3joseflorencioAún no hay calificaciones
- Etiquetas en HTML PDFDocumento2 páginasEtiquetas en HTML PDFMorganAún no hay calificaciones
- Calibracion PetrospecDocumento10 páginasCalibracion PetrospecAlejandro MagariñoAún no hay calificaciones
- Tutorial DD WRTnFusionMacho20041Documento8 páginasTutorial DD WRTnFusionMacho20041Edwin Joel Galindo TrejoAún no hay calificaciones
- Costo RiesgoDocumento6 páginasCosto Riesgomiguelale159648100% (1)
- 2080 Um001 - Es e PDFDocumento120 páginas2080 Um001 - Es e PDFSergio De La Cruz TorresAún no hay calificaciones
- Google Apps ScriptDocumento56 páginasGoogle Apps Scriptmaribel666100% (5)
- Cuadro Comparativo de Versiones Microsoft ProjectDocumento3 páginasCuadro Comparativo de Versiones Microsoft Projectmafes3Aún no hay calificaciones
- Línea de Tiempo de La Historia de Los Lenguajes de ProgramaciónDocumento7 páginasLínea de Tiempo de La Historia de Los Lenguajes de ProgramaciónAlejandra Restrepo TorresAún no hay calificaciones
- Guia 7Documento20 páginasGuia 7ppbillyAún no hay calificaciones
- Usa Exp Usu Caso1Documento2 páginasUsa Exp Usu Caso1mafer.halloAún no hay calificaciones
- Curriculum Vitae LDMRDocumento3 páginasCurriculum Vitae LDMRapi-3859756Aún no hay calificaciones
- Manual SeenDocumento18 páginasManual SeenVla Mor Mar50% (2)
- HYDRADocumento11 páginasHYDRASony EscriAún no hay calificaciones
- Xerox 7775 ManualDocumento264 páginasXerox 7775 Manualcmfr18Aún no hay calificaciones
- Cronograma de Actividades de Formación Titulada Virtual 1Documento3 páginasCronograma de Actividades de Formación Titulada Virtual 1Alexandra Barrera Mendoza71% (7)
- Manejo Transaccional en OracleDocumento5 páginasManejo Transaccional en OracleFrancisco Moron DiazAún no hay calificaciones
- Modelo de Defensa en Profundidad-MicrosoftDocumento56 páginasModelo de Defensa en Profundidad-MicrosoftEdwin RamirezAún no hay calificaciones
- Guia Practica Diseno BD AccessDocumento15 páginasGuia Practica Diseno BD AccessEdwin DiazAún no hay calificaciones
- Comandos PHPDocumento3 páginasComandos PHPCanaza Oliver0% (3)
- KotlinDocumento17 páginasKotlinSmit Oscco CcuiroAún no hay calificaciones
- Topicos Selectos de Programacion - ISCDocumento11 páginasTopicos Selectos de Programacion - ISCAzu AguasAún no hay calificaciones
- ABE1 Escenario RemotoDocumento9 páginasABE1 Escenario RemotoANI mangaAún no hay calificaciones
- Informe Practica N°1 (Final 1)Documento10 páginasInforme Practica N°1 (Final 1)DARWIN FERNANDO FARINANGO RODRIGUEZAún no hay calificaciones
- VINCULACIONDocumento86 páginasVINCULACIONTatiana Barahona YúnganAún no hay calificaciones