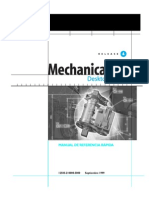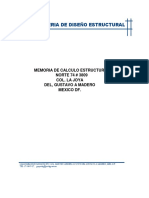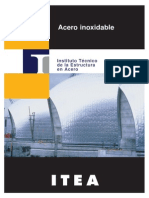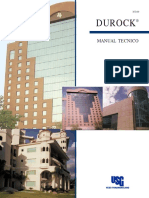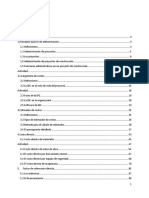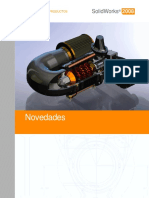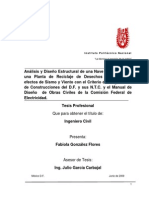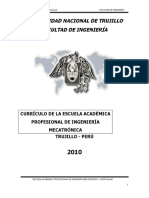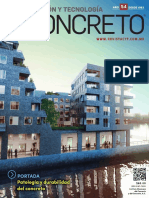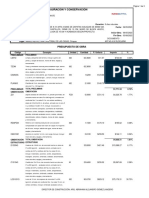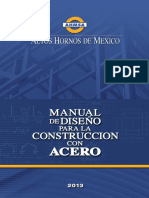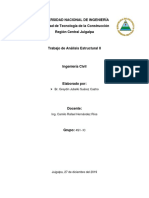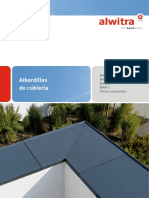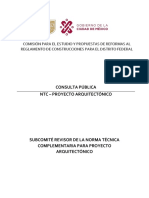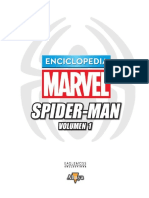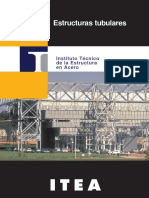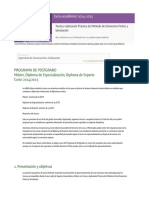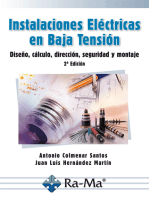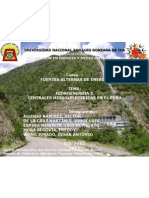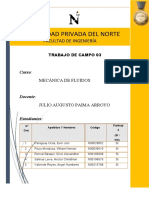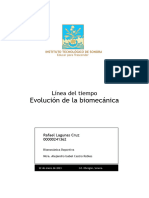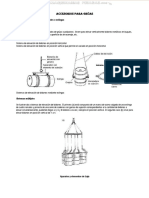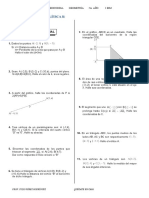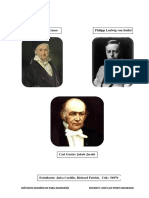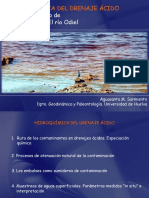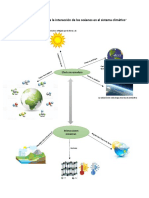Documentos de Académico
Documentos de Profesional
Documentos de Cultura
Autocad Mechanical 2008 - Manual Del Usuario PDF
Autocad Mechanical 2008 - Manual Del Usuario PDF
Cargado por
emerald999Título original
Derechos de autor
Formatos disponibles
Compartir este documento
Compartir o incrustar documentos
¿Le pareció útil este documento?
¿Este contenido es inapropiado?
Denunciar este documentoCopyright:
Formatos disponibles
Autocad Mechanical 2008 - Manual Del Usuario PDF
Autocad Mechanical 2008 - Manual Del Usuario PDF
Cargado por
emerald999Copyright:
Formatos disponibles
AutoCAD Mechanical 2008
Manual del usuario Manual del usuario
Abril de 2007
2007 Autodesk, Inc. Reservados todos los derechos
Exoneracin de responsabilidad
La presente publicacin no podr ser reproducida, ni en su totalidad ni en parte, por ningn medio, en ninguna forma y para ningn fin.
AUTODESK, INC. SUMINISTRA ESTOS MATERIALES TAL COMO ESTN Y, SALVO EN LO ESPECIFICADO EN EL CONTRATO DE LICENCIA
ADJUNTO, SU SUMINISTRO NO IMPLICA NINGN TIPO DE GARANTA, NI EXPRESA NI IMPLCITA, INCLUYENDO PERO SIN LIMITARSE A
ELLAS LAS RELATIVAS AL CUMPLIMIENTO DE CRITERIOS COMERCIALES Y A LA ADECUACIN A PROPSITOS PARTICULARES. AUTODESK,
INC. NO ACEPTA EN NINGN CASO RESPONSABILIDADES ANTE NADIE POR DAOS PARTICULARES, INDIRECTOS, DERIVADOS O FORTUITOS,
QUE SE PUEDAN ORIGINAR EN RELACIN CON, O COMO RESULTADO DE LA ADQUISICIN O EL USO DE ESTOS MATERIALES.
INDEPENDIENTEMENTE DE LA FORMA DE ACCIN, LA RESPONSABILIDAD NICA Y EXCLUSIVA DE AUTODESK, INC. NO PODR SUPERAR EL
PRECIO DE COMPRA, SI LO HUBIERA, DE LOS MATERIALES AQU DESCRITOS.
Autodesk, Inc. se reserva el derecho a revisar y mejorar sus productos como estime conveniente. Esta publicacin define el estado de este
producto en el momento de su publicacin y podra no corresponder a versiones futuras del mismo.
Marcas comerciales
Las siguientes son marcas registradas o marcas comerciales de Autodesk, Inc. en EE.UU. y en otros pases: 3DEC (diseo/logotipo), 3December,
3December.com, 3ds Max, ActiveShapes, Actrix, ADI, Alias, Alias (diseo/logotipo), AliasStudio, Alias|Wavefront (diseo/logotipo), ATC, AUGI,
AutoCAD, AutoCAD Learning Assistance, AutoCAD LT, AutoCAD Simulator, AutoCAD SQL Extension, AutoCAD SQL Interface, Autodesk, Autodesk
Envision, Autodesk Insight, Autodesk Intent, Autodesk Inventor, Autodesk Map, Autodesk MapGuide, Autodesk Streamline, AutoLISP, AutoSnap,
AutoSketch, AutoTrack, Backdraft, Built with ObjectARX (logotipo), Burn, Buzzsaw, CAiCE, Can You Imagine, Character Studio, Cinestream,
Civil 3D, Cleaner, Cleaner Central, ClearScale, Colour Warper, Combustion, Communication Specification, Constructware, Content Explorer,
Create>what's>Next> (diseo/logotipo), Dancing Baby (imagen), DesignCenter, Design Doctor, Designer's Toolkit, DesignKids, DesignProf,
DesignServer, DesignStudio, Design|Studio (diseo/logotipo), Design Your World, Design Your World (diseo/logotipo), DWF, DWG, DWG
(logotipo), DWG TrueConvert, DWG TrueView, DXF, EditDV, Education by Design, Extending the Design Team, FBX, Filmbox, FMDesktop, GDX
Driver, Gmax, Heads-up Design, Heidi, HOOPS, HumanIK, i-drop, iMOUT, Incinerator, IntroDV, Kaydara, Kaydara (diseo/logotipo), LocationLogic,
Lustre, Maya, Mechanical Desktop, MotionBuilder, ObjectARX, ObjectDBX, Open Reality, PolarSnap, PortfolioWall, Powered with Autodesk
Technology, Productstream, ProjectPoint, Reactor, RealDWG, Real-time Roto, Render Queue, Revit, Showcase, SketchBook, StudioTools, Topobase,
Toxik, Visual, Visual Bridge, Visual Construction, Visual Drainage, Visual Hydro, Visual Landscape, Visual Roads, Visual Survey, Visual Syllabus,
Visual Toolbox, Visual Tugboat, Visual LISP, Voice Reality, Volo y Wiretap.
Las siguientes son marcas registradas o marcas comerciales de Autodesk Canada Co en EE.UU. y/o en Canad y en otros pases: Backburner,
Discreet, Fire, Flame, Flint, Frost, Inferno, Multi-Master Editing, River, Smoke, Sparks, Stone, Wire.
Los dems nombres de modelos, productos y marcas pertenecen a sus respectivos propietarios.
Atribuciones y reconocimientos de software de terceras partes
ACIS Copyright
1989-2001 Spatial Corp.
Copyright
1999-2000 The Apache Software Foundation. Reservados todos los derechos. Este producto incluye software desarrollado por
Apache Software Foundation (http://www.apache.org) y est sujeto a sus trminos y condiciones de licencia (http://xml. apache.org/dist/LICENSE.txt).
Tipos de letra de Bitstream
typeface library Copyright
1992.
HLM
Copyright D-Cubed Ltd. 1996-2006. HLM es una marca comercial de D-Cubed Ltd.
AutoCAD
2008 y AutoCAD LT
2008 se producen bajo una licencia de datos derivados de DIC Color Guide
de Dainippon Ink and Chemicals,
Inc. Copyright
Dainippon Ink and Chemicals, Inc. Reservados todos los derechos. DIC y DIC Color Guide son marcas registradas de Dainippon
Ink and Chemicals, Inc.
Parte de este software se basa en el trabajo de Independent JPEG Group (grupo independiente JPEG).
Active Delivery
2.0
1999-2004 Inner Media, Inc. Reservados todos los derechos.
ISYS y el logotipo de ISYS son marcas registradas o marcas comerciales de ISYS
Search Software Inc.
Copyright
1988-1997 Sam Leffler. Copyright
1991-1997 Silicon Graphics, Inc.
Copyright
Lingea s.r.o. 2006.
El Taller de novedades contiene el programa Macromedia Flash
Player de Macromedia, Inc. Copyright
1995-2005 Macromedia, Inc. Reservados
todos los derechos. Macromedia
y Flash
son marcas registradas o marcas comerciales de Adobe Systems Incorporated en Estados Unidos y
en otros pases.
Copyright
1996-2006 Macrovision Corporation. Reservados todos los derechos.
Copyright
1996-2002 Microsoft Corporation. Reservados todos los derechos.
Copyright
2002 Joseph M. OLeary.
Es posible que los colores PANTONE
que se muestran en el software o en la documentacin del usuario no coincidan con las normas definidas
por PANTONE. Consulte las publicaciones actuales de colores de PANTONE para obtener informacin sobre colores precisos.
PANTONE
y otras marcas comerciales de Pantone, Inc. son propiedad de Pantone, Inc.
Pantone, Inc., 2004. Pantone, Inc. es el propietario
de los derechos de los datos de color y/o software otorgados con licencia a Autodesk Inc. para ser distribuidos nicamente de forma conjunta
con otros productos de software de Autodesk. Los datos sobre colores y/o software de PANTONE no se deben copiar en otro disco o en memoria,
a no ser que formen parte de la ejecucin de este producto de software Autodesk.
Tipos de letra de Payne Loving Trust
1992, 1996. Reservados todos los derechos.
RAL DESIGN
RAL, Sankt Augustin, 2004
RAL CLASSIC
RAL, Sankt Augustin, 2004
La representacin de colores RAL se efecta con la aprobacin de RAL Deutsches Institut fr Gtesicherung und Kennzeichnung e.V. (Instituto
Alemn RAL de Garanta y Certificados de Calidad, Asociacin registrada), D-53757 Sankt Augustin.
Este producto incluye cdigo con licencia de RSA Security, Inc. Algunas partes con licencia de IBM se encuentran disponibles en
http://oss.software.ibm.com/icu4j/.
The Sentry Spelling-Checker Engine Copyright
1994-2003 Wintertree Software, Inc.
Partes de este programa informtico incluidas en una o ms bibliotecas Boost. El uso de las bibliotecas Boost est sujeto a su acuerdo de licencia
http://www.boost.org/LICENSE_1_0.txt.
Genius
, Genius CAD Software GmbH y CoKG, con licencia para Autodesk Inc. for para su uso limitado en conexin con Genius
14, Genius
LT, Genius
Desktop, Genius
Mold, Genius
Motion, Genius
Pool, Genius
Profile, Genius
SAP, Genius
TNT y Genius
Vario.
Cypress Enable
, Cypress Software, Inc.
dBase
es una marca registrada de Ksoft, Inc.
SPEC
, Associated Spring/Barnes Group, Inc.
Stingray Objective Toolkit & Objective Grid
Rogue Wave Software, Inc..
PKWARE Data Compression Library
, PKWARE, Inc.
El manual impreso se ha producido con Idiom WorldServer
.
1 2 3 4 5 6 7 8 9 10
Contenido
Presentacin general . . . . . . . . . . . . . . . . . . . . . . . . 1
Captulo 1 Acerca de AutoCAD Mechanical . . . . . . . . . . . . . . . . . . 3
Paquete de software de AutoCAD Mechanical . . . . . . . . . . . . . . . 4
Uso de los datos heredados de versiones anteriores . . . . . . . . . . . . 4
Inicio de AutoCAD Mechanical . . . . . . . . . . . . . . . . . . . . . . 4
Acceso a los comandos de AutoCAD Mechanical . . . . . . . . . . . . . 5
Ayuda de AutoCAD Mechanical . . . . . . . . . . . . . . . . . . . . . . 5
Recursos de soporte y formacin del producto . . . . . . . . . . . . . . . 6
Funciones de diseo de AutoCAD Mechanical . . . . . . . . . . . . . . . 7
Estructura mecnica . . . . . . . . . . . . . . . . . . . . . . . . . 7
Diseo asociativo y creacin de detalles . . . . . . . . . . . . . . . 8
Referencias externas para estructura mecnica . . . . . . . . . . . . 8
Ocultacin 2D asociativa . . . . . . . . . . . . . . . . . . . . . . . 9
Soporte del Acompaante de Autodesk Inventor . . . . . . . . . . 9
Productividad en el diseo 2D . . . . . . . . . . . . . . . . . . . 10
Clculos de ingeniera . . . . . . . . . . . . . . . . . . . . . . . . 10
Generadores de sistemas de maquinarias . . . . . . . . . . . . . . 11
Dibujo y creacin de detalles para una produccin
inteligente . . . . . . . . . . . . . . . . . . . . . . . . . . . . . 11
Productividad para la creacin de detalles . . . . . . . . . . . . . 12
Anotaciones . . . . . . . . . . . . . . . . . . . . . . . . . . . . . 13
Contenido mecnico normalizado . . . . . . . . . . . . . . . . . 13
v
Herramientas de piezas normalizadas . . . . . . . . . . . . . . . . 14
Colaboracin . . . . . . . . . . . . . . . . . . . . . . . . . . . . 14
Captulo 2 Comandos de AutoCAD Mechanical . . . . . . . . . . . . . . . 17
Resumen de comandos . . . . . . . . . . . . . . . . . . . . . . . . . . 18
Captulo 3 Comandos nuevos y modificados . . . . . . . . . . . . . . . . . 45
Comandos revisados . . . . . . . . . . . . . . . . . . . . . . . . . . . 46
AMBALLOON . . . . . . . . . . . . . . . . . . . . . . . . . . . . 46
AMBOM . . . . . . . . . . . . . . . . . . . . . . . . . . . . . . . 46
AMOPTIONS . . . . . . . . . . . . . . . . . . . . . . . . . . . . 47
AMPARTLIST . . . . . . . . . . . . . . . . . . . . . . . . . . . . 47
AMPARTREF . . . . . . . . . . . . . . . . . . . . . . . . . . . . . 48
AMPARTREFEDIT . . . . . . . . . . . . . . . . . . . . . . . . . . 48
AMPOWERDIM . . . . . . . . . . . . . . . . . . . . . . . . . . . 48
AMSCATALOG . . . . . . . . . . . . . . . . . . . . . . . . . . . 49
AMSCREATE . . . . . . . . . . . . . . . . . . . . . . . . . . . . . 49
AMSEXTERNALIZE . . . . . . . . . . . . . . . . . . . . . . . . . 50
AMSINSERT . . . . . . . . . . . . . . . . . . . . . . . . . . . . . 50
AMSLOCALIZE . . . . . . . . . . . . . . . . . . . . . . . . . . . 50
AMSNEW . . . . . . . . . . . . . . . . . . . . . . . . . . . . . . 51
AMSTLSHAP2D . . . . . . . . . . . . . . . . . . . . . . . . . . . 51
AMSURFSYM . . . . . . . . . . . . . . . . . . . . . . . . . . . . 51
AMWELDSYMBOL . . . . . . . . . . . . . . . . . . . . . . . . . 52
Nuevos comandos . . . . . . . . . . . . . . . . . . . . . . . . . . . . . 52
AMBROWSEROPEN . . . . . . . . . . . . . . . . . . . . . . . . . 52
AMBROWSERCLOSE . . . . . . . . . . . . . . . . . . . . . . . . 53
AMSCATALOGOPEN . . . . . . . . . . . . . . . . . . . . . . . . 53
AMSCATALOGCLOSE . . . . . . . . . . . . . . . . . . . . . . . . 53
AMSNAVMODE . . . . . . . . . . . . . . . . . . . . . . . . . . . 54
Herramientas de diseo y anotacin . . . . . . . . . . . . . . . 55
Captulo 4 Uso de plantillas . . . . . . . . . . . . . . . . . . . . . . . . . . 57
Trminos principales . . . . . . . . . . . . . . . . . . . . . . . . . . . 58
Uso de plantillas . . . . . . . . . . . . . . . . . . . . . . . . . . . . . . 58
Configuracin de las capas de inicio . . . . . . . . . . . . . . . . 59
Configuracin de Opciones de Mechanical . . . . . . . . . . . . . 60
Especificacin de los lmites del dibujo . . . . . . . . . . . . . . . 62
Almacenamiento de plantillas . . . . . . . . . . . . . . . . . . . 62
Uso de las plantillas . . . . . . . . . . . . . . . . . . . . . . . . . 64
Configuracin de plantillas por defecto . . . . . . . . . . . . . . 64
vi | Contenido
Captulo 5 Uso de una estructura mecnica . . . . . . . . . . . . . . . . . 67
Trminos principales . . . . . . . . . . . . . . . . . . . . . . . . . . . 68
Uso de una estructura mecnica . . . . . . . . . . . . . . . . . . . . . 69
Activacin de una estructura mecnica . . . . . . . . . . . . . . . 70
Carpetas . . . . . . . . . . . . . . . . . . . . . . . . . . . . . . . . . . 70
Creacin de carpetas . . . . . . . . . . . . . . . . . . . . . . . . 70
Modificacin de carpetas . . . . . . . . . . . . . . . . . . . . . . 71
Anidamiento de carpetas . . . . . . . . . . . . . . . . . . . . . . 73
Diferencias entre ejemplares y copias . . . . . . . . . . . . . . . . 75
Modos de seleccin . . . . . . . . . . . . . . . . . . . . . . . . . . . . 77
Componentes y vistas de componente . . . . . . . . . . . . . . . 78
Creacin de componentes de pieza . . . . . . . . . . . . . . . . . 79
Creacin de componentes de ensamblaje . . . . . . . . . . . . . 81
Modificacin de componentes del ensamblaje . . . . . . . . . . . 84
Uso de carpetas con vistas de componente . . . . . . . . . . . . . 89
Opciones de visualizacin del navegador de Mechanical . . . . . . . . 89
Navegador de Mechanical y listas de materiales . . . . . . . . . . 92
Reestructuracin del navegador y componentes fantasma . . . . . 94
Componentes de referencias externas . . . . . . . . . . . . . . . . . . 101
Insercin de componentes externos . . . . . . . . . . . . . . . . 102
Edicin in situ de componentes externos . . . . . . . . . . . . . 107
Conversin en interno y externo . . . . . . . . . . . . . . . . . 108
Vistas de anotacin . . . . . . . . . . . . . . . . . . . . . . . . . . . 109
Ocultacin asociativa . . . . . . . . . . . . . . . . . . . . . . . . . . 112
Conceptos bsicos de AMSHIDE . . . . . . . . . . . . . . . . . . 113
Uso de AMSHIDE en ensamblajes . . . . . . . . . . . . . . . . . 116
Captulo 6 Uso de capas y grupos de capas . . . . . . . . . . . . . . . . . 119
Trminos principales . . . . . . . . . . . . . . . . . . . . . . . . . . . 120
Uso de capas y grupos de capas . . . . . . . . . . . . . . . . . . . . . 120
Para empezar . . . . . . . . . . . . . . . . . . . . . . . . . . . . 121
Modificacin de las capas mediante la seleccin de objetos . . . 122
Creacin de grupos de capas . . . . . . . . . . . . . . . . . . . . 123
Uso de grupos de capas para copiar objetos . . . . . . . . . . . . 128
Captulo 7 Diseo de palancas . . . . . . . . . . . . . . . . . . . . . . . 133
Trminos principales . . . . . . . . . . . . . . . . . . . . . . . . . . . 134
Extensin de diseos . . . . . . . . . . . . . . . . . . . . . . . . . . . 135
Uso de las bibliotecas para insertar piezas . . . . . . . . . . . . . 135
Configuracin de los parmetros de referencia a objetos . . . . . 137
Creacin de lneas de construccin (lneas C) . . . . . . . . . . . 138
Creacin de lneas de construccin adicionales . . . . . . . . . . 141
Creacin de contornos y aplicacin de empalmes . . . . . . . . 144
Recorte de las aristas de proyeccin en contornos . . . . . . . . 147
Contenido | vii
Aplicacin de patrones de sombreado a los contornos . . . . . . 150
Acotacin de contornos . . . . . . . . . . . . . . . . . . . . . . 151
Creacin y acotacin de vistas de detalle . . . . . . . . . . . . . 153
Captulo 8 Uso del espacio modelo y de las presentaciones . . . . . . . . 159
Trminos principales . . . . . . . . . . . . . . . . . . . . . . . . . . . 160
Uso del espacio modelo y de las presentaciones . . . . . . . . . . . . . 161
Para empezar . . . . . . . . . . . . . . . . . . . . . . . . . . . . 161
Creacin de reas de escala . . . . . . . . . . . . . . . . . . . . 161
Creacin de vistas de detalle . . . . . . . . . . . . . . . . . . . . 164
Generacin de nuevas ventanas grficas . . . . . . . . . . . . . 166
Insercin de agujeros en ventanas grficas . . . . . . . . . . . . 168
Creacin de subensamblajes en nuevas presentaciones . . . . . . 173
Captulo 9 Acotacin . . . . . . . . . . . . . . . . . . . . . . . . . . . . 179
Trminos principales . . . . . . . . . . . . . . . . . . . . . . . . . . . 180
Adicin de cotas a los dibujos . . . . . . . . . . . . . . . . . . . . . . 181
Adicin de cotas automticas . . . . . . . . . . . . . . . . . . . 181
Modificacin de cotas con Comandos inteligentes . . . . . . . . 185
Particin de lneas de cota . . . . . . . . . . . . . . . . . . . . . 189
Insercin de marcos de dibujo . . . . . . . . . . . . . . . . . . . 190
Insercin de listas de ajustes . . . . . . . . . . . . . . . . . . . . 192
Captulo 10 Uso de la ocultacin 2D y de los perfiles de acero 2D . . . . . 195
Trminos principales . . . . . . . . . . . . . . . . . . . . . . . . . . . 196
Uso de la ocultacin 2D y de los perfiles de acero 2D . . . . . . . . . . 196
Apertura del dibujo inicial . . . . . . . . . . . . . . . . . . . . . 197
Definicin de situaciones ocultas 2D . . . . . . . . . . . . . . . 198
Insercin de perfiles de acero 2D . . . . . . . . . . . . . . . . . 200
Modificacin de perfiles de acero mediante el uso de comandos
inteligentes . . . . . . . . . . . . . . . . . . . . . . . . . . . . 203
Edicin de situaciones ocultas 2D . . . . . . . . . . . . . . . . . 204
Copia y desplazamiento de situaciones ocultas 2D . . . . . . . . 207
Captulo 11 Uso de piezas normalizadas . . . . . . . . . . . . . . . . . . . 211
Trminos principales . . . . . . . . . . . . . . . . . . . . . . . . . . . 212
Uso de piezas normalizadas . . . . . . . . . . . . . . . . . . . . . . . 213
Insercin de conexiones por tornillo . . . . . . . . . . . . . . . 215
Copia de conexiones por tornillo con Copia inteligente . . . . . 222
Creacin de plantillas de unin roscada . . . . . . . . . . . . . 224
Edicin de conexiones por tornillo con Edicin inteligente . . . 233
Uso de Vista inteligente . . . . . . . . . . . . . . . . . . . . . . 237
Borrado inteligente . . . . . . . . . . . . . . . . . . . . . . . . 240
Insercin de agujeros . . . . . . . . . . . . . . . . . . . . . . . 242
viii | Contenido
Insercin de pasadores . . . . . . . . . . . . . . . . . . . . . . . 245
Desactivacin de lneas de centro en configuraciones . . . . . . 248
Ocultacin de lneas de construccin . . . . . . . . . . . . . . . 249
Simplificacin de la representacin de piezas normalizadas . . . 250
Captulo 12 Uso de listas de despiece y de listas de piezas . . . . . . . . . 253
Trminos principales . . . . . . . . . . . . . . . . . . . . . . . . . . . 254
Uso de listas de piezas . . . . . . . . . . . . . . . . . . . . . . . . . . 254
Insercin de referencias de piezas . . . . . . . . . . . . . . . . . 255
Edicin de referencias de piezas . . . . . . . . . . . . . . . . . . 258
Colocacin de referencias numricas . . . . . . . . . . . . . . . 259
Creacin de listas de piezas . . . . . . . . . . . . . . . . . . . . 266
Fusin y divisin de elementos en listas de piezas . . . . . . . . 272
Agrupacin de referencias numricas . . . . . . . . . . . . . . . 276
Ordenacin y renumeracin de elementos en listas de
piezas . . . . . . . . . . . . . . . . . . . . . . . . . . . . . . . 278
Uso de filtros . . . . . . . . . . . . . . . . . . . . . . . . . . . . 281
Captulo 13 Creacin de rboles de transmisin con piezas normalizadas
. . . . . . . . . . . . . . . . . . . . . . . . . . . . . . . . . . 287
Trminos principales . . . . . . . . . . . . . . . . . . . . . . . . . . . 288
Creacin de rboles de transmisin . . . . . . . . . . . . . . . . . . . 289
Configuracin de las opciones de referencia a objetos . . . . . . 290
Configuracin de generadores de rbol de transmisin . . . . . . 291
Creacin de secciones de rbol de transmisin cilndricas y
engranajes . . . . . . . . . . . . . . . . . . . . . . . . . . . . 293
Insercin de perfiles de spline . . . . . . . . . . . . . . . . . . . 297
Insercin de chaflanes y empalmes . . . . . . . . . . . . . . . . 298
Insercin de cortes del rbol de transmisin . . . . . . . . . . . 299
Creacin de vistas laterales del rbol de transmisin . . . . . . . 300
Insercin de roscas en el rbol de transmisin . . . . . . . . . . 301
Edicin del rbol de transmisin e insercin de secciones . . . . 302
Sustitucin de secciones del rbol de transmisin . . . . . . . . 304
Insercin de rodamientos . . . . . . . . . . . . . . . . . . . . . 306
Captulo 14 Clculo de rboles de transmisin . . . . . . . . . . . . . . . 311
Trminos principales . . . . . . . . . . . . . . . . . . . . . . . . . . . 312
Clculo de rboles de transmisin . . . . . . . . . . . . . . . . . . . . 313
Creacin del contorno del rbol de transmisin . . . . . . . . . 314
Especificacin del material . . . . . . . . . . . . . . . . . . . . . 315
Colocacin de soportes del rbol de transmisin . . . . . . . . . 317
Especificacin de cargas en el rbol de transmisin . . . . . . . . 318
Clculo e insercin del resultado . . . . . . . . . . . . . . . . . 321
Clculo de la fuerza del rbol de transmisin . . . . . . . . . . . 324
Contenido | ix
Clculos de ingeniera . . . . . . . . . . . . . . . . . . . . . . 329
Captulo 15 Clculo de los momentos de inercia y de las lneas de
flexin . . . . . . . . . . . . . . . . . . . . . . . . . . . . . . 331
Trminos principales . . . . . . . . . . . . . . . . . . . . . . . . . . . 332
Clculo de los momentos de inercia y de las lneas de flexin . . . . . 332
Clculo de los momentos de inercia . . . . . . . . . . . . . . . . 334
Clculo de las lneas de flexin . . . . . . . . . . . . . . . . . . 336
Captulo 16 Clculo de cadenas . . . . . . . . . . . . . . . . . . . . . . . 341
Trminos principales . . . . . . . . . . . . . . . . . . . . . . . . . . . 342
Clculos de cadena . . . . . . . . . . . . . . . . . . . . . . . . . . . . 342
Clculo de la longitud . . . . . . . . . . . . . . . . . . . . . . . 343
Optimizacin de longitudes de cadena . . . . . . . . . . . . . . 346
Insercin de ruedas dentadas . . . . . . . . . . . . . . . . . . . 348
Insercin de cadenas . . . . . . . . . . . . . . . . . . . . . . . . 352
Captulo 17 Clculo de muelles . . . . . . . . . . . . . . . . . . . . . . . 355
Trminos principales . . . . . . . . . . . . . . . . . . . . . . . . . . . 356
Clculo de muelles . . . . . . . . . . . . . . . . . . . . . . . . . . . . 356
Inicio de los clculos de muelle . . . . . . . . . . . . . . . . . . 358
Especificacin de las restricciones del muelle . . . . . . . . . . . 359
Clculo y seleccin de muelles . . . . . . . . . . . . . . . . . . 362
Insercin de muelles . . . . . . . . . . . . . . . . . . . . . . . . 365
Creacin de vistas de muelles con Vista inteligente . . . . . . . . 366
Captulo 18 Clculo de conexiones por tornillo . . . . . . . . . . . . . . . 369
Trminos principales . . . . . . . . . . . . . . . . . . . . . . . . . . . 370
Mtodos de clculo de tornillos . . . . . . . . . . . . . . . . . . . . . 370
Uso de clculo de tornillo independiente . . . . . . . . . . . . . . . . 371
Seleccin y especificacin de los tornillos . . . . . . . . . . . . . 372
Seleccin y especificacin de las tuercas . . . . . . . . . . . . . . 374
Seleccin y especificacin de las arandelas . . . . . . . . . . . . 375
Especificacin de la geometra y de las propiedades de
placas . . . . . . . . . . . . . . . . . . . . . . . . . . . . . . . 376
Especificacin de reas de contacto . . . . . . . . . . . . . . . . 379
Especificacin de cargas y momentos . . . . . . . . . . . . . . . 380
Especificacin de las propiedades de fijacin . . . . . . . . . . . 382
Especificacin de las propiedades de apriete . . . . . . . . . . . 383
Creacin e insercin del bloque de resultado . . . . . . . . . . . 384
Captulo 19 Clculo del esfuerzo con CEF . . . . . . . . . . . . . . . . . . 387
x | Contenido
Trminos principales . . . . . . . . . . . . . . . . . . . . . . . . . . . 388
CEF 2D . . . . . . . . . . . . . . . . . . . . . . . . . . . . . . . . . . 388
Clculo del esfuerzo en las piezas . . . . . . . . . . . . . . . . . 390
Definicin de cargas y soportes . . . . . . . . . . . . . . . . . . 392
Clculo del resultado . . . . . . . . . . . . . . . . . . . . . . . 394
Evaluacin y afinamiento de la malla . . . . . . . . . . . . . . . 395
Refinamiento de diseos . . . . . . . . . . . . . . . . . . . . . . 397
Repeticin del clculo del esfuerzo . . . . . . . . . . . . . . . . 399
Captulo 20 Diseo y clculo de levas . . . . . . . . . . . . . . . . . . . . 403
Trminos principales . . . . . . . . . . . . . . . . . . . . . . . . . . . 404
Diseo y clculo de levas . . . . . . . . . . . . . . . . . . . . . . . . 404
Inicio del diseo y clculo de leva . . . . . . . . . . . . . . . . . 405
Definicin de secciones de movimiento . . . . . . . . . . . . . . 409
Clculo de resistencia para muelles . . . . . . . . . . . . . . . . 416
Exportacin de los datos de la leva y visualizacin de los
resultados . . . . . . . . . . . . . . . . . . . . . . . . . . . . . 420
Vnculo a Autodesk Inventor . . . . . . . . . . . . . . . . . . . 423
Captulo 21 Soporte del vnculo de Autodesk Inventor . . . . . . . . . . . 425
Trminos principales . . . . . . . . . . . . . . . . . . . . . . . . . . . 426
Vinculacin de archivos de pieza de Autodesk Inventor . . . . . . . . 426
Sombreado y rotacin de la geometra . . . . . . . . . . . . . . 427
Insercin de marcos de dibujo . . . . . . . . . . . . . . . . . . . 428
Creacin de vistas de dibujo . . . . . . . . . . . . . . . . . . . . 432
Uso de cotas . . . . . . . . . . . . . . . . . . . . . . . . . . . . 438
Exportacin de vistas de dibujo a AutoCAD . . . . . . . . . . . . . . . 443
Vinculacin de archivos de ensamblaje de Autodesk Inventor . . . . . 444
Acceso a piezas desde el navegador . . . . . . . . . . . . . . . . 445
Acceso a iProperties . . . . . . . . . . . . . . . . . . . . . . . . 445
Insercin de marcos de dibujo . . . . . . . . . . . . . . . . . . . 449
Creacin de listas de piezas y referencias numricas . . . . . . . 450
Creacin de vistas de seccin descubiertas . . . . . . . . . . . . 453
Modificacin de vistas de seccin descubiertas . . . . . . . . . . 461
Eliminacin de vistas . . . . . . . . . . . . . . . . . . . . . . . 463
Actualizacin de piezas de Autodesk Inventor . . . . . . . . . . . . . 464
Apndice A Especificaciones de capas . . . . . . . . . . . . . . . . . . . . 465
Lista de especificaciones de capas . . . . . . . . . . . . . . . . . . . . 466
Apndice B Atributos de los cuadros de rotulacin . . . . . . . . . . . . . 471
Atributos de los cuadros de rotulacin . . . . . . . . . . . . . . . . . 472
Contenido | xi
Definiciones de atributo . . . . . . . . . . . . . . . . . . . . . . 472
Llaves . . . . . . . . . . . . . . . . . . . . . . . . . . . . . . . . 473
Archivos de mensajes . . . . . . . . . . . . . . . . . . . . . . . 474
Apndice C Teclas rpidas y de mtodos abreviados . . . . . . . . . . . . 475
Teclas rpidas . . . . . . . . . . . . . . . . . . . . . . . . . . . . . . . 476
ndice . . . . . . . . . . . . . . . . . . . . . . . . . . . . . . . 481
xii | Contenido
Presentacin general
En esta seccin La Parte I proporciona informacin para empezar a trabajar
con el programa AutoCAD
Mechanical. Acerca de AutoCAD
Mechanical
Comandos de AutoCAD
Mechanical
Incluye una descripcin general de las funciones del producto,
un resumen de comandos con las descripciones y los botones
Comandos nuevos y
modificados
de herramientas asociados y un resumen de los comandos
nuevos y revisados de esta versin de AutoCAD Mechanical.
Adems, la Parte 1 ofrece informacin sobre los mtodos para
acceder a los comandos, a la Ayuda de AutoCAD Mechanical
y a diversos recursos de formacin y soporte del producto.
1
2
Acerca de AutoCAD
Mechanical
En este captulo Este captulo proporciona informacin sobre la aplicacin de
software AutoCAD
Mechanical. Describe el paquete de
Paquete de software de
AutoCAD Mechanical
software, las funciones de diseo bsicas de la aplicacin y los
mtodos para acceder a los comandos.
Uso de los datos
heredados de versiones
anteriores
Inicio de AutoCAD
Mechanical
Se incluye tambin una breve descripcin de la Ayuda e
informacin sobre diversos recursos de aprendizaje, formacin
y soporte.
Acceso a los comandos de
AutoCAD Mechanical
Ayuda de AutoCAD
Mechanical
Recursos de soporte y
formacin del producto
Funciones de diseo de
AutoCAD Mechanical
1
3
Paquete de software de AutoCAD Mechanical
AutoCAD Mechanical es una solucin de dibujo y diseo mecnico 2D para
ingenieros, diseadores y dibujantes de detalles. Sus funciones inteligentes de
dibujo y diseo de detalles reducen el tiempo necesario para crear y modificar
los diseos de produccin 2D. AutoCAD Mechanical introduce un gran nmero
de conceptos 3D en un conocido entorno 2D. Est basado en AutoCAD
y
toma de ste la interfaz de paletas de fcil uso y las funciones de referencias
externas diseadas para ahorrar tiempo.
El paquete de software de diseo de AutoCAD Mechanical incluye AutoCAD
Mechanical y AutoCAD. Puede utilizar el cuadro de dilogo Opciones para
personalizar la configuracin de las dos aplicaciones.
Uso de los datos heredados de versiones anteriores
Al instalar el software de AutoCAD Mechanical tambin se instalan
automticamente unas herramientas que permiten realizar la migracin de
los datos de versiones anteriores. Se incluye una utilidad independiente que
permite estructurar los archivos antiguos una vez completada la migracin.
Junto con AutoCAD Mechanical se instala la utilidad Autodesk
IGES
Translator, que permite transferir y compartir datos de diseo asistido por
ordenador (CAD, Computer Aided Design) entre sistemas CAD, CAM y CAE.
Los archivos generados en la nueva versin de AutoCAD Mechanical se pueden
guardar en una versin anterior, de manera que es posible ejecutar varias
versiones de AutoCAD Mechanical en el mismo entorno.
Inicio de AutoCAD Mechanical
Para iniciar AutoCAD Mechanical, siga uno de estos pasos:
En la barra de tareas, pulse Inicio y despus elija Programas. Seleccione
Autodesk AutoCAD Mechanical 2008.
En el escritorio, haga doble clic en el icono de AutoCAD Mechanical:
4 | Captulo 1 Acerca de AutoCAD Mechanical
Acceso a los comandos de AutoCAD Mechanical
AutoCAD Mechanical facilita varios mtodos para acceder a los comandos y
gestionar el proceso de diseo.
A continuacin se muestran ejemplos de los mtodos de acceso disponibles:
En el rea grfica, pulse el botn derecho del ratn y
elija Edicin inteligente.
Men contextual
Botn de herramienta
Modificar Comandos inteligentes Edicin inte-
ligente
Men
AMPOWEREDIT Comando
Los procedimientos detallados paso a paso de los ejercicios de aprendizaje de
la Parte II de este manual indican el nombre del comando en el texto de
introduccin al procedimiento. El botn de herramienta apropiado se muestra
en el margen junto al mtodo de acceso preferible. En los ejercicios de
aprendizaje, el mtodo de men contextual se utiliza cuando los mens son
sensibles a las acciones del usuario. El mtodo de navegador se utiliza cuando
permite ahorrar tiempo y reducir el nmero de pasos. Tambin puede utilizar
cualquiera de los mtodos alternativos.
A continuacin se muestra un ejemplo de la forma en que se utilizan los
mtodos en los ejercicios de aprendizaje:
1 Use AMPOWEREDIT para editar una funcin.
En el rea grfica, pulse el botn derecho del ratn y
elija Edicin inteligente.
Men contextual
NOTA En el Apndice A podr buscar la ubicacin de cada uno de los botones
de herramienta.
Ayuda de AutoCAD Mechanical
La Ayuda de AutoCAD Mechanical le proporciona informacin sobre AutoCAD
Mechanical con PowerPack.
Acceso a los comandos de AutoCAD Mechanical | 5
La Ayuda tiene un formato que facilita la navegacin e incluye:
Contenido organizado segn las principales reas funcionales de AutoCAD
Mechanical, con las pginas Concepto, Referencia y Procedimiento para
cada rea funcional.
Las pginas de Procedimiento proporcionan instrucciones paso a paso para
ejecutar una determinada tarea. La pgina Concepto vinculada proporciona
informacin de fondo acerca del procedimiento. Las pginas Referencia
vinculadas contienen informacin sobre todos los comandos y los cuadros
de dilogo que se visitan mientras se realiza el procedimiento.
Informacin especfica de cada una de las funciones del programa.
Conceptos y procedimientos para las nuevas funciones de esta versin.
Un ndice de palabras clave y una funcin de bsqueda.
Referencia de los comandos que se puede imprimir.
Guas de las variables de sistema y de las teclas rpidas.
Acceso a Support Assistance con vnculos integrados a las soluciones.
Puede acceder a la Ayuda utilizando cualquiera de los mtodos siguientes:
En el men Ayuda, seleccione Temas de ayuda de Mechanical.
Haga clic en el botn Ayuda de la barra de herramientas Principal.
Pulse F1.
Pulse el botn Ayuda de un cuadro de dilogo.
Recursos de soporte y formacin del producto
Sea ms productivo con el software de Autodesk
. Reciba formacin en un
Centro de formacin autorizado (ATC
) de Autodesk, con clases prcticas a
cargo de un instructor que le ayudarn a sacar el mximo partido de los
productos de Autodesk. Mejore su productividad con la formacin de calidad
probada en ms de 1.400 emplazamientos de ATC en ms de 75 pases. Para
obtener ms informacin sobre los Centros de formacin autorizados de
Autodesk, pngase en contacto a travs de la direccin
atc.program@autodesk.com o visite el localizador de ATC en lnea en
www.autodesk.com/atc-esp.
6 | Captulo 1 Acerca de AutoCAD Mechanical
En la pgina web de informacin del producto AutoCAD Mechanical tambin
puede encontrar fuentes de soporte del producto. Desde el sitio web de
AutoCAD Mechanical en la direccin http://www.autodesk.es/autocadmechanical,
vaya a la base de informacin de soporte. Tambin puede desplazarse a la
pgina de comunidades, que contiene vnculos a diferentes comunidades,
incluido el grupo de discusin de AutoCAD Mechanical.
Funciones de diseo de AutoCAD Mechanical
Esta seccin proporciona una descripcin general de las funciones del software
de AutoCAD Mechanical, incluidas las numerosas e innovadoras funciones
de diseo 2D.
Estructura mecnica
Una estructura mecnica se compone de un conjunto de herramientas de
estructura 2D que permiten organizar los dibujos y reutilizar los datos
asociativos. La estructura mecnica combina las funciones de reutilizacin de
los bloques y las de acceso de los grupos de capas. Cuando se inicia AutoCAD
Mechanical, se activa por defecto el entorno de la estructura mecnica. Tambin
se puede trabajar si este entorno est desactivado.
Las herramientas de la estructura mecnica son, entre otras:
Una interfaz de navegacin para el diseo mecnico 2D estructurado, que
permite organizar, estructurar y gestionar las piezas, los ensamblajes, las
vistas y las carpetas que contienen los datos asociados. Las piezas
normalizadas se organizan y se gestionan automticamente en el navegador.
El navegador permite acceder a todos los componentes para ejecutar diversas
funciones. Se pueden definir filtros para controlar el tipo y el nivel de
detalle de la informacin mostrada.
Las carpetas del navegador se utilizan para capturar elementos de diseo
y reutilizarlos. Estos elementos proporcionan todas las ventajas de la
creacin de ejemplares asociativos de los componentes, aunque no los
registran como elementos en la base de datos dinmica de la lista de
despiece. Pueden contener geometras.
Las geometras se pueden seleccionar y editar en todo momento utilizando
los comandos habituales en flujos de trabajo abiertos. El flujo de trabajo
de una estructura puede ser ascendente (recomendado), del centro hacia
Funciones de diseo de AutoCAD Mechanical | 7
afuera (el flujo de trabajo ms flexible y comn) y descendente (que no es
el flujo de trabajo principal).
Diseo asociativo y creacin de detalles
El navegador se utiliza para gestionar y reutilizar datos en las fases de diseo
y de dibujo de detalles. Permite utilizar un gran nmero de funciones, como
las siguientes:
Puede crear varios ejemplares de componentes y ensamblajes. La base de
datos dinmica de la lista de despiece de AutoCAD Mechanical registra el
nmero de ejemplares en uso de cada pieza o ensamblaje.
Los cambios realizados en un ejemplar asociativo de una pieza o un
ensamblaje, en un componente asociativo, en una vista de detalle de un
ensamblaje o en una operacin o pieza normalizada se reflejan
automticamente en los otros ejemplares.
Las carpetas, los componentes y las vistas individuales de los componentes
se pueden reutilizar tantas veces como sea necesario. Todos estos elementos
son totalmente asociativos entre s.
Puede crear vistas de anotacin de los componentes y ensamblajes para
documentar el diseo. Las cotas asociativas se actualizan para reflejar los
cambios realizados en la geometra.
Referencias externas para estructura mecnica
Las referencias externas para estructura mecnica permiten insertar los
componentes de un dibujo como una referencia externa en varios dibujos.
Por el contrario, tambin se pueden enlazar varios dibujos como referencias
externas a un nico dibujo.
A continuacin se indican las ventajas principales de las referencias externas
para la estructura mecnica:
Aumento de la eficacia al permitir la insercin de componentes de
estructura de varios dibujos como referencia externa de manera asociativa
para el diseo simultneo.
Rpida reutilizacin de piezas de dibujos de ensamblaje existentes.
8 | Captulo 1 Acerca de AutoCAD Mechanical
De este modo, los usuarios que participen en varios proyectos de diseo
que hagan referencia al mismo dibujo pueden obtener el diseo ms
actualizado del componente de referencia externa.
Capacidad para configurar directorios de referencia especficos de diseo
como bibliotecas para distintas aplicaciones.
Ocultacin 2D asociativa
La herramienta de situacin oculta 2D de AutoCAD Mechanical automatiza
el proceso para representar con precisin las piezas y operaciones que estn
total o parcialmente ocultas en las vistas de dibujo. stas son algunas de las
ventajas de la herramienta de ocultacin 2D:
Las situaciones ocultas asociativas se pueden gestionar en el navegador.
La geometra subyacente no se altera cuando se crea una situacin oculta
asociativa.
Cuando hay geometra oculta, AutoCAD Mechanical sabe que se trata de
un componente de la estructura mecnica y proporciona informacin de
herramienta con el nombre y la vista del componente.
Soporte del Acompaante de Autodesk Inventor
El soporte del Acompaante de Autodesk
Inventor
redefine el significado
de la interaccin entre 3D y 2D. El Acompaante le permite:
Acceder y documentar de forma asociativa modelos de piezas 3D nativos
sin la presencia de Autodesk Inventor
Visualizar modelos de piezas y examinar y utilizar propiedades de piezas
como material, nombre y nmero.
Documentar de forma asociativa modelos de piezas utilizando proyecciones,
cotas y anotaciones eliminadas de lneas ocultas de precisin.
Al vincular a modelos de piezas nativos de Autodesk Inventor, se notifican
automticamente los cambios y se permite la actualizacin de vistas y
anotaciones para mantener el dibujo actualizado.
Ocultacin 2D asociativa | 9
Productividad en el diseo 2D
Estas funciones aumentan la productividad y reducen el nmero de pasos
necesarios para completar un diseo mecnico:
AutoCAD Mechanical proporciona un sistema de gestin de capas
inteligente y personalizable que coloca automticamente los objetos en
las capas adecuadas.
Las entidades que no residen en el grupo de capas actual o que se
encuentran en un grupo de capas bloqueado se pueden visualizar en un
color diferente para reducir el desorden de la pantalla.
Los clculos de lneas ocultas 2D se basan en los objetos definidos en el
fondo y el primer plano. Puede elegir distintos tipos de representacin para
las lneas ocultas.
La creacin automtica de detalles genera dibujos detallados de los
componentes individuales a partir del dibujo de un ensamblaje.
Existe un conjunto de comandos inteligentes que permite crear, actualizar
y editar los objetos.
Los objetos de lnea de Mechanical estn disponibles para crear lneas de
centro y cruces, lneas de construccin, lneas simtricas, lneas de seccin,
lneas de vista descubierta, etc.
El estiramiento lineal y simtrico se utiliza para modificar la geometra
acotada cambiando el valor de la cota.
Los patrones de sombreado predefinidos se pueden aplicar con dos
selecciones desde las barras de herramienta y los mens.
Clculos de ingeniera
Los clculos de ingeniera automticos disponibles en AutoCAD Mechanical
garantizan el correcto funcionamiento de los diseos mecnicos.
La caracterstica CEF 2D determina la resistencia de un objeto sometido a
una carga esttica y analiza la integridad del diseo para diversas cargas.
Incluye diversos clculos de momentos de inercia y flexin de vigas,
10 | Captulo 1 Acerca de AutoCAD Mechanical
as como clculos de ingeniera para rboles de transmisin, rodamientos
y tornillos.
Generadores de sistemas de maquinarias
Los sistemas de maquinarias de AutoCAD Mechanical generan el diseo y los
clculos de rboles de transmisin, muelles, cadenas y correas y levas. Estas
herramientas garantizan que el diseo creado es correcto desde el primer
momento:
Con el Generador de rboles de transmisin, puede crear vistas de dibujo
de rboles de transmisin slidos y huecos. Entre las operaciones de rboles
de transmisin admitidas se incluyen agujeros de centro, chaflanes, conos,
empalmes, acanalados, perfiles, roscas, entalladuras y ajustes de llave. Las
piezas normalizadas admitidas son, entre otras, rodamientos, engranajes,
anillas de retencin y juntas.
Con el Generador de ejes puede seleccionar, calcular e insertar muelles de
compresin, extensin y torsin y arandelas de muelle cnico en un diseo.
Puede controlar el tipo de representacin del muelle y crear un formulario
de especificaciones para incorporarlo al dibujo.
El Generador de cadenas y correas permite crear sistemas de cadenas y
ruedas dentadas y sistemas de correas y poleas, calcular la longitud ptima
de las cadenas y correas e insertar estos ensamblajes en el diseo. Las
cadenas y correas se pueden seleccionar en las bibliotecas normalizadas.
El Generador de levas crea levas planas y cilndricas para las condiciones
de borde dadas. Puede calcular y visualizar la velocidad, la aceleracin y
la trayectoria de curva de la leva. Puede acoplar elementos de impulsin a
la leva y crear datos CN a lo largo de la curva de la trayectoria.
Dibujo y creacin de detalles para una produccin
inteligente
AutoCAD Mechanical proporciona un gran nmero de comandos que permiten
automatizar el proceso de creacin de referencias numricas y listas de despiece.
Puede crear referencias numricas y listas de despiece con formato, as
como vistas de detalle de partes concretas de los diseos.
Generadores de sistemas de maquinarias | 11
Se admiten varias listas de piezas por dibujo. Al hacer grupos en una lista
de piezas se obtienen listas de elementos semejantes. Los elementos
seleccionados se pueden combinar para calcular la longitud total requerida
para organizar las existencias. Las listas de piezas reconocen las piezas
normalizadas. Puede dar formato a los nmeros de elementos en las listas
de piezas.
Se incluyen bordes de dibujo de tamao estndar y cuadros de rotulacin
personalizables.
Las tablas de agujeros inteligentes y asociativas muestran un recuento total
de cada tipo de agujero, junto con una descripcin del mismo. En una
segunda lista se muestran las coordenadas de cada uno de los agujeros
seleccionados. Las actualizaciones realizadas en los agujeros se reflejan en
las tablas.
El conversor de idioma traduce el texto de un dibujo a uno de los diecisiete
idiomas disponibles.
Las tablas de control de revisin de los dibujos permiten hacer un
seguimiento de las revisiones y visualizar los comentarios.
Las listas de ajustes muestran todos los ajustes utilizados en un dibujo.
Productividad para la creacin de detalles
Las cotas inteligentes mantienen automticamente las relaciones adecuadas
con respecto a las otras cotas.
Los comandos de acotacin inteligente proporcionan un nico comando
para crear y editar todas las cotas, aplicar los formatos especificados y aadir
ajustes o tolerancias.
Las cotas son automticas en las geometras 2D con cotas de coordenadas
o de lnea base.
Un comando permite limpiar y ordenar rpidamente las cotas en los dibujos
2D. Un parmetro de sistema controla la escala con la que se dibujan los
smbolos en todas las vistas.
Existen comandos para alinear, romper, insertar y unir que permiten acotar
fcilmente los dibujos.
12 | Captulo 1 Acerca de AutoCAD Mechanical
Anotaciones
Los agujeros normalizados admiten notas.
Algunos de los comandos disponibles permiten crear smbolos de acabado
superficial basados en normas, acotaciones y tolerancias geomtricas,
referencias y smbolos de soldaduras.
El comando de descripcin de ajustes crea descripciones de ajustes para
los agujeros normalizados.
El comando de directrices crea referencias numricas inteligentes y otras
directrices de uso frecuente en los dibujos mecnicos.
Contenido mecnico normalizado
El contenido normalizado incluye geometra inteligente generada por
procedimientos paramtricos que se puede utilizar para crear los objetos desde
cero. Incluye:
Unas 600.000 piezas normalizadas, como tornillos, roscas, arandelas,
pasadores, remaches, casquillos, anillas, juntas, rodamientos, chavetas,
etc., que se pueden incorporar rpidamente en cualquier diseo.
Alrededor de 8.000 operaciones normalizadas, como agujeros de centro,
entalladuras, chaveteros y finales roscados que se pueden incorporar
rpidamente en cualquier diseo.
Ms de 20.000 agujeros normalizados, como agujeros pasantes, ciegos,
escariados, avellanados, oblongos, etc., que se pueden incorporar
rpidamente en cualquier diseo.
Miles de perfiles de acero estructurales, como perfiles en U, en I, en T, en
L, en Z, tubos rectangulares, tubos redondos, vigas rectangulares, vigas
redondas rectangulares, etc., que se pueden incorporar rpidamente en
cualquier diseo.
Anotaciones | 13
Herramientas de piezas normalizadas
Las herramientas de piezas normalizadas proporcionan los elementos asociados
con estas piezas, como el agujero que acompaa a un tornillo. Estas
herramientas son, entre otras:
Operacin de conexin por tornillo para seleccionar ensamblajes de fiadores
completos de una sola vez.
Posibilidad de cambiar entre la representacin normal, simplificada y
simblica de una pieza normalizada.
Vista inteligente para generar automticamente una vista diferente de una
pieza normalizada, como una vista superior a partir de una vista frontal.
Colaboracin
Disfrute de las ventajas de la colaboracin en el diseo de los resultados 2D
obtenidos con el soporte de Autodesk Streamline
. Autodesk Streamline es
un servicio Web basado en host que permite compartir los datos de diseo
personalizados entre todos los usuarios de la organizacin encargada de la
fabricacin.
Autodesk Streamline incluye las siguientes caractersticas:
Los participantes pueden ver los conjuntos de datos 3D publicados en
Autodesk Streamline y trabajar con ellos sin esperar a que se hayan
descargado.
Streamline permite que un elevado nmero de usuarios comparta la
informacin de diseo y colabore en lnea. Entre sus funciones se incluyen
los mensajes instantneos, las notificaciones por correo electrnico, los
sondeos y votaciones, los grupos de discusin y la creacin de bases de
datos, entre otras actividades.
Los datos de AutoCAD Mechanical se pueden guardar con el formato de
archivo DWF de AutoCAD, que es uno de los tipos de archivo admitidos
por Autodesk Streamline.
Puede exportar datos CAD 3D en formato ZGL (una forma comprimida de
un formato de archivo Open GL normalizado denominado XGL). ZGL
captura fcilmente los datos 3D que la biblioteca de Open GL puede
14 | Captulo 1 Acerca de AutoCAD Mechanical
modelizar. A continuacin, los archivos ZGL se pueden cargar en Autodesk
Streamline.
Colaboracin | 15
16
Comandos de AutoCAD
Mechanical
En este captulo En este captulo se ofrece una lista de los comandos disponibles
en AutoCAD
Mechanical, junto con una breve descripcin
de la funcin de cada uno y el botn de herramienta asociado.
Resumen de comandos
2
17
Resumen de comandos
La siguiente lista incluye los comandos de AutoCAD Mechanical, una
descripcin breve de cada uno de ellos y el botn de herramienta asociado.
Algunos comandos no tienen un botn de herramienta asociado. Esta lista no
incluye los comandos de AutoCAD
.
Los casos en los que algunas de las barras de herramientas asociadas a tareas
concretas estn disponibles en un formato ms completo desde la barra de
herramientas principal (Ver Barras de herramientas) se indican en la tabla.
Descripcin Nombre de comando Botn de
herramien-
ta
Proporciona soporte para los grupos de capas
en AutoCAD DesignCenter.
ADCENTER
Oculta las aristas invisibles en las situaciones
no estructuradas.
AM2DHIDE
Edita las situaciones ocultas no estructuradas
existentes.
AM2DHIDEDIT
Crea una anilla de ajuste en un rbol de
transmisin.
AMADJRINGS2D
Crea el archivo en que se escribe la estructura
de capas actual del dibujo.
AMANALYSEDWG
Crea, suprime, aade y desplaza anotaciones
asociadas con las vistas del dibujo.
AMANNOTE
Adapta un sombreado existente a un contorno
modificado.
AMASSOHATCH
Muestra o enlaza smbolos no enlazados. AMATTACHSYM
18 | Captulo 2 Comandos de AutoCAD Mechanical
Descripcin Nombre de comando Botn de
herramien-
ta
Crea automticamente lneas de construccin
en los elementos de dibujo seleccionados.
AMAUTOCLINES
Crea un dibujo de detalle externo (refX) con
los elementos seleccionados de un dibujo de
ensamblaje.
AMAUTODETAIL
Crea cotas continuas, de lnea base, por coor-
denadas en ambos ejes, de rbol de transmi-
sin o simtricas.
AMAUTODIM
Crea y coloca referencias numricas. AMBALLOON
Realiza clculos de rodamientos. AMBEARCALC
Selecciona, calcula e inserta arandelas de
muelle cnico e inserta tablas de especificacin
de muelles en los dibujos.
AMBELL2D
Crea un agujero ciego compatible con las
normas.
AMBHOLE2D
Crea una base de datos de lista de despiece
que contiene una lista de atributos, listas de
AMBOM
piezas con nmeros de elemento y listas de
los elementos semejantes de la lista de despie-
ce.
Parte una lnea, una polilnea o una spline en
un punto especificado.
AMBREAKATPT
Resumen de comandos | 19
Descripcin Nombre de comando Botn de
herramien-
ta
Dibuja una spline especial para mostrar las l-
neas de ruptura.
AMBROUTLINE
Muestra u oculta el navegador de Mechanical. AMBROWSER
Muestra el navegador de Mechanical. AMBROWSEROPEN
Oculta el navegador de Mechanical. AMBROWSERCLOSE
Crea una ranura ciega. AMBSLOT2D
Crea y calcula diseos de levas. AMCAM
Dibuja un cruce de lneas de centro con un
ngulo.
AMCENCRANGLE
Dibuja un cruce de lneas de centro en una
esquina.
AMCENCRCORNER
Dibuja un cruce de lnea de centro en un
crculo.
AMCENCRFULLCIRCLE
Dibuja un cruce de lneas de centro con un
agujero.
AMCENCRHOLE
Dibuja un cruce de lneas de centro en un
agujero.
AMCENCRINHOLE
20 | Captulo 2 Comandos de AutoCAD Mechanical
Descripcin Nombre de comando Botn de
herramien-
ta
Dibuja una lnea de centro cruzada. AMCENCROSS
Dibuja un cruce de lneas de centro en una
placa.
AMCENCRPLATE
Dibuja una lnea de centro entre dos lneas. AMCENINBET
Crea un agujero de centro. AMCENTERHOLE2D
Crea una lnea de centro y marcas de centro
a travs de los crculos y arcos seleccionados
mientras se encuentra en modo Dibujo.
AMCENLINE
Dibuja una lnea de centro. AMCENTLINE
Dibuja eslabones de cadenas o correas. AMCHAINDRAW
Determina la definicin de tangente entre
ruedas dentadas o poleas.
AMCHAINLENGTHCAL
Bisela las aristas de los objetos. AMCHAM2D
Busca, resalta y edita las cotas con texto
reemplazado.
AMCHECKDIM
Resumen de comandos | 21
Descripcin Nombre de comando Botn de
herramien-
ta
Crea un pasador de horquilla. AMCLEVISPIN2D
Bloquea o desbloquea la capa de lneas de
construccin.
AMCLINEL
Activa y desactiva las lneas de construccin. AMCLINEO
Disea, calcula e inserta muelles de compre-
sin e incorpora tablas de especificacin de
muelles en los dibujos.
AMCOMP2D
Dibuja lneas de construccin.Design Tool-
barDesign Toolbar - Draw. Construccin para
ms comandos de lnea de comando.
AMCONSTLINES
Alterna las lneas de construccin entre lneas
y rayos.
AMCONSTSWI
Muestra el contorno interior de un objeto. AMCONTIN
Muestra el contorno exterior de un objeto. AMCONTOUT
Traza todos los puntos de un contorno. AMCONTRACE
Convierte el dibujo actual. AMCONVDWG
22 | Captulo 2 Comandos de AutoCAD Mechanical
Descripcin Nombre de comando Botn de
herramien-
ta
Copia un grupo de capas especificado por el
usuario o una geometra seleccionada en un
nuevo grupo de capas.
AMCOPYLG
Copia vistas en la misma presentacin o en
una distinta.
AMCOPYVIEW
Crea un pasador de clavija. AMCOTTERPIN2D
Crea un escariado con relacin a la norma. AMCOUNTB2D
Crea un avellanado compatible con las nor-
mas.
AMCOUNTS2D
Crea un remache avellanado. AMCRIVET2D
Crea un pasador cilndrico. AMCYLPIN2D
Crea smbolos de indicacin de referencia. AMDATUMID
Crea smbolos de referencia parcial. AMDATUMTGT
Calcula la lnea de flexin o lnea de momento
de un objeto sometido a la accin de varios
elementos de fuerza.
AMDEFLINE
Resumen de comandos | 23
Descripcin Nombre de comando Botn de
herramien-
ta
Suprime vistas y sus vistas dependientes. AMDELVIEW
Crea marcos de detalle asociativos y con escala
de las piezas seleccionadas de un dibujo.
AMDETAIL
Alinea cotas lineales, giradas, alineadas, por
coordenadas o angulares que tienen una cota
base del mismo tipo.
AMDIMALIGN
Reorganiza las cotas individuales situadas a lo
largo de un eje con respecto a un punto de
referencia.
AMDIMARRANGE
Crea cortes en una cota existente. AMDIMBREAK
Modifica cotas en modo de dibujo. AMDIMFORMAT
Edita cotas lineales, alineadas, giradas y angu-
lares insertando nuevas cotas del mismo tipo
simultneamente.
AMDIMINSERT
Edita cotas lineales, alineadas y angulares (de
3 puntos o de 2 lneas), uniendo cotas simila-
res para formar una sola.
AMDIMJOIN
Edita varias cotas al mismo tiempo. AMDIMMEDIT
Ajusta el tamao de los objetos estirando o
comprimiendo las cotas lineales y simtricas.
AMDIMSTRETCH
24 | Captulo 2 Comandos de AutoCAD Mechanical
Descripcin Nombre de comando Botn de
herramien-
ta
Crea un solo casquillo de taladro. AMDRBUSH2D
Crea un casquillo de taladro y el agujero co-
rrespondiente.
AMDRBUSHHOLE2D
Crea vistas de modelos vinculados de Autodesk
Inventor
en modo de dibujo.
AMDWGVIEW
Crea smbolos de arista. AMEDGESYM
Edita referencias numricas, piezas, listas y
smbolos.
AMEDIT
Muestra o selecciona la lnea de corte del es-
pacio papel en vistas de seccin descubiertas.
AMEDITPSCUTLINE
Edita vistas creadas en modo Dibujo. AMEDITVIEW
Genera y organiza ecuaciones. AMEQUATEDIT
Borra todas las lneas de construccin. AMERASEALLCL
Borra las lneas de construccin seleccionadas. AMERASECL
Separa un objeto compuesto en el entorno de
una estructura mecnica en los objetos que lo
componen.
AMEXPLODE
Resumen de comandos | 25
Descripcin Nombre de comando Botn de
herramien-
ta
Disea, calcula e inserta muelles de extensin
e incorpora tablas de especificacin de muelles
en los dibujos.
AMEXT2D
Crea una rosca externa. AMEXTHREAD2D
Crea smbolos de rectngulo de tolerancia. AMFCFRAME
Calcula el esfuerzo y la deformacin en un
plano para placas con un grosor determinado
AMFEA2D
o en una seccin transversal con fuerzas y
cargas de estiramiento individuales.
Crea smbolos de indicacin de elemento. AMFEATID
Redondea y empalma las aristas de los objetos. AMFILLET2D
Introduce los ajustes existentes y los valores
de cotas correspondientes en una lista e inser-
ta dicha lista en el dibujo.
AMFITSLIST
Inserta una anilla de retencin/seguridad con
el acanalado adecuado en un rbol de trans-
misin.
AMGROOVE2D
Crea un esprrago de transmisin acanalado. AMGROOVESTUD2D
26 | Captulo 2 Comandos de AutoCAD Mechanical
Descripcin Nombre de comando Botn de
herramien-
ta
Crea un sombreado de 135 grados y 11
mm/0.4 pulgadas.
AMHATCH_135_11
Crea un sombreado de 135 grados y 2.7
mm/0.11 pulgadas.
AMHATCH_135_2
Crea un sombreado de 135 grados y 4.7
mm/0.19 pulgadas.
AMHATCH_135_4
Crea un sombreado de 45 grados y 13
mm/0.5 pulgadas.
AMHATCH_45_13
Crea un sombreado de 45 grados y 2.5
mm/0.1 pulgadas.
AMHATCH_45_2
Crea un sombreado de 45 grados y 5
mm/0.22 pulgadas.
AMHATCH_45_5
Crea un sombreado doble de 45 y 135 grados
y 2.3 mm/0.09 pulgadas.
AMHATCH_DBL
Muestra la Ayuda en pantalla. AMHELP
Documenta los agujeros de un diseo, inclui-
das las cotas por coordenadas.
AMHOLECHART
Calcula lo siguiente: centro de gravedad, di-
recciones del momento de los ejes principales,
AMINERTIA
momentos de inercia, momento de inercia
efectivo, ngulo de flexin.
Resumen de comandos | 27
Descripcin Nombre de comando Botn de
herramien-
ta
Calcula el momento de inercia para las seccio-
nes transversales de cilindros, cilindros huecos,
AMINERTIAPROF
prismas rectangulares o prismas rectangulares
huecos.
Vuelve a crear el vnculo de asociacin entre
un archivo .dwg y un documento de ensambla-
je (.iam) o pieza (.ipt) de Autodesk Inventor.
AMIVLINK
Selecciona un archivo de proyecto de Auto-
desk Inventor (.ipj) para usarlo como archivo
AMIVPROJECT
de proyecto activo a fin de abrir archivos de
ensamblaje de Autodesk Inventor (.iam).
Vuelve a leer el archivo de pieza o ensamblaje
de Autodesk Inventor asociado y actualiza el
archivo .dwg vinculado.
AMIVUPDATE
Une entidades diferentes. AMJOIN
Traduce las cadenas de texto de un dibujo a
otro idioma.
AMLANGCONV
Muestra y utiliza el texto del Conversor de
idioma.
AMLANGTEXT
Administra el sistema de capas. AMLAYER
Activa y desactiva las lneas invisibles. AMLAYINVO
28 | Captulo 2 Comandos de AutoCAD Mechanical
Descripcin Nombre de comando Botn de
herramien-
ta
Desplaza las lneas a otra capa. AMLAYMOVE
Desplaza lneas a capas de piezas. AMLAYMOVEPL
Desplaza lneas a capas de trabajo. AMLAYMOVEWL
Activa y desactiva las piezas normalizadas. AMLAYPARTO
Activa y desactiva referencias de pieza. AMLAYPARTREFO
Restablece todas las capas. AMLAYRESET
Activa y desactiva el marco y el cuadro de ro-
tulacin.
AMLAYTIBLO
Especifica la configuracin de los grupos de
capas de una sesin de trabajo.
AMLAYVISENH
Activa y desactiva las ventanas grficas. AMLAYVPO
Desplaza los elementos de un conjunto de
seleccin a un grupo de capas concreto.
AMLGMOVE
Abre el cuadro de dilogo Biblioteca. AMLIBRARY
Resumen de comandos | 29
Descripcin Nombre de comando Botn de
herramien-
ta
Muestra informacin de la vista seleccionada
mientras se encuentra en modo Dibujo.
AMLISTVIEW
Crea un lubricador. AMLUBRI2D
Desplaza y gira dinmicamente la geometra
seleccionada a lo largo/alrededor de los ejes
X, Y, Z.
AMMANIPULATE
Hace que un contorno sea visible. AMMCONTV
Muestra el navegador en el entorno de una
estructura mecnica.
AM_MECHANICAL_
BROWSER
Convierte infopuntos, nmeros de posicin y
listas de piezas (de un dibujo) de Genius
AMMIGRATEBB
13/Genius 14 al formato de AutoCAD Mecha-
nical 6.
Convierte todos los smbolos de Genius 13/14
al formato de AutoCAD Mechanical 6.
AMMIGRATESYM
Alterna entre los modos Modelo y Dibujo. AMMODE
Desplaza cotas en los dibujos al tiempo que
mantiene su asociacin con la geometra de
la vista del dibujo.
AMMOVEDIM
Desplaza una vista de dibujo a otra ubicacin
del dibujo o a otra presentacin mientras se
encuentra en modo Dibujo.
AMMOVEVIEW
30 | Captulo 2 Comandos de AutoCAD Mechanical
Descripcin Nombre de comando Botn de
herramien-
ta
Describe agujeros, ajustes y piezas normaliza-
das y crea notas asociativas en el dibujo con
una directriz.
AMNOTE
Crea una tuerca. AMNUT2D
Crea nuevos objetos a distancias especificadas
de un objeto existente o a travs de un punto
dado.
AMOFFSET
Define las configuraciones. Est fusionado con
el comando OPCIONES de AutoCAD.
AMOPTIONS
Crea una lista de piezas y la coloca en un dibu-
jo.
AMPARTLIST
Crea referencias de piezas. AMPARTREF
Edita los datos de referencia de pieza. AMPARTREFEDIT
Crea pasadores cilndricos, cnicos y de clavija,
y esprragos de transmisin acanalados.
AMPIN2D
Inserta un rodamiento normal en un rbol de
transmisin o alojamiento.
AMPLBEAR2D
Inserta la fecha actual en la esquina inferior
derecha del cuadro de rotulacin.
AMPLOTDATE
Resumen de comandos | 31
Descripcin Nombre de comando Botn de
herramien-
ta
Crea un remache normal. AMPLRIVET2D
Crea un tapn. AMPLUG2D
Copia un objeto y su informacin interna en
otra parte del dibujo.
AMPOWERCOPY
Crea acotaciones inteligentes o asigna toleran-
cias o ajustes a las acotaciones inteligentes.
AMPOWERDIM
Crea cotas angulares o asigna tolerancias o
ajustes a las cotas.
AMPOWERDIM_ANG
Inicia el comando con el que se cre el objeto
designado para editarlo.
AMPOWEREDIT
Suprime los objetos seleccionados. AMPOWERERASE
Inicia el comando con el que se cre el objeto
designado para crear un objeto nuevo.
AMPOWERRECALL
Define los modos de referencia a objetos, refe-
rencia polar a objetos y los filtros de referen-
cias a objetos.
AMPOWERSNAP
Crea vistas laterales o superiores de piezas
normalizadas.
AMPOWERVIEW
32 | Captulo 2 Comandos de AutoCAD Mechanical
Descripcin Nombre de comando Botn de
herramien-
ta
Crea un cursor en cruz de proyeccin que se
emplea en la creacin de vistas ortogonales.
AMPROJO
Controla la escala de todos los smbolos del
dibujo.
AMPSCALE
Define los parmetros de referencia a objetos
definidos por el usuario en la ficha 1.
AMPSNAP1
Define los parmetros de referencia a objetos
definidos por el usuario en la ficha 2.
AMPSNAP2
Define los parmetros de referencia a objetos
definidos por el usuario en la ficha 3.
AMPSNAP3
Define los parmetros de referencia a objetos
definidos por el usuario en la ficha 4.
AMPSNAP4
Ajusta al centro del rectngulo. AMPSNAPCEN
Activa o desactiva el filtro de entidades. AMPSNAPFILTERO
Ajusta al centro de dos puntos. AMPSNAPMID
Ajusta al punto de referencia. AMPSNAPREF
Resumen de comandos | 33
Descripcin Nombre de comando Botn de
herramien-
ta
Ajusta a un punto relativo. AMPSNAPREL
Ajusta a un punto de interseccin virtual entre
dos lneas.
AMPSNAPVINT
Activa o desactiva el forzado de la coordenada
Z.
AMPSNAPZO
Crea un rectngulo definiendo sus puntos ini-
cial y final. Vase el Apndice A, Barra de he-
AMRECTANG
rramientas Diseo - Dibujo - Rectngulo para
conocer ms comandos de rectngulos.
Guarda los cambios del conjunto de trabajo
EDITREF.
AMREFCLOSE
Copia objetos de otros bloques en el conjunto
de trabajo EDITREF.
AMREFCOPY
Crea cotas de referencia entre las aristas de la
pieza creadas en modo Modelo y las lneas,
AMREFDIM
arcos, crculos y elipses creados en modo Di-
bujo.
Reescala cotas y smbolos en modelos y pre-
sentaciones.
AMRESCALE
Activa o desactiva las listas de revisin. AMREV
Inserta una lista de revisin en el dibujo o
aade lneas nuevas a una lista existente.
AMREVLINE
34 | Captulo 2 Comandos de AutoCAD Mechanical
Descripcin Nombre de comando Botn de
herramien-
ta
Actualiza las listas de revisin. AMREVUPDATE
Crea remaches normales y avellanados. AMRIVET2D
Inserta un rodamiento de rodillo normal o
axial en un rbol de transmisin o alojamiento.
AMROLBEAR2D
Permite seleccionar las carpetas o carpetas de
vistas en una estructura mecnica y las estable-
ce como el objetivo de edicin activo.
AMSACTIVATE
Especifica los nuevos puntos base para las
carpetas o las vistas que se pueden activar.
AMSBASE
Permite ajustar la escala de las entidades en
las direcciones X e Y.
AMSCALEXY
Crea un rea de escala (rea que tiene una
escala distinta a la del espacio modelo) en el
espacio modelo.
AMSCAREA
Abre el cuadro de dilogo Catlogo de estruc-
turas, que permite insertar componentes de
AMSCATALOG
estructura en el dibujo actual como referencias
externas y administrarlos.
Muestra el cuadro de dilogo Catlogo de es-
tructuras.
AMSCATALOGOPEN
Cierra el cuadro de dilogo Catlogo de estruc-
turas.
AMSCATALOGCLOSE
Resumen de comandos | 35
Descripcin Nombre de comando Botn de
herramien-
ta
Muestra y edita la escala de las reas de escala
o de las ventanas grficas.
AMSCMONITOR
Copia las definiciones de los componentes,
carpetas o vistas con ejemplares en el entorno
de una estructura mecnica.
AMSCOPYDEF
Crea componentes, vistas de componente,
carpetas y vistas de anotacin en los dibujos
en el entorno de una estructura mecnica.
AMSCREATE
Crea un tornillo o un perno. AMSCREW2D
Calcula factores de seguridad para piezas de
una conexin por tornillo.
AMSCREWCALC
Abre el cuadro de dilogo Conexin por torni-
llo.
AMSCREWCON2D
Abre el cuadro de dilogo Plantillas de ensam-
blaje de tornillo.
AMSCREWMACRO2D
Genera archivos de comandos. AMSCRIPT
Permite una anilla de junta para su utilizacin
bajo un tapn.
AMSEALRING2D
Inserta en un rbol de transmisin una junta
o una junta trica con el acanalado adecuado.
AMSEALS2D
36 | Captulo 2 Comandos de AutoCAD Mechanical
Descripcin Nombre de comando Botn de
herramien-
ta
Crea lneas de plano de corte. AMSECTIONLINE
Manipula directamente el contenido de una
carpeta o vista activa en el entorno de una
estructura mecnica.
AMSEDIT
Configura un dibujo. AMSETUPDWG
Permite desplazar un componente de estruc-
tura del dibujo actual a un nuevo archivo de
AMSEXTERNALIZE
dibujo y convertirlo en un componente de
referencia externa.
Crea piezas de rbol de transmisin rotacional-
mente simtricas y contornos de rbol de
transmisin interiores y exteriores.
AMSHAFT2D
Calcula la lnea de flexin, los momentos flec-
tor y torsor, la fuerza de soporte, el momento
AMSHAFTCALC
de par torsor, la tensin equivalente y el factor
de seguridad de rboles de transmisin.
Crea una lnea en zig-zag, una lnea a mano
alzada o un bucle para representar un final de
rbol de transmisin.
AMSHAFTEND
Inserta una chaveta paralela o de media luna
con la chaveta adecuada en un rbol de
transmisin.
AMSHAFTKEY2D
Crea una tuerca de bloqueo de rbol de
transmisin, incluyendo la arandela de blo-
AMSHAFTLNUT2D
queo, e inserta ambas en un rbol de transmi-
sin.
Resumen de comandos | 37
Descripcin Nombre de comando Botn de
herramien-
ta
Crea y edita situaciones ocultas en el entorno
de una estructura mecnica.
AMSHIDE
Edita situaciones ocultas creadas con AMSHI-
DE.
AMSHIDEEDIT
Crea una anilla de relleno en un rbol de
transmisin.
AMSHIMRING2D
Crea soldaduras simples en lnea continua con
recubrimiento y en ngulo.
AMSIMPLEWELD
Inserta una nueva copia de una vista de com-
ponente, carpeta o vista de anotacin en el
AMSINSERT
espacio modelo, en el entorno de una estruc-
tura mecnica.
Permite convertir un componente de referen-
cia externa en un componente local del dibujo
actual.
AMSLOCALIZE
Desplaza los objetos y las copias asociadas in-
cluidos en una o varias carpetas o vistas a otra
AMSMOVE
carpeta o vista en el entorno de una estructura
mecnica.
Activa o desactiva el modo de navegacin de
diseo.
AMSNAVMODE
Crea y gestiona nuevas carpetas, nuevos
componentes y nuevas vistas de anotacin en
el entorno de una estructura mecnica.
AMSNEW
38 | Captulo 2 Comandos de AutoCAD Mechanical
Descripcin Nombre de comando Botn de
herramien-
ta
Crea ruedas dentadas o poleas. AMSPROCKET
Elimina los objetos de la estructura que no se
utilizan, incluidos componentes, carpetas,
AMSPURGE
vistas y vistas de anotacin en el entorno de
una estructura mecnica.
Reemplaza la definicin de una carpeta o vista
con otra definicin de objetos en el entorno
de una estructura mecnica.
AMSREPLACEDEF
Abre el cuadro de dilogo Base de datos de
piezas normalizadas para realizar selecciones.
AMSTDPLIB
Abre el cuadro de dilogo Base de datos de
piezas normalizadas para la edicin.
AMSTDPLIBEDIT
Cambia la representacin de una pieza norma-
lizada.
AMSTDPREP
Crea un perfil de acero. AMSTLSHAP2D
Cambia el estilo de texto a cursiva. AMSTYLEITAL
Cambia el estilo de texto a simplex. AMSTYLESIMP
Cambia el estilo de texto a normal. AMSTYLESTAND
Resumen de comandos | 39
Descripcin Nombre de comando Botn de
herramien-
ta
Cambia el estilo del texto a TXT. AMSTYLETXT
Crea smbolos de acabado superficial. AMSURFSYM
Agrega o elimina una directriz. AMSYMLEADER
Dibuja lneas simtricas. AMSYMLINE
Crea un agujero roscado ciego compatible
con las normas.
AMTAPBHOLE2D
Crea un agujero cnico con una rosca externa. AMTAPETHREAD2D
Crea un agujero cnico con una rosca interna. AMTAPITHREAD2D
Crea un pasador cnico. AMTAPERPIN2D
Crea un agujero pasante roscado compatible
con las normas.
AMTAPTHOLE2D
Crea un smbolo de cono o de inclinacin. AMTAPERSYM
40 | Captulo 2 Comandos de AutoCAD Mechanical
Descripcin Nombre de comando Botn de
herramien-
ta
Inserta textoM con una altura de 3.5 mm. AMTEXT3
Inserta textoM con una altura de 5 mm. Vase
el Apndice A, Barra de herramientas Asisten-
AMTEXT5
cia - Texto para conocer ms comandos de
texto.
Inserta textoM con una altura de 7 mm. AMTEXT7
Centra el texto horizontal y verticalmente. AMTEXTCENT
Centra texto centrado horizontalmente alrede-
dor del punto seleccionado.
AMTEXTHORIZ
Alinea el textoM a la derecha. AMTEXTRIGHT
Establece el texto en el tamao por defecto
en el espacio Modelo y en la presentacin y
define la altura de un texto insertado.
AMTEXTSIZE
Crea texto con el estilo de texto TXT. AMTEXTTXT
Crea un agujero pasante compatible con las
normas.
AMTHOLE2D
Crea un final roscado. AMTHREADEND2D
Resumen de comandos | 41
Descripcin Nombre de comando Botn de
herramien-
ta
Inserta un cuadro de rotulacin y un marco
de dibujo.
AMTITLE
Disea, calcula e inserta muelles de torsin e
incorpora tablas de especificacin de muelles
en los dibujos.
AMTOR2D
Traza contornos en las lneas de construccin. AMTRCONT
Crea una ranura pasante compatible con las
normas.
AMTSLOT2D
Crea un agujero ciego definido por el usuario. AMUBHOLE2D
Crea una ranura ciega definida por el usuario. AMUBSLOT2D
Crea un escariado definido por el usuario. AMUCOUNTB2D
Crea un avellanado definido por el usuario. AMUCOUNTS2D
Crea una entalladura en un rbol de transmi-
sin.
AMUNDERCUT2D
Inserta sombreados definidos por el usuario. AMUSERHATCH
42 | Captulo 2 Comandos de AutoCAD Mechanical
Descripcin Nombre de comando Botn de
herramien-
ta
Crea una ranura definida por el usuario. AMUTSLOT2D
Conecta con una base de datos. AMVARIODB
Ampla la vista de acuerdo con los lmites. AMVIEWALL
Acerca o aleja el centro de las ventanas grfi-
cas.
AMVIEWCEN
Ampla la cuarta parte inferior izquierda prede-
finida del dibujo.
AMVIEWLL
Ampla la cuarta parte inferior derecha prede-
finida del dibujo.
AMVIEWLR
Ampla la cuarta parte superior izquierda pre-
definida del dibujo.
AMVIEWUL
Ampla la cuarta parte superior derecha prede-
finida del dibujo.
AMVIEWUR
Crea una ventana grfica en la presentacin. AMVPORT
Crea ventanas grficas automticamente. AMVPORTAUTO
Restablece el factor de escala por defecto en
las ventanas grficas.
AMVPZOOMALL
Crea una arandela. AMWASHER2D
Resumen de comandos | 43
Descripcin Nombre de comando Botn de
herramien-
ta
Crea un smbolo de soldadura. AMWELDSYM
Controla la representacin de las referencias
externas.
AMXREFSET
Dibuja lneas en zig-zag. AMZIGZAGLINE
Muestra un rea seleccionada en otra ventana
grfica.
AMZOOMVP
Guarda un archivo en un formato de archivo
diferente para utilizarlo en ms de una versin
de AutoCAD Mechanical.
GUARDARCOMO
44 | Captulo 2 Comandos de AutoCAD Mechanical
Comandos nuevos y
modificados
En este captulo Este captulo contiene informacin sobre comandos nuevos
y modificados de AutoCAD
Mechanical.
Comandos revisados
Nuevos comandos
3
45
Comandos revisados
La siguiente lista muestra los comandos revisados en esta versin de AutoCAD
Mechanical.
AMBALLOON
Crea y coloca referencias numricas.
Botn de herramienta
Anotar Herramientas de lista de piezas Referen-
cias numricas
Men
AMBOM Comando
Contiene un potente constructor de expresiones que permite crear frmulas
complejas para las referencias numricas.
Se han mejorado todos los cuadros de dilogo que aparecen como respuesta
a este comando con la intencin de facilitar su compresin y su uso.
AMBOM
Crea una base de datos de lista de despiece que contiene una lista de atributos, listas de piezas con n-
meros de elemento y listas de los elementos semejantes de la lista de despiece.
Botn de herramienta
Anotar Herramientas de lista de piezas Base de
datos de lista de materiales
Men
AMBOM Comando
Contiene un potente constructor de expresiones que permite crear frmulas
complejas para propiedades de componente de forma mucho ms sencilla
que en versiones anteriores.
46 | Captulo 3 Comandos nuevos y modificados
Se han mejorado todos los cuadros de dilogo que aparecen como respuesta
a este comando con la intencin de facilitar su compresin y su uso.
AMOPTIONS
Define las configuraciones.
Ninguna Botn de herramienta
Instrumentos Opciones Men
AMOPTIONS Comando
Se ha actualizado la ficha AM:Estructura, que ahora proporciona opciones
adicionales para configurar previamente la forma en que se crean las vistas
de componente cuando se copian, se incluyen en una matriz o se reflejan.
Las opciones restantes se han reorganizado para facilitar su comprensin.
Se ha actualizado la ficha AM:Normas para permitir configurar de forma
independiente los parmetros de texto de cada smbolo por separado. Se
ha modificado el proceso de configuracin de lista de materiales, referencia
numrica y lista de piezas. Se han rediseado todos los cuadros de dilogo
relacionados con la intencin de facilitar su comprensin y su uso.
AMPARTLIST
Crea una lista de piezas y la coloca en un dibujo.
Botn de herramienta
Anotar Herramientas de lista de piezas Lista de
piezas
Men
AMPARTLIST Comando
Proporciona opciones para ajustar columnas (proceso tambin conocido
como divisin de columnas) directamente desde el cuadro de dilogo Lista
de piezas.
AMOPTIONS | 47
Se han mejorado todos los cuadros de dilogo que aparecen como respuesta
a este comando con la intencin de facilitar su compresin y su uso.
AMPARTREF
Crea referencias de piezas.
Botn de herramienta
Anotar Herramientas de lista de piezas Referen-
cia de pieza
Men
AMPARTREF Comando
Se han mejorado todos los cuadros de dilogo que aparecen como respuesta
a este comando con la intencin de facilitar su compresin y su uso.
AMPARTREFEDIT
Crea referencias de piezas.
Botn de herramienta
Anotar Herramientas de lista de piezas Editar
referencia de pieza
Men
AMPARTREFEDIT Comando
Se han mejorado todos los cuadros de dilogo que aparecen como respuesta
a este comando con la intencin de facilitar su compresin y su uso.
AMPOWERDIM
Crea acotaciones inteligentes o asigna tolerancias o ajustes a las acotaciones inteligentes.
48 | Captulo 3 Comandos nuevos y modificados
Botn de herramienta
Anotar Acotacin inteligente Men
AMPOWERDIM Comando
Se ha mejorado el comando para crear automticamente lneas de referencia
de arco cuando se acotan los puntos situados fuera de un arco.
Admite la creacin de cotas de inspeccin.
AMSCATALOG
Abre el cuadro de dilogo Catlogo de estructuras, que permite insertar componentes de estructura en
el dibujo actual como referencias externas y administrarlos.
Botn de herramienta
Insertar Catlogo de estructuras Men
AMSCATALOG Comando
Ahora el catlogo de estructuras est totalmente integrado con Autodesk
Vault y muestra el estado de los archivos con referencia en el almacn.
Se ha mejorado el cuadro de dilogo y se han reorganizado los mens
contextuales con la intencin de facilitar la comprensin y el uso de las
opciones.
AMSCREATE
Crea componentes, vistas de componente, carpetas y vistas de anotacin en los dibujos en el entorno
de una estructura mecnica.
Ninguna Botn de herramienta
AMSCREATE Comando
Ahora el comando puede crear vistas de anotacin en el espacio papel. La
creacin de vistas de anotacin es totalmente compatible con el clculo
AMSCATALOG | 49
de la escala ms adecuada para un determinado tamao de papel y con las
etiquetas compatibles con las normas para cada vista.
AMSEXTERNALIZE
Crea componentes, vistas de componente, carpetas y vistas de anotacin en los dibujos en el entorno
de una estructura mecnica.
Botn de herramienta
AMSEXTERNALIZE Comando
Ahora el comando puede convertir en externas vistas de anotacin locales
de componentes de referencia externa, de vuelta al archivo de origen.
AMSINSERT
Inserta una nueva copia de una vista de componente, carpeta o vista de anotacin en el espacio modelo,
en el entorno de una estructura mecnica.
Botn de herramienta
AMSINSERT Comando
Ahora el comando puede crear varios ejemplares de vistas de anotacin en
el espacio modelo, as como en el espacio papel.
AMSLOCALIZE
Permite convertir un componente de referencia externa en un componente local del dibujo actual.
Ninguna Botn de herramienta
50 | Captulo 3 Comandos nuevos y modificados
AMSLOCALIZE Comando
Ahora el comando puede convertir en internas vistas de anotacin de
referencias externas.
AMSNEW
Crea y gestiona nuevas carpetas, nuevos componentes y nuevas vistas de anotacin en el entorno de una
estructura mecnica.
Botn de herramienta
AMSLOCALIZE Comando
Ahora el comando puede crear vistas de anotacin en el espacio papel. La
creacin de vistas de anotacin es totalmente compatible con el clculo
de la escala ms adecuada para un determinado tamao de papel y con las
etiquetas compatibles con las normas para cada vista.
AMSTLSHAP2D
Crea un perfil de acero.
Botn de herramienta
Contenido Perfiles de acero Men
AMSTLSHAP2D Comando
El comando se ha actualizado para incluir ms de 500 nuevos perfiles de
acero, que cumplen la revisin del ao 2005 de las normas JIS y GB.
AMSURFSYM
Crea smbolos de acabado superficial.
AMSNEW | 51
Botn de herramienta
Anotar Smbolos Acabado superficial Men
AMSURFSYM Comando
Ahora puede especificar la designacin del parmetro de acabado superficial,
el valor lmite numrico y la banda de transmisin como un requisito de
acabado superficial nico.
Se ha actualizado el cuadro de dilogo Smbolo de acabado superficial para
incluir listas desplegables personalizables.
AMWELDSYMBOL
Crea smbolos de soldadura.
Botn de herramienta
Anotar Smbolos Soldadura Men
AMWELDSYMBOL Comando
El cuadro de dilogo Soldadura incluye una lista de procesos revisada.
Asimismo, se puede anteponer automticamente al nmero de proceso la
norma ISO que rige el smbolo.
Nuevos comandos
La siguiente lista muestra los nuevos comandos en esta versin de AutoCAD
Mechanical.
AMBROWSEROPEN
Activa el navegador de Mechanical.
Ninguna Botn de herramienta
52 | Captulo 3 Comandos nuevos y modificados
Ninguna Men
AMBROWSEROPEN Comando
Generalmente se ejecuta cuando est activado el espacio de trabajo
Estructura.
AMBROWSERCLOSE
Desactiva el navegador de Mechanical.
Ninguna Botn de herramienta
Ninguna Men
AMBROWSERCLOSE Comando
Generalmente se ejecuta cuando se activan otros espacios de trabajo
distintos del de estructura.
AMSCATALOGOPEN
Activa el navegador de Mechanical.
Ninguna Botn de herramienta
Ninguna Men
AMSCATALOGOPEN Comando
Generalmente se ejecuta cuando est activado el espacio de trabajo
Estructura.
AMSCATALOGCLOSE
Desactiva el navegador de Mechanical.
Ninguna Botn de herramienta
Ninguna Men
AMBROWSERCLOSE | 53
AMSCATALOGCLOSE Comando
Generalmente se ejecuta cuando se activan otros espacios de trabajo
distintos del de estructura.
AMSNAVMODE
Activa o desactiva el modo de navegacin de diseo.
Ninguna Botn de herramienta
Ninguna Men
AMSNAVMODE Comando
CTRL - D Mtodo abreviado de
teclado
Mientras el modo de navegacin de diseo est activado, al mover el cursor
en el espacio modelo, cada componente sobre el que se desplaza el cursor
se resalta (en el espacio modelo y en el navegador de Mechanical) y la
informacin sobre herramientas muestra la estructura jerrquica del
componente.
54 | Captulo 3 Comandos nuevos y modificados
Herramientas de diseo
y anotacin
En esta seccin Los ejercicios de aprendizaje de esta seccin ensean a utilizar
las herramientas de diseo, anotacin y productividad de Uso de plantillas
Uso de una estructura
mecnica
AutoCAD
Mechanical. Los ejercicios incluyen instrucciones
Uso de capas y grupos de
capas
detalladas paso a paso y tiles ilustraciones. Aprender a
trabajar con plantillas y capas, estructuras mecnicas, cotas,
Diseo de palancas
perfiles de acero y listas de materiales y de piezas, tanto en el Uso del espacio modelo y
de las presentaciones
espacio Modelo como en las presentaciones. Tambin se
Acotacin
incluyen instrucciones sobre cmo preparar los diseos para
la documentacin final.
Uso de la ocultacin 2D y
de los perfiles de acero 2D
Uso de piezas normalizadas
Uso de listas de despiece y
de listas de piezas
Creacin de rboles de
transmisin con piezas
normalizadas
Clculo de rboles de
transmisin
55
56
Uso de plantillas
En este captulo Este ejercicio de aprendizaje describe las plantillas predefinidas
y muestra cmo crear plantillas de usuario en AutoCAD
Mechanical.
Trminos principales
Uso de plantillas
4
57
Trminos principales
Definicin Trmino
Capa formada por capas de trabajo y piezas normalizadas. Las capas base se
repiten en cada grupo de capas.
capa base
Grupo de elementos asociados o relacionados en un dibujo. Una de las princi-
pales ventajas que ofrece la utilizacin de grupos de capas es la posibilidad de
grupo de capas
desactivar grupos de capas concretos y componentes completos. De esta forma,
es posible reducir el tiempo de regeneracin del dibujo y de su visin general.
Capa que contiene las piezas normalizadas. Todas las capas de piezas normali-
zadas llevan el sufijo AM_*N.
capas de piezas
Archivo con parmetros predefinidos que se puede usar para crear nuevos dibu-
jos. Cualquier dibujo se puede utilizar como plantilla.
plantilla
Capa en la que se est trabajando. capa de trabajo
Uso de plantillas
En AutoCAD Mechanical puede utilizar plantillas (*.dwt) para crear dibujos.
AutoCAD Mechanical incluye plantillas predefinidas, como am_iso.dwt o
am_ansi.dwt, que contienen los parmetros para diversos dibujos. Puede crear
sus propias plantillas o utilizar cualquier dibujo como plantilla. Al utilizar un
dibujo como plantilla, se utilizan sus parmetros en el nuevo dibujo.
Aunque es posible guardar cualquier dibujo como plantilla, se recomienda
preparar las plantillas de forma que incluyan parmetros y elementos de dibujo
adaptados a las normas de la compaa o de los proyectos; por ejemplo:
tipo de unidad y precisin
lmites de dibujo
parmetros de modos Forzcursor, Rejilla y Orto
organizacin de capas
58 | Captulo 4 Uso de plantillas
cuadros de ttulo, marcos y logotipos
estilos de acotacin y texto
tipos y grosores de lnea
Si crea un dibujo desde cero, AutoCAD Mechanical lee en el registro los valores
predeterminados del sistema. Estos valores predeterminados tienen una norma
predefinida.
Cuando se crea un nuevo dibujo basado en una plantilla existente y se realizan
cambios en l, stos no afectan a la plantilla.
Si desea comenzar a trabajar con las plantillas inmediatamente, puede utilizar
los archivos de plantilla predefinidos de la carpeta acadm\template.
No obstante, en este ejercicio crear su propia plantilla.
Si utiliza Windows Vista y UAC (Control de cuentas de usuario) est activado,
para completar los ejercicios de este captulo debe iniciar sesin como
administrador con control total. El inicio de sesin como usuario con privilegios
de administrador no es suficiente, debe iniciar sesin con la cuenta de
administrador integrada.
Configuracin de las capas de inicio
Al arrancar AutoCAD Mechanical, se activa la capa 0. Puesto que la capa 0 no
pertenece al grupo de capas de Mechanical, no se muestra en el cuadro de
dilogo Control de capas de AutoCAD Mechanical cuando se selecciona
Mecnica en el campo Mostrar.
Por lo tanto, deber designar la capa mecnica AM_0 como capa de inicio por
defecto.
Para especificar una capa de inicio
1 Inicie el comando Control de capas.
Botn de herramien-
ta
Instrumentos Capa/grupo de capas Control
de capa/grupo de capas
Men
AMLAYER Comando
Configuracin de las capas de inicio | 59
2 En el cuadro de dilogo Control de capas, elija la ficha Control de capas,
seleccione la capa AM_0 y pulse Actual.
Elija Aceptar.
La capa AM_0 se activa, tal y como se indica en la barra de herramientas:
Configuracin de Opciones de Mechanical
En el cuadro de dilogo Opciones puede especificar los parmetros generales
de AutoCAD Mechanical, Autodesk
Mechanical Desktop
y AutoCAD
. Las
fichas cuyos parmetros afectan a Mechanical Desktop o a AutoCAD
Mechanical, o a ambas aplicaciones, tienen el prefijo AM. Utilice las flechas
situadas en el extremo derecho de la barra de fichas para moverse hacia la
izquierda y la derecha a travs de todas las fichas disponibles.
Cuando se inicia AutoCAD Mechanical, se activa por defecto la estructura
mecnica. Aunque este parmetro no se almacena en las plantillas, desactive
la estructura mecnica para este ejercicio.
60 | Captulo 4 Uso de plantillas
Para configurar las opciones de Mechanical
1 Inicie el comando Opciones.
Men Instrumentos Opciones
OPCIONES o AMOPTIONS Comando
2 En el cuadro de dilogo Opciones, en la ficha AM:Estructura, desactive
la casilla de verificacin Activar estructura y, a continuacin, pulse Aplicar.
3 En la ficha AM:Normas, especifique:
Norma: ISO
Medidas: Mtricas
Escala de modelo: 1:1
Elija Aceptar.
NOTA Todos los parmetros de este cuadro de dilogo que se guardan en
el dibujo (plantilla) se identifican mediante este icono: En la seccin
de la derecha se muestra la norma actual y los parmetros relacionados.
Configuracin de Opciones de Mechanical | 61
Especificacin de los lmites del dibujo
Especifique los lmites del dibujo correspondientes al tamao A0 (840 x 1188
mm). De esta forma se limita el espacio de dibujo al tamao especificado.
Para especificar los lmites del dibujo
1 Inicie el comando Lmites del dibujo.
Men Instrumentos Formato Lmites del dibujo
LIMITES Comando
2 Responda a las solicitudes de comando como se indica a continuacin:
Precise esquina inferior izquierda o [ACT/DES] <0.00,0.00>: pulse
INTRO
Precise esquina superior <420.00,297.00>: escriba 841,1189 y pulse
INTRO
Los lmites se amplan al formato A0.
Almacenamiento de plantillas
Guarde como plantilla el dibujo que acaba de modificar.
Para guardar una plantilla
1 Inicie el comando Guardar como.
Men Archivo Guardar como
GUARDARCOMO Comando
2 En el cuadro de dilogo Guardar dibujo como, especifique:
Archivos de tipo: Plantilla de dibujo de AutoCAD Mechanical (*.dwt)
Nombre de archivo: my_own_template
62 | Captulo 4 Uso de plantillas
Pulse Guardar.
3 En el cuadro de dilogo Descripcin de la plantilla, especifique:
Descripcin: Plantilla de aprendizaje
Medidas: Mtricas
Elija Aceptar.
4 Cierre el dibujo.
Men Archivo Cerrar
CERRAR Comando
Almacenamiento de plantillas | 63
Uso de las plantillas
Utilice la plantilla que acaba de crear para iniciar un nuevo dibujo.
Para abrir una plantilla
1 Inicie el comando Nuevo.
Botn de herramien-
ta
Archivo Nuevo Men
NUEVO Comando
2 En el cuadro de dilogo Seleccionar plantilla, elija my_own_template.dwt
y, a continuacin, haga clic en Abrir.
Inicie el nuevo dibujo con los parmetros de la plantilla guardada
previamente.
Configuracin de plantillas por defecto
Defina la plantilla creada como la plantilla por defecto.
64 | Captulo 4 Uso de plantillas
Para definir una plantilla por defecto:
1 Inicie el comando Opciones.
Men Instrumentos Opciones
AMOPTIONS Comando
2 En el cuadro de dilogo Opciones, en la ficha AM:Normas, elija Examinar.
3 En el cuadro de dilogo Abrir, elija my_own_template.dwt y pulse Abrir.
4 En el cuadro de dilogo Opciones, pulse Aceptar.
La plantilla my_own_template se utiliza como plantilla por defecto hasta
que se precisa una diferente.
NOTA La plantilla de normales por defecto se utiliza si un dibujo no contiene
ninguna configuracin de AutoCAD Mechanical. Si un dibujo ya contiene
datos de configuracin de AutoCAD Mechanical o si se crea un dibujo con
una plantilla de AutoCAD Mechanical, la plantilla por defecto no afecta al
dibujo.
Aqu acaba este captulo del manual de aprendizaje.
Configuracin de plantillas por defecto | 65
66
Uso de una estructura
mecnica
En este captulo En este ejercicio de aprendizaje se describe el uso de las
estructuras mecnicas en AutoCAD
Mechanical. Aprender
Trminos principales
Uso de una estructura
mecnica
a trabajar con carpetas, componentes y vistas de componente.
Carpetas
Tambin se revisa la lista de materiales y el modo de
Modos de seleccin
reestructurar componentes y de resolver componentes
Opciones de visualizacin
del navegador de
Mechanical
fantasma. Aprender a insertar componentes desde archivos
externos, editar in situ y convertir componentes externos en
internos y componentes internos en externos.
Componentes de
referencias externas
Vistas de anotacin
Ocultacin asociativa
5
67
Trminos principales
Definicin Trmino
Carpeta que contiene una o varias vistas de componente utilizadas para anotar
y detallar las piezas y los subensamblajes.
vista de anotacin
En una estructura mecnica, relacin que implica que un cambio realizado en
un ejemplar de una definicin se refleja en todos los ejemplares de sta, incluida
la propia definicin.
asociativo
Navegador que contiene la jerarqua de componentes, vistas de componente,
vistas de anotacin y carpetas de una estructura mecnica dada.
Mechanical (navega-
dor)
Identificacin y marcador de posicin de un tipo de componente en el navega-
dor. Un componente es anlogo a las unidades de fabricacin de las piezas y
los ensamblajes.
componente
Carpeta anidada en un componente que contiene la geometra de una vista
concreta del mismo.
carpeta de vista de
componente
Descripcin de una carpeta, un componente o una vista que AutoCAD Mecha-
nical guarda en la base de datos. Es similar a una definicin de bloque.
definicin
Elementos grficos de un dibujo que representan el tamao y la forma de una
pieza o un ensamblaje.
geometra elemental
Carpeta que contiene cualquier elemento de un dibujo para el que no existe
una carpeta por defecto o exclusiva predefinida en la estructura mecnica.
carpeta
Unidad de geometra elemental. objeto independiente
(en el contexto del
cuadro de dilogo
Crear situacin oculta)
Elementos grficos de un dibujo que representan el tamao y la forma de una
pieza o un ensamblaje.
geometra
68 | Captulo 5 Uso de una estructura mecnica
Definicin Trmino
Geometra incluida en una situacin oculta. geometra oculta
Iteracin de una definicin tal y como aparece en la estructura mecnica. ejemplar
Trmino utilizado para describir cualquier elemento de una estructura mecnica,
ya sea un componente, una carpeta o una geometra.
objeto
Colocacin de un componente, generalmente en ensamblajes de varios niveles,
en la que un componente se replica como resultado de varias colocaciones de
una sola pieza o subensamblaje.
copia
Uso de una estructura mecnica
La estructura mecnica es un conjunto de herramientas que se utiliza para
organizar datos para su reutilizacin. La estructura suele aparecer representada
grficamente mediante un rbol denominado navegador de Mechanical.
Uso de una estructura mecnica | 69
En este captulo, se describe el uso de una estructura mecnica por medio de
ejemplos sencillos. En primer lugar debe crear un dibujo nuevo y activar la
estructura mecnica.
Activacin de una estructura mecnica
Para activar la estructura mecnica
Haga clic en el botn STRUCT de la barra de estado para activar la estructura
mecnica.
Para mostrar el navegador de Mechanical
1 Si el navegador de Mechanical no est visible, en la lnea de comando,
escriba AMBROWSER.
2 Cuando se solicite, escriba ACT.
Carpetas
El elemento bsico de una estructura mecnica es la carpeta. Una carpeta se
parece a un bloque porque dispone de una definicin que puede crear varios
ejemplares para su reutilizacin. Al igual que un bloque, la definicin se
almacena en el rea no grfica del dibujo. Al igual que ocurre con los bloques,
cualquier cambio en la definicin de la carpeta se refleja en todos los ejemplares
de dicha carpeta.
Creacin de carpetas
1 Utilice la herramienta Crculo para crear un crculo. El tamao y las
proporciones son irrelevantes.
2 Utilice la herramienta Rectngulo para crear un rectngulo alrededor del
crculo.
3 Haga clic con el botn derecho en el navegador y seleccione Nuevo
Carpeta.
4 Responda a las solicitudes de comando como se indica a continuacin:
70 | Captulo 5 Uso de una estructura mecnica
Introduzca nombre de carpeta <Folder1>: pulse INTRO
Designe objetos para nueva vista de componente:
designe el crculo y a continuacin el rectngulo y pulse INTRO
Especifique punto base: designe la esquina inferior izquierda del rectngulo
Modificacin de carpetas
Aunque las carpetas son similares a los bloques, existen algunas diferencias
significativas. La ms importante es que el contenido de una carpeta se puede
editar sin necesidad de un modo de edicin especial como EDITREF.
Para editar pinzamientos del crculo
1 Haga clic en el crculo hasta que vea la palabra CIRCLE en la ventana de
informacin sobre herramientas.
2 Seleccione un pinzamiento, arrstrelo y, a continuacin, haga clic.
Si se puede seleccionar el contenido de una carpeta, cmo se selecciona la
carpeta? Aqu es donde entra en funcionamiento la informacin sobre
herramientas. Para seleccionar carpetas (y otros elementos de la estructura),
debe desplazarse a travs de la seleccin hasta que la informacin sobre
Modificacin de carpetas | 71
herramientas le indique qu est seleccionando. En el siguiente ejercicio debe
copiar la carpeta para probar la seleccin de estructuras.
Para copiar la carpeta
1 Pulse ESC para cancelar cualquier seleccin previa.
2 En la lnea de comando, escriba -COPIA y pulse INTRO.
3 Haga clic en el crculo hasta que vea la palabra Folder1:1 en la ventana
de informacin sobre herramientas.
4 Pulse INTRO para completar la seleccin y, a continuacin, precise los
puntos para finalizar la copia.
5 Pulse ESC para terminar.
El navegador de Mechanical muestra un segundo ejemplar de la carpeta
(Folder1:2), lo que quiere decir que ha copiado la carpeta, no slo el
contenido.
En el siguiente ejercicio debe modificar el contenido de una carpeta para
comprobar que al cambiar un ejemplar de una carpeta, se modifican ambos.
Para editar un ejemplar
1 Haga clic en el crculo hasta que vea la palabra CIRCLE en la ventana de
informacin sobre herramientas.
2 Pulse SUPR. Observe cmo el crculo se ha suprimido en los dos ejemplares.
72 | Captulo 5 Uso de una estructura mecnica
A continuacin, debe aadir nueva geometra a una carpeta. Antes de hacerlo,
debe activar la carpeta para que sea el objetivo de edicin activo. De este modo,
nos aseguramos de que se aade la geometra a la carpeta y no al espacio
modelo.
Para activar y aadir una geometra
1 En el navegador, haga clic con el botn derecho en Folder1:1 y elija
Activar. La geometra que no pertenece a esta carpeta se muestra atenuada.
2 Utilice LINEA para dibujar dos lneas diagonales de esquina a esquina en
el rectngulo. Observe que las lneas se muestran en el otro ejemplar
cuando se completa el comando.
3 Haga doble clic en un rea disponible del navegador para restablecer la
activacin.
Anidamiento de carpetas
Al igual que los bloques, es posible anidar carpetas. Sin embargo, no es posible
anidar una carpeta dentro de ella misma, que prcticamente es la nica
restriccin en el anidamiento de carpetas.
1 Dibuje un crculo pequeo en el tringulo inferior del segundo ejemplar
de la carpeta.
2 Dibuje una lnea desde el centro del crculo hasta el cuadrante que
corresponde a las tres en punto del crculo.
Anidamiento de carpetas | 73
3 En el navegador, haga clic con el botn derecho del ratn en Folder1:2
y elija Nueva carpeta.
4 Responda a las solicitudes de comando como se indica a continuacin:
Introduzca nombre de carpeta <Folder2>: pulse INTRO
Designe objetos para nueva vista de componente:
deleccione el crculo y a continuacin la lnea y pulse INTRO
Especifique punto base: designe el centro de crculo.
5 Ample Folder1:1 y Folder1:2 y compruebe que se ha creado la carpeta
anidada.
6 En el navegador, vuelva a hacer clic con el botn derecho del ratn en
Folder1:2 y seleccione Insertar carpeta.
7 Responda a las solicitudes segn se indica a continuacin:
Introduzca nombre de carpeta a insertar o [?] <?>: escriba Folder2
y pulse INTRO
74 | Captulo 5 Uso de una estructura mecnica
Especifique punto de insercin o [Punto base/Girar 90]:
haga clic en el tringulo de la derecha, en el segundo ejemplar de Folder1
Especifique un ngulo de rotacin <0>: escriba 45 y pulse INTRO
Observe que, al igual que al dibujar las lneas, cuando ha aadido las
carpetas anidadas, se han actualizado los dos ejemplares. Folder2:1 se ha
creado como una hija de Folder1:2 porque se seleccion Nueva carpeta
en el men contextual, y Folder2:2 se ha insertado en Folder1:2 por la
misma razn. Tenga en cuenta que, al igual que sucede con los bloques,
ha podido girar el ejemplar de carpeta al insertarlo.
Diferencias entre ejemplares y copias
Para terminar con las carpetas, vamos a inspeccionar algunas funciones del
navegador, como son la modificacin de propiedades y la visibilidad. En estos
ejercicios se muestran la diferencia que existe entre los ejemplares y las copias.
Para modificar propiedades
1 En el navegador, vuelva a hacer clic con el botn derecho del ratn en
Folder1:1 y seleccione Modificaciones de propiedades.
2 En el cuadro de dilogo Modificaciones de propiedades, active la casilla
de seleccin Modificar propiedades.
3 Active la casilla de seleccin Color para que el color por defecto cambie
a rojo.
Diferencias entre ejemplares y copias | 75
4 Haga clic en Aceptar.
Observe que todo el ejemplar, incluidas las carpetas anidadas, se muestra
ahora en rojo. Observe tambin que el cambio de color no ha afectado a
la carpeta Folder1:2.
5 En el navegador, vuelva a hacer clic con el botn derecho del ratn en
Folder1:1 y seleccione Modificaciones de propiedades.
6 En el cuadro de dilogo Modificaciones de propiedades, desactive la casilla
de seleccin Modificar propiedades y haga clic en Aceptar.
7 En el navegador, haga clic con el botn derecho en Folder1:1 Folder2:1
y seleccione Modificaciones de propiedades.
8 Aplique el color de modificacin rojo a la carpeta.
La subcarpeta seleccionada ahora se muestra en rojo, pero la otra no.
Fjese en que la misma subcarpeta aparece en rojo en la carpeta Folder1:2.
Esto se debe a que las modificaciones de propiedades se basan en ejemplares.
Cuando hablemos sobre la visibilidad entender por qu se trata de una
cuestin importante.
Para aplicar modificaciones de la visibilidad
1 En el navegador, vuelva a hacer clic con el botn derecho del ratn en
Folder1:1 y elija Visible. Toda la carpeta es ahora invisible.
2 En el navegador, pulse con el botn derecho en Folder1:1 y elija Visible.
La carpeta vuelve a ser visible.
3 En el navegador, pulse con el botn derecho en Folder1:1\Folder2:2 y
elija Visible. Fjese en que, a diferencia de la modificacin de propiedades,
76 | Captulo 5 Uso de una estructura mecnica
los dos ejemplares de la carpeta Folder2 estn visibles en la carpeta
Folder1:2. Esto se debe a que la visibilidad se basa en copias.
Modos de seleccin
Los tres botones de la barra de estado que aparecen junto al botn STRUCT
controlan los distintos modos de seleccin.
Funcin Botn
Cambia el orden de seleccin de estructuras entre ascen-
dente y descendente.
Ascendente/Des-
cendente
Activa y desactiva el bloqueo de referencias. Cuando est
activado, no se pueden seleccionar entidades en una car-
R-LOCK
peta o vista externa (hablaremos ms sobre esta cuestin
ms adelante).
Activa y desactiva el bloqueo de seleccin. Cuando est
activado, la seleccin se limita al objetivo de edicin activo
y elementos inferiores.
PROTEGIDO
En los dos siguientes ejercicios se muestra el comportamiento de los modos
de seleccin Ascendente/Descendente y PROTEGIDO.
Para seleccionar elementos cuando se ha definido el modo de seleccin como
descendente
1 Pulse ESC para anular todas las selecciones.
2 Haga clic en el botn Ascendente/Descendente y asegrese de que el texto
del botn sea Descendente.
3 Haga clic en uno de los crculos de la carpeta Folder1:1. Observe que en
la informacin sobre herramientas se indica que ha seleccionado la carpeta
Folder1:1 y no el crculo.
4 Vuelva a hacer clic en el crculo. Observe que en la informacin sobre
herramientas se indica que ha seleccionado la carpeta anidada.
Modos de seleccin | 77
5 Vuelva a hacer clic en el crculo. Observe que en la informacin sobre
herramientas se indica que finalmente ha logrado seleccionar el crculo.
6 Vuelva a hacer clic en el crculo. La seleccin vuelve a pasar a Folder1:1.
Cuando el modo de seleccin se define como descendente, la secuencia de
seleccin se inicia en el componente de nivel superior y finaliza en la geometra
elemental. Cuando el modo de seleccin se define como ascendente, el orden
de seleccin empieza por la geometra elemental.
Es posible que desee definir el modo de seleccin y repetir el ejercicio para
comprobar el comportamiento del modo de seleccin ascendente.
Para seleccionar elementos con PROTEGIDO activado
1 Pulse ESC para anular todas las selecciones.
2 En el navegador, haga clic dos veces en la carpeta Folder1:1 para activarla.
3 Haga clic en el botn PROTEGIDO y actvelo para activar el bloqueo de
seleccin.
4 Haga clic en uno de los crculos de la carpeta Folder1:2. Observe que ya
no se puede seleccionar el crculo.
5 Haga clic en uno de los crculos de la carpeta Folder1:1. Aparecen
pinzamientos que indican que se puede seleccionar.
6 Haga doble clic en la raz del rbol del navegador de Mechanical para
restablecer la activacin.
7 Cierre el dibujo. Si es necesario, puede guardar el dibujo.
Componentes y vistas de componente
Las carpetas ofrecen algunas funciones tiles, pero posiblemente no sean tan
distintas de los bloques como para convencerle de que cambie al paradigma
de estructura. El potencial de la estructura mecnica empieza a mostrarse al
comenzar a trabajar con componentes y vistas de componente.
Las vistas de componente bsicamente son carpetas que incluyen algunas reglas
adicionales que las hacen ms adecuadas para el diseo mecnico.
Normalmente se necesita ms de una vista para describir plenamente una
pieza o un ensamblaje. Las carpetas (y previamente los bloques) slo disponen
de un mecanismo de asignacin de nombres para asociar varias vistas de la
78 | Captulo 5 Uso de una estructura mecnica
misma pieza. Los componentes y las vistas solucionan este problema al
permitirle reunir varias carpetas (vistas de componente) en un solo componente.
Un componente puede ser una pieza o un ensamblaje, en funcin del
contenido (si un componente contiene otro componente se trata de un
ensamblaje). El componente tambin le ofrece un lugar en el que almacenar
atributos, como son la descripcin y el material. En realidad, los componentes
no contienen geometra, simplemente agrupan las vistas que la contienen.
Esta cuestin comenzar a tener ms sentido cuando se creen algunos
componentes y vistas de componente.
Creacin de componentes de pieza
1 Inicie un dibujo nuevo y cree un rectngulo alargado y delgado (vista
lateral de una placa).
2 Dibuje un segundo rectngulo encima del primero que tenga el mismo
ancho (vista superior).
3 Haga clic con el botn derecho en el navegador y seleccione Nuevo
Componente.
4 Responda a las solicitudes de comando como se indica a continuacin:
Introduzca nuevo nombre de componente <COMP1>: pulse INTRO
Introduzca nuevo nombre de vista <Top>: pulse INTRO
Designe objetos para nueva vista de componente:
seleccione el rectngulo ms grande y pulse INTRO
Especifique punto base: designe la esquina inferior izquierda del rectngulo
Observe que el navegador de Mechanical ahora muestra el componente
COMP1:1 y que ste contiene la vista de componente Top (debajo).
Creacin de componentes de pieza | 79
Para aadir una nueva vista a un componente
1 En el navegador, haga clic con el botn derecho en COMP1:1 y seleccione
Nuevo Vista de componente.
2 Acepte el nombre predeterminado para la vista de componente.
3 Designe el rectngulo pequeo y pulse INTRO.
4 Para especificar un punto base, haga clic en la esquina inferior izquierda
del rectngulo. Observe que la nueva vista de componente, Front, se ha
aadido al componente COMP1:1.
80 | Captulo 5 Uso de una estructura mecnica
Creacin de componentes de ensamblaje
Ahora tiene dos vistas de componente, Front y Top, que el navegador agrupa
en COMP1:1. En el siguiente ejercicio debe insertar otro ejemplar de COMP1
y ensamblar los dos componentes (piezas) en un perfil en "L".
Para insertar un nuevo ejemplar de un componente
1 En el navegador, haga clic con el botn derecho en un rea disponible y
elija Insertar Componente.
2 Responda a las solicitudes de comando como se indica a continuacin:
Introduzca nombre de componente o [?] <?>: escriba COMP1 y pulse
INTRO
Introduzca nombre de vista de componente o [?] <Top>: escriba Front
y pulse INTRO
Especifique punto de insercin o [Punto base/Girar 90]:
designe el punto 1, la esquina superior izquierda del rectngulo ms grande
Especifique un ngulo de rotacin <0>: pulse INTRO
3 En el navegador, haga clic con el botn derecho en COMP1:2 y elija
Insertar Vista de componente Top.
4 Responda a las solicitudes de comando como se indica a continuacin:
Especifique punto de insercin o [Punto base/Girar 90]:
designe el punto 2, la esquina inferior izquierda de la vista frontal de COMP1:1
Creacin de componentes de ensamblaje | 81
Especifique un ngulo de rotacin <0>: pulse INTRO.
Para ensamblar componentes
1 Haga clic con el botn derecho en el navegador y seleccione Nuevo
Componente.
2 Responda a las solicitudes de comando como se indica a continuacin:
Introduzca nuevo nombre de componente <COMP2>: escribaASSY y pulse
INTRO
Introduzca nuevo nombre de vista <Top>: escriba Front y pulse INTRO
Designe objetos para nueva vista de componente:
seleccione COMP1:1 (Front) y COMP1:2 (Top) y pulse INTRO
Para seleccionar una vista de componente en lugar de la geometra, debe
hacer clic varias veces en la geometra hasta ver el nombre de la vista de
componente en la ventana de informacin sobre herramientas. Si por
error selecciona una vista que no desea, puede cancelar la seleccin
volviendo a seleccionar la vista y pulsando la tecla MAYS.
Especifique punto base: designe la esquina inferior izquierda de la vista
combinada.
Aparece el cuadro de dilogo Reestructuracin de componentes.
82 | Captulo 5 Uso de una estructura mecnica
3 En la lista de componentes de destino, haga clic en un rea disponible y
elija Crear nueva vista.
4 Responda a las solicitudes de comando como se indica a continuacin:
Introduzca nuevo nombre de vista <Top>: pulse INTRO
Designe objetos para nueva vista de componente:
seleccione COMP1:1 (Top) y COMP1:2 (Front) y pulse INTRO
Especifique punto base: designe la esquina inferior izquierda de la vista
combinada
Creacin de componentes de ensamblaje | 83
Modificacin de componentes del ensamblaje
A medida que trabaja puede aadir vistas segn las necesite. Como ejemplo
de esto, en el siguiente ejercicio debe aadir una vista lateral a este ensamblaje.
Para aadir una vista de componente
1 Dibuje un rectngulo que represente la vista lateral del primer ejemplar
de COMP1.
2 En el navegador, haga clic con el botn derecho en ASSY:1 y seleccione
Nuevo Vista de componente.
3 Responda a las solicitudes de comando como se indica a continuacin:
Introduzca nuevo nombre de vista <Right>: escriba Side y pulse INTRO
Designe objetos para nueva vista de componente:
no designe nada, slo pulse INTRO
Especifique punto base: designe la esquina inferior izquierda del rectngulo
4 En el navegador, haga clic con el botn derecho en COMP1:1 y seleccione
Nuevo Vista de componente.
5 Responda a las solicitudes de comando como se indica a continuacin:
Introduzca nuevo nombre de vista <Right>: escriba Side y pulse INTRO
Especifique vista padre o [?] <Front>: escriba Side y pulse INTRO
Designe objetos para nueva vista de componente:
designe el rectngulo y pulse INTRO
Especifique punto base: designe la esquina inferior izquierda del rectngulo
84 | Captulo 5 Uso de una estructura mecnica
6 En el navegador, haga clic con el botn derecho en COMP1:2 y elija
Insertar Vista de componente Side.
7 Responda a las solicitudes de comando como se indica a continuacin:
Especifique vista padre o [?] <Front>: escriba Side y pulse INTRO
Especifique punto de insercin o [Punto base/Girar
90/siguienteVista]:
escriba G y pulse INTRO
Especifique punto de insercin o [Punto base/Girar
90/siguienteVista]:
designe un lugar prximo a la otra vista
Especifique un ngulo de rotacin <90>: pulse INTRO
8 Mueva la vista a la posicin correcta.
Modificacin de componentes del ensamblaje | 85
En el siguiente ejercicio, debe aadir un componente al ensamblaje para
comprobar la posibilidad de aadir componentes despus de crear el
ensamblaje.
Para aadir un componente
1 Dibuje un crculo en la vista superior del ensamblaje.
2 En el navegador, haga clic con el botn derecho en ASSY:1(Top) y elija
Nuevo Componente.
3 Responda a las solicitudes de comando como se indica a continuacin:
Introduzca nuevo nombre de componente <COMP2>: pulse INTRO
Introduzca nuevo nombre de vista <Top>: pulse INTRO
Designe objetos para nueva vista de componente: designe el crculo y
pulse INTRO
Especifique punto base: haga clic en el centro de crculo
86 | Captulo 5 Uso de una estructura mecnica
4 Dibuje un rectngulo que represente la vista proyectada en la vista frontal
del ensamblaje.
5 En el navegador, haga doble clic en ASSY:1 Top para activar esa vista
6 Haga clic con el botn derecho en COMP2:1 y elija Nuevo Vista de
componente.
7 Responda a las solicitudes de comando como se indica a continuacin:
Introduzca nuevo nombre de vista <Front>: escriba Side y pulse INTRO
Especifique vista padre o [?] <Front>: pulse INTRO
Designe objetos para nueva vista de componente:
seleccione el rectngulo y pulse INTRO
Especifique punto base: designe el punto central de la esquina inferior
izquierda del rectngulo
Modificacin de componentes del ensamblaje | 87
8 En el navegador, haga doble clic en ASSY:1 Side para activar esa vista.
9 Asegrese de que la opcin PROTEGIDO est desactivada, copie
COMP2:1(Side) y colquela en la vista lateral.
Para seleccionar una vista de componente en lugar de una geometra,
haga clic varias veces en la geometra hasta ver el nombre de la vista de
componente en la ventana de informacin sobre herramientas
10 En el cuadro de dilogo Ejemplar de vista de componente creado,
seleccione Existente en la ltima columna.
11 Haga doble clic en un rea disponible para restablecer la activacin.
88 | Captulo 5 Uso de una estructura mecnica
Uso de carpetas con vistas de componente
Cuando se utilizan carpetas junto con vistas de componente es posible hacer
muchas cosas tiles. Esta seccin incluye dos ejemplos.
Puede utilizar carpetas para contener elementos de dibujo que, de otro modo,
no podran incluirse en una carpeta de vista de componente por defecto.
En el ejemplo siguiente, se ha creado una carpeta Groove:1 para incluir el
acanalado superior y se han generado matrices para crear los dems. Como el
acanalado se ha aplicado como una carpeta, no afectar a la lista de materiales.
Si se modifica uno de los acanalados, se actualizan todos los dems.
En el siguiente ejemplo se ha creado una carpeta, Profile:1, para contener el
perfil de la rueda superior. Otro ejemplar de esta carpeta es Profile:2, que se
ha creado utilizando la simetra a partir de Profile:1 Al cambiar un perfil
automticamente se actualiza el otro. El componente Wheel se ha creado a
partir de las carpetas Profile. El diseo queda capturado y organizado en estas
carpetas.
Opciones de visualizacin del navegador de
Mechanical
El navegador de Mechanical presenta una organizacin jerrquica de
componentes dentro de un dibujo. En esta seccin, se utilizan las opciones
Uso de carpetas con vistas de componente | 89
del navegador para mostrar datos de distintos modos a fin de entender mejor
los componentes y las vistas de componente.
La vista por defecto del navegador de Mechanical muestra la organizacin
jerrquica de los componentes e indica a qu componente pertenece cada
vista de componente.
Para ver el rbol de vista y el rbol de componentes
1 Haga clic con el botn derecho en el nodo raz del navegador de
Mechanical y seleccione Opciones de navegador.
2 En la seccin rbol de vista, active la casilla de seleccin Mostrar rbol.
3 En la seccin rbol de componentes, desactive la casilla de seleccin
Vistas de componente.
4 Haga clic en Aceptar.
5 Haga doble clic en un rea disponible del navegador y elija Expandir todo.
90 | Captulo 5 Uso de una estructura mecnica
En esta vista, se muestra la jerarqua de los componentes y las vistas.
Para ver las vistas ampliables y por defecto del ensamblaje
1 Haga clic con el botn derecho en el nodo raz del navegador de
Mechanical y seleccione Opciones de navegador.
2 En la seccin rbol de componentes, active la casilla de seleccin Vistas
de componente.
3 Haga clic en Aceptar.
Opciones de visualizacin del navegador de Mechanical | 91
En esta vista, el navegador de Mechanical muestra la jerarqua de los
componentes y las vistas de componente, e indica a qu componente pertenece
cada vista. En la prctica, puede trabajar con los parmetros de vista que ms
le convengan.
Navegador de Mechanical y listas de materiales
Los componentes no slo agrupan vistas de componente, tambin incluyen
atributos de listas de materiales. En el siguiente ejercicio, debe insertar una
lista de piezas en el proceso y explorar la lista de materiales del ensamblaje
que ha creado.
Para insertar una lista de piezas
1 En la lnea de comando, escriba AMBOM.
2 Responda a las solicitudes de comando como se indica a continuacin:
Precise lista de materiales para crear o convertir en actual
[Main/?] <MAIN>: pulse INTRO
92 | Captulo 5 Uso de una estructura mecnica
3 En el cuadro de dilogo Lista de materiales, haga clic en el signo ms (+)
de la primera columna para ampliar ASSY.
4 Haga clic en el botn Insertar lista de piezas de la barra de herramientas
del cuadro de dilogo.
5 En el cuadro de dilogo Lista de piezas, elija Aceptar y haga clic dentro
del dibujo para indicar el lugar en que desea insertar la lista de piezas.
6 En el cuadro de dilogo Lista de materiales, haga clic en Aceptar.
Navegador de Mechanical y listas de materiales | 93
Al asociar vistas utilizando un solo componente, es posible administrar
la lista de materiales con precisin y de forma semiautomtica. Puede
administrar los atributos de componentes mediante el editor de la lista
de materiales o directamente en el componente desde el navegador.
Reestructuracin del navegador y componentes fantasma
En el siguiente ejercicio, debe reestructurar COMP1:1 y COMP2:1 para que
sean partes de un ensamblaje denominado SUB-ASSY. Para ello, en primer
lugar debe crear SUB-ASSY.
Para crear un componente
1 Haga clic con el botn derecho en un rea disponible del navegador y
elija Nuevo Componente.
2 Responda a las solicitudes de comando como se indica a continuacin:
94 | Captulo 5 Uso de una estructura mecnica
Introduzca nuevo nombre de componente <COMP3>: escriba SUB-ASSY y
pulse INTRO
Introduzca nuevo nombre de vista <Top>: pulse INTRO
Designe objetos para nueva vista de componente:
seleccione COMP1:1 (Top) y COMP2:1 (Top) y pulse INTRO
Para seleccionar una vista de componente en lugar de la geometra, debe
hacer clic varias veces en la geometra hasta ver el nombre de la vista de
componente en la ventana de informacin sobre herramientas. Si por
error selecciona una vista que no desea, puede cancelar la seleccin
volviendo a seleccionar la vista y pulsando la tecla MAYS.
Especifique punto base: designe la esquina inferior izquierda de la vista
combinada
Aparece el cuadro de dilogo Reestructuracin de componentes.
3 Mire el navegador de Mechanical.
Reestructuracin del navegador y componentes fantasma | 95
Tenga en cuenta que el componente SUB-ASSY ya se ha creado (1) y que
COMP1:1 y COMP2:1 son componentes suyos. Adems, COMP1:1 y
COMP2:1 seguirn existiendo como componentes de ASSY1 (2), pero
cambiar el icono. Este icono indica que el componente es un componente
fantasma. Los componentes fantasma son contenedores de las vistas de
componente que se encuentran en un estado de reestructuracin
intermedio.
Para aprender a resolver componentes fantasma, debe detener la creacin
de SUB-ASSY en este momento.
4 Pulse en Aceptar. Ahora tiene dos componentes fantasma en el navegador.
Antes de empezar a resolver componentes fantasma, debe aadir dos
vistas de componente al componente SUB-ASSY.
5 En el navegador, haga clic con el botn derecho en SUB-ASSY:1 y
seleccione Nuevo Vista de componente.
6 Responda a las solicitudes de comando como se indica a continuacin:
Introduzca nuevo nombre de vista <Front>: pulse INTRO
96 | Captulo 5 Uso de una estructura mecnica
Designe objetos para nueva vista de componente:
no designe nada. Slo pulse INTRO
Especifique punto base:
designe la esquina inferior izquierda del rectngulo grande que se muestra en
la esquina inferior del dibujo
7 En el navegador, haga clic con el botn derecho en SUB-ASSY:1 y vuelva
a elegir Nuevo Vista de componente.
8 Responda a las solicitudes de comando como se indica a continuacin:
Introduzca nuevo nombre de vista <Right>: escriba Side y pulse INTRO
Designe objetos para nueva vista de componente:
no designe nada. Slo pulse INTRO
Especifique punto base:
designe la esquina inferior izquierda del ensamblaje que se muestra en la esquina
inferior derecha del dibujo
Reestructuracin del navegador y componentes fantasma | 97
Para resolver componentes fantasma
1 En el navegador, haga clic en el componente fantasma COMP1:1, pulse
la tecla CTRL y haga clic en COMP2:1. Se seleccionan los dos componentes.
2 Arrstrelos a SUB-ASSY1. Aparece el cuadro de dilogo Reestructuracin
de componentes.
98 | Captulo 5 Uso de una estructura mecnica
3 En la lista Vistas de componentes de origen, mientras mantiene pulsada
la tecla CTRL, seleccione COMP1:1 (Front) y COMP2:1 (Side).
4 Arrstrelos a SUB-ASSY1(Front). Las vistas se desplazan de la lista Vistas
de componentes de origen a la lista Vistas de componentes de destino.
5 Arrastre el resto de vistas de la lista Vistas de componentes de origen al
subensamblaje SUB-ASSY1:(Side) de la lista Vistas de componentes de
destino.
6 Haga clic en Aceptar.
Reestructuracin del navegador y componentes fantasma | 99
Los componentes fantasma desaparecen y COMP1:1 y COMP2:1 son ahora
piezas de SUB-ASSY1.
En el ltimo ejercicio de reestructuracin del navegador, debe reestructurar
SUB-ASSY1 para que sea un subensamblaje de ASSY1.
Para reestructurar componentes
1 En el navegador, arrastre SUB-ASSY:1 Front a ASSY:1 Front. Se
muestra el cuadro de dilogo Reestructuracin de componentes.
2 Arrastre SUB-ASSY:1 (Top) a ASSY:1 (Top), y SUB-ASSY:1 (Side) a ASSY:1
(Side).
3 Pulse en Aceptar. SUB-ASSY1 se reestructura como un subensamblaje de
ASSY:1
100 | Captulo 5 Uso de una estructura mecnica
Componentes de referencias externas
En AutoCAD Mechanical, puede guardar subensamblajes y piezas individuales
en archivos externos y compartirlos entre unos diseos y otros. Cuando se
modifica una pieza, los cambios se propagan a todos los ejemplares, lo que
garantiza que los dibujos estarn siempre sincronizados con los dibujos de
piezas relacionados.
Componentes de referencias externas | 101
Insercin de componentes externos
En este ejercicio insertar una agarradera a un dibujo de placa de agarradera.
1 Abra el archivo Tut_Gripper_Plate.dwg de la carpeta acadm\tutorial.
Botn de herramien-
ta
Archivo Abrir Men
ABRE Comando
El dibujo contiene dos vistas de una placa con agarradera y dos lneas de
construccin.
2 Para mantener el archivo original intacto, guarde el archivo como
Gripper.dwg
3 Abra el Catlogo de estructuras.
Botn de herramien-
ta
Insertar Catlogo de estructuras Men
AMSCATALOG Comando
4 En la ficha Archivos, desplcese hasta la carpeta acadm\tutorial y
seleccione Tut_Gripper.dwg. El panel de estructura muestra los
componentes de la estructura mecnica del dibujo y el panel de vista
preliminar muestra una vista preliminar del dibujo.
5 En el panel de estructura, arrastre GRIPPER Front al espacio modelo.
6 Responda a las solicitudes de comando como se indica a continuacin:
Especifique punto de insercin o [Punto base/Girar
90/siguienteVista]:
designe la esquina superior izquierda del rectngulo ms pequeo
Especifique un ngulo de rotacin <0>: pulse INTRO
Mire el navegador de Mechanical. El componente de referencia externa
(refX) aparece indicado por un marcador azul.
102 | Captulo 5 Uso de una estructura mecnica
Una vez se haya insertado una vista de un componente de referencia
externa, es posible insertar el resto de las vistas con normalidad.
Para insertar otra vista del componente de referencias externas
1 En el navegador, haga clic con el botn derecho en GRIPPER1 y seleccione
Insertar desde dibujo de RefX Vista de componente Top.
2 Responda a las solicitudes de comando como se indica a continuacin:
Especifique punto de insercin o [Punto base/Girar
90/siguienteVista]:
designe la esquina superior izquierda del rectngulo ms grande
Especifique un ngulo de rotacin <0>: pulse INTRO
Para insertar ms ejemplares del componente de referencias externas
1 En la lnea de comando, escriba SIMETRIA y pulse INTRO.
Insercin de componentes externos | 103
2 Responda a las solicitudes de comando como se indica a continuacin:
Designe objetos:
asegrese de que el modo de seleccin se define como Descendente y, en el espacio
modelo, haga clic en las dos vistas de referencia externa que acaba de insertar
y pulse INTRO
Precise primer punto de lnea de simetra:
haga clic en cualquier punto de la lnea de construccin vertical
Precise segundo punto de lnea de simetra:
haga clic en cualquier punto de la lnea de construccin vertical
Borrar objetos de origen? [S/No] <N>: escriba N y pulse INTRO
3 En la ltima columna del cuadro de dilogo Ejemplar de vista de
componente creado, seleccione Nuevo.
Se crear un nuevo ejemplar del componente GRIPPER:2. Ahora debe
establecer la simetra de las vistas superiores de GRIPPER:1 y GRIPPER:2
para dibujar dos agarraderas ms en la vista superior de la placa.
4 En la lnea de comando, escriba SIMETRIA y pulse INTRO.
5 Responda a las solicitudes de comando como se indica a continuacin:
Designe objetos:
asegrese de haber definido el modo de seleccin como Descendente y, en el
espacio modelo, haga clic en las vistas superiores de las dos agarraderas y pulse
INTRO
104 | Captulo 5 Uso de una estructura mecnica
Precise primer punto de lnea de simetra:
haga clic en cualquier punto de la lnea de construccin horizontal
Precise segundo punto de lnea de simetra:
haga clic en cualquier punto de la lnea de construccin horizontal
Borrar objetos de origen? [S/No] <N>: escriba N y pulse INTRO
A continuacin, rena los componentes en un ensamblaje denominado
GRIPPER ASSEMBLY.
Para ensamblar componentes
1 Haga clic con el botn derecho en un rea disponible del navegador y
seleccione Nuevo Componente.
2 Responda a las solicitudes de comando como se indica a continuacin:
Introduzca nuevo nombre de vista <Top>: escriba Front y pulse INTRO
Designe objetos para nueva vista de componente:
asegrese de haber definido el modo de seleccin como Descendente, seleccione
el rectngulo ms pequeo y las dos agarraderas que tiene conectadas y pulse
INTRO
Especifique punto base:
designe la interseccin de la lnea de construccin con la arista superior del
rectngulo
Insercin de componentes externos | 105
Aparece el cuadro de dilogo Reestructuracin de componentes.
3 En la lista de componentes de destino, haga clic en un rea disponible y
elija Crear nueva vista.
4 Responda a las solicitudes de comando como se indica a continuacin:
Introduzca nuevo nombre de vista <Top>: pulse INTRO
Designe objetos para nueva vista de componente:
asegrese de haber definido el modo de seleccin como Descendente, seleccione
el rectngulo ms grande y las cuatro agarraderas que tiene conectadas y pulse
INTRO
Especifique punto base: designe la interseccin de las dos lneas de
construccin
5 Guarde el archivo como Gripper Assembly.dwg.
106 | Captulo 5 Uso de una estructura mecnica
Edicin in situ de componentes externos
En AutoCAD Mechanical puede editar in situ componentes de referencias
externas. Aunque se trata de un proceso muy conveniente, si modifica
accidentalmente un componente, el error afecta a todos los dibujos que utilizan
este componente de referencias externas. Como precaucin, debe realizar una
de las siguientes acciones antes de editar un componente de referencias
externas:
Desactivar el botn R-LOCK de la barra de estado.
Activar la carpeta o vista de componente de referencias externas que desee
editar.
En el siguiente ejercicio modificar la palanca de la agarradera utilizando el
mtodo de activacin.
Para editar in situ un componente de referencias externas
1 En el navegador, haga doble clic en Gripper Front para activarlo.
Observe que, en el navegador, en todos los ejemplares de la agarradera,
aparece un icono de bloqueo. Este icono indica que el archivo de origen
que contiene la agarradera est ahora bloqueado y nadie ms lo puede
modificar.
2 Utilice el comando Chafln.
Botn de herramien-
ta
Modificar Chafln Men
AMCHAM2D Comando
3 Responda a las solicitudes de comando como se indica a continuacin:
Edicin in situ de componentes externos | 107
Designe primer objeto o [Polilnea/Configuracin/cOta]:
<Configuracin>
pulse INTRO
4 En el cuadro de dilogo Chafln, seleccione 10 como la longitud del
primer y segundo chafln y haga clic en Aceptar.
5 Responda a las solicitudes de comando como se indica a continuacin:
Designe primer objeto o [Polilnea/Configuracin/cOta]:
<Configuracin>
seleccione la lnea vertical izquierda de la palanca de la agarradera (1)
Designe segundo objeto o <Intro para polilnea>:
designe la lnea horizontal inferior de la palanca de la agarradera (2)
Designe objeto para crear longitud original: pulse ESC
6 En el navegador, haga doble clic en un rea disponible para restablecer
la activacin.
Observe que, aunque la vista del componente de referencias externas ya
no es el objetivo de edicin activo, la agarradera sigue estando bloqueada.
7 En el navegador, haga clic con el botn derecho en un rea disponible y
seleccione Limpiar todos los bloqueos.
8 En el cuadro de mensaje Limpiar bloqueos, haga clic en Aceptar.
Para verificar si los cambios se han vuelto a escribir en el archivo de origen
En el navegador, haga clic con el botn derecho en GRIPPER1 y elija Abrir
para editar. Se abre el archivo origen de la agarradera.
Observe que tambin se ha modificado la vista de componente Open Position.
Cmo ha ocurrido?
Ample el componente Lever1. Observe que tiene dos ejemplares de la vista
de componente Front. Otro ejemplo de cmo la estructura mecnica puede
eliminar tareas repetitivas.
Conversin en interno y externo
Si desea modificar una pieza sin que otros dibujos que la empleen se vean
afectados, puede convertir en interno el componente de referencias externas.
108 | Captulo 5 Uso de una estructura mecnica
Al convertir en interno, se copia la definicin del componente de referencias
externas al dibujo actual y se elimina el vnculo con el archivo de referencia
externa.
Para convertir un componente de referencias externas en interno
1 En el men Ventana, cambie al dibujo Gripper Assembly.
2 En el navegador, haga clic con el botn derecho en el nodo del ensamblaje
GRIPPER y seleccione Convertir en interna.
3 En el cuadro de mensaje Informacin de la referencia externa, haga clic
en S.
La agarradera ya no es un componente de referencias externas.
Para detallar una pieza sin perder la asociatividad que existe entre el detalle y
el ensamblaje, puede convertir la pieza en externa en un archivo y detallarla
en ese archivo. En el siguiente ejercicio, debe convertir en externo el
componente de cilindro.
Para convertir un componente en externo
1 En el navegador, ample uno de los componentes de la agarradera y haga
clic con el botn derecho en CYLINDER:1.
2 Seleccione Convertir en externa.
3 En el cuadro de dilogo Nuevo archivo externo, acepte los valores por
defecto y haga clic en Guardar.
Observe que CYLINDER:1 es un componente de referencias externas en
todos los ejemplares del componente GRIPPER.
Vistas de anotacin
En algunos casos, puede considerarse una medida excesiva la conversin en
externo para obtener detalles. La estructura mecnica permite crear vistas de
anotacin, vistas asociativas de un componente con el nico propsito de
obtener detalles. Las vistas de anotacin no afectan a la lista de materiales.
En el siguiente ejercicio, debe crear una vista de anotacin del componente
LEVER.
Vistas de anotacin | 109
Para crear una vista de anotacin
1 En el navegador, ample uno de los componentes de la agarradera y haga
clic con el botn derecho en LEVER:1
2 Seleccione Nuevo Vista de anotacin.
3 Responda a las solicitudes de comando como se indica a continuacin:
Introduzca nombre de vista de anotacin <LEVER(AV1)>: pulse INTRO
Designar ubicacin de posicin
[Espacio modelo/Presentacin existente/nUeva presentacin]
<Presentacin existente>:
pulse INTRO
Introduzca un nombre de presentacin existente <Presentacin1>:
pulse INTRO
Introduzca escala o [Calcular] <1:2>: pulse INTRO
---Cambiar a espacio papel---
Restaurando ventanas grficas en cach - Regenerando
presentacin.
Crear etiquetas para todas las subvistas [S/No] <No>: pulse ENTER
Especifique punto base:
Seleccione un punto en el centro del papel A3 para las vistas de anotacin
Especifique punto de insercin o [Punto base/Girar
90/siguienteVista/Terminar] <Terminar>:
designe un punto justo debajo y a la derecha del punto en el que hizo clic antes
Especifique un ngulo de rotacin <0>: pulse INTRO
Especifique punto de insercin o [Punto base/Girar
90/siguienteVista/Terminar] <Terminar>:
Utilice el modo de rastreo de objetos y seleccione un punto situado directamente
bajo el punto en el que hizo clic antes.
Especifique un ngulo de rotacin <0>: pulse INTRO
Especifique punto de insercin o [Punto base/Girar
90/siguienteVista/Terminar] <Terminar>: pulse INTRO
110 | Captulo 5 Uso de una estructura mecnica
NOTA Puede escribir AMSNEW en la lnea de comando para acceder al
cuadro de dilogo Nuevo y crear vistas de anotacin.
Para anotar la geometra en la vista de anotacin
1 Utilice el comando Acotacin automtica.
Botn de herramien-
ta
Anotar Acotacin automtica Men
AMAUTODIM Comando
Aparece el cuadro de dilogo Acotacin automtica.
2 En la lista despegable Tipo, seleccione Continua y haga clic en Aceptar.
3 Responda a las solicitudes de comando como se indica a continuacin:
Designe objetos [Bloque]:
designe la mayor de las dos vistas en la vista de anotacin
Designe objetos [Bloque]: pulse INTRO
Origen de la primera lnea de referencia: designe la esquina superior
izquierda de la geometra
Especifique la ubicacin de la lnea de cota o
[Opciones/Desigobj]:
designe un punto a la izquierda de la geometra
Punto inicial para la siguiente lnea de referencia: pulse INTRO
Vistas de anotacin | 111
4 Observe la cota de la seccin del chafln.
Para modificar el chafln en el ensamblaje
1 Cambie al espacio modelo. En el navegador, ample GRIPPER:1, haga clic
con el botn derecho en LEVER:1 Front y elija Ampliar.
2 Inicie el comando Edicin inteligente.
Botn de herramien-
ta
Modificar Comandos inteligentes Edicin
inteligente
Men
AMPOWEREDIT Comando
3 Responda a las solicitudes de comando como se indica a continuacin:
Designar objeto: designe el chafln
4 En el cuadro de dilogo Chafln, designe 2.5 como Longitud primer
chafln y 5 como Longitud segundo chafln, y haga clic en Aceptar.
5 Cambie a presentacin1. En el navegador, haga clic con el botn derecho
en LEVER(AV1:1) y elija Ampliar.
Observe que la forma de la palanca cambia y que se actualizan las cotas.
Ocultacin asociativa
La estructura mecnica consiste en la reutilizacin, especialmente, en la
reutilizacin de componentes en los ensamblajes para mostrar diversos
112 | Captulo 5 Uso de una estructura mecnica
ejemplares de un componente y la reutilizacin de vistas de componente en
el ensamblaje y en el detalle de la pieza. Los ejemplares de vistas de
componente suelen aparecer oscurecidos en el ensamblaje, en ocasiones la
misma vista aparece oscurecida en distintos ejemplares. Esto hace que sea
necesario un mecanismo para ocultar parcial o totalmente un ejemplar de una
vista de componente o carpeta sin que esto afecte al resto de ejemplares de la
vista. Utilice la ocultacin asociativa (AMSHIDE) para realizar esta operacin.
Conceptos bsicos de AMSHIDE
En el siguiente ejercicio, debe crear una situacin de ocultacin entre dos
carpetas.
Para crear una situacin de ocultacin
1 Abra el archivo Tut_AMSHIDE.dwg de la carpeta acadm\tutorial.
Botn de herramien-
ta
Archivo Abrir Men
ABRE Comando
El dibujo contiene tres ejemplares de una carpeta, en el que dos se
superponen entre s.
2 Inicie el comando Ocultacin asociativa.
Botn de herramien-
ta
Conceptos bsicos de AMSHIDE | 113
Modificar Ocultacin asociativa Crear situa-
cin de ocultacin asociativa
Men
AMSHIDE Comando
3 Responda a las solicitudes de comando como se indica a continuacin:
Designe objetos en primer plano:
asegrese de definir el modo de seleccin como Descendente y haga clic en el
tringulo superior (1)
Designe objetos en primer plano: pulse INTRO
4 En el cuadro de dilogo Crear situacin oculta, ample Level1 y Level2.
Observe que Folder1 se ha seleccionado para el primer plano (Nivel1) y
Folder2 para el fondo.
5 Haga clic el nodo Ocultar en el rbol del cuadro de dilogo.
6 Haga clic en el botn Estilo ocultacin.
Las lneas ocultas se definen como invisibles. El cambio se muestra
inmediatamente en el espacio modelo.
7 En el cuadro Nombre, escriba Test Hide.
8 Para pasar del primer plano al fondo, seleccione Level1 en el rbol y haga
clic en el botn Poner detrs situado en la barra de herramientas del
cuadro de dilogo. Observe que la posicin de Level1 cambia en el rbol
y que el cambio se refleja inmediatamente en el espacio modelo.
9 Haga clic en Aceptar.
114 | Captulo 5 Uso de una estructura mecnica
En el siguiente ejercicio, debe editar la situacin oculta y aadirle la tercera
carpeta.
Para editar una situacin oculta
1 En el navegador, ample el nodo Situaciones de ocultacin y seleccione
Test Hide. Observe que las entidades implicadas en la situacin se resaltan
en el espacio modelo.
2 Haga doble clic en Test Hide.
Aparecer el cuadro de dilogo Editar situacin oculta.
3 En el cuadro de dilogo Editar situacin oculta, haga clic en el botn
. Se aade Level3 a la parte superior del rbol.
4 Haga clic en el botn Designar objetos.
5 Responda a las solicitudes de comando como se indica a continuacin:
Designe objetos:
asegrese de que el modo de seleccin est definido como Descendente y haga
clic en el rectngulo que aparece ms a la derecha
Designe objetos: pulse INTRO
6 Haga clic en Aceptar.
Conceptos bsicos de AMSHIDE | 115
7 Utilice el comando DESPLAZA para desplazar el contenido de Folder 1:3
y colocarlo encima de Folder1:2 y Folder 1:3.
Uso de AMSHIDE en ensamblajes
En esta seccin debe crear una situacin de ocultacin en un ensamblaje y
guardarla en la posicin adecuada en la estructura mecnica.
Para abrir los archivos de muestra
Abra el archivo Tut_Robot_Arm.dwg de la carpeta acadm\tutorial.
Botn de herramien-
ta
Archivo Abrir Men
ABRE Comando
El dibujo contiene un ensamblaje de un brazo robtico e incluye referencias
externas al ensamblaje de la agarradera que ha creado en el ejercicio de
referencias externas.
Para crear una situacin oculta entre la agarradera y el eje del brazo robtico
1 Utilice el comando Ocultacin asociativa.
Botn de herramien-
ta
Modificar Ocultacin asociativa Crear situa-
cin de ocultacin asociativa
Men
AMSHIDE Comando
116 | Captulo 5 Uso de una estructura mecnica
2 Responda a las solicitudes de comando como se indica a continuacin:
Designe objetos en primer plano:
haga clic en (1) hasta que vea GRIPPER:2 (Front) en la informacin sobre
herramientas
Designe objetos en primer plano: pulse INTRO
3 En el cuadro de mensaje que se muestra, haga clic en No.
4 En el cuadro de dilogo Crear situacin oculta, ample Level2.
Observe que la seleccin de fondo incluye dos vistas, GRIPPER
PLATE1:(Front) y ROBOT:1 (Front). GRIPPER PLATE:1 (Front) no debera
estar en la situacin oculta. El objeto adecuado para el fondo debera ser
AXIS:1 (Front) y no ROBOT:1, que es la seleccin actual. De este modo,
debe eliminar los dos objetos seleccionados para Level2 y volver a realizar
las selecciones.
5 En el rbol del cuadro de dilogo Crear situacin oculta, haga clic con el
botn derecho en GRIPPER PLATE:1 (Front) y elija Eliminar.
6 Realice la misma operacin para eliminar ROBOT:1 (Front) de Level2.
NOTA Podra haber eliminado las dos vistas de componente a la vez si hubiera
hecho clic en el botn Borrar seleccin.
7 En la vista en rbol haga clic en Level2 y seleccione el botn .
8 Responda a las solicitudes de comando como se indica a continuacin:
Designe objetos:
haga clic en (2) hasta que vea AXIS:1 (Front) en la informacin sobre
herramientas
Designe objetos: pulse INTRO
Uso de AMSHIDE en ensamblajes | 117
9 En la vista de rbol del cuadro de dilogo Crear situacin oculta, haga
clic en el nodo Ocultar.
En el siguiente paso debe seleccionar en qu lugar del navegador desea
almacenar la situacin. El lugar ms lgico para hacerlo es la vista Front
del ensamblaje ROBOT:1.
10 En la lista Almacenar situacin oculta en, elija ROBOT:1 (Front).
11 Pulse en Aceptar. Se crea la situacin oculta y se almacena en ROBOT:1
(Front) en el navegador.
Aqu acaba este manual de aprendizaje.
118 | Captulo 5 Uso de una estructura mecnica
Uso de capas y grupos de
capas
En este captulo En este ejercicio de aprendizaje se ofrece informacin detallada
sobre los diferentes comandos utilizados al trabajar con capas
y grupos de capas en AutoCAD
Mechanical.
Trminos principales
Uso de capas y grupos de
capas
6
119
Trminos principales
Definicin Trmino
Capa formada por capas de trabajo y piezas normalizadas. Las capas base se
repiten en cada grupo de capas.
capa base
Grupo de elementos asociados o relacionados en un dibujo. Una de las princi-
pales ventajas que ofrece la utilizacin de grupos de capas es la posibilidad de
grupo de capas
desactivar grupos de capas concretos y componentes completos. De esta forma,
es posible reducir el tiempo de regeneracin del dibujo y la vista preliminar.
Capas que contienen las piezas normalizadas. Todas las capas de piezas norma-
lizadas llevan el sufijo AM_*N.
capas de piezas
Capa en la que se est trabajando. capa de trabajo
Uso de capas y grupos de capas
Las capas y sus colores se pueden personalizar y renombrar en funcin de las
necesidades del usuario. En el cuadro de dilogo Opciones, en la ficha
AM:Normas, elija una norma. En la lista de parmetros relacionados de la
norma, haga doble clic en Capa/objetos. Se abre el cuadro de dilogo
Capa/objetos. Vase personalizar capas en la Ayuda para obtener informacin
adicional.
La capa 0 es una capa utilizada por defecto, no es una capa mecnica,
puesto que utiliza propiedades especiales (por bloque). Si desea que estas
propiedades especiales estn disponibles, cambie el nombre de la capa
AM_0 a 0 en el cuadro de dilogo Capa/objetos.
Puesto que AutoCAD
siempre se inicia con la capa 0, se recomienda utilizar
archivos de plantilla, en los que la capa AM_0 es siempre la capa de inicio.
Si traslada los elementos de la capa 0 a otros grupos de capas, se le
preguntar si desea desplazar los elementos del grupo de capas
nombregrupocapa-AM_0.
120 | Captulo 6 Uso de capas y grupos de capas
Para empezar
Para abrir el dibujo inicial
1 Abra el archivo tut_layers.dwg de la carpeta acadm\tutorial.
Botn de herramien-
ta
Archivo Abrir Men
ABRE Comando
2 Ample la zona de inters.
Botn de herramien-
ta
Ver Zoom Ventana Men
ZOOM Comando
3 Responda a las solicitudes de comando como se indica a continuacin:
Designe primera esquina: precise el primer punto (1)
Designe esquina opuesta: precise el segundo punto (2)
Guarde el archivo con un nombre diferente o en un directorio distinto
para conservar el archivo de aprendizaje original.
Para empezar | 121
Modificacin de las capas mediante la seleccin de objetos
Para comenzar, desplace la capa (y el grupo de capas) que contiene dos objetos
a otra capa (y grupo de capas) seleccionando un objeto en la capa (y grupo de
capas) original.
Para modificar una capa seleccionando un objeto
1 Inicie el comando Desplazar a otra capa.
Botn de herramien-
ta
Modificar Propiedades Desplazar a otra capa Men
AMLAYMOVE Comando
2 Responda a las solicitudes de comando como se indica a continuacin:
Designe objetos: precise las lneas centrales del engranaje del diferencial (1,
2)
Designe objetos: pulse INTRO
Especificar nueva capa usando objeto, campo de capa o teclado
(Intro para dilogo): precise el centro del motor (3)
Las lneas centrales del engranaje del diferencial se desplazan a la capa y
al grupo de capas de la lnea central del generador.
Guarde el archivo.
122 | Captulo 6 Uso de capas y grupos de capas
Creacin de grupos de capas
Los grupos de capas proporcionan una forma alternativa de estructurar los
dibujos de ensamblajes. Utilice los grupos de capas para resaltar piezas
individuales y bloquear e inutilizar piezas completas. De este modo se obtiene
una mejor visin general del ensamblaje del dibujo.
Para comenzar, desplace un bloque a un grupo de capas.
Para desplazar un bloque a un grupo de capas
1 Inicie el comando Desplazar a otro grupo.
Botn de herramien-
ta
Modificar Propiedades Desplazar a otro
grupo de capas
Men
AMLGMOVE Comando
2 Responda a las solicitudes de comando como se indica a continuacin:
Designe objetos: precise el engranaje (1)
Designe objetos: pulse INTRO
Especifique nuevo grupo usando objeto o escriba el nombre del
grupo (INTRO para dilogo):
pulse INTRO
3 En el cuadro de dilogo Control de capas, haga clic en el botn Crear y
cree un grupo de capas denominado Gear. Elija Aplicar y luego Aceptar.
Creacin de grupos de capas | 123
4 En el cuadro de dilogo Bloque nombrado, elija S a todo.
5 En el cuadro de dilogo AutoCAD, elija S.
Se desplaza el bloque completo al grupo de capas Engranaje.
A continuacin, se crean dos grupos de capas y se desplazan las piezas
(bloques) a dichos grupos.
Para crear un grupo de capas
1 Inicie el comando Control de capas.
Botn de herramien-
ta
Instrumentos Capa/grupo de capas Control
de capa/grupo de capas
Men
124 | Captulo 6 Uso de capas y grupos de capas
AMLAYER Comando
2 En el cuadro de dilogo Control de capas, elija la ficha Control de grupo
de capas y, a continuacin, haga clic en Crear.
3 Escriba Coverplate (cubrejuntas) como nombre del grupo de capas y elija
Aplicar.
4 Vuelva a hacer clic en Crear y cree otro grupo de capas denominado
Bushing.
Elija Aceptar.
5 Inicie el comando Desplazar a otro grupo.
Botn de herramien-
ta
Modificar Propiedades Desplazar a otro
grupo de capas
Men
AMLGMOVE Comando
6 Responda a las solicitudes de comando como se indica a continuacin:
Designe objetos: designe el cubrejuntas (1)
Creacin de grupos de capas | 125
Designe objetos: pulse INTRO
7 En el cuadro de dilogo Control de capas, elija el grupo de capas
Coverplate y haga clic en Aceptar.
8 En el cuadro de dilogo Bloque nombrado, elija S.
A continuacin, desplace el cojinete al nuevo grupo de capas Cojinete.
126 | Captulo 6 Uso de capas y grupos de capas
Para desplazar elementos a otro grupo de capas
1 Inicie el comando Desplazar a otro grupo.
Botn de herramien-
ta
Modificar Propiedades Desplazar a otro
grupo de capas
Men
AMLGMOVE Comando
2 Responda a las solicitudes de comando como se indica a continuacin:
Designe objetos: designe el cojinete (1)
Designe objetos: pulse INTRO
Especifique nuevo grupo usando objeto o escriba el nombre del
grupo (INTRO para dilogo):
pulse INTRO
3 En el cuadro de dilogo Control de capas, seleccione el grupo de capas
Bushing y pulse Aceptar.
Creacin de grupos de capas | 127
4 En el cuadro de dilogo Bloque nombrado, elija S.
El cubrejuntas y el cojinete se han desplazado a sus respectivos grupos
de capas.
Guarde el archivo.
Uso de grupos de capas para copiar objetos
A continuacin, copie los objetos del grupo de capas Shaft a un nuevo marco
de dibujo.
Para copiar objetos de un grupo de capas
1 Reduzca la vista del dibujo para visualizarlo completamente.
Botn de herramien-
ta
Ver Zoom Extensiones Men
ZOOM Comando
128 | Captulo 6 Uso de capas y grupos de capas
2 Inicie el comando Mejora de la visibilidad.
Botn de herramien-
ta
Instrumentos Capa/grupo de capas Mejora
de la visibilidad
Men
AMLAYVISENH Comando
3 En el cuadro de dilogo Mejora de la visibilidad, especifique:
Modo: Colorear todos los grupos de capas inactivos
4 Elija Aceptar.
NOTA Para obtener una representacin correcta, puede ser necesario utilizar
el comando REGEN.
5 Inicie el comando Control de capas.
Botn de herramien-
ta
Instrumentos Capa/grupo de capas Control
de capa/grupo de capas
Men
AMLAYER Comando
6 En el cuadro de dilogo Control de capas, elija la ficha Control de grupo
de capas, seleccione el grupo de capas Shaft y, a continuacin, haga clic
en Actual.
NOTA Tambin puede activar el grupo de capas Shaft haciendo doble clic
en l.
Uso de grupos de capas para copiar objetos | 129
Elija Aceptar.
Copie el grupo de capas Shaft en el segundo marco de dibujo.
7 Inicie el comando COPIA y responda a la solicitud de comandos.
Botn de herramien-
ta
Modificar Copiar grupo de capas Men
AMCOPYLG Comando
Introduzca el nombre del grupo de capas o (?) <designe objeto>:
escriba Shaft y pulse INTRO
Grupo de capas "shaft" designado, 47 encontrado(s.
Designe objetos: pulse INTRO
Introduzca el nuevo nombre de grupo de capas o (?) <Group1>:
escriba Shaft2, pulse INTRO
Especifique punto base o desplazamiento:
designe un punto en el rbol de transmisin
130 | Captulo 6 Uso de capas y grupos de capas
Especifique el segundo punto de desplazamiento o <usar primer
punto como desplazamiento>: precise otro punto en el marco de dibujo de
la parte derecha
El segundo marco de dibujo tiene ahora este aspecto:
Aqu acaba este captulo del manual de aprendizaje.
Guarde el archivo.
Uso de grupos de capas para copiar objetos | 131
132
Diseo de palancas
En este captulo En este ejercicio de aprendizaje se inserta una palanca desde
la biblioteca de piezas y, a continuacin, se refina el diseo Trminos principales
Extensin de diseos
utilizando muchas de las opciones de diseo disponibles en
AutoCAD
Mechanical. Tambin se crea un detalle de dibujo
y se le aaden cotas.
7
133
Trminos principales
Definicin Trmino
Lneas infinitas en ambas direcciones o rayos infinitos en una direccin que
pueden insertarse en el rea de dibujo. Las lneas de construccin se utilizan
lneas de construccin
para transferir puntos importantes (por ejemplo, puntos centrales de los agujeros)
a otras presentaciones o reas de dibujo.
Lnea o arco creado con lneas de construccin. La utilizacin de geometra
constructiva en dibujos 2D facilita la definicin de formas y contornos.
geometra constructiva
Partes de un dibujo de diseo que no se pueden mostrar o acotar con claridad
en la representacin global, pero que se pueden ampliar para mostrar los deta-
lles.
detalle
Para que las cotas del dibujo tengan un aspecto uniforme, las funciones Acota-
cin inteligente y Acotacin automtica permiten insertar automticamente la
distancia de referencia
lnea de acotacin a una distancia definida desde el objeto que se est acotando.
Al arrastrar la lnea de acotacin dinmicamente, se observa que sta permanece
"fija" y aparece resaltada en color rojo en cuanto alcanza la distancia requerida
del objeto.
Funcin que permite almacenar piezas, como bloques y dibujos, en una biblio-
teca. Se crea un icono por cada pieza aadida. El icono y el nombre que se le
biblioteca
haya asignado se colocan en la seccin de visualizacin, en la parte derecha del
cuadro de dilogo.
Trmino genrico empleado para los comandos Copia inteligente, Memoria
inteligente, Edicin inteligente, Acotacin inteligente, Borrado inteligente y
Vista inteligente.
comando inteligente
Acotacin inteligente es una herramienta de gran utilidad que permite crear
cotas lineales, radiales y de dimetro, y reduce el nmero de acciones individuales
Acotacin inteligente
realizadas al generar una cota. La acotacin inteligente selecciona el tipo de
cota lineal (horizontal, vertical o alineada) tomando como referencia el punto
designado y proporciona un estilo uniforme a la cota del dibujo utilizando la
distancia de referencia.
134 | Captulo 7 Diseo de palancas
Extensin de diseos
En primer lugar, empezar con una plantilla de dibujo nueva acorde con la
norma ISO. A continuacin, cargar el dibujo inicial desde la biblioteca.
Para abrir una plantilla
1 Abra un nuevo dibujo.
Botn de herramien-
ta
Archivo Nuevo Men
NUEVO Comando
Se abre el cuadro de dilogo Seleccionar plantilla.
2 En el cuadro de dilogo Seleccionar plantilla, seleccione la plantilla
am_iso.dwt.
De esta forma se abre una nueva plantilla de dibujo. Ahora, inserte el
dibujo de la biblioteca.
Uso de las bibliotecas para insertar piezas
Inserte la pieza necesaria desde la biblioteca.
Para insertar un dibujo de la Biblioteca
1 Abra la Biblioteca.
Botn de herramien-
ta
Insertar Biblioteca Men
AMLIBRARY Comando
2 Haga doble clic en el archivo tut_lever.dwg de la biblioteca.
Extensin de diseos | 135
3 Responda a la solicitud de comando de la forma siguiente:
Especifique punto de insercin: designe un punto cualquiera del dibujo
4 Inicie el comando Ventana de Zoom y responda a la solicitud de
comandos.
Botn de herramien-
ta
Ver Zoom Ventana Men
ZOOM Comando
Designe primera esquina: precise la primera esquina (1)
Designe esquina opuesta: precise la esquina opuesta (2)
136 | Captulo 7 Diseo de palancas
Guarde el archivo.
Antes de comenzar con el diseo, defina la referencia a objetos que
utilizar en las operaciones posteriores.
Configuracin de los parmetros de referencia a objetos
Adems de la referencia a objetos de AutoCAD
, Mechanical proporciona otras
opciones de referencia a objetos como radial a arco, tangente a arco, etc.
Dispone de cuatro parmetros de referencia diferentes, que pueden configurarse
por separado y cambiar rpidamente de uno a otro. Por ejemplo, puede utilizar
una configuracin para el detalle y otra para el diseo general.
NOTA Los valores por defecto de la referencia a objetos se pueden definir en el
cuadro de dilogo Opciones, en la ficha AM:Preferencias.
Para configurar los parmetros de Referencia a objetos inteligente
1 Inicie los Parmetros de Referencia a objetos inteligente.
Botn de herramien-
ta
Configuracin de los parmetros de referencia a objetos | 137
Instrumentos Parmetros de dibujo Parme-
tros de referencia a objetos
Men
AMPOWERSNAP Comando
2 En el cuadro de dilogo Parmetros de referencia a objetos inteligente,
especifique:
Configuracin 1: Punto final, Interseccin
Configuracin 2: Punto final, Centro, Cuadrante, Interseccin,
Paralela
Configuracin 3: Perpendicular
3 Despus de configurar los parmetros, active la Configuracin 1 y pulse
Aceptar.
Guarde el archivo.
NOTA Tambin se puede acceder a estas funciones de referencia a objeto
desde un comando. Mantenga pulsada la tecla MAYS y pulse con el botn
derecho del ratn.
Creacin de lneas de construccin (lneas C)
Las lneas de construccin son de gran utilidad al iniciar el proceso de diseo.
Con ellas puede dibujar una rejilla de diseo y definir valores para los ngulos
138 | Captulo 7 Diseo de palancas
y las distancias. Una vez creada la rejilla de diseo, slo tiene que trazar los
contornos con la capa de contornos.
Inserte ahora las lneas de construccin, que le ayudarn a dibujar las lneas
de contorno.
Para crear lneas de construccin
1 Inicie el comando Dibujar lneas de construccin.
Botn de herramien-
ta
Diseo Lneas de construccin Dibujar lneas
de construccin
Men
AMCONSTCRS Comando
Si ha iniciado el comando por medio del men, el cuadro de dilogo
Lneas de construccin se abrir automticamente. Si ha iniciado el
comando directamente desde la barra de herramientas o la lnea de
comando, puede saltarse el segundo paso.
2 En el cuadro de dilogo Lneas de construccin, elija el icono de cruce
de lneas que se muestra arriba.
3 Responda a las solicitudes de comando como se indica a continuacin:
Especifique un punto de interseccin: designe el punto de interseccin
de las lneas b y c (1)
Especifique el punto de insercin: pulse INTRO
4 A continuacin, dibuje dos lneas paralelas a las lneas vertical y horizontal
del cruce de las lneas de construccin.
5 Inicie el comando Dibujar lneas de construccin.
Creacin de lneas de construccin (lneas C) | 139
Botn de herramien-
ta
Diseo Lneas de construccin Dibujar lneas
de construccin
Men
AMCONSTPAR Comando
Si ha iniciado el comando por medio del men, se abrir el cuadro de
dilogo Lneas de construccin.
6 En el cuadro de dilogo Lneas de construccin, elija el icono de paralela
con distancia completa.
7 Responda a las solicitudes de comando como se indica a continuacin:
Designar LINEA, RAYO o LINEAX: designe la lnea c (1)
Especifique punto de insercin o Distancia (xx|xx|xx..)
<10|20|30>:
Escriba 3|9 y pulse INTRO
Especifique punto de cara para desfasar: designe un punto a la
izquierda de la lnea c (2)
140 | Captulo 7 Diseo de palancas
8 Inserte el segundo grupo de lneas paralelas y responda a las solicitudes
de comando de la forma siguiente:
Designar LINEA, RAYO o LINEAX: designe la lnea b
Especifique punto de insercin o Distancia (xx|xx|xx..) <3|9>:
Escriba 4.5|9.5 y pulse INTRO
Especifique punto de cara para desfasar: designe un punto por debajo
de la lnea b (2)
9 Pulse INTRO.
Guarde el archivo.
Creacin de lneas de construccin adicionales
AutoCAD Mechanical proporciona una serie de opciones de lneas de
construccin.
Para crear lneas de construccin adicionales
1 Active el parmetro de referencia Configuracin 2.
Botn de herramien-
ta
Instrumentos Parmetros de dibujo Parme-
tros de referencia a objetos inteligente 2
Men
AMPSNAP2 Comando
2 Inicie el comando Dibujar lneas de construccin.
Botn de herramien-
ta
Creacin de lneas de construccin adicionales | 141
Diseo Lneas de construccin Dibujar lneas
de construccin
Men
AMCONSTHB Comando
Si ha iniciado el comando por medio del men, se abrir el cuadro de
dilogo Lneas de construccin.
3 En el cuadro de dilogo Lneas de construccin, elija el icono de dos
puntos o ngulo.
4 Responda a las solicitudes de comando como se indica a continuacin:
Especifique primer punto: designe el primer punto (1)
Especifique el segundo punto o ngulo (xx|xx|xx..) <30|45|60>:
desplace el cursor sobre la lnea a y hacia atrs, en direccin al rectngulo hasta
que aparezca el smbolo de paralelo; a continuacin, haga clic en (2)
5 Pulse INTRO para finalizar el comando.
A continuacin, dibuje crculos tangenciales entre la lnea de construccin
diagonal y las lneas vertical derecha y horizontal inferior del rectngulo.
142 | Captulo 7 Diseo de palancas
6 Inicie el comando Dibujar lneas de construccin.
Botn de herramien-
ta
Diseo Lneas de construccin Dibujar lneas
de construccin
Men
AMCONSTKR Comando
Si ha iniciado el comando por medio del men, se abrir el cuadro de
dilogo Lneas de construccin.
7 En el cuadro de dilogo Lneas de construccin, elija el icono de crculo
tangente a 2 lneas.
8 Para dibujar los dos crculos, responda a las solicitudes de comando de
la forma siguiente:
Designe primera tangente: designe el punto de tangente (1)
Designe segunda tangente: designe el punto de tangente (2)
Especifique dimetro: escriba 2 y pulse INTRO
Designe primera tangente: designe el punto de tangente (3)
Designe segunda tangente: designe el punto de tangente (4)
Especifique dimetro <2>: escriba 2 y pulse INTRO
9 Pulse INTRO para finalizar el comando.
Creacin de lneas de construccin adicionales | 143
Se han insertado todas la lneas de construccin y se ha generado el
contorno.
Guarde el archivo.
Creacin de contornos y aplicacin de empalmes
A continuacin, conecte los dos crculos tangenciales con la parte derecha del
rectngulo para construir un tringulo empalmado.
Para crear y modificar un contorno
1 Inicie el comando Polilnea.
Botn de herramien-
ta
Diseo Polilnea Men
POL Comando
2 Para crear el contorno, responda a las solicitudes de comando de la forma
siguiente:
Precise punto inicial: precise el punto de interseccin (1)
Precise punto siguiente o [Arco/Mitad
grosor/Longitud/desHacer/Grosor]:
Especifique el punto siguiente (2)
Precise punto siguiente o [Arco/Cerrar/Mitad
grosor/Longitud/desHacer/Grosor]:
escriba A y pulse INTRO
144 | Captulo 7 Diseo de palancas
Precise punto final del arco o
[ngUlo/cEntro/Cerrar/Direccin/Mitad grosor/lNea/Radio/Segundo
pto./desHacer/Grosor]: designe el punto siguiente (3)
Precise punto final del arco o
[ngUlo/cEntro/Cerrar/Direccin/Mitad grosor/lNea/Radio/Segundo
pto./desHacer/Grosor]: escriba N y pulse INTRO
Precise punto siguiente o [Arco/Cerrar/Mitad
grosor/Longitud/desHacer/Grosor]:
Especifique el punto siguiente (4)
Precise punto siguiente o [Arco/Cerrar/Mitad
grosor/Longitud/desHacer/Grosor]: escriba A y pulse INTRO
Precise punto final del arco o
[ngUlo/cEntro/Cerrar/Direccin/Mitad grosor/lNea/Radio/Segundo
pto./desHacer/Grosor]: designe el punto siguiente (5)
Precise punto final del arco o
[ngUlo/cEntro/Cerrar/Direccin/Mitad grosor/lNea/Radio/Segundo
pto./desHacer/Grosor]: escriba C y pulseINTRO
Borre las lneas de construccin. Puede borrar todas las lneas de
construccin con un solo comando.
3 Borre todas las lneas de construccin.
Botn de herramien-
ta
Modificar Borrar Borrar todas las lneas de
construccin
Men
AMERASEALLCL Comando
Creacin de contornos y aplicacin de empalmes | 145
NOTA Puede activar y desactivar temporalmente las lneas de construccin
mediante el men Instrumentos Capa/Grupo de capas Lnea de
construccin Act/Des.
4 Aplique un empalme en el vrtice del tringulo.
Botn de herramien-
ta
Modificar Empalme Men
AMFILLET2D Comando
5 Responda a las solicitudes de comando como se indica a continuacin:
(Modo de cota:DES)(Modo de recorte) Radio de empalme actual =
2,5
Designe primer objeto o [Polilnea/Configuracin/cOta]:
<Configuracin>
pulse INTRO
6 En el cuadro de dilogo Radio del empalme, especifique:
Valor: 1
Modo de recorte: Activado
Elija Aceptar.
7 Responda a las solicitudes de comando como se indica a continuacin:
(Modo de cota:DES)(Modo de recorte) Radio de empalme actual = 1
Designe primer objeto o [Polilnea/conFiguracin/cOta]
<conFiguracin>:
escriba P y pulse INTRO
146 | Captulo 7 Diseo de palancas
Designar POLILINEA: designe un punto de la polilnea cercano al vrtice
8 Pulse ESC para cancelar el comando.
El contorno del tringulo est completo.
Guarde el archivo.
Recorte de las aristas de proyeccin en contornos
Ahora, cree otra zona del contorno y recorte las aristas de proyeccin.
Para editar un contorno
1 Active el comando Parmetros de Referencia a objetos inteligente 3.
Botn de herramien-
ta
Instrumentos Parmetros de dibujo Parme-
tros de referencia a objetos inteligente 3
Men
AMPSNAP3 Comando
A continuacin, inserte el contorno.
2 Inicie el comando Lnea.
Botn de herramien-
ta
Diseo Lnea Men
LINEA Comando
3 Responda a las solicitudes de comando como se indica a continuacin:
Recorte de las aristas de proyeccin en contornos | 147
Precise primer punto: mantenga pulsada la tecla MAYS mientras hace
clic con el botn derecho del ratn y elija Interseccin
_int de: designe la lnea a (1)
y: designe la interseccin con la lnea b (2)
Precise punto siguiente o [desHacer]: mantenga pulsada la tecla
MAYS mientras hace clic con el botn derecho del ratn, seleccione
Perpendicular, desplcese a la lnea e y haga clic en el punto perpendicular (3)
Precise punto siguiente o [desHacer]:
arrastre el cursor hacia la derecha, sobre la lnea c, y designe el punto de
interseccin (4)
Precise punto siguiente o [Cerrar/desHacer]: pulse INTRO
Ahora, recorte las aristas de proyeccin por la arista superior de la palanca.
4 Inicie el comando Recortar.
Botn de herramien-
ta
Modificar Recortar Men
RECORTA Comando
5 Responda a las solicitudes de comando como se indica a continuacin:
Parmetros actuales: Proyeccin = SCP, Arista = Ninguna
Designe aristas de corte:
Designe objetos: precise la arista de corte (1)
Designe objetos: precise la arista de corte (2)
Designe objetos: pulse INTRO
Designe objeto a recortar o use la tecla Mays para alargar o
[Proyeccin/Arista/desHacer]: designe el objeto que va a recortar (3)
148 | Captulo 7 Diseo de palancas
Designe objeto a recortar o use la tecla Mays para alargar o
[Proyeccin/Arista/desHacer]:\ designe el objeto que va a recortar (4)
Designe objeto a recortar o use la tecla Mays para alargar o
[Proyeccin/Arista/desHacer]: pulse INTRO
6 Reduzca con el zoom para ver la extensin de la palanca.
El contorno est completo y presenta el siguiente aspecto. Guarde el
archivo.
Recorte de las aristas de proyeccin en contornos | 149
Aplicacin de patrones de sombreado a los contornos
Existen diversos patrones de sombreado predefinidos en AutoCAD Mechanical.
Elija uno de los estilos de sombreado predefinidos y, a continuacin, precise
un punto situado dentro del contorno para aplicar el sombreado.
Para aplicar un sombreado a un contorno
1 Inicie el comando Sombreado y utilice un ngulo de 45 grados y un
espaciado de 2.5 mm / 0.1 pulgadas.
Botn de herramien-
ta
Diseo Sombreado Sombreado 45 grad. ,
2.5 mm/0.1 pul.
Men
AMHATCH_45_2 Comando
2 Responda a la solicitud de comando de la forma siguiente:
Designe contorno o punto adicional en el rea a sombrear o
[Designar objetos]: pulse en un punto dentro del contorno (fuera de los
cortes)
La palanca aparece sombreada, con el siguiente aspecto:
150 | Captulo 7 Diseo de palancas
Guarde el archivo.
Acotacin de contornos
Ahora acote la palanca por medio del comando Acotacin inteligente.
Para acotar un contorno
1 Inicie el comando Parmetros de Referencia a objetos inteligente 1.
Botn de herramien-
ta
Instrumentos Parmetros de dibujo Parme-
tros de referencia a objetos inteligente 1
Men
AMPSNAP1 Comando
2 Inicie el comando Acotacin inteligente.
Botn de herramien-
ta
Anotar Acotacin inteligente Men
AMPOWERDIM Comando
3 Responda a las solicitudes de comando como se indica a continuacin:
(NICA) Especifique el origen de la primera lnea de referencia
o [Angular/Opciones/Lnea base/Continua/Actualizar] <Designar>:
designe el primer punto de la esquina de la abertura de la palanca (1)
Especifique el origen de la segunda lnea de referencia:
designe el segundo punto de la esquina (2)
Especifique la ubicacin de la lnea de cota o
[Opciones/Desigobj]:
arrastre la lnea de cota hacia la izquierda hasta que aparezca resaltada en
rojo y, a continuacin, haga clic en (3)
Acotacin de contornos | 151
4 En el cuadro de dilogo Acotacin inteligente, pulse el icono Aadir
tolerancia y especifique:
Desviacin: Superior: 0.1
Desviacin: Inferior: 0
Precisin: Principal: 1
Elija Aceptar.
5 Pulse INTRO dos veces para finalizar el comando.
La palanca presenta el siguiente aspecto:
152 | Captulo 7 Diseo de palancas
Guarde el archivo.
Creacin y acotacin de vistas de detalle
A continuacin, defina un detalle de la parte superior de la palanca.
Para crear un detalle
1 Inicie el comando Detalle.
Botn de herramien-
ta
Diseo Detalle Men
AMDETAIL Comando
2 Responda a las solicitudes de comando como se indica a continuacin:
Centro del crculo o [Rectngulo/Objeto]:
haga clic en un punto del centro del rea para que aparezca detallado (1)
Especifique el radio o [Dimetro]:
arrastre el radio hasta que alcance el tamao adecuado y haga clic (2)
Creacin y acotacin de vistas de detalle | 153
3 En el cuadro de dilogo Detalle ISO especifique:
Vista de detalle: Detalle en espacio actual
4 Pulse Aceptar y responda a la solicitudes de comando de la forma
siguiente:
Coloque la vista de detalle: designe un punto en la parte derecha de la
palanca
NOTA Algunas entidades, como las cotas y los smbolos, se descartan
automticamente con la funcin de detalle.
154 | Captulo 7 Diseo de palancas
A continuacin, aada una acotacin al detalle.
5 Inicie el comando Acotacin inteligente.
Botn de herramien-
ta
Anotar Acotacin inteligente Men
AMPOWERDIM Comando
6 Responda a las solicitudes de comando como se indica a continuacin:
(nica) Especifique el origen de la primera lnea de referencia
o [Angular/Opciones/Lnea base/Continua/Actualizar] <Designar>:
pulse INTRO
Designe arco, lnea, crculo o cota: precise el radio (1)
Creacin y acotacin de vistas de detalle | 155
7 Elija una posicin adecuada para la acotacin.
8 En el cuadro de dilogo Acotacin inteligente, haga clic en el botn de
tolerancias para desactivarlas.
Elija Aceptar.
9 Pulse INTRO dos veces para finalizar el comando.
La palanca tiene ahora este aspecto:
156 | Captulo 7 Diseo de palancas
El comando Acotacin inteligente reconoce un rea de escala diferente.
Si ha acotado el radio en el dibujo original, el valor de la cota ser igual.
La altura del texto tambin es la misma, de acuerdo con la norma.
Aqu acaba este captulo del manual de aprendizaje.
Guarde el archivo.
Creacin y acotacin de vistas de detalle | 157
158
Uso del espacio modelo
y de las presentaciones
En este captulo En este ejercicio de aprendizaje se describe el trabajo con
presentaciones en AutoCAD
Mechanical para crear reas de
Trminos principales
Uso del espacio modelo y
de las presentaciones
escala, ventanas grficas y vistas de detalle en el espacio
modelo. Se describe tambin el procedimiento para inutilizar
objetos en las ventanas grficas sin alterar el modelo y las otras
presentaciones.
8
159
Trminos principales
Definicin Trmino
Capa formada por capas de trabajo y piezas normalizadas. Las capas base se
repiten en cada grupo de capas.
capa base
Ampliacin de una parte del dibujo de diseo que no puede mostrarse o aco-
tarse con claridad. Puede ampliarse la representacin global (smbolos de aca-
bado superficial, etc. ).
detalle
Presentacin de vistas del dibujo en el espacio modelo o en las presentaciones. dibujo
Grupo de elementos asociados o relacionados en un dibujo. Una de las princi-
pales ventajas que ofrece la utilizacin de grupos de capas es la posibilidad de
grupo de capas
desactivar grupos de capas concretos y componentes completos. De esta forma,
es posible reducir el tiempo de regeneracin del dibujo y de la vista preliminar.
El entorno con fichas en el que se crean y se disean las ventanas grficas flo-
tantes que van a trazarse. En cada dibujo es posible crear varias presentaciones.
presentacin
Comando apropiado para generar cotas lineales, radiales y de dimetro redu-
ciendo el nmero de acciones individuales utilizadas durante su generacin.
Acotacin inteligente
Acotacin inteligente selecciona automticamente el tipo de cota lineal (hori-
zontal, vertical, alineada) tomando como referencia el punto designado.
Define la escala de un rea del dibujo. rea de escala
Una funcin que permite ver y controlar la escala de cualquier rea de escala. control de escala
Una vista a escala del modelo definido en una presentacin. ventana grfica
Escala del dibujo base relativa a la escala del modelo. Tambin es la escala de
las vistas dependientes con relacin a la vista base.
escala de la vista
Capa en la que se est trabajando. capa de trabajo
160 | Captulo 8 Uso del espacio modelo y de las presentaciones
Uso del espacio modelo y de las presentaciones
Con el espacio modelo y las presentaciones puede crear vistas diferentes con
distintas escalas a partir del mismo modelo. La principal ventaja de trabajar
con presentaciones es que las vistas son asociativas. Si realiza cambios en una
ventana grfica, se reflejan tambin en todas las dems, ya que cada ventana
grfica es una vista diferente del mismo modelo. Tambin puede inutilizar
objetos en una nueva ventana grfica sin alterar los objetos de otras vistas.
Para empezar
En este ejercicio se utilizan ventanas grficas. Tendr que generar un detalle
asociativo y crear un dibujo de subensamblaje.
Para abrir un archivo
Abra el archivo tut_layers.dwg de la carpeta acadm\tutorial.
Botn de herramien-
ta
Archivo Abrir Men
ABRE Comando
El dibujo muestra las piezas de un motor de cuatro tiempos.
Guarde el archivo con un nombre diferente o en un directorio distinto
para conservar el archivo de aprendizaje original.
Creacin de reas de escala
Para generar una vista correcta con un factor de ampliacin adecuado en la
presentacin, debe definir un rea de escala en el espacio modelo.
Cree el rea de escala.
Para crear un rea de escala
1 Inicie el comando Ventana/rea de escala.
Botn de herramien-
ta
Uso del espacio modelo y de las presentaciones | 161
Ver Ventanas grficas Ventana/rea de esca-
la
Men
AMSCAREA Comando
2 Responda a las solicitudes de comando como se indica a continuacin:
Defina el borde....
Especifique el primer punto o [Crculo/Objeto]:
precise la primera esquina (1)
Especifique el segundo punto: precise la segunda esquina (2)
3 En el cuadro de dilogo rea de escala, especifique:
Escala: 1:1
162 | Captulo 8 Uso del espacio modelo y de las presentaciones
Elija Aceptar.
Como ahora dispone de un rea de escala definida, puede crear
automticamente una ventana grfica.
Para crear una ventana grfica automticamente
1 Inicie el comando Creacin automtica de ventanas.
Botn de herramien-
ta
Ver Ventanas grficas Creacin automtica
de ventanas
Men
AMVPORTAUTO Comando
2 Responda a las solicitudes de comando como se indica a continuacin:
Introduzca un nombre de presentacin (<Intro> para
"Presentacin1"): pulse INTRO
Designe la posicin de destino (<INTRO> para posicin actual):
site la ventana grfica en la izquierda, dentro del marco de dibujo
Creacin de reas de escala | 163
Guarde el archivo.
Creacin de vistas de detalle
Existen dos tipos de vistas de detalle, asociativas y no asociativas. En este
ejercicio, se crea un detalle asociativo, ya que se va a utilizar una ventana
grfica.
Cree un detalle asociativo de la vlvula.
Para crear un detalle
1 Inicie el comando Detalle.
Botn de herramien-
ta
Diseo Detalle Men
AMDETAIL Comando
La ventana grfica se activa automticamente.
2 Responda a las solicitudes de comando como se indica a continuacin:
Defina el rea de ampliacin para el detalle ...
Centro del crculo o [Rectngulo/Objeto]:
164 | Captulo 8 Uso del espacio modelo y de las presentaciones
designe el centro del detalle (3)
Especifique el radio o [Dimetro]:arrastre el radio hasta que alcance
el tamao adecuado (4)
3 En el cuadro de dilogo Detalle ISO, especifique los parmetros que se
muestran en la ilustracin.
Elija Aceptar.
4 Responda a la solicitud de comando de la forma siguiente:
Designe la posicin de destino (<INTRO> para posicin actual):
site el detalle a la derecha de la ventana grfica actual
Creacin de vistas de detalle | 165
Guarde el archivo.
Generacin de nuevas ventanas grficas
A continuacin cree una ventana grfica dentro de la presentacin.
Para crear una ventana en la presentacin
1 Inicie el comando Ventana/rea de escala.
Botn de herramien-
ta
Ver Ventanas grficas Ventana/rea de esca-
la
Men
AMVPORT Comando
2 Responda a las solicitudes de comando como se indica a continuacin:
Especifique el primer punto o [Crculo/Borde/Objeto]:
designe el punto 5 del dibujo
Especifique el segundo punto: designe el punto 6 del dibujo
166 | Captulo 8 Uso del espacio modelo y de las presentaciones
3 En el cuadro de dilogo Vista, especifique:
Escala: 5:1
Elija Punto medio.
El dibujo cambia al espacio modelo de forma que se pueda definir el
punto medio.
4 Responda a la solicitud de comando:
Designe el centro de la vista: seleccione el punto final de la lnea de
centro
5 Pulse el botn Aceptar del cuadro de dilogo Vista.
El dibujo adquiere el siguiente aspecto:
Generacin de nuevas ventanas grficas | 167
Guarde el archivo.
Insercin de agujeros en ventanas grficas
Para conocer la principal ventaja de trabajar con presentaciones, inserte un
agujero en el alojamiento. Cuando realice este cambio, se reflejar
inmediatamente en todas las vistas.
Inserte un agujero pasante de usuario en la ventana grfica que acaba de crear.
Para insertar un agujero pasante
1 Active la ventana grfica que acaba de crear.
Botn de herramien-
ta
ESPACIOM Comando
La ventana grfica presenta un marco grueso (resaltado).
2 Inicie el comando Agujeros pasante.
168 | Captulo 8 Uso del espacio modelo y de las presentaciones
Botn de herramien-
ta
Contenido Agujeros Agujeros pasantes Men
AMTHOLE2D Comando
3 En el cuadro de dilogo Designe un agujero pasante, desplcese y
seleccione Agujeros pasantes de usuario y, a continuacin, haga clic en
Vista frontal.
4 Responda a las solicitudes de comando como se indica a continuacin:
Especifique punto de insercin:
mantenga pulsada la tecla MAYS y haga clic con el botn derecho; a
continuacin, elija Punto medio
5 Especifique punto de insercin:_mid de designe el punto medio del
alojamiento (1)
Especifique la longitud del agujero: precise el punto final del agujero
(2)
Insercin de agujeros en ventanas grficas | 169
6 En el cuadro de dilogo Agujeros pasantes de usuario Dimetro nominal,
precise:
Dimetro nominal: 8
Pulse Finalizar.
El agujero pasante de usuario queda insertado en el dibujo,
El dibujo tendr el siguiente aspecto:
170 | Captulo 8 Uso del espacio modelo y de las presentaciones
Debido a la asociatividad, el agujero pasante creado en la ventana grfica
aparece tambin en la vista original.
En el siguiente paso tendr que acotar el dimetro del agujero pasante
en la ventana grfica. Puesto que la cota debe aparecer nicamente en la
vista de detalle, la generar directamente en la presentacin, sin necesidad
de que exista una ventana grfica activa.
Para aplicar una cota a la presentacin
1 Cambie a la presentacin.
Botn de herramien-
ta
ESPACIOP Comando
2 Inicie el comando Acotacin inteligente
Botn de herramien-
ta
Anotar Acotacin inteligente Men
AMPOWERDIM Comando
3 Responda a las solicitudes de comando como se indica a continuacin:
(nica) Especifique el origen de la primera lnea de referencia
o [Angular/Opciones/Lnea base/Continua/Actualizar] <Designar>:
designe la primera arista del agujero (1)
Especifique el origen de la segunda lnea de referencia:
designe la segunda arista del agujero (2)
Insercin de agujeros en ventanas grficas | 171
Especifique la ubicacin de la lnea de cota o
[Opciones/Desigobj]:
arrastre la lnea de cota hacia el punto 3 hasta que se vuelva roja y, a
continuacin, haga clic
4 En el cuadro de dilogo Acotacin inteligente, pulse Aceptar.
5 Responda a las solicitudes de comando de la manera siguiente:
(NICA) Especifique el origen de la primera lnea de referencia
o [Angular/Opciones/Lnea base/Continua/Actualizar] <Designar>:
pulse INTRO
Designe arco, lnea, crculo o cota: pulse INTRO
La ventana grfica tendr el siguiente aspecto:
172 | Captulo 8 Uso del espacio modelo y de las presentaciones
NOTA Tambin puede acotar el agujero en el espacio modelo y desactivar
la capa en una ventana grfica concreta. En este caso, el texto de cota slo
ser correcto en la ventana grfica 1:1 y no en la vista de detalle. Por lo tanto,
es posible acotar directamente en la presentacin.
Guarde el archivo.
Creacin de subensamblajes en nuevas presentaciones
Si utiliza grupos de capas en el dibujo del ensamblaje, puede crear dibujos de
detalle y subensamblajes en las presentaciones. Puede desactivar los grupos
de capas seleccionados en una ventana grfica para que slo est visible el
detalle o el subensamblaje.
Antes de crear un subensamblaje en una nueva presentacin, inutilice el
modelo y las otras vistas. A continuacin, cuando cree una nueva ventana
grfica en la presentacin 2, slo se mostrar el subensamblaje especificado y
los objetos no estarn ocultos en el modelo y en las otras vistas.
Para inutilizar el modelo y las otras vistas
1 Seleccione la ficha de la presentacin 2 en la parte inferior del rea de
dibujo. Se muestra la presentacin 2.
2 Inicie el comando Control de grupo de capas.
Botn de herramien-
ta
Creacin de subensamblajes en nuevas presentaciones | 173
Instrumentos Capa/grupo de capas Control
de capa/grupo de capas
Men
AMLAYER Comando
3 En el cuadro de dilogo Control de capas, en la ficha Control de grupo
de capas, haga clic en el icono de la fila Grupo de capas bsico y la
columna Inutilizar/Reutilizar en las ventanas nuevas para inutilizarlo.
Elija Aceptar.
Cree una vista asociativa de un subensamblaje en la presentacin 2.
Para crear una vista asociativa de un subensamblaje
1 Seleccione la ficha de la presentacin 2 en la parte inferior del rea de
dibujo. Se muestra la presentacin 2.
2 Inicie el comando Ventana/rea de escala.
Botn de herramien-
ta
Ver Ventanas grficas Ventana/rea de esca-
la
Men
174 | Captulo 8 Uso del espacio modelo y de las presentaciones
AMVPORT Comando
3 Responda a las solicitudes de comando como se indica a continuacin:
Especifique el primer punto o [Crculo/Borde/Objeto]:
designe el punto 7 del dibujo
Especifique el segundo punto: designe el punto 8 del dibujo
4 En el cuadro de dilogo Vista, especifique:
Escala: 5:1
Elija Punto medio.
El dibujo cambia al espacio modelo.
5 Especifique el punto, tal como muestra la siguiente ilustracin:
Creacin de subensamblajes en nuevas presentaciones | 175
6 Pulse el botn Aceptar del cuadro de dilogo Vista.
En la nueva ventana grfica slo estar visible el subensamblaje
especificado. AutoCAD Mechanical inutiliza el grupo de capas base.
El dibujo adquiere el siguiente aspecto:
Complete el dibujo de detalle con texto, comentarios, anotaciones, etc.
176 | Captulo 8 Uso del espacio modelo y de las presentaciones
NOTA Al imprimir el dibujo, se desactiva automticamente el marco de color
rojo de la ventana grfica. Si ha instalado un controlador de trazador o de
impresora, puede utilizar el comando Imprimir para obtener una vista
preliminar del dibujo.
Aqu acaba este captulo del manual de aprendizaje.
Guarde el archivo.
Creacin de subensamblajes en nuevas presentaciones | 177
178
Acotacin
En este captulo En este ejercicio de aprendizaje se describen los procedimientos
para aadir cotas a un dibujo con la funcin de acotacin Trminos principales
Adicin de cotas a los
dibujos
automtica de AutoCAD
Mechanical, cambiar las cotas con
los comandos inteligentes e insertar un marco de dibujo.
9
179
Trminos principales
Definicin Trmino
Cota alineada con las lneas de referencia que se lee desde la parte inferior o
desde la parte derecha del dibujo.
cota de lnea base
Lnea en el centro de un dibujo simtrico. lnea de centro
Marco normalizado que se utiliza en dibujos tcnicos. marco de dibujo
Grado de ajuste o de holgura de las piezas en contacto (por ejemplo rboles
de transmisin y agujeros). Las tolerancias de este tipo de cotas se expresan en
la forma normalizada.
ajuste
Nombre del ajuste seleccionado (por ejemplo H7). nombre de ajuste
Opcin mediante la cual se determina un conjunto de seleccin de cotas para
editarlas de forma conjunta.
multiedicin
La acotacin inteligente es una herramienta que permite crear cotas lineales,
radiales, angulares y de dimetro, y que minimiza el nmero de acciones indi-
Acotacin inteligente
viduales necesarias para generar una cota. La acotacin inteligente selecciona
el tipo de cota lineal (horizontal, vertical o alineada) tomando como referencia
el punto designado y proporciona un estilo uniforme a la cota del dibujo utili-
zando la distancia de referencia.
Comando utilizado para borrar. Utilice Borrado inteligente para borrar nmeros
de referencia de las piezas o cotas creadas con Acotacin inteligente y Acotacin
automtica.
Borrado inteligente
Un cuadro de rotulacin contiene una serie de atributos. Algunos de ellos tienen
valores definidos. Los valores previamente asignados pueden modificarse y
tambin es posible aadir nuevos valores a los atributos disponibles.
cuadro de rotulacin
Cantidad total en la que puede variar una cota concreta (tamao nominal),
como por ejemplo, 20 0.1.
tolerancia
180 | Captulo 9 Acotacin
Adicin de cotas a los dibujos
AutoCAD Mechanical proporciona varias herramientas de acotacin. Utilice
la acotacin automtica para aadir cotas a un casquillo y modificar a
continuacin esas cotas.
Para abrir un archivo
Abra el archivo tut_bushing.dwg de la carpeta acadm\tutorial.
Botn de herramien-
ta
Archivo Abrir Men
ABRE Comando
El archivo muestra el dibujo de un casquillo.
Guarde el archivo con un nombre diferente o en un directorio distinto
para conservar el archivo de aprendizaje original.
Adicin de cotas automticas
Acote el casquillo utilizando la acotacin automtica.
Para acotar un contorno automticamente
1 Inicie Acotacin automtica.
Botn de herramien-
ta
Anotar Acotacin automtica Men
AMAUTODIM Comando
Adicin de cotas a los dibujos | 181
2 En el cuadro de dilogo Acotacin automtica, en la ficha Paralela
especifique:
Tipo: Lnea base
Elija Aceptar.
3 Responda a las solicitudes de comando como se indica a continuacin:
Designe objetos [Bloque]:
designe todo el casquillo mediante la creacin de una ventana alrededor de l
Designe objetos [Bloque]: pulse INTRO
Origen de la primera lnea de referencia:
designe la esquina inferior izquierda del casquillo (1)
Especifique la ubicacin de la lnea de cota o
[Opciones/Desigobj]:
Especifique la ubicacin de la lnea de cota o [Opciones/Desigobj]: arrastre la
cota hacia la derecha hasta que se ajuste (aparecer resaltada en rojo) y, a
continuacin, haga clic
182 | Captulo 9 Acotacin
Punto inicial para la siguiente lnea de referencia: pulse INTRO para finalizar
el comando
Genere las cotas del dimetro utilizando la acotacin del rbol de
transmisin.
Para acotar un rbol de transmisin
1 Inicie Acotacin automtica.
Botn de herramien-
ta
Anotar Acotacin automtica Men
AMAUTODIM Comando
2 En el cuadro de dilogo Acotacin automtica, en la ficha Eje/simtrica,
especifique:
Tipo: Eje (vista frontal)
Elija Aceptar.
Adicin de cotas automticas | 183
3 Responda a las solicitudes de comando como se indica a continuacin:
Designe objetos [Bloque]:
designe todo el casquillo mediante la creacin de una ventana alrededor de l
Designe objetos [Bloque]: pulse INTRO
Designe lnea de centro o nuevo punto inicial:
designe la lnea central del casquillo (1)
Especifique la ubicacin de la lnea de cota o
[Opciones/Desigobj]:
arrastre la cota hacia la derecha hasta que se ajuste (aparecer resaltada en
rojo) y, a continuacin, haga clic
4 Siga respondiendo a las solicitudes de la lnea de comando:
184 | Captulo 9 Acotacin
Punto inicial para la siguiente lnea de referencia:
pulse INTRO para finalizar el comando
El dibujo tendr el siguiente aspecto:
Guarde el archivo.
Modificacin de cotas con Comandos inteligentes
Algunas de las cotas ya no son necesarias en el dibujo. En el paso siguiente
eliminar las cotas que no se necesitan.
Para suprimir cotas
1 Inicie el comando Borrado inteligente.
Botn de herramien-
ta
Modificar Comandos inteligentes Borrado
inteligente
Men
AMPOWERERASE Comando
2 Responda a la solicitud de comando de la forma siguiente:
Designe objetos:
designe las cotas de lnea base 2 y 61 y las de dimetro 12, 14 y 36, y pulse
INTRO
Modificacin de cotas con Comandos inteligentes | 185
Se suprimen estas cotas y se reorganizan las restantes. El dibujo adquiere
el siguiente aspecto:
Utilice Acotacin inteligente para aadir una sola cota con un ajuste.
Para aadir una cota con un ajuste
1 Inicie Acotacin inteligente.
Botn de herramien-
ta
Anotar Acotacin inteligente Men
AMPOWERDIM Comando
2 Responda a las solicitudes de comando como se indica a continuacin:
(nica) Especifique el origen de la primera lnea de referencia
o [Angular/Opciones/Lnea base/Continua/Actualizar] <Designar>:
designe el primer punto (1)
Especifique el origen de la segunda lnea de referencia: designe
el segundo punto (2)
Especifique la ubicacin de la lnea de cota o
[Opciones/Desigobj]:
arrastre la cota hacia la izquierda hasta que se ajuste (aparecer resaltada en
rojo) y, a continuacin, haga clic
186 | Captulo 9 Acotacin
3 En el cuadro de dilogo Acotacin inteligente, haga clic en el botn Aadir
ajuste y precise:
Ajuste: Smbolo: H7
4 Haga clic en el botn Caracteres especiales y elija el smbolo de dimetro
(situado arriba y a la izquierda).
Elija Aceptar.
Aplique la acotacin angular.
Para aplicar una cota angular
1 Responda a las solicitudes de comando como se indica a continuacin:
(nica) Especifique el origen de la primera lnea de referencia
o [Angular/Opciones/Lnea base/Continua/Actualizar] <Designar>:
escriba A y pulse INTRO
Modificacin de cotas con Comandos inteligentes | 187
(nica) Designe arco, crculo, lnea o [Lineal/Opciones/Lnea
base/Continua/Actualizar] <especificar vrtice>:
designe la lnea (1)
Designe la segunda lnea: precise la segunda lnea (2)
Especifique la ubicacin de la lnea del arco de cota:
Arrastre la cota hasta una posicin adecuada y haga clic
2 Pulse INTRO dos veces para finalizar el comando.
Aada un ajuste a las cotas del rbol de transmisin utilizando
Multiedicin.
Para aadir un ajuste por medio de Multiedicin
1 Inicie Multiedicin.
Botn de herramien-
ta
Anotar Editar cotas Multiedicin Men
AMDIMMEDIT Comando
2 Responda a las solicitudes de comando como se indica a continuacin:
Designe cotas: designe las cotas 18 y 30
Designe cotas: pulse INTRO
3 En el cuadro de dilogo Acotacin inteligente, haga clic en el botn Aadir
ajuste y precise:
Ajuste: Smbolo: h7
188 | Captulo 9 Acotacin
Elija Aceptar.
Se aade a las cotas la descripcin del ajuste h7.
Guarde el archivo.
Particin de lneas de cota
El proceso de acotacin automtica crea lneas de cota que se cruzan. El aspecto
del dibujo puede mejorar si se parten estas lneas.
Para partir lneas de cota
1 Inicie el comando Partir cota.
Botn de herramien-
ta
Anotar Editar cotas Partir cota Men
AMDIMBREAK Comando
2 Responda a la solicitud de comando de la forma siguiente:
Designe cota o lnea de referencia a partir <Mltiple>:
pulse INTRO
Designe cotas:
designe las cotas de lnea base 10 y 13 y las de dimetro 18, 30 y 40, y pulse
INTRO
Designe objetos [Restablecer] <Automtico>: pulse INTRO
Particin de lneas de cota | 189
Las cotas designadas se parten automticamente y el dibujo debe tener
ahora el siguiente aspecto:
Guarde el archivo.
Insercin de marcos de dibujo
Inserte un marco de dibujo.
Para insertar un marco de dibujo
1 Inicie el comando Ttulo/marco de dibujo.
Botn de herramien-
ta
Anotar Ttulo/Revisiones del dibujo Ttu-
lo/marco de dibujo
Men
AMTITLE Comando
2 En el cuadro de dilogo Marco de dibujo con cuadro de rotulacin,
especifique:
Formato de papel: A4 (297x210mm)
Cuadro de rotulacin: Cuadro de rotulacin ISO A
Escala: 1:1
190 | Captulo 9 Acotacin
Elija Aceptar.
3 Responda a la solicitud de comando de la forma siguiente:
Especifique el punto de insercin: escriba -150.0 y pulse INTRO
4 En el cuadro de dilogo Editar atributos, especifique:
Ttulo del dibujo: Bushing
Elija Aceptar.
5 Responda a las solicitudes de comando como se indica a continuacin:
Insercin de marcos de dibujo | 191
Designe objetos: designe el casquillo completo, incluidas las cotas
Designe objetos: pulse INTRO
Nueva posicin de los objetos: haga clic en Extensin
Nueva posicin de los objetos:
coloque el casquillo en el centro del marco de dibujo
El dibujo adquiere el siguiente aspecto:
Guarde el archivo.
Insercin de listas de ajustes
Inserte una lista de ajustes. Las listas de ajustes describen todos los ajustes que
hay en un dibujo.
192 | Captulo 9 Acotacin
Para aadir una lista de ajustes
1 Inicie el comando Lista de ajustes.
Botn de herramien-
ta
Anotar Lista de ajustes Men
AMFITSLIST Comando
2 Responda a las solicitudes de comando como se indica a continuacin:
Listas de ajustes [Actualizar todo/Orden/Nueva] <Nueva>:pulse
INTRO
Especifique punto de insercin:precise la esquina superior derecha del
cuadro de rotulacin
La lista de ajustes se inserta sobre el cuadro de rotulacin y tiene el
siguiente aspecto:
Edite una cota con un ajuste. La lista de ajustes se actualiza.
Para editar una cota
1 En el dibujo, haga doble clic en la cota de dimetro (no en la lnea de
cota) 18 h7.
2 En el cuadro de dilogo Acotacin inteligente, especifique:
Ajuste: Smbolo: g6
Insercin de listas de ajustes | 193
Elija Aceptar.
3 En el cuadro de dilogo Pregunta de AutoCAD, elija S.
La lista de ajustes tambin se actualiza. Guarde el archivo.
Aqu acaba este captulo del manual de aprendizaje.
194 | Captulo 9 Acotacin
Uso de la ocultacin 2D
y de los perfiles de acero
2D
En este captulo En este ejercicio de aprendizaje se describen las funciones de
AutoCAD
Mechanical para definir situaciones ocultas 2D y
los procedimientos para utilizar perfiles de acero 2D.
Trminos principales
Uso de la ocultacin 2D y
de los perfiles de acero 2D
10
195
Trminos principales
Definicin Trmino
Contorno cubierto por otro contorno o por objetos situados tras otro contorno
en una perspectiva 3D. Un fondo puede ser un primer plano de un contorno
adicional.
fondo
Objetos situados delante de otro contorno en una perspectiva 3D. Un primer
plano tambin puede ser un fondo de un contorno adicional.
primer plano
Lnea que no est visible en una vista determinada. Por ejemplo, en una vista
frontal no se ven las lneas situadas tras el plano frontal.
lnea oculta
Los perfiles de acero son geometras y formas de acero normalizadas que se
utilizan en la construccin de plantas y de acero.
perfiles de acero
Uso de la ocultacin 2D y de los perfiles de acero
2D
Utilice el comando AM2DHIDE si la estructura mecnica no est activada.
Utilice AM2DHIDE si la estructura mecnica est activada. En este ejercicio se
utiliza AM2DHIDE.
Antes de iniciar este ejercicio de aprendizaje...
Este ejercicio de aprendizaje requiere el navegador de Mechanical. Si el
navegador de Mechanical no est visible:
1 Escriba AMBROWSER en la solicitud de comando y pulse INTRO.
2 En la solicitud de comando, escriba ACT y pulse INTRO.
196 | Captulo 10 Uso de la ocultacin 2D y de los perfiles de acero 2D
Apertura del dibujo inicial
Para abrir un dibujo
1 Abra el archivo tut_chain.dwg de la carpeta acadm\tutorial.
Botn de herramien-
ta
Archivo Abrir Men
ABRE Comando
2 Ample la vista de la transmisin de cadena de la derecha.
Botn de herramien-
ta
Ver Zoom Ventana Men
ZOOM Comando
Apertura del dibujo inicial | 197
Definicin de situaciones ocultas 2D
Defina una situacin oculta 2D. Puede definir contornos en el primer plano
y en el fondo y establecer los parmetros de la representacin de los objetos
ocultos.
Para definir una situacin oculta 2D
1 Inicie el comando Ocultar aristas invisibles.
Men Modificar Ocultar 2D Ocultar aristas invisi-
bles
AM2DHIDE Comando
2 Responda a las solicitudes de comando como se indica a continuacin:
Designe objetos para Primer plano: designe la cadena
Designe objetos para Primer plano: pulse INTRO
3 En el cuadro de dilogo Crear situacin oculta, en la ficha Fondo,
especifique:
Representacin de objetos ocultos: Trazado
Elija Vista preliminar.
NOTA Como puede ver, las piezas de las ruedas dentadas que deberan ser
visibles aparecen como lneas ocultas. Esto muestra que todo el rea dentro
del contorno exterior de la cadena est definida como primer plano.
198 | Captulo 10 Uso de la ocultacin 2D y de los perfiles de acero 2D
Defina la situacin oculta 2D de manera que la cadena tenga un contorno
interior.
4 Responda a la solicitud de comando de la forma siguiente:
Aceptar vista preliminar y salir del comando [S/No] <S>:
escriba N y pulse INTRO
5 En el cuadro de dilogo Crear situacin oculta, en la ficha Primer plano,
pulse Designar contornos interiores.
6 Responda a la solicitud de comando de la forma siguiente:
Designe punto dentro de un agujero o designe un bucle para
eliminar:
designe un punto dentro de la cadena (1)
El contorno interior de la cadena se muestra en color verde.
7 Responda a la solicitud de comando de la forma siguiente:
Designe punto dentro de un agujero o designe un bucle para
eliminar: pulse ESC
8 En el cuadro de dilogo Crear situacin oculta, elija Vista preliminar.
La rueda dentada ya no se muestra como una lnea oculta y la transmisin
de la cadena aparece correctamente.
Definicin de situaciones ocultas 2D | 199
9 Responda a la solicitud de comando de la forma siguiente:
Aceptar vista preliminar y salir del comando [S/No] <S>: pulse
INTRO
La situacin oculta 2D queda correctamente definida y se puede continuar
con el dibujo.
Guarde el archivo con un nombre diferente o en un directorio distinto
para conservar el archivo de aprendizaje original.
Insercin de perfiles de acero 2D
Los perfiles de acero se pueden insertar fcilmente por medio de un cuadro
de dilogo de seleccin en el que se pueden definir la norma, el perfil, el
tamao y la longitud del perfil de acero deseado.
Inserte un perfil de acero con una seccin hueca cuadrada en el borde izquierdo
de la viga en forma de I.
Para insertar un perfil de acero 2D
1 Inicie el comando Zoom todo.
Botn de herramien-
ta
200 | Captulo 10 Uso de la ocultacin 2D y de los perfiles de acero 2D
Ver Zoom Todo Men
ZOOM Comando
2 Inicie el comando Perfiles de acero.
Botn de herramien-
ta
Contenido Perfiles de acero Men
AMSTLSHAP2D Comando
3 En el cuadro de dilogo Designe un perfil de acero laminado, seleccione
Perfiles de acero laminado Seccin hueca cuadrada/rectangular y, a
continuacin, seleccione ISO 657/14-1982 (rectangular) y Vista superior.
4 Responda a las solicitudes de comando como se indica a continuacin:
Especifique punto de insercin: designe el punto P1
Especifique un ngulo de rotacin <0>: pulse INTRO
5 En el cuadro de dilogo ISO 657/14 - 1982 (rectangular) Designacin
de tamao, especifique:
Designe un tamao: 90x90x4.0
Insercin de perfiles de acero 2D | 201
Pulse Finalizar.
6 Responda a la solicitud de comando de la forma siguiente:
Especifique tamao tirando con el ratn: designe el punto P2
Se inserta el perfil de acero. El dibujo adquiere el siguiente aspecto:
Guarde el archivo.
Modifique los perfiles de acero utilizando los comandos inteligentes.
202 | Captulo 10 Uso de la ocultacin 2D y de los perfiles de acero 2D
Modificacin de perfiles de acero mediante el uso de
comandos inteligentes
Los comandos inteligentes permiten crear diferentes vistas de los perfiles de
acero. Puede copiar, multiplicar o editar los perfiles de acero.
Inserte los perfiles de acero en la vista superior del ensamblaje con Vista
inteligente y Copia inteligente.
Para modificar un perfil de acero con un comando inteligente
1 Inicie el comando Vista inteligente.
Botn de herramien-
ta
Modificar Comandos inteligentes Vista in-
teligente
Men
AMPOWERVIEW Comando
2 Designe el perfil de acero insertado previamente.
3 En el cuadro de dilogo Designe nueva vista, seleccione Vista frontal.
4 Responda a las solicitudes de comando como se indica a continuacin:
Especifique punto de insercin: designe el punto P3
Especifique un ngulo de rotacin < 0 >: 0 y pulse INTRO
El perfil de acero se insertar en la vista superior del ensamblaje. El dibujo
adquiere el siguiente aspecto:
Copie la vista insertada previamente en el otro extremo de la viga.
5 Inicie el comando Copia inteligente.
Modificacin de perfiles de acero mediante el uso de comandos inteligentes | 203
Botn de herramien-
ta
Modificar Comandos inteligentes Copia
inteligente
Men
AMPOWERCOPY Comando
6 Responda a las solicitudes de comando como se indica a continuacin:
Designar objeto: designe el perfil de acero insertado previamente en el punto
P3
Introduzca una opcin [Siguiente/Aceptar] <Aceptar>: pulse INTRO
Especifique punto de insercin:designe el punto P4
Especifique un ngulo de rotacin <0>: pulse INTRO
Se copia el perfil de acero. El dibujo adquiere el siguiente aspecto:
Guarde el archivo.
Edicin de situaciones ocultas 2D
La insercin de los perfiles de acero en la vista superior del ensamblaje genera
automticamente una situacin oculta 2D. Esta situacin oculta 2D no es
correcta. Utilice el comando AM2DHIDEDIT si la estructura mecnica est
desactivada.
Edite la situacin oculta 2D.
Para editar una situacin oculta 2D
1 Inicie el comando Editar aristas ocultas.
Men Modificar Ocultar 2D Editar aristas ocultas
AM2DHIDEDIT Comando
2 Responda a las solicitudes de comando como se indica a continuacin:
204 | Captulo 10 Uso de la ocultacin 2D y de los perfiles de acero 2D
Edite la situacin detrs
[Modificar/Desplazar/Restablecer/Genius12] <actualiZar>: escriba
M y pulse INTRO
Designe objetos: designe la seccin hueca cuadrada de la izquierda
Designe objetos: pulse INTRO
3 En el cuadro de dilogo Modificar situacin oculta, en la ficha Primer
plano, elija Designar/Vista.
4 Responda a las solicitudes de comando como se indica a continuacin:
Designe objetos para Primer plano: designe la viga en forma de I
Designe objetos para Primer plano:
pulseMAYS mientras hace clic en la seccin hueca cuadrada de la izquierda
para anular la seleccin
Designe objetos para Primer plano: pulse INTRO
5 En el cuadro de dilogo Modificar situacin oculta, en la ficha Fondo,
elija Designar/Vista.
Edicin de situaciones ocultas 2D | 205
6 Responda a las solicitudes de comando como se indica a continuacin:
Designe objetos para Fondo:
designe la seccin hueca cuadrada de la izquierda
Designe objetos para Fondo:
designe la seccin hueca cuadrada de la derecha
Designe objetos para Fondo: pulse INTRO
7 En el cuadro de dilogo Modificar situacin oculta, haga clic en Vista
preliminar.
El dibujo adquiere el siguiente aspecto:
8 Responda a las solicitudes de comando:
Aceptar vista preliminar y salir del comando [S/No] <S>: pulse
INTRO
Edite la situacin detrs
[Modificar/Desplazar/Restablecer/Genius12] <actualiZar>: pulse
INTRO
Designe objetos: pulse INTRO
206 | Captulo 10 Uso de la ocultacin 2D y de los perfiles de acero 2D
Esta situacin oculta 2D es correcta.
Guarde el archivo.
Copia y desplazamiento de situaciones ocultas 2D
Si copia o desplaza ensamblajes que contienen situaciones ocultas 2D, la
informacin de estas situaciones no se pierde.
Copie el ensamblaje de la viga.
Para copiar una situacin oculta 2D
1 Seleccione la viga en forma de I y las dos secciones huecas cuadradas.
2 Haga clic con el botn derecho en el fondo de la regin grfica y, a
continuacin, elija Copiar con punto base.
Responda a la solicitud de comando de la forma siguiente:
Especifique el punto base: designe el punto P3
3 Haga clic con el botn derecho del ratn y seleccione Pegar.
Responda a la solicitud de comando de la forma siguiente:
Precise el punto de insercin: designe el punto P5
Se ha copiado el ensamblaje de viga en la nueva ubicacin. El dibujo
tendr el siguiente aspecto:
Guarde el archivo.
Copia y desplazamiento de situaciones ocultas 2D | 207
Desplace la transmisin de cadena del comienzo del captulo a la vista
superior del ensamblaje.
Para desplazar una situacin oculta 2D
1 Inicie el comando Desplazar.
Botn de herramien-
ta
Modificar Desplazar Men
DESPLAZA Comando
2 Responda a las solicitudes de comando como se indica a continuacin:
Designe objetos: designe la transmisin de cadena completa mediante una
ventana
Designe objetos: pulse INTRO
Precise punto base o [Desplazamiento]: designe el punto P6
Especifique el segundo punto o <usar primer punto como
desplazamiento>: designe el punto P7
La transmisin de cadena completa se desplaza a la vista superior del
ensamblaje. El dibujo adquiere el siguiente aspecto:
Defina la situacin oculta 2D para el ensamblaje de la viga y la transmisin
de cadena.
208 | Captulo 10 Uso de la ocultacin 2D y de los perfiles de acero 2D
Para definir una situacin oculta 2D
1 Inicie el comando Ocultar aristas invisibles.
Men Modificar Ocultar 2D Ocultar aristas invisi-
bles
AM2DHIDE Comando
2 Responda a las solicitudes de comando como se indica a continuacin:
Designe objetos para Primer plano: designe la transmisin de cadena
completa
Designe objetos para Primer plano: pulse INTRO
3 En el cuadro de dilogo Crear situacin oculta, elija Aceptar.
Ahora la transmisin de cadena oculta el ensamblaje de viga. El dibujo
adquiere el siguiente aspecto:
Copia y desplazamiento de situaciones ocultas 2D | 209
Aqu acaba este ejercicio.
Guarde el archivo.
210 | Captulo 10 Uso de la ocultacin 2D y de los perfiles de acero 2D
Uso de piezas
normalizadas
En este captulo En este ejercicio de aprendizaje se describe el uso de las piezas
normalizadas en AutoCAD
Mechanical. Insertar una
Trminos principales
Uso de piezas normalizadas
conexin por tornillo, un agujero y un pasador. Tambin
aprender a editar las piezas normalizadas con los comandos
inteligentes. Trabajar con la estructura mecnica activada y
ver cmo se aaden al navegador de Mechanical las piezas
normalizadas insertadas en el dibujo.
11
211
Trminos principales
Definicin Trmino
Contorno cubierto por otro contorno o por objetos situados tras otro contorno
en una perspectiva 3D. Un fondo puede ser un primer plano de un contorno
adicional.
fondo
Lnea infinita en ambas direcciones o infinita a partir de un punto que puede
insertarse en el rea de dibujo. Las lneas de construccin se utilizan para
lneaC (lnea de cons-
truccin)
transferir puntos importantes (por ejemplo, puntos centrales de los agujeros) a
otras presentaciones o reas de dibujo.
Agujero achaflanado que permite nivelar las tuercas y las cabezas de los tornillos
con la superficie de la pieza o por debajo de sta.
avellanado
Accin que determina el tamao de una pieza normalizada con el cursor
mientras la inserta en una vista lateral. La pieza normalizada se muestra dinmi-
arrastre dinmico
camente en pantalla y se puede arrastrar al siguiente tamao o longitud permi-
tidos. Los valores (tamaos) se toman de la base de datos de piezas normalizadas.
Trmino genrico empleado para los comandos Copia inteligente, Memoria
inteligente, Edicin inteligente, Acotacin inteligente, Borrado inteligente y
Vista inteligente.
Comando inteligente
Comando utilizado para copiar un objeto de dibujo a otro lugar del dibujo. Con
Copia inteligente se obtiene una copia idntica del objeto original.
Copia inteligente
Comando que permite editar todos los objetos del dibujo. Edicin inteligente
Comando utilizado para suprimir de manera inteligente. El comando Borrado
inteligente se utiliza para borrar nmeros de referencia de las piezas o cotas
creadas con Acotacin inteligente y Acotacin automtica.
Borrado inteligente
Comando que permite hacer clic en un objeto del dibujo y ejecutar el comando
necesario para crear dicho objeto.
Memoria inteligente
Comando que permite crear rpida y fcilmente una vista superior o inferior de
una pieza normalizada a partir de una vista lateral y viceversa.
Vista inteligente
212 | Captulo 11 Uso de piezas normalizadas
Definicin Trmino
Representacin de las piezas normalizadas en un dibujo en modo normal, sim-
plificado o simblico.
representacin
Uso de piezas normalizadas
AutoCAD Mechanical proporciona una amplia seleccin de piezas
normalizadas, entre las que se incluyen roscas normales y finas y una gran
variedad de tipos de agujeros, fiadores y otras piezas normalizadas. Puede
insertar conexiones por tornillo completas (tornillos con agujeros y tuercas)
en un solo paso. Se han integrado nuevas funciones inteligentes en este
proceso. Por ejemplo, si selecciona un tornillo con rosca mtrica, slo obtiene
roscas mtricas al aadir piezas complementarias tales como agujeros roscados
o tuercas.
NOTA Es necesario que las piezas normalizadas ISO estn instaladas para llevar a
cabo este ejercicio de aprendizaje.
Cuando se insertan piezas normalizadas en un dibujo, se incluyen
automticamente en la estructura mecnica, tanto si el dibujo del ensamblaje
est estructurado como si no.
Abra el dibujo inicial.
Para abrir un dibujo
1 Abra el archivo tut_std_pts.dwg de la carpeta acadm\tutorial.
Botn de herramien-
ta
Archivo Abrir Men
ABRE Comando
El dibujo contiene un motor con una caja de cambios. Se han insertado
algunas lneas de construccin para hacer ms sencillo el ejercicio. La
caja de cambios no est completa todava. Se aadirn componentes
normalizados para demostrar lo sencilla que resulta la edicin de piezas
normalizadas con una actualizacin automtica de los objetos del fondo.
Uso de piezas normalizadas | 213
Antes de seguir, debe activar la estructura mecnica. Si no se activa, puede
haber diferencias entre las solicitudes de la lnea de comando de la
aplicacin y las del ejercicio.
2 Haga clic en el botn STRUCT de la barra de estado para activarlo.
3 Si el navegador de Mechanical no est visible:
a En la lnea de comando, escriba AMBROWSER.
b Cuando se solicite, escriba ACT.
4 Ample la zona de inters.
Botn de herramien-
ta
Ver Zoom Ventana Men
ZOOM Comando
5 Responda a las solicitudes de comando como se indica a continuacin:
Designe primera esquina: precise la primera esquina (1)
Designe esquina opuesta: precise la segunda esquina (2)
214 | Captulo 11 Uso de piezas normalizadas
Guarde el archivo con un nombre diferente o en un directorio distinto
para conservar el archivo de aprendizaje original.
Insercin de conexiones por tornillo
Inserte una conexin por tornillo en el alojamiento del engranaje del
diferencial.
Para insertar una conexin por tornillo
1 Inicie el comando Conexin por tornillo.
Botn de herramien-
ta
Contenido Conexin por tornillo Men
AMSCREWCON2D Comando
2 En el cuadro de dilogo Conexin por tornillo, pulse el botn Tornillos.
Insercin de conexiones por tornillo | 215
3 En el cuadro de dilogo Designe un tornillo, elija Tipos de cabeza de
boquilla.
216 | Captulo 11 Uso de piezas normalizadas
4 Seleccione ISO 4762 y Vista frontal.
Insercin de conexiones por tornillo | 217
Aparece el cuadro de dilogo Conexin por tornillo - Vista frontal.
5 En el cuadro de dilogo Conexin por tornillo - Vista frontal, pulse el
botn superior de Agujeros. A continuacin, elija Pasante cilndrico e ISO
273 normal.
6 En el cuadro de dilogo Conexin por tornillo - Vista frontal, pulse el
botn inferior de Agujeros. A continuacin, elija Agujeros roscados, Ciego
e ISO 262 (Rosca regular).
NOTA Los tipos de tornillos disponibles y su orden dependen de la norma
que se haya seleccionado coma activa en AMOPTIONS, AM:Piezas
normalizadas.
7 En el cuadro de dilogo Conexin por tornillo, especifique el tamao
M4.
218 | Captulo 11 Uso de piezas normalizadas
Pulse Siguiente.
8 Responda a las solicitudes de comando como se indica a continuacin:
Especifique el punto de insercin del primer agujero: precise el
primer punto (1)
Especifique el punto final del primer agujero [la separacin
entre agujeros]:
precise el segundo punto (2)
Insercin de conexiones por tornillo | 219
9 En el cuadro de dilogo Ubicacin de ensamblaje de tornillo - Vista frontal,
seleccione Siguiente.
10 En el cuadro de dilogo Representacin de pinzamiento de ensamblaje
de tornillo - Vista frontal, seleccione Finalizar.
220 | Captulo 11 Uso de piezas normalizadas
11 Responda a las solicitudes de comando como se indica a continuacin:
Especifique tamao tirando con el ratn:
Arrastre la conexin por tornillo dinmicamente hasta alcanzar el tamao M4
x 16 y, a continuacin, haga clic
Especifique tamao tirando con el ratn: escriba 12 y pulse INTRO.
La conexin por tornillo se insertar segn lo especificado, con una
longitud de tornillo de 16 mm y una profundidad de agujero ciego de 12
mm.
NOTA Al arrastrarlo, el tamao del tornillo se muestra como informacin de
herramienta en la barra de estado, en el lugar que ocupan habitualmente las
coordenadas.
El fondo se oculta automticamente y el dibujo tiene el siguiente aspecto:
Insercin de conexiones por tornillo | 221
Guarde el archivo.
Copia de conexiones por tornillo con Copia inteligente
Con el comando Copia inteligente puede copiar objetos completos, incluida
la informacin que stos tengan asociada. En el caso de una conexin por
tornillo, sta se copiara por completo en la nueva ubicacin. El fondo se
actualiza automticamente.
Copie la nueva conexin por tornillo utilizando el comando Copia inteligente.
Para copiar una conexin por tornillo
1 Inicie el comando Copia inteligente.
Botn de herramien-
ta
Modificar Comandos inteligentes Copia
inteligente
Men
AMPOWERCOPY Comando
2 Responda a las solicitudes de comando como se indica a continuacin:
Designar objeto: designe el tornillo que ha insertado previamente
Especifique punto de insercin: precise un punto (1)
Especifique direccin: pulse INTRO
222 | Captulo 11 Uso de piezas normalizadas
El tornillo se copia en la ubicacin especificada. El dibujo adquiere el
siguiente aspecto:
Las piezas normalizadas insertadas se muestran en la lista del navegador.
Si comienza con un dibujo de ensamblaje estructurado, las piezas
normalizadas se estructuran automticamente dentro del subensamblaje
en el que se han insertado.
Copia de conexiones por tornillo con Copia inteligente | 223
Guarde el archivo.
Creacin de plantillas de unin roscada
Cree una plantilla de unin roscada y almacnela para volver a utilizarla en
el futuro. Esto hace mucho ms rpida la insercin de conexiones por tornillo
idnticas o parecidas.
Antes de crear e insertar la plantilla de unin roscada, debe aplicar el zoom al
cubrejunta.
Para ampliar una ventana
1 Reduzca la vista del dibujo para visualizarlo completamente.
Botn de herramien-
ta
Ver Zoom Extensiones Men
ZOOM Comando
2 Ample el cubrejunta.
Botn de herramien-
ta
Ver Zoom Ventana Men
ZOOM Comando
224 | Captulo 11 Uso de piezas normalizadas
3 Responda a las solicitudes de comando como se indica a continuacin:
Designe primera esquina: precise la primera esquina (1)
Designe esquina opuesta: precise la segunda esquina (2)
Inicie la conexin por tornillo y cree una plantilla de unin roscada.
Para crear una plantilla de unin roscada
1 Inicie el comando Conexin por tornillo.
Botn de herramien-
ta
Contenido Conexin por tornillo Men
AMSCREWCON2D Comando
2 En el cuadro de dilogo Conexin por tornillo, pulse el botn Tornillos.
Creacin de plantillas de unin roscada | 225
3 En el cuadro de dilogo Designe un tornillo, elija Tipo cabeza avellanada.
226 | Captulo 11 Uso de piezas normalizadas
4 Seleccione ISO 10642 y Vista frontal.
Creacin de plantillas de unin roscada | 227
5 En el cuadro de dilogo Conexin por tornillo - Vista frontal, pulse el
botn superior de Agujeros. A continuacin, elija Avellanados e ISO 7721.
6 En el cuadro de dilogo Conexin por tornillo - Vista frontal, pulse el
botn inferior de Agujeros. A continuacin, elija Agujeros roscados, Ciego
e ISO 262.
7 En el cuadro Conexin por tornillo - Vista frontal, seleccione Anterior
para almacenar la plantilla de tornillo.
228 | Captulo 11 Uso de piezas normalizadas
8 En el cuadro de dilogo Plantillas de ensamblaje de tornillo, pulse el icono
Guardar. La conexin por tornillo se almacena como plantilla y se aade
a la lista.
Pulse Siguiente.
Creacin de plantillas de unin roscada | 229
NOTA La plantilla de unin roscada contiene la combinacin de las piezas
normalizadas utilizadas. No contiene tamaos, tales como dimetros o
longitudes.
9 En el cuadro de dilogo Conexin por tornillo, pulse el icono Clculo
previo.
10 En el cuadro de dilogo Clculo de dimetro del tornillo, especifique:
Clase material: 10.9
Fz. aplicada: 1500
Naturaleza de la carga: Fuerza axial aplicada esttica y central (icono
superior izquierdo)
Mtodo para apretar tornillo: Destornillador mecnico
230 | Captulo 11 Uso de piezas normalizadas
El campo Resultado muestra un tamao de dimetro nominal de M4.
Elija Aceptar.
11 En el cuadro de dilogo Conexin por tornillo - Vista frontal, se ha
marcado M4 como resultado de la rutina de clculo previo.
Creacin de plantillas de unin roscada | 231
Pulse Siguiente.
12 Responda a las solicitudes de comando como se indica a continuacin:
Especifique el punto de insercin del primer agujero: precise el
primer punto (1)
Especifique el
punto final del primer agujero [la separacin entre agujeros]: precise el
segundo punto (2)
13 En el cuadro de dilogo Ubicacin de ensamblaje de tornillo - Vista frontal,
seleccione Siguiente.
14 En el cuadro de dilogo Representacin de pinzamiento de ensamblaje
de tornillo - Vista frontal, seleccione Finalizar.
15 Responda a las solicitudes de comando como se indica a continuacin:
Especifique tamao tirando con el ratn:
Arrastre la conexin por tornillo dinmicamente hasta alcanzar el tamao M4
x 12 y, a continuacin, haga clic
Especifique tamao tirando con el ratn: escriba 8 y pulse INTRO
La conexin por tornillo insertada tiene una longitud de tornillo de 12
mm y una profundidad de agujero ciego de 8 mm.
El dibujo adquiere el siguiente aspecto:
232 | Captulo 11 Uso de piezas normalizadas
La conexin por tornillo se aade a la lista del navegador de Mechanical.
Guarde el archivo.
Edicin de conexiones por tornillo con Edicin inteligente
En vez de utilizar comandos de edicin diferentes con distintos objetos, puede
utilizar un solo comando, Edicin inteligente, y utilizar la inteligencia integrada
de este comando para editar todos los objetos del dibujo. Al utilizar Edicin
inteligente en una conexin por tornillo, el ensamblaje completo se puede
editar y se actualiza en el dibujo con una actualizacin automtica del fondo.
Cambie las conexiones por tornillo a la longitud adecuada.
Para editar una conexin por tornillo que no se ha estructurado todava
1 Inicie el comando Edicin inteligente.
Botn de herramien-
ta
Modificar Comandos inteligentes Edicin
inteligente
Men
AMPOWEREDIT Comando
2 Responda a las solicitudes de comando como se indica a continuacin:
Edicin de conexiones por tornillo con Edicin inteligente | 233
Designar objeto: designe el tornillo inferior del cubrejunta
NOTA Tambin puede iniciar el comando Edicin inteligente haciendo doble
clic en la pieza deseada.
3 En el cuadro de mensaje de AutoCAD
, haga clic en Aceptar.
4 Responda a las solicitudes segn se indica a continuacin:
Designe vista y componente padre o [Espacio modelo/Activo]
<Activo>: pulse INTRO
Designe entidad para otra vista de componente normalizado
<Completado>:
pulse INTRO
La pieza normalizada heredada se migra y se incluye en la lista del
navegador de Mechanical.
5 En el cuadro de dilogo Vista frontal de nueva pieza de conexin por
tornillo - Vista frontal, seleccione Anterior.
6 En la pgina Plantillas, haga doble clic en la plantilla de unin roscada
ISO 10642 en la lista o seleccinela y elija el icono Cargar la plantilla.
234 | Captulo 11 Uso de piezas normalizadas
El cuadro de dilogo Vista frontal de nueva pieza de conexin por tornillo
- Vista frontal incluir la conexin por tornillo segn se ha almacenado
en la plantilla.
7 Seleccione el tamao M4 y, a continuacin, elija Siguiente.
Edicin de conexiones por tornillo con Edicin inteligente | 235
8 Responda a las solicitudes de comando como se indica a continuacin:
Especifique el punto de insercin del primer agujero: pulse INTRO
Especifique el punto final del primer agujero [la separacin
entre agujeros]: pulse INTRO
9 En el cuadro de dilogo Vista frontal de nueva pieza de conexin por
tornillo - Vista frontal, paso Ubicacin, seleccione Siguiente.
10 En el cuadro de dilogo Vista frontal de nueva pieza de conexin por
tornillo - Vista frontal, paso Pinzamiento, seleccione Finalizar.
Especifique tamao tirando con el ratn:
Arrastre la conexin por tornillo dinmicamente hasta alcanzar el tamao M4
x 12 y, a continuacin, haga clic
Especifique tamao tirando con el ratn: escriba 8 y pulse INTRO
La conexin por tornillo se edita para establecer la longitud del tornillo
en 12 mm y la profundidad del agujero ciego en 8 mm.
El dibujo adquiere el siguiente aspecto:
Guarde el archivo.
236 | Captulo 11 Uso de piezas normalizadas
Uso de Vista inteligente
Con el comando Vista inteligente, puede generar rpidamente una vista
superior o inferior a partir de una vista lateral de una pieza normalizada y
viceversa.
Antes de completar la vista superior del cubrejunta debe ampliar su vista.
Para ampliar una ventana
1 Reduzca la vista del dibujo para visualizarlo completamente.
Botn de herramien-
ta
Ver Zoom Extensiones Men
ZOOM Comando
2 Ample el cubrejunta.
Botn de herramien-
ta
Ver Zoom Ventana Men
ZOOM Comando
3 Responda a las solicitudes de comando como se indica a continuacin:
Designe primera esquina: precise la primera esquina (1)
Designe esquina opuesta: precise la segunda esquina (2)
Uso de Vista inteligente | 237
Utilice Vista inteligente para insertar los tornillos en la vista superior del
cubrejunta.
Para insertar una pieza normalizada por medio de Vista inteligente
1 Inicie el comando Vista inteligente.
Botn de herramien-
ta
Modificar Comandos inteligentes Vista in-
teligente
Men
AMPOWERVIEW Comando
2 Responda a la solicitud de comando de la forma siguiente:
Designe objeto: designe el tornillo del cubrejunta (1)
Se mostrar un cuadro de mensaje de AutoCAD Mechanical.
238 | Captulo 11 Uso de piezas normalizadas
3 Seleccione Superior y responda a las solicitudes como se indica a
continuacin:
Especifique punto de insercin: especifique la lnea de centro cruzada
en la vista superior (2)
La vista superior de la conexin por tornillo se inserta en la vista superior
del cubrejunta. El dibujo presentar este aspecto.
4 Repita los pasos 1 y 2 para insertar la vista superior del tornillo en los
otros tres cruces de lneas de centro de la vista superior del cubrejunta.
Uso de Vista inteligente | 239
El cubrejunta debe tener este aspecto:
Guarde el archivo.
Borrado inteligente
Borrado inteligente es un comando para suprimir objetos automticamente.
Detecta la informacin de objeto de las piezas. Si elimina una conexin por
tornillo con Borrado inteligente, se corrige automticamente la representacin
del fondo.
Para poder suprimir la pieza normalizada debe ampliar su presentacin.
Para ampliar una ventana
1 Reduzca la vista del dibujo para visualizarlo completamente.
Botn de herramien-
ta
Ver Zoom Extensiones Men
ZOOM Comando
2 Ample el cubrejunta.
Botn de herramien-
ta
Ver Zoom Ventana Men
ZOOM Comando
240 | Captulo 11 Uso de piezas normalizadas
3 Responda a las solicitudes de comando como se indica a continuacin:
Designe primera esquina: precise la primera esquina (1)
Designe esquina opuesta: precise la segunda esquina (2)
Suprima un tornillo con el comando Borrado inteligente.
Para suprimir una pieza normalizada
1 Inicie el comando Borrado inteligente.
Botn de herramien-
ta
Modificar Comandos inteligentes Borrado
inteligente
Men
AMPOWERERASE Comando
2 Responda a las solicitudes de comando como se indica a continuacin:
Designe objetos: designe el tornillo (1)
Designe objetos: pulse INTRO
Borrado inteligente | 241
Se elimina la conexin por tornillo y se restablecen las lneas y el
sombreado.
Guarde el archivo.
Insercin de agujeros
Reemplace la conexin por tornillo que acaba de suprimir por un pasador. En
primer lugar, inserte un agujero ciego para el pasador.
242 | Captulo 11 Uso de piezas normalizadas
Para insertar un agujero
1 Inicie el comando Agujeros ciegos.
Botn de herramien-
ta
Contenido Agujeros Agujeros ciegos Men
AMBHOLE2D Comando
2 En el cuadro de dilogo Designe un agujero ciego, elija Segn ISO 273 y
Vista frontal.
3 Responda a las solicitudes de comando como se indica a continuacin:
Especifique punto de insercin: precise el punto de insercin (1)
Especifique un ngulo de rotacin <0>: designe un punto para definir
el ngulo de insercin (2)
Insercin de agujeros | 243
4 En el cuadro de dilogo Segn ISO 273 - Dimetro nominal, elija un
tamao de 5 y pulse el botn Finalizar.
5 Responda a las solicitudes de comando de la manera siguiente:
Especifique tamao tirando con el ratn: escriba 20 y pulse INTRO
Se ha insertado el agujero ciego.
El dibujo presentar este aspecto.
244 | Captulo 11 Uso de piezas normalizadas
Guarde el archivo.
Insercin de pasadores
Inserte un pasador en el agujero ciego.
Para insertar un pasador
1 Inicie el comando Pasadores cilndricos.
Botn de herramien-
ta
Contenido Fiadores Pasadores cilndricos Men
AMCYLPIN2D Comando
2 En el cuadro de dilogo Designe un pasador cilndrico, elija ISO 2338 y
Vista frontal.
Insercin de pasadores | 245
3 Responda a las solicitudes de comando como se indica a continuacin:
Especifique punto de insercin: precise el punto de insercin (1)
Especifique un ngulo de rotacin <0>: designe un punto para definir
el ngulo de insercin (2)
4 En el cuadro de dilogo ISO 2338 - Dimetro nominal, seleccione el
tamao 5.
246 | Captulo 11 Uso de piezas normalizadas
5 Elija Finalizar y, a continuacin, responda a las solicitudes de comando
de la forma siguiente:
Especifique tamao tirando con el ratn: arrastre el pasador hasta
que alcance el tamao 5 h8 x 16 - B y haga clic
NOTA Desactive la opcin de referencia a objetos (REFENT) para ajustar el
tamao de pasador correcto.
6 En el cuadro de dilogo Seleccionar tamao de pieza, elija 5 h8 x 16 - B
y haga clic en Aceptar.
7 Se abre el cuadro de dilogo Crear situacin oculta. Haga clic en Aceptar.
Se ha insertado el pasador. El dibujo presentar este aspecto.
Insercin de pasadores | 247
En primer lugar se ha insertado el agujero y, a continuacin, el pasador.
Como resultado, las lneas de centro quedan superpuestas. Para que el
trazado sea correcto, desactive una lnea de centro.
Para desactivar una lnea de centro
1 Designe el pasador cilndrico insertado previamente.
2 Haga clic con el botn derecho y, en el men contextual, desactive Lneas
de centro Act/Des.
Con la lnea de centro del pasador desactivada, slo se muestra la del
agujero ciego.
Guarde el archivo.
Desactivacin de lneas de centro en configuraciones
Si el dibujo ya contiene agujeros con lneas de centro y desea aadir piezas
normalizadas, se recomienda desactivar las lneas de centro de las piezas
normalizadas en la configuracin. As evitar tener que eliminar lneas de
centro superpuestas.
Para desactivar las lneas de centro de la configuracin
1 Abra el cuadro de dilogo Opciones.
Men Instrumentos Opciones
AMOPTIONS Comando
2 En la ficha AM:Piezas normalizadas, desactive la casilla de verificacin
Dibujar lneas de centro.
248 | Captulo 11 Uso de piezas normalizadas
Elija Aplicar y luego Aceptar.
Ocultacin de lneas de construccin
Para obtener una mejor visin general, puede desactivar temporalmente las
lneas de construccin para ocultarlas.
Reduzca la vista del dibujo para visualizarlo completamente.
Para visualizar un dibujo completamente
Reduzca la vista del dibujo para visualizarlo completamente.
Botn de herramien-
ta
Ver Zoom Extensiones Men
ZOOM Comando
Desactive todas las lneas de construccin.
Ocultacin de lneas de construccin | 249
Para desactivar las lneas de construccin
Inicie el comando Lnea de construccin Act/Des.
Botn de herramien-
ta
Instrumentos Capa/Grupo de capas Lnea de
construccin Act/Des
Men
AMCLINEO Comando
Se desactivan temporalmente todas las lneas de construccin.
Guarde el archivo.
Simplificacin de la representacin de piezas normalizadas
En algunos casos, por ejemplo en ensamblajes complejos, resulta til disponer
de una representacin simplificada de las piezas normalizadas para obtener
una mejor visin general. Con AutoCAD Mechanical, puede alternar entre los
diferentes tipos de representacin sin perder la informacin de la pieza o del
objeto.
Cambie la representacin de los tornillos del engranaje del diferencial.
Para cambiar la representacin de una pieza normalizada
1 Inicie el comando Cambiar representacin.
Botn de herramien-
ta
Contenido Cambiar representacin Men
AMSTDPREP Comando
2 Responda a las solicitudes de comando como se indica a continuacin:
Designe objetos: designe el engranaje del diferencial en una ventana (1, 2)
Designe objetos: pulse INTRO
250 | Captulo 11 Uso de piezas normalizadas
3 En el cuadro de dilogo Cambiar representacin de piezas normalizadas,
seleccione Simblica.
Elija Aceptar.
La representacin de las piezas normalizadas designadas es simblica. El
dibujo presentar este aspecto.
Simplificacin de la representacin de piezas normalizadas | 251
Todas las piezas normalizadas insertadas en este ejercicio aparecen en la
lista del navegador de Mechanical.
Guarde el archivo.
Aqu acaba este captulo del manual de aprendizaje.
252 | Captulo 11 Uso de piezas normalizadas
Uso de listas de despiece
y de listas de piezas
En este captulo AutoCAD
Mechanical permite crear listas de piezas y listas
de materiales y modificar las referencias de pieza y las
Trminos principales
Uso de listas de piezas
referencias numricas. En este captulo se inserta y se edita
una lista de piezas y se trabaja con la base de datos de la lista
de despiece.
12
253
Trminos principales
Definicin Trmino
Identificador circular que identifica en el dibujo un elemento de una lista de
despiece. El nmero de la referencia numrica se corresponde con el nmero
de la pieza en la lista de despiece.
referencias numricas
Base de datos dinmica que contiene una lista de todas las piezas de un ensam-
blaje. Se utiliza para generar listas de piezas que contienen atributos asociados
tales como el nmero de pieza, el fabricante y la cantidad.
lista de despiece
Entidad que contiene los atributos por defecto (son invisibles) que pueden
aadir informacin en el dibujo y describir detalles de las piezas del dibujo. Los
atributo de lista de
despiece
valores de estos atributos se transforman en atributos de lista de piezas al con-
vertir los atributos de lista de despiece y crear listas de piezas.
Informacin de la pieza de una lista de despiece, asociada a dicha pieza en el
dibujo.
referencia de pieza
Lista dinmica de piezas y atributos asociados generada a partir de la base de
datos de la lista de despiece. La lista de piezas refleja automticamente las adi-
ciones y sustracciones de piezas de un ensamblaje.
lista de piezas
Uso de listas de piezas
El dibujo empleado en este ejercicio no est estructurado. En los dibujos
estructurados, las listas de despiece y las listas de piezas se generan
automticamente y no es necesario insertar las referencias de pieza de forma
manual.
Abra el dibujo inicial.
Para abrir un dibujo
1 Abra el archivo tut_pts_list de la carpeta acadm\tutorial.
Men
Archivo Abrir
ABRE Comando
254 | Captulo 12 Uso de listas de despiece y de listas de piezas
El dibujo contiene un rbol de transmisin con una cubierta.
2 Ample la zona de inters.
Men
Ver Zoom Ventana
ZOOM Comando
3 Responda a las solicitudes de comando como se indica a continuacin:
Designe primera esquina: precise la primera esquina (1)
Designe esquina opuesta: precise la segunda esquina (2)
Guarde el archivo con un nombre diferente o en un directorio distinto
para conservar el archivo de aprendizaje original.
Insercin de referencias de piezas
Las referencias de pieza contienen la informacin de la pieza necesaria para
la lista de materiales. La informacin de la referencia de pieza est disponible
en la base de datos de lista de materiales para crear una lista de piezas.
Utilice el comando de referencia de pieza para introducir la informacin de
la pieza.
Para insertar una referencia de pieza
1 Inicie el comando Referencia de pieza.
Men
Anotar Herramientas de lista de piezas Refe-
rencia de pieza
AMPARTREF Comando
2 Responda a las solicitudes de comando como se indica a continuacin:
Insercin de referencias de piezas | 255
Designe un punto o [Bloque/Copiar/Referencia]:
precise un punto en la pieza (1).
3 En el cuadro de dilogo Atributos de referencia de pieza, indique:
Descripcin: Particin de cubierta
Norma: Tamao 130x125x55
Material: EN-GJL-200
Haga clic en Aceptar.
256 | Captulo 12 Uso de listas de despiece y de listas de piezas
La referencia de pieza se inserta en el dibujo. En el siguiente paso crear
una referencia de pieza por referencia.
Para insertar una referencia de pieza por referencia
1 Inicie de nuevo el comando Referencia de pieza.
Botn de herramien-
ta
Anotar Herramientas de lista de piezas Refe-
rencia de pieza
Men
AMPARTREF Comando
2 Responda a las solicitudes de comando como se indica a continuacin:
Designe un punto o [Bloque/Copiar/Referencia]:
escriba R en la solicitud de comando para seleccionar Referencia.
3 En el dibujo, designe la referencia de pieza insertada previamente para
crear una referencia.
NOTA Con la opcin Copiar puede crear otra pieza con un texto de
informacin similar.
4 Responda a las solicitudes de comando como se indica a continuacin:
Introduzca una opcin [Siguiente/Aceptar] <Aceptar>: pulse INTRO
5 Designe un punto o: precise un punto de insercin en el borde circular (2)
6 En el cuadro de dilogo Atributos de referencia de pieza, haga clic en
Aceptar.
NOTA Esta referencia de pieza tiene un aspecto distinto porque se ha enlazado
a un objeto (el borde circular) de la pieza.
Insercin de referencias de piezas | 257
Posteriormente, al generar la lista de piezas, muestra la cifra 2 para este
elemento.
Guarde el archivo.
Edicin de referencias de piezas
En este ejercicio se edita una referencia de pieza existente en un dibujo que
no est estructurado.
Para editar una referencia de pieza
1 Inicie el comando Editar referencia de pieza.
Botn de herramien-
ta
Anotar Herramientas de lista de piezas Editar
referencia de pieza
Men
AMPARTREFEDIT Comando
2 Responda a las solicitudes de comando como se indica a continuacin:
Designe objeto al que aadir referencia: designe la referencia de pieza
del perno izquierdo (3)
Introduzca una opcin [Siguiente/Aceptar] <Aceptar>: pulse INTRO
3 En el cuadro de dilogo Atributos de referencia de pieza, en el campo
Cantidad de referencia, escriba 3 y haga clic en Aceptar.
258 | Captulo 12 Uso de listas de despiece y de listas de piezas
4 Reduzca la vista del dibujo para visualizarlo completamente.
Botn de herramien-
ta
Ver Zoom Extensiones Men
ZOOM Comando
Guarde el archivo.
Colocacin de referencias numricas
Cree referencias numricas a partir de las referencias de piezas del dibujo.
Para colocar una referencia numrica
1 Inicie el comando Referencia numrica.
Botn de herramien-
ta
Anotar Herramientas de lista de piezas Refe-
rencias numricas
Men
Colocacin de referencias numricas | 259
AMBALLOON Comando
2 Responda a la solicitud de comando de la forma siguiente:
Designe pieza/ensamblaje o [Auto/autoTodo/Definir lista de
materiales/aGrupar/Enmarcado flecha/Manual/Unica/Cambiar
numeracin/Reorganizar/vista de Anotacin]: escriba D
NOTA En esta fase el dibujo no contiene una base de datos de lista de
despiece. Al igual que el comando AMPARTLIST, el comando AMBALLOON
crea automticamente una base de datos de lista de materiales. Todas las
referencias de pieza se aaden a la base de datos y los nmeros de elemento
se crean dentro de ella. Sin embargo, los comandos slo crean la base de
datos de lista de despiece principal si no se indica lo contrario de forma
especfica. Para este ejercicio de aprendizaje, debe crear una base de datos
de lista de materiales que contenga las referencias de pieza incluidas dentro
del borde, una lista de materiales de borde. sta es la razn por la que se
indica que escriba D, para iniciar la opcin de lista de materiales del comando
AMBALLOON.
NOTA Para crear y editar una base de datos manualmente, utilice el comando
AMBOM
Designar borde/vista de anotacin o especificar lista de
materiales para crear/usar [Principal/?] <PRINCIPAL>: pulse INTRO
Designe pieza/ensamblaje o:
Designe pieza/ensamblaje o [Auto/autoTodo/Definir lista de
materiales/aGrupar/Enmarcado flecha/Manual/Unica/Cambiar
numeracin/Reorganizar/vista de Anotacin]: escriba T
Designe objeto al que aadir referencia:
utilice una ventana para seleccionar todos los objetos y pulse INTRO
NOTA Pulse INTRO para cambiar el tipo de organizacin (horizontal, vertical,
angular o independiente).
260 | Captulo 12 Uso de listas de despiece y de listas de piezas
3 Coloque las referencias numricas horizontalmente, encima del
ensamblaje.
Puesto que las referencias numricas se numeran de forma automtica,
el aspecto del dibujo ser diferente dependiendo de la ubicacin de las
referencias de pieza.
En el siguiente paso, se renumeran las referencias numricas.
Para renumerar referencias numricas
1 Vuelva a iniciar el comando Referencia numrica.
Men Anotar Herramientas de lista de piezas Re-
numerar referencias numricas
2 Responda a la solicitud de comando de la forma siguiente:
Escriba el nmero de elemento inicial <1>: pulse INTRO
Incremento: <1>: pulse INTRO
Designe referencia numrica: designe las referencias numricas en orden
numrico, del 1 al 7
Designe referencia numrica: pulse INTRO
El dibujo debe tener un aspecto similar al de la imagen siguiente para
poder continuar:
Colocacin de referencias numricas | 261
NOTA Dado que la referencia numrica 7 tiene una referencia de pieza, no
es necesario seleccionar la referencia numrica 8. Se le asigna el nmero 7
automticamente.
Reorganice las referencias numricas para mejorar la representacin.
Para reorganizar las referencias numricas.
1 Vuelva a iniciar el comando Referencia numrica.
Botn de herramien-
ta
Anotar Herramientas de lista de piezas Refe-
rencias numricas
Men
AMBALLOON Comando
2 Responda a la solicitud de comando de la forma siguiente:
Designe pieza/ensamblaje o [Auto/autoTodo/Definir lista de
materiales/aGrupar/Enmarcado flecha/Manual/Unica/Cambiar
numeracin/Reorganizar/vista de Anotacin]: escriba R
Designe referencia numrica: designe las seis referencias numricas de
la derecha
Designe referencia numrica: pulse INTRO
Alinear [ngUlo/Independiente/Horizontal/Vertical] <Vertical>:
escriba h y pulse INTRO
3 Mueva el cursor sobre el centro de la referencia numrica 1 para que
aparezca la lnea de rastreo horizontal.
NOTA Asegrese de que el modo POLAR est activado.
262 | Captulo 12 Uso de listas de despiece y de listas de piezas
4 Mueva el cursor hacia la derecha siguiendo la lnea de rastreo hasta
alcanzar una distancia de 120 y, a continuacin, haga clic.
El resultado debe ser similar al de la siguiente imagen:
NOTA Puede controlar la distancia de referencia a objetos en el cuadro de
dilogo Propiedades de referencia numrica.
Cree una referencia de pieza y una referencia numrica en un paso con
la opcin manual.
Para crear una referencia de pieza y una referencia numrica con la opcin
manual
1 Vuelva a iniciar el comando Referencia numrica.
Men
Anotar Herramientas de lista de piezas Refe-
rencias numricas
AMBALLOON Comando
2 Responda a la solicitud de comando de la forma siguiente:
Colocacin de referencias numricas | 263
Designe pieza/ensamblaje o [Auto/autoTodo/Definir lista de
materiales/aGrupar/Enmarcado flecha/Manual/Unica/Cambiar
numeracin/Reorganizar/vista de Anotacin]:
escriba M y pulse INTRO
Designe un punto o [Bloque/Copiar/Referencia]: precise un punto en
el rbol de transmisin
NOTA Para obtener informacin de una referencia de pieza o de una
referencia numrica existente, puede utilizar los comandos Copiar o Referencia
de la opcin Manual en vez de designar un punto para crear una referencia
de pieza.
3 En el cuadro de dilogo Atributos de referencia de pieza, indique:
Descripcin: Eje
Norma: Dia. tamao 50x150
Material: C45
264 | Captulo 12 Uso de listas de despiece y de listas de piezas
Haga clic en Aceptar.
4 Pulse INTRO para iniciar la lnea directriz de la referencia numrica en el
centro de la referencia de pieza.
5 Desplace el cursor a travs del centro de la referencia numrica 1 para
obtener la lnea de rastreo y la distancia de referencia a objetos y haga
clic en el punto de insercin.
NOTA En vez de introducir el punto de insercin, puede designar otro punto
y crear una lnea directriz extendida.
6 Pulse INTRO.
Guarde el archivo.
Colocacin de referencias numricas | 265
Creacin de listas de piezas
Genere una lista de piezas a partir de la informacin de referencia de pieza.
Para crear una lista de piezas
1 Inicie el comando Lista de piezas.
Men
Anotar Herramientas de lista de piezas Lista
de piezas
AMPARTLIST Comando
2 Responda a la solicitud de comando de la forma siguiente:
Designar borde/vista de anotacin o especificar lista de
materiales para crear/usar [Principal/?] <PRINCIPAL>:
coloque el cursor sobre el borde hasta que se muestre la informacin sobre
herramientas ISO_A2 y haga clic en el borde resaltado
Se abre el cuadro de dilogo Lista de piezas.
266 | Captulo 12 Uso de listas de despiece y de listas de piezas
Haga clic en Aceptar.
La lista de piezas se muestra en el cursor de forma dinmica.
3 Desplace el cursor para situar las listas de piezas sobre el cuadro de
rotulacin y, a continuacin, haga clic para insertar la lista de piezas.
La lista de piezas tendr el siguiente aspecto:
Creacin de listas de piezas | 267
NOTA Si el dibujo contiene ms de un borde, stos se incluyen en el cuadro
de dilogo Lista de despiece. En l puede seleccionar un borde determinado
y ver la lista de piezas asociada.
En el ejercicio siguiente se utilizan distintos mtodos para modificar la
informacin de las listas de piezas y de las referencias numricas.
Para modificar la informacin de una lista de piezas
1 Inicie el comando Editar lista de piezas/Referencia numrica.
Botn de herramien-
ta
AMEDIT Comando
2 Responda a la solicitud de comando de la forma siguiente:
Designe objeto: designe la referencia numrica 2
3 En el cuadro de dilogo Referencia numrica, en la columna Material,
escriba 8.8.
268 | Captulo 12 Uso de listas de despiece y de listas de piezas
Haga clic en Aceptar.
La lista de piezas refleja el valor del material aadido.
Creacin de listas de piezas | 269
NOTA Pulse Aplicar si desea ver los resultados inmediatamente en el dibujo
sin salir del cuadro de dilogo. Todos los cambios realizados en el cuadro de
dilogo son asociativos y modifican los datos del dibujo inmediatamente.
4 Haga doble clic en la lista de piezas.
Se abre el cuadro de dilogo Lista de piezas.
Puede modificar los datos de este cuadro de dilogo. A continuacin se
muestran algunos ejemplos.
5 Seleccione la entrada Tuerca hexagonal y pulse el icono Definir valores.
270 | Captulo 12 Uso de listas de despiece y de listas de piezas
6 En el cuadro de dilogo Definir valores, especifique:
Columna: Material
Valor: 8
Creacin de listas de piezas | 271
Haga clic en Aceptar.
El valor del material se aade a la lista de piezas.
7 Ahora cambie del mismo modo el material del segundo conjunto de
tornillo y tuerca.
NOTA Utilice el men contextual dentro de un campo para cortar, copiar y
pegar.
Fusin y divisin de elementos en listas de piezas
Utilice la funcin Lista de piezas para fusionar los elementos semejantes que
aparecen varias veces en la lista.
Para fusionar elementos en una lista de piezas
1 En el cuadro de dilogo Lista de piezas, seleccione los elementos repetidos:
Needle Roller Bearing. Haga clic en el cuadro situado delante del elemento
1 y mantenga pulsada la tecla CTRL mientras hace clic en el cuadro situado
delante del elemento 6.
2 Con los elementos 1 y 6 seleccionados, elija el icono Fusionar elementos.
272 | Captulo 12 Uso de listas de despiece y de listas de piezas
Los dos elementos se fusionan. En la tabla, el elemento 1 tiene ahora la
cantidad 2 y el elemento 6 ha desaparecido.
Puede seleccionar varias filas para fusionar o dividir elementos. Para
fusionar, las filas seleccionadas deben tener las mismas entradas.
3 Pulse Aplicar para ver los cambios en el dibujo.
La referencia numrica aparece dos veces.
Fusin y divisin de elementos en listas de piezas | 273
NOTA Seleccione el campo gris situado a la izquierda de la fila 1. Al hacerlo,
se activar el icono Dividir elemento.
En este caso, si elige Dividir elemento, los elementos previamente
fusionados se vuelven a dividir.
Para seleccionar todas las filas de una vez, haga clic en el campo gris
situado en la esquina superior izquierda, tal como se muestra en la
siguiente ilustracin.
274 | Captulo 12 Uso de listas de despiece y de listas de piezas
NOTA En este caso, los iconos Fusionar elementos y Dividir elemento estn
activos. Estos iconos permiten fusionar o dividir todos los elementos a la vez.
Se comparan todos los datos y se fusionan los elementos semejantes. Si ya
estn fusionados, se dividen.
Ahora que ha fusionado el rodamiento, puede eliminar una de las referencias
numricas y aadir una directriz adicional. Haga clic en Aceptar para salir del
cuadro de dilogo Lista de piezas.
Para suprimir una referencia numrica
1 Utilice Borrado inteligente y elija la referencia numrica de la izquierda
con el elemento nmero 1.
2 Pulse INTRO para suprimir la referencia numrica.
Fusin y divisin de elementos en listas de piezas | 275
NOTA Cuando se suprime una referencia numrica en el dibujo, no se suprimen
los datos. stos slo se pierden cuando se suprime una referencia de pieza. Puede
aadir ms de una referencia numrica a una referencia de pieza. Por ejemplo,
puede crear una referencia numrica con el mismo nmero de elemento para la
misma pieza en otra vista.
Para aadir una directriz adicional
1 Seleccione la referencia numrica 1 que no ha borrado.
2 Pulse con el botn derecho para ver el men contextual. Pulse Aadir
directriz y responda a la solicitud segn se indica a continuacin:
Designe objeto a enlazar: designe el rodamiento de la izquierda
Siguiente punto (o F para el primer punto): designe un punto dentro
de la referencia numrica 1
Se inserta la directriz y el dibujo debe tener ahora el siguiente aspecto:
Guarde el archivo.
Agrupacin de referencias numricas
Puede agrupar referencias numricas para colocar las referencias de piezas
relacionadas en una sola directriz. Por ejemplo, puede colocar las referencias
numricas de un tornillo y de una tuerca en una directriz comn.
Utilice la opcin Ventana de Zoom para ampliar la zona superior del dibujo.
Botn de herramienta
Ver Zoom Ventana Men
ZOOM Comando
276 | Captulo 12 Uso de listas de despiece y de listas de piezas
Para agrupar referencias numricas
1 Utilice el comando AMBALLOON.
Botn de herramien-
ta
Anotar Herramientas de lista de piezas Refe-
rencias numricas
Men
AMBALLOON Comando
2 Responda a la solicitud de comando de la forma siguiente:
Designe pieza/ensamblaje o [Auto/autoTodo/Definir lista de
materiales/aGrupar/Enmarcado flecha/Manual/Unica/Cambiar
numeracin/Reorganizar/vista de Anotacin]:
escriba G y pulse INTRO
3 Responda a las solicitudes de comando de la manera siguiente:
Designe un objeto o una referencia numrica: designe la referencia
de pieza de la tuerca izquierda
4 Responda a las solicitudes de comando de la manera siguiente:
Designe un objeto o una referencia numrica: pulse INTRO
Designe referencia numrica: designe la referencia numrica 2
Designar orientacin: designe una orientacin vertical
Agrupacin de referencias numricas | 277
5 Repita el comando Agrupar de referencias numricas con el tornillo y la
tuerca de la derecha.
El resultado debe tener este aspecto:
Guarde el archivo.
Ordenacin y renumeracin de elementos en listas de
piezas
Puede organizar las listas de piezas para la fabricacin y organizar las piezas
normalizadas con nmeros de elemento actualizados.
Para organizar una lista de piezas
1 Reduzca la vista del dibujo para visualizarlo completamente.
Botn de herramien-
ta
Ver Zoom Extensiones Men
ZOOM Comando
2 Haga doble clic en la lista de piezas para acceder al cuadro de dilogo
Lista de piezas.
3 Elija el icono Organizar.
278 | Captulo 12 Uso de listas de despiece y de listas de piezas
Se abre el cuadro de dilogo Organizar.
NOTA Puede utilizar un conjunto de seleccin para organizar los elementos.
De lo contrario, se organizarn todos.
4 En el cuadro de dilogo Organizar, especifique las opciones que se
muestran en la siguiente imagen.
Ordenacin y renumeracin de elementos en listas de piezas | 279
Haga clic en Aceptar.
El resultado debe tener este aspecto:
En el siguiente paso, se renumeran los elementos.
Para renumerar elementos de la lista de piezas
1 Pulse la celda Pos para seleccionar toda la columna Pos.
2 Elija el icono Definir valores.
3 En el cuadro de dilogo Definir valores, especifique:
Columna: Elemento
Valor inicial: 10
Paso: 10
280 | Captulo 12 Uso de listas de despiece y de listas de piezas
4 Haga clic en Aceptar para volver al cuadro de dilogo Lista de piezas.
5 Pulse Aplicar y se ver el resultado.
El resultado debe mostrar el siguiente aspecto.
6 Pulse Aceptar para volver al dibujo.
Guarde el archivo.
Uso de filtros
Puede crear y utilizar uno o ms filtros en cada una de las listas de piezas
insertadas en el dibujo.
Para utilizar filtros en una lista de piezas
1 Haga doble clic en la lista de piezas para acceder al cuadro de dilogo
Lista de piezas.
2 Haga clic con el botn derecho en el campo blanco Filtros.
Uso de filtros | 281
3 Elija Aadir filtro para acceder al cuadro de dilogo Lista de filtros.
4 Elija Personalizado y haga clic en Aceptar.
282 | Captulo 12 Uso de listas de despiece y de listas de piezas
En la seccin Filtro/Grupos del cuadro de dilogo Lista de piezas se
muestran los detalles de este filtro.
5 Indique los siguientes valores para definir el filtro.
Uso de filtros | 283
6 Active la casilla de seleccin Personalizado.
7 Haga clic en Aplicar.
Se muestran las piezas normalizadas que contienen la norma ISO.
284 | Captulo 12 Uso de listas de despiece y de listas de piezas
En el dibujo se muestra la lista de piezas filtrada. Los filtros definidos se
guardan con la lista de piezas y pueden utilizarse ms adelante.
Si slo quiere imprimir la lista de piezas filtrada, pulse el icono Imprimir.
8 Desactive el filtro personalizado y haga clic en Aceptar para cerrar el
cuadro de dilogo.
El filtro se utiliza en este dibujo.
El resultado tiene este aspecto:
Uso de filtros | 285
Guarde el archivo.
Aqu acaba este captulo del manual de aprendizaje.
286 | Captulo 12 Uso de listas de despiece y de listas de piezas
Creacin de rboles de
transmisin con piezas
normalizadas
En este captulo Este ejercicio de aprendizaje describe el uso del Generador de
rboles de transmisin automtico y las piezas normalizadas Trminos principales
Creacin de rboles de
transmisin
en AutoCAD
Mechanical para crear y editar un rbol de
transmisin e insertar rodamientos. Las piezas normalizadas
utilizadas se estructuran automticamente en el navegador de
Mechanical.
13
287
Trminos principales
Definicin Trmino
Calcula el valor lmite, el rango de la carga esttica y dinmica, la carga equiva-
lente esttica y dinmica y la longevidad a la fatiga en revoluciones y horas.
clculo de rodamien-
tos
Superficie biselada entre dos caras o superficies. lnea de
Clculo requerido para un rodamiento giratorio. El resultado es el Rango de vida
ajustado. Es la vida asociada, con un 90% de fiabilidad, al material contempor-
clculo dinmico
neo utilizado habitualmente en condiciones de funcionamiento normales. Con
el nmero de revoluciones se obtiene la longevidad en horas de trabajo.
Accin que determina el tamao de una pieza normalizada con el cursor
mientras la inserta en una vista lateral. La pieza normalizada se muestra dinmi-
arrastre dinmico
camente en pantalla y se puede arrastrar al siguiente tamao y longitud permi-
tidos. Los valores (tamaos) se toman de la base de datos de piezas normalizadas.
Transicin curva de una cara o de una superficie de la pieza a otra cara o super-
ficie. La transicin corta el borde externo o rellena el borde interno.
empalme
Cualquiera de las diferentes disposiciones, en especial de las ruedas dentadas
de una mquina, que permiten transmitir la potencia de una pieza a otra y
controlar la potencia, la velocidad o la direccin de movimiento.
engranaje
Lnea fina que representa el radio en la vista lateral o superior. radio de lnea de refle-
xin
Interrupcin de un rbol de transmisin. Un rbol de transmisin puede inte-
rrumpirse en un punto e insertar los smbolos del corte del rbol de transmisin
con un tamao adecuado.
corte del rbol de
transmisin
Herramienta utilizada para dibujar partes simtricas rotatorias. Normalmente,
el rbol de transmisin se crea de izquierda a derecha utilizando diferentes
generador de rboles
de transmisin
secciones. Estas secciones se colocan automticamente una tras otra. Adems,
es posible insertar, eliminar y modificar cualquier seccin del rbol de transmi-
sin.
288 | Captulo 13 Creacin de rboles de transmisin con piezas normalizadas
Creacin de rboles de transmisin
En esta seccin se utiliza el Generador de rboles de transmisin para crear
un rbol de transmisin con piezas normalizadas. Tambin realizar un clculo
de rodamientos.
Para abrir una plantilla
1 Abra un nuevo dibujo.
Botn de herramien-
ta
Archivo Nuevo Men
NUEVO Comando
2 En el cuadro de dilogo Seleccionar plantilla, haga clic en la plantilla
am_iso.dwt y, a continuacin, haga clic en Abrir.
De esta forma se crea un nuevo dibujo basado en la plantilla am_iso.
Utilice Guardar como para guardar el archivo de dibujo con el nombre
que desee.
NOTA Para este ejercicio de aprendizaje es necesario instalar la norma ISO
de piezas normalizadas.
Creacin de rboles de transmisin | 289
Asegrese de que la estructura mecnica est activada.
Para activar la estructura mecnica
1 Haga clic en el botn STRUCT de la barra de estado para activar la
estructura mecnica.
2 Si el navegador de Mechanical no est visible, en la lnea de comando,
escriba AMBROWSER.
3 Cuando se solicite, escriba ACT.
Configuracin de las opciones de referencia a objetos
Configure las opciones de referencia a objetos.
Para configurar las referencias a objetos
1 Inicie Parmetros de Referencia a objetos inteligente.
Botn de herramien-
ta
Instrumentos Parmetros de dibujo Parme-
tros de referencia a objetos
Men
AMPOWERSNAP Comando
2 En el cuadro de dilogo Parmetros de referencia a objetos inteligente,
seleccione la ficha Configuracin 4 y especifique:
Modos de referencia: Punto final, Punto medio, Interseccin
290 | Captulo 13 Creacin de rboles de transmisin con piezas normalizadas
Pulse Aceptar.
Guarde el archivo.
Configuracin de generadores de rbol de transmisin
En los siguientes pasos iniciar y configurar el generador de rboles de
transmisin.
Para iniciar y configurar el generador de rboles de transmisin
1 Inicie el comando Generador de rboles de transmisin.
Botn de herramien-
ta
Contenido Generador de rboles de transmisin Men
AMSHAFT2D Comando
2 Responda a las solicitudes de comando como se indica a continuacin:
Introduzca el nombre de componente de rbol de transmisin
<Shaft1>: pulse INTRO
Especifique punto inicial o designe lnea de centro:
escriba 150,150 y pulse INTRO
Especifique punto final de lnea de centro: escriba 240,150 y pulse
INTRO
Configuracin de generadores de rbol de transmisin | 291
NOTA Los puntos inicial y final de la lnea de centro son relevantes slo para
determinar la direccin. La longitud de la lnea de centro se adapta
automticamente a la longitud del rbol de transmisin.
3 En el cuadro de dilogo Generador de rboles de transmisin, haga clic
en Opciones.
4 En el cuadro de dilogo Generador de rboles de transmisin -
configuracin, especifique:
Para segm. insertado: Insertar
Final de rbol de transmisin estacionario: Izquierda
Ajustar lnea de centro: S
Vista frontal: Radio de lnea de reflexin, Comprobar contorno
Vistas lateral y en seccin: Seccin con fondo, Actualizar siempre
Vista de interrupcin: Sombreado
Si el rbol de transmisin est en el fondo, ocultar pieza
normalizada tambin: S
292 | Captulo 13 Creacin de rboles de transmisin con piezas normalizadas
Elija Aceptar.
Se abre de nuevo en el cuadro de dilogo Generador de rboles de
transmisin.
Creacin de secciones de rbol de transmisin cilndricas
y engranajes
El generador de rboles de transmisin est ahora configurado. A continuacin,
genere los primeros segmentos del rbol de transmisin.
Para crear segmentos de rboles de transmisin
1 Haga clic en el botn Cilindro de la fila inferior para definir otra
seccin del cilindro y responda a las solicitudes de comando de la forma
siguiente:
Especifique longitud <50>: escriba 12 y pulse INTRO
Especifique dimetro <40>: escriba 20 y pulse INTRO
2 Haga clic en el botn Engranaje e indique los valores de Mdulo,
Nmero de dientes y Longitud tal como muestra la siguiente ilustracin:
Creacin de secciones de rbol de transmisin cilndricas y engranajes | 293
NOTA En este punto, la norma DIN solicita que se indique el mdulo. La
norma ANSI requiere Separacin del dimetro 1/mdulo. Puede alternar
entre las dos representaciones con las opciones DIN y ANSI.
3 Cierre el cuadro de dilogo Generador de rboles de transmisin.
El rbol de transmisin se aade como componente en el navegador de
la estructura mecnica. Aada un ensamblaje para estructurar los
componentes de rbol de transmisin creados en este ejercicio.
Para aadir un ensamblaje al navegador de Mechanical
1 En el navegador de Mechanical, haga clic con el botn derecho del ratn
en el nodo de nombre de archivo (nodo raz) y seleccione Nuevo
Componente.
2 Responda a las solicitudes de comando:
Introduzca nuevo nombre de componente <COMP1>: escriba shaftassembly
y pulse INTRO
Introduzca nuevo nombre de vista <Top>: escriba Front y pulse INTRO
Designe objetos para nueva vista de componente: seleccione el rbol
de transmisin mediante una ventana
Designe objetos para nueva vista de componente: pulse INTRO
294 | Captulo 13 Creacin de rboles de transmisin con piezas normalizadas
Especifique punto base: precise un punto en la parte superior izquierda
del rbol de transmisin
El ensamblaje del rbol de transmisin se incluye en la parte superior del
navegador y los componentes del rbol de transmisin aparecen en la
lista del ensamblaje. A medida que se aaden componentes al rbol de
transmisin, se estructuran automticamente en el ensamblaje.
Vuelva al Generador de rboles de transmisin.
Haga doble clic en el segmento izquierdo del rbol de transmisin en el
dibujo y pulse ESC.
3 Haga clic en el botn Cilindro de la fila inferior para definir otra
seccin del cilindro y responda a las solicitudes de comando de la forma
siguiente:
Especifique longitud <10>: escriba 5 y pulse INTRO
Especifique dimetro <20>: escriba 20 y pulse INTRO
4 Haga clic en el botn Engranaje e indique los valores de Mdulo,
Nmero de dientes y Longitud tal como muestra la siguiente ilustracin:
Creacin de secciones de rbol de transmisin cilndricas y engranajes | 295
5 Haga clic en el botn Cilindro de la fila inferior para definir otra
seccin cilndrica y responda a las solicitudes de comando de la forma
siguiente:
Especifique longitud <10>: escriba 4 y pulse INTRO
Especifique dimetro <20>: escriba 24 y pulse INTRO
6 Haga clic en el botn Cilindro de la fila inferior para definir otra
seccin cilndrica y responda a las solicitudes de comando de la forma
siguiente:
Especifique longitud <4>: escriba 33 y pulse INTRO
Especifique dimetro <24>: escriba 20 y pulse INTRO
Las cinco primeras secciones del rbol de transmisin se han creado tal
como se muestra en la siguiente ilustracin:
296 | Captulo 13 Creacin de rboles de transmisin con piezas normalizadas
Insercin de perfiles de spline
Aada un perfil de spline al rbol de transmisin.
Para crear un segmento de perfil
1 Haga clic en el botn Perfil.
2 Elija ISO 14 en el navegador de la base de datos.
3 En el cuadro de dilogo Eje ranurado ISO 14, elija el tamao normalizado
6 x 13 x 16 y defina una longitud de 26.
Elija Aceptar.
Se ha creado otra seccin del rbol de transmisin, tal como muestra la
siguiente ilustracin:
Insercin de perfiles de spline | 297
Insercin de chaflanes y empalmes
Aplique un chafln y un empalme al rbol de transmisin.
Para aplicar un chafln y un empalme
1 Pulse el botn Chafln para aplicar un chafln a la seccin del
rbol de transmisin y responda a las solicitudes de comando de la forma
siguiente:
Designe objeto: designe la seccin cilndrica de la izquierda (1)
Especifique longitud (mx. 12) <2,5>: escriba 2 y pulse INTRO
Especifique ngulo (0-79) o [Distancia] <45>: escriba 45 y pulse
INTRO
2 Haga clic en el botn Empalme para aplicar un empalme a la
seccin del rbol de transmisin y responda a las solicitudes de comando
de la forma siguiente:
298 | Captulo 13 Creacin de rboles de transmisin con piezas normalizadas
Designar objeto:
designe la seccin del cilindro situada entre los dos engranajes junto al segundo
engranaje (1)
Introduzca radio (mx. 5,00) <2,50>: escriba 2 y pulse INTRO
NOTA El empalme se aplica a la arista de la seccin seleccionada que est
ms cerca del punto designado.
El rbol de transmisin tiene este aspecto:
Insercin de cortes del rbol de transmisin
Inserte un corte de rbol de transmisin en el dibujo.
Para insertar un corte del rbol de transmisin
Haga clic en el botn Corte para insertar un corte de rbol de
transmisin y responda a las solicitudes de comando de la forma siguiente:
Especifique punto: designe el punto medio de la seccin cilndrica (1)
Especifique longitud (mn. 4.00) <6>: escriba 10 y pulse INTRO
Insercin de cortes del rbol de transmisin | 299
NOTA Puede insertar el corte a la izquierda si introduce un valor negativo.
Se ha insertado el corte del rbol de transmisin.
Creacin de vistas laterales del rbol de transmisin
Inserte una vista lateral del rbol de transmisin.
Para insertar una vista lateral
1 Haga clic en el botn Vista lateral.
2 En el cuadro de dilogo Punto de vista desde, elija Derecha. Elija Aceptar.
3 Responda a la solicitud de comando de la forma siguiente:
Especifique el punto de insercin: pulse INTRO
La vista lateral derecha se inserta en la ubicacin especificada.
300 | Captulo 13 Creacin de rboles de transmisin con piezas normalizadas
En el navegador de Mechanical, la nueva vista lateral derecha se incluye
en el componente del rbol de transmisin junto con la vista frontal
existente. La vista lateral derecha incluye las situaciones ocultas.
Insercin de roscas en el rbol de transmisin
Aada una rosca al rbol de transmisin.
Para insertar una rosca en el rbol de transmisin
1 Haga clic en el botn Rosca para insertar una rosca y elija Roscas
externas ISO 261 en el navegador.
2 En el cuadro de dilogo ISO 261 Roscas externas (Rosca regular), elija M10
y especifique una longitud de 20. Elija Aceptar.
Insercin de roscas en el rbol de transmisin | 301
Se aade la rosca al rbol de transmisin, que presenta este aspecto:
NOTA Si en Opciones se ha activado Actualizar siempre, en la ficha AM:Eje,
se le preguntar si desea actualizar las vistas asociadas cuando cierre el
Generador de rboles de transmisin.
Edicin del rbol de transmisin e insercin de secciones
Edite una seccin de rbol de transmisin existente e inserte una nueva. Utilice
el botn Editar del Generador de rboles de transmisin para activar
AMPOWEREDIT.
Para modificar e insertar una seccin de rbol de transmisin
1 Pulse el botn Editar y responda a las solicitudes de comando de la forma
siguiente:
Designe objeto: designe la primera seccin cilndrica (1)
Especifique longitud <12>: pulse INTRO
Especifique dimetro <20>: escriba 18 y pulse INTRO
302 | Captulo 13 Creacin de rboles de transmisin con piezas normalizadas
El dimetro cambia a 18 mientras que la longitud se mantiene en 12.
2 Pulse el botn Insertar y responda a las solicitudes de comando de la
forma siguiente:
Especifique punto: designe un punto a continuacin del segundo engranaje
(1)
3 Haga clic en el botn Inclinacin y responda a las solicitudes de
comando de la forma siguiente:
Especifique longitud o [cuadro de Dilogo] <20>: escriba 4 y pulse
INTRO
Especifique dimetro en punto inicial <24>:escriba 28, y pulse INTRO
Especifique dimetro en punto final o [Inclinacin/ngulo] <20>:
escriba 22 y pulse INTRO
Edicin del rbol de transmisin e insercin de secciones | 303
Sustitucin de secciones del rbol de transmisin
Debe volver a eliminar la inclinacin que insert anteriormente.
Para sustituir una seccin de rbol de transmisin
1 Pulse el botn Deshacer.
Se deshace la inclinacin insertada anteriormente.
Reemplace una seccin de rbol de transmisin existente. Para hacerlo,
debe cambiar los parmetros de la configuracin.
2 Pulse el botn Opciones para iniciar la configuracin del Generador de
rboles de transmisin y, a continuacin, especifique:
Para segm. insertado: Sobreestirar
304 | Captulo 13 Creacin de rboles de transmisin con piezas normalizadas
Elija Aceptar.
3 Haga clic en el botn Inclinacin y responda a las solicitudes de
comando de la forma siguiente:
Especifique longitud o [cuadro de Dilogo] <4>: escriba D y pulse
INTRO
4 En el cuadro de dilogo Generador de rboles de transmisin - Cono,
especifique los siguientes parmetros:
Elija Aceptar.
La inclinacin reemplaza a la seccin cilndrica del rbol de transmisin.
Sustitucin de secciones del rbol de transmisin | 305
Insercin de rodamientos
Inserte un rodamiento y lleve a cabo un clculo de rodamiento.
Para insertar un rodamiento
1 Haga clic en el botn Piezas normalizadas y seleccione Rodamientos de
rodillo Radial ISO 355. Responda a las solicitudes de comando
como se indica a continuacin:
Especifique punto de insercin en contorno de rbol de
transmisin: designe el punto de insercin (1)
Direccin [Izquierda]: designe un punto a la derecha (2)
2 En el cuadro de dilogo ISO 355, pulse Siguiente.
306 | Captulo 13 Creacin de rboles de transmisin con piezas normalizadas
3 Especifique las cargas y active Horas trab. como se muestra en la siguiente
ilustracin.
Pulse Siguiente.
4 En el cuadro de dilogo ISO 355 elija el rodamiento 2BD -20 x 37 x 12 y
pulse Finalizar.
Insercin de rodamientos | 307
Puede arrastrar el cursor para ver todos los tamaos de rodamiento
disponibles.
5 Arrastre hasta alcanzar el tamao 2BD - 20 x 37 x 12 y, a continuacin,
pulse INTRO.
6 En el cuadro de dilogo Crear situacin oculta, haga clic en Aceptar.
Se inserta el rodamiento.
7 Cierre el cuadro de dilogo Generador de rboles de transmisin.
En el navegador de la estructura mecnica, el rodamiento de rodillo se
aade al ensamblaje.
308 | Captulo 13 Creacin de rboles de transmisin con piezas normalizadas
Aqu acaba este captulo del manual de aprendizaje.
Guarde el archivo.
Insercin de rodamientos | 309
310
Clculo de rboles de
transmisin
En este captulo En este ejercicio de aprendizaje se utiliza el Generador de
rboles de transmisin de AutoCAD
Mechanical para realizar Trminos principales
Clculo de rboles de
transmisin
un clculo de un rbol de transmisin existente y aplicar varias
cargas a un rbol de transmisin con soportes. Despus se
insertan los resultados en un dibujo.
14
311
Trminos principales
Definicin Trmino
Curva que representa el desplazamiento vertical de distintos puntos situados a
lo largo del miembro sujeto a una carga.
lnea de flexin
Momento de todas las fuerzas que actan sobre el miembro de la izquierda de
una seccin (un punto del miembro en el que se desea conocer el momento
flector) calculado en torno al eje horizontal de sta.
momento flector
Capacidad (seguridad) para resistir o fracturarse cuando se aplican ciclos de
carga repetitivos.
factor de fatiga
Soporte que impide que se produzcan movimientos de traslacin y rotacin en
torno a todos los ejes.
soporte fijo
Cualquiera de las diferentes disposiciones de una mquina, en especial de las
ruedas dentadas, que permite transmitir la potencia de una pieza a otra y con-
trolar la potencia, la velocidad o la direccin de movimiento.
engranaje
Fuerzas y momentos que actan sobre una pieza. carga
Soporte que impide que se produzcan movimientos de traslacin y rotacin en
torno a todos los ejes.
soporte mvil
Cambio de seccin transversal, como una entalladura, un acanalado, un agujero
o un saliente. Una muesca aumenta el esfuerzo al que est sometida la pieza.
El flujo de esfuerzo se interrumpe o se redirige.
muesca
Fuerza concentrada en un punto. fuerza puntual
Trmino que resume todas las fuerzas y momentos (y por tanto las cargas y el
esfuerzo) que actan sobre una pieza.
fuerza
Fuerza o presin sobre una pieza. El esfuerzo es la fuerza por unidad de rea. esfuerzo
312 | Captulo 14 Clculo de rboles de transmisin
Definicin Trmino
Valor de esfuerzo por encima del cual se produce una deformacin permanente
en el material.
punto de elasticidad
Clculo de rboles de transmisin
AutoCAD Mechanical permite realizar el clculo de un rbol de transmisin
utilizando el contorno creado con el Generador de rboles de transmisin o
cualquier otro contorno de rbol de transmisin simtrico. La funcin
proporciona un clculo esttico, de importancia en el diseo del rbol de
transmisin y de la carga del rodamiento.
En este ejercicio calcular el rbol de transmisin de una caja de cambios. La
forma habitual de calcular un rbol de transmisin existente consiste en definir
el contorno e insertar las fuerzas y los soportes. La rutina calcula todos los
valores necesarios y dibuja los grficos del momento y la flexin.
La estructura mecnica no afecta a esta rutina de la estructura de ingeniera.
Los rboles de transmisin se pueden calcular con independencia de que la
estructura mecnica est activada o desactivada.
Cargue el dibujo inicial.
Para abrir un archivo
1 Abra el archivo tut_shafts de la carpeta acadm\tutorial.
Botn de herramien-
ta
Archivo Abrir Men
ABRE Comando
El dibujo contiene las vistas frontal y lateral de un rbol de transmisin.
2 Ample la vista del rbol de transmisin.
Botn de herramien-
ta
Ver Zoom Ventana Men
ZOOM Comando
3 Responda a las solicitudes de comando como se indica a continuacin:
Clculo de rboles de transmisin | 313
Designe primera esquina: precise la primera esquina (1)
Designe esquina opuesta: precise la segunda esquina (2)
Guarde el archivo con un nombre diferente o en un directorio distinto
para conservar el archivo de aprendizaje original.
Creacin del contorno del rbol de transmisin
Antes de realizar ningn clculo en el rbol de transmisin, debe crear su
contorno.
Para crear el contorno del rbol de transmisin
1 Inicie el Clculo de rboles de transmisin.
2
Botn de herramien-
ta
Contenido Clculos Clculo de rboles de
transmisin
Men
AMSHAFTCALC Comando
3 Responda a las solicitudes de comando como se indica a continuacin:
Designe contorno o [Crear contorno/fuerza] <Crear>:
escriba C y pulse INTRO
Designe objetos: seleccione todo el rbol de transmisin
Designe objetos: pulse INTRO
4 En el cuadro de dilogo Pregunta de AutoCAD
, elija S.
314 | Captulo 14 Clculo de rboles de transmisin
5 Responda a las solicitudes de comando como se indica a continuacin:
Especifique posicin de contorno: pulse INTRO
NOTA El mtodo de clculo reconoce los rboles de transmisin huecos y
utiliza el contorno para el clculo.
Una vez creado el contorno del rbol de transmisin, se abre el cuadro
de dilogo Clculo de rboles de transmisin, que permite seleccionar las
condiciones de contorno, los materiales y la representacin de los
resultados del clculo.
Especificacin del material
Puede especificar el material designndolo en una tabla que contiene los
materiales de uso ms frecuente. Tambin puede introducir las caractersticas
de otros materiales con la opcin Editar.
Especificacin del material | 315
Para especificar un material
1 En Material, pulse Editar.
Aparece el cuadro de dilogo Propiedades del material.
2 En el cuadro de dilogo Propiedades del material, pulse Tabla y seleccione
la norma de material ANSI.
3 En el cuadro de dilogo Material, seleccione el material Acero SAE 1045
en la tabla.
Elija Aceptar.
NOTA Si la norma ANSI no est instalada en el sistema, puede seleccionar
una norma diferente, pero los resultados obtenidos pueden ser diferentes de
los de este ejercicio. Por ejemplo, si selecciona DIN, puede seleccionar un
material similar, como E335, para obtener resultados parecidos.
NOTA Algunas propiedades de materiales no estn completas. En estos casos
es necesario completarlas para obtener el resultado del clculo.
4 En el cuadro de dilogo Propiedades del material, complete las propiedades
de los materiales ANSI, en caso necesario.
316 | Captulo 14 Clculo de rboles de transmisin
Elija Aceptar.
Colocacin de soportes del rbol de transmisin
Especifique los soportes del rbol de transmisin.
Para colocar un soporte
1 En el cuadro de dilogo Clculo de rboles de transmisin, pulse
el icono Soporte mvil y responda a las solicitudes de comando de la
forma siguiente:
Especifique punto de insercin: designe el punto medio situado ms a
la izquierda de la seccin del rbol de transmisin
2 Elija el icono Soporte fijo y responda a la solicitud de comando
de la forma siguiente:
Especifique punto de insercin:
designe el punto medio de la tercera seccin cilndrica del rbol de transmisin
De esta forma, quedan especificados los soportes del rbol de transmisin
y el resultado presenta el siguiente aspecto:
Colocacin de soportes del rbol de transmisin | 317
Especificacin de cargas en el rbol de transmisin
Especifique las cargas efectivas. AutoCAD
Mechanical utiliza la geometra
del dibujo para los clculos de las cargas.
Las cargas dependen del parmetro Pieza calculada. Hay tres posibilidades: Eje
rotacional (1), Eje rotacional (2) y Eje no rotacional. Los rboles de transmisin
transmiten el par y los resultados de los ejes rotacionales con valores del
esfuerzo diferentes de los resultados de los ejes estticos.
Para especificar una carga
1 Elija la opcin de Eje rotacional (1) en la lista desplegable Pieza calculada.
2 Elija el icono Engranaje y responda a la solicitud de comando de
la forma siguiente:
Especifique punto de insercin:
designe el punto medio del segundo engranaje desde la izquierda
3 En el cuadro de dilogo Engranaje, en la ficha Valores, especifique:
Carga de engranaje: Potencia motriz constante, Impulsado
Par: 15
318 | Captulo 14 Clculo de rboles de transmisin
Elija Aceptar.
NOTA La ficha Componentes muestra los componentes de fuerza. Los
cambios efectuados en una ficha se reflejan automticamente en la otra.
4 Elija el icono Carga concentrada y responda a las solicitudes de
comando de la forma siguiente:
Especifique punto de insercin: designe el punto medio de la seccin de
perfil
Especifique un ngulo de rotacin: pulse INTRO
5 En el cuadro de dilogo Carga concentrada, en la ficha Resultante,
especifique:
Carga concentrada: 2500
Especificacin de cargas en el rbol de transmisin | 319
Elija Aceptar.
6 &Elija el icono Par y responda a las solicitudes de comando de la
forma siguiente:
Especifique punto de insercin:designe el punto medio de la seccin de
perfil
7 En el cuadro de dilogo Par, especifique:
Par: Mt=: 15
Elija Aceptar.
De esta forma, quedan especificadas las cargas y el resultado presenta el
siguiente aspecto:
320 | Captulo 14 Clculo de rboles de transmisin
Se han especificado todas las condiciones de contorno necesarias para
un clculo de rbol de transmisin.
Clculo e insercin del resultado
Calcule los momentos y las deformaciones e inserte los resultados en el dibujo.
Para calcular un rbol de transmisin
1 En el cuadro de dilogo Clculo de rboles de transmisin, pulse el botn
Momentos y deformaciones.
2 En el cuadro de dilogo Seleccionar grfico, especifique:
Curva: Momento flector en eje Y, Flexin en eje Y
Torsin: Momento torsor en direccin X
Esfuerzos: Esfuerzo de flexin resultante
Ttulo de la tabla: Shaft Calculation Exercise
Clculo e insercin del resultado | 321
3 Pulse Aceptar y responda a las solicitudes de comando de la forma
siguiente:
Especifique punto de insercin:
designe un punto adecuado a la derecha del rbol de transmisin
Se inserta el bloque de resultado, as como los grficos del momento de
torsin y la flexin.
4 Cierre el cuadro de dilogo Clculo de rboles de transmisin.
El dibujo adquiere el siguiente aspecto:
322 | Captulo 14 Clculo de rboles de transmisin
El bloque de resultado proporciona la informacin ms importante sobre
el rbol de transmisin calculado, como los valores de flexin de esfuerzo
y momento mximos.
Clculo e insercin del resultado | 323
5 Cierre el cuadro de dilogo Clculo de rboles de transmisin.
Guarde el archivo.
Clculo de la fuerza del rbol de transmisin
Compruebe la fuerza en un punto crtico del rbol de transmisin, como una
muesca.
Para calcular la fuerza de una muesca
1 Vuelva a iniciar el comando Clculo de rboles de transmisin
Botn de herramien-
ta
Contenido Clculos Clculo de rboles de
transmisin
Men
AMSHAFTCALC Comando
324 | Captulo 14 Clculo de rboles de transmisin
2 Responda a la solicitud de comando de la forma siguiente:
Designe contorno o [Crear contorno/fuerza] <Crear>:
designe el contorno del rbol de transmisin
Se abre el cuadro de dilogo Clculo de rboles de transmisin. Siga
realizando los clculos en el rbol de transmisin especificado
previamente.
3 En el cuadro de dilogo Clculo de rboles de transmisin, pulse el botn
Fuerza y responda a la solicitud de comando de la forma siguiente:
Especifique posicin de clculo en rbol de transmisin o
[Grfico]:
precise la muesca situada en el extremo de la seccin cnica (1) (no designe el
punto final de la seccin de rbol de transmisin cilndrico)
NOTA Se ha seleccionado esta muesca porque el clculo estableca que el
mayor esfuerzo de flexin se encuentra cerca de este lugar.
Se abrir el cuadro de dilogo Clculo de resistencia.
Utilice el cuadro de dilogo Clculo de resistencia para especificar las
propiedades de la muesca de manera detallada y mostrar los valores y
factores de resistencia.
Clculo de la fuerza del rbol de transmisin | 325
Elija Aceptar.
4 Responda a las solicitudes de comando como se indica a continuacin:
Especifique el punto siguiente <Smbolo>: designe un punto por debajo
del rbol de transmisin
Especifique el punto siguiente <Smbolo>: pulse INTRO
En el dibujo se insertar el bloque de resultado.
326 | Captulo 14 Clculo de rboles de transmisin
Los factores de seguridad son mayores que 1.0, con lo que no es necesario
volver a disear el rbol de transmisin en esta muesca.
5 Cierre el cuadro de dilogo Clculo de rboles de transmisin.
Aqu acaba este captulo del manual de aprendizaje.
Guarde el archivo.
Clculo de la fuerza del rbol de transmisin | 327
328
Clculos de ingeniera
En esta seccin Los ejercicios de aprendizaje de esta seccin ensean a calcular
momentos de inercia y lneas de reflexin, crear y calcular Clculo de los momentos
de inercia y de las lneas de
flexin cadenas, muelles y levas. Los archivos de dibujo de cada leccin
Clculo de cadenas
se encuentran en la carpeta Acadm/tutorial/, en la carpeta de
Clculo de muelles
instalacin de AutoCAD
Mechanical. Estos archivos
Clculo de conexiones por
tornillo
proporcionan elementos de diseo que facilitan la
comprensin de los conceptos de AutoCAD Mechanical.
Clculo del esfuerzo con
CEF
Diseo y clculo de levas
329
330
Clculo de los momentos
de inercia y de las lneas
de flexin
En este captulo AutoCAD
Mechanical permite automatizar un gran nmero
de clculos de ingeniera. En este ejercicio de aprendizaje se
Trminos principales
Clculo de los momentos
de inercia y de las lneas de
flexin
calcula el momento de inercia de una seccin de perfil y se
obtiene la lnea de flexin de una viga a partir del clculo del
perfil.
15
331
Trminos principales
Definicin Trmino
Momento de todas las fuerzas que actan sobre el miembro de la izquierda de
una seccin (un punto del miembro en el que se desea conocer el momento
flector) calculado en torno al eje horizontal de sta.
momento flector
Curva que representa el desplazamiento vertical de distintos puntos situados a
lo largo del miembro sujeto a una carga.
lnea de flexin
Carga o fuerza que se aplica a lo largo de una longitud determinada. carga distribuida
Soporte que impide que se produzcan movimientos de traslacin y rotacin en
torno a todos los ejes.
soporte fijo
Fuerza o momento que acta sobre un miembro o cuerpo. carga
Importante propiedad de las reas y de los cuerpos slidos. Las frmulas
estndar se derivan multiplicando las partculas elementales del rea y de la
momento de inercia
masa por los cuadrados de sus distancias desde los ejes de referencia. Por lo
tanto, los momentos de inercia dependen de la ubicacin de los ejes de referen-
cia.
Soporte que impide la rotacin en torno a todos los ejes, pero permite el movi-
miento de traslacin a lo largo de un eje.
soporte mvil
Fuerza concentrada en un punto. fuerza puntual
Clculo de los momentos de inercia y de las lneas
de flexin
Las unidades de medida del momento de inercia son mm4 o pulgadas4. Son
valores geomtricos que se utilizan para los clculos de flexin, torsin y
deformacin. AutoCAD Mechanical utiliza el resultado del clculo del momento
de inercia para obtener el de la lnea de flexin.
332 | Captulo 15 Clculo de los momentos de inercia y de las lneas de flexin
Los clculos del momento de inercia se realizan sobre las secciones transversales
de las vigas o sobre otros objetos que puedan representarse como contornos
cerrados. Se puede realizar el clculo sobre una seccin transversal con cualquier
forma, siempre que la geometra de la seccin transversal forme un contorno
cerrado.
AutoCAD Mechanical determina el centro de gravedad de una seccin
transversal, dibuja los ejes principales y calcula el momento de inercia en
torno a cada uno de esos ejes. Tambin puede seleccionar la direccin de carga
de una seccin transversal; en ese caso, AutoCAD Mechanical calcular el
momento de inercia y el ngulo de flexin de dicha carga.
NOTA Antes de realizar este ejercicio, compruebe que las piezas normalizadas
ISO estn instaladas.
Cargue el dibujo inicial.
Para abrir un archivo
Abra el archivo tut_calc de la carpeta acadm\tutorial.
Botn de herramien-
ta
Archivo Abrir Men
ABRE Comando
El dibujo contiene este perfil:
Guarde el archivo con un nombre diferente o en otro directorio para
conservar el archivo original del ejercicio.
Clculo de los momentos de inercia y de las lneas de flexin | 333
Clculo de los momentos de inercia
Para realizar clculos en el perfil, debe conocer el momento de inercia
correspondiente.
Para calcular el momento de inercia
1 Inicie el clculo del momento de inercia.
Botn de herramien-
ta
Contenido Clculos Momento de inercia Men
AMINERTIA Comando
2 Responda a las solicitudes de comando como se indica a continuacin:
Especifique punto interior: haga clic en un punto dentro del perfil
Especifique punto interior: pulse INTRO
Est el rea correctamente rellenada? (S/No) <S>: pulse INTRO
En la lnea de comando se muestran las coordenadas del centroide y el
momento de inercia en los principales ejes de la siguiente forma:
Coordenadas de centroide (en coordenadas del usuario):
Coordenada X: 228.071933 Coordenada Y: 150.027674
Momentos de inercia en los ejes principales:
I1: 2.359e+004 I2: 1.4095e+004
ngulo del eje para el momento mayor (I1): 5.3
Defina la direccin de las cargas. stas deben encontrarse en un plano.
3 Responda a las solicitudes de comando como se indica a continuacin:
Especifique direccin de las fuerzas de carga (todas deben estar
en el mismo plano):
Escriba 270 y pulse INTRO
El resultado de la direccin de carga se muestra en la lnea de comando
de la forma siguiente:
Momento de inercia efectivo para esta direccin de carga:
2.341e+004
El ngulo de flexin: 266.5
Distancias mximas lnea neutra - lmite:
334 | Captulo 15 Clculo de los momentos de inercia y de las lneas de flexin
Lado de extensin: 16.690 Lado de compresin: 14.444
Introduzca una descripcin para el perfil calculado y site el bloque con
los datos del clculo en el dibujo.
4 Responda a las solicitudes de comando como se indica a continuacin:
Introduzca descripcin: escriba Frame Profile y pulse INTRO
Especifique punto de insercin: site el bloque de clculo junto al perfil
El dibujo adquiere el siguiente aspecto:
NOTA Los ejes principales 1 y 2 son los de mayor y menor flexin. La flecha
F muestra la direccin de la fuerza, la flecha s muestra la flexin resultante.
El bloque del momento de inercia muestra los momentos relacionados con
los ejes principales, las distancias mximas desde las aristas y el rea calculada.
Si desea obtener informacin detallada, consulte la Ayuda.
Se ha creado una vista lateral del perfil para la lnea de flexin.
5 Reduzca la vista del dibujo para visualizarlo completamente.
Botn de herramien-
ta
Ver Zoom Extensiones Men
ZOOM Comando
Guarde el archivo.
Clculo de los momentos de inercia | 335
Clculo de las lneas de flexin
Para calcular la lnea de flexin es necesario el resultado del clculo del
momento de inercia.
Calcule la lnea de flexin para una situacin de carga concreta.
Para calcular la lnea de flexin
1 Inicie el clculo de la lnea de flexin.
Botn de herramien-
ta
Contenido Clculos Lnea de flexin Men
AMDEFLINE Comando
2 Responda a las solicitudes de comando como se indica a continuacin:
Designe bloque del momento de inercia: designe el bloque de clculo
(1)
Especifique punto inicial o [Viga existente]:
designe el extremo izquierdo de la viga (2)
Especifique punto final: designe el extremo derecho de la viga (3)
3 En el cuadro de dilogo Clculo de vigas, elija Tabla.
336 | Captulo 15 Clculo de los momentos de inercia y de las lneas de flexin
4 En el cuadro de dilogo Designe norma para material, seleccione Material
ANSI.
5 En el cuadro de dilogo Designe tipo de material, seleccione la norma
ANSI y el material Al. Aluminio bronce fundido.
NOTA Si no ha instalado la norma ANSI, puede seleccionar otra de las normas
disponibles, pero los resultados del ejercicio sern diferentes. Por ejemplo, si
selecciona DIN, puede elegir un material similar, como AlMgSi0.5F22, para
obtener resultados parecidos.
Haga clic en Aceptar.
Defina los soportes y las cargas.
6 Elija el icono Soporte fijo y responda a la solicitud de comando
de la forma siguiente:
Especifique punto de insercin: designe el extremo izquierdo de la viga
(1)
Clculo de las lneas de flexin | 337
NOTA El soporte slo se puede colocar a lo largo de la viga.
7 Elija el icono Soporte mvil y responda a la solicitud de comando
de la forma siguiente:
Especifique punto de insercin: designe el extremo derecho de la viga
(2)
8 Elija el icono Carga uniforme y responda a las solicitudes de
comando de la forma siguiente:
Especifique punto de insercin: designe el extremo izquierdo de la viga
(3)
Especifique punto final: designe el punto central de la viga mediante la
referencia al punto medio (4)
Carga de lnea [N/mm] <50>: escriba 10, y pulse INTRO
9 Elija el icono Momento y responda a las solicitudes de comando
de la forma siguiente:
Especifique punto de insercin:
designe un punto en el centro de la carga uniforme (5)
Momento flector (Nm)<10>: escriba 3 y pulse INTRO
338 | Captulo 15 Clculo de los momentos de inercia y de las lneas de flexin
10 En el cuadro de dilogo Clculo de vigas, pulse Momentos y flexin.
11 En el cuadro de dilogo Seleccionar grfico, elija las opciones que se
indican en la siguiente ilustracin y pulse Aceptar.
12 Responda a las solicitudes de comando como se indica a continuacin:
Especifique escala para la lnea de momento flector (unidades
de dibujo:Nm)<1:1.3913>:
pulse INTRO
Introduzca escala para flexin (unidades de dibujo:mm)
<37.208:1>:
pulse INTRO
Especifique el punto de insercin: designe un punto del dibujo
El resultado tiene el aspecto siguiente:
Clculo de las lneas de flexin | 339
El bloque de resultado de clculo muestra todos los datos relevantes del
clculo:
Aqu acaba este captulo del manual de aprendizaje.
Guarde el archivo.
340 | Captulo 15 Clculo de los momentos de inercia y de las lneas de flexin
Clculo de cadenas
En este captulo En este ejercicio de aprendizaje de AutoCAD
Mechanical se
calcula la longitud de una cadena y se insertan ruedas dentadas
y eslabones en el dibujo.
Trminos principales
Clculos de cadena
16
341
Trminos principales
Definicin Trmino
Distancia en mm o en pulgadas entre los centros de los eslabones adyacentes.
El resto de cotas son proporcionales a la separacin. Tambin recibe el nombre
de paso.
particin
Dimetro del crculo de separacin que atraviesa los centros de los pasadores
de los eslabones a medida que la cadena va pasando por la rueda dentada.
dimetro de separa-
cin
Una cadena de rodillo est formada por dos tipos de eslabn: eslabones de ro-
dillo y eslabones de pasador uniformemente espaciados que se alternan a lo
largo de la longitud de la cadena.
cadena de rodillo
Rueda dentada que transfiere la potencia de la cadena al rbol de transmisin
y viceversa.
rueda dentada
Clculos de cadena
NOTA Antes de empezar este ejercicio de aprendizaje, asegrese de que las piezas
de la norma ISO estn instaladas en la pantalla.
Antes de iniciar este ejercicio de aprendizaje...
Este ejercicio de aprendizaje requiere el navegador de Mechanical. Si el
navegador de Mechanical no est visible:
1 Escriba AMBROWSER en la solicitud de comando y pulse INTRO.
2 En la solicitud de comando, escriba ACT y pulse INTRO.
Para cargar el dibujo del ejercicio
1 Abra el archivo tut_chain.dwg de la carpeta acadm\tutorial.
Botn de herramien-
ta
Archivo Abrir Men
342 | Captulo 16 Clculo de cadenas
ABRE Comando
Guarde el archivo con un nombre diferente para conservar el archivo
original del ejercicio.
2 Utilice una ventana para acercar el alojamiento de la cadena.
Botn de herramien-
ta
Ver Zoom Ventana Men
ZOOM Comando
3 Responda a las solicitudes de comando como se indica a continuacin:
Designe primera esquina: precise la primera esquina (1)
Designe esquina opuesta: precise la segunda esquina (2)
Clculo de la longitud
Para calcular la longitud necesaria de la cadena
1 Inicie el comando Clculo de longitud.
Clculo de la longitud | 343
Botn de herramien-
ta
Contenido Cadenas/correas Clculo de
longitud
Men
AMCHAINLENGTHCAL Comando
2 En el cuadro de dilogo Clculo de longitud de cadenas y correas, pulse
Biblioteca.
3 En la biblioteca elija ISO 606 mtrico.
4 En el cuadro de dilogo Seleccionar tamao de pieza, indique lo siguiente:
Norma: ISO 606 - 05B - 1
344 | Captulo 16 Clculo de cadenas
Elija Aceptar.
5 En el cuadro de dilogo Clculo de longitud de cadenas y correas, pulse
Aceptar y responda a las solicitudes de comando de la forma siguiente:
Especifique 1er. punto para tangencia o [desHacer] <salir>:
designe el crculo a (1)
Especifique 2 punto para tangencia: designe el crculo c (2)
Especifique 1er. punto para tangencia o [desHacer] <salir>: designe
el crculo c (3)
Especifique 2 punto para tangencia: designe el crculo b (4)
Especifique 1er. punto para tangencia o [desHacer] <salir>:designe
el crculo b (5)
Especifique 2 punto para tangencia: designe el crculo a (6)
Especifique 1er. punto para tangencia o [desHacer] <salir>: pulse
INTRO
Clculo de la longitud | 345
Ha finalizado la definicin de la tangente y se ha calculado la longitud
de la cadena. Puesto que la longitud est dividida en nmeros enteros de
eslabones, ha de moverse una de las ruedas dentadas para obtener dicha
longitud.
6 Responda a las solicitudes de comando de la forma siguiente:
Designe las poleas o ruedas dentadas que desea desplazar. Designe
objetos:
designe el crculo b
Designe objetos: pulse INTRO
Punto base o de desplazamiento: designe el centro del crculo b
Especifique el segundo punto de desplazamiento: designe el centro
del cruce (8)
Designe las poleas o ruedas dentadas que desea desplazar.
Designe objetos: pulse INTRO
AutoCAD Mechanical ha calculado la nueva longitud, que an no es un
mltiplo de la divisin de la cadena:
Nmero de eslabones de la cadena: 121 Distancia al eslabn
siguiente: 6.88567 mm
Longitud:974,8857
NOTA Puede ver el resultado cambiando el tamao de la lnea de comando
o abriendo la Ventana de texto de AutoCAD
con F2.
La cadena se debe optimizar de forma que su longitud sea un mltiplo
de la divisin de la cadena.
Guarde el archivo.
Optimizacin de longitudes de cadena
Para optimizar la longitud de la cadena
1 Inicie el comando Clculo de longitud.
Botn de herramien-
ta
Contenido Cadenas/correas Clculo de
longitud
Men
346 | Captulo 16 Clculo de cadenas
AMCHAINLENGTHCAL Comando
2 En el cuadro de dilogo Clculo de longitud de cadenas y correas, active
las casillas Optimizacin automtica y Desplazar y especifique:
Nmero de eslabones necesarios: 122
Elija Aceptar.
3 Responda a las solicitudes de comando como se indica a continuacin:
Designe las poleas o ruedas dentadas que desea desplazar.
Designe objetos: designe el crculo reubicado b
Designe objetos: pulse INTRO
Especifique el ngulo de direccin para desplazamiento: escriba
90 y pulse INTRO
La rueda dentada b se desplaza hasta que la longitud de la cadena sea de
122 eslabones.
4 En el cuadro de dilogo Clculo de longitud de cadenas y correas, elija
Aceptar.
Haga clic en Cancelar para cerrar el cuadro de dilogo.
El dibujo adquiere el siguiente aspecto:
Optimizacin de longitudes de cadena | 347
Guarde el archivo.
Insercin de ruedas dentadas
Para insertar la rueda dentada
1 Inicie el comando Dibujar rueda dentada/polea.
Botn de herramien-
ta
Contenido Cadenas/correas Dibujar rueda
dentada/polea
Men
AMSPROCKET Comando
2 En el cuadro de dilogo Designar polea y rueda dentada, en la ficha
Botones, haga clic en Ruedas dentadas Vista frontal.
Responda a las solicitudes de comando:
Especifique el centro de la rueda: designe el centro del crculo a
Especifique un ngulo de rotacin < 0 >: escriba 360 y pulse INTRO
3 En el cuadro de dilogo Ruedas dentadas - Designacin de tamao,
seleccione ISO 606 05B-1 y haga clic en Siguiente.
4 En el cuadro de dilogo Ruedas dentadas - Geometra, especifique:
Geometra de rueda dentada:
Nmero de dientes: 21
348 | Captulo 16 Clculo de cadenas
Nmero de dientes visibles: 21
Dimetro del rbol de transmisin: 10
Haga clic en Finalizar.
La rueda dentada se inserta en el dibujo y se abre el cuadro de dilogo
Crear situacin oculta.
5 En el cuadro de dilogo Crear situacin oculta, haga clic en Aceptar.
Se crea una situacin oculta que se incluye en la parte superior del rbol
del navegador de Mechanical.
Inserte las dos ruedas dentadas siguientes.
6 Vuelva a iniciar el comando Dibujar rueda dentada/polea.
Insercin de ruedas dentadas | 349
Botn de herramien-
ta
Contenido Cadenas/correas Dibujar rueda
dentada/polea
Men
AMSPROCKET Comando
7 En el cuadro de dilogo Designar polea y rueda dentada, en la ficha
Botones, haga clic en Ruedas dentadas Vista frontal.
Responda a las solicitudes de comando:
Especifique el centro de la rueda: designe el centro de crculo b
Especifique un ngulo de rotacin < 0 >: escriba 360 y pulse INTRO
8 En el cuadro de dilogo Ruedas dentadas - Designacin de tamao,
seleccione ISO 606 05B-1 y haga clic en Siguiente.
9 En el cuadro de dilogo Ruedas dentadas - Geometra, especifique:
Geometra de rueda dentada:
Nmero de dientes: 13
Nmero de dientes visibles: 13
Dimetro del rbol de transmisin: 10
Haga clic en Finalizar.
10 En el cuadro de dilogo Crear situacin oculta, haga clic en Aceptar.
Se crea una situacin oculta que se refleja en el navegador de Mechanical.
La rueda dentada se inserta en el dibujo.
350 | Captulo 16 Clculo de cadenas
Cree la siguiente rueda dentada.
11 Vuelva a iniciar el comando Dibujar rueda dentada/polea.
Botn de herramien-
ta
Contenido Cadenas/correas Dibujar rueda
dentada/polea
Men
AMSPROCKET Comando
12 En el cuadro de dilogo Designar polea y rueda dentada, en la ficha
Botones, haga clic en Ruedas dentadas Vista frontal.
Responda a las solicitudes de comando:
Especifique el centro de la rueda: designe el centro de crculo c
Especifique un ngulo de rotacin < 0 >: escriba 360 y pulse INTRO
13 En el cuadro de dilogo Ruedas dentadas - Designacin de tamao,
seleccione ISO 606 05B-1 y haga clic en Siguiente.
14 En el cuadro de dilogo Ruedas dentadas - Geometra, especifique:
Geometra de rueda dentada:
Nmero de dientes: 51
Nmero de dientes visibles: 3
Dimetro del rbol de transmisin: 10
Pulse Finalizar.
15 En el cuadro de dilogo Crear situacin oculta, haga clic en Aceptar.
Insercin de ruedas dentadas | 351
Se crea una situacin oculta que se refleja en el navegador de Mechanical.
Se inserta la ltima rueda dentada con una representacin simplificada
de slo tres dientes, tal como se ha especificado en cuadro de dilogo. El
dibujo adquiere el siguiente aspecto:
Guarde el archivo.
Insercin de cadenas
Para insertar una cadena
1 Inicie el comando Dibujar eslabones de cadena/correa.
Botn de herramien-
ta
Contenido Cadenas/correas Dibujar eslabo-
nes de cadena/correa
Men
AMCHAINDRAW Comando
2 En el cuadro de dilogo Seleccionar cadenas y correas, en la ficha Botones,
elija Cadenas.
Responda a las solicitudes de comando:
Designe polilnea: designe la polilnea cercana al punto 9
Designe punto inicial de polilnea: designe un punto sobre la polilnea
3 En el cuadro de dilogo Designe una cadena, elija ISO 606 mtrico.
352 | Captulo 16 Clculo de cadenas
4 En el cuadro de dilogo Cadenas - Designacin de tamao, seleccione
ISO 606 05B - 1 y haga clic en Siguiente.
5 En el cuadro de dilogo Cadenas - Geometra, especifique:
Nmero de eslabones: 121
Haga clic en Finalizar.
6 Responda a las solicitudes de comando:
Especifique la direccin de los eslabones [Cambiar/Aceptar]
<Aceptar>: pulse INTRO
Especifique la orientacin de los eslabones [Cambiar/Aceptar]
<Aceptar>:
escriba C y pulse INTRO
Especifique la orientacin de los eslabones [Cambiar/Aceptar]
<Aceptar>: pulse INTRO
7 En el cuadro de dilogo Crear situacin oculta, haga clic en Aceptar.
La cadena se inserta en el dibujo y se abre un cuadro de dilogo de
situacin oculta.
El dibujo adquiere el siguiente aspecto:
Insercin de cadenas | 353
El navegador de Mechanical refleja los componentes normalizados creados
en el dibujo.
Aqu acaba este captulo del manual de aprendizaje.
Guarde el archivo.
354 | Captulo 16 Clculo de cadenas
Clculo de muelles
En este captulo En este mdulo de aprendizaje se calcula un muelle para las
condiciones de contorno existentes y se inserta en un dibujo. Trminos principales
Clculo de muelles
Para copiar y editar el muelle se utilizan los comandos Copia
inteligente y Edicin inteligente de AutoCAD
Mechanical.
17
355
Trminos principales
Definicin Trmino
Muelle de tipo arandela capaz de soportar cargas relativamente pesadas con
flexiones pequeas. Las cargas y las flexiones pueden aumentarse apilando los
muelles.
arandela de muelle
cnico
Tipo de muelle que puede ser comprimido y es capaz de absorber fuerzas de
presin.
muelle de compresin
Accin que determina el tamao de una pieza normalizada con el cursor
mientras lo inserta en una vista lateral. La pieza normalizada se muestra dinmi-
arrastre dinmico
camente en pantalla y se puede arrastrar al siguiente tamao y longitud permi-
tidos. Los valores (tamaos) se toman de la base de datos de piezas normalizadas.
Tipo de muelle capaz de absorber fuerzas de tensin. muelle de extensin
Comando utilizado para copiar un objeto de dibujo a otro lugar del dibujo. Con
Copia inteligente se obtiene una copia idntica del objeto.
Copia inteligente
Comando de edicin unificado para todos los objetos del dibujo. Edicin inteligente
Tipo de muelle capaz de absorber fuerzas de par torsor. muelle de torsin
Clculo de muelles
La funcin de muelle de AutoCAD Mechanical permite insertar muelles de
compresin, extensin y torsin, as como arandelas de muelle cnico. Los
clculos se realizan segn las normas DIN 2098 o ANSI. Los tamaos
normalizados de los muelles se pueden seleccionar en los catlogos de normas.
NOTA Para este ejercicio de aprendizaje es necesario tener instaladas las piezas
normalizadas ISO.
En este ejercicio crear un muelle de compresin en dos situaciones de
compresin diferentes. Tambin calcular e insertar los muelles en el dibujo
existente.
356 | Captulo 17 Clculo de muelles
Lleve a cabo este ejercicio con la estructura mecnica desactivada.
Para abrir un dibujo
1 Abra el archivo tut_spring.dwg de la carpeta acadm\tutorial.
Botn de herramien-
ta
Archivo Abrir Men
ABRE Comando
2 Haga clic en el botn STRUCT de la barra de estado para activar la
estructura mecnica.
3 Ample la zona en la que se encuentran los muelles.
Botn de herramien-
ta
Ver Zoom Ventana Men
ZOOM Comando
4 Responda a las solicitudes de comando como se indica a continuacin:
Designe primera esquina: precise la primera esquina (1)
Designe esquina opuesta: precise la esquina opuesta (2)
Clculo de muelles | 357
El dibujo muestra dos vistas (A y B) de la palanca y del alojamiento del
muelle que reflejan dos estados de compresin diferentes.
Guarde el archivo con un nombre diferente o en un directorio distinto
para conservar el archivo de aprendizaje original.
Inicio de los clculos de muelle
Especifique el muelle y la ubicacin.
Para especificar un muelle
1 Inicie el comando Muelle de compresin.
Botn de herramien-
ta
Contenido Muelles Compresin Men
AMCOMP2D Comando
2 En el cuadro de dilogo Designar muelle de compresin, seleccione
Normas Catlogo SPEC
A Vista frontal.
358 | Captulo 17 Clculo de muelles
3 Responda a las solicitudes de comando como se indica a continuacin:
Especifique punto inicial: precise el punto inicial (1)
Especifique direccin: precise el punto final (2)
Especificacin de las restricciones del muelle
Especifique las restricciones del muelle. El cuadro de dilogo Muelles de
compresin permite restringir la seleccin de muelles de varias maneras.
Especificacin de las restricciones del muelle | 359
Para especificar las restricciones del muelle
1 En el cuadro de dilogo Muelles de compresin - Seleccionar en tabla
Catlogo SPEC
A [mm], especifique lo siguiente:
Especificacin: 2 cargas, 2 longitudes
Conjunto absoluto: Longitudes
Haga clic en el botn Da.
Se aade una fila para especificar el dimetro exterior Da en la tabla de
restricciones.
2 Haga clic en el campo de valor del dimetro Da. Puede designar un punto
del alojamiento del muelle interior para especificar el dimetro o
introducir un valor. En este ejemplo, introduzca el valor 15.
Defina la longitud inicial del muelle.
3 En el cuadro de dilogo Muelles de compresin - Seleccionar en tabla
Catlogo SPEC
A [mm], haga clic en el campo de valor de la longitud
L1 y, a continuacin, seleccione el icono de designacin.
360 | Captulo 17 Clculo de muelles
4 Responda a las solicitudes de comando como se indica a continuacin:
Especifique punto para longitud de muelle L1:
designe un punto en la placa de presin del muelle (1)
Utilice la vista B de la palanca y del alojamiento del muelle para definir
la longitud del muelle comprimido.
5 En el cuadro de dilogo Muelles de compresin, haga clic en el campo
de valor de la longitud L2 y elija el icono de designacin.
Especificacin de las restricciones del muelle | 361
6 Responda a las solicitudes de comando como se indica a continuacin:
Especifique punto para longitud de muelle L2:
designe un punto en la placa de presin del muelle en la vista B (1)
Se definen las condiciones de contorno geomtricas y se pueden llevar a
cabo los clculos.
Clculo y seleccin de muelles
Configure los parmetros de clculo y calcule los muelles permitidos.
362 | Captulo 17 Clculo de muelles
Para calcular y seleccionar un muelle
1 En el cuadro de dilogo Muelles de compresin - Seleccionar en tabla
Catlogo SPEC
A [mm], seleccione el botn Parmetros de clculos
adicionales.
2 En el cuadro de dilogo Muelles de compresin - Clculo adicional [ANSI],
designe el caso de deformacin de la izquierda y pulse Aceptar.
3 En el cuadro de dilogo Muelles de compresin - Seleccionar en tabla
Catlogo SPEC
A [mm], elija Siguiente.
Clculo y seleccin de muelles | 363
Se calculan los muelles posibles y los resultados se muestran en el cuadro
de dilogo Muelles de compresin - Seleccionar en tabla Catlogo SPEC
A [mm].
4 Elija Seleccionar todo para designar todos los muelles permitidos para el
proceso de arrastre dinmico.
364 | Captulo 17 Clculo de muelles
Pulse Finalizar.
Insercin de muelles
Arrastre el cursor dinmicamente para recorrer los muelles posibles
seleccionados. Se muestra el contorno del muelle en el dibujo y aparece su
descripcin en la informacin de herramienta.
Para insertar un muelle
1 Arrastre el cursor hasta que aparezca la informacin de herramienta SPEC
- 1.6 x 14.1 x 36 y, a continuacin, haga clic.
2 Responda a las solicitudes de comando como se indica a continuacin:
Longitud tpica (14.28 - 36) [Fuerza/Flexin] <32.01>:
designe un punto en la placa de presin del muelle (1)
3 Responda a las solicitudes de comando de la manera siguiente:
Designe vara (slo contornos cerrados) <Intro=continuar>: pulse
INTRO
Se inserta el muelle tal como muestra la siguiente ilustracin.
Insercin de muelles | 365
Guarde el archivo.
Creacin de vistas de muelles con Vista inteligente
Para ajustar la longitud del muelle en la vista B, es necesario que los muelles
de las dos vistas sean componentes diferentes y no ejemplares del mismo
componente.
Utilice el muelle insertado previamente en la vista A para crear un muelle para
la vista B utilizando el comando Vista inteligente.
Para crear una vista de un muelle con Vista inteligente
1 Inicie el comando Vista inteligente.
Botn de herramien-
ta
Modificar Comandos inteligentes Vista in-
teligente
Men
AMPOWERVIEW Comando
2 Responda a las solicitudes de comando como se indica a continuacin:
Designe objeto: designe el muelle en la vista A
3 En el cuadro de dilogo Designe nueva vista, seleccione Vista frontal.
366 | Captulo 17 Clculo de muelles
4 Responda a las solicitudes de comando:
Especifique punto inicial: designe el punto (1) en la vista B
Especifique direccin: designe el punto (2) en la vista B
Longitud tpica (14.28 - 36)[Fuerza/Flexin]<32.01>:
designe el punto de contacto inferior del muelle comprimido
Designe vara (slo contornos cerrados) <Intro=continuar>: pulse
INTRO
El muelle se copia en la vista B con la longitud comprimida.
Creacin de vistas de muelles con Vista inteligente | 367
Guarde el archivo.
Aqu acaba este captulo del manual de aprendizaje.
368 | Captulo 17 Clculo de muelles
Clculo de conexiones
por tornillo
En este captulo En este ejercicio de aprendizaje se calcula una conexin por
tornillo con la funcin independiente de clculo de tornillos
de AutoCAD
Mechanical.
Trminos principales
Mtodos de clculo de
tornillos
Uso de clculo de tornillo
independiente
18
369
Trminos principales
Definicin Trmino
Fuerza paralela al eje del tornillo. fuerza axial
Superficies de contacto de las placas, consideradas las superficies eficaces para
los clculos.
rea de contacto
El factor de seguridad es la relacin entre la carga efectiva y la carga segura. factor de seguridad
Fuerza perpendicular al eje del tornillo. cizalladura
Fuerza que acta sobre un miembro o cuerpo por unidad de rea. esfuerzo
Mtodos de clculo de tornillos
El clculo de tornillo tiene dos formas distintas de calcular una conexin por
tornillo:
Clculo individual: el usuario define todos los datos y las propiedades.
Clculo de una conexin por tornillo existente: el usuario selecciona una
conexin por tornillo existente para realizar los clculos correspondientes.
Todos los datos geomtricos y los datos relacionados con las normas se
obtienen de la conexin por tornillo y no se pueden editar.
En este ejercicio se utiliza la funcin independiente Clculo de tornillo. Con
el clculo independiente, se puede calcular una conexin por tornillo sin que
se cumpla ninguna condicin previa. La conexin por tornillo se puede precisar
con detalle (propiedades de material, geometra, carga, fijacin y apriete). En
este ejercicio se proporciona el dibujo de un clculo de tornillo. Algunos valores
se seleccionan en las tablas, otros se introducen de forma manual y otros se
obtienen directamente del dibujo.
Para abrir el dibujo inicial
Abra el archivo tut_screw de la carpeta acadm\tutorial.
370 | Captulo 18 Clculo de conexiones por tornillo
Botn de herramien-
ta
Archivo Abrir Men
ABRE Comando
El dibujo contiene la representacin de una conexin por tornillo.
Guarde el archivo con un nombre diferente o en un directorio distinto
para conservar el archivo de aprendizaje original.
Problema para este ejercicio:
Hay que conectar dos rboles de transmisin huecos de Cq 45 con bridas
de acoplamiento forjadas utilizando 13 pernos de cabeza hexagonal ISO
4017 M12 x 45 - 10.9 dispuestos con un dimetro de separacin de 130
mm.
Los agujeros pasantes estn diseados segn la norma ISO 273.
Para evitar que se suelten los tornillos, se utilizar cola para pegar las roscas
( = 0.14). Los tornillos se aprietan de forma manual con una llave de par
torsor (k = 1.8).
La conexin de rebordes se debe disear para un par alterno de T = 2405
Nm antideslizante (seguridad de juntas de placas 1).
Uso de clculo de tornillo independiente
Para iniciar el clculo de tornillo
1 Inicie el comando Clculo de tornillo.
Uso de clculo de tornillo independiente | 371
Botn de herramien-
ta
Contenido Clculos Clculo de tornillo Men
AMSCREWCALC Comando
2 Responda a las solicitudes de comando como se indica a continuacin:
Designe conexin por tornillo <Clculo individual>: pulse INTRO
Se abrir el cuadro de dilogo Clculo de tornillo.
Especifique la conexin por tornillo.
Seleccin y especificacin de los tornillos
En la seccin Definicin de tornillo del clculo del tornillo, puede seleccionar
la norma y el tamao del tornillo y las propiedades del material. Tambin
puede introducir de manera detallada las propiedades geomtricas de un
tornillo definido por el usuario.
Para especificar un tornillo
1 En la ficha Tornillo: geometra, elija Tabla de tornillos.
372 | Captulo 18 Clculo de conexiones por tornillo
2 En el cuadro de dilogo Designe un tornillo, elija Tipos de cabeza hex. y
seleccione la norma ISO 4017 (Rosca regular).
3 En el cuadro de dilogo Designar una fila, elija la norma M12x45.
Elija Aceptar.
Se introducen los valores geomtricos del tornillo normalizado ISO 4017
M12x45. Especifique la clase de propiedad.
4 Elija la ficha Material y precise:
Seleccin y especificacin de los tornillos | 373
Clase de propiedad: DIN 10.9
El tornillo queda completamente especificado.
Especifique la tuerca.
5 Para continuar, pulse Siguiente o el icono Definicin de tuerca situado
en la fila superior.
Seleccin y especificacin de las tuercas
En la seccin Definicin de tuerca del clculo del tornillo se seleccionan la
norma y el tamao de la tuerca.
Para especificar una tuerca
1 En la ficha Tuerca, pulse Tabla de tuercas.
374 | Captulo 18 Clculo de conexiones por tornillo
2 En el cuadro de dilogo Designe una tuerca, elija Tuercas hex e ISO 4032
(Rosca regular).
No es necesario especificar el tamao, porque ste viene determinado por
el tamao del tornillo.
Especifique las arandelas.
3 Para continuar, pulse Siguiente o el icono Definicin de arandelas situado
en la fila superior.
Seleccin y especificacin de las arandelas
En la seccin Definicin de arandelas del clculo del tornillo, puede seleccionar
la norma y el tamao de las arandelas y las posiciones de stas.
Para especificar una arandela
1 En la ficha Arandela bajo: cabeza 1, desactive la casilla de seleccin
Arandela.
Seleccin y especificacin de las arandelas | 375
2 Elija la ficha Arandela bajo: tuerca 1 y haga clic en Tabla de arandelas.
3 En el cuadro de dilogo Designe una arandela, elija ISO 7091.
Especifique las placas.
4 Para continuar, pulse Siguiente o el icono Definicin de placas situado
en la fila superior.
Especificacin de la geometra y de las propiedades de
placas
En la seccin Definicin de placas del clculo del tornillo, se seleccionan el
material y las propiedades geomtricas de la placa.
Para especificar las placas
1 En la ficha Placas, especifique:
Agujero: dh: 13
Nmero de placas: 2
376 | Captulo 18 Clculo de conexiones por tornillo
Altura de placa 1 h1: 10
Altura de placa 2 h2: 10
2 Para definir el material de las dos placas, pulse Tabla.
3 En el cuadro de dilogo Designe una pieza, elija Material DIN.
4 Elija el material Cq 45 y, a continuacin, seleccione Aceptar.
Especifique el rea de contacto.
5 En la ficha Separaciones y chaflanes, pulse el botn selector del valor gr.
6 Responda a las solicitudes de comando como se indica a continuacin:
Especifique primer punto: designe el punto (1)
Segundo punto: designe el punto (2) como se muestra en la figura siguiente
Especificacin de la geometra y de las propiedades de placas | 377
El valor de gr cambia a 17, como se muestra en la ilustracin.
7 Para continuar, pulse Siguiente o el icono Definicin de rea de contacto
situado en la fila superior.
378 | Captulo 18 Clculo de conexiones por tornillo
Especificacin de reas de contacto
En la seccin Definicin de rea de contacto del clculo del tornillo se
especifican las propiedades geomtricas del rea de contacto.
Para especificar el rea de contacto
1 En la ficha rea de contacto, elija el icono Tipo.
2 En el cuadro de dilogo Seleccionar tipo de rea de contacto, elija el
tercero de los iconos predefinidos.
3 Active la casilla de verificacin Cambios del usuario.
4 Introduzca en el campo el valor siguiente:
ang: 22.5
Especificacin de reas de contacto | 379
5 Para definir el radio exterior ro, pulse el botn selector de dicho campo
y responda a las solicitudes de comando de la forma siguiente:
Especifique primer punto: designe el punto (1)
Segundo punto: designe el punto (2)
6 Para definir el radio interior ri, pulse el botn selector de dicho campo y
responda a las solicitudes de comando de la forma siguiente:
Especifique primer punto: designe el punto (1)
Segundo punto: designe el punto (3)
Especifique las cargas y los momentos.
7 Para continuar, pulse Siguiente o el icono Definicin de cargas situado
en la fila superior.
Especificacin de cargas y momentos
En la seccin Definicin de cargas del clculo del tornillo, se especifican las
cargas y los momentos y sus puntos de aplicacin.
380 | Captulo 18 Clculo de conexiones por tornillo
Para especificar las cargas y los momentos
1 En la ficha Cargas axiales, desactive la casilla de verificacin Dinmica y
especifique:
Fuerza axial: FB: 0
2 Seleccione la ficha Esfuerzos cortantes y especifique:
Momento torsor T =:185[Nm]
Radio R: 65
Coeficiente de friccin: mt=: 0.14
NOTA El momento torsor de 185 Nm es el resultado del momento torsor
total de 2405 Nm proporcionado en la referencia, dividido entre los 13
tornillos.
Especificacin de cargas y momentos | 381
Especifique la fijacin.
3 Para continuar, pulse Siguiente o el icono Definicin de fijacin situado
en la fila superior.
Especificacin de las propiedades de fijacin
En la seccin Definicin de fijacin del clculo del tornillo, se especifican las
propiedades de la fijacin.
Para especificar la fijacin
1 Active Clculo a partir de rugosidad y >= 1.6 micro m.
382 | Captulo 18 Clculo de conexiones por tornillo
Especifique el apriete.
2 Para continuar, pulse Siguiente o el icono Definicin de apriete situado
en la fila superior.
Especificacin de las propiedades de apriete
En la seccin Definicin de apriete del clculo del tornillo se especifican las
propiedades y los mtodos de apriete.
Para especificar el apriete
1 Defina los siguientes valores:
Factor de apriete: kA=: 1.5
Coeficiente de friccin: en la rosca miG =: 0.12
Especificacin de las propiedades de apriete | 383
Inserte el bloque de resultados.
2 Para continuar, pulse Siguiente o el icono Resultados situado en la fila
superior.
Creacin e insercin del bloque de resultado
En la seccin Resultados del clculo del tornillo puede examinar los resultados.
Dispone ahora de una visin completa del resultado del clculo de tornillo.
384 | Captulo 18 Clculo de conexiones por tornillo
Inserte el bloque de resultados.
Para insertar un bloque de resultado
Pulse Finalizar y responda a las solicitudes de comando de la forma
siguiente:
Especifique punto inicial: designe un punto a la derecha de la conexin
por tornillo
Especifique el punto siguiente <Smbolo>: pulse INTRO
El bloque de resultados se inserta en la ubicacin especificada.
Creacin e insercin del bloque de resultado | 385
Aqu acaba este captulo del manual de aprendizaje. Guarde el archivo.
386 | Captulo 18 Clculo de conexiones por tornillo
Clculo del esfuerzo con
CEF
En este captulo En este ejercicio de aprendizaje se calculan los esfuerzos a los
que est sometida una palanca utilizando el clculo de Trminos principales
CEF 2D
elementos finitos (CEF) en AutoCAD
Mechanical. Los
resultados se utilizarn para mejorar el diseo de la palanca.
19
387
Trminos principales
Definicin Trmino
Carga o fuerza que se aplica a lo largo de una longitud determinada. carga distribuida
Clculo de elementos finitos. Rutina de clculo basada en el anlisis de un
cuerpo rgido sujeto a cargas y restricciones para el esfuerzo, la tensin y la de-
formacin.
CEF
Soporte que impide que se produzcan movimientos de traslacin y rotacin en
torno a todos los ejes.
soporte fijo
Fuerza o momento que acta sobre un miembro o cuerpo. carga
Soporte que impide la rotacin en torno a todos los ejes, pero permite el movi-
miento de traslacin a lo largo de un eje.
soporte mvil
Comando de edicin unificado para todos los objetos del dibujo. Edicin inteligente
Fuerza que acta sobre un miembro o cuerpo por unidad de rea. esfuerzo
CEF 2D
Para determinar la estabilidad y la durabilidad de una estructura en diferentes
situaciones de carga, es necesario controlar el esfuerzo y la deformacin de los
componentes mientras se realiza la carga de stos. Una estructura se considera
duradera cuando el esfuerzo mximo es inferior al permitido por el material.
Existen varios mtodos computacionales para calcular las condiciones de
deformacin y esfuerzo. Uno de esos mtodos es el denominado Clculo de
elementos finitos.
El conocimiento de los valores del esfuerzo puede llevar a modificar la
estructura en determinadas reas y, por consiguiente, a modificar el diseo.
La rutina CEF utiliza un grupo de capas propio para las entradas y salidas.
388 | Captulo 19 Clculo del esfuerzo con CEF
La rutina CEF no se ha diseado para resolver todas las tareas especiales del
clculo de elementos finitos. Su misin consiste en proporcionar una idea
general de la distribucin del esfuerzo y la deformacin.
NOTA Para este ejercicio de aprendizaje es necesario tener instaladas las piezas
normalizadas ISO.
Durante este ejercicio, la estructura mecnica debe estar desactivada.
Para abrir el dibujo inicial
1 Abra el archivo tut_fea.dwg de la carpeta acadm\tutorial.
Botn de herramien-
ta
Archivo Abrir Men
ABRE Comando
El dibujo contiene una palanca, que compone la base para el clculo.
2 Ample la vista de la palanca.
Botn de herramien-
ta
Ver Zoom Ventana Men
ZOOM Comando
La palanca completa se muestra en la pantalla.
CEF 2D | 389
Guarde el archivo con un nombre diferente o en un directorio distinto
para conservar el archivo de aprendizaje original.
Para regenerar el dibujo
Active el comando REGENT
Ver Regenerar todo Men
REGENT Comando
El dibujo se regenera.
Clculo del esfuerzo en las piezas
Antes de calcular el esfuerzo de una pieza es necesario especificar las
condiciones de los bordes.
Para especificar las condiciones de los bordes
1 Inicie el clculo CEF.
390 | Captulo 19 Clculo del esfuerzo con CEF
Botn de herramien-
ta
Contenido Clculos CEF Men
AMFEA2D Comando
2 Responda a las solicitudes de comando como se indica a continuacin:
Especifique punto interior: designe un punto dentro del contorno
Se abre el cuadro de dilogo CEF 2D - Clculo, con el que podr definir
las condiciones de los bordes y realizar el clculo.
Elija el grosor y el material de la palanca.
3 En la seccin Por defecto, precise el grosor 10.
4 En la seccin Material, elija Tabla. Seleccione el material en la tabla
normalizada que prefiera, como por ejemplo, Aleaciones de aluminio
fundido si elige los materiales ANSI.
5 Elija Config para abrir el cuadro de dilogo Configuracin CEF e indique:
Factor de escala para smbolos: 0.1
6 Pulse Aceptar para volver al cuadro de dilogo CEF 2D - Clculo.
Clculo del esfuerzo en las piezas | 391
Definicin de cargas y soportes
Para realizar clculos necesita definir las cargas y los soportes.
Para especificar las cargas y los soportes
1 Pulse el botn de soporte de lnea fija y responda a las solicitudes
de comando de la forma siguiente:
Especifique punto de insercin <Intro=Cuadro de dilogo>:
especifique el punto (1)
Especifique punto final: especifique el punto (2)
Especifique lado desde punto final: designe un punto por encima del
contorno
2 Pulse el botn del soporte de lnea mvil y responda a las
solicitudes de comando de la forma siguiente:
Especifique punto de insercin <Intro=Cuadro de dilogo>:
mantenga pulsada la tecla MAYS, haga clic con el botn derecho, elija
Cuadrante y especifique el punto (3)
Especifique punto final: pulse INTRO para definir el punto inicial como
punto final
392 | Captulo 19 Clculo del esfuerzo con CEF
3 Haga clic en el botn de forzado de lnea y responda a las
solicitudes de comando de la forma siguiente:
Especifique punto de insercin <Intro=Cuadro de dilogo>: precise
el punto (5)
Especifique punto final: precise el punto (4)
Especifique lado desde punto final:
designe un punto a la derecha de los puntos especificados
Especifique un nuevo valor <1000 N/mm>: escriba 500 y pulse INTRO
4 Pulse de nuevo el botn de forzado de lnea y responda a las
solicitudes de comando de la forma siguiente:
Especifique punto de insercin <Intro=Cuadro de dilogo>: precise
el punto (6)
Especifique punto final: precise el punto (7)
Especifique lado desde punto final:
designe un punto a la derecha de los puntos especificados
Especifique un nuevo valor <1000 N/mm>: escriba 500 y pulse INTRO
Definicin de cargas y soportes | 393
Clculo del resultado
Antes de calcular los resultados, genere una malla.
NOTA Si calcula el resultado sin haber creado antes una malla, se crea una de
forma automtica.
Para calcular el resultado
1 En la seccin Malla, haga clic en el botn de malla y pulse INTRO
para volver al cuadro de dilogo.
2 En la seccin Resultado, elija el botn Isolneas (isoreas).
3 En el cuadro de dilogo CEF 2D - Isolneas (isoreas), pulse el botn
Representacin grfica situado a la derecha.
Elija Aceptar.
394 | Captulo 19 Clculo del esfuerzo con CEF
4 Responda a las solicitudes de comando como se indica a continuacin:
Especifique punto base <Intro = en contorno>:
pulse INTRO para situar las isoreas en el contorno
Especifique punto de insercin: designe un punto para colocar la tabla
a la izquierda de la pieza
<Intro>: pulse INTRO para volver al cuadro de dilogo
El resultado tiene el aspecto siguiente:
Despus de realizar el clculo, las fuerzas de soporte se muestran junto al
smbolo de soporte.
Evaluacin y afinamiento de la malla
La tabla de esfuerzo relativa a la palanca muestra una fuerte concentracin de
esfuerzo local junto a los puntos 8 y 9 del dibujo. Refina la malla junto a dichos
puntos para obtener un clculo resultante ms preciso de los puntos de inters.
Evaluacin y afinamiento de la malla | 395
Para afinar la malla
1 En la seccin Afinamiento, haga clic en el botn izquierdo de
afinamiento y responda a las solicitudes de comando de la forma siguiente:
Especifique punto central 1 <Intro=Continuar>:
designe un punto cercano al punto 8
Especifique punto central 1 <Intro=Continuar>:
designe un punto cercano al punto 9
Especifique punto central 3 <Intro=Continuar>:
pulse INTRO para continuar creando la malla
<Intro>: pulse INTRO para volver al cuadro de dilogo
La malla se afina en los puntos especificados.
Vuelva a calcular la representacin del esfuerzo.
2 Pulse el botn de isolneas (isoreas).
3 En el cuadro de dilogo CEF 2D - Isolneas (isoreas), pulse el botn
Representacin grfica situado a la derecha.
396 | Captulo 19 Clculo del esfuerzo con CEF
Pulse Aceptar.
4 Responda a las solicitudes de comando como se indica a continuacin:
Especifique punto base <Intro = en contorno>: pulse INTRO
Especifique punto de insercin: designe una ubicacin a la izquierda
de la pieza para la tabla
<Intro>: pulse INTRO para volver al cuadro de dilogo
Refinamiento de diseos
El resultado muestra un rea crtica alrededor del punto 8 que puede mejorarse
aplicando un radio mayor. Antes de modificar la geometra, es necesario
eliminar los resultados y las soluciones.
Para modificar la geometra
1 Pulse el botn Suprimir solucin.
2 En el cuadro de dilogo Pregunta de AutoCAD, elija S para eliminar todas
las soluciones y resultados.
3 En el cuadro de dilogo Pregunta de AutoCAD, elija No para conservar
las cargas y los soportes.
Refinamiento de diseos | 397
4 Inicie el comando Edicin inteligente para cambiar el radio y responda
a las solicitudes de comando de la forma siguiente:
Botn de herramien-
ta
Modificar Comandos inteligentes Edicin
inteligente
Men
AMPOWEREDIT Comando
Designar objeto: designe el radio en el punto 8
Introduzca una opcin [Siguiente/Aceptar] <Aceptar>:
pulse INTRO para salir del comando
5 En el cuadro de dilogo Radio del empalme, especifique:
Entrada: 10
Elija Aceptar.
398 | Captulo 19 Clculo del esfuerzo con CEF
6 Responda a la solicitud de comando:
Designe objetos: pulse INTRO para salir del comando
El radio del empalme se ha cambiado a 10.
7 Reduzca la vista del dibujo para visualizarlo completamente.
Botn de herramien-
ta
Ver Zoom Extensiones Men
ZOOM Comando
Guarde el archivo.
Repeticin del clculo del esfuerzo
Antes de volver a calcular la divisin del esfuerzo de la palanca, calcule y
visualice la deformacin.
Para calcular el esfuerzo
1 Vuelva a iniciar la rutina CEF.
Botn de herramien-
ta
Contenido Clculos CEF Men
AMFEA2D Comando
2 Responda a las solicitudes de comando como se indica a continuacin:
Especifique punto interior: designe un punto dentro del contorno
Elija de nuevo el grosor y el material de la palanca, igual que hizo antes.
3 En la seccin Por defecto, precise el grosor 10.
4 Pulse Tabla y seleccione el material de la tabla normalizada que prefiera.
Seleccione una de las aleaciones de aluminio fundido si prefiere utilizar
materiales ANSI.
5 Haga clic en el botn de deformacin del rea Resultado.
6 En el cuadro de dilogo CEF 2D - Desplazamientos, pulse Aceptar.
Repeticin del clculo del esfuerzo | 399
7 Responda a las solicitudes de comando como se indica a continuacin:
Especifique punto base <Intro = en contorno>: pulse INTRO
Especifique punto de insercin: designe una ubicacin a la derecha de
la pieza para la tabla
<Intro>: pulse INTROpara volver al cuadro de dilogo
El resultado tiene el aspecto siguiente:
Vuelva a calcular la divisin de esfuerzo de la palanca.
1 Haga clic en el botn de isolneas (isoreas).
400 | Captulo 19 Clculo del esfuerzo con CEF
2 En el cuadro de dilogo CEF 2D - Isolneas (isoreas), pulse el botn
Representacin grfica situado a la derecha.
Elija Aceptar.
3 Responda a las solicitudes de comando como se indica a continuacin:
Especifique punto base <Intro = en contorno>: pulse INTRO
Especifique punto de insercin:
designe una ubicacin a la izquierda de la pieza para la tabla
<Intro>: pulse INTROpara volver al cuadro de dilogo
4 Pulse Cerrar para salir del cuadro de dilogo CEF 2D - Clculo.
El resultado final muestra el aspecto siguiente:
Repeticin del clculo del esfuerzo | 401
NOTA Con Edicin inteligente puede regresar al cuadro de dilogo CEF 2D
- Clculo.
Aqu acaba este captulo del manual de aprendizaje.
Guarde el archivo.
402 | Captulo 19 Clculo del esfuerzo con CEF
Diseo y clculo de levas
En este captulo En este mdulo de aprendizaje se utiliza la funcin automtica
de clculo y diseo de levas de AutoCAD
Mechanical para Trminos principales
Diseo y clculo de levas
crear una leva, realizar clculos y generar datos para la
produccin CN.
20
403
Trminos principales
Definicin Trmino
Relacin de cambio de la velocidad. aceleracin
Tipo de engranaje utilizado para obtener un movimiento irregular e inusual
difcil de producir de otra manera.
leva
Forma geomtrica de la leva. trayectoria de curva
Diagrama que ilustra el desplazamiento o la rotacin del seguidor para cada
grado de rotacin o traslacin de la placa de leva.
diagrama de movi-
miento
Parte del diagrama de movimiento. Algunas secciones estn definidas por diseo.
Por ejemplo, la elevacin mxima de 15 mm se alcanza con un ngulo de 90
grados.
seccin de movimien-
to
Control numrico. Se utiliza en la fabricacin para representar el control sobre
el movimiento de la maquinaria por medio de unos datos numricos para el
mecanizado de 2 a 5 ejes.
NC
Controla la precisin de las curvas. Un valor bajo aumenta el tiempo de clculo.
Utilice valores altos en el diseo inicial.
resolucin
Grfico de la velocidad del elemento de impulsin directa, o del ngulo de ro-
tacin del balancn y del ngulo de rotacin de la placa de leva.
anchura de paso
Diseo y clculo de levas
La funcin de diseo y clculo de levas de AutoCAD Mechanical permite
incorporar todos los movimientos necesarios para el control del proceso con
un nmero mnimo de elementos de engranaje. Las bases de los procedimientos
de diseo sistemtico se ofrecen mediante las leyes del movimiento estndar
en el desarrollo de nuevos engranajes de leva.
Con las funciones de leva automticas puede crear levas (lineales, circulares
y cilndricas) basadas en secciones dibujadas en un diagrama de movimiento.
404 | Captulo 20 Diseo y clculo de levas
Tambin puede calcular la velocidad y la aceleracin de una seccin existente
del diagrama de movimiento. La trayectoria de curva de la leva puede
determinarse a partir de las secciones de leva calculadas. Una trayectoria de
curva existente puede escanearse y transferirse a un diagrama de movimiento.
Un elemento de impulsin puede acoplarse a la leva. Los datos de CN pueden
crearse por medio de la trayectoria de curva.
En el siguiente ejercicio se genera una leva circular y un seguidor basculante
con un nico rodillo. Tambin calcular el muelle del seguidor. La leva y el
seguidor se insertan en el dibujo junto con los diagramas de movimiento. Al
final, se generan los datos CN para la produccin de la leva.
Comience con una plantilla de dibujo ISO.
Para abrir una plantilla
1 Abra un nuevo dibujo.
Botn de herramien-
ta
Archivo Nuevo Men
NUEVO Comando
2 Se abre el cuadro de dilogo Seleccionar plantilla. Seleccione la plantilla
am_iso.dwt y haga clic en Abrir. De esta forma se crea un nuevo dibujo
basado en la plantilla am_iso. Utilice Guardar como para guardar el archivo
de dibujo con el nombre que desee.
Inicio del diseo y clculo de leva
Para iniciar un diseo y clculo de levas
1 Abra la herramienta de clculo y diseo de levas.
Botn de herramien-
ta
Contenido Levas Men
AMCAM Comando
Especifique el tipo de leva.
2 En la ficha Leva del cuadro de dilogo Clculo y diseo de levas,
especifique:
Inicio del diseo y clculo de leva | 405
Tipo: Circular
En el cuadro de dilogo Tipo de leva, haga clic en el icono Circular situado
en el centro y especifique:
Revoluciones [1/min]: 100
Dibujada: active la casilla de seleccin
Dimetro de cuerpo [mm]: 50
3 Pulse el botn Seguidor.
NOTA Tambin puede moverse por el cuadro de dilogo con el botn
Siguiente.
4 En la ficha Seguidor, en la seccin Movimiento, haga clic en el botn
Traslacin.
406 | Captulo 20 Diseo y clculo de levas
5 En el cuadro de dilogo Tipo de seguidor, pulse el botn Giro. Volver al
cuadro de dilogo Clculo y diseo de levas.
Especifique los siguientes parmetros.
Inicio del diseo y clculo de leva | 407
6 Pulse el botn Perfil y defina el perfil.
Puede elegir entre un perfil de contacto de potencia (interior o exterior)
o un perfil de contacto de forma (ambos exteriores). Especifique un perfil
interior, que requiere un muelle para mantener el contacto.
Especifique los siguientes parmetros.
7 Pulse el botn Ubicacin.
El cuadro de dilogo se oculta, lo que permite especificar una ubicacin
para la leva y el seguidor en el dibujo.
8 Responda a las solicitudes de comando como se indica a continuacin:
Especifique el centro de la leva: 100,100 y pulse INTRO
Especifique centro de giro de seguidor [Deshacer]: @100,0 y pulse
INTRO
Especifique inicio de movimiento [Deshacer]:@90<157.36> y pulse
INTRO
Especifique origen de diagrama de movimiento [Deshacer/Ventana]
<Ventana>:
designe un punto prximo a la leva
Especifique longitud de diagrama de movimiento [Deshacer]:@360,0
y pulse INTRO
Se insertan la leva y el seguidor en el dibujo junto al diagrama de
movimiento. El dibujo adquiere el siguiente aspecto:
408 | Captulo 20 Diseo y clculo de levas
Se abre otra vez el cuadro de dilogo Clculo y diseo de levas.
Definicin de secciones de movimiento
Defina cinco secciones de movimiento para describir la leva.
Para especificar los movimientos
1 En el cuadro de dilogo Clculo y diseo de levas, pulse el botn
Movimientos y, a continuacin, pulse el botn Nuevo.
Definicin de secciones de movimiento | 409
En el cuadro de dilogo Designar mtodo para aadir nuevo segmento,
puede insertar o agregar una nueva seccin de movimiento.
2 Pulse Agregar.
Defina la primera seccin de movimiento.
3 En el cuadro de dilogo Movimiento - Nuevo modo, especifique los
parmetros siguientes.
Posicin [grad.] <desde - hasta> 0 -: 90
Elevacin [grad] 0 -: 0
410 | Captulo 20 Diseo y clculo de levas
Elija Aceptar.
El movimiento se inserta en el dibujo y se abre de nuevo el cuadro de
dilogo Clculo y diseo de levas.
Defina los siguientes movimientos para describir la leva.
1 En el cuadro de dilogo Clculo y diseo de levas, en la ficha Movimiento,
seleccione Nuevo.
2 En el cuadro de dilogo Designar mtodo para aadir nuevo segmento,
seleccione Agregar.
3 En el cuadro de dilogo Movimiento - Nuevo modo, especifique los
parmetros siguientes.
Definicin de secciones de movimiento | 411
Posicin [grad.] <desde - hasta> 90 -: 150
Elevacin [grad] 0 -: 5
4 Haga clic en el botn Contexto de movimiento de seguidor.
5 Seleccione Parada del seguidor - Velocidad constante (segundo botn
empezando por la izquierda).
6 En el cuadro de dilogo Movimiento - Nuevo modo, especifique los
parmetros siguientes.
Curva: Polinmica de 5 grado
Velocidad [rad/s] 0 -: 2
412 | Captulo 20 Diseo y clculo de levas
Elija Aceptar.
La siguiente seccin de movimiento debe ser Velocidad constante, puesto
que la seccin de movimiento anterior es Parada del seguidor - Velocidad
constante.
1 En el cuadro de dilogo Clculo y diseo de levas, en la ficha Movimiento,
seleccione Nuevo.
2 En el cuadro de dilogo Designar mtodo para aadir nuevo segmento,
seleccione Agregar.
3 En el cuadro de dilogo Movimiento - Nuevo modo, especifique los
parmetros siguientes.
Posicin [grad.] <desde - hasta> 150 -: 180
Elevacin [grad] 5 -: 8
Definicin de secciones de movimiento | 413
4 Haga clic en el botn Contexto de movimiento de seguidor.
5 Seleccione Velocidad constante (primer botn desde la izquierda).
La rutina vuelve a calcular la elevacin e inserta el valor correcto, 10.73.
Elija Aceptar.
Defina la siguiente seccin de movimiento.
1 En el cuadro de dilogo Clculo y diseo de levas, en la ficha Movimiento,
seleccione Nuevo.
2 En el cuadro de dilogo Designar mtodo para aadir nuevo segmento,
seleccione Agregar.
3 En el cuadro de dilogo Movimiento - Nuevo modo, especifique los
parmetros siguientes.
Posicin [grad.] <desde - hasta> 180 -: 220
Elevacin [grad] 10.73 -: 16
4 Haga clic en el botn Contexto de movimiento de seguidor y, a
continuacin, seleccione Velocidad constante - Reverso (cuarto botn
empezando por la izquierda).
5 En el cuadro de dilogo Movimiento - Nuevo modo, especifique los
parmetros siguientes.
Aceleracin [rad/s^2] 0 -: -60
414 | Captulo 20 Diseo y clculo de levas
Elija Aceptar.
Defina la ltima seccin de movimiento para completar los 360 grados.
1 En el cuadro de dilogo Clculo y diseo de levas, en la ficha Movimiento,
seleccione Nuevo.
2 En el cuadro de dialogo Designar mtodo para aadir nuevo segmento,
elija Agregar.
3 En el cuadro de dilogo Movimiento - Nuevo modo, especifique los
parmetros siguientes.
Posicin [grad.] <desde - hasta> 220 -: 360
Elevacin [grad] 16-: 0
4 Haga clic en el botn Contexto de movimiento de seguidor.
La rutina calcula los valores correctos para la posicin final.
5 En el cuadro de dilogo Movimiento - Nuevo modo, especifique los
parmetros siguientes.
Curva: Combinacin armnica
Definicin de secciones de movimiento | 415
Elija Aceptar.
La definicin de la seccin de movimiento est completa y todas las secciones
de movimiento se muestran en la lista.
De esta forma, se completa la definicin de la geometra.
Clculo de resistencia para muelles
Para calcular la fuerza del muelle
1 En el cuadro de dilogo Clculo y diseo de levas, active la casilla de
verificacin Fuerza y, a continuacin, haga clic en el botn Fuerza.
416 | Captulo 20 Diseo y clculo de levas
2 En el cuadro de dilogo Clculo y diseo de levas, en la ficha Cargas,
especifique.
Fuerza externa [N] Fe =: 20
Masa reducida del seguidor [kg] mf =: 0.1
Masa inercial reducida [kg] mi =: 0.07
3 En la ficha Muelle, especifique:
Precargar [N] F0 =: 10
Masa de muelle [kg] ms =: 0.08
Ubicacin de muelle [mm] ls =: 45
Rango de muelle: active la casilla Cambios del usuario y escriba 30
Clculo de resistencia para muelles | 417
4 En la ficha Material, especifique el material de la leva y el rodillo. En este
caso, utilice el material por defecto.
5 En la ficha Brazo, especifique:
Dimensiones de brazo [mm] d =: 8
NOTA Puede elegir otros tipos de secciones transversales para los brazos.
6 Pulse Resultados y seleccione Clculo.
Todos los resultados de los clculos se muestran en las fichas
correspondientes:
418 | Captulo 20 Diseo y clculo de levas
Muestra las propiedades geomtricas y permite op-
timizar la posicin de la leva.
Geometra
Muestra el factor de seguridad frente a la presin.
Puede ver la presin en cualquier punto de la leva
Presin
eligiendo Simulacin y arrastrando el cursor del
ratn por los diagramas de movimiento.
Muestra la frecuencia de resonancia y la seguridad
contra los efectos de resonancia.
Frecuencia
Muestra las cargas de rbol de transmisin, as como
la potencia necesaria para la leva. Puede ver las
Eje
cargas del rbol de transmisin en cualquier punto
de la leva eligiendo Simulacin y arrastrando el
cursor del ratn por la leva.
Muestra el esfuerzo sobre el brazo. Puede ver el es-
fuerzo sobre el brazo en cualquier punto de la leva
Brazo
eligiendo Simulacin y arrastrando el cursor del
ratn por la leva.
Muestra la fuerza normal media del rodamiento. Rodamiento
Muestra los resultados del clculo del muelle. Puede
ver los resultados en cualquier punto de la leva eli-
Muelle
giendo Simulacin y arrastrando el cursor del ratn
por la leva.
Permite generar un cuerpo 3D de la leva. Leva 3D
El botn Clculo le ofrece los resultados del diseo. Para optimizar el
diseo, puede generar el tamao correcto de la leva a partir del ngulo
de presin y del radio de curvatura.
Para generar un diseo de leva basado en el ngulo de presin y en el radio
de curvatura
1 Haga clic en el botn Clculo.
Para optimizar el tamao de la leva, el ngulo de presin del diseo debe
ser menor o igual que un valor concreto (que se calcula automticamente
y se muestra en la parte inferior del cuadro de dilogo Clculo y diseo
de levas), mientras que el radio de curvatura debe ser mayor o igual que
un valor dado (que se calcula automticamente y se muestra en la parte
inferior del cuadro de dilogo Clculo y diseo de levas).
2 Haga clic en el botn Resultados.
3 En la ficha Geometra, haga clic en el botn Centro de leva.
Clculo de resistencia para muelles | 419
Se muestran en la pantalla dos tringulos abiertos sombreados.
4 Responda a las solicitudes de comando como se indica a continuacin:
Pulse ESC o INTRO para salir, o [Cambiar centro de leva]:
escriba C y pulse INTRO
Especifique el centro de la leva:<100,100>: pulse INTRO
5 Ajuste el cursor al vrtice del tringulo que produce un ngulo de presin
mximo menor o igual que el valor recomendado y un radio de curvatura
mnimo mayor o igual que el valor recomendado.
Exportacin de los datos de la leva y visualizacin de los
resultados
Para exportar los datos de la leva TXT para una mquina de CN
1 En el cuadro de dilogo Clculo y diseo de levas, pulse Exportar.
En la ficha Archivo, especifique:
Exportar curvas: Interiores
Precisin [mm]: 0.01
Tipo de datos: Archivo: TXT
Tipo de datos: Coordenadas: Polares
Pulse Generar archivo.
420 | Captulo 20 Diseo y clculo de levas
2 En el cuadro de dilogo Guardar como, especifique un nombre de archivo
descriptivo y una ubicacin. Pulse Guardar.
La leva queda as totalmente diseada y calculada.
3 Para ver los resultados, elija Finalizar y responda a la solicitud de comando
de la forma siguiente:
Especifique punto de insercin de tabla de resultados:
indique una ubicacin para la tabla de resultados
La tabla de resultados se inserta en el dibujo.
Aqu acaba este captulo del manual de aprendizaje.
Guarde el archivo.
Exportacin de los datos de la leva y visualizacin de los resultados | 421
422
Vnculo a Autodesk
Inventor
En esta seccin El ejercicio de aprendizaje de esta seccin le ensea cmo
importar un archivo de Autodesk Inventor
y generar vistas Soporte del vnculo de
Autodesk Inventor
de dibujos a partir de ste para la documentacin. El
ensamblaje de Autodesk Inventor y los dibujos de piezas
necesarios para este ejercicio estn disponibles en la carpeta
Acadm/tutorial/tut_bracket de la carpeta de instalacin de
AutoCAD
Mechanical.
423
424
Soporte del vnculo de
Autodesk Inventor
En este captulo En este captulo aprender cmo habilitar AutoCAD
Mechanical para crear vistas y documentacin para las piezas
y ensamblajes de Autodesk
Inventor
.
Trminos principales
Vinculacin de archivos de
pieza de Autodesk Inventor
Exportacin de vistas de
dibujo a AutoCAD
Vinculacin de archivos de
ensamblaje de Autodesk
Inventor
Actualizacin de piezas de
Autodesk Inventor
21
425
Trminos principales
Definicin Trmino
Tipo de cota asociada a un modelo de pieza de Autodesk Inventor. Las cotas
paramtricas permiten controlar el tamao y la posicin de una geometra. Al
cotas paramtricas
cambiar el valor de una cota, el tamao y la posicin de la geometra se ajustan
para reflejar el nuevo valor. Las cotas paramtricas slo se pueden modificar en
Autodesk Inventor.
Comando til para generar cotas lineales, radiales y de dimetro que reduce el
nmero de acciones individuales utilizadas durante su generacin. La acotacin
acotacin inteligente
inteligente selecciona automticamente el tipo de cota lineal (horizontal, vertical
o alineada) tomando como referencia el punto designado.
Tipo de cota que indica el tamao y la posicin de una geometra. Las cotas de
referencia no permiten controlar el tamao ni la posicin de la geometra,
cotas de referencia
aunque siguen dichos valores. Las cotas de referencia son el tipo de cotas
creadas con comandos de acotacin inteligente.
Archivo con parmetros predefinidos que se puede usar para crear nuevos dibu-
jos. Cualquier dibujo se puede utilizar como plantilla.
plantilla
Un cuadro de rotulacin contiene una serie de atributos. Algunos de ellos tienen
valores definidos. Los valores previamente asignados pueden modificarse y
tambin es posible aadir nuevos valores a los atributos disponibles.
cuadro de rotulacin
Una vista a escala del modelo definido en una presentacin. ventana grfica
Escala del dibujo base relativa a la escala del modelo. Tambin es la escala de
las vistas dependientes con relacin a la vista base.
escala de la vista
Vinculacin de archivos de pieza de Autodesk
Inventor
Con la ayuda del vnculo de Autodesk Inventor, se pueden crear vistas de
archivos de piezas de Autodesk Inventor mientras se mantiene una asociacin
426 | Captulo 21 Soporte del vnculo de Autodesk Inventor
completa entre el modelo y el dibujo. Tenga en cuenta que los ejercicios de
este captulo slo se pueden realizar si AutoCAD Mechanical se ha instalado
con la opcin de vnculo de Autodesk Inventor activada. Si no se ha instalado
el vnculo de Autodesk Inventor, se mostrar un mensaje de error cuando
seleccione la opcin Nuevo vnculo de Inventor del men Archivo.
Para vincular un archivo de pieza de Autodesk Inventor
1 Cree un vnculo al archivo Holder Bracket.ipt en la carpeta acadm\tutorial\.
2 Tut_Bracket\Bracket Components.
Men Archivo Nuevo vnculo de Inventor
3 En el cuadro de dilogo Seleccionar plantilla, haga clic en la plantilla
am_ansi.dwt y, a continuacin, haga clic en Abrir.
4 En el cuadro de dilogo Vincular Autodesk Inventor, haga clic en Holder
Bracket.ipt y, a continuacin, haga clic en Abrir.
Sombreado y rotacin de la geometra
Utilice la barra de herramientas Vistas de Mechanical para sombrear y girar la
geometra.
Sombreado y rotacin de la geometra | 427
Para sombrear una pieza
1 Active la barra de herramientas Vistas de Mechanical.
Men Ver Barras de herramientas Vistas de Mecha-
nical
2 Haga clic en el botn Alternar entre sombreado y representacin
almbrica para sombrear la pieza.
Utilice la herramienta rbita 3D para girar la pieza.
Para girar una pieza
1 Seleccione la herramienta rbita 3D en la barra de herramientas
Vistas de Mechanical.
2 Site el cursor en la posicin adecuada dentro o sobre la bola de arco.
3 Haga clic y mantenga pulsado el botn izquierdo del ratn y gire la pieza
hasta una posicin parecida a la que se muestra en la ilustracin siguiente.
4 Haga clic con el botn derecho del ratn y seleccione Salir en el men.
Insercin de marcos de dibujo
Si el navegador de Mechanical no est visible, lleve a cabo los pasos siguientes.
Ver Visualizacin Navegador Mechanical Men
428 | Captulo 21 Soporte del vnculo de Autodesk Inventor
AMBROWSER Comando
Navegador Desktop? [ACt/DEs/Ocultacin automtica] <ACt>: escriba AC
Para insertar un marco de dibujo
1 Haga clic en la ficha Dibujo del navegador.
2 Inicie el comando Ttulo/marco de dibujo.
Botn de herramien-
ta
Anotar Ttulo/Revisiones del dibujo Ttu-
lo/marco de dibujo
Men
AMTITLE Comando
3 En el cuadro de dilogo Marco de dibujo con cuadro de rotulacin,
especifique:
Formato de papel: C (17.0x22.0 pulgadas)
Cuadro de rotulacin: Cuadro de rotulacin US
Escala: 1:1
4 Elija Aceptar.
5 En el cuadro de dilogo Administrador de configuraciones de pgina,
seleccione Presentacin1 y haga clic en Modificar.
Insercin de marcos de dibujo | 429
6 En el cuadro de dilogo Configuracin de pgina - Presentacin1,
especifique el valor siguiente:
Tamao de papel: ANSI C (22.00 x 17.00 pulgadas)
430 | Captulo 21 Soporte del vnculo de Autodesk Inventor
7 Seleccione Aceptar para volver al Administrador de configuraciones de
pgina.
8 Haga clic en Cerrar.
9 Responda a la solicitud de comando de la forma siguiente:
Especifique el punto de insercin: escriba -0.25,-0.75 y pulse INTRO
10 En el cuadro de dilogo Cambiar entrada del cuadro de rotulacin, haga
clic en Siguiente.
11 En la pgina siguiente especifique:
Nombre de archivo: InventorPart
Insercin de marcos de dibujo | 431
12 Elija Aceptar.
13 En el cuadro de dilogo Guardar dibujo como, compruebe los siguientes
parmetros:
Nombre archivo: InventorPart.dwg
Archivos de tipo: Dibujo (*.dwg)
14 Pulse Guardar.
Creacin de vistas de dibujo
Puede crear diferentes vistas de dibujo para una pieza. Los cambios que se
realizan en una pieza en Autodesk Inventor se actualizan automticamente
en las vistas de dibujo cuando se actualiza el archivo .dwg.
Cuando crea una vista de dibujo, el vnculo lee las cotas paramtricas del
modelo y las aade a la vista.
Para activar la creacin de cotas paramtricas
1 Abra el cuadro de dilogo Opciones.
Men Instrumentos Opciones
OPCIONES o AMOPTIONS Comando
2 Seleccione la ficha AM:Dibujo.
432 | Captulo 21 Soporte del vnculo de Autodesk Inventor
3 En Visualizacin de cotas paramtricas, active la casilla de verificacin
Vistas de pieza activa.
4 Elija Aceptar.
Para crear una vista base
1 Abra el comando AMDWGVIEW.
Botn de herramien-
ta
Dibujo Nueva vista Men
Haga clic con el botn derecho del ratn en un
icono de presentacin de la ficha Dibujo y, a conti-
nuacin, elija Nueva vista.
navegador
AMDWGVIEW Comando
2 En el cuadro de dilogo Crear vista de dibujo, especifique lo siguiente:
Tipo de vista: Base
Conj. datos: Designar
Creacin de vistas de dibujo | 433
Presentacin: Presentacin1
Orientacin: Posterior
Escala: 2.0000
3 Elija Aceptar.
4 Responda a las solicitudes de comando como se indica a continuacin:
Especificar la ubicacin de la vista base:
Haga clic en la esquina inferior izquierda del rea grfica y pulse INTRO
434 | Captulo 21 Soporte del vnculo de Autodesk Inventor
La vista base se colocar en la esquina inferior izquierda del dibujo. Se
mostrarn las cotas paramtricas extradas del archivo de piezas de
Inventor.
Creacin de vistas de dibujo | 435
Cree una vista ortogonal a partir de la vista base.
Para crear una vista ortogonal a partir de la vista base
1 Abra el comando AMDWGVIEW.
Botn de herramien-
ta
Dibujo Nueva vista Men
Haga clic con el botn derecho del ratn en el icono
Base de la ficha Dibujo y elija Nueva vista.
navegador
Haga clic con el botn derecho del ratn en el rea
grfica y, a continuacin, elija Nueva vista.
Men contextual
AMDWGVIEW Comando
2 En el cuadro de dilogo Crear vista de dibujo, especifique lo siguiente:
Tipo de vista: Orto
436 | Captulo 21 Soporte del vnculo de Autodesk Inventor
3 Elija Aceptar.
4 Responda a las solicitudes de comando como se indica a continuacin:
Designe vista padre: seleccione la vista base
Especifique una ubicacin para la vista ortogonal:
arrastre el ratn hasta situarse encima de la vista base y haga clic para designar
la ubicacin
Especifique una ubicacin para la vista ortogonal: pulse INTRO
Creacin de vistas de dibujo | 437
La vista se colocar en la esquina superior izquierda del dibujo. Se
mostrarn las cotas paramtricas obtenidas de la pieza de Autodesk
Inventor.
Uso de cotas
Algunas cotas necesitan reorganizarse, en tanto que otras pueden resultar
redundantes. Es posible que tambin deba crear cotas para algunas entidades.
Las cotas que aade se denominan cotas de referencia. Si la pieza se modifica
en Autodesk Inventor, estas cotas muestran automticamente el tamao de
pieza correcto.
Para suprimir una cota paramtrica
1 En la vista ortogonal, haga clic en la cota que muestra 0.0450 y pulse la
tecla SUPR. La cota se suprime.
438 | Captulo 21 Soporte del vnculo de Autodesk Inventor
NOTA Es posible que la cota suprimida fuese introducida originalmente como
una cota del boceto y posteriormente extruida, provocando as la redundancia
de cotas.
Para desplazar cotas
1 Haga clic en la cota de dimetro 0.8800.
En la cota se muestran tres puntos de pinzamiento.
2 Arrastre el pinzamiento intermedio fuera del contorno y haga clic. La
cota debe aparecer como se muestra en la siguiente imagen.
Uso de cotas | 439
3 Es posible que desee reorganizar las cotas para mejorar la vista de dibujo.
Para aadir una nota de agujero
1 Inicie el comando Nota descriptiva.
Men Anotar Nota descriptiva
AMNOTE Comando
2 Responda a las solicitudes de comando como se indica a continuacin:
440 | Captulo 21 Soporte del vnculo de Autodesk Inventor
Designe objeto a enlazar [rEorganizar]:
en la vista ortogonal, haga clic en el centro del agujero situado en el medio (1),
arrastre hasta un punto de ubicacin (2), haga clic y pulse INTRO
Aparece el cuadro de dilogo Smbolo de nota ANSI.
3 Pulse en Aceptar. Se aade la nota de agujero.
NOTA El texto de la nota se genera automticamente con detalles extrados
del archivo de pieza.
Para crear una cota de referencia vertical
1 Inicie el comando Acotacin inteligente.
Botn de herramien-
ta
Anotar Acotacin inteligente Men
AMPOWERDIM Comando
2 Responda a las solicitudes de comando como se indica a continuacin:
(nica) Especifique el origen de la primera lnea de referencia
o [Angular/Opciones/Lnea base/Continua/Actualizar] <Designar>:
pulse INTRO
Designe arco, lnea, crculo o cota:
en la vista ortogonal, haga clic en los puntos finales de la lnea (puntos 1 y 2
de la ilustracin siguiente)
Especifique la ubicacin de la lnea de cota o
[Opciones/Desigobj]:
Uso de cotas | 441
arrastre la lnea de cota hacia la derecha hasta que aparezca resaltada en rojo
y, a continuacin, haga clic en (3)
3 En el cuadro de dilogo Acotacin inteligente, pulse Aceptar.
4 Pulse INTRO dos veces para salir del comando.
NOTA Las cotas paramtricas y las cotas de referencia se muestran con colores
diferentes.
Para crear una cota de referencia radial
1 Inicie el comando Acotacin inteligente.
Botn de herramien-
ta
Anotar Acotacin inteligente Men
AMPOWERDIM Comando
2 Responda a las solicitudes de comando como se indica a continuacin:
(nica) Especifique el origen de la primera lnea de referencia
o [Angular/Opciones/Lnea base/Continua/Actualizar] <Designar>:
pulse INTRO
Designe arco, lnea, crculo o cota:
en la vista base, haga clic en el crculo que indica el agujero (1), arrastre la cota
a un punto de ubicacin (2) y haga clic
3 En el cuadro de dilogo Acotacin inteligente, pulse Aceptar.
442 | Captulo 21 Soporte del vnculo de Autodesk Inventor
Exportacin de vistas de dibujo a AutoCAD
Existe la posibilidad de exportar una vista de un dibujo vinculado para poder
verla en AutoCAD
o AutoCAD
LT.
Para exportar una vista de dibujo
1 Inicie el comando AMVIEWOUT.
Men Dibujo Exportar vista
En la ficha Dibujo, haga clic con el botn derecho
del ratn en el icono Base y, a continuacin, elija
Exportar vista.
navegador
AMVIEWOUT Comando
2 En el cuadro de dilogo Exportar vistas de dibujo, en la lista desplegable
Origen, elija Seleccione vistas/entidades y haga clic en Seleccionar.
Se oculta el cuadro de dilogo.
3 Responda a las solicitudes de comando:
Designe los objetos a exportar <todas las vistas>: designe la vista
base
Exportacin de vistas de dibujo a AutoCAD | 443
Designe los objetos a exportar <todas las vistas>: pulse INTRO
El cuadro de dilogo Exportar vistas de dibujo aparece de nuevo.
4 En el cuadro Nombre de archivo, escriba el nombre de un archivo de
dibujo que exportar.
5 Haga clic en Aceptar.
6 Guarde el archivo.
7 Cierre AutoCAD Mechanical, inicie AutoCAD y abra el archivo creado en
el paso 5.
Vinculacin de archivos de ensamblaje de Autodesk
Inventor
Para vincular un archivo de ensamblaje de Autodesk Inventor
1 Cree un vnculo al archivo Bracket.iam de la carpeta
acadm\tutorial\tut_Bracket.
Archivo Nuevo vnculo de Inventor Men
2 En el cuadro de dilogo Seleccionar plantilla, haga clic en la plantilla
am_ansi.dwt y, a continuacin, haga clic en Abrir.
Aparece el cuadro de dilogo Vincular Autodesk Inventor.
3 En la lista Archivos de tipo, seleccione *.iam.
4 Localice y haga clic en Bracket.iam; a continuacin, haga clic en Abrir.
Para sombrear y girar el ensamblaje
1 Haga clic en el botn Alternar entre sombreado y representacin
almbrica para sombrear la pieza.
Utilice la herramienta rbita 3D para girar la pieza.
2 Seleccione la herramienta rbita 3D en la barra de herramientas
Vistas de Mechanical.
444 | Captulo 21 Soporte del vnculo de Autodesk Inventor
3 Site el cursor en la posicin adecuada dentro o sobre la bola de arco.
4 Haga clic y mantenga pulsado el botn izquierdo del ratn y gire la pieza
hasta una posicin parecida a la que se muestra en la ilustracin siguiente.
Acceso a piezas desde el navegador
Para seleccionar una pieza en el navegador
1 Haga clic en una pieza en el navegador. La pieza se resalta en el espacio
modelo.
2 Haga clic con el botn derecho en una pieza y seleccione Ampliar. El
zoom se ajusta a la pieza.
Acceso a iProperties
Cuando el archivo de ensamblaje est vinculado, AutoCAD Mechanical puede
acceder a las iProperties desde su lista de materiales.
Para acceder a las iProperties
1 Inicie el comando de lista de despiece.
Botn de herramien-
ta
Acceso a piezas desde el navegador | 445
Anotar Herramientas de lista de piezas Base
de datos de lista de materiales
Men
AMBOM Comando
2 Responda a las solicitudes de comando como se indica a continuacin:
Precise lista de materiales para crear o convertir en actual
[Principal/?] <PRINCIPAL>: pulse INTRO
Aparece el cuadro de dilogo Lista de despiece.
3 Haga clic en el signo + de la primera columna para expandir la fila.
446 | Captulo 21 Soporte del vnculo de Autodesk Inventor
4 Pulse el botn Parmetros. Se abre el cuadro de dilogo de parmetros de
la lista de materiales.
5 Haga clic en el botn Ms para acceder al cuadro de dilogo Ms
propiedades.
Acceso a iProperties | 447
6 Seleccione Nmero de pieza y haga clic en Aceptar. Vuelve a mostrarse
el cuadro de dilogo Lista de despiece. Observe que aparece una fila
adicional en la lista de propiedades de componente disponibles.
7 Guarde el archivo como Inventor Assembly.dwg.
448 | Captulo 21 Soporte del vnculo de Autodesk Inventor
Insercin de marcos de dibujo
Para insertar un marco de dibujo
1 Haga clic en la ficha Dibujo del navegador.
2 Inicie el comando Ttulo/marco de dibujo.
Botn de herramien-
ta
Anotar Ttulo/Revisiones del dibujo Ttu-
lo/marco de dibujo
Men
AMTITLE Comando
3 En el cuadro de dilogo Marco de dibujo con cuadro de rotulacin,
especifique:
Formato de papel: C (17.0x22.0 pulgadas)
Cuadro de rotulacin: Cuadro de rotulacin US
Escala: 1:1
Recuperar desde props. de ensamblaje: activado
4 Haga clic en Aceptar.
5 En el cuadro de dilogo Administrador de configuraciones de pgina,
seleccione Presentacin1 y haga clic en Modificar.
Insercin de marcos de dibujo | 449
6 En el cuadro de dilogo Configuracin de pgina - Presentacin1,
especifique el valor siguiente:
Tamao de papel: ANSI C (22.00 x 17.00 pulgadas)
7 Seleccione Aceptar para volver al Administrador de configuraciones de
pgina.
8 Haga clic en Cerrar.
9 Responda a la solicitud de comando de la forma siguiente:
Especifique el punto de insercin: escriba -0.25,-0.75 y pulse INTRO
10 En el cuadro de dilogo Cambiar entrada del cuadro de rotulacin, haga
clic en Siguiente.
Observe cmo se muestra el ttulo del dibujo con informacin extrada
del archivo de ensamblaje de Autodesk Inventor.
Creacin de listas de piezas y referencias numricas
Puede crear una gran variedad de tipos de vistas de dibujo para una pieza, pero
antes debe crear una vista base. Los cambios posteriores que se realizan en un
archivo de ensamblaje en Autodesk Inventor se actualizan automticamente
en las vistas de dibujo cuando se actualiza el archivo de dibujo.
Para crear una vista base
1 Cree una vista base.
Botn de herramien-
ta
Dibujo Nueva vista Men
Haga clic con el botn derecho del ratn en un
icono de presentacin de la ficha Dibujo y, a conti-
nuacin, elija Nueva vista.
navegador
AMDWGVIEW Comando
2 En el cuadro de dilogo Crear vista de dibujo, especifique lo siguiente:
Tipo de vista: Base
Conj. datos: Designar
Presentacin: Presentacin1
450 | Captulo 21 Soporte del vnculo de Autodesk Inventor
Orientacin: Superior
Escala: 2.0000
3 Elija Aceptar.
4 Responda a las solicitudes de comando como se indica a continuacin:
Especificar la ubicacin de la vista base:
Haga clic en la esquina inferior izquierda del rea grfica y pulse INTRO
La vista base se colocar en la esquina inferior izquierda del dibujo.
Para crear la lista de piezas
1 Inicie el comando Lista de piezas.
Botn de herramien-
ta
Anotar Herramientas de lista de piezas Lista
de piezas
Men
AMPARTLIST Comando
Se abre el cuadro de dilogo Lista de piezas ANSI.
Creacin de listas de piezas y referencias numricas | 451
2 Haga clic en Aceptar.
3 Desplace el cursor para situar las listas de piezas sobre el cuadro de
rotulacin y, a continuacin, haga clic para insertar la lista de piezas.
Para crear referencias numricas
1 Inicie el comando Referencia numrica.
Botn de herramien-
ta
Anotar Herramientas de lista de piezas Refe-
rencias numricas
Men
AMBALLOON Comando
2 Responda a la solicitud de comando de la forma siguiente:
Designe pieza/ensamblaje o
[Auto/autoTodo/aGrupar/Manual/Unica/Cambiar
numeracin/rEorganizar]: escriba T
Designe objeto al que aadir referencia: designe el ensamblaje
completo mediante una ventana
452 | Captulo 21 Soporte del vnculo de Autodesk Inventor
Designe objeto al que aadir referencia: pulse INTRO
3 Coloque las referencias numricas horizontalmente encima del
ensamblaje.
Creacin de vistas de seccin descubiertas
Una vista de seccin descubierta muestra detalles ocultos eliminando partes
que impiden la visibilidad. En este ejercicio indicar la seccin que desea
eliminar creando una lnea de corte en una vista y marcando la profundidad
del corte en otra vista. Una vez generada la vista de seccin descubierta, crear
una vista isomtrica para sta.
Para crear la vista base y la vista ortogonal:
1 Haga clic en la ficha Dibujo del navegador y haga doble clic en la
presentacin 2.
2 Inicie el comando Ttulo/marco de dibujo.
Creacin de vistas de seccin descubiertas | 453
Botn de herramien-
ta
Anotar Ttulo/Revisiones del dibujo Ttu-
lo/marco de dibujo
Men
AMTITLE Comando
Aparece el cuadro de dilogo Marco de dibujo con cuadro de rotulacin.
3 Cree un nuevo marco de dibujo para la presentacin 2 segn el
procedimiento explicado en Insercin de marcos de dibujo (pgina 428).
Para crear una vista base y una vista ortogonal
1 Inicie el comando AMDWGVIEW.
Botn de herramien-
ta
Dibujo Mltiples vistas Men
Haga clic con el botn derecho del ratn en el icono
de la presentacin 2 de la ficha Dibujo y elija Nueva
vista.
navegador
AMDWGVIEW Comando
2 En el cuadro de dilogo Crear vista de dibujo, especifique lo siguiente:
Tipo de vista: Mltiple
Conj. datos: Designar
Presentacin: Presentacin2
Escala: 1.5
Mostrar lneas ocultas: desactive la casilla de seleccin
3 Elija Aceptar.
4 Responda a la solicitud de comando de la forma siguiente:
Designe cara plana, plano de trabajo o
[vista
NOrmalizada/Scp/Vista/Xyuniversal/Yzuniversal/Zxuniversal]:
escriba X
Designe eje de trabajo, arista recta o
[Xuniversal/Yuniversal/Zuniversal]:
escriba X
454 | Captulo 21 Soporte del vnculo de Autodesk Inventor
Ajuste orientacin [Cambiar/Girar] <Aceptar>: pulse INTRO
Especificar la ubicacin de la vista base:
site la vista en la esquina inferior izquierda del rea grfica y haga clic
Especifique la ubicacin de la vista base o [Terminado]
<siguiente vista>: pulse INTRO
Especifique la posicin de la vista proyectada o [Nueva vista
padre]:
arrastre hasta una ubicacin sobre la vista base, haga clic para seleccionar
ubicacin
Especifique la posicin de la vista proyectada o [Terminado]
<siguiente vista>:
pulse INTRO
Especifique la posicin de la vista proyectada o [Nueva vista
padre]:
pulse INTRO
Creacin de vistas de seccin descubiertas | 455
Para crear la lnea de corte:
1 Comience la creacin de una polilnea.
Men Diseo Polilnea
POL Comando
2 Responda a las solicitudes de comando como se indica a continuacin:
Precise punto inicial: haga clic en el punto (1)
Precise punto siguiente o [Arco/Mitad
grosor/Longitud/desHacer/Grosor]:
haga clic en el punto (2)
Precise punto siguiente o [Arco/Mitad
grosor/Longitud/desHacer/Grosor]:
haga clic en el punto (3)
Precise punto siguiente o [Arco/Mitad
grosor/Longitud/desHacer/Grosor]:
Escriba cerrar y pulse INTRO
Se crea una polilnea cerrada.
456 | Captulo 21 Soporte del vnculo de Autodesk Inventor
Para crear una vista de seccin descubierta
1 Cree un tipo de vista base.
Botn de herramien-
ta
Dibujo Nueva vista Men
Haga clic con el botn derecho del ratn en el icono
Orto de la ficha Dibujo y elija Nueva vista.
navegador
Haga clic con el botn derecho del ratn en el rea
grfica y, a continuacin, elija Nueva vista.
Men contextual
AMDWGVIEW Comando
2 En el cuadro de dilogo Crear vista de dibujo, especifique lo siguiente:
Tipo de vista: Base
3 En la ficha Seccin, especifique lo siguiente:
Tipo: Rotura parcial
Sombrear: activado
4 Haga clic en Aceptar.
5 Responda a las solicitudes de comando:
Seleccione primera vista padre para vista descubierta:
designe la vista ortogonal
Especificar la ubicacin de la vista base:
arrastre el ratn encima de la vista base, haga clic para designar la ubicacin
y pulse INTRO
Creacin de vistas de seccin descubiertas | 457
Designe la polilnea que desea utilizar como lnea de corte:
Haga clic en la polilnea que ha creado en el anterior ejercicio (1)
Designe segunda vista padre para la profundidad de la seccin:
designe la vista base (2)
Designe el punto para la profundidad de la seccin: designe el
punto (3)
Se crea la vista de seccin descubierta.
458 | Captulo 21 Soporte del vnculo de Autodesk Inventor
Para crear una vista isomtrica de la vista de seccin descubierta:
1 Cree un tipo de vista isomtrica.
Botn de herramien-
ta
Dibujo Nueva vista Men
Haga clic con el botn derecho del ratn en el icono
Seccin de la ficha Dibujo y elija Nueva vista.
navegador
Haga clic con el botn derecho del ratn en el rea
grfica y, a continuacin, elija Nueva vista.
Men contextual
AMDWGVIEW Comando
2 En el cuadro de dilogo Crear vista de dibujo, especifique lo siguiente:
Tipo de vista: Iso
3 Elija Aceptar.
4 Responda a las solicitudes de comando:
Designar vista padre: designe la vista de seccin descubierta
Creacin de vistas de seccin descubiertas | 459
Especificar la ubicacin de la vista base:
arrastre con el ratn a la izquierda de la vista ortogonal, haga clic y pulse INTRO
NOTA Los detalles que muestra la vista generada dependen de la ubicacin
de la vista. Si arrastra hacia la izquierda, la vista isomtrica que se genera
muestra un agujero y un tornillo. Estos elementos no seran visibles si colocase
la vista en otra posicin.
Se crea la vista isomtrica.
5 Desplace la vista isomtrica a la derecha de la vista ortogonal.
Men Dibujo Desplazar vista
En la ficha Dibujo, pulse con el botn derecho del
ratn en el icono Iso y elija Desplazar.
navegador
Haga clic con el botn derecho del ratn en el rea
grfica y, a continuacin, elija Desplazar vista.
Men contextual
AMMOVEVIEW Comando
6 Responda a las solicitudes de comando:
Designe la vista que desea desplazar: designe la vista isomtrica
460 | Captulo 21 Soporte del vnculo de Autodesk Inventor
Especifique la nueva ubicacin de vista:
arrastre con el ratn a la derecha de la vista ortogonal, haga clic y pulse INTRO
Modificacin de vistas de seccin descubiertas
La lnea de corte que se utiliza para generar la vista de seccin descubierta se
puede modificar; de esta forma, se vuelve a generar la vista de seccin
descubierta. En circunstancias normales, la lnea de corte no es visible. Para
modificarla, antes debe mostrarla.
Para mostrar la lnea de corte:
1 Inicie el comando Editar lnea de corte de espacio papel.
navegador Haga clic con el botn derecho del ratn en el icono
Seccin de la ficha Dibujo y elija Volver a seleccio-
nar lnea de corte.
AMEDITPSCUTLINE Comando
2 Responda a las solicitudes de comando:
Modificacin de vistas de seccin descubiertas | 461
Seleccione vista de seccin descubierta: haga clic en la vista de
seccin descubierta
Especifique una opcin para la lnea de corte en el espacio papel
[Visualizar/Designe] <Visualizar>: pulse INTRO
Se muestra la lnea de corte.
3 Modifique la lnea de corte para que adopte la forma que desee.
4 Inicie el comando Editar lnea de corte de espacio papel.
navegador Haga clic con el botn derecho del ratn en el icono
Seccin de la ficha Dibujo y, a continuacin, elija
Volver a seleccionar lnea de corte.
AMEDITPSCUTLINE Comando
5 Responda a las solicitudes de comando.
Seleccione vista de seccin descubierta: haga clic en la vista de
seccin descubierta
Especifique una opcin para la lnea de corte en el espacio papel
[Visualizar/Designe] <Visualizar>: escriba D
462 | Captulo 21 Soporte del vnculo de Autodesk Inventor
Designe la polilnea que desea utilizar como lnea de corte:
haga clic en la polilnea editada
La vista de seccin descubierta y la vista isomtrica se actualizan.
Eliminacin de vistas
Puede eliminar vistas, aunque se utilicen para derivar otras vistas.
Para suprimir la vista base
1 Haga clic con el botn derecho en el icono de vista base del navegador
y seleccione Suprimir. Se mostrar el cuadro de dilogo Suprimir vistas
dependientes.
2 Haga clic en No. Se suprime la vista base.
3 Guarde el archivo y salga de AutoCAD Mechanical.
Eliminacin de vistas | 463
Actualizacin de piezas de Autodesk Inventor
Si dispone de acceso a Autodesk Inventor (versin 8 o posterior), puede
modificar el archivo de pieza mediante Autodesk Inventor y, a continuacin,
actualizar la pieza en AutoCAD Mechanical para reflejar el cambio.
Para editar una cota mediante Autodesk Inventor
1 Abra Holder Bracket.ipt en Autodesk Inventor.
2 Edite una operacin.
3 Guarde el archivo de pieza modificado.
Si el archivo de pieza se ha modificado fuera de AutoCAD Mechanical, las
vistas afectadas se muestran en el navegador resaltadas en amarillo. Adems,
se muestra una referencia numrica en la barra de estado que indica que existe
una nueva versin disponible. Para que se apliquen las modificaciones debe
actualizar el archivo de pieza.
Para actualizar el archivo de pieza
1 Utilice AutoCAD Mechanical para abrir el archivo de ensamblaje o de
pieza utilizado en este ejercicio.
2 Observe cmo el navegador indica las piezas y vistas afectadas por la
modificacin de la pieza.
3 Inicie el comando de actualizacin.
navegador Haga clic con el botn derecho en el nodo de pieza
amarillo y, a continuacin, seleccione Actualizar.
AMIVUPDATE Comando
4 Verifica que la pieza se ha modificado.
Se le notifica el nmero de vistas de dibujo que se han actualizado.
Guarde el archivo.
Aqu acaba este captulo del manual de aprendizaje.
464 | Captulo 21 Soporte del vnculo de Autodesk Inventor
Especificaciones de capas
En este apndice Este apndice contiene una lista de las especificaciones de
capas de AutoCAD
Mechanical.
Lista de especificaciones de
capas
A
465
Lista de especificaciones de capas
El sistema de capas de AutoCAD Mechanical est compuesto por las siguientes
capas:
Ba-
se
Grosor de lnea Tipo de lnea Color Nombre Descripcin
no ISO: 0.5mm/AN-
SI:
0.3mm=0.012
ISO: Continuo
ANSI: Continuo
7 AM_0 Contorno
no ISO: 0.5mm/AN-
SI:
0.3mm=0.012
ISO: Continuo
ANSI: Continuo
14 AM_1 Contorno
no ISO: 0.5mm/AN-
SI:
0.3mm=0.012
ISO: Continuo
ANSI: Continuo
5 AM_2 Contorno
no ISO:
0.25mm/ANSI:
0.15mm=0.006
ISO:
AM_ISO02W050
ANSI: Lneas ocul-
tas
6 AM_3 Ocult.
no ISO:
0.25mm/ANSI:
0.15mm=0.006
ISO: Continuo
ANSI: Continuo
3 AM_4 Lnea auxiliar
no ISO:
0.25mm/ANSI:
0.15mm=0.006
ISO: Continuo
ANSI: Continuo
3 AM_5 Cota/
Anotacin
no ISO:
0.35mm/ANSI:
0.3mm=0.012
ISO: Continuo
ANSI: Continuo
2 AM_6 Texto
no ISO:
0.25mm/ANSI:
0.15mm=0.006
ISO:
AM_ISO08W050
ANSI: Centro
4 AM_7 Lnea de centro
466 | Apndice A Especificaciones de capas
Ba-
se
Grosor de lnea Tipo de lnea Color Nombre Descripcin
no ISO:
0.25mm/ANSI:
0.15mm=0.006
ISO: Continuo
ANSI: Continuo
1 AM_8 Sombrear
no 0 ISO: Continuo 253 AM_9 Detrs
ANSI: Continuo
no ISO: 0.5mm/AN-
SI:
0.3mm=0.012
ISO:
AM_ISO08W050
ANSI: Centro
7 AM_10 Lnea de seccin
no ISO:
0.25mm/ANSI:
0.15mm=0.006
ISO:
AM_ISO09W050
ANSI: Vals2
3 AM_11 Fantasma
no ISO: 0.5mm/AN-
SI:
0.3mm=0.012
ISO: Continuo
ANSI: Continuo
7 AM_12 Objetos de refe-
rencia de pieza
no ISO: 0.5mm/AN-
SI:
0.3mm=0.012
ISO: Continuo
ANSI: Continuo
7 AM_0N Normalizadas
Piezas: Contor-
no
no ISO: 0.5mm/AN-
SI:
0.3mm=0.012
ISO: Continuo
ANSI: Continuo
14 AM_1N Normalizadas
Piezas: Contor-
no
no ISO: 0.5mm/AN-
SI:
0.3mm=0.012
ISO: Continuo
ANSI: Continuo
5 AM_2N Normalizadas
Piezas: Contor-
no
no ISO:
0.25mm/ANSI:
0.15mm=0.006
ISO:
AM_ISO02W050
ANSI: Lneas ocul-
tas
6 AM_3N Normalizadas
Piezas: Lneas
ocultas
Lista de especificaciones de capas | 467
Ba-
se
Grosor de lnea Tipo de lnea Color Nombre Descripcin
no ISO:
0.25mm/ANSI:
0.15mm=0.006
ISO: Continuo
ANSI: Continuo
3 AM_4N Normalizadas
Piezas: Lnea au-
xiliar
no ISO:
0.25mm/ANSI:
0.15mm=0.006
ISO: Continuo
ANSI: Continuo
3 AM_5N Normalizadas
Piezas: Cota/ano-
tacin
no ISO:
0.35mm/ANSI:
0.3mm=0.012
ISO: Continuo
ANSI: Continuo
2 AM_6N Normalizadas
Piezas: Texto
no ISO:
0.25mm/ANSI:
0.15mm=0.006
ISO:
AM_ISO08W050
ANSI: Centro
4 AM_7N Normalizadas
Piezas: Lnea de
centro
no ISO:
0.25mm/ANSI:
0.15mm=0.006
ISO: Continuo
ANSI: Continuo
1 AM_8N Normalizadas
Piezas: Sombrea-
do
no 0 ISO: Continuo 253 AM_9N Normalizadas
Piezas: Detrs ANSI: Continuo
no ISO: 0.5mm/AN-
SI:
0.3mm=0.012
ISO:
AM_ISO08W050
ANSI: Centro
7 AM_10N Normalizadas
Piezas: Lnea de
seccin
no ISO:
0.25mm/ANSI:
0.15mm=0.006
ISO:
AM_ISO09W050
ANSI: Vals2
3 AM_11N Normalizadas
Piezas: Fantasma
no ISO: 0.5mm/AN-
SI:
0.3mm=0.012
ISO: Continuo
ANSI: Continuo
7 AM_12N Normalizadas
Piezas: Objetos
de referencia de
pieza
468 | Apndice A Especificaciones de capas
Ba-
se
Grosor de lnea Tipo de lnea Color Nombre Descripcin
s ISO:
0.25mm/ANSI:
0.15mm=0.006
ISO: Amconstr
ANSI: Amconstr
1 AM_CL Lnea de cons-
truccin
s ISO:
0.25mm/ANSI:
0.15mm=0.006
ISO: Continuo
ANSI: Continuo
4 AM_PA-
REF
Referencia de
pieza
s ISO: 0.5mm/AN-
SI:
0.3mm=0.012
ISO: Continuo
ANSI: Continuo
7 AM_BOR Cuadro de rotu-
lacin/marco de
dibujo
s ISO:
0.25mm/ANSI:
0.15mm=0.006
ISO: Continuo
ANSI: Continuo
1 AM_VIEWS Ventana grfica
s 0 ISO: Continuo 253 AM_INV Detrs (extra)
ANSI: Continuo
s ISO:
0.25mm/ANSI:
0.15mm=0.006
ISO: Continuo
ANSI: Continuo
3 AM_TR Lnea final
Lista de especificaciones de capas | 469
470
Atributos de los cuadros
de rotulacin
En este apndice Este apndice le ayudar a conocer los atributos de los cuadros
de rotulacin de AutoCAD
Mechanical.
Atributos de los cuadros
de rotulacin
B
471
Atributos de los cuadros de rotulacin
AutoCAD Mechanical ofrece la posibilidad de elegir entre varios cuadros de
rotulacin. Para personalizarlos, es importante comprender sus atributos. Este
apndice le presenta los textos y los atributos disponibles en un cuadro de
rotulacin y su ubicacin dentro de la estructura de ste.
Cuando se inserta un dibujo de cuadro de rotulacin, ste se muestra con
atributos, llaves y mensajes de texto que se refieren a los archivos de mensajes
desde los que se reclama el atributo.
Definiciones de atributo
Las siguientes definiciones se asignan a los atributos utilizados en los cuadros
de rotulacin:
Definiciones de atributos de cuadros de rotulacin y marcos de dibujo
Definicin Atributo
Nmero de dibujo GEN-TITLE-NR
Nombre archivo GEN-TITLE-DWG
Material GEN-TITLE-MAT1
Material (segunda lnea) GEN-TITLE-MAT2
Nombre del dibujo GEN-TITLE-DES1
472 | Apndice B Atributos de los cuadros de rotulacin
Definiciones de atributos de cuadros de rotulacin y marcos de dibujo
Subttulo GEN-TITLE-DES2
Nombre del dibujante GEN-TITLE-NAME
Cantidad GEN-TITLE-QTY
Factor de escala GEN-TITLE-SCA
Nmero de posicin GEN-TITLE-POSI
Nombre del responsable GEN-TITLE-CHKM
Fecha de aprobacin GEN-TITLE-CHKD
Fecha de finalizacin GEN-TITLE-DAT
Pgina GEN-TITLE-SHEET
Fecha de trazado GEN-TITLE-PLOT
Llaves
Las llaves detrs del atributo muestran la relacin del ancho de texto definido
con respecto a la altura del texto.
Ejemplo:Si quiere introducir un texto con una altura de 5 unidades y la anchura
disponible es de 100 unidades, debe introducir el valor {20}. En este caso, el
texto encaja exactamente. Si se inserta despus texto con mayor altura (por
ejemplo 8), el valor de las llaves debe ajustarse tambin (como {12.5}) o el
texto se escribir fuera del espacio disponible.
Llaves | 473
Archivos de mensajes
Los archivos de mensajes son archivos de texto que contienen los atributos
que se muestran en el cuadro de dilogo Cambiar entrada del cuadro de
rotulacin al insertar un marco de dibujo. Estos atributos varan segn la
norma y el marco de dibujo seleccionados.
Los archivos de mensajes se encuentran en el directorio acadm/translator Puede
modificar o ampliar los archivos de mensajes de acuerdo con sus propios
requisitos.
474 | Apndice B Atributos de los cuadros de rotulacin
Teclas rpidas y de
mtodos abreviados
En este apndice Utilice este apndice como una gua para familiarizarse con
las teclas rpidas y de mtodos abreviados de AutoCAD
Mechanical.
Teclas rpidas
C
475
Teclas rpidas
Puede acceder a los comandos que utiliza con ms frecuencia mediante una
serie de atajos automatizados denominados teclas rpidas. Es posible utilizar
estas teclas tanto en AutoCAD como en AutoCAD
Mechanical.
ADVERTENCIA Las teclas rpidas se cargan al instalar AutoCAD Mechanical. Las
teclas rpidas especficas de AutoCAD Mechanical figuran al final del archivo
acad.pgp. Si utiliza teclas rpidas personalizadas con la misma combinacin de
letras que las de la siguiente tabla, las primeras sern reemplazadas puesto que
las teclas rpidas activan las indicadas al final del archivo. Si desea restaurar las
teclas rpidas personalizadas, desplace la definicin al final del archivo acad.pgp
Para iniciar un comando con una tecla rpida
1 En la lnea de comando, introduzca las teclas correspondientes al comando
que desee utilizar.
2 Pulse INTRO, la barra espaciadora, o haga clic con el botn derecho del
ratn para ejecutar el comando.
Teclas rpidas disponibles en AutoCAD Mechanical
Comando Funcin Tecla
AMBALLOON Colocar referencia numrica bal
AMCENCRHOLE Lneas de centro cruzadas con agujero cb
AMCHAM2D Chafln cha
AMCENTLINE Lnea de centro cl
AMCONSTLINES Dibujar lneas de construccin clin
AMCLINEO Activar/Desactivar lneas de construccin cloo
AMMANIPULATE Copiar+Girar+Desplazar cr
AMCENCROSS Lneas de centro cruzadas cs
476 | Apndice C Teclas rpidas y de mtodos abreviados
Teclas rpidas disponibles en AutoCAD Mechanical
Comando Funcin Tecla
AMPOWERDIM_ANG Acotacin de ngulos dan
AMAUTODIM Acotacin automtica dau
AMDIMMEDIT Multiedicin dmed
AMFILLET2D Empalme f
AMUSERHATCH Sombreado definido por usuario smb
AMLAYINVO Activar/desactivar lneas invisibles hioo
AMLAYER Capa AM_0 l0
AMLAYER Capa AM_1 l1
AMLAYER Capa AM_3 l2
AMLAYER Capa AM_3 l3
AMLAYER Capa AM_4 l4
AMLAYER Capa AM_5 l5
AMLAYER Capa AM_6 l6
AMLAYER Capa AM_7 l7
AMLAYER Capa AM_8 l8
AMLAYER Capa AM_10 l10
AMLAYER Capa AM_11 l11
Teclas rpidas | 477
Teclas rpidas disponibles en AutoCAD Mechanical
Comando Funcin Tecla
AMLIBRARY Biblioteca lib
AMLAYER Control de capa/grupo de capas lg
AMLGMOVE Desplazar a otro grupo de capas lgmo
AMLAYVISENH Visibilidad del grupo de capas lgv
AMLAYMOVE Desplazar a otra capa lmo
AMOFFSET Desfase df
3DORBITA rbita 3D oo
AMPARTREF Crear referencia de pieza par
AMPOWERCOPY Copia inteligente pc
AMPOWERDIM Acotacin inteligente pd
AMPOWEREDIT Edicin inteligente ped
AMPOWERERASE Borrado inteligente per
AMPOWERRECALL Memoria inteligente prc
AMLAYPARTREFO Activar/desactivar capa de referencia de
pieza
proo
AMPOWERSNAP Parmetros de Referencia a objetos inte-
ligente 1-4
pss
AMDWGVIEW Crear vista Q
478 | Apndice C Teclas rpidas y de mtodos abreviados
Teclas rpidas disponibles en AutoCAD Mechanical
Comando Funcin Tecla
AMEDITVIEW Editar vista QQ
AMRECTANG Rectngulo rec
AMPSNAP1 Parmetros de Referencia a objetos inte-
ligente 1
s1
AMPSNAP2 Parmetros de Referencia a objetos inte-
ligente 2
s2
AMPSNAP3 Parmetros de Referencia a objetos inte-
ligente 3
s3
AMPSNAP4 Parmetros de Referencia a objetos inte-
ligente 4
s4
AMSCMONITOR Monitor de escala sm
AMLAYPARTO Activar/desactivar capa de piezas norma-
lizadas
stoo
AMLAYTIBLO Activar/desactivar capa de cuadro de
rotulacin
tioo
AMLANGCONV Conversor de idioma txl
AMUNIT_0 Unidades con 0 decimales u0
AMUNIT_1 Unidades con 1 decimales 1 u1
AMUNIT_2 Unidades con 2 decimales 2 u2
AMUNIT_3 Unidades con 3 decimales 3 u3
Teclas rpidas | 479
Teclas rpidas disponibles en AutoCAD Mechanical
Comando Funcin Tecla
AMUNIT_4 Unidades con 4 decimales 4 u4
AMVIEWUL Vista superior izquierda v1
AMVIEWUR Vista superior derecha v2
AMVIEWLL Vista inferior izquierda v3
AMVIEWLR Vista inferior derecha v4
AMVIEWCEN Vista centro v5
AMVIEWALL Ver todo val
AMLAYVPO Activar/desactivar capa de ventana gr-
fica
vpoo
480 | Apndice C Teclas rpidas y de mtodos abreviados
ndice
A
aceleracin 404
acotacin automtica 181
Acotacin automtica (cuadro de
dilogo) 182
Acotacin inteligente 134, 160, 180
Acotacin inteligente (cuadro de
dilogo) 152, 156, 172
Administrador de configuraciones de
pgina (cuadro de
dilogo) 429, 449
agujeros 23, 4042, 212, 242, 440
aadir notas 440
avellanados 23, 42, 212
ciega 242
ciego roscado 40
definidos por el usuario 42
escariados 42
pasante 41
roscado pasante 40
agujeros ciegos 19, 42, 242
agujeros de centro 21
agujeros pasantes 41
agujeros roscados 40
ciega 40
pasante 40
ajuste 26, 180, 188
anchura de paso en clculos de levas 404
ngulos de rotacin del par torsor 37
anillas de ajuste 18
anillas de junta 36
anillas de relleno 38
anillas de retencin 26
anillas de seguridad 26
arandelas 37, 43, 375
arandelas de bloqueo 37
arandelas de muelle cnico 19, 356
rboles de transmisin 37, 42, 288, 293
294, 297, 299301, 303, 313, 321
clculos 313, 321
cilindros 293
comandos que actan en 42
contornos 37
cortes 288, 299
factores de seguridad 37
generador 288, 313
inclinaciones 303
perfiles 297
roscas 301
tuercas de bloqueo 37
valores de mdulo 294
vistas laterales 300
archivos de comandos 36
rea de escala, cuadro de dilogo 162
reas de contacto en clculos de
tornillo 379
reas de escala 35, 160161
aristas ocultas 204
arrastre dinmico 212, 288, 356
asociativo 112, 174
ocultar 112
vistas 174
atributos de cuadro de rotulacin 472
Autodesk Inventor (modelos
vinculados) 427428, 433, 436,
444, 450, 453, 457, 459, 464
actualizar 464
mltiples vistas 453
sombrear y girar 428, 444
vistas base 433, 450
vistas de seccin descubiertas 453,
457
vistas isomtricas 459
vistas ortogonales 436
avellanados 23, 42, 212
B
bibliotecas para almacenamiento 134
bloques de resultados en clculos de
tornillo 385
Borrado inteligente 180, 212, 240, 275
ndice | 481
botones de herramienta para acceder a los
comandos 5
C
cadenas 21, 341343, 352
clculos 341
clculos de longitud 343
dimetros de separacin 342
particiones 342
rodillo 342
ruedas dentadas 342
cadenas de rodillo 342
Clculo de rboles de transmisin (cuadro
de dilogo) 315
Clculo de dimetro del tornillo (cuadro
de dilogo) 230
clculo de elementos finitos (CEF) 388
Clculo de tornillo (cuadro de
dilogo) 372
Clculo de vigas (cuadro de dilogo) 336
Clculo y diseo de levas (cuadro de
dilogo) 405, 409, 416, 420
clculos de carga 26, 312, 332, 380, 388
clculos de duracin 388
clculos de esfuerzo 26, 312, 388
clculos de estabilidad 388
clculos de longitud para cadenas 343
clculos de muescas y esfuerzo 312
clculos de resistencia para rboles de
transmisin 312, 324
clculos de rodamientos 306
Clculos de rodamientos 288
clculos dinmicos 288
clculos en rodamientos 19, 306
Cambiar entrada del cuadro de rotulacin
(cuadro de dilogo) 191, 431,
450
Cambiar representacin de piezas
normalizadas (cuadro de
dilogo) 251
capas 59
capas base 58, 120, 160
capas de Mechanical 59, 120
capas de piezas 29, 58, 120
capas de trabajo 58, 120, 160
capas por defecto 120
cargas distribuidas 332, 388
carpetas 68, 7172, 89
ejemplares de 72
estructura mecnica 68, 89
modificar 71
casquillos de taladro 25
catlogo de estructuras 35
CEF (clculo de elementos finitos) 388
CEF 2D Clculo (cuadro de
dilogo) 391
CEF 2D Isolneas (isoreas) (cuadro de
dilogo) 394
centroides 334
chaflanes 288, 298
chavetas de media luna 37
chavetas en ngulos 37
chavetas paralelas 37
cilindros en rboles de transmisin 293
clase de propiedad para tornillos 374
CN (control numrico) 404
comandos inteligentes 134, 203
comandos nuevos 52
comandos revisados 46
comandos utilizados con ms
frecuencia 476
componentes 68, 78, 98, 100101, 103,
107108
carpetas de estructura mecnica 68
convertir en externa una
interna 108
estructura mecnica 68
fantasma 98
insertar vistas de externa 103
reestructurar 100
referencia externa 101, 107108
vista 78
componentes de referencias
externas 101, 107108
componentes de refX 101, 107108
componentes fantasma 98
condiciones de borde en clculos de
esfuerzo 391
Conexin por tornillo (cuadro de
dilogo) 36, 215, 225, 230
conexiones por tornillo 36
482 | ndice
Configuracin CEF (cuadro de
dilogo) 391
Configuracin de pgina - Presentacin1
(cuadro de dilogo) 430, 450
contornos 30, 139, 150, 196, 212
fondos y primeros planos 196, 212
lneas 139
patrones de sombreado 150
visibilidad 30
contornos de rbol de transmisin
exteriores 37
contornos de rbol de transmisin
interiores 37
Control de capas (cuadro de
dilogo) 60, 123, 125, 129, 174
control numrico (CN) 404
conversor de idioma 28
coordenada Z 34
Copia inteligente 212, 222, 356
copias 69, 75
comparadas con ejemplares 75
en estructura mecnica 69
correas 21
cortes en rboles de transmisin 299
cotas 24, 151152, 180181, 187189,
432, 438, 441442
angular 187
automtica 181
contornos 151
cortes 24, 189
desviaciones 152
lnea base 180
multiedicin 180, 188
paramtricas 432, 438
radial 442
referencia 441
cotas angulares 32, 187
cotas de lnea base 180
cotas de referencia 441
cotas radiales 442
cotas, multiedicin 180, 188
Crear vista de dibujo (cuadro de
dilogo) 433, 436, 450, 454,
457, 459
Cuadro de dilogo Atributos de referencia
de pieza 256, 258, 264
Cuadro de dilogo Base de datos de piezas
normalizadas 39
Cuadro de dilogo Biblioteca 29
Cuadro de dilogo Clculo de longitud de
cadenas y correas 344
Cuadro de dilogo Clculo de
resistencia 325
Cuadro de dilogo Carga
concentrada 319
Cuadro de dilogo Engranaje 318
Cuadro de dilogo Generador de rboles
de transmisin 292
Cuadro de dilogo Lista de piezas 270
Cuadro de dilogo Material 316
Cuadro de dilogo Mejora de la
visibilidad 129
Cuadro de dilogo Par 320
Cuadro de dilogo Plantillas de ensamblaje
de tornillo 36, 229
Cuadro de dilogo Propiedades del
material 316
Cuadro de dilogo Seleccionar
grfico 321, 339
cuadros de dilogo 29, 39, 60, 6263,
123, 125, 129, 135, 138139,
146, 152, 154, 156, 162, 167,
170, 172, 174175, 180, 182, 190
191, 216, 220, 229230, 234,
243, 245, 247, 251, 256, 258,
264, 270271, 279280, 282, 289
290, 292, 315316, 318321, 336
337, 339, 344, 348, 372373,
375, 391, 394, 405, 407, 427,
429433, 436, 443444, 449450,
454, 457, 459
Acotacin automtica 182
Acotacin inteligente 152, 156,
172, 180
Administrador de configuraciones de
pgina 429, 449
rea de escala 162
Atributos de referencia de
pieza 256, 258, 264
Base de datos de piezas
normalizadas 39
Biblioteca 29
ndice | 483
Clculo de rboles de
transmisin 315
Clculo de dimetro del tornillo 230
Clculo de longitud de cadenas y
correas 344
Clculo de tornillo 372
Clculo de vigas 336
Clculo y diseo de levas 405
Cambiar entrada del cuadro de
rotulacin 431, 450
Cambiar representacin de piezas
normalizadas 251
Carga concentrada 319
CEF 2D Clculo 391
CEF 2D Isolneas (isoreas) 394
Configuracin CEF 391
Configuracin de pgina -
Presentacin 430, 450
Control de capas 60, 123, 125, 129,
174
Crear vista de dibujo 433, 436, 450,
454, 457, 459
Definir valores 271, 280
Descripcin de plantilla 63
Designar una fila 373
Designe tipo de material 337
Designe un agujero ciego 243
Designe un pasador cilndrico 245
Designe un tornilllo 216
Designe un tornillo 373
Designe una tuerca 375
Detalle 154
Dimetro nominal 170
Editar atributos 191
Engranaje 318
Exportar vistas de dibujo 443
Generador de rboles de
transmisin 292
Guardar dibujo como 62, 432
Lneas de construccin 139
Lista de filtros 282
lista de piezas 270
Marco de dibujo con cuadro de
rotulacin 190, 429, 449
Material 316
Mejora de la visibilidad 129
Opciones 60, 432
Organizar 279
Par 320
Parmetros de Referencia a objetos
inteligente 138, 290
Plantillas de ensamblaje de
tornillo 229
Poleas y ruedas dentadas 348
Propiedades del material 316
Radio del empalme 146
Representacin de pinzamiento de
ensamblaje de tornillo - Vista
frontal 220
Seleccionar grfico 321, 339
Seleccionar plantilla 135, 289, 427,
444
Seleccionar tamao de pieza 247,
344
Tipo de seguidor 407
Vista frontal de nueva pieza de
conexin por tornillo 234
Vistas 167, 175
cuadros de rotulacin 31, 42, 180
cursor en cruz 33
D
definiciones de tangentes para
cadenas 346
Definir valores (cuadro de dilogo) 271,
280
Descripcin de la plantilla (cuadro de
dilogo) 63
Designar una fila (cuadro de
dilogo) 373
Designe tipo de material (cuadro de
dilogo) 337
Designe un agujero ciego (cuadro de
dilogo) 243
Designe un pasador cilndrico (cuadro de
dilogo) 245
Designe un tornillo (cuadro de
dilogo) 216, 373
Designe una tuerca (cuadro de
dilogo) 375
desviaciones a cotas 152
484 | ndice
Detalle, cuadro de dilogo 154
diagramas de movimiento para levas 404
Dimetro nominal (cuadro de
dilogo) 170
dimetros de separacin en cadenas 342
dibujos 58, 62, 64, 180
capas 58
lmites 58, 62
marcos 180
nuevo 64
plantillas 58, 62
plantillas por defecto 64
directrices 31, 40, 265, 276
distancia de referencia para referencias
numricas 265
distancias de referencia 134
divisiones de esfuerzo 399
E
Edicin inteligente 212, 233, 356, 388,
398
ejemplares 69, 75
comparados con copias 75
en estructura mecnica 69
empalme 26, 146, 288
engranajes 288, 312
entalladuras 42
escala de ventanas grficas, por
defecto 43
escariados 23, 42
esfuerzo, puntos de elasticidad 313
espacio Modelo 35, 161, 167
esprragos de transmisin acanalados 26
especificaciones de capas 465
estilos de texto 39, 41
estructura mecnica 6870, 112, 290
activar 70, 290
carpetas 68, 70
situaciones ocultas 112
Exportar vistas de dibujo (cuadro de
dilogo) 443
exportar vistas de dibujo a AutoCAD 443
F
factores de fatiga 312
filtros para listas de piezas 281, 285
filtros personalizados para listas de
piezas 285
finales de rosca 41
fuerzas de punta 312, 332
fuerzas de soporte 37
G
geometra en una estructura 69
grupos de capas 29, 58, 120, 123, 160
Guardar dibujo como (cuadro de
dilogo) 62, 432
H
herramienta de giro 428, 444
I
inclinaciones en rboles de
transmisin 303
intersecciones virtuales 34
isoreas en clculos 394
isolneas en clculos de esfuerzo 394
J
juntas tricas 36
L
levas 404
lneas 312, 336
flexin 312, 336
lneas de centro 180, 248
lneas de construccin 25, 134, 138,
212, 249
Lneas de construccin (cuadro de
dilogo) 139
lneas de corte 456
lneas de flexin 37, 312, 332, 336
ndice | 485
lneas de rastreo 265
lneas en zig-zag 44
lneas en zig-zag para finales de rbol de
transmisin 37
lneas ocultas 196
lneas simtricas 40
lista de despiece (bases de datos) 19,
254, 260
Lista de filtros (cuadro de dilogo) 282
listas de ajustes 192
listas de despiece 19, 254
listas de piezas 31, 254, 266, 272273,
278, 281, 451
definidas 254
dividir filas 273
filtros 281
fusionar filas 272
organizacin 278
listas de revisin 35
lubricadores 30
M
mallas en clculos de esfuerzo 394, 396
Marco de dibujo con cuadro de rotulacin
(cuadro de dilogo) 190, 429,
449
marcos de dibujo 190, 429, 449
Mechanical (navegador) 20, 68, 89, 92,
94
reestructurar 94
uso con lista de materiales 92
Memoria inteligente 212
mens contextuales para acceder a los
comandos 5
mens de Desktop para acceder a los
comandos 5
mtodos abreviados 476
mtodos de acceso a comandos 5
modos de referencia a objetos 32
momentos de inercia 28, 332
momentos de torsin 37
momentos flectores 37, 312, 332
monitores de escala 160
muelles 19, 22, 26, 42, 355356, 359
clculos 355356, 359
compresin 356
cnicos 356
extensin 356
presentaciones 359
torsin 356
muelles de compresin 356
muelles de extensin 26, 356
muelles de torsin 42, 356
N
navegador 68
Mechanical 68
O
objetos 69, 128
copias con grupos de capas 128
estructura mecnica 69
Opciones (cuadro de dilogo) 60
opciones de Mechanical 60
ordenar listas de piezas 278
Organizar (cuadro de dilogo) 279
P
parmetros de referencia a objetos 33,
137138
Parmetros de Referencia a objetos
inteligente, cuadro de
dilogo 138, 290
particiones en cadenas 342
partir cotas 24, 189
pasadores 245
pasadores cilndricos 23
pasadores cnicos 40
pasadores de clavija 23
pasadores de horquilla 22
patrones de sombreado 27, 42, 150
perfiles de acero 39, 196, 200, 203
perfiles en rboles de transmisin 297
pernos 36
pieza (informacin de) 255
piezas normalizadas 32, 213
planos de corte 37
486 | ndice
plantillas, dibujos 58, 62, 64
poleas 21, 39
Poleas y ruedas dentadas (cuadro de
dilogo) 348
polilneas 144
precisin en cotas 152
presentaciones 160161
propiedades de apriete en clculos de
tornillo 383
propiedades de fijacin en clculos de
tornillo 382
propiedades del material para
tornillos 372
puntos de elasticidad de esfuerzo 313
puntos de referencia 33
puntos relativos 34
R
radio de lneas de reflexin 288
Radio del empalme (cuadro de
dilogo) 146
ranuras ciegas 20, 42
ranuras pasantes 42
ranuras, pasantes 42
recortes 148
rectngulos 33
reestructurar componentes 100
referencias a objetos 137
referencias de pieza 31, 254255
referencias numricas 254, 259, 452
refx (referencias externas) 44
remaches 23, 32
avellanados 23
lisos 32
remaches avellanados 23
remaches normales 32
Representacin de pinzamiento de
ensamblaje de tornillo - Vista
frontal (cuadro de dilogo) 220
representaciones de esfuerzo 396
representaciones de piezas
normalizadas 39, 213, 250
resolucin para clculos de levas 404
resumen de comandos 18
rodamientos de rodillo 35
rodamientos normales 31
rodamientos, normales 31
roscas en rboles de transmisin 301
roscas externas 26
ruedas dentadas 21, 39, 342, 348
S
Seleccionar plantilla (cuadro de
dilogo) 135, 289, 427, 444
Seleccionar tamao de pieza (cuadro de
dilogo) 247, 344
smbolos 2526, 40
acabado superficial 40
arista 25
indicacin de elemento 26
rectngulo de tolerancia 26
smbolos de acabado superficial 40
smbolos de arista 25
smbolos de indicacin de elemento 26
smbolos de rectngulo de tolerancia 26
smbolos de soldadura 44
sistema de capas 28, 466
situaciones ocultas 112, 198
2D 198
asociativo 112
en estructura mecnica 112
soldadura simple 38
sombreados cruzados 150
soportes 312
soportes fijos 312, 332, 388, 392
soportes fijos en rboles de
transmisin 317
soportes mviles 312, 332, 388, 392
soportes mviles en rboles de
transmisin 317
T
tablas de esfuerzo 395
tapones 32, 36
textoM 41
Tipo de seguidor (cuadro de dilogo) 407
ttulo/marco de dibujo 42
tolerancias 32, 152, 180
ndice | 487
tornillos 36, 224, 230, 370, 372, 374
375, 379380, 382383, 385
arandelas 375
reas de contacto 379
bloques de resultados 385
clculos 370
clculos individuales 370
clculos previos 230
cargas y momentos flectores 380
clase de propiedad 374
conexiones 370
plantillas 224
propiedades de apriete 383
propiedades de fijacin 382
propiedades del material 372
traduccin de textos 28
trayectorias curvas en levas 404
trazado de contornos 42
tuercas 31
V
valores de mdulo en rboles de
transmisin 294
ventanas grficas 29, 43, 160161, 164
ver componentes 78
vincular a archivos de ensamblaje 444
vincular a archivos de pieza 427
Vnculo a Autodesk Inventor
(opcin) 427
Vista frontal de nueva pieza de conexin
por tornillo (cuadro de
dilogo) 234
Vista inteligente 212, 237, 366
Vista, cuadro de dilogo 167, 175
vistas 109, 134, 160, 164, 174, 300, 432,
436, 450, 453, 459
anotacin 109
asociativo 174
base 450
de seccin descubiertas 453
detalle 134, 164
dibujo 432, 450
escalas 160
isomtricas 459
lados de rboles de transmisin 300
mltiples para archivos de
ensamblaje 453
ortogonales 436
vistas base 433, 450
para archivos de ensamblaje 450
para archivos de pieza 433
vistas de anotacin 68, 109
vistas de detalle 134, 153, 160, 164
vistas de dibujo 429, 432, 443, 449450
exportar a AutoCAD 443
insertar marcos de dibujo 429, 449
vistas de seccin descubiertas, archivos de
ensamblaje 453, 457
vistas ortogonales para archivos de
pieza 436
Z
zoom 43
488 | ndice
También podría gustarte
- Manual Autocad ElectricalDocumento1488 páginasManual Autocad Electricaljorge28cs100% (3)
- Manual Mechanical DesktopDocumento282 páginasManual Mechanical Desktopclab100100% (1)
- Conceptos TermodinamicosDocumento36 páginasConceptos TermodinamicosLuis ÁngelAún no hay calificaciones
- Autocad Mechanical 2006 - Guia de AprendizajeDocumento475 páginasAutocad Mechanical 2006 - Guia de Aprendizajemarcosandia1974Aún no hay calificaciones
- Revit Building 9 Unidades Metricas ESPDocumento914 páginasRevit Building 9 Unidades Metricas ESPMario William Fernández MazaAún no hay calificaciones
- WhatsNew 2021 PDFDocumento179 páginasWhatsNew 2021 PDFmfbisAún no hay calificaciones
- 100 Años de Enseñanza Tecnica PDFDocumento452 páginas100 Años de Enseñanza Tecnica PDFIvomzhjAún no hay calificaciones
- Memoria de CalculoDocumento92 páginasMemoria de CalculoJose Manuel Garcia NuñezAún no hay calificaciones
- Norma Tecnica de Diseo e Imagen Urbana para El Municipio de Puebla 2102018Documento209 páginasNorma Tecnica de Diseo e Imagen Urbana para El Municipio de Puebla 2102018Gerry SalazarAún no hay calificaciones
- Tesis SMC Esia-Zac Diseño Geotecnico de Distribuidor VialDocumento179 páginasTesis SMC Esia-Zac Diseño Geotecnico de Distribuidor VialGerardo Aguilar Rivera100% (1)
- Proyecto Final Concreto v2!01!04-2020Documento58 páginasProyecto Final Concreto v2!01!04-2020Gabriel Lopez YañezAún no hay calificaciones
- C 2013SPDocumento236 páginasC 2013SPOmar ChadoAún no hay calificaciones
- Inventor - BsDocumento30 páginasInventor - BsCrissAún no hay calificaciones
- Tomo 14 Sistemas Estructurales EdificiosDocumento467 páginasTomo 14 Sistemas Estructurales EdificiosMaria del Pilar VivasAún no hay calificaciones
- Vigueta y BovedillaDocumento98 páginasVigueta y BovedillafranciscoerezAún no hay calificaciones
- Guia de Diseno de Un Edificio Con Marcos Prefabricados 1Documento100 páginasGuia de Diseno de Un Edificio Con Marcos Prefabricados 1ANALLELY FELICIANO RAMIREZAún no hay calificaciones
- Guia Tecnica RIPCIDocumento120 páginasGuia Tecnica RIPCICarlos AllueAún no hay calificaciones
- Tomo12 - Itea - Estructuras MixtasDocumento402 páginasTomo12 - Itea - Estructuras Mixtaslopezcolina21100% (1)
- Tomo 22 Acero InoxidableDocumento81 páginasTomo 22 Acero InoxidableDEEFE SpAAún no hay calificaciones
- Mt100 Durock Manual TecnicoDocumento28 páginasMt100 Durock Manual Tecnico2021 Ing ARZATE CASALES JOSUE SANTIAGOAún no hay calificaciones
- Estudio y Memoria Descriptiva de ElevadoresDocumento66 páginasEstudio y Memoria Descriptiva de ElevadoresUriel BarronguillenAún no hay calificaciones
- Apuntes Ingeniería de CostosDocumento114 páginasApuntes Ingeniería de CostosRoger Emilio Ongay EsquivelAún no hay calificaciones
- Solid Works GuiaDocumento212 páginasSolid Works GuiaKatherine FuentesAún no hay calificaciones
- Diseño de Vigas Rectangulares VP103Documento5 páginasDiseño de Vigas Rectangulares VP103Cesar Augusto SG100% (1)
- Diseño ConexionesDocumento231 páginasDiseño ConexionesLiZz Lp100% (1)
- 20 Compendio Tecnico Aislantes e ImpermeabilizantesDocumento73 páginas20 Compendio Tecnico Aislantes e ImpermeabilizantesManuel Gutierrez100% (1)
- Diseno de Vigas WDocumento87 páginasDiseno de Vigas WmarinogironAún no hay calificaciones
- ITEA Tomo 12 Construccion MixtaDocumento402 páginasITEA Tomo 12 Construccion Mixtajesus40100% (1)
- Manual BIM - Ca.esDocumento80 páginasManual BIM - Ca.esHell BoyAún no hay calificaciones
- TOMO2Documento315 páginasTOMO2MIREYA RUBI SARAO ORUETAAún no hay calificaciones
- Curriculum Mecatronica - 2010Documento114 páginasCurriculum Mecatronica - 2010jirosiAún no hay calificaciones
- ANIPPAC Manual de Diseño de Estructuras Prefabricadas y Presfuerzadas-1-25Documento25 páginasANIPPAC Manual de Diseño de Estructuras Prefabricadas y Presfuerzadas-1-25LITZY RIVERAAún no hay calificaciones
- Fibra Carbono Peru - Metodologia ACI Reparacion Danos Deterioro ConcretoDocumento60 páginasFibra Carbono Peru - Metodologia ACI Reparacion Danos Deterioro ConcretoBryhan Rkp100% (1)
- Ejemplo de Presupuesto de ObraDocumento3 páginasEjemplo de Presupuesto de ObraAbraham Alejandro Gómez LanderoAún no hay calificaciones
- Verdu Catalogo 2011 Grupo-03Documento49 páginasVerdu Catalogo 2011 Grupo-03ramosjairoyahooAún no hay calificaciones
- Manual Ahmsa 2013 PDFDocumento420 páginasManual Ahmsa 2013 PDFFernandp VillaAún no hay calificaciones
- Vigas en SAP 2000 PDFDocumento96 páginasVigas en SAP 2000 PDFEnoc MirandaAún no hay calificaciones
- Compendio Hormigones Morteros Cementos y Aridos ContruccionDocumento89 páginasCompendio Hormigones Morteros Cementos y Aridos ContruccionJorge Peralta Miranda100% (1)
- Manual Steelframing Rev. 1-2018Documento235 páginasManual Steelframing Rev. 1-2018Michael FelipeAún no hay calificaciones
- Albardillas CubiertaDocumento16 páginasAlbardillas CubiertaAlfonsoAún no hay calificaciones
- Catálogo CompletoDocumento648 páginasCatálogo Completodavi18Aún no hay calificaciones
- 21 Compendio Tecnico Estructuras Prefabricado PDFDocumento73 páginas21 Compendio Tecnico Estructuras Prefabricado PDFlestatblueyeans0% (1)
- Ntc-Proyecto Arquitectonico (Corregido 270426)Documento228 páginasNtc-Proyecto Arquitectonico (Corregido 270426)Erick RodriguezAún no hay calificaciones
- Calculo de LosasDocumento16 páginasCalculo de LosasJuan Cruz AlvarezAún no hay calificaciones
- Manual Tecnico PC 2018Documento273 páginasManual Tecnico PC 2018Rosa LeitonAún no hay calificaciones
- Calculo de Losa Maciza NTC2004Documento11 páginasCalculo de Losa Maciza NTC2004Abner LopezAún no hay calificaciones
- Catalogo General de Grupo PostigoDocumento178 páginasCatalogo General de Grupo PostigoMario AriasAún no hay calificaciones
- Enciclopedia Marvel Fasciculo 1Documento74 páginasEnciclopedia Marvel Fasciculo 1Apeto SenpaiAún no hay calificaciones
- Apuntes de Los AlumnosDocumento605 páginasApuntes de Los AlumnosDani Bielsa100% (1)
- TOMO15Documento105 páginasTOMO15Zts MksAún no hay calificaciones
- Padron Cse 210621Documento2 páginasPadron Cse 210621Diego CruzAún no hay calificaciones
- Problema 3 - Geotecnia AplicadaDocumento27 páginasProblema 3 - Geotecnia AplicadaRafael OrtizAún no hay calificaciones
- Teoría y Aplicación Práctica Del Método de Elementos Finitos y SimulaciónDocumento13 páginasTeoría y Aplicación Práctica Del Método de Elementos Finitos y SimulaciónignacioAún no hay calificaciones
- Solid Works Whats NewDocumento208 páginasSolid Works Whats NewCristhian ParragaAún no hay calificaciones
- Instalaciones Eléctricas en Baja Tensión (2ª Edición)De EverandInstalaciones Eléctricas en Baja Tensión (2ª Edición)Aún no hay calificaciones
- AutoDesk Architectural Desktop 2007 - Manual (Métrico)Documento338 páginasAutoDesk Architectural Desktop 2007 - Manual (Métrico)abaco6Aún no hay calificaciones
- AutoCad Electrical 2008 - ManualDocumento1488 páginasAutoCad Electrical 2008 - ManualJuan CarlosAún no hay calificaciones
- Manual Del Usuario de Revit ArchitectureDocumento872 páginasManual Del Usuario de Revit ArchitectureLaura Solarte100% (1)
- Manual Inventor PDFDocumento168 páginasManual Inventor PDFJorgedaSilvaAún no hay calificaciones
- Manual AutoCAD Architecture 2008Documento572 páginasManual AutoCAD Architecture 2008HelmerAún no hay calificaciones
- (Fundamentos) Introducción Al Estudio de La AdmonDocumento11 páginas(Fundamentos) Introducción Al Estudio de La AdmonAmerica Bernacho OrtegaAún no hay calificaciones
- HMV Circuit BreakerDocumento42 páginasHMV Circuit BreakerEdwin Oria EspinozaAún no hay calificaciones
- l2 Sistema Ternario de Líquidos Parcialmente Miscibles 2013 02Documento10 páginasl2 Sistema Ternario de Líquidos Parcialmente Miscibles 2013 02kenthjua03Aún no hay calificaciones
- Diapositivas HidroenergiaDocumento68 páginasDiapositivas HidroenergiaJorge de la CruzAún no hay calificaciones
- Levantamiento Topografico Con BrujulaDocumento30 páginasLevantamiento Topografico Con Brujulaorbass50% (4)
- Trabajo de Campo 3 - Grupo 1Documento17 páginasTrabajo de Campo 3 - Grupo 1EverJoelParaguayOcasAún no hay calificaciones
- 2° Secundaria Calor y Temperatura FTDocumento3 páginas2° Secundaria Calor y Temperatura FTAguirre TylorAún no hay calificaciones
- Red 0245Documento1 páginaRed 0245XI Bienal Española de Arquitectura y UrbanismoAún no hay calificaciones
- Actividad 2 Investigación de Las Leyes de Reflexión y RefracciónDocumento5 páginasActividad 2 Investigación de Las Leyes de Reflexión y RefracciónYAUDIEL DE JESUS HERNANDEZ HERNANDEZAún no hay calificaciones
- Asignación 2 Línea Del Tiempo Evolución de La BiomecánicaDocumento3 páginasAsignación 2 Línea Del Tiempo Evolución de La BiomecánicarlcruzAún no hay calificaciones
- Material Accesorios Gruas Elevacion Bidones Cables Eslingas Sistemas Tipos Cables Inspeccion Limpieza MantenimientoDocumento5 páginasMaterial Accesorios Gruas Elevacion Bidones Cables Eslingas Sistemas Tipos Cables Inspeccion Limpieza MantenimientoCristhian MoralesAún no hay calificaciones
- GEOMETRÍA 5to AÑO - GEO ANALÍTICA IIDocumento1 páginaGEOMETRÍA 5to AÑO - GEO ANALÍTICA IIXiomara Siles LeónAún no hay calificaciones
- Final II Estadistica Inferencial 1Documento8 páginasFinal II Estadistica Inferencial 1Kelly Johanna Martinez OspinaAún no hay calificaciones
- Informes de LaboratorioDocumento3 páginasInformes de LaboratorioRobinson Poveda CamargoAún no hay calificaciones
- Trabajo de Investigación Gravera RumicuchoDocumento56 páginasTrabajo de Investigación Gravera RumicuchoDanny Saldaña GallardoAún no hay calificaciones
- Gauss, Seidel & Jacobi - Julca CastilloDocumento5 páginasGauss, Seidel & Jacobi - Julca CastilloRichard Julca CastilloAún no hay calificaciones
- Cap 4 Conductos CerradosDocumento17 páginasCap 4 Conductos CerradosMaría Fernanda Ortiz EcheverríaAún no hay calificaciones
- Hidroquimica Del Drenaje AcidoDocumento94 páginasHidroquimica Del Drenaje AcidoAdrian ValderramaAún no hay calificaciones
- Ejercicio 16.125Documento10 páginasEjercicio 16.125KasperPlayAún no hay calificaciones
- Mapa Mental Sobre La Interacción de Los Océanos en El Sistema ClimáticoDocumento1 páginaMapa Mental Sobre La Interacción de Los Océanos en El Sistema ClimáticoJesús Pérez ArcosAún no hay calificaciones
- Clase 03b - Hormigon I - Fiuba - Solicitaciones en LosasDocumento17 páginasClase 03b - Hormigon I - Fiuba - Solicitaciones en LosasMiguel HerreraAún no hay calificaciones
- Catalogo de Producto - HFCFDocumento20 páginasCatalogo de Producto - HFCFjtjtach100% (1)
- Hoja Seguridad BASFDocumento11 páginasHoja Seguridad BASFJose Zepeda AguirreAún no hay calificaciones
- Marco Teórico JaDocumento6 páginasMarco Teórico JaalexAún no hay calificaciones
- Bloque Temático 5Documento11 páginasBloque Temático 5Jherzon Gonzales AriasAún no hay calificaciones
- Diagramas LadderDocumento4 páginasDiagramas LadderAndré MeloAún no hay calificaciones
- Masaje AndinoDocumento42 páginasMasaje AndinoEnrique Ávila100% (1)
- Rendimiento de La Membrana de Osmosis InversaDocumento9 páginasRendimiento de La Membrana de Osmosis Inversapeter25munchenAún no hay calificaciones