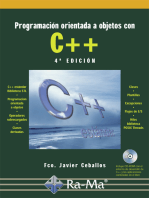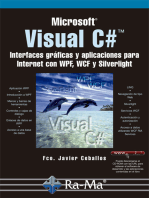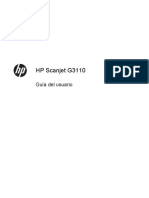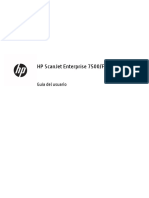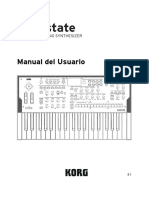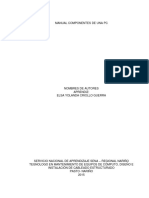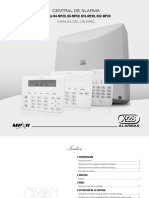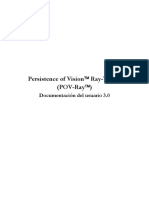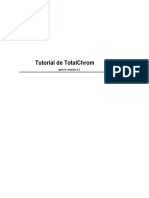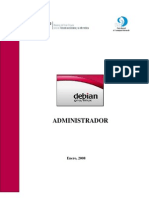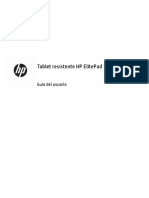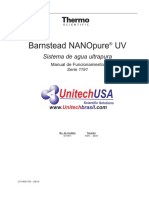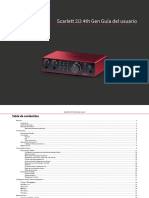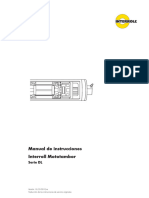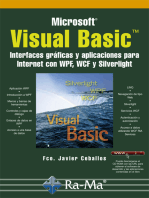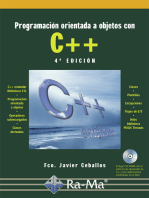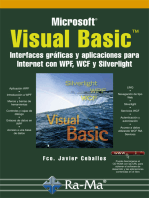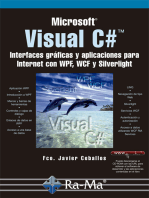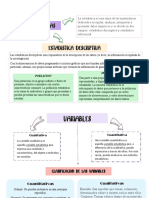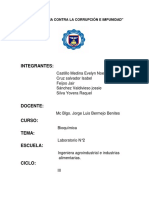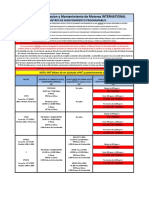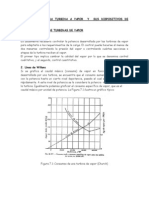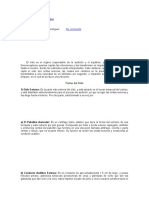Documentos de Académico
Documentos de Profesional
Documentos de Cultura
Manual Noise Ninja Español
Manual Noise Ninja Español
Cargado por
lectorcysDerechos de autor
Formatos disponibles
Compartir este documento
Compartir o incrustar documentos
¿Le pareció útil este documento?
¿Este contenido es inapropiado?
Denunciar este documentoCopyright:
Formatos disponibles
Manual Noise Ninja Español
Manual Noise Ninja Español
Cargado por
lectorcysCopyright:
Formatos disponibles
Manual del usuario
del plug-in
Noise Ninja
2005 por PictureCode LLC. Todos los derechos reservados. Traducido por Mat.
0. GUAS RPIDAS...........................................................................................................................................................................4
GUA EN TREINTA SEGUNDOS DE NOISE NINJA.................................................................................................................4
GUA EN CINCO MINUTOS DE NOISE NINJA.........................................................................................................................4
Consideraciones generales................................................................................................................................................4
Cundo aplicar la reduccin de ruido....................................................................................................................................4
Interfaz...............................................................................................................................................................................5
Paso 1: cree o cargue un perfil de ruido.............................................................................................................................. 5
Paso 2: elimine el ruido........................................................................................................................................................ 7
Paso 3: depure los resultados con el Pincel de Ruido......................................................................................................... 8
Paso 4: filtre la imagen...............................................................................................................................................9
Ms all de lo bsico............................................................................................................................................................ 9
1. PRELIMINARES..............................................................................................................................................................................10
VISIN GENERAL DE NOISE NINJA........................................................................................................................................ 10
Qu es el ruido? .............................................................................................................................................................. 10
Lo que Noise Ninja puede y no puede hacer..................................................................................................................... 11
REQUISITOS DEL SISTEMA..................................................................................................................................................... 12
Aplicacin base.................................................................................................................................................................. 12
Sistema operativo.............................................................................................................................................................. 12
CPU.................................................................................................................................................................................... 12
Memoria RAM.................................................................................................................................................................... 12
Capacidad del disco duro................................................................................................................................................... 12
CMO INSTALAR LA CLAVE DE LICENCIA............................................................................................................................ 12
CONFIGURACIN Y VENTANA DE PREFERENCIAS............................................................................................................. 13
Pestaa de Perfiles............................................................................................................................................................ 13
Pestaa de Filtrado............................................................................................................................................................ 15
Pestaa de Previsualizacin.............................................................................................................................................. 15
CONCEPTOS TILES............................................................................................................................................................... 16
Botones de descripcin general y botn de la ayuda Qu es esto?.......................................................................... 16
El espacio de color YCrCb................................................................................................................................................. 16
Perfilar vs. Filtrar................................................................................................................................................................ 17
Flujo de trabajo.................................................................................................................................................................. 17
LAS ACTUALIZACIONES Y SUS CONDICIONES DE USO..................................................................................................... 17
2. USANDO NOISE NINJ A................................................................................................................................................................. 18
PASEO POR LA INTERFAZ DEL USUARIO............................................................................................................................. 18
Ventana de Previsualizacin.............................................................................................................................................. 18
Ventana principal y controles............................................................................................................................................. 19
Controles de Filtro.............................................................................................................................................................. 20
Barra de Men................................................................................................................................................................... 20
PESTAA DE PERFIL................................................................................................................................................................ 21
PESTAA DE FILTRO................................................................................................................................................................ 22
Truco para ajustar los controles de Filtro........................................................................................................................... 22
Guardar y reutilizar el perfil y los ajustes del filtro.............................................................................................................. 23
Filtrado selectivo................................................................................................................................................................ 23
PESTAA DEL PINCEL DE RUIDO........................................................................................................................................... 23
El Pincel de Ruido y el procesado por lotes (acciones)..................................................................................................... 24
PESTAA DE ACCIONES......................................................................................................................................................... 25
El informe........................................................................................................................................................................... 25
Creando una accin en Photoshop: tutorial....................................................................................................................... 26
PESTAA DE ANOTACIONES................................................................................................................................................. 27
PESTAA DE INFORMACIN DE LA IMAGEN....................................................................................................................... 28
3. MS ACERCA DE LOS PERFILES DE RUIDO............................................................................................................................ 29
INTRODUCCIN A LOS PERFILES DE RUIDO....................................................................................................................... 29
Cargando un perfil existente.............................................................................................................................................. 29
Perfilando su cmara o su escner.................................................................................................................................... 29
Creando un perfil de ruido desde una imagen................................................................................................................... 29
Anotaciones sobre los perfiles........................................................................................................................................... 30
Guardar un perfil................................................................................................................................................................ 30
EJEMPLO: CREAR UN PERFIL MANUALMENTE.................................................................................................................... 31
INSTALAR PERFILES DE RUIDO............................................................................................................................................. 32
PERFILANDO SU CMARA O SU ESCNER.......................................................................................................................... 32
1. Visualice o imprima la tarjeta de calibracin.................................................................................................................. 32
2. Fotografe la tarjeta........................................................................................................................................................ 33
3. Cree los perfiles............................................................................................................................................................. 33
4. Anote los datos de los perfiles....................................................................................................................................... 33
Calibrando una combinacin escner /pelcula................................................................................................................. 33
Cuntos perfiles necesito?............................................................................................................................................... 33
CARGADOR AUTOMTICO DE PERFILES.............................................................................................................................. 34
Importancia de los atributos del perfil................................................................................................................................ 35
Atributos necesarios y optativos........................................................................................................................................ 35
Cmo usar el cargador automtico de perfiles.................................................................................................................. 35
Simplifique el trabajo.......................................................................................................................................................... 35
Trabajando con selecciones e imgenes de tamao reducido.......................................................................................... 36
Otros comentarios (y nota para los propietarios de una cmara Sony)............................................................................. 36
CONFIGURANDO EL CARGADOR AUTOMTICO DE PERFILES.......................................................................................... 37
Trabajando con imgenes recortadas................................................................................................................................ 38
Ejemplos de configuracin de los criterios de concordancia............................................................................................. 38
4. OTROS TEMAS.............................................................................................................................................................................. 39
PREGUNTAS FRECUENTES.................................................................................................................................................... 39
P: En qu momento del flujo de trabajo debera usar Noise Ninja? ............................................................................... 39
P: Existen perfiles para mi cmara?................................................................................................................................ 39
P: Imagen de 8 o de 16 bits? .......................................................................................................................................... 39
CONTACTANDO CON PICTURECODE.................................................................................................................................... 40
0. Guas rpidas
Gua en treinta segundos de Noise Ninja
Para obtener resultados inmediatos en Noise Ninja, pruebe a hacer lo siguiente:
1. Haga clic sobre el botn Perfilar Imagen en la pgina Perfil. Esto medir el ruido de la imagen.
2. Ajuste el control deslizante Intensidad de la Luminosidad en la pgina Filtro hasta conseguir los resultados deseados.
3. Vaya a la pgina Pincel de Ruido. En la ventana de Previsualizacin, pinte con la herramienta Pincel las partes que
quiera proteger del proceso de filtrado.
4. Presione OK para filtrar la imagen.
Este mtodo debera producir resultados razonablemente buenos en la mayora de imgenes. Sin embargo, es
probable que su flujo de trabajo sea ms productivo si aprende a usar funciones avanzadas como los perfiles de cmara,
el cargador automtico de perfiles y las acciones.
Gua en cinco minutos de Noise Ninja
Para aquellos usuarios que utilicen Noise Ninja por primera vez, esta seccin ofrece una introduccin al flujo de
trabajo de reduccin de ruido. Aunque aqu no se explique el funcionamiento de Noise Ninja a fondo, se cubren los puntos
ms importantes, y debera ser suficiente para comenzar a usar esta herramienta productivamente en pocos minutos.
Consideraciones generales
El mtodo general para eliminar el ruido de una imagen implica los siguientes pasos:
1. Haga clic sobre la pestaa Perfil. Cargue o cree un perfil de ruido. Un perfil caracteriza el ruido en los diferentes tonos
y colores de una imagen o cmara en concreto. Noise Ninja posee varios mtodos para crear y cargar estos perfiles.
2. Haga clic sobre la pestaa Filtro y ajuste los controles del filtro. Los efectos del proceso de filtrado se muestran en la
ventana de Previsualizacin en la parte superior derecha de la interfaz. Hay varios controles de filtro pero, sin embargo, la
mayora de las veces slo necesitar utilizar uno o dos de ellos.
3. Haga clic sobre la pestaa Pincel de Ruido. Pinte las partes de la imagen que quiera proteger del filtrado. A veces,
esto puede ahorrarle muchsimo tiempo comparado con la elaboracin de perfiles y el ajuste de los parmetros del filtro.
Tambin cuesta menos esfuerzo que intentar hacer lo mismo con selecciones y mscaras de capa.
Estos pasos sern descritos con detalle ms adelante.
Cundo aplicar la reduccin de ruido
Como principio general, debera aplicar la reduccin de ruido cuanto antes dentro de su flujo de trabajo -lo ideal
sera, antes que otras operaciones de edicin tales como el ajuste de tono, el equilibrio de color, el enfoque o el cambio de
tamao-. Estos ajustes pueden cambiar los valores del pxel distorsionando los niveles de ruido de forma imprevisible, y
esto puede dificultar a Noise Ninja la eliminacin del ruido eficazmente. En concreto, el enfoque y el ajuste del tamao
deberan posponerse a la reduccin del ruido en los casos en los que sea posible (aunque los pequeos ajuste de enfoque
realizados por la cmara suelen ser acertados).
Si dispara en formato RAW: el uso de un formato RAW, como los NEF (Nikon) o los CRW (Canon), requiere un poco de
experiencia para determinar la mejor forma de integrar a Noise Ninja en su flujo de trabajo e, incluso, es posible que tenga
sus propias preferencias en cuanto a cmo quiere usar las diferentes herramientas. Los programas de conversin de
ficheros RAW difieren ampliamente en la manera en que tratan el ruido y, por lo general, permiten hacer numerosos
ajustes durante la conversin. Algunos usuarios aplican los ajustes mnimos durante la conversin del fichero RAW,
despus aplican Noise Ninja y, por ltimo, hacen otros ajustes utilizando Photoshop o algn otro editor de imgenes. Esto
les permite perfilar su cmara y volver a emplear los perfiles de ruido para cada imagen. Otros usuarios, en cambio, hacen
ajustes arbitrarios durante la conversin y luego usan de manera manual o automtica las herramientas de perfil
(explicadas abajo) para crear un perfil de ruido para cada imagen.
Interfaz
Ventanas: la interfaz del plug-in de Noise Ninja tiene dos ventanas. La ventana de la izquierda es la "ventana principal", y
cambia de tamao cuando se modifica el de la interfaz. La ventana principal sirve para moverse por la imagen y para
perfilar. El rea ms pequea es la "ventana de previsualizacin", y muestra cmo quedar la imagen una vez filtrada.
Herramienta de Navegacin: las dos ventanas de la interfaz estn conectadas a travs de la herramienta de Navegacin,
situada debajo de la Ventana Principal:
Cuando activa la herramienta de Navegacin, aparece un rectngulo verde en la ventana principal que indica la
posicin de la ventana de previsualizacin. Arrastre el rectngulo para cambiar la posicin de la ventana de
previsualizacin. Asimismo, si arrastra la imagen o hace zoom en la ventana de previsualizacin, el rectngulo se mover
para indicar el tamao o posicin nuevos.
Zoom y deslizamiento de la imagen: el usuario puede ampliar la imagen usando la rueda del ratn o los botones de
zoom de ambas ventanas. La ventana de previsualizacin est limitada a ampliaciones del 100 % o ms, a fin de que la
vista preliminar del filtro pueda ser calculada de nuevo rpidamente. Puede deslizar la imagen en ambas ventanas usando
las barras de desplazamiento o la herramienta Mano. La herramienta Mano puede ser activada manteniendo presionada la
Barra Espaciadora. Para usar la herramienta Mano, arrastre la imagen con el ratn.
Barra de men: los mens, situados en la parte superior del plug-in, dan acceso a varias funciones como la configuracin,
la grabacin y el cargado de los ajustes del filtro, los modos de visualizacin y la ayuda. Vase, en particular, la ventana
de Preferencias en el men de Noise Ninja.
Ventana de Licencia: escoja "instalar y ver licencia" en el men de Noise Ninja para instalar una clave de licencia o mirar
el acuerdo de licencia. Ciertas caractersticas de Noise Ninja estn restringidas o deshabilitadas a menos que se compre e
instale una clave de licencia vlida. Si no hay ninguna licencia instalada, las imgenes filtradas aparecern cubiertas con
una capa gris con un patrn cuadriculado.
Paso 1: cree o cargue un perfil de ruido
Antes de que pueda eliminar el ruido de una imagen, necesita crear o cargar un perfil de ruido. Un perfil de ruido
especifica cunto ruido aparece en los diferentes colores y tonos de una imagen. Por ejemplo, un perfil de ruido puede
indicar que haya ms ruido en las reas de sombra que en las zonas luminosas, o ms ruido en los azules que en los
amarillos. Los niveles de ruido difieren de una cmara a otra, y estn determinados por la sensibilidad ISO y por otros
ajustes de la cmara. Los perfiles de ruido son la clave para obtener buenos resultados con Noise Ninja, ya que ayudan al
filtro a distinguir entre el ruido y el detalle.
Haga clic sobre la pestaa Perfil para activar la ventana del Perfil:
Despus, escoja una de las siguientes opciones para cargar o crear un perfil:
- Haga clic sobre el botn Perfilar Imagen para crear automticamente un perfil de ruido de la actual imagen. Esto
escanear la imagen seleccionando las regiones que aparentemente sean uniformes y sin detalles, y medir el ruido en
esas regiones. El perfilador automtico es til, pero tiene sus limitaciones. Puede ser engaado por algunas texturas.
Adems, algunas imgenes tienen demasiados detalles en ciertos tonos o colores, haciendo difcil la creacin de un perfil
preciso. Se pueden obtener resultados ms coherentes, y el flujo de trabajo podra ser ms productivo, si se perfila la
cmara y se utilizan esos perfiles cuando se filtren las imgenes (vase ms abajo).
- Use la Herramienta de Perfilado Manual. Haga clic en el botn de la Herramienta de Perfilado Manual situada debajo
de la ventana principal:
Usando al ratn en la ventana principal, seleccione las regiones de la imagen en las que el color y el tono sean
uniformes, y que no contengan detalles importantes. Cada vez que se hace una seleccin, la grfica del perfil de ruido se
actualiza. Puede suprimir una seleccin haciendo clic en el control o el comando correspondiente dentro de ella. Intente
seleccionar varias regiones cubriendo un rango de tonos y colores. Como mnimo, intente seleccionar una regin en
sombra, otra con medios tonos y una con luces fuertes. Adems, intente hacer las selecciones tan grandes como sea
posible sin incluir bordes u otros detalles. En cualquier momento, se puede cambiar a la pgina del Filtro y modificar sus
ajustes. Vase Ejemplo: Crear un perfil manualmente.
- Cargue un perfil existente: seleccione Abrir en el men Perfiles para cargar un perfil existente. Se pueden descargar
perfiles para multitud de cmaras desde www.picturecode.com/profiles.htm. Tambin puede crear sus propios perfiles
rpida y fcilmente usando la carta para perfilar incluida en Noise Ninja. Vea Perfilando su cmara o su escner para
aprender a perfilar una cmara o un escner. Crear sus propios perfiles le permite hacerlos a medida segn sus
preferencias particulares atendiendo a los ajustes de la cmara y a otras variables. Slo lleva algunos minutos y es simple
de hacer.
De momento, haga clic sobre el botn "Perfilar Imagen". Cuando tenga tiempo, lea el captulo que habla de los
perfiles de ruido para aprender otras tcnicas que podran ser ms productivas o efectivas.
Paso 2: elimine el ruido
Despus de haber creado o cargado un perfil de ruido, active la pgina Filtro. El filtro usa el perfil de ruido para
suprimir el ruido de la imagen:
Ajuste los controles deslizantes hasta que le gusten los resultados mostrados en el rea de previsualizacin. Cada
vez que ajusta un control deslizante, la previsualizacin se actualizar para mostrar el efecto del ajuste. Puede presionar
el botn Ver Pxeles Originales, a la derecha de la ventana de previsualizacin para ver los pxeles no filtrados:
Hay tres grupos de controles deslizantes en la ventana Filtro. El grupo Luminosidad afecta al filtrado de ruido del
brillo de una imagen. Este componente, por lo general, contiene la mayor parte de la informacin en una imagen. El grupo
Colores agrupa controles que filtran el ruido del color, que a menudo es el ruido ms desagradable. El grupo Enfoque
realza el borde usando una mscara de enfoque.
La intensidad controla la agresividad con la que el filtro es aplicado. ste es el control que normalmente se
ajustar si no le gusta lo que ve en la ventana de previsualizacin. Si lo mueve completamente a la derecha, la imagen
puede verse demasiado suave. Si lo mueve a la izquierda, se ver con ms grano. A menudo, los resultados ms
naturales se logran cuando se deja una pequea cantidad de grano en el canal de la luminosidad.
La suavidad aumenta o disminuye los niveles de ruido estimados por el Perfil de Ruido. Generalmente, el valor
predeterminado es el adecuado, pero si se ven manchas aisladas en las reas suaves, pruebe a aumentar la suavidad
para ver si desaparecen.
El contraste aplica un factor de escalado a los bordes, parecido a una mscara de enfoque, pero en varias
resoluciones simultneamente. Probablemente no necesitar ajustarlo en la mayora de las situaciones.
La cantidad de enfoque y el radio de enfoque aplican una mscara de enfoque a la imagen filtrada. Algunas
personas prefieren ponerlo a cero y aplicar el enfoque a la imagen ms tarde. Sin embargo, incluso en ese caso, puede
ser til ver con antelacin el efecto de la mscara de enfoque para ver cmo interacta con la reduccin de ruido. El
clculo de la mscara de enfoque incluye una caracterstica de supresin de halo que ayuda a eliminar los artefactos
antinaturales de las zonas luminosas que pueden aparecer cuando se usan niveles altos de enfoque.
A continuacin le indicamos una forma muy simple de ajustar los controles deslizantes y que, generalmente,
produce buenos resultados:
1. Mueva el control deslizante Intensidad de la Luminosidad completamente a la derecha.
2. Coloque el control deslizante Suavidad de la Luminosidad en el nivel mnimo que d como resultado un rea suave sin
manchas considerables.
3. Reduzca el valor del control Intensidad de la Luminosidad hasta que le guste el equilibrio entre la reduccin de ruido y la
conservacin de detalles.
Paso 3: depure los resultados con el Pincel de Ruido
Tras ajustar los controles del filtro, active la pgina del Pincel de Ruido:
El Pincel de Ruido permite, parcial o totalmente, proteger regiones de la imagen para que no sean filtradas,
simplemente pintando como si lo hiciera con un pincel. El efecto se ve inmediatamente en la ventana de Previsualizacin.
El Pincel de Ruido puede ser til para conservar el pelo o texturas delicadas prximas al umbral de ruido. En lugar de
perder el tiempo mejorando los perfiles y los ajustes del filtro para optimizar resultados, se pueden obtener los resultados
deseados con algunos brochazos rpidos. Adems, usar el Pincel de Ruido es, por lo general, ms fcil y rpido que
intentar hacer lo mismo usando selecciones y mscaras de capa en Photoshop.
El Pincel de Ruido crea mscaras independientes para la luminosidad y los componentes de color de la imagen.
La mayor parte del detalle en una imagen est contenido en el canal de luminosidad, mientras que el ruido ms feo est, a
menudo, en los canales de color. Aplicando el Pincel de Ruido slo al canal de luminosidad, se pueden conservar los
detalles eliminando el ruido del color.
Los botones de Modo hacen que el Pincel aumente o disminuya la extensin de la mscara cuando se pinta con
el pincel. El Selector de Canal determina si el Pincel se aplicar a la luminosidad, al color o a ambos componentes. Los
controles Caractersticas del Pincel cambian el tamao, la intensidad y el estilo del Pincel. El botn Borrar Mscara
elimina la mscara del filtro en toda la imagen.
Consejo: puede usar las teclas . y , para aumentar y disminuir el tamao del Pincel.
La mscara creada por el Pincel permanece en vigor hasta que sea borrada o se abandone el plug-in. As, se
puede regresar y hacer ms ajustes en el perfil y en los controles deslizantes del filtro despus de usar el Pincel.
Paso 4: filtre la imagen
Cuando termine de hacer los ajustes, presione el botn OK para aplicar el filtro a toda la imagen. Esto cerrar la
ventana del plug-in y ejecutar el filtro en la imagen. El filtrado puede tardar, aproximadamente, desde algunos segundos
hasta varios minutos segn la velocidad del ordenador y el tamao de la imagen.
Ms all de lo bsico
Una vez familiarizado con la funcin bsica de Noise Ninja, se detallan a continuacin otras caractersticas y
funciones que debera conocer:
Ayuda emergente: haga clic sobre uno de los botones del panel General para consultar la ayuda emergente, obteniendo
informacin sobre los conceptos y herramientas ms importantes de Noise Ninja. Adems, puede hacer clic sobre el botn
"Qu es esto"? y luego hacer clic sobre cualquier elemento de la interfaz para ver la ayuda emergente del elemento. Las
descripciones son, generalmente, ms detalladas que las obtenidas cuando se pasa el ratn sobre un control.
Configuracin: la ventana Preferencias del men de Noise Ninja contiene una variada coleccin de ajustes para controlar
la funcin, el comportamiento y la apariencia de Noise Ninja.
Acciones: puede usar Noise Ninja como una accin de Photoshop. Esto permite procesar multitud de imgenes
automticamente.
Selecciones, capas y canales: Noise Ninja filtra la capa o el canal que est seleccionado en ese momento en Photoshop.
Adems, slo filtra el rea seleccionada. Incluso, puede usar las mscaras de capa de Photoshop y las herramientas de
Pincel para, selectivamente, modificar la reduccin de ruido despus de aplicar Noise Ninja. Sin embargo, se dar cuenta
de que estas tareas pueden realizarse ms rpida y fcilmente con el Pincel de Ruido incorporado en Noise Ninja.
1. Preliminares
Visin general de Noise Ninja
Noise Ninja es una herramienta efectiva para eliminar el ruido y el grano de las imgenes digitales. Incorpora una
sofisticada y patentada tecnologa para suprimir el ruido y conservar los detalles. El resultado es el doble en la mejora de
la calidad de la imagen, consiguiendo imgenes ms adecuadas para publicacin y ampliacin.
Qu es el ruido?
El ruido es el equivalente digital del grano de la pelcula. Puede parecerse al grano, pero a menudo se parece ms
a manchas feas o artefactos de color. Es el resultado de diversos factores, incluyendo errores en el muestreo de pxeles,
"la corriente oscura" inducida por la temperatura en los elementos del sensor, y los circuitos de amplificacin de la seal.
Mientras que el grano de la pelcula, a menudo, tiene una agradable esttica propia de ella, el ruido digital resta valor a
una imagen.
Las siguientes fotos muestran el ruido tpico en fotos digitales, junto con los resultados de eliminarlo utilizando
Noise Ninja:
El ruido es, por lo general, ms acusado cuando en una cmara digital se selecciona una sensibilidad ISO alta, lo
cual es necesario a veces al disparar en interiores o en acontecimientos deportivos donde la accin trascurre de forma
rpida. Sin embargo, aun en ajustes de ISO bajos, el ruido puede aparecer cuando se ampla una imagen. Casi todas las
cmaras compactas actuales muestran un notable ruido a partir de ISO 400, y las SLR digitales de alta calidad a partir de
ISO 1600.
Los escneres de pelcula son tambin muy conocidos por introducir ruido en las imgenes digitalizadas,
especialmente en las reas oscuras de las diapositivas y en el canal azul.
El ruido es una propiedad inherente de los sensores digitales de imagen. Las leyes de la Fsica hacen imposible
eliminar el ruido completamente, y nos obligan a elegir entre niveles de ruido y otras propiedades como el tamao del
sensor o la sensibilidad. Los fotones, por ejemplo, llegan a intervalos aleatorios, por lo que la simple tarea de contarlos
durante una exposicin - que es la funcin bsica de un pxel en un sensor - est sujeta a error. Cuando la exposicin o el
tamao del pxel se acortan, hay menos fotones para el clculo del promedio del error de la muestra, por lo que el ruido
aumenta en relacin a la seal.
Los sensores pequeos de las cmaras digitales compactas son ms propensos al ruido que los grandes
sensores usados en las SLR digitales. Las compactas a menudo tienen tantos pxeles como sus hermanas SLR, pero
esos pxeles estn concentrados en una cuarta parte de espacio -o, incluso, menos-. Entonces, para cualquier exposicin
dada, la cantidad de fotones que alcanzarn cada pxel en el sensor pequeo ser menor que en el grande, y esto
conduce a un mayor nivel de ruido. As, el ruido en una cmara compacta a ISO 200 podra equivaler al ruido en una SLR
a ISO 800. Por el mismo razonamiento, una cmara con 8 megapxeles podra tener niveles de ruido muy superiores a
una cmara de 4 megapxeles, si ambos tienen el mismo tamao del sensor.
Lo que Noise Ninja puede y no puede hacer
Noise Ninja est diseado para ser ms efectivo en la eliminacin de ruido que sea aleatorio y uniforme.
"Aleatorio" quiere decir que no haya patrones de distribucin en el ruido. "Uniforme" hace referencia a que, para colores y
tonos similares, el ruido est distribuido a lo largo de la imagen en cantidades parecidas. Es decir, que el ruido no debe ser
alto en una esquina de la imagen y bajo en otro, a menos que esa variacin sea debida a diferencias en el color o en el
tono.
Noise Ninja producir resultados aceptables cuando se cumplan estas condiciones. En caso contrario, Noise Ninja
ser menos efectivo. Por ejemplo, los pxeles daados, el polvo y los araazos no estn uniformemente distribuidos en
una imagen -estn localizados slo en algunos lugares-.
Noise Ninja puede ser efectivo en conjuncin con la reduccin de ruido incluida en la cmara. Por ejemplo,
muchas SLR digitales tienen una opcin llamada "dark frame substraction" para la reduccin de ruido en exposiciones
largas. Esto puede quitar una cantidad significativa de ruido, y luego Noise Ninja puede ayudar a suprimir el ruido residual.
Requisitos del sistema
Noise Ninja es una aplicacin cuyo comportamiento mejora cuanto ms rpido sea el ordenador y cuanta ms
memoria disponible haya. Describimos ahora la configuracin mnima y recomendable del ordenador para utilizar Noise
Ninja.
Aplicacin base
El plug-in Noise Ninja est diseado para Adobe Photoshop CS y para otras aplicaciones compatibles que
funcionen en Macintosh OS X o en Microsoft Windows. Tambin puede trabajar con Photoshop 6 y 7, Photoshop Elements
2 y 3, y JASC Paint Shop Pro 9. Algunas caractersticas podran no estar disponibles. En general, la versin completa de
Photoshop permite la plena funcionalidad de Noise Ninja).
Sistema operativo
Noise Ninja funciona en los siguientes sistemas operativos:
- Macintosh OS X 10.2 y posterior
- Microsoft Windows 98SE, Me, 2000 y XP
CPU
En Windows se necesita un procesador Pentium compatible, y un procesador Pentium III o mejor sera
recomendable.
En Macintosh un procesador G3 es el mnimo requerido, y un procesador G4 o mejor sera recomendable.
El mejor rendimiento se obtendra con un procesador con una velocidad de 1GHz o ms rpido. Noise Ninja est
particularmente optimizado para aprovechar las caractersticas avanzadas de los procesadores Pentium 4 y G5.
Memoria RAM
Noise Ninja utiliza entre 10 y 20 Mb de RAM durante el filtrado. Esto, normalmente, no debera causar problemas
con el administrador de memoria de Photoshop, siempre y cuando no se le asigne toda la memoria del sistema a
Photoshop.
Capacidad del disco duro
La instalacin de Noise Ninja requiere menos de 50 Mb de espacio en el disco duro.
Cmo instalar la clave de licencia
Noise Ninja se distribuye gratuitamente. Sin embargo, ciertas funciones del plug-in permanecen deshabilitadas a
menos que se instale una clave de licencia vlida, y las imgenes aparecen con una marca de agua con una cuadrcula
gris cuando son filtradas.
Si compra Noise Ninja en una tienda, probablemente venga con una etiqueta adhesiva que contenga la clave de
licencia. Si descarga Noise Ninja de Internet, puede comprar una licencia en www.picturecode.com y recibir la clave por e-
mail.
Una clave de licencia consta de dos partes: un nombre de usuario y un cdigo. Para instalar una licencia,
seleccione "Instalar y Ver licencia" en el men de Ayuda. Cuando la ventana de licencia aparezca, escriba o pegue el
nombre de usuario en el campo Nombre del usuario:
Despus, teclee o pegue el cdigo de 30 dgitos, incluyendo guiones, en el campo Cdigo:
Ahora presione Instalar. Se le preguntar si acepta el acuerdo de licencia. Lalo y acptelo para continuar con la
instalacin de la clave de licencia.
Si su clave de licencia es vlida y ha sido introducida correctamente, debera aparecer una ventana informando de
que la licencia fue instalada. Si no, vuelva a introducir la clave, comprobando que no haya errores tipogrficos.
Una licencia tambin puede ser denegada si el reloj del sistema ha sido atrasado a una fecha anterior a la de
expedicin de la licencia. Si ste es su caso, actualice su reloj a la hora y fecha correctas y reintente instalar la clave.
Configuracin y ventana de Preferencias
Una variada coleccin de opciones de configuracin est disponible en la ventana de Preferencias, a la que se
accede desde el men de Noise Ninja. Estas opciones afectan a la funcin, el comportamiento y la apariencia de Noise
Ninja.
Pestaa de Perfiles
El grupo Comportamiento de Inicio controla la seleccin automtica del perfil cada vez que se abre la interfaz del
plug-in. El cuadro Comportamiento del Perfil permite las siguientes opciones:
Carga automtica de perfil basada en datos EXIF: esto examinar los datos EXIF de la imagen para identificar el
modelo de cmara, la sensibilidad ISO y otros atributos relativos a la imagen. Luego intentar aplicar el perfil de ruido que
mejor se adapte a esos atributos. Si fracasa, se aplicar la opcin seleccionada en el cuadro Comportamiento
Alternativo. El proceso de adaptacin puede ser configurado haciendo clic sobre el botn Criterios de la carga
automtica. La opcin de carga automtica slo es til si sus imgenes contienen suficientes datos EXIF. La mayora de
las cmaras digitales actuales incrustan datos EXIF en las imgenes JPEG y RAW. Sin embargo, algunos fabricantes
almacenan informacin importante, como la sensibilidad ISO, en lugares privados donde ni Photoshop ni Noise Ninja la
pueden encontrar.
Lanzar el perfilador automtico: la imagen es escaneada en regiones libres de detalles, y el ruido en esas regiones es
analizado para construir un perfil de ruido automticamente. Si usa esta opcin, puede haber un retraso en la ejecucin
del plug-in. Para imgenes de tamao normal, el retraso ser slo de algunos segundos, pero el retraso aumentar en
imgenes de mayor tamao.
Usar los ajustes y el perfil previos: esto aplicar el perfil de ruido y los ajustes del filtro que fueron usados la ltima vez
que se ejecut el plug-in. Esta opcin puede ser til si trabaja con varias imgenes que fueron tomadas bajo las mismas
condiciones.
Resetear el perfil y los ajustes: los ajustes del perfil y del filtro volvern a sus valores por defecto.
El Comportamiento de Inicio no ser tenido en cuenta en las siguientes situaciones:
si el plug-in se abre a travs del comando "ltimo Filtro" de Photoshop (es decir, el plug-in se aplicar sin exhibir la
interfaz del usuario), por lo que el perfil y los ajustes del filtro previos sern aplicados.
si el plug-in se ejecuta como parte de una accin (proceso automatizado de Photoshop), por lo que los ajustes de la
accin grabados en la pgina Accin del plug-in sern usadas.
El grupo Localizacin y nombre incluye opciones para indicar la localizacin de los perfiles de ruido y para dar un
nombre al perfil automticamente:
- el Directorio Raz especifica la carpeta que contendr los perfiles de ruido. El cargador automtico de perfiles siempre
buscar en este directorio cuando trate de buscar perfiles que encajen con las caractersticas de la imagen. Puede
compartir los perfiles con la versin independiente de Noise Ninja indicando como directorio raz el mismo que utilice la
versin independiente.
- la opcin Proponer nombre al guardar el perfil, cuando est activada, genera un nombre de archivo automticamente
que resume las caractersticas del perfil. Los nombres pueden ser realmente largos y un poco difciles de leer. No es
necesario activar esta opcin, ya que el cargador automtico de perfiles ignora el nombre del archivo y, en lugar de eso,
confa en las anotaciones incrustadas dentro de cada perfil. Pero esta opcin puede ser til si tiene muchos perfiles y
quiere tenerlos controlados.
- la opcin Proponer directorio al guardar el perfil debera estar habilitada si se tiene la intencin de usar el perfilador
automtico. Cuando se guarde un perfil, automticamente se crearn y se nombrarn las carpetas siguiendo las
anotaciones correspondientes al fabricante y modelo de la cmara incrustadas en el perfil. Esto asegura que el cargador
automtico de perfiles pueda localizar los perfiles ms tarde. Si intenta crear las carpetas usted mismo, corre el riesgo de
cometer un error tipogrfico que impedira que los perfiles fueran localizados por el cargador automtico de perfiles.
Pestaa de Filtrado
Las opciones de Procesado mltiple permiten la eliminacin de ruido usando ms de un procesador para
acelerar el proceso. Para ello se necesita tener un ordenador con dos o ms procesadores. En un ordenador con un solo
procesador, se debe escoger "un hilo". En un procesador dual, cuatro hilos parecen ser la mejor opcin.
Si selecciona Cambiar por defecto el enfoque a cero, la cantidad de enfoque en la pgina Filtro se pondr a
cero cuando los ajustes del filtro sean reseteados o cargados desde el disco duro. Podr usar la funcin de enfoque
moviendo el control deslizante a un valor distinto de cero.
Pestaa de Previsualizacin
La opcin Tamao de la Ventana de previsualizacin controla las dimensiones de dicha ventana. Una ventana
de previsualizacin pequea se actualizar ms rpidamente que una grande. Adems, si tiene una pantalla de baja
resolucin, un tamao ms pequeo de previsualizacin har que la ventana del plug-in encaje mejor en la pantalla. Si
escoge un tamao demasiado grande para su pantalla, la ventana cambiar automticamente de tamao a uno menor.
La opcin Modo de Actualizacin determina cmo se modifica la previsualizacin. Si selecciona "Esperar al
Filtro", la previsualizacin se actualizar justo despus de que los clculos del filtro hayan terminado. La otra opcin hace
que la previsualizacin se actualice en tiras, con una lnea roja indicando el progreso.
La opcin Registro decide dnde estar ubicado el archivo del informe. Deber escoger una localizacin con
permisos de lectura y escritura. Cada vez que Noise Ninja se ejecute, tanto si es normalmente como si es a travs de una
accin, se escribir una entrada en el archivo del informe indicando el nombre del archivo de imagen, qu ajustes del filtro
y del perfil son los actuales, qu perfil se ha seleccionado y otra informacin. Esto puede ser til para comprobar el
comportamiento de una nueva accin.
Conceptos tiles
Se describen ahora algunos conceptos y trminos que son de ayuda para aprovechar al mximo Noise Ninja.
Botones de descripcin general y botn de la ayuda Qu es esto?
Las partes importantes de la interfaz incluyen botones de descripcin general parecidos a ste:
Si hace clic sobre uno de estos botones, aparecer una ventana de Ayuda con una descripcin general de la parte
correspondiente de la interfaz. Hay una cantidad sustancial de informacin en estas ventanas de Ayuda, as que le
animamos a usarlas.
Adems, la informacin sobre los elementos individuales de la interfaz se obtiene usando la ayuda emergente
"Qu es esto?. Haga clic en el botn "Qu es esto?:
Luego haga clic sobre alguno de los elementos de la interfaz para ver una descripcin del mismo. La ayuda "Qu
es esto? es ms detallada que la que aparece cuando pasa el ratn por encima de los elementos, y complementan con
detalles la ayuda de la descripcin general acerca de las herramientas y controles individuales.
El espacio de color YCrCb
La mayora de las imgenes digitales son representadas usando el espacio de color RGB, que descompone cada
color en un componente rojo, otro verde y otro azul. Durante los procesos de filtrado y perfilado, Noise Ninja convierte las
imgenes a otro espacio de color llamado YCrCb. En este modelo, cada color es representado con un valor de luminancia
(la luminosidad), un valor de color rojo-verde y un valor de color azul-amarillo.
La luminosidad contiene la mayor parte de la informacin real de una imagen. Desde el punto de vista terico de la
informacin, el color aade relativamente poca informacin a una imagen. El color tiene mucha redundancia -los pxeles
cercanos tienen tendencia a tener el mismo color, por lo que el color no ayuda a distinguirlos-. Por el contrario, la
luminosidad capta ms la informacin de los bordes, las texturas y otros detalles en una imagen.
Como es lgico, el ruido de la luminosidad y el ruido del color tienden a tener caractersticas diferentes.
Separndolos, Noise Ninja puede hacer un mejor filtrado para cada tipo de ruido.
En algunas partes de la interfaz aparece el espacio de color YCrCb. Una est en la pgina del perfil, donde se
pueden ver los niveles de ruido de la luminosidad separados del ruido del color. Otra es el selector de canal en la ventana
principal, que permite ver individualmente los canales de color del espacio YCrCb.
Perfilar vs. Filtrar
La reduccin de ruido implica dos conceptos bien definidos. Perfilar caracteriza el ruido en una imagen.
Generalmente, perfilar describe la cantidad de ruido asociado a los diferentes tonos y colores en una imagen. El filtrado es
la eliminacin real del ruido. El filtrado usa la informacin del perfilado para estimar la cantidad de ruido en la imagen, y
tiene parmetros adicionales para controlar cun agresivamente se suprime el ruido.
Flujo de trabajo
En conversaciones sobre fotografa digital, a menudo oir el trmino "flujo de trabajo". Esto simplemente hace
referencia a los pasos a travs de los que una imagen pasa desde que es tomada con la cmara hasta que es publicada.
El flujo de trabajo es diferente para cada usuario y empresa, y puede implicar una gran variedad de aplicaciones y multitud
de ajustes.
Noise Ninja es slo una parte del flujo de trabajo digital. Como tal, debera decidir dnde ser usada dentro del
flujo de trabajo global. Generalmente, es mejor aplicar la reduccin de ruido lo antes posible, antes de que otros ajustes
modifiquen los valores de los pxeles y los niveles de ruido. Por ejemplo, expandir el histograma, equilibrar el color y
aplicar una mscara de enfoque pueden distorsionar los niveles de ruido, haciendo ms difcil para Noise Ninja la
reduccin del ruido. Los pequeos ajustes realizados por la propia cmara no suelen ser un problema, especialmente si se
crean perfiles de ruido tras ser aplicados. Por otra parte, algunas veces no es prctico utilizar Noise Ninja antes que otros
pasos. En definitiva, depende de su flujo de trabajo particular, sus objetivos y sus preferencias, y necesitar un poco de
experiencia para encontrar la estrategia ptima.
Las actualizaciones y sus condiciones de uso
Las actualizaciones del plug-in Noise Ninja son anunciadas en www.picturecode.com/download.htm
Las diferentes versiones del plug-in Noise Ninja estn numeradas siguiendo un esquema decimal, donde el
nmero a la izquierda de la parte decimal es la versin principal y el nmero en la derecha de la parte decimal es la
versin menor. Por ejemplo, la versin 2.0 tiene una versin principal de 2 y una versin menor de 0.
Si compra una licencia para el plug-in Noise Ninja, ser vlida con todas las actualizaciones de versiones menores
para una misma versin principal. Por ejemplo, si adquiere una licencia para la versin 2.0, tambin ser vlida con la 2.1,
la 2.2, etctera. Simplemente, descargue la actualizacin, y su clave actual seguir siendo vlida. No necesitar comprar
una licencia nueva.
Las actualizaciones de las versiones principales -por ejemplo, de la versin 2.1 a la 3.0- podran requerir la compra
de una nueva clave de licencia. La nueva clave podra ser ofrecida con un descuento por actualizacin. Adems, cada
clave tiene una contrasea, por lo que el descuento podra variar segn la fecha de expedicin de la clave. Por ejemplo,
no se le cobrara o recibira un mayor descuento, si compra una clave 30 das antes de una actualizacin principal. Sin
embargo, la poltica de descuentos para actualizaciones principales no es fija, y el descuento ser determinado para cada
caso.
2. Usando Noise Ninja
Paseo por la interfaz del usuario
La interfaz incluye los componentes para la navegacin a travs de la imagen, los ajustes del filtro, la
previsualizacin del efecto del filtro y la administracin del plug-in. El trazado bsico de la interfaz es el siguiente:
Ventana de Previsualizacin
La Ventana de previsualizacin da una vista preliminar en tiempo real de los ajustes actuales del filtro. Cada vez
que se reposiciona la ventana o hace un cambio en los ajustes del filtro, la regin correspondiente de la imagen es
refiltrada y el resultado es mostrado en dicha ventana.
Puede ampliar la imagen haciendo clic sobre uno de los botones con la imagen de una lupa situados a la derecha,
o usando la rueda del ratn. La ampliacin est limitada al 100 % o ms, para evitar que el clculo de los ajustes del filtro
tarde demasiado.
El botn Ver Pxeles Originales muestra la imagen no filtrada. Los pxeles no filtrados se muestran slo mientras
se mantiene presionado el botn. Cuando se suelta, aparecen de nuevo los pxeles filtrados.
El botn Ver Mscara del Filtro exhibir la mscara del filtro creada por la herramienta de Pincel de Ruido. La
mscara de la luminosidad se ve en verde, y la mscara del color aparece en rojo. Las regiones donde ambas se
superponen se muestran en colores intermedios (generalmente el amarillo).
La herramienta Mano le permite arrastrar la ventana de previsualizacin para reposicionarla. Tambin puede
activar la herramienta Mano manteniendo presionada la barra espaciadora en el teclado.
La herramienta Pincel de Ruido se usa para modificar la mscara del filtro. Use esta herramienta despus de
haber hecho los ajustes del perfil inicial y del filtro. Con el Pincel de Ruido, se pueden proteger regiones de la imagen del
proceso de filtrado.
Ventana principal y controles
La Ventana Principal muestra la imagen no filtrada. Sirve para navegar por la imagen y para perfilar. Los botones
situados debajo de la ventana, descritos a continuacin, se usan para controlar el zoom y otros atributos de la ventana, as
como para activar diversas herramientas.
Los botones del Zoom cambian el grado de ampliacin de la ventana. Pueden aumentar la ampliacin, disminuirla,
hacerla del 100% o adaptar la imagen a las dimensiones actuales de la ventana. Si tiene un ratn con rueda, puede usarla
para aumentar o disminuir el zoom sin tener que hacer clic sobre los botones del zoom.
El Selector de Canal permite ver los canales de luminosidad o de color de la imagen de forma independiente.
Esto facilita ver el ruido asociado con los diferentes canales. Tenga en cuenta que el filtrado se aplica a todos los canales
independientemente de la opcin elegida en el selector de canal.
El cuadro Ver Seleccin indica cmo se muestra la mscara de seleccin de la imagen. No tiene efecto de
filtrado. Est desactivado si la imagen no tiene mscara de seleccin. Una mscara de seleccin se crea usando las
herramientas de seleccin de la aplicacin base (por ejemplo, Photoshop) antes de ejecutar el plug-in Noise Ninja.
La herramienta Mano le permite arrastrar la ventana de previsualizacin para reposicionarla. Tambin puede
activar la herramienta Mano manteniendo presionada la barra espaciadora en el teclado.
La herramienta Navegador se usa para situar la Ventana de previsualizacin dentro de la imagen. Muestra un
rectngulo verde en la ventana Principal que indica la posicin y el tamao actual de la Ventana de previsualizacin. Se
puede arrastrar el rectngulo para cambiar la posicin. Tambin, cuando desliza o hace zoom sobre la imagen en la
Ventana de previsualizacin, el rectngulo se actualiza en la ventana Principal para reflejar las dimensiones y posicin
nuevas.
La Herramienta de Perfilado Manual se usa para tomar como referencia regiones de la imagen para crear un
perfil de ruido. Para usar la herramienta, seleccione una o ms regiones. Cada regin deber ser uniforme en el tono y en
el color, y no deber contener ningn detalle significativo.
Controles de Filtro
Los controles de filtro aparecen en varias pestaas tabuladas. Hay controles para crear perfiles de ruido, ajustar
los parmetros del filtro, controlar el Pincel de Ruido, especificar el comportamiento del plug-in en las acciones, ver y
editar las anotaciones del perfil, y mostrar las propiedades de la imagen. Todo ello se describe con detalle en otros
apartados.
Barra de Men
La barra de men, situada en la parte alta del plug-in, da acceso a un surtido de funciones administrativas y de
otros tipos. Cabe destacar la ventana de Preferencias, que puede usarse para configurar varios aspectos del
comportamiento del plug-in.
Pestaa de Perfil
Nota: Slo se describen aqu los controles de la pestaa de perfil. La carga automtica de perfiles, la creacin manual de
perfiles, las anotaciones del perfil y otras cuestiones relacionadas con los perfiles estn descritas en otros apartados.
Vase la seccin 3 para una informacin ms detallada acerca de los perfiles.
La pestaa de Perfil ofrece un esbozo grfico del perfil actual de ruido, junto con funciones para crear perfiles
automticamente.
El ndice de Ruido es una medida aproximada del ruido total en un perfil. Cuanto ms alto sea el valor, ms
cantidad de ruido total. Tenga cuidado al usar este dato para comparar diferentes cmaras. Por ejemplo, las pequeas
diferencias no son significativas porque pueden ser debidas a la aleatoriedad en el proceso de muestreo. Adems, el ruido
puede diferir en "carcter" de una cmara a otra, y eso no es reflejado por el ndice de Ruido.
La Grfica de Ruido muestra la cantidad relativa de ruido asociado con los diferentes tonos y colores. Cada celda
de la grfica denota solamente un color. La barra de la izquierda en cada celda representa el componente de alta
frecuencia del ruido (o sea, el ruido fino). Cada barra hacia la derecha representa, progresivamente, el ruido grueso (o
sea, las frecuencias espaciales inferiores). Un punto rojo debajo de una barra quiere decir que esa frecuencia en particular
ha sido tomada como muestra; si no aparece el punto rojo, significa que el valor ha sido interpolado de otras muestras.
Debajo de la grfica aparece un pequeo texto que indica el nombre del perfil actual. Tambin indica el origen del
perfil -por ejemplo, si fue cargado automticamente, creado manualmente o creado automticamente desde la imagen
actual-.
El botn Perfilar Imagen crea automticamente un perfil de la imagen actual. Escanea la imagen buscando
regiones uniformes, libres de detalles, y mide el ruido en las regiones seleccionadas. Cuando termina, las regiones
seleccionadas se muestran en la ventana general. Puede usar la Herramienta de Perfilado Manual (localizada bajo la
ventana principal) para editar las selecciones hechas o aadir otras nuevas.
La funcin Perfilar Imagen es til, pero tenga en cuenta que puede fallar por algunas texturas y patrones. Adems,
algunas imgenes contienen demasiados detalles en las zonas iluminadas o en las sombras, por lo que el perfilador
automtico no podra poder obtener buenas muestras de esas regiones y extrapolar de otras muestras. Es buena idea
examinar las selecciones hechas por el perfilador automtico y ver si son razonables.
El botn Perfilar tarjeta es similar al botn Perfilar Imagen, pero est diseado para ser usado con una muestra
especial para calibrar o con la tarjeta de calibracin. La tarjeta est incluida en Noise Ninja en un archivo JPEG
denominado calibration_chart.jpg. Vea "Perfilando su cmara o su escner" para aprender ms acerca de la tarjeta de
calibracin. Tenga en cuenta que el botn Perfilar tarjeta descarta las selecciones redundantes (es decir, aqullas que son
similares a otras en color y tono). Por tanto, aunque podra parecer que se pierde algunos cuadrados en la tarjeta de
calibracin, es muy probable que el programa los haya considerado como carentes de informacin interesante.
El botn Resetear elimina el perfil actual de ruido y cualquier seleccin.
Pestaa de Filtro
Despus de haber creado o cargado un perfil de ruido, puede ajustar los controles en la pestaa de Filtro. La
pestaa de Filtro incluye tres grupos de controles. El grupo Luminosidad afecta al filtrado del ruido en cuanto al brillo de
una imagen. sta es, normalmente, la parte de la imagen que contiene la verdadera informacin. Los controles del grupo
Colores filtran el ruido del color, que a menudo es el ruido ms desagradable. El grupo Enfoque realza los bordes usando
una mscara de enfoque.
La intensidad controla cun agresivamente se aplica el filtro. ste es el control que normalmente ajustar si no le
gusta lo que ve en el rectngulo de previsualizacin. Si lo desliza demasiado a la derecha, la imagen puede verse como
de plstico. Si lo mueve a la izquierda, se ver con ms grano. A menudo, los resultados ms naturales se logran cuando
se deja una cierta cantidad de grano. El ojo humano tolera una cierta cantidad de ruido cuando ste va acompaado por
detalles, y el canal de luminosidad contiene la mayor parte del detalle de una imagen.
La suavidad aumenta o disminuye los niveles de ruido estimados por el Perfil de Ruido. Por lo general, la posicin
predeterminada es la adecuada, pero si observa manchas salpicando reas suaves, pruebe a aumentar la suavidad para
ver si desaparecen. (Aqu va un consejo para ajustar el control deslizante de Suavidad: mueva la ventana de
previsualizacin a reas suaves del fondo de la imagen y mueva el control deslizante de Intensidad hacia la derecha hasta
que la previsualizacin muestre una imagen lo ms lisa posible. Luego, coloque el control deslizante de Suavidad al
mnimo valor para el que la previsualizacin de la imagen siga siendo lisa (normalmente, si es demasiado bajo ver motas
aisladas). Finalmente, reduzca la Intensidad hasta que le agraden los resultados.
El contraste aplica un factor de escalado a los bordes, parecido a una mscara de enfoque, pero en varias
resoluciones simultneamente. Lo ms probable es que no necesite ajustar esto en la mayora de situaciones.
La cantidad de enfoque y el radio de enfoque aplican una mscara de enfoque convencional a la imagen
filtrada. Algunas personas prefieren poner a cero la cantidad de enfoque y realizar el enfoque en un momento posterior de
su flujo de trabajo. Sin embargo, aun en ese caso, esta herramienta puede ser til para ver con antelacin el efecto de la
interaccin entre el enfoque y la reduccin de ruido.
Adems de todo esto, hay algunos controles ms al pie del panel. La opcin Filtrar Ruido Grueso es,
ocasionalmente, til cuando una imagen tiene ruido de muy baja frecuencia, por lo general, en los canales de color. El
Modo Turbo utiliza algunos atajos para acelerar el filtrado. Normalmente, la diferencia en la calidad de la imagen es
insignificante, pero los bordes muy diagonales podran mostrar artefactos de tipo aliasing".
Truco para ajustar los controles de Filtro
Aqu tiene un mtodo rpido y fcil para ajustar los controles deslizantes de filtro que, a menudo, produce
resultados excelentes:
1. Mueva la previsualizacin a un rea suave.
2. Mueva el control deslizante Intensidad de la Luminosidad hasta la derecha.
3. Mueva el control deslizante Suavidad de la Luminosidad al mnimo posible sin que aparezcan manchas obvias. El rea
de previsualizacin debe ser suave.
4. Ahora, reduzca el control deslizante Intensidad de la Luminosidad hasta que le guste el equilibrio entre el detalle y la
suavidad.
Guardar y reutilizar el perfil y los ajustes del filtro
Puede grabar los ajustes del perfil actual y del filtro directamente en un archivo escogiendo "Guardar" en el men
de Perfiles. Elija "Abrir" para cargar un archivo de ajustes grabado en el disco duro.
Filtrado selectivo
Puede utilizar el Pincel de Ruido para proteger partes de la imagen del proceso de filtrado. Vea la explicacin de la
siguiente pestaa.
Tambin puede usar selecciones hechas en Photoshop para restringir el filtrado a una regin concreta de la
imagen, y puede calar sus selecciones en Photoshop para una transicin gradual.
Adems, el filtrado slo se aplica a la capa y/o el canal que seleccione en Photoshop antes de ejecutar Noise
Ninja.
Pestaa del Pincel de Ruido
El Pincel de Ruido le permite, parcial o totalmente, proteger regiones de la imagen del proceso de filtrado
simplemente pintando con esta herramienta como si tratara de un Pincel. El efecto se muestra inmediatamente en la
ventana de Previsualizacin. El Pincel de Ruido puede ser til para conservar el pelo o texturas finas que estn prximas
al umbral de ruido. En lugar de perder tiempo afinando los perfiles y los ajustes del filtro, puede obtener los resultados
deseados con algunos brochazos rpidos. Adems, usar el Pincel de Ruido es, normalmente, ms fcil y ms rpido que
intentar hacer lo mismo usando selecciones y mscaras de capa en Photoshop.
El Pincel de Ruido crea mscaras separadas para la luminosidad y los componentes de color de la imagen. La
mayor parte del detalle en una imagen est en el canal de luminosidad, mientras que el ruido ms feo est, a menudo, en
los canales de color. Aplicando el Pincel de Ruido slo al canal de la luminosidad, puede conservar los detalles eliminando
el ruido del color.
Los botones de Modo controlan el aumento o disminucin del efecto de enmascaramiento cuando pinta con el
Pincel.
El Selector de Canal determina si el Pincel se aplica a la mscara de la luminosidad, a la del color o a la de
ambos componentes.
Los controles Rasgos del Pincel cambian el tamao, la intensidad y el estilo del Pincel. Un consejo: puede usar
las teclas . y , para aumentar y disminuir el tamao del Pincel.
El botn Borrar Mscara elimina la mscara del filtro de toda la imagen.
La mscara creada por el Pincel permanece en vigor hasta que sea borrada o se abandone el plug-in. Por tanto,
siempre puede volver y hacer ajustes en el perfil y en los controles deslizantes del filtro despus de usar el Pincel.
Adems, cuando deslice la imagen en la ventana de previsualizacin, la mscara tambin lo har junto a ella, por lo que la
previsualizacin siempre reflejar cmo quedar la imagen final tras el filtrado.
Se puede ver la mscara del filtro manteniendo presionado el botn Ver Mscara del filtro. El componente
luminosidad de la mscara se mostrar en verde y el componente color aparecer en rojo. Otros colores, como el amarillo,
denotan reas donde los dos componentes se superponen.
El Pincel de Ruido y el procesado por lotes (acciones)
Cuando se aplica Noise Ninja a varias imgenes a travs de una accin de Photoshop, no se puede usar el Pincel
de Ruido antes de que las imgenes sean filtradas. Si quiere afinar los resultados del filtrado para cada imagen individual
despus de haber procesado un lote de ellas, hay un par de soluciones posibles:
1) Use mscaras de capa en Photoshop para fundir la imagen filtrada y la original. Abra la imagen original y la imagen
filtrada en capas separadas en un mismo documento con la versin filtrada en la capa superior. Seleccione la capa filtrada
y vaya a Capa > Mscara de capa > Descubrir todas" en el men de Photoshop. Establezca el modo de fusin de la capa
en Luminosidad o Color dependiendo de los componentes de la imagen que quiera fusionar. Active la herramienta Pincel y
seleccione la mscara de la capa filtrada en la paleta Capas. Usando el Pincel, pinte con negro para recuperar los pxeles
originales, y pinte con blanco para restaurar los pxeles filtrados.
2) Puede usar la opcin "Load undo buffer", caracterstica disponible en la versin autnoma de Noise Ninja. Primero, abra
la imagen filtrada en la versin autnoma. Luego, seleccione "Load undo buffer" en el men Archivo para abrir la imagen
original. Ahora, use el Pincel de Ruido para mejorar la imagen filtrada. Guarde la imagen cuando est lista. Para ms
informacin, consulte el Manual del Usuario de la versin autnoma.
Pestaa de Acciones
Noise Ninja puede aplicarse como parte de una accin de Photoshop. Una accin es un conjunto de pasos
creados por el usuario para procesar varias imgenes de forma automtica.
Cuando grabe una accin, vaya a la pestaa de Acciones para especificar cmo deber comportarse Noise Ninja
cuando la accin se aplique ms tarde. La pestaa de Acciones especifica diferentes opciones para el perfilado y el
filtrado. Cuando grabe una accin, las opciones de comportamiento del plug-in se grabarn en la accin. Al aplicar la
accin, las opciones son rescatadas y aplicadas por separado a cada imagen. Esto es muy til, porque las opciones
seleccionadas pueden aprovecharse de otras funciones como la carga automtica del perfil y el perfilado automtico.
Para utilizar Noise Ninja en una accin, cierre Noise Ninja y comience a grabar la accin. En el punto concreto de
la accin en el que se quiera aplicar Noise Ninja, abra Noise Ninja. Vaya a la pestaa de Acciones y ajuste las opciones de
comportamiento del plug-in. Finalmente, haga clic en el botn OK. Si hace clic en el botn Cancelar, las opciones de
accin no se grabarn.
La opcin Comportamiento del Perfil controla cmo se seleccionar o se crear un perfil cuando se ejecute la
accin.
La opcin Carga automtica basada en datos EXIF tratar de seleccionar un perfil que se corresponda con los
datos EXIF de la imagen.
La opcin Crear perfil desde la imagen aplica el perfilado automtico (equivale al botn Perfilar Imagen).
La opcin Usar perfil especificado aplicar el perfil que se especifique en el campo de edicin del Perfil.
La opcin Comportamiento Alternativo se aplica cuando el cargador automtico no puede encontrar un perfil
adecuado.
El Comportamiento del Filtrado determina cmo se inician los controles del filtro para cada imagen. Si escoge
Usar ajustes del perfil, los valores del filtro sern rescatados del perfil. Si escoge Usar ajustes actuales, la accin
grabar los ajustes realizados en la pestaa del Filtro.
Recuerde que las opciones de la pestaa de Acciones slo se aplican cuando se crea una accin. No tienen
efecto en otras situaciones.
El informe
Noise Ninja mantiene un informe que registra el modo de perfilado y otra informacin de cada imagen que se
procesa. Puede consultar el informe en Ver Informe, en el men de Noise Ninja. Esto puede ser til para comprobar el
comportamiento de una nueva accin.
Creando una accin en Photoshop: tutorial
Para crear una accin en Photoshop, siga estos pasos:
1. Abra una imagen para usar mientras graba la accin.
2. Vaya al men Ventana y asegrese de que tiene seleccionado el panel de Acciones.
3. En el panel de Acciones, haga clic en el icono Crear accin nueva. Est a la izquierda del icono del cubo de basura.
4. Ponga un nombre a su accin y seleccione la carpeta a la que quiere aadirla. Puede crear carpetas para organizar sus
acciones.
5. Haga clic sobre el botn Grabar para comenzar a memorizar su accin.
6. Vaya al men Filtro y ejecute el plug-in Noise Ninja.
7. Vaya a la pestaa de Acciones en Noise Ninja y establezca las opciones. Los ajustes predeterminados suelen producir
buenos resultados.
8. Haga clic sobre el botn OK para filtrar la imagen. Esto, adems, grabar las opciones seleccionadas dentro de la
accin.
9. En Photoshop, haga clic sobre el icono Detener reproduccin/grabacin en el panel de Acciones.
Para aplicar la accin a una carpeta de imgenes, haga lo siguiente:
1. Vaya al men Archivo de Photoshop y seleccione Automatizar > Lote.
2. En la ventana Lote, asegrese de que su accin est seleccionada. Luego, elija sus carpetas de entrada y salida.
Asegrese de que las carpetas de entrada y salida son diferentes, para evitar sobrescribir las imgenes originales.
3. Compruebe que tiene desactivada la casilla Ignorar comandos Guardar como de Accin; en caso contrario,
Photoshop slo guardar los ficheros si ha grabado el comando Guardar como como parte de la accin. Si introducido el
comando Guardar como en la accin, active o desactive esta casilla dependiendo de lo que quiera hacer.
4. Haga clic sobre OK para comenzar a procesar el lote de imgenes.
Es posible crear acciones mucho ms complejas. Uno de los pasos ms comunes al final de una accin es
convertir la imagen a la profundidad de color deseada y luego grabar la imagen en un formato determinado. Adems,
durante la ejecucin de la accin, hay mltiples opciones en la ventana Automatizar que pueden ser utilizadas. Vea la
ayuda de Photoshop para ms informacin acerca de cmo crear y usar las acciones.
Pestaa de Anotaciones
Cada perfil de ruido puede ser caracterizado con los ajustes de la cmara y otras condiciones bajo las cuales fue
creado. Las anotaciones sirven para mltiples propsitos. En primer lugar, proporcionan informacin acerca de las
condiciones bajo las cuales fue creado un perfil, para que los usuarios puedan determinar si un perfil en concreto se ajusta
a sus preferencias personales de disparo con la cmara. En segundo lugar, son usados por el cargador automtico de
perfiles para encontrar el "mejor" perfil para una imagen concreta.
La pestaa de Anotaciones contiene ms de una docena de campos en los que puede hacer anotaciones. Los
campos Fabricante y Modelo siempre deben ser rellenados si es posible. Para escneres de pelcula, el campo Pelcula
tambin debe ser rellenado. Estos campos son obligatorios para el uso del cargador automtico de perfiles y de la funcin
de Perfilado automtico (vase Configuracin y Ventana de Preferencias). Siempre que sea posible, estos campos
deberan corresponderse con los mismos campos en los datos EXIF de las imgenes de una misma cmara. Por ejemplo,
los datos EXIF de la Minolta A2 muestran en el campo Fabricante "Konica Minolta Camera, Inc. (fjese en la coma y el
punto), y en el campo Modelo "DiMAGE A2". El cargador automtico de perfiles ignora los espacios en blanco, pero otros
caracteres son comparados con exactitud, as que es importante rellenar estos campos de forma idntica. El botn
"Relleno automtico" (situado en la parte de abajo) es muy til para esto. Tambin puede usar la herramienta Ver datos
EXIF de Noise Ninja para examinar los datos EXIF de una imagen.
Nota: algunas cmaras anotan modelos diferentes en sus datos EXIF segn la regin del mundo. Si est usando una
versin asitica de la Canon Digital Rebel, por ejemplo, necesitar sustituir las anotaciones del campo Modelo por
aqullas que fueron creadas usando la versin americana de la misma cmara.
El botn Borrar pondr todos los campos en blanco.
El botn Relleno Automtico intentar leer los datos EXIF de la imagen y rellenar los valores correspondientes
automticamente. Slo cambiar un campo si localiza los datos correspondientes en el registro EXIF. Por tanto, segn la
situacin, puede ser til pulsar el botn Borrar para eliminar los valores existentes de un perfil anterior.
Para obtener informacin de los diferentes campos de la pestaa de Anotaciones, haga clic en el botn de ayuda
"Qu es esto?" del plug-in y luego haga clic sobre un campo.
Vea "Cuntos perfiles necesito? para obtener ms informacin acerca de la importancia de los diferentes
campos de la pestaa de anotaciones.
Pestaa de Informacin de la Imagen
La pestaa de Informacin de la Imagen muestra numerosos atributos de la imagen que pueden ser relevantes
para la reduccin de ruido. Esto facilita la consulta de propiedades importantes, como la sensibilidad ISO, sin tener que
abandonar el plug-in.
La mayor parte de los atributos son extrados de los datos EXIF, si estn disponibles. El campo Correccin de la
Exposicin se extrae nicamente de la informacin contenida en el fichero XMP, grabado por Adobe Capture Raw.
Los datos EXIF y XMP podran no estar disponibles en todas las imgenes o en todas las aplicaciones base.
3. Ms acerca de los perfiles de ruido
Introduccin a los perfiles de ruido
Antes de que pueda eliminar el ruido de una imagen, necesita cargar o crear un perfil de ruido. Los perfiles de
ruido son la clave para obtener buenos resultados con Noise Ninja. Un perfil de ruido indica cmo difiere el ruido con
respecto a parmetros como la sensibilidad ISO, el brillo, el color y la resolucin. Por ejemplo, permiten a Noise Ninja
saber que el ruido en una exposicin ISO 1600 estar muy elevado en las sombras pero bajo en las zonas iluminadas, o
que el canal azul de un escner de pelcula tiene ms ruido que el canal verde, o que el ruido de la luminosidad es ms
fuerte que el ruido del color para una cmara concreta. Los perfiles de ruido, por tanto, aportan informacin crucial para
distinguir el ruido del detalle.
Aunque hablar de perfiles pueda sonar un poco tcnico, no se preocupe; son muy fciles de manejar.
Normalmente, slo tendr que hacer clic sobre uno o dos botones para trabajar con perfiles.
Cargando un perfil existente
Si ya tiene perfiles de ruido con las caractersticas de su cmara o escner, puede cargar uno de ellos pulsando
Abrir en el men Perfiles. Por defecto, los perfiles de ruido se guardan en la carpeta NoiseProfiles, en la carpeta de
instalacin de Noise Ninja. Puede cambiar esta ubicacin en la ventana de Preferencias.
Debe cargar un perfil que se corresponda con la mayora de las caractersticas de la imagen que trata de filtrar.
Como mnimo, trate de encontrar un perfil para el mismo modelo de cmara, tamao de imagen y sensibilidad ISO.
Nota: puede descargar perfiles para multitud de cmaras desde www.picturecode.com/download.htm. Estos perfiles
han sido creados usando los ajustes generales que viene por defecto en las cmaras en cuanto al enfoque y otros
parmetros. Aunque se obtienen buenos resultados en la mayora de los casos, si usa ajustes sustancialmente diferentes
en su cmara, convendra crear un perfil a medida. Para ms informacin, consulte Perfilando su cmara o su escner.
Nota: Noise Ninja tambin incluye un cargador automtico de perfiles que selecciona aquel perfil que encaja con la
imagen abierta basndose en las anotaciones de los perfiles y los datos EXIF de la imagen. Vea Cargador Automtico de
Perfiles para ms detalles.
Perfilando su cmara o su escner
Si no tiene un perfil adecuado para su cmara o su escner, puede crear sus propios perfiles a medida. Es sencillo
de hacer y slo le llevar algunos minutos. Para ms informacin, consulte el apartado Perfilando su cmara o su
escner.
Creando un perfil de ruido desde una imagen
Si no dispone de la cmara que tom la imagen, o si, simplemente, tiene prisa, puede crear un perfil directamente
desde la imagen que est tratando de limpiar. Esto, por lo general, producir resultados aceptables, pero no debe confiar
demasiado en este procedimiento, ya que, normalmente, lleva ms tiempo que cargar un perfil predefinido, y porque
muchas imgenes tienen demasiados detalles como para poder sacar de ellas un buen perfil de ruido.
Perfilado automtico
La forma ms fcil para crear un perfil desde la imagen es hacer clic sobre el botn "Perfilar imagen" en la pestaa
del Perfil. Noise Ninja buscar regiones libres de detalles en la imagen y medir el ruido. Sin embargo, el perfilado
automtico no es infalible. Posee algoritmos para detectar las regiones sin detalles, pero algunas texturas se parecen al
ruido. Por tanto, el perfilado automtico puede sobreestimar la cantidad de ruido en la imagen. Adems, algunas imgenes
tienen demasiados detalles en algunos rangos de brillo o color, por lo que el perfilado automtico no podr seleccionar
muestras de esas reas. En tales casos, el perfil puede sobreestimar o subestimar el ruido en aquellas partes de la
imagen que no pueda analizar.
Tambin dispone del botn Perfilar tarjeta en la pestaa del Perfil, que se usa junto con tarjetas de calibracin
para crear perfiles de cmara.
Perfilado manual
La segunda forma de crear un perfil de ruido desde una imagen es seleccionar las muestras manualmente. Para
ello, active el botn de perfilado manual:
Use al ratn para seleccionar muestras que no contengan ningn detalle y que sean uniformes en color y brillo.
Intente seleccionar bastantes muestras para cubrir un amplio rango de niveles de brillo y de colores. Noise Ninja necesita
que cada muestra tenga un tamao, como mnimo, de 16x16 pxeles. En zonas donde sea posible, seleccione muestras
aun mayores, de aproximadamente 100x100 pxeles. Evite muestras extremadamente oscuras o extremadamente claras.
Ms adelante le ofrecemos un ejemplo de cmo crear un perfil manualmente.
Haga control+clic o comando+clic en una muestra para eliminarla. Haga clic sobre la flecha roja para resetear el
perfil y comenzar de nuevo.
Tambin puede usar la Herramienta de Perfilado Manual para mejorar los perfiles creados con el perfilador
automtico.
Anotaciones sobre los perfiles
Si tiene la intencin de reutilizar un perfil con otras imgenes, es conveniente anotar en l el modelo de la cmara,
los ajustes realizados y cualquier otro tipo de informacin que pueda tener importancia. Ciertas anotaciones son
necesarias si desea utilizar el cargador automtico de perfiles. Vea la Seccin 3 para ms detalles acerca de las
anotaciones del perfil.
Guardar un perfil
Haga clic en el botn Guardar para grabar el perfil actual y los ajustes del perfil en su disco duro.
Ejemplo: crear un perfil manualmente
La siguiente imagen ilustra el uso de la Herramienta de Perfilado Manual:
Cabe resaltar varios puntos:
cada seleccin es uniforme en el tono y el color. Ningn borde ni detalle ha sido incluido en cualquiera de las
selecciones. Esto es muy importante. De lo contrario, la medida del ruido ser significativamente sobreestimada.
tenga cuidado al juzgar la uniformidad. Por ejemplo, en el antebrazo, el tono cambia sutilmente en el rea que est justo
por fuera de la seleccin. Si la seleccin hubiese sido ms grande y hubiese incluido los cambios de tono, el perfilador
podra haberlos interpretado como ruido de baja frecuencia.
las selecciones cubren los tonos y colores principales de la imagen. Concretamente, hay selecciones en las sombras, en
los medios tonos y en las zonas iluminadas. En la imagen del ejemplo, el ruido en reas oscuras es mucho ms intenso
que el ruido en reas iluminadas, as que es importante que aqul quede reflejado en el perfil.
medir la intensidad relativa del ruido de baja frecuencia requiere una seleccin grande (de 70x70 pxeles o ms). Por
tanto, es bueno tener, al menos, una seleccin grande. Si no, se utilizarn los valores por defecto para el ruido de baja
frecuencia.
hay un nmero moderado de selecciones. No hay que seleccionar cada color ni cada tono, ni seleccionar todas las
partes de la imagen. A veces, dos o tres selecciones proporcionan bastante informacin para caracterizar los niveles de
ruido de toda la imagen.
Instalar perfiles de ruido
Tanto si descarga perfiles desde Internet como si los copia de otro ordenador, debe utilizar el comando Instalar
perfiles (en el men de Noise Ninja) para asegurarse de que los perfiles puedan ser encontrados por el cargador
automtico de perfiles.
Cuando seleccione Instalar Perfiles, aparecer un navegador del directorio. Busque la carpeta que contenga los
perfiles que desea instalar, y presione el botn OK. El directorio y todo los subdirectorios sern escaneados en busca de
perfiles. Para cada perfil, los campos Fabricante y Modelo sern examinados, y el perfil se guardar en un lugar
determinado segn esos campos.
Perfilando su cmara o su escner
Perfilando su cmara o su escner puede mejorar la eficacia de la reduccin de ruido, y puede mejorar la
productividad de su flujo de trabajo. La idea bsica es caracterizar el ruido de su cmara bajo condiciones de
funcionamiento tpicas, y reutilizar esos perfiles cuando elimine el ruido de las imgenes.
Es fcil perfilar una cmara, y slo tardar unos minutos. Los pasos se explican a continuacin.
1. Visualice o imprima la tarjeta de calibracin
Con Noise Ninja se incluye una tarjeta de calibracin, de nombre calibration_chart.jpg, que se encuentra en el
directorio de instalacin. Puede verla seleccionando "Abrir tarjeta de calibracin" en el men Archivo de Noise Ninja. Su
aspecto es el siguiente:
Visualice la tarjeta en su monitor o imprmala en cualquier impresora de inyeccin de tinta de calidad fotogrfica.
No se preocupe por la exactitud del color. El perfilador de Noise Ninja slo necesita ver un rango de colores y tonos que
razonablemente cubren la gama completa; los valores precisos de color no son importantes.
Nota: puede solicitar una tarjeta impresa en alta calidad en www.picturecode.com. Vea la pgina de Compra en nuestra
Web.
2. Fotografe la tarjeta
Ajuste su cmara a los valores que utiliza normalmente. Para cada valor ISO, tome una foto fuera de foco de la
tarjeta de calibracin. El desenfoque debe ser lo suficientemente grande como para que cualquier patrn de puntos del
monitor o de la textura del papel de la tarjeta desaparezcan. De lo contrario, podran ser confundidos con ruido por el
perfilador.
3. Cree los perfiles
Abra cada imagen en Noise Ninja y active la herramienta Perfilador de Ruido. Haga clic sobre el botn Perfilar
Tarjeta para crear un perfil de la imagen. Si lo desea, tambin puede crear un perfil usando la seleccin manual o usar la
Herramienta de Perfilado Manual para hacer cambios en las selecciones generadas automticamente.
NOTA: El perfilador automtico descarta selecciones redundantes (es decir, aquellas selecciones que son similares en
color o tono a otras selecciones). Por tanto, no se sorprenda si no se seleccionan todos los cuadrados de la tarjeta, porque
algunos cuadrados son similares en color y tono. Lo ms importante es que el perfil cubra un rango de colores y tonos
representativos de la gama.
4. Anote los datos de los perfiles
Vaya a la pestaa Anotaciones para asignar anotaciones al perfil. Esto es importante si tiene la intencin de usar
los perfiles con el cargador automtico de perfiles. Es mejor usar el botn Relleno Automtico en el editor de las
anotaciones para rellenar los campos directamente desde los datos EXIF de la imagen (si aparecen). Para ms
informacin acerca de la edicin de anotaciones, y para aprender cmo el cargador automtico de perfiles las usa, vea la
Seccin 3.
Calibrando una combinacin escner/pelcula
El mtodo para perfilar un escner es idntico al esbozado anteriormente, excepto en que necesita procesar y
escanear la pelcula despus de fotografiar la tarjeta.
Tenga en cuenta que el ruido est en funcin de la combinacin del escner y la pelcula, por cmo el grano de la
pelcula interacta con el proceso de escaneado. Por tanto, por regla general, necesitar perfilar cada tipo de pelcula que
use con un determinado escner.
Si tiene una tarjeta de calibracin Q60 (IT8) para el tipo de pelcula que normalmente usa, puede usarla en lugar
de tomar fotos de la tarjeta de calibracin de Noise Ninja. Simplemente, escanee la tarjeta y, luego, cree un perfil de la
imagen escaneada.
Si usa una tarjeta de calibracin Q60, quiz necesite crear el perfil manualmente en lugar de con la funcin
Perfilador automtico. Las tarjetas Q60/IT8 tienen tonos y colores similares localizados unos al lado de otros. Esto puede
confundir al perfilador automtico, que tiende a funcionar mejor cuando hay bordes de contraste alto separando las
muestras. Si construye el perfil manualmente, no necesita seleccionar todos los cuadrados de la tarjeta. Simplemente,
seleccione los suficientes como para cubrir una muestra representativa del color y del tono de la gama.
Cuntos perfiles necesito?
Los perfiles de ruido de Noise Ninja pueden contener ms de una docena de campos de anotaciones, cubriendo
desde los ajustes y el modelo de la cmara hasta la temperatura ambiental. Todo esto puede afectar al ruido, pero eso no
quiere decir que tenga que crear perfiles para todas las combinaciones posibles de valores. Normalmente, tomar
fotografas con casi los mismos ajustes para todas las imgenes, y variar slo uno o dos atributos como, por ejemplo, la
sensibilidad ISO. Adems, algunos parmetros como el tiempo de exposicin tienen un efecto insignificante en las
condiciones "normales" de disparo.
La importancia relativa de los diferentes atributos es:
- Mucha importancia: fabricante, modelo, ISO, correccin de la exposicin y megapxeles. Para los escneres, la pelcula
y el procesado mltiple son importantes.
- Moderada importancia: enfoque, saturacin y contraste. Dependiendo de la cmara, un perfil creado usando los ajustes
de la cmara al mnimo podra no dar buenos resultados en una imagen captada con valores ms altos de estos mismos
ajustes. Sin embargo, las diferencias pueden ser insignificantes para valores cercanos.
- Poca importancia o dependiente de la cmara /aplicacin: temperatura, tiempo de exposicin, iluminacin, calidad y
espacio de color. Los valores extremos de estos ajustes pueden ser importantes. Por ejemplo, la astrofotografa en
exteriores puede implicar exposiciones anormalmente largas y/o bajas temperaturas.
Para obtener los mejores resultados, intente crear conjuntos de perfiles que cubran esos atributos de "mucha
importancia", con los atributos de "moderada importancia" en los mismos valores (o parecidos) que usa en sus disparos
diariamente. Para aplicaciones especiales (como, por ejemplo, largas exposiciones o temperaturas externas extremas),
podra crear otro conjunto de perfiles que cubra los rangos pertinentes de esas variables.
Simplifique el trabajo: La clave est en mantener la mayora de los ajustes relativamente constantes y no preocuparse
por cosas que no tienen importancia. Por ejemplo, para una determinada cmara, el fabricante, el modelo, los
megapxeles, el enfoque, la saturacin, el contraste, la calidad y el espacio de color cambiarn en muy contadas
ocasiones para la mayora de fotgrafos. La diferencia entre RAW y JPEG de alta calidad podra ser insignificante en
algunos flujos de trabajo. Los tiempos de exposicin comprendidos entre 1/8000 y algunos segundos tienen poco efecto
en los niveles de ruido (aunque esto depende de la cmara). La iluminacin y la temperatura probablemente no tengan
una gran influencia sobre las condiciones normales de disparo (aunque las cmaras con sensores CCD, en concreto,
pueden ser sensibles a la temperatura durante las largas exposiciones).
No se preocupe en exceso por tener un perfil "perfecto". La eliminacin de ruido es intrnsecamente heurstica, y
hay algo de aleatoriedad estadstica del muestreo en las estimaciones del ruido. Sin embargo, la flexibilidad est
disponible para manejar circunstancias especiales, y las anotaciones le pueden ayudar a saber si un determinado perfil
puede producir buenos resultados aplicado a sus preferencias de disparo.
Nota acerca de la Correccin de la Exposicin: el campo Correccin de la Exposicin es, actualmente, especfico de
Adobe Capture Raw. La informacin se extrae del fichero XMP que Adobe Capture Raw incrusta en las imgenes.
Concuerda con la cantidad de ajuste de exposicin hecho tras la captura de la imagen. Como el ajuste se produce
despus de la exposicin, se pueden distorsionar los niveles de ruido. Por defecto el cargador automtico de perfiles
considera la Correccin de la Exposicin como una diferencia en la sensibilidad ISO, e intentar seleccionar un perfil de
mayor o menor ISO para compensar una cosa con la otra. Si considera que esto no se ajusta a la realidad de su cmara,
puede crear perfiles que cubran diferentes combinaciones de sensibilidad ISO y de Correccin de la Exposicin, y el
cargador automtico de perfiles intentar escoger la combinacin con las caractersticas ms cercanas a los atributos
correspondientes de imagen. (La "compensacin de la exposicin" producida en la cmara cambia la exposicin, pero no
cambia la relacin entre los niveles de ruido y los tonos. Por tanto, no es necesario crear perfiles independientes para esta
caracterstica, y no existe un campo en el perfil especfico para eso).
Cargador automtico de perfiles
Noise Ninja incluye un cargador automtico de perfiles que selecciona el "mejor" perfil de ruido cuando usted abre
una imagen. Depende de las anotaciones del perfil. Cuando se ajusta correctamente, surte efecto casi transparentemente.
Sin embargo, le recomendamos que lea completamente esta seccin para conocer las caractersticas e idiosincrasias del
cargador automtico de perfiles.
El perfilador automtico puede ser habilitado o deshabilitado en la pestaa de Perfiles de la ventana de
Preferencias.
En resumidas cuentas, as es cmo trabaja el cargador automtico de perfiles:
La imagen es escaneada segn los datos EXIF incrustados en la imagen, tales como fabricante, modelo, sensibilidad ISO,
enfoque y casi una docena de atributos ms.
Si existen, en los datos EXIF, los valores de Fabricante y Modelo, el cargador automtico de perfiles buscar en el
directorio de instalacin de Noise Ninja una carpeta con el nombre NoiseProfiles/<fabricante>/<modelo>. Por ejemplo, si el
fabricante es "Canon" y el modelo es "CanonEOS-1Ds", el cargador automtico de perfiles buscar una carpeta con el
nombre NoiseProfiles/Canon/CanonEOS-1Ds dentro del directorio de instalacin de Noise Ninja.
Si la carpeta existe, el cargador automtico de perfiles examinar todos los perfiles de la carpeta (y de las
subcarpetas) y leer las anotaciones de cada perfil. Identificar el perfil con las anotaciones que mejor encajen con los
atributos de la imagen. Este perfil ser cargado automticamente, y el ttulo de la barra de la ventana principal mostrar
"Encontrado <perfil>, donde <perfil> es el nombre del perfil cargado. Todas las anotaciones del perfil son almacenadas,
para que la prxima vez que se necesite no sea necesario cargarlo de nuevo desde el disco duro.
Si la carpeta no existe o si el proceso de bsqueda fracasa por alguna razn, el cargador automtico de perfiles
reutilizar el ltimo perfil cargado. En este caso, el ttulo de la barra ser "Usando perfil anterior". Este "perfil previo" es
recordado a lo largo de todas las veces que se ejecute Noise Ninja.
Importancia de los atributos del perfil
Durante el proceso de bsqueda, los atributos fabricante, modelo, sensibilidad ISO, correccin de la exposicin y
megapxeles son los ms importantes. Para escneres de pelculas, los campos Tipo de Pelcula y Procesado Mltiple
tambin son importantes. El enfoque, la saturacin y el contraste tienen una influencia moderada. Los dems campos,
normalmente, tienen poca influencia, aunque depende de los ajustes especficos del perfil y de la diferencia entre los
valores. Para ms informacin, consulte el apartado "Cuntos perfiles necesito?.
Atributos necesarios y optativos
La bsqueda fracasar si el fabricante, el modelo o la sensibilidad ISO no estn definidos en los atributos de la
imagen o en las anotaciones del perfil. El resto de atributos o anotaciones son optativos, aunque los valores ausentes
pueden hacer que un perfil sea o no el elegido durante la bsqueda.
Cmo usar el cargador automtico de perfiles
Una vez configurado correctamente, el perfilador automtico puede ser muy efectivo y til. Para que funcione
segn lo previsto, siga las siguientes indicaciones:
en la ventana de Preferencias, asegrese de que tiene activadas las opciones para la creacin automtica de directorios
de perfil, y para habilitar el perfilador automtico.
si descarga perfiles desde la pgina Web de PictureCode o desde cualquier otra fuente, use la funcin "Instalar perfiles
de ruido" en el men "Archivo" para copiar los perfiles en la carpeta correcta. La funcin "instalar perfiles de ruido" lee las
anotaciones Fabricante y Modelo de cada perfil y se asegura de que el perfil se copia en el subdirectorio correcto de la
carpeta NoiseProfiles.
asegrese de que tiene permisos de lectura y escritura en la carpeta NoiseProfiles.
cuando vaya a escribir el fabricante y el modelo en un perfil, use el botn Relleno Automtico para completar los campos
desde los datos EXIF de la imagen. Esto evitar errores tipogrficos o de otro tipo que podran impedir al cargador
automtico de perfiles asociar un perfil a una cmara.
mire el ttulo de la barra para comprobar si el cargador automtico de perfiles tuvo xito o no. Aparecer "Encontrado
perfil y el nombre del perfil si la bsqueda ha dado resultado. Si aparece el mensaje "Usando perfil anterior" significa que
la bsqueda ha fallado y que se est usando el perfil previo a la bsqueda. "Perfil nuevo" quiere decir que no ha habido un
perfil previo o que el perfil ha sido borrado.
Simplifique el trabajo
En general, intente que el proceso de bsqueda no sea demasiado complicado para el cargador automtico de
perfiles. El cargador automtico de perfiles intenta hacer elecciones inteligentes cuando no hay una coincidencia obvia,
pero esto puede conducir a resultados inesperados. Por ejemplo, si slo tiene perfiles para imgenes de 6 megapxeles y
utiliza el cargador automtico de perfiles con una imagen de 3 megapxeles y una sensibilidad ISO de 1600, el cargador
automtico de perfiles podra escoger un perfil de sensibilidad ISO 800. Esto es debido a que el proceso de reduccin
usado para crear una imagen de 3 megapxeles a partir de un sensor de 6 megapxeles tambin reduce los niveles de
ruido. Hay numerosas relaciones como sta que el cargador automtico de perfiles trata de considerar. Sin embargo,
estas relaciones son ms fidedignas cuando no implican grandes diferencias entre los valores del parmetro.
Por tanto, para aumentar la fiabilidad del proceso y evitar errores en la seleccin automtica de perfiles, trate de
usar o crear conjuntos de perfiles que se correspondan con sus preferencias de disparo.
Trabajando con selecciones e imgenes de tamao reducido
Es mejor trabajar con imgenes a tamao completo en lugar de con selecciones. Esto evita la potencial
ambigedad del proceso de bsqueda.
Por defecto, Noise Ninja supone que las dimensiones de la imagen corresponden a la resolucin completa, y no a
una seleccin. Trata de hacer corresponder este valor con el de las anotaciones del campo Megapxeles de los perfiles
existentes. Por ejemplo, si tiene perfiles para imgenes de 3 megapxeles y 6 megapxeles de la misma cmara, Noise
Ninja tratar de encontrar un perfil para una imagen de 3 megapxeles dentro de los perfiles de 3 megapxeles.
La reduccin del tamao de una imagen tambin reduce los niveles de ruido, pero hacer selecciones en una
imagen no cambia las caractersticas del ruido. Por tanto, si intenta filtrar un fragmento de 3 megapxeles procedente de
una imagen original de 6 megapxeles, Noise Ninja buscar en el conjunto equivocado de perfiles.
Si trabaja con imgenes de resolucin reducida, es mejor crear perfiles especficos para esa resolucin. De lo
contrario, Noise Ninja seleccionar un perfil de resolucin ms alta, pero intentar seleccionar un ISO ms bajo para
compensar la reduccin del ruido debido a la reduccin del tamao de la imagen. Por ejemplo, si usted tiene perfiles para
imgenes de 6 megapxeles y abre una imagen de 3 megapxeles y una sensibilidad ISO de 400, Noise Ninja podra
seleccionar un perfil de 6 megapxeles y de sensibilidad ISO 200. Probablemente, esta eleccin sea mejor que escoger un
perfil de 6 megapxeles y sensibilidad ISO 400, pero nunca ser tan buena como la opcin de crear un perfil especfico
para imgenes de 3 megapxeles y sensibilidad ISO 400.
Otros comentarios (y nota para los propietarios de una cmara Sony)
Correccin de la Exposicin: el campo Correccin de la Exposicin es, actualmente, especfico de Adobe Capture Raw.
La informacin se extrae del fichero XMP que Adobe Capture Raw incrusta en las imgenes. Concuerda con la cantidad
de ajuste de exposicin hecho tras la captura de la imagen. Como el ajuste se produce despus de la exposicin, se
pueden distorsionar los niveles de ruido. Por defecto el cargador automtico de perfiles considera la Correccin de la
Exposicin como una diferencia en la sensibilidad ISO, e intentar seleccionar un perfil de mayor o menor ISO para
compensar una cosa con la otra. Si considera que esto no se ajusta a la realidad de su cmara, puede crear perfiles que
cubran diferentes combinaciones de sensibilidad ISO y de Correccin de la Exposicin, y el cargador automtico de
perfiles intentar escoger la combinacin con las caractersticas ms cercanas a los atributos correspondientes de imagen.
(La "compensacin de la exposicin" producida en la cmara cambia la exposicin, pero no cambia la relacin entre los
niveles de ruido y los tonos. Por tanto, no es necesario crear perfiles independientes para esta caracterstica, y no existe
un campo en el perfil especfico para eso).
Variaciones regionales de los datos EXIF: tenga en cuenta que el campo Modelo vara para algunas cmaras segn las
diferentes regiones del mundo. Por ejemplo, si est usando una cmara comprada en Asia con perfiles creados usando la
versin americana de la misma cmara, es posible que necesite cambiar las anotaciones del campo Modelo en los perfiles
y volverlas a grabar (con la funcin Nombrado automtico de directorio habilitada).
Propietarios de una cmara Sony: varias cmaras de la marca Sony utilizan el mismo nombre -"Cybershot"- en el campo
Modelo de los datos EXIF. Si usa una de estas cmaras, tendr que ir al directorio NoiseProfiles/Sony/Cybershot y mover
los perfiles de otros modelos a otro directorio.
Nombrado automtico de perfil: en la ventana de Preferencias existe una opcin para poner automticamente un
nombre a los perfiles, usando una regla nemotcnica derivada de los valores de las anotaciones. Esta funcin no es
necesaria para usar el cargador automtico de perfiles. El cargador automtico de perfiles ignora el nombre del perfil. En
su lugar, se fija en las anotaciones que se guardan dentro del perfil. La regla automtica de nombramiento puede facilitar
la identificacin de los diferentes conjuntos de perfiles de una misma cmara. Sin embargo, si prefiere otro mtodo para
nombrar los perfiles, selo.
Datos del propietario o datos ISO perdidos: algunas cmaras almacenan la informacin ISO en un campo EXIF del
propietario llamado MakerNote. Noise Ninja puede leer algunos MakerNote, pero no los de todas las cmaras.
Normalmente, puede encontrar suficiente informacin para realizar la bsqueda del perfil adecuado. Sin embargo, dos
cosas en particular pueden interferir en el proceso de bsqueda. La primera, que la informacin ISO es, algunas veces,
borrada por otras aplicaciones cuando se guarda en el campo MakerNote. La segunda, que la funcin "ISO automtico"
disponible en algunas cmaras almacena la informacin ISO de la imagen en un lugar donde Noise Ninja no lo puede leer.
Configurando el cargador automtico de perfiles
Los criterios de bsqueda del cargador automtico de perfiles controlan el comportamiento del cargador
automtico de perfiles. Por lo general, los ajustes predeterminados funcionan muy bien. Sin embargo, hay situaciones (ver
a continuacin) en las que puede ser til revisar la forma en que los perfiles se seleccionan.
Los campos de la ventana concuerdan con las anotaciones de los perfiles de ruido. Para cada campo, hay una
opcin Comportamiento y una opcin Omisin:
La opcin Comportamiento controla qu anotacin y cmo participa en el proceso de bsqueda:
- Si el valor es Ignorar, el campo no ser considerado a la hora de la bsqueda.
- El valor Coincidencia aproximada (por defecto) prioriza un campo atendiendo a cun cercano est su valor del valor
correspondiente de la imagen. Vase el apartado Cargador Automtico de Perfiles para ms informacin acerca de las
prioridades de bsqueda. La concordancia suave puede dar comportamientos inesperados en algunos casos. Por
ejemplo, si una imagen tiene un enfoque mayor que el que aparece en un determinado conjunto de perfiles, el cargador
automtico de perfiles podra escoger un perfil con un ISO ms alto que el de la imagen, para compensar el aumento de
ruido producido por el mayor enfoque. Esto, normalmente, es mejor que hacer una bsqueda exacta en funcin de la
sensibilidad ISO, pero no siempre es obvio para el usuario. Para evitar esta clase de "comportamiento compensador",
intente crear perfiles que se correspondan con sus ajustes habituales de disparo, para que el proceso de bsqueda del
perfil no tenga que adivinar sus intenciones.
- Si el valor es Coincidencia exacta, tanto los datos de las anotaciones del perfil como los datos de la imagen deben estar
bien definidos, y deben equivaler exactamente. De lo contrario, la bsqueda se detendr. Esto puede ser muy apropiado
para restringir la seleccin de un perfil a un subconjunto concreto de perfiles disponibles (ver a continuacin).
La opcin Omisin, si est activada, reemplazar el valor correspondiente en la imagen.
El botn Borrar elimina todas las opciones secundarias y coloca el valor Coincidencia aproximada en todas las
opciones preferentes.
El botn Relleno Automtico trata de rellenar los campos de las opciones secundarias a partir de los datos EXIF
de la imagen. Slo cambiar aquellos campos para los cuales encuentre los correspondientes datos EXIF.
Trabajando con imgenes recortadas
Si trabaja con imgenes recortadas, es posible que quiera cambiar los criterios de bsqueda basados en los
Megapxeles. Por defecto, si las dimensiones de la imagen son ms pequeas que la anotacin en el campo Megapxeles
del perfil, el cargador automtico de perfiles supone que la imagen es una imagen reducida (de baja resolucin), y no un
fragmento. Como la reduccin del tamao de una imagen tambin reduce el ruido, el cargador automtico de perfiles
podra escoger un perfil con una sensibilidad ISO inferior para compensar. Para trabajar con imgenes recortadas,
establezca Ignorar como opcin preferente en el campo Megapxeles, o coloque como valor de la opcin Omisin el
tamao de la imagen sin recortar.
Ejemplos de configuracin de los criterios de concordancia
Distinguiendo un RAW de un JPEG: un ejemplo de cundo puede ser til usar la opcin Omisin es cuando se dispara
bajo condiciones o con ajustes de la cmara que requieren un conjunto de perfiles bien definidos que no pueden ser
distinguidos usando los datos EXIF de la imagen. Por ejemplo, el ruido en archivos RAW podra ser diferente al ruido en
archivos JPEG de calidad media. Puede crear conjuntos de perfiles para las diferentes calidades de imagen del RAW y del
JPEG. Despus, establezca la opcin Comportamiento para el campo Calidad en 'Coincidencia exacta y coloque la
opcin Omisin con el valor de la calidad de imagen para un disparo en particular. Esto obligar al cargador automtico
de perfiles a considerar slo los perfiles con el valor especificado de calidad de imagen.
Usando un campo Proxy: un punto dbil del mtodo descrito arriba para distinguir entre archivos RAW y JPEG es que
no permite determinar la Calidad automticamente desde la imagen. Supone que la Calidad corresponde al valor de la
opcin Omisin para todas las imgenes que estn siendo procesadas en un determinado momento.
Desafortunadamente, la informacin de la Calidad no se guarda en una posicin fija dentro de los datos EXIF de las
imgenes. Sin embargo, puede usar para la bsqueda una propiedad "Proxy" como, por ejemplo, el enfoque, el contraste
o la saturacin, que estn presentes en las imgenes JPEG pero no en las imgenes RAW. Establezca el valor de la
opcin preferente para el campo Calidad en 'Ignorar', y use un campo Proxy para discriminar los perfiles
automticamente. Se necesita cierta experiencia, y depender del modelo de la cmara.
Sensibilidad a la temperatura: algunos sensores producen ms ruido con temperaturas elevadas que con bajas
temperaturas. Cree conjuntos de perfiles para temperaturas fras, normales y clidas, y use la anotacin de Temperatura
para distinguir los diferentes conjuntos de perfiles. Luego, establezca los valores de la opcin Comportamiento y los de la
opcin Omisin del campo Temperatura para restringir la bsqueda al conjunto correcto de perfiles para una coleccin de
imgenes.
4. Otros temas
Preguntas frecuentes
P: En qu momento del flujo de trabajo debera usar Noise Ninja?
Lo ideal es aplicar la reduccin de ruido cuanto antes en el flujo de trabajo. Los ajustes posteriores al procesado,
tales como el enfoque, el aumento del contraste y el equilibrio de color, pueden alterar los valores de los pxeles y los
niveles de ruido de forma imprevisible. Dependiendo de la intensidad del ajuste, esto puede hacer ms difcil la estimacin
de los niveles de ruido por parte de Noise Ninja. El enfoque, por ejemplo, es una operacin no lineal que puede
distorsionar significativamente la distribucin de los valores del ruido.
Si su flujo de trabajo requiere el uso de Noise Ninja despus de haber aplicado otras operaciones, intente crear
perfiles de ruido usando imgenes de calibracin que hayan pasado por las mismas operaciones.
P: Existen perfiles para mi cmara?
Los perfiles actuales se pueden encontrar en www.picturecode.com/profiles.htm. Si su cmara no aparece en la
lista, puede crear sus propios perfiles, y slo tardar algunos minutos una vez que haya comprendido el proceso. Consulte
Perfilando su cmara o su escner para ms detalles. Si crea perfiles nuevos y le gustara compartirlos con otros
usuarios, envenoslos por correo electrnico. Tambin puede enviarnos por correo electrnico imgenes de calibracin y
nosotros haremos perfiles de ellas para incluirlos en los archivos de distribucin.
Tenga en cuenta que, aun cuando encuentre un perfil para su cmara en nuestra pgina Web, quiz quiera crear
sus propios perfiles. Nuestros perfiles han sido creados atendiendo slo a un conjunto de parmetros de la cmara, y esos
valores podran ser diferentes a los que usted usa. Asimismo, las herramientas de conversin de ficheros RAW pueden
tener muchos parmetros y controles que influyen en las caractersticas del ruido. Por tanto, si usted dispara en RAW,
debera considerar la posibilidad de crear sus propios perfiles para obtener mejores resultados en su flujo de trabajo
personal.
P: Imagen de 8 o de 16 bits?
En un archivo de 8 bits, cada pxel se representa usando tres valores de 8 bits: uno para el rojo, otro para el verde
y otro para el azul, dando un total de 24 bits por pxel. En un archivo de 16 bits cada pxel se representa usando tres
valores de 16 bits, dando un total de 48 bits por pxel. En un archivo de 8 bits, hay slo 256 niveles posibles de
luminosidad para cada canal de color. En un archivo de 16 bits, hay 65536 niveles posibles.
Los archivos de 16 bits son mejores para ser sometidos a ajustes de imagen como el aumento del contraste o el
equilibrio de color. Las imgenes de 8 bits tendern a mostrar artefactos obvios de posterizacin o contorneado aun
despus de los ajustes ms mnimos. Las zonas oscuras, por ejemplo, contienen muy pocos bits de informacin
interesante en un archivo de 8 bits, por lo que aparecen escalones muy visibles en los valores del color cuando son
aclaradas. Las reas con gradientes del mismo color tambin pueden mostrar bandas o escalones despus de los
ajustes.
Por tanto, si desea hacer ajustes importantes en las imgenes despus de filtrarlas con Noise Ninja, le
recomendamos la salida de 16 bits. Sin embargo, si slo tiene la intencin de hacer pequeos ajustes antes de imprimir o
visualizar las imgenes, la salida de 8 bits ser suficiente. Los flujos de trabajo profesionales usan archivos de 16 bits
porque permiten un control fino de la tonalidad y el color con menos riesgo de introducir artefactos visibles.
Internamente, Noise Ninja procesa todas las imgenes en 16 bits o en 32 bits por canal, tanto en su edicin
Home como en su edicin Pro. La conversin a 8 bits slo se produce cuando graba el archivo en el disco duro en el
modo de 8 bits.
Contactando con PictureCode
La pgina Web de PictureCode se puede visitar en www.picturecode.com
La pgina de soporte al usuario es www.picturecode.com/support.htm
Puede enviar sus correos electrnicos a support1@picturecode.com. Intentamos responder a todos los mensajes
del correo electrnico, generalmente el mismo da en que son recibidos.
Nuestra direccin postal es 7610-B Highway 71 West, Austin, Texas 78735 USA.
También podría gustarte
- Energía solar fotovoltaica: 3a ediciónDe EverandEnergía solar fotovoltaica: 3a ediciónCalificación: 5 de 5 estrellas5/5 (3)
- Ejercicios Resueltos Bonos y Obligaciones 2Documento12 páginasEjercicios Resueltos Bonos y Obligaciones 2percy100% (3)
- Manual Usuario x28 n4 MPXHDocumento28 páginasManual Usuario x28 n4 MPXHFranco Detlefsen100% (5)
- Programación Orientada a Objetos con C++. 4ª EdiciónDe EverandProgramación Orientada a Objetos con C++. 4ª EdiciónAún no hay calificaciones
- Visual C#. Interfaces gráficas y aplicaciones para Internet con WPF, WCF y SilverlightDe EverandVisual C#. Interfaces gráficas y aplicaciones para Internet con WPF, WCF y SilverlightAún no hay calificaciones
- Nitro Reader ESDocumento86 páginasNitro Reader ESalberto_leguizaAún no hay calificaciones
- Manual Noiseware EspañolDocumento35 páginasManual Noiseware EspañolespeleopepeAún no hay calificaciones
- Guia Escaner G3110Documento26 páginasGuia Escaner G3110Anonymous WVmfIr1GaqAún no hay calificaciones
- Scaner HP7500Documento82 páginasScaner HP7500Zamir Acevedo CarreroAún no hay calificaciones
- Gplus Pcl6 Driver v240 Ug EsDocumento211 páginasGplus Pcl6 Driver v240 Ug EsLuis HuanqqueAún no hay calificaciones
- NtopDocumento75 páginasNtopanirudhasAún no hay calificaciones
- Access Music Indigo GuideDocumento82 páginasAccess Music Indigo GuidedatttAún no hay calificaciones
- Nokta Legend ManualDocumento32 páginasNokta Legend ManualwalswicAún no hay calificaciones
- Guía Del UsuarioDocumento53 páginasGuía Del UsuarioJose RuizAún no hay calificaciones
- Manual de Usuario ZT411-ZT21Documento202 páginasManual de Usuario ZT411-ZT21javiertaeAún no hay calificaciones
- VersaLink C405 Manuel de UsuarioDocumento300 páginasVersaLink C405 Manuel de UsuarioAngelo Espinoza AquinoAún no hay calificaciones
- Manual Lifeloc FC20 BTDocumento45 páginasManual Lifeloc FC20 BTIsrael PaezmAún no hay calificaciones
- Inbound 7910469987366327228Documento294 páginasInbound 7910469987366327228RichardNarvajaAún no hay calificaciones
- GPlus PS3 Driver V28x UG ESDocumento219 páginasGPlus PS3 Driver V28x UG ESAnder MAún no hay calificaciones
- PhotoDirector Guía UsuarioDocumento278 páginasPhotoDirector Guía Usuariopercance8Aún no hay calificaciones
- Manual Nikon d5300Documento308 páginasManual Nikon d5300eugenio1234Aún no hay calificaciones
- DATA BULK Manual Del Usuario - ESPDocumento78 páginasDATA BULK Manual Del Usuario - ESPPablo CelisAún no hay calificaciones
- Manual Microsoft ExcelDocumento69 páginasManual Microsoft ExcelAnahi AzconaAún no hay calificaciones
- CMRJack en EsDocumento62 páginasCMRJack en EsRenzo Bezada DávalosAún no hay calificaciones
- Wires Hark 2022Documento50 páginasWires Hark 2022Cayetano De Juan UbedaAún no hay calificaciones
- v14843035 Es PDFDocumento140 páginasv14843035 Es PDFGenaro Robles BasurcoAún no hay calificaciones
- Korg Wavestate - OM - S1Documento89 páginasKorg Wavestate - OM - S1MAIMEI Gonza TorAún no hay calificaciones
- Componentes PCDocumento83 páginasComponentes PCYolanda Criollo GuerraAún no hay calificaciones
- MPXH SerieDocumento20 páginasMPXH SerieCharlieAún no hay calificaciones
- VersaLink B605 B615 MFP Ug EsDocumento314 páginasVersaLink B605 B615 MFP Ug EsLuis ArrayaAún no hay calificaciones
- Configurarcion de Servicios de Impresion XeroxDocumento154 páginasConfigurarcion de Servicios de Impresion XeroxCarlosIngaAún no hay calificaciones
- Adash A4400 VA4 Pro II Manual EspanolDocumento156 páginasAdash A4400 VA4 Pro II Manual EspanolrobertomartinezquirozAún no hay calificaciones
- MWR-SH11N - Control AlambricoDocumento22 páginasMWR-SH11N - Control AlambricoJaime A. AlvarezAún no hay calificaciones
- Manual de PovRayDocumento147 páginasManual de PovRayLuciano Morales100% (1)
- Programacion de VideojuegosDocumento109 páginasProgramacion de VideojuegosnafuteruAún no hay calificaciones
- 46-74575MAN TotalChromTutorial - En.es PDFDocumento94 páginas46-74575MAN TotalChromTutorial - En.es PDFCSH249Aún no hay calificaciones
- Administrador DEBIANDocumento48 páginasAdministrador DEBIANJunior SumosaAún no hay calificaciones
- H018904-1.0 Basic-ESDocumento277 páginasH018904-1.0 Basic-ESAriel ArrayaAún no hay calificaciones
- SPDocumento88 páginasSPRoberto VeasAún no hay calificaciones
- Peri5 0Documento6 páginasPeri5 0Pablo CarmonaAún no hay calificaciones
- Manual de Usuario Generico X-Security PDFDocumento170 páginasManual de Usuario Generico X-Security PDFPercy Abel Mamani LipaAún no hay calificaciones
- 1 Manual Diagnostico Automotriz Con OsciloscopiopdfDocumento37 páginas1 Manual Diagnostico Automotriz Con OsciloscopiopdfvladimirAún no hay calificaciones
- Astrolabio ManualUsuarioESDocumento122 páginasAstrolabio ManualUsuarioESAntonio De Paz CabelloAún no hay calificaciones
- Niple - Manual de Usuario PDFDocumento151 páginasNiple - Manual de Usuario PDFJavier RamirezAún no hay calificaciones
- 101 Groovy Scripts PDFDocumento296 páginas101 Groovy Scripts PDFlegnalerip100% (1)
- Manual Usuario Elitepad 1000 g2Documento82 páginasManual Usuario Elitepad 1000 g2diglemarAún no hay calificaciones
- The Legend User Manual EsDocumento32 páginasThe Legend User Manual EsAsgard Obregon QuintasAún no hay calificaciones
- OSCILOSCOPIODocumento105 páginasOSCILOSCOPIOfjairl100% (10)
- H004646-1.0 Basic-ESDocumento211 páginasH004646-1.0 Basic-EScasula.juanAún no hay calificaciones
- Thermo - Sistema de Agua - Nanopure Uv - Espanhol PDFDocumento56 páginasThermo - Sistema de Agua - Nanopure Uv - Espanhol PDFHeiner David TheranAún no hay calificaciones
- ManualUsuarioLinea N - MPXHDocumento28 páginasManualUsuarioLinea N - MPXHFlorencia ArrativelAún no hay calificaciones
- AB4173 ISV4 Human EsDocumento330 páginasAB4173 ISV4 Human EsJuan C GomezAún no hay calificaciones
- Scarlett 2i2 4th Gen User Guide-Pdf-Es 0Documento43 páginasScarlett 2i2 4th Gen User Guide-Pdf-Es 0david sullca lozaAún no hay calificaciones
- Programa Manual Timberriteh16 SpanishDocumento243 páginasPrograma Manual Timberriteh16 SpanishLauren ReinosAún no hay calificaciones
- Veloster Car AV System SPAINDocumento79 páginasVeloster Car AV System SPAINfreddy.ovandoAún no hay calificaciones
- Drum Motor DL ESDocumento68 páginasDrum Motor DL ESVictor GonzalezAún no hay calificaciones
- ES - Manual Del Operador 17-4694Documento56 páginasES - Manual Del Operador 17-4694LUIS DAVID ZEGARRA ROJASAún no hay calificaciones
- Visual Basic. Interfaces gráficas y aplicaciones para Internet con WPF, WCF y Silverlight: Diseño de juegos de PC/ordenadorDe EverandVisual Basic. Interfaces gráficas y aplicaciones para Internet con WPF, WCF y Silverlight: Diseño de juegos de PC/ordenadorCalificación: 2.5 de 5 estrellas2.5/5 (2)
- Programación Orientada a Objetos con C++ (4ª Edición)De EverandProgramación Orientada a Objetos con C++ (4ª Edición)Aún no hay calificaciones
- Visual Basic. Interfaces gráficas y aplicaciones para Internet con WPF, WCF y SilverlightDe EverandVisual Basic. Interfaces gráficas y aplicaciones para Internet con WPF, WCF y SilverlightAún no hay calificaciones
- Visual C#. Interfaces gráficas y aplicaciones para Internet con WPF, WCF y SilverlightDe EverandVisual C#. Interfaces gráficas y aplicaciones para Internet con WPF, WCF y SilverlightAún no hay calificaciones
- Guia - Analisis para La Determinacion Del Grupo Coliformes Recuento en Placa .Documento8 páginasGuia - Analisis para La Determinacion Del Grupo Coliformes Recuento en Placa .Jorge GarayAún no hay calificaciones
- Practica 9 de AguasDocumento4 páginasPractica 9 de Aguasmonica.leonAún no hay calificaciones
- Medicion y Manejo de Deuda TecnicaDocumento16 páginasMedicion y Manejo de Deuda TecnicaCarlos Mario Paternina PerezAún no hay calificaciones
- Proyecto Completo BCM FinalDocumento22 páginasProyecto Completo BCM FinalceledonioAún no hay calificaciones
- 3.2.8 Packet Tracer - Investigate A VLAN ImplementationDocumento3 páginas3.2.8 Packet Tracer - Investigate A VLAN ImplementationObed BonillaAún no hay calificaciones
- Temas Mapas ConceptualesDocumento10 páginasTemas Mapas ConceptualesFreddy XavierAún no hay calificaciones
- Metodologia Del Cuerpo CargadoDocumento37 páginasMetodologia Del Cuerpo CargadoLupithaIsfel50% (2)
- ScaNv6 instructorPPT Chapter3Documento59 páginasScaNv6 instructorPPT Chapter3ERNESTO HUBERT SOTO-TORRESAún no hay calificaciones
- Tipos de Canalizaciones ElectricasDocumento11 páginasTipos de Canalizaciones ElectricasElvi GaHeAún no hay calificaciones
- Ficha Tecnica XMM 250 PDFDocumento1 páginaFicha Tecnica XMM 250 PDFDante AsadAún no hay calificaciones
- Arboles de DecisiónDocumento6 páginasArboles de DecisiónsidenandoAún no hay calificaciones
- 05-17-2019 085025 Am fisica-CINEMATICA 2Documento21 páginas05-17-2019 085025 Am fisica-CINEMATICA 2Genesis Belen CenizarioAún no hay calificaciones
- Vertederos y EjerciciosDocumento14 páginasVertederos y EjerciciosYandri Espinoza50% (2)
- Algoritmo para La Distribucion de AguaDocumento15 páginasAlgoritmo para La Distribucion de AguaMARCO ARCANIAún no hay calificaciones
- Semana 1 - Uap Ing AmbDocumento33 páginasSemana 1 - Uap Ing AmbDelmerLimaAún no hay calificaciones
- Ph. BioquimicaDocumento13 páginasPh. BioquimicamilicorazonAún no hay calificaciones
- 1º ESO Matemáticas - Tema 1-SaviaDocumento8 páginas1º ESO Matemáticas - Tema 1-SaviaMinervaAún no hay calificaciones
- Problemas de SolucionesDocumento3 páginasProblemas de SolucionesjudithggzAún no hay calificaciones
- 5.2.2.7 Packet Tracer - Configuring Switch Port Security InstructionsDocumento2 páginas5.2.2.7 Packet Tracer - Configuring Switch Port Security Instructionsrubendsi58Aún no hay calificaciones
- Manuales de Operacion y Mantenimiento de Motores International PDFDocumento2 páginasManuales de Operacion y Mantenimiento de Motores International PDFFernandoAún no hay calificaciones
- Ejercicios Vertederos Orificios y CompuertasDocumento9 páginasEjercicios Vertederos Orificios y Compuertas466880Aún no hay calificaciones
- Informe Construccion Del Amperimetro y Ohmetro en Serie, Capitulo 5Documento5 páginasInforme Construccion Del Amperimetro y Ohmetro en Serie, Capitulo 5Jean David Marin OrregoAún no hay calificaciones
- Presentacion Tipos de ComputadorasDocumento19 páginasPresentacion Tipos de ComputadorasOmar NavarreteAún no hay calificaciones
- Capitulo IDocumento53 páginasCapitulo IAugusto Huallpayunca QuispeAún no hay calificaciones
- Regulación de Una Turbina A Vapor y Sus Dispositivos de SeguridadDocumento13 páginasRegulación de Una Turbina A Vapor y Sus Dispositivos de SeguridadAntonio Huamani Taco0% (1)
- 0 6 0 FuncionesDocumento59 páginas0 6 0 Funcionesevyz57Aún no hay calificaciones
- El Oído Como FonorreceptorDocumento6 páginasEl Oído Como FonorreceptorRoger Palacios Osio0% (1)
- WordDocumento10 páginasWordAndres Olmos HidalgoAún no hay calificaciones
- Semana 01Documento15 páginasSemana 01Avril Gonzales AstoAún no hay calificaciones