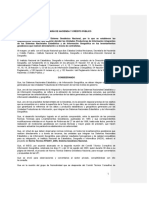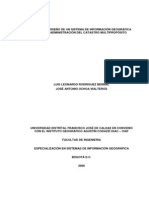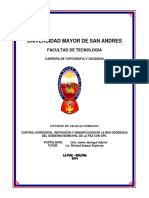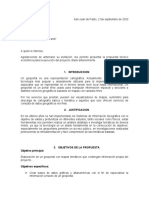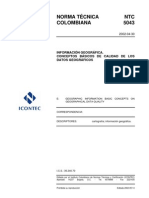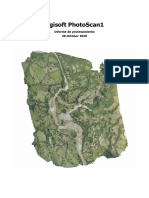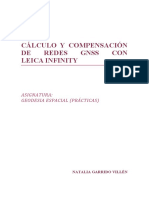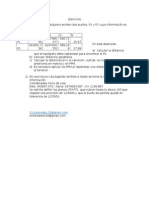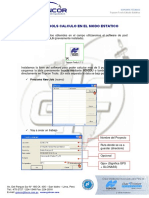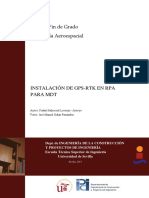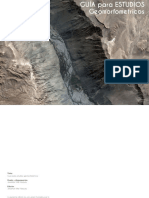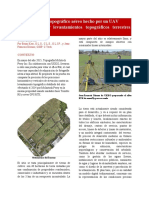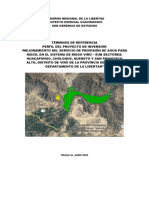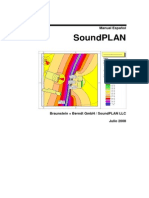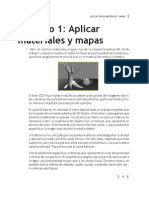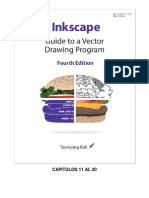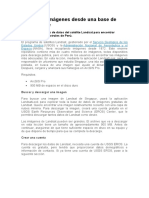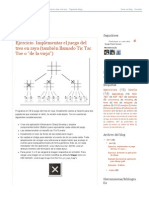Documentos de Académico
Documentos de Profesional
Documentos de Cultura
Manual PCI Geomatica10 2
Manual PCI Geomatica10 2
Cargado por
Marisabel RuizDerechos de autor
Formatos disponibles
Compartir este documento
Compartir o incrustar documentos
¿Le pareció útil este documento?
¿Este contenido es inapropiado?
Denunciar este documentoCopyright:
Formatos disponibles
Manual PCI Geomatica10 2
Manual PCI Geomatica10 2
Cargado por
Marisabel RuizCopyright:
Formatos disponibles
Vistenos en Facebook: http://www.facebook.com/geosoluciones http://www.facebook.
com/pages/Geocampus/80313287717
Ms informacin: Email: info@geosoluciones.cl
Manual de PCI Geomatica 10
Cortesa de GeoSoluciones
1
Index
A
Abrir
A travs de ODBC 102
Desde Oracle 102
Desde Servicio Web 102
Aerosol, tipo 255
Agregar, iniciar sesin 168
Albedo de Superficie 264
Algoritmo
Panel de Control del Mdulo 144
MCP 144
Algoritmos, Biblioteca de
Categoras 138
Ejemplo 145147
Licencia 138
Programas 137
Utilizar un Algoritmo 144
Administrador de atributos
Actualizar geometra 282
Agregar atributos 285
Aadir campos 280
Aadir registro a 280
Aadir registros 280
reas vecinas 286
Base de Datos Relacional 283
Buscar/Reemplazar 282
Campos de Geometra 281
Campos Predeterminados 278
Campo Tipo Vectorial 278
Consulta 283
Control del Cursor 276
Establecer Definicin de Campo 280
Estadsticas del Registro 277
Funcin Calcular 284
Registro 283
Seleccionar Registro, Campo 278
Visualizar Registro 277
Visualizar Registros 277
Anlisis Espacial
Administrador de Atributos 275
Aadir Capa Vectorial 272
Temtica Rster 271
Tipo de Capas Vectoriales 269
reas de entrenamiento
Analizar 160
Color 156
Dibujar 156
Editar 161
Importar 157
Importar Firmas Espectrales 158
Importar Mapa de Bits 158
Importar Vectores 157
Separabilidad de las Firmas 161
rea, relleno de mscara 200
Arrastrar y hacer zoom 58
Ayuda en lnea
Formatos GDB 4
Geomatica 2
Referencias tcnicas 2
- Index
2 PCI Geomatics
B
Barras de herramientas, personalizar 88
BRDF, correccin 265-268
C
Calibracin, archivos 260
Calima, mscara 261, 262
Calor efectivo 264
Clase
Inicializar 174
Inicializar desde archivo de texto 174
Etiquetar 172
Clase, Agregar
Agregar 168
Clase de Entrada 170
Configurar 168
Guardar Sesin 171
Tabla Pseudocolor 170
Clasificacin
Agregar Clase 168
Asignar Clase de Referencia 175
Combinar Clase 160
Edicin Post-Clasificacin 166
Editar Clase 166
Ejecutar Clasificacin 152
Estadsticas de las Firmas 165-166
Evaluacin de la Precisin 175
Guardar Informe de la Precisin 178
Informe de Error 177
Iniciar una Clasificacin No Supervisada 151
Informe de la Precisin 177
Lectura del Informe de Clasificacin 152
Muestra Aleatoria 175
Muestra desde Segmento Vectorial 175
No Supervisada 149-151
Proceso Supervisado 152
Prueba de la Precisin 165
Sesin 150
Supervisada 150, 152, 153
Vista Previa de la Clasificacin
Capa
Exportar Atributos 288
Mapa de bits 117
No Estructurada 269
Rster 117
Topolgica 269
Topolgica, lnea 270
Topolgica, polgono 270
Trabajar con 115
Vectorial 117
Capas admitidas
Datos 91
Geogateway 90974
Clonar vista 56
Conectividad Base de Datos Abierta (ODBC) 103
Configurar
Receptor GPS 86
Configurar Correccin Atmosfrica (ATCOR) 254
Control del Cursor
Focus 207
GPS 210
3
Controles de rango, perfil 206
Correccin atmosfrica 251
Acimut Solar 258, 259
Adyacencia 259
Ajuste de Ganancia 258
Albedo de Superficie 264
Archivo de Calibracin 254
Archivos de Calibracin 260
Atmsfera Estndar 255, 256
Calor Efectivo 264
Calor Latente 264
Cenit Solar 258, 259
Condiciones Constantes 263
Condiciones Variables Espacialmente 267
Configurar los Canales 258
Configurar Parmetros 254
Conversin a valores de radiancia 260
Correccin BRDF 265-268
Crear em Archivo de Calibracin 261
Datos 252
Datos de Valor Aadido 263-265
Desplazamiento em Temperatura 260
Desplazamiento de la Temperatura de Superficie
255, 260
Diferencia de Flujo Trmico 264
Ejecutar ATCOR 263
Emisividad 265
Flujo de Calor 265
Flujo de Calor del Terreno 264
Fraccin de Radiacin Fotosinttica Activa 265
Gradiente de Temperatura 266
ndice de rea Foliar (LAI) 263-265
ndice de Vegetacin de Diferencia Normalizada
(NDVI) 264
ndice de Vegetacin Ajustado al Suelo (SAVI)
263
Introducir Valores Sin Datos 258
Leer Algoritmo desde CD 252, 254, 258
Mscara de Calima 261 263
Mscara de Nubes 261-263
MDE 254
Orientacin 254, 256 257
Paso de Elevacin 257
Pendiente 254, 256
Pxeles de Referencia 265-267
Presin del Vapor de Agua 266
Profundidad de bit 252, 254
Radiacin 265
Radiacin Neta 264
Radiacin Solar Absorbida 251
Reflectividad Terreno 264
Reproyeccin de Datos 253
Sombra 254, 256, 257
Temperatura del Aire 264-266
Temperatura del Aire de la Escena 266
Tipo de Aerosol 255
Umbrales T1 y T2 267, 268
Visibilidad 254, 256, 257, 259
% Reflectividad em la Banda del Rojo 267
Cuadrcula
Ttulos 344
- Index
4 PCI Geomatics
Diseo 343
D
Datos
Aadir datos al archivo de proyecto 9
Importar 97
Administrador de capas 83
Capas admitidas 91
Datos Remotos 103
Definir datum y elipsoide 109
Desrtico, tipo de aerosol 255
Diagrama Espectral
Color de Fondo 207
Controles Exportar 206
Controles de Rango 206
Esquema de Color 205
Imprimir 206
Leyenda 207
Mscara 205
Trabajar con 203-205
Diferencia de Flujo Trmico 264
Digitalizacin 273
Elementos 274
Elementos poligonales 274
Elementos lineales gruesos 275
Elementos lineales finos 274
Digitalizadora, Tableta 85
Configurar 85
Digitalizador Inteligente 273
Diagrama espectral
Biblioteca espectral 197
E
Editar
LUT 218
Regiones de inters 188
Editar Rsters 214
Editar MDE 199-202
Elementos
Adjuntar 292
Agrupar 291
Combinar 295
Combinar Segmentos 296
Coordenadas del vrtice 299
Dividir 296
Editar vectores 298
Extender Lnea 296
Mostrar vrtice 295
Rotar 297
Rotacin Simtrica 297
Seleccionar 300-301
Seleccionar Completamente Contenido 300
Separar elementos Superpuestos 292
Eliminar Agujeros 201
Emisividad 265
Encadenar Vistas Clonadas 56
Entorno
Bordes 340
Cuadrcula 337
Escala Grfica 354
Establecer Divisiones 355
Estilos Rpidos 361
Flecha del Norte 351
5
Leyenda 345
Lnea de Referencia 339
Logo 351
Ttulo 359
Escala Grfica
Establecer Divisin 355
Propiedades 354
Seleccionar Tipo 355
Subdivisin 357
Escalado de imagen
Algoritmo SCALE 228
Guardar Como 227
Mtodos 228
Salida 229
Escala de zoom activa 16
Espacial, filtro
Filtro de imagen 220
Kernel 220
Media 222
Mediano 222
Modal 222
Moteado 221
Paso-alto 221
Paso-bajo 221
Personalizado 226
Espacialmente variables, condiciones 267
Estrategias para la Edicin de MDEs, 201
Exportacin Formatos Archivos 100
F
Filtro
Eliminar Agujeros 201
Gausiano 201,224
Interpolar 201
Mediano 201
Eliminar ruido 201
Suavizado 201
Flujo de Calor 265
Focus
Asistente para aadir capas 9
Aadir Datos 9
Calculadora Rster 233-237
Control del Cursor 207
Disolver Elemento 289
EASI model 237-249
Elementos 291-299
Escalado de Imgenes 227
Filtro Espacial 199-203
Herramientas de Visualizacin 64-65
Opciones y Preferencias 76
Representacin 319
Trabajar Con 7
Focus, rea de trabajo de
rbol de Archivos 11
Comprender 10-12
Forestales 202
FPAR 265
Fraccin de Radiacin fotosinttica Activa 265
Fusin de datos
Algoritmo IHS- FUSE 230
- Index
6 PCI Geomatics
Imagen 229-233
Algoritmo PANSHARP 232
G
Ganancia, ajustar 258
Gausiano, filtro 201, 224
Geomatica
Archivos de Proyecto 14
Barra de Herramientas 8
Lista de Temas de Ayuda 3
Tecnologa geogateway 90
GPS
Configurar receptor 86
Herramientas 318
Gradiente de Temperatura 266
Guardar
Proyecto 14
H
Herramientas de Visualizacin,
Visualizacin cclica 67
Herramienta mezclar 67
Histograma
Mostrar multihistograma 183
Estadsticas 183
Hiperespectral
Metacapa 189
Visualizador de vistas em miniatura 72
I
Imagen
Asignacin de Color 49
Clasificacin 149
Contraste y Brillo 217
Fusin de Datos 229
Herramientas de Informacin 179
Herramienta de Medida 181
Perfil Grfico 187
Realce 214-217
Vector 50
Imagen, Perfil de
Importar
Datos 97
Metadatos 60
Metadatos como XML 62
PCIDSK 97
Imprimir
Separacin de Colores
ndice de rea Foliar 264,265
ndice de Vegetacin de Diferencia Normalizada 265
ndice de Vegetacin Ajustado al Suelo 263
Informacin
Herramientas
Histogramas 182
Valores numricos 184
Imprimir
A Archivo 369
Diseo de Pgina 369
Separacin de colores 370
Perfil 55
Seleccionar impresora 369
Interpolar 201
7
Interpretar tabla del perfil 208
L
LAI 264
Lagos 201
Latente, calor 264
Leyenda
Columnas 350
Dispersograma 207
Editar Elementos 344
Estructura 348
Filtro 347
Propiedades avanzadas 349
Ttulo 348
Lmites
Distancia a la lnea de referencia 340
Lnea de Referencia 339
Propiedades Avanzadas 340
LUT
Editar realce 219
Realce 219
M
Mapa
rea 334
Cuadrcula 364
Encabezamientos 364
Empezar Nuevo 331
Escala del rea 334
Excluir palabra del ndice 366
Imprimir 369-374
ndice 362
ndice, Cantidad y Espaciamiento 365
Lista General del ndice 366
Modo de Verificacin del ndice 363, 366
Parmetros de Indexacin 364
Propiedades 332
Propiedades de rea 363, 367
Repcodes del ndice 365
Tamao del Papel 332
Ttulo del ndice 365
Mapa, Proyecto de
Creacin 331
Entorno 337-339, 359
Re-escalar rea 336, 337
Martimo, tipo de aerosol 255
Mscara
Rellenar rea 200
Dispersograma 203
Mediano, filtro 201
Metadatos, importar 62
Metacapa, hiperespectral 189
MDE
reas cubiertas por Nube 202
reas Urbanas 202
Eliminar Agujeros 201
Edicin 199-202
Eliminar Ruido 201
Estrategias de Edicin 201
Forestales 202
Filtro Gausiano 224
Filtro Mediano 222
- Index
8 PCI Geomatics
Filtro Suavizado 201
Interpolar 201
Lagos 201
Reemplazar valores 200
Ruido 201
Valores de Relleno 200,202
Modelo Matemtico 23, 271
Mono-restitucin 23
Mostrar multihistograma
Eje horizontal 183
Eje vertical 183
N
NDVI 264, 265
Nieve, banda de 261
Norte, Flecha de
Cuadrcula 352
Magntico 351
Verdadero 351
Numricos, Valores
Datos brutos 185
Interpretar 185
O
ODBC 103
Oracle 102
Orientacin 256
P
Paso de Elevacin 257
PCI Geomatics
Contactar con 5
Soporte 5
PCIDSK
Definicin de la proyeccin 81
Enlazar a otro formato 97
Importar 97
Pendiente 254, 256
Perfil de imagen
Diagrama Espectral 194-198
Respuesta Espectral 186-188
Tabla del perfil 208
Vector 187-188
Perfil
Barra de Medida 187
Canal Actual 208
Color 208
Color del Perfil Vectorial 208
Controles exportacin 55
Controles Grficos 55
Controles de Impresin 206
Controles de Rango 206
Crear 50
Estadsticas 210
Exportar e Imprimir 55
Opciones 208
Vectorial 50
Vista 208
Visible 208
Pxeles de Referencia 267
Proyeccin
Admitidos 105
Definir 108
9
Definicin PCIDSK 105
Trabajar con 105-110
Proyecto, Archivos de
Geomatica 7
Guardar trabajo como 7
R
Radiacin 264
Radiacin Neta 264
Radiancia, unidades 260
Rster
Capa 117
Barra de herramientas de realce 216
Edicin 214
Realce
Ajustar 216
Comparar 219
Creacin personalizada 218
Predeterminado 215
Tabla de Referencia 218
LUT 218
Herramientas 174
Editar trazo 219
Valores 220
Opciones Corte de Cola 216
Rster, Barra de herramientas 215
Men de acceso rpido 215
Reemplazar valore en MDE 200
Reflectividad, % en la banda roja 266, 267
Reflectividad del Terreno 264
Regiones de inters 188
Representacin
RST 320
Estilo de tablas 320
Tipos de 320
Reproyectar datos 111, 115
RGB
Algoritmo ADAPT 212
A pseudocolor 212
RST
Crear indirecta 320
Directa 320
Editar Estilos 321
Etiquetar Elementos 323
Etiquetas 325
Indirecta 320
Opciones de Etiqueta 325
Opciones de Etiqueta de Puntos 326
Opciones de Etiquetas de Polgonos 326
Predeterminada 320
Ruido 203
Ruido, Eliminacin 201
Rural, tipo de aerosol 255
S
SAVI
Smbolo
rea de trabajo 327
Crear 327
Disear 326
Editar representacin 328
Multiparte 327
Representacin 327
- Index
10 PCI Geomatics
Seleccionar desde archivo 328
Sin Datos, Valor 258
Solar, acimut 258, 259
Solar, cenit 258, 259
Sombra 256, 257
Superposicin
Aadir atributos 303
Asistente para 301-306
Cantidad de Pxeles 304
Criterios de agrupacin 304
Espacial 301
Idoneidad 304
Suavizado, filtro 201
Supervisada, Clasificacin
reas de Entrenamiento 155
Cobertura terreno 155
Diagrama de flujo 153
Especificar entrada 154
Especificar referencia 154
Inicializar 174
T
Tabla del perfil
Perfil de imagen 186
Puntos Maestrales 208
Distancias 208
Temperatura del aire 266
Temperatura del aire de la escena 266
Temperatura de Superficie, desplazamiento 255, 260
Trmico, Diferencia de Flujo 264
Terreno, Flujo de Calor 264
Texto
Color 368
Mostrar 369
U
Umbral T1 y T2 267, 268
Urbano, tipo de aerosol 255
Urbanas, reas 202
V
Valor Aadido, Datos de 263-265
Vapor de Agua, Presin Parcial 266
Vector
Buffer 292
Perfil de imagen 187-188
Capa 117
Vectores
Consulta Espacial 299
Dibujar 272
Invertir direccin 295
Seleccionar completamente dentro de la distancia
301
Seleccionar parcialmente contenido 300
Seleccionar dentro de la distancia 300
Ventana de zoom 82
Visibilidad 262
Visualizador de vistas en miniatura
Hiperespectral 70
Visualizacin, herramientas de
Cadena de vistas clonadas 56
Clonar vista 56
11
Regiones conocidas 57
Ventana de vista global 56
Arrastrar y zoom 58
Visualizacin, herramientas de
Bucle 67
Ciclo 67
Cubo de datos 3D 73
Datos de Imagen 60-63
Mezclar 67
Parpadeo 64
Regiones de Inters 188
Superponer 66
Visualizacin cclica de bandas 67
W
Web, servicio 102
X
XML, importar metadatos 62
Z
Zoom
Escala activa 16
Ventana 82
CAPTULO
1
1
Introduccin
Geomatica Focus integra las tecnologas de PCI para Teledeteccin,
Procesamiento de Imgenes, SIG/Anlisis Espacial, y Edicin
Cartogrfica dentro de un slo entorno integrado. Focus le ofrece todas
estas herramientas en un slo entorno de trabajo y visualizacin. Las tareas y
procesos que requeran ms de una herramienta pueden ser todas realizadas
dentro del entorno Focus. Puede trabajar con docenas de formatos de datos
geoespaciales incluyendo: vector, rster, y datos ACSCII y la Biblioteca de
Algoritmos, con ms de 300 robustos algoritmos, est tambin disponible
para en Geomatica Focus.
Los resultados de sus algoritmos pueden ser mostrados directamente en el
rea de visualizacin de Focus, y pueden ser guardados en su medio de
almacenamiento. La Biblioteca de Algoritmos tiene todas las funciones de
procesamiento de datos de PCI Geomatics para:
Filtrado de Imgenes
Interpolacin de Datos
Clasificacin de imgenes
Anlisis Espacial
Anlisis MDT
Qu encontrar en este manual?
Esta Gua del Usuario contiene informacin detallada para utilizar
Geomatica Focus dentro de diversas reas de actividad.
El Captulo 2 le proporcionar informacin para que empiece a
utilizar Geomtica Focus y cmo utilizar los datos en el entorno de
trabajo de Focus.
El Captulo 3 le proporcionar las ideas bsicas para trabajar con
Focus, con detalles sobre varios tipos de capas de datos y las
herramientas de Focus ms adecuadas para trabajar con ellas.
El captulo 4 le introducir en la Biblioteca de Algoritmos y le
mostrar cmo utilizarla, aumentando la potencia de Geomatica
desde el entorno de Focus. Los captulos restantes le darn detalles
para la utilizacin de Focus en los trabajos que requieran
Clasificacin y procesamiento de Imgenes.
El captulo 8 incluye informacin y procedimientos para la
utilizacin de Focus en trabajos de SIG y Anlisis Espacial, y el
captulo 9 sobre Proyectos relacionados con la Publicacin de Mapas.
Captulo 1 - Introduccin
2 PCI Geomatics
Cada captulo proporciona antecedentes e informacin general seguida de
referencias de artculos y procedimientos como pasos numerados. Cuando sea
aplicable, se proporciona informacin a lo largo del libro para trabajar con
datos Hiperespectrales.
Encontrar datos de muestra en la carpeta de archivos "demo", dentro del
directorio de Geomatica en el disco duro de su sistema. Al instalar el software
tiene la opcin de aadir la carpeta "demo" durante el proceso de instalacin.
Ayuda On-Line de Geomatica
Geomatica V10 tiene un amplio conjunto de Sistemas de Ayuda On-Line
disponible desde la Barra de Herramientas de Geomatica. Cada aplicacin de
Geomatica tiene un sistema de Ayuda separado que puede abrir desde la
Barra de Herramientas de Geomatica. Cuando est trabajando con una
aplicacin el sistema de Ayuda est disponible dentro de la aplicacin y a
travs del contexto de botones de comando de Ayuda en los diversos paneles
de aplicacin y cuadros de dilogo.
Para abrir el sistema de Ayuda de Geomatica, haga clic sobre el botn de
comando de ayuda de PCI en la Barra de Herramientas de Geomatica. Los
temas de Ayuda de Geomatica estn organizados de la siguiente manera:
Acerca de Geomatica
Licencia
Instalacin
Comunicados
Contactar con PCI
Aplicaciones
Focus
Modeler
EASI
OrthoEngine
FLY
Chip Manager
Author
Referencias Tcnicas
GeoGateway
Gua del Usuario
Formatos GDB
PCIDSK
Biblioteca de Referencias Tcnicas
Proyecciones
Utilidades de Archivo
Filtrado Espacial
Anlisis Multiespectral
Anlisis Hiperespectral
Algoritmos EASI/Mod/AL
Aplicacin
Anlisis
Anlisis AVHRR
NDVI
SST
Clasificacin
Clase Avanzada
Contexto
Otra
Paquete Autorizado
Geomatica Principal etc.
Lista Alfabtica de todos los programas
Kit de Desarrollo de Software
Vista General
PACE
Tutorial de PACE
Convenciones empleadas en este libro
Geomatica Focus Version 10 Gua del Usuario
Manual de Programador de PACE
C
FORTRAN
EASI
Gua del Usuario de EASI
EASI para Usuarios de Visual Basic
EASI para Usuarios de Java
Creacin de Cdigos
Funciones Intrnsecas de EASI
Funciones Intrnsecas de Focus
Entorno Personalizado de Creacin de Cdigos
Utilizacin de la Ayuda de Focus
El sistema de Ayuda HTML de Focus proporciona temas de ayuda
bsicos para utilizar Focus as como referencias en lnea para las
herramientas de Focus y los procesos que pueda necesitar mientras realiza
su trabajo. Incluye una biblioteca de referencias tcnicas para
informacin previa y una amplia lista en lnea de formatos de datos que
puede emplear con los elementos de PCI GeoGateway en Focus. Tambin
puede contactar con PCI o visitar la pgina web de PCI Geomatics
Corporate para ms especificaciones acerca de la ayuda y soporte tcnico.
Visualizacin de Temas
La ventana de Ayuda est dividida en dos marcos: el marco de
Navegacin a la izquierda, y el marco de Temas a la derecha. Para
visualizar un tema de ayuda en el marco de Temas, haga clic sobre un
enlace en el marco de Navegacin. Por ejemplo, haga clic sobre un enlace
en la tabla de contenidos para mostrar el tema correspondiente. Para
variar el tamao de los marcos, mueva la barra vertical que hay entre
ambos.
Navegacin Dentro de un Tema de Ayuda
Para navegar dentro de un tema de Ayuda, en el marco de
Temas haga clic en:
Previo para mostrar el tema de Ayuda anterior.
Siguiente para mostrar el siguiente tema de Ayuda.
Localizar en Tabla De Contenidos (TDC) para mostrar donde se
encuentra dicho tema en relacin a los dems dentro del marco de
Navegacin.
Referencias Cruzadas a otros temas para mostrar el tema
referenciado.
Utilizacin de Contenidos
Los Contenidos incluyen enlaces a todos los ttulos de los
captulos de la Ayuda.
Para encontrar un tema utilizando los contenidos:
1. En la parte superior del marco de Navegacin, haga clic sobre
Contenidos.
El enlace al ttulo del captulo aparece en el marco de navegacin.
2. Haga clic sobre un ttulo en el marco de Navegacin.
El tema correspondiente aparece en el marco de Temas con los
enlaces a todos los sub-temas relacionados.
Para visualizar un sub-tema, haga clic sobre su enlace.
Para buscar temas de Segundo nivel en la Ayuda, haga clic
sobre los ttulos de los captulos en los contenidos, uno tras otro.
Cada vez que haga clic sobre un ttulo en los Contenidos, sus
sub-temas aparecen en el marco de Temas.
Captulo 1 - Introduccin
4 PCI Geomatics
Utilizacin de Buscar
Utilice Buscar para encontrar todos los temas que contienen palabras
especficas.
Para encontrar un tema utilizando Buscar:
1. Haga clic en la pestaa Buscar en la parte superior del marco de
Navegacin.
El cuadro de texto y el botn de Buscar aparecen en el marco de
Navegacin.
2. Escriba las palabras que quiera encontrar y haga clic en Buscar.
Los enlaces a los temas que contienen las palabras de bsqueda aparecen
en el marco de Navegacin. Los temas que es ms probable que
contengan la informacin que quiere estn en la parte superior de la lista.
3. Para visualizar un tema, haga clic sobre su ttulo en la lista de resultado de
buscar.
Detalles de Bsqueda
Si escribe ms de una palabra separadas por espacios, los resultados
incluirn temas que contengan todas las palabras que escribi. Por
ejemplo, si escribe Edicin Vectorial los resultados incluirn los temas
que contengan ambas palabras Edicin y Vectorial en cualquier lugar,
en el ttulo o en el contenido.
El elemento Buscar no hace bsqueda por palabras raz. Por ejemplo, si
busca imagen la bsqueda no incluir imgenes, y si busca
imgenes no encontrar imagen.
Las coincidencias no son sensibles al tamao; es decir, Vector es lo
mismo que vector.
Los temas que incluyen coincidencias en sus ttulos son clasificados en
primer lugar de los resultados de la bsqueda. El nmero de coincidencias
dentro del contenido de un tema tambin afecta a esta clasificacin.
El elemento Buscar ignora todos los caracteres de puntuacin excepto
puntos dentro de palabras y subrayados.
Utilizacin de Referencias Tcnicas
Geomatica V10 incluye un nuevo sistema de Ayuda que incluye
Referencias Tcnicas que puede abrir desde la Ayuda de Focus.
Las Referencias Tcnicas estn disponibles para:
Formatos GeoGateway: Proporciona informacin para trabajar
con grandes archivos, la estructura de archivo PCIDSK, y los
formatos admitidos.
Referencia de Proyecciones: Proporciona una completa lista de
proyecciones admitidas por Geomatica Focus y el resto de
aplicaciones de Geomatica.
Hiperespectral Avanzado: Contiene informacin tcnica
detallada sobre datos hiperespectrales y sobre cmo puede
utilizarlos con Focus y el resto de aplicaciones de Geomatica.
Para informacin acerca de la utilizacin de las herramientas de
visualizacin hiperespectral, vea la Ayuda de Focus y la Gua del
Usuario de Focus.
Utilizacin de los Formatos de Referencia GDB
GeoGateway (GDB) es una tecnologa que permite a los programas
acceder uniformemente a datos en diferentes formatos de archivos de
geomatica sin tener que convertirlos antes de utilizar una aplicacin.
GeoGateway le permite acceder a imgenes, vectores, atributos,
proyecciones e informacin auxiliar. Todos los tipos de datos
importantes, y enfoques de acceso desde el Modelo de Datos genrico de
GeoGateway son implementados dentro de la biblioteca GeoGateway.
No todos los formatos de archivo admiten todos los tipos de datos, o
enfoques de acceso. Slo PCIDSK, el formato en que los Datos
GeoGateway fueron modelados, admite todos los tipos de datos
posibles. Muchos formatos tienen limitaciones que pueden afectar su
productividad al utilizar Focus y otras aplicaciones de Geomatica
Los temas de referencias de Formatos GDB describen cada formato,
incluyendo cualquier limitacin. La lista completa de formatos GDB
Convenciones empleadas en este libro
Geomatica Focus Version 10 Gua del Usuario
est incluida en el sistema de Ayuda de Geomatica bajo el tema de Formatos
de Archivo Admitidos. Puede abrir una pantalla de Ayuda para un formato
especfico desde la pantalla principal de Formatos de Archivo Admitidos
haciendo clic sobre el nombre del formato en la lista de formatos admitidos.
Utilizacin del Soporte Tcnico de PCI
El Soporte Tcnico de PCI Geomatics est disponible para ayudarle a
solucionar sus problemas de hardware y software. El Soporte Tcnico es
proporcionado anualmente a travs de su programa de actualizacin de
software e incluye:
Asistencia para la instalacin del Software
Mejoras provisionales, arreglos y actualizaciones.
Lanzamientos de nuevas versiones
Documentacin del usuario
Suscripcin al boletn GeoMatters
Procedimientos de divulgacin del problema (inconvenientes) de
programacin
Para ms informacin, contacte con su representante de PCI Geomatics o
distribuidor autorizado.
Antes de contactar con el Soporte Tcnico de PCI asegrese de
que:
El Hardware y los perifricos estn correctamente configurados y de que
todas las conexiones de cables son seguras.
El Hardware cumple los requerimientos del sistema.
Para ayudar al personal del Soporte Tcnico de PCI tenga
preparado, por favor:
Su nmero de usuario
El nombre del Producto
La Versin del Producto
Sistema de su ordenador y versin del S/O (Sistema Operativo)
El mensaje de error exacto, si existe
Los pasos para reproducir el problema
Su nmero de telfono, de fax, y direccin de e-mail
Puede contactar con PCI Geomatics
Por telfono:
1-877-RING-PCI (1-877-746-4724) (Norte Amrica)
+800 2746 4724 (Llamada gratis desde Reino Unido, Holanda,
Blgica, y Francia)
+44 1491 579 910 (Directo a su oficina de soporte tcnico en
Europa)
1-905-764-0614 (Directo a nuestra oficina principal)
Por e-mail:
support@pcigeomatics.com
license@pcigeomatics.com
Informacin acerca de cursos de formacin:
education@pcigeomatics.com
Sugerencias para futuras versiones de los productos de PCI
Geomatics: ideas@pcigeomatics.com
Captulo 1 - Introduccin
6 PCI Geomatics
En la Web:
http://www/support/support.html
Por fax:
Fax: +1 (905) 764-9604 (attention: support)
Por correo:
PCI Geomatics
50 West Wilmot Street
Richmond Hill, Ontario
Canada L4B 1M5
Atencin: Technical Support
C A P T U L O
2
7
Comenzando
Este captulo proporciona informacin bsica para sacar el
mximo provecho de Geomatica Focus as como de las funciones
y elementos disponibles en otras aplicaciones de Geomatica sin
importar qu licencia est utilizando y los procedimientos para
trabajar con Geomatica Focus.
Despus de los antecedentes, la seccin de instrucciones bsicas
de Geomatica Focus proporciona informacin sobre las
capacidades bsicas y procedimientos comunes a reas especficas
de actividad que es ms probable que encuentre mientras utiliza
Geomatica Focus.
Trabajando con Geomatica Focus
Como los anteriores productos de PCI Geomatica, Focus est
diseado para trabajar con una gran variedad de formatos de
datos, a travs de GeoGateway, y sacar ventaja del formato de
archivos PCIDSK. Hay varios ejemplos en los que debe cambiar
sus datos a PCIDSK para sacar el mximo provecho de todas las
caracatersticas ofrecidas en Geomatica.
Convierta sus archivos de datos a formato PCIDSK bajo
las siguientes condiciones:
El archivo va a ser utilizado con los programas PACE o XPACE.
El formato de exportacin no es admitido para su actualizacin.
El formato no es capaz de admitir la informacin auxiliar
requerida tal como georreferenciacin, mapas de bits, tablas de
referencia de color, tablas pseudocolor, o vectores.
Captulo 2 - Comenzando
8 PCI Geomatics
Abrir un Archivo
Puede abrir los archivos en Focus desde el men de Archivo, en la
barra de herramientas, o desde los mens de acceso rpido en el
panel de control bajo las pestaas de Mapas o Archivos. Puede
elegir los archivos en el cuadro de dilogo de Seleccin de
Archivos, que es un cuadro de dilogo estndar de Windows que
le permite elegir datos de la lista de archivos GeoGateway
(formatos GDB). Para obtener ms informacin sobre el cuadro
de dilogo de Seleccin de Archivos, vea Utilidades Comunes
el la ayuda on-line de Geomatica.
Cuando inicia Geomatica, la ventana principal de Focus se abre
automticamente con la Barra de Herramientas en el escritorio de
su sistema. La Barra de Herramientas de Geomatica contiene
todos los comandos que inician cada una de las aplicaciones de
Geomatica.
La barra de herramientas de Geomatica
Cuando pasa el ratn sobre uno de los comandos de la barra de
herramientas, el nombre de la aplicacin aparece como un
indicador de la herramienta junto al puntero de su ratn. La
siguiente figura muestra las partes ms importantes de la ventana
principal de Focus.
Cuando abre los archivos de datos aparecen listados en el rbol de
Archivos en el panel de control, y todos los archivos y capas estn
disponibles. Para obtener ms informacin acerca de los elementos
del interfaz de Focus, vea Comprendiendo el Panel de Control de
Focus en la pgina 9.
Para abrir un archivo en Focus:
1. En el men de Archivo de Focus, haga clic en Abrir o haga clic
en el botn derecho de su ratn (BDR) en el panel de control de
Mapas elija Abrir.
2. En el Selector de Archivos, localice y seleccione sus archivos de
datos.
A. Barra de Men B. Barra de Herramientas C. Etiquetas de rboles de
Mapas y archivos D. rea de Trabajo E. rea de Visualizacin F.
Ventana de Vista Global G. Barra de Estado
Trabajando con Geomatica Focus
Geomatica Focus Version 10 Gua del Usuario 9
3. Haga clic en Abrir.
Los datos de imagen se abren en el rea de Visualizacin de
Focus. Automticamente se seleccionan las 3 primeras bandas de
la imagen. Los componentes del archivo son listados en los
paneles de control de Mapas y Archivos. Si el archivo que ha
abierto no contiene datos rster, se abre la primera capa vectorial
en un nuevo mapa.
Para imagines en color, las bandas TM 1, 2, y 3 representan los
canales de imagen rojo, verde, y azul (RVA), que estn
enumerados en el rbol de Mapas bajo Nueva rea.
Aadir Datos a su Proyecto
Puede aadir datos a su proyecto de varias maneras. El mtodo
que utilice depende de sus objetivos. Puede utilizar el men de
Archivos para aadir tantos ficheros nuevos al proyecto como
desee, de la misma manera en que lo hara con cualquier otra
aplicacin basada en Windows. Geomatica Focus tambin
proporciona un Asistente para Aadir Capas para ayudarle a
organizar sus datos y para hacer el proceso de Aadir Datos ms
sencillo. (Ver Utilizacin del Asistente para Aadir Capas en la
pgina 9).
Tambin puede aadir nuevos archivos a datos abiertos. Por
ejemplo, puede aadir nuevos vectores a un rea que ya est en
uso o puede crear una nueva capa vaca y aadir nuevos datos a la
capa arrastrando los datos desde otro rea o desde diferentes
bases de datos utilizando el Asistente para Aadir Capa.
Cuando aade ms datos a un proyecto a travs del men de
Archivos de Focus, son aadidos automticamente al rbol de
Mapas en un rea activa abierta.
Para crear una Nueva rea:
1. En el rbol de Mapas de Focus, haga clic en el BRD y haga clic
sobre Nueva rea.
2. Arrastre los datos que quiera mover hasta su nueva rea.
4. Guarde su proyecto.
Tambin puede aadir archivos desde el rbol de Archivos a su
rbol de Mapas desde una base de datos abierta.
Utilizacin del Asistente para Aadir Capas
Cuando quiere aadir capas desde otros conjuntos de datos
admitidos por GeoGateway, puede aadir nuevas capas
Vectoriales, RVA, de Escala de Grises, Pseudocolor, de Mapas de
Bits con el Asistente para Aadir Capas. El Asistente para Aadir
Capas le ayuda a localizar las capas exactas que quiere y le
conduce a travs del proceso para aadir los tipos de capas que
especifique.
Cuando pasa al siguiente paso en el asistente, los comandos
mostrados en la parte inferior del cuadro, cambian de acuerdo al
tipo de datos que est aadiendo. Cuando utilice el Asistente para
Aadir Capas, no necesitar tener un rea activa en el rbol de
Mapas; el Asistente crea una nueva capa automticamente.
Para utilizar el Asistente para Aadir Capas:
1. En el rbol de Mapas, haga clic en el BDR sobre el rea donde
quiere aadir una capa y haga clic sobre Aadir.
Tambin puede hacer Aadir desde el men Capa.
2. Elija una opcin del tipo de capa del Asistente para Aadir
Capas, y haga clic sobre Siguiente.
Elija el tupo de capa que quiere aadir con el Asistente para Aadir Capas
Captulo 2 - Comenzando
10 PCI Geomatics
3. Seleccione el archivo de datos que contenga los canales rster que
quiera utilizar desde la lista de Archivos Disponibles.
Si el archivo rster que quiere utilizar no aparece en la lista, haga
clic sobre Buscar, localice le archivo que le interese, y haga clic
sobre OK.
Cuando haya seleccionado un archivo de la lista de Archivos
Disponibles, slo son listados los canales del tipo especificado en la
lista de Los siguientes segmentos vectoriales estn disponibles.
Por ejemplo, slo los canales de mapas de bits son listados si ha
seleccionado mapas de bits como el tipo de capa que quiere aadir.
4. Seleccione el canal que quiera utilizar en su capa de la lista de Los
siguientes segmentos vectoriales estn disponibles.
5. Haga clic sobre Finalizar.
Comprensin del Panel de Control de
Focus
Cuando inicia una sesin de trabajo aparecen listados
automticamente un Mapa, un rea, y una capa en el rbol de
Mapas, utilizando el nombre de los archivos y sus rutas por
defecto. Las nuevas capas de Mapa son etiquetadas como Mapa
sin nombre. Ambos niveles, Mapa y rea, muestran el nombre y
la ruta del archivo que ha abierto. El nivel de rea es llamado
Nueva rea por defecto. Puede renombrar cada nivel y cada capa
como necesite. Puede incluir archivos de prcticamente cualquier
formato en su proyecto. En algunos casos puede necesitar
importar sus archivos a formato PCIDSK.
Mapas
Son el elemento superior de la jerarqua. Este es el espacio de
trabajo que contiene todos los datos de su trabajo, como son la
imagen, los elementos circundantes y los ndices. Puede tener ms
de un mapa en un proyecto. El mapa representa las extensiones de
la pgina de impresin de su proyecto. Puede ajustar el tamao
del mapa para controlar el tamao de impresin del documento de
salida o ajustar el tamao y la posicin de la imagen en relacin al
canevs.
reas
Contienen los lmites de las capas de imagen o vectoriales. Puede
incluir varia capas y segmentos para una regin geogrfica, y
puede tener muchas reas en un mapa. Cada rea tiene un sistema
de referencia nico. Cuando se aade una imagen o capa vectorial
a un rea, stas son automticamente escaladas y
georreferenciadas a esa rea.
Capas
Contienen los datos mostrados en el rea de Visualizacin. Las
capas estn compuestas de segmentos y pueden ser re-ordenadas
en el rbol de Mapas para cambiar la imagen en el rea de
visualizacin. Puede cambiar el orden de las capas arrastrndolas
arriba o abajo en el rbol de Mapas. Cuando mueve una capa,
tambin mueve los segmentos dentro de ella.
Segmentos
Son todos los componentes de una capa. Por ejemplo, capas
rster, vectores, mapas de bits, y tablas de referencia de color
(LUT) pueden ser consideradas como segmentos cuando aparecen
como parte de una capa.
Los archivos enumerados en el rbol de Mapas, constituyen una
jerarqua de elementos que forman un proyecto de Geomatica
Focus. Los elementos del rbol de Mapas tienen propiedades
comunes que usted puede controlar desde las barras de men de
Trabajando con Geomatica Focus
Geomatica Focus Version 10 Gua del Usuario 11
los rboles de Mapas y de Archivos, y desde los mens de acceso
directo.
Utilizacin de los rboles de Mapas y Archivos
Puede crear, seleccionar, leer, y escribir imgenes e informacin
auxiliar a los elementos enumerados en los rboles de Mapas y
Archivos. El Panel de Control utiliza la biblioteca de GeoGateway
para tener acceso a la imagen y a la informacin auxiliar dentro
de sus archivos de datos. GeoGateway le permite utilizar diversos
tipos de archivos, incluyendo terceros formatos de archivos. Para
tener acceso a un archivo, haga clic sobre l en el rbol de
archivos.
Visualizacin de los Componentes de la imagen
Cuando trabaja con Focus, el rbol de Mapas enumera las reas,
las capas, los canales, y los segmentos que componen una imagen
en el rea de Visualizacin. Los componentes del rbol de Mapas
se almacenan en la memoria de su sistema. Puede mostrar u
ocultar los artculos en el rbol de Mapas haciendo clic sobre el
cuadro de control a la izquierda del elemento que desea ver.
Tambin puede cambiar la prioridad de una capa arrastrndola
hacia arriba o hacia abajo en el rbol de Mapas. La prioridad de la
capa puede hacer que una capa enmascare a otra en el rea de
Visualizacin. Si no puede ver una capa que debera ser visible,
compruebe la prioridad de la capa.
Para cambiar la prioridad de una capa:
1. En el rbol de Mapas, haga clic sobre cualquier capa bajo un rea.
2. Arrastre la capa hacia arriba o hacia abajo en el rbol de Mapas.
Una lnea negra muestra la posicin de la capa.
Puede mover un rea entera, incluyendo los componentes asociados, de la
misma manera.
Visualizacin de las Propiedades de una capa
Puede visualizar las propiedades de cualquier Mapa, rea, o
Capa. Para ms informacin acerca de las propiedades, vea
Gestin de las Propiedades de los Datos en la pgina 18 y
Utilizacin de los Cuadros de Dilogo de Propiedades del
Archivo en la pgina 37.
Para visualizar las propiedades de una Capa:
1. En el rbol de Mapas, haga clic sobre el icono de Mapa.
2. Sobre la barra de men de Vista haga clic sobre Propiedades.
Para ms informacin sobre capas, vea Utilizacin del Gestor de
Capas en la pgina 13.
Visualizacin de los Datos Auxiliares
La figura inferior muestra algunos de los contenidos de un
archivo .pix, agrupados por el tipo de datos, en el rbol de
Archivos de Focus. Puede mostrar u ocultar los segmentos
vectoriales o de mapas de bits, enumerados en el rbol de
Archivos, en el rea de visualizacin de Focus.
Captulo 2 - Comenzando
12 PCI Geomatics
El rbol de Archivos de Focus enumera los datos guardados en su disco
duro
Como el formato PCIDSK, Focus mantiene los canales de la
imagen y los segmentos de datos auxiliares en el mismo lugar.
Los datos enumerados en el rbol de Archivos son almacenados
en el archivo fuente en el disco duro de su ordenador.
Algunos de los tipos de datos, enumerados en el rbol de
Archivos, no son visibles como componentes de la imagen. La
misma lista puede contener otros datos auxiliares, como tablas de
referencia de color (LUT), tablas pseudocolor (PCT), y firmas
espectrales. Puede utilizar las herramientas de Focus y los cuadros
de dilogo para trabajar con estos tipos de datos.
Aadir Canales de Imagen
Puede aadir canales de 8-bit, 16-bit con signo, 16-bit sin signo, o
32-bit reales al archivo PCIDSK seleccionado. La profundidad de
bit (tambin llamada profundidad de pxel) se refiere al rango de
los valores numricos que son almacenados en una capa de
imagen. A medida que el ancho de bit aumenta, el rango de
nmeros que cada pxel puede almacenar aumenta.
Acerca del Cuadro de Dilogo Aadir Canales de
Imagen
El cuadro de dilogo Aadir Canales de Imagen se abre cuando
hace clic sobre el BDR sobre un archivo no bloqueado en el rbol
de Archivos y le permite fijar los siguientes atributos:
Profundidad de bit admitidas:
8- bit: 0 a 255
16-bit con signo; -32,768 a + 32,786
16-bit sin signo: 0 a 65,535
32-bit real: aproximadamente +/-1.2E-38 a 3.4E+38
Tipos de Canales: Enumera todos los anchos de pxel admitidos.
Existente: Muestra el nmero de canales de imagen de cada tipo que
estn presentes en el archivo PCIDSK seleccionado.
Canales a Aadir: Le permite especificar el nmero de canales de
imagen de cada tipo que quiere aadir al archivo fuente.
Cuando los canales de su archivo fuente PCIDSK estn ordenados
como banda secuencial o archivo intercalado, los canales son
aadidos al final del archivo. Cuando sus archivos estn ordenados
Trabajando con Geomatica Focus
Geomatica Focus Version 10 Gua del Usuario 13
como pxel intercalado, los nuevos canales son aadidos de manera
que todos los canales se mantengan con un ancho de pxel
particular y ordenados por tamao.
Por ejemplo, si desea aadir un canal de 8-bit a un archivo del
tipo pxeles intercalados, con un canal existente de 16-bit sin
signo, el nuevo canal, entrar en la primera posicin, y el canal
existente ser renumerado como canal 2.
Combinacin de Capas
Una capa vectorial combinada combina varias capas vectoriales
en una. Por ejmplo, unca capa vectorial que cubre la zona Este de
Estados Unidos puede ser combinada con otra capa que cubre la
zona Oeste de los Estados Unidos para producir una sola capa
virtual para todos los Estados Unidos. Cuando combina las capas,
los datos no son duplicados si no ligados. La capa combinada no
almacena los datos si no que acta como un puntero a los datos
fuente.
Puede combinar las capas vectoriales desde sus archivos de datos
actuales y desde otros archivos fuente con un proceso dividido en
dos partes para localizar y elegir los datos que quiere combinar.
Para combinar capas:
1. Con al menos dos archivos PCIDSK abiertos en el panel
de control, haga clic sobre la etiqueta de Archivos.
2. En el rbol de Archivos, haga clic con el BDR sobre el
icono de la carpeta de archivos y haga clic sobre Nuevo
y luego haga clic sobre Capa Vectorial Combinada.
3. En el cuadro de dilogo Capa Combinada, haga clic
sobre Buscar.
4. En el cuadro de dilogo Seleccionar Capa, seleccione
un archivo del cuadro de lista de Archivos.
5. Seleccione una capa disponible de la lista de Capas
Disponibles.
6. Haga clic en OK.
Las capas y columnas comunes son enumeradas en el
cuadro de dilogo Capas Combinadas.
La Lista de Capas muestra dos entradas o ms que
puede combinar.
La Lista de Atributos Comunes identifica las columnas
(campos/atributos) que constituirn la capa combinada,
sin ningn tipo de accin requerida. Slo se enumeran
las columnas que estn presentes en todas las capas de
entrada.
7. En el cuadro de dilogo Capas Combinadas, seleccione
una capa y haga clic sobre OK.
Se aade una nueva capa bajo los archivos enumerados en el rbol
de Archivos. Puede ver la nueva capa y ver los datos combinados
en el panel de visualizacin. Tambin puede abrir el Gestor de
Atributos para ver todos los elementos combinados. Las capas
comunes a ambas capas de entradas se enumeran dos veces.
Captulo 2 - Comenzando
14 PCI Geomatics
Acerca del Cuadro de Dilogo Capas Combinadas
El cuadro de dilogo Capas Combinadas proporciona una lista de
capas y columnas comunes en ventanas separadas que le permiten
combinar las capas que desee.
Lista de Capas: Muestra las capas que ha elegido en el cuadro de
dilogo Seleccionar Capa.
Buscar: Abre el cuadro de dilogo Seleccionar Capa,
permitindole elegir las capas y archivos fuente.
Eliminar: Eliminar la capa seleccionada de la Lista de Capas.
Lista de Columnas Comunes: Muestra las columnas que son
comunes a todas las capas en la Lista de Capas.
Acerca del Cuadro de Dilogo Seleccionar Capa
El cuadro de dilogo Seleccionar Capa le permite elegir los
archivos que contienen las capas que desea combinar.
Lista de Archivos: Muestra los archivos actuales de un proyecto
de los que puede seleccionar una capa/s.
Lista de Capas: Muestra las capas dentro de los archivos
seleccionar en la Lista de Archivos.
Trabajar Con Archivos de Proyectos
Los archivos de proyecto de Focus (archivos GPR) le
proporcionan una manera para organizar los datos de proyectos
complejos en un archivo de mayor tamao. Un archivo GPR
almacena no slo Mapas, reas, y Capas sino que tambin
incluye toda la informacin de la ruta de los datos, sus
preferencias de visualizacin, tales como el ltimo nivel de zoom
con el que trabaj, y todos los elementos asociados al mapa. El
archivo de GPR es tambin capaz de incluir Mapas mltiples,
reas, y todas las Capas asociadas.
Los archivos incluidos en un proyecto son enumerados en el rbol
de Archivos en el Panel de Control. Todos los archivos y capas
estn disponibles para su uso en su proyecto en cualquier
momento. Tambin puede utilizar cualquiera de las opciones de
visualizacin y edicin de Focus al trabajar con archivos GPR.
Tambin puede gestionar capas en color (RVA) y de escala de
grises dentro de sus archivos de proyecto con los mens de acceso
directo en los paneles de Mapas y Archivos.
Al hacer clic con el BDR sobre un objeto en el rbol de Archivos,
un men de acceso directo enumera los comandos disponibles
para trabajar con ese tipo de datos. Por ejemplo, haciendo clic
sobre el BDR sobre una carpeta de un archivo se abre un men de
acceso directo enumerando varios comandos para gestionar
archivos las capas como un archivo de datos y para ajustar los
atributos, propiedades estadsticas, y vistas globales para esa
capa.
Guardar un Proyecto
Cuando trabaja con mltiples archivos en Focus, puede guardar su
trabajo como un proyecto utilizando el nombre de sus archivos de
Trabajando con Geomatica Focus
Geomatica Focus Version 10 Gua del Usuario 15
datos originales o bien guardar su proyecto con un nuevo nombre
de archivo.
Para guardar su trabajo como un proyecto por primera vez:
1. Abra el men de Archivo de Focus y elija Guardar Proyecto.
2. En el cuadro de dilogo Seleccionar Archivo, navegue hasta la
carpeta donde quiera guardar su archivo de proyecto.
3. Escriba un nombre para el proyecto en el cuadro de Nombre de
Archivo.
4. Haga clic sobre Guardar.
Para guardar su proyecto de nuevo mientras est trabajando, en la
barra de herramientas de Focus, haga clic en Guardar o abra el
men de Archivo y elija Guardar Proyecto.
Para guardar un proyecto con un nuevo nombre:
1. En el men de Archivo, haga clic sobre Guardar Proyecto
Como.
2. En el cuadro de dilogo Seleccionar Archivo, navegue hasta la
carpeta donde quiere guardar el nuevo proyecto.
3. Escriba un nombre para el proyecto en el cuadro de dilogo
Nombre de Archivo.
4. Haga clic sobre Guardar.
Utilizacin del Administrador de Capas
El Administrador de Capas enumera las propiedades de la capa en
un formato de tabla que muestra las propiedades de cada objeto en
el mapa y la estructura jerrquica de los Mapas, reas, y Capas.
Para los bordes, el Administrador de Capas slo muestra los
elementos circundantes. Esta herramienta es til cuando trata de
administrar una gran combinacin de capas de datos, rster y
vectoriales, al crear un mapa. Utilizando el Administrador de
Capas, usted es capaz de controlar la jerarqua de su capa
vectorial para asegurar que una capa de su proyecto no cubre a
otra.
Para abrir el Administrador de Capas:
1. En el men de Capas, haga clic sobre el Administrador de
Capas.
Cambiar las Propiedades de una Capa
En la tabla del Administrador de Capas, los nombres de los
objetos son enumerados en filas. Las propiedades de los objetos
son enumeradas en las columnas de la tabla. Como en los rboles
de Mapas y Archivos, los iconos son mostrados junto a cada
objeto en la columna Nombre. Las propiedades en el
Administrador de Capas muestran el estado de las capas en el
proyecto actual. stas pueden ser cambiadas de acuerdo a los
elementos editables para las capas especficas que est utilizando.
Los cambios en el Administrador de Capas son mostrados en el
rbol de Mapas automticamente. Debe haber abierta una capa, y
el mapa debe estar activo para hacer los cambios. El cuadro de
control indica las capas y los mapas activos. A continuacin se
enumeran las columnas de la tabla del Administrador de Capas y
se explican las celdas de propiedades que puede utilizar para
mostrar, editar, abrir, y activar las propiedades de las capas.
Nombre: Puede editar esta columna y cambiar los nombres de sus
capas.
Capa Visible: Todas las celdas marcadas son capas visibles.
Cuando la celda no es marcada, la capa no ser visible en Focus.
Elementos de Leyenda Visibles: Las celdas marcadas son
elementos de la Leyenda que sern visibles. Son similares a la
Captulo 2 - Comenzando
16 PCI Geomatics
columna de Capa Visible, pero slo acta sobre capas de su
leyenda.
Slo Lectura: Las capas marcadas son de slo lectura. Cuando
una capa es de slo lectura, una x roja aparecer junto a la capa
bajo la Pestaa de Mapas.
Prioridad de Capa: Los nmeros de las celdas muestran la
prioridad de la capa. Una capa que tiene asignada una prioridad
ms alta ser mostrada sobre una capa con un nivel de prioridad
ms bajo. (Ver Visualizacin de los componentes de la imagen
en la pgina 11).
Escala de Zoom Activa: Pueden asignarse valores de escala de
zoom a las capas marcadas.
Min Escala de Zoom: Valor mnimo de Escala de zoom. A
medida que la escala del mapa vara, este parmetro, X, se
considera que es 1: X.
Max Zoom Scale: Valor mximo de escala de zoom. A medida
que la escala del mapa vara, este parmetro, X, se considera que
es 1: X.
Seleccionable: Los objetos pueden ser seleccionados.
Transparencia Activa: Las celdas marcadas pueden recibir un
valor de transparencia. Cuando esta es marcada, los valores en la
columna Valor de Transparencia se volvern activos y los
resultados se mostrarn en Focus.
Valor de Transparencia: El valor de pxel introducido aqu se
volver transparente, permitindole ver las imgenes bajo l. Para
asignar valores de transparencia adecuadamente a tres canales de
una imagen color RVA, utilice el siguiente formato:
R10G20B100. En este ejemplo, el valor de pxel 10 se volver
transparente para la banda en el can rojo, 20 para el verde y 100
para el azul. Para imagines en escala de grises, usted especificara
slo un valor. Por ejemplo: 10 el valor de pxel 10 se volvera
transparente en su imagen de escala de grises.
Opacidad Activa: Cuando esta celda es marcada, los valores de la
columna de Opacidad% se vuelven activos y los resultados son
mostrados en Focus.
Opacidad%: Establece el nivel de opacidad. Por ejemplo: 100 %
de opacidad muestra la imagen entera. Las capas debajo de ella no
se pueden ver. Si se da un valor de 0%, no se muestra nada de la
imagen. Puede ver toda la imagen que hay debajo de la capa
Visualizacin de Sin Datos: Muestra los Valores Nulos.
Color de No Datos: Establece el color con el que quiere que los
pxeles Sin Datos sean visualizados.
Utilizacin de la Caracterstica de Escala de Zoom Activa
Cuando se abre una imagen en Focus, se visualiza con una escala
especfica (1:150000). La funcin de Escala de Zoom le permite
especificar la resolucin para activar capas especficas de
imgenes. Cuando la resolucin actual de visualizacin est
comprendida entre los valores mximo y mnimo que ha
establecido para su capa, la imagen se vuelve visible; cuando la
resolucin actual de visualizacin se encuentra fuera de dicho
rango, la capa no es visible.
La herramienta de escala de Zoom es til cuando visualiza
imgenes de alta y baja resolucin de una misma rea. Por
ejemplo, si tiene una imagen Landsat de 30m, una SPOT de 10m
y una imagen area de 1m, todas cubriendo la misma rea, usted
puede visualizar la imagen Landsat en Focus, pero la fotografa
area no puede ser utilizada porque sus pxeles son demasiados
pequeos para proporcionar una imagen precisa. Cuando hace
zoom dentro de un elemento del terreno utilizando la fotografa
area, las escenas Landsat y SPOT no pueden ser utilizadas
porque sus pxeles son demasiado grandes.
Trabajando con Geomatica Focus
Geomatica Focus Version 10 Gua del Usuario 17
Utilizando la funcin de Escala de Zoom puede establecer la
escala de Zoom para desactivar la imagen Landsat cuando usted
hace zoom dentro de la fotografa area, o desactivar la fotografa
area cuando hace zoom en la imagen Landsat. La siguiente tabla
muestra las configuraciones a emplear para el ejemplo anterior.
Imagen
Min Escala de
Zoom
Max Escala de
Zoom
Landsat (30m) 1:10 000 1:50 000
Spot (10m) 1:50 001 1:75 000
Fotografa
Area(1m)
1:75 001 1:120 000
Acerca de los Rster Rotados
La mayora de los formatos rster (imgenes) consisten en una
cuadrcula rectangular de pxeles. Sin embargo, algunos formatos
admiten la rotacin del rster, que puede mostrar el rster girado
en una posicin particular, normalmente de manera que el Norte
quede en la parte superior del visualizador. Actualmente, los
formatos PIX, GeoTIFF, Musid, y JPEG2000 pueden almacenar
las rotaciones internamente. Los formatos TIFF (con .tfw), JPEG
(con .jpw), BIP (con .biw), BIL (con .blw) y NITF (con .niw)
admiten rotaciones via su archivo World asociado. Otros formatos
pueden admitir rotaciones via un archivo PCI Geomatics .aux.
Con la opcin Norte Arriba, el rster rotado se abre como
cualquier otro rster. En el cuadro de visualizacin de Focus el
rster puede aparecer girado en el rea debido a que ha sido
corregido de manera que el Norte aparece en la parte superior del
visualizador.
Rster rotado con el Norte arriba
Con la opcin Rster Arriba, el rea es rotada para contrarrestar el
efecto de rotacin en el archivo, de manera que el primer pxel
est en la esquina superior derecha del rea. En el rea de
visualizacin de Focus, el rster aparece cuadrado con el rea.
Superior
Izquierda en
las
Propiedades
del Archivo
Inferior Derecha
en las
Propiedades del
Archivo
Superior
Izquierda en
las
Propiedades
del Archivo
Inferior Derecha
en las
Propiedades del
Archivo
Captulo 2 - Comenzando
18 PCI Geomatics
Cuando crea un mapa con el rea rotada (Rster Arriba), dos
elementos circundantes quedan afectados: Cuadrcula y la Flecha
de Norte. No puede crear una cuadrcula en un rea Rotada.
Cuando crea una Flecha de Norte en un rea Rotada, sta ser
rotada la cantidad fijada en las propiedades de rea.
Gestin de las Propiedades de los
Datos
Las propiedades se aplican a los elementos de los datos que ha
aadido a su trabajo y los elementos del archivo que se almacenan
en su disco duro. Los elementos nuevos y los guardados son
enumerados bajo el rbol de Mapas. Los archivos, guardados en
disco, son enumerados bajo el rbol de Archivos. (Ver
Utilizacin de los Cuadros de Dilogo de Propiedades del
Archivo, en la pgina 37).
Las propiedades tambin se aplican a los archivos de metadatos
tales como tablas de referencia, tablas de pseudos-color, puntos
de control terreno, y firmas espectrales. Cuando est trabajando
con archivos de proyecto o archivos .pix, puede utilizar las
propiedades para realizar las operaciones bsicas tales como
renombrar y eliminar datos.
Los cuadros de dilogo de Propiedades tienen etiquetas con
ajustes especficos que puede establecer para el tipo de datos con
el que est trabajando. Los cuadros de dilogo de Propiedades
siempre muestran informacin especfica del archivo y el tipo que
haya elegido. La informacin y las entradas varan con el tipo de
capa que haya elegido.
Para abrir un cuadro de dilogo de Propiedades:
1. En el panel de control, haga clic sobre la etiqueta de Mapas
y seleccione una capa.
2. En el men de Vista, haga clic sobre Propiedades.
Tambin puede hacer clic con el BDR sobre una capa y despus
sobre Propiedades, o puede hacer doble clic sobre la capa.
Acerca del Cuadro de Dilogo de Propiedades de
Mapa
El cuadro de dilogo de propiedades de Mapa le permite cambiar
varios atributos de su Mapa. Puede renombrar mapas, re-
visualizar informacin de su archivo, y seleccionar el tamao de
papel y orientacin de su mapa. Tambin puede elegir la Tabla de
Estilo de Representacin (RST).
Pestaa General:
Bajo la pestaa General puede cambiar la informacin genrica
acerca de su Mapa y leer otra informacin de archivo. (Vea
Trabajar con Propiedades del Mapa en la pgina 332).
Trabajando con Geomatica Focus
Geomatica Focus Version 10 Gua del Usuario 19
Descripcin: Le permite cambiar el nombre de archivo o
descripcin que aparece en el rbol de Mapas de Focus.
Nombre de Archivo: Proporciona el nombre del archivo de mapa
para el que est visualizando las propiedades.
Creado: Informa acerca de la fecha de creacin del archivo.
Pestaa de Configuracin de Pgina
Bajo la pestaa de Configurar Pgina puede cambiar el tamao y
la orientacin de la pgina de Mapa. Puede ver sus cambios en el
panel de visualizacin de Focus cuando est en el modo de Vista
de Mapa. Sus cambios tambin afectan la manera en que su
pgina es impresa (Vea Cambiar el Tamao del papel en la
pgina 332 e Imprimir un Mapa en la pgina 369).
Orientacin: Le permite seleccionar el modo en que su Mapa
aparecer en el papel. Puede elegir cualquiera de las opciones
siguientes: Vertical o Apaisado.
Vertical: Orienta el mapa verticalmente.
Apaisado: Orienta el mapa horizontalmente.
Tamao del papel: Le permite elegir de entre una lista de
tamaos estndar de papel o crear un tamao personalizado.
Puede elegir de entre los siguientes tamaos de papel:
Carta US
US Legal
A0
A1
A2
A3 tabloide
A4 tabloide
Carta A4
Carta A5
B1 (ISO)
B4 (ISO)
Carta B5
B 11" X 17"
C 17" X 22"
D 22" X 34"
E 34" X 44"
Personalizado
Anchura: El cuadro Anchura muestra las dimensiones del tamao
estndar de papel que ha seleccionado o le permite introducir un
tamao personalizado.
Altura: El cuadro Altura muestra las dimensiones del tamao
estndar de papel que ha seleccionado o le permite introducir un
tamao personalizado.
Pestaa RST Predeterminada
Bajo la pestaa RST Predeterminada, puede seleccionar una RST
para utilizar por defecto en su mapa. Las RSTs que estn
asociadas con el mapa son enumeradas en la ventana. Utilice el
botn de navegacin para localizar y aadir una RST a su mapa
(Vea Comprensin de la Representacin en la pgina 319).
Captulo 2 - Comenzando
20 PCI Geomatics
Acerca del Cuadro de Dilogo de Propiedades del
rea
La ventana de Propiedades de rea le permite cambiar varios
atributos de un rea. Puede renombrar mapas, re-visualizar la
informacin del archivo, y cambiar la escala de rea, diseo, y
proyeccin. Tambin puede elegir un Nuevo modelo terrestre para
la proyeccin del rea. (Vea Establecer las Propiedades del rea
del Modelo Matemtico en la pgina 336).
Cambiar los valores en el cuadro de dilogo de Propiedades del
rea no cambiar los datos en el archivo de disco, slo cambia las
propiedades del rea.
Pestaa General
Bajo la pestaa General puede cambiar informacin general
acerca de su rea y previsualizar la posicin de su rea en
relacin con su mapa.
Descripcin: El cuadro de Descripcin le permite cambiar el
nombre del rea o la descripcin que aparecen en el rbol de
Mapas de Focus.
Mostrar Lnea de Contorno: Esta opcin muestra la lnea que
delimita el rea en el rea de visualizacin de Focus.
Escala: El cuadro de Escala le permite cambiar la escala para su
rea a varias escalas estndar o a una escala personalizada.
Puede elegir entre las siguientes opciones de escala:
1:20000
1:50000
1:100000
1:1000000
Personalizada
Cuando elige Personalizada de la lista anterior, usted introduce la
escala que desee en el cuadro de escala.
Trabajando con Geomatica Focus
Geomatica Focus Version 10 Gua del Usuario 21
Vista Previa: La ventana de vista previa le permite ver la escala y
la orientacin de su rea en relacin a su mapa.
Pestaa de Diseo: La pestaa de Diseo le permite cambiar el
rea de Representacin, el Tamao y la Posicin. Tambin puede
ver los cambios de posicin y tamao en la ventana de Vista
Previa.
Representacin: Le permite cambiar el factor de escala y la
prioridad del rea.
Factor de Escala: Cambia el Factor de Escala del rea (ver
Escalar un rea en la pgina 333).
Prioridad: Cambia la prioridad de un rea en relacin a otras
reas en su proyecto o archivo (Vea Visualizacin de los
Componentes de Imagen en la pgina 11).
Posicin: Le permite mover su rea en relacin al Mapa y
seleccionar una unidad de medida para su rea.
Izquierda: Le permite cambiar la posicin del rea a izquierda o
derecha.
Abajo: Le permite cambiar la posicin del rea abajo o arriba.
Tamao: Le permite controlar la Anchura y la Altura de su rea.
Anchura: Cambia la Anchura del rea.
Altura: Cambia la Altura del rea.
Cambio de tamao automtico: Le da la opcin de cambiar el
tamao de su rea de modo automtico.
Vista Previa: La ventana de Vista Previa le permite ver los
cambios en posicin, anchura y altura para su rea relativa a su
mapa.
Pestaa de Proyeccin/Extensiones
La pestaa de Proyeccin/Extensiones, le permite cambiar la
definicin de la proyeccin del rea, cambiar los lmites del
rea, y rotar el rea. Cambiar la definicin de la proyeccin no
cambia la proyeccin del rea. Para cambiar la proyeccin, vea
Reproyeccin de Archivos en la pgina 85.
Sistema de Coordenadas: La lista de Sistemas de Coordenadas
muestra los sistemas de coordenadas disponibles para su rea.
Sistemas de Coordenadas disponibles:
Pxel
UTM
Long/Lat
Metro
Pie
SPCS
Otro
Modelo Terrestre:
El botn de Modelo Terrestre abre la ventana de Modelo terrestre
donde puede elegir de una lista, el Datum y el Elipsoide que
definen el sistema de coordenadas de su rea.
Ms:
El botn Ms abre el cuadro de dilogo de definicin de la
proyeccin donde puede seleccionar una definicin de la
proyeccin para el rea. Este comando se activa si usted elige
Captulo 2 - Comenzando
22 PCI Geomatics
UTM, SPCS, u Otro del cuadro de Sistema de Coordenadas. Un
panel de proyeccin diferente se abre bajo distintas condiciones.
Esta Proyeccin Abre este cuadro
UTM Zona y fila
SPCS Zona Placa de Estado
Otro
Establecer la definicin de la proyeccin
Lmites: El cuadro de Lmites le permite mostrar las coordenadas
lmite de su archivo en unidades geocodificadas (Este y Norte) o
geogrficas (latitud y longitud) para los sistemas de coordenadas
UTM, SPCS y Otro. Las coordenadas lmite no son mostradas con
la opcin Pxel. Long/Lat muestra las coordenadas lmite en
unidades geogrficas solamente. Metro y Pie muestran las
coordenadas lmite en unidades geocodificadas solamente.
Superior Izquierda: Los cuadros Superior Izquierda indican las
coordenadas X, Y para la esquina superior izquierda del rea. Los
valores estn en las unidades del sistema de coordinadas
seleccionado.
Inferior derecha: Los cuadros Inferior Derecha indican las
coordenadas X, Y para la esquina inferior derecha del rea. Los
valores estn en las unidades del sistema de coordinadas elegido.
Rotacin: El cuadro de dilogo de Rotacin indica la cantidad en
que se ha rotado un rea, para mostrar un rster rotado, de manera
que el primer pxel de datos est en la esquina superior izquierda.
Para ms informacin acerca de rotacin, vea Acerca de los
Rster Rotados en la pgina 17.
Recorte Visual: La seccin de recorte visual le permite elegir
una regin de corte de una lista de cortes que caen dentro de su
rea.
Definir la Regin de Corte: El botn Definir la Regin de Corte
abre el cuadro de dilogo Definir Regin de Corte.
Habilitar: Esta opcin est disponible despus de que haya elegido la
Regin de Corte en el cuadro de dilogo.
Panel de Definicin de Regin de Corte: Le permite elegir una regin de
corte de una lista de datos que cae dentro de esa rea. (Vea Acerca de
Cortar y extraer Subconjuntos de Imgenes en la pgina 126).
Para seleccionar una regin de corte:
1. Haga clic con el BDR sobre Nuevo rea y haga clic sobre
Propiedades.
2. En el cuadro de dilogo de Propiedades del rea, haga clic sobre la
etiqueta Proyeccin/Extensiones.
3. Haga clic sobre Definir Regin de Corte.
4. En el cuadro de dilogo Definir Regin de Corte, elija de la lista de
Capa de Corte, la capa que quiere utilizar para definir los lmites de
la regin de corte.
5. Haga clic sobre OK.
Trabajando con Geomatica Focus
Geomatica Focus Version 10 Gua del Usuario 23
6. En el rea de Corte Visual del cuadro de dilogo de Propiedades del
rea, marque la opcin Habilitar.
7. Haga clic sobre OK.
Utilizacin de un Modelo Matemtico con
Imgenes
Un modelo matemtico es una relacin matemtica utilizada para
relacionar los pxeles de la imagen con las posiciones correctas sobre el
terreno, teniendo en cuenta aquellas distorsiones conocidas. Distintos
sensores requieren modelos matemticos distintos para corregir las
distorsiones.
Los modelos matemticos pueden proceder de distintas fuentes. Las
imgenes QuickBird, Ikonos, y OrbView, pueden incluir un archivo de
texto que contiene los coeficientes de la funcin racional. Estos
coeficientes se denominan Modelo Geomtrico de la Imagen (Imagen
Geometry Model, IGM) o Capacidad de Posicionamiento Rpido (Rapid
Positioning Capability), que Focus utiliza para definir un modelo
matemtico de Funciones Racionales. Puede construir un modelo
matemtico en OrthoEngine y exportarlo como un segmento en el
archivo que contiene la imagen bruta (original). Geomatica tambin
contiene algoritmos que pueden construir el modelo matemtico. Estos
algoritmos se pueden ejecutar en Modeler, EASI, o en la Biblioteca de
Algoritmos:
SATMODEL: calcula el modelo de TOUTIN, que es un modelo
matemtico riguroso para satlite.
RSMODEL: calcula el modelo matemtico especfico para ASAR y
RADARSAT.
RFMODEL: calcula el modelo matemtico de Funciones Racionales.
AVMODEL: calcula el modelo matemtico para imgenes AVHRR.
OEMODEL: calcula cualquier modelo a partir de un archivo de proyecto
OrthoEngine.
Cuando abre una imagen que contiene un segmento de modelo
matemtico, puede elegir entre el archivo de georreferenciacin o el
modelo matemtico. Cuando elige un archivo de georreferenciacin la
imagen se abre en una capa en un rea utilizando la georreferenciacin
guardada en el archivo o bien utilizada una georreferenciacin basada en
los pxeles en caso de que no haya georreferenciacin disponible. Cuando
elige el modelo matemtico, la imagen se muestra como una capa y el
rea se cambia a un rea del Modelo Matemtico. En el rea del
Modelo Matemtico la imagen se muestra sin correccin sobre el
visualizador, pero se calculan las coordenadas terreno precisas para cada
pxel utilizando las coordenadas pxel/lnea, el modelo matemtico, y el
modelo digital de elevaciones (MDE), o un valor aproximado de la
elevacin que proporcione usted.
La ventaja de utilizar el modelo matemtico es que puede mostrar
coordenadas geocodificadas, superponer vectores geocodifcados, y
digitalizar vectores en 3D sobre la imagen bruta en lugar de tener que
realizar el proceso ortorectificar o corregir geomtricamente; proceso
tedioso y que requiere mucho tiempo. Este proceso descrito es lo que se
denomina mono-restitucin.
Para abrir una imagen con un modelo matemtico:
1. Abrir una imagen. Vea Abrir un Archivo en la pgina 7.
Captulo 2 - Comenzando
24 PCI Geomatics
2. Si quiere utilizar la georreferenciacin guardada en el archivo,
haga clic sobre Archivo.
3. Si quiere mostrar la imagen utilizando el modelo matemtico
asociado al archivo, haga clic sobre Modelo Matemtico.
4. Haga clic sobre OK.
Utilizacin del Modelo Matemtico para
Georreferenciar
Cuando se utiliza un modelo matemtico para establecer la
georreferenciacin, al rea se convierte en un rea del Modelo
Matemtico. En el rea del Modelo Matemtico, la imagen se
muestra sin correccin en la pantalla; se calculan coordenadas
terreno precisas para cada pxel utilizando las coordenadas
pxel/lnea, el modelo matemtico, y el modelo digital de elevaciones
(MDE), o un valor aproximado de la elevacin que proporcione usted.
Para ms informacin vea Utilizacin del Modelo Matemtico con
Imgenes en la pgina 19.
Para Establecer la Georreferenciacin
1. En la lista de Fuente de Georreferenciacin, seleccione el
segmento que contiene el modelo matemtico que quiere utilizar
en el rea.
La proyeccin, los lmites, coordenada superior izquierda,
coordenada inferior derecha, y tamao del pxel se muestran
bajo Informacin de Georreferenciacin.
2. Para utilizar un MDE como fuente para los valores de elevacin,
haga clic sobre MDE.
En el cuadro Archivo, escriba la ruta y nombre de archivo del
MDE o haga clic en Buscar para seleccionar el archivo.
En la lista de Capa, seleccione la capa que contiene el MDE.
En el cuadro de Valor Sin Datos (Fondo), escriba el valor que
quiera que represente los pxeles que caen fuera del rea del
MDE de manera que no son errores de los valores de elevacin.
3. Para utilizar una estimacin de la elevacin en lugar del MDE,
haga clic sobre Elevacin Aproximada.
En el cuadro de Valor de Elevacin, escriba el valor de
elevacin que quiere utilizar. Si no introduce ningn valor para
la elevacin, se utilizar un valor de 0 m sobre el nivel del mar
por defecto.
4. En el cuadro de Elevacin de Referencia, seleccione Nivel
Medio del Mar (NMM) si los valores de elevacin se
calcularon sobre el geoide; seleccione Elipsoide (NEL) si los
valores de elevacin se calcularon sobre un modelo terrestre
(elipsoide).
5. En el cuadro Unidades de Elevacin, seleccione una unidad de
medida para los valores de elevacin
6. Haga clic sobre OK.
Trabajando con Geomatica Focus
Geomatica Focus Version 10 Gua del Usuario 25
Acerca del Cuadro de Dilogo para el rea del
Modelo Matemtico
El cuadro de dilogo para el rea del Modelo Matemtico le
permite ver la informacin del archivo y cambiar la escala y
diseo de un rea del Modelo Matemtico. La
georreferenciacin del rea del Modelo Matemtico se basa en
un segmento de modelo matemtico asociado con la imagen
bruta en vez de basarse en coordenadas pxel. Para ms
informacin, vea Establecer propiedades del rea del Modelo
Matemtico en la pgina 275.
Pestaa General:
Bajo la pestaa general, puede cambiar la informacin genrica
acerca del rea del Modelo Matemtico y previsualizar la
posicin de su rea en relacin con su mapa.
Nombre: El cuadro Nombre le permite cambiar el nombre del
rea del Modelo Matemtico o la descripcin que aparece en el
rbol de Mapas.
Mostrar Lnea de Contorno: Esta opcin resalta el rea del
Modelo Matemtico en el panel de visualizacin.
Escala: El cuadro de Escala le permite cambiar la escala del rea
del Modelo Matemtico a varias escalas estndar o bien a una
escala personalizada.
Puede elegir entre las siguientes opciones de escala:
x 1:20000
x 1:50000
x 1:100000
x 1:1000000
x Personalizada
Cuando selecciona la opcin personalizada, introduce la escala
que desea en el cuadro de escala.
Vista Previa: el rea de Vista Previa le permite ver la posicin y
los cambios de anchura y altura para su rea del Modelo
Matemtico en relacin a su mapa.
Pestaa de Proyeccin/Extensiones:
La pestaa de Proyeccin/Extensiones le permite visualizar la
proyeccin del rea del Modelo Matemtico y seleccionar un
corte de los datos de la imagen que caen dentro del rea. Lista el
archivo que contena el segmento de modelo matemtico, el
nombre del segmento, y la fuente de los valores de los datos de
elevacin.
Proyeccin: Muestra el sistema de coordenadas utilizado en su
rea de Modelo Matemtico.
Lmites: Le permite mostrar las coordenadas geogrficas (latitud
y longitud) o geocodificadas (Este y Norte) de los lmites de su
archivo, en unidades para UTM, SPCS, y otros sistemas de
coordenadas.
Superior Izquierda: Los cuadros Superior Izquierda, muestran
las coordenadas X e Y de la esquina superior izquierda del
Captulo 2 - Comenzando
26 PCI Geomatics
archivo. Los valores estarn en las unidades correspondientes al
sistema de coordenadas elegido.
Inferior Derecha: Los cuadros Superior Izquierda, muestran las
coordenadas X e Y de la esquina inferior derecha del archivo. Los
valores estarn en las unidades correspondientes al sistema de
coordenadas elegido.
Corte Visual: Esta seccin le permite elegir una regin de corte
de una lista de cortes que caen dentro de su rea del Modelo
Matemtico.
Definir la Regin de Corte: El botn Definir la Regin de Corte
abre el cuadro de dilogo Definir la Regin de Corte, que le
permite elegir una regin de corte de una lista de datos que caen
dentro del rea del Modelo Matemtico. (Ver Seleccionar una
Regin de Corte en la pgina 133).
Habilitar: La opcin habilitar est disponible una vez que haya
elegido una regin de corte del cuadro de dilogo Definir Regin
de Corte.
Acerca del Cuadro de Dilogo de Propiedades de
una Capa en Color RVA
El cuadro de dilogo de propiedades de Capa en Color RVA le
permite cambiar las propiedades generales, cambiar las imgenes
fuente y tablas de referencia de color, ajustar las propiedades de
visualizacin y ajustar una escala de zoom para sus capas en color
RVA.
Pestaa General: Bajo la Pestaa General puede cambiar la
informacin general de su archivo y leer otra informacin del
archivo.
Descripcin: El cuadro Descripcin Le permite cambiar el
nombre del archivo o la descripcin que aparece en el rbol de
Mapas de Focus.
Slo Lectura: La opcin de Slo Lectura le permite cambiar las
propiedades de Lectura/Escritura de una capa color RVA.
Visible: La opcin Visible hace observable la capa color RVA en
el rea de Visualizacin de Focus.
Prioridad: El cuadro de Prioridad cambia la prioridad de la capa
en color RVA en su proyecto o archivo (Vea Visualizacin de
los componentes de la Imagen en la pgina 11).
Mtodo De Remuestro: Permite que seleccione un mtodo de
remuestreo para su capa en color RVA. Remuestrear no cambia
los datos en s, slo se utiliza para determinar cmo se mostrarn
los datos rster en su pantalla.
Puede elegir entre los mtodos de remuestreo siguientes:
Vecino Ms prximo
Interpolacin Bilineal
Convolucin Cbica
Realce de Capa: Informa de los realces asociados a una capa color
RVA (ver Realce de imgenes en la pgina 214).
Trabajando con Geomatica Focus
Geomatica Focus Version 10 Gua del Usuario 27
Pestaa de Imgenes Fuente
Bajo la pestaa de Imgenes Fuente puede seleccionar un nuevo
archivo y una nueva imagen para los canales de imagen Rojo,
Verde, y Azul.
Canal Rojo de Imagen: Le permite seleccionar un archivo nuevo
y capa para el canal rojo de la imagen.
Archivo: Le permite elegir un archivo diferente de la lista de
archivos que usted ha abierto en Focus.
Capa: La lista de capa le permite elegir una capa del archivo que
eligi en la ventana de Archivo de Canal Rojo de Imagen.
Canal Verde de Imagen: Le permite seleccionar un archivo
nuevo y capa para el canal verde de la imagen.
Archivo: La lista del archivo le permite elegir un archivo
diferente de la lista de archivos que usted ha abierto en Focus.
Capa: La lista de capa le permite elegir una capa del archivo que
usted eligi en la ventana de Archivo de Canal Verde de Imagen.
Canal Azul de Imagen: Le permite seleccionar un archivo nuevo
y capa para el canal azul de la imagen.
Archivo: La lista del archivo le permite elegir un archivo
diferente de la lista de archivos que usted ha abierto en Focus.
Capa: La lista de capa le permite elegir una capa del archivo que
usted eligi en la ventana de Archivo de Canal Verde de Imagen.
Pestaa de Tablas de Referencia de Color (LUTs) Fuente:
Bajo la pestaa LUT Fuente puede seleccionar un nuevo archivo
y una nueva tabla de referencia de color para los canales Rojo,
Verde y Azul.
Captulo 2 - Comenzando
28 PCI Geomatics
Lut Roja: Le permite seleccionar un nuevo archivo y una tabla de
referencia de color para el canal rojo de imagen.
Archivo: Le permite elegir un archivo diferente de la lista de
archivos que haya abierto en Focus.
Capa: Le permite elegir una LUT del archivo que eligi en la
ventana de Archivo de Lut de Canal Rojo de imagen.
Lut Verde: Le permite seleccionar un nuevo archivo y una tabla
de referencia de color para el canal verde de imagen.
Archivo: Le permite elegir un archivo diferente de la lista de
archivos que haya abierto en Focus.
Capa: Le permite elegir una LUT del archivo que eligi en la
ventana de Archivo de Lut de Canal Verde de imagen.
Lut Azul: Le permite seleccionar un nuevo archivo y una tabla de
referencia de color para el canal verde de imagen.
Archivo: La lista de archivos le permite elegir un archivo
diferente de la lista que haya abierto en Focus.
Capa: Le permite elegir una LUT del archivo que eligi en la
ventana de Archivo de Lut de Canal Azul de imagen.
Pestaa de Visualizacin
La Pestaa de Visualizacin tiene los controles para cambiar la
Transparencia y la Opacidad de la capa en color RVA y para la
visualizacin de valores de Sin Datos cuando se incluyen en
una capa en color RVA.
Transparencia: La opcin de Transparencia convierte los cuadros
de Valor en disponibles.
Valores de Rojo: Le permite incorporar un valor o un rango de
valores para la transparencia del canal Rojo.
Valor/es de Verde: Le permite incorporar un valor o un rango de
valores para la transparencia del canal Verde.
Valores de Azul: Le permite incorporar un valor o un rango de
valores para la transparencia del canal azul.
Opacidad: La opcin de Opacidad habilita la barra de
desplazamiento para cambiar la opacidad de la capa en color
RVA.
Visualizacin de 'Sin Datos': Cuando una capa en color RVA
contiene valores Sin Datos, la opcin de Visualizar Sin Datos
est disponible. Cuando elige la opcin de Visualizar Sin
Datos, puede seleccionar un color de la lista del color para
mostrarlos en el rea de visualizacin de Focus.
Pestaa Mostrar dentro de la escala de Zoom
La pestaa de Mostrar dentro de la escala de Zoom permite que
usted fije lmites de zoom independientes para su capa de color
RVA. Cuando hace zoom en el rea de visualizacin de Focus
por encima de la escala mxima o por debajo de la escala mnima,
su capa en color RVA no es visible en el rea de visualizacin.
Trabajando con Geomatica Focus
Geomatica Focus Version 10 Gua del Usuario 29
Escala Mnima: Le permite introducir una escala de zoom
mnima.
Escala Mxima: Le permite introducir una escala de zoom
mxima.
Escala Actual Zoom: Informa sobre la escala actual de zoom
para su Capa en color RVA.
Acerca del Cuadro de Dilogo de Propiedades de
una Capa en Escala de Grises
La ventana de Propiedades de una capa en Escala de Grises le
permite cambiar las propiedades generales, cambiar las imgenes
fuente y las tablas de referencia de color, ajustar las propiedades
de visualizacin y establecer una escala de zoom para una capa en
Escala de Grises.
Pestaa General
Bajo la Pestaa General puede cambiar informacin genrica
sobre su archivo y leer otra informacin del archivo.
Descripcin: El cuadro de Descripcin le permite cambiar el
nombre de archivo o descripcin de la capa en Escala de Grises
que aparece en el rbol de Mapas de Focus.
Slo lectura: La opcin de Slo lectura le permite cambiar las
propiedades de Lectura/Escritura de la capa en Escala de Grises.
Visible: La opcin Visible hace que la capa en escala de grises
sea visible en el rea de Visualizacin de Focus.
Prioridad: El cuadro de Prioridad cambia la Prioridad de la capa
en escala de grises en su proyecto o archivo (Vea Visualizacin
de los componentes de la Imagen en la pgina 11).
Mtodo de Remuestreo: Le permite seleccionar un mtodo de
remuestreo para la capa rster en el rea de Visualizacin.
Remuestrear no cambia los datos en s, slo se utiliza para
determinar cmo se mostrarn los datos rster en su pantalla.
Puede elegir entre los mtodos de remuestreo siguientes:
Vecino Ms prximo
Interpolacin Bilineal
Convolucin Cbica
Realce de Capa: Informa acerca de los realces asociados con la
capa en Escala de Grises (ver Realce de imgenes en la
pgina 214).
Pestaa de Imgenes Fuente
Bajo la pestaa de Imgenes Fuente puede seleccionar un nuevo
archivo y una nueva imagen para los canales en Escala de Grises.
Captulo 2 - Comenzando
30 PCI Geomatics
Archivo: La lista del archivo le permite elegir un archivo de una
lista de archivos que haya abierto.
Capa: La lista de capa le permite elegir una capa del archivo que
haya elegido en la ventana de Archivo en Escala de Grises.
Pestaa de Tablas de Referencia de Color (LUTs) Fuente
Bajo la pestaa de LUTs Fuente puede seleccionar un nuevo
archivo y una nueva tabla de referencia de color para el canal en
Escala de Grises.
LUT: Le permite seleccionar un Nuevo archivo y una tabla de
referencia de color para la capa en Escala de Grises.
Archivo: La lista de Archivo le permite elegir un archivo
diferente de una lista de archivos abiertos.
Capa: La lista de capa le permite elegir una LUT de un archivo
que haya elegido en la ventana de Archivos LUT.
Pestaa de Visualizacin
La pestaa de Visualizacin tiene los controles para cambiar la
Transparencia y Opacidad de la capa en Escala de Grises y para
visualizar Sin Datos cuando son incluidos en una capa en escala
de grises.
Transparencia: La opcin Transparencia habilita el cuadro de
Valor.
Valores: Le permite introducir un valor o rango de valores para la
Transparencia del canal en Escala de Grises.
Opacidad: La opcin Opacidad habilita la barra de control de
Opacidad para cambiar la Opacidad de la capa en Escala de
grises.
Visualizacin de Sin Datos:
Cuando una capa en Escala de Grises contiene Sin Datos, la
opcin de Visualizacin de Sin Datos est disponible. Cuando
elige la opcin Visualizacin de Sin Datos, puede seleccionar
un color de una lista de colores para visualizarlos en el rea de
visualizacin de Focus.
Pestaa de Visualizacin dentro de la Escala de Zoom
La pestaa de Visualizacin dentro de la Escala de Zoom le
permite establecer unos lmites de zoom independientes para su
capa en Escala de Grises. Cuando hace Zoom en el rea de
visualizacin de Focus por encima de la escala mxima o por
debajo de la escala mnima, su capa en Escala de Grises no es
visible en el rea de visualizacin.
Trabajando con Geomatica Focus
Geomatica Focus Version 10 Gua del Usuario 31
Escala Mnima: Este cuadro le permite introducir una escala
mnima de zoom.
Escala Mxima: Este cuadro le permite introducir una escala
mxima de zoom.
Escala de Zoom Actual: Informa sobre la Escala Actual del
Zoom para su Capa en Escala de Grises.
Pestaa de Etiquetas: La pestaa de Etiquetas del cuadro de dilogo
de Propiedades de la capa contiene los archivos de etiquetas asociados
con el proyecto. Para ms informacin acerca de las etiquetas vez
Trabajar con Etiquetas de Elementos en la pgina 265.
Acerca del Cuadro de Dilogo de Propiedades de
una Capa Pseudocolor (PCT)
El Cuadro de Dilogo de Propiedades de una capa PCT le permite
cambiar las propiedades generales, cambiar las imgenes fuente y
las tablas pseudocolor, ajustar las propiedades de visualizacin y
establecer una escala de zoom para una capa PCT.
Pestaa General
Bajo la Pestaa General puede cambiar informacin genrica
sobre su archivo y leer otra informacin del archivo.
Descripcin: El cuadro de Descripcin le permite cambiar el
nombre de archivo o descripcin de la capa PCT que aparece en el
rbol de Mapas de Focus.
Slo lectura: La opcin de Slo lectura le permite cambiar las
propiedades de Lectura/Escritura de la capa PCT.
Visible: La opcin Visible hace que la capa PCT sea visible en el
rea de Visualizacin de Focus.
Prioridad: El cuadro de Prioridad cambia la Prioridad de la capa
PCT en su proyecto o archivo (Vea Visualizacin de los
componentes de la Imagen en la pgina 11).
Pestaa de Imgenes Fuente
La pestaa de Imgenes Fuente le permite seleccionar un nuevo
archivo de imagen PCT y una nueva capa, as como un nuevo
archivo de tabla pseudocolor y capa.
Captulo 2 - Comenzando
32 PCI Geomatics
Imagen PCT: Le permite seleccionar un nuevo archivo, capa y
PCT para utilizar.
Archivo: La lista de Archivos le permite elegir un archivo
diferente de una lista de archivos que haya abierto en Focus.
Capa: La lista de capa le permite elegir una capa de un archivo
que usted eligi en la ventana de Archivos de Imagen PCT.
PCT: Le permite seleccionar un nuevo archivo de tabla
pseudocolor y capa.
Archivo: La lista de archivo le permite elegir un archivo diferente
de una lista de archivos que hay abierto en Focus.
Capa: La lista de Capa Le permite elegir una nueva tabla
pseudocolor del archivo que usted eligi en la ventana de
Archivos PCT.
Pestaa de Visualizacin
La pestaa de visualizacin tiene controles para cambiar la
Opacidad de las Capas de imagen PCT y para la visualizacin de
Sin Datos cuando se incluyen en una capa de imagen PCT.
Opacidad: La opcin de Opacidad habilita la barra de control de
Opacidad para cambiar la Opacidad de la capa de imagen PCT.
Visualizacin de Sin Datos:
Cuando una capa de imagen PCT contiene Sin Datos, la opcin
de Visualizacin de Sin Datos est disponible. Cuando elige la
opcin Visualizacin de Sin Datos, puede seleccionar un color
de una lista de colores para visualizarlos en el rea de
visualizacin de Focus.
Pestaa de Visualizacin dentro de la Escala de Zoom
La pestaa de Visualizacin dentro de la Escala de Zoom le
permite establecer unos lmites de zoom independientes para su
capa PseudoColor. Cuando hace Zoom en el rea de visualizacin
de Focus por encima de la escala mxima o por debajo de la
escala mnima, su capa PCT no es visible en el rea de
visualizacin.
Escala Mnima: Este cuadro le permite introducir una escala
mnima de zoom.
Escala Mxima: Este cuadro le permite introducir una escala
mxima de zoom.
Escala de Zoom Actual: Informa sobre la Escala Actual del
Zoom para su Capa PCT.
Pestaa de Etiquetas: La pestaa de Etiquetas del cuadro de dilogo
de Propiedades de la capa contiene los archivos de etiquetas asociados
con el proyecto. Para ms informacin acerca de las etiquetas vez
Trabajar con Etiquetas de Elementos en la pgina 265.
Acerca del Cuadro de Dilogo de Propiedades de
la Capa de Mapa de Bits
El Cuadro de Dilogo de Propiedades de una capa de Mapa de
Bits le permite cambiar las propiedades generales, cambiar los
nmeros de los segmentos del archivo y los colores, ajustar las
propiedades de visualizacin y establecer una escala de zoom para
una capa de Mapa de Bits.
Trabajando con Geomatica Focus
Geomatica Focus Version 10 Gua del Usuario 33
Pestaa General
Bajo la Pestaa General puede cambiar informacin genrica
sobre su archivo y leer otra informacin del archivo.
Descripcin: Le permite cambiar el nombre de archivo o
descripcin de la capa de Mapa de Bits que aparece en el rbol de
Mapas.
Slo lectura: La opcin de Slo lectura le permite cambiar las
propiedades de Lectura/Escritura de la capa de Mapa de Bits.
Visible: La opcin Visible hace que la capa de Mapa de Bits sea
visible en el rea de Visualizacin.
Prioridad: El cuadro de Prioridad cambia la Prioridad de la capa
Mapa de Bits en su proyecto o archivo (Vea Visualizacin de los
componentes de la Imagen en la pgina 11).
Pestaa de Imgenes Fuente
Bajo la pestaa de Imgenes Fuente puede cambiar el archivo de
capa de Mapa de Bits Fuente y cambiar el segmento de Mapa de
Bits y colores.
Archivo: Le permite elegir un archivo diferente de una lista de
archivos que haya abierto.
Nmero de Segmento: Le permite elegir en la lista de segmentos
de Mapa de Bits disponibles en sus archivos abiertos.
Color: La lista del color le permite cambiar el color del segmento
de Mapa de Bits. Puede elegir entre las opciones siguientes:
Rojo
Azul
Cin
Amarillo
Blanco
Negro
Ms
La opcin Ms abre el cuadro de dilogo de Cambio de Color, de
manera que puede personalizar el color.
Pestaa de Visualizacin
La pestaa de visualizacin tiene controles para cambiar la
Opacidad del segmento de la capa de Mapa de Bits.
Opacidad: La opcin de Opacidad habilita la barra de control de
Opacidad. Puede cambiar la Opacidad de un segmento de Mapa
de Bits cuando quiere ver los datos de otra capa a travs de la
capa de Mapa de Bits en el rea de Visualizacin.
Pestaa de Visualizacin dentro de la Escala de Zoom
La pestaa de Visualizacin dentro de la Escala de Zoom, le
permite establecer lmites de zoom independientes para su
segmento de Mapa de Bits. Cuando hace zoom en el rea de
visualizacin por encima de la Escala Mxima o por debajo de la
Escala Mnima, su segmento de Mapa de Bits no es visible en el
rea de visualizacin.
Captulo 2 - Comenzando
34 PCI Geomatics
Escala Mnima: Este cuadro le permite introducir una escala
mnima de zoom.
Escala Mxima: Este cuadro le permite introducir una escala
mxima de zoom.
Escala de Zoom Actual: Informa sobre la Escala Actual del
Zoom para su segmento de Mapa de Bits.
Acerca del Cuadro de Dilogo de Propiedades de
la Capa Vectorial
El Cuadro de Dilogo de Propiedades de una Capa Vectorial le
permite cambiar las Propiedades Generales, ajustar las
Propiedades de Visualizacin, establecer una escala de zoom y
etiquetar una Capa Vectorial. Tambin puede aadir o eliminar
metadatos
Pestaa General
Bajo la pestaa General, puede cambiar y visualizar informacin
genrica, y leer otra informacin del archivo de la capa vectorial.
Genrico: Le permite cambiar los atributos genricos de su capa
vectorial.
Descripcin: Le permite cambiar el nombre de la capa del
archivo o la descripcin de la capa vectorial mostrada en el rbol
de Mapas.
Slo lectura: Esta opcin convierte el archivo en archivo de slo
lectura. Al seleccionar esta opcin no podr guardar los cambios
hechos en esta capa.
Visible: Esta opcin convierte la capa vectorial visible en el rea
de Visualizacin.
Seleccionable: Esta opcin le permite seleccionar un vector en el
rea de visualizacin de Focus utilizando las herramientas de
seleccin.
Pestaa de Visualizacin dentro de la Escala de Zoom
La pestaa de visualizacin dentro de la escala de zoom, le
permite establecer lmites independientes de zoom para su Capa
Vectorial. Cuando hace zoom en el rea de visualizacin de
Focus por encima de la Escala Mxima o por debajo de la Escala
Mnima, su Capa Vectorial no ser visible en el rea de
visualizacin.
Trabajando con Geomatica Focus
Geomatica Focus Version 10 Gua del Usuario 35
Escala Mnima: Este cuadro le permite introducir una escala
mnima de zoom.
Escala Mxima: Este cuadro le permite introducir una escala
mxima de zoom.
Escala de Zoom Actual: Informa sobre la Escala Actual del
Zoom para su capa Vectorial.
Pestaa de Etiquetas
La pestaa de Etiquetas del cuadro de dilogo de Propiedades
contiene los archivos de etiquetas asociados con el proyecto. Para
ms informacin acerca de las etiquetas vez Trabajar con Etiquetas de
Elementos en la pgina 265.
Acerca del Cuadro de Dilogo de Propiedades de
la Capa Temtica
El cuadro de dilogo de Propiedades de la Capa Temtica le permite
cambiar las propiedades generales, ajustar las propiedades de
visualizacin, y establecer un escala de zoom para las capas que
contienen los rster con una RST.
Pestaa General
Bajo la pestaa General, puede cambiar informacin genrica acerca de
su capa temtica y leer otra informacin del archivo.
Descripcin: Le permite cambiar el nombre del archivo o la
descripcin de la capa temtica que aparece en el rbol del Mapa.
Slo lectura: Esta opcin convierte el archivo en archivo de slo
lectura. Al seleccionar esta opcin no podr guardar los cambios
hechos en esta capa.
Visible: Esta opcin convierte la capa temtica visible en el rea
de Visualizacin.
Seleccionable: Esta opcin le permite seleccionar una capa
temtica en el rea de visualizacin de Focus utilizando las
herramientas de seleccin.
Prioridad: El cuadro de Prioridad cambia la Prioridad de la capa
Temtica en su proyecto o archivo (Vea Visualizacin de los
componentes de la Imagen en la pgina 11).
Pestaa de Visualizacin
La pestaa de visualizacin tiene controles para cambiar la
Opacidad de las Capas de imagen PCT y para la visualizacin de
Sin Datos cuando se incluyen en una capa Temtica..
Opacidad: La opcin de Opacidad habilita la barra de control de
Opacidad para cambiar la Opacidad de la capa Temtica.
Visualizacin de Sin Datos:
Cuando una capa Temtica contiene valores Sin Datos, la
opcin de Visualizacin de Sin Datos est disponible. Cuando
elige la opcin Visualizacin de Sin Datos, puede seleccionar
un color de una lista de colores para visualizarlos en el rea de
visualizacin de Focus.
Captulo 2 - Comenzando
36 PCI Geomatics
Pestaa de Visualizacin dentro de la Escala de Zoom
La pestaa de visualizacin dentro de la escala de zoom, le
permite establecer lmites independientes de zoom para su Capa
Temtica. Cuando hace zoom en el rea de visualizacin de
Focus por encima de la Escala Mxima o por debajo de la Escala
Mnima, su Capa Vectorial no ser visible en el rea de
visualizacin.
Escala Mnima: Este cuadro le permite introducir una escala
mnima de zoom.
Escala Mxima: Este cuadro le permite introducir una escala
mxima de zoom.
Escala de Zoom Actual: Informa sobre la Escala Actual del
Zoom para su capa Vectorial.
Pestaa de Etiquetas
La pestaa de Etiquetas del cuadro de dilogo de Propiedades
contiene los archivos de etiquetas asociados con el proyecto. Para
ms informacin acerca de las etiquetas vez Trabajar con Etiquetas de
Elementos en la pgina 265.
Acerca del Cuadro de Dilogo de Propiedades
RST
El cuadro de dilogo de Propiedades RST le permite cambiar
ciertos aspectos de una RST.
Pestaa General
Bajo la pestaa General, puede cambiar el nombre del archivo
RST y las unidades de medida utilizada por la RST.
Descripcin: Le permite cambiar el nombre de la RST.
Unidades: Informa sobre las unidades de medida utilizadas por la
RST.
Modificar: Abre el Cuadro de Dilogo de Modificar.
Informacin del Archivo
La seccin de informacin del archivo muestra la ruta actual del
archivo RST e informa sobre la ltima fecha en que fue modificado.
Nombre del Archivo: Informa sobre el nombre y la ruta del
archivo RST.
Acerca del Cuadro de Dilogo Modificar
Del Terreno a: Le permite elegir una unidad de medida diferente,
seleccionar una escala estndar de una lista, o crear una escala
personalizada.
Escala 1: Le permite introducir una escala personalizada cuando
elige Personalizar en la lista Del Terreno a.
Trabajando con Geomatica Focus
Geomatica Focus Version 10 Gua del Usuario 37
Acerca del Cuadro de Dilogo de Propiedades del
Smbolo
El cuadro de dilogo de Propiedades del Smbolo le permite cambiar la
descripcin de un archivo de smbolos y visualizar le informacin de
dicho archivo.
Pestaa General
Bajo la pestaa General, puede cambiar el nombre del archivo de
smbolo y visualizar la informacin del archivo.
Descripcin: Le permite cambiar la descripcin del archivo de
smbolo.
Informacin del Archivo
La seccin de informacin del archivo muestra la ruta actual del archivo
de smbolo e informa de la ltima fecha de modificacin.
Nombre de Archivo: Informa sobre el nombre y la ruta del archivo.
Utilizacin de los cuadros de Dilogo
de Propiedades del Archivo
Las caractersticas de los archivos de datos guardadas en el disco
duro son enumeradas bajo la pestaa Archivos en el panel de
control. Puede acceder a la informacin del archivo a travs del
cuadro de dilogo de Propiedades del Archivo, el cual muestra
informacin similar para todas las propiedades del archivo. La
informacin disponible puede diferir dependiendo del tipo de
archivo que est visualizando.
Puede abrir un cuadro de propiedades para los datos que estn
bajo el rbol de Archivos de la misma manera en que lo puede
hacer bajo el rbol de Mapas (Vea Gestin de las Propiedades de
los Datos en la pgina 18).
Acerca del cuadro de Dilogo de Propiedades de
Mapa de Bits
El Cuadro de Dilogo de Propiedades del Mapa de Bits, le
permite visualizar y cambiar algunos de los atributos de sus
archivos de Mapa de Bits. Puede revisar el historial del archivo, y
aadir o eliminar metadatos.
Captulo 2 - Comenzando
38 PCI Geomatics
Pestaa General
Descripcin: Le permite cambiar el nombre del archivo o la
descripcin que aparece en el rbol de Archivos.
Tipo: Informa sobre el tipo de capa.
Tamao en Disco: Proporciona informacin sobre el tamao del
archivo en el disco.
Fecha de Creacin: Indica cuando fue creada la capa.
ltima Actualizacin: Muestra la ltima vez que el archivo fue
cambiado.
Tamao Rster: Informa sobre el tamao de la capa de Mapa de
Bits en pxeles y lneas.
Pestaa de Historial
La pestaa de Historial le permite repasar el historial de procesos
de los datos as como una lista de algoritmos que se han aplicado
a los datos contenidos en el canal de la imagen.
Pestaa Metadatos
La pestaa de Metadatos proporciona una tabla con los nombres
de los metadatos y los valores asociados con el archivo Rster.
Nombre: La columna Nombre muestra el nombre del archivo de
metadatos.
Valor: La columna Valor Le permite incorporar un nuevo valor
para el archivo de metadatos.
Aadir: Le permite agregar registros a la tabla Metadatos.
Borrar: Le permite eliminar registros de la tabla Metadatos.
Borrar Todo: Le permite suprimir todo los registros de la tabla de
Metadatos.
Acerca del Cuadro de Dilogo de Propiedades del
Archivo
El cuadro de dilogo de Propiedades del Archivo le permite
revisar los atributos generales del archivo, revisar el historial de
procesos del archivo, administrar los metadatos del archivo, y
cambiar la proyeccin del archivo.
Trabajando con Geomatica Focus
Geomatica Focus Version 10 Gua del Usuario 39
Pestaa General
Descripcin: Le permite introducir informacin detallada sobre
un archivo. La descripcin es mostrada en El Cuadro de Dilogo
de Propiedades del archivo.
Tipo: Informa sobre el formato del archivo.
Tamao en Disco: Proporciona informacin sobre el tamao del
archivo en el disco.
Fecha de Creacin: Indica la fecha de creacin del archivo.
ltima Actualizacin: Muestra cuando se edit por ltima vez el
archivo.
Tamao de la Capa Rster: Si es aplicable, informa sobre el
tamao de la capa rster en pxeles y lneas.
Tipo de Intercalado de datos: Informa sobre el tipo de
intercalado de datos utilizado en el archivo.
Los siguientes mtodos de la interpolacin estn
disponibles:
Bandas Intercaladas: Almacena juntos todos los datos para una
banda. Da mayor rendimiento cuando no se accede a las bandas
de modo continuo. No admitido para los archivos superiores a
2GB.
PIXEL Intercalado: Almacena los datos de todas las bandas para
un pxel en particular. Puede dar mayor rendimiento cuando todas
las bandas se acceden al mismo tiempo.
ARCHIVO intercalado: Es similar a Bandas Intercaladas pero los
datos de los canales de imagen son almacenados en archivos
externos, uno por banda.
Mosaico: Los archivos tienen los datos de imagen organizados en
pequeas sub-imgenes cuadradas. Un mosaico proporciona un
acceso ms rpido cuando se extrae una sub-rea para la
visualizacin del archivo. La extraccin de ventanas admite
formatos de compresin.
Ruta de Acceso: Informa sobre toda la ruta de acceso y el
nombre del archivo.
Pestaa de Historial
La pestaa de Historial le permite revisar el historial de procesos
de los datos como una lista de los algoritmos que han sido
aplicados sobre los datos contenidos en el canal de imagen.
Pestaa Metadatos
La pestaa de Metadatos proporciona una tabla que muestra los
metadatos asociados con el archivo Rster.
Aadir: Le permite agregar registros a la tabla Metadatos.
Borrar: Le permite eliminar registros de la tabla Metadatos.
Borrar Todo: Le permite suprimir todo los registros de la tabla de
Metadatos.
Pestaa de Proyeccin
Le permite ver y cambiar la proyeccin de sus archivos.
Captulo 2 - Comenzando
40 PCI Geomatics
Sistema de Coordenadas: Le permite seleccionar un sistema de
coordenadas para su archivo.
Los sistemas de coordenadas disponibles son:
Pxel
UTM
Long/Lat
Metro
Pie
SPCS
Otro
Modelo Terrestre: Abre el cuadro de dilogo de Modelo
Terrestre donde puede elegir de una lista el Datum y Elipsoide
para definir su sistema de coordenadas.
Ms: Abre el cuadro de definicin de UTM, Zonas Planas Del
Estado, o la Proyeccin si eligi UTM, SPCS, u Otro del cuadro
de Sistema de Coordenadas.
Cuadro UTM: Enumera las siguientes opciones dependiendo del
tipo de Sistema de Coordenadas que haya elegido:
Esta Proyeccin Abre este cuadro
UTM Zona y fila
SPCS Zona Placa de Estado
Otro Fijar la definicin de la proyeccin
Lmites: Le permite mostrar las coordenadas lmite de su archivo
en unidades geocodificadas (Este y Norte) o geogrficas (latitud y
longitud) para los sistemas de coordenadas UTM, SPCS y otro.
Las coordenadas lmite no son mostradas para la opcin Pxel.
Long/Lat muestra las coordenadas lmite en unidades geogrficas
solamente. Metro y Pie slo muestran las coordenadas lmite en
unidades geocodificadas.
Superior Izquierda: El cuadro de dilogo Superior Izquierda
muestra las coordenadas X, Y para la esquina Superior Izquierda
del archivo a menos que el archivo contenga un rster rotado. Si
el archivo contiene un rster rotado, el cuadro de dilogo
Superior Izquierda indica las coordenadas del primer pxel de la
imagen, que no tiene por qu ser necesariamente la esquina
superior izquierda. Para ms informacin, vea Acerca de los
Rster Rotados en la pgina 17. Los valores se muestran en las
unidades del sistema de coordenadas seleccionado.
Inferior Derecha: El cuadro Inferior Derecha indica las
coordenadas X, Y para la esquina Inferior Derecha del archivo.
Los valores estn en las unidades del sistema de coordenadas
seleccionado a menos que el archivo contenga un rster rotado. Si
el archivo contiene un rster rotado, el cuadro de dilogo
Superior Izquierda indica las coordenadas del primer pxel de la
imagen, que no tiene por qu ser necesariamente la esqui na
inferior derecha. Para ms informacin, vea Acerca de los Rster
Rotados en la pgina 17. Los valores se muestran en las
unidades del sistema de coordenadas seleccionado. .
Rotacin: Indica la rotacin de los datos. Para ms informacin,
vea Acerca de los Rster Rotados en la pgina 17.
Tamao del Pxel X: Informa sobre el tamao horizontal del pxel
en las unidades del sistema de coordenadas seleccionado.
Tamao del Pxel Y: Informa sobre el tamao vertical del pxel
en las unidades del sistema de coordenadas seleccionado.
Trabajando con Geomatica Focus
Geomatica Focus Version 10 Gua del Usuario 41
Acerca del Cuadro Dilogo de Puntos de Control
Terreno
El cuadro de dilogo de Propiedades Vectoriales le permite
visualizar las propiedades y el historial de los archivos
vectoriales. Tambin puede cambiar los atributos de
lectura/escritura del archivo vectorial, y aadir o eliminar
metadatos.
Pestaa General
Puede cambiar la informacin sobre su archivo de Puntos de
Control Terreno (GCP) y leer otra informacin del archivo.
Descripcin: Le permite cambiar el nombre del archivo o la
descripcin que aparecen en el rbol de Archivos.
Tipo: Informa sobre el tipo de capa.
Tamao en Disco: Informa sobre el tamao de la capa en el
disco.
Fecha de Creacin: Informa sobre la fecha de creacin de la
capa.
ltima Actualizacin: Informa sobre cuando fue la ltima vez
que se cambi el archivo GCP.
Nmero de GCPs: Indica el nmero de GCPs en la capa.
Pestaa Historial
La pestaa historial le permite revisar el historial de procesos de
los datos as como de la lista de algoritmos que se han aplicado a
los datos contenidos en el canal de imagen.
Pestaa Metadatos
La pestaa Metadatos proporciona una tabla para trabajar con
nombres y valores de los metadatos asociados a la tabla del
archivo pseudocolor.
Nombre: La columna Nombre muestra el nombre del archivo de
Metadatos.
Valor: La columna Valor Le permite incorporar un nuevo valor
para el archivo de Metadatos.
Aadir: Le permite agregar registros a la tabla de Metadatos.
Borrar: Le permite eliminar registros de la tabla de Metadatos.
Borrar Todo: Le permite borrar todos los registros de la tabla de
Metadatos.
Acerca del cuadro de dilogo de Propiedades de
la Tabla de Referencia de Color
El cuadro de dilogo de Propiedades de la Tabla de Referencia de
Color le permite cambiar varios de los atributos de sus archivos
de Tabla de Referencia de Color. Puede revisar el historial del
archivo, y aadir o eliminar metadatos.
Pestaa General
La pestaa General le permite cambiar informacin genrica
sobre su archivo y leer otra informacin del archivo.
Captulo 2 - Comenzando
42 PCI Geomatics
Descripcin: Le permite cambiar el nombre del archivo o la
descripcin que aparece en el rbol de Archivos.
Tipo: Proporciona informacin sobre el tipo de capa.
Tamao en Disco: Informa sobre el tamao de la capa en el
disco.
Fecha de Creacin: Proporciona informacin acerca de cuando
la capa fue creada.
ltima Actualizacin: Informa sobre la ltima vez que el archivo
de tabla de Referencia de Color fue cambiado.
Pestaa de Historial
La pestaa de Historial le permite revisar el historial de procesos
de los datos as como de una lista de algoritmos que han sido
aplicados a los datos contenidos en la tabla.
Pestaa Metadatos
La pestaa Metadatos proporciona una tabla para trabajar con los
nombres de los metadatos y los valores asociados con el archivo
de la tabla de referencia de color.
Nombre: La columna nombre muestra el nombre del archivo de
metadatos.
Valor: La columna del valor le permite incorporar un nuevo valor
para el archivo de metadatos.
Aadir: Le permite agregar registros a la tabla de Metadatos.
Borrar: Le permite eliminar registros de la tabla de Metadatos.
Borrar Todo: Le permite borrar todos los registros de la tabla de
Metadatos.
Acerca del cuadro de dilogo de Propiedades del
la rbita
El cuadro de dilogo de Propiedades de la rbita le permite
cambiar varios atributos del archivo de las rbitas. Puede cambiar
el nombre del archivo, revisar el historial del archivo, y eliminar o
aadir metadatos.
Pestaa General
Bajo la pestaa General puede cambiar la descripcin de una
capa de un archivo de rbita y leer otra informacin general del
archivo.
Trabajando con Geomatica Focus
Geomatica Focus Version 10 Gua del Usuario 43
Descripcin: Le permite cambiar el nombre del archivo o la
descripcin que aparece en el rbol de Archivos.
Tipo: Informa sobre el tipo de capa.
Tamao en Disco: Proporciona informacin sobre el tamao de
la capa en bytes.
Fecha de Creacin: Informa sobre la fecha de creacin de la
capa.
ltima Actualizacin: Proporciona informacin sobre la ltima
vez que el archivo fue modificado.
Pestaa Historial
La pestaa historial le permite revisar el historial de procesos de
los datos as como de la lista de algoritmos que se han aplicado a
los datos contenidos en el canal de imagen.
Pestaa de Metadatos
La pestaa de Metadatos le proporciona una tabla para trabajar
con los nombres de los metadatos y los valores asociados con el
archivo de rbitas.
Nombre: La columna nombre muestra el nombre del archivo de
metadatos.
Valor: La columna valor le permite introducir un nuevo valor para
el archivo de metadatos.
Aadir: Le permite aadir registros a la tabla de Metadatos.
Borrar: Le permite eliminar registros de la tabla de Metadatos.
Borrar Todo: Le permite borrar todos los registros de la tabla de
Metadatos.
Acerca de Cuadro de Dilogo de Propiedades de
la Tabla de Pseudocolor
El cuadro de dilogo de Propiedades de la tabla pseudocolor le
permite cambiar varios de los atributos de sus archivos de tabla de
pseudocolor. Puede revisar el historial del archivo, y aadir o
eliminar metadatos.
Pestaa General
Puede cambiar la informacin sobre su archivo y leer otra
informacin del archivo.
Captulo 2 - Comenzando
44 PCI Geomatics
Descripcin: Le permite cambiar el nombre o la descripcin del
archivo que aparecen en el rbol de Archivos.
Tipo: Informa sobre el tipo de Capa.
Tamao del Disco: Informa sobre el tamao de la capa en el
disco.
Fecha de Creacin: Informa sobre la fecha de creacin de la
capa.
ltima Actualizacin: Informa sobre la fecha de la ltima vez
que la tabla de pseudocolor fue modificada.
Pestaa Historial
La pestaa historial le permite revisar el historial de procesos de
los datos as como de la lista de algoritmos que se han aplicado a
los datos contenidos en el canal de imagen.
Pestaa de Metadatos
La pestaa de Metadatos le proporciona una tabla para trabajar
con los nombres de los metadatos y los valores asociados con el
archivo de la tabla de pseudocolor.
Nombre: La columna Nombre muestra el nombre del archivo de
metadatos.
Valor: La columna Valor le permite introducir un nuevo valor
para el archivo de metadatos.
Aadir: Le permite aadir registros al la tabla de Metadatos.
Borrar: Le permite eliminar registros de la tabla de Metadatos.
Borrar Todo: Le permite borrar todos los registros de la tabla de
Metadatos.
Acerca del Cuadro de Dilogo de Propiedades de
la Capa Rster
El Cuadro de Dilogo de Propiedades de la Capa Rster le
permite cambiar varios de los atributos de sus archivos Rster.
Puede dar a una capa rster el estado de slo lectura, revisar el
historial del archivo, y aadir o eliminar metadatos.
Pestaa General
Puede cambiar informacin genrica sobre su archivo y leer otra
informacin del archivo.
Trabajando con Geomatica Focus
Geomatica Focus Version 10 Gua del Usuario 45
Descripcin: Le permite cambiar el nombre o la descripcin del
archivo que aparecen en el rbol de Archivos.
Tipo: Informa sobre el tipo de capa.
Tamao en Disco: Proporciona informacin sobre el tamao de
la capa en bytes.
Fecha de Creacin: Informa sobre la fecha de creacin de la
capa.
ltima Actualizacin: Informa sobre la fecha de la ltima
actualizacin del archivo rster.
Fijar Estado:
La opcin Fijar Estado da a la capa rster el estado de slo
lectura. Las capas Rster de slo lectura aparecen en el rbol de
Archivos con una cruz roja junto al icono rster.
Tamao de la Capa Rster: Proporciona informacin sobre el
tamao de la capa rster en pxeles y lneas.
Tipo de Datos: Informa sobre la profundidad de bit de la capa
rster como uno de los siguientes tipos de datos:
8 bit sin signo
16 bit con signo
16 bit sin signo
32 bit real
Vistas Globales: Informa sobre la vistas globales disponibles del
archivo rster.
Pestaa Historial
La pestaa Historial le permite revisar el historial de procesos de
los datos as como de la lista de algoritmos que se han aplicado a
los datos contenidos en el canal de imagen.
Pestaa de Metadatos
La pestaa de Metadatos le proporciona una tabla para trabajar
con los nombres de los metadatos y los valores asociados con el
archivo de la capa Rster.
Nombre: La columna Nombre muestra el nombre del archivo de
metadatos.
Valor: La columna Valor le permite introducir un nuevo valor
para el archivo de metadatos.
Aadir: Le permite aadir registros a la tabla de Metadatos.
Borrar: Le permite eliminar registros de la tabla de Metadatos.
Borrar Todo: Le permite borrar todos los registros de la tabla de
Metadatos.
Acerca del Cuadro de Dilogo de Firmas
El Cuadro de Dilogo de Propiedades de las Firmas le permite
cambiar varios de los atributos de sus archivos de tabla
pseudocolor. Puede revisar el historial del archivo, y aadir o
eliminar metadatos.
Captulo 2 - Comenzando
46 PCI Geomatics
Pestaa General
Bajo la pestaa General puede cambiar informacin sobre su
archivo y leer otra informacin del archivo.
Descripcin: Le permite cambiar el nombre o la descripcin del
archivo que aparecen en el rbol de Archivos.
Tipo: Informa sobre el tipo de capa.
Tamao en Disco: Informa sobre el tamao de la capa en el
disco.
Fecha de Creacin: Informa sobre la fecha en que la capa fue
creada.
ltima Actualizacin: Informa sobre la ltima vez que el archivo
de las Firmas fue cambiado.
Pestaa de Historial
La pestaa Historial le permite revisar el historial de procesos de
los datos as como de la lista de algoritmos que se han aplicado a
los datos contenidos en el canal de imagen.
Pestaa de Metadatos
La pestaa de Metadatos le proporciona una tabla para trabajar
con los nombres de los metadatos y los valores asociados con el
archivo de la tabla de pseudocolor.
Nombre: La columna de nombre muestra el nombre del archivo
de metadatos.
Valor: La columna Valor le permite introducir un nuevo valor
para el archivo de metadatos.
Aadir: Le permite aadir registros a la tabla de Metadatos.
Borrar: Le permite eliminar registros de la tabla de Metadatos.
Borrar todo: Le permite borrar todos los registros de la tabla de
Metadatos.
Acerca del Cuadro de Dilogo de Propiedades de
Texto
El Cuadro de Dilogo de Propiedades de Texto le permite cambiar
varios de los atributos del archivo de texto. Puede cambiar el
nombre del archivo, revisar el historial del archivo, y aadir o
eliminar metadatos.
Pestaa General
Puede cambiar informacin sobre su archivo y leer otra
informacin del archivo.
Trabajando con Geomatica Focus
Geomatica Focus Version 10 Gua del Usuario 47
Descripcin: Le permite cambiar el nombre o la descripcin del
archivo que aparecen en el rbol de Archivos Focus.
Tipo: Informa sobre el tipo de capa.
Tamao en Disco: Informa sobre el tamao de la capa en bytes.
Fecha de Creacin: Informa sobre la fecha en que la capa fue
creada.
ltima Actualizacin: Informa sobre la ltima vez que el archivo
fue cambiado.
Pestaa de Historial
La pestaa historial le permite revisar el historial de procesos de
los datos as como de la lista de algoritmos que se han aplicado a
los datos contenidos en el canal de imagen.
Pestaa de Metadatos
La pestaa de Metadatos le proporciona una tabla para trabajar
con los nombres de los metadatos y los valores asociados con el
archivo de Texto.
Nombre: Muestra el nombre del archivo de metadatos.
Valor: Le permite introducir un nuevo valor para el archivo de
metadatos.
Aadir: Le permite aadir registros a la tabla de Metadatos.
Borrar: Le permite eliminar registros de la tabla de Metadatos.
Borrar todo: Le permite borrar todos los registros de la tabla de
Metadatos.
Acerca del Cuadro de Dilogo de Propiedades de
la Capa Vectorial
El Cuadro de Dilogo de Propiedades de la capa Vectorial le
permite visualizar las propiedades y el historial de los archivos
Vectoriales. Tambin puede cambiar los atributos de
lectura/escritura del archivo vectorial, y aadir o eliminar
metadatos.
Pestaa General
Puede cambiar informacin sobre su archivo y leer otra
informacin del archivo
Captulo 2 - Comenzando
48 PCI Geomatics
Descripcin: Le permite cambiar la descripcin del archivo que
aparece en el rbol de Archivos.
Nombre: Le permite cambiar el nombre de la capa vectorial que
aparece en el rbol de Archivos.
Tipo: Informa sobre el tipo de capa.
Tamao en Disco: Informa sobre el tamao de la capa en disco.
Fecha de Creacin: Informa sobre la fecha en que la capa fue
creada.
ltima Actualizacin: Informa sobre la ltima vez que el archivo
fue cambiado.
Tipo de Datos: Informa sobre el tipo de capa vectorial.
Cantidad de Elementos Vectoriales: Informa sobre el nmero
de elementos de la capa vectorial.
Pestaa de Historial
La pestaa Historial le permite revisar el historial de procesos de
los datos as como de la lista de algoritmos que se han aplicado a
los datos contenidos en el canal de imagen.
Pestaa de Metadatos
La pestaa de Metadatos le proporciona una tabla para trabajar
con los nombres de los metadatos y los valores asociados con el
archivo Vectorial.
Nombre: La columna Nombre muestra el nombre del archivo de
metadatos.
Valor: La columna Valor le permite introducir un nuevo valor
para el archivo de metadatos.
Aadir: Le permite aadir registros a la tabla de Metadatos.
Borrar: Le permite eliminar registro de la tabla de Metadatos.
Borrar todo: Le permite borrar todos los registros de la tabla de
Metadatos.
Pestaa de Proyeccin
La pestaa de Proyeccin le permite cambiar la proyeccin de la
capa vectorial, seleccionar un modelo terrestre, y una zona UTM
para la capa Vectorial.
Proyeccin:
La lista de proyecciones le permite elegir un proyeccin diferente
para la capa Vectorial.
Puede elegir una de siguientes proyecciones de la lista
desplegable:
Pxel
UTM Abre el cuadro de dilogo de zonas UTM
Lat/Long Habilita el botn de comando de Modelo Terrestre e
informa sobre el Datum y el Elipsoide actuales.
Meter - Habilita el botn de comando de Modelo Terrestre e
informa sobre el Datum y el Elipsoide actuales.
Trabajando con Geomatica Focus
Geomatica Focus Version 10 Gua del Usuario 49
Pie - Habilita el botn de comando de Modelo Terrestre e informa
sobre el Datum y el Elipsoide actuales.
SPCS - Habilita el botn de comando de Modelo Terrestre,
informa sobre el Datum y el Elipsoide actuales, y abre el cuadro
de dilogo de Zonas Planas Del Estado.
Other - Habilita el botn de comando de Modelo Terrestre,
informa sobre el Datum y el Elipsoide actuales, y abre el cuadro
de dilogo de Otras Proyecciones.
Modelo Terrestre: El botn de comando del Modelo terrestre
abre el cuadro de dilogo Modelo Terrestre.
Ms: Abre el cuadro Plano del Estado.
Acerca del Cuadro de Dilogo de Otras
Proyecciones
El Cuadro de Dilogo de Otras Proyecciones le permite elegir otra
proyeccin que no sea Pxel, UTM, Lat/Long, Metro, Pie, y SPCS. Este
cuadro de dilogo est disponible cuando elige Otra de la lista de
proyecciones bajo la etiqueta Proyeccin en cualquiera de los cuadros de
dilogo. (Vea Reproyeccin de Archivos en la pgina 111).
Asignacin de Color y Perfiles de
Imagen
Focus le permite asignar elementos de color individuales y
combinaciones de rojo, verde, y azul (RVA) a los canales en sus
datos con el cuadro de asignacin de color RVA. Tambin puede
generar un perfil grfico de la imagen y una tabla numrica de los
valores del perfil para sus imgenes activas. Los cuadros de la
tabla del perfil y de perfil grfico son utilizados conjuntamente al
trabajar con perfiles y le permiten imprimir y guardar esa
informacin.
Acerca del Cuadro de Dilogo de Asignacin de
Color RVA
El Cuadro de Dilogo de Asignacin de Color RVA es una tabla
que muestra el contenido de color rojo, verde, y azul en un
archivo multiespectral. El cuadro de Asignacin de color RVA le
permite cambiar o asignar el canal de datos a un elemento de
color y muestra los cambios en el rea de visualizacin.
Capa Destino del Mapa: Informa sobre el archivo fuente que
contiene las capas de imagen enumeradas en el cuadro de dilogo
de Asignacin de Color.
Rojo: Enumera los canales disponibles para el canal rojo.
Verde: Enumera los canales disponibles para el canal verde.
Azul: Enumera los canales disponibles para el canal azul.
Capas de Imagen: Enumera las capas de datos en la Capa
Destino del Mapa que pueden asignarse a los elementos de color
rojo, verde, y azul.
Para cambiar los colores de una capa de imagen:
1. Seleccione una capa de imagen del rbol de Mapas.
2. Desde el men de Capa haga clic sobre Asignacin RVA.
3. Haga clic sobre las columnas Rojo, verde, o azul, prximas a la
imagen a la que quiere aplicar el filtro.
Puede asignar solamente un color a un canal. La imagen en el
rea de visualizacin cambia de acuerdo a la nueva asignacin.
4 Haga clic en Cerrar.
Captulo 2 - Comenzando
50 PCI Geomatics
Los cambios en las combinaciones de bandas, cancelarn los
realces que haya aplicado. Para mantener un realce, debe
realzar la imagen de nuevo. Elimine un realce y luego vuelva a
aplicarlo.
Creacin de un Perfil de Imagen
Focus le permite generar un grfico espectral y una tabla de
Valores numricos, a travs de un vector superpuesto, que
muestra informacin de la imagen relacionada con los canales de
entrada RVA. El perfil de imagen resultante da una seccin
transversal de los Valores de los pxeles que estn bajo el vector.
Focus genera automticamente una tabla de los valores de los
pxeles para el vector. Los valores de los pxeles en la tabla del
perfil estn a travs de tres planos de imagen. Puede guardar la
tabla de valores como un archivo de texto y puede guardar e
imprimir el Perfil Grfico.
Perfiles Vectoriales: Si no se abre un vector en Focus, se genera
una lnea automticamente y es utilizada para calcular el perfil.
Puede querer crear un perfil vectorial bajo un rea especfica de
su imagen o seleccionar un vector existente para el perfil. Para
modificar el perfil, o para dibujar uno nuevo, utilice el editor de
color de lnea o la barra de herramientas de Edicin Vectorial.
Para crear un perfil automtico de la imagen:
1. Con un archivo rster abierto en Focus, abra el men de Capa y
elija Perfil o, en el rbol de Mapas, haga clic sobre el botn
derecho de su ratn sobre una capa rster y elija Perfil del men de
acceso rpido.
Focus automticamente aade una nueva capa vectorial al rbol
de Mapas y un nuevo vector al rea de visualizacin para calcular
su perfil vectorial. El perfil grfico y la tabla del perfil son
abiertas tambin.
Para crear un nuevo perfil de la imagen:
1. Con un archivo rster abierto, abra un segmento vectorial o aada
una nueva capa vectorial y dibuje un vector utilizando las
herramientas de Edicin Vectorial.
2. Seleccione la capa de imagen y haga clic sobre Capa y luego sobre
Perfil. Tambin puede hacer clic on el BDR sobre la capa rster en
el rbol de mapas y haga clic sobre Perfil.
Focus aade automticamente una nueva capa vectorial al rbol
de Mapas y un nuevo vector al rea de visualizacin para calcular
su perfil vectorial. El perfil grfico y la tabla del perfil son
abiertas tambin.
Para mostrar el perfil de imagen del vector desde la capa vectorial,
haga clic sobre la capa vectorial en el rbol de Mapas.
3 Haga clic sobre el botn de comando de Edicin Vectorial.
La barra de herramientas de edicin vectorial se abre.
4 Haga clic sobre el vector para el que quiere crear el perfil.
El perfil es actualizado en el grfico.
Acerca del Cuadro de Dilogo de la Tabla del
Perfil
El cuadro de dilogo de la Tabla del Perfil enumera los Valores
RVA, las posiciones X/Y, y las distancias escaladas para cada
pxel incluido en el segmento vectorial superpuesto. Los Pxeles
son aumentados automticamente y pueden realizarse diversos
ajustes estadsticos y grficos desde los botones de comando que
aparecen en la parte inferior del cuadro.
Trabajando con Geomatica Focus
Geomatica Focus Version 10 Gua del Usuario 51
Muestra: Presenta un incremento automtico para cada pxel a lo
largo del vector. El Pxel 1 es el primer pxel en el punto inicial
(origen) del vector.
Canal 1: Enumera todos los Valores del Pxel para el color que
haya asignado al canal 1.
Canal 2: Enumera todos los Valores del Pxel para el color que
haya asignado al canal 2.
Canal 3: Enumera todos los Valores del Pxel para el color que
haya asignado al canal 3.
Pxel/Lnea: Enumera la coordenadas pxel y lnea para cada
pxel a lo largo del vector.
Posicin X: Enumera la coordenada X para cada pxel a lo largo
del vector.
Posicin Y: Enumera la coordenada Y para cada pxel a lo largo
del vector.
Distancia: Enumera la distancia a escala para cada pxel en
relacin a la escala de imagen. Las distancias son expresadas en
unidades de medida correspondientes a la imagen en el rea de
visualizacin.
Cerrar: Cierra el cuadro de la Tabla del Perfil.
Grfico: Trae el cuadro del Perfil Grfico al frente de su
escritorio.
Estadsticas: Abre el cuadro de Estadsticas del Perfil (ver
debajo).
Guardar: Abre el cuadro de Guardar Tabla.
Opciones: Abre el cuadro de Opciones del Perfil (Vea Acerca
del Cuadro de Dilogo de Opciones del Perfil en la pgina 51).
Acerca del Cuadro de Dilogo de Estadsticas del Perfil:
El cuadro de dilogo de Estadsticas del Perfil se abre desde el
cuadro de dilogo de Tabla del Perfil y muestra las estadsticas de
cada canal en la capa seleccionada.
Las siguientes estadsticas son calculadas
automticamente:
Mnimo de la Muestra
Mximo de la Muestra
Media de la Muestra
Media Ponderada
Las Estadsticas son un resumen de los Valores de gris de la
muestra a lo largo del perfil. La media ponderada es la medida de
tendencia central ms precisa de entre los puntos de la muestra. El
peso de un Valor de Gris de la muestra es la relacin entre la
longitud de un intervalo de muestra sobre la distancia total de
todos los intervalos de muestra.
Acerca del Cuadro de Dilogo de Opciones del
Perfil
El cuadro de dilogo de Opciones del Perfil le permite hacer
cambios al grfico y la tabla del perfil. Puede cambiar la
informacin dada en el cuadro de la Tabla del Perfil y en el
cuadro del Perfil Grfico, simultneamente. Abra el cuadro de
Opciones del Perfil con el botn de comando en el cuadro de la
Tabla del Perfil.
Captulo 2 - Comenzando
52 PCI Geomatics
Color: Informa sobre los colores utilizados para dibujar los canales en
el Perfil Grfico. Haciendo clic en una celda de la columna Color se
abre el cuadro de dilogo de Color de Lnea.
Visible: Informa de los canales mostrados como una lnea en el Perfil
Grfico y Canales en la Tabla del Perfil. Habilitando una celda de la
columna Visible, muestra la lnea y columna correspondiente en el
cuadro del Perfil Grfico y el cuadro de la Tabla del Perfil.
Canal Actual: Le permite cambiar el foco del Perfil Grfico al canal
que desee.
Vista del Perfil: Le permite elegir entre un grfico mostrando Valores
en escala de grises a lo largo de un punto georreferenciado o bien de un
punto de la muestra.
Georreferenciado: La opcin Georreferenciado cambia el eje-X del
grfico a la vista de escala lineal de su imagen.
Puntos de la Muestra: Cambia el eje-X del grfico a la vista del
nmero de pxel del perfil vectorial.
Para cambiar el color de un canal:
1. En el cuadro de dilogo de Opciones del Perfil, haga clic sobre la
opcin color para el canal correspondiente.
2. En el cuadro de dilogo de Panel de Color, haga cualquier cambio
a color bsico, color continuo, o intensidad.
3. Haga clic sobre OK.
Acerca del Cuadro de Dilogo de Perfil Grfico
El cuadro de dilogo de Perfil Grfico le permite ver el grfico
dibujado a partir de la informacin correspondiente al vector
superpuesto y los Valores enumerados en el cuadro de la Tabla
del Perfil. Puede hacer zoom en el grfico para mirar a un
segmento del grfico.
Muestra del Perfil de los Canales Seleccionados: Contiene el
Grfico que muestra un perfil de los canales que seleccion en la
columna Visible del cuadro de dilogo de Opciones del Perfil.
El vector del perfil es interpretado de izquierda a derecha. Sin
embargo, si el punto final del vector ocupa la misma posicin X
que el punto inicial, el perfil es interpretado de arriba a abajo.
Con Elementos cerrados, el perfil es interpretado en el sentido de
las agujas del reloj desde el nodo inicial/final.
Los cambios en el Valor de Gris son mostrados como una funcin
de la distancia a lo largo del vector. El grfico da un perfil de la
capa de imagen, y la distancia a lo largo del vector en el eje-X.
Trabajando con Geomatica Focus
Geomatica Focus Version 10 Gua del Usuario 53
Valores de Gris: El eje de Valores de Gris muestra los canales de
entrada trazados con los Valores de Gris a lo largo del eje-Y del
grfico.
Puntos De la Muestra: Cuando elige la opcin de Puntos de la
Muestra en el cuadro de dilogo de Opciones del Perfil, una capa
color RVA de imagen de 8 bit muestra un rango a lo largo del eje-
X de 0 a 255 y representa los 256 posibles valores de niveles de
gris para cada pxel de los canales de entrada rojo, verde, y azul.
Ambos datos rster de 16 bit y 32 bit real pueden ser
representados mostrando el rango de Valores de 16 bit y 32 bit.
Distancia: Cuando elige la opcin Georreferenciada en el cuadro
de dilogo de Opciones del Perfil, el eje-X es medido en metros y
representa la distancia entre los puntos inicial y final del vector.
El rango del eje- X depende de la longitud del vector y de la
escala del rea o de la distancia terreno cubierta por la imagen.
Barras De Medicin: Informa de la posicin de las barras de
medicin en pxeles o de la distancia a escala a lo largo del
vector, dependiendo de la opcin de Visualizacin del Perfil,
seleccionada en el cuadro de Opciones del Perfil.
Puede mover las barras de medicin sobre el grfico arrastrando el lado
izquierdo del grfico hacia la derecha.
Barra Izquierda X: Informa de la posicin en X de la barra de
medicin izquierda.
Barra Izquierda Y: Informa de la posicin en Y de la barra de
medicin izquierda.
Barra Derecha X: Informa de la posicin en X de la barra de medicin
derecha.
Barra Derecha Y: Informa de la posicin en Y de la barra de medicin
derecha.
Diferencia X: Informa de la diferencia entre las barras de medicin
izquierda y derecha a lo largo del eje-X del grfico.
Diferencia Y: Informa de la diferencia entre las barras de medicin
izquierda y derecha a lo largo del eje-Y del grfico.
Cerrar: Cierra el cuadro de Perfil Grfico.
Mostrar Todo: El botn de comando de Mostrar Todo restaura el
grfico a una vista global despus de que se haya aplicado un zoom al
grfico.
Controles Grficos: El botn de comando de controles Grfico
abre el cuadro de Controles Grficos.
Acerca del Cuadro de Dilogo de Controles
Grficos
El cuadro de dilogo de Controles Grficos, le permiten cambiar
el rango visible para los ejes X e Y, exportar el grfico a un
archivo grfico, cambiar el fondo para el grfico e imprimirlo.
Captulo 2 - Comenzando
54 PCI Geomatics
Rango de Visualizacin X: Le permite establecer los rangos
mnimo y mximo del eje-X del Perfil Grfico.
Min: Le permite introducir un rango mnimo para el eje-X del
Perfil Grfico.
Max: Le permite introducir un rango mximo para el eje-X del
Perfil Grfico.
Rango de Visualizacin Y: El Rango de Visualizacin Y le
permite establecer los rangos mnimo y mximo del eje-Y del
Perfil Grfico.
Min: Le permite introducir un rango mnimo para el eje-Y del
Perfil Grfico.
Max: Le permite introducir un rango mximo para el eje-Y del
Perfil Grfico.
Exportar: Le permite elegir un archivo y un formato para
exportar su grfico.
Archivo: Abre una ventana de Seleccin de Archivo donde puede
elegir un archivo de destino para exportar su grfico.
Formato de Archivo: Le permite elegir un formato de archivo
para exportar su grfico.
Opciones: Le permite mostrar una leyenda sobre su grfico, fijar
la relacin de aspecto entre los ejes X e Y, y cambiar el color de
fondo del grfico.
Mostrar Leyenda: Muestra u oculta la leyenda en el cuadro de
Perfil Grfico. La leyenda es impresa con el grfico cuando esta
opcin es marcada.
Fijar La Relacin De Aspecto: Fija La Relacin de Aspecto de
los ejes X e Y del grfico.
Fondo: Le permite cambiar el color de fondo del grfico.
Utilizacin de los Controles Grficos
Los Controles Grficos, le permiten editar los ejes X e Y de su
perfil. Puede tambin cambiar los colores del grfico. Puede
controlar el rango con las flechas de comando Min. y Max. La
opcin de Fijar la Relacin de Aspecto mantiene la relacin
original entre los ejes X e Y.
El rango vara dependiendo de la distancia terreno cubierta por la
imagen y la longitud del vector. El Valor predeterminado del
rango depende de la anchura de bit de la imagen, es decir, 8 bit,
16 bit, etc.
En la parte inferior del cuadro de dilogo del Perfil Grfico, haga
clic sobre Controles Grficos. Tambin puede hacer clic sobre el
botn derecho de su ratn en el perfil y seleccionar Controles
Grficos.
Controles de Rango: El rango del grfico es controlado con las
flechas de comando Min. y Max. La opcin de Fijar la Relacin
de Aspecto mantiene la relacin original entre los ejes X e Y.
Para ajustar los ejes X e Y independientemente, asegrese de que
esta opcin est deshabilitada. Puede volver a los Valores
originales haciendo clic sobre el botn de comando Mostrar
Todo, en la parte inferior del cuadro de dilogo del Perfil Grfico.
El rango vara dependiendo de la distancia terreno cubierta por la
imagen y por la longitud del vector.
Trabajando con Geomatica Focus
Geomatica Focus Version 10 Gua del Usuario 55
Tambin puede dibujar interactivamente un cuadro en su grfico
de perfil vectorial para hacer zoom sobre un rea de inters en el
grfico. Esto se hace haciendo clic y arrastrando un cuadro
alrededor del rea sobre la que desee hacer zoom. Puede volver al
rango original X e Y utilizando el botn Mostrar Todo.
Controles de Leyenda y Color:
Puede mostrar u ocultar la leyenda para los canales en color
marcando el cuadro de dilogo de Mostrar Leyenda.
Para cambiar el color de fondo para el Diagrama Espectral:
1. Seleccione un color de la lista de Fondo.
Exportar e Imprimir Perfiles
Para exportar la informacin de su perfil puede:
Guardar su grfico como un archivo PIX, TIF, BMP o postscript
(.ps) mediante el cuadro de dilogo de Controles Grficos.
Imprimir el Perfil Grfico haciendo clic en Imprimir, en la parte
inferior del cuadro de dilogo de los Controles Grficos.
Guardar su tabla del perfil a un archivo de texto a travs del
cuadro de dilogo de Tabla del Perfil. Este archivo de texto puede
importarse a cualquier hoja de clculo para su edicin o anlisis.
Puede cambiar el formato del archivo antes de seleccionar el
archivo de salida.
Para exportar un perfil:
1. En el rea Exportar del cuadro de dilogo de Perfil Grfico,
seleccione uno de los formatos de la lista.
2. Haga clic sobre Archivo.
3. En el cuadro de dilogo del Selector de Archivos, seleccione un
archivo.
4. Haga clic sobre Guardar.
5. Al fondo del cuadro de dilogo de Controles Grficos, haga clic
en Exportar.
Para imprimir su grfico sin mostrar las barras de
medicin:
1. En el cuadro de dilogo de la Tabla del perfil, haga clic sobre
Opciones.
2. En el cuadro de dilogo de Opciones del perfil haga clic sobre el
campo que contiene la X bajo la columna de Canal Actual. La marca
X es eliminada.
3. Haga clic en Cerrar.
4. En el cuadro de dilogo de Tabla del Perfil, haga clic sobre
Grfico.
5. En el cuadro de dilogo de Perfil Grfico, haga clic sobre
Controles Grficos.
6. En el cuadro de dilogo de Controles Grficos, haga clic sobre
Imprimir.
7. En el cuadro de dilogo de Imprimir, haga clic sobre OK.
Utilizacin de las Herramientas de
Visualizacin
Focus ofrece varias herramientas para visualizar, crear, y guardar
vistas personalizadas de regiones especficas de sus datos de
imagen. Esta seccin cubre los mtodos y herramientas para
centrarse en partes especficas de una imagen.
Captulo 2 - Comenzando
56 PCI Geomatics
Utilizacin de la Ventana de Zoom
La Ventana de Zoom le permite ver una copia enlazada de sus
datos de imagen en una ventana separada. Puede hacer zoom en
las imgenes independientemente, utilizando una imagen para
localizar elementos y la otra para hacer zoom sobre ellos y tener
una vista ms cercana. Usted abre la Ventana de Zoom desde el
men de Vista de Focus. Cuando hace clic sobre el comando
Bloquear, puede mover el cursor en el rea de visualizacin sin
cambiar la imagen en la Ventana de Zoom.
Utilizacin de Clonar Vista
Puede utilizar el elemento Clonar Vista para varias tareas. Por
ejemplo, cuando quiere comparar imgenes clasificadas con
imagines de referencia, o cuando necesita analizar imgenes
multi-temporales, puede utilizar Clonar Vista para abrir varias
versiones realzadas de la misma imagen para ayudar a discriminar
ciertas caractersticas.
El comando Clonar Vista abre una segunda ventana para el
proyecto actual. Se abre una copia del proyecto en los rboles de
Mapas y Archivos en el rea de visualizacin.
Las vistas clonadas son independientes de las ventanas fuente
mostradas en la ventana original del proyecto. Los cambios
hechos en el proyecto no son reflejados en la ventana clonada.
Despus de que la ventana clonada se haya abierto, puede abrirse
una nueva imagen en el cuadro principal sin efecto en la vista
clonada.
Encadenar Vistas Clonadas
Cuando tiene abierta una Vista Clonada, puede utilizar el
comando de Ventana Encadenada para que la posicin del cursor
en el rea de visualizacin de Focus mueva automticamente la
posicin del cursor en la Vista Clonada, o viceversa, o que ambos
cursores se afecten mutuamente.
Para encadenar ventanas:
1. En el men de Vista de la ventana de proyecto, haga clic sobre
Clonar Vista.
2. Si quiere que el cursor del rea de visualizacin de Focus siga al
cursor de la vista clonada, haga clic sobre el botn de Ventana
Encadenada de la barra de herramientas de Focus.
3. Si quiere que el cursor del rea de visualizacin de Focus siga al
cursor de la vista clonada, haga clic sobre el botn de Ventana
Encadenada de la barra de herramientas de Focus.
Utilizacin de la ventana de Vista Global
Cuando tiene un archivo de imagen muy grande abierto en Focus,
o cuando hace zoom sobre su imagen, puede moverse alrededor
de la imagen en el rea de visualizacin. Hay dos formas para
moverse alrededor de las imgenes: puede hacer clic sobre la
herramienta Arrastrar en la barra de herramientas de Focus o
puede utilizar la lnea de contorno en la ventana de Vista Global
de Focus. Las extensiones de la ventana de vista global se basan
en las extensiones de todos los datos cargados en la ventana
principal con independencia de qu tipo de datos seleccion para
mostrar.
Cuando abre una imagen en Focus, la ventana de Vista Global
muestra una versin ms pequea de la imagen en el rea de
visualizacin de Focus. La ventana de Vista Global tiene una
Trabajando con Geomatica Focus
Geomatica Focus Version 10 Gua del Usuario 57
lnea de contorno que puede utilizar para controlar la vista en el
rea de visualizacin. Puede hacer clic en la lnea de contorno
para moverse alrededor de la imagen en el rea de visualizacin y
puede cambiar el tamao de la lnea de contorno para hacer zoom
sobre la imagen en el rea de visualizacin.
Para hacer zoom utilizando la ventana de Vista global:
1. En la ventana de vista global, site puntero de su ratn sobre una
esquina de la lnea de contorno.
2. Cuando la forma del puntero cambia a una flecha con dos cabezas,
puede arrastrar la lnea de contorno hacia dentro o hacia afuera
desde la esquina.
Arrastrando la lnea de contorno en la ventana de Vista Global la
imagen se mueve en el rea de visualizacin de Focus sin cambiar
el nivel de zoom.
Crear Regiones Conocidas
Puede crear una vista personalizada de su mapa o imagen con la
herramienta Regiones Conocidas. Cuando crea un Regin
Conocida, el visualizador puede mostrarla en el rea de
visualizacin.
Las nuevas Regiones Conocidas son definidas por las
coordenadas de la esquina Superior Izquierda y la esquina Inferior
Derecha. Puede definir los lmites de una nueva regin utilizando
las herramientas de zoom de la barra de herramientas, o bien
utilizando los elementos avanzados del cuadro de dilogo de las
Regiones Conocidas. Puede guardar sus Regiones Conocidas
cuando guarde su proyecto actual. Cuando aade, elimina, o edita
el nombre de un mapa o rea en el rbol de Mapas, la informacin
es actualizada en el rbol de Regiones Conocidas.
El cuadro de dilogo de las Regiones Conocidas tiene un rbol
similar al del rea de trabajo. En el rbol de Mapas de las
Regiones Conocidas, slo las Regiones Conocidas son
enumeradas. Las nuevas Regiones Conocidas son mostradas por
el icono de rea de las Regiones Conocidas o bien por el icono de
Mapa de las Regiones Conocidas.
Para crear una Regin Conocida:
1. En el rbol de Mapas, elija un rea o un Mapa para definir sus
Regin Conocida.
2. Utilice cualquiera de las herramientas de Zoom, incluyendo la lnea
de contorno en la ventana de vista global, para definir su regin.
3. Desde el men de Vista, haga clic sobre Regiones Conocidas.
4. En el cuadro de dilogo de Regiones Conocidas, haga clic sobre el
botn +.
5. Escriba un nombre para la regin seleccionada en el cuadro de
Regin Conocida 1.
6. Haga clic sobre OK.
Para eliminar una Regin Conocida:
1. En el men de Vista, haga clic sobre Regiones Conocidas.
2. En el cuadro de dilogo de Regiones Conocidas, seleccione una
regin.
3. Haga clic sobre el botn -.
Tambin puede hacer clic sobre el botn derecho de su ratn
sobre cualquier Regin Conocida en el rbol de Regiones
Conocidas y hacer clic sobre Eliminar.
Puede definir su Regin Conocida utilizando informacin de sus
coordenadas y puede editar sus coordenadas. Por defecto, las
caractersticas avanzadas muestran las coordenadas rster de la
imagen en el rea de visualizacin. Puede describir los lmites de
Captulo 2 - Comenzando
58 PCI Geomatics
su regin Conocida en unidades Rster, Geocodificadas,
Geogrficas, o MGRS.
Para especificar una Regin Conocida utilizando las
coordenadas:
1. En el cuadro de dilogo de Regiones Conocidas, haga clic sobre
Avanzado.
2. Seleccione un sistema de referencia de la lista de Lmites.
3. Escriba las coordenadas de su Regin Conocida en los cuadros
apropiados, basadas en el sistema de referencia seleccionado.
4. Haga clic sobre el botn +.
5. Escriba un nombre para la regin seleccionada en el cuadro Regin
Conocida 1.
6. Haga clic sobre OK.
Arrastrar y Hacer Zoom
Hay docenas de maneras de visualizar los datos de imagen en el
rea de Visualizacin. Esta seccin cubre todos los mtodos y
herramientas para observar las partes de la imagen que desee.
Arrastrar Cuando tiene abierta una imagen muy grande en Focus
o cuando hace zoom en su imagen, puede moverse alrededor de
la imagen en el rea de visualizacin. Hay dos modos de moverse
alrededor de la imagen. Puede hacer clic sobre la herramienta
arrastrar en la barra de herramientas o puede utilizar la lnea de
contorno en la ventana de Vista Global.
Para Arrastrar una imagen:
1. En la barra de herramientas de Focus, haga clic sobre el botn
Arrastrar.
2. Haga clic y arrastre la imagen en la direccin que usted desee.
Tambin puede desplazar una imagen en Focus del mismo modo
en que desplaza una imagen en la mayora de las aplicaciones de
windows utilizando las barras de desplazamiento estndar a lo
largo de los bordes horizontal y vertical del rea de visualizacin
de Focus.
Hacer Zoom Puede aumentar o disminuir el zoom sobre una
posicin particular incluso cuando tiene mltiples imgenes
abiertas.
Para hacer zoom sobre una imagen con las herramientas
de Zoom:
1. En el rea de visualizacin, haga clic sobre una posicin o sobre un
elemento de la imagen.
2. En la barra de herramientas de Focus, haga clic sobre el botn de
comando de Aumentar Zoom.
La imagen es ampliada con un factor de 2.
3. Para disminuir el zoom, haga clic sobre el botn de comando de
Disminuir Zoom en la barra de herramientas de Focus.
Para visualizar la imagen con resolucin 1:1:
1. En el rea de visualizacin, haga clic sobre la imagen.
2. En la barra de herramientas de Zoom, haga clic sobre el botn de
comando Zoom a Resolucin de Imagen1:1.
Cuando hay ms de una imagen abierta en Focus, las
herramientas de zoom actan sobre todas las imgenes en el rea
de visualizacin.
Trabajando con Geomatica Focus
Geomatica Focus Version 10 Gua del Usuario 59
Utilizar un diseo de cuadrcula
El diseo de la Cuadrcula puede utilizar puntos o lneas para
ayudarle en el dibujo y en el diseo de los elementos de salida en
el rea de Visualizacin. Puede alinear o posicionar cualquier
elemento del mapa en relacin con la cuadrcula. Hay propiedades
de la cuadrcula para Mostrar Cuadrcula, y Ajustar a Cuadrcula
que pueden ser activadas o desactivadas. La cuadrcula del diseo
no es imprimible.
Hay dos opciones para mostrar la cuadrcula. La primera opcin
muestra la cuadrcula como puntos, la segunda opcin muestra la
cuadrcula como lneas. El ndice para la cuadrcula se exhibe
como una cruz o lnea ms ancha. Todos los objetos del mapa
pueden ajustarse a la cuadrcula.
Para reas, los extremos del cuadro de contorno son utilizados
para ajustar. El extremo ms cercano al clic del cursor ajusta la
posicin a un punto de la cuadrcula.
Para Puntos, bien Textos o Smbolos, el punto de insercin se
ajusta al punto de la cuadrcula.
Para El resto de Elemento vectoriales, el ajuste es el mismo que
para un rea.
Un punto de la cuadrcula es la interseccin de una lnea
horizontal y una vertical de la cuadrcula. Cuando la cuadrcula se
muestra como puntos, cada punto se coloca en un punto de
interseccin de las lneas de la cuadrcula.
Espaciado de la Cuadrcula
La seccin de Espaciado de la Cuadrcula establece el espaciado
entre los puntos y lneas.
Horizontal: El espaciado por defecto es 1.00 milmetros
Vertical: El espaciado por defecto es 1.00 milmetros.
Las opciones de la unidad para el espaciamiento estn en unidades
de papel estndares: Milmetro, pulgada, punto y Pica.
La opcin Mantener Igual fuerza a que el espaciado de la
cuadrcula sea igual en las dos direcciones. Puede desactivar esta
opcin si desea unos espaciamientos horizontales y verticales
distintos. Esta opcin es marcada por defecto.
Espaciado del ndice
El Espaciado del ndice est basado en el espaciado de su
cuadrcula.
Horizontal: El espaciado para el ndice est en las unidades de la
Cuadrcula. El valor por defecto es 10. Cada 10 puntos o lneas
hay un punto o lnea ndice.
Vertical: El espaciado para el ndice est en las unidades de la
Cuadrcula. El valor por defecto es 10. Cada 10 puntos o lneas
hay un punto o lnea ndice.
La opcin Mantener Igual fuerza al espaciado del ndice a ser
igual en ambas direcciones. Puede desactivar esta opcin si quiere
que los espaciados horizontal y vertical sean distintos.
Captulo 2 - Comenzando
60 PCI Geomatics
Mostrar Cuadrcula: Activa o desactiva la cuadrcula en el rea
de visualizacin de Focus. Marque esta opcin para mostrar la
Cuadrcula.
Ajustar a Cuadrcula: Activa o desactiva la opcin de ajustar a
cuadrcula. Marque este cuadro para hacer que los elementos del
mapa se ajusten a la cuadrcula.
Para configurar el diseo de la cuadrcula:
1. En el men de Vista haga clic sobre Configurar Diseo de
Cuadrcula.
2. En el cuadro de Configurar Diseo de Cuadrcula, elija
cualquiera de las opciones Puntos o Lneas.
3. Seleccione el color de su cuadrcula de la lista de Color.
4. Seleccione el espaciado de la cuadrcula y del ndice introduciendo
los valores en los cuadros de texto Espaciado de la Cuadrcula y
Espaciado del ndice.
Si quiere que los nuevos objetos en el rea de visualizacin se
ajusten a su cuadrcula, habilite la opcin Ajustar a Cuadrcula.
5. Haga clic sobre OK.
Visualizacin de Datos
Focus proporciona un conjunto de herramientas de visualizacin
activa que pueden automatizar su trabajo. Las herramientas de
visualizacin son ideales para trabajos que requieren detectar
cambios entre imgenes obtenidas en momentos diferentes.
Tambin puede utilizar las herramientas de visualizacin para
asegurar precisin en sus proyectos cartogrficos cuando utilice
su imagen como capa de fondo para proporcionar informacin a
datos vectoriales o de mapa de bits.
Realces de Imagen
Las imgenes pueden ser procesadas en varios niveles,
comenzando con realces estndar que filtran imgenes con un
solo clic del ratn, hasta realces totalmente personalizados
utilizando tablas de referencia de color e histogramas. Los
archivos de imagen sin realce, a menudo son imposible de
entender visualmente cuando se abren en un visualizador de
imgenes. Los realces hacen que su imagen sea ms clara y fcil
de interpretar. Cuando abre un archivo de imagen en Focus, ste
es automticamente realzado en el rea de Visualizacin. Puede
cambiar el realce aplicado por defecto (Vea Realce de imgenes
en la pgina 214).
Administrador de Atributos
El Administrador de Atributos genera una tabla que muestra todos
los valores de los pxeles para los atributos de la capa rster.
Puede seleccionar vectores, buscar segmentos, y localizar
registros. Tambin puede editar registros y campos de atributos
vectoriales (Vea Utilizacin del Administrador de Atributos en
la pgina 275).
Importacin de los Metadatos de la Imagen
Cuando importa los datos, tambin puede importar los metadatos desde
un archivo de texto con formato XML y examinar tanto los metadatos
globales como los metadatos especficos de cada banda durante la
operacin. La importacin de los metadatos es importante cuando trabaja
con datos hiperespectrales. Muchos conjuntos de datos hiperespectrales
incluyen informacin adicional acerca de la misin y del sensor utilizado
para adquirir los datos.
Trabajando con Geomatica Focus
Geomatica Focus Version 10 Gua del Usuario 61
El primer paso es un proyecto es importar los datos. Si los archivos de
datos no estn en formato .pix, debe convertirlos a este formato. Si los
datos estn divididos en diferentes archivos, importarlos a formato .pix,
puede requerir separar los datos en distintos archivos y despus transferir
los datos a un archivo final de salida.
Los metadatos correspondientes a la misin y al sensor deben adjuntarse
a los datos de imagen para hacer el procesamiento y anlisis ms
efectivo. Los metadatos deben estar con formato XML en un archivo de
texto. Los metadatos son ledos en el archivo .pix que contiene los datos
de imagen como un segmento de metadatos utilizando el programa
METAIN. Este puede abrirse a travs de EASI o la Biblioiteca de
Algoritmos en Focus. Inversamente el programa METAOUT leer la
informacin del segmento de metadatos y los exportar como un
documento XML.
El algoritmo METAIN lee los metadatos de la imagen desde un
documento XML que est almacenado en un archivo de texto, y los
almacena en un archivo GDB. El formato requerido para un archivo
XML puede encontrarse en el documento PCIImageMetadata.xsd en la
carpeta $PCIHOME\etc.
El documento XML debe estar en la misma carpeta y tener el mismo
nombre raz que el archivo GDB. El documento XML debe tener la
extensin .xml.
Metadatos Globales. Muchos elementos de los metadatos globales son
opcionales y pueden obviarse en los archivos de datos con los que estn
trabajando. La siguiente tabla es una lista de los elementos obligatorios y
los opcionales.
Obligatorios Opcionales
Descripciones del conjunto de
datos de Texto
Nombre del modelo de
sensor
Nmero de bandas de la
imagen
Nombre del tipo de sensor
Nmero y secuencia de las
transformaciones radiomtricas
almacenados como metadatos
especficos de cada banda
Lugar de adquisicin de la
imagen.
Hora de adquisicin de la
imagen
Cabeceo de la plataforma
Inclinacin (anterior-
posterior) relativa al vector
de gravedad
Campo de visin del sensor
Metadatos Especficos de cada banda. Algunos metadatos especficos
de cada banda tambin son opcionales. La siguiente tabla muestra una
lista de los elementos obligatorios y opcionales de los metadatos
especficos de cada banda.
Captulo 2 - Comenzando
62 PCI Geomatics
Elementos Obligatorios
Especficos de Cada Banda
Elementos Opcionales
Especficos de Cada
Banda
ID Numrico de la Banda Calidad de la Banda
Nmero del Canal del Archivo
que Almacena la Banda
Secuencia de
Transformaciones
Radiomtricas
Perfil de Respuesta
El programa METAIN est en la Biblioteca de Algoritmos. La Biblioteca
de Algoritmos lista los algoritmos en un rbol de carpetas de archivos.
Las carpetas estn organizadas por categoras. Algunas carpetas de
categoras contienen una sub-categora de algoritmos.
Para Importar Metadatos XML utilizando el algoritmo METAIN:
1. Desde el men de Herramientas, haga clic sobre Biblioteca de
Algoritmos.
2. En el cuadro de dilogo Seleccionar Algoritmo, expanda la
carpeta Anlisis.
3. Expanda la carpeta Anlisis Hiperespectral.
4. Haga doble clic sobre el algoritmo METAIN.
5. En el Panel de Control del Mdulo METAIN, haga clic sobre
la pestaa Introducir Parmetro 1 y haga clic sobre Buscar.
6. Navegue hasta el archivo que desea, seleccinelo, y haga clic
sobre Abrir.
7. En el Panel de Control del Mdulo METAIN, haga clic sobre
Ejecutar.
Para abrir un conjunto de datos de imagen:
1. En el rbol de Archivos, haga clic con el BDR en cualquier lugar
sobre el rea blanca y haga clic sobre aadir.
2. En el cuadro de dilogo Selector de Archivo, localice y seleccione un
archivo de datos, y haga clic sobre Abrir.
Para visualizar los metadatos globales:
1. En el rbol de Archivos, haga clic con el BDR sobre el archivo que
quiere visualizar y haga clic sobre Propiedades.
2. En el cuadro de dilogo de Propiedades, haga clic sobre la pestaa de
Metadatos.
Trabajando con Geomatica Focus
Geomatica Focus Version 10 Gua del Usuario 63
Para visualizar los metadatos especficos de cada banda:
1. En el rbol de Archivos, expanda la lista de las capas rster de su
archivo.
2. Haga clic con el BDR sobre la capa rster y haga clic sobre
Propiedades.
3. En el cuadro de dilogo de Propiedades, haga clic sobre la pestaa de
Metadatos. Los metadatos especficos de cada banda son enumerados.
PERSONALIZACIN DE LA BARRA DE
ESTADO
La barra de estado contiene varios paneles que comunican informacin
desde el visualizador. Los paneles identificados por una marca son
habilitados.
Para habilitar o deshabilitar los paneles:
1. Sobre la barra de estado, haga clic sobre la flecha desplegable situada a
la izquierda.
2. Seleccione el panel que quiere:
Mensajes: muestra un breve mensaje de texto para comunicar
advertencias, explicaciones e instrucciones.
Progreso: Muestra un indicador del progreso que muestra cunto se ha
completado.
Escala de Zoom: Muestra la escala al nivel de zoom utilizado en el
visualizador.
Zoom del Pxel de la Imagen: Muestra el factor de aumento utilizado
en el visualizador.
Posicin del Cursor: Muestra la coordenada del cursor en el
visualizador. Tambin puede seleccionar las unidades en que se
mostrarn las coordenadas.
Valor de la Seleccin: Muestra el valor del pxel en el cursor.
Para cambiar las unidades de la posicin del
cursor
1. Sobre la barra de estado, haga clic sobre la flecha de la barra Posicin
de Cursor.
2. Seleccione las unidades que desee:
Papel: muestra las coordenadas en milmetros.
Rster: muestra las coordenadas en pxeles y lneas medidos desde la
esquina superior izquierda de la imagen.
Geocodificadas: muestra las coordenadas con valores Este y Norte.
Captulo 2 - Comenzando
64 PCI Geomatics
Geogrficas: muestra las coordenadas en valores de latitud y
longitud.
MGRS: muestra las coordenadas en el Sistema de Referencia de
Cuadrcula Militar.
Pantalla: muestra las coordenadas en pxeles pantalla, medidos desde
la esquina superior izquierda del visualizador.
Utilizacin de las Herramientas de Visualizacin
Las Herramientas de Visualizacin le permiten ver y comparar
mltiples capas de imagen simultneamente. Puede buscar
automticamente un conjunto de capas de imagen o mezclar
diferentes imgenes para ver partes especficas de una imagen a
travs de otra. Las herramientas tambin pueden utilizarse con
cualquiera de los realces o filtros.
Algunos modos de visualizacin tienen diferentes requerimientos
para los datos. Por ejemplo, las herramientas Parpadeo, Gira y
Mezclar requieren los archivos tengan visible ms de una capa. La
herramienta Bucle requiere un mnimo de tres capas abiertas y la
herramienta Ciclo requiere un archivo RVA o Hiperespectral. Las
secciones siguientes proporcionan informacin sobre el uso de
cada modo de visualizacin disponible.
Acerca del Cuadro de Dilogo de Herramientas de
Visualizacin
El cuadro de dilogo de las herramientas de visualizacin
proporciona los controles para Parpadeo, Girar, Mezclar, Bucle, y
Ciclo. Los controles para cada modo de visualizacin estn
separados por una pestaa en la parte superior del panel. Puede
ajustar la velocidad de los marcos, posiciones de la imagen, modo
de orientacin, y puede iniciar o para cada operacin de
visualizacin con los controles que hay bajo el panel
correspondiente:
Pestaa de Parpadeo en la pgina 49.
Pestaa Girar en la pgina 49.
Pestaa Mezclar en la pgina 50.
Pestaa Bucle en la pgina 50.
Pestaa Ciclo en la pgina 51.
Parpadeo
La pestaa Parpadeo controla el modo de visualizacin de
parpadeo.
Velocidad [marco/seg]: permite cambiar la velocidad del marco
de la accin parpadeo.
Real: informa sobre la velocidad real de os marcos cuando se est
ejecutando el parpadeo.
Control: Le permite iniciar y finalizar automticamente la accin
de parpadeo y para alternar cclicamente el parpadeo.
Trabajando con Geomatica Focus
Geomatica Focus Version 10 Gua del Usuario 65
Capa Superior Actual: Informa sobre el nombre de la capa
activa en el rea de visualizacin.
Utilizacin de Parpadeo: Cambia la visualizacin entre dos
capas dentro del mismo mapa. Cuando selecciona una de las dos
capas en el rbol de Mapas, las imgenes asociadas al parpadeo
desde la parte anterior hacia la posterior del rea de visualizacin,
haciendo ms fcil ver sutiles diferencias entre ellas.
Para utilizar la herramienta Parpadeo:
1. En el men de Visualizacin, haga clic sobre
Herramientas de Visualizacin.
2. En el cuadro de dilogo de Herramientas de
Visualizacin, haga clic sobre la pestaa Parpadeo.
3. En el rbol de Mapas, seleccione dos capas presionando
ctrl mientras hace clic sobre las capas que quiere
visualizar.
4. Escriba un valor para la velocidad de parpadeo en el
cuadro Velocidad [marco/seg].
5. Haga clic sobre el botn Iniciar Parpadeo Automtico.
La operacin contina hasta que haga clic sobre Parar
Parpadeo Automtico.
Superponer
La pestaa superponer controla el modo de visualizacin de
superposicin de imgenes.
Horizontal: Cambia la superposicin a una direccin horizontal.
Vertical: Cambia la direccin de superposicin a vertical.
Posicin [%]: Le permite participar en el ciclo de superposicin
mientras informa de la porcin del ciclo como porcentaje de las
imgenes superpuestas.
Modo Automtico
Le permite configurar y ejecutar las caractersticas de
superposicin.
Velocidad [marcos/segundo]: Establece la razn del marco de la
imagen superpuesta.
Real: Informa de la razn real del marco para la operacin de
superposicin.
Control: Le permite iniciar y parar la superposicin automtica
de la imagen.
Tamao del Paso [%]: Le permite ajustar el tamao de la
porcin que se superpone a la imagen en cada paso.
Captulo 2 - Comenzando
66 PCI Geomatics
Utilizacin de la Opcin de Superposicin: Muestra un
archivo en incrementos sobre otra; en cualquier punto durante el
proceso, puedo mirar un porcentaje especfico del archivo
superpuesto.
Para utilizar la herramienta Superposicin:
1. En el cuadro de dilogo de Herramientas de Visualizacin,
haga clic sobre la pestaa Superponer.
2. Haga clic sobre una de las siguientes opciones:
Horizontal- Cambia la direccin de superposicin a
horizontal.
Vertical- Cambia la direccin de superposicin a vertical.
3. Escriba un valor para el tamao del porcentaje de superposicin
en el cuadro Posicin.
4. Escriba un valor para la razn de parpadeo en el cuadro
Velocidad [marco/seg].
5. Escriba un valor para el tamao de paso en el cuadro Tamao
del Paso.
6. Haga clic sobre el botn Comenzar Superposicin
Automtica.
La operacin de superposicin contina hasta que haga clic sobre el
botn Parar Superposicin Automtica.
Pestaa Mezclar
Esta pestaa controla el modo de visualizacin mezclar.
Posicin [%]: Le permite participar en el ciclo de mezclar
mientras informa de la porcin del ciclo como porcentaje de las
imgenes mezcladas.
Modo Automtico
El rea Modo Automtico le permite establecer y ejecutar las
caractersticas de mezcla automtica.
Velocidad [marco/seg]: Establece la velocidad de mezcla de las
imgenes.
Real: Informa de la razn real del marco para la operacin de
mezclar.
Control: Le permite iniciar y parar la mezcla automtica de las
imgenes.
Tamao del Paso [%]: Le permite ajustar el tamao de la
porcin que se mezcla a la imagen en cada paso.
Utilizacin de Mezclar: Combina dos capas a una velocidad
especfica. La transicin de una imagen a otra le ayuda a ver
cambios entre capas.
Trabajando con Geomatica Focus
Geomatica Focus Version 10 Gua del Usuario 67
Para utilizar la herramienta Mezclar:
1. En el cuadro de dilogo de Herramientas de Visualizacin, haga
clic sobre la pestaa Mezclar.
2. Escriba un valor para la posicin de la mezcla en el cuadro
Posicin.
3. Escriba un valor para la velocidad de parpadeo en el cuadro
Velocidad [marco/seg].
4. Escriba un valor para el tamao de paso en el cuadro Tamao de
Paso.
5. Haga clic sobre el botn Iniciar Mezcla Automtica.
La operacin de mezcla contina hasta que haga clic sobre el
botn Parar Mezcla Automtica.
Pestaa Bucle
La pestaa Bucle controla el modo de visualizacin de Bucle.
Hacia delante: Hace un bucle de los datos desde la prioridad ms
baja a la ms alta.
Hacia Atrs: Hace un bucle de los datos desde la prioridad ms
alta a la ms baja.
Bucle Continuo: Hace un bucle continuo de los datos de acuerdo
con la direccin que haya elegido.
Velocidad [marco/seg]: Fija la velocidad de la mezcla de
imgenes.
Real: Informa de la velocidad real de la operacin de mezcla.
Control: Le permite iniciar y para la mezcla automtica de las
imgenes.
Capa Superior Actual: Informa del nombre de la capa activa en
el rea de visualizacin.
Utilizacin de Bucle: el modo de bucle es una herramienta
multi-vista que extiende las capacidades de comparacin
automtica de archivos para incluir tres archivos o ms. Debe
tener al menos tres capas abiertas para habilitar la pestaa Bucle.
Para utilizar la herramienta Bucle, haga clic sobre la pestaa
Bucle. Especifique la velocidad de parpadeo que desee
(marcos/seg) y haga clic cobre el botn Iniciar Bucle Automtico.
Puede especificar un bucle hacia delante (empezando con el
primer archivo y terminando con el ltimo del rbol de mapas) o
hacia atrs haciendo clic sobre las opciones Hacia delante o Hacia
Atrs. Si la opcin Bucle Continuo est habilitada los archivos
seguirn alternndose. Si no lo est slo se realizar el bucle una
vez.
Pestaa Visualizacin Cclica
La pestaa Visualizacin Cclica controla el modo de
visualizacin Ciclica.
Captulo 2 - Comenzando
68 PCI Geomatics
Color Canal
La seccin Color Canal proporciona las opciones para visualizar
canales y combinaciones de canales que quiere utilizar en la
Visualizacin Cclica.
Rojo: Le permite realizar la Visualizacin Cclica slo sobre los
canales rojos de sus archivos de datos.
Verde: Le permite realizar la Visualizacin Cclica slo sobre los
canales verdes de sus archivos de datos.
Azul: Le permite realizar la Visualizacin Cclica slo sobre los
canales azules de sus archivos de datos.
Archivo: Informa el canal de color del archivo de datos fuente.
Realizar Ciclo En Todos los Archivos: Le permite realizar la
Visualizacin Cclica sobre todos los canales en color de sus
datos de imagen.
Canal: Cambia el informe de archivo para mostrar el canal sobre
el que se est realizando la Visualizacin Cclica.
Mostrar Rangos: Le permite introducir un rango o serie de
rangos de canales sobre los que se estn realizando los ciclos.
Hacia Adelante: Realiza la Visualizacin Cclica de datos desde
la prioridad ms baja a la ms alta.
Hacia Atrs: Realiza la Visualizacin Cclica de datos desde la
prioridad ms alta a la ms baja.
Velocidad [marco/seg]: Establece la velocidad con la que se
realiza la operacin.
Real: Informa de la velocidad real de la operacin de
Visualizacin Cclica.
Control: Le permite iniciar o para la operacin automtica de
Visualizacin Cclica.
Capa Superior Actual: Informa sobre el nombre de la capa
activa en el rea de visualizacin.
Utilizacin de Visualizacin Cclica: Muestra los datos de
imagen a travs del componente de color que especifique. El color
por el que se realiza la operacin de Visualizacin Cclica de los
canales de imagen se establece utilizando las opciones de color de
canal rojo, verde o azul. Puede seleccionar los canales de imagen
a utilizar con el cuadro de texto Mostrar Rangos. Tambin puede
especificar si las capas de imagen pasarn por el canal de la
imagen hacia delante (empezando con el primer canal de imagen
especificado) o hacia atrs, (empezando con el ltimo canal de
imagen especificado).
Utilizacin de Visualizacin Cclica de Bandas
La herramienta Visualizacin Cclica de Bandas se puede utilizar
para visualizar distintos canales y rangos de longitudes de onda en
un componente de color especfico para crear nuevas
composiciones en color. Puede visualizar dos canales de manera
Trabajando con Geomatica Focus
Geomatica Focus Version 10 Gua del Usuario 69
cclica en el rea de visualizacin y controlar la velocidad y el
rango de canales que quiere visualizar.
Para utilizar la herramienta de Visualizacin Cclica:
1. Con la imagen de datos abierta, haga clic sobre el men de Vista y
luego haga clic sobre Herramientas de Visualizacin.
2. En el cuadro de dilogo de Herramientas de Visualizacin, haga
clic sobre la pestaa Ciclo.
3. Haga clic sobre una opcin de Canal de Color. El color que elija
es la capa a travs de la cual los canales hiperespectrales se van
visualizando.
4. Habilite un rango de canales o longitudes de onda para realizar la
visualizacin cclica a travs de un canal de color especificado.
Para seleccionar un rango de longitudes de onda, deben existir
metadatos asociados para cada canal en el archivo hiperespectral.
(Vea Importacin de los Metadatos de la Imagen en la pgina 60)
5. Introduzca un rango de visualizacin en el cuadro Rango de
Visualizacin.
Se pueden introducir ms de un canal o longitud de onda. Los
rangos se muestran utilizando un guin entre el comienzo y el
final del rango; los rangos mltiples se especifican con coma.
Por ejemplo 1-5, 15-20, 30-35.
5. Seleccione una direccin para la visualizacin cclica habilitando
Hacia Delante o Hacia Atrs.
Si elige Hacia Delante el orden ser 1-5, 15-20 y luego 30-35. Si
elige Hacia Atrs el orden ser 35-30, 20-15 y 5-1.
6. Haga clic sobre Iniciar Visualizacin Cclica.
La visualizacin cclica contina hasta Parar Visualizacin Cclica
Automtica.
El nmero en la parte inferior del cuadro de dilogo de Herramientas
de Visualizacin representa el canal mostrado. Si no hace clic sobre
Aplicar antes de hacer clic sobre Cerrar, el cuadro de dilogo se
cierra y la capa RVA vuelve a la combinacin original. Haciendo clic
sobre Aplicar actualiza la capa RVA para reflejar el nuevo canal en el
elemento identificado y el nombre de la capa se actualiza. A
continuacin se enumeran los controles y los detalles de lo que
realizan.
Seleccionar Canal de Color: le permite especificar el color del canal
de visualizacin. Los canales que no se seleccionan en los dos canales
de color no cambiarn. Junto al color est el archivo del canal que se
est representando actualmente en color. Si todos estos colores se
asignan a un canal en el mismo archivo, estas etiquetas no aparecern.
Visualizacin Cclica a Travs de Todos los Archivos: Habilite este
cuadro cuando la capa activa RVA contiene canales de mltiples
archivos y quiere realizar la visualizacin cclica a travs de todos los
canales en todos los archivos asignados a la capa RVA. Esta funcin
slo est disponible cuando los colores de la capa activa RVA se
asignan a ms de un archivo.
Rango de Visualizacin: Puede especificar los rangos de canales para
realizar la visualizacin cclica a travs del componente de color
especificado y puede especificar el nmero de canal o la longitud de
onda. El sistema realiza la visualizacin cclica a travs de todos los
canales disponibles.
Velocidad y Real: Establece la velocidad de la visualizacin cclica
del canal a travs del elemento de color. La velocidad real a la que los
canales se estn visualizando cclicamente es tambin la velocidad a la
que son mostrados.
Hacia Adelante y Hacia Atrs: Le permite establecer la direccin de
la visualizacin cclica, hacia adelante o hacia atrs.
Control: Permite activar la visualizacin cclica. Tambin puede
visualizar los canales de uno en uno. La direccin de visualizacin se
establece por una de las dos opciones mencionadas antes.
Canal Actual: Se muestra el canal actual que se est visualizando
cclicamente a travs del elemento de color. Cuando hace clic sobre el
botn Parar, se muestra el ltimo canal que se visualiz cclicamente.
Captulo 2 - Comenzando
70 PCI Geomatics
Utilizacin del Visualizador de Vistas en Miniatura
Debe tener un archivo abierto antes de que los comandos del
Visualizador de Vistas en Miniatura estn disponibles en el men de
Herramientas y en el men de acceso rpido. Se aaden un nuevo mapa
y una nueva rea cuando selecciona capas en el Visualizador de Vistas
en Miniatura.
El Visualizador de Vistas en Miniatura funciona para datos
multiespectrales e hiperespectrales, pero slo muestra capas raster. Si
un archivo no contiene canales, entonces este comando no est
disponible. Puede visualizar imgenes a travs de varias bandas
espectrales en una matriz rectangular. Luego puede visualizar las
imgenes que corresponden a varias o todas las bandas del cubo.
El visualizador de vistas en miniatura est disponible desde el rbol de
Mapas y desde el rbol de Archivos. Cuando abre el visualizador de
Vistas en Miniatura desde el rbol de archivos, se crean vistas en
miniaturas de una seccin de la imagen para cada canal. La seccin
utilizada para crear las vistas en miniatura es de 256x256 pxeles
centrada sobre el cursor de la imagen.
En modo Blanco y Negro puede hacer clic sobre una imagen individual
de la matriz. Su imagen es posteriormente marcada en blanco y
visualizada, a tamao natural, en el rea de visualizacin de Focus
como una imagen en Blanco y Negro.
Tambin puede trabajar en modo color RVA para seleccionar tres
imgenes de la matriz, que son entonces marcadas en rojo, verde, o
azul respectivamente. La composicin en color RVA correspondiente,
a tamao natural, en la ventana de Focus. Tiene la opcin de ajustar y
realzar la imagen de la matriz, o cada una de las imgenes RVA
individualmente para producir una imagen color RVA ptima.
Con el botn Cargar de Nuevo puede limitar los contenidos del
visualizador de Vistas en Miniatura a aquellas vistas que le interesen.
Puede crear vistas en miniaturas de una caracterstica haciendo zoom
sobre la caracterstica en el rea de visualizacin de Focus y luego
haciendo clic sobre Cargar de Nuevo. Focus recrear las vistas en
miniatura utilizando los lmites visualizados en el rea de visualizacin
de Focus. Puede ajustar las opciones en el visualizador de Vistas en
Miniatura y luego hacer clic sobre Cargar de Nuevo. Focus cargar las
vistas en miniatura de acuerdo a la opcin que haya ajustado. Por
ejemplo, puede introducir los canales especficos en el cuadro de
rangos de Visualizacin y cuando haga clic sobre Cargar de Nuevo
slo aparecern las vistas en miniatura de aquellos canales.
Para abrir el Visualizador de Vistas en Miniatura:
1. En el visualizador de Vistas en Miniatura, escriba en el cuadro de
Rangos de Visualizacin la banda o nmeros de canales que
quiere ver.
2. Haga clic sobre Canal si los valores en el cuadro de Rangos de
Visualizacin representa el nmero de canal o Longitud de Onda
si los valores representan las longitudes de onda almacenadas en el
segmento de metadatos del archivo.
3. Marque el cuadro Normalizacin de la Intensidad para utilizar
los valores mximo y mnimo de la imagen para calcular un
histograma y aplicarlo a la vista en miniatura. Cuando el cuadro
Normalizacin de la Intensidad no est marcado, el histograma
incluye todo el rango de valores de todos los canales.
4. Haga clic sobre Escala de Grises si quiere visualizar la imagen
como una capa en escala de grises y haga clic sobre la vista en
miniatura que quiere visualizar.
5. Haga clic sobre RVA si quiere visualizar la imagen como una capa
de color RVA. Haga clic sobre la vista en miniatura que quiere
asignar al canal azul, verde o rojo.
La vista en miniatura es marcada en el color del canal
correspondiente y el nmero de canal es mostrado en el cuadro
correspondiente.
6. Haga clic sobre Visualizar.
Trabajando con Geomatica Focus
Geomatica Focus Version 10 Gua del Usuario 71
Utilizacin del Visualizador de Vistas en Miniatura
La lista siguiente es una lista de los controles del Visualizador de
Vistas en Miniatura:
Rango de Visualizacin: Le permite especificar los canales que
se visualizarn. Por defecto todos los canales son mostrados.
Puede especificar el nmero del canal o la longitud de onda. La
longitud de onda slo funcionar si los metadatos contienen los
centros de las bandas.
Canal: Esto le permite controlar las entradas en el cuadro. Si esto
es seleccionado, entonces todos los Valores introducidos en los
cuadros de texto del cuadro (rango de visualizacin, componentes
color) correspondern a los nmeros de los canales en el archivo.
Longitud de Onda: Le permite controlar las entradas en el cuadro
de control. Cuando se selecciona esta opcin, todos los Valores
introducidos en los cuadros de texto (rango de visualizacin,
componentes color) correspondern a las longitudes de onda
almacenadas en el segmento de metadatos del archivo. Si esta
opcin es seleccionada, al hacer la representacin para mostrar las
imgenes seleccionadas, el nmero del canal tiene que ser pasado
en orden para mostrar la imagen correctamente.
Normalizacin de la Intensidad: Cuando la normalizacin de la
intensidad est activa, la LUT aplicada a cada vista en miniatura
es calculada utilizando el histograma de esa vista en miniatura
(por ejemplo, la primera vista en miniatura es el canal 1 y la LUT
aplicada utilizar el mximo y el mnimo para ese canal. La
segunda vista en miniatura es el canal 2 y la LUT aplicada
utilizar el mximo y el mnimo para el canal 2 y as
sucesivamente). Si la normalizacin de la intensidad no est
activa, se utilizar el mximo y el mnimo de todas las bandas
espectrales para aplicar la LUT.
Escala de Grises: Le permite seleccionar una sola vista en
miniatura para visualizar. Esta vista en miniatura es marcada
mediante un cuadro blanco alrededor de ella. Slo puede marcarse
una vista en miniatura a la vez en el visualizador. El nmero del
canal de la vista en miniatura seleccionada es mostrado en el
cuadro de texto junto al botn de Escala de Grises. Cuando el
botn es seleccionado, los botones para Rojo, Verde, y Azul no
estn disponibles.
RVA: Le permite seleccionar tres vistas en miniatura para
mostrarlas en formato color RVA. Esta funciona de la misma
manera que el Asistente Para Aadir Capas. Si marca la opcin
RVA, el cuadro rojo se activa y la primera vista en miniatura
seleccionada es asignada al componente de color rojo y es
marcada con un cuadro rojo. El nmero del canal es mostrado en
el cuadro junto al botn Rojo. La segunda vista en miniatura es
asignada al componente de color verde y es marcada con un
cuadro verde. La tercera vista en miniatura seleccionada es
asignada al componente de color azul y es marcada con un cuadro
azul. Si quiere cambiar una vista en miniatura en uno de los
componentes de color, debe de hacer clic sobre el componente de
color y luego seleccionar una nueva vista en miniatura.
OK: Pasa la vista en miniatura seleccionada al rbol de Mapas. Si
no hay Mapa o rea presente, las vistas en miniatura se aaden a
la lista del rbol de Mapas. Si slo ha seleccionado una vista en
miniatura entonces la capa es mostrada como una capa en blanco
y negro. Si ha seleccionado tres vistas en miniatura, entonces la
capa ser mostrada como una capa en color RVA.
Vista: Le permite visualizar las Vistas en Miniatura seleccionadas
como imagines enteras en la ventana de Focus sin cerrar el cuadro
de Vistas en Miniatura. Para cada nueva seleccin, se aade una
nueva capa al rbol de Mapas. Si no hay Mapa o rea presente,
entonces son aadidos a la lista de rbol de Mapa. Si slo ha
seleccionado una vista en miniatura entonces la capa es mostrada
como una capa en Blanco y Negro. Si ha seleccionado tres vistas
en miniatura, entonces la capa ser mostrada como una imagen en
color RVA.
Cancelar: Cierra el cuadro y no se hace nada.
Ayuda: Abre la ayuda para el cuadro.
Captulo 2 - Comenzando
72 PCI Geomatics
La barra de herramientas de las Vistas en Miniatura tiene
los siguientes botones de comando:
Vista Global del Archivo: Le permite hacer zoom a una vista global
de toda la imagen de la matriz (todas las Vistas en Miniatura).
Zoom Interactivo: Le permite hacer zoom dentro de la matriz.
Aumentar y Disminuir Zoom: Aumenta y disminuye el Zoom de la
matriz.
Vista Global de las Vistas en Miniatura: Le permite hacer zoom a
una vista global de un elemento de la matriz de la imagen.
Arrastrar: Mueve la matriz de la imagen.
Seleccionar Canal: Selecciona una vista en miniatura para mostrar.
Es activada automticamente cuando elige la opcin Escala de Grises o
Color RVA.
Para utilizar el visualizador de las Vistas en Miniatura sin
abrir una capa de datos:
1. En el cuadro de Vistas en Miniatura, elija Coger BN.
2. Haga clic sobre una Vista en Miniatura.
3. Haga clic sobre OK.
Seleccin de Capa: Cuando tiene varias capas en un archivo, puede
seleccionar rpidamente una sola capa de entrada, salida, o visualizarla
con la herramienta de Seleccin de Capa.
Seleccin de capas en Escala de Grises y en Color RVA
Para cambiar la capa rster visualizada en un mapa:
1. En el visualizador de Vistas en Miniatura, haga clic sobre el
botn derecho de su ratn sobre una capa en el componente de
color Rojo, Verde, Azul, o Escala de Grises.
2. Haga clic sobre Ms.
3. En el cuadro de dilogo de Seleccin de Capa, seleccione una
nueva capa y haga clic sobre OK.
Para seleccionar las capas de entra o salida:
1. Seleccione Ms en el cuadro de la Lista de Entrada.
2. En el cuadro de dilogo de Seleccin de Capa, escriba un nmero
de capa en el cuadro de Nmero de Capa.
3. Haga clic sobre Enter.
4. Haga clic sobre OK.
Tambin puede seleccionar las capas de salida siguiendo este
procedimiento con el cuadro de Lista de Salida.
Lista de Capas: Enumera todos los canales en el archivo. Cuando hace
clic sobre una capa, es resaltada y el nmero de capa se identifica en el
cuadro Nmero de Capa.
Nmero de Capa: Escriba el nmero de capa en el cuadro.
Botn Ok: El botn OK aceptar la capa como una nueva entrada.
Trabajando con Geomatica Focus
Geomatica Focus Version 10 Gua del Usuario 73
Visualizacin de datos con el Cubo de Datos 3D
El Cubo de Datos 3D es una herramienta grfica independiente
que visualiza un modelo de datos en 3-dimensiones. Puede
trabajar en el rea de Visualizacin de Focus mientras la
visualizacin 3D est activa. Puede trabajar con cualquier dato
multi-capa, incluyendo datos hiperespectrales.
El Cubo de Datos 3D le ayuda a dar sentido a una estructura de
datos con los que est trabajando permitindole valorar el
nmero y la naturaleza de los miembros espectrales puros
presentes en la escena. Los datos hiperespectrales alcanzan a
menudo un tamao de archivo muy grande.Con datos
hiperespectrales, es til ver las bandas espectrales donde hay
alta absorcin atmosfrica y as muy poca seal alcanza el
sensor capas negras. En archivos grandesm para facilitar una
representacin ms rpida, rotacin y excavacin del cubo de
datos, debe crear un subconjunto si los datos no estn
comprimidos en v-cube.
Puede utilizar todas las profundidades de bit pero est
optimizado para datos de16 bit. El cubo de datos 3-D acepta
archivos hiperespectrales comprimidos, descomprimidos, y
archivos brutos. Los archivos deben contener informacin de las
longitudes de onda. Puede utilizar el cubo incluso si slo un
canal de imagen tiene informacin sobre la longitud de onda.
El cubo de datos 3-D puede mostrar, rotar, y excavar datos
tridimensionales. La herramienta muestra el cubo en un
orientacin arbitraria, con un corte rectangular, utilizando una
proyeccin paralela.
Para abrir el Cubo de Datos 3D:
1. Seleccione un archivo de imagen en el rbol de Mapas.
Puede utilizar datos B&N, Multiespectrales, o Hiperespectrales.
2. Elija en el men de Visualizacin Cubo de Datos 3D.
Por defecto, los realces aplicados a las capas de datos en el rea
de visualizacins son aplicados en la capa superior en el Cubo de
Datos de 3-D.
Utilizacin de los Controles del Cubo de Datos 3D
El visualizador del Cubo de Datos 3-D tiene una barra de men
y una barra de herramientas que son independientes del panel de
visualizacin. El visualizador tambin incluye controles que le
permiten hacer zoom, rotar y excavar el cubo de imagen.
Barra de Men del Cubo 3-D
Le permite controlar varios aspectos del visualizador 3-D y los
datos que est visualizando.
Archivo: El men de Archivo le permite importar archivos de
imagen, cargar capas PCT, y salir del Cubo de Datos 3-D.
Importar Imagen: Abre el cuadro de dilogo Importar Imagen.
Cargar PCT: Abre el cuadro de dilogo Seleccionar Capa PCT
(Ver Acerca del Cuadro de Dilogo Seleccionar Capa PCT en
la pgina 75).
Salir: Cierra el Cubo de Datos 3-D.
Editar: Le permite editar una PCT y cambiar el color de fondo
del visualizador 3-D.
Editar PCT: Abre el cuadro de dilogo Editar PCT. (Ver
Edicin de un Slo Valor de las Tablas Pseudocolor en la
pgina 212).
Color de Fondo: Abre el cuadro de dilogo Cambiar Color.
Visualizar: Le permite mostrar u ocultar la capa de imagen y
los lados del cubo, y le permite hacer zoom sobre la imagen en
el visualizador.
Capa de Imagen: Muestra u oculta la porcin de la imagen del
cubo de datos.
Lados del Cubo: Muestra u oculta la porcin de los lados del
cubo de los datos del cubo de excavacin.
Zoom a: Abre el sub-men de Zoom.
Captulo 2 - Comenzando
74 PCI Geomatics
Barra de Herramientas del Cubo de Datos 3-D
La barra de herramientas del Cubo de Datos 3-D le permite
guardar archivos, editar tablas pseudocolor, hacer zoom y
arrastrar su imagen, y habilitar la rotacin del cubo.
Guardar: Abre el cuadro de dilogo Exportar Imagen, que le
permite guardar el archivo que est visualizando en una nueva
posicin.
Tabla Pseudocolor: Abre el cuadro de dilogo Editar PCT.
(Ver Edicin de un Slo Valor de las Tablas Pseudocolor en
la pgina 212).
Vista Global: Muestra un vista global de la imagen 3-D.
Ventana de Zoom: le permite hacer zoom sobre la imagen
haciendo clic en la imagen 3-D en la ventana 3-D.
Aumentar Zoom: Aumenta la imagen 3-D.
Disminuir Zoom: Reduce la imagen 3-D.
Zoom 1:1: Muestra la imagen 3-D con un ratio de escala 1:1.
Arrastrar: Le permite arrastrar la imagen 3-D dentro de la
ventana 3-D.
Rotar: Le permite rotar la imagen 3-D a lo largo de los ejes X,
Y, Z.
Cubo de Excavacin
El rea del Cubo de Excavacin tiene controles de texto y
barras de desplazamiento que le permite ver una seccin
rectangular de las capas en el cubo. Puede cambiar la forma y la
profundidad de excavacin utilizando las barras de
desplazamiento. Cuando utilice la rueda del ratn, puede
bloquear la excavacin de los planos X, Y, y Z del cubo.
Tambin puede cerrar todos de una vez y cambiar la vista de la
excavacin con la rueda de su ratn.
X: Cambia el eje horizontal del cubo de excavacin. El cuadro
de Opcin X le permite bloquear el eje horizontal de excavacin
cuando utiliza la rueda del ratn.
Y: Cambia el eje vertical del cubo de excavacin. El cuadro de
Opcin Y le permite bloquear el eje vertical de excavacin
cuando utiliza la rueda del ratn.
Z: Cambia la profundidad del cubo de excavacin. El cuadro de
Opcin Z le permite bloquear la profundidad de excavacin
cuando utiliza la rueda del ratn.
Controles de Rotacin
Le permiten cambiar la orientacin de la excavacin.
Rotacin en X: Gira el eje X de derecha a izquierda.
Rotacin en Y: Gira el eje Y de derecha a izquierda.
Rotacin en Z: Gira el eje X de arriba a abajo.
Utilizacin de los Controles de Excavacin: Puede controlar
la altura, anchura, y profundidad de la porcin del cubo excavada.
Al utilizar la barra de desplazamiento, la imagen y el nmero
sobre la barra de desplazamiento, son actualizadas
automticamente. El valor mnimo para cada cuadro es 1; el
nmero mximo es el nmero de capas de su conjunto de datos. X
max es el nmero mximo de pxeles en la imagen, Y max es el
nmero mximo de lneas, y Z max corresponde al nmero de
canales de imagen. Si la imagen est con un nivel de zoom de
vista global, los valores mximos de X e Y son los lmetes de la
imagen. Cada incremento elimina un pxel, una lnea o un canal
de la visualizacin, dependiendo de qu barra de desplazamiento
modifique.
La excavacin es determinada y aplicada por defecto cuando el
cubo es abierto. El punto de inicio de la excavacin es la esquina
Inferior Derecha, X max e Y max, y la capa superior Z min.
Puede girar el area excavada 180-grados en las dimensiones X, Y,
o Z utilizando los botones Rotar.
Trabajando con Geomatica Focus
Geomatica Focus Version 10 Gua del Usuario 75
Acerca del Cuadro de Dilogo Seleccionar Capa
PCT
El cuadro de dilogo Seleccionar Capa PCT le permite elegir
una Tabla Pseudocolor (PCT) alternativa para los datos
mostrados en el visualizador del Cubo de Datos 3-D.
Entrada: Proporciona una forma de localizar y aplicar una capa
PCT diferente.
Archivo: Le permite elegir un archivo donde est localizada la
capa PCT.
Buscar: Abrir un cuadro de dilogo de Seleccin de Archivo
para localizar archivos no listados en el cuadro de archivos.
Capa: Le permite elegir una capa PCT desde el archivo
seleccionado en el cuadro de Archivo.
Seleccin de Colores
Existen varios casos en los que necesita crear colores
personalizados. Por ejemplo, puede elegir colores
personalizados para vectores, puntos, relleno de polgonos,
reas de entrenamiento, y ms. En cada caso est disponible un
cuadro de seleccin de color para crear sus colores
personalizados. El cuadro de color puede variar, dependiendo de
la tarea que est realizando. Los colores personalizados son
creados utilizando una combinacin de tres Paletas de Colores
Csicos.
Paletas de Color
Colores Bsicos: Esta es una paleta de 49 colores bsicos fijos
que no pueden ser modificados.
Color Continuo: Es una paleta de infinitos colores en medio
del cuadro de dilogo. Esta paleta es hecha de todos las posibles
combinaciones de los valores de intensidad/saturacin.
Escala de Brillo/Intensidad: Esta paleta controla el brillo del
color que cree. Cuando elige el modelo de color Gris, la Escala
de Brillo/Intensidad es la nica paleta de color disponible.
El color que cree utilizando las paletas es mostrado junto al
color que se va a reemplazar. La representacin numrica del
nuevo color aparece en una serie de entrada de datos en los
campos. Puede editar las entradas en estos campos y el nuevo
color cambiar acorde a los cambios. El nmero de campos
presente corresponde al modelo de color elegido.
Modelos de Color
RGB: Es uno de los modelos aditivos de color y se basa en la
luz emitida de una fuente, tal como un monitor de ordenador.
Tiene tres colores primarios: rojo, verde y azul. Todos los
colores en una pantalla son producidos por combinacin de
estos tres colores en varias proporciones.
CYMK: Es uno de los modelos sustractivos de color y se basa
en la luz que es absorbida y reflejada por la pintura y la tinta.
Este modelo es utilizado a menudo en impresin. Los colores
primarios son cian, magenta, amarillo, y un color clave (negro).
HLS/IHS: Es un modelo ms intuitivo basado en la forma en
que percibimos el color. Los componentes primarios son tono,
brillo o intensidad, y saturacin.
Gris: Es un continuo de valores de grises. El rango de los
valores de gris va desde el negro puro al blanco puro.
Para seleccionar un valor de color bsico:
x En la paleta de Colores Bsicos, haga clic sobre uno de los
colores.
Los valores de Rojo, Verde y Azul cambian para ajustarse
al color seleccionado. Adems, el color aparece en el
cuadro Nuevo y la barra de desplazamiento cambia de
posicin para mostrar el valor para el brillo y la intensidad
de un nuevo color.
Captulo 2 - Comenzando
76 PCI Geomatics
Para un control ms preciso de color en trminos de sombra
y fuerza de los valores:
x Haga clic sobre un valor en Color Continuo.
Para controlar el brillo de color:
x Haga clic sobre la barra de desplazamiento y suba o baje
la flecha para aumentar o disminuir el brillo y la
intensidad de color.
Para controlar los valores de color a nivel de pxel en el
modelo RGB:
1. Haga clic sobre las flechas del componente Rojo.
Esto aumenta o disminuye el valor numrico de los
pxeles rojos.
2. Haga clic sobre las flechas del componente Verde.
Esto aumenta o disminuye el valor numrico de los
pxeles verdes.
3. Haga clic sobre las flechas del componente Azul.
Esto aumenta o disminuye el valor numrico de los
pxeles azules.
Para cambiar el modelo de color:
1. Haga clic sobre la flecha Modelo y elija uno de los
siguientes:
RGB Cambia al modelo de color rojo, verde, azul.
CMYK Cambia al modelo de color cyan, magenta,
amarillo, y negro.
HLS/IHS Cambia al modelo de color 3-D.
Gris Cambia a un modelo en escala de grises.
2. Haga clic sobre OK.
Establecer Opciones y Preferencias
Puede personalizar cmo Focus manejar ciertas caractersticas y
cmo utilizar los recursos de su sistema con el cuadro de dilogo
de Opciones desde el men de Herramientas. El cuadro de dilogo
de Opciones est dividido en dos partes. A la izquierda hay una
lista de opciones. Al hacer clic sobre una opcin el lado derecho
del cuadro cambia para darle acceso a las preferencias de esa
opcin. El cuadro de Opciones le permite personalizar las
siguientes caractersticas:
Opcin/Preferencia Controles Disponibles
Interfaz General Preferencias del cursor y del men
Advertencias
Preferencias del interfaz de
advertencias
Capas Preferencias del zoom y del rster
Representacin Por
Defecto
Representaciones del tipo de datos
por defecto
Edicin Vectorial Tolerancias de Edicin Vectorial
Memoria Cach
Deshacer, mosaico, total, y
depositar el vector
Ventana de Vista Global Rsters, vectores, y colores
Ventana de Zoom Tamaos X e Y, herramientas y
Trabajando con Geomatica Focus
Geomatica Focus Version 10 Gua del Usuario 77
barras de estado
Administrador de Capas Opciones de la Columna Visible
Abrir configuraciones GL Preferencias de cubo de datos 3D
Seleccin
Ajustar preferencias para puntos,
lneas polgonos, texto, y rsters
Tableta Digitalizadora * Configurar Tableta
Receptor GPS * Configurar Receptor
Herramientas de Medida Unidades y preferencias del informe
Interfaz General
La opcin Interfaz General incluye una sub-categora de
preferencias para las Advertencias. La opcin de Interfaz
Generales incluye:
Representacin de bloques blancos: Retrasa la representacin
de la imagen cuando la arrastra hasta que suelte el puntero.
Cuando esta opcin est marcada las secciones previas que no se
vieron aparecen blancas mientras arrastra la imagen hasta que
suelte el botn del ratn. Cuando est deshabilitada, puede
arrastrar la imagen con una representacin continua, lo que resulta
en una disminucin del rendimiento dependiendo del tamao de la
imagen.
Recarga de un proyecto anterior al Comenzar: Recarga el
proyecto anterior al comenzar el programa.
Mostrar: Muestra y oculta Etiquetas, barras de Mensajes, la
ventana de Vista Global, la Leyenda en la pestaa de Mapas, y
mensajes de herramientas.
Cursor: Permite personalizar el color y la forma de su cursor.
Puede elegir cursores de flecha, ninguna, cruz, cruz vaca,
objetivo, objetivo enmarcado, y punto.
Advertencias
Le permite desactivar mensajes comunes de advertencia. Por
defecto, todos los mensajes de advertencia estn activos. Para
desactivar un mensaje en particular quite la marca del cuadro que
est junto a l.
Puede elegir entre los siguientes mensajes de Advertencia:
Intento de visualizar datos con proyeccin METRO. Este
mensaje aparece cada vez que usted abre una capa si Focus tiene
proyeccin METRO asignada. Algunos formatos de archivo no
guardan la informacin de la proyeccin pero tienen coordenadas
de los lmites. A dichas capas se les asigna una proyeccin
METRO por defecto. Este mensaje de advertencia puede ser til
para recordarle que asigne una proyeccin adecuada a sus datos.
Intento de visualizar datos que tienen que ser reproyectados.
Este mensaje aparece cuando intenta aadir datos a un proyecto
que no tiene la misma proyeccin que su mapa activo. Cuando
usted hace esto, los nuevos datos son reproyectados a la
proyeccin del Mapa activo. Este mensaje de advertencia es til
Captulo 2 - Comenzando
78 PCI Geomatics
para recordarle que el proyecto no se ha guardado en la misma
proyeccin.
Creacin de una Nueva rea para visualizar datos que no se
puede reproyectar. Este mensaje de advertencia aparece cuando
los datos que se aaden a un Mapa activo que ya tiene asignada
una proyeccin no pueden ser reproyectados. Los datos que no
pueden ser reproyectados incluyen, capas o archivos que tienen
una georreferenciacin METRO o PXEL asignada. En este caso,
una Nueva rea ser creada para la capa.
Modificacin de la representacin de una capa si puede
afectar a otras capas. Este mensaje aparece cuando se edita una
representacin que es enlazada a ms de una capa. Editando el
estilo de representacin de una capa, que est enlazada a una
RST, el estilo de representacin de otra capa que es tambin
enlazada a la misma RST puede ser cambiado si el mismo
REPCODE es utilizado por ambas capas. Este mensaje de
advertencia es til puesto que le permite conocer que los cambios
de representacin hechos en una capa pueden tambin afectar a
otra capa.
Faltan Parmetros de entrada requeridos en el Administrador
de Capas. Este mensaje de advertencia aparece cuando falta la
informacin para una operacin particular del Administrador de
Capas y el sistema no puede realizar la operacin que usted haya
solicitado.
El operador especial Completamente Dentro no est
disponible para capas temticas rster. Este mensaje de
advertencia aparece como recordatorio de que usted est
intentando utilizar la herramienta Completamente Dentro sobre
una Capa Temtica Rster.
Capas
La opcin Capa le permite especificar varias preferencias para
abrir y visualizar capas en Focus. Por ejemplo, puede cambiar el
nivel de zoom cuando se aade una nueva capa a un proyecto.
Esto es controlado por el Men Al Cargar. Pueden especificarse
los siguientes niveles de zoom:
Zoom a Vista Global: Muestra una vista global del mapa cada
vez que se abre una nueva capa.
Zoom a Extensin Total de la Capa: Muestra la extensin total
de la nueva capa abierta.
No cambiar el Zoom: se mantiene el nivel actual del zoom
cuando se abre una nueva capa.
Cuando se abre una nueva capa rster, puede tener un nivel de
zoom 1:1 por defecto. Esto se puede especificar haciendo clic en
el cuadro Cargar Capas Rster con una resolucin 1:1. Si abre
varias capas raster a la vez, el realce aplicado por defecto puede
que no sea adecuado para todas las capas. Si tiene intencin de
abrir varias capas raster a la vez regularmente, puede ser
aconsejable quitar la opcin Cargar Capas Rster con una
resolucin 1:1.
Hay dos mens en el rea Rster que especifican las propiedades
de visualizacin de capas rster cuando estn abiertas en Focus: el
Mtodo de remuestreo predeterminado y el realce visual
predeterminado.
El Mtodo de Remuestreo Predeterminado especifica cmo se
remuestrear la capa rster para ser visualizada con una
Trabajando con Geomatica Focus
Geomatica Focus Version 10 Gua del Usuario 79
resolucin superior a 1:1. Las opciones de remuestreo son Vecino
ms Prximo, Interpolacin Bilineal y Convolucin Cbica.
El Realce Visual Predeterminado especifica el realce visual que se
aplicar, por defecto, a las capas rster que se abran. Los realces
visuales predeterminados son Ninguno, Lineal, Raz, Adaptable,
Ecualizacin e Inverso.
El rea de Vista Global Predeterminada contiene un men que le
permite especificar el mtodo de generacin de la vista global
preferido. Los mtodos de generacin de Vista Global ofrecidos
son Vecino ms Prximo, Media del Grupo y Moda del Grupo.
Representacin Por Defecto
Las opciones de Representacin Por Defecto consisten en un
cuadro de Tipo de Datos y un cuadro de Previsualizacin. Puede
cambiar las representaciones predeterminadas de punto, lnea, y
polgono para sus capas vectoriales.
Cuando abre una capa vectorial, la representacin por defecto
establecida en el cuadro de dilogo de Opciones es aplicada a la
capa. Estos valores predeterminados permanecen como una
propiedad de la capa durante el tiempo que la capa permanece
abierta.
Los cambios en el cuadro de dilogo de Opciones de
Representacin Predeterminada no afectan a las capas vectoriales
que estn abiertas actualmente en el visualizador. Los cambios
slo afectan a las capas que se abran en el futuro.
Los cambios a la representacin por defecto para las capas
vectoriales que estn actualmente abiertas se realizan en el rea de
Representacin por defecto del cuadro de dilogo de Propiedades
Vectoriales. Tambin puede cambiar las representaciones por
defecto para puntos, lneas o polgonos de sus capas vectoriales,
del mismo modo que en el rea de Tipo de Datos. Los cambios se
aplican slo a la sesin actual. Cuando abra las capas en una
nueva sesin, la configuracin por defecto del cuadro de dilogo
de Propiedades de la Capa Vectorial es perdida y reemplazada con
los ajustes el cuadro de dilogo de Opciones.
Para que permanezcan los cambios, configure la Representacin
Predeterminada en el cuadro de dilogo de Opciones; tambin
configure la representacin por defecto antes de que abra
cualquier capa vectorial.
Edicin Vectorial
Los controles en esta seccin se utilizan para crear y editar
vectores. La opcin de edicin vectorial, establece las unidades y
tolerancias para la Bsqueda, Ajuste y Tolerancia de los vrtices
en pxeles, metros o pies. Por defecto, las tolerancias se miden en
pxeles. Esta opcin tambin fija la caracterstica ajuste para las
operaciones de digitalizacin
Tolerancia de Ajuste: La operacin de Ajuste slo es utilizada
sobre una lnea o al comienzo de una funcin de edicin de rea.
Cuando la eleccin es ajustar a una lnea o iniciar un rea a un
vrtice o una lnea, la tolerancia de ajuste es utilizada para limitar
las lneas o vrtices que estn disponibles para ajustar a, dada la
pocin actual del cursor.
Para ajustar la tolerancia de ajuste:
1. Escriba un valor en el cuadro Tolerancia de Ajuste.
Captulo 2 - Comenzando
80 PCI Geomatics
2. Elija una unidad de medida de la lista Tolerancia de Ajuste.
La unidad por defecto es en pxeles.
Ajustar automticamente: slo se utiliza en una lnea o al
comienzo de la funcin editar un rea. El ajuste por defecto dicta
si una lnea o un rea comienza o finaliza con un ajuste cuando
quiere iniciar o finalizar la lnea, o comenzar el rea mientras
permanece dentro de la distancia especificada por la Tolerancia de
ajuste
Para activar la operacin de ajuste:
x Marque la opcin Ajustar.
En la digitalizacin, puede activar o desactivar la operacin de ajuste
manteniendo la tecla Alt mientras comienza o finaliza una lnea o inicia
un rea.
Tolerancia de Bsqueda: Limita la bsqueda del cursor para que se
seleccione un elemento vectorial.
Para establecer la tolerancia de bsqueda de un vector:
1. Escriba un valor en el cuadro Tolerancia de Bsqueda.
2. Elija una unidad de medida de la lista Tolerancia de Bsqueda.
La unidad del Valor por defecto es en pxeles. Haciendo clic con
el cursor dentro de esta tolerancia de un elemento, lo selecciona.
Haciendo clic sobre un vrtice o nodo de una lnea previamente
seleccionada, resalta el vrtice o el nodo.
Tolerancia de distancia al vrtice: Este valor es utilizado al
digitalizar datos de lnea y rea. El Valor de Tolerancia de distancia el
vrtice especifica la mnima distancia entre el ltimo vrtice
digitalizado y la posicin actual del puntero dentro de la cual puede
digitalizarse otro vrtice.
Para establecer la tolerancia para vrtices:
1. Haga clic dentro de campo Tolerancia de la Distancia al Vrtice.
2. Elija una unidad de medida de la lista de Tolerancia de la
Distancia al Vrtice.
La unidad por defecto es en pxeles.
Memoria Cache
Las preferencias de la memoria cache le permiten configurar la
memoria de su sistema para varias opciones de la memoria cache.
Puede ajustarla para Deshacer/Rehacer, particionar, Lmite Total,
y lectura del Vector.
El panel de la memoria cache proporciona una manera de limitar
el uso de memoria del sistema para la aplicacin actual. El lmite
total es la mxima cantidad de memoria disponible para su
sistema.
Deshacer/Rehacer: el cuadro Hacer/Deshacer le permite
especificar, en kilobytes (1024 KB=1 MB), la cantidad de
memoria hasta 25 MBs disponible para los pasos
deshacer/rehacer.
Limpiar la memoria cache Deshacer/Rehacer: Limpia todas
las operaciones deshacer/rehacer de su sistema.
Trabajando con Geomatica Focus
Geomatica Focus Version 10 Gua del Usuario 81
Particionar: le permite especificar, en kilobytes, la cantidad de
memoria disponible para las imgenes brutas de entrada y para
mostrar la salida. (Vea Optimizar la Particin Cach en la
pgina 81).
Limpiar Particin Cach: Limpia todas las operaciones de
particin de su sistema.
Lmite total: le permite especificar, en kilobytes, el lmite de
memoria. Cuando se introduce cero, el sistema utiliza toda la
memoria disponible del sistema como el lmite de memoria cach.
(Vea Establecer el Lmite Total Cach en la pgina 82).
Uso de memoria por defecto: Reestablece el lmite total de
cach al nivel predeterminado. El uso de memoria por defecto es
la mitad de memoria del sistema. Por ejemplo, si un sistema tiene
una memoria total de 500 MB, el uso de memoria por defecto se
fija en 250 MB.
Cach de Lectura Vectorial: le permite introducir un valor para
el nmero de lneas, polgonos, y puntos que pueden utilizarse por
el sistema. La lectura vectorial cach es independiente de los
valores establecido en el cuadro de lmite total. (Vea Ajustar la
Memoria Cach de Lectura Vectorial en la pgina 82).
Cach de Lectura Por Defecto: reestablece el nmero de
elementos por defecto a 4000.
Optimizacin de las Opciones Deshacer/Rehacer
Puede controlar cunta memoria asigna Focus para las
operaciones de deshacer/rehacer. Por ejemplo, cuando est
copiando un elemento dentro de una capa rster, el estado anterior
de la aplicacin se mantiene en memoria. El tamao del cuadro
circundante del nuevo elemento, en pxeles y lneas para los tipos
de datos rster, y el nmero de canales de entrada se almacenan
temporalmente como un paso de deshacer/rehacer. Esto puede
utilizar mucha memoria del sistema. El nmero de pasos de
deshacer no puede calcularse en base al tamao de la memoria
cach deshacer/rehacer. Cada paso deshacer requiere cantidades
de memoria distinta.
El cuadro Deshacer/Rehacer le permite introducir un valor en
Kilobytes. Este ajuste est afectado por el lmite total que se
compone de ambos ajustes. Ajustando estos valores le permite
asegurar que el lmite total es dividido, en base a la manera en
que trabaja entre deshacer/rehacer y particionar.
Optimizar la Particin Cach
Cuanto mayores son los datos, ms memoria es requerida para que
el sistema funcione de modo efectivo. Por ejemplo, un imagen de
8-bits de 512x512 pxeles requiere 1 byte para cada pxel, o 1 MB
de informacin para cada capa rster de 8 bits. Con archivos muy
grandes, puede experimentar un dficit de memoria, siendo
necesaria ms para mostrar los datos requeridos. Si la particin
cach es demasiado baja, el sistema intercamabiar datos porque
est diseado para des-asignar y reasignar memoria para estar
dentro de los lmites de sus datos.
La particin cach cambia la forma en que puede representar una
imagen en el rea de visualizacin. Cuando trabaja con imgenes
muy grandes, puede incrementar la memoria asignada a la
particin, lo que incide directamente en la representacin.
Incrementando el tamao de la particin cach, incrementa la
velocidad de representacin de la imagen.
Captulo 2 - Comenzando
82 PCI Geomatics
Establecer el Lmite Total de Cach
El lmite total de cach es la suma de los cachs de
deshacer/rehacer y de la particin. Si ambos se ajustan a cero, el
lmite se convierte en el lmite total para la suma de los dos.
Puede especificar, en kilobytes (1024 KB=1 MB), el lmite de
asignacin de memoria. Cuando se introduce cero, el sistema
asigna 1/3 de la RAM instalada en el sistema como el lmite total
de memoria cach.
Ajustar la memoria Cach de Lectura Vectorial
La memoria cach de lectura vectorial incrementa el rendimiento
con conjuntos de datos muy grandes. Este es una GDB vectorial
y es independiente del conjunto de valores en el cuadro de lmite
total. Cuando incrementa el valor de la memoria cach para
lectura vectorial, el sistema no necesita acceder a los datos desde
los elementos guardados en los archivos de datos de su disco
duro. El resultado es una mejora en el rendimiento general del
sistema.
Ventana de Vista Global
La opcin de Ventana de Vista Global le permite establecer las
propiedades de visualizacin de la ventana de Vista Global. Para
ms informacin sobre la Ventana de Vista Global vea
Utilizacin de la Ventana de Vista Global2 en la pgina 43.
En el rea Mostrar hay cuadros para seleccionar Rster y Vector.
Estos controlan qu tipo de datos se visualizarn en la Ventana de
Vista Global. Una marca indica que ese tipo de datos ser
mostrado en la Ventana de Vista Global.
El cuadro color de la vista controla el color de la ventana de vista
en la ventana de vista global. Esta lista contiene una paleta de
color con 49 colores disponibles. Hay disponibles colores
adicionales haciendo clic sobre Ms.
Ventana de Zoom
La opcin de Ventana de Zoom le permite establecer las
preferencias de visualizacin de la Ventana de Zoom.
El tamao de la Ventana de Zoom que es lanzada por defecto, est
controlado por los cuadros de texto TamaoPredeterminado-X y
TamaoPredeterminado-Y. Estos tamaos pueden ser ajustados
utilizando las flechas prximas a los cuadros de texto
TamaoPredeterminado-X y TamaoPredeterminado-Y.
Alternativamente, puede escribir directamente en los cuadro de
texto, el tamao por defecto que desee.
Si marca el cuadro Mantener Igual los tamaos-X e Y de la
Ventana de Zoom permanecern iguales.
El cuadro de barra de herramientas de icono controla la barra de
herramientas del icono en la ventana de zoom. Si est habilitada,
esta barra de herramientas se muestra en la parte superior de la
ventana de zoom.
El cuadro de control Mostrar Barra de Estado, controla la barra de
estado en la Ventana de Zoom. Si se habilita, la barra de estado
ser mostrada en la parte inferior de la Ventana de Zoom.
Trabajando con Geomatica Focus
Geomatica Focus Version 10 Gua del Usuario 83
Administrador de Capas
La opcin del Administrador de Capas le permite especificar los
campos que aparecern en el Administrador de Capas. Por
defecto, todos los campos del Administrador de Capas sern
visibles. Puede eliminar campos de la visualizacin del
Administrador de Capas marcando o desactivando el cuadro
apropiado (Vea Utilizar el Administrador de Capas en la pgina
15).
Ajustes para Abrir GL
Los ajustes para Abrir GL tienen preferencias para establecer el
tamao mximo de textura del Cubo de Datos 3D. Puede dejar
que el sistema determine el tamao mximo de textura o bien
puede establecerlo manualmente en el cuadro de tamao de
textura.
Seleccin
La opcin de preferencias de seleccin le permite cambiar las
condiciones predeterminadas de los puntos, lneas, polgonos,
texto y rster seleccionados. Para ajustar las opciones de
seleccin, haga clic sobre el smbolo + junto a la opcin de
Seleccin. Cuando elige Seleccin en la lista de opciones, hay dos
opciones iniciales.
Considerar el interior del polgono: Le permite seleccionar un
polgono haciendo clic dentro de los lmites del polgono incluso
si no es una figura cerrada.
Completamente Contenido: Le permite seleccionar solamente
si est contenido completamente dentro de una figura cerrada.
Puntos: Le permite cambiar cmo aparecern los puntos
seleccionados asociados a una capa. La opcin color le permite
cambiar el color con que los puntos seleccionados son resaltados.
La opcin Anchura se utiliza para especificar la anchura de la
lnea de contorno que aparece alrededor de los puntos. El valor
por defecto es 1.
Para cambiar el color de seleccin de puntos:
1. Con varios puntos seleccionados, elija un color de la paleta de
Color.
Para seleccionar otro color distinto de aquellos mostrados en los
bloques de color, haga clic sobre Ms y cree un nuevo color.
2. Introduzca en el cuadro Anchura, un valor que represente la
anchura de la lnea de contorno que aparece alrededor de los
puntos.
Si quiere resaltar el punto de interseccin o el smbolo de vrtices,
marque las opciones apropiadas.
3. Haga clic sobre Aplicar.
Lneas: Le permite cambiar el color y la anchura de la lnea
seleccionada asociada con una capa.
La opcin de Anchura se utiliza para especificar la anchura del
contorno que aparece alrededor de los puntos. El Valor
predeterminado es 1.
Para modificar una lnea seleccionada:
1. Elija un color de la paleta de Color.
Para seleccionar un color distinto de aquellos mostrados en los
bloques de color, haga clic sobre Ms y cree un nuevo color.
2. Introduzca en el cuadro Anchura, un valor que represente la
anchura de la lnea.
Captulo 2 - Comenzando
84 PCI Geomatics
3. Haga clic sobre Aplicar.
Polgonos: Le Permite cambiar el Contorno y el patrn de Relleno
del polgono seleccionado.
Opacidad se refiere a cmo de opaco es. Un valor de 100% significa que
no puede ver otro objeto a travs del color de relleno. Una opacidad de
0% significa que puede ver a travs del relleno completamente.
Para modificar los Polgonos Seleccionados:
1. En el rea Lnea de Contorno, elija un color de la paleta de Color.
Para seleccionar un color distinto de aquellos mostrados en los
bloques de color, haga clic sobre Ms y cree un nuevo color.
2. Introduzca en el cuadro Anchura, un valor que represente la
anchura de la lnea de contorno.
3. En el rea de Relleno, elija un color de la paleta de Color.
Para seleccionar un color distinto de aquellos mostrados en los
bloques de color, haga clic sobre Ms y cree un nuevo color
4. Introduzca en el cuadro de Opacidad un valor que represente el
porcentaje de opacidad del relleno.
5. Haga clic sobre Aplicar.
Textos: Hay tres opciones para las Preferencias de los Textos.
La opcin Color le permite cambiar el punto de insercin y el
color para resaltar el texto.
AL opcin Resaltar punto de insercin le permite ver dnde se
inserta el texto asociado con la capa.
La opcin Resaltar texto le permite resaltar el texto seleccionado.
Para aplicar las preferencias al texto seleccionado:
1. Elija un color de la paleta de Color.
Para seleccionar un color distinto de aquellos mostrados en los
bloques de color, haga clic sobre Ms y cree un nuevo color.
Si quiere resaltar el punto de insercin del texto marque la opcin
Resaltar punto de insercin.
Si quiere resaltar el texto seleccionado, marque la opcin Resaltar
Texto.
2. Haga clic sobre Aplicar.
Rster
Puede cambiar el color, tamao y estilo de las ventanas que Focus
utiliza para capas Rster.
Para cambiar el estilo de las ventanas:
x Elija un estilo de ventana de la paleta de Ventanas.
Para seleccionar un estilo distinto de aquellos mostrados en los
bloques de ventanas, haga clic sobre Ms y elija un nuevo
smbolo.
Para cambiar el color de la capa rster:
Elija un color de la paleta de Color.
Para seleccionar un color distinto de aquellos mostrados en los
bloques de color, haga clic sobre Ms y cree un nuevo color.
Para cambiar el tamao de la capa rster:
Introduzca en el cuadro Tamao un valor que represente el
tamao de la ventana rster.
Trabajando con Geomatica Focus
Geomatica Focus Version 10 Gua del Usuario 85
Configurar una Tableta Digitalizadora
Puede conectar una tableta digitalizadora a su sistema y utilizarla
con Focus. La opcin Tableta Digitalizadora le permite
configurarla.
Antes de que utilice una tableta para digitalizar, debe conectar el
hardware a su ordenador y luego configurar el software para
comunicarse con la tableta. Focus admite Wintab y proporciona
varios controladores para la tableta.
Para configurar su tableta digitalizadora utilizando Wintab:
1. Asegrese de que la Tableta Digitalizadora est conectada a su
sistema de acuerdo a las instrucciones del fabricante.
2. En el men de Herramientas, haga clic sobre Opciones.
3. Seleccione Tableta Digitalizadora.
4. Haga clic sobre Dispositivo Wintab.
Si su dispositivo Wintab est habilitado, est opcin estar
marcada por defecto, y el rea de Configuracin del Dispositivo
se rellena con los ajustes de Wintab.
5. introduzca los valores de los componentes leyndolos desde
Wintab.
6. Haga clic sobre Probar Conexin.
El cuadro de dilogo Probar Conexin de la Tableta
Digitalizadora se abre. (vea Probar la Conexin de la Tableta
Digitalizadora en la pgina 85).
Para configurar una tableta digitalizadora utilizando un
controlador:
1. Asegrese de que la Tableta Digitalizador est conectada a su
ordenador de acuerdo a las instrucciones del fabricante.
2. En el men de Herramientas, haga clic sobre Opciones.
3. Seleccione Tableta Digitalizadora.
Por defecto, la opcin Dispositivo Genrico est seleccionada, y
la opcin Dispositivo Wintab no est disponible. El rea
Configurar Dispositivo se rellena con los ajustes
predeterminados.
4. Elija un Puerto de comunicacin para su hardware de la lista
Dispositivos.
5. Elija un controlador que se ajuste a su dispositivo de la lista
Tableta. Tenga en cuenta que ya no se admite la tableta
SummSketch III, sin embargo, el formato de informe ASCII BCD
se admite.
6. En el rea Ajustes de Comunicacin, elija una velocidad de
baudio, bit de datos, paridad, y bit de parada de las listas
apropiadas, de acuerdo a las especificaciones del fabricante de la
tableta.
7. Haga clic sobre Probar Conexin (vea Probar la Conexin de la
Tableta Digitalizadora en la pgina 85).
La configuracin es correcta si aparece un dispositivo en el
cuadro Cadena de Dispositivo en el cuadro de dilogo Probar
Conexin de la Tableta Digitalizadora. Si no aparece ningn
dispositivo, haga clic sobre OK para reestablecer los ajustes de
configuracin del dispositivo y de comunicacin.
Comprobar de la Conexin de la Tableta Digitalizadora
El cuadro de dilogo Comprobar la Conexin del
Digitalizadora muestra informacin que le ayudara a determinar
si su ordenador est comunicndose correctamente con la tableta
y ayudar al soporte tcnico de PCI a diagnosticar los problemas
del digitalizador.
Cuando el cuadro de dilogo se abre todos los campos de texto
estn en blanco. Cuando haga clic sobre el botn del digitalizador,
los campos de texto son rellenados con informacin de la cadena
del dispositivo. La cadena del dispositivo no es visible cuando se
utiliza Wintab.
Captulo 2 - Comenzando
86 PCI Geomatics
Asignacin de Acciones y Modificadores de Texto
Cuando ha conectado correctamente su tableta digitalizadora
puede asignar las acciones que usted quiera a los botones del
digitalizador. En el rea de asignacin de los botones del
digitalizador, los primeros cuatro botones tienen las siguientes
asignaciones por defecto:
Botn Accin Modificador
1
Clic sobre el
botn izquierdo
del ratn
Ninguno
2 Entrar Ninguno
3 Salir Ninguno
4 Borrar Ninguno
Para asignar acciones a los botones del digitalizador:
1. Introduzca un nmero de botn en el cuadro Botn.
Si ya hay una accin asociada con ese botn, puede actualizar las
listas de Accin y Modificadores. Los cuadros Accin y
Modificadores muestran Ninguno cuando no se han asociado
una accin o un modificador a un nmero botn.
2. Elija una accin de la lista Accin.
3. Elija un modificador de la lista Modificador.
4. Haga clic sobre Aplicar.
Configurar un Receptor GPS
La opcin receptor GPS incluye las entradas para configurar un
Receptor GPS de modo que lo pueda utilizar con Focus. Puede
configurar las conexiones a un Puerto en serie y los parmetros
para conectar un receptor GPS compatible. Slo son admitidos
receptores GPS que soportan el protocolo NMEA. La mayora de
los receptores GPS soportan este formato. NMEA es un protocolo
que fue desarrollado para permitir que dispositivos desarrollados
por diferentes fabricantes se comunicasen en un ambiente marino,
normalmente sobre una conexin en serie. Este formato es
utilizado en la industria GPS. Los formatos soportados en el
cuadro de configuracin estn basados en formatos de salida de
datos comunes. Por ejemplo, el formato NMEA-0183 (ASCII).
Focus lee slo las coordenadas X, Y, y Z desde el formato
NMEA. Las coordenadas provistas por el formato NMEA son
Latitud y Longitud utilizando el elipsoide WGS84.
Antes de configurar un receptor GPS en Focus asegrese de que
su GPS est conectado a un puerto en serie de su ordenador.
Ajustes del Dispositivo: Las opciones estn especficamente
relacionadas con el GPS que est utilizando. La opcin
Dispositivo especifica el Puerto donde usted ha conectado su
GPS. Esta opcin es establecida, por defecto, como COM1. Vea
la informacin proporcionada con su unidad GPS para saber qu
puerto utilizar.
Para establecer las opciones del dispositivo:
1. Introduzca el Puerto que se utilizar para el Dispositivo.
2. Elija una velocidad de baudio, bit de datos, paridad, y bit de parado
en las listas apropiadas del rea ajustes de Comunicacin.
Puede cambiar los valores a los valores predeterminados haciendo
clic sobre Restaurar Valores Por Defecto.
Trabajando con Geomatica Focus
Geomatica Focus Version 10 Gua del Usuario 87
3. Introduzca en el cuadro Captura cada, un valor que represente la
frecuencia con la que se capturar puntos GPS.
4. Haga clic sobre Probar Conexin.
La conexin GPS se comprueba automticamente en el cuadro de
dilogo Probar Conexin GPS.
Comprobar la Conexin GPS
El cuadro de dilogo Probar la Conexin GPS se abre cuando
hace clic sobre Probar Conexin. Puede determinar si la conexin
a su GPS se ha hecho correctamente. La conexin es comprobada
automticamente cada vez que haga clic sobre el botn de
comando Probar Conexin en el cuadro del receptor GPS.
Tambin puede probar manualmente la conexin haciendo clic
sobre el botn Probar Otra Vez en la parte inferior del cuadro de
Comprobacin de la Conexin GPS.
Si la conexin GPS es correcta, el cuadro Cadena de Dispositivo
muestra las coordenadas geogrficas actuales del receptor. El rea
Posicin muestra la elevacin mientras el receptor GPS pueda
mostrarla.
Si la conexin GPS no es correcta, se genera un mensaje de error.
Si se ha conectado un dispositivo incorrecto (por ejemplo, una
tableta digitalizadora), el panel mostrar una cadena de
dispositivo. La informacin de posicin no se mostrar.
Herramientas de Medida
Puede fijar el comportamiento de las herramientas de Medida en
el rea de Visualizacin. Las opciones Lineal, rea, y ngulo
estn disponibles. Para leer las mediciones del rea de
Visualizacin de Focus, marque la opcin Generar informe en
Ventana. (Vea Leer Informe de la Herramienta de Medida en la
pgina 182).
Cambiar Opciones de Visualizacin
Cuando imprime un mapa, aparece igual que en la pantalla de su
ordenador, por defecto. Puede haber ocasiones en las que usted no
quiera que el trabajo impreso no sea igual que el que aparece en
pantalla. El cuadro de Opciones de Visualizacin le permite
desactiva el elemento de Focus Marco De Trabajo Completo
(WYSIWYG). Hay varias razones para desactivar este el emento.
Por ejemplo, el rendimiento de su software puede mejorar al
desactivar este elemento y el rea de visualizacin aparecer
menos saturada.
Acerca del Cuadro de Dilogo de Opciones de
Visualizacin
El cuadro de dilogo Opciones de Visualizacin le permite
desactivar la caracterstica WYSIWYG. Tambin proporciona
opciones WYSIWYG para la anchura, relleno, patrn, texto, y
escala de zoom.
ON: habilita WYSIWYG para la publicacin del mapa.
OFF: deshabilita WYSIWYG para la publicacin del mapa.
Personalizar: habilita las opciones anchura/relleno, patrn, y
texto.
Captulo 2 - Comenzando
88 PCI Geomatics
Ancho de Relleno: El mapa se muestra con las lneas del Marco
de Trabajo Completo y los polgonos rellenos.
Patrn: El mapa se muestra con todos los patrones visibles. Por
ejemplo, un patrn puede ser una lnea quebrada o uno que
incluya algn smbolo como por ejemplo arena, lneas de
transicin, etc.
Texto: Muestra el mapa con los atributos de texto aplicados (por
ejemplo, fuente, altura, etctera).
Escala de representacin al hacer zoom: Cambia el tamao de
visualizacin del vector. Cuando hace zoom, los smbolos
aumentan y las lneas se ensanchan.
Personalizacin de las Barras de Herramientas
Puede personalizar sus Barras de Herramientas de Focus para
mostrar u ocultar grupos especficos de herramientas con el
cuadro de dilogo de Configuracin de la Barra de Herramientas.
Para personalizar la Barra de Herramientas de Focus:
1. En el men de Vista, haga clic sobre Barra de Herramientas y
luego haga clic sobre Personalizar.
2. Haga clic sobre la columna Visible junto a la barra de
herramientas para mostrarla u ocultarla.
3. Haga clic sobre OK.
Acerca del Cuadro de Dilogo de Configuracin
de la Barra de Herramientas
El cuadro de dilogo de Configuracin de la Barra de
Herramientas contiene una tabla con una lista de opciones de la
barra de herramientas. Puede seleccionar los grupos de
herramientas que quiere ver de la tabla.
Barra de herramientas: enumera las barras de herramientas
disponibles.
Visible: muestra el cuadro de opciones para la barra de
herramientas listadas en la columna Barras de Herramientas. Una
marca indica que la barra de herramientas est disponible.
C A P T U L O
3
89
Focus Bsico
Hay herramientas y procedimientos bsicos que usted debe
conocer, sin importar el tipo de trabajo que est realizando en
Geomatica Focus. Esta seccin proporciona informacin sobre
varias herramientas de Focus que puede querer utilizar en
cualquier momento de su trabajo. Incluye antecedentes, tales
como estructuras de datos Geospaciales, tecnologa PCI
GeoGateway, y el formato de archivos PCIDSK. Tambin
encontrar detalles sobre la Calculadora Rster, la herramienta de
Fusin de Datos, el cuadro Reproyectar, Recorte y Subconjunto,
el Asistente para Aadir Capas junto con informacin sobre las
utilidades de archivo de Focus GeoGateway.
Estructuras de Datos Geospaciales
Los datos para las ciencias geoespaciales son almacenados en
archivos complejos que a menudo son incompatibles con paquetes
de software y plataformas especficos. Si ha trabajado con ms de
un tipo de datos geoespaciales, probablemente es consciente de
los problemas que pueden aparecer al mezclar datos de ms de un
tipo de archivo. Los archivos pueden venir en cientos de formatos
distintos y a menudo requieren un preparacin o pre-
procesamiento considerable antes de poder combinarlos en un
proyecto de trabajo.
La mayora de los formatos geoespaciales almacenan datos de
imagen en un archivo y datos complementarios, tales como mapas
de bits y polgonos vectoriales, en otro archivo utilizando
nombres de archivo distintos para cada tipo de datos. Los
metadatos, tales como firmas espectrales o tablas estadsticas, son
almacenadas como otro tipo de datos. A medida que se aade
informacin a un conjunto de datos, stos se vuelven ms
complejo requiriendo ms archivos para almacenar los nuevos
datos. Conjuntos de datos muy complejos pueden ser difciles de
gestionar debido a que utilizan diferentes extensiones para cada
tipo de datos. A veces, esto crea confusin y puede conducir a
errores cuando usted intenta mantener las asociaciones de
archivos correctas en su trabajo.
PCI Geomatics ha desarrollado dos tecnologas nicas que hacen
la gestin de datos ms sencilla: GeoGateway y el formato de
archivos PCIDSK. Las secciones siguientes explican cmo la
tecnologa GeoGateway y el formato de archivos PCIDSK
Captulo 3 - Focus Bsico
90 PCI Geomatics
trabajan en Geomatica para hacer la gestin de sus datos ms
sencilla.
La tecnologa GeoGateway en Geomatica
GeoGateway, tambin conocida como tecnologa de Base de
Datos Genrica (GDB), es clave para las aplicaciones Geomatica.
Esta tecnologa hace posible visualizar e integrar ms datos
geoespaciales desde otros formatos que cualquier otro software de
geomtica. Le permite utilizar tantos datos como requiera en su
trabajo y combinar imgenes de cualquier tipo de datos, y tamao.
Puede utilizar archivos de imagen, con sus metadatos
correspondientes, en la misma vista georreferenciada incluso
despus de combinar una variedad de formatos y de tipos de
datos.
Las limitaciones inherentes a muchos formatos de archivos
pueden ser superadas por GeoGateway a travs de las
aplicaciones del paquete Geomatica. Para formatos de uso ms
fcil, Geomatica ofrece un grupo verstil de herramientas para
convertir sus datos. Por ejemplo, grandes formatos de datos, tales
como HDF-EOS, pueden ser reproyectados en ms de 25 sistemas
de proyeccin admitidos.
La lista de formatos de archivos que utiliza GeoGateway est
constantemente bajo desarrollo. A medida que aparecen nuevos
formatos, GeoGateway es actualizado por el equipo de desarrollo
de PCI. Actualmente, hay ms de ochenta tipos de archivos
geoespaciales que pueden ser utilizados. Muchos formatos
populares tales como ARC/INFO, ArcView, AutoCAD, y
MicroStation son plenamente admitidos. Estndares nuevos y
emergentes tales como GeoTIFF tambin son soportados en
Geomatica.
GeoGateway opera bajo las aplicaciones Geomatica. Al hacer clic
sobre el cuadro de Tipo de Archivos, en la parte inferior de la
ventana, puede ver la lista de formatos de archivos que pueden
ser abiertos directamente en una aplicacin de Geomatica.
Con la tecnologa GeoGateway usted puede trabajar sobre un
proyecto cartogrfico ensamblando datos rster y vectoriales
desde diferentes fuentes y diferentes formatos de archivos, sin
tener que pre-procesar o cambiar el formato de los datos.
GeoGateway acta como un intrprete digital para las
aplicaciones Geomatica. Los formatos de archivo son ledos por
GeoGateway cuando usted los abre en una aplicacin. Los datos
son entonces configurados automticamente para ser utilizados en
su proyecto Geomatica. Juntos, GeoGateway y Geomatica leen,
visualizan, y procesan formatos de distribucin, y leen, editan, y
escriben formatos de intercambio.
Puede integrar y procesar simultneamente datos rster y
vectoriales sin los problemas comunes a conjuntos de datos ms
complejos que utilizan formatos geoespaciales diferentes.
PCIDSK y Geomatica
En los ochenta, el Centro Canadiense para Teledeteccin Canada
Centre for Remote Sensing (CCRS) dise un formato de
archivo llamado UNIDSK. Este formato de archivo es algo as
como un archivo de base de datos convencional. El formato
UNIDSK ordena mltiples tipos de datos en un solo archivo
compuesto que utiliza una extensin del nombre archivo.
PCI ha desarrollado y refinado el formato de base de datos
UNIDSK y lo ha llamado PCIDSK. Como el formato UNIDSK,
los archivos PCIDSK se parecen a las bases de los datos pero con
algunas diferencias muy importantes. Los archivos de bases de
Estructuras de Datos Geoespaciales
Geomatica Focus Version 10 Gua del Usuario 91
datos convencionales estn compuestos por registros, cada uno
conteniendo campos junto con un conjunto de metadatos para
buscar, ordenar, recombinar y otras funciones.
Los archivos PCIDSK contienen todos los elementos de una base
de datos convencional y ms. Almacenan una variedad de tipos de
datos en un archivo compuesto que utiliza una sola extensin. Los
datos de imagen son almacenados como canales y los datos
auxiliares son almacenados como segmentos. Todos los tipos de
datos son almacenados juntos en un archivo utilizando la
extensin .pix. El tipo de datos y formato de los componentes
determinan si las operaciones de buscar, ordenar y recombinar
pueden ser realizadas con las herramientas de aplicacin del
software.
En los archivos PCIDSK, las imgenes y los datos asociados,
llamados segmentos, son almacenados en un solo archivo. Esto
hace ms sencillo no perder de vista las imgenes y la
informacin auxiliar.
Archivos convencionales y archivos PCIDSK
Utilizar un solo archivo para cada conjunto de datos simplifica
operaciones bsicas de clculo. Debido a que todos los datos son
parte del mismo archivo, puede aadir o eliminar partes de l sin
tener que localizar, abrir, y renombrar ms archivos.
Los archivos PCIDSK son idnticos en todos los entornos de
operacin y pueden ser utilizados en sistemas en red sin
necesidad de re-formatear los datos.
Tipos de Capas Admitidas
La tecnologa de Bases de Datos Genricas (GDB) est disponible
en Focus. Puede trabajar con docenas de formatos de archivos y
convertirlos a PCIDSK. A continuacin le proporcionamos
informacin tcnica de las capas soportadas por GDB en Focus.
Geomatica Focus y Capas Rster
En Focus, una GDB puede tener cualquier nmero de capas de
imagen rster. Tambin denominadas canales o bandas, una capa
rster consiste en una cuadrcula rectangular o matriz de pxeles.
Cada pxel tiene asociado nmeros digitales indicando su brillo
cuando se visualizan. Los valores digitales tambin pueden
representar otros atributos aparte de la radiometra.
Una capa temtica rster puede tener un conjunto de valores,
representando un tipo de cosecha, o un tipo de bosque
correspondiente a la verdad terreno para una escena o imagen.
Las capas rster tambin pueden contener valores de campos
continuos de datos referidos a temperatura, proximidad a parques
de bomberos, o probabilidad de erosin. Puede asignar los valores
de la capa rster manualmente, automticamente, o desde los
metadatos asociados con la capa rster.
En Focus todas las capas rster tienen un tipo de dato y deben
tener la misma anchura, medida en pxeles, y altura, medida en
lneas. Se asume que las capas corresponden a la misma regin
del mundo real.
Captulo 3 - Focus Bsico
92 PCI Geomatics
Focus admite cuatro tipos de datos rster:
8-bit sin signo (8U): Cada pxel es almacenado como datos de un
byte, y puede tener un valor entero entre 0 y 255.
16-bit con signo (16S): Cada pxel es almacenado en datos de dos
bytes, y puede tener un valor entero entre -32738 y 32737.
16-bit unsigned (16U): Cada pxel es almacenado en datos de dos
bytes, y puede tener un valor entero entre 0 y 65535.
32-bit real (32R): Cada pxel es almacenado como datos de
cuatro bytes, y puede tener un IEEE valor en punto flotante entre
3.4 x 10^38 y-1.2 x 10^38.
Focus tambin puede utilizar mapas de bits como capas rster de
1-bit. Cuando se utilizan mapas de bits como mscaras grficas,
son almacenadas como capas separadas.
Los formatos de archivo admitidos por GDB son asignados a uno
de los cuatro tipos de datos que ms se asemejan. En algunos
casos, esta asignacin conduce a una prdida de precisin. Por
ejemplo, un formato de archivo que admite doble precisin (64-
bit) con valores en punto flotante es asignado a 32R con la
correspondiente prdida de precisin. Un tipo de datos con 4-bit
enteros en archivos TIFF, son asignados a 8-bit sin signo sin
perder precisin.
Las capas rster son numeradas automticamente comenzando en
1. Un archivo TIFF de 24-bit es representado como una capa
rster de 3-canales conteniendo los siguientes canales:
canal 1 - rojo
canal 2 - verde
canal 3 - azul
Los pxeles de la capa rster son tratados como posiciones de
pxel y lnea en la matriz de pxeles. La esquina superior
izquierda es tratada como 1,1 (pxel, lnea) y aparece con un
desplazamiento 0,0 desde el origen. Los valores del pxel
incrementan hacia la derecha, a lo largo del eje X, y los valores de
la lnea incrementan hacia abajo a lo largo del eje Y.
Algunos clculos requieren operaciones con un nivel ms fino.
Los valores del pxel son divididos para permitir ms datos. Por
ejemplo, la esquina superior izquierda del pxel superior izquierdo
est en 0.0 y 0.0 y la esquina inferior izquierda del pxel superior
izquierdo est en 1.0 y 1.0. El centro del pxel superior izquierdo
est en 0.5 y 0.5. El centro del pxel inferior izquierdo de una
imagen de 1000x1000 est en 999.5 y 999.5.
Metadatos
Focus utiliza las siguientes etiquetas de metadatos para las capas
rster:
DEFAULT_PCT_REF Hace referencia al segmento del
segmento PCT para mostrar una imagen en modo pseudocolor.
Esta entrada muestra la imagen en modo pseudocolor por defecto.
DEFAULT_LUT_REF Hace referencia a un segmento LUT
para aplicar un realce predeterminado al mostrar una imagen.
SCALING_MIN Valor por defecto para utilizar como mnimo al
escalar un canal de imagen a 8-bit para visualizacin.
SCALING_MAX - Valor por defecto para utilizar como mximo
al escalar un canal de imagen a 8-bit para visualizacin.
NO_DATA_VALUE Valor de imagen indicando que no hay
datos disponibles.
Estructuras de Datos Geoespaciales
Geomatica Focus Version 10 Gua del Usuario 93
ELEVATION_UNITS Quizs DESCONOCIDO (implcito por
defecto), PIES, o METROS. Principalmente pensado para ser
utilizado con canales de elevacin, y debe de ser
DESCONOCIDO para datos que no sean de elevacin
Class_n_Name Nombre corto para una clase temtica en una
capa rster siendo n el nmero de clases. Debe tener menos de 9
caracteres.
Class_n_Desc Descripcin ms larga para una clase en una capa
rster.
Class_n_Color - Color para visualizar una clase temtica en
particular. El valor es la codificacin de color utilizando la
convencin RVA (rrr vvv aaa) como se vi en el Color de Clase
PCL.
ACQUISITION_DATE Fecha y hora en que se adquiri una
imagen. El formato de la fecha es YYYY/MM/DD HH:MM:SS.
Organizacin de Segmentos
PCIDSK es una estructura de datos para almacenar imgenes
digitales y datos relacionados, tales como tablas de referencia de
color, firmas espectrales, puntos de control terreno, y otro tipo de
datos. Cada base de datos PCIDSK es un archivo separado, con un
nombre dado. Puede tener cualquier nmero de archivos PCIDSK,
limitado solamente por la capacidad del disco de su sistema. Los
archivos PCIDSK pueden ser compartidos con usuarios de
diferentes plataformas informticas.
Los segmentos son las partes de una base de datos PCIDSK que
contienen los datos relacionados con las imgenes en la base de
datos. Al contrario que los canales de imagen, no se asigna un
espacio de disco para los segmentos en el momento en que crea
una base de datos; sino que se reserva un espacio de disco
dinmicamente siempre que se ejecuta un programa que genere un
segmento. Cada base de datos puede almacenar hasta un mximo
de 1024 segmentos, siempre y cuando tenga suficiente espacio de
disco. Doce clases de informacin son almacenadas como
segmentos. Estas son:
Mapas de Bits [Tipo 101:BIT] Los segmentos de Mapas de Bits
son pseudo-imgenes. Tienen las mismas dimensiones de pxeles
y lneas que los datos de imagen de un archivo PCIDSK, sin
embargo, cada pxel de un mapa de bits tiene una profundidad de
slo 1-bit. En otras palabras, el valor de gris de un pxel de un
mapa de bits puede ser cero (pxel no encendido) o uno (pxel
encendido). Para propsito de visualizacin los mapas de bits
son abiertos en planos grficos (o mapas de bits). Los pxeles de
mapas de bits con un valor de uno sern visibles (adquieren el
color del plano grfico). Los mapas de bits son utilizados
comnmente para delinear mscaras o reas de entrenamiento.
Vectores [Tipo 116:VEC] Los segmentos Vectoriales contienen
listas de vrtices (X,Y,Z) que definen puntos y estructuras
lineales que representan redes de ros, divisiones polticas, etc.
Estos segmentos tambin contienen informacin de atributos en
un nmero de formatos diferentes e informacin de la proyeccin.
Firmas [Tipo 121:SIG] Los segmentos de firmas contienen datos
estadsticos que describen el comportamiento espectral de un
elemento (objeto) de la imagen en particular. Los segmentos de
Firmas son utilizados como entradas durante la clasificacin por
mnima distancia, paraleleppedos, y mxima verosimilitud.
Texto [Tipo 140:TEXT] Los segmentos de texto contienen datos
de los atributos (cualitativos, como usos del suelo, o cuantitativos,
como temperatura) ligados a los niveles de gris de un canal de
imagen en particular o en formato de texto (informacin de la
leyenda utilizada durante la generacin cartogrfica o comandos
para implementar un modelo de anlisis). Otros formatos de texto
especfico incluyen un segmento AVHRR conteniendo datos
orbitales y de calibracin como:
Satlite ID (nombre), orbita ID, ao, da del ao.
Informacin de la extensin espacial.
Captulo 3 - Focus Bsico
94 PCI Geomatics
Un solo GCP correspondiente al centro exacto del pxel central
desde la primera lnea de la imagen de salida.
Elementos orbitales /efemrides: poca, inclinacin, ascensin
recta, argumento del perigeo, excentricidad, movimiento medio,
anomala media.
Etiqueta de la rbita Ascendente/descendente.
Temperaturas de resistencia del platino.
Valores de blanco internos para los canales 3,4,5.
Nivel gris de los valores del espacio para los canales 3,4,5.
Hasta 5 LUTs utilizadas para comprimir datos de 10-bit a 8-
bit. Si un canal de salida en particular no es de 8-bit, no se
crear ninguna LUT para ese canal. Estas LUTs son utilizadas
por el programa llamado SST.
Georreferenciacin [Tipo 150:GEO] Los segmentos de
Georreferenciacin contienen las transformaciones matemticas
que asignan todos los pxeles de la base de datos a un sistema de
referencia (como el sistema UTM).
rbita [Tipo 160:Orbit] Los segmentos de rbitas contienen
datos de efemrides del satlite, utilizados en el proceso de
Ortorectificacin. Esta informacin es leda desde la fuente de
datos originales, o desde un archivo de texto.
Tabla de Referencia de Color [Tipo 170:LUT]
Los segmentos de Tablas de Referencia de Color contienen tablas
numricas que asignan nuevos niveles de gris a los niveles de gris
de la imagen.
Tabla PseudoColor [Tipo 171:PCT] Los segmentos Pseudocolor
contienen tablas numricas que asignan un color especfico a
valores digitales de la imagen. Los colores son definidos por un
valor de intensidad (entre 0 y 255) para cada uno de los
componentes rojo, verde y azul.
Binario [Tipo 180:BIN] Los segmentos binarios son creados y
utilizados por los programas PACE. stos contienen slo
informacin interna como modelos de ortorectificacin y redes
neuronales.
Matriz [Tipo 181:ARR] Los segmentos matriz contienen una
matriz de nmeros. Son creados y utilizados por los programas
PACE. Contienen informacin como ganancia y sesgo de
imgenes SAR y una tabla para escalar la ganancia.
Sistema [Tipo 182:SYS] El segmento sistema es utilizado para
contener informacin binaria a la que normalmente usted no debe
acceder directamente. Los segmentos de sistema no son mostrados
por los programas de utilidad general, y son utilizados para
contener informacin tal como metadatos, vistas globales, y
mosaicos de los datos.
Puntos de Control Terreno [Tipo 214:GCP] Los segmentos de
Puntos de Control Terreno contienen pares de coordenadas (x,y)
que sitan un punto en una imagen y algn otro marco de
referencia (tanto un segmento vectorial, un mapa, otra imagen o
entrada de coordenadas por teclado) con el propsito de corregir,
registrar y hacer mosaicos de imgenes.
Cada segmento tiene un tipo de cdigo numrico. Por ejemplo,
segmentos de puntos de control terreno son del tipo 214. Este
cdigo numrico fue creado para ayudarle a localizar un segmento
particular en la base de datos. Al enumerar los segmentos con el
programa ASL, usted puede crear un listado por tipo de segmento.
Si no conoce el cdigo numrico para un tipo de segmento en
particular consulte la lista anterior o utilice:
Estructuras de Datos Geoespaciales
Geomatica Focus Version 10 Gua del Usuario 95
AST Cdigos de los Tipos de Segmentos de Bases de Datos
Tablas Pseudocolor (PCT) Un segmento de tabla
pseudocolor (PCT) contiene una matriz de 256 colores y asigna
valores de color a imgenes de 8-bit. Una PCT siempre contiene
256 entradas exactamente. Los formatos de archivo tales como
TIFF, que puede tener tablas de color con menos de 256 colores,
asignan un valor cero a los colores no utilizados. No hay soporte
para canales alfa en la tabla.
Tabla de Referencia de Color (LUT) Los segmentos de Tabla de
Referencia de Color (LUT) consisten en valores de 8-bit, entre 0 y
255. Son utilizados para aplicar realces a los datos rster.
Tambin pueden ser utilizados para codificar clases temticas en
la cartografa.
Punto de Control Terreno (GCP) Los segmentos de Punto de
Control Terreno (GCP) contienen hasta 256 puntos de control
terreno. Los Puntos de Control Terreno son utilizados para asociar
coordenadas en una proyeccin con posiciones de una imagen
bruta sin corregir. Tambin pueden ser utilizados para relacionar
posiciones en dos sistemas de referencia cualesquiera. Las
definiciones de los sistemas de referencia se mantienen como
unidades de cadena de 16-caracteres.
Los parmetros de la proyeccin no son almacenados. Slo las
proyecciones que estn completamente definidas por la secuencia
de unidades del mapa, pueden ser utilizadas. Por ejemplo, UTM,
Long/Lat, o METRO. Proyecciones complejas tales como la
Transversa Mercator no pueden ser utilizadas.
Cada Punto de Control puede tener una elevacin asociada a la
localizacin en una imagen. Una secuencia de unidades de
elevacin es guardada para cada sistema con valores en metros o
pies.
Los Puntos de Control Terreno tienen los siguientes
valores asociados:
Id: Identificador numrico, nico, del punto de control.
X Sistema 1: La coordenada X en el primer sistema de referencia,
y es un pxel localizado en la imagen
Y Sistema 1: La coordenada Y en el primer sistema de referencia,
y es una lnea localizada en la imagen.
Elevacin Sistema 1: La elevacin de la localizacin en el
primer sistema de referencia. sta tiene un valor cero y es
ignorada por las aplicaciones.
X Sistema 2: La coordenada X en el segundo sistema de
referencia, y es una localizacin descrita en coordenadas de la
proyeccin.
Y Sistema 2: La coordenada Y en el segundo sistema de
referencia, y es una localizacin descrita en coordenadas de la
proyeccin.
Elevacin Sistema 2: La elevacin en el Segundo sistema de
referencia. Tiene valor cero cuando no es utilizada.
Mapa de Bits (BIT): Un segmento de mapas de bits es una capa
rster donde los pxeles tienen valor 0 1. Los segmentos de
mapas de bits son usados normalmente para enmscarar imgenes
al crear reas de entrenamiento para la clasificacin.
Los mapas de bits son cuadrculas rster, similar a capas de
imagen, y deben de tener el mismo nmero de pxeles y l neas que
el resto de capas rster en la base de datos. La georreferenciacin
asociada a las capas rster es aplicada a las capas de mapas de
bits.
Vector (VEC) Las capas Vectoriales o segmentos, contienen un
conjunto de vectores relacionados que pueden ser puntos, poli-
Captulo 3 - Focus Bsico
96 PCI Geomatics
lneas (arcos), polgonos enteros, polgonos topolgicos, o
registros adicionales de la base de datos.
Los objetos Vectoriales en Focus se denominan Elementos. Un
Elemento tiene un identificador numrico nico (ShapeId) mayor
que o igual que cero. Se asigna cronolgicamente un identificador
ShapeId comenzando por cero.
Cada Elemento tiene asociado un registro de atributos almacenado
en la capa como parte del Elemento. Cada Elemento tiene una
lista de vrtices almacenados en doble precisin IEEE en punto
flotante y tiene un valor X, Y, y Z. Los vrtices son coordenadas
en el sistema de georreferenciacin del vector.
Capas Topolgicas
Focus le permite trabajar con los atributos de la capa para varios
formatos de archivos topolgicos. La siguiente informacin
muestra los atributos requeridos para los diferentes formatos en
Geomatica Focus:
Capas de Arcos
Las capas de arcos deben contener estos atributos:
IdNodoInicio: Contiene el GDBShapeId del nodo inicial.
IdNodoFinal: Contiene el GDBShapeId del nodo final de este
arco.
IdreaIzquierda: Contiene el GDBShapeId del polgono situado a
la izquierda, o el GDBNullShapeId si no existe dicha rea.
IdreaDerecha: Contiene el GDBShapeId del polgono situado a
la derecha, o GDBNullShapeId si no existe dicha rea.
Capas Nodales:
Una capa Nodal debe tener los siguientes atributos:
ListaIDArcos: (GDBFieldTypeCountedInt) Lista de los ShapeIds
de los arcos que comienzan o acaban en ese nodo.
Cada nodo debe tener tambin un vrtice que defina la posicin
del nodo. Una capa nodal debe tener metadatos de ARC_REF, y
AREA_REF sealando los arcos relacionados y las capas de rea.
Tambin debe tener un indicador de LAYER_TYPE de
TOPO_NODES en los metadatos.
Capas de rea
Una capa de rea debe tener los siguientes atributos:
ListaIdArcos: (GDBFieldTypeCountedInt) Lista de los ShapeIds
de los arcos que forman el lmite de esta rea en el sentido de las
agujas del reloj. Cada anillo es separado por una entrada
GDBNullShapeId en la ListaIdArcos.
Un Elemento de rea topolgica, debe tener cero o un vrtice. Si
tiene uno, se asumir que es una etiqueta interna del rea. Una
capa de rea debe tener metadatos NODE_REF, y ARC_REF
Estructuras de Datos Geoespaciales
Geomatica Focus Version 10 Gua del Usuario 97
sealando las capas de nodo y arco relacionadas. Tambin debe
tener un indicador LAYER_TYPE de TOPO_AREAS en los
metadatos.
Tablas de Estilo de Representacin (RSTs)
La Tabla de Estilo de Representacin (RST) se utiliza para
describir, y almacenar los atributos grficos de una capa vectorial.
A cada elemento se le asigna un valor entero llamado cdigo de
representacin, o RepCode. La representacin consiste en una
serie de partes que describen un mtodo de dibujo de un
elemento.
Cada parte tiene la informacin siguiente:
Prioridad: Utilizada para indicar cmo se estratifican los
componentes de dibujo del vector. Las capas con una prioridad
ms alta son dibujadas sobre las capas con prioridad ms baja.
Esto es aplicable a partes diferentes en una representacin.
Tambin se aplica a diferentes formas en una capa, y a veces entre
capas vectorial en una vista.
GeoGateway tiene los siguientes elementos de dibujo:
Lnea-Simple
Lnea-Punteada
Smbolo-Espaciado
Punto-Simple
Smbolo-Puntual
Texto -Vectorial
Polgono-Slido
Patrn-Relleno
Polgono-Transparente
Parmetros: Cada elemento tiene un conjunto de parmetros que
afectan a la visualizacin. Por ejemplo, los parmetros del elemento
Lnea-Simple son la anchura y el color.
Importar, Enlazar, y Exportar Datos
Aunque GDB opera bajo Focus hay veces en que usted necesita
trabajar con ms de un formato de archivo. Las utilidades de
Importar, Enlazar, y Exportar expanden su capacidad para leer,
visualizar, y procesar formatos de distribucin, y leer, editar, y
escribir formatos de intercambio. Utilice estas utilidades cuando
necesite importar diversos formatos de archivo a un archivo
PCIDSK, enlazar archivos, convertir datos a diferentes formatos,
transferir capas, importar archivos ASCII en su proyecto, o
Exportar su proyecto como un archivo XML.
Con algunos formatos de archivos geoespaciales el tamao y la
configuracin de los datos pueden ralentizar operaciones y
algoritmos aplicados a los datos. Geomatica Focus est
optimizado para utilizar el formato PCIDSK. Focus tiene
utilidades para Importar, Enlazar, y Exportar formatos de archivos
para permitirle obtener el mximo de los formatos PCIDSK y los
formatos admitidos por GDB.
Importacin de archivos a Bases de Datos
PCIDSK
La utilidad Importar le permite trabajar en Focus con cualquier
formato soportado GDB convirtindolos automticamente a un
Captulo 3 - Focus Bsico
98 PCI Geomatics
archivo PCIDSK. Cuando un formato de archivo no es admitido
por GDB debe definir el archivo bruto con la herramienta
Definicin de Archivo Bruto (Ver Utilizacin de Datos de
Imagen Indefinida, en la pgina 103).
Para importar archivos a Focus utilizando la utilidad Importar
Archivo, debe seleccionar un archivo fuente y un archivo destino.
La utilidad Importar Archivo tambin tiene las opciones
Intercalado y Vista Global.
El botn Buscar abre el cuadro de dilogo Seleccionar Archivo.
Utilice este cuadro de dilogo para seleccionar el archivo que
quiere importar a formato PCIDSK.
Archivo de Destino: Especifica la nueva versin PCIDSK del
archivo fuente. Introduzca el nombre del archivo y la ruta
directamente en el cuadro de Archivo de Destino, o utilice el
botn de comando Seleccionar para desplegar el cuadro de
dilogo de Seleccin de Archivo. El archivo de salida no debe
existir antes de importar el archivo.
Opciones de Formato: Puede mejorar el rendimiento de un
archivo y ahorrar espacio de disco cuando est utilizando grandes
archivos. Hay varios mtodos disponibles de intercalado y
compresin para datos rster.
Opciones de Vista Global: Una Vista Global es una versin con
una resolucin reducida de la imagen importada. Focus puede
abrir vistas globales ms rpidamente que imgenes a plena
resolucin y crear automticamente un conjunto de vistas globales
de la imagen importada. Las vistas globales pueden aumentar el
tamao de disco requerido hasta en un 15%.
Para seleccionar un archivo fuente:
1. En el cuadro de Importar PCIDSK, haga clic sobre Buscar
para seleccionar el archivo fuente.
2. Localice el archivo que quiere importar en el cuadro de
dilogo Seleccionar Archivo, y haga clic sobre Abrir.
Para seleccionar un archivo de destino:
1. En el cuadro de dilogo de Importar PCIDSK, haga clic en
Buscar.
2. Elija una localizacin para su archivo de destino.
3. Escriba un nombre para su archivo en el campo de texto
Nombre de Archivo.
4. Haga clic en Guardar.
El cuadro de dilogo de Guardar Archivo se cierra y el nombre y
la ruta del archivo aparecen junto al Archivo de Destino en el
cuadro de dilogo de Importar Archivo.
Para importar un archivo a formato PCIDSK:
Tambin puede escribir el nombre del archivo directamente en el
campo de texto Archivo de Destino.
1. En el men Archivo, haga clic sobre Utilidades y luego haga
clic sobre Importar a PCIDSK.
2. En el cuadro de dilogo Importar PCIDSK, seleccione un
formato de la lista Opciones de Formato.
2. Seleccione una opcin de remuestreo de la lista Opciones de
Vista Global.
Si desea desactivar la opcin de vista global, seleccin
Inhabilitar Vista Global.
3. Haga clic sobre Importar.
Estructuras de Datos Geoespaciales
Geomatica Focus Version 10 Gua del Usuario 99
El archivo no se abre en el rea de visualizacin. Debe abrir el
archivo utilizando el comando Abrir del men de Archivo.
Acerca del cuadro de dilogo Construir Vistas Globales
Raster:
El cuadro de dilogo Construir Vistas Globales informa de los
archivos y capas seleccionados y le permite establecer los mtodos de
remuestro y los niveles de las vistas globales antes de construir una
vista global de un archivo rster.
Archivo Objetivo: Informa del archivo objetivo y su localizacin.
Archivo Objetivo: Informa del canal objetivo dentro del archivo
objetivo.
Tipo de Remuestreo: le permite elegir un mtodo para
remuestrear los datos.
Los siguientes mtodos estn disponibles:
x Vecino ms prximo.
x Media del Bloque
x Mediana del Bloque.
Niveles del Vistas Globales: Le permite introducir un nivel de
vista global.
Forzar Reconstruccin: Le permite elegir el forzar la
reconstruccin de la vista global rster.
Construir Vistas Globales: Activa la operacin de reconstruir.
Enlace de PCIDSK y otras Bases de Datos
La utilidad de enlazar protege sus datos fuente creando una base
de datos PCIDSK y permitiendo acceso indirecto a las imgenes
en formatos admitidos por GDB y archivos PCIDSK.
La informacin auxiliar tal como LUTs o mapas de bits es
transferida al nuevo archivo PCIDSK creado. El enlace de
archivos permite que varios usuarios trabajen con los datos
preservando la integridad de los archivos fuente. Puede acceder a
los datos a travs de una red o sobre el mismo sistema sin
duplicar grandes archivos. Las imgenes no son copiadas o
transferidas si no que se crean unos punteros para describir la
posicin del directorio y el diseo de los datos. Los cambios slo
son guardados en el archivo enlazado.
El archivo enlazado copia informacin auxiliar tal como tablas de
referencia de color, tablas de pseudocolor, mapas de bits, vectores
e informacin de la georreferenciacin. Puede enlazar un archivo
fuente remoto, seleccionar un archivo de destino, y establecer las
opciones de creacin de pirmides.
Archivo Fuente: El botn Seleccionar junto al campo Archivo
Fuente abre un cuadro de Seleccin de Archivo. Utilcelo para
seleccionar el archivo que quiere enlazar.
Captulo 3 - Focus Bsico
100 PCI Geomatics
Archivo Destino: Para especificar la nueva versin del archivo
fuente PCIDSK. Introduzca el nombre del archivo directamente
en el campo de texto Archivo de Destino, o utilice el botn
Seleccionar para abrir el cuadro de dilogo Seleccin de Archivos
y cree una nueva ruta y directorio para el enlace.
Opciones de Vistas Globales: Produce una vista global con una
resolucin reducida de la imagen importada. Puede elegir
desactivar esta opcin.
Para enlazar a un archivo de datos:
1. En el men de Archivo, haga clic sobre Utilidades y luego
sobre Enlazar.
2. En el cuadro de dilogo Enlazar PCIDSK, haga clic sobre
Buscar junto a Archivo Fuente.
3. Localice y seleccione el archivo fuente para enlazar y luego
haga clic sobre Abrir.
4. En el cuadro de dilogo Enlazar PCIDSK, haga clic sobre
Buscar junto al cuadro de dilogo Archivo de Destino.
5. En el cuadro de dilogo Seleccionar Archivo, elija una
localizacin para su archivo de destino. Si es necesario, cree
una nueva carpeta de archivo.
6. Escriba un nombre de archivo en el cuadro Nombre de
Archivo.
7. Haga clic sobre Guardar.
8. En el cuadro de dilogo Enlazar PCIDSK, seleccione una
opcin de la vista global en el cuadro Opciones de Vista
Global.
9. Haga clic sobre Enlazar.
Exportacin de Formatos de Archivos
La utilidad Exportar puede convertir un formato de archivo
admitido por GeoGateway a otro formato o crear un Nuevo
archivo PCIDSK desde un formato GeoGateway utilizando slo
las capas que usted especifique. En el cuadro de dilogo de
Exportar Archivo selecciona de modo similar los archivos
georreferenciados fuente y de destino del mismo tipo de datos, y
luego comparte informacin de capa entre los dos archivos.
Despus de elegir los archivos fuente y destino tambin puede
especificar las capas fuente en el archivo fuente que quiere incluir
en la conversin.
Para Exportar un formato de archivo:
1. En el men Archivo, haga clic sobre Utilidades y elija
Exportar.
2. En el cuadro de dilogo de Exportar Archivo, haga clic sobre
el botn de comando Buscar junto a Archivo Fuente.
3. En la ventana Seleccin de Archivo, elija su archivo fuente y
haga clic en Abrir.
4. En el cuadro de dilogo Exportar Archivo, haga clic sobre
Buscar junto al cuadro Archivo de Destino.
5. En el cuadro de dilogo Seleccin de Archivo, elija una
localizacin para su archivo de destino, escriba un nombre en
el cuadro Nombre de Archivo, y haga clic sobre Guardar.
Si es necesario cree una nueva carpeta.
6. En el cuadro de dilogo Exportar Archivo, seleccione el
formato que quiere utilizar en la lista Formato de Salida.
7. En el rea Capas Fuente, seleccione en el cuadro lista de
Vistas, los archivos de datos que constituirn el archivo de
destino.
8. Seleccione un elemento de la lista de Capas Fuente y haga
clic sobre Aadir.
Puede eliminar una capa de la lista de Capas de Destino
seleccionndola y haciendo clic sobre Eliminar.
9. Haga clic sobre Exportar.
Estructuras de Datos Geoespaciales
Geomatica Focus Version 10 Gua del Usuario 101
Importacin de Archivos ASCII
El Asistente para Importar Tabla/Puntos ASCII puede importar
archivos ASCII en su proyecto y convertirlos a datos vectoriales
de puntos. Los valores de la tabla que combinan coordenadas con
datos de campo pueden ser importados a la hoja de clculo del
Administrador de Atributos y luego ser convertidos a archivos
vectoriales de puntos que usted puede aadir a su proyecto y
luego abrirlo en el rea de visualizacin como capas.
Utilizacin del Asistente para Importar
Tabla/Puntos ASCII
Utilice el Asistente para Importar Tabla/Puntos ASCII para
importar y exportar datos tabulares ASCII. Puede dar formato a
sus datos ASCII del mismo modo en que lo hara al utilizar una
aplicacin de hoja de clculo comn. En el cuadro del Asistente,
seleccionando la opcin Delimitado desde el rea de Formato de
los Datos, puede especificar un carcter del formato para las
columnas de la tabla. Puede seleccionar un delimitador o
especificar otro delimitador marcando la opcin Otro e
identificando el carcter en el cuadro Otro.
La Vista Previa de los Datos muestra una versin actualizada de
su informacin. El Asistente detecta los delimitadores y los
formatos de archivo cuando abre un archivo de texto. Cuando
usted selecciona el formato de datos de Ancho Fijo y luego
hace clic sobre Siguiente, el cuadro le permite identificar el
nmero de caracteres en una columna dentro de un archivo con
formato de Ancho Fijo.
El Asistente para Importar Tabla/Puntos ASCII tiene tres
pasos:
1. Importar y dar formato delimitado o de Ancho Fijo a archivos
ASCII. Cuando selecciona un archivo, tiene la opcin de
sobre-escribir una capa o crear una nueva. La opcin de
Mostrar Resultado muestra automticamente sus resultados en
el rea de visualizacin de Focus cuando haya completado el
3
er
paso del Asistente.
2. Identificar los delimitadores o establecer la anchura de los
campos antes de convertir sus datos ASCII a un formato
tabular. El rea Tipo de Datos le permite identificar cmo se
dar formato a los datos ASCII; mediante un carcter o un
ancho fijo. En el rea de opciones de Importacin usted puede
elegir tanto importar todos los registros como especificar un
rango de registros a importar.
3. Seleccionar el tipo de datos para los campos de su tabla y
convertirlos a puntos vectoriales.
Los datos tabulares ASCII no requieren georreferenciacin para
ser convertidos con el Asistente. Grados, minutos, y segundos no
son importados como coordenadas sino como campos. El asist ente
importa archivos ASCII solamente, pero puede dar salida en
formato PCIDSK (.pix).
El rea de vista previa es similar al editor de texto de bloc de
notas y le permite ver la tabla de informacin ASCII antes de
darle formato.
Para convertir tablas ASCII a datos de Puntos:
Paso 1
1. En el men Archivo haga clic sobre Utilidades, elija
Importar Tabla/Puntos ASCII.
2. En el rea Entrada de Asistente para Importar
Tabla/Puntos ASCII, haga clic sobre Buscar.
Captulo 3 - Focus Bsico
102 PCI Geomatics
3. En el cuadro de dilogo Seleccin de Archivo, seleccione un
archivo en formato ASCII, y haga clic en Abrir.
4. Seleccione una de las opciones siguientes:
Mostrar- se muestran elementos puntuales en formato
vectorial pero no se guardan.
Guardar- Haga clic sobre Buscar junto al cuadro de la lista
de Archivos y elija la localizacin para guardar la salida.
Si desea guardar su salida en una capa especfica del archivo,
seleccione una capa de la lista de Capas.
5. Habilite la opcin Delimitado en el rea Formato de Datos.
6. Haga clic sobre siguiente.
Paso 2
1. En la opcin de Delimitadores, elija el tipo de delimitador
correcto para su archivo. Puede ver el delimitador que se
necesita en la ventana de vista previa entre cada registro.
La ventana de vista previa de los datos cambia a una tabla
cuando elige la opcin correcta.
2. Haga clic en Siguiente.
Paso 3
1. En el rea Campos de Coordenadas seleccione los valores
apropiados X, Y, y Z.
Las entradas restantes para el rea Proyeccin son activadas y
la lista Importar Atributos es actualizada. Todos los atributos
son marcados para importar, por defecto.
2. Introduzca la informacin de proyeccin y lmites en el rea
Proyeccin.
3. Haga clic en Finalizar.
Para dar formato de ancho fijo a los archivos:
1. Con su archivo de texto abierto en el Paso 1 del asistente,
elija la opcin Ancho Fijo.
2. Establezca el nmero de registros y las filas de cabecera que
quiere en su archivo convertido.
3. Haga clic en Siguiente.
4. En el rea de Vista Previa de los Datos, haga clic sobre # de
Caracteres en el Campo 1 y escriba el nmero de caracteres
que quiere colocar en ese campo.
5. En su teclado, presione Enter.
6. Repita los pasos 4 y 5 hasta que todos los campos sean
aadidos y con el formato correcto.
7. Haga clic en Siguiente.
8. Siga las instrucciones en el paso 3 del Asistente y haga clic en
Finalizar.
Trabajando con un Servidor de Base de Datos
Puede abrir datos desde una base de datos Oracle, un servicio
WEB, una URL, y a travs de Conectividad Abierta de Bases de
Datos (ODBC) mientras los formatos de datos sean compatibles
con la tecnologa GDB.
Focus soporta acceso de lectura y escritura para Oracle8i y Oracle
10g Spatial. Para ms informacin, le remitimos a ORACLE en
Formatos de Archivos Admitidos bajo Referencias Tcnicas en la
Ayuda de Geomtica.
Un servidio Web proporciona acceso a los datos publicados en los
servidores que estn conectados a la Web. Puede acceder a
cualquier servicio de mapas Web (WMS) o Servidor de
Estructuras de Datos Geoespaciales
Geomatica Focus Version 10 Gua del Usuario 103
Caractersticas Web (WFS) que se ajuste a las especificaciones
OGC WMS o WFS, y mostrar los datos como una cama en un
proyecto de Focus. Los datos sern de slo lectura. Para ms
detalles acerca de los servicios Web, le remitimos a Seleccin de
Datos desde Fuentes Remotas bajo Utilidades Comunes en la
Ayuda de Geomatica y a la Gua de Instalacin del Servidor de
Mapas de Geomatica.
La ODBC crea una conexin entre Geomatica y una fuente de
datos como Microsoft Access. Para ms informacin, le
remitimos a ODBC en Formatos de Archivos Soportados bajo
Referencias Tcnicas en la ayuda de Geomatica.
Para acceder a la base de datos:
1. En el men de Archivo haga clic sobre Abrir.
2. En el cuadro de dilogo de Seleccin de Archivo, haga clic
sobre Datos Remotos.
Utilizacin de Datos de Imagen Indefinida
Puede abrir una imagen de datos indefinida o bruta del mismo
modo en que lo hara con cualquier otro archivo. En el cuadro de
dilogo de Seleccin de Archivos, localice y seleccione su imagen
bruta y haga clic en Abrir.
Cuando abre imgenes brutas el cuadro de Definicin de Archivo
de Imgenes Brutas se abre automticamente permitindole
definir el formato del archivo de la imagen bruta. Estos controles
estn disponibles para definir sus datos:
Bytes de Cabecera: Especifica el nmero de bytes a asignar a la
informacin de cabecera. El valor cero, indica que los datos de la
imagen empiezan al comienzo del archivo.
Tamao de la Imagen: Define el tamao X (Pxel) e Y (Lnea)
del archivo de imagen. Estos deben ser el tamao total de la
imagen en el archivo, incluso si slo desea abrir una parte del
archivo.
Nmero de Canales: Indica el nmero de canales o planos de los
datos de imagen almacenados en el archivo.
Intercalado de los Datos: Indica cmo los mltiples canales de
los datos de imagen son intercalados. Este campo no es aplicable
para archivos de imagen de un canal. Sin embargo, datos de una
sola banda podran tener bandas intercaladas.
PXEL: Los canales son de pxel intercalados. Por ejemplo, para
un archivo de tres canales, los valores en el archivo son
123123123..., con los valores de los canales correspondientes a un
pxel dado, almacenados juntos.
LNEA: Los canales son de lneas intercaladas. Los datos de la
lnea 1 del primer canal estn primero, seguidos por los datos de
la lnea 1 del segundo canal y la lnea 1 del tercer canal. A
continuacin est la lnea 2 del primer canal, etc. Por ejemplo,
para un archivo de tres canales, los valores en el archivo seran
(lnea 1)111...222...333(lnea 2)111...222...333.. .
BANDA: Los canales son de bandas secuenciales. Todos los datos
para el primer canal estaran primero, seguidos de todos los datos
para el segundo canal, etc.
Tipo de Datos: Conjunto de opciones para definir el tipo de
datos.
8 bit Sin Signo: Los datos para cada canal son de 8 bit, sin signo.
Captulo 3 - Focus Bsico
104 PCI Geomatics
16 bit Sin Signo: Los datos para cada canal son de 16 bit, sin
signo. Los valores oscilan entre 0 y 65535, y son de dos bytes
cada uno.
16 bit Con Signo: Los datos para cada canal son de 16 bit, con
signo. Los valores oscilan entre -32768 y 32767, y son de dos
bytes cada uno.
32 bit Reales: Los datos para cada canal son de 32 bit IEEE en
punto flotante. Cada valor es de 4 bytes de longitud.
Orden de Byte: Son las opciones para almacenar el orden de
palabras de mltiples bytes. Utilizados slo para datos de imagen
que no son de 8-bit, puede ser ignorado por archivos que
contengan slo datos de 8-bit.
Byte menos Significante (LSB) primero: Este orden es comn
en PCs IBM con arquitectura Intel 80x86. Es conocido a veces
como intercambiado o little endian. En el orden LSB un valor de
pxel de 16 bit sin signo de 1 se expresara como dos bytes, el
primero como 1, y el segundo como 0.
Byte ms Significante (MSB) primero: Es el orden comn en
sistemas Sun, IBM, RS/6000, HP, SGI, y Mac. Tambin es
conocido como no-intercambiado, big endian u orden Motorola.
En el orden MSB un valor de pxel de 16 bit sin signo de 1 se
expresara como dos bytes, el primero un cero, y el segundo un
uno. El orden seleccionado por defecto en el cuadro es el orden de
byte del sistema local.
Para guardar configuraciones brutas:
1. En el cuadro Definicin de Imgenes Brutas, haga clic en
Aceptar.
Se crea un nuevo archivo de cabecera con el nombre del archivo y
extensin .aux
La nueva configuracin del archivo bruto es un archivo auxiliar
que contiene informacin de diseo para las imgenes que usted
proporciona. Focus reconoce automticamente el Nuevo archivo
bruto sin tener que re-definirlo.
A continuacin tiene un ejemplo de un archivo producido para un
solo canal de imagen de 1000x1000 de 8-bit.
Objetivo Auxiliar: rawimage.bil
Definicin Bruta: 1000 1000 1
ChanDefinition - 1: 8U 0 1 1000 Intercambiado
Tenga en cuenta que una vez que el archivo .aux se ha creado no
tendr ninguna oportunidad para definir el archivo bruto de nuevo
hasta que el archivo .aux sea borrado. Por tanto, cuando
experimente con posibles definiciones de archivos brutos es mejor
no crear un archivo .aux.
Puede trabajar directamente con todos los elementos en el rea de
Trabajo de Focus bajo las pestaas de Mapas y Archivos. Puede
renombrar y eliminar los datos con los mens de acceso rpido en
los rboles de Mapas y Archivos tanto si est trabajando con un
archivo de proyecto o no.
Soporte de Metadatos de la Imagen
Los Metadatos se refieren a una imagen especfica en un archivo
PCIDSK. Todas las imgenes y los metadatos asociados son
considerados como conjunto de datos de la imagen. En un archivo
PCIDSK pueden existir canales, aparte de los que contienen los
conjuntos de datos de imagen de las bandas. Los Metadatos no
Estructuras de Datos Geoespaciales
Geomatica Focus Version 10 Gua del Usuario 105
estn asociados con datos rster auxiliares, o mapas rster
producidos a partir de anlisis de imagen.
Focus admite metadatos de imagen para dar cabida a
procesamiento hiperespectral y anlisis a travs de archivos
PCIDSK. Los metadatos de la imagen deben ser creados en un
archivo de texto con formato XML. El programa METAIN de
Focus lee los metadatos desde el documento XML y lo escribe a
un segmento de metadatos en el archivo PCIDSK que contiene los
datos asociados de imagen. Los Metadatos existentes son sobre-
escritos. El programa METAOUT de Focus lee los metadatos
desde un segmento de metadatos en el archivo PCIDSK y les da
formato en un documento XML.
El formato requerido de un documento XML de los metadatos de
la imagen es especificado por el esquema almacenado en el
archivo PCI ImageMetadata.xsd. Puede obtener este archivo
desde el directorio $PCIHOME/etc del CD de instalacin.
Trabajando con Proyecciones
Las proyecciones se requieren para ajustar una imagen a la
superficie de la Tierra. Una vez que se ha definido la informacin
requerida acerca de la proyeccin y que la imagen ya ha sido
corregida para abarcar los lmites de la proyeccin, las
coordenadas regular pxel y lnea de la imagen pueden ser
transformadas para producir una proyeccin regular con
coordenadas este y norte que puede ser transformada con las
formulas de la proyeccin para producir coordenadas equivalente
no-regulares de longitud y latitud. O puede hacerse a la inversa:
Las coordenadas longitud y latitud pueden ser transformadas a
proyeccin este y norte y a coordenadas de la base de datos pxel
y lnea.
Compresin de definicin de proyeccin en
PCIDSK
Las proyecciones son tiles para compensar las distorsiones en
imgenes a gran escala que cubren una gran superficie de la
Tierra, donde las distorsiones son producidas por la curvatura de
la Tierra. Estas son las mismas distorsiones que ocurren al
proyectar una superficie esfrica (la Tierra) sobre una superficie
plana (la base de datos de la imagen). Aunque hay, todava,
algunas distorsiones en todas las proyecciones, algunas son
eliminadas o compensadas dependiendo del tipo de proyeccin
utilizada.
Una vez que una imagen es ajustada a una proyeccin, puede ser
automticamente proyectada para superponer otra proyeccin.
Esto le permite procesar fcilmente sus datos, ajustando sus
objetivos a la proyeccin adecuada.
El software utilizado para las transformaciones de proyeccin es
el Paquete General de Transformaciones Cartogrficas GCTP
(General Cartographic Transformation Package) producido por el
U.S. Geological Survey y puede ser utilizado para convertir:
Coordenadas de la proyeccin a coordenadas geogrficas
Coordenadas geogrficas a coordenadas de la proyeccin
Coordenadas en una proyeccin a coordenadas en una segunda
proyeccin
Transformaciones entre diferentes modelos terrestres son
discutidas bajo el sub-tema MODELOS TERRESTRES.
Proyecciones Admitidas
C A P T U L O
3
106
La siguiente tabla enumera las proyecciones admitidas en Focus. La informacin de cada proyeccin es repetida en la parte superior del sub-
tema de esa proyeccin en la seccin PROYECCIN.
Proyecciones Admitidas
Cdigo Clase Nombre Modelo Terrestre
ACEA cnica Albers Cnica Equivalente elipsoide o esfera
AE acimutal Acimutal Equidistante (o Cenital Equidistante) Esfera
CASS cilndrica Cassini (o Cassini-Soldner) elipsoide o esfera
EC cnica Cnica Equidistante (o Cnica Simple, o Cnica) elipsoide o esfera
ER cilndrica Regular (o Cilndrica Equidistante, o Cilndrica Simple, o Rectangular, o Plate Carree) Esfera
GNO acimutal Gnomnica (o Gnomnica) Esfera
GOOD
pseudo-
cilndrica
Sinusoidal de Goode esfera
GVNP acimutal Perspectiva de Gen Vert esfera
Estructuras de Datos Geoespaciales
Geomatica Focus Version 10 Gua del Usuario 107
KROV cnica Krovak Bessel 1841
LAEA acimutal Acimutal Equivalente de Lambert (o Cenital Equivalente) esfera
LCC Cnica Cnica Conforme de Lambert elipsoide o esfera
LONG/LAT
No es una
proyeccin
Longitud/Latitud (o Geogrfica) elipsoide o esfera
MC Cilndrica Cilndrica de Miller esfera
MER Cilndrica Mercator elipsoide o esfera
MSC modif acimutal Modificada Estereogrfica Conforme (o Cuadrcula Alaska) Clarke 1866 (NAD27)
OG acimutal Ortogrfica esfera
OM Cilndrica Oblcua Mercator (u Oblcua Cilndrica, u Ortomrfica, o Hotine) elipsoide o esfera
PC Cnica Policnica elipsoide o esfera
PS acimutal Estereogrfica Polar elipsoide o esfera
ROB
pseudo-
cilndrica
Robinson esfera
RSO Cilndrica Ortomrfica Oblcua Rectificada elipsoide o esfera
SG acimutal Estereogrfica esfera
SIN
pseudo-
cilndrica
Sinusoidal (o de Sanson-Flamsteed) esfera
SOM
modif
cilndrica
Mercator Oblicua elipsoide o esfera
SPCS
normalmente
cnica o
Sistema de Coordenadas Planas de Estado
Clarke 1866 (NAD27) or
GRS 1980 (NAD83)
Captulo 3 - Focus Bsico
108 PCI Geomatics
cilndrica
TM Cilndrica Transversa Mercator (o Gauss-Krueger) elipsoide o esfera
UPS acimutal Universal Estereogrfica Polar elipsoide o esfera
UTM Cilndrica Universal Transversa Mercator elipsoide o esfera
VDG miscelnea Van der Grinten Esfera
Definicin de una Nueva Proyeccin
Pueden especificarse un conjunto de parmetros para las
proyecciones admitidas como genricas y ser abiertos utilizando
el nombre de la proyeccin. Las proyecciones definidas por el
usuario son mostradas bajo la pestaa Proyecciones del Usuario
en el cuadro de Otras Unidades de Georreferenciacin. Aceptando
una proyeccin del usuario, la proyeccin soportada y los
parmetros asociados son reconocidos. Puede visualizar los
parmetros para la proyeccin haciendo clic sobre Ms, y despus
aceptando la Proyeccin del Usuario que ha sido seleccionada.
Las nuevas proyecciones son almacenadas en un nuevo archivo de
texto llamado userproj.txt que puede existir localmente o en el
sub-directorio $PCIHOME/etc o en ambos. Las nuevas
proyecciones definidas por el usuario pueden ser incorporadas en
el sistema editando el archivo userproj.txt con un editor de texto y
aadiendo los parmetros para la proyeccin. El archivo
userproj.txt existente en el sub-directorio incluye una plantilla de
los campos admitidos en las lneas de comentarios en la parte
superior de los archivos.
Estructuras de Datos Geoespaciales
Geomatica Focus Version 10 Gua del Usuario 109
Al trabajar con nuevos proyectos, tenga en mente las
siguientes reglas:
Cada lnea que no sea un comentario consistir en un identificador
de campo (por ejemplo, Nombre de la Proyeccin) y un valor para
cada campo (por ejemplo, UKNatGrid). Habr ms de uno o
dos espacios separando el identificador del campo y el valor del
de la campo. El identificador del campo y el valor deben ajustarse
a una lnea. Aunque los ejemplos presentes de proyeccin
definida por el usuario tienen el identificador del campo primero
seguido del valor del campo, el valor del campo seguido por el
identificador del campo tambin es admitido.
El procesamiento para los identificadores de campo NO es
sensible al tamao, de manera que no importa si se utilizan
maysculas, minsculas o una combinacin de ambas.
Las lneas en blanco son aceptables en el archivo y sern saltadas.
Si un campo tiene espacios en l, deben ser encerrados entre
comillas. Por ejemplo, DescripcinProyeccin British National
Grid
Los comentarios siguen a un signo de exclamacin, es decir, si la
lnea comienza con un signo de exclamacin toda la lnea es un
comentario. Comentarios de cola en una lnea dada tambin son
aceptables.
El procesamiento para una proyeccin dada comienza cuando se
lee un registro NombreProyeccin y acaba con el siguiente
registro NombreProyeccin o cuando se alcanza el final del
archivo. Con excepcin de eso el orden de los otros registros para
la proyeccin no importa.
Diferentes proyecciones requieren diferente parmetros. Los
siguientes campos pueden ser definidos para cualquier proyeccin
definida por el usuario:
NombreProyeccin: Este es el nombre definido por el usuario
que ser presentado para la proyeccin. Puede tener 11 caracteres
como mximo. Por ejemplo, NombreProyeccin UKNatGrid
DescripcinProyeccin: ste es el texto descriptivo a presentar
con el nombre de la proyeccin (NombreProyeccin). Aunque no
hay un tamao mximo, la descripcin de la proyeccin
(DescripcinProyeccin) debe ser corta y de no ms de 64
caracteres. Si hay espacios en la descripcin, debe ser encerrada
entre comillas. Por ejemplo, DescripcinProyeccin British
National Grid
UnidadesMapa: Estas son las unidades reales de la proyeccin y
corresponderan a la cadena de unidades construida utilizando
Proyecciones Genricas. Puede tener 16 caracteres como
mximo. Por ejemplo, puede utilizar UnidadesMapa tm e9 o
UnidadesMapa TM E009.
Definicin de Datums y Elipsoides
Elipsoides: La utilizacin de elipsoides en lugar de datums es
todava vlida mientras no haya diferentes datums horizontales
involucrados en la reproyeccin entre diferentes proyecciones de
mapas.
Si hay diferentes datums horizontales que usan el mismo
elipsoide, deben utilizarse los cdigos del datum. Si se utilizaran
los cdigos del elipsoide, el software asumira incorrectamente
que el elipsoide era para el mismo datum.
Captulo 3 - Focus Bsico
110 PCI Geomatics
Los siguientes valores predeterminados son proporcionados para
el caso en que haya un reproyeccin que implique cambio de
datum:
Para E000 (Clarke 1866) o E008 (GRS 1980):
reas dentro de Canad, mayora de Canad: 141 W a 44 W; 49 N
a 84 N; Ontario Occidental: 95 W a 85 W; 48 N a 49 N Ontario
Meridional, Oeste: 85 W a 79 W; 42 N a 49 N; Ontario
Meridional, Este: 79 W a 74 W; 42d30 N a 49 N; Qubec
Meridional, Oeste: 74 W a 70 W; 45 N a 49 N; Qubec
Meridional, Este: 70 W a 68 W; 47 N a 49 N; rea Atlntica: 68
W a 44 W; 43 N a 49 N;
E000 (Clarke 1866) por defecto a D-03 (NAD27 (Canada,
NTv1))
E008 (GRS 1980) por defecto a D-04 (NAD83 (Canada,
NTv1))
reas fuera de Canad,
E000 (Clarke 1866) por defecto a D-01 (NAD27 (USA,
NADCON))
E008 (GRS 1980) por defecto a D-02 (NAD83 (USA,
NADCON))
E019 (Normal Sphere) por defecto a D800
E012 (WGS 84) por defecto a D000
E005 (WGS 72) por defecto a D186
Nuevos Elipsoides: Un Nuevo elipsoide que no sea admitido
actualmente puede ser definido aadiendo una entrada en el
archivo de texto del elipsoide.
Para aadir la definicin una vez, de manera que est disponible
para todos los usuarios (y si usted tiene permiso de escritura en el
archivo), la nueva definicin debera aadirse a
$PCIHOME/etc/ellips.txt.
O la nueva definicin puede aadirse a una copia local del
archivo. (De este modo no estara disponible para todos los
usuarios). A nivel del sistema operativo (Sobre una plataforma
UNIX en este ejemplo), usted podra copiar estos archivos de la
siguiente manera:
% cp $PCIHOME/etc/ellips.txt.
% chmod 644 ellips.txt
Se buscar primero una copia local de ellips.txt (y por tanto
tendr prioridad) $PCIHOME/etc/ellips.txt.
Para definir un nuevo elipsoide, aada la definicin del nuevo
elipsoide como una lnea de texto al archivo ellips.txt. Por
ejemplo:
E910,ATS77,6378135.0,6356750.305
Los campos del registro del Nuevo elipsoide son del modo
siguiente:
E910 Cdigo nico para el elipsoide. ste sera uno que no
existe ya en este archivo. El primer carcter sera E (o e) para
Elipsoide seguido por un entero (mximo 3 caracteres).
ATS77 - Secuencia descriptiva para el elipsoide de la tierra. Esta
descripcin no es utilizada actualmente en el software, pero se
espera un campo. Se podra utilizar una cadena de caracteres
vaca.
6378135.0 - Semi-eje mayor del elipsoide en metros.
6356750.305 - Semi-eje menor del elipsoide en metros.
Estructuras de Datos Geoespaciales
Geomatica Focus Version 10 Gua del Usuario 111
Si hay implicados cambios en el datum, el datum que utiliza el
nuevo elipsoide tendra que ser definido. Para hacer esto vea el
tema NUEVOS DATUMS.
Reproyeccin de Archivos
Cuando aade nuevos datos a su trabajo, stos son reproyectados
automticamente, basndose en los datos que ya tiene abiertos.
Cada vez que abre archivos grandes, secundarios en una
proyeccin diferente, tambin son reproyectados
automticamente, lo puede ralentizar su trabajo. Puede
encontrarse en esta situacin, por ejemplo, cuando un archivo de
trabajo tiene proyeccin UTM y luego abre un archivo con
proyeccin LCC. Si abre los datos UTM primero, Focus debe
reproyectar de LCC a UTM. En tales casos es mejor reproyectar
los datos manualmente y guardarlos en un nuevo archivo.
Puede reproyectar tanto datos rster como vectoriales si sus
archivos tienen una proyeccin invlida, estn en un formato
admitido-GDB, y conoce los datums a utilizar. Un datum es una
superficie matemtica utilizada para hacer clculos geogrficos.
Un eleipsoide define las dimensiones de la tierra. El datum
incluye el elipsoide empleado y su posicin con respecto al centro
de la tierra.
Cada datum hace referencia a un elipsoide, pero un elipsoide
puede emplearse para ms de un datum. Si compara la posicin de
un punto calculada empleando un datum y luego calcula la misma
posicin utilizando otro datum, las coordenadas del punto sern
diferentes, incluso si los datums emplean el mismo elipsoide.
Puesto que un datum es una superficie matemtica utilizada para
hacer clculos geogrficos, es posible hacer la conversin de un
datum a otro. Sin embargo, al reproyectar un archivo de un
elipsoide a otro no proporcionar los resultados correctos porque
en el elipsoide no se define informacin crtica que est contenida
en el datum.
Acerca del Cuadro de Dilogo Reproyectar
El cuadro de dilogo Reproyectar le permite reproyectar sus
datos. Puede seleccionar los datos, establecer los lmites de la
proyeccin, y trabajar con las capas seleccionadas en las capas
fuente y de destino.
Los archivos de destino se crean en formato PCIDSK
automticamente. Las reproyecciones pueden exportarse a
cualquier formato compatible con GDB.
Buscar: Abre el cuadro de dilogo de Seleccin de Archivo para
seleccionar los datos fuente o el archivo de destino, dependiendo
del botn sobre el que haga clic.
Archivos Fuente: Informa sobre los archivos Fuente.
Archivos de Destino: Informa sobre los archivos de Destino.
Formato de Salida: Le permite elegir un formato GDB para su
archivo de salida.
Opciones: Le permite introducir una opcin para sus datos de
salida.
Captulo 3 - Focus Bsico
112 PCI Geomatics
Lmites de la Reproyeccin
Esta rea le permite seleccionar la combinacin de parmetros
para utilizar para la reproyeccin. Tambin le permite aadir
informacin de la reproyeccin.
Tamao: Le permite introducir el tamao del rea que reproyecte
en lneas y pxeles.
Pxeles: Le permite introducir el nmero de pxeles del rea a
reproyectar.
Lneas: Le permite introducir el nmero de Lneas del rea a
reproyectar.
Tamao de Pxel: Le permite fijar el tamao del pxel en los ejes
X e Y.
X: Le permite introducir un valor para el tamao del pxel en X.
Y: Le permite introducir un valor para el tamao del pxel en Y.
Mtodo de Proyeccin: Le permite seleccionar un mtodo de
proyeccin para reproyectar los datos.
Modelo Terrestre: Le permite seleccionar un modelo terrestre
para la reproyeccin de los datos.
Ms: Abre el cuadro de dilogo Modelos Terrestre, donde puede
seleccionar datums y elipsoides.
Lmites: Le permite elegir las medidas de los lmites, tanto en
coordenadas geogrficas como geocodificadas.
Superior Izquierda: Le permite introducir tanto coordenadas
geogrficas como geocodificadas para la esquina superior
izquierda de los datos a reproyectar.
Inferior Derecha: Le permite introducir tanto coordenadas
geogrficas como geocodificadas para la esquina inferior derecha
de los datos a reproyectar.
Tamao del Pxel en X: Informa sobre el tamao del pxel en X.
Tamao del Pxel en Y: Informa sobre el tamao del pxel en Y.
Remuestreo: Le permite seleccionar el mtodo de Remuestreo.
Orden de Transformacin: Le permite elegir un orden de
transformacin.
Intervalo de muestreo: Le permite introducir un valor par el
intervalo de muestreo.
Capas Seleccionables
Esta rea le permite selecconar las capas fuente y de destino para la
reproyeccin.
Capas Fuente: Enumera las capas de su/s archivo/s fuente.
Estructuras de Datos Geoespaciales
Geomatica Focus Version 10 Gua del Usuario 113
Vista: Le permite elegir los tipos de datos que quiere incluir en la
reproyeccin.
Seleccionar Todas: Selecciona todas las capas que aparecen
enumeradas.
Aadir: Mueve las capas seleccionadas en el rea Capas Fuente
al rea Capas de Destino.
Capas de Destino: Enumera las capas que se incluirn en la
reproyeccin.
Eliminar: Elimina las capas seleccionadas de la lista de Capas de
Destino.
Seleccionar todas: Selecciona todas las capas que aparecen
enumeradas en el rea Capas de Destino.
Reproyeccin: ejecuta la reproyeccin.
Para reproyectar sus datos:
1. En el men Herramientas,haga clic sobre Reproyeccin.
2. En el cuadro de dilogo de Reproyectar, haga clic sobre el
botn de comando Buscar junto a Archivo Fuente.
3. En el cuadro de dilogo Seleccin de Archivo, seleccione el
archivo que proporcionar la proyeccin.
4. Haga clic en Abrir.
5. Haga clic sobre el botn de comando Buscar junto a Archivo
de Destino y seleccione el archivo de destino en el cuadro de
dilogo Seleccin de Archivo.
6. Localice el directorio donde desea guardar el archivo
reproyectado.
7. Escriba un nombre para su archivo reproyectado en el cuadro
Nombre de Archivo.
8. Haga clic en Guardar.
Establecer los Lmites de la Reproyeccin
Seleccione uno de los tres mtodos para determinar los lmites de
los datos que van a ser reproyectados.
Pxeles/lneas y lmites: Vara el tamao del pxel para crear un
archivo con los valores de pxel, lnea, y lmites que usted haya
seleccionado.
Pxeles/lneas y resolucin: Vara los lmites basndose en la
resolucin del archivo fuente.
Lmites y resolucin: Introduce el tamao del archivo en pxeles
y lneas, y cambia el tamao del pxel.
Puede elegir entre Geocodificada o Geogrficas.
Geocodificada: Muestra los lmites superior-izquierdo e inferior-
derecho en Norte y Este.
Geogrficas: Muestra los lmites superior-izquierdo e inferior-
derecho en Latitud y Longitud.
Especificacin del Sistema de Coordenadas
Cuando sus imgenes no tienen georreferenciacin, puede utilizar
los pxeles en el archivo rster como sistema de coordenadas.
Captulo 3 - Focus Bsico
114 PCI Geomatics
Para utilizar coordenadas pxel:
1. Seleccione Pxel en la lista de Sistema de Coordenadas.
2. Seleccione una zona del cuadro de dilogo Zonas UTM.
3. Haga clic en Aceptar.
4. Seleccione una fila en el cuadro de dilogo de Filas UTM.
5. Haga clic en Aceptar.
Seleccin del Modelo Terrestre
El sistema de coordenadas es, por defecto, el sistema de
coordenadas del archivo fuente. Por ejemplo, si UTM 11 E000 es
el sistema de coordenadas del archivo fuente, entonces UTM 11
se refiere a UTM Zona 11 y E000 es el modelo terrestre elipsoidal
E000-Clarke 1866. Esto es mostrado en el cuadro de texto a la
derecha del botn de Modelo Terrestre.
Para cambiar el modelo terrestre Elipsoidal:
1. En el rea Lmites De Reproyeccin, haga clic en Modelo
Terrestre.
2. En el cuadro de dilogo Modelos Terrestre, haga clic sobre la
pestaa de Elipsoides y haga clic sobre el modelo terrestre
que desea.
3. Haga clic en Aceptar.
Para seleccionar un Datum:
1. En el rea Lmites De Reproyeccin, haga clic en Modelo
Terrestre.
2. En el cuadro de dilogo de Modelos Terrestres, haga clic en la
pestaa de Datums y seleccione un modelo terrestre.
3. Haga clic en Aceptar.
Seleccin del Sistema de Coordenadas SPCS
Para utilizar SPCS como sistema de coordenadas:
1. Seleccione SPCS de Sistema de Coordenadas, a la izquierda
del botn Modelo Terrestre.
2. El cuadro de dilogo de Zonas planas del Estado seleccione
una zona.
3. Haga clic en Aceptar.
Para utilizar un sistema de coordenadas diferente:
1. Elija Otro en la lista de Sistema de Coordenadas, a la
izquierda del botn Modelo Terrestre.
2. En el cuadro de dilogo Otras Proyecciones, haga clic sobre
la pestaa Proyecciones Genricas y elija una unidad de
georreferenciacin.
3. Haga clic en Aceptar.
4. En el cuadro de dilogo Definicin de la Proyeccin, escriba
un valor de longitud en la columna Longitud del cuadro
Origen Verdadero.
5. Escriba un valor de latitud en la columna Latitud del cuadro
Origen Verdadero.
6. Haga clic sobre Aceptar.
Lmites Mximos y Mtodos de Remuestreo
Puede reajustar los lmites, utilizando el comando de lmites
mximos, despus de que se haya definido la proyeccin de
salida, y antes de utilizar el comando de Reproyectar.
Los Lmites Mximos son derivados reproyectando dos esquinas,
la superior-izquierda y la inferior-derecha, utilizando los lmites
mximos. La funcin de Lmites Mximos tambin puede
proyectar 441 puntos o 21 pxeles por 21 lneas de exploracin,
Estructuras de Datos Geoespaciales
Geomatica Focus Version 10 Gua del Usuario 115
distribuidos sobre toda la imagen de entrada. Puede re-establecer
los lmites mximos a sus valores originales haciendo clic sobre el
comando Lmites Mximos.
El mtodo de remuestreo afecta slo a la reproyeccin de la
imagen. Puede cambiar el mtodo de remuestreo seleccionando
Vecino ms Prximo, Interpolacin Bilineal, o Convolucin
Cbica. Los mapas de bits son remuestreados automticamente
utilizando el mtodo del Vecino ms Prximo.
Puede cambiar su mtodo de remuestreo abriendo la lista de
Remuestreo y haciendo clic sobre el mtodo que desea utilizar.
Las transformaciones son calculadas a partir de 256 puntos de
control basados en la transformacin de la proyeccin.
Transformacin Exacta: La transformacin exacta es el orden
predeterminado, y realiza un clculo para cada pxel en el archivo.
Transformaciones Polinmicas: A medida que el orden del
polinomio aumenta, la precisin aumenta generalmente, pero el
proceso de reproyeccin se ralentiza.
Transformacin Superficie Spline: Se basa en ajustar splines a
los puntos de control terreno. El mtodo de superficie Spline es
ms preciso que los mtodos polinomiales pero el proceso de
reproyeccin es ms lento.
El orden de la aproximacin de esta transformacin slo se aplica
cuando se reproyectan imgenes y mapas de bits. Los vrtices de
capas vectoriales son transformados exactamente. Para intervalos
de muestreo mayores que uno, la posicin reproyectada es
calculada en cada intervalo de muestreo. Para los valores
intermedios se realiza una interpolacin lineal.
Para controlar el espaciamiento en el clculo de la posicin
reproyectada, establezca un intervalo de muestreo entre 1 y 4.
Seleccin de las Capas de la Base de Datos para
Reproyectar
Despus de especificar su reproyeccin, puede seleccionar las capas a
utilizar para su archivo de destino. En la seccin de Seleccin de Archivo
Fuente, puede listar las capas de un tipo similar al tipo con el que desea
trabajar. Por ejemplo, para mostrar todos los archivos disponibles, abra el
men Vista y elija Todos.
Para mostrar una lista de los segmentos BIT:
1. En el men Vista, haga clic sobre Segmentos BIT.
2. En la lista Capas del Archivo Fuente, haga clic sobre el
nombre del archivo y luego haga clic sobre Aadir.
Si quiere cambiar la posicin de un elemento en la lista de Capas
del Archivo de Destino, seleccinela y haga clic sobre las
flechas hacia arriba o hacia abajo.
Si quiere seleccionar toda la lista de Capas del Archivo de
Destino, haga clic sobre Seleccionar Todo.
3. Haga clic en Reproyectar.
El archivo reproyectado no es abierto en el rea de visualizacin.
Tendr que abrir el archivo utilizando el comando Abrir del men
Archivo.
Trabajar con Capas
En Focus, los elementos geogrficos y sus datos de atributos son
almacenados en Capas. Cada capa de informacin puede
representar un solo conjunto de informacin geogrfica tal como
Hidrografa, o una combinacin de los elementos de informacin.
Captulo 3 - Focus Bsico
116 PCI Geomatics
En una capa, los datos rster y vectoriales se almacenan como
reas almacenadas en Mapas. La informacin de la capa puede ser
mostrada en pantalla, y puede consistir en lneas, polgonos, y
smbolos que representen la informacin del proyecto. Puede
construir un mapa situando cada capa, una sobre la otra, en el rea
de trabajo de Focus. En el rbol de Mapas, cada capa aparece
como una rama que pertenece a un rea.
Las capas le dan la flexibilidad de organizar y editar los
elementos de su mapa. Puede descomponer su mapa en mltiples
capas, cada una conteniendo una porcin del contenido global del
mapa. La mayor parte de las tareas de capas de Focus son
especficas del tipo de capa, pero muchas funciones son comunes
tanto para capas de imagen como para capas vectoriales.
Puede mostrar u ocultar sus capas marcndolas en el rbol de
Mapas. Cuando quiere trabajar con una capa debe activarla.
Puede agregar nuevas caractersticas a la capa activa solamente.
Un smbolo de un lpiz indica que la capa est activa.
Para mostrar una capa:
1. En el rbol de Mapas, marque el cuadro a la izquierda de la
capa.
Una marca junto a una capa en el rbol de Mapas indica que la
capa est abierta en el rea de visualizacin. Si no puede ver una
capa abierta, puede que est cubierta por otra capa.
Para Activar una Capa:
1. En el rbol de Mapas, haga clic sobre el icono de la capa o el
nombre de la capa que desea activar.
Un icono de un lpiz indica que la capa est activa.
Para mover una capa
1. En el rbol de Mapas, arrastre la capa hacia arriba o hacia abajo
en el rbol.
Una lnea indica donde se situar la capa.
Para copiar una capa:
1. En el rbol de Mapas, haga clic con el BDR sobre la capa que
quiera copiar y haga clic en Copiar.
2. haga clic con el BDR donde quiera pegar la capa y elija
Pegar.
Para eliminar capas:
1. En el rbol de Mapas, haga clic con el BDR sobre la capa que
quiera eliminar y elija Eliminar.
La capa ser eliminada del mapa, pero los datos de la capa no son
eliminados de los datos del archivo.
Para renombrar una capa:
1. En el rbol de Mapas, haga clic con el BDR sobre la capa que
quiera renombrar y elija Renombrar.
2. Escriba un nombre y haga clic en ENTER.
Aadir y Eliminar Imgenes
Puede crear una nueva capa para su mapa cuando quiera aadir
informacin digitalizada de un mapa, digitalizar un archivo de
imagen, o crear diferentes capas de informacin geogrfica.
Puede crear una nueva capa haciendo clic con el BDR sobre un
icono de rea y utilizando el men de acceso rpido para aadir
una nueva capa rster, vectorial, o de mapa de bits. Cuando crea
Estructuras de Datos Geoespaciales
Geomatica Focus Version 10 Gua del Usuario 117
una nueva capa, debe establecer los parmetros del nueva rea
con el cuadro de dilogo de Aadir Capa.
Las capas nuevas son reescaladas automticamente y
georreferenciadas al rea. Cualquier rea con proyeccin
indefinida utiliza la proyeccin Metro por defecto. Puede cambiar
el tipo de capa, el tipo de datos, y la georreferenciacin al
configurar los parmetros de la capa. Cuando crea una nueva
capa, los parmetros describen la cantidad y los tipos de datos que
puede utilizar en las propiedades de la capa.
Creacin de una nueva Capa Rster
La capas rster son muy a menudo utilizadas como fondo de
mapas basado en capas vectoriales. Tambin puede utilizar
imgenes rster para mapas temticos. En el rbol de Mapas, las
capas de imagen siempre estn en un sub-nivel de un rea. Puede
utilizar varios tipos de archivos de imagen. La tabla inferior
muestra una lista de los tipos de archivos de imagen soportados,
con una descripcin de cada uno.
Tipo de Datos Descripcin
8-Bit
Valores de Pxel de 0 a 255 (Imgenes
Espectrales)
16-Bit con Signo
Valores de Pxel de -32,767 a 32,768
(MDT)
16-Bit Sin Signo
Valores de Pxel de 0 a 65,553 (MDT,
SAR)
32-Bit
Valores de Pxel de + - 32 X 10
28
(DWCON, RTR)
Para Crear una nueva Capa Rster:
1. En el rbol de Mapas, haga clic con el BDR y elija Nueva
Capa Rster.
2. En el cuadro de dilogo de Nueva Capa Rster, elija la
opcin Tipo de Capa.
3. A continuacin, elija una opcin de Tipo de Datos.
4. Elija una opcin de Georreferenciacin y rellene la
informacin apropiada.
5. Haga clic sobre OK.
Creacin de una Nueva Capa de Mapa de Bits
En Focus, una capa de mapa de bits acta como una capa grfica
que puede ser utilizada para crear mscaras de regiones en sus
imgenes para varios propsitos. Puede crear una nueva capa de
mapa de bits vaca cuando quiera trabajar con informacin rster
en una capa con prioridad inferior.
Para crear una Nueva Capa de Mapa de Bits:
1. En el rbol de Mapas, haga clic con el BDR y elija Nueva
Capa de Mapa de Bits.
2. En el cuadro de dilogo Nueva Capa de Mapa de Bits, elija
una opcin de Georreferenciacin y rellene la informacin
apropiada.
3. Haga clic sobre OK.
Creacin de una Nueva Capa Vectorial
Puede crear una nueva capa vectorial vaca cuando quiera utilizar
informacin digitalizada de un mapa, dividir su mapa en
diferentes capas con informacin geogrfica especfica, o cuando
Captulo 3 - Focus Bsico
118 PCI Geomatics
quiera crear vectores sobre una imagen en el rea de visualizacin
de Focus.
Para crear una nueva Capa Vectorial:
1. En el rbol de Mapas, haga clic con el BDR y elija Nueva
Capa Vectorial.
2. En el cuadro de dilogo de Nueva Capa Vectorial elija la
opcin Tipo de Capa.
3. A continuacin, elija una opcin de Georreferenciacin y
rellene la informacin apropiada.
4. Haga clic sobre OK.
Configurar los Atributos de la Capa Vectorial
Los datos de la capa, tales como smbolos, lneas, reas con
relleno, polgono, y texto, son almacenados y categorizados de
modo separado en RepCodes. El RepCode define cada elemento
por un conjunto de coordenadas y etiquetas descriptivas. Los
elementos son mostrados como una capa dentro de un rea.
Cada elemento del mapa requiere su propio RepCode. Los
RepCodes tambin enlazan los archivos vectoriales a la RST, y
dice al sistema como mostrar cada elemento en la pantalla.
El cuadro de dilogo de Visualizacin de Atributos es una hoja de
clculo para la informacin de la capa vectorial. Puede utilizarla
para ver y editar puntos en archivos vectoriales, y para trabajar
con RepCodes.
Para ver las propiedades de los vectores:
En el rbol de Mapas, haga clic con el BDR sobre el icono de una
capa vectorial y seleccione Propiedades.
Para ver los atributos de los vectores:
1. En el rbol de Mapas, haga clic con BDR sobre el icono de
una capa vectorial y elija Administrador de Atributos.
Para cambiar la magnificacin de la vista previa de la imagen,
haga clic sobre los comando de zoom bajo la ventana de
Previsualizacin.
Configurar las Propiedades de la Capa Vectorial
Las propiedades Generales de la capa vectorial definen como se
visualiza la capa en pantalla.
Para configurar las Propiedades de una Capa Vectorial:
1. En el rbol de Mapas, haga doble clic con el BDR sobre la
capa, y elija Propiedades desde el men de acceso rpido.
2. En el cuadro de dilogo de Propiedades de la Capa
Vectorial, haga clic sobre la pestaa General.
3. En el campo Descripcin, aada o cambia la descripcin de la
capa.
4. Marque cualquiera de los siguientes cuadros:
Slo LecturaAl habilitar este cuadro impide que la capa
vectorial se modifique.
VisibleAl habilitar este cuadro hace que la capa est visible
en el rea de visualizacin.
5. Introduzca un valor que represente la prioridad de la capa en
el cuadro Prioridad.
Estructuras de Datos Geoespaciales
Geomatica Focus Version 10 Gua del Usuario 119
La prioridad de la capa puede hacer que una mscara
enmascare a otra en el rbol de Mapas. Si no puede ver una
capa en su mapa, marque la prioridad de la capa. Cambiar la
prioridad de la capa es necesario presentar una capa vectorial
sobre una capa rster o sobre una capa de mapa de bits.
6. Haga clic sobre OK.
Puede guardar una capa vectorial como parte de un archivo .pix
que contenga su trabajo, o como parte de un archivo de proyecto.
Para guardar una capa vectorial:
1. En el rbol de Mapas, haga clic con el BDR sobre la capa que
quiera guardar y elija Guardar.
2. En el cuadro de dilogo de Nueva Capa Detectada, elija el
Archivo de Salida, el formato del archivo y, si fuese aplicable,
los canales que quiere guardar.
EL cuadro de dilogo de Nueva Capa Detectada se abre.
3. Haga clic sobre Guardar
Transferir Capas
Puede transferir capas copindolas desde un archivo fuente y
guardndolas en un archivo de destino. Los datos transferidos
pueden ser aadidos a una nueva capa o bien sobre-escribir una
capa en el archivo de destino.
Por ejemplo, puede especificar que un segmento PCT en el
archivo fuente se aada como un nuevo segmento en el archivo de
destino o puede especificar que el segmento PCT sobre-escriba un
segmento PCT del archivo de destino. El archivo fuente nunca es
modificado cuando es transferido pero el archivo de destino
siempre es modificado.
Puede transferir cualquier archivo soportado GDB. Algunos
formatos que no sean PCIDSK pueden no ser compatibles. La
georreferenciacin no puede ser transferida entre archivos. La
imagen de entrada es cambiada para ajustarse a las dimensiones
del archivo de destino.
Utilice el cuadro de dilogo Transferir Capas para seleccionar
archivos fuente y de destino con una georreferenciacin similar, y
para compartir informacin de la capa entre los dos archivos.
Archivo Fuente: Abre el cuadro de dilogo de Seleccin de
Archivo donde puede seleccionar un archivo con las capas que
quiere copiar.
Archivo de Destino: Abre el cuadro de dilogo de Seleccin de
Archivo donde puede seleccionar el archivo que recibir loa capas
de datos.
Capas Fuente: Muestra una lista completa de todos los canales,
mapa de bits, y vectores en el archivo fuente. Puede elegir las
capas que quiere copiar al archivo de destino, enumerar las capas
por tipo en la ventana de la lista, o puede seleccionarlas todas.
Capas de Destino: Muestra una lista de todos los canales, mapas
de bits, vectores en el archivo de destino. Las capas fuente que
haya seleccionado para Aadir o Sobre-escribir tambin aparecen
en esta lista. Haga clic sobre los botones de comando Eliminar y
Seleccionar Transferidas si quiere deshacer las relaciones de
transferencia.
Para transferir capas:
1. En el men de Archivo, haga clic sobre Utilidades, y elija
Transferir Capas.
2. En el cuadro de dilogo de Transferir Capas, haga clic sobre
Buscar junto al archivo fuente.
Captulo 3 - Focus Bsico
120 PCI Geomatics
3. En el cuadro de dilogo Seleccin de Archivo, localice el
archivo con los datos que quiere transferir y hacer clic sobre
Abrir.
4. Haga clic sobre Buscar junto al archivo de destino y localice
el archivo al que quiere transferir las capas.
5. Haga clic sobre Guardar.
6. Elija un tipo de capa del cuadro de la lista de Vista.
7. Seleccione las capas que quiere transferir y haga clic sobre
Aadir.
8. Haga clic en Transferir Capas.
Trabajar con las Herramientas de Datos
Focus tiene herramientas diseadas para ayudarle a producir
nuevos archivos con sus datos existentes. Puede crear nuevos
archivos de datos cortando imgenes actuales o creando
subconjuntos de los archivos manteniendo los atributos de los
datos originales.
Cambiar formato de los Datos
Puede convertir varios tipos de archivos a diferentes formatos
guardndolos como los formatos que quiera, directamente desde
el rbol de mapas.
Pueden convertirse son siguientes tipos de datos:
x Mapa de Bits
x Escala de Grises
x RGB
x RST
x SYM
x PCT
Acerca del Cuadro de Dilogo Guardar Mapa de
Bits Como
El cuadro de dilogo Guardar mapa de Bits como le permite
guardar un mapa de bits desde el rbol de mapas como otro
formato de archivo. Puede guardar el archivo a la capa original o
a una nueva capa.
Entrada: Informa de la posicin de la capa y del tipo de datos
con los que est trabajando.
Salida: Le permite elegir un archivo de destino para guardar su
nuevo mapa de bits, seleccionar el formato del nuevo archivo, y
elegir o crear una capa dentro del archivo de destino.
Archivo: Le permite seleccionar un archivo de destino para el
nuevo mapa de bits. El botn Buscar le permite elegir un archivo
que no aparezca en el listado.
Formato: Le permite elegir un formato de salida de la lista de
formatos disponibles.
Estructuras de Datos Geoespaciales
Geomatica Focus Version 10 Gua del Usuario 121
Opciones: Abre el cuadro de dilogo de Opciones GDB.
Capa: Le permite elegir una capa de destino de una lista de capa.
Tambin puede elegir guarda la capa en un nuevo archivo.
Acerca del Cuadro de Dilogo Guardar Vector
Como
El cuadro de dilogo Guardar Vector Como le permite guardar
una capa vectorial del rbol de Mapas como otro formato de
archivo. Puede guardar el archivo a la capa original o a una nueva
capa.
Entrada: Informa de la posicin de la capa y del tipo de datos
con los que est trabajando.
Capa: Informa del tipo de capa para la capa actual.
Guardar slo elementos seleccionados: Guarda slo los
elementos seleccionados en el rea de visualizacin o el Gestor de
Atributos. Cuando no se seleccionan elementos, esta opcin no
est disponible. Si ha seleccionado elementos y quiere sobre
escribir el segmento original, est opcin no est disponible.
Guardar slo campos seleccionados: guarda slo los campos
seleccionados. Cuando no se han seleccionado campos, est
opcin no est disponible.
Salida: Le permite elegir un archivo de destino para guardar sus
nuevos datos vectoriales, seleccionar un formato para los nuevos
datos, y elegir o crear una capa dentro del archivo de destino.
Archivo: Le permite seleccionar un archivo de destino para sus
nuevos datos vectoriales.
Buscar: Abre el cuadro de dilogo de Seleccin de Archivo,
permitindole elegir un archivo de destino diferente, no mostrado
en la Lista de Archivos.
Formato: Le permite elegir un formato de salida de la lista de
formatos disponibles.
Opciones: Abre el Editor de Opciones GDB.
Capa: Le permite elegir una capa de destino de una lista de capas.
Tambin puede elegir guardar su nueva capa a un nuevo archivo.
Acerca del Editor de Opciones GDB
El Editor de opciones GDB le permite configurar el formato GDB
que haya elegido para su salida. Algunos de los formatos GDB no
tienen opciones de tipo de datos.
Para seleccionar las opciones de formato GDB:
1. Haga clic sobre el botn Opciones.
2. En el Editor de Opciones GDB, elija cualquiera de las
opciones de archivo que quiera para sus datos de salida. Para
ms informacin sobre una opcin especfica del formato de
archivo seleccionado, haga clic sobre el botn Ayuda del
Editor de Opciones GDB.
3. Haga clic en OK.
Captulo 3 - Focus Bsico
122 PCI Geomatics
Acerca del Cuadro de Dilogo Guarda Escala de
Grises Como
El cuadro de dilogo Guardar Escala de Grises Como, le permite
guardar una capa en escala de grises desde el rbol de Mapas en
otro formato de archivo. Puede guardar el archivo a una capa
original o a una nueva capa.
Entrada: Informa de la posicin de la capa y de los tipos de datos
con los que est trabajando.
Capa: Informa sobre el tipo de capa de la capa actual.
Rster con Datos de Atributos: Guarda el rster y su tabla de
atributos asociada.
Slo Rster: Guarda slo los datos Rster.
Guardar slo elementos seleccionados: Guarda slo los
elementos seleccionados en el rea de visualizacin o el Gestor de
Atributos. Cuando no se seleccionan elementos, esta opcin no
est disponible.
Guardar slo los Campos Seleccionados: guarda slo los
registros que haya seleccionado en el Gestor de Atributos.
Cuando no ha seleccionado atributos, esta opcin no est
disponible.
Salida: Le permite elegir un archivo de destino para guardar la
capa, seleccionar un formato para el nuevo archivo, y elegir o
crear una capa dentro de su archivo de destino.
Archivo: Le permite seleccionar un archivo de destino para su
nueva capa. El botn Buscar le permite elegir un archivo que no
aparece en la lista de archivos.
Formato: Le permite elegir un formato de salida de la lista de
formatos disponibles.
Opciones: Abre el Editor de Opciones GDB.
Capa: Le permite elegir una capa de destino de una lista de capas.
Tambin puede elegir guardar su nuevo archivo a una nueva capa.
Propiedades: Abre el cuadro de dilogo de Propiedades de la
Capa de Salida.
Acerca del Cuadro de Dilogo de Propiedades de
la Capa de Salida
El cuadro de dilogo de Propiedades de la Capa de Salida le
permite establecer las propiedades de su nueva capa de salida
cuando convierte un archivo a otro formato admitido GDB.
Tambin puede seleccionar un tipo de salida, cambiar el escalado
de la capa, y guardar los realces del archivo original con una
LUT.
Tipo de Salida: Le permite cambiar la profundidad de bit de su
archivo de salida seleccionando uno de los valores de profundidad
de bit de una lista. Por ejemplo, 8-bits, 16-bits, o 32-bits,
dependiendo de los valores mostrados en la lista.
Estructuras de Datos Geoespaciales
Geomatica Focus Version 10 Gua del Usuario 123
Escalado: Le permite elegir un mtodo de escalado para su
archivo de salida (Ver Escalado de Imgenes en la pgina 227).
Realce: Le permite elegir y establecer una LUT predeterminada.
Tabla de Referencia de Salida: Le permite seleccionar una LUT
disponible y le da la opcin de no tener una LUT para su archivo
o de guardar una LUT como una nueva capa.
Guardar como Tabla de Referencia Predeterminada: Le
permite asignar una LUT como la LUT predeterminada para el
archivo.
Acerca del Cuadro de Dilogo de Propiedades de
la PCT de la Capa de Salida
El cuadro de dilogo de Propiedades de la Capa de Salida le
permite guardar la tabla de color con la capa PCT.
Tabla de Color de Salida: Le permite guardar la tabla de color
PCT como una nueva capa.
Guardar Como la Tabla de Referencia Predeterminada: Le
permite asignar la tabla de color como la tabla predeterminada del
archivo.
Acerca del Cuadro de Dilogo Guardar RST Como
El cuadro de dilogo Guardar RST Como le permite guardar una
copia de un archivo RST desde el rbol de Mapas a otro archivo
de destino. Puede guardar el archivo a una capa original o a una
nueva capa.
Entrada: Informa de la posicin del archivo RST con el que
quiere trabajar.
Salida: Le permite elegir un archivo de destino para guardar su
nuevo mapa de bits, seleccionar un archivo para el nuevo archivo
y elegir o crear una capa dentro de su archivo de destino.
Archivo: Le permite seleccionar un archivo de destino para su
nuevo mapa de bits. El botn Buscar le permite elegir un archivo
que no aparezca en la lista de Archivos.
Buscar: Abre el cuadro de dilogo Seleccin de Archivo.
Formato: Le permite elegir un formato de salida de la lista de
formatos disponibles.
Descripcin: Le permite cambiar el nombre de la RST guardada.
Acerca del Cuadro de Dilogo Guardar RST Como
El cuadro de dilogo Guardar RGB Como le permite guardar un
archivo RGB en el rbol de mapas en otro formato de archivo.
Puede guardar el archivo a la capa original o a una nueva capa.
Captulo 3 - Focus Bsico
124 PCI Geomatics
Tambin puede seleccionar canales y cambiar las propiedades de
los canales.
Entrada: Informad de la posicin de la capa y de los tipos de
datos con los que est trabajando.
Salida: Le permite elegir un archivo de destino para guardar su
nuevo archivo RGB, seleccionar un formato para el nuevo
archivo, y elegir o crear una nueva capa dentro de su archivo de
destino.
Archivo: Le permite seleccionar un archivo de destino para su
nuevo archivo RGB. El botn Buscar le permite buscar un archivo
que no aparezca en la lista de Archivos.
Buscar: abre el cuadro de Seleccin de Archivo de manera que
puede elegir un archivo de destino en una posicin diferente.
Formato: Le permite elegir un formato de salida de una lista de
los formatos disponibles.
Opciones: Abre el Editor de Opciones GDB.
Capa: Le permite elegir una capa de destino de una lista de capas.
Tambin puede elegir guardar su nuevo archivo a una nueva capa.
Hay tres cuadros de estas listas.
Propiedades: Abre el cuadro de dilogo Propiedades de la Capa
de Salida. Hay tres de estos botones.
Acerca del Cuadro de Dilogo Guardar PCT Como
El cuadro de dilogo Guardar PCT Como le permite guardar un
segmento PCT en el rbol de Mapas como un archivo PCIDSK
(.pix).
Si va a guardar una capa que contiene un mapa desde un servicio
de mapas Web a su dispositivo local, debe guardar tambin su
tabla de color o el mapa puede que no tenga la misma
representacin la prxima vez que lo abra. Para guardar la tabla
de color, haga clic sobre Propiedades.
Entrada: Informa de la posicin de la capa y del tipo de datos
con los que est trabajando.
Capa: Da la descripcin de la capa para la capa actual.
Rster con atributo de datos: Si la capa contiene atributos, la
opcin Rster con atributo de datos se hace disponible. Cuando se
hace clic sobre l, la capa rster y su tabla de atributos asociada se
guarda con el archivo.
Rster Slo: Si la capa contiene atributos, la opcin Rster Slo
se hace disponible. Cuando se hace clic sobre l, los datos rster
se guardan sin los datos de atributos.
Guardar Slo Elementos Seleccionados: Si la capa contiene
atributos y se seleccionan elementos, la opcin Guardar Slo
Elementos Seleccionados est disponible. Cuando est marcada,
slo se guardarn en el archivo los registros que ha seleccionado
en el Gestor de Atributos. Si tiene seleccionados elementos y
quiere sobrescribir el segmento original, la opcin no est
disponible.
Estructuras de Datos Geoespaciales
Geomatica Focus Version 10 Gua del Usuario 125
Guardar Slo Campos Seleccionados: Si la capa contiene
atributos y hay campos seleccionados, la opcin Guardar Slo
Campos Seleccionados est disponible. Cuando est habilitada,
slo se guardarn los campos que haya seleccionado en el Gestor
de Atributos.
Salida: Le permite elegir un archivo de destino para guardar la
capa y le permite elegir o crear una nueva capa dentro del archivo
de de destino.
Archivo: Le permite seleccionar un archivo de destino para su
nueva capa.
Buscar: Abre el cuadro de dilogo Seleccin de Archivo, donde
puede buscar un archivo que no aparezca en la lista.
Formato: Contiene slo el formato PCIDSK.
Opciones: Abre el Editor de Opciones GDB.
Capa: Le permite elegir una capa de destino de una lista de capas.
Tambin puede elegir guardarlo a una nueva capa.
Propiedades: Abre el cuadro de dilogo Propiedades de la Capa
de Salida.
Acerca del Cuadro de Dilogo Guardar LUT Como
El cuadro de dilogo Guardar LUT Como le permite guardar una
tabla de referencia de color (LUT) en un archivo.
Entrada: Informa de la LUT con la que est trabajando
Capa: Informa de la LUT de la capa actual.
Rster con atributos de datos: Si guarda la imagen con la LUT
y la capa contiene atributos, la opcin Rster con Atributos de
datos est disponible. Cuando se hace clic sobre ella, la capa
rster y su tabla de atributos asociada se guardan con el archivo.
Rster Slo: S guarda la imagen con la LUT y la capa contieen
atributos, la opcin Rster Slo est disponible. Cuando hace clic
sobre ella, los datos rster se guardan sin los atributos de datos.
Guardar Slo Elementos Seleccionados: Si va a aguardar la
imagn con la LUT y contienen atributos con campos
seleccionados, la opcin Guardar Slo Elementos Seleccionados
est disponible. Cuando est habilitada, slo los registros que
haya seleccionado en el Gestor de Atributos sern guardados.
Guardar Slo Campos Seleccionados: Si va a guardar la imagen
con la LUT y la capa contiene atributos y hay campos
seleccionados, la opcin Guardar Slo Campos Seleccionados
est disponible. Cuando est habilitada, slo los campos que haya
seleccionado en el Gestor de Atributos se guardarn en el archivo.
Salida: Le permite elegir un archivo de destino para guardar la
LUT, seleccionar un formato para el archivo, y elegir o crear una
nueva capa dentro del archivo de destino.
Archivo: Le permite seleccionar un archivo de destino para el
segmento LUT.
Captulo 3 - Focus Bsico
126 PCI Geomatics
Buscar: Abre el cuadro de dilogo Seleccin de Archivo, donde
puede buscar un archivo que no aparezca en la lista de archivos.
Formato: Le permite elegir un formato de salida de una lista de
formatos disponibles.
Opciones: Abre el Editor de Opciones GDB.
Capa: Le permite elegir una capa de destino de una lista de capas.
Tambin puede elegir guardar su LUT a una nueva rea.
Propiedades: Abre el cuadro de dilogo de Propiedades de la
Capa de Salida.
Acerca de Cortar y extraer Subconjuntos de
Imgenes
Cortar y extraer subconjuntos de datos, son mtodos de trabajo
efectivos cuando se trabaja con bases de datos grandes. En
situaciones de investigacin y prueba, puede desear crear
subconjuntos de grandes bases de datos. Trabajando con muestras
pequeas representativas, puede reducir los tiempos de
procesamiento o puede utilizar sus subconjuntos para probar un
procesamiento de las imgenes. Cuando obtiene un resultado
prometedor sobre un subconjunto, puede repetir el proceso sobre
su escena, ms grande y compleja.
Antes de crear un subconjunto o un corte debe considerar el
formato de salida. Su archivo de salida est basado, por defecto,
en el tipo de archivo del archivo fuente. Puede cambiar el formato
de salida de un subconjunto a cualquier tipo de datos compatible
con GDB. Para algunos tipos de archivos usted puede querer
aadir o eliminar informacin. El proceso Corte/Subconjunto le
permite elegir el tipo de archivo de datos para un corte o
subconjunto con un Editor de Opciones GDB.
Cuando ha seleccionado un archivo, puede trabajar con la lista de
Capas Disponibles. La lista de capas depende del formato de
salida que haya elegido. Por ejemplo, si seleccina un formato que
slo admita datos vectoriales (por ejemplo, formato .SHP), slo se
enumeraran las capas vectoriales.
Si la georreferenciacin de la capa vectorial no es compatible con
el archivo fuente, los vectores en el segmento no se cortarn. Un
mensaje de advertencia muestra una lista de segmentos
vectoriales incompatibles. Los sistemas de georreferenciacin son
compatibles cuando son iguales, o cuando uno es derivado de
otro.
Para abrir el cuadro de Cortar Archivo:
En el men Herramientas, haga clic sobre Corte/Subconjunto.
Cortar y extraer Subconjuntos de Imgenes
Cuando utiliza la caracterstica Corte/subconjunto, debe
especificar los lmites del corte y luego ejecutar el proceso. Para
ms informacin, vea Acerca de Cortar y extraer Subconjunto de
Imgenes en la pgina 126.
Para Cortar o Extraer un Subconjunto de un Archivo:
1. En el cuadro de dilogo Corte/Subconjunto, elija un archivo de
la lista de Archivos en el rea de Entrada.
Estructuras de Datos Geoespaciales
Geomatica Focus Version 10 Gua del Usuario 127
Si el archivo no aparece en la lista, haga clic sobre Buscar y elija
un archivo del cuadro de dilogo Seleccin de Archivos.
2. Marque las capas que quiere cortar en la lista de Capas
Disponibles.
Las capas que se cortarn aparecern marcadas.
3. En el rea de Salida, elija un archivo de la lista de Archivos.
Si no aparece el archivo, haga clic sobre Buscar y elija un archivo
del cuadro de dilogo Seleccin de Archivos.
Si quiere utilizar la opcin Seleccin de Mtodo de Definicin de
Recorte de Archivo, puede dejar el cuadro Archivo vaco.
4. Seleccione el formato de archivo que quiere para la salida en el
cuadro Formato.
Si quiere seleccionar opciones especficas de formato, haga clic
sobre Opciones y seleccione las opciones del Editor de Opciones
GDB.
5. Introduzca un valor que quiera utilizar para los pxeles que no
contengan datos en la opcin Valor de Inicializacin. Introduzca
un valor que no aparezca en la imagen a cortar.
Si quiere dar el valor de inicializacin de la etiqueta de metadatos
de ningn dato, marque la opcin Establecer Como Ningn Valor
de Datos.
6. Si quiere guardar los lmites de la regin de corte definida,
como una capa vectorial en el archivo de salida, marque la
opcin Vector de los Lmites de Corte de Salida.
7. Dependiendo de cmo quiera emplear la imagen de corte,
seleccione una de las siguientes opciones de la lista Mtodo de
Definicin:
Coordenadas introducidas por el Usuario: El usuario introduce
las coordenadas de las esquinas para la regin de corte. Todas las
capas sern cortadas para ajustarse a esa regin. Ver Definicin
de la regin de corte con Coordenadas Introducidas por el
Usuario en la pgina 128.
Seleccionar un Archivo: Le permite utilizar un archivo de
interseccin ms pequeo, para definir los lmites de un
subconjunto. Vea Definir la Regin de Corte Seleccionando un
Archivo en la pgina 128.
Seleccionar una Capa de Corte: Le permite utilizar una capa
ms pequea de un archivo que interseque a la original para
definir los lmites de un subconjunto. Vea Definir la Regin de
Corte Seleccionando una Capa en la pgina 129.
Seleccionar una Regin Conocida: Le permite basar su corte en
una capa especificada o regin conocida que cre en Focus. Vea
Definir la Regin de Corte Seleccionando una Regin Conocida
en la pgina 129.
Seleccionar un Script de Corte de un Archivo: Crea varias
regiones de corte en la misma imagen. Puede crear un archivo de
texto que contenga las coordenadas y el nombre del archivo de
salida; Focus produce automticamente la serie de archivos de
corte. Vea Definicin de la Regin de Corte Seleccionando un
Script de Recorte de Archivos, en la pgina 129.
Utilizar Vista Actual: basa el corte en la regin que aparece en el
rea de visualizacin. Slo est disponible desde el rea de
visualizacin. Vea Definicin de la Regin de Corte Utilizando
las Herramientas de Zoom en la pgina 132.
Captulo 3 - Focus Bsico
128 PCI Geomatics
8. Haga clic sobre OK.
Definicin de la Regin de Corte utilizando Coordenadas
Introducidas por el Usuario:
Puede definir la regin de corte introduciendo manualmente las
coordenadas para el rea exacta de los datos que quiere recortar.
Los siguientes procedimientos siguen al paso 7 en Recorte y
Subconjunto de imgenes en la pgina 126.
Para establecer la regin de corte:
1. En la lista Mtodo de Definicin, elija Coordenadas
Introducidas por el Usuario.
2. En el cuadro Tipo de Coordenadas, elija uno de los siguientes
formatos para definir las coordenadas de la regin de corte:
x Lmites Rster- define la regin de corte identificando
las coordenadas pxel y lnea de las esquinas superior
izquierda e inferior derecha.
x Lmites Geocodificados- define la regin de corte
identificando las geocoordenadas de las esquinas
superior izquierda e inferior derecha.
x Lmites Long/Lat- define la regin de corte identificando
las coordenadas geogrficas de las esquinas superior
izquierda e inferior derecha.
x Desplazamiento/Tamao Rster: define la regin de
corte identificando las coordenadas pxel y lnea de la
esquina superior izquierda y proporcionando un nmero
de pxeles en anchura y el nmero de columnas en
longitud.
x Desplazamiento/Tamao Geocodificado: define la
regin de corte identificando las coordenadas
georreferenciadas de la esquina superior izquierda y
proporcionando la anchura y longitud en unidades de
medida del sistema de referencia de entrada.
3. En el cuadro Superior Izquierda, escriba las
coordenadas de la esquina superior izquierda de la regin
de corte.
Si ha seleccionado Lmites Rster, Lmites Geocodificados, o
Lmites Long/Lat, escriba las coordenadas para la esquina
inferior derecha de la regin de corte en el cuadro Inferior
Derecha.
Si ha seleccionado Desplazamiento/Tamao Rster en la lista de
Tipo de Coordenadas, escriba un valor que represente el nmero
de pxeles en el cuadro de Anchura y escriba un valor que
represente el nmero de lneas que quiere para formar la regin de
corte, en el cuadro Altura.
Si ha seleccionado Desplazamiento/Tamao Geocodificado en
Tipo de Coordenadas, identifique el tamao de la regin de
corte. Empleando la unidad de medida de la proyeccin, escriba la
distancia para la anchura en el cuadro Anchura y la distancia para
la altura en el cuadro Altura.
4. Haga clic sobre Recorte.
Para cambiar un rea de corte con la lnea de contorno de
los lmites:
1. En el rea de Visualizacin Previa, arrastre la lnea de
contorno hasta que tenga el tamao que desee.
2. Arrastre la lnea de contorno a una nueva posicin.
3. Haga clip sobre Recorte.
Definicin de la Regin de Corte Seleccionando un Archivo
Puede utilizar un archivo ms pequeo que interseque a la
imagen para definir los lmites del subconjunto. El mtodo
Seleccionar un Archivo requiere dos archivos. Utiliza uno como
entrada y el otro para definir la regin de corte. El archivo de
definicin debe ser ms pequeo que el archivo fuente. Los
siguientes procedimientos siguen al paso 7 en Recorte y
Subconjunto de Imgenes en la pgina 126.
Estructuras de Datos Geoespaciales
Geomatica Focus Version 10 Gua del Usuario 129
Para definir un subconjunto utilizando otro archivo:
1. En el rea Definir Regin de Corte, elija Seleccionar un
Archivo en la lista de Mtodo de Definicin.
2. Elija un archivo de la lista de Archivos.
Si el archivo no aparece en la lista, haga clic sobre Buscar y elija
un archivo del cuadro de dilogo Seleccin de Archivos.
3. Haga clic sobre Recorte.
Definicin de la Regin de Corte Seleccionando una Capa
Tambin puede utilizar una capa de interseccin, ms pequea,
para definir los lmites de un subconjunto. El mtodo de
Seleccionar una Capa de Corte trabaja del mismo modo que el
mtodo de Seleccionar un Archivo. Puede utilizar una capa como
entrada y otra para definir el subconjunto. La capa de definicin
debe ser ms pequea que el archivo origen. Los siguientes
procedimientos siguen la paso 7 en Recorte y Subconjunto de
Imgenes en la pgina 126.
Para definir un subconjunto utilizando una capa de un
archivo:
1. En el rea Definir Regin de Corte, elija Seleccionar una
Capa de Corte, de la lista Mtodo de Definicin.
2. Elija un archivo que quiera utilizar como la regin de corte de
la lista Archivo
Si el archivo no aparece en la lista, haga clic sobre Buscar y
elija el archivo de la lista de Seleccin de Archivo.
3. Elija una capa de la lista de Capas.
Si la capa contiene vectores, puede utilizar slo los elementos
seleccionados en la capa para definir la regin de corte. Para
utilizar slo los elementos seleccionados, habilite el cuadro
Cortar Utilizando Slo Elementos Seleccionados.
4. Marque una de las opciones siguientes:
x Dimensiones- utiliza los lmites rectangulares del vector
como regin de corte.
x Lmites del elemento- Utiliza como regin de corte el rea
real cubierta por los vectores.
5. Haga clic sobre Recorte.
Definir la Regin de Corte Seleccionando una Regin
Conocida
Puede utilizar los lmites de una Regin Conocida para definir su
rea de corte. Debe tener al menos una Regin Conocida en sus
datos fuente para utilizar este mtodo. Las Regiones Conocidas
slo pueden guardarse en archivos de Proyectos de Geomatica
(GPR). Los siguientes procedimientos siguen al paso 7 en
Recorte y Subconjunto de Imgenes en la pgina 126.
Para utilizar una Regin Conocida como corte:
1. En el rea Definir Regin de Corte, elija Seleccionar una
Regin Conocida de la lista de Mtodo de Definicin.
2. Elija una regin conocida de la lista Regin Conocida.
3. Haga clic sobre Recorte.
Definicin de la Regin de Corte Seleccionando un Script
de Recorte de Archivos
Puede crear varios subconjuntos de la misma imagen. Cuando
crea un archivo de texto que contenga las coordenadas y el
nombre del archivo de salida, Focus produce automticamente
una serie de subconjuntos de la imagen. Para ms informacin,
Vea Creacin de un Archivo de Texto para Utilizar el Mtodo
Script para Recorte de Archivos en la pgina 130.
Los siguientes procedimientos siguen al paso 7 en Corte y
Subconjunto de Imgenes en la pgina 126.
Captulo 3 - Focus Bsico
130 PCI Geomatics
Para crear una coleccin de subconjuntos de imgenes en
un proceso en bloque:
1. En el rea Definir Regin de Corte, elija Seleccionar un
Script de Subconjunto de Imgenes, de la lista Mtodo de
Definicin.
2. Elija uno de los siguientes formatos de la lista Tipo de
Coordenadas:
Lmites Rster- Si la regin de corte se define identificando las
coordenadas pxel y lnea de la esquina superior izquierda y la
inferior derecha.
Lmites Geocodificados- Si la regin de corte se define
identificando las coordenadas georreferenciadas de las esquinas
superior izquierda e inferior derecha.
Lmites Long/Lat- Si la regin de corte se define identificando
las coordenadas geogrficas de las esquinas superior izquierda e
inferior derecha.
Desplazamiento/Tamao Rster- Si la regin de corte se define
por las coordenadas pxel y lnea de la esquina superior izquierda
y dando el nmero de pxeles en anchura y el nmero de lneas en
altura.
Desplazamiento/Tamao Geocodificado- Si la regin de corte
se define con las coordenadas georreferenciadas de la esquina
superior izquierda y los valores de anchura y altura en unidades
de medida del sistema de coordenadas de entrada.
3. Elija el archivo de texto que contenga las coordenadas y el
nombre de los archivos de salida de la lista de Archivos.
Si el archivo no est enumerado, haga clic sobre Buscar y elija un
archivo del cuadro de dilogo Seleccin de Archivo.
4. Haga clic sobre Recorte.
Puede verificar los errores en el Centro de Mensajes de Focus.
Creacin de un Archivo de Texto para Utilizar el Mtodo
Script para Recorte de Archivos:
Puede crear varios subconjuntos de una imagen utilizando el
Mtodo Script para Recorte de Archivos. Con este mtodo puede
crear un archivo de texto que contenga los lmites de las regiones
de corte y los nombre de los archivos de salida para subconjunto
que se vaya a crear. Focus utiliza el archivo de texto para producir
automticamente archivos separados que contengan el
subconjunto de datos.
Cuando crea el archivo de texto, necesita definir los lmites de las
regiones de corte y los nombres de los archivos utilizando un
formato particular que depender de qu haya seleccionado en el
cuadro Tipo de Coordenadas en el cuadro de dilogo
Recorte/Subconjunto y de qu formato de archivo se haya
seleccionado para la Salida (Vea Recorte y Subconjunto de
Imgenes en la pgina 126). Cada lnea en el archivo de texto
contiene los datos para una regin de corte. La lnea se divide en
campos separados por espacios. Cada campo contiene de
informacin acerca del tamao de la regin de corte y dnde se
guardar el archivo.
Lmites Rster- La regin de corte se define identificando las
coordenadas pxel y lnea de la esquina superior izquierda y la
inferior derecha. El formato para indicar las coordenadas pxel y
lnea y el nombre del archivo es el siguiente:
ul_x ul_y lr_x lr_y ruta y nombre de archivo
donde:
ul_x: es la coordenada pxel para la esquina superior izquierda de
la regin de corte.
ul_y: es la coordenada lnea para la esquina superior izquierda de
la regin de corte.
lr_x: es la coordenada pxel para la esquina inferior derecha de la
regin de corte.
lr_y: es la coordenada lnea para la esquina inferior derecha de la
regin de corte.
Estructuras de Datos Geoespaciales
Geomatica Focus Version 10 Gua del Usuario 131
Por ejemplo:
82 115 254 302 C:\corte1.pix
23 56 87 123 C:\corte2.pix
Lmites Geocodificados- La regin de corte se define
identificando las coordenadas georreferenciadas de la esquina
superior izquierda y la inferior derecha. El formato para indicar
las coordenadas pxel y lnea y el nombre del archivo es el
siguiente:
ul_x ul_y lr_x lr_y ruta y nombre de archivo
donde:
ul_x: es la coordenada x para la esquina superior izquierda de la
regin de corte, utilizando la misma proyeccin del archivo de
entrada.
ul_y: es la coordenada y para la esquina superior izquierda de la
regin de corte, utilizando la misma proyeccin del archivo de
entrada.
lr_x: es la coordenada x para la esquina inferior derecha de la
regin de corte, utilizando la misma proyeccin del archivo de
entrada.
lr_y: es la coordenada y para la esquina inferior derecha de la
regin de corte, utilizando la misma proyeccin del archivo de
entrada.
Por ejemplo:
433000.00 5876000.000 443000.000 5873000.000 C:\corte1.pix
432567.97 5876348.000 435685.342 874343.341.0 C:\corte2.pix
Lmites Long/Lat- La regin de corte se define identificando las
coordenadas geogrficas de la esquina superior izquierda y la
inferior derecha. El formato para indicar las coordenadas pxel y
lnea y el nombre del archivo es el siguiente:
ul_x ul_y lr_x lr_y ruta y nombre de archivo
donde:
ul_x: es el valor de longitud para la esquina superior izquierda de
la regin de corte.
ul_y: es el valor de latitud para la esquina superior izquierda de la
regin de corte.
lr_x: es el valor de longitud para la esquina inferior derecha de la
regin de corte.
lr_y: es el valor de latitud para la esquina inferior derecha de la
regin de corte.
Por ejemplo:
117d4610W 33d4455N 117d4010W 33d3855N
C:\corte1.pix
117d3522W 33d4030N 117d3022W 33d3330N
C:\corte2.pix
Desplazamiento/Tamao Rster- la regin de corte se define por
las coordenadas pxel y lnea de la esquina superior izquierda y
dando el nmero de pxeles en anchura y el nmero de lneas en
altura.El formato para indicar las coordenadas pxel y lnea y el
nombre del archivo es el siguiente:
ul_x ul_y Anchura Altura ruta y nombre de archivo
Donde:
ul_x: es la coordenada pxel para la esquina superior izquierda de
la regin de corte.
ul_y: es la coordenada lnea para la esquina superior izquierda de
la regin de corte.
Anchura: es el nmero de pxeles desde la esquina superior
izquierda hasta la esquina inferior derecha de la regin de corte.
Altura: es el nmero de lneas desde la esquina superior izquierda
hasta la esquina inferior derecha de la regin de corte.
Por ejemplo:
34 56 400 400 C:\Corte1.pix
135 127 300 100 C:\Corte2.pix
Captulo 3 - Focus Bsico
132 PCI Geomatics
Desplazamiento/Tamao Geocodificado- la regin de corte se
define por las coordenadas pxel y lnea de la esquina superior
izquierda y dando la altura y anchura en las unidades de medida
del sistema de coordenadas del archivo de entrada. El formato
para indicar las coordenadas pxel y lnea y el nombre del archivo
es el siguiente:
ul_x ul_y Anchura Altura ruta y nombre de archivo
Donde:
ul_x: es la coordenada x para la esquina superior izquierda de la
regin de corte, con la misma proyeccin que el archivo de
entrada..
ul_y: es la coordenada y para la esquina superior izquierda de la
regin de corte, con la misma proyeccin que el archivo de
entrada.
Anchura: es la distancia desde la esquina superior izquierda hasta
la esquina inferior derecha de la regin de corte.
Altura: es la distancia desde la esquina superior izquierda hasta la
esquina inferior derecha de la regin de corte.
Por ejemplo:
433000.000 5876000.000 300.000 300.000 C:\Corte1.pix
325697.973 5876348.000 1500.00 2500.000 C:\Corte2.pix
Definicin de la Regin de Corte Utilizando las Herramientas
de Zoom
Puede crear la regin de corte a partir del rea mostrada en el rea
de visualizacin. Slo est disponible en el modo de Vista de
rea. Los siguientes procedimientos siguen al paso 7 en Recorte
y Subconjunto de Imgenes en la pgina 126.
Para utilizar una regin mostrada en el rea de visualizacin
como regin de corte:
1. Abra el archivo que quiere cortar.
2. En el men de Vista, haga clic sobre Modo de Visualizacin
de rea.
3. Utilice las herramientas de zoom para mostrar el rea que
quiere recortar en el rea de visualizacin.
4. En el men de Herramientas, haga clic sobre
Recorte/Subconjunto.
5. En el rea de Definir Regin de Corte del cuadro de dilogo
de Recorte/Subconjunto, elija Utilizar Vista Actual en la
lista del Mtodo de Definicin.
6. Haga clic sobre Recorte.
Crear un Bloque de Mltiples Mosaicos
Puede crear mltiples subconjuntos con el cuadro Cortar
Archivo utilizando la caracterstica de Mosaico. En la ventana
de previsualizacin del cuadro Cortar Archivo, se reemplaza la
lnea de contorno por una cuadrcula para ayudarle a dividir los
datos en el nmero de bloques que quiere y con el tamao
deseado. Despus de que haya seleccionado y preparado los
datos con los que quiere trabajar, accede a los controles del
mosaico de salida haciendo clic sobre el botn de comando
Extraer Mosaico. Puede elegir entre dos mtodos para extraer el
mosaico y puede controlar la cantidad de solape entre cada
archivo. Cuando ha procesado los datos, Focus crea un Nuevo
archivo basado en cada pieza y los datos de entrada que usted
seleccion.
Para configurar su subconjunto de bloques:
1. En el cuadro de dilogo Recorte/Subconjunto, haga clic
sobre Extraer Mosaico.
2. En el rea Definicin de Mosaico, elija una de las siguientes
opciones de la lista Mtodo de Definicin:
Utilizar tamao de Bloque y Solape: Crea sus bloques en base a
las medidas del tamao que introduzca en los cuadros Tamao
del Bloque en X e Y.
Utilizar nmero de bloques y solape: Crea sus bloques en base
a los valores que introduzca en los cuadros Nmero de Bloques
en X e Y.
Estructuras de Datos Geoespaciales
Geomatica Focus Version 10 Gua del Usuario 133
3. Elija una unidad de medida del cuadro de Unidades.
La opcin Geocodificada deriva las coordenadas de la pieza de
sus datos de entrada.
Puede mover y cambiar de tamao la cuadrcula del bloque a
cualquier posicin dentro de la ventana de previsualizacin.
4. Introduzca los valores que representan la cantidad de solape
que quiere entre cada uno de sus subconjuntos del bloque en
los cuadro Solape X e Y.
5. Haga clic sobre Recorte.
Seleccionar una Regin de Corte
Una regin de corte se centra sobre una posicin ocultando el
resto en el rea de visualizacin. Las reas ocultas permanecen
disponibles y estn incluidas en cualquier proceso que realice.
Puede crear un subconjunto o recorte de los datos. (Vea Acerca
de Cortar y Extraer Subconjuntos de Imgenes, en la pgina
126).
Para seleccionar una regin de corte:
1. Abra la lista de Capa de Corte y elija la capa que quiere
utilizar para definir la regin de corte.
Si quiere visualizar slo los elementos seleccionados, marque la
opcin Cortar Utilizando Slo Elementos Seleccionados.
2. Haga clic sobre OK.
Utilizacin del Asistente para Combinacin de
Datos
Puede combinar un grupo de archivos, sin importar los lmites, la
proyeccin, el tipo de datos, o la resolucin en un solo archivo de
salida con el Asistente para Combinacin de Datos de Focus.
Cuando inicia el Asistente para Combinacin de Datos, siga las
instrucciones en la parte superior de los cuadros del Asistente
para cada paso. La siguiente informacin da una idea de cmo
aadir informacin en cada una de las pantallas del Asistente para
Fusin de Datos.
Si hay una capa que no tiene una proyeccin adecuada no se
podr seleccionar. Sin embargo, las capas LUT, PCT y GCP
pueden transferirse, incluso si sus archivos fuentes no tienen
georreferenciacin. Se abre un mensaje de advertencia cuando la
georreferenciacin no es compatible. El Asistente para
Combinacin de Datos tiene tres pasos.
Para abrir el Asistente para Combinacin de Datos:
En el men de Herramientas, haga clic sobre Combinacin de
Datos.
Paso 1: Seleccin de las Capas de Entrada.
Para seleccionar una capa de entrada:
En el Asistente para Combinacin de Datos, haga clic sobre
Buscar.
2. En el cuadro de dilogo Seleccin de Archivos, seleccione el
archivo que quiere aadir y haga clic sobre Abrir.
Si quiere ver las propiedades de un archivo, haga clic con el BDR
en la lista de Archivos/Capas Disponibles y haga clic sobre
Propiedades.
3. En la lista de Archivos/Capas Disponibles, seleccione la capa
que quiera aadir como capa de entrada.
4. Haga clic sobre Siguiente.
Captulo 3 - Focus Bsico
134 PCI Geomatics
Paso 2: Configurar Salida.
En este paso, establece los parmetros de georreferenciacin y
reproyeccin para la salida. Puede seleccionar un archivo nuevo o
existente para recibir las capas combinadas. Primero, debe
nombrar el archivo que recibir las capas fusionadas en el cuadro
de Nombre.
Para nombrar el archivo de salida:
1. Elija un archivo y ruta de la lista Nombre.
Si el archivo no est en la lista, haga clic sobre Buscar y elija
un archivo del cuadro de dilogo Seleccin de Archivos.
Los archivos existentes no se sobrescriben. Los datos
combinados se aaden al archivo existente.
2. Elija un formato de salida de la lista Formato de Salida.
Para ms informacin sobre las opciones de formato, haga clic
sobre el botn ?, junto al cuadro de opciones.
Cuando los resultados de la combinacin se aaden a archivos
existentes, los campos con los parmetros de georreferenciacin
asociados no aparecen en el paso 2 des Asistente para la
Combinacin de Datos.
3. En el rea de Configuracin de la Georreferenciacin, fije los
siguientes elementos:
Proyeccin: Puede obtener la representacin del mapa,
asignada al archivo de salida, de un archivo existente
seleccionando la opcin Archivo o puede introducirla
manualmente.
Extensiones: Son las coordenadas de las esquinas superior
izquierda e inferior derecha del archivo de salida. Los lmites
pueden estar basados en un archivo existente, derivados a partir
de la unin o interseccin de los lmites de todas las capas de
entrada. Tambin pueden introducirse manualmente.
Unin: Las dimensiones del archivo de salida son lo
suficientemente grandes para incluir las extensiones de todos los
datos de entrada. Ningn dato es cortado.
Interseccin: Las dimensiones del archivo de salida se basan en
la regin de solape de todas las capas de entrada.
Resolucin: Las dimensiones del Pxel pueden estar basadas en
un archivo existente o pueden introducirse manualmente.
Los Parmetros de Reproyeccin tienen los siguientes ajustes:
Remuestreo: Los mapas de bits son remuestreados
automticamente utilizando el mtodo del vecino ms prximo,
Interpolacin Bilineal, o Convolucin Cbica.
Orden de Transformacin: Puede seleccionar entre
Transformacin Exacta, Thin Plate Spline, y Polinmica 1er
a 5 orden. Cada pxel en un archivo es incluido en el clculo.
Intervalo de Muestreo: Para intervalos de muestreo superiores a
uno, se calcula la posicin reproyectada en cada intervalo. Se
realiza una interpolacin lineal para los valores que estn en
medio.
4. Haga clic sobre Siguiente.
Estructuras de Datos Geoespaciales
Geomatica Focus Version 10 Gua del Usuario 135
Paso 3: Configuracin de las Capas de Salida
Focus comprueba cualquier posible inconsistencia en el formato y
proyeccin del archivo de cada una de sus capas de entrada.
Cuando se detectan inconsistencias aparece un mensaje de
advertencia. Todas las imgenes inapropiadas son ignoradas
durante el proceso de combinacin.
Puede cambiar los siguientes atributos de la capa:
Orden de Procesamiento: El orden de capas que ve en el Paso 3
del Asistente, es el orden en que las capas son combinadas en el
archivo de salida. Por defecto, el orden es el mismo que
seleccion en el Paso 1: Elegir Capas de Entrada. Para cambiar el
orden, arrastre una capa hacia arriba o hacia abajo en la lista.
Renombrar: Para renombrar una capa, haga clic con el BDR
sobre la capa y haga clic sobre Renombrar.
Eliminar: Para eliminar una capa, haga clic con el BDR sobre la
capa y haga clic sobre Eliminar.
Fijar Parmetros: Para editar los parmetros, haga doble clic
sobre una capa en la lista de Seleccionar Capa(s). Se abre un
cuadro de dilogo de parmetros para los tipos de datos
seleccionados.
Haga clic sobre Finalizar.
Configurar los Parmetros de los Datos en el Asistente
Para Combinar Archivos
Puede cambiar los parmetros para cualquier tipo de datos en el rbol
de archivos.
Asistente Para Combinar Datos- Establecer Parmetros del
Cuadro de Dilogo de Mapa de Bits
Puede cambiar varios parmetros para el mapa de bits de salida.
Puede identificar el archivo fuente y la capa, seleccionar una capa
destino o crear una nueva, y ajustar el orden de transformacin y el
intervalo de muestreo.
Archivo de Entrada: Informa sobre el mapa de bits de entrada con
el que est trabajando.
Capa de Entrada: Informa sobre la capa de salida donde se localiza
el mapa de bits.
Capa de Salida: Le permite elegir una capa de salida existente o
crear una nueva.
Orden de Transformacin: Le permite elegir diferentes rdenes de
transformacin para el mapa de bits de salida.
Puede elegir uno de los siguientes rdenes de transformacin:
x Exacto
x Plano Fino Spline
x 1er Orden
x 2 Orden
x 3er Orden
x 4 Orden
x 5 Orden
Intervalo de Muestreo: Le permite cambiar el intervalo de muestreo
para el mapa de bits.
Captulo 3 - Focus Bsico
136 PCI Geomatics
Asistente para Combinar Datos- Establecer Parmetros
del Cuadro de Dilogo de la Imagen
Puede cambiar varios parmetros para su archivo de mapa de salida.
Puede identificar el archivo fuente y la capa, seleccionar una capa de
destino o crear una nueva, y ajustar el orden de transformacin y el
intervalo de muestreo.
Archivo de Entrada: Informa sobre la imagen de entrada con la que
est trabajando.
Capa de Entrada: Informa sobre la capa de salida donde se localiza
la imagen.
Capa de Salida: Le permite elegir una capa de salida existente o
crear una nueva.
Ningn Valor de Datos: Le permite utilizar el parmetro de Ningn
Valor de Datos para la imagen de salida.
Tipo de Salida: Le permite elegir diferentes profundidades de bits
para la imagen de salida.
Los siguientes tipos de datos estn disponibles:
x 8-bit sin signo
x 16-bit con signo
x 16-bit sin signo
x 32-bit
Funcin de Escalado: Le permite elegir una funcin de escalado
para el archivo de salida. (Vea Mtodos de Escalado Disponibles
en la pgina 228).
Remuestreo: Le permite elegir un mtodo de remuestreo para los
datos combinados de salida. (Ver Lmites Mximos y Mtodos de
Remuestreo en la pgina 114).
Orden de Transformacin: Le permite elegir un orden de
transformacin para los datos combinados.
Intervalo de Muestreo: Le permite cambiar el intervalo de muestreo
para el mapa de bits.
C A P T U L O
137
4
Biblioteca de Algoritmos
La Biblioteca de Algoritmos ampla las capacidades de Focus sin
tener que ejecutar una segunda aplicacin. Esta seccin muestra
cmo utilizar los Algoritmos con datos e imgenes en la ventana
principal. Los algoritmos encontrados en las otras aplicaciones de
Geomatica, estn disponibles a travs del entrono de trabajo de
Focus, como programas individuales. La biblioteca de algoritmos
tiene cientos de algoritmos que van desde el Generador de una
PCT Adaptable (ADAPT) a un algoritmo que puede procesar
cuencas a partir de datos de elevacin (WTRSHED). Hay
aproximadamente 360 algoritmos disponibles, dependiendo del
paquete de licencia que haya adquirido.
Utilizacin de la Biblioteca de
Algoritmos
La Biblioteca de Algoritmos contiene un conjunto de programas
predefinidos y otros definidos por el usuario que estn
organizados en una estructura de rbol. Puede expandir una
categora en el rbol del mismo modo en que lo hara en cualquier
aplicacin de Windows, haciendo clic sobre el smbolo + junto a
la carpeta de la categora. Cuando expande una categora o una
sub-categora, los elementos dentro de cada carpeta son
organizados en orden alfabtico. Algunas carpetas contienen sub-
carpetas y algunas contienen slo una lista de algoritmos.
El cuadro de dilogo de la Biblioteca de Algoritmos le permite
buscar en el directorio de algoritmos. Tambin puede crear sus
carpetas, definidas por el usuario, que contenga los algoritmos
ms frecuentemente empleados. (Ver Comprensin de las
Categoras de Algoritmos en la pgina 138 y Creacin de
Categoras Definidas por el Usuario en la pgina 143).
Para abrir la Biblioteca de Algoritmos:
x Desde el men de Herramientas, haga clic sobre Biblioteca
de Algoritmos.
Puede buscar en cada categora dentro de cada carpeta empleando
la herramienta Encontrar o puede buscar en las categoras basada
en un directorio de temas que se encuentra en cada carpeta. (Ver
Encontrar un Algoritmo en la pgina 141).
Captulo 4 Biblioteca de algoritmos
138 PCI Geomatics
Acerca del Cuadro de Dilogo de la Biblioteca de
Algoritmos
El cuadro de dilogo de la biblioteca de algoritmos le permite
trabajar con la Biblioteca de Algoritmos. Puede buscar en la
biblioteca y abrir un Panel de Control del Mdulo (MCP) para los
algoritmos que quiere utilizar. (Ver Trabajar con el MCP de un
Algoritmo en la pgina 145).
Biblioteca de Algoritmos: Enumera los algoritmos en un rbol de
directorios en el panel de la Biblioteca de Algoritmos al lado
izquierdo del cuadro de dilogo de la Biblioteca de Algoritmos.
Puede expandir el rbol de directorios para buscar, localizar, y
seleccionar algoritmos.
Abrir: Le permite abrir el Panel de Control del Mdulo (MCP)
para el algoritmo que haya seleccionado en la biblioteca de
algoritmos. (Ver Trabajar con el MCP de un Algoritmo en la
pgina 145).
Encontrar: Abre el cuadro de dilogo de Encontrar algoritmos.
(Ver Encontrar un Algoritmo en la pgina 141).
Algoritmo Seleccionado: Muestra el nombre del algoritmo y el
icono que representa el algoritmo que haya seleccionado.
Categoras de Algoritmos y Licencia
Puede que alguno de los algoritmos no tengan licencia para ser
utilizados con la licencia de Geomatica que usted haya comprado.
Los archivos que en la Biblioteca de Algoritmos tienen un icono
de un candado a la izquierda del nombre del algoritmo no estn
disponibles. Por favor contacte PCI Geomatics para ms
informacin sobre su paquete de licencias y para recibir consejo
sobre la mejor licencia de Geomatica de acuerdo a sus necesidades.
Comprensin de las Categoras de Algoritmos
Los algoritmos estn organizados por temas o categoras dentro
de un directorio de rbol que contiene dos categoras superiores.
La lista de Algoritmos puede aparecer de dos formas distintas. Si
se ha creado a partir de una categoras definida por el usuario, la
lista de la Biblioteca de Algoritmos se abre con la categora
Definido por el Usuario expandida y en la parte superior del
rbol de directorios. El directorio Predefinido-PCI se contrae y
aparece en la parte inferior de l rbol de directorios. Si no se ha
aadido la categora Definido por el Usuario, la lista de la
Biblioteca de algoritmos se abre con el directorio Predefinido-
PCI. En la categora Definido por el Usuario, los algoritmos se
enumeran en carpetas dentro de Sub-categoras dentro de la
carpeta situada en el nivel superior.
De arriba abajo en el rbol de directorios, la categoras en el
nivel superior son:
Definido por el Usuario (Directorio en el nivel superior)
Predefinbido-PCI (Directorio en el nivel superior)
x Todos los Algoritmos
x Todos los Algoritmos de Mapas de Bits
Utilizacin de la Biblioteca de Algoritmos
Geomatica Focus Version 10 Gua del Usuario 139
x Todos los Algoritmos de Imagen
x Todos los Algoritmos Vectoriales.
x Geomatica.
x Anlisis.
x Clasificacin.
x Intercambio de Datos.
x Correccin de Imgenes.
x Procesamiento de Imgenes
x Anlisis Radar
x Anlisis Espacial
x Utilidades.
Sub-categoras de Algoritmos
Cuando abre el cuadro de dilogo de la Biblioteca de Algoritmos,
muchas de las carpetas de la categora contienen varias carpetas
de sub-categoras. Las siguientes listas muestran las sub-
categoras para cada carpeta del nivel superior.
Todos los Algoritmos: Enumera todos los algoritmos disponibles
en la Biblioteca de Algoritmos.
Todos los Algoritmos de Mapa de Bits: Contiene todos los
algoritmos de Geomatica que pueden emplearse con datos de
Mapa de Bits.
Todos los Algoritmos de Imagen: Contiene todos los algoritmos
de Geomatica que pueden emplearse con Imgenes.
Todos los Algoritmos Vectoriales: Contiene todos los
algoritmos de Geomatica que pueden emplearse con datos
Vectoriales.
Geomatica: Enumera los algoritmos en funcin de la licencia
Geomatica que haya adquirido. Esta carpeta contiene seis sub-
categoras, dependiendo de su licencia:
Fundamental
Principal
ptico.
ATCOR 3
Radar.
Hiperespectral.
Compresor de Imgenes Hiperespectrales
Pan Sharpening
Anlisis: Contiene los siguientes algoritmos de Geomatica para
el anlisis de datos:
AVHRR
Anlisis MDT
Anlisis de Capacidad
Captulo 4 Biblioteca de algoritmos
140 PCI Geomatics
Anlisis Geolgico/Geofsico
Anlisis hidrolgico
Anlisis hiperespectral
Modelado Multi-Capa.
Anlisis de Vegetacin
Clasificacin: Contiene seis sub-categoras:
Clasificacin Avanzada
Exploracin de Datos
Redes Neuronales
Anlisis post-Clasificacin
Clasificacin Supervisada
Clasificacin No Supervisada
Intercambio de Datos: Contiene seis sub-categoras de algoritmos:
Lectura CD /Utilidades
Intercambio de Imagen
Carga de Base de Datos Oracle
Lectura de Cinta
Escritura Cinta /Utilidades
Intercambio de Archivo de Texto
Intercambio Vectorial
Correccin de Imagen: Tiene deis sub-categoras:
Correccin Atmosfrica
Navegacin Orbital AVHRR
Correccin Geomtrica
Mosaico de Imgenes
Procesamiento de Imgenes: Tiene siete sub-categoras de
algoritmos:
Representacin 3-D
Fusin de Datos
Realces
Transformaciones de Frecuencia
Filtrado de Imgenes
Operaciones de Imagen
Transformaciones de Imagen
Anlisis Radar: Contiene cuatro sub-categoras:
Anlisis Radar Aerotransportado
Anlisis SAR Polarimtrico
Filtrado de moteado (Speckle) SAR
Anlisis Radar SAR
Anlisis Espacial: Tienen cinco sub-categoras:
Utilidades
Anlisis de Proximidad
Anlisis de Superposicin
Topgrafo
Herramientas de Conversin
Utilizacin de la Biblioteca de Algoritmos
Geomatica Focus Version 10 Gua del Usuario 141
Utilidades: Tiene cuatro subcategoras de algoritmos de utilidades:
Interpolacin
Informes PCIDSK
Utilidades PCIDSK
Utilidades Vectoriales
Encontrar un algoritmo
Todos los algoritmos enumerados en la Biblioteca de Algoritmos
muestran el nombre del algoritmo seguidos de una breve
descripcin de lo que hace el algoritmo.
Hay varias maneras de Encontrar un algoritmo:
Abrir la Biblioteca de Algoritmos y buscar los algoritmos que
trabajan con tipos de datos bsicos. Por ejemplo, la carpeta
Predefinido-PCI contiene sub-carpetas para mapas de bits,
imgenes y algoritmos para datos vectoriales.
Buscar a travs de las categoras haciendo clic sobre las carpetas
y sub-carpetas en el rbol de la Biblioteca de Algoritmos.
Buscar un algoritmo utilizando la opcin Encontrar Algoritmo
Puede decidir qu mtodo emplear en base a la informacin que
tiene acerca del algoritmo y qu tareas quiere realizar sobre sus
datos. (Ver Acerca del Cuadro de Dilogo Encontrar Algoritmo
en la pgina 142).
Utilizacin de la Utilidad Encontrar Algoritmo
Si conoce el nombre del algoritmo que quiere o no est seguro,
puede emplear la utilidad Encontrar Algoritmo para localizarlo
rpidamente. Puede buscar a travs de toda la biblioteca de
algoritmos utilizando palabras clave para localizar un algoritmo, o
puede buscar a travs de los contenidos de una carpeta
seleccionada.
Para buscar en los contenidos de una carpeta:
1. En el cuadro de dilogo de la Biblioteca de Algoritmos, haga
clic con el BDR sobre una carpeta de archivos y haga clic
sobre Encontrar.
2. En el cuadro de dilogo de la Biblioteca de Algoritmos,
escriba todo o parte del nombre del algoritmo en el cuadro
Encontrar Qu.
3. Marque cualquiera de las siguientes opciones:
Coincidir con el Nombre del Algoritmo- Busca un algoritmo
utilizando el nombre del algoritmo.
Coincidir con la descripcin del algoritmo utilizando palabras
clave- Busca en la Biblioteca de Algoritmos en base a cualquiera
de las palabras clave que haya introducido en el cuadro Encontrar
Qu.
Buscar la descripcin del algoritmo utilizando todas las
palabras clave- Busca en la Biblioteca de Algoritmos en base a
Captulo 4 Biblioteca de algoritmos
142 PCI Geomatics
todas las palabras clave que haya introducido en el cuadro
Encontrar Qu.
Bsqueda Cclica- Busca a travs de la Biblioteca de Algoritmos
de modo continuo hasta que decida parar.
4. Haga clic sobre Siguiente.
La Biblioteca de Algoritmos abre automticamente la carpeta
donde se encuentra el algoritmo y ste es seleccionado.
Si quiere encontrar otro algoritmo con un nombre similar, haga
clic sobre Encontrar Siguiente.
Para buscar todos los contenidos haga clic con el BDR sobre la
carpeta Tofos los Algoritmos o en cualquier sitio dentro de la
Biblioteca de Algoritmos fuera de una carpeta de archivos.
Tambin puede utilizar el botn buscar en todo el rbol de
directorios as como en una categora seleccionada.
Acerca del Cuadro de Dilogo Encontrar
Algoritmo
El cuadro de dilogo Encontrar Algoritmo le permite buscar a
travs de la biblioteca de algoritmos utilizando el nombre de un
algoritmo o palabras clave. Tambin puede controlar la forma en
que se muestran los resultados.
Encontrar qu: Le permite introducir el nombre de un algoritmo
o una palabra clave que lo describa.
Coincidir con el Nombre del Algoritmo- Le permite buscar un
algoritmo utilizando el nombre del algoritmo. Para ver una lista de
los nombres y referencia de los algoritmos que hay en Modeler o
en la Biblioteca de Algoritmos, vea la ayuda on-line de Geomatica.
Coincidir con la Descripcin del Algoritmo utilizando una
Palabra Clave- Le permite buscar un algoritmo en base a
cualquiera de las palabras clave que hay introducido en el cuadro
Encontrar Qu.
Por ejemplo, con esta opcin seleccionada, una bsqueda sobre
Informe de la Clasificacin devuelve cualquier algoritmo con las
palabras Clasificar o Informe en la descripcin del algoritmo.
Coincidir con la Descripcin del Algoritmo Utilizando Todas
las Palabras- Le permite buscar un algoritmo de la biblioteca de
algoritmos utilizando todas las palabras claves que haya
introducido en el cuadro Encontrar Qu.
Por ejemplo, con esta opcin seleccionada, una bsqueda sobre
Tabla de Referencia devuelve slo aquellos algoritmos que
incluyan tanto la palabra Tabla como Referencia en la descripcin
del algoritmo.
Bsqueda Cclica- Esta opcin le permite buscar de modo
continuo en la biblioteca de algoritmos hasta que decida parar.
Cuando esta opcin est marcada, la utilidad Encontrar Algoritmo
contina mostrando los resultados de la bsqueda cada vez que
hace clic sobre Encontrar Siguiente. Cuando no est marcada, la
utilidad slo busca a travs de la biblioteca de algoritmos una vez.
Cuando se ha completado la bsqueda, el utilidad Encontrar
Algoritmo muestra el mensaje Fin de la Bsqueda.
Utilizacin de la Biblioteca de Algoritmos
Geomatica Focus Version 10 Gua del Usuario 143
Para buscar un algoritmo por categoras:
1. Localice una categora a lo largo de la lista de la Biblioteca de
Algoritmos y seleccione la carpeta de la categora que quiera.
2. Haga clic sobre Encontrar.
3. En el cuadro de dilogo Encontrar Algoritmo, introduzca un
nombre o una palabra clave para el algoritmo en el cuadro
Encontrar Qu.
4. Marque un cuadro para el criterio de bsqueda que quiera
emplear.
5. Haga clic sobre Encontrar Siguiente.
Creacin de Categoras Definidas por el
Usuario
La Biblioteca de Algoritmos contiene un nivel superior, una
carpeta definida por el usuario. Puede crear nuevas carpetas en la
carpeta Definido por el Usuario que contengan colecciones de sus
algoritmos favoritos. Cuando arrastra el icono de un algoritmo
desde una carpeta Predefinida-PCI a una carpeta Definida por el
Usuario, se crea un acceso directo al algoritmo.
Un men de acceso directo le permite buscar en las carpetas
definidas por el usuario, abrir y cerrar cualquier MCP, crear
nuevas categoras, mostrar y ocultar carpetas, renombrar las
carpetas individuales, y acceder a la ayuda on-line.
El Men de acceso directo Definido por el Usuario tiene las
opciones siguientes:
Encontrar: Abre el cuadro de dilogo Encontrar Algoritmo. (Vea
Encontrar un Algoritmo en la pgina 141).
Cerrar todos los paneles: Cierra todos los MCPs abiertos en las
carpetas Predefinidas-PCI.
Nueva Categora: Aade una nueva carpeta a la carpeta Definido
por el Usuario.
Ocultar: Oculta la carpeta Definido por el Usuario.
Mostrar Todos: Muestra todas las carpetas en el directorio
Definido por el Usuario, incluyendo cualquier carpeta que se haya
ocultado utilizando el comando Ocultar.
Renombrar: Le permite renombrar el directorio Definido por el
Usuario.
Ayuda: Abre la Ayuda de Focus para la Biblioteca de Algoritmos.
Para crear una nueva carpeta definida por el usuario:
Puede crear una coleccin de acceso directos para sus algoritmos
favoritos arrastrando los algoritmos desde una carpeta Predefinido-
PCI a la carpeta Definido por el Usuario. Tambin puede crear un
acceso directo con el BDR sobre un algoritmo Predefinido-PCI y
haciendo clic sobre Aadir a Definido por el Usuario.
Captulo 4 Biblioteca de algoritmos
144 PCI Geomatics
Para renombrar una carpeta definida por el usuario:
1. haga clic con el BDR sobre la carpeta Definido por el
Usuario y haga clic sobre Renombrar.
2. Escriba un nuevo nombre y haga clic sobre Enter.
Utilizar un algoritmo
Cada algoritmo tiene un Panel de Control del Mdulo (MCP) que
puede abrir desde el cuadro de dilogo de la Biblioteca de
Algoritmos. Puede utilizar el MCP para controlar la entrada de
datos y las salidas y para asignar la informacin requerida para
los resultados que quiere.
Para abrir el MCP de un algoritmo:
1. En el cuadro de dilogo Seleccionar Algoritmo, haga clic con el
BDR sobre el icono de un algoritmo y haga clic sobre Abrir.
Tambin puede hacer doble clic sobre el icono del algoritmo.
Acerca de los Paneles de Control de los Mdulos
Los paneles de control de los mdulos (MCPs) son cuadros de
dilogos con pestaas. El nmero de pestaas y los controles que
contienen depende de los requerimientos de los datos y del
nmero y tipo de parmetros disponibles para el algoritmo.
No todos los MCPs parecen iguales. Encontrar alguna variacin
en las entradas del MCP algoritmo, funciones, y caractersticas.
En general un Panel de Control del Mdulo tiene una pestaa para
Seleccin de Archivos, Parmetros de Entrada, y el log del CMP
respectivamente. La pestaa de Archivos tiene normalmente un
panel llamado Puertos de Entrada, y puede tener otro llamado
Puerto de Salida. La pestaa de Parmetros de Entrada vara de
acuerdo a los requerimientos del algoritmo que est utilizando.
Algunos MCPs tambin tienen una pestaa de Parmetros de
Salida que contiene los controles para la salida del algoritmo.
Normalmente, el MCP de un algoritmo tiene pestaas y controles
similares a aquellos que se muestran en el ejemplo siguiente.
Pestaa de Archivos: Le permite seleccionar el archivo que
quiere procesar con el algoritmo que haya seleccionado. La
mayora de los MCPs tienen un cuadro Puertos de Entrada y un
cuadro de Puertos de Salida bajo las etiquetas de Archivos y
algunos MCPs tambin tienen controles adicionales.
Puertos de Entrada: Le permite seleccionar los datos que quiere
procesar con el algoritmo que haya seleccionado. Puede utilizar
datos que ya estn abiertos o puede utilizar el botn Buscar para
seleccionar otros datos de entrada.
Buscar: Abre el cuadro de dilogo de seleccin de archivos,
donde puede buscar otros datos de entrada. Puede abrir los datos
directamente desde cualquier MCP de un algoritmo utilizando el
botn Buscar bajo la pestaa Archivos.
Puertos de Salida: Le permite dirigir directamente la salida a
pantalla, a un archivo, o a ambos. Puede guardar el resultado en la
direccin en la que est trabajando o puede utilizar el botn
Buscar para guardar su resultado en otra posicin.
Buscar: Abre el cuadro de dilogo de seleccin de archivos,
donde puede guardar el resultado en otra localizacin.
Utilizacin de la Biblioteca de Algoritmos
Geomatica Focus Version 10 Gua del Usuario 145
Pestaa de Parmetros de Entrada: Le permite establecer los
parmetros para los datos de entrada del algoritmo. Cada
algoritmo tiene un conjunto nico de parmetros.
Pestaa de Parmetros de Salida: Proporciona los parmetros
de control para el resultado de aplicar el algoritmo. No todos los
MCPs tienen una pestaa de parmetros de salida.
Pestaa Log: Muestra el tiempo de proceso del algoritmo,
incluyendo cualquier error de ejecucin del algoritmo. Cuando
ejecuta un algoritmo se abre un monitor de progreso que indica el
progreso del algoritmo. Cuando el algoritmo ha terminado su
ejecucin el MCP cambia automticamente para mostrar la
informacin de la pestaa Log.
Algunos algoritmos trabajan con una sola capa para en la mayora
de los algoritmos se pueden emplear ms de una capa o archivo
disponibles en el proyecto de Focus.
Encontrar la Ayuda de los Algoritmos
La ayuda on-line est disponible para todos los algoritmos. Puede
encontrar una descripcin detallada de qu hace el algoritmo y de
los requerimientos de entrada y de salida para cada uno de los
algoritmos.
Para Buscar ayuda para todos los algoritmos:
1. En el men Ayuda, haga clic sobre General.
2. En la ayuda de Geomatica, haga clic sobre la pestaa
Contenidos y expanda el tema Referencia sobre el
Algoritmo de Geomatica.
3. Expanda el tema Referencia de la Biblioteca de Algoritmos
y Modeler.
Todos los algoritmos de la Biblioteca de Algoritmos y Modeler
aparecen por orden alfabtico.
Para encontrar ayuda desde el cuadro de dilogo de la
Biblioteca de Algoritmos:
Haga clic con el BDR sobre un algoritmo y haga clic sobre
Ayuda.
Para encontrar ayuda desde un MCP:
Haga clic sobre Ayuda.
Trabajar con el MCP de un Algoritmo
El MCP proporciona los controles para utilizar los algoritmos en
la Biblioteca de Algoritmos y estn enlazados directamente para
abrir cualquier dato. Si tiene datos cargados en Focus antes de
utilizar la Biblioteca de Algoritmos, estos datos aparecen en la
lista bajo la pestaa Archivos en el panel de Puertos de Entrada
del MCP del Algoritmo. Puede seleccionar las capas de entrada
que quiere procesar bajo la pestaa Archivos en el panel de
Puertos de Entrada del MCP antes de ejecutar el algoritmo.
Trabajando con un Ejemplo
En el siguiente ejemplo, el algoritmo ASP es utilizado para
calcular la orientacin de la superficie a partir de datos de
elevacin. Este algoritmo puede encontrarse en la categora
Anlisis Espacial bajo la sub-categora Topgrafo.
Captulo 4 Biblioteca de algoritmos
146 PCI Geomatics
El algoritmo ASP calcula la orientacin de una superficie o los
ngulos de orientacin, a partir de una imagen de elevacin. Estos
ngulos representan las orientaciones de las pendientes. La
imagen de salida contiene los ngulos de orientacin
comprendidos entre 0 y 360 grados en relacin a la parte superior
de la imagen. Las reas de pendiente cero tendrn un valor
asignado, que es especificado por el usuario.
El programa SLP calcula la pendiente de la superficie. Juntos, los
programas ASP y SLP pueden definir completamente una
superficie en trminos de grados de pendiente y direccin para
cada pxel de la imagen.
Para comenzar este ejercicio asegrese de que tiene la imagen
abierta en el rea de Visualizacin y de que la Biblioteca de
Algoritmos est abierta. Primero busque y abra el algoritmo ASP.
Utilizacin del algoritmo ASP
Despus de abrir el algoritmo desde la Biblioteca de Algoritmos
configrelo para sus datos, utilizando el Panel de Control del
Mdulo (MCP) ASP.
Puertos de Entrada
El Puerto de entrada contiene la capa de elevacin, la cual debe
ser una capa rster. Esta conexin es obligatoria.
Para configurar el Puerto de entrada:
1. En el Panel de Control de Mdulo ASP, haga clic sobre la
pestaa Archivos.
Si fuese necesario, haga clic sobre el smbolo + a la izquierda del icono
Capa de Elevacin de Entrada, para mostrar los canales de entrada
disponibles.
2. Marque el cuadro channel 10 [16S] USGS Elevation Data.
Puertos de Salida
El Puerto de salida contiene la capa de orientaciones, que debe ser
una capa rster. Sin embargo, esta conexin es opcional.
Para configurar los puertos de salida:
1. Expanda todos los nodos junto a Capa de Orientacin de salida,
para mostrar el Visualizador y Untitled.pix como las opciones de
salida disponibles.
Para el ejemplo actual, dirija su salida al visualizador y a un
archivo de salida .pix que elija.
2. Marque la opcin Visualizador.
Una marca de control aparece en el cuadro.
Si quiere seleccionar un archivo de salida como puerto de salida,
marque el cuadro junto a Untitled.pix.
3. Seleccione Untitled.pix.
4. Haga clic de nuevo sobre Untitled.pix, escriba Clculo de
Orientacin de la Superficie.pix y presione Enter.
Parmetros de Entrada
El algoritmo ASP es controlado por los parmetros de entrada. El
clculo de las reas verdaderas y proyectadas depende de la
correcta especificacin de estos valores:
Utilizacin de la Biblioteca de Algoritmos
Geomatica Focus Version 10 Gua del Usuario 147
Tamao del Pxel en X (m): Especifica, en metros, la dimensin
en X de cada pxel en el terreno.
Tamao del Pxel en Y (m): Especifica, en metros, la dimensin
en X de cada pxel en el terreno.
Tamao del paso de Elevacin (m): Especifica, en metros, la
elevacin correspondiente a cada nivel de gris. Un cambio en el
tamao del Paso de Elevacin producir el correspondiente
cambio en el nivel de gris en la imagen de elevacin. Este
parmetro es obligatorio.
Valor de Imagen para Pendiente Cero: Especifica el valor que
se asignar a los pxeles en la imagen de salida cuando el clculo
intermedio de la pendiente sea cero. Si no se especifica, a estos
pxeles les ser asignado un valor de 510 debido a que el canal de
salida es de 32-bit.
Para configurar los parmetros de entrada:
1. Haga clic sobre la pestaa Parmetros de entrada 1.
2. Para cambiar el Tamao del Pxel en X en metros, modifique el
valor en el campo de texto de este parmetro, como sea necesario.
El valor predeterminado es 30.0 metros.
3. Para cambiar el Tamao del Paso de Elevacin en metros,
modifique el valor en el campo de texto de este parmetro, como
sea necesario.
El valor predeterminado es 1.0 metro.
4. Para cambiar el Valor de Imagen para Pendiente Cero,
modifique el valor en el campo de texto de este parmetro, como
sea necesario.
El valor por defecto es ninguno.
Ejecucin del algoritmo ASP
Una vez que haya configurado el algoritmo, puede ejecutarlo
desde el cuadro de Control de Mdulo ASP.
Para ejecutar el algoritmo ASP:
En el Panel de Control del Mdulo ASP, haga clic sobre
ejecutar.
Visualizacin de los Resultados
Para visualizar la informacin de la capa de salida:
Para visualizar la informacin de la capa de salida, haga clic sobre
la pestaa de Mapas en el visualizador.
Para visualizar informacin sobre el archivo de salida:
1. Haga clic sobre la pestaa Archivos.
2. Expandir el nodo de Archivos.
Debe ver la informacin siguiente enumerada bajo Rsters:
1[32R]ASP Aspect from elevation channel 10.
Para visualizar el estado de ejecucin:
Haga clic sobre la pestaa Log.
Si el algoritmo se ejecut correctamente, los mensajes Tiempo de
ejecucin y Ejecucin Satisfactoria aparecen en el rea de texto
bajo la pestaa Log.
Captulo 4 Biblioteca de algoritmos
148 PCI Geomatics
Para ver los resultados de la ejecucin del programa en el
visualizador:
Para ver los resultados de aplicar el algoritmo, estudie la
orientacin de la superficie de los datos de elevacin en el
visualizador.
Comprensin de los Resultados
El algoritmo ASP utiliza la capa de elevacin en el canal de
entrada para calcular los ngulos de orientacin correspondientes.
Los resultados son escritos en la capa de orientacin en el canal
de salida, que puede ser el visualizador o un archivo .pix. El
correcto clculo de los valores de orientacin depende de la
correcta especificacin del tamao del pxel en X e Y.
Valores de Orientacin: La orientacin en un punto se calcula
como la orientacin del plano formado por el vector que conecta
los pxeles vecinos a la izquierda y a la derecha del punto y del
vector que conecta los pxeles vecinos por encima y por debajo
del punto, es decir, se calcula como el ngulo entre la parte
superior de la imagen y la proyeccin del vector normal de este
plano sobre el plano horizontal. Los valores de orientacin
siempre oscilarn entre 0 y 360 grados.
Valores de Pendiente Cero: Las reas donde la pendiente es cero
se tratan como caso especial y se les asigna un valor especificado
por el usuario desde el parmetro de entrada Valor de Imagen
para Pendiente Cero. Si no se especifica este parmetro de
entrada, se asigna un valor predeterminado de 510.
Adicin de funciones a la Biblioteca de
Algoritmos
Puede crear nuevos algoritmos utilizando los mdulos de
programacin PACE y EASI y posteriormente aadirlos a la
Biblioteca de Algoritmos, el cual utiliza los archivos de
definicin para describir los mdulos disponibles y sus
propiedades. Los archivos de definicin del mdulo definen los
algoritmos en la Biblioteca de Algoritmos.
Puede encontrar los archivos de definicin del mdulo en la
carpeta etc., que se encuentra en las carpetas del programa
Geomatica, en su disco duro. Los archivos de definicin de
mdulo utilizan el nombre del archivo con la extensin .def. Los
nuevos mdulos deben aadirse a un archivo de definicin del
paquete especfico con objeto de ser accesible en la Biblioteca de
Algoritmo.
Puede convertir sus programas PACE en los mdulos de Modelor
o los algoritmos de Focus sin tener que escribir scripts utilizando
el Paquete de Desarrollo de Software (SDK) de Geomatica.
Geomatica SDK le permite crear sus propios algoritmos y
aadirlos a la Biblioteca de algoritmos. Informacin sobre los
lenguaje de programacin ESAI y PACE est disponible en
Geomatica SDK. (Vea Geomatica SDK).
C A P T U L O
149
5
Clasificacin de Imgenes
La clasificacin digital de imgenes, tambin conocida como
reconocimiento de patrones espectrales, utiliza la informacin
espectral de cada pxel en la imagen para agrupar los pxeles en
categoras espectrales comunes. Las imgenes clasificadas son, en
efecto, mapas temticos que contienen un mosaico de pxeles
pertenecientes a diferentes clases.
El objetivo del proceso de clasificacin es asignar todos los
pxeles de la imagen a un nmero finito de categoras, o clases de
datos, basndose en los valores de los datos del archivo. Si un
pxel satisface un cierto conjunto de criterios, entonces es
asignado a la clase que corresponde a ese criterio.
La clasificacin distingue entre clases de informacin y clases
espectrales. Las clases de informacin son tipos de coberturas
terrestres que el usuario est interesado en identificar a partir de
los datos espectrales originales de sus imgenes, tales como:
Tipos de cosechas agrcolas
Especies de vegetacin
Tipos de materiales geolgicos
Al comparar clases de informacin con clases espectrales, debe
determinar cmo se utilizarn los datos clasificados, y cmo las
clases espectrales se traducen en clases de informacin. Hay dos
mtodos distintos de clasificacin de imgenes: no supervisada y
supervisada.
Clasificacin No Supervisada: ste es un procedimiento
altamente automatizado. Le permite especificar parmetros que el
programa utiliza como guas para descubrir patrones estadsticos
en los datos. En una clasificacin no supervisada el programa
divide automticamente el rango de valores espectrales,
contenidos en un archivo de imagen, en clases. Con Focus puede
elegir el nmero de clases en que se dividen los datos. Los
resultados clasificados informan de las proporciones de valores
espectrales en la imagen y pueden, por tanto, indicar el
predominio de coberturas de terrenos especficas.
Un informe de la clasificacin puede indicar la presencia de una
cobertura especfica porque una proporcin de los pxeles
clasificados caen dentro de su firma espectral conocida. En tal
Captulo 5 Clasificacin de Imgenes
150 PCI Geomatics
caso, necesitar conocer cual es la firma espectral de la cubierta
en cuestin para identificar su presencia.
Clasificacin Supervisada: La Clasificacin Supervisada es un
proceso ms controlado por el usuario que la clasificacin no
supervisada. En este proceso, el usuario selecciona regiones
reconocibles dentro de una imagen, con la ayuda de otras fuentes,
para crear reas de muestra llamadas reas de entrenamiento. Las
reas de entrenamiento son posteriormente utilizadas para
entrenar su sistema con el fin de identificar pxeles con
caractersticas similares.
Antes de comenzar la seleccin de las reas de entrenamiento, es
necesario el conocimiento de los datos, de las clases deseadas, y
del algoritmo que se utilizar. Fijando prioridades a sus clases,
supervisa la clasificacin de los pxeles mientras que se asignan a
un valor de la clase. Si la clasificacin es exacta, cada clase
resultante corresponde a un patrn que identific originalmente.
El entrenamiento supervisado requiere que el usuario construya
sus clases de informacin a partir de datos ya conocidos. Por
ejemplo, el tipo de clases que necesita extraer. Puede que est
buscando tipos de suelo, reas de uso del suelo, o tipos
especficos de vegetacin. Las clases que es ms probable que
estn presentes en sus datos. Cuando su clasificacin, tiene por
objeto identificar tipos de cubiertas terrestres, necesitar tener
alguna idea de los tipos reales de suelo o tipos de vegetacin
representados por los datos.
Focus utiliza uno de los varios programas existentes para
determinar las signaturas numricas para cada clase de
entrenamiento. Cuando Focus ha determinado las signaturas para
cada clase, cada pxel en la imagen es comparado con las
signaturas y es etiquetado como la clase a la que ms se asemeja
digitalmente.
Comenzar una Sesin de Clasificacin
Para comenzar una sesin de clasificacin supervisada:
Haga clic sobre la pestaa de Mapas, haga doble clic sobre la capa
que quiere clasificar y haga clic sobre Clasificacin de la Imagen,
y luego haga clic sobre Supervisada.
Para comenzar una sesin de clasificacin no
supervisada:
Haga clic sobre la pestaa de Mapas, haga doble clic sobre la capa
que quiere clasificar y haga clic sobre Clasificacin de la Imagen,
y luego haga clic sobre No Supervisada.
Para comenzar una sesin de clasificacin:
1. En el cuadro de dilogo de Seleccin de Sesin, haga clic sobre
Nueva Sesin si quiere comenzar una nueva clasificacin.
2. Si quiere elegir una sesin previa, haga clic sobre una sesin en el
cuadro Sesiones Disponibles y haga clic sobre OK o haga clic
sobre Archivo para seleccionar un archivo.
Clasificacin No Supervisada
Una clasificacin no supervisada organiza la informacin de la
imagen en clases discretas de pxeles espectralmente similares.
Para realizar una clasificacin no supervisada con Focus, el
usuario trabaja a travs de paneles y cuadros de dilogo, para
configurar sus archivos de datos y para elegir el nmero de clases
que el algoritmo debe diferenciar.
Cuando ha terminado de configurar su clasificacin, puede
ejecutar el proceso. Focus clasifica automticamente los valores
espectrales en los datos de imagen. Puede visualizar los resultados
Geomatica Focus Version 10 Gua del Usuario 151
de la clasificacin en el rea de visualizacin de Focus y mediante
un informe de la clasificacin.
Configurar una Nueva Sesin de Clasificacin
Puede iniciar una nueva sesin de clasificacin con archivos de
datos abiertos en Focus y sin abrir.
Para comenzar una sesin de clasificacin para una capa
seleccionada:
1. En el cuadro de dilogo de Configuracin de la Sesin, escriba un
nombre en el Cuadro de Descripcin.
No es necesario identificar caractersticas sobre la imagen en la
clasificacin no supervisada. Los clasificadores no supervisados
no utilizan reas de entrenamiento; dividen los pxeles de imagen
en grupos naturales de pxeles con niveles de gris
estadsticamente similares.
Para trabajar con ms de un algoritmo en la misma sesin, utilice
el comando Abrir en el cuadro Seleccionar Algoritmo. El cuadro
Seleccionar Algoritmo permanece abierto en su escritorio hasta
que haga clic sobre Cerrar.
2. Ajuste los valores de Rojo, Verde, y Azul para la combinacin
que quiera haciendo clic sobre la columna apropiada para cada
canal.
Un proyecto puede contener varias clasificaciones, cada una
utilizando un conjunto diferente de canales de entrada.
3. En la columna Canales de Entrada, seleccione los canales que
necesite para su proyecto.
4. Seleccione un canal de salida para almacenar el resultado de la
clasificacin, haciendo clic sobre la columna canal de Salida,
para el canal que quiera utilizar.
Puede seleccionar un canal vaco o puede sobre escribir un canal
existente, por ejemplo un canal que tenga imgenes sin
importancia.
Si no hay canales disponibles, haga clic sobre Aadir Capa e
introduzca los valores para los canales en los cuadros Aadir
Canales para el tipo de canal apropiado. Haga clic sobre Aadir.
9. Haga clic sobre OK.
El cuadro de Clasificacin No Supervisada se abre. Focus aade
una meta-capa de clasificacin al rbol de Mapas y la imagen de
referencia RVA que especifique en el rea de Visualizacin de
Focus.
Iniciar una Clasificacin No Supervisada
El cuadro de dilogo Clasificar le permite elegir el tipo de
algoritmo y los parmetros que quiere utilizar para su
clasificacin.
Para establecer los parmetros de una sesin de
clasificacin no supervisada:
1. En el cuadro de dilogo Clasificacin No Supervisada, marque
una de las siguientes opciones:
K-Means
k-Means Borroso
IsoData
2. En la tabla de Parmetros del Algoritmo, haga clic en el cuadro
apropiado en la columna de Valores e introduzca el criterio de
clasificacin que quiere utilizar.
Captulo 5 Clasificacin de Imgenes
152 PCI Geomatics
3. En el rea de Opciones de Clasificacin, marque cualquiera de las
siguientes opciones:
Mostrar Informe.
Guardar Signaturas.
Crear PCT.
4. Elija una opcin de rea de entrenamiento de la lista Utilizar
Mapa de Bits como Mscara.
Si elija otra opcin que no sea Ninguna, elija una regin de la
mscara desde la lista de Regin a Clasificar.
5. Haga clic sobre OK.
Es aconsejable solicitar muchos grupos (es decir, los 255
permitidos en un canal de 8 bits) y luego agregarlos para fundir los
agrupamientos en el nmero de clases que haya especificado.
Para visualizar la imagen sin clasificar, arrastre la capa del archivo
de imagen sin clasificar a la parte superior del rbol de Mapas y
arrstrela sobre la Meta-capa de clasificacin. La imagen original
se abre en el rea de visualizacin de Focus.
Lectura del Informe de Clasificacin
El informe de clasificacin indica la distribucin de los valores de
pxel a travs del nmero de clases que eligi en el cuadro de
Clasificacin, el sello de fecha y la ruta del archivo para sus
imgenes clasificadas. El algoritmo de clasificacin tambin se
enumera con los canales de entrada y el canal donde se almacenan
los resultados.
El informe tambin enumera el nmero de agrupamientos creados
por la clasificacin junto a los detalles de cada agrupamiento.
Los Agrupamientos son grupos de pxeles con caractersticas
espectrales similares. El informe del grupo le indica cuantos
pxeles constituyen cada clase, y el nivel medio de brillo y la
desviacin estndar para cada uno de los canales de entrada.
Clasificacin Supervisada
En la clasificacin supervisada, el usuario debe confiar en sus
propias habilidades de reconocimiento de patrones y en el
conocimiento de los datos para ayudar a Focus a determinar los
criterios estadsticos (signaturas) para cada clasificacin. Para
seleccionar reas de entrenamiento fiables, el usuario debe de
tener alguna informacin, tanto especial como espectral, acerca de
los pxeles que quiere clasificar.
La posicin de caractersticas especficas, tales como un tipo de
cubierta terrestre, pueden ser conocidas a travs de informes sobre
la verdad terreno. La Verdad Terreno se refiere a la adquisicin
de conocimiento acerca del rea de estudio mediante trabajo de
campo, fotografa area, o experiencia personal. Los datos de
Verdad Terreno son considerados como los datos ms precisos
(verdad) disponibles sobre el rea que quiere estudiar. Deben
tomarse al mismo tiempo que los datos de teledeteccin, de
manera que los datos se correspondan lo mximo posible.
En ocasiones, los datos terreno pueden no ser precisos debido a
errores, imprecisiones, y errores humanos. Los receptores GPS
(Global Positioning System) son herramientas tiles para conducir
los estudios de verdad terreno y recoger reas de entrenamiento.
El Proceso de la Clasificacin Supervisada
Realizar la clasificacin supervisada de modo eficaz puede
Geomatica Focus Version 10 Gua del Usuario 153
necesitar prctica. Requiere que usted desarrolle la habilidad de
reconocer sus elementos que constituyen su objetivo y de
reconocimiento visual de patrones en sus datos de imagen. El
proceso puede ser repetitivo dependiendo de lo rpido que pueda
producir resultados satisfactorios para el trabajo que est
realizando.
El siguiente diagrama de flujo muestra el flujo de tareas en
un proceso de Clasificacin Supervisada.
Proceso de la Clasificacin Supervisada
Iniciacin de una Clasificacin Supervisada
Como en el proceso de clasificacin no supervisada, la
clasificacin supervisada se inicia como una sesin. El proceso de
iniciacin tambin le ayuda a gestionar clasificaciones posteriores
sobre el mismo archivo, sin tener que reiniciar una nueva sesin
cada vez.
Focus asigna automticamente los canales Rojo, Verde, y Azul
(RVA) a los tres primeros canales. Puede seleccionar la
combinacin exacta de los canales asignando los canales de color
que definen la imagen de referencia para seleccionar sus reas de
entrenamiento y para hacer cualquier anlisis post-clasificacin.
Para iniciar su sesin de clasificacin supervisada:
1. Desde el men de Anlisis, haga clic Clasificacin de Imgenes,
y luego haga clic sobre Supervisada.
2. En el cuadro de dilogo Seleccin de Archivos, localice y
seleccione un archivo de imagen que quiera clasificar.
3. Haga clic en Abrir.
4. En el cuadro de dilogo Seleccin de Sesin, haga clic sobre
Nueva Sesin.
5. En cuadro de dilogo de Configuracin de la Sesin, escriba un
nombre para su clasificacin en el cuadro Descripcin.
Al nombrar sesiones de clasificacin, introduzca un nombre en el
campo de texto Descripcin que distinguir su clasificacin actual
de otras que haya creado.
Configuracin de la Sesin
Especificar Canales
Seleccin de reas
de Entrenamiento
Vista Previa de los
Resultados
Resultados Satisfactorios?
Ejecutar
Clasificacin
Anlisis Post-clasificacin
Anlisis de las
reas de
Entrenamiento
Refinar reas de Entrenamiento
Histogramas
Dispersogramas
Separabilidad
Matriz de Confusin
Ajustar reas de Entrenamiento
Firmas Espectrales
Configuracin de la Sesin
SI NO
Captulo 5 Clasificacin de Imgenes
154 PCI Geomatics
Especificacin de la Imagen de Referencia
Focus asigna automticamente los valores de Rojo, Verde, y Azul
(RVA) a los tres primeros canales. Puede hacer su propia
asignacin de canales para definir la imagen de referencia que se
utilizar durante la seleccin de reas de entrenamiento y en
cualquier anlisis post-clasificacin.
Debido a que la clasificacin supervisada requiere que el usuario
confe en su propia destreza para reconocimiento de patrones y en
un conocimiento a priori de la escena, puede necesitar identificar
visualmente sus reas de entrenamiento a partir de colores
familiares en la cobertura terreno. En tales casos, debe cambiar
los valores RVA para ajustarse a las bandas TM en los datos de
imagen, para producir una imagen de referencia en color
verdadero.
La tarea de recoger reas de entrenamiento se facilita trabajando
con una imagen de referencia que simula un color normal o
verdadero. Sin embargo, preferencias personales a menudo guan
la eleccin de las combinaciones en color para propsitos de
interpretacin. En algunas aplicaciones, necesitar utilizar una
combinacin en color distinta, por ejemplo los canales que estn
fuera del rango de colores visibles.
Cualquiera que sea su preferencia, es improbable que la
asignacin de colores predeterminados ofrecida en el cuadro de
Configuracin de la Sesin coincida con su eleccin. Puede
restablecer la asignacin de color haciendo clic sobre la celda
correspondiente del canal deseado en cada una de las columnas
Rojo, Verde y Azul del cuadro de Configuracin de Sesin. Puede
reordenar los canales de color de manera que pueda ver una
representacin en color verdadero de la imagen en el rea de
visualizacin de Focus.
Especificacin de los Canales de Entrada
Las clases espectrales son grupos de pxeles que tienen valores de
brillo uniformes o similares en los diferentes canales espectrales
de los datos. Los atributos espectrales de las clases utilizadas para
entrenar al ordenador son determinados por los canales
espectrales que usted elija para incluir en el proceso de
entrenamiento y clasificacin. Puede utilizar Focus para ajustar
las clases de informacin que cree con una clase espectral en los
datos de imagen.
Para determinar la combinacin ptima de bandas para la
discriminacin espectral en sus reas de entrenamiento puede
utilizar el algoritmo de seleccin de canales (CHNSEL) que se
encuentra en la Biblioteca de Algoritmos.
Una vez que haya establecido los valores RVA para obtener color
verdadero, puede definir los atributos espectrales para la
cobertura de suelo que quiera clasificar. Necesitar elegir el
conjunto de canales de datos que definirn los atributos
espectrales o signaturas en sus clases.
Para seleccionar el conjunto de datos de entrada:
1. En el cuadro de dilogo de Configuracin de la Sesin, haga clic
en una celda prxima a un canal espectral en la columna Canales
de Entrada.
Aparecer una marca indicando los canales seleccionados.
2. Seleccione un canal para almacenar sus reas de entrenamiento.
Puede utilizar un canal vaco, un canal donde los contenidos
pueden ser sobreescritos o puede aadir un nuevo canal de
trabajo.
Geomatica Focus Version 10 Gua del Usuario 155
Puede aadir canales vacos desde el men de acceso rpido en el
rbol de Archivos.
Para aadir un nuevo canal:
1. Haga clic sobre la pestaa Archivos, haga clic con el BDR sobre
una carpeta de archivo de imagen.
2. Haga clic sobre Nuevo, y luego haga clic sobre Capa Rster.
3. En el cuadro de dilogo Aadir Canales de Imagen elija la
profundidad de bit y el nmero de nuevos canales que quiera
aadir.
4. Haga clic sobre Aadir.
Si quiere cerrar el cuadro de dilogo Aadir Canales de Imagen,
haga clic sobre Cerrar.
Despus de aadir los canales vacos, debe seleccionarlos en el
cuadro de Configuracin de Sesin de manera que reciban la
salida de la clasificacin. Si no ha aadido canales vacos, debe
seleccionar aquellos canales que tenga intencin de sobreescribir.
Para seleccionar el canal de salida:
1. En la columna Canal de Salida, haga clic sobre un canal.
2. Haga clic sobre OK.
Los detalles de la configuracin de la sesin se muestran en el
rbol de Mapas y la imagen de referencia se abre en el rea de
visualizacin. El cuadro de dilogo de Edicin de las reas de
Entrenamiento se abre mostrando un canal de entrenamiento en
blanco.
El Canal de Entrenamiento puede ser ahora escrito y est
preparado para que usted comience la seleccin de sus reas de
entrenamiento.
reas de Entrenamiento Y Cobertura
Terreno
El usuario designa las reas de entrenamiento en base a muestras
de distintos tipos de coberturas en su imagen, dibujando capas
coloreadas sobre las partes de la imagen que son ms probables de
ser las clases de informacin que quiere examinar.
No puede conocer con seguridad qu es la cobertura real del
terreno en un archivo de imagen, por tanto, sus muestras (reas de
entrenamiento) deben estar basada en su familiaridad con la
regin geogrfica y el conocimiento de los tipos de coberturas
reales terrestres mostradas en la imagen.
Las reas de entrenamiento son reas en la imagen que son
representativas de cada una de las clases de coberturas que quiere
definir. Focus examina los valores de los pxeles dentro de las
reas de entrenamiento con objeto de recopilar una firma
estadstica para cada rea de entrenamiento de cada clase. Estas
firmas de entrenamiento sirven como clave de interpretacin para
cada pxel de la imagen. Todos los pxeles en la imagen son
comparados con las firmas y luego son clasificados.
Utilice el Editor de reas de Entrenamiento para crear sus reas
de entrenamiento de manera que pueda utilizarlas para supervisar
su clasificacin.
Para crear una clase:
1. En el cuadro de Edicin de reas de Entrenamiento, haga clic
sobre Clase y luego sobre Nuevo.
2. Haga doble clic sobre la celda Clase-01 en la columna Nombre y
escriba un nombre para las reas de entrenamiento.
3. Haga clic sobre una de las siguientes opciones.
Captulo 5 Clasificacin de Imgenes
156 PCI Geomatics
Guardar Guarda la clase sin cerrar el Editor de las reas de
Entrenamiento.
Guardar y Cerrar Guarda la clase y cierra el Editor de las reas de
Entrenamiento.
Dibujo de las reas de Entrenamiento
Despus de nombrar una clase con el Editor de las reas de
Entrenamiento puede dibujar reas de entrenamiento sobre la
imagen de referencia en el rea de visualizacin.
Para dibujar reas de entrenamiento para una clase:
1. En el rbol de Mapas, seleccione la capa de reas de
Entrenamiento en la MetaCapa de Clasificacin.
2. En la barra de herramientas Edicin, haga clic sobre Nuevos
Elementos y elija Polgono.
3. Haga clic sobre la imagen de referencia dentro de los lmites del
rea sujeto donde quiere iniciar el contorno de las reas de
entrenamiento.
4. Dibuje el contorno del polgono haciendo clic sobre el final de cada
segmento.
5. Para completar el polgono, haga doble clic cerca del primer punto
del rea de entrenamiento.
6. Identifique reas similares en la imagen que sean similares a su
primer polgono.
El solape de fronteras de sus reas de entrenamiento reduce la
fiabilidad de dichas reas.
Para hacer correcciones:
1. En la barra de herramientas de Edicin, haga clic sobre el comando
Borrar de un Rster, y elija la opcin borrar.
2. Haga un trazado sobre el rea de entrenamiento que quiere eliminar
de la imagen.
3. Haga doble-clic para borrar.
Acerca del Cuadro de Dilogo Borrar Ajustes:
El cuadro de dilogo Borrar Ajustes le permite elegir una opcin de
relleno para el polgono, y ajustar la anchura de la lnea de la
herramienta Borrar Rster.
Relleno de Polgono: Elimina el interior de un polgono cuando se
utiliza la opcin Borrar Polgono.
Anchura de Lnea: Le permite introducir una anchura de lnea, en
pxeles, para la herramienta Borrar Rster.
Cambio del Color de las reas de Entrenamiento
Puede cambiar el color de sus reas de entrenamiento. Focus
asigna automticamente colores a las nuevas reas de
entrenamiento. Su primera clase puede aparecer en Verde y su
segunda clase puede aparecer en Azul cuando se dibujen en el
rea de visualizacin. Puede cambiar el color de las reas de las
clases a cualquier color que desee.
Para cambiar el color de las reas de entrenamiento de
una clase:
1. En el rbol de Mapas, haga clic con el BDR sobre la MetaCapa
Clasificacin, y haga clic sobre Abrir reas de Entrenamiento.
2. En el Editor de reas de Entrenamiento, haga clic sobre un color.
3. En el cuadro de dilogo, haga cualquier cambio de color.
Geomatica Focus Version 10 Gua del Usuario 157
4. Elija un modelo de color en la lista de Modelo, y haga los cambios
a los canales de color en los cuadros circulares apropiados
5. Haga clic sobre OK.
Importacin de reas de Entrenamiento
Tambin puede importar vectores, mapas de bits, o firmas y
utilizarlos como reas de entrenamiento. El cuadro de dilogo
Importar Vectores utiliza polgonos vectoriales rasterizados para
definir las reas de entrenamiento.
Para Importar Vectores desde el Editor de reas de
Entrenamiento:
1. En el Editor de reas de Entrenamiento, haga clic con el BDR
sobre una fila de clase.
2. Haga clic sobre Importar y luego haga clic sobre Vectores.
Importacin de Vectores
El cuadro Importar Vectores le permite:
Importar segmentos vectoriales
Elegir qu capa vectorial se va a rasterizar
Elegir cmo se va a rasterizar la capa vectorial
Tabla de Vectores
La tabla importar enumera todos los segmentos vectoriales que
estn presentes en el archivo seleccionado. Hay cinco columnas:
Segmento: Enumera el nmero asociado con cada segmento
vectorial en la base de datos seleccionada.
Puntos Interiores: Identifica qu segmentos vectoriales
contienen la informacin del punto que se utilizar para definir el
valor rasterizado de los polgonos. Puede seleccionar ms de un
punto interior del segmento.
Limites del Polgono: Indica qu segmentos vectoriales contienen
la informacin del polgono que definir los lmites de los
polgonos rasterizados. Debe seleccionar uno o ms de estos
segmentos.
Campo: Para cada segmento vectorial seleccionado, esta eleccin
determina qu campo es utilizado para cuadricular los polgonos.
Los atributos numricos son mostrados. Algunos segmento
vectoriales pueden contener atributos diferentes.
Descripcin: Muestra las descripciones asociadas con cada
segmento vectorial.
Formatos Vectoriales Admitidos
Al importar vectores en una sesin de edicin de reas de
entrenamiento, los siguientes tipos de vectores son admitidos:
ALL_POLYGONS
GDBLToporeas
Esta informacin puede encontrarse en la pestaa de Metadatos de
las propiedades de la capa vectorial.
Para convertir los vectores en reas de Entrenamiento
Rster:
1. En el cuadro de dilogo Importar Vectores, elija el archivo que
contenga los vectores que quiera importar de la lista Archivo.
Captulo 5 Clasificacin de Imgenes
158 PCI Geomatics
2. Si el archivo que quiere no aparece en la lista, haga clic sobre
Buscar, localice y seleccione el archivo que quiere en el cuadro
de dilogo de Seleccin de Archivo, y haga clic sobre Abrir.
3. Haga clic sobre la columna Puntos Interiores junto al valor
pasterizado que quiera definir.
Una marca indica que el segmento se ha seleccionado e invalidar
cualquier entrada en la columna de Campo.
5. Haga clic sobre Contorno del Polgono junto al valor pasterizado
que quiera definir.
Esta columna es ignorada si la columna Puntos Interiores se ha
habilitado.
6. Haga clic sobre Rasterizar.
La importacin de un vector no sobreescribe las clases existentes.
Los polgonos son aadidos a la imagen donde no existen clases.
Esto ocurre para pxeles con un valor de cero.
Importacin de Mapas de bits
El cuadro de dilogo Importar Mapas de Bits utiliza mapas de bits
existentes para definir las reas de entrenamiento.
Para abrir el cuadro de dilogo Importar Mapas de Bits:
En el Editor de reas de Entrenamiento, haga clic con el BDR en
una fila y haga clic sobre Importar y luego sobre Mapas de Bits.
El cuadro de dilogo Importar Mapas de Bits le
permite:
Cree una nueva clase con el mapa de bits especificado como rea
de entrenamiento.
Cambie el rea de entrenamiento de una clase que haya elegido en
el Editor de reas de Entrenamiento.
Reemplace el rea de entrenamiento de la clase seleccionada en el
Editor de reas de Entrenamiento.
Por defecto, los mapas de bits importados no sobrescriben las
reas existentes. Para sobrescribir las reas de entrenamiento,
marque el cuadro Sobrescribir reas de Entrenamiento.
Para importar un mapa de bits especificado como sus
reas de entrenamiento:
1. Marque una de las siguientes opciones:
Nueva clase - Crea una nueva clase con el mapa de bits especificado
como su rea de entrenamiento.
Actual Aumenta las reas de entrenamiento de una clase existente.
2. Seleccione un mapa de bits de la lista de Mapas de Bits
Disponibles.
Si quiere sobrescribir las reas de entrenamiento, marque el cuadro
Sobrescribir las reas de entrenamiento existentes.
3. Haga clic sobre OK.
Importacin de Firmas
El cuadro de dilogo Importar Signaturas muestra una lista de las
firmas que son compatibles con la clase seleccionada actualmente.
La compatibilidad est determinada por la combinacin de los
canales de entrada utilizados para generar la firma. Las firmas
compatibles deben de tener exactamente el mismo conjunto de
canales de entrada que los que estn siendo utilizados para la
clasificacin actual. En vez de tener que calcular un segmento de
firmas a partir de sus reas de entrenamiento, puede Importar una
firma existente desde el cuadro Importar Firmas.
Geomatica Focus Version 10 Gua del Usuario 159
Para importar una firma desde el Editor de reas de
Entrenamiento:
1. En la tabla del Editor de reas de Entrenamiento, haga clic con el
BDR sobre una fila de clase, y haga clic sobre Importar y luego
sobre Firma.
2. En el cuadro de dilogo Importar Firma, seleccione la firma que
quiere importar.
3. Haga clic en OK.
Relleno de polgonos utilizando la Funcin Semillado
Rster
Cuando necesitar crear reas de entrenamiento de forma irregular,
o polgonos para las reas de entrenamiento a partir de
agrupamientos de pxeles homogneos, puede utilizar la funcin
Semillado Rster para crecer y rellenar una regin de pxeles
similares.
Puede variar la tolerancia de crecimiento en el cuadro de dilogo
de Semillado Rster para ajustar poco a poco el tamao de la
regin de crecimiento. Una tolerancia ms alta crear regiones ms
grandes y una tolerancia menor crear regiones ms pequeas.
Puede utilizar la funcin de semillado rster para el crecimiento
de regiones de diversos tamaos.
Acerca del Cuadro de Dilogo de Semillado Rster
El cuadro de dilogo Semillado Rster le permite seleccionar un
archivo de entrada y la capa, visualizar el nombre y localizacin
de los archivos de entrada, y establecer las propiedades de rster
de salida.
Capa de Entrada
El rea de Capa de Entrada le permite leer la localizacin de los
datos de entrada y elegir la capa sobre la que se realizar la
operacin de semillado.
Criterio de Seleccin (de capa): proporciona una lista de
archivos y le permite elegir los datos de entrada para la operacin
de semillado.
Capas: Abre el cuadro de dilogo de Seleccionar Capas para
Semillado.
Seleccin de Capas: Informa sobre el nombre y la posicin de
sus archivos de datos de entrada.
Capa de Salida
El rea de Capa de Salida muestra el nombre y la localizacin de
los archivos de salida.
Capa seleccionada: Informa sobre el nombre y la localizacin
de las capas seleccionadas.
Propiedades
El rea de Propiedades le permite establecer las tolerancias para
el Valor del Pxel de Entrada y elija la opcin conexin-4 o
conexin-8.
Captulo 5 Clasificacin de Imgenes
160 PCI Geomatics
Introduzca Valor de tolerancia del Pxel: Le permite
introducir un valor del pxel como una tolerancia de semillado y
elegir una valor X de una lista.
Vecindad: Le permite elegir una conexin con 4 8 pxeles para
establecer el tamao del ncleo (kernel) para la operacin de
semillado rster.
Acerca del Cuadro de Dilogo Seleccionar Capas para
Semillado
El cuadro de dilogo Seleccionar Capas para Semillado enumera
todas las capas de entrada disponibles y le permite seleccionar las
capas que quiera incluir en la operacin de semillado.
Limpiar: Limpia todas las capas seleccionadas de una lista.
Seleccionar Todas: Le permite seleccionar todas las capas
enumeradas en la lista.
Capas Seleccionadas: Informa sobre la capa que haya
seleccionado.
Para llenar un polgono:
1. En el rea de visualizacin, haga clic sobre un polgono.
2. En la barra de herramientas Editar, haga clic sobre Nuevos
Elementos y elija Semillado Rster.
3. En el cuadro de dilogo Semillado Rster, seleccione las capas
con las que quiere rellenar el polgono.
4. Haga clic sobre OK.
Combinacin de Clases
El comando Combinacin de Clases combina varias clases en una.
La combinacin afecta a la porcin que est abierta, y a todo el
canal de entrenamiento.
Para combinar clases:
1. En el Editor de reas de Entrenamiento, haga clic sobre Clase y
luego sobre Combinar.
2. En el cuadro de dilogo Combinar Clases, seleccione las clases que
quiera combinar de la lista Fuente.
Si quiere seleccionar mltiples clases, mantenga presionado CRTL
o SHIFT y haga clic sobre las clases que quiera combinar.
3. Seleccionar una clase de destino en la lista Destino.
4. Haga clic sobre Combinar.
Anlisis de las reas de Entrenamiento
A menudo durante la clasificacin, aparecen clases espectrales
nicas que no se corresponden con ninguna de las clases de
informacin que usted quiere utilizar. En otros casos, una amplia
clase de informacin puede contener un nmero de sub-clases con
variaciones nicas. Esto puede ser debido a una mezcla de tipos
de coberturas terreno que aparecen en la imagen al mismo tiempo
en que fue tomada, o por sombras y variaciones en la iluminacin
de la escena.
Focus ofrece varios mtodos para asegurarse de que sus reas de
entrenamiento son representativas y completas. Puede trabajar
con los datos de las reas de entrenamiento utilizando el Editor de
reas de Entrenamiento, el cuadro de Estadsticas de las Firmas,
y el cuadro de dilogo del Dispersograma.
Geomatica Focus Version 10 Gua del Usuario 161
Puede visualizar y comprobar la fiabilidad de sus reas de
entrenamiento creando un histograma en el cuadro de Histograma
de la Clase. El histograma muestra la frecuencia de los pxeles de
las reas de entrenamiento como un porcentaje del nmero de
pxeles en sus reas de entrenamiento. Su histograma debe tener
una forma uni-modal mostrando un slo pico. Un histograma
multi-modal indica la probabilidad de que las reas de
entrenamiento para esa clase no sean puras, si no que contienen
ms de una clase de cobertura.
Para crear un histograma para un rea de entrenamiento:
En el Editor de las reas de Entrenamiento, haga clic con el BDR
sobre la fila de una clase, y haga clic sobre Histograma.
El cuadro de dilogo Mostrar Histograma de Clase, el eje-X
representa el valor de nivel de gris para el canal de imagen con un
rango desde 0 a 255. El eje-Y muestra la frecuencia como un
porcentaje del nmero total de pxeles en las reas de
entrenamiento correspondientes al valor de gris.
Comprobacin de la Separabilidad de las Firmas
La Separabilidad de las Firmas es calculada como la diferencia
estadstica entre pares de firmas espectrales. Usted puede utilizar
el cuadro de Separabilidad de las firmas para seguir la calidad de
sus reas de entrenamiento. La Divergencia es mostrada como
Distancia Bhattacharrya y la Divergencia Transformada, con la
Distancia Bhattacharrya como clculo predeterminado.
Ambas, la Distancia Bhattacharrya y la Divergencia
Transformada son mostradas como valores reales entre cero y dos.
Cero indica un solape total entre las firmas de dos clases y dos
indica una separacin completa entre las dos clases. Estas
medidas estn directamente relacionadas con las precisiones de la
clasificacin.
Valores ms altos de separabilidad indican un buen resultado de la
clasificacin.
Para abrir el cuadro de Separabilidad de las Firmas:
En el cuadro de dilogo Editor de reas de Entrenamiento, y haga
clic sobre Herramientas, y luego sobre Separabilidad de las
Firmas.
Comprobacin de la Separabilidad con un Dispersograma
Puede utilizar el cuadro de dilogo de Dispersograma para
mostrar grficos elpticos para todas las reas de entrenamiento.
Una elipse de clase muestra el contorno de mxima probabilidad
definido a partir del valor umbral introducido para la media.
Umbral: Es una medida relativa utilizada para controlar el radio
de la hiperelipse de cada clase. Cambiando los valores umbrales,
puede reducir las oportunidades de que un pxel se clasifique en
ms de una clase.
Sesgo: Es un valor entre 0 y 1 donde los valores ms altos dan
peso a una clase a favor de otra. Tambin puede emplearse para
resolver el solape entre clases. Usted puede utilizar ambas
medidas en Focus para comprobar la separabilidad de sus reas de
entrenamiento.
Edicin de las reas de Entrenamiento
Puede utilizar las opciones de Trazado de Elipses en la Tabla de
Lista de Clase para valorar la separabilidad de sus clases
espectrales y para refinar y editar sus reas de entrenamiento.
Captulo 5 Clasificacin de Imgenes
162 PCI Geomatics
El dispersograma debe mostrar una elipse para cada clase de
entrenamiento. Cuando hay solape en varias combinaciones de
bandas, debe ajustar los valores umbrales.
Para crear un dispersograma:
1. En el Editor de reas de Entrenamiento, abra el men de
Herramientas y haga clic sobre el comando Dispersograma.
2. En el cuadro de dilogo Dispersograma, haga clic sobre Trazar
Elipses para cada una de las clases que quiera incluir en el
dispersograma.
Una marca indica que se ha seleccionado una clase.
Si quiere magnificar una seccin del grfico, haga clic con el
BDR sobre el rea del grfico y haga clic sobre Aumentar
Zoom.
Para ajustar los valores umbrales del dispersograma
1. En el Editor de reas de Entrenamiento, haga doble clic
sobre la columna Umbral para la clase que quiera ajustar y
escriba u nuevo valor.
La elipse de clase se ajusta automticamente para mostrar los
cambios en los valores umbrales.
2. En el men Herramientas, haga clic sobre Visualizacin
previa de la Clasificacin y haga clic sobre una de las
siguientes opciones:
Mxima Verosimilitud.
Mxima Verosimilitud con Clases Nulas.
Paraleleppedos.
Paraleleppedo con Punto de Ruptura MLC.
Mxima Distancia.
Mostrar reas de Entrenamiento.
3. Haga clic sobre Guardar&Cerrar.
Utilizacin de los Controles Grficos del Dispersograma
Puede cambiar varios elementos grficos del cuadro de
Dispersograma a travs del cuadro de dilogo de Controles
Grficos: Para abrir los controles grficos, en el cuadro del
Dispersograma, haga clic sobre Controles Grficos.
Para alterar el rango de visualizacin de los ejes X e Y:
Introduzca los valores en los cuadros Min y Max, en las resa
Rango de Visualizacin en X y Rango de Visualizacin en Y.
Para exportar el archivo del Dispersograma:
1. Haga clic sobre Archivo en el cuadro Exportar.
2. Localice y seleccione un archivo en el cuadro de dilogo Seleccin
de Archivos.
Los formatos disponibles son TIFF, BMP, y PostScript.
3. Haga clic sobre Guardar.
Geomatica Focus Version 10 Gua del Usuario 163
Para mostrar la leyenda para la escala de color al lado del
grfico:
Marque la opcin Mostrar Leyenda.
Para ajustar la relacin de aspecto del grfico:
Marque la opcin Fijar la Relacin de Aspecto.
Para cambiar el color de fondo del Dispersograma:
1. Seleccione uno de los colores de la paleta Fondo.
Visualizacin Previa de la Clasificacin
Puede hacer una visualizacin previa del resultado de la clasificacin
utilizando uno de los comandos de visualizacin previa en el Editor
de reas de Entrenamiento o en la opcin de Utilidades de la
metacapa de clasificacin en el rbol de Mapas.
Los comandos de visualizacin previa muestra cmo se clasificar la
imagen con los datos de entrada, reas de entrenamiento y los
parmetros de clase empleados.
Puede hacer la visualizacin previa con los siguientes comandos:
Mxima Verosimilitud.
Mxima Verosimilitud con Clases Nulas.
Paraleleppedos.
Paraleleppedo con Punto de Ruptura MLC.
Mxima Distancia.
Mostrar reas de Entrenamiento.
Pre-visualizacin con el clasificador de Mxima
Verosimilitud
Asegrese de que ha seleccionado una sesin previamente
configurada.
Para configurar la pre-visualizacin de la clasificacin:
1. En el panel de control, haga clic sobre la pestaa Mapas.
2. Haga clic con el BDR sobre la Metacapa de Clasificacin, y haga
clic sobre Abrir reas de Entrenamiento.
3. En el Editor de reas de Entrenamiento, haga clic sobre
Herramientas, y luego haga clic sobre Mxima Verosimilitud.
Para eliminar la visualizacin previa de la clasificacin de
la metacapa:
1. En el panel de control, haga clic sobre la pestaa Mapas.
2. Haga clic con el BDR sobre la Metacapa de Clasificacin, y haga
clic sobre Abrir reas de Entrenamiento.
Creacin de un Informe de Separabilidad
Puede crear informes de la separabilidad de sus firmas y
guardarlos en sus archivos de datos.
Captulo 5 Clasificacin de Imgenes
164 PCI Geomatics
Para guardar el informe de separabilidad en un nuevo
archivo:
1. Haga clic sobre Guardar Informe.
2. En el cuadro de dilogo Guardar Informe de Separabilidad, e
Introduzca un nombre de archivo para el informe de separabilidad
en Archivo.
3. Haga clic sobre Guardar.
Guardar un Informe en un Archivo Existente
Para guardar el informe de separabilidad en un archivo
existente:
1. Haga clic sobre Guardar Informe.
2. En el cuadro de dilogo Guardar Informe de Separabilidad
haga clic sobre Buscar.
3. En el cuadro de dilogo Seleccin de Archivo, localice y
seleccione el archivo.
4. Haga clic sobre Abrir.
5. En el cuadro de dilogo Guardar Informe de Separabilidad,
haga clic sobre Guardar.
Ejecucin de una Clasificacin Supervisada
Cuando haya analizado sus reas de entrenamiento y comprobado
su separabilidad, estar listo para ejecutar su clasificacin
supervisada.
Para ejecutar una clasificacin:
1. En el rbol de Mapas, haga clic con el BDR sobre la MetaCapa
de Clasificacin, y haga clic sobre Ejecutar Clasificacin.
2. En el cuadro de dilogo de Clasificacin Supervisada, marque una
de las siguientes opciones en el rea Algoritmo.
Paraleleppedo Fuerza cada pxel de la imagen a pertenecer a
una de las clases definidas por el usuario. Si ha elegido esta opcin
y quiere incluir Mxima Verosimilitud como un punto de ruptura,
marque la opcin Con Mxima Verosimilitud como Punto de
Ruptura.
Mnima Distancia Fuerza cada pxel de la imagen a
pertenecer a una de las clases definidas por el usuario.
Mxima Verosimilitud Tiene la opcin de incluir una clase
nula. En algunos casos, quiere extraer clases, pero hay muchas
ms clases presentes en la imagen. Por tanto, quiere dejar una
proporcin de pxeles sin clasificar, o nulos.
3. En el rea de Opciones de Clasificacin, marque cualquiera
de las siguientes opciones.
Mostrar Informa Genera un informe para los datos de la
clasificacin.
Guardar Signaturas
Crear PCT compara su clasificacin con otra clasificacin.
4. Haga clic sobre OK.
El informe debe mostrar una exactitud global de las reas de
entrenamiento alta. La informacin de cada pxel en las reas de
entrenamiento se compara con la informacin determinada por el
algoritmo de clasificacin. La exactitud global representa el
porcentaje de los pxeles de las reas de entrenamiento que se
clasificaron correctamente. Sus reas de entrenamiento son
ejemplos ideales de las clases.
Geomatica Focus Version 10 Gua del Usuario 165
Comprobacin de la Precisin con las Estadsticas de las
Firmas
Focus le permite comprobar la precisin de sus reas de
entrenamiento. El cuadro de dilogo de Estadsticas de las Firmas
muestra el nmero de muestras en las reas de entrenamiento
indicando si usted ha seleccionado suficientes pxeles para
representar con precisin la cobertura del terreno. Puede comparar
las estadsticas de varias clases al mismo tiempo.
Para comprobar sus reas de entrenamiento utilizando las
estadsticas de las firmas:
1. En el Editor de reas de Entrenamiento haga clic con el BDR
sobre una clase y luego sobre Estadsticas.
2. En el cuadro de dilogo de Estadsticas de las Firmas, haga clic
sobre una clase de la tabla para mostrar sus estadsticas.
Las similitudes causan errores durante la clasificacin. Considere
eliminar un canal de la lista de entradas si no est consiguiendo
buenos resultados.
Visualizacin de las Estadsticas de las Firmas
El cuadro de dilogo de Estadsticas de las Firmas muestra una
tabla de las clases incluidas en la imagen seleccionada
actualmente. Para cada clase se incluye lo siguiente:
Valor
Nombre
Color
Umbral
Sesgo
Estado de las Firmas Importadas
Descripcin
Informe General
El informe General enumera la media y la desviacin estndar de
cada canal de entrada bajo la mscara de las reas de
entrenamiento de la clase.
Para visualizar un informe general:
Haga clic sobre la pestaa general.
Visualizacin de un Informe de Matriz
Para visualizar un informe de matriz:
Haga clic sobre la pestaa Matrices.
Informe de Matrices: El informe de Matrices enumera las
siguientes matrices para la firma de la clase:
Matriz de Correlacin de la clase
Matriz de Covarianza de la clase
Inversa de la Matriz de Covarianza
Inversa Triangular de la Matriz de Covarianza
Comparacin de las Estadsticas de las Firmas
Puede abrir mltiples cuadros de Estadsticas de las Firmas para
visualizar y comparar las estadsticas de varias firmas diferentes
al mismo tiempo.
Captulo 5 Clasificacin de Imgenes
166 PCI Geomatics
Para comparar mltiples firmas:
En el cuadro de dilogo Estadsticas de la Firma, haga clic sobre
Nuevo Cuadro.
Edicin de las Firmas de Clase
Tambin puede editar cualquiera de las celdas en la tabla de clase.
Guardar el Informe de Estadsticas de las Firmas
Puede guardar los informes de las estadsticas, general y de
matrices para todas las clases, a un archivo de texto.
Para guardar el informe de las Estadsticas de las Firmas:
Haga clic sobre Guardar Informe.
Edicin de la Post-Clasificacin
En la mayora de los casos, el algoritmo clasificador no producir
unos resultados ideales. A menudo hay ocurrencias de pxeles
aislados mal clasificados. Un campo puede contener unos cuantos
pxeles de otra clase o puede ocurrir que haya datos de la imagen
que caigan fuera de las reas de entrenamiento de modo que
afecten a los resultados de la clasificacin. La Edicin de Clases
permite corregir estos errores permitindole combinar varias
clases en una.
Mejora de los Resultados de la Clasificacin
Para mejorar su clasificacin, comience determinando la exactitud
de sus resultados. La exactitud de una clasificacin se mide
contrastando la imagen clasificada con un estndar, asumido
como correcto. La precisin de la clasificacin aumenta a medida
que sta se acerca al estndar.
Despus de que haya determinado la precisin de su clasificacin,
puede comenzar a combinar las clases a travs de un proceso
conocido como agregacin. La combinacin de clases crea una
nueva clase agregada. Pueden reasignarse un mximo de 255
clases en una sola sesin. La agregacin se realiza a menudo en
base a los resultados de una clasificacin no supervisada. Un
enfoque comn en clasificacin no supervisada es generar tantos
agrupamientos de clases como sea posible. Con la ventaja de los
datos de referencia o de conocimiento de primera mano de la
escena, usted puede agregar los grupos espectrales en clases
temticas significativas.
Edicin de Clase
Puede combinar varias clases en una despus de que haya
corregido su clasificacin. Como el proceso de agregacin, la
edicin de clase combina varias clases en una. Sin embargo, en
vez de combinar clases a travs de la imagen, puede tambin
combinar las clases para todos los pxeles bajo mscara de imagen
de mapa de bits.
Para iniciar la edicin post-clasificacin:
1. En el rbol de Mapas, haga clic con el BDR sobre la MetaCapa
de Clasificacin, y haga clic sobre el comando Edicin de Clase.
2. En el cuadro de dilogo de Edicin de Clase, haga clic sobre
Imagen y luego sobre Seleccionar Imagen Clasificada.
3. En el cuadro de dilogo Seleccionar Imagen Clasificada, elija el
canal de salida que haya seleccionado al iniciar la clasificacin en
la lista de Canales Disponibles.
4. Haga clic sobre OK..
Geomatica Focus Version 10 Gua del Usuario 167
5. En el cuadro de dilogo Edicin de Clases, haga clic sobre
Imagen y luego sobre Seleccionar Imagen de Referencia.
6. En la lista Cargar Imagen de Referencia. Localice y seleccione
los canales Rojo, Verde y Azul.
Debe seleccionar la misma imagen de referencia para llevar a
cabo la edicin de su clase.
7. Haga clic sobre OK.
Una vez que haya seleccionado una imagen de referencia puede
prepararse para dibujar su mscara de mapa de bits.
Para configurar su mscara de mapa de bits:
1. En el cuadro de dilogo Edicin de Clase, haga clic sobre
Mscara y luego sobre. Crear Mscara a partir de un Nuevo
Mapa de Bits
2. Asegrese de que la opcin Mscara Visible est marcada.
3. En el rea de Imagen Visible, marque la opcin Clasificada.
La imagen de clasificacin aparece en el rea de Visualizacin.
4. En el rbol de Mapas, haga clic sobre el mapa de bits.
5. En la barra de herramientas de Zoom, haga clic sobre el comando
Zoom a Resolucin de Imagen 1:1.
Las imgenes deben ser mostradas a resolucin 1:1 o superior
para dibujar una mscara de mapa de bits sobre el rea de
visualizacin. Las herramientas de dibujo no estn disponibles
cuando se hace zoom sobre las imgenes.
Abrir una Mscara de Mapa de Bits
El comando Cargar Mscara desde Mapa de Bits produce una
mscara con un mapa de bits que se haya creado previamente.
Esto es til si quiere reemplazar la clase de un rea de
entrenamiento en particular por una nueva mscara de mapa de
bits.
Para abrir una mscara desde un mapa de bits:
1. En el cuadro de dilogo de Edicin de Clases, haga clic sobre
Mscara y luego sobre Cargar Mscara desde Mapa de Bits.
2. En el cuadro de dilogo Cargar Mscara desde Mapa de Bits,
seleccione un segmento de mapa de bits en la lista de Canales de
Mapa de Bits.
3. Haga clic sobre OK.
Guardar una Mscara de Mapa de Bits
Puede guardar la mscara activa como un mapa de bits.
Para guardar una mscara activa como un mapa de bits:
1. En el cuadro de dilogo de Edicin de Clases, haga clic sobre
Mscara y luego sobre Guardar Mscara como Mapa de Bits.
2. En el cuadro de dilogo Guardar Mscara como Mapa de Bits,
seleccione un segmento de mapa de bits en la lista de Segmentos
Disponibles de Mapa de Bits.
3. Haga clic sobre OK.
Enmascarar un rea de Imagen
El rea enmascarada combina las clases. Puede seleccionar una
regin sobre todo el archivo para combinar todas las clases en la
imagen.
Enmascarar un rea de imagen es similar a crear un rea de
entrenamiento. Puede crear una mscara sobre una parte de la
imagen.
Para dibujar la mscara sobre un rea de la imagen:
1. En el rbol de Mapas, haga clic sobre MetaCapa de
Clasificacin.
Captulo 5 Clasificacin de Imgenes
168 PCI Geomatics
2. En la barra de herramientas de Edicin, haga clic sobre Nuevos
Elementos y elija Polgono.
3. En el rea de visualizacin, dibuje una mscara sobre la parte de la
imagen que quiera editar.
4. En el cuadro de dilogo Edicin de Clase, seleccione una clase en
el rea Clases Fuente.
Si quiere seleccionar todas las clases, haga clic sobre Aceptar.
5. Haga clic sobre Combinar Clases.
6. En el rea de Controles de Visualizacin del cuadro de dilogo
Edicin de Clase, deshabilite la opcin Mscara Visible.
Si quiere utilizar ms de una mscara para cubrir toda la imagen
de reas que quiere editar, repita el proceso.
Agregar Clases
Agregacin es el proceso de combinar clases con objeto de crear
una nueva clase agregada. Pueden reasignarse un mximo de 255
clases en una sola sesin. La agregacin es a menudo realizada
sobre los resultados de una clasificacin no supervisada. Un
enfoque comn en una clasificacin no supervisada es generar
tantas clases como sea posible. Con la ventaja de los datos de
referencia o de un conocimiento de primera mano de la escena, el
analista agrega los agrupamientos espectrales en clases temticas
significativas.
Para abrir una sesin no supervisada:
1. Desde el men de Anlisis, haga clic sobre Clasificacin de la
Imagen, y luego haga clic sobre Anlisis Post-Clasificacin y
luego haga clic sobre Agregar.
2. En el cuadro de dilogo Seleccin de Archivo, localice y
seleccione un archivo.
3. Haga clic sobre Abrir.
Para abrir una sesin no supervisada:
En el rbol de Mapas, haga clic con el BDR sobre la
MetaCapa de Clasificacin y haga clic sobre Anlisis de
Post-Clasificacin y luego sobre Agregacin.
Configuracin de una Agregacin
Configurar Canal
Antes de que pueda realizar una agregacin, debe especificar los
canales de la base de datos que servirn como canales de entrada
y los que sern canales de salida. Esto se hace utilizando el
cuadro de dilogo Configurar Canal.
Canal de Entrada
Este es el canal que quiere agregar y normalmente es el resultado
de una clasificacin no supervisada.
Canal de Salida
Es un canal vaco. Los resultados de la agregacin se almacenan
en este canal.
Para configurar la agregacin:
1. En el cuadro de dilogo Configurar Canal, seleccione el canal de
clasificacin no supervisada de la lista Canales Disponibles.
2. Seleccione un canal vaci o el resultado de una agregacin no
concluida de la lista Salida.
3. Haga clic sobre OK.
Geomatica Focus Version 10 Gua del Usuario 169
Utilizacin del cuadro Agregar
Los clasificadores de imagen no proporcionan siempre el nivel de
precisin deseado. Como resultado, a menudo es necesaria una
limpieza despus de la clasificacin. La agregacin es uno de los
cuatro mtodos post-clasificacin de limpieza.
Hay tres reas principales en el cuadro de dilogo Agregar.
Controles de Visualizacin
Utilice esta rea del cuadro de dilogo para elegir diferentes
formas de visualizar las clases iniciales y las agregadas.
Modo Normal: Muestra las clases agregadas junto con la original,
hasta ahora sin asignar.
Clases de Entrada: Muestra todas las clases de entrada originales.
Clases Actuales: Muestra las clases seleccionadas actualmente en la
lista de Clases de Entrada.
Clases No Asignadas: Muestra slo las clases no asignadas. Las
clases de entrada que se han asignado a una clase agregada sern
ennegrecidas.
Clases Agregadas: Muestra todas las clases agregadas actuales.
Clases Agregadas Actuales: Muestra las clases agregadas que estn
seleccionadas actualmente en la lista de Clases Agregadas.
Color de Resaltado: Le permite elegir un color para la clase.
Clases de Entrada
Esta tabla enumera todas las clases en el canal de entrada
seleccionado. Utilice esta tabla para localizar y seleccionar el
conjunto de clases para incluir en cada una de las clases
agregadas. Puede seleccionar mltiples clases manteniendo
presionado SHIFT o CTRL mientras hace su seleccin.
Tiene varias herramientas disponibles para asistirle en el proceso
de seleccin:
Seleccionar Clase en el Cursor: Localiza la clase en la posicin
actual del cursor dentro de la lista de Clases de Entrada.
Resaltar Clases: Muestra las Clases de Entrada seleccionadas con el
color elegido para resaltar, como seleccionadas en el rea de
Controles de Visualizacin.
PCT: Cambia la tabla pseudocolor actual.
Agregar Clases
Esta tabla contiene una lista de todas las clases agregadas.
Adems, hay cuatro herramientas disponibles para asistirle:
Nueva: Crea una nueva clase agregada.
Borrar: Elimina una clase agregada de la lista.
Inicializacin de Clase
Guardar: Guarda todos los detalles de la sesin Agregar en un
archivo de texto.
El siguiente ejemplo de un archivo de texto que describe tres
clases agregadas:
1 | Agua |0 |0 |255| Clase Agua | 10,20
2 | Cultivo |0 |255 |0 | Cultivos |
Captulo 5 Clasificacin de Imgenes
170 PCI Geomatics
3 | Otra Clase |255|0 |0 | Clase Agua | 40
Para ayudarle a identificar y localizar clases, utilice el elemento
Resaltar Color. La clase(s) seleccionada(s) toma el color
seleccionado para resaltar. Utilice la paleta de color para Resaltar,
para cambiar el color utilizado para resaltar.
Para configurar una nueva clase agregadas:
1. En el rea Agregar Clases, haga clic sobre Nueva.
2. Haga doble clic sobre la columna Nombre para la nueva clase y
escriba un nuevo nombre
3. Haga clic sobre la columna color para la nueva clase y elija un
color.
Las tareas Aadir y Eliminar slo estn activas despus de que se
hagan las selecciones en ambas listas.
Para crear una clase agregada a partir de un conjunto de
clases de entrada:
1. Seleccione la fila que contiene la clase que desea aadir de la lista
de Canales de Entrada.
Si quiere seleccionar mltiples filas, mantenga apretados CTRL
o SHIFT mientras selecciona las filas.
2. Seleccione la fila que contiene la clase agregada que va a recibir la
clase de entrada.
3. Haga clic sobre Aadir.
4. Repita los pasos anteriores hasta que las clases de entrada sean
asignadas a sus clases agregadas apropiadas.
5. Haga clic sobre Aplicar a un Canal de Salida.
Para cambiar la asignacin de los canales de entrada y de
salida:
1. En el cuadro de dilogo Agregar, haga clic sobre Configurar.
2. En el cuadro de dilogo Configurar Canal, seleccione un nuevo
canal de entrada de la lista de Canales Disponibles.
3. Seleccione un canal vaco diferente como Canal de Salida.
4. Haga clic sobre OK.
Asignacin de una nueva PCT a la sesin actual
Utilice el cuadro de dilogo Generar o Importar PCT para cambiar
la tabla pseudocolor asignada a la sesin actual de agregar. Puede
asignar una nueva PCT de dos formas:
Generar PCT: Crea una PCT que intenta similar una imagen
RVA de referencia. Duplicando la apariencia de una imagen RVA
puede ayudarle a identificar y localizar reas dentro de la imagen
a agregar.
Importar PCT: Importa una PCT existente.
Generacin de una PCT
Para generar una PCT:
1. En el cuadro de dilogo Agregar, haga clic sobre PCT en el rea
Clases de Entrada.
2. En el cuadro de dilogo PCT, haga clic sobre la pestaa Generar
PCT.
3. Para cada designacin rojo, verde o azul, seleccione un canal de la
lista de Canales Disponibles.
4. Haga clic sobre OK.
Geomatica Focus Version 10 Gua del Usuario 171
Importacin de una PCT
Para importar una PCT:
1. En el cuadro de dilogo Agregar, haga clic sobre PCT en el rea
Clases de Entrada.
2. En el cuadro de dilogo PCT, haga clic sobre la pestaa Importar
PCT.
3. Haga clic sobre Archivo.
4. En el cuadro de dilogo Seleccin de Archivos, localice y
seleccione el archivo que contiene el segmento PCT que quiere
importar, y haga clic sobre Abrir.
5. Haga clic sobre Abrir.
6. En el cuadro de dilogo PCT, seleccione un elemento de la lista.
7. Haga clic sobre OK.
Guardar la Sesin Agregar
La agregacin es usualmente un proceso largo, especialmente si
quiere comprobar y comparar varios escenarios de agregacin
diferentes. Es aconsejable utilizar el elemento Guardar la Sesin
Agregar peridicamente como una copia de seguridad de manera
que no pierda su trabajo.
Debe guardar los detalles de su sesin agregar por las siguientes
razones:
Quiere guardar resultados intermedios.
Quiere generar escenarios de agregacin diferentes.
Para guardar una sesin agregar:
1. En el cuadro de dilogo Agregar haga clic sobre Guardar.
2. En el cuadro de dilogo Guardar Sesin Agregar, haga clic sobre
Archivo.
3. En el cuadro de dilogo de Seleccin de Archivo, seleccione una
carpeta de destino.
4. Escriba un nombre de archivo en la lista Nombre de Archivo.
5. Elija una extensin de archivo de la lista Tipo de Archivos.
6. Haga clic sobre Abrir.
7. Haga clic sobre OK.
Las sesiones de agregacin se guardan como archivos .txt por
defecto. El siguiente ejemplo muestra una lnea tpica en un
archivo de texto de una agregacin:
1 | Rural | 0 | 204 | 0 | | 3, 4
El archivo de texto anterior contiene slo una clase agregada con
la siguiente informacin:
Valor de Clase: 1
Nombre de Clase: Rural
Color RVA: Rojo-0 Verde-204 Azul-0
Descripcin: Ninguna
Cdigos de las Clases de Entrada: Las clases 3 y 4 fueron
combinadas para crear la agregada.
Comenzar una Sesin para Agregar
Despus de que un archivo de sesin Agregar es guardado, puede
abrirlo en cualquier momento utilizando el comando Cargar en el
rea Agregar Clases.
Captulo 5 Clasificacin de Imgenes
172 PCI Geomatics
Para abrir una sesin Agregar:
1. En el cuadro de dilogo Agregar, haga clic Inicializacin de
Clase, en el rea Agregar Clase.
2. En el cuadro de dilogo Inicializacin de Clase, haga clic sobre la
pestaa Archivo de Texto.
3. Haga clic sobre Archivo de Texto.
4. En el cuadro de dilogo Seleccin de Archivo, localice y
seleccione el archivo de texto con los datos de agregacin, y haga
clic sobre Abrir.
Si quiere sobrescribir las clases agregadas, marque la opcin
Sobrescribir Clases Existentes.
5. Haga clic sobre OK.
Importar otras Clases
El comando Cargar y el cuadro de dilogo Inicializacin de Clase
tambin se pueden utilizar para:
Importar otros canales desde el mismo archivo o uno diferente. De
esta manera puede agregar nuevas clases a la lista de los
agregados. Esto puede incluir clases de otros resultados de
clasificacin que desee incluir en la clasificacin presente.
Inicializar un Nuevo conjunto de clases para una sesin de
Agregacin. Importa las entradas para la tabla Clases de Entrada
desde un canal de clasificacin o un archivo .txt.
Para importar una nueva clase:
1. En el cuadro de dilogo Agregar, haga clic sobre Inicializacin de
Clase en el rea de Agregar Clases.
2. En el cuadro de dilogo Inicializacin de Clase, haga clic sobre
la pestaa Canal.
3. Haga clic sobre Archivo.
4. En el cuadro de dilogo Seleccin de Archivo, localice y
seleccione el archivo que contiene el canal con las clases que
quiera importar, y haga clic sobre Abrir.
5. Seleccione un canal de la clasificacin en la lista de Canales
Disponibles.
Puede editar cualquiera de los siguientes campos de la tabla:
Valor
Nombre
Color
Descripcin
Si quiere reemplazar las clases existentes, marque la opcin
Sobrescribir Clases Existentes.
6. Haga clic sobre OK.
Etiquetado de Clases
El Etiquetado de Clases y la Agregacin ayudan a organizar mejor
la informacin de cualquier sesin actual, pero se puede trabajar
igualmente bien sin ella. Las dems tareas incluyendo Etiquetado
de Clases y Valoracin de la Precisin necesitan una sesin
abierta.
Para abrir una sesin:
1. En el men de Anlisis, haga clic sobre Clasificacin de Imagen y
luego haga clic sobre Post-clasificacin y luego sobre Etiquetar
Clases.
2. En el cuadro de dilogo Seleccin de Archivo, localice y
seleccione un archivo y luego haga clic sobre Abrir.
Geomatica Focus Version 10 Gua del Usuario 173
Para abrir el cuadro Etiquetar Clases durante una sesin
abierta:
En el rbol de Mapas, haga clic con el BDR sobre la MetaCapa
de Clasificacin, y haga clic sobre Anlisis Post-clasificacin y
luego sobre Etiquetar Clases.
Configurar para etiquetar
1. En el cuadro de dilogo Configurar Canal, seleccione un canal
clasificado de la lista de Canales Disponibles.
2. Haga clic sobre OK.
Acerca del Cuadro de Dilogo Etiquetar Clases
El cuadro de dilogo Etiquetar Clases, le permite examinar y/o
modificar las caractersticas de cualquier clase dentro de un canal
temtico. Puede cambiar la informacin de clase tal como el
valor, el nombre, el color, la transparencia, o la descripcin, pero
los datos de imagen no son alterados.
Nombre de Archivo y Canal: El archivo y el canal son
enumerados en la parte superior del cuadro de dilogo.
Tabla de Clase: Todas las clases del canal seleccionado son
enumeradas en la tabla de clase. Para cada clase, se presenta la
siguiente informacin:
Valor
Nombre
Color
Descripcin
No Supervisada: El etiquetado de Clase se hace normalmente
despus de una clasificacin no supervisada puesto que los
valores de clase, nombres, y colores no se han asignado
previamente.
Supervisada: Puede utilizar el cuadro de dilogo Etiquetar Clase
despus de una clasificacin supervisada para:
Para re-etiquetar caractersticas que fueron incorrectamente
etiquetadas en el Editor de reas de Entrenamiento antes de la
clasificacin.
Para etiquetar elementos que no se etiquetaron antes de la
clasificacin por cualquier razn.
Para aadir un nivel de transparencia.
Para aadir una descripcin ms detallada.
Puede cambiar cualquiera de los elementos en la tabla. Para
mantener los cambios haga clic sobre Guardar.
Para cambiar un nombre de clase:
1. Haga doble sobre el nombre de la clase que quiere editar.
2. Escriba un nombre y haga clic sobre Enter.
Para cambiar el color de clase:
1. Haga clic en la columna Color para la clase que quiera editar.
2. En el cuadro de dilogo Color, elija un color de la paleta de
Colores Bsicos.
3. Ajuste el color.
4. Haga clic sobre OK.
Para cambiar o aadir una descripcin de clase:
1. Haga clic en la columna Descripcin para la clase que quiera
editar.
2. Escriba una descripcin apropiada.
Captulo 5 Clasificacin de Imgenes
174 PCI Geomatics
Para crear una nueva clase en la tabla:
Haga clic sobre Nueva.
Para borrar una clase:
1. Seleccione una clase.
2. Haga clic sobre Borrar.
Para iniciar una clase:
1. Haga clic sobre Inicializacin.
Para guardar los cambios:
Haga clic sobre Guardar.
Iniciacin de Clases desde un Canal de Clasificacin
La iniciacin de un nuevo conjunto de clases para una sesin de
Etiquetar Clases se hace utilizando el cuadro de dilogo
Inicializacin de Clase. Puede importar entradas para la tabla de
clase desde un canal de clasificacin.
Para inicializar clases desde un canal de clasificacin:
1. En el cuadro de dilogo Inicializacin de Clase, haga clic sobre la
pestaa Canal.
2. Haga clic sobre Archivo.
3. El cuadro de dilogo Seleccin de Archivo, localice y seleccione
el archivo que contiene el canal cuyas clases quiere importar, y
haga clic sobre Abrir.
4. En el cuadro de dilogo Inicializacin de clase seleccione un canal
de clasificacin en la lista de Canales Disponibles.
Si quiere reemplazar todas las clases actuales, marque la opcin
Sobrescribir Clases Existentes.
5. Haga clic sobre OK.
Iniciacin de Clases desde un Archivo de Texto
La iniciacin de un nuevo conjunto de clases para la sesin de
Etiquetado de Clase se hace utilizando el cuadro de dilogo
Inicializacin de Clase. Puede importar las entradas para la tabla
de la clase desde un archivo de texto.
Formato del Archivo de Texto
Los detalles de la clase o la clase agregada son almacenados en
archivos de texto. Para importar esta informacin, debe estar
conformada en un solo formato reconocible. El archivo est
limitado a una clase por lnea y tiene varios campos delimitados
por un carcter |:
Valor | Nombre | Rojo | Verde | Azul | Desc | DescAsociada
Valor es un nmero entero que representa el cdigo de clase.
Nombre es una cadena de caracteres que contiene el nombre de la
clase
Rojo es un nmero entre 0-255 representando el componente rojo
del color RVA.
Verde es un nmero entre 0-255 representando el componente
verde del color RVA.
Azul es un nmero entre 0-255 representando el componente azul
del color RVA.
Desc es una cadena de caracteres que proporciona una descripcin
de la clase.
DescAsociada se utiliza solamente en una sesin de agregacin.
Contiene la descripcin de la clase original de la entrada que se
asocia a la agregada.
Geomatica Focus Version 10 Gua del Usuario 175
A continuacin hay un ejemplo de un archivo de texto que
contiene tres clases:
1|Agua |0 |0 |255| Clase Agua| |
2|Cultivo |0 |255|0 |Cultivos| |
3|Otra |255|0 |0 |Clase Agua| |
Para iniciar clases desde un archivo de texto:
1. En el cuadro de dilogo Inicializacin de Clase, haga clic sobre la
pestaa Archivo de Texto.
2. Haga clic sobre Archivo de Texto.
3. En el cuadro de dilogo Seleccin de Archivo, localice y
seleccione el archivo que contiene las clases que quiere importar, y
haga clic sobre Abrir.
Si quiere reemplazar todas las clases actuales, haga clic sobre
Sobrescribir Clases Existentes.
4. Haga clic sobre OK.
Evaluacin de la Precisin
La Evaluacin de la Precisin determina la correccin de la
imagen clasificada, que est basada en agrupamiento de pxeles.
La precisin es una medida del acuerdo entre un estndar, que se
asume es correcto, y una imagen de clasificacin de calidad
desconocida. Si la imagen clasificada se corresponde con la
estndar, se dice que es precisa.
Para desplegar el cuadro de dilogo de Evaluacin de la
Precisin:
1. Desde el men de Anlisis, elija Clasificacin de Imagen y luego
haga clic sobre Anlisis de Post-Clasificacin y luego haga clic
sobre Evaluacin de la Precisin.
2. En el cuadro de dilogo Seleccin de Archivo localice y
seleccione el archivo que contiene el canal clasificado cuya
precisin quiere evaluar, y haga clic sobre Abrir.
Para abrir el cuadro de Evaluacin de la Precisin durante
la Clasificacin:
1. En el rbol de Mapas, haga clic sobre la MetaCapa de
Clasificacin y haga clic sobre Anlisis de Post-Clasificacin y
luego sobre Evaluacin de la Precisin.
Utilizacin del Cuadro de Dilogo de Evaluacin de la
Precisin
El cuadro de dilogo de Evaluacin de la Precisin contiene tres
reas:
Operaciones
Seleccionar Imagen Clasificada
Seleccionar Imagen de Referencia
Generar Muestra Aleatoria
Muestra desde Segmento Vectorial
Producir Informe de la Precisin
Limpiar Lista de la Muestra
Asignar Clase de Referencia a la Muestra
Esta rea contiene una tabla que enumera todas las categoras de
la imagen clasificada que se seleccion. La asignacin de los
valores de clase y de nombre a los pxeles de control est basada
en las entradas de esta tabla.
Captulo 5 Clasificacin de Imgenes
176 PCI Geomatics
Lista de Muestra Aleatoria
Esta rea contiene una tabla de informacin para todos los pxeles
de control generados aleatoriamente.
Seleccionar una Imagen Clasificada
Para seleccionar una imagen clasificada:
1. El cuadro de dilogo Evaluacin de la Precisin, haga clic sobre
Seleccionar Imagen Clasificada.
2. En el cuadro de dilogo Seleccionar Imagen Clasificada,
seleccione un canal de clasificacin supervisada en la lista de
Canales Disponibles.
3. Haga clic sobre OK.
Seleccionar Imagen de Referencia
Para abrir una imagen de referencia:
1. El cuadro de dilogo Evaluacin de la Precisin, haga clic sobre
Cargar Imagen de Referencia.
2. El cuadro de dilogo Cargar Imagen de Referencia, seleccione 1
3 canales de la lista de Canales Disponibles.
Si elige un solo canal, seleccione un segmento PCT de la lista de
PCTs Disponibles.
3. Haga clic sobre OK.
Generar Muestras Aleatorias
El cuadro de dilogo Generar Muestras Aleatorias crea un
conjunto de pxeles de control en posiciones aleatorias dentro de
la imagen clasificada. Este cuadro de dilogo consiste en dos
reas:
Nmero de Muestras: Proporciona una barra de control y un
campo de texto para especificar el nmero de muestras aleatorias a
generar.
Opciones: Establece las opciones de control de muestreo
siguientes:
Estratificar las Muestras a Porcentajes de Clase
Marque esta opcin para eligir aleatoriamente el nmero de
muestras de cada clase, de manera que sean proporcionales al
porcentaje de imagen que es ocupado por cada clase. En otras
palabras, las clases ms grandes contienen ms muestras que las
ms pequeas
Para generar muestras aleatorias:
1. El cuadro de dilogo Evaluacin de la Precisin, haga clic sobre
Generar Muestras Aleatorias.
2. En el cuadro de dilogo Generar Muestras Aleatorias, introduzca
un valor para el nmero de puntos de muestra de la opcin
Nmero de Muestras.
Si quiere elegir el nmero de muestras aleatoriamente para cada
clase, de manera que sean proporcionales al porcentaje de imagen
ocupada por cada clase, marque la opcin Estratificar Muestras a
Porcentaje de Clase.
Si quiere generar las muestras aleatorias slo para las clases en la
lista de clases de referencia, marque la opcin Incluir Slo Clases
Existentes.
5. Haga clic sobre OK
Para asignar una Clase de Referencia a una muestra:
1. En el cuadro de dilogo Evaluacin de la Precisin, seleccione la
primera muestra de la Lista de Muestras Aleatorias.
Geomatica Focus Version 10 Gua del Usuario 177
El cursor se mueve automticamente a la posicin de la muestra en
el rea de visualizacin. Compare esta posicin con la tabla de la
clase de referencia.
2. Seleccione la clase en la tabla Asignar Clase de Referencia a la
Muestra a la que cree que pertenece la muestra.
3. Haga clic sobre Transferir.
Abrir Muestras desde un Segmento Vectorial
Importa sus propias muestras aleatorias desde un segmento
vectorial. Las posiciones de los pxeles aleatorios se aaden a la
lista de puntos de muestra existente, mostrada en la Lista de
Muestras Aleatorias. De esta forma, puede combinar muestras de
varias fuentes.
Para abrir muestras desde un Segmento Vectorial:
1. En el cuadro de dilogo Evaluacin de la Precisin, haga clic
sobre Muestras desde un Segmento vectorial.
2. En el cuadro de dilogo Muestras desde un Segmento vectorial,
seleccione un segmento vectorial de la lista de Segmentos
Vectoriales Disponibles.
3. Seleccione un atributo de referencia en la lista de Atributos de
Referencia.
4. Seleccione un atributo de la clase en la lista de Atributo de Clase.
5. Haga clic sobre OK.
Producir un Informe de la Precisin
Puede utilizar el cuadro de dilogo Informe de la Precisin una
vez que las clases de referencia se han asignado a las muestras
aleatorias. La precisin se determina comparando el valor del
pxel de referencia para cada pxel de control con la categora
asignada en la imagen clasificada.
Para generar un informe, no es necesario asignar una clase de
referencia a cada muestra aleatoria; sin embargo, la imagen
clasificada debe seleccionarse previamente.
Para desplegar el cuadro de dilogo Informe de la
Precisin:
En el cuadro de dilogo Evaluacin de la Precisin, haga clic
sobre Informe de la Precisin.
El cuadro de dilogo Informe de la Precisin crea tres tipos de
informes:
Listado del Informe de la Muestra: Muestra qu muestras se
han clasificado correctamente.
Matriz de Error (Confusin): Muestra los resultados del proceso
de evaluacin de la precisin. Los datos de Referencia
enumerados en las columnas de la matriz representan el nmero
de muestras clasificadas correctamente.
Estadsticas de la Precisin: Este informe enumera diferentes
medidas estadsticas de la precisin general, y la precisin para
cada clase.
Para producir un informe de Muestra Aleatoria:
1. En el cuadro de dilogo Evaluacin de la Precisin, haga clic
sobre la pestaa Listado del Informe de la Muestra.
2. Haga clic sobre Generar Informe.
Producir un Informe de Errores
Para producir un informe de Matriz de Error (Confusin):
1. En el cuadro de dilogo Evaluacin de la Precisin, haga clic
sobre la pestaa Matriz de Error (Confusin).
Si quiere aplicar un filtro modal 3x3 en la posicin de cada pxel de
control de la imagen clasificada, marque la opcin Aplicar Filtro
Captulo 5 Clasificacin de Imgenes
178 PCI Geomatics
Modal a los Valores Clasificados. El resultado de la operacin del
filtro modal se compara con los valores de referencia para hallar la
precisin.
2. Haga clic sobre Generar Informe
Producir un Informe de Estadsticas
Para producir un informe de Estadsticas de la Precisin:
1. En el cuadro de dilogo Informe de la Precisin, haga clic sobre
la pestaa Estadsticas de la Precisin.
Si quiere aplicar un filtro modal 3x3 para cada posicin de los
pxeles de control en la imagen clasificada, marque la opcin
Aplicar Filtro Modal a los Valores Clasificados. El resultado de la
operacin del filtro modal se compara con los valores de referencia
para hallar la precisin
2. Haga clic sobre Generar Informe.
Guardar un Informe de la Precisin
Slo puede guardar un informe desde esta pestaa. Puede aadir varios
informes a un mismo archivo. Un archivo de texto tambin se puede
sobrescribir con el informe desde la pestaa actual
Para guardar el Informe de la Precisin:
1. En el cuadro de dilogo de Evaluacin de la Precisin, haga clic
sobre Guardar Informe.
2. En el cuadro de dilogo Guardar Informe de la Precisin, haga clic
sobre Buscar.
3. En el cuadro de dilogo Seleccin de Archivo, localice y
seleccione un archivo y haga clic sobre Abrir.
Si quiere aadir el informe al archivo seleccionado, haga clic sobre
Aadir
Si quiere sobrescribir el informe en el archivo seleccionado haga
clic sobre OK.
Para limpiar todas las muestras en Lista de Muestras
Aleatorias:
En el cuadro de dilogo Evaluacin de la Precisin, haga clic
sobre Limpiar Lista de Muestras Aleatorias.
Para guardar un proyecto de clasificacin:
1. En el men de Archivo, haga clic sobre Guardar Proyecto.
2. En el cuadro de dilogo Seleccionar Archivo, localice y
seleccione una carpeta donde quiera guardar su proyecto.
3. Introduzca un nombre de proyecto en el cuadro de texto Nombre
de Archivo.
4. Haga clic sobre Guardar.
CAPTULO
179
6
Procesamiento de
Imgenes
Focus le ofrece una amplia gama de herramientas y mtodos para
procesamiento de imgenes incluyendo la clasificacin de
imgenes. Para informacin especfica sobre procedimientos de
Clasificacin de Imagen, vea el captulo anterior. Las
herramientas de informacin le permiten ver informacin
estadstica de los cambios que est haciendo en sus datos mientras
le dan la posibilidad de mostrar vistas grficas adicionales de su
trabajo.
Herramientas de Informacin
Las Herramientas de Informacin incluyen histogramas,
estadsticas de la imagen, perfiles de los DN de imgenes o
secciones de una imagen, y dispersogramas. Estas herramientas
no cambian ni procesan imgenes pero le permiten comprender
mejor los datos que est utilizando. Las herramientas de
informacin tales como estadsticas de correlacin ent re bandas
de la imagen o los histogramas son tiles para decidir cmo debe
procesar sus datos de imagen.
Utilizar el Resumen de la Informacin
Puede mostrar los atributos individuales de los elementos
seleccionados con el comando Resumen de la Informacin.
Tambin puede ver y editar los atributos en el cuadro de dilogo
de Resumen de la Informacin. Los cambios a los atributos de
representacin se muestran automticamente en el rea de
visualizacin.
La herramienta de Resumen de la Informacin puede utilizarse
para mostrar informacin de archivos rster y vectoriales.
Para archivos rster, la herramienta de informacin proporcionar
los valores de Nmero Digital para el pxel sobre el que est
situado el cursor. Si se utiliza un archivo RVA el Resumen de la
Informacin incluir los valores digitales para las capas rojo,
verde y azul. La herramienta de informacin tambin puede
utilizarse para capas en escala de grises o pseudocolor. En estos
casos, slo se incluir un valor digital.
Captulo 6 Procesamiento de Imgenes
180 PCI Geomatics
Para archivos vectoriales, el Resumen de la Informacin muestra
los atributos de los vectores. El informe informar de todos los
atributos del vector seleccionado.
Para mapas, El Resumen de la Informacin muestra los atributos
para el registro correspondiente a los datos seleccionados en el
grfico.
Para abrir el Resumen de la Informacin:
En la barra de herramientas de Herramientas, haga clic sobre el
comando Resumen de la Informacin.
Puede utilizar el Resumen de la Informacin con datos rster o
vectoriales.
Para mostrar informacin de vectores:
Asegrese de que el cuadro de dilogo Resumen de la
Informacin est abierto y de que tiene datos vectoriales
abiertos. Aparecen las siguientes opciones:
Para visualizar la informacin de los vectores
seleccionados:
1. En Resumen de la Informacin, marque la opcin Elementos
Seleccionados, en el rea Informe Sobre.
2. En la barra de herramientas de Edicin de la ventana de Focus,
haga clic sobre Herramientas de Seleccin y elija Individual.
3. En el rea de visualizacin, haga clic sobre un vector.
La informacin del atributo para el vector seleccionado es ahora
visible en el cuadro Resumen de la Informacin.
Tambin puede seleccionar varios vectores al mismo tiempo. Con
varios vectores seleccionados, puede cambiar el vector mostrado
en el Resumen de Informacin. El cursor se mueve
automticamente al vector mostrado actualmente en el Resumen
de la Informacin.
Para Visualizar la informacin de vectores bajo el cursor:
1. En el cuadro de Resumen de la Informacin, marque la opcin
Entradas Bajo el Cursor, en el rea de Informe Sobre.
2. En el rea de visualizacin haga clic sobre un vector.
2. En la barra de herramientas Edicin, haga clic sobre la flecha de
Herramientas de Seleccin, y elija Individual.
4. En el rea de visualizacin, haga clic sobre un elemento o
segmento para seleccionarlo.
El Resumen de la Informacin muestra los detalles del vector
seleccionado.
Para mostrar informacin de datos Rster:
1. Asegrese de que los datos rster estn abiertos en el rea de
visualizacin.
2. En el Resumen de la Informacin, marque la opcin Entradas
Bajo el Cursor en el rea de Informe Sobre.
2. En el rea de visualizacin, haga clic sobre Elemento.
El resumen de informacin muestra los DNs de los pxeles del
elemento seleccionado para la capa rster superior en el rbol de
Mapas.
Si hay mltiples capas rster abiertas en el rbol de mapas, puede
moverse para ver el valor del pxel de cada una de las capas
haciendo clic sobre las flechas en el rea Registro del Resumen
de Informacin.
Se obtiene informacin de todos los elementos, visibles y no
visibles, situando el cursor sobre una posicin en el rea de
Herramientas de Informacin
Geomatica Focus Version 10 Gua del Usuario 181
visualizacin. Puede mostrar informacin para un nuevo registro
en la capa actual con los controles de Registro en el cuadro de
dilogo de Resumen de la Informacin.
Para mostrar los atributos de un grfico:
1. En el visualizador de Grficos, haga clic sobre el botn
Identificacin.
2. Haga clic sobre un elemento del grfico.
Los atributos para ese registro se muestran en Valores.
Utilizacin de la Herramienta de Medida
Las Herramientas de Medida informan sobre la longitud, el rea y
el permetro de un elemento de la imagen en el rea de
visualizacin. Le permiten dibujar reas y lneas de distintas
formas, mientras que le informan en las unidades de medida que
elija.
Para especificar las Unidades de Medida:
1. Con un archivo abierto, haga clic sobre la flecha de Herramientas
de Medida, y elija una de las siguientes opciones:
Unidades Lineales Muestra las unidades para una medida lineal.
Unidades de rea Muestra las unidades para una medida de
reas.
Unidades Angulares - Muestran las unidades para medidas de
ngulos.
2. Elija una unidad de medida de la opcin de men correspondiente.
Una marca junto a la unidad de medida indica que se ha
seleccionado.
Para seleccionar una Herramienta de Medida:
1. Con un archivo abierto, haga clic sobre la flecha de Herramientas
de Medida, y elija una de las siguientes opciones:
Lnea Le permite medir un objeto lineal.
Polgono - Le permite medir un objeto poligonal.
Rectngulo Le permite medir un objeto rectangular.
Elipse Le permite medir un objeto elipsoidal.
Para Medir una Lnea:
1. Con un archivo abierto, haga clic sobre la flecha de Medida y haga
clic sobre Unidades Lineales.
2. Elija una unidad de medida.
2. Haga clic sobre la flecha de Medida y elija Lnea.
4. En el rea de visualizacin, haga clic donde quiera empezar a
medir.
5. Mueva el cursor al final del rea de medida.
Si quiere continuar midiendo en una direccin diferente, haga clic
donde quiera cambiar la direccin y contine midiendo.
La longitud total, longitud del segmento, y el acimut aparecern en la
parte inferior del rea de visualizacin.
Si quiere parar de medir, haga doble clic sobre el rea de
visualizacin.
Para Medir un Polgono:
1. Con un archivo abierto, haga clic sobre la flecha de Medida y haga
clic sobre Unidades de rea.
2. Elija una unidad de medida.
2. Haga clic sobre la flecha de Medida y elija Polgono.
4. En el rea de visualizacin, haga clic donde quiera empezar a
medir.
5. Haga clic sobre el siguiente vrtice del polgono.
Captulo 6 Procesamiento de Imgenes
182 PCI Geomatics
Repita este paso hasta que tenga al menos tres vrtices en el
polgono. El rea y el permetro del polgono aparecen en la parte
inferior del rea de visualizacin.
Si quiere parar de medir haga doble clic sobre el rea de
visualizacin.
Para Medir un Rectngulo o un Elipse:
1. Con un archivo abierto, haga clic sobre la flecha de Medida y haga
clic sobre Unidades de rea.
2. Elija una unidad de medida.
2. haga clic sobre la flecha de Medida y elija una de las siguientes
opciones:
Rectngulo.
Elipse.
4. En el rea de visualizacin, haga clic donde quiera empezar a
medir.
Para un rectngulo, el punto de inicio es una esquina del rea de
medida. Para una elipse, comience en el centro del rea de medida.
5. Arrastre el rectngulo o la elipse para cubrir el rea que quiere
medir.
El rea y el permetro del rectngulo o la elipse aparecen en la
parte inferior del rea de visualizacin.
Si quiere parar de medir haga doble clic sobre el rea de
visualizacin.
Lectura del Informe de la Herramienta de Medida
Focus proporciona un informe para ayudarle a seguir el proceso de
medida sobre su imagen. Puede activar el Informe de la
Herramienta de Medida en el cuadro de dilogo de Opciones en el
men de Herramientas. (Vea Herramientas de Medida en la
pgina 87). Cuando el Informe de la Herramienta de Medida est
activo, la ventana de informe aparece cada vez que toma una
medida en el rea de visualizacin.
La informacin que aparezca en la Informe de la Herramienta de
Visualizacin depende de la herramienta de medida que est
utilizando. La informacin es mostrada como una medida lineal o
poligonal. (Vea Utilizacin de la Herramienta de Medida en la
pgina 181).
Informe de Medida de Lneas: Da una medida para cada segmento
de una lnea que incluye: longitud, acimut, y las coordenadas inicial y
final.
Informe de Medida de Polgonos: Da una medida del rea,
permetro y las coordenadas de cada punto del polgono. Para las
medidas de una elipse el informe slo muestra el permetro y el rea.
Trabajar con Histogramas
Los Histogramas le permiten visualizar las relaciones de los
valores de los nmeros digitales (DN) de una banda de la imagen
y extraer informacin estadstica de las bandas de la imagen.
Las herramientas del histograma se pueden emplear para una
rpida visualizacin de los valores de los DN, y para un anlisis
en mayor profundidad como obtener la media de los DN, la
mediana y la desviacin estndar, el nmero exacto de pxeles de
un valor de DN, la cantidad exacta de pxeles para los valores de
DN, y el rango de los valores de DN en una banda de la imagen.
Hay dos niveles de visualizacin del histograma. El primer nivel,
la Visualizacin Multi-Histogramas, produce un histograma para
cada banda de la imagen en un archivo RVA. El segundo nivel, la
visualizacin del Histograma con Estadsticas, muestra
histogramas ms detallados y las estadsticas en formato de texto
para una banda dada de la imagen.
Herramientas de Informacin
Geomatica Focus Version 10 Gua del Usuario 183
Puede utilizar el nivel Mostrar Multi-Histogramas para mostrar
los histogramas de una o ms capas de imagen. Cada histograma
recibe el nombre del canal de imagen que representan.
Para abrir la opcin Mostrar Multi-Histogramas:
1. En el rbol de Mapas, seleccione una capa RBG.
2. Desde el men de Capa, haga clic sobre Histogramas.
Tambin puede hacer clic con el BDR sobre una capa RVA en el
rbol de Mapas y haga clic sobre Histogramas.
Utilizacin de Mostrar Multi-Histogramas
El cuadro Mostrar Multi-Histogramas presenta 3 histogramas, cada
uno representando una banda de un archivo RVA. Los tres
histogramas se etiquetan con el nombre del archivo y el nmero de la
banda de la imagen representada en ese histograma. Los histogramas
aparecern en el mismo orden en que se muestra la imagen RVA en
el rea de visualizacin.
El eje horizontal de cada histograma representa los valores numricos de
gris comprendidos entre 0 y 255. Las seales a lo largo del eje identifican
las localizaciones de los valores grises 64, 128, 192 y 255.
El eje vertical Representa el porcentaje de los pxeles en el rea de
muestra que tienen el valor de nivel de gris indicado. El eje vertical
controla la cantidad de histograma mostrado.
Mximo Porcentaje mostrado: Le permite ajustar el mximo en el
eje vertical con la barra de control deslizante. Tambin puede
introducir un valor que represente el porcentaje en el cuadro.
Para visualizar las estadsticas del histograma:
x Sobre Mostrar Multi-Histograma, haga clic sobre histograma.
Visualizacin del Histograma con Estadsticas
El cuadro de dilogo Histograma con Estadsticas proporciona
informacin para las bandas individuales, proporcionando un
grfico ms detallado de la banda, acompaado de las estadsticas
correspondientes. Por defecto, muestra toda la banda. Puede
controlar y hace ajustes para la visualizacin del histograma.
Estadsticas: Son calculadas para el Nmero de Pxeles en la
imagen, el Valor DN Medio, la Mediana, la Desviacin Estndar,
el Valor mnimo, y el Valor Mximo.
Valores de los Pxeles: Muestra el rango actual para el Eje-X del
grfico. Por defecto, se visualizar el rango entero de los valores
de DN en el canal de imagen. Introduciendo un nuevo valor en los
campos de texto mximo o mnimo se altera automticamente el
rango del grfico, permitindole comparar el nmero de pxeles
para valores de DN que estn prximos. Esto tambin le facilita la
seleccin de valores de gris especficos, y obtener el nmero de
pxeles que tienen ese valor.
Para cambiar el rango de los valores de lospxeles en el
Eje-X:
1. En el rea de Valores de Pxel, introduzca un valor en los cuadros
Min y Max.
Si quiere volver al rango original del Eje-X, haga clic sobre Mostrar
Todo.
Cantidad: Muestra el rango actual del Eje-Y del grfico. Al
introducir un nuevo valor en los campos de texto mnimo o
mximo se altera automticamente el rango del grfico. Puede
Captulo 6 Procesamiento de Imgenes
184 PCI Geomatics
utilizar el rea Cantidad para una interpretacin visual adicional del
histograma. Por ejemplo, cuando usted tiene valores de DN con un
nmero de pxeles muy alto, puede ser difcil o imposible ver los
valores DN con nmero de pxeles muy bajos. Bajando el nivel de
nmero de pxeles Mximo usted puede ver el nmero de pxeles para
los valores de DN que contienen menor frecuencia.
Para cambiar el rango de la cantidad de pxeles en el Eje-
Y:
1. En el rea de Cantidad, introduzca un valor en los cuadros Min. y
Max.
Si quiere volver al rango original del Eje-Y, haga clic sobre
Mostrar Todo.
Opciones: Le permite fijar la relacin de aspecto y cambiar el
fondo del grfico.
El Eje-X no est restringido al rango de valores 0-255. Est
escalado como 8U: 8-bit sin signo, 16S: 16-bit con signo, 16U:
16-bit sin signo, y 32R: 32-bit real. Los histogramas son
escalados utilizando un tamao de bit de 64K debido a
limitaciones de memoria para datos de 32-bit real. Por lo tanto,
las estadsticas para datos en 32-bit reales son slo aproximadas.
Las estadsticas aproximadas son indicadas por un asterisco (*) en
el cuadro de Estadsticas.
Puede ver la cantidad de pxeles para un valor especfico en el
histograma haciendo clic dentro del histograma o cerca de un
valor de nivel de gris. La lnea junto a Estadsticas en la parte
superior del cuadro de Estadsticas muestra la cantidad de pxeles
en ese valor del nivel de gris. Tambin puede copiar el grfico del
histograma a un archivo. Puede exportar grficos de histograma a
archivos .pix, .tif, .bmp, y .ps.
Para copiar el grfico a un archivo:
1. En la parte inferior del cuadro de dilogo de Histograma Con
Estadsticas, haga clic sobre Exportar.
2. En el cuadro de dilogo Exportar Histograma, haga clic sobre
Archivo.
2. En el cuadro de dilogo Seleccin de Archivo, localice y
seleccione un archivo y haga clic sobre Guardar.
4. En el cuadro de dilogo Exportar Histograma, seleccione un
formato de archivo de la lista de Formato.
5. Haga clic sobre Exportar.
Trabajar con Valores Numricos
El cuadro de Valores Numricos es una herramienta de
informacin que proporciona una versin numrica de los valores
de DN en su imagen. Se muestran los valores de DN para cada
banda en una imagen RVA. La informacin numrica es til para
explorar las relaciones entre valores de DN en diferentes bandas
de la imagen para un pxel especfico.
Acerca del Cuadro de Dilogo de Valores
Numricos
El cuadro de dilogo de Valores Numricos le permite trabajar
directamente con los valores de los pxeles en los datos rster.
Puede visualizar y editar los valores de los pxeles individuales
para canales en escala de grises y canales RVA a travs de tablas
individuales. Cada tabla proporciona una muestra de valores que
corresponden a las coordenadas del cursor en el rea de
visualizacin. Puede cambiar la muestra de valores moviendo el
cursor a travs del rea de visualizacin. Tambin puede cambiar
los valores para mostrar los datos brutos o realzados. Los valores
Herramientas de Informacin
Geomatica Focus Version 10 Gua del Usuario 185
del pxel en los canales Rojo, Verde y Azul, se muestran en tablas
separadas.
Datos Brutos: Cambia los valores numricos a los valores de los
datos brutos.
Datos Realzados: Cambia los valores numricos a los valores de
los datos realzados.
Nmeros de Lnea: La columna gris a la derecha de la tabla de
valores numricos muestra los nmeros de cada lnea en una
imagen.
Nmeros de Pxel: La fila gris en la parte superior de la tabla de
valores numricos muestra el valor numrico de cada pxel en una
imagen.
Valor del Canal Rojo: Es el valor del pxel en el rea de
visualizacin en el canal rojo. El valor en el canal rojo se indica
por un borde rojo en la tabla de valores numricos.
Valor del Canal Verde: Es el valor del pxel en el rea de
visualizacin en el canal vede. El valor en el canal verde se indica
por un borde verde en la tabla de valores numricos.
Valor del Canal Azul: Es el valor del pxel en el rea de
visualizacin en el canal azul. El valor en el canal azul se indica
por un borde azul en la tabla de valores numricos.
Para abrir el cuadro de dilogo de Valores Numricos:
1. En el rbol de Mapas, seleccione una capa RVA.
2. En el men de Capa, haga clic sobre Valores Numricos.
Puede exportar los valores digitales (DN) a un archivo de texto
para un anlisis estadstico ms detallado. Tambin puede utilizar
la herramienta Valores Numricos para cambiar los valores de DN
en su imagen.
Para exportar los valores numricos a una archivo de
texto:
1. En el cuadro de dilogo Valores Numricos, haga clic sobre
Exportar.
2. En el cuadro de dilogo de Seleccin de Archivos, localice y
seleccione un archivo.
2. Haga clic sobre Guardar.
Interpretacin de los Valores
Los valores de los nmeros digitales (DN) de un canal de imagen
se pueden modificar directamente. Slo los canales de imagen que
se estn mostrando actualmente se pueden modificar.
Para cambiar un valor de un DN en un canal de color:
1. En el cuadro de dilogo de Valores Numricos, haga doble
clic sobre la celda para la capa de imagen y la posicin del
pxel que quiere editar.
Captulo 6 Procesamiento de Imgenes
186 PCI Geomatics
2. Escriba un valor (entre 0 y 255 para RVA) y presione Enter.
No puede alterar los valores realzados.
Interpretacin de los Valores
El cuadro de dilogo de Valores Numricos puede aumentar de
tamao permitiendo ver ms valores. Cada tabla muestra una
celda destacada con un color dado, la cual contiene el valor RVA
de una posicin (pxel/lnea) del cursor. Las otras celdas
contienen los valores RVA de las posiciones circundantes. Los
valores RVA de la celda muestran la posicin del cursor en el
rea de visualizacin.
Datos Brutos y Realzados: El cuadro de Valores Numricos le
permite ver los valores de los nmeros digitales (DN) de los datos
brutos y de los datos realzados. Los valores de Datos Brutos
representan los valores de DN que son directamente ledos desde
el archivo de imagen. Los valores de Datos Realzados representan
los valores de DN que son visualizados en el rea de
visualizacin. Para ms informacin sobre los valores de datos
realzados (vea Realce de Imgenes en la pgina 215).
Para mostrar los valores RVA para los datos brutos o realzados
seleccione la opcin apropiada.
Crear un Perfil de Imagen
Los perfiles de Imagen muestran la respuesta espectral de un
elemento seleccionado a lo largo de una seccin transversal
especificada por el usuario. Puede generar un grfico espectral y
una tabla de valores numricos a partir de una imagen RVA o un
canal de entrada en escala de grises a lo largo de un vector
especificado por el usuario.
Hay varios casos donde usted puede utilizar un perfil de imagen.
Su trabajo determinar donde y cuando debe utilizar uno. A
continuacin se exponen varios ejemplos donde se han utilizado
perfiles eficazmente.
Los perfiles le pueden dar una idea de la homogeneidad espectral
de un elemento. Si los perfiles tomados a travs de un elemento
caracterstico son relativamente planos entonces ese elemento se
considera homogneo para la longitud de onda en particular que
se haya considerado. Los perfiles relativamente planos indican
que un canal particular es una buena entrada para una
clasificacin supervisada donde se estn investigando las
caractersticas extradas.
Otro ejemplo, puede que usted quiera establecer una correlacin
potencial entre un elemento en la escena y su respuesta espectral.
Tal correlacin podra ser utilizada en una imagen del satlite
Coastal Zone Color Scanner (CZCS).
Este satlite mide importantes caractersticas del ocano desde el
espacio. El satlite CZCS fue diseado especficamente para
medir la temperatura y el color de las zonas costeras de los
ocanos. El CZCS funciona en seis regiones del espectro
(bandas), incluyendo bandas en las regiones del visible, infrarrojo
cercano y trmico del espectro electromagntico. Las cuatro
bandas visibles se utilizan para cartografiar concentraciones de
fitoplancton y materia inorgnica en suspensin como por
ejemplo el lgamo. El canal del infrarrojo cercano puede ser
utilizado para cartografiar vegetacin de la superficie mientras
que el canal trmico puede ser utilizado para medir temperatura
de la superficie del mar.
Herramientas de Informacin
Geomatica Focus Version 10 Gua del Usuario 187
Puede utilizar el Perfil de imagen para examinar cambios en las
propiedades del ocano como una funcin de la distancia desde la
lnea de costa o a lo largo del permetro de una lnea de costa.
As, podra demostrar grficamente cmo la clorofila, la
temperatura, los sedimentos en suspensin, y el gelbstoff (la
sustancia amarilla de inters para los investigadores marinos)
varan a lo largo de las aguas costeras en una imagen CZCS.
Dibujado a travs de un MDT, un perfil dar la informacin sobre
cmo la elevacin cambia desde un punto a otro dando una
perspectiva transversal del terreno.
Para hacer un Perfil de imagen:
1. En el rbol de Mapas, haga clic sobre una capa de imagen.
2. Abra el men de Capa, haga clic sobre Perfil.
El perfil vectorial es normalmente interpretado de izquierda a
derecha. Sin embargo, si los puntos finales del vector ocupan la
misma posicin X, el perfil se interpreta de arriba a abajo. En el
caso de un elemento vectorial cerrado, el perfil se interpreta en
direccin de las agujas del reloj desde el nodo de inicial/final del
elemento cerrado.
El grfico es un perfil de la capa de imagen y muestra los canales
de entrada trazados con los valores de gris sobre el eje-y, y la
distancia a lo largo del vector en el eje-x. El grfico muestra
cmo los valores de gris cambian con la distancia.
Valores de Gris: En el caso de una imagen RVA de 8 bit, el
rango del eje-y es 0 a 255, y representa los 256 valores de gris
posibles para cada pxel en los canales de entrada rojo, verde, y
azul.
Distancia: El eje-x se mide en metros, y representa la distancia
entre los puntos inicial y final del vector. El rango del eje-x
depende de la longitud del vector y la escala del rea o de la
distancia en tierra cubierta por la imagen.
Utilizacin de las Barras de Medicin
Usted puede cambiar el rango visible para los ejes X e Y, exportar
el grfico a un archivo grfico, cambiar el color de fondo del
grfico, e imprimir el grfico.
Para utilizar las Barras de Medicin:
1. En la Tabla del perfil, haga clic sobre Opciones.
2. En el cuadro de dilogo de Perfil Grfico, haga clic en la columna
Canal Actual para un canal para el que quiera utilizar las
herramientas de medida.
Un X roja indica que el canal est seleccionado.
3. En el Grfico del Perfil, arrastre las barras deslizantes a la regin
que quiera medir.
Perfiles Vectoriales
Si no se selecciona un vector, se genera una lnea
automticamente y se utiliza para calcular el perfil. Como
alternativa, usted puede Cree un vector o seleccionar un vector
existente para el perfil. Para modificar el perfil vectorial, utilice el
editor de Lnea Color o la barra de herramientas del Edicin
Vectorial.
Captulo 6 Procesamiento de Imgenes
188 PCI Geomatics
Para utilizar otro Vector para el Perfil:
1. Dibuje o seleccione una capa vectorial existente.
2. Con el cursor de Herramienta de Seleccin o el cursor de Edicin
Vectorial, seleccione la lnea en el rea de visualizacin.
Los valores en la Tabla del Perfil cambian y la lnea es
actualizada en el Grfico del Perfil.
Utilizacin de las Herramientas de
Extraccin Espectral
Puede extraer espectro de la imagen utilizando datos multiespectrales
o hiperespectrales. Comienza la extraccin de espectros configurando
sus datos con el cuadro de dilogo Configuracin de la Extraccin de
Espectros. Focus crea una metacapa hiperespectral para contener los
espectros extrados. Primero debe especificar el archivo de entrada y
los canales con los que quiere trabajar. Puede seleccionar un canal
existente o puede Cree uno nuevo.
Cuando comienza sin datos abiertos, el cuadro de dilogo de
Configuracin de la Extraccin de Espectros crea automticamente
un nuevo Mapa y un nuevo rea. Si ya hay un Mapa y un rea
abiertos y el archivo de entrada tiene la misma georreferenciacin
que el rea, se aade una nueva metacapa al Mapa y rea. Cuando la
georreferenciacin es incompatible, se aade un nuevo rea al Mapa
existente.
Cuando ha configurado una metacapa, puede acceder a los cuadro de
dilogo de Diagrama Espectral y Dispersograma desde un men en el
cuadro de dilogo de Extraccin de Espectros. Los diagramas
espectrales y los dispersogramas se enlazan automticamente a los
datos que especifique en el cuadro de dilogo de Extraccin de
Espectros.
Las herramientas de Extraccin de Espectros le permiten:
Tomar regiones de inters de una imagen hiperespectral o un
dispersograma.
Revisar la media y la informacin de la elipse (de datos) de su
espectro en el dispersograma.
Cree y revisar los diagramas espectrales de una regin de inters.
Comparar las firmas espectrales de las regiones con espectros de
referencia de una biblioteca espectral o de otra imagen.
Guardar los espectros a un archivo .XLS o una biblioteca .SPL.
Extraccin de Espectros desde una Regin de
Inters
Puede definir regiones de inters manualmente en el rea de
visualizacin utilizando las herramientas de dibujo y derivar firmas
espectrales a partir de ellas. Puede crear regiones de inters
manualmente utilizando la herramienta Nuevos Elementos. Los
espectros resultantes y los miembros puros se pueden emplear como
entrada en algoritmos de procesamiento espectral para clasificacin de
imgenes y desmezclado espectral.
La extraccin de espectros hiperespectrales proporciona un enlace entre
las regiones de inters de la imagen, los dispersogramas, los diagramas
espectrales y las bibliotecas espectrales.
Acerca del Cuadro de Dilogo de Configuracin
de la Extraccin de Espectros
El cuadro de dilogo de Configuracin de la Extraccin de Espectros le
permite seleccionar el canal de entrada y elegir la profundidad de bit de
sus datos de salida.
Entrada: Le permite introducir un nombre de archivo y una posicin o
buscar los datos que quiera utilizar como entrada.
Buscar: Abre el cuadro de dilogo de Seleccin de Archivo, donde
puede localizar y seleccionar los datos de entrada.
Herramientas de Informacin
Geomatica Focus Version 10 Gua del Usuario 189
Canal de la Regin de Entrada: Le permite Cree una regin de inters
seleccionando una capa de los datos de entrada o creando una nueva
capa. Tambin puede establecer la profundidad de bit de la nueva capa.
Capa: Le permite elegir una capa del archivo de los datos de entrada o
Cree una nueva capa.
Tipo: Le permite elegir la profundidad de bit para la nueva capa.
Aceptar: Abre el cuadro de dilogo de Extraccin de Espectros y
transfiere los ajustes que haya hecho en el cuadro de dilogo de
Configuracin de la Extraccin de Archivos.
Configuracin de una Metacapa Hiperespectral
Durante la configuracin de la extraccin de espectros, se crea una
metacapa en el rbol de Archivos. Cuando hace clic con el BDR
sobre una nueva matacapa en el rbol de Mapas, abre un sub-men
con comandos para el cuadro de dilogo de Configuracin de la
Extraccin de Espectros, el cuadro de dilogo de Extraccin de
Espectros, el cuadro de dilogo de Grfico Espectral, y el cuadro de
dilogo de Dispersograma. Puede enlazar entre la imagen y la regin
de inters definida por una mscara y trabajar con los dispersogramas
y los diagramas espectrales.
El anlisis de la metacapa se basa en la longitud de onda de los
metadatos. Los archivos deben estar en formato .pix o ligados a un
archivo en formato .pix. El canal de la regin de inters debe
aadirse a un archivo .pix al utilizar datos comprimidos.
Para configurar una metacapa hiperespectral:
1. En el men de Anlisis, haga clic sobre Extraccin Espectral.
2. En el cuadro de dilogo Configuracin de la Extraccin
Espectral, elija un archivo de entrada de la lista Entrada.
Si no hay un archivo disponible, haga clic sobre Buscar, localice
y seleccione un archivo en el cuadro de dilogo Seleccin de
Archivo, y haga clic sobre Abrir.
3. En el rea Canal de la Regin de Inters, elija un canal para la
regin de inters de la lista de Capa.
Si quiere cambiar la profundidad de bit de la capa, elija una de la
lista Tipo. Debe seleccionar un tipo de canal si va a Cree una nueva
capa.
4. Haga clic sobre OK.
Acerca del Cuadro de Dilogo de
Extraccin de Espectros
El cuadro de dilogo Extraccin de Espectros muestra los canales
en las regiones de inters en una tabla y es ligado al cuadro de
dilogo de Dibujo de Espectro. La tabla de espectros enumera los
canales utilizados para generar los miembros puros o las firmas
de muestra a partir de los pxeles seleccionados en una regin de
inters. Puede elegir un canal como una regin de inters o Cree
un nuevo canal y dibujar una mscara de mapa de bits sobre la
regin en el rea de visualizacin.
El cuadro de dilogo de Extraccin de Espectros le permite
especificar los detalles para la regin de inters, editar la lista de
espectros en la tabla de espectros, cambiar los atributos de los
espectros, y ajustar la opacidad de la capa.
Men Regin
El men Regin tiene opciones para aadir canales espectrales,
importar mapas de bits y capas vectoriales, combinar canales, y
exportar canales para Cree nuevos archivos.
Nueva: Aade un nuevo canal a la tabla espectral.
Importar: Le permite importar un vector o mapa de bits a la tabla
espectral.
Captulo 6 Procesamiento de Imgenes
190 PCI Geomatics
Vectores: Le permite importar regiones vectoriales de un segmento
vectorial existente para regiones de inters y abre el cuadro de
dilogo Importar Vectores.
Mapas de Bits: Le permite importar mapas de bits de una capa de
mapa de bits existente para regiones de inters y abre el cuadro de
dilogo Importar Mapas de Bits.
Combinar: Le permite combinar mltiples regiones de inters que
seleccione de una regin fuente y abre el cuadro de dilogo Combinar
Clases.
Exportar Regiones a Mapas de Bits: Le permite exportar una
regin a un mapa de bits.
Men Editar
El men Editar tiene opciones que le permiten limpiar y borrar los
canales enumerados en la tabla espectral.
Limpiar Seleccionado: Limpiar un canal seleccionado en la tabla
espectral.
Limpiar Todos: Limpiar todos los canales enumerados en la tabla
espectral.
Borrar Seleccionado: Borra un canal seleccionado en la tabla
espectral.
Borrar Todos: Borra todos los canales enumerados en la tabla
espectral.
Men Herramientas
El men Herramientas le permite acceder al cuadro de dilogo del
Dispersograma y al cuadro de dilogo de Diagrama Espectral, y
guarda los espectros a una Biblioteca Espectral.
Dispersograma: Abre el cuadro de dilogo del Dispersograma.
(Vea Trabajar con Dispersogramas en la pgina 203).
Diagrama Espectral: Abre el cuadro de dilogo de Diagrama
Espectral. (Vea Grficos Espectrales en la pgina 194).
Guardar Firmas Espectrales: Abre el cuadro de dilogo de
Guardar Espectros a la Biblioteca. (Vea Acerca del Cuadro de
Dilogo Guardar Espectros (Grfico Espectral) en la pgina 198).
Tabla de Extraccin de Espectros
La tabla de Extraccin de Espectros enumera los espectros y le
permite cambiar varios atributos en las celdas de la tabla.
Valor: Le permite cambiar el valor del canal para un canal
enumerado en la tabla.
Nombre: Le permite introducir un nuevo nombre para el canal.
Color: Muestra el color de la capa de mapa de bits para el canal
mostrado en el rea de visualizacin.
Herramientas de Informacin
Geomatica Focus Version 10 Gua del Usuario 191
Media del Grfico: Le permite incluir informacin de la media del
grfico con el canal espectral cuando guarda la informacin de
extraccin del espectro.
Elipse del Grfico: Le permite incluir informacin de la elipse
grfica con el canal espectral cuando guarda la informacin de
extraccin del espectro.
Descripcin: Le permite introducir y editar una breve descripcin
para el canal espectral.
Opacidad: Le permite establecer un valor de opacidad para el mapa
de bit espectral. Un valor de opacidad del 100% hace que el mapa de
bit espectral sea completamente opaco. Ninguna capa situada debajo
ser visible. Un valor de opacidad de cero hacer que el mapa de bits
sea invisible. La capa situada debajo ser completamente visible.
Aplicar: Aplica cualquier cambio que haga con la barra de control
deslizante de Opacidad, a la imagen situada en el rea de
visualizacin.
Guardar y Cerrar: Cierra el cuadro de dilogo de Extraccin de
Espectros y guarda los cambios que haya hecho.
Guardar: Guarda los cambios que haya hecho pero deja el cuadro de
dilogo de Extraccin de Espectros abierto.
Acerca del Cuadro de Dilogo de Importar Vectores
El cuadro de dilogo Importar Vectores le permite seleccionar
vectores y elegir los atributos que quiera importar al cuadro de
dilogo Extraccin Espectral.
Archivo: Abre el cuadro de dilogo Seleccin de Archivo, donde
puede cambiar los archivos fuente desde los cuales importar los
datos vectoriales.
Clase de Destino: Informa de la regin que haya seleccionado
en el cuadro de dilogo de Extraccin de Espectros a los cuales
est importando los vectores.
Segmento: Enumera el ID para un segmento en los datos fuente.
Puntos Interiores: Le permite incluir los datos de los puntos
interiores con los vectores importados.
Contorno del Polgono: LE permite incluir los datos del
contorno del polgono con los vectores importados.
Campo: Le permite elegir los atributos que quiere incluir con los
vectores importados.
Descripcin: Muestra las descripciones para los vectores desde
los archivos fuente.
Rasterizar: Utiliza los datos y la informacin que haya fijado en
el cuadro de dilogo de Importar Vector y los importa al cuadro
de dilogo de Extraccin de Espectros como datos rasterizados.
Captulo 6 Procesamiento de Imgenes
192 PCI Geomatics
Acerca del Cuadro de Dilogo de Importar Mapas de
Bits
El cuadro de dilogo Importar Mapas de Bits le permite
seleccionar mapas de bits de los datos fuente e importarlos al
cuadro de dilogo de Extraccin Espectral.
Importar Como: Le permite importar un rster como un nuevo
canal en el cuadro de dilogo de Extraccin de Espectros o
importarlo como el canal que haya seleccionado en el cuadro de
dilogo de Extraccin de Espectros.
Nueva Clase: Importa el rster y lo aade a la tabla de
Extraccin de Espectros.
Actual: Importa un rster como el canal que haya seleccionado
en el cuadro de dilogo de Extraccin de Espectros.
Ventana de Lista de Mapas de Bits: Le permite importar los
mapas de bits disponibles en los datos fuente.
Sobrescribir las reas de entrenamiento existentes: Le
permite sobrescribir un canal seleccionado en el cuadro de
dilogo de Extraccin de Espectros.
Importar: Importa los rster seleccionados al cuadro de dilogo
de Extraccin de Espectros.
Acerca del Cuadro de Dilogo de Combinar Clases
El cuadro de dilogo Combinar Clases le permite combinar los
atributos de un canal enumerado en el cuadro de dilogo de
Extraccin de Espectros en otro canal de la lista.
Seleccionar Clases Fuente: Informa sobre el valor, nombre,
color, y descripcin de los canales fuente disponible.
Valor: Informa sobre el valor del canal para un canal enumerado
en la tabla fuente.
Nombre: Informa sobre el nombre de un canal fuente.
Color: Muestra el color del mapa de bits fuente.
Descripcin: Informa sobre la descripcin del canal de
espectros fuente.
Seleccionar Clases de Destino: Informa sobre el valor,
nombre, color, y descripcin de los canales de destino
disponibles.
Valor: Informa sobre el valor del canal para un canal enumerado
en la tabla de destino.
Nombre: Informa sobre el nombre de un canal de destino.
Color: Muestra el color del mapa de bits de destino.
Herramientas de Informacin
Geomatica Focus Version 10 Gua del Usuario 193
Descripcin: Informa sobre la descripcin del canal de
espectros de destino.
Para combinar un canal espectral:
1. En el cuadro de dilogo de Extraccin de Espectros, haga
clic sobre Regin y luego haga clic sobre Combinar.
2. En el cuadro de dilogo Combinar Clases, elija un canal
fuente de la tabla Seleccionar Clases Fuente.
3. En la tabla Seleccionar Clases de Destino, elija un canal de
destino.
4. Haga clic sobre Combinar.
Acerca del Cuadro de Dilogo Guardar Firmas
Espectrales
El cuadro de dilogo Guardar Firmas Espectrales le permite
elegir los archivos y los espectros que quiera guardar a la
biblioteca espectral.
Para guardar una extraccin espectral:
1. Elija un archivo de la lista de Archivos.
Si no hay ningn archivo, haga clic sobre Buscar, localice y
seleccione un archivo en el cuadro de dilogo de Seleccin
de Archivos, y haga clic sobre Abrir.
2. Elija una mscara para excluir cualquier segmento de mapas
de bits del archivo de Extraccin Espectral de la lista de
Mscara.
3. Marque una de las siguientes opciones de Rangos
Espectrales:
Canal Expresa los rangos espectrales en canales (bandas) 1,2-100.
Longitud de onda Expresa los rangos espectrales en longitudes de
onda (800Pm 12000 Pm)
4. Escriba un rango basado en los tipos rangos espectrales
seleccionados en el cuadro Valor de Rango.
Por ejemplo, si se da el rango espectral para canales, un rango
introducido de 5, -20,30, -40 proporcionar el espectro tomado para los
canales 5 a 20 y los canales 30 a 40; si se dan los rangos espectrales para
longitudes de onda, un rango introducido de 800,-1200, 1400, -2000
proporcionar el espectro tomado para las longitudes de onda de 800 Pm
a 1200 Pm y una longitud de onda de 1400 Pm a 2000 Pm.
5. Marque cualquiera de los cuadros siguientes:
Guardar slo espectros seleccionados - Guarda slo los espectros que
haya seleccionado.
Guardar ROIs a Capas de Mapas de Bits Guarda los espectros como
mapas de bits.
6. Haga clic sobre Guardar.
Captulo 6 Procesamiento de Imgenes
194 PCI Geomatics
Grficos Espectrales
Puede dibujar espectros con una herramienta grfica interactiva
que puede utilizarse independientemente o con las herramientas
de extraccin de espectros, permitindole comparar las firmas de
sus regiones de inters con las firmas de una biblioteca espectral.
Para abrir el cuadro de dilogo Dibujar Espectros:
1. En el rbol de Mapas, seleccione una capa.
Acerca del Cuadro de Dilogo de Dibujo Espectral
El cuadro de dilogo de Dibujo Espectral le permite visualizar y
configurar un grfico detallado que represente cantidades
radiomtricas y longitudes de onda. Puede importar espectros desde
varias fuentes que incluyen la posicin del cursor en el rea de
visualizacin, una regin de inters dibujada en el rea de
visualizacin y que aparezca enumerada en el cuadro de dilogo de
Extraccin de Espectros, y firmas espectrales desde un archivo de
una Biblioteca Espectral.
Hay varias herramientas que le permiten controlar los datos
mostrados de los espectros que est representando. Puede mostrar u
ocultar los controles y luego trabajar con los valores grficos
haciendo zoom sobre cualquier regin grfica representada.
Los controles del cuadro de dilogo de Dibujar Espectros,
incluyen:
Activar Cantidades Radiomtricas y Longitudes de Onda en
el grfico.
Activar Tabla de Espectros Mostrados.
Controles de Datos.
Ajustes de Imagen Hiperespectral
Ajuste de Rango de Dibujo.
Informes.
Opciones y ajustes grficos.
Grfico de Cantidades Radiomtricas vs. Longitudes de Onda
El grfico de Cantidades Radiomtricas vs. Longitudes de Onda le
permite leer los valores radiomtricos y las Longitudes de Onda para
las regiones de inters y las firmas de la biblioteca espectral en le
mismo grfico. Las escalas X e Y pueden ajustarse utilizando los
controles de Rango de Dibujo y Opciones Grficas. Puede hacer
zoom a una regin dentro de la ventana grfica haciendo clic sobre la
regin que quiera aumentar y arrastrando el ratn para definir el rea.
Biblioteca: Mide cantidades radiomtricas de las muestras de la
biblioteca espectral.
Nmero de Banda o Longitudes de Onda [nm]: Mide el
nmero de banda o la longitud de onda de las muestras de la
biblioteca espectral y de los datos fuente. El grfico muestra la
unidad de medida como Nmero de Banda o Longitud de Onda en
nm dependiendo de la presencia de metadatos de la transformacin
radiomtrica de los datos de la muestra. Cuando no hay metadatos de
Herramientas de Informacin
Geomatica Focus Version 10 Gua del Usuario 195
la transformacin, los valores mostrados corresponden al nmero de
banda.
Imagen: Mide las cantidades radiomtricas de los datos fuente.
Espectros Mostrados
La tabla de Espectros Mostrados y sus controles, enumera las firmas
espectrales disponibles para visualizar espectros en el grfico de
dibujo espectral. La tabla informa del nmero ID del espectro,
nombre, y color. Los controles de los Espectros Mostrados le
permiten mostrar, ocultar y cambiar el color de las lneas del grfico
de espectros y elegir nuevas muestras de la biblioteca espectral y
nuevas reas de inters.
ID: Asigna un nmero a las firmas espectrales en orden cronolgico
ascendente.
Nombre: Enumera los nombres de cada firma espectral.
Color: Enumera los colores de la lnea del grfico para cada firma
espectral en la tabla. Puede cambiar el color de una signatura en el
grfico.
Mostrar: Le permite mostrar u ocultar una firma espectral.
Desde Archivo Espectral: Abre el cuadro de dilogo de
Seleccionar Espectros desde Biblioteca Espectral. Puede cambiar las
bibliotecas espectrales y elegir ms firmas espectrales. (Vea Acerca
del Cuadro de Dilogo Seleccionar Espectros desde una Biblioteca
en la pgina 197)
Desde Regiones: Importa los espectros listados en el cuadro de
dilogo de la tabla de Extraccin Espectral y hace que estn
disponibles para visualizar en el cuadro de dilogo Dibujo Espectral.
Desde Imagen: Importa los espectros desde la posicin en la que
est el cursor en el rea de visualizacin y aade los valores
espectrales a la tabla, haciendo que estn disponibles para
visualizacin en el cuadro de dilogo de Dibujo Espectral.
Limpiar Espectros: Limpia un espectro seleccionado desde la
tabla Mostrar Espectros.
Limpiar Todos: Limpia todas las firmas espectrales enumeradas en
la tabla Mostrar Espectros.
Guardar Espectros: Abre el cuadro de dilogo Guardar Espectros
a la Biblioteca Espectral, donde puede aadir los espectros que tome
a una biblioteca espectral. (Vea Acerca del Cuadro de Dilogo
Guardar Espectros (Grfico Espectral) en la pgina 198).
Tamao de la Ventana entorno al Cursor: Le permite elegir un
tamao del kernel para las muestras tomadas en el rea de
visualizacin en la posicin del cursor.
Cantidades Espectrales a Muestrear: Cuando los datos
contienen metadatos de las transformaciones radiomtricas, los
espectros transformados se enumeran en el cuadro de Cantidades
Espectrales a Muestrear. Puede elegir una de las siguientes
transformaciones radiomtricas:
Valores de los Nmeros Digitales (ND) sin calibrar.
Captulo 6 Procesamiento de Imgenes
196 PCI Geomatics
Ningn ajuste Fsico.
Radiancia a Nivel del Sensor (aparente).
Radiancia de la Escena.
Irradiancia de la Escena.
Reflectividad.
Imagen Hiperespectral: Le permite trabajar con datos de
imgenes hiperespectral.
Primera Longitud de Onda: Le permite ajustar el valor de la
longitud de onda inicial desde la longitud de onda hiperespectral
predeterminada, leda desde el archivo de datos.
ltima: Le permite ajustar el valor de la ltima longitud de onda
desde desde la longitud de onda hiperespectral predeterminada, leda
desde el archivo de datos.
Mscara: Le permite elegir una mcara de mapa de bits en los
archivos fuente.
Opciones Grficas
Las opciones grficas le permiten cambiar la forma en que las lneas
del grfico se muestran.
Superponer: Le permite mostrar escalas numricas en el grfico
para la biblioteca, imagen, y los valores de longitud de onda. Las
lneas se superponen de manera que los datos se pueden comparar
directamente.
Pegar: Muestra una escala numrica slo para los valores de
longitud de onda. Las lneas grficas son separadas de manera que las
formas de los grficos pueden ser comparadas.
Desplazamiento: Le permite introducir un desplazamiento para las
lneas de los grficos.
Rangos de Dibujo
EL rea de Rangos de Dibujo le permite establecer varios parmetros
para el grfico espectral.
Ajustar Grfico al Rango de Datos: Ajusta automticamente el
grfico espectral para mostrar todos los valores de los datos.
Min eje-X: Le permite introducir un rango mnimo para el eje-X del
grfico.
Max: Le permite introducir un rango mnimo para el eje-X del
grfico.
Min. Imagen: Le permite introducir un valor mnimo para el rango
de los datos mostrados en el grfico en la posicin del cursor en el
rea de visualizacin.
Herramientas de Informacin
Geomatica Focus Version 10 Gua del Usuario 197
Max: Le permite introducir un valor mximo para el rango de datos
mostrados en el grfico en la posicin del cursor en el rea de
visualizacin.
Min. Biblioteca: Le permite introducir un valor mnimo para el
rango de datos mostrados en el grfico, desde un archivo de
biblioteca espectral.
Max: Le permite introducir un valor mximo para el rango de datos
mostrados en el grfico, desde un archivo de biblioteca espectral.
Mismo que la Imagen: Ajusta los valores grficos a los valores del
cursor a partir de la imagen en el rea de visualizacin.
Informe
El rea de informe, muestra informacin de las firmas espectrales
seleccionadas en la tabla Espectros Mostrados, basado en el espectro
entero y en las coordenadas pxel/lnea.
Espectro Actual: Informa sobre el ID para los espectros
seleccionados en la tabla de Espectros Mostrados.
Longitud de Onda: Informa sobre la longitud de onda de un
espectro seleccionado en la tabla Espectros Mostrados.
Intensidad: Informa sobre la intensidad de un espectro seleccionado
en la tabla Espectros Mostrados.
Pxel Actual: Informa sobre el pxel en el que est el cursor.
Lnea Actual: Informa sobre la lnea en la que est el cursor.
Longitud de Onda: Informa sobre el valor de la longitud de onda
para la posicin pxel/lnea de un pxel dado.
Intensidad: Informa sobre la intensidad de un espectro seleccionado
en la tabla de Espectros Mostrados.
Ocultar y Mostrar Controles: Oculta o muestra todos los controles
del panel de Grfico Espectral.
Aumentar Zoom: Aumenta el zoom sobre las lneas del grfico
espectral.
Disminuir Zoom: Disminuye el zoom sobre las lneas del grfico
espectral.
Zoom a Vista Global: Hace zoom para mostrar una vista global de
los lmites de los valores dibujados.
Acerca del Cuadro de Dilogo Seleccionar Espectros desde
una Biblioteca
El cuadro de dilogo Seleccionar Espectros desde una Biblioteca le
permite abrir archivos de bibliotecas espectrales, elegir espectros, y
aadirlos a la tabla en el cuadro de dilogo de Grficos Espectrales.
Archivos Espectrales: Le permite introducir un archivo espectral
desde el que puede elegir firmas espectrales.
Captulo 6 Procesamiento de Imgenes
198 PCI Geomatics
Buscar: Le permite encontrar un archivo de espectros en el que
puede seleccionar archivos para exportar al cuadro de dilogo de
Grfico Espectral.
Ventana de la Biblioteca: Enumera los espectros contenidos en un
archivo espectral abierto.
Aadir al Grfico: Exporta los espectros seleccionados en la lista de
la ventana de biblioteca al cuadro de dilogo de Grfico Espectral.
Para seleccionar una biblioteca espectral
1. En el cuadro de dilogo Grfico Espectral, haga clic sobre Desde
Archivo Espectral.
2. En el cuadro de dilogo Seleccionar Espectros desde Biblioteca,
elija un archivo de biblioteca de la lista de Biblioteca Espectral.
Si no se enumera ningn archivo espectral, haga clic sobre Buscar
y localice y abra una biblioteca espectral diferente o carpeta. Las
bibliotecas espectrales utilizan un nombre de archivo con
extensin .spl.
3. En la biblioteca espectral, seleccione los espectros que quiera
aadir a la tabla del Grfico Espectral.
4. Haga clic sobre Aadir al Grfico.
Para cambiar las opciones grficas
1. Elija Nmero de Canal o Longitud de Onda en la lista de
Etiquetado del eje-X.
2. Elija un registro de longitud de onda de la lista Registro de
Longitud de Onda.
3. Elija un nmero que represente el tamao de ventana de la lista de
Tamao de Ventana entorno al Cursor.
Acerca del Cuadro de Dilogo Guardar Espectros (Grfico
Espectral)
Puede elegir los archivos y espectros que quiere guardar a la biblioteca
espectral.
Para guardar un grfico espectral
1. Elija un archivo de la lista de Archivos.
Si no se selecciona ningn archivo, haga clic sobre Buscar, localice
y seleccione un archivo en el cuadro de dilogo Seleccin de
Archivos, y haga clic sobre Abrir.
2. Marque una de las opciones siguientes:
Guardar slo espectros seleccionados Guarda slo los espectros
que haya seleccinado.
Herramientas de Informacin
Geomatica Focus Version 10 Gua del Usuario 199
Guardar ROIs a Mapas de Bits Guarda los espectros como una
capa de mapa de bits.
3. Haga clic sobre Guardar.
Edicin de Modelos Digitales de
Elevacin
Los Modelos Digitales de Elevaciones (MDEs) pueden contener
pxeles con valores incorrectos o errneos. Puede editar un MDE
para suavizar irregularidades y Cree un modelo ms preciso. Por
ejemplo, reas tales como lagos, a menudo contienen valores de
elevacin que no son correctos; asignando un valor constante a
tales reas mejora el modelo.
Para sugerencias sobre cmo corregir irregulares comunes, vea
Aplicar La Herramienta de Estrategias para Situaciones
Comunes en Modelos Digitales de Elevacin en la pgina 202.
Para abrir el cuadro de dilogo de Edicin del MDE:
1. En el men de Anlisis, haga clic sobre Edicin del MDE.
Para editar un MDE:
1. En el cuadro de dilogo Editar MDE, elija un MDE de la lista de
Archivos.
Si no hay ningn MDE disponible, haga clic sobre Buscar y abra
un archivo de la opcin Seleccin de Archivo.
2. Elija una capa que contenga el MDE de la lista de Capas.
2. Escriba el valor asignado a los pxeles que no tienen valores de
elevacin porque haya fallado la correlacin en el cuadro de Fallo.
Algunas caractersticas no estn disponibles hasta que haya
introducido un valor en este campo.
4. Escriba el valor que se asignar al rea fuera del MDE, en el
cuadro de Fondo.
El valor de fondo puede ser un valor mximo o mnimo tal como
-150 -999999. Algunas caractersticas no estarn disponibles
hasta que introduzca un valor en este campo.
Si quiere ver los resultados sin guardar la nueva capa, marque la
opcin Mostrar.
Si quiere guardar la nueva capa en el proyecto, marque la opcin
Guardar y elija un archivo de la lista de Archivos. Escriba un
nombre para la nueva capa o seleccione una capa existente en la
lista de Capas.
Si quiere mostrar los resultados en el rea de visualizacin,
marque la opcin Mostrar los Resultados Guardados.
5. Si quiere aplicar las ediciones repetidamente y obtener un efecto
acumulativo en los resultados, marque la opcin Cargar
Resultados en la Entrada..
Puede utilizar una mscara para identificar reas especficas que
quiera editar. La mscara no cambia los valores en el rea que
cubre por s misma, pero puede utilizar las herramientas Rellenar
rea Bajo las Mscara y Filtrado e Interpolacin para editar
los datos bajo la mscara.
Para abrir una mscara existente:
Haga clic sobre Abrir una Capa de Mscara.
Para Cree una mscara, vea Crear una Mscara en la pgina
200.
Para modificar los valores bajo la mscara, vea Reemplazar los
Valores de Elevacin Bajo la Mscara en la pgina 200.
Para editar el MDE, vea Filtrado e Interpolacin de los valores del
MDE en la pgina 201
Captulo 6 Procesamiento de Imgenes
200 PCI Geomatics
Crear una Mscara
Una mscara es un elemento vectorial que identifica reas especficas
que quiere editar. La mscara no cambia los valores del rea que
cubre.
Para Cree una mscara:
1. En el cuadro de dilogo Edicin del MDE, haga clic sobre el
botn Nueva Capa de Mscara.
2. En el rbol de Mapas, seleccione la nueva capa de mapa de bits.
2. Utilice las herramientas Nuevos Elementos para dibujar un
elemento sobre el rea que quiere editar. Para ms informacin
acerca de loas herramientas Nuevos Elementos, vea Dibujar
Vectores en la pgina 272.
Reemplazar los Valores de Elevacin Bajo una
Mscara
Una vez que haya creado una mscara, puede reemplazar los valores
que no sean satisfactorios.
Para reemplazar los valores con un valor de fallo:
1. Cree una mscara.
2. Haga clic sobre Rellenar.
Para reemplazar los valores con las medias respectivas:
1. Cree una mscara.
2. En el rea Rellenar rea Bajo la Mscara, elija Media de Cada
Elemento de la lista Rellenar utilizando.
3. Haga clic sobre Rellenar.
Para reemplazar los valores con una media global:
1. Cree una mscara.
2. En el rea Rellenar rea Bajo la Mscara, elija Media de Todos
los Elementos de la lista Rellenar utilizando.
3. Haga clic sobre Rellenar.
Para reemplazar los valores con un valor especfico:
1. Cree una mscara.
2. En el rea Rellenar rea Bajo la Mscara, elija Valor Especfico de
la lista Rellenar utilizando.
3. Escriba un valor en el cuadro Valor.
4. Haga clic sobre Rellenar.
Para eliminar una mscara:
Haga clic sobre el botn Limpiar Mscara.
Para ocultar una mscara:
En el rbol de mapas, deshabilite la nueva capa de mapa de bits.
Para guardar una mscara:
Haga clic sobre el botn Guardar Mscara.
Cree un Relleno de rea bajo una Mscara
Los comandos de esta rea inician operaciones de relleno bajo una
mscara.
Herramientas de Informacin
Geomatica Focus Version 10 Gua del Usuario 201
Filtrado e Interpolacin de los valores del MDE
Puede utilizar los filtros disponibles bajo Filtrado e Interpolacin
para eliminar fallos o valores incorrectos en un MDE. Puede
aplicar cada filtro repetidamente y en diferentes combinaciones
para obtener un efecto acumulativo. Tambin puede limitar el
efecto del filtro seleccionado a un rea especfica creando una
mscara.
Filtro para Eliminar Ruidos: El ruido se refiere a pxeles que
contienen valores distorsionados o de fallo. Debido a que los pxeles
adyacentes a los pxeles con valores errneos tambin tienden a
contener valores incorrectos, el Filtro para Eliminar Ruido, utiliza
dos filtros para identificar los pxeles con fallos y sus pxeles
circundantes:
El primer filtro calcula la media y la varianza de los ocho valores
de elevacin que rodean directamente cada pxel, excluyendo los
pxeles con valor de fallo y de fondo. Si el pxel central dista de la
media ms de dos veces la desviacin estndar, es reemplazado
con el valor de fallo.
El segundo filtro cuenta el nmero de valores de fallo que rodean
directamente cada pxel. Si hay cinco o ms pxeles con valor de
fallo, el pxel central se fija a un valor de fallo.
Eliminar Agujeros: Puesto que los pxeles adyacentes a pxeles con
errores tambin tienden a tener errores, el filtro Eliminar Agujeros,
reemplaza los 8 pxeles entorno a un pxel con errores, con el valor
de fallo. Cuando aplica el filtro bajo una mscara, la mscara
aumenta para cubrir los pxeles adicionales cuyo valor se ha
reemplazado con el valor de fallo.
Filtro Mediano: Ordena los valores de los pxeles dentro de una
ventana de 5x5, de acuerdo a su brillo. La mediana es el valor central
de esos valores, el cual es asignado posteriormente al pxel situado en
el centro de la ventana.
Suavizar MDE: Es un filtro gausiano que calcula la media
ponderada de todos los pxeles dentro de una ventana de 3x3 y asigna
el valor al pxel central. Los valores de fallo y de fondo no son
reemplazados por el filtro y no se utilizan para el clculo de la media
ponderada.
Interpolar: Reemplaza los valores de fallo con un valor estimado
proporcionalmente a la distancia, y es calculado a partir de los
valores buenos de elevacin en los bordes del rea fallida. El
algoritmo de interpolacin es adecuado para reas de 200 pxeles o
menos pero no para reas fallidas mayores.
Para limitar el filtro a una rea especfica, cree una mscara
Para aplicar un Filtro:
1. En el cuadro de dilogo Editar MDE, elija un filtro de la lista que
est en el rea Filtrado e Interpolacin.
2. Marque una de las opciones siguientes:
Todo el MDE Aplica el filtro a todo el MDE.
Utilizar Mscara - Aplica el filtro slo a las reas bajo una
mscara.
3. Haga clic sobre Aplicar.
Captulo 6 Procesamiento de Imgenes
202 PCI Geomatics
Para ms informacin, vea Aplicar Herramientas de Estrategias
para Situaciones Comunes en Modelos Digitales de Elevacin en
la pgina 202.
Aplicar Herramientas de Estrategias para
Situaciones Comunes en Modelos Digitales de
Elevacin
La edicin de MDE requiere una compresin de los resultados
deseados. Cada MDE presenta una variedad de situaciones
problemticas. Los siguientes ejemplos presentan los problemas
ms comunes y proporcionan algunos mtodos para solucionarlos.
Ecualizacin de los Valores de los Pxeles para Lagos
Debido a que los lagos no tienen caractersticas que se puedan
utilizar para la correlacin durante la extraccin del MDE, los
lagos en un MDE a menudo tienen valores de fallo o valores de
elevacin incorrectos.
Para ajustar los valores de los pxeles para un lago:
1. Cree una mscara sobre el lago.
2. Identifique la elevacin del lago
3. En el cuadro de dilogo de Edicin del MDE, elija Valor
Especfico de la lista Rellenar utilizando en el rea Rellenar
rea Bajo la Mscara.
4. Escriba un valor para la elevacin del lago en el cuadro Valor.
5. Haga clic sobre Rellenar.
6. Haga clic sobre Limpiar Mscara.
Para ajustar los valores de los pxeles para varios lagos:
1. Cree una mscara sobre cada lago.
2. En el cuadro de dilogo Edicin del MDE, elija Interpolar de la
lista Filtrado e Interpolacin.
2. Marque la opcin Utilizar.Mscara.
4. Haga clic sobre Aplicar.
5. En el rea Rellenar rea Bajo la Mscara, elija Promedio de
Cada Elemento en la lista de Rellenar Utilizando.
6. Haga clic sobre Rellenar.
7. Haga clic sobre Limpiar Mscara.
Compensacin de Zonas Urbanas y Forestales
Las texturas repetitivas de los bosques y reas urbanas a menudo
hacen que esas reas contengan muchos pxeles con valores
errneos, ruido, y valores de elevacin con correlaciones bajas.
Para compensar las reas forestales o urbanas:
1. Cree una mscara sobre el rea.
2. En el cuadro de dilogo de Edicin del MDE, haga clic sobre
Rellenar Mscara desde Errores.
3. Elija Interpolar de la lista del rea Filtrado e Interpolacin.
4. Marque la opcin Utilizar Mscara.
5. Haga clic sobre Aplicar.
6. Haga clic sobre Limpiar Mscara.
Herramientas de Informacin
Geomatica Focus Version 10 Gua del Usuario 203
Neutralizacin del efecto de cobertura de nubes sobre
terreno rugoso:
Cuando las nubes oscurecen un rea grande sobre terreno rugoso
o montaoso, el rea puede ser demasiado compleja para
interpolar. Para evitar confusin de los datos, puede asignar a
toda esa rea el valor de fondo.
Para neutralizar el efecto de la cobertura de nubes sobre
terreno rugoso:
1. Cree una mscara sobre el rea.
2. En el cuadro de dilogo de Edicin del MDE, elija Valor
Especfico de la lista Rellenar utilizando en el rea Rellenar
rea Bajo la Mscara.
3. Escriba el valor de fondo en el cuadro Valor.
4. Haga clic sobre Rellenar.
5. Haga clic sobre Limpiar Mscara
Tratar el Ruido
El ruido es la ocurrencia aleatoria de valores irrelevantes o mal
correlados distribuidos a travs de un MDE, reduciendo su
precisin. El siguiente procedimiento produce normalmente un
MDE satisfactorio, excepto para reas que contienen grandes
cuerpos de agua, tales como lagos.
Para eliminar el ruido de un MDE:
1. Asegrese de que los grandes cuerpos de agua, tales como lagos, se
han fijado. Vea Ecualizacin de los Valores de los Pxeles para
Lagos en la pgina 202.
2. En el cuadro de dilogo Editar MDE, marque la opcin Cargar
Resultados a la Entrada.
3. Elija Filtro para Eliminar Ruido de la lista del rea Filtrado e
Interpolacin.
4. Marque la opcin MDE Entero.
5. Haga clic sobre Aplicar.
6. Haga clic sobre Aplicar otra vez.
7. Elija Interpolar de la lista del rea Filtrado e Interpolacin.
8. Marque la opcin MDE Entero.
9. Haga clic sobre Aplicar.
10. Elija Suavizar MDE de la lista del rea Filtrado e Interpolacin.
11. Marque la opcin MDE Entero.
12. Haga clic sobre Aplicar.
13. Haga clic sobre Aplicar otra vez.
Acerca del Cuadro de Dilogo Seleccin de Capa
El cuadro de dilogo de Seleccin de Capa le permite especificar l
canal del MDE que quiere editar.
Buscar: Abre el cuadro de dilogo de Seleccin de Archivos.
Archivos: Enumera los archivos seleccionados del cuadro de dilogo
de Seleccin de Archivos.
Captulo 6 Procesamiento de Imgenes
204 PCI Geomatics
Canales/Segmentos disponibles: Le permite seleccionar los
canales y segmentos a editar.
Para seleccionar la capa de MDE:
1. En el cuadro de dilogo de Seleccin de Capa, haga clic sobre
Buscar.
2. En el cuadro de dilogo Seleccin de Archivo, localice y
seleccione un archivo, y haga clic sobre Abrir.
3. En el panel de Archivos, seleccione un archivo.
4. En el panel de Canales/Segmentos Disponibles, elija una capa del
MDE y haga clic sobre OK.
Trabajar con Dispersogramas
Los dispersogramas son utilizados principalmente como
herramientas de visualizacin. Cada grfico muestra la
correlacin entre los histogramas de dos canales.
La distribuciones de pxeles para los dos canales de imagen
especificados, son mostradas en el dispersograma utilizando un
canal como el eje-X y el otro como el eje-Y. Le permite ver
inmediatamente donde se concentran la mayora de valores de los
datos (o de pxeles). Los valores de frecuencia en cada punto son
codificados en color. Los dispersogramas tambin calculan
estadsticas relevantes y las muestran en la parte inferior del
cuadro del dispersograma.
Los agrupamientos naturales de los datos espectrales son
ilustrados mejor con un conjunto de dos canales. Para datos de
imagen con ms de dos canales, es difcil representar los valores e
identificar visualmente agrupaciones espectrales naturales.
Pueden utilizarse tcnicas estadsticas para agrupar
automticamente un conjunto de observaciones n-dimensional en
sus clases espectrales naturales. Tal procedimiento se denomina
Anlisis de Grupo.
El dispersograma podra utilizarse para reducir el nmero de
canales que quiere utilizar para una clasificacin. Si dos canales
tienen una correlacin muy alta, puede omitir uno o el otro como
entrada para la clasificacin. Tambin puede determinar qu
porcin del espectro ocupa un determinado mapa de bits o rea de
entrenamiento. Tambin puede utilizar el dispersograma para
determinar la homogeneidad de un mapa de bits o rea de
entrenamiento. Si el dispersograma para el mapa de bits est
firmemente agrupado, con pocos pxeles cayendo fuera, la
respuesta espectral para esa rea es homognea en las dos capas
de imagen que se han seleccionado.
Puede abrir el dispersograma desde el cuadro Dispersograma en el
men de Capa o desde la ventana de seleccin de reas de
entrenamiento para una clasificacin supervisada.
Herramientas de Informacin
Geomatica Focus Version 10 Gua del Usuario 205
Escala del Grfico: Para imgenes de 8 bit, los ejes del
dispersograma son 256 pxeles x 256 pxeles. El pxel superior
izquierdo representa el nmero de pxeles con un valor de 255
para el canal de entrada en el Eje-Y y 0 para el canal de entrada
en el eje-X. El pxel inferior derecho representa el nmero de
pxeles con un valor de 255 para el canal de entrada en el eje- X y
0 para el canal de entrada en el eje-Y. Cuando las imgenes estn
fuera del rango 0 a 255, las imgenes son escaladas para encajar
dentro del rango 0 - 255. Cuando las imgenes estn fuera del
rango 0 a 255, el mximo valor de DN se utilizar para le escala
del grfico.
Brillo del Pxel: El brillo del pxel est determinado por la
frecuencia de pxeles en la imagen con un valor de nivel de gris
dado. Las reas brillantes indican combinaciones comunes y las
reas negras indican combinaciones que raramente ocurren.
Para ver el Dispersograma de una capa:
1. Seleccione la capa de imagen en el rbol de Mapas.
2. En el men de Capa, haga clic sobre Dispersograma.
Los dispersogramas muestran tpicamente una mancha brillante en
un rea del grfico. Por defecto, el grfico aparece con el canal de
entrada 1 en el eje-X y el canal de entrada 2 en el eje-Y.
En el rea de los controles del Dispersograma puede especificar
los canales que quiere mostrar como los ejes X e Y. Pueden
aplicarse a cualquiera de los canales un esquema de color para el
grfico, y una tabla de referencia de color.
Para cambiar el canal de entrada para los ejes-X o Y:
En el cuadro de dilogo Dispersograma, elija un canal en la lista de
los ejes X o Y.
La frecuencia es mostrada utilizando una escala de gris o una tabla
pseudocolor.
Estadsticas: Muestra la ecuacin lineal derivada del clculo de la
regresin lineal, y el coeficiente de correlacin asociado con el
dispersograma. Se da un valor de N/A (No Disponible) si no se
pueden calcular las estadsticas (normalmente porque uno de los
canales seleccionados est vaco). El coeficiente de correlacin es una
medida de la similitud de dos canales de imagen. Un valor de uno
indica una correlacin completa entre dos imgenes, mientras que un
valor de cero indicara ninguna correlacin entre las imgenes. Un
valor de -1 indicara una correlacin negativa.
Mscara: Le permite elegir el segmento de mapa de bits bajo el cual
se especificar qu datos o valores de pxeles se tomarn. Si desea
hacer un diagrama espectral de toda la imagen, en la opcin Mscara
debe leerse NINGUNA. La opcin Mscara es til si usted quiere un
dispersograma, no de toda la imagen, sino de slo una parte especfica
de ella. Esta porcin es definida por un mapa de bits que usted elige del
men desplegable.
(Slo para el Dispersograma Hiperespectral) Para
especificar qu valores comparar:
En el cuadro dilogo Diagrama Espectral Hiperespectral,
marque una de las opciones siguientes:
Todo el Archivo Dibuja todos los valores en dos canales.
Clases Seleccionadas Dibuja slo los valores en las regiones
seleccionadas de los dos canales (La lista de mscara est
deshabilitada).
Para cambiar el esquema de color de la visualizacin:
En el cuadro dilogo Diagrama Espectral, marque una de las
siguientes opciones:
Gris Muestra el grfico en valores de gris.
Pseudo Muestra el grfico con una representacin pseudocolor.
Debido a que el ojo humano slo puede detectar
aproximadamente 16 niveles de gris, el dispersograma se
interpreta ms fcilmete cuando se muestra en pseudocolor
Captulo 6 Procesamiento de Imgenes
206 PCI Geomatics
con un fondo blanco. Puede aplicar una LUT a cualquiera de
los canales de entrada.
Para aplicar una LUT a los canales de entrada de los ejes X
o Y:
1. En el cuadro de dilogo de Dispersograma, marque la opcin
Aplicar LUT para los ejes X- e Y-
Para ocultar los controles:
En la parte inferior del cuadro de dilogo de Dispersograma,
haga clic sobre Ocultar Controles.
Para mostrar todo el grfico:
En el cuadro de dilogo de Dispersograma, haga clic sobre
Mostrar Todo:
Utilice aumentar zoom y disminuir zoom para obtener una mejor
vista de un rea de inters particular.
Para aumentar el zoom:
1. En el cuadro de dilogo de Dispersograma, haga clic con el BDR
en el dispersograma y luego haga clic sobre Aumentar Zoom.
Para aumentar el zoom sobre un rea seleccionada:
1. En el cuadro de dilogo de Dispersograma, dibuje un rectngulo en
el dispersograma.
Para volver al Nivel de Zoom Anterior:
En el cuadro de dilogo de Dispersograma, haga clic con el BDR sobre
el dispersograma y haga clic sobre Disminuir Zoom.
Para abrir el cuadro de dilogo de Controles Grficos:
En el cuadro de dilogo de Dispersograma, haga clic sobre
Controles Grficos.
Utilizacin de los Controles Grficos
Haga clic sobre Controles Grficos en la parte inferior del cuadro
de dilogo de Perfil Grfico. Tambin puede hacer clic con el
BDR en el perfil y seleccione Controles Grficos en el men de
acceso rpido.
Utilice el cuadro de dialogo de Controles Grficos para:
Cambiar el rango de Visualizacin.
Exportar el perfil a un archivo grfico.
Mostrar y ocultar la leyenda del grfico.
Fijar la relacin de aspecto del grfico.
Cambiar el color de fondo del grfico.
Imprimir un grfico.
Puede asegurarse de que la informacin de la imagen no est
distorsionada fijando la relacin de aspecto.
Para fijar la Relacin de aspecto del grfico:
En el cuadro de dilogo de Controles Grficos, haga clic sobre
Fijar Relacin de Aspecto.
Para imprimir el dispersograma:
En el cuadro de dilogo de Controles Grficos, haga clic sobre
Imprimir.
Herramientas de Informacin
Geomatica Focus Version 10 Gua del Usuario 207
Utilizacin de los Controles de Rango
Puede controlar el rango y mantener los ejes X e Y con su
relacin original.
Para cambiar los rangos de visualizacin de los ejes X e Y:
En las reas Rango de visualizacin X y Rango de visualizacin
Y, introduzca un valor en los cuadros X e Y.
El rango vara dependiendo de la distancia en el terreno cubierta
por la imagen y de la longitud del vector.
Utilizacin de los Controles Exportar e Imprimir
Puede cambiar el formato de archivo antes de seleccionar el
formato de salida haciendo clic sobre la flecha Formato de
Archivo.
Para Exportar un Perfil:
1. En el cuadro de dilogo de Controles Grficos, elija un formato
de la lista Formatos.
2. Haga clic sobre Archivo.
2. En el cuadro de dilogo Seleccin de Archivo, introduzca un
nombre de archivo en la lista Nombre de Archivo.
4. Haga clic sobre Guardar.
5. En el cuadro de dilogo de Controles Grficos, haga clic sobre
Exportar.
Imprimir un Perfil
Puede imprimir el perfil grfico haciendo clic sobre Imprimir en
la parte inferior del cuadro de dilogo Controles Grficos.
Para imprimir sin mostrar las barras de medida:
1. Abra el cuadro de dilogo Tabla del Perfil.
2. Haga clic sobre Opciones.
2. En el cuadro de dilogo Opciones del Perfil, haga clic sobre
Cerrar.
4. En el cuadro de dilogo Controles Grficos, haga clic sobre
Imprimir.
Controles de Leyenda y Color
Para mostrar una leyenda para la escala de color:
En el cuadro de dilogo Controles Grficos, marque la opcin
Mostrar Leyenda.
Para cambiar el color de fondo del dispersograma:
En el cuadro de dilogo de Controles Grficos, elijar un color de la
paleta de color de Fondo.
Control de su Cursor
Puede utilizar el cuadro de Control del Cursor para especificar o
determinar la posicin del cursor en el rea de visualizacin. Para
abrir el cuadro de Control del Cursor, haga clic sobre el botn de
comando de la barra de herramientas. El control del cursor
muestra la posicin en el mapa y la posicin georreferenciada
representada en la imagen.
Captulo 6 Procesamiento de Imgenes
208 PCI Geomatics
El cuadro tiene 4 reas que muestran la posicin del cursor en
diferentes sistemas de coordenadas. Puede mover el cursor en
cualquiera de los sistemas de coordenadas admitidos cambiando
las coordenadas en cualquiera de los campos.
El rea Papel mide el tamao del papel establecido para el Mapa.
Puede ser mayor que el rea de Visualizacin donde se muestra
la imagen. El tamao de papel puede cambiarse en el rbol de
Mapas haciendo clic con el BDR sobre la capa de Mapa y luego,
eligiendo Propiedades. En el cuadro de dilogo Propiedades del
Mapa elija Propiedades y luego haga clic sobre la pestaa
Configurar Pgina. El cuadro de control del cursor muestra la
posicin en milmetros con el origen en la esquina inferior
derecha del mapa.
Si hay ms de un archivo abierto en el rea de visualizacin, las
coordenadas se basarn en la base de datos que est seleccionada.
Puede cambiar el archivo seleccionado. El resultado es el pxel y
la lnea en que est el cursor en la base de datos seleccionada. El
origen del archivo, (0,0) es la esquina superior izquierda de la
imagen o archivo. Si la proyeccin no se ha establecido para un
archivo, entonces las coordenadas de la base de datos no se
mostrarn.
El rea Geocodificadas muestra las coordenadas del cursor en
coordenadas geocodificadas (Este y Norte) de acuerdo a la
geocodificacin mostrada en la ventana de control del Cursor. Si
los datos abiertos no tienen geocodificacin asociada, entonces l a
posicin geocodificada se mostrar en pxeles y lneas. Las
unidades mostradas a la derecha de los campos de texto son una
indicacin del tipo de geocodificacin.
El rea Proyeccin Definida por el Usuario. Por defecto se
muestran Lat/Long si hay suficiente informacin de la
geocodificacin para los datos visualizados. Normalmente se
deben proporcionar datos UTM con un nmero de zona (huso)
vlido para que esta transformacin tenga lugar. Si no se ha
establecido la proyeccin para un archivo, entonces las
coordenadas en Proyeccin Definida por el Usuario no se
mostrarn.
Interpretacin de la Tabla del Perfil
En el caso de una capa RVA, la Tabla del Perfil es una
representacin numrica de los canales de entrada de la imagen
RVA activa.
Puntos Muestrales y Distancias: La tabla enumera informacin
numrica para cada punto muestral a lo largo del perfil actual. Un
punto muestral es un pxel. El espaciado est determinado por el
tamao del pxel. El rango depende de la longitud del vector y de
la escala de la imagen. Para cada uno de los canales marcado
como visible en la ventana de Opciones del Perfil se muestra un
campo.
Para abrir el cuadro de dilogo de Opciones del Perfil:
En el cuadro de dilogo de la Tabla del Perfil, haga clic sobre
Opciones.
Opciones del Perfil: El cuadro de dilogo le da control sobre
varios aspectos del perfil grfico y de la tabla. Puede controlar las
propiedades siguientes.
Color: Muestra el color utilizado para representar cada canal en el
perfil grfico. Puede cambiar cualquier color haciendo clic en la
muestra de color que quiere cambiar. Esto abre el editor de Color
de Lnea en base al espacio de color RVA. La representacin
color del perfil del canal en el grfico es cambiado.
Herramientas de Informacin
Geomatica Focus Version 10 Gua del Usuario 209
Visible: Una marca de control en este campo determina si un
canal en particular es visible o no en el perfil grfico o en la tabla
del perfil.
Canal Actual: Indica qu canal del grfico est asociado con las
barras de medicin. Slo puede haber un Canal Actual, el cual se
indica mediante una X. Para seleccionar el canal actual, haga clic
sobre el campo apropiado bajo la columna Canal Actual.
Vista del Perfil: Establece las coordenadas del eje horizontal del
Perfil Grfico. Las coordenadas del punto muestral estn basadas
en el tamao del pxel, en metros. Elija entre coordenadas
Georreferenciadas y Punto Muestral. Si se seleccionan
Georreferenciadas, los valores en el eje X se mostrarn en metros.
Si se seleccionan Puntos Muestrales, los valores en el eje X
representan unidades de pxel. Por ejemplo, si una lnea vectorial
es de 8000 m de longitud, el mximo valor del eje X es 8000 si se
seleccionan Georreferenciadas en las opciones del Perfil. Si la
imagen tiene una resolucin de 30 m, el valor mximo para esa
misma lnea, utilizando Puntos Muestrales, es aproximadamente
267 (8000/30).
Cambiar el Color del Perfil Vectorial
Los espacios de color se han desarrollado como medios para
describir el color. Dos de los espacios de color ms comunes son
RVA (Rojo-Verde-Azul) y CMY (Cian-Magenta-Amarillo). El
primero es utilizado por los monitores y el ltimo es utilizado
normalmente por las impresoras. RVA y CMY pueden ser
difciles de comprender.
Otro espacio de color, IHS (Intensidad-Tono-Saturacin) da una
representacin ms precisa de cmo el ojo interpreta el color. Las
transformaciones IHS son tiles por tanto en procesamiento
digital de imgenes porque permiten un mayor control sobre los
componentes que constituyen el color.
Puede cambiar el color de cualquier canal haciendo clic sobre su
muestra de color. Esto abre el editor de Color de Lnea. Se cambia
la representacin de color del perfil del canal en el grfico.
Para cambiar el color de un canal:
1. Haga clic sobre la muestra de color del canal correspondiente.
2. En el editor de Color de Lnea, mueva las barras de control Rojo,
Verde, o Azul a izquierda o derecha para ajustar sus colores.
2. Haga clic sobre Cerrar.
Para personalizar el color del perfil vectorial, utilice la
herramienta Establecer Color de Lnea en la barra de herramientas
de Visualizacin.
Para cambiar los colores del perfil:
1. Seleccione una lnea.
2. En la barra de herramientas de Visualizacin, haga clic sobre la
flecha Establecer Color de Lnea y elija un color de la paleta de
color.
Acerca del Cuadro de dilogo Cambiar Color
El cuadro de dilogo Cambiar Color le permite Crear un color
personalizado utilizando una o una combinacin de las paletas
siguientes:
Captulo 6 Procesamiento de Imgenes
210 PCI Geomatics
Colores Bsicos: Es una paleta de colores bsicos que estn
prefijados y no se pueden modificar.
Color Continuo: Es una paleta hecha de todas las combinaciones
posibles de tono/saturacin.
Escala de Intensidad/Luminosidad: Esta paleta controla el
brillo del color. Es la nica paleta disponible si el modelo de
color elegido es Gris.
El color que usted crea utilizando las paletas es mostrado
visualmente junto con el color que se est reemplazando. Estos se
denominan Colores Nuevo y Viejo, respectivamente.
La representacin numrica del nuevo color se abre en una serie
de campos de datos de entrada. Puede editar las entradas en estos
campos, y el nuevo color vara acorde con los cambios hechos. El
nmero de campos presentes corresponde al modelo de color
elegido.
RVA: Este es uno de los modelos Aditivos de Color, y est basado
en la luz que es emitida desde el monitor del ordenador. Los tres
colores primarios son rojo, verde y azul. Combinando estos tres
colores en distintas proporciones se producen todos los colores en
su pantalla.
CMYK: Este es uno de los modelos Substractivos de Color y est
basado en la cantidad de luz absorbida y reflejada por una
pelcula de tinta. Este modelo es utilizado a menudo en impresin.
Los colores primarios son cian, magenta, amarillo, y negro.
HLS/HIS: Este es un modelo ms intuitivo basado en la manera en
que percibimos el color. Los componentes primarios son tono
(sombra de color), luminosidad/intensidad (brillo de color), y
saturacin (fuerza o pureza de color).
Gris: Este es un continuo de valores de gris que vara desde negro
puro a blanco puro.
Utilizacin de las Estadsticas del Perfil
Puede abrir el cuadro de dilogo de Estadsticas del Perfil
haciendo clic sobre Estadsticas en la parte inferior del cuadro de
dilogo de la Tabla del Perfil.
Las estadsticas se muestran para cada canal RVA en la capa
seleccionada. El cuadro de dilogo calcula las estadsticas
Mnimo, Mximo, Media, y Media Ponderada para la muestra de
valores de gris a lo largo del perfil.
La media ponderada es la medida ms precisa de tendencia central
entre los puntos muestrales. El peso de una muestra de valores de
gris es el cociente de la longitud de un intervalo muestral sobre la
distancia total de todos los intervalos muestrales.
Utilizacin de la Herramienta GPS
La Herramienta GPS proporciona dos funciones: Puede utilizarla
para actualizar la posicin del cursor dentro de un rea de Focus
y como un dispositivo de datos de entrada para una nueva capa
vectorial. En cualquier caso, debe de tener una capa de rea
abierta en Focus que contenga la informacin de
georreferenciacin apropiada.
Herramientas de Informacin
Geomatica Focus Version 10 Gua del Usuario 211
Antes de que se pueda abrir la Herramienta GPS, debe
establecerse la conexin Receptor GPS/Focus. La conexin del
receptor GPS se hace a travs del cuadro de Opciones de Focus
(vea Configurar un Receptor GPS en la pgina 86).
Para abrir la Herramienta GPS:
1. Asegrese de que su receptor GPS est conectado a su sistema de
acuerdo a las especificaciones del fabricante y de que est
correctamente configurado.
2. En el men de Herramientas, haga clic sobre Herramienta GPS.
Para utilizar la Herramienta GPS:
1. Asegrese de que se ha establecido la conexin GPS.
2. Abra un rea de Focus que contenga la informacin de
georreferenciacin apropiada.
Los lmites georreferenciados deben corresponderse con el rea
donde est situado el receptor GPS. Si el receptor GPS est fuera
de estos lmites usted no ser capaz de actualizar el cursor o
recoger los vectores.
2. En el men de Herramientas de Focus, haga clic sobre
Herramienta GPS.
Cuando la Herramienta GPS est activa puede utilizarla para
actualizar la posicin del cursor o para aadir datos vectoriales a
un rea en un proyecto.
Para actualizar la posicin del cursor utilizando el
Receptor GPS:
1. Asegrese de que la Herramienta GPS est abierta.
2. En el cuadro de dilogo Herramienta GPS, haga clic sobre una de
las siguientes opciones:
Capturar Flujo actualiza automticamente la posicin del cursor
con el intervalo especificado. Para ms informacin sobre el
intervalo de flujo (Vea Configurar un Receptor GPS en la
pgina 86).
Si quiere terminar el flujo de captura, haga clic sobre Finalizar.
Capturar Punto Mueve el cursor slo una vez. Para reestablecer
la posicin del cursor utilizando el Receptor GPS, haga clic sobre
el botn de nuevo.
Para introducir datos vectoriales de puntos utilizando el
Receptor GPS:
1. Asegrese de que la conexin GPS se ha establecido.
2. En el rbol de Mapas, haga clic con el BDR sobre la capa de rea
y haga clic sobre Nueva Capa Vectorial.
2. En el cuadro de dilogo Nueva Capa Vectorial, seleccione la
opcin Punto.
4. Haga clic sobre OK
5. En el rbol de Mapas, seleccione Nueva Capa de Puntos.
6. En la barra de herramientas de Edicin, haga clic sobre Nuevos
Elementos y elija Puntos.
7. En el cuadro de dilogo Herramienta GPS, haga clic sobre una de
las opciones siguientes:
Captura de Flujo Aade nuevos puntos a su capa vectorial con
el intervalo especificado.
Si quiere parar la captura de puntos, haga clic sobre Finalizar.
Captura de Puntos Aade un nuevo punto a su capa vectorial.
Puede continuar tomando puntos haciendo clic repetidamente
sobre el botn.
Para introducir datos vectoriales de lnea o polgonos
utilizando el Receptor GPS:
1. Asegrese de que la Herramienta GPS est abierta.
2. En el rbol de Mapas, haga clic con el BDR sobre una capa de
rea y haga clic sobre Nueva Capa Vectorial.
Captulo 6 Procesamiento de Imgenes
212 PCI Geomatics
3. En el cuadro de dilogo de Nueva Capa Vectorial, elija como
Tipo de Capa:
Lnea.
Lnea Topolgica.
Polgono.
Polgono Topolgico.
4. Haga clic sobre OK.
5. En el rbol de Mapas, seleccione Nueva Capa.
6. En el cuadro de dilogo Herramienta GPS, haga clic sobre uno de
las siguientes opciones:
Capturar Flujo Aade un nuevo vrtice a la capa vectorial con
el intervalo especificado. Los nuevo vrtices se aaden a la lnea o
polgono hasta que haga clic sobre Finalizar.
Capturar Punto Aade slo el vrtice inicial a la capa de lnea
o de polgono. Puede continuar tomando vrtices.para la lnea o
polgono haciendo clic repetidamente sobre el botn.
Conversin de RVA a Pseudo Color
Puede utilizar un slo canal PCT para representar sus datos en vez
de una imagen RVA. Esto es til si necesita importar datos a un
software que acepta archivos TIFF de un slo canal con una tabla
Pseudo color. Esta tambin puede utilizarse para reducir el
tamao del archivo RVA a un tercio de su tamao original.
Tambin puede cambiar los datos con un slo canal de imagen
con una PCT a una representacin RVA completa.
Cuando usted necesita preparar imgenes en color para exportar a
un tercer sistema (por ejemplo un sistema SIG con limitada
capacidad de color), el algoritmo RGB2PCT comprime una
imagen color de 24-bit (RVA) a una capa de 8-bit basada en una
tabla pseudocolor. La tabla pseudocolor representa una imagen
comprimida de modo que sea similar a la imagen en color 24-bit
original.
El archivo de entrada (FILE) contiene las capas de entrada RVA
(DBIC) y (DBOC) contiene la capa destino donde se guardar el
resultado comprimido. Al realzar datos de imagen con una LUT,
debe aplicarse primero a las capas RVA utilizando el programa
LUT PACE.
Las capas de entrada RVA y la capa de salida comprimida deben
ser de 8-bit. Esta restriccin es debida a la naturaleza de 8-bit de
una tabla pseudocolor. Mientras que puede utilizarse cualquier
tipo de capa de imagen, los valores son convertidos internamente
a datos de 8-bit. Si utiliza datos que no sean de 8-bit se pueden
obtener resultados inesperados.
Para utilizar el algoritmo ADAPT:
1. Abra y ejecute el programa ADAPT de la Biblioteca de
Algoritmos para generar una PCT bien distribuida para representar
su imagen particular.
2. Abra RGB2PCT desde la Biblioteca de Algoritmos.
2. Seleccione las capas rster que quiera utilizar como sus canales
RVA.
4. Seleccione la PCT que se cre utilizando ADAPT.
5. Ejecute RGB2PCT y guarde los resultados en el rbol de Mapas.
Vea tambin PCTMAKE, CMPRSS8, y ERRDIFF en la
Biblioteca de Algoritmos.
Para convertir de RVA a PCT:
1. En la Biblioteca de Algoritmos, ejecute el algoritmo ADAPT.
Herramientas de Informacin
Geomatica Focus Version 10 Gua del Usuario 213
ADAPT toma una imagen RVA de 24-bit y la comprime en una
imagen de 8-bit en base a una PCT proporcionada por el usuario.
Para cada pxel se establece el color ms cercano en la PCT
proporcionada, y se sita un ndice de color correspondiente en el
canal de salida.
Los resultados del programa ADAPT se utilizan como datos de entrada
en el programa RGB2PCT. RGB2PCT toma una imagen RVA de 24-
bits y la comprime a una imagen de 8-bits, basada en una PCT
proporcionada por el usuario. Para cada pxel, se aplica el color ms
prximo enla PCT introducida, y un ndice de color correspondiente se
sita en el canal de salida
Para convertir de PCT a RVA:
En la Biblioteca de Algoritmos, ejecute el programa PCE.
PCE codifica un canal de entrada en tres canales de salida (es
decir, componentes rojo, verde y azul) utilizando una tabla
pseudocolor contenida en un segmento de la base de datos.
Utilizacin de las PCTs
Puede crear y modificar tablas pseudocolor con el cuadro de
dilogo Edicin PCT. Aparece una capa pseudocolor en el rbol
de Mapas como un icono con barras verticales de color seguido de
informacin de la capa de archivo. Una PCT slo se genera para
una capa de imagen que ha sido designada como capa PCT.
Para abrir el cuadro de dilogo de Edicin PCT:
1. En el rbol de Mapas, haga clic con el BDR sobre una capa
pseudocolor y elija Editar PCT.
Edicin de un Slo Valor de la Tabla Pseudocolor
Para ajustar el pseudocolor para un slo Valor:
1. En el cuadro de dilogo Editar PCT, haga clic sobre la pestaa de
Valor nico.
2. Haga clic sobre una de las siguientes opciones:
Suavizado Crea una rampa de color suavizada desde azul oscuro a
magenta.
Escalonado Crea una serie de rampas de color cortas.
Aleatorio Crea un conjunto de colores aleatorios.
Escala de Grises Crea una rampa de grises con un valor 0 para el
negro y 255 para blanco.
Tabla Pseudocolor Actual: La Tabla Pseudocolor Actual muestra los
valores de color para la PCT actual. Usted puede editar los puntos de
ruptura y los valores RVA en las celdas de la tabla.
Para editar un valor: Haga doble clic sobre la celda que quiera
cambiar y escriba un nuevo valor.
Si quiere seleccionar mltiples entradas PCTs, marque una serie de
entradas en la lista.
Seleccin de Color: Puede modificar el color de salida de la PCT
actual utilizando los controles en el rea de Seleccin de Color. A
continuacin tiene una lista de los controles en el rea de Seleccin
de Color:
Tabla de muestra de color bsico
Barra de muestra de color bsico
Control de seleccin de color
Lista de Modelos de Color
Captulo 6 Procesamiento de Imgenes
214 PCI Geomatics
Cuadros de muestra Viejo y Nuevo
Cuadro Rojo, Verde, y Azul
Cuadro de Valor de Gris
Comando Aplicar
Para seleccionar un valor de color bsico:
Haga clic sobre una muestra en la tabla de Color Bsico.
El rango de color cambia en el control de seleccin de color.
Para seleccionar colores dentro de un rango:
Mueva la barra arriba y abajo en la direccin del color deseado.
Para seleccionar un nuevo valor de color:
Haga clic sobre la barra horizontal de muestra de color.
Los valores rojo, verde, y azul cambian para ajustarse al color
seleccionado.
Para aplicar el color seleccionado:
Haga clic sobre Aplicar.
Puede utilizar un modelo diferente para formular los colores de su
PCT.
Para cambiar el modelo de color:
Elija un modelo de la lista de Modelos.
Personalizar Tablas Pseudocolor Basadas en
Rangos
Puede editar los canales PCT en base a rangos pseudocolor.
Para ajustar las tablas pseudocolor basada en rangos:
1. En el cuadro de dilogo Editar PCT, haga clic sobre la pestaa
Basada en Rangos.
La Seleccin de Color Estndar y la seleccin de color
personalizada estn disponibles bajo la pestaa Basada en el
Rango. Puede mantener los colores de la PCT existente o
reemplazarlos con los valores de color de una PCT Estndar
predefinida.
Utilizacin de los Modelos de Color
Para utilizar el Modelo Estndar:
En el cuadro de dilogo Editar PCT, haga clic sobre la pestaa
Basada en Rangos y marque la opcin Estndar en el rea
Seleccin de Color.
Para mantener los valores de color originales:
Haga clic sobre el comando Utilizar PCT Original.
Para seleccionar colores dentro de un rango:
1. En el cuadro Basada en el Rango, marque la opcin
Personalizada en el rea Seleccin de Color.
2. Arrastre los marcadores derecho e izquierdo a las posiciones que
quiera sobre la barra del rea Seleccin de Color.
Herramientas de Informacin
Geomatica Focus Version 10 Gua del Usuario 215
Para definir el ltimo color en el histograma de la imagen:
1. En el cuadro Basada en el Rango, marque la opcin personalizada
en el rea Seleccin de Color.
2. Haga clic sobre el cuadro ltimo Color.
3. En el cuadro de dilogo Seleccionar ltimo Color del Rango,
elija un color y haga clic sobre OK.
4. Haga clic sobre Primer Color, elija un color en el cuadro de
dilogo Seleccionar ltimo Color del Rango, y haga color sobre
OK.
5. Haga clic sobre Interpolar.
Editar Rsters
Puede reemplazar los valores de los pxeles en una imagen con un
valor de su eleccin. Despus de que haya establecido un valor en
el cuadro de dilogo Editar Rster, puede utilizar la herramienta
Nuevos elementos para editar el rster (Vea Dibujar Vectores
en la pgina 272).
Para abrir el cuadro de dilogo Editar Rster:
1. En la barra de herramientas Editar, haga clic sobre Editar Rster.
Para especificar un valor:
1. En el cuadro Valor del Pxel, escriba el valor que quiera utilizar.
2. Si quiere reemplazar todos los valores de los pxeles dentro de un
polgono en vez de dibujar solamente el contorno del polgono,
seleccione Llenar Polgono.
3. En el cuadro de dilogo Anchura de Lnea, escriba un valor que
represente el grosor de la lnea en pxeles.
4. Haga clic sobre OK.
Realce de Imgenes
Las imgenes pueden ser procesadas en varios niveles,
comenzando con realces estndar que filtran las imgenes con un
slo clic del ratn, hasta realces totalmente personalizados
utilizando tablas de referencia de color e histogramas. Los
archivos de imagen originales son a menudo imposibles de
comprender visualmente. Los realces hacen sus imgenes ms
claras y fciles de interpretar. Cuando abre un archivo de imagen
en Focus, ste es realzado automticamente en el rea de
visualizacin. Puede cambiar los realces predeterminados
aplicados por defecto (Vea Establecer Opciones y Preferencias
en la pgina 76).
Cambiar los Realces Predeterminados: Puede eliminar los
realces predeterminados desde la barra de herramientas Rster
haciendo clic en la flecha a la derecha del comando Realces y
eligiendo Ninguno. El realce es eliminado, y el rea de
visualizacin muestra la imagen sin realces. Tambin puede
cambiar el realce que se aplica automticamente a la imagen
cuado abre archivos nuevos.
Para cambiar un realce predeterminado:
1. En el men de Herramientas, haga clic sobre Opciones.
2. En el cuadro de dilogo de Opciones, seleccione Capas.
3. En rea rster, elija un realce de la lista Realce Visual
Predeterminado.
4. Haga clic sobre OK.
Hay tres mtodos para realzar las imgenes con Focus. Para
ajustes rpidos en sus datos de imagen, puede utilizar los botones
de comando de la barra de herramienta Rster o el men de
acceso rpido en el rbol de Mapas. Para realces personalizados
ms detallados puede utilizar el Editor LUT. El realce de imagen
slo se aplica a travs de la memoria de su sistema y debe
Captulo 6 Procesamiento de Imgenes
216 PCI Geomatics
salvarse si usted quiere utilizar una LUT en particular de nuevo o
si desea exportar la imagen realzada.
Utilizacin de los Realces de la Barra de
Herramientas Rster
Hay varios comandos en la barra de herramienta Rster para
realzar y ajustar la apariencia de sus imgenes rpidamente. La
barra de herramientas Rster incluye controles de contraste y
brillo junto con una lista de realces estndar, como Lineal, Raz,
Adaptable, Ecualizacin, e Inverso. Los siguientes realces estn
disponibles en la barra de herramientas Rster:
Ninguno: Quita todos los realces y muestra la imagen original,
sin corregir.
Lineal: Mejora el contraste general de una imagen realzando los
valores mnimo y mximo de la imagen, uniformemente sobre
todo el rango dinmico disponible. Este realce se adapta mejor a
imgenes que tienen una distribucin normal de los Nmeros
Digitales (DN).
Raz: Aplica un realce con una funcin del tipo raz cuadrada
(tambin conocido como realce logartmico), el cual comprime
los valores de DN ms altos en una imagen y expande
desproporcionadamente los valores ms oscuros. Los valores
originales ms oscuros de la imagen reciben un contraste ms alto
que los valores ms brillantes (valores de DN altos).
Adaptable: Aplica una curva de realce ptimo que es una
derivada adaptada del histograma de la imagen.
Ecualizacin: Aplica una ecualizacin del histograma.
Inverso: Aplica un realce inverso, que asigna los niveles de gris
en base a su frecuencia de ocurrencia.
Para aplicar un realce lineal:
En la barra de herramientas Rster, haga clic sobre la flecha a la
derecha del comando Realces y elija Lineal.
Hacer zoom sobre un elemento de la imagen con realce:
1. En el rea de visualizacin, haga clic sobre o cerca del elemento
sobre el que quiere aplicar el zoom.
2. En la barra de herramientas de Zoom, haga clic sobre el comando
Zoom a Resolucin de Imagen 1:1.
Herramientas de Informacin
Geomatica Focus Version 10 Gua del Usuario 217
Cuando se hace una vista global de la imagen en el rea de
visualizacin, Focus utiliza todas las estadsticas de la imagen
para calcular el realce. Cuando se aumenta el zoom de una
imagen, debe hacer clic sobre el realce de nuevo. Focus utiliza las
estadsticas de la zona sobre la que se ha hecho zoom para
calcular el realce.
Realces de Imagen y Estadsticas de la Imagen: Los nmeros
digitales en una imagen de un mismo sensor pueden variar debido
a cambios en la cobertura terreno o cambios ambientales en la
escena. Los realces se basan en las estadsticas de cada imagen.
Por tanto, los efectos de un realce pueden variar en imgenes
diferentes tomadas por el mismo sensor.
Por ejemplo, las imgenes RADARSAT se almacenan en canales
de 16-bit sin signo admitiendo un rango dinmico de 0 a 65535
nmeros digitales. Los valores de imagen utilizables en el archivo
radarsat.pix son 0 a 30,000 nmeros digitales. La imagen aparece
oscura, sin realce, porque utiliza menos de la mitad del rango
disponible.
Cuando Focus recoge las estadsticas para aplicar un realce, la
opcin Ajustar Forma omite el 2% superior e inferior del
histograma de la imagen.
Ajuste de los Realces de la Barra de Herramientas
Puede controlar cmo calcula Focus cada uno de los realces
estndar antes de que se apliquen a una imagen ajustando las
opciones de la forma de la cola desde la barra de herramientas de
Rster.
Para ajustar las estadsticas del realce:
1. Si fuese necesario, en la parte izquierda de la barra de herramientas
de Zoom, haga clic sobre el comando Zoom a Vista Global.
Su imagen disminuye el zoom y ocupa el rea de visualizacin.
2. En la lista desplegable de Realces, haga clic sobre Ninguno.
Los realces son eliminados.
Utilizacin de la Opcin Ajustar Recorte
Los valores de pxel para la imagen son promediados sobre el
rango dinmico pero el primer 2% y el ltimo 2% de los valores
son omitidos en el clculo del realce. Tambin puede ajustar el
Umbral de Corte de la Cola de la lista de realces de1% a 5%.
Para aplicar la opcin de Ajustar Corte de la Cola:
En la barra de herramientas Rster, haga clic sobre Realces, y
luego sobre Ajustar Corte de la cola.
Una marca indicar que se ha seleccionado la opcin Ajustar
Recorte
Para ajustar el Umbral de Corte de la Cola:
1. En la barra de herramientas de Rster, haga clic sobre Realces, y
luego haga clic sobre Establecer % de Corte de la Cola.
2. Elija un nmero que represente el porcentaje de corte de la cola
Despus de cambiar el ajuste de la cola y de hacer zoom hay que
volver a aplicar el realce a la nueva rea de visualizacin.
Captulo 6 Procesamiento de Imgenes
218 PCI Geomatics
Excluir Min/Max: Si se habilita esta opcin, los valores mnimo y
mximo no se utilizan como puntos finales al aplicar el realce. La
tabla siguiente muestra un ejemplote un un archivo .pix con slo 7
pxeles y 1 lnea. Cuando se habilita la opcin Excluir Min/Max,
se realzan los valores ms bajos y ms altos de DN (excluyendo
los lmites 0 y 255) entre 0 y 255. Cuando se deshabilita la opcin
Min/Max, los valores mnimo y mximo originales se utilizan
como lmites. El resto de los valores se estrechan con respecto a
este rango.
Pxel # de lnea 1 1 2 3 4 5 6 7
DN Brutos 0 5 50 51 52 60 255
DN Realzados
Excluye Min/Max
0 0 127 140 153 255 255
DN Realzados
Incluye Min/Max
0 170 212 216 221 255 255
Ajuste de Brillo y de Contraste de la Imagen
La interpretacin de los datos de imagen es a menudo ms
sencilla simplemente ajustando el contraste y el brillo de la
imagen. Puede incrementar o disminuir el brillo y el contraste de
la imagen, con los controles de la barra de herramientas Rster.
Para aumentar el contraste, haga clic sobre el comando Contraste
en la barra de herramientas Rster.
Para disminuir el contraste de la imagen:
En la barra de herramientas Rster, haga clic sobre Contraste, y
elija reducir.
Puede ver un cambio de aproximadamente el 10% en el contraste
de su imagen cada vez que haga clic sobre el comando. Tambin
puede volver al nivel de contraste original antes de que el
contraste se cambie, haciendo clic sobre la opcin Restaurar.
El comando Brillo le permite aumentar, disminuir o reiniciar el
brillo de la imagen. Para aumentar el brillo de la imagen, en la
barra de herramientas Rster, haga clic sobre el comando de
brillo. Cada clic cambia el brillo de la imagen un 10%
aproximadamente.
Para disminuir el brillo de una imagen:
En la barra de herramientas Rster, haga clic sobre Brillo, y elija
reducir.
Puede restaurar el nivel de brillo original, haciendo clic sobre
Restaurar.
Realce de Imgenes desde el men de acceso rpido
Tambin puede aplicar realce de imgenes con el men de acceso
rpido en el rbol de Mapas. Los mismos comandos de realce de
imagen disponibles en la Barra de Herramientas Rster estn
disponibles en el men de acceso rpido.
Para realzar una imagen desde el men de acceso rpido:
1. En el rbol de Mapas, haga clic con el BDR sobre una capa de
datos y haga clic sobre Realce.
2. Elija un realce.
Herramientas de Informacin
Geomatica Focus Version 10 Gua del Usuario 219
Creacin de Realces Personalizados
Focus proporciona un editor de la Tabla de Referencia de Color
de manera que puede Cree realces personalizados para sus
imgenes. La creacin de realces personalizados en Focus es un
proceso que se realiza en varios pasos. Primero, debe abrir el
panel de visualizacin del histograma y luego el editor de la LUT.
Puede utilizar las herramientas de edicin del Grfico en el editor
de la tabla de referencia de color para editar el trazado de un
histograma y crear un realce personalizado. Tambin puede
utilizar el comando Alternar para cambiar entre los realces
personalizados.
El editor de de la LUT le da un mayor control sobre el proceso de
realce permitindole editar directamente el histograma de una
imagen, comparar la misma imagen utilizando distintos realces, y
cambiar la tabla de referencia de color a cualquier valor, dentro
de un rango.
Para abrir el Editor LUT:
1. En el rbol de Mapas, haga clic con el BDR sobre la capa de su
archivo de imagen, y haga clic sobre Realce y luego sobre Editar
LUTs.
2. En el cuadro de dilogo de Visualizar Histograma, haga clic
sobre el histograma que est en mitad del cuadro. Para imgenes
RVA, hay tres histogramas que usted puede realzar
individualmente.
El Editor LUT muestra dos histogramas: un histograma gris para
la imagen original y un histograma rojo para la imagen realzada.
Para una capa RVA, usted puede seleccionar entre uno de los tres
histogramas que aparecen (Rojo, Verde o Azul).
La lnea negra es una representacin de la LUT actual. El lado
derecho del grfico representa un valor de entrada de 0 y el lado
izquierdo un valor de la entrada de 255.
Edicin de la LUT
Moviendo los marcadores a lo largo de los ejes X e Y, se cambian
los valores mnimos y mximos para los niveles de entrada y de
salida. Los valores exactos se muestran en los campos de texto del
rea de los valores de LUT.
Tambin puede mover todo el histograma hacia la derecha o la
izquierda del eje-X para variar el rango
Para una imagen de 8 bit el eje-x del grfico muestra los valores
de entrada desde 0 a 255. El valor mximo del eje-x cambia en
base al tamao de la imagen. El eje-y muestra los valores de
salida desde 0 a 255.
Para editar la LUT utilizando los marcadores de nivel:
1. Haga clic sobre el marcador situado a la derecha en el eje-X del
grfico y arrstrelo a la posicin deseada.
2. Haga clic sobre Actualizar.
Para mover el histograma entero:
En el rea grfica, haga clic con el BDR y arrastre todo el grfico
hacia la derecha o la izquierda.
Captulo 6 Procesamiento de Imgenes
220 PCI Geomatics
Utilizacin de las Herramientas de la LUT
Puede deshacer los cambios hechos y comparar las diferentes
versiones de un histograma de los mismos datos de imagen
utilizando las herramientas del editor LUT.
Cuando se abre el Editor LUT, Focus almacena una copia del
histograma como una versin ms pequea, y lo muestra a la
derecha del editor LUT en la ventana de previsualizacin. Cuando
realiza cambios, puede cambiar entre la LUT previa y la LUT
editada utilizando el comando Alternar. Al mismo tiempo puede
utilizar el comando Copiar para copiar la LUT editada y guardarla
como una copia de seguridad.
Utilizacin de los comandos de Realce de la LUT
Los realces se aplican a los valores dentro de los lmites definidos
por los marcadores de los ejes x e y.
Los marcadores verticales fijan los valores de gris de salida
mnimo y mximo. Los marcadores horizontales establecen el
rango de los valores de gris de entrada para un realce.
Para permitir la opcin de recortar cola, mrquela. En el cuadro
de Recorte de Cola, seleccione el porcentaje que quiere recortar
de 1 a 5. Tambin puede marcar la opcin Exluir Min/Max e
introducir los valores en los cuadros correspondientes. Una vez
que ha aplicado un realce puede personalizarlo.
En el men desplegable Ajustar Forma, usted puede seleccionar el
porcentaje de Ajuste de la Forma entre 1-5. Usted puede tambin
marcar el cuadro al lado del men Ajustar Forma para excluir los
valores Min./Max. Despus de que aplique un realce, se puede
editar y modificar para personalizarlo.
El botn de Refresco actualiza el histograma en la ventana
principal del Editor LUT. La vista con los cambios en el cuadro
del histograma se actualiza automticamente. Cuando la
visualizacin est con una resolucin de 1:1 y se genera el realve,
no puede refrescar la imagen.
Edicin del trazado de la LUT
Puede utilizar el Editor LUT para crear realces personalizados
editando directamente el histograma rojo en el grfico de la LUT.
Puede trazar los contornos generales del histograma que desee.
Focus redibuja la imagen en el rea de visualizacin.
Para editar el trazado del histograma de una LUT:
1. En el Editor LUT, en la barra de herramientas de edicin del
Grfico, haga clic sobre Modo Manual.
2. En el rea grfica del Editor LUT, dibuje un contorno arrastrando
el ratn.
Comparacin de los Realces Personalizados
Puede crear diferentes realces personalizados y cambiarlos entre
la ventana de previsualizacin y el editor LUT utilizando los
comandos Copiar y Alternar en el Editor LUT.
Para comparar realces personalizados:
1. En el Editor LUT, haga clic sobre Modo Manual en el rea de
Herramientas de Edicin grfico.
2. Cree un realce personalizado editando el trazado del histograma.
3. Haga clic sobre Copiar.
4. Cree un nuevo realce personalizado o haga clic sobre uno de los
realces que hay a la derecha del grfico principal.
Herramientas de Informacin
Geomatica Focus Version 10 Gua del Usuario 221
5. Haga clic sobre Alternar.
Tambin puede editar la LUT directamente en una hoja de clculo
seleccionando Editar Tabla en las herramientas de edicin del
Grfico. Para abrir la LUT de un histograma, en la barra de
herramientas de edicin del grfico, haga clic sobre Editar Tabla.
Algunas de las herramientas de edicin del Grfico incluidas son:
Aadir Puntos de Ruptura, Mover Punto de Ruptura, y Borrar
Punto de Ruptura. Estas opciones son tiles si necesita editar la
LUT para una localizacin especfica del histograma de la imagen
original. Para mostrar los puntos de ruptura de la curva seleccione
Puntos de Ruptura en la lista de opciones de visualizacin. La
opcin Puntos de Ruptura Finos funciona para eliminar puntos de
ruptura en exceso que pueden estar asociados con la LUT.
Utilizacin de los Valores de la LUT
En la LUT, puede visualizar los valores de los puntos de ruptura y
los de la tabla de referencia de color.
1. En el rea de Herramientas de Edicin Grfica, haga clic sobre
Editar Tabla.
2. En el cuadro de dilogo de Tabla LUT, marque la opcin
Visualizar Valores de la LUT.
3. Visualice los puntos de ruptura en la tabla de Puntos de Ruptura.
Los valores de Y son una funcin del valor de X (Y=LUT(X)) en
trminos de posicin de X en el grfico LUT y en trminos de la
funcin matemtica que se est aplicando
Para aplicar la nueva tabla de referencia de color al plano
de imagen correspondiente:
En el Editor LUT, haga clic sobre Cerrar.
Trabajar con Filtros Espaciales
La dispersin coherente de la seal en datos SAR a menudo causa
efectos de moteado o de sal y pimienta. El moteado es
inherente en la mayora de las imgenes, y puede impedir la
correcta interpretacin de la imagen. Existen varios filtros de
imagen en Focus que pueden ayudarle a tratar el moteado de la
imagen.
Los filtros pueden realzar o reducir los detalles de una imagen.
Tambin pueden ajustarse para agudizar, suavizar, o detectar
bordes ocultos, que estn presentes en una imagen pero no son
visibles inmediatamente. Puede utilizar los filtros de paso alto y
de paso bajo para reducir el efecto moteado y resaltar detalles de
bordes en una imagen. Tambin hay filtros especializados que
puede utilizar para reducir el ruido del sensor y limpiar una
imagen radar.
Los clculos de los filtros estn basados en muestras de pxeles de
una ventana mvil, denominada ncleo o kernel. El Kernel
muestrea los pxeles de la imagen y aplica el filtro al pxel central
de la muestra. Despus de aplicar el filtro a la primera muestra, el
kernel se mueve un pxel a la derecha y aplica de nuevo el filtro
hasta que se ha muestreado toda la imagen. Las dimensiones del
cuadro de muestreo, medido en pxeles, deben ser siempre un
nmero impar, por ejemplo, 3x3 o 11x15. Cuando se ha
muestreado la imagen entera, Focus aplica los cambios a la
imagen en el rea de visualizacin.
Acerca del Cuadro de Dilogo de Filtros
El cuadro de dilogo de Filtros, le permite aplicar filtros de paso
alto, de paso bajo, y personalizados. Puede controlar las
Captulo 6 Procesamiento de Imgenes
222 PCI Geomatics
dimensiones X e Y del kernel en el rea Tamao del Filtro. Puede
trabajar con distintos tipos de filtros:
Para Abrir el Cuadro de Dilogo de Filtros:
1. Seleccione una capa de imagen en el rbol de Mapas.
2. En el men de Capa, haga clic sobre Filtro.
Filtrado bajo una mscara: Puede aplicar los filtros a todos los
datos de la capa o puede crear una mscara en mapa de bits para
restringir el proceso de filtrado a un rea particular de la capa.
Vea Filtrado Bajo una Mscara en la pgina 222.
Pestaa de Paso-Bajo: Pasan slo las bajas frecuencias de la
imagen o los cambios graduales en los niveles de gris. Producen
imgenes que aparecen suavizadas o borrosas cuando se comparan
con los datos originales. Haga clic sobre la pestaa Paso Bajo
para trabajar con filtros de paso bajo. Vea Utilizacin de los
Filtros de Paso Bajo en la pgina 223.
Filtros de Moteado: Tambin llamados filtros adaptables, son
utilizados con imgenes radar para proporcionar un filtrado de
paso bajo. Los Filtros de moteado eliminan ruido en imgenes
radar mientras que mantienen la informacin de paso alto tal
como bordes y otros detalles. Puede trabajar con los filtros de
moteado bajo la pestaa Paso Bajo.
Pestaa de Paso-Alto: Pasan slo las altas frecuencias de la
imagen o los cambios abruptos en los niveles de gris. Las
imgenes de alta frecuencia contienen todos los detalles locales
de la imagen, tales como bordes de objetos. Haga clic sobre la
pestaa Paso Alto para trabajar con filtros de paso alto. Vea
Utilizacin de los Filtros de Paso Bajo en la pgina 223.
Pestaa Personalizar: Le permite disear su propio filtro. Puede
especificar los coeficientes para una plantilla de filtro, sin
importar los coeficientes reales. Los filtros personalizados llevan
a cabo filtros espaciales sobre cada pxel de la imagen utilizando
valores de niveles de gris en un kernel rectangular o cuadrado.
Puede personalizar sus filtros bajo la pestaa Personalizar.
Filtrado Bajo una Mscara
Puede crear una mscara de mapa de bits para restringir el
proceso de filtrado a un rea particular de la capa:
Para filtrar bajo una mscara:
1. En el rbol de Mapas, cree una capa de mapa de bits. Vea
Creacin de una Nueva Capa de Mapa de Bits en la pgina 117.
2. Sobre la capa de mapa de bits, utilice la herramienta de Nuevos
Elementos para dibujar elementos sobre las zonas que quiera
filtrar. Vea Dibujar Vectores en la pgina 272.
3. Abra el cuadro de dilogo de Filtros. Vea Acerca del Cuadro de
Dilogo de Filtros en la pgina 221.
4. En la lista Mscara en el cuadro de dilogo de Filtro, seleccione la
capa de mapa de bits que contiene la mscara.
5. Si quiere mostrar o guardar los resultados para el rea de la
mscara, marque la opcin Salida del rea de mscara slo. Los
datos que no son cubiertos por la mscara reciben un valor de Sin
Datos y no se guardan en el archivo de salida.
Para seleccionar un filtro, vea:
Utilizacin de Filtros de Paso Bajo en la pgina 223.
Utilizacin de Filtros de Paso Alto en la pgina 225.
Crear Filtros Personalizados en la pgina 227.
Herramientas de Informacin
Geomatica Focus Version 10 Gua del Usuario 223
Utilizacin de los Filtros de Paso-Bajo
Los Filtros de Paso Bajo pasan solamente la informacin de baja
frecuencia o los cambios graduales en los niveles de gris.
Producen imgenes que aparecen suavizadas o borrosas cuando se
comparan con los datos originales. Para datos de imgenes que no
son radar, hay tres filtros de Paso Bajo disponibles:
Filtro de Media: Suaviza la imagen para eliminar el ruido. Un
kernel de 3 x 3 calcula la suma de todos los pxeles en el kernel y
luego divide la suma por el nmero total de pxeles en el kernel.
Filtro Mediano: Tambin suaviza la imagen pero calcula la
mediana de los valores dentro de una ventana rectangular que
rodea cada pxel. Este filtro tiene el efecto de suavizar la imagen
y de preservar los bordes.
En un kernel3x3, el filtro mediano encuentra el valor de la
mediana de los pxeles, el valor medio en un conjunto de valores
ordenados, donde un nmero igual de valores estn por encima y
por debajo de la mediana. Por ejemplo, 8 es el valor mediano en
el conjunto de valores de niveles gris para el kernel de 3x3
siguiente:
3 4 5 6 8 9 11 12 14
Filtro Modal: Calcula la moda de los valores de niveles de gris,
valor con mayor frecuencia en el kernel del filtro. Por ejemplo, en
una ventana de 3 X 3 con los siguientes valores de pxeles el valor
del pxel filtrado es 3, puesto que aparece 5 veces.
El filtro modal se calcula como sigue:
3 3 3 3 3 4 5 5 5 3 =
Los filtros modales se utilizan tpicamente para limpiar los mapas
temticos para propsitos de presentacin. Este filtro substituye
pequeas islas temticas circundadas por otras islas temticas
ms grandes. Con el filtro modal, el tamao mximo del kernel es
7 * 7. La ventana del filtro puede ser rectangular.
A veces dos valores pueden aparecer igualmente distribuidos
dentro del kernel. En esos casos, si el valor de centro es uno de
los valores posibles, se convierte en el valor de la muestra del
kernel. Si no, el primer caso de los valores posibles se convierte
en el valor de la muestra.
Por ejemplo, en una ventana de filtro de 3 X 3 con los siguientes
valores de pxeles, los valores 3 y 5 aparecen tres veces cada uno.
En este caso el pxel Modal del ncleo del filtro se calcula como
sigue:
1 5 3 3 2 3 5 4 5 5 =
Ni 3 ni 5 estn en el centro del kernel. En este caso, como el valor
5 est en la fila superior y, por tanto, se encuentra primero, se
convierte en el valor del filtro modal.
Para aplicar un filtro de paso bajo:
1. En el cuadro de dilogo Filtro, introduzca el tamao en X e Y del
kernel, en el rea de Tamao del Filtro.
Cuanto mayor es el tamao del kernel, ms suave o ms borrosa
aparecer su imagen.
2. Haga clic sobre la pestaa Paso Bajo.
2. Marque una de las siguientes opciones: Media, Mediana, o Moda.
4. Haga clic sobre Aplicar a Vista.
Captulo 6 Procesamiento de Imgenes
224 PCI Geomatics
El filtro se aplica a la imagen en el rea de visualizacin slo.
Si quiere ajustar un filtro o cambio a otro, haga clic sobre
Eliminar Vista del Filtro.
Los filtros de imagen no son acumulativos. Cada filtro se aplica a
los datos originales almacenados en el archivo de imagen.
Utilizacin de filtros Gamma: La mayora de los archivos de
imagen contienen algn tipo de ruido de alta frecuencia (moteado).
Mientras que los filtros de paso bajo reducen el moteado de la
imagen, tambin pueden degradar algunos de los detalles espaciales
ms finos de la imagen. Los filtros especiales de paso bajo, llamados
Filtros Gamma preservan detalles de la imagen filtrando pxeles
utilizando valores de niveles de gris de una ventana cuadrada en
torno a cada pxel. Puede aplicar un filtro de moteado para preservar
algunos de los elementos lineales presentes en la imagen. El filtro
gamma se utiliza principalmente sobre datos radar para eliminar el
moteado de alta frecuencia, mientras preserva caractersticas de alta
frecuencia (bordes). La entrada para el nmero de vista de la imagen
radar se utiliza para calcular la varianza del ruido. Puede especificar
una intensidad o amplitud para la imagen radar.
Las dimensiones de un filtro Gamma debe ser un nmero impar y puede
ser de 3x3 a 11x11. El tamao del pxel afecta en gran medida a la
calidad de las imgenes procesadas. Si el filtro es demasiado pequeo, el
algoritmo de filtrado de ruido no es efectivo; si es demasiado grande, se
perdern algunos detalles de la imagen. Normalmente el filtro que da
mejor resultado es de 7x7.
Todos los pxeles son filtrados. Con objeto de filtrar pxeles localizados
cerca de los bordes de una imagen, los pxeles del borde de la imagen son
duplicados para tener suficientes datos.
Por ejemplo:
En una ventana de filtro de 3x3
a1 a2 a3
a4 a5 a6
a7 a8 a9
Algoritmo:
El nivel de gris resultante R para el pxel suavizado es:
R=IFOR Ci less then or equal to Cu
R=(B*I+SQRT(D))/(2*ALFA)for Cu<Ci<Cmax
R=CPfor Ci greater than or equal to Cmax.
Donde:
NLOOK= nmero de vistas.
VAR= varianza en la ventana del filtro.
CP= Valor de gris del pxel central
I=Media de los niveles de gris en la ventana de filtro
Cu=1/SQRT(NLOOK)
Ci=SQRT(VAR)/I
Cmax=SQRT(2)*Cu
ALFA=(1+Cu**2)/(Ci**2-Cu**2)
B=ALFA-NLOOK-1
D=I*I*B*B+4*ALFA*NLOOK*I*CP
Para una imagen de amplitud, cada nivel de gris ser elevado al cuadro
antes de aplicar el algoritmo, y como resultado final se devolver la
raz cuadrada del clculo hecho sobre el pxel.
Herramientas de Informacin
Geomatica Focus Version 10 Gua del Usuario 225
Para aplicar un Filtro Gamma:
1. En el cuadro de dilogo de Filtro, introduzca un tamao en X e Y
para el kernel en el cuadro Tamao del Filtro.
Utilice el valor modal de la imagen para configurar un filtro
Gamma.
2. Haga clic sobre la pestaa filtro Paso Bajo.
3. Marque la opcin Filtro Gamma.
4. En el cuadro Nmero de Vistas, introduzca un valor que
represente el nmero de clculos de variacin-ruido de la imagen
radar que quiere utilizar.
5. En el cuadro de Formato de Imagen, elija una de las siguientes
opciones:
Amplitud.
Potencia
DB.
6. Haga clic sobre Aplicar a Vista.
Si la imagen filtrada es difcil de ver con su resolucin actual,
puede hacer zoom en la imagen para ver los efectos del filtro. El
filtro Gamma suprime el moteado de la imagen mientras que
preserva los detalles lineales.
Debe introducir un valor modal de la imagen con la que est
trabajando. El nmero de vistas y la amplitud de la imagen estn
disponibles en la definicin de formato incluida con sus datos.
Utilizacin de los filtros de Paso Alto
Los filtros de Paso-Alto enfatizan los pxeles de borde entre reas
contrastadas, y normalmente son denominados como detectores de
bordes. Al igual que los filtros de moteado, resaltan los pxeles
asociados con elementos lineales y detalles de borde. Puede
aplicar un filtro de paso alto para resaltar los pxeles asociados
con elementos lineales y detalles de borde.
Filtro Gausiano (SIGMSQ=4): es utilizado como un filtro de
paso de banda para una imagen borrosa. Este filtro utiliza la
siguiente funcin gausiana para calcular los pesos del filtro:
G(i,j)=exp (-((i,u)**2+(j-v)**2)/(2*SIGSMQ))
Donde (i,j) es un pxel dentro de la ventana (u,v) es el centro para
la ventana del filtro, y SIGMSQ se fija a 4.
Los pesos del filtro W(i,j) son valores normalizados de G(i,j)
sobre la ventana de filtro; por tanto, la suma de todos los pesos es
1.
El nivel de gris de los pxeles filtrados es la suma de W(i,j )*V(i,j)
sobre todos los pxeles de la ventana de filtro, donde V(i,j) es el
valor original en la posicin (i,j)
Con objeto de filtrar los pxeles situados en los bordes de
la imagen, sus valores son replicados para tener
suficientes datos.
Captulo 6 Procesamiento de Imgenes
226 PCI Geomatics
Filtro Laplaciano Detector de Bordes: genera una imagen de
bordes bien definidos en la imagen. Estos filtros se pueden utilizar para
resaltar bordes que tienen pendientes de brillo positiva o negativa.
Los dos filtros Laplacianos tienen diferente orden en los pesos, como
se muestra abajo:
Ejemplo de filtros Laplacianos 3x3
Tipo 1 Tipo 2
0 1 0 -1 -1 -1
1 -4 1 -1 8 -1
0 1 0 -1 -1 -1
Donde la suma de todos los pesos es 0.
Con objeto de filtrar los pxeles situados en los bordes de la
imagen, sus valores son replicados para tener suficientes
datos.
Filtro Sobel Detector de Bordes: crea una imagen de bordes
(cambios abruptos en los valores de los niveles de gris). Slo se puede
emplear una ventana de 3x3 con este filtro.
El filtro utiliza dos plantillas 3x3 para calcular el gradiente Sobel como
se muestra a continuacin:
Plantillas
-1 0 1 1 2 1
-2 0 2 0 0 0
-1 0 1 -1 -2 -1
X Y
Aplica las plantillas a una ventana de 3x3
a1 a2 a3
a4 a5 a6 Ventana de filtro 3x3
a7 a8 a9
Donde a1 - a9 son los niveles de gris de cada pxel en la ventana de filtro
X=-1*a1 + 1*a3 2*a4 + 2*a6 -1*a7 + 1*a9
Y= 1*a1 + 1*a2 + 1*a3 - 1*a7 -1*a8 - 1*a9
Gradiente Prewitt=sqrt(X*X+Y*Y)
Con objeto de filtrar los pxeles situados en los bordes de la
imagen, sus valores son replicados para tener suficientes
datos.
Filtro Sobel Detector de Bordes: Utiliza un mtodo de filtrado
substractivo para enfatizar los bordes de una imagen. Primero, se
aplica un filtro de medias a la imagen. La imagen promediada
retiene toda la informacin de las bajas frecuencias, pero tienen sus
caractersticas de alta frecuencia, tales como bordes o lneas,
atenuadas. A continuacin, la imagen promediada se resta de la
imagen original y la imagen de diferencia resultante mantendr
principalmente las lneas y bordes. Despus de que se determinen
los bordes, la imagen se diferencia se suma a la imagen original
dando una imagen que realza los bordes. La imagen resultante
tendr los detalles de alta frecuencia ms claros; sin embargo, hay
cierta tendencia a realzar el ruido.
Con objeto de filtrar los pxeles situados en los bordes de la
imagen, sus valores son replicados para tener suficient es
datos.
Para aplicar un filtro de Paso Alto:
1. En el rbol de Mapas, haga clic con el BDR sobre una capa de
imagen y haga clic sobre Filtro.
2. En el cuadro de dilogo de Filtro, introduzca un tamao para el
ncleo en X e Y, en los cuadros de Tamao del Filtro.
Herramientas de Informacin
Geomatica Focus Version 10 Gua del Usuario 227
2. Haga clic sobre la pestaa de Paso Alto.
3. Marque una opcin de filtro.
4. Haga clic sobre Aplicar a Vista.
El filtro de paso alto cambia la imagen en el rea de visualizacin.
Puede guardar el filtro que visualiza haciendo clic sobre Aplicar a
Archivo.
El cuadro de dilogo Guardar Nueva Capa de Imagen Filtrada se
abre. Puede guardar la imagen filtrada en una nueva capa de imagen, o
sobrescribir la capa existente.
Cree un Filtro Personalizado
Puede disear su propio filtro, especificando los coeficientes para
crear una plantilla de filtro. Los filtros personalizados realizan un
filtrado espacial sobre cada pxel de la imagen utilizando los
valores de niveles de gris en una ventana cuadrada o rectangular
que rodea cada pxel.
Algunos filtros personalizados comunes son:
Media Ponderada
Direccional
Centro Ponderado
Para personalizar un filtro:
1. Haga clic sobre la pestaa Personalizar.
2. Introduzca los parmetros de su filtro en la matriz proporcionada.
Por ejemplo, para un filtro 3 X 3 puede utilizar a1 a2 a3, a4 a5
a6, a7 a8 a9 etctera.
Cuando introduce un rango de a1 - a9, el filtro se coloca sobre la
imagen para cubrir el pxel objetivo con a5. Los pxeles vecinos
son multiplicados por los valores correspondientes en el filtro y
luego son sumados. El pxel situado en a5 es reemplazado por
esta suma.
3. Para leer un kernel desde un archivo especfico, haga clic sobre
Importar.
El nmero de entradas en la primera lnea del archivo determina
el nmero de columnas en el kernel. Todas las lneas de datos que
siguen tienen el mismo nmero de entradas. Si hay ms, se
ignoran. Si hay menos, entonces se utilizan ceros para rellenar
esos huecos. Las entradas de datos se deben separar por espacios,
tabulaciones, o nuevas lneas.
4. Para escribir un kernel en un archivo, haga clic sobre Exportar.
5. Haga clic sobre Normalizar.
El botn Normalizar divide todas las entradas por la suma de las
entradas del kernel. El resto de los algoritmos de filtrado
normalizan sus respectivos kernel antes de realizar la operacin
de filtrado.
Puede poner todas las entradas del kernel a cero haciendo clic sobre
Reiniciar.
Guardar la Imagen Filtrada
El comando Guardar Nueva Capa de Imagen Filtrada se utiliza
para seleccionar donde se guardar la salida del filtro aplicado.
Hay que especificar un archivo y un canal para cada elemento de
color que compone la capa filtrada, tres para las capas RVA y uno
para las capas en Escala de Grises y PCT.
Para guarda la nueva imagen filtrada en un nuevo archivo:
1. En el cuadro de dilogo Filtro, haga clic sobre Aplicar a Archivo.
2. En el cuadro de dilogo Guardar Nueva Imagen Filtrada, elija
un archivo de la lista Archivos.
Captulo 6 Procesamiento de Imgenes
228 PCI Geomatics
Si no se enumera un archivo, haga clic sobre Buscar, localice y
seleccione el archivo, y haga clic sobre Abrir.
3. Elija una capa de lis lista de Capas.
Si quiere crear una nueva capa, elija Nueva Capa y marque la
opcin Cargar Capa Filtrada.
4. Repita los pasos 2 y 3 para los canales siguientes.
5. Haga clic sobre OK.
Escalado de Imgenes
Los datos de teledeteccin estn estructurados en formatos de 8-
bit, 16-bit, y 32-bit. Hay muchas ocasiones en las que puede
necesitar escalar sus datos desde una profundidad de bit superior a
otra inferior. Por ejemplo, puede preparar los datos para su
representacin visual, escalndolos de 16-bit o 32-bit a 8-bit.
Tambin puede escalar datos a una profundidad de bit inferior
antes de exportarlos para aplicaciones que no soportan datos con
profundidades de bit superiores a 8 bits. El escalado le permitir
cambiar datos reales de 32-bit de un nmero real a un nmero
entero o tambin puede emplearse para reducir el tamao de su
imagen. Sin embargo, existe el riesgo de que pierda informacin
cuando realiza el escalado para reducir el tamao del archivo.
Datos de Imagen y Escalado: Para datos de 8-bit, los nmeros
digitales (DN) asignados a cada pxel estn comprendidos entre 0
y 255. Para datos de 16-bit, los DN pueden caer entre 0 y 65,535.
Debido a que nuestros ojos no son sensibles a estas sutiles
diferencias en escala de grises o color, no podemos beneficiarnos
visualmente de las imgenes compuestas por millares de
variaciones de sombras.
Focus tambin puede realizar escalado de color y sombras para
ayudarle a controlar un gran rango de valores de datos. A
menudo, el escalado de su imagen hace los datos ms fciles de
manejar e interpretar.
Escalar Utilizando Guardar Como
El cuadro de dilogo Guardar Como le permite escalar sus datos
de imagen a una nueva profundidad de bit mientras que le permite
preservar la versin original. El escalado de datos es un proceso
en dos pasos. Despus de elegir una carpeta de destino para su
salida, comienza por elegir entre las opciones GeoGateway
disponibles en el Editor de Opciones GDB. Despus, selecciona la
profundidad de bit para su salida escalada, aplicando nuevas
propiedades en el cuadro de Propiedades de la Capa de salida.
Usando el panel de Propiedades de la Capa de Salida, puede
elegir la capa que quiere escalar, fijar su entrada a 8-bit, 16-bit, o
32-bit y elegir un mtodo de escalado.
Para escalar sus datos de salida:
1. En el rbol de Mapas, haga clic con el BDR sobre la capa que
quiera escalar y haga clic sobre Guardar Como.
2. En el cuadro de dilogo Guardar Como, elija un archivo de la
lista de Archivos.
Si no aparece listado el archivo de salida, haga clic sobre Buscar,
localice y seleccinelo, haga clic sobre Guardar.
3. Elija un formato de la lista de Formato.
Si quiere reconfigurar un formato, haga clic sobre Opciones y haga
los cambios necesarios en el Editor de Opciones GDB.
4. Haga clic sobre Propiedades.
5. En el cuadro de dilogo de Propiedades de la Capa de Salida,
elija una profundidad de bit para la capa de salida en la lista de
Tipo de Salida.
6. Elija un mtodo de escalado para la salida en la lista de Escalado.
7. Haga clic sobre OK.
Herramientas de Informacin
Geomatica Focus Version 10 Gua del Usuario 229
Mtodos de Escalado Disponibles
LIN: La funcin linear escala igualmente valores de los datos del
rango de entrada al rango de salida. Otras funciones No Lineales
tambin realizan compresin y/o estiramiento.
SQR: La funcin cuadrada comprime la parte inferior del
espectro y estira la parte superior. Los niveles de gris de la
imagen son cambiados hacia la parte inferior de manera que la
imagen aparece ms oscura en comparacin con el resultado que
produce el escalado lineal.
RAZ, LOG: Las funciones logartmicas y raz cuadrada
comprimen la parte superior del espectro. La raz cuadrada es ms
fuerte que la funcin logartmica, de manera que la imagen
resultante es ms brillante.
NQ: El mtodo de Cuantizacin Normalizada Automtica
transforma una imagen de entrada tpica, con un histograma
unimodal, en una distribucin Gaussiana casi simtrica con la
mediana de entrada transformada al punto medio del rango de
salida. El algoritmo aplica una funcin no lineal de suavizado
para comprimir gradualmente los extremos superior o inferior del
rango de entrada. La parte central del rango de los datos sufrir
muy poca distorsin. Este mtodo est recomendado para
cuantizacin de la imagen a un nmero inferior de niveles de
gris. Es robusto para manejar imgenes de entrada de 32-bit.
EQ: El mtodo de cuantizacin equi-rea asigna a una imagen un
rango de salida con un histograma ecualizado. Es decir, cada nivel
de salida tiene aproximadamente el mismo nmero de pxeles.
POTENCIA: La funcin Potencia general puede utilizarse para
ajustar de modo fino la cantidad de compresin y cambio a cada
lado, con un valor del exponente proporcionado por el usuario. Si
el exponente es mayor que 1, el efecto es disminuir; si el
exponente es menor que 1, el efecto es aumentar.
Tanto para la entrada como para la salida, se utiliza todo el rango
de nmeros digitales (DN) para determinar el rango. La
utilizacin de Guardar Como puede ser apropiada para pasar a
datos de 8bit, pero pueden aparecen situaciones donde usted
necesite control de los rangos de entrada y de salida. Si este es el
caso usted necesitar utilizar el algoritmo SCALE, descrito abajo,
en la Biblioteca de Algoritmos.
Utilizacin del Algoritmo SCALE
El algoritmo SCALE est disponible en la Biblioteca de
Algoritmos. En algunos casos puede querer utilizar el algoritmo
SCALE en lugar del mtodo Guardar Como, ya que le da ms
control sobre sus rangos de entrada y de salida. Adems le
permitir especificar los recortes de cola a derecha e izquierda, la
funcin de escalado y la profundidad de bit para la capa de salida.
SCALE asigna los niveles de gris de la imagen de entrada a los
niveles de gris de la imagen de salida. Este algoritmo se utiliza
normalmente para escalar/cuantificar una imagen de canales de
alta resolucin (32-bit o 16-bit) disminuyendo el nmero de
niveles de gris para ajustarse a una imagen de canales de menor
resolucin (16-bit o 8-bit). SCALE tambin puede utilizarse para
expandir o cambiar el rango dinmico de la imagen de entrada
con el fin de realizar un realce visual.
Si tiene licencia de Geomatica Prime, puede utilizar el programa
Scale en la Biblioteca de Algoritmos.
Captulo 6 Procesamiento de Imgenes
230 PCI Geomatics
Valores Mnimo y Mximo de los Niveles de Gris de Entrada:
Especifica los valores mximo y mnimo de los niveles de gris de
salida despus de escalar el resultado. Si el nmero de canales de
entrada es mayor que uno, los valores se utilizan para cada canal
de entrada.
Recorte de la Cola: Opcionalmente el usuario puede especificar
la cantidad de recorte de la cola del histograma de la imagen de
entrada antes de escalarla. Si se especifican el Valor Mnimo de
los Niveles de Gris de Entrada y el Valor Mximo de los
Niveles de Gris de Salida, se utiliza el rango de entrada
especificado mientras que se ignoran Recorte de la Cola
Izquierda (%) y Recorte de la Cola Derecha (%). Si no se
especifican los dos parmetros de recorte, se utilizan como rango
de entrada los valores mnimo y mximo de los datos de imagen
para cada canal de entrada.
Los dos parmetros de Recorte slo son tiles para algoritmos de
escalado (LIN/SQR/LOG). Los dos algoritmos de cuantizacin
restringen las colas automticamente.
Valores Mnimo y Mximo de los Niveles de Gris de Salida:
Especifica los niveles de gris de salida mnimo y mximo despus
del escalado. Si el nmero de canales es mayor que uno, se
utilizan los valores para cada valor del canal de salida.
Funcin de Escalado: Especifica la funcin de escalado o
algoritmo de cuantizacin.
Las funciones de escalado disponibles son:
LIN:Lineal.
SQR: Cuadrada.
ROOT, LOG:Raz cuadrada y Logartmica.
POW: Potencia, con un exponente definido como Exponente.
NQ: Cuantizacin Normalizada Automtica
EQ: Cuantizacin Equi-rea
Tipo de Salida: Especifica el tipo de datos de la(s) imagen(es)
resultante(s).
8 bit sin signo
16 bit con signo
16 bit sin signo
32 bit real
Para escalar sus datos de salida:
1. Abra Escalar en la Biblioteca de Algoritmos.
2. Seleccione la(s) capa(s) rster a escalar
2. Rellene los parmetros de entrada del archivo
4. Ejecute Escalar
5. Haga clic son el BDR sobre la nueva capa y haga clic sobre
Guardar.
Fusin de Datos de Imagen
Existen dos algoritmos que puede ejecutar desde la Biblioteca de
Algoritmos para fusionar diferentes datos de archivos en un nuevo
archivo. La Calculadora Rster le permite trabajar con datos rster
en el dominio espectral pudiendo obtener por ejemplo, ndices
tales como NDVI, ndice de rea Foliar (Leaf Area Index). Esta
seccin proporciona informacin sobre el uso de la herramienta
Calculadora Rster, y los algoritmos IHS-FUSE y PANSHARP.
Herramientas de Informacin
Geomatica Focus Version 10 Gua del Usuario 231
IHS-FUSE
Intensity/Hue/Saturation-FUSE realiza fusin de datos de una
imagen en color RVA (imagen multiespectral) con una imagen de
intensidad blanco y negro (imagen pancromtica). El resultado es
una imagen de salida en color (RVA), con la misma resolucin
espacial que la imagen de intensidad. Si los archivos de entrada y
de salida son diferentes, la imagen color RVA es remuestreada
utilizando el mtodo de remuestreo especificado. Se utilizan dos
modelos de color IHS Hexagonal o Cilndrico color para la fusin
de datos.
IHS convierte los canales rojo, verde y azul a canales de
intensidad, tono y saturacin. Esto es til para realzar y controlar
los colores de salida para las imgenes de entrada dadas en
rojo/verde/azul.
Cilindro fue el mtodo original utilizado por los programas IHS y
RVA en las versiones anteriores del programa PCI (Versin 6.0.1
y anteriores). El modelo Hexagonal es utilizado por muchos
programas comerciales de procesamiento de imgenes. Un
modelo puede producir resultados ms agradables visualmente
que otro, dependiendo de las circunstancias. El modelo Hexagonal
se ejecuta en torno a un 15% ms rpido que el modelo Cilindro.
La ejecucin de FUSE es similar a la ejecucin de IHS y de RVA.
IHS separa un canal RVA en tres componentes del espacio de
color - intensidad, tono y saturacin cada uno es situado en un
canal separado. El programa RVA puede utilizarse para convertir
de nuevo los canales de salida de intensidad, tono y saturacin en
rojo, verde, y azul. Los programas IHS y RVA pueden utilizarse
para realzar y controlar ms fcilmente los colores de salida para
tres canales cualesquiera de un archivo de imagen.
En un ordenador, los colores se producen por combinaciones de
los colores primarios aditivos (rojo, verde, y azul). Otro medo de
definicin de color es en trminos de intensidad, tono y
saturacin.
La Intensidad es la luminosidad u oscuridad de un color. Por
ejemplo, en un eje que es equidistante de los ejes de los tres
colores primarios, los cuales son perpendiculares u ortogonales,
uno respecto a los otros. Una intensidad Cero representa el negro.
A medida que la intensidad aumenta, la luminosidad aumenta y la
oscuridad disminuye. Una intensidad completa (para datos de 8-
bit, es 255) representa el blanco.
El tono se refiere el color real, y se define como un ngulo en un
crculo que est centrado y es perpendicular al eje de intensidad.
Para el modelo Hexagonal, cero grados representa Rojo y los
valores de Tono cambian a travs de Rojo-Verde-Azul-Rojo,
mientras que en el modelo Cilndrico, cero grados representa Azul
y el Tono vara en la direccin opuesta a travs de Azul-Verde-
Rojo-Azul. La tabla siguiente muestra los valores de Tono
escalados y sin escalar para ambos modelos IHS:
Tono
ngulo
Hexagonal
No
Escalado
Modelo
Escalado
Cilndrico
No
Escalado
Modelo
Escalado
Rojo 0 0 240 170
Amarillo 60 42 180 128
Verde 120 85 120 85
Cian 180 127 60 42
Captulo 6 Procesamiento de Imgenes
232 PCI Geomatics
Azul 240 170 0 or 360 0 or 255
Magenta 300 212 300 212
Rojo 360 255 240 170
Saturacin es la cantidad de color presente o el radio del crculo
descrito por el tono. Una saturacin Cero representa ningn color
y aparecera como una sombra de grises dependiendo de la
intensidad asociada. Una saturacin total (1.0 para el modelo
Hexagonal no escalado o 208.2066 para el modelo Cilndrico de
8-bit no escalado) representa un color total. Una saturacin
completa acenta los componentes RVA a expensas de otras
tonalidades con una saturacin menor de la mxima posible.
Intensidad/Tono/Saturacin es un modo ms sencillo de controlar
los colores de salida que Rojo/Verde/Azul. Por ejemplo, es mas
sencillo comprender la luminosidad de una imagen
(incrementando la intensidad) o aadir ms color (incrementando
la saturacin) que comprender los efectos de aumentar o
disminuir lo valores de Rojo/Verde/Azul. Una posible aplicacin
de IHS es producir los canales de Intensidad/Tono/Saturacin a
partir de tres canales de entrada, luego realzar el canal de
saturacin, y luego convertir de nuevo los canales de
Intensidad/Tono/Saturacin a sus equivalentes Rojo/Verde/Azul
para mostrar en pantalla. La imagen de salida tendr un mejor
rango de saturacin sin cambiar los colores de la imagen original.
El siguiente diagrama muestra la relacin geomtrica entre los
sistemas de coordenadas RVA e IHS para representar el color. El
hexgono o Cilindro est orientado de manera que los ngulos
entre el eje de Intensidad del sistema IHS y el eje del color
primario RVA son coincidentes. El eje de Saturacin es
perpendicular al eje de Intensidades. El Tono es el ngulo entre el
radio del crculo definido por el valor RVA y el eje de Saturacin.
Relacin geomtrica entre RVA e IHS
Para ejecutar el algoritmo FUSE:
1. Con sus imgenes multiespectral y pancromtica abiertas, abra la
Biblioteca de Algoritmos y seleccione FUSE.
2. Seleccione su capa de imagen pancromtica como entrada para
Capa de Intensidad.
3. Seleccione sus capas de imagen multiespectral como entrada para
las capas de imagen Rojo, Verde, y Azul
4. Haga clic sobre la pestaa Parmetros de Entrada y elija un
mtodo de remuestreo que quiera utilizar de la lista de Modo de
Remuestreo.
5. Elija un modelo de la lista Modelo IHS.
6. Haga clic sobre Ejecutar.
Intensidad
Saturacin
Verde
Azul
Rojo
Tono
Herramientas de Informacin
Geomatica Focus Version 10 Gua del Usuario 233
Una ventaja de ejecutar IHS y RGB en lugar de slo utilizar FUSE es
que puede realzar la salida en IHS individualmente, y luego utilizar la
imagen realzada en RGB.
Para ejecutar IHS y luego RVA:
1. Con sus imgenes multiespectral y pancromtica abiertas, abra la
Biblioteca de Algoritmos, y haga doble clic sobre IHS.
2. Seleccione tres capas de imagen del archivo multiespectral para las
capas de entrada rojo, verde y azul.
2. Haga clic sobre le pestaa Parmetros de Entrada, y elija un tipo
de remuestreo que quiera utilizar de la lista de Modo de
Remuestreo.
4. Haga clic sobre Ejecutar.
5. Abra la Biblioteca de Algoritmos, y elija RVA.
6. Seleccione su imagen pancromtica de alta resolucin como
entrada para la capa de Intensidad.
7. Seleccione las salidas de tono y saturacin desde IHS como las
entradas para las capas de entrada para tono y saturacin.
8. Haga clic sobre la pestaa Parmetros de Entrada y elija un tipo
de remuestreo que quiera utilizar de la lista de Modo de
Remuestreo.
9. Especifique la profundidad de bit de salida.
10. Haga clic sobre Ejecutar.
Pan Sharpening
PANSHARP fusiona imgenes pancromticas de alta resolucin
con imgenes multiespectrales, creando una imagen en color de
alta resolucin. Esta tcnica a menudo se denomina pan-
sharpening. Este programa fue diseado para trabajar con datos de
8 bit, 16 bit, o 32 bit real. Los datos pancromticos pueden
fusionarse con imgenes multiespectrales adquiridas por el mismo
sensor, o pueden utilizarse imgenes de diferentes sensores. Sin
embargo, los mejores resultados se alcanzarn cuando las
imgenes se adquieran simultneamente y las resoluciones de los
datos pancromticas y multiespectrales se ajustan bastante. Las
caractersticas espectrales de los datos originales se preservarn
en la imagen color de alta resolucin resultante. Esto significa que
pueden realizarse anlisis tales como clasificaciones de imgenes
sobre las que se haya aplicado el algoritmo pan-sharpening con el
beneficio aadido de una resolucin especial ms alta.
Para ms informacin visite la pgina web de PCI en
http://www.pcigeomatics.com/support/quickguide/pansharp.p
df
Vea los siguientes enlaces para Guas Rpidas sobre
ortorectificacin de datos QuickBird e IKONOS:
http://www.pcigeomatics.com/support/quickguide/QuickBird.
pdf
http://www.pcigeomatics.com/support/quickguide/IKONOS_H
elp_v2.pdf
Los datos Landsat 7 pan y ms estn co-registrados en el satlite y
por tanto no es necesario el paso de geo-correccin al utilizar
estos datos.
Para utilizar el algoritmo PANSHARP:
1. Asegrese de que los canales pancromticos (PAN) y
multiespectrales (MS) han sido co-registrados; geo-corregidos u
ortorectificados.
2. Abra sus imgenes PAN y MS.
3. Abra la Biblioteca de Algoritmos, y localice y haga doble clic
sobre PANSHARP.
Captulo 6 Procesamiento de Imgenes
234 PCI Geomatics
4. Elija el canal de imagen pancromtico como entrada para el Puerto
InputPan.
Los canales de la imagen de referencia de entrada deben
seleccionarse de manera que las bandas multiespectrales cubran el
rango de frecuencia del canal pancromtico tan cerca como sea
posible.
El nmero de canal dado en la tabla siguiente es el orden estndar
en el sensor y puede diferir del orden en el archivo de datos.
5. Seleccione los canales multiespectrales a utilizar en el Puerto de
Entrada. Los mejores resultados de pan-sharpening se obtendrn si
las longitudes de onda de los canales multiespectrales caen dentro
del rango de frecuencia espectral de los datos pancromticos.
6. La salida puede ser enviada al visualizador o pueden guardarse en
un nuevo archivo .pix.
Para evitar la reduccin radiomtrica de los datos, procese y
guarde todas las bandas de la imagen en canales de 16 bits con
signo. Numerosas pruebas han demostrado que los canales de 16
bits son suficientes para datos intermedios, por tanto no son
necesarios 32 bits.
A continuacin tiene una lista de las bandas de referencia
para algunos de los satlites ms conocidos:
Sensor Bandas de Referencia
Landsat 7 (ETM+) Verde 2 Rojo 3 IR Cercano: 4
SPOT 1, 2, 3 (HRV) Verde 1 Rojo 2
SPOT 5 (HRG) Azul 1 Verde 2
IRS 1C, 1D Verde 1 Rojo 2
IKONOS Azul 1 Verde 2 Rojo 3 IR Cercano: 4
QUICKBIRD Azul 1 Verde 2 Rojo 3 IR Cercano: 4
Slo hay un parmetro opcional en la pestaa de los Parmetros
de Entrada 1. Vea la ayuda PANSHARP en la referencia tcnica
en lnea de Geomatica para la descripcin del parmetro Ningn
Valor de Imagen.
El algoritmo automtico de fusin de imgenes fue desarrollado
por Dr. Yun Zhang de la Universidad de New Brunswick. Para
obtener ms informacin y poder ver resultados comparativos,
consulte las siguientes referencias:
Zhang, Yun. Problems in the fusion of commercial high-
resolution satellite, Landsat 7 images, and initial solutions. ISPRS,
Vol. 34, Part 4, Geospatial Theory, Processing and
Applications, Ottawa, 2002.
Zhang, Yun. A new automatic approach for effectively fusing
Landsat 7 and IKONOS images. IEEE/IGARSS'02, Toronto,
Canada, June 24-28, 2002.
Utilizacin de la Calculadora Rster
La Calculadora Rster le permite formular, escribir y ejecutar
clculos basados en los datos asociados con archivos rster.
Proporciona un interfaz grfico donde puede crear expresiones
para trabajar con cualquier dato rster, tales como datos
espectrales y modelos digitales de elevacin (MDE).
Herramientas de Informacin
Geomatica Focus Version 10 Gua del Usuario 235
Cuando construye una expresin, escriba la expresin en el
cuadro Expresin o construya la expresin haciendo clic sobre
los botones y elementos del cuadro de dilogo. Combinando
ambos mtodos puede obtener resultados no deseados.
La calculadora rster tambin proporciona ndices, tales como el
NDVI o el ndice de rea Foliar (LAI). Puede calcular los
resultados de operaciones aritmticas sencillas o de ecuaciones
ms complejas, y su resultado puede ser numrico, una imagen
2D o ambos. La siguiente tabla muestra una lista de las categoras
de la Calculadora Rster y sus funciones asociadas.
Categora Funciones
Estadsticas del
Atributo
Valor del Campo - min, max, media, suma,
moda, desviacin estndar, mediana,
cuenta, primero, ltimo, media ponderada
Estadsticas del
Canal
Canal - min, max, media, suma, moda,
desviacin estndar, mediana, cuenta
Constantes E, PI, 2*PI, PI/2, PI/4
Conversin
Rad2Deg, Deg2Rad, Pies2Metros,
Metros2Pies
Divisin Div, Mod
Exponencial Exp, Pow, Sq(a), Squr, Sq (a,b), hyp
Extremo
Min, max, redondeo, inferior, superior,
celda
Hiperblica Cosh, Sinh, Tanh, ACosh, ASinh, ATanh
Logartmica Ln, Log, Alog
Aleatoria Rand, Seed
Racional
If a = b, If a <> b, If a > b, If a < b, If a >=
b, If a <= b
Signo Abs, Neg, Sgn
Trigonomtrica Cos, Sin, Tan, ACos, Asign, Atan, Atan2
Valores
Especiales
@x, @y, @dbx, @dby, @meterx,
@metery, @geox, @geoy, @sizex,
@sizey
Variables Cadena, Entero, Flotante, Doble
(Vea Acerca de la Calculadora Rster en la pgina 235)
Acerca de la Calculadora Rster
La Calculadora Rster puede utilizarse tanto en modo bsico
como avanzado. El modo avanzado le proporciona ms categoras
y opciones de funciones y le permite elegir entre varios atributos
que pueden utilizarse en sus clculos. Cuando utiliza la
Calculadora Rster, se aaden nuevas capas a la ventana de
Focus.
Captulo 6 Procesamiento de Imgenes
236 PCI Geomatics
Expresin
El men Expresin le permite iniciar una nueva expresin, abrir
expresiones que se hayan guardado con anterioridad, exportar una
expresin como un archivo EASI (.eas), y ejecutar una expresin
sobre los datos elegidos.
Nueva: Inicia una nueva sesin de Expresin.
Abrir: Abre expresiones que se hayan guardado anteriormente.
Guardar: Abre el cuadro de dilogo Nombre de la Nueva Expresin
para guardar una expresin.
Guardar Como: Abre el cuadro de dilogo Nombre de la Nueva
Expresin, para guardar una expresin nueva o una expresin con un
nuevo nombre.
Exportar a EASI: Abre el cuadro de dilogo de Archivo a Guardar para
guardar una expresin utilizando un archivo de formato EASI (.eas).
Ejecutar: Ejecuta la expresin con la que est trabajando sobre los
datos que haya seleccionado en la lista de Canales y Mapas de Bits.
(Vea Canales y Mapas de Bits).
Ejecutar y Cerrar: Ejecuta su expresin y cierra la Calculadora
Rster.
Cerrar Ventana: Cierra la Calculadora Rster.
Editar
El men Editar le permite trabajar con texto en el rea de
Expresin. Puede realizar las siguientes operaciones: Cortar,
copiar, pegar y borrar texto en su expresin.
Deshacer: Cancela la ltima accin dentro del rea Expresin.
Cortar: Corta el texto seleccionado en el rea Expresin.
Copiar: Copia el texto seleccionado en el rea Expresin.
Pegar: Pega el texto copiado o cortado en la posicin del cursor.
Borrar: Borrar el texto seleccionado del rea Expresin.
Seleccionar Todo: Selecciona todos los contenidos del rea
Expresin.
Vista
Le permite cambiar el cuadro entre los modos Bsico o Avanzado
para la Calculador Rster.
Bsico: Cambia la Calculadora Rster al modo Bsico.
Avanzado: Cambia la Calculadora Rster al modo Avanzado.
Barra de Herramientas de la Calculadora Rster
La barra de herramientas de la calculadora rster le permite
iniciar nuevas expresiones, abrir las expresiones guardadas,
guardar expresiones, ejecutar expresiones, y para la operacin de
expresiones.
Nueva: Inicia una nueva expresin.
Abrir: Abre el cuadro de dilogo Abrir Expresin, donde puede
seleccionar una expresin guardada de una lista.
Guardar: Abre el cuadro de dilogo Nombre de la Nueva Expresin,
de manera que puede introducir un nombre para la nueva
expresin.
Ejecutar: Ejecuta la expresin que haya seleccionado.
Parar: Para la ejecucin de una expresin.
Expresin
El rea Expresin muestra los valores numricos y las expresiones
utilizadas en un clculo. Puede aadir valores y, en el modo avanzado,
puede aadir expresiones seleccionando una categora y eligiendo una
funcin.
Herramientas de Informacin
Geomatica Focus Version 10 Gua del Usuario 237
Entrada: Le permite elegir el archivo de datos y especificar las
capas del archivo.
Buscar: Abre el cuadro de dilogo de Seleccin de Archivos.
Canales y Mapas de Bits: Le permite elegir un canal o mapa de
bits de la lista para la expresin.
Atributos: Enumera los atributos de los datos.
Teclas de la Calculadora
Incluye la mayora de las teclas y nmeros estndar de una
calculadora. Es necesario que est habilitada la vista avanzada
para ver ms funciones adicionales. Las funciones avanzadas
estn divididas en 15 categoras.
Categoras: Le permite elegir una categora de funciones que
puede utilizar en su expresin.
Funciones: Enumera las funciones para la categora que haya
elegido.
Parmetros de Salida
El rea de parmetros de salida le permite establecer los
parmetros para los datos de salida de su Expresin.
Valor Simple: Da un valor numrico de salida. Cuando
deshabilita esta opcin, las opciones Mscara, Tipo, Mostrar y
Guardar, estn disponibles.
Mscara: Le permite elegir una mscara de mapa de bits desde
sus datos fuente.
Tipo: Le permite elegir la profundidad de bit de sus datos rster
de salida.
Mostrar: Muestra la salida de su expresin en el rea de
visualizacin.
Guardar: Guarda las salida a un archivo seleccionado y una
capa.
Mostrar Resultados Guardados: Abre los resultados en el reas
de visualizacin despus de que ejecute una expresin.
Archivo: Le permite elegir un archivo.
Buscar: Abre el cuadro de dilogo de Seleccin de Archivo,
donde puede elegir un archivo de salida.
Capa: Le permite seleccionar un canal de salida.
Barra de Estado: Informa sobre los resultados y del estado de
una expresin.
Configuracin de los Parmetros de Salida
La opcin valor sencillo le da como resultado un nmero para el
clculo de una sola banda en la barra de estado de la calculadora.
Mostrar: Es el resultado de un clculo sobre una o ms bandas
que produce una banda. Este campo de salida se puede salvar al
disco y puede mostrarse en la ventana de Focus.
Para utilizar la Calculadora Rster:
1. En el men de Herramientas, haga clic sobre Calculadora
Rster.
2. Haga clic sobre el cuadro Expresin.
3. Utilizando los botones de la calculadora, introduzca una
ecuacin en el cuadro Expresin y especifique Aadir a
archivo existente.
4. Introduzca una ecuacin en el cuadro Expresin y especifique
Aadir a nuevo archivo, descripcin del canal, y el tipo de
canal en los parmetros de salida.
5. Introduzca una ecuacin en el cuadro Expresin que de como
resultado un valor entero.
Cuando no se especifican los parmetros de salida, la
Calculador Rster comprueba posibles errores en la ecuacin
(tales como parntesis que no se hayan cerrado), calcula el
resultado, y lo muestra en una nueva ventana.
Captulo 6 Procesamiento de Imgenes
238 PCI Geomatics
Muchas de las reglas que se utilizan en EASI Modeling se
aplican a la Calculadora Rster. (Vea EASI Modeling en
Focus en la pgina 238).
EASI Modelling en Focus
Puede utilizar el lenguaje de programacin EASI para escribir
cdigos y ejecutarlos sobre los datos que tenga abiertos en Focus.
Tambin puede abrir el cuadro de dilogo EASI Modeling para
ejecutar los cdigos EASI para datos que no estn abiertos en
Focus. Hay disponibles decenas de cdigos pre-escritos en la
carpeta pro de Geomatica V10.0.
EASI Modelling utiliza un slo archivo de entrada. El modelo se
aplica directamente sobre el archivo de base de datos .pix. Se
recomienda hacer una copia de seguridad del archivo de entrada
antes de que se ejecute el modelo. Tambin puede probar el modelo
utilizando mapas de bits en lugar de capas de imagen cuando sea
aplicable.
La ventana de Modeling proporciona la opcin de mostrar los
resultados en el rea de visualizacin. No es necesario guardar esta
nueva capa en la base de datos, ya que el programa opera
directamente sobre el archivo de base de datos, en vez de sobre l a
capa mostrada. Cuando vuelve a visualizar los resultados en
pantalla, puede borrar la nueva capa haciendo clic con el BDR
sobre la capa en el rbol de Mapas y haciendo clic sobre Eliminar.
Para ms detalles sobre expresiones numricas, de cadena, lgicas,
y sobre los modelos (canales, mapa de bits, y variables especiales),
consulte el tema EASI en la Ayuda de Geomatica.
La ayuda on-line le proporciona detalles sobre todo el lenguaje de
programacin de EASI. EASI Modeling est diseado
principalmente para modelado sencillo de imgenes. Mientras que
todas las opciones estn disponibles para los cdigos PACE
MODEL ejecutados en la ventana de comando EASI, slo un
conjunto de estos comandos se pueden emplear en la ventana de
EASI Modeling.
Para ms informacin sobre EASI Modeling con Geomatica, vaya a
http://www.pcigeomatics.com/support/quickguide/EASI%20Modeli
ng%20in%20Focus.pdf en la pgina web de PCI Geomatics.
Para abrir el cuadro de dilogo de EASI Modeling:
1. En el men Archivo, haga clic sobre Abrir.
2. En el cuadro de dilogo Seleccin de Archivo, localice y
seleccione el archivo sobre el que quiere ejecutar un cdigo EASI,
y haga clic sobre Abrir.
Las capas de imagen y de mapa de bits deben existir previamente
en la base de datos .pix.
3. En el men de Herramientas, haga clic sobre EASI Modeling.
Acerca del Cuadro de Dilogo de EASI Modeling
El cuadro de dilogo de EASI Modeling le permite visualizar los
Modelos EASI como texto. Puede cargar y editar cdigos escritos
previamente, seleccionar datos de entrada, ejecutar cdigos,
guardarlos y cambiarlos, y ver los resultados obtenidos en el rea
de visualizacin.
Archivo de Entrada: Le permite seleccionar el archivo de entrada
de una lista.
Buscar: Abre el cuadro de dilogo de Seleccin de Archivo.
Ejecutar: Ejecuta el cdigo EASI cargado en el cuadro de dilogo de
EASI Modeling.
Limpiar: Limpia todo el texto que aparece en el cuadro de dilogo
de EASI Modeling.
Cargar: Abre el cuadro de dilogo de Seleccin de Archivo, donde
puede seleccionar archivos de cdigos EASI escritos o guardados
previamente.
Guardar: Guarda los cdigos abiertos en el cuadro de dilogo de
EASI Modeling.
Herramientas de Informacin
Geomatica Focus Version 10 Gua del Usuario 239
Guardar Como: Le permite guardar un cdigo EASI utilizando otro
nombre de archivo.
Mostrar Resultados: Abre el resultado de ejecutar el cdigo EASI
Modeling.
Cerrar: Cierra el cuadro de dilogo de EASI Modeling.
Para aadir capas de imagen o de mapa de bits a un
archivo .pix:
1. En el rbol de Archivos, haga clic con el BDR sobre un
archivo y haga clic sobre Nuevo y luego sobre Capa de
Imagen (o de Mapa de Bits).
2. En el men de Herramientas, haga clic sobre EASI Modeling.
3. En el cuadro de dilogo de EASI Modeling, en la lista de
Archivo de Entrada, elija un archivo de entrada de la lista
Archivos de Entrada.
4. Haga clic en el cuadro del modelo y escriba un modelo (por
ejemplo, %12=(%1-%2)/(%1+%2);).
Si quiere mostrar los resultados del modelo en el rea de
visualizacin, marque la opcin Mostrar Resultado.
5. Haga clic sobre uno de los siguientes botones:
Ejecutar ejecuta el modelo.
Limpiar Limpia el cuadro de modelos.
Cargar Abre un modelo existente con archivos, utilizando la
extensin de archivo .eas.
Guardar Guarda el modelo a un archivo de texto utilizando
la extensin .eas.
Utilizacin de Modelos Simples de Imagen
Las ecuaciones de Modeling, en su forma ms sencilla, son
combinaciones aritmticas de capas de imagen asignadas a otra
capa de imagen. Las capas de imagen son indicadas por un signo
de porcentaje seguido por el nmero de la capa. La siguiente
ecuacin asigna el valor medio de las capas de imagen 1 y 2 a la
capa de imagen 3.
%3 = (%1 +%2)/2
La asignacin es evaluada para cada pxel de la capa de imagen 3,
utilizando los valores de pxel correspondientes de los planos de
imagen 1 y 2.
Tambin puede asignar un valor constante a una capa entera.
%1 = 255
Hay disponible un conjunto estndar de operaciones aritmticas
en expresiones modeling:
a + b Adicin
a - b Resta
a * b Multiplicacin
a / b Divisin
a ^ b Exponencial
Captulo 6 Procesamiento de Imgenes
240 PCI Geomatics
(a) Parntesis, tambin corchetes [].
- a Negacin singular
Tambin estn disponibles las siguientes funciones matemticas
intrnsecas:
sin(), cos(), tan(), asin(), acos(), atan(),
ln(), log10(), exp(), exp10(), rad(), deg(),
abs(), int(), random() y frac()
Todas las reglas indicadas previamente para las capas de imagen
tambin se aplican a capas de mapas de bits, excepto que las
variables estn prefijadas con dos signos de porcentaje en lugar de
uno. Una capa de mapa de bits puede tener un valor de 1
(Encendida) o 0 (Apagada). Por ejemplo, si la capa de imagen 1
tiene un nmero digital mayor que 50, entonces ajustar la capa de
mapa de bits 15 a 1.
If %1 > 50 then
% %15 = 1
endif
Comprensin de la Lgica Bsica de Modelling
Adems de ecuaciones de asignacin simples, tambin es posible
construir operaciones lgicas simples en la ventana de comando
de Modeling de Focus. Estas operaciones toman la forman de
sentencias IF.
El siguiente comando asigna el valor numrico 255 a la capa en
cualquier lugar donde el valor de la capa de imagen 1 est
comprendido entre 32 y 64. Note que las rupturas de lneas son
significantes cada sentencia debe estar en su propia lnea.
if (%1 >= 32 AND %1 <= 64) then
%2 = 255
endif
El siguiente ejemplo muestra un procedimiento para activar la
capa de mapa de bits 2 (%%2) donde las capas de imagen 1, 2, y 3
son iguales a 255.
if (%1 = 255) and (%2 = 255) and (%3 = 255)
then
%%2 = 1
else
%%2 = 0
endif
Las funciones posibles de comparacin y lgicas son:
a > b a mayor que b
a < b a menor que b
a = b a igual a b
Herramientas de Informacin
Geomatica Focus Version 10 Gua del Usuario 241
a <> b a distinto a b
a <= b a menor o igual que b
a >= b a mayor o igual que b
a OR b a es verdadero o b es verdadero
a AND b a es verdadero y b es verdadero
!a a no es verdadero
Tambin puede utilizar parntesis para asegurar que las
operaciones tienen lugar en el orden esperado.
Ejemplos Detallados
En este ejemplo se calcula un `ndice de Vegetacin' utilizando
las capas de imagen 1 y 2, y los resultados son guardados en la
capa de imagen 13 del mismo archivo. Despus una capa de
imagen de 32 bit real es aadida al archivo de muestra irvine.pix
para almacenar los resultados.
Para ejecutar este ejemplo:
1. Con el archivo irvine.pix abierto, haga clic sobre la pestaa de
Archivos.
2. Haga clic con el BDR sobre la capa de imagen irvine.pix, luego
haga clic sobre Nueva y luego sobre Capa Rster.
3. En el cuadro de dilogo de Aadir Canales de Imagen,
introduzca un 1 en el cuadro 32 bits reales y luego haga clic sobre
Aadir.
4. en el men de Herramientas de la ventana de Focus, haga clic
sobre EASI Modeling.
5. En el cuadro de dilogo de EASI Modeling, introduzca el siguiente
modelo en el cuadro de modelo:
%13=(%1-%2)/(%1+%2);
Para una salida en una capa de imagen de 8-bit, es necesario realizar
algunos escalados y ajustes:
6. Haga clic sobre Ejecutar.
%8=((%1-%2)/(%1+%2))*128 + 127.5;
Para aadir una capa de mapa de bits a irvine.pix:
En el rbol de Archivos, haga clic con el BDR sobre Irvine.pix, y
luego sobre Nuevo y luego sobre Capa de Mapa de Bits.
Para visualizar los resultados en el rea de visualizacin, marque
la opcin Mostrar Resultados:
if (%1 < 55) and (%2 < 55) and (%3 < 55) then
%%33 = 1
else
%%33 = 0
endif
El archivo demo irvine.pix no contiene un rea negra de ningn
dato fuera de la imagen de manera que el propsito de este
ejemplo es crear una capa de mapa de bits para valores menores
que 55 en las capas de imagen 1, 2 y 3. Si fuera a crear una
mscara real para el rea de ningn dato tendra que utilizar
(%1 = 0) and (%2 = 0) and (%3 = 0) en la sentencia IF
Captulo 6 Procesamiento de Imgenes
242 PCI Geomatics
Cambie a blanco el rea bajo la capa de mapa de bits en las capas
1,2, y 3;
if %%33=1 then
%1=255
%2=255
%3=255
endif;
Crea una cuadrcula blanca en una imagen RVA:
if (mod(@geox,1000)<=@sizex) or
(mod(@geoy,1000)<=abs(@sizey)) then
%1 = 255
%2 = 255
%3 = 255
else
%1 = %1
%2 = %2
%3 = %3
endif
Vea la seccin de Variables Especiales para ms informacin
acerca de las variables @geox/ @geoy & @sizex/ @sizey.
Ejemplo de Mezcla
Crea una imagen que mezcla suavemente la capa de imagen 1 en
la capa de imagen 2 a medida que usted se mueve sobre la
imagen. La salida se sita en una capa de imagen 8.
%8 = ((@x-1)/@dbx)*%2 + ((@dbx-@x)/@dbx)*%1
5) Crea una escala de niveles de gris de 0 a
255 a travs de la capa de imagen.
%8 = ((@x-1)*255) / @dbx
Realiza un filtro 3x3 de suavizado sobre la capa de imagen de 8.
Note el uso de contra-barras para extender la sentencia a mltiples
lneas. Note tambin que el programa FAV de la Biblioteca de
Algoritmos realiza esta operacin ms eficientemente.
%8 = (%4[@x-1,@y-1] + %4[@x,@y-1] +
%4[@x+1,@y- 1] + \
%4[@x-1,@y ] + %4[@x,@y ] + %4[@x+1,@y ] + \
%4[@x-1,@y+1] + %4[@x,@y+1] + %4[@x+1,@y+1] )
/ 9
Al procesar los pxeles del borde de la imagen, los vecinos del
pxel actual extendern la base de datos. Para asegurar que los
Herramientas de Informacin
Geomatica Focus Version 10 Gua del Usuario 243
pxeles de referencia que estn fuera de la base de datos (tal como
%4[@x-1,@y-1] en la esquina superior izquierda) son utilizables,
los valores de imagen son replicados fuera del borde de la base de
datos para proporcionar valores que no existen.
La seccin siguiente describe la sintaxis de EASI Modelling con
ms detalle.
Variables de la Capa de Imagen
Las Capas de Imagen pueden ser especificadas en una expresin
Modeling utilizando cualquiera de las formas siguientes:
%n [(x_expr, y_expr)]
%{ n } [(x_expr, y_expr)]
%{ file_spec, n } [(x_expr, y_expr)]
El primer caso es el signo de capa de imagen (%) seguido por
valores numricos tales como 1, 2 o 3, indicando la capa 1, 2 o 3
de la base de datos implcita (es decir, el archivo de entrada). El
Segundo ejemplo es similar, pero el nmero de la capa de imagen
puede ser una expresin numrica que es evaluada para ser el
nmero de capa de imagen.
El tercer caso es ms general todava. El archivo especificado
file_spec puede ser un nombre de archivo de una base de datos
o una referencia a un archivo devuelto por DBOpen(), y el
nmero de la capa de imagen es evaluado como una
expresin(n).
Para modelos simples, no puede referenciar archivos a parte del
archivo de entrada seleccionado en la lista desplegable. EASI
Modeling generalmente opera sobre un slo archivo tanto para la
entrada como para la salida. Por ejemplo, no puede ejecutar el
siguiente modelo si su archivo de entrada es
"D:\Geomatica_V82\demo\irvine.pix"
%13 = %{"D:\Geomatica_V82\demo\eltoro.pix", 1}
Sin embargo, puede ignorar esto utilizando la funcin DBOpen()
para abrir cualquier nmero de archivos de base de datos. Para
copiar la capa de imagen 1 de eltoro.pix a la capa de imagen 12
en irvine.pix:
local integer fdinput, fdoutput
fdinput =
DBOpen("D:\Geomatica_V82\demo\eltoro.pix",
"r")
fdoutput = DBOpen(
"D:\Geomatica_V82\demo\irvine.pix", "r+")
%{fdoutput,12} = %{fdinput,1};
call DBClose(fdinput)
call DBClose(fdoutput)
El archivo irvine.pix es de 512x512 y eltoro.pix es 1024x1024. La
operacin previa copia la capa de imagen 1 de eltoro.pix a la capa
de imagen 12 de irvine.pix, pero debido a que irvine.pix es la base
de datos implcita (es decir, el archivo de entrada), el rea de
operacin es 0, 0, 512, 512 y as solo el cuarto superior izquierdo
de eltoro.pix se copia al canal 12 de irvine.pix.
Captulo 6 Procesamiento de Imgenes
244 PCI Geomatics
La segunda parte de la especificacin de la capa de imagen es la
especificacin de subndice que es opcional. En el caso anterior,
se utiliz la especificacin de subndice por defecto, que es x -->
x, y --> y. La especificacin de subndice le permite indicar el
pxel sobre el que debe operarse en el valor actual de X e Y, y
puede darse como una expresin.
El ejemplo siguiente es similar al ltimo, pero realmente asigna
una copia muestreada de eltoro.pix a irvine.pix. Los smbolos @x
y @y son la posicin del pxel actual cuando se evala la
expresin para cada pxel.
local integer fdinput, fdoutput
fdinput = DBOpen(
"D:\Geomatica_V82\demo\eltoro.pix", "r")
fdoutput = DBOpen(
"D:\Geomatica_V82\demo\irvine.pix", "r+")
%{fdoutput,12} = %{fdinput,1}(@x*2+1,@y*2+1);
call DBClose(fdinput)
call DBClose(fdoutput)
En la expresin anterior, X e Y varan de 0 a 511 puesto que la
ventana implcita de operacin es 0, 0, 512, 512... el rea de
irvine.pix. Sin embargo, la capa de imagen 1 de eltoro.pix es
muestrado para los valores de 1 a 1023. Como @x y @y oscilan
entre 0 y 511, la expresin @x*2+1 vara de 1 a 1023.
Tambin son legales las expresiones de subndice para poder
extender la base de datos fuente. En este caso los valores de
imagen que estn situados en el borde de la base de datos son
duplicados tan lejos como sea necesario para satisfacer los
requerimientos. As, para un simple filtro tal como el del ejemplo
6, lo siguiente funcionar de manera razonable, incluso en el
borde de la base de datos.
Variables de Capas de Mapa de Bits
Las capas de mapa de bits son bsicamente capas de imagen de
profundidad de 1 bit utilizadas principalmente para servir como
mscaras en regiones donde van a tener lugar las operaciones y
pueden especificarse de una forma muy similar a las capas de
imagen. Todas las reglas indicadas previamente para las capas de
imagen tambin se aplican a las capas de mapa de bits, excepto
que las variables emplean un prefijo de dos caracteres de
porcentaje en vez de uno. Tambin, el nmero del ndice es el
nmero del segmento de la capa de mapa de bits a utilizar.
%%n [(x_expr, y_expr)]
%%{ n } [(x_expr, y_expr)]
%%{ file_spec, n } [(x_expr, y_expr)]
Las variables de las capas de mapa de bits slo tomarn valores
de cero y de uno. Cualquier valor distinto de cero asignado a la
capa de mapa de bits se tratar como valor uno.
Cree una Mscara de Mapa de Bits EASI
Crea una mscara de mapa de bits (segmento 2) que es verdadero
(1) donde los canales 1 y 2 son menores que 25. Luego esta
mscara y la mscara en el segmento 3 son utilizados para
Herramientas de Informacin
Geomatica Focus Version 10 Gua del Usuario 245
determinar una regin que debe ser cero en los canales de imagen
1 y 2.
if
(%1 < 25 and %2 < 25)
then
%%2 = 1
else
%%2 = 0
endif
if (%%2 = 1 and %%3 = 0)
then
%1 = 0
%2 = 0
endif
Variables Especiales
Las Variables Especiales le permiten acceder a la informacin
acerca del tamao y la georreferenciacin de los canales sobre los
que se opera, y la posicin del pxel actual. Las Variables
Especiales siguientes pueden tratarse como elementos en
expresiones modelling.
@x current x (pixel) processing location
@y current y (line) processing location
@dbx size of database in x (pixel) direction
@dby size of database in y (line) direction
@meterx size of a pixel in x direction in
meters
@metery size of a pixel in y direction in
meters
@geox x georeferenced centre of current pixel
@geoy y georeferenced centre of current pixel
@sizex x size of a pixel in georeferenced
units
@sizey y size of a pixel in georeferenced
units
Note that @x, @y, @geox and @geoy change value
for each pixel processed, while @dbx, @dby,
@meterx, @metery, @sizex and @sizey remain
constant over the whole image.
Normalmente es necesario utilizar las variables especiales @x y
@y al construir expresiones subndice para expresiones de
canales. Por ejemplo, la asignacin siguiente reflejara una
Captulo 6 Procesamiento de Imgenes
246 PCI Geomatics
imagen a travs de una lnea vertical central. La variable @dbx es
utilizada en el clculo de la lnea central.
%2 = %1[@dbx-@x+1,@y]
Expresiones Numricas
Las expresiones Numricas en EASI son operadas normalmente
en doble precisin en punto flotante. Los valores con menor
precisin son transformados a doble precisin antes de realizar las
operaciones.
Un amplio conjunto de operaciones construidas estn disponibles
para ser utilizadas en expresiones numricas. Estn enumeradas
abajo acompaadas por una breve descripcin.
a + b Suma
a - b Resta
a * b Multiplicacin
a / b Divisin
a ^ b Exponencial
( a ) Parntesis, Tambin corchetes [].
- a Negacin singular
Un elemento numrico puede ser cualquiera de los siguientes:
Una constante numrica.
Una variable EASI del tipo byte, entera, flotante o doble.
Un elemento de una matriz de variables numricas.
Una funcin numrica intrnseca.
Una funcin numrica definida por el usuario.
Un parmetro numrico con subndice.
Las constantes numricas pueden ser introducidas como nmeros
con notacin decimal o cientfica con un signo negativo opcional.
La notacin cientfica se denota con el caracter E o D por
ejemplo 123000 puede escribirse como 1.23e5, 1.23 * 10 ^ 5
Comparacin y funciones lgicas
a > b a mayor que b
a < b a menor que b
a = b a igual a b
a <> b a distinto de b
a <= b a menor o igual que b
a >= b a mayor o igual que b
a OR b a es verdadero o b es verdadero
a AND b a es verdadero y b es verdadero
!a a no es verdadero
Herramientas de Informacin
Geomatica Focus Version 10 Gua del Usuario 247
Ejemplo
if (%1 = 255) and (%2 = 255) and (%3 = 255)
then
%%2 = 1
else
%%2 = 0
endif
Lgicas
Las expresiones Lgicas en EASI se utilizan para calcular
resultados del tipo VERDADERO/FALSO utilizados con los
condicionales IF WHILE. Actualmente no hay manera de
almacenar un valor lgico puro en una variable EASI. Las
expresiones Lgicas consisten en comparaciones entre
expresiones numricas y de cadena combinadas con el uso de
operadores lgicos AND, OR, y NOT.
Las pruebas de igualdad o desigualdad pueden utilizarse con dos
expresiones numricas. El signo igual (=) es utilizado para
comprobar igualdad, mientras que la desigualdad es probada con
<> o !=.
Ejemplos
If( %1 = 0 ) then
...
while( flag <> 1 )
...
Las operaciones ">", "<", ">=" y "<=" slo pueden realizarse
sobre expresiones numricas.
Ejemplos:
while( total <= 100 )
while( total < 101 )
while( NOT total > 100 )
while( NOT total >= 101 )
Los operadores lgicos AND y OR operan sobre dos operaciones
lgicas, mientras NOT opera sobre una expresin lgica. Los
smbolos &, | y ! son considerados como equivalentes a
AND, OR, y NOT.
Ejemplos:
if( A = 1 AND B = 1 )then
...
endif
if( A = 1 & b = 1 )then
...
Captulo 6 Procesamiento de Imgenes
248 PCI Geomatics
endif
IF
La sentencia IF es utilizada para ejecutar sentencias
condicionalmente.
IF( logical_expression )THEN
statement_list
[ELSEIF( logical_expression )THEN
statement_list]
[ELSE
statement_list]
ENDIF
logical_expr Una expresin lgica como se describe en el tema
de Expresin Lgica.
statement_list Una lista de una o ms sentencias.
Cada expresin lgica logical_expression es evaluada por orden
hasta que una de ellas es cierta. Cuando una es verdadera, se
ejecutar la lista de sentencias statement_list correspondiente, y
el control continuar ms all de ENDIF. Si ninguna de las
expresiones lgicas es verdadera y existe una clusula ELSE, la
lista de sentencias asociadas se ejecutar.
WHILE
El comando EASI WHILE proporciona una construccin de bucle
de propsito general.
WHILE( log_expr )
statement_list
ENDWHILE
log_expr - una expresin lgica que es evaluada antes de cada
iteracin del bucle.
La expresin lgica en la sentencia WHILE es evaluada y si el
resultado es verdadero, la lista de sentencias es ejecutada; de otro
modo, el control salta a la sentencia siguiente que siga a
ENDWHILE. Despus de que se haya ejecutado la lista de
sentencias, el control vuelve a la sentencia WHILE para evaluar la
expresin lgica de nuevo.
Es posible saltar dentro o fuera del bucle WHILE utilizando la
sentencia GOTO, pero este es un estilo pobre y puede que no
funcione en futuras versiones de EASI.
FOR
El comando EASI FOR proporciona una construccin simple de
bucle sobre una serie de valores numricos.
FOR iter_var = start_val TO end_val [BY
incr_val]
Herramientas de Informacin
Geomatica Focus Version 10 Gua del Usuario 249
statement_list
ENDFOR
iter_var La variable iteracin. Esta puede ser una variable de
tipo numrico, incluyendo un parmetro.
start_val Valor inicial a asignar a `iter_var'.
end_val -Cuando `iter_var' supera este valor, la iteracin para.
incr_val Valor con el que se incrementa `iter_var' en cada
iteracin. El valor predeterminado es `1'.
La sentencia FOR inicializa la variable de iteracin al valor
inicial, lo comprueba con el valor final, y si el valor final no
excede este valor se ejecuta la lista de sentencias. Cuando la
sentencia ENDFOR se alcanza, la variable iteracin es
incrementada por el valor de incremento y es comparada con el
valor final. Si no se excede el valor final, la lista de sentencias es
ejecutada de nuevo. El valor de inicio puede ser mayor que el
valor final y el valor de incremento puede ser negativo, pero si el
valor de incremento no aproxima en cada iteracin el valor de la
variable de iteracin al valor final, el bucle FOR no terminar
nunca.
Es posible alterar el valor de la variable de iteracin dentro del
bucle FOR y tambin utilizar GOTO's para escapar o entrar en el
bucle, pero este es un estilo pobre y puede que no funcione en
futuras versiones de EASI.
Ejemplo:
El ejemplo siguiente ejecuta la tarea PACE CLR sobre los
primeros 128 canales del archivo PCIDSK irvine128.pix en
grupos de 16 canales al tiempo.
local i,j
valu = 0
file="C:\Geomatica_V82\demo\irvine128.pix"
for i = 1 to 128 by 16
for j = 1 to 16
dboc(j) = i + j - 1
endfor
run clr
endfor
Sentencias Mltiples
Se pueden emplazar en la misma lnea, separando las sentencias
con un separador de sentencias. Pueden emplearse,
indistintamente, la contra-barra y punto y coma para este fin. Una
lnea de entrada puede ser de casi cualquier longitud.
Captulo 6 Procesamiento de Imgenes
250 PCI Geomatics
Ejemplos
File = "C:\Geomatica_V82\demo\irvine.pix" \
run clr
File = "C:\Geomatica_V82\demo\irvine.pix"; run
clr
Sentencias Simples
Puede dividir sentencias muy largas en mltiples lneas colocando
una contra-barra, pero no un punto y coma al final de cada lnea
incompleta.
Ejemplo
this_string = one_long_string +
a_second_long_string + \
another_long_string +
a_really_long_long_string + \
Herramientas de Informacin
Geomatica Focus Version 10 Gua del Usuario 251
C A P T U L O
251
7
Correccin Atmosfrica
Los datos obtenidos por sensores pticos a bordo de satlites se
han convertido en una importante fuente de informacin para
muchos grupos interesados en estudiar, gestionar, desarrollar y
proteger nuestra poblacin, entorno y recursos.
Desafortunadamente, a menudo, las imgenes de satlite estan
afectadas por efectos atmosfricos tales como Calimas resultado
de las condiciones atmosfricas en el momento de la toma de la
imagen. La correccin atmosfrica es un proceso utilizado para
reducir o eliminar los efectos atmosfricos y obtener con ms
precisin los valores de reflectividad de la superficie.
Hay dos procesos de correccin atmosfrica disponibles:
ATCOR2, el cual se utiliza para corregir imgenes de satlite
sobre terreno llano, y ATCOR3, que se utiliza para corregir las
imgenes sobre terreno rugoso. Ambos algoritmos trabajan con
una base de datos de funciones de correccin atmosfricas,
almacenadas en tablas de referencia. Los algoritmos se han
desarrollado principalmente para sensores a bordo de satlite con
un pequeo ngulo de barrido, tales como Landsat y SPOT,
aunque tambin estn soportados otros sensores con un campo de
vista ms ancho (FOV) tales como el sensor IRS-WiFS.
Para ms informacin sobre la correccin atmosfrica, vea los
siguientes artculos:
R. Richter, A spatially adaptive fast atmospheric correction
algorithm Int. J. Remote Sensing, Vol. 17, 1201-1214 (1996).
R. Richter, Atmospheric correction of satellite data with haze
removal including a haze/clear transition region, Computers &
Geosciences, Vol. 22, 675-681 (1996).
R. Richter, Correction of satellite imagery over mountainous
terrain, Applied Optics, Vol. 37, 4004-4015 (1998).
Captulo 7 Correccin Atmosfrica
252 PCI Geomatics
Preparacin de los Datos para la
Correccin Atmosfrica
Antes de que comience la configuracin del proceso de correccin
atmosfrica, los datos deben estar en un archivo PCIDSK (.pix)
con todos los canales con la misma profundidad de bit y la misma
resolucin. Focus soporta 8-bit sin signo, 16-bit sin signo, 16-bit
con signo, y 32-bit reales.
Para preparar los datos
1. Transfiera los datos desde el CD a archivos PCIDSK (.pix), vea
Transferir datos a PCIDSK en la pgina 252.
2. Reproyecte los datos trmicos, vea Reproyeccin de Datos en la
pgina 253.
3. Junte los datos en un nico archivo PCIDSK (.pix), vea Juntar
los Datos en un Archivo en la pgina 253.
Transferir los Datos a PCIDSK
Debe importar sus imgenes desde el compact disk (CD)
utilizando el algoritmo de lectura de CD apropiado. Cada sensor
tiene su propio algoritmo de lectura del CD. El algoritmo crea un
archivo PCIDSK, importa los canales de imagen desde el CD,
extrae los metadatos, y guarda la informacin de la rbita del
satlite en un segmento. Preparando los datos de esta manera,
Focus puede automticamente calcular o establecer algunos
parmetros cuando configura la correccin atmosfrica.
El nmero y tipos de bandas del CD dependen del sensor
empleado para la captura de datos. Normalmente, las bandas
visible, trmicas y pancromticas tienen diferentes resoluciones.
Algunos sensores puede que no tengan bandas trmicas o
pancromticas. Lea las bandas de la misma resolucin espacial al
mismo tiempo en el mismo archivo.
Por ejemplo, los datos de Landsat 7 normalmente tienen 8 bandas:
las bandas 1 a 5 y 7 estn en la regin del visible, con una
resolucin de 30 m., la banda 6 contiene 2 longitudes de onda en
el trmico con una resolucin de 60 m., y la banda 8 que es la
pancromtica con una resolucin de 15m. Utilizara el algoritmo
CDLAND7 para leer las bandas 1 a 5 y 7 en un archivo, y luego la
banda 6 en un archivo, y luego la banda 8 en otro archivo.
Si no va a utilizar las bandas trmica ni pancromtica en el
proceso de correccin atmosfrica, entonces no necesitar leer
aquellas bandas en un archivo.
Los algoritmos de lectura de CD estn disponibles a travs de
EASI, Modeler, OrthoEngine, y Focus.
Para Transferir sus datos a PCIDSK utilizando Focus:
1. En el men principal, haga clic sobre Herramientas y luego haga
clic sobre la Biblioteca de Algoritmos.
2. Bajo la carpeta Predefinido PCI en la carpeta de Intercambio de
Datos, abra la carpeta Lectura/Utilidades CD.
3. Haga clic sobre el algoritmo de lectura de datos de CD apropiado.
4. Haga clic sobre Abrir.
5. Introduzca la informacin requerida sobre las pestaas Archivos y
Parmetros de Entrada.
6. Haga clic sobre Ejecutar.
7. Repita los pasos para cada conjunto de bandas con la misma
resolucin.
Geomatica Focus Version 10 Gua del Usuario 253
Reproyeccin de los Datos
Si quiere utilizar la banda trmica en el proceso de correccin
atmosfrica (ATCOR), necesita reproyectarla a la misma resolucin de
las bandas del visible. Para Landsat 7 puede utilizar los canales
trmicos en alta o baja ganancia con ATCOR. Para datos ASTER
utilice la banda 13.
Por ejemplo, las bandas trmicas de Landsat 7 tienen 60 m. de
resolucin mientras que sus bandas del visible tienen una resolucin de
30 m. Por tanto, las bandas trmicas tienen que reproyectarse con una
resolucin de 30m.
Para reproyectar los datos:
1. En el men principal haga clic sobre Herramientas, y luego haga
clic sobre Reproyeccin.
2. Haga clic sobre el botn Buscar junto a Archivo Fuente y
seleccionar el archivo que quiere reproyectar.
3. En el cuadro Archivo de Destino, escriba la ruta y el nombre de
archivo para los datos reproyectados.
4. En el cuadro de Formato de Salida, haga clic sobre PIX:PCIDSK.
5. Bajo los Lmites de Reproyeccin, haga clic sobre Utilizar
lmites y resolucin en la lista.
6. En los cuadros Tamao de Pxel en los cuadros X e Y, escriba la
nueva resolucin.
7. En la lista de Remuestrear, haga clic sobre el mtodo de
remuestreo que quiera elegir.
Ms Prximo: el mtodo de remuestreo del Vecino ms Prximo
identifica el nivel de gris del pxel ms prximo a las coordenadas
de entrada especificada y asigna ese valor a las coordenadas de
salida. Aunque este mtodo se considera como el ms eficiente en
trminos de tiempo de computacin, introduce pequeos errores
en la imagen de salida. La imagen de salida puede estar
desplazada espacialmente hasta medio pxel, lo que puede hacer
que la imagen tenga una apariencia dentada.
Bi-Lineal: -el remuestreo bilineal determina el nivel de gris a partir de
la media ponderada de los 4 pxeles ms cercanos y asigna ese valor al
pxel de salida. Este mtodo genera una imagen con una apariencia ms
suavizada que el mtodo del vecino ms prximo, pero los valores de
los niveles de gris son alterados en el proceso, lo que resulta en una
imagen algo borrosa o con prdida de resolucin.
Cbica: El remuestreo cbico determina el nivel de gris a partir de la
media ponderada de los 16 pxeles ms prximos a las coordenadas
especificadas y asigna ese valor a las coordenadas de salida. La imagen
resultante es ligeramente ms definida que la producida por el
remuestreo bilineal, y no da la apariencia dentada del mtodo del
vecino ms prximo.
8. Bajo Capas Fuente, haga clic sobre Seleccionar Todas.
9. Haga clic sobre Aadir.
10. Haga clic sobre Reproyectar.
Juntar los Datos en un Archivo
Si tiene intencin de utilizar una banda trmica en el proceso de
correccin atmosfrica, necesita aadir la banda trmica al
archivo que contiene las bandas del visible. La banda trmica
debe tener la misma resolucin que las bandas del visible. Para
datos Landsat 7 puede utilizar el canal trmico de alta o de baja
ganancia con ATCOR. Para datos ASTER utilice la banda 13.
Para aadir las bandas trmicas a las bandas del
visible:
1. En el rbol de Archivos, haga clic con el BDR sobre el canal
trmico.
2. Haga clic sobre Exportar (Guardar Como), y haga clic sobre A
Archivo Existente.
3. Junto a Archivo de Destino, haga clic sobre Buscar y seleccione
el archivo que contenga las bandas del visible.
4. Bajo Capas Fuente, haga clic sobre Seleccionar Todas.
Captulo 7 Correccin Atmosfrica
254 PCI Geomatics
5. Haga clic sobre Aadir.
6. Haga clic sobre Transferir Capas.
Configuracin de los Parmetros para la
Correccin Atmosfrica
Antes de que comience la configuracin del proceso, debe importar sus
imgenes desde el compact disk (CD) utilizando el algoritmo de lectura
de CD apropiado. Por ejemplo, si tiene una imagen IKONOS, utilizara
CDIKONOS para importar sus imgenes. Preparando sus datos de esta
forma, Focus puede establecer o calcular automticamente algunos
parmetros. Tambin, los datos deben estar en un archivo
PCIDSK(.pix) con todos los canales con la misma profundidad de bit y
la misma resolucin. Para ms informacin, vea Preparacin de los
Datos para la Correccin Atmosfrica en la pgina 252.
Una vez que sus archivos estn preparados, puede configurar los
parmetros de la correccin atmosfrica. Estos parmetros definen la
imagen a corregir, la fuente de los datos de elevacin, la informacin
del sensor, las condiciones atmosfricas, y otros parmetros requeridos.
Para abrir el cuadro de dilogo de Configuracin de la
Correccin Atmosfrica:
1. En el men principal, haga clic sobre Anlisis.
2. Haga clic sobre Correccin Atmosfrica.
Para configurar los parmetros de la correccin
atmosfrica:
1. En la lista de Archivo de Imagen, escriba la ruta y el nombre del
archivo que quiera corregir, o haga clic sobre Buscar para
seleccionar un archivo.
2. Si la imagen representa un rea de terreno llano o si no tiene un
MDE para la imagen, haga clic sobre Constante (ATCOR2) y en
el cuadro Altitud escriba un valor que represente una elevacin
constante para el rea cubierta por la imagen.
3. Si tiene un MDE para la imagen, haga clic sobre MDE
(ATCOR3). En el cuadro Archivo haga clic sobre el archivo
que contiene el MDE o haga clic sobre Buscar para seleccionar
un archivo. En la lista Capa seleccione la capa que contiene los
valores de elevacin.
4. Para calcular la Visibilidad y la Sombra o para importar los
clculos de Pendiente y Orientacin, haga clic sobre
Configurar. Para ms informacin, vea Clculo de la
Pendiente, Orientacin, Visibilidad, y Sombra en la pgina 256.
5. En la lista de Unidades, haga clic sobre la unidad de medida
utilizada para los valores de elevacin.
6. En la lista de Tipo de Sensor, haga clic sobre el tipo de sensor
utilizado para tomar la imagen.
7. Si no utiliz un algoritmo de lectura de CD para importar las
imgenes, puede que necesite ajustar los nmeros de banda del
sensor con los nmeros de canal de la imagen. Para configurar
los canales, haga clic sobre Configurar Banda. Para ms
informacin, vea Configuracin de los Canales en la pgina
258.
8. En la lista de Tamao del Pxel, escriba el tamao del pxel de
la imagen de entrada.
9. Si la fecha est incluida en los metadatos, los cuadros
correspondientes a la Fecha, se fijan automticamente. Si no,
haga clic sobre los cuadros Mes, Da y Aom e introduzca los
valores correspondientes.
10. La lista Inclinacin est disponible solamente cuando el sensor
tiene capacidad de inclinacin. Si el sensor estaba inclinado
cuando se tom la imagen, haga clic sobre el ngulo de
inclinacin utilizado en la lista Inclinacin. Si los metadatos
describen la inclinacin en trminos de derecha e izquierda,
derecha significa Oeste e izquierda Este.
11. En la lista de Archivo de Calibracin, haga clic sobre el
archivo de calibracin para la imagen y el tipo de sensor o haga
clic sobre Buscar para seleccionar un archivo. En la mayora de
los casos, puede utilizar el archivo que lleva en el nombre
Geomatica Focus Version 10 Gua del Usuario 255
Standard. Para ms informacin vea Acerca de de los
Archivos de Calibracin en la pgina 260.
12. En la lista rea de Definicin Atmosfrica, haga clic sobre el
tipo de aerosol para la imagen. Para ms informacin vea,
Acerca de los Tipos de Aerosol en la pgina 255.
13. En la lista de Condicin, haga clic sobre una atmsfera estndar
presente en el momento de la toma. Para ms informacin vea
Acerca de las Atmsferas Estndar en la pgina 255.
14. Si tambin ha seleccionado una banda trmica para corregir, en
la lista de Definicin atmosfrica para el Trmico, haga clic
sobre una de las atmsferas estndar, que haba en el momento
de la toma. Acerca de las Atmsferas Estndar en la pgina
255.
15. Si la fecha, hora y posicin estn incluidos en los metadatos, el
valor de ngulo cenital solar se calcular automticamente. Si no
lo estn, en el cuadro Cenital Solar, escriba un valor o haga clic
sobre Calcular para hallar su valor. (vea Clculo del Cenit y
Acimut Solar en la pgina 258).
16. (Slo disponible para ATCOR3). Si la fecha, hora y posicin
estn incluidos en los metadatos, el valor de ngulo cenital solar
se calcular automticamente. Si no lo estn, en el cuadro
Acimut Solar, escriba un valor o haga clic sobre Calcular para
hallar su valor. (vea Clculo del Cenit y Acimut Solar en la
pgina 258).
17. En el cuadro de Visibilidad, escriba un valor. Para ms
informacin vea Acerca de la Visibilidad en la pgina 259.
18. En el cuadro Adyacencia, escriba un valor. Para ms
informacin vea Acerca de la Adyacencia en la pgina 259.
19. (Slo disponible para las bandas trmicas). En el cuadro de
Desplazamiento de la temperatura de superficie, escriba un
valor que se utilizar para compensar un error sistemtico en la
conversin de los valores de radiancia a valores de temperatura.
Para ms informacin vea Determinacin del Desplazamiento
de los Valores de Temperatura en la pgina 260.
20. Haga clic sobre OK.
Acerca de los Tipos de Aerosoles
El rea de definicin atmosfrica en el cuadro de dilogo de
Configuracin de la Correccin Atmosfrica (Vea Configuracin de los
Parmetros para la Correccin Atmosfrica en la pgina 254) Contiene
los tipos de aerosol posibles para la imagen. El tipo de aerosol es
determinado por las partculas predominantes presentes en el rea en el
momento en que se captur la imagen, lo que normalmente se puede
inferir de su posicin geogrfica. La direccin del viento y las
condiciones del tiempo en el rea en los das anteriores a la toma de la
imagen pueden afectar al tipo de aerosol presente.
Los tipos de aerosol son:
Rural: el tipo de aerosol rural est compuesto mayormente de
partculas orgnicas y polvo. Es predominante en reas continentales
cuya atmsfera no est fuertemente influenciada por centros urbanos o
industriales. Est recomendado para reas tales como forestales,
agrcolas o cubiertas de nieve.
Urbano: Este tipo de aerosol est compuesto en su mayora por
partculas tales como sulfatos resultantes de la combustin y actividades
industriales. Si no conoce la composicin de la atmsfera, se recomienda
el tipo rural.
Desrtico: El tipo de aerosol desrtico est compuesto en su mayora de
grandes partculas de polvo. Si no conoce la composicin de la
atmsfera, se recomienda el tipo rural.
Martimo: El tipo de aerosol martimo est compuesto en su mayora de
sal marina, polvo y partculas orgnicas. Si no conoce la composicin de
la atmsfera, se recomienda el tipo rural.
Acerca de las Atmsferas Estndar
La lista de Condicin y la lista de Definicin de la Atmsfera para
el Trmico en el cuadro de dilogo de Configuracin de la
Correccin Atmosfrica (Vea Configuracin de los parmetros
para la Correccin Atmosfrica en la pgina 254) contiene las
Captulo 7 Correccin Atmosfrica
256 PCI Geomatics
atmsferas estndar utilizadas en la correccin atmosfrica. Las
atmsferas estndar son perfiles verticales de presin,
temperatura, vapor de agua, y densidad de ozono.
El contenido de vapor de agua presente en el rea juega un papel
fundamental en la determinacin de qu atmsfera estndar
seleccionar al realizar la correccin atmosfrica. Para sensores
que no incluyen bandas de vapor de agua, puede estimar el
contenido de vapor de agua en base a la estacin en que fue
captura la imagen y la posicin.
Las atmsferas estndar son:
Seco o Seco Desrtico: Una atmsfera seca tiene un contenido total
de vapor de agua de 0.41 (g cm-2).
Otoo (primavera): Una atmsfera de otoo (primavera) tiene un
contenido total de vapor de agua de 1.14 (g cm-2).
Hmeda: Una atmsfera hmeda tiene un contenido total de vapor de
agua de 4.94 (g cm-2).
Verano Latitudes-Medias: Una atmsfera para verano en latitudes
medias tiene un contenido total de vapor de agua de 2.92 (g cm-2).
Invierno Latitudes- Medias: Una atmsfera para invierno para
latitudes medias tiene un contenido total de vapor de agua de 0.85 (g
cm-2).
Verano Sub-rtico: Una atmsfera de verano sub-rtico tiene un
contenido total de vapor de agua de 2.08 (g cm-2).
Invierno Sub-rtico: Una atmsfera de invierno sub-rtico tiene un
contenido total de vapor de agua de 0.42 (g cm-2).
Tropical: Una atmsfera tropical tiene un contenido total de vapor de
agua de 4.11 (g cm-2).
rida: Una atmsfera rida tiene un contenido total de vapor de agua
de 2.15 (g cm-2).
Estndar US: La atmsfera estndar US 1976 tiene un
contenido total de vapor de agua de 1.42 (g cm-2).
Clculo de la Pendiente, la Orientacin, Visibilidad y
Sombra
En ATCOR3 se utiliza un modelo digital de elevaciones (MDE)
para calcular el efecto de la radiancia y la transmisividad sobre
terreno rugoso. Los clculos de pendiente y orientacin son
obligatorios para ATCOR3. La visibilidad y las sombras son
opcionales. Estos clculos pueden hacerse automticamente a
partir del MDE o puede importarlos en el cuadro de dilogo de
Configurar Informacin de Elevacin si ya tiene un archivo
creado con estos valores.
Si hace clic sobre Calcular Pendiente, Orientacin, Visibilidad o
Sombra, se crean automticamente archivos PCIDSK, en la
carpeta usuario donde instal Geomatica, cuando realiza la
correccin atmosfrica. Por defecto, cada nombre de archivo es el
nombre del archivo original de entrada con el prefijo
pendiente_, orientacin_, visibilidad_ o Sombra_.
El algoritmo Pendiente mide el ngulo de inclinacin para cada
pxel, expresado como un valor entre 0 y 90 grados. El valor es
calculado desde el plano formado por el vector que conecta los
pxeles vecinos izquierdo y derecho y el vector que conecta los
pxeles vecinos superior e inferior.
El algoritmo Orientacin mide la orientacin de la pendiente para
cada pxel, expresado como un valor entre 0 y 360 grados con
respecto a la parte superior de la imagen. Este valor es calculado
desde la orientacin del plano formado por el vector que conecta
los pxeles vecinos derecho e izquierdo y el vector que conecta los
pxeles vecinos superior e inferior. El ngulo se mide entre el
norte (parte superior de la imagen) y la proyeccin del vector
normal de este plano sobre el plano horizontal.
Geomatica Focus Version 10 Gua del Usuario 257
El algoritmo de visibilidad utiliza un programa que traza un rayo
para determinar la proporcin visible de cielo para cada pxel del
terreno.
El algoritmo de sombras utiliza un programa que traza un rayo y
los ngulos cenital y acimutal solar para calcular la proyeccin de
las sombras.
Para abrir el cuadro de dilogo de Configuracin de la
Informacin de Elevacin:
1. Abra el cuadro de dilogo Configuracin de la Correccin
Atmosfrica, vea Configuracin de los parmetros para la
Correccin Atmosfrica en la pgina 254.
2. Bajo Configurar Informacin de Elevacin, haga clic sobre
el botn configurar.
Para calcular la pendiente, el aspecto, la visibilidad y las
sombras:
1. En la lista de Archivo bajo Elevacin, haga clic sobre el
archivo que contiene el MDE o haga clic sobre Buscar para
seleccionar un archivo. En la lista de Capa seleccione la capa
que contiene los valores de elevacin.
2. En un MDE cada cambio en un nivel de gris representa un
cambio en el valor de elevacin. En el cuadro de Paso de
Elevacin, escriba un valor que represente el cambio de un
nivel de gris.
3. Bajo Pendiente, puede:
Hacer clic sobre Calcular para calcular los valores de
pendiente automticamente.
Hacer clic sobre Desde Archivo para importar los valores de
orientacin desde un archivo. En la lista Desde Archivo, haga
clic sobre el archivo que contiene los valores de pendiente o
haga clic sobre Buscar para seleccionar el archivo. En la lista
de Capa, haga clic sobre la capa de los valores de pendiente.
4. Bajo Orientacin, puede:
Hacer clic sobre Calcular para calcular los valores de
orientacin automticamente.
Hacer clic sobre Desde Archivo para importar los valores de
orientacin desde un archivo. En la lista Desde Archivo, haga
clic sobre el archivo que contiene los valores de orientacin o
haga clic sobre Buscar para seleccionar el archivo. En la lista
de Capa, haga clic sobre la capa de los valores de orientacin.
5. Bajo Visibilidad, puede:
Hacer clic sobre Ninguna si no quiere incluir el factor de
visibilidad en la correccin atmosfrica.
Hacer clic sobre Calcular para calcular el factor de visibilidad
automticamente.
Hacer clic sobre Desde Archivo, para importar el factor de
visibilidad desde un archivo. En la lista de Desde Archivo,
haga clic sobre el archivo que contiene los valores del factor
de visibilidad o haga clic sobre Buscar para seleccionar el
archivo. En la lista de Capa, haga clic sobre la capa de los
valores del factor de visibilidad.
6. Bajo Sombra, puede:
Hacer clic sobre Ninguna si no quiere incluir datos de sombra
en la correccin atmosfrica.
Hacer clic sobre Calcular para calcular la sombra
automticamente.
Hacer clic sobre Desde Archivo, para importar los datos de
sombra desde un archivo. En la lista de Desde Archivo, haga
clic sobre el archivo que contiene los datos de sombra o haga
clic sobre Buscar para seleccionar el archivo. En la lista de
Capa, haga clic sobre la capa que contiene los datos de
sombra.
Haga clic sobre OK.
Captulo 7 Correccin Atmosfrica
258 PCI Geomatics
Configuracin de los Canales
Cuando ha preparado el archivo PCIDSK (.pix) para la correccin
atmosfrica, los nmeros de banda puede que no coincidan con
los nmeros de los canales. Por ejemplo, la banda 1 del sensor
puede que no est necesariamente en el canal 1 de su archivo. As,
puede que necesite ajustar los nmeros de banda del sensor a los
nmeros de canal del archivo.
Para abrir el cuadro de dilogo de Configuracin de
Bandas:
1. Abra el cuadro de dilogo de Configuracin de la
Correccin Atmosfrica, vea Configuracin de los
parmetros para la Correccin Atmosfrica en la pgina 254.
2. Bajo Informacin del Sensor, haga clic sobre el botn
Configurar Banda.
Para configurar los canales:
1. Para cada fila de la columna Canal de Entrada, escriba el
nmero de canal que contiene la banda del sensor
correspondiente al nmero de banda bajo la columna #Banda
del Sensor.
2. En la columna Salida Corregida, haga clic para seleccionar
las filas correspondientes a los canales que desea corregir. Las
filas identificadas por una marca sern corregidas.
3. Si est incluido un valor de Sin Datos en los metadatos, se
introducir automticamente. Si no lo est, escriba un valor en
la columna de Valor Sin Datos para cada canal, en la fila
correspondiente.
4. En la columna Establecer Ganancia, escriba un valor de
ganancia del archivo de cabecera.
Este valor slo se necesita para los sensores MOMS y ASTER.
Representa el desplazamiento entre la imagen y la calibracin.
5. Haga clic sobre OK.
Clculo del Cenit y Acimut Solar
El cenit y el acimut solar son valores importantes utilizados en l a
correccin atmosfrica. Si import sus imgenes utilizando un
algoritmo de lectura de CD, estos valores pueden extraerse de los
metadatos.
Para abrir el cuadro de dilogo de Clculos Solares:
1. Abra el cuadro de dilogo de Configuracin de la
Correccin Atmosfrica, vea Configuracin de los
parmetros para la Correccin Atmosfrica en la pgina 254.
2. Bajo Parmetros de Correccin, haga clic sobre el botn
Calcular.
Para calcular el cenit y acimut solares:
1. En los cuadros de Fecha, haga clic sobre el mes, da, y ao en
que se tom la imagen.
2. En los cuadros de Hora, escriba la hora, minutos y segundos
en que se tom la imagen.
3. En el cuadro de Latitud, escriba la coordenada y del centro de
la imagen.
4. En el cuadro de Longitud, escriba la coordenada x del centro
de la imagen.
5. Haga clic sobre Calcular.
6. Haga clic sobre OK.
Geomatica Focus Version 10 Gua del Usuario 259
Acerca de los Tipos de Aerosoles
El acimut solar y el cenit solar expresan la posicin del sol. El
acimut solar es el ngulo de la direccin del sol medida en el
sentido de la agujas del reloj desde el Norte sobre el horizonte. Si
el acimut solar se mide desde el Sur entonces se suele denominar
rumbo, y tendr que ajustarse ya que Focus asume que el Norte es
el origen. El cenit solar es el ngulo medido entre el cenit local y
la lnea de vista del sol.
Acerca de la Visibilidad
La visibilidad o profundidad ptica, es un estadstico
meteorolgico que calcula la opacidad de la atmsfera en un
cierto momento y lugar. Mide la mxima distancia a la que una
persona puede ver un objeto prominente. En Focus el rango oscila
entre 5 y 180 Km.
Focus utiliza el valor fijado en el cuadro de Visibilidad (Vea
Configuracin de los Parmetros para la Correccin
Atmosfrica en la pgina 254) para las opciones Condiciones
Variantes Espacialmente y Condiciones Constantes (Vea
Realizar la Correccin Atmosfrica en la pgina 263). Cuando
utiliza la opcin Condiciones Variantes Espacialmente, Focus
calcula la visibilidad para cada pxel de la imagen utilizando el
valor de Visibilidad como punto de partida para el clculo.
Cuando utiliza la opcin Condiciones Constantes, Focus utiliza el
valor de Visibilidad como una constante para cada pxel de la
imagen. El clculo resulta en una capa de visibilidad que es un
archivo temporal PCIDSK (.pix) cuyo nombre por defecto es el
nombre del archivo original con el prefijo hot_level_.
La visibilidad es utilizada para especificar con ms precisin las
condiciones atmosfricas en el momento en que la imagen fue
tomada. Si los metadatos de la imagen no incluyen valores de
visibilidad, puede obtenerlos de las siguientes fuentes:
USA:http://www.noaa.gov/wx.html
Canad: http://www.weatheroffice.ec.gc.ca/canada_e.html
Acerca de la Adyacencia
La adyacencia es el efecto de retrodispersin o vecindad de los
pxeles. Es utilizado para especificar con ms precisin las
condiciones atmosfricas en el momento en que se tom la
imagen.
El efecto de adyacencia se calcula para un rea alrededor del
pxel, hasta un mximo de 200 pxeles. Por ejemplo, una imagen
con una resolucin espacial de 30 m. como Landsat tendr un
valor mximo de adyacencia de 6, porque 200 multiplicado por 30
m es 6000 m. es decir 6 Km. Por tanto, un valor de adyacencia de
0 no tendr en cuanta el efecto de adyacencia mientras que un
valor de 6 calcular el efecto mximo. El valor por defecto es 1,
el cual es adecuado para la mayora de los casos.
Lnea de Vista
Plano del Horizonte
Rumbo
Acimut
Solar
Cenit
Local
Cenit Solar
Ilustracin del Cenit Solar y del Acimut Solar
Captulo 7 Correccin Atmosfrica
260 PCI Geomatics
Determinacin del Desplazamiento del Valor de la
Temperatura de la Superficie
Ocasionalmente puede haber diferencias importantes entre la
temperatura real medida sobre el terreno y la obtenida a partir del
diagrama espectral. Para verificar si necesita compensar estas
diferencias, necesita tomar la temperatura en puntos identificables
en la regin en el momento en que se tom la imagen. Estas
muestras de temperatura se denominan en ocasiones verdad
terreno.
Si compara la verdad terreno con los resultados para los mismos
puntos tomados de la capa de temperatura, utilizando el diagrama
espectral, las temperaturas obtenidas deberan ser iguales. Si
observa una diferencia importante entre ambas, puede introducir
este valor en el cuadro de Desplazamiento de la temperatura de
superficie.
Por ejemplo, si compara las temperaturas del agua para tres lagos
con sus temperaturas obtenidas en el diagrama espectral y
descubre que hay una diferencia de 2 grados entre la verdad
terreno y la imagen, entonces, debe escribir 2 en el cuadro de
Desplazamiento de la temperatura de superficie.
Para determinar el desplazamiento:
1. Configure y ejecute la correccin atmosfrica. Para ms
informacin, vea Configuracin de los parmetros para la
Correccin Atmosfrica en la pgina 254 y Realizar la
Correccin Atmosfrica en la pgina 263.
2. Site el cursor con precisin sobre una caracterstica que
pueda identificar claramente sobre la imagen, y para el que
conozca la temperatura sobre el terreno.
3. En el rbol de Mapas, haga clic con el BDR sobre la
MetaCapa ATCOR.
4. Haga clic sobre Diagrama Espectral.
5. En el cuadro de dilogo de Diagrama Espectral Atcor, haga
clic sobre Desde la Imagen.
6. Compare la temperatura real con la obtenida bajo Informe.
7. Repita los pasos 2 a 6 para los puntos conocidos.
Acerca de los Archivos de Calibracin
Los archivos de calibracin estndar estn en la carpeta cal bajo
la carpeta atcor donde instal Geomtica (por ejemplo,
C:\Archivos de Programa\Geomatica_v100\atcor\cal). Cada
sensor tiene un conjunto de archivos de calibracin creados por el
Dr. Richter.
Cuando completa el cuadro de dilogo de Configuracin de la
Correccin Atmosfrica, puede utilizar uno de los archivos de
calibracin estndar ya que son suficientes para la mayora de los
casos. Si no obtiene los resultados esperados, compare los
coeficientes de calibracin (valores de ganancia y sesgo) en su
archivo de metadatos con los del archivo de calibracin. Si son
significativamente diferentes, puede crear su propio archivo de
calibracin.
El archivo de calibracin contiene una tabla de las bandas, el
valor de ganancia para cada banda, y el sesgo. ARCOR utiliza
mW/cm
-2
sr
-1
micras
-1
como unidades de radiancia, excepto para las
bandas trmicas, para las que utiliza mW/m
-2
sr
-1
micras
-1
. Debido a
que los sensores pueden utilizar unidades de radiancia distintas,
puede que necesite convertir los valores. Para ms informacin,
visite http://www.op.dlr.de/atcor/atcor2+3_faq.html.
Por ejemplo, algunos coeficientes de calibracin estn medidos en
W/cm
-2
sr
-1
micras
-1
. Para convertirlos a los valores de radiancia de
ATCOR, multiplique los valores del archivo de metadatos por 0.1.
Geomatica Focus Version 10 Gua del Usuario 261
Ejemplo de archivo archive de calibracin
Para editar un archivo de calibracin existente para crear
un nuevo archivo:
1. Abra un archivo de calibracin estndar para el sensor
apropiado a sus datos.
2. Abra el archivo de metadatos que venga con el archivo.
3. Si es necesario, convierta los valores de archivo de metadatos a
las unidades de radiancia de ATCOR: mW/cm
-2
sr
-1
micras
-1
(o
mW/m
-2
sr
-1
micras
-1
para las bandas trmicas).
4. Reemplace los valores de ganancia y sesgo para cada banda con
los valores convertidos del archivo de metadatos.
5. Guarde el archivo como un archivo nuevo con la extensin .cal
en la carpeta cal en la carpeta apropiada para el sensor.
Creacin de una Mscara Sobre Calima
y Nube
Despus de configurar los parmetros para la correccin
atmosfrica, debe crear una mscara sobre reas con Calima o
nubes excluyendo las reas cubiertas por agua o nieve. El agua y
la nieve son identificados comparando los valores de reflectividad
del agua en la banda del IRC con los valores de reflectividad en la
banda de nieve (banda situada a 1.6 mm).
En la mayora de los casos los valores por defecto para los
umbrales de reflectividad identificarn agua y nieve en la imagen.
Sin embargo, puede que necesite ajustar iterativamente los valores
umbrales y volver a crear la mscara para alcanzar los resultados
deseados.
Para abrir el cuadro de dilogo de Definicin de Calima y
Nube:
1. En el rbol de Mapas, haga clic con el BDR sobre la
MetaCapa Atcor.
2. Haga clic sobre Definir Calima y Nube.
Para crear automticamente una mscara:
1. Haga clic sobre Calcular Automticamente Calima y Nube.
2. Bajo Tamao de la Mscara, puede:
Hacer clic sobre Mscara de Calima sobre rea Grande para
crear una mscara sobre todas las reas que puedan contener calima.
Esta opcin tambin incluye reas donde se sospecha que hay
calima, pero que puede que no sea obvio visualmente.
Hacer clic sobre Mscara de Calima sobre rea Pequea para
crear una mscara en zonas donde sea obvio que hay calima.
3. Bajo Espesor de la Calima, puede:
Captulo 7 Correccin Atmosfrica
262 PCI Geomatics
Hacer clic sobre Corregir Calima Media a Fina si quiere ignorar
la calima espesa (cobertura de nube) cuando realiza la correccin.
Hacer clic sobre Corregir Calima Espesa a Fina si quiere incluir
la calima espesa (cobertura de nube) cuando realiza la correccin.
4. En el cuadro Umbral de Reflec. Para el Agua en IRC (%),
escriba el valor en porcentaje que represente el lmite bajo el
cual se considerar que los valores de reflectividad
corresponden a agua en la banda del IRC del sensor.
5. En el cuadro Umbral de Reflec. Para el Agua en Nieve (1.6
Pm) (%), escriba el valor en porcentaje que represente el
lmite bajo el cual se considerar que los valores de
reflectividad corresponden a nieve en la banda del sensor
situada a 1.6 Pm.
6. En el cuadro Umbral de Reflec. Para el Agua en el Azul
Nieve (<0.8 Pm) (%), escriba el valor en porcentaje que
represente el lmite bajo el cual se considerar que los valores
de reflectividad corresponden a nubes.
7. Bajo Salida, puede:
Hacer clic sobre Visualizar para mostrar la mscara en el rea de
visualizacin de Focus.
Hacer clic sobre Guardar para guardar la mscara en un
archivo. En la lista de Archivo, haga clic sobre el archivo
donde quiere guardar la mscara o hacer clic sobre Buscar
para seleccionar el archivo. En la lista de Capa de Calima,
haga clic sobre la capa donde quiere guardar la mscara de
calima. En la capa de la lista Capa de Nube, haga clic sobre
la capa donde quiere guardar la mscara de nube.
8. Haga clic sobre Crear Mscara.
Para importar las mscaras desde un archivo:
1. Haga clic sobre Cargar Calima y/o Nube desde Archivo.
2. Bajo Calima, en la lista de Archivo haga clic sobre el
archivo que contiene la mscara de calima o haga clic sobre
Buscar para seleccionar el archivo. En la lista de Capa, haga
clic sobre la capa que contiene la mscara de calima.
3. Bajo Nube, en la lista de Archivo haga clic sobre el archivo
que contiene la mscara de nube o haga clic sobre Buscar
para seleccionar el archivo. En la lista de Capa, haga clic
sobre la capa que contiene la mscara de nube.
4. Haga clic sobre Crear Mscara.
dicin de la Mscara de Nube
Para editar la mscara de nube:
1. Haga clic con el BDR sobre la MetaCapa ATCOR.
2. Haga clic sobre Editar Mscara de Nube.
3. Utilice las herramientas de Nuevos Elementos para modificar
el mapa de bits. Para ms informacin, vea Dibuj ar
Vectores en la pgina 272.
dicin de la Mscara de Calima
Para editar la mscara de calima:
1. Haga clic con el BDR sobre la MetaCapa ATCOR.
2. Haga clic sobre Editar Mscara de Calima.
3. Utilice las herramientas de Nuevos Elementos para modificar
el mapa de bits. Para ms informacin, vea Dibuj ar
Vectores en la pgina 272.
dicin de la Capa de Visibilidad
Para editar la capa de visibilidad:
1. Haga clic con el BDR sobre la MetaCapa ATCOR.
2. Haga clic sobre Editar Visibilidad.
Geomatica Focus Version 10 Gua del Usuario 263
3. Utilice las herramientas de Nuevos Elementos para modificar
el mapa de bits. Para ms informacin, vea Dibuj ar
Vectores en la pgina 272.
Realizar la Correccin Atmosfrica
Cuando realiza la correccin atmosfrica, Focus aade una
metacapa temtica al rbol de Mapas. La metacapa contiene la
imagen a corregir, la capa de mapa de bits de la mscara de
Calima, la capa de mapa de bits de la mscara de Nube, la capa de
visibilidad, y una capa con los datos de Valor Aadido.
Para utilizar la opcin de Condiciones Variantes Espacialmente,
debe tener las bandas Roja, Infrarrojo cercano (IRC), e Infrarrojo
medio de onda corta (SWIR), y debe tener reas de referencia de
reflectividad conocida, tales como reas de densa vegetacin o un
cuerpo de agua fuera de la zona de calima para utilizarla como
objetivo de referencia. Cuando utiliza la opcin de Condiciones
Variantes Espacialmente, Focus calcula la visibilidad para cada
pxel en la imagen utilizando los valores establecidos en el cuadro
de visibilidad en el cuadro de dilogo de Configuracin de la
Correccin Atmosfrica como punto de partida para el clculo.
Utilice la opcin de Condiciones Constantes cuando no tenga una
de las bandas, la imagen no contenga un objetivo de referencia, o
est seguro de que la imagen represente un rea con las
condiciones atmosfricas constantes, tales como un terreno llano,
sin grandes cuerpos de agua o montaas. Cuando utiliza la opcin
de Condiciones Constantes, Focus utiliza el valor establecido en
el cuadro de Visibilidad del cuadro de dilogo de Configuracin
de la Correccin Atmosfrica como la visibilidad para cada pxel
de la imagen.
El resultado de la correccin atmosfrica est escalado a una
imagen de reflectividad con un rango de 0.255 para datos de 8-
bits y de 0-65535 para datos de 16-bits. Si quiere desescalar los
datos o valores de reflectividad en porcentaje, divida los valores
escalados por 4 para datos de 8-bits y por 10 para datos de 16-
bits. Por ejemplo, 150 divido por 10 equivales a una reflectividad
del 15% para una imagen de 16-bits.
Para abrir el cuadro de dilogo de Ejecutar la Correccin
Atmosfrica:
1. En el rbol de Mapas, haga clic con el BDR sobre la
MetaCapa ATCOR.
2. Haga clic sobre Ejecutar Correccin Atmosfrica.
Para ejecutar la correccin:
1. Haga clic sobre Condiciones Constantes si quiere realizar la
correccin asumiendo condiciones atmosfricas relativamente
constantes sobre la imagen.
2. Haga clic sobre Condiciones Variantes Espacialmente si
quiere realizar la correccin asumiendo condiciones
atmosfricas diferentes a travs de la imagen.
3. Bajo Salida Corregida, en el cuadro de Archivo haga clic
sobre el archivo donde quiere guardar los datos o haga clic
sobre Buscar para seleccionar un archivo.
Dependiendo de qu bandas haya disponibles, puede derivar
algunos datos adicionales a partir de la imagen corregida:
4. Bajo Datos de Salida de Valor Aadido, en el cuadro
Archivo haga clic sobre el archivo donde quiera guardar los
datos adicionales o haga clic sobre Buscar para seleccionar
un archivo.
5. Para realizar una transformacin que minimiza la influencia
del suelo, seleccione la opcin ndice de Vegetacin
Ajustado al Suelo (SAVI).
6. Para calcular la densidad de hoja verde, seleccione la opcin
ndice de rea Foliar (LAI).
Si quiere cambiar la ecuacin utilizada para el clculo del
LAI, haga clic sobre opciones de LAI. Para ms informacin,
vea Cambio de la Ecuacin del ndice de rea Foliar en la
pgina 264.
Captulo 7 Correccin Atmosfrica
264 PCI Geomatics
7. Para calcular la cantidad de radiacin fotosinttica activa
absorbida (FPAR) por un dosel vegetal, seleccione la opcin
de Fraccin de Radiacin Fotosinttica Activa. (FPAR)
Si quiere cambiar los valores utilizados en el clculo del
FPAR, haga clic sobre opciones de FPAR. Para ms
informacin, vea Cambio de los Valores para la Ecuacin de
la Fraccin de Radiacin Fotosinttica Activa (FPAR) en la
pgina 265.
8. Para calcular la reflectividad del terreno, seleccione la opcin
Albedo de la Superficie.
9. Para calcular la radiacin solar de onda corta absorbida por la
superficie seleccione la opcin Radiacin Solar Absorbida.
10. Para calcular la diferencia entre la radiacin atmosfrica
emitida y la radiacin emitida por la superficie, seleccione la
opcin Diferencia de Flujo Trmico.
11. Para calcular la razn de energa entre la superficie terrestre y
el subsuelo, seleccione la opcin Flujo Trmico del
Terreno.
12. Para calcular la razn de intercambio de energa calorfica
almacenada entre la superficie terrestre y el aire, seleccione
la opcin Calor Latente. Este calor mide la cantidad de
energa necesitada para cambiar la materia de un estado a
otros (de slido a lquido o a gas)
13. Para calcular la razn de intercambio del exceso de energa
calorfica entre el aire y la superficie terrestre, seleccione la
opcin Calor Efectivo. ste mide la cantidad de energa
necesaria para cambiar la temperatura del aire.
14. Para calcular la diferencia entre las radiaciones de onda corta
y de onda larga emitidas y absorbidas, seleccione la opcin
Radiacin Neta.
15. Haga clic sobre Ejecutar Correccin.
Cambio de la Ecuacin del ndice de rea Foliar
El ndice de rea Foliar (LAI) es la densidad de hojas verdes en
un rea. Es una medida del rea de hojas verdes (un lado) por
unidad de rea de superficie de terreno.
Puede elegir una de las dos ecuaciones para calcular la densidad:
el SAVI o el NDVI. Ambas ecuaciones contienen tres parmetros
cuyos valores dependen del tipo de vegetacin que se est
midiendo y sobre la estacin en la que se est midiendo.
El LAI slo puede aproximar tendencias tpicas en la vegetacin.
No se debe utilizar para reemplazar o confirmar las medidas de
campo de otros tipos de vegetacin en otras estaciones. Los
valores predeterminados de las ecuaciones son tpicos de cultivos
de soja (Choudury et al. 1994). Utilizando un conjunto de valores
constantes, personalizados o predeterminados, para calcular el
LAI para imgenes sobre la misma rea a lo largo del tiempo,
puede desvelar tendencias en la vegetacin.
SAVI utiliza las bandas del Rojo e Infrarrojo Cercano para medir
la densidad y el vigor de la vegetacin verde intentando eliminar
la reflectividad del terreno subyacente al dosel.
NDVI utiliza las bandas del Rojo e Infrarrojo Cercano para medir
la densidad y el vigor de la vegetacin verde comparando la
cantidad de luz visible reflejada con la cantidad de luz reflejada
en el IRC.
Para abrir el cuadro de dilogo del ndice de rea
Foliar:
1. Abra el cuadro de dilogo Ejecutar Correccin
Atmosfrica, vea Realizar la Correccin Atmosfrica en la
pgina 263.
2. Bajo Datos de Salida de Valor Aadido, seleccione la
opcin ndice de rea Foliar.
3. Haga clic sobre Opciones LAI.
Geomatica Focus Version 10 Gua del Usuario 265
Para seleccionar la ecuacin para calcular el ndice de
rea Foliar, seleccione una de las siguientes:
1. SAVI para la ecuacin del ndice de Vegetacin Ajustado al
Suelo.
2. NDVI para la ecuacin del ndice de Vegetacin de
Diferencia Normalizada.
Cambio de los Valores para la Ecuacin de la
Fraccin de Radiacin Fotosinttica Activa (FPAR)
La ecuacin de la Fraccin de Radiacin Fotosinttica Activa
(FPAR) utiliza las bandas del rojo e infrarrojo cercano para
calcular la fraccin de radiacin entre los 400 y 700 nm absorbida
por la vegetacin.
La ecuacin FPAR contiene tres parmetros cuyos valores
dependen del tipo de vegetacin que se est midiendo y de la
estacin en la que se est midiendo. La ecuacin tambin incluye
el resultado de la ecuacin del ndice de rea Foliar (LAI) que
haya seleccionado (vea Cambio de la Ecuacin del ndice de
rea Foliar en la pgina 264).
La ecuacin FPAR slo puede aproximar tendencias tpicas en la
vegetacin. No debe utilizarse para reemplazar o confirmar
medidas de campo de otros tipos de vegetacin en otras
estaciones. Los parmetros proporcionados por defecto para la
ecuacin son valores tpicos basados en varios estudios (Asrar et
al. 1984, Asrar 1989, Wiegand et al. 1900, 1991). Utilizando un
conjunto de valores constantes, personalizados o predeterminados,
para calcular el FPAR para imgenes de la misma rea a lo largo
del tiempo, puede desvelar tendencias en la vegetacin.
Para abrir el cuadro de dilogo del ndice de rea
Foliar:
1. Abra el cuadro de dilogo Ejecutar Correccin
Atmosfrica, vea Realizar la Correccin Atmosfrica en la
pgina 263.
2. Bajo Datos de Salida de Valor Aadido, seleccione la
opcin Fraccin de Radiacin Absorbida.
3. Haga clic sobre Opciones FPAR.
Configuracin de la Opciones Avanzadas para
Visibilidad, Emisividad, Radiacin, y Clculos de
Reflectividad
Las Opciones Avanzadas son parmetros utilizados en la
produccin de los datos en la seccin de Datos de Salida de Valor
Aadido, en el cuadro de dilogo Ejecucin de la Correccin
Atmosfrica. La disponibilidad de estos parmetros depende de la
presencia o ausencia de datos:
Las secciones de visibilidad, Correccin BRDF, y Reflectividad
Terreno, slo estn disponibles en ATCOR 3.
Las secciones de Emisividad y Radiacin y de Flujo de Calor
slo estn disponibles si sus datos disponen de banda trmica.
La seccin de pxeles de Referencia slo est disponible si sus
datos no incluyen una banda en el Infrarrojo Medio de Onda
Corta (SWIR). Si sus datos la incluyen, Focus calcula
automticamente los pxeles de referencia.
Para seleccionar la ecuacin para calcular el ndice de
rea Foliar, seleccione una de las siguientes:
1. En el rbol de Mapas, haga clic con el BDR sobre la MetaCapa
ATCOR.
Captulo 7 Correccin Atmosfrica
266 PCI Geomatics
2. Haga clic sobre las Opciones Avanzadas.
Para abrir el cuadro de dilogo del ndice de rea
Foliar:
1. Bajo Datos de Visibilidad, haga clic sobre calcular para
calcular los valores de visibilidad cuando est realizando la
correccin atmosfrica o haga clic sobre Utilizar Existente
para seleccionar una capa de visibilidad calculada previamente.
Si ha seleccionado Utilizar Existente, en la lista Archivo haga
clic sobre el archivo que contenga la capa de visibilidad o haga
clic sobre Buscar para seleccionar un archivo. En la lista de
Capa, haga clic sobre la capa que contenga los valores de
visibilidad.
2. (Disponible solamente si sus datos incluyen una banda
trmica). Bajo Emisividad, haga clic sobre Constante par
utilizar 0.98 como emisividad constante para todos los pxeles
en la imagen o haga clic sobre Dependiente de la Cobertura
de la Superficie para calcular la emisividad para cada pxel
utilizando valores especficos dependiendo de si el pxel
representa agua, vegetacin u otro material.
3. (Disponible solamente para ATCOR2 y slo si sus datos
incluyen una banda trmica). En el cuadro Temperatura del
Aire de la Escena, escriba la temperatura global en el rea
cubierta por la escena en el momento de adquisicin.
Seleccione la escala de temperatura utilizada par medir la
temperatura del aire.
4. (Disponible solamente para ATCOR3 y slo si sus datos
incluyen una banda trmica). En el cuadro de Temperatura
del Aire, escriba la temperatura del aire para la elevacin
especificada. Seleccione la escala de temperatura utilizada para
medir la temperatura del aire. En el cuadro de Elevacin,
escriba la elevacin a la que se midi la temperatura del aire.
5. (Disponible solamente para ATCOR3 y slo si sus datos
incluyen una banda trmica). En el cuadro de Gradiente de
Temperatura, escriba un valor que represente cuntos grados
Celsius cambiar la temperatura por cada 100 m. de elevacin.
6. (Disponible solamente para ATCOR3 y slo si sus datos
incluyen una banda trmica). En el cuadro Presin Parcial del
Vapor de Agua, escriba un valor que represente la razn con
la que cambiar la presin por cada 100 m. de elevacin.
7. En el cuadro Umbral T1, escriba el valor que represente el
lmite bajo el cual se considerar suelo desnudo u otros
materiales no verdes. Para ms informacin, vea
Comprender los Pxeles de Referencia en la pgina 267.
8. En el cuadro Umbral T2, escriba el valor que represente el
lmite sobre el cual se considerar alta reflectividad en el IRC.
Para ms informacin, vea Comprender los Pxeles de
Referencia en la pgina 267.
9. En el cuadro % de Reflectividad en la Banda del Rojo,
escriba un valor el porcentaje que represente el lmite bajo el
cual se considerar vegetacin. Para ms informacin, vea
Comprender los Pxeles de Referencia en la pgina 267.
10. (Disponible solamente para ATCOR3). Bajo Correccin
BRDF, haga clic sobre Correccin Emprica si quiere
corregir los efectos de los ngulos de visin y de iluminacin o
haga clic sobre Sin Correccin si no quiere corregir estos
efectos.
Para especificar que funcin de correccin emprica quiere
utilizar, haga clic sobre Correccin BRDF. Para ms
informacin acerca de la Funcin de Distribucin de
Reflectividad Bidireccional (BRDF), vea Seleccionar
Ecuacin BRDF en la pgina 267.
Nota: Recomendamos que utilice primero Sin Correccin. Si
sus datos muestran caractersticas de un terreno llano despus
de ejecutar la correccin atmosfrica, seleccione Correccin
Emprica.
11. (Disponible solamente para ATCOR3). Bajo Reflectividad
Terreno, puede seleccionar el mtodo que quiere utilizar para
calcular la reflectividad terreno para cada pxel, el cual es
utilizado para la correccin del efecto de adyacencia y el
efecto de albedo esfrico. Puede hacer sobre:
Geomatica Focus Version 10 Gua del Usuario 267
12.
3 Iteraciones: pata calcular la reflectividad terreno media. La
ecuacin se calcula iterativamente con el factor de vista del
terreno y visibilidad calculado a partir del modelo digital de
elevaciones (MDE) para conseguir la convergencia.
Sin Iteraciones: para calcular la reflectividad terreno sin
clculos iterativos para mejorar la precisin.
13. Haga Clic sobre Ok.
Comprender los Pxeles de Referencia
Si los datos contienen una banda en el Infrarrojo Medio de Onda
Corta (SWIR) en 1,6 Pm o 2.2 Pm, Focus calcula
automticamente los pxeles de referencia cuando ejecuta la
correccin atmosfrica utilizando la opcin Condiciones
Variantes Espacialmente.
Los pxeles de referencia son reas objetivo fuera de zonas de
calima, cuya reflectividad es conocida en una banda. En Focus
estas reas son zonas de vegetacin densa. Los pxeles de
referencia son utilizados para obtener un mapa de visibilidad
(profundidad ptica) de los pxeles de la imagen.
El umbral T1 identifica reas con vegetacin densa calculando el
ndice Ratio de Vegetacin utilizando las bandas Roja e Infrarrojo
Cercano del sensor. El umbral marca el valor que representa el
lmite bajo el cual se consideran suelo desnudo u otros materiales
que no sean vegetacin.
El umbral T2 identifica los pxeles con baja reflectividad en el
IRC. El umbral marca el valor que representa el lmite sobre el
cual se consideran materiales con alta reflectividad. Se utiliza
para excluir vegetacin con alta reflectividad, identificando por
tanto vegetacin oscura.
El % de reflectividad en la banda roja identifica el valor en tanto
por ciento que representa el lmite bajo el cual se considera
vegetacin. Los valores de reflectividad para vegetacin oscura
son normalmente entre 1% y 3% en la banda Roja. El Dr. Richter
recomienda comenzar con un valor de 2% y compara el resultado
con la imagen original para determinar si los objetivos
identificados son pxeles de referencia aceptables.
Para establecer los umbrales para los pxeles de
referencia:
Vea Configurar las Opciones Avanzadas para Visibilidad,
Emisividad, Radiacin y Clculos de Reflectividad en la pgina
265.
Seleccionar Ecuacin BRDF
La Funcin de Distribucin de Reflectividad Bidireccional (BRDF),
disponible slo en ATCOR 3, corrige los efectos de reflectividad
que resultan de los ngulos de visin y de iluminacin cuando se
tom la imagen. La reflectividad puede parecer muy distinta
dependiendo de la posicin del sensor y de la fuente de luz. La
textura y la composicin de la superficie tambin afectan a la
reflectividad.
La BRDF compensa estos efectos calculando un factor (G) utilizado
para reducir la reflectividad de los pxeles con ngulos de
incidencia extremos de manera que se asemejen ms a los valores
de reflectividad de pxeles con ngulos de incidencia moderados.
En la ecuacin BRDF:
t representa el umbral angular.
i representa el ngulo de incidencia.
e representa el ngulo de salida (para sensores con capacidad de
inclinacin).
El valor del lmite inferior (g) es un valor menor que 1 que
constrie el factor G para prevenir una sobre-reduccin de la
reflectividad de los pxeles con ngulos de incidencia extremos:
Captulo 7 Correccin Atmosfrica
268 PCI Geomatics
gG1. El valor de g por defecto es 0,25. Si los valores de
reflectividad corregidos son demasiado bajos (oscuros), reduzca el
valor del lmite inferior y repita la correccin.
Para abrir el cuadro de dilogo de Correccin BRDF
Emprica:
1. Abra el cuadro de dilogo Opciones Avanzadas, vea
Configurar Opciones Avanzadas para Visibilidad,
Emisividad, Radiacin, y Clculos de Reflectividad en la
pgina 265.
2. Bajo Correccin BRDF, haga clic sobre Correccin
Emprica.
3. Haga clic sobre el botn Opciones BRDF.
Para seleccionar la funcin BRDF:
1. Seleccione una de las siguientes opciones:
(1) G=cos(i)/cos(t) cuando el ngulo de incidencia est entre
60 y 90 grados. Esta ecuacin est recomendada para la
mayora de los casos.
(2) G=sqrt[cos(i)/cos(t)] cuando el ngulo de incidencia
est entre 60 y 90 grados.
(3) G= cos(i)*cos(e)/cos(t) si el sensor estaba inclinado en
el momento de la captura, resultando en un mayor ngulo de
visin fuera del nadir, por ejemplo de 20 a 30 grados.
(4) G= sqrt[cos(i)*cos(e)/cos(t)] si el sensor estaba
inclinado en el momento de la captura, resultando en un
mayor ngulo de visin fuera del nadir, por ejemplo de 20 a
30 grados.
2. En el cuadro Umbral Angular, escriba el valor que resulte de
aadir 20 grados al ngulo solar.
3. En el cuadro Lmite Inferior, aumente o disminuya el lmite.
4. Haga clic sobre OK.
269
Captulo
8
Anlisis Espacial
La Versin 10.0 de Geomatica Focus ha mejorado las
capacidades de anlisis espacial. As, el usuario puede trabajar
con componentes de anlisis espacial para sus proyectos con una
gran variedad de herramientas de Focus. Este captulo
proporciona informacin para preparar sus datos de entrada,
gestionar los atributos de los datos, exportar datos, trabajar con
propiedades de los datos, y trabajar con datos vectoriales y rster.
Comprensin de los Tipos de Capas
Vectoriales
Los vectores son otra forma de presentar la informacin espacial.
En vez de representar esa informacin en pxeles, los vectores
representan la informacin como puntos, lneas, y polgonos.
Focus proporciona dos formas principales para presentar los
vectores, No Estructurada y Topolgica. Cada mtodo contiene
varios tipos de capas vectoriales.
Las capas vectoriales contienen un nmero de atributos por
defecto que pueden ser visualizados con el Administrador de
Atributos. Para ms informacin vea Comprensin de los
Campos Predeterminados de los Tipos de Capas Vectoriales en
la pgina 269.
Capas Vectoriales No Estructuradas
Una capa no estructurada puede contener una combinacin de
elementos. Puede limitar la capa a un tipo en particular. A
continuacin puede encontrar una descripcin de los elementos
disponibles en una capa No Estructurada.
Captulo 8 Anlisis Espacial
270 PCI Geomatics
Punto: Un punto es un elemento que slo contiene un vrtice.
Lnea: Una lnea es un elemento que contiene dos o ms vrtices
donde el primer y el ltimo vrtice no coinciden.
Polgono Entero: Un polgono entero es un elemento que
contiene tres o ms vrtices donde el primer y el ltimo vrtice
coinciden.
Tabla No Conectada: Una tabla no conectada es una capa que
contiene atributos, pero no est asociada a un componente
geogrfico. Para ms informacin vea Creacin de una Tabla No
Conectada en la pgina 277.
Capas Topolgicas
La topologa es una representacin matemtica de los elementos
de la superficie en una posicin. La topologa implica construir no
slo una relacin entre los elementos y sus atributos, sino tambin
entre los propios elementos.
Lnea Topolgica: Una capa de lnea topolgica contiene lneas
que utilizan convenciones topolgicas. Una lnea topolgica
puede contener varios vrtices, pero slo dos nodos. Un nodo es
el punto inicial o final de la lnea.
Una lnea topolgica est compuesta realmente de dos capas. Una
capa almacena las lneas, y la otra capa almacena los nodos.
Focus genera y manipula los nodos en la capa de nodos a medida
que usted edita y crea las lneas topolgicas.
Comprensin de las lneas topolgicas
Polgono Topolgico: Una capa de polgono topolgico contiene
polgonos que utilizan convenciones topolgicas. Un polgono
topolgico es una figura cerrada formada por una o ms lneas
topolgicas que definen los lmites de una posicin especfica.
Cuando un polgono topolgico solapa con otro, los puntos de
interseccin se convierten en nodos, y las lneas se dividen, lo que
resulta en un nuevo polgono en el solape. Por tanto, los dos
polgonos topolgicos se convierten en tres.
Una capa de polgono topolgico est compuesta de tres capas.
Cuando crea una capa de polgono topolgico, Focus tambin
genera una capa de lnea y una capa de nodo. A medida que crea y
edita polgonos, Focus manipula las lneas y los nodos que forman
el polgono.
La capa de lnea incluye los atributos que identifican que
polgonos caen en cada lado de la lnea. La regin fuera de los
lmites de las reas digitalizadas en la capa est representada por
un polgono global. Este polgono global, llamado rea Exterior,
aparece como -1 en la Tabla de Atributos para una capa de lnea
topolgica. Estos atributos describen las relaciones entre l os
elementos.
Una lnea dividida por otra se convierte en 4
lneas
Nodo Inicial
1
2
3
Nodo Final
4
271
Capas Rster Temticas
Una capa temtica rster es una capa rster con atributos
asociados. Normalmente, las capas rster presentan informacin
espacial como valores de pxel. El valor numrico del pxel
representa el atributo para ese pxel. Los pxeles vecinos con el
mismo valor de pxel representan colectivamente una
caracterstica de la superficie. En las capas temticas rster, los
valores del pxel estn asociados a cualquier nmero de atributos,
que pueden ser visualizados utilizando el Administrador de
Atributos. En Focus, los atributos para una capa temtica rster
son almacenados en un segmento vectorial en este archivo.
Comprensin de la Edicin Vectorial en un Modelo
Matemtico de rea
Un Modelo Matemtico de rea es similar a un rea, excepto que
la proyeccin est determinada por un segmento de modelo
matemtico contenido en el archivo de imagen. La imagen es
mostrada sin correccin en el visualizador, pero las coordenadas
terreno son calculadas con precisin para cada pxel utilizando las
coordenadas pxel y lnea, el modelo matemtico, y el modelo
digital de elevacin (MDE) o un valor de elevacin aproximado.
Para ms informacin vea Utilizacin de un Modelo Matemtico
con Imgenes en la pgina 23.
En el Modelo Matemtico de rea, puede digitalizar vectores
tridimensionales geocodificados sobre una imagen bruta, en lugar
de realizar el proceso de ortorectificar la imagen, lo que conlleva
gran cantidad de tiempo y esfuerzo. Los vectores se guardan en la
proyeccin de la capa sin los efectos del modelo matemtico. As,
los vectores tienen coordenadas X, Y, Z precisas.
Puede abrir los vectores digitalizados en el Modelo Matemtico
de rea en un rea que contengan una imagen ortorectificada o
corregida geomtricamente, mostrndose los vectores
correctamente. Sin embargo, si abre loa vectores sin datos de
elevacin en un Modelo Matemtico de rea, los vectores pueden
aparecer desplazados, ya que utiliza los valores de elevacin para
calcular la posicin correcta.
Cuando edita vectores en un Modelo Matemtico de rea, lo que
hace esencialmente es, mover el objeto en un espacio
tridimensional utilizando una visin bidimensional. No puede
modificar las coordenadas X e Y sin afectar a la coordenada Z del
vector. Para modificar slo las coordenadas X e Y, abra los
vectores en una capa planimtrica.
El polgono topolgico 2 contiene:
Nodos A, B, y C
Topolneas A a B, B a C, y C a A
Representa el Polgono
Global (rea Exterior)
rea
Vrtice
Nodo
El polgono 4 es el resultado del solape de los polgonos 1 y 2
Captulo 8 Anlisis Espacial
272 PCI Geomatics
Adicin de una Nueva Capa Vectorial
Para aadir una nueva capa vectorial:
1. En el rbol de Mapas, haga clic con el BDR sobre Nueva Capa
Vectorial.
2. En el cuadro de dilogo Nueva Capa Vectorial, marque la opcin
correspondiente al tipo de capa que quiera en el cuadro Tipo de
Capa, para ms informacin sobre los tipo de capa, vea
Comprensin de los Tipos de Capas Vectoriales en la pgina
269.
3. En el rea de Georreferenciacin, marque una de las siguientes
opciones:
Utilizar Georreferenciacin del rea - utiliza la misma
georreferenciacin que la definida para la Nueva rea.
Utilizar Georreferenciacin de la Capa - utiliza la misma
georreferenciacin que la definida para la capa existente. Elija una
capa que tenga la georreferenciacin deseada de la lista.
Utilizar Definida por el Usuario- define la georreferenciacin.
Introduzca la proyeccin, lmites y dimensiones que quiera.
4. Haga clic sobre OK.
Dibujar Vectores
Para aadir puntos a la capa activa:
1. En la barra de herramientas de Edicin, haga clic sobre la flecha
junto a la lista de Nuevos Elementos, y seleccione Puntos.
2. Haga clic en el rea de visualizacin, donde quiera situar el punto.
3. Repita el paso 2 para todos los puntos que quiera digitalizar.
Para aadir una lnea o polgono a la capa activa:
1. En la barra de herramientas de Edicin, haga clic sobre la flecha
junto a la lista de Nuevos Elementos, y seleccione Lneas o
Polgonos.
2. Haga clic en el rea de visualizacin donde quiera aadir el primer
punto de la lnea o del polgo7no.
3. Repita el paso 2 hasta que haya digitalizado el elemento que quiera.
4. Haga doble clic sobre el ltimo vrtice para completar el elemento.
Para aadir un rectngulo o una elipse a la capa activa:
1. En la barra de herramientas de Edicin, haga clic sobre la flecha
junto a la lista de Nuevos Elementos, y seleccione Rectngulo o
Elipse.
2. Haga clic en el rea de visualizacin donde quiera aadir el
rectngulo o la elipse.
Para aadir un rectngulo comienza por una de las esquinas donde
quiera dibujar el rectngulo, para aadir una elipse comience por el
centro del rea.
3. Mueva su cursor para determinar el tamao y la forma del
elemento.
Para crear un cuadrado o un crculo, presione SHIFT y mueva el
cursor.
Para trazar una lnea sobre la capa activa:
1. En la barra de herramientas de Edicin, haga clic sobre la flecha
junto a la lista de Nuevos Elementos, y seleccione Trazar.
2. Haga clic en el rea de visualizacin donde quiera iniciar el trazo.
3. Mueva su cursor para trazar la lnea.
4. Haga doble clic para completar el trazo.
Comprensin de los Tipos de Capas Vectoriales
Geomatica Focus Version 10 Gua del Usuario 273
Digitalizacin de Vectores 3-D
Utilizando el proceso de mono-restitucin, puede digitalizar vectores
con coordenadas precisas X, Y, Z con las herramientas de Nuevos
Elementos. Para configurar la mono-restitucin, necesita una imagen
bruta con un segmento de modelo matemtico y un modelo digital de
elevacin (MDE), o una altitud aproximada.
El modelo matemtico y el MDE se utilizan para establecer la
georreferenciacin para el Modelo Matemtico de rea, en el cual se
muestra la imagen sin corregir en el visualizador. Se calculan unas
coordenadas terreno precisas para cada pxel utilizando las coordenadas
pxel y lnea, el modelo matemtico, y el MDE o el valor de elevacin
aproximando. Para ms informacin vea Utilizacin de un Modelo
Matemtico con Imgenes en la pgina 23 y Comprensin de la
Edicin Vectorial en un Modelo Matemtico de rea en la
pgina 271.
Para digitalizar vectores 3-d:
1. En la ventana de Focus, abra una imagen bruta con un segmento de
modelo matemtico. Haga clic sobre Modelo Matemtico.
2. Configure el Modelo Matemtico de rea (Vea Utilizacin del
Modelo Matemtico para Georreferenciar en la pgina 24).
3. Utilice las herramientas Nuevos Elementos en la barra de
herramientas de Edicin para digitalizar los vectores (Vea
Dibujar Vectores en la pgina 272).
Utilizacin del Digitalizador Inteligente
El Digitalizador Inteligente es una herramienta de digitalizacin
semiautomtica creada por GeoTango International Corporation que
utiliza un proceso de reconocimiento de patrones para extraer
rpidamente elementos lineales y polgonos a partir de una gran
variedad de imgenes de satlite, tales como imgenes de alta o baja
resolucin, fotografa areas, imgenes pticas, imgenes
hiperespectrales, y datos radar. Es un algoritmo de ajuste de lneas que
reduce en gran medida el nmero de puntos que debe digitalizar para
capturar el contorno de un elemento y produce una mejor aproximacin
a las caractersticas de la imagen que los segmentos lineales obtenidos
por la introduccin manual de puntos.
El digitalizador inteligente slo est disponible si tiene licencia para l.
Puede utilizar el digitalizador inteligente para digitalizar polgonos, o
elementos lineales con lneas finas o gruesas. Los elementos
poligonales son regiones dentro de una imagen e incluyen lagos,
edificios, clases en una imagen temtica, campos agrcolas, etctera.
Las lneas finas son caractersticas lineales dentro de una imagen (por
ejemplo, carreteras y ros) que tienen una anchura de uno o dos pxeles,
y no son espectralmente verdad. Las lneas gruesas son caractersticas
lineales que tienen lmites bien definidos (por ejemplo, una autopista
con varios carriles) y se emplean con ms frecuencia en imgenes de
alta resolucin
Cuando define el patrn transversal de la caracterstica que quiere
digitalizar, el Digitalizador Inteligente se mueve a lo largo de una lnea
recta entre el ltimo punto digitalizado (semilla) y el cursor. Para cada
punto a lo largo de la lnea, el Digitalizador Inteligente busca
perpendicularmente para encontrar el mejor ajuste con el parmetro
patrn.
Los puntos de mejor ajuste se muestran como polilneas temporales en
una previsualizacin, dndole un efecto de banda de confianza entre el
ltimo punto semilla y la posicin actual del cursor en el visualizador.
Moviendo el cursor se cambiar la ruta de bsqueda que sigue el
Digitalizador Inteligente, lo que dar otra polilnea en la
previsualizacin. Si esta polilnea temporal que aparece en la
previsualizacin se ajusta al contorno del elemento que est
digitalizando puede hacer que esa posicin sea un punto semilla
permanente.
El Digitalizador Inteligente trabaja sobre la memoria de video, no en
disco, por lo que utiliza los datos realzados (no brutos). Cada vez que
cambie el realce, cambiar los parmetros que controlan el
Digitalizador Inteligente. Antes de alterar el realce, debe terminar la
lnea que est digitalizando. Despus de aplicar el nuevo realce, debe
reiniciar el parmetro patrn.
Captulo 8 Anlisis Espacial
274 PCI Geomatics
Antes de digitalizar elementos, se recomienda que realice operaciones
de preprocesamiento tales como la correccin geomtrica (Vea la Gua
de Usuario de OrthoEngine) y los realces (Vea Realce de Imgenes
en la pgina 215).
Digitalizacin de Elementos
Puede digitalizar caractersticas poligonales, o lineales gruesas o finas,
en una capa vectorial de una imagen. La capa vectorial apropiada debe
estar activa para edicin para que el Digitalizador Inteligente est
disponible en el rea de visualizacin. Las capas vectoriales pueden ser
No Estructuradas, Lneas, Lneas Topolgicas, Polgonos o Polgonos
Topolgicos.
Se recomienda que utilice el Asistente para Aadir Capa con objeto de
elegir la representacin en color exacta (B/N, RVA, o PCT) y las capas
de imagen que quiera utilizar. La digitalizacin de los lmites/bordes es
ms fiable si las caractersticas se pueden expresar como una imagen
binaria mediante la umbralizacin de los niveles de gris.
Algunas caractersticas, tales como cobertura de nubes, sombras
oscuras, o la variabilidad de patrones a lo largo de una caracterstica,
ocultaciones, etctera, se digitalizan mejor sin el Digitalizador
Inteligente. Puede activar y desactivar el Digitalizador Inteligente
haciendo clic sobre el botn Digitalizador Inteligente en la barra de
herramientas de Edicin.
Si est digitalizando una caracterstica que tiene una seccin recta
larga, puede deshabilitar la previsualizacin de la polilnea haciendo
clic sobre la tecla CTRL mientras mueve el cursor al siguiente punto
semilla.
Para digitalizar un elemento poligonal:
1. En el rbol de Mapas, seleccione una capa vectorial.
2. En la barra de herramientas de Edicin, haga clic sobre Nuevos
Elementos y elija Polgono.
3. En la barra de herramientas de Edicin, haga clic sobre
Digitalizador Inteligente y elija Lmite/Borde de la
Caracterstica.
4. Digitalice los puntos semilla a lo largo del borde de la
caracterstica.
El patrn es generado internamente en base a la precisin del
primer punto semilla. Para obtener mejores resultados, aumente el
zoom sobre la caracterstica y dibuje tantos puntos semilla como
sea necesario para las curvas.
Puede deshacer el ltimo punto semilla haciendo clic sobre
Borrar o deshacer todo el polgono haciendo clic sobre ESC.
Si el objeto que est digitalizando contina fuera del rea de
visualizacin, arrastre el ltimo punto semilla fuera de los lmites
del rea de visualizacin para el siguiente punto que quiera
digitalizar. El rea de visualizacin se mover en la direccin
elegida.
5. Haga doble clic sobre el ltimo punto semilla para terminar la
digitalizacin de la caracterstica.
Si quiere digitalizar otra caracterstica poligonal en esta capa,
repita los pasos 4 y 5.
Para digitalizar un elemento lineal fino:
1. En el rbol de Mapas, seleccione una capa vectorial.
2. En la barra de herramientas de Edicin, haga clic sobre Nuevos
Elementos y elija Lnea.
3. En la barra de herramientas de Edicin, haga clic sobre
Digitalizador Inteligente y elija Lmite/Borde de la
Caracterstica.
4. Digitalice los puntos semilla a lo largo del borde de la
caracterstica.
El patrn es generado internamente en base a la precisin del
primer punto semilla. Para obtener mejores resultados, aumente el
zoom sobre la caracterstica y dibuje tantos puntos semilla como
sea necesario para las curvas.
Puede deshacer el ltimo punto semilla haciendo clic sobre
Borrar o deshacer todo el polgono haciendo clic sobre ESC.
Comprensin de los Tipos de Capas Vectoriales
Geomatica Focus Version 10 Gua del Usuario 275
Si el objeto que est digitalizando contina fuera del rea de
visualizacin, arrastre el ltimo punto semilla fuera de los lmites
del rea de visualizacin para el siguiente punto que quiera
digitalizar. El rea de visualizacin se mover en la direccin
elegida.
5. Haga doble clic sobre el ltimo punto semilla para terminar la
digitalizacin de la caracterstica.
Si quiere digitalizar otra caracterstica poligonal en esta capa,
repita los pasos 4 y 5.
Para digitalizar un elemento lineal grueso:
1. En el rbol de Mapas, seleccione una capa vectorial.
2. En la barra de herramientas de Edicin, haga clic sobre Nuevos
Elementos y elija Lnea.
3. En la barra de herramientas de Edicin, haga clic sobre
Digitalizador Inteligente y elija Caracterstica Centrada sobre
la Lnea.
4. Presione y mantenga apretada la tecla Shift y digitalice dos puntos
a travs de la anchura de la caracterstica lineal. Esto establece el
patrn para la caracterstica lineal gruesa.
El parmetro patrn es la base sobre la que el Digitalizador
Inteligente estima la polilnea entre los puntos semilla y
permanecer como predeterminada hasta que reinicie o cierre
Focus; por tanto, tenga especial cuidado al seleccionar la anchura
del elemento lineal. Para obtener mejores resultados, aumente el
zoom sobre la caracterstica y seleccione los pxeles correctos.
5. Digitalice los puntos semilla haciendo clic a lo largo del centro de
la caracterstica.
El primer punto semilla debe introducirse tan cerca del centro de la
caracterstica como sea posible. El resto de los puntos pueden
seleccionarse ms groseramente. Para obtener mejores resultados,
aumente el zoom sobre la caracterstica y seleccione tantos puntos
semilla como sea necesario para las curvas.
Puede deshacer el ltimo punto semilla presionando la tecla
Borrar o deshacer toda la lnea haciendo clic sobre Esc.
Si el objeto que est digitalizando contina fuera del rea de
visualizacin, arrastre el ltimo punto semilla fuera de los lmites
del rea de visualizacin para el siguiente punto que quiera
digitalizar. El rea de visualizacin se mover en la direccin
elegida.
6. Haga doble clic sobre el ltimo punto semilla para terminar la
digitalizacin de la caracterstica.
Si quiere digitalizar otra caracterstica lineal gruesa, repita los
pasos 5 y 6. Repita el paso 4 si la siguiente caracterstica que quiere
digitalizar tiene otra apariencia (tono o textura).
Cuando completado la digitalizacin, puede realizar operaciones de
post-proceso, tales como suavizado, adelgazamiento y edicin.
Tambin puede guardar los vectores digitalizados en cualquier
formato admitido por la base de datos genrica (GDB). Para ms
informacin vea:
Utilizacin del Administrador de Atributos en la pgina 275.
Edicin de Vectores en la pgina 293.
Guardar Datos Vectoriales en la Ayuda de Geomatica.
SMBOYLE, SMCHAIKEN, SMMCMASTER, y VECTHIN en la
Referencia de Algoritmos de Geomtica.
Utilizacin del Administrador de
Atributos
El Administrador de Atributos es otra manera de visualizar los
datos. Cada registro en el Administrador de Atributos representa un
elemento en la capa. Cada elemento es descrito por un nmero de
atributos. Puede visualizar los registros de uno en uno o en una
tabla. En la tabla, cada fila es un registro que contiene todos
los atributos del elemento. Cada columna es un campo que
contiene los valores de cada atributo.
Para abrir el Administrador de Atributos:
1. En el rbol de Mapas o Archivos, haga clic sobre una capa y haga
clic sobre Administrador de Atributos.
Captulo 8 Anlisis Espacial
276 PCI Geomatics
Vea tambin:
Visualizacin de Registros en la pgina 278.
Seleccin de Registros y Campos en la pgina 278.
Comprensin de los Campos Predeterminados de los Tipos de
Capas Vectoriales en la pgina 269.
Adicin de Campos en la pgina 280
Establecer las Definiciones de Campo en la pgina 280
Creacin y Modificacin de los Campos de Geometra en la
pgina 281.
Actualizacin de la Geometra en la pgina 282.
Utilizacin de Buscar y Reemplazar en la pgina 282.
Hacer Consultas en la Base de Datos en la pgina 283.
Utilizacin de la Funcin Calcular en la pgina 284.
Creacin de una Base de Datos Relacional en la pgina 283.
Uso de Agregar Atributos en la pgina 285
Utilizacin de reas Vecinas en la pgina 286.
Transferencia de los valores-Z entre Elementos y Atributos en
la pgina 287.
Exportar los Atributos de una Capa a un Archivo en la pgina
288.
Acerca del Cuadro de Dilogo de Preferencias
El cuadro de dilogo de Preferencias contiene opciones que
controlan el comportamiento del cursor en el Administrador de
Atributos y controla qu estadsticas se mostrarn en el
Administrador de Atributos.
Seleccione el tema que le interese:
Control del Cursor del Administrador de Atributos en la
pgina 276.
Establecer la Visualizacin de las Estadsticas del Registro
Seleccionado en la pgina 277.
Control del Cursor del Administrador de Atributos
Puede establecer cmo se mueve y reacciona el cursor en el
Administrador de Atributos a travs del cuadro de dilogo de
Preferencias del Administrador de Atributos.
Para cambiar el comportamiento del cursor:
1. En el Administrador de Atributos, haga clic en Editar y haga
clic sobre Preferencias.
2. En el cuadro de dilogo de Preferencias, elija una de las siguientes
opciones de la lista Despus de Presionar Enter:
Mover al Siguiente Registro: para que el cursor se mueva de
registro en registro a medida que presiona ENTER.
Mover al Siguiente Campo: para que el cursor se mueva de
campo en campo a medida que presiona ENTER.
No se Mueve: para que el cursor permanezca en la celda despus
de que presione ENTER.
3. Elija una de las siguientes opciones de la lista Al Entrar en una
Celda:
Seleccionar Toda la Celda: para resaltar los contenidos de la
celda.
Ir al Inicio de la Celda: para situar el cursor antes de los
contenidos de la celda.
Ir al Final de la Celda: para situar el cursor despus de los
contenidos de la celda.
4. Haga clic sobre OK.
Comprensin de los Tipos de Capas Vectoriales
Geomatica Focus Version 10 Gua del Usuario 277
Establecer la Visualizacin de las Estadsticas del
Registro Seleccionado
Cuando usted selecciona un registro, sus estadsticas son
mostradas en el Administrador de Atributos. Puede establecer qu
estadsticas quiere mostrar.
Para establecer qu estadsticas sern mostradas:
1. En el Administrador de Atributos, haga clic en Editar y haga
clic sobre Preferencias.
2. En el cuadro de dilogo de Preferencias, marque una de las
siguientes opciones en el rea Estadsticas del Campo:
Cuenta: El nmero de registros seleccionados.
Suma: calcula para cada campo numrico la suma de los valores
de los registros seleccionados.
Moda: calcula para cada campo el valor que ocurre con mayor
frecuencia entre los registros seleccionados.
Media: calcula para cada campo numrico el valor medio de los
registros seleccionados. La media se obtiene sumando los valores
de los registros seleccionados y dividiendo ese valor por el
nmero de registros empleados en la suma.
Mnimo: es el valor ms bajo en el campo numrico de los
registros seleccionados.
Mediana: ordena para cada campo numrico los valores de los
registros seleccionados en orden numrico. La mediana es el
valor que est en medio de los registros seleccionados.
Mximo: es el valor ms alto en el campo numrico de los
registros seleccionados.
Desviacin Estndar: mide la variacin en la distribucin de los
valores, la cual es calculada como la raz cuadrada de la varianza.
3. Haga clic sobre OK.
Creacin de una Tabla No Conectada
Una Tabla No Conectada es una capa que contiene los atributos
que no estn directamente relacionados con un vector que
representa una posicin geogrfica.
Para Crear una Tabla No Conectada:
1. Cree una capa No Estructurada. Para ms informacin, vea
Adicin de una Nueva Capa Vectorial en la pgina 272.
2. Haga clic con el BDR sobre la capa, y seleccione Administrador
de Atributos.
3. Disee la tabla que necesite (Vea Adicin de Campos en la
pgina 280).
4. En el men de Registro, haga clic sobre Aadir Nuevo.
5. Introduzca los datos.
Para restringir la capa de manera que no pueda aadir
elementos a la capa:
1. Guarde la capa en la ventana de Focus.
2. Haga clic sobre la etiqueta Archivos.
3. Haga clic con el BDR sobre la capa, y haga clic en Propiedades.
4. En el cuadro de dilogo de Propiedades de Archivo, haga clic
sobre la etiqueta Metadatos.
5. Haga clic sobre el botn Aadir.
6. En el cuadro de Valor junto a TIPO_CAPA, escriba TABLA en
letras maysculas.
7. Haga clic sobre OK.
Captulo 8 Anlisis Espacial
278 PCI Geomatics
Visualizacin de Registros
Cuando visualiza cada registro individualmente, los campos
aparecen en la primera columna seguidos por los valores de ese
registro.
Cuando visualiza todos los registros en la tabla, cada fila es un
registro, que contiene todos los atributos de ese elemento. Cada
columna es un campo, que contiene los valores de cada atributo.
Para visualizar los registros individualmente:
En el men de Vista del Administrador de Atributos, haga clic
sobre Mostrar Registro.
Para visualizar los registros en una tabla:
En el men de Vista del Administrador de Atributos, haga clic
sobre Mostrar Tabla
Abrir un Archivo Guardado Como un Atributo
Si se guardan un nombre de archivo y su ruta como un atributo, puede
abrir el archivo desde el administrador de atributos.
Para Abrir el Archivo:
1. En el Administrador de Atributos, haga clic sobre la celda que
contiene el nombre y la ruta del archivo que quiera abrir.
2. En el men de Vista en el Administrador de Atributos, haga clic
sobre Archivo.
El archivo se abrir utilizando la aplicacin predeterminada del
sistema operativo para ese tipo de archivo.
Seleccin de Registros y Campos
Para seleccionar un registro, haga clic sobre la primera celda
junto al registro deseado. Puede presionar SHIFT y hacer clic
para seleccionar varios registros o campos adyacentes, o presione
CTRL y haga clic para seleccionar mltiples campos o registros.
Las estadsticas de los registros seleccionados aparecen en la
parte inferior del Administrador de Atributos. El registro que est
siendo editado, llamado registro actual, est indicado por la
primera celda resaltada en amarillo.
Para seleccionar un campo, haga clic sobre el ttulo del campo. El
campo que est siendo editado, llamado campo actual, est
indicado por el primer ttulo resaltado en amarillo.
Para limpiar los campos y registros seleccionados:
En la barra de herramientas del Administrador de Atributos, haga
clic sobre Limpiar los Registros Seleccionados o Limpiar los
Campos Seleccionados.
Comprensin de los Tipos de Campos
Predeterminados de una Capa Vectorial
Cuando crea una nueva capa vectorial, la capa contiene
automticamente un conjunto de campos predeterminados. Puede
modificar las definiciones de campo de algunos de los campos
predeterminados), sin embargo, la mayora estn restringidos por
el sistema (vea Establecer las Definiciones de Campo en la
pgina 280. La siguiente Tabla enumera los campos
predeterminados mantenidos por Focus.
Comprensin de los Tipos de Capas Vectoriales
Geomatica Focus Version 10 Gua del Usuario 279
Campos Predeterminados
Nombre del
Campo
Descripcin Tipo de Capa
REPCode
Contiene la clave para
definir la apariencia de
los elementos de
acuerdo al Editor de
Representacin (vea
Utilizacin de la
Herramienta GPS en
la pgina 210).
No Estructurada
ngulo
Controla la inclinacin
de la cadena de texto o
punto. Es medida en
radianes por defecto,
pero puede cambiarla
para mostrarla en
grados, gradianes, o
Milsimas Artilleras.
De Punto
Estructurada
Cadena de
Texto
(TextString)
Define el campo para
aceptar caracteres, tal
como texto.
Puede escribir
directamente sobre la
capa o en el campo
TextString.
De Punto No
Estructurada
GrupoID
(GroupID)
Identifica un conjunto
de elementos que
agrup (vea Agrupar
Elementos en la
pgina 291). El nmero
de identificacin es
generado por Focus y
no puede cambiarse.
Punto
Lnea
No Estructurada
Polgono Entero
rea
(Area)
Muestra el rea
encerrada por un
polgono.
Polgono Entero
Polgono
Topolgico
Permetro
(Perimeter)
Muestra la
circunferencia de un
polgono.
Polgono Entero
Polgono
Topolgico
Lista de Id de
Arcos
(ArcIdList)
Identifica las lneas que
componenn un
polgono en una capa
topolgica (vea Capas
Topolgicas en la
pgina 270).
Polgono
Topolgico
Id del rea a
la derecha
(RightreaI)d
Identifica el polgono
en una capa topolgica
que est a la derecha
de la lnea (vea Capas
Topolgicas en la
pgina 270).
Lnea Topolgica
Id del rea a
la izquierda
(LeftreaId)
Identifica el polgono
en una capa topolgica
que est a la izquierda
de la lnea (vea Capas
Topolgicas en la
pgina 270).
Lnea Topolgica
Id Nodo inicio
(StartNodeId)
Identifica el punto
(nodo) que inicia una
lnea topolgica (vea
Capas Topolgicas
en la pgina 270).
Lnea Topolgica
Captulo 8 Anlisis Espacial
280 PCI Geomatics
Id Nodo fin
(EndNodeId)
Identifica el punto
(nodo) que finaliza una
lnea topolgica (vea
Capas Topolgicas
en la pgina 270).
Lnea Topolgica
Longitud
(Length)
Muestra la distancia
cubierta por una lnea.
Lnea
Lnea Topolgica
Para visualizar todos los campos predeterminados de una
capa:
En el men de Campo del Administrador de Atributos, haga clic
sobre Mostar Todo
Aadir Registros al Administrador de Atributos
A medida que aade elementos en el rea de visualizacin, se crea
automticamente un registro en el Administrador de Atributos.
Cada registro contendr los campos predeterminados o los
campos que se establecieron cuando se cre la tabla. Puede aadir
un registro a la tabla sin que est asociado a un elemento (Vea
Creacin de una Tabla No Conectada en la pgina 277).
Para aadir un registro a la tabla:
1. En el rbol del Mapas, haga clic con el BDR sobre la capa y luego
haga clic sobre Administrador de Atributos.
2. En el men de Registro en el Administrador de Atributos, haga
clic sobre Aadir Nueva.
Adicin de Campos
Los registros en el Administrador de Atributos contienen los
campos predeterminados o los campos que se establecieron
cuando se cre la capa. Puede aadir nuevos campos o modificar
los existentes. Para modificar los campos, vea Establecer las
Definiciones de Campo en la pgina 280.Tambin puede aadir
nuevos campos directamente desde el cuadro de dialogo
Definicin de la Tabla.
Para aadir un campo a la tabla:
1. En el rbol del Mapas, haga clic con el BDR sobre la capa y luego
haga clic sobre Administrador de Atributos.
2. En el men de Campo en el Administrador de Atributos, haga clic
sobre Aadir Nuevo.
Para informacin sobre cmo modificar los campos, vea Establecer
las Definiciones de Campo en la pgina 280.
Establecer las Definiciones de Campo
Puede definir los contenidos de la tabla del Administrador de Atributos
eligiendo los atributos en la tabla y aadiendo o eliminado registros
utilizando el cuadro de dilogo de Definicin de Tabla. Tambin puede
establecer las propiedades de los campos para los registros nuevos o
existentes.
Para definir un campo:
1. En el men Editar del Administrador de Atributos, haga clic
sobre Definicin de Tabla.
2. En el cuadro de dilogo de Definicin de Tabla, haga una de las
cosas siguientes:
Para ocultar un campo, deshabilite la opcin apropiada en la
columna Mostrar.
Comprensin de los Tipos de Capas Vectoriales
Geomatica Focus Version 10 Gua del Usuario 281
Para renombrar un campo, haga doble clic sobre el campo en la
columna Nombre y escriba un nuevo nombre.
Para aadir un campo, haga clic sobre el botn Aadir
Para eliminar un campo, seleccinelo y haga clic sobre el botn
Eliminar.
3. Escriba o elija los datos que aparecern por defecto, de la lista de
Valor Predeterminado.
4. Elija un valor que aparecer en los campos que no contengan datos
reales, de la lista Valor Sin Datos.
5. Elija una de las siguientes opciones de la lista Slo Lectura:
No: Le permite cambiar los valores en un campo.
S: Restringe los cambios en un campo.
6. Elija cmo quiere alinear los datos en un campo a partir de la lista
Justificacin.
7. Escriba o elija la anchura de un campo en caracteres en la lista
Tamao del Campo.
8. Elija o escriba el nmero de decimales mostrados en un campo en
la lista de Posiciones Decimales.
9. En la lista de Notacin Cientfica, seleccione:
S para mostrar los valores en el campo como Notaciones
Cientficas.
No para mostrar los valores en el campo como nmeros regulares.
Auto para mostrar los valores como nmeros regulares o como
Notacin Cientfica dependiendo de cual sea ms corta.
10. En la lista de Unidades Angulares, seleccione el tipo de unidades
que usted quiere disponibles en el campo:
Radianes: para expresar los ngulos en radianes. Un radian es
una unidad utilizada para medir ngulos donde 2 pi radianes
equivalen a 360 grados en un crculo (un radian equivale
aproximadamente a 57.29577951 grados).
Grados: para expresar los ngulos en grados. Si un crculo es
dividido a lo largo de su radio en 360 partes iguales, un grado es
el ngulo entre dos radios adyacentes medidos en el centro del
crculo.
Milsimas Artilleras: para expresar los ngulos en Milsimas
Artilleras. Una Milsima Artillera es una unidad utilizada para
medir ngulos donde 1 milla equivale a 1/6,400 de crculo. Por
tanto, 1 Milsima Artillera equivale aproximadamente a 0.05625
grados.
Gradianes: para expresar los ngulos en gradianes. Un gradin es
una unidad utilizada para medir ngulos donde 400 gradianes
equivalen a 360 grados en un crculo. (un ngulo recto de 90
grados equivale a 100 gradianes).
11. Elija un tipo de conversin de la lista Conversin.
Si elije Nuevo, escriba un factor en el cuadro Factor de
Conversin.
15. Haga clic sobre OK.
Creacin y Modificacin de los Campos de
Geometra
Los campos de Geometra son campos del sistema que muestran
las medidas de lneas o polgonos en una capa. Focus puede
calcular automticamente y actualizar estas medidas a medida que
usted modifica los elementos respectivos. Hay tres tipos de
Campos de Geometra disponibles:
Longitud: para calcular la longitud de una lnea.
Permetro: para calcular la circunferencia de un polgono.
rea: para calcular el rea de un polgono.
Cuando crea una nueva capa vectorial, Focus crea
automticamente los campos Longitud, rea, y/o Permetro en el
Administrador de Atributos de acuerdo al tipo de capa que haya
Captulo 8 Anlisis Espacial
282 PCI Geomatics
seleccionado. Puede modificar algunas de sus propiedades, pero la
mayora no estn disponibles.
Para cambiar un campo existente a un Campo de
Geometra:
1. En el men Editar del Administrador de Atributos, haga clic sobre
Definicin de Tabla.
2. En el cuadro de dilogo Definicin de Tabla, marque la opcin de
la columna Sistema para el campo que quiera cambiar a un campo
de geometra.
3. En el rea Propiedades del Campo de Geometra, elija el tipo de
campo que quiere de la lista Tipo.
4. En la lista de Mostrar Unidades, seleccione las unidades de
medida que quiere para el campo.
5. Haga clic sobre OK.
Para aadir todos los Campos de Geometra apropiados:
1. En el men Editar del Administrador de Atributos, haga clic sobre
Definicin de Tabla.
2. En el rea Propiedades del Campo de Geometra, haga clic sobre
Crear.
3. Seleccione cada nuevo campo y defnalo como sea necesario
utilizando las propiedades disponibles (Vea Establecer las
Definiciones de Campo en la pgina 280).
Actualizacin de la Geometra
Si edita una capa fuera de Focus, puede que los Campos de
Geometra no estn actualizados cuando los vuelva a abrir en
Focus.
Para recalcular la Geometra:
1. En el rbol de Mapas, haga clic con el BDR sobre la capa y haga
clic sobre Administrador de Atributos.
2. En el men de Campo del Administrador de Atributos, haga clic
sobre Actualizar Geometra.
Utilizacin de Buscar y Reemplazar
Para buscar o reemplazar datos en el Administrador de
Atributos:
1. En el men Editar del Administrador de Atributos, haga clic sobre
Buscar o Reemplazar.
2. En el cuadro de dilogo de Buscar o Reemplazar escriba en el
cuadro Encontrar qu los caracteres que quiera encontrar.
3. Marque una de las siguientes opciones:
Coincidir Todo- Busca slo los ejemplos con las mismas letras
que las que escribi en el cuadro Buscar qu.
Coincidir con toda la celda- Busca los ejemplos que contienen
slo los caracteres en el cuadro Buscar qu. Por ejemplo, si
escribe 123 en el cuadro Buscar, slo recibir coincidencias con
las celdas que contengan solamente 123. No obtendr
coincidencias con otros nmero como 12345 9123.
4. Haga clic sobre Buscar Siguiente.
5. Si quiere reemplazar el texto, haga clic sobre la pestaa
Reemplazar y escriba los caracteres que quiera utilizar para
reemplazar el texto, en el cuadro Reemplazar con.
6. Haga clic sobre Reemplazar.
Si quiere reemplazar todos los ejemplos haga clic sobre
Reemplazar Todo.
Comprensin de los Tipos de Capas Vectoriales
Geomatica Focus Version 10 Gua del Usuario 283
Creacin de una Base de Datos Relacional
Puede unir tablas para crear una base de datos relacional . Una capa
sirve como la fuente de datos. Esta capa, llamada Tabla Secundaria,
contiene normalmente un Tabla No Conectada (Vea Creacin de una
Tabla No Conectada en la pgina 277), pero tambin puede utilizar
otra capa en su proyecto como fuente. La capa que recibe los atributos
de la Tabla Secundaria se llama Tabla Primaria.
Cuando une las dos capas, selecciona un campo en la Tabla
Primaria y un campo correspondiente en la Tabla Secundaria para
servir como clave. La clase se convierte en el enlace comn entre
las dos capas. Los atributos de la Tabla Secundaria aparecen en la
Tabla Primaria.
La Tabla Secundaria acta como una tabla de referencia para los
atributos. Si cambia los valores en la Tabla Secundaria, la Tabla
Primaria es automticamente actualizada con los nuevos valores
mientras las tablas estn unidas.
Para unir dos capas:
1. Haga clic con el BDR sobre la capa que quiere utilizar como la
Tabla Primaria, y haga clic sobre el Administrador de Atributos.
2. En el men de Herramientas del Administrador de Atributos,
haga clic sobre Unir Tablas.
3. En el cuadro de dilogo Definir Unin de Tablas, haga clic sobre
Buscar.
4. En el cuadro de dilogo Seleccionar Capa, elija la capa que
contiene la capa que quiere utilizar como Tabla Secundaria.
5. En el cuadro de Atributo de la Tabla Primaria, seleccione un
atributo.
6. Seleccione el atributo del cuadro Atributo de la Tabla
Secundaria que quiere unir con el atributo del cuadro Atributo
de la Tabla Primaria.
7. Haga clic sobre el botn Aadir.
8. Haga clic sobre OK.
Hacer Consultas en la Base de Datos
Una Consulta busca y selecciona los registros que corresponden al
conjunto de criterios que haya definido.
Coincidir con la Celda Actual: En una consulta del tipo
Coincidir con la celda actual todos los registros que contienen
el mismo valor que la celda actual son seleccionados. Las
estadsticas de los registros seleccionados son mostradas en la
base del Administrador de Atributos (Vea Establecer la
Visualizacin de las Estadsticas del Registro Seleccionado en la
pgina 277).
Para seleccionar todos los registros que coincidan con un
valor en la celda actual:
1. Seleccione el valor que quiera hacer coincidir.
2. En el men Registro del Administrador de Atributos, haga clic
sobre Consulta por, y luego haga clic sobre Actual.
Excluir Celda Actual: Todos los registros que no contienen el mismo
valor que la celda actual son seleccionados. Las estadsticas de los
registros seleccionados son mostradas en la base del Administrador de
Atributos (Vea Establecer la Visualizacin de las Estadsticas del
Registro Seleccionado en la pgina 277).
Captulo 8 Anlisis Espacial
284 PCI Geomatics
Para seleccionar todos los registros que no coinciden con
el valor en el campo seleccionado:
1. Seleccione el valor que quiera excluir de la bsqueda.
2. En el men Registro del Administrador de Atributos, haga clic
sobre Consulta Por, y luego haga clic sobre Excluir Actual.
Consulta Por Ejemplo: Puede crear una expresin que seleccionar
todos los registros correspondientes. Una expresin puede ser una
declaracin donde dos atributos son conectados por un operador
relacional para producir un resultado, o puede ser dos declaraciones o
ms unidas por un operador AND u OR.
Por ejemplo, si tiene un atributo llamado Longitud que describe la
longitud de los ros de una capa, puede hacer una consulta
Longitud> 10. Como resultado, todos los registros que
contienen un valor mayor que 10 en el campo Longitud son
seleccionados en el Administrador de Atributos.
Para hacer una consulta por ejemplo:
1. En el men Registro del Administrador de Atributos, haga clic
sobre Consulta Por, y luego haga clic sobre Ejemplo.
2. En el cuadro de dilogo Consulta Por Ejemplo, elija Nueva de la
lista Ecuacin.
3. En la lista de Atributos, seleccione el atributo que quiere utilizar
en la consulta.
4. Seleccione un operador relacional de la lista (tal como =, >,<,
etctera) de la lista junto a la lista de Atributos.
5. Marque una de las siguientes opciones:
Valores del Atributo- utiliza los valores del campo en la
consulta.
Atributos- utiliza otro atributo en la consulta.
6. Seleccione un valor o atributo de la lista apropiada
7. Marque una de las siguiente opciones:
AND: selecciona los registros si son verdaderos para las dos
sentencias conectadas por AND.
OR: selecciona los registros si al menos una de las sentencias
conectadas por OR es verdadera.
8. Haga clic sobre Aadir.
9. Repita los pasos 3 a 8 si es necesario.
10. Haga clic sobre Guardar.
11. Introduzca un nombre para la ecuacin en el cuadro Nombre de la
Ecuacin y haga clic sobre OK.
12. En el cuadro de dilogo Consulta por Ejemplo, haga clic sobre
OK.
Consulta Por Subconjunto: Si selecciona Consulta por
Subconjunto antes de utilizar la Consulta por Elementos (Actual,
Excluyendo Actual, y Ejemplo), la consulta es limitada a los registros
seleccionados en lugar de realizarla sobre todos los registros.
Utilizacin de la Funcin Calcular
La Funcin Calcular crea un campo que contiene los resultados de
una ecuacin o expresin que involucra los atributos de una capa.
Puede construir ecuaciones utilizando la calculadora, o puede
crear expresiones ms complejas con las caractersticas de
Clculo Avanzado y los cdigos de EASI. Para ms informacin
sobre los cdigos de EASI, vea la Gua del usuario EASI.
Para Utilizar Calcular:
1. En el men Campo del Administrador de Atributos, haga clic
sobre Calcular.
2. En el men de Vista del cuadro de dilogo Calcular, haga clic
sobre una de las siguientes opciones:
Comprensin de los Tipos de Capas Vectoriales
Geomatica Focus Version 10 Gua del Usuario 285
Bsico- si quiere crear una ecuacin utilizando los atributos y la
calculadora.
Avanzado: si quiere crear una expresin utilizando los atributos,
la calculadora, y las funciones.
3. Construya una expresin. Puede utilizar cualquier combinacin de
las siguientes para crear la expresin que quiere:
Escriba toda o parte de la expresin en el cuadro Expresin. Las
cadenas de texto deben ir entre comillas (por ejemplo, texto)
Haga doble clic sobre un atributo en la lista de Atributos para
aadirlo a la expresin.
Utilice la calculadora para incluir enteros y los operadores
matemticos bsicos en la expresin.
Seleccione una categora de funciones en la lista de Categoras
para mostrar las funciones disponibles en esa categora. En la lista
de Funciones, seleccione la funcin que quiere utilizar en la
expresin. (Disponible slo en el Clculo Avanzado)
4. Si quiere mostrar el resultado en la pantalla sin aadirlo al
Administrador de Atributos, seleccione Slo Valor y vaya al paso
8.
5. Si quiere incluir el resultado en el Administrador de Atributos,
seleccione un campo en el cuadro Nombre del Campo que
recibir los resultados del clculo o escriba el nombre de un nuevo
campo.
6. En el cuadro de Descripcin del Campo, escriba una descripcin
de los contenidos del campo.
7. Elija uno de los siguientes tipos de campo de la lista Tipo de
Campo:
Texto- define el campo como una cadena de texto.
Entero- define el campo para que contenga nmeros enteros
positivos o negativos.
Flotante- define el campo para que contenga nmeros reales con
simple precisin.
Doble- define el campo para que contenga nmeros reales con
doble precisin.
8. Haga clic sobre Ejecutar.
Si quiere guardar la ecuacin con la capa haga clic sobre Guardar.
Uso de Agregar Atributos
El cuadro de dilogo Agregar Atributos es utilizado como una
herramienta de informacin o para recombinar rpidamente datos
para anlisis. Combina los registros basados en los atributos
seleccionados. La salida resultante es una tabla no conectada que
contiene los resultados de una funcin o clculo estadstico
especificado.
La opcin es Basado en Criterios es comparable a la clusula
Agrupar Por en una sentencia de seleccin SQL.
Para abrir el cuadro de dilogo Agregar Atributos:
En el men Herramientas del Administrador de Atributos, haga
clic sobre Agregar Atributos.
En el men Capa del men principal de Focus, haga clic sobre
Agregar Atributos.
Para realizar el clculo:
1. En el cuadro de dilogo Agregar Atributos, haga una de las
siguientes cosas:
Para utilizar slo los registros seleccionados en la operacin,
marque el cuadro Agregar Slo los Elementos Seleccionados.
Para calcular los resultados basndose en los elementos que
contienen el mismo estilo en el Editor de Representacin, marque
la opcin Valores de Representacin y seleccione un atributo y la
funcin que quiera utilizar.
Para calcular los resultados basndose en los registros que
contienen los mismos valores de atributo, marque la opcin
Captulo 8 Anlisis Espacial
286 PCI Geomatics
Atributos y marque el cuadro chck junto al atributo en la columna
Basado En. Aada cualquier funcin o estadstica a los campos a
la salida del Administrador de Atributos. Para ms informacin,
vea Aadir Campos de Funcin a las Capas de Salida en la
pgina 290.
Para aadir un campo que contenga el nmero de registros
utilizados en el clculo, marque la opcin Aadir un campo de
cantidad.
2. Haga clic sobre Agregar.
Utilizacin de reas Vecinas
Las reas Vecinas es una herramienta de informacin para las capas de
Polgono Entero , capas de Polgonos Topolgicos, y capas Rster
Temticas. Genera una tabla no conectada que contiene los atributos de
manera que puede analizar.
Para abrir el cuadro de dilogo reas Vecinas:
En el men Herramientas del Administrador de Atributos, haga
clic sobre reas Vecinas.
En el men Capa del men principal de Focus, haga clic sobre
reas Vecinas.
Para Informar sobre las reas limtrofes:
1. En el cuadro de dilogo reas Vecinas, haga una de las siguientes
cosas:
Para realizar el anlisis utilizando slo los registros seleccionados,
marque la opcin Encontrar Vecinos slo de las reas de
Entrada seleccionadas.
Para informar sobre qu elementos lindan con los elementos
seleccionados marque la opcin Adyacente a las reas de
Entrada.
Para incluir una regin exterior a la frontera de las reas
digitalizadas sobre la capa, marque la opcin Informar sobre el
rea Exterior en el Resultado. Este representa el polgono
global o rea externa, el cual aparece como -1 en el
Administrador de Atributos.
Para informar en registros separados los resultados de un
elemento que limita con otra en sitios diferentes (no disponibles
para capas rster temticas), marque la opcin Informar sobre el
Vecino B como dos registros en el Resultado. Por ejemplo, el
permetro del Elemento B toca al Elemento A en dos lugares de
manera que obtiene dos registros para el Elemento B.
Para informar slo sobre los elementos rodean completamente a otro
elemento (por ejemplo, lagos que contienen islas), haga clic sobre
reas de Entrada Circundantes.
Para informar sobre los elementos que son rodeados por otros
elementos (por ejemplo, islas), haga clic sobre reas de Entrada
Rodeadas por
2. En la columna reas de Entrada, habilite la marca junto a los
atributos de la capa que quiera aadir a la tabla reas Vecinas.
3. En la columna Vecinas, habilite la marca junto a los atributos de la
capa que quiera aadir a la tabla reas Vecinas.
Si quiere seleccionar los registros en el Administrador de Atributos
que correspondan a los resultados, marque la opcin Seleccionar
Vecinos Encontrados.
4. Haga clic sobre OK.
Creacin de un Grfico desde el Administrador de
Atributos
Puede generar un grfico a partir de capas vectoriales, escala de
grises y pseudocolor del rbol de Mapas, pero no a partir de mapa
de bits (1-bit) o capas RGB. Los grficos estn tambin
disponibles desde el rbol de Archivos en canales rster o
segmentos vectoriales.
Comprensin de los Tipos de Capas Vectoriales
Geomatica Focus Version 10 Gua del Usuario 287
Cuando crea un grfico, compara los valores de los registros
seleccionados y los capos en los atributos de capa, o grafica las
cantidades de pxel de un valor a partir de una capa rster sin
atributos.
Para ms informacin acerca de los grficos, vea Visualizar los
Datos como un Grfico en la pgina 306.
Para crear un grfico:
1. Haga clic con el BDR sobre una capa que contenga los datos que
quiera representar en el grfico y haga clic sobre Administrador
de Atributos.
Si quiere hacer el grfico las cantidades de los valores de pxeles a
partir de una capa rster sin atributos, tendr que crear los atributos
predeterminados. Cuando se muestre el mensaje haga clic sobre
OK para crear los atributos.
2. En el Administrador de Atributos, seleccione los campos y los
registros que quiera representar en el grfico.
3. En el men principal del Administrador de Atributos, haga clic
sobre Herramientas.
4. Haga clic sobre Grfico y elija el tipo de grfico.
Para ms informacin acerca del visualizador de grficos, vea
Utilizacin del Visualizador de Grficos en la pgina 311.
Transferencia de los Valores-Z Entre Elementos y
Atributos
Si tiene valores de elevacin (Z) como un atributo para un
elemento en una capa vectorial no estructurada de lnea, punto,
polgono entero, o lnea topolgica, puede transferir estos valores
a los vrtices del elemento. Contrariamente, puede tambin
convertir los valores de Z desde los vrtices del elemento a un
atributo.
Los valores para los vrtices no estn directamente asociados a
los atributos. Si cambia los valores de Z de los atributos, no se
actualizarn automticamente los valores, y viceversa. Si quiere
actualizar los vrtices o los atributos, debe repetir la transferencia
de los valores de Z.
Puede visualizar los vrtices de un elemento con la herramienta
Vrtices disponible en la barra de herramientas de Edicin
Vectorial (Vea Mostrar las Coordenadas de los Vrtices en la
pgina 299).
Para abrir el cuadro de dilogo Transferir Valor-Z:
En el men Editar del Administrador de Atributos, haga clic
sobre Transferir Valor-Z.
Para transferir los valores-Z de los vrtices a un campo:
1. Si quiere transferir el valor-Z slo para los registros seleccionados,
marque la opcin Transferir valor-Z slo de los elementos
seleccionados.
2. Haga clic sobre Elemento a Atributo.
3. En la lista de Campo de Destino, haga clic sobre el campo que
quiere que reciba el valor-Z.
Si quiere crear un nuevo campo en el Administrador de Atributos,
haga clic sobre Nuevo Campo. Se muestra una etiqueta
predeterminada llamada Valor-Z en la lista Campo de Destino.
Puede renombra la etiqueta a su eleccin. Las propiedades del
campo, excepto el tipo de datos, son fijadas por defecto. Puede
establecer el tipo de datos en el paso 4. Para modificar las
propiedades del campo, vea Establecer las Definiciones de
Campo en la pgina 280.
4. Si crea un nuevo campo para el valor-Z, la lista Tipo se hace
disponible. En la lista Tipo, haga clic sobre uno de los siguientes
tipos de datos:
Captulo 8 Anlisis Espacial
288 PCI Geomatics
Entero- define el campo para que contenga nmeros enteros
positivos o negativos.
Flotante- define el campo para que contenga nmeros reales con
simple precisin.
Doble- define el campo para que contenga nmeros reales con
doble precisin.
5. En la lista Agregacin del Valor-Z, haga clic sobre el mtodo que
quiera utilizar para convertir los valores-Z desde los vrtices en un
atributo para el elemento. Haga clic sobre uno de los siguientes
mtodos:
Primero- Para cada elemento seleccionado, utiliza como atributo
el valor de Z del primer vrtice.
ltimo- Para cada elemento seleccionado, utiliza como atributo
el valor de Z del ltimo vrtice.
Suma- Para cada elemento seleccionado, calcula la suma de los
valores de Z de los vrtices y utiliza el resultado como atributo.
Media- Para cada elemento seleccionado, calcula la media de los
valores de Z de los vrtices y utiliza el resultado como atributo.
La media se obtiene sumando los valores de los vrtices y
dividiendo este valor por el nmero de vrtices utilizados en la
suma.
Mnimo- Para cada elemento seleccionado, utiliza el valor de Z
ms bajo de los vrtices como atributo.
Mximo- Para cada elemento seleccionado, utiliza el valor de Z
ms alto de los vrtices como atributo.
Moda- Para cada elemento seleccionado, utiliza el valor de Z que
ms se repite entre los vrtices y utiliza este valor como vrtice.
Mediana- Para cada elemento seleccionado, ordena los valores
de Z en orden numrico. La mediana es el valor que est en
medio y utiliza ese valor como atributo.
Desviacin Estndar- Para cada elemento seleccionado, mide la
variacin en la distribucin en los valores de Z, la cual es
calculada como la raz cuadrada de la varianza, y utiliza este valor
como atributo.
6. Haga clic sobre Transferir.
Para transferir los valores-Z desde un campo a los
vrtices:
1. Si quiere transferir el valor-Z slo para los registros seleccionados,
marque la opcin Transferir valor-Z slo de los elementos
seleccionados.
2. Haga clic sobre Atributo a Elemento.
3. En la lista Campo Valor-Z, haga clic sobre el campo que contiene
los valores de Z que quiera copiar a los vrtices.
4. Haga clic sobre Transferir.
Exportar los Atributos de una Capa a un Archivo
Para exportar los atributos de una capa a un archivo:
1. En el men de Capa del Administrador de Atributos, haga clic
sobre Exportar Atributos.
2. En el cuadro de dilogo de Exportar Atributos, marque una de
las siguientes opciones:
Guardar slo elementos seleccionados- Guarda slo los registros
seleccionados en la capa.
Guardar slo los Campos Seleccionados- Guarda slo los
campos seleccionados en la capa.
3. En el rea Salida, elija un archivo de la lista de Archivos.
Si no aparece el archivo listado, haga clic sobre Buscar, localice y
seleccione un archivo, y haga clic sobre Guardar.
4. Elija un formato de archivo de la lista de Formato.
Si quiere modificar el formato del archivo, haga clic sobre
Opciones y haga los cambios que quiera en el Editor de Opciones
GDB.
5. Elija una capa de la lista Capa.
Comprensin de los Tipos de Capas Vectoriales
Geomatica Focus Version 10 Gua del Usuario 289
6. Haga clic sobre Guardar.
Imprimir los Atributos a un Archivo
Para exportar la Tabla de Atributos a un archivo:
1. En el men Capa del Administrador de Atributos, haga clic sobre
Exportar Atributos.
2. En el cuadro de dilogo de Exportar Atributos, marque una de las
opciones siguientes:
Guardar slo elementos seleccionados- Guarda slo los registros
seleccionados en la capa.
Guardar slo los Campos Seleccionados- Guarda slo los
campos seleccionados en la capa.
3. En el rea de Salida, elija un archivo de la lista de Archivos.
Si no aparece el archivo listado, haga clic sobre Buscar, localice y
seleccione un archivo, y haga clic sobre Guardar.
4. Elija un formato de archivo de la lista de Formato.
Si quiere modificar el formato del archivo, haga clic sobre
Opciones y haga los cambios oportunos en el Editor de Opciones
GDB.
5. Elija una capa de la lista de Capa.
6. Haga clic sobre Guardar.
Imprimir los Atributos a un Archivo de Texto
Para exportar la Tabla de Atributos a un archivo de texto:
1. En el men Capa del Administrador de Atributos, haga clic sobre
Imprimir a Archivo.
2. En el cuadro de dilogo de Imprimir a Archivo, marque una de
las opciones siguientes:
Tabla Entera- Para exportar toda la Tabla de Atributos.
Regin Visible- Para exportar slo los registros y los campos
mostrados.
Si quiere exportar unos registros y campos especficos, elija un rango
de registros junto a Fila y elija un rango de campos junto a Columna.
3. Haga clic sobre Escribir a Archivo.
Abrir GeoRsters desde el Administrador de
Atributos
Una tabla en Oracle 10g Spatial puede contener un gran nmero de
registros de datos geoespaciales. Las imgenes almacenadas en Oracle
10g Spatial se denominan GeoRsters. Debido a que abrir un gran
nmero de GeoRsters puede llevar una gran cantidad de tiempo,
puede resultarle ms eficiente abrir slo sus huellas. Una huella es
una representacin vectorial de los lmites del GeoRster. Visualizando
las huellas, puede decidir mejor qu GeoRster abrir, y por tanto,
ahorrar tiempo.
Los GeoRsters se representan por un icono de una cmara en el
Administrador de Atributos. Si aparece una cruz roja sobre este icono,
significa que la GeoRster no est disponible.
Para abrir una Imagen:
1. En la columna GeoRaster en el Administrador de Atributos, haga
clic con el BDR sobre el icono de la cmara.
2. Haga clic sobre Aadir a rea.
Utilizar Disolver
Disolver combina los elementos que contienen el mismo valor
para los atributos seleccionados. La salida resultante es una capa
que contiene los nuevos elementos combinados con cada elemento
representado como un registro de la capa.
Captulo 8 Anlisis Espacial
290 PCI Geomatics
Para disolver los lmites:
1. En el men de Anlisis de la ventana de Focus, haga clic sobre
Disolver.
2. En el cuadro de dilogo de Disolver, elija un archivo de la lista de
Archivo en el rea de Entrada.
Si no aparece un archivo en la lista, haga clic sobre Buscar,
localice y seleccione un archivo, y haga clic sobre Abrir. Si elige
Capa Activa, la disolucin se realiza sobre la capa actual.
3. En el rea de Salida, marque una de las opciones siguientes:
Mostrar- Muestra los resultados sin guardar la nueva capa.
Guardar- Guarda la nueva capa en el proyecto. Elija un archivo
de la lista de Archivos y elija una capa de la lista de Capas.
Si quiere mostrar los resultados en el rea de visualizacin,
marque la opcin Mostrar Resultados Guardados.
Si slo quiere utilizar los registros utilizados, marque la opcin
Disolver Slo los Elementos Seleccionados.
4. En el cuadro de dilogo Opciones de Disolver, marque una de las
opciones siguientes:
Slo Elementos Adyacentes- Combina todos los elementos que
comparten un borde comn y contienen el mismo valor para el
atributo seleccionado o estilo de RST.
Todos los Elementos- Forma un registro para todos los
elementos de la capa que contienen el mismo valore para el
atributo seleccionado o estilo de RST.
Si quiere combinar los pxeles adyacentes que situados en la
diagonal y que contienen el mismo valor para el atributo
seleccionado o estilo de RST para las capas rster temticas,
marque la opcin Pxeles que se Encuentran en la Diagonal.
5. En el rea Mtodo de Disolucin, marque una de las opciones
siguientes:
Valores de Representacin- elimina las fronteras entre elementos
que contienen la misma clave para la representacin de la capa.
Atributos- elimina las fronteras entre elementos que contienen el
mismo valor de atributo.
6. En la columna Basado en, marque el cuadro junto a los atributos
que quiera incluir.
Si quiere aadir un campo que contiene el nmero de elementos
combinados para cada registro en la salida, marque la opcin
Aadir un Campo de Cuenta.
7. Haga clic sobre OK.
Para ms informacin acerca de la funcin aadir o de los campos de
estadsticas para el Administrador de Atributos de Salida, vea Aadir
Campos de Funciones a las Capas de Salida en la pgina 290.
Aadir Campos de Funcin a las Capas de Salida
Cuando est utilizando Agregar Atributos, Disolver, o
Superposicin Estadstica, puede aadir estadsticas y/o campos
de funcin a la Tabla de Atributos de la capa de salida. Para ms
informacin sobre estas caractersticas vea Uso de Agregar
Atributos en la pgina 285, Utilizar Disolver en la pgina 289,
y Utilizar Superposicin Estadstica en la pgina 302.
Puede aadir estos campos utilizando los mtodos Simple o
Avanzado. Con el mtodo Simple usted puede aadir slo un
campo nuevo por atributo. Con el mtodo avanzado puede aadir
varios campos por atributo.
Los campos estadsticos, Media, Mnimo, Mximo, Moda, Mediana, y
Desviacin Estndar, se describen en Establecer la Visualizacin de las
Estadsticas del Registro seleccionado en la pgina 277.
Comprensin de los Tipos de Capas Vectoriales
Geomatica Focus Version 10 Gua del Usuario 291
Para aadir los campos utilizando el mtodo Simple:
En la columna Funcin, haga clic sobre el atributo que quiere
utilizar y elija una funcin o estadstica.
Para aadir los campos utilizando el mtodo Avanzado:
1. Haga clic sobre Avanzado.
2. Haga clic sobre la columna junto al atributo.
Una marca de control identifica las funciones y estadsticas
seleccionadas.
Si quiere calcular la media ponderada, haga clic sobre la columna
Media Ponderada junto al atributo que quiera utilizar en el
clculo y elegir un atributo.
Trabajar con Elementos
Puede utilizar las herramientas de Seleccin en el rea de
visualizacin y el Editor de Smbolo para seleccionar, agrupar, y
adjuntar elementos.
Seleccin de Elementos
Cuando usted selecciona un elemento en el rea de visualizacin,
su registro tambin es seleccionado en el Administrador de
Atributos. Para seleccionar un registro en el Administrador de
Atributos vea Seleccin de Registros y Campos en la pgina
278.
Para seleccionar un elemento solamente:
1. En la barra de herramientas de Edicin en la ventana de Focus,
haga clic sobre Herramientas de Seleccin, y elija Individual.
2. Haga clic sobre el elemento que quiera.
Puede presionar SHIFT y hacer clic para seleccionar varios
elementos.
Para seleccionar todos los elementos dentro o
parcialmente dentro de un crculo:
1. En la barra de herramientas de Edicin en la ventana de Focus,
haga clic sobre Herramientas de Seleccin, y elija Circular.
2. Dibuje un crculo sobre la posicin que quiera.
Puede presionar SHIFT y dibujar otro crculo para aadir ms
elementos a su seleccin.
Para seleccionar todos los elementos dentro o
parcialmente dentro de un polgono:
1. En la barra de herramientas de Edicin en la ventana de Focus,
haga clic sobre Herramientas de Seleccin, y elija rea.
2. Haga clic sobre el rea de visualizacin para cada vrtice que
quiera incluir en el rea.
3. Haga doble clic para el ltimo vrtice.
Todos los elementos que estn dentro o que tocan con el polgono
son seleccionados.
Puede presionar SHIFT y digitalizar otro polgono para aadir
ms elementos a su seleccin.
Agrupar Elementos
Agrupar une elementos de la misma capa de manera que actan
como una sola unidad. Cada elemento del grupo mantiene su
representacin y atributos originales. No puede seleccionar o
modificar los elementos agrupados individualmente. Sin embargo,
puede cambiar los atributos individuales en el Administrador de
Atributos.
Captulo 8 Anlisis Espacial
292 PCI Geomatics
Cuando se agrupan los elementos, se aade un nuevo campo
etiquetado como Identificador de Grupo (GroupId) al
Administrador de Atributos. Focus asigna a cada registro en el
grupo el mismo nmero de GroupId.
Para agrupar elementos:
1. Seleccione los elementos que quiere agrupar.
2. En el men Editar de la ventana de Focus, haga clic sobre
Agrupar.
Para desagrupar los elementos:
1. Seleccione los elementos agrupados que quiere separar.
2. En el men Editar de la ventana de Focus, haga clic sobre
Desagrupar.
Adjuntar Elementos
Adjuntar combina elementos de la misma capa en un slo
registro. Los elementos aparecen como agrupados en el rea de
visualizacin, pero los registros de los elementos adjuntos son
unificados en un slo registro en el Administrador de Atributos.
Puede adjuntar elementos adyacentes, no adyacentes, y elementos
que estn contenidas dentro de otros elementos. Los elementos
adjuntos son referidos como anillos.
Puede utilizar los anillos cuando separa los elementos que forman
una entidad, tales como una coleccin de islas que forman
condado, o cuando los elementos estn contenidos dentro de otros
elementos, tal como una isla en un lago.
Para adjuntar elementos:
1. Asegrese de que los elementos estn en la misma capa.
2. Seleccione los elementos que quiere adjuntar.
3. En el men Editar, haga clic sobre Adjuntar.
Para separar elementos:
1. Seleccione los elementos adjuntos que quiere separar.
Esto puede hacer utilizando el Administrador de Atributos,
haciendo clic sobre un miembro del grupo, a travs de un selector
de ventana, o una consulta.
3. En el men Editar, haga clic sobre Desadjuntar.
Creacin de Buffers
Un Buffer es un margen creado a una distancia especfica
alrededor de los elementos de una capa. Puede crear mrgenes de
diferentes tamaos, cada uno de los cuales es referido como Nivel
del Buffer. Utilice los Niveles de Buffer para analizar la
idoneidad o riesgo de los elementos de entrada, que es referido
como un anlisis de proximidad.
Por ejemplo, puede crear un Buffer alrededor de pozos
domsticos para analizar el riesgo de contaminacin por el uso de
pesticidas.
Para utilizar el Asistente del Buffer:
1. En el men Anlisis, haga clic sobre Buffer.
Asistente del Buffer- Paso 1
1. En el rea de Entrada, elija un archivo de la lista de Archivos.
Si el archivo no aparece listado, haga clic sobre Buscar, localice y
seleccione un archivo del cuadro de dilogo de Seleccin de
Archivo, y haga clic sobre Abrir.
Comprensin de los Tipos de Capas Vectoriales
Geomatica Focus Version 10 Gua del Usuario 293
2. Elija una capa de la lista de Capa.
3. En el rea de salida, marque una de las siguientes opciones:
Mostrar- Muestra los resultados sin guardar la nueva capa.
Guardar- Guarda la nueva capa al proyecto. Elija un archivo de
la lista de Archivo y elija una capa de la lista de Capa.
Si quiere mostrar los resultados en el rea de visualizacin,
marque el cuadro Mostrar los resultados guardados.
4. En el rea de Distancias Buffer, marque una de las siguientes
opciones:
Simple- Realiza el buffer de todos los elementos seleccionados.
Valores de Representacin- Realiza el buffer sobre los elementos
seleccionados de acuerdo a sus valores de representacin.
Campo- Realiza el buffer sobre los elementos seleccionados de
acuerdo a un atributo. Elija un atributo de la lista.
5. Introduzca el nmero de niveles que quiera en el cuadro de Niveles
del Buffer.
6. Elija una unidad de medida de la lista de Unidades.
7. En la tabla de Distancias Buffer, escriba un nmero en cada
columna Nivel para determinar la anchura del buffer.
8. Haga clic sobre Siguiente.
Asistente del Buffer- Paso 2
1. En el rea de Opciones de los Vrtices, marque un tipo de
esquina.
2. En el rea de Opciones de Lnea, marque una opcin para indicar
en qu lado quiere que aparezca el buffer.
3. Marque una opcin en Estilo de Final, para seleccionar el estilo
que quiera utilizar para finalizar las lneas.
4. En el rea de Opciones de Polgono, marque una de las opciones
de estilo.
5. En el rea Campos a Aadir, marque la opcin SourceShapeId.
6. Marque una de las siguientes opciones:
Valor [Nombre del Atributo]- Incluye los valores del atributo en
la capa de salida si el buffer est basado en un atributo y si los
buffers que solapan se mantienen separados.
Distancia Buffer- Enumera la anchura del buffer de cada nivel en
la capa de salida.
Nivel del Buffer- Enumera los niveles en la capa de salida.
7. En el rea reas de Salida, marque una de las siguientes opciones:
Combinar- Combina los elementos donde los buffers solapan.
Mantener Separados- mantiene cada Buffer separado.
Edicin de Vectores
La barra de herramientas de Edicin Vectorial proporciona una
variedad de herramientas para modificar vectores. Algunos de los
cambios que hace utilizando las herramientas de Edicin
Vectorial pueden afectar a los atributos del elemento que est
editando. Por ejemplo, la herramienta Fundir Lnea/Polgono
combina dos elementos, incluyendo sus atributos.
Cuando edita vectores en un rea de Modelo Matemtico (Vea
Comprensin de la Edicin Vectorial en un rea de Modelo
Matemtico en la pgina 271), los vrtices son mostrados en su
posicin correcta de acuerdo al modelo matemtico y el MDE, o
el valor de elevacin aproximada que proporcion cuando cre el
rea. Las lneas que conectan los vrtices son rectas y no reflejan
los efectos del modelo matemtico y la elevacin.
Para abrir la barra de herramientas de Edicin Vectorial:
En el men Editar, haga clic sobre Edicin Vectorial.
Captulo 8 Anlisis Espacial
294 PCI Geomatics
Acerca de la Barra de Herramientas de Edicin Vectorial
La siguiente tabla muestra las herramientas disponibles
Herramientas de Edicin Vectorial
Tool Name Action
Buscar
Selecciona el elemento e
identifica los vertices inicial y
final.
Invertir
Cambia la direccin de la lnea
(no disponible para polgonos
enteros).
Aadir Vrtices
Crea nuevos vrtices dentro
de un elemento.
Combiar
Lnea/Polgono
Conecta finales de lneas o
combina polgonos eliminando
fronteras comunes.
Dividir
Lnea/Polgono
Rompe lneas y polgonos en
elementos separados.
Extender
Extiende un vrtice hasta una
lnea recta.
Auto Combinar
Lnea
Elimina los vertices inicial y
final compartidos entre lneas
(pseudo-nodos)
Cerrar Elemento
Conecta automticamente los
vertices inicial y final de una
lnea para formar un polgono.
Herramientas de
Simetra
Rota horizontal o
verticalmente un elemento
para crear una imagen
simtrica.
Herramientas de
Rotacin
Rota un elemento alrededor
del vrtice.
Romper
Lnea/Polgono
Separa elementos
superpuestos en sus puntos
de interseccin.
Vrtice Inicial
Mueve el cursor al vrtice
inicial del elemento
seleccionado
Vrtice Previo
Mueve el cursor de un vrtice
al vrtice anterior en un
elemento seleccionado
Punto Medio
Mueve el curso a mitad de
camino entre dos vrtices en
la direccin de la lnea
Vrtice Siguiente
Mueve el cursor de un vrtice
al siguiente en un elemento
seleccionado
Vrtice Final
Mueve el cursor al vrtice final
del elemento seleccionado
Mostrar Vrtice
Hace los vrtices de un
elemento ms prominente
para facilitar su visualizacin
Vrtices
Abre el cuadro de dilogo de
Vrtices y muestra las
coordenadas de los vrtices
contenidos en un elemento
seleccionado
Seleccin de Vectores
La herramienta Buscar selecciona un elemento e identifica los
vrtices inicial y final.
Para seleccionar un elemento:
1. En el cuadro de dilogo de Herramientas de Edicin Vectorial,
haga clic sobre el botn Buscar
Comprensin de los Tipos de Capas Vectoriales
Geomatica Focus Version 10 Gua del Usuario 295
2. Haga clic sobre un elemento.
Para mover un vrtice:
1. Haga clic sobre en botn Encontrar y haga clic sobre un elemento.
2. Haga clic sobre el botn Mostrar Vrtices.
3. Arrastre el vrtice a una nueva posicin.
Para mover varios vrtices juntos manteniendo su forma:
1. Haga clic sobre en botn Buscar y haga clic sobre un elemento.
2. Haga clic sobre el botn Mostrar Vrtices.
3. Presione y mantenga apretada la tecla Ctrl y seleccione varios
vrtices.
4. Arrastre uno de los vrtices seleccionados a una nueva posicin.
Invertir la Direccin del Vector
La herramienta invertir vrtices cambia la direccin de la lnea (No
disponible para polgonos enteros).
Para Invertir la Direccin de la Lnea:
1. En el cuadro de dilogo de Herramientas de Edicin Vectorial,
haga clic sobre el botn Buscar y haga clic sobre un elemento.
2. Haga clic sobre el botn Invertir Vrtices.
Aadir Vrtices
La herramienta Aadir Vrtices crea nuevos vrtices en el
elemento.
Cuando utiliza esta herramienta en un rea de Modelo
Matemtico (Vea Comprensin de la Edicin Vectorial en un
rea de Modelo Matemtico en la pgina 271), la elevacin para
el nuevo vrtice se deriva a partir del MDE o el valor de
elevacin aproximado que proporcion cuando cre el rea.
Para aadir un vrtice:
1. En el cuadro de dilogo Herramientas de Edicin Vectorial, haga
clic sobre el botn Buscar y haga clic sobre un elemento.
2. Haga clic sobre el botn Aadir Vrtices.
3. Haga clic sobre la lnea donde quiera aadir el vrtice.
Si quiere continuar una lnea, haga clic sobre los vrtices inicial y
final de la lnea y haga clic sobre una serie de vrtices.
Combinacin de Elementos
La herramienta Combinar Lnea/Polgono conecta finales de
lneas o combina polgonos eliminando su frontera comn. Esta
herramienta puede afectar a los atributos del elemento que est
editando.
Para conectar lneas:
1. En el cuadro de dilogo de Herramientas de Edicin Vectorial,
haga clic sobre el botn Buscar y haga clic sobre un elemento.
2. Haga clic sobre Combinar Lnea/Polgono.
3. Haga clic sobre el vrtice inicial o final de la lnea.
4. Haga clic sobre el vrtice inicial o final de una lnea con la que
quiere combinar la primera lnea.
Para conectar Polgonos:
1. Haga clic sobre el botn Buscar y haga clic sobre un polgono.
2. Haga clic sobre Combinar Lnea/Polgono.
Captulo 8 Anlisis Espacial
296 PCI Geomatics
3. Haga clic sobre un polgono con el que quiere combinar el primero.
Dividir Elementos
La herramienta Dividir Lnea/Polgono corta lneas y polgonos en
elementos separados. Esta herramienta puede afectar a los
atributos del elemento que est editando.
Cuando utiliza esta herramienta en un rea de Modelo
Matemtico (Vea Comprensin de la Edicin Vectorial en un
rea de Modelo Matemtico en la pgina 271), la elevacin para
el nuevo vrtice se deriva a partir del MDE o el valor de
elevacin aproximado que proporcion cuando cre el rea.
Para cortar una lnea:
1. Haga clic sobre en botn Buscar y haga clic sobre una lnea.
2. Haga clic sobre el botn Dividir Lnea/Polgono.
3. Haga clic donde quiera dividir la lnea.
Cuando divide un polgono, dibuje una lnea a travs del elemento
donde quiera dividir el polgono.
Para cortar un polgono:
1. Haga clic sobre en botn Buscar y haga clic sobre un polgono.
2. Haga clic sobre el botn Dividir Lnea/Polgono.
3. Haga clic sobre un punto de la lnea de contorno del polgono
donde quiere comenzar la lnea.
4. Contine haciendo clic dentro del polgono para formar la lnea.
5. Haga doble clic sobre un punto de la lnea de contorno del
polgono para acabar la lnea.
Extender una Lnea
Puede mover un vrtice inicial o final simplemente seleccionando
el vrtice con la herramienta Buscar y movindolo. Sin embargo,
si quiere extender la lnea si cambiar su ngulo, la herramienta
Extender fuerza al vrtice a moverse en una lnea recta.
Cuando utiliza esta herramienta en un rea de Modelo
Matemtico (Vea Comprensin de la Edicin Vectorial en un
rea de Modelo Matemtico en la pgina 271), la elevacin para
el nuevo vrtice se deriva a partir del MDE o el valor de
elevacin aproximado que proporcion cuando cre el rea.
Para mover el vrtice en una lnea recta:
1. En el cuadro de dilogo de Herramientas de Edicin Vectorial,
haga clic sobre el botn Buscar y haga clic sobre un elemento.
2. Haga clic sobre el botn Extender Lnea.
3. Haga clic sobre vrtice inicial o final.
4. Haga clic sobre el punto donde quiera mover el vrtice.
Combinacin de Lneas Segmentadas
La herramienta Auto Combinar Lnea elimina los vrtices inicial
y final compartidos entre lneas (pseudo-nodos). Si los vrtices
inicial y final de una lnea conectan, automticamente se forma un
polgono. Esta herramienta puede afectar a los atributos del
elemento que usted est editando.
Para eliminar la segmentacin:
1. En el cuadro de dilogo de Herramientas de Edicin Vectorial,
haga clic sobre el botn Buscar y haga clic sobre un elemento.
Comprensin de los Tipos de Capas Vectoriales
Geomatica Focus Version 10 Gua del Usuario 297
2. Haga clic sobre el botn Auto Combinar Lnea.
3. Haga clic sobre el vrtice inicial o final donde quiere comenzar a
combinar la lnea.
Si encuentra una bifurcacin en la lnea, debe elegir qu lnea
sigue. Haga clic sobre la lnea que quiere fusionar.
Convertir una lnea en un Polgono
La herramienta Cerrar Elemento conecta automticamente los
vrtices inicial y final de una lnea para formar un polgono.
Para cerrar la lnea:
1. En el cuadro de dilogo de Herramientas de Edicin Vectorial,
haga clic sobre el botn Buscar y haga clic sobre una lnea.
2. Haga clic sobre el botn Cerrar Elemento.
Rotacin Simtrica de un Elemento
La herramienta de Simetra gira horizontalmente o verticalmente
el elemento resultando en una imagen simtrica del elemento.
Cuando utiliza esta herramienta en un rea de Modelo
Matemtico (Vea Comprensin de la Edicin Vectorial en un
rea de Modelo Matemtico en la pgina 271), la elevacin para
el nuevo vrtice se deriva a partir del MDE o el valor de
elevacin aproximado que proporcion cuando cre el rea.
Para rotar un elemento:
1. En el cuadro de dilogo de Herramientas de Edicin Vectorial,
haga clic sobre el botn Buscar y haga clic sobre un elemento.
2. Haga clic sobre el botn Herramientas de Simetra.
Para cambiar las herramientas de Simetra de horizontal a
vertical:
Haga clic sobre la flecha de Herramientas de Simetra y elija una de
las siguientes:
Simetra X- Rota un elemento verticalmente.
Simetra Y- Rota un elemento horizontalmente.
Rotacin de Elementos
Las herramientas de Rotacin giran un elemento entorno a un
punto anclado. Por defecto, el vrtice inicial se convierte en el
punto anclado cuando se selecciona la herramienta Rotacin. Para
mover el punto de giro, haga clic sobre l y muvalo hasta la
posicin que quiera.
Cuando utiliza esta herramienta en un rea de Modelo
Matemtico (Vea Comprensin de la Edicin Vectorial en un
rea de Modelo Matemtico en la pgina 271), la elevacin para
el nuevo vrtice se deriva a partir del MDE o el valor de
elevacin aproximado que proporcion cuando cre el rea
Para girar el elemento libremente utilice su ratn:
1. En el cuadro de dilogo de Herramientas de Edicin Vectorial,
haga clic sobre el botn Buscar y haga clic sobre un elemento.
2. Haga clic sobre la flecha de Herramientas de Rotacin, y haga
clic sobre Rotar Libremente.
3. Gire el elemento el ngulo que quiera.
Captulo 8 Anlisis Espacial
298 PCI Geomatics
Para girar el elemento de un modo preciso:
1. Haga clic sobre el botn Buscar y haga clic sobre un elemento.
2. Haga clic sobre la flecha de Herramientas de Rotacin, y haga
clic sobre Rotar por ngulo.
3. En el cuadro de dilogo Rotar Por ngulo, introduzca el valor del
ngulo que quiera rotar el elemento.
4. Elija una unidad de medida para los ngulos, de la lista.
5. Haga clic sobre OK.
Separacin de Elementos Superpuestos
La herramienta Romper Lnea/Polgono separa elementos
superpuestos en sus puntos de interseccin. Por ejemplo, si tiene
dos polgonos superpuestos, la herramienta Romper
Lnea/Polgono separa los dos polgonos en tres con el rea de
solape convertido en un tercer polgono. Esta caracterstica no
est disponible para capas topolgicas puesto que los elementos
con solape son separados automticamente. Esta herramienta
puede afectar a los atributos del elemento que est editando.
Para separa elementos con solape:
1. En el cuadro de dilogo de Herramientas de Edicin Vectorial,
haga clic sobre el botn Buscar y haga clic sobre un elemento.
2. Haga clic sobre el botn Romper Lnea/Polgono.
3. Haga clic sobre el elemento que solapa fuera del rea de solape.
Mover el Cursor a un Vrtice
Puede seleccionar un vrtice haciendo clic sobre l o puede
utilizar las herramientas de navegacin.
Vrtice Inicial y Vrtice Final: Mueven el cursor al vrtice inicial
o final del elemento seleccionado.
Para mover el cursor al vrtice inicial:
1. En el cuadro de dilogo de Herramientas de Edicin Vectorial,
haga clic sobre el botn Buscar y haga clic sobre un elemento.
2. Haga clic sobre el botn Vrtice Inicial.
Para mover el cursor al vrtice inicial:
1. En el cuadro de dilogo de Herramientas de Edicin Vectorial,
haga clic sobre el botn Buscar y haga clic sobre un elemento.
2. Haga clic sobre el botn Vrtice Final.
Vrtice Previo y Vrtice Siguiente: Mueven el cursor de un
vrtice a otro en el elemento seleccionado. La herramienta Vrtice
Previo mueve el cursor vrtice a vrtice hacia el Vrtice Inicial ; la
herramienta Vrtice Siguiente se mueve hacia el Vrtice Final.
Para mover el cursor a lo largo de los vrtices:
1. En el cuadro de dilogo de Herramientas de Edicin Vectorial,
haga clic sobre el botn Buscar y haga clic sobre un elemento.
2. Haga clic sobre el botn Vrtice Previo o Vrtice Siguiente.
Punto Medio: Mueve el cursor a mitad de camino entre dos
vrtices en la direccin de la lnea.
Para mover el cursor al punto medio de dos vrtices:
1. En el cuadro de dilogo de Herramientas de Edicin Vectorial,
haga clic sobre el botn Buscar y haga clic sobre un elemento.
2. Seleccione un vrtice.
3. Haga clic sobre el botn Punto Medio.
Comprensin de los Tipos de Capas Vectoriales
Geomatica Focus Version 10 Gua del Usuario 299
Mostrar los Vrtices
La herramienta Mostar Vrtices hace los vrtices del elemento
ms prominentes de manera que se ven ms fcilmente.
Para mostrar los vrtices:
1. En el cuadro de dilogo de Herramientas de Edicin Vectorial,
haga clic sobre el botn Buscar y haga clic sobre un elemento.
2. Haga clic sobre el botn Mostrar Vrtices.
Mostrar las Coordenadas de los Vrtices
Para mostrar las coordenadas, seleccione el elemento con la
herramienta Buscar y haga clic sobre Vrtices. El cuadro de
dilogo de Vrtices muestra las coordenadas de los vrtices
contenidos en el elemento seleccionado.
Si selecciona un vrtice en el rea de visualizacin y lo mueve,
las coordenadas se actualizan automticamente. Tambin puede
aadir o eliminar vrtices del cuadro de dilogo Vrtices. Cuando
aade un vrtice, es insertado a mitad de camino entre el vrtice
seleccionado y el siguiente de acuerdo a la direccin de la lnea.
Para aadir o eliminar vrtices:
1. Seleccione un vrtice en el cuadro de dilogo de Vrtices y haga lo
siguiente:
Para aadir vrtices, haga clic sobre el botn Aadir.
Para borrar un vrtice, haga clic sobre el botn Eliminar.
El sistema de coordenadas del rea en el rbol de Mapas est
determinado por la primera capa abierta en el rea. Cuando aade
capas al rbol de Mapas, tiene la opcin de utilizar el mismo
sistema de coordenadas o uno diferente. Si el sistema de
coordenadas de la capa es diferente que el del rea, puede
mostrar las coordenadas de los vrtices en ambos sistemas.
Para cambiar entre sistemas de coordenadas:
1. Para ver los vrtices utilizando el sistema de coordenadas del rea
en el rbol de Mapas, haga clic sobre rea bajo Sistema de
Coordenadas.
2. Para ver los vrtices utilizando el sistema de coordenadas de la
capa, haga clic sobre Capa bajo Sistema de Coordenadas.
Seleccin de Vectores Utilizando Herramientas de
Consulta Espacial
Las herramientas de Consulta Espacial buscan a travs de todas
las capas visibles para seleccionar los elementos que
corresponden con sus criterios.
Incluir una Seleccin Original en una Consulta
Espacial
Cuando utiliza cualquiera de las herramientas de Consulta
Espacial, puede incluir o excluir su seleccin original del
resultado de Seleccin. Cuando selecciona Aadir a la Seleccin,
los resultados de la Consulta Espacial son seleccionados junto con
su seleccin original. Cuando no selecciona Aadir a la
Seleccin, slo se seleccionan los resultados de la Consulta
Espacial.
Captulo 8 Anlisis Espacial
300 PCI Geomatics
Para habilitar la opcin Aadir a la Seleccin:
En la barra de herramientas de Edicin, haga clic sobre la flecha
Consulta Espacial y elija Aadir a la Seleccin.
Aparecer una marca junto a la opcin indicando que est
habilitada.
Seleccin de Elementos Totalmente Contenidos
La herramienta Totalmente Dentro selecciona todos los
elementos que caen completamente dentro del elemento que ha
seleccionado. Cualquier elemento que toque o solape otro
elemento distinto al que haya seleccionado no se incluir.
Para identificar todos los elementos totalmente contenidos
dentro del elemento seleccionado:
1. En la barra de herramientas de Edicin, haga clic sobre
Herramientas de Seleccin y elija una herramienta.
2. Haga clic sobre un elemento o seleccione un rea.
3. En la barra de herramientas de Edicin, haga clic sobre la flecha de
Consulta Espacial y seleccione Completamente Dentro.
4. Haga clic sobre Consulta Espacial.
Todos los elementos contenidos dentro de la seleccin son
resaltados.
Seleccin de Elementos Parcialmente Contenidos
La herramienta Parcialmente Dentro selecciona los elementos que
tienen al menos un vrtice en comn con el elemento que
seleccion, incluyendo elementos vecinos o que solapan.
Para identificar todos los elementos parcialmente dentro
del elemento seleccionado:
1. En la barra de herramientas de Edicin, haga clic sobre
Herramientas de Seleccin y elija una herramienta.
2. Haga clic sobre un elemento o seleccione un rea.
3. En la barra de herramientas de Edicin, haga clic sobre la flecha de
Consulta Espacial y seleccione Parcialmente Dentro.
Seleccin de Todos los Elementos Dentro de una
Distancia
La herramienta Dentro de una Distancia selecciona los elementos
que caen completa o parcialmente dentro de la distancia
especificada al elemento o rea seleccionada. Si no selecciona un
elemento, la distancia es calculada desde la posicin del cursor.
Para seleccionar todos los elementos dentro de la
distancia especificada:
1. En la barra de herramientas de Edicin, haga clic sobre
Herramientas de Seleccin y elija una herramienta.
2. Haga clic sobre un elemento o seleccione un rea.
3. En la barra de herramientas de Edicin, haga clic sobre la flecha de
Consulta Espacial y seleccione Dentro de la Distancia.
4. En el cuadro de dilogo de Dentro de la Distancia, escriba un
nmero en el cuadro Distancia.
5. En la lista, seleccione una unidad de medida.
6. Haga clic sobre OK.
Comprensin de los Tipos de Capas Vectoriales
Geomatica Focus Version 10 Gua del Usuario 301
Seleccin de Todos los Elementos
Completamente Dentro de una Distancia
La herramienta Completamente Dentro de la Distancia selecciona
slo los elementos que caen completamente dentro de la distancia
especificada del elemento que seleccione. Si no selecciona un
elemento, la distancia se calcula desde la posicin del cursor.
Para seleccionar todos los elementos con la distancia
especificada:
1. En la barra de herramientas de Edicin, haga clic sobre
Herramientas de Seleccin y elija una herramienta.
2. Haga clic sobre un elemento o seleccione un rea.
3. En la barra de herramientas de Edicin, haga clic sobre la flecha de
Consulta Espacial y seleccione Completamente Dentro de la
Distancia.
4. En el cuadro de dilogo de Completamente Dentro de la
Distancia, escriba un nmero en el cuadro Distancia.
5. En la lista, seleccione la unidad de medida.
6. Haga clic sobre OK.
Seleccin de Elementos que Intersectan
La herramienta Cruces selecciona todos los elementos que tienen
al menos un vrtice en comn con el elemento que haya
seleccionado.
Para seleccionar todos los elementos que intersectan el
elemento que seleccione:
1. En la barra de herramientas de Edicin, haga clic sobre
Herramientas de Seleccin y elija una herramienta.
2. Haga clic sobre un elemento o seleccione un rea.
3. En la barra de herramientas de Edicin, haga clic sobre la flecha de
Consulta Espacial y seleccione Interseccin.
Utilizacin del Asistente para
Superposicin
Una superposicin deriva informacin de dos o ms capas de
entrada. El Asistente para Superposicin contiene tres tipos de
superposicin: Superposicin Espacial, Estadstica, y de
Idoneidad.
La Superposicin Espacial forma una nueva capa que contiene los
atributos de dos o ms capas. Para ms informacin, vea
Combinacin de Capas con una Superposicin Espacial en la
pgina 301.
La Superposicin Estadstica transfiere los atributos
seleccionados desde la capa a otra capa. Para ms informacin,
vea Utilizar Superposicin Estadstica en la pgina 302.
La Superposicin de Idoneidad analiza la importancia relativa de
las capas de entrada y los atributos para identificar las reas que
producen el resultado ms positivo. Para ms informacin, vea
Utilizar Superposicin de Idoneidad en la pgina 304.
Combinacin de Capas con una Superposicin
Espacial
La Superposicin Espacial forma una nueva capa que contiene los
atributos de dos o ms capas. Por ejemplo, puede superponer una
Captulo 8 Anlisis Espacial
302 PCI Geomatics
capa que contenga polgonos de propiedad de tierras y una capa
que contenga polgonos de vegetacin para analizar donde se
localizan los tipos de vegetacin en cada propiedad. Si quiere
superponer elementos especficos de las capas, seleccinelas antes
de comenzar la Superposicin Espacial.
Para combinar las Capas:
1. En el men de Anlisis, haga clic sobre Superposicin.
2. En el Asistente para Superposicin, marque la opcin Espacial y
haga clic sobre Siguiente.
3. En la lista de Archivos/Capas Disponibles, marque el cuadro que
hay junto a las capas que quiera combinar.
Si quiere seleccionar capas de otros archivos, haga clic sobre
Buscar, localice y seleccione un archivo del cuadro de dilogo de
Seleccin de Archivo, y haga clic sobre Abrir. Si quiere
superponer slo los elementos seleccionados en cada capa, marque
la opcin Superponer slo los elementos seleccionados en las
capas de entrada.
4. Haga clic sobre Siguiente.
5. Elija una capa de la lista de Capas.
6. Seleccione, en la lista de Atributos de Entrada, el atributo que
quiera incluir en la nueva capa.
7. Haga clic sobre Aadir.
8. Repita los pasos 5 a 7 para cada capa.
Si quiere cambiar el orden de un atributo, seleccinelo en la tabla
de Atributos y haga clic sobre los botones arriba o abajo.
9. Si quiere cambiar el nombre de un atributo, haga doble clic sobre l
y escriba un nuevo nombre.
10. Haga clic sobre Siguiente.
11. En el rea de Opciones de Salida marque una de las siguientes
opciones:
Unin- Incluye todos los elementos en su totalidad de todas las
capas de entrada.
Interseccin- Incluye solamente las reas que solapen de los
elementos de las capas de entrada.
12. Habilite uno de los cuadros siguientes:
Utilizar una Mscara para Limitar la Salida Usa una mscara
para limitar el rea. Elija una capa de la lista.
Utilizar slo los Elementos Seleccionados- Utiliza slo los
elementos seleccionados como la mscara.
Utilizar una Regin Conocida para Limitar la Salida- Usa una
regin conocida como mscara. Para ms informacin acerca de
las regiones conocidas, vea Crear Regiones Conocidas en la
pgina 57.
13. En el rea de Capa de Salida seleccione un tipo de capa para la
nueva capa, en la lista de Tipo.
14. Marque una de las siguientes opciones:
Mostrar- Muestra los resultados sin guardar una nueva capa.
Guardar- Guarda la nueva capa en el proyecto. Elija un archivo de
la lista de Archivo y elija una capa de la lista de Capas.
Si quiere mostrar los resultados en el rea de visualizacin, marque
la opcin Mostrar Resultados Guardados.
15. Haga clic sobre Finalizar.
Utilizar Superposicin Estadstica
La Superposicin Estadstica transfiere los atributos
seleccionados desde una capa a otra. Una capa, llamada Entrada
Primaria, recibe los atributos desde otra capa, llamada Entrada
Secundaria.
Pueden suceder dos posibilidades cuando transfiere los atributos
entre las capas:
Comprensin de los Tipos de Capas Vectoriales
Geomatica Focus Version 10 Gua del Usuario 303
Cada elemento en la Entrada Primaria puede recibir los atributos
desde un elemento en la Entrada Secundaria. Por ejemplo, puede
transferir los atributos de provincias desde una capa de provincias
a una capa de ciudades. Cada ciudad en la Entrada Primaria recibe
los atributos desde la provincia que contiene la ciudad.
Cada elemento en la Entrada Primaria puede recibir los atributos
desde muchos elementos de la Entrada Secundaria. Por tanto, debe
especificar una funcin para agregar los atributos desde la Entrada
Secundaria. Por ejemplo, puede transferir los atributos de las
ciudades desde una capa de ciudades a una capa de provincias.
Cada provincia en la Entrada Primaria recibe la suma de la
poblacin de las ciudades contenidas dentro de esa provincia.
Para transferir los atributos a otra Capa:
1. En el de Anlisis, Haga clic sobre Superposicin.
En el Asistente para Superposicin, marque la opcin Estadstica y
haga clic sobre Siguiente.
3. En el rea de Entrada Primaria, elija un archivo de la lista de
Archivos.
Si no aparece el archivo listado, haga clic sobre Buscar, localice y
seleccione el archivo en el cuadro de dilogo de Seleccin de
Archivo, y haga clic sobre Abrir.
4. Elija, de la lista de Capas, la capa que recibir los atributos.
Si quiere incluir slo los registros seleccionados en la capa, marque
la opcin Utilizar slo elementos seleccionados.
5. En el rea de Entrada Secundaria, elija un archivo del cuadro de
Archivos.
6. Elija, de la lista de Capas, una capa que contenga los tributos que
quiera aadir a la capa de la Entrada Primaria.
Si quiere incluir slo los registros seleccionados en la capa, marque
la opcin Utilizar slo los elementos seleccionados.
7. Haga clic sobre Siguiente.
8. Haga clic sobre Finalizar.
Puede aadir campos de funcin al Administrador de Atributos de
salida. (Vea Aadir Campos de Funcin a las Capas de Salida en la
pgina 290).
Tambin puede aadir campos que contengan otros atributos (Vea
Aadir atributos a la Salida de la Superposicin Estadstica en la
pgina 303).
Aadir Atributos a la Salida de la Superposicin
Estadstica
Las Capas de Entrada Primaria y Secundaria que elija para la
Superposicin Estadstica determinan la disponibilidad de
opciones de los Criterios de Agrupacin y las opciones
disponibles bajo Atributos Adicionales.
Cuenta est disponible cuando:
La Entrada Primaria es una Capa de lnea y la Entrada Secundaria
es una lnea, polgono, capa rster temtica o rster.
La Entrada Primaria es una Capa de polgono y la Entrada
Secundaria es un punto, lnea, polgono, capa rster temtica o
rster.
La Entrada Primaria es una Capa rster temtica y la Entrada
Secundaria es un punto, lnea, polgono, capa rster temtica o
rster.
Cuando selecciona Cuenta, Focus calcula el nmero de elementos
combinados para formar cada registro y aade ese atributo a la
Capa de salida.
Longitud Superficial: Est disponible cuando la Entrada Primaria es
una capa de lnea y la Entrada Secundaria es una rster. Esta opcin es la
ms til cuando la capa rster es un MDT. Cuando selecciona Longitud
Captulo 8 Anlisis Espacial
304 PCI Geomatics
Superficial, Focus calcula la longitud sobre la superficie tridimensional
de la lnea y aade ese atributo a la capa de salida.
Distancia est disponible cuando:
Su Entrada Primaria es una capa de punto y la Entrada Secundaria
en una capa de punto, lnea, o polgono.
Su Entrada Primaria es una Capa de lnea y la Entrada Secundaria
en una Capa de puntos.
Cuando selecciona Distancia, Focus identifica el elemento de la
Entrada Secundaria que est ms prximo a cada elemento de la
Entrada Primaria y calcula la distancia entre ellos. La distancia se
aade a cada registro en la capa de salida. Cuando los puntos
estn contenidos dentro de un polgono, la distancia es cero en la
salida.
Cuenta de Valores Especficos de Pxel: Puede contar valores
especficos de pxeles cuando la Entrada Primaria es una lnea,
polgono, o capa rster temtica y la Entrada Secundaria es una
capa rster. Para cada lnea en la Entrada Primaria, Focus
identifica los pxeles correspondientes en la Entrada Secundaria y
aade ese atributo a la capa de salida.
Criterios de Agrupacin: Las opciones de Criterios de
Agrupacin estn disponibles cuando la Entrada Primaria es un
polgono y la Entrada Secundaria es una capa de lnea o polgono.
Para combinar todos los elementos de la Entrada Secundaria que
tocan o solapan con los lmites de cada elemento de la Entrada
Primaria, haga clic sobre Parcialmente Dentro. El atributo
resultante se aade a la capa de salida.
Para combinar slo los elementos de la Entrada Secundaria que
caen totalmente dentro de los lmites de cada elemento de la
Entrada Primaria, haga clic sobre Completamente Contenido. El
atributo resultante se aade a la capa de salida.
Utilizar Superposicin de Idoneidad
La superposicin de idoneidad analiza la importancia relativa de
varios datos para identificar las reas que producen los resultados
ms positivos. Por ejemplo, analizar datos en un proyecto para
identificar la mejor localizacin para una escuela o la localizacin
ms favorable para un incendio forestal.
Para realizar el anlisis, debe construir un proyecto que contenga
las capas de datos que quiere utilizar en el clculo. Cada capa
debe contener un tipo de datos que represente un factor en el
clculo. Por ejemplo, si est intentando determinar la mejor
localizacin para un viedo, su proyecto podra contener una capa
con los niveles de lluvia para un rea, una capa de los tipos de
suelo encontrados en esa rea, una capa de la red de carreteras,
etctera.
Para calcular una combinacin que produzca el mejor resultado,
debe establecer una escala para ordenar las capas en funcin de su
importancia y para clasificar los datos en las capas por su
importancia. Estas escalas miden la importancia relativa de cada
entrada en la ecuacin; los factores ms importantes sern los que
ms afecten a los resultados. El valor de la escala que asigne a la
capa y a los datos se denomina peso. Para ms informacin acerca
de cmo establecer las escalas, vea Comprender los Pesos en la
Superposicin de Idoneidad en la pgina 306.
Por ejemplo, tiene una escala de 1 a 100 para las capas. Debido a
que la capa Tipo de Suelo es ms importante que la capa de
carreteras, puede asignar un peso de 75 a la capa de Tipo de Suelo
Comprensin de los Tipos de Capas Vectoriales
Geomatica Focus Version 10 Gua del Usuario 305
y un peso de 25 a la de carreteras; la capa de tipo de suelo es 3
veces ms influyente en el clculo que la red de carreteras.
No necesita utilizar la misma escala para las capas y los datos en
las capas, pero debe utilizar una escala para las capas y una escala
para los datos. Ponderar los datos en una capa de acuerdo a una
escala bastante diferente de los datos de las otras capas puede
sesgar los resultados.
Para aadir pesos a los datos, aada un campo en el
Administrador de Atributos para cada capa e introduzca el valor
numrico que exprese el peso para los datos de cada registro. Un
peso negativo para un registro forzar un resultado desfavorable
para ese registro en la salida.
Por ejemplo, si tiene una escala de 1 a 10 para los datos de sus
capas. Si en la capa de tipo de suelo asigna un peso de 8 a suelo
bien drenados, un peso de 2 para los menos drenados y un valor
de -1 para los suelos contaminados, cualquier sitio con suelos
contaminados recibir un resultado negativo.
Tambin debe asignar un peso a los valores Sin Datos en las
capas. Este valor representar los valores nulos o los pxeles sin
datos. Normalmente se fija en los metadatos de la capa por lo que
puede que no aparezca en el Administrador de Atributos. Cuando
asigna un peso al valor Sin Datos en el paso 7, debe utilizar la
misma escala que para el resto de datos en las capas.
Cuando configura la Superposicin de Idoneidad, debe determinar
el peso de cada capa, el peso del valor Sin Datos, y seleccionar
el campo que contenga los pesos para los datos en cada capa. El
resultado es mostrado en una capa indicando la correlacin ms
positiva entre todos los factores de la ecuacin.
Para identificar todos los sitios de acuerdo a un criterio
especfico:
1. En el Administrador de Atributos, aada un campo para cada capa
que contenga el valor numrico que exprese el peso de los
registros. Para ms informacin, vea Adicin de Campos en la
pgina 280.
2. En el men de Anlisis de la ventan de Focus, haga clic sobre
Superponer.
3. En el Asistente para la Superposicin, marque la opcin de
Idoneidad y luego haga clic sobre Siguiente.
4. En la lista de Archivos/Capas Disponibles, marque las capas que
quiera combinar.
Si quiere seleccionar capas de otro archivo, haga clic sobre Buscar,
localice y seleccione el archivo en el cuadro de dilogo de
Seleccin de Archivos, y haga clic sobre Abrir.
5. Haga clic sobre Siguiente.
6. Escriba un nmero para determinar el peso de cada capa en la
columna Peso de la Capa.
7. Escriba un nmero para determinar el peso del valor Sin Datos
para cada capa en la columna Peso de Sin Datos.
8. En la columna Peso de los Atributos, haga clic sobre una celda y
seleccione los pesos de los atributos.
9. Haga clic sobre Siguiente.
10. En el rea de Opciones de Salida, marque una de las siguientes
opciones:
Unin: para incluir todos los elementos de todas las Capas de
Entrada.
Interseccin: para incluir slo las reas de solape de los
elementos de las Capas de Entrada.
11. Marque una de las siguientes opciones:
Utilizar una Mscara para Limitar la Salida- Usa una capa
para limitar el rea. Puede utilizar un mapa de bits, un rster o una
capa de polgono. Elija una capa de la lista.
Captulo 8 Anlisis Espacial
306 PCI Geomatics
Utilizar slo los Elementos Seleccionados- Incluye slo los
elementos seleccionados.
Utilizar una Regin Conocida para Limitar la Salida- Usa una
regin conocida como mscara. Para ms informacin acerca de
las Regiones Conocidas, vea Crear Regiones Conocidas en la
pgina 57.
12. En el rea de Capa de Salida, marque una de las opciones
siguientes:
Mostrar- Muestra el resultado sin guardar la nueva capa.
Guardar- Guarda la nueva capa en el proyecto. Elija un archivo de
la lista de Archivos y elija una capa de la lista de Capas.
Si quiere mostrar los resultados en el rea de visualizacin, marque
la opcin Mostar Resultados Guardados.
13. Haga clic sobre Finalizar.
Comprender los Pesos en la Superposicin de
Idoneidad
El rango de nmeros que selecciona para una escala no tiene un
valor inherente; es el grado de valor en la escala que les da su
valor.
Por ejemplo, si utiliza una escala de 1 a 10 y asigna un peso de 2
a la capa de Carreteras, y un peso de 5 a la de Precipitacin, tiene
el mismo efecto que si utiliza una escala de 1 a 100 y le da un
peso de 20 a la capa de Carreteras y de 50 a la de Precipitacin.
En cada caso, la capa de Precipitacin tiene ms peso y se
considera como mejor o ms deseable en el clculo.
La escala para las capas se basa normalmente en una escala de 1 a 100,
pero la suma de los pesos de las capas no tiene que sumar 100. La clave
es identificar la importancia relativa de cada compara en comparacin
con las otras.
La escala de los datos en las capas no tiene que ser la misma que la
utilizada para las capas, pero debe ser aplicada consistentemente para
todos los datos. Utilizar diferentes escalas para los datos en diferentes
capas puede causar resultados no deseados.
Por ejemplo, si utiliza una escala de 1 a 1000 para clasificar los datos
en la capa de Tipos de Suelos y una escala de 1 a 10 para los datos en
las otras capas, los tipos de suelos podran anular la importancia de
otros datos como precipitacin aunque la capa de precipitacin tenga
ms peso que la capa de tipo de suelos.
Visualizar los Datos como Grficos
Los grficos son otra forma de visualizar sus datos. Un grfico es
una tabla de atributos mostrada como un grfico donde los valores
de los registros seleccionados y los campos son comparados.
Muestra datos cuantitativos de manera que puede ver cmo los
nmeros se relacionan entre s, lo que le ayudar a interpret ar la
informacin ms fcilmente. Las tendencias o anomalas pueden
hacerse ms evidentes cuando se muestran utilizando el tipo de
grfico adecuado. Por ejemplo, puede ser difcil identificar
tendencias en una tabla con estadsticas de poblacin, pero con el
grfico adecuado el patrn se puede discernir mejor.
Para los grficos de barra, columna, lnea rea, o de tarta, debe
seleccionar al menos un registro y un campo antes de que el
grfico se muestra en el visualizador. Para el grfico de
dispersin, el nmero mnimo de registros y campos
seleccionados depende de las Series configuradas. Cuando las
Series se ajustan a los Campos, al menos un campo y dos registros
deben ser seleccionados. Si el nmero mnimo de registros
seleccionados y de campos para cualquier tipo de grfico no se
satisface, el grfico mostrar un mensaje recordndole que debe
seleccionar datos.
Puede crear ms de un grfico por capa. Cada capa es conectada a
los atributos en la capa de manera que si los valores de los
atributos cambian, el grfico cambiar para reflejar los nuevos
valores. Cada grfico que cree se almacena en el Administrador
de Grficos. Para ms informacin, vea Abrir o Borrar un
Grfico en la pgina 316.
Comprensin de los Tipos de Capas Vectoriales
Geomatica Focus Version 10 Gua del Usuario 307
Acerca de los Tipos de Grficos
El truco con los grficos es utilizar el tipo de grfico adecuado
para mostrar sus datos. Un tipo de grfico puede hacer que sus
datos sean comprensibles inmediatamente mientras que otro
puede causar confusin.
Columnas:
El tipo de grfico Columnas muestra los datos seleccionados
como franjas verticales de distintos colores o patrones. Las
categoras estn organizadas a lo largo del eje-x (horizontalmente)
y los valores se miden a lo largo del eje-y (verticalmente). Los
grficos de columnas se usan a menudo para comparar datos o
para enfatizar cmo cambian a lo largo del tiempo.
Hay tres opciones disponibles para los grficos de columnas:
x Columnas Agrupadas: forma bandas separadas para cada
clase de datos y agrupa las bandas una junto a otra por
categoras.
x Columnas Apiladas: forma bandas para cada clase de datos y
apila las bandas una sobre otra para formar una columna por
categora.
x Columnas Apiladas 100%: es similar a las columnas
apiladas, excepto que cada banda se expresa como un
porcentaje y cada columna es igual a 100%. Las columnas
Apiladas y las columnas de Porcentaje ilustran la
contribucin de cada banda a toda la categora.
Barras:
El grfico de barras muestra los datos seleccionados como franjas
horizontales de diferentes colores o patrones. En contraste con el
tipo columna, los valores estn organizados a lo largo del eje-x
(horizontalmente) y las categoras a lo largo del eje-y
(verticalmente). Los grficos de barras se utilizan a menudo para
comparar datos, reduciendo el nfasis sobre el paso del tiempo.
Hay tres opciones disponibles para los grficos de barra:
x Barras Agrupadas: forma bandas separadas para cada clase
de datos y agrupa las bandas una junto a otra por categoras.
x Barras Apiladas: forma bandas para cada clase de datos y
alinea las bandas, final con final para formar una columna
por categora.
x Barras Apiladas 100%: es similar a las barras apiladas,
excepto que cada banda se expresa como un porcentaje y
cada columna es igual a 100%. Las barras Apiladas y las
barras de Porcentaje ilustran la contribucin de cada banda a
toda la categora.
Lneas:
El grfico de lneas muestra los datos seleccionados como lneas
de diferentes colores o patrones conectando puntos a intervalos
iguales. En contraste con el tipo columna, las categoras estn
organizadas a lo largo del eje-x (horizontalmente) y los valores
medidos a lo largo del eje-y (verticalmente). Los vrtices
representan los valores para cada categora y los ngulos
formados por las lneas que conectan los vrtices enfatizan las
tendencias.
Hay tres opciones disponibles para los grficos de lnea:
x El tipo lnea: crea una lnea para cada clase de datos donde
cada vrtice representa el valor real para cada categora.
x Lneas Apiladas: crea una lnea para cada clase de datos
donde cada vrtice representa el valor para cada categora
aadido al vrtice debajo de l. Por tanto, el vrtice superior
en cada categora refleja la suma total de todos los datos en
esa categora.
x Lneas Apiladas 100%: es similar a las lneas apiladas,
excepto que cada banda se expresa como un porcentaje y
cada categora es igual a 100%. Las lneas Apiladas y las
lneas de Porcentaje ilustran la contribucin de cada lnea a
toda la categora.
rea:
El grfico de rea muestra los datos seleccionados como
polgonos de diferentes colores o patrones conectando puntos a
intervalos iguales. Es similar al grfico de lnea, excepto que el
rea bajo la lnea est sombreada para formar un polgono. Las
categoras estn organizadas a lo largo del eje-x (horizontalmente)
Captulo 8 Anlisis Espacial
308 PCI Geomatics
y los valores medidos a lo largo del eje-y (verticalmente). Los
puntos representan los valores para cada categora y los ngulos
formados por las lneas que conectan los vrtices enfatizan las
tendencias.
Hay tres opciones disponibles para los grficos de rea:
x El tipo rea: crea un polgono para cada clase de datos donde
los puntos representan el valor real para cada categora.
x El tipo reas Apiladas crea un polgono para cada clase de
datos donde cada punto representa el valor de cada categora
aadido al valor del punto bajo l. Por tanto, el punto
superior en cada categora refleja la suma total de todos los
datos en esa categora.
x El tipo reas Apiladas 100% es similar al tipo reas
Apiladas, excepto que cada polgono es expresado como un
porcentaje y cada categora es igual al 100%. Este tipo ilustra
la contribucin de cada polgono a toda la categora.
Tarta:
El grfico de tarta es un grfico circular que muestra los datos
como cuas que representan su porcin del total. Slo puede
mostrar las porciones o ratios de una clase de datos a la vez.
Hay dos opciones disponibles para los grficos de tarta:
x El tipo tarta: crea una un crculo dividido en partes
proporcionales al total.
x El tipo Tarta Fragmentada, crea un crculo partido en
porciones proporcionales al total.
Dispersin:
El grfico de dispersin es un grfico de puntos que compara dos
conjunto de datos. Un conjunto es representado a lo largo del eje-
x y el otro a lo largo del eje-y. Se utiliza para desvelar una posible
correlacin entre los datos.
La aparicin de un patrn distinguible o grupo de puntos indica
una correlacin entre los conjuntos de datos. Un indicador de una
alta correlacin entre los datos es que pueda dibujar una lnea
recta a travs de los puntos. Cuantos ms puntos se agrupan sobre
la lnea implicada, ms fuerte es la posibilidad de una correlacin.
Si los puntos aparecen aleatoriamente distribuidos sobre el
grfico, es poco probable que exista correlacin.
Es importante tener en cuenta, sin embargo, que aunque un
grfico de dispersin puede indicar una correlacin entre los
conjuntos de datos no significa que un conjunto de datos est
causando un efecto sobre el otro. La correlacin puede ser el
resultado de un tercer factor que afecta a ambos conjuntos de
datos o simplemente una coincidencia.
Crear un Grfico de una Capa
Puede generar un grfico a partir de capas vectoriales, de escala
de grises o pseudocolor que estn en la pestaa de Mapas, pero no
a partir de mapas de bits (1-bit) o capas RVA. Los grficos
tambin estn disponibles desde la pestaa de Archivos para
canales rster o segmentos vectoriales.
Cuando crea un grfico, compara los valores de los registros
seleccionados y los campos de los atributos de la capa o
representa la cantidad de pxeles de un rster sin atributos.
Para crear un grfico de una Capa:
1. En el rbol de Mapas, seleccione la capa que contiene los
datos que quiere representar.
2. Si quiere seleccionar elementos especficos para representar a
partir de una capa vectorial o rster temtica, haga clic sobre la
flecha de Herramientas de Seleccin en la barra de
herramientas de Edicin y seleccione una herramienta. En el
rea de visualizacin, haga clic o arrastre el ratn para
seleccionar los elementos que quiera incluir en el grfico.
3. En el men principal de Focus, haga clic sobre Capa.
4. Haga clic sobre Grficos, y seleccione el tipo de grfico que
quiera de la lista.
5. En la barra de herramientas del visualizador de grficos, haga
clic sobre el botn de Definicin del Grfico.
Comprensin de los Tipos de Capas Vectoriales
Geomatica Focus Version 10 Gua del Usuario 309
6. Seleccione los campos, vea Definicin de los Datos a
Representar en la pgina 309.
7. Haga clic sobre OK.
Definicin de los Datos a Representar
Dependiendo del tipo de grfico que elija, necesitar seleccionar
un nmero mnimo de registros y campos (vea Acerca de los
Tipos de Grficos en la pgina 307). Si no se seleccionan el
nmero mnimo de campos y registros, el grfico mostrar un
mensaje recordndole que seleccione los datos.
Para definir el grfico:
1. En la lista de Tipo, seleccione el tipo de grfico que quiera
utilizar par mostrar sus datos. Para ms informacin sobre los
tipos de grficos, vea Acerca de los Tipos de Grficos en la
pgina 307.
2. Bajo Campos, haga clic para seleccionar los campos que
quiere incluir en el grfico. Slo se incluirn los campos con
una marca negra.
3. Para Series, seleccione Campos para mostrar los datos de los
campos seleccionados o seleccione Registros para mostrar
los datos de los registros seleccionados. Para ms
informacin, vea Acerca de Series en la pgina 309.
4. Para personalizar la apariencia del grfico, haga clic sobre
Opciones. Para ms informacin, vea Diseo del Entorno
del Grfico en la pgina 310.
5. Haga clic sobre OK.
Acerca de Series
La opcin Series en el cuadro de dilogo de Definiciones de los
Grficos, define qu se mostrar en el grfico. Dependiendo de
cmo quiere que se interpreten los datos, puede querer enfatizar
los campos o los registros. Cuando selecciona Registros, los datos
de cada registro se representan en el grfico. Cuando selecciona
Campos, los datos se representan por campos en el grfico.
Por ejemplo, cuando elige Campos para el grfico del siguiente
ejemplo, los campos son mostrados como barras (pop2000 y
pop2002). Cuando elige Registros, los registros (Alaska,
California, y Florida) se muestran como barras.
Comprensin de Series
Captulo 8 Anlisis Espacial
310 PCI Geomatics
Diseo del Entorno del Grfico
El propsito de un grfico es mostrar los datos de manera que se
pueda entender rpidamente su significado. El entorno del grfico
es una coleccin de elementos grficos que dan sentido o
clarifican el significado de los datos mostrados como un grfico.
Pone los datos en un contexto que nos permite analizar, organizar,
y comunicar la informacin de manera efectiva.
Los elementos circundantes del grfico incluyen:
x Ttulo y subttulo.
x Eje-x y sus marcas, etiquetas y ttulos.
x Eje-y y sus marcas, etiquetas y ttulos.
x Leyenda.
x Fondo.
x Etiquetas de los datos.
Cada elemento circundante del grfico le ayuda a presentar los
datos tan claros como sea posible. No necesita incluir cada
elemento en cada grfico. Seleccione aquellos que sean ms
convenientes.
Para configurar el entorno del grfico:
1. En el cuadro de dilogo de Definicin del Grfico, haga clic
sobre la pestaa Opciones.
2. En el cuadro de Ttulo, escriba una palabra o frase que quiera
utilizar como ttulo.
3. En el cuadro de Subttulo, escriba una palabra o frase que
quiera utilizar como subttulo para el grfico.
4. En la lista del Campo Categora, seleccione el campo que
describe ms claramente los registros utilizados en el grfico.
Para ms informacin, vea Acerca del Campo Categora en
la pgina 310.
5. En el ttulo del Eje-X, escriba una palabra o frase que quiere
mostrar a lo largo del eje horizontal
6. Seleccione Mostrar valores del eje-X, para mostrar los
valores de los datos a lo largo del eje-X del grfico.
7. En el ttulo del Eje-Y, escriba una palabra o frase que quiere
mostrar a lo largo del eje vertical.
8. Seleccione Mostrar valores del eje-Y, para mostrar los
valores de los datos a lo largo del eje-Y del grfico.
9. Seleccione Mostrar Leyenda para mostrar la leyenda para los
datos en el grfico.
10. Seleccione Mostrar Etiquetas de los Datos para mostrar las
etiquetas de los datos en el grfico.
11. En la lista de Estilo del Fondo, haga clic para seleccionar un
estilo para el fondo del rea. Puede crear un marco alrededor
del grfico o darle color al fondo. Para ms informacin
acerca de los estilos, vea Seleccionar un Estilo en la pgina
321.
12. Haga clic sobre OK.
NOTA: El botn Restaurar valores predeterminados, limpiar
las preferencias del archivo para el grfico, no slo los ajustes
para la pestaa opciones. Para ms informacin, vea Restablecer
los Grfico a sus Valores Predeterminados en la pgina 311.
Acerca del Campo Categora
EL campo categora determina en el cuadro de dilogo de
Definicin del Grfico, qu campo se utilizar para identificar los
registros a utilizar en el grfico. Determina qu se mostrar en el
eje-x, la leyenda, o el eje-y dependiendo del tipo de grfico y los
ajustes de la serie.
Tipo de Grfico
Serie: Campos Serie: Registros
Campo Categora
mostrado en:
Campo Categora
mostrado en:
Columna Eje-X Leyenda
Barra Eje-Y Leyenda
Lnea Eje-X Leyenda
rea Eje-X Leyenda
Tarta Leyenda No mostrado
Comprensin de los Tipos de Capas Vectoriales
Geomatica Focus Version 10 Gua del Usuario 311
Dispersin No mostrado Leyenda
El campo que seleccione depende de qu quiera enfatizar o qu
atributo represente ms claramente los datos de su grfico. Por
ejemplo, en la figura siguiente el grfico muestra los mismos
datos: el nmero de casas y apartamentos para cada ruta de
repartidores de peridicos. Si tiene que aadir un nuevo cliente en
la segunda avenida que cae a lo largo de las rutas 15 y 22, el
grfico A ser menos til a menos que tenga memorizados los
nombres de los repartidores responsables de las rutas. El grfico
B, por otro lado, le da el nmero de ruta inmediatamente.
Restablecer los Grficos a sus Valores
Predeterminados
Cuando crea su primer grfico, la apariencia es la establecida por
defecto. A medida que selecciona los colores, fuentes, y otras
opciones de diseo, Focus retiene sus elecciones en un archivo de
preferencias, de manera que la prxima vez que cree un grfico,
se aplicaran a los datos los ltimos estilos utilizados. Si hace clic
sobre Restablecer los Valores Predeterminados en el cuadro de
dilogo de Definicin del Grfico, se limpia el archivo de
preferencias, no slo los ajustes de la pestaa Opciones.
Para limpiar el archivo de preferencias:
1. En la barra de herramientas del visualizador del grfico, haga
clic sobre el botn Definicin del Grfico.
2. En el cuadro de dilogo de Definicin del Grfico, haga clic
sobre la pestaa de Opciones.
3. Haga clic sobre Restablecer a Valores Predeterminados.
4. Haga clic sobre Aplicar.
Utilizacin del Visualizador de Grficos
El visualizador de grficos consiste en un panel de visualizacin y
una barra de herramientas. El panel de visualizacin contiene el
grfico y los elementos circundantes. Sirve como espacio de
trabajo de su grfico. La barra de herramientas proporciona un
acceso rpido a varias herramientas y los cuadros de dilogo que
puede utilizar para disear su grfico.
Para seleccionar un elemento circundante del grfico o
parte del grfico:
1. Haga clic sobre el botn Seleccin de Herramienta.
2. Haga clic sobre el elemento en el visualizador.
Captulo 8 Anlisis Espacial
312 PCI Geomatics
Para bloquear la seleccin del registro y el campo en el
grfico:
Haga clic sobre el botn Bloquear Grfico.
Cuando bloquea el grfico, slo previene los cambios realizados
en los campos y registros utilizados en el grfico. Puede continuar
modificando los elementos circundantes del grfico y los valores
de los atributos. Una vez que el grfico es desbloqueado, se
actualiza automticamente con los valores actuales de los
registros y campos.
Para cambiar de un grfico a otro:
1. Haga clic sobre la flecha junto a Tipo de Grfico.
2. Haga clic sobre el tipo de grfico que quiera utilizar.
Para tener ms control sobre los ajustes del grfico, vea
Definicin de los Datos a Representar en la pgina 309.
Para bloquear la seleccin del registro y el campo en el
grfico:
Haga clic sobre el botn Leyenda.
Para ms control sobre los ajustes de la leyenda, vea Diseo de
la Leyenda del Grfico en el pgina 313.
Para exportar el grfico como un archivo:
Haga clic sobre Exportar Grfico
Para ms informacin, vea Exportar un Mapa o Grfico a un
Archivo en la pgina 371.
Para aumentar o disminuir el zoom sobre un grfico:
Haga clic sobre el botn Zoom a Vista Global para disminuir
el zoom, de manera que aparezca todo el grfico en el
visualizador.
Haga clic sobre el botn Zoom Interactivo y dibuje un
rectngulo sobre un rea para aumentar una parte especfica
del grfico.
Haga clic sobre Aumentar Zoom para incrementar el
aumento por incrementos y centrar el grfico en el
visualizador.
Haga clic sobre Disminuir Zoom para reducir el aumento por
incrementos y centrar el grfico en el visualizador.
Para mover el grfico aumentado con el puntero:
Haga clic sobre Mover y desplazar el puntero en el
visualizador del grfico.
Para mostrar los atributos desde el grfico:
1. En el visualizador de grficos, haga clic sobre el botn
Informacin.
2. Haga clic sobre un grupo de datos en el grfico.
Los datos marcados parpadean en el visualizador y los atributos
de ese registro se mostrarn bajo Valores en el cuadro de dilogo
Resumen de la Informacin.
Cuando se utiliza desde la barra de herramientas del Grfico, la
herramienta de Informacin muestra todos los atributos desde el
registro correspondiente a los datos marcados en el grfico. La
herramienta de informacin tambin se utiliza en otros lugares en
Focus. Para ms informacin, vea Utilizar el Resumen de la
Informacin en la pgina 179.
Para cambiar el color de una parte del grfico o de los
elementos circundantes del grfico:
1. Haga clic sobre el botn Herramienta de Seleccin.
2. Haga clic sobre el elemento en el visualizador.
3. Haga clic sobre la flecha junto al botn Estilo.
4. Haga clic sobre el estilo que quiera. Los diferentes estilos
estn disponibles dependiendo del elemento que haya
seleccionado. Para crear un nuevo estilo, seleccione
Seleccin de Estilo. Para ms informacin sobre la Seleccin
de Estilo, vea Seleccionar un Estilo en la pgina 321.
Para personalizar el grfico:
Haga clic sobre el botn Definicin del Grfico.
Para ms informacin vea Definicin de los Datos a
Representar en la pgina 309.
Comprensin de los Tipos de Capas Vectoriales
Geomatica Focus Version 10 Gua del Usuario 313
Para editar o situar los elementos circundantes del
grfico:
1. Haga clic sobre el botn Herramienta de Seleccin.
2. Haga clic sobre el elemento en el visualizador.
3. Haga clic sobre el botn Propiedades.
Diseo de la Leyenda del Grfico
La leyenda del grfico es una tabla que enumera y describe la
representacin de los datos en el grfico. Si borr la leyenda del
visualizador del grfico, puede habilitarla desde la pestaa de
Opciones en el cuadro de dilogo Definicin del Grfico (Vea
Diseo del Entorno del Grfico en la pgina 310.)
Para abrir el cuadro de dilogo del Propiedades de la
Leyenda:
1. En la barra de herramientas del visualizador de grficos, haga
clic sobre el botn Herramienta de Seleccin.
2. Haga clic sobre la leyenda.
3. En la barra de herramientas del visualizador de grficos, haga
clic sobre el botn Propiedades.
Para disear la Leyenda:
1. En la lista de Campo (si est disponible), seleccione el campo
que describa ms claramente los registros utilizados en el
grfico. Para ms informacin, vea Acerca del Campo
Categora en la pgina 310.
2. En la lista de Tamao, escriba o seleccione el tamao de la
fuente utilizada para identificar los datos en el grfico.
3. En la lista de Color, seleccione el color que quiera utilizar
para la fuente. Para modificar el color, haga clic sobre Ms.
Para cambiar la fuente, haga clic sobre Seleccin. Para ms
informacin acerca de la seleccin, vea Seleccionar un
Estilo en la pgina 321.
4. Bajo Situacin, haga clic para seleccionar la posicin de la
leyenda en relacin al grfico o coloque la leyenda en
posicin.
5. Haga clic sobre OK.
Personalizar la etiquetas de los ejes X e Y en el
Grfico
Las etiquetas identifican los valores a lo largo de los ejes X e Y..
Para abrir el cuadro de dilogo del Propiedades de los ejes
X e Y:
1. En la barra de herramientas del visualizador de grficos, haga
clic sobre el botn Herramienta de Seleccin.
2. Haga clic sobre el ttulo del eje o los valores de los ejes.
3. En la barra de herramientas del visualizador de grficos, haga
clic sobre el botn Propiedades.
Para personalizar el ttulo de los ejes:
1. En el cuadro de dilogo de Propiedades de los ejes X e Y,
haga clic sobre la pestaa Etiquetas.
2. En el cuadro Ttulo de los Ejes, escriba una palabra o una
frase que quiera mostrar a lo largo de los ejes del grfico.
3. En la lista de Tamao, escriba o seleccione el tamao de la
fuente utilizada para los ttulos de los ejes.
4. En la lista de Color, seleccione el color que quiera utilizar
para la fuente. Para modificar el color, haga clic sobre Ms.
Para cambiar la fuente, haga clic sobre Seleccin. Para ms
informacin acerca de la seleccin, vea Seleccionar un
Estilo en la pgina 321.
5. En el cuadro ngulo, escriba un valor entre +90 y -90 grados,
para representar la rotacin que quiera aplicar el ttulo del
eje. En la lista seleccione la unidad angular de medida.
6. Para mantener los caracteres paralelos al eje x, seleccione la
opcin Mantener los Caracteres Horizontales.
7. Haga clic sobre OK.
Captulo 8 Anlisis Espacial
314 PCI Geomatics
Para personalizar las marcas de la etiquetas de los ejes:
1. En el cuadro de dilogo de Propiedades de los ejes X e Y,
haga clic sobre la pestaa Etiquetas.
2. Para mostrar las etiquetas para las marcas a lo largo del eje,
haga clic para seleccionar Mostrar Valores.
3. En la lista de Campo (si est disponible), seleccione el
campo que quiera utilizar para identificar las marcas en el
eje X. Elija el campo que describa ms claramente los
registros utilizados en el grfico. Para ms informacin, vea
Acerca del Campo Categora en la pgina 310.
4. En la lista Tamao, escriba o seleccione el tamao de la
fuente utilizada para las etiquetas.
5. En la lista Color, seleccione el color que quiera utilizar para
la fuente. Para modificar el color, haga clic sobre Ms. Para
cambiar la fuente, haga clic sobre Seleccin. Para ms
informacin acerca de la seleccin, vea Seleccionar un
Estilo en la pgina 321.
6. En el cuadro ngulo, escriba el valor que represente la
rotacin en sentido de las agujas del reloj, que quiera aplicar
a la etiqueta. En la lista seleccione la unidad de medida
angular.
7. Haga clic sobre OK.
Personalizar los divisores de los ejes X e Y
Los divisores se utilizan para marcar los valores de los ejes.
Para abrir el cuadro de dilogo de Propiedades de los
ejes X e Y:
1. En la barra de herramientas del visualizador de Grficos,
haga clic sobre el botn Herramienta de Seleccin.
2. Haga clic sobre el ttulo o sobre los valores del eje.
3. En la barra de herramientas del visualizador, haga clic sobre
el botn Propiedades.
Para mostrar las lneas de la cuadrcula a lo largo de los
ejes:
1. En el cuadro de dilogo de Propiedades de los ejes X e Y,
haga clic sobre la pestaa Divisores.
2. Seleccione Lneas de la Cuadrcula.
3. Para cambiar el aspecto de la lnea, seleccione un estilo del
cuadro Estilo. Si quiere crear un estilo, haga clic sobre
Seleccin de Estilo en la lista (Vea Seleccionar un Estilo
en la pgina 321).
4. Haga clic sobre Aplicar.
Para mostrar las marcas:
1. En el cuadro de dilogo de Propiedades de los ejes X e Y,
haga clic sobre la pestaa Divisores.
2. Para mostrar las marcas sobre el fondo, seleccione Marcas
Interiores.
3. Para mostrar las marcas sobre el eje pero no sobre el fondo,
seleccione Marcas Exteriores.
4. Haga clic sobre Aplicar.
Personalizar el Ttulo o Subttulo del Grfico
Puede disear y situar el ttulo o el subttulo en los cuadros de
dilogo de Propiedades del Ttulo o del Subttulo, o puede
modificarlos directamente en el Visualizador del Grfico. A
medida que realiza los cambios en el Visualizador del Grfico,
Focus actualiza los cuadros de dilogo de Propiedades del Ttulo
o del Subttulo.
Para abrir el cuadro de dilogo de Propiedades del Ttulo
o del Subttulo:
1. En la barra de herramientas del visualizador de Grficos,
haga clic sobre el botn de Herramienta de Seleccin.
2. Haga clic sobre el ttulo o el subttulo.
Comprensin de los Tipos de Capas Vectoriales
Geomatica Focus Version 10 Gua del Usuario 315
3. En la barra de herramientas del visualizador de Grficos, haga
clic sobre el botn Propiedades.
Para cambiar el ttulo o el subttulo:
1. En el cuadro Ttulo, escriba una palabra o frase que quiera como
ttulo o subttulo para su grfico.
2. En la lista Tamao, escriba o seleccione un tamao para la fuente.
3. En la lista Color, seleccione el color que quiera utilizar para la
fuente. Para modificar el color, haga clic sobre Ms. Para cambiar
la fuente, haga clic sobre Seleccin. Para ms informacin acerca
de la seleccin, vea Seleccionar un Estilo en la pgina 321.
4. Bajo Colocacin, haga clic para seleccionar la posicin del ttulo o
el subttulo con referencia al grfico. Para colocarlo manualmente
en el visualizador, arrastre el ttulo o el subttulo donde quiera. El
ajuste bajo Colocacin cambiar automticamente a Personalizar.
5. Haga clic sobre OK.
Personalizar las Etiquetas de los Datos
En el grfico, los datos son representados por un grfico tal como
una columna o una lnea. En algunos casos puede ser til etiquetar
el grfico con uno o varios valores de atributos a partir de los
registros. Estas etiquetas que aparecen sobre los datos en el
grfico se denominan etiquetas de los datos.
Para mostrar las etiquetas de los grficos en el grfico, vea
Diseo del Entorno del Grfico en la pgina 310.
Para abrir las Propiedades de las Etiquetas de los Datos:
1. En la barra de herramientas del visualizador de Grficos, haga clic
sobre el botn Herramienta de Seleccin.
2. Haga clic sobre una etiqueta de datos.
3. En la barra de de herramientas del visualizador de Grficos, haga
clic sobre el botn Propiedades.
Para cambiar las etiquetas de los datos:
1. Si quiere incluir la descripcin de la leyenda en la etiqueta,
seleccione el cuadro Elementos de la Leyenda.
2. Si quiere incluir los valores del eje X en la etiqueta, seleccione el
cuadro Valores de datos-X.
3. Si quiere incluir los valores del eje Y en la etiqueta, seleccione el
cuadro Valores de datos-Y.
4. Si quiere mostrar el valor en porcentaje de los datos, seleccione el
cuadro Porcentajes (Slo disponible para Columna Apilada 100%,
Barra Apilada 100%, Lnea Apilada 100%, y grficos de tarta).
5. Si quiere dibujar las lneas desde los valores de porcentaje a los
datos correspondientes, seleccione Mostrar Lneas Directoras
(Slo disponible para Columna Apilada 100%, Barra Apilada
100%, Lnea Apilada 100%, y grficos de tarta).
6. En la lista Tamao, escriba o seleccione el tamao de la fuente
utilizada para las etiquetas.
7. En la lista Color, seleccione el color que quiera utilizar para la
fuente. Para modificar el color, haga clic sobre Ms. Para cambiar
la fuente, haga clic sobre Seleccin. Para ms informacin acerca
de la seleccin vea Seleccionar un Estilo en la pgina 321.
8. Haga clic sobre OK.
Guardar un Grfico
Los grficos son almacenados en memoria mientras el proyecto
permanezca abierto, incluso si cierra el visualizador grfico.
Puede reabrir un grfico existente utilizando el Administrador de
Grficos (Vea Abrir o Cerrar un Grfico en la pgina 316).
Los ajustes para cada grfico que haya creado se guardan,
mientras el proyecto est abierto, en el archivo de proyecto (-gpr)
cuando guarda el proyecto. Sin embargo, los datos en s mismo no
se guardan con el grfico. El grfico slo contiene una referencia
a los datos. Si realiza un cambio sobre los atributos de la capa, el
grfico reflejar los cambios en los datos la prxima vez que los
abra, pero el diseo del grfico permanecer sin alterar. Si cierra
Captulo 8 Anlisis Espacial
316 PCI Geomatics
el proyecto sin guardarlo, los grficos en memoria son eliminados
junto con otros cambios en el archivo de proyecto.
Tambin puede exportar su grfico en otros formatos. Para ms
informacin vea Exportar un Mapa o Grfico a un Archivo en la
pgina 371.
Abrir o cerrar un Grfico
Los ajustes para los grficos que haya creado mientras el proyecto
est abierto, permanecern en memoria, incluso si cierra el
visualizador grfico. Por defecto, los grficos son enumerados en
el Administrador de Grficos con el orden en el que son creados.
Cuando guarda el proyecto, slo se guardan en el archivo de
proyecto (.gpr) los ajustes para cada grfico, no los datos en s. El
grfico slo contiene una referencia a los datos. Si realiza
cambios en los atributos de la capa, el grfico reflejar los
cambios en los datos la prxima vez que los abra, pero el diseo
del grfico permanecer sin alterar. Si cierra el proyecto sin
guardarlo, los grficos en memoria son eliminados junto con otros
cambios en el archivo de proyecto.
Para mostrar un grfico existente:
1. En el men principal del Administrador de Atributos (Vea
Utilizacin del Administrador de Atributos en la pgina 275)
haga clic sobre Herramientas.
O
En el men principal de Focus, haga clic sobre Capa.
2. Haga clic sobre Grficos, y luego sobre Gestionar.
3. Haga clic sobre el grfico que quiera ver.
4. Haga clic sobre el botn de Vista.
5. Haga clic sobre Cerrar.
Para ordenar la lista en orden ascendente o descendente:
x Haga clic sobre los ttulos de la tabla.
Para borrar un grfico:
1. En el men principal del Administrador de Atributos (Vea
Utilizacin del Administrador de Atributos en la pgina 275)
haga clic sobre Herramientas.
O
En el men principal de Focus, haga clic sobre Capa.
2. Haga clic sobre Grficos, y luego sobre Gestionar.
3. Haga clic sobre el grfico que quiera borrar.
4. Haga clic sobre el botn Borrar.
5. Haga clic sobre Cerrar.
Digitalizacin de Vectores Con
Dispositivos Perifricos
Focus le permite conectar y utilizar tabletas digitalizadoras y
herramientas GPS para crear nuevos datos.
Puede utilizar una Herramienta GPS para proporcionar dos
servicios dentro del entorno de Focus: puede actualizar la
posicin del cursor dentro de un rea y puede utilizarla como
dispositivo de entrada para una capa vectorial. En cualquier caso,
debe tener una capa de rea que contenga la informacin de
georreferenciacin adecuada y debe tener una conexin
funcionando entre su ordenador y su receptor GPS (ver
Configurar un Receptor GPS en la pgina 86).
Cuando se conecta una tableta digitalizadora a su ordenador,
puede digitalizar caractersticas sobre un mapa en papel y utilizar
los datos resultantes en sus proyectos. Una tableta digitalizadora
consiste en una plataforma electrnica (una tableta) y un
dispositivo de digitalizacin (un puntero). Para configurar la
Comprensin de los Tipos de Capas Vectoriales
Geomatica Focus Version 10 Gua del Usuario 317
tableta para trabajar con Focus (ver Configurar una Tableta
Digitalizadora en la pgina 85).
Registrar una Tableta Digitalizadora
Una vez que haya conectado la tableta digitalizadora a su
ordenador y sujetado el mapa a la tableta, est preparado para
registrar el mapa. Registrar el mapa significa que establece un
marco de referencia entre la tableta, el mapa en papel, y su
proyecto.
El marco de referencia se establece coleccionando puntos en la
tableta y coleccionando los mismos puntos en el rea de
visualizacin de Mapas de manera que Focus puede correlacionar
los puntos. Puede coleccionar los puntos de cada una de las cuatro
esquinas del mapa o sobre caractersticas fcilmente identificables
mientras que los puntos estn bien distribuidos en el mapa.
Con un mnimo de cuatros puntos, Focus puede estimar la
diferencia entre las coordenadas que introdujo en el rea de
visualizacin de Mapas y las coordenadas de la tableta. La
diferencia, llamada Error Estimado, refleja la precisin del
registro entre la tableta y Focus.
Para registrar su mapa:
1. En el rbol de Mapas, haga clic sobre una capa.
2. En el men de Herramientas, haga clic sobre Tableta
Digitalizadora y luego haga clic sobre Registrar.
3. En el cuadro de dilogo de la Tableta Digitalizadora, haga clic
sobre uno de los siguientes botones:
rea Activa- utiliza la misma georreferenciacin que la definida
en Nueva rea.
Capa Activa- Utiliza la misma georreferenciacin que la definida
para la capa actual.
4. En el cuadro Tipo de Coordenadas de Enlace, elija una de las
opciones siguientes:
Geocodificadas- introduce las coordenadas en unidades
georreferenciadas.
Geogrficas- utiliza unidades de Longitud/Latitud.
5. En la tableta, mueva la cruz del puntero sobre una caracterstica y
presione el botn para transferir las coordenadas de la tableta a la
tabla Fijar.
6. En el cuadro de dilogo de la Tableta Registradora, escriba las
coordenadas de la misma caracterstica en las columnas
Coordenada X Fijada y Coordenada Y Fijada, o puede hacer
clic para seleccionar la caracterstica en el rea de visualizacin y
presionar ENTER para transferir las coordenadas a la tabla Fijar.
7. Repita los pasos 5 y 6 para completar el registro.
Si quiere aadir ms puntos a la tabla, haga clic sobre el botn
Aadir. Para eliminar un punto de la tabla, haga clic sobre el
punto, y haga clic sobre el botn Eliminar. Para eliminar todos
los puntos, haga clic sobre Limpiar Todos.
8. Haga clic sobre OK.
Importar y Exportar el Registro de la Tableta
Una vez que haya registrado el mapa sobre la tableta, puede
guardar el registro. El registro permanece vlido mientras que el
mapa no se mueva o se quite de la tableta (vea Registrar una
Tableta Digitalizadora en la pgina 317).
Para exportar el registro:
En el cuadro de dilogo de Tableta Registradora, haga clic sobre
Exportar.
Captulo 8 Anlisis Espacial
318 PCI Geomatics
Para importar el registro:
En el cuadro de dilogo de la Tableta Digitalizadora, haga clic
sobre Importar.
Utilizacin de una Tableta Digitalizadora
Una vez que haya registrado el mapa en la tableta, puede utilizar
el puntero para digitalizar caractersticas del mapa (vea Registrar
una Tableta Digitalizadora en la pgina 317).
Puede asignar los botones del puntero para realizar una variedad
de funciones (ver Asignacin de Acciones y Modificadores de
Texto en la pgina 86).
Puede utilizar el puntero con las siguientes herramientas:
Dibujar Vectores en la pgina 272.
Seleccin de Elementos en la pgina 291.
Edicin de Vectores en la pgina 293.
Para empezar a digitalizar:
1. En el rbol de Mapas, haga clic sobre la capa que quiere que
contenga los vectores.
2. En el men de Herramientas, haga clic sobre Tableta
Digitalizadora, y luego haga clic sobre Empezar Digitalizacin.
3. Haga clic sobre la herramienta que quiere utilizar o presione el
botn del puntero asignado a la accin que quiere realizar.
Por ejemplo, si quiere digitalizar una lnea, puede hacer clic sobre
Lnea en la lista de Nuevos Elementos en la barra de herramientas
o puede hacer clic sobre el botn del puntero que asign a Nueva
Lnea.
4. Utilice el puntero para realizar la funcin que quiera.
Por ejemplo, utilice el puntero para digitalizar una carretera sobre
el mapa.
Para parar la digitalizacin:
En el men Herramientas, haga clic sobre Tableta Digitalizadora,
y luego haga clic sobre Parar Digitalizacin.
Utilizacin de la Herramienta GPS
Antes de que se pueda acceder a la herramienta GPS la conexin
Receptor GPS/Focus debe estar establecida. La conexin con el
receptor GPS se hace a travs del cuadro de dilogo de Opciones
de Focus.
Con un rea de Focus abierta y la conexin del Receptor GPS
establecida, puede utilizarse la Herramienta GPS. La Herramienta
GPS se despliega a travs del cuadro de dilogo Herramienta
GPS.
Para utilizar la Herramienta GPS:
1. Asegrese de que la conexin GPS se ha establecido.
2. Abra un rea de Focus que contenga la informacin de
georreferenciacin adecuada.
Los lmites de georreferenciacin del rea de Focus deben
corresponder al rea donde est localizado el receptor GPS. Si el
receptor GPS est fuera de estos lmites no ser capaz de
actualizar el cursor o de obtener los vectores. En tal caso, el
segmento vectorial termina y debe empezarse un nuevo vector.
3. En el men de Herramientas, haga clic sobre Herramienta GPS.
Comprensin de los Tipos de Capas Vectoriales
Geomatica Focus Version 10 Gua del Usuario 319
Cuando la Herramienta GPS se active, puede actualizar la
posicin del cursor en el rea de visualizacin o aadir datos
vectoriales a un rea de un proyecto.
Para Introducir datos vectoriales de tipo punto utilizando
el Receptor GPS:
1. Asegrese de que la conexin GPS se ha establecido.
2. En el rbol de Mapas, haga clic con el BDR sobre el rea y haga
clic sobre Nueva Capa Vectorial.
3. En el cuadro de dilogo de Nueva Capa Vectorial, marque la
opcin Punto y haga clic sobre OK.
4. En el rbol de Mapas, seleccione la nueva capa vectorial.
5. En la barra de herramientas de Edicin, haga clic sobre la flecha
Nuevos Elementos y elija Puntos.
6. En el men de Herramientas, haga clic sobre Herramienta GPS.
7. En el cuadro de dilogo de Herramienta GPS, haga clic sobre uno
de los botones siguientes:
Capturar Flujo- Aade nuevos puntos a la capa vectorial segn
el intervalo de flujo especificado.
Capturar Punto- Actualiza la nueva capa vectorial con un punto
determinado por la posicin del receptor GPS. Puede continuar
tomando puntos haciendo clic sobre el botn repetidamente.
8. Haga clic sobre Finalizar.
Para introducir datos vectoriales de lnea o polgono
utilizando el Receptor GPS:
1. Asegrese de que el cuadro de dilogo de Herramienta GPS est
abierto.
2. En el rbol de Mapas, haga clic con el BDR sobre la capa de rea
y haga clic sobre Nueva Capa Vectorial.
3. En el cuadro de dilogo de Nueva Capa Vectorial, marque una de
las opcin siguientes del rea Tipo de Capa:
Lnea.
Lnea topolgica.
Polgono.
Polgono topolgico.
4. Haga clic sobre OK.
5. En el rbol de Mapas, seleccione la nueva capa.
6. En el cuadro de dilogo Herramienta GPS, haga clic sobre uno de
los botones siguientes:
Capturar Flujo- Aade un nuevo vrtice a la capa vectorial con
el intervalo de flujo especificado. Los nuevos vrtices se aaden a
la lnea o polgono hasta que haga clic sobre Finalizar.
Capturar Punto- EAade slo el vrtice inicial a la capa de lnea
o de polgono. Puede continuar aadiendo vrtices a la lnea o
polgono con cada clic sobre el botn.
Comprensin de la Representacin
La Representacin determina la apariencia de los elementos.
Focus aplica una representacin por defecto a los elementos en
una capa vectorial que no est enlazada con una Tabla de Estilo
de Representacin (RST). Puede continuar utilizando la RST
predeterminada, crear una nueva RST, o importar una RST
existente.
Una RST es una tabla de referencia (LUT) que contiene una clave
y un estilo asociado a esa clave. La clave o el estilo tambin
pueden denominarse como REPCode. La clave enlaza el estilo en
la RST al elemento de la capa. Cada capa puede ligarse slo con
una RST, pero puede enlazar una RST a muchas capas.
Las claves pueden ser aadidas como atributos a los elementos,
por ejemplo en un campo REPCode, o puede utilizar un atributo
Captulo 8 Anlisis Espacial
320 PCI Geomatics
existente como clave. Cuando se enlaza una RST a la capa, Focus
identifica los atributos utilizados como claves en la capa y busca
las claves correspondientes en la RST. Cuando no hay una
coincidencia, se aplica el estilo asociado al elemento en la Capa.
Por ejemplo, puede asociar la RST a los atributos en un campo
llamado Tipodecarretera. En el campo tipodecarretera, puede
tener una variedad de tipos de carreteras tales como interestatales,
autopistas, y calles. En la RST la clave es el tipo de carretera y
tiene estilos asociados con cada clave. Cuando la capa se enlaza
con la RST, a los elementos se les asigna el estilo de acuerdo con
su clave.
Un estilo est compuesto de una o ms partes. Cada parte est
compuesta de una primitiva y una prioridad. Las primitivas son
los bloques de construccin del estilo. Cada primitiva est basada
en un punto, lnea, o patrn de polgono que est diseado de
acuerdo a un nmero de parmetros tales como el color. La
prioridad determina qu parte est situada en frente de las otras
partes en el estilo. Puede controlar el orden asignando a la parte
un nmero de prioridad. Las partes con un nmero de prioridad
ms alto aparecen en frente de las partes con un nmero de
prioridad inferior (Vea Tipos de Tablas de Estilo de
Representacin en la pgina 320, Generacin de una Tabla de
Estilo de Representacin Indirecta en la pgina 321 y Editar los
Estilos de Representacin en la pgina 321).
Tipo de Tablas de Estilo de Representacin
Focus emplea tres tipos de RSTs: Predeterminada, Directa, e
Indirecta.
RST Predeterminada: Est controlada por Focus y se aplica a las
Capas Vectoriales en ausencia de cualquier otra RST.
RSTs Directas: Tambin llamada Representacin Fija debido a
que el estilo est contenido en la Capa misma. Puede crear una
RST Directa cuando cambia directamente la apariencia de los
elementos en el rea de visualizacin utilizando las herramientas
de la barra de herramientas de Mostrar. Las RSTs Directas slo
estn disponibles para capas vectoriales .pix.
Cuando cambia la apariencia de los elementos en el rea de
visualizacin, Focus crea una RST utilizando los identificadores
de elementos (ElementoIds) como claves. La RST Directa se
guarda directamente en el archivo .pix.
RST Indirecta: Es un archivo (.rst) separado que contiene una
RST. Puede enlazar una RST Indirecta a una o muchas capas. En
versiones previas de Focus, la RST Indirecta tambin poda tener
una extensin .gtd. Los archivos .gtd son todava compatibles con
esta versin, y pueden editarse y salvarse como .gtd. Tambin
puede convertir una RST Indirecta en una RST Directa fijndola
en la capa a travs del cuadro de dilogo de Propiedades.
Puede construir una RST Indirecta como Ligada al sistema o
ligada al usuario.
RST Ligada al Sistema: Una RST ligada al sistema se basa en un
atributo en una Capa. Para generar la RST seleccione un atributo
desde la capa para convertirlo en la clave; Focus crea estilos para
cada clave en base al estilo que disee. Focus enlaza
automticamente la RST ligada al sistema a travs de la clave.
RST Ligada al Usuario: A menudo se denomina RST maestra,
est construida independientemente de la capa. Para construir la
RST defina las claves y cree manualmente los estilos asociados a
las claves. Despus de que haya construido la RST, enlace las
capas a la RST. Las claves en la RST pueden coincidir con un
Comprensin de los Tipos de Capas Vectoriales
Geomatica Focus Version 10 Gua del Usuario 321
atributo existente en la capa o puede aadir las claves en un
campo en la capa.
Generacin de una Tabla de Estilo de
Representacin Indirecta
Para generar una RST ligada al sistema, seleccione un atributo de
la capa para crear la llave, y Focus crea estilos para cada clave
basados en el estilo que disee. Focus enlaza automticamente la
RST ligada al sistema a travs de la clave.
Para generar la RST:
1. En el rbol de Mapas, haga clic con el BDR sobre una capa y haga
clic sobre el Editor de Representacin.
2. Elija un atributo, de la lista de Atributos, que quiera asociar con un
estilo.
3. Haga clic sobre la pestaa Generar, y elija una de las siguientes
opciones de la lista Mtodo:
Valores nicos: para asignar un estilo a cada elemento de
acuerdo a su valor. Cada valor recibe su propio estilo.
Valores por Rangos: para asignar un estilo a todos los elementos
dentro de un rango de valores numricos. Cada rango recibe su
propio estilo. Elija el tipo de rango que quiera utilizar de la lista
Tipo. Los elementos que contengan un valor Sin Datos se
muestran utilizando la RST Predeterminada. Introduzca un
nmero de rangos en los que quiera dividir los valores en el
cuadro Nmero de Clases.
Los valores mximo y mnimo para los valores de atributo se
mostrarn automticamente. Si quiere restringir el rango
disponible para la divisin, introduzca unos valores mximo y
mnimo en los cuadro Max y Min.
4. Marque una de las opciones siguientes:
Copiar estilos desde- Utiliza estilos existentes como la base para
la representacin. Elija una RST de la lista de Archivos.
Generar nuevos estilos- Crea nuevos estilos. Elija un estilo de la
lista Basado en. Para ms informacin acerca de la definicin de
un nuevo estilo, vea Seleccionar un Estilo en la pgina 321.
Si quiere asignar varios colores a los estilos, marque el cuadro
Variar Color y elija un esquema de color.
Si quiere asignar varios tamaos a los puntos o lneas, marque el
cuadro Variar Tamao. Introduzca el tamao en los cuadros
Desde y Por. Por defecto, las unidades son milmetros.
5. Haga clic sobre Actualizar Estilos.
6. Haga clic sobre OK.
Editar los Estilos de Representacin
Para editar un estilo:
1. En el rbol de Mapas, haga clic con el BDR sobre una capa y haga
clic sobre Editor de Representacin.
2. Bajo la columna Estilo, seleccione un estilo.
3. Haga clic sobre Editar Estilo.
4. Haga los cambios en el color y la anchura de la lnea de contorno
para ese estilo. (Vea Cambiar la Apariencia del Estilo en la
pgina 263).
5. Haga los cambios en cualquier parte del estilo. (Vea Cambiar las
Partes del Estilo en la pgina 322).
Seleccionar un Estilo
Para seleccionar un estilo:
1. En la lista de Archivos del cuadro de dilogo de Seleccin de
Estilo, seleccione una representacin.
Captulo 8 Anlisis Espacial
322 PCI Geomatics
Si no hay ningn archivo disponible, haga clic sobre Buscar y
seleccione un archivo.
2. Haga clic sobre la pestaa del tipo de estilo que quiera.
3. Seleccione un estilo.
4. Haga clic sobre Ms.
5. Haga los cambios que quiera sobre el color y la anchura de la lnea
de contorno. (Vea Cambiar la Apariencia del Estilo en la pgina
322).
6. Haga los cambios en cualquier parte del estilo. (Vea Cambiar las
Partes del Estilo en la pgina 322).
7. Haga clic sobre OK.
Cambiar la Apariencia del Estilo
Para cambiar la apariencia de un estilo:
1. En el cuadro de dilogo de Seleccin de Estilo, haga clic sobre
Simple.
2. Haga clic sobre la flecha Color que aparece junto a la parte que
quiera cambiar y elija un color de la paleta.
3. Para los siguientes elementos, haga lo siguiente:
Puntos- Introduzca el facto que quiera utilizar en el cuadro
Escala. La escala aumenta la proporcin del smbolo original.
Lneas- Introduzca una anchura y elija una unidad de medida de la
lista Anchura de la Lnea de Contorno.
Polgonos- Introduzca una anchura y elija una unidad de medida
de la lista Anchura de la Lnea de Contorno.
Texto- Introduzca un tamao de fuente y elija una unidad de
medida de la lista Tamao.
4. Haga clic sobre OK.
Cambiar Partes del Estilo
Para cambiar Partes de un Estilo:
1. En el cuadro de dilogo de Seleccin de Archivo, haga clic sobre
Avanzado.
2. Elija la parte que quiera cambiar de la lista Parte.
Si quiere aadir o eliminar una parte, haga clic sobre el botn
Aadir o Eliminar.
3. Introduzca en el cuadro Prioridad, un nmero que determine la
prioridad en el orden de las parte. El nmero ms alto aparecer en
al frente
4. Elija un tipo de la lista Primitiva. Cada tipo de Primitiva contiene
una lista de parmetros.
5. Para cada parmetro, cambiar los valores que quiera en la columna
Valores.
6. Haga clic sobre OK.
Utilizar un Atributo como una Parte de un Estilo
Normalmente se selecciona un atributo de una capa para ser la
clave, y Focus crea estilos para cada clave en base al estilo que
disee. Sin embargo, puede utilizar otros atributos de una capa
para ser parte del estilo de los elementos.
Para utilizar un atributo como una parte del estilo, debe crear un
estilo multi-parte (vea Editar los Estilos de Representacin en
la pgina 321). Puede asignar una de las partes del estilo a un
atributo a travs del cuadro de dilogo de Atributos Avanzados.
Para mostrar texto como parte del estilo:
1. Cree un estilo multi-parte.
2. En el cuadro de dilogo Seleccin de Archivo, elija una parte de la
lista Parte.
3. Elija Texto- Vectorial de la lista Primitivas
Comprensin de los Tipos de Capas Vectoriales
Geomatica Focus Version 10 Gua del Usuario 323
4. Ajuste el resto de los parmetros.
5. Haga clic sobre OK.
6. En el cuadro de dilogo de Editor de Representacin, haga clic
sobre Atributos Avanzados.
7. En la lista de Atributo de Texto, seleccione un campo que contenga
el texto que quiera incorporar al estilo.
8. Haga clic sobre OK.
Ajustar Atributo de Estilo
Para establecer un estilo:
1. Utilice una herramienta de seleccin para seleccionar un elemento.
2. En el men Editar, haga clic sorbe Ajustar Atributo de Estilo.
3. Haga clic sobre un estilo.
4. Haga clic sobre OK.
Para encontrar un estilo:
1. Escriba en el cuadro el cdigo o nombre del estilo.
2. Haga clic sobre el botn Encontrar Primero.
3. Si el resultado no es del estilo que est buscando, haga clic sobre
Encontrar Siguiente hasta que encuentre el estilo.
4. Para limitar los estilos a un tipo en particular, elija un tipo de la
lista Representacin Grfica.
5. Cuando seleccione el estilo, haga clic sobre OK.
Seleccionar un Smbolo
Para seleccionar un smbolo:
1. En el cuadro de dilogo Seleccin de Smbolos, elija un archivo de
smbolos de la lista Archivos.
2. En la galera seleccione un smbolo.
Si quiere previsualizar el smbolo y la ventana de previsualizacin
no se muestra, haga clic sobre Ms.
3. Haga clic sobre OK.
Etiquetar Elementos
Una etiqueta es una cadena de caracteres situados en la
proximidad de un elemento. Puede utilizar las etiquetas para
mostrar informacin acerca de los elementos y clarificar el tema
de la capa. La herramienta Etiqueta utiliza un atributo de la capa
como etiqueta para el elemento. Puede crear etiquetas para
vectores, capas en escala de gris y pseudocolor que contenga
atributos.
Debido a que el posicionamiento automtico de las etiquetas
puede ser inadecuado, puede hacer cambios individuales en las
etiquetas utilizando las Herramientas de Seleccin del la barra de
herramientas de Edicin. Puede cambiar el estilo de las etiquetas
individualmente utilizando las herramientas de la barra de
herramientas Mostrar. Cualquier cambio en los caracteres
utilizados en la etiqueta son automticamente actualizados en el
rea de visualizacin y la tabla de Atributos.
Si hace cambios especficos a etiquetas individuales con las
Herramientas de Seleccin o las herramientas Mostrar y luego
utiliza la Herramienta Etiqueta para ms cambios, los cambios
especficos puede se reemplazados por los ajustes que haga en las
opciones de la Herramienta Etiqueta.
Para gestionar las etiquetas:
1. En el rbol de Mapas, haga clic con el BDR sobre una capa y haga
clic sobre Propiedades.
Captulo 8 Anlisis Espacial
324 PCI Geomatics
2. En el cuadro de dilogo de Propiedades, haga clic sobre la pestaa
de Etiquetas.
3. Vea Trabajar con Etiquetas de Elementos en la pgina 324
Trabajar con Etiquetas de Elementos
La pestaa Etiquetas en el cuadro de dilogo de Propiedades de la
Capa contiene los conjuntos de etiquetas asociadas a esa capa. Para
ms informacin sobre las etiquetas, vea Etiquetar Elementos en la
pgina 323 y Gestin de las Propiedades de los Datos en la pgina
18.
Si est modificando etiquetas individuales con la intencin de
imprimir un mapa, cambie Focus al modo de Visualizacin de Mapa
antes de comenzar a editar. Para cambiar a modo de Vista de Mapa,
haga clic sobre Vista y luego sobre Modo de Vista de Mapa.
Para gestionar las etiquetas:
4. Para mostrar las etiquetas en el panel de visualizacin, haga clic
sobre la columna Visible junto al conjunto de etiquetas que quiere
mostrar. Para ocultar las etiquetas, quite la marca.
5. Para hacer que se puedan seleccionar las etiquetas en el panel de
visualizacin, haga clic en la columna Seleccionable junto a la
etiqueta que quiera.
6. Para modificar las etiquetas existentes, haga clic sobre Modificar.
Para ms informacin vea Cambiar Etiquetas en la pgina
7. Para modificar las etiquetas existentes, haga clic sobre Modificar.
Para ms informacin, vea Cambiar Etiquetas en la pgina 266.
8. Para eliminar un ajuste de una etiqueta, seleccione la capa bajo
Nombre de Etiqueta y haga clic sobre Borrar.
9. Haga clic sobre OK.
Aadir Etiquetas a una Capa
Para aadir etiquetas:
1. En el cuadro de dilogo de Propiedades, haga clic sobre la pestaa
Etiquetas y haga clic sobre Aadir Nueva.
2. Establezca las opciones para las etiquetas. (Vea Definir el
Diseo y Presentacin de las Etiquetas en la pgina 266).
3. Disee la apariencia para las etiquetas. (Vea Ajustar la
Representacin de la Etiqueta en la pgina 325).
4. Haga clic sobre OK.
Aadir Etiquetas a una Capa
La representacin controla la apariencia de todas las etiquetas de
la capa.
Para aadir etiquetas:
1. En el cuadro de dilogo de Propiedades, haga clic sobre Etiqueta
y haga clic sobre Aadir Nueva.
2. Ajuste las opciones para las etiquetas (Vea Definir el Diseo
y Presentacin de la Etiqueta en la pgina 325).
3. Disear el aspecto de las etiquetas (Vea Ajustar la
Representacin de la Etiqueta en la pgina 325).
4. Haga clic sobre OK.
Comprensin de los Tipos de Capas Vectoriales
Geomatica Focus Version 10 Gua del Usuario 325
Ajustar Representacin de la Etiqueta
La representacin controla el aspecto de todas las etiquetas de la
capa.
Para establecer el estilo de una etiqueta:
1. En el cuadro de dilogo de Herramientas de Etiqueta, haga clic
sobre el botn Estilo y cree un estilo para el texto (Vea
Seleccionar un Estilo en la pgina 321).
2. En el cuadro Color, puede cambiar el color de la fuente que
seleccion en la Seleccin de Estilo.
3. En el cuadro Tamao, puede cambiar el tamao de la fuente y
seleccionar la unidad de medida que quiera.
4. Haga clic sobre OK.
Cambiar las Etiquetas
Si hace modificaciones a etiquetas individuales con la intencin
de imprimir un mapa, cambie Focus al modo de Visualizacin de
Mapa haciendo clic sobre Modo de Vista de Mapa antes de
comenzar a editar.
Para cambiar una etiqueta:
1. En el rbol de Mapas, haga clic con el BDR sobre una capa y haga
clic sobre Propiedades.
2. En el cuadro de dilogo de Propiedades, haga clic sobre la
pestaa Etiquetas.
3. Seleccione la etiqueta que quiera cambiar y haga clic sobre
Modificar.
Si quiere cambiar la representacin de las etiquetas, vea
Ajustar la Representacin de la Etiqueta en la pgina 325.
Si quiere cambiar las opciones de las etiquetas, vea Definir
el Diseo y Presentacin de la Etiqueta en la pgina 325
4. Haga clic sobre OK.
Definir el Diseo y Presentacin de la Etiqueta
La herramienta Etiqueta proporciona la apariencia general para el
diseo de las etiquetas. Tambin sigue algunas de las opciones de
formato determinado por el campo en el Administrador de
Atributos. Por ejemplo, si el campo en la tabla de atributos
utilizado para las etiquetas, es definido con dos decimales, las
etiquetas tendrn dos decimales.
Puede realizar cambios individuales a las etiquetas utilizando las
Herramientas de Seleccin de la barra de herramientas de Edicin.
Puede cambiar el estilo de las etiquetas individualmente
utilizando las herramientas de la barra de herramientas Mostrar.
Si est haciendo modificaciones a etiquetas individuales con la
intencin de imprimir un mapa, cambie el modo de visualizacin
a Vista de Mapa, haciendo clic sobre Modo de Vista de Mapa,
antes de comenzar sus ediciones.
El tipo de capa determina qu opciones estn disponibles para las
etiquetas. Por ejemplo, un capa no estructurada puede contener
puntos, lneas y polgonos, y todas las opciones estarn
disponibles.
Vea tambin:
Definir qu atributo utilizar para la Etiqueta en la pgina 326.
Ajustar la Posicin para las Etiquetas de Capas de Puntos en la
pgina 326.
Ajustar la Posicin para las Etiquetas de Capas de Lneas en la
pgina 327.
Captulo 8 Anlisis Espacial
326 PCI Geomatics
Ajustar la Posicin para las Etiquetas de Capas de Polgonos y
Rster en la pgina 327.
Definir qu Atributo Utilizar para la Etiqueta
Para Ajustar las Opciones Generales:
1. En el cuadro de dilogo de Herramienta de Etiqueta, haga clic
sobre la pestaa General.
2. Elija un atributo de la lista de Atributos.
3. Escriba un nombre para las etiquetas en el cuadro Ajustar
Nombre de las Etiquetas.
4. Para etiquetar slo los elementos que haya seleccionado en la
capa, seleccione Etiquetar slo elementos seleccionados.
Quite la marque para etiquetar todos los elementos de la
capa.
5. Para quitar las etiquetas existentes y re-etiquetar los
elementos de la capa, seleccione Sobrescribir las etiquetas
existentes. Quite esta opcin para etiquetar aquellos
elementos sin etiquetar. Si ha seleccionado Etiquetar slo
elementos seleccionados en el paso anterior, slo los
elementos que haya seleccin ser re-etiquetados.
6. Para mostrar Sin Datos como una etiqueta para aquellos
registros que contengan valores nulos o no tengan datos,
seleccione Incluir Sin Datos. Quite esta marque para ocultar
las etiquetas de Sin Datos.
7. Haga clic sobre OK.
Vea tambin:
Ajustar la Representacin de la Etiqueta en la pgina 325.
Ajustar la Posicin para las Etiquetas de Capas de Puntos en la
pgina 326.
Ajustar la Posicin para las Etiquetas de Capas de Lneas en la
pgina 327.
Ajustar la Posicin para las Etiquetas de Capas de Polgonos y
Rster en la pgina 327.
Ajustar la Posicin de las Etiquetas para Capas de
Puntos
El desplazamiento determina la posicin para la fijacin de la
etiqueta en relacin con el punto, no la alineacin del texto de la
etiqueta en relacin a la fijacin de la etiqueta. Para cambiar la
alineacin del texto, cambie su estilo (Vea Ajustar la
Representacin de la Etiqueta en la pgina 325).
Para establecer las opciones de las Etiquetas de Puntos:
1. En el cuadro de dilogo Herramienta de Etiqueta, haga clic sobre
la pestaa Opciones de Punto.
2. En la lista Vertical, escriba o seleccione el valor que
represente la posicin vertical de la etiqueta en relacin al
punto. En la lista, seleccione la unidad de medida.
3. En la lista Horizontal, escriba o seleccione el valor que
represente la posicin horizontal de la etiqueta en relacin al
punto.
4. Seleccione Mantener Igual para mantener los
desplazamientos horizontal y vertical con la misma distancia.
Quite la marca para mantener los desplazamientos
independientes uno de otro.
Vea tambin:
Ajustar la Representacin de la Etiqueta en la pgina 325.
Definir qu atributo utilizar para la Etiqueta en la pgina 326.
Ajustar la Posicin para las Etiquetas de Capas de Lneas en la
pgina 327.
Ajustar la Posicin para las Etiquetas de Capas de Polgonos y
Rster en la pgina 327.
Comprensin de los Tipos de Capas Vectoriales
Geomatica Focus Version 10 Gua del Usuario 327
Ajustar la Posicin de las Etiquetas para Capas de
Lneas
La Posicin y el Desplazamiento determinan la posicin de la
fijacin de la etiqueta en relacin a la lnea, no a la alineacin del
texto de la etiqueta en relacin a la fijacin de la etiqueta. Para
cambiar la alineacin del texto, cambie su estilo (Vea Ajustar la
Representacin de la Etiqueta en la pgina 325).
Para establecer las opciones de las Etiquetas de Lneas:
1. En el cuadro de dilogo de Herramienta de Etiqueta, haga clic
sobre la pestaa Opciones de Lnea.
2. Bajo Vertical, en la lista Posicin, seleccione si quiere que la
etiqueta aparezca encima o debajo de la lnea.
3. En la lista de Desplazamiento, escriba o seleccione un valor que
represente el espacio entre la lnea y la etiqueta. En la lista,
seleccione la unidad de medida.
4. Bajo la Horizontal en la lista de Posicin, seleccione si queire que
la etiqueta aparezca a la izquierda, a la derecha, o en el centro de la
lnea.
Vea tambin:
Ajustar la Representacin de la Etiqueta en la pgina 325.
Definir qu atributo utilizar para la Etiqueta en la pgina 326.
Ajustar la Posicin para las Etiquetas de Capas de Puntos en la
pgina 326.
Ajustar la Posicin para las Etiquetas de Capas de Polgonos y
Rster en la pgina 327.
Ajustar la Posicin de las Etiquetas para Capas de
Polgonos y Rster
El Desplazamiento determina la posicin de la fijacin de la
etiqueta en relacin al centroide, no a la alineacin del texto de la
etiqueta en relacin a la fijacin de la etiqueta. Para cambiar la
alineacin del texto, cambie su estilo (Vea Ajustar la
Representacin de la Etiqueta en la pgina 325).
Para establecer las opciones de las Etiquetas de rea:
1. En el cuadro de dilogo de Herramienta de Etiqueta, haga clic
sobre la pestaa Opciones de rea.
2. En la lista Vertical, escriba o seleccione un valor que represente el
desplazamiento vertical de la etiqueta en relacin al centroide del
rea. En la lista, seleccione la unidad de medida.
3. En la lista Horizontal, escriba o seleccione un valor que represente
el desplazamiento vertical de la etiqueta en relacin al centroide del
rea.
4. Seleccione Mantener Igual para mantener los desplazamientos
horizontal y vertical con la misma distancia. Quite esta marca para
mantener estos desplazamientos independientes el uno del otro.
Vea tambin:
Ajustar la Representacin de la Etiqueta en la pgina 325.
Definir qu atributo utilizar para la Etiqueta en la pgina 326.
Ajustar la Posicin para las Etiquetas de Capas de Puntos en la
pgina 326.
Ajustar la Posicin para las Etiquetas de Capas de Lnea en la
pgina 327.
Disear un Smbolo
El Editor de Smbolo contiene las herramientas para crear o editar
smbolos. Un smbolo se compone de unas o ms partes. Un
smbolo puede ser un solo diseo o una composicin de diseos
superpuestos. Los smbolos se almacenan en Archivos con una
extensin .sym. Los Archivos de Smbolos pueden ser utilizados
en una o ms RSTs.
Vea tambin:
Captulo 8 Anlisis Espacial
328 PCI Geomatics
Comprender el rea de Trabajo de Smbolo en la pgina 328.
Crear un Smbolo en la pgina 328.
Crear un Smbolo Multi-Partes en la pgina 328.
Seleccionar un Smbolo del Archivo de Smbolo en la pgina
329.
Establecer la Representacin del Smbolo en la pgina 329.
Editar la RST del Smbolo en la pgina 329.
Comprender el rea de Trabajo de Smbolo
El rea de trabajo del Editor de Smbolos equivale a cuatro
unidades cuadradas en el mapa. Si dibuja un smbolo que ocupa
toda el rea de trabajo, tendr dos unidades de alto en el mapa. El
cuadro de contorno es el cuadro azul que aparece dentro del rea
de trabajo. Este cuadro es de una unidad cuadrada en el mapa. La
unidad de medida est definida en el cuadro de dilogo de
Propiedades de la RST.
Crear un Smbolo
Para crear un smbolo:
1. En el rbol de Mapas, haga clic con el BDR sobre una capa y haga
clic sobre Editor de Representacin.
2. En el rbol, haga clic con el BDR sobre Archivos de Smbolos y
haga clic sobre Nuevo Smbolo.
3. Haga doble clic sobre Nuevo Smbolo.sym.
4. En el Editor de Smbolos, haga clic sobre Smbolo y luego sobre
Crear Smbolo.
5. En el cuadro de dilogo de Atributos, escriba un nmero que
representar el smbolo en el cuadro Nuevo bajo Smbolo Id
Actual.
6. Escriba una etiqueta para el smbolo en el cuadro Nuevo bajo
Descripcin.
7. Haga clic sobre OK.
8. Dibuje un smbolo. Utilice las herramientas explicadas en Dibujar
Vectores en la pgina 272, Seleccin de Elementos en la pgina
291, y Edicin de Vectores en la pgina 293.
9. En el men de Archivo, haga clic sobre Guardar Smbolo.
Crear un Smbolo Mlti-Partes
Si quiere que su smbolo contenga colores diferentes, debe dividir
su diseo en partes. Cada parte del smbolo contiene los
elementos del diseo de un color. Puede utilizar el Editor de
Smbolos para determinar el elemento y la estructura del smbolo,
pero los parmetros del smbolo, tales como color y escala, se
determinan en el Editor de Representacin (vea Editar los Estilos
de Representacin en la pgina 321).
Puede renombrar y guardar un archivo de smbolo a una nueva
localizacin con el cuadro de dilogo Guardar Como del archivo
de smbolo. Para abrir el cuadro de dilogo Guardar Como del
archivo de smbolo, haga clic con el BDR sobre una capa de
smbolo en el rbol de Mapas y haga clic sobre Guardar Como.
(Vea Acerca del Cuadro de Dilogo Guardar Como del Archivo
de Smbolo en la pgina 329).
Para crear muchas partes:
1. Cree un diseo. (vea Disear un Smbolo en la pgina 327).
2. En el men de Smbolo en el Editor de Smbolo, haga clic sobre
Duplicar Smbolo.
3. En el cuadro de dilogo de Atributos, escriba un nmero que
representar el smbolo en el cuadro Nuevo, debajo de IDSmbolo
Actual.
Comprensin de los Tipos de Capas Vectoriales
Geomatica Focus Version 10 Gua del Usuario 329
4. Escrina una etiqueta para el smbolo en el cuadro Nuevo debajo de
Descripcin.
5. Haga clic sobre OK.
6. Mantenga los elementos que quiera y utilice las herramientas de
Seleccin para borrar el resto de elementos que estn destinados a
otro color.
7. Cambie el estilo de los elementos restantes. (Vea Establecer la
Representacin del Smbolo en la pgina 329).
8. Seleccione el smbolo fuente (Vea Seleccin de un Smbolo desde
un Archivo de Smbolos en la pgina 329) y reptalo para cada
parte del smbolo.
9. En el men de Archivo, haga clic sobre Guardar Smbolo.
Seleccin de un Smbolo desde un Archivo de
Smbolos
El cuadro de dilogo Seleccionar Smbolo enumera todos los
smbolos del Archivo de Smbolos. Puede seleccionar smbolos
individuales desde el Archivo de Smbolos.
Para seleccionar un smbolo:
1. En el men principal de Smbolo del Editor de Smbolos, haga clic
sobre Seleccionar Smbolo.
2. Haga clic sobre un smbolo.
3. Haga clic sobre OK.
Establecer la Representacin del Smbolo
Para establecer el estilo:
1. Utilice la herramienta de Seleccin para seleccionar el elemento.
2. En el men Editar del Editor de Smbolos, haga clic sobre
Establecer Atributo de Estilo.
3. Haga clic sobre un estilo.
4. Haga clic sobre OK.
Edicin de la RST del Smbolo
La tabla de Estilo de Representacin del Smbolo (RST) controla
la anchura de las lneas, el tamao del texto, y la fuente.
Para abrir la RST del Smbolo:
En el men Herramientas del Editor de Smbolos, haga clic sobre
Editar RST.
Si quiere cambiar un estilo, seleccinelo y haga los cambios que
considere.
Acerca del Cuadro de Dilogo Guardar Como del
Archivo de Smbolo
El cuadro de dilogo de Guardar Como del archivo de smbolo le
permite renombrar y guardar un archivo de smbolo en el rbol de
Mapas en una nueva localizacin.
Entrada
El rea de entrada muestra el nombre y la localizacin del archivo
de smbolo actual.
Smbolos: Informa sobre el nombre y localizacin de un archivo
de smbolo.
Captulo 8 Anlisis Espacial
330 PCI Geomatics
Salida
Le permite elegir un archivo de smbolo, seleccionar un formato
para la salida, y renombrar un archivo de smbolo.
Archivo: Le permite elegir un archivo de smbolo desde los datos
actuales.
Buscar: Abre el cuadro de dilogo de Seleccin de Archivo,
donde puede seleccionar una localizacin diferente para la salida.
Formato: Le permite seleccionar un formato para su archivo de
salida.
Descripcin: Le permite introducir un nuevo nombre para el
archivo de salida del smbolo.
Comprensin de los Tipos de Capas Vectoriales
Geomatica Focus Version 10 Gua del Usuario 331
CAPTULO
331
9
Publicacin de Proyectos
de Mapas
La publicacin de Mapas y Presentaciones para Teledeteccin,
anlisis espacial, y cartografa es una caracterstica bsica de
Geomatica Focus. Este captulo proporciona informacin sobre el
planeamiento de presentaciones, creacin de entornos, creacin de
ndices e impresin de proyectos de mapas. Para informacin
Especfica sobre el desarrollo de proyectos de anlisis espacial
vea, Anlisis Espacial en la pgina 269.
Puede montar y modificar la informacin del proyecto del mapa
en las reas de Trabajo y de Visualizacin de Focus utilizando
varias herramientas de publicacin de Focus. Puede crear
componentes del entorno del mapa como bordes, lneas de
referencia, cuadrculas, leyendas, y generar ndices extrados de la
informacin de su proyecto de mapa.
Los proyectos de mapas pueden ser tan simples o tan complejos
como usted quiera. Puede montar un solo mapa e imprimirlo en
papel de cualquier tamao, o bien puede montar varios mapas
para mostrar informacin diferente sobre la misma regin y
publicarlos en una sola hoja como una presentacin de estilo
pster. Tambin puede imprimir grandes mapas en varias pginas
y montarlas, despus de que se hayan impreso, como un mosaico.
Focus tambin proporciona capacidades de separacin de color
para proyectos de impresin industrial.
Creacin de un Proyecto de Mapa
Cuando prepara los datos para una publicacin es recomendable
que organice la informacin en un archivo de proyecto de Focus
(vea Trabajar con Archivos de Proyecto en la pgina 14).
Para guardar un archivo de proyecto:
En el men de Archivo, haga clic sobre Guardar Proyecto.
Para renombrar un mapa:
1. En el rbol de Mapas, haga clic con el BDR sobre un mapa y haga
clic sobre Renombrar.
2. Escriba el nuevo nombre de su mapa y presione Enter.
Captulo 9 Publicacin de Proyectos de Mapas
332 PCI Geomatics
Iniciar un Nuevo Mapa
Focus debe de estar en modo de Vista de Mapa para trabajar en
proyectos de Mapas. Cuando abre los Archivos de Datos, Focus
est en el modo de Vista de rea por defecto.
Para trabajar en modo de Vista de Mapa:
En el men de Vista, haga clic sobre Modo de Vista de Mapa.
2. En el rbol de Mapas, haga clic sobre un elemento de mapa para
seleccionarlo y cambiarlo.
Si quiere abrir el cuadro de dilogo de Propiedades para un
elemento seleccionado, haga doble clic sobre l en el rbol de
Mapas.
Puede crear nuevos mapas haciendo clic sobre el icono Nuevo
Mapa en la barra de herramientas, o haciendo clic con el BDR
sobre el rea vaca bajo la pestaa de Mapas y eligiendo Nuevo
Mapa.
Cuando crea un nuevo mapa, Focus sita automticamente un
marco vaco en el rea de visualizacin que representa el papel
sobre el que se imprimir el mapa. Los mapas tienen varias
propiedades que se pueden cambiar con el cuadro de dilogo de
Propiedades de Mapa.
Trabajar con las Propiedades del Mapa
Para abrir el cuadro de dilogo de Propiedades del Mapa:
En el rbol de Mapas, haga clic con el BDR sobre un icono de mapa
y haga clic sobre Propiedades.
Puede cambiar la descripcin del mapa escribiendo en el cuadro
Nombre. Cuando hace clic sobre Aplicar, el texto aparece en el
rbol de Mapas como el nombre del Mapa.
Puede nombrar mapas, reas, y capas del mismo modo en que
renombrara un archivo en otras aplicaciones de Windows. Haga
clic sobre el nombre del archivo en el rbol de Mapas y escriba un
nuevo nombre para el mapa o la capa. Tambin puede hacer clic
con el BDR sobre un nombre de archivo, y elegir Renombrar.
Cambiar el Tamao del Papel
Los nuevos mapas tienen, por defecto, un tamao de papel de
215.9 x 279.4 milmetros (8.5 x 11 pulgadas). Puede cambiar el
tamao del papel a varios tamaos estndar en el cuadro de
dilogo de Propiedades del Mapa. Tambin puede establecer un
tamao de papel personalizado arrastrando los lmites del mapa en
el rea de visualizacin.
Para cambiar el tamao del papel:
1. En la barra de herramientas de Vista de Mapa, haga clic sobre el
botn Vista de Mapa.
2. En el rbol de Mapas, seleccione un mapa.
3. En el rea de visualizacin, arrastre los cuadros de ajuste de
tamao.
Plan de un Proyecto de Mapa
Geomatica Focus Version 10 Gua del Usuario 333
Cuadros de Ajuste
de Tamao
Mapa rea
Arrastre los cuadros de ajuste de tamao en el rea de visualizacin de
Focus para cambiar el tamao de su hoja de mapa.
Para cambiar el tamao del papel desde el cuadro de
dilogo de Propiedades del Mapa:
1. Haga doble clic sobre un Mapa.
2. En el cuadro de Propiedades del Mapa, haga clic sobre la pestaa
de Configurar Pgina
3. Marque una opcin de orientacin.
4. Seleccione un papel de tamao estndar de la lista Tamao de
Pgina.
Si quiere utilizar un tamao de papel personalizado, elija
Personalizar e introduzca las dimensiones en los cuadros Altura
y Anchura. Elija una unidad de medida de la lista.
5. Haga clic sobre OK.
Trabajar con reas
Las reas contienen los lmites del archivo para las capas de
imagen (rster) y vectoriales. Pueden contener varias capas para
la misma regin geogrfica, y puede haber tantas reas en un
proyecto como se desee. Cada rea tiene un sistema de
georreferenciacin nico. Cuando aade nuevas capas a un rea,
son georreferenciadas y escaladas a esa rea por defecto. Para ms
informacin sobre trabajar con capas vea.
Puede aadir nuevas reas a un mapa, y luego situar nuevas capas
dentro de esas reas. Las nuevas capas incluyen datos vectoriales
y rster tales como polgonos, puntos, y segmentos que se
necesitan en el mapa. Los entornos e ndices son contenidos en
reas similares, pero usted trabaja independientemente con estos
elementos (vea Trabajar con Entornos en la pgina 337).
Puede ajustar los lmites de un rea independientemente del mapa.
Cuando se aade una nueva rea, los archivos se muestran bajo el
icono de mapa en el rbol de Mapas. Las capas rster y
vectoriales contenidas dentro del rea son mostradas debajo el
icono de rea. Si cambia el tamao o mueve un rea de manera
que parte de l queda fuera de los lmites del mapa (del papel), el
rea aparecer en rojo en el rbol de Mapas.
Para aadir una nueva rea:
En el rbol de Mapas, haga clic con el BDR sobre un mapa, y haga
clic sobre Nueva rea.
Escalar un rea
En cartografa, la escala es la relacin entre la distancia entre dos
puntos en un mapa, y la distancia real entre los mismos dos
puntos en la superficie de la Tierra.
Las escalas pueden ser representarse como:
Ratio o fraccin representativa (FR), tal como 1:50,000 o
1/50,000, lo que significa que una unidad de medida en el mapa
equivale a 50,000 unidades en la superficie de la Tierra.
Captulo 9 Publicacin de Proyectos de Mapas
334 PCI Geomatics
Escala Grfica, normalmente un lnea recta en la que las
distancias (lo ms a menudo en kilmetros o millas) han sido
marcadas.
Declaracin de escala tal como 1 cm = 100 km. Esta declaracin
de escala significa que un centmetro en el mapa representa 100
kilmetros en la superficie de la Tierra.
Las nuevas reas son escaladas automticamente al mejor ajuste
para las dimensiones del mapa. Por ejemplo, Focus fija, por
defecto, la escala del rea para una pgina estndar de 11 x 8 a un
factor de escala de 1:20000. Las nuevas reas no contienen datos
rster o vectoriales. Cuando aade nuevos datos, Focus los escala
automticamente a la escala del rea.
Cuando Focus est en modo de Mapa, Puede hacer clic sobre un
rea en el rbol de Mapas. Puede modificar el rea en el rea de
visualizacin arrastrando uno de los 8 cuadros de ajuste de
tamao que aparecen en el visualizador.
Con un rea, el cuadro central de ajuste de tamao corta la
imagen. Los cuadros de ajuste de tamao de las esquinas la re-
escalan.
rea
Cuadro de Ajuste de
Tamao, corta la imagen
Cuadro de Ajuste de Tamao,
re-escala la imagen
Mapa
Utilice los cuadros de ajuste de tamao del rea en el rea de
visualizacin de Focus para re-escalar, cortar, o aumentar un rea.
Para cambiar la escala de un rea:
1. En el rbol de Mapas, haga doble clic sobre un rea.
2. En el cuadro de dilogo de Propiedades de rea, haga clic sobre
la pestaa General.
3. Elija una escala de la lista Escala.
Si quiere crear una escala diferente, elija Personalizar e introduzca
un valor en el cuadro Escala.
5. Haga clic sobre OK.
Cuando cambia la escala en el cuadro de dilogo de rea o en el
de Propiedades del Modelo Matemtico del rea, sta se
convierte en la escala para todas las capas que se aadan a esa
rea.
Re-escalado de un rea
Cuando re-escala los datos en el rea de visualizacin, extiende o
comprime ambos los planos horizontal y vertical de los datos. La
relacin de aspecto permanece igual. Todas las caractersticas en
un rea seleccionada son aumentadas o reducidas por un factor
correspondiente a la relacin de re-escalado. Puede cambiar el
Factor de Escala.
Puede realizar las operaciones de re-escalado en ambos modos de
visualizacin, de Mapa o de rea.
Para re-escalar un rea:
1. Asegrese de que Focus est en modo de Vista de Mapa.
Plan de un Proyecto de Mapa
Geomatica Focus Version 10 Gua del Usuario 335
2. En el rbol de Mapas, seleccione un rea.
2. Arrastre una esquina del rea a una nueva posicin
Las reas circundantes pueden cambiarse de tamao y ser re-
escaladas. Sin embargo, las barras de escala y las lneas de
referencia no sern afectadas por el re-escalado.
El rango de papel y el factor de escalas son ajustados
automticamente cuando se re-escala el rea seleccionada, pero la
informacin de georreferenciacin permanece igual. Para
visualizar los nuevos valores de escala, abra el cuadro de dilogo
de Propiedades del rea.
El rango de papel y el rango geogrfico son automticamente
ajustados cuando se cambia el tamao un rea seleccionada pero
la apariencia de las capas existentes no cambia.
Establecer las Propiedades de rea
Un rea es un marco rectangular que contiene las capas de datos y
sirve como una ventana en una posicin de la tierra. Sus
propiedades determinan cmo se mostrarn las capas de datos.
Las caractersticas disponibles en la pestaa de diseo del cuadro
de dilogo de Propiedades del rea determinan la posicin del
rea en el Mapa. El mapa representa la hoja de papel sobre la que
se imprime el proyecto. Puede tener varias reas abiertas en un
mapa y cada rea tendr su propia informacin de
georreferenciacin y de proyeccin.
Para abrir el cuadro de Propiedades de rea:
En el rbol de Mapas, haga clic con el BDR sobre un rea y haga
clic sobre Propiedades.
Para establecer las Propiedades del rea:
1. En el cuadro de dilogo de Propiedades del rea, haga clic sobre la
pestaa General.
2. Escriba un nombre para el rea en el cuadro Nombre.
Si quiere tener un borde alrededor del rea, marque la opcin
Mostrar Lnea de Contorno.
3. Elija una escala, de la lista de Escala, para determinar el ratio de
la distancia entre dos puntos.
Si quiere utilizar una escala personalizada, elija Personalizar y
escriba el valor del ratio. (Vea tambin Escalar un rea en la
pgina 333).
Captulo 9 Publicacin de Proyectos de Mapas
336 PCI Geomatics
4. Haga clic sobre la pestaa Diseo.
5. Introduzca un valor utilizar para reescalar la representacin
mostrada en el Mapa en el cuadro Factor de Escala.
Por ejemplo, si el smbolo tiene una anchura de 1 mm, un factor
de escala de 5 mostrar el smbolo con una anchura de 5 mm en el
mapa.
6. Introduzca un valor, en el cuadro Prioridad, que represente la
prioridad del rea en relacin a otras reas.
Las reas con un nivel de prioridad ms alto (nmeros mayores)
ocultan las reas de otras capas con prioridad ms baja. (Vea
Visualizacin de los Componentes de la Imagen en la pgina
11).
7. En el rea Posicin, introduzca en el cuadro Izquierda, un valor
que represente la distancia horizontal desde el borde izquierdo del
mapa y elija una unidad de medida para la posicin y el tamao.
8. Introduzca, en el cuadro Fondo, un valor que represente la
distancia vertical desde el borde inferior del mapa.
9. En el rea Tamao, introduzca en los cuadro Anchura y Altura,
un valor para el rea tal y como aparece en el Mapa.
Si quiere ajustar automticamente las dimensiones del rea para
acomodar los datos, marque la opcin Reajuste Automtico.
10. Haga clic sobre la pestaa Proyeccin/Dimensiones.
11. Marque una de las siguientes opciones de la lista Lmites:
Geocodificado- Muestra los lmites en unidades
georreferenciadas.
Geogrficas- Muestra los lmites en Latitud/Longitud.
12. Introduzca las coordenadas de la esquina superior izquierda y de la
esquina inferior derecha en los cuadros apropiados.
13. Introduzca un valor para el ngulo de rotacin en el cuadro
Rotacin y elija una unidad de medida.
Si quiere limitar los procesos a un subconjunto determinado de los
datos, haga clic sobre Definir Regin de Corte. Marque la opcin
Habilitar para activar la regin de corte.
14. Haga clic sobre OK.
Establecer las Propiedades del rea de Modelo
Matemtico
Un rea de modelo matemtico es similar a un rea, excepto que
la proyeccin est determinada por un segmento de modelo
matemtico contenido en el archivo de imagen. Un rea de
Modelo Matemtico es un marco rectangular que contiene una
capa con la imagen bruta mostrada sin correccin, pero se
calculan las coordenadas terreno precisas para cada pxel
utilizando las coordenadas pxel/lnea, el modelo matemtico, y el
modelo digital de elevaciones (MDE) o un valor aproximado de
elevacin que utilice. Para ms informacin, vea Utilizacin de
un Modelo Matemtico con Imgenes en la pgina 23.
No puede abrir otras imgenes en un rea de Modelo
Matemtico, porque el modelo matemtico se calcula para cada
imagen. Sin embargo, puede aadir capas vectoriales
geocodificadas. Debido a la especial naturaleza de un rea de
Modelo Matemtico, los elementos circundantes, tales como
cuadrcula y flechas del norte, estn deshabilitadas, y los lmites
vienen determinados por el archivo.
Para abrir el cuadro de dilogo de Propiedades del rea
de Modelo Matemtico
En el rbol de Mapas, haga clic con el BDR sobre un rea de
Modelo Matemtico y haga clic sobre Propiedades.
Para ajustar las Propiedades del rea de Modelo
Matemtico
1. En el cuadro de Propiedades del rea de Modelo Matemtico,
haga clic sobre la pestaa General.
2. Escriba un nombre para el rea de Modelo Matemtico en el
cuadro Nombre.
Plan de un Proyecto de Mapa
Geomatica Focus Version 10 Gua del Usuario 337
Si quiere tener un borde alrededor del rea, marque la opcin
Mostrar Lnea de Contorno.
3. Elija una escala de la lista Escala, para determinar la razn de
distancia entre dos puntos en el rea de Modelo Matemtico.
Si quiere utilizar un valor personalizado para la escala, elija
Personalizar y escriba un valor. (Vea tambin Escalar un
rea en la pgina 333).
4. Haga clic sobre la pestaa Diseo.
5. Introduzca en el cuadro Factor de Escala un valor utilizado
para reescalar la representacin mostrada en el mapa.
Por ejemplo, si el smbolo tiene una anchura de 1 mm, un factor
de escala de 5 mostrar el smbolo con una anchura de 5 mm en el
mapa.
6. Introduzca un valor, en el cuadro Prioridad, que represente la
prioridad del rea en relacin a otras reas.
Las reas con un nivel de prioridad ms alto (nmeros mayores)
ocultan las reas de otras capas con prioridad ms baja. (Vea
Visualizacin de los Componentes de la Imagen en la pgina
11).
7. En el rea Posicin, introduzca en el cuadro Izquierda, un valor
que represente la distancia horizontal desde el borde izquierdo del
mapa y elija una unidad de medida para la posicin y el tamao.
8. Introduzca, en el cuadro Fondo, un valor que represente la
distancia vertical desde el borde inferior del mapa.
9. Haga clic sobre la pestaa Proyeccin/Dimensiones.
10. Marque una de las siguientes opciones de la lista Lmites:
Geocodificado- Muestra los lmites en unidades
georreferenciadas.
Geogrficas- Muestra los lmites en Latitud/Longitud.
11. Haga clic sobre OK.
Trabajar con Entornos
Un entorno es una coleccin de elementos grficos que dan
significado o clarifican el significado de la informacin
geogrfica mostrada en un Mapa. Pone los datos en un contexto
que puede ser analizado, organizado y comunicado efectivamente.
Focus proporciona los siguientes elementos del entorno:
Lnea de referencia: es una lnea visible o invisible que marca
el lmite alrededor del rea ms all del cual no se muestran
datos.
Borde: es un marco decorativo alrededor del rea. Es dibujado
detrs del rea y se puede utilizar como fondo.
Cuadrcula: es un patrn de lneas espaciadas regularmente,
utilizadas normalmente para indicar las coordenadas o como
divisores.
Leyenda: es una tabla que enumera y describe los smbolos y
elementos del rea.
Foto: es un grfico tal como una imagen o un logo que puede
situar sobre el mapa.
Flecha del Norte: es un grfico utilizado para indicar la
direccin del Norte Verdadero, el Norte Magntico, o el Norte
de la Cuadrcula en relacin al rea.
Escala Grfica: es una representacin grfica de la razn
entre una distancia en el rea y la distancia real en el terreno.
Ttulo: es un nombre o una frase para identificar el rea.
Texto: es un bloque de texto, tal como un prrafo explicativo,
que se sita en el mapa.
Los elementos circundantes se colocados en relacin a la l nea de
referencia del rea. Si un rea no tiene lnea de referencia, la
posicin se basa en la dimensiones del rea. Cualquier elemento
del entorno, excepto la lnea de referencia, pueden aparecer ms
Captulo 9 Publicacin de Proyectos de Mapas
338 PCI Geomatics
de una vez en el rea. Por ejemplo, si quiere mostrar dos escalas
diferentes en su mapa, tal como una en kilmetros y otra en
millas, puede crear dos escalas grficas.
Puede modificar la apariencia de los elementos del entorno y
guardar aquellos ajustes como un Estilo Rpido, que puede
aplicarse al mismo tipo de elemento circundante en el proyecto.
Para ms informacin, vea Acerca de los Estilos Rpidos en la
pgina 361.
Aadir Elementos Circundantes a un
rea
Los elementos circundantes son mostrados en el rbol de Mapas
para el rea al que estn asociados. Si sita un elemento
circundante de manera que parte de l cae fuera de los lmites del
Mapa, aparecer en rojo en el rbol de Mapas. Para ms
informacin acerca de estos elementos vea Trabajar con
Entornos en la pgina 337.
Para crear un entorno:
1. En el men de Vista, haga clic sobre Modo de Vista de Mapa.
2. En el rbol de Mapas, haga clic con el BDR sobre un rea y haga
clic sobre Borde.
3. En el cuadro de dilogo de Borde, haga clic sobre el cuadro junto a
cualquier elemento que quiera utilizar en el Mapa.
Una marca junto al elemento indica que se ha seleccionado.
4. Elija un estilo de la lista Seleccionar un Estilo Rpido, para el
elemento seleccionado
Si quiere crear un nuevo estilo, haga clic sobre Propiedades y siga
Crear un Estilo Rpido Personalizado en la pgina 362.
5. Haga clic sobre OK.
Para establecer un elemento circundante predeterminado:
1. En el cuadro de dilogo de Borde, haga clic sobre un cuadro junto
a cualquier elemento que quiera utilizar en el Mapa.
Una marca junta al elemento indica que se ha seleccionado.
2. Haga clic sobre Elemento Preferido.
Para establecer un Estilo Rpido predeterminado:
1. En el cuadro de dilogo de Borde, haga clic sobre un cuadro junto
a cualquier elemento que quiera utilizar en el Mapa.
Una marca junta al elemento indica que se ha seleccionado.
2. Elija un estilo para el elemento seleccionado, de la lista
Seleccionar un Estilo Rpido.
3. Haga clic sobre Establecer como Predeterminado.
Ajustar las Propiedades de los Elementos
Circundantes
Puede cambiar la apariencia y la posicin de un elemento
circundante a travs del cuadro de dilogo de Propiedades.
Para abrir el cuadro de dilogo de Propiedades:
En el rbol de Mapas, haga clic con el BDR sobre un elemento
circundante y haga clic sobre Propiedades.
Acerca de las Lneas de Referencia
Una lnea de referencia es una lnea alrededor de un rea que
separa los datos del mapa del resto del entorno. Es una lnea que
marca los lmites alrededor del rea, ms all de los cuales no se
muestra los datos. A diferencia de los otros elementos
circundantes, la lnea de referencia slo se puede utilizar una vez
Plan de un Proyecto de Mapa
Geomatica Focus Version 10 Gua del Usuario 339
en cada rea. La lnea de referencia tambin sirve como marco de
referencia para situar los otros elementos del entorno.
Para aadir un lnea de referencia a un rea, vea Aadir
Elementos Circundantes a un rea en la pgina 338. Para abrir el
cuadro de dilogo de Propiedades de la Lnea de Referencia, vea
Ajustar las Propiedades de los Elementos Circundantes en la
pgina 338.
La apariencia de la lnea de referencia viene determinada por su:
Propiedades Generales (Vea Cambiar el Estilo de la Lnea de
Referencia y la Proximidad a un rea en la pgina 339).
Posicin (Ves Colocacin de los Elementos Circundantes en
la pgina 360).
Estilo Rpido (Vea Acerca de los Estilos Rpidos en la
pgina 361).
Cambiar el Estilo de la Lnea de Referencia y la
Proximidad a un rea
Una lnea de referencia separa los datos del resto del entorno.
Para ms informacin, vea Acerca de las Lneas de Referencia
en la pgina 338. Puede establecer la posicin de la lnea de
referencia en relacin a los lmites del rea o de acuerdo a
medidas especficas.
Para establecer la posicin de una lnea de referencia en
relacin a un rea:
1. En el rbol de Mapas, haga clic con el BDR sobre una lnea de
referencia y haga clic sobre Propiedades.
2. En el cuadro de dilogo de Propiedades de la Lnea de
Referencia, haga clic sobre la pestaa General.
3. Haga clic sobre el botn Estilo y cree un estilo para la lnea (vea
Seleccionar un Estilo en la pgina 321).
4. En el rea Distancia desde el rea, introduzca en el cuadro
Izquierda un valor que represente la distancia desde la lnea de
referencia izquierda al rea, y elija una unidad de medida de la
lista.
Si quiere mantener igual la distancia entre la lnea de referencia y
el rea en todos los lados, marque la opcin Mantener Igual y
vaya al paso 8.
5. Introduzca en el cuadro Derecha un valor que represente la
distancia desde la lnea de referencia derecha al rea.
6. Introduzca en el cuadro Arriba un valor que represente la distancia
desde la lnea de referencia superior al rea.
7. Introduzca en el cuadro Abajo un valor que represente la distancia
desde la lnea de referencia inferior al rea.
8. Haga clic sobre OK.
Para especificar los lmites de la lnea de referencia:
Haga clic sobre Avanzado (vea Establecer las Dimensiones
Especficas para una Lnea de Referencia en la pgina 339.)
Vea tambin:
Colocacin de los Elementos Circundantes en la pgina 360.
Acerca de los Estilos Rpidos en la pgina 361.
Establecer las Dimensiones Especficas para una Lnea de
Referencia
En lugar de utilizar las dimensiones de un rea como base para la
posicin de una lnea de referencia, puede definir unas
coordenadas especficas. Los valores X son medidos desde el lado
izquierdo del mapa (papel) y los valores Y son medidos desde la
parte inferior del mapa.
Captulo 9 Publicacin de Proyectos de Mapas
340 PCI Geomatics
Para ajustar las Propiedades Avanzadas de la Lnea de
Referencia:
1. En el cuadro de dilogo Propiedades Avanzadas de la Lnea de
Referencia, marque una de las opciones siguientes:
Papel- basa las dimensiones en las medidas sobre el papel.
Georreferenciadas- basa las dimensiones en un sistema de
coordenadas geogrficas.
2. Introduzca un valor, medido desde el borde izquierdo del Mapa
hasta la esquina inferior izquierda de la lnea de referencia, en el
cuadro X min y elija una unidad de medida.
3. Introduzca un valor, medido desde el borde izquierdo del Mapa
hasta la esquina inferior derecha de la lnea de referencia, en el
cuadro X max.
4. Introduzca un valor, medido desde el borde inferior del Mapa hasta
la esquina inferior izquierda de la lnea de referencia, en el cuadro
Y min.
5. Introduzca un valor, medido desde el borde inferior del Mapa hasta
la esquina superior izquierda de la lnea de referencia, en el cuadro
Y max.
6. Haga clic sobre OK.
Acerca de los Bordes
Un borde es un marco decorativo que rodea un mapa. Puede
construir un borde tan simple o complejo como quiera.
Para aadir un borde a un rea, vea Aadir Elementos
Circundantes a un rea en la pgina 338. Para abrir el cuadro de
dilogo de Propiedades del Borde, vea Ajustar las Propiedades
de los Elementos Circundantes en la pgina 338.
La apariencia de un borde est determinada por:
Propiedades Generales (Vea Cambiar el Estilo de la Lnea de
Referencia y la Proximidad a un rea en la pgina 339).
Posicin (Ves Colocacin de los Elementos Circundantes en
la pgina 360).
Estilo Rpido (Vea Acerca de los Estilos Rpidos en la
pgina 361).
Cambiar el Estilo del Borde y la Proximidad a la Lnea de
Referencia
Un borde es un marco decorativo alrededor de un mapa. Para ms
informacin vea Acerca de los Bordes en la pgina 340. La
posicin de un borde est basada en la posicin de una lnea de
referencia o en el rea si no se ha ajustado la lnea de referencia.
Para ajustar la posicin del borde:
1. En el rbol de Mapas, haga clic con el BDR sobre un borde y haga
clic sobre Propiedades.
2. En el cuadro de dilogo de Propiedades del Borde, haga clic
sobre la pestaa General.
3. Haga clic sobre el botn Estilo y cree un estilo para el borde (vea
Seleccionar un Estilo en la pgina 321).
4. En el rea Distancia a la Lnea de Referencia, introduzca un
valor que represente la distancia desde el borde izquierdo a la lnea
de referencia izquierda (o rea) en el cuadro Izquierda y elija una
unidad de medida de la lista.
Si quiere mantener igual la distancia entre el borde y la lnea de
referencia (o rea) para todos los lados, marque la opcin
Mantener Igual y vaya al paso 8.
5. Introduzca un valor que represente la distancia desde el borde
derecho a la lnea de referencia (o rea) en el cuadro Derecha.
6. Introduzca un valor que represente la distancia desde el borde
superior a la lnea de referencia (o rea) en el cuadro Arriba.
7. Introduzca un valor que represente la distancia desde el borde
inferior a la lnea de referencia (o rea) en el cuadro Abajo.
8. Haga clic sobre OK.
Plan de un Proyecto de Mapa
Geomatica Focus Version 10 Gua del Usuario 341
Vea tambin:
Colocacin de los Elementos Circundantes en la pgina 360.
Acerca de los Estilos Rpidos en la pgina 361.
Acerca de las Cuadrculas
Una cuadrcula es una matriz de lneas paralelas y perpendiculares
regularmente espaciadas sobre un rea. Cada celda es utilizada
como un punto de referencia para determinar localizaciones o
coordenadas. Por ejemplo, pueden utilizarse junto con ndices de
calles.
Una cuadrcula
Una cuadrcula es dibujada a lo largo de las lneas de latitud o
longitud o una representacin que relaciona puntos en un rea
con posiciones en el terreno.
Una cuadrcula georreferenciada
Las cuadrculas georreferenciadas ests ligadas a los datos del
rea. Pueden utilizarse para localizar y referenciar las
caractersticas del mapa con la Tierra a travs de sistemas de
coordenadas. Las cuadrculas georreferenciadas no son siempre
rectilneas. Por ejemplo, las cuadrculas latitud/longitud tienen las
lneas de la cuadrcula curvas, mientras que las cuadrcuals UTM
tienen lneas rectas y curvas.
La posicin de una cuadrcula est basada en la posicin de una
lnea de contorno o un rea si la lnea de contorno no se ha
aadido.
Para aadir una cuadrcula a un rea, vea Aadir Elementos
Circundantes a un rea en la pgina 338. No puede crear una
cuadrcula en un rea rotada (Rster arriba). Para ms
informacin, vea Acerca de los Rster Rotados en la pgina 17.
Para abrir el cuadro de dilogo de Propiedades de la Cuadrcula,
vea Ajustar las Propiedades de los Elementos Circundantes en
la pgina 338.
La apariencia de la cuadrcula (o retcula) est determinada por
sus:
Captulo 9 Publicacin de Proyectos de Mapas
342 PCI Geomatics
Propiedades generales (Vea Cambiar el Espaciado de la
Cuadrcula y la Proximidad a la Lnea de Referencia en la
pgina 342).
Propiedades de la Presentacin (vea Cambiar el Estilo y la
Presentacin de la Cuadrcula en la pgina 342).
Propiedades de los Ttulos (Vea Cambiar la Posicin y el
Estilo de los Ttulos de la Cuadrcula en la pgina 344).
Propiedades de las Etiquetas (vea Cambiar las Posicin y el
Estilo de las Etiquetas de la Cuadrcula en la pgina 344).
Posicin (Vea Colocacin de los Elementos Circundantes en
la pgina 360).
Estilo Rpido (vea Acerca de los Estilos Rpidos en la
pgina 361).
Cambiar el Espaciado de la Cuadrcula y la Proximidad
a la Lnea de Referencia
La posicin de una cuadrcula est basada en la posicin de la
lnea de referencia o un rea si la lnea de referencia no se ha
aadido.
Para establecer la posicin y el espaciado de una
cuadrcula:
1. En el rbol de Mapas, haga clic con el BDR sobre una cuadrcula y
haga clic sobre Propiedades.
2. En el cuadro de dilogo de Propiedades de la Cuadrcula, haga
clic sobre la pestaa General.
3. En el rea Distancia a la Lnea de Referencia, introduzca un
valor que represente la distancia desde el borde izquierdo a la lnea
de referencia izquierda (o rea) en el cuadro Izquierda y elija una
unidad de medida.
Si quiere mantener la misma distancia entre el borde y la lnea de
referencia (o rea) igual para todos los lados, marque la opcin
Mantener Igual y vaya al paso 7.
4. Introduzca un valor que represente la distancia desde el borde
derecho a la lnea de referencia (o rea) en el cuadro Derecha.
5. Introduzca un valor que represente la distancia desde el borde
superior a la lnea de referencia (o rea) en el cuadro Arriba.
6. Introduzca un valor que represente la distancia desde el borde
inferior a la lnea de referencia (o rea) en el cuadro Abajo.
7. Marque una de las opciones siguientes:
Intervalo Fijo- Fija el espaciado de la cuadrcula conforme a una
distancia fija entre las lneas. Siga el paso 8 al 10.
Cantidad Fija- Fija el espaciado de la cuadrcula conforme a un
nmero fijo de lneas. Siga los pasos 11 a 12.
8. En el rea de Intervalo Fijo, marque una de las opciones siguientes:
Papel- basa la cuadrcula en medidas en papel.
Georreferenciada- La cuadrcula se basa en la proyeccin del
rea.
Latitud/Longitud- La cuadrcula se basa en coordenadas
latitud/longitud.
9. Introduzca un valor que represente la anchura horizontal de la
columna en el cuadro Anchura de la Columna y elija una unidad
de medida.
10. Introduzca un valor que represente la altura vertical de la fila en el
cuadro Altura de la Fila.
Si quiere mantener la anchura de la columna igual a la altura de
la fila, marque la opcin Mantener Igual.
Plan de un Proyecto de Mapa
Geomatica Focus Version 10 Gua del Usuario 343
Anchura
Columna
Altura
Fila
11. En el rea Intervalo Fijo, introduzca en el cuadro Columna, un
valor que represente el nmero de columnas que quiera para cubrir
el rea.
12. En el rea Fila, introduzca en el cuadro Columna, un valor que
represente el nmero de columnas que quiera para cubrir el rea.
Si quiere mantener el nmero de filas igual al nmero de
columnas, marque la opcin Mantener igual.
13. Haga clic sobre OK.
Vea tambin:
Cambiar el Estilo y el Diseo de la Cuadrcula en la pgina 343.
Cambiar la Posicin y el Estilo de los Ttulos de la Cuadrcula
en la pgina 344.
Colocacin de los Elementos Circundantes en la pgina 360.
Acerca de los Estilos Rpidos en la pgina 361.
Cambiar el Estilo y el Diseo de la cuadrcula
Puede cambiar la apariencia de una cuadrcula.
Para definir la apariencia de una cuadrcula:
1. En el cuadro de dilogo Propiedades de la Cuadrcula, haga clic
sobre la pestaa Diseo.
2. En el rea Borde, marque la opcin Mostrar Borde y haga clic
sobre el botn Estilo.
3. Cree un estilo para la lnea (vea Seleccionar un Estilo en la
pgina 321).
4. En el rea Mostrar, marque una de las opciones siguientes:
Lneas- Forma la cuadrcula utilizando lneas slidas.
Cruces- Muestra nicamente las partes de la cuadrcula donde
intersectan las lneas. Introduzca un valor que represente la medida
para las curces en el cuadro Tamao, y elija una unidad de medida.
Ninguno- Oculta las lneas de la cuadrcula
5. Haga clic sobre el botn Estilo y cree un estilo para las lneas o
cruces (vea Seleccionar un Estilo en la pgina 321).
6. Haga clic sobre OK.
Vea tambin:
Cambiar el Espaciado de la Cuadrcula y la Proximidad a la
Lnea de Referencia en la pgina 342.
Cambiar la Posicin y el Estilo de los Ttulos de la Cuadrcula
en la pgina 344.
Cambiar la Posicin y el Estilo de las Etiquetas de la
Cuadrcula en la pgina 344.
Captulo 9 Publicacin de Proyectos de Mapas
344 PCI Geomatics
Colocacin de los Elementos Circundantes en la pgina 360.
Acerca de los Estilos Rpidos en la pgina 361.
Cambiar la Posicin y el Estilo de los Ttulos de la
Cuadrcula.
Los ttulos son nmeros o letras (o ambos) situados en los bordes de
la cuadrcula, que identifican las lneas o secciones en la cuadrcula.
Para ajustar un ttulo:
1. En el cuadro de dilogo de Propiedades de la Cuadrcula, haga
clic sobre la pestaa Ttulos.
2. En el rea Posicin y Apariencia, marque una de los cuadros para
indicar donde quiere que aparezcan los ttulos.
3. Haga clic sobre el botn Estilo y cree un estilo para el texto (Vea
Seleccionar un Estilo en la pgina 321).
4. Introduzca en el cuadro Distancia desde la Cuadrcula una
medida que represente el espacio que quiera entre el borde de la
cuadrcula y los ttulos.
5. En el rea Tipo, marque una de las opciones siguientes:
Estilo Geo- alinea los ttulos con las lneas de la cuadrcula. Elija
en la lista Formato, un formato que represente cmo quiere que
aparezcan los ttulos.
Estilo papel- Centra los ttulos entre las lneas de la cuadrcula. Elija
un formato alfabtico o numrico de la lista Filas y Columnas.
Por defecto, los ttulos estn ordenados de arriba abajo y de
izquierda a derecha. Si quiere invertir el orden, marque la opcin
Invertir para la fila o la columna, o ambas.
6. Haga clic sobre OK.
Vea tambin:
Cambiar el Espaciado de la Cuadrcula y la Proximidad a la Lnea
de Referencia en la pgina 342.
Cambiar el Estilo y el Diseo de la Cuadrcula en la pgina 343.
Cambiar la Posicin y el Estilo de las Etiquetas de la Cuadrcula
en la pgina 344.
Colocacin de los Elementos Circundantes en la pgina 360.
Acerca de los Estilos Rpidos en la pgina 361.
Cambiar la Posicin y el Estilo de las Etiquetas de
la Cuadrcula
Las etiquetas son nmeros colocados sobre las lneas de la
cuadrcula que muestran los valores Norte y Este para una
cuadrcula. Puede cambiar el aspecto de los nmeros y ajustar la
posicin de los valores Norte y Este con respecto a las lneas de la
cuadrcula.
Para etiquetar una cuadrcula:
1. En el cuadro de dilogo de Propiedades de la Cuadrcula, haga
clic sobre la pestaa Etiquetas.
2. En el rea Colocacin del valor Este, marque cualquiera de los
cuadros para indicar donde quiere que se coloque la etiqueta con
relacin a las lneas sobre el eje-X. UR representa superior
derecha, UL representa superior izquierda, LR representa inferior
derecha, y LL representa inferior izquierda.
3. Introduzca en el cuadro Desplazamiento Horizontal, un valor que
represente el espacio entre la etiqueta y el eje-Y a medida que la
etiqueta se mueve a lo largo del eje-X.
Si quiere que el desplazamiento vertical sea igual al horizontal
desde las lneas, marque la opcin Mantener Igual y pase al paso.
Plan de un Proyecto de Mapa
Geomatica Focus Version 10 Gua del Usuario 345
4. Introduzca en el cuadro Desplazamiento Vertical, un valor que
represente el espacio entre la etiqueta y el eje-X a medida que la
etiqueta se mueve a lo largo del eje-Y.
5. En el rea Colocacin del valor Norte, marque cualquiera de los
cuadros para indicar donde quiere que se coloque la etiqueta en
relacin a las lneas sobre el eje-Y. UR representa superior
derecha, UL representa superior izquierda, LR representa inferior
derecha, y LL representa inferior izquierda.
6. Introduzca un valor en el cuadro Desplazamiento Horizontal, un
valor que represente el espacio entre la etiqueta y el eje-Y a
medida que la etiqueta se mueve a lo largo del eje-X.
Si quiere que el desplazamiento vertical sea igual al horizontal,
marque la opcin Mantener igual, y pase al paso 7.
7. Introduzca en el cuadro Desplazamiento Vertical, un valor que
represente el espacio entre la etiqueta y el eje-Y a medida que la
etiqueta se mueve a lo largo del eje-Y.
8. En el rea Apariencia, haga clic sobre el botn Estilo y crea un
estilo alineado a la izquierda para el texto (vea Seleccionar un
Estilo en la pgina 321).
9. Elija en la lista Formato, un formato que represente cmo quiere
que aparezcan las etiquetas.
10. Haga clic sobre OK.
Vea Tambin:
Cambiar el Espaciado de la Cuadrcula y la Proximidad a la Lnea
de Referencia en la pgina 342.
Cambiar el Estilo y el Diseo de la Cuadrcula en la pgina 343.
Cambiar la Posicin y el Estilo de las Etiquetas de la Cuadrcula en
la pgina 344.
Colocacin de los Elementos Circundantes en la pgina 360.
Acerca de los Estilos Rpidos en la pgina 361.
Acerca de las Leyendas
Una leyenda es una lista de colores, smbolos, y patrones
mostrados en un rea con una descripcin o una etiqueta que
explica qu significa cada uno. Cada color, smbolo, y patrn est
representado en la leyenda por una pequea muestra o ejemplo del
mismo. La leyenda est anclada a la lnea de referencia o a un
rea si la lnea de referencia no se ha fijado, y se sita en relacin
a ese punto de anclaje.
Ejemplo de leyenda
Captulo 9 Publicacin de Proyectos de Mapas
346 PCI Geomatics
Para aadir una leyenda a un rea, vea Aadir Elementos
Circundantes a un rea en la pgina 338. Para abrir el cuadro de
dilogo de Propiedades de la Leyenda, vea Ajustar las
Propiedades de los Elementos Circundantes en la pgina 338.
El aspecto de la leyenda est determinado por:
Las propiedades generales (vea Ajustar el Nmero de
Columnas y Disear un Borde para la Leyenda en la pgina
346).
Las propiedades del ttulo (vea Aadir un Ttulo a la
Leyenda en la pgina 347).
Las propiedades del filtro (vea Aadir Estilos a la Leyenda
en la pgina 347).
Las propiedades de la estructura (vea Organizar Secciones en
una Leyenda en la pgina 348 y Crear un Diseo para
Secciones de la Leyenda en la pgina 349).
Las propiedades de la columna (vea Organizar las Columnas
de la Leyenda en la pgina 350).
Posicin (vea Colocacin de los Elementos Circundantes en
la pgina 360).
Estilos Rpidos vea Acerca de los Estilos Rpidos en la
pgina 361).
Ajustar el Nmero de Columnas y Disear un
Borde para la Leyenda
Las propiedades generales de una leyenda controlan el nmero de
columnas en las que est dividida, la alineacin de las columnas, y
el estilo de los bordes.
Para ajustar el estilo y el nmero de columnas:
1. En el rbol de Mapas, haga clic con el BDR sobre una leyenda y
haga clic sobre Propiedades.
2. En el cuadro de dilogo de Propiedades de la Leyenda, haga clic
sobre la pestaa General.
3. En el rea Columna, introduzca un valor para el nmero de
columnas que quiera en el cuadro Nmero de columnas.
4. Marque una de las opciones siguientes para la Alineacin de la
Columna:
Arriba- Alinea las columnas a lo largo de sus bordes superiores.
Abajo- alinea las columnas a lo largo de sus bordes inferiores.
5. En el rea Bordes, marque una de las siguientes opciones:
Mostrar borde de leyenda- crea un borde alrededor de la
leyenda. Haga clic sobre el botn Estilo y cree un estilo (vea
Seleccionar un Estilo en la pgina 321).
Mostrar borde de muestra- Dibuja una lnea de contorno
alrededor de cada muestra en la leyenda. Haga clic sobre el botn
Estilo y cree un estilo (vea Seleccionar un Estilo en la pgina
321).
6. Haga clic sobre OK.
Vea tambin:
Aadir un Ttulo a la Leyenda en la pgina 347.
Aadir Estilos a la Leyenda en la pgina 347.
Organizar Secciones en una Leyenda en la pgina 348.
Crear un Diseo para Secciones de la Leyenda en la pgina 349.
Organizar las Columnas de la Leyenda en la pgina 350.
Colocacin de los Elementos Circundantes en la pgina 360.
Acerca de los Estilos Rpidos en la pgina 361.
Plan de un Proyecto de Mapa
Geomatica Focus Version 10 Gua del Usuario 347
Aadir un Ttulo a la Leyenda
Un ttulo es el encabezamiento principal para la leyenda. Identifica la
informacin incluida en la leyenda. Los subttulos dentro de una
leyenda estn controlados en la pestaa Estructura (vea Organizar
Secciones en una Leyenda en la pgina 348).
Para filtrar una leyenda:
1. En el cuadro de dilogo de Propiedades de Leyenda, haga
clic sobre la pestaa Ttulo.
2. Haga clic sobre Mostrar Ttulo.
3. Escriba el ttulo de la leyenda en el cuadro Ttulo.
4. Haga clic sobre el botn Estilo y cree un estilo (vea
Seleccionar un Estilo en la pgina 321).
5. Marque una de las siguientes opciones para colocar el ttulo:
Arriba- Coloca el ttulo en la parte superior de la leyenda.
Abajo- Coloca el ttulo en la parte inferior de la leyenda
6. Introduzca en el cuadro Espacio desde la Columna, un valor
que represente la distancia entre el ttulo y la leyenda, y elija
una unidad de medida.
7. Marque una de las opciones siguientes de alineacin:
Izquierda- Alinea el ttulo a lo largo del lado izquierdo de la
leyenda.
Centro- Centra el ttulo sobre la leyenda.
Derecha- Alinea el ttulo a lo largo del lado derecho de la
leyenda.
8. Haga clic sobre OK.
Vea tambin:
Ajustar el Nmero de Columnas y Disear un Borde para la
Leyenda en la pgina 346.
Aadir Estilos a la Leyenda en la pgina 347.
Organizar Secciones en una Leyenda en la pgina 348.
Crear un Diseo para Secciones de la Leyenda en la pgina 349.
Organizar las Columnas de la Leyenda en la pgina 350.
Colocacin de los Elementos Circundantes en la pgina 360.
Acerca de los Estilos Rpidos en la pgina 361
Aadir Estilos a la Leyenda
Puede crear un primer boceto de la leyenda en una tabla de filtro. La
tabla contiene todas las capas en un rea. Puede seleccionar los
estilos de capa o si quiere que la leyenda contenga todos los estilos en
la Tabla de Estilos de Representacin (RST) ligada a las capas
seleccionadas o slo los estilos que se estn utilizando en el rea.
Una vez que haya hecho una seleccin inicial, puede refinar la
leyenda.
Las celdas que aparecen en gris bajo la columna Todos los Repcode
en la tabla de filtro, indican que la capa no est asociada a una RST
indirecta y no se puede utilizar en la leyenda. Para ms informacin
acerca de las RST, vea Comprensin de la Representacin en la
pgina 319.
Si un estilo en la RST contiene un atributo de texto, puede incluirlo
en la leyenda. El estilo asociado a un atributo de texto est
representado en la leyenda con la letra mayscula T en el estilo
correspondiente. Para ms informacin acerca de los atributos de
texto, vea Utilizar un atributo como una Parte de un Estilo en la
pgina 322.
Para filtrar una leyenda:
9. En el cuadro de dilogo de Propiedades de Leyenda, haga
clic sobre la pestaa Filtro.
10. Haga clic sobre una capa en la columna Generar.
Una marca indica que la capa se ha incluido en la leyenda.
11. Haga clic sobre una capa en la columna Todos los Repcode
que quiera en la leyenda.
Una marca indica que la capa se ha incluido en la leyenda.
Captulo 9 Publicacin de Proyectos de Mapas
348 PCI Geomatics
Si quiere incluir los estilos asociados a los atributos de texto
en la leyenda, marque la opcin Aadir Texto a la
Jerarqua de la RST.
12. Haga clic sobre OK.
Vea tambin:
Ajustar el Nmero de Columnas y Disear un Borde para la
Leyenda en la pgina 346.
Aadir un Ttulo a la Leyenda en la pgina 347.
Organizar Secciones en una Leyenda en la pgina 348.
Crear un Diseo para las Secciones de la Leyenda en la pgina
349.
Organizar las Columnas de la Leyenda en la pgina 350.
Colocacin de los Elementos Circundantes en la pgina 360.
Acerca de los Estilos Rpidos en la pgina 361.
Organizar Secciones en una Leyenda
Puede refinar una leyenda y disear su apariencia. La lista de
jerarqua RST contiene todas las RST asociadas con las capas,
incluso aquellas que no son utilizadas en el rea. Los elementos
enumerados en la jerarqua de la leyenda.
Puede agrupar los elementos en secciones y subsecciones para
que se pueda encontrar ms fcilmente la informacin en un rea.
En la figura siguiente, los elementos estn separados en dos
secciones: Transportes e Instalaciones Deportivas. La seccin de
Instalaciones Deportivas est dividida en dos subsecciones,
haciendo ms fcil encontrar la Piscina Cubierta.
Ejemplo de organizacin de una leyenda
Para aadir secciones:
1. En el cuadro de dilogo de Propiedades de la Leyenda, haga
clic sobre la pestaa Estructura.
2. En la lista de Jerarqua de la Leyenda, seleccione la seccin
bajo la cual quiere aadir un subseccin.
3. Haga clic sobre el botn Aadir.
Para eliminar secciones:
1. En la lista de Jerarqua de la Leyenda, seleccione una
seccin.
2. Haga clic sobre el botn Eliminar.
Para mover un elemento a una seccin:
Arrastre un elemento a una seccin.
Para aadir un elemento desde una RST a una leyenda:
1. En la lista de Jerarqua de la Leyenda, seleccione una
seccin.
2. En el cuadro Jerarqua de la RST, seleccione un elemento.
Plan de un Proyecto de Mapa
Geomatica Focus Version 10 Gua del Usuario 349
3. Haga clic sobre el botn entre las listas.
Vea tambin:
Ajustar el Nmero de Columnas y Disear un Borde para la
Leyenda en la pgina 346.
Aadir un Ttulo a la Leyenda en la pgina 347.
Aadir Estilos a la Leyenda en la pgina 347.
Crear un Diseo para las Secciones de la Leyenda en la pgina
349.
Organizar las Columnas de la Leyenda en la pgina 350.
Colocacin de los Elementos Circundantes en la pgina 360.
Acerca de los Estilos Rpidos en la pgina 361.
Crear un Diseo para las Secciones de la Leyenda
Una vez que haya decidido los grupos que quiere en la leyenda
(vea Organizar Secciones de una Leyenda en la pgina 348),
puede definir la fuente para los ttulo y el diseo de los
delimitadores.
Para disear una seccin:
1. En el cuadro de dilogo de Propiedades de la Leyenda, haga
clic sobre la pestaa Estructura.
2. Seleccione ttulo de seccin en el cuadro Jerarqua de la
Leyenda.
Los ttulos por defecto de la seccin son Seccin Base,
Nuevo Grupo, y Seccin por Defecto.
3. Marque el cuadro Mostrar Ttulo de Seccin.
4. Haga clic sobre el botn Estilo del Ttulo y cree un estilo de
ttulo (vea Seleccionar un Estilo en la pgina 321).
5. Haga clic sobre el botn Estilo del Elemento de Texto y
cree un estilo para el elemento de texto (vea Seleccionar un
Estilo en la pgina 321).
6. Haga clic sobre el botn Estilo del Delimitador y cree un
estilo para el delimitador (vea Seleccionar un Estilo en la
pgina 321).
7. Marque una de las opciones siguientes para la colocacin de
la muestra, para determinar en qu lado de la leyenda
aparecern las muestras:
Izquierda- Coloca las muestras a la izquierda seguidas de
sus descripciones.
Derecha- Coloca las muestras a la derecha seguidas de sus
descripciones.
8. Haga clic sobre Avanzado y determine la posicin de las
descripciones, el tamao de las muestras, la posicin de los
ttulos de las secciones, y la longitud de los delimitadores.
Para ms informacin, vea Personalizar el Diseo de una
Seccin en la pgina 349.
Si quiere cambiar el ttulo de la seccin seleccionada o de
una subseccin, haga clic sobre ella y escriba un nuevo ttulo.
9. Haga clic sobre OK.
Vea tambin:
Ajustar el Nmero de Columnas y Disear un Borde para la
Leyenda en la pgina 346.
Aadir un Ttulo a la Leyenda en la pgina 347.
Aadir Estilos a la Leyenda en la pgina 347.
Organizar Secciones en una Leyenda en la pgina 348.
Organizar las Columnas de la Leyenda en la pgina 350.
Colocacin de los Elementos Circundantes en la pgina 360.
Acerca de los Estilos Rpidos en la pgina 361.
Personalizar el Diseo de una Seccin:
Utilizando las propiedades avanzadas de la leyenda, puede
personalizar la alineacin y el espaciado de los ttulos de la
Captulo 9 Publicacin de Proyectos de Mapas
350 PCI Geomatics
leyenda, subttulos, y delimitadores, y determinar el tamaos, el
color, el smbolo, y los patrones de las muestras.
Para personalizar una leyenda:
1. En el cuadro de dilogo de Propiedades de la Leyenda, haga clic
sobre la pestaa Estructura y haga clic sobre Avanzado.
2. Marque una de las opciones siguientes para la Alineacin de
la Descripcin:
Izquierda- Alinea la descripcin o la etiqueta de la muestra a
la izquierda.
Derecha- Alinea la descripcin o la etiqueta de la muestra a
la derecha.
3. Introduzca en el cuadro Izquierda, un valor que represente la
distancia entre el borde izquierdo y el lado izquierdo de la
leyenda, y elija una unidad de medida.
4. Introduzca en el cuadro Derecha, un valor que represente la
distancia entre el borde derecho y el lado derecho de la
leyenda.
Si quiere mantener igual la distancia entre los lados derecho e
izquierdo y el borde de la leyenda, marque la opcin
Mantener Igual.
5. Introduzca en el cuadro Espaciado entre elementos, un valor
que represente el espacio entre cada elemento en la lista.
6. En el rea Tamao de la Muestra, introduzca un valor que
represente la anchura y la altura del cuadro, en los cuadros
Altura y Anchura.
7. En el rea Ttulo de la Seccin, marque la opcin
Alineacin.
8. Introduzca un valor que represente el espacio encima y
debajo del ttulo, en los cuadros Arriba y Abajo.
9. Marque la opcin Delimitadores.
10. Introduzca un valor para los cuadros Longitud Mnima,
Cabeza y Cola, para los delimitadores,
11. Haga clic sobre OK.
Organizar las Columnas de la Leyenda
Puede especificar los elementos de la lista que aparece en la parte
superior de cada columna, personalizar la anchura y los mrgenes
de las columnas individuales, y definir un estilo para el borde.
Para organizar las columnas de la leyenda:
1. En el cuadro de dilogo de Propiedades de la Leyenda, haga
clic sobre la pestaa Columnas.
2. Elija en el cuadro Editar Columna, el nmero de la columna
que quiera editar.
3. Elija el elemento de la leyenda que quiera que aparezca como
el primer elemento en la columna seleccionada, en el cuadro
Seleccionar elemento inicial para esta columna.
Si quiere restablecer los valores predeterminados, haga clic
sobre Reiniciar los elementos iniciales.
4. Introduzca en el cuadro Anchura un valor que represente la
anchura de la columna seleccionada, y elija una unidad de
medida de la lista.
5. Si quiere que todas las columnas tengan la misma anchura,
marque la opcin Mantener todas las columnas con la
misma anchura.
6. Introduzca un valor que represente la distancia entre el borde
izquierdo y el lado izquierdo de los elementos de la leyenda,
en el cuadro Izquierda.
7. Introduzca un valor que represente la distancia entre el borde
derecho y el lado derecho de los elementos de la leyenda, en
el cuadro Derecha.
Si quiere mantener el tamao de los mrgenes igual, marque
la opcin Mantener Igual.
8. Marque la opcin Mostrar borde columna.
Plan de un Proyecto de Mapa
Geomatica Focus Version 10 Gua del Usuario 351
9. Haga clic sobre el botn Estilo y cree un estilo (vea
Seleccionar un Estilo en la pgina 321).
10. Haga clic sobre OK.
Vea tambin:
Ajustar el Nmero de Columnas y Disear un Borde para la
Leyenda en la pgina 346.
Aadir un Ttulo a la Leyenda en la pgina 347.
Aadir Estilos a la Leyenda en la pgina 347.
Organizar Secciones en una Leyenda en la pgina 348.
Colocacin de los Elementos Circundantes en la pgina 360.
Acerca de los Estilos Rpidos en la pgina 361.
Acerca de Aadir una Imagen a un Mapa:
Puede aadir una imagen, tal como una imagen de satlite o area,
un grfico, o un logo a un Mapa. La fotografa es anclada a la
lnea de referencia o al rea si no se ha incluido la lnea de
referencia, y se coloca en relacin a ese punto de anclaje.
Para aadir una imagen a un rea, vea Aadir Elementos
Circundantes a un rea en la pgina 338. Para abrir el cuadro de
Propiedades de la Imagen, vea Ajustar las Propiedades de los
Elementos Circundantes en la pgina 338.
Para aadir una imagen:
1. En el rbol de Mapas, haga clic con el BDR sobre un
elemento grfico y haga clic sobre Propiedades.
2. Haga clic sobre la pestaa General, y haga clic sobre
Buscar.
3. En el cuadro de dilogo de Seleccin de Archivo, localice y
seleccione un archivo, y haga clic sobre Abrir.
4. En el cuadro de dilogo de Propiedades de la Imagen,
introduzca un valor en el cuadro Anchura, que represente el
tamao horizontal de la imagen, y seleccione una unidad de
medida.
5. En el cuadro de dilogo de Propiedades de la Imagen,
introduzca un valor en el cuadro Altura, que represente el
tamao vertical de la imagen.
6. Haga clic sobre OK.
Vea tambin:
Colocacin de los Elementos Circundantes en la pgina 360.
Acerca de los Estilos Rpidos en la pgina 361.
Acerca de las Flechas del Norte
Las Flechas del Norte son representaciones grficas que indican
donde est el Norte de un rea. Por defecto, las flechas del norte
son colocadas verticalmente en el rea, que normalmente apunta
hacia el norte, excepto en un rea rotada (Rster arriba). Cuando
crea una flecha del norte en un rea rotada, la flecha del norte es
rotada en la cantidad fijada en las propiedades del rea. Para ms
informacin, vea Acerca de los Rster Rotados en la pgina 17.
Las flechas del Norte estn ancladas a la lnea de referencia o a un
rea si no se ha incluido la lnea de referencia, y son colocadas
con relacin al punto de anclaje.
Focus ofrece tres tipos de flechas:
Norte Verdadero: la flecha apunta al polo norte geogrfico,
donde convergen las lneas de longitud.
Norte Magntico: La flecha apunta al polo norte magntico,
que es la direccin indicada por la brjula.
Captulo 9 Publicacin de Proyectos de Mapas
352 PCI Geomatics
Norte de la Cuadrcula: la flecha apunta en una direccin
hacia arriba a lo largo de una lnea de la cuadrcula paralela al
meridiano central de la proyeccin del rea. Esta flecha es la
utilizada ms a menudo en los mapas topogrficos.
Puede aadir ms de una flecha del norte a un rea y fijar las
propiedades de cada flecha independientemente. Hay varios
smbolos predeterminados; tambin puede utilizar el Editor de
Smbolos (vea Disear un Smbolo en la pgina 327) para
disear el suyo propio.
Para aadir una flecha del norte a un rea, vea Aadir
Elementos Circundantes a un rea en la pgina 338. Para abrir el
cuadro de dilogo de Propiedades de la Flecha del Norte, vea
Ajustar las Propiedades de los Elementos Circundantes en la
pgina 338.
Para definir una flecha del norte, vea:
Norte Verdadero (vea Ajustar el ngulo y el Estilo para la
Flecha del Norte Verdadero en la pgina 352).
Norte Magntico (vea Ajustar el ngulo y el Estilo para la
Flecha del Norte Magntico en la pgina 353).
Norte de la Cuadrcula (vea Ajustar el ngulo y el Estilo para la
Flecha del Norte de la Cuadrcula en la pgina 353).
Posicin (vea Colocacin de los Elementos Circundantes en la
pgina 360).
Estilo Rpido (vea Acerca de los Estilos Rpidos en la pgina
361).
Ajustar el ngulo y el Estilo para la Flecha del Norte
Verdadero
Una flecha del norte verdadero es un smbolo que indica la
direccin del polo norte geogrfico en un rea. Para ms
informacin, vea Acerca de las Flechas del Norte en la pgina
351.
Para ajustar las propiedades de la flecha del norte verdadero:
1. En el rbol de Mapas, haga clic con el BDR sobre un elemento y
haga clic sobre Propiedades.
2. En el cuadro de dilogo de Propiedades de la Flecha del
Norte, haga clic sobre la pestaa Norte Verdadero, y
marque la opcin Mostrar Flecha de Norte Verdadero.
3. Introduzca en el cuadro ngulo, un valor que represente la
rotacin, en el sentido de las agujas del reloj, que quiera
aplicar de manera que la flecha apunta al norte y elija una
unidad de medida.
4. Haga clic sobre el botn Estilo y cree un estilo de flecha (vea
Seleccionar un Estilo en la pgina 321).
5. Marque la opcin Mostrar Etiqueta de la Flecha y elija una
etiqueta de la lista.
6. Haga clic sobre el botn Estilo y cree un estilo de fuente(vea
Seleccionar un Estilo en la pgina 321).
7. Haga clic sobre OK.
Vea tambin:
Ajustar el ngulo y el Estilo para la Flecha de Norte Magntico
en la pgina 353.
Ajustar el ngulo y el Estilo para la Flecha de Norte de la
Cuadrcula en la pgina 353.
Colocacin de los Elementos Circundantes en la pgina 360.
Acerca de los Estilos Rpidos en la pgina 361.
Ajustar la Posicin de la Etiqueta de la Flecha del Norte
Para colocar la etiqueta de una flecha del norte:
1. En el cuadro de dilogo de Propiedades de la Flecha del
Norte, haga clic sobre la pestaa Norte Verdadero y haga
clic sobre Avanzado.
2. En el cuadro de dilogo Ttulo de la Flecha del Norte-
Avanzado, introduzca un valor que represente el espacio
Plan de un Proyecto de Mapa
Geomatica Focus Version 10 Gua del Usuario 353
entre la flecha y la etiqueta en el cuadro Distancia desde la
Flecha y elija una unidad de medida.
3. Marque una de las siguientes opciones de ngulo:
Personalizar- Ajusta el ngulo de la etiqueta. Introduzca un
valor que represente la rotacin que quiera y elija una unidad
de medida.
Perpendicular- Cambia el ngulo de la etiqueta de manera
que sea vertical a la lnea base del mapa.
Paralela- Cambia el ngulo de la etiqueta de manera que
coincida con al lnea base del mapa.
4. Marque una de las siguientes opciones de alineacin:
Izquierda- Coloca la etiqueta a la izquierda de la flecha.
Centro- Centra la etiqueta sobre la flecha.
Derecha- Coloca la etiqueta a la derecha de la flecha.
5. Haga clic sobre OK.
Ajustar el ngulo y el Estilo para la Flecha del Norte
Magntico
Para ajustar las propiedades de la flecha del norte magntico:
1. En el cuadro de dilogo de Propiedades de la Flecha del Norte,
haga clic sobre la pestaa Norte Magntico y marque la opcin
Mostrar flecha del norte magntico.
2. Introduzca en el cuadro ngulo, un valor que represente la rotacin,
en el sentido de las agujas del reloj, que quiera aplicar a la flecha de
manera que apunte al norte, y elija una unidad de medida.
3. Haga clic sobre el botn Estilo y cree un estilo de flecha (vea
Seleccionar un Estilo en la pgina 321.
4. Marque la opcin Mostrar Etiqueta y elija una etiqueta de la lista.
Si quiere personalizar la posicin de la etiqueta, haga clic sobre
Avanzado.
5. Haga clic sobre el botn Estilo y cree un estilo de fuente (vea
Seleccionar un Estilo en la pgina 321).
6. Haga clic sobre OK.
Vea tambin:
Ajustar el ngulo y el Estilo para la Flecha de Norte Verdadero
en la pgina 352.
Ajustar el ngulo y el Estilo para la Flecha de Norte de la
Cuadrcula en la pgina 353.
Colocacin de los Elementos Circundantes en la pgina 360.
Acerca de los Estilos Rpidos en la pgina 361.
Ajustar el ngulo y el Estilo para la Flecha del Norte de la
Cuadrcula
Para ajustar las propiedades de la flecha del norte de la
cuadrcula:
1. En el cuadro de dilogo de Propiedades de la Flecha del Norte,
haga clic sobre la pestaa Norte de la Cuadrcula y marque la
opcin Mostrar flecha del norte magntico.
2. Introduzca en el cuadro ngulo, un valor que represente la rotacin,
en el sentido de las agujas del reloj, que quiera aplicar a la flecha de
manera que apunte al norte, y elija una unidad de medida.
3. Haga clic sobre el botn Estilo y cree un estilo de flecha (vea
Seleccionar un Estilo en la pgina 321.
4. Marque la opcin Mostrar Etiqueta y elija una etiqueta de la lista.
Si quiere personalizar la posicin de la etiqueta, haga clic sobre
Avanzado.
5. Haga clic sobre el botn Estilo y cree un estilo de fuente (vea
Seleccionar un Estilo en la pgina 321).
6. Haga clic sobre OK.
Vea tambin:
Ajustar el ngulo y el Estilo para la Flecha de Norte Verdadero
en la pgina 352.
Captulo 9 Publicacin de Proyectos de Mapas
354 PCI Geomatics
Ajustar el ngulo y el Estilo para la Flecha de Norte Magntico
en la pgina 353.
Colocacin de los Elementos Circundantes en la pgina 360.
Acerca de los Estilos Rpidos en la pgina 361.
Acerca de las Escalas Grficas
Una escala grfica es una ayuda visual para ayudarle a medir la
distancia real en el terreno representada en un rea. Est marcada
con unidades de medida en proporcin a la escala del rea. Las
escalas grficas estn fijadas en relacin a la lnea de referencia o
a un rea si no se ha incluido la lnea de referencia, y se coloca
en relacin al punto de anclaje.
Puede crear dos tipos de escalas grficas:
Lnea y marca
De barras
Si quiere mostrar dos escalas diferentes, tales como kilmetros y
millas, debe crear dos escalas grficas separadas. Si quiere que
ambas escalas estn alineadas con el cero debe alinearlas
manualmente.
Para aadir una escala grfica a un rea, vea Aadir Elementos
Circundantes a un rea en la pgina 338. Para abrir el cuadro de
Propiedades de la Escala Grfica, vea Establecer las Propiedades
de los Elementos Circundantes en la pgina 338.
El aspecto de la escala grfica est determinada por sus:
Propiedades Generales (vea Determinar el Estilo y la Posicin
del ttulo para la Escala Grfica en la pgina 354).
Tipo de Escala Grfica (vea Seleccionar un Tipo de Escala
Grfica en la pgina 355).
Divisin (vea Establecer las Divisiones para la Escala
Grfica en la pgina 355).
Subdivisin (vea Establecer las Subdivisiones para la Escala
Grfica en la pgina 357).
Estilo (vea Determinar un Estilo para la Escala Grfica en la
pgina 358).
Posicin (vea Colocacin de los Elementos Circundantes en
la pgina 360).
Estilo Rpido (vea Acerca de los Estilos Rpidos en la
pgina 361).
Determinar el Estilo y la Posicin del ttulo para la Escala
Grfica
Para establecer las propiedades de la escala grfica:
1. En el rbol de Mapas, haga clic con el BDR sobre la escala
grfica y haga clic sobre Propiedades.
2. En el cuadro de dilogo de Propiedades de la Escala
Grfica, haga clic sobre la pestaa General y marque la
opcin Mostrar Ttulo.
3. Escriba un ttulo para la escala grfica en el cuadro Mostrar
Ttulo.
Por defecto, el ttulo es la escala del rea
Plan de un Proyecto de Mapa
Geomatica Focus Version 10 Gua del Usuario 355
4. Haga clic sobre el botn Estilo y cree un estilo de fuente para
el ttulo de la escala grfica (vea Seleccionar un Estilo en
la pgina 321).
5. Marque una de las opciones siguientes para la colocacin del
ttulo:
Arriba- Muestra el ttulo sobre la escala grfica.
Abajo- Muestra el ttulo bajo la escala grfica
6. Marque la opcin Alineacin del Ttulo.
7. Introduzca en el cuadro Distancia desde la Escala Grfica, un
valor que represente el espacio entre el ttulo y la escala
grfica, y elija una unidad de medida.
8. Haga clic sobre OK.
Vea tambin
Seleccionar un Tipo de Escala Grfica en la pgina 355.
Establecer las Divisiones para la Escala Grfica en la pgina
355.
Establecer las Subdivisiones para la Escala Grfica en la pgina
357.
Determinar un Estilo para la Escala Grfica en la pgina 358
Colocacin de los Elementos Circundantes en la pgina 360.
Acerca de los Estilos Rpidos en la pgina 361.
Seleccionar un Tipo de Escala Grfica
Para establecer las propiedades de la escala grfica:
1. En el cuadro de dilogo de Propiedades de la Escala
Grfica, haga clic sobre la pestaa Tipo de Escala Grfica.
2. Marque una de las opciones siguientes:
Lnea y Marca- utiliza una escala grfica del tipo lnea y
marca.
Barra sencilla- utiliza un tipo de escala grfica con una slo
fila.
Barra doble- utiliza un tipo de escala grfica con dos filas.
Barra triple- utiliza un tipo de escala grfica con tres filas.
3. Haga clic sobre OK.
Vea tambin
Determinar el Estilo y la Posicin del ttulo para la Escala
Grfica en la pgina 354.
Establecer las Divisiones para la Escala Grfica en la pgina
355.
Establecer las Subdivisiones para la Escala Grfica en la pgina
357.
Determinar un Estilo para la Escala Grfica en la pgina 358
Colocacin de los Elementos Circundantes en la pgina 360.
Acerca de los Estilos Rpidos en la pgina 361.
Establecer las Divisiones para la Escala Grfica
Una escala grfica est separada en secciones llamadas divisiones.
Las divisiones representan las distancias en el terreno tal como se
han representado en el rea. Para proporcionar un mayor grado
de precisin, puede proporcionar incrementos ms pequeos
haciendo subdivisiones, como se muestra en el siguiente ejemplo.
Las divisiones y subdivisiones pueden mostrar ttulos que
indiquen la distancia en la unidad de medida seleccionada.
Captulo 9 Publicacin de Proyectos de Mapas
356 PCI Geomatics
Para establecer las divisiones y los ttulos
1. En el cuadro de dilogo de Propiedades de la Escala
Grfica, haga clic sobre la pestaa Divisin y marque la
opcin Divisiones automticas.
Si quiere establecer el nmero de divisiones manualmente,
deshabilite la opcin Divisiones automticas, introduzca en
el cuadro Nmero de divisiones el nmero de divisiones que
quiere, introduzca en el cuadro Tamao de la Divisin, un
valor que represente las distancias reales sobre el terreno que
cubren las divisiones, y elija una unidad de medida.
2. Marque la opcin Mostrar Ttulos.
3. Marque el botn Estilo y cree un estilo de fuente para el
ttulo (vea Seleccionar un Estilo en la pgina 321).
4. Marque una de las opciones de Colocacin:
Arriba- Coloca los ttulos sobre las divisiones.
Abajo- Coloca los ttulos bajo las divisiones.
5. Introduzca en el cuadro Distancia desde la Escala Grfica,
un valor que represente el espacio entre los ttulos y la escala
grfica, y elija una unidad de medida.
6. Haga clic sobre OK.
Vea tambin
Determinar el Estilo y la Posicin del ttulo para la Escala
Grfica en la pgina 354.
Seleccionar un Tipo de Escala Grfica en la pgina 355.
Establecer las Subdivisiones para la Escala Grfica en la pgina
357.
Determinar un Estilo para la Escala Grfica en la pgina 358
Colocacin de los Elementos Circundantes en la pgina 360.
Acerca de los Estilos Rpidos en la pgina 361.
Etiquetar una Escala Grfica con una Unidad de Medida y
Establecer la Marca del cero
Puede especificar donde se mostrar la unidad de medida sobre la
escala grfica y cul representar el cero.
Para etiquetar una escala grfica:
1. En el cuadro de dilogo Propiedades de la Escala Grfica,
haga clic sobre la pestaa de Divisin, deshabilite la opcin
Divisiones automticas, y haga clic sobre Avanzado.
2. En el cuadro de dilogo de Divisiones de la Escala Grfica-
Avanzado, marque una de las opciones siguientes:
Colocar la etiqueta de unidades al comienzo de la escala
grfica- muestra la unidad de medida a la izquierda de la
Plan de un Proyecto de Mapa
Geomatica Focus Version 10 Gua del Usuario 357
escala grfica. Elija una unidad de medida de la lista
Etiqueta.
Colocar la etiqueta de unidades al final de la escala
grfica- muestra la unidad de medida a la derecha de la
escala grfica. Elija una unidad de medida de la lista
Etiqueta.
3. Haga clic sobre el botn Estilo y cree un estilo para la fuente
de la etiqueta (vea Seleccionar un Estilo en la pgina 321).
4. Introduzca en el cuadro Cero en la marca, un nmero de
marca de la escala grfica sobre el que quiera que aparezca el
cero.
5. Haga clic sobre OK.
Establecer las Subdivisiones para la Escala Grfica
Para proporcionar un mayor grado de precisin, puede
proporcionar incrementos ms pequeos para subdividir una
divisin.
Para establecer las subdivisiones y los ttulos:
1. En el cuadro de dilogo de Propiedades de la Escala
Grfica, haga clic sobre la pestaa Subdivisiones y marque
la opcin Mostrar Subdivisiones.
2. Introduzca en el cuadro Nmero de Subdivisiones, el
nmero de subdivisiones que quiere en la escala grfica.
3. Marque la opcin Mostrar Ttulos.
4. Haga clic sobre el botn Estilo y cree un estilo de fuente para
los ttulos (vea Seleccionar un Estilo en la pgina 321).
5. Marque la opcin Colocacin.
6. Introduzca un valor que represente el espacio entre los ttulos
y la escala grfica en el cuadro Distancia desde la Escala
Grfica y elija una unidad de medida de la lista.
7. Haga clic sobre OK.
Vea tambin
Determinar el Estilo y la Posicin del ttulo para la Escala
Grfica en la pgina 354.
Seleccionar un Tipo de Escala Grfica en la pgina 355.
Establecer las Divisiones para la Escala Grfica en la pgina
355.
Determinar un Estilo para la Escala Grfica en la pgina 358
Colocacin de los Elementos Circundantes en la pgina 360.
Acerca de los Estilos Rpidos en la pgina 361
Especificar qu Divisiones Subdividir
Puede elegir el nmero de subdivisiones que quiere en la escala
grfica y dnde quiere mostrar las subdivisiones.
Por ejemplo, una subdivisin en la escala grfica puede mostrarse
en la segunda divisin, como muestra la siguiente figura.
Captulo 9 Publicacin de Proyectos de Mapas
358 PCI Geomatics
Para establecer las propiedades avanzadas de la
subdivisin:
1. En el cuadro de dilogo Propiedades de la Escala Grfica,
haga clic sobre la pestaa Subdivisin y haga clic sobre
Avanzado.
2. En el cuadro de dilogo Subdivisiones de la Escala Grfica-
Avanzado, introduzca en el cuadro Divisiones a Subdividir
el nmero de subdivisiones que quiera.
3. Introduzca en el cuadro Comenzar en la divisin, el nmero
de divisin donde quiera comenzar a mostrar las
subdivisiones.
4. Haga clic sobre OK.
Determinar un Estilo para la Escala Grfica
Para una escala grfica de Lnea y Marca, puede determinar el
color, el grosor, y la altura de las marcas. Para una escala de barra
sencilla, doble o triple, puede determinar el color y el patrn de
las divisiones y subdivisiones, y la altura y la lnea de contorno.
Por ejemplo, en una escala grfica del topo Lnea y Marca, las
marcas pueden superponerse sobre la escala grfica como se
muestra:
Tambin puede elegir los colores del patrn de una escala grfica
de tipo barra:
Para disear una escala grfica del tipo Lnea y Marca:
1. En el cuadro de dilogo de Propiedades de la Escala
Grfica, haga clic sobre la pestaa de Tipo de Escala
Grfica y marque la opcin Marca y Lnea.
2. Haga clic sobre la pestaa Estilo.
3. En el rea Escala Grfica, haga clic sobre el botn Estilo y
cree un estilo para la barra (vea Seleccionar un Estilo en la
pgina 321).
Si quiere que las marcas se superpongan a la escala grfica,
marque la opcin Centrar marcas verticalmente sobre la
escala grfica.
4. En el rea Marcas de Divisin, haga clic sobre el botn
Estilo y cree un estilo para las marcas de divisin (vea
Seleccionar un Estilo en la pgina 321).
5. Introduzca un valor en el cuadro Altura de la Marca, que
represente la longitud de la marca de divisin.
6. En el rea Marcas de Subdivisin, haga clic sobre el botn
Estilo y cree un estilo para las marcas de subdivisin (vea
Seleccionar un Estilo en la pgina 321).
7. Introduzca un valor en el cuadro Altura de la Marca, que
represente la longitud de la marca de subdivisin.
8. Haga clic sobre OK.
Para disear una escala grfica del tipo Lnea y Marca:
1. En el cuadro de dilogo de Propiedades de la Escala
Grfica, haga clic sobre la pestaa de Tipo de Escala
Grfica, marque la opcin Barra sencilla, Barra doble, o
Barra triple, y haga clic sobre la pestaa Estilo.
2. En el rea Colores, haga clic sobre cualquier seccin y elija
un color de la paleta de color.
Plan de un Proyecto de Mapa
Geomatica Focus Version 10 Gua del Usuario 359
3. Introduzca en el cuadro Altura de la Escala Grfica un valor
que represente la altura total de todas las secciones de la
escala grfica y elija una unidad de medida.
Para un estilo de barra triple, puede ajustar la altura de la fila
de en medio para que sea distinta, introduciendo un valor que
represente la altura de la fila media en el cuadro Altura de la
Seccin Media.
4. Marque la opcin Mostrar Lnea de Contorno, y haga clic
sobre el botn Estilo para crear un estilo de lnea de contorno
(vea Seleccionar un Estilo en la pgina 321).
5. Haga clic sobre OK.
Vea tambin
Determinar el Estilo y la Posicin del ttulo para la Escala
Grfica en la pgina 354.
Seleccionar un Tipo de Escala Grfica en la pgina 355.
Establecer las Divisiones para la Escala Grfica en la pgina
355.
Establecer las Subdivisiones para la Escala Grfica en la pgina
357.
Colocacin de los Elementos Circundantes en la pgina 360.
Acerca de los Estilos Rpidos en la pgina 361.
Aadir un Ttulo a un rea
Puede aadir un ttulo y un subttulo a un rea, ajustar sus
posiciones, y cambiar sus estilos de fuente. El ttulo y el subttulo
se fijan a la lnea de referencia o al rea si no se ha fijado la lnea
de referencia, y se coloca en relacin al punto de anclaje.
Para aadir un ttulo y un subttulo a un rea, vea Aadir
Elementos Circundantes a un rea en la pgina 338. Para abrir el
cuadro de Propiedades del Ttulo, vea Ajustar las Propiedades de
los Elementos Circundantes en la pgina 338
Para aadir un ttulo al mapa:
1. En el rbol de Mapas, haga clic con el BDR sobre el
elemento ttulo y haga clic sobre Propiedades.
2. Haga clic sobre la pestaa General y escriba un ttulo para el
rea en el cuadro Ttulo.
3. Haga clic sobre el botn Estilo y cree un estilo para la fuente
(vea Seleccionar un Estilo en la pgina 321).
4. Marque la opcin Subttulo y escriba un subttulo en el
cuadro.
Si quiere cambiar la fuente del subttulo, haga clic sobre el
botn Estilo y cree un estilo (Vea Seleccionar un Estilo en
la pgina 321).
5. Introduzca en el cuadro Espacio desde el Ttulo, un valor
que represente el espacio entre el ttulo y el subttulo y elija
una unidad de medida.
6. Marque una de las opciones siguiente para la Alineacin:
Izquierda- Alinea el ttulo y el subttulo a la izquierda.
Centro- Centro el ttulo y el subttulo.
Derecha- Alinea el ttulo y el subttulo a la derecha.
7. Haga clic sobre OK.
Vea tambin
Colocacin de los Elementos Circundantes en la pgina 360.
Acerca de los Estilos Rpidos en la pgina 361.
Aadir Texto a un Entorno
Puede incluir un prrafo de texto con el resto de elementos
circundantes del Mapa. Puede establecer un estilo para el texto
Captulo 9 Publicacin de Proyectos de Mapas
360 PCI Geomatics
desde otro archivo, ajustar la posicin del prrafo, y cambiar el
formato del Estilo Rpido para el prrafo de texto. El elemento de
prrafo est fijado a la lnea de referencia o al rea si no se ha
fijado la lnea de referencia, y se fijan en relacin al punto de
anclaje. No estn permitidos los estilos mltiples para elementos
de texto individuales.
Tambin puede rotar un prrafo. El texto permanece
perpendicular a la lnea base del elemento
Para aadir un texto a un rea, vea Aadir Elementos
Circundantes a un rea en la pgina 338. Para abrir el cuadro de
Propiedades del Prrafo, vea Establecer las Propiedades de los
Elementos Circundantes en la pgina 338.
Para aadir texto a un rea:
1. En el rbol de Mapas, haga clic con el BDR sobre un prrafo
y haga clic sobre Propiedades.
2. Haga clic sobre la pestaa General y escriba en el cuadro
Texto.
Si quiere cambiar la fuente del texto, haga clic sobre el botn
Estilo y cree un estilo (vea Seleccionar un Estilo en la
pgina 321).
3. Introduzca en el cuadro ngulo un valor que represente el
ngulo de rotacin que quiera aplicar al texto, y elija una
unidad de medida angular.
Si quiere importar el texto de un archivo de texto, haga clic
sobre Importar Texto, localice y seleccione un archivo en el
cuadro de dilogo Seleccin de Archivo, y haga clic sobre
Guardar.
4. Haga clic sobre OK.
Vea Tambin
Colocacin de los Elementos Circundantes en la pgina 360.
Acerca de los Estilos Rpidos en la pgina 361.
Colocacin de los Elementos Circundantes
Dependiendo del tipo de elemento circundante, el mtodo de
colocacin difiere:
Para Lnea de Referencia: La posicin de una lnea de referencia
se calcula en relacin a las extensiones del rea.
Para el Borde y la Cuadrcula: La posicin del borde y la cuadrcula es
calculada en relacin a las dimensiones de la lnea de referencia. Si no se
utiliza la lnea de referencia, las posiciones se calculan en relacin a las
dimensiones del rea.
Para la Leyenda, Imagen, Flecha del norte, Escala Grfica, Ttulo, y
Prrafo: Los elementos son fijados a la lnea de referencia y se colocan
en relacin al punto de anclaje. Si no se utiliza la lnea de referencia, las
posiciones de los elementos circundantes se calculan en relacin a las
dimensiones del rea. La posicin de un elemento circundante se
determina por el Desplazamiento, que son las coordenadas horizontal (X)
y vertical (Y) medidas desde el punto de anclaje. Puede ver la lnea de
referencia o el rea representado por un rectngulo con modificadores
blancos. El elemento circundante se representa por un rectngulo con los
modificadores en gris. Puede fijar cualquiera de los modificadores de los
elementos circundantes a cualquiera de los modificadores de la lnea de
referencia o rea. Para cambiar la posicin de un elemento circundante,
puede arrastrar el elemento circundante por su modificador o puede
introducir nuevos valores.
Si quiere modificar la lnea de referencia o el rea despus de que haya
fijado las propiedades de los elementos circundantes, puede fijar cmo se
comportarn:
Plan de un Proyecto de Mapa
Geomatica Focus Version 10 Gua del Usuario 361
Reposicin: el elemento circundante ajusta automticamente su
posicin en relacin a la lnea de referencia (o rea), pero retiene sus
ajustes originales.
Regenerar: El elemento circundante es recalculado y posicionado en
base a los nuevos ajustes para la lnea de referencia (o rea). Este
comportamiento es til para la lnea de referencia, borde, cuadrcula,
y elementos de la escala grfica.
Hacer nada: El elemento circundante no se ajusta al nuevo ajuste y
permanece en su posicin original.
Para fijar el comportamiento de actualizacin:
1. En el rbol de Mapas, haga clic con el BDR sobre el
elemento circundante y haga clic sobre Propiedades.
2. En el cuadro de dilogo de Propiedades del elemento
circundante, haga clic sobre la pestaa Posicin.
3. En el rea Actualizacin, elija en el rea Cuando la Lnea de
referencia/rea se mueve, cmo quiere que reaccione el
elemento circundante cuando la lnea de referencia (o rea)
cambia su posicin.
4. Elija en el rea Cuando la lnea de referencia/rea es
reescalada, cmo quiere que reaccione el elemento
circundante cuando cambia la escala de la lnea de referencia
(o rea) cambia.
5. Elija en el rea Cuando cambia el tamao de la lnea de
referencia/rea, cmo quiere que reaccione el elemento
circundante cuando cambia el tamao de la lnea de
referencia (o rea) cambia.
6. Haga clic sobre OK.
Para fijar el desplazamiento (no disponible para la lnea de
referencia, borde, y cuadrcula):
1. En el rea Desplazamiento, introduzca un valor para la
posicin horizontal en el cuadro X y un valor para la posicin
vertical en el cuadro Y.
Tambin puede hacer clic sobre un modificador gris y
arrastrar el elemento circundante a su posicin.
2. En el rea previsualizacin, haga clic sobre un modificador
gris.
3. Haga clic sobre el modificador blanco para determinar el
punto de anclaje.
Por defecto, el origen del punto inicial de una cuadrcula es la
esquina inferior izquierda de la lnea de referencia.
Para ajustar el punto inicial de una cuadrcula:
1. Marque la opcin Usar punto inicial.
2. Introduzca una coordenada-X para el nuevo punto inicial en
el cuadro X.
3. Introduzca una coordenada-Y para el nuevo punto inicial en
el cuadro Y.
Comprensin de la cuadrcula
Acerca de los Estilos Rpidos
Los Estilos Rpidos son un conjunto de propiedades que
determinan el aspecto de un elemento circundante. Por ejemplo,
Captulo 9 Publicacin de Proyectos de Mapas
362 PCI Geomatics
un Estilo Rpido para el borde puede ser un marco negro grueso y
otra puede ser un patrn de lneas de varios groseros y colores.
Cuando selecciona un elemento circundante, puede elegir de una
lista de Estilos Rpidos predeterminados, o crear un estilo
personalizarlo y aadirlo a la lista. Los Estilos Rpidos pueden
utilizarse repetidamente en un proyecto y estn disponibles de un
proyecto a otro. Por ejemplo, podra crear varios mapas
temticos. Cada mapa cubre una porcin de un pas. Si cada mapa
requiere la misma escala grfica, puede crear un Estilo Rpido
para la escala grfico y aplicarlo a cada mapa.
Para crear un Estilo Rpido personalizado, vea Crear un Estilo
Rpido Personalizado en la pgina 362.
Para seleccionar un Estilo Rpido existente:
1. En el rbol de Mapas, haga clic con el BDR sobre un
elemento circundante y haga clic sobre Propiedades.
2. En el cuadro de dilogo de Propiedades del elemento
circundante, haga clic sobre la pestaa Estilo Rpido.
3. Seleccione un Estilo Rpido
4. Haga clic sobre OK.
Para eliminar un Estilo Rpido Personalizado
Seleccione un Estilo Rpido personalizado y haga clic sobre el
botn Eliminar QS.
Crear un Estilo Rpido Personalizado
A medida que ajusta las propiedades de los elementos
circundantes, puede construir un Estilo para el Trabajo Actual .
Puede guardar los ajustes para un elemento circundante en un
Estilo Rpido.
Cuando selecciona un Estilo Rpido, los ajustes se copian al
Estilo para el Trabajo Actual y se aplican al elemento
circundante. Si cambia las propiedades, los cambios se aplican al
Estilo para el Trabajo Actual, no al Estilo rpido.
Para aadir un Estilo Rpido a la lista:
1. En el rbol de Mapas, haga clic con el BDR sobre un
elemento circundante y haga clic sobre Propiedades.
2. En el cuadro de dilogo Propiedades del elemento
circundante, haga los cambios a las propiedades del elemento
circundante.
3. Haga clic sobre la pestaa Estilo Rpido y haga clic sobre el
botn Aadir QS.
Si quiere renombrar el nuevo Estilo Rpido, haga doble clic
sobre l, escriba un nombre y presione Enter.
Indexacin de Mapas
Indexar un mapa significa que usted extrae informacin del mapa,
la clasifica como informacin de texto, y luego la presentar como
parte del entorno. Por ejemplo, puede crear un ndice de calles, de
ciudades, de edificios, o de parques, o una combinacin de stos.
Un ndice enumera las localizaciones y las caractersticas del
mapa. Los nombres de los elementos se enumeran generalmente
en orden alfabtico. Puede utilizar combinaciones de letras y
nmeros que corresponden a las localizaciones de la cuadrcula en
el mapa.
Plan de un Proyecto de Mapa
Geomatica Focus Version 10 Gua del Usuario 363
Para crear un ndice para su proyecto, necesitar
proporcionar:
Informacin del ndice: Todo el contenido usado en el ndice
que cumpla las condiciones que especifique. Puede componer la
lista de estos elementos.
Informacin: Una referencia que identifica una localizacin para
cada elemento en el ndice, informacin que cumpla las
condiciones especificadas. Puede especificar la informacin de la
cuadrcula.
Para aadir un ndice predeterminado a un Mapa:
1. En el rbol de Mapas, haga clic con el BDR sobre un rea y haga
clic sobre Indexacin.
2. En el cuadro de dilogo de Indexacin, haga clic sobre OK.
Propiedades de la Indexacin
Puede fijar las propiedades del ndice, incluyendo filtros y listas.
Filtrado: Especifica el tipo de informacin que quiere incluir en
el ndice. Por ejemplo, puede querer que slo aparezcan en el
ndice los nombres de carreteras y edificios. Tambin puede
corregir palabras redundantes como calle para que no aparezcan
en el ndice final.
Lista del ndice: Genera una lista alfabtica de entradas de ndice
con las posiciones de la cuadrcula. Puede aadir, borrar, y
modificar las entradas de la lista.
Cuando se habilita el Modo Verificacin, puede localizar
interactivamente una entrada de la lista dentro del Mapa actual.
El ndice se genera en su propia rea sobre el Mapa, la cual es designada
cmo Indexacin. Slo hay una capa en un ndice del rea.
Una cuadrcula creada por el ndice tambin es generada en su propia
rea sobre el Mapa y es designada cmo ndice. Slo hay una capa en
una cuadrcula del rea.
Configuracin de los Parmetros Generales
Puede establecer el nmero de columnas, el espaciado de la
columna, y un RepCode para un ndice.
A
Aberdeen AvenueA5
Albert StreetD3
Arlington AvenueF1
B
Belgrave RoadF2
Blackburn AvenueI2
Ttulo del
ndice
Entradas del
ndice
Delimitador
Puede cambiar los Ttulos, las Entradas, y los Delimitadores bajo la
pestaa General en la seccin RepCodes.
Para ajustar las caractersticas generales de un ndice:
1. En el rbol de Mapas, haga clic con el BDR sobre un icono de rea
y haga clic sobre Indexacin.
2. En el cuadro de dilogo de Indexacin, haga clic sobre la pestaa
General.
3. Introduzca en el cuadro Nmero de Columnas, un valor que
represente el nmero de columnas del ndice.
Captulo 9 Publicacin de Proyectos de Mapas
364 PCI Geomatics
4. Introduzca en el cuadro Anchura de la Columna, un valor que
represente la anchura de las columnas del ndice.
5. Introduzca en el cuadro Entre-Columnas, un valor que represente
el espaciado entre las columnas, y elija una unidad de medida.
6. Introduzca en el cuadro Entre elementos, un valor que represente
el espacio entre elementos del ndice.
7. En el rea RepCode, introduzca un cdigo en cualquiera de los
siguientes cuadros:
Elemento del ndice.
Ttulos
Delimitador
Borde del ndice
Tambin puede hacer clic sobre Buscar para el cuadro
correspondiente y seleccione un RepCode.
8. Haga clic sobre OK.
Puede cambiar estas partes de un ndice con el cuadro de dilogo de Propiedades
de la Indexacin
Cambiar el Ttulo del ndice
Para aadir o cambiar el ttulo del ndice:
1. En el cuadro de dilogo de Indexacin, haga clic sobre la pestaa
Ttulo.
2. Marque la opcin Mostrar Ttulo del ndice, y escriba un ttulo
un el cuadro.
3. Escriba un RepCode en el cuadro RepCode del Ttulo del ndice.
Tambin puede encontrar un cdigo de ttulo haciendo clic sobre
Buscar y seleccione un RepCode en el cuadro de dilogo Buscar
RepCodes.
4. Haga clic sobre OK.
Para abrir un archivo de parmetros de indexacin:
1. En el cuadro de dilogo Indexacin, haga clic sobre la pestaa
Ttulo.
2. en el rea Archivo de Parmetros, haga clic sobre Cargar.
3. En el cuadro de dilogo Seleccin de Archivo, localice y
seleccione un archivo, y haga clic sobre Abrir.
Cuando se accede a un archivo de parmetros existente, debe
utilizarse con la misma rea para el que se cre originalmente. Si
selecciona otro rea, los ajustes se reestablecen a los valores
originales.
Configuracin del ndice
El proceso de indexacin necesita una cuadrcula Temtica para
referenciar adecuadamente las posiciones de los elementos en el
mapa. La cuadrcula define la regin donde la herramienta de
Indexacin extrae el texto que inserta en la lista del ndice.
Plan de un Proyecto de Mapa
Geomatica Focus Version 10 Gua del Usuario 365
Para configurar la cuadrcula:
1. En el cuadro de dilogo de Indexacin, haga clic sobre la pestaa
Cuadrcula.
2. En el rea Dimensiones de la Cuadrcula, establezca las
dimensiones mximas y mnimas de la cuadrcula para las
coordenadas X e Y.
3. Marque la opcin Mostrar Cuadrcula.
Cantidad y espaciamiento
Puede establecer el nmero de filas y columnas.
Para ajustar la cuenta de las filas y las columnas:
1. En el cuadro de dilogo Indexacin, haga clic sobre la pestaa
Cuadrcula.
2. Introduzca en el cuadro Cantidad, un valore para las filas y las
columnas.
El espaciado entre las cuadrculas se determina automticamente
por el nmero de filas y columnas introducidas.
3. Si quiere bloquear la cantidad, marque la opcin Bloquear
Cantidad.
Para fijar el espaciamiento de las filas y las columnas:
Introduzca en el cuadro Espaciamiento un valor para las filas y las
columnas.
El nmero de filas y columnas se determina automticamente por el
espaciamiento entre cuadrculas.
Si quiere bloquear el espaciamiento, marque la opcin Bloquear
Espaciamiento.
Ttulos
Para establecer los ttulos de las filas y las columnas:
Elija en el cuadro Ttulos un opcin, numrica o alfabtica, para las
filas y las columnas.
RepCodes
Para establecer los RepCode de los ttulos de la cuadrcula:
Introduzca en el cuadro RepCode para el Ttulo, un RepCode.
Si quiere encontrar otro estilo para el ttulo, haga clic sobre el
botn Buscar junto al cuadro RepCode para el Ttulo y
seleccione un RepCode del cuadro de dilogo Buscar RepCodes.
Para establecer un RepCode de las lneas de la cuadrcula:
1. Introduzca un RepCode en el cuadro RepCode para la Lnea.
Si quiere buscar otro estilo para los ttulo, haga clic sobre Buscar
junto al cuadro RepCode para la Lnea y seleccione un RepCode
del cuadro de dilogo Buscar RepCodes.
2. Haga clic sobre OK.
Filtrar un ndice
Puede especificar el tipo de informacin que quiere incluir en el
ndice. Por ejemplo, puede querer que slo aparezcan en el ndice
los nombres de carreteras y edificios. Adems, puede optar por
excluir palabras redundantes del ndice final.
Para filtrar un ndice:
1. En el cuadro de dilogo de Indexacin, y haga clic sobre la
pestaa Filtrar.
Captulo 9 Publicacin de Proyectos de Mapas
366 PCI Geomatics
2. Seleccione una de las opciones siguientes de la lista de la izquierda:
RST
Grupo
RepCode
3. Haga clic sobre la flecha de la derecha.
Hacer una Lista de Exclusin de Palabras
La lista de Exclusin de Palabras define las palabras, nmeros, o
una combinacin de palabras y de nmeros que no quiera que
aparezcan en el ndice. Al construir el ndice, todas las lneas del
texto en el mapa se escanean. Las lneas que coinciden con las
palabras especificadas en la lista de Exclusin de Palabras se
ignoran.
La lista de Exclusin de Palabras no es sensible al tamao de las
letras (maysculas o minsculas) o a espacios. Sin embargo, s
presta atencin a las marcas de acentuacin. Una palabra no
puede estar duplicada en la lista.
Para utilizar la lista de Exclusin de Palabras:
1. En el cuadro de dilogo Indexacin, haga clic sobre la pestaa
Filtrar.
2. Marque la opcin Lista de Exclusin de Palabras.
3. Haga clic sobre el botn Aadir.
4. Haga clic sobre el cuadro de texto, escriba una palabra y haga clic
sobre Enter.
Si quiere eliminar una palabra de la lista, haga clic sobre ella y
haga clic sobre el botn Eliminar.
5. Haga clic sobre OK.
Generacin de la Lista del ndice
Puede generar una lista alfabtica de entradas del ndice con
posiciones de la cuadrcula. Tambin puede aadir, eliminar, y
modificar las entradas de la lista. El Modo Verificacin, cuando
se ha seleccionado, localiza interactivamente un entrada de la lista
dentro del Mapa actual.
Si est utilizando un elemento de cuadrcula en su proyecto, slo
se aade al ndice el texto que est dentro de la cuadrcula.
Para generar una lista del ndice:
1. En el cuadro de dilogo de Indexacin, haga clic sobre la pestaa
Lista del ndice.
2. Haga clic sobre Construir.
El cuadro Cantidad de Elementos, muestra el nmero de entrada
del ndice listadas. Si quiere aadir un elemento a la lista del
ndice, haga clic sobre Aadir Seleccin, haga clic en la nueva
fila, escriba la entrada para el ndice, y haga clic sobre Enter.
Una vez que haya generado la lista del ndice, puede editar la
informacin.
Para editar la lista del ndice:
Para Hacer lo siguiente:
Ordenar un ndice alfabticamente Hacer clic sobre Ordenar
Borrar un elemento de la lista de
ndice
Seleccionar una fila y hacer clic
sobre Borrar Fila
Aadir ttulos alfabticamente a
los elementos del ndice
Haga clic sobre Aadir Ttulos
Borrar ttulos del ndice Haga clic sobre Borrar Ttulos
Plan de un Proyecto de Mapa
Geomatica Focus Version 10 Gua del Usuario 367
Renombrar un elemento de la lista Haga clic sobre la fila, escriba un
nuevo nombre y presione Enter.
Para regenerara la lista del ndice, haga clic sobre OK.
Modo de Verificacin Puede verificar una lista del ndice
seleccionando una entrada. Focus le da la posicin precisa sobre
el mapa donde se localiza el texto real. Si la posicin del texto no
est dentro del rea de visualizacin, el mdulo de Indexacin
cambia a donde se localiza el texto. La capa donde se localiza el
texto debe estar activa para que la herramienta de Verificacin
funcione correctamente.
Para utilizar la opcin de Modo de Verificacin:
1. En el rea de visualizacin, fije un factor de zoom que permitir
que se lea ms fcilmente el texto.
2. En el cuadro de dilogo de Indexacin, haga clic sobre la pestaa
Lista del ndice.
3. Marque la opcin de Modo de Verificacin.
4. Seleccione la fila para la entrada del ndice que quiere verificar.
Fijar la Propiedades Avanzadas de Indexacin
Puede fijar las propiedades de los atributos y prefijos de una lista.
Atributos Puede aadir informacin de los atributos a las
entradas en un ndice. Por ejemplo, puede definir un RepCode
para las ciudades con un atributo sobre la poblacin, e incluir los
valores de poblacin en el ndice del modo siguiente:
Ottawa (300,000)..................................D4
Para aadir informacin del atributo a las entradas del
ndice:
1. En el cuadro de dilogo de Indexacin, haga clic sobre la pestaa
Lista del ndice.
2. Haga clic sobre Avanzado.
3. En el cuadro de dilogo Indexacin Avanzada, marque la opcin
Mostrar Atributos.
4. Seleccione un atributo de la lista Seleccionar atributo a utilizar.
5. Seleccione uno de los siguientes formatos de la lista Formato para
Mostrar los Atributos.
Mantener formato- muestra los valores como 5.12.
Entero- si el valor es 5.12 lo muestra como 5.
6. Haga clic sobre OK.
7. Haga clic sobre la columna Atributos para la celda donde quiera
aadir la informacin del atributo y escriba la informacin del
atributo entre parntesis.
8. Haga clic sobre Enter.
9. Presione OK.
Lista de Prefijos Las palabras de la Lista de Prefijo se introducen en
el ndice en orden inverso. Por ejemplo, si la palabra Lago aparece en
la lista Intercambiar Prefijos, entonces el Lago Rice aparece en el
ndice como Rice, Lago. Las entradas del ndice son ordenadas de
acuerdo a sus nombres ms significativos.
Reglas de la Lista de Prefijos
La lista de prefijos sigue un conjunto de reglas:
1. Las palabras a intercambiar deben ser especificadas en la lista. El
modulo de Indexacin busca lneas de texto que empiecen con las
palabras especificadas.
2. Si se especifica una palabra en la Lista de Prefijos, entonces el
mdulo de Indexacin busca lneas de texto en el rea de
Captulo 9 Publicacin de Proyectos de Mapas
368 PCI Geomatics
visualizacin que empiecen con esa palabra. Las lneas que
contienen slo la palabra especificada no pueden intercambiarse.
3. Cuando se intercambian dos o ms palabras, deben ser
especificadas en la lista de Prefijos si quiere que se muestren en el
ndice.
4. Si la lista de Prefijos contiene una palabra repetida, el proceso de
Indexacin considera slo el prefijo ms largo. Por ejemplo,
cuando municipio de y municipio estn en la misma lista, slo
se utiliza municipio de. No puede haber una palabra duplicada en
la lista.
5. Si la lista de Prefijos est vaca, la opcin Intercambiar Prefijos no
tiene efecto.
6. La lista de Prefijos no es sensible al tamao de las letras
(maysculas o minsculas) o a los espacios, pero s tiene en cuenta
los acentos.
Para crear o editar una Lista de Prefijos:
1. En el cuadro de dilogo Indexacin, haga clic sobre la pestaa
Lista del ndice.
2. Haga clic sobre Avanzado.
3. En el cuadro de dilogo de Indexacin Avanzada, haga clic sobre
el botn Aadir, escriba una palabra y haga clic sobre Enter.
Si quiere borrar una palabra de la lista, seleccione la palabra y
haga clic sobre el botn Eliminar.
Si quiere copiar la lista de exclusin de palabras a la lista de prefijos,
haga clic sobre la pestaa Filtrar, y haga clic sobre Copiar lista de
exclusin.
4. Haga clic sobre OK.
Para utilizar la opcin Intercambiar Prefijos:
1. En el cuadro de dilogo de Indexacin, haga clic sobre la pestaa
Lista del ndice.
2. Haga clic sobre Intercambiar Prefijos.
3. Haga clic sobre OK.
Guardar un Archivo de Indexacin
Puede guardar los ajustes para el ndice.
Para guardar un archivo del parmetro de indexacin en el
disco:
1. En el cuadro de dilogo de Indexacin, haga clic sobre la pestaa
Ttulo.
2. En el rea Archivo de Parmetros, haga clic sobre Guardar.
3. En el cuadro de dilogo Seleccin de Archivo, seleccione una
carpeta.
4. Escriba un nombre en el cuadro Nombre de Archivo.
5. Haga clic sobre Guardar.
Aadir Texto a un ndice
Puede aadir texto a un ndice y establecer el color y la fuente. El
texto queda superpuesto sobre la imagen o capa vectorial. El texto
es diferente al ttulo; un ttulo es un elemento circundante del
mapa, que est asociado con un rea. Esta rea se llama rea de
aplicacin
Fijar el Color del Texto
Para fijar el color del texto:
En la barra de herramientas Mostrar, haga clic sobre la flecha
Ajustar Color del Texto, y elija un color de la paleta.
Si quiere elegir un color personalizado, haga clic sobre Ms
Colores y cree un color en el cuadro de dilogo Cambiar Color.
Plan de un Proyecto de Mapa
Geomatica Focus Version 10 Gua del Usuario 369
Fijar el estilo del texto
Para fijar el estilo del texto:
En la barra de herramientas Mostrar, haga clic sobre la flecha
Ajustar Estilo del Texto, y elija un estilo.
Si quiere elegir un estilo personalizado, haga clic sobre Ms Estilos y
cree un color en el cuadro de dilogo Seleccin de Estilo.
Utilizacin de la Herramienta Nuevo Texto
Para utilizar la herramienta Nuevo Texto:
1. En la barra de herramientas de Edicin, haga clic sobre el botn
Nuevo Texto.
2. En el cuadro de dilogo de Herramientas de Edicin de Texto,
introduzca un valor que represente el ngulo del texto en el cuadro
ngulo, y elija una unidad de medida.
3. Seleccione un estilo para la fuente.
4. Haga clic sobre OK
Imprimir un Mapa
Puede imprimir un Mapa. El cuadro de dilogo especifica las
opciones de impresin de su publicacin.
Las capas vectoriales situadas bajo un rster transparente en el
rbol de Mapas aparecen en el rea de visualizacin pero no para
impresin. Para imprimir todas las capas como aparecen en el
rea de visualizacin, puede exportar el mapa a un archivo con
Exportar Mapa e imprimir ese archivo separadamente. Para ms
informacin acerca de exportar un mapa, vea Exportar un Mapa
o Grfico a un Archivo en la pgina 371.
Para abrir el cuadro de dilogo Configurar Impresin:
En el men de Archivo, haga clic sobre Imprimir Mapa.
Seleccionar una Impresora
Si tiene disponibles ms de una impresora en su sistema, utilice la
lista desplegable Nombre de Impresora para seleccionar la
impresora que quiere utilizar. Si quiere utilizar un controlador de
impresora que no est en la lista debe aadirlo primero.
La opcin Imprimir a Archivo guarda el proyecto a un archivo
prn. Esto es til si quiere imprimir el mapa en una impresora que
no est conectada a su ordenador. Para saber ms sobre las
opciones de exportacin al imprimir un archivo, vea Exportar un
Mapa o Grfico a Archivo en la pgina 371.
Puede fijarse otras propiedades de la impresora y del papel
utilizando el cuadro de dilogo Propiedades del Mapa
correspondiente.
Para elegir cmo quiere que la impresora gestione su documento
de impresin, haga clic sobre el comando Propiedades. Utilice el
cuadro de dilogo Propiedades del Documento para ajustar el
tamao de su papel, la orientacin, duplicacin de la impresin, y
apariencia del color.
Seleccin de las Opciones de Diseo de la Pgina
Cuando imprime un Mapa, se imprime por defecto toda la
publicacin. Tambin puede imprimir grandes mapas en ms de
una pgina, y juntar las partes despus de imprimirlas.
Captulo 9 Publicacin de Proyectos de Mapas
370 PCI Geomatics
Para controlar el diseo de la pgina para impresiones
multi-pgina:
1. En el cuadro de dilogo Configurar Impresin, haga clic sobre
Opciones.
2. En el cuadro de dilogo de Opciones, elija una opcin de solape de
la lista Solape.
El margen de superposicin para cada pgina es 6.25 mm (1/4
pulgadas).
3. Elija una de las opciones siguientes de la lista Escalar:
Tamao Real: Imprime automticamente el nmero de pgina
requeridas para toda la publicacin.
Ajustar a la Pgina: Escala el mapa para ajustarse a una sola
hoja de papel.
Imprimir Pantalla: Imprime slo lo que se est mostrando
actualmente en el rea de visualizacin.
4. Elija una de las opciones siguientes de la lista Wysiwyg:
Como la Pantalla- imprime el mapa conforme a las opciones
Wysiwyg seleccionadas.
Todo Wysiwyg- imprime el mapa con toda la representacin de
lneas, patrones, y texto
5. Elija una calidad de imagen de la lista Calidad de Impresin.
6. Haga clic sobre OK.
Impresin de las Separaciones de Color
Puede separar los colores en sus publicaciones para impresin
comercial. La mayora de los procesos de separacin de colores se
basan en los cuatro colores cian, magenta, amarillo, y negro
(CMYK).
Puede definir colores del punto (individuales) en el cuadro de
dilogo Cambiar color de la paleta de color. En las separaciones
de color, se produce una placa o pelcula para cada color. La
informacin para cada placa se almacena en un archivo PS.
Para especificar las opciones de separacin de color antes
de la impresin:
En el cuadro de dilogo Configurar Impresin, haga clic sobre
Separacin de Color.
Incluso si las muestras de color se definen en una paleta de color,
slo los colores que se aplican realmente a los elementos en la RST
se enumeran en el cuadro de lista de color.
Separar Color: Habilita el resto de los elementos en el cuadro de
dilogo.
Imagen Negativa: Invierte los colores de una imagen. Por defecto,
el proceso de separacin de colores produce una imagen normal. La
impresin negativa es til si quiere producir pelculas para el mapa.
Espejo: Especifica que la emulsin de la pelcula est boca abajo. La
emulsin es la capa de material sensible a la luz en una pelcula.
Convertir a CMYK: Separa todas las muestras de color de su paleta
de color en colores CMYK. La separacin de colores en solamente
cuatro placas evita producir un nmero innecesario de placas.
Marcas de Registro y/o Marcas de Corte: Imprime marcas de
registro y/o de corte en sus placas. Las marcas de registro sirven como
guas para alinear perfectamente las diversas placas de separacin de
colores. Las marcas de corte son tiles al ajustar la pgina al tamao
apropiado. Ambas marcas se muestran ligeramente fuera de las
extensiones de la pgina de los grficos.
Se aade el espacio para estas marcas a las extensiones del mapa,
incluso si no estn activadas.
Marcas de Etiqueta: Imprime una etiqueta que contiene los
nombres de los colores utilizados en el proceso de separacin.
Esta etiqueta se muestra fuera de las marcas de corte.
Plan de un Proyecto de Mapa
Geomatica Focus Version 10 Gua del Usuario 371
Columna de Color: Todas las muestras de color enumeradas en la
lista de color son eliminadas de la lista, debido a que todas ellas
son convertidas a colores CMYK.
Frecuencia: Para cada color de la lista, define la Frecuencia de la
cuadrcula.
Los procesos de separacin de color se imprimen usando
cuadrculas de puntos negros para cada color. La frecuencia de
lneas por pulgada define cmo de juntos aparecern los puntos.
Cuanto mayor es la frecuencia, ms juntos aparecern los puntos,
y ms oscuro el color.
ngulo: Define la orientacin de la cuadrcula o de los puntos.
Para cada color en la lista, define el ngulo de la cuadrcula en
grados.
Sobreimpresin: Si es aplicable, active la opcin Sobreimpresin
para cada color de la lista.
La sobreimpresin es utilizada cuando dos objetos de distinto
color se superponen, y son impresos en dos placas diferentes. Por
ejemplo, cuando crea las separaciones de color para un crculo de
color magenta sobre un fondo cyan, la placa cyan tendr un
crculo blanco donde se imprimir el crculo magenta. El cyan y
el magenta no se mezclan; sin embargo, puede establecer que se
imprima el magenta sobre el cyan. Esto resultar en que no
quedar el crculo blanco sobre cyan. Los dos colores se
imprimirn sobre esa rea, resultando en un crculo prpura sobre
un fondo cyan.
Cuando se selecciona un color para sobreimpresin, aparece una
X en la columna Sobreimprimir de la lista de color junto al color.
El color se imprime totalmente en su placa correspondiente. No se
marcar ningn agujero que corresponden a un color superpuesto
fuera de l.
Si establece la frecuencia de color, ngulo, y las opciones de
sobreimpresin individualmente, debe seleccionar todos los
colores que quiera procesar. Sin embargo, si hace clic sobre la
opcin Convertir a CMYK, todos los colores bsicos se
seleccionan automticamente.
Puede interrumpir un trabajo de impresin en cualquier momento
haciendo clic sobre Cancelar.
En sistemas UNIX seleccione el controlador PstScript Level2. Las
separaciones de color en sistemas UNIX slo estn disponibles
para este controlador. La informacin sobre la separacin de color
se imprime en un solo archivo PastScript (.ps), que se puede
imprimir en la mayora de las tiendas.
Exportar un Mapa o un Grfico a un
Archivo
Los Mapas (vea Iniciar un Nuevo Mapa en la pgina 331) y
grficos (vea Visualizar los Datos como Grfico en la pgina
306) se pueden guardar a un archivo.
Para abrir el cuadro de dilogo Exportar Mapa:
En el men de Archivo, haga clic sobre Exportar Mapa.
Para abrir el cuadro de dilogo Exportar Mapa:
Vea Utilizacin del Visualizador de Grficos en la pgina 311.
Captulo 9 Publicacin de Proyectos de Mapas
372 PCI Geomatics
Para exportar un Mapa o un grfico a un archivo:
1. En el cuadro de dilogo Exportar Mapa, escriba en el cuadro
Archivo, una ruta y el nombre del archivo para el archivo a
exportar.
Tambin puede hacer clic sobre Buscar para localizar y seleccionar
una posicin.
2. Elija un formato de archivo de la lista Guardar Como.
3. En el rea de Opciones, ajuste los parmetros, dependiendo de los
siguientes tipos de formatos:
Adobe Illustartor: vea Exportar un Mapa o Grfico como un
archivo Adobe Illustrator en la pgina 372.
JPEG: vea Exportar un Mapa o Grfico como JPEG en la
pgina 372.
JPEG 2000: vea Exportar un Mapa o Grfico como JPEG 2000
en la pgina 372.
PCIDSK: vea Exportar un Mapa o Grfico a PCIDSK en la
pgina 373.
TIFF: vea Exportar un Mapa o Grfico a TIFF en la pgina 373.
BMP: vea Exportar un Mapa o Grfico a BMP en la pgina
374.
HP RTL: Vea Exportar un Mapa o Grfico a HP RTL en la
pgina 374.
EMF: vea Exportar un Mapa o Grfico a EMF en la pgina 374.
4. Haga clic sobre OK.
Exportar un Mapa o un Grfico como un archivo
de Adobe Illustrator
El formato de archivo .ai es el formato nativo para Adobe Illustrator
y se utiliza principalmente para vectores.
Exportar un Mapa o un Grfico como JPEG
El formato .jpg es ms adecuado para utilizar con imgenes de tono
continuo, tales como fotografas. Utiliza una compresin con
prdidas, lo que significa que algunos datos son despreciados para
reducir el tamao del archivo. Una vez que un archivo es comprimido
con una compresin con prdida, no se pueden recuperar los datos
originales.
La medida de calidad es utilizada para controlar el equilibrio entre la
calidad de la imagen y la reduccin del tamao del archivo. Cuanto
mayor es el valor de Calidad, menor es la prdida de datos. Debe
buscar un equilibrio entre el tamao del archivo y la calidad de la
imagen, que normalmente oscila entre 0 y 80. Valores mayores de 80
suelen producir un aumento del tamao del archivo con poco mejora
de calidad.
Para exportar un Mapa o un grfico a un archivo .jpg:
1. En el cuadro de dilogo Exportar Mapa, elija JPEG (.jpg) de la
lista Guardar Como.
2. Introduzca en el cuadro DPI un valor que represente la resolucin
para mostrar o imprimir el archivo.
Cuanto ms parecidos sean la resolucin del archivo y del monitor
o la impresora, mejor ser la calidad de los resultados.
3. Introduzca en el cuadro Calidad, un valor que represente la calidad
de la imagen.
Cuanto ms bajo el nmero, menor ser la calidad de la imagen
(ms datos son eliminados) y menor el tamao del archivo
4. Haga clic sobre OK.
Exportar un Mapa o un Grfico como JPEG 2000
El formato .jp2 reduce el tamao de archivos de imgenes
extremadamente grandes. Utiliza una compresin wavelet que
produce archivos altamente comprimidos, manteniendo la mejor
calidad de la imagen.
La compresin sin prdida reduce el tamao del archivo reduciendo
las redundancias de los datos. Con esta compresin, los datos
originales son restaurados cuando se descomprime el archivo. Con
Plan de un Proyecto de Mapa
Geomatica Focus Version 10 Gua del Usuario 373
una compresin con prdidas, se pierden algunos datos para reducir
el tamao del archivo, lo que significa que no se pueden recuperar los
datos originales al descomprimir el archivo.
La medida de calida se utiliza para controlar el equilibrio entre la
calidad de la imagen y la reduccin del tamao del archivo. Cuanto
mayor es el tamao de Calidad, menor es la prdida de datos. La
compresin con prdidas con un valor de Calidad de 100 es
virtualmente la misma que elegir una compresin sin prdida. Debe
buscar un equilibrio entre el tamao del archivo y la calidad de la
imagen, que est comprendido normalmente entre 0 y 20. Valores
superiores a 20 producen un incremento en el tamao del archivo con
poca mejora visual en la calidad de la imagen.
Para exportar un Mapa o un grfico a un archivo .jpg 2000:
1. En el cuadro de dilogo Exportar Mapa, elija JPEG 2000 (.jp2)
de la lista Guardar Como.
2. Introduzca en el cuadro DPI un valor que represente la resolucin
para mostrar o imprimir el archivo.
Cuanto ms parecidos sean la resolucin del archivo y del monitor
o la impresora, mejor ser la calidad de los resultados.
3. Marque una de las opciones siguientes:
Sin Prdida- utiliza una compresin sin prdida.
Con Prdida- utiliza una compresin con prdida. Introduzca en el
cuadro Calidad un valor que represente la calidad de la imagen.
4. Haga clic sobre OK.
Exportar un Mapa o un Grfico a PCIDSK
El formato .pix es el formato de archivo nativo para la lnea de
productos de PCI Geomatics.
Para exportar un Mapa o un grfico a.PIX:
1. En el cuadro de dilogo Exportar Mapa, elija PCIDSK (.pix) de
la lista Guardar Como.
2. Introduzca en el cuadro DPI un valor que represente la resolucin
para mostrar o imprimir el archivo.
Cuanto ms parecidos sean la resolucin del archivo y del monitor
o la impresora, mejor ser la calidad de los resultados.
3. Haga clic sobre OK.
Exportar un Mapa o un Grfico a TIFF
.tif es un formato estndar de intercambio de imagen. Es un formato
de archivo independiente de la plataforma que se utiliza para grficos
de mapa de bits. Ofrece opciones de compresin con o sin prdida.
El mtodo PackBits es un mtodo de compresin sin prdida. Reduce
el tamao de un archivo reduciendo las redundancias de la imagen.
Con la compresin sin prdida, los datos originales se recuperan al
descomprimir el archivo.
El mtodo de compresin JPEG es un mtodo con prdidas. Reduce
el tamao del archivo eliminando algunos datos. Una vez que el
archivo se ha comprimido, no se pueden recuperar los datos
originales. En cualquier mtodo de compresin con prdida, usted
determina la calidad de la imagen para una reduccin en el tamao
del archivo. Ms compresin significa menor calidad de imagen.
Debe buscar un equilibrio entre el tamao del archivo y la calidad de
la imagen.
Para exportar un Mapa o un grfico a un archivo .tif:
1. En el cuadro de dilogo Exportar Mapa, elija TIFF (.tif) de la
lista Guardar Como.
2. Introduzca en el cuadro DPI un valor que represente la resolucin
para mostrar o imprimir el archivo.
Cuanto ms parecidos sean la resolucin del archivo y del monitor
o la impresora, mejor ser la calidad de los resultados.
3. Elija una de las opciones siguientes de la lista de Compresin:
PACKBITS- utiliza una compresin sin prdida.
JPEG- utiliza una compresin con prdida. Introduzca en el cuadro
Calidad un valor que represente la calidad de la imagen.
Captulo 9 Publicacin de Proyectos de Mapas
374 PCI Geomatics
4. Haga clic sobre OK.
Exportar un Mapa o un Grfico a BMP
El formato .bmp es el formato nativo de los archivos de mapas de bits
para el sistema operativo Microsoft Windows.
Para exportar un Mapa o un grfico a un archivo .bmp:
1. En el cuadro de dilogo Exportar Mapa, elija BMP (.bmp) de la
lista Guardar Como.
2. Introduzca en el cuadro DPI un valor que represente la resolucin
para mostrar o imprimir el archivo.
Cuanto ms parecidos sean la resolucin del archivo y del monitor
o la impresora, mejor ser la calidad de los resultados.
3. Haga clic sobre OK.
Exportar un Mapa o un Grfico a un archivo HP
RTL
El formato .rtl es utilizado con dispositivos de impresin que soportan
RTL, tales como las impresoras HP DesignJet. La utilizacin de este
formato puede acelerar la impresin guardando los datos en el
lenguaje de procesamiento de la impresora. Debido a que una
impresora no tiene que procesar un archivo .rtl, puede imprimir el
archivo segn lo recibe.
Para crear un archivo HP RTL:
1. En el cuadro de dilogo Exportar Mapa, elija HP RTL(.rtl) de la
lista Guardar Como.
2. Introduzca en el cuadro DPI un valor que represente la resolucin
para mostrar o imprimir el archivo.
Cuanto ms parecidos sean la resolucin del archivo y del monitor
o la impresora, mejor ser la calidad de los resultados.
3. Elija un tipo de impresora de la lista de Opciones HP RTL.
4. Elija una opcin, color o blanco y negro, de la lista de Color.
5. Elija un mtodo de fusionado de la lista Fusionado.
El proceso de fusionado (Dithering) es un proceso que sita los
pxeles de diferentes colores juntos para crear una ilusin de color
que no est disponible en la paleta de color.
Si quiere ahorrar papel cuando utiliza impresoras alimentadas por
rollos, marque la opcin Imprimir Borde Largo Primero. Esta
opcin coloca el archivo para hacer un uso ptimo del papel y
generar la menor cantidad de basura.
6. Haga clic sobre OK.
Exportar un Mapa o un Grfico a EMF
El formato Metaarchivo Realzado (.emf) es un formato vectorial que
puede admitir tambin mapas de bits. Es compatible con los sistemas
operativos de Microsoft Windows y es un buen formato para utilizar si
quiere importar el mapa a una aplicacin de Microsoft.
Visualizar Capas Superpuestas desde una
Servicio de Mapas Web
Cuando abre mapas desde un servicio de mapas web, los datos de la
capa superior del rbol de Mapas pueden oscurecer el resto de mapas.
Para visualizar las capas del mapa simultneamente, debe editar la
opacidad de las capas.
Para editar la Opacidad:
1. Haga clic con el BDR sobre la capa del mapa y seleccione el
Editor de Representacin.
2. Bajo la columna Estilo, haga clic sobre el estilo blanco.
3. Haga clic sobre la pestaa Editar Estilo.
4. En la columna Valores junto a Opacidad, introduzca el valor 0.
5. Haga clic sobre OK.
Plan de un Proyecto de Mapa
Geomatica Focus Version 10 Gua del Usuario 375
También podría gustarte
- Diferencia de Rgna y RGNP Inegi Norma - Tecnica - NTG001 - 2005Documento12 páginasDiferencia de Rgna y RGNP Inegi Norma - Tecnica - NTG001 - 2005CBautista 2015XDsAún no hay calificaciones
- Ccure 9000 v2 10 Software Config Rl0 LT EsDocumento562 páginasCcure 9000 v2 10 Software Config Rl0 LT Eschaveliux7Aún no hay calificaciones
- Manual de Pre Prensa DigitalDocumento142 páginasManual de Pre Prensa Digitalsetiamat100% (5)
- Comprender La Solución PPK y Analizar Registros Desde ReachDocumento9 páginasComprender La Solución PPK y Analizar Registros Desde ReachNATALIA ANDREA BEDOYA HERRERAAún no hay calificaciones
- Ejemplo de Plan de Trabajo 02Documento31 páginasEjemplo de Plan de Trabajo 02Juan CruzAún no hay calificaciones
- Procesamiento de Imagenes Fotogrametricas en AGISOFT PHOTOSCANDocumento37 páginasProcesamiento de Imagenes Fotogrametricas en AGISOFT PHOTOSCANInconig100% (1)
- Escaneado 3D - UltimoDocumento10 páginasEscaneado 3D - UltimoMijael MercadoAún no hay calificaciones
- GINFO I 006 LEVANTAMIENTOS TOPOGRÁFICOS Versión 3 - 1Documento20 páginasGINFO I 006 LEVANTAMIENTOS TOPOGRÁFICOS Versión 3 - 1bradleyAún no hay calificaciones
- Presentacion NTC 5204Documento16 páginasPresentacion NTC 5204sandrajpatino100% (2)
- Proyecto de TesisDocumento45 páginasProyecto de TesisDIEGO PAREDES CESPEDESAún no hay calificaciones
- Tutorial Agisoft Metashape - Agro QGisDocumento17 páginasTutorial Agisoft Metashape - Agro QGisangelo yporraAún no hay calificaciones
- Formato Unico para Certificacion v.3.0Documento18 páginasFormato Unico para Certificacion v.3.0Killder Hans Gomez MartinezAún no hay calificaciones
- Tesis Sig Catastro 3d Multiproposito Sigacm MSC Ing Luis Leonardo Rodriguez BernalDocumento106 páginasTesis Sig Catastro 3d Multiproposito Sigacm MSC Ing Luis Leonardo Rodriguez BernalfausromdlAún no hay calificaciones
- Tutorial de Global MapperDocumento14 páginasTutorial de Global Mapperbasse123Aún no hay calificaciones
- TD 1357 Jauregui Espinoza, JaimeDocumento174 páginasTD 1357 Jauregui Espinoza, JaimeCristian VeizagaAún no hay calificaciones
- Como Descargar Imágenes Spot de 2.5 M de Resolución EspacialDocumento3 páginasComo Descargar Imágenes Spot de 2.5 M de Resolución EspacialEdgar Roque Gutierrez SalinasAún no hay calificaciones
- TRABAJO DE INVESTIGACIÓN - Veizaga Migues CristianDocumento15 páginasTRABAJO DE INVESTIGACIÓN - Veizaga Migues CristianCristian VeizagaAún no hay calificaciones
- Propuesta GeoportalDocumento3 páginasPropuesta GeoportalMurdok salinasAún no hay calificaciones
- Informe - Topografico 1008237-1008235Documento50 páginasInforme - Topografico 1008237-1008235Edwin Mauricio Saldaña AlvaradoAún no hay calificaciones
- RINEXDocumento4 páginasRINEXYohany DOAún no hay calificaciones
- Informe TopografiaDocumento8 páginasInforme TopografiaClaudia NuñezAún no hay calificaciones
- NTC5043Documento35 páginasNTC5043Carlos F. Macana GonzálezAún no hay calificaciones
- Informe AgisoftDocumento7 páginasInforme Agisoftsebastian tejadaAún no hay calificaciones
- 5 Metodologia Levantamiento Catastral LegalizacionDocumento192 páginas5 Metodologia Levantamiento Catastral LegalizacionDiana CyAún no hay calificaciones
- NTC5204Documento8 páginasNTC5204JS AbadiaAún no hay calificaciones
- Tutorial Agisoft Metashape - Topografia - Ej CursoDocumento19 páginasTutorial Agisoft Metashape - Topografia - Ej Cursoangelo yporraAún no hay calificaciones
- Redes GNSS Con Infinity IDocumento30 páginasRedes GNSS Con Infinity IIng. CaOs100% (1)
- Transformación de CoordenadasDocumento5 páginasTransformación de CoordenadasUribe AldoAún no hay calificaciones
- Estableciendo Una Red Geodesica en HondurasDocumento239 páginasEstableciendo Una Red Geodesica en HondurasnerondocAún no hay calificaciones
- Propuesta - Topografia Con DronDocumento4 páginasPropuesta - Topografia Con DronFernando LozaAún no hay calificaciones
- Especificaciones Técnicas para VUELO FOTOGRAMÉTRICO DIGITAL Con VUELO LIDARDocumento12 páginasEspecificaciones Técnicas para VUELO FOTOGRAMÉTRICO DIGITAL Con VUELO LIDAREDUARDO MIRAAún no hay calificaciones
- Ejercicios Plano Topografico LocalDocumento1 páginaEjercicios Plano Topografico LocalPablo Marcelo Hernandez RodriguezAún no hay calificaciones
- Practica Lev Estatico GNSSDocumento7 páginasPractica Lev Estatico GNSSYahira Gutierrez MoraAún no hay calificaciones
- La Calidad de Los Datos CartográficosDocumento12 páginasLa Calidad de Los Datos CartográficosRuben Siancas ZapataAún no hay calificaciones
- Ntrip Vs RTKDocumento14 páginasNtrip Vs RTKRaúl Jáuregui LAún no hay calificaciones
- Accti I 004 Levantamientos TopograficosDocumento11 páginasAccti I 004 Levantamientos Topograficosrolfe moralesAún no hay calificaciones
- 02 Red Geodesica IgnDocumento70 páginas02 Red Geodesica IgnckarlossAún no hay calificaciones
- Plan de Trabajo UAVDocumento3 páginasPlan de Trabajo UAVhector mamani ccariAún no hay calificaciones
- Topcon Tools - Calculo Estatico PDFDocumento12 páginasTopcon Tools - Calculo Estatico PDFCarlos FuentesAún no hay calificaciones
- GPS-RTK en Rpa Xa MDTDocumento48 páginasGPS-RTK en Rpa Xa MDTGonzalo Ferrer FumanalAún no hay calificaciones
- Alarcón Morales Renato CVDocumento5 páginasAlarcón Morales Renato CVFernando TasaycoAún no hay calificaciones
- Informe Final de Cartografia DigitalDocumento25 páginasInforme Final de Cartografia DigitallujomosoAún no hay calificaciones
- Guia Rapida Gps Topcon Hiper+ PDFDocumento18 páginasGuia Rapida Gps Topcon Hiper+ PDFEDUARDO MARTINEZAún no hay calificaciones
- 9.0 Informe N°9 - Curva de TransiciónDocumento5 páginas9.0 Informe N°9 - Curva de TransiciónJessicaArhuireMamaniAún no hay calificaciones
- Análisis GeomorfométricoDocumento55 páginasAnálisis GeomorfométricoJonathan Villar VásquezAún no hay calificaciones
- Cotizacion Alameda KimbiriDocumento12 páginasCotizacion Alameda KimbiriEmerson Sulca SantiagoAún no hay calificaciones
- Modelo Vectorial y RasterDocumento12 páginasModelo Vectorial y Rasterfranklin Yamunaque Zapata100% (1)
- Levantamiento Topográfico Aéreo Hecho Por Un UAVDocumento6 páginasLevantamiento Topográfico Aéreo Hecho Por Un UAVvethoAún no hay calificaciones
- Adopcion de La Proyeccion Local Transversal de Mercator LTM en Chile PDFDocumento4 páginasAdopcion de La Proyeccion Local Transversal de Mercator LTM en Chile PDFLbelcadVehicletrackingoverviewAún no hay calificaciones
- GeoSpatial PortafolioDocumento10 páginasGeoSpatial PortafolioKaterine Ballén VargasAún no hay calificaciones
- Levantamientos Geodésicos - TopográficosDocumento20 páginasLevantamientos Geodésicos - Topográficosmollerser100% (1)
- Servicio de Consultoria Mejoramiento Servicio Provision de AguaDocumento152 páginasServicio de Consultoria Mejoramiento Servicio Provision de AguaLISSETTAún no hay calificaciones
- Guia de Sistemas de Informacion Geografica Aplicado Al Catastro Urbano MinicipalDocumento20 páginasGuia de Sistemas de Informacion Geografica Aplicado Al Catastro Urbano MinicipalAlejandro Torres Matos100% (1)
- Manual Topcal21 EPSDocumento67 páginasManual Topcal21 EPSMtb CuscoAún no hay calificaciones
- Georreferenciacion Tramo 01 - Rev - 01 PDFDocumento93 páginasGeorreferenciacion Tramo 01 - Rev - 01 PDFjairo sanchezAún no hay calificaciones
- Estructura Del Curso - SIG Aplicado Al Catastro UrbanoDocumento7 páginasEstructura Del Curso - SIG Aplicado Al Catastro Urbanojavier blanco floresAún no hay calificaciones
- Manual de PCI Geomatica 10 PDFDocumento389 páginasManual de PCI Geomatica 10 PDFJosé Hitoshi Inoue VelardeAún no hay calificaciones
- IBM Cognos..Documento766 páginasIBM Cognos..Harold De JesúsAún no hay calificaciones
- Manual Soundplan EsDocumento559 páginasManual Soundplan EsShir Pomayay AlvaradoAún no hay calificaciones
- Manual de Operaciones Cubase Le Al y Elements 9 PDFDocumento16 páginasManual de Operaciones Cubase Le Al y Elements 9 PDFDavid Perez GimenezAún no hay calificaciones
- 3 - Funciones de Excel ExplicadasDocumento72 páginas3 - Funciones de Excel ExplicadasDeliaBermudezAún no hay calificaciones
- Par 01 Enunciado Final 2022-2Documento2 páginasPar 01 Enunciado Final 2022-2MiicHaEL007Aún no hay calificaciones
- 3ds Max Aplicar Materiales - MapasDocumento31 páginas3ds Max Aplicar Materiales - MapasXavier Ernesto0% (1)
- Manuales Photoshop PhotoShop CS5 PDFDocumento118 páginasManuales Photoshop PhotoShop CS5 PDFcajosopaAún no hay calificaciones
- MANUAL INKSCAPE-Capítulos 11 Al 20 PDFDocumento117 páginasMANUAL INKSCAPE-Capítulos 11 Al 20 PDFcarladangelo100% (2)
- Informe Tencnico ChilataDocumento7 páginasInforme Tencnico ChilataIlo CinefiliaAún no hay calificaciones
- Aplicacion de Los SIGDocumento6 páginasAplicacion de Los SIGedwin089Aún no hay calificaciones
- Ensayo de Graficacion-Jareth David Meseguer SanabiaDocumento19 páginasEnsayo de Graficacion-Jareth David Meseguer SanabiaMeseguer sanabia Jareth davidAún no hay calificaciones
- Manual Irfan ViewDocumento26 páginasManual Irfan ViewPierre Valverde WoolcottAún no hay calificaciones
- Manual de Adobe Photoshop 5.0Documento48 páginasManual de Adobe Photoshop 5.0hardboneAún no hay calificaciones
- Actividad 1. Conceptos Básicos Del Diseño DigitalDocumento1 páginaActividad 1. Conceptos Básicos Del Diseño DigitalBriana FranciscoAún no hay calificaciones
- PERU - Descargar Imágenes Desde Una Base de Datos OnlineDocumento25 páginasPERU - Descargar Imágenes Desde Una Base de Datos OnlinehenryAún no hay calificaciones
- Módulo Adobe IllustratorDocumento60 páginasMódulo Adobe IllustratorFrank Neil MoranLozada100% (1)
- Linea Del Tiempo de La GraficacionDocumento1 páginaLinea Del Tiempo de La GraficacionFrancisco SolísAún no hay calificaciones
- Campos de Implementacion de AllycadDocumento3 páginasCampos de Implementacion de AllycadMonika GarciaAún no hay calificaciones
- AF3 - UD3 - Imagen, Vídeo y Audio Formatos y Edición BásicaDocumento24 páginasAF3 - UD3 - Imagen, Vídeo y Audio Formatos y Edición BásicaElena OrenemlocAún no hay calificaciones
- Temario de Corel Draw222 - 2Documento3 páginasTemario de Corel Draw222 - 2hectorAún no hay calificaciones
- Tarea Dibujo IndustrialDocumento43 páginasTarea Dibujo IndustrialAnonymous Fi9UVCKIml100% (1)
- Macro Media Fireworks 8Documento5 páginasMacro Media Fireworks 8damon999Aún no hay calificaciones
- Practica de InkscapeDocumento14 páginasPractica de Inkscapeedidson fuentesAún no hay calificaciones
- Unidad 1 Banco Reactivos SolucionDocumento5 páginasUnidad 1 Banco Reactivos SolucionNadia Valdez CoronaAún no hay calificaciones
- Monitoreo Satelital PDFDocumento100 páginasMonitoreo Satelital PDFjorge avellaAún no hay calificaciones
- Word Incluye Su Propio Conjunto de Imágenes en La Galería de ImágenesDocumento5 páginasWord Incluye Su Propio Conjunto de Imágenes en La Galería de ImágenesjohrjiskAún no hay calificaciones
- Elementos BásicosDocumento80 páginasElementos BásicosPaul Americo Justiniano LandeoAún no hay calificaciones
- Rodriguez.C U3act1 30sep2022Documento2 páginasRodriguez.C U3act1 30sep2022Cristian AlanizAún no hay calificaciones
- Vectorización Automatizada Con ArcGIS 10.2Documento47 páginasVectorización Automatizada Con ArcGIS 10.2Adonis Ramón PueblaAún no hay calificaciones
- Curso C#Documento14 páginasCurso C#Jessica Ramirez ReateguiAún no hay calificaciones
- Aplicaciones Graficas Por ComputadoraDocumento14 páginasAplicaciones Graficas Por ComputadoraKratos MedranoAún no hay calificaciones
- Bloque 4Documento16 páginasBloque 4Miguel Angel ChavarriaAún no hay calificaciones
- UF0150 5. Proyectos y Memorias Técnicas de ISFDocumento6 páginasUF0150 5. Proyectos y Memorias Técnicas de ISFgam3rsbejAún no hay calificaciones