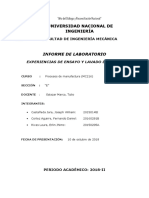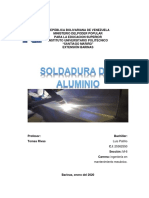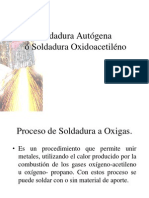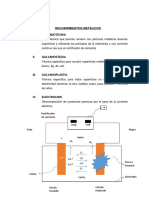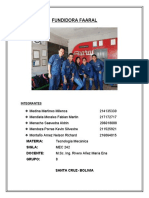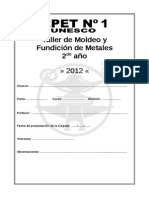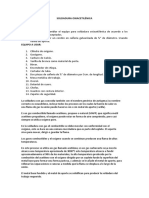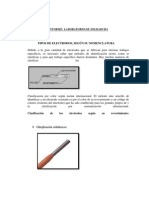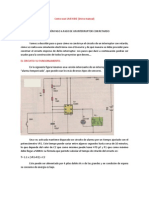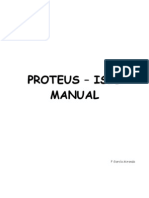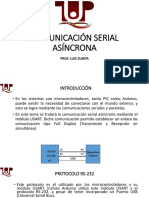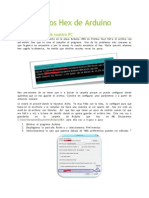Documentos de Académico
Documentos de Profesional
Documentos de Cultura
Guía Rápida Del Proteus 7.7
Cargado por
lmzurita20080 calificaciones0% encontró este documento útil (0 votos)
73 vistas36 páginasDerechos de autor
© © All Rights Reserved
Formatos disponibles
PDF, TXT o lea en línea desde Scribd
Compartir este documento
Compartir o incrustar documentos
¿Le pareció útil este documento?
¿Este contenido es inapropiado?
Denunciar este documentoCopyright:
© All Rights Reserved
Formatos disponibles
Descargue como PDF, TXT o lea en línea desde Scribd
0 calificaciones0% encontró este documento útil (0 votos)
73 vistas36 páginasGuía Rápida Del Proteus 7.7
Cargado por
lmzurita2008Copyright:
© All Rights Reserved
Formatos disponibles
Descargue como PDF, TXT o lea en línea desde Scribd
Está en la página 1de 36
Prof.
Luis Zurita Laboratorio de Microcontroladores
GUA RPIDA
DEL PROTEUS
VERSION 7.7 SP.2
Prof. Luis Zurita Laboratorio de Microcontroladores
1. VENTANA INICIAL DEL PROTEUS:
Prof. Luis Zurita Laboratorio de Microcontroladores
2. EMPEZANDO A TRABAJAR CON LAS LIBRERAS DE COMPONENTES:
Iniciaremos armando un circuito sencillo:
1. Para seleccionar los componentes, hacemos clic con
el botn derecho del mouse sobre el smbolo del
amplificador operacional ubicado en la barra de
herramientas del lado izquierdo del Proteus.
2. Luego hacemos clic sobre la letra P (Pick from
library) que se encuentra debajo del cuadro azul de la
vista general del circuito que estemos montando. Si lo
deseamos hacer por el men, debemos seleccionar el
sub men Library y luego Pick Device/Symbol
3. Se mostrarn todas las
categoras que tiene el Proteus.
Prof. Luis Zurita Laboratorio de Microcontroladores
3. EMPEZANDO A TRABAJAR CON LAS LIBRERAS DE COMPONENTES:
Al elegir una categora, se
mostrarn todos los elementos que
forman parte de ella.
Se organizan en sub categoras para
facilitar la bsqueda del
componente con el que deseamos
trabajar.
En Keywords
podemos colocar
el nombre de un
componente para
mayor rapidez
de bsqueda.
Prof. Luis Zurita Laboratorio de Microcontroladores
4. SELECCIONANDO COMPONENTES:
4. Como recomendacin general, deberamos
seleccionar todos los componentes del circuito que
pensamos montar y luego presionaremos OK, sin
embargo, si nos falta un componente, podemos volver a
la librera a buscarlo.
1. Para seleccionar un componente, hacemos doble
clic, sobre el elegido.
2. Se puede apreciar una vista previa del componente
seleccionado.
3. Se mostrar en la ventana de componentes
seleccionados.
Prof. Luis Zurita Laboratorio de Microcontroladores
5. SELECCIONANDO COMPONENTES:
Segn sea el componente, iniciaremos su bsqueda y
seleccin, procediendo a agregarlo a la ventana de
componentes seleccionados.
Prof. Luis Zurita Laboratorio de Microcontroladores
6. SELECCIONANDO COMPONENTES:
Segn sea el componente, iniciaremos su bsqueda y
seleccin, procediendo a agregarlo a la ventana de
componentes seleccionados.
Prof. Luis Zurita Laboratorio de Microcontroladores
7. SELECCIONANDO COMPONENTES:
Segn sea el componente, iniciaremos su bsqueda y
seleccin, procediendo a agregarlo a la ventana de
componentes seleccionados.
Prof. Luis Zurita Laboratorio de Microcontroladores
8. AHORA A COLOCAR LOS COMPONENTES EN EL ESPACIO DE TRABAJO:
Al terminar de seleccionar todos los componentes de nuestro circuito,
procederemos a colocarlo en el espacio de trabajo, segn sea nuestro agrado.
1. Seleccionaremos el componente.
2. Con el botn izquierdo del ratn haremos clic en el sitio escogido.
Prof. Luis Zurita Laboratorio de Microcontroladores
9. AHORA A COLOCAR LOS COMPONENTES EN EL ESPACIO DE TRABAJO:
Si deseamos girar un componente,
presionaremos el botn derecho del ratn y
elegiremos una de las siguientes opciones:
Prof. Luis Zurita Laboratorio de Microcontroladores
10. HEMOS TERMINADO DE COLOCAR LOS ELEMENTOS? SI? AHORA A CABLEAR:
Si nos ha faltado un elemento, podremos volver a la librera a
buscarlo, as como si hemos colocado un elemento y deseamos
borrarlo, lo elegiremos y con el botn derecho del ratn
presionaremos Delete y si est en el espacio de trabajo se
aplicar el mismo procedimiento.
Prof. Luis Zurita Laboratorio de Microcontroladores
11. AHORA A CABLEAR:
Para realizar el cableado de los componentes del circuito, el procedimiento es el siguiente:
1. Elegimos un extremo de un componente. Notaremos que se muestra un pequeo recuadro.
2. Presionaremos el botn derecho del ratn. Se crear el cable virtual y nos desplazaremos hacia el componente
de destino.
3. Para que la conexin sea efectiva, se debe mostrar el mismo recuadro en el terminal del componente de destino,
y seguidamente procederemos a presionar el botn derecho del ratn.
Prof. Luis Zurita Laboratorio de Microcontroladores
12. CABLEANDO NUESTRO CIRCUITO:
Si deseamos colocar el cable por una ruta distinta a la que proporciona el Proteus, cuando estemos con el cable que
sale desde un componente seleccionado, presionaremos el botn derecho del ratn y ya podremos cambiar la
direccin del cable.
En cada clic que hagamos para el cambio de direccin, se mostrar una pequea equis (x).
Prof. Luis Zurita Laboratorio de Microcontroladores
13. CABLEANDO NUESTRO CIRCUITO:
Para realizar el cableado de los componentes del circuito, el procedimiento es el siguiente:
4. Elegimos un extremo de un componente. Notaremos que se muestra un pequeo recuadro.
5. Presionaremos el botn derecho del ratn. Se crear el cable virtual y nos desplazaremos hacia el componente
de destino.
6. Para que la conexin sea efectiva, se debe mostrar el mismo recuadro en el terminal del componente de destino,
y seguidamente procederemos a presionar el botn derecho del ratn.
Prof. Luis Zurita Laboratorio de Microcontroladores
14. LUEGO DE CABLEAR, VAMOS A ENERGIZAR NUESTRO CIRCUITO:
Presionaremos el cono de Terminals Mode
Prof. Luis Zurita Laboratorio de Microcontroladores
15. LUEGO DE CABLEAR, VAMOS A ENERGIZAR NUESTRO CIRCUITO:
Elegiremos Power para aplicar un nivel de voltaje y
Ground para colocar la tierra o 0 V de referencia.
De igual manera, por la librera podemos colocar una
batera.
Prof. Luis Zurita Laboratorio de Microcontroladores
16. LUEGO DE CABLEAR, VAMOS A ENERGIZAR NUESTRO CIRCUITO:
Tambin podremos energizar nuestro circuito
presionando el cono de Generator Mode y
agregaremos el componente DC.
Recuerde agregar un terminal Ground para que se
cierre el circuito a simular.
Prof. Luis Zurita Laboratorio de Microcontroladores
17. LUEGO DE CABLEAR, VAMOS A ENERGIZAR NUESTRO CIRCUITO:
En el circuito, se muestran los terminales de
alimentacin para energizarlos. Procederemos a
cablearlos.
Prof. Luis Zurita Laboratorio de Microcontroladores
18. HEMOS FINALIZADO EL CABLEADO:
Listo, tenemos el circuito completamente cableado.
Prof. Luis Zurita Laboratorio de Microcontroladores
19. ASIGNANDO NOMBRE Y FUNCIN A LOS TERMINALES:
Si intentamos simular sin asignarle la
funcin o nombre a los terminales de
alimentacin, se presentar un error.
Para solucionar esto, haremos doble
clic sobre cada uno de los terminales
de alimentacin colocados.
Se desplegar la ventana de Edit
Terminal Label y procederemos a
colocarle VCC, VDD y GND segn
sea el caso.
Si elegimos VCC/VDD es posible que
tengamos problemas al simular.
Prof. Luis Zurita Laboratorio de Microcontroladores
20. CREANDO NUESTROS TERMINALES:
2. Podemos crear nuestros terminales,
seleccionando Default.
1. Se mostrar el terminal, y al hacer doble
clic sobre este, podremos colocarle el
nombre de nuestra preferencia en el
recuadro String
Prof. Luis Zurita Laboratorio de Microcontroladores
21. USANDO NUESTROS TERMINALES:
Otros simuladores tienen esta misma
funcin. Se recomienda su uso cuando
el circuito est muy sobrecargado de
conexiones.
Prof. Luis Zurita Laboratorio de Microcontroladores
22. USANDO OTROS TERMINALES:
Tambin existen los terminales de
conexin de salida, que colocaremos
en la parte del circuito que nos
interese (Output) y de entrada, que
colocaremos en la parte del circuito a
donde llevaremos la seal
seleccionada (Input).
Prof. Luis Zurita Laboratorio de Microcontroladores
23. SIMULANDO:
Para empezar la simulacin,
presionaremos el botn Play
Prof. Luis Zurita Laboratorio de Microcontroladores
24. SIMULANDO:
El botn Play cambiar de color,
indicando que la simulacin est en
marcha.
Prof. Luis Zurita Laboratorio de Microcontroladores
25. SIMULANDO:
Para este ejemplo, podemos observar
el comportamiento del circuito,
actuando sobre los elementos de
entrada y observando las salidas.
Prof. Luis Zurita Laboratorio de Microcontroladores
26. ENFOCANDO UNA PARTE DEL CIRCUITO:
Tips:
La rueda del mouse nos permite realizar
rpidamente un acercamiento o alejamiento del
circuito (Zoom), tambin podemos hacerlo por los
conos de las lupas (+ y -)
En el recuadro superior izquierdo tendremos en el
cuadro verde, la parte del circuito que se est
mostrando dentro de la hoja de trabajo (recuadro
azul), si queremos desplazarnos a otra parte del
circuito, podemos seleccionar el cuadro verde, con
un clic del botn derecho del mouse y lo
desplazamos hasta la parte deseada, seguidamente,
le damos un clic con el mismo botn del mouse para
soltar y/o liberar el arrastre.
Prof. Luis Zurita Laboratorio de Microcontroladores
27. ENFOCANDO UNA PARTE DEL CIRCUITO:
Tips:
Si se copian los componentes y se pegan, se
copiarn con el mismo nombre de parte que tiene y
esto genera un error, por lo que deben cambiarse
los nombres de los componentes copiados para
evitar esta falla.
Si nos equivocamos y borramos un componente o
colocamos un cable donde no debamos, podemos
usar los conos de deshacer o rehacer que se
parecen a los que usamos en Word.
Prof. Luis Zurita Laboratorio de Microcontroladores
28. USANDO OTROS ELEMENTOS DEL PROTEUS:
Ya observamos en Generator Mode
el uso de la seal DC, tambin existen
otras como la de seal cuadrada, reloj
y senoidal.
En el cono de Virtual Instruments Mode se observarn diversos instrumentos de medicin, como
el voltmetro digital que utilizamos en la demostracin del uso de los terminales. Tambin se
muestra el verstil osciloscopio.
Prof. Luis Zurita Laboratorio de Microcontroladores
29. USANDO OTROS ELEMENTOS DEL PROTEUS:
Luego de conectar las seales,
presionaremos Play y se desplegar
la ventana principal del osciloscopio.
Prof. Luis Zurita Laboratorio de Microcontroladores
30. USANDO OTROS ELEMENTOS DEL PROTEUS:
Este instrumento virtual es muy
similar a los osciloscopios que se
encontrarn en cualquier laboratorio
de electrnica. Por lo que su manejo
no debe representar mayor dificultad
para los lectores.
Prof. Luis Zurita Laboratorio de Microcontroladores
31. AMPLIANDO NUESTRO ESPACIO DE TRABAJO:
Tips:
Si nuestro circuito se hace muy grande, podemos
ampliar el espacio en donde colocar los
componentes, mediante System Set Sheet
Sizes.
Con esto el recuadro azul que delimita el espacio de
trabajo de nuestro circuito, se ampliar.
Prof. Luis Zurita Laboratorio de Microcontroladores
32. AMPLIANDO NUESTRO ESPACIO DE TRABAJO:
Tips:
Se muestran los formatos permitidos por el
Proteus. Elegiremos uno ms grande.
Observe el recuadro azul, casi del tamao del
recuadro verde.
Prof. Luis Zurita Laboratorio de Microcontroladores
33. AMPLIANDO NUESTRO ESPACIO DE TRABAJO:
Tips:
Observe como el recuadro azul, ha ampliado su
tamao con respecto al recuadro verde.
Prof. Luis Zurita Laboratorio de Microcontroladores
34. USANDO OTROS ELEMENTOS DEL PROTEUS:
En Virtual Instruments Mode
tambin se encuentra un generador de
seales.
Prof. Luis Zurita Laboratorio de Microcontroladores
35. USANDO OTROS ELEMENTOS DEL PROTEUS:
Luego de presionar Play se muestran
ambas ventanas de estos verstiles
instrumentos.
También podría gustarte
- Arandelas de Bloqueo StarlockDocumento2 páginasArandelas de Bloqueo StarlockXavie_CorAún no hay calificaciones
- EBMDocumento25 páginasEBMsferrand100% (1)
- Manual ProteusDocumento27 páginasManual ProteusMarcelo RojasAún no hay calificaciones
- Manual de Instalación de Proteus 7.8Documento3 páginasManual de Instalación de Proteus 7.8Albert Llatas MaRtinezAún no hay calificaciones
- GalvanotecniaDocumento18 páginasGalvanotecniaDaniel Guacaneme100% (1)
- Constrastacion Por El Metodo de CaineDocumento2 páginasConstrastacion Por El Metodo de CaineAnthony Quiroz LeonAún no hay calificaciones
- CROMODocumento16 páginasCROMOCarla Elizabeth Rojas PanozoAún no hay calificaciones
- Informe de ArenasDocumento12 páginasInforme de ArenasJuan CacanaAún no hay calificaciones
- Fundicion NodularDocumento7 páginasFundicion NodularGABRIEL ESTEBAN TORO ESCOBARAún no hay calificaciones
- Proceso de Moldeo en VerdeDocumento8 páginasProceso de Moldeo en VerdeMariely EcheverriaAún no hay calificaciones
- Fundir Lata de AluminioDocumento5 páginasFundir Lata de Aluminiomadenicola10Aún no hay calificaciones
- Soldadura GMAW y GtawDocumento16 páginasSoldadura GMAW y GtawMarco AlbanAún no hay calificaciones
- Editar Colada ContinuaDocumento26 páginasEditar Colada ContinuaCarlitos Suarez SalazarAún no hay calificaciones
- Soldadura Del AluminioDocumento15 páginasSoldadura Del AluminioalejandroAún no hay calificaciones
- Soldadura Por OxigasDocumento20 páginasSoldadura Por Oxigasingenieria_dcAún no hay calificaciones
- Tema 5 Siderurgia (Metalurgia Hierro)Documento31 páginasTema 5 Siderurgia (Metalurgia Hierro)Juan LozaAún no hay calificaciones
- Tipos de Juntas en La SoldaduraDocumento4 páginasTipos de Juntas en La SoldaduraKike VillanuevaAún no hay calificaciones
- Bateria CoquDocumento11 páginasBateria Coqupablo c100% (1)
- Cableado EstructuradoDocumento6 páginasCableado EstructuradoJAHIRO NOEL CAMACHO NAVIAAún no hay calificaciones
- Corrosion en SoldaduraDocumento9 páginasCorrosion en SoldaduraKleyjarhCorreaAún no hay calificaciones
- Moldeo en CoquillaDocumento20 páginasMoldeo en CoquillaCarlos OsorioAún no hay calificaciones
- Cuestionario 1 Del Modulo SoldaduraDocumento2 páginasCuestionario 1 Del Modulo SoldaduraFernandoiAún no hay calificaciones
- Afino Del Acero en Hornos LDDocumento3 páginasAfino Del Acero en Hornos LDDani ElAún no hay calificaciones
- Manual ProteusDocumento27 páginasManual ProteusLuis Gamero PachecoAún no hay calificaciones
- Fundicion y Moldeo Ii 1Documento41 páginasFundicion y Moldeo Ii 1Andersson Monago Morales100% (1)
- Horno de InducciónDocumento9 páginasHorno de InducciónAndres PradaAún no hay calificaciones
- Bronce AluminioDocumento6 páginasBronce AluminioAnonymous NpuhYT4Aún no hay calificaciones
- ElectropulidoDocumento8 páginasElectropulidoavielmacAún no hay calificaciones
- Recubrimiento MetalicoDocumento11 páginasRecubrimiento MetalicoLuis LuhiAún no hay calificaciones
- Proceso de Obtención Del Acero y NomenclaturaDocumento10 páginasProceso de Obtención Del Acero y NomenclaturaKarina ZamloAún no hay calificaciones
- Produccion de AceroDocumento36 páginasProduccion de Acerowalter paoloAún no hay calificaciones
- Unsa Ohsas18001 PDFDocumento145 páginasUnsa Ohsas18001 PDFL Joseline Avila CondoriAún no hay calificaciones
- Clasificaciòn Sae - Aisi de AcerosDocumento14 páginasClasificaciòn Sae - Aisi de AcerosMIRNAAún no hay calificaciones
- Trabajo de Investigación Soldadura UltrasónicaDocumento6 páginasTrabajo de Investigación Soldadura UltrasónicaWilliams SalazarAún no hay calificaciones
- PerfiladoDocumento7 páginasPerfiladoArmandoTafAún no hay calificaciones
- Convertidor LDDocumento6 páginasConvertidor LDJean Carlos Cardenas OrbegozoAún no hay calificaciones
- Tema 2. Materiales FerrososDocumento17 páginasTema 2. Materiales FerrososSam DobsonAún no hay calificaciones
- Expo Proyecto Horno BasculanteDocumento33 páginasExpo Proyecto Horno BasculanteRonaldReyesAún no hay calificaciones
- Comprobacion de Materiales BCC, HCC, FCCDocumento4 páginasComprobacion de Materiales BCC, HCC, FCCJorge RuizAún no hay calificaciones
- Soldadura Mig MagDocumento5 páginasSoldadura Mig MagWilzon ChambiAún no hay calificaciones
- Soldadura Tipo PaWDocumento21 páginasSoldadura Tipo PaWNicol AvilaAún no hay calificaciones
- MONOGRAFIA de SHELL CERAMIC 2022Documento14 páginasMONOGRAFIA de SHELL CERAMIC 2022Meday BaltodanoAún no hay calificaciones
- 05 T.T Temple Diagrama TTTDocumento38 páginas05 T.T Temple Diagrama TTTJaime Alfonso Gonzalez Vivas100% (1)
- Eco-Alternativa Tecnologica para La Obtencion de Silicio y Su Posible Aplicación en Baterias de LitioDocumento12 páginasEco-Alternativa Tecnologica para La Obtencion de Silicio y Su Posible Aplicación en Baterias de LitiojesusAún no hay calificaciones
- Tratamientos SuperficialesDocumento25 páginasTratamientos SuperficialesBARTENDER_JLAún no hay calificaciones
- Trabajo de Fundicion FaaralDocumento30 páginasTrabajo de Fundicion FaaralTania ASAún no hay calificaciones
- Corrosión en Uniones SoldadasDocumento4 páginasCorrosión en Uniones SoldadasAlexis MuñozAún no hay calificaciones
- Práctica MetalografíaDocumento11 páginasPráctica MetalografíaAlfredo Robles SánchezAún no hay calificaciones
- Carpeta de Fundicion y MoldeoDocumento15 páginasCarpeta de Fundicion y Moldeoaldo_pastinanteAún no hay calificaciones
- Soldadura OxiacetilénicaDocumento8 páginasSoldadura OxiacetilénicaAlvaro RamirezAún no hay calificaciones
- Informe # 3. MoldeadoDocumento9 páginasInforme # 3. MoldeadoPepiurisAún no hay calificaciones
- Soldadura Por Plasma Por Arco Transferido PtawDocumento20 páginasSoldadura Por Plasma Por Arco Transferido Ptawm.orlandoAún no hay calificaciones
- Comparacion de Tratamiento TérmicosDocumento39 páginasComparacion de Tratamiento TérmicosDavid KhastilloAún no hay calificaciones
- Proceso ClavoDocumento13 páginasProceso ClavofreddyAún no hay calificaciones
- Informe Lab SoldaduraDocumento11 páginasInforme Lab SoldaduraEstebanD.MelendezRagaAún no hay calificaciones
- Como Usar Livewire FullDocumento14 páginasComo Usar Livewire FullEzequiel Milá de la Roca100% (1)
- Ejemplo Proteus Con 16F84Documento27 páginasEjemplo Proteus Con 16F84jegonzalezjAún no hay calificaciones
- Circuit Maker TutorialDocumento9 páginasCircuit Maker TutorialLeonardo RamirezAún no hay calificaciones
- Proteus c2Documento98 páginasProteus c2Toñi Lopez VilchesAún no hay calificaciones
- Hola Aquí Les Traigo El Tutorial para Que Puedan Usar El Proteus Portable Que Postie AnteriormenteDocumento33 páginasHola Aquí Les Traigo El Tutorial para Que Puedan Usar El Proteus Portable Que Postie AnteriormentemaobarvAún no hay calificaciones
- Com Serial 2022Documento25 páginasCom Serial 2022lmzurita2008Aún no hay calificaciones
- Guardar Los Hex de ArduinoDocumento2 páginasGuardar Los Hex de Arduinolmzurita2008Aún no hay calificaciones
- Presentacion Del Idealismo RomanticoDocumento12 páginasPresentacion Del Idealismo Romanticolmzurita2008Aún no hay calificaciones
- Investigacion EducativaDocumento5 páginasInvestigacion Educativalmzurita2008Aún no hay calificaciones
- Curso Arduino Nivel I LZ PDFDocumento93 páginasCurso Arduino Nivel I LZ PDFEnrique Antonio Sanchez RodirguezAún no hay calificaciones
- Guía de Ejercicios Resueltos y Propuestos Tema 2Documento31 páginasGuía de Ejercicios Resueltos y Propuestos Tema 2lmzurita2008Aún no hay calificaciones
- Guía Rápida Del Proteus 7.7Documento36 páginasGuía Rápida Del Proteus 7.7lmzurita2008Aún no hay calificaciones
- Instalación MPLAB 8.56Documento21 páginasInstalación MPLAB 8.56lmzurita2008Aún no hay calificaciones