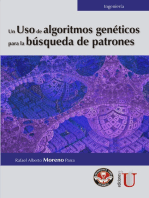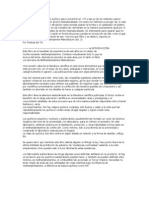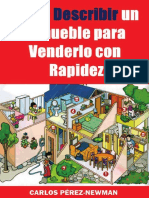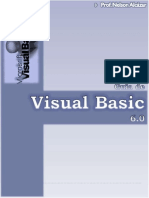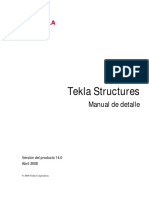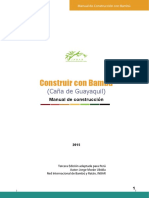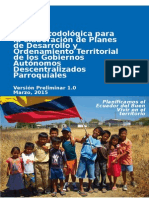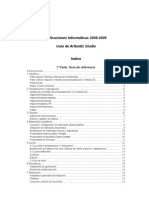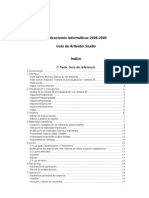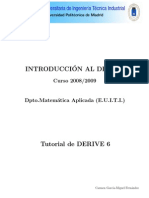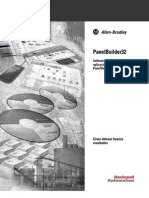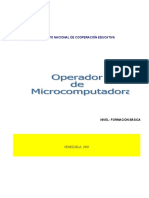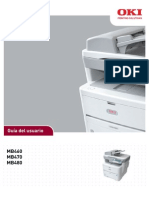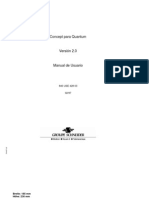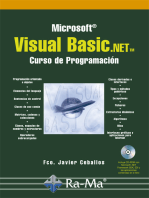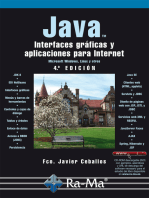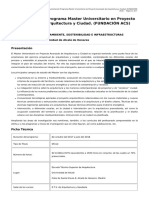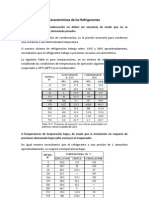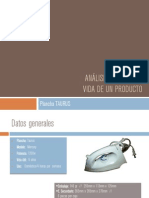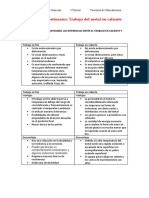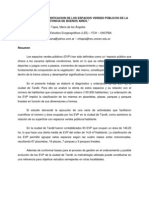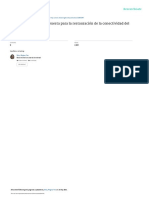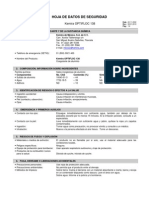Documentos de Académico
Documentos de Profesional
Documentos de Cultura
Tutorial Artlantis en Espa Ol
Tutorial Artlantis en Espa Ol
Cargado por
Ragde77190 calificaciones0% encontró este documento útil (0 votos)
8 vistas27 páginasDerechos de autor
© © All Rights Reserved
Formatos disponibles
PDF, TXT o lea en línea desde Scribd
Compartir este documento
Compartir o incrustar documentos
¿Le pareció útil este documento?
¿Este contenido es inapropiado?
Denunciar este documentoCopyright:
© All Rights Reserved
Formatos disponibles
Descargue como PDF, TXT o lea en línea desde Scribd
0 calificaciones0% encontró este documento útil (0 votos)
8 vistas27 páginasTutorial Artlantis en Espa Ol
Tutorial Artlantis en Espa Ol
Cargado por
Ragde7719Copyright:
© All Rights Reserved
Formatos disponibles
Descargue como PDF, TXT o lea en línea desde Scribd
Está en la página 1de 27
Aplicaciones Informticas 2008-2009
Gua de Artlantis Studio
(Borrador, noviembre 2008)
Indice
I Parte. Procedimientos Bsicos
Convenciones ................................................................................................................... 1
1 Interface ........................................................................................................................ 3
Parte superior. Mens y Barras ...................................................................................................3
Parte central. Inspector. Ventana de previsualizacin. Ventana 2D ............................................3
Preferencias .................................................................................................................................4
Atajos. Iconos comunes ...............................................................................................................4
2 Visualizacin y navegacin ........................................................................................... 5
Ajustes de la ventana de previsualizacin y la ventana 2D .........................................................5
Perspectivas .................................................................................................................................5
Vistas paralelas ............................................................................................................................6
Panoramas ..................................................................................................................................6
Objetos VR ...................................................................................................................................6
Animaciones .................................................................................................................................6
Vistas ............................................................................................................................................6
3 Objetos .......................................................................................................................... 6
Edicin de toda la escena ............................................................................................................7
Edicin y gestin de objetos .........................................................................................................7
4 Materiales (shaders) ..................................................................................................... 7
Creacin de materiales desde Artlantis ........................................................................................8
Utilizacin de materiales importados ............................................................................................9
Modificacin de materiales nuevos o importados ......................................................................10
Propiedades bsicas de shaders ...............................................................................................10
Propiedades avanzadas (Expert Shader) .................................................................................10
Propiedades de Texturas ..........................................................................................................11
5 Luces ........................................................................................................................... 12
5.1 Luz solar (solariscopios) .......................................................................................................12
Modificacin del aspecto del cielo. Efectos de niebla, polucin, resplandores ..........................13
5-2 Luces artificiales ...................................................................................................................13
Edicin ........................................................................................................................................13
5.3 Luz de nen ..........................................................................................................................13
6 Rendering .................................................................................................................... 14
Parmetros de generacin .........................................................................................................14
Efectos de postproduccin .........................................................................................................14
7 Animacin .................................................................................................................... 14
Parmetros generales del Inspector ..........................................................................................14
Timeline ......................................................................................................................................14
Aplicaciones Informticas 0809. Gua de Artlantis
I Parte. Procedimientos bsicos 2
Creacin y edicin de recorridos ................................................................................................15
Creacin y edicin de claves (keys). Tcnicas bsicas .............................................................15
Creacin y edicin de claves (keys). Tcnicas avanzadas ........................................................15
Configuracin de salida y grabacin de animaciones ................................................................17
8 Formatos. Importacin y Exportacin. Referencias externas ...................................... 18
II Parte. Tutoriales
Preparacin en Sketch Up .........................................................................................................19
1 Vistas ........................................................................................................................... 19
2 Luces naturales (sol y luz celeste) .............................................................................. 19
3 Luces artificiales .......................................................................................................... 21
Luminarias extensas. Paneles luminosos. Ventanas .................................................................21
4 Materiales .................................................................................................................... 22
5 Animacin .................................................................................................................... 24
5.1 Animar una cmara ..............................................................................................................24
Variantes ....................................................................................................................................24
5.2 Animar una luz. Animar una luz solar ...................................................................................24
5.3 Animar objetos .....................................................................................................................25
Desplazamiento ..........................................................................................................................25
Desplazamiento y sincronizacin ...............................................................................................25
Desplazamiento, rotacin y sincronizacin ................................................................................26
6 Panoramas y objetos VR .......................................................................... 26
Panoramas .................................................................................................................................26
Objetos VR .................................................................................................................................27
Convenciones
A lo largo de estos apuntes se utilizan las siguientes convenciones:
BDR, BDI, BDM Botn derecho, izquierdo o medio del ratn.
Men1/Men2/etc Por ejemplo: Men/Mostrar/Barra de Herramientas.
Target Se utiliza el trmino ingls para designar el punto a que apunta la cmara a
falta de un trmino mejor.
Javier Monedero, noviembre 2008
I Parte. Descripcin general
1 Interface
Parte superior. Mens y Barras
En la parte superior estn los Mens y las Barra de herramientas. Los mens incluyen rdenes que se
irn describiendo a lo largo de esta gua. Hay 6 barras de herramientas, las primeras 5 aparecen activas
por defecto. La sexta se activa desde Men/Mostrar/Barras de herramientas.
El Men Mostrar/Barras de herramientas incluye otras dos ordenes: Mostrar texto: Cambia las barras
de herramientas para que muestren una etiqueta junto a los iconos. Bloquear barras de herramientas:
Elimina el asa lateral de las barras que permite moverlas libremente.
Las cinco barras de herramientas principales son las siguientes:
1 Preparar documento. Los iconos de esta barra son equivalentes a las rdenes correspondientes del
Men Inspector.
a) Shaders, b) Luz, c) Solariscopio, d) Objeto, e) Perspectivas/Vistas paralelas/Panoramas/ Objetos VR/
Animaciones, f) Lista (abre una ventana adicional con una lista de los elementos incluidos en la escena
en funci del icono activado).
2 Herramientas de Navegacin. Incluye las herramientas corrientes para desplazarse por la vistas.
a) Exploracin, b) Volver, c) Ir a plan, d) Zoom, e) Desplazar (panormica), f) Actualizar cmara. Ver
el apartado correspondiente a Visualizacin y Navegacin para alternativas ms giles por teclado.
3 Herramientas de Artlantis, 4) Selector del punto de vista, 5) Radiosidad. La primera es una mis-
celnea de herramientas diversas. La segunda muestra las vistas disponibles y la activa. La tercera activa
o desactiva radiosidad.
a) Vista 2D, b) Catlogo, c) Generar, d) Generar zona, e) Opciones, f) Optimizar vista previa, g) Generar
PostCard
h) Vista activa/ Lista de vistas
i) Radiosidad activada
6) Personalizar. Muestra un cuadro de dilogo que permite aadir o quitas botones de la barra de he-
rramienta.
Parte central. Inspector. Ventana de previsualizacin. Ventana 2D
En la parte central, a la izquierda, est el Inspector, que se describe en el siguiente prrafo. En la parte
central, a la derecha, est la ventana de previsualizacin (Preview Window). Hay otras dos ventanas que
pueden activarse o desactivarse desde el Men Ventana: Ventana 2D, que muestra una vista ortogonal
de la escena (en planta, por defecto) y Catlogo, que abre un panel en la parte inferior con 4 entradas:
Aplicaciones Informticas 0809. Gua de Artlantis
I Parte. Procedimientos bsicos 4
Imgenes, Objetos, Postales y Shaders.
El Inspector cambia de contenido en funcin de
lo que se seleccione en el Men Inspector o en los
iconos correspondientes. Hay 9 tipos de contenidos,
agrupados en 5 grupos principales, que se describi-
rn con detalle en los apartados correspondientes.
1 Shaders. El inspector muestra los parmetros
del objeto seleccionado. Ver el apartado sobre
materiales.
2 Luces. Muestra los parmetros de la luz selec-
cionada. Ver el apartado sobre luces.
3 Solariscopios (Heliodons). Muestra los parme-
tros de la luz solar. Ver el apartado sobre luces.
4 Objetos. Si no se selecciona ningn objeto
muestra informacin general sobre la escena. Al
seleccionar un objeto de la vista activa aparece un
punto que indica que el objeto est seleccionado y
la ventana del Inspector muestra sus propiedades
(posicin, dimensiones y material). Si se seleccio-
na el material para editar se pueden modificar sus
propiedades. Ver el apartado sobre objetos.
5 Vistas. La lista colgante permite elegir entre 5
opciones que se describen con detalle en el apartado
sobre visualizacin y navegacin: a) Perspectivas.
El inspector muestra los parmetros de la cmara,
la vista 2D un diagrama de la perspectiva cnica
en planta con herramientas para manipularlas y la
ventana de previsualizacin la vista 3D; b) Vistas
paralelas. Igual que el anterior pero con parmetros
propios de una perspectiva cilndrica; c) Panora-
mas. Igual que los anteriores pero con parmetros
propios de un panorama; d) Objetos VR. El Inspec-
tor muestra informacin sobre los objetos VR; e)
Animaciones. El inspector muestra parmetros de
control de animaciones. Al activar esta opcin se
abre una nueva ventana, Time Line.
Preferencias
Desde el Men Edit/ Preferences se accede a las
preferencias de usuario. Las principales son las
siguientes. Entre parntesis se dan las predeter-
minadas):
a) Grupo General
Unidades de trabajo (cm). Las alternativas son
mm, cm, m, etc.
Ubicacin predeterminada (Madrid).
Modo de actualizacin de punto de vista (auto-
mtico). Esto afecta a las posiciones de la camera.
En modo automtico, cada vez que se cambia la
configuracin de la cmara se guarda el ltimo
estado y no se retienen los estados anteriores. En
modo manual hay que actualizar expresamente el
nuevo estado con el botn Update. Si no se hace
as, la siguiente vez que se grabe el archivo o que se
cambie el punto de vista se guarda el ltimo punto
de vista actualizado expresamente.
b) Grupo Vista previa
Tamao mximo de vista previa (800).
Cambio automtico a OpenGL (act). Mantener
activado si el ordenador no es muy potente.
OpenGL. Las opciones que siguen afectan a la
previsualizacin en modo OpenGL: a) Luz de
cmera (act). Si se mantiene activada se simula un
luz omni en la posicin de la cmara lo que asegura
que todo quede iluminado, b) Todas las fuentes
de luz (desact). Si se activa, se activan todas las
fuentes de luz (la regeneracin de la vista previa
ser tanto ms lenta cuantas ms luces haya en la
escena), c) ltima sombra de la luz manipulada
(desact). Si se activa, se tiene en cuenta la ltima
configuracin de sombras (la regeneracin de vista
previa se ralentirzar).
FPS (4). Aumenta o disminuye la fluidez de la
navegacin en modo Open GL.
c) Grupo Generador final
Directorio de salida. En la opcin predeterminada
se guardan en la misma carpeta que el archivo
activo. La otra opcin permite especificar una
ubicacin alternativa. En este caso se activa el
explorador para escoger una carpeta donde guardar
los renders.
Nombre de archivo predet (nombres de vistas). La
otra opcin es documento+nombres.
Formato de archivo predet (JPEG). Otras opciones
son BMP, TARGA, PICT, TIFF, Photoshop, or
Piranesi.
Atajos. Iconos comunes
Los atajos que consideramos ms tiles son los que
se dan en el apartado de visualizacin y navegacin.
Si se quieren conocer todos ir a ...Help/.../Conten-
t7English/18_Shortcuts.
Hay un icono comn a todos los cuadros de di-
logo, un pequeo diodo situado encima de algunos
parmetros que fuciona como un botn de Reset. Si
se modifican los parmetros se vuelve de color rojo.
Al hacer un clic, vuelve a los valores originales.
Aplicaciones Informticas 0809. Gua de Artlantis
I Parte. Procedimientos bsicos 5
2 Visualizacin y navegacin
El control de las vistas se lleva a cabo desde el
Inspector, por lo general en modo perspectiva.
Los dos botones superiores que se encuentran
en el Inspector, comunes a todos los modos, dan
acceso a efectos de postproceso y a la generacin
de imgenes.
Ajustes de la ventana de previsualizacin
y la ventana 2D
Para cambiar el tamao de la vista principal, ir al
men Mostrar o bien presionar:
+ Para ampliar el tamao de la vista principal
- Para reducir el tamao de la vista principal
Para desplazarse por la escena utilizar los modos
corrientes de zoom (rueda del ratn), desplazamien-
to (botn central del ratn) y orbitar con las varian-
tes siguientes (BIR, BMR y BDR significan Botn
Izquierdo, Medio y Derecho del Ratn) haciendo
un clic seguido de las teclas indicadas:
+BIR Gira la cmara en torno al punto mar-
cado (XYZ)
+BDR Desplaza la cmara y el target
+Alt+BIR Gira en torno al target (T) que perma-
nece fijo.
+W+BIR Avanza hacia el fondo (el icono cambia
a unos pies)
+X Se sita perpendicularmente a la super-
ficie marcada.
Ver el apartado vistas, ms adelante, para ms
informacin sobre como guardar y gestionar los
puntos de vista que tienen una importancia especial
en Artlantis.
La ventana 2D incluye una serie de mens de
significado obvio: zoom, desplazar, modo de pro-
yeccin (superior, frontal, derecho, etc.), modo de
visualizacin (almbrico o filaria y sombreado).
La opcin Editar Ruta (Edit Path) se utiliza, como
veremos, en Animaciones.
Para duplicar una vista desde la ventana 2D
presionar Alt y mover el punto rojo (cmara) o
hacer BDR/Duplicar sobre este punto. Tambin
se pueden editar luces y heliodons del mismo
modo, haciendo BDR/Editar Luz o BDR/Editar
Solariscopio. Para borrar un punto de vista hacer
BDR/Suprimir (si slo hay un punto de vista no se
puede suprimir).
Perspectivas
El Inspector muestra los parmetros de la vista
activa:
Cmara:
Focal (30). Se puede cambiar la distancia focal
(mm) moviendo el cursor o numricamente.
Clipping box. Si se activa, la escena se recorta
con los planos definidos por esta caja envol-
vente. Para comprobar su funcionamiento, abrir
una vista 2D y presionar la opcin Mostrar.
Aparecer una caja con cuatro vrtices remarca-
dos por unos botones. Desplazar estos botones
hasta que el plano de la caja quede dentro de un
interior y presionar el boton Activar. La vista en
perspectiva, en la ventana de previsualizacin,
mostrar slo lo que queda en el interior de la
clipping box.
Iluminacin:
Cada vista utiliza un grupo de iluminacion
independiente.
Grupos solares activos. Permite seleccionar los
grupos de iluminacin exterior.
Grupos de luz activos. Permite seleccionar los
grupos de iluminacin artificial.
Materiales. Permite seleccionar materiales.
Entorno:
Fondo. La lista colgante permite escoger entre
Cielos del solariscopio (imgenes procedu-
rales asociadas a la configuracin del solaris-
copio), Degradado (aparecen tres botones
para elegir tres colores de transicin lineal),
Imagen 2D (crea un fondo plano a partir de
una imagen), Imagen 3D (crea un entorno
3D a partir de una imagen;) y Cubo 3D (crea
un entorno 3D a partir de un archivo .mov que
incluye 6 superficies del mismo tamao.
Primer plano. Hacer un doble clic para escoger
una imagen de primer plano. La imagen debe
incluir un canal alfa y ser de proporciones
iguales a las de la imagen de fondo.
Para cargar una imagen de fondo o primer
plano hacer un doble clic sobre el visor, lo que
da acceso al explorador para seleccionar una
imagen de fondo. O bien arrastrar una imagen
desde el catlogo al visor. Tener en cuenta que
las proporciones de la imagen deben ser iguales
a las de la escena.
Al colocar una imagen o un archivo se puede
modificar su posicin con Ctrl+clic. Al colocar
un fondo 3D se puede mover desplazando el
cursor en la base de la paleta de edicin. Com-
probar que la imagen es continua de izquierda
Aplicaciones Informticas 0809. Gua de Artlantis
I Parte. Procedimientos bsicos 6
a derecha.
Los formatos aceptados para imgenes de fondo
son TGA, TIFF, PICT, BMP y JPEG. Para
primer plano TGA, TIFF, PICT.
Coordenadas:
La posicin de la cmara y de su target se pue-
den controlar numricamente desde el grupo
Coordenadas, en la parte inferior del panel de
Inspector. Para controlar mejor la posicin de
la cmara es preferible abrir una ventana 2D.
La vista 2D muestra un diagrama de la pers-
pectiva cnica en planta con dos crculos que
representan la cmara y su target y que pueden
manipularse para cambiar la perspectiva. Tam-
bin pueden moverse las lneas para cambiar el
ngulo de visin.
Vistas paralelas
El inspector muestra un panel similar al anterior
con la nica diferencia de que, en lugar de los
parmetros de cmara se puede escoger entre tres
tipos de vistas ortogonales: frontal, superior y
axonomtrica.
La vista 2D muestra un diagrama de la pers-
pectiva cilndrica en planta. Las convenciones y
procedimientos son los mismos que en el caso
anterior.
Panoramas
El Inspector muestra un panel igual al de perspecti-
va, con la nica diferencia de que las coordenadas
de cmara estn ligadas a una posicin nica.
La vista 2D muestra un diagrama del panorama.
Los puntos rojo y azul y las lneas auxiliares permi-
ten modificar interactivamente el panorama.
Objetos VR
Un objeto VR consta de varias imgenes tomadas
desde diferentes puntos situados sobre una esfera
virtual. Cada vista se define por una cmara situada
sobre la esfera, un target, el centro de la esfera, una
distancia focal y pasos angulares en horizontal y
vertical. Cada vista es un documento autnomo con
sus parmetros propios y un entorno propio.
El Inspector muestra un panel igual al de pers-
pectiva. En lugar de los parmetros de cmara
hay tres tipos de vista: Hemiesfrica, Anillo,
Esfrica.
Los valores V y H especifican los ngulos de
los pasos en vertical y horizontal. En funcin de
estos valores y del tipo de proyeccin resultar un
nmero determinado de imgenes.
Las coordenadas especifican la posicin del
centro de la VR. El ngulo horizontal (360) permite
restringir el ngulo de abertura. El radio especifica
el radio del VR.
Animaciones
El inspector muestra un panel similar al de la vista
en perspectiva. La diferencia principal est en que,
en el grupo Coordenadas, el objetivo de la cmara
est ligado a un vrtice fijo o, alternativamente, a
una ruta.
Al escoger esta opcin se abre automticamente
la Time Line para crear claves de animacin. Ver
el apartado Animaciones ms adelante.
Vistas
En Artlantis, las vistas o puntos de vista grabados,
tienen una importancia especial pues las diferentes
configuraciones de iluminacin, entre otras cosas,
quedan ligadas al punto de vista. Esto permite ex-
perimentar y trabajar con diferentes alternativas.
Pero puede crear cierta confusin al principio por
lo que conviene tener claro todo lo que sigue.
Primero: comprobar si se est trabajando en
modo manual o automtico. Ir a Preferencias/
General y comprobar si se est trabajando en Ac-
tualizacin manual o automtica, que es la opcin
predeterminada.
Para crear nuevos puntos de vista en modo au-
tomtico que es la alternativa ms sencilla:
1 Comprobar que est activado el modo autom-
tico.
2 Abrir el Inspector de vistas, en modo perspecti-
va (u otro modo, si interesa) y la Lista de vistas
en perspectiva. Escoger una vista.
3 Presionar el botn + para aadir una nueva
vista. Se crear una nueva vista igual a la activa.
Cambiar el nombre (haciendo un doble clic
sobre el nombre) o aceptar el nombre que el
programa de a la nueva vista.
4 Modificar libremente esta nueva vista. Los
cambios se grabarn automticamente.
3 Objetos
Los objetos son agrupaciones de geometra (trin-
gulos, planos) que tienen un comportamiento uni-
tario y un nombre. Son similares a los bloques
Aplicaciones Informticas 0809. Gua de Artlantis
I Parte. Procedimientos bsicos 7
de AutoCad o los componentes de SketchUp.
Se pueden insertar objetos desde la seccin co-
rrespondiente del catlogo y se pueden seleccionar
elementos de la escena y grabarlos como objetos.
Para las finalidades de esta gua, los objetos
tienen poca importancia pues trabajaremos con
escenas importadas desde SketchUp, sin introducir
otros objetos. En estos casos, slo hay un objeto,
la escena importada.
Edicin de toda la escena
Si no hay ningn objeto seleccionado, el Inspector
de Objetos muestra informacin sobre toda la esce-
na, organizada en los siguientes grupos:
Informacin de la escena. Incluye el nombre y lo-
calizacin del archivo, el nmero de tringulos
totales de la escena, el nmero de tringulos que
conforman objetos, las vistas de diversos tipos
grabadas, los grupos de luces, etc.
Suelo. Se puede activar o desactivar. El suelo re-
cibe sombras y materiales. Se puede definir su
altura desde este grupo, escribiendo un valor en
la casilla correspondiente. Tambin se puede
cambiar su color desde este grupo, con el botn
Editar Shader.
Convertir origen. Admite cuatro opciones (dos
principales): a) Centrar X, Y e inferior, b)
Centrar X, Y y superior, c) Centrar X, Y, d)
Objetivo de la cmara.
Tamao de la escena. Si se modifican los valores
cambia el tamao de geometra, cmaras y
luces.
Coordenadas. Se puede mover y rotar toda la es-
cena desde este grupo.
Edicin y gestin de objetos
Si, en modo Objetos, se abre la ventana Lista,
se muestran todos los objetos de la escena. Al
seleccionar un objeto de la escena, haciendo un
clic sobre el objeto en la lista o en la Ventana de
previsualizacin, el Inspector muestra una pequea
imagen del objeto junto con sus parmetros de
escala y posicin que pueden modificarse num-
ricamente.
El objeto seleccionado se puede eliminar, presio-
nando el primer icono de la parte superior de la lista.
Y se puede grabar como un objeto independiente
para ser utilizado en otro archivo, presionando el
ltimo icono de la parte superior de la lista.
Para crear un objeto a partir de un conjunto de
polgonos, escoger el tipo de seleccin de la lista
colgante junto al icono central de la parte superior
de la lista: tringulos, planos, planos paralelos,
objetos o materiales.
En la Ventana de Previsualizacin seleccionar
los elementos que compondrn el objeto (no se
pueden seleccionar elementos ya utilizados por
otro objeto).
Presionar el botn de Guardar. Dar un nombre
y una ubicacin para el objeto que se guardar con
la extensin .aof
4 Materiales (shaders)
Al igual que en otros programas de render, los
materiales se representan por medio de shaders.
Un shader (trmino que viene del estndar desa-
rrollado en su versin definitva por Pixar en 1989)
es un pequeo programa que resuelve o modifica
la representacin de un objeto pero que tambin se
utiliza para crear efectos especiales y, en general,
para modificar la representaci de una escena. Los
shaders se utilizan de modo prioritario y principal
para la representacin de materiales aunque el
concepto se ha extendido para representar todo tipo
de efectos, lumnicos, atmosfricos, de dispersin
de partculas de todo tipo, etc.
En Artlantis, lo ms recomendable es utilizar
materiales previamente creados en otros programas
y, si es necesario, aadirles nuevas propiedades
para sacar partido de recursos tales como reflexio-
nes o refracciones que no estn disponibles en
programas sencillos como Sketch Up.
En lo que sigue se describirn las tres alternati-
vas principales: crear nuevos materiales desde Ar-
tlantis, utilizar materiales importados y modificar
materiales, tanto si se han creado desde Artlantis
como si se han importado.
Se pueden utilizar las herramientas de seleccin que
estn en la Lista anexa al Inspector de Shaders. El
cuarto icono por la izquierda de la figura adjunta,
despliega una lista con 6 alternativas: Tringulos,
Planos y Planos paralelos permiten seleccionar
partes de la geometra, Objetos no ser de mucha
utilidad para el caso en que estamos comentando
aunque puede servir para reagrupar elementos, Ma-
terial, por el contrario puede ser muy til tanto si se
ha importado un archivo con materiales previamen-
te asignados como para hacer reasignaciones.
Aplicaciones Informticas 0809. Gua de Artlantis
I Parte. Procedimientos bsicos 8
Creacin de materiales desde Artlantis
En Sketch Up crear una escena simple, con dos
prismas y un plano. Guardarla con un nombre tal
como pruebaMateriales1.atl o guardarla en for-
mato skp y abrirla desde Artlantis y guardarla con
este nombre. Preparar una vista adecuada y activar
el grupo de iluminacin de Sketch Up.
Si se abre el inspector de objetos nos encontrare-
mos con un nico objeto, escena. En Artlantis un
objeto es una configuracin geomtrica compleja
ligada a un archivo. Para tener diferentes objetos
hay que combinar diferentes archivos. Si se quieren
aplicar diferentes materiales a un nico objeto (un
nico archivo) habr que asignarlos a caras, como
haremos en este caso o bien utilizar materiales
previamente existentes, como haremos despus.
1 Abrir el Inspector de Shaders. Abrir la lista
de Shaders y desplegar la lista bajo Escena
que mostrar un nico shader, Default front
color.
2 Aadir un nuevo shader a la lista, seleccionando
uno ya existente y presionando el icono +
(arriba a la izquierda en la lista de shaders).
El nuevo shader se crear con las caracters-
ticas del seleccionado. Cambiar su nombre a
rojo.
3 Repetir la operacin hasta tener cuatro mate-
riales adicionales (dejar default: como est):
rojo, azul, gris y base. Cambiar los
colores de estos materiales para que respondan
a sus nombres.
As hemos definido los materiales. A continuacin
los asignaremos a las caras de los objetos de la
escena.
4 Seleccionar el material gris. Arrastrarlo sobre
la escena. Todos los objetos cambiarn su color
a gris.
5 Seleccionar el material rojo.
6 Desplegar la lista junto al icono de seleccin de
la parte superior de la lista de shaders (el cuarto
icono, un cubo). Si la lista no se despliega es que
el modo de seleccin est bloqueado. Volver a
presionar para desbloquearlo. Escoger la opcin
planos.
7 Seleccionar uno de los planos de la escena.
9 Presionar el icono Aplique el material selec-
cionado a la seleccin actual (ltimo por la
derecha). Se abrir un cuadro de dilogo con
el mensaje Advertencia: esta accin no se
puede deshacer desea continuar?. El plano
seleccionado cambiar a rojo.
As se aplican materiales simples. Para utilizar
materiales con texturas hay que aadir texturas al
material. Esto se puede hacer de varias maneras:
a) seleccionar un material y hacer BDR/Aadir
textura o presionar el icono correspondiente en la
parte superior de la Lista de shaders: se abrir una
ventana de exploracin del disco duro para localizar
la imagen que sea, b) arrastrar una textura desde
el catlogo a la ventana de previsualizacin o a la
lista de shaders, c) arrastrar una imagen desde fuera
del programa, desde una ventana del explorador de
Windows a la ventana de previsualizacin o a la
lista de shaders, d) al crear un nuevo shader hacer
un doble clic en el primer visor: se abrir una ven-
tana de exploracin del disco duro para localizar la
imagen que sea. Tambin pueden aadirse texturas
en otros visores para modificar propiedades del
material y crear efectos ms complejos.
La textura aadida pasa a formar parte de la
asignacin previa de material del material o del
objeto sobre el que se arrastra. Si la textura se ha
arrastrado sobre el objeto esto se traduce en que
el material muestra el nombre de la textura tras el
de material. Es decir que si tenamos un material
Mat y le aadimos una textura Tex la lista
presentar el nombre como Mat:Tex. Si la textura
se ha aadido al material esto se traduce en que el
material muestra un signo + a la izquierda y al
presionarlo, se despliega la lista de submateriales
entre los que estar la textura aadida.
Para eliminar una textura presionar el botn
de borrar. Para mover directamente una textura,
seleccionar en la ventana de previsualizacin ha-
ciendo un clic. El cursor cambiar para mostrar un
signo +. Arrastrar el cursor para mover la textura
directamente
Siguiendo con el ejemplo anterior. Probar un
procedimiento bsico tal como el que sigue:
10 Seleccionar el material base.
Aplicaciones Informticas 0809. Gua de Artlantis
I Parte. Procedimientos bsicos 9
12 Presionar el botn Aadir textura (tercero por
la izquierda en la lista de shaders).
13 Seleccionar como antes uno de los planos y
presionar el botn Aplique el material
14 La textura aparecer sobre el plano. Ajustar su
posicin, sus dimensiones, su repeticin, etc.,
desde el inspector de shaders que mostrar los
parmetros propios de la textura.
El procedimiento que hemos seguido para crear un
nuevo shader es el ms sencillo. Pero hay otros mo-
dos de crear shaders que tambin pueden interesar.
En general, hay tres modos de crear shaders:
a) Desde la Lista de shaders, seleccionando uno ya
existente y duplicndolo con el botn +. Este
es el procedimiento que acabamos de seguir.
b) Desde la Lista de shaders, seleccionando uno
cualquiera y haciendo BDR/Crear shader. De
este modo se abre un cuadro de dilogo, Editar
Shader, en el que se muestran todas las propie-
dades bsicas de los shaders. Pueden aadirse
texturas a todas las propiedades haciendo un
doble clic sobre la ventana de vista previa.
Ms abajo se ampliar la informacin sobre las
propiedades bsicas de shaders.
c) Desde el men Herramientas/Crear shader a
partir de ... El resultado es el mismo que en el
caso anterior.
Utilizacin de materiales importados
En Sketch Up crear una escena simple, con dos
prismas y un plano, como la anterior. Aadirle
cuatro materiales: rojo, azul, gris y base. Aplicar
los materiales a las caras de los prismas. En el
caso de la base, aplicarle una textura que vamos
a suponer que se llama xxx.jpg y est incluida
en una carpeta concreta, por ejemplo, mapas,
situada en la misma carpeta que el modelo (aunque
como veremos en lo que sigue, en realidad da lo
mismo).
Hay dos opciones para exportar el archivo.
La primera opcin que consideraremos es ex-
portarlo desde Sketch Up en formato ATL. Esto
requiere instalar primero un plug in que se descarga
gratuitamente desde la pgina oficial de Artlantis.
Despus de instalar este plugin, si, en Sketch Up,
se va a Archivo/Exportar/Modelo 3D, aparecer
un nuevo formato de exportacin, atl. Tras guar-
darlo con este formato, las texturas se copiarn en
la misma carpeta en que est situado el modelo.
Si se abre el archivo desde Artlantis y se abre el
inspector de shaders y su lista nos encontraremos
con los siguientes shaders: gris, rojo, azul,
+base. Si se selecciona este ltimo y se presiona
+, se despliega la textura incluida xxx.jpg.
Al seleccionarla, el cuadro correspondiente nos
mostrar la textura.
La segunda opcin es guardarlo sin ms, en
formato SKP. En este caso, al abrir el archivo
en formato skp, aparecer un cuadro de dilogo
Reubicar medio con el mensaje empty name or
url: error. Puede ser que queden disponibles los
botones Carpeta y Reemplazar por. Presionar
Continuar, en cualquier caso. Si las dos anteriores
funcionaran puede ser que nos permitan reubicar
las texturas (o no). En cualquier caso, presionar el
botn Continuar. Guardar el archivo con un nom-
bre tal como pruebaMateriales1.atl. Si se abre el
Inspector de shaders y su lista nos encontraremos
con los siguientes shaders: gris, rojo, azul,
+base. Si se selecciona este ltimo y se presiona
+, se despliega la textura incluida xxx.jpg. Pero
el cuadro correspondiente se muestra vaco.
Podemos solucionar este problema creando una
carpeta con un nombre tal como ShadersPropios
y, dentro de esta carpeta, una coleccin de mapas
clasificados por nombres de texturas (azulejos,
ladrillos, pavimentos, etc.) o por nombres de
proyectos (2008mayo15, 2008octubre20, etc.) o
de ambos modos. Luego, desde la seccin de Ca-
tlogos de Artlantis, presionar el botn + para
aadir la carpeta propia a los shaders, desplegar
las subcarpetas, escoger la textura y arrastrarla al
shader correspondiente. As, en el caso anterior,
si arrastramos la textura xxx.jpg al material
base, este material pasar a tener dos texturas
con el mismo nombre, una sin contenido y otra con
contenido. Borramos la que no tiene contenido y
trabajamos con la otra.
El problema es que ninguno de estos dos m-
todos es el que se siguen habitualmente cuando se
trabaja profesionalmente. Pues lo ms recomenda-
ble es tener una carpeta con un nombre tal como
mapas situada al mismo nivel que el archivo de
modelo, lo que permite una gestin ms eficiente
de las texturas de un proyecto. Situarlas al mismo
nivel que el modelo es un poco menos eficiente.
Y situarlas en una carpeta general todava lo es
menos porque tenemos que buscar en cada caso la
que nos interesa o nos obliga a tener las texturas y
los modelos en diferentes archivos.
La opcin menos mala, en Artlantis, parece ser
la primera: situar las texturas en el mismo nivel
que el archivo de modelo. Es decir, aceptar el
procedimiento del plug in.
Aplicaciones Informticas 0809. Gua de Artlantis
I Parte. Procedimientos bsicos 10
Modificacin de materiales nuevos o
importados
Una vez que se cuenta con materiales, sean creados
desde Artlantis, sea importados desde otros pro-
gramas, y que estos materiales estn asignados a
objetos o partes de objetos de la escena, todo lo que
hay que hacer para modificarlos es seleccionarlos
y cambiar sus propiedades en el panel correspon-
diente del Inspector. Los cambios se trasladan au-
tomticamente a los objetos a que estn asignados
estos materiales.
Las propiedades varan segn el tipo de shader.
En los apartados que siguen se resumen todas las
propiedades disponibles, tanto bsicas (color, textu-
ra, etc.) como avanzadas (reflexiones y refracciones
complejas, etc.).
Propiedades bsicas de shaders
El Inspector muestra las siguientes propiedades del
Shader bsico (ver la figura 4.1):
Selector de color. Se puede seleccionar un color
marcando una zona en el selector o introducien-
do un valor rgb de 0 a 255. El valor predeter-
minado es gris obscuro 96, 96, 96.
Reflexin. Dar un valor de reflexin ( de 0 a 1)
moviendo el cursor o escribiendo un valor
numrico. El valor de lmite especifica una
distancia mxima para la reflexin.
Brillantez (Shininess). Dar un valor de brillo de 0 a
1000). Este parmetro afecta a la mayor o me-
nor nitidez del reflejo. La lista colgante presenta
valores adecuados para Mate (0), Esmalte mate
(20), Esmalte satinado (150), Esmalte brillantte
(350) y Lacado (1000).
Transparencia. Dar un valor de transparencia (de
0 a 1). El Indice de Refraccin (IOR) prede-
terminado es el correspondiente al aire (1.00).
Para escoger otro, seleccionar un material de
la lista colgante.
Parmetros de ID de Material. El valor dado afecta
a la suavidad con que se representa el material
(de Min a Max) interpolando los valores de
intensidad de entre caras adyacentes que forman
un ngulo y se supone que simulan superficies
curvas.
Visibilidad, Proyectar sombras, Recibir sombras.
Si interesa por alguna razn, cambiar las casi-
llas predeterminadas de propiedades del mate-
rial: el material es visible, proyecta sombras y
recibe sombras.
Propiedades avanzadas (Expert Shader)
Si en el catlogo se selecciona la carpeta Shaders/
Una superficie, el panel correspondiente mostrar
una lista de shaders especiales: Aluminio, Bsico,
Porcelana, Experto, Acristalamiento Fresnel, In-
visible, Espejo, Vidrio de nen, Plstico y Agua
Fresnel.
Estos shaders incluyen parmetros especiales
para simular determinados materiales. Si se arrastra
el shader Basic a un material de la lista aparecern
las propiedades corrientes. Si se arrastra el shader
Expert a un material de la lista aparecern una
serie de propiedades ligeramente distintas a las
anteriores.
a) Las propiedades comunes son las siguientes:
Selector de color. Como el bsico. Alternativa-
mente, se puede utilizar la opcin Difusin
para hacer que el material no refleje y definir
un color desde esta opcin
Reflexin, Brillantez (Shininess), Transparencia.
Como antes. Algunos valores pueden darse en
otras unidades segn los casos.
Parmetros de ID de Material, Visibilidad,etc.
Como antes.
b) Y las propiedades especficas, segn los casos,
las siguientes:
Acristalamiento Fresnel.
Las reflexiones Fresnel computan la diferencia
en la intensidad y la calidad del reflejo que
dependen del ngulo de visin y dan resultados
ms realistas. Los valores de Calidad de esmal-
tado (Glazing Quality) hacen que sea posible
simular una reflexin discontinua si hay una
discontinuidad en superficies incluidas en un
mismo plano. El tamao de distorsin afecta a la
longitud de la ondulacin. X/Y (0.50) controla
la direccin de la ondulacin, sobre el eje X,
el eje Y o ambos. Planeidad (Flatness) (0.50)
determina la amplitud de la ondulacin.
Agua Fresnel.
Es similar al anterior pero incluye parmetros
ms adecuados para los reflejos sobre superfi-
cies de agua.
Aluminio
No hay parmetros especiales sino plantillas
con valores adecuados para aluminio.
Invisible
No hay parmetros especiales sino plantillas
con valores adecuados para un material total-
mente transparente (transparencia al 100%).
Aplicaciones Informticas 0809. Gua de Artlantis
I Parte. Procedimientos bsicos 11
Espejo
En principio no hay parmetros especiales
sino plantillas con valores adecuados para un
material completamente reflectante (reflexin
y brillo al mximo). Pero incluye una opcin
(desactivada) que se puede activar: Nen que
funciona de modo similar a +++
Luz de nen
Se utiliza para simular superficies radiantes
tales como paneles luminosos pero tambin
ventanas.
Plstico
No hay parmetros especiales sino plantillas
con valores adecuados para aluminio.
Porcelana
No hay parmetros especiales sino plantillas
con valores adecuados para aluminio.
Vidrio de nen
Es similar a Luz de nen pero con parmetros
adecuados para vidrios.
Propiedades de Texturas
Un material con texturas presentar propieda-
des adicionales. La figura adjunta muestra, a la
izquierda (L) la lista de shaders que incluye tres
materiales:
1 azul. Es un shader bsico con las propiedades
que acabamos de describir.
2 gris: suelo de baldosas. Es un shader bsico
con una textura incorporada.
3 base + jpg. Es un shader bsico con una
textura incorporada como submaterial.
Como puede apreciarse en la figura el Inspector
muestra una serie de propiedades similares pero
con ligeras variantes.
Visor. El visor de la parte superior muestra un mapa
de colores desplegado en el caso 1 (material
sin texturas) y una muestra de la textura en los
otros dos casos. Si la textura viene dada como
submaterial, aparecer tambin una lista col-
gante con diferentes alternativas de alineacin
(Centro superior, inferior, izquierda, etc.).
Orientacin. El botn que hay a la izquierda del
visor permite modificar la orientacin de la
textura (Shift+clic rota de 15 en 15). Tambin
puede escribirse un valor en grados en el cuadro
de texto bajo este botn.
Mezcla. La textura puede mezclarse con un color
que puede cambiarse haciendo un clic en el
pequeo cuadro de color bajo esta opcin.
Tamao (2). En el caso 2, material con textura, el
primer control permite especificar el tamao
de la textura entre 50% y 200% del tamao
original.
Dimensiones (3). En el caso 3, textura como sub-
material, estas especificaciones estn en la parte
inferior e incluyen parmetros adicionales para
Figura 4.2. Shaders
Aplicaciones Informticas 0809. Gua de Artlantis
I Parte. Procedimientos bsicos 12
controlar la repeticin en horizontal y vertical
Reflexin. Brillantez (Shininess). Como en las
propiedades bsicas de shaders.
Rugosidad. Simula relieve, asociando zonas obscu-
ras a depresiones y claras a resaltes. El control
va de -3 a 3.
Normal. Es de suponer que permite ajustar los va-
lores para las texturas que lleven incorporado
normal mapping (un mtodo ms avanzado de
simulacin de relieve) aunque no se da infor-
macin sobre este control.
Transparencia (2). En el caso 2, material con tex-
tura, los parmetros son los mismos que en el
shader bsico pero no se incluye IOR, ndice
de refraccin.
Transparencia (2). En el caso 3, textura dada como
submaterial, incluye un parmetro adicional,
Usar canal alfa. El color por defecto para
funcionar como canal alfa (transparente) es el
negro. Pero puede modificarse activando la ca-
silla anexa y modificando el color (aunque ser
preferible utilizar el procedimiento corriente).
Proyeccin. Se puede escoger el tipo de proyec-
cin: Ortogonal (predet, se aplica a un elemento
y si el elemento consta de caras planas se aplica
por igual a cada cara), Plana (se aplica una sla
cara), Vertical (se aplica en una sla direccin,
es decir que funciona como una proyeccin pla-
na barriendo las restantes), Esfrica (se proyecta
desde una esfera virtual: puede dejar espacios
en blanco), Cilndrica en X (se proyecta alre-
dedor del eje de un cilindro virtual horizontal),
Cilndrica en Y (se proyecta alrededor del eje
de un cilindro virtual vertical), UV (mantiene
las coordenadas de textura de un objeto expor-
tado que las incluya, tal como el formato 3DS)
y Planetario (proyeccin vertical del elemento
pasando por los polos, sin dejar espacios).
Parmetros de ID de Material. Visibilidad, Pro-
yectar sombras, Recibir sombras. Como antes,
los parmetros y su sentido son los mismos que
en el shader bsico
5 Luces
Las luces son de dos tipos: luces naturales y luces
artificiales. Las luces naturales se gestionan desde
el Inspector Solariscopio (Heliodons). Las luces
artificiales desde el Inspector Luz.
Estos dos tipos son puntuales. Hay un tercer
tipo de luz que permite simular luces extensas: la
luz de nen. La luz de nen se controla como un
shader por lo que, a diferencia de las anteriores,
no puede grabarse exclusivamente con una vista
y, si se activa o se desactiva, esto afecta a todas
las vistas.
5.1 Luz solar (solariscopios)
Este Inspector controla la iluminacin en funcin
de la posicin del sol dada por la ubicacin, fe-
cha, hora y caractersticas del sistema solar. Los
Solariscopios dependen de las vistas. Un mismo
Solariscopio puede asociarse con ms un punto
de vista.
Abrir el Inspector Solariscopio (Heliodon). El
panel principal del Inspector mostrar los siguientes
parmetros.
Luz solar:
Ubicacin (predet). Puede estar ligada a una po-
sicin geogrfica o modificarse manualmente.
Para cambiar la ubicacin escogerla de la lista
adjunta. Para cambiar la posicin del norte,
escoger una ubicacin geogrfica, abrir la
vista 2D, que mostrar una rosa de los vientos,
y girarla.
Fecha y hora. Cambiar los parmetros grfica-
mente o escribiendo valores (fecha en formato
dd/mm/yyyy y hora en formato hh:mm). Tener
en cuenta el parmetro GTM (Greenwich Mean
Time) y que este valor es + 1 en verano.
Potencia. Mover el cursor o escribir un valor para
cambiar la intensidad del sol. Presionar el diodo
rojo para volver a los valores originales.
Color. Presionar la muestra de color para cambiar
el color del sol.
Sombras. Modificar los parmetros para hacer que
las sombras sean ms duras o ms suaves.
Luz del cielo:
Potencia. Mover el cursor o escribir un valor para
cambiar la intensidad de la luz celeste. Pre-
sionar el diodo rojo para volver a los valores
originales.
Color. Presionar la muestra de color para cambiar
el color de la luz celeste.
Nubes:
Si se activa se pueden utilizar cuatro tipos de nubes:
Cirrus, Stratus, Cumulus y Cirrocumulus. Mover el
cursor o escribir un valor para cambiar el tamao de
las nubes. Si se presiona el botn correspondiente
las nubes cubren el sol. El icono a la izquierda de
estos valores modifica la distribucin aleatoria de
Aplicaciones Informticas 0809. Gua de Artlantis
I Parte. Procedimientos bsicos 13
las nubes
Modificacin del aspecto del cielo. Efectos
de niebla, polucin, resplandores
Si se presiona el botn situado arriba a la derecha
del Inspector se accede a un nuevo cuadro de di-
logo que permite aadir efectos diversos de niebla
y postproduccin.
Polucin. Se tie la escena en mayor o menor grado
con un determinado color
Destello solar. Se crean destellos de 4 tipos dife-
rentes, en el fondo coincidiendo con la posicin
del sol.
Niebla. Se filtra la escena a partir de una distancia
que se puede introducir grfica o numrica-
mente, con mayor o menor espesor y con la
posibilidad adicional de ajustar la altura.
5-2 Luces artificiales
Creacin:
El Inspector Luz controla las luces artificiales que
se hayan incorporado a la escena. Recordar que los
grupos de luces y sus parmetros quedan asociados
a uno o varios puntos de vista.
Para crear una luz, abrir el Inspector Luz y abrir
la Lista de luces. Para crear una luz es preciso
crear previamente un grupo de luces y escoger un
punto de vista.
Para crear un grupo de luces presionar el botn
Aadir grupo de la lista de luces. Para cambiar
el nombre del grupo hacer un doble clic sobre su
nombre.
Para aadir una luz a un grupo presionar el botn
Aadir luz a un grupo o duplicar la luz seleccio-
nada. Tambin puede llevarse una luz de un grupo
a otro seleccionndola y arrastrndola.
Si no hay ninguna luz en la escena, la luz se
crea en la posicin de la cmara activa. Una vez
creada, para cambiar su posicin, abrir una vista
2D, seleccionarla y moverla. O bien cambiar sus
coordenadas en el Inspector.
Los grupos activos se muestran de color azul.
Para editar un grupo de luces o una luz hacer un
doble clic sobre el grupo o la luz.
Para desactivar una luz seleccionarla y hacer
BDR/Desactivar. El nombre se mostrar de color
rojo. Para volver a activarla seleccionarla y hacer
BDR/Activar.
Para copiar, cortar o borrar una luz seleccionarla
y escoger la opcin correspondiente desde el men
contextual que se abre con BDR.
Edicin
Para editar una luz, abrir el Inspector Luz y la Lista
de luces y seleccionar la luz que se quiere editar. El
panel principal del Inspector mostrar los siguientes
parmetros.
Iluminacin:
Act/Desact. Enciende o apaga la luz.
Color (neutro). Color de la luz.
Potencia. Intensidad de la luz. Los valores posibles
van de 1 a 106.
Atenuacin (0.00). Distancia de atenuacin. La
intensidad permanece constante hasta esta
distancia. A partir de aqu, la distancia especi-
ficada disminuye en proporcin al cuadrado de
la distancia. Con el valor predeterminado (0.00)
la atenuacin comienza en la fuente de luz.
Sombras (act). Activa o desactiva las sombras.
Densidad. Modifica la densidad (transparencia)
de las sombras.
ngulo (360). Cambia una luz ominidireccional
(360) a focal (spot). Si el ngulo es inferior a
360 la luz slo acta dentro del rea cubierta
por el cono luminoso hasta un lmite de 10.
Desenfoque lateral (1.0). El valor predeterminado
(1.0) crea bordes ntidos en los lmites del rea
cubierta por la luz. Valores inferiores desenfo-
can estos bordes (es similar al hotspot y falloff
de 3D Studio Max).
Destello (Lens Flare):
Act/Desact. Activa o desactiva el efecto.
Tipo de efecto. Escoger uno de los iconos.
Potencia del efecto. Desplazar el cursor o escribir
un valor entre 10 and 200%.
Coordenadas:
X, Y, Z coordinates. Especifica la posicin de la
luz y su target.
Bloqueo. El candado lateral bloquea o desbloquea
la posicin de la luz.
Posicin del target. La lista colgante junto a Ob-
jetivo en: permite escoger entre situar el target
en una posicin o en un objeto.
5.3 Luz de nen
Como ya se ha dicho ms arriba, la luz de nen es
propiamente un shader. Por esta razn no puede re-
lacionarse con una vista y, si se activa, se desactiva
o se modifica, esto afecta a todas las vistas.
Para crear una luz de nen, abrir el Catlogo de
Aplicaciones Informticas 0809. Gua de Artlantis
I Parte. Procedimientos bsicos 14
shaders. Seleccionar la carpeta Una superficie y,
de esta carpeta, el shader Luz de nen. Arrastrar
este shader sobre un shader libre (crearlo previa-
mente si es necesario).
6 Rendering
Parmetros de generacin
La configuracin de rendering est disponible
directamente desde el men Ventana/Parmetros
de generacin o indirectamente desde la orden de
Generar (men Inspector o botn de la barra de
Herramientas) y, en el cuadro de dilogo que asi
se abre, presionando Opciones.
En cualquier caso se abre el cuadro de dilogo
Generacin de vistas... que incluye los siguientes
parmetros:
Tamao. Se puede escoger un tamao predetermi-
nado o la opcin Especial para especificar la
anchura y la altura.
Anchura, Altura. Valores en pixels.
Anchura, Altura de impresin. Cambian autom-
ticamente en funcin de la resolucin especi-
ficada.
Opciones. Suavizado (act, alto). Radiosidad (act,
alto).
El botn de Establecer como predeterminado
graba la configuracin escogida. El botn Aplicar
predeterminado restituye valores previamente
grabados.
Efectos de postproduccin
El Inspector de cmaras incluye tambin un botn
para modificar los parmetros de generacin. Y, a
su lado, otro botn para entrar en un cuadro que
permite especificar efectos de postproduccin.
Estos efectos afectan a posterior a la imagen
de salida.
Permiten modificar el Brillo y el Contraste.
Simular grano. Modificar el color global. La ex-
posicin. Aadir efectos de filtro de diversos tipos.
Aadir contornos a la imagen.
Estos efectos pueden visualizarse de inmediato
en la ventana de previsualizacin.
7 Animacin
En Artlantis pueden animarse los siguientes ele-
mentos:
Cmaras. Se puede animar la posicin de una c-
mara y su orientacin. Tambin puede animarse
su distancia focal, su profundidad de campo,
los efectos atmosfricos y el fondo de color
ligados a una determinada cmara. No pueden
animarse los grupos de luces ligados a una
vista ni las imgenes de fondo o primer plano
ligadas a una vista.
Luces solares. Se puede animar la posicin de una
luz dada por fechas y horas. Tambin puede
animarse su intensidad y su color. Y los efectos
ligados a la luz, tales como halos o destellos. No
pueden animarse las sombras de luces solares
(no se pueden activar o desactivar o cambiar su
tipo o su contribuci a la radiosidad). Tamboco
pueden animarse las ubicaciones geogrficas o
la orientacin del norte.
Luces artificiales. Se puede animar su estado (en-
cendidas o apagadas), su posicin y orientacin,
su tipo (omni, spot, directa), la abertura en el
caso de una spot, si arroja o no sombras, la
suavidad de las sombras y su intensidad, efectos
de halo. No se puede animar su contribucin a
la radiosidad.
Objetos. Se puede animar su posicin, su rotacin
y sus dimensiones.
Texturas animadas. Tambin es posible, por lo
que parece, animar texturas aunque no lo he
probado.
Parmetros generales del Inspector
Los parmetros que se muestran al abrir el Inspector
de animaciones son similares a los de una cmara en
perspectiva: distancia focal, profundidad de campo,
clipping box, luces asociada a la vista, fondos,
coordenadas de posicin de la cmara, etc.
La lista de animaciones muestra las secuencias
que existen y permite aadir otras nuevas o eliminar
las existentes o cambiar su nombre.
Timeline
La ventana del tiempo se abre automticamente
al activar animaciones. Consta de las siguientes
reas.
1 Escala. Muestra la escala de la secuencia activa
en minutos: segundos: nmero de imagen. La
barra incluir claves (keys) y puede mostrar
Aplicaciones Informticas 0809. Gua de Artlantis
I Parte. Procedimientos bsicos 15
ms de una secuencia. Las secuencias se mues-
tran por medio de unos cursores cncavos que
indican su principio y su final. La secuencia
activa se muestra en azul. Otras secuencias
no activas, si las hay, se muestran en gris. El
cursor se muestra tambin de color azul excepto
al cruzar una clave que se vuelve de color rojo.
Tambin puede haber guas que sirven como
ayudas visuales para sincronizar parmetros.
Al mover el cursor nos desplazamos por todos
los marcos que componen la animacin.
2 Ajuste de la escala. A la izquierda de la zona
inferior hay un segundo cursor que se utiliza
para cambiar la escala de la Timeline de modo
que se pueda ver con ms detalle una determi-
nada parte de la secuencia. Puede entenderse
tambin como un zoom que nos deja ver una
parte menor de una secuencia.
3 Grabador. Incluye los controles corrientes en
una animacin para iniciar o detener el proceso,
avanzar hacia delante o hacia atrs, etc.
4 Control de la duracin de la secuencia. El
cuadro Tiempo actual muestra la posicin
del tiempo actual al activar la animacin. Los
cuadros junto a Secuencia muestran la duracin
total de la secuencia, el marco (frame) activo
y el ritmo de frames por segundo (FPS). Si se
activa la casilla bucle (loop) la secuencia se
repite tantas veces como se especifique en la
casilla adjunta.
Creacin y edicin de recorridos
Al activar el editor de rutas se desactiva el Editor
de claves (Keyframe Editor). Y viceversa.
Si en la ventana 2D se activa Editar Ruta (Edit
Path) al seleccionar y desplazar un objeto se crear
una ruta entre las dos posiciones que aparece como
una curva de color rojo en la ventana 2D. Esta ruta
se puede editar de varios modos.
Para modificar la curva, seleccionar un punto
inicial o final y mover sus tangentes. Si se quiere
bloquear las tangentes para evitar moverlas por
descuido, seleccionar el punto y hacer BDR/Blo-
quear tangentes.
Para aadir puntos de control sobre la curva,
seleccionar la ruta y hacer BDR/ Aadir punto de
control. El nuevo punto de control no afecta a la
duracin de la secuencia y permitir ajustar mejor
el recorrido. Para suprimir puntos de control, se-
leccionar el punto y hacer BDR/ Suprimir punto
de control.
Para hacer que la ruta sea una curva cerrada,
seleccionarla y hacer BDR/Cerrar ruta.
Para extender la ruta, seleccionar el ltimo punto
y desplazarlo mientras se presiona Alt.
Creacin y edicin de claves (keys).
Tcnicas bsicas
Al activar el editor de claves se desactiva el editor
de rutas (Edit Path). Y viceversa.
Una animacin se produce entre un mnimo
de dos claves. Al crear una ruta se crean autom-
ticamente dos claves, al principio y al final de la
ruta. Las claves representan estados o, ms exac-
tamente, sucesos (events) que afectan al estado de
un elemento animable. Al crear una ruta se crea
una clave de posicin. Pero pueden introducirse
tambin claves de rotacin y, en programas, ms
avanzados, de todo tipo de estados.
Para crear y editar claves, presionar el botn rojo
que hay en la parte inferior de la Time line. Con
esto se activa el Editor de claves y se desactiva
automticamente, si estuviera activado, el editor
de rutas.
Para crear una clave, situar el cursor en la po-
sicin que interese en la lnea del Tiempo y hacer
BDR/ Aadir referencia.
Para suprimir una clave, situar el cursor en la
posicin que interese en la lnea del Tiempo y hacer
BDR/ Suprimir referencia.
Para mover una clave, seleccionarla y arrastrarla
a otra posicin.
Para mover un grupo de claves, seleccionar la
primera y arrastrarla hacia un lado mientras se pre-
siona Shift. Todas las claves situadas a la derecha
de la seleccionada se movern con ella.
Para duplicar una clave, seleccionarla y arras-
trarla a otra posicin mientras se presiona Alt.
Creacin y edicin de claves (keys).
Tcnicas avanzadas
Si slo se va a animar un objeto (un cmara, una
luz, un nico objeto) basta con lo resumido en el
apartado anterior. Pero si se animan varios objetos
habr que sincronizar su movimiento para que no
se produzcan interferencias. Esto requiere utilizar
ms recursos y comprender las convenciones que
Aplicaciones Informticas 0809. Gua de Artlantis
I Parte. Procedimientos bsicos 16
se utilizan en este programa que son ms o menos
similares a las utilizadas en un programa corriente
de animacin.
Las claves se representan por un pin que puede
tener diferentes aspectos:
a) Una clave en la parte superior indica que est
referida al elemento animado actual.
b) Una clave en la parte inferior indica que esta
clave cuenta con una configuracin determina-
da.
Al crear claves simples, como las del apartado an-
terior, se crean automticamente dos pins, uno en la
Figura 4.1
Aplicaciones Informticas 0809. Gua de Artlantis
I Parte. Procedimientos bsicos 17
parte inferior y otro en la superior. Esto quiere decir
que tenemos una clave para el elemento seleccio-
nado (la superior) y que esta clave almacena unos
determinados valores, de posicin, en la mayora
de los casos (la inferior).
Si se utilizan varios elementos a menudo ser ne-
cesario sincronizarlos. Por ejemplo, si animamos el
movimiento de la hoja de una puerta querremos que
la otra hoja se mueva igual. Esto quiere decir que si
hacemos un cambio de posicin (por ejemplo que
empiece a abrirse en el marco 12 en lugar del 10)
luego habr que repetir el ajuste para la otra hoja.
Para facilitar estos ajustes, al llevar una clave a la
misma posicin que otra, el programa presupone
que queremos crear una sincronizacin y se crea
una clave superpuesta de color amarillo. Al contar
con esta clave, podemos moverla y los objetos que
estn ligados a ella se movern automticamente
lo que nos ahorra tener que repetir la operacin.
Esta clave de sincronizacin se muestra para todos
los objetos de la secuencia. Y al situarnos sobre
ella aparece un mensaje indicando cules son los
objetos sincronizados.
Para seleccionar las claves de un elemento ani-
mado, cuando hay varios elementos presentes:
1 Hacer BDR sobre la parte superior de la barra
del tiempo. Aparecer una lista con los elemen-
tos animados.
Alternativamente, hacer un clic sobre el pe-
queo tringulo que hay en la parte superior
derecha de la barra del tiempo.
2 Seleccionar el elemento que interese. La barra
del tiempo mostrar las claves correspondiente
a ese elemento. El inspector correspondiente al
elemento (objeto, luz, cmara) se desplegar
automticamente.
Para seleccionar las claves del elemento ani-
mado activo, cuando hay varios elementos
presentes:
1 Hacer BDR sobre la parte inferior de la barra
del tiempo. Aparecer la configuracin del ele-
mento activo. Las subclaves correspondientes
aparecern debajo de la barra del tiempo.
Alternativamente, hacer un clic sobre el peque-
o tringulo que hay en la parte inferior derecha
de la barra del tiempo.
2 Seleccionar la subclave que interese ajustar o
modificar.
Para ayudar a la sincronizacin se utilizan guas.
Las guas se muestran como una lnea vertical azul
que sirve de ayuda visual para saber el momento en
que se debe ajustar el movimiento de dos elementos
(por ejemplo para que un objeto se desplace en
momento en que se acerca otro).
Para crear una gua hacer un doble clic sobre la
lnea del tiempo. O hacer BDR/Aadir gua para
situarla exactamente en la posicin del cursor.
Para suprimir una gua hacer un doble clic sobre
la gua. O hacer BDR/Suprimir guia.
Para mover una guia seleccionarla y arrastrar-
la.
Configuracin de salida y grabacin de
animaciones
La configuracin de salida se establece desde el
men Inspector/ Generar (Render)
Nombre. Dar un nombre al archivo de salida.
Tipo. Las opciones son MOV, AVI, JPG, TGA.
Las dos primeras generan directamente un
archivo en formato de Quick Time (mov) o
Windows Media Player (avi). Las otras dos
generan archivos independientes que hay que
montar posteriormente con un programa tal
como Adobe Premiere o similar. Si se escoge
MOV habr que especificar por aadidura un
tipo de compresin de la lista desplegable que
aparece con esta opcin. Opciones corrientes
que funcionan en cualquier ordenador son
Cinepak o Intel Indeo. Y una calidad mayor o
menor de compresin.
Opciones. Al presionar el botn Opciones se accede
al cuadro de dilogo de Rendering. Tambin se
puede acceder a este cuadro de dilogo desde la
barra de herramientas. En este cuadro de dilo-
go se configuran los parmetros de salida.
Tamao. Escoger un tamao normalizado de la lista
colgante. Si se escoge la opcin Especial (pre-
determinada) se puede introducir una anchura y
una altura en pixels. Los iconos de la derecha
permiten aumentar o reducir los valores de 2
en 2. Es recomendable escoger valores bajos de
tamao y calidad en las primeras pruebas pues
el tiempo de generacin puede ser muy alto.
Generar de ... a ... Introducir el nmero de los
marcos que se quiere generar para una se-
cuencia parcial. El cuadro de texto Nmero
de imgenes muestra el nmero de imgenes
resultante.
Opciones de generacin fotorrealista. Activar
Suavizado con una opcin de la lista adjunta
(Inferior, Alto). Activar Radiosidad con una
opcin escogida en la lista colgante adjunta
(Inferior, Medio, Superior).
Aplicaciones Informticas 0809. Gua de Artlantis
I Parte. Procedimientos bsicos 18
8 Formatos. Importacin y
Exportacin. Referencias externas
No hay propiamente orden directa de importacin
sino que Artlantis puede abrir directamente o
combinar archivos (men Archivo) con el siguiente
formato (extensin):
ATL. Formato nativo de archivo de Artlantis
(versiones 4.5 o superiores)
AOF. Formato nativo de objeto de Artlantis.
OPT. Formato de versiones previas de Artlan-
tis.
3DS. Formato de exportacin/ importacin de
3D Studio
DWF. Formato de intercambio de informacin
de AutoDesk
DWG. Formato nativo de AutoCad
DXF. Formato de intercambio de datos de
AutoCad
SKP. Formato nativo de SketchUp
FBX. Formato de intercambio de AutoDesk
(FilmBox, desarrollado originalmente
por Kaydara en 1996)
GS1. Formato de Arc+ Progress 4, un progra-
ma de arquitectura 3D.
OBJ. Formato de Wavefront.
Si se abre un archivo que incluya texturas, como
3DS o SKP, Artlantis emitir un mensaje de error
si no las encuentra. Puede recargarse manualmente
pero es preferible evitarlo. Si se sitan las textu-
ras en la misma carpeta es probable que no haya
problemas.
Si se utiliza un plug in para exportar directa-
mente en formato ATL (por ejemplo, con Sketch
Up, el plug in generar una copia de los mapas en
la misma carpeta en que est situado el archivo
del modelo.
A quienes estn acostumbrados a trabajar de un
modo ms ordenado y ms eficiente, con los mapas
en una carpeta independiente con un nombre tal
como mapas, este sistema no les gustar mucho.
Pero no hay alternativa.
No hay mtodo de exportacin en Artlantis.
Se pueden utilizar Referencias Externas. Ir a men
Archivo/ Utilizar archivo de referencia. Esto per-
mite trabajar con otro archivo ATL para integrar
Shaders, Luces, Objetos y Vistas de un archivo
en otro.
Aplicaciones Informticas 0809. Gua de Artlantis
I Parte. Procedimientos bsicos 19
Preparacin en Sketch Up
Para probar los ejemplos que siguen, preparar dos
archivos en Sketch Up con una serie de prismas
sobre una base de modo que el resultado sea similar
al de las figura adjuntas.
El primero con un nico material de color gris
claro. Grabar este archivo con un nombre tal como
torres1gris.skp.
El segundo con los siguientes materiales con
colores que se correspondan aproximadamente con
los de la imagen y asignados a los elementos co-
rrespondientes: baseText, muro, torre10x10,
torre20x20, torre5x20. Asignar una textura al
material baseText. Se pueden crear otros materia-
les. Pero slo se exportarn los materiales aplicados
a objetos. Grabar este archivo con un nombre tal
como torres2mats.skp. Y exportarlo a Artlantis.
Para ello se necesita tener instalado un plug in que
se consigue gratuitamente de la web de Artlantis.
Una vez instalado todo lo que hay que hacer es ir
a men Archivo/ Exportar/ Modelo 3D y escoger
el formato de exportacin ATL. Las texturas se
copian en la misma carpeta que el modelo.
1 Vistas
Abrir el archivo torres1gris.skp. Grabarlo como
torres1gris.atl.
1 Ir al Inspector de Perspectivas
2 Abrir una ventana 2D. Utilizar los botones + y
- para cambiar el tamao de la vista principal
y disponer las dos ventanas adecuadamente.
3 Ajustar la vista desde la ventana principal,
con los atajos de teclado (clic+BIR; +BDR;
+Alt+BIR; +W+BIR; +X; ver el apartado de
visualizacin y navegacin) y desde la ventana
2D (cambiado la posicin y la apertura) o desde
el Inspector, cambiando la distancia focal o las
coordenadas de la cmara.
4 Crear dos nuevas vistas, duplicando una
existente (desde la ventana 2D presionar Alt
y mover el punto rojo o hacer BDR/Duplicar
sobre este punto) o presionado el botn + en
la lista de vistas. Renombrar las vistas 1, 2
y 3.
II parte. Tutoriales
2 Luces naturales (sol y luz celeste)
Continuar con el archivo torres1gris.atl y las
vistas grabadas.
1 Seleccionar la vista 1. En el Inspector de pers-
pectivas/Iluminacin, seleccionar como grupo
de luz activo SketchUp.
2 Abrir el Inspector Solariscopio.
3 Activar las sombras (casilla en zona central del
Inspector).
4 Ajustar la fecha y la hora para modificar la
direccin y longitud de las sombras.
5 Ajustar las caractersticas de la luz del sol.
Cambiar la potencia moviendo el cursor o
escribiendo un valor para cambiar la intensidad
de la luz del sol. Esto afectar al contraste ge-
neral al aumentar la luminosidad de las zonas
sin sombra. Presionar el diodo rojo para volver
a los valores originales. Modificar los bordes
de las sombras, hacindolos ms duros o ms
suaves, desplazando el cursor de las sombras.
6 Ajustar las caractersticas de la luz atmosfrica,
la luz del cielo. Cambiar la potencia como en
el caso de la luz, moviendo el cursor corres-
pondiente. Esto afectar al contraste general
al aumentar la intensidad de las sombras. Pre-
sionar el diodo rojo para volver a los valores
originales, si es necesario.
7 Grabar el nombre de esta configuracin. En la
lista de solariscopios aparecer seguramente un
nombre tal comoSketchup_1. Cambiar este
nombre (haciendo un doble clic) por el de un
nombre tal como Sol1.
De este modo hemos definido una configuracin
de luz natural. A continuacin crearemos otra
configuracin con nubes y las asignaremos a la
segunda vista.
1 Seleccionar la vista 2. La vista aparecer negra
pues no tiene ningn grupo de luz asignado ya
que hemos cambiado el nombre de su grupo
preasignado.
2 Volver al Inspector de Solariscopios y, en la
Lista, presionar + para crear otro grupo.
Cambiar su nombre por Sol2. Volver a la
vista 2 para asignarle este grupo. En Fondo,
Aplicaciones Informticas 0809. Gua de SketchUp
II Parte. Tutoriales 20
comprobar que est asignada la opcin Cielos
de solariscopio. Ajustar la vista para que se vea
el fondo.
3 Volver al Inspector de Solariscopios para con-
figurar este nuevo grupo.
4 Dejar todos los valores de intensidad de sol y
de cielo como estaban.
5 Marcar la casilla Nubes para activar la si-
mulacin de nubes. Marcar tambin la casilla
Las nubes cubren el sol para que las sombras
queden ms o menos atenuadas segn la confi-
guracin escogida.
6 Probar diferentes configuraciones de nubes.
Presionar el botn en forma de datos para
cambiar el patrn aleatorio.
Por ltimo creremos una tercera configuracin,
aadiendo patrones tales como niebla o polucin
y los asignaremos a la tercera vista.
1 Seleccionar la vista 3. Como antes, crear otro
grupo de solariscopio, Sol3 y asignarlo a esta
vista.
2 En el Inspector de Solariscopio, presionar el
botn , en la parte superior a la derecha.
As se entra en un nuevo cuadro de dilogo,
Solariscopio avanzado que incluye contro-
les adicionales para polucin, destello solar y
niebla.
3 Probar estos efectos. El inicio de la niebla puede
fijarse grficamente utilizando el icono que hay
junto a distancia inicial. Los otros parmetros
controlan el espesor, la altitud y el color de la
niebla.
Figura 2.1. Luz solar
Aplicaciones Informticas 0809. Gua de SketchUp
II Parte. Tutoriales 21
3 Luces artificiales
Continuar con el archivo torres1gris.atl. Crear
una nueva vista. Renombrarlas como 4.
1 Abrir el Inspector/ Luz y la Lista de luces.
2 En la Lista de luces, crear un grupo de luces o
utilizar el que ya existe por defecto. Renom-
brarlo como GrupoLuces1. Aadir una luz
presionando el botn +.
3 Ir a la vista 4 (o seleccionar la luz y hacer
BDR/Editar vista con esta luz y seleccionar
la vista 4). En el grupo Iluminacin/Luces,
seleccionar el grupo GrupoLuces1. La escena
se iluminar con la luz recin creada.
4 Abrir la vista 2D y modificar la posicin de
la luz. La luz se crea en la posicin de una luz
previamente existente y, si no hay ninguna
luz, en la posicin de la cmara. Tambin se
puede crear una nueva luz seleccionando una
ya existente y movindola mientras se presiona
Alt.
5 Activar las sombras. Modificar el ngulo de
abertura. Aumentar la intensidad. Los parme-
tros son similares a los que hemos visto para la
luz solar.
6 El resultado inicial deber ser similar al de la
figura adjunta. A partir de ah se pueden crear
otras luces, sin sombras, para aumentar la lu-
minosidad de la escena y aclarar las sombras.
Luminarias extensas. Paneles luminosos.
Ventanas
Dado que esta gua est dirigida a la creacin de
modelos exteriores no entraremos en mtodos de
simulacin de iluminacin de interiores. Y no slo
por esta razon sino porque es bastante ms com-
plicado y las limitaciones de Artlantis son mucho
mayores en este caso.
De todos modos, quienes estn interesados en
probar estas opciones pueden probar las indicacio-
nes mnimas que se dan a continuacin y comple-
tarlas con los tutoriales que puedan encontrar en
Internet o en la Ayuda del Artlantis.
El procedimiento bsico es el siguiente.
1 Crear un archivo adecuado, con objetos que
representen paneles luminosos o ventanas y a
los que se haya asignado previamente un sha-
der. La simulacin de luces extensas se hace a
partir de shaders, es decir, como si se tratara de
materiales especiales. Ver, por tanto la seccin
de materiales antes de continuar.
2 Preparar una vista de cmara adecuada siguien-
do los procedimientos que ya hemos visto.
Crear tambin una luz de trabajo que permita
visualizar el interior y asignarla a la vista que
hemos creado.
3 Crear nuevas vistas para los shaders que vaya-
mos a utilizar.
4 Abrir el inspector de Shaders. Seleccionar el
material asignado a los paneles o ventanas que
queremos simular.
Figura 2.2. Luz puntual
Aplicaciones Informticas 0809. Gua de SketchUp
II Parte. Tutoriales 22
5 Para simular un panel luminoso, abrir el Cat-
logo de Shaders/Una superficie. Seleccionar
Luz de nen y arrastrarlo sobre el material
correspondiente que represente el panel.
6 Ir a la vista activa y en Grupos de luces acti-
vos seleccionar Ninguno. De este modo, la
nica contribucin a la iluminacin vendr del
shader luz de nen. Ajustar los valores de la luz
de nen.
7 Seguir el mismo procedimiento para una venta-
na con vidrio y en el Catlogo de Shaders/Una
superficie, seleccionar Vidrio de nen y
arrastrarlo sobre el material correspondiente
que represente el vidrio. Seguir los mismos
pasos que en el caso del panel.
Es posible que haya que hacer alguna aclaracin
adicional porque no he hecho pruebas concienzu-
das de este tipo de materiales, entre otras cosas
porque los resultados iniciales son notoriamente
inferiores a los que se consiguen con programas
ms profesionales como 3D Studio Max o Maya.
Pero es posible que con ms pruebas se consigan
resultados mejores.
4 Materiales
Abrir el archivo torres1mats.skp (ver lo indicado
al comienzo de estos tutoriales). Grabarlo como
torres1mats.atl.
1 Ir al Inspector de Perspectivas y preparar una
vista adecuada siguiendo un procedimiento
similar al que hemos resumido en el apartado
1 Vistas.
2 Asignar a esta vista el grupo de luces de Sketch
Up o crear luces para este modelo siguiendo
tambin los procedimientos que ya hemos visto.
En cualquier caso, procurar que la iluminacin
sea amplia y difusa y no interfiera con el anlisis
de las propiedades de los materiales. Luego ya
se crearn luces adecuadas para la escena.
3 Ir al Inspector de Objetos, activar el objeto
Suelo y modificar su color pinchando en el
botn Editar Shader.
As tenemos la escena preparada para ajustar los
materiales.
1 Ir al Inspector de Shaders y abrir la Lista de
shaders que mostrar los materiales que se ha-
ban creado en SketchUp: baseText, muro,
torre5x20, torre10x10, torre20x20. El
shader baseText ir acompaado de un +
que indica que contiene submateriales. Al
desplegarlo muestra la textura que habamos
utilizado en SketchUp.
2 Seleccionar los materiales simples de las torres.
Cambiar su color.
3 Seleccionar el material muro. Cambiar los
valores de Reflexin, primero escogiendo
alguna de las plantillas de la lista (esmaltado,
lacado, etc.) que hacen que cambien automti-
camente los valores de Reflexin y Brillantez.
Luego manualmente, introduciendo valores
adecuados. Hacer otro tanto con los valores de
Transparencia. Los resultados son muy limita-
dos y pueden ser adecuados si no se necesita
gran precisin. Pero, si no es as, necesitaremos
utilizar materiales especiales.
4 Seleccionar baseText, el material que in-
corpora una textura. La textura deber haber
llegado con las dimensiones y la posicin que
tena en SketchUp. Para modificarla desde Art-
lantis, seleccionarla (ir al nivel inferior y hacer
un clic sobre el jpg). El Inspector cambiar para
mostrar los parmetros propios de la textura.
Cambiar la posicin pinchando y arrastrando
el cursor sobre el visor que muestra la textura.
Desplegar tambin la lista y escoger alguna
de las diferentes alternativas (centro, superior,
inferior, etc.).
Comprobar que en la parte inferior, las coorde-
nadas de textura estn definidas como UV.
Esto quiere decir que se mantiene la definicin
de origen y no es posible modificarlas.
Si queremos modificar la textura o su tipo de pro-
yeccin deberemos crear otro material. Si se nece-
sita hacer esto, seguir el procedimiento siguiente.
1 Seleccionar el material Default Color y pre-
sionar el botn + en la parte superior de la
lista. Para crear un nuevo material en Artlantis
hay que partir de un material previamente
existente. Renombrar este nuevo material como
BaseNueva.
2 Desplegar la lista que hay junto al icono de se-
leccin (el cuarto de la parte superior) y escoger
el modo de seleccin de materiales.
3 Seleccionar, en la escena, el plano que recibe
el material de base que se resaltar. Luego se-
leccionar, en la lista, el material baseNueva.
Presionar el ltimo icono de la parte superior
de la lista Aplique el material a la selec-
cin. Aparecer un mensaje avisando que
Aplicaciones Informticas 0809. Gua de SketchUp
II Parte. Tutoriales 23
la operacin no se puede deshacer. Confirmar
la operacin
4 La textura desaparece. Comprobar que al cam-
biar el color del nuevo material cambia el color
del plano en la escena.
5 Desplegar el Catlogo y escoger una textura.
Si se quiere contar con texturas propias para
trabajar en Artlantis, guardarlas en algn lugar
del disco duro y aadirlas al Catlogo con el
botn +. En cualquier caso, seleccionar una
textura, propia o ajena y arrastrala desde al
catlogo sobre el plano, en la ventana de pre-
visualizacin.
6 La nueva textura aparecer en esta ventana
y el material cambiar de nombre pasando a
denominarse BaseNueva: Baldosas12.
7 Ahora el Inspector slo muestra las propiedades
simplificadas de la textura. Podemos cambiar
el tamao y el ngulo pero poco ms. Pero en
la mayora de los casos ser suficiente.
8 Si queremos tener ms control sobre la textura
habr que crear otro material pero, en lugar de
arrastrar la textura sobre la escena, pinchar el
icono Aadir textura (el tercero). De este
modo se crea una nueva textura como subma-
terial pero sin estar bloqueada por la asignacin
original.
Para aadir materiales especiales, seguir el proce-
dimiento indicado para crear y reasignar nuevos
materiales y escoger los shaders que se mencionan
en la I parte.
Figura 4.1. Materiales
Aplicaciones Informticas 0809. Gua de SketchUp
II Parte. Tutoriales 24
5 Animacin
Utilizar el mismo archivo que en los ejemplos
anteriores.
5.1 Animar una cmara
Animacin simple:
1 Abrir el archivo torres...atl. Grabarlo con un
nombre tal como torresAnimCam.atl.
2 Crear un suelo infinito (desde el inspector
de Objetos) y una luz solar (desde inspector
Solariscopio) con sombras activadas. Ver los
tutoriales anteriores para recordar como se hace
esto.
3 Abrir el inspector de Animaciones y la lista
de animaciones. Con esto se abrir tambin
automticamente la Timeline.
4 Abrir la ventana 2D. Desplegarla por completo
para que aparezcan los mens ocultos, el ltimo
de los cuales Editar ruta (Edit Path) es el que nos
interesa para lo que sigue. Alternativamente,
para que la ventana 2D no ocupe demasiado
espacio, seleccionar esta opcin con el men
lateral.
5 Situarse en una vista de cmara adecuada.
6 En la Timeline, configurar el tiempo a 12 se-
gundos y 20 fps
7 En la vista 2D, activar Editar ruta, situarse
sobre la posicin de la cmara y desplazarla
hasta otra posicin que representar el final de
la secuencia. Al desplazar la cmara, se crear
una lnea roja entre las posiciones inicial y
final. Esta lnea roja es una curva Bezier cuya
curvatura puede modificarse con las asas que
representan las tangentes en los extremos. Y
en la Timeline habrn aparecido dos grupos de
claves, al principio y al final, representados por
dos grupos de pins sobre la lnea del tiempo.
8 Curvar el recorrido con ayuda de las asas que
representan las tangentes.
9 Comprobar el resultado desplazando manual-
mente el cursor sobre la Timeline o activando
el botn Play.
Variantes
Experimentar con las siguientes modificaciones:
1 En la vista 2D, cambiar la posicin de la cmara
en altura, situndose en una vista de alzado y
activando Editar ruta y desplazando la posicin
de la cmara.
2 En el inspector, en la parte inferior, junto a
Objetivo en: cambiar de En vrtice fijo a
Ruta.
En el primer caso la cmara apunta siempre a un
punto de referencia (objetivo) Y los parmetros
adjuntos muestran las coordenadas X, Y, Z de
este punto, que se pueden modificar.
En el segundo caso, la cmara apunta a la di-
reccin dada inicialmente por la curvatura de
la ruta. Y los parmetros adjuntos muestran el
ngulo en horizontal y vertical con respecto a la
ruta. El parmetro Distancia indica la distancia
a que se situara el objetivo si volvemos al caso
anterior.
3 En el Inspector, cambiar la distancia focal.
Crear una vista fija, crear claves y modificar la
distancia focal para que la cmara se acerque
y se aleje de la escena (es lo mismo pero ms
sencillo que mover la cmara).
5.2 Animar una luz. Animar una luz solar
Para animar una luz artificial, el procedimiento es el
mismo que para animar una cmara o un objeto: se
selecciona la luz, se activa la edicin de ruta desde
la ventana 2D, se crea una nueva ruta se configuran
los tiempos, etc.
Para animar una luz solar hacer lo siguiente:
1 Abrir el archivo torres.atl. Grabarlo con un
nombre tal como torresAnimSol.atl.
Repetir los pasos previos del ejemplo anterior
(crear un suelo infinito, abrir la timeline, confi-
gurar los tiempos) o bien seleccionar el archivo
anterior, grabar con otro nombre y borrar las
claves de la cmara.
2 Abrir el inspector de solariscopios (heliodo-
ns).
3 Activar el grabador de animacin.
4 Situarse en la posicin inicial. Mover la hora a,
por ejemplo,las 8.00 de la maana.
5 Situarse en la posicin final. Mover la hora a,
por ejemplo, las 15.00 de la tarde.
6 Activar la animacin. El programa no podr
registrar las posiciones intermedias pero se
podrn comprobar las posiciones iniciales y
finales.
7 Ir a Generar. Se abrir el cuadro de dilogo
Guardar como. Configurar la salida tal como
se explica en el apartado correspondiente de la
Gua.
Nombre: Dar un nombre al archivo de salida.
Aplicaciones Informticas 0809. Gua de SketchUp
II Parte. Tutoriales 25
Tipo: Escoger el formato AVI que genera
automticamente una animacin ejecutable.
Opciones: Escoger un tamao de salida per-
sonalizado o estndar. Escoger tambin una
calidad (inferior, media o alta) para el clculo
de radiosidad.
8 Activar el archivo resultante para comprobar el
resultado.
5.3 Animar objetos
[figuras no incluidas en este borrador]
Para animar un objeto se necesita poder seleccio-
narlo. Si se abre un archivo de SketchUp los objetos
estn integrados en un nico objeto.
Para comprobar el funcionamiento bsico sin
pasar por el proceso de separar los objetos hacer
lo siguiente.
1 En Sketch Up preparar una escena que contenga
un nico objeto que nos servir de referencia
general, una base plana sobre la que colocare-
mos otros objetos.
2 Abrirlo desde Artlantis y guardarlo como base.
atl.
3 Abrir el Catlogo/Objetos/Geometra bsica.
Arrastrar tres cubos a la escena. Cambiar sus
nombres y sus dimensiones por prtaIzq,
90x4x200 cm, prtaDer, 90x4x200 cm,
prisma, 10x50x100. Modificar tambin sus
posiciones de modo que el resultado sea como
el de una doble puerta.
4 Preparar una vista adecuada en la que se vea
bien la escena. Aceptar el nombre por defecto
view 0.
Desplazamiento
Una vez que contamos con una escena adecuada y
objetos independientes, continuar como sigue.
1 Seleccionar la vista view 0 y hacer BDR/
Agregar a la lista de animaciones.
2 Ir a Animaciones. Borrar la secuencia que se
crea por defecto y dejar slo view 0. Cambiar
su nombre por Secuencia 1. Comprobar que
dura 10.
3 Ir a Objetos. Seleccionar prtaIzq.
4 En la ventana 2D, activar Editar ruta. Pinchar
y arrastrar sobre el punto azul que marca la
posicin de la puerta y moverlo.
Aparecer un segundo punto unido al anterior
con una lnea roja que representa la ruta.
Y en la barra del tiempo ocurren dos cosas: el
cursor se traslada al final y aparecen dos claves,
una al principio y otra al final.
Vamos a modificar las coordenas para que la puerta
izquierda se desplace hacia la izquierda, como una
puerta corredera.
5 En la barra T, desplazar el cursor a la posicin
inicial. En el Inspector de Objetos comprobar
que las coordenadas de la posicin inicial son
-46, 0, 0.
6 Cambiar las coordenadas de la posicin final a
-136, 0, 0 (46+90 de ancho: 136).
7 Activar el botn Play y comprobar que la puerta
se mueve hacia la izquierda entre las dos posi-
ciones que acabamos de ajustar.
8 Repetir el mismo procedimiento para la puerta
derecha.
El movimiento es muy lento y adems las puertas
se quedan abiertas. Para cambiar esto llevaremos la
segunda clave a la mitad y copiaremos la primera
clave al final.
9 Situarse sobre la Timeline y hacer BDR/prtaIzq.
La Timeline cambiar para mostrar las claves
de este objeto.
10 Seleccionar la clave final y arrastrarla a la
mitad.
11 Seleccionar la clave inicial y arrastrarla presio-
nando Alt para crear una copia. Llevarla hasta
el final.
12 Repetir las dos operaciones para la puerta de-
recha.
13 Comprobar el resultado. Las puertas deben
abrirse al doble de velocidad y luego volver a
cerrarse.
Desplazamiento y sincronizacin
Para completar la escena animaremos el prisma de
modo que se desplace atravesando las puertas.
1 Repetir los pasos anteriores (seleccionar el
objeto, editar la ruta, cambiar las coordenadas,
etc.) de modo que el prisma se desplace desde su
posicin inicial hasta ms all de las puertas.
2 Comprobar el resultado. El prisma va avanzan-
do a medida que las puertas se abren.
Pero sera ms interesante que las puertas se abrie-
ran justo cuando el prisma se acercase. Y que el
movimiento de este no fuera regular sino que fuera
Aplicaciones Informticas 0809. Gua de SketchUp
II Parte. Tutoriales 26
acelerando, frenase al acercarse a las puertas y
luego volviese a acelerar.
3 En la Timeline, seleccionar el prisma. Arrastrar
el cursor sobre la Timeline hasta que est a 1 m
de la puerta aproximadamente.
4 Hacer un doble clic para crear una gua en esta
posicin. Esta gua nos servir como referencia
para situar las dos puertas.
5 Seleccionar la puerta izquierda y arrastrar su
clave inicial hasta la posicin de la gua.
6 Seleccionar la puerta derecha y hacer otro tanto.
Aparecer una clave amarilla superpuesta. Esto
quiere decir que se ha creado una sincroniza-
cin. Si se arrastra esta clave superpuesta, las
claves implicadas se modifican. Esto nos ahorra
el trabajo de tener que seleccionar un objeto y
luego otro y llevarlos a la misma posicin.
7 Seleccionar el prisma. En la Timeline, llevar
el cursor hasta un poco antes de la marca de
sincronizacin. Activar el modo de registro y
crear una clave de posicin.
8 Seleccionar la clave recin creada y arrastrarla
hacia atrs presionando Alt. As se crea una
copia de esta clave.
Entre estas dos claves, el prisma se detendr.
9 Luego crear una clave un poco antes de que el
prisma se detenga. Al mover esta clave hacia
la izquierda o la derecha haremos que el movi-
miento se retarde ms o menos antes de llegar
al punto de parada.
10 Y luego crear otra clave un poco despus de
que el prisma haya atravesado las puertas. Al
mover esta clave hacia la izquierda o la derecha
haremos que el movimiento se acelere ms o
menos al atravesar la puerta.
Desplazamiento, rotacin y sincronizacin
Vamos a repetir el ejercicio anterior pero, en lugar
de con puertas correderas con puertas giratorias.
1 Volver al comienzo (borrar todas las claves o
abrir el archivo inicial sin claves)
2 Seleccionar la puerta izquierda. Llevar el cursor
hasta un punto intermedio de la clave line.
3 Activar la edicin de claves. Cambiar el ngulo
en Z de la puerta por 90. Se crear automti-
camente una clave de rotacin.
4 Repetir la misma operacin con la puerta dere-
cha cambiando su ngulo en Z a -90.
5 Animar el prisma como antes de modo que siga
un recorrido que atraviese las puertas.
6 Para controlar el momento en que atraviesa las
puertas, crear claves en posiciones adecuadas.
Llevar el prisma, arrastrando el cursor, hasta
que est cerca de las puertas (sin preocuparse
por cul es la posicin de estas) y crear una
clave de posicin en ese punto. Luego volver a
arrastrar el cursor hasta que rebase las puertas
y volver a crear otra clave en ese punto. Por
ltimo, arrastrar estas claves hasta posiciones
adecuadas en relacin con las puertas (fijarse en
las claves amarillas de sincronizacin), es decir,
la primera antes de que empiecen a abrirse y la
segunda mientras estn abiertas.
6 Panoramas y objetos VR
Una alternativa sencilla a crear una animacin es
crear un panorama o un objeto VRQT (Virtual
Reality con Quick Time). Las dos alternativas
se graban en formato MOV (Quick Time) y se
visualizan con el reproductor de Quick time. Los
panoramas pueden grabarse tambin como serie
de imgenes independientes en formato JPEG o
TGA para montarlas con un programa tal como
Adobe Premiere.
La diferencia entre las dos alternativas es que
un panorama se genera a partir de 6 imgenes por
interpolacin, lo que permite desplazarse por la
escena de un modo continuo aunque el resultado
es menos exacto. En el caso de un objeto VR se
puede especificar el nmero de imgenes y su
organizacin general (en torno a una esfera, una
semiesfera o una esfera truncada). Luego es posible
inspeccionar las diferentes imgenes una a una. El
resultado no ser continuo como en un Panorama
pero s ms exacto.
Panoramas
1 Abrir el archivo torres...skp
2 Crear una luz solar y activarla.
3 Abrir el inspector de Panoramas. Seleccionar
la luz solar para que ilumine la vista.
4 Abrir la ventana 2D y situar el centro del pa-
norama en una posicin adecuada en planta y
alzado.
5 Presionar el botn de Generar. Dar un nombre
al archivo de salida y aceptar el formato pre-
determinado MOV. En Opciones, comprobar y
cambiar si se quiere los valores de salida.
6 Una vez que se genere el archivo, abrirlo con
un doble clic. Desplazarse por el panorama
Aplicaciones Informticas 0809. Gua de SketchUp
II Parte. Tutoriales 27
manteniendo presionado y moviendo el botn
izquierdo del ratn.
Objetos VR
1 Abrir el archivo torres...skp
2 Crear una luz solar y activarla.
3 Abrir el inspector de Objetos VR. Seleccionar
la luz solar para que ilumine la vista.
4 Abrir la ventana 2D y situar el centro del ob-
jeto VR en una posicin adecuada en planta
y alzado. Seleccionar uno de los puntos rojos
que marca la posicin de una de las imgenes y
moverlo para cambiar el tamao del crculo.
5 Seleccionar la semiesfera como tipo de obje-
to.
6 Modificar los valores en V y H para cambiar el
nmero de imgenes totales.
7 Presionar el botn de Generar. Dar un nombre
al archivo de salida y aceptar el formato pre-
determinado MOV. En Opciones, comprobar y
cambiar si se quiere los valores de salida.
8 Una vez que se genere el archivo, abrirlo con
un doble clic. Desplazarse por las diferentes
imgenes manteniendo presionado y moviendo
el botn izquierdo del ratn.
También podría gustarte
- JAVA. Interfaces gráficas y aplicaciones para Internet. 4ª Edición.: OfimáticaDe EverandJAVA. Interfaces gráficas y aplicaciones para Internet. 4ª Edición.: OfimáticaCalificación: 4 de 5 estrellas4/5 (3)
- Un uso de algoritmos genéticos para la búsqueda de patronesDe EverandUn uso de algoritmos genéticos para la búsqueda de patronesAún no hay calificaciones
- Manual WinOls en Español PDFDocumento210 páginasManual WinOls en Español PDFmariluzladesotoAún no hay calificaciones
- Visual Basic.NET Curso de Programación: Diseño de juegos de PC/ordenadorDe EverandVisual Basic.NET Curso de Programación: Diseño de juegos de PC/ordenadorCalificación: 3.5 de 5 estrellas3.5/5 (2)
- Los Secretos de Methamphetamine Manufacture TraduccionDocumento99 páginasLos Secretos de Methamphetamine Manufacture Traduccionorlando070100% (2)
- Winols 3.03Documento232 páginasWinols 3.03LucasPalombaAún no hay calificaciones
- Cómo Describir Un Inmueble para Venderlo Con RapidezDocumento29 páginasCómo Describir Un Inmueble para Venderlo Con RapidezCesar AguilarAún no hay calificaciones
- Visual Basic 6.0 ELEGIDODocumento269 páginasVisual Basic 6.0 ELEGIDORicardo Martinez0% (1)
- Tratamientos TermicosDocumento11 páginasTratamientos TermicosOscar Mendoza RojasAún no hay calificaciones
- Pro Tools ShortcutsDocumento66 páginasPro Tools ShortcutsLa Nutria de Alaluf100% (2)
- EdSintesis ASO MuestraDocumento23 páginasEdSintesis ASO Muestramrnovoa100% (1)
- Análisis y diseño de piezas de máquinas con CATIA V5De EverandAnálisis y diseño de piezas de máquinas con CATIA V5Aún no hay calificaciones
- TDR Plan TurismoDocumento7 páginasTDR Plan TurismoCesar AguilarAún no hay calificaciones
- Anexo 2. Soldadura AutógenaDocumento16 páginasAnexo 2. Soldadura AutógenaCarlitos Salgado100% (1)
- Manual de Usuario Pcon PlannerDocumento186 páginasManual de Usuario Pcon PlannerAlberto Varalli50% (2)
- 1 - Manual Computacion Mod-15 PDFDocumento70 páginas1 - Manual Computacion Mod-15 PDFAlexander GangAún no hay calificaciones
- Tekla Structures Manual de Detalle PDFDocumento418 páginasTekla Structures Manual de Detalle PDFErick Abreu RodríguezAún no hay calificaciones
- BioHPP-La Nueva Clase de MaterialDocumento16 páginasBioHPP-La Nueva Clase de MaterialMAXIMODRAGONAún no hay calificaciones
- DA 66T V1.5 Spanish Manual OperacionesDocumento214 páginasDA 66T V1.5 Spanish Manual Operacionesmartin100% (1)
- Manual Approach - 01Documento130 páginasManual Approach - 01Juan Lopez100% (3)
- Pro Tools 2Documento994 páginasPro Tools 2rushta2Aún no hay calificaciones
- Manual Construccion Bambu PDFDocumento77 páginasManual Construccion Bambu PDFCesar AguilarAún no hay calificaciones
- Manual Camara TermograficaDocumento176 páginasManual Camara TermograficamorrAún no hay calificaciones
- Plan de Desarrollo y Ordenamiento Territorial de TaquilDocumento199 páginasPlan de Desarrollo y Ordenamiento Territorial de TaquilCesar AguilarAún no hay calificaciones
- Manual de Usuario de REDLINDocumento29 páginasManual de Usuario de REDLINLex OyarceAún no hay calificaciones
- Guía PDOT Parroquial Version 25032015Documento27 páginasGuía PDOT Parroquial Version 25032015Cesar AguilarAún no hay calificaciones
- Michael Lipsky. La Burocracia en El Nivel CallejeroDocumento8 páginasMichael Lipsky. La Burocracia en El Nivel CallejeroElsa Berlibre100% (4)
- EcoStruxure Operator Terminal ExpertDocumento96 páginasEcoStruxure Operator Terminal Expertp1999_user100% (2)
- 1 - Manual Introducción A La 1fin V 1Documento88 páginas1 - Manual Introducción A La 1fin V 1CORN TOASTEDAún no hay calificaciones
- Guia ArtlantisDocumento42 páginasGuia ArtlantisJulio César Cárdenas Salazar100% (2)
- Eo1140 10Documento442 páginasEo1140 10Pablo JaviAún no hay calificaciones
- Tutorial ArtlantisDocumento42 páginasTutorial ArtlantisBrian OrtizAún no hay calificaciones
- EeschemaDocumento137 páginasEeschemaKalle TakkinenAún no hay calificaciones
- WINDOWSDocumento75 páginasWINDOWSAna Paula CatanAún no hay calificaciones
- Metrodatos Red IC 2.0: 8.110.8193 Manual de SoftwareDocumento196 páginasMetrodatos Red IC 2.0: 8.110.8193 Manual de Software33Laura Paredes63Aún no hay calificaciones
- Manual - 3 Esquema Kicad PDFDocumento150 páginasManual - 3 Esquema Kicad PDFtron69Aún no hay calificaciones
- Tutorial DeriveDocumento21 páginasTutorial DeriveRaul SuveAún no hay calificaciones
- Panel Builder 32Documento166 páginasPanel Builder 32JoseIgnacioVillacis100% (1)
- Manual de Control BA17 v1.00 EspDocumento128 páginasManual de Control BA17 v1.00 EspArturo Soto GonzalezAún no hay calificaciones
- Allplan 2009 ManualDocumento237 páginasAllplan 2009 ManuallescasAún no hay calificaciones
- Itds WinDocumento105 páginasItds WinJuan Pablo CruzAún no hay calificaciones
- Keystation Mini 32 Manual InstruccionesDocumento45 páginasKeystation Mini 32 Manual InstruccionesDade CguAún no hay calificaciones
- Keystation Mini 32 User Guide - ESDocumento45 páginasKeystation Mini 32 User Guide - ESRachel YoungAún no hay calificaciones
- Manual TicoDocumento58 páginasManual TicoVicho AgmeAún no hay calificaciones
- Allplan 2017 - ManualDocumento339 páginasAllplan 2017 - ManualSiler Yhelsin Carrasco Altamirano100% (1)
- Prinect ColorToolbox Users Guide EsDocumento350 páginasPrinect ColorToolbox Users Guide EsAndrés Febres-CorderoAún no hay calificaciones
- Entryflex Espanol OnityDocumento121 páginasEntryflex Espanol OnityGolden Bay Hotel Boutique100% (1)
- ANTOLOGIA Digitaci N PDFDocumento59 páginasANTOLOGIA Digitaci N PDFGabrielaAún no hay calificaciones
- Operador de MicrocomputadorasDocumento171 páginasOperador de MicrocomputadorasFernando E RomeroAún no hay calificaciones
- DA 60T 3.4.32 SpanishDocumento316 páginasDA 60T 3.4.32 SpanishJuan Carlos Sierra TilleriaAún no hay calificaciones
- Estructuras Punteros Enumeraciones PDFDocumento992 páginasEstructuras Punteros Enumeraciones PDFjariospaAún no hay calificaciones
- Modicon m221 - Guia de FuncionamientoDocumento240 páginasModicon m221 - Guia de FuncionamientoRicky MclaughlinAún no hay calificaciones
- Oki MB470Documento145 páginasOki MB470alevibroAún no hay calificaciones
- InfoPLC Net Prog Experto r41 EsDocumento221 páginasInfoPLC Net Prog Experto r41 EsKEVIN ALEXANDER CEDE�O MERAAún no hay calificaciones
- Manual ConceptDocumento464 páginasManual ConceptTanislav BogdanićAún no hay calificaciones
- BA Visu Evolution V1 EsDocumento107 páginasBA Visu Evolution V1 EspriorssAún no hay calificaciones
- A61956 Capture Pro User Guide EsDocumento62 páginasA61956 Capture Pro User Guide EsPablo MontanaroAún no hay calificaciones
- Informe Pasantia Jhonny PadillaDocumento129 páginasInforme Pasantia Jhonny PadillaelcherataAún no hay calificaciones
- Guia de Funcionamiento de Somachine Basic PDFDocumento238 páginasGuia de Funcionamiento de Somachine Basic PDFAlvaro S. CáceresAún no hay calificaciones
- MANUAL Cell - DesbloqueadoDocumento79 páginasMANUAL Cell - Desbloqueadoprofesor.antonioamAún no hay calificaciones
- KOMPLETE KONTROL 1 8 2 Manual Spanish PDFDocumento272 páginasKOMPLETE KONTROL 1 8 2 Manual Spanish PDFCarlos HerazoAún no hay calificaciones
- Microsoft Visual Basic .NET. Curso de programaciónDe EverandMicrosoft Visual Basic .NET. Curso de programaciónAún no hay calificaciones
- JAVA. Interfaces gráficas y aplicaciones para Internet (4ª Edición)De EverandJAVA. Interfaces gráficas y aplicaciones para Internet (4ª Edición)Aún no hay calificaciones
- Master Universitario en Proyecto Avanzado de Arquitectura y Ciudad. (FUNDACIÓN ACS) - C.201712 - 01 - 2017 - 04 - JanDocumento7 páginasMaster Universitario en Proyecto Avanzado de Arquitectura y Ciudad. (FUNDACIÓN ACS) - C.201712 - 01 - 2017 - 04 - JanCesar AguilarAún no hay calificaciones
- Q7Documento217 páginasQ7Cesar AguilarAún no hay calificaciones
- Parque Educativo Saberes AncestralesDocumento28 páginasParque Educativo Saberes AncestralesCesar AguilarAún no hay calificaciones
- Pliegos Del Procedimiento de Cotización ObrasDocumento28 páginasPliegos Del Procedimiento de Cotización ObrasCesar AguilarAún no hay calificaciones
- Parametros para Realizar La TesisDocumento38 páginasParametros para Realizar La TesisCesar AguilarAún no hay calificaciones
- Reduccion de La Socavacion Al Pie de Pilas de PuentesDocumento46 páginasReduccion de La Socavacion Al Pie de Pilas de Puentesleopardo jimenezAún no hay calificaciones
- Ynm 1Documento25 páginasYnm 1SealdeSaAún no hay calificaciones
- Brachiaria Humidicola y Arachis Pintoi en La Ceba de CorderosDocumento8 páginasBrachiaria Humidicola y Arachis Pintoi en La Ceba de CorderosOswaldo RamosAún no hay calificaciones
- Cable Tipo MC y MC Con PVCDocumento2 páginasCable Tipo MC y MC Con PVCFernandoAún no hay calificaciones
- Experimento Con ArduinoDocumento6 páginasExperimento Con ArduinoDan Li DiAún no hay calificaciones
- Cómo Mejorar La Extracción de Oro en Lixiviación en MontónDocumento54 páginasCómo Mejorar La Extracción de Oro en Lixiviación en MontónbruceykatiaAún no hay calificaciones
- Faces de Aprovechamiento de Un MineralDocumento24 páginasFaces de Aprovechamiento de Un MineralAndreaAcuñaAún no hay calificaciones
- Trabajos en Altura Pacifico PDFDocumento84 páginasTrabajos en Altura Pacifico PDFjaimelunaAún no hay calificaciones
- Confort Cerramientos Con Materiales Naturales TejamanilDocumento96 páginasConfort Cerramientos Con Materiales Naturales TejamanilLuis GedeonAún no hay calificaciones
- Ficha Técnica POLYQUIK P-480Documento3 páginasFicha Técnica POLYQUIK P-480fcampos_92572937Aún no hay calificaciones
- Cámara de Inspección de Un Descargador de SobretensiónDocumento6 páginasCámara de Inspección de Un Descargador de SobretensiónCUIDAITOAún no hay calificaciones
- Sistema de Irrigacion Por UltrasonidoDocumento16 páginasSistema de Irrigacion Por UltrasonidoMarriano DarinoAún no hay calificaciones
- Caracteristicas de Un Buen RefrigeranteDocumento6 páginasCaracteristicas de Un Buen Refrigerantevsvd_28100% (1)
- Efecto Del Salvado de TrigoDocumento8 páginasEfecto Del Salvado de TrigoLucxy ArrietaAún no hay calificaciones
- Tesis InsectosDocumento201 páginasTesis InsectosMarceloInversor100% (2)
- Analisis Ciclo de Vida Plancha TaurusDocumento15 páginasAnalisis Ciclo de Vida Plancha TaurusAntonio Miranda Velázquez Tana50% (2)
- Cuestionario Cap 12 - 13 - 14Documento7 páginasCuestionario Cap 12 - 13 - 14zet wonAún no hay calificaciones
- Espacios Verdes en TandilDocumento18 páginasEspacios Verdes en TandilshentoptanqueAún no hay calificaciones
- La Nucleacion Como Propuesta para La RestauracionDocumento12 páginasLa Nucleacion Como Propuesta para La Restauracionluis vargas palaciosAún no hay calificaciones
- Transformación Organizacional en El Hospital Universitario Nacional de Colombia (HUN) - Una Propuesta de InnovaciónDocumento173 páginasTransformación Organizacional en El Hospital Universitario Nacional de Colombia (HUN) - Una Propuesta de InnovaciónLuis FernandoAún no hay calificaciones
- Informe - Contenido de HumedadDocumento21 páginasInforme - Contenido de HumedadYsaac BurgaAún no hay calificaciones
- Las Políticas Tecnológicas DefinitivoDocumento13 páginasLas Políticas Tecnológicas DefinitivoARNOLDO COLINA100% (4)
- Sólidos PrimitivosDocumento53 páginasSólidos PrimitivosDauth PorcelAún no hay calificaciones
- Trioxido de AzufreDocumento5 páginasTrioxido de AzufreMartin IztapalapaAún no hay calificaciones
- Salt Spray Testing Information Sheet SpanishDocumento2 páginasSalt Spray Testing Information Sheet SpanishJeannie VargasAún no hay calificaciones