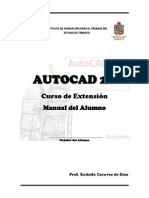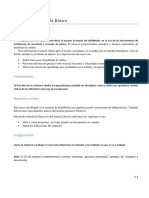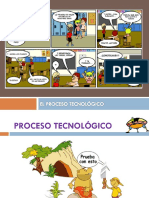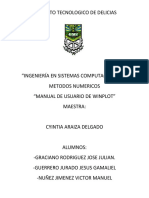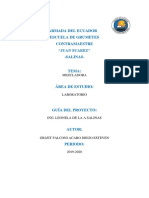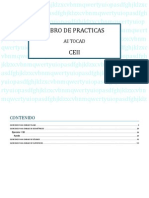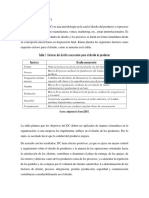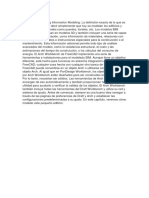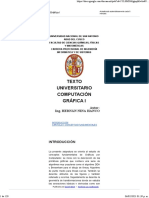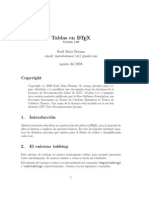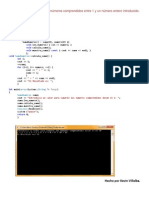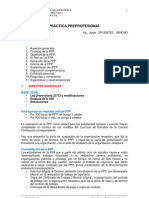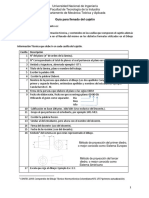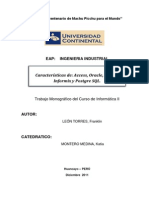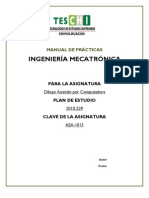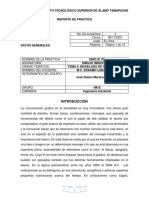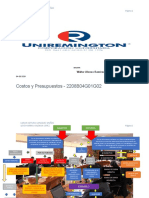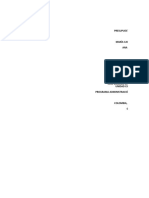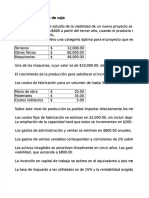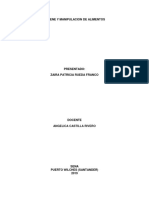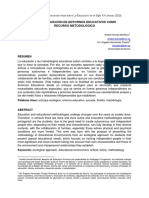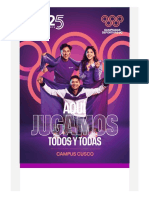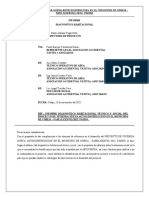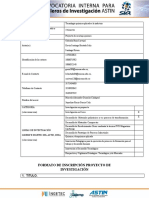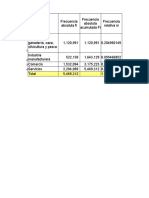Documentos de Académico
Documentos de Profesional
Documentos de Cultura
2011 022 PDF
Cargado por
macias20000 calificaciones0% encontró este documento útil (0 votos)
2 vistas109 páginasTítulo original
2011.022.pdf
Derechos de autor
© © All Rights Reserved
Formatos disponibles
PDF, TXT o lea en línea desde Scribd
Compartir este documento
Compartir o incrustar documentos
¿Le pareció útil este documento?
¿Este contenido es inapropiado?
Denunciar este documentoCopyright:
© All Rights Reserved
Formatos disponibles
Descargue como PDF, TXT o lea en línea desde Scribd
0 calificaciones0% encontró este documento útil (0 votos)
2 vistas109 páginas2011 022 PDF
Cargado por
macias2000Copyright:
© All Rights Reserved
Formatos disponibles
Descargue como PDF, TXT o lea en línea desde Scribd
Está en la página 1de 109
4-1-2011
ING. JUAN REYES AQUINO
TESOEM
PRACTICAS DE LABORATORIO (AUTOCAD)
DIBUJO ASISTIDO POR COMPUTADORA Pgina 1
TECNOLGICO DE ESTUDIOS SUPERIORES
DEL ORIENTE DEL ESTADO DE MXICO
DIVISIN DE INGENIERA INDUSTRIAL
MANUAL DE PRCTICAS
AUTOCAD
PRESENTA:
LOS REYES, LA PAZ, ESTADO DE MXICO, 2010.
DIBUJO ASISTIDO POR COMPUTADORA Pgina 2
INTRODUCCIN
Desde tiempos ancestrales el hombre ha tenido la necesidad de representar todo lo que
est a su alrededor, encontrando para ello en el dibujo un medio para plasmar sus deseos
e inquietudes. Los primeros dibujos fueron las famosas pinturas del Paleoltico Superior,
hace ms de 35.000 aos, cuando el Homo sapiens representaba sobre las superficies
rocosas de las cuevas o sobre la piel de los abrigos, animales que cazaba. Un ejemplo de
esta manifestacin artstica lo encontramos en las pinturas rupestres de las cuevas de
Altamira, en Cantabria y en el caso de Mxico en baja california.
Posteriormente los Egipcios supieron valerse de los llamados papiros para mostrar por
medio de este desde de construccin y el mismo para detallar el arte para decorar las
construcciones ms imponentes de la historia; las pirmides. Haba pasado miles de aos
y el dibujo haba evolucionado substancialmente. Se haba pasado de la composicin
montonal y esttica de la prehistoria al equilibrio, minuciosidad y colorido de las
representaciones teolgicas en templos y santuarios. Ahora haca falta detallar la figura
de los dioses para agradecerles la esplendor del imperio egipcio.
Posteriormente los griegos y los romanos echaron mano de este para mostrar al mundo la
importancia del dibujo que llamaremos hasta este momento de tipo artstico.
Al llegar la edad Media (aproximadamente el siglo VII) se lleva a cabo una transformacin
se vuelven expertos en la pintura de cuerpos, rostros y buscan plasmar detalles en su
trazos se impregna de color el arte. Ya avanzada en la Italia gtica se emplea mucho el
aspecto de tcnicas de dibujo que muchas hoy se emplean en nuestros das.
As pues en los aos de la revolucin industrial se en marca la importancia del dibujo que
se mostrara en este trabajo, el dibujo tcnico. Pues con la creacin de maquinaria se tuvo
que desarrollar la forma de como plasmar en papel, para posteriormente fabricar las
piezas rotas, o gastadas del proceso de manufactura que se iniciaba.
Los Ingenieros en la actualidad necesitan constantemente de la representacin grfica
para sus proyectos, por lo que urge el uso de software de diseo de Ingeniera que
permita facilitar el trabajo que da a da se implementa dentro de la industria.
Permitamos a si pues crear gentes con ideas a implementar dentro de nuestro mercado
laborar que desarrollen sus capacidades a travs del software de AutoCAD.
DIBUJO ASISTIDO POR COMPUTADORA Pgina 3
DIBUJO ASISTIDO POR COMPUTADORA Pgina 4
PRESENTACIN:
Este Manual de Prcticas de AUTOCAD, es una publicacin realizada por el Tecnolgico
del Oriente del Estado de Mxico dirigida a los estudiantes que cursan la Carrera de
Ingeniera Industrial como parte de aprendizaje para el mbito laboral.
Esta integrado por diez prcticas pertenecientes a la asignatura de Dibujo Industrial. Tiene
como objetivo apoyarte en la realizacin ejercicios propuestos para ser utilizando el
anlisis y desarrollo del software de diseo asistido por computadora.
La utilizacin de este Manual de prcticas, te permitir aplicar los aprendizajes revisados
en la asignatura previamente.
Para facilitar el estudio de este Manual, debers tener en cuenta:
- Revisar y tomar en cuenta las Consideraciones Generales de Prevencin y
Seguridad en el Laboratorio de Computo de la institucin e indicadas al inicio
del Manual, as como las medidas de prevencin y seguridad especficas de
cada prctica sealadas en cada una de ellas.
- Revisar los contenidos enmarcados en el apartado de Conceptos
antecedentes previamente,
- Resolver las Actividades que se presentan al final de cada prctica.
- Seguir los procedimientos tal y como se presentan en este Manual.
Agradecemos de antemano la utilizacin de este material, esperando que te sea de gran
apoyo.
DIBUJO ASISTIDO POR COMPUTADORA Pgina 5
CONSIDERACIONES GENERALES DE PREVENCION
Y SEGURIDAD EN EL LABORATORIO DE CMPUTO
Todas las actividades realizadas por el ser humano requieren ser desempeadas con
responsabilidad y entusiasmo; el grado de responsabilidad est delimitado entre otras
cosas por las caractersticas de la propia actividad, de tal manera que su desempeo no
implique un riesgo en cuanto a la seguridad de la o las personas que intervienen en ella.
Por tal motivo, dadas las caractersticas de las actividades que se efectan en los
laboratorios, se te pide que tomes en consideracin las siguientes medidas:
1. El laboratorio debe estar limpio tanto en la realizacin de la prctica como al final de
sta.
2. Debes guardar orden y disciplina dentro del laboratorio para evitar accidentes en el
mismo.
3. Revisa que el rea de trabajo se encuentre en condiciones de limpieza antes de
iniciar la prctica.
4. Debes manejar una higiene personal antes, durante y despus de la prctica, ya que
de no hacerlo, se podrn ver afectados los resultados del anlisis
5. Queda prohibido fumar, consumir alimentos o bebidas, el uso de lentes de contacto y
de zapatos abiertos (tipo huarache). Asimismo, en el caso de las mujeres se
recomienda vestirse con pantaln, si se utiliza falda, no se deben usar medias de
nylon.
6. El material y equipo a utilizar debes tenerlo limpio antes de iniciar la prctica.
7. Las puertas de acceso y salidas de emergencia debern estar siempre libres de
obstculos, accesibles de ser utilizadas en cualquier eventualidad.
DIBUJO ASISTIDO POR COMPUTADORA Pgina 6
CONTENIDO
.
PRACTI CA NO. 1 I NTRODUCCI N AL LENGUAJ E GRFI CO
PRACTI CA NO.2 ENTORNO, UTI LI DADES, FORMAS DE SELECCI N Y
RDENES DE DI BUJ O
PRACTI CA NO.3 FORMAS GEOMTRI CAS BASI CAS
PRACTI CA NO.4 UTI LI ZACI N DE ORDENES DE MODI FI CACI N
PRACTI CA NO.5 COMANDOS DE ESTRECHAR Y ALARGAR
PRACTI CA NO.6 TEXTOS, PROPI EDADES, CAPAS Y SOMBREADOS
PRACTI CA NO.7 LAYERS
PRACTI CA NO.8 DI MENSI ONADO
PRACTI CA NO.9 DI BUJ OS I SOMTRI COS
PRACTI CA NO.10 MULTI LI NEAS
DIBUJO ASISTIDO POR COMPUTADORA Pgina 7
Practica No. 1
I NTRODUCCI N AL LENGUAJ E GRFI CO
OBJ ETI VO
DESARROLLAR LOS CONCEPTOS APLICADOS AL DIBUJO COMO MEDIO DE EXPRESIN Y SU
COMPARATIVA
CONCEPTOS ANTECEDENTES
Dibujo artstico.
PEDIR A LOS ALUMNOS DESARROLLEN LOS SIGUIENTES TEMAS, QUE SON LOS DIFERENTES
TIPOS DE DIBUJO. PARA AS COMPRENDER LA IMPORTANCIA DEL DIBUJO TCNICO EN
NUESTROS DAS.
Dibujo cientfico.
Diseo grfico.
Dibujo tcnico.
Diseo industrial.
Dibujo arquitectnico.
Dibujo cartogrfico.
Dibujo Asistido por Computadora.
Software aplicados al CAD
Pinzaron, Rotatorio, marcadores,
MATERIALES MAQUINARIA Y EQUIPO
Diferenciar y apreciar como elemento enriquecedor la amplia seleccin que se establece dentro
del lenguaje grfico.
PROCEDIMIENTO
Reconocimiento del enriquecimiento cultural que supone la simbiosis entre arte y geometra.
Entender el uso que se hace del lenguaje grfico y la necesidad que del mismo se tiene.
Determinar la funcin que distintas formas poligonales fundamentales ejercen en el lenguaje
grfico universal.
Analizar la influencia de las formas geomtricas en el arte contemporneo.
DIBUJO ASISTIDO POR COMPUTADORA Pgina 8
REPORTE.
Realizar Grupos de trabajo para realizar la presentacin de cada uno del concepto referente al
terminar la practica.
DIBUJO ASISTIDO POR COMPUTADORA Pgina 9
2. ENTORNO, UTI LI DADES, FORMAS DE SELECCI N
Y RDENES DE DI BUJ O
OBJ ETI VOS
Familiarizarse con el entorno de Software AutoCAD. Desarrollar conocimientos
en procedimientos para ingresar rdenes, entrada de datos. Ayudas al
dibujar: Limits, Units, Grid, Snap y Ortho. Modos de referencia y de seleccin.
rdenes de visualizacin: Zoom y Pan.Ordenes de dibujo: Line, Rectangle,
Circle, Arc, Elipse, Polygon, Point, Polyline.
CONCEPTOS ANTECEDENTES
Barra de men.- barra horizontal en donde se encuentra las opciones:
File, Edit, View, Insert, Etc. Obsrvese la figura siguiente:
CONCEPTOS
Barra de
Men
Barra de Herramientas Estndar.- Barra que se encuentra despus de la
barra del men, en esta barra se encuentran conos como: New,
Open, Save, Etc. Obsrvese la figura siguiente.
DIBUJO ASISTIDO POR COMPUTADORA Pgina 10
rea de trabajo.- Es el rea de mayores dimensiones, por defecto es de
color negro y que es sujeta a variacin del color del fondo
tambin conocida como rea grfica. En esta rea se lleva a cabo
el dibujo y modificacin de las entidades. Obsrvese la figura
siguiente:
Icono de coordenada.- Nos indica en que coordenadas se est trabajando
rea de trabajo
DIBUJO ASISTIDO POR COMPUTADORA Pgina 11
Acceso a las rdenes de Autocad.- Hay tres maneras para empezar a
trabajar:
Barra de herramientas
Barra de men
Ventana de comandos
Barra de herramientas del Autocad
Las barras de herramientas generalmente tiene el mismo nombre que
los mens o que algunas de sus opciones, as por ejemplo existe
una barra llamada draw, modify, dimensin, etc. Se activa cualquiera
de las rdenes
a travs de los conos de las barras. Vase la siguiente figura.
DIBUJO ASISTIDO POR COMPUTADORA Pgina 12
Para activar las barras de herramientas:
Hacer click derecho sobre una espacio libre donde estn dispuestas las
barras de herramientas.
Luego ir a la opcin ACAD, y se desplegar una serie de barras de herramientas teniendo la posibilidad
de elegir la que se desee
Barra de Men
Permite acceder a las diferentes opciones, Se debe hacer clic en la
opcin del men que desea (File, edit, view, insert, format, tools,
draw, etc) y veremos desplegar un conjunto de opciones las cuales
tambin son sujeto de seleccin. Observe la figura siguiente:
DIBUJO ASISTIDO POR COMPUTADORA Pgina 13
Configurar El rea De Trabajo
Units: Permite escoger las unidades en las que se va a trabajar
1. Ingresamos al men principal Format y elegimos units.
2. Aparece un cuadro de dilogo tal como el que se muestra en la figura
3. Se seleccionan las unidades segn el trabajo que se desarrollar
Se elige las unidades a trabajar como longitudes, la precisin, unidades
que se conectaran a la escala, las unidades de medida de los
ngulos, el sentido de lectura de los ngulos, etc. La eleccin de
cada uno de las opciones de ste cuadro de dilogo va a depender
de las necesidades del usuario.
DIBUJO ASISTIDO POR COMPUTADORA Pgina 14
Limits: Permite definir los lmites de la hoja
1. Ingresamos al men principal Format y elegimos limits
2. En la ventana de dilogo piden coordenadas de la esquina
inferior izquierda ingresamos (0,0) origen
3. luego la esquina superior opuesta e ingresamos cualquier coordenada, pero usualmente se
ingresa (210,297) que corresponde al formato de hoja A4 en posicin vertical
Grid: sirve para dibujar una rejilla de puntos que permitirn guiarte para el
dibujo que se est realizando.
1. En la barra de estado se hace click derecho sobre grid luego click derecho
en Settings, y obtendremos un cuadro de dilogo como el que se
observa en la figura.
2. de la opciones elegimos un intervalo cualquiera (10) para el caso
del sistema decimal.
3. Para hacer las modificaciones del snap podemos hacer las variaciones en
el mismo cuadro de dilogo que se muestra.
Snap: sirve para desplazar el cursor solo en los puntos del grid.
Ortho: sirve para desplazar el cursor en lneas horizontales y verticales.
Existen algunas teclas abreviadas para activar/desactivar tanto el Grid, Snap
como Ortho, que son f7, f9 y f8 respetivamente
DIBUJO ASISTIDO POR COMPUTADORA Pgina 15
Osnap: modos de referencia sirve para dibujar una entidad con mayor precisin ya que cuando se
necesita tomar un punto especfico de otra entidad. Autocad cuenta con los modos de referencia
como: endpoint, midpoint, perpendicular, tang, center, node, etc. Podemos accesar a ellos haciendo
click derecho sobre la barra de estado en el cono Osnap, haciendo click derecho en Settings
Computadora (Software Autocad)
MATERIALES MAQUINARIA Y EQUIPO
Dibujo o ejercicio a realizar
Lpiz, Calculadora
PROCEDIMIENTO
El alumno realizara el siguiente ejercicio, para conocer el ambiente grafico de AUTOCAD
Al estar utilizando el sistema de coordenadas, el cual puede utilizarse en dos estilos diferentes:
a. Coordenadas Cartesi anas: este estilo es el universal y se basa en los ejes (x,y)
Coordenada Cartesiana Absoluta: (4,6)(5,-2)(-9,21)
Coordenada Cartesiana Relativa: (@3,4) (@5-,9) (@-18,10)
Obsrvese su uso en ejemplo que muestra la figura
DIBUJO ASISTIDO POR COMPUTADORA Pgina 16
Ejercicio: Realizar los siguiente dibujo de una casa utilizando coordenadas
cartesianas absolutas, cartesianas relativas y polares incrementales.
REPORTE.
Los Alumnos entregaran dicho Dibujo, en Formato carta para revisin de cotas y dimensiones
realizadas en este trabajo. Se podr hacer uso de los anexos de este manual .
DIBUJO ASISTIDO POR COMPUTADORA Pgina 17
DIBUJO ASISTIDO POR COMPUTADORA Pgina 18
3. FORMAS GEOMETRI CAS BASI CAS
OBJ ETI VO
DESARROLLAR LAS FORMAS GEOMTRICAS DENTRO DEL SOFTWARE AUTOCAD,
CONCEPTOS ANTECEDENTES
Rectangle: se necesita de dos puntos para dibujar un rectngulo, estas
son esquinas opuestas.
1. Activar la orden rectangle
2. Especifica primer punto: specify first corner point or [chamfer /elevation/
fillet/ thickness /width] escribir una coordenada o hacer clic.
3. Luego se solicita el segundo punto para el rectngulo specify other
corner point, la otra coordenada y listo.
Obsrvese las figuras siguientes:
Circle: Esta orden de dibujo tiene diversas alternativas, la ms utilizada
DIBUJO ASISTIDO POR COMPUTADORA Pgina 19
solamente necesita centro y radio, para dibujar el crculo.
1. Ingresa a activar la opcin circle haciendo uso de cualquiera de la
tres posibilidades para activar las rdenes.
2. Si activamos la orden a travs del teclado o a travs de los conos
de la barra de dibujo, el comando solicita que se ingrese el punto
central para crculo o [3P/2P/Ttr (Tan, tan, radio)], tal como se ve en
la figura.
Arc: Puede crear arcos de varias maneras. Con la excepcin del primer mtodo,
los arcos se dibujan en sentido contrario a las agujas del reloj desde el
punto inicial al punto final.
Al activar la orden Arc a travs del men principal podemos tener acceso a
todas las posibilidades que el software presenta para la ejecucin del mismo,
el usuario debe hacer uso de ellas de acuerdo a las necesidades que ste
tenga:
DIBUJO ASISTIDO POR COMPUTADORA Pgina 20
Dibujo de arcos especificando tres puntos
Puede dibujar un arco especificando tres puntos. En el ejemplo siguiente,
el punto inicial del arco se fuerza al punto final de una lnea. El
segundo punto del arco se fuerza al crculo medio de la ilustracin.
Dibujo de arcos especificando el inicio, el centro y el fin
Cuando conoce el punto inicial, el punto central y el punto final,
puede dibujar un arco especificando primero el punto inicial o el punto
central.
El punto central es el centro de un crculo del que el arco forma parte.
DIBUJO ASISTIDO POR COMPUTADORA Pgina 21
Elipse: La forma de una elipse viene determinada por dos ejes que
definen de dimetro mayor y el dimetro menor. El eje ms largo se
denomina eje mayor, mientras que el ms corto recibe el nombre de eje
menor.
1. ingresa elipse
2. ingresamos punto final de eje de elipse: 50
3. otro punto final: 20
4. distancia de otro eje: 25
Polygon: Puede crear rectngulos y polgonos regulares de una forma rpida. La
creacin de polgonos es una forma sencilla de dibujar tringulos,
cuadrados, pentgonos, hexgonos y otras figuras equilteras.
1. Activamos la orden polygon a travs de cualquiera de las
posibilidades existente el ordenador solicitar el nmero de lados del
polgono.
2. luego precisa el centro de polgono o [Lado]: 7
3. elegimos una opcin [Inscrito en el crculo/Circunscrito alrededor
del crculo] <I>: i
4. Precise radio de crculo con herramientas auxiliares para
encontrar puntos especficos con intersecciones,
punto medio, etc. O con
coordenadas. Vase la figura siguiente:
DIBUJO ASISTIDO POR COMPUTADORA Pgina 22
Polyline: Objeto compuesto por uno o varios segmentos de lnea conectados o de
arcos circulares tratados como si fueran un solo objeto.
1. Activar Polyline
2. Indicar primer punto: specify first corner point, siguiendo las indicaciones de la
DIBUJO ASISTIDO POR COMPUTADORA Pgina 23
Computadora (Software Autocad)
MATERIALES MAQUINARIA Y EQUIPO
Dibujo o ejercicio a realizar
Lpiz, Calculadora
Desarrollar La Siguiente Figura utilizando los comandos de circulo, rectngulo,
etc
PROCEDIMIENTO
DIBUJO ASISTIDO POR COMPUTADORA Pgina 24
REPORTE.
Entrega de Dibujo correspondiente a la prctica se puede utilizar los anexos si se considera que el
dibujo no es el acto para que realice el grupo.
DIBUJO ASISTIDO POR COMPUTADORA Pgina 25
4. UTI LI ZACI N DE ORDENES DE MODI FI CACI N
OBJ ETI VO
RDENES DE MODIFICACIN: ERASE, MOVE, COPY, ROTATE, SCALE, MIRROR,ARRAY, TRIM,
BREAK, EXTEND, FILLET, CHAMFER, OFFSET, EXPLODE, UNDO, DENTRO DEL SOFTWARE
AUTOCAD
CONCEPTOS ANTECEDENTES
Las herramientas tienen su propia barra y su propio Men, las herramientas
que veremos son:
Erase: Puede borrar objetos del dibujo a travs de diversos mtodos.
Puede borrarlos mediante Erase, haciendo uso del comando a
travs de las tres posibilidades de acceder a las rdenes de
autocad.
Puede designarlos a travs de pinzamientos y cortarlos en el
Portapapeles mediante CTRL+X.
Puede designarlos y pulsar la tecla Supr.
1. Seleccionamos erase
2. Luego seleccione el objeto a borrar
3. Pulse INTRO cuando haya acabado.
DIBUJO ASISTIDO POR COMPUTADORA Pgina 26
Move: Puede desplazar objetos a una distancia y direccin
determinadas de los originales.
DIBUJO ASISTIDO POR COMPUTADORA Pgina 27
1. Haga clic en el men Modificar Move.
2. Seleccione los objetos que desee desplazar.
3. Precise un punto base para el desplazamiento.
4. Designe un nuevo punto de ubicacin del objeto seleccionado.
Los objetos designados se desplazan a la nueva posicin, que
viene determinada por la distancia y la direccin entre los puntos
primero y segundo.
Copy: Puede duplicar objetos a una distancia y direccin determinadas de
los
originales.
Los dos puntos precisados definen un vector que indica la distancia y
la direccin a la que deben desplazarse los objetos copiados.
Si pulsa INTRO en la solicitud del segundo punto, el primer punto se
interpretar como un desplazamiento X,Y,Z relativo. Por ejemplo, si
precisa 2,3 como punto base y pulsa INTRO en la siguiente solicitud, los
objetos se copian 2 unidades en la direccin X y 3 unidades en la
direccin Y desde su posicin actual. El comando COPIA se repite para
mayor comodidad. Para salir del comando, pulse INTRO.
1. Seleccione Copy.
2. Designe los objetos que desee copiar.
3. Precise punto base o [Desplazamiento]
4. Precise segundo punto o [Salir/Deshacer] y luego Pulse INTRO.
DIBUJO ASISTIDO POR COMPUTADORA Pgina 28
Copia Unitaria
1. Commando: Copy
2. Select object: {selecciones los objetos que desea copiar}, luego Intro
3. Specify base point or [Displacement/mOde] <Displacement>: P
1
.
4. Specify second point of displacement or <use first point as
displacement>: P
2
, luego Intro.
Copia Mltiple
1. Commando: Copy
2. Select object: {selecciones los objetos que desea copiar}, luego Intro
3. Specify base point or [Displacement/mOde] <Displacement>: P
1
.
4. Specify second point of displacement or <use first point as
displacement>: P
2
5. Specify second point or [Undo/Exit] <Exit>: P
3
6. Specify second point or [Undo/Exit] <Exit>: P
4
7. Si se desea concluir con la orden E, luego Intro.
Rotate: Los objetos incluidos en un dibujo se pueden girar alrededor de un
punto base especificada.
1. Haga clic en el men Modificar Rotate.
2. Designe el objeto que desee girar.
3. Especifique el punto base de la rotacin.
4. Realice una de las siguientes acciones:
Indique in ngulo de rotacin.
DIBUJO ASISTIDO POR COMPUTADORA Pgina 29
Arrastre el objeto en torno a su punto base y especifique
la posicin del punto hacia la que desea que gire el objeto.
Escriba c para crear una copia de los objetos designados.
Escriba r para girar los objetos designados desde un ngulo
de referencia especificado hasta un ngulo absoluto.
Scale: Mediante escala, puede hacer que el tamao de un objeto
aumente o disminuya de manera uniforme. Para atribuir una escala
a un objeto, debe precisar un punto base y un factor de escala.
Tambin puede especificar la longitud que se debe usar como factor
de escala en funcin de las unidades de dibujo actuales.
Array (matriz): Permite crear una copia mltiple al mismo tiempo de un
objeto.este proceso de copia puede ser rectangular (filas y/o
columnas)
DIBUJO ASISTIDO POR COMPUTADORA Pgina 30
Creacin de Array polar (alrededor de un circulo imaginario o real)
Al crear una matriz polar, dicha matriz se dibuja en el sentido de
las agujas del reloj o en el contrario, segn introduzca un valor
negativo o positivo para los grados cubiertos.
DIBUJO ASISTIDO POR COMPUTADORA Pgina 31
Trim: realiza corte de lneas basndose en otras lneas u otros cortes
Para recortar objetos
1. Haga clic en el men Modificar Trim.
2. presionar click derecho en cualquier parte de la hoja.
3. selecciona los segmentos que desees recortar (segmentos 1,2,3,4,5).
Otra forma es:
Break at point: esta herramienta permite cortar una lnea o arco a una
distancia determinada. Para lograr esta operacin se realiza
lo siguiente:
1. seleccionar break at point
2. seleccionar el objeto
3. seleccionar el punto donde se realizara el corte.
Break: sirve para quitar parte de un objeto, puede partir:
lneas, crculos, arcos, polilneas, elipses, splines, xlines, rayos.
DIBUJO ASISTIDO POR COMPUTADORA Pgina 32
Fillet (empalme): Un empalme conecta dos objetos mediante un arco
que es tangente a los objetos y tiene un radio determinado.
Una esquina interior se denomina empalme y una esquina exterior se denomina
redondeo. Ambas se pueden crear utilizando el comando empalme.
Puede empalmar: arcos, crculos, elipses y arcos elpticos, lneas,
polilneas, Rayos, splines, lneas auxiliares, 3D (slidos).
Para definir el radio del empalme
1. Haga clic en el men Modificar Empalme.
2. Escriba ra (Radio).
3. Defina el radio del empalme.
4. Designe los objetos que desee empalmar.
Para empalmar dos segmentos de lnea
1. Haga clic en el men Modificar Empalme.
2. Designe la primera lnea.
3. Designe la segunda lnea.
Para empalmar un objeto sin recortarlo
1. Haga clic en el men Modificar Empalme.
2. Si fuese necesario, escriba r (Recortar). Escriba d (Desactivar recortar).
3. Designe los objetos que desee empalmar.
Chamfer: Un chafln conecta dos objetos con una lnea en
ngulo. Normalmente se utiliza para representar un borde
biselado en una esquina.
DIBUJO ASISTIDO POR COMPUTADORA Pgina 33
Puede achaflanar: lneas, polilneas, Rayos, lneas auxiliares, 3D
(slidos)
Se puede utilizar CHAFLAN para biselar todas las esquinas de una polilnea mediante un nico comando
Computadora (Software Autocad)
MATERIALES MAQUINARIA Y EQUIPO
Dibujo o ejercicio a realizar
Lpiz, Calculadora
Desarrollar La Siguiente Figura
PROCEDIMIENTO
DIBUJO ASISTIDO POR COMPUTADORA Pgina 34
REPORTE.
Entrega de Dibujo correspondiente a esta practico.
DIBUJO ASISTIDO POR COMPUTADORA Pgina 35
5. COMANDOS DE ESTRECHAR Y ALARGAR
OBJ ETI VO
RDENES DE MODIFICACIN DE ALARGAR Y ESTRECHAR, DENTRO DEL SOFTWARE AUTOCAD
Strech: Puede volver a ubicar los puntos finales de los objetos que se
encuentran a lo largo o dentro de una ventana de designacin
de captura.
Los objetos incluidos parcialmente en una ventana de captura
se alargarn.
Los objetos que no estn totalmente incluidos en una
ventana de captura, o que se designen individualmente, se
desplazarn en lugar de alargarse
DIBUJO ASISTIDO POR COMPUTADORA Pgina 36
Para estirar un objeto
1. Haga clic en el men Modificar Estirar.
2. Designe el objeto utilizando una ventana de captura.
La ventana de captura debe incluir al menos un vrtice o punto final.
3. Realice una de las siguientes acciones:
Indique el desplazamiento en forma de coordenadas
cartesianas, polares, cilndricas o esfricas. No escriba una
arroba (@) porque ya se espera que sean coordenadas
relativas. Pulse INTRO en la solicitud del segundo punto de
desplazamiento.
Precise el punto base para el estiramiento y, a
continuacin, especifique un segundo punto para determinar
la distancia y la direccin.
Cualquier objeto que tenga al menos un vrtice o punto final dentro de
la ventana de captura se estirar. Cualquier objeto que se
encuentre totalmente dentro de la ventana de captura, o que se
seleccione individualmente, se desplazar sin estirarse.
DIBUJO ASISTIDO POR COMPUTADORA Pgina 37
Explode: divide un objeto compuesto por aquellos objetos que lo
componen, se pueden descomponer en slidos 3D, bloques,
cuerpos, cotas, multilneas, mallas, polilneas y regiones.
Para lograr esta operacin se realiza lo siguiente:
1. seleccionar la herramienta explode
2. seleccionar los objetos a dividir y presione enter.
Computadora (Software Autocad)
MATERIALES MAQUINARIA Y EQUIPO
Dibujo o ejercicio a realizar
Lpiz, Calculadora
Desarrollar La Siguiente Figura
PROCEDIMIENTO
DIBUJO ASISTIDO POR COMPUTADORA Pgina 38
DIBUJO ASISTIDO POR COMPUTADORA Pgina 39
6. TEXTOS, PROPI EDADES, CAPAS Y SOMBREADOS
OBJ ETI VOS
Estilo de texto (Text Style)
Textos de lneas simples (Dtext).
Textos de lneas mltiples (Mtext).
Propiedades: colores, tipos de lneas y creacin de capas.
Control de propiedades de capas.
Sombreados con hatch
CONCEPTOS ANTECEDENTES
Estilo de texto: Los estilos empleados para textos de una lnea son los
mismos que los utilizados para textos de lneas mltiples. Al crear
texto, puede asignarle un estilo existente o crear un estilo de texto, para
definir nuevos estilos de texto se debe acceder Format>Text Style y se
mostrar el siguiente cuadro de dilogo:
DIBUJO ASISTIDO POR COMPUTADORA Pgina 40
Para crear el estilo de texto:
En el cuadro de dilogo activar new, dar el nombre, luego Ok
Aparece en Style el nombre del estilo que se crea adems de los
estilos existentes. Puede seleccionar el estilo de texto que desee.
Delete: borra el estilo seleccionado en la lista. No debe haber ningn
texto creado con ese estilo de los contrario aparecer un error.
DIBUJO ASISTIDO POR COMPUTADORA Pgina 41
Orden pol
Dibuja polilneas 2D. Despus de escribir POL y pulsar <Intro>, AutoCad pregunta por el
punto inicial de
la polilnea, posteriormente aparecen las siguientes opciones:
Arco: la siguiente entidad que compondr la polilnea ser un arco.
Cierra: Une el punto inicial de la polilnea con el final.
Mitad: del grosor: especifica la mita del grosor inicial y final
Longitud: dibuja una lnea con el mismo ngulo de la lnea anterior, o, en el
caso de ser un arco la entidad anterior, dibuja una lnea tangente a la longitud
indicada.
Revoca: elimina el ltimo segmento aadido.
Grosor: cambia el grosor inicial y final de la polilnea
<punto final de la lnea>: indica el punto final.
DIBUJO ASISTIDO POR COMPUTADORA Pgina 42
Orden sombrea
Permite rellenar reas de un dibujo con diversos patrones de sombreado con las siguientes
opciones:
Nombre: nombre del patrn de relleno.
Factor de escala.
ngulo
Designar objetos a sombrear
Computadora (Software Autocad)
MATERIALES MAQUINARIA Y EQUIPO
Dibujo o ejercicio a realizar
Lpiz, Calculadora
DIBUJO ASISTIDO POR COMPUTADORA Pgina 43
Desarrollar La Siguiente Figura
PROCEDIMIENTO
DIBUJO ASISTIDO POR COMPUTADORA Pgina 44
PRACTI CA 7 LAYERS
Objetivo: Desarrollara la habilidad de crear capaz (layer), para formar piezas
de un ensamble total.
Capas: Las capas se utilizan para agrupar informacin de un dibujo segn la
su funcin y para reforzar los tipos de lnea, el color y otros parmetros.
O puede ingresarse se tal manera como se indica el accesar de
Las capas son equivalentes a las hojas transparentes que se
utilizan en el diseo sobre papel. Las capas son la herramienta
DIBUJO ASISTIDO POR COMPUTADORA Pgina 45
organizativa principal empleada en el dibujo. Las capas se utilizan
para agrupar informacin por funcin y para imponer el tipo de
lnea, el color y otras normas
Para crear una nueva capa
Crea una capa nueva. La lista muestra una capa denominada
CAPA1. El nombre aparece seleccionado, de manera que se puede
especificar un nuevo nombre de capa inmediatamente. La nueva capa
hereda las propiedades de la capa seleccionada actualmente en la
lista de capas (color, estado activado o desactivado, etc.).
1. Haga clic en el men Format Layer.
2. En el Administrador de propiedades de capas haga clic en el botn New
layer
Se aadir automticamente un nombre de capa, como Layer1, a la lista
de capas.
3. Escriba un nombre de capa nuevo sobre el nombre de capa resaltado.
El nombre de capa puede incluir hasta 255 caracteres: letras, dgitos
y los caracteres especiales de smbolo de dlar ($), guin (-) y
subrayado (_). Utilice el smbolo (`) delante de otros caracteres
especiales, para que stos no se interpreten como caracteres
comodn. Los nombres de capa no pueden incluir espacios en blanco.
4. Para cambiar las propiedades, haga clic en los iconos.
Al hacer clic en Color, Tipo lnea, Grosor de lnea o Estilo de
trazado, aparece un cuadro de dilogo.
5. (Opcional) Haga clic en la columna Descripcin e introduzca un texto.
6. Haga clic en Aplicar para guardar los cambios o en Aceptar para guardar
y cerrar
DIBUJO ASISTIDO POR COMPUTADORA Pgina 46
Computadora (Software Autocad)
MATERIALES MAQUINARIA Y EQUIPO
Dibujo o ejercicio a realizar
Lpiz, Calculadora
DIBUJO ASISTIDO POR COMPUTADORA Pgina 47
Desarrollar las Siguientes Figuras ordenando por capas o layers
PROCEDIMIENTO
DIBUJO ASISTIDO POR COMPUTADORA Pgina 48
DIBUJO ASISTIDO POR COMPUTADORA Pgina 49
DIBUJO ASISTIDO POR COMPUTADORA Pgina 50
PRACTI CA 8. DI MENSI ONADO
OBJETIVOS
Elementos de acotacin
Creacin de cotas
Creacin y edicin de acotados
FUNDAMENTO TERICO
La acotacin es el proceso por medio del cual se aaden anotaciones
de medida a un dibujo.
Puede crear cotas para una gran variedad de tipos de objeto en
muchas orientaciones. Los tipos bsicos de cotas son:
Lineal
Radial (radio y dimetro)
Angular
Coordenada
Longitud de arco
Las cotas lineales pueden ser horizontales, verticales, alineadas,
giradas, de lnea base o continuas (en cadena). En la ilustracin se
muestran algunos ejemplos.
El texto de cota es una cadena de texto que normalmente indica el valor de la
DIBUJO ASISTIDO POR COMPUTADORA Pgina 51
medicin, aunque puede incluir, adems, prefijos, sufijos y tolerancias.
Una lnea de cota indica la direccin y la extensin de una cota. En las
cotas angulares, la lnea de cota es un arco.
Los extremos de cota, tambin llamados smbolos de terminacin,
se muestran en cada extremo de la lnea de cota. Es posible precisar
diferentes tamaos y formas para los extremos o extremidades de cota.
Las lneas de referencia, tambin llamadas lneas de proyeccin o
de referencia, se extienden desde la caracterstica a la lnea de cota.
Una marca de centro es una pequea cruz que indica el centro de un crculo
o de un arco.
Las lneas de centro son lneas discontinuas que indican el centro de
un crculo o de un arco.
.
Para crear una cota
1. Cree una capa designada para las cotas y establzcala como capa actual.
2. Cerca de la esquina inferior izquierda de la aplicacin, haga clic en
una ficha de presentacin.
3. Haga clic en el men Acotar y seleccione un comando de cota.
4. Siga las solicitudes de comando.
DIBUJO ASISTIDO POR COMPUTADORA Pgina 52
Para crear una cota horizontal o vertical
1. Haga clic en el men Acotar Lineal.
2. Pulse INTRO para designar el objeto que desee acotar o especifique
los orgenes de la primera y segunda lnea de referencia.
3. Antes de establecer el emplazamiento de la lnea de cota, se puede ignorar
la direccin de la cota y modificar el texto, el ngulo del texto o el
ngulo de la lnea de cota.
Para girar las lneas de referencia, escriba g (Girar). A
continuacin, escriba el ngulo de la lnea de cota.
Para editar el texto, escriba m (texto de lneas mltiples). En
el editor de texto in situ, revise el texto. Haga clic en Aceptar.
Si edita el texto dentro de los corchetes (<>) o los sobrescribe, se cambia o se elimina.
DIBUJO ASISTIDO POR COMPUTADORA Pgina 53
Para crear una cota angular
1. Haga clic en el men Acotar Angular.
2. Emplee uno de los siguientes mtodos:
Para acotar un crculo, designe ste en el primer punto final
del ngulo y, a continuacin, precise el segundo punto
final del ngulo.
Para acotar cualquier otro objeto, designe la primera lnea y luego
la segunda.
3. Introduzca las opciones segn sea necesario:
Para editar el contenido del texto de cota, escriba t (texto) o m
(texto de lneas mltiples). Si edita el texto dentro de los
corchetes (<>)
o los sobrescribe, se cambia o se elimina el valor de la
cota calculado. Si aade texto antes o despus de los
corchetes, ste se agregar antes o despus del valor de la
cota.
Los cuadros de dilogo Crear estilo de cota, Modificar estilo de cota y
Reemplazar estilo actual incluyen las siguientes fichas:
DIBUJO ASISTIDO POR COMPUTADORA Pgina 54
Lneas
Computadora (Software Autocad)
MATERIALES MAQUINARIA Y EQUIPO
Dibujo o ejercicio a realizar
Lpiz, Calculadora
Desarrollar La Siguiente Figura
PROCEDIMIENTO
DIBUJO ASISTIDO POR COMPUTADORA Pgina 55
DIBUJO ASISTIDO POR COMPUTADORA Pgina 56
9. DI BUJ OS I SOMTRI COS
OBJETIVOS
Creacin de dibujos isomtricos
Los dibujos isomtricos simulan un objeto 3D desde un punto de vista
particular alinendolo a lo largo de los tres ejes principales.
Al establecer el modo Referencia rejilla/Resolucin isomtrica, podr alinear
objetos con facilidad a lo largo de uno de los tres planos isomtricos; sin
embargo, aunque el dibujo isomtrico parece estar en tres dimensiones, en
realidad es bidimensional. Por ello, no se puede esperar extraer distancias y
reas 3D, visualizar objetos de diferentes ventanas grficas o suprimir lneas
ocultas de forma automtica.
Si el ngulo de referencia es 0, los ejes de los planos isomtricos se situarn
a 30, 90 y 150 grados. Despus de establecer el estilo de resolucin como
Isomtrico, se puede trabajar con tres planos, cada uno asociado a un par de
ejes:
Izq. Alinea la malla y la rejilla con los ejes a 90 y 150 grados. Arriba.
Alinea la malla y la rejilla con los ejes a 30 y 150 grados. Derecha.
DIBUJO ASISTIDO POR COMPUTADORA Pgina 57
Alinea la malla y la rejilla con los ejes a 30 y 90 grados.
Si escoge uno de los tres planos isomtricos, Orto y los cursores en cruz se
alinearn a lo largo de los ejes isomtricos correspondientes. Por
ejemplo, cuando el modo Orto est activado, los puntos que designe se
alinearn a lo largo del plano simulado en el que se est dibujando.
Por tanto, podr dibujar el plano superior de un modelo, cambiar al
plano izquierdo para dibujar otro lado y, finalmente, cambiar al plano
derecho para completar el dibujo.
Computadora (Software Autocad)
MATERIALES MAQUINARIA Y EQUIPO
Dibujo o ejercicio a realizar
Lpiz, Calculadora
Desarrollar las siguientes figuras
PROCEDIMIENTO
DIBUJO ASISTIDO POR COMPUTADORA Pgina 58
DIBUJO ASISTIDO POR COMPUTADORA Pgina 59
PRACTI CA 10. MULTI LI NEAS
OBJETIVOS
Creacin de dibujos haciendo uso de la orden multilnea.
7.2. FUNDAMENTO TERICO
La orden multilnea permite dibujar lneas paralelas a una distancia
determinada y adems da la posibilidad de hacer uso de distintos tipos
de lnea.
Para crear una multilnea.- Activamos Draw en el men principal y luego
Multilinea, posteriorme aparece la siguiente solicictud: specify start point or
[Justification/Scale/STyle]:
Luego se procede a dibujar de la misma manera que la orden lnea.
Para hacer uso de los estilos de multilneas creados, se debe
DIBUJO ASISTIDO POR COMPUTADORA Pgina 60
activar activando con la opcin Set Current.
Computadora (Software Autocad)
MATERIALES MAQUINARIA Y EQUIPO
Dibujo o ejercicio a realizar
Lpiz, Calculadora
DIBUJO ASISTIDO POR COMPUTADORA Pgina 61
Desarrollar la siguiente figura
PROCEDIMIENTO
DIBUJO ASISTIDO POR COMPUTADORA Pgina 62
CONCLUSIONES.
El presente trabajo tiene como fin dar a conocer a la comunidad
estudiantil y docente del TESOEM la importancia del dibujo asistido
por computadora.
Cabe sealar que muchas veces los jvenes de la institucin
desconocen la aplicacin y su importancia en el campo laboral.
Es de suma importancia desarrollar mejores profesionistas que da a
da desarrollen sus capacidades, muchas veces estas estn
delimitadas por el poco bagaje en cuanto a desarrollo informtico se
refiere,
Modernizarse o morir y ser uno de los elementos prioritarios que toda
industria debe de fomentar en su personal y las instituciones
educativas no son la excepcin; al actualizar a nuestros jvenes en
nuevas herramientas los hacemos ms competentes y por lo tanto
ms actos a el mbito del trabajo.
He aqu pues este trabajo para que sirva de apoyo a nuestros alumnos
en su formacin tanto profesional, como tica.
DIBUJO ASISTIDO POR COMPUTADORA Pgina 63
.
ANEXOS PRACTICOS
Objeto/Accin Teclado Icono Men Resultado
Lnea Line / L
Draw >Line
Dibuja un segmento de lnea recta desde un punto
hasta otro.
Crculo Circle / C
Draw >Circle >
Center, Radius
Dibuja un crculo basndose en un punto central y
un radio.
Borrar Erase / E
Modify >Erase Borra un objeto.
Imprimir
Print / Plot
Ctrl+P
File >Print
Abre el cuadro de dilogo para configurar
'Print/Plot'.
Deshacer
U
(Por ahora no use
'Undo')
Edit >Undo Revierte los efectos del ltimo comando.
DIBUJO ASISTIDO POR COMPUTADORA Pgina 1
Rectngulo
RECTANGLE /
REC
Draw >
Rectangle
Dibuja un rectngulo cuando usted le
especifica la primera esquina y luego la
opuesta.
Multilneas MLINE / ML Sin Icono Draw >Multiline
Dibuja lneas paralelas siguiendo los
parmetros que usted defina.
Recortar TRIM / TR
Modify >Trim Recorta objetos hasta una lnea de corte.
Extender EXTEND / EX
Modify >Extend Extiende objetos hasta una lnea lmite dada.
Compensar OFFSET / O
Modify >Offset
Compensa un objeto (paralelamente) a una
distancia definida.
Object Snaps
OSNAP / OS /
F3
CLIC
Tools >Object
Snap Settings
Despliega el cuadro de dilogo OSNAP.
ICONO OPCIN ICONO OPCIN
Endpoint
Perpendicular
Midpoint
Tangent
Center
Nearest
Node
Apparent
Intersection
DIBUJO ASISTIDO POR COMPUTADORA Pgina 2
Quadrant
Parallel
Intersection
None
Extension
Osnap Settings
Insertion Point
Temporary
Tracking Point
Snap From
Accin Teclado Icono Men Resultado
Mover Move / M
Modify >Move
Mueve uno o
varios objetos.
Copiar Copy / CP
Modify >Copy
Copia objeto(s)
una o varias
veces.
Estirar Stretch / S
Modify >Stretch
Estira un objeto
despus de que
ha seleccionado
una parte de l.
Reflejar Mirror / MI
Modify >Mirror
Crea un 'reflejo'
de un solo objeto
o de un grupo de
objetos.
DIBUJO ASISTIDO POR COMPUTADORA Pgina 3
Accin Teclado Icono Men Resultado
Rotar Rotate / RO
Modify >Rotate
Gira objetos a un
ngulo dado.
Fileteado Fillet / F
Modify >Fillet
Redondea la
esquina formada
por dos lneas.
Chafln Chamfer / CHA
Modify >
Chamfer
Crea una esquina
en ngulo
Arreglo Array / AR
Modify >Array
Crea un patrn
repetitivo con los
objetos
seleccionados.
DIBUJO ASISTIDO POR COMPUTADORA Pgina 4
DIBUJO ASISTIDO POR COMPUTADORA Pgina 5
DIBUJO ASISTIDO POR COMPUTADORA Pgina 6
DIBUJO ASISTIDO POR COMPUTADORA Pgina 7
DIBUJO ASISTIDO POR COMPUTADORA Pgina 8
DIBUJO ASISTIDO POR COMPUTADORA Pgina 9
DIBUJO ASISTIDO POR COMPUTADORA Pgina 10
DIBUJO ASISTIDO POR COMPUTADORA Pgina 11
DIBUJO ASISTIDO POR COMPUTADORA Pgina 12
DIBUJO ASISTIDO POR COMPUTADORA Pgina 13
DIBUJO ASISTIDO POR COMPUTADORA Pgina 14
DIBUJO ASISTIDO POR COMPUTADORA Pgina 15
DIBUJO ASISTIDO POR COMPUTADORA Pgina 16
DIBUJO ASISTIDO POR COMPUTADORA Pgina 17
DIBUJO ASISTIDO POR COMPUTADORA Pgina 18
DIBUJO ASISTIDO POR COMPUTADORA Pgina 19
DIBUJO ASISTIDO POR COMPUTADORA Pgina 20
DIBUJO ASISTIDO POR COMPUTADORA Pgina 21
DIBUJO ASISTIDO POR COMPUTADORA Pgina 22
DIBUJO ASISTIDO POR COMPUTADORA Pgina 23
DIBUJO ASISTIDO POR COMPUTADORA Pgina 24
DIBUJO ASISTIDO POR COMPUTADORA Pgina 25
DIBUJO ASISTIDO POR COMPUTADORA Pgina 26
DIBUJO ASISTIDO POR COMPUTADORA Pgina 27
DIBUJO ASISTIDO POR COMPUTADORA Pgina 28
DIBUJO ASISTIDO POR COMPUTADORA Pgina 29
DIBUJO ASISTIDO POR COMPUTADORA Pgina 30
DIBUJO ASISTIDO POR COMPUTADORA Pgina 31
DIBUJO ASISTIDO POR COMPUTADORA Pgina 32
DIBUJO ASISTIDO POR COMPUTADORA Pgina 33
DIBUJO ASISTIDO POR COMPUTADORA Pgina 34
DIBUJO ASISTIDO POR COMPUTADORA Pgina 35
DIBUJO ASISTIDO POR COMPUTADORA Pgina 36
DIBUJO ASISTIDO POR COMPUTADORA Pgina 37
DIBUJO ASISTIDO POR COMPUTADORA Pgina 38
DIBUJO ASISTIDO POR COMPUTADORA Pgina 39
DIBUJO ASISTIDO POR COMPUTADORA Pgina 40
DIBUJO ASISTIDO POR COMPUTADORA Pgina 41
DIBUJO ASISTIDO POR COMPUTADORA Pgina 42
DIBUJO ASISTIDO POR COMPUTADORA Pgina 43
DIBUJO ASISTIDO POR COMPUTADORA Pgina 44
También podría gustarte
- Autocad 2DDocumento123 páginasAutocad 2Dpegasus1989Aún no hay calificaciones
- Taller Organizacion Empresarial - Gestión Financiera Eje 2Documento12 páginasTaller Organizacion Empresarial - Gestión Financiera Eje 2Karen Daniela GutierrezAún no hay calificaciones
- Learning Autodesk Revit Architecture 2010 Volume 1 - Latin American Spanish - W - Cover PDFDocumento280 páginasLearning Autodesk Revit Architecture 2010 Volume 1 - Latin American Spanish - W - Cover PDFEvin100% (1)
- Ejercicios Resueltos de Proyecciónes Ortogonales Vistas de SólidosDocumento4 páginasEjercicios Resueltos de Proyecciónes Ortogonales Vistas de SólidosJhener Ayra PintoAún no hay calificaciones
- Ejercicios Proyeccion Vistas PDFDocumento2 páginasEjercicios Proyeccion Vistas PDFMiller Alejandro SALAMANCA LEGUIZAMON100% (1)
- Guía de Estudio Autodesk Inventor Certified User v1.0Documento226 páginasGuía de Estudio Autodesk Inventor Certified User v1.0Noel CoriaAún no hay calificaciones
- Planeacion OfimaticaDocumento14 páginasPlaneacion OfimaticaTirado Josefina100% (2)
- Solidworks PDFDocumento42 páginasSolidworks PDFdiego dominguez100% (1)
- Proceso Tecnologico 9Documento15 páginasProceso Tecnologico 9armesbe100% (2)
- Prototipo de Una CalderaDocumento67 páginasPrototipo de Una CalderaJaelRiosCamaraAún no hay calificaciones
- Reductor de VelocidadDocumento2 páginasReductor de VelocidadFrydman Vasquez CastroAún no hay calificaciones
- AutoCAD Libro FinalDocumento407 páginasAutoCAD Libro Finalchristian_abarca_12100% (1)
- Sílabo - LB0121 Dibujo Asistido Por ComputadoraDocumento3 páginasSílabo - LB0121 Dibujo Asistido Por ComputadoraHerber ManzaAún no hay calificaciones
- Manual de WinplotDocumento8 páginasManual de WinplotJose Julian Graciano RodriguezAún no hay calificaciones
- Informe MezcladoraDocumento6 páginasInforme MezcladoraSteven DiegoAún no hay calificaciones
- Manual de Practicas de AutocadDocumento62 páginasManual de Practicas de AutocadCinthya VanessaAún no hay calificaciones
- Ejemplos para Ejercicios de AutocadDocumento53 páginasEjemplos para Ejercicios de AutocadFabiriux100% (2)
- R ProgramminDocumento228 páginasR ProgramminJeison SanchezAún no hay calificaciones
- Silabo Ing. AmbientalDocumento4 páginasSilabo Ing. AmbientalYoseph Cronwell OjedaAún no hay calificaciones
- 5db670 Rema Matematica 1er Ano R00a3 PDFDocumento32 páginas5db670 Rema Matematica 1er Ano R00a3 PDFRaul CavalliAún no hay calificaciones
- Manual de Matlab Metodos NumericosDocumento119 páginasManual de Matlab Metodos NumericosJuan Carlos S Q100% (1)
- Metodología de Diseño para Turbinas Tipo PeltonDocumento108 páginasMetodología de Diseño para Turbinas Tipo PeltonCamilo Santiago CardozoAún no hay calificaciones
- Manual de Practicas Diseño Mecánico ADocumento79 páginasManual de Practicas Diseño Mecánico AMiguel100% (1)
- Programa Dibujo Técnico I - Ciclo BásicoDocumento3 páginasPrograma Dibujo Técnico I - Ciclo BásicoJuan Jose CostaAún no hay calificaciones
- Calculo CopDocumento4 páginasCalculo CopDavid Fernández TaranoAún no hay calificaciones
- PRÁCTICAS 1 y 2Documento24 páginasPRÁCTICAS 1 y 2Anonymous kRijj0ESJyAún no hay calificaciones
- Diseño ConcurrenteDocumento2 páginasDiseño ConcurrenteAndrei Algemiro Arotaipe JaraAún no hay calificaciones
- Casa Bim FreecadDocumento12 páginasCasa Bim FreecadLuis J MedinaAún no hay calificaciones
- Texto Universitario Computación Gráfica IDocumento120 páginasTexto Universitario Computación Gráfica IMega Coro1Aún no hay calificaciones
- Tablas en LatexDocumento37 páginasTablas en Latexwls70053060Aún no hay calificaciones
- Dibujo Mecanico Asistido Por ComputadoraDocumento32 páginasDibujo Mecanico Asistido Por ComputadoraBaltazar SequeiraAún no hay calificaciones
- 13 Cinematica de Mecanismos ComplejosDocumento13 páginas13 Cinematica de Mecanismos ComplejosRobinson Calderon ChávezAún no hay calificaciones
- Tutorial de Autocad 2006 - 2007 - 2d y 3d (Muy Buenos)Documento1 páginaTutorial de Autocad 2006 - 2007 - 2d y 3d (Muy Buenos)liobalamAún no hay calificaciones
- Plan+de+Aula+Dibujo+Técnico PDFDocumento5 páginasPlan+de+Aula+Dibujo+Técnico PDFJohn JamesAún no hay calificaciones
- Efecto MouseOver en ExcelDocumento10 páginasEfecto MouseOver en ExcelJosè Luis Cortés TorresAún no hay calificaciones
- EJEMPLO - Que Sume Los Números Comprendidos Entre 1, Y Un Número Entero Introducido. - 2Documento1 páginaEJEMPLO - Que Sume Los Números Comprendidos Entre 1, Y Un Número Entero Introducido. - 2Crack_09Aún no hay calificaciones
- Guía de Prácticas 2019 - Práctica IXDocumento7 páginasGuía de Prácticas 2019 - Práctica IXKata Flores SalinasAún no hay calificaciones
- Plan de Clase SENATIDocumento5 páginasPlan de Clase SENATIJorge Morocho PalaciosAún no hay calificaciones
- Cap7 PDFDocumento3 páginasCap7 PDFAshley JohnsonAún no hay calificaciones
- La Importancia de Los CAD para Los Ingenieros Mecánicos.Documento11 páginasLa Importancia de Los CAD para Los Ingenieros Mecánicos.LuisAún no hay calificaciones
- Solid Works Nivel 3Documento140 páginasSolid Works Nivel 3Keane Iglesias SernaAún no hay calificaciones
- Clase 02-Fundamentos de Cinemática Del PuntoDocumento19 páginasClase 02-Fundamentos de Cinemática Del PuntoMijael Cesar Mijaqp Hercilla CruzAún no hay calificaciones
- Trabajo Final Ciencia de Los MaterialesDocumento12 páginasTrabajo Final Ciencia de Los MaterialesLoke LokAún no hay calificaciones
- Informe de TrabajoDocumento20 páginasInforme de TrabajoFrancisco MartinezAún no hay calificaciones
- Metodología de Diseño de Nigel Cross A Robot ParaleloDocumento8 páginasMetodología de Diseño de Nigel Cross A Robot ParaleloSamantha Zúñiga100% (1)
- Manual de Torno y Fresadora CNC 2Documento35 páginasManual de Torno y Fresadora CNC 2andres pinillos alegreAún no hay calificaciones
- PRUEBA DIAGNÓSTICA DT 9no 2023Documento3 páginasPRUEBA DIAGNÓSTICA DT 9no 2023Claudia CalderonAún no hay calificaciones
- Guía para Hacer y Llenado Del Cajetín VfinalDocumento2 páginasGuía para Hacer y Llenado Del Cajetín VfinalJose Antonio Pacheco0% (1)
- Practicas de AutocadDocumento14 páginasPracticas de AutocadGinés Sabater ArnaldosAún no hay calificaciones
- Ensamble y DespieceDocumento27 páginasEnsamble y Despieceal_melchor100% (1)
- Diseño Optimo de Elementos MecanicosDocumento6 páginasDiseño Optimo de Elementos MecanicosMoises Cordero IbarraAún no hay calificaciones
- Elementos de Maquinas Hamrock - Opt PDFDocumento943 páginasElementos de Maquinas Hamrock - Opt PDFcamilo12carboneroAún no hay calificaciones
- FCF Display HOLADocumento5 páginasFCF Display HOLARolando LoaizaAún no hay calificaciones
- Manual Usuario Software Lindo-Programación LinealDocumento16 páginasManual Usuario Software Lindo-Programación LinealStephany Daneri Beltran95% (19)
- Monografia - Base de Datos - Informatica IIDocumento24 páginasMonografia - Base de Datos - Informatica IICamilo Rivera Baldeon100% (1)
- Ingeniería Mecatrónica: Manual de PrácticasDocumento10 páginasIngeniería Mecatrónica: Manual de Prácticasppliras2013Aún no hay calificaciones
- U4 - Act2 - Reporte de Practica - Jose Ruben Martinez GuzmanDocumento12 páginasU4 - Act2 - Reporte de Practica - Jose Ruben Martinez Guzmanraymundo martinez guzmanAún no hay calificaciones
- Unidad de 3ro 1er Trimestre Ept Fé y AlegríaDocumento33 páginasUnidad de 3ro 1er Trimestre Ept Fé y AlegríaMarisol Marquez FloresAún no hay calificaciones
- Club Medios Técnicos (Soldadura)Documento27 páginasClub Medios Técnicos (Soldadura)CascaritaShowAún no hay calificaciones
- Ev. Formativa #5, Tecnología 7° BásicoDocumento6 páginasEv. Formativa #5, Tecnología 7° BásicoMaría Pilar SotoAún no hay calificaciones
- Costos y Gastos - Docx1Documento2 páginasCostos y Gastos - Docx1Carlos Arturo Gonzalez MuñosAún no hay calificaciones
- Sociedades Nacionales e InternaDocumento8 páginasSociedades Nacionales e InternaAna Karen Priego CruzAún no hay calificaciones
- Informe #094-Ucp InventarioDocumento5 páginasInforme #094-Ucp InventarioMariano SeminarioAún no hay calificaciones
- Métodos para Determinar La Velocidad A) Métodos para Determinar La Velocidad InstantáneaDocumento5 páginasMétodos para Determinar La Velocidad A) Métodos para Determinar La Velocidad InstantáneaDiego Fabricio Fernandez ChipanaAún no hay calificaciones
- Diario 17-06-2018Documento24 páginasDiario 17-06-2018Pilar QCarranzaAún no hay calificaciones
- 1 El Recurso Humano Como Elemento Fundamental para La Gestión de Calidad y La Competitividad OrganizDocumento21 páginas1 El Recurso Humano Como Elemento Fundamental para La Gestión de Calidad y La Competitividad OrganizAccesorios D'brandAún no hay calificaciones
- Taller PresupuestoDocumento24 páginasTaller PresupuestoANA CAROLINA RIVAS ANDRADEAún no hay calificaciones
- PDF Ejemplo Sobre Flujo de Caja - CompressDocumento8 páginasPDF Ejemplo Sobre Flujo de Caja - Compressnoce2 xdxdAún no hay calificaciones
- Foro 3 Manip - de AlimentosDocumento5 páginasForo 3 Manip - de AlimentosZaira ruedaAún no hay calificaciones
- Cuestionario Calidad Total IshikawaDocumento6 páginasCuestionario Calidad Total IshikawaJenny MårißelAún no hay calificaciones
- PM 11° Matematicas - I Periodo 2023Documento7 páginasPM 11° Matematicas - I Periodo 2023milenaAún no hay calificaciones
- 38 La Construccion de Entornos Educativos Como Recurso MetodologicoDocumento11 páginas38 La Construccion de Entornos Educativos Como Recurso MetodologicoDunia Lemus FloresAún no hay calificaciones
- Proceso TardiomagmaticoDocumento10 páginasProceso TardiomagmaticoJairoCruzPortillaAún no hay calificaciones
- Compra Venta 30163684Documento4 páginasCompra Venta 30163684anayansi garayAún no hay calificaciones
- Gmail - ?OLIMPIADAS UC 2023 - ¡Empieza La Competencia en El Campus Los Olivos!Documento3 páginasGmail - ?OLIMPIADAS UC 2023 - ¡Empieza La Competencia en El Campus Los Olivos!Oga ShirajamaAún no hay calificaciones
- Proyecto Integrador Semana 4.Documento10 páginasProyecto Integrador Semana 4.AlejandroLopezAún no hay calificaciones
- Hernandezarreguin Jorgealberto M13s3ai5Documento7 páginasHernandezarreguin Jorgealberto M13s3ai5AlbertoAún no hay calificaciones
- Plegable Dental Elite MP - GJDocumento4 páginasPlegable Dental Elite MP - GJangelcalaoAún no hay calificaciones
- DIAGNOSTICO HABITACIONAL VIVIENDA NUEVA Corregido 87Documento27 páginasDIAGNOSTICO HABITACIONAL VIVIENDA NUEVA Corregido 87Ximena RamosAún no hay calificaciones
- Formulario 1 (TERMINADO)Documento6 páginasFormulario 1 (TERMINADO)Santiago Rivera DAún no hay calificaciones
- EstadisticaDocumento15 páginasEstadisticaLauraMercadoAún no hay calificaciones
- 1.4 Innovación y CambioDocumento2 páginas1.4 Innovación y CambioStefanny OlguinAún no hay calificaciones
- Salario MinimoDocumento23 páginasSalario MinimoYordin FuentesAún no hay calificaciones
- Mc. Evaluacion FinancieraDocumento7 páginasMc. Evaluacion FinancieraCruz Aguilera Carlos GabrielAún no hay calificaciones
- Bigdata 2Documento8 páginasBigdata 2CristianNocelliAún no hay calificaciones
- Analisis PESTE de PUERTO QAMKADocumento27 páginasAnalisis PESTE de PUERTO QAMKAGabriel D. Diaz VargasAún no hay calificaciones
- POP Cacao Final TumbesDocumento47 páginasPOP Cacao Final TumbesArmando Villegas CerdanAún no hay calificaciones
- Apuntes SP ProduccionDocumento31 páginasApuntes SP ProduccionPedro Agirre IturbeAún no hay calificaciones
- Guía - Semana 5Documento16 páginasGuía - Semana 5antonio saenz centenoAún no hay calificaciones