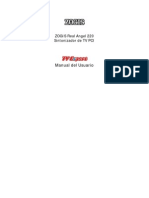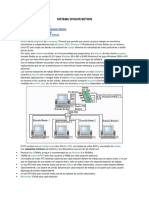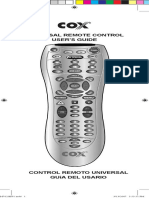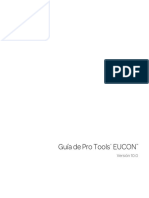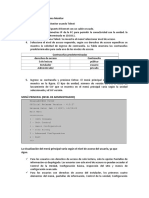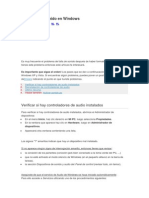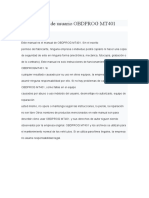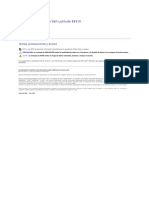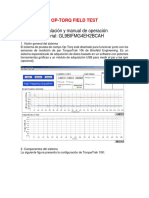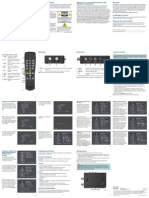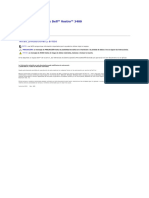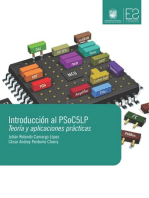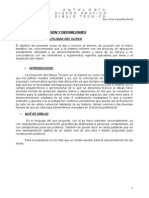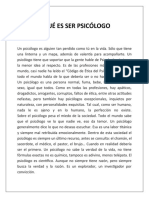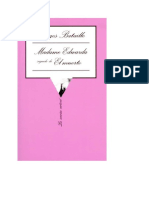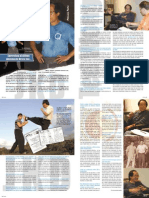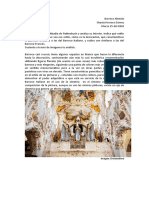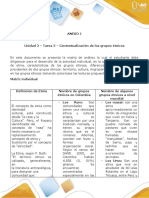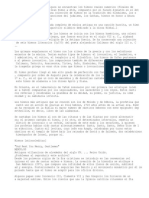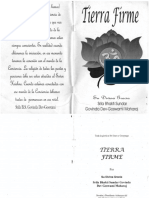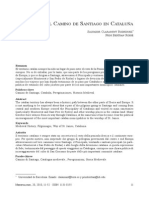Documentos de Académico
Documentos de Profesional
Documentos de Cultura
Manual Avid Liquid 7.0
Cargado por
Raji SuriDerechos de autor
Formatos disponibles
Compartir este documento
Compartir o incrustar documentos
¿Le pareció útil este documento?
¿Este contenido es inapropiado?
Denunciar este documentoCopyright:
Formatos disponibles
Manual Avid Liquid 7.0
Cargado por
Raji SuriCopyright:
Formatos disponibles
Configuracin
2
Captulo Configuracin
"Sitio" se refiere el sistema de computadora en el que Avid Liquid est funcionando y los dispositivos
perifricos de vdeo conectados al mismo. Entre otros elementos, la configuracin incluye la seleccin de
unidades reproductoras y grabadoras conectadas.
Esta configuracin, a la cual usted puede tener acceso en el barra de mens > Editar > Panel de Control >
ficha Sitio, se aplica a todos usuarios del sistema y, en consecuencia, no se guarda para un usuario indivi-
dual sino que se llama cada vez que se reinicia el sistema.
La ficha Sitio tpicamente contiene las secciones siguientes:
Configuracin de Unidad Reproductora
Parmetros de unidades reproductoras/grabadoras/otros dispositivos conectados pgina 3
Configuracin del Sistema
Parmetros e informacin sobre la software y el equipo fsico de su computadora pgina 18
Configuracin de Gestin de Medios
Aqu usted puede definir las unidades y los directorios que deben utilizarse para digitalizar
Para una descripcin detallada de estos parmetros y opciones, le rogamos consulte el Manual de refe-
rencia, captulo "Administracin", pgina 339.
Preajustes de cdec
Este tema tambin se trata en el Manual de referencia, captulo "Administracin", pgina 347.
Configuracin de FX Editors
Configuracin para calidad de renderizacin y vista preliminar, etc. pgina 24
Configuraciones de Complementos
Informacin sobre la ubicacin del almacenamiento para efectos de terceras partes y Effect Editors
pgina 27
3
Configuracin de Unidad Reproductora
Configuracin de Unidad Reproductora
Haga doble clic en el cono Configuracin de Unidad Reproductora (mediante Editar >
Panel de Control > Sitio) para especificar unidades reproductoras y grabadoras conec-
tadas al sistema, as como las conexiones de vdeo, audio y control.
El cuadro de dilogo que aparece ofrece dos fichas: Configuracin y Conexiones.
Cambiar Parmetros
Cmo cambiar valores predeterminados pgina 4
ficha Configuracin
Configuracin especfica para el dispositivo tales como balstica de unidad, entradas y salidas disponi-
bles, etc. pgina 5
Ficha Conexiones
Aqu usted puede definir las interfaces de comunicacin y seales utilizadas por su equipo pgina 15
cono Configu-
racin de
Unidad Repro-
ductora
4
Captulo Configuracin
Cmo cambiar Parmetros
Este cuadro de dilogo es similar al Explorador de Windows en trminos de su organizacin. Las catego-
ras que pueden seleccionarse aparecen a la izquierda; para presentar subcategoras en pantalla, haga clic
en el signo de adicin en el cuadro. Use el campo del lado derecho para ajustar los parmetros para cada
categora haciendo un doble clic en uno de ellos, entrando un valor con el teclado o seleccionando uno
en el men desplegable correspondiente.
5
Configuracin de Unidad Reproductora
ficha Configuracin
Esta ficha puede utilizarse para ajustar los parmetros tcnicos de los dispositivos conectados.
Avid Liquid reconoce tres categoras de reproductores y los diferencia basndose en los protocolos uti-
lizados para el control de los dispositivos:
Directo -
Un reproductor virtual no controlado.
i.Link DV -
Controlado a travs del protocolo DV (segn el estndar IEEE 1394). Compatible con todos los
dispositivos DV y HDV ms recientes.
Betacam -
Un protocolo de control procesado a travs de una interfaz de serie segn el estndar RS 422 (o
RS 232). Ms preciso que DV i.Link; utilizado en entornos profesionales.
Con el sistema operacional Windows XP se puede conectar ms de un dispositivo DV a su computadora.
Todos los dispositivos DV utilizables se incluyen en una lista en Configuracin del Sistema > Entradas/
Salidas. El dispositivo que se selecciona ah puede ser configurado aqu, en los dilogos de la Configura-
cin de Unidad Reproductora. Si desea cambiar a otro dispositivo, recurra al dilogo Configuracin del
Sistema ( pgina 18).
Cmo asignar y configurar los nuevos dispositivos pgina 6
Entrada en Vivo (LIVE) pgina 8
i.Link DV pgina 9
Temporizacin pgina 9
Controlador Betacam genrico (controlado a travs de RS 422)
Temporizacin pgina 10
Descripcin funcional pgina 11
Opciones pgina 13
Proteccin de Cinta pgina 14
6
Captulo Configuracin
Asignar y Configurar Dispositivo
Las siguientes opciones le permiten
seleccionar la unidad reproductora y los dispositivos de grabacin
configurar estos dispositivos.
Los dispositivos que aparecen bajo los Ajustes del reproductor estn disponibles en la Herramienta de reg-
istro, para la Captura fcil (slo dispositivos DV) y en la herramienta de Grabacin a cinta (slo graba-
dores). En la configuracin por defecto, hay configurados tres reproductores. Se pueden aadir ms
dispositivo.
Nombre asignado
Para cada configuracin por defecto, un dispositivo tiene un nombre del modelo, del fabricante o del
control remoto (por ejemplo, dispositivo Sony, DIRECTO, reproductor Betacam genrico o i.Link DV). En
principio, es el mismo nombre que el que aparece en la asociacin predeterminada de parmetros (vase
ms adelante). En consecuencia, se deber seleccionar en primer lugar el dispositivo y y despus asociar
el nombre.
Usted puede asignar un nombre individual (tal como "Unidad Reproductora 1") a cada dispositivo. Haga
doble clic en el nombre predeterminado, entre el nombre individual en el campo de edicin, y a conti-
nuacin presione ENTER (INTRO).
7
Configuracin de Unidad Reproductora
Armonizacin con Parmetros Predeterminados Seleccionar
Dispositivo
Aqu usted puede configurar sus dispositivos.
Primero, haga clic en i.Link DV a la izquierda del dilogo; a continuacin, haga doble clic en el nombre
del fabricante en el lado derecho. Seleccione el fabricante del dispositivo DV conectado en la lista.
Seleccione el fabricante
Si es necesario, puede entrar el nombre exacto del dispositivo en la lnea que se encuentra encima del
nombre del fabricante. Haga doble clic en esta lnea para editarlo y presione INTRO (ENTER) para termi-
nar la edicin.
Normalmente no son necesarios dispositivos adicionales. Sin embargo, si tiene algn problema con el
control del dispositivo, vea ms adelante la informacin sobre la temporizacin del dispositivo.
Agregar Dispositivos/Eliminar Dispositivos
Es posible agregar dispositivos a la lista.
1 Haga clic con el botn secundario del ratn en cualquier parte bajo la lista de dispositivos en la
seccin del lado izquierdo del dilogo. En el men de acceso directo, seleccione Agregar.
2 En el submen, seleccione el protocolo de asociacin del control remoto o un reproductor directo
adicional.
3 Seleccione un dispositivo precalibrado de la lista de dispositivos en la forma descrita ms arriba
(Parmetros predeterminados...)
4 Si usted lo desea, asigne un nombre individual para el nuevo dispositivo (Asignar Nombre).
Para eliminar un dispositivo de la lista, haga clic con el botn secundario del ratn en el dispositivo y
seleccione Eliminar.
8
Captulo Configuracin
Entrada en Vivo (LIVE)
(Unidad Reproductora Virtual en Vivo)
Use la unidad reproductora en vivo (= LIVE) si la seal de vdeo o audio no procede de una fuente con-
trolable (tal como una TV) o si usted est controlando la fuente de la unidad reproductora utilizando los
controles en el dispositivo mismo. Usted puede asignar un nombre definido por el usuario para la Uni-
dad Reproductora en vivo. Vase tambin Nombre asignado a la pgina 6.
Una observacin para los usuarios de Avid Liquid en combinacin con equipo de entradas/salidas ana-
lgicas: Use la Unidad Reproductora en Vivo para capturar seales analgicas. Con control remoto IEEE
1394 (i.Link DV) existe salida/entrada DV exclusivamente.
Esta restriccin no se aplica a los sistemas Avid Liquid equipados con la interfaz RS 422. Usted puede uti-
lizar entradas analgicas en combinacin con el control RS 422.
Opciones
Usted puede agregar los datos TC a la seal de entrada en vivo o utilizar los datos de la seal TC suminis-
trados.
1 Haga clic en el smbolo de adicin (+),
2 haga clic en Opciones,
3 y, en la seccin del lado derecho, haga doble clic en el Valor presente.
Seleccione una de las tres opciones siguientes:
Personalizado (Custom) - Define qu valor de TC especificado manualmente en la Herramienta
de Registro debe utilizarse para generar datos de cdigo de tiempo. El cdigo de tiempo
comienza con el valor entrado en el campo Posicin del cdigo de tiempo.
Inicie/pare el TC contador haciendo clic en Ejecutar (botn alternante).
Hora del da (Time of day) - El tiempo del sistema se utiliza para generar datos de cdigo de
tiempo. La "Hora del da" se garantiza solamente si el reloj del sistema se ha establecido correcta-
mente.
La cuenta TC comienza inmediatamente despus de la inicializacin de la Herramienta de Regi-
stro.
Vdeo - los datos TC incrustados en la seal de entrada DV (No se puede usar VITC).
9
Configuracin de Unidad Reproductora
Dispositivos i.Link DV (IEEE 1394)
i.Link DV es un nombre de dispositivos conectados y controlados en forma remota mediante una inter-
faz DV. Otros nombres, ms o menos sinnimos, son Firewire o IEEE 1394. Deber integrar esta interfaz
en el ordenador o en la caja de conexiones.
No quedan ms parmetros por definir, a excepcin de los parmetros de temporizacin.
Temporizacin (IEEE 1394, DV)
Haga doble clic en el Valor que desea editar. La seleccin vara de acuerdo con la versin de su producto.
Esperar Despus de Enviar Grabacin [ms]
Este valor define la duracin del tiempo desde el momento que se enva el comando de grabacin a la
grabadora hasta la ejecucin efectiva en la Lnea de Tiempo. Cuando se configura a 5000, usted recibe
automticamente una imagen negra durante 5 segundos antes de la grabacin de la pelcula.
Esperar Antes de Enviar Grabacin [ms]
Este valor define la duracin del tiempo desde el momento que se selecciona el botn Grabaren el cuadro
de dilogo Grabar a Cinta hasta que se enva efectivamente el comando de grabacin a la grabadora.
Casi todos los dispositivos funcionan perfectamente con un valor de 0. Si su grabadora no graba a pesar
de realizar numerosas tentativas, le recomendamos aumentar este valor en incrementos de 1000 ms hasta
que la grabadora empiece a grabar.
La causa de este problema consiste en que algunos dispositivos DV no pueden cambiarse al modo graba-
cin hasta que una imagen est presente y no es posible realizar una sincronizacin inmediata con un
valor de 0.
Duracin Mx.de Ir A [s]
Este entrada determina la cantidad de tiempo que su dispositivo DV puede requerir para ir desde una
posicin en la cinta hasta otra posicin, tal como una marca de entrada.
Capturar Predesplazamiento (cuadros]
Este valor determina el tiempo de predesplazamiento para la Digitalizacin por Lotes y la funcin Grabar
a Cinta.
Mientras mayor sea el valor, ms largo ser el tiempo de predesplazamiento. Algunos dispositivos DV
requieren un tiempo de predesplazamiento de al menos 15 cuadros a fin de garantizar una sincroniza-
cin satisfactoria entre Avid Liquid y el dispositivo DV.
Si un clip no puede ser digitalizado limpiamente con Digitalizacin por Lotes (por ejemplo, aparece el
mensaje de error "No se encuentra la Posicin de Predesplazamiento"), Avid Liquid procura digitalizar
automticamente este clip hasta tres veces.
10
Captulo Configuracin
Enviar 2 comandos de Paso [activado/desactivado]
Algunos reproductores dan pasos campo a campo, y otros fotograma a fotograma. Esto significa lo
siguiente: Al recibir un comando de Paso, algunos transportan la cinta un campo, y otros un fotograma.
Esta opcin fuerza a los reproductores que avanzan campo a campo a moverse fotograma a fotograma
cuando se hace clic en el botn de la barra de herramientas de avanzar un fotograma: 2 x pasos de campo
= 1 paso de fotograma.
Controlador Betacam genrico (controlado a travs de RS
422)
Este controlador se utiliza para controlar pletinas de cintas profesionales a travs de un cable serie..
Vase tambin Control de Dispositivo mediante el Control Remoto RS 422 a la pgina 24.
Temporizacin (Control mediante RS 422)
ADVERTENCIA: Cambie estos parmetros solamente cuando el dispositivo conectado funciona inco-
rrectamente. Con Avid Liquid con la interfaz RS 422, no se aplican algunas de las siguientes opciones.
Se requiere un cable 232-422 especial para el control RS 422. Srvase comunicarse con su concesionario
de Avid Technology, Inc.
Peticin de posicin (Position request)
Esta valor establecido predeterminado no debe cambiarse.
Ejecutar Tiempo TC [Campos] (Play TC Delay [Fields])
Ajuste esta configuracin hasta que el cuadro de vdeo sea capturado exactamente por la Herramienta de
Registro en el punto de marca de entrada. Use el cdigo de tiempo retenido en vez de la superposicin de
cdigo de tiempo ordinario para asegurarse que los resultados no sean afectados por el tiempo de cons-
truccin de la superposicin de cdigo de tiempo. Para generar una cinta con cdigo de tiempo rete-
nido, simplemente grabe el Monitor (Sobreimpuesto) De salida a la seal en una segunda VCR y use esta
cinta como referencia.
Tiempo de Grabacin TC [Campos] (Rec TC Delay [Fields])
Coloque dos clips sucesivos en la lnea de tiempo y grbelos (INSERTAR) en cinta. Ajuste este parmetro
hasta que aparezca el corte duro del Clip 1 al Clip 2 en la posicin que corresponde en la cinta.
11
Configuracin de Unidad Reproductora
Tiempos de Edicin [Campos] (Edit Delay [Fields])
Despus de ajustar el Tiempo de Grabacin TC, ajuste el tiempo de edicin hasta que comience la graba-
cin (INSERTAR) en el primer cuadro del Clip 1. Nota: Para obtener resultados reproducibles, limpie el
rea alrededor del punto de insercin antes de cada intento, grabando encima del mismo con un clip
diferente.
Tiempo de Emulacin de Etapa [Campos] (Step Emulation Delay [Fields])
Debido a que el protocolo no define un comando especfico de una sola etapa, este comportamiento se
emula con un comando de avance sucesivo a una velocidad de 1/10 para un perodo de tiempo determi-
nado. Con este parmetro, usted puede controlar el lapso en el que se mantendr el comando de interfaz
(1 cuadro hacia adelante / hacia atrs) para emular una etapa de un cuadro.
Descripcin funcional 422)
Las opciones tcnicas para los dispositivos conectados se describen aqu. Todas las entradas en la seccin
sobre descripcin funcional especifican simplemente las caractersticas funcionales del dispositivo. El
controlador no las utiliza intrnsecamente, pero sirven para ayudar a la software a identificar los elemen-
tos que deben estar disponibles si se selecciona un dispositivo especfico.
Usted puede utilizar estas opciones para configurar una mquina personalizada, la cual, por ejemplo,
puede estar dotada de un convertidor YUV-SDI en su salida, y que, en consecuencia, puede ser descrita
como equipada con una salida SDI.
NOTA: Con Avid Liquid (con la opcin RS 422), no se aplican algunas de las siguientes opciones.
Tipo de mquina vdeo
La propiedad Tipo de Mquina informa a la entrada inicial sobre la capacidad de grabacin del disposi-
tivo. Se cuenta con las siguientes opciones:
Unidad reproductora - el dispositivo no posee toda la gama de funciones de grabacin.
Grabadora - el dispositivo es capaz de grabacin simple, es decir, separacin (striping) y vaciado
(dumping), pero no puede editar inserciones.
Ensamblaje de Grabadora - El dispositivo tiene tambin un modo ensamblaje, pero no un modo
insercin.
Editar Grabadora adems de simple vaciado, el dispositivo tambin ejecuta ediciones de inser-
cin.
Audio Digital (Digital Audio)
Si se activa este parmetro, el dispositivo debe estar equipado con pistas de audio digital, que son visibles
en el cuadro de dilogo de configuraciones de pista de la Herramienta de Grabacin.
12
Captulo Configuracin
Velocidad Mxima de Alternacin (Maximum Shuttle Speed)
Define la velocidad mxima de alternacin para un dispositivo. Este parmetro controla la correlacin
de los valores de alternacin recibidos del panel de control Avid Liquid Control (optativa) entre el
segundo punto de cuadrcula (asignado a la velocidad x2) y la posicin mxima de alternacin. Si se
especifica incorrectamente (habitualmente, demasiado alta), el dispositivo entra generalmente la veloci-
dad mxima de alternacin una vez que el anillo/perilla de control se mueve despus de la posicin de
bloqueo x2.
Salidas de video
Dependiendo del dispositivo individual usted encontrar las siguientes salidas, ya sea asignadas en
forma predeterminada (S) o no disponibles (No):
Compuesto (CVBS, FBAS)
S-Video (Y/C)
Componente (Y/R-Y/B-Y)
SDI
SDTI
SDTI x (hipervelocidad de transferencia 2x, 4x)
La configuracin S/No describe aqu las caractersticas estndar del dispositivo. Usted puede agregar
salidas de acuerdo con la configuracin especfica de su estudio. Esto sirve como referencia en el dilogo
Configuracin > Configuracin de unidad reproductora > Conexin y define las entradas que pueden
asignarse al sistema de edicin.
Salidas de audio
Imita la lgica de vdeo para las salidas de audio.
Analgico
AES/EBU
SDI
SDTI
La configuracin S/No describe aqu las caractersticas estndar del dispositivo. Usted puede agregar
salidas de acuerdo con la configuracin especfica de su estudio. Esto sirve como referencia en el dilogo
Configuracin > Configuracin de unidad reproductora > Conexin y define las entradas que pueden
asignarse al sistema de edicin.
13
Configuracin de Unidad Reproductora
Opciones/Options
Predesplazamiento Mnimo de EJECUCIN [es] (Minimum Preroll PLAY[s])
Controla el tiempo mnimo de predesplazamiento utilizado por el controlador antes del comienzo del
ajuste de predesplazamiento automtico durante el proceso inicial de digitalizacin. Si se descubre
durante el proceso de calibracin que el dispositivo nunca bloquear ms rpido que con un predespla-
zamiento de 3 segundos, se debe configurar este parmetro a 3 segundos para evitar ensayos repetidos
durante la digitalizacin del primer clip. Sin embargo, estas configuraciones no afectarn adversamente
el comportamiento del controlador se el valor especificado inicialmente es demasiado bajo. Si es dema-
siado grande, el controlador se demorar ms de lo necesario para registrar un clip.
Predesplazamiento Mnimo de GRABACIN [es] (Minimum Preroll REC [s])
Controla el tiempo mnimo de predesplazamiento utilizado inicialmente por el controlador antes del
comienzo del ajuste de predesplazamiento automtico durante la primera grabacin. No obligue al con-
trolador a utilizar valores menores de 5 segundos, debido a que, a diferencia de los programas combina-
dos tradicionales de edicin lineal, la grabacin efectiva ocurre con poca frecuencia y no vale la pena
repetir ensayos innecesariamente (que demoran varios mltiplos de 5 segundos) comenzando con tiem-
pos de predesplazamiento de grabador demasiado bajos.
ClipLink Safe Preroll
Esta configuracin afecta a la digitalizacin de las cintas DV a las cuales se aplic la tcnica clipLink
durante la grabacin. Si la cmara se apag entre dos tomas, en algunos casos el corte entre la primera y
la toma no puede alinearse con precisin, lo que puede producir a su vez quiebres en el Cdigo de
Tiempo en el predesplazamiento. Para evitar problemas cuando se digitaliza, usted puede configurar
aqu un valor para el predesplazamiento seguro de ClipLink. El valor predeterminado es de tres segundos.
Durante estos tres segundos de tiempo de predesplazamiento, no se digitalizan datos.
Seleccin de Cuadro de Color Grabado (Record Color Frame Selection)
Controla el comando Seleccin de Cuadro de Color enviado al dispositivo antes de cualquier tipo de gra-
bacin.
Codiege de Tiempo (Timecode)
Defina el tipo de Cdigo de Tiempo que debe utilizarse para el dispositivo en la peticin de Cdigo de
Tiempo. La configuracin puede ser
VITC ( Cdigo de Tiempo con Intercalado Vertical)
LTC (Cdigo de Tiempo Longitudinal)
CTL (Control de Pista)
Auto (VITC/LTC); Configuracin recomendada
14
Captulo Configuracin
Ignorar avisos de referencia
Avid Liquid muestra un mensaje de error cuando el reproductor o dispositivo de grabacin advierte de
un problema inminente con la seal de sincronizacin o de referencia. Site este valor en la posicin
Activo (On) para ignorar estos avisos.
No obstante, recomendamos identificar la causa del problema, dado que puede afectar a la precisin de
la edicin.
Proteccin de Cinta
Reserva Desactivada Despus (Activo) (Standby Off After (Active))
Controla el tiempo en modo Esttico (Still) (Alternacin 0 o STOP [PARAR] normal) despus del cul el
dispositivo se cambia a Reserva Desactivada cuando el dispositivo se est utilizando activamente (es
decir, est seleccionado en ese momento como el dispositivo activo en la Herramienta de Registro o Gra-
bar a Cinta y al menos una de stas es visible en la pantalla).
Reserva Desactivada Despus (Inactivo) (Standby Off After (Inactive))
Controla el tiempo en modo Esttico (Still) (Alternacin 0 STOP [PARAR] normal) despus del cul el
dispositivo se cambia a Reserva Desactivada cuando el dispositivo no se est utilizando activamente (es
decir, no est seleccionado en ese momento como el dispositivo activo en la Herramienta de Registro o
de Grabacin == operacin normal de fondo).
15
Configuracin de Unidad Reproductora
Ficha Conexiones
Utilice esta funcin para combinar las entradas y salidas de vdeo y audio del sistema de edicin con las
salidas y entradas de los reproductores, grabadores y fuentes en vivo conectados. Use esta funcin para
combinar entradas de vdeo y audio del sistema de edicin con las salidas de las unidades reproductoras,
grabadoras y fuentes en vivo (LIVE) conectadas. Tambin seleccione la configuracin de control remoto
de los dispositivos conectados.
Comience por especificar (haga clic en el nombre de dispositivo) en el campo izquierdo a qu grabadora,
unidad reproductora o fuente en vivo debe aplicase la configuracin subsiguiente.
Puerto de Comunicacin (IEEE o RS 422) pgina 15
Entradas de Vdeo y Audio pgina 16
Salidas de Video y Audio pgina 17
Puerto de Comunicacin
Si usted ha conectado un dispositivo DV controlable (cmara o grabadora/unidad reproductora)
mediante la interfaz IEEE 1394 (por oposicin a una fuente viva no controlable), haga clic en el
nombre del dispositivo o en i.Link DV en el cuadro del lado izquierdo y asegrese que aparece
1394 como el Puerto de Comunicaciones.
Este seleccin se refiere al dispositivo que se seleccion en Configuracin del Sistema > Entradas/Salidas
> Entradas de Vdeo (en el caso que est conectado ms de un dispositivo).
Con Avid Liquid RS 422: seleccione el puerto COM (interfaz en serie) en el cual el cable 232-
422 est conectado.
Si desea ejecutar materiales de imagen y sonido mediante la Unidad en Vivo (LIVE, es decir, no
controlable), asegrese que estn seleccionadas las opciones correctas en la lista. En la lista Ent-
rada de Vdeo: Liquid: IEEE 1394; En la lista Entrada de Audio: IEEE 1394, o, siempre que su pro-
ducto apoye esto, las entradas analgicas correspondientes.
Esta restriccin no se aplica a los sistemas Avid Liquid equipados con la interfaz RS 422.
Usted puede utilizar entradas digitales o analgicas en combinacin con el control RS 422.
Ninguna - Elija este opcin si desea controlar la unidad reproductora/grabadora directamente en
el dispositivo mismo y no mediante Avid Liquid.
16
Captulo Configuracin
Entradas de Vdeo
1394 - Elija esta opcin si usted ha conectado la unidad reproductora seleccionada mediante una
entrada 1394.
Nota para usuarios de versiones de Avid Liquid equipadas con entradas y salidas de seal analgica: Use
la Unidad reproductora en vivo para dar entrada a seales analgicas.
Con las entradas analgicas de vdeo no es posible contar con control remoto mediante IEEE 1394.
CVBS se refiere a la entrada de vdeo del conector de cincha en el cuadro de desenganche (generalmente
marcado con amarillo).
CVBS (Compuesto) - Elija esta opcin si usted ha conectado el dispositivo seleccionado
mediante la entrada compuesta (Unidad reproductora EN VIVO o RS 422).
Y/C (S-video) - Elija este opcin si usted ha conectado las unidades reproductoras seleccionadas
mediante la entrada S-video (Unidad reproductora EN VIVO o RS 422). S-video ofrece una cali-
dad superior en comparacin con CVBS.
Ninguna - Elija este opcin para operar los dispositivos seleccionados sin una interfaz vdeo.
Si tiene un Avid Liquid PRO Box conectado a su sistema, la seleccin le ofrecer dos entradas de
componente, YUV y RGB. Haga su seleccin de acuerdo con la propia entrada de la seal.
Entradas de audio
DV Incrustado- Elija este opcin si desea Avid Liquid utilizar la seal de audio en el conector DV.
La entrada de vdeo cambia automticamente a 1394.
Solamente para usuarios de versiones de Avid Liquid equipados con entradas y salidas de seal anal-
gica:
Ch1-Ch2 - Elija este opcin si desea Avid Liquid utilizar la seal de audio en los conectores de
audio analgico (conectores de cincha en cuadro de desenganche).
Ninguno - Elija este opcin para operar los dispositivos seleccionados sin una interfaz de audio.
Si tiene un Avid Liquid PRO Box conectado a su sistema, tendr dos entradas de audio adicionales:
AES y SPDIF. Haga su seleccin de acuerdo con la propia entrada de la seal.
17
Configuracin de Unidad Reproductora
Salida de vdeo
Esta configuracin hace referencia a las propias salidas de vdeo del ordenador o de la caja de conexiones
(si se halla conectada).
Seleccione la salida a la que se conecta el dispositivo de grabacin. Este ajuste se usar en la herramienta
Grabacin a cinta.
Las entradas con el prefijo "Liquid:" hacen referencia a interfaces genricas del ordenador tales como el
conector incorporado DV (IEEE 1394).
Salida de audio
Asigne una salida de audio al dispositivo seleccionado.
18
Captulo Configuracin
Configuracin del Sistema
La Configuracin del sistema contiene parmetros que afectan al propio sistema.
Haga doble clic en el cono Configuracin de Sistema para abrir el cuadro de dilogo.
Cambiar Parmetros
Procedimiento para cambiar valores predeterminados pgina 18
Ficha General
Contiene las reas General, Presentacin de Vdeo y Renderizacin pgina 19
Ficha Entradas/Salidas
Entradas y salidas de audio y vdeo disponibles en el sistema pgina 20
Cambiar Parmetros
Este cuadro de dilogo es similar al Explorador de Windows en trminos de su organizacin. Las catego-
ras que pueden seleccionarse aparecen a la izquierda; para presentar subcategoras en pantalla, haga clic
en el signo de adicin en el cuadro. Use el campo del lado derecho para ajustar los parmetros para cada
categora haciendo un doble clic en uno de ellos, entrando un valor con el teclado o seleccionando uno
en el men desplegable correspondiente.
Restaurar Estado Inicial - Haga clic en este botn para restaurar las configuraciones que se activaron
cuando abri el elemento por primera vez.
cono Configu-
racin de
Sistema
19
Configuracin del Sistema
Ficha General
Easta ficha contiene las secciones siguientes:
General pgina 19
Presentacin Vdeo pgina 19
Renderizacin pgina 19
General
Nivel de referencia de audio digital - Usted puede configurar el Nivel de referencia de audio por
etapas individuales en una gama que va desde -9 dBFS a -20 dBFS. La gama roja (inicio del lmite
de sobrecarga) de los Avid Liquid medidores de nivel de audio se adapta en la forma correspon-
diente (por ejemplo en la Herramienta de Audio).
Presentacin Vdeo
Imagen congelada - Seleccione una de estas tres opciones:
Ambos (campos)
Impares (campos)
Pares (campos)
Haga doble clic en un valor para abrir un men de seleccin. Impares es el valor por defecto; este ajuste
evita el parpadeo de la imagen congelada en el monitor de vdeo (el visor incrustado no se ve afectado).
Estas configuraciones no tienen ningn efecto sobre el vdeo progresivo.
Modo Visor (Viewer Mode) - Elija entre Sobrebarrido y Subbarrido. Sobrexploracin es la configu-
racin predeterminada; corresponde aproximadamente al rea de la imagen que aparece normal-
mente en un monitor de TV. Las funciones
Subexploracin y Sobreexploracin afectan a todas las inserciones de vdeo de la software. Si usted
selecciona Individual, puede utilizar los botones de herramienta de cada Visor para alternar entre
Subexploracin y Sobreexploracin.
Renderizacin
Volumen de Destino - Utilizado para establecer el volumen previsto para almacenar los archivos
reproducidos.
Haga doble clic en Valor para abrir un campo de edicin (salga con INTRO (ENTER)), o haga clic
en los "tres puntos" para explorar un directorio de destino.
Contencin - El valor que se entre aqu define el tiempo en segundos, despus del cul debe
comenzar la renderizacin al concluir la ltima etapa de procesamiento de un efecto. Si usted
entra 3 segundos, el sistema comienza a renderizar 3 segundos despus del ltimo procesamiento
del efecto.
20
Captulo Configuracin
Ficha Entradas/Sal idas
En esta ficha, usted puede configurar las entradas y salidas.
(Los grabadores y los reproductores se asignan en la ficha Configuracin de Unidad Reproductora > Con-
exiones).
Entradas de Vdeo
IEEE 1394 -
cada dispositivo DV disponible aparece aqu en una lista con el nombre de su fabricante y un
nmero; si no hay un dispositivo conectado, se le avisa: No hay Dispositivo.
El sistema recibe esta informacin directamente del sistema operativo Windows, el cual verifica a
su vez todas las conexiones i.Link (DV, Firewire, IEEE 1394) del ordenador, y de la caja de
conexiones, si est conectada.
Si hay ms de un dispositivo conectado, usted puede seleccionar uno. El dispositivo que usted
seleccione aqu es el que ser controlado por la interfaz remota de DV. Se pueden utilizar en la
Herramienta de Registro y EZ Capture para el registro y captura del clip de datos AV a los discos
duros del sistema.
Tenga presente lo siguiente: el software no lista interfaces DV, sino dispositivos conectados a una
interfaz: una interfaz DV permanece invisible hasta que se conecta un dispositivo DV en funcio-
namiento.
Solamente para usuarios de versiones de Avid Liquid equipado con entradas y salidas de seales
analgicas:
Y/C -
Setup (Configuracin) PAL: B,G,H o SECAM
NTSC: NTSC M o NTSC M-J; Tinte (Hue)
CVBS -
Configuracin PAL: Configuracin B,G,H o SECAM
NTSC: NTSC M o NTSC M-J; Tinte (Hue)
Componente YUV -
vase CVBS.
Componente RGB -
vase CVBS.
21
Configuracin del Sistema
Salidas de video
IEEE 1394 > Dispositivo Seleccionado -
mismo dispositivo y configuracin que los descritos anteriormente.
IEEE 1394 > Formato de salida DV -
Seleccione DV o DVCPro 25.
Si desea exportar material DV capturado a travs de Grabar a cinta en un dispositivo DVCPro,
tendr que cambiar de formato (y de v.v.). Tenga presente que los clips de la Lnea de tiempo se
renderizarn al otro formato antes de que pueda empezar la grabacin.
IEEE 1394 > Formato de salida MPEG -
Estas opciones son importantes para exportar vdeo MPEG2 (HDV) a travs de la interfaz IEEE-
1394. En primer lugar, seleccione un formato de salida que pueda grabar el dispositivo
conectado:
- Micro MV (Velocidad de cuadros PAL o NTSC)
- DVHS (25 o 30 fotogramas por segundo)
- HDV 1 o 2 (Vase las siguientes anotaciones)
Ahora la interfaz de salida est preparada.
A continuacin se expone una breve visin general del procedimiento posterior:
Realice una llamada al mdulo de Grabacin a cinta, compruebe si se ha seleccionado el grabador cor-
recto y haga clic en Inicio. La Secuencia de la lnea de tiempo est renderizada en el formato configurado
en las Propiedades de la Lnea de tiempo.
Si el formato no es compatible con el grabador seleccionado, aparecer un mensaje de error. Seleccione
un formato diferente de la Lnea de tiempo. Consulte el manual para determinar los formatos que son
compatibles con su grabador (basados en la resolucin, la velocidad de cuadros y el entrelazado). Nor-
malmente, es mejor configurar un formato adecuado antes de empezar el proceso de edicin de la Lnea
de tiempo.
Despus de la pregunta sobre la cinta, empieza la grabacin. Al no mostrarse ninguna imagen en el visor
incrustado y no reproducirse sonido a travs de la tarjeta de sonido, se recomienda conectar un monitor
y un altavoz al grabador (seal derivada).
El grabador se detiene cuando se ha reproducido toda la Secuencia.
Variantes HDV
En muchos aspectos, el campo del HDV todava est en fase de desarrollo. Todava no se han establecido
los estndares, ni siquiera sus nombres concretos, y diversos fabricantes persiguen intereses diferentes,
aunque todos ellos los denominen "HDV".
Como regla general, seleccione HDV2 para los dispositivos Sony y HDV1 para los dispositivos JVC. Cri-
terio adicional: HDV1 para 1280x720 pxeles como mximo; HDV2 siempre corresponde a 1440x1080.
Los nmeros 50 y 60 se refieren a las (anteriores) regiones PAL y NTSC. Si tiene dudas, pruebe los dis-
positivos usando uno de los dos ajustes.
22
Captulo Configuracin
CVBS, Y/C y Componente (slo en el caso de salidas anlogas, dependiendo de la seal de vdeo
actual y el producto) -
- En Configuracin, encontrar los modos NTSC y PAL;
- Conexin derivada ...
Esta opcin aplica (en la Herramienta de registro/Captura fcil) al visor de vdeo del monitor
conectado a la caja de conexiones (Pro Box, MovieBox, AV/DV):
Si la salida DIRECTA (icono del "Monitor" en la barra de tareas) se ajusta a Liquid: Ninguna,
puede mostrar la seal del reproductor conectado (Conexin derivada = On)
o la de barras de color estndar (Conexin derivada = Off).
- Una cuarta parte de la resolucin ...
Esta opcin reduce la carga en la interfaz USB, al reducir la seal de vdeo a una cuarta parte de
su resolucin original. La calidad de la imagen se ve en cierto modo afectada.
Se recomienda esta opcin si, por ejemplo, slo se encuentra disponible la interfaz USB-1.1 (sin
embargo, normalmente, se recomienda la interfaz USB-2.0).
Componente > Modo -
Avid Liquid PRO Box: diversas opciones para la salida de componente:
- YUV (normal)
- YUV progresivo (fotogramas completos no entrelazados)
- RGB (salida de seal RGB)
- Y/C (Y y C separados en dos conectores)
- Triple FBAS/CVBS (seal CVBS idntica en los tres conectores).
23
Configuracin del Sistema
Entradas de audio
IEEE 1394 (DV incrustado) -
Aqu usted puede silenciar las seales de audio entrantes (Activo (On)), siempre que la unidad
reproductora no est en modo ejecucin.
Salidas de audio
Dispositivo de sonido > Dispositivo seleccionado -
Si tiene eleccin, seleccione la tarjeta de sonido o controlador que le gustara utilizar en la salida
del sistema de audio.
Puede utilizar tarjetas de audio de alta calidad basadas en el estndar ASIO, por ejemplo, para el
sonido 5.1 o 7.1. Asegrese de que la versin de ASIO es la 2.0 como mnimo.
En el caso de los controladores ASIO, hay disponibles opciones de edicin especficas del fabri-
cante diversas en lo que respecta a su alcance.
Generalmente, encontrar la tarjeta de sonido DirectX o el chip de sonido en la placa madre.
Muchos modelos actuales son compatibles con el sonido 5.1.
Su seleccin afectar a lo que ver en la Asociacin de salida del Editor de audio.
Digital > Modo -
Aplica a Avid Liquid PRO Box: Seleccione el modo SPDIF o el modo ADAT que deber ser
exportado a travs de la interfaz de audio ptica digital.
24
Captulo Configuracin
Configuracin de FX Editors
Estas configuraciones afectan la calidad de los efectos, tanto en secuencias termina-
das como en la vista preliminar de los Effect Editors. Haga doble clic en el cono Con-
figuracin de FX Editors para abrir el cuadro de dilogo.
Srvase advertir que esta configuracin se aplica solamente a los efectos (Clsicos) renderizados. Los
efectos en tiempo real no se ven afectados por estos parmetros.
Ficha Calidad de Renderizacin pgina 24
Ficha de Calidad de Vista Preliminar pgina 25
Ficha Sistema pgina 26
Configuracin Avanzada pgina 26
Ficha Cal idad de Renderizacin
Seleccione ya sea Mejor, Alta, o Calidad de Vista Preliminar para la renderizacin de efectos. Vista preli-
minar brinda los resultados ms rpidos, pero la menor calidad. Siempre utilice Mejor para los maestros.
cono Configu-
racin de FX
Editors
25
Configuracin de FX Editors
Ficha de Cal idad de Vista Prel iminar
Utilice esta ficha para especificar la calidad de la presentacin de vista preli-minar del efecto. Recuerde
que el sistema tiene que procesar una gran cantidad de informacin para pre-sentar clips en resolucin
mxima. Por lo tanto, los efectos en el visor de vista preliminar de efectos pueden tener movimientos un
tanto trepidantes, especialmente si se trata de efectos complejos, an cuando se utiliza la calidad
mxima.
Si selecciona Vista Preliminar Rpida Primero y Mejor Calidad al Final, la vista preliminar del
efecto aparecer primero con baja resolucin. Esto le permite dar una vista rpida al efecto. La
resolucin mxima se utiliza para la vista preliminar final para que pueda ver el efecto, en ltima
instancia, con mxima calidad.
La posibilidad de seleccionar Vista Preliminar Rpida Primero y Mejor Calidad ltima depende
de la calidad de vista preliminar que seleccion. Con Mejor, se selecciona automticamente
Mejor Calidad ltima. Con Vista Preliminar Rpida, se selecciona automticamente Vista Preli-
minar Rpida Primero. Con Alta Calidad, se puede seleccionar Mejor Calidad ltima o Vista Pre-
liminar Rpida Primero.
Primero haga clic en la calidad de vista preliminar principal requerida: Mejor, Elevada o Vista preliminar
rpiday a continuacin las correspondientes opciones Mejor Calidad al Final o Vista preliminar Rpida
Primero.
26
Captulo Configuracin
Ficha Sistema
Mtodo de Dibujo Vdeo - Bitmap (BMP) es la configuracin predeterminada. Otras opciones
son Controlador de Vdeo, Video por Windows, y Bitmap (DIB).
Tamao de Cache de Imagen - se utiliza para especificar el tamao del cache. Valor predetermi-
nado: 64megabitios. Si su sistema cuenta con bastante RAM, aumente la configuracin para
obtener mayor rendimiento.
Avid Liquid apoya la funcin MMX de los procesadores Pentium. Si su computadora puede
manejar las extensiones MMX, active esta funcin para aumentar el rendimiento del sistema.
SSE1/2 se relaciona con un subconjunto de comandos del procesador de Intel. Si usted est utili-
zando una o ms CPU(s) con capacidad SSE en su sistema, verifique estas opciones para mejorar
el rendimiento de su sistema.
Configuracin Avanzada
Use Configuracin Avanzada para refinar los parmetros de renderizacin de efectos. Sin embargo, usted
debe editar esos parmetros solamente si conoce bien el campo de las matemticas de renderizacin.
Recomendamos consultar la literatura especializada antes de hacer cualquier cambio aqu, debido a que
una descripcin detallada se encuentra ms all del alcance de este manual de referencia.
27
Configuraciones de Complementos
Configuraciones de Complementos
Esta configuracin se utiliza para especificar la carpeta que contiene los filtros vdeo
y efectos vdeo adicionales que se utilizarn con Avid Liquid. Los archivos de los
complementos deben ser compatible con "la interfaz de Adobe Premiere para com-
plementos" (*.prm). Haga doble clic en este cono para abrir el cuadro de dilogo
Configuracin de Complementos.
Haga clic en Agregar y seleccione el directorio que contiene los complementos que
usted desea agregar. Tan pronto como usted confirme su seleccin haciendo clic en
Aceptar, se entra el camino en la ventana del directorio de complementos.
Para eliminar un directorio de complementos, seleccione el camino y haga clic en Eliminar. Si usted eli-
mina un complemento desde la ventana del directorio, se suprime solamente el camino a este comple-
mento y no el complemento mismo.
Use la flechas de direccin Hacia Arriba y Hacia Abajo para cambiar el orden de los caminos en la ven-
tana del directorio de complementos.
Siempre que usted agregue o suprima complementos desde esta ventana de directorio, usted debe reini-
ciar Avid Liquid para que los cambios tengan efecto. Para ahorrar tiempo, en consecuencia, haga varios
cambios en un solo procedimiento antes de confirmar sus acciones haciendo clic en Aceptar.
Un vez que usted haya seguido este procedimiento para agregar nuevos complementos, Avid Liquid
identifica cada complementos como ya sea un Complemento de Transicin o un Complemento de Clip y lo
almacena en la ventana Proyecto en la ficha Bibl ioteca. A continuacin, el complemento est disponi-
ble en el Estante Agregados y puede utilizarse como cualquier otro efecto.
cono Configu-
racin de Com-
plementos
28
Captulo Configuracin
29
ndice analtico de Configuracin
ndice analtico de Configuracin
A
AES/EBU
Salida Audio (Configuracin de Uni-
dad Reproductora) 12
Analgico
Entrada de Audio 16
Salida Audio (Configuracin de Uni-
dad Reproductora) 12
Audio
DV incrustado 15
Audio digital
Configuracin de Unidad Reproduc-
tora 11
Auto (VITC/LTC, Configuracin de
unidad reproductora ) 13
C
Configuracin de Unidad Reproduc-
tora
Ejecutar Tiempo de Grabacin TC 10
Grabar Tiempo de Grabacin TC 10
Tiempo de Grabacin TC 10
Tiempos de Edicin 11
Capturar Predesplazamiento 9
Cdigo de Tiempo
Configuracin de Unidad Reproduc-
tora 13
VITC/LTC/CTL/Auto 13
Cdigo de tiempo
Fuente en vivo (Reloj del Sistema) 8
Complementos
Configuraciones 27
Componente
Salida de vdeo (Configuracin de
unidad reproductora ) 12
Compuesto
vase CVBS 16
Conexiones 15
vase tambin Entradas/Salidas
DV Audio incrustado 15
Entradas de audio 16
Entradas de Vdeo 16
IEEE 1394 Remoto 15
Puerto de Comunicacin (IEEE 1394)
15
Puerto de Comunicacin (RS 422) 15
RS422 Remoto 15
Vdeo IEEE 1394 15
Configuracin Avanzada (FX) 26
Configuracin de Efectos
Avanzada 26
Configuracin de Unidad Reproduc-
tora 3
Armonizacin con Parmetros Pre-
determinados 7
Audio Digital 11
Cambiar Parmetros 4, 18
Cdigo de Tiempo 13
Descripcin funcional 11
Fuente en vivo 8
IEEE 1394 Remoto 15
Nombre Asignado 6
Opciones 13
Predesplazamiento Mnimo 13
Proteccin de Cinta 14
RS 422 Remoto 15
Temporizacin 10
Tiempo de Emulacin de Etapa 11
Configuracin del Sistema 18
Configuracin del sistema
Formato de salida DV 21
Imagen congelada 19
Configuraciones del Sistema
Contencin 19
Restaurar Estado Inicial 18
Subbarrido/Sobrebarrido 19
Contencin (Renderizacin, Confi-
guracin del Sistema) 19
CTL (Configuracin de unidad re-
productora ) 13
CVBS
Entrada Vdeo (Conexiones) 16
Salida de vdeo (Configuracin de
unidad reproductora ) 12
D
Duracin Mx.de Ir A 9
DV
Incrustado (Audio) 15
D-VHS 21
E
Efectos
Calidad de Renderizacin 24
Effect Editors
Propiedades 24
En vivo
Configuracin de Unidad Reproduc-
tora 8
Entradas
vase Conexiones
Audio 16
Entradas Audio (Conexiones) 16
Analgico 16
DV incrustado 15
IEEE 1394 (Audio) 16
Entradas de Vdeo (Conexiones) 16
30
ndice analtico de Configuracin
CVBS (Compuesto) 16
Entradas Vdeo (Conexiones)
IEEE 1394 15
Y/C 16
Enviar 2 comandos de Paso 10
Esperar Antes 9
Esperar Despus 9
F
Formato de salida DV (Configura-
cin del sistema) 21
G
Grabadoras/Unidades reproducto-
ras, Configuracin 5
H
HDV (Salida) 21
I
IEEE 1394
Entrada de Audio 16
Interfaz (Conexiones) 15
Imagen congelada (Impares/Pares/
Ambos) 19
L
LTC (Configuracin de unidad re-
productora ) 13
M
MicroMV 21
MMX (Opciones de
Renderizacin) 26
MPEG2 21
N
Nivel de referencia de audio
Ajustar 19
P
Panel de Control
Configuracin de Sitio 2
Personalizar
Configuracin de Sitio 2
Propiedades
Editores FX 24
R
Renderizacin
Contencin 19
RS 422
Interfaz (Conexiones) 15
S
Salidas
Audio (Configuracin de Unidad Re-
productora) 12
Vdeo (Configuracin de Unidad Re-
productora) 12
vase tambin Conexiones
SDI
Salida Audio (Configuracin de Uni-
dad Reproductora) 12
Salida de vdeo (Configuracin de
unidad reproductora ) 12
SECAM 20
Sitio (Panel de Control, Configura-
cin especfica para el sistema) 2
Sobrexploracin
Configuraciones del Sistema 19
SSE1/2 26
Subexploracin
Configuraciones del Sistema 19
S-VHS
vase Y/C
S-Vdeo
vase Y/C
T
Tamao de Cache (Opciones de Ren-
derizacin) 26
U
Unidades Reproductoras/Grabado-
ras, Configuracin 5
V
Vdeo
Entradas 16
VITC 8
VITC (Configuracin de unidad re-
productora ) 13
Volumen de Destino
Renderizacin (Configuracin del
Sistema) 19
Y
Y/C
Entrada Vdeo (Conexiones) 16
Salida de vdeo (Configuracin de
unidad reproductora ) 12
Avid
Liquid
Manual de Referencia
2
2005 Pinnacle Systems GmbH. Todos los derechos reservados.
Noviembre 2005 / Pinnacle Documentation, Munich, Alemania
liquid.documentation@pinnaclesys.com
Derechos de Autor y Derechos de Proteccin
Este manual, o el software descrito en el mismo, no puede reproducirse, traducirse o reducirse a forma alguna de
lectura mecnica, en todo o en parte, sin autorizacin previa por escrito de Pinnacle Systems GmbH.
PINNACLE SYSTEMS GMBH AG NO PROPORCIONA GARANTA ALGUNA RESPECTO A ESTE MANUAL, EL
SOFTWARE O CUALQUIER OTRO TIPO DE INFORMACIN CONTENIDA EN EL MISMO, Y DECLARA
EXPRESAMENTE POR ESTE MEDIO QUE RECHAZA TODA GARANTA IMPLCITA DE COMERCIALIZA-
CIN O IDONEIDAD PARA CUALQUIER PROPSITO DETERMINADO RESPECTO A ESTE MANUAL, EL
SOFTWARE O CUALQUIER OTRO TIPO DE INFORMACIN. EN NINGN CASO SER PINNACLE SYSTEMS
GMBH RESPONSABLE POR CUALQUIER DAO INCIDENTAL, CONSECUENTE O ESPECIAL, YA SEA
BASNDOSE EN CUASIDELITO, CONTRATO O GENERADA DE OTRO MODO POR, O EN RELACIN
CON, ESTE MANUAL, EL SOFTWARE O CUALQUIER OTRA INFORMACIN CONTENIDA EN LOS MIS-
MOS O EN LA UTILIZACIN DE LOS MISMOS.
Pinnacle Systems GmbH se reserva el derecho de efectuar cualquier modificacin a este manual, o a la informacin
contenida en el mismo, en cualquier momento sin aviso previo.
El software descrito aqu tambin puede regirse por los trminos de un acuerdo separado de licencia de usuario.
USTED PUEDE USAR ESTE SOFTWARE COMO AYUDA PARA LA COPIA DE MATERIAL DE CUYOS DERE-
CHOS DE AUTOR SEA TITULAR O PARA CUYA COPIA HAYA OBTENIDO UNA AUTORIZACIN DEL
TITULAR DE LOS DERECHOS DE AUTOR. SI NO ES EL TITULAR DE LOS DERECHOS DE AUTOR O NO HA
OBTENIDO UN PERMISO DE COPIA DEL TITULAR DE LOS DERECHOS DE AUTOR, ES POSIBLE QUE
EST VULNERANDO LA NORMATIVA DE DERECHOS DE AUTOR Y SEA OBJETO DE RECLAMACIONES
POR DAOS Y PERJUICIOS Y/O PENALIZACIONES CRIMINALES.
3
Marcas registradas
Avid Liquid, Avid Liquid Blue, Avid Liquid Chrome HD, Avid Liquid,
Avid Liquid PRO son logotipos y marcas de registradas de Pinnacle Systems GmbH e Pinnacle Systems,
Inc.
Pinnacle Systems y el logotipo de Pinnacle Systems son marcas comerciales registradas de Pinnacle Systems, Inc.
Sony, ClipLink, DV, DVCAM, Digital Betacam, Betacam SP, Betacam SX, Hi8, Vdeo8, HDCAM,
D2, Digital8, D8, i.LINK y el logotipo i.LINK son marcas registradas de Sony Corporation; D3,
D5, Panasonic y DVCPRO son marcas registradas de Matsushita Electric Industrial Company;
D9, Digital-S y D-VHS son marcas registradas de JVC; Dolby A, B, C, SR y Dolby Surround son
marcas registradas de Dolby Laboratories; Manufactured under license from Dolby Laboratories.
1992-2003 Dolby Laboratories. All rights reserved. Dolby is a trademark of Dolby Laborato-
ries; OMF,
Avid
, MediaLog
son marcas registradas de Avid Technology, Inc.; Media Clea-
ner es marca registrada de Terran Interactive - una filial de Media 100, Inc.; FaderMaster Pro es
marca registrada de JL Cooper - un departamento de Sound Technology; Java es marca regis-
trada de Sun Microsystems; Photo CD es marca registrada de Eastman Kodak Company; Acro-
bat Reader y Adobe
AfterEffects son marcas registradas de Adobe Systems, Inc.; Microsoft
, Windows XP
, Win-
dows
, Windows 2000
, MS-DOS
e Intellimouse son marcas registradas de Microsoft Corpo-
ration; VGA
es marca registrada de International Business Machines Corporation; Intel
y
Pentium
son marcas registradas de Intel Corporation; Matrox DigiSuite es marca registrada de
Matrox Electronic Systems Ltd.
Partes de este producto se han elaborado utilizando LEADTOOLS1991-2000, LEAD Technologies Inc. TODOS
LOS DERECHOS RESERVADOS. Partes de este producto se basan en el trabajo del Grupo independiente JPEG.
Se reconocen por la presente todas las otras marcas registradas reconocidas nacional e internacionalmente y son
propiedad de sus respectivos dueos.
4
Indice
Captulo 1 Introduccin ......................................................................................... 17
Prefacio.................................................................................................. 19
Fuentes de Informacin ......................................................................... 20
Lista de Captulos .................................................................................. 22
Captulo 2 Documentacin.................................................................................... 25
Convenciones y Smbolos...................................................................... 27
Comentarios y sugerencias para Documentacin ........................... 28
La Ayuda En Lnea................................................................................. 29
Barra de Ttulo ................................................................................. 30
Fichas en la Ventana Ayuda............................................................. 30
Barra de herramientas ..................................................................... 31
Ventana Informacin ........................................................................ 32
Captulo 3 Elementos bsicos .............................................................................. 33
Comenzando y Saliendo........................................................................ 35
Mens, Cuadros de Dilogo y Botones de Herramientas...................... 36
Barra de Men ................................................................................. 36
Mens de Acceso Directo ................................................................ 36
Botones de Herramientas y Barras de Herramientas ...................... 37
Cuadros de Dilogo ......................................................................... 38
Recorrido de Avid Liquid........................................................................ 41
Insercines....................................................................................... 42
Picons .............................................................................................. 43
Escritorio Avid Liquid........................................................................ 43
La Ventana Proyecto........................................................................ 54
La Lnea de Tiempo ......................................................................... 55
6
El Sequence Editor .......................................................................... 56
Herramienta de Registro.................................................................. 57
Los Effect Editors ............................................................................. 58
El Audio Editor ................................................................................. 59
El Trim Editor.................................................................................... 60
Captulo 4 Inscripcin............................................................................................ 61
Conectarse como un usuario existente.................................................. 63
Nuevo Usuario/Conexin Inicial ............................................................. 64
Cargar Perfil de Usuario ........................................................................ 65
Detalles del Usuario............................................................................... 66
Eliminar Usuario..................................................................................... 68
Guardar Usuario ................................................................................... 69
Captulo 5 Alta definicin...................................................................................... 71
Aspectos fundamentales de la TV de alta definicin ............................ 73
La televisin del futuro ..................................................................... 73
Filmacin en HD............................................................................... 76
Edicin de HDTV.............................................................................. 76
Datos bsicos de la HDTV............................................................... 77
Alta definicin en Avid Liquid................................................................. 83
Productos compatibles con HD en Avid Liquid ................................ 83
Flujo de trabajo HD: Adaptacin de la configuracin....................... 84
Sistemas de cdigo de tiempo......................................................... 85
Multiformato en Proyectos y en la Lnea de tiempo ......................... 86
Rangos de calidad ........................................................................... 91
Alta definicin en la entrada................................................................... 93
Captura HDV por lotes ..................................................................... 95
Captura de otros formatos de vdeo MPEG2 (MicroMV, D-VHS)..... 95
Captura HD utilizando Avid Liquid Chrome HD: Flujo de trabajo..... 96
Importacin de archivos de medios HD........................................... 97
7
Alta definicin en la Lnea de tiempo..................................................... 98
Edicin de clips HD (MPEG2) .......................................................... 98
Alta definicin y Efectos ................................................................... 98
Monitorizacin de la HD y Vista previa ............................................ 99
Combinacin de clips SD y HD en la misma secuencia ................ 100
Alta definicin en la salida ................................................................... 101
Salida HDV a travs de la Interfaz DV............................................ 101
Salida a MicroMV y D-VHS............................................................ 103
MPEG2 IPB y salida usando un proceso de fusin ....................... 103
Exportacin a formato HD de Windows Media .............................. 103
MPEG2 IPB y salida usando un proceso de fusin ....................... 103
Captulo 6 Entrada................................................................................................ 105
Captura fcil ......................................................................................... 107
Arranque de la Captura fcil .......................................................... 108
Registro y Digitalizacin (Capturar) ..................................................... 113
Elementos bsicos......................................................................... 114
Funciones de la Herramienta de Registro...................................... 117
Mtodos ......................................................................................... 153
Ingesta de archivos ............................................................................. 162
Paso a paso ................................................................................... 163
Importacin y Edicin..................................................................... 164
Captura en vivo en el fondo ................................................................. 165
Importacin Objetos............................................................................. 167
Importacin - desde dnde, hacia dnde? .................................. 168
Que se puede importar?.............................................................. 169
Importacin de Clips de Medios..................................................... 171
Importacin de Imagen (Configuracin Global) ............................. 175
Copiar/Pegar Objetos desde Otros Proyectos ..................................... 177
Gestin de Medios e Importacin de Objetos...................................... 178
8
Creando Objetos.................................................................................. 179
Cmo Crear una Clip de Color....................................................... 180
Generando un Clip de seal (Tonos de nivel de referencia) .......... 182
Creando Ttulos.............................................................................. 183
Produciendo Efectos Personalizados............................................. 183
Voice Over............................................................................................ 184
Importando Archivos EDL/AVID MediaLog.......................................... 185
Captulo 7 Intercambio......................................................................................... 187
Importacin y Exportacin XML/ALE/XCE ......................................... 189
Informacin sobre ALE, XML y XCE.............................................. 189
Importacin de proyectos (XML o ALE) ........................................ 190
Exportar el Proyecto como XML o ALE.......................................... 191
Importacin/Exportacin de clips (ClipExchange, XCE) ................ 191
Uso de la exportacin ALE para crear listas de tomas y
listas de lotes ....................................................................................... 192
Elementos de la lista ALE.............................................................. 192
Cmo trabajar con listas ALE......................................................... 194
XEnviar a... (XSend a) ......................................................................... 195
Objetos permitidos para la funcin X Enviar a... ........................... 195
Llamando XEnviar a... (XSend a)................................................... 196
XEnviar a... Opciones .................................................................... 198
XReceive (XRecibir)............................................................................. 200
Llamando a XReceive.................................................................... 201
Opciones de XReceive................................................................... 201
Iniciando XReceive ........................................................................ 201
Formato de intercambio de archivos MXF .......................................... 202
Exportacin/Importacin de EDLs ....................................................... 204
Eventos Contenidos en EDLs ........................................................ 204
Campos de aplicacin.................................................................... 205
Formatos Disponibles .................................................................... 206
Exportacin de EDL....................................................................... 206
Importacin des EDL ..................................................................... 209
9
Importar VideoMachine DBF ............................................................... 211
Importacin de proyectos a Pinnacle Studio ....................................... 212
Trabajo en red con Avid Liquid ............................................................ 213
Asignacin de unidad o directorio de red....................................... 213
Configuracin de red ..................................................................... 215
Proyectos compartidos .................................................................. 216
InterCom: Mensajera para editores que comparten un
proyecto.......................................................................................... 217
Exportacin OMFI ................................................................................ 220
Qu se exporta? .......................................................................... 220
Llamando a la Exportacin OMFI ................................................. 221
Composicin .................................................................................. 222
Medio ............................................................................................. 223
Opciones........................................................................................ 224
Captulo 8 Gestin................................................................................................ 225
El Proyecto........................................................................................... 228
Abrir y Crear Proyectos.................................................................. 228
Plantilla de Proyecto....................................................................... 229
Copiar/Suprimir un Proyecto.......................................................... 230
Estructura de Proyecto................................................................... 231
El Explorador de Proyecto ............................................................. 239
Vista de un nico monitor............................................................... 241
Propiedades de Proyecto............................................................... 243
Diagnstico de Proyecto ................................................................ 245
Copia de seguridad y restauracin de proyectos........................... 245
Los objetos........................................................................................... 255
Elementos bsicos......................................................................... 256
Objetos en el proyecto ................................................................... 260
Buscary Encontrar Objetos ............................................................ 273
Visualizar y Editar Objetos: el Visor de Clips................................. 286
10
Informacin sobre objeto: Propiedades ......................................... 304
Preparacin para la Edicin: Organizacin en Guin .................... 310
Digitalizacin en Lotes (Capturar por Lotes).................................. 316
Consolidar ...................................................................................... 325
Condensar...................................................................................... 329
ClipSync......................................................................................... 331
Deteccin Automtica de Escena (Visor de Clip) .......................... 335
Gestin de Medios............................................................................... 339
Elementos bsicos......................................................................... 340
Ficha de medios en la ventana Proyecto ....................................... 354
Configuracin de Gestin de Medios............................................. 360
Importacin de Clips de Medios..................................................... 365
Gestin de Medios y propiedades de objeto.................................. 365
Gestin de Medios y el Explorador de Windows............................ 370
Buscar e Importar Archivos de Medios (Bsqueda multimedia) ... 370
Suprimiendo Clips/Objetos y Archivos de medio ........................... 372
Captulo 9 Editar................................................................................................... 379
Edition de Vdeo................................................................................... 381
Elementos bsicos......................................................................... 381
Sequence Editor............................................................................. 422
Edicin en la Lnea de Tiempo....................................................... 442
Trim Editor ...................................................................................... 463
Funciones especiales..................................................................... 473
Edicin - Ejemplos e Ilustraciones ................................................. 478
Audio en la Lnea de Tiempo............................................................... 498
Pistas Audio................................................................................. 498
Sincronizacin................................................................................ 498
Volumen y panoramizacin............................................................ 499
Fundido de entrada y fundido de cierre ......................................... 500
Salida y monitor ............................................................................. 500
11
Funciones especiales .......................................................................... 501
Matte Track (Pista enmascarada) y Track Matte
(Mscara en pista aparte) .............................................................. 502
Anidando Secuencias (Construyendo un Contenedor).................. 506
Visualizacin a pantalla completa.................................................. 511
Monitor de tamao completo.......................................................... 512
Men de calidad y tamao de insercin......................................... 514
Instantnea .................................................................................... 517
Visualizacin del cdigo de tiempo escalable y mvil ................... 518
Edicin multicmara ...................................................................... 519
Captulo 10 Terminacin........................................................................................ 535
Efectos en Avid Liquid: Aspectos fundamentales ............................... 537
Gua para los efectos: Qu hay disponible? ................................ 537
Elementos bsicos......................................................................... 538
Effect Editors (elementos bsicos)................................................. 547
Elementos y Funciones de los Effect Editors................................. 553
Renderizacin de efectos............................................................... 574
Guardando Individualmente Efectos Creados .............................. 577
Descripcin detallada de los Classic Effect Editors ............................. 578
Effect Editors de Transicin: Elementos bsicos............................ 579
2D Effect Editor de Transicin........................................................ 582
Paso a paso: Creando un efecto 2D de Transicin........................ 588
3D Editor para Transicines ........................................................... 593
Wipe Editor para Transicines ....................................................... 593
Paso a paso: Creando un efecto wipe de Transicin ..................... 596
FX de Clip 2D Editor ...................................................................... 599
FX de 3D Editor de Clip ................................................................. 600
Wipe Effect Editor de Clip .............................................................. 614
Color Editor .................................................................................... 615
Keying Editor .................................................................................. 619
Filter Editor..................................................................................... 631
12
Captulo 11 FX en tiempo real ............................................................................... 635
Siempre Performance Mxima............................................................. 637
Renderizacin y tiempo real ................................................................ 638
Cundo renderizar, Cundo tiempo real?.................................... 638
Tiempo real y la vista preliminar de efectos................................... 639
Gestin de renderizacin de Efectos de software en
tiempo real .................................................................................... 641
Optimizando la Vista Preliminar en tiempo real ............................. 642
El Visor de Renderizacin ............................................................. 643
trabajando con Archivos de Renderizacin;................................... 643
Funciones y parmetros de los Effect Editors (No Clsicos) ............... 644
Breve visin general ....................................................................... 644
Configuracin de parmetros de efectos ....................................... 648
Curvas de parmetros.................................................................... 651
Opciones adicionales..................................................................... 661
Efectos y Effect Editors........................................................................ 662
Observaciones preliminares........................................................... 663
Realtime clip FX, FX de Clip en tiempo real .................................. 668
Realtime transition FX, FX de Transicin en tiempo real ............... 677
Plug In FX / Hollywood FX............................................................. 680
Capacidad adicional en tiempo real ............................................... 680
Captulo 12 PlugIn AFX.......................................................................................... 681
Elementos comunes de los filtros ....................................................... 683
El Mapa de color (Color Map) ........................................................ 683
Descripcin de todos los efectos de los PlugIn AFX ........................... 687
Blur and Sharpen (Desenfoque y Enfoque) ................................... 688
Canal.............................................................................................. 694
Color Correct (Correccin de color) ............................................... 694
Distort (Distorsin) ........................................................................ 699
Image Control (Control de imagen)................................................ 714
13
Manipulacin.................................................................................. 718
Matte (Enmascarado)..................................................................... 728
Noise (Ruido) ................................................................................. 740
Particles (Partculas) ...................................................................... 743
Stylize (Estilizado).......................................................................... 754
Vdeo.............................................................................................. 765
Captulo 13 Special FX........................................................................................... 767
Editor de distorsin de tiempo y Correccin de Color.......................... 768
Editor de Correccin de Color ............................................................. 769
Editor de Correccin de Color (Descripcin general)..................... 770
Qu es el Color? ......................................................................... 776
Consejos prcticos para usar la Correccin de color .................... 779
Trabajando con la presentacin en pantalla de Diagnstico de
Vector y Forma de Onda .............................................................. 782
Presentacin de Diagnstico (Descripcin General) .................... 789
Herramientas.................................................................................. 796
Correccin de Color Primario ........................................................ 798
Correccin de color de Vector Seis ............................................... 811
Correccin de Color selectivo ....................................................... 812
Distorsin de tiempo lineal ................................................................... 820
Agregar Distorsin de tiempo lineal / Editar Distorsin de
tiempo lineal ................................................................................... 821
Parmetros (Descripcin general) ................................................. 822
Computacin.................................................................................. 824
Generando una Congelacin (Esttica) ........................................ 826
Editor de distorsin de tiempo ............................................................. 827
Abriendo y Utilizando el Editor de distorsin de tiempo ................ 828
Funciones del Editor de distorsin de tiempo
(Descripcin General) .................................................................... 829
Interpretacin de los Diagramas y Ejemplos.................................. 832
Aplicaciones Normales ................................................................. 840
Aplicaciones Individuales .............................................................. 845
14
Captulo 14 Audio................................................................................................... 847
Post-produccin de audio y Efectos de audio...................................... 848
Elementos bsicos......................................................................... 849
Herramienta de Audio .................................................................... 862
Monitor Audio................................................................................. 867
Editor Audio.................................................................................... 868
Funciones especiales..................................................................... 916
SmartSound: Msica de fondo hecha a medida ........................... 930
Efectos de audio ............................................................................ 933
Efectos de audio de PlugIn Avid Liquid (VST) ............................... 941
Captulo 15 Titler .................................................................................................... 949
Captulo 16 Programacin DVD ............................................................................ 953
Programacin DVD paso a paso ......................................................... 955
Asistente del Menu DVD...................................................................... 958
Cmo funciona la Programacin DVD?............................................. 959
Programacin DVD: Referencia........................................................... 964
ficha Enlaces ................................................................................. 965
Ficha Autoenlace .......................................................................... 980
ficha Resaltado ............................................................................. 983
Ficha Plantillas .............................................................................. 992
Ficha Vista Maestra ...................................................................... 993
Ficha Vista Preliminar ................................................................... 994
Ficha Opciones ............................................................................. 995
Creando y Diseando mens de DVD................................................. 996
Creando Mens de DVD................................................................ 997
Mens de DVD en la Lnea de Tiempo .......................................... 999
Diseo de Mens con el DVD Menu Editor.................................. 1000
Diseo de Mens con Adobe Photoshop..................................... 1007
Grabacin de un DVD........................................................................ 1009
15
Captulo 17 Salida ................................................................................................ 1011
Grabar a Cinta ................................................................................... 1013
Grabar .......................................................................................... 1016
Cinta con Pista Sonora ................................................................ 1019
Exportar a archivo.............................................................................. 1022
Funciones generales del cuadro de dilogo Exportar.................. 1023
Exportar MPEG-1, -2, -4 .............................................................. 1027
Exportar Windows Media............................................................. 1029
Exportar QuickTime ..................................................................... 1030
Fusin .......................................................................................... 1030
Exportar DivX............................................................................... 1032
Exportar RealMedia ..................................................................... 1033
Exportar 3GPP............................................................................. 1033
Exportar AVI ................................................................................. 1035
Exportar slo audio...................................................................... 1036
Exportar imgenes y grficos (TIFF, BMP, TGA, JPEG) .............. 1036
Grabar en disco (VCD, SVCD, DVD)................................................. 1037
Grabar en disco: Funciones generales ....................................... 1038
Grabar DVD/Exportar datos compatibles..................................... 1040
Grabar SVCD/Exportar datos compatibles .................................. 1041
Grabar VCD/Exportar datos compatibles..................................... 1041
Parmetros de vdeo y audio para DVD, VCD y SVCD................ 1042
Opciones...................................................................................... 1046
Configuracin IPB........................................................................ 1048
16
Captulo 18 Personalizar: Usuario...................................................................... 1059
Configuraciones del Usuario.............................................................. 1061
Elementos bsicos y definicin de trminos ................................ 1061
Administracin de Conjuntos de Propiedades ............................. 1063
Personalizacin de Barras de Herramientas................................ 1066
Asignar Funciones al Teclado ...................................................... 1069
Modificadores y Accesos directos del Teclado
(Predeterminados) ....................................................................... 1073
Avid Liquid Control: Asignando teclas ......................................... 1077
Glosario ............................................................................................ 1079
ndice analtico................................................................................. 1099
Captulo 1
Introduccin
18
Captulo 1 Introduccin
El objetivo de esta introduccin consiste en ofrecerle una descripcin general de Avid Liquid y familiari-
zarlo con la documentacin existente.
Acerca de Avid Liquid pgina 19
Fuentes de Informacin pgina 20
Lista de Captulos pgina 22
19
Prefacio
Prefacio
Avid Liquid es la solucin profesional para la edicin profesional de vdeo en una computadora. Todas
sus funciones estn adaptadas especficamente para cumplir con los requisitos actuales de la edicin de
vdeo. Su objetivo principal son los elementos bsicos: imagen, audio y edicin. Avid Liquid se maneja
de forma intuitiva. Los novatos pueden obtener rpidamente resultados satisfactorios y los editores pro-
fesionales obtendrn la mayor productividad y precisin.
Una gestin eficiente de Proyectos y amplias funciones para elaboracin de guiones le ayudan a desarro-
llar sus ideas. Los visores integrados de vdeo y audio le permiten supervisar y controlar los procesos
activos (por ejemplo, cuando se incorpora material de vdeo o se editan clips). Una Lnea de Tiempo, as
como Effect Editors y audio, le ofrecen opciones para transformar en forma ptima sus concepciones en
realidad. An ms, Avid Liquid se basa en estndares probados y de vanguardia, permitindole generar
resultados que pueden integrarse eficazmente en los procedimientos ms recientes de produccin de
vdeo.
Usted puede adaptar la interfaz de usuario de Avid Liquid a su propio lenguaje particular, su estilo de
trabajo y sus Proyectos. Usted tiene flexibilidad para configurar vistas, herramientas y asignaciones del
teclado. Usted tambin puede guardar sus configuraciones personalizadas y transferirlas a otros siste-
mas.
Los usuarios con requisitos ms complejos pueden aprovechar las numerosas posibilidades de amplia-
cin de Avid Liquid. Si usted tiene ms dudas sobre las opciones y las ampliaciones disponibles para
Avid Liquid, comunquese con Avid Technology, Inc. o con uno de nuestros socios Avid Technology, Inc.
autorizados.
20
Captulo 1 Introduccin
Fuentes de Informacin
Manual del producto
Este manual describe la instalacin de hardware y el software, la conexin de los componentes del sis-
tema y el hardware, los ajustes no especficos del producto, etc.
Manual de Referencia de Avid Liquid
Este manual est disponible en el formato formato impreso, as como en el formato Acrobat pdf. Des-
cribe todas las funciones de Avid Liquid. Sirve para aprender los elementos bsicos de funcionamiento,
as como para encontrar funciones especficas cuando las necesite.
Este Manual de referencia ha sido redactado para todos los productos de la familia Avid Liquid. Si bien
estos productos comparten la mayora de las mismas funciones de Avid Liquid (es decir, el software),
tambin difieren de ste en muchos aspectos. Los pasajes que difieren vienen marcados claramente. Oca-
sionalmente, puede que vea una funcin en una de las capturas de pantalla (Men, Casilla de verifica-
cin, Pestaa, etc.) que no aparece en su propio programa, o bien puede que no vea una funcin que s
aparece. Por motivos de espacio, no nos fue posible incluir todas las versiones de las capturas de pantalla
en el manual. En caso de duda, sern de aplicacin el texto del manual y su propio programa.
Nuevas funciones en una nueva versin del software
Lea el documento "Novedades de la Versin [X]" (Novedades) en el men Inicio de Windows > Progra-
mas > Avid Liquid > Ayuda en lnea (o como un archivo PDF situado en el directorio de instalacin de
Avid Liquid, en ..\Help\FS\Frames\Readme\WhatIsNew.pdf).
Ayuda de Avid Liquid
La Ayuda le ofrece un acceso instantneo a la informacin que necesita en ese momento. Es sensible al
contexto e incluye una tabla interactiva y un ndice exhaustivo con una funcin para encontrar. El resto
de sus componentes incluyen el Manual En Lnea de Avid Liquid, un glosario y un archivo readme
(lame). Vase tambin La Ayuda En Lnea a la pgina 29. Puede llamar la Ayuda ya sea desde la barra
de men > Ayuda o presionando F1.
World Wide Web
Avid Technology, Inc. ha establecido opciones para contactos e informaciones, as como para opciones
sobre informacin destinada especficamente a los usuarios de Avid Liquid, a la que usted puede acceder
mediante nuestra pgina Web en www.avidlcom o www.pinnaclesys.com. Por ejemplo, usted puede
obtener informacin sobre productos actuales o comunicarse con otros usuarios de Avid Liquid
mediante foros de discusin. Tambin existe una descripcin general sobre las actualizaciones, opciones
e instruccin vigentes, con las que se mantiene informados a nuestros clientes sobre las ltimas iniciati-
vas.
21
Fuentes de Informacin
Informacin sobre herramientas
Todos los botones de la barra de herramientas Avid Liquid tienen informacin sobre herramientas. Estas
ventanas de informacin en miniatura (emergentes) aparecen cuando usted coloca el puntero del ratn
sobre un botn durante ms de un segundo.
22
Captulo 1 Introduccin
Lista de Captulos
Introduccin
Este captulo le ofrece una introduccin inicial a Avid Liquid. Tambin le indica las fuentes de informa-
cin que pueden ayudarle en su trabajo con Avid Liquid. pgina 17
Documentacin
Con este captulo se familiarizar con la interfaz de usuario y la Ayuda En Lnea, y se le ofrece informa-
cin para utilizar en forma eficaz esta documentacin. pgina 33
Elementos bsicos
En este captulo se describe la interfaz de usuario de Avid Liquid y se presenta la terminologa utilizada.
pgina 33
Inscripcin
Conectndose al sistema; trabajando con nombres de usuario y perfiles de usuario, contraseas y protec-
cin de contraseas. pgina 61
Televisin de alta definicin (HDTV)
En este captulo se describe todo lo que necesita saber sobre la televisin HDTV y las capacidades multi-
formato de Avid Liquid. pgina 71
Entrada
En este captulo se describe todo lo que necesita saber sobre los materiales bsicos de la edicin: Digitali-
zacin de audio/vdeo; Importacin de grficos, ttulos, etc.; Transferencia de Proyectos en formato ALE;
Importacin de listas de decisin de edicin (EDLs). pgina 105
Intercambio de datos y transmisin en red
Este captulo describe todas las funciones de intercambio de datos con otras aplicaciones, incluyendo
EDL, ALE, XML, listas de lotes/tomas, XReceive/XSend, etc. Tambin proporciona una descripcin de
una red Avid Liquid sencilla. pgina 187.
Gestin
Se explica la organizacin y la visualizacin del material dentro de un Proyecto; Trabajando con Archivos
de Medios (gestin de medios); creacin de un corte preliminar (organizacin en guin); digitalizacin
por lotes. pgina 225
23
Lista de Captulos
Editar
Edicin (corte) de pelculas con aplicaciones de muestra; elementos bsicos de la edicin de audio; fun-
ciones especiales (anidamiento y consolidacin de Secuencias). pgina 379
Terminacin
Este captulo proporciona informacin general e introductoria a los efectos de Avid Liquid, as como
descripciones de los Effect Editors clsicos. pgina 535.
Efectos en tiempo real basados en software
Estos efectos aprovechan la capacidad de los sistemas informticos modernos usando la tarjeta grfica y
los procesadores de la placa base para el procesado en tiempo real de los efectos.
Este captulo tambin incluye una descripcin de los Effect Editors ms recientes ( > V6.0) con cuadros
key individuales para cada parmetro. pgina 635
Efectos especiales
Este captulo proporciona informacin sobre las potentes funciones de correccin de color de Avid
Liquid, as como sobre los editores de Distorsin de tiempo (Timewarp) Lineal y Dinmica, para un
aumento/disminucin dinmico y suave de la velocidad del vdeo. pgina 767
Avid Liquid Chrome HD
Audio
En este captulo se describe todo lo que necesita saber sobre la edicin de audio
en Avid Liquid. pgina 847
Titler
Avid Liquid incluye un generador de ttulos, una software potente para crear ttulos de desplazamiento
vertical, lateral y estticos, que usted puede integrar fcilmente en sus Proyectos. pgina 949
Efectos en tiempo real basados en hardware
sta es una caracterstica de Avid Liquid Chrome HD. Para ms informacin, consulte el Manual
de producto que se proporciona por separado.
24
Captulo 1 Introduccin
Creacin de DVD
Avid Liquid le gua desde la importacin del material hasta su edicin, creacin y grabacin en un DVD.
Todo el proceso de produccin se halla coordinado sin fisuras. Puede incluso disear los mens del DVD
en Avid Liquid. pgina 953
Salida
Cmo dar salida a una cinta una pelcula editada (en Avid Liquid jerga: una Secuencia), exportar diver-
sos formatos de datos (imgenes individuales, animacin, listas de decisin de edicin), exportacin
OMF y conexin en red con otras aplicaciones de posproduccin. pgina 1011
Personalizar Avid Liquid
Cmo configurar su Avid Liquid estacin de trabajo y cmo crear, personalizar y guardar sus propios
perfiles de usuario. pgina 1059
Glosario e ndice
El Apndice contiene un glosario exhaustivo de trminos informticos, de vdeo y de edicin, as como
un
ndice. pgina 1079
Captulo 2
Documentacin
26
Captulo 2 Documentacin
Este manual para Avid Liquid contiene toda la informacin disponible en el momento de imprimirlo.
Convenciones y Smbolos pgina 27
Comentarios y sugerencias para Documentacin pgina 28
La Ayuda En Lnea pgina 29
27
Convenciones y Smbolos
Convenciones y Smbolos
En esta seccin se describen las convenciones utilizadas para identificar textos especiales, tales como
advertencias.
Advertencia
Llama la atencin del lector sobre informaciones particularmente importantes, o acciones especialmente
"peligrosas", es decir, acciones que pueden producir prdida de datos.
Nota
Llama la atencin del lector sobre informacin importante y consejos prcticos.
Funciones de productos especficos
Algunas de las funciones descritas en el manual aplican slo a un producto especfico. El software de
Avid Liquid es la base de diversos productos que difieren en lo que respecta al hardware (por ejemplo en
las cajas de conexiones, tarjetas de mdulos, etc.). Se usa el siguiente formato para diferenciar entre fun-
ciones:
Avid Liquid
Si un prrafo con este formato no menciona especficamente su producto, esta funcin no aplicar a su
producto.
Cursivas
Los trminos de la interfaz de usuario de Avid Liquid se escriben en "cursivas" cuando forman parte de
instrucciones sobre la forma de ejecutar una funcin determinada (por ejemplo, la opcin Importar en el
men de acceso directo Estante).
>Hacer clic en Secuencia >
El smbolo ">" se utiliza para indicar una cadena de mens, botones, etc. que deben seleccionarse para
acceder a una funcin determinada. Por ejemplo:
Men de acceso directo Estante > Vista Picon > Mediana. Significa: En el men de acceso directo Estante,
haga clic en Vista Picon. En le men emergente que aparece, haga clic en Mediana.
A partir de la Versin 6 y posteriores, Avid Liquid viene con una barra de mens compatible con Win-
dows.
Barra de mens > Archivo > Nuevo > Proyecto
Este prrafo solo aplica a Avid Liquid.
28
Captulo 2 Documentacin
Smbolo de Teclado
l Muchas de las funciones en Avid Liquid pueden ejecutarse mediante accesos directo de
teclado. Este smbolo identifica un acceso directo de teclado. Los nombres de teclas se
escriben en minsculas (ejemplo: DEL (SUPR), SHIFT (MAYSC), CTRL).
Rueda del Ratn
Si su ratn tiene una rueda para desplazarse, usted tambin puede ejecutar algunas fun-
ciones usando la rueda del ratn; mueva la Lnea de Ejecucin, por ejemplo.
Comentarios y sugerencias para Documentacin
Si tiene alguna sugerencia, peticin, correccin o aadido en relacin con los manuales y archivos de
ayuda de Avid Liquid, y quiere compartirlo con nosotros, le rogamos se ponga en contacto con nosotros
en:
liquid.documentation@pinnaclesys.com
Escriba su mensaje en ingls o en alemn, y sea tan preciso como sea posible sobre el asunto tratado en
su comentario. Si bien es poco probable que podamos responder a su correo electrnico directamente
(aunque todo puede suceder), est seguro de que su aportacin es muy importante para nosotros.
29
La Ayuda En Lnea
La Ayuda En Lnea
Usted puede llamar la Ayuda ya sea del barra de mens > Ayuda o presionado F1.
Vista Simplificada de la Ventana Ayuda
Barra de
Ttulo
Fichas
Contenido/
ndice
Barra de
herramientas
Informacin
Ventana
30
Captulo 2 Documentacin
Barra de Ttul o
La barra de ttulo es la misma que aparece en todas ventanas de Windows (vase el manual de Windows).
Fichas en l a Ventana Ayuda
Haciendo clic en una de las fichas posteriores hace aparecer al frente su contenido correspondiente:
Ayuda en lnea
La ficha "Ayuda En Lnea " contiene el ndice, el ndice analtico y la ventana de contenido para la Ayuda
En Lnea. El texto en los prrafos marcado con azul indica que existen referencias.
Manual En Lnea
El Manual En Lnea de Avid Liquid refleja el contenido de la copia impresa del Manual de Referencia.
Para usar el Manual En Lnea, usted debe poseer Adobe Acrobat Reader (la nueva versin se incluye en el
CD de instalacin de Avid Liquid). Haga clic en la ficha para iniciar Acrobat Reader y para que aparezca
en pantalla el Manual en Lnea.
Encontrar tambin el archivo PDF en su directorio de instalacin de Avid Liquid bajo el nombre:
..\[NombreProducto]\Help\FS\Frames\Manual\.
Glosario
El glosario contiene trminos generales e informacin correspondiente sobre la tecnologa de vdeo,
audio y computadoras, as como terminologa tcnica concerniente al arte de edicin.
Info
Proporciona informacin de producto sobre Avid Liquid, incluyendo la informacin sobre la versin, los
derechos de autor y las marcas registradas.
Readme (Lame)
El archivo readme (lame) contiene informaciones importantes que no pudieron incorporarse en este
documento (en el manual impreso, as como en la ayuda en lnea).
Usted debe leer este archivo.
31
La Ayuda En Lnea
Barra de herramientas
Contenido/ndice
Haga clic en el botn "Presentar ndice" para ver una lista de tpicos por captulo. A continuacin, haga
un doble clic en un captulo o tpico para abrir el documento correspondiente. En Lista de Captulos a
la pgina 22 de la Introduccin, usted encontrar una breve descripcin del contenido de cada captulo.
Haga clic en el botn "presentar ndice analtico" para ver una lista de entradas del ndice en orden alfa-
btico. En el campo de entrada situado encima de la lista, entre ya sea toda la palabra que est buscando
o las primeras letras de la misma. Haga doble clic en una entrada del ndice para que aparezca el tpico
correspondiente..
Si usted entonces vuelve a la vistaContenido, podr ver dnde est situado el tpico del ndice dentro del
contexto del manual.
Tpicos Anteriores
La funcin de los botones "retroceder" y "avanzar" depende de las pginas o captulos que usted ya ha
encontrado y del orden en el que usted los abri. La flecha izquierda ("retroceder") lo hace retroceder a
travs de las pginas que usted ha visto anteriormente.
La flecha derecha ("avanzar") invierte esta operacin. El botn "avanzar" est habilitado solamente si
usted ha utilizado anteriormente el botn "retroceder" para retroceder una o ms pginas.
Documento Anterior /Documento Siguiente
Haga clic en la flecha hacia arriba para ver la pgina anterior en el captulo.
Haga clic en la flecha hacia abajo para ver la pgina siguiente en el captulo.
Imprimir
Haga clic en el botn "imprimir" para imprimir el tpico de ayuda que aparece en ese momento en pan-
talla.
32
Captulo 2 Documentacin
Ventana Informacin
La ventana informacin presenta texto e ilustraciones relacionadas con el tpico de ayuda. Si el tpico no
cabe en la ventana, a raz de su tamao actual, aparecen barras de desplazamiento a lo largo del margen.
Arrastre la barra hacia abajo para avanzar hacia el final del tpico o haga clic en la flecha de arriba o de
abajo.
Un botn con una flecha aparece en la esquina inferior izquierda de cada pgina de ayuda. Haciendo clic
en este flecha, lo devuelve al comienzo de la pgina de ayuda.
Captulo 3
Elementos
bsicos
34
Captulo 3 Elementos bsicos
En este captulo figura una breve introduccin sobre Avid Liquid: los mdulos de software ms impor-
tantes, los trminos ms importantes, y los principios generales que regulan su funcionamiento.
Comenzando y Saliendo Avid Liquid pgina 35
Mens, cuadros de dilogo y botones de herramientas pgina 36
Recorrido de Avid Liquid pgina 41
35
Comenzando y Saliendo
Comenzando y Saliendo
Avid Liquid Chrome HD
Puesta en marcha de Avid Liquid
1 Active todos los dispositivos perifricos, incluyendo el o los monitores VGA, los discos A/V, la
grabadora de vdeo y el monitor A/V, etc.
2 Inicie su computadora.
3 Inicie Avid Liquid ya sea mediante el acceso directo del programa en el escritorio de Windows o
desde el men Iniciar de Windows.
Si desea arrancar Avid Liquid con la interfaz tradicional, vaya al Men Inicio de Windows > Programas
> Avid Liquid y seleccione la opcin de arranque "Classic". El icono del escritorio lanza la interfaz y
estructura de mens nueva (V6 o posterior).
4 La interfaz Avid Liquid se presenta en pantalla en la vista estndar (en el primer inicio). Vase
tambin Escritorio Avid Liquid a la pgina 43.
Cuando usted inicia Avid Liquid por primera vez despus de la instalacin, no aparece el cuadro
de dilogo Conexin de Usuario. (Vase tambin Inscripcin a la pgina 61.) A continuacin,
se abre un Proyecto predeterminado.
Cada vez que usted se conecte posteriormente, se abre automticamente el ltimo Proyecto en el
que usted trabajaba. A continuacin, usted tiene la opcin de conectarse con un nombre de usua-
rio diferente o abrir otro Proyecto.
Salir de Avid Liquid
1 Haga clic Archivo > Salida Avid Liquid. Se presenta en pantalla un cuadro de dilogo que con-
tiene dos opciones:
Seleccione Salir applicacin y haga clic en OK. Esto termina Avid Liquid.
Seleccione Borrar y conectarse como un usuario diferente?, y haga clic en OK para conectarse
como otro usuario (Inscripcin a la pgina 61).
Avid Liquid Chrome HD slo: Para poder ejecutar Avid Liquid, deber iniciar sesin de Windows
con derechos de administrador o usuario avanzado. En caso contrario, no se reconocer el hardware de
edicin.
36
Captulo 3 Elementos bsicos
Mens, Cuadros de Dilogo y Botones de Herramientas
En esta seccin se le ofrece una descripcin general de los elementos frecuentemente utilizados en Avid
Liquid.
Barra de Men
A partir de la Versin 6, se halla disponible una barra de mens estndar de Windows a lo largo de la
parte superior de la ventana del programa. Contiene los mens habituales, incluyendo Archivo, Ayuda y
Editar, as como mens especficos de Avid Liquid. Vase tambin Barra de mens estndar de Win-
dows a la pgina 52.
Mens de Acceso Directo
Nota: Los mens de acceso directo se hallan siempre disponibles.
Al elaborar el diseo visual de Avid Liquid se trabaj con un obje-
tivo fundamental: mantenerlo simple y fcil de usar. Esta fue tam-
bin la razn para eliminar la barra de men tradicional. Las
funciones se llaman ya sea desde un men de acceso directo o
mediante un botn de herramienta.
Junto con Herramientas, los mens de accesos directos son los
elementos operativos principales del Avid Liquid. Todas las fun-
ciones se agrupan en estos mens de acceso directos especficos
para cada objeto. Y ah es donde usted debe buscar en primer
lugar.
Llamando los Mens de acceso directo
1 Haga clic con el botn secundario del ratn en un objeto o
en un rea para abrir el men de acceso directo corres-
pondiente.
2 Haga clic con el botn izquierdo en una entrada en el
men de acceso directo para llamar est funcin.
Muestra de Men de acceso
directo
37
Mens, Cuadros de Dilogo y Botones de Herramientas
Botones de Herramientas y Barras de Herramientas
En Avid Liquid, las funciones (tales como "Ejecutar") se llaman y ejecutan ya sea mediante un men de
acceso directo o medinte botones de herramientas.
Los botones de herramientas se encuentran generalmente en barras de herramientas (aparecen horizon-
tal o verticalmente en la interfaz).
A veces el botn que usted necesita podra no estar incluido en la barra de herramientas (debido a un
espacio restringido). Sin embargo, usted puede determinar para casi todas las barras de herramientas
qu botones contendr y cmo estarn dispuestos estos botones. Para aprender cmo hacer esto, vase
Personalizacin de Barras de Herramientas a la pgina 1066.
La mayor parte de los botones en Avid Liquid tienen informacin sobre herramientas, que son ventanas
de informacin en miniatura que contienen una breve descripcin de la funcin. La informacin sobre
herramientas se presenta en pantalla cuando usted coloca el puntero del ratn en un botn durante ms
de un segundo.
Botn y Texto sobre Estado
Con todos los botones de herramientas, los siguientes indicadores visuales denotan el estado de la herra-
mienta correspondiente:
Botn gris, sin resaltado brillante: funcin apagada, la herramienta no est en el radio que se
seleccionar (el ratn no apunta al botn).
Botn gris, con resaltado brillante: funcin apagada, la herramienta est en el radio que se selec-
cionar (el ratn est apuntando al botn). Esto indica qu herramienta est seleccionada con el
ratn en ese momento y se habilitar cuando se haga clic en el botn del ratn. Ejemplo: al mover
el ratn a travs de los botones en una barra de herramientas sin cliquear o arrastrar, se resalta
cada botn a medida que el ratn pasa sobre la misma.
Botn amarillo, sin resaltado brillante: funcin activa, la herramienta no est en el radio que ser
seleccionado (el ratn no apunta a la herramienta). Ejemplo: La herramienta Ejecutar permanece
amarilla mientras se ejecuta el clip.
Herramienta amarilla, resaltado con brillo amarillo: funcin activa, la herramienta est en el
radio que ser seleccionado. Ejemplo: el ratn apunta a la herramienta Ejecutar mientras se eje-
cuta el clip.
Botn y texto sobre estado
Normal
Seleccionado
Activado seleccionado
Activado
Normal
Seleccionado
38
Captulo 3 Elementos bsicos
Cuadros de Dil ogo
Los Cuadros de Dilogo contienen informacin, le permiten especificar funciones y seleccionar opcio-
nes.
Muestra de Cuadro de Dilogo
39
Mens, Cuadros de Dilogo y Botones de Herramientas
Elementos Tpicos en los Cuadros de Dilogo
La mayor parte de los Cuadros de Dilogo tienen una organizacin similar y contienen los siguientes ele-
mentos bsicos:
Fichas
Haciendo clic en una de las fichas de atrs trae su contenido al frente.
Campos de Entrada
Los campos de entrada le permiten entrar texto. Simplemente haga clic en el
campo de entrada y efecte su entrada con el teclado. Habitualmente, usted confirma con ENTER
(INTRO).
Casillas de verificacin
Haga clic en una casilla de verificacin para seleccionar la opcin correspondiente.
Las casillas de verificacin circulares son para seleccionar alternativas.
Se pueden marcar varias casillas cuadradas al mismo tiempo.
Deslizadores y Perillas
Los deslizadores y las perillas le permiten configurar valores o gamas de valores. Los deslizadores y las
perillas pueden asumir diversas formas dependiendo del cuadro de dilogo.
Para configurar un valor utilizando un deslizador o una perilla, haga clic en el elemento correspondiente
y arrstrelo a la posicin prevista. Usted tambin puede entrar los valores en los campos de entrada
mediante el teclado.
Cuadros de lista desplegables
Algunas ventanas tienen cuadros de lista desplegables. Haga clic en la flecha, o
en una entrada visible de la lista, para abrir la lista. A continuacin seleccione
una entrada haciendo clic en la misma.
Muestra de ficha
Muestra de cuadro de
lista desplegable
40
Captulo 3 Elementos bsicos
Botones en los Cuadros de Dilogo
Estos botones se aplican a todas las configuraciones de un Cuadro de Dilogo.
Aplicar y Cerrar
Haga clic para aplicar la configuracin del cuadro de dilogo al elemento seleccionado y cerrar el cuadro
de dilogo.
Cancelar
Haga clic para cerrar el cuadro de dilogo sin aplicar los cambios. Esto equivale a cerrar un cuadro de
dilogo utilizando la barra de men o la tecla ESC.
Restaurar Estado Inicial
Restaura todas las configuraciones al estado en que se encontraban cuando se abri el cuadro de dilogo
por primera vez.
Restaurar Estado Predeterminado
Restaura todos los cambios a las configuraciones predeterminadas de fbrica.
Personalizacin de Cuadros de Dilogo
Algunos cuadros de dilogo pueden ser personalizados. Este botn abre el cuadro de herramientas
correspondiente.
41
Recorrido de Avid Liquid
Recorrido de Avid Liquid
Si no est familiarizado con Avid Liquid, srvase consultar las pginas siguientes. Deseamos presentarle
algunos de los mdulos de software, visores y editores ms importantes.
As es como se visualiza Avid Liquid en una configuracin de monitores duales
42
Captulo 3 Elementos bsicos
Insercines
Las ventanas de insercin le permiten visualizar en su vdeo (en movimiento o estticos), ttulos y grfi-
cos, los efectos que sern renderizados, etc. Aun el audio se presenta en pantalla - como forma de onda.
Situadas alrededor de las ventanas de insercin usted encuentra todo tipo de funciones y presentaciones.
El ejemplo que aparece debajo (una instantnea tomada desde el Visor de Clip) muestra la posicin de la
Lnea de Ejecucin y la duracin del clip entre los puntos de marca de entrada y marca de salida.
Vase tambin. Monitor de tamao completo a la pgina 512 y Men de calidad y tamao de insercin
a la pgina 514.
Muestra de ventana de insercin (presentada aqu con barra de posicin
y dos presentaciones TC)
Marca de
Entrada
Marca de
Salida
Lnea de
ejecucin
Posicin Duracin
43
Recorrido de Avid Liquid
Picons
Todos los objetos en Avid Liquid tambin pueden presentarse en vista
Picon. Los Picons (picture conos, o conos de imgenes) son imgenes
estticas que ayudan a identificar clips. La Vista Picon es ideal, por
ejemplo, para elaborar un guin grfico.
Los Picons se encuentran en el Avid Liquid escritorio, en la ventana
Proyecto, en la Lnea de Tiempo y en numerosos cuadros de dilogo.
Para obtener mayores informaciones sobre los Picons, vase Vista
Picon a la pgina 265 y Ejecucin de Picon a la pgina 312.
Escritorio Avid Liquid
El Avid Liquid escritorio sirve de trasfondo para todos los dems elementos de Avid Liquid, tales como
los Picons, por ejemplo. Tres elementos se pueden encontrar siempre en el escritorio:
El cono de Papelera, la barra de tareas y la ventana Proyecto.
De otro modo, las funciones del escritorio de Avid Liquid operan en forma similar al escritorio de Win-
dows (srvase consultar el manual de Windows para obtener mayores informaciones).
Picon
44
Captulo 3 Elementos bsicos
La Barra de tareas
La barra de tareas aparece en el borde inferior del escritorio.
Funciones de la Barra de Tareas
Funciones adicionales (desde la izquierda):
Indicador de error/Indicador de fps
El signo "visto bueno" le indica que el sistema se inici correctamente.
Si ocurre un problema, aparece un punto de exclamacin centelleante de color amarillo, naranja o rojo,
dependiendo de la gravedad del problema. Haga clic con el botn izquierdo en el smbolo para obtener
informacin detallada sobre el problema presente.
Avid Liquid Chrome HD
Haga clic con el botn secundario del ratn en el simbolo para abrir el men emergente con las siguien-
tes opciones.
Mostrar ltimo registro de lnea de error -
Abre un cuadro de texto en la barra de tareas presentando en pantalla el ltimo mensaje.
Mostrar registro de error -
Abre el cuadro de lista con todas las lneas.
Reconfigurar indicador de error -
Suprime todas las lneas.
Mostrar informacin de sistema -
Presenta en pantalla la informacin de sistema (lo mismo que en Panel de Control > Sitio > Con-
figuracin del Sistema > Informacin de sistema).
Mostrar velocidad de reproduccin presente -
Durante la reproduccin en la Lnea de Tiempo, indica el nmero de cuadros por segundo efecti-
vos (fps; estndar PAL: 25 fps, estndar NTSC: 30 fps). Su finalidad principal consiste en permi-
tirle verificar la performance de la computadora respecto a los efectos de software en tiempo real.
El visor indicar la ocurrencia de cuadros perdidos causada por haber excedido la capacidad en tiempo
real del sistema.
45
Recorrido de Avid Liquid
Mostrar velocidad de reproduccin mnima -
Indica el valor de fps ms bajo alcanzado.
Reconfigurar indicador de velocidad -
reconfigura la velocidad a los fps predeterminados
Reconfigurar indicador de velocidad siempre al inicio de reproduccin -
Tan pronto como se vuelve a ejecutar la Lnea de Tiempo, reconfigura la ltima informacin de
fps identificada.
Visor de Renderizacin
El cono (, la letra griega Sigma) representa la ventana del Visor de Renderizacin. "Renderizacin" es
un trmino que denota la computacin de efectos. Haga clic en el cono para abrir la ventana del Visor
de Renderizacin, donde usted puede observar el proceso de renderizacin, e iniciar y detener la renderi-
zacin. (Vase tambin Renderizacin de efectos a la pgina 574.)
La barra horizontal adyacente a la ventana muestra el curso de la renderizacin.
Una vez que empieza el proceso de renderizacin, el cono Sigma es reemplazado por una miniatura de la
imagen, siempre que no haya inhabilitado esta funcin en el men de acceso directo (clic con el botn
secundario). Tambin puede usar este men para ocultar la barra que muestran la evolucin del proceso
de renderizacin, as como para detenerlo.
Funciones de Teclas
Haga clic en este cono para abrir la ventana Funciones de Teclas. En relacin con cualquier mdulo de
software, esta ventana le permite comprobar rpidamente las funciones asignadas a las teclas del teclado
de la computadora.
Vase Asignar Funciones al Teclado a la pgina 1069 para informarse sobre la forma de cambiar estas
asignaciones.
Seleccione Salida de Vdeo (Salida EN VIVO)
Dependiendo del hardware conectado (por ejemplo, Avid Liquid Pro Box), puede seleccionar aqu
diversas salidas de vdeo analgico.
La opcin Liquid > IEEE 1394 activa la salida a travs de la interfaz DV (esto es til si tiene un monitor de
TV conectado a su videocmara).
Ntese que los efectos en tiempo real slo pueden ser previsualizados a travs de una salida analgica y
en el visor incrustado de vdeo del Visor maestro Es posible realizar una exportacin directa de material
HD/HDV en Avid Liquid Chrome HD a un monitor NTSC/PAL, as como a un monitor HD, con
una caja de conexiones adecuada (consulte el Manual del producto).
El Monitor secundario VGA dirige la salida de vdeo al monitor secundario del ordenador (slo dis-
ponible con tarjetas grficas adecuadas compatibles con dos monitores).
46
Captulo 3 Elementos bsicos
Herramienta Audio
Haga clic en este cono para abrir la Herramienta Audio, que se puede usar para controlar niveles entran-
tes y salientes.
Las filas de cuadrados adyacentes sirven como un nivel auxiliar. En especial, los dos segmentos en el
extremo superior se muestran en rojo para advertir que existe una sobrecarga. Para obtener informacin
al respecto, vase Herramienta de Audio a la pgina 862.
Exploracin de audio digital/analgico Haga clic con el botn secundario del ratn en el cono de efecto
(o en la lnea de color) en el clip para abrir el men de acceso directo. Seleccione uno de los dos modos,
habilite a continuacin Exploracin presionando la tecla BLOQ DESPL (SCROLLLOCK) en su teclado: En
el cono una A o una D indican que el modo Exploracin est activo, as como el tipo correspondiente.
Para mayor informacin sobre este tema, vase Exploracin Audio - Digitalizar o Analgico a la pgina
858.
Alternador de vistas
Para tener acceso a diferentes vistas de la Interfaz de Avid Liquid, haga clic en Alternador de Vistas (cono
de ojo) y seleccione una vista disponible en el escritorio (Ventanas del Escritorio a la pgina 47).
En una configuracin con dos monitores, sugerimos en general seleccionar una vista del escritorio que
posicione los Visores Fuente y Maestro en el monitor izquierdo ("primario"): los visores en la parte dere-
cha pueden provocar prdidas de cuadros al reproducir vdeo.
Avid Liquid Blue
InterCom
Haga clic en este icono para abrir un cuadro de dilogo que puede ser usado por miembros de un grupo
de trabajo para intercambiar informacin. Cuando se recibe un mensaje, es icono se sustituye por un
icono de un telfono rojo anaranjado parpadeante ( pgina 217).
(Para Avid Liquid, slo disponible con la opcin Broadcast).
Monitor Audio
Haga clic en este cono para abrir la Monitor Audio, que se puede usar para controlar niveles
entrantes y salientes. Para mayor informacin, vase Monitor Audio a la pgina 867.
47
Recorrido de Avid Liquid
Ventanas del Escritorio
El escritorio Avid Liquid puede presentar varias Windows al mismo tiempo y Ud. puede configurarlas en
el escritorio en diferentes formas. La configuracin activa de las Windows visible en el escritorio se
denomina una "vista". El Alternador de Vistas (cono de ojo) en la barra de tareas abre un men de
acceso directo que establece la vista activa en el monitor VGA.
Usted puede organizar conos tal como esos para la Papelera y para los Estantes mediante el men de
acceso directo del escritorio.
Modo VGA Singular (Single)
Para cambiar la organizacin de las ventanas en el escritorio:
1 Haga clic en el cono del Alternador de Vistas en el extremo derecho de la barra de tareas para
presentar en pantalla las opciones del men.
2 Haga clic en la vista particular que usted desea.
Usted ha seleccionado ahora la vista y el escritorio se organiza en la forma correspondiente.
o
1 Arrastre un objeto que usted desea editar en otro mdulo al cono del Alternador de Vistas, man-
teniendo presionado el botn del ratn. El men de seleccin se presenta en pantalla.
2 Ahora arrastre el objeto a la vista particular que usted desea y colquelo en esta vista durante
algunos instantes. La vista cambia y usted puede ahora continuar trabajando con el objeto.
48
Captulo 3 Elementos bsicos
Vistas (Un Monitor)
La vistas ms comunes son " ventana Proyecto solamente" para elaborar Proyectos y " ventana Proyecto
arriba, Lnea de Tiempo debajo" o "Sequence Editor arriba, Lnea de Tiempo debajo" para la edicin efec-
tiva.
- Lnea de Tiempo solamente
- Sequence Editor arriba, ventana Proyecto debajo
- Ventana Proyecto arriba, Lnea de Tiempo debajo
- ventana Proyecto solamente
- Sequence Editor arriba, Lnea de Tiempo abajo
- Ventana Proyecto y Sequence Editor arriba, Lnea de Tiempo
debajo
49
Recorrido de Avid Liquid
Utilizando el Explorador de Proyecto
El Explorador de Proyecto resulta especialmente til cuando se trabaja con un sistema con un solo moni-
tor. Cuando est activo, el Explorador de Proyecto ocupa algunos espacios de la Lnea de Tiempo.
Explorador de Proyecto
El Explorador de Proyecto es una ventana Proyecto de miniatura. Use este botn de herramienta para lla-
mar al Explorador. Si usted no encuentra el botn en la barra de herramientas de la Lnea de Tiempo,
bsquelo en el cuadro de herramientas correspondiente (vase Personalizacin de Barras de Herramien-
tas a la pgina 1066). Para cerrar el Explorador de Proyecto, haga clic en el botn de herramienta nueva-
mente.
Cambiar tamao y posiciones del Explorador -
Los lmites entre la Lnea de Tiempo y el Explorador de Proyecto, as como entre las reas de conte-
nido y las reas de Estante/Carpeta, pueden moverse. Coloque el ratn en la lnea de separacin y
arrstrelo a la posicin prevista (vase flechas en la toma de pantalla arriba).
Usted puede tambin cambiar las posiciones de las reas de contenido y las reas de Estante/Car-
peta. Haga clic con el botn secundario en la lnea de separacin entre las reas y seleccione una
combinacin. La opcin Relativo preserva el tamao relativo de ambas reas cuando se arrastra
para agrandar o reducir las mismas.
Vistas Men de acceso directo
de estante
rea de
estante/
carpeta
rea de contenido
Mostrar/Ocultar rea de
estantes/carpetas
50
Captulo 3 Elementos bsicos
Para mover el Explorador de proyecto, por ejemplo, encima de la Lnea de Tiempo, haga clic con el
botn secundario en la lnea de separacin entre los Encabezamientos del Explorador y de la
Lnea de Tiempo y seleccione una opcin desde el men de acceso directo.
Mostrar/Ocultar estructura de estantes -
Haga clic aqu para mostrar/ocultar el rea de estantes/carpetas, dependiendo de la vista actual.
Fichas Alternar -
Haga clic para alternar entre las fichas Proyecto.
Trocar Proyecto -
En caso que usted necesite material de un Proyecto distinto al activo, es posible trocar Proyectos.
La Secuencia activa permanece en la Lnea de Tiempo.
Para hacer esto, haga clic con el botn secundario en la pantalla Mostrar/Ocultar estructura de
estantes. Usted obtiene una lista de los Proyectos ms recientes en los que usted trabaj (la misma
lista que en el submen Abrir/Crear Proyecto). Haga clic el nombre del Proyecto para seleccio-
narlo.
Si usted necesita un Proyecto diferente, debe abrirlo primero y cerrarlo en la forma convencional
a fin de obtener la lista ms reciente.
Ms informacin prendido El Explorador de Proyecto a la pgina 239.
Modo VGA Dual
Para cambiar la organizacin de las ventanas en el escritorio:
1 Haga clic en el cono del Alternador de Vistas en el extremo derecho de la barra de tareas para
presentar en pantalla las opciones del men.
2 Haga clic en la vista particular que usted desea.
Usted ha seleccionado ahora la vista y el escritorio se organiza en la forma correspondiente.
En una configuracin con dos monitores, sugerimos en general seleccionar una vista del escritorio que
posicione los Visores Fuente y Maestro en el monitor izquierdo o primario: los Visores en la parte derecha
pueden provocar prdidas de cuadros al reproducir vdeo.
51
Recorrido de Avid Liquid
Vistas (dos monitores)
- La Lnea de Tiempo aparece en ambos
monitores
- La ventana Proyecto aparece en ambos
monitores
- Monitor izquierdo: Sequence Editor arriba, ven-
tana
Proyecto debajo.
- Monitor derecho: La
Lnea de Tiempo ocupa toda la pantalla del
monitor.
- Monitor izquierdo: Sequence Editor arriba
- Monitor derecho: Ventana Proyecto arriba, la
Lnea de Tiempo ocupa la parte inferior de la
pantalla en ambos monitores
- Monitor izquierdo: Sequence Editor arriba,
Lnea de Tiempo abajo
- Monitor derecho: La ventana
Proyecto ocupa toda la pantalla del monitor
- Monitor izquierdo: La ventana
Proyecto ocupa toda la pantalla del monitor
- Monitor derecho:
Sequence Editor arriba, Lnea de Tiempo abajo
52
Captulo 3 Elementos bsicos
Barra de mens estndar de Windows
La barra de mens se halla situada a lo largo de la parte superior de la ventana del programa. Puede utili-
zar los habituales botones de Windows en la esquina superior derecha para minimizar o maximizar la
ventana del programa, pero no para cambiar su tamao a uno en concreto.
Puede accederse a la mayora de los comandos de men de otras maneras. Por ejemplo, tambin
es posible abrir la Herramienta de Registro para capturar vdeo y audio haciendo clic en un botn
de herramienta o pulsando una tecla de funcin. Otros comandos pueden ser seleccionados en
los mens de acceso directo especficos.
Para algunos comandos, deber primero seleccionar un Estante o varios clips a fin de indicar
dnde desea aplicar la funcin. Por ejemplo, si desea importar un clip, seleccione primero el
estante al que desea importarlo.
Notar que el fondo de ciertas ventanas comienza a parpadear (gris claro - gris oscuro). Esto sig-
nifica que la accin subsiguiente se aplicar a este rea en particular. Esto es especialmente til
cuando, por ejemplo, ha abierto o seleccionado mltiples estantes.
Adems, el contenido de un men puede cambiar dependiendo de qu rea est actualmente
activa. As, por ejemplo, el men del Proyecto es mucho ms reducido cuando est trabajando en
la ventana de Proyecto de la ficha Biblioteca.
53
Recorrido de Avid Liquid
La Papelera
Para retirar elementos de los Estantes, o accesos directos del escritorio, se puede arrastrarlos a la Pape-
lera. El tarro se expande para indicar que contiene elementos. La informacin sobre herramientas de la
Papelera que aparece cuando el ratn se coloca sobre el cono por ms de un segundo, indica el nmero
de elementos dentro de la Papelera.
Haga clic con el botn secundario en la Papelera para acceder a su men de acceso directo.
Abrir -
abre una ventana que presenta el contenido de la Pape-
lera. Usted puede arrastrar elementos de la ventana
Papelera a la ventana Proyecto para restaurarlos. Si se
arrastra un elemento desde la ventana Papelera al
escritorio, se crea un acceso directo al elemento, pero
no se tiene acceso al objeto fuente a menos de que el
mismo exista tambin en la ventana Proyecto.
Vaciar Papelera -
elimina los elementos en la Papelera del Proyecto. Advierta que esto no suprime los archivos del
medio, de efectos, etc. del disco duro; slo los retira del Proyecto.
Limpiar Proyecto -
Borra la totalidad de la historia de la funcin deshacer del Proyecto actual, incluyendo todos los
objetos suprimidos. Esta funcin debera utilizarse para minimizar el tamao de un archivo de
Proyecto, cuando, por ejemplo, usted ha terminado con un programa.
Suprimir Archivos de Renderizacin de Proyecto -
Vase Suprimir Archivos de Renderizacin en la pgina 375.
Diagnstico de Proyecto -
vase Diagnstico de Proyecto a la pgina 245
Pegar -
coloca el contenido del portapapeles (un objeto que se copi o cort anteriormente desde su ubi-
cacin original) en la Papelera. Esto equivale a usar el botn Papelera o la tecla Suprimir (Supri-
mir), o seleccionar Suprimir en el men de acceso directo.
Haga clic con el botn secundario del ratn en la ventana Papelera para ver su contenido en vista de
Detalle o en vista Picon.
54
Captulo 3 Elementos bsicos
La Ventana Proyecto
En esta ventana, usted puede administrar todos los elementos requeridos para editar con Avid Liquid. La
ventana Proyecto presenta todos los elementos para el Proyecto abierto en ese momento, incluyendo clips
digitalizados de audio y vdeo, efectos, grficos, etc. Similar en diseo y funcin al Explorador de Win-
dows, la ventana Proyecto usa una jerarqua de carpetas y estantes que se pueden personalizar para que se
adapten a cada Proyecto y a sus propias preferencias.
El rea de rbol a la izquierda se usa para crear y seleccionar carpetas y subcarpetas (denominadas Estan-
tes ). El rea de contenido a la derecha se usa para organizar y visualizar objetos.
Para mayor informacin sobre este tema, vase El Proyecto a la pgina 228.
Ventana Proyecto
Herramientas Fichas
rea de estante /carpeta (rbol)
cono del men de Estante Buscador Rpido
rea de contenido
55
Recorrido de Avid Liquid
La Lnea de Tiempo
La Lnea de Tiempo es el espacio de trabajo en el que usted compila una pelcula (en Avid Liquid denomi-
nada como Secuencia) desde los objetos individuales en el Proyecto. Los objetos se colocan en las Pistas
de la Lnea de Tiempo. Usted puede seleccionar el nmero y el tamao de las Pistas. Otros elementos uti-
lizados con la Lnea de Tiempo incluyen la barra de herramientas, la Lnea de Ejecucin, la pantalla
delCdigo de Tiempo y la Barra del Cdigo de Tiempo.
Para obtener mayores informaciones sobre la Lnea de Tiempo y sobre la edicin de vdeo, vase Organi-
zacin de la Lnea de Tiempo a la pgina 382.
Ventana de la Lnea de Tiempo
Controlador de
Ampliacin (Zoom)
Barra de cdigo de
tiempo
Presentacin de cdigo
de tiempo
Barras de desplaza-
miento
Clips Barra de herra-
mientas
Lnea de ejecu-
cin
Pistas
56
Captulo 3 Elementos bsicos
El Sequence Editor
El Sequence Editor combina el Visor de Fuente, el Visor Maestro y la Lnea de Tiempo. El Visor de Fuente
("unidad reproductora") presenta el clip que usted desea editar. El Visor Maestro ("grabadora") le per-
mite ejecutar la Secuencia situada en la Lnea de Tiempo.
Para mayor informacin, vase Sequence Editor a la pgina 422.
Sequence Editor y Lnea de Tiempo
Visor de Fuente Visor Maestro
Sequence Editor
57
Recorrido de Avid Liquid
Herramienta de Registro
Antes de que usted pueda editar un vdeo en Avid Liquid, el material bsico correspondiente debe estar
disponible en su computadora. La Herramienta de Registro le permite transferir los datos vdeo a su disco
duro (principalmente desde una cinta). Adems, usted puede controlar el audio entrante y dar nombres
a los clips, y aplicar una correccin primaria de color en tiempo real (Avid Liquid Blue).
Para obtener informacin sobre la forma de trabajar con la Herramienta de Registro, vase el captulo
Entrada a la pgina 105.
Herramienta de Registro
58
Captulo 3 Elementos bsicos
Los Effect Editors
Con los Effect Editors, usted puede crear Transiciones y efectos de clip (FX).
Muestra de Effect Editor
Barra de
herramientas
Barra de posi-
cin
Insercin de
vdeo
Barra de
herra-
Curva de aceleracin Fichas
Posicin de lnea de
ejecucin
Duracin del
efecto
Alternar entrante/
saliente
Cerrar
editor
59
Recorrido de Avid Liquid
El Audio Editor
La mayor parte del trabajo que usted realiza con material de audio requiere el Audio Editor. En la vista
estndar, el Audio Editor reemplaza al Visor de Fuente encima de la Lnea de Tiempo y se inicia con la
ficha Mezclador al frente. La segunda ficha contiene el Asociacin de salida. ste le permite mezclar sea-
les de audio en subgrupos y distribuirlas a las salidas disponibles.
Vase Editor Audio en la pgina 868.
Editor Audio
Unidades Atenuador
60
Captulo 3 Elementos bsicos
El Trim Editor
Con el Trim Editor, usted puede coordinar en forma ptima el movimiento en la imagen para fines de
edicin y ajustar con precisin las transiciones entre cortes individuales. Las dos inserciones le indican
los cuadros antes y despus del punto de edicin. Usted puede verificar la edicin en modo Vista Prelimi-
nar. La funcin Clip Deslizante le permite ajustar la marca de entrada y marca de salida simultneamente.
Vase tambin Trim Editor a la pgina 463.
Trim Editor
Duracin de clip entrante
Punto de edicin en la Lnea de
Tiempo.
Duracin del clip saliente Men de acceso
directo
TC +/- de clips ajustados
Clip entrante Clip saliente
Barra de herra-
mientas
Seleccione los puntos de
ajuste
Captulo 4
Inscripcin
62
Captulo 4 Inscripcin
Usted no tiene que conectarse necesariamente a Avid Liquid a fin de trabajar con el sistema, pero si lo
hace, esto ofrece ciertas ventajas, especialmente cuando varios usuarios estn trabajando en el mismo
sistema. Si usted se conecta con un nombre de usuario determinado,
- El ltimo Proyecto editado con este nombre se abre en exactamente el mismo estado que tena cuando
usted sali por ltima vez.
- La interfaz de usuario Avid Liquid se configura con la configuracin personalizada para este usuario
(barras de herramientas, asignaciones de teclado, etc.).
- Si esto se aplica, se le insta a entrar una contrasea que protege la configuracin contra accesos no auto-
rizados.
Todas sus configuraciones individuales (Perfil de Usuario) puede guardarse en una disquete y utilizadas
en cualquier sistema que funcione bajo Avid Liquid, proporcionado de ese modo un entorno de trabajo
porttil y personalizado.
Si el cuadro de dilogo Conexin de usuario no aparece en el sistema con el que usted est trabajando
(porque la software se est iniciando por primera vez o el cuadro de dilogo no fue utilizado por usua-
rios anteriores), salga Avid Liquid seleccionando Archivo > Salida Avid Liquid >. .. Conectarse como un
usuario diferente. Esto activar el procedimiento de conexin
Si usted no necesita el cuadro de dilogo Conexin de usuario, seleccione Cancelar o presione ESC para
omitirlo.
Conectarse como un usuario existente pgina 63
Nuevo usuario/conexin inicial pgina 64
Cargando un perfil de usuario pgina 65
Detalles del Usuario pgina 66
Comentario pgina 67
Proteccin con Contrasea pgina 67
Eliminando un usuario pgina 68
Guardar Usuario pgina 69
63
Conectarse como un usuario existente
Conectarse como un usuario existente
Si otros usuarios se han inscrito ya en el sistema, el cuadro de dilogo Conexin de Usuario incluir una
lista de nombres. Seleccione el nombre correspondiente y haga clic en Aceptar.
Al realizar la instalacin inicial de Avid Liquid en un directorio en el que no existe ninguna instalacin
previa, slo se crea una configuracin de usuario predeterminada, en vez de las seis habituales configu-
raciones de usuario predefinidas que puede que conozca de versiones anteriores (vase la figura). No
obstante, puede guardar cualquier configuracin de usuario existente en un disco e importarla a la nueva
instalacin. Asimismo, si se instala Avid Liquid sobre una versin ms antigua, la configuracin antigua
permanece accesible. En el caso de una instalacin inicial "verdadera", slo se crea un Usuario predeter-
minado y tres conjuntos especiales para usuarios de los programas de edicin Pinnacle Studio, Adobe
Premiere y AVID:
Para usuarios que realizan la actualizacin desde Adobe Premiere y Pinnacle Studio
Los usuarios que realizan la actualizacin desde Premiere o Studio a Avid Liquid pueden seleccionar
asignaciones especiales de teclado y de la barra de herramientas. Por tanto, los comandos estn disponi-
bles en las teclas habituales, y la interfaz de usuario de software ofrece un conjunto reducido de los
comandos ms importantes.
Conexin de usuario
64
Captulo 4 Inscripcin
Nuevo Usuario/Conexin Inicial
1 En el cuadro de dilogo Conexin de Usuario, seleccione Nuevo Usuario para crear un nuevo
usuario.
2 A continuacin entre un nombre y seleccione un perfil de usuario de la lista; usted puede selec-
cionar ya sea:
Predeterminado - Configuracin bsica de software
o
Si cualquiera est presente, otro usuario registrado o un usuario de muestra (bsico, etc.) con su
configuracin personalizada. En otras palabras, usted puede trabajar ya sea con la configuracin
de otro usuario o usar esta configuracin como una base para definir su propia configuracin.
3 Haga clic en Aceptar.
Nuevo Usuario/Cargar Perfil de Usuario
65
Cargar Perfil de Usuario
Cargar Perfil de Usuario
Si usted est trabajando con un sistema diferente de Avid Liquid, usted puede cargar aqu su propia con-
figuracin individual.
En el cuadro de dilogo, entre la fuente de este archivo (tal como una disquete) y a continuacin abra el
archivo. El nombre del usuario aparece en la lista y puede ser seleccionado en ese momento.
Para obtener informacin sobre guardar Perfiles de Usuarios, consulte Guardar Usuario a la pgina 69.
66
Captulo 4 Inscripcin
Detalles del Usuario
Puede configurar un usuario haciendo clic en Detalles del Usuario ya sea en el cuadro de dilogo
Conexin de Usuario o en el cuadro Nuevo Usuario. El cuadro de dilogo Detalles del Usuario le permite
agregar o cambiar la contrasea y los comentarios del usuario.
Detalles del Usuario
67
Detalles del Usuario
Comentarios
Esta opcin est destinado, no tanto para informacin biogrfica, como para una descripcin del perfil
de usuario; usted puede configurar sus propias aliases y optimizarlos para aplicaciones especiales (por
ejemplo, "Usuario Audio").
Contraseas
Avid Liquid le permite utilizar una contrasea para proteger el sistema contra el uso no autorizado.
Advierta que una contrasea no protege un Proyecto contra acceso; protege un perfil de usuario. Si usted
desea proteger sistema en general, use una contrasea para Windows (vase el manual de Windows).
Agregar/Cambiar Contraseas
En el cuadro de dilogo Detalles del Usuario, haga clic en Proteccin por Contrasea para habilitarlo.
Seguidamente se abre el cuadro de dilogo Cambio de Contrasea. Entre la nueva contrasea en el cua-
dro Nueva Contrasea y despus ntrela nuevamente en el cuadro Confirmar Contrasea.
Haga clic en Aceptar para cerrar el cuadro de dilogo y asignar la contrasea al usuario.
Cambiar contrasea
Remover contraseas
En el cuadro de dilogo Detalles del Usuario, una marca de verificacin al lado del elemento Proteccin
por Contrasea indica que el nombre del usuario est protegido. Para eliminar la proteccin por contra-
sea, haga clic en Proteccin por Contrasea. Avid Liquid lo insta para que entre la contrasea existente
para retirar la proteccin.
68
Captulo 4 Inscripcin
Eliminar Usuario
El cuadro Conexin de Usuario tambin le permite eliminar usuarios. Seleccione el usuario para remo-
verlo de la lista de Usuarios Registrados, luego haga clic en Eliminar Usuario. Si el usuario tiene protec-
cin por contrasea, usted debe entrar la contrasea para suprimir el nombre del usuario de la lista. Avid
Liquid le pide que confirme esta accin antes de eliminarlo de la lista.
69
Guardar Usuario
Guardar Usuario
Para guardar la configuracin de un usuario determinado, use esta funcin. Por ejemplo, usted puede
guardar la configuracin en disquete de modo que usted puede usarla tambin en un sistema diferente;
vase tambin Cargar Perfil de Usuario a la pgina 65).
1 Seleccione un Usuario de la lista y haga clic en este botn. En el cuadro de dilogo que aparece...
2 ... especifique dnde desea guardar los datos.
Se guardan las siguientes configuraciones:
Configuraciones del cuadro de dilogo Propiedades de Objetos
Conjuntos de Propiedades guardados bajo la ficha Panel de Control > Usuario
Disposicin de la interfaz de la software (escritorio de trabajo)
Las plantillas de Proyecto y de Lnea de Tiempo no se pueden guardar junto con un perfil de usuario. Sin
embargo, con un medio de almacenamiento apropiado, puede transferir las plantillas de Lnea de
Tiempo y/o Proyecto en la carpeta del Avid Liquid, de un sistema a otro.
70
Captulo 4 Inscripcin
Captulo 5
Alta definicin
72
Captulo 5 Alta definicin
Este captulo describe la capacidad de Alta definicin de Avid Liquid
Aspectos fundamentales de la TV de alta definicin pgina 73
Mejor imagen, mejor sonido: La televisin del futuro
Alta definicin en Avid Liquid pgina 83
Productos compatibles con HD en Avid Liquid pgina 85
Flujo de trabajo HD: Adaptacin de la configuracin pgina 84
Sistemas de cdigo de tiempo pgina 85
Multiformato en Proyectos y en la Lnea de tiempo pgina 86
Rangos de calidad pgina 91
Alta definicin en la entrada pgina 93
Captura HDV en la Herramienta de Registro/EZ Capture pgina 93
Captura HDV por lotes pgina 95
Captura de otros formatos de vdeo MPEG2 (MicroMV, D-VHS) pgina 95
Captura HD con Avid Liquid Chrome HD pgina 96
Importacin de archivos de medios HD pgina 97
Alta definicin en la Lnea de tiempo pgina 98
Edicin de clips HD pgina 98
HD y efectos pgina 98
Monitorizacin de la HD pgina 99
Combinacin de clips de definicin estndar (SD) y alta definicin (HD) pgina 100
Alta definicin en la salida pgina 101
Grabacin a cinta pgina 101
Salida como MPEG2 (cinta y DVD) pgina 103
Exportacin a formato HD de Windows Media pgina 103
En el campo del HD y el HDV, los avances se suceden muy rpidamente. Debido a sus ciclos de produc-
cin, este manual no tiene la capacidad de reaccionar ante todos estos avances. Para obtener la infor-
macin ms reciente al respecto, no deje de leer el archivo Lame que acompaa a su versin del
software.
73
Aspectos fundamentales de la TV de alta definicin
Aspectos fundamentales de la TV de alta definicin
Esta seccin contiene informacin bsica sobre la TV de alta definicin (HDTV).
La televisin del futuro
El significado y ventajas de la HDTV pgina 73
Filmacin en HD
Lo que cambia... pgina 76
Edicin de HDTV
Lo que permanece igual... pgina 76
Datos bsicos de la HDTV
Visin general de los estndares pgina 77
La tel evisin del futuro
La TV de Alta definicin (HD o HDTV) significa mejores imgenes y mejor sonido, con una calidad casi
equiparable a la del cine.
HDTV es un trmino general para la TV del futuro que, en el medio plazo, sustituir a los estndares de
televisin actuales PAL, SECAM y NTSC. Lo que an no sabemos es lo rpido que esto suceder, ni cul
de los subestndares dentro de la muy ramificada familia de estndares se impondr. En los EEUU,
donde la transicin ha sido estipulada por ley, se espera que la conversin a la televisin digital se haya
completado en 2006. En Asia, Europa y otras regiones del mundo, no hay una agenda fijada para la intro-
duccin de la HDTV. Japn, sin embargo, lleva experimentando con formatos de alta resolucin desde
inicios de los 90.
La industria, las estaciones de TV y los estudios de produccin estn preparndose ya para la HDTV.
Cada vez hay ms cmaras HD disponibles, no solamente para profesionales sino tambin en el sector de
gran consumo (palabra clave: HDV). Se estn grabando y distribuyendo grandes eventos en forma de
producciones HD. Ya hay equipos de televisin de HD disponibles en mercados donde se estn emi-
tiendo programas en HD.
He aqu una visin general de las propiedades de la HD:
Estandarizada -
El estndar HDTV, es decir, todas las especificaciones y estndares tcnicos esenciales, viene
definido por la SMPTE (Sociedad de Ingenieros de Cinematografa y Televisin). El ATSC
(Comit de Sistemas de Televisin Avanzada) ha formulado diversos "conjuntos estndar" que
comprenden todas las posibles combinaciones de resoluciones, relaciones de aspecto, velocida-
des de imgenes, modos progresivo vs. entrelazado, etc. Se lleva a cabo una distincin entre los
formatos de produccin y los formatos de transmisin (vase ms adelante).
74
Captulo 5 Alta definicin
Digital -
La HDTV es digital, desde su grabacin hasta su salida por el equipo de televisin Se graba en
digital, se edita en digital, se difunde o transmite a travs de una red de cable en digital, y se
recibe en un dispositivo digital.
(Los convertidores permiten seguir usando televisores y monitores de vdeo analgicos).
Comprimido/Descomprimido -
El video HD viene generalmente comprimido mediante el estndar MPEG2 con el fin de reducir
la tasa de datos.
Tambin existe el vdeo HD descomprimido, pero en este caso los estndares son especficos del
fabricante y no globales.
Alta resolucin = Mejor imagen -
La HDTV proporciona "ms imagen" de dos maneras:
Espacialmente: Hasta 1920 x 1080 pxeles (en comparacin con el NTSC: 720 x 486).
Temporalmente: Hasta 60 cuadros por segundo en modo progresivo (ver ms abajo).
Las imgenes HDTV son mucho ms ntidas y detalladas que las imgenes de TV convenciona-
les. Resultan adecuadas para la proyeccin en una gran pantalla.
"Panormico" 16:9 -
Si bien la HDTV tambin es compatible con diversos formatos 4:3, el nfasis se pone claramente
en la relacin de aspecto panormica 16:9. Los verdaderos puntos fuertes de la HDTV se pueden
apreciar solamente en el 16:9.
Mejor audio, sonido envolvente -
La HDTV es compatible con el audio espacial 5.1 (AC-3). Esto significa cinco canales ms uno,
donde el ultimo de ellos proporciona el sonido bsico y los otros cinco canales (dos detrs, tres
delante) envuelven a los espectadores/oyentes con el sonido. La mayora de los DVD de pelculas
vienen ya con el sonido 5.1 incorporado.
75
Aspectos fundamentales de la TV de alta definicin
Modo Progresivo -
El NTSC y el PAL/SECAM trabajan con campos. Cada una de las 30/25 imgenes grabadas por
segundo se reproduce dos veces en pantalla - una vez en las lneas de nmeros pares (2, 4, 6, etc.)
y una vez en las lneas de nmeros impares (1, 3, 5, etc.). Este entrelazado impide que la imagen
parpadee.
La TV basada en el estndar HD puede (si bien no tiene por qu hacerlo necesariamente) presen-
tar cuadros completos, a una velocidad de hasta 60 fps (cuadros por segundo).
Modo Entrelazado: Las lneas son claramente visibles
76
Captulo 5 Alta definicin
Fil macin en HD
Cuando se filma en vdeo HD, los cineastas de los sistemas PAL y NTSC se enfrentan a nuevos retos crea-
tivos:
El formato panormico de exhibicin cinematogrfica (16:9) requiere un nuevo tipo de compo-
sicin de imagen y una resolucin diferente para las escenas. Tiende a haber "ms cosas" en la
imagen.
El modo progresivo (cuadros a una frecuencia de entre 24 y 60 fps) puede provocar que los movi-
mientos en la imagen tengan una apariencia diferente de la que tenan tpicamente en el modo
entrelazado (modo de campos). Cada imagen congelada es o bien ntida o bien muestra un difu-
minado en movimiento, dependiendo de la velocidad del obturador. Las imperfecciones en
forma de panal generadas por el entrelazado en el NTSC y el PAL no se dan en la alta definicin
progresiva.
Esta grabacin detallada hace que aquellas cosas que solan desaparecer en el fondo, tales como
las manchas de la piel, una taza de caf olvidada y similares, se vuelven de repente mucho ms
perceptibles. En consecuencia, la preparacin y configuracin de escenas para tomas cinemato-
grficas puede convertirse en un proceso ms costoso y que requiere ms tiempo.
Edicin de HDTV
Los clips en HD se procesan en la Lnea de tiempo exactamente de la misma manera que los clips PAL o
NTSC. Antes de empezar a editar, deber ajustar la Lnea de tiempo a la versin concreta de Alta defini-
cin, lo que tambin significa que ahora podr editar clips MPEG2 IPB cuadro a cuadro en la Lnea de
tiempo.
Importante: Establezca su formato de la Lnea de tiempo (seleccionando Archivo > Nuevo > Secuencia o
en las Propiedades de la lnea de tiempo) para que coincida con las capacidades de su dispositivo de gra-
bacin o con el formato de destino deseado.
Una vez se haya comprometido con un formato concreto de HD, todo el resto de elementos visuales
adoptarn ese formato. Para prevenir efectos desagradables de escalado, deber asegurarse de que los
grficos, los ttulos y los mens de imgenes tienen la misma resolucin que el formato de vdeo HD.
Bsicamente, sin embargo, es posible combinar diferentes formatos en un Proyecto y en la Lnea de
tiempo.
Para ms informacin sobre la HD y la edicin MPEG2 IPB, vase la pgina 98.
77
Aspectos fundamentales de la TV de alta definicin
Datos bsicos de l a HDTV
No hay ningn estndar de HD definitivo, sino toda una gama de subestndares diferentes. Todava no
est claro cul de estos subestndares se impondr. Los subestndares individuales listados a continua-
cin no son directamente compatibles.
Estndares de produccin y transmisin de Televisin Estndar (SD)
"e" = entrelazado
Estndares de transmisin de la TV digital (segn ATSC)
"p" = progresivo; "e" = entrelazado
Esta tabla cubre solamente el mercado NTSC actual, y nicamente los formatos de Envo.
Los formatos NTSC con eliminacin de cuadros (29,97 fps) ya no estn soportados.
Lneas (total) Lneas (activas) Relacin de aspecto Frecuencia de cua-
dro / Modo
525 (NTSC) 486 4:3 (pxeles rectangula-
res)
29,97 e
625 (PAL/SECAM) 576 4:3 (pxeles rectangula-
res)
25 e
625 (PAL plus) 576 16:9 (pxeles rectangula-
res)
25 i
525 (NTSC) 486 16:9 (pxeles rectangula-
res)
29.97 i
Lneas verticales (acti-
vas)
Lneas hori-
zontales (acti-
vas)
Relacin Aspecto Frecuencia de cua-
dro / Modo
(HD) 1080 1920 16:9 (pxeles cuadrados) 24p, 30p, 30e
(HD) 720 1280 16:9 (pxeles cuadrados) 24p, 30p, 60p
(SD) 480 704 4:3 (pxeles rectangula-
res)
24p, 30p, 30e, 60p
(SD) 480 704 16:9 (pxeles rectangula-
res)
24p, 30p, 30i, 60p
(SD) 480 640 4:3 (pxeles cuadrados) 24p, 30p, 30i, 60p
78
Captulo 5 Alta definicin
Estndares de produccin de TV digital
Los estndares de produccin resultan relevantes para la filmacin (grabacin) y la post-produccin. La
tabla de ms abajo lista los formatos con eliminacin de cuadros que el estndar de envo elimina.
"p" = progresivo; "e" = entrelazado
"h x v" = resolucin horizontal x vertical
Resolucin
activa (h x v)
Resolucin
(todas las
lneas)
Relacin Aspecto Frecuencia de cuadro /
Modo
1920 x 1080 2376 X 1250 16:9 (pxeles cuadrados) 50p, 25e
1920 X 1080 2640 X 1125 16:9 (pxeles cuadrados) 25p, 25i
1920 X 1080 2200 X 1125 16:9 (pxeles cuadrados) 60p, 59,94p, 30p, 29,97p,
30e, 29,97e
1920 X 1080 2750 X 1125 16:9 (pxeles cuadrados) 24p, 23,98p
1920 X 1035 2200 X 1125 16:9 (pxeles rectangulares) 30i
1280 X 720 1650 X 750 16:9 (pxeles cuadrados) 60p, 59.94p
960 X 486 1144 X 525 16:9 (pxeles rectangulares) 29,97e
720 X 483 858 X 525 16:9 (pxeles rectangulares) 59,94p
720 X 486 858 X 525 16:9 (pxeles rectangulares) 29.97i
720 X 576 864 X 625 4:3 (pxeles rectangulares) 25i
948 X 486 1135 X 525 4:3 (pxeles rectangulares) 29.97i
948 X 576 1135 X 625 4:3 (pxeles rectangulares) 25i
768 X 486 910 X 525 4:3 (pxeles rectangulares) 29.97i
79
Aspectos fundamentales de la TV de alta definicin
HDV: HDTV para Consumo privado y (Semi-)profesionales
El estndar HDV introducido por Canon, JVC, Sharp y Sony tiene la intencin de poner la HDTV tam-
bin a disposicin del sector del consumo privado. Este formato, que tambin se basa en la compresin
MPEG2, se transmite a travs de la interfaz IEEE-1394 (DV, FireWire) y proporciona dos canales de
audio (MPEG1 Capa 2, 16-bit, 48 kHz @ 384 kbps). Se graba en una cinta (mini) DV estndar.
Ya hay disponibles cintas HDV especiales, y se recomienda su utilizacin debido a su mejor calidad.
Avid Liquid puede grabar y exportar en formato HDV nativo (flujo elemental en paquetes de flujo de
transporte MPEG-2) a travs de las interfaces IEEE-1394.
Visin general de los modos HDV
Con sus velocidades de cuadros progresivas, el aspecto del HDV1 es ms similar al de la pelcula tradi-
cional. La resolucin espacial reducida resulta menos exigente para el sistema informtico que en el caso
de HDV2, con sus 1440x1080 pxeles, lo que hace que el efecto del HDV sea ms similar al de la "verdad-
era" HD.
Ms informacin sobre HDV y formatos MPEG2 similares
(otoo del 2005)
Tipos de dispositivos
Todos los tipos de dispositivos enumerados se conectan a travs de la interfaz IEEE-1394, y se graban en
uno de los estndares del formato MPEG2. No todos los estndares estn implantados, ni est comple-
tada necesariamente su implantacin. HDV y sus consortes se encuentran todava en una fase inicial de
desarrollo.
D-VHS (e.g. JVC HM-DH30000U);
Formatos de audio: MPEG1 Capa 1/2, MPEG2, PCM lineal, AAC, AC3
Sony MicroMV (720x576, 25i/720x480, 29.97i @ 12 Mbit/s; MP@ML 4:2:0; GOP: N<=12/15,
M<=3; e.g. Sony DCR-IP7);
Formato de Audio: MPEG1 Capa 2, 256 kbit/s, 48 kHz
Modo
HDV
Resolucin
activa (h x v)
Tasa de
bits
compr.
Relacin
Aspecto
Velocidad de
cuadros /
sistema
MPEG
Perfil@Nivel
Configuracin GOP
HDV 2 1440 x 1080 25 mbps 16:9 60i, 50i
(Entrelazado)
MP@HL 14
(4:2:0)
60/30: N <=15, M<=3
50/25: N <=12, M<=3
HDV 1 1280 x 720
1280 x 720
720 x 480/576
720 x 480/576
19 mbps 16:9
16:9
16:9, 4:3
16:9; 4:3
60p/50p
30p/25p
60p/50p
30p/i, 25 p/i
MP@HL
MP@HL 14
MP@HL 14
MP@ML
60/30: N <=15, M<=3
50/25: N <=12, M<=3
80
Captulo 5 Alta definicin
Videocmara HD1 (por ejemplo, JVC JY-HD1U, 1280x720p/29,97 fps/18,3 Mbit/s; 720x480p/
59,94 fps/18,0 Mbit/s)
Videocmara HD2 (por ejemplo, Sony HDR-FX1E, 1440x1080i/25/29,97 fps/25 Mbit/s)
Control de dispositivos y cdigo de tiempo
Los dispositivos HDV/MPEG2 pueden ser controlados bsicamente a travs del protocolo DV. Sin
embargo:
No existe ningn escalonamiento de un nico cuadro (transporte cuadro a cuadro) comparable
con el estndar DV.
Esto significa que no se puede saltar manualmente a posiciones del cdigo de tiempo cuadro a
cuadro.
Algunos dispositivos (por ejemplo, el Sony HDR-FX1E) no muestran una imagen en el modo de
imagen congelada en el Visor incrustado de vdeo de la herramienta de registro. Esto se debe a la
estructura IPB de la grabacin de vdeo en formato MPEG2. Si no se cae exactamente en un
cuadro I, el cuadro situado en la posicin del cdigo de tiempo se codifica como un cuadro P o
un cuadro B.
Al establecer una marca de entrada en la Herramienta de registro, los dispositivos HD2 registran
el cdigo de tiempo exacto, pero se graba el siguiente cuadro I para la miniatura del clip.
En cualquier caso, el formato HD2 implementa un cdigo de tiempo fiable: Cada cuadro corre-
sponde a una posicin exacta del cdigo de tiempo. Con HD1, al menos con los dispositivos
actualmente disponibles, pueden esperarse desviaciones de ms o menos un segundo, debido a
que el cdigo de tiempo se basa en una especificacin diferente.
En el caso de MicroMV, no se implementa ningn cdigo de tiempo. En la Herramienta de regis-
tro (es decir, durante la captura), los campos del cdigo de tiempo permanecen vacos, pero el
dispositivo puede ser controlado. Cada clip digitalizado comienza con un cdigo de tiempo
("TC") de 00:00:00:00 generado por el sistema.
Aunque el "cdigo de tiempo" D-VHS est disponible, no est vinculado de manera fiable a los
cuadros individuales. Se trata simplemente de un contador.
Con dispositivos HD2, es posible realizar una edicin de insercin (al menos, segn la especifi-
cacin), pero sta no se encuentra implementada en estos momentos. ste es el motivo por el
cual slo est disponible el popular mtodo Volcar a cinta para el estndar DV en el mdulo de
Grabacin a cinta.
81
Aspectos fundamentales de la TV de alta definicin
Deteccin automtica de escena (Herramienta de registro/Visor de clips)
Esta funcin no se encuentra disponible en la actualidad para formatos HD basados en metadatos
(marca de tiempo HD). No obstante, es posible realizar la deteccin de escenas basndose en el con-
tenido de vdeo del Visor de clips.
Niveles y perfiles MPEG2
En el estndar MPEG2, se proporcionan "niveles" y "perfiles" como medio para distinguir los diferentes
formatos entre s. Los ms importantes son:
Perfil principal (MP) -
Para aplicaciones de definicin estndar (SD)
Perfil alto (HP) -
Para aplicaciones de alta definicin (HD)
Los niveles definen los parmetros del flujo de bits, tal como el muestreo de cuadros, la resolucin y las
tasas de bits:
Nivel principal (ML) -
para formatos SD
Nivel alto (HL) y NivelAlto1440 (HL14) -
Para la TV de alta definicin (HDTV) de hasta 1920x1152 o 1440x1152
82
Captulo 5 Alta definicin
Pueden encontrarse estas designaciones en la Configuracin de cdecs o en la Herramienta de registro, por
ejemplo, una entrada del tipo MPEG-2 MP@HL: el perfil aparece antes del signo @ y el nivel tras ste. En
la siguiente tabla, ntese que las resoluciones y tasas de bits (Mbps) especificadas son valores mximos.
Niveles y perfiles MPEG2
ALTO
(HL)
4:2:0
1920x1152
80 Mbps
I,P,B
4:2:2
1920x1080
300 Mbps
I,P,B
4:2:0, 4:2:2
1920x1152
100 Mbps
I,P,B
ALTO 1440
(HL)
4:2:0
1440x1152
60 Mbps
I,P,B
4:2:0
1440x1152
60 Mbps
I,P,B
4:2:0, 4:2:2
1440x1152
80 Mbps
I,P,B
PRINCIPAL
(ML)
4:2:0
720x576
15 Mbps
I,P
4:2:0
720x576
15 Mbps
I,P,B
4:2:2
720x608
50 Mbps
I,P,B
4:2:0
720x576
15 Mbps
I,P,B
4:2:0, 4:2:2
720x576
20 Mbps
I,P,B
BAJO
(LL)
4:2:0
352x288
4 Mbps
I,P,B
4:2:0
352x288
4 Mbps
I,P,B
Nivel / Perfil SIMPLE PRINCIPAL
(MP)
4:2:2 (422P) SNR ESPACIAL ALTO (HP)
83
Alta definicin en Avid Liquid
Alta definicin en Avid Liquid
La llegada del vdeo de alta definicin trajo varios cambios a Avid Liquid. Esta seccin resume el qu, el
dnde y el por qu de dichos cambios.
Productos compatibles con HD en Avid Liquid pgina 85
Adaptacin de la configuracin pgina 84
Sistemas de cdigo de tiempo pgina 85
Multiformato en Proyectos y en la Lnea de tiempo pgina 86
Cmo coexisten los clips HD y SD
Rangos de calidad pgina 91
Para una mayor claridad en la red
Productos compatibl es con HD en Avid Liquid
Todos los productos de Avid Liquid (Avid Liquid Blue, Avid Liquid Chrome HD y Avid
Liquid) pueden trabajar con HDV, D-VHS y MicroMV en importacin y exportacin a travs de la
interfaz IEEE-1394.
Avid Liquid Chrome HD permite el paso de HD no comprimida (hasta 1920x1080) por la entrada
SDI y la salida SDI a travs de cajas de conexiones especiales.
Todos los productos Avid Liquid pueden importar y editar archivos de medios HD en cualquier formato
a travs de una red o volumen de datos.
84
Captulo 5 Alta definicin
Fl ujo de trabajo HD: Adaptacin de l a configuracin
Antes de que decida trabajar con HD, le presentamos varias sugerencias sobre el flujo de trabajo en Avid
Liquid. Existen tres etapas bsicas:
1 Captura (Captura fcil, Herramienta de registro) -
Qu se desea grabar? Qu puede proporcionar el reproductor (algunos presentan distintas
opciones de exportacin)?
Avid Liquid se adapta automticamente al formato de entrada (entrada DV).
Avid Liquid Chrome HD: Vaya a Ajustes del reproductor > Conexiones y seleccione exacta-
mente el mismo formato que el proporcionado por el reproductor.
2 Lnea de Tiempo: Secuencias -
Al crear una nueva Secuencia, adapte el formato de la Lnea de tiempo al material digitalizado, en
relacin a su velocidad de cuadros (fps) y resolucin (pxeles, horizontal x vertical).
En caso de duda, seleccione el formato que se corresponda con la mayora de clips existentes y, lo
que es ms importante, un formato que pueda grabar su grabadora.
3 Grabar en cinta / Exportar como ... -
El material MPEG2 editado de la Lnea de tiempo se renderiza en un flujo intacto antes de su
exportacin.
Los formatos de la lnea de tiempo de la grabadora/videocmara deben coincidir.
85
Alta definicin en Avid Liquid
Sistemas de cdigo de tiempo
La HDTV viene con diversas velocidades de imgenes (es decir, nmeros de cuadros
reproducidos por segundo en el vdeo). Como resultado, la anteriormente gestiona-
ble gama de sistemas de cdigo de tiempo ha crecido en cierta medida. Los once dis-
tintos sistemas de cdigo de tiempo de los visores de cdigo de tiempo de Avid
Liquid se identifican por el separador entre las posiciones (punto, coma, punto y
coma, dos puntos). Inicialmente, esto slo indica el nmero de imgenes por
segundo; por ejemplo, cuntos cuadros se cuentan antes de que el visor del cdigo de
tiempo salte un segundo hacia delante.
Ntese que todos los campos de cdigo de tiempo en Avid Liquid se refieren siempre
a cuadros, y nunca a campos (modo entrelazado). La lista de ms abajo especifica el
ultimo cuadro antes del segundo completo.
Cuadros/Segundo (Hz) Usado para el visor de cdigo de tiempo
23,98 HD 00: 00. 00, 23
23,98 HD con elim. de cuadro 00. 00. 00, 23
24 Cine 00: 00: 00, 23
25 PAL 00: 00: 00: 24
29,97 NTSC 00: 00: 00. 29
29,97 NTSC con elim. de cuadro 00. 00: 00. 29
30 HD 00: 00: 00; 29
50 HD 00: 00. 00: 49
59,94 HD 00: 00. 00. 59
59,94 HD con eliminacin de cuadro00. 00. 00. 59
60 HD 00: 00. 00; 59
Estos formatos de cdigo de tiempo aparecen, por ejemplo, en los indicadores de cdigo de tiempo de la
Lnea de tiempo, para los visores Maestro, Fuente y de Clips, para la Herramienta de Registro y para la
Grabacin a cinta.
Slo puede haber un nico sistema de cdigo de tiempo con una frecuencia de cuadro especfica en la
misma Lnea de tiempo y en la misma Secuencia (vase la siguiente seccin).
Sistemas de
cdigo de
tiempo, por
ejemplo, para
Reproductor en
Vivo
(Herramienta
de Registro)
86
Captulo 5 Alta definicin
Mul tiformato en Proyectos y en l a Lnea de tiempo
Multiformato en Avid Liquid significa:
Puede importar clips y datos multimedia a un nico Proyecto, visualizarlos y editarlos en el Proyecto y en
la Lnea de tiempo, independientemente de su origen (PAL, NTSC, HD o SD).
Avid Liquid puede manejar todos los formatos y sistemas de cdigo de tiempo.
Diferencias en la relacin de aspecto y la resolucin de la imagen pgina 86
Diferentes sistemas de cdigo de tiempo pgina 88
Conversiones pgina 89
Sistemas de cdigo de tiempo pgina 85
De PAL a NTSC y viceversa pgina 90
De SD a HD y viceversa pgina 89
Diferencias en la relacin de aspecto y la resolucin de la
imagen
Puede haber diferencias en la relacin de aspecto (4:3 o 16:9) y en la resolucin vertical y horizontal de
los formatos de imagen (por ejemplo, NTSC = 720 x 486 vs. HDV 720 = 1280 x 720).
Visor de clips y Visor fuente
El Visor de clips y el Visor fuente adoptan la configuracin de la Secuencia actual (compruebe las Propie-
dades de la lnea de tiempo). En el caso de clips y objetos que no se corresponden con esta configuracin,
los ajustes de Escalado de estos clips y objetos tienen prioridad.
Los clips de la lista del Visor fuente son convertidos automticamente cuando cambia el formato de la
Lnea de tiempo. Si desea suprimir esta renderizacin, haga clic con el botn derecho en la lista y selec-
cione la opcin Borrar lista.
Las opciones de Escalado para el clip u objeto pueden encontrarse en las Propiedades del clip u objeto
(vase tambin Gestin de Medios y propiedades de objeto a la pgina 365).
87
Alta definicin en Avid Liquid
Dependiendo de la configuracin del Escalado, puede ocurrir una de las siguientes cosas:
Escalado no activado -
La imagen queda centrada en la ventana de la imagen. Con una resolucin ms alta, parte de la
imagen aparecer fuera de la ventana; con una resolucin ms baja, habr un borde visible en
todos los lados o slo en dos de ellos:
Clip PAL 4:3 en una ventana 16:9 1280 x 720 sin escalado
Escalado activado -
La imagen se escala, es decir, se estira o se encoge, dependiendo de la opcin de escalado selec-
cionada.
Usar alfa de imagen activado o no activado -
Si esta opcin no est activada, los objetos con una resolucin ms baja se muestran con un
borde o barras negras. En caso contrario, el rea es transparente.
Al convertir a formatos de calidad ms alta, puede tambin usar los Effect Editors (2D, 3D, Classic o TR).
88
Captulo 5 Alta definicin
Lnea de tiempo y Visor maestro
Bsicamente, aplica lo mismo a la Lnea de tiempo y al Visor maestro que a los otros dos visores. Es posi-
ble combinar clips con relaciones de aspecto y resoluciones diferentes en una Secuencia. Sin embargo, es
ms probable que prefiera intentar adaptar los clips no conformes al formato seleccionado de la Lnea de
tiempo o Secuencia, dado que un maestro mezclado normalmente no es deseable.
El Visor maestro tambin adopta la configuracin de la Lnea de tiempo: Si la Lnea de tiempo se configura
en un formato HDV de 1280 x 720, 16:9, pxeles cuadrados, el Visor maestro tendr la misma relacin de
aspecto, y los clips con un formato diferente se gestionarn tal y como se ha descrito en la anterior sec-
cin (es decir, de acuerdo con su Escalado).
16:9 verdadero y pseudo
Muchas videocmaras (incluyendo algunas semiprofesionales) tienen un interruptor 16:9. Si bien este
interruptor genera la relacin de aspecto deseada, 72 lneas de la parte superior y 72 lneas de la parte
inferior se muestran simplemente como barras negras. La prdida de estas lneas resulta en una calidad
de imagen ms pobre cuando la imagen se escala a una anchura superior.
Este tipo de formato 16:9 no debera confundirse con HD; se trata simplemente de NTSC o PAL modifi-
cados.
Diferentes sistemas de cdigo de tiempo
Los sistemas de cdigo de tiempo difieren con respecto a la frecuencia de cuadro (fps) y, hasta cierto
punto, con respecto al problema de la eliminacin de cuadros/no eliminacin de cuadros (vase tambin
Sistemas de cdigo de tiempo a la pgina 85).
Visor de clips y Visor fuente
El Visor de clips y el Visor fuente siempre cargan y reproducen clips y objetos, tanto de audio como de
vdeo, usando su sistema de cdigo de tiempo original. Esto significa que puede trabajar siempre cuadro
a cuadro, e insertar objetos en la Lnea de tiempo desde la marca de entrada hasta la marca de salida, o en
la posicin del Punto de reproduccin.
Si se cargan al mismo tiempo varios clips con diferentes sistemas de cdigo de tiempo en el Visor de clips,
se aplicar el sistema de cdigo de tiempo de la Secuencia actual (Propiedades de la lnea de tiempo).
Conversin de sistemas de cdigo de tiempo (Opcin Importacin de medios)
Normalmente, los sistemas de cdigo de tiempo de los objetos se detectan automticamente cuando
dichos objetos se importan o se capturan. Esto se controla a travs de una opcin en el cuadro de dilogo
Importacin multimedia. Si desea imponer un determinado sistema de cdigo de tiempo en un clip,
vuelva a importarlo en el sistema de cdigo de tiempo deseado con la caracterstica automtica deshabi-
litada (vase Sistema de cdigo de tiempo predeterminado a la pgina 173). Esto genera una copia del
clip a la frecuencia de cuadro deseada. No obstante, esto tambin puede provocar que el audio asociado
se vuelva asncrono, de manera que deber importar solamente el clip de vdeo.
89
Alta definicin en Avid Liquid
Lnea de tiempo y Visor maestro
En la Lnea de tiempo, solamente puede haber un sistema de cdigo de tiempo por Secuencia. Los clips de
la Lnea de tiempo cuyo cdigo de tiempo difiera del cdigo de tiempo configurado para la Secuencia
actual se reproducen siempre a la frecuencia de cuadro actual. Esto significa que, o bien se omiten cua-
dros, o bien se interpolan nuevos cuadros; pero la longitud del clip permanece sin modificacin. El sis-
tema intenta en primer lugar conseguir esto usando un efecto en tiempo real. Si esto no tiene xito, los
clips relevantes se renderizan.
Conversiones
Al realizar una conversin entre formatos, tenga en cuenta la resolucin temporal (velocidad de cuadros,
entrelazado o progresivo, es decir, sistema de cdigo de tiempo) y la resolucin espacial (resolucin de
pxeles y relacin de aspecto). A continuacin se proporciona una visin general:
De HD a SD y viceversa
Los clips HD que desee utilizar en una lnea de tiempo SD (NTSC o PAL) deben ser escalados, es decir,
debe reducirse la relacin de aspecto original (para ms informacin, vase Lnea de tiempo y Visor
maestro a la pgina 88).
Cuando se realiza el escalado a NTSC/PAL-4:3, aparecen barras negras por encima y por debajo del
cuadro.
El sistema de cdigo de tiempo puede ser personalizado, aunque no tiene por qu serlo. Un clip HDV2
(1440x1080, 50i), por ejemplo, se reproduce en una Lnea de tiempo PAL estndar a 25 fps. Un clip
HDV2 (1440x1080, 60i) se convierte al formato de cdigo de tiempo de la Lnea de tiempo.
Tambin es posible convertir material SD a HD. No obstante, la menor resolucin PAL y NTSC resultar
siempre evidente.
Conversin de sistemas de cdigo de tiempo
La Distorsin de tiempo lineal proporciona una conversin de alta calidad. Aplique esta Distorsin de
tiempo a los clips correspondientes (men de acceso directo del clip de la Lnea de tiempo), dejando el
valor de la Velocidad en el 100%. Los clips se volvern a renderizar con el sistema de cdigo de tiempo de
la Lnea de tiempo/Secuencia actual.
Esta accin no tiene ningn efecto en el audio, que permanece en sincrona despus de la conversin.
Como siempre sucede con los Cambios de velocidad, esta accin debe ejecutarse antes de que cualquier
otra modificacin tenga lugar (escalado, efectos).
90
Captulo 5 Alta definicin
Conversiones PAL < > NTSC
Pueden llevarse a cabo las conversiones de formato entre PAL y NTSC seleccionando el Formato de la
Lnea de tiempo correspondiente y utilizando el Cambio de velocidad (al 100%). Para visualizar el mate-
rial en un televisor/monitor, necesitar dispositivos PAL o NTSC.
Ejemplo: De PAL a NTSC: Coloque los clips PAL en una Lnea de tiempo con el formato NTSC 4:3 (o
NTSC 16:9; en este caso, no olvide escalar los clips), combine la Secuencia en un Contenedor y procsela
con un Cambio de velocidad lineal del 100% (Renderizar segmentos amarillos = activado).
Este mtodo no puede sustituir a un convertidor de formato dedicado de alta calidad.
Visor de efectos
Si el efecto se aplica a un clip de la Lnea de tiempo, los Effect Editors y sus Visores de efectos adoptan la
configuracin de la Lnea de tiempo y del Visor maestro.
Si el efecto se aplica a un clip de Proyecto, el clip retiene el sistema de cdigo de tiempo, relacin de
aspecto y resolucin original.
En cualquier caso, los propios parmetros de efectos no son especficos de formatos, lo que significa que
los efectos almacenados pueden aplicarse a todos los posibles sistemas de cdigo de tiempo, formatos y
resoluciones.
91
Alta definicin en Avid Liquid
Rangos de cal idad
Nota preventiva:
A menos que tenga un muy buen motivo para realizar un cambio, mantenga siempre estos Rangos de cal-
idad en el valor Normal siempre que se encuentre con ellos. Para obtener mayores informaciones, vase la
seccin siguiente.
Los rangos de calidad no afectan a la calidad de la imagen de vdeo al realizar la captura.
La "Calidad" es una variable ms subjetiva que exacta. La decisin final le concierne a usted o a su
cliente. Se proporciona una escala de cinco niveles (rangos) para diferenciar entre los diversos materiales
con los que trabaja en Avid Liquid, donde el nivel Ms bajo es la calidad ms baja aceptable, y el nivel
Ms alto es la mejor. Encontrar estos niveles de calidad en la Herramienta de Registro, en las Propiedades
del clip y en las propiedades de la Lnea de tiempo. Estos rangos pueden asignarse a cualquier formato
multimedia (cdec), independientemente de si es SD o HD.
No obstante, tenga presente lo siguiente: La decisin final le corresponde totalmente a usted mismo.
Solamente le ofrecemos una lista preparada de posibles designaciones para estos rangos. Sin embargo,
no es hasta que usted captura uno o ms clips con el formato multimedia I-MPEG2 5 Mbit/s y los deno-
mina Medio alto, que estos clips adoptan realmente este rango. O dicindolo de otra manera: Los pre-
ajustes de rangos de calidad no estn vinculados permanentemente a ningn formato multimedia
concreto.
Asimismo, incluso si utiliza el rango Ms alto para digitalizar una cinta DV en la Herramienta de registro,
el resultado visual no ser mejor que si la hubiera digitalizado utilizando el rango Ms bajo.
Si no desea trabajar con diferentes "rangos de calidad" del material, ser mejor que deje siempre el valor
por defecto (Normal). En tal caso, no tendr que ajustar la configuracin en otros mdulos y no se
encontrar con problemas debidos a datos multimedia filtrados ( pgina 435).
Entonces, por qu usar los rangos de calidad?
Los rangos le ayudan a realizar la distincin entre diferentes versiones del mismo material. La clasifi-
cacin individual en rangos proporciona una jerarqua de archivos de medios. Esto resulta til, por
ejemplo, cuando se lleva a cabo edicin "offline". O en el caso de:
Problemas con la capacidad de los soportes de almacenaje. Seleccione primero un formato que
requiera menos espacio de almacenaje.
Falta de ancho de banda en la red. Los formatos con una tasa de datos menor requieren menos
ancho de banda.
92
Captulo 5 Alta definicin
Un flujo de trabajo offline-online tpico incluyendo rangos de calidad podra tener este aspecto:
1 Seleccione un rango de calidad (Herramienta de Registro).
2 Capture el material en un formato con una tasa de datos baja (por ejemplo, DV (AVI)). Asigne a
cada clip la propiedad "Medio bajo", por ejemplo.
3 Edite la(s) Secuencia(s) en la Lnea de tiempo.
4 Agrupe la(s) Secuencia(s) en el formato maestro usando, por ejemplo, el formato Descomprimido
(Mdulo de Digitalizacin por lotes). Llame a este formato "Ms alto", por ejemplo (en la prctica,
no supone ninguna diferencia).
Los Archivos de Medios retienen el "Rango 7".
5 En las Propiedades de la Lnea de tiempo > Calidad de medios (mnima), cambie la(s) Secuencia(s)
hasta el formato compatible con el maestro (en nuestro ejemplo, a "Ms alto"). Al reproducir el
material, el sistema accede ahora a los Archivos de Medios descomprimidos.
6 Enve el material a la salida de medio/exportacin/etc, a cinta/disco.
Cundo son relevantes los rangos de calidad y qu es lo que hacen?
Resumiendo de nuevo:
Herramienta de Registro, ficha Multimedia -
Establezca el vnculo entre un formato multimedia seleccionado y un rango de calidad concreto.
Propiedades del clip, ficha V -
Asigne un clip individual a los Archivos de Medios con el mismo cdigo de tiempo, pero con un
rango de calidad diferente.
Propiedades de la Lnea de tiempo -
Pase todos los clips de una Secuencia a diferentes Archivos de Medios asignndoles un rango de
calidad diferente.
93
Alta definicin en la entrada
Alta definicin en la entrada
Una seal HDV o MPEG2 puede reproducirse a travs de la interfaz DV (IEEE 1394) del ordenador de
edicin, y grabarse con la Herramienta de registro y EZ Capture de Avid Liquid.
Captura HDV en la Herramienta de registro/Captura fcil pgina 93
Captura HDV por lotes pgina 95
Captura de otros formatos de vdeo MPEG2 (MicroMV, D-VHS) pgina 95
Captura HD utilizando Avid Liquid Chrome HD pgina 96
Importacin de archivos de medios HD pgina 97
Captura HDV en l a Herramienta de registro/Captura fcil
El formato HDV no requiere hardware adicional; slo necesita el Puerto IEEE-1394 (DV) de su ordena-
dor de edicin o el puerto 1394 de la caja de conexiones. Simplemente configure su videocmara o
reproductor para enviar a la salida la seal MPEG2 HDV.
La Herramienta de registro/EZ Capture se adapta automticamente a la seal importada, lo que significa
que la ventana de la imagen se ajusta a la relacin de aspecto 16:9. El sistema graba video MPEG2 1:1
nativo, es decir, sin conversin de color.
El audio se descomprime y se graba en formato WAV.
En este punto, slo puede importarse una seal en vivo (es decir, sin ajustar ninguna marca de entrada ni
marca de salida).
Instalacin de controladores de dispositivos en Windows
Al contrario que los dispositivos DV, los dispositivos HDV/MPEG2 no tienen por qu ser detectados
automticamente o correctamente por Windows. Puede que tenga que instalar los controladores necesa-
rios manualmente.
Dispositivos Sony HDV -
Windows XP con el Service Pack 2 instala los controladores requeridos automticamente, como
en el caso del "Dispositivo de cinta AV/C" (compruebe el Administrador de dispositivos de Win-
dows > Dispositivos de sonido, vdeo y juegos).
En el caso de XP con el Service Pack 1, seleccione manualmente "Sony" como controlador
durante la deteccin del hardware. Deber ver entonces una opcin "Dispositivos digital Sony
(D-VHS)" en el Administrador de dispositivos.
Dispositivos HDV JVC -
Windows XP con el Service Pack 1 requiere una configuracin manual. Durante la deteccin de
hardware, seleccione "Dispositivos de sonido, vdeo y juegos", entonces el fabricante JVC y el
modelo "Dispositivo de cinta JVC".
94
Captulo 5 Alta definicin
Funciones de control y visualizacin en el visor
incrustado
Los dispositivos HD1 y HD2 (por ejemplo, videocmaras) pueden ser controlados a travs de la interfaz
IEEE-1394 utilizando las funciones de control de las Herramientas de registro/Captura fcil, pero no nec-
esariamente con el mismo nivel de comodidad que se experimenta con el DV (para ms informacin
sobre las limitaciones, vase Control de dispositivos y cdigo de tiempo a la pgina 80).
Configuracin IPB MPEG2
Puede acceder a la Configuracin IPB MPEG si hay conectado un dispositivo HDV u otro dispositivo
MPEG2 a travs de la interfaz IEEE 1394 y est listo para funcionar. Para abrir este cuadro de dilogo,
haga clic en el icono del Monitor (para la entrada analgica, conocido como Herramienta de vdeo) que se
encuentra sobre los anillos Estreo/Mono de la Herramienta de registro. Se cuenta con las siguientes
opciones:
Ficha Visor de vdeo
La descodificacin del flujo MPEG2 para su previsualizacin en el visor incrustado de la Her-
ramienta de registro coloca una pesada carga sobre la CPU del sistema. Puede seleccionar:
- descodificar todos los cuadros: Visualizacin fluida posible a la mxima velocidad de cuadros;
mximo uso de la CPU (configuracin predeterminada);
- descodificar cuadros I y P: Visualizacin bastante fluida (los cuadros B no son descodificados);
uso medio de la CPU
- descodificar slo los cuadros I: Secuencia de imgenes congeladas a la velocidad de la longitud
GOP, es decir, de cuadro I a cuadro I; uso mnimo de la CPU.
Esta configuracin afecta slo a la visualizacin en el visor incrustado. Se transfiere el flujo MPEG2 com-
pleto al disco duro.
Usar cuadros TPM para el desplazamiento de vdeo con velocidad variable -
En el modo "TrickPlayMode", algunos dispositivos MPEG2 exportan estos cuadros TPM al real-
izar un desplazamiento con velocidad variable (avance/rebobinado rpido) para que el vdeo sea
reconocible en la vista previa. Si encuentra problemas en la visualizacin (como sucede en
algunos dispositivos), active esta opcin.
Ficha Flujo-Info
Esta ficha proporciona informacin sobre el flujo MPEG2 entrante actualmente, tal como su
velocidad de cuadros y resolucin.
95
Alta definicin en la entrada
Captura HDV por l otes
Para la captura por lotes, el material fuente necesita un cdigo de tiempo fiable, especialmente si planea
digitalizar clips ms de una vez utilizando la captura por lotes (por ejemplo, para restaurar un antiguo
Proyecto cuyos datos de medios se han borrado). Las desviaciones de solamente uno o dos cuadros
pueden convertir en inutilizables Secuencias editadas, o resultar en una gran cantidad de trabajo de
ajuste.
Con HDV, los requisitos tcnicos de la captura por lotes no son necesariamente ptimos, especialmente
con dispositivos HD1. Pruebe su reproductor con Avid Liquid para determinar si resulta recomendable
la captura por lotes.
Captura de otros formatos de vdeo MPEG2 (MicroMV, D-VHS)
Los dispositivos MicroMV pueden ser controlados en la Herramienta de registro a travs de la interfaz
IEEE. Dado que este formato no proporciona ningn cdigo de tiempo, el campo de cdigo de tiempo
situado sobre el visor incrustado est vaco. En consecuencia, la captura por lotes de MicroMV no es
posible. Para digitalizar material de MicroMV, haga clic en el icono Digitalizar (Inicio/Parada). El
sistema establece un "cdigo de tiempo inicial" (marca de entrada) de 00:00:00:00 y un "cdigo de
tiempo final" (marca de salida) para cada clip digitalizado correspondiente a su longitud.
El cdigo de tiempo proporcionado por los dispositivos D-VHS no es fiable. Son perfectamente posibles
desviaciones de ms o menos uno o dos segundos. Tenga esto presente al establecer marcas de entrada y
de salida.
96
Captulo 5 Alta definicin
Captura HD util izando Avid Liquid Chrome HD: Fl ujo de trabajo
Para asegurar un flujo de trabajo eficaz, edite sus datos de medios en el mismo formato, desde la fil-
macin hasta la creacin del maestro, especialmente en lo referente a la velocidad de cuadros.
Aunque es posible realizar conversiones, stas implican normalmente sacrificios en trminos de calidad,
tiempo o coste.
A continuacin se presenta una visin general de los ajustes necesarios para trabajar con HD (no HDV):
1 Avid Liquid Chrome HD: Estndar HD -
Base sus decisiones en el formato de salida (maestro): Todas las grabaciones debern realizarse
en el mismo formato.
(Editar > Panel de control > Localizacin > Controles de calibracin de croma de HD > Estndar >
Estndar HD;
2 Ajustes del reproductor: Modo de compatibilidad con SD -
Ajuste este parmetro para cada reproductor utilizado. Seleccione SD o HD basndose en la(s)
velocidad(es) de cuadros de salida del reproductor a travs de HD SDI. Esto es importante para
la salida a un monitor de vdeo (Editar > Panel de control > Localizacin > Ajustes del reproductor
> Configuracin > [NOMBRE REPRODUCTOR] > Descripcin funcional > Modo de compatibili-
dad con SD > SD/HD).
3 Ajustes del reproductor: Entrada Vdeo -
Seleccione el formato HD exacto proporcionado por el reproductor. La resolucin y la velocidad
de cuadros deben coincidir. Naturalmente, una fuente Directa tambin puede proporcionar la
seal necesaria.
Se asume que el audio SDI est automticamente incrustado.
(Editar > Panel de control > Localizacin > Ajustes del reproductor > Conexiones > Entrada de
vdeo;
En este punto, puede tambin definir la salida de vdeo y audio para la grabadora correspondi-
ente.
4 Captura: Herramienta de Registro -
Seleccione el reproductor/fuente directa previamente configurada como fuente de reproduccin.
El vdeo HD se graba siempre en forma descomprimida, formato de medios [Descomprimido
2VUY(HD)].
El audio se graba en modo de coma flotante PCM de 16 Bit o PCM de 32 Bit (vase Editar > Panel
de control > Usuario > Configuracin de audio).
97
Alta definicin en la entrada
5 Editar: Lnea de tiempo -
Seleccione el formato de la lnea de tiempo correspondiente para las Secuencias que desea pro-
ducir a partir de su material previamente importado. La manera ms sencilla de hacerlo es cre-
ando una nueva Secuencia.
Ejemplo: Si la fuente de reproduccin se ajusta a HD: SDI 1080@50i, utilice el formato de la lnea
de tiempo correspondiente, es decir, 1080/50i.
Los visores del software (Maestro, de Clips, Fuente) reproducen cualquier tipo de material HD.
Utilice el modo Pantalla completa para mostrar el vdeo HD en pantalla completa en el monitor
de su ordenador.
6 Monitor externo: Estndar SD -
La seal de vdeo HD tambin puede enviarse a un monitor SD (NTSC o PAL, 4:3 o 16:9) a travs
de la salida analgica de una caja de conexiones SD.
(Editar > Panel de control > Localizacin > Controles de calibracin de croma de HD > Estndar >
Estndar SD).
Conecte un monitor HD a la caja de conexiones Pro HD Box o HD&SD o a la grabadora HD
(conexin directa).
7 Salida principal y sincronizador -
La "salida principal" est optimizada para la salida sncrona (Sincronizador). Deber conectarse
la grabadora a travs de esta salida. En la parte inferior derecha, haga clic en el icono del monitor
de la barra de tareas. En los submens que se muestran, seleccione, por ejemplo, HD > Salida de
vdeo.
Si se introduce la seal de referencia desde una fuente externa (por ejemplo, "house sync"), abra
el cuadro de dilogo Calibracin y especifquelo en la ficha Salida de vdeo situada bajo la Fuente
ref. (Entrada ref. o Vdeo).
8 Salida: Grabacin en cinta -
Este mdulo se utiliza para la grabacin controlada mediante RS-422. En los Ajustes del repro-
ductor, seleccione la grabadora y defina las salidas utilizadas, tales como HD: Salidas digitales
Verifique tambin que la salida se define como "principal", tal y como se describe en el punto "7",
para garantizar la sincronizacin.
(Archivo > Grabar en cinta > cuadro de lista inferior > Editar reproductor)
Importacin de archivos de medios HD
Importe el material HD (ya sea HDV o descomprimido) utilizando las funciones estndar de import-
acin de Avid Liquid.
No todos los formatos HD pueden ser importados directamente. Algunos caudales de transporte HDV
deben ser convertidos primero en archivos MPEG estndar. Hay disponibles en Internet de manera gra-
tuita convertidores para este tipo de salida.
98
Captulo 5 Alta definicin
Alta definicin en la Lnea de tiempo
Esta seccin proporciona informacin sobre clips y efectos HD en la Lnea de tiempo. Bsicamente,
puede combinar clips de todos los formatos y cdecs en una misma Secuencia. No obstante, a fin de con-
seguir un flujo de trabajo y un rendimiento ptimos, intente usar un material que sea lo ms homogneo
posible.
Edicin de clips de alta definicin (MPEG2 IPB) pgina 103
Alta definicin y efectos pgina 98
Monitorizacin de la HD pgina 99
Combinacin de clips SD y HD en la misma secuencia pgina 100
Edicin de cl ips HD (MPEG2)
Como norma general, el vdeo de alta definicin es una seal de vdeo digital comprimida del tipo
MPEG2 IPB. Los clips HD (por ejemplo, los importados en formato nativo de HDV) pueden editarse
cuadro a cuadro en la Lnea de tiempo y en los Visores. En cada punto de edicin o de recortado, el cdec
MPEG2 genera un cuadro I y organiza un nuevo GOP (para ms informacin, vase el captulo de
Salida, Exportacin a DVD, Configuracin IPB).
Por tanto, las zonas que fueron modificadas por la edicin o los efectos (y solamente esas zonas) deben
ser renderizadas antes de su exportacin a cinta o como un archivo.
La funcin Consolidar no puede usarse mientras se trabaja con material HD (MPEG2 IPB).
El intercambio de datos ALE y OMF basado en Secuencias HD no es posible.
Al ta definicin y Efectos
Puede seguir usando efectos (de audio y vdeo) como siempre. El rendimiento en tiempo real de la repro-
duccin tambin depende del formato HD (es decir, de la tasa de datos) usado. La renderizacin crea
archivos de renderizacin en el Formato de renderizacin/fusin actualmente establecido (vanse las
Propiedades de la lnea de tiempo).
99
Alta definicin en la Lnea de tiempo
Monitorizacin de l a HD y Vista previa
La imagen de los clips HD desde la Lnea de tiempo se muestra en el visor incrustado del Visor Maestro.
Los clips de HD tambin pueden ser visualizados en el Visor fuente, el Visor de clips y los Visores de efec-
tos.
Uso de la visualizacin en pantalla completa
Para poder disfrutar de la mejor y ms amplia (es decir, no escalada) visualizacin del visor incrustado
de vdeo HD, el monitor de su ordenador y la tarjeta grfica debern tener una alta resolucin: Un
cuadro HD puede medir hasta 1920 por 1080 pxeles.
Acceda al modo de pantalla completa utilizando el botn de herramientas situado en la barra de her-
ramientas de la Lnea de tiempo o en la Biblioteca de herramientas. Pulse ESC para salir del modo de pan-
talla completa. Las funciones del teclado y el barrido con el ratn en el visor incrustado en pantalla
completa seguirn funcionando normalmente. El Visor fuente tambin puede verse en pantalla completa
(pero no el Visor de clips).
En modo de dos monitores: La visualizacin en pantalla completa aparece en los puntos en los que estn
posicionados el Visor fuente y el Visor maestro.
Avid Liquid Chrome HD: y Salida HDV vdeo
Con Avid Liquid Chrome HD, puede conectarse un monitor de vdeo HD a la salida HD SDI de
una caja de conexiones compatible con HD; puede conectarse un monitor SD a una salida analgica de
una caja de conexiones SD. Para ms informacin, consulte el Manual de producto.
Dependiendo de la configuracin del sistema (videocmara, VTR, convertidor), son posibles opciones
de conexin adicionales, como conectar directamente la seal SDI HD y la HDV.
Avid Liquid Blue y Avid Liquid: Vista previa a travs de las salidas IEEE y/o analgica
Si la Lnea de tiempo se ajusta a un formato HD, se muestra el vdeo MPEG nicamente en los visores. No
es posible la salida a travs de la interfaz IEEE 1394 (excepto en el Mdulo de Grabacin a cinta) ni a
travs de las salidas analgicas de una caja de conexiones.
Dependiendo de la configuracin del sistema (videocmara, VTR, convertidor), hay disponibles
opciones de conexin adicionales para la salida a cinta, como conectar directamente la seal HDV.
100
Captulo 5 Alta definicin
Combinacin de cl ips SD y HD en l a misma secuencia
Tal y como se menciona ms arriba, pueden combinarse todos los posibles formatos y resoluciones en la
Lnea de tiempo. No obstante, cada vez que crea una nueva Secuencia, debe definir un formato de salida
especfico para cada Secuencia, de manera que pueda emitirse en la salida un maestro uniforme de la
Lnea de tiempo. Los clips que no se corresponden exactamente con el formato de salida definido se con-
vierten al formato maestro. Esto incluye
Frecuencia de cuadro (fps) -
Esta propiedad se adapta automticamente duplicando o eliminando cuadros. Un segundo es
siempre un segundo; cada clip retiene siempre su longitud original. El sistema intenta inicial-
mente conseguir esto mediante una adaptacin en tiempo real (vase tambin Diferentes siste-
mas de cdigo de tiempo a la pgina 88).
Modo Entrelazado/Progresivo -
Adaptacin automtica a un modo entrelazado o progresivo uniforme.
Relacin Aspecto -
Esta adaptacin debe definirse individualmente para cada clip (o para varios de ellos conjunta-
mente) en las Propiedades del clip. De acuerdo con la configuracin predeterminada, cada clip
retiene inicialmente su relacin de aspecto original.
Resolucin de imagen (tamao) -
Las imgenes demasiado grandes o pequeas se centran inicialmente en el visor incrustado del
Visor maestro; los clips demasiado grandes ven su tamao recortado parcialmente, y los dema-
siado pequeos se muestran con barras negras de anchura variable. Para que estos clips puedan
llenar el visor incrustado, deber ajustar la opcin de Escalado en las Propiedades del clip como
corresponda.
Un clip NTSC en una Secuencia HDV 720p se muestra inicialmente con un borde negro, pero
puede expandirse hasta llenar la ventana cambiando la resolucin a 1280 x 720 pxeles. Ntese
que esta "actualizacin" de SD a HD no mejorar la calidad de la imagen (nitidez o riqueza del
detalle).
101
Alta definicin en la salida
Alta definicin en la salida
Antes de la salida, una Secuencia MPEG2 completamente editada hasta este punto del proceso debe ser
convertida en un flujo MPEG2 continuo e intacto. La estructura IPB de los clips utilizados, que fue mod-
ificada mediante la edicin y los efectos, se convierte ahora en una estructura IPB nueva y uniforme.
Salida a travs de la interfaz DV pgina 101
Salida a MicroMV y D-VHS pgina 103
MPEG y Fusin pgina 103
Exportacin a formato HD de Windows Media pgina 103
Sal ida HDV a travs de l a Interfaz DV
Con HDV, la Secuencia se enva a la salida a travs del mdulo de Grabar en cinta (controlado a travs de
DV). Si la Secuencia no se ha renderizado totalmente cuando se realiza la llamada al mdulo, la export-
acin se retrasa hasta que se completa dicha renderizacin.
Utilice cintas DV de alta calidad o cintas especiales HDV para evitar las cadas (prdidas de cuadros) en
la grabacin.
Inserte dos o tres segundos de clip negro u otro tipo de rebobinado previo/rebobinado posterior antes
del comienzo y al final de su Secuencia.
Siga este procedimiento:
1 Prepare el dispositivo de grabacin (tal como una videocmara HDV) para la grabacin. Aseg-
rese de que el dispositivo puede grabar el formato actual de la Lnea de tiempo; si no fuera as, se
mostrar un mensaje de error en el mdulo de Grabacin a cinta.
Que debe hacerse si el formato de la Lnea de tiempo y el formato de grabacin de la grabadora MPEG
no coinciden?
Esto no debera suceder normalmente, debido a que, como norma, se utiliza el mismo formato y cdec
para importar al sistema (= capturar) y para exportar desde el mismo. Si no fuera as, asegrese de que la
posterior grabacin a cinta funciona, comprobando las Propiedades de la lnea de tiempo o al crear una
Secuencia: Los parmetros ms importantes son los de Resolucin, Velocidad de cuadros y Entrelazado.
Una grabadora que slo pueda realizar la grabacin entrelazada (es decir, en modo de campos) presen-
tar problemas, por ejemplo, con una Lnea de tiempo progresiva.
102
Captulo 5 Alta definicin
2 Seleccione un dispositivo de salida y un tipo de dispositivo -
Seleccione Configuracin del sistema > Entradas/Salidas > Salidas de vdeo > IEEE 1394.
Compruebe si la grabadora disponible aparece bajo el Dispositivo seleccionado. Si el reproductor
est conectado y listo para su funcionamiento pero no aparece en la lista, esto significa que no es
detectado ni es compatible con Windows.
3 Seleccin del formato de salida MPEG -
En Formato de salida MPEG, seleccione el formato correspondiente a su grabadora, como HDV1
o HDV2, MicroMV o D-VHS.
Como norma general, seleccione HDV1 para un dispositivo JVC y HDV2 para un dispositivo Sony. Cri-
terio adicional: HDV1 para 1280x720 pxeles como mximo; HDV2 siempre corresponde a 1440x1080.
Los nmeros 50 y 60 en la velocidad de cuadros (fps) hacen referencia a las regiones PAL y NTSC. En
caso de duda, pruebe los dispositivos usando uno de los dos ajustes.
Vase tambin HDV: HDTV para Consumo privado y (Semi-)profesionales a la pgina 79.
4 Realice una llamada al mdulo de Grabacin en cinta y seleccione la grabadora MPEG. Selec-
cione las opciones (Secuencia completa/Marca de entrada a Marca de salida) y haga clic en Gra-
bar.
5 La actual Secuencia de la lnea de tiempo se renderiza en primer lugar (si no estaba ya render-
izada), y entonces es exportada en un flujo elemental continuo MPEG. Puede hacer el
seguimiento del proceso en la ventana de exportacin.
No tema: Siempre que el visor incrustado de la ventana de exportacin permanezca en negro, el
material MPEG existente en la Lnea de tiempo se transfiere al nuevo flujo con una relacin de
1:1. Slo es visible una imagen mientras se convierten las secciones renderizadas.
6 Mientras se graba en cinta no hay vdeo visible en el visor incrustado ni se transmite audio a
travs de la tarjeta de sonido. Para la supervisin, conecte un monitor de vdeo/audio a la graba-
dora (seal conectada directamente donde sea posible).
Una barra de progreso le ayuda a realizar el seguimiento del proceso. Cuando se alcanza el final,
la grabadora se detiene.
El archivo del flujo elemental (P2T.m2v) y el archivo de audio (P2T_s.wav) del Paso 5 son archivos tem-
porales almacenados en ...Mis documentos\Avid Liquid\Data\Media\LogMedia, y se borran cuando sale
de Avid Liquid
Puede copiar estos archivos en otra carpeta, importarlos y colocarlos en la Lnea de tiempo como un clip
segn sea necesario, y entonces exportarlos a una cinta. En este caso, no se da ninguna reconversin a un
flujo elemental.
103
Alta definicin en la salida
Sal ida a MicroMV y D-VHS
Bsicamente, esto funciona exactamente igual que el HDV: Ajuste el Formato de salida MPEG correspon-
diente (vaya a Configuracin del sistema > Entrada/Salida> Salidas de vdeo > IEEE 1394) y exporte la
Secuencia utilizando el mdulo de Grabacin en cinta.
MPEG2 IPB y sal ida usando un proceso de fusin
Si desea enviar a la salida una Secuencia compuesta total o parcialmente por clips HD en forma de un
archivo MPEG2 IPB, utilice el proceso de Fusin. Abra el cuadro de dilogo de Fusin, y bajo el Mdulo
de post-procesamiento, seleccione los parmetros necesarios para la estructura IPB. Esto genera un flujo
elemental (*.m2v).
El sistema codifica solamente aquellas zonas en las que la estructura GOP original ha sido modificada
por la edicin o los efectos.
Para su uso en un DVD, seleccione uno de los dos conjuntos de referencia de DVD de la lista situada
sobre el cuadro de dilogo.
Exportacin a formato HD de Windows Media
Debe tener instalado Windows Media Player Versin 9 (o posterior) en su sistema.
Seleccione Archivo > Exportar > Windows Media > Perfiles HD y busque el perfil que se ajuste a sus
necesidades.
Para obtener informacin sobre la manera de modificar un perfil de preajustes, consulte el captulo de
Exportacin.
MPEG2 IPB y sal ida usando un proceso de fusin
Si desea enviar a la salida una Secuencia compuesta total o parcialmente por clips HD en forma de un
archivo MPEG2 IPB, use el proceso de Fusin. En el cuadro de dilogo de Fusin bajo el Mdulo de post-
procesamiento, seleccione los parmetros necesarios para la estructura IPB. Esto genera un flujo elemen-
tal (*.m2v).
El sistema codifica solamente aquellas reas en las que la estructura GOP original fue modificada por la
edicin o los efectos.
104
Captulo 5 Alta definicin
Captulo 6
Entrada
106
Captulo 6 Entrada
En este captulo se describe la integracin de material (objetos) para editar y procesar en Avid Liquid.
Generalmente, este material se origina en fuentes externas (por ejemplo, digitalizando mediante las
interfaces de vdeo). Sin embargo, pueden crearse algunos tipos de objetos utilizando recursos locales
(por ejemplo, clips de ttulos y colores). Para informacin sobre intercambio de datos y transmisin en
red, consulte el siguiente captulo (en la pgina 187); todas las maneras de exportar material desde Avid
Liquid se describen en el captulo Salida ( pgina 1011 ).
Captura fcil (EZ Capture)
Captura basada en archivos rpida y fcil pgina 107
Registro y Digitalizacin (Capturar) pgina 113
Elementos bsicos pgina 114
Funciones de la Herramienta de Registro pgina 117
Mtodos de registro y digitalizacin pgina 153
Deteccin Automtica de Escena pgina 159
Ingesta de archivos pgina 162
Captura en el fondo (Avid Liquid Bl ue) pgina 165
Importacin de objetos pgina 167
Importacin - desde dnde, hacia dnde? pgina 168
Que se puede importar? pgina 169
Clips de Medios pgina 171
Importar Imagen: Configuracin Global pgina 175
Gestin de Medios e Importacin de Objetos pgina 178
Transferencia de Objetos desde otros Proyectos pgina 177
Crear Objetos pgina 179
Clip de Color pgina 180
Generar clip de seal (tonos de nivel de referencia) pgina 182
Ttulos pgina 949
Efectos pgina 537
Sobreposicin de voz (clip de audio) pgina 925
107
Captura fcil
Captura fcil
Captura fcil es una herramienta para la rpida y sencilla grabacin de vdeo DV y HDV a travs de la
interfaz IEEE-1394 (Firewire, iLink) o para la grabacin de fuentes analgicas a travs de las entradas
analgicas de una caja de conexiones.
La seal A/V puede ser guardada en diversos formatos de archivo diferentes, como vdeo MPEG2 para
un DVD.
Para tareas ms complejas (como una posterior Captura por lotes) o para la captura desde reproductores
controlados mediante RS 422, utilice la Herramienta de registro (vase pgina 117).
108
Captulo 6 Entrada
Arranque de l a Captura fcil
Seleccione la barra de mens > Archivo > Captura fcil,
o
utilice la barra de herramientas de acceso rpido de la parte superior > Entrada > Captura fcil,
o
seleccione Archivo > Asistente de importacin y a continuacin, esta funcin.
Captura fcil
Cdec actual
Ruta
Nombre de clip
Defina la
ruta
Capacidad
restante
Controles del reproductor Arrancar/Detener la Captura
fcil
Configuracin de
vdeo y audio
109
Captura fcil
Captura fcil paso a paso
1 En la ventana del Proyecto, seleccione un Rack para almacenar los clips.
Si no selecciona un Rack, se crear uno automticamente y ser numerado secuencialmente:
Captura1, Captura2, etc.
2 Arranque la Captura fcil (Archivo > Captura fcil, por ejemplo).
3 Seleccione o cree una carpeta para los archivos de medios resultantes (icono de una carpeta abi-
erta).
La carpeta predeterminada es ..\EZ Capture, que fue creada durante la instalacin y est situada
en el directorio de medios.
4 Si corresponde, seleccione un Formato de captura o Cdec (como DV o compatible con DVD;
vase la Configuracin de la Captura fcil en pgina 110).
5 Si corresponde, seleccione el Dispositivo de captura/Entrada de vdeo, como RGB/YUV o IEEE
1394 (vase la Configuracin de la Captura fcil en pgina 110). El preajuste es entrada DV.
6 Introduzca un nombre para el clip.
Si no cambia el nombre, se aadir un nmero secuencial al mismo para el siguiente clip y todos
los posteriores (Nombre1, Nombre2, Nombre3, etc.). A menos que especifique lo contrario, el
sistema comienza con "Clip 1".
7 Utilice los controles para hacer avanzar la cinta hasta la posicin deseada, e inicie la reproduc-
cin.
En el caso de una fuente incontrolable, inicie la reproduccin manualmente.
8 Haga clic en el botn de Captura. Si la cinta todava no gira, lo har al hacer clic en Captura.
Haga clic de nuevo en este botn para detener la grabacin.
9 El clip se almacena en el Rack seleccionado o en el Rack Captura 1 automticamente creado (...).
Defina clips adicionales segn lo necesite.
Modificacin de los niveles de vdeo y audio
Con una entrada de seal analgica, puede modificar los niveles de vdeo (un control de nivel para cada
uno de los siguientes: Brillo, Contraste, Nitidez, Saturacin y Tono) y los niveles de audio (Volumen, Bal-
ance). Haga clic en el pequeo tringulo situado en la zona superior derecha del cuadro de dilogo Cap-
tura fcil para abrir el Cuadro de dilogo extendido.
En el caso de una entrada de seal digital que no puede ajustarse, el tringulo aparece en gris.
110
Captulo 6 Entrada
Ms informacin sobre la Captura fcil
La Captura fcil se basa en archivos y carpetas. Esto significa que se ha de definir el nombre de archivo y
carpeta en el que se almacenan los datos para cada clip. Estos datos de medios no son compatibles en
Avid Liquid con la Gestin de medios. No se almacenan metadatos compatibles con los datos, como el
cdigo de tiempo y el nombre del Rollo. Por ello, no es posible una posterior Digitalizacin por lotes. No
obstante, s funcionar una posterior Deteccin automtica de escena basada en el marca de tiempo/fecha
DV (en el Visor de clips), as como la deteccin de escena basada en el contenido de vdeo.
Configuracin de la Captura fcil
Al grabar en formato DV o HDV, puede, por lo general, arrancar inmediatamente la Captura fcil. En el
caso de que existan requisitos especiales, o cuando se grabe desde fuentes analgicas, haga clic en la Con-
figuracin para abrir un cuadro de dilogo con dos fichas:
Configuracin del reproductor
Las opciones descritas a continuacin pueden estar disponibles o no, dependiendo del hardware
conectado.
Dispositivo de captura
Seleccione aqu el dispositivo de captura (por ejemplo, una videocmara DV/HDV o una caja de conex-
iones como la Avid Liquid PRO Box). Los dispositivos DV/HDV se especifican por fabricante o
por el nombre registrado en la deteccin de hardware de Windows. Slo puede conectarse una cmara
IEEE al ordenador.
Entrada de vdeo
Entrada de la seal -
Seleccione la entrada a travs de la que se direcciona la seal.
PAL o NTSC -
Seleccione el estndar de TV de la seal de vdeo.
Relacin de aspecto 4:3 o 16:9 -
Para grabaciones analgicas: Seleccione la relacin de aspecto correcta.
VCR -
Active esta opcin si la seal es suministrada a travs de un grabador analgico antiguo tal como
un grabador VHS. Esto har que la seal de entrada tenga una mayor tolerancia.
111
Captura fcil
Configuracin de cdec
Esta configuracin determina el formato de archivo de la grabacin de vdeo y audio. El nmero de
opciones activadas depende del tipo de seal y del cdec.
Conjuntos de ajustes de referencia
Los Conjuntos de ajustes de referencia particulares ofrecidos para su seleccin dependen del hardware del
sistema y de la seal de entrada seleccionada. Si selecciona un Conjunto de ajustes de referencia (no edi-
tado), no estar disponible ninguna de las otras opciones de este cuadro de dilogo.
Compatible con DVD (MPEG2) -
Guarda la seal de entrada en un formato que puede grabarse en un DVD sin codificacin adi-
cional.
Compatible con SVCD (MPEG2) -
Guarda la seal de entrada en un formato que puede grabarse en un SuperVideoCD sin codifi-
cacin adicional.
Compatible con VCD (MPEG1) -
Guarda la seal de entrada en un formato que puede grabarse en un VideoCD sin codificacin
adicional.
Calidad HDV -
Graba la seal como MPEG2 en el estndar HDV en el momento en que es recibida en la entrada
IEEE.
Calidad DV completa -
Graba como DV (avi).
Entrada analgica: M-JPEG mejor/buena -
Captura en calidad de previsualizacin. Presenta una tasa de datos inferior al DV.
Entrada digital: M-JPEG calidad baja/media/alta -
Captura en calidad de previsualizacin. Presenta una tasa de datos inferior al DV.
112
Captulo 6 Entrada
Edicin de un Conjunto de ajustes de referencia
Puede editar los parmetros de los preajustes individualmente
No obstante, si lo hace, tenga presente que no se garantiza la compatibilidad, y que el formato de los
datos puede no corresponderse con los estndares DVD o SVCD, por ejemplo.
En cuanto activa el modo de edicin, las siguientes opciones pasan a estar disponibles en el campo Con-
junto de ajustes de referencia:
AVI
MPEG1 SS (Flujo de sistema)
MPEG2 ES (Flujo elemental)
MPEG2 PS (Flujo de programa)
Las opciones de la Configuracin de vdeo y la Configuracin de audio son diversas, en funcin de la selec-
cin del campo principal:
Vdeo
Compresin -
Aqu puede seleccionar un cdec de vdeo:
- MPEG1, MPEG2, MPEG4
- M-JPEG
- DivX
- DV
Tamao de vdeo -
Seleccione el tamao del vdeo grabado (anchura por altura, especificado en pxeles).
Velocidad de cuadros -
Cuadros por segundo.
Calidad/Tasa de datos -
Dependiendo de su cdec, puede influir aqu en la tasa de datos del flujo de vdeo y/o en la cal-
idad de la grabacin. Una alta tasa de datos/calidad genera archivos ms grandes.
Audio
Compresin -
Seleccione aqu un cdec de audio:
- MP2, MP3
- PCM
Canales -
Esta opcin se ofrece si dispone de varias entradas seleccionables.
Tasa de muestreo -
Internamente, Avid Liquid funciona a 48 kHz.
113
Registro y Digitalizacin (Capturar)
Registro y Digitalizacin (Capturar)
En Avid Liquid, la Herramienta de Registro est encargada de registrar (vistas) y digitalizar (guardando
en el disco duro) seales A/V o datos A/V ejecutados mediante las interfaces vdeo y audio del sistema.
En el proceso, se generan clips y Archivos de Medios con propiedades especficas, tales como mono o
estreo, una relacin de aspecto de 4:3 o 16:9, en un Formato de Medios especfico y en calidad fuera de
lnea o en lnea (dependiendo del producto).
El mdulo Digitalizacin por Lotes permite la digitalizacin automtica de mltiples clips ( pgina 316).
Sobre cdigos de tiempo:
Respecto a las cintas en la unidad reproductora, asegrese que exista un Cdigo de Tiempo continuo, sin
interrupciones, saltos o reas TC repetidas (por ejemplo, colocaciones repetidas en 00:00:00.00).
La gestin interna de Archivo de Medios de Avid Liquid depende de nombres exclusivos de Carrete
(cinta) y un TC correcto y continuo. Se recomienda que usted digitalice las cintas en vivo con problemas
(por ejemplo, con un TC de sistema, generado por el reloj del sistema de la computadora) o copie pri-
mero a cintas con un Cdigo de Tiempo limpio.
Elementos bsicos pgina 114
Funciones de la Herramienta de Registro pgina 117
Mtodos pgina 153
Registro pgina 154
Digitalizacin pgina 156
114
Captulo 6 Entrada
El ementos bsicos
Registrando y/o digitalizando se definen las propiedades del clip:
Registro y Digitalizacin pgina 114
Entrada de clip/salida de clip y Marca de Entrada/Marca de Salida pgina 115
Estreo o Mono pgina 116
Registro y Digitalizacin (Capturar)
Comencemos por definir nuestros trminos:
"Registrar" significa visualizar (y escuchar) material A/V ejecutado cuando los clips pueden defi-
nirse mediante sus marcas de entrada y marcas de salida. Usted puede nombrar y adjuntar
comentarios a estos clips, almacenarlos en Estantes de Proyecto y, si lo desea, transferirlos directa-
mente a la Lnea de Tiempo.
Usted puede digitalizar clips registrados, pero no est obligado a hacerlo necesariamente. Usted
puede tomar esta decisin posteriormente.
"Digitalizar" significa transferir datos A/V a los medios de almacenamiento A/V del sistema de
modo que puedan ejecutarse y editarse en Avid Liquid. Debido a que este trmino se usa corrien-
temente, tambin se utiliza cuando no se est llevando a cabo una "digitalizacin" real (conver-
sin mediante codec) sino que se estn copiando simplemente los datos; por ejemplo, cuando se
"digitaliza" material DV (cuando se transfiere mediante i.Link/IEEE 1394). Otro trmino utili-
zado para denominar exactamente el mismo proceso es "captura".
Los clips digitalizados se almacenan normalmente en los Estantes de Proyecto pero tambin se
pueden insertar directamente en la Lnea de Tiempo (vase Enviar Clips a Lnea de Tiempo
(Insertacin Directa) a la pgina 146).
115
Registro y Digitalizacin (Capturar)
Entrada de clip/salida de clip y Marca de Entrada/Marca
de Salida
Existe una distincin sutil entre los dos:
La entrada de clip define el primer cuadro de un clip y la salida de clip define el ltimo cuadro. Los pun-
tos de entrada y salida de clip no pueden moverse. Si la Lnea de Ejecucin se coloca en la entrada de clip
(por ejemplo, en el Visor de Clip), aparece un tringulo en pantalla en la esquina inferior izquierda de la
insercin de vdeo indicando que "no existe material a la izquierda de (es decir, antes de) este punto."
Los puntos de marca de entrada y salida pueden moverse dentro de los lmites de los puntos de entrada y
salida de clip, pero no puede moverse fuera de los mismos:
Similar pero diferente: La entrada de clip y la marca de entrada para un clip
Si, por ejemplo, usted define un nuevo clip en la Herramienta de Registro, la entrada de clip y la marca de
entrada, as como la salida de clip y la marca de salida, empiezan en la misma posicin y permanecen en
esta forma hasta que usted edite la marca de entrada y/o la marca de salida. Cualquier nmero de
(sub)clips con muchos puntos de marca de entrada/salida pueden unirse a un solo Archivo de Medios, es
decir, apuntan al mismo Archivo de Medios y se refieren a sus datos cuando se reproducen.
A veces la software se refiere a "Longitud de asa". Esto significa que se agregan unos pocos cuadros antes
de la marca de entrada y/o despus de la marca de salida de un clip existente y que la marca de entrada/
salida se desplaza en la forma correspondiente. Sin embargo, no pueden sobrepasarse los lmites de la
entrada/salida de clip.
Marca de Marca de
Entrada Salida de
Clip
1 Archivo de Medio
Visor de Fuente
X X
116
Captulo 6 Entrada
Los subclips son clips sin sus "propios" puntos de entrada y salida de clip, en tanto que cada clip maestro
tiene sus "propios" puntos de entrada y salida de clip.
Estreo o Mono?
El hecho de que clip de audio se registre y digitalice como estreo o mono tiene una influencia deci-
siva en la edicin de audio en Avid Liquid. Su comportamiento en la salida audio del sistema est deter-
minada, es decir, qu pistas de sonido del dispositivo de grabacin se grabarn. Para obtener una
informacin detallada sobre este tpico, vase Estreo y Mono, Panorama y Equilibrio a la pgina 855.
Funciones estreo y mono
El smbolo de un slo anillo o de los dos anillos enlazados debajo de los conos de pistas de fuente en la
Herramienta de Registro le permiten alternar entre mono (anillo) y estreo (anillos enlazados) y asignar
los clips de audio a mono o estreo. La diferencia principal queda en evidencia tan pronto como los
clips se colocan en la Lnea de Tiempo:
Como estndar, los clips de audio estreo se asignan a la izquierda/derecha. Esto significa que las
pistas de fuente impares (A1/A3) se asignan a las salidas CH-1/CH-3, y las pares (A2/A4) a las
salidas CH-2/CH-4. Esto corresponde a la convencin izquierda=impar, derecha=par.
Un audio clip individual tambin puede ser estreo: las pistas de fuente A1/A3 se colocan en la salida
izquierda, las pistas de fuente A2/A4, en la derecha (esto se aplica al encaminamiento de estreo estn-
dar).
Como estndar, los clips de audio mono se panoramizan centralmente, lo que significa que sus
niveles se asignan uniformemente a la salida par e impar.
En los Estantes de Proyecto, el estado estreo/mono de un clip se indica en la columna de Pistas por una S
o M agregada; por ejemplo, VA1A2-M (esto se refiere a la Vista Detallada habilitada).
La configuracin mono/estreo no es final! Usted puede cambiar esta asignacin simultneamente para
varios clips seleccionados mediante Propiedades o Ajustar Audio.
Equlibrio y Panorama
Un elemento muy importante:
En los clips estreo se controla el equilibro (como en su sistema estreo): la amplitud de seal de
un canal se reduce dejando el otro inalterado. La asignacin de seal izquierda/derecha perma-
nece inalterada.
En los clips mono se controla el panorama: la seal de un canal emigra, por ejemplo, de
izquierda a derecha. Esto no cambia la amplitud de seal, solamente la asignacin izquierda/
derecha.
117
Registro y Digitalizacin (Capturar)
Funciones de l a Herramienta de Registro
La Herramienta de Registro se utiliza para registrar y digitalizar (=capturando) material ejecutado ya sea
desde una fuente en vivo o de unidad reproductora controlable. En otras palabras, para definir cada
aspecto de los clips desde sus longitudes a sus niveles de volumen y aun sus Formato de Medios.
Para abrir la Herramienta de Registro, presione la TECLA F6 en el teclado o seleccione barra des mens >
Archivo > Captura ...
Para cerrar la Herramienta de Registro cliquee el smbolo de salida en la esquina superior derecha.
En esta seccin se describen las funciones individuales de la Herramienta de Registro (ocasionalmente se
aplican tambin a la Digitalizacin por Lotes). Los mtodos de registro y digitalizacin se describen en la
seccione subsiguiente ( pgina 153).
La Herramienta de Registro (Funciones)
Presentacin (Insercin, Cdigo de Tiempo y estado) pgina 118
Seleccionar fuente de unidad reproductora pgina 121
Estantes (Racks) y Carretes (Reels) pgina 123
Controlar (unidad reproductora y botones de edicin) pgina 125
Entradas A/V (seleccionar Pistas Fuente) pgina 129
Estreo o Mono? pgina 130
4:3 o 16:9? pgina 130
Seleccionar Formato de Medios y Cdec pgina 130
Unidades de destino para digitalizacin pgina 132
Seleccionar salida de audio pgina 133
Herramienta de vdeo / Herramienta de calibracin / Configuracin IPB MPEG pgina 133
Ficha Clip: Nombre y nmero de clips pgina 134
Avid Liquid Blue: Ficha Correccin de color pgina 136
Ficha Audio: Control de nivel de edicin pgina 142
Ficha maestra: Vdeo de la Lnea de Tiempo en la Herramienta de Registro pgina 145
Insercin de clips directamente en la Lnea de Tiempo pgina 146
Propiedades pgina 147
118
Captulo 6 Entrada
Herramienta de Registro (las letras se refieren a las descripciones en el texto)
Insercin de vdeo, Campos Cdigo de Tiempo y Campo
Estado
La insercin de vdeo presenta en pantalla la seal de vdeo que se aplica en ese momento. Si usted est
registrando/digitalizando datos de audio solamente (la Pista Fuente de vdeo no est activada;
pgina 129), aparece un cono de altavoz en la insercin.
Campo Posicin de Cdigo de Tiempo (A)
Dependiendo de la configuracin activa, este campo (a la izquierda, encima de la insercin, A) indica
la posicin actual del TC de la unidad reproductora -
(si se est utilizando el Cdigo de Tiempo de la unidad reproductora; puede incluir un desplaza-
miento seleccionado, pgina 125). Los datos TC se transmiten mediante la interfaz remota (RS
422 o IEEE 1394).
Cuando se utiliza un dispositivo MicroMV como reproductor, este campo permanece vaco.
Estos dispositivos no proporcionan un cdigo de tiempo.
el tiempo del sistema -
si se utiliza el TC generado desde el reloj del sistema (solamente en conexin con la Unidad
Reproductora en Vivo; opcin Hora del Da (Time of day).
la cuenta TC empieza inmediatamente despus de abrir la Herramienta de Registro o la seleccin
de la Unidad Reproductora en Vivo, respectivamente.
A
B
C
D E F
J K
G
G
H
I
119
Registro y Digitalizacin (Capturar)
un TC definido individualmente -
solamente en conexin con la Unidad Reproductora en Vivo; opcin TC personalizado (Custom
TC).
Haga clic en el campo TC y entre un valor.
Para iniciar o parar la cuenta TC, use la funcin Ejecutar.
un LTC -
suministrado en una entrada de audio analgica (optativo con algunos productos; LTC activo).
Cuando se establece una marca de entrada y una marca de salida, se utiliza el valor vigente en el campo
de posicin TC. Lo mismo ocurre cuando usted activa las funciones Registrar y Digitalizar.
Para ms informacin sobre las opciones de cdigo de tiempo anteriormente mencionadas, vase
Entrada en Vivo (LIVE) a la pgina 121.
Sistemas de cdigo de tiempo
Con la llegada de la televisin HDTV, la oferta previa directa de sistemas de cdigo de tiempo PAL y
NTSC se ha expandido considerablemente: 11 distintos sistemas de cdigo de tiempo se identifican por
el separador entre los nmeros (punto, coma, punto y coma, dos puntos). Para una lista de sistemas de
cdigo de tiempo, consulte la seccin titulada Sistema de cdigo de tiempo predeterminado a la pgina
173.
Ir a Posicin Especfica de TC:
Haga clic en el campo Posicin, entre un valor vlido de TC y presione ENTER (INTRO). La unidad repro-
ductora alinea la cinta a la posicin deseada. Si usted entra valores invlidos (tal como 25:00:01:01), los
dgitos se presentan en rojo en la pantalla.
El mismo mtodo se utiliza en el Visor de Fuente, Visor de Clip y Visor Maestro, as como en Grabar a
Cinta.
120
Captulo 6 Entrada
Marca de entrada, Marca de salida y Campos de Duracin en el
Cdigo de Tiempo (B)
Estos tres campos debajo de la insercin especifican (de izquierda a derecha):
Marca de Entrada (inicio de una escena o toma)
Duracin (desde la marca de entrada hasta la marca de salida)
Marca de Salida (final de una escena o toma)
Editar Campos TC /Calcular un Cdigo de Tiempo/Eliminar Campos
Usted puede editar estos campos. Se insertan automticamente los valores que faltan. Por ejemplo, si
usted establece una marca de entrada y entra una duracin con el teclado, se calcula la marca de salida.
Para sumar o restar tiempos a los valores, presione la tecla con el signo MS (+) o MENOS (-) en el
teclado, antes de entrar el nmero deseado. Ejemplo: Para mover dos minutos hacia adelante la marca de
entrada del Cdigo de Tiempo 10:01:02:03 (hacia el comienzo de la cinta), haga clic en el campo y entre:
-00:02:00:00. A continuacin, presione ENTER (INTRO).
En el caso de entradas invlidas, los dgitos del TC se presentan en rojo en la pantalla.
l Para eliminar todos los campos de Cdigo de Tiempo (excepto Posicin), mantenga opri-
mida la TECLA MAYSC (SHIFT) al cliquear en Cancelar.
Campo Estado (C)
Este campo, situado encima de la insercin, presenta en pantalla los mensajes de estado de la unidad
reproductora en un lenguaje claro (PLAY (EJECUTAR), STOP (PARAR), STILL (ESTTICO), REWIND
(REBOBINANDO), LOCAL, DIGITIZING (DIGITALIZANDO), etc.).
Pantalla Grfica of Estado de Unidad Reproductora
Alternativamente, usted puede hacer clic con el botn secundario del ratn en el campo para presentar
en pantalla el men de acceso directo y cambiar a la pantalla grfica. Los mensajes de estado de la unidad
reproductora se presentan a continuacin en la pantalla como "LEDs" con texto adjunto (Servo, Color
Servo, Referencia, Remoto, Inhibicin de Grabadora).
Este puede ayudarlo a identificar un problema en la unidad reproductora, tal como una seal de referen-
cia ausente o errnea.
121
Registro y Digitalizacin (Capturar)
Fuente de Unidad Reproductora (D)
Desde el cuadro de lista desplegable a la derecha del campo de estado, seleccione una fuente de unidad
reproductora: ya sea la Entrada EN VIVO (LIVE) o una unidad reproductora/grabadora controlable
(obligatoria para la Digitalizacin por Lotes) conectada mediante una interfaz (tal como RS 422 o IEEE
1394/i.Link DV/Firewire). Los datos de Cdigo de Tiempo para el material se transfieren habitualmente
mediante la interfaz de control.
Seleccin del reproductor
Las opciones disponibles en esta lista reflejan la configuracin en Editar > Panel de Control > Sitio > Dis-
positivos. Las entradas de vdeo y audio correspondientes se cambian a la Herramienta de Registro. Para
presentar directamente en pantalla este cuadro de dilogo, haga clic en el cono situado a la izquierda en
la lista desplegable. Para las descripciones de los diversos dispositivos, consulte el manual del producto
que viene por separado.
Avid Liquid Blue
Entrada en Vivo (LIVE)
La entrada Directa (LIVE) se usa para seales de vdeo o audio no controlables en remoto, es decir,
cuando se introduce una seal directamente desde una cmara o se edita simultneamente el programa
de TV. En Avid Liquid, la entrada Directa se trata como un reproductor, aunque sin la opcin de contro-
larla a travs de conectores RS 422 o IEEE 1394 (DV).
Las entradas de video y audio se configuran de la misma manera que cualquier otro reproductor Editar >
Panel de Control > Sitio > Configuracin de Unidad Reproductora > Conexiones).
La entrada Directa debe tener un cdigo de tiempo, que se define en las opciones del Reproductor
Directo:
En el caso de una transferencia IMX MPEG mediante la entrada de vdeo SDTI, y dependiendo del sis-
tema IMX, la insercin de vdeo sigue apareciendo en pantalla mientras la cinta est funcionando (aun
en doble velocidad). En modo Pausa (Esttico)), la entrada cambia automticamente a SDI 3. Esto signi-
fica que usted puede conectar esta entrada a la misma mquina que proporciona la seal SDTI a fin de
visualizar un cuadro en la insercin de vdeo aun en modo Pausa (Esttico).
122
Captulo 6 Entrada
1 Desde la Herramienta de registro, haga clic en el icono del reproductor junto a la lista desplegable
de reproductores (ver figura ms arriba) para mostrar los Ajustes del reproductor, tal y como se mues-
tra a continuacin:
Seleccin de un cdigo de tiempo para el reproductor Directo
2 Haga clic en el signo ms que se encuentra delante de la entrada Directa, seleccione entonces
Opciones y haga doble clic en Fuente del cdigo de tiempo. Seleccione:
- Personalizar: Le permite introducir un cdigo de tiempo inicial en el visor del cdigo de tiempo de
la Herramienta de registro (Campo Posicin de Cdigo de Tiempo (A) a la pgina 118).
- Hora del da: Genera el cdigo de tiempo a partir del reloj del sistema del ordenador.
- Vdeo: Extrae el cdigo de tiempo de la seal de vdeo reproducida (cdigo de tiempo DV). Nota:
El cdigo de tiempo de intervalo vertical (VITC) se ignora.
3 Cdigo de tiempo personalizado: Seleccione el Sistema de cdigo de tiempo que mejor se corres-
ponde con el material reproducido.
Sistemas de cdigo de tiempo para el Reproductor directo (Entrada directa)
Para ms informacin sobre los sistemas de cdigo de tiempo, consulte el captulo Alta Definicin, Sis-
temas de cdigo de tiempo a la pgina 85.
123
Registro y Digitalizacin (Capturar)
Avid Liquid
Carretes y Estantes (E,F)
Los nombres de Carrete definen el origen del material. Los Estantes definen su destino. Habitualmente,
un Carrete es una cinta (vdeo), pero generalmente representa una fuente especfica.
Resulta especialmente importante asignar un nombre inequvoco y nico de Carrete para cada fuente en
sistemas en red y para una operacin de Digitalizacin por Lotes subsiguiente. En primer lugar, es impor-
tante porque la Gestin de Medios Avid Liquid est basada principalmente en nombres de Carrete; en
segundo lugar porque la digitalizacin automtica se basa exclusivamente en datos del Cdigo de
Tiempo y puede funcionar solamente si se inserta la cinta/fuente correcta en la unidad reproductora.
Si usted se pregunta qu es un nombre de Carrete "exclusivo" y cmo encontrar uno en la forma ms fcil
posible, le ofrecemos una sugerencia: Utilice la fecha del da en el nombre de Carrete:
Por ejemplo, Carrete01 12-09-02 (o un ao de cuatro dgitos para evitar el problema del milenio
siguiente).
Si usted digitaliza en vivo, puede confiar que tiene un nombre exclusivo si usted combina un TC de
tiempo real (formato de 24 horas!) y la fecha del da. En una red, usted puede obtener mayor claridad
adjuntando las iniciales del editor. Por ejemplo, Carrete07 12-09-02 CPR.
La funcin Desplazamiento de Cdigo de Tiempo le permite definir un desplazamiento de TC para una
cinta.Los Estantes le permiten organizar el material registrado/digitalizado. Vase En qu consisten las
Carpetas de Estante y los Estantes? a la pgina 233.
Una observacin para los usuarios de Avid Liquid en combinacin con equipo de entrada /
salida analgica: Use la Unidad Reproductora en Vivo para capturar seales analgicas. Con
control remoto IEEE 1394 (i.Link DV) existe salida/entrada DV exclusivamente. Una
excepcin: con RS 422 en remoto, es posible introducir seales analgicas y al mismo
tiempo controlar un dispositivo reproductor.
124
Captulo 6 Entrada
Seleccionando/Creando un Carrete (E)
La parte superior de la parte central del cuadro de lista le permite seleccionar o crear un nuevo Carrete.
El trmino Carrete se refiere generalmente a la fuente del material (cinta de vdeo, CD de audio, DAT,
etc.). Las fuentes en vivo tambin se asignan a un nombre de Carrete.
Para crear un nuevo Carrete, haga clic en el cono a la izquierda en el cuadro de lista. Se presenta
en pantalla un cuadro de dilogo encima de la insercin en el cual usted puede entrar un nombre
para el Carrete.
Haga clic en el smbolo de doble adicin (++) a la derecha del cuadro de texto para adjuntar un
dgito al nombre de Carrete que entr, el cual se aumentar automticamente por 1 cada vez que
usted cambie Carretes (Cinta 1, Cinta 2, Cinta 3, etc.). Esta opcin est activa en forma predeter-
minada.
Si ya existen uno o ms Carretes en el Proyecto, seleccione un Carrete adecuado en la lista:
Los tres Carretes utilizados ms recientemente se encuentran en la parte superior; debajo de
stos, se encuentran todos los Carretes disponibles en el Proyecto (siempre que ya existan Archi-
vos de Medios para los mismos).
En forma optativa, usted puede configurar el cuadro de dilogo Cambiar Carrete de modo que
no se abra cuando usted llame la Herramienta de Registro ( pgina 117). El dilogo aparecer en
forma predeterminada.
La Gestin de Medios Avid Liquid requiere que los Archivos de Medios se asignen a Carretes especficos.
El nombre de Carrete debe ser nico (especialmente en un entorno en red) para proporcionar a Gestin
de Medios un acceso inequvoco al material ( pgina 339).
Sobre cdigos de tiempo:
Respecto a las cintas en la unidad reproductora, asegrese que exista un Cdigo de Tiempo continuo, sin
interrupciones, saltos o reas TC repetidas (por ejemplo, colocaciones repetidas en 00:00:00.00).
La gestin interna de los Archivo de Medios de Avid Liquid depende de los nombres exclusivos de Car-
rete (cinta) y un TC correcto. Se recomienda que usted digitalice cintas en vivo con problemas (por ejem-
plo, con un TC de sistema) o copie a cintas en primer lugar con un Cdigo de Tiempo limpio.
125
Registro y Digitalizacin (Capturar)
Desplazar Cdigo de Tiempo
Esta funcin en el cuadro de dilogo Seleccionar Carrete le permite desplazar el Cdigo de Tiempo sumi-
nistrado por la fuente a un valor especfico. Este desplazamiento se aplica a la totalidad del Carrete.
Puede utilizar esta funcin, por ejemplo, para sincronizar varias cintas para una edicin multic-
mara (vase pgina 531).
Entre un valor en el campo, precedido ya sea por un signo numrico de "+/ms" o "-/menos". Este valor
se suma o se resta del TC especificado en el campo Posicin y utilizado para una marca de entrada/marca
de salida.
Si esta funcin no est disponible en el cuadro de dilogo, esto significa que se ha desactivado en las Pro-
piedades de Registro. pgina 147.
Seleccionando/Creando un Estante (F)
El cuadro de lista situado en la parte superior derecha le permite seleccionar o crear un nuevo Estante.
Para crear un nuevo Estante, haga clic en el cono situado a la izquierda en el cuadro de lista. Se
presenta en pantalla un cuadro de dilogo encima de la insercin en el cual usted puede entrar un
nombre para el Estante. Los clips registrados se almacenan en este Estante hasta que usted selec-
cione otro. Vase Creacin de Nuevas Carpetas/Estantes a la pgina 234.
Si ya existen uno o ms Estantes en el Proyecto, haga doble clic en un Estante adecuado en la lista.
La lista tambin contiene Carpetas de Estantes para el Proyecto, que usted tambin puede abrir
haciendo un doble clic en las mismas.
Usted tambin puede estipular en la configuracin que se active el ltimo Estante utilizado cuando se
llame a la Herramienta de Registro. Vase Arrancar la Herramienta de registro con el ltimo cuadro selec-
cionado en la pgina 147.
Controles (Unidad Reproductora y Botones Editar, G)
Los botones para controlar la unidad reproductora y para definir clips estn situados a la izquierda,
debajo de la insercin. Estos botones y sus conos especficos se encuentran en muchos mdulos Avid
Liquid.
Las barras de herramientas son configurables (vase Personalizacin de Barras de Herramientas a la
pgina 1066). Usted tambin puede llamar estos botones mediante el teclado. Vase Modificadores y
Accesos directos del Teclado (Predeterminados) a la pgina 1073 y Asignar Funciones al Teclado a la
pgina 1069.
126
Captulo 6 Entrada
Botones de la Unidad Reproductora
Estos botones le permiten controlar una unidad reproductora conectada (lineal). En otros mdulos
donde se ejecutan datos no lineales, estos botones se utilizan en la misma forma, es decir, para un clip
digitalizado, "rebobinar" significa un salto directo al primer cuadro en el clip/Secuencia.
Ejecutar
Inicio de ejecucin. Para detener la ejecucin, haga clic en este botn nuevamente o haga clic en Parar.
Parar
Detiene la ejecucin en el punto presente. Para detener la ejecucin, usted tambin puede hacer clic nue-
vamente en el botn Ejecutar.
Ir a Inicio/Rearrollar
Rebobina la cinta/salta al inicio de un clip/Secuencia.
Ir a fin/Adelante
Hace avanzar la cinta/salta hasta el final de un clip/Secuencia.
Retroceder 1 Cuadro
Retrocede un cuadro.
Avanzar 1 Cuadro
Avanza un cuadro.
Deslizador de Alternacin
Alterna la cinta hacia adelante (arrastra a la derecha) y hacia atrs (arrastra a la izquierda).
l Usted tambin puede fijar el deslizador en una posicin: Presione la tecla SHIFT
(MAYSC) y suelte el botn del ratn en la velocidad deseada.
Ir a Marca de Entrada
Se ajusta /salta a marca de entrada, si existe alguna; de otro modo, a entrada de clip.
Ir a Marca de Salida
Se ajusta /salta a marca de salida, si existe alguna; de otro modo, a salida de clip.
127
Registro y Digitalizacin (Capturar)
Ejecutar de Entrada a Salida
Ejecuta en un bucle continuo desde la marca de entrada hasta la marca de salida, si se han fijado ambas.
Si no se fija una marca de salida, ejecuta desde la marca de entrada hasta el final. Si no se ha establecido
ninguna marca de entrada, se ejecuta desde el inicio hasta la marca de salida, si existe alguna, o hasta el
final, si no existe.
Para detener la "ejecucin de entrada a salida", oprima la BARRA DE ESPACIOS en el teclado, o haga clic
en el botn Ejecutar o Parar.
Reproduccin Alternada (JKL)
Para reproduccin hacia adelante y hacia atrs a velocidades especficas, tambin se dispone del botn
Reproduccin Alternada en la Herramienta de Registro, siempre que la unidad reproductora apoye este
tipo de control. Vase tambin Reproduccin Alternada (JKL) a la pgina 297.
Botones de Edicin
Estos botones (en la configuracin predeterminada, situados en las dos barras de herramientas verticales
al lado de la insercin) le permiten definir clips.
Marca de Entrada
Fija el punto de marca de entrada en la posicin actual de la lnea de ejecucin. Tambin puede fijar a la
rpida el punto de marca de entrada (durante la ejecucin) o utilizar las rdenes de la unidad reproduc-
tora para mover el punto para la marca de entrada. Si ya se ha definido el punto de marca de entrada
cuando se cliquea en esta herramienta, se salta a la nueva posicin.
En este punto, se utiliza la imagen vdeo en la forma de un Picon (miniatura) como referencia visual. Para
un clip exclusivamente de audio, un cono de altavoz sirve como el Picon.
Vase tambin Vistas a la pgina 260.
Marca de Salida
Fija el punto de marca de salida en la posicin actual de la Lnea de ejecucin. Puede establecer el punto
de marca de salida en forma rpida (durante la ejecucin), o usar las rdenes avance sucesivo/alterna-
cin para moverse al punto establecido para la marca de salida. Si ya se ha definido el punto de marca de
salida cuando haga clic en este botn, se mueve a la nueva posicin. En este punto, se utiliza la imagen
vdeo en la forma de un Picon (miniatura) como referencia visual.
Si fija una marca de entrada en una posicin posterior a la marca de salida, se suprime la marca de salida.
Si usted establece una marca de salida en una posicin anterior a la marca de entrada, se suprime la
marca de entrada.
Los cuadros que designan puntos de marca de entrada y de marca de salida se incluyen en la duracin
total.
128
Captulo 6 Entrada
Borrar Marca de Entrada y Marca de Salida
Remueve los puntos de marca de entrada y de marca de salida, si se han establecido. Si se ha fijado uno
solamente, lo remueve.
Borrar Marca de Entrada
Borra el punto de marca de entrada.
Borrar Marca de Salida
Borra el punto de marca de salida.
l Para eliminar todos los campos de Cdigo de Tiempo (excepto Posicin), mantenga opri-
mida la TECLA MAYSC (SHIFT) al cliquear en Cancelar.
Configurar Imagen ndice
En algunos casos las imgenes ndice del primer cuadro y del ltimo cuadro no representan claramente
el contenido de un clip; por ejemplo, en una panoramizacin, las imgenes ms descriptivas no aparecen
sino hasta el final de la operacin. Cliquee Configurar Imagen ndice para seleccionar otro cuadro que
servir como Picon del clip. Vase tambin Vistas a la pgina 260.
Fijar marcador
Se pueden configurar marcadores en cualquier posicin y aadir comentarios a cada uno. Vase tam-
bin Configurar Marcadores y agregar comentarios a la pgina 294.
Cuando se utiliza una fuente en vivo, no se dispone del botn marcador.
129
Registro y Digitalizacin (Capturar)
Entradas A/V (Seleccin de Pistas de Fuente, H)
Las seales A/V (Pistas Fuente) que sern digitalizadas se determinan por una serie de botones situados
a la derecha de la insercin. Haga clic en los botones correspondientes para seleccionarlas (cono resal-
tado) o excluirlas.
La seleccin de Pista Fuente afecta la generacin del Archivo de Medios. Vase tambin Gestin de
Medios a la pgina 339.
Por ejemplo, active la Pista Fuente de Vdeo y las Pistas Fuente de Audio A1 a A4. A continuacin, el sis-
tema crea cinco Archivos de Medios diferentes, uno para cada seal.
Sin embargo, esto ocurre solamente cuando se est digitalizando.
DV: Canales 3 y 4
Algunas videocmaras DV pueden grabar y reproducir cuatro canales de audio, aunque con una calidad
de muestreo reducida de 32 kHz. Una vez capturado, este audio es convertido en un audio de 48 kHz
compatible con el sistema. No obstante, en el tipo DV incrustado, slo pueden enviarse a la salida dos
canales (de 48 kHz).
Avid Liquid
Es posible agregar posteriormente Pistas Fuente a los clips y volver a capturar esos clips con todas las
Pistas activas. Agregue Pistas haciendo clic en las casillas de verificacin correspondientes en las Propie-
dades de clip.
El nmero de Pistas Fuente Audio disponibles depende de la Configuracin del Sistema y la entrada de
audio activa.
Si no se selecciona V, la seal de vdeo no se presentar en pantalla en la insercin.
Srvase advertir que aun si desea capturar audio solamente, debe existir una seal de vdeo presente
(para asegurar una sincronizacin correcta ).
130
Captulo 6 Entrada
Estreo o Mono (I)
El hecho de que clip de audio se registre y digitalice como "estreo" o "mono" tiene una influencia deci-
siva en la edicin de audio en Avid Liquid.
Haga clic en este botn para cambiar entre Mono (anillo simple) y Estreo (anillos entrelazados).
Tambin vase Estreo o Mono? a la pgina 116, o para obtener una informacin detallada sobre este
tpico, vase Estreo y Mono, Panorama y Equilibrio a la pgina 855.
4:3 o 16:9 (I)
Slo para la entrada analgica de vdeo: Seleccione la relacin de aspecto correcta para el material
fuente.
Seleccionando un Formato de Medios/Cdec (J)
Lista de Medios Formatos
Aqu puede definir el formato en el que se digitalizan (o capturan) los Archivos de Medios; en otras pala-
bras, puede determinar el cdec a usar (si es que se usa alguno).
Dependiendo del sistema de edicin, de las opciones instaladas y de las seales de entrada seleccionadas,
el cuadro de lista contendr un conjunto variable de Formatos multimedia o Preajustes de cdec. Si apa-
rece la indicacin Transferencia nativa [formato], esto significa que: La seal entrante ser transferida bit
a bit, no siendo alterada por ningn cdec. En cualquier otro caso (excepto en el modo descomprimido)
habr un cdec implicado en el proceso de captura; por ejemplo, cuando se introduce una seal anal-
gica. La Transferencia nativa se halla restringida a ciertos tipos de entrada, y normalmente no se halla
disponible en entradas analgicas.
El icono a la izquierda del cuadro de lista conduce directamente a los Peajustes de cdec (Editar > Panel
de control > Sitio), pero solamente si esta funcin es compatible con el formato multimedia o cdec selec-
cionado.
Para ms informacin sobre cmo crear un formato multimedia personalizado,
vea Cdecs a la pgina 346.
131
Registro y Digitalizacin (Capturar)
El problema de la seleccin de formatos
Dependiendo del producto concreto, hay ahora disponible una gran seleccin de formatos multimedia.
Es difcil dar consejos sobre cul de ellos debe seleccionarse. Si filma y exporta en DV o HDV, Transferen-
cia nativa [avi] es posiblemente una buena eleccin: la calidad de la imagen se conserva de principio a
fin, la capacidad de almacenamiento que precisa es moderada y los archivos AVI son compatibles con
muchas aplicaciones en este campo.
En un entorno ms profesional, hay otros aspectos a considerar. En ocasiones puede ser necesario editar
primero en calidad "offline" para ms tarde completar el proyecto en calidad de vdeo descomprimido
("online"). El ancho de banda de red, la compatibilidad con servidores de reproduccin o con sistemas
de edicin de noticias pueden ser tambin factores importantes, y por tanto influyen en la seleccin de
un formato determinado.
"Formato multimedia" o "Cdec"?
Tal y como usamos estos dos trminos, son prcticamente intercambiables. No obstante, "Descompri-
mido" es, estrictamente hablando, un Formato multimedia, pero no un cdec - dado que no se da nin-
guna codificacin o decodificacin que implique la presencia de un cdec. Los Preajustes de cdec
( pgina 347) son parejas de cdec y formato de archivo.
Informacin en las lneas de la seal de TV de la 9 hasta la 22
El subtitulado de dilogos y sonidos en Avid Liquid slo funciona con el formato descomprimido (2vuy,
yuv). No funciona con los formatos DV, DVCPro, MPEG, MXF e IPB. Descomprimido es el nico for-
mato de captura (Herramienta de registro, Ingesta de archivos) que preserva la informacin de subttulos
en el flujo de vdeo. Ntese tambin que la aplicacin de un efecto a dos flujos de vdeo (es decir, la mez-
cla de vdeo) hace que la informacin de subttulos se pierda.
En general, toda la informacin comprendida entre las lneas 9 y 22 de la seal de vdeo (como el cdigo
de tiempo VITC, vdeo-texto, subttulos) se pierde en formatos que no sean el Descomprimido.
Avid Liquid Blue
En el caso de la transferencia MPEG IMX a travs de la entrada de vdeo SDTI, y depen-
diendo del sistema, el visor incrustado de vdeo sigue apareciendo en pantalla, solamente
mientras se est reproduciendo la cinta (incluso a doble velocidad). En modo Pausa (Imagen
congelada), la entrada cambia automticamente a SDI 3. Por tanto, deber conectar esta
entrada a la misma mquina que proporciona la seal SDTI.
132
Captulo 6 Entrada
Avid Liquid Chrome HD
Volmenes de Destino para Digitalizacin (K)
Los dos campos en la parte inferior derecha le permiten seleccionar los volmenes (es decir unidad de
discos duros o directorios) en los que deben guardarse (capturarse) los datos A/V, uno para datos de
vdeo (V) y uno para datos de audio (A).
Lista de volmenes disponibles (V y A)
Si se observa solamente un campo (AV), se desactiv la grabacin separada de vdeo y audio (vase
tambin Ficha Vdeo/Ficha Audio a la pgina 361).
Estos cuadros de lista combinan varias funciones:
Presentacin de capacidad de grabacin -
La capacidad de grabacin restante del volumen seleccionado en ese momento se presenta en
pantalla y se actualiza constantemente (tiempo restante, porcentaje de capacidad total, capacidad
absoluta restante) durante la digitalizacin.
Seleccionar volumen -
En el cuadro de lista, el puntero del ratn cambia a un tringulo; haga clic en el mismo para pre-
sentar en pantalla la lista de unidades y directorios disponibles desde los que usted puede selec-
cionar un volumen para digitalizacin.
Esto tambin cambia la Definicin de Volumen Primario, pgina 361.
Editar Configuracin de Gestin de Medios -
Todo lo que usted puede seleccionar desde la lista se define en la Configuracin de Gestin de
Medios (Editar > Panel de Control > Sitio > Configuracin de Gestin de Medios; pgina 360).
Haga clic en el cono V o A para trasladarse ah directamente.
Para poder seleccionar entre todos los formatos de sistema soportados, puede que tenga que
cambiar la configuracin del Formato de vdeo de la Lnea de tiempo en el cuadro de dilogo
de Control de rendimiento de Targa 3000 (vase el Manual del producto). Seleccione Mez-
clado para mostrar todos los formatos compatibles con el hardware. Avid Liquid
Chrome HD ofrece los formatos de reproduccin Descomprimido (2VUY), MPEG-2
PP@ML (M2V) y DV/DVCPro (DIF).
Revise Panel de control > Sitio > Configuracin del sistema > Informacin de sistema para
informacin sobre formatos de captura y reproduccin actualmente disponibles, as como
para el formato actual de la Lnea de tiempo.
133
Registro y Digitalizacin (Capturar)
Informacin sobre herramientas con informacin sobre volumen -
Cuando usted coloca el puntero del ratn en el campo, se presenta en pantalla una informacin
sobre herramientas indicando el camino completo del Volumen seleccionado en ese momento.
Advertencia antes de alcanzar el lmite de capacidad -
Si usted define un clip cuyas dimensiones exceden la memoria disponible, una advertencia cente-
llea en el cuadro de lista.
Para fines de captura (digitalizacin), srvase utilizar exclusivamente unidades duras de discos con parti-
ciones NTFS. FAT32 puede ocasionar problemas con clips ms largos (es decir, > 18 minutos).
Monitorizacin de audio
Con ms de dos seales de audio en las entradas del sistema usted puede seleccionar las entradas que
desee para supervisar mientras trabaja con la Herramienta de Registro.
Seleccione una opcin desde el men que aparece al hacer clic en el botn.
Utilice el direccionamiento clsico para la supervisin del audio
Para proseguir la configuracin de la supervisin de audio, abra el Editor de audio (F4) y, en la ficha Con-
figuracin, active el Direccionamiento clsico. Entonces, en la ficha Asociacin de salida, establezca las
conexiones entre los canales A1 a A4 del bus Classic y las salidas seleccionadas (por ejemplo, la tarjeta de
sonido).
Abrir Herramienta Vdeo Control de calibracin/
Configuracin IPB
Dependiendo de la situacin y el producto, este icono abre tres cuadros de dilogo diferentes:
En Avid Liquid - slo entrada analgica - la Herramienta de vdeo:vase pgina 134.
En Avid Liquid Chrome HD - Tambin slo para la entrada analgica - el "Control de cali-
bracin". Para una descripcin detallada de todos los parmetros del Control de calibracin, con-
sulte el Manual del producto de Avid Liquid Chrome HD, captulo 2.
Todos los productos de Avid Liquid, y slo con una seal MPEG2 activa (por ejemplo, HDV) a
travs de una entrada IEEE-1394 - la Configuracin MPEG-IPB. Esta configuracin se describe
en el captulo Alta definicin de pgina 94.
Nota: La Herramienta de vdeo no est disponible mientras se captura vdeo descomprimido (2VUY,
YUV).
134
Captulo 6 Entrada
Herramienta Vdeo
Brillo/Contraste/Saturacin -
Esta opcin afecta al nivel de negro (contraste), brillo (nivel de vdeo) y saturacin del color (cro-
minancia) de la seal de vdeo entrante.
Todos los cambios realizados son inmediatamente visibles en el visor incrustado de vdeo y en el
monitor conectado.
VCR -
Active esta casilla de verificacin si la seal de vdeo reproducida no parece ser fiable, por ejem-
plo, si proviene de un casete VHS antiguo y de baja calidad. Esto puede provocar problemas en la
captura.
La Herramienta de Vdeo tiene un efecto inmediato, lo que significa que se genera un Archivo de Medios
adecuadamente modificado durante el proceso de digitalizacin. Por esta razn, se dice tambin que el
procedimiento es "destructivo".
Durante el registro, ningn parmetro de la Herramienta de Vdeo se escribe a los datos del clip, ni se los
toma en cuenta para una operacin subsiguiente de Digitalizacin por Lotes.
Si usted est trabajando con datos de vdeo no comprimidos, no se cuenta con la Herramienta Vdeo.
Ficha Clip: Asignacin de Nombres y Nmeros a los Clips
La ficha Clip contiene campos de texto y funciones para la asignacin de nombres y la numeracin
(automtica o manual) de clips, as como para seleccionar ajustes de la cmara para la funcin Multic-
mara.
Tomadas en conjunto (pero tambin individualmente), las entradas en los campos Ttulo, Escena, Toma/
Plano y Atributo producen el Nombre de Clip especificado encima de los campos de texto. Tambin puede
utilizarse Preconfigurados textuales ( pgina 147).
Active la casilla de verificacin a la derecha de un campo de entrada para agregar una entrada
particular al nombre del clip.
Editar nombre del clip -
Utilice este botn para colocar el cursor en el campo Ttulo con un nico clic (si fuera necesario,
arrastre el botn desde la Biblioteca de funciones a la barra de herramientas (clic con el botn
derecho > Personalizar > Especial)). Sugerencia: Asgnelo tambin a una tecla.
Utilice la tecla TAB o el ratn para desplazarse de un campo a otro.
Tan pronto como usted presiona INTRO (ENTER), el teclado vuelve a ejecutar el modo control.
Por ejemplo, usted puede iniciar o parar a continuacin la unidad reproductora presionando la
BARRA DE ESPACIO.
135
Registro y Digitalizacin (Capturar)
Presione la FICHA nuevamente para volver al modo entrada de texto: Presionando la FICHA una
vez lo conduce a la ficha Clip y presionndola una segunda vez lo conduce al campo de texto
Ttulo.
Haga clic en un signo de adicin individual para incrementar la cuenta por uno. Para el primer
clip, se adjunta un "1" al texto. Si usted activa la cuenta automtica (signo doble de adicin), se
ejecuta automticamente la numeracin para cada clip recientemente registrado o digitalizado.
La numeracin automtica resulta especialmente til con los preconfigurados textuales predetermina-
dos. Usted puede definir estos preconfigurados en las propiedades de la
Herramienta de Registro. pgina 147
Ficha Clip para nombrar y numerar clips (no se ofrece Correccin de Color en todos los productos)
Captura multicmara
Si - y slo si - puede utilizar cintas con cdigos de tiempo sincronizados (es decir, cintas con cdigos de
tiempo idnticos) para una edicin Multicmara, asigne un nmero de cmara aqu a cada una de las
cintas utilizadas. Importante: El nombre del Rollo debe ser el mismo en todos los casos.
Para obtener informacin detallada sobre la funcin Multicmara, consulte el captulo Edicin: Cap-
tura multicmara en la herramienta de registro a la pgina 530.
Si sus cintas no poseen cdigos de tiempo idnticos, no ser necesario asignar nmeros de cmara.
136
Captulo 6 Entrada
Ficha Correccin de Color
Esta ficha contiene las funciones para correccin primaria de color.
Correccin de Color Avid Liquid funciona en forma no destructiva, es decir, el material ejecutado se
digitaliza o guarda sin modificar, tal como se recibe mediante la interfaz.
Los atributos de correccin se guardan con los metadatos del clip y se utilizan en tiempo real para repro-
ducir el material digitalizado.
Los atributos de correccin se guardan con los metadatos del clip y se utilizan para renderizacin. Esto
garantiza que el material original est siempre disponible para edicin.
Para obtener informacin sobre el Legalizador y los Conjuntos de Referencia vase: Herramientas a la
pgina 796.
La Correccin Primaria de Color en la Herramienta de Registro es idntica a la Correccin de Color Pri-
mario en el Color Correction Editor solamente respecto a su modo de funcionamiento. Estos tipos de
correccin son aplicaciones separadas que no tienen efecto alguno entre s.
Herramienta de Registro Correccin de color
Avid Liquid Blue
Registro y Digitalizacin (Capturar)
137
Correccin de color Elementos bsicos
La correccin de color es una ciencia en s misma; por esta razn, solamente se puede ofrecer aqu una
descripcin general.
La rueda de colores
La rueda de colores - una reflexin de inspiracin fisiolgica del fenmeno de la visin de colores - se
basa en la premisa que cuatro colores bsicos forman dos pares opuestos: rojo y aguamarina, azul y ama-
rillo.
Se agrega a esto el brillo, que vara entre blanco y negro. Estos tres pares puede ser distribuidos en una
cuadrcula tridimensional de coordinadas (espacio de color) en la que cada color que es posible presen-
tar en pantalla se define por su componente azul o amarillo, su componente rojo o verde, y un brillo. En
la tecnologa de televisin a color, los pares de colores opuestos se reemplazan por las seales de diferen-
cia de color R-Y (C
r
,U) y B-Y (C
b
, V). La seal de luminancia Y forma la tercera coordinada.
Los colores bsicos rojo, verde y azul y los colores mezclados fucsia (violeta), aguamarina y amarillo que
se encuentran entre medio son puntos (ubicaciones de seal de color) dentro de esta rueda. En conse-
cuencia, el fenmeno de color tambin se presenta en pantalla en el vectorscopio (se recomienda expre-
samente utilizar este dispositivo de medicin para la manipulacin de color).
Cuando se examine una barra de color en el vectorscopio, cada uno de los colores mencionados anterior-
mente se representa mediante un punto luminoso en una ubicacin especfica de la pantalla (como la
punta de una flecha; vase la figura). Las flechas se denominan vectores. Con ayuda de estos vectores,
todos los puntos posibles (= colores o tintes) dentro de la rueda pueden ser definidos matemticamente
en forma precisa.
La posicin de un punto en relacin con el centro de la rueda afecta la cantidad de color (saturacin) de
un color; un azul plido est prximo al centro y un rojo vibrante, incendiario est situado cerca de la
periferia de la rueda. Un tinte (rojo, verde, azul, etc.) es un ngulo en la rueda de colores. El rojo puro
est situado en 104 grados aprox.y el rojo-violeta (fucsia) en 92 aprox.. Advierta que en la escala de gra-
dos del vectorscopio, 0 est situado en la posicin de las "3 horas" de un reloj.
En consecuencia un color se define correctamente por la longitud del vector y el ngulo. Sobre esta base,
la correccin de colores se ejecuta en el espacio de color "YUV".
138
Captulo 6 Entrada
Rueda de colores y vectores de color (vista vectorscopio)
Modelo de color RGB (RVA)
Sin embargo, tambin se pueden utilizar tres barras para presentar en pantalla un tinte en forma cuanti-
tativa. Estas barras (una roja, una verde, una azul) puede visualizarse en Avid Liquid Correccin de Color.
Un color aparece como un compuesto de diferentes porcentajes (longitudes de barra) de los tres colores
bsicos RGB, aparte de los colores bsicos puros mismos. RGB se especifica generalmente en valores de 0
a 255. Ejemplo: (0,255,0) es verde puro; (0,0,0) es negro; (255, 255,255) es blanco. Los monitores de
computadora y las pantallas de TV generan colores a partir de "paquetes" de puntos rojos, verdes y azu-
les iluminados con diferente intensidad.
Rojo 104
Amarillo
Verde 241
Magenta 61
Azul 347
Cyan 284
90
270
180
0
Registro y Digitalizacin (Capturar)
139
Sombras, Medios Tonos, Resaltados Negro, Gamma, Ganancia
La Correccin de Color Avid Liquid puede aplicarse en dosis medidas en tres reas de luminancia gradua-
das:
Sombras (negro, pedestal)
Medios tonos (gama)
Resaltados (ganancia, elevacin, valor blanco)
Al seleccionar un rea, usted puede ejecutar una correccin selectiva de colores. En cada una de estas
reas, usted puede controlar los canales de color rojo, verde y azul y el brillo (luminancia - barra gris) en
forma separada o conjunta ( pgina 140).
Tinte y saturacin
Estas dos funciones afectan a toda la imagen.
Tinte -
Con esta funcin, usted se desplaza una vez alrededor de toda la rueda de colores ya sea en el sen-
tido del reloj o en un sentido contrario al reloj (Rueda de colores y vectores de color (vista vec-
torscopio) a la pgina 138).
Para ver el efecto, procure aplicar esta funcin a la imagen de prueba de la barra de colores. Cada
color cambia gradualmente al color adyacente al mismo en la rueda de colores.
Esta funcin resulta especialmente importante en el estndar NTSC porque puede utilizarse para
equilibrar los desplazamiento de color tpicos de NTSC.
Gama de valores: +/- 255.
Saturacin -
Esta funcin ajusta la cantidad de color de la imagen desde acromtico (negro y blanco, comple-
tamente sin saturacin) hasta muy, muy colorido (sobresaturado).
Gama de valores: +/- 255.
140
Captulo 6 Entrada
Control Separado y Enlazado
La funcin Avid Liquid Correccin de Color en la Herramienta de Registro consiste de una correccin pri-
maria de color (por oposicin a la correccin secundaria de color o selectiva). Se basa en el clip, lo que
significa que las modificaciones se aplican desde una marca de entrada hasta una marca de salida (sin
cuadros key). Posteriormente, usted puede editar los parmetros en el Visor de Clip ( pgina 299).
Su configuracin se retiene de clip a clip, a menos que se cambie un Carrete debido a que ha sido ejecu-
tado y se active una restauracin de valores (vase Herramienta de Registro Propiedades, pgina 147).
El botn Restaurar Valores Predeterminados que se muestra aqu reconfigura todos los parmetros a cero.
Control separado (RGB)
Los colores rojo, verde, azul y el brillo (luminancia) pueden controlarse en forma separada. Sin embargo,
un cambio en un canal de color tambin produce un cambio en la luminancia. Proceda en la forma
siguiente:
1 Comience ejecutando la fuente de ejecucin y defina un punto de marca de entrada
( pgina 154).
2 Haga clic en el botn Negro, Gama o Ganancia (sombras, medios tonos o resaltados) para selec-
cionar un rea de correccin.
3 Arrastre una de las barra de colores o la barra de luminancia a la posicin deseada o entre un
valor de -255 a 255. Haga un solo clic en el pequeo botn al lado de una barra para reconfigu-
rarla a su valor original.
4 El efecto es visible instantneamente en la insercin de vdeo.
5 Los parmetros de correccin se transfieren a las propiedades del clip tan pronto como el clip se
registra o digitaliza completamente.
Una estrella azul de cinco puntos aparece en el Picon del clip en el Estante indicando que existen
los atributos de Correccin de Color para el clip.
6 Para desactivar los atributos modificados, vanse las secciones sobre Atributos, Ficha: Especial
a la pgina 308 o Propiedades FX a la pgina 309.
7 Avid Liquid Bl ue presenta en pantalla continuamente las modificaciones en tiempo real.
Siempre es posible aplicar la correccin de colores RGB posteriormente. Vase tambin ficha Vdeo a
la pgina 299.
Registro y Digitalizacin (Capturar)
141
Control enlazado
De este modo, los tintes se enlazan a fin de mantener el valor de luminancia en un nivel constante. Un
molde de color puede corregirse mucho ms rpidamente que si los componentes se regulan en forma
separada. Se aplica directamente en la insercin utilizando el ratn.
1 Comience ejecutando la fuente de ejecucin y defina un punto de marca de entrada
( pgina 154).
2 Haga clic en el botn Negro, Gama o Ganancia (sombras, medios tonos o resaltados) para selec-
cionar un rea de correccin.
3 Las modificaciones se ejecutan directamente en la insercin:
Mantenga oprimido el botn derecho del ratn y arrastre el puntero hacia arriba y hacia abajo
para cambiar la luminancia.
Mantenga oprimido el botn izquierdo del ratn para cambiar el color: Sobreponiendo la ima-
gen de la rueda de colores ( pgina 138) en la imagen; arrastrando el ratn hacia la posicin de
"11 horas" de reloj intensifica el rojo y arrastrndolo hacia la posicin de las "5 horas" de reloj, lo
atena. Lo mismo se aplica a las otras ubicaciones de color en la rueda de colores. El valor de
luminancia permanece inalterado.
Las barras RGB se mueven simultneamente. Haga un solo clic en el pequeo botn al lado de
una barra para reconfigurarla a su valor original.
4 El efecto es visible instantneamente en la insercin de vdeo.
5 Los parmetros de correccin se transfieren a las propiedades del clip tan pronto como el clip se
registra completamente.
Una estrella azul de cinco puntos aparece en el Picon del clip en el Estante indicando que existen
los atributos de Correccin de Color para el clip.
Para desactivar los atributos modificados, vanse las secciones sobre Atributos, Ficha: Especial
a la pgina 308 o Propiedades FX a la pgina 309.
6 Avid Liquid Bl ue presenta en pantalla continuamente las modificaciones en tiempo real.
Siempre se puede aplicar la correccin de colores en modo RGB posteriormente. Vase tambin ficha
Vdeo a la pgina 299.
142
Captulo 6 Entrada
Ficha Audio
Aqu usted puede controlar y ajustar las seales de audio que entran.
Para obtener una descripcin de las funciones y elementos de los atenuadores y el medidor de crestas de
audio, vase Herramienta de Audio a la pgina 862.
Ficha Audio (muestra)
Destructivo y no destructivo
Cuando se digitaliza o guarda una seal de audio entrante sin ninguna seal relativa a cambios, el proce-
dimiento es "no destructivo". Las modificaciones tales como el cambio de nivel se registran separada-
mente como parmetros y no se utilizan hasta la reproduccin. (Vase Nivel de Reproduccin en la
pgina 144.) La ventaja consiste en que el Archivo de Medios permanece inalterado.
En el procedimiento destructivo, la seal ya se ha modificado antes de guardarse en el medio de almace-
namiento. La nica forma de llegar al original es mediante el original mismo.
Avid Liquid siempre le ofrece la opcin de ajustar todas las seales en modo no destructivo utilizando la
funcin Nivel de Reproduccin. Dependiendo del equipo del producto y el tipo de seal, sin embargo, la
entrada de audio puede ajustarse tambin en forma destructiva.
Controladores ASIO
Avid Liquid utiliza controladores ASIO slo para la exportacin o reproduccin (Lnea de tiempo, Visor
de clips, Visor fuente). La actividad de un controlador ASIO se bloquea mientras la Herramienta de regis-
tro est abierta, debido a que algunas tarjetas de sonido compatibles con ASIO interfieren con la repro-
duccin a travs de DirectSound (por ejemplo, Windows Media Player).
Por tanto, cuando abre la Configuracin del sistema desde la Herramienta de registro, encontrar una
entrada correspondiente en Dispositivo de sonido > Dispositivo seleccionado.
143
Registro y Digitalizacin (Capturar)
Si algo no queda claro o si se dan errores extraos, compruebe qu tarjeta de sonido est seleccionada
como dispositivo predeterminado de reproduccin en la configuracin de sonido (multimedia) y de
audio de Windows.
Entrada
Estos cuatro atenuadores y los niveles asociados afectan o controlan la seal de audio entrante de las
Pistas Fuente de Audio activas (dependientes del producto y la seal; vase descripcin general ms
bajo).
Para obtener una descripcin detallada de su funcionamiento e informacin sobre audio digital (escalas
de nivel, mutilacin, margen, etc.) vase Herramienta de Audio a la pgina 862.
Audio de coma flotante de 32 bits
Avid Liquid Bl ue puede digitalizar seales de audio en formato de coma flotante de 32 bits, siempre
que se haya configurado en (Editar > Panel de control > Usuario > Configuracin de audio > Formato de
audio).
Nivel Es Demasiado Elevado
Si resulta claro que la amplitud de la nivel de entrada es demasiado elevado (y no puede compensarse
ajustndolo hacia abajo, tanto como sea posible):
Para seales analgicas:
Control de la resistencia de entrada y atenuacin en la entrada
Avid Liquid Blue: Panel de Control > Sitio > Configuracin del Sistema > Entradas/Salidas >
Entradas de audio.
Avid Liquid Chrome HD: Panel de Control > Sitio > Targa Calibration Control > Entradas
de audio.
Para seales digitales:
Para ajustar estas seales, usted debe conectar un mezclador adecuado en serie o ajustarlas en la
salida de la fuente de las seales.
Avid Liquid Blue y Avid Liquid Chrome HD: Para ajustar canales de entrada 5 a 8 (SDI y
AES/EBU), seleccione Panel de Control > Sitio > Unidad reproductora Configuracin para cambiar a la
entrada de audio correspondiente.
144
Captulo 6 Entrada
Nivel de Reproduccin
El Nivel de Reproduccin (volumen) es un atributo de clip y a no una configuracin destructiva. Usted ya
puede definir el Nivel de volumen con que el clip se reproducir en la Lnea de Tiempo cuando se regis-
tre/digitalice.
Controle el Nivel de Reproduccin utilizando el atenuador en el lado izquierdo de la ficha. El medidor de
nivel asociado (a la derecha) est siempre visible.
Muestra hasta cuatro seales de entrada de audio en forma de estrechas barras amarillas, as como el
Nivel actual de Reproduccin en forma de una barra algo ms ancha, con un indicador numrico encima.
Advierta lo siguiente:
El Nivel de Reproduccin se aplica a todas las Pistas Fuente de Audio de un clip y al clip completo
(no a cuadros key ).
Con fines de identificacin, aparece una pequea estrella azul en la esquina superior derecha del
Picon de los clips con un Nivel de Reproduccin (vase tambin Iconos de Objeto (Vista de
Picon) a la pgina 268) modificado.
La presentacin en pantalla en forma de onda de los clip de audio en la Lnea de Tiempo y en la
Insercin en Forma de Onda en el Visor de Fuente representa los cambios efectuados en el Nivel de
Reproduccin de los clips; es decir, un volumen bajo de Nivel de Reproduccin produce una forma
de onda aplanada.
El medidor de nivel a la derecha permanece visible, independientemente de la ficha que se
encuentre en el primer plano.
El Nivel de Reproduccin tambin puede configurarse posteriormente mediante el cuadro de di-
logo ampliado en el Visor de Clip ( pgina 286).
Para desactivar los atributos modificados, vanse las secciones sobre Atributos, Ficha: Especial
a la pgina 308 y Propiedades FX a la pgina 309.
Su configuracin se retiene de clip a clip, a menos que se cambie un Carrete debido a que ha sido ejecu-
tado y se active una restauracin de valores (vase Herramienta de Registro Propiedades, pgina 147).
145
Registro y Digitalizacin (Capturar)
Ficha maestra
Este ficha muestra una insercin que contiene el cuadro en el que est situada la Lnea de Ejecucin en la
Lnea de Tiempo en ese momento. Le permite determinar el punto de insercin para la funcin Insercin
Directa (Enviar clips a Lnea de Tiempo; vase la seccin siguiente).
Utilizando el ratn, usted puede explorar directamente en la insercin o en la barra de la Lnea de
Tiempo/Cdigo de Tiempo.
Nota: Usted no puede ejecutar la Secuencia activa en esta insercin.
Si usted explora en la Lnea de Tiempo durante la digitalizacin (captura), pueden omitirse cuadros indi-
viduales (no capturados al archivo). Recomendamos esperar hasta que se complete la digitalizacin
antes de explorar en la Lnea de Tiempo.
Ficha media
ADVERTENCIA: Los Rangos de calidad no afectan a la calidad de la imagen del vdeo capturado. Los clips
no tendrn mejor aspecto si se eleva el Rango de calidad, pero es probable que experimente problemas de
"desaparicin" de archivos de medios si utiliza esta funcin. Para ms informacin, consulte el captulo Alta
definicin.
Rango de calidad -
deje este ajuste en su valor por defecto de Normal a menos que tenga un motivo especfico para
cambiarlo.
CMS/Local -
esta seleccin slo sirve para sistemas configurados para Liquid Editing para grupos de trabajo o
redes Vortex. Le permite, o bien guardar los datos capturados a un elemento de almacenamiento
local o a un elemento de almacenamiento en red a travs de un CMS/MDC (Sistema de gestin
de contenido / Controlador de metadatos). Para el almacenamiento local, seleccione los Configu-
racin de Gestin de Medios (Editar > Panel de control > Sitio...). Otros ajustes relativos a la red
deberan dejarse para el administrador de red.
146
Captulo 6 Entrada
Enviar Clips a Lnea de Tiempo (Insertacin Directa)
Esta funcin le permite compilar un corte preliminar directamente desde la Herramienta de Registro, ya
sea con clips ya capturados (digitalizados), o con clips registrados solamente. Una Secuencia no digitali-
zada puede digitalizarse a continuacin mediante Digitalizacin por Lotes ( pgina 316).
Este botn puede estar activado (cono resaltado) o no estarlo.
1 Haga clic en el botn reiteradamente para alternar entre insercin en Estilo Film (cono amari-
llo), insercin en Estilo Sobreeescritura (cono rojo) y desactivar la insercin (Estilos de Edicin
a la pgina 408).
2 Para especificar las Pistas en las que se debe insertar el clip, active las Pistas que desee utilizando
la Correlacin correcta ( pgina 405).
Puede arrastrar todas las Etiquetas de pistas con el ratn para especificar ciertas Pistas de destino
para determinados tipos de clip.
3 Abra la ficha Maestra y defina un punto de insercin
ya sea mediante una marca de entrada
o en la posicin de la Lnea de Ejecucin (importante: una marca de entrada tiene mayor priori-
dad que la posicin de la Lnea de Ejecucin).
Usted tambin puede configurar una marca de salida.
4 Inicie el proceso de conexin/digitalizacin utilizando uno de la mtodos descritos ms arriba.
5 Se inserta el clip en la Lnea de Tiempo tan pronto como se haya registrado/digitalizado comple-
tamente.
El clip tambin se almacena en el Estante seleccionado en ese momento.
Si usted sale de la Herramienta de Registro aunque est activada la funcin Enviar Clips a la Lnea de
Tiempo, se desactiva a continuacin.
147
Registro y Digitalizacin (Capturar)
Propiedades
Este botn (esquina superior derecha al lado del cuadro de lista desplegable de Estante) abre el men
Propiedades. Algunas de las opciones descritas ms abajo son tambin relevantes para el mdulo Digita-
lizacin por Lotes.
(El men tambin ofrece acceso directo al dilogo Configuracin del Sistema.)
Configuracin General
Abrir / Cerrar / Cambiar seccin de rollo
Abrir el cuadro de dilogo Seleccionar rollo al entrar en la Herramienta de registro
Si se activa esta opcin, el cuadro de dilogo Seleccionar rollo ( pgina 124 ) aparecer automticamente
cada vez que abra la Herramienta de registro.
Parar el reproductor conectado cuando se cierra la Herramienta de registro
Si se activa esta opcin, se enva una orden de parada al reproductor cuando se cierra la Herramienta de
registro.
Arrancar la Herramienta de registro con el ltimo cuadro seleccionado
Si se activa esta opcin, la Herramienta de registro se abre con el ltimo cuadro seleccionado. Esto le per-
mite comenzar a almacenar los clips capturados/digitalizados sin realizar ninguna otra seleccin.
Mantener Correccin de color / Audio al cambiar el rollo
Esta opcin asegura que los valores de Correccin de color y el Nivel de reproduccin se mantienen cada
vez que se cambia el Rollo.
Activar modo Desplazamiento del cdigo de tiempo
Si se activa esta opcin, el cuadro de dilogo Seleccionar rollo incluye un campo de cdigo de tiempo en
el que puede introducirse el desplazamiento deseado.
148
Captulo 6 Entrada
Seccin Dispositivo
Parar el reproductor conectado tras Captura de duracin abierta
Detiene el reproductor la prxima vez que usted hace clic en Digitalizar, finalizando as el proceso de
captura.
Dispositivo de captura a modo Desconectado en espera si no se usa
Esta opcin permite reducir el desgaste de la cinta y de los cabezales de vdeo.
Seccin Captura
Ignorar cuadros perdidos en modo Captura directa
El proceso de captura normalmente queda abortado cuando se pierden cuadros. Cuando est activa, esta
opcin hace que se ignoren todos los cuadros perdidos mientras dura el proceso de captura. Tenga pre-
sente que un cdigo de tiempo inconsistente puede hacer imposible una Digitalizacin por lotes.
Ignorar el cdigo de tiempo incrustado en el flujo de vdeo original
La mayora de los convertidores de analgico a DV no manejan informacin de cdigo de tiempo. En la
Digitalizacin por lotes, esto puede causar problemas. No obstante, se pueden transmitir los datos del
cdigo de tiempo a travs de una conexin remota RS 422. Para usar esta informacin en lugar del
cdigo de tiempo del DV, active esta opcin. De todos modos, con este mtodo no se puede garantizar
una captura precisa por lotes. Recomendamos el uso de convertidores que incrustan la informacin de
cdigo de tiempo RS 422 en el flujo de vdeo DV.
El cdigo de tiempo de intervalo vertical (VITC) que contiene la seal de vdeo es ignorado.
Si esta opcin est activada, no estarn disponibles ni las opciones de salto en el cdigo de tiempo
(vase pgina 150) ni la Deteccin automtica de escena basada en la marca de tiempo/fecha.
Activar Captura rpida (slo con control mediante RS-422)
Con esta opcin activada, el sistema comienza a digitalizar (capturar) en el mismo momento en que el
servomecanismo del reproductor entra en el estado "bloqueado", es decir, cuando la seal de vdeo es
estable. No hay diferencia entre un arranque manual del reproductor o bien uno controlado por la Herra-
mienta de registro.
149
Registro y Digitalizacin (Capturar)
Por tanto, slo ha de abrir la Herramienta de registro, introducir una cinta en el reproductor, nombrar o
seleccionar un Rollo y hacer clic en el botn Reproducir. La captura comienza en cuanto la seal de video
se estabiliza. Esta funcin puede usarse tambin en combinacin con la Deteccin automtica de escena.
Hay una opcin adicional:
Descartar menores de... [cuadros]
Los clips con una duracin inferior al lmite especificado no se guardarn sino que sern descar-
tados. Esta duracin hace referencia al intervalo entre el arranque y la parada del reproductor. Si
el intervalo es ms corto que el tiempo introducido, el clip no se almacenar.
Configurar encabezado para la marca de entrada durante la captura
Si se activa esta opcin, la marca de entrada se desplazar hacia delante (hacia el comienzo de la cinta) en
un valor igual al especificado. El reproductor debe estar en modo Reproduccin (y no en avance rpido,
retroceso o aleatorio). Esto sirve principalmente para compensar los retardos en el tiempo de respuesta
durante la captura "sobre la marcha" ( pgina 154 ).
Seccin de Automatizacin
Auto 3pt
(Disponible slo conjuntamente con la funcin Enviar clips a lnea de tiempo (Insertar directamente) -
vase pgina 146.) No tiene por qu colocar una marca de salida al capturar con la Herramienta de regi-
stro, pero deber colocar una marca de entrada y una marca de salida en la Lnea de tiempo. La opcin
Enviar clips a la lnea de tiempo deber estar activada. La Herramienta de registro graba el clip a lo largo
de la duracin del periodo de tiempo especificado por la marca de entrada y la marca de salida en la
Lnea de tiempo. El clip se inserta entonces en la Lnea de tiempo (y en el estante).
Utilice Deteccin de Escena, si est disponible
Vase Deteccin Automtica de Escena a la pgina 159.
150
Captulo 6 Entrada
Funcionamiento de la Pausa de TC (Herramienta de Registro
solamente)
Un Cdigo de Tiempo discontinuo en una cinta de la unidad reproductora puede ocasionar problemas
durante la digitalizacin. Si la marca de entrada se configura demasiado cerca de una pausa de TC, esto
puede interferir con el predesplazamiento de la platina de la cinta; Durante la Digitalizacin por Lotes
pueden perderse la asignacin de clips y las ubicaciones correspondiente.
Saltos en el cdigo de tiempo con DV/DVCPro/HDV
Estas opciones tambin pueden aplicarse a material DV y DVCPro reproducido a travs de IEEE-1394.
Sin embargo:
Deteccin de saltos en el Cdigo de tiempo
no funciona con seales que han pasado a travs de un conversor,
no funciona si la opcin Ignorar cdigo de tiempo incrustado en el flujo fuente est activada,
puede funcionar de manera ms o menos fiable, dependiendo del fabricante y modelo del dis-
positivo, pero no con tanta precisin como el control mediante RS-422.
Los anteriores dos primeros puntos tambin impiden la correcta Deteccin automtica de escena basada
en metadatos.
Si usa Avid Liquid con un reproductor controlado por RS 422, desactive la funcin "RefAlarm" del
reproductor. Se trata de un mensaje de alarma que indica una referencia ausente (Sincronizador). Dado
que Avid Liquid no puede sincronizarse con un reloj de estudio, el software emite el mensaje de error
"Referencia errnea o ausente".
La prdida completa de sincronizacin (por ejemplo, ruido entre las secciones codificadas/grabadas de
una cinta) puede hacer que se cancele el proceso de digitalizacin. Algunas unidades reproductoras pue-
den configurarse de modo que al menos una seal sincrnica estable sea siempre salida.
Estas caractersticas funcionan asumiendo "pausas" de TC, es decir, info TC omitida, mientras la seal, o
impulso, de sincronizacin, permanece intacta.
El TC entregado mediante LTC On (Activo) (entrada de audio analgica) no est calificado para estas
opciones.
Seleccione una de las siguientes cuatro opciones (Importante: Slo en modo de duracin abierta, es
decir, si no se ha establecido ninguna marca de salida):
Crear nuevo clip despus de pausa de TC -
Avid Liquid detecta una pausa de TC y detiene la digitalizacin a fin de continuar despus de la
interrupcin. La nueva marca de entrada se configura de modo que tome en cuenta un tiempo de
predesplazamiento de cinco segundos; la marca de salida original se conserva.
El clip adicional se indica claramente y se almacena en el Estante activo.
151
Registro y Digitalizacin (Capturar)
Continuar digitalizacin -
La digitalizacin contina. Esta opcin no se recomienda si ms adelante se pretende digitalizar
los clips mediante una Digitalizacin por lotes.
Continuar la digitalizacin y configurar Marcador de Pausa de TC -
Contina la digitalizacin; se configuran marcadores rojos donde se interrumpi el Cdigo de
Tiempo, en la barra de posicin en el Visor de Fuente/de Clip, as como en un clip en la Lnea de
Tiempo.
A fin de suprimir un Marcador de pausa de TC, coloque la Lnea de Ejecucin sobre el Marcador, mante-
niendo presionadas simultneamente las teclas CTRL y SHIFT (MAYSC) y haga clic en el botn Suprimir
Marcador.
Parar Digitalizacin en Pausa de TC -
La digitalizacin se detiene, el sistema le pide que opte entre cancelar el proceso en curso (se des-
cartarn los medios y el clip), o conservar el clip digitalizado hasta ese momento.
Estado Disco lleno / Cambiar Volumen
Tan pronto como la unidad de captura activa (volumen de destino) se llene hasta un cierto lmite, el sis-
tema puede cambiar automticamente a otro volumen o unidad, aunque no sin formular una adverten-
cia. En otras palabras, aqu puede definir en qu punto se considera que la unidad est "llena".
Disco se considera Lleno si el espacio de disco restante es menos que -
Entre la cantidad de espacio de disco (en MB) que debera estar todava disponible en la unidad
de captura cuando se ejecute una de las siguientes acciones:
Lapso preliminar para aviso de Estado Lleno (tiempo restante de registro hasta que se alcance la
condicin de estado lleno) -
Si se activa esta opcin, se presenta una advertencia en la insercin vdeo y en el cuadro de lista
de la unidad de captura cuando el disco se aproxima al Estado Lleno. Usted puede definir cundo
debe presentarse esta advertencia en trminos del nmero de segundos restantes antes que se
alcance el lmite.
Este es una caracterstica de la Herramienta de Registro solamente.
152
Captulo 6 Entrada
Se recomienda generalmente no utilzar el almacenamiento en disco duro hasta el lmite de su capacidad,
es decir, que se configure el lmite de modo que se siga disponiendo de al menos un 20 por ciento. No
configure jams el Estado de Disco Lleno a 0 (cero)!
Cambiar al siguiente volumen libre disponible despus que se ha alcanzado el estado Lleno (opera-
cin por Lotes solamente) -
Avid Liquid verifica si el clip presente puede ser digitalizado completamente dentro del espacio
restante en el medio de almacenamiento actual. Si no es as, cambia inmediatamente a la
siguiente unidad.
Este es una caracterstica de la Digitalizacin por Lotes que no funciona en la Herramienta de
Registro.
El "siguiente volumen" significa aqu el siguiente volumen disponible con suficiente capacidad de alma-
cenamiento, no necesariamente el que se encuentra a continuacin en la lista.
Las Unidades y los volmenes se definen en la Configuracin de Gestin de Medios.
Importando: Los derechos de acceso deben configurarse a Escribir (Ficha Vdeo/Ficha Audio a la
pgina 361).
Es posible realizar cambios adicionales si la lista de unidades es suficientemente larga.
Si se alcanza finalmente el Estado de Disco Lleno (ningn cambio o habilitacin adicional de volumen es
posible), la digitalizacin se detiene y el botn Digitalizacin comienza a centellear: vase Digitalizacin
con Control Completo a la pgina 156.
Preconfigurados de Clip Textual
Aqu usted puede definir los valores predeterminados de los campos de texto (vase tambin Ficha
Clip: Asignacin de Nombres y Nmeros a los Clips a la pgina 134). A continuacin, estas entradas se
definen permanentemente para cada nuevo clip creado y pueden suplementarse, por ejemplo, con
numeracin automtica. Por supuesto, los preconfigurados predeterminados tambin pueden supri-
mirse en los campos en forma individual.
153
Registro y Digitalizacin (Capturar)
Mtodos
Se dispone de diversos mtodos para registrar y digitalizar, los que pueden seleccionarse a base de la
aplicacin particular y a ttulo de preferencia personal.
Antes de registro/digitalizacin: Lista de Verificacin pgina 153
Registro pgina 154
Digitalizacin pgina 156
Parar (Parar Todo) pgina 159
Deteccin de Escena pgina 159
Ingesta de archivos pgina 162
Captura en el fondo (Avid Liquid Bl ue) pgina 165
Antes de Registro/Digitalizacin: Lista de Verificacin
Antes de comenzar a registrar y/o digitalizar, asegrese de verificar las siguientes configuraciones y
opciones importantes:
Se ha seleccionado la fuente correcta? pgina 121
Se ha seleccionado/nombrado un Carrete y se ha encontrado un Estante ? pgina 123
Se ha seleccionado un Formato de Medios (si est disponible)? pgina 130
Se han especificado las unidades (volmenes) de captura correctas? pgina 132
Se han especificado las Pistas Fuente (audio/vdeo)? pgina 129
Se ha definido Mono/Estreo? pgina 130
Pueden preverse problemas con el Cdigo de Tiempo (slo con RS 422 remoto)? pgina 150
Aunque la Herramienta de Registro est activa, los objetos en la Lnea de Tiempo y en el Proyecto siguen
siendo accesibles y puede ser editados.
154
Captulo 6 Entrada
Registro
El Registro es posible solamente con materiales ejecutados mediante una fuente que puede ser contro-
lada por Avid Liquid. Las seales que se ejecutan en vivo solamente pueden digitalizarse (y solamente en
forma abierta).
Registrar con una marca de entrada/marca de salida
El mtodo ms preciso es el siguiente:
1 Ajuste la unidad reproductora al punto de marca de entrada.
Vase tambin Controles (Unidad Reproductora y Botones Editar, G) a la pgina 125.
2 Configure la marca de entrada.
3 Ajuste al punto de marca de salida y configure la marca de salida.
4 Entre cualquier texto requerido en los campos de texto y haga clic en el botn Registrar.
Esto sirve para almacenar el clip registrado en el Estante seleccionado y despejar los campos del
Cdigo de Tiempo; La Herramienta de Registro est lista a continuacin para que usted defina
otro clip.
Todos los datos puede modificarse hasta que usted haga clic en el botn Registrar.
Usted tambin puede configurar una marca de entrada y una marca de salida aunque la unidad repro-
ductora est funcionando. Esto se conoce como el registro "al vuelo". A fin de compensar respecto a los
tiempos de respuesta, usted puede configurar una gua de entrada para la marca de entrada
( pgina 147).
Si se activa la funcin Enviar Clips a la Lnea de Tiempo, el clip tambin se configura en la Lnea de
Tiempo.
Cambio de marcas de entrada/marcas de salida para clips registrados
En el caso de un clip que ya se ha registrado y almacenado en el Rack, puede modificar las marcas de
entrada y/o marcas de salida tras ello: Arrastre el clip al visor incrustado de la Herramienta de registro.
Edite el calor del campo de cdigo de tiempo o desplace el reproductor hasta la posicin deseada, y
entonces haga clic de nuevo en la funcin Registrar. Tambin deber cambiar el Nombre del clip, ya que el
clip modificado se almacena como un nuevo clip en el Rack.
155
Registro y Digitalizacin (Capturar)
Registrar con el botn Registrar
Esta variante le permite hacer clic una vez menos cuando define clips:
1 Haga clic una vez en el botn Registrar para configurar la marca de entrada.
2 Haga clic nuevamente en el mismo botn para configurar la marca de salida y transferir el clip al
Estante y, si se activa la funcin Enviar Clips A Lnea de Tiempo, se lo transfiere a la Lnea de
Tiempo tambin.
Si ya se ha configurado una marca de entrada o una marca de salida, o si ya se ha configurado una marca
de entrada o una marca de salida junto con una duracin, la definicin del clip se completa ya la primera
vez que usted haga clic en el botn Registrar.
Usted tambin puede configurar una marca de entrada y una marca de salida aunque la unidad repro-
ductora est funcionando. Esto se denomina registro "al vuelo".
ClipLink de Sony
ClipLink
(Enlace de Clip) es una funcin que trasciende la separacin convencional entre la filmacin
y la edicin. Conjuntamente con unidades reproductoras Avid Liquid DVCAM especficas, tales como
los equipos Sony DSR-60/60P, 80/80P o 85/85P, genera clips automticamente. En consecuencia, la edi-
cin no lineal puede comenzar casi instantneamente. Los datos de registro de ClipLink
, tales como
nmero de escena y cdigo de tiempo, se graban en la memoria del cassette. Las Imgenes ndice son
imgenes comprimidas tomadas del principio de cada escena que se graban en la cinta. Durante la edi-
cin, los datos de registro y las imgenes ndice de ClipLink
se transfieren a Avid Liquid, y automtica-
mente se crean los clips en el Estante.
Avid Liquid asume tambin el control de la Bandera de Clips Aceptar/NG, que es importante, por ejem-
plo, para el proceso de digitalizacin ( pgina 316) por lotes.
ClipLink slo funciona a travs de la entrada DV (IEEE1394) o en una combinacin de una transferencia
SDTI/QSDI y una conexin RS-422. Para ms informacin, consulte los manuales de su hardware Sony.
Registrar Fuera de lnea
El Registro Fuera de lnea ocurre cuando clips se definirn sin unidades reproductoras que pueden ser
controladas.
Los valores de Cdigo de Tiempo de los puntos de marca de entrada y marca de salida se entran manual-
mente. De otro modo, el proceso es el mismo que el registro con una unidad reproductora conectada
(vase tambin Antes de Registro/Digitalizacin: Lista de Verificacin a la pgina 153).
Si Avid Liquid Gestin de Medios encuentra un Archivo de Medios que coincide con los datos de clip
que se entraron, el clip se considera "digitalizado" y puede ser ejecutado inmediatamente. Vase tambin
Aparejar Clips a Archivos de Medios a la pgina 354.
156
Captulo 6 Entrada
l Para eliminar todos los campos de Cdigo de Tiempo (excepto Posicin), mantenga opri-
mida la TECLA MAYSC (SHIFT) al cliquear en Cancelar.
Digitalizacin (Capturar)
En la Herramienta de Registro, la digitalizacin se inicia o se termina por medio del botn presentado en
pantalla. Se dispone de varias variantes.
Si usted est trabajando con la Unidad Reproductora en Vivo configure en TC personalizado: Entre el
valor deseado de inicio de TC en el TC campo, inicie el contador haciendo clic en Ejecutar. Ahora puede
seleccionarse el botn Digitalizar.
Digitalizacin con Control Completo
" Digitalizacin con Control Completo " significa que el sistema controla la digitalizacin desde la marca
de entrada hasta la marca de salida (La Digitalizacin por Lotes se efecta siempre con "control com-
pleto"). El otro modo es "abierto" ( pgina 157).
En la Herramienta de Registro, los clips individuales pueden ser "digitalizados con control completo".
Esto ocurre despus que usted hace clic en el botn Digitalizar:
Configuracin de marca de entrada y marca de salida:
La unidad reproductora ajusta a la posicin de predesplazamiento y cambia a "Ejecutar". La digi-
talizacin se inicia en la marca de entrada. El mensaje DIGITALIZANDO aparece en el campo de
estado y se presenta en pantalla un indicador de progreso en el campo Duracin del cdigo de
tiempo.
El proceso de digitalizacin se detiene en la marca de salida y tambin lo hace la unidad repro-
ductora. El clip digitalizado se transfiere al Estante, y a la Lnea de Tiempo si se lo ha seleccionado
(vase pgina 146).
El proceso en curso slo puede cancelarse haciendo clic en el botn Cancelar ( pgina 159).
Un botn de Digitalizar amarillo intermitente indica que se han realizado cambios o adiciones en la ficha
Clip durante la digitalizacin, o la existencia de errores. Haga clic ya sea en Parar para descartar el clip
activo o el botn Digitalizar para completar la operacin en curso.
157
Registro y Digitalizacin (Capturar)
Abierta
En este modo, el sistema no tiene control sobre el procedimiento. El usuario inicia y detiene la unidad
reproductora, as como el proceso de digitalizacin. La digitalizacin desde una fuente en vivo es siem-
pre "abierta":
Configuracin de marca de entrada:
La unidad reproductora ajusta a la posicin de predesplazamiento, cambia a "Ejecutar" e inicia la
digitalizacin a partir de la marca de entrada.
El campo de estado contiene el mensaje DIGITALIZANDO.
Campo Duracin del Cdigo de Tiempo: aqu se inicia la temporizacin a partir de la marca de
entrada.
La digitalizacin se detiene tan pronto como usted haga clic nuevamente en el botn digitaliza-
cin.
El clip digitalizado se transfiere al Estante, y a la Lnea de Tiempo si se lo ha seleccionado
( pgina 146).
Si usted hace clic en Parar, se descarta el clip digitalizado hasta ese momento, junto con su corres-
pondiente Archivo(s) de Medio.
Iniciar/parar digitalizacin:
Haga clic en el botn Digitalizar una vez para iniciar la digitalizacin. Haga clic en ese botn
nuevamente para detener el proceso y transferir el clip al Estante, y a la Lnea de Tiempo si se lo ha
seleccionado ( pgina 146).
Si usted hace clic en Cancelar se descarta el clip digitalizado hasta ese momento, junto con su
correspondiente Archivo(s) de Medio.
La digitalizacin afecta a las seales A/V pendientes debido a que se definen en las fuentes de ejecucin
particulares ( pgina 121) y como una funcin de las Pistas Fuente seleccionadas ( pgina 129). Las uni-
dades reproductoras (tal como las unidades reproductoras CD) puede tener que iniciarse y detenerse
manualmente.
158
Captulo 6 Entrada
Creando Subclips
Los subclips son componentes de un clip de un nivel ms alto (clip maestro); todos toman como referen-
cia el mismo Archivo de Medios. Sin embargo, los subclips tiene sus propias entradas y salidas de clips.
En cierta medida, la creacin de subclips combina los procesos de digitalizacin y registro; durante la
digitalizacin, los puntos de marca de entrada/marca de salida se configuraran repetidamente y los clips
se almacenan repetidamente en el Estante (y en la Lnea de Tiempo si se lo ha seleccionado, pgina 146).
La ausencia de material antes y despus la marca de entrada/marca de salida no constituye un problema
porque la digitalizacin contina normalmente. Cada subclip puede ampliarse hasta el tamao del
Archivo de Medios(vase tambin Ampliar clip (al rango de medios disponible) (Expand ) a la pgina
455) 21737} maestro.
Se dispone de dos variantes:
Utilizacin de la Marca de entrada y la Marca de salida
1 Inicie el proceso de digitalizacin utilizando uno de la mtodos descritos ms arriba
( pgina 156).
2 Configure una marca de entrada y una marca de salida.
La marca de entrada/marca de salida puede modificarse hasta que usted hace clic en Registrar
(para transferir el subclip al Estante o a la Lnea de Tiempo).
3 Usted puede repetir el procedimiento descrito en #2 siempre que el proceso de digitalizacin se
est ejecutando todava.
4 Para terminar, haga clic en el botn Digitalizar. El clip maestro tambin se almacena en el Estante
(en forma optativa en la Lnea de Tiempo asimismo, pgina 146).
Utilizando el Botn Registrar
1 Inicie el proceso de digitalizacin utilizando uno de la mtodos descritos ms arriba
( pgina 156).
2 Haga clic en el botn Registrar una vez para configurar una marca de entrada y nuevamente para
definir una marca de salida e insertar el subclip en el Estante y en la Lnea de Tiempo.
3 Usted puede repetir el procedimiento descrito en #2 siempre que el proceso de digitalizacin se
est ejecutando todava.
4 Para terminar, haga clic en el botn Digitalizar. El clip maestro se almacena tambin en el
Estante.
Un smbolo centelleante de Subclip indica el modo de subclip activo. Esto tambin le recuerda a usted
que cualquier entrada de texto se almacenar con el siguiente subclip definido.
159
Registro y Digitalizacin (Capturar)
(Re-)Digitalizando Clips Individuales
Usted puede transferir un clip directamente desde un Estante a la insercin vdeo en la Herramienta de
Registro utilizando la funcin Arrastrar y Colocar. Los datos del clip aparecen en los campos del Cdigo
de Tiempo.
Se genera un nuevo clip y un nuevo Archivo de Medios en una operacin de digitalizacin subsi-
guiente. Se conservan los datos originales del clip y de los medios.
Si usted desea que se sobreescriban los datos del clip y de los medios, use la funcin Digitaliza-
cin por Lotes ( pgina 316).
Digitalizacin por Lotes
Digitalizacin por Lotes permite la digitalizacin automtica de clips que ya se han registrado. El sistema
controla la unidad reproductora. Para mayor informacin, vase Digitalizacin en Lotes (Capturar por
Lotes) a la pgina 316.
Cancelar
Haga clic en este botn para cancelar la digitalizacin. No se ha creado un Archivo de Medios y ningn
clip se almacena en el Estante. La unidad reproductora se detiene.
l Para eliminar todos los campos de Cdigo de Tiempo (excepto Posicin), mantenga opri-
mida la TECLA MAYSC (SHIFT) al cliquear en Cancelar.
Deteccin Automtica de Escena
La funcin Deteccin Automtica de Escena le ahorra la molestia de dividir manualmente su material en
clips individuales. Esta funcin est disponible solamente cuando se digitaliza mediante la entrada DV
utilizando i.Link (IEEE 1394) (no al registrar y no mediante entradas analgicas, si hay alguna disponi-
ble).
La deteccin automtica de escena basada en metadatos no funciona en la actualidad con material fuente
HDV/MPEG2. Esta restriccin no aplica a la deteccin basada en el contenido de vdeo (en el Visor de
clips).
Para activar esta funcin, seleccione [Editar > Panel de Control > Usuario >] Herramienta de Registro >
Propiedades > General y a continuacin Utilizar Deteccin de Escena si est disponible.
As es como funciona:
1 Active Deteccin de Escena (las opciones se describen ms abajo). Seleccione la configuracin
usual de la Herramienta de Registro (Estante, fuentes AV, numeracin de clip, etc.).
160
Captulo 6 Entrada
2 Confirme su seleccin y salga de Propiedades. Inicie la reproduccin de la cinta y haga clic en
Digitalizar. Aunque usted puede no verlo inicialmente, el sistema marca cada nueva escena.
3 Permita que la cinta se ejecute hasta que llegue al punto de salida deseado, haga clic en Digitalizar
nuevamente y detenga la cinta.
O usted puede editar un rea entre una marca de entrada y una marca de salida.
4 Las escenas detectadas se almacenan como clips en el Estante seleccionado y tambin si se activ
la Insercin directa ( pgina 146), en la Lnea de Tiempo.
En el caso de cintas con un gran nmero de saltos o interrupciones en el Cdigo de Tiempo, usted debe
ejecutar la cinta en vivo (vase tambin Entrada en Vivo (LIVE) a la pgina 121). Deteccin de Escena
contina funcionando, aunque posteriormente usted no podr redigitalizar los clips creados utilizando
Digitalizar por Lotes porque no existe informacin TC en la cinta. Una copia de la cinta puede resultar
til, pero no todos los fabricantes de dispositivos apoyan la transferencia o grabacin de los datos de
registro de tiempo ( pgina 160) necesarios para la deteccin de escena.
Opciones y Antecedentes
Utilice deteccin de escena si est disponible -la funcin Deteccin automtica de escena evala los
datos DV. Estos datos pueden suministrarse con un "registro de tiempo": Cada vez que usted pre-
sione el botn de grabacin en su cmara de vdeo, se graba la hora y la fecha del sistema de la
cmara, junto con el Cdigo de Tiempo, identificando de ese modo el comienzo de la escena. Sin
embargo, no todas las cmaras graban la hora y la fecha de modo que verifique las instrucciones
operacionales. Si su cmara no ofrece esta funcin, usted an tiene la opcin de utilizar la fun-
cin Deteccin de Escena basndose en el contenido del vdeo ( pgina 335).
Los datos del registro de tiempo se transfieren mediante la interfaz i.Link (IEEE), razn por la
cual usted no puede utilizar la funcin Deteccin de Escena con entradas analgicas.
Crear Subclips -
Seleccionando esta opcin produce un clip maestro que es tan largo como el proceso de digitali-
zacin general,ms un nmero de Subclips correspondientes al nmero que Deteccin de Escena
pudo identificar.
Usted puede ajustar un Subclip hasta la longitud del clip maestro, haciendo de este modo que sea
innecesario entrar una Longitud de Asa. Si usted ve una serie de Subclips en la ventana Proyecto
(en Vista Detallada!), usted advertir que todos tienen la misma entrada y salida de clip. (Vase
tambin Entrada de clip/salida de clip y Marca de Entrada/Marca de Salida a la pgina 115.)
Si usted selecciona Crear Subclips, la totalidad del archivo de medios (un archivo de longitud completa)
se capturar cuando usted ejecute posteriormente una operacin de Digitalizar por Lotes.
161
Registro y Digitalizacin (Capturar)
Crear Maestros dentro de la longitud de asa -
Esta opcin genera clips maestros solamente, es decir, clips con datos individuales de entrada y
salida de clip. Usted puede entrar una Longitud de Asa (vase ms abajo).
Importando: Usted tambin puede ajustar estos clips maestros a la longitud disponible total de
sus Archivo de Medios compartidos, pero solamente utilizando la funcin Ampliar clip al rango
de medios disponible (Expand) a la pgina 298.
Utilice Crear Maestros si desea a volver a procesar por lotes los clips posteriormente utilizando Digitali-
zar por Lotes; usted obtendr de ese modo un Archivo de Medios para cada clip.
Longitud de Asa -
La entrada de clip est configurada en el punto donde la escena cambia (de acuerdo con el
tiempo grabado) y es seguida por una marca de entrada. La "distancia" entre la entrada de clip y
la marca de entrada corresponde a la Longitud de asa entrada. La misma distancia existe entre la
marca de salida y la salida de clip subsiguiente definida al final de la escena.
Tanto para Subclips como para clips maestros: Si usted est utilizando Deteccin automtica de escena,
tenga mucho cuidado al suprimir clips junto con el Archivo de Medios. Usted debe tener presente que un
nmero muy grande de clips est unido al mismo Archivo de Medios.
162
Captulo 6 Entrada
Ingesta de archivos
Ingesta de archivos hace que sea posible capturar material, concretamente para su uso en un entorno de
red. Con el proceso de captura todava en marcha, un editor que trabaje en una estacin de edicin de
Avid Liquid diferente puede usar ya la informacin multimedia. Todos y cada uno de los cuadros se
hallan disponibles en el momento en que son creados.
Haga clic Herramientas > Herramienta Ingest para abrir el cuadro de dilogo.
Ingesta de archivos no tiene funciones de incrustacin de vdeo ni niveles de audio. Importante: debe
especificar el punto final del proceso de ingesta introduciendo una duracin del clip.
Los Archivos de Medios creados con Ingesta de archivos no resultan adecuados para una Digitalizacin
por lotes posterior. Debern ser importados en el Proyecto. Avid Liquid La Gestin multimedia solo
puede grabar esta informacin una vez haya sido importada al Proyecto.
El material utilizado para la Ingesta de archivos deber llevar una seal de sincrona consistente e intacta
(sin "ruido" en la cinta!). Si hay saltos en al cdigo de tiempo, deber considerar usar la entrada Directa
en combinacin con el Cdigo de tiempo de sistema. De lo contrario, el proceso de recepcin ser abor-
tado.
Herramienta Ingest
163
Ingesta de archivos
Paso a paso
Puede que ya conozca algunas de las funciones de la Ingesta de archivos a partir de la Herramienta de regi-
stro.
1 Abra la Ingesta de archivos y seleccione una fuente de la lista en la esquina superior izquierda.
Puede insertarse una fuente controlada remotamente (p.ej., un grabador de vdeo) en el punto de
inicio deseado de la cinta.
No obstante, tenga presente que la Ingesta de archivos es bsicamente un modo de captura
Directa, dado que el sistema no determina ni el punto inicial del reproductor ni su punto final.
2 Defina todas las Pistas de la fuente (vdeo, audio, estreo o mono).
3 El nombre del Rollo ser por defecto la fecha actual, que tambin se introduce cuando se pulsa el
signo ms. Si lo desea, puede introducir un nombre diferente.
4 Introduzca el nombre del clip que desee.
5 Ahora introduzca la Duracin de la captura. Esto es obligatorio, incluso si desea cancelar el pro-
ceso de ingesta antes del final de dicha duracin.
6 Destino: Seleccione la localizacin donde ha de guardarse la informacin multimedia.
7 Ahora seleccione el Formato multimedia (cdec, formato de captura). Tenga presente la compati-
bilidad de los formatos de reproduccin usados en todas las estaciones de edicin en red. Para
Vortex, deber ser DV(avi).
8 Crear clip en el estante activo hace que el clip se coloque en el estante seleccionado actualmente en
el Proyecto. Esto le permite saltarse el procedimiento importante descrito ms abajo.
Todo archivo creado con Ingesta de archivos recibe un nombre/ruta que es una combinacin del nombre
del clip seleccionado individualmente, el sufijo del formato multimedia y la ruta del directorio donde se
guarda. Ejemplos: X:\cpr\TEST1.AVI o W:\rsz\INGESTA001.M2V
9 Arranque el proceso de ingesta haciendo clic en el botn Digitalizar. Una barra de progreso le
mantendr informado puntualmente.
164
Captulo 6 Entrada
Importacin y Edicin
Los clips creados con Ingesta de archivos pueden importarse slo a un Proyecto (salvo cuando se usa Vor-
tex: vase el manual de Vortex).
Importante: para una reproduccin inmediata en su sistema, los archivos importados debern ajustarse
a uno de los formatos vlidos de reproduccin de su sistema. En caso contrario, los Archivos de Medios
debern ser renderizados antes de la reproduccin.
1 Si fuera necesario, cree un nuevo estante en el Proyecto.
Abra el men del acceso directo del estante y seleccione Importar > Clip multimedia.
2 Navegue hasta la ubicacin de almacenaje.
3 En el caso de clips A-V, basta con hacer clic en el(los) archivo(s) de vdeo (CTRL+clic). El archivo
de audio correspondiente se importar tambin.
4 Si los clips ya estn completamente capturados en el momento de la importacin, estarn dispo-
nibles en toda su extensin.
5 Si el proceso de ingesta sigue ejecutndose mientras realiza la importacin, la longitud disponi-
ble se actualizar constantemente.
El clip se carga en el Visor de clips o en el Visor fuente con su longitud provisional. Puede extender
el extremo final del clip hasta alcanzar la longitud final del clip.
Una vez, tras la ingesta, se ha importado un clip al Proyecto, dicho clip es reconocido por la Gestin mul-
timedia (suponiendo que se ha aadido el directorio multimedia a la lista de Volmenes multimedia en la
Configuracin de Gestin multimedia). No obstante, la Digitalizacin por lotes sigue sin ser posible.
Captura en vivo en el fondo
165
Captura en vivo en el fondo
Esta herramienta le permite escribir una seal nativa En vivo al medio de almacenaje actualmente selec-
cionado a travs de la entrada SDTI de la blue.box. Durante este procedimiento, ya puede editar el clip
creado.
Para abrir el cuadro de dilogo, seleccione Herramientas > Herramienta Ingest.
Hay diversas funciones idnticas en lo que respecta a la Herramienta de registro:
Seleccione las Pistas fuente, Mono/Estreo, los canales de audio (SDTI integrados 1-4 o 5-8) y la unidad en
la que debern escribirse los datos.
1 Defina el cdigo de tiempo que deber usarse. Haga clic en el botn del reproductor para mos-
trar la configuracin del reproductor En vivo y seleccione una de las tres opciones de cdigo de
tiempo: Personalizado (introduccin en el campo), Hora del da (tiempo del sistema) o Entrada
LTC (cdigo de tiempo del estudio a travs de la entrada CH-1).
2 Defina las Pistas que desea capturar.
3 Seleccione Mono o Estreo para las pistas de audio.
4 Se selecciona la fecha actual como el nombre del Rollo. Este campo puede editarse.
5 Introduzca un Nombre que identifique el clip en el Proyecto.
6 Introduzca la longitud esperada del clip. Puede parar la grabacin antes de que haya pasado este
tiempo; el clip seguir siendo utilizable. Esta informacin se requiere para la Gestin multime-
dia.
Cuando se haya agotado el tiempo, la grabacin se detendr.
7 Introduzca la configuracin del medio de almacenaje seleccionado en Editar > Panel de control >
Sitio > Configuracin de la Gestin multimedia ( pgina 360)
8 Arranque el reproductor o d inicio a la reproduccin de la seal.
9 La grabacin comenzar en cuanto haga clic en el botn Digitalizar.
Se crear un clip en el estante activo del Proyecto.
10 El clip estar inmediatamente disponible para su edicin, hasta la longitud que se haya alcanzado
en este momento.
Avid Liquid Blue
166
Captulo 6 Entrada
11 Haga clic en el botn de Minimizar para reducir el cuadro de dilogo a un icono en la barra de
tareas.
12 Para actualizar el material que ya est siendo usado en la Lnea de tiempo puede, por ejemplo,
hacer clic dos veces sucesivamente en el botn del monitor del rea del Encabezado de pista.
Edicin mientras otro sistema est todava capturando
Podr editar ya estos archivos mientras un sistema que no sea Avid Liquid se encuentre todava captu-
rando. Para ello, deber tener un nombre especfico de Avid Liquid para el que usar el Cdigo de tiempo
(simulado) de la Marca de salida. Para una operacin de importacin multimedia, active la casilla de
verificacin junto a Aceptar Longitud multimedia de los Metadatos. Posicionando el clip en el tiempo "x"
de la Lnea de tiempo podr editar los datos que hayan sido capturados hasta dicho punto. Para actualizar
estos datos, deber actualizar la Lnea de tiempo o el Proyecto, por ejemplo haciendo clic dos veces suce-
sivamente en el botn del monitor del rea del Encabezado de pista.
Si se esta llevando a cabo la importacin dentro de un proyecto ALE, el nombre es irrelevante. La longi-
tud final deber estar definida en el archivo ALE. Al importar, active la casilla de verificacin junto a
Aceptar Longitud multimedia de los Metadatos.
167
Importacin Objetos
Importacin Objetos
La funcin Importar le permite integrar objetos en Proyectos Avid Liquid tales como archivos de vdeo,
archivos de audio, archivos grficos, ttulos, subttulos, elementos de desplazamiento lateral, imgenes
de ensayo, etc.
La funcin Importar implica ya sea la creacin de un acceso directo (enlace) a la ubicacin del almacena-
miento del objeto (disquete, disco duro, red, CD-ROM, etc.) o guardar el archivo (en forma optativa
como una copia) en un Directorio de Medios del Proyecto activo. En ambos casos, se almacena el clip en
un Estante.
Importacin - desde dnde, hacia dnde? pgina 168
Que se puede importar? pgina 169
Importar clips medio pgina 171
Importacin de Imagen (Configuracin Global) pgina 175
168
Captulo 6 Entrada
Importacin - desde dnde, hacia dnde?
El destino de una operacin de Impor-
tar es siempre un Estante. Aqu es
donde se almacenan los clips importa-
dos. Abra el men de acceso directo del
Estante que usted desea designar como
su destino para la importacin y selec-
cione Importar. Se presenta en pantalla
un submen:
Clip de Medios (estticos, anima-
ciones, audio, vdeo, etc.)
Clip multimedia Vortex (solo en sis-
temas conectados a Vortex)
Las fuentes para la importacin se
determinan por su sistema; desde una
disquete o desde una unidad de red,
todo lo que el sistema operacional
puede encontrar puede constituir una
direccin.
Men de acceso directo de Estante con
submen Importar
169
Importacin Objetos
Que se puede importar?
El cuadro de dilogo Medios de Importacin, que contiene los mismos componentes bsicos que un cua-
dro de dilogo tpico de Windows, indica los formatos de archivo que Avid Liquid puede usar. Haga clic
en el cuadro Lista de tipos Archivos para presentar en pantalla una lista de formatos de archivo compati-
bles.
Usted puede tener que convertir un archivo a un formato compatible antes de importarlo.
Avid Liquid convierte automticamente los formatos externos despus de la importacin y antes de la
primera reproduccin, respectivamente, a uno de los formatos de archivo (vdeo) internos vlidos:
dependiendo del equipo; audio: siempre PCM WAV).
Vista previa/Escucha previa
En el cuadro de dilogo de Importacin, puede hacer clic con el botn derecho en un archivo y, por
ejemplo, abrir el Windows Media Player si este archivo est vinculado a dicho reproductor. Esto le per-
mite disponer de una rpida vista previa/escucha previa de archivos de audio y vdeo antes de su import-
acin.
Formatos de Archivos de Vdeo:
*.dif, *.dv, *.dvsd (DV, DVC y variantes)
*.m2v (MPEG2 I frame)
*.yuv, *.2yuv (no comprimidos)
*.avi
*.mov (QuickTime)
*.dvd (DV especfico de Sony)
*.wmv (Microsoft Windows Media)
*.mxf (AV y metadatos que se ajustan al formato de intercambio MXF; MXF no es exclusiva-
mente un formato de vdeo, tambin contiene metadatos e incluso puede ser un multiplexor AV)
*.mpeg, *.mpg, *.m1v, *.vob, *.ts, *.tsp, *.m2t, *.mp2, *.mp4 (archivos MPEG1/2)
*.dvr-ms (TV grabada en Windows Media Center)
*.asf (Formato continuo avanzado)
*.3gp, *.3g2 (vdeo para telfonos mviles)
*.dtl (grficos de fondo para el men de Title Deko)
170
Captulo 6 Entrada
Los archivos DV-AVI creados con Adobe Premiere o Herramientas DV pueden importarse tambin en
Avid Liquid. El audio integrado en los archivos AVI se extraer y dividir al importarse.
Los archivos AVI que se utilizarn con Premiere se crean mejor con la funcin Fundir Secuencia
( pgina 1030).
Formatos de Archivos Audio:
*.wav (PCM no comprimidos)
*.mpa, *.mp3 (MPEG-1 Capa 2 Audio)
*.wma (Windows Media Audio)
*.ac3
La velocidades de muestreo de audio vlidas para la importacin son: 11025 Hz, 22050 Hz, 32000 Hz,
44100 Hz, 48000 Hz. Las velocidades de muestreo intermedias no pueden importarse.
Formatos de Archivo Grfico (Imagen):
*.bmp, *.png, *.tga, *.tif, *.pcd, *.psd, *.pcx, *.bsi, *.jpg, *. wmf, *.tdk (TitleDeko)
(Nota: salvo TIFF comprimido en modo LZW.)
171
Importacin Objetos
Importacin de Cl ips de Medios
Desde el men de acceso directo de Estante seleccione Importar > Clip de Medios para importar objetos a
un Estante.
Cuadro de dilogo Medios de Importacin
Instrucciones para Importar Imgenes y Ttulos en el
Formato 16:9
Si usted trabaja en modo 16:9: Para evitar distorsiones indeseables, los Archivos de Medios producidos
con programas grficos o generadores de ttulos, tambin deben generarse utilizando la relacin de
aspecto de 16:9 aspect ratio.
Utilice la resolucin actual o deseada de la Lnea de tiempo como gua para determinar la resolucin
exacta pxel a pxel y la relacin de aspecto necesaria para importar grficos correctamente dimensiona-
dos. Compruebe las Propiedades de la lnea de tiempo o el cuadro de dilogo de Nueva secuencia.
172
Captulo 6 Entrada
Metadatos de Clip
Metadatos es informacin adicional sobre clips que se genera e importa durante el registro, incluyendo:
Entrada de clip/salida de clip
Nombre de Carrete
Nombre de Clip, si existe alguno.
Esta se aplica a la Versin 2.55 de Avid Liquid y posteriores y a los clips que se crearon en Avid Liquid.
Los metadatos se presentan en pantalla en el Estante en Vista Detallada (lista). Estos clips tambin pue-
den digitalizarse mediante la Digitalizacin por Lotes.
Vase tambin Metadatos a la pgina 340.
Los clips que fueron generados con Captura fcil no tienen metadatos en el sentido aqu descrito, y no
pueden ser digitalizados mediante la Digitalizacin por lotes.
Seleccionando Archivos
Se puede tambin usar Importar > Clip de Medio para cargar varios objetos a la vez. Esto resulta til si,
por ejemplo, se desea integrar en un Proyecto varios clips de vdeo de un disco duro extraible o imgenes
de animacin individuales. Una forma de hacerlo es seleccionando los objetos deseados utilizando las
teclas CTRL+clic o SHIFT (MAYUSC)+clic. Otra forma consiste en arrastrar un marco alrededor de los
objetos, o entrar un nombre utilizando comodines (?) y (*) en el campo Nombre de Archivo. Cliquear
Abrir. Seguidamente aparece una lista preliminar que cumple con el criterio de bsqueda especificado en
el campo Nombre de Archivo. En esta lista seleccione los objetos deseados. Vuelva a hacer clic en Abrir.
Las imgenes y an los ttulos en s no tienen "longitud" (es decir, no tienen un verdadero punto de
entrada de TC hasta un punto de salida de TC). Como clips en el proyecto, se les atribuye la duracin que
fue asignada en la configuracin global de importacin de imagen (el valor predeterminado es tres
segundos). Vase tambin Importacin de Imagen (Configuracin Global) a la pgina 175.
173
Importacin Objetos
Copiar/Mover Archivos y Crear Accesos Directos
El cuadro de lista Accin de Archivo de Medios en el cuadro de dilogo Medios de Importacin define en
forma ms precisa los medios de importacin. Usted puede
Copiar el o los archivos seleccionados a un directorio de medios del Proyecto (el original perma-
nece en su posicin),
Mover el o los archivos seleccionados a un directorio de medios del Proyecto (el original se saca
de su posicin),
o
Crear un acceso directo (Enlace) (el original permanece en su posicin).
Para las opciones Copiar y Mover, el Directorio de Medios del Proyecto en el que se guardan los archivos
depende del tipo de archivo y de la configuracin de la Gestin de Medios (vase tambin Directorios
de Medios de Proyectos: Dnde se almacenan los Archivos? a la pgina 352).
Los archivos enlazados permanecen en sus lugares de almacenamiento respectivos.
Sistema de cdigo de tiempo predeterminado
La Auto-deteccin de la frecuencia de cuadro debera estar activada aqu. Las otras dos opciones se necesi-
tan solamente en casos en los que el modo automtico no devuelve los resultados deseados, o cuando
desea forzar una conversin.
Sistema de cdigo de tiempo predeterminado -
Seleccione la frecuencia de cuadro correspondiente al objeto de vdeo que desea importar. Todos
los valores se dan en fps o cuadros por segundo (frames per second).
Asumir eliminacin de cuadros -
Active esta opcin cuando el Sistema de cdigo de tiempo seleccionado sea del tipo "drop frame"
(eliminacin de cuadros).
Auto-deteccin de frecuencia de cuadro -
deja que el sistema haga el trabajo de identificar la frecuencia de cuadro del material original. Ese
ajuste debera estar activado en la mayora de los casos.
Vase tambin Sistemas de cdigo de tiempo a la pgina 85.
174
Captulo 6 Entrada
Opciones
Deteccin automtica de animaciones
Los archivos individuales de una animacin se detectan como tales y se cargan como un clip si sus nom-
bre de archivos contienen un nmero de secuencia (tal como Anima001, Anima002, etc.). El sistema
convierte automticamente animaciones importadas a un formato ejecutable.
Haga clic en el archivo con el nmero de secuencia menor. Los archivos asociados se cargan automtica-
mente (asegrese que todos los archivos relevantes se encuentren en un directorio).
Longitud de informacin de medios Trust Meta
Esta opcin se aplica a la funcin captura en vivo de Avid Liquid Bl ue. Vase Edicin mientras
otro sistema est todava capturando a la pgina 166.
Conversin a PCM
Esta opcin, activada por defecto, asegura que los archivos de audio que se desean utilizar en Avid Liq-
uid se convertirn siempre en el formato correcto: Audio PCM descomprimido de 48 kHz, formato de
archivo WAV.
Deactivate this option if, for example, you want to import unconverted MP3 audio.
175
Importacin Objetos
Importacin de Imagen (Configuracin Gl obal )
En el cuadro de dilogo Propiedades de Importacin de Imagen, usted puede definir
parmetros para importar archivos grficos, tal como la duracin predeterminada
de un clip de grficos en la Lnea de Tiempo. Asegrese de verificar esta configura-
cin cuidadosamente cuando usted cargue un gran nmero de archivos. Esta confi-
guracin puede encontrarse en Editar > Panel de Control > Usuario > Importacin
de Imagen.
El contenido de la Imagen est entrelazado
Una imagen est entrelazada cuando comprende dos campos cuyas lneas se alternan con arreglo a un
patrn entrelazado. Este es el caso de la mayor parte de las imgenes de vdeo. En Avid Liquid, esta infor-
macin es importante para la renderizacin de efectos. Si las imgenes importadas consisten de algn
tipo de animaciones en modo entrelazado, active esta casilla de verificacin.
Importacin de Imagen (Configura-
cin Global)
176
Captulo 6 Entrada
Escalar para ajustar
Active esta opcin si desea adaptar las imgenes importadas al formato de TV seleccionado. Depen-
diendo de sus tamaos originales, sin embargo, esto puede producir diversos grados de distorsin.
Deteccin automtica de animaciones
Active esta opcin si desea Avid Liquid detectar automticamente los cuadros individuales en una ani-
macin. La software busca nombres de archivos que estn numerados consecutivamente en orden ascen-
dente (por ejemplo, "Imagen001.tif a Imagen099.tif ").
Deseada de la Imagen
Utilice esta opcin para preconfigurar la longitud de un clip grfico en la Lnea de Tiempo. El valor pre-
determinado es 3 segundos.
Formato Pixel
Auto significa que Avid Liquid se procura identificar automticamente el formato de los pixels que for-
man la imagen; Cuadrado, CCIR 4:3 o CCIR 16:9 le indica a Avid Liquid que procese los pixels de
acuerdo con el formato de TV configurado para el sistema.
Nota: Esto no tiene efecto alguno en el formato de pixels.
Funcionamiento de la reproduccin de la imagen alfa
Esta opcin es significativa solamente si usted experimenta problemas con el canal alfa cuando ejecuta
clips consecutivos. Estos clips se reproducen habitualmente en tiempo real. Sin embargo, se pueden pro-
ducir problemas con un nmero muy grande de clips muy cortos.
Mientras ms prxima al extremo Seguro coloque usted la posicin del deslizador, ms pronto se Avid
Liquid comenzarn a renderizar estos clips a fin de permitir una reproduccin correcta. Si usted coloca
el deslizador completamente a la izquierda (Extremo Seguro ), para estar ms seguro, Avid Liquid se ren-
deriza cada clip que dura ms de un segundo con el canal alfa.
En el extremo Agresivo (deslizador completamente a la derecha), no existe renderizacin; Avid Liquid
procura efectuar una reproduccin en tiempo real en todo momento.
Foto CD
En este ficha, usted puede definir la resolucin que se utilizar para cargar imgenes en el formato de CD
de foto. (Esta configuracin puede ser distinta al formato de imagen en el Foto CD; en algunos casos, el
CD de foto puede no apoyar todos los formatos disponibles.)
177
Copiar/Pegar Objetos desde Otros Proyectos
Copiar/Pegar Objetos desde Otros Proyectos
Otro mtodo para insertar objetos en un Proyecto consiste en copiarlos y pegarlos utilizando el procedi-
miento de Windows:
Abra un Proyecto, seleccione uno o ms objetos (por ejemplo utilizando CTRL+clic o SHIFT
(MAYSC)+clic), copie los objetos presionando CTRL-C (o seleccionando Copiar en el men de acceso
directo), salga del Proyecto y abra el Proyecto de destino. Vaya a la ubicacin deseada (Estante, escritorio,
Lnea de Tiempo) y pegue el o los objetos seleccionando la opcin Pegar en el men de acceso directo o
presionando CTRL-V.
Los objetos insertados en esta forma conservan sus enlaces a sus propios Archivos de Medios. Esto signi-
fica, por ejemplo, que usted puede continuar ejecutando un clip de vdeo.
Es todava ms fcil si el Proyecto desde el que usted desea copiar objetos est abierto desde el
Explorador de Proyecto. Vase Trabajando con dos Proyectos simultneamente en la pgina
228..
Para obtener instrucciones sobre la insercin de objetos en la Lnea de Tiempo: pgina 444
Para transferir objetos simultneamente desde diferente Estantes, primero muvalos/cpielos a un
"Estante colectivo". A continuacin seleccinelos todos mediante CTRL-A y cpielos con CTRL-C. O, en
cambio, usted puede copiar el Estante con todo su contenido.
178
Captulo 6 Entrada
Gestin de Medios e Importacin de Objetos
Usted tambin puede integrar objetos en un Proyecto utilizando las funciones de Gestin de Medios Avid
Liquid ( pgina 339). Gestin de Medios sirve principalmente para tener acceso a los Archivos de
Medios; si es necesario, sin embargo, usted puede generar objetos desde estos archivos. Vase tambin
Archivo de medios: Funciones a la pgina 358.
179
Creando Objetos
Creando Objetos
Esta seccin describe los objetos que usted puede crear internamente Avid Liquid (es decir sin salir del
programa). Abarca los siguientes tpicos:
Creacin de un Clip de Color
Creacin de fondos monocromos o con degradados de color. pgina 180.
Generar clip de seal (tonos de nivel de referencia)
Utilizacin del generador de seal interna. pgina 182
Crear ttulo
Generacin de ttulos estticos, de desplazamiento lateral y vertical utilizando el titler integrado.
pgina 949
Produccin de efectos personalizados
... utilizando los effect editors Avid Liquid. pgina 537
Voice Over
Grabacin en vivo de comentarios "dentro de" la imagen. pgina 925
Fusin de Secuencia
"Funde" los Archivos de Medios de una Secuencia mediante una operacin de copia. pgina 1030
180
Captulo 6 Entrada
Cmo Crear una Cl ip de Col or
La funcin Crear > Clip de Color (en el men de acceso directo de Estante) le permite definir clips de
color (por ejemplo, para el fondo de un ttulo). En el cuadro de dilogo Clip de Colorque se presenta en
pantalla cuando usted selecciona esta opcin, se pueden configurar los parmetros para clips monocro-
mos, as como degradados lineales y circulares.
Monocromo o degradado de color
Desde el cuadro de lista, seleccione:
Un solo color (fondo monocromo)
Degradado Lineal (dos colores, transicin rectilnea)
Degradado Circular (dos colores, transicin circular)
Seleccionando Colores
Haga clic en 1er Color (para un degradado, tambin haga clic en 2ndo Color) para abrir el Selector de
Color, y seleccione a continuacin el o los colores que desea utilizar.
El Selector de Color
El Selector de Color proporciona cinco mtodos diferentes para definir un color. Se presenta en pantalla
una vista preliminar del color resultante en los cuadros de color (1er Color o 2ndo Color).
Modelo de Color HLS -
Arrastrar el marcador en las tres barras horizontales (una para tinte (H), una para saturacin (S)
y una para luminancia (L)).
Modelo de color RGB (RVA) -
La combinacin de presentacin en pantalla /campo de entrada bajo las barras HLS describe un
color en el modelo RGB (RVA) (rojo-verde-azul). Cada valor puede ser de 0 a 255. 000 es negro,
255255255 es blanco y 02550 es verde puro.
Para obtener una reproduccin exacta de un valor de color con coordinadas conocidas, haga clic
en el campo y entre los nmeros con el teclado.
Hexgono de Color -
Arrastrar el puntero en cruz al color deseado.
Escala de Color
- Una seleccin de tintes. Haga clic en el cuadro correspondiente.
Pipeta -
La Pipeta "absorbe" un color desde cualquier ubicacin en el escritorio. Haga clic en cono de la
Pipeta, arrstrelo a la ubicacin deseada y suelte el botn del ratn. El valor del color se toma
desde la punta exacta de la Pipeta.
181
Creando Objetos
Editar degradado
La direccin y la densidad de los degradados circulares y radiales pueden cambiarse en la forma
siguiente:
Haga clic a la izquierda en la ventana de vista preliminar y cree una lnea con su ratn. El degra-
dado depende del alineamiento y la longitud de esta lnea.
Para degradados lineales: Utilice Configuraciones de Degradado para repetir el patrn que cre y
reflejar las reas adyacentes.
Clip de Color Mate
182
Captulo 6 Entrada
Generando un Cl ip de seal (Tonos de nivel de referencia)
Avid Liquid tiene una generador interno de seal de audio que le permite generar tonos de seal indivi-
duales:
1 Abra el men de acceso directo en cualquier Estante y seleccione la opcin Crear > Clip de Seal.
Un clip con el cono de audio (altavoz) se almacena en el Estante.
2 Desde el men de acceso directo del clip de seal generado, abra las Propiedades del clip. Ahora
usted puede configurar lo siguiente en la ficha Seal:
3 Forma de Onda -
Seleccione ya sea Sine, Diente de Sierra, Rectangular, Triangular o Silencio como el tipo de forma
de onda. Los tonos de nivel son normalmente sinusoidales.
4 Frecuencia -
Configure el deslizador al valor deseado (desde 100 Hertz a 10 kHz).
5 Volumen -
Seleccionar 0, -9,, -12, -18 o -27 dB.
6 En la ficha General, nombre el clip de modo que sea ms fcil para identificarlo en el Proyecto
posteriormente.
Los tonos de referencia preconfigurados incluidos en versiones anteriores de Avid Liquid se han reem-
plazado por esta funcin nueva, ms flexible.
No existen datos de medios para un clip de seal. El generador de seal interna genera la seal. Por la
misma razn, no existe una presentacin en pantalla de la forma de onda de un clip de seal.
183
Creando Objetos
Creando Ttul os
Usted puede crear ttulos estticos, de desplazamiento vertical y desplazamiento lateral con el titler inte-
grado en Avid Liquid. Cuando usted cierra el titler, los objetos producidos se exportan automticamente
al ltimo Estante que se activ.
Para obtener mayores informaciones sobre el titler, vase el captulo separado.
pgina 949.
Produciendo Efectos Personal izados
Los efectos se encuentran tambin entre los objetos que usted puede crear en Avid Liquid. Utilizando los
Effect Editors (por ejemplo, 2D Editor o Keying Editor), usted puede definir efectos personalizados que
pueden almacenarse como objetos en el Estante.
Vase tambin Effect Editors (elementos bsicos) a la pgina 547.
184
Captulo 6 Entrada
Voice Over
La funcin Sobreposicin de Voz permite sincronizar una grabacin de audio en vivo en la imagen (por
ejemplo, para grabar un comentario)insertando un clip de audio en la Lnea de Tiempo.
Para mayor informacin sobre esta funcin, vase Voice Over a la pgina 925.
185
Importando Archivos EDL/AVID MediaLog
Importando Archivos EDL/AVID MediaLog
Para obtener mayores informaciones sobre este tpico, vase la seccin sobre Exportacin/Importacin
de EDLs a la pgina 204.
186
Captulo 6 Entrada
Captulo
7
Intercambio
188
Captulo 7 Intercambio
Este captulo describe las funciones de intercambio de una gran diversidad de datos en varios formatos
entre sistemas y aplicaciones.
Este captulo tambin describe la integracin de Avid Liquid en redes sencillas.
Para ms informacin sobre funciones relacionadas exclusivamente con la exportacin, tales como Gra-
bar en cinta, grabar DVD y exportar archivos en diferentes formatos, vase el captulo de Exportacin.
Exportacin e Importacin XML/ALE/XCE
Interfaz para el intercambio de datos de proyecto y multimedia pgina 189
Creacin de una lista de tomas o lista de lotes
Uso del formato de intercambio ALE para intercambiar datos entre sistemas pgina 192
XEnviar a...
Enviar clips y Secuencias a aplicaciones externas, tales como Commotion
o Adobe AfterEffects pgina 195
XReceive
Importacin de objetos y estructuras pgina 200
Intercambio de datos AV MXF
Interoperabilidad estndar entre plataformas pgina 202
Exportacin/importacin de EDLs/ archivos AVID MediaLog
Edicin utilizando una Lista de Decisin de Edicin pgina 204
Importacin de VideoMachine DBF
Actualizar Proyecto a Avid Liquid pgina 211
Importacin de proyectos desde Pinnacle Studio
Para un posterior procesamiento en Avid Liquid pgina 212
Uso de Avid Liquid en red
Almacenamiento de proyectos y datos multimedia en una red, extraccin de datos de la red pgina 215
Exportacin OMFI
El instrumento para intercambiar datos con sistemas de posproduccin: Open Media Framework Inter-
change, OMFI pgina 220
189
Importacin y Exportacin XML/ALE/XCE
Importacin y Exportacin XML/ALE/XCE
Avid Liquid ofrece una interfaz estndar para intercambiar datos de Proyecto en los formatos XML y
ALE. Los metadatos de clips pueden ser intercambiados usando el formato ClipExchange (XCE).
Puede encontrar estas funciones en + Barre de mens > Archivo > Importar > (o Exportar a archivo >)
XML/ALE...
Aunque estos archivos tambin tienen la extensin *.ale, la importacin de Avid MediaLog no constituye
el mismo procedimiento que la importacin de Proyectos ALE; vase Lectura en Listas de Registro de
AVID Media Log a la pgina 210.
La exportacin o importacin ALE no es posible con material basado en Alta definicin (clips, Secuen-
cias).
La Exportacin ALE puede usarse para crear listas de tomas o listas de lotes de un Proyecto o de ciertos
estantes de un Proyecto (vase Uso de la exportacin ALE para crear listas de tomas y listas de lotes a la
pgina 192).
Informacin sobre ALE, XML y XCE
Avid Liquid ha empleado siempre un formato ALE especial para intercambiar datos de Proyecto, inclu-
yendo sus correspondientes datos multimedia. Hoy en da, el ALE, que ha desarrollado un formato de
intercambio de datos de captura sencillo, no resulta ya suficiente para permitir un intercambio actuali-
zado y eficiente de datos. Por ello, Avid Liquid es compatible, adems de con el preexistente ALE, con un
nuevo formato de intercambio de datos de Proyecto basado en XML.
La exportacin e importacin de clips individuales se gestiona a travs del XCE o ClipExchange. Ambos
tipos de archivo, XML y XCE, pueden abrirse y visualizarse en un simple editor de texto o navegador de
Internet (aada el sufijo XML a un archivo XCE: como en clipexport.xce.xml). Las especificaciones estn-
dar del formato se hallan disponibles bajo peticin en Avid Technology, Inc.(le rogamos se ponga en
contacto con el Soporte al cliente)
190
Captulo 7 Intercambio
Importacin de proyectos (XML o ALE)
Todos los datos disponibles del archivo ALE o XML se transferirn al Proyecto actual de Avid Liquid,
incluyendo las rutas de archivo de los correspondientes Archivos de Medios.
Vaya a la barra de mens > Archivo > Importar > etc.
La importacin XML no copia ningn archivo multimedia. Para trabajar con los Archivos de Medios
actuales, el sistema de importacin debe configurarse para poder reconocer la localizacin de dichos
archivos.
Vaya a los Ajustes de Gestin multimedia y aada la ruta de la unidad o carpeta donde se encuentran
almacenados los archivos relevantes a la lista de Volmenes multimedia (Editar > Panel de Control >
Sitio). Si el Volumen multimedia se encuentra ya en la lista, el sistema establece automticamente los vn-
culos entre los clips y los Archivos de Medios. Todos los clips podrn ser reproducidos instantnea-
mente.
Dependiendo de lo que est importando exactamente, pueden aparecer opciones adicionales. Si estas
opciones no pueden seleccionarse, ser que no estn disponibles en la operacin actual.
Accin de Archivo de Medios
(No con importacin XML). Usted puede seleccionar aqu la forma en que se deben tratar los archivos de
medios del Proyecto ALE.
Esta funcin copia o mueve los archivos de medios a los que se refieren los clips importados a la unidad
de destino primaria en el sistema local, tal como se defini en la funcin Configuracin de Gestin de
Medios ( pgina 360).
Sin embargo, como una tercera variante, usted tambin se puede limitar a crear accesos directos (enla-
ces) a la ubicacin del almacenamiento del archivo de medios.
Ms opciones
Tratar audio como mono -
interpreta archivos de audio al importar como si fueran del tipo mono (aunque no lo sean)
Ajustar Archivos de Medios a Marca de entrada / Marca de salida -
Solamente el rango de Archivos de Medios asociados definido por el clip se copia/mueve a la uni-
dad de destino.
Tambin, se puede especificar una Longitud de Asa para que se agregue a una marca de entrada y
una marca de salida.
Importar clips al estante activo de la Ventana de proyecto principal -
(no en el estante actualmente activo del Explorador de proyectos).
Ignorar duracin multimedia insuficiente -
esto slo hace referencia a la herramienta de Captura directa de Avid Liquid Bl ue.
191
Importacin y Exportacin XML/ALE/XCE
Exportar el Proyecto como XML o ALE
Introduzca el nombre y ruta del archivo y seleccione el formato deseado, ALE (*. ale) o XML (*.xml).
Vaya a la barra de mens > Archivo > Importar > Exportar a archivo >...
Todos los datos disponibles del clip (tal y como pueden mostrarse en el modo de Vista detallada de un
estante) se exportarn en el archivo ALE o XML. Se incluirn las rutas de archivo de todos los Archivos
de Medios.
Esta funcin no exporta datos multimedia!
Elija una de las opciones siguientes:
Exportar todo el Proyecto -
y eso es exactamente lo que hace.
Exportar Estante seleccionado en Ficha de Clips de Proyecto -
solamente exportar el contenido del Estante seleccionado (solamente se puede seleccionar un
Estante)
Exportar Clip(s) seleccionado(s) en Ficha de Clips de Proyecto -
exporta uno o varios clip(s) seleccionados en un Estante
Importacin/Exportacin de cl ips (Cl ipExchange, XCE)
Estas funciones estn diseadas para transferir metadatos de clips con formato XCE ms sus correspon-
dientes Archivos de Medios entre sistemas. La estructura de un Proyecto (carpetas, estantes) no se toca en
este tipo de exportacin. Slo se exportan los clips y, al importarlos, se colocan en una carpeta que con-
tiene uno o ms estantes. Todos los clips se ordenan por nombre de Rollo, lo que significa que todos los
clips que salen del mismo Rollo acabarn en el mismo estante.
Cuando se importan datos XCE, se abre un cuadro de dilogo que le pide que introduzca una ubicacin
de almacenamiento para los archivos. Puede indicar una ubicacin. Si no lo hace, los clips se importarn
sin sus correspondientes Archivos de Medios. Puede establecer ms tarde los vnculos entre los clips y los
datos multimedia, usando la funcin Verificar datos multimedia importados (men de acceso directo del
estante).
192
Captulo 7 Intercambio
Uso de la exportacin ALE para crear listas de tomas y listas
de lotes
Una lista de tomas (tambin conocida como lista de captura o lista de lotes) contiene la informacin ms
importante sobre los clips de un proyecto. Esta informacin tambin se denomina metadatos, y se pre-
senta de manera similar a una EDL (Lista de decisiones de edicin). Los metadatos constan del nombre
del clip, el nombre del rollo, la marca de entrada y la marca de salida, comentarios y otra informacin.
Las listas de tomas y listas de captura pueden intercambiarse entre diferentes sistemas de edicin. Tam-
bin pueden servir para archivar el contenido de un Proyecto.
Elementos de la lista ALE
Qu es obligatorio, qu es opcional pgina 192
Cmo trabajar con listas ALE
Cmo crear una lista de captura o lista de lotes pgina 194
El ementos de l a l ista ALE
La siguiente imagen muestra una lista ALE que fue exportada desde Avid Liquid (vase la pgina 191
para detalles sobre la exportacin ALE) e importada a un software de hoja de clculo:
Lista de tomas ALE representando el contenido de un estante
Los elementos de las listas se explicarn en los siguientes prrafos.
193
Uso de la exportacin ALE para crear listas de tomas y listas de lotes
Encabezados globales
Los atributos bsicos de un Proyecto se definen como "Encabezados globales". Deben aparecer en la parte
superior de la lista
ALE, y exactamente del modo mostrado en la anterior imagen, incluyendo la entrada "Encabezados".
FIELD_DELIM significa que todas las entradas de columnas de la lista se hallan separadas por
marcas de tabulacin. Esto resulta importante cuando se importa la lista ALE a un software de
hoja de clculo.
VIDEO_FORMAT puede ser PAL o NTSC.
AUDIO_FORMAT: 22, 24, 44 48 kHz.
FPS significa cuadros por segundo: en NTSC 29,97; en PAL 25.
Encabezados de columna
Todas las columnas de la lista tienen un determinado Encabezado de columna. La palabra "Columna"
precede la fila (lnea) de encabezados de columna. Las especificaciones ALE permiten un gran nmero
de encabezados de columna, algunos de los cuales son obligatorios, si bien muchos ms son opcionales.
Nombre (obligatorio) es el nombre del clip o de los objetos (longitud mxima de 32 caracteres)
Pistas (obligatorio) describe las pistas de vdeo y de audio de la fuente.
Inicio y Final (ambos obligatorios) hacen referencia a las puntos inicial y final del archivo multi-
media del clip.
Cinta (obligatorio) define la cinta o, en sentido ms general, la fuente (denominada Rollo en Avid
Liquid).
La Duracin es la longitud del clip entre el Inicio y el Final.
Marca de entrada y Marca de salida (diferentes del Inicio y Final, ya que en este caso se trata de las
marcas de Entrada y Salida del propio clip).
Escena, Toma, Comentarios son campos opcionales que pueden rellenarse en la Herramienta de
registro durante la captura o en las Propiedades de un clip en cualquier momento.
Mediapath es una especialidad del ALE de Avid Liquid. Aqu se proporciona la ubicacin de
almacenaje exacta del archivo multimedia de un clip.
194
Captulo 7 Intercambio
Cmo trabajar con l istas ALE
Una lista ALE es un archivo de texto sin formato. Puede visualizarse en un simple editor de texto, y tam-
bin en un potente procesador de texto. Gracias a su estructura similar a la de una tabla, la mejor manera
de editarlo es en un software de hoja de clculo tal como Microsoft Excel.
Utilicemos una lista de captura como ejemplo para describir el procedimiento. Usted, el editor, quiere
proporcionar a su cliente una lista de todos los clips capturados, as como otros objetos del Proyecto.
1 Dado que la exportacin ALE escanea todos los estantes de un Proyecto de arriba a abajo, puede
ser una buena idea comprobar el orden de los estantes y de los objetos en el interior de los estantes
antes de que comience la exportacin.
2 Seleccione Avid Liquid + Barre de mens > Archivo > Exportar a archivo > XML/ALE...
3 El Proyecto completo o slo el contenido de un nico estante? Haga clic en la casilla de verifica-
cin apropiada y seleccione un directorio.
4 Haga clic en Guardar; la exportacin comenzar.Las
Secuencias y los efectos no se exportan.
5 Cargue el fichero ALE en su programa de hoja de clculo. Dependiendo del producto, puede ser
necesario cambiar el sufijo del archivo a *.txt.
6 Puede importar el archivo *.ale directamente a Excel. Una rutina de conversin arrancar auto-
mticamente. Asegrese de que se usan marcas de tabulacin como delimitadores.
7 A partir de ahora dispondr de todas las posibilidades del software de hoja de clculo.
Puede ordenar por nombre de Cinta para alinear todos los clips de una determinada cinta, puede
borrar columnas que no necesite o puede colocar la columna de Comentarios junto a la columna
de Nombre.
Esta lista puede imprimirse.
Uso del ALE como Lista de lotes
Los ALE son listas muy verstiles. Pueden convertirse fcilmente. Para convertir un ALE a una Lista de
lotes que pueda cargarse en FinalCut Pro, por ejemplo, basta con renombrar algunos de los encabezados
de columna e introducir dos adicionales. El formato exacto requerido viene documentado en los manua-
les de las aplicaciones.
Una cosa que no debera olvidar despus de haber editado la lista en una hoja de clculo o procesador de
textos: guarde la lista como archivo de texto sin ningn formato especfico de aplicacin y, si fuera nece-
sario, cambie el sufijo del archivo a lo que necesita la aplicacin de importacin.
195
XEnviar a... (XSend a)
XEnviar a... (XSend a)
La funcin XEnviar A. .. le permite transferir clips, Contenedores y Secuencias rpida y directamente
desde Avid Liquid a aplicaciones compatibles con QuickTime tales como Commotion 4.1 y Adobe Afte-
rEffects para procesarlos posteriormente, o a una aplicacin de codificacin tal como Media Cleaner
para elaboracin de flujos.
Avid Liquid cuenta en este momento con interfaces predefinidas para Adobe AfterEffects, Terran Media
Cleaner, Windows Media y QuickTime. Usted tambin puede utilizar XEnviar A. .. para conectar aplica-
ciones "complementarias" y ampliar la gama de funciones disponibles. En la versin actual, esto ya se ha
incorporado para Adobe AfterEffects. Se dispone de un SDK a peticin de Avid Technology, Inc..
Objetos permitidos para la funcin XEnviar a... pgina 195
Llamando XEnviar a... pgina 196
XEnviar a... opciones pgina 198
Objetos permitidos para l a funcin X Enviar a...
Con XEnviar a..., usted puede enviar clips individuales (tanto desde el Proyecto como desde la Lnea de
Tiempo), clips mltiples, una Secuencia completa, y Contenedores a una aplicacin Las Transiciones (tales
como las Disoluciones y los Fundidos graduales) y efectos de clip no se consideran objetos. En forma
optativa, sin embargo, usted puede utilizar la funcin Fusin para transferir un efecto determinado (es
decir, como un Archivo de Medios renderizado).
196
Captulo 7 Intercambio
Ll amando XEnviar a... (XSend a)
Usted encontrar esta funcin en el men de acceso directo para clips y para Secuencias en el Proyecto y
en el men de acceso directo para clips en la Lnea de Tiempo. Si usted ha seleccionado clips mltiples,
usted puede llamar XEnviar a... (XSend to) desde el men de acceso directo para cualquiera de los clips
seleccionados. A continuacin, desde el submen presentado en pantalla usted puede seleccionar la apli-
cacin a la que desea a enviar el material. Si usted desea transferir una Secuencia, en la ventana Proyecto
llame la funcin desde el men de acceso directo para esta Secuencia.
Llamada a XEnviar/XRecibir a travs del teclado
Puede tambin realizar una llamada a los mdulos XRecibir y XEnviar a travs del teclado. Para encon-
trar esta opcin, seleccione Editar > Panel de control > Usuario > Teclado. En la parte superior izquierda,
seleccione Accesos directos globales y Accesos directos globales activados (marca de verificacin visible), y a
continuacin seleccione la opcin Escritorio de la parte superior derecha. Las entradas XEnviar1 a 6 y
XRecibir1 a 6 aparecen debajo en el mismo orden que adoptan en los mens XRecibir y XEnviar; por
ejemplo, XEnviar1 = Reproductor QuickTime, XEnviar2 = AfterEffects si stas son las dos primeras
lneas del men XEnviar.
La excepcin a ello es XRecibir: La serie comienza bajo la opcin Utilizar XReceive.INI existente - por
ejemplo, a partir de Sony XDCAM.
Nota: Las opciones extendidas de XRecibir son componentes de la opcin Broadcast de Avid Liquid.
XEnviar a... Ubicacin
Esta funcin le permite XEnviar (en este case, guardar) clips a cualquier ubicacin en su computadora o
red. No se abrir ninguna aplicacin de software.
XEnviar a... Ubicacin; con opciones
197
XEnviar a... (XSend a)
Ubicacin de destino -
Seleccione un directorio.
Usar el nombre del objeto / nombre del archivo multimedia original -
Puede o bien guardar los archivos con su nombre de objeto asignado individualmente (desde el
interior de Avid Liquid), o con el nombre originalmente asignado por el sistema.
Copiar archivos de metadatos -
Habilite esta opcin si desea guardar los correspondientes metadatos (por ejemplo, archivos
XML) a la ubicacin de destino seleccionada.
Convertir pistas mono a estreo -
envuelve los clips de audio mono en archivos estreo.
XEnviar a... Ubicacin (MPEG2-IPB)
Este funcin est reservada para los clips MPEG2 IPB. El audio asociado se almacena tambin en la ubi-
cacin seleccionada.
XEnviarA... Otras Aplicaciones
1 Para configurar XEnviarA. .. para otras aplicaciones que no aparecen la lista del submen, selec-
cione XEnviarA...> Otras.
2 En el cuadro de dilogo, haga clic en Agregar y encuentre el archivo deseado en el cuadro de
seleccin de Windows presentado en pantalla. Advierta: Solamente pueden seleccionarse archi-
vos ejecutables (*.exe). La aplicacin se inserta en la lista de aplicaciones.
3 Haga clic en la aplicacin y a continuacin haga clic en XEnviarA... para enviar los objetos a la
aplicacin.
Qu Programas son Compatible?
Para comprobar si la "otra aplicacin" es compatible con XEnviar, realice el ensayo siguiente:
En el escritorio de Windows, arrastre un archivo (es decir, un cono, que es un acceso directo a un
archivo) al cono para la aplicacin particular y colquelo ah. El archivo de prueba debe ser del mismo
tipo que el archivo que desea enviar al programa mediante XEnviar. Si el programa se inicia a continua-
cin con este archivo, es "compatible con Arrastrar y Colocar" (como se dice en Windows) y, en conse-
cuencia, puede ser procesado por XEnviar. Si no es as, usted deber utilizar el mtodo usual de abrir el
programa y cargar el o los archivos.
198
Captulo 7 Intercambio
XEnviar a... Macromedia Flash
Avid Technology, Inc. ofrece una interfaz de XEnviar a MacromediaFlash (*.flv) interface. Puede ser des-
cargada desde la pgina Web de Avid Technology, Inc. si no est ya instalada en su sistema.
XEnviar a... Macromedia Flash
Avid Technology, Inc. ofrece una interfaz de XEnviar a MacromediaFlash (*.flv). Puede ser descargada
desde la pgina Web de Avid Technology, Inc. si no est ya instalada en su sistema.
XEnviar a... Opciones
Las opciones descritas abajo se ofrecen en diferentes combinaciones como una funcin del material de
fuente y la aplicacin prevista.
Clip Individual
Para clips individuales (sin efectos), la aplicacin seleccionada se abre inmediatamente.
Clip(s) con efectos
Fusin - Seleccione esta opcin si los clips deben ser transferidos a la aplicacin seleccionada
como resultado del efecto. Esto inicia el proceso de Fusin ( pgina 1030).
Desde Marca de entrada a Marca de salida - Limita la seccin que se transfiere.
Guardar Archivo de Fusin Como... Entre el camino de directorio o seleccione el camino desde
el cuadro de dilogo de Windows (Explorar).
Nombre Definido por Usuario (en vez de Nombre de Objeto) - Si lo desea, entre un nombre indivi-
dual para el archivo de Fusin generado.
Como Clip(s) de Fuente sin Efectos - Se ignoran los efectos aplicados a los clips.
199
XEnviar a... (XSend a)
Secuencia(s)
Fusin - Seleccione esta opcin si los clips de la Secuencia deben transferirse a la aplicacin selec-
cionada como un solo archivo. Esto inicia el proceso de Fusin ( pgina 1030).
Desde Marca de entrada a Marca de salida - Limita la seccin de la Secuencia que se transferir.
Guardar Archivo de Fusin Como... Entre el camino de directorio o seleccione el camino desde
el cuadro de dilogo de Windows (Explorar).
Nombre Definido por Usuario (en vez de Nombre de Objeto) - Si lo desea, entre un nombre indivi-
dual para el archivo de Fusin generado.
Como Composicin de Clips de Fuente - La disposicin vertical y horizontal de los clips en la Lnea
de Tiempo se transfiere (sin efectos renderizados o archivos de renderizacin ) a la aplicacin
(por ejemplo, AfterEffects). La clips de fuente estn disponibles en la aplicacin de destino.
Clips de fusin individuales - Esta opcin transfiere cada clip individual a la aplicacin de destino
(Adobe AfterEffects) como resultado de cualquier efecto aplicado. Se conserva la estructura de la
Lnea de Tiempo.
Animacin, ttulos con efectos
Fusin - Seleccione esta opcin si los clips de la Secuencia deben transferirse a la aplicacin selec-
cionada como resultado del efecto (tambin con ttulos de desplazamiento lateral/vertical). Esto
inicia el proceso de Fusin ( pgina 1030).
Desde Marca de entrada a Marca de salida - Limita la seccin de la Secuencia que se transferir.
Guardar Archivo de Fusin Como... Entre el camino de directorio o seleccione el camino desde
el cuadro de dilogo de Windows (Explorar).
Nombre Definido por Usuario (en vez de Nombre de Objeto) - Si lo desea, entre un nombre indivi-
dual para el archivo de Fusin generado.
Como Clip de fuente(s) - Enva los archivos de salida para animacin (tales como grficos de una
sola imagen) a la aplicacin de destino. Un ttulo de desplazamiento lateral/vertical se transfiere
sin la informacin sobre movimiento.
Nota sobre la utilizacin de esta funcin con AfterEffects:
La primera vez que utilice XEnviarA... con AfterEffects, se presenta en pantalla el siguiente mensaje:
"Algunos de los mdulos complementarios requieren ser registrados para esta versin de AfterEffects
para poder utilizarlos." Desde "Omitir Todos/Serializar Todos", seleccione la "Serializar Todos".
Si usted ya hizo clic en "Omitir Todos", cierre AfterEffects y vuelva a enviar a AE. A continuacin se
repite la consulta. Proceda en la forma descrita ms arriba.
Si usted transfiere uno o ms clips a AfterEffects utilizando XEnviarA..., se presenta en pantalla un cua-
dro de dilogo al iniciar el programa ("Agregar Metraje de [nombre de software]") que contiene una lista
de estos Archivos de Medios y la composicin AE en la que estos archivos deben integrarse.
Seleccione los Archivos de Medios y una composicin, y haga clic en Aceptar.
200
Captulo 7 Intercambio
XReceive (XRecibir)
XReceive es, en cierto modo, la contrapartida de XSend (XEnviar). Usted puede utilizar esta funcin para
encontrar archivos en su sistema a los cuales se puede acceder mediante una importacin estndar de
medios o que no son idneos para este tipo de operacin.
XReceive conecta su sistema mediante una interfaz IEEE 1394, por ejemplo, a la Grabadora de Disco
Duro Sony DU1. Usted puede integrar y trabajar inmediatamente con datos de medios y metadatos en el
formato *.dlx, especfico de Sony, en su Proyecto.
Tambin se puede acceder a otras aplicaciones utilizando un complemento XReceive.
En Avid Liquid, XRecibir es un componente de la opcin Broadcast.
Mdulo XReceive
201
XReceive (XRecibir)
Ll amando a XReceive
Para abrir el mdulo XReceive, seleccione Archivo > XReceive.
A continuacin seleccione la aplicacin que usted desea desde el men desplegable (si hay ms de una
aplicacin disponible).
Llamada a XEnviar/XRecibir a travs del teclado
Vase tambin Llamada a XEnviar/XRecibir a travs del teclado a la pgina 201.
Opciones de XReceive
Accin de Archivo de medios -
stas son las opciones Copiar, Mover y Enlazar, ya familiares en la importacin estndar.
Advierta que Mover elimina el o los archivos desde su ubicacin de almacenamiento original.
Importar Archivos de Audio como Estreo -
Esta opcin importa clips de audio con el atributo estreo.
Importar Archivos a Estante activo -
Si esta opcin no se activa, se crea un nuevo Estante con el nombre XReceive. De otro modo los
clips se importan al Estante seleccionado en ese momento.
Aadir cadena al nombre del Rollo -
introduzca aqu un nombre que ser adjuntado al final del nombre de Rollo existente. Esto resulta
especialmente til cuando est trabajando con ms de una grabadora de disco duro.
Iniciando XReceive
Despus de seleccionar sus opciones, haga clic en Aceptar. En el cuadro de dilogo Abrir Archivo, nave-
gue a su destino y seleccione los archivos o carpetas.
A continuacin se ejecuta la importacin.
202
Captulo 7 Intercambio
Formato de intercambio de archivos MXF
MXF es el acrnimo de Material Exchange Format (Formato de intercambio de material). Facilita el
intercambio de datos multimedia AV, incluyendo sus correspondientes metadatos. Los metadatos tpicos
estarn formados por informacin como datos de cdigo de tiempo y nombres de clips. MXF es un for-
mato estandarizado, aunque abierto, que puede usarse a lo largo de diferentes plataformas. Al igual que
AVI, MXF es un formato "envoltorio" que puede contener diferente informacin bsica, mientras el
sufijo de formato de archivo sigue siendo el mismo.
En Avid Liquid, el intercambio de datos MXF es un componente de la opcin Broadcast.
Los siguientes formatos son compatibles:
cMPEG MXF -
Contiene informacin bsica MPEG2 slo cuadros I y audio WAV. Cuando exporta MPEG MXF,
puede escoger un nivel de compresin, o tasa de bits, entre 5 y 50 Mbit/s (MPEG-2 ML@422, slo
cuadros I). Las opciones de exportacin disponibles se explican en detalle al final de esta seccin
( pgina 203).
MPEG IPB MXF -
Tambin se halla disponible como formato de exportacin el MPEG IPB MXF. Sus opciones de
exportacin se configuran en el cuadro de dilogo Configuracin IPB ( pgina 1048).
La diferencia entre la exportacin MPEG IPB MXF y en Flujo elemental consiste slo en el envol-
torio de archivo MXF.
En la Herramienta de registro y la herramienta de Ingesta de archivos es posible capturar a diversos
formatos MXF. Haga clic en la lista de formatos multimedia para tener una visin general de los
formatos disponibles.
203
Formato de intercambio de archivos MXF
Exportacin MXF
Exportacin MXF es una opcin de Exportar Secuencia como... (Archivo > Exportar > ...)
MPEG MXF (slo cuadros I)
1 Seleccione MPEG MXF como el formato de exportacin.
2 Entonces haga clic en Opciones. Se abrir el cuadro de dilogo Configuracin MXF:
Seleccin de velocidad -
Puede seleccionarse entre 5, 10, 15, 25, 33 y 50 MBit/s. 5 es la calidad ms baja (imperfecciones de
pxeles visibles), 50 es la calidad ms alta.
resolucin de vdeo extendida -
Inicia la exportacin en una resolucin (anchura x altura) de 640x512 (NTSC) o 768x608 (PAL).
AV multiplexado o independiente -
Multiplexado genera un flujo nico; tanto el vdeo como el audio se envuelven en un encapsula-
miento MXF. O bien puede seleccionar archivos independientes para los datos de vdeo y de
audio.
3 Haga clic en Aceptar y de nuevo en Aceptar en el cuadro de dilogo de Exportacin. Escoja una
ubicacin para guardar el(los) archivo(s), y deje que comience la exportacin.
MPEG IPB MXF
1 Seleccione MPEG IPB MXF en la lista de formatos de exportacin.
2 Entonces haga clic en Opciones. Dispone de informacin detallada sobre la Configuracin IPB en
la pgina 1048.
Importacin MXF
Al importar puede ser necesario, dependiendo de la versin del producto y los posibles formatos del sis-
tema, renderizar el material MXF antes de que pueda ser reproducido en la Lnea de tiempo o en los Viso-
res.
204
Captulo 7 Intercambio
Exportacin/Importacin de EDLs
Una Lista de Decisin de Edicin (EDL = Edit Decision List) contiene, en orden cronolgico, todos los
componentes bsicos de una Secuencia de pelcula, incluyendo los puntos de marca de entrada y marca
de salida, y las pistas de vdeo y audio. Avid Liquid genera automticamente una nueva EDL, siempre que
se desea crear una nueva Secuencia y contina actualizando la lista a medida que se agregan y modifican
eventos de edicin. Las EDLs pueden exportarse e importarse.
Eventos contenidos en EDLs pgina 204
Campos de aplicacin pgina 205
Formatos disponibles pgina 206
Exportacin de EDL pgina 206
EDL sin informacin audio pgina 208
EDL con capas mltiples pgina 208
Importacin des EDLs pgina 209
Lectura en Listas de Registro de AVID Media Log pgina 210
Eventos Contenidos en EDLs
Debido a que las EDL pueden ser ledas por diferentes tipos de sistemas, le permiten editar vdeos inde-
pendientemente del sistema utilizado. Esto significa que se puede hacer el trabajo de edicin y diagrama-
cin fuera de lnea en un sistema, y el trabajo final en lnea en otro sistema.
Adems de los puntos de Marca de entrada y Marca de salida, las EDLs tambin incluyen en la lista las
fuentes de vdeo y audio, la duracin de las Transiciones (por ejemplo, disoluciones y fundidos gradua-
les) y un nmero de cdigo SMTPE, siempre que se conozca para efectos estandarizados (por ejemplo,
004 para un wipe).
Adems, indica los efectos de la Distorsin de Tiempo. La entrada DM+050 indica una movimiento en
cmara lenta de 50% y DM-033 indica una reproduccin inversa de 33% (DM denota "movimiento din-
mico").
Sin embargo, debido a que las EDL deben ser compatibles con varios tipos de sistemas diferentes, desde
los ms complejos hasta los ms bsicos, la informacin que contienen debe mantenerse en una forma
extremadamente simple, y de ningn modo refleja todas las funciones de edicin disponibles en Avid
Liquid. Los datos de medio reales no se almacenan en una EDL.
205
Exportacin/Importacin de EDLs
Campos de apl icacin
A pesar de ciertas desventajas, las EDL pueden ser an muy tiles, especialmente para proyectos de gran
envergadura. Debido a que la mayor parte del trabajo requerido para producir un vdeo no depende de la
calidad, a veces resulta conveniente, para mantener los costos bajos, hacer el trabajo de edicin provisio-
nal y las labores experimentales en un equipo fuera de lnea. Posteriormente, cuando se dispone de EDL
y material de fuente, se ejecuta el trabajo de montaje final, usando un equipo de edicin de alta calidad
en lnea.
Cuando se cambie desde la edicin no lineal, fuera de lnea, a la edicin lineal, en lnea, el sistema lee los
datos de edicin de vdeo y crea una lista de conexin. Sin las EDL, esos Proyectos seran casi imposibles
de realizar debido a que se debera crear cada Secuencia en forma manual, paso por paso. Si se experi-
mentan problemas durante el corte final, que requieren edicin fuera de lnea, se pueden usar nueva-
mente los archivos EDL.
Debido a que las EDL incluyen el contenido bsico de una Secuencia, permiten procesar versiones idnti-
cas de un vdeo en sistemas diferentes.
Los ejemplos tpicos incluyen lo siguiente:
La versin maestra se crear en un formato especial que no est a su disposicin.
Para la edicin en lnea usted necesita la gama de capacidad tcnica de un gran estudio.
Usted no tiene suficiente espacio en el disco duro para redigitalizar el proyecto completo a cali-
dad ptima.
Se recomienda hacer antes un ensayo de ejecucin para verificar la compatibilidad de EDL y el sistema de
edicin en lnea que se utilizar. Por ejemplo, algunos sistemas rechazan listas de edicin cuyos nombres
de Carrete incluyen letras (por ejemplo, A001 o cinta01).
Tambin se recomienda editar imgenes solamente (sin audio) en el sistema en lnea, a condicin de que
la Secuencia no tenga demasiados efectos especiales. Las pistas audio (posiblemente ya mezcladas) se eje-
cutan a una cinta con cdigo de tiempo idntico que puede entonces mezclarse simplemente ms tarde
junto con la cinta en lnea.
206
Captulo 7 Intercambio
Formatos Disponibl es
Las EDLs son archivos alfanumricos y no contienen datos de medios. Esto significa que an las EDL de
Secuencias extremadamente largas, con varios centenares de eventos, poseen formatos convenientes y
caben fcilmente en una disquete. Avid Liquid le permite exportar e importar archivos EDL en los for-
matos siguientes:
Sony (BVE 9100)
CMX (3600)
GVG
Tambin se pueden convertir archivos EDL de uno de estos formatos a otro, permitiendo cortar el
mismo trabajo en equipos diferentes, utilizando el mismo material de fuente (cintas).
Exportacin de EDL
Paso a paso
Ventana de Exportacin de EDL
Cuadro desplegable
de EDL
Guardar Imprimir
207
Exportacin/Importacin de EDLs
Para exportar la EDL de una Secuencia creada con Avid Liquid:
1 En la Lnea de Tiempo, active la reproduccin para las Pistas que se exportarn. Las EDLs estn
limitadas a uns sola pista de vdeo (V) y a un mximo de cuatro pistas de audio (A1 to A4).
2 Haga clic en Archivo > Exportar a archivo > EDL.
3 Aparece una ventana con la EDL del proyecto activo en la Lnea
de Tiempo. La configuracin predeterminada del formato de
exportacin es Sony (BVE 9100). Para seleccionar un formato de
exportacin diferente (CMX 3600 o GVG) use el cuadro desple-
gable que aparece en la esquina superior izquierda. Avid Liquid
convierte automticamente la EDL al formato especificado y lo
muestra en la pantalla.
4 Especifique cmo quiere dar salida a la EDL: como copia impresa o como archivo.
Cliquee Imprimir para imprimir la EDL.
Cliquee Guardar para guardar la EDL en una disquete u otro medio de almacenamiento.
208
Captulo 7 Intercambio
Exportando EDLs sin Informacin de Audio
Para exportar una EDL sin ninguna informacin audio (es decir, slo con datos vdeo), asegrese que ha
desactivado la Reproduccin de Audio de todas las Pistas relevantes (deseleccione el cono de altoparlante
en la columna Reproduccin de Audio) antes de exportarla desde la Lnea de Tiempo.
EDL con capas mltiples
Tambin se pueden exportar EDLs de capas mltiples usando procedimientos de exportacin separados.
Para hacer esto, simplemente active una Pista de audio o vdeo (seleccione/anule la seleccin en el cono
de altavoz/monitor en la columna Reproduccin de Vdeo/ Audio ). Se pueden reconstruir las capas
cuando se importen.
209
Exportacin/Importacin de EDLs
Importacin des EDL
Paso a paso
Para importar una EDL:
1 Haga clic en el Archivo > Importar > EDL.
2 Aparece el cuadro de dilogo Importar EDL. Seleccione una EDL.
(Nota: Avid Liquid apoya los formatos EDL mencionados anteriormente.)
3 Cliquear Abrir. La EDL seleccionada se transfiere a una nueva secuencia en el proyecto activo. En
la ventana Proyecto se crea un nueva Carpeta de Estante. Esta carpeta contiene los Estantes de
diversos tipos de medios (dependiendo de la Secuencia importada).
Despus que se cargado una EDL en un Proyecto, la Secuencia aparece como clips vacos en la Lnea de
Tiempo.
Para digitalizar clips por lotes, abra Carpeta de Estante creada cuando se import la EDL. Abrir Men de
acceso directo de Estante. Seleccione Digitalizacin por Lotes > Todo en Estante. Para mayor informacin,
vase Digitalizacin en Lotes (Capturar por Lotes) a la pgina 316.
No se pueden importar lasEDLs directamente a una secuencia existente. En vez de esto, se debe crear una
nueva secuencia.
210
Captulo 7 Intercambio
Lectura en Listas de Registro de AVID Media Log
Las Listas de Registro creadas con Avid MediaLog puede leerse en Avid Liquid y utilizarse para la Digita-
lizacin por Lotes. Vaya al Archivo > Importar > EDL y especifique un tipo de archivo *.ALE en Archivos
de Tipo. Abra el archivo respectivo en la unidad (p.ej., unidad de disco) y encontrar una carpeta que
incluye un Estante con los clips registrados en Proyecto. Entonces puede empezar a digitalizar con Digita-
lizacin por Lotes.
211
Importar VideoMachine DBF
Importar VideoMachine DBF
Usted puede importar datos de un Proyecto de VM-Studio a un Proyecto Avid Liquid.
Proceda en la forma siguiente:
1 Exportar el Proyecto relevante de VideoMachine. Comience por seleccionar el men de la Lnea
de Tiempo > Herramientas > Generales > Estructura de Exportacin DBF. En el cuadro de dilogo
presentado en pantalla, usted puede definir a continuacin qu datos del Proyecto desea exportar.
La datos que pueden ser exportados se activan en las tomas de pantalla que aparecen ms abajo.
Usted no puede importar otros datos o datos de medios a Avid Liquid.
Solamente los datos seleccionados puede ser importados en Avid Liquid.
2 Despus de hacer su seleccin, seleccione men Proyecto > Archivo > Exportar Proyecto. El
archivo se guarda con el nombre que usted selecciona y con la extensin *.dbf.
3 Para importar a Avid Liquid: Seleccione Archivo> Importar > VideoMachine DBF. Despus que
los datos se han convertido, se crea una carpeta con el nombre del archivo de exportacin en el
Proyecto activo. Los Estantes en esta carpeta corresponden a los Carretes del Proyecto VideoMa-
chine y contienen los clips junto con todos los datos y los Picons.
Usted puede digitalizar estos clips utilizando la funcin Digitalizacin por Lotes ( pgina 316). Las Secu-
encias (Pelculas de VideoMachine) pueden intercambiarse mediante la opcin importar/exportar EDL
( pgina 204).
Cuando importe archivos grficos, asegrese que los caminos del directorio sean los mismos. Por ejem-
plo, un archivo grfico que se situ en C:\medios\grficos\ en el sistema VM debe almacenarse con el
mismo camino de directorio en Avid Liquid de modo que la software pueda tener acceso al mismo.
212
Captulo 7 Intercambio
Importacin de proyectos a Pinnacle Studio
Puede importar proyectos de Pinnacle Studio 10 a Avid Liquid de la manera siguiente:
1 Dentro de Studio:
Como de costumbre, guarde el proyecto seleccionado de Studio con la extensin *.stx.
2 Arranque Avid Liquid.
Seleccione Archivo > Asistente de importacin > Importar proyecto de Studio. Seleccione/Cree un
Rack y, en el cuadro de dilogo que aparece, seleccione el archivo *.stx anteriormente guardado.
O seleccione Archivo > Abrir proyecto y entonces el archivo *.stx de Studio.
3 La lnea de tiempo de Studio aparecer ahora en la Lnea de tiempo de Avid Liquid.
Los efectos de clip (filtros), efectos de transicin, mens de DVD y otros objetos relacionados
con el DVD se mantienen.
Un proyecto de Avid Liquid no puede abrirse ni editarse en Studio.
213
Trabajo en red con Avid Liquid
Trabajo en red con Avid Liquid
Es posible extraer y guardar datos AV no solamente a medios de almacenamiento local (es decir, discos
duros directamente conectados al sistema en el que est trabajando), sino tambin a travs de una red, es
decir, a un almacenamiento remoto. Incluso pueden compartirse Proyectos a travs de una red.
Para poder trabajar cmodamente, la red ha de proporcionar el suficiente ancho de banda entre el hard-
ware local y el remoto. As es posible, por ejemplo, usar un sistema para capturar y otro para la edicin.
El intercambio de clips y el uso compartido de Proyectos tambin es posible con clips generados por
medio de la Captura fcil. Debern ser almacenados en medios de almacenamiento compartido.
Asignacin de unidad o directorio de red pgina 213
Configuracin de red pgina 215
Configuracin de red de WindowsXP pgina 215
Proyectos compartidos pgina 216
InterCom para editores que comparten un proyecto comn pgina 217
Asignacin de unidad o directorio de red
Para conectar Avid Liquid a una red, deber asignar unidades o directorios de red en los Ajustes de Ges-
tin multimedia:
1 Seleccione Avid Liquid Editar > Panel de Control > Sitio > Configuraciones de Gestin multime-
dia.
2 Haga clic en Aadir y navegue hasta la unidad o directorio deseado. Tambin puede crear un
nuevo directorio en una unidad (si tiene los derechos de acceso requeridos para ello).
3 Ahora haga que la recin seleccionada unidad o el recin seleccionado o creado directorio sea la
unidad de captura por defecto; de esta manera, aparecer como unidad primaria en la lista de uni-
dades de captura en la Herramienta de registro.
En tanto que la unidad/directorio seleccionado permanezca en la lista, sus Archivos de Medios seguirn
estando disponibles para el sistema local. Puede localizar Archivos de Medios remotos en la ventana de
Proyecto, en la pestaa Multimedia e integrarlos en su sistema con la funcinCrear clips a partir de los
datos multimedia seleccionados. Esto crea un estante denominado Clips multimedia que contiene los clips
transferidos a su Proyecto actual (los Archivos de Medios permanecen en la ubicacin de red). Este paso
es necesario porque estos Archivos de Medios no fueron creados en su Proyecto. Por tanto, el Proyecto no
"conoce" (todava) los clips.
Sin embargo, si crea clips en la Herramienta de registro para guardarlos en una unidad de red (no local),
los clips formarn ya parte del Proyecto.
214
Captulo 7 Intercambio
Guardar en local datos de red
Hay diversas posibilidades para transferir datos desde la red a unidades locales u otras unidades multi-
media de red:
a travs de la pestaa Multimedia del Proyecto -
El men de acceso directo de la pestaa Multimedia del proyecto ofrece dos opciones que puede
usar para transferir datos desde la red a su Volumen Multimedia Primario: Crear clips y copiar
datos multimedia seleccionados al volumen de captura y Copiar datos multimedia seleccionados al
volumen de captura. La diferencia consiste en que en el primer caso, tambin los clips se aadirn
a un estante.
Si el Volumen multimedia primario es un directorio de red, podrn copiarse archivos dentro de la
red (o desde la unidad local a destinos en la red). Para ms informacin sobre Volmenes multi-
media, vase pgina 361.
Importacin -
Cree, si fuera necesario, un estante. Abra el men del acceso directo del estante > Importar > Clip
multimedia y seleccione el o los clips.
Seleccione la opcin Copiar o Mover (no Vincular) para transferir realmente los datos al almace-
namiento local. Cuidado: Mover elimina los datos de su ubicacin original.
usando Consolidar -
esto slo funciona con la condicin previa de que los clips ya existan en el Proyecto. Por ejemplo,
use Consolidar si quiere hacer copias de seguridad en local de datos extrados originalmente de la
red, es decir, de clips que utiliz para su edicin actual. Abra el men de acceso directo estante >
Consolidar y seleccione el o los clips o Secuencia(s). Habilite la opcin Incluir archivos idnticos...
Para ms informacin sobre Consolidar, vase pgina 325.
215
Trabajo en red con Avid Liquid
Configuracin de red
Tres opciones bsicas ayudan a optimizar el rendimiento de la red.
Abra (a travs de Editar > Panel de control > Usuario > Red) el cuadro de dilogo
de Configuracin de red y habilite o deshabilite lo siguiente:
Pestaa de Configuracin de red
No generar archivos de ndice AVI -
Acelera el acceso al primer archivo, pero puede retardar algo la velocidad de acceso en general.
No generar archivos de Peak -
No se crearn archivos de Peak (usados para mostrar formas de onda de audio) durante la
importacin. Esto permite acelerar la importacin de grandes archivos.
Usar tamaos de bloques pequeos para la red -
En redes de 100 Mbit o Gigabit: el tamao de bloques en la transferencia de red estar limitado a
64 kBytes. Las redes de Canal de fibra (Fibre Channel) pueden manejar tamaos de bloques ms
grandes.
Habilitar renderizacin en local -
(Avid Liquid Chrome HD solamente: ) En sistemas conectados en red, se recomienda
habilitar esta opcin. Los archivos temporales de renderizacin se almacenarn en local (selec-
cione una ruta de directorio). Como resultado, se reduce el trfico de red.
Pestaa [NombreProducto]
Avid Liquid: Optimizar Captura AVI para red -
Debera estar habilitado cuando capture archivos AVI a un medio de almacenamiento en red.
Configuracin de red de Windows XP
Necesitar tener derechos de Administrador o Usuario avanzado de Windows para instalar Avid Liquid.
Para trabajar con Avid Liquid, son suficientes los derechos de usuario estndar. En redes, a menudo
resulta til restringir el acceso a usuarios. No obstante, esto puede provocar que aparezca un mensaje de
error cuando Avid Liquid es ejecutado por un usuario con derechos limitados (slo en sistemas con
Windows XP). Para evitar este mensaje, la "prioridad de programacin" para el usuario o el grupo de
usuarios con derechos limitados tendr que incrementarse.
1 Vaya al Men inicio de Windows > Configuracin > Panel de control > Herramientas adminis-
trativas > Poltica de seguridad local
2 Seleccione la carpeta Polticas locales > Asignacin de derechos de usuario
3 Haga doble clic en Incrementar prioridad de programacin
4 Aada el o los usuarios o grupos de usuarios relevantes y haga clic en Aceptar.
Puede que desee dejar estos ajustes en manos de su administrador del sistema o especialista TI.
216
Captulo 7 Intercambio
Proyectos compartidos
Dos o ms usuarios pueden trabajar simultneamente en el mismo Proyecto. Ntese que en la forma
bsica de una red, no existe una administracin central que gestione algo como compartir Proyectos.
El intercambio y edicin compartida sin problemas de proyectos de Avid Liquid requiere que las aplica-
ciones de Avid Liquid implicadas compartan el mismo nmero de versin. En el caso de Avid Liquid
Chrome HD, Avid Liquid Blue y Avid Liquid, esto significa la versin 6.1 o posterior.
Por lo tanto, cuando se trata de borrar y cambiar clips o datos multimedia, todos los usuarios tienen los
mismos derechos. Una excepcin: el primer usuario que abre una Secuencia consigue el acceso exclusivo
a dicha Secuencia en tanto sta siga abierta.
Resulta recomendable una buena comunicacin entre los usuarios de un Proyecto comn.
Actualizar Proyecto Vistas
El comando Regenerar vistas del proyecto le permite realizar el seguimiento de los cambios que otro edi-
tor est haciendo al Proyecto. Este botn de la herramienta est situado en la ventana del Proyecto, a la
izquierda, junto al botn del men de acceso directo. Si el Proyecto actual no est siendo compartido,
este botn aparecer en gris (desactivado).
Esta funcin tambin puede ser asignada a una tecla del teclado.
1 Abra la Configuracin del teclado (Editar > Panel de control > Usuario...).
2 Seleccione Accesos directos globales al final de la lista en la parte superior izquierda del cuadro de
dilogo. Deber estar seleccionada la casilla Accesos directos globales.
3 Abra la caja de herramientas haciendo clic en el smbolo de llave inglesa, si no est ya abierta.
4 En la lista del rea superior derecha, seleccione Escritorio.
5 Seleccione T-Men principal > T-Proyecto y arrastre el T-botn de la herramienta Regenerar
vistas del proyecto hasta una tecla apropiada.
6 Entonces confirme con Aceptar (marca de verificacin), y ya estar configurado.
Una tercera opcin consiste en abrir el men de acceso directo de la Papelera (Escritorio) y seleccionar
Regenerar vistas del proyecto.
217
Trabajo en red con Avid Liquid
InterCom: Mensajera para editores que comparten un proyecto
InterCom le permite intercambiar mensajes a travs de una red. Para usar este servicio, tendr que asig-
nar el ordenador local a un directorio raz comn de un grupo de trabajo. Este directorio deber ser
accesible para todos los usuarios que deseen formar parte del intercambio InterKom. Puede que tenga
que solicitar ayuda a su administrador del sistema o departamento TI para configurar dicho directorio.
En Avid Liquid, esta funcin es un componente de la opcin Broadcast.
Los campos de direccin de InterCom listan los nombres de los ordenadores de Windows, no los nom-
bres de los usuarios que estn conectados. Resulta una buena idea cambiar estos nombres de ordenado-
res por algo ms descriptivo, por ejemplo "Edicin 1" y "Edicin 2" para designar determinados
paquetes de edicin.
Conexin
1 Abra la ventana de InterCom haciendo clic en el smbolo que se muestra aqu (se encuentra en la
barra de tareas, en la esquina inferior derecha de la pantalla).
2 Seleccione la pestaa de Configuracin.
Configuracin de InterCom
3 Introduzca la ruta de red del directorio comn o navegue a dicho directorio usando el botn
Explorar. Si ha introducido manualmente la ruta, haga clic en Fijar para confirmar.
218
Captulo 7 Intercambio
Opciones:
Abrir inmediatamente esta ventana cuando reciba un mensaje -
hace que InterCom aparezca en primer plano cuando llega un nuevo mensaje.
Aadir automticamente remitentes a la lista de direcciones -
Coloca a cada remitente que enva un mensaje en el primer lugar de la lista de receptores. Puede
responderle inmediatamente sin necesidad de seleccionar una direccin de la lista.
Envo y recepcin de mensajes
Puede usar InterCom tan pronto como se asigne el ordenador al directorio de red comn.
1 Haga clic en el smbolo de herramienta mostrado aqu para abrir la ventana de InterCom.
Ventana de InterCom con campo de direccin, campo de texto y campo que muestra los mensajes envia-
dos y recibidos
2 Haga clic en el botn A (o ALT+T) para mostrar una lista de todos los posibles receptores de
correo. O bien, si ya conoce la direccin, comience a introducir la direccin. El sistema comple-
tar la direccin conforme usted la escribe.
Todos los de la lista enva el correo a todas las personas listadas.
Para eliminar un nombre, seleccinelo en la lnea de direccin y pulse SUPR.
219
Trabajo en red con Avid Liquid
Los nombres de la lista constan de dos partes: el prefijo antes de la @ denota el nombre de usuario de
Avid Liquid. Si un usuario no se ha conectado a Avid Liquid con un nombre de usuario especfico, se
usar en su lugar el nombre Default (Usuario por defecto). La segunda parte denota el nombre de red del
ordenador. Ejemplos: MOE@MUC-CPRXP o DEFAULT@MUC-CPRXP.
3 Introduzca su mensaje.
4 Para enviarlo, haga clic en Enviar o pulse ALT-S.
En el ordenador del receptor, el mensaje entrante har aparecer un telfono rojo anaranjado parpadeante
en lugar del smbolo de InterCom en la barra de tareas, o bien, si est configurado para ello, la ventana de
InterCom se abrir automticamente (vase la pestaa Configuracin).
Haga clic en el smbolo que parpadea para abrir la ventana.
220
Captulo 7 Intercambio
Exportacin OMFI
La edicin compeja de audio se realiza a menudo en sistemas especiales de posproduccin de audio. El
formato Open Media Framework Interchange (OMFI) se impuesto como el estndar de intercambio
para este tipo de trabajo. OMFI permite exportar los datos puros de edicin (EDL est limitada a este
tipo de datos), as como exportar archivos medios de vdeo. An ms, es posible generar un mapa preciso
de una Secuencia de la Lnea de Tiempo con todos los clips y las capas.
Las Secuencias de Alta definicin (HD) no pueden ser exportadas a travs de OMFI.
Qu se exporta? pgina 220
Llamando a la Exportacin OMFI pgina 221
Composicin
Definiendo los componentes OMFI pgina 222
Medio
Formatos de exportacin y tipos de medios pgina 223
Opciones
Funciones adicionales de Exportacin OMFI pgina 224
Qu se exporta?
La secuencia ubicada en ese momento en la Lnea de Tiempo constituye la base para la exportacin.
La exportacin incluye:
Las pistas con Reproduccin de Audio o Reproduccin de Vdeo activas (o ambas).
Un rea entre los puntos de marca de entrada y marca de salida, o la secuencia completa.
221
Exportacin OMFI
Ll amando a l a Exportacin OMFI
La Herramienta de Exportacin OMFI est situada en el Archivo > Exportar > OMF. Se presenta en pan-
talla el cuadro de dilogo que figura ms abajo. Se divide en dos reas: Composicin y Medios.
Exportacin OMFI
222
Captulo 7 Intercambio
Composicin
En estas reas, usted puede definir los componentes de la Composicin (el trmino OMFI para una Secu-
encia).
Versin de OMFI
Seleccione la versin deseada en el men. OMFI 2.0 es la configuracin predeterminada; sin embargo,
tambin puede seleccionar OMFI 1.0.
Al importar en AVID Express advierta lo siguiente: si se selecciona OMFI 1.0, usted debe exportar datos
de audio AIFF. No se conserva la configuracin de volumen y panoramizacin.
Incluir
Usted puede utilizar estas reas para definir los componentes de la Composicin. Esto no tiene nada que
ver con los Archivos de Medios que se exportan realmente (vase ms abajo),sino, en cambio, se refieren a
los datos puros de edicin (puntos de marca de entrada/marca de salida, etc.). Usted puede elegir entre
las siguientes opciones del men:
Vdeo - solamente se exportan clips de vdeo
Audio - solamente se exportan clips de audio
Vdeo y Audio - se exportan clips de vdeo y audio (configuracin predeterminada)
Mezclar vdeo hasta mnimo de una pista
En situaciones en las que no resulta esencial la elaboracin de imgenes detalladas de la Secuencia en lo
que concierne a los clips de vdeo, pueden reducirse mltiples Pistas que contienen clips de vdeo a una
sola Pista de vdeo (combinacin de canales). Los clips de audio no son afectados por esta configuracin.
223
Exportacin OMFI
Medio
El rea Medio del cuadro de dilogo contiene configuraciones que afectan la forma y el formato de los
datos de medio destinados a incluirse en la composicin:
Exportacin con archivos medio
Generalmente, se activa esta opcin. Usted puede utilizar el men desplegable para especificar el tipo de
archivo que se exportar (vdeo, audio, audio y vdeo (configuracin predeterminada)). Durante una
exportacin real, los archivos afectados se convierten en un archivo OMF.
Consolidar medio
Esta opcin se activa en forma predeterminada y garantiza que los clips en una secuencia se transfieran al
formato OMF precisamente en trminos de su longitud. Con una longitud de asa de 0 (configuracin
predeterminada), los clips OMF resultantes no pueden ajustarse ms all del punto de marca de entrada
o del punto de marca de salida. Si queda un pequeo margen de ajuste, entre una longitud especfica de
asa; si es requerido tener un acceso completo a los archivos de medio originales, desactive esta funcin.
Sin embargo, esto puede producir archivos OMF extremadamente voluminosos.
Formato de Vdeo
Esta configuracin es importante cuando se exportan archivos de vdeo. Seleccione la relacin de com-
presin que desea. El espacio aproximado de almacenamiento requerido se presenta en MB/minuto al
lado del cuadro.
Formato de Audio
Esta rea define el formato de archivo de audio y la velocidad de muestreo dentro del formato OMF. El
men Formato de Audio ofrece las siguientes opciones:
WAV - general WAV archivo (Por Defecto configuraciones)
AIFF - genera archivos AIFF
El men Velocidad de Muestreo ofrece las siguientes opciones:
44.1 kHz (configuracin predeterminada)
48 kHz.
224
Captulo 7 Intercambio
Slo de Marca Entrada a Marca Salida
Active este cuadro de verificacin si necesita convertir a OMF solamente una seccin en una secuencia. Si
se ha establecido solamente un punto de marca de entrada, se asume que el final de la secuencia es el
punto de marca de salida. Si se ha establecido solamente un punto de marca de salida, se asume que el
comienzo de la secuencia es el punto de marca de entrada.
Iniciar Exportacin
Despus que se han establecido todas las opciones, haga clic en el cuadro de verificacin. En el cuadro de
dilogo que se abre, especifique el nombre y la ubicacin del almacenamiento para el archivo OMF. Se
asigna automticamente la extensin de archivo.omf. Durante el resto del proceso de exportacin, se
abre una ventana en la que usted puede observar la evolucin de la exportacin e interrumpirla si es
necesario.
Opciones
Esta rea ofrece opciones relacionadas con la composicin que habitualmente no tienen que modificarse:
Opciones de Exportacin OMFI
Desactive los efectos que no deben incluirse en la composicin. Volumen significa que se transfieren
niveles de volumen especficos del clip.
Captulo 8
Gestin
226
Captulo 8 Gestin
En este captulo se tratan, como una etapa preliminar antes de la edicin efectiva, las operaciones desti-
nadas a ordenar, encontrar, visualizar, suprimir, nombrar y copiar clips de audio y vdeo, es decir, la ges-
tin de un Proyecto y de todos sus componentes.
Est dividido en tres partes:
Proyecto
Todo lo que necesita saber sobre los sistemas de organizacin en Avid Liquid
pgina 228
Abrir y Crear Proyectos pgina 228
Plantillas Proyecto pgina 229
Copiar y Suprimir Proyectos pgina 230
Estructura del Proyecto (fichas, estantes y carpetas) pgina 231
El Explorador de proyectos pgina 239
Vista de proyecto de un nico monitor pgina 241
Propiedades de Proyecto pgina 243
Diagnstico de proyecto pgina 245
Copia de seguridad y restauracin de proyectos pgina 245
Objeto
El material a partir del cual se confeccionan las pelculas pgina 255
Elementos bsicos pgina 256
Objetos en el proyecto (visualizar, ordenar, encontrar, reimportar objetos) pgina 260
Buscando y encontrando objetos (bsqueda rpida; bsqueda compleja) pgina 273
Visor de Clip: Visualizacin de Objetos pgina 286
Propiedades de Objeto (informacin sobre objeto) pgina 304
Organizacin en Guin: Esbozando una pelcula pgina 310
Digitalizacin por Lotes/Capturar: Digitalizando (capturando) clips automticamente
pgina 316
Consolidar: Reduciendo clips y Archivos de Medios pgina 325
Condensar: Combinando todos los clips de una Secuencia pgina 329
ClipSync: Sincronizando objetos seleccionados pgina 331
Deteccin Automtica de Escena pgina 335
227
Gestin de Medios
Trabajando con Archivos de Medios pgina 339
Formatos de Sistema en Avid Liquid pgina 344
La ficha Medios en la ventana Proyecto pgina 354
Configuracin de Gestin de Medios pgina 360
Bsqueda e importacin de Archivos de Medios pgina 370
Suprimiendo clips, objetos y Archivos de medio pgina 372
228
Captulo 8 Gestin
El Proyecto
El Proyecto es un mdulo clave de Avid Liquid, utilizado para recopilar, organizar y administrar objetos
de una produccin en carpetas y estantes. Estos objetos incluyen clips de audio y vdeo, Secuencias, grfi-
cos, ttulos, subttulos, crditos al inicio y cierre de la produccin, efectos, animaciones, etc.
Vase tambin Los objetos a la pgina 255.
Abrir y Crear Proyectos
En Avid Liquid, debe estar abierto al menos un Proyecto en todo momento.
Para crear un nuevo Proyecto...
...haga clic en Archivo > Nuevo > Proyecto.
En el cuadro de dilogo, introduzca un nombre de Proyecto y seleccione una Plantilla, si lo desea
(vase Plantilla de Proyecto a la pgina 229), entonces haga clic en Aceptar.
Para abrir un Proyecto...
...haga clic en Archivo > Abrir Proyecto.
Seleccione el Proyecto apropiado en la lista que aparece y haga clic en Abrir.
Si se est trabajando con ms de un Proyecto en el sistema, uno de estos Proyectos en la lista que aparece
cuando selecciona Archivo > Proyectos recientes ...
Trabajando con dos Proyectos simultneamente
Es posible editar dos Proyectos al mismo tiempo; sin embargo, usted tiene derechos de acceso pleno sola-
mente al Proyecto "primario", activo, es decir, al que fue cargado en la ventana Proyecto. Puede abrirse un
segundo Proyecto en el Explorador de Proyecto, desde el cual puede copiar objetos tales como clips al
Proyecto activo.
Aqu se encuentra informacin ms detallada: El Explorador de Proyecto a la pgina 239.
229
El Proyecto
Pl antil l a de Proyecto
En Avid Liquid, una Plantilla se refiere a un Proyecto predefinido estndar con objetos definidos por el
usuario. Por ejemplo, si piensa producir una serie compuesta de varias partes, con una plantilla podra
definir los elementos estndar para todas las partes, sin tener que cargar todas las barras de color, ttulos,
subttulos, etc. en varios Proyectos.
Guarde el Proyecto como Plantilla
Se pueden crear Plantillas de dos formas:
1 puede aadir los elementos estndar a un proyecto nuevo y vaco, y guardarlo a continuacin
como una plantilla, o tomar un proyecto existente y suprimir todos los objetos innecesarios
(clips, etc.) desde un Proyecto terminado y
2 Guardar este como una Plantilla (Archivo > Gestionar proyectos > Guardar como Plantilla...).
Las Plantillas slo pueden usarse al comenzar un Proyecto nuevo. No es posible "sobreponer" una plan-
tilla en un proyecto existente.
Suprimir Plantilla (con Archivos de Medios y de renderiza-
cin)
Seleccione las Plantillas que desea suprimir de la lista de Plantillas. Advertencia: el sistema no le advierte
nuevamente despus que usted hace clic en Suprimir.
Mantenga el Proyecto desde el que usted ha generado una o ms plantillas porque la actualizacin de
Plantillas requiere que usted tenga acceso al Proyecto original. Haga sus cambios en el Proyecto original y
a continuacin guarde las nuevas Plantillas con un nuevo nombre o gurdelas con el mismo nombre para
reemplazar las Plantillas antiguas (en este caso, usted debe suprimir primero las Plantillas antiguas).
Lo mismo es cierto para la supresin de Archivos de Medios, que tambin es posible aqu.
230
Captulo 8 Gestin
Copiar/Suprimir un Proyecto
Los cambios realizados en el proyecto vigente se guardan constantemente. Si quiere congelar el estado
vigente de un Proyecto, puede crear una copia del mismo.
No utilice el Explorador de Windows para copiar o mover Proyectos! Si lo hace puede perder datos!
No utilice los dilogos Windows estndar "Guardar (como)" o "Abrir" para copiar, suprimir o cambiar
de nombre a Proyectos!
Guardar una Copia
1 Seleccione Archivo > Gestionar proyectos > Guardar una Copia.
2 En el cuadro de dilogo que aparece, entre un nombre para la copia en el campo de nombre que
aparece.
Si desea guardar la copia en una carpeta diferente a la carpeta Avid Liquid preseleccionada que se
abre, debe seleccionar la nueva ubicacin utilizando el cuadro de dilogo Abrir/Crear Proyecto.
3 Haga clic en Aceptar.
Despus de esta operacin, el Proyecto original con el nombre original permanece abierto en Avid
Liquid.
Si cambia la extensin del archivo, la copia no ser considerada un Proyecto y Avid Liquid no podr
abrirla.
Suprimir Proyecto
A veces es necesario suprimir Proyectos que ya no se requieren. En este caso, proceda en la forma
siguiente:
1 Seleccione Archivo > Gestionar proyectos > Suprimir Proyecto
2 En el cuadro de dilogo que aparece, seleccione el Proyecto que desea suprimir.
Haga clic en Suprimir Archivos de Medio para borrar, no solamente datos de objetos, tales como clips y
secuencias, sino tambin Archivos de Medio de un Proyecto determinado. Esta opcin debe utilizarse con
cuidado, debido a que no es posible revocar la orden despus que se ha ejecutado.
3 Haga clic en Suprimir Proyecto para borrar un Proyecto del disco duro. El sistema no le pedir que
confirme su decisin.
231
El Proyecto
Limpiar Proyecto
Esta funcin (situada en el men de acceso directo del cono Papelera en el escritorio) suprime algunos
de los datos perifricos del Proyecto, que pueden llegar a ser bastante extensos, especialmente para la edi-
cin de Proyectos grandes y largos. Por ejemplo, suprime la historia de Deshacer/Rehacer.
Esta funcin no suprime todos los objetos, Secuencias o Archivos de Medios.
Estructura de Proyecto
Esta seccin proporciona informacin sobre los elementos bsicos de un Proyecto y sobre la forma de
utilizarlos.
Qu comprende un Proyecto?
Observe la figura que aparece ms abajo o en cualquier Proyecto Avid Liquid en el monitor de su compu-
tadora. El nombre del Proyecto aparece en la parte superior izquierda de la barra de ttulo.
ventana Proyecto (Muestra)
Herramientas Fichas
rea de rbol
cono del men de Estante Buscador Rpido
rea de contenido
232
Captulo 8 Gestin
rea de rbol
El rea de rbol a la izquierda se usa para crear y seleccionar Carpetas de Estantes y Estantes.
rea de contenido
El rea de contenido a la derecha se usa para organizar y visualizar objetos.
Fichas
Las cinco fichas le proporcionan una visin general de todo el contenido de su Proyecto (Todo),
de Estantes determinados (Clips: Estantes sin efectos), de los Estantes con efectos individuales
(FX, sin Estantes de clip), de los Estantes de efectos de sistema (Biblioteca), y de los datos de
medios (vase tambin Gestin de Medios a la pgina 339).
Buscador Rpido
Este botn del sirve para encontrar ciertos objetos especficos en los Estantes ( pgina 273).
Barra de herramientas
Los botones de herramientas se utilizan para alternar entre modos de visualizacin y para cortar,
copiar, pegar y suprimir objetos ( pgina 260).
Men de acceso directo de estante
Al cliquear en el botn de men de acceso directo (o cliquear el botn secundario del ratn en el
rea de contenido) se abre el Men de accesos directos de los estantes.
Trabajando con la ventana Proyecto
La ventana Proyecto funciona como cualquier otra ventana de Windows con una excepcin: Usted no
puede cerrarla jams porque un Proyecto debe estar siempre abierto. Usted puede, sin embargo:
Minimizarla. Con esta funcin, la ventana se convierte en un cono en la barra de tareas, permi-
tindole despejar un espacio en su escritorio;
Maximizarla. Con esta funcin, la ventana llena todo el espacio disponible en el escritorio
(dependiendo de la organizacin del escritorio seleccionada; vase Ventanas del Escritorio a la
pgina 47);
Cambie el tamao de la ventana, arrastrando su borde.
Arrastre la barra vertical entre las reas de contenido y el Estante/Carpeta. Si existe algn conte-
nido adicional que puede ser presentado en pantalla al mismo tiempo, aparece una barra de des-
plazamiento vertical y/o horizontal.
233
El Proyecto
En qu consisten las Carpetas de Estante y los Estantes?
Las Carpetas de Estantes y los Estantes le proporcionan una visin general ms clara, particularmente en
el caso de Proyectos extensos.
Observe nuevamente la ventana Proyecto que se muestra al comienzo de esta seccin.
Los Estantes se combinan en Carpetas de Estantes, que no pueden contener objetos individuales.
Los objetos se combinan en Estantes.
La muestra de Proyecto (ventana Proyecto (Muestra) a la pgina 231) contiene la Carpeta "Audio" en la
que se han almacenado los Estantes"Audio1" y "Audio2".
Con algunas funciones, el Estante "activo" (o presente, seleccionado, cliqueado...) tiene importancia. Por
ejemplo, los clips creados recientemente pueden colocarse en el Estante activo. Sin embargo, es posible
tener ms de un Estante activo.
En ese caso, el Estante activo es el que se ha seleccionado y est visible (ficha al frente) en la ventana
Proyecto. Si usted usa el Explorador de Proyecto, el Estante seleccionado y visible en el Explorador est
"activo". Sitanto la ventana Proyecto como el Explorador de Proyecto estn visibles con los Estantes selec-
cionados, el Estante en laventana Proyecto tiene prioridad.
Si el sistema no puede tener acceso a un Estante activo, se crear uno nuevo con el nombre Archivo de
Medios Importado.
Vase tambin El Explorador de Proyecto a la pgina 239.
234
Captulo 8 Gestin
Creacin de Nuevas Carpetas/Estantes
Tiene que existir por lo menos un Estante de medio en su Proyecto para
poder estructurar, organizar, cargar, registrar y digitalizar el material que
desea editar. En la configuracin predeterminada, se crea un Estante con
el nombre Secuencias para cada Proyecto generado recientemente. Las
Carpetas de Estantes son optativas.
1 Para crear una Carpeta de Estantes o una Estante nuevo, haga clic
con el botn secundario del ratn en el rea de rbol.
2 En el men de acceso directo que aparece, haga clic en Nuevo
Estante o Nueva Carpeta de Estantes.
3 La nueva Carpeta de Estante o el nuevo Estante se crea inicial-
mente con el nombre de marcador de posicin "Nueva Carpeta
(nmero)" o "Nuevo Estante (nmero)" y resaltado, lo que signi-
fica que usted puede editar ese nombre inmediatamente. Entre
un nombre con el teclado y presione ENTER (INTRO).
Niveles Mltiples de Carpeta
Usted puede anidar Carpetas de Estantes con virtualmente cualquier nmero de niveles, generando de
ese modo "subCarpetas de Estantes", "sub-subCarpetas de Estantes", etc. Para hacer esto, haga clic con el
botn secundario del ratn en una Carpeta de Estante para presentar en pantalla su men de acceso
directo y crear otra carpeta en la forma descrita anteriormente.
Men de rea de Estante/
Carpeta
235
El Proyecto
Copiar y mover Estantes y Carpetas
Si su Proyecto contiene ms de una Carpeta de Estante o un Estante, en el men de accesos directos de Car-
peta/Estante aparecen funciones adicionales para trabajar con Estantes y Carpetas de Estantes. Haga clic
en con el botn secundario del ratn en un Estante o una Carpeta de Estantes para tener acceso al men
de acceso directo.
Cortar/Copiar/Pegar
Utilice Cortar para suprimir un Estante o una Carpeta de Estantes seleccionada de su posicin
presente.
Utilice Copiar para crear una copia de un Estante o una Carpeta de Estantes; a continuacin, use
Pegar para reinsertarla en otra parte.
Utilice Pegar para insertar en otra parte un Estante o una Carpeta de Estantes cortada o copiada
(por ejemplo, para insertar un Estante en una Carpeta de Estantes diferente).
Men de acceso directo de Carpeta de Estantes/Estante
Tambin se puede copiar, cortar y pegar utilizando la funcin de arrastrar y soltar. Para mover Estantes y
Carpetas de Estantes, aun varias al mismo tiempo, simplemente arrstrelas de una Carpeta de Estante a
otra Carpeta de Estante. Para copiar Estantes, presione la tecla CTRL mientras arrastra con el ratn (apa-
rece un pequeo smbolo de adicin al lado del puntero del ratn).
236
Captulo 8 Gestin
Creando un acceso directo a un Estante
Un Acceso Directo es un enlace a un Estante o a una Carpeta de Estantes. Cualquier cambio que haga al
Acceso directo (tal como cambiar la marca de entrada de un clip) tambin modifica directamente al
estante, y viceversa. La nica excepcin es la funcin de suprimir: si suprime un Acceso Directo, el Estante
original no se suprime.
1 Haga clic con el botn secundario del ratn en un Estante para presentar en pantalla su men de
acceso directo y seleccione Crear Acceso Directo.
2 El sistema genera el acceso directo con el Estante original y le asigna el mismo nombre; sin
embargo, el cono de Estante tiene ahora una pequeo flecha.
Usted tambin puede crear un Acceso Directo a un Estante utilizando la funcin arrastrar y colocar:
Arrastre el Estante al escritorio. Un Acceso Directo se identifica por la pequea flecha en laesquina infe-
rior izquierda del Picon (la flecha aparece en el cono en la Vista Detallada).
Por qu usar Accesos Directos de Estantes?
Los accesos directos de Estante son especialmente tiles en el escritorio (vase la note ms arriba). stos
le permiten mantener varios Estantes abiertos al mismo tiempo, proporcionando de ese modo una visin
ms amplia y simultnea de los materiales disponibles.
237
El Proyecto
Abrir Varios Estantes Simultneamente
Para visualizar ms de un Estante a la vez, arrastre un cono de Estante desde el rea de archivos y carpe-
tas de la ventana Proyecto y colocarlo como un acceso directo en el escritorio. Haga doble clic en el cono
para abrir su ventana de Estante; el cono es ahora un Acceso directo del Estante original dentro de la ven-
tana Proyecto.
Escritorio con ventana Proyecto, conos de accesos directos y ventanas de estantes
Ventanas de estante conos de estante
238
Captulo 8 Gestin
Suprimir Estantes y Carpetas
1 Para suprimir un Estante o Carpeta de Estantes haga clic con el botn secundario del ratn en el
Estante o Carpeta de Estantes.
2 En el men de acceso directo que aparece, haga clic en Suprimir. Los objetos se transfieren a la
Papelera del escritorio. Si es necesario, usted puede recuperarlos todava desde ah.
Si desea usar un solo objeto que se encuentra en una Carpeta de Estantes o en un Estante ubicado en la
Papelera, tiene que volver a copiar todo el Estante o la Carpeta de Estantes a la ventana Proyecto. No es
posible tener acceso a objetos individuales dentro de Estantes o Carpeta de Estantes que se encuentran en
la Papelera.
Cambiando de nombre a Estantes y Carpetas
Use Cambiar de Nombre para cambiar de nombre a un Estante o a una Carpeta de Estantes.
1 Para eso, haga clic con el botn secundario del ratn en el objeto. En el men de acceso directo
que aparece, haga clic en Cambiar Nombre.
2 Seguidamente se puede editar el campo del nombre del objeto. Entre un nombre nuevo y con-
firme oprimiendo ENTER(Intro).
Tambin se puede editar el nombre de un objeto, haciendo un doble clic lento en el nombre y luego
entrando el nuevo nombre, de la misma forma que se hace en MS Windows.
Herramientas
Usted tambin puede llamar las funciones Cortar, Copiar, Pegar y Suprimir desde labarra de herramientas
del Proyecto, haciendo clic en el botn correspondiente.
Para ms informacin sobre la funcin Regenerar vistas del proyecto, vase Proyectos compartidos a la
pgina 216.
Barra de herramientas de Proyecto
Pegar Cortar
Copiar Papelera/Suprimir Regenerar vistas del proyecto
239
El Proyecto
El Expl orador de Proyecto
El Explorador de Proyecto resulta especialmente til cuando se trabaja con un sistema con un solo moni-
tor. Cuando est activo, el Explorador de Proyecto ocupa algunos espacios de la Lnea de Tiempo.
Explorador de Proyecto (configuracin de divisin horizontal)
El Explorador de Proyecto es una ventana Proyecto de miniatura. Use este botn de herramienta para lla-
mar al Explorador. Si usted no encuentra el botn en la barra de herramientas de la Lnea de Tiempo,
bsquelo en el cuadro de herramientas correspondiente (vase Personalizacin de Barras de Herramien-
tas a la pgina 1066). Para cerrar el Explorador de Proyecto, haga clic en el botn de herramienta nueva-
mente.
La ventana Proyecto y el Explorador de Proyecto difierenen un aspecto importante: Un Estante seleccio-
nado (a veces, denominado tambin activo) o una Carpeta de Estantes en la ventana Proyecto no se selec-
ciona o activa automticamente en el Explorador de Proyecto. Srvase tener presente esta caracterstica
cuando utilice funciones que comprendan Estantes activos o seleccionados ( pgina 233).
Vistas
Men de acceso directo
de estante
Mostrar/Ocultar estructura
de estantes
rea de estante/
carpeta
rea de contenido
240
Captulo 8 Gestin
Cambiar el tamao y la posicin del Explorador -
Los lmites entre la Lnea de Tiempo y el Explorador de Proyecto, as como entre las reas de conte-
nido y las reas de Estante/Carpeta, pueden moverse. Coloque el ratn en la lnea de separacin y
arrstrelo a la posicin prevista (vase flechas en la toma de pantalla arriba).
Usted puede tambin cambiar las posiciones de las reas de contenido y las reas de Estante/Car-
peta. Haga clic con el botn secundario en la lnea de separacin entre las reas y seleccione una
combinacin. La opcin Relativo preserva el tamao relativo de ambas reas cuando se arrastra
para agrandar o reducir las mismas.
Para mover el Explorador de proyecto, por ejemplo, encima de la Lnea de Tiempo, haga clic con el
botn secundario en la lnea de separacin entre los Encabezamientos del Explorador y de la
Lnea de Tiempo y seleccione una opcin desde el men de acceso directo.
Mostrar/Ocultar estructura de estantes -
Haga clic para alternar entre mostrar y ocultar la estructura de estantes/Carpetas.
El Estante en el Escritorio muestra clips y efectos que fueron colocados en el escritorio Avid Liquid, pero
no en Estantes.
Trocar Proyecto -
En caso que usted necesite material de un Proyecto distinto al activo, usted puede trocar Proyec-
tos. La Secuencia activa permanece en la Lnea de Tiempo.
Para hacer esto, haga clic con el botn secundario en la pantalla Mostrar/Ocultar estructura de
estantes. Usted obtiene una lista de los Proyectos ms recientes en los que usted trabaj (la misma
lista que en el submen Abrir/Crear Proyecto). Haga clic el nombre del Proyecto para seleccio-
narlo.
Si usted necesita un Proyecto diferente, debe abrirlo primero y cerrarlo en la forma convencional
a fin de obtener la lista ms reciente.
Utilizando esta funcin, es posible tener dos Proyectos diferentes en la ventana Proyecto y en el Explora-
dor de Proyecto. El Proyecto en la ventana Proyecto sigue siendo el Proyecto primario, activo, para el usua-
rio que posee los plenos derechos de acceso. Usted puede copiar objetos desde el Proyecto secundario (el
que se encuentra en el Explorador) al activo (el que se encuentra en la ventana), pero no viceversa.
Dependiendo del contexto, undoble cliccon el botn izquierdo del ratn en un objeto produce acciones
diferentes:
Explorador de Proyecto: el objeto se enva al Visor de Fuente.
Ventana Proyecto (Estante): el objeto se carga en el Visor de Clip.
241
El Proyecto
Vista de un nico monitor
Esta visualizacin del monitor muestra una ventana del Proyecto en el lugar del Visor fuente, junto con la
Lnea de tiempo y un Visor maestro en sus ubicaciones habituales. Esta vista se recomienda especialmente
si utiliza slo un monitor. Ello le permite tener las tres zonas de trabajo ms importantes en una nica
vista: Proyecto, Lnea de tiempo y visor incrustado de vdeo, que puede alternarse entre los Visores fuente
y Maestro.
Esta ventana del Proyecto proporciona todas las funciones de la ms amplia y libremente mvil ventana
del Proyecto.
Disposicin de pantalla con la Ventana del proyecto en la parte superior izquierda
Apertura y cierre de la vista de un nico monitor
* Para seleccionar esta vista de la lista de variantes disponibles en el Selector de vista, haga clic en el icono
del Ojo situado en la esquina inferior derecha de la barra de tareas.
Icono para la disposicin de la vista de un nico monitor
Para salir de esta vista, seleccione una disposicin distinta para el monitor en el Selector de vista.
Alternar visor incrustado entre
Visores fuente y maestro
242
Captulo 8 Gestin
Alternancia entre el Visor maestro y el Visor fuente
Dado que el Proyecto se sita en la ubicacin del Visor fuente, puede alternar manualmente entre el Visor
maestro y el Visor fuente haciendo clic en el botn situado sobre el visor incrustado de vdeo. Tambin
alternan automticamente:
Cuando realiza el barrido en la Lnea de tiempo, el visor incrustado cambia al Visor maestro.
Cuando hace doble clic en un objeto del Proyecto, el visor incrustado pasa al Visor fuente.
Los campos del cdigo de tiempo, listas de clips y Secuencias, as como las barras de herramientas, tam-
bin cambian. Si desea seguir trabajando con la Flecha de insercin, adala a la barra de herramientas
del Visor en el modo Fuente.
Sugerencia: Puede asignar el smbolo de la herramienta que aparece a la izquierda a una tecla del teclado
(Editar > Panel de control > Usuario > Teclado > ficha Especial, por separado para los mdulos de la
Lnea de tiempo/Visor maestro y del Visor fuente). Esto facilita la alternancia entre los Visores. Esta tecla
tambin puede aplicarse en la visualizacin en Pantalla completa.
243
El Proyecto
Propiedades de Proyecto
Las Propiedades de Proyecto son una combinacin de varias configuraciones bsicas que los usuarios
pueden modificar para desempear una funcin determinada o satisfacer una preferencia particular.
Para abrir Propiedades de Proyecto, haga clic con el botn secundario del ratn en el rea de contenido o
en el rea de rbol, o haga clic en el botn del men de acceso directo en el lado derecho de la barra de
herramientas y seleccione Propiedades de Proyecto.
Todas las propiedades y configuraciones que se pueden abrir y modificar en los mdulos separados
corresponden exactamente a las Propiedades y Configuraciones via Editar > Panel del Control. Usted
puede, en consecuencia, establecer sus configuraciones en ambos lugares.
Haga clic en Vista Picon Mostrar Nmeros de Escena y Toma de Clip, en Vez de Nombres -
para ver los nmeros de escena y toma de los clips en Vista Picon.
Si an no se han especificado estas propiedades durante el registro/digitalizacin, se pueden
especificar en cualquier momento en las Propiedades de Clip ( pgina 304).
Actualizacin automtica de Picons en proyecto -
actualiza todos los Picons en un Proyecto (de acuerdo con las marcas de entrada y las marcas de
salida presentes, as como los picons de ndice).
Vase tambin Asir Picons a la pgina 258.
244
Captulo 8 Gestin
Marcar clips usados en la secuencia actual -
Le dice qu clips se estn usando (ya sea completos o en parte) en la Secuencia de la lnea de
tiempo actual. En la Vista de picons, una marca de verificacin en la esquina superior izquierda
del Picon indica este tipo de clip, y en la Vista detallada, aparece un S en la posicin de la
columna Usado. Puede que tenga que editar la vista para hacer visible esta columna: vase Vista
Editar a la pgina 263.
Restringir subclips a la Marca de entrada/salida -
Esta opcin permite insertar una especie de "freno" en los puntos de la marca de entrada y la
marca de salida, que impide que el subclip desborde la marca de entrada o de salida durante la
reproduccin o el barrido. Si esta opcin no se activa, puede continuar viendo el archivo de
medios completo del subclip, incluso fuera de los lmites de la marca de entrada y la marca de
salida.
Para definir la accin que se lleva a cabo cuando cliquea un objeto dos veces, seleccione una de las opcio-
nes disponibles en el rea Cliquear Clip Dos Veces:
Cargar Clip en Visor de Fuente - carga el clip/objeto en el Visor de Fuente del Sequence Editor para
su procesamiento (Visor de Fuente a la pgina 424).
Cargar Clip en Visor de Clips - carga el clip/objeto en el Visor de Clips ( pgina 286).
Iniciar Ejecucin Picon - inicia la reproduccin de un clip en Vista Picon ( pgina 312).
Abrir Propiedades de Objeto - abre el cuadro de las Propiedades del objeto para mostrar o modifi-
car los datos del clip, tales como el nombre o comentario ( pgina 304).
245
El Proyecto
Diagnstico de Proyecto
Usted puede encontrar esta funcin en el men de acceso directo de la Papelera del escritorio. Se utiliza
para recuperar Proyectos y objetos que se daaron o perdieron debido a un mal funcionamiento de la
computadora, o a una manipulacin errnea dearchivos.
Si se detecta un problema, y si la recuperacin fue satisfactoria, usted encontrar una nueva Carpeta de
Estante en el Proyecto, denominada Diagnstico de Proyecto.
Copia de seguridad y restauracin de proyectos
Puede hacer copias de seguridad de toda la informacin del Proyecto, incluyendo la informacin Multi-
media y de renderizacin, en soportes de almacenamiento tales como discos duros, CD o DVD, y des-
pus importar dicha informacin de vuelta desde estos medios a Avid Liquid.
Esta funcin resulta adecuada para archivar Proyectos enteros. Vale la pena hacer una copia de seguridad
de toda la informacin multimedia del Proyecto, especialmente en los casos en que sera muy difcil vol-
ver a recrearla (cintas sin cdigos de tiempo, grabaciones directas, no acceso a las fuentes). No obstante,
y dependiendo del alcance del Proyecto, ste puede ser un proceso muy laborioso, y puede requerir una
gran cantidad de espacio de almacenamiento.
Es posible proteger y restaurar la informacin de Proyecto, Multimedia o de Renderizacin por separado.
Tenga presente que toda la informacin se copiar y que nada se borrar automticamente. Asegrese de
haber ejecutado la Copia de seguridad/Restauracin correctamente antes de borrar sus datos.
Puede acceder a las funciones de Copia de seguridad y Restauracin en Archivo > Gestionar proyectos.
246
Captulo 8 Gestin
Copia de seguridad de un proyecto
Puede hacer copias de seguridad de toda la informacin o de partes especficas de un Proyecto.
Puede acceder a esta funcin en Archivo > Gestionar proyectos.
Copia de seguridad de un proyecto
El cuadro de dilogo Copia de seguridad de proyecto consta de las siguientes opciones:
247
El Proyecto
Gua r da r a . . . :
Aqu se le da otra oportunidad de cambiar el nombre del Proyecto, si corresponde. El ID Proyecto asig-
nado por el sistema se adjunta en todos los casos. Los dos, combinados, forman el nombre del principal
directorio de la copia de seguridad. Todos los dems directorios y archivos se almacenan en niveles
subordinados, dependiendo del material del que decida hacer una copia de seguridad.
Tambin puede definir un directorio especfico para la copia de seguridad. Haga clic en el icono de la
derecha y busque la ruta que desea asignar, o bien cree un nuevo directorio.
Si no define una carpeta, el Proyecto se guarda en una carpeta llamada Copia de seguridad (Backup) que
se crea en la carpeta "Mis Documentos" como subcarpeta de "Avid Liquid". En el Explorador: ..\Docu-
ments and Settings\[NombreUsuarioWindows]\Mis Documentos\Avid Liquid\Copia de seguridad.
Estructura de directorios para la Copia de seguridad del proyecto
Importante: No cambie la estructura de directorios y subdirectorios (por ejemplo, con el Explorador de
Windows) si desea poder seguir usando la funcin Restaurar.
Cmo i nc l ui r i nf or ma c i n del pr oyec t o a c t ua l :
Archivos de proyecto
Active esta casilla de verificacin si desea hacer una copia de seguridad del Proyecto actualmente car-
gado. Esta opcin guarda toda la informacin esencial del Proyecto (como los clips con sus Picons, las
Secuencias, etc. - es decir, el propio trabajo de edicin). En esta lnea se especifica la ruta del Proyecto;
dicha ruta no puede modificarse. Los datos guardados del Proyecto quedan protegidos y no pueden
modificarse.
Archivos de Medios
Esta opcin diferencia entre informacin multimedia importada y capturada.
Archivos media importada (incluyendo archivos vinculados) -
Esto incluye toda la informacin aadida al Proyecto a travs de los comandos Importar o Copiar/
Pegar. Tambin incluye los grficos de ttulos creados con TitleDeko y los Archivos de Medios que
248
Captulo 8 Gestin
fueron integrados en el Proyecto usando los comandos de Copiar en la Ficha multimedia del
proyecto. Los Archivos de Medios generados mediante Consolidar se ven tambin afectados, al
igual que los archivos importados a travs de un enlace.
Archivos media capturada -
Esto hace referencia a los Archivos de Medios que fueron visualizados y capturados bien con la
Herramienta de registro o con la herramienta de Ingesta de archivos. El hecho de guardar los archi-
vos en local o en la red (incluyendo va CMS/MDC) no implica ninguna diferencia.
Los Archivos de Medios de la versin 2.55 o anterior no son compatibles con la Gestin multimedia
actual (entre otras cosas, debido a los nombres de archivo incompatibles), y por tanto se almacenan en
un directorio diferente.
Incluso si solamente activa la opcin Archivos de Medios (y no Importada/Capturada), el sistema
incluye varios otros archivos en la copia de seguridad. Estos son archivos de enlace de Gestin multime-
dia que se usan para restaurar las rutas multimedia en un entorno en red. Deje seleccionada la casilla de
verificacin de Archivos de Medios si precisa restablecer el acceso a una reserva fija de informacin multi-
media del Proyecto del que se ha realizado la copia de seguridad y se ha restaurado.
Archivos de renderizacin
Tambin puede hacer copias de seguridad de archivos de renderizacin generados por los efectos. Tenga
presente, no obstante, que puede restaurar los archivos de renderizacin en cualquier momento si dis-
pone de los Archivos de Medios y los propios datos del Proyecto. Si el espacio de almacenamiento es limi-
tado, es mejor trabajar sin los archivos de renderizacin.
Opc i ones
La segunda ficha del cuadro de dilogo contiene tres opciones:
Sobrescribir sin avisar -
Si ya existe una copia de seguridad completa o parcial, seleccione esta opcin para acelerar el
proceso. El sistema evitar solicitarle confirmaciones.
Aadir ruta multimedia a la lista de volmenes del cuadro de dilogo de Gestin multimedia -
Hace referencia a la Configuracin de la gestin multimedia: Esta opcin configura automtica-
mente la ruta a los Archivos de Medios restaurados (capturados y/o importados) en la lista de
Directorios multimedia.
Le ahorra la molestia de tener que asignarla manualmente.
Vase tambin Configuracin de Gestin de Medios a la pgina 360.
249
El Proyecto
Comprimir archivos del proyecto -
Esta opcin reduce los requisitos de almacenamiento comprimiendo los datos del proyecto.
Cuando se restaura la informacin, sta se descomprime automticamente.
Grabar a CD/DVD -
Seleccione esta opcin si su soporte para la copia de seguridad es un CD/DVD.
Cuando arranque la copia de seguridad, aparecer el cuadro de dilogo Grabar en disco (S)VCD/
DVD.
Introduzca el CD o DVD e inicie el proceso de grabacin. (Si fuera necesario, puede especificar la
velocidad del grabador e introducir un nombre de volumen de disco en la ficha Grabacin).
Para ms informacin sobre este mdulo, consulte la pgina 1037.
I nf or ma c i n s obr e l a c opi a de s egur i da d
El nmero de archivos seleccionados y los correspondientes requisitos de almacenamiento se muestran
en la parte inferior del cuadro de dilogo. Compare esta informacin con la capacidad disponible, espe-
cialmente si desea hacer la copia de seguridad de los datos en un DVD o CD.
La marca de verificacin OK se deshabilita (en gris) si no hay espacio suficiente en el disco duro actual
para las opciones seleccionadas. En este caso, borre archivos innecesarios o utilice las opciones de copia
de seguridad.
Conj unt os de a j us t es de r ef er enc i a
Conjuntos de ajustes de referencia sirve para guardar configuraciones y opciones de la copia de seguridad.
1 En primer lugar, seleccione la configuracin, como por ejemplo: Slo informacin de Proyecto,
Grabar a DVD.
2 Haga clic en el signo Ms.
3 Introduzca un nombre para el Conjunto de ajustes de referencia, por ejemplo "Proyecto/DVD".
4 Pulse INTRO.
Tan pronto como modifique un Conjunto de ajustes de referencia, el icono Doble ms se activar. Deber
hacer clic en este icono para confirmar su(s) cambio(s). Use el icono de la Papelera para borrar Conjun-
tos de ajustes de referencia de la lista.
250
Captulo 8 Gestin
Cons ej os
La copia de seguridad es siempre una solucin de compromiso entre la seguridad y la comodidad. Puede
consumir un gran espacio de almacenamiento y tiempo.
Haga siempre copias de seguridad, o archive la informacin del Proyecto.
Haga copias de seguridad de la Informacin multimedia si ya no tiene acceso al material original.
Esto tambin incluye grficos y animaciones que haya desarrollado pero de los que no dispone de
ninguna copia.
Sin embargo: En el caso del material capturado, resulta a menudo ms rpido y prctico volver a
agrupar una Secuencia.
Los archivos de renderizacin son los ms fciles de restaurar. Si hay informacin multimedia
disponible, es sistema lo har automticamente. La copia de seguridad de archivos de renderiza-
cin es ciertamente la prioridad ms baja, salvo en el caso de las producciones con un nmero
elevado de efectos.
251
El Proyecto
Restaurar un proyecto
Una Restauracin de proyecto es bsicamente lo contrario de una Copia de seguridad. En consecuencia,
slo se pueden restaurar los Proyectos de los que se hayan hecho copias de seguridad usando la funcin
Copia de seguridad. Deber especificar si desea que se restauren de vuelta en su sistema los archivos de
Proyecto, Multimedia y/o de Renderizacin.
Puede acceder a esta funcin en Archivo > Gestionar proyectos.
Adems, el Proyecto en el que est trabajando actualmente dentro de Avid Liquid no se sustituye autom-
ticamente. Tras la operacin de restauracin, deber abrir el Proyecto y registrar los propios medios y
rutas de renderizacin en el sistema (Configuracin de la gestin multimedia > Volmenes multimedia >
Aadir y Configuracin del sistema > General > Renderizacin). Los
Proyectos no tienen por qu ser restaurados en el mismo sistema en el que se cre su copia de seguridad.
Es posible hacer la Copia de seguridad y Restaurar desde la red.
Restaurar un proyecto
252
Captulo 8 Gestin
Res t a ur a r de. . .
El sistema busca primero en la carpeta Backup que fue creada durante la operacin de copia de seguri-
dad. Si esta carpeta contiene uno o ms Proyectos, aparecern en una lista en la que podr escogerse uno
de ellos.
Si sus archivos de copia de seguridad se encuentran en algn otro sitio, haga clic en el icono de carpeta de
la derecha para navegar hasta la ubicacin donde estn almacenados.
En cualquier caso, cuando ejecuta Restaurar proyecto, el sistema crea tres directo-
rios. Usted decide si los usa o no:
I nc l ui r da t os del pr oyec t o c opi a de
s egur i da d:
Seleccione los componentes que desea restaurar a su sistema. Si desea almacenar
la informacin en un directorio especfico, seleccione dicho directorio. En caso
contrario, la informacin se copiar a los directorios creados automticamente
por el sistema.
Archivos de proyecto
Seleccione esta opcin para restaurar la propia informacin del Proyecto (sin datos multimedia).
Archivos de medios
Esta opcin diferencia entre informacin multimedia importada y capturada.
Informacin multimedia importada (incluyendo archivos vinculados) -
Esto incluye toda la informacin introducida en el Proyecto a travs de los comandos Importar o
Copiar/Pegar. Tambin incluye los grficos de ttulos creados con TitleDeko y los Archivos de
Medios que fueron integrados en el Proyecto usando los comandos de Copiar en la Ficha multime-
dia del proyecto. Los Archivos de Medios generados mediante Consolidar se ven tambin afecta-
dos.
Adems, se realizan copias de seguridad por separado de los archivos que fueron importados
nicamente a travs de un enlace.
Informacin multimedia capturada -
Esto hace referencia a los Archivos de Medios que fueron visualizados y capturados bien con la
Herramienta de registro o con la herramienta de Ingesta de archivos. El hecho de guardar los archi-
vos en local o en la red (incluyendo va CMS/MDC) no implica ninguna diferencia.
Directorios creados
automticamente
para Informacin
de proyecto restau-
rada
253
El Proyecto
Los Archivos de Medios de la versin 2.55 o anterior no son compatibles con la Gestin multimedia
actual (entre otras cosas, debido a los nombres de archivo incompatibles), y por tanto se almacenan en
un directorio diferente.
Archivos de renderizacin
Recupera los archivos de renderizacin guardados durante el proceso de Copia de seguridad.
I nf or ma c i n de r es t a ur a c i n
El nmero de archivos seleccionados y los correspondientes requisitos de memoria se muestran en la
parte inferior del cuadro de dilogo.
La marca de verificacin OK se deshabilita (en gris) si no hay espacio suficiente en el disco duro actual
para las opciones seleccionadas. En este caso, borre archivos innecesarios o cambie las opciones de res-
tauracin.
Opc i ones
Sobrescribir sin avisar -
Dado que tambin pueden sobrescribirse los archivos existentes, esta opcin le permite suprimir
el mensaje de advertencia estndar.
Aadir ruta de medios a la lista de volmenes del cuadro de dilogo Gestin de medios -
Hace referencia a la Configuracin de la gestin de medios: Esta opcin configura automtica-
mente la ruta hasta los Archivos de medios restaurados (capturados y/o importados) en la lista de
Carpetas de medios.
Esto le ahorra la molestia de tener que asignarla manualmente.
Vase tambin Configuracin de Gestin de Medios a la pgina 360.
Conj unt o de r ef er enc i a
Esta opcin tiene la misma funcin aqu que en la Copia de seguridad del proyecto (vase pgina 249).
254
Captulo 8 Gestin
Abrir y editar un proyecto restaurado
Tenga presente que un Proyecto restaurado no estar necesariamente ubicado en el directorio habitual.
Su ubicacin depender de la ruta de restauracin. Para abrir el Proyecto, busque siempre la entrada con
un pequeo smbolo delante de su nombre, tal y como se muestra aqu:
Si llev a cabo una copia de seguridad/restauracin estndar, su Proyecto estar situado en la carpeta
..\_Restore.
255
Los objetos
Los objetos
En esta seccin se le ensea todo lo que necesita saber sobre los objetos en Avid Liquid:
Elementos bsicos
Objetos definidos, mtodos bsicos para trabajar con objetos, etc. pgina 256
Objetos en el proyecto
Vistas; ordenar; Volver a enlazar pgina 260
Buscar y encontrar objetos pgina 273
Visualizacin de objetos: Visor de Clip pgina 286
Propiedades de Objeto
Encontrar y editar informacin sobre objeto pgina 304
Organizacin en Guin
Esbozar una Secuencia de pelcula pgina 310
Digitalizacin por Lotes
Digitalizar clips automticamente pgina 316
Consolidar
Reducir clips y Archivos de Medios pgina 325
Condensar
Combinar todos los clips de una Secuencia pgina 329
ClipSync
Sincronizando objetos seleccionados pgina 331
Deteccin Automtica de Escena
Convierta uno en muchos pgina 335
Gestin de Medios
Trabajando con Archivos de Medios pgina 339.
256
Captulo 8 Gestin
El ementos bsicos
Qu son los objetos?
En un Proyecto, usted trabajar principalmente con objetos. "Objeto" es el trmino ms genrico utili-
zado para designar los elementos incluidos en un Proyecto tales como clips de audio, clips de vdeo,
Secuencias, grficos, ttulos, subttulos, crditos de apertura, crditos de cierre, efectos, animaciones,
etc. Los Estantes y las Carpetas de Estantes tambin son objetos, as como los Accesos Directos y las copias.
Objetos, Accesos Directos, Copias y Archivos de Medio
Objetos" generalmente se refiere los elementos que forman parte de un Proyecto, tales como clips de
audio y vdeo, etc. Los objetos se encuentran en uno o ms archivos en el disco duro. Estos archivos son
los "archivos de medio".
Por ejemplo, si se ha digitalizado un clip con una pista de fuente de vdeo y dos pistas de fuente de audio
sincronizadas, esto se considera un solo objeto contenido en tres archivos de medio en el disco duro (un
archivo de vdeo y dos archivos de audio). Sin embargo, si se separan las pistas de fuente Vdeo y Audio
en la Lnea de Tiempo, los mismos se convierten en tres objetos.
A diferencia de un objeto, un Archivo de medio no puede ser modificado - slo puede ser creado o supri-
mido. Si se ajusta un clip de vdeo, el Archivo de medio no sufre modificacin alguna ya que el ajuste de
un clip slo supone el cambio de los puntos de marca de entrada y de marca de salida del objeto con que
se est trabajando.
En el mdulo Proyecto tambin se pueden crear copias de los objetos y definir accesos directos a objetos:
Copia
Una "copia" es completamente independiente del objeto original. Si se edita una copia, el objeto
no se ve afectado. Cada objeto que se coloca en la Lnea de Tiempo es una copia. Si se ajusta un
clip, el objeto en el Proyecto permanece igual.
Las copias en el Proyecto se utilizan para crear diferentes clips en el mismo Archivo de medio o
para crear efectos propios a partir de la copia de un efecto predeterminado.
257
Los objetos
Acceso Directo
Un "acceso directo" est vinculado al objeto original. Si se edita un objeto original, el Acceso
directo tambin cambia y vice versa.En general, los
Accesos directos se utilizan para tener acceso a un clip rpidamente. Por ejemplo, los accesos
directos en el escritorio permiten el acceso inmediato a varios clips que estn guardados en dife-
rentes Estantes.
Jerarqua de Proyecto, carpeta, Estantes y objetos
258
Captulo 8 Gestin
Mens de acceso directo de objeto
Cada objeto en Avid Liquid tiene su propio men de acceso
directo que contiene funciones relacionadas con el tipo particu-
lar de objeto. Sin embargo, algunas funciones estn disponibles
para todos objetos.
Asir Picons
Utilice Asir Picons para actualizar los Picons del clip en la marca
de entrada y la marca de salida.
Para actualizar automticamente todos los Picons en un Proyecto,
vase Propiedades de Proyecto a la pgina 243.
Cortar/Copiar/Pegar
Utilice Cortar para suprimir un objeto o carpeta seleccionada
de su posicin presente.
Utilice Copiar para crear una copia de un objeto; a continua-
cin, use Pegar para reinsertarla en otra parte.
Utilice Pegar para insertar en otra parte un objetocortada o
copiada (por ejemplo, para insertar un estante en una Estante
diferente).
Tambin se puede copiar, cortar y pegar utilizando la funcin de arrastrar y soltar. Para mover objetos,
incluyendo varios objetos a la vez, sencillamente arrstrelos de un Estante a otro. Para copiar objetos,
presione la tecla CTRL mientras arrastra con el ratn (aparece un pequeo smbolo de adicin al lado del
puntero del ratn).
Men de Acceso Directo de Objeto
(Clip)
259
Los objetos
Creando un Acceso Directo
1 Haga clic con el botn secundario del ratn en el objeto. En el men de acceso directo que apa-
rece,seleccione Crear Acceso Directo.
2 El sistema genera el acceso directo bajo el objeto original y le asigna el mismo nombre; sin
embargo, el cono del objeto tiene ahora una pequea flecha.
Usted tambin puede crear el acceso directo a un objeto utilizando la funcin arrastrar y colocar: Arras-
trar el objeto al escritorio.
Suprimiendo Objetos
Para obtener una descripcin detallada de la forma de suprimir objetos, consulte la seccin sobre gestin
de medios (Suprimiendo Clips/Objetos y Archivos de medio a la pgina 372).
Cambiar el Nombre de Objetos
Utilice Cambiar Nombre para dar un nombre nuevo a un objeto.
1 Para eso, haga clic con el botn secundario del ratn en el objeto. En el men de acceso directo
que aparece, haga clic en Cambiar Nombre. Seguidamente se puede editar el campo del nombre
del objeto.
2 Entre un nombre nuevo y confirme oprimiendo ENTER(Intro).
Tambin se puede editar el nombre de un objeto, haciendo un doble clic lento en el nombre y luego
entrando el nuevo nombre, de la misma forma que se hace en MS Windows.
Deshacer/Rehacer
Haga clic en Deshacer para revocar la ltima accin. Haga clic en Rehacer para cancelar la ltima opera-
cin de Deshacer. Deshacer y Rehacer funcionan en caso de cambios realizados directamente en un
objeto (por ejemplo, un cambio de nombre), pero no afecta operaciones como mover objetos de un
Estante a otro, suprimirlos, etc.
Vista Preliminar
Haga clic en uno o varios clips en el Estante y seleccione la funcin Vista Preliminar >Seleccionados del
men de acceso directo. Si desea visualizar todos los clips en el Estante, haga clic en Vista Prelimi-
nar>Todo en Estante. A continuacin, los clips se cargan en el Visor de Clip en el orden dado indicado y se
reproducenen forma ininterrumpida tan pronto como usted hace clic en Ejecutar ( pgina 286).
260
Captulo 8 Gestin
Herramientas
Usted tambin puede llamar las funciones Cortar, Copiar, Pegar y Suprimir desde labarra de herramientas
del Proyecto, haciendo clic en el botn correspondiente.
Barra de herramientas de Proyecto
Objetos en el proyecto
Esta seccin proporciona informacin sobre la interaccin entre los Proyectos y los objetos:
Vistas de Objeto pgina 260
Seleccionando objetos pgina 270
Ordenar y arreglar objetos pgina 270
Verificar Medios Importados pgina 272
Vistas
Avid Liquid hace una distincin entre la Vista Detallada (lista) y la Vista Picon (imgenes). Esto produce
un cierto nmero de variaciones y opciones de edicin:
Si usted y otros usuarios estn editando un Proyecto simultneamente y no puede ver determinados clips
en el Proyecto, utilice el comando Regenerar vistas del proyecto (Proyectos compartidos a la pgina 216).
Pegar Cortar
Copiar Papelera/Suprimir Regenerar vistas del proyecto
261
Los objetos
Vista Detallada
La imagen siguiente muestra la ventana Proyecto con unos pocos Estantes y Carpetas de Estantes. Un
Estante de la lista est seleccionado. Contiene varios clips que aparecen en orden alfanumrico en el rea
de contenido a la derecha, junto con sus marcas de entrada, marcas de salida, duracin, Pistas, etc.
Ventana Proyecto con estante en Vista Detallada
Vista Detallada
262
Captulo 8 Gestin
Vista Detallada Estndar
Para activar la Vista Detallada, haga clic con el
botn secundario del ratn en el rea de conte-
nido de la ventana Proyecto o haga clic en el botn
del men de acceso directo en el lado derecho de
la barra de herramientas. En el men de acceso
directo que aparece, haga clic en Vista Detallada
> Estndar. "Detallada" significa que la informa-
cin aparece en orden alfanumrico con los nom-
bres de los clips, marcas de entrada, marcas de
salida, etc.; "Estndar" significa que la informa-
cin se presenta en pantalla con la configuracin
predeterminada en columnas.
Tambin puede activar la Vista Detallada haciendo clic en su cono en la barra de herramientas.
Men de acceso directo de estante
(Vista Detallada)
263
Los objetos
Vista Editar
Para ajustar la visualizacin de la Vista Detallada, haga clic con el botn secundario del ratn en el rea
de contenido para abrir el men de acceso directo de Estantes. Haga clic en Vista Detallada > Editar
Vista> Lista de Propiedades para abrir el cuadro de dilogo de las Propiedades de Vista Detallada.
Cuadro de propiedades de Vista Detallada
En la lista, haga clic en las casillas de verificacin de aquellos elementos que desea que aparezcan
en vista detallada. El rea en la parte superior del cuadro de dilogo indica como aparecer la
Vista Detallada. Tambin se puede utilizar esta rea para cambiar el ancho de la columna. Para
hacerlo, arrastre las divisiones de columna a la posicin requerida.
Usted tambin puede ajustar el ancho de las columnas directamente en el Estante; sin embargo,
estos cambios no se guardarn.
Haga un doble clic lento en cualquier ttulo de columna en la columna Nombre Personalizado
para editarlo.
Para cambiar el orden de las columnas, haga clic en el ttulo de la columna que desea mover.
Haga clic repetidamente en los botones de flechas a la derecha de la barra de desplazamiento para
mover el ttulo de la columna hacia arriba o hacia bajo en la lista.
264
Captulo 8 Gestin
Guardar conjuntos
Para guardar una configuracin determinada como un conjunto, haga clic en el botn Guardar Conjunto
Como y entre un nombre para el conjunto. Para cargar un conjunto que guard anteriormente, haga clic
en el cono de Flecha a la derecha del campo Conjunto y haga clic en un conjunto en la lista desplegable.
Haga clic en Suprimir para suprimir conjuntos.
Los conos de objetos deben aparecer siempre al principio de la lnea, es decir, no pueden moverse. Para
ver una lista de conos de objetos, vase la Iconos de Objeto (Vista Detallada) a la pgina 267.
Configuraciones Estndar e Individuales
Los conjuntos individuales tambin pueden ser activados con el men de acceso directo. Las configura-
ciones predeterminadas (Estndar) estn siempre disponibles.
Configuraciones de Vista Detallada en el men de acceso directo de Estante
265
Los objetos
Vista Picon
Utilice Vista Picon para que los objetos aparezcan como imgenes en miniatura (Picons). En el caso de
un clip de vdeo, generalmente aparece el primer cuadro (marca de entrada). Si ha definido una imagen
de ndice especfica (durante el Registro o en el Visor de Clip), aparece esa imagen. Los grficos y los ttu-
los se presentan tambin en pantalla en picon.
La funcin Asir Picons en el men de acceso directo de Estante actualiza los Picons en las posiciones
actuales de marca de entrada o entrada de clip y salida de clip o marca de salida, respectivamente.
Ventana Proyecto con estante en vista Picon
Se puede presentar el contenido de un solo Estante a la vez en el rea de contenido de la ventana Proyecto.
Haga clic en las fichas o los Estantes en el rea de rbol para tener una vista preliminar rpida de los
Estantes en el Proyecto.
Vista Picon
266
Captulo 8 Gestin
Haga clic en Pequeo, Mediano o Grande para indicar el tamao del Picon. El nmero de objetos visibles
depende del tamao de la ventana.
Los nombres de clipsaparecen tambin en Vista Picon. Si prefiere que aparezcan los nmeros de tomas y
escenas (por ejemplo, si est trabajando con un guin), haga clic en la opcin correspondiente en Men
de acceso directo > Propiedades de Proyecto (vase tambin Propiedades de Proyecto a la pgina 243).
Vista Picon: Marca de Entrada/Marca de Salida
Para que aparezcan tanto el Picon de marca de entrada como el de marca de salida en la Vista Picon, haga
clic en la opcin correspondiente, dependiendo del tamao de Picons que desea.
En este modo, usted ver menos clips dentro del mismo tamao de ventana.
267
Los objetos
Iconos de Objeto (Vista Detallada)
En vista detallada, cada lnea est precedida por un cono que representa el tipo de objeto y su estado.
conos de Objetos en Avid Liquid
Vdeo digitalizado
Vdeo/audio no digitalizado
Vdeo/audio digitalizado
Audio no digitalizado
Audio digitalizado
Secuencia
Grficos (ttulo, imagen)
Efectos de audio
Animacin
Efectos de vdeo
Vdeo no digitalizado
Subclip
Grficos
(desplazamiento vertical)
Grficos
(desplazamiento lateral)
Efectos de vdeo en
tiempo real
Men de DVD
268
Captulo 8 Gestin
Iconos de Objeto (Vista de Picon)
Los conos que indican el estado del objeto tambin se utilizan en la Vista Picon:
Efectos aplicados a clips (Estrella gris)
Si usted aplica uno o ms efectos a un clip, aparece una estrella gris negra en la esquina superior derecha
del Picon:
Picon con efectos y smbolos de Atributos (izquierda); Archivo de Medio no disponible (derecha)
Archivo de medios no disponible (Signo de exclamacin)
El signo de exclamacin en la esquina superior derecha indica que el Archivo de Medio de un clip no est
disponible. Este smbolo corresponde al signo de exclamacin en la Vista Detallada para clips de vdeo/
audio no digitalizados (vase.
En la Vista detallada puede mostrar la columna de Archivos de Medios en lnea. Un S o un No indica el
estado multimedia de un objeto. Vase tambin Vista Editar a la pgina 263.
Atributos de clip modificados (Estrella azul)
Una pequea estrella azul en la esquina superior derecha identifica clips cuyos atributos
Nivel de Reproduccin ( pgina 308) y/o
Atributos de Correccin de Color (Correccin Primaria de Color)
se han cambiado. Usted puede tener acceso a estas modificaciones mediante el cuadro de dilogo
ampliado en el Visor de Clip.
Para desactivar los atributos modificados, vase la seccin sobre Atributos, Propiedades FX a la pgina
309.
269
Los objetos
Clip utilizado en la secuencia actual (marca de verificacin)
Si es as, la Miniatura presentar una marca de verificacin en su esquina superior izquierda. Esta opcin
puede activarse en el cuadro de dilogo Propiedades del proyecto ( pgina 243).
En la Vista detallada aparecer un S en la posicin de la columna Usado. Puede que tenga que editar la
vista para hacer visible esta columna: vase Vista Editar a la pgina 263.
Cambio de velocidad del clip (Smbolo de cambio de velocidad)
Este smbolo aparece en la esquina superior derecha de clips que se han editado por medio de la funcin
Cambio de velocidad (lineal o dinmico). En la Vista detallada, el campo Comentario contiene el trmino
Cambio de velocidad.
Cambio de velocidad del clip
270
Captulo 8 Gestin
Seleccionar Todos/Invertir Seleccin
Haga clic en Seleccionar Todo en el men de acceso directo de Estante para seleccionar todos los objetos
en un Estante. En Vista Picon, los Picons seleccionados aparecen con un marco amarillo alrededor; en
vista detallada los elementos seleccionados aparecen resaltados.
Para seleccionar objetos individuales, haga clic presionando al mismo tiempo la tecla CTRL.
Haga clic en Invertir Seleccin para seleccionar los elementos que no estn seleccionados y viceversa. Esto
es til si desea seleccionar casi todos los objetos en un Estante excepto unos pocos. En este caso, primero
haga clic en los objetos que no desea seleccionar, y luego haga clic en Invertir Seleccin.
Ordenar Objetos
Los objetos en un Estante pueden aparecer en un orden determinado, ya sea en Vista Picon o Vista Detal-
lada. Sin embargo, para ordenarlos, tiene que pasar a vista detallada:
Ordenando clips por nombre en orden ascendente
Ordenar utilizando el men de acceso directo
1 Haga clic con el botn secundario del ratn en el ttulo de la columna que desea ordenar.
2 En el men de acceso directo que aparece, haga clic en el mtodo que desea utilizar:
Ascendente (A a Z, 0 a 9),
Descendente (Z a A, 9 a 0), o
Sin ordenar (dejar en el orden actual).
271
Los objetos
Ordenar utilizando el cono de flecha
Por otra parte, tambin se puede simplemente hacer clic varias veces en el ttulo de la columna que desea
ordenar, lo que hace que se alterne entre las tres opciones para ordenar, representadas por los diferentes
conos de flecha que aparecen (o no aparecen) en el ttulo.
Un cono de flecha que apunta hacia abajo indica orden ascendente,
hacia arriba, orden descendente, y
sin flecha, no ordenado.
Toda columna puede ser ordenada, pero Ud. slo puede hacer aparecer la informacin ordenada a base
de una columna a la vez. En otras palabras, se pueden ordenar por el nombre del clip o por el punto de
marca de entrada o el punto de marca de salida, etc. Una vez que se ha indicado el mtodo para ordenar
una columna, las dems columnas se ordenan automticamente con arreglo al mismo criterio.
Cuando se ordena en forma ascendente, Avid Liquid coloca los nmeros antes de las letras; y cuando
ordena en forma descendente, coloca las letras antes de los nmeros. Aunque las funciones para ordenar
slo estn disponibles en Vista Detallada, cualquier orden indicado en esa vista se mantiene en Vista
Picon. Cuando se hace la digitalizacin por lotes ( pgina 316), Avid Liquid ordena automticamente en
forma ascendente.
272
Captulo 8 Gestin
Verificar Medios Importados
La funcin Verificar Medios Importados
verifica la conexin entre los clips u objetos importados en un Estante y los Archivos de Medios
correspondientes,
y
Procure restaurar esta conexin (si falta) mediante una reimportacin o un enlace renovado.
La funcin Verificar Medios Importados se ejecuta en formapredeterminada en clips cuyos medios no
estn disponibles (marcados con un signo de exclamacin en el Picon). Pero aun si sus clips son Medios
en Lnea, usted puede copiar los Archivos de Medios de clips enlazados anteriormente a su directorio local
para obtener un mejor rendimiento, por ejemplo.
En elmen de acceso directo de Estante, haga clic en Verificar Medios Importados > Todos en el Estante o
Seleccionados.
En el cuadro de dilogo, elija en la lista un mtodo de restauracin de la conexin:
Copie el Archivo de Medios ubicado a un Directorio de Medios del Proyecto
Mueva el Archivo de Medios ubicado a un Directorio de Medios del Proyecto
establezca un Enlace entre un objeto y un Archivo de Medios (que permanece en su ubicacin).
Sin marcarla opcin Procesar solamente Medios que faltan, la operacin incluye a todos los clips seleccio-
nados o situados en un Estante.
Si la funcin Verificar Medios Importados no puede encontrar un Archivo de Medios correspondiente,
aparece otro cuadro de dilogo. Aqu usted puede buscar y seleccionar un archivo especfico.
Vase tambin Gestin de Medios a la pgina 339.
273
Los objetos
Buscary Encontrar Objetos
Puede ser difcil encontrar objetos especficos, especialmente en Proyectos extensos. Avid Liquid le pro-
porciona dos herramientas: un Buscador Rpido y una Herramienta Encontrar compleja.
Buscador Rpido
Use esta funcin (situada en la esquina superior izquierda de la ventana Proyecto) para encontrar rpida-
mente nombres y trminos en su Proyecto. Entre el trmino que desea encontrar en el campo (tambin
puede entrar parte del trmino nicamente). Haga clic nuevamente en el botn Binoculares (Buscador
Rpido) para continuar con la bsqueda.
Si Avid Liquid encuentra frases coincidentes o parcialmente coincidentes, los objetos aparecen resaltados
en su Estante. Haga clic nuevamente en el botn Binoculares para continuar con la bsqueda.
Haga clic en el cono de flecha a la derecha del campo de entrada para abrir la lista desplegable donde
puede seleccionar y reactivar un trmino que utiliz en una bsqueda previa.
Con la funcin Buscador Rpido slo se encuentran objetos de acuerdo con el principio de coincidencia,
y uno tras otro. Adems, los resultados de la bsqueda no pueden agruparse en un mismo Estante, de
manera que esta funcin sirve principalmente para buscar rpidamente un objeto especfico dentro de
un voluminoso Proyecto.
Para encontrar objetos en un Proyecto utilizando un criterio de bsqueda ms complejo, utilice la Herra-
mienta Encontrar ( pgina 274).
274
Captulo 8 Gestin
Herramienta Encontrar
La Herramienta Encontrar es una herramienta poderosa para encontrar prcticamente cualquier objeto
en un proyecto. Cuenta con una serie compleja de operadores para realizar bsquedas personalizadas y le
permite organizar los resultados en forma conveniente.
Abriendo la Herramienta Encontrar pgina 275
Criterios de Bsqueda pgina 276
Opciones pgina 281
Presentacin resulto de bsqueda pgina 282
Barra de Comandos pgina 283
Cmo Crear un Estante pgina 284
Mover A Estante pgina 284
Copiar A Estante pgina 285
275
Los objetos
Abrir Herramienta Encontrar
Para utilizar la Herramienta Encontrar, haga clic en Editar > Encontrar.
Ventana Encontrar
La Herramienta Encontrar cuenta con tres fichas que se utilizan para especificar parmetros de bsqueda
y para desplegar los resultados. En el lado derecho de la ventana se encuentran comandos de bsqueda
adicionales y opciones para transferir los resultados.
276
Captulo 8 Gestin
Criterios de Bsqueda
Las siguientes pginas describen cmo establecer los parmetros en las fichas para realizar bsquedas
eficientes.
Elemento + Ficha Ubicacin
Elemento + ficha de ubicacin con cadena de bsqueda
Utilice las opciones en los cuadros de listas Elemento + Ubicacin para especificar los atributos del objeto
que quiere encontrar. Para realizar una bsqueda, la ventana Elemento + Ubicacin debe contener al
menos una cadena de bsqueda. Una cadena de bsqueda se compone de entradas en los siguientes cua-
dros:
Cuadro de lista Columna
Cuadro de lista Operador
Campo Variable
Cuadro de lista Ms
277
Los objetos
Cuadro de lista Columna
Para comenzar a definir los atributos para la bsqueda, primero debe selec-
cionar un atributo del cuadro Columna de la lista desplegable. La lista con-
tiene 18 criterios diferentes para restringir la bsqueda de un archivo.
La opcin que seleccione en el cuadro de lista Columna afecta directamente las opciones disponibles en
los siguientes tres cuadros.
Cuadro de lista Operador
Utilice el cuadro de lista Operador para especificar un criterio para restringir
an ms su bsqueda.
En este cuadro existen varias rutinas de bsqueda, por ejemplo:
empieza con
Se utiliza para buscar elementos que no contienen el trmino de bs-
queda.
termina con
Se utiliza para buscar elementos que terminan con el trmino de bs-
queda.
contiene
Se utiliza para buscar elementos que no contienen el trmino de bsqueda.
no contiene
Se utiliza para buscar elementos que no contienen el trmino de bsqueda.
Calce exacto
se utiliza para buscar elementos que son totalmente idnticos al trmino de bsqueda.
no coincide
se utiliza para buscar todos los elementos excluyendo aquellos que son completamente idnticos
al trmino de bsqueda.
Cuadro de lista
Columna
Cuadro de lista Opera-
dor
278
Captulo 8 Gestin
Las opciones que aparecen en un cuadro dependen de las selecciones que haya hecho en otros cuadros.
Avid Liquid cuenta con operadores lgicos para elegir.
Campo Variable
Las opciones que parecen en esta rea dependen de lo que seleccion en el cuadro de lista Columna. Por
ejemplo, pueden aparecer los siguientes cuadros:
Cuadro de texto
Este cuadro aparece, por ejemplo, si especific Nombre en el cuadro Columna y se utiliza para
buscar una cadena de texto (mximo 29 caracteres). Haga clic con el botn secundario del ratn
en el cuadro de texto para abrir el men de acceso directo con las funciones Deshacer, Marcar y
Copiar.
cuadro Pistas
Este cuadro aparece, por ejemplo, cuando se especificaron Pistas en el cuadro Columna y se uti-
liza para definir las Pistas que se buscarn.
Esto es til, por ejemplo, si est buscando un clip entre los clips de vdeo excluyendo los clips de
audio. Para ello, seleccione Pistas bajo Columna, Contiene bajo Operador y haga clic en V (de
vdeo) en este cuadro. Usted tambin puede indicar si est buscando clips de audio mono (M) o
estreo (S) en el men de seleccin.
279
Los objetos
Cuadro de lista Ms
Utilice el cuadro de lista Ms para especificar los operadores bsicos de bsqueda: Y
O (AND y OR). Se pueden vincular hasta cuadro cadenas de bsqueda con estos ope-
radores lgicos. Cada lnea representa una cadena de bsqueda. El valor predetermi-
nado es "inactivo" (---), en cuyo caso el sistema slo busca la primera cadena. Utilice
los operadores Y O (AND y OR) para buscar y vincular cadenas adicionales
Cmo debe utilizar los operadores Y o O depende de cunto quiere restringir los
resultados. Por ejemplo, la bsqueda de un clip con un nombre especfico Y (AND) un
carrete con un nombre especfico, encuentra un elemento, esto es, si el clip con un
nombre especfico se encuentra en un carrete especfico. La bsqueda de un clip con un nombre espec-
fico O (OR) un carrete con un nombre especfico, resulta en una lista de todos los elementos en que
ambos trminos fueron encontrados independientemente unos de otros.
Se pueden vincular un mximo de cuatro cadenas
Cuadro de lista
Ms
280
Captulo 8 Gestin
Seleccionar
Utilice la ficha Seleccionar para especificar las reas y los tipos de medio donde desea realizar la bs-
queda. El procedimiento de bsqueda siempre se aplica al proyecto activo. Se cuenta con las siguientes
dos opciones:
Estantes para explora
Tipos de medio para buscar
Ficha Seleccionar
Estantes para explora
Utilice esta funcin para especificar los Estantes en donde realizar la bsqueda. Esta funcin resulta
especialmente til si el Proyecto contiene un gran nmero de clips ubicados en muchos Estantes diferen-
tes. Haga clic en la casilla de verificacin para activarla/desactivarla. Haga doble clic en una carpeta para
abrir sus subdirectorios. Si un elemento de la carpeta est seleccionado, el cuadro al lado de la carpeta
luce gris.
Para facilitar el uso de la Herramienta Encontrar, es importante que los nombres de los estantes tengan
sentido y que los clips de vdeo y audio y las transiciones estn organizadas eficientemente (por ejemplo,
ordenados de acuerdo al medio y los eventos).
281
Los objetos
Tipos de medio para buscar
Utilice el cuadro Tipos de Medio para buscar para establecer el tipo de medio que debe buscar la Herra-
mienta Encontrar.
Haga clic en los cuadros de confirmacin necesarios. Se entiende que el operador lgico entre los dife-
rentes cuadros es "O" ("OR").
Si hace clic en Audio, slo aparecen los datos de audio.
Utilice esta funcin para evitar que aparezcan tipos de medio que no est buscando, aun cuando cum-
plan con el criterio especificado bajo Elemento + Ubicacin.
Esta funcin resulta til, por ejemplo, si est buscando un clip de vdeo determinado. Si especific V (de
vdeo) en el campo de Ubicacin, aparecen tambin todos los filtros y grficos en el proyecto. Para evi-
tarlo, utilice este cuadro para especificar exactamente el tipo de datos de vdeo que desea encontrar.
Las opciones seleccionadas en este cuadro tienen prioridad sobre aquellas especificadas en la ficha Ele-
mento+Ubicacin.
Opciones
Utilice la ficha Opciones para establecer los dos siguientes parmetros bsicos de bsqueda:
Sensible a las maysculas/minsculas
Active esta opcin si desea que el sistema tome en consideracin durante la bsqueda la informacin
entrada en maysculas en el cuadro Texto (si el cuadro contiene una marca de verificacin, el sistema
toma en cuenta las maysculas, de lo contrario, las ignora); si el cuadro no tiene una marca de verifica-
cin, el sistema ignora las maysculas y minsculas.
282
Captulo 8 Gestin
Ningn acceso directo
Active esta opcin si no desea que el sistema busque en los ignorar accesos directos. Si no se selecciona
esta opcin, el sistema busca en los clips originales y en los vnculos cruzados a dichos clips.
Cuadro de Resultados de la Bsqueda
En este cuadro aparecen los resultados de la bsqueda.
rea de resultado de bsqueda
El rea de Resultados de Bsqueda cuenta con dos mens de acceso directo.
Para abrir el men de acceso directo del objeto, haga
clic con el botn secundario del ratn en un objeto en
el rea de Resultados de Bsqueda. Las opciones conte-
nidas en este men le permiten abrir un objeto, trans-
ferirlo a la Lnea de Tiempo, copiarlo, etc.
283
Los objetos
Para abrir el men de acceso directo de Estante, haga clic
con el botn secundario del ratn en un espacio vaco en el
rea de Resultados de Bsqueda. Las funciones en este men
pueden referirse a todos los objetos de la bsqueda o slo a
algunos objetos seleccionados. Las opciones en este men le
permiten una vista preliminar de todos los clips selecciona-
dos, alternar entre modos de presentacin de objetos, selec-
cionar objetos, etc.
Barra de Comandos
Utilice los tres botones en la parte superior derecha de la ventana
Bsqueda para controlar las operaciones de la funcin Bsqueda.
Encontrar Ahora
Una vez que ha establecido todos los parmetros en las diferentes
fichas, haga clic en este botn para comenzar la bsqueda.
Parar
Haga clic en este botn para detener la bsqueda en cualquier
momento. Esto resulta til si se da cuenta que no ha circunscrito
suficientemente los posibles resultados y el sistema se est demo-
rando en procesar el comando, o cuando advierte que el archivo
que est buscando aparece en el rea de Resultados de Bsqueda.
Nueva Bsqueda
Haga clic en este botn para borrar todos los parmetros de bs-
queda anteriores y establecer nuevos parmetros para una bs-
queda nueva.
Utilice las tres funciones en la parte inferior derecha de la ventana
Bsqueda para indicar los Estantes donde colocar los archivos encontrados. Puede copiar todos o sola-
mente los archivos seleccionados a un Estante nuevo o a uno existente.
Bsqueda
Destino
284
Captulo 8 Gestin
Crear Estante
Utilice esta opcin para crear un nuevo Estante destinado a colocar
todos o algunos de los archivos. El cuadro de dilogo que aparece le
permite especificar un nombre para el Estante, as como su ubicacin.
Mover A Estante
Utilice esta funcin para mover objetos de un Estante a otro que
ya existe (al "mover" objetos se suprimen del Estante inicial).
Utilice la Funcin Mover a Estante nicamente si est seguro de que ya no necesita los objetos en su ubi-
cacin inicial.
285
Los objetos
Copiar A Estante
Utilice esta funcin para copiar objetos a otro Estante ("copiar"
significa que el objeto original permanece en el Estante inicial).
Utilice esta opcin para operaciones temporales con una seleccin especfica de objetos.
286
Captulo 8 Gestin
Visual izar y Editar Objetos: el Visor de Cl ips
Utilizando el Visor de Clip, usted puede visualizar (o escuchar) y editar objetos audiovisuales. General-
mente, esos objetos se mencionan como "clips", y no solamente en Avid Liquid. Esta seccin comprende
los tpicos siguientes:
Abriendo el Visor de Clip pgina 287
Funciones bsicas del Visor de Clip
Navegacin utilizando la barra de posicin pgina 288
Estableciendo la marca de entrada/marca de salida pgina 290
Marca de Entrada/Marca de Salida, y Entrada/Salida de Clip pgina 290
Breve descripcin general: Exploracin pgina 291
Campos de cdigo de tiempo pgina 291
Formatos de Cdigo de Tiempo pgina 292
Funciones adicionales del Visor de Clip pgina 292
Modo Subbarrido / Sobrebarrido pgina 292
Exploracin y supervisin de audio pgina 292
Configurar Marcadores y agregar comentarios pgina 294
Insercin de Forma de Onda pgina 296
Reproduccin Alternada pgina 297
Confeccionando un subclip pgina 298
Ampliar clip (Expand) pgina 298
Correccin de Color Primario pgina 299
Nivel de Reproduccin (Audio) pgina 303
Deteccin Automtica de Escena pgina 335
287
Los objetos
Abriendo el Visor de Clip
El Visor de Clip puede abrirse en las dos formas siguientes:
Haga clic con el botn secundario en un Estante o en el escritorio. Haga clic en Abrir en el men
de acceso directo que aparece.
o:
Haga doble clic en el objeto que desea ver. Siempre y cuando se hayan seleccionado las configura-
ciones necesarias en Propiedades del Proyecto ( pgina 243), el Visor de Clip se abre junto con el
objeto deseado.
La imagen aparece en la ventana. Puede aparecer como insercin vdeo (si el objeto es un clip de vdeo) o
un grfico (por ejemplo, un patrn de prueba). Una vez abierto, el Visor de Clip puede cargar diferentes
objetos haciendo doble clic sobre los mismos.
Los usuales botones de control de ejecucin y edicin estn situados bajo la barra de posicin (para
obtener una descripcin de estos botones, consulte el captulo Entrada a la pgina 105).
Srvase advertir que no existe un botn Aceptar: todos los cambios a un objeto se guardan automtica-
mente.
Si se hace doble clic en una Lnea de tiempo, se abre el Visor de clip con el clip listo para editarlo. Sin
embargo, usted no puede editar los puntos de marca de entrada y marca de salida porque usted est
visualizando en realidad una copia del clip.
Se muestra automticamente la ficha Correccin de color (para un clip de vdeo) o Nivel de reproduccin
(para un clip de audio).
Tambin puede configurar las barras de herramientas del Visor de Clip. Haga clic con el botn secunda-
rio del ratn en la barra de herramientas para abrir el cuadro de herramientas. Aqu usted puede organi-
zar su barra de herramientas con la funcin arrastrar y colocar. Vase tambin Personalizacin de
Barras de Herramientas a la pgina 1066.
288
Captulo 8 Gestin
Funciones bsicas del Visor de Clip
Visor de Clip
Navegacin utilizando la barra de posicin
La barra de posicin es idntica en los Visores de Clip, de Fuente y Maestro y (en una forma en miniatura)
en Ejecutar Picon. Aunque la anchura de la barra es fija, es posible visualizar secciones especficas de un
clip en la resolucin deseada. Esto facilita considerablemente la navegacin y, en consecuencia, la ubica-
cin de escenas, especialmente en clips largos.
Barra de posicin
Posicin actual de
la Lnea de ejecucin
Longitud del clip desde
la marca de entrada
hasta la marca de salida
conos de marca de
entrada y marca de
salida
Lnea de
ejecucin
Barra de
posicin
Extender
Dilogo
Escala de Zoom Barra de navegacin Posicin de lnea de ejecucin
289
Los objetos
Escala de Zoom
La Escala de Zoom le permite cambiar la escala de la barra de posicin.
Use el ratn para arrastrar la pequea marca triangular a la izquierda o a la derecha. A continuacin, el
puntero del ratn se convierte en un cono de lupa con un signo de ms o menos:
Si se lo desplaza completamente a la izquierda - se obtiene la mayor resolucin (ms de siete cua-
dros a lo largo de toda la anchura de la barra de posicin, un cuadro para cada lnea en la escala).
Si se lo desplaza completamente a la derecha - se obtiene las resolucin ms pequea (cada lnea
en la escala representa 120 segundos).
Barra de navegacin
La barra de navegacin representa la longitud del clip en relacin con la escala de la barra de posicin.
Usted puede usar el ratn para arrastrar la barra de navegacin; los resultados dependen de la escala
seleccionada. Cuando usted arrastra la barra completamente a la izquierda (derecha), la primera
(ltima) posicin del Cdigo de Tiempo en la barra de posicin es la primera (ltima) imagen del clip.
La totalidad del clip no cabe en la barra; usted puede visualizar solamente una seccin. Si usted no puede
mover la barra, esto significa que la totalidad del clip aparece en la barra de posicin.
La pequea lnea debajo de la barra de navegacin representa la posicin de la Lnea de Ejecucin dentro
del clip. Los puntos de marca de entrada y marca de salida (si se han establecido) tambin se presentan
en pantalla.
Funciones:
Haga doble clic en la barra de navegacin para alternar entre dos estados: Un completo aleja-
miento del zoom respecto a la marca de entrada/marca de salida o la ltima Escala de Zoom que
se estableci manualmente.
Haga doble clic en la barra de navegacin presionado al mismo tiempo la tecla SHIFT (MAYSC)
para alternar entre el alejamiento del zoom y la entrada de clip/salida de clip o la ltima Escala de
Zoom que se estableci manualmente.
Lnea de Ejecucin y Barra de Navegacin
Cuando usted mueve la barra de navegacin, la Lnea de Ejecucin conserva su posicin absoluta en el
clip.
Cuando usted presiona SHIFT (MAYSC)mientras mueve el clip, la Lnea de Ejecucin se mueve con la
barra de navegacin.
Los puntos de marca de entrada/marca de salida y otros Marcadores permanecen en sus posiciones defi-
nidas.
290
Captulo 8 Gestin
Configurar Marca de Entrada/ Salida
Para insertar un punto de marca de entrada o de marca de salida, o para cambiarlos de posicin, mueva
la Lnea de ejecucin a la posicin deseada y haga clic en el botn Marca de Entrada o Marca de Salida.
l Para cambiar la posicin del punto de marca de entrada o de marca de salida, tambin
puede mover los conos de marca de entrada o de marca de salida en la barra de posicin
oprimiendo la tecla ALT mientras arrastra. El puntero del ratn se convierte en una cruz.
Mientras se estn moviendo los puntos de marca de entrada y de marca de salida, la ima-
gen en la insercin representa la posicin actual. Los marcadores se pueden mover de esta
misma forma.
l Oprima la BARRA DE ESPACIO para iniciar o detener la reproduccin. Oprima las teclas de
direccin DERECHA e IZQUIERDA para avanzar o retroceder sucesivamente cuadro por
cuadro.
Si usted usa un ratn con una rueda: simplemente haga girar la rueda para mover la Lnea
de Ejecucin cuadro por cuadro; presione la rueda para mover 10 cuadros al mismo
tiempo.
Marca de Entrada/Marca de Salida, y Entrada/Salida de Clip
Los conos en la esquina de la insercin indican que la lnea de ejecucin est en la marca de entrada o en
la marca de salida (tringulo lleno), o en el principio o el final del Archivo de Medio correspondiente de
un clip (silueta de tringulo). Vase Entrada de clip/salida de clip y Marca de Entrada/Marca de Salida a
la pgina 115 y Gestin de Medios a la pgina 339.
Mark-In Clip-In
291
Los objetos
Exploracin de Vdeo
En la parte inferior de la ventana de presentacin de la imagen existe una barra de posicin que repre-
senta la longitud del clip. Con la Lnea de ejecucin (presione el botn izquierdo del ratn) puede avanzar
y retroceder en la barra de posicin. El proceso de arrastrar la Lnea de ejecucin hacia adelante y hacia
atrs en la barra de posicin se denomina "exploracin". Durante el proceso de exploracin, aparece un
smbolo de corchetes al lado del puntero del ratn. Explorar tambin funciona cuando el puntero del
ratn se encuentra en la insercin, de manera que no es necesario apuntar directamente sobre la barra de
posicin.
Campos de cdigo de tiempo
Los dos campos del Cdigo de Tiempo indican la posicin de la Lnea de Ejecucin y longitud del clip,
respectivamente.
Posicin
Tambin se puede entrar manualmente un valor de cdigo de tiempo para moverse a una posicin deter-
minada en un clip. Esto se puede hacer de dos formas:
Haga clic en el campo Posicin. En el cuadro que aparece, entre un valor de cdigo de tiempo uti-
lizando el teclado numrico. Tambin puede cliquear un slo dgito y entrar un nmero para
reemplazarlo. Al terminar de entrar el cdigo de tiempo, confirme oprimiendo ENTER (Intro). Si
el cdigo de tiempo se torna rojo significa que entr un valor inadmisible (por ejemplo,
00:61:00.34). Al oprimir ENTER (Intro), la lnea de ejecucin se traslada a la posicin indicada.
Empiece a entrar el valor con el teclado numrico. El campo de edicin se abre automticamente.
Duracin
El campo Duracin tambin puede editarse. El valor de marca de salida puede configurarse de acuerdo
con el valor de marca de entrada y la duracin. De manera que la duracin del clip puede definirse por el
valor de marca de entrada y la duracin especificada. Una vez que ha entrado un valor de duracin, el
sistema inmediatamente establece el punto de marca de salida. Una vez que ha entrado un valor en el
campo Duracin, confrmelo oprimiendo ENTER (Intro).
l Para cancelar una entrada, presione la tecla ESC. La pantalla volver al valor original.
292
Captulo 8 Gestin
Formatos de Cdigo de Tiempo
Los formatos de Cdigo de Tiempo PAL y NTSC-DF/NTSC-NDF usan diferentes caracteres para la
separacin entre segundos y cuadros. Ejemplos:
NTSC Non Drop Frame: 01:00:00.00 (punto)
NTSC Drop Frame: 01:00:00,00 (coma)
PAL: 01:00:00:00 (dos puntos)
Funciones adicionales del Visor de Clip
Modo Subbarrido / Sobrebarrido
Este botn de alternacin le permite elegir entre las vistas de insercin Subbarrido y Sobrebarrido.
Active Subbarrido para ver el cuadro completo con toda la informacin sobre los pixels.
Active Sobrebarrido (desactive Subbarrido) para tener una vista interrumpida, tpica de una ima-
gen de televisin.
El valor predeterminado es Subbarrido.
Si no encuentra este botn en la barra de herramientas estndar del Visor de Clip, abra la ventana Perso-
nalizar (haga clic con el botn secundario del ratn en la barra de herramientas) y arrastre el botn a la
barra de herramientas.
Exploracin y supervisin de audio
La "Exploracin Audio " en la edicin no lineal puede compararse con lo que se puede hacer con las gra-
badoras de cinta profesionales, es decir, ejecutar o rebobinar la cinta lentamente (o rpidamente) para
encontrar una posicin audio determinada mientras se escucha el sonido correspondiente. En Avid
Liquid mueva la Lnea de Ejecucin dentro de la barra de posicin o en la Insercin Vdeo del Visor de
Clip. Avid Liquid posee dos tipos de exploracin de audio:
Barrido analgico -
Para activar el barrido de audio, pulse primero la tecla de DESPLAZAMIENTO.
A continuacin, haga clic en el icono de la Herramienta de audio en la barra de tareas (parte infe-
rior derecha). Aparecer un men de acceso directo en el cual podr alternar entre analgico y
digital.
Pulse el BLOQUEO DE DESPLAZAMIENTO de nuevo para desactivar este modo.
293
Los objetos
Barrido digital -
Pulse la tecla BLOQ. DESPL. de su teclado para activar el barrido de audio. A continuacin, haga
clic en el icono de la Herramienta de audio en la barra de tareas (abajo a la derecha). Aparecer un
men de acceso directo en el cual podr alternar entre analgico y digital.
Presione DESPL (SCROLL) nuevamente para desactivar este modo.
Ir a Configuracin de Audio para cambiar los parmetros de la exploracin digital ( pgina 929).
Si usted usa un ratn con una rueda: simplemente haga girar la rueda para mover la Lnea de Ejecucin
cuadro por cuadro; presione la rueda para mover 10 cuadros al mismo tiempo.
Seleccionar Pistas Audio
Si Ud. trabaja con clips que incluyen tres o cuatro Pistas Fuente (A1 to A4), debe seleccionar las pistas de
fuente que desea ejecutar durante la exploracin. Srvase advertir: Esto no tieneningn efecto en el Enca-
minamiento de Audio Editor.
Para hacerlo, arrastre la funcin Seleccionar Pistas Audio de la caja de herramientas del Visor de Clip o de
Fuente a la barra de funcin.
Usted puede aparejar las Pistas fuente con determinadas salidas fsicas de audio. Para hacer esto, selec-
cione una combinacin en el men de la funcin.
Uso del direccionamiento clsico para la supervisin del audio
Para proseguir la configuracin de la supervisin de audio, abra el Editor de audio (F4) y, en la ficha Con-
figuracin, active el Direccionamiento clsico. Entonces, en la ficha Asociacin de salida, establezca las
conexiones entre los canales A1 a A4 del bus Classic y las salidas seleccionadas (por ejemplo, la tarjeta de
sonido).
l Si se activ el modo exploracin, Ud. puede explorar cuadro por cuadro utilizando las
teclas de direccin DERECHA E IZQUIERDA. Presione las teclas de DIRECCIN y la tecla
SHIFT (Maysc) simultneamente para mover la lnea de ejecucin 10 cuadros a la vez.
Si est conectadoAvid Liquid Control : Active/desactive el modo Exploracin con la tecla DESPL
(Scroll) y mueva el botn de avance sucesivo o el anillo de alternacin. Esta opcin est apoyada en
todos los mdulos.
294
Captulo 8 Gestin
Configurar Marcadores y agregar comentarios
Se pueden configurar tantos Marcadores como se desee en la barra de posicin y aadir comentarios a
cada uno.
Establecer y Suprimir Marcadores
Configuracin - Mueva la Lnea de Ejecucin a la posicin del Marcador y haga clic en la funcin
Configurar Marcador. El cono Marcador se inserta en la barra de posicin.
Suprimir - Coloque la Lnea de Ejecucin directamente en un Marcador para suprimirlo utili-
zando la funcin Suprimir Marcador. Usted puede seleccionar el Marcador ms fcilmente utili-
zando las funciones Ir a Marcador siguiente/anterior e Ir a evento siguiente/anterior. (Vase
tambin Botn Navegacin a la pgina 413.)
Adjuntar Comentario
1 Fijar un marcador.
2 Haga doble clic en un marcador para que se abra su cuadro de comentarios.
3 Entre el texto.
4 Confirme oprimiendo Aceptar o presione la tecla ENTER (Intro.)
Configurar Marcadores y agregar comentarios
Cuadro de
comentario
Suprimir
Marcador
Configurar
Marcador
295
Los objetos
Presentar Comentarios Adjuntos
Para ver la informacin que se entr, incluyendo los datos de cdigo de tiempo de la posicin en cues-
tin, coloque el puntero del ratn sobre el Marcador por espacio de un segundo (los comentarios apare-
cen automticamente) o haga doble clic en el Marcador para abrir el cuadro de comentarios.
Los comentarios de los Marcadores que se encuentran en los clips son transferidos a la Lnea de Tiempo y
se puede tener acceso a ellos ah en la misma forma.
Ir a Lista de Marcadores
Haga clic en este botn para abrir un cuadro con una lista de todos los Marcadores y comentarios de un
clip. Oprima una entrada en particular para mover la lnea de ejecucin a esta posicin en el clip y pre-
sentar la imagen correspondiente en la insercin.
Si no encuentra este botn en la barra de herramientas estndar del Visor de Clip, abra la ventana Perso-
nalizar (haga clic con el botn secundario del ratn en la barra de herramientas) y arrastre el botn a la
barra de herramientas (vase ( pgina 1066).
Lista de marcadores de clip
Comentario de Marcador - contiene un comentario de marcador creado por el usuario. Para
entrar un comentario, haga un doble clic en el Marcador y escriba con el teclado la informacin
en el campo que aparece.
Clip - muestra la posicin en el cdigo de tiempo de un marcador en un clip.
Haciendo clic con el botn secundario del ratn en la ventana Marcador se presenta un men de acceso
directo que contiene las opciones siguientes:
Ir a Marcador - Mueve la Lnea de ejecucin al Marcador seleccionado, sin cerrar la ventana al
hacerlo (como ocurre cuando usted hace clic en la entrada de Marcador).
Borrar Marcador Seleccionado - suprime el Marcador seleccionado.
Borrar todos los Marcadores - Suprime todos los Marcadores.
296
Captulo 8 Gestin
Insercin de Forma de Onda
Si usted est editando un clip de audio en el Visor de Clip, la forma de onda del clip se presenta en la ven-
tana de insercin:
Insercin de Forma de Onda
La ilustracin muestra un clip estreo. Ambas Pistas de Fuente estn organizadas en el rea superior. Las
dos lneas de la Lnea de Ejecucin encierran un cuadro de imagen. El rea inferior muestra la misma
pista en mayor escala. La seccin de arriba se indica por un cuadro rectangular. Usted puede explorar
con el ratn en el rea inferior y superiorde la forma de onda.
l Para cambiar la dimensin del cuadro rectangular, use CTRL-TECLA DE DIRECCIN
ARRIBA o ABAJO.
La Insercin de Onda no puede presentar ms de dos Pistas de Fuente al mismo tiempo. Utilice la opcin
Pistas de Fuente Audio para seleccionar las Pistas de Fuente que se presentarn.
Si desea editar las Pistas Fuente de Audio para un clip de vdeo en la Insercin en Forma de Onda, primero
desactive el Vdeo en el cuadro de dilogo Propiedades del objeto para el clip correspondiente
( pgina 304).
La Insercin en Forma de Onda de los clips de audio refleja su configuracin individual de Nivel de Repro-
duccin. Por ejemplo, un clip de audio con un volumen muy bajo, aparece en la Insercin en Forma de
Onda con una forma de onda justamente "aplanada".
297
Los objetos
Reproduccin Alternada (JKL)
La funcin Reproduccin Alternada est disponible para la reproduccin hacia atrs y hacia adelante
rpida o lenta de vdeo y audio. Esta funcin tambin est disponible en el Visor de Clip (as como en el
17924}Visor de Fuente) en dos velocidades diferentes:
7 y15 cuadros por segundo (Reproduccin Alternada lenta hacia; adelante/hacia atrs para NTSC;
para PAL: 6 y 12)
30, 60, 90, y 150 cuadros por segundo (Reproduccin Alternada rpida hacia adelante/hacia atrs
para NTSC; para PAL: 25,50,75,125)
Los conos de herramienta de la Reproduccin Alternada se encuentran en el Cuadro de Herramientas.
Usted puede incluirlas en su interfaz personalizada de software ( pgina 1066).
Habilitar Reproduccin Alternada
Para activar Reproduccin Alternada, haga clic en uno de los conos sealados a continuacin. Haga clic
nuevamente (o presione una tecla) para activar el nivel superior o inferior siguiente. Haga clic en el cono
opuesto para acelerar o desacelerar la velocidad por incrementos. Se mueve en la direccin opuesta a 30
o 7 cuadros (NTSC).
Reproduccin Alternada (rpida)
La permite alternar a velocidades de ejecucin de 30, 60, 90 y 150 cuadros por segundo(NSTC, hacia
adelante/hacia atrs). PAL: 25, 50, 75, y 125.
Reproduccin Alternada (lenta)
La permite alternar a velocidades de ejecucin de 7 y 15 cuadros por segundo(NSTC, hacia adelante/
hacia atrs). PAL: 6, 12.
l Se asignan las teclas siguientes a las herramientas de Alternacin en un teclado estndar:
J - Reproduccin hacia atrs rpida
K - Parar
L - Reproduccin hacia adelante rpida
SHIFT (MAYUSC)-J - retroceso lento
SHIFT (MAYUSC)-L - avance lento
298
Captulo 8 Gestin
Hacer Subclip
Haga clic en este botn para crear un Subclip de un clip determinado, definido por la posicin de la
marca de entrada y de la marca de salida.
Esta funcin es particularmente til cuando se desea aislar diferentes escenas y tomas de un clip
largo.
Cada nuevo subclip se guarda en el Estante.
El trmino "sub" define nicamente la relacin de estos clips con el clip original y sus archivos de
medio. En la ventana Proyecto y en la Lnea de Tiempo se manejan en la misma forma que cual-
quier otro clip. Los subclips aparecen en Estantes con el mismo nombre que el clip original, pero
tienen un cono de subclip. ( pgina 267.)
La escala de los Subclips se ajusta automticamente en las Vistas, de acuerdo con su duracin, de
manera que usted no tiene que ocuparse de la longitud del Archivo de Medio.
Si no encuentra este botn en la barra de herramientas estndar del Visor de Clip, abra la ventana Perso-
nalizar (haga clic con el botn secundario del ratn en la barra de herramientas) y arrastre el botn a la
barra de herramientas. (Vase tambin Personalizacin de Barras de Herramientas a la pgina 1066.)
Ampliar clip al rango de medios disponible (Expand)
La funcin Ampliar Clip hace que los archivos de medios del clip se encuentren completamente disponi-
bles para ajustar el clip en el Visor de Clip.
Se puede ajustar un clip hasta sus puntos de entrada de clip y salida de clip, pero no ms all de los mis-
mos. Sin embargo, con un subclip, por definicin, existe material digitalizado disponible ms all de esos
puntos. La funcin Ampliar Clip anula la limitacin inicial del clip, ampliando los lmites del clip en los
puntos de entrada de clip y salida de clip del Archivo de Medios.
Correccin de color primaria, Nivel de reproduccin y
Deteccin de escena
Avid Liquid Bl ue ofrece una correccin de color en tiempo real basada en hardware (la misma fun-
cin de la Herramienta de registro, exceptuando la opcin de configurar parmetros directamente arras-
trando el puntero del ratn en el inserto).
Avid Liquid/Avid Liquid Chrome HD: La correccin de color en el Visor de Clips es una vari-
ante de los efectos en tiempo real basados en software.
La correccin de color primaria en el Visor de clips es idntica a la correccin de color primaria en el Edi-
tor de correccin de color, si bien solamente en lo que respecta a su modo de operacin. Los dos tipos de
correccin son aplicaciones independientes que no tienen efecto alguno entre s.
299
Los objetos
Los Niveles de Reproduccin en Correccin de Color son Atributos del objeto. Para trabajar con estos Atri-
butos, cargue el clip correspondiente en el Visor de Clip y abra el cuadro de dilogo ampliado utilizando
la pequea flecha situada a la derecha del campo Duracin del Cdigo de Tiempo.
La casilla de verificacin Activo le permite desactivar o reactivar temporalmente los Atributos. Vase
tambin Ficha: Especial a la pgina 308 y Propiedades FX a la pgina 309.
Usted tambin puede hacer un doble clic en la Lnea de Tiempo del clip para abrir el Visor de Clip con un
cuadro de dilogo ampliado.
ficha Vdeo
ficha Audio (Nivel de Reproduccin) pgina 303
ficha Escena pgina 335
Ficha Vdeo (Correccin Primaria de Color en Tiempo Real)
Esta ficha contiene las funciones para correccin primaria de color. La funcin Correccin funciona en
forma no destructiva, es decir, sus atributos se guardan con los metadatos del clip y se utilizan en tiempo
real para reproducir el material digitalizado.
Correccin de Color
300
Captulo 8 Gestin
Sombras, Medios Tonos, Resaltados Negro, Gamma, Ganancia
La Correccin de Color puede aplicarse en dosis medidas en tres reas de luminancia graduadas:
Sombras (negro, pedestal)
Medios tonos (gama)
Resaltados (ganancia, elevacin, valor blanco)
Al seleccionar un rea, usted puede ejecutar una correccin selectiva de colores. En cada de estas reas,
usted puede controlar los canales de color rojo, verde y azul, y el brillo (luminancia - barra gris).
Tinte y saturacin
Estas dos funciones afectan a toda la imagen.
Tinte -
Con esta funcin, usted se desplaza una vez alrededor de toda la rueda de colores ya sea en el sen-
tido del reloj o en un sentido contrario al reloj (Rueda de colores y vectores de color (vista vec-
torscopio) a la pgina 303).
Para ver el efecto, procure aplicar esta funcin a la imagen de prueba de la barra de colores. Cada
color cambia gradualmente al color adyacente al mismo en la rueda de colores.
Esta funcin resulta especialmente importante en el estndar NTSC porquepuede utilizarse para
equilibrar los desplazamiento de color tpicos de NTSC.
Gama de valores: +/- 255.
Saturacin -
Esta funcin ajusta la cantidad de color de la imagen desde acromtico (negro y blanco, comple-
tamente sin saturacin) hasta muy, muy colorido (sobresaturado).
Gama de valores: +/- 255.
Utilizando Correccin de Color
Correccin de Color es una correccin primaria de color (por oposicin a la correccin secundaria de
color o selectiva). Se basa en el clip, lo que significa que las modificaciones se aplican desde una marca de
entrada hasta una marca de salida (sin cuadros key).
El botn Restaurar Valores Predeterminados que se muestra aqu reconfigura todos los parmetros a cero.
301
Los objetos
Los colores rojo, verde, azul y el brillo (luminancia) pueden controlarse en forma separada. Sin embargo,
un cambio en un canal de color tambin produce un cambio en la luminancia. Proceda en la forma
siguiente:
1 Seleccione Negro, Gama o Ganancia (sombras, medios tonos o resaltados).
2 Arrastre una de las barra de colores o la barra de luminancia a la posicin deseada o entre un
valor de -255 a 255. Haga un solo clic en el pequeo botn al lado de una barra para reconfigu-
rarla a su valor original.
3 El efecto es visible instantneamente en la insercin de vdeo.
4 Una estrella azul de cinco puntos aparece en el Picon del clip en el Estante indicando que existen
los atributos de Correccin de Color para el clip.
5 Para desactivar los atributos modificados, elimine la marca de verificacin en el cuadro de abajo;
para obtener mayores informaciones, vanse las secciones sobre Atributos, Ficha: Especial a la
pgina 308 o Propiedades FX a la pgina 309.
6 Avid Liquid presenta en pantalla las modificaciones en tiempo real.
CCIR 601
Limita la seal de salida de la imagen a los valores permitidos por la Norma CCIR-601 para recortar
cualquier componente excedente.
Solamente en CCIR
Esta opcin restringe los valores dentro de los lmites de CCIR 601, lo que significa que no pueden
crearse colores ilegales durante la correccin (en vez de recortarse solamente en la salida).
75% color
Limita los componentes de color C
b
C
r
a un 75 por ciento del valor mximo permitido.
Conjunto de referencia
Con esta funcin, usted puede guardar hasta 16 grupos de configuraciones diferentes y restaurarlas si es
necesario. Se guardan los parmetros de todos los tres correctores adems de las herramientas.
Haga clic en el smbolo de Adicin (+) para agregar un conjunto. Se puede guardar un conjunto modifi-
cado utilizando el smbolo doble de Adicin (++). La Papelera suprime el conjunto activo, que usted
puede elegir de la lista.
Correccin de color: Elementos bsicos
La correccin de color es una ciencia en s misma; por esta razn, solamente se puede ofrecer aqu una
descripcin general.
302
Captulo 8 Gestin
La rueda de colores
La rueda de colores - una reflexin de inspiracin fisiolgica del fenmeno de la visin de colores - se
basa en la premisa que cuatro colores bsicos forman dos pares opuestos: rojo y aguamarina, azul y ama-
rillo.
Se agrega a esto el brillo, que vara entre blanco y negro. Estos tres pares puede ser distribuidos en una
cuadrcula tridimensional de coordinadas (espacio de color) en la que cada color que es posible presen-
tar en pantalla se define por su componente azul o amarillo, su componente rojo o verde, y un brillo. En
la tecnologa de televisin a color, los pares de colores opuestos se reemplazan por las seales de diferen-
cia de color R-Y (C
r
,U) y B-Y (C
b
, V). La seal de luminancia Y forma la tercera coordinada.
Los colores bsicos rojo, verde y azul y los colores mezclados fucsia (violeta), aguamarina y amarillo que
se encuentran entre medio son puntos (ubicaciones de seal de color) dentro de esta rueda. En conse-
cuencia, el fenmeno de color tambin se presenta en pantalla en el vectorscopio (se recomienda expre-
samente utilizar este dispositivo de medicin para la manipulacin de color).
Cuando se examine una barra de color en el vectorscopio, cada uno de los colores mencionados anterior-
mente se representa mediante un punto luminoso en una ubicacin especfica de la pantalla (como la
punta de una flecha; vase la figura). Las flechas se denominan vectores. Con ayuda de estos vectores,
todos los puntos posibles (= colores o tintes) dentro de la rueda pueden ser definidos matemticamente
en forma precisa.
303
Los objetos
La posicin de un punto en relacin con el centro de la rueda afecta la cantidad de color (saturacin) de
un color; un azul plido est prximo al centro y un rojo vibrante, incendiario est situado cerca de la
periferia de la rueda. Un tinte (rojo, verde, azul, etc.) es un ngulo en la rueda de colores. El rojo puro
est situado en 104 grados aprox.y el rojo-violeta (fucsia) en 92 aprox. Advierta que en la escala de gra-
dos del vectorscopio, 0 est situado en la posicin de las "3 horas" de un reloj.
En consecuencia un color se define correctamente por la longitud del vector y el ngulo. Sobre esta base,
la correccin de colores se ejecuta en el espacio de color "YUV".
Rueda de colores y vectores de color (vista vectorscopio)
Modelo de color RGB (RVA)
Sin embargo, tambin se pueden utilizar tres barras para presentar en pantalla un tinte en forma cuanti-
tativa. Estas barras (una roja, una verde, una azul) puede visualizarse en Correccin de Color de Avid
Liquid. Un color aparece como un compuesto de diferentes porcentajes (longitudes de barra) de los tres
colores bsicos RGB, aparte de los colores bsicos puros mismos. RGB se especifica generalmente en
valores de 0 a 255. Ejemplo: (0,255,0) es verde puro; (0,0,0) es negro; (255, 255,255) es blanco. Los moni-
tores de computadoray las pantallas de TV generan colores a partir de "paquetes" de puntos rojos, verdes
y azules iluminados con diferente intensidad.
Nivel de Reproduccin
Aqu usted puede configurar el nivel de volumen de un clip de audio en la (Lnea de Tiempo y/o en el
Visor de Fuente/de Clip) para la reproduccin. Para mayor informacin sobre esta funcin, vase: Ficha
Audio a la pgina 142.
Ficha Escenas
Vase Deteccin Automtica de Escena (Visor de Clip) en la pgina 335.
Rojo 104
Amarillo
167
Verde 241
Fucsia 61
Azul 347
Aguama-
rina 284
90
270
180
0
304
Captulo 8 Gestin
Informacin sobre objeto: Propiedades
Este cuadro de dilogo contiene informacin detallada del objeto, como, por ejemplo, el nombre del
Archivo de Medio, el tamao del archivo, su longitud, la fecha de su ltima revisin y el lugar donde est
ubicado.
La funcinPropiedades FX proporcionan informacin adicional sobre los objetos a los cuales se han apli-
cado efectos de vdeo o audio.
Abrir cuadro Propiedades de Objeto pgina 305
Personalizacin del cuadro Propiedades de Objeto pgina 306
Elementos generales de las propiedades del cuadro de objeto pgina 306
Edicin de propiedades de mltiples clips simultneamente pgina 308
Propiedades FX pgina 309
Propiedades de un clip de seal pgina 182
Configuracin del Volumen, la Forma de Onda y el Nivel
305
Los objetos
Abrir cuadro Propiedades de Objeto
Haga clic con el botn secundario del ratn en un objeto para abrir su men de acceso directo y haga clic
en Propiedades para presentar en pantalla el cuadro de dilogo siguiente o uno similar:
Vista completa de la ventana Propiedades con el cuadro de dilogo Personalizar
a la derecha
Las Propiedades difieren ligeramente dependiendo del tipo de objeto.
La ficha General est disponible para todos los objetos. Vase tambin Elementos generales de
las propiedades del cuadro de objeto a la pgina 306.
La ficha V est disponible para clips de vdeo y objetos de imagen.
Vase tambin Gestin de Medios y propiedades de objeto a la pgina 365.
Las fichas A1 y A2 (yin some cases A3 y A4) contienen informacin sobre el formato de audio.
Vase tambin Gestin de Medios y propiedades de objeto a la pgina 365.
Tambin se puede personalizar el cuadro de dilogo de acuerdo con sus necesidades particulares. Este
procedimiento se describe en la siguiente seccin..
Personalizar
306
Captulo 8 Gestin
Personalizacin del cuadro Propiedades de Objeto
1 Haga clic en el cono de llave de tuerca para abrir un campo que contiene tres fichas: General,
Cdigos de Tiempo y Especial.
2 Arrastre los elementos que desea incluir en el cuadro de dilogo desde la ficha apropiada a la ubi-
cacin requerida. La posicin de los botones que ya existen se desplaza para aceptar las nuevas
herramientas. Saque cualquier elemento arrastrndolo a una ficha o al escritorio. El puntero del
ratn se convierte en un smbolo de papelera cuando un elemento est en un rea en la que
puede eliminarse.
El cuadro de dilogo Personalizar tiene que estar abierto para poder mover elementos dentro del
cuadro de dilogo Propiedades.
3 Cuando termine, haga clic en el botn Personalizar una vez ms. Las nuevas configuraciones se
utilizan ahora para todas los Estantes en el Proyecto y se guardan en el perfil de usuario
( pgina 1061).
Elementos generales de las propiedades del cuadro de
objeto
Los elementos de personalizacin estn distribuidos en tres fichas:
Ficha: General
Nombre -
El nombre del objeto aparece inicialmente. Este puede ser el nombre asignado automticamente
por el sistema (por ejemplo, durante el proceso de registro (vase tambin Ficha Clip: Asigna-
cin de Nombres y Nmeros a los Clips a la pgina 134)) o un nombre que usted cre. Puede uti-
lizar el nombre sugerido o entrar otro nombre a su discrecin.
Comentario -
Se utiliza para entrar comentarios sobre un objeto.
Carrete -
Para un clip de vdeo oaudio: Nombre o nmero de la cinta fuente/medio de los objetos. Usted no
puede editar este campo (vase tambin Gestin de Medios a la pgina 339).
Carrete de Audio -
El nombre del Carrete del cual se origin el audio del clip. Se pueden sincronizar clips de audio y
vdeo procedentes de diferentes fuentes utilizando la funcin ClipSinc ( pgina 331).
307
Los objetos
Pistas -
Utilizada para especificar las Pistas Fuente de vdeo y/o audio de los objetos. Puede reagrupar
clips desagrupados (tras una operacin de Desagrupar clip(s)) reactivando las Pistas fuente origi-
nales (vase pgina 458).
En el campo Pista, puede deseleccionar las pistas de audio/vdeo que se haban digitalizado previamente,
as como aadir pistas que todava no se han digitalizado. Naturalmente, los clips a los que se les hayan
aadido pistas fuente debern ser re-digitalizados (si la Gestin multimedia no puede encontrar una
correspondencia con Archivos de Medios adecuados).
Modo Audio -
Se utiliza para cambiar clips de audio a mono o estreo. (Vase tambin Estreo y Mono, Pano-
rama y Equilibrio a la pgina 855.)
Escena/Toma/Atributos -
Esta opcin se utiliza, por ejemplo, si est creando su propio vdeo basado en un guin. Se pue-
den ajustar las Propiedades de Proyecto de manera que los objetos en Vista Picon son presentados
con su nombre o con los nmeros de escena y toma ( pgina 243).
Cmara -
Esta opcin asigna el clip a una cmara especfica.
Ficha: Cdigos de tiempo
Duracin -
Indica la longitud de un clip entre los puntos de marca de entrada y marca de salida. (No se debe
confundir con los puntos de entrada y salida de clip)
Imagen con Marca de Entrada/Marca de Salida -
Presenta los puntos de marca de entrada y de marca de salida como Picons.
Longitud de Clip -
Indica la longitud del clip entre los puntos de entrada y salida de clip. Este nmero indica ladura-
cin actual o mxima del Archivo de Medios, respectivamente. Los puntos de marca de entrada y
marca de salida pueden ser distintos a los puntos de entrada y salida de clip.
Este campo puede ser editado.
Entrada/Salida de Clip -
indica el comienzo y el final efectivos de un Archivo de Medio.
Usted puede editar estos campos. Junto con un nombre de Carrete correspondiente, ahora resulta
posible definir clips en el cuadro de dilogo Propiedades de Objeto, porque la funcin Gestin de
Medios apareja los Archivos de Medios con los clips correspondientes.
308
Captulo 8 Gestin
Ficha: Especial
Creado -
Indica la fecha y la hora de la creacin del Objeto. El reloj del sistema sirve como referencia.
Modificado -
Indica la fecha/hora en las cuales se cambiaron los objetos por ltima vez. El reloj del sistema
sirve como referencia.
Imagen de ndice -
Si corresponde, se presenta la imagen de ndice seleccionada.
Proyecto Pariente -
Para un clip que se insert en el Proyecto activo mediante la combinacin de teclas CTRL-C/
CTRL-V o mediante la funcin Crear Clip (Gestin de Medios, pgina 358): El Proyecto original
en el cual este clip se cre.
Atributos Bsicos de Clip -
Usted puede activar (marca de verificacin visible) o desactivar (sin marca de verificacin) la
configuracin de Correccin de Color y del Nivel de Reproduccin (denominado Atributos de clip).
Una estrella azul de cincos puntas aparece o desaparece en el Picon del clip.
Vase tambin Propiedades FX a la pgina 309.
Si esta casilla de verificacin se desactiva, estos Atributos simplemente no se aplican.
Estado Aceptar (OK)/NB(NG)-
Clips marcados con "No Bueno" (NG = No Good) pueden ser excluidos del proceso Digitaliza-
cin por Lotes activando la opcin Aceptar Clips Marcados.
Vase tambin ClipLink de Sony a la pgina 155.
Nombre Original -
Nombre del Archivo de Medios que el clip tom como referencia cuando se import. La referencia
puede cambiarse durante el curso de su trabajo; este le permite aclarar las fuentes.
Edicin de propiedades de mltiples clips simultneamente
1 Seleccione todos los clips que desea editar en un estante, en la Lnea de tiempo o en el Escritorio.
2 Abra las Propiedades del objeto haciendo clic con el botn derecho en uno de los clips selecciona-
dos.
3 Edite todos los elementos relevantes, por ejemplo el Nombre del clip o las Pistas de audio.
4 Confirme las modificaciones: haga clic en la marca de verificacin o en el signo Ms(+).
Las Propiedades que no pueden ser editadas aparecen en gris.
309
Los objetos
Propiedades FX
La funcin Propiedades FX proporciona informacin y acceso a
los efectos que se aplican a un objeto. Usted puede activar o des-
activar los parmetros de los efectos y los atributos del clip. Vase
tambin ficha Vdeo a la pgina 299.
Los effect editors aparecen en una lista situada debajo de la lnea
horizontal y los atributos se muestran encima de la misma.
Activando y desactivando parmetros y atributos: Haga clic en las casillas de verificacin corres-
pondientes.
Haga doble clic en una entrada para abrir el Effect Editor o el Visor de Clip. Vase tambin ficha
Vdeo a la pgina 299.
Los efectos no se suprimen; simplemente no se aplican. Esto le permite, por ejemplo, impedir que
se efecte la renderizacin.
La lnea de color en el borde superior de un clip en la Lnea de Tiempo (indicando los efectos y
atributos que se aplicaron) aparece interrumpida si se desactivan los efectos o los parmetros.
En los clips en un Proyecto, se presenta en pantalla una estrella negra y/o azul. Vase tambin
Iconos de Objeto (Vista de Picon) a la pgina 268.
Se puede cambiar el orden en que son reproducidos los efectos. Para ello, haga clic en el efecto y
luego haga clic en los botones de Flechas para moverlo a la ubicacin deseada.
Para suprimir un efecto de la lista, seleccinelo haciendo clic y luego haga clic en el botn Pape-
lera.
Haga clic con el botn secundario del ratn en un efecto para abrir el men de acceso directo y
haga clic en Editar para tener acceso al Effect Editor.
En el caso de un clip en la Lnea de Tiempo, usted puede abrir el cuadro de dilogo Propiedades FX desde
elmen de acceso directo del clip. Para mayor informacin, vase Propiedades FX a la pgina 460.
310
Captulo 8 Gestin
Preparacin para l a Edicin: Organizacin en Guin
El guin grfico sirve como bosquejo durante el trabajo de edicin. Utilizando Picons, se puede ordenar
una Secuencia rpidamente para tener una idea preliminar de cmo se ver la pelcula. Con la funcin
Ejecucin Picon y el Visor de Clip, se pueden ver y editar los clips. Ms adelante, para la edicin detallada,
puede trasladar la secuencia del guin grfico a la Lnea de Tiempo o al Visor de Fuente utilizando Enviar
a Lnea de Tiempo o la funcin Arrastrar y Soltar.
Creacin de guiones grficos en el escritorio pgina 311
Ejecucin de Picon pgina 312
Men de acceso directo para objetos en el escritorio pgina 313
Transfiriendo guiones grficos (Enviar a) pgina 314
Creacin de un Guin Grfico en un Estante pgina 315
311
Los objetos
Creacin de guiones grficos en el escritorio
Puede organizar los Picons en el escritorio a voluntad. Arrastre los clips de un Estante (o Estantes) al
escritorio para comenzar a organizarlos.
Los Picons que aparecen son accesos directos (representados por conos con una flecha en el extremo infe-
rior izquierdo). Esto significa que cualquier cambio que haga a los clips tambin se refleja en los clips en
el Estante (por ejemplo, si define nuevos puntos de marca de entrada y de marca de salida, estos cambios
tambin se producen en el clip original).
Para transferir la secuencia del guin grfico a la Lnea de Tiempo, asegrese que todos los Picons estn
seleccionados (borde amarillo), y que los Picons estn ligeramente sobrepuestos, con cada Picon
siguiente encima del anterior. En esta forma Avid Liquid puede reconocer el orden de los clips. El clip
inferior se utiliza como el primer clip en la secuencia en la Lnea de Tiempo; el clip superior, como el
ltimo. No haga clic en un clip en alguna parte en la mitad de la pila, porque esto cambiara el orden.
Guin Grfico Simple
312
Captulo 8 Gestin
Ejecucin de Picon
Ejecucin Picon es posible tanto en Vista Picon como en Vista Detallada.
Activar Ejecutar Picon
ALT+doble clic en Picon o en el nombre de clip.
Doble clic en el Picon (Vista Picon) de un clip o en un nombre (Vista Detal-
lada). Para que esto funcione, tiene que seleccionar previamente la opcin
Iniciar Ejecucin Picon en el cuadro de dilogo Propiedades de Proyecto
( pgina 243).
Avid Liquid comienza a ejecutar el clip en una ventana en formato Picon (su tamao depende del tamao
que especific en Vista Picon). Los clips ejecutan hasta que usted haga clic en otro objeto o en otra rea
de la ventana Proyecto.
Funciones Adicionales de Ejecucin de Picon:
La lnea de ejecucin muestra la posicin en el clip que se est ejecutando en cualquier momento
durante la reproduccin.
Para explorar, coloque el puntero del ratn en la insercin y arrstrelo hacia la izquierda o hacia
la derecha.
Para configurarpuntos de marca de entrada y marca de salida, use las teclas A y S en el teclado
(predeterminadas).
Para redefinir el clip, oprima ALTy arrastre cualquier punto de marca de entrada/marca de salida
existente. El puntero del ratn se convierte en una cruz.
Tambin aparecen los marcadores y los comentarios, si se han establecido. Para visualizar un
Marcador o un comentario, simplemente coloque el puntero del ratn en el Marcador.
l Presione la BARRA DE ESPACIO ya sea para iniciar o parar la reproduccin; ESC cierra la
ventana de imagen.
313
Los objetos
Men de acceso directo para objetos en el escritorio
La Vista Picon se controla igual que en un Estante
( pgina 260) con el men de acceso directo del objeto. Uti-
lice el modo Marca de Entrada/Marca de Salida para ver las
imgenes actuales en los puntos de entrada y salida.
Adems existen tres funciones ms para trabajar con guio-
nes grficos en el escritorio:
Seleccionar Todo Sobrepuesto
Haga clic en un objeto de una serie, y luego haga clic con el
botn secundario del ratn y seleccione esta opcin para
seleccionar todos los objetos sobrepuestos en la serie. Si
cre dos o ms series con clips sobrepuestos, tiene que repe-
tir este procedimiento con las dems series. Los objetos
seleccionados aparecen con un borde pequeo amarillo.
Tambin se pueden seleccionar objetos con el ratn creando un cuadro alrededor de los mismos u opri-
miendo la tecla SHIFT (MAYUSC) mientras cliquea.
Poner en Cascada Objetos Seleccionados
Haga clic en esta opcin para organizar todos los objetos seleccionados en
una pila en cascada para as contar con ms espacio en el escritorio.
Reordenar seleccin
Haga clic en esta opcin para ver los objetos individuales en una pila en cas-
cada en su orden preestablecido. Cada objeto aparece por dos segundos
aproximadamente. Esta opcin es til para ver series enteras de clips. Una
vez que aparece el ltimo objeto, el sistema empieza de nuevo desde el principio. Para detener el procedi-
miento, haga clic en en el escritorio.
Men de acceso directo
314
Captulo 8 Gestin
Transfiriendo guiones grficos (Enviar a)
Tambin puede transferir un Storyboard (es decir, una serie conectada de clips) a la Lnea de tiempo o al
Visor fuente.
Para ello, simplemente seleccione todos los clips y haga clic en Enviar a > Lnea de tiempo. Los clips se
agruparn (vdeo y audio combinado en un nico clip) y se insertarn (en la ubicacin seleccionada de la
Lnea de reproduccin).
Si desea tener un mayor control sobre el proceso, proceda de la siguiente manera:
1 Vace la Lnea de tiempo (Nueva Secuencia a la pgina 434).
2 Cargue uno de los clips seleccionados en el Visor fuente.
3 Compruebe la Asociacin de la pista fuente y arrastre las etiquetas V, A1 o S, etc., hasta las posi-
ciones correctas; es decir, a los sitios donde deseara posicionar los clips de vdeo y de audio.
4 Seleccione la opcin Agrupado o Desagrupado (= marca de verificacin no seleccionada), segn
corresponda, as como la Asociacin estreo desde el men de acceso directo de la primera columna
(a la izquierda del todo) antes del inicio de la Lnea de tiempo.
5 En el escritorio, seleccione todos los clips del storyboard, ya sea haciendo clic en Seleccionar
todos los superpuestos (men de acceso directo), o arrastrando un lazo a su alrededor, o bien
haciendo clic sobre ellos individualmente mientras mantiene pulsada la tecla MAYSCULAS o CTRL.
6 El punto de la Lnea de reproduccin deber estar situado al comienzo de la Lnea de tiempo. Haga
clic ahora en Enviar a > Lnea de tiempo (desde el men de acceso directo de cualquiera de los clips).
7 Cargue todos los clips a la Lnea de tiempo.
Recuerde que las configuraciones de correlaciones fuente tambin afectan la asignacin de pistas fuente a
pistas en la Lnea de Tiempo (debido a que con Enviar a > Lnea de Tiempo, los clips seleccionados son
transferidos a la Lnea de Tiempo, a travs del Visor de Fuente, aunque esto no resulta visible para el usua-
rio; vase Correlacin de Pista Fuente a la pgina 405).
Los objetos en la Lnea de Tiempo estn vinculados inicialmente por un corte duro, ya que no se pueden
aadir Efectos de Transicin a una secuencia de guin grfico en el escritorio.
315
Los objetos
Creacin de un Guin Grfico en un Estante
El procedimiento para crear una secuencia de guin grfico en un Estante es similar al procedimiento
utilizado para crearlo en el escritorio.
Utilice el ratn para mover objetos. Los objetos deben estar organizados de cierta manera para que el sis-
tema entienda cmo debe organizarlos en la Lnea de Tiempo. En la Vista detallada, ordene los objetos de
arriba a abajo; en Vista Picon, de izquierda a derecha y de arriba a abajo. Haga clic en Enviar A > Lnea de
Tiempo para trasladar los objetos seleccionados a la Lnea de Tiempo (el mismo procedimiento utilizado
cuando se est trabajando en el escritorio).
El modo Ordenados deber estar desactivado. Cambie brevemente a la vista Detallada (lista) y com-
pruebe si alguno de los encabezados de columna contiene un tringulo pequeo (apuntando hacia
arriba o hacia abajo) Si es as, haga clic en este tringulo hasta que desaparezca. Esto activar el modo no
ordenado. Ahora ya puede volver a disponer los objetos de la manera que desee.
316
Captulo 8 Gestin
Digital izacin en Lotes (Capturar por Lotes)
La funcin Digitalizacin por Lotes consiste en la digitalizacin automtica de lo que constituye habitual-
mente un nmero sustancial de clips y es, en consecuencia, como regla general, la etapa siguiente des-
pus de un registro ( pgina 154). Sin embargo, esta funcin tambin se recomienda para la transicin
desde la edicin fuera de lnea a la edicin en lnea o para "limpiar" Proyectos.
Los clips generados por medio de la funcin de Captura fcil no resultan adecuados para la Digitaliza-
cin por lotes. Si no desea eliminar la posibilidad de una posterior digitalizacin por lotes, utilice la Her-
ramienta de registro para definir y digitalizar los clips.
Llamando a la Digitalizacin por Lotes pgina 316
El mdulo Digitalizacin por Lotes pgina 317
Iniciar/ Cancelar Digitalizacin por Lotes pgina 321
Propiedades de Lotes pgina 147
Digitalizacin por Lotes y efectos de renderizacin pgina 324
Llamando a la Digitalizacin por Lotes
Usted puede llamar Digitalizar por Lotes desde el Proyecto o desde uno o ms clips en la Lnea de Tiempo.
Para hacer esto, usted debe tener una unidad reproductora con control remoto conectada a su sistema.
La funcin Digitalizacin por Lotes puede aplicarse a uno o ms clips, a Secuencias completas. y a los clips
que se han editado con el editor de distorsin de tiempo.
Para llamar la Digitalizacin por Lotes, vaya al Estante o a la Secuencia que contiene los clips que se digita-
lizarny abra ya sea
el men de acceso directo de clip ( pgina 258) y a continuacin Digitalizacin por Lotes (sola-
mente estos clips se procesarn por lotes)
o
el men de acceso directo de Estante (utilizando el botn en la parte superior derecha en la barra
de herramientas del Proyecto o haciendo clic en las reas libres de laventana Estante).
Seleccione Digitalizacin por Lotes y a continuacin una de cuatro opciones:
Todos en Estante - Inicia la Digitalizacin por Lotes respecto a todos los clips en un Estante.
Seleccionados - Inicia la Digitalizacin por Lotes para todos los clips seleccionados.
No Digitalizados - Determina qu clips no estn digitalizados e inicia la Digitalizacin por Lotes
con estos clips.
317
Los objetos
Aceptar Clips Marcados - Inicia la Digitalizacin por Lotes con los clips cuyos estado est definido
con Aceptar ( pgina 304). Los clips que se han registrado en Avid Liquid siempre tienen el estado
Aceptar.
Esta opcin es especialmente til cuando se utiliza ClipLink de Sony con lo cual resulta posible
asignar un estado de Aceptar o NB (No Bueno) mientras se est grabando.
El mdulo Digitalizacin por Lotes
Despus que se han seleccionado los clips, se presenta en pantalla el mdulo Digitalizacin por Lotes
encima de la Lnea de Tiempo en vez del Sequence Editor.
Cuando usted llama este mdulo, la ficha Clip se presenta en pantalla en el primer plano con los siguien-
tes segmentos:
El mdulo Digitalizacin por Lotes
Configuracin de Lotes
Estas opciones afectan el tamao y el nmero de los Archivos de Medios generados.
Condensar Marca de Entrada/Salida
Use este opcin para digitalizar clips desde la marca de entrada hasta la marca de salida.De otro modo,
los clips sern digitalizado desde la entrada de clip hasta la salida de clip.
Cuando se digitaliza por primera vez, es muy probable que la marca de entrada/marca de salida y la
entrada de clip/salida de clip sean idnticas. Cuando la funcin Utilizar Marca de entrada/salida est
318
Captulo 8 Gestin
activada al procesarse por lotes una Secuencia, se crearn solamente los datos de medios requeridos. De
otro modo, usted podra terminar la operacin con mucho ms material digitalizado en su unidad de
disco.
Vase tambin Condensar a la pgina 329.
Recuerde: Si usted proyecta procesar por lotes los datos de medios de una determinada Secuencia, llame
a Digitalizar por Lotes desde el men de acceso directo del clip de la Secuencia (ustedencontrar la Secu-
encia como un clip en el Estante de la Secuencia del Proyecto) y ponga una marca de verificacin en la
opcin Utilizar Marca de entrada/salida. Agrupar en lotes todos los clips originales desde los Estante(s)
no dar resultado porque pueden tener marcas de entrada y marcas de salida totalmente diferentes.
Longitud de Asa
En la configuracin predeterminada (Longitud de Asa = 0), la digitalizacin se ejecuta exactamente
desde elpunto de marca de entrada del clip hasta su punto de marca de salida. Si usted entra un valor (en
cuadros) en Longitud de Asa, ste se agregar a tanto la marca de entrada como la marca de salida, es
decir, el Archivo de Medios creado ser un poco ms largo.
Ejemplo (para NTSC): De un clip con marca de entrada = 00:01:00:00, marca de salida = 00:02:00:00,
longitud de asa = 30 cuadros, se crea un Archivo de Medios con una longitud de 1:02 minutos (entrada
de clip = 00:00:59.00, salida de clip = 00:02:01.00).
Los puntos de marca de entrada y de marca de salida no puede asumir valores que excedan esos puntos
de entrada y salida de clip. Norma Bsica: Marca de Entrada <= Entrada de Clip. Si los puntos de marca
de entrada y entrada de clip del archivo de medios son idnticos, usted puede abstenerse de agregar una
longitud de asa.
Sugerencia:Si usted "convirti en lotes" los clips de una Secuencia con una Longitud de Asa a fin de darse
la opcin de ajustar estos clips posteriormente, usted debe ampliar los clips relevantes antes que pueda
alargarlos (usted siempre puede acortarlos). Este se hace al seleccionar Ampliar Clip(s) desde el men de
acceso directo del clip en la Lnea de Tiempo.
Combinar Brechas abajo...
Los clips que se suceden en una cinta en una serie muy estrecha pueden combinarse en un Archivo de
Medios. Esto significa que la unidad reproductora no se detiene en la marca de salida del clip (salida de
clip) y recomienza en la siguiente marca de entrada (entrada de clip), sino que, en cambio, contina la
ejecucin, evitando de ese modo cualquier alternacin innecesaria de la unidad reproductora hacia ade-
lante y hacia atrs. Adems, es ms rpido.
En el campo, entre con el teclado una Distancia en cuadros:
Si una marca de salida o salida de clip (primer clip) y una marca de entrada o entrada de clip(clip
siguiente) se encuentran dentro de esta distancia (tomando en cuenta todas las Longitudes de Asa), se
crea un solo Archivo de Medios que se toma como referencia por dos o ms clips.
319
Los objetos
Cuando los clips se sobreponen (la marca de entrada/entrada de clip del clip posterior se encuentra antes
de la marca de salida/salida de clip del clip anterior), el sistema procura combinar automticamente los
clips en un Archivo de Medios.
La funcin Combinar opera solamente con clips del mismo tipo; por ejemplo, si un clip con las Pistas
Fuente VA1A2 sigue a un clip con las Pistas Fuente VA3A4, se generan Archivos de Medios separados.
Vase tambin el ejemplo ilustrado ms abajo.
Diagrama Esquemtico: Combinar si es menor que...con "Distancia" configurada a 10 Cuadros
Slo Clips sin Medios
Esta opcin limita la digitalizacin a los clips que no estn asociados con algn Archivo de Medios.
Estas opciones corresponden a la opcin que se encuentra en el men de acceso directo de Estante >
Digitalizar por Lotes > Clips An No Digitalizados.
00:00.30:00 00:00.30:05
5 cuadros
V
A1
A2
V
A1
A2
V
A1
A2
V
A1
A2
V
A1
A2
V
A1
V
A1
00:00.30:00 00:00.30:05
5 cuadros
5 cuadros
2 Clips dentro
de la Distancia
de Combinacin
1 Archivo de
Medio
2 Clips dentro
de la Distancia
de Combinacin
2 Archivos de
medios
00:00.30:00 00:00.30:05
320
Captulo 8 Gestin
Ficha Audio
En esta ficha, puede supervisar el nivel de entrada, pero no puede cambiarlo.
Ficha de medios
En esta ficha, puede seleccionar el Rango de calidad de la captura para la operacin por lotes. Por ejem-
plo, si desea cambiar ahora, a travs de una produccin por lotes, una Secuencia que haba sido editada
con clips "offline" para convertirla en un formato compatible para edicin "online", seleccione otro
rango aqu. Para ms informacin, vase Rangos de calidad a la pgina 91.
Sin embargo, la mayora de los usuarios deberan dejar el valor predeterminado sin modificar.
Info sobre Lotes
Esta seccin contiene informacin sobre el trabajo con el lote presente.
Duracin Total
Este campo contiene inicialmente la duracin acumulada de todos los clips, tal como fueron enviados
desde el Proyecto para ser procesados por lotes, es decir, antes de aplicar las opciones Longitud de Asa,
Utilizar Marca de entrada/salida o Combinar si menos que....
Se calcula laduracin actual de todos los Archivos de Medios resultantes y se presenta en pantalla cuando
usted inicia el procesamiento por lotes. La duracin puede ser mayor o menor, dependiendo del material
y las opciones seleccionadas.
Lista de Lote
Aqu usted no encontrar una lista de todos los clips seleccionados para procesamiento por lotes, sino,
en cambio, una lista de Archivos de Medios resultantes despus del procesamiento por lotes. Srvase
advertir:
Inicialmente, todos los Clips/Archivos de Medios resultantes se marcan Queued (En Fila) en la
columna Estado, lo que significa que an no se han procesado.
En el caso de archivos combinados, la entrada en la lista lleva el nombre del primero de los clips
combinados.
Cualquier Longitud de Asa o Distancia de Combinacin que seleccione ( pgina 318) puede cam-
biar la lista, que se actualiza inmediatamente una vez que usted inicia el proceso por lotes.
Los Clips/Archivos de Medios resultantes se ordenan (en un orden ascendiente) por Carrete y por
marca de entrada, de modo de reducir los cambios de Carrete y la accin de la unidad reproduc-
tora.
321
Los objetos
Estado de Lotes
El indicador de progreso situado debajo de este campo le proporciona informacin sobre el pro-
greso general de la operacin por lotes.
Un indicador de progreso debajo de la insercin de vdeo se refiere al clip que se est digitali-
zando/Archivo de Medios que se est creando.
La medidores de cresta de audio presentan en pantalla el nivel que se est aplicando durante la digitaliza-
cin. Cualquier Nivel de Reproduccin que se registr, no se toma en cuenta (vase tambin Nivel de
Reproduccin a la pgina 144).
Iniciar/Detener la Digitalizacin por Lotes
Antes de empezar, asegrese de verificar la siguiente configuracin:
El Formato de Medios/Cdec (dependiendo del producto) seleccionado -
Los volmenes de destino para la digitalizacin -
Si se registra ms de un volumen de destino, seleccione uno del cuadro de lista.
Cuando sea necesario, la funcin Digitalizacin por Lotes emplea todos los volmenes (unidades
de disco) disponiblesmediante la funcin Gestin de Medios para completar el trabajo por lotes
presente. Vase tambin Configuracin de Gestin de Medios a la pgina 360.
Configuracin para la unidad reproductora -
Cliquee el botn unidad reproductora al lado del nombre de la misma para abrir elcuadro de di-
logo Configuracin ( pgina 121)
La operacin por lotes se inicia cuando usted hace clic en el botn Digitalizar y se ejecuta automtica-
mente en las siguientes etapas:
1 Primero, se actualizan la Lista de Lote y la Duracin, si corresponde.
2 El sistema le pedir que inserte una cinta determinada. Si usted an no la hecho, inserte la fuente
correcta en la unidad reproductora y haga clic en Aceptar.
3 Si todo funciona sin problemas, se retiran de la lista de lotes una entrada despus de otra, a
medida que Digitalizacin por Lotes completa su labor.
4 En el caso que la Digitalizacin por Lotes termine en forma satisfactoria, se cierra el dilogo.
De otro modo, vase Mensajes de error a la pgina 322 ms abajo.
Avid Liquid procesa los clips en orden ascendente, por punto de marca de entrada, a fin de evitar cual-
quier alternacin innecesaria hacia atrs y hacia adelante de parte de la unidad reproductora.
322
Captulo 8 Gestin
Mensajes de error
Los clips que no pueden ser digitalizados permanecen en la lista de lote, marcados con uno de los
siguientes mensajes de error (columna Estado ).
Srvase advertir que el sistema procede a digitalizar todos los dems clips en la lista. No es necesario
detener el procesamiento por lotes antes de completar el lote.Los clips con problemas pueden ser digita-
lizados despus de realizar una reparacin satisfactoria de las anomalas.
Espacio de disco -
El o los archivos podran no caber en ninguno de los volmenes disponibles. (Vase tambin
Estado Disco lleno / Cambiar Volumen a la pgina 151.)
Al terminar el lote, el sistema funciona en modo reparacin de anomalas, pgina 323.
Fall -
Los datos podran no haberse digitalizado correctamente, o el proceso de digitalizacin podra
no haberse completado.
Unidad reproductora -
Ocurri un error general del dispositivo de unidad reproductora.
Verifique la configuracin, los cables, la existencia de seal de referencia etc., en el dispositivo
Predesplazamiento -
La posicin de predesplazamiento podra no estar situada en la cinta (Carrete).
Muy probablemente, se insert una cinta equivocada, o existe un problema con el TC.
Encaminamiento -
La seleccin de PistaFuente y los parmetros del dispositivo activo no coinciden (Ejemplo: el clip
llama VA1A2A3A4 pero el dispositivo responde solamente con VA1A2).
TC Break -
Se detect una pausa del TC y, en consecuencia, el o los clips podran no haberse digitalizados.
Srvase advertir: La Configuracin del Funcionamiento de la Pausa de TC establecida en las Pro-
piedades de la Herramienta de Registro no tiene influencia alguna en las pausas de TC detectadas
durante la Digitalizacin por Lotes.
Al terminar el lote, el sistema funciona en modo reparacin de anomalas, pgina 323.
323
Los objetos
Modo Reparacin de Anomalas
El sistema se pone en modo Reparacin de Anomalas despus que se ha completado una lista de lote y
ha ocurrido al menos uno de los siguientes errores:
Pausa de TC -
Asumiendo que los clips fueron cuidadosamente registrados, no deberan ocurrir pausas de TC
cuando se est digitalizando un lote. Sin embargo, debido a que la funcin Combinar si menos
que... est activada y se han establecido generosas Longitudes de Asa, las pausas de TC puede caer
inadvertidamente dentro del alcance de los Archivos de Medios resultantes.
Espacio de disco
-Debido a al exceso de capacidad digitalizada como resultado de Combinacin, si es menos que...
y Longitudes de Asa generosas, el sistema puede agotar el espacio de disco disponible.
En ambos casos el sistema produce una nueva lista de lote, esta vez sin tomar en cuentera el valor Distan-
cia de la funcin Combinar.... Debajo de la funcin Combinar... aparece un mensaje, que indica Presione
Digitalizar para intentar ejecutar de nuevo la operacin sin medios combinados.
Hgalo y el sistema procura digitalizar estos clips, esta vez no combinados. Al completarse satisfactoria-
mente esta operacin, se actualizan los Picons de los clips.
Detener Digitalizacin por Lotes
Para detener una operacin por lotes, haga clic en el botn Cancelar. Debido a que esto no hace salir del
mdulo Digitalizacin por Lotes, usted puede reiniciar el lote.
Propiedades de Lotes
El cuadro de dilogo Propiedades de la Digitalizacin por Lotes es, en parte, idntico al cuadro de dilogo
Propiedades de la Herramienta de Registro: pgina 147.
324
Captulo 8 Gestin
Digitalizacin por Lotes y efectos de renderizacin
Si usted usa Digitalizacin por Lotes para digitalizar los clips de una Secuencia que ya ha sido editada
paraobtener, por ejemplo, una imagen de mejor calidad, advierta lo siguiente:
Todos los componentes renderizados de esta Secuencia (efectos de clip, Transiciones, clips en
cmara lenta, clips acelerados, etc.) conservan inicialmentela calidad con la que fueron renderi-
zados originalmente.
Cuando se ejecuta la operacin, la Secuencia accede a los Archivos de Medios existentes de los
pasajes renderizadosa menos que usted suprima estos archivos.
Si usted suprime los Archivos de Medios renderizados, Avid Liquid se vuelven a renderizar los
pasajes correspondientes utilizando la calidad de renderizacin vigente ( pgina 576).
Usted puede iniciar una nueva renderizacin manualmente, suprimiendo los archivos renderiza-
dos para el Proyecto ( pgina 375).
Digitalizacin por Lotes de Clips con Velocidad Modificada
(Cmara lenta, etc.)
La funcin Gestin de Medios inicia la renderizacin de estos clips utilizando los parmetros guardados,
tan pronto como los Archivos de Medios asociados estn disponibles.
325
Los objetos
Consol idar
La funcin Consolidar copia los datos de medios requerido por los clips (individualmente o en una Secu-
encia), permitiendo suprimir de ese modo los que ya no se necesitan. Una vez que se ha completado una
Secuencia, usted puede, por ejemplo, descartar los materiales bsicos sobrantes a fin de contar con ms
espacio en los medios de almacenamiento. La funcin Consolidar tambin puede aplicarse a clips indivi-
duales.
Usted tambin tiene la opcin de almacenar los clips consolidados en un Estante (vase tambin Con-
densar a la pgina 329).
Consolidar es solamente para clips registrados. I doe no wor con importado clips.
Despus de una operacin Consolidar satisfactoria los Archivos de Medios "antiguos" ya no son accesibles
instantneamente. Es por eso que todos los clips consolidados se refieren ahora a Archivos de Medios
consolidados (es decir, copiados).
Sin embargo, siempre que los datos "antiguos" no se hayan suprimido, usted puede usar Crear Clip(s)
desde Archivo de Medios(s) para restablecer el acceso ( pgina 358).
La funcin Consolidar copia secciones de los datos de medios seleccionados, lo que significa que, para
ejecutar esta funcin, usted no debera esperar hasta que sus medios de almacenamiento estn casi lle-
nos.
Con fines de seguridad, los antiguos Archivos de Medios no se suprimen automticamente a menos que
haya configurado expresamente esta opcin(activada en la casilla de verificacin).
Consolidar (copia de clip es optativa)
Clip 1
E
n
t
r
a
d
a
S
a
l
i
d
a
d
e
C
l
i
p
Clip 1 (copiar)
Medio 1 (copiar)
A
s
a
Medio 1
A
s
a
C
o
n
s
o
l
i
d
a
r
C
o
n
d
e
n
s
a
r
326
Captulo 8 Gestin
Llamando a Consolidar
La funcin Consolidar est situada en losmens de acceso directo del clip y de Secuencia (en el Proyecto),,
as como en el men de acceso directo de Estante.
Cuadro de dilogo Consolidar
1 Seleccione uno o ms clips, o una Secuencia.
Si usted usa el men de acceso directo de Estante, tambin puede seleccionar Consolidar para
todos los objetos en el Estante.
2 Seleccione Consolidar desde el men de acceso directo. Cuando se selecciona una Secuencia, se
consolidan todos los clips en la Secuencia.
3 En esa instancia, se presenta en pantalla un cuadro de dilogo que contiene varios opciones:
Longitud de Asa -
Este valor (en cuadros) se agrega a los puntos de marca de entrada y marca de salida del clip a fin
de dejar espacio para los ajustes subsiguientes.
La funcin Longitud de Asa necesita suficientes datos de parte del Archivo de Medios original.
Crear nuevo clip(s) MAESTRO en nuevo Estante -
Si se activa esta opcin, Avid Liquid se crea un Estante en el Proyecto que contiene todos los clips
de la Secuencia. Usted puede asignar un nombre a este Estante en el campo de texto presentado.
(Que es bsicamente la funcin Condensar ( pgina 329)).
327
Los objetos
Incluir archivos idnticos (mover a nueva ubicacin) )-
En la configuracin predeterminada, los datos de medios consolidados se guardan en el directo-
rio en el que se tomaron los datos originales. Sin embargo, con esta opcin usted puede desviar
los datos consolidados al directorio que desee, lo que resulta especialmente til cuando el volu-
men de los medios originales est prximo al lmite de capacidad.
Usted debe seleccionar este directorio en Configuracin de Gestin de Medios o crearlo, e identifi-
carlo como el Volumen Primario ( pgina 361).
Esto significa que usted puede, por ejemplo, ensamblar un nmero de archivos recopilados con-
juntamente en un volumen (local) en la red.
4 Si no hay suficiente espacio disponible en el volumen activo ( pgina 361), se presenta en pantalla
un mensaje de error. En este caso, determine qu Archivos de Medios no se necesitan y suprma-
los.
La Secuencia o los clip(s) pueden ser ejecutados exactamente como antes. Sin embargo, stos se refieren
ahora a los Archivos de Medios consolidados creados recientemente. Usted puede conservar o suprimir
los "antiguos" Archivos de Medios (vase la seccin siguiente) .
Suprimir Medios Originales
Usted tambin puede activar simplemente la casilla de verificacin Suprimir Medios Originales de modo
que los archivos de medios se supriman automticamente despus de una operacin Consolidar. Pero
tenga muy presente la advertencia que aparece en el cuadro de dilogo porque usted no tendr ms opor-
tunidades para modificar o suprimir archivos selectivamente.
328
Captulo 8 Gestin
Consolidar y las Consecuencias
Despus que la funcin Consolidar se ha aplicado satisfactoriamente, el nmero de nuevos Archivos de
Medios incluidos en el Directorio de Medios de Proyecto no puede ser superior al nmero de clips inclui-
dos en la Secuencia consolidada (un solo clip consolidado resulta en hasta cinco Archivos de Medios, un
archivo de vdeo y hasta cuatro archivos de audio).
La funcin Gestin de Medios en Avid Liquid asegura a continuacin que los clips se refieran a estos
nuevos Archivos de Medios, es decir, usted puede ejecutarlos inmediatamente en el Visor de Clip y en la
Lnea de Tiempo. Vase tambin Gestin de Medios a la pgina 339.
Por consiguiente, usted puede suprimir ahora todos los Archivos de Medios "antiguos" que ya no se nece-
sitan. A fin de evitar consecuencias indeseables, recomendamos encarecidamente el siguiente mtodo
para suprimir Archivos de Medios:
1 En el men de acceso directo para la Secuencia/clip(s), consolidados haga clic en Rotular Medios
Utilizados.
La funcin Gestin de Medios ahora determina la forma en que varios clips tendrn acceso al
mismo Archivo de Medios.
2 Abra la ficha Medios en la ventana Proyecto y, en Medios en Secuencia, seleccione el Proyecto en el
que se ejecut la operacin Consolidar.
Todos los Archivos de Medios en Secuencia se presentan ahora en pantalla.
3 El resultado del comando Rotular Medios Utilizados aparece en la columna Etiquetas como un
nmero desde 0 a..., dependiendo de la forma en que muchos clips hacen referencia al mismo
Archivo de Medios.
4 Ordene la columna Etiquetas haciendo clic en el encabezamiento de la columna (o utilizando el
men de acceso directo) de modo que todas las Etiquetas cero (0) estn juntas.
"Cero" significa que el Archivo de Medios no es utilizado por clip alguno.
5 Seleccione la opcin Etiquetas 0 y a continuacin haga clic en Suprimir en el men de acceso
directo.
Cuando usted suprime Archivos de Medios desde la ficha Medios, los archivos se suprimen inmediata y
permanentemente sin pedirse que se confirme la supresin.
329
Los objetos
Condensar
La funcin Condensar genera copias de clips. Los Archivos de Medios asociados no se copian (vase tam-
bin Consolidar a la pgina 325).
Esta funcin se utiliza, por ejemplo, para generar el inventario de una Secuencia. Le permite visualizar
exactamente qu material y qu longitud de material se utiliz - una funcin til si usted necesita crear
una lista de msica o archivar una lista del metraje.
Diagramas esquemticos que comparan la funcin Consolidar (izquierda) y Condensar (derecha)
Clip 3 Clip 1 Clip 2
E
n
t
r
a
d
a
S
a
l
i
d
a
d
e
C
l
i
p
Clip 1 (copiar) Clip 2
(copiar)
Clip 3 (copiar)
Medio 1 (copiar)
Medio 1 Medio 2
C
o
n
s
o
l
i
d
a
r
C
o
n
d
e
n
s
a
r
C
o
n
d
e
n
s
a
r
C
o
n
d
e
n
s
a
r
A
s
a
A
s
a
330
Captulo 8 Gestin
Llamando a Condensar
La funcin Condensar est situada en el men de acceso directo del clip o deSecuencia en el Proyecto.
1 Seleccione uno o ms clips, o una Secuencia.
Si usted usa el men de acceso directo de Estante, tambin
puede seleccionar Condensar para todos los objetos en el
Estante.
2 Seleccione Condensar desde el men de acceso directo.
3 Ahora se presenta un dilogo en pantalla que contiene dos
opciones:
Longitud de Asa
Este valor (en cuadros) se agrega a los puntos de marca de
entrada y marca de salida del clip, creando de ese modo una
nueva entrada de clip o salida de clip.
Crear nuevo clip(s) MAESTRO en nuevo Estante -
Si se activa esta opcin, Avid Liquid se crea un Estante en el
Proyecto en el que se almacenan todos los clips creados por
la operacin Condensar.
Cuadro de dilogo Condensar
331
Los objetos
Cl ipSync
El men de acceso directo de Estante contiene la opcin ClipSync que le permite sincronizar clips de
acuerdo con varios criterios, tal como una marca de entrada o Marcadores configurados individualmente
como puntos sincrnicos.
Qu objetos puede ser sincronizados? pgina 331
Cmo Sincronizar Clips pgina 332
Qu objetos puede ser sincronizados?
Usted puede sincronizar
un clip de vdeo con uno o ms clips de audio,
un clip de audio con uno o ms clips de vdeo o
clips de audio con uno o ms clips de audio,
(dependiendo del punto sincrnico seleccionado). El resultado es un nuevo clip: VA1..A4 o A1..A4
En todos los casos, advierta lo siguiente:
Un clip de vdeo no puede ser sincronizado con clips de audio desde diferentes Carretes, es decir,:
Vcarrete#1 + A1carrete#2 + A2carrete#3 no pueden ser sincronizados.
Tampoco puede ser sincronizado un clip de vdeo con clips de audio desde la misma Pista Fuente,
es decir,:
V + A1 + A1 no pueden ser sincronizados. Generalmente, los clips de la misma Pista Fuente (V +
V, A2 + A2) no pueden ser sincronizados.
ClipSinc procura ejecutar todas las sincronizaciones tcnicamente factibles. Si, por ejemplo,
usted selecciona un clip de vdeo y tres clips de audio que pueden ser sincronizados, esto dar
como resultado, casi inevitablemente, tres clips sincronizados.
Los nombres de los clips sincronizados tienen el sufijo ".Sync".
Cuando usted sincroniza clips de diferentes longitudes, el clip producido es tan largo como las reas
sobrepuestas ms largas de todos los clips participantes:
ClipSinc combina clips alineando puntos sincrnicos y recortando las partes que exceden su alcance
sobrepuesto conjunto
El formato de Cdigo de Tiempo debe ser idntico para todos los clips participantes. Los TC de
PAL y NTSC no pueden mezclarse.
V
A1
A2
V
A2
A1
V
A2
A1
332
Captulo 8 Gestin
Cmo Sincronizar Clips
1: Seleccionar objetos
Abra el men de acceso directo para un Estante que contiene clips que sern sincronizados y seleccione
ClipSinc (ya sea para todos los clips en el Estante o para clips seleccionados).
Se presenta en pantalla el cuadro de dilogo ClipSinc con una lista de los clips vlidos seleccionados o
marcados en el estante. Por ejemplo, si usted ha seleccionado solamente clips de vdeo, no existe nada
que se pueda procesar con la funcin ClipSinc y por eso la lista est vaca.
A continuacin, usted puede seleccionar clips especficos de esta lista o sincronizarlos todos (seleccio-
nando ninguno o todos los clips).
La funcin ClipSinc opera basndose en puntos sincrnicos, es decir, puntos en clips que se colocan cua-
dro por cuadro, exactamente uno encima de otro en la Lnea de Tiempo (vase el diagrama ms arriba).
Por ejemplo, usted puede ubicar, marcar y alinear sonido de la nmina en la imagen y las crestas asocia-
das en la Forma de Onda del clip de audio (en otras palabras, sincronizar los dos clips). Naturalmente,
usted ya debe tener insertada su marca individualizada en la forma de una marca de entrada/marca de
salida o un Marcador antes de iniciar ClipSinc. Si usted est sincronizando con un Cdigo de Tiempo o
una entrada de clip/salida de clip, usted puede iniciar ClipSinc inmediatamente.
2: Seleccionando puntos sincrnicos
Use los dos cuadros de lista en la mitad del cuadro de dilogo de ClipSinc para seleccionar puntos sincr-
nicos.
Sincronizar respecto a Cdigo de Tiempo
Si los clips de audio y vdeo tienen cdigos de tiempo idnticos, puede ser muy til sincronizar respecto
al Cdigo de Tiempo. Los clips de diferentes longitudes se alinean respecto al primer valor de TC comn.
Asumiendo que los clips comparten valores comunes de Cdigo de Tiempo, se aplican las siguiente
reglas:
Varios clips de audio del mismo Carrete se asignan al mismo clip sincronizado si las Pistas Fuente
lo permiten:
V
carrete#1
+ A1
carrete#2
+ A2
carrete#2
+ A3
carrete#2
= VA1A2A3
.sync
Los clips de audio de diferentes Carretes se combinan separadamente con el clip de vdeo:
V
carrete#1
+ A1
carrete#2
+ A2
carrete#3
+ A3
carrete#4
= VA1
.sync
+ VA2
.sync
+ VA3
.sync
Un clip de audio y varios clips de vdeo con cdigos de tiempo coincidentes pueden ser sincroni-
zados:
V
1
,
V
2
, V
3
+ A1
= V
1
A1
.sync
+ V
2
A1
.sync
+ V
3
A1
.sync
333
Los objetos
Sincronizacin respecto a marca de entrada o marca de salida/entrada de clip o
salida de clip
Usted puede usar marcas de entrada o marcas de salida existentes como puntos sincrnicos. Las entradas
de clip y las salidas de clip estn siempre presentes, pero no pueden realmente configurarse individual-
mente.
De otro modo, se aplican las reglas descritas en "Sincronizacin respecto a Cdigo de Tiempo".
Sincronizacin respecto a marcador
Usted puede sincronizar respecto a
los primeros Marcadores en los clips (un TC anterior se cuenta) o
De otro modo, se aplican las reglas descritas en "Sincronizacin respecto a Cdigo de Tiempo".
3: Especificar criterios
Si es necesario, usted puede definir el punto sincrnico seleccionado en forma ms precisa mediante un
segundo criterio. El segundo cuadro de lista (en la derecha) contiene:
cualquier nombre (predeterminado)
nombres idnticos de clip (coincidencia exacta)
nombres apropiados de clip (coincidencia parcial)
nombres idnticos de Carrete (coincidencia exacta)
nombres apropiados de Carrete (coincidencia parcial)
Por ejemplo, si usted selecciona Nombres Idnticos de Clip, se sincronizan solamente los clips con exacta-
mente el mismo nombre.
Una coincidencia parcial ampla la operacin a caracteres coincidentes en el nombre del clip o el Carrete.
Ejemplo: Un clip de vdeo con el nombre "Clip" y un clip de audio con el nombre "ClipABC" pueden ser
sincronizados porque los primeros cuatro caracteres son los mismos. Si - por ejemplo, en la Herramienta
de Registro - usted inserta un punto (.) en el nombre del clip, la bsqueda de coincidencias se aplica sola-
mente hasta ese punto.
334
Captulo 8 Gestin
4: Sincronizacin
Una vez que usted ha seleccionado puntos y condiciones sincrnicas, inicie ClipSinc para todos los clips
en la lista o para losclips seleccionados.
Un cuadro que aparece ms abajo contiene una lista de los clips sincronizados en una pantalla
similar a los de la ficha Medios: Los clips sincronizados son los que aparecen primero y sus com-
ponentes se indican indentados en una lista presentada ms abajo. Se especifica el desplaza-
miento del Cdigo de Tiempo, si se puede determinar.
Haga doble clic en los clips sincronizados para abrir el Visor de Clip y observar rpidamente los
resultados.
Si usted termina haciendo clic en Aceptar, los clips producidos se almacenan en el Estante en el
que usted llam a ClipSinc. Haciendo clic en Cancelar descarta los resultados de ClipSinc.
Los clips sincronizados se enlazan en el sentido de la funcin Enlace de Elemento( pgina 475) y pueden
ser desenlazados (o desagrupados) con la funcin Desbandar Clip ( pgina 458).
335
Los objetos
Deteccin Automtica de Escena (Visor de Cl ip)
Deteccin Automtica de Escena (se encuentra en el cuadro de dilogo ampliado del Visor de Clip) divide
un clip ms largo con diferentes tomas (escenas) en un nmero de clips ms cortos.
Deteccin Automtica de Escena funciona a base del
contenido de vdeo pgina 336
o
metadatos pgina 338
Los datos de medios "extranjeros" (tal como los clips importados que se crearon con un Codec diferente)
se renderizan automticamente antes de la deteccin de escena. Esto se aplica a todo material de fuente
que no puede ejecutarse directamente en el Visor de Clip.
336
Captulo 8 Gestin
Deteccin de Escena basada en Contenido de Vdeo
El sistema analiza las diferencias en el contenido de vdeo, cuadro por cuadro. Por ejemplo, si una toma
de una cena nocturna es seguida por una escena diurna en el mercado bajo un cielo azul, resulta fcil
deducir que la ltima es una escena nueva y crear un nuevo clip. Otro motivos, tal como una panorami-
zacin rpida, pueden resultar ms problemticos para el sistema porque el contenido vara desordena-
damente de un cuadro a otro.
Por esta razn, se le proporciona un deslizador para configurar la Sensibilidad del anlisis de vdeo.
Dependiendo del material, usted deber experimentar un poco. Se recomienda que usted examine rpi-
damente su material antes de iniciar la deteccin de escena basada en el contenido de vdeo porque la
misma configuracin de Sensibilidad puede no dar buenos resultados para todos los tipos de material.
Paso a paso pgina 336
Sensibilidad pgina 337
Exploracin de cuadros mltiples pgina 337
Subclip o clip maestro? pgina 338
Suprimir marcadores de escena pgina 338
Paso a paso:
1 Ordene con antelacin el material: Las imgenes de paisajes apacibles y de carreras de autos
requieren diferentes configuraciones de Sensibilidad.
2 Abra el (primer) clip en el Visor de Clip, haga clic en el botn con flecha en la esquina superior
derecha del Visor de Clip para abrir el cuadro de dilogo ampliado y seleccione la ficha Escenas.
Si la marca de entrada y/o la marca de salida estn configuradas, stas limitan el alcance de la
Deteccin de Escena.
3 Haga clic en el botn de radio basado en el contenido del vdeo.
4 Para la primera pasada deje la Sensibilidad en los valores predeterminados.
5 Dependiendo de sus preferencias personales, active Mostrar progreso de la deteccin (ms lento).
Activado: El vdeo se contina ejecutando. Esto sin embargo dilata ligeramente el progreso de la
deteccin.
Desactivado: Cada nueva escena se indica congelando el primer cuadro de la escena en el Visor
de Clip hasta que se detecta la escena siguiente, y as sucesivamente. Este mtodo funciona un
poco ms rpido que el otro.
337
Los objetos
6 La funcin Multiframe Scan debe habilitarse en la mayora de los casos
( pgina 337).
7 Haga clic en Inicio.
8 Se reproduce el clip en el Visor de Clip. Cada vez que se detecta una escena, se configura un Mar-
cadorverde en la Barra de Posicin. Si usted advierte que no se estn detectando escenas o se
estn detectando elementos que no son escenas, salga y corrija la Sensibilidad para la siguiente
operacin.
Para saltar de Marcador a marcador utilice los botones que se muestran aqu o la teclas C y V del teclado
(asignacin predeterminada). Con las TECLAS CON FLECHAS (IZQUIERDA/DERECHA) es fcilverificar si
un Marcador indica realmente un cambio de escena. Si no es as, simplemente suprima el Marcador.
Vase tambin Eliminar todos los marcadores de escena a la pgina 338.
9 Una vez que est satisfecho con el anlisis de escena, seleccione una de las opciones de Crear clips:
- Considerar todos los marcadores de clip: Esta opcin considera aun a los Marcadores "normales",
grises, como comienzos de escena. En consecuencia usted puede marcar un clip manualmente, y
segmentarlo en Subclips o Clips Maestros automticamente.
- Subclips (con entrada y salida de clip idnticas para todos los clips creados)
- Clips Maestros (cada clip tiene su propia entrada y salida de clip)
Vase tambin Subclip o Clip Maestro? a la pgina 338.
10 Haga clic en Crear Clips.
Ahora los nuevos clips se transfieren al Estante.
Si usted suprime Subclips o Clips Maestros innecesarios, asegrese que no los suprima junto con el
Archivo de Medios. Todos los clips creados en una sola deteccin de escena ejecutada se refieren al mismo
archivo de medios.
Sensibilidad
Un valor elevado implica una elevada sensibilidad a cambios de escena, y viceversa. La deteccin entre
cuadros toma en cuenta el desplazamiento de pixels, as como cambios en el equilibrio general de color
de las imgenes.
Multiframe Scan
Este es un filtro que suprime eventos de imagen extremadamente breves a fin de no crear escenas innece-
sarias. El mejor ejemplo seran los destellos de fotos que duran solamente un cuadro. Debe estar activo
en la mayor parte de los casos.
338
Captulo 8 Gestin
Subclip o Clip Maestro?
Todos los subclips creados por la Deteccin Automtica de Escena tiene entradas y salidas de clip
idnticas.
En consecuencia, un subclip puede ajustarse fcilmente a la extensin ntegra de su archivo de
medios.
Todos los clips maestros creados por la Deteccin Automtica de Escena tiene entradas y salidas
de clip individuales.
Cualquier Longitud de asa se agregar antes y despus, respectivamente, de la escena detectada,
definiendo de ese modo la entrada y la salida del clip. La marca de entrada reside en el marcador
de escena verde.
Si desea ajustar el clip maestro ms all de los lmites de su entrada y salida de clip iniciales, usted
debe ampliar el clip (vase tambin Ampliar clip al rango de medios disponible (Expand) a la
pgina 298).
Eliminar todos los marcadores de escena
Esto suprime todos los Marcadores de Escena.
A fin de suprimir varios marcadores de escena de una vez, es til llamar a la Lista de Marcadores, y la
forma ms rpida de hacer esto es haciendo clic en este smbolo. En la lista, haga clic con el botn secun-
dario del ratn y seleccione en el men una de las opciones para suprimir.
Si usted no encuentra el smbolo en la barra de herramientas, haga clic con el botn secundario del ratn
en la barra de herramientas y seleccione Personalizar. A continuacin, arrastre el smbolo desde la biblio-
teca a la barra de herramientas.
Deteccin de Escena Basada en Metadatos
Con esta variacin, el sistema analiza los datos de inicio/parada (tiempo grabado) que las grabadoras
DV escriben a la cinta cada vez que comienza la grabacin. Importando: No todos los fabricantes incor-
poran esta funcin en sus dispositivos.
Si el material no contiene datos con impresin de fecha y hora, el sistema recurre automticamente a la
deteccin basada en el contenido de vdeo.
Seleccione la opcin, haga clic en Inicio y despus que se hayan creado las escenas mediante Marcadores
en la Barra de Posicin, seleccione Crear Subclips.
Para obtener mayores informaciones sobre este tipo de deteccin de escena, vase el captulo Entradas
( pgina 159).
339
Gestin de Medios
Gestin de Medios
La funcin Gestin de Medios en Avid Liquid proporciona mayor claridad y ms transparencia en el tra-
tamiento de los Archivos de Medios, especialmente para los usuarios que trabajan en un entorno en red.
Facilita y organiza el intercambio y el uso compartido de los Archivos de Medios, as como la seleccin de
Formatos de Medios y las unidades de digitalizacin. Los Archivos de Medios, como usted recordar, con-
tienen las imgenes digitales y la informacin de audio necesarias para la edicin. Los clips en un
Proyecto y en una Secuencia establecen las relaciones visibles y editables con los Archivos de Medios.
La funcin Gestin de Medios en Avid Liquid supervisa en el trasfondo todos los Archivos de Medios
relevantes y le indica, por ejemplo, si se utilizan - y con qu frecuencia - los clips conectados a un Archivo
de Medios en una Secuencia y un Proyecto. O si usted define un nuevo clip en la Herramienta de Registro
mediante un nombre, un punto de marca de entraday un punto de marca de salida de Carrete, la funcin
Gestin de Medios puede establecer inmediatamente una relacin con un Archivo de Medios apropiado
(si existe alguno). Tambin le permite ubicar Archivos de Medios en directorios en redes, visualizarlos y,
si es necesario, copiarlos o moverlos a su medio de almacenamiento A/V local.
Elementos bsicos pgina 340
La informacin ms importante en los Archivos de Medios
Ficha Gestin de Medios pgina 354
Gestin de Archivos de Medios en el Proyecto
Configuracin de Gestin de Medios pgina 360
Definicin de unidades de disco y directorios
Gestin de Medios y propiedades de objeto pgina 365
Informacin y funciones
Gestin de Medios y el Explorador de Windows pgina 370
Encontrar y administrar Archivos de Medios
Bsqueda e importacin de Archivos de Medios pgina 370
Supresin de clips/objetos y Archivos de Medios pgina 372
340
Captulo 8 Gestin
El ementos bsicos
Ciertamente tambin es posible trabajar con Avid Liquid sin preocuparse demasiado de los Archivos de
Medios. En gran medida, la software organiza en el trasfondo las interacciones entre clips y Archivos de
Medios. Sin embargo, cuando los Proyectos llegan a ser ms complejos y el intercambio de datos empieza
a ser ms importante, usted debe familiarizarse con algunas de las caractersticas bsicas de Gestin de
Medios.
Compatibilidad
Los Proyectos y los Archivos de Medios que se crearon en Avid Liquid, hasta e incluyendo la Versin 2.55,
se adaptan automticamente para la funcin Gestin de Medios (Versin 4.0 y posteriores).
Metadatos
Simplemente, un clip est compuesto de metadatos.
Los metadatos, tales como el nombre de una marca de entrada, de una salida de clip o de un Carrete, sir-
ven como referencias a un material A/V especfico (Archivos de Medios) que debe ser ejecutado, por
ejemplo, cuando se carga un clip en el Visor de Clip. La funcin Gestin de Medios necesita algunos de
estos metadatos a fin de encontrar el Archivo de Medios correcto. (Vase tambin Aparejar Clips a Archi-
vos de Medios a la pgina 354.)
Tipos de medio
La funcin Gestin de Medios en Avid Liquid distingue entre dos tipos de Archivos de Medios:
Medios en Secuencia -
Archivos de Medios con entradas de clip y salida de clips "reales" (es decir, basadas en Cdigo de
Tiempo), tal como datos de flujos y animaciones de vdeo y audio.
Medios Estticos -
Archivos de Medios sin entradas de clip/salidas de clip con Cdigo de Tiempo "real", tales como
inserciones de grficos y clips de ttulo, que puede ser cambiados a cualquier longitud repitiendo
la misma imagen singular.
341
Gestin de Medios
Identificacin de un Archivo de Medios
Que hace que un archivo constituya un Archivo de Medios desde el punto de vista de la funcin Gestin
de Medios?
Archivo de Medios Esttico
Este tipo de Archivo de Medios se define suficientemente por un nombre de Carrete y el nombre
asignado cuando se cre el archivo.
Los siguientes metadatos identifican un Archivo de Medios en Secuencia:
Nombre de Carrete -
El nombre del Carrete debe especificarse para el registro y la digitalizacin ( pgina 123).
Unnombre de Carrete nico e inconfundible resulta especialmente importante en un entorno en
red.
Si usted se pregunta qu es un nombre de Carrete "exclusivo" y cmo encontrar uno en la forma ms fcil
posible, le ofrecemos una sugerencia: Utilice la fecha del da en el nombre de Carrete:
Por ejemplo, Carrete01 12-09-02 (o un ao de cuatro dgitos para evitar el problema del milenio
siguiente).
Si usted digitaliza en vivo, puede confiar que tiene un nombre exclusivo si usted combina un TC de
tiempo real (formato de 24 horas!) y la fecha del da. En una red, usted puede obtener mayor claridad
adjuntando las iniciales del editor. Por ejemplo, Carrete07 12-09-02 CPR.
Entrada de clip -
Cdigo de Tiempo del primero cuadro en un clip.
A diferencia de la marca de entrada, que puede moverse dentro del clip, la entrada de clip no
puede cambiarse. Un Archivo de Medios con una entrada de clip diferente (aunque todos los
dems metadatos sean los mismos) es un Archivo de Medios diferente.
Salida de clip -
Cdigo de Tiempo del ltimo cuadro en un clip.
A diferencia de la marca de salida, que puede moverse dentro del clip, la salida de clip no puede
cambiarse. Un Archivo de Medios con una salida de clip diferente (aunque todos los dems meta-
datos sean los mismos) es un Archivo de Medios diferente.
Tipo de Flujo (vdeo, audio, esttico) y una ID de Flujo (vase la seccin sobre nombres de
Archivos de Medios, pgina 342).
Con esta informacin, la Gestin de Medios puede asignar clips y Archivos de Medios entre s. La funcin
"reaparejar (matchback)" busca en todos los directorios especificados. Si se encuentra un Archivo de
Medios que coincide con un clip, el clip puede ser ejecutado (vase tambin Aparejar Clips a Archivos de
Medios a la pgina 354).
342
Captulo 8 Gestin
Nombrar por Archivos de Medios Avid Liquid
(Medios en Secuencia)
Hasta la versin 5.6x inclusive
La funcin Gestin de Medios nombra a los Archivos de Medios en Secuencia nuevos e importados
( pgina 340), as como a las animaciones importadas, basndose en los datos del Cdigo de Tiempo. Por
ejemplo:
15030512N 15040613N V0.yuv
El primero nmero es el Cdigo de Tiempo de la entrada de clip (hhmmssff).
Sistema de Cdigo de Tiempo: N denota NTSC No Desprendible y D indica un Cuadro Despren-
dible NTSC, P representa PAL.
El segundo nmero es el Cdigo de Tiempo de la salida de clip.
Tipo de flujo: V denotavdeo y A indica audio.
ID de Flujo: 0 a 3; diferencia entre flujos del mismo tipo; por ejemplo: A0 = 1a Pista Fuente de
Audio, A2 = 3a Pista Fuente de Audio del clip.
El nombre de la extensin de archivo indica el Formato de Archivo (en este caso: YUV, es decir,
Formato de Medios no comprimido).
Desde la versin 6.0 inclusive
La integracin de la televisin HDTV afecta tambin a la Gestin multimedia. Hay muchas ms varian-
tes de cdigo de tiempo, niveles de calidad, resoluciones y velocidades de cuadro que en el mundo ms
directo del PAL/NTSC. Si est interesado en los detalles especficos, aqu hay una lista de todos los indi-
cadores.
Un archivo multimedia generado en Avid Liquid puede, por ejemplo, tener este aspecto:
../Rollos/MiRollodePrueba.@c3.P CF450037 / 01231412P 01301702P V0. @rP4. @iDIF. MXF
MiRollodePrueba -
ste es el nombre del Rollo que fue introducido en la Herramienta de registro.
@c3 (cmara) -
Esto indica el ajuste de cmara (requerido para la edicin multicmara) El valor predeterminado
es @c0.
343
Gestin de Medios
P (sistema de cdigo de tiempo del Rollo) -
- P, N, D (PAL, NTSC, NTSC con Eliminacin de cuadros)
- F (24p)
- HF (23,98 sin Eliminacin de cuadros)
- HG (23,98 con Eliminacin de cuadros)
- HP (HD-PAL 50 Hz)
- HN (HD-NTSC 59,94 Hz)
- HD (HD-NTSC DF 59,94 Hz)
- LP (Proxy PAL 12,5 Hz)
- LN (Proxy NTSC 15 Hz)
- LF (Proxy Pelcula 12 Hz)
- H3 (HD 30 Hz)
- H6 (HD 60 Hz)
CF450037 (ID proyecto) -
El sistema asigna este numero con la intencin de asignar Rollos y Proyectos.
Todas las entradas hasta este punto son parte del nombre de la ruta del directorio. Todos los clips en el
mismo directorio tienen la misma ruta, debido a que vienen del mismo Rollo. Los nombres de los clips se
forman a partir de los siguientes elementos:
01231412 P 01301702 P (rea del cdigo de tiempo del clip) -
Este ejemplo significa: Inicio clip = 01:23:14:12, Final clip = 01:30:17:02; Cdigo de tiempo PAL
- P, N, D (PAL, NTSC, NTSC con Eliminacin de cuadros)
- F (24p)
- HF (23,98 sin Eliminacin de cuadros)
- HG (23,98 con Eliminacin de cuadros)
- HP (HD-PAL 50 Hz)
- HN (HD-NTSC 59,94 Hz)
- HD (HD-NTSC con Eliminacin de cuadros 59,94)
- LP (Proxy PAL 12,5 Hz)
- LN (Proxy NTSC 15 Hz)
- LF (Proxy Pelcula 12 Hz)
- H3 (HD 30 Hz)
- H6 (HD 60 Hz)
V (tipo de contenido multimedia) -
V para vdeo o A para audio.
0 (flujo multimedia) -
Flujo de vdeo = 0; Flujos de audio desde 0 (canal A1) hasta 3 (canal A4).
344
Captulo 8 Gestin
@rP4 (calidad y resolucin) -
Informacin sobre la calidad y la resolucin; no especificada en todos los formatos.
@iDIF (formato multimedia interno) -
Para AVI y MXF, indica qu hay "dentro": En el ejemplo, DV-DIF dentro del envoltorio MXF.
MXF (formato de archivo) -
Uno de los formatos compatibles con Avid Liquid; no obstante, depende del producto concreto.
Por ejemplo, *.avi, *.2yuv, *.dif, *m2v, etc. Vase Formatos de Sistema y Cdecs en Avid Liquid a
la pgina 344.
Formatos de Sistema y Cdecs en Avid Liquid
Esta seccin proporciona informacin sobre los formatos del sistema y los cdecs disponibles en Avid
Liquid.
Formatos de Sistema
El material de vdeo y audio analgico y digital puede ser grabado, almacenado, editado y transmitido en
muchos "formatos". El trmino "formato" no tiene una definicin muy precisa y produce confusin
debido a que se utiliza con muchas acepciones diferentes. Los "formatos" con los que usted trabaje como
Avid Liquid usuario dependen principalmente de su sistema de edicin.
Formatos de Archivo
Los Formatos de archivo pueden identificarse por la extensin del nombre de archivo de los Archivos de
Medios. Aun as, la extensin no siempre revela el contenido del archivo. Por ejemplo, si la extensin del
archivo es *.avi, el archivo podra en realidad contener informacin esencial DV o MPEG - dos formatos
de vdeo diferentes. En contraste, "archivoejemplo.2vuy" es un archivo de video puro, y la extensin lo
indica claramente.
Algunos formatos de archivo como AVI o MXF se denominan "formatos de envoltorio". Puede introdu-
cir archivos de vdeo y audio dentro de un archivo con un envoltorio AVI, por ejemplo, despus de fusio-
nar una Secuencia.
Avid Liquid usa los siguientes Formatos de archivo de vdeo
2vuy, yuv (vdeo YUV descomprimido)
m2v (vdeo MPEG-2 comprimido)
mxf (formato estndar de intercambio de archivos de audio y vdeo ms metadatos; capaz de
manejar diversos datos bsicos, incluyendo el vdeo MPEG; see pgina 202)
345
Gestin de Medios
avi popular en particular en el vdeo DV; formato envoltorio para diversos tipos de datos bsi-
cos, incluyendo MPEG-2 y formatos de audio)
dif (usado principalmente para el vdeo DV)
Para todos los productos wav se utiliza el Formato de Archivo audio.
Formatos de Medios y Cdecs
Avid Liquid conoce tres "familias" de Formatos multimedia de vdeo: el descomprimido (YUV), las
variantes de DV y las variantes de MPEG-2 (disponibilidad dependiendo de la versin del producto).
Los Formatos multimedia son subconjuntos de los Formatos de archivo, es decir, dos Archivos de Medios
pueden tener la misma extensin (por ejemplo, *.mxf o *.avi) pero seguir siendo diferentes debido a que
su Formato multimedia no es el mismo. No es el mismo porque los cdecs son diferentes. Ms informa-
cin sobre cdecs en pgina 349
Avid Liquid usa los siguientes Formatos multimedia:
Descomprimido (YUV)
Formatos de archivo *.2vuy, *.yuv:
resolucin YUV completa, sin conversin de color, se diferencian slo en la extensin del
archivo.
Formatos de Alta definicin disponibles.
Variantes de MPEG-2
MPEG2 I 422P@ML -
MPEG slo cuadros I, compresin variable a 5, 10, 15, 25, 30, 40 or 50 MBit/s
Formatos de archivo *.m2v, *.mxf; *.avi
Resolucin vertical Normal (480/576) o Extendida (512/608) (PAL/NTSC)
Formatos de Alta definicin disponibles.
MPEG2 422P@ML IMX -
compatible directamente con IMX de Sony; con Resolucin extendida (512/608) y velocidad fija
de 50 MBit/s
Formatos de archivo *.m2v, *.mxf, *.avi
MPEG2 MP@HL -
MPEG-IPB, usado en formatos de Alta definicin y en exportacin a DVD
diversas opciones, vase Configuracin IPB
Formatos de archivo *.m2v, *.mxf
MSS -
compatible directamente con Pinnacle MediaStreamServer
Formato de archivo *.mxf (informacin bsica MPEG como IPB, IMX o
422P@ML estndar a 50 Mbit/s)
346
Captulo 8 Gestin
Variantes DV
DV -
Formatos de archivo *.avi, *.dif; 25 MBit/s
DVCPro 25 -
Formatos de archivo *.avi, *.dif; 25 MBit/s
DVCPro 50 -
Formatos de archivo *.dif, *.avi; 50 MBit/s
Audio
PCM 16 bit, 48 kHz (todos los productos)
formato de archivo *.wav
(PCM de coma flotante de 32 bits tambin es una opcin; vase pgina 928).
Formatos de renderizacin
Cuando se renderizan efectos, Avid Liquid genera archivos de un formato especfico. Este formato se
define en el cuadro de dilogo Propiedades de la lnea de tiempo o cuando crea una nueva Secuencia. El
formato de Renderizacin/Fusin seleccionado ser entonces vlido para todos los archivos de renderiza-
cin generados desde dicha Secuencia. Es tambin el formato escogido cuando usa la funcin Fusin
para crear archivos de vdeo desde una Secuencia.
Puede encontrarse una lista de formatos disponibles de Renderizacin/Fusin en la pgina 349.
Cdecs
El trmino cdec es una combinacin de las palabras codificador y decodificador. Un cdec se usa para
convertir datos (analgicos o digitales) a un formato especfico o, cuando se decodifican, para extraer los
datos originales del estado codificado.
Avid Liquid emplea cdecs para crear datos multimedia (archivos):
durante la captura (Digitalizacin),
durante el proceso de Fusin,
al renderizar,
y por supuesto para leer todos estos archivos y mostrar su contenido como imgenes visibles y
sonidos audibles.
347
Gestin de Medios
Un cdec es un algoritmo matemtico. En algunos casos, se han de pagar licencias para usar un cdec,
por ejemplo, para determinadas aplicaciones de sonido envolvente. Cuando no se necesita ningn cdec,
hablamos de una Transferencia nativa: La captura desde una cinta DV a travs de la interfaz IEEE 1394 es
una operacin de copia directa de archivos que no implica ninguna codificacin ni decodificacin. Sin
embargo, cuando introduce una seal analgica, puede escoger entre varios cdecs distintos, dado que
la seal analgica ha de ser convertida a un archivo digital para poder ser almacenada en su disco duro.
En la edicin digital, el cdec (DV, MPEG, etc.) viene habitualmente asociado a un formato de archivo.
Esto ha llevado a determinadas convenciones: un cdec DV habitualmente escribe y lee archivos AVI
(audio-video interleaved). El cdec MPEG I 422P@ML de Avid Liquid est vinculado tradicionalmente
al formato de archivo *.m2v. No obstante, estas asociaciones pueden modificarse.
Definicin de preajustes del cdec pgina 347
Descripcin general: Todos los cdecs disponibles dentro de la familia de productos de Avid Liquid
pgina 349
Definicin de preajustes de cdec
Puede crear sus propios Preajustes de cdec, es decir, combinaciones de cdecs y formatos de archivo.
Con algunos cdecs, se han de determinar otros parmetros, por ejemplo las tasas de compresin
(MPEG2 slo cuadros I).
(Si planea seguir trabajando con entrada y salida DV nativa, puede saltarse las siguientes pginas).
ADVERTENCIA: Cuando crea y usa Preajustes de cdec definidos individualmente, se arriesga siempre a
operar fuera de las convenciones y estndares comnmente aceptados. As, el intercambio de archivos
podra resultar muy difcil o incluso volverse imposible debido a formatos incompatibles.
Abra el cuadro de dilogo Preajustes cdec: Editar > Panel de Control > Sitio.
Preajustes de cdec
Aadir nuevo preajuste
Cambiar nombre del preajuste
Eliminar preajuste
348
Captulo 8 Gestin
La lista de la parte superior contiene todos los preajustes que actualmente conoce Avid Liquid (para
saber qu preajustes puede usar con su producto, vea la pgina 349).
Para definir sus propios Preajustes de cdec, siga estos pasos:
1 Seleccione un preajuste que sea similar al que tiene previsto crear, por ejemplo MPEG2 MP@HL
(M2V).
2 Entonces haga clic en el signo doble ms a la derecha de la lista.
3 Puede cambiar el nombre predeterminado "Nuevo preajuste (1)". Entonces, haga clic en la
pequea marca de verificacin.
4 Ahora especificar el Cdec y el Formato de archivo. (Esto depende del Preajuste bsico seleccio-
nado. En nuestro ejemplo, se le llevara al cuadro de dilogo Configuracin IPB. Si se tratase de
un cdec DV, no tendra que editar nada aqu).
5 Haga clic en la marca de verificacin (Aceptar) para guardar el nuevo Preajuste.
El recin creado Preajuste de cdec aparecer ahora en la lista de Formatos multimedia de la Herramienta
de registro, en las Propiedades de la lnea de tiempo y en el cuadro de dilogo Nueva secuencia.
Los Preajustes marcados con un asterisco (*) no pueden ser borrados de la lista; slo pueden ser borra-
dos los creados por el usuario. Seleccione uno y haga clic en el icono de la Papelera. El otro smbolo le
permite cambiar el nombre del Preajuste de cdec.
Los formatos con un signo ms "
+
" pueden ser editados directamente (sin crear una copia previamente),
pero no pueden ser borrados.
Opciones de cdec MPEG2 slo cuadros I
Aqu define la Tasa de bits (compresin) y la resolucin vertical (Altura; cuando las Limitaciones del perfil
se ajustan a Ninguna). Cuando se selecciona IMX como perfil, la Tasa de bits y la Altura no se pueden
modificar.
El ajuste Extendida 512/608 para la Altura se necesita slo en casos especiales. En "casos estndar", esto
no es beneficioso ni perjudicial.
Opciones especiales (MPEG-I 422P@ML)
349
Gestin de Medios
Opciones de cdec para MPEG2 MP@HL
Los ajustes especiales para este cdec comprenden las siguientes opciones:
Limitaciones del perfil -
Seleccione DVD, Principal o Alto. Dependiendo de su seleccin, habr disponibles diferentes
tasas de bits en el campo Tasa de bits.
Tasa de bits -
Dependiendo del perfil seleccionado, seleccione un valor entre 4 y 50 Mbit/s.
slo cuadros I / 4:2:2 -
La disponibilidad depende del perfil seleccionado. 4:2:2 slo est disponible con la opcin
Broadcast de Avid Liquid.
Cdecs disponibles dentro de la familia de productos de Avid Liquid
Estos formatos adquieren relevancia en la captura (en la Herramienta de registro), los ajustes de la Lnea
de tiempo y en el proceso de Fusin o renderizacin. Las descripciones de los cdecs aplican a todos los
productos de Avid Liquid.
Ntese que cada codec diferente platea exigencias diferentes al sistema informtico. Por ejemplo, el vdeo
descomprimido requiere una velocidad muy elevada de transmisin de datos, y los formatos HD
requieren una CPU muy potente. Por s sola, la disponibilidad del cdec no determina cmo funcionar
dicho cdec en un sistema concreto.
Avid Liquid Chrome HD
Captura (nativa) -
DV [dif], DVCPro 25 [dif], MPEG 2 IPB (mp@ml/hl), HD MPEG 2 IPB (= HDV, MicroMV, D-
VHS)
La captura nativa significa que la seal de vdeo y audio no se transcodifica, sino que se copia bit
a bit desde la fuente al disco duro. Esto significa que no se puede modificar la seal durante el
procedimiento de captura. La transferencia nativa slo funciona con IEEE-1394 y la entrada
SDTI.
Captura (mediante codificador) -
DV [dif], DVCPro 25 [dif], MPEG 2 IPB, MPEG 2 cuadros I, SD descomprimido, HD descom-
primido, IMX
Una seal analgica o digital (SDI) puede ser guardada en muchos formatos diferentes. Para la
entrada analgica, la seal de vdeo puede ser ajustada a la entrada (Herramienta de vdeo).
Reproduccin en tiempo real (Lnea de tiempo, Visor) -
DV [dif], DVCPro 25 [dif], DVCPro 50, MPEG 2 IPB @ML/HL, MPEG 2 cuadros I, HD MPEG 2
IPB, SD descomprimido, HD descomprimido, IMX
350
Captulo 8 Gestin
Se utilizan cdecs de software para reproducir clips de la Lnea de tiempo (as como clips del
Visor fuente y del Visor de Clips). Esto significa que estas imgenes no son visibles necesaria-
mente ni inmediatamente en el hardware conectado (por ejemplo, un monitor de vdeo). Puede
ser necesario renderizarlas hasta un formato compatible con el hardware.
Renderizacin -
DV [avi, dif, mxf], DVCPro 25 [avi, dif, mxf], DVCPro 50, MPEG 2 cuadros I*, MPEG 2 IPB*,
SD descomprimido, HD descomprimido, IMX
Los archivos creados cuando los efectos son calculados (= renderizados) se generan en formatos
seleccionables. Descomprimido se recomienda para construcciones de efectos complejas de ml-
tiples capas, MPEG2 IPB se recomienda para Lneas de tiempo a exportar a un DVD y para
Secuencias HD-MPEG2 (HDV). En trminos generales, el formato de renderizacin no deber
ser de menor calidad que el formato de medios de clip original. Ejemplo: Para clips descomprimi-
dos, no deber seleccionarse un formato de renderizacin DV.
Fusin -
DV y DVCPro 25 [mxf, dif, avi], DVCPro 50 [mxf, dif], MPEG 2 IPB*, HD MPEG 2 IPB, MPEG
2 cuadros I* [m2v, mxf, avi parcialmente], SD descomprimido, HD descomprimido [yuv, 2yuv],
IMX [m2v, mxf]
El proceso de fusin (o mezcla a la baja) renderiza archivos independientes de vdeo y audio a
partir de Secuencias completas o parciales para formar archivos nicos de vdeo y audio. Selec-
cione un cdec o formato adecuado para su objetivo concreto.
* Renderizacin y Fusin: MPEG2 cuadros I como 422p@ML y 422p@HL; Formatos MPEG2 IPB como
MP@HL y MP@ML.
Avid Liquid (incl. Pro)
Captura (nativa) -
DV [avi], DV [dif], DVCPro 25 [div/avi], MPEG2 IPB, HD MPEG (HDV)
Captura (mediante Codificador) -
DV [avi], DV [dif], DVCPro 25 [div/avi], MPEG2 IPB, Descomprimido
Reproduccin en tiempo real (Lnea de tiempo) -
DV [avi], DV [dif], DVCPro 25/50, MPEG 2 IPB, MPEG 2 slo cuadros I, MPEG 2 IMX, HD
MPEG slo cuadros I, HD MPEG IPB, Descomprimido, HD Descomprimido
Renderizacin -
DV [avi], DV [dif], DVCPro 25/50, MPEG 2 slo cuadros I, MPEG 2 IMX (opc.), Descompri-
mido, HD Descomprimido
Fusin -
DV [avi], DV [dif], DVCPro 25/50, MPEG 2 IPB, MPEG 2 IMX (opc.), HD MPEG slo cuadros
I, HD MPEG IPB, Descomprimido, HD Descomprimido
351
Gestin de Medios
Avid Liquid Blue
Captura (nativa) -
DV [avi], DV [dif], DVCPro 25 [div/avi], MPEG2 slo cuadros I, MPEG 2 IMX, DVC Pro 50
Captura (mediante Codificador) -
DV [avi], DV [dif], DVCPro 25 [div/avi], MPEG 2 IPB, MPEG2 slo cuadros I, MPEG 2 IMX,
DVC Pro 50, Descomprimido
Reproduccin en tiempo real (Lnea de tiempo) -
DV [avi], DV [dif], DVCPro 25/50, MPEG 2 IPB, MPEG2 slo cuadros I, MPEG 2 IMX, DVC
Pro 50, Descomprimido
Reproducir -
DV [avi], DV [dif],DVCPro 25/50, MPEG 2 slo cuadros I, MPEG 2 IMX (opc.), Descompri-
mido, DVC Pro 50
Fusin -
DV [avi], DV [dif], DVCPro 25/50, MPEG 2 IPB, MPEG 2 IMX (opc.), MPEG slo cuadros I,
Descomprimido, DVC Pro 50
Disponibilidad dinmica
La lista de Preajustes de cdec (Editar > Panel de control > Localizacin > etc.) es un listado completo de
todos los cdecs conocidos en Avid Liquid, y tambin puede incluir cdecs que pueden ser adquiridos
opcionalmente. Esto no significa que todos estos cdecs se hallan disponibles en todos los productos o
mdulos. La lista de cdecs disponibles se compila dinmicamente y se pone a disposicin para su selec-
cin basndose en el mdulo, formato de la lnea de tiempo y seal de entrada.
352
Captulo 8 Gestin
Archivos de Medios Idnticos
Inicialmente, Gestin de Medios procesa los Archivos de Medios con diferentes Formatos de Medios (I-
MPEG, DV, No comprimido, PCM, etc.) que son idnticos en otros sentidos (el mismo Carrete, la misma
entrada de clip/salida de clip) como un clip que existe en dos o tres Formatos de Medios (Vista basada en
Clip). Probablemente el ejemplo ms corriente de esto se refiere a los Archivos de Medios de vdeo con
Archivos de Medios de audio sincrnicos (por ejemplo, VA1A2)
Otro criterio es el tiempo de creacin: Cuando existen dos o ms archivos idnticos, la funcin Gestin
de Medios se concentra en el ms reciente. Vase tambin Aparejar Clips a Archivos de Medios a la
pgina 354.
Directorios de Medios de Proyectos: Dnde se almacenan
los Archivos?
El Proyecto Avid Liquid activo opera con tres tipos diferentes de Directorios de Medios que se crean como
una funcin del tipo de Archivo de Medios y los requisitos del sistema (en el ejemplo abajo, escrito en cur-
sivas; vase tambin Tipos de medio a la pgina 340).
Un tpico camino, es decir, el "trayecto" Avid Liquid que se extiende desde el clip hasta un Archivo de
Medios correspondiente, podra asumir la forma siguiente:
R:/.../Carretes/Cinta01.NA50500B2/01200505N 01210012N V2.m2v
"R:/" se refiere al Volumen, tal como un RAID local o a un almacenamiento de medios conectado
por una red.
"/.../" representa niveles adicionales de directorio. Usted puede definir estos niveles en
laConfiguracin de Gestin de Medios ( pgina 360).
Para Gestin de Medios, "Carretes" significa: Es aqu donde pueden encontrarse los Carretes del
Proyectoque contienen los Archivos de Medios.
"Cinta01" es el nombre de un Carrete que se asign (en este ejemplo) durante el registro.
Se adjunta a esta entrada la ID del Proyecto en el cual se ejecut el registro. La ID se genera auto-
mticamente. N representa NDF NTSC y debe coincidir con la ID del clip.
"01200505N 01210012N V2.m2v" es el nombre asignado al Archivo de Medios por Gestin de
Medios: Para obtener una explicacin sobre cmo se hace esto, vase Nombrar por Archivos de
Medios Avid Liquid (Medios en Secuencia) a la pgina 342.
Para visualizar la informacin sobre el camino, seleccione Vista basada en Archivo (vase la ficha Medios
en la ventana pgina 356 Proyecto).
Cada Directorio de Medios tambin contiene informacin en el Proyecto en el cual se crearon los Archivos
de Medios. Gestin de Medios usa este informacin para indicar el origen de los datos de medios en la
ficha Medios(donde se organizan los Carretes por Proyecto; pgina 354).
353
Gestin de Medios
Medios en Secuencia
Los Archivos de Medios en Secuencia se almacenan en la forma descrita a continuacin; las palabras escri-
tas en cursivas en el camino del directorio se generan por Avid Liquid:
Para los medios digitalizados (Herramienta de Registro, Digitalizacin por Lotes):
"Letra de Unidad:/Nombre de Directorio/Carretes/Nombre de Carrete.ID de Proyecto/Nombre de
Archivo de Medios", en el cual el "Nombre de Archivo de Medios" se conforma a la convencin
descrita anteriormente ( pgina 342).
Gestin de Medios asigna a estos archivos el nombre de Carrete asignado para el registro/digita-
lizacin (Seleccionando/Creando un Carrete (E) a la pgina 124).
Para Archivos de Medios importados:
"Letra de Unidad:/Nombre de Directorio/ Carretes/@ID de Proyecto Importado.ID de Proyecto/
Nombre de Archivo de Medios", en el que el "Nombre de Archivo de Medios" se conforma a la
convencin descrita anteriormente ( pgina 342).
Esto se aplica a los archivos importados mediante una operacin Copiar/Mover. Vase tambin
Importacin de Clips de Medios a la pgina 171.
La funcin Gestin de Medios asigna estos archivos a un Carrete con el nombre de Archivos
Importados.
Para archivos enlazados:
"Letra de Unidad:/Nombre de Directorio/Nombre de Archivo de Medios".
Estos archivos se identificaron en Gestin de Medios como objetos enlazados; el cono de archivo
tiene una pequea flecha (vase tambin Iconos de Objeto (Vista Detallada) a la pgina 267).
Estos archivos conservan sus nombres (tales como Ejemplo.tif).
Medios Estticos
Estticos (es decir, imgenes, ttulos, fondos, etc.):
" Letra de Unidad:/Nombre de Directorio/@Estticos Importados.ID de Proyecto/Nombre de
Archivo".
La funcin Gestin de Medios asigna estos archivos a un Carrete con el nombre Imagen.
Aqu la ID del Proyecto garantiza que se puedan utilizar nombres idnticos en diferentes Proyectos.
Dnde Busca Gestin de Medios los Archivos de Medios?
La "palabra mgica" es "Carretes". En cualquier rbol de directorio, Gestin de Medios ignora todo lo
que se encuentra encima del directorio "Carretes" y busca Archivos de Medios debajo del mismo (es decir,
en los niveles subordinados del directorio). Estos archivos deben incluirse en estos directorios y cumplir
con las convenciones de nombres descritas anteriormente; por ejemplo, Carrete02.P91CE0342.
Gestin de Medios no detecta Archivos de Medios fuera de esta estructura de directorio o archivos que no
cumplen Avid Liquid con las convenciones de nombres.
354
Captulo 8 Gestin
Aparejar Clips a Archivos de Medios
Para poder ejecutar un clip, debe encontrarse al menos un Archivo de Medios, o parte del mismo, que
coincida con losmetadatos del clip. Esta operacin de aparejar funciona en la forma siguiente:
1 Basndose en los metadatos del clip, Gestin de Medios busca primero en el directorio asociado
de Carrete procurando encontrar un alcance de Archivo de Medios que coincida con el alcance de
la marca de entrada/marca de salida del clip.
2 Se preselecciona el primer alcance que se encuentre.
3 A continuacin, Gestin de Medios busca los otros archivos en el directorio. Si los Criterios de
Formato de Medios Preferidos (Avid Liquid Bl ue solamente; pgina 344) y/o la fecha de
creacin (archivo ms reciente) resulta en un aparejamiento superior, se ejecuta a continuacin
el Archivo de Medios identificado; de otro modo, se ejecuta el archivo preseleccionado.
En otras palabras, no existe una asignacin fija de clip a un Archivo de Medios en el sentido que se asocia
exactamente un Archivo de Medios con el clip.
Para clips A/V agrupados, la funcin aparejar se amplia tambin a los archivos de audio asociados.
Ficha de medios en l a ventana Proyecto
La ficha Medios en la ventana Proyecto proporciona acceso a los Archivos de Medios del Proyecto activo y a
todos los Archivos de Medios a los que Gestin de Medios pueda tener acceso (vase tambin Volmenes
de Medios (Directorios) a la pgina 361).
La reas del lado izquierdo de la ventana contienen un rbol jerrquico (organizado por Medios
en Secuencia y Medios Estticos basndose especficamente en Proyectos y Carretes); el rea del
lado derecho contiene los Archivos de Medios.
El Proyecto Avid Liquid activo se encuentra en la posicin ms elevada.Cualquier otro Proyecto
que Gestin de Medios pudo encontrar al explorar los Directorios de Medios se presenta inicial-
mente en pantalla como carpeta cerrada.
Cuando se abren los Proyectos (haciendo doble clic), se presenta en pantalla el prximo nivel de
ordenamiento: el nivel de Carrete. Cuando usted hace clic en un nombre de Carrete, solamente
los Archivos de Medios para este Carrete particular se presentan en pantalla en las reas del lado
derecho de la ventana.
Haga doble clic en los Archivos de Medios en el campo del lado derecho para cargarlos en el Visor
de Clip y (si es necesario y dependiendo de la capacidad de la red) reprodzcalos - y aun envelos
directamente a su Lnea de Tiempo.
355
Gestin de Medios
Gestin de Medios explora todos los directorios de medios disponibles siempre que usted hace clic en la
ficha Medios (funcin actualizar). Para inducir una actualizacin cuando se trabaja en la ficha Medios,
haga clic en una de las otras fichas y vuelva a la ficha Medios. Si desea una actualizacin cuando trabaja
en la ficha Medios, seleccione Actualizar Vista o Reexplorar Directorios (desde el men de acceso directo
de la ficha Medios ( pgina 358)
Ficha de medios
356
Captulo 8 Gestin
Archivo de medios: Encabezamientos de Vistas y Listas
Los Archivos de Medios puede ser presentados en pantalla como Picons y en forma de lista. Usted puede
ordenar cada columna (en la Vista (Lista) Detallada) y editar, en general, la lista. (Vase tambin Obje-
tos en el proyecto a la pgina 260.)
Haga clic con el botn secundario del ratn en un espacio libre en las reas del lado derecho de la ventana
o haga clic en el botn situado en la parte superior de la ventana Proyecto para que aparezca en pantalla el
men de acceso directo de la ficha Medios. Seleccione Vista Detallada seguida por una de la siguientes
opciones:
Basada en Archivo -
Esta vista presenta toda la informacin especfica del archivo, tal como el camino de directorio,
nivel NDQ, velocidades de bits de audio, etc.
Cada Archivo de Medios individual tiene una entrada (una lnea). El cono objetos se presenta a la
izquierda de la pantalla.
Esta vista se recomienda para archivos idnticos o para vdeo con audio sincrnico porque le
permite acceder directamente a los Archivos de Medios individuales (vase tambin Archivos de
Medios Idnticos a la pgina 352).
Basado en Clip -
Esta vista combina varios Archivos de Medios idnticos en un solo clip.
Ejemplo: Un clip de vdeo con dos Pistas Fuente de Audio (VA1A2) tiene solamente una entrada
en la lista.
Mixta -
Esta opcin combina las dos vistas mencionadas anteriormente. La primera lnea contiene la
informacin de clip con la informacin asociada basada en archivo debajo de la misma.
Para una descripcin de las funciones adicionales del men, vase Vista Editar a la pgina 263.
Encabezamientos de Lista
Los encabezamientos de lista (las columnas individuales) son tambin bsicamente idnticos a los que
aparecen en la ficha Clips.
Sin embargo, advierta las siguientes diferencias:
Nombre -
Un nombre optativo para el Archivo de Medios correspondiente al nombre con el que el archivo
fue digitalizado (no debe confundirse con el nombre de sistema, que se especifica en la columna
Archivo).
Etiquetas -
El nmero especificado en esta columna indica el nmero de clips en el Proyecto activo o en la
Secuencia que se encuentra en la Lnea de Tiempo que toman como referencia este Archivo de
Medios.
0 significa: Los archivos de medios no son utilizados por clip alguno
( pgina 358).
357
Gestin de Medios
Las Etiquetas no se actualizan automticamente. Reconfigurar y reiniciar de modo de efectuar una nueva
cuenta para obtener nuevos resultados. Para obtener una cuenta correcta de los medios utilizados aseg-
rese que elija el modo de visualizacin Basado en Clip ( pgina 356).
Proyecto -
Nombre o ID del Proyecto en el que se cre el Archivo de Medios.
Velocidad de Audio -
Velocidad de muestreo para audio Archivos de Medios.
Bits de Audio -
Velocidad de bits para audio Archivos de Medios.
Aspecto de Vdeo-
Relacin de Aspecto (4:3, 16:9).
Trayecto -
Camino de directorio para el Archivo de Medios ( pgina 352).
Archivo -
Nombre del Archivo de Medios (nombre de sistema, pgina 342).
Ubicacin -
Nombre de asignacin libre para el Volumen (medio de almacenamiento /ubicacin) donde el
archivo se almacena, tal como una abreviatura (vase tambin Edicin de Directorios de Medios
a la pgina 362).
Enlace -
Si esta columna contiene una "x", el Archivo de Medios no se almacen en un Directorio de Medios
de un Proyecto pero existe un enlace a este archivo. (Vase tambin Copiar/Mover Archivos y
Crear Accesos Directos a la pgina 173.)
Local -
Una "x" en esta columna indica que el archivo multimedia est ubicado en una unidad local (y no
en la red).
Calidad -
Esta columna indica el rango de calidad del archivo multimedia que el usuario asign para la
captura. Normalmente (es decir, si no se ha modificado nada), la calidad est ajustada a "16
(Normal)"; en caso contrario, contendr un nmero entre 1 y 31. Vase tambin Rangos de cali-
dad a la pgina 91.
En cada columna, pueden reordenarse las entradas. pgina 270
358
Captulo 8 Gestin
Archivo de medios: Funciones
Abra el men de acceso directo haciendo clic con el botn secundario del ratn en la ficha Medios en la
ventana Proyecto o haciendo clic en el botn de herramienta.
Abrir -
Esta funcin carga el Archivo de Medios en el Visor de Clip. Si la velocidad de datos es suficiente-
mente elevada, los Archivos de Medios tambin pueden ejecutarse fcilmente mediante una
conexin de red.
No es posible realizar una edicin directa; si usted desea hacer eso, cree un clip desde el Archivo
de Medios (vase ms abajo).
Propiedades -
Esta funcin abre el cuadro de dilogo Propiedades de Objeto ( pgina 304).
Crear clip(s) desde el Archivo de Medios(s) -
Esta funcin genera un clip para cada Archivo de Medios seleccionado. Los clips se almacenan en
un Estante generado automticamente con el nombre Clips de Medios y se puede editar para
usarlo en el Proyecto y la Secuencia.
Crear clips y copiar la informacin multimedia seleccionada al volumen de captura -
ste es el mtodo empleado para guardar clips a un disco local desde una red (o para copiarlos
desde un directorio local a otro directorio local, o desde un directorio de red a otro directorio de
red). Los clips asociados se aaden tambin al Proyecto actual.
Importante: "Volumen de captura" hace referencia al directorio primario o actual (vase Vol-
menes de Medios (Directorios) a la pgina 361).
Copiar informacin multimedia seleccionada a volumen de captura -
Igual que ms arriba, pero sin generar un clip en el Proyecto.
Suprimir Archivos de Medios Seleccionados -
Esta funcin suprime el o los Archivo de Medios(s) seleccionados sin pedirle que confirme la
supresin.
Este supresin s es definitiva! Antes de suprimir el archivo, asegrese que no lo est utilizando ningn
otro usuario.
Rotular Medios Utilizados - de la Secuencia activad el Proyecto
activo. Esta funcin cuenta el nmero de veces que se utiliza un Archivo de Medios por los clips
en un Proyecto y/o en la Lnea de Tiempo, independientemente de si se utiliza todo o solamente
parte del archivo.
Activar este opcin para comenzar a contar.
La funcin Gestin de Medios cuenta los clips: 0 (cero) significa: Los archivos de medios no son
utilizados por clip alguno. Esta opcin tambin lo ayuda a identificar datos superfluos y supri-
mirlos, si lo desea.
359
Gestin de Medios
Las Etiquetas no se actualizan automticamente. Reconfigurar y reiniciar de modo de efectuar una nueva
cuenta para obtener nuevos resultados.
Asimismo, para obtener una cuenta correcta de los medios utilizados, asegrese que selecciona el modo
de visualizacin basado en Clip ( pgina 356).
Reconfigurar -
Esta funcin reconfigura a cero los valores establecidos en Rotular Medios Utilizados (por ejem-
plo, para volver a contar).
Verifique Enlaces -
Esta funcin verifica si el o los enlaces al o los Archivos de Medios son correctos y notifica todo
enlace perdido.
Actualizar Vista -
Esta funcin actualiza la lista presentada en pantalla. Sin embargo, no se incluyen los archivos
que no fueron creados Avid Liquid en la red.
Reexplorar Directorios -
Esta funcin tambin se aplica a los archivos que fueron creados por otros sistemas o se movie-
ron a los directorios de medios mediante el Explorador de Windows.
360
Captulo 8 Gestin
Configuracin de Gestin de Medios
Para visualizar las opciones y la configuracin predeterminadapara Gestin de
Medios, seleccione Editar > Panel de Control > Sitio > Configuracin de Gestin de
Medios. Entre otras cosas, esta configuracin es importante para la Herramienta de
Registro porque le permite definir los directorios para las operaciones de digitaliza-
cin y guardar.
La Configuracin de Gestin de Medios no es especfica para el usuario; se aplica al
sistema particular.
Configuracin de Gestin de Medios
361
Gestin de Medios
Ficha Vdeo/Ficha Audio
Volmenes diferentes para vdeo y audio -
Active esta opcin si desea guardar los Archivos de Medios de vdeo y audio en directorios dife-
rentes. Si solo aparece una ficha (Vdeo/Audio combinados), no se habr especificado un volu-
men de destino independiente para el audio en la Herramienta de registro ( pgina 132 ).
Normalmente se recomienda que se guarde el vdeo con su informacin de audio.
Mostrar nombres de clips en la ficha multimedia (tarda ms) -
Active esta opcin para mostrar los nombres de los clips individuales (frente a los nombres asig-
nados por la Gestin multimedia) cuando se abre la ficha Multimedia. De esta manera, la lista
tarda algo ms en generarse. Para reducir el trfico de red, puede configurar una cach en la uni-
dad local para todos los nombres de los clips. Los nombres de los clips permanecen en esta cach
20 das antes de ser borrados.
Volmenes de Medios (Directorios)
Este lista se aplica a varios mdulos y funciones en Avid Liquid:
Para Gestin de Medios:
Gestin de Medios busca las unidades y directorios enumerados aqu para Archivos de Medios
que pueden utilizarse por Avid Liquid.
Para la Herramienta de Registro y Digitalizacin por Lotes:
Cualquier dato resultante de la digitalizacin se guarda en los volmenes (unidades y directo-
rios) especificados aqu.
Si se especifica ms de un volumen, el Volumen Primario puede marcarse con un asterisco (*).
Si Cambie al siguiente volumen disponible... se activa para las unidades de digitalizacin (Estado
Disco lleno / Cambiar Volumen a la pgina 151), la digitalizacin contina en el siguiente volu-
men(es) disponible despus de la Unidad primaria en la lista o, si se ha llegado al fin de la lista, en
la primera unidad a la cabeza de la lista (en la funcin Digitalizacin por Lotes solamente).
Para importacin de clips de medios /importacin de ALE/Consolidar:
Los Archivos de Medios de objetos importados se guardan en el volumen especificado (y posible-
mente en subdirectorios especficos, dependiendo de sus tipos pgina 352). Lo mismo se aplica a
los archivos de medios ALE.
Para fines de captura (digitalizacin), srvase utilizar exclusivamente unidades duras de discos con parti-
ciones NTFS. FAT32 puede ocasionar problemas con clips ms largos.
362
Captulo 8 Gestin
Edicin de Directorios de Medios
Usted puede agregar y modificar la lista de volmenes, eliminar cualquier entrada que no se necesita y
cambiar el ordenamiento. Usted tambin puede asignar los nombres de los volmenes individuales.
Agregar -
Esta funcin abre un cuadro de dilogo de Windows en el que usted puede encontrar y seleccio-
nar el volumen relevante. Haga clic en Aceptar para agregarlo a la lista.
Usted tambin puede crear un nuevo directorio (carpeta). Haga clic en el botn y entre una ubi-
cacin y un nombre para la nueva carpeta.
Editar -
Esta funcin le permite editar una entrada existente en la lista. Haga clic en la entrada y a conti-
nuacin haga clic en Editar y siga el procedimiento descrito en Agregar.
O usted puede hacer clic con el botn secundario del ratn en la columna Camino para llamar las
funciones Editar y Agregar desde el men de acceso directo.
Eliminar -
Esta funcin suprime una entrada de la lista (y solamente desde ah). Haga clic en la entrada y a
continuacin haga clic en Eliminar.
Nombrar/Columna Alias -
Haga clic con el botn secundario del ratn en la columna Alias para abrir un campo de edicin.
Escriba un nombre y presione ENTER (INTRO) para cerrar el campo.
Este nombre se utilizar en la Herramienta de Registro y en la ventana Medios en la columna Ubi-
cacin (vase Encabezamientos de Lista a la pgina 356).
Usted puede usar alias parareemplazar las especificaciones tcnicas de camino por nombres que
se recuerden fcilmente.
columna Volumen Primario-
Haga clic con el botn secundario del ratn en la columna para definir un volumen como el volu-
men de digitalizacin activo (primario). La entrada seleccionada se marca con un X. (Vase
tambin Estado Disco lleno / Cambiar Volumen a la pgina 151.) El volumen primario tambin
puede ser un directorio de red.
El volumen o directorio identificado por "X" es "primario" en muchos sentidos, no solamente para la
digitalizacin sino tambin en el caso de la importacin de medios y la funcin Consolidar.
Columna de Unidad de importacin -
(A continuacin de la columna Volumen primario) Es importante en sistemas en red en los que la
Gestin multimedia est administrada centralizadamente. Aada la ruta de archivo de red y
coloque una X delante de dicha entrada de la lista (con el botn derecho). De esta manera, la
Gestin multimedia podr hacer el seguimiento de objetos de importacin en local.
363
Gestin de Medios
columna Derechos de Acceso-
Usted puede asignar el atributo Escribir o Leer (haga clic con el botn secundario del ratn para
abrir el men de acceso directo) a fin de proteger directorios especficos.
Importando: Esto no se aplica al nivel del sistema operacional, es decir, no impide el acceso a
otros usuarios.
Los volmenes a los que se asignado el atributo Leer no se incluyen en un cambio de volumen. El
acceso a Escribir incluye el acceso a Leer.
Reorganizar -
Usted puede mover las entradas utilizando las dos flechas a la derecha de la cuadro de lista. Haga
clic en una entrada y a continuacin haga clic en una de la flechas hasta que la entrada se encuen-
tre en la posicin deseada.
Si usted desea crear un nuevo directorio, seleccione Archivo > Nuevo > Carpeta en el Explorador de Win-
dows (consulte el Manual de Windows).
364
Captulo 8 Gestin
Ficha de clasificacin de formatos
Necesitar esta lista si dispone de clips idnticos (de vdeo o audio) en formatos de archivo diferentes. En
versiones anteriores de Avid Liquid, poda especificar un formato de archivo preferente para la reproduc-
cin, pero no ms de uno. Sin embargo, ahora la variedad de formatos es mayor, y podra suceder que la
Gestin multimedia necesite informacin sobre cmo desea clasificar los diferentes tipos de informacin
multimedia.
Seleccione los formatos pertinentes y use las teclas de flechas para organizarlos en el orden correcto.
Clasificacin del formato
365
Gestin de Medios
Qu Ocurre Cuando Usted Crea un Nuevo Directorio de
Medios?
Cuando usted hace clic en Agregar para crear un nuevo Directorio de Medios, ocurre lo siguiente (basn-
dose en un ejemplo):
1 Usted desea crear el directorio "NuevoVolumen" en la unidad Q:. Haga clic en Agregar, vaya a Q:
y entre el nombre.
2 Q:\NuevoVolumen aparece ahora en la lista de directorios. Se crea un directorio con el mismo en
el disco duro y:
3 Gestin de Medios crea automticamente dos subdirectorios: Carretes y un directorio que identi-
fica su computadora en la red.
Los Archivos de Medios se almacenan en los subdirectorios del directorio Carretes ( pgina 353).
Importacin de Cl ips de Medios
Cuando importe clips de medios a un Proyecto, usted puede crear copias de los Archivos de Medios rele-
vantes en el correspondiente Directorio de Medios del Proyecto o mover archivos a ese directorio (vase
Volmenes de Medios (Directorios) a la pgina 361 y Directorios de Medios de Proyectos: Dnde se
almacenan los Archivos? a la pgina 352).
Para mayor informacin, vase Importacin de Clips de Medios a la pgina 171.
Usted tambin puede soslayar la operacin de importacin en la forma descrita. Si usted ha encontrado
un Archivo de Medios en un directorio especfico, usted puede generar un clip para este archivo en su
Proyecto utilizando la funcin Crear Clip(s) desde Archivo de Medios(s) ( pgina 358). En este caso, sin
embargo, el Archivo de Medios no se copia o se mueve a uno de sus Directorios de Medios del Proyecto.
Gestin de Medios y propiedades de objeto
La ventana Propiedades de Objeto proporciona informacin sobre los objetos y, en menor medida, sobre
las funciones, dependiendo del tipo de objeto.
Usted puede llamar el cuadro de dilogo Propiedades desde el men de acceso directo de cualquier
objeto. Los elementos en la ficha General del cuadro de dilogo son los mismos para todos los objetos
(vase tambin Elementos generales de las propiedades del cuadro de objeto a la pgina 306). Las fichas
V y A1...A4 se describen ms abajo.
366
Captulo 8 Gestin
Ficha: V
En las reas superiores de este cuadro se presenta la informacin que Gestin de Medios pudo encontrar
para este objeto; las reas inferiores contienen opciones que el usuario puede configurar (dependiendo
del tipo de objetos).
Ficha V con informacin relevante de vdeo
Rango de calidad -
Indica el "nivel de calidad" asignado a la captura, que es normalmente el valor por defecto 16
(normal). Puede usarse para asociar otro conjunto de Archivos de Medios con el clip actual.
Vase Rangos de calidad a la pgina 91.
Archivo de medio:Nombre
- Nombre con el cual el sistema guarda un Archivo de Medios en el disco duro (vase tambin
Nombrar por Archivos de Medios Avid Liquid (Medios en Secuencia) a la pgina 342). En el caso
de imgenes, el nombre de archivo que aparece es el que se le asign cuando se las cre.
Ubicacin de Medios
- Camino y directorio donde est situado el Archivo de Medios. Vase tambin Directorios de
Medios de Proyectos: Dnde se almacenan los Archivos? a la pgina 352.
367
Gestin de Medios
Tamao del Medio
- Tamao del Archivo de Medios en kilobytes, megabytes o gigabytes.
Formato de Archivo
- Los Formatos de Archivos de Medios, tales como YUV o 2VUY para no comprimidos, M2V para
I-MPEG o TGA para un archivo grfico Targa. Vase tambin Formatos de Sistema y Cdecs en
Avid Liquid a la pgina 344.
(Cdec) Formato de Medios
- Especifica el Formato de Medios que se utiliz para la digitalizacin o cuando se cre un archivo
grfico. Vase tambin Formatos de Sistema y Cdecs en Avid Liquid a la pgina 344.
Nivel NDQ (tasa de bits) -
Especifica la velocidad de transmisin de los datos (en I-MPEG2, tambin indica el nivel de com-
presin).
Relacin de Aspecto
- La relacin de aspecto original de la imagen de vdeo (4:3 o 16:9).
Tamao Original de Imagen
- Para grficos: dimensin (altura x ancho en pixels) y profundidad de bits del archivo fuente.
Formato de pxel -
Especifica la relacin de aspecto de los pxeles de vdeo.
Contenido entrelazado -
Especifica si el clip ha sido creado mediante entrelazado. Los archivos grficos no estn normal-
mente entrelazados, ni tampoco lo estn algunos formatos de alta definicin.
Alfa -
S significa que el clip tiene su propio canal alfa.
Calidad (Resolucin) -
Indica el nivel de calidad que se asign al clip cuando fue creado (vase Rangos de calidad a la
pgina 91).
368
Captulo 8 Gestin
Opciones:
Dependiendo del tipo de objetos, estas opciones y cuadros de lista estn o no (en gris) disponibles para
ser seleccionados.
Entrelazado
En este cuadro de lista, usted puede definir la secuencia de campos. Se aplica a las imgenes pro-
ducidas mediante entrelazado, es decir, que comprenden una secuencia de lneas pares e impares.
Algunos programas grficos convierten la secuencia predeterminada, lo que puede hacer cente-
llear a las imgenes.
Usted puede impedir este efecto cambiando la secuencia del campo.
El orden del campo de reproduccin de una animacin puede cambiarse mediante la seleccin Entrela-
zado. Elija ya sea Campo Superior Primero o Campo Inferior Primero. Srvase acceder a las propiedades
desde el Proyecto, no desde el men de acceso directo de los objetos en la Lnea de Tiempo.
El dilema de si se utiliza o no el modo entrelazado se aplica generalmente a los grficos capturados de
una imagen de televisin, que consiste de dos cuadros entrelazados. A veces, una toma fija puede cente-
llear si los dos cuadros son considerablemente diferentes. Esto es particularmente cierto si la imagen
tiene una gran cantidad de movimiento. En este caso sera preferible captar solo las lneas pares o las
impares de una imagen y llenar las lneas faltantes por medio de la interpolacin.
Usar imagen alfa -
desactive esta opcin si no desea utilizar el canal alfa de un grfico (por ejemplo, en los archivos
TGA, el canal alfa contiene informacin sobre la transparencia del grfico). Avid Liquid detecta
si un grfico contiene o no un canal alfa. Si no lo contiene, esta opcin est desactivada.
Escalado -
Usando las opciones de escalado, puede cambiar y adaptar clips generados con un formato dife-
rente al establecido actualmente para la Lnea de tiempo. No obstante, tambin puede dejarlos
como estn.
A fin de proporcionarle la mxima libertad posible para adaptar los clips, puede escoger entre
siete opciones. X indica la anchura de la imagen, e Y la altura de la imagen.
Vase Alta definicin en la Lnea de tiempo a la pgina 98.
Aspecto de Pixel
Cuadrado, PAL/NTSC CCIR 4:3 o CCIR 16:9 instruye a Avid Liquid que trate los pixels de
acuerdo con el formato TV seleccionado para el sistema.
Nota: Esto no afecta el formato de pixel.
Si usted selecciona la opcin Auto en Panel de Control > Usuario > Importacin de Imagen > Valo-
res Predeterminados, Avid Liquid procura reconocer automticamente el formato de pixel exis-
tente.
Si la operacin de importacin produce distorsiones/relaciones de aspecto indeseables, usted
puede definir aqu el formato de pixel correcto. CCIR PAL/NTSC se refieren a la relacin de
aspecto 4:3.
369
Gestin de Medios
El formato PAL puede variar (768x576 o 720x576), dependiendo de la forma de los pixel. Como se men-
cion anteriormente, la mayora de los programas grficos producen pixels cuadrados. Ubicados uno al
lado del otro, 768 de ellos constituyen el ancho total de un formato de vdeo. Para las imgenes de televi-
sin, slo se requieren 720 pixels ya que los pixels son un poco ms anchos que altos (esto es, rectangula-
res). Como resultado, 768 pixels cuadrados = 720 pixels PAL. Esto significa que una imagen de 768x576
pixels creado con un programa grfico llena por completo el formato PAL de televisin (asumiendo que
los pixels son cuadrados).
Los valores de NTSC son: CCIR NTSC=720x486; NTSC (pixels cuadrados) = 640x486.
Ficha: A1 (A2, A3, A4)
Similar a Ficha V, ms elementos especficos de audio:
Muestras/s
Especificar aqu la velocidad de muestreo. Internamente Avid Liquid funciona con 48 kHz.
Bits/Muestras
La velocidad de bits de los archivo de audio.
370
Captulo 8 Gestin
Gestin de Medios y el Expl orador de Windows
Usted tambin puede encontrar el nombre de archivos generados por Gestin de Medios en el Explora-
dor de Windows. Los Archivos de Medios se identifican fcilmente por la informacin del Cdigo de
Tiempo y el directorio que contiene el nombre Carrete.
Para la mayora de los Archivos de Medios existe un archivo con el mismo nombre, que contiene metada-
tos para este Archivo de Medios.
Buscar e Importar Archivos de Medios (Bsqueda mul timedia)
Esta herramienta localiza e importa Archivos de Medios a su Proyecto. Puede especificar diversos crite-
rios de bsqueda y opciones de importacin. Para cada archivo multimedia importado, ya sea de vdeo,
audio, grfico o un ttulo, se aadir un clip al Proyecto.
Bsqueda multimedia puede encontrarse en Archivo > Importar.
Buscar (e importar) Archivos de Medios
371
Gestin de Medios
1: Definir los criterios de bsqueda
Qu es lo que est buscando? Vdeo, audio, imgenes? Determinados nombres de archivo o partes de
nombres de archivo? Seleccione las opciones. La lista muestra todas las extensiones de archivo seleccio-
nadas.
Dnde quiere que busque la herramienta? Seleccione una unidad o carpeta. A fin de acelerar la bs-
queda, tambin puede excluir determinadas carpetas.
Usando la funcin Ignorar rutas, puede seleccionar directorios especficos y excluirlos de la bsqueda.
Para ello, haga clic en Editar y, o bien introduzca un nombre de ruta (por ejemplo, C:\Programas) o bien
use la funcin de navegacin. Haga clic en Aadir para aadir la ruta seleccionada a la lista de exclusio-
nes.
2: Iniciar/Detener la bsqueda
Haga clic en el botn de Bsqueda. El rea de Resultados de la bsqueda lista todos los archivos encontra-
dos. Puede detener la operacin en cuanto aparezca el archivo o archivos deseados.
3: Seleccionar archivos a importar
Ahora puede mover todos los archivos encontrados a la lista de Importacin, o bien seleccionar archivos
individuales (use CTRL-clic MAYSCULAS-clic). Haga clic en el smbolo de Flecha hacia abajo para
transferir todos los objetos seleccionados. El smbolo de Flecha hacia arriba desplaza los archivos selec-
cionados de vuelta a la lista de Resultados.
El rea de Resultados se borra cada vez que se inicia una nueva bsqueda, pero el rea de la lista de Impor-
tacin slo se borra una vez se han importado todos los archivos.
4: Seleccionar el mtodo de importacin
Copiar, Mover archivos o crear un Vnculo? Copiar y Mover transfieren los archivos al Volumen multime-
dia primario actual.
Advertencia: Los archivos que se mueven desaparecen de sus localizaciones iniciales. Un archivo vincu-
lado permanece all donde se encuentra.
5: Importar
Finalmente, haga clic en Importar. En su Proyecto se crear una Carpeta de estantes denominada Importa-
cin de bsqueda multimedia que contiene los estantes "Vdeo", "Audio" e "Imgenes". All podr encon-
trar los clips que corresponden a todos los Archivos de Medios importados.
372
Captulo 8 Gestin
Suprimiendo Cl ips/Objetos y Archivos de medio
Suprimir clips/Objetos pgina 372
Suprimir Medios Archivo pgina 374
Suprimir Archivos de Renderizacin pgina 375
Restaurar objetos suprimidos, Archivos de Medios y archivos de renderizacin pgina 376
Limpiar Proyecto pgina 377
Suprimir Clips/Objetos
Para eliminar uno o ms objetos (clips, Secuencias, efectos, etc.) desde su Proyecto,
ustedpuede seleccionar entre cuatro opciones diferentes:
Suprimir (opcin del men de acceso directo):
Seleccione uno o ms objetos, abra el men de acceso directo y seleccione Suprimir.
botn Papelera (barra de herramientas del Proyecto ):
Seleccione uno o ms objetos y haga clic en el botn situado en la barra de herramientas del
Proyecto.
Tecla DEL (SUPR) (teclado):
Seleccione uno o ms objetos y presione DEL (SUPR).
Arrastre y coloque el cono Papelera en el escritorio:
Seleccione uno o ms objetos y arrstrelos al cono Avid Liquid Papelera en el escritorio (no a la
Papelera de Reciclaje de Windows y no con el botn Papelera del Proyecto !).
Vase tambin La Papelera a la pgina 53.
En todos los cuatro casos, se presenta en pantalla el cuadro de dilogo Suprimir y en todos los cuatro
casos los objetos se colocan en la Papelera del escritorio desde la cual tambin se pueden recuperar.
Los objetos que se suprimen desde la Lnea de Tiempo no se colocan en la Papelera.
El cuadro de dilogo Suprimir contiene varias opciones para suprimir objetos o Archivos de Medios. Avid
Liquid siempre le pregunta qu desea suprimir exactamente a fin de impedir que suprima accidental-
mente un objeto que todava necesita.
373
Gestin de Medios
Cuando usted suprime Archivos de Medios, se puede presentar en pantalla un segundo cuadro de di-
logo dependiendo de las circunstancias ( pgina 374).
Cuadro de dilogo Suprimir
Las opciones para suprimir se referen a los objetos que usted ha seleccionado en el Estante. Se especifica
el nmero de objetos.
Haga clic en la(s) opcin(es) apropiada(s) para activarlas:
Secuencia(s)
Esta opcin suprime Secuencias del Estante y retira el nombre de la Secuencia de la lista desplegable
mediante el Visor Maestro. No afecta a los Archivos de Medios.
Clip(s)
Esta opcin se aplica a los clips y, si corresponde, a los Archivos de Medios asociados. Usted puede supri-
mir el o los clips, el o los Archivos de Medios, o ambos:
Archivo de Medios(s) de clip(s) registrado(s))
Archivo de Medios(s) de clip(s) capturados en vivo
Archivo(s) de Medios Importados
Cuando usted suprime Archivos de Medios especficos, se le pide que confirme la supresin ( pgina 374).
374
Captulo 8 Gestin
Grficos y Clip(s) deTulo
Esta opcin suprime grficos y clips de ttulo, con o sin Archivos de Medios. Cuando usted suprime
Archivos de Medios especficos, se le pide que confirme la supresin ( pgina 374).
Efecto(s)
Esta opcin suprime efectos de clip, Transiciones, efectos de audio, etc., pero no los efectos originales en
el Estante FX de Avid Liquid.
Acceso(s) Directo(s)
Esta opcin suprime accesos directos, incluyendo los que se encuentran en el escritorio.
Supresin de Archivos de Medios
Si usted intenta suprimir Archivos de Medios que estn siendo utilizados por otros clips, se le pide que
confirme la supresin en un segundo cuadro de dilogo.
Confirmar Supresin de Medios
375
Gestin de Medios
Suprimir Archivos de Renderizacin
Los archivos renderizados, es decir, los archivos creados donde se renderizan clips con efectos o con el
editor de distorsin de tiempo, tambin pueden suprimirse en forma selectiva.
Puede ser necesario suprimir archivos de renderizacin, cuando, por ejemplo, despus de una operacin
de Digitalizacin por Lotes, usted desea ejecutar una nueva renderizacin manual de efectos sobre la base
del material recientemente digitalizado (vase tambin Digitalizacin por Lotes y efectos de renderiza-
cin a la pgina 324), o cuando usted suprime archivos que ya no necesita para tener ms espacio en los
medios de almacenamiento. Se cuenta con las siguientes opciones:
Suprimir Archivos de Renderizacin (Proyecto)
El men de acceso directo del cono Papelera en el escritorio contienevarias opciones para suprimir
archivos de renderizacin que se aplican al Proyecto activo. Seleccionar Suprimir Archivos de Renderiza-
cin de Proyecto:...
Todo -
Este opcin suprime todos los archivos renderizacin existentes en el Proyecto.
No utilizados por ninguna Secuencia -
Este opcin suprime los archivos de renderizacin que no hacen referencia a ninguna Secuencia
existente en el Proyecto.
No utilizados por Secuencia Activa -
Esta opcin suprime todos los archivos de renderizacin, excepto los que se utilizan en la Secuen-
cia situada en ese momento en la Lnea de Tiempo.
No utilizados por Secuencia(s) Seleccionada(s) en la Ventana Proyecto -
Este opcin suprime todos los archivos de renderizacin, excepto los que pertenecen a las
Secuencias seleccionadas en la ventana Proyecto.
Suprimir Archivos de Renderizacin (Lnea de Tiempo)
Estas funciones para suprimir se aplican a los archivos de renderizacin que pertenecen a la Secuencia
situada en ese momento en la Lnea de Tiempo. En el men de acceso directo de la Lnea de Tiempo,
seleccione
Suprimir Archivos de Renderizacin...
Entre Marca de entrada/de salida -
para suprimir selectivamente o
de Secuencia Activa (todos) -
para suprimir todos los archivos de renderizacin de la Secuencia.
376
Captulo 8 Gestin
Restaurando Objetos Suprimidos, Archivos de Medios y
Archivos de Renderizacin
Se dispone de varias opciones para recuperar objetos, archivos y estados "suprimidos". A veces, sin
embargo, es necesario efectuar determinadas maniobras y a veces simplemente no pueden llevarse a
cabo. A continuacin, se incluye una descripcin general de medidas de emergencia y preventivas:
Objeto (clip) suprimido - Archivo de Medios encontrado
Se puede crear un clip fcilmente desde un Archivo de Medios:
1 Identificar el Archivo de Medios en la ficha Medios en la ventana Proyecto, por ejemplo basndose
en el nombre de Carrete, o cambie a la Vista Picon.
2 A continuacin, llame la funcin Crear clip(s) desde Archivo de Medios(s) desde el men de
acceso directo del Archivo de Medios. pgina 358
Archivo de Medios suprimido - objeto (clip) encontrado
Si el objeto es un objeto registrado, usted puede redigitalizarlo rpidamente mediante una operacin de
Digitalizacin por Lotes (siempre que el material original est presente todava). Vase Digitalizacin en
Lotes (Capturar por Lotes) en la pgina 316.
En el caso de Archivos de Medios importados, puede existir todava una copia de los mismos (por ejem-
plo, en la red). Si el archivo est situado todava en la ubicacin de almacenamiento original, Gestin de
Medios lo encontrar automticamente.
Archivo de Medios y objeto (clip) suprimido
En ese caso, existen pocas probabilidades de xito. Tal vez usted puede acceder al objetos mediante una
versin funcional que usted ha guardado anteriormente (vase tambin Versiones anteriores a la
pgina 377).
Archivo de Renderizacin suprimido - efecto encontrado
Esto es simple. Avid Liquid vuelva a renderizar el efecto cuando, por ejemplo, la Secuencia relevante debe
ser ejecutada.
Archivo de Renderizacin y Efecto Suprimidos
Simplemente, los efectos estndar pueden aplicarse nuevamente en las posiciones correspondientes.
Avid Liquid vuelva a renderizar el efecto cuando, por ejemplo, la Secuencia relevante debe ser ejecutada.
Los efectos personalizados deben volver a crearse. Se recomienda guardar en un Estante los efectos que
requieren mucho trabajo. Vase tambin Guardando Individualmente Efectos Creados a la pgina 577.
377
Gestin de Medios
Papelera ( (Escritorio)
El cono Papelera en el escritorio Avid Liquid conserva los objetos suprimidos. Si usted an no ha
vaciado la Papelera, puede regenerar todos los objetos que contiene.
Arrastre o copie los objetos relevantes a la ubicacin que desee.
Lista Deshacer
Muchos mdulos tienen funciones de Deshacer/Rehacer. Haciendo clic reiteradamente en esta funcin,
es posible restaurar un estado anterior. Sin embargo, usted tambin puede perder otras etapas de trabajo.
Versiones anteriores
Usted tambin puede protegerse contra las prdidas guardando peridicamente las etapas intermedias
de su trabajo. Este es posible respecto a Proyectos ( pgina 230) y Secuencias ( pgina 437).
Limpiando un Proyecto
Esta funcin (situada en el men de acceso directo para la Papelera en el escritorio Avid Liquid ) suprime
algunos de los datos perifricos del Proyecto, que puede llegar a ser bastante extensa, especialmente en la
edicin de Proyectos grandes y largos.
Esta funcin no suprime todos los objetos, Secuencias o Archivos de Medios.
Especialmente, cuando se trabaja en Proyectos grandes, asegrese de vaciar el cono de Papelera del escri-
torio Avid Liquid de tiempo en tiempo. Esto mantiene archivos pequeos en el Proyecto.
378
Captulo 8 Gestin
Captulo 9
Editar
380
Captulo 9 Editar
En esta seccin se describen las funciones Avid Liquid que se relacionan ms especficamente con la edi-
cin de Secuencias en la Lnea de Tiempo, tales como insertar, ajustar, suprimir y mover clips en la Lnea
de Tiempo. Los elementos bsicos de la edicin de audio tambin se presentan.
Edition de Vdeo
Elementos bsicos (Organizacin y personalizacin de la Lnea de Tiempo; prioridades; Estilos
de Edicin; elementos bsicos de FX) pgina 381
Sequence Editor (trabajando con la Visor Maestro/de Fuente y la Flecha de Insercin; gestin de
Secuencia) pgina 422
Edicin en la Lnea de Tiempo (configurando y ajustando una Secuencia utilizando arrastrar y
colocar) pgina 442
Objetos en la Lnea de Tiempo (marcando clips; desbandar clips; Calzar Cuadro; propiedades de
clip, etc.) pgina 453
Trim Editor - proporciona todos las funciones para realizar ajustes de precisin pgina 463
Funciones especiales (sincronizando Pistas; enlazando objetos) pgina 473
Edicin - ejemplos y ilustraciones (Flecha de Insercin, Lnea de Tiempo, Trim Editor)
pgina 478
Audio en la Lnea de Tiempo
Informacin bsica relacionada con audio y la Lnea de Tiempo pgina 498
Funciones especiales y Herramientas
Consolidar (copiando los Archivos de Medios utilizados en una Secuencia) pgina 325
Condensar (compilando todos los clips de una Secuencia en un Estante) pgina 329
Matte Track (Pista enmascarada) y Track Matte (Mscara en pista aparte) pgina 502
Anidando Secuencias (construyendo un Contenedor) pgina 506
Visualizacin a pantalla completa pgina 511
Visor Maestro; Monitor de Tamao Completo pgina 512
Men de calidad de insercin pgina 514
Instantnea (congelar y guardar un cuadro de la Lnea de tiempo) pgina 517
Edicin multicmara pgina 519
381
Edition de Vdeo
Edition de Vdeo
El ementos bsicos
Esta seccin le permite obtener informacin sobre la Lnea de Tiempo. La Lnea de Tiempo es el rea en la
que se compila una Secuencia.
Organizacin de la Lnea de Tiempo pgina 382
Configurar Pistas
Dimensiones e informacin pgina 393
Prioridad de pista
Ms arriba y ms abajo en la Lnea de Tiempo pgina 404
Correlacin de Pista Fuente
Qu corresponde utilizar? Importante para trabajar con el Sequence Editor pgina 405
Estilos de Edicin
sobreescribir o mover objetos? pgina 408
Navegando en la Lnea de Tiempo
Utilizando el ratn, el teclado y los botones de herramientas pgina 411
Marcadores en la Lnea de Tiempo y marcadores de pauta
Configurando marcadores y agregando comentarios en puntos importantes pgina 415
Deshacer/Rehacer
Atrvase a experimentar cuando edite con deshacer/rehacer pgina 417
El ABC de los efectos
Ms informacin importante sobre efectos pgina 417
382
Captulo 9 Editar
Organizacin de la Lnea de Tiempo
Como herramienta bsica para la edicin no lineal, la Lnea de Tiempo le permite obtener una vista pre-
liminar del resultado de su trabajo de edicin, y adems cuenta con funciones flexibles y potentes.
No existe una posicin fija para los clips en las Pistas - todos los clips de audio y vdeo, grficos, clips de
ttulos y efectos de transicin pueden ubicarse en cualquier Pista de la Lnea de Tiempo.
Cualquier cambio realizado a la Lnea de Tiempo inciden directamente en la Secuencia, pueden ejecu-
tarse inmediatamente y son guardados continuamente (excepto los efectos que deben renderizarse).
Ventana de la Lnea de Tiempo
Vistas de la Lnea de Tiempo
Haga clic en el Alternador de Vistas en la barra de tareas para alternar entre diferentes vistas de la Lnea
de Tiempo
(Vase Ventanas del Escritorio a la pgina 47).
Segmentos rea de cabeza de Pista
Pistas
Lnea de ejecu-
cin
Controlador de Amplia-
cin (Zoom)
Barra de cdigo de
tiempo
Presentacin de cdigo
de tiempo
Barras de desplaza-
miento
Clips Barra de herramientas
383
Edition de Vdeo
Elementos de la Lnea de Tiempo
En esta seccin se describen los componentes ms importantes de la Lnea de Tiempo:
Lnea de Tiempo "Vaca"
Una Lnea de Tiempo "vaca" o posiciones en la Lnea de Tiempo en las que ningn objeto (clip de vdeo,
clip de audio, ttulo, etc.) est situado en una Pista, indican lo siguiente:
@ Salidas vdeo del sistema: negra (Vdeo Negro)
@ salidas audio del sistema: silencio
En otras palabras, Usted no tiene que insertar un objeto particular para generar un resultado de "negro"
o "silencio" en la salida particular. Por ejemplo, un fundido de cierre se genera por una disolucin (Dis-
solve) en una posicin "vaca" en la Lnea de Tiempo.
Barra de Cdigo de Tiempo
La Barra de Cdigo de Tiempo muestra el cdigo de tiempo en varias escalas ( pgina 384), en forma de
cuadros nicos o expresado en minutos.
Los puntos de marca de entrada y de marca de salida, y los marcadores que se definieron en la Lnea de
Tiempo o en el Visor Maestro aparecen en la barra de cdigo de tiempo. El espacio entre los puntos de
marca de entrada y de marca de salida aparecen con una sombra.
Los cambios realizados en la Barra de Cdigo de Tiempo no afectan la barra de posicin en el Visor Mae-
stro y viceversa.
Lnea de ejecucin
La Lnea de Ejecucin indica la posicin vigente de la Lnea de Tiempo (=posicin vigente en la Secuen-
cia). La Lnea de Ejecucin tambin define la forma en que ciertas acciones en la Lnea de Tiempo debe-
rn realizarse. Por ejemplo, las inserciones hechas con la Flecha de Insercin se ubican en la Lnea de
Ejecucin si no se han fijado puntos de marca de entrada y de marca de salida en la Lnea de Tiempo.
La Lnea de Ejecucin en la Lnea de Tiempo y la Lnea de Ejecucin en la barra de posicin del Visor Mae-
stro corresponden a la misma posicin y Secuencia y se mueven simultneamente.
Si la barra del Cdigo de Tiempo en la Lnea de Tiempo se ha ampliado con zoom ( en una escala de 1
segundo o menos), aparece una segunda lnea. Esta lnea especifica qu cuadro se est mostrando en el
Visor Maestro (o salida).
Cuando se est insertando clips con el Visor de Fuente, este cuadro ser sobreescrito por el primer cua-
dro de la fuente. Por ejemplo, si se fija una marca de entrada en esta posicin en la Lnea de Tiempo, este
cuadro se sobreescrito con la marca de entrada de la fuente.
384
Captulo 9 Editar
Barras de desplazamiento
Al acercarse y ampliar (zoom in) la Lnea de Tiempo, un rea menor es visible. Para ver las reas ocultas,
utilice la barra de desplazamiento horizontal en el borde inferior de la ventana Lnea de Tiempo para des-
plazar el rea visible de la Lnea de Tiempo.
Cuando la altura total de todas las Pistas excede el rea de presentacin disponible, aparece una barra de
desplazamiento vertical a la derecha de las Pistas.
Control de Zoom
El controlador de ampliacin debajo de los encabezamientos de Pistas le permite acercarse y ampliar par-
cialmente la vista (zoom in) o alejarse y reducir parcialmente la vista (zoom out) en la Lnea de Tiempo.
Arrastre el control deslizante triangular de zoom hacia la izquierda para "ampliar la Lnea de tiempo" o
hacia la derecha para reducir su tamao. La unidad ms pequea es un cuadro, y la ms grande es un
minuto (distancia entre las marcas de escala).
Importante: Este ajuste no afecta al Controlador de zoom en el Visor maestro, ni tampoco al contrario.
Indicador de Zoom y Cdigo de tiempo; Ajuste del Zoom
l Usted tambin puede cambiar la resolucin de la Lnea de Tiempo mediante el teclado.
Presione la tecla FLECHA ARRIBA (lo mismo que Alejarse con Zoom, arrastrando el desli-
zador a la derecha) para tener una visin general de su Secuencia. Presione la tecla
FLECHA ABAJO para regular la presentacin en pantalla hasta la resolucin ms alta (cua-
dros individuales).
Cdigo de Tiempo/pantalla con zoom
El visor bajo la herramienta de Zoom indica el factor de Acercamiento (Zoom) y la posicin actual de la
Lnea de reproduccin en la Lnea de tiempo (Cdigo de tiempo maestro). El tipo de separador (, ; : .)
entre los valores indica el sistema de cdigo de tiempo empleado. Para ms informacin, consulte Siste-
mas de cdigo de tiempo a la pgina 85.
Puede activar una visualizacin mvil y libremente escalable del cdigo de tiempo: vase pgina 518.
385
Edition de Vdeo
Men de Acceso Directo de Lnea de Tiempo
Haga clic en la Lnea de Tiempo para abrir el men de acceso
directo:
Mostrar Cada Cuadro - la vista ms ampliada de la Lnea
de Tiempo.
Mostrar la Secuencia Entera - ajusta el tamao de la vista
de la Lnea de Tiempo para mostrar la longitud total de la
Secuencia.
Acercarse (Zoom In) - aumenta la vista de la Lnea de
Tiempo en un incremento.
Alejarse (Zoom Out) - reduce la vista de la Lnea de
Tiempo en un incremento.
Insertar - inserta el contenido del portapapeles en la posicin presente.
Actualizar Picons del Comienzo/Final - actualiza los Picons del clip situados al comienzo y al final
del clip.
Suprimir Archivos de Renderizacin - suprime archivos de renderizacin selectivamente.
pgina 375
Cortar/Copiar/Pegar/Suprimir - vase Edicin en la Lnea de Tiempo a la pgina 442.
Propiedades de la Lnea de tiempo - vase la seccin siguiente. ( pgina 385)
Propiedades de la Lnea de tiempo
Haga clic con el botn secundario en la Lnea de Tiempo para abrir un men de
acceso directo. En Propiedades de la Lnea de Tiempo usted encontrar varias
opciones que le permiten personalizar la edicin en la Lnea de Tiempo.
El cuadro de dilogo tiene dos fichas: La General hace referencia a toda nueva
Secuencia que se crea, se abre o se edita. Los ajustes de la ficha Secuencia actual
hacen referencia solamente a la Secuencia que se encuentra actualmente en la
Lnea de tiempo. Estas opciones se describen en la seccin titulada Nueva Secuen-
cia a la pgina 434.
386
Captulo 9 Editar
General
Eliminar marca de entrada/salida en Lnea de tiempo despus de insercin -
... inmediatamente despus de insertar el clip (solamente cuando se utiliza la Flecha de Insercin).
Vase tambin Flecha de Insercin a la pgina 428.
Retirar marcas de entrada/salida de la Lnea de tiempo despus de borrar el intervalo marcado -
anloga a la funcin indicada ms arriba.
Actualizar automticamente Picons en la Lnea de tiempo -
... Lo hace incluso mientras se estn ajustando los clips.
Mantenga el Modo Audio Estreo cuando se desbandan clips de audio estreo en la Lnea de Tiempo
-
si esta opcin no se selecciona, los clips estreo sern desbandados y convertidos a Modo Audio
Mono.
Vase tambin Estreo y Mono, Panorama y Equilibrio a la pgina 855.
Restringir transiciones arrastradas a asas disponibles -
Esto significa que no se aplicar una Transicin en absoluto, o que se modificar automtica-
mente su longitud para que coincida con el asa disponible (margen, o datos de medios disponi-
bles). Advertencia: esta opcin afecta solamente la aplicacin inicial de la Transicin. No se
restringen los ajustes subsiguientes.
Vase tambin Margen a la pgina 420.
Mostrar duplicados durante el recortado (trim) -
sta es una extensin de la opcin Detectar uso recurrente, que deber ser activada con anteriori-
dad en el men Encabezado de pista > Ver (Nombre, vase pgina 394).
Una lnea irregular en el extremo superior del clip indica el intervalo de cuadros que ya se est
usando en otra parte de la Lnea de tiempo. Cuando esta opcin est activa, aparece esta indica-
cin incluso durante la operacin de recortado.
Mostrar fallos de sincrona durante el recortado -
Esto funciona de la misma manera que el visor de duplicados. Antes de poder usar esta opcin,
deber activar el indicador de Fallo de sincrona para una o todas las Pistas ( pgina 394 ).
Mostrar fallos de sincrona extendido -
Permite extender la funcionalidad bsica de Fallo de sincrona:
Normalmente, un fallo de sincrona (que se da cuando la relacin original entre los clips de audio
y vdeo se interrumpe) se muestra nicamente cuando los clips originales mantienen todava un
cierto grado de solapamiento. Cuando los clips se desplazan completamente, la indicacin des-
aparece, porque el sistema asume que esto ha sucedido de modo intencional.
Ahora bien, si activa esta opcin, se mostrar el fallo de sincrona incluso cuando no exista nin-
gn tipo de solapamiento.
387
Edition de Vdeo
Imn predeterminado para exploracin y edicin -
Estas opciones facilitan la colocacin de la Lnea de Ejecucin (exploracin), y para insertar clips
y Transiciones (edicin).
Seleccione los puntos de atraccin magntica en las listas. Dentro de una distancia determinada,
la Lnea de Ejecucin y el objeto asirn el punto magntico seleccionado.
Vase tambin Modo Adhesin a la pgina 448.
Usted tambin puede tener acceso al dilogo Propiedades de la Lnea de Tiempo mediante Avid Liquid
Editar > Panel de Control > Usuario > Lnea de Tiempo.
Secuencia actual
Estas opciones se describen en Nueva Secuencia a la pgina 434.
Pistas
Las Pistas son elementos bsicos de la Lnea de Tiempo. Se utilizan para ubicar los clips, las Transiciones
y todos los otros elementos que forman parte de una Secuencia. Cada objeto en una Pista de Lnea de
Tiempo ocupa un rea en particular de la Lnea de Tiempo. La longitud de esta rea depende de la dura-
cin del objeto y del tamao de la presentacin de la Lnea de Tiempo. El punto de marca de entrada es
representado por el borde izquierdo del clip, y el punto de marca de salida por el borde derecho.
Haga clic con el botn secundario del ratn en un rea libre de la PistaControl de Zoom a la pgina 384
para abrir el men de acceso directo que permite controlar el tamao de la presentacin de la Lnea de
Tiempo (Control de Zoom a la pgina 384).
En Avid Liquid, todas las Pistas son iguales. No hay ninguna Pista preconfigurada para vdeo, ttulo o
audio.
Nmero de segmentos
La barra de Nmero de Segmento, ubicada encima de las Pistas, indica un nmero para cada evento de
edicin, en orden ascendente.
Nmero de segmentos
Los siguientes segmentos se presentan en la Lnea de Tiempo:
clips de vdeo (el segmento abarca los puntos de marca de entrada y de marca de salida)
Transiciones sin incluir los cortes duros (el segmento abarca la duracin total de la Transicin).
reas vacas entre clips en la Lnea de Tiempo
reas en donde los clips de vdeo y audio estn sobrepuestos, si sus puntos de marca de entrada y
de marca de salida no coinciden
388
Captulo 9 Editar
Haga clic con el botn secundario del ratn en la barra de Nmero de Segmento para abrir el siguiente
men de acceso directo:
l Para insertar ms de un nmero de segmento, mantenga oprimida la tecla SHIFT
(Maysc) mientras cliquea.
Configurar Marca de entrada/salida para Ediciones # -> #
Haga clic en esta opcin para configurar una marca de entrada en el primer segmento seleccio-
nado y una marca de salida en el ltimo segmento seleccionado.
Un segmento rojo indica un segmento que contiene clips o efectos no renderizados. Durante la renderi-
zacin, el color rojo se convierte en verde para indicar el progreso de la renderizacin.
Segmentar
Adems del gris estndar, los Segmentos pueden aparecer con uno de los colores siguientes, indicando de
ese modo en qu forma (es decir, en trminos de frecuencia de cuadros, cuadros por segundo, fps) se
reproducirn las reas correspondientes de la Lnea de Tiempo:
Verde -
Los segmentos verdes identifican segmentos que estn listos para reproduccin inmediata. stos
contienen efectos de equipo en tiempo real o efectos que ya se han renderizado. El sistema recu-
rre a los archivos de renderizacin existentes.
Amarillo -
Los segmentos inmediato identifican segmentos que se pueden reproducir bsicamente sin espe-
rar la renderizacin. Sin embargo, dependiendo de la performance del procesador y la constela-
cin de FX, se pueden desprender cuadros durante la vista preliminar. El sistema no puede
determinar si esto ocurrir hasta que la Lnea de Ejecucin entre efectivamente en el Segmento
porque el uso del procesador (por ejemplo, para efectos de software en tiempo real) no es evi-
dente de antemano. La sincronizacin de audio y vdeo, sin embargo, permanece intacta, y, habi-
tualmente, la impresin visual de los efectos puede considerarse bastante fiable.
389
Edition de Vdeo
Rojo -
Los segmentos rojos identifican segmentos que debe ser renderizados antes de reproducirse.
Durante el proceso de renderizacin, los Segmentos se vuelven verdes gradualmente.Esto ocurre
con todos los efectos Clsicos de Avid Liquid.
Rojo oscuro -
Cuando el Segmento situado encima de determinados rangos de la Lnea de Tiempo se torna rojo
oscuro, esto indica que:
- No existen datos de medios disponibles para el clip(s) (tambin se indica por el signo "!" en la
inserci;
- El formato de archivo del clip o clips no se corresponde con los Rangos de calidad establecidos
actualmente para la Lnea de tiempo/Secuencia (vase Calidad multimedia deseada y Calidad
multimedia mnima a la pgina 435).
Gris -
Todo lo que no es verde, amarillo o rojo, -- es decir, los videos y grficos "normales"-- es gris y se
reproduce siempre a la frecuencia de cuadros completa.
Barra de herramientas
La barra de herramientas est ubicada encima de la Lnea de Tiempo y contiene botones par navegar la
Lnea de Tiempo y para ejecutar, marcar y procesar clips y Secuencias. Esta barra de herramientas puede
ser personalizada como cualquier otra barra de herramientas de Avid Liquid. (Vase Personalizacin de
Barras de Herramientas en la pgina 1066.)
La barra de herramientas predeterminada contiene botones para funciones bsicas.
Si usted desea llamar una determinada funcin una sola vez (sin almacenar permanentemente el botn
en su barra de tareas), use el men de acceso directo de la barra de tareas (clic con el botn secundario
del ratn) y seleccione el botn respectivo de la lista. Esto se hace solamente una vez; no se coloca ningn
cono en la barra de herramientas (vase tambin Llamando Herramientas Una Vez a la pgina 1068).
390
Captulo 9 Editar
Formas del puntero del ratn
Cuando el Modo Edicin se desactiva (esto es, en Modo Explorar el puntero del ratn siempre aparece
como una flecha acompaado por una lnea que representa la Lnea de ejecucin. Esto significa que se
puede explorar a cualquier posicin en la Lnea de Tiempo. Vase tambin Navegacin con el ratn a la
pgina 411.
Cuando se activa el Modo Edicin, el puntero del ratn cambia, dependiendo de donde est ubicado el
ratn en la Lnea de Tiempo:
Cuando el puntero del ratn seala un punto vaco de la Pista, luce como una cruz fina.
Cuando el puntero del ratn est encima de un clip, se convierte en una flecha con un smbolo de
tira de pelcula. Esto significa que puede seleccionar el clip y moverlo en su totalidad.
Cuando el puntero del ratn est cerca de una marca de entrada o una marca de salida de un clip
o transicin, la flecha del puntero est acompaada de un smbolo de marca de entrada o de
marca de salida. Esto significa que puede ajustar el objeto utilizando el botn izquierdo del ratn.
Cuando el puntero de ratn est sobre un clip o una transicin, los smbolos de marca de entrada
y de marca de salida aparecen como smbolos vacos de marca de entrada y de marca de salida.
391
Edition de Vdeo
Encabezamientos de Pista
Los Encabezamientos de Pistas estn ubicados en un rea a la izquierda de las Pistas. Esta rea se utiliza
para organizar las Pistas en una Secuencia, definir la Correlacin de Pistas Fuente, especificar la presenta-
cin de Pistas, dar nombres a Pistas, etc. Tambin se puede observar en esta rea si una Pista est activa o
no para la edicin.
Los Encabezados de pista se dividen en seis columnas:
La columna superior de los Encabezamientos de Pistas contiene los encabezamientos de columnas. Haga
clic con el botn secundario del ratn en un Encabezamiento de columna para configurar las Pistas. Las
configuraciones en los Encabezamientos de columna afectan a todas las Pistas. Adems, cada Pista puede
configurarse individualmente.
Encabezamientos de Pista
Visor de subpistas y mscaras en pista aparte
Si hay configuradas Subpistas y/o Mscaras en pista aparte, aparecer una columna adicional en el
extremo izquierdo. Cuantas ms Subpistas o Mscaras en pista aparte se usen, ms ancha se har esta
columna. Vase Aadir Mscara en pista aparte a la pgina 400 y Aadir subpista a la pgina 401.
Correlacin de Pista Fuente
La columna Correlacin de Fuente muestra las Pistas Fuentes (vdeo, audio 1 a 4) del clip activo en el
Visor de Fuente. Aqu se pueden definir las Pistas Fuentes que estn correlacionadas a Pistas en la Lnea de
Tiempo en la columna y adems se puede definir el tipo de correlacin y desactivar completamente
correlaciones en el encabezamiento de la columna. Ms pgina 405
Nombre de
Pista
columna
Columna Repro-
duccin de Audio
Reproduccin de
Vdeo
columna
Pista de Fuente
Correlacin
columna
Correlacin de
Pista Fuente
Nombre de Pista
Encabezamientos de
columnas
Bloqueo de
Sinc
Subpista
392
Captulo 9 Editar
Bloqueo de Sinc
La columna Bloqueo de Sinc se utiliza para vincular Pistas a fin de evitar que, por ejemplo, el sonido y la
imagen lleguen a ser asincrnicos durante el ajuste de objetos.
pgina 473
Nombre de Pista
La columna de Nombre de Pista muestra el nombre de cada Pista. Aqu se pueden modificar las Pistas y
ajustar lo que aparece en ellas. pgina 393
Esta columna tambin se utiliza para definir las Pistas activas o inactivas para editar. Vase tambin
Activar todos / Desactivar todas a la pgina 397.
En esta columna se mostrar el Cdigo de tiempo fuente, si se ha activado la opcin para ello. Vase
pgina 394.
Reproduccin de Vdeo
La columna Reproduccin de Vdeo se utiliza para activar o desactivar la reproduccin de vdeo en
las Pistas. Si est activada la Reproduccin de Vdeo, aparece un cono de monitor.
Haga clic con el botn secundario del ratn en el encabezamiento de columna y, en el men de
acceso directo que aparece, haga clic en Reproduccin para activar o desactivar la reproduccin.
Si la Reproduccin de Vdeo est activada, todos los clips de vdeo en las Pistas respectvas se ejecu-
tan durante la reproduccn. Este estado se representa con un cono de monitor blanco al frente de
la Pista.
Si la Reproduccin de Vdeo est desactivada, no se ejecuta ningn vdeo desde esta Pista y el cono
de monitor blanco desaparece.
Para activar/desactivar la reproduccin de vdeo de una sola Pista, sencillamente haga clic en el
cono de monitor en el campo correspondiente.
393
Edition de Vdeo
Reproduccin de Audio
La columna de Reproduccin de Audio se utiliza para activar o desactivar la reproduccin de audio
en las Pistas. Si est activado la Rreproduccin de Audio, aparece un cono de altavoz. En esta
columna tambin se puede ajustar la forma como aparecen los clips de audio.
Haga clic con el botn secundario del ratn en el encabezamiento de la columna Reproduccin de Audio
para abrir el men de acceso directo para controlar las configuraciones de reproduccin de audio. Vase
tambin Caractersticas especiales de clips de audio a la pgina 852.
Si el cono de altavoz aparece como una curva isosnica, el modo exploracin de audio est activado
para la Pista: Exploracin Audio - Digitalizar o Analgico a la pgina 858.
Configurar Pistas
Usted puede "configurar" Pistas tanto individualmente como para la totalidad de la
Lnea de Tiempo. En otras palabras, usted puede nombrar, suprimir, agregar, copiar,
acercarse con zoom, alejarse con zoom, etc., ya sea en todos las Pistas como un grupo o
en una sola Pista.
Men de Reproduccin de Audio
394
Captulo 9 Editar
Ajuste de Todas las Pistas (Encabezamiento de Nombre de
Pista)
Para ajustar todas las Pistas de la Lnea de Tiempo como un
grupo, haga clic con el botn secundario del ratn en el encabeza-
miento de la columna Nombre de Pista. En el men de acceso
directo que aparece, use las opciones disponibles para controlar la
apariencia y funcionalidad de las Pistas.
Agregar Pista
Haga clic en Agregar Pista para aadir una Pista adicional a la
Lnea de Tiempo. Las Pistas nuevas son aadidas debajo de las
Pistas existentes. En todo momento se puede arrastrar una Pista a
una ubicacin diferente.
Vista
Haga clic en Vista para abrir un submen con varias opciones para controlar cmo aparecen los clips en
las Pistas. Los cambios que se hacen a las configuraciones automticamente afectan la forma en que apa-
recen los clips en las Pistas.
Cabeza - presenta el primer cuadro de clips como un Picon al
comienzo del clip.
Cola - presenta el ltimo cuadro de clips como un Picon al
final del clip.
ndice - presenta el cuadro de ndice en el centro del clip
(vaseConfigurar Imagen ndice a la pgina 128).
Marcador - presenta los marcadores de clip (si fueron confi-
gurados). Vase tambin Configurar Marcadores y agregar
comentarios a la pgina 294.
Pausa Sinc - Una lnea roja en la parte inferior del clip indica que las secciones de audio y vdeo
del clip estn fuera de sincronizacin.
El nmero al final del clip indica el nmero de cuadros que hay que mover el o los clips para vol-
ver a sincronizarlos.
Sin embargo, esta funcin slo es posible si el vdeo y audio fueron digitalizados en sincrona e
insertados en forma separada en la Lnea de Tiempo. Vase Correlacin de Pista Fuente a la
pgina 405 y Sincronizacin a la pgina 498.
Men de acceso directo de encabe-
zamiento de Nombre de Pista
Visualizar submen
395
Edition de Vdeo
Uso Recurrente - indica (de acuerdo a la informacin del cdigo de tiempo) si un clip o parte de l
ya forma parte de una Secuencia. Una lnea roja dispareja en la parte superior de un clip seala la
parte del clip que ya fue utilizado.
Si se estn utilizado dos clips diferentes con un cdigo de tiempo idntico en una Secuencia, estos clips (o
parte de ellos) se registran como que ya estn siendo utilizados (uso recurrente), aunque su contenido
puede ser totalmente diferente.
Velocidad - indica el factor velocidad (como un porcentaje) por el cual se modific el clip. Apa-
rece una lnea negra quebrada en el borde inferior del clip. Una lnea quebrada alternando rojo y
negro indica un efecto de distorsin de tiempo.
FX - presenta los conos de los efectos que se asignaron a un clip. Active esta funcin para tener
acceso al men de acceso directo del cono de un efecto. Vase tambin cono de efecto en un
clip en la Lnea de Tiempo a la pgina 545.
Cdigo de tiempo fuente - Cuando est activa, la informacin del cdigo de tiempo de la Lnea de
tiempo de un clip aparece bajo el nombre de la Pista.
Esto hace referencia a la posicin en la Lnea de reproduccin de la Lnea de tiempo que cubre un
clip en dicha Lnea de tiempo. De este modo se obtiene la informacin de cdigo de tiempo del
clip, no slo el cdigo de tiempo maestro de la Lnea de tiempo.
La altura de la Pista no debe ser menor de 38 pxeles (vase Altura de Pista a la pgina 397).
El Cdigo de tiempo fuente hace referencia al cdigo de tiempo del clip
396
Captulo 9 Editar
Texto
Haga clic en Texto para abrir un submen con varias opciones para controlar la presentacin de la infor-
macin sobre clips. Se pueden presentar todas las propiedades de los clips necesarios para su trabajo.
Haga clic en un elemento para seleccionarlo (aparece una marca de verificacin a su lado). La informa-
cin seleccionada aparece automticamente con el clip.
Todas las opciones de Texto y algunas de las opciones de Vista se incluyen en la ventana Propiedades de
un clip. Haga clic en Propiedades en el men de acceso directo del clip para modificar la informacin.
Vase tambin Informacin sobre objeto: Propiedades a la pgina 304.
Nombre - indica el nombre del clip vigente.
Escena/Toma - indica el nombre que se entr para el clip, por
ejemplo, con la Herramienta de Registro o en las Propiedades
de clip.
Duracin - indica la longitud de un clip en segundos entre la
marca de entrada y marca de salida.
Duracin del clip - indica la longitud de un clip en segundos
antes de la marca de entrada, entre la marca de entrada y la
marca de salida, y despus de la marca de salida.
Reel - indica los nombres de los Carretes (Reels) fuente.
Comentario - presenta los comentarios de clips.
Marca de Entrada/Salida - indica el cdigo de tiempo de marca de entrada y marca de salida.
Medio AV - indica el trayecto del clip, esto es, el nombre y ubicacin del Achivo de Medio corres-
pondiente.
Muestra: Clip con toda la informacin de texto disponible
Estas opciones solo aparecen si el rea de presentacin del clip es lo suficientemente grande. Los datos de
Texto tambin aparecen en la Informacin Sobre las Herramientas (tooltip) que se activa al colocar el
puntero del ratn sobre un clip durante ms de un segundo).
Texto de submen
397
Edition de Vdeo
Altura de Pista
Si desea que todas las Pistas tengan la misma altura, haga clic en Altura de Pista. Del men emergente que
aparece, especifique una altura de 14 a 122 pixels. Para controlar directamente la altura de Pistas indivi-
duales usando el ratn, arrastre la lnea entre dos Encabezamientos de Pista hacia arriba o hacia abajo.
Controlar altura de Pista utilizando el ratn
Activar todos / Desactivar todas
Seleccione Activar todas en el Encabezamiento del Nombre de
Pista para alternar el estado de la Pista entre activo y inactivo.
El nombre de Pistas Inactivas aparecen sobre un fondo oscuro.
Para cambiar el estado de Pistas individuales, sencillamente
haga clic en su nombre de Pista.
Cuando una Pista no est activa, se pueden suprimir y mover
clips, pero no se pueden agregar nuevos clips con la Flecha de
Insercin o la funcin Enviar a. Sin embargo, se pueden arrastrar clips a la Lnea de Tiempo. Vase tam-
bin Agregando Objetos a la pgina 444.
Pista activa
Pista inactiva
Pista activo/inactiva
398
Captulo 9 Editar
Proteger Todos
Haga clic en Proteger Todos para proteger todas las Pistas y por ende todos los elementos e impedir que
sean modificados en la Lnea de Tiempo. Cuando se activa esta funcin, no se tiene acceso directo a los
clips u otros elementos en las Pistas. Las Pistas Protegidas son ejecutadas normalmente durante la repro-
duccin de la Lnea de Tiempo (cuando se activa la reproduccin).
Los Picons de Pistas protegidas aparecen sobre un fondo ms oscuro.
Pistas protegidas y no protegidas
Se pueden suprimir Pistas protegidas (el sistema lo insta para que lo confirme).
Pista Protegida
399
Edition de Vdeo
Ajustando Pistas individuales
Para ajustar una Pista individual, haga clic con el botn
secundario del ratn en el nombre de una Pista para abrir el
men de acceso directo.
Algunas de las opciones en este men son las mismas que se
encuentran en el men de acceso directo de Encabezamiento
de Nombre de Pista. Vase tambin Ajuste de Todas las Pistas
(Encabezamiento de Nombre de Pista) a la pgina 394.
Estas opciones se comportan en la misma forma en ambos
mens, a excepcin de que solamente afectan la Pista selec-
cionada. Seguidamente se describen las diferencias con ms
detalle.
Duplicar Pista
Haga clic en Duplicar Pista para hacer una copia de la Pista vigente, incluyendo todos los objetos que
contiene, e insertarla debajo de la Pista vigente. La copia tiene el mismo nombre y configuracin que la
original.
Duplicar Pista Vaca
Haga clic en Duplicar Pista Vaca para hacer una copia de la Pista vigente, pero sin su contenido (esto es,
slo se copian las configuraciones). La copia es insertada bajo la Pista vigente con el mismo nombre que
la original.
Suprimir Pista
Haga clic en Suprimir Pista para suprimir la Pista vigente de la Lnea de Tiempo. El sistema lo insta para
que lo confirme.
Men de acceso directo de Pista nica
400
Captulo 9 Editar
Aadir Mscara en pista aparte
Haga clic en aadir Mascara en pista aparte para aadir una Mascara en pista aparte en forma de pista
subordinada a una pista existente (un tipo especial de Subpista). Esta funcin se usa para efectos de Ms-
cara en pista aparte (canal alfa). Para una explicacin ms detallada, consulte: Matte Track (Pista
enmascarada) y Track Matte (Mscara en pista aparte) a la pgina 502.
Cuando se usan las Mscaras en pista aparte, se aade otra columna en el rea del Encabezado de pista en
el extremo izquierdo. La propia Mscara en pista aparte es verde. Haga clic en el signo Ms de la nueva
columna para mostrar la pista, o en el signo Menos para esconderla.
Mscara en pista aparte para V_1 expandida; Nueva columna a la izquierda
401
Edition de Vdeo
Aadir subpista
Las Subpistas resultan tiles para establecer Lneas de tiempo complejas, como por ejemplo las que se
usan, en la composicin multicapa. Bsicamente sirven como Contenedores - aunque para Pistas espec-
ficas, y de un modo no tan libre como los objetos mviles. Las Subpistas no tienen otro propsito que el
de conseguir orden y claridad, y por ello difieren de las Mscaras en pista aparte. Puede configurar tantas
Subpistas como desee.
Subpistas y Estructura jerrquica (a la izquierda)
402
Captulo 9 Editar
Tenga presente lo siguiente:
Tan pronto como se aade la primera Subpista, se aade una nueva columna a la izquierda de la
columna de Asociacin. Al igual que en el Explorador de Windows, un sistema de recuadros con
signos Ms y Menos y de lneas de conexin le permite mostrar y ocultar los diferentes niveles
jerrquicos.
Cada nueva Subpista se posiciona inicialmente en un nivel subordinado dentro de la estructura
jerrquica, nivel que queda indicado por una flecha a la derecha de la caja con el signo menos. En
la captura de pantalla de ms arriba, por ejemplo, esto se ilustra con las indicaciones de subpista
"sub1" y "sub2".
Esto significa que cuando usted haga clic en el signo menos, la Subpista "sub 2" desaparecer. Lo
mismo suceder cuando seleccione Contraer pistas en el men de acceso directo.
Si a continuacin hace clic en el signo ms, la subpista reaparecer.
El men de acceso directo de una Subpista tambin contiene las funciones Expandir/Contraer
nivel. Cuando contrae (eleva) el nivel de Subpista, la Subpista se desplaza al mismo nivel jerr-
quico que la Subpista inmediatamente por encima de ella. En la captura de pantalla de ms
arriba, esto queda ilustrado por las Subpistas 6 a 9.
Los objetos en diferentes Subpistas son independientes entre s. Por ejemplo, si mueve un objeto a
la pista "maestra" mientras sus Subpistas se hallan contradas, dicho objeto ya no estar sincroni-
zado con los objetos en las Subpistas.
Para evitar consecuencias no deseadas del movimiento no intencionado de los objetos, trabaje siempre
con objetos vinculados. Vase tambin Enlace de Elemento a la pgina 475.
Tambin puede activar la funcin Bloqueo sincrona (para Estilo pelcula). Vase tambin Bloqueo de
Sinc a la pgina 473.
Trate las Subpistas y los objetos que stas contienen de la misma manera que tratara las Pistas y
objetos normales.
Pero tambin tenga en cuenta: Cuando borra una (sub)pista a la que otras Subpistas estn conec-
tadas, estas Subpistas subordinadas se borran tambin.
403
Edition de Vdeo
Contraer / Expandir nivel y pistas
Vase la seccin anterior.
Cambiar el nombre
Haga clic en Cambiar de Nombre para dar un nombre diferente a la Pista. En el cuadro de dilogo de edi-
cin que aparece, entre un nombre de hasta 31 caracteres. Los nombres predeterminados para Pistas son
Nombre 1, Nombre 2, etc.
Los nombres de pistas sirven para contar con una vista preliminar de las diferente Pistas en la Lnea de
Tiempo, pero no inciden en las funciones de las Pistas; cada Pista en la Lnea de Tiempo tiene las mismas
funciones. Solamente al activar la reproduccin de vdeo o audio se influye en las funciones de la Pista.
Reproduccin de Vdeo a la pgina 392 y Reproduccin de Audio a la pgina 393.
Activar y desactivar todas las otras
Esta funcin le permite ahorrarse unos cuantos pasos cuando desea activar una sola Pista. Todas las
otras pistas quedan desactivadas.
Vista
Vase Vista en la pgina 394.
Informacin de Texto
Vase Texto en la pgina 396.
Altura de Pista
Vase Altura de Pista en la pgina 397.
Protegido
Vase Proteger Todos en la pgina 398.
Activado
Vase Activar todos / Desactivar todas en la pgina 397.
404
Captulo 9 Editar
Prioridad de Pista
La Prioridad de Pista se define verticalmente (las Pistas superiores tienen mayor prioridad). En otras pa-
labras, las pistas superiores abarcan todo lo que se encuentra bajo ellas. Esto permite aplicar efectos a di-
ferentes niveles (aplicacin de mltiples capas).
Se pueden insertar cualquier nmero de Pistas para crear efectos como keys, efectos 2D/2D, etc.
Para cambiar la Prioridad de una Pista, arrastre su nombre de Pista en el Encabezamiento de Pista a una
posicin diferente. Mientras arrastra, el puntero cambia para indicar el lugar donde ser insertada la
Pista cuando suelte el botn del ratn (antes o despus de una Pista).
La prioridad de la Pista cambia de acuerdo al orden de las Pistas
La Prioridad de Pista es importante, por ejemplo, durante operaciones de manipulacin. En un clip
manipulado, el clip inferior se hace visible.
La Prioridad de Pistas no se refiere a audio. Todas las seales de audio tienen la misma prioridad, inde-
pendientemente de donde estn ubicadas las Pistas.
405
Edition de Vdeo
Correlacin de Pista Fuente
Si usted est trabajando con el Sequence Editor ( pgina 422), la funcin Correlacin de Pista Fuente es
importante para insertar clips en la Lnea de Tiempo; sirve como una especie de "aviso" para las Pistas
Fuente.
Cuando se inserta un clip desde el Visor de Fuente en la Lnea de Tiempo con la Flecha de Insercin o con
la funcin de Enviar a Lnea de Tiempo en la ventana Proyecto, las pistas fuentes del clip (tambin las pis-
tas de vdeo y/o de audio) se ubican en las pistas de la Lnea de Tiempo de acuerdo con la Correlacin de
Pistas Fuente.
Men de Correlacin de Pista Fuente
En el men de acceso directo para la columna Correlacin de Pista Fuente, usted puede comenzar por
definir si los clips deben ser agrupados o desagrupados en la Lnea de Tiempo o deben insertarse "como
una brecha":
Haga clic en Agrupados (con o sin marca de verificacin) para indicar como deben ubicarse las
Pistas Fuentes en las Pistas de la Lnea de Tiempo: totalmente agrupadas (VA), separadamente
(V;A#) o vdeo y estreo (V,S#).
Haga clic en Correlacin Habilitada para desactivar (sin marca de verificacin) o activar (con
marca de verificacin) la funcin de correlacin. Si la funcin de correlacin est inhabilitada,
cualquier clip que inserte en las Pistas de la Lnea de Tiempo que estn activas para la edicin,
aparece en forma de una brecha del tamao de la longitud del clip.
Haga clic en Separar Correlaciones de Estreo para insertar clips de audio estreo en la Lnea de
Tiempo como dos objetos separados y en posiciones de etiqueta A1 y A2 (en vez de S1 o S2).
Cuando se arrastran clips a la Lnea de Tiempo, se ignora la correlacin definida; los clips siempre se
insertan en forma "agrupada" dondequiera que usted los suelte.
406
Captulo 9 Editar
Etiquetas de Pista Fuente
Las Etiquetas de Pista Fuente en la columna Correlacin de Pista Fuente identifican Pistas en la Lnea de
Tiempo en cules deben insertarse las Pistas Fuente. Las siguientes Etiquetas son posibles:
VA" significa que el clip se ubica en la Pista con el vdeo y audio agrupados. Las Pistas designa-
das "A" contienen audio nicamente (no existe una seal de vdeo en el clip).
V" significa que est ubicada una seal de vdeo solamente en la Pista.
Las Pistas marcadas con "A# " (para audio A1-A4) se les asignan clips de audio de la Pista de
Fuente correspondiente (Canal entrada).
S#" significa que el audio estreo est ubicado en la Pista (por ejemplo, A1/A2 para S1 y A3/A4
para S2).
Correlacines Inhabilitadas
Desactive Correlacin Habilitada de manera que cuando oprima la Flecha de Insercin en vez del clip
mismo, aparece una brecha con la duracin del clip en las Pistas de la Lnea de Tiempo (si las Pistas estn
activas para editar) de acuerdo a la correlacin de Pistas fuente. Esto se aplica tanto a los clips agrupados
como a los no agrupados.
Pistas de vdeo y
audio agrupadas
Vdeo y audio no
agrupado
Vdeo y audio estreo
no agrupado/agrupado
407
Edition de Vdeo
Correlacin de Pistas Individuales
Se pueden definir correlaciones para cada Pista. Para habilitar/deshabi-
litar la correlacin, haga clic en la etiqueta de la Pista fuente (alterna el
modo).
Moviendo Etiquetas de Pista Fuente
Para mover Pistas Fuente individuales, arrastre V, VA, A# o S# a la Pista de Lnea de Tiempo requerida. El
estado editar de la Pista en la Lnea de Tiempo tambin se transfiere con esta accin, lo que significa que
la Pista original queda con la edicin inactiva.
Moviendo Etiquetas de Pista Fuente
Tambin puede controlar la correlacin de Pistas Fuente individuales con los mens de acceso directo
individuales.
Para activar la correlacin de una Pista, sencillamente haga clic en ella (aparece una marca de verifica-
cin a su lado
Para desactivar completamente la correlacin de una Pista, haga clic en la Pista otra vez de manera que la
marca de verificacin desaparezca.
Srvase advertir: Lo que no activa o desactiva el estado editar de la Pista.
El men de acceso directo que aparece depende del tipo de correlacin
Habilitado
Inhabilitado
Estado de la correlacin
Pistas de vdeo y
audio agrupadas
Vdeo y audio no
agrupado
Vdeo y audio estreo
no agrupado/agrupado
408
Captulo 9 Editar
Estilos de Edicin
Los dos Estilos de Edicin de Avid Liquid determinan cmo se insertan los objetos en la Lnea de Tiempo,
independientemente de si usted usa un ratn (arrastrar y colocar) o la Flecha de Insercin y el Visor de
Fuente:
Estilo Sobreescritura
Los objetos que se insertan sobreescriben cualquier objeto o brecha en la Pista particular. pgina 408
Estilo Film
Como en la mesa de corte de pelculas, aqu se "corta" el material en el punto de insercin y el clip se
inserta entre las "dos partes". Los objetos y las brechas subsiguientes se desplazan en la forma correspon-
diente. pgina 410
Cuando se realiza una insercin utilizando la funcin arrastrar y colocar ( pgina 444), no se utilizan las
Correlaciones de Pista Fuente. Vase Correlacin de Pista Fuente en la pgina 405.
Para los que realicen la actualizacin: Estilo Studio
Un tercer Estilo de edicin ha sido integrado para los antiguos usuarios de Pinnacle Studio: Estilo Studio.
El botn de la herramienta es el mismo que el del Estilo sobrescritura descrito ms adelante, salvo por que
el cuadrado del centro es azul.
En el Estilo Studio, los clips de la Lnea de tiempo se insertan y borran de la misma manera que en Studio.
Se recomienda encarecidamente no combinar los otros Estilos de edicin con el Estilo Studio. El Estilo
Studio se recomienda para los nuevos usuarios que desean construir rpidamente una pelcula utilizando
los mismos mtodos ya familiares. No obstante, slo los estilos Sobrescritura y Pelcula permiten disfru-
tar de la gama completa de opciones de edicin ofrecida por Avid Liquid.
Estilo Sobreescritura
Cuando se trabaja con el Estilo Sobreescritura, el clip insertado reemplaza un rea en la pista de la Lnea
de Tiempo igual a la duracin del clip.
Para activar el Estilo Sobreescritura, haga clic en el botn de herramienta (entre el Visor Maestroy el de
Fuente ). Cuando el Estilo Sobreescritura est activo, aparece un cuadrado rojo en la parte central supe-
rior del botn.
Qu Pistas de la Lnea de Tiempo son sobreescritas depende de las Pistas Fuente que contiene el clip y de
la Correlacin de Pistas Fuente. (Vase Correlacin de Pista Fuente a la pgina 405 para mayores deta-
lles.)
409
Edition de Vdeo
Para insertar un objeto con la Flecha de Insercin la Pista tiene que estar activa y no estar protegida.
pgina 397
En el caso de Pistas activas que no tienen asignadas Pistas Fuentes, se crea una brecha que corresponde a
la longitud de la duracin del clip insertado y los clips existentes son sobreescritos cuando inserta obje-
tos con la Flecha de Insercin. Vase tambin Flecha de Insercin a la pgina 428.
Ejemplo
El siguiente ejemplo demuestra el resultado de una insercin utilizando la Flecha de Insercin con una
clip que contiene una Pista Fuente de vdeo y una Pista Fuente de audio correlacionada a una Pista inac-
tiva.
En el rea donde se inserta el clip se suprime la transicin.
Nombre
Nombre 2
Nombre 3
Nombre
Nombre 2
Nombre 3
V
V
Antes de insercin
Despus de insercin
inactiva
inactiva
A1
A1
410
Captulo 9 Editar
Estilo Film
Si inserta un clip con la Flecha de Insercin utilizando el Estilo Film, se crea un corte en el punto de inser-
cin.
Para activar el Estilo Film, haga clic en el botn de herramienta (entre el Visor Maestro y el de Fuente ).
Cuando el Estilo Film est activo, aparece un cuadrado amarillo en la parte central superior del botn.
De acuerdo con la Correlacin de Pistas Fuente (vase tambin Correlacin de Pista Fuente a la pgina
405), las Pistas de la Lnea de Tiempo son rodadas en base a la duracin del clip.
Para insertar un objeto con la Flecha de Insercin la Pista tiene que estar activa y no estar protegida.
pgina 397
En el caso de Pistas activas que no tienen asignadas Pistas Fuente, se crea un corte. Los objetos que se
encuentran en la Pista son desplazados (rodados) para crear espacio para el clip insertado y se crea una
brecha. pgina 428
Ejemplo
El siguiente ejemplo demuestra el resultado de una insercin utilizando la Flecha de Insercin con una
clip que contiene una Pista Fuente de vdeo y una Pista Fuente de audio correlacionada a una Pista inac-
tiva.
En el rea donde se inserta el clip se suprime la transicin.
Nombre
Nombre
Nombre 2
Nombre
Nombre 3
Nombre
V
V
A1
A1
Antes de insercin
Despus de insercin
inactiva
inactiva
411
Edition de Vdeo
Navegando en la Lnea de Tiempo
En esta seccin se describe cmo puede orientarse en la Lnea de Tiempo, configurar la Lnea de Ejecu-
cin a puntos especficos en la Lnea de Tiempo, y visualizar/escuchar vdeo/audio.
La informacin que figura ms abajo tambin se aplica a las Lneas de Ejecucin en los Visores de Clip, de
Fuente, Maestro y todos los dems Visores.
La presentacin en pantalla del Cdigo de Tiempo en la parte inferior izquierda de la Lnea de Tiempo se
refiere a la posicin de la Lnea de Ejecucin en ese momento.
Control de Zoom y barras de desplazamiento
La cantidad de una Secuencia que usted puede visualizar de una sola vez time en la Lnea de Tiempo
depende de tres factores:
Escala/zoom en la Lnea de Tiempo: Acercando y alejando con Zoom la escala de la Lnea de
Tiempo. pgina 384
Barras de desplazamiento: Desplazando la Secuencia a la izquierda/derecha o arriba/abajo.
pgina 384
Visualizar escritorio (Alternador de Vistas): Aqu usted puede seleccionar diversas vistas de la
Lnea de Tiempo, tal como la horizontal sobre ambos monitores (si usted trabaja con dos monito-
res). pgina 47
Navegacin con el ratn
"Navegacin con el Ratn " en Avid Liquid significa mover la Lnea de Ejecucin ( pgina 383). En edi-
cin lineal, esto significa ajustar una VCR a una posicin de la cinta.
Modo Exploracin
En este caso, el puntero del ratn debe cambiarse a Modo Exploracin. Encima de la Lnea de Tiempo, el
puntero del ratn aparece nuevamente como se muestra (flecha blanca acompaada por una lnea que
representa la Lnea de Ejecucin).
Si el puntero del ratn no aparece en esa forma, usted est en Modo Edicin ( pgina 443). Haga clic en el
botn Modo Edicin en la barra de herramientas de la Lnea de Tiempo para cambiar a Modo Explora-
cin.
l O para cambiar modos temporalmente, mantenga oprimida la tecla ALT. Cuando usted
suelte la tecla, el puntero del ratn volver al modo anterior.
412
Captulo 9 Editar
Moviendo la Lnea de Ejecucin
En Modo Exploracin: Haga clic en el punto en la Lnea de Tiempo en el que desea colocar la Lnea
de Ejecucin.
En Modo Edicin: Haga clic en la posicin deseada dentro de la Barra del Cdigo de Tiempo
( pgina 383).
Exploracin
Arrastre la Lnea de Ejecucin sobre la Lnea de Tiempo. El vdeo se reproduce simultneamente.
(Exploracin Audio: pgina 292).
Si usted llega al final/comienzo de la Lnea de Tiempo, el sistema desplaza ms lejos la Lnea de
Tiempo automticamente.
Si usted usa un ratn con una rueda: simplemente haga girar la rueda para mover la Lnea
de Ejecucin cuadro por cuadro; presione la rueda para mover 10 cuadros al mismo
tiempo.
Usted tambin puede explorar con el puntero del ratn en la insercin de vdeo del Visor Maestro. La
Lnea de Ejecucin sigue automticamente.
Navegacin con el teclado
Tambin puede mover la Lnea de Ejecucin con el teclado:
Teclas con flechas
Oprima la tecla con la FLECHA A LA DERECHA O A LA IZQUIERDA para mover la Lnea de ejecu-
cin un cuadro.
Mantenga oprimida simultneamente la SHIFT (MAYSC) para mover la Lnea de Ejecucin 10
cuadros a la vez.
Asignacin Predeterminada/Personalizada de Teclas
Usted tambin puede asignar la funcin a otra tecla. Vase tambin Asignar Funciones al Teclado a la
pgina 1069.
Reproduccin Alternada (JKL)
La Reproduccin Alternada es una forma conveniente de reproducir Secuencias. pgina 297
413
Edition de Vdeo
Botn Navegacin
La barra de herramientas est situada en la parte superior de la Lnea de Tiempo y contiene botones para
navegar en la Lnea de Tiempo. Esta barra de herramientas puede ser personalizada como cualquier otra
barra de herramientas de Avid Liquid. (Vase Personalizacin de Barras de Herramientas en la pgina
1066.)
Ir a Inicio
Salta al inicio del Secuencia /clip.
Ir a Final
Salta al inicio del Secuencia /clip.
Retroceder 1 Cuadro
Retrocede sucesivamente un cuadro a la vez.
Avanzar 1 Cuadro
Avanza sucesivamente un cuadro a la vez.
Retroceder 10 Cuadros
Retrocede sucesivamente diez cuadros a la vez.
Avanzar 10 Cuadros
Avanza sucesivamente diez cuadros a la vez.
Ir a Marca de Entrada
Salta al punto de marca de entrada, si se ha establecido; de otro modo,al inicio de la Secuencia /clip.
Ir a Marca de Salida
Salta al punto de marca de salida, si se ha establecido; de otro modo, al final de la Secuencia /clip.
Ir a Marcador Anterior
Retrocede hasta el prximo marcador, si se ha establecido.
Ir a Prximo Marcador
Avanza hasta el marcador siguiente, si se ha establecido.
414
Captulo 9 Editar
Ir a Edicin Anterior
Retrocede hasta la Edicin anterior, si se ha establecido.
Ir a Edicin Siguiente
Avanza hasta la Edicin siguiente si se ha establecido.
El sistema registra cada punto en la Lnea de Tiempo en los que un clip, transicin, ttulo, etc., termina o
comienza como una "Edicin" y lo presenta en pantalla como un Segmento. Estos Segmentos se numeran
y aparecen arriba de las Pistas de la Lnea de Tiempo.
Ir a Evento Anterior
Retrocede a un evento anterior a la posicin actual, si existe alguno.
Ir a Evento Siguiente
Avanza a un evento que sigue a la posicin actual, si existe alguno.
Los Eventos incluyen Marcadores, marcas de entrada, marcas de salida y Ediciones.
Ir a Brecha Anterior
Haga clic en el botn Ir a Brecha Anterior para colocar la Lnea de Ejecucin en el comienzo de la Brecha
anterior ms cercana en cualquier Pista.
Ir a Brecha Siguiente
Haga clic en el botn Ir a Brecha Siguiente para colocar la Lnea de Ejecucin en el comienzo de la Brecha
siguiente ms cercana en cualquier Pista.
Una Brecha se define como un espacio entre dos clips adyacentes en una Pista.
415
Edition de Vdeo
Marcadores en la Lnea de Tiempo
Los Marcadores de la Lnea de Tiempo puede configurarse en cualquier parte en la Lnea de Tiempo y se
les puede adjuntar un comentario si es necesario. Una Lista de Marcadores le permite saltar directamente
a un Marcador especfico.
Existe tambin un Marcador de clip. Vase tambin Configurar Marcadores y agregar comentarios a la
pgina 294.
Establecer y Suprimir Marcadores
Mueva la Lnea de Ejecucin a la posicin del Marcador y haga clic en la funcin Configurar Marcador. El
smbolo de Marcador se inserta en la Barra del Cdigo de Tiempo y en la barra de posicin del Visor Mae-
stro. Al mismo tiempo, aparece en la insercin de vdeo del Visor Maestro.
Coloque la Lnea de Ejecucin directamente en un Marcador para suprimirlo utilizando la funcin Supri-
mir Marcador. Usted puede seleccionar el Marcador utilizando las funciones Ir a Marcador siguiente/
anterior e Ir a Evento siguiente/anterior. (Vase tambin Botn Navegacin a la pgina 413.)
Adjuntando un Comentario
Haga un doble clic en el Marcador para adjuntar un breve comentario (con un mximo de 25 caracteres).
A continuacin haga clic en Aceptar o presione ENTER (INTRO) para cerrar el campo de edicin.
El comentario se presenta en pantalla cuando usted coloca el puntero del ratn en el Marcador durante
ms de un segundo.
Lista de Marcadores
Haga clic en este botn para abrir la Lista de Marcadores. Esta ventana contiene una lista de todos los
Marcadores establecidos en la activa, en orden cronolgico Secuencia.
Haga un doble clic en una entrada de marcador para que la
Lnea de Ejecucin se mueva a la posicin correspondiente del
Marcador.
Comentario de Marcador - contiene un comentario de
marcador creado por el usuario. Para entrar un comenta-
rio, haga un doble clic en el Marcador y escriba con el
teclado la informacin en el campo que aparece.
Secuencia - muestra la posicin del cdigo de tiempo de
un Mmarcador en la Lnea de Tiempo.
Clip - muestra la posicin en el cdigo de tiempo de un marcador en un clip.
Lista de Marcadores
416
Captulo 9 Editar
Haciendo clic con el botn secundario del ratn en la ventana Marcador se presenta un men de acceso
directo que contiene las opciones siguientes:
Ir a Marcador - Mueve la Lnea de ejecucin al Marcador seleccionado, sin cerrar la ventana al
hacerlo (como ocurre cuando usted hace clic en la entrada de Marcador).
Borrar Marcador Seleccionado - suprime el Marcador seleccionado.
Borrar Todos los Marcadores de Clip Suprime todos los Marcadores de clip en la actual Secuen-
cia.
Borrar todos los Marcadores de Secuencia - Suprime todos los Marcadores de Secuencia en la Secu-
encia activa.
Borrar Todos los Marcadores de Clip - Suprime todos los Marcadores de clip en la actual Secuencia.
Avid Liquid Blue Avid Liquid Chrome HD Avid Liquid Blue
Marcadores de Pauta
La funcin Marcadores de Pauta- activa impulsos GPI, por ejemplo para indicar el inicio o el
final de una Secuencia ejecutada en la Lnea de Tiempo. Se dispone de un cuadro de escape
GPI; srvase consultar a su concesionario Avid Technology, Inc..)
Los Marcadores de Pauta aparecen como Marcadores ordinarios en la barra de posicin,
pero son de color amarillo. Se configuran y suprimen los Marcadores de Pauta en la misma
forma en que se configuran y suprimen los Marcadores ordinarios. Los botones de herra-
mientas de Configurar Marcador de Pauta y Suprimir Marcador de Pauta muestran un rayo al
lado del tringulo del Marcador:
Si no encuentra estas herramientas en su barra de herramientas predeterminada, verifique el
cuadro de herramientas de la Lnea de Tiempo/ Visor Maestro.
417
Edition de Vdeo
Deshacer/Rehacer
En la configuracin predeterminada, estas dos funciones estn disponibles en la Lnea de Tiempo y en las
barras de herramientas del Visor Maestro.
Deshacer
Cancela la ltima accin de edicin y restaura la software al estado en que se encontraba antes de ejecu-
tar esa accin. Avid Liquid guarda los ltimos 64 cambios que usted ha efectuado en cualquier mdulo y
le permite regresar prcticamente a cualquier estado anterior.
La Historia de Deshacer resume todos las etapas disponibles de Deshacer en una lista de acciones de edi-
cin. Haciendo clic en una entrada de lista usted puede restaurar el estado de la Lnea de Tiempo antes de
una accin especfica.
Llame la funcin Historia de Deshacer haciendo clic en el botn Deshacer y oprimiendo al mismo tiempo
las teclas CTRL-SHIFT (MAYSC). Presione ESC para cerrar Historia de Deshacer. Se puede presentar en
pantalla una lista similar de etapas de Rehacer oprimiendo las teclas CTRL-SHIFT (MAYSC) junto con el
botn Rehacer. La funcin
Historia de Deshacer/Rehacer est disponible en el Visor de Fuente y tambin en el Visor de Clip.
Rehacer
Cancela la accin de deshacer y hace que el Visor de Fuente retorne al estado de edicin en que se encon-
traba antes de que usted utilizara el botn Deshacer.
El ABC de los efectos
Los efectos ms simples en Avid Liquid son Disoluciones de vdeo y Fundidos Graduales de Audio. Esta
seccin proporciona una breve descripcin de estas Transiciones. Para obtener mayores informaciones
sobre efectos de vdeo y audio, vase Efectos en Avid Liquid: Aspectos fundamentales a la pgina 537.
Agregar transicines
En la ficha Bibl ioteca en la ventana Proyecto, se puede encontrar la funcin Transiciones en las Carpe-
tas de Estante Realtime transition FX y Classic transition FX, en las Estantes Editors, Presety Audio. Ah se
almacena la disolucin como Dissolve (Disolucin), y el fundido gradual como Crossfade (Fundido Gra-
dual) de Audio.
Arrastre la Transicin que desea a la interfaz del clip o al comienzo o al final del clip para generar un fun-
dido de entrada/fundido de cierre.
Cuando se renderiza una Transicin o efecto, aparece un smbolo sigma pulsante en la parte inferior
derecha de la barra de tareas.
418
Captulo 9 Editar
Men de Acceso Directo de Transicin
Como todos los objetos en Avid Liquid, una Transicin tiene un men de acceso directo. Aqu usted
puede, por ejemplo, definir la duracin o el alineamiento de la Transicin:
Editar
Para crear o editar una Transicin, haga clic en Editar para abrir el Editor
de Efecto de Transicin apropiado.
Duracin
Para cambiar el valor predeterminado de la duracin de una Transicin, haga
clic en Duracin y entre la duracin requerida en el formato siguiente:
hh:mm:ss:cc.
Para cambiar el valor de duracin, usted tambin puede restar o sumar una
duracin determinada. Para ello, entre "+" o "-" antes de un nmero. Confirme
oprimiendo ENTER (Intro).
Men de acceso directo de
efecto de transicin
419
Edition de Vdeo
Alinear
Utilice Alinear para definir el punto (marca de entrada, centrado, marca de salida) para ubicar una Tran-
sicin en la Lnea de Tiempo (generalmente en el corte entre dos clips).
Haga clic en Comenzar en Corte para ubicar el principio de una
Transicin (marca de entrada) en el corte.
Haga clic en Terminar en Corte para ubicar el final de una Transicin
(marca de salida) en el corte.
Haga clic en Centrado en Corte para centrar la transicin en el corte.
l Tambin se puede activar la funcin Alinear oprimiendo la tecla ALT, mientras se arrastra
la Transicin. Esto le permite alternar entre tres puntos de posicionamiento.
Cortar/Copiar/Reemplazar
Haga clic en Cortar para suprimir una transicin de la Lnea de Tiempo y transferirla al portapa-
peles. Usted puede insertar entonces la Transicin en otra parte en la Lnea de Tiempo.
Haga clic en Copiar para crear una copia de la Transicin en el portapapeles. Luego puede inser-
tar una copia de la Transicin en otro lugar en la Lnea de Tiempo, sin mover la Transicin de su
ubicacin original.
Haga clic en Reemplazar para cambiar el tipo de Transicin sin cambiar los parmetros bsicos
como la duracin, alineacin, etc. Usted puede usar esta funcin, por ejemplo, para reemplazar
un fundido por una vista fija. Para usar Reemplazar, primero debe copiar la nueva Transicin al
portapapeles.
Suprimir
Haga clic en Suprimir para eliminar una Transicin de la Lnea de Tiempo.
Cambiar el nombre
Haga clic en Cambiar de Nombre para dar un nombre diferente a un efecto de Transicin.
Deshacer/Rehacer Transicin
Estas opciones le permiten cancelar los cambios que usted realiz a las Transiciones o cancelar las opera-
ciones de deshacer ejecutadas.
420
Captulo 9 Editar
Sustitucin de transiciones (arrastrar y soltar)
Las Transiciones pueden ser sustituidas por otros efectos de Transicin de exactamente la misma longitud
y exactamente en la misma posicin. Simplemente arrastre el elemento sustituto sobre la Transicin. El
nuevo efecto se coloca entonces en el lugar del antiguo.
Dependiendo del efecto, debern configurarse individualmente los parmetros del efecto.
Margen
Una Transicin vlida aparece como una barra gris. Si parte de la barra aparece anaranjada, esto significa
que el clip no cubre esa parte de la Transicin. Esto sucede si el final del clip saliente o el principio del clip
entrante no cuenta con suficiente margen.
Para solucionar esta situacin, ajuste los clips o la Transicin. Vase tambin Ajuste de Objetos a la
pgina 450.
421
Edition de Vdeo
Transiciones Vlidas e Invlidas
Si una Transicin no es posible, no se le permite configurarla. Los ejemplos que figuran mas abajo ilus-
tran las razones que explican por qu esto puede suceder:
Transiciones Invlidas
Las imgenes siguientes demuestran como se pueden establecer Transiciones.
Dissolve (Disolucin,Parte Superior); fundido de entrada/fundido de cierre con margen (mitad); fun-
dido de entrada/fundido de cierre sin margen (abajo)
Si inserta, suprime o mueve un clip en el rea de una Transicin, toda la Transicin se suprime.
422
Captulo 9 Editar
Agregar (Auto) Disolucin
Esta funcin automatiza la insercin de Disoluciones y Fundidos Graduales: Con un solo clic, la Disolu-
cin o el Fundido Gradual se coloca en su lugar. Vase tambin Agregar disolucin a la pgina 920.
Sequence Editor
El Sequence Editor combina el Visor de Fuente ("unidad reproductora"), el Visor Maestro ("grabadora") y
la Lnea de Tiempo (permite edicin no lineal y la creacin de Secuencias). Los clips se insertan en la
Lnea de Tiempo mediante la Flecha de Insercin.
Visor de Fuente
Le permite visualizar y definir los clips que usted insertar en la Secuencia
pgina 424
Flecha de Insercin
Para insertar clips en la Lnea de Tiempo pgina 428
Visor Maestro
Para controlar la Lnea de Tiempo y verificar la versin maestra pgina 429
Secuencia
Crear, Guardar Como Plantilla, copia, copiar, Iniciar cdigo de tiempo pgina 433
Edicin de Tres Puntos
El ABC de la edicin con el Sequence Editor pgina 440
Edicin de cuatro puntos
Ajuste de clips utilizando el efecto Cambio de velocidad pgina 442
423
Edition de Vdeo
Use el Editor de secuencias como una alternativa o suplemento a la edicin en la Lnea de Tiempo
( pgina 442).
Sequence Editor y Lnea de Tiempo
Visor de Fuente Visor Maestro
424
Captulo 9 Editar
Visor de Fuente
El Visor de Fuente se utiliza para preparar clips para su edicin e insertarlos en la Lnea de Tiempo. El
mismo cuenta con las mismas funciones que el Visor de Clip( pgina 286), pero adems permite el uso de
la Flecha de Insercin y los dos Estilos de Edicin ( pgina 408).
Visor de Fuente
Barra de posicin
Barras de
herramientas
Men desplegable de
nombre de clip
Posicin de lnea de
ejecucin
Indicador de dura-
cin
425
Edition de Vdeo
Cargando clips en el Visor de Fuente
Existen varias maneras para cargar los clips (y los accesos directos de clips) en el Visor de Fuente. Inde-
pendientemente del mtodo que utilice, se crea un men de acceso directo del clip en el Visor de Fuente.
Por lo tanto, los cambios que se hacen al clip afectan el original en la ventana Proyecto.
Cuando inserta un clip en la Lnea de Tiempo, se crea una copia del clip. Por tanto, el clip original no
sufre cambios. Esta copia se puede transferir al proyecto (con Cortar/Copiar, Pegar).
Los ltimos 20 clips que carg en el Visor de Fuente aparecen en la lista de nombres de clips. pgina 426
Arrastrar y Soltar
Puede arrastrar clips de la ventana Proyecto a la insercin vdeo del Visor de Fuente. Cuando arrastra
varios clips a la vez al Visor de Fuente, aparecen en el orden en que se encontraban en la ventana Proyecto.
XEnviar a...
Se pueden transferir los clips de la ventana Proyecto al Visor de Fuente haciendo clic en el Men de acceso
directo de clip > Enviar a... > Visor de Fuente. (Vase tambin Transfiriendo guiones grficos (Enviar a)
a la pgina 314.)
Doble clic (Proyecto)
Haga doble clic en un clip en la ventana Proyecto para cargarlo directamente en el Visor de Fuente. Para
que esto funcione, se deben establecer las configuraciones apropiadas en Propiedades de Proyecto.
pgina 243
Doble clic (Clip en la Lnea de Tiempo)
Haga doble clic en un clip en la Lnea de Tiempo para cargar el clip en el Visor de Clip. pgina 286.
Arrastrando clips desde el Visor de Fuente
Claro est, tambin puede arrastrar clips desde el Visor de Fuente a otras reas.
Para arrastrar un clip, oprima CTRL mientras arrastra:
al escritorio (se crea un acceso directo).
a un Estante de la ventana Proyecto (se crea una copia del clip).
al Visor Maestro (se crea una copia del clip y se inserta en la Lnea de ejecucin).
a la Lnea de Tiempo.
426
Captulo 9 Editar
Lista de Nombres de Clips
Los ltimos 20 clips que carg en el Visor de Fuente aparecen en la Lista de Nombres de Clips. Los ltimos
clips cargados o seleccionados aparecen al inicio de la lista. Si arrastr varios clips a la vez al Visor de
Fuente, aparecen en el orden en que se encontraban en la ventana Proyecto.
Lista de Nombres de Clips
Haga clic con el botn secundario del ratn en el Men de acceso directo de Lista de Nombres de clips >
Borrar Lista, para suprimir todas las entradas o entradas individuales. Otras funciones disponibles en el
men de acceso directo:
Ms reciente siempre arriba/abajo -
Le asegura que el ltimo clip que haya editado aparecer siempre en el primer o en el ltimo lugar
de la lista.
Ordenar por nombre/Desordenada -
Ordena la lista alfabticamente o bien la deja como est (por ejemplo, en el orden en que se car-
garon los clips en el Visor fuente).
Fijar Marcas de Entrada y Marcas de Salida
Para cargar cierta parte de un clip en el Visor de Fuente en la Lnea de Tiempo, primero fije un puntos de
marca de entrada y un punto de marca de salida. Para ello, ubique la Lnea de Ejecucin donde quiere
colocar la marca de entrada (o la marca de salida) y luego haga clic en el botn Marca de Entrada/Marca
de Salida. Haga lo mismo para la marca de salida (o marca de entrada). No tiene importancia cual punto
ubica primero, el de marca de entrada o de marca de salida. Si ya existe una marca de entrada o marca de
salida, la misma es reemplazada.
Mover Marcas de Entrada y Marcas de Salida
Tambin se puede mover una marca de entrada o marca de salida en vez de fijar una nueva.
Para ello, oprima ALT mientras arrastra la marca de entrada o marca de salida a la posicin deseada. El
puntero del ratn se convierte en una cruz. La nueva ubicacin se refleja tanto en la insercin vdeo y en
el indicador del cdigo de tiempo.
Los cuadros con Marca de entrada/Marca de salida son "Incluyentes"
Los cuadros con marcas de entrada y marcas de salida son comprehensivos. Esto significa que son utili-
zados para inserciones y en la ejecucin de la Lnea de Tiempo.
427
Edition de Vdeo
Prioridades de Marca de entrada y Marca de salida
La marca de entrada tiene prioridad sobre la marca de salida, esto es, para calzar un clip en la
marca de salida de la Lnea de Tiempo, solo fije la marca de salida en el Visor de Fuente.
La marca de entrada y la marca de salida de la Lnea de Tiempo tienen prioridad sobre la marca de
entrada y la marca de salida del clip. Por ejemplo, si un clip tiene una duracin mayor (entre la
marca de entrada y la marca de salida) que la duracin entre la marca de entrada y la marca de
salida de la Lnea de Tiempo, prevalece la marca de salida de la Lnea de Tiempo, los clips se inser-
tan en exactamente la longitud de la marca de entrada y la marca de salida de la Lnea de Tiempo.
Funciones adicionales
El Visor de Fuente tambin proporciona las funciones del Visor de Clip, tal como Insercin en Forma de
Onda, Reproduccin Alternada (JKL), etc. (vase tambin Visualizar y Editar Objetos: el Visor de Clips
a la pgina 286).
Visualizacin a pantalla completa
Puede escalar el vdeo del Visor hasta el tamao del monitor de su ordenador. El botn de la herramienta
(que se muestra a la izquierda) se puede encontrar en la Biblioteca de funciones del Visor (clic con el
botn derecho > Personalizar > ficha Especial). Los comandos del teclado, como Reproducir/Pausa =
BARRA ESPACIADORA, y el barrido de la imagen siguen funcionando como de costumbre. Pulse ESC para
salir de la visualizacin en pantalla completa.
Visualizacin mvil del cdigo de tiempo
Puede activar una visualizacin mvil y libremente escalable del cdigo de tiempo: vase pgina 518.
428
Captulo 9 Editar
Flecha de Insercin
Haga un solo clic en la Flecha de Insercin para transferir un clip definido en el Visor de Fuente a la Lnea
de Tiempo. El botn est situado entre el Visor Maestro y el de Fuente.
Si usted usa la Flecha de Insercin, asegrese que ha verificado o configurado los siguientes elementos
antes de hacer clic en la misma:
Se han activado la(s) Pista(s) de la Lnea de Tiempo ? pgina 397
Se han asignado (correlacionado) correctamente las Pistas Fuente? pgina 405
Es correcto el Estilo Edicin ? pgina 408
Se han establecido los puntos de marca de entrada y marca de salida en la Lnea de Tiempo o est
la Lnea de Ejecucin colocada correctamente?
Si todo es correcto...
... Haga clic en la Flecha de Insercin para insertar el clip. A continuacin, la Lnea de Ejecucin se mueve
exactamente un cuadro despus de la marca de salida del clip insertado de manera que pueda insertar el
siguiente clip.
Una operacin de edicin se completa efectivamente despus que usted establece tres puntos de marca
de entrada/marca de salida. La cuarta marca de entrada o marca de salida se establece automticamente.
Para obtener mayores informaciones, lea las explicaciones sobre la "edicin de tres puntos ". pgina 440
429
Edition de Vdeo
Visor Maestro
El Visor Maestro se utiliza para presentar la salida del Lnea de Tiempo. Todas las operaciones realizadas
en el Visor Maestro tienen una conSecuencia directa en la Lnea de Tiempo y viceversa. Los botones estn
disponibles en ambas reas y activan las mismas funciones.
El Visor Maestro es muy parecido en diseo al Visor de Fuente y al Visor de Clip. Sin embargo, no se uti-
liza para procesar y ejecutar clips, sino ms bien Secuencias.
Visor Maestro
Posicin de lnea
de ejecucin Duracin
Men desplegable Nombre de secuencia
Men de Secuencia
Botn Nueva
Secuencia
Insercin de
vdeo
Barra de
posicin
Barra de
herramientas
430
Captulo 9 Editar
Cargar secuencias en el Visor Maestro/Lnea de Tiempo
Existen tres formas de cargar Secuencias en el Visor Maestro (y en consecuencia dentro de la Lnea de
Tiempo):
Puede hacer doble clic en una secuencia en la ventana Proyecto,
utilizar la opcin Enviar a... en el men de acceso directo
o se las arrastra a la insercin del Visor Maestro.
Cuando transfiere varias Secuencias al Visor Maestro (desde el escritorio o desde un Estante), aparecen
en la Lista de Secuencias en su orden original. La Lista de Secuencias se utiliza para seleccionar Secuen-
cias.
Lista de Secuencias
Las ltimas 20 secuencias que haya cargado o creado en el Visor Mae-
stro ((vase tambin Nueva Secuencia a la pgina 434)) aparecen en
la Lista de Secuencias. La ltima Secuencia cargada aparece al inicio de
la lista. Al seleccionar una Secuencia de la Lista de Secuencias, se carga
la misma en la Lnea de Tiempo y en el Visor Maestro.
Estas opciones se encuentran en el men desplegable:
Ms reciente siempre arriba/abajo -
Le asegura que el ltima Secuencia que haya editado aparecer
siempre en el primer o en el ltimo lugar de la lista.
Ordenar por nombre/Desordenada -
Ordena la lista alfabticamente o bien la deja como est (por ejemplo, en el orden en que se car-
garon los Secuencias en el Visor maestro).
Recuerde que existe una diferencia entre cargar una Secuencia en el Visor Maestro y arrastrarla de la ven-
tana Proyecto a la Lnea de Tiempo o al Visor de Fuente. Para mayor informacin, vase Anidando
Secuencias (Construyendo un Contenedor) a la pgina 506.
Arrastrando Secuencias del Visor Maestro
Tambin se pueden arrastrar Secuencias desde el Visor Maestro al escritorio, Estantes o Visor de Fuente.
Para ello, oprima CTRL mientras arrastra la Secuencia. Arrastrando una Secuencia a la Lnea de Tiempo
da como resultado la creacin de un Contenedor ( pgina 506).
Lista de Secuencias
431
Edition de Vdeo
Fijar Marcas de Entrada y Marcas de Salida
Para definir un punto de insercin o salida especfico en la Lnea de Tiempo, primero establezca una
marca de entrada o una marca de salida. Para hacerlo, coloque la Lnea de Ejecucin en la posicin
correspondiente en la Lnea de Tiempo y haga clic en el botn de Marca de entrada/Marca de salida. No
tiene importancia si usted coloca primero la marca de entrada o la marca de salida. Si marcas de entrada
o marca de salidas ya existe, they son replaced.
Ajustar secuencia a Marca de entrada y Marca de salida
Este botn le permite alternar entre mostrar la Secuencia completa a lo largo de la longitud total disponi-
ble de la Lnea de tiempo o en el rea entre las marcas de entrada y de salida. La funcin de zoom de la
Lnea de tiempo siempre alterna entre estas dos vistas.
Insercin en la Lnea de Ejecucin
Si no se ha establecido ninguna marca de entrada o marca de salida, el clip se inserta en la Lnea de Ejecu-
cin.
Mover Marcas de Entrada y Marcas de Salida
pgina 426
Los cuadros con marca de entrada y marca de salida son "incluyentes"
pgina 426
Prioridades de marca de entrada y marca de salida
pgina 427
Funciones y elementos adicionales
El Visor Maestro tiene muchas funciones en comn con el Visor de Clip y el Visor de Fuente. Las funcio-
nes que aparecen aqu se describen ah ( pgina 286).
Barra de Posicin
Para ver una Secuencia, explore la barra de posicin (tambin puede explorar en la insercin del Visor
Maestro como en todos los otros Visores). Para sugerencias generales sobre la forma de utilizar la barra
de posicin, vase Navegacin utilizando la barra de posicin a la pgina 288.
Durante la operacin de exploracin, la Lnea de Ejecucin se mueve y el indicador de la Cdigo de
Tiempo se ajusta para reflejar la posicin vigente del cdigo de tiempo. Vase tambin Navegacin con
el ratn a la pgina 411.
432
Captulo 9 Editar
Puede utilizar las teclas de direccin en el teclado o la rueda del ratn para avanzar sucesivamente en la
insercin, cuadro por cuadro. Mueva la rueda alejndola de usted para avanzar hacia adelante, y muvala
hacia usted para retroceder.
La barra de posicin muestra los marcadores y los puntos de marca de entrada y de marca de salida esta-
blecidos en la Lnea de Tiempo.
Presentacin de Cdigo de Tiempo
Los dos indicadores de cdigo de tiempo en la parte superior del Visor Maestro presentan en pantalla
informacin sobre la posicin y duracin actuales de la Lnea de Ejecucin, y la duracin entre la marca
de entrada y la marca de salida. La informacin aparece en formato de cdigo de tiempo estndar.
Puede activar una visualizacin mvil y libremente escalable del cdigo de tiempo: vase pgina 518.
Insercin de vdeo
La Insercin Vdeo presenta la salida de Lnea de Tiempo en la posicin de la Lnea de Ejecucin vigente.
Los puntos de marca de entrada y de marca de salida de un clip son representados grficamente en la
insercin vdeo. Iconos especiales marcan los cuadros que contienen tales punto o marcadores:
Los cuadros con puntos de marca de entrada y de marca de salida tienen un tringulo opaco en la
esquina.
Los marcadores slo aparecen en la barra de posicin, pero estn representados en la insercin
vdeo con un cono de marcador en la parte superior de la insercin.
Visualizacin a pantalla completa
Puede escalar el vdeo del Visor maestro hasta el tamao del monitor de su ordenador. El botn de la her-
ramienta (que se muestra a la izquierda) se puede encontrar en la Biblioteca de funciones del Visor (clic
con el botn derecho > Personalizar > ficha Especial). Los comandos del teclado (como Reproducir/
Pausa = BARRA ESPACIADORA) y el barrido de la imagen siguen funcionando como de costumbre. Pulse
ESCpara salir de la visualizacin en pantalla completa.
Reproduccin Alternada (JKL)
Usted tambin puede operar el Visor Maestro utilizando Reproduccin Alternada. pgina 297
Botones del Effect Editor
En la configuracin predeterminada, las dos barras de herramientas situadas a la derecha del Visor Mae-
stro contienen los botones para los Efecto Editors Avid Liquid. pgina 578
Posicin de lnea
de ejecucin
Duracin
433
Edition de Vdeo
Secuencia
La Secuencia es la pelcula que se edita en la Lnea de Tiempo Avid Liquid. En esta seccin se le indica
cmo trabajar con Secuencias:
Nueva Secuencia pgina 434
Men de Secuencia pgina 437
Nueva Secuencia de la Plantilla pgina 437
Guardando una copia de una Secuencia pgina 437
Guardando la Lnea de Tiempo como plantilla pgina 437
Guardando la Lnea de Tiempo como plantilla predeterminada pgina 437
Configurando el inicio del Cdigo de Tiempo pgina 438
Reproduccin de Secuencia pgina 438
Secuencia como un clip pgina 439
434
Captulo 9 Editar
Nueva Secuencia
El botn de Nueva secuencia le permite crear una nueva Secuencia en la Lnea de tiempo (o Barra de
men > Archivo > Nuevo > Secuencia).
El primer paso en el proceso consiste en vaciar la Lnea de tiempo. La Secuencia anterior sigue estando
almacenada en el estante de secuencias de la ventana del Proyecto. Tambin puede cargar una Secuencia
desde una lista de nombres de Secuencias hasta la Lnea de tiempo ( pgina 430 ).
Nueva Secuencia
Cuando reinicia su ordenador despus de un fallo del sistema (por ejemplo, debido a una cada de ten-
sin), se crea automticamente una nueva Secuencia. La funcin "Instant Save" de Avid Liquid le asegura
que no perder sus datos. Puede encontrar la Secuencia que estaba editando antes del fallo del sistema en
la Lista de secuencias y en el estante de secuencias.
Nombre y plantilla
Introduzca aqu un nombre para la nueva Secuencia. La opcin Autoincremento aade un nmero al
nombre de archivo (que permanece invariable), siempre en incrementos de +1.
Si existe una Plantilla, puede seleccionarla de la lista. Para informacin sobre la creacin de plantillas de
la Lnea de tiempo, consulte pgina 437.
Plantilla STUDIO: La Plantilla proporciona a los usuarios de Studio la disposicin familiar de las Pistas
de la Lnea de tiempo, con una excepcin. Aqu, la Pista superpuesta (de efectos) se halla situada sobre la
principal Pista de vdeo. En Avid Liquid, aplica una jerarqua vertical descendente: Debe colocarse un
ttulo o un efecto de imagen sobre imagen en una Pista por encima del vdeo, para que los cuadros se
solapen en la salida.
435
Edition de Vdeo
Parmetros de secuencia
(Puede acceder a los siguientes parmetros desde las Propiedades de la Lnea de tiempo o en el cuadro de
dialogo Nueva secuencia).
Preajuste -
Aqu encontrar una extensa lista de formatos SD (definicin estndar, PAL/NTSC), HD (alta
definicin) y multimedia. Para ms informacin sobre los dos ltimos, vea el captulo titulado
Alta definicin a la pgina 71.
Cuando selecciona un formato especfico, se muestran inmediatamente la frecuencia de cuadro, la reso-
lucin y la secuencia de campo asociadas. Tan pronto como cambia uno de estos parmetos, el preajuste
cambia (por ejemplo, desde Formato estndar NTSC 4:3 a Formato personalizado).
Frecuencia de cuadro -
La frecuencia de cuadro indica el nmero de cuadros o imgenes reproducidos por segundo
("fps" significa "frames per second" - cuadros por segundo).
Con algunos formatos tiene la eleccin de activar la opcin Usar cdigo de tiempo con eliminacin
de cuadros. Esto ajusta el Maestro de la Lnea de tiempo a un sistema de cdigo de tiempo con eli-
minacin de cuadros.
Resolucin -
Indica la resolucin activa en nmero de pxeles horizontales por nmero de pxeles verticales; la
relacin de aspecto de la imagen y la forma del pxel (cuadrado o rectangular).
Entrelazado -
Los formatos SD PAL y NTSC usan el entrelazado (ver Glosario), al igual que algunos formatos
HD. Este parmetro indica cul de los dos campos se muestra primero.
Cree Secuencias no estndar por su propia cuenta y riesgo! Antes de hacerlo, consltelo con su cliente o
con el receptor final de los datos o del producto.
Las siguientes opciones hacen referencia a la reproduccin de los clips de la Lnea de tiempo.
Calidad de efectos
Todos los efectos se renderizan siempre con la mejor calidad posible, sin comprometerla. No obstante,
cuando est editando y haciendo pruebas, a veces la velocidad se prioriza por encima de la calidad. De
cara a generar una vista previa, esta opcin le permite rebajar un poco la calidad.
Calidad multimedia deseada y Calidad multimedia mnima
IMPORTANT: Esta configuracin no afecta a la calidad de la imagen. Para evitar problemas con archivos
de medios "que desaparecen", no haga ningn cambio aqu, a menos que disponga de una aplicacin
concreta para esta funcin: vase Rangos de calidad a la pgina 91.
436
Captulo 9 Editar
Estas dos opciones actan como un filtro. Puede usarlas para especificar exactamente qu Archivos de
Medios deben reproducirse. Evidentemente, esto solamente es til si ha asignado a los clips niveles de
calidad especficos, tales como "Ms alto" o "Ms bajo", al capturarlos con la Herramienta de registro. La
Calidad multimedia deseada define el extremo superior de la escala, mientras que la Calidad multimedia
mnima define el extremo inferior.
Ejemplo: Se han asignado tres rangos de calidad para la captura: Medio bajo, Normal y Medio alto. Para
asegurar que todas estas variantes podrn ser reproducidas en la Lnea de tiempo, ajuste la Calidad de
medios a Media alta y la Calidad mnima de medios a Media baja. Si desea excluir los clips del tipo "Medio
bajo", ajuste la Calidad mnima a Normal.
Preajuste de Cdec de renderizacin/fusin
Este ajuste define, para la Secuencia actual, los Preajustes de renderizacin y de cdec a usar para la rende-
rizacin y la fusin de los archivos. La seleccin predeterminada se corresponde con el formato seleccio-
nado de Lnea de tiempo, y no debera cambiarse a menos que exista una razn especfica para hacerlo.
Vase tambin Fusin a la pgina 1030.
Seleccionar miniatura para una secuencia
Cada nueva Secuencia se almacena inicialmente con la Miniatura a la derecha del Rack de la secuencia (X
gris en un fondo negro). Ms adelante, puede asignar un cuadro significativo de la Secuencia a la Minia-
tura. Para ello, coloque la Lnea de ejecucin en el cuadro y ejecute el comando Ajustar imagen de ndice
independiente utilizando el botn de la herramienta mostrado aqu (si fuera necesario, arrstrelo desde
la Biblioteca de funciones de la lnea de tiempo: clic con el botn derecho > Personalizar).
Miniatura de secuencia vaca
437
Edition de Vdeo
Men de Secuencia
Haga clic en el botn de Men de Secuencias en el borde superior derecho del Sequence Editor para abrir
el Men de Secuencias. Utilice el men para ajustar las configuraciones para manejar y presentar Secuen-
cias en la Lnea de Tiempo.
Guardar una Copia de Secuencia...
Utilice esta opcin para guardar una copia de la Secuencia vigente en la Lnea de Tiempo. Entre un nom-
bre para la copia para poder guardarla bajo este nombre en el Estante de Secuencias del Proyecto. La Secu-
encia original en la Lnea de Tiempo conserva su nombre original y se puede continuar editndolo.
Utilice esta funcin para crear "hitos" en su trabajo de edicin; por ejemplo, para experimentar con dife-
rentes versiones de su Proyecto.
Guardar Lnea de Tiempo como Plantilla...
Utilice esta opcin para guardar las Pistas vigentes de la Lnea de Tiempo como una nueva Plantilla. En el
cuadro que aparece, entre un nombre para la Plantilla. Si no guarda la plantilla en la carpeta de Plantillas
o si utiliza una extensin de archivo diferente, Avid Liquid no la podr reconocer como Plantilla y por lo
tanto no aparecer en la lista de Plantillas.
Esta funcin resulta til para guardar diferentes plantillas para diferentes tareas.
Al contrario de las Plantillas de Proyectos, las Plantillas de Lnea de Tiempo no contienen clips ni otros
objetos. Slo contienen configuraciones de la forma de visualizar la Lnea de Tiempo y los objetos que
contiene.
Guardar Lnea de Tiempo como Plantilla predeterminada
La Plantilla Predeterminada se utiliza para Secuencias creadas con el botn de Nueva Secuencia o con la
Plantilla > Predeterminada > Nueva Secuencia (ver arriba ( pgina 434). Haga clic en Guardar Lnea de
Tiempo Como Plantilla para definir la Lnea de Tiempo vigente como la Plantilla Predeterminada.
Men de Secuencia
438
Captulo 9 Editar
Fijar Inicio de Cdigo de Tiempo
Utilice esta funcin para indicar el inicio de un cdigo de tiempo para una Secuencia en la Lnea de
Tiempo. En el campo que aparece, entre un valor para el cdigo de tiempo.
Decida el margen de gua que desea dejar antes de la Secuencia. Configure el Inicio de Cdigo de Tiempo
= " inicio de Secuencia" menos "duracin de gua de entrada". Ejemplo: Inicio de Secuencia
(10:00:00.00) menos gua de entrada (00:01:30.00) = Inicio de Cdigo de Tiempo (09:58:30.00).
El Cdigo de Tiempo de la Lnea de Tiempo activa es el TC maestro, porque, en la edicin no lineal, la
Lnea de Tiempo es la maestra.
En consecuencia, la cinta que graba (o cinta maestra) requiere un Cdigo de Tiempo compatible. Por
ejemplo: Su secuencia se inicia a las 10:00:00.00 horas, pero la cinta se ha subdividido (codificado)
empezando a las 02:00:00.00 horas - La funcin Grabar a Cinta en modo insertar fallar inevitablemente.
Solucin: adapte el TC de la Lnea de Tiempo o subdivida la cinta en la forma correspondiente
( pgina 1019).
Asimismo, cuando utilice una cinta precodificada para ejecutar una edicin de insercin, es necesario
que el TC de la Lnea de Tiempo y el TC de la cinta sean compatibles, y los clips correspondientes tienen
que colocarse en las posiciones correctas en la Lnea de Tiempo.
Reproduciendo una Secuencia
Usted puede reproducir una Secuencia en el Visor Maestro/Lnea de Tiempo, en el Visor de Fuente y utili-
zando Ejecucin de Picon. En la configuracin predeterminada, los siguientes botones estn disponibles
en las barras de herramientas correspondientes:
Inicio/parar reproduccin
Reproduce la Secuencia desde la posicin actual hasta el final. Para detener la reproduccin, haga clic en
ese botn nuevamente o haga clic en Parar.
l Presione la BARRA DE ESPACIO (asignacin predeterminada). Para asignaciones persona-
lizadas, vase: Asignar Funciones al Teclado a la pgina 1069.
Ejecucin alrededor de posicin (Bucle)
Este botn activa una reproduccin en bucle de 4 segundos alrededor de la posicin presente de la Lnea
de Ejecucin, es decir, dos segundos antes y dos segundos despus. Esto le da la oportunidad de revisar
una edicin o un pasaje determinado. Haciendo clic en este botn nuevamente o presionado la BARRA
DE ESPACIO, para el bucle.
l Presione ALT+BARRA DE ESPACIO (asignacin predeterminada ). Para asignaciones per-
sonalizados, vase Asignar Funciones al Teclado a la pgina 1069.
439
Edition de Vdeo
Ejecutar de Entrada a Salida
Ejecuta en un bucle continuo desde la marca de entrada hasta la marca de salida, si se han fijado ambas.
Si no se fija una marca de salida, ejecuta desde la marca de entrada hasta el final. Si no se ha establecido
ninguna marca de entrada, se ejecuta desde el inicio hasta la marca de salida, si existe alguna, o hasta el
final, si no existe.
l Presione SHIFT (MAYSC)+BARRA DE ESPACIO (asignacin predeterminada ). Para asig-
naciones personalizados, vase Asignar Funciones al Teclado a la pgina 1069.
Para detener la "ejecucin de entrada a salida", oprima la BARRA DE ESPACIOS en el teclado, o haga clic
en el botn Ejecutar o Parar.
Ejecutar hasta Salida
Ejecuta en un bucle continuo desde la posicin actual de la Lnea de Ejecucin hasta la marca de salida, si
se ha establecido alguna. Si hay no marca de salida, ejecuta hasta el final.
l Presione CTRL+BARRA DE ESPACIO (asignacin predeterminada ). Para asignaciones
personalizados, vase Asignar Funciones al Teclado a la pgina 1069.
Reproduccin Alternada (JKL)
Vase tambin Reproduccin Alternada (JKL) a la pgina 297.
Secuencia como un clip
En la Lnea de Tiempo, una Secuencia aparece como una coleccin de clips ms o menos compleja. En un
Estante en la ventana Proyecto, sin embargo, se representa una Secuencia como un objeto nico. Por eso,
como un clip, una Secuencia completa puede insertarse tambin en otra Secuencia o visualizarse, mar-
carse e insertarse en la Lnea de Tiempo en el Visor de Fuente. Usted tambin puede anidar Secuencias,
una dentro de otra. Vase tambin Anidando Secuencias (Construyendo un Contenedor) a la pgina
506.
La longitud de una Secuencia como un clip se determina por la marca de entrada y/o marca de salida. En
otras palabras, si una Secuencia de un minuto contiene reas de 30 segundos delimitadas por una marca
de entrada y una marca de salida, la Secuencia como un clip aparece a continuacin en la ventana
Proyecto con una longitud de 30 segundos. Sin embargo, la Secuencia todava puede ajustarse.
440
Captulo 9 Editar
Edicin de Tres Puntos
La edicin de tres puntos es til para insertar clips subsiguientes en Secuencias y para reemplazar clips.
Despus que haya definado los tres puntos de edicin, Avid Liquid inserta un cuarto punto. Vase tam-
bin Prioridades de Marca de entrada y Marca de salida a la pgina 427.
Reemplace una edicin en una Secuencia existente de la siguiente forma (vase ejemplo ms abajo; el clip
de vdeo se reemplaza mientras que la Pista de audio permanece intactas):
1 Seleccione el Estilo Sobreescritura ya que desea sobreescribir el clip en la Lnea de Tiempo.
pgina 408
2 Fije las Pistas de audio como inactivas (utilice el men de acceso directo o haga clic en en el nom-
bre de la Pista). pgina 397
3 Defina una marca de entrada y una marca de salida del clip que sern reemplazadas con la marca
de entrada y la marca de salida de la Lnea de Tiempo.
4 Cargue el clip a ser insertado en el Visor de Fuente y defina el punto de entrada con marca de
entrada o el punto de salida con la marca de salida.
5 Haga clic en el botn Flecha de Insercin. pgina 428
6 Despus que haya fijado los tres puntos de edicin, el cuarto es definido automticamente, esto
es, el clip es insertado de acuerdo a la marca de entrada y la marca de salida de la Lnea de
Tiempo.
441
Edition de Vdeo
Si define los cuatro puntos de edicin, la marca de salida del Visor de Fuente es sobreescrito por la marca
de salida correspondiente de la Lnea de Tiempo.
Nombre 1
Nombre 2
Nombre 3
Nombre 1
Nombre 2
Nombre 3
Antes de insercin
Despus de insercin
inactiva
inactiva
442
Captulo 9 Editar
Edicin de cuatro puntos
El cuarto punto no es necesario para la edicin, a menos que desee introducir un clip en un hueco espe-
cfico, acortarlo o alargarlo. En este caso, el cuarto punto obliga al sistema a editar el clip utilizando la
aceleracin o deceleracin exacta requerida por medio del efecto Cambio de velocidad. En otras palabras,
ejecuta automticamente la funcin Ajuste de relleno del Cambio de velocidad lineal.
Ejemplo: En el Visor fuente, el clip tiene una longitud de cinco segundos entre la marca de entrada y la
marca de salida. En la Lnea de tiempo, el hueco entre la marca de entrada y la marca de salida es de diez
segundos. Cuando se hace clic en la Flecha de insercin, el clip se hace encajar exactamente en el hueco, y
la lnea de la funcin Cambio de velocidad lineal aparece bajo el clip. Puede editarse individualmente el
efecto Cambio de velocidad, y ste ser aplicado en tiempo real.
Edicin en l a Lnea de Tiempo
La decisin de elegir entre editar con el Sequence Editor o trabajar directamente en la Lnea de Tiempo
depende de la aplicacin particular y sus preferencias personales. Ambas son posibles en Avid Liquid.
Usted aun puede usar una combinacin de los dos mtodos.
En esta seccin se describe como editar y hacer ajustes directamente en la Lnea de Tiempo. Describe las
siguiente reas en detalle:
Funciones para editar en la Lnea de Tiempo pgina 443
Agregando objetos
Arrastrar y Soltar; Enviar a...; Transicines pgina 444
Sustitucin de objetos
Sobrescritura con arrastrar y soltar pgina 445
Seleccionando objetos
Con el ratn; teclado; seleccionando objetos en la Lnea de Ejecucin pgina 445
Reubicacin de Objetos
Posicionamiento; moviendo y copiando un rango pgina 447
Ajuste de Objetos
Con el ratn; teclado; Herramientas Ampliar y Deslizar pgina 450
Suprimiendo objetos
Suprimiendo objetos o rangos pgina 452
443
Edition de Vdeo
Funciones para editar en la Lnea de Tiempo
La barra de herramientas est ubicada encima de la Lnea de Tiempo y contiene botones par navegar la
Lnea de Tiempo y para ejecutar, marcar y procesar clips y Secuencias. Esta barra de herramientas puede
ser personalizada como cualquier otra barra de herramientas de Avid Liquid. (Vase tambin Persona-
lizacin de Barras de Herramientas a la pgina 1066.)
Botn Edicin
Haga clic en este botn para activar el Modo Edicin del puntero del ratn. Este modo permite el acceso a
elementos en la Lnea de Tiempo de manera que se puede, por ejemplo, seleccionar, ajustar y suprimir
objetos.
l Oprima la tecla ALT para alternar temporalmente entre el Modo de Edicin con el cursor y
el modo de explorar.
Cuando el Modo Edicin est desactivado, se puede explorar (scrub) la Lnea de Ejecucin con el cursor.
Para explorar en la Lnea de Tiempo cuando el Modo Edicin est activado, arrastre el puntero del ratn
en la Barra del Cdigo de Tiempo.
A g r e g a r E d i c i n ( Cor t a r )
Agrega un corte a todas las Pistas activadas en el punto actual de la Lnea de Ejecucin. Al agregar un
corte se cortan los clips afectados en dos clips separados con nuevos puntos de marca de entrada y de
marca de salida.
Los Picons en los nuevos puntos de marca de entrada y salida se actualizan automticamente.
Papelera
Suprime un rango entre los puntos de marca de entrada y marca de salida. pgina 452
Alternar Estilo Edicin
Haga clic en este botn para alternar entre el Estilo Sobrescritura y el Estilo Film. El estilo film est repre-
sentado por un cono amarillo y el Estilo Sobreescritura por un cono rojo. pgina 408
Haga doble clic en un Clip
Haga doble clic en un clip en la Lnea de Tiempo para abrir el Visor de Clip con el dilogo ampliado (vase
ficha Vdeo a la pgina 299).
444
Captulo 9 Editar
Agregando Objetos
Existen diferentes maneras de ubicar objetos en la Lnea de Tiempo para editar una Secuencia (los dems
objetos que ya estn ubicados en la Lnea de Tiempo son sobreescritos o desplazados dependiendo del
Estilo de Edicin especificado; vase Estilos de Edicin a la pgina 408).
Arrastrar y Soltar
Usando arrastrar: puede arrastrar objetos directamente a la Lnea de Tiempo desde la ventana Proyecto, el
Visor de Clip, el Visor de Fuente (mantener CTRL ) y escritorio. Se colocan donde usted las suelta.
Cuando arrastra un clip con vdeo y audio A1..A4 o S1/S2 a la Lnea de tiempo, los clips de vdeo y audio
se colocan por separado en las Pistas. Este mtodo fue introducido en la versin 6.1.
Ejemplo:
Arrastre un clip VA1A2 (estreo) a la Pista denominada V en el Encabezado de pista.
Tan pronto como arrastre el clip a travs de la Pista, aparecer un contorno del clip de audio asociado
con las misma en la Pista denominada S1. En el caso de un clip mono, apareceran dos clips en las Pistas
denominadas A1 y A2.
Si deja caer un clip en una Pista no denominada V, el vdeo y el audio permanecern agrupados.
Si no desea que esto suceda automticamente, vaya al encabezado (columna con la Flecha de
insercin) y active la opcin Agrupado (Insertar agrupado). Un clip de vdeo con dos pistas de
audio se insertar entonces en la Lnea de tiempo como un objeto. No obstante, puede desagrupar
dichos objetos, es decir, dividirlos en sus clips originales: vase Desbandar Clip a la pgina 458.
Puede utilizar la opcin de arrastrar y soltar de la misma manera que inserta Transiciones: Por ejemplo,
una transicin de Disolver se posicionar en todos los clips cuyas marcas de entrada o marcas de salida
estn directamente alineadas de arriba abajo.
Enviar a...
Usando la opcin Enviar A... en el men de acceso directo de Objeto: objecto posicin, posicionar pren-
dido la Lnea de Tiempo posicin de Lnea de Ejecucin.
Con este mtodo se adhered to la Correlacin de pistas fuente (vase tambin Correlacin de Pista
Fuente a la pgina 405).
Insertar y sustituir transiciones
Las Transiciones (efectos de transicin entre dos clips) pueden ser sustituidas por otros efectos de Tran-
sicin de exactamente la misma longitud y exactamente en la misma posicin. Para ello, simplemente
arrastre el elemento sustituto y djelo caer sobre la Transicin. El nuevo efecto se coloca entonces en el
lugar del antiguo.
prendido, Parmetros de Efectos configurar.
445
Edition de Vdeo
Sustitucin de objetos
Para sustituir un clip de la Lnea de tiempo por otro clip, arrastre el "clip sustituto" mientras pulsa CTRL,
y djelo caer directamente sobre el clip a sustituir (y no sobre la Pista que se encuentra sobre el mismo).
El puntero del ratn adopta una representacin simblica de este clip sustituto.
No obstante, aplican dos condiciones: El clip sustituto debe proceder de un Rack (y no de la Lnea de
tiempo) y debe ser como mnimo tan largo como el clip a sustituir.
Si fuera necesario, el clip sustituto se recorta (al final del mismo), mientras que su marca de entrada no se
ve afectada. La longitud total de la Secuencia no vara.
Clip effects and transitions stay where they are.
Insertar Transicines
pgina 417
Seleccionando objetos
Para procesar objetos en la Lnea de Tiempo, por ejemplo, para copiarlos, moverlos o suprimirlos, pri-
mero deben ser seleccionados.
Los objetos seleccionados aparecen como "suspendidos" en la Lnea de Tiempo.
Haciendo clic en Objetos
Haga clic en el botn de Modo Editar en la barra de herramientas de la Lnea de Tiempo para cambiar el
puntero del ratn al modo necesario para seleccionar objetos (= Modo Editar).
l Para cambiar temporalmente al Modo Explorar, oprima la tecla ALT.
El tipo de puntero del ratn indica el modo en que se encuentra el sistema.
pgina 390:
Cuando se activa el Modo Edicin, se tiene acceso a los objetos en la Lnea de Tiempo y puede seleccio-
narlos haciendo clic con el ratn.
l Para seleccionar ms de un objeto a la vez, oprima STRG + mientras cliquea los objetos
requeridos. Para seleccionar un nmero de objetos (por ejemplo, los ubicados uno al lado
del otro en la Lnea de Tiempo), haga clic y manteniendo oprimida la tecla SHIFT
(Maysc) en el primero y en el ltimo de esta fila. Los que se encuentran entre esos dos
extremos se seleccionan automticamente.
Esta funcin surte efecto con todas las Pistas.
446
Captulo 9 Editar
Arrastrando un Lazo
Tambin se pueden seleccionar varios objetos creando un Lazo a su alrededor con el ratn. Para ello,
comience con arrastrar un rea en las Pistas de la Lnea de Tiempo que no contiene objetos y suelte el
botn del ratn una vez que el Lazo contiene partes de todos los objetos que necesita. Es suficiente que la
lnea del Lazo toque solamente los objetos que se desea seleccionar.
Seleccionar Objetos despus de la Lnea de Ejecucin
Utilice esta funcin para seleccionar clips de una Pista activa o de varias Pistas activas ubicadas despus
o a la derecha de la posicin actual de la Lnea de Ejecucin.
Si desea que esta seleccin sea vlida para todos los objetos (en todas las Pistas), active todas las Pistas
mediante Activar Todas en el Encabezamiento de Pista de la columna del nombre. Esto selecciona tam-
bin los objetos sobre los cuales est situada la Lnea de Ejecucin.
Marcar y seleccionar clip bajo la Lnea de reproduccin
Los clips que tienen un punto de interseccin con la Lnea de reproduccin y que estn situados en las Pis-
tas activas pueden ser resaltados de dos maneras, usando dos funciones:
Marcar clip(s) bajo la Lnea de reproduccin -
Establece una marca de entrada y una marca de salida en los extremos ms temprano y ms tar-
do posible dentro del intervalo de los clips seleccionados. Esto puede ser, por ejemplo en el caso
de un clip de audio, un intervalo bastante amplio. Los propios clips no se seleccionan.
Seleccionar clip(s) bajo la Lnea de reproduccin -
Funciona de la misma manera que un nico clic en un clip. No se establece ni marca de entrada ni
marca de salida.
Estas dos funciones solo pueden ejecutarse con el teclado, y no son parte de la disposicin estndar del
teclado. Si desea usarlas, tendr que configurar los mtodos abreviados del teclado: Vaya a Editar > Panel
de Control > Usuario > Teclado. De la lista del rea superior izquierda, seleccione la seccin del Visor
maestro/Lnea de tiempo, y a continuacin, a la derecha de la caja de herramientas, la ficha Resto. Las "T
especiales" debajo de la lista ocultan las dos funciones deseadas. Arrastre las "T" a una tecla de su elec-
cin (tambin funciona en combinacin con las teclas ALT o MAYSCULAS o CTRL).
447
Edition de Vdeo
Reubicacin de Objetos
Para cambiar la posicin de los objetos en la Lnea de Tiempo, primero se los debe seleccionar (vase
tambin Seleccionando objetos a la pgina 445). Una vez seleccionados, los objetos pueden ser reubica-
dos de varias maneras.
Posicionamiento
Active el Modo Eedicin para arrastrar los objetos seleccionados a una Pista diferente o a una ubicacin
diferente en la misma Pista. Dos funciones lo ayudan a colocar los objetos: los modos Alinear y Adhesin.
Nada cambia en la Lnea de Tiempo mientras usted arrastra el objeto; solamente despus que usted suelta
el botn del ratn y el objeto puede insertarse, la Lnea de Tiempo se reorganiza.
En otras palabras, en modo Estilo Film, los objetos subsigus se acercan a la brecha creada por el movi-
miento. En Estilo Sobreescritura, la brecha permanece abierta. Los clips tambin se reorganizan detrs del
punto de insercin (en Estilo Film), en tanto que se sobreescribe simplemente en Estilo Sobreescritura.
Srvase advertir tambin esta peculiaridad del Estilo Film: si, por ejemplo, usted desea mover un clip un
cuadro a la derecha, el clip tiene que ser arrastrado en toda su longitud ms un cuadro a la derecha. De
otro modo, el clip volver a su posicin original cuando usted suelte el botn del ratn.
Si el rea de la Lnea de Tiempo donde quiere mover los objetos no est visible en la pantalla, arrastre el
objeto en la direccin de dicha rea de manera que la Lnea de Tiempo se desplace hacia ella.
Alinear
Utilice la funcin Alinear para seleccionar el punto de insercin de un efecto de transicin. el punto de
insercin para insertar un clip se encuentra en el borde izquierdo; para Transiciones, la mitad.
l Si se oprime la tecla ALT mientras se arrastra un objeto, se alterna entre los tres puntos de
insercin disponibles: inicio (marca de entrada), centro y final (marca de salida) del clip/
Transicin.
Punto de insercin en
marca de entrada
Punto de insercin al
centro
Punto de insercin en
marca de salida
448
Captulo 9 Editar
Modo Adhesin
El Modo Adhesin es otra herramienta til para lograr la ubicacin precisa de objetos. Utilice esta fun-
cin para lograr la alineacin de objetos en forma exacta en los cuadros.
l Mantenga oprimida la tecla SHIFT (MAYSC) al arrastrar un clip. Un smbolo de imn
aparece en el puntero del ratn. Al acercarse a un punto posible de Edicin, el clip se colo-
car precisamente en la Edicin.
Las funciones Adhesin y Alinear pueden utilizarse en combinacin: Mantenga oprimida
la tecla SHIFT (MAYSC) y, presionandoALT, alterne los modos de alineamiento.
El Modo Adhesin puede habilitarse permanentemente: vase Propiedades de la Lnea de tiempo a la
pgina 385.
Moviendo Objetos con su Teclado
Verticalmente -- Para poder mover un objeto verticalmente, por ejemplo, Pista por Pista, resl-
telo y presione CTRL-TECLA DE DIRECCIN ARRIBA/ABAJO.
Horizontalmente -- el objeto mantiene su posicin horizontal exacta; por ejemplo, un clip de
audio permanece sincrnico. Use CTRL + FLECHA IZQUIERDA/DERECHA para mover un objeto
cuadro por cuadro a la izquierda o a la derecha, o SHIFT (MAYSC) + CTRL + FLECHA
IZQUIERDA/DERECHA para moverlo diez cuadros a la vez.
l Para asignaciones de teclas adicionales y personalizadas, vase Asignar Funciones al
Teclado a la pgina 1069.
Copiar, Cortar y Pegar
Use la funcin Pegar para cambiar clips de posicin desde el portapapeles (despus de Copiar o Cortar;
pgina 448).
Esta informacin se aplica a acciones dentro de la misma Secuencia; de otro modo, consulte la nota ms
abajo.
1 Coloque la Lnea de Ejecucin donde desea insertar el Clip.
2 Desde una Pista apropiada, llame el men de acceso directo de la Lnea de Tiempo (haga clic con
el botn secundario del ratn en un rea vaca en la Lnea de Tiempo).
3 Haga clic en Pegar.
449
Edition de Vdeo
Cuando ejecute esta operacin, tenga presente lo siguiente:
Estilos de Edicin (Sobreescribir o Film)
Pistas de la Lnea de Tiempo disponibles y libres. Si usted inserta varios clips organizados verti-
calmente, el clip en la posicin ms elevada se insertar en la Pista desde la que usted llam al
men de acceso directo, y los dems se insertarn en las Pistas que se encuentran debajo de la
primera. Si no hay Pistas suficientes, no se inserta nada.
Cuando un clip se inserta en una Secuencia diferente, el procedimiento es el siguiente: El clip (o los clips)
se insertan en Pistas activas. Si nada ocurre cuando selecciona el comando Pegar, verifique para asegu-
rarse que tambin se han activado Pistas de destino para la edicin.
Mover/Copiar Rango
Usted puede usar estas dos funciones para reorgnizar rpida y fcilmente secciones en la Lnea de
Tiempo. Simplemente use el siguiente procedimiento:
Active las Pistas que contienen los objetos afectados.
Utilice los puntos de marca de entrada y de salida para marcar la seccin.
Coloque la Lnea de Ejecucin donde desea insetar la seccin marcada.
Copiar Rango inserta una copia de la seccin; Mover Rango transporta la seccin desde su posi-
cin original a la nueva ubicacin.
Los resolutados varan de acuerdo con el estilo de edicin:
Copiar Rango sobreescribe ((Estilo Sobreescritura), o mueve los objetos subsiguientes
(Estilo Film ).
Mover Rango sobreescribe informacin (Estilo Sobreescritura), o mueve los objetos subsiguientes
(Estilo Film). En Estilo Sobreescritura, queda una brecha en la poisicn original. En Estilo Film,
los objetos subisiguientes se mueven y llenan la brecha.
450
Captulo 9 Editar
Ajuste de Objetos
Ajustar implica acortar y alargar objetos en la Lnea de Tiempo. Existen diversas formas para hacer esto:
La forma en que ajustar afecta otros objetos en la Lnea de Tiempo depende del Estilo de Edicin que haya
seleccionado (vase tambin Estilos de Edicin a la pgina 408)
Si est trabajando en Estilo Sobreescritura, los objetos ajustados suprimen lo que se encontraba anterior-
mente en esa posicin en la Lnea de Tiempo o crean brechas.
Si est trabajando con Estilo Film, los objetos ajustados desplazan los dems objetos en la Lnea de
Tiempo (los objetos son rodados o se mueve).
Sugerencia: Cuando ajuste clips de audio, presione la tecla BLOQ DESPL (SCROLLLOCK) para activar la
exploracin de audio y ubicar los puntos de edicin con mayor facilidad pgina 858.
Ajustando con el ratn
Usted puede usar el ratn para ajustar objetos en la Lnea de Tiempo si el modo edicin est activado para
el puntero del ratn ( pgina 443).
Cuando el puntero del ratn est cerca de una marca de entrada o una marca de salida de un clip o Tran-
sicin, la flecha del puntero est acompaada de un smbolo de marca de entrada o de marca de salida.
Esto significa que puede ajustar el objeto utilizando el botn izquierdo del ratn.
Ajustando con el Teclado
Primero seleccione entrada de clip o salida de clip, a continuacin:
CTRL + FLECHA DE DIRECCIN IZQUIERDA/DERECHA permite ajustar un cuadro a la vez; SHIFT
(MAYSC)-CTRL + FLECHA DE DIRECCIN DERECHA/IZQUIERDA, por diez cuadros a la vez. Como se
explic anteriormente, tambin se pueden seleccionar y ajustar varios elementos editados. pgina 445
l Para asignaciones de teclas adicionales y personalizadas, vase Asignar Funciones al
Teclado a la pgina 1069.
Herramienta Extensin
La funcin Extender le permite ajustar (alargar/acortar) rpidamente uno o ms clips respecto a un
punto especfico:
1 Activar una o ms Pistas donde uno o ms clips estn situados.
2 Su usted especifica el punto de ajuste usando una marca de salida, puede alargar la edicin ante-
rior haciendo clic en la funcin Extensin.
Si usted especifica el punto de ajuste usando una marca de entrada, se dar preferencia a la edi-
cin siguiente.
451
Edition de Vdeo
3 Los puntos de entrada y salida de las ediciones afectadas se mueven a la par, garantizando de este
modo que la funcin Extender no afecta la sincronizacin (como ocurre en el caso de Ajustar
Ambos en el Trim Editor).
Si no existe material suficiente para trabajar, Extender slo se ejecuta hasta el lmite permitido por los
datos de clip existentes. Si se han fijado puntos de entrada y de salida, se toma en cuenta el ltimo punto
establecido.
Herramienta Deslizar
La funcin Deslizar le permite mover uno o ms clips en una Pista sin producir brechas a la izquierda o a
la derecha del clip o clips. En otras palabras, esta funcin ajusta el punto de marca de salida del clip
situado antes de la seleccin y el punto de entrada de los clips situados despus de la seleccin. Se puede
actibar la funcin Deslizar en la forma siguiente:
1 Marque el o los clips usando la funcin Laso, o CTRL+clic o SHIFT (Mayus) +clic.
2 Active la funcin Deslizar haciendo clic en el cono, o invoque la funcin de la lista Personalizar
(haga clic con el botn secundario del ratn en la barra de herramientas de la Lnea de Tiempo o
el Visor Maestro). Si la funcin no est situada en la barra de herramientas, puede obtenerla en la
biblioteca de funciones utilizando el comando Personalizar.
3 Utilice el ratn para arrastrar el o los clips a la posicin deseada. Usted tambin puede usar el
teclado para ajustar el clip (CTRL + TECLA DE DIRECCIN IZQUIERDA/DERECHA).
452
Captulo 9 Editar
Suprimiendo Objetos
Cuando suprima objetos, advierta el Estilo edicin:
- Estilo sobreescritura: la supresin de un objeto no afecta a los objetos en esa Pista. Los objetos suprimi-
dos slo dejan una brecha en la Pista igual al tamao de su duracin. pgina 408
- Estilo Film: los elementos en puntos posteriores de la Pista se ruedan hacia adelante para llenar la bre-
cha que dej el objeto suprimido (o los objetos suprimidos). pgina 410
Las Transiciones son suprimidas de la Lnea de Tiempo, sin afectar los dems objetos o crear brechas.Los
objetos en la
Lnea de Tiempo se eliminan solamente desde la Lnea de Tiempo; esta supresin no afecta a los Archivos
de Medios o a los objetos en el Proyecto.
Suprimir un solo Objeto
Para suprimir un objeto de la Lnea de Tiempo, primero mrquelo y luego oprima la tecla DEL o or selec-
cione Suprimir (Delete) del men de acceso directo.
Suprimir Varios Objetos
Para seleccionar ms de un objeto, oprima CTRL+clic o SHIFT (Maysc) +clic en los objetos o arrastre
un Lazo en torno al mismo. Una vez seleccionados, los objetos pueden ser suprimidos utilizando la tecla
SUPRIMIR (Delete). Todas las Transiciones conectadas con estos clips tambin son suprimidas.
Suprimir Lnea de Tiempo Rango
Con los sus puntos de marca de entrada y de marca de salida establecidos, haga clic en el botn de Pape-
lera para suprimir todo lo que existe entre la marca de entrada y marca de salida, a excepcin de los ele-
mentos en la Pista que estn inactivos o protegidos. Los elementos que estn sobrepuestos en los puntos
de marca de entrada y de marca de salida son ajustados o divididos en diferentes partes.
Eliminar desde la lnea de ejecucin hasta el siguiente/ante-
rior fragmento de edicin
Tras colocar la Lnea de ejecucin, puede hacer clic en uno de los dos botones de herramientas para crear
un hueco (en Estilo sobrescritura/rojo) o cerrar inmediatamente el hueco desplazando los clips (en Estilo
pelcula/amarillo).
El rea borrada se extiende hasta el siguiente o el anterior Fragmento de edicin (marca de salida o marca
de entrada). Esta funcin afecta a clips en Pistas activas. No puede usarse para borrar zonas fuera del
hueco.
Estos botones de herramientas pueden encontrarse en la Biblioteca de funciones de la Lnea de tiempo,
en la ficha Edicin (clic con el botn derecho > Personalizar > etc.).
453
Edition de Vdeo
Objetos en la Lnea de Tiempo
Los objetos en la Lnea de Tiempo son clips de vdeo, clips de audio,
Contenedores y Transiciones. Como todos los dems objetos, cada
uno tiene su propio men de acceso directo. (Vase tambin
Informacin sobre objeto: Propiedades a la pgina 304.) Esta sec-
cin le proporciona informacin sobre funciones especficas de la
Lnea de Tiempo, es decir, funciones que son importantes para tra-
bajar con objetos en la Lnea de Tiempo.
Haga clic con el botn secundario del ratn en un clip para abrir el
men de acceso directo.
Men de acceso directo de clip en
la Lnea de Tiempo
454
Captulo 9 Editar
Info de Clip
Clips" se refiere a todos los objetos que contienen datos de imagen y/o audio.
Cuando coloca el cursor por ms de un segundo sobre un clip, aparece un men emergente con informa-
cin sobre el clip. Para controlar la informacin que contiene este men emergente, utilice los mens de
acceso directo de Nombre de Pista y Encabezamientos de Columna (vase tambin Ajuste de Todas las
Pistas (Encabezamiento de Nombre de Pista) a la pgina 394).
Clip con informacin de clip
Abrir (Hacer doble clic)
Llama al Visor de Clip con dilogo ampliado ( Atributos).
Fijar Marcador de clip
Fijar Marcador de Clip inserta un marcador de clip en la Lnea de Ejecucin.
Suprimir Marcador de Clip
Suprimir Marcador de Clip suprime el marcador de clip en la Lnea de Ejecucin.
Ampliar al tamao del Clip
Ampliar al tamao del Clip ampla la presentacin de la Lnea de Tiempo de acuerdo a la longitud del clip.
Cortar
Cortar suprime un clip de la Lnea de Tiempo y lo coloca en portapapeles.
Mientras un clip no se inserta en otra posicin, aparece en la Lnea de Tiempo con su cuadrcula encima.
455
Edition de Vdeo
Copiar
Haga clic en Copiar para abrir un submen:
Copiar el clip seleccionado al portapapeles.
Copiar la configuracin del Volumen/panoramizacin, si existe alguna.
l Si usted mantiene oprimida la tecla CTRL mientras arrastra un objeto, se crea una copia y
aparece un smbolo de adicin al lado del puntero del ratn.
Pegar
Haga clic en Pegar para abrir un submen:
FX de Clip - Haga clic para insertar un efecto de clip copiado anteriormente (desde el men de
acceso directo de FX de Clip > Copiar)
Volumen/Panoramizacin - Seleccione esta funcin para insertar la configuracin de audio
correspondiente.
Suprimir
Suprimir elimina un clip de la Lnea de Tiempo.
Cambiar el nombre
Utilice Cambiar el nombre para darle un nombre diferente al clip.
Ampliar clip (al rango de medios disponible) (Expand )
La funcin Ampliar Clip est disponible solamente para subclips con entradas y salidas de clip individua-
les. Los subclips son clips que ya se han definido como tales en la Herramienta de Registro o se han digi-
talizado con una Longitud de Asa en una operacin de Digitalizacin por Lotes ( pgina 316).
Seleccione uno o ms clips y llame la funcin desde el men de acceso directo.
La funcin Ampliar Clip hace que el archivo de medios del clip est completamente disponible para ajus-
tar el clip en la Lnea de Tiempo.
Cada clip puede ser ajustado a sus puntos de entrada de clip y salida de clip, pero no ms all de los mis-
mos. Sin embargo, con un subclip, por definicin, existe material digitalizado disponible ms all de esos
puntos. Ampliar Clip cancela la limitacin inicial del subclip ampliando los lmites del clip a la entrada de
clip y salida de clip del archivo de medios.
456
Captulo 9 Editar
Digitalizar por Lotes Clip(s)
Digitalizar por Lotes Clip(s) llama al mdulo Digitalizar por Lotes ( pgina 316) para el o los clips selec-
cionados y le permite digitalizar uno o ms clips directamente desde la Lnea de Tiempo (captura).
Sugerencia: Qu hace usted si. ..
... est editando y advierte que un clip que ha digitalizado es demasiado corto? Fcil solucin! Suminis-
tre la cinta fuente (Carrete), seleccione Digitalizar por Lotes desde el men de acceso directo del clip para
presentar en pantalla el cuadro de dilogo Digitalizar por Lotesy entre una Longitud de Asa generosa.
Despus que se completa la digitalizacin, vuelva a la Lnea de Tiempo y seleccione Ampliar Clip(s) desde
el men de acceso directo del clip. Ahora usted puede ampliar el clip que acaba de digitalizar en la marca
de entrada y de salida.
Deshacer clip
Deshacer Clip cancela la(s) ltima(s) accin(es) que realiz en un clip en la Lnea de Tiempo. Se pueden
cancelar hasta 64 pasos.
Rehacer Clip
Rehacer Clip cancela la(s) ltima(s) operaciones de Deshacer que realiz. Se pueden cancelar hasta 64
operaciones de deshacer.
Calzar Cuadro (A Cinta, Proyecto o Clip)
Calzar Cuadro A Clip
Carga el original correspondiente de un clip en la Lnea de Tiempo en el Visor de Fuente.
1 Coloque la Lnea de Ejecucin en la imagen escogida.
2 Haga clic con el botn secundario del ratn en el clip para abrir el men de acceso directo.
3 Seleccione Calzar Cuadro.
La posicin de la Lnea de Ejecucin en el Visor de Fuente corresponde a la posicin de la Lnea de Ejecu-
cin en el clip en la Lnea de Tiempo.
Opcionalmente, tambin puede establecerse una marca de entrada. Vase Propiedades de la Lnea de
tiempo en la pgina 385.
Usted puede utilizar Calzar Cuadro por ejemplo, para cargar un clip y para volver a insertar su pista
fuente de audio en el caso que no se hubiera insertado la pista fuente de audio del clip en la Lnea de
Tiempo o si no est sincronizado.
457
Edition de Vdeo
Calzar Cuadro a Proyecto
El mismo procedimiento que Calzar Cuadro a Clip, pero selecciona el clip original en su Estante Proyecto
original. Nota: No seleccione un clip en el Explorador de Proyecto en la Lnea de Tiempo. Busque el clip
localizado en la ventana Proyecto.
Calzar Cuadro no est disponible para los clips que se han copiado desde otros Proyectos en el Proyecto
activo.
Calzar Cuadro A Cinta
Desplaza una cinta en la unidad reproductora a la misma posicin ocupada por la Lnea de Ejecucin en
el clip correspondiente en la Lnea de Tiempo.
1 Coloque la Lnea de Ejecucin en la imagen escogida.
2 Inserte la cinta correcta en la unidad reproductora y abra la Herramienta de Registro.
3 Haga clic con el botn secundario del ratn en el clip para abrir el men de acceso directo.
4 Seleccione Calzar Cuadro.
La unidad reproductora se ajusta ahora en la posicin definida.
Calzar Cuadro A Cinta funciona asumiendo que los clips se digitalizaron (capturaron) con una fuente de
cdigo de tiempo relacionada con la cinta. No funciona con: clips importados o capturados sin un TC
vlido; los clips capturados desde una fuente En vivo no basada en la cinta; y, generalmente, Contenedo-
res.
Aplicar Congelar Cuadro (Freeze)
Esta funcin genera un cuadro esttico (cuadro congelado) en la posicin de la Lnea de Ejecucin.
1 Coloque la Lnea de Ejecucin en el cuadro que desea congelar.
2 Haga clic con el botn secundario del ratn en el clip para presentar en pantalla el men de
acceso directo y seleccione Congelar Cuadro.
3 El cuadro esttico sobreescribe ahora al resto del clip. Usted puede ajustar el cuadro esttico a
cualquier longitud.
Al final de un clip (ltimo cuadro), el cuadro esttico generado tiene una longitud de un cuadro exacta-
mente. Usted puede ajustarlo a cualquier longitud.
458
Captulo 9 Editar
Contenedor
Usted puede usar las funciones del Contenedor para anidar Secuencias. pgina 506
Enlace de Elemento
Usted puede agrupar clips en diferentes Pistas de la Lnea de Tiempo. Vase tambin Enlace de Ele-
mento a la pgina 475.
Desbandar Clip
Los clips que se insertaron en la Lnea de Tiempo como un enlace, es decir, tales como los que incluyen
Pistas de Fuente vdeo y audio, se desbandan en la Lnea de Tiempo mediante un comando del men de
acceso directo. Las Pistas libres subyacentes se utilizar para esto. Si hay objetos en las Pistas subyacentes,
se crean automticamente Pistas adicionales. Se puede desbandar un clip en un proceso.
El desbande de un clip de audio estreo crea dos clips mono cuya panoramizacin est centrada. El nivel
de volumen aumenta en 6 dB.
Desbandar Varios Clips Seleccionados
Si se seleccionan varios clips, se desbandan paralelamente. Usted puede activar esta funcin en el men
de acceso directo de cualquier clip seleccionado.
Los objetos creados al desbandarlos se enlazan (o agrupan) en el sentido de la funcin Enlace de Ele-
mento. Si usted desea desenlazar totalmente los elementos (por ejemplo, a fin de suprimir un clip), usted
debe utilizar la funcin Enlace de Elemento > Desenlazar Elementos ( pgina 475).
Reagrupacin de clips / Reactivacin de pistas fuente
Al igual que con cualquier otra accin, puede deshacer la desagrupacin de clips inmediatamente des-
pus de realizarla. Pero tambin puede que desee deshacer esta accin mucho despus, una vez ejecuta-
das diversas etapas de edicin. Esto se hace restaurando la unidad del clip original. Por ejemplo:
1 Ha desagrupado un clip inicialmente agrupado como VA1A2, creando de esta manera tres obje-
tos en la Lnea de tiempo: Un clip de vdeo y dos clips de audio.
2 Haga clic con el botn derecho, por ejemplo en el clip de audio A2, para abrir las Propiedades.
Bajo Pistas, solo estar activada la A2.
3 Haga clic en V y A1 y salga de Propiedades.
4 En lugar del clip de audio, la Lnea de tiempo contiene ahora el clip original VA1A2, que funciona
como un clip completo y agrupado.
Puede borrar los otros componentes del clip reanimado segn considere apropiado.
459
Edition de Vdeo
De hecho, un clip siempre retiene la "memoria" de su estado original y completo. Esta caracterstica tam-
bin explica por qu los clips desagrupados de audio portan las lneas de efectos de los efectos de vdeo.
En principio, podra preguntarse qu tiene que ver un clip de audio con un efecto de vdeo, sin embargo,
puede verse que de este modo basta con un nico clic para convertirlo de vuelta en un clip de efecto de
vdeo.
Ajustar Audio
Esta opcin del men es visible solamente si el Audio Editor est abierto y el clip es un clip de audio o
contiene audio. Para informacin detallada, vase Modificacin Global de Volumen y Panoramizacin
(funcin Ajustar Audio) a la pgina 918.
XEnviar a...
Vase XEnviar a... (XSend a) en la pgina 195.
Agregar Distorsin de tiempo lineal
Esta funcin llama al dialogo Agregar Distorsin de Tiempo Lineal. sela, por ejemplo, para crear rpida-
mente un efecto de cmara lenta o de congelacin. Vase Distorsin de tiempo lineal en la pgina 820.
460
Captulo 9 Editar
Propiedades FX
Las Propiedades FX proporcionan informacin y acceso a los efectos que se aplican a un objeto. Usted
puede activar y desactivar Atributos de parmetros de efectos y de clip.
Los effect editors figuran en una lista debajo de la lnea horizontal; los atributos, encima de la lnea.
Cuadro de dialogo de Propiedades FX
Activando y desactivando parmetros y Atributos:
Haga clic en las casillas de verificacin correspondientes. Haga doble clic en una entrada para
abrir el Effect Editor o el Visor de Clip. (Vase tambin ficha Vdeo a la pgina 299.)
Los efectos no se suprimen; simplemente no se aplican. Esto le permite, por ejemplo, impedir que
se efecte la renderizacin.
La lnea de color en el borde superior del clip en la Lnea de Tiempo (indicando los efectos y Atri-
butos aplicados a un clip) aparece interrumpida si se desactivan los efectos.
La lista de los efectos de un clip contiene todos los efectos aplicados a un clip. Se puede controlar
el orden en que los efectos son aplicados a un clip cambiando el orden en que aparecen los efectos
en la lista. Para mover un efecto, haga clic en en l y luego haga clic en Mover Hacia Arriba o
Mover Hacia Abajo.
El orden es importante, por ejemplo en el caso de efectos en tiempo real del procesador grfico (GPU) y
el procesador central (CPU). Se consigue un rendimiento del sistema mximo (nmero mximo de efec-
tos en tiempo real) cuando se aplican los efectos de la CPU antes que los efectos de la GPU (la CPU en el
primer lugar de la lista; vase pgina 663).
Papelera
Mueva hacia arriba
Mover hacia abajo
Lista de efectos
de clip
Deshacer Rehacer
Lista de Atributos
461
Edition de Vdeo
Tambin puede cambiar las configuraciones de un efecto utilizando el men de acceso directo de Propie-
dades FX:
Editar
Seleccione Editar o haga doble clic en el nombre del Editor para abrir un Effect Editor determinado y edi-
tar un efecto ( pgina 550.)
Men Propiedades FX
Deshacer
Haga clic en Deshacer para cancelar el cambio que hizo a las Propiedades FX (tambin se puede hacer
esto haciendo clic en el botn Deshacer).
Rehacer
Haga clic en Rehacer para cancelar la operacin de Deshacer (tambin se puede hacer esto haciendo clic
en el botn Rehacer).
Eliminar Efecto
Haga clic en Eliminar Efecto para suprimir un efecto de un clip (tambin puede hacer esto haciendo clic
en el botn Papelera).
462
Captulo 9 Editar
Propiedades
Haga clic en Propiedades para abrir el cuadro de Propiedades de Clip que contiene informacin sobre el
clip activo. La mayora de elementos (como por ejemplo el Nombre, Pistas fuente, Comentarios, etc.)
pueden editarse, incluso para mltiples clips. (Vase Informacin sobre objeto: Propiedades en la
pgina 304.)
Regenerar medios
Los clips importados (tales como grficos) no se regeneran automticamente en la Lnea de tiempo si son
editados posteriormente en un programa externo (por ejemplo, un software grfico). Regenerar medios
actualiza un clip modificado hasta la versin ms reciente.
Este botn de la herramienta puede encontrarse en la Biblioteca de funciones de la Lnea de tiempo, en la
ficha Especial (clic con el botn derecho > Personalizar > etc.).
Transicines
Las transiciones (Efectos de transicin tales como disoluciones) tambin son objetos. pgina 417.
463
Edition de Vdeo
Trim Editor
Claro est, si quiere hacer ajustes ms precisos una vez que ha terminado de hacer una edicin prelimi-
nar de una Secuencia en la Lnea de Tiempo o cuando est insertando clips en una Secuencia, lo puede
hacer con la Lnea de Tiempo o el Visor de Fuente. Sin embargo, si quiere ver el cuadro de marca de salida
del clip saliente y el cuadro de marca de entrada del clip entrante, uno al lado de otro para poder, por
ejemplo, coordinar el movimiento entre las imgenes para lograr una Transicin perfecta, entonces debe
utilizar el Trim Editor.
Abrir Trim Editor/Elementos bsicos pgina 464
Seleccionar un Modo Ajuste pgina 466
Personalizando la exploracin de audio digital pgina 467
Seleccionar Puntos Mltiples para Ajustes pgina 468
Ajustar (ejemplos) pgina 469
Seleccionando una edicin anterior o siguiente pgina 471
Botones de Herramientas del Trim Editor pgina 472
La opcional Avid Liquid Control constituye una excelente adicin al Trim Editor. Le permitir eje-
cutar todas sus funciones de ajuste con los dedos de una mano, mientras se concentra sin distracciones
en la imagen ( pgina 1077).
464
Captulo 9 Editar
Trim Editor
Abrir Trim Editor/Elementos bsicos
Para abrir el Trim Editor, haga clic en el botn de Abrir Trim Editor en la barra de herramientas de la
Lnea de Tiempo (o F5).
La Lnea de Ejecucin se mueve automticamente a la edicin ms cercana en una Pista activa. Esta edi-
cin y las ediciones en otras Pistas activas en la ubicacin exacta en el cdigo de tiempo estn activas
para ajustes. Adems, aparecen unas asas amarillas en las reas de marca de entrada y de marca de salida
a ser ajustadas en la Lnea de Tiempo.
Srvase advertir que la presentacin de forma de onda de los clips de audio perjudica ligeramente el ren-
dimiento.
Las operaciones de ajuste en el Trim Editor se hacen siempre en el Estilo Film.
Cuando se presentan clips en pantalla, el Trim Editor ignora los efectos en tiempo real que se aplicaron a
los clips que se ajustarn. Las inserciones muestran el vdeo original. Recomendamos que usted ajuste
primero los clips con precisin y a continuacin aplique los efectos.
Duracin de clip entrante
Punto de edicin en la Lnea de
Tiempo.
Duracin del clip saliente Men de acceso
directo
TC +/- de clips ajustados
Clip entrante Clip saliente
Barra de herra-
mientas
Seleccione los puntos de
ajuste
465
Edition de Vdeo
Elementos del Trim Editor
Las siguiente son las funciones y los elementos ms importantes del Trim Editor:
Vista Preliminar de la Edicin
En modo Vista Preliminar, la insercin vdeo ejecuta una Edicin en un bucle continuo. Puede usar
Alcance de la Vista Preliminar en el men de acceso directo para entrar una duracin. pgina 472
Insercines
El Trim Editor consiste de la inserciones de vdeo de derecha e izquierda. La insercin izquierda muestra
la marca de salida del clip saliente; la insercin derecha, la marca de entrada del clip entrante.
Presentaciones en pantalla del Cdigo de Tiempo debajo de la Insercin
Los dos indicadores de cdigo de tiempo debajo de las inserciones vdeo muestran el desplazamiento en
la marca de entrada/marca de salida desde que se seleccion el punto de edicin. Este indicador se recon-
figura a 00:00:00:00 con cada nueva edicin. Por ejemplo, si redujo el clip de salida por 15 cuadros, el
indicador de cdigo de tiempo indica 00:00:00:15.
Presentaciones en pantalla del Cdigo de Tiempo encima de la Insercin
Los tres indicadores de cdigo de tiempo encima de las inserciones vdeo suministran la siguiente infor-
macin (de izquierda a derecha):
duracin actual del clip saliente
cdigo de tiempo del punto de edicin en la Lnea de Tiempo (master TC)
duracin actual del clip entrante
Pistas Protegidas e Inactivas
Las Pistas protegidas y las Pistas inactivas son manejadas en forma diferente durante las operaciones de
ajuste (vase tambin Ajustando con el Trim Editor a la pgina 488):
Si todas las Pistas estn protegidas o en estado edicin inactiva, no se pueden editar. La Lnea de
Ejecucin mantiene su posicin vigente cuando abre el Trim Editor.
Si ms de una Pista est en estado edicin activa, cuando abre el Trim Editor la Lnea de Ejecucin
se coloca en la siguiente edicin y desactiva todas las dems Pistas para el ajuste vigente.
Si abre el Trim Editor y luego cambia una Pista en estado edicin inactiva al estado edicin activa,
la edicin ms cercana en la pista es seleccionada para ajustar. Las dems Pistas se cambian a
estado edicin inactiva.
466
Captulo 9 Editar
Seleccionar un Modo Ajuste
Cuando se abre el Trim Editor, el modo inicial es Ajustar Ambos. Tambin se cuenta con otros dos modos:
Ajustar clip Saliente y Ajustar clip Entrante.
En la ventana del Trim Editor, una barra debajo de las inserciones indica cual de los clips est activado
para ajustarse. Con el modo predeterminado (Ajustar Ambos) aparece una barra en ambas inserciones.
Modo Ajuste significa que tanto la marca de salida del clip saliente como la marca de entrada del
clip entrante son ajustados. Las asas amarillas en las reas de marca de entrada y de marca de
salida en los clips tambin sirven para indicar que ambas marcaciones sern ajustadas.
Para seleccionar uno de los tres modos de ajuste:
Ajustar Clip Saliente: Haga clic en el cuadro saliente en la insercin vdeo a la izquierda para
seleccionarlo.
Ajustar Clip Entrante: Haga clic en el cuadro entrante en la insercin vdeo a la derecha para
seleccionarlo.
Ajustar Ambos: Haga clic en el rea entre las inserciones de vdeo para seleccionar los cuadros
entrante y saliente.
Tambin puede activar los puntos de ajuste en la Lnea de Tiempo haciendo clic en el punto de marca de
entrada o de marca de salida.
Asa
467
Edition de Vdeo
Personalizando Exploracin de audio digital
A la izquierda y a la derecha de los campos del Cdigo de Tiempo, se encuentran campos de edicin en
los que usted puede entrar el alcance (en cuadros) para la exploracin de audio digital ( pgina 858).
Estos campos le permiten editar el audio, cuadro por cuadro, en el Trim Editor.
Advierta lo siguiente:
1 Usted puede activar o desactivar la exploracin de audio digital presionando la tecla BLOQ
DESPL (SCROLLLOCK).
2 La exploracin se aplica a continuacin a las Pistas activadas para la exploracin de audio. Para
activar estas pistas, mantenga oprimida la tecla MAYSC (SHIFT) y haga clic en el cono Altavoz
de la Pista(s) que contiene los clips de audio que usted desea explorar.
Usted puede activar las dos Pistas para exploracin. Estas Pistas se identifican por el hecho que
sus conos de Altavoz aparecen como un contorno (sin relleno).
3 Srvase advertir: La exploracin digital est activada en forma predeterminada.
(Utilice el men de acceso directo (haga clic con el botn secundario del ratn al lado del cono
de la Herramienta de Audio en la Barra de Tareas) para alternar los modos de Exploracin
cuando edite en la Lnea de Tiempo. El Trim Editor permite solamente la exploracin digital.)
D = Exploracin digital habilitada
El valor entrado define la longitud del bucle de reproduccin. Un valor de 0 significa que no se
reproducen cuadros y un valor de 4, por ejemplo, significa que se reproduce el audio para 4 cua-
dros.
El campo del lado izquierdo se aplica al audio del Clip saliente y el campo del lado derecho, al Clip
entrante.
Para obtener mayores informaciones, srvase consultarExploracin Audio - Digitalizar o Analgico a la
pgina 858 y Configuraciones de Audio a la pgina 928..
468
Captulo 9 Editar
Seleccionar Puntos Mltiples para Ajustes
Se pueden ajustar varias ediciones en diferentes Pistas de la Lnea de Tiempo simultneamente. Esto es
til, por ejemplo, para ajustar el audio en varias Pistas al mismo tiempo.
Seleccione varias ediciones de la siguiente manera:
Si los puntos de edicin se encuentran en Pistas diferentes, pero en la misma posicin en la Lnea
de Tiempo, el Trim Editor selecciona automticamente todas las ediciones exactamente en dicha
posicin en todas las activas Pistas.
Lo mismo ocurre cuando usa los botones Ir a Siguiente/Anterior para mover una edicin en par-
ticular.
Si los puntos de edicin estn en ubicaciones diferentes en la Lnea de Tiempo, oprima SHIFT
(MAYSC) mientras cliquea la marca de entrada y la marca de salida en la Lnea de Tiempo.
Usted tambin puede seleccionar marcas de entrada y marcas de salida en diferentes Pistas.Las
Pistas que no estn activas para edicin se activan temporalmente para esta operacin de ajuste.
Luego se vuelven a desactivar.
Cuando selecciona ediciones mltiples para ajustarlas, la edicin con la Pista de mayor prioridad en la
Lnea de Tiempo aparece en las inserciones vdeo del Trim Editor.
469
Edition de Vdeo
Ajustar (Ejemplos)
Cuando se selecciona una edicin o ediciones mltiples para ajustar, se puede(n) ajustar el(los) punto(s)
de marca de entrada y de marca de salida con los botones de herramientas o explorando en la Lnea de
Tiempo o en las inserciones vdeo. A medida que ajusta, las inserciones de vdeo en la ventana Trim Editor
son actualizadas y muestran los puntos de marca de entrada y de marca de salida vigentes.
Explore con el ratn en la insercin izquierda para ajustar el(los) cuadro(s) saliente(s). Exlore en la
insercin derecha para ajustar el(los) cuadro(s) entrante(s).
Ajuste Individual
Si solo est ajustando los clips entrantes o los salientes, la duracin de los clips y la posicin de los clips
subsiguientes cambia. Por ejemplo, si alarga un clip por 15 cuadros, el clip subsiguiente se rueda 15 cua-
dros y la duracin de la Secuencia aumenta por 15 cuadros.
Ajuste individual
Si se mueve la Lnea de Ejecucin cuando est abierto el Trim Editor, los clips seleccionados son ajustados.
Antes
Despus
470
Captulo 9 Editar
Ajustar Ambos
Cuando se ajustan los clips entrantes y los salientes, su duracin cambia ya que la edicin se mueve en la
Lnea de Tiempo. Sin embargo, los clips subsiguientes mantienen su misma ubicacin y la duracin de las
Secuencias no vara.
Ajustar ambos
Antes
Despus
471
Edition de Vdeo
Clip Deslizante
Haga clic en el botn Clip Deslizante para seleccionar la marca de entrada y la marca de salida de un clip
en particular.
Cuando Clip Deslizante est activado, la marca de entrada y la marca de salida de un clip son ajustados y
deslizados por el mismo nmero de cuadros en la misma direccin. Esto significa que la ubicacin de la
marca de entrada y la marca de salida del clip se mantienen en la Lnea de Tiempo, la posicin de la marca
de entrada y marca de salida del clip son deslizadas sin cambiar la duracin.
Ya que no se cambia la direccin, el modo Clip Deslizante no afecta los clips subsiguientes en la Lnea de
Tiempo.
El Clip Deslizante mueve el contenido del clip B,
pero no cambia la marca de entrada y la marca de salida de la Lnea de Tiempo.
Seleccionando una Edicin Anterior o Siguiente
Para cambiar de edicin, haga clic en Ir a Siguiente o Ir a Anterior. Esto hace que la Lnea de Ejecucin
salte a la edicin ms cercana antes o despus de la edicin vigente, y las asas seleccionadas aparecen en
la nueva edicin seleccionada. Las inserciones vdeo del Trim Editor cambian para mostrar los nuevos
cuadros salientes y entrantes.
Cuando selecciona una edicin diferente, el sistema automticamente desactiva el modo Clip
Deslizante y activa el modo Ajustar Ambos.
Las ediciones en Pistas protegidas o inactivas son ignoradas.
0 1 2 3 4 5 6 7 8 9 10111213
2 3 4 5 6 7 8 9 10
0 1 2 3 4 5 6 7 8
Clip A
Clip A
Clip A
Clip B
Clip B
Clip B
Clip C
Clip C
Clip C
472
Captulo 9 Editar
Botones de Herramientas del Trim Editor
El Trim Editor contiene los siguientes botones especiales:
Botones de Ajuste
Estas herramientas mueven las marcas de entrada/marcas de salida hacia adelante o hacia atrs en la
Lnea de Tiempo. Se puede seleccionar la marca de salida de un clip saliente, la marca de entrada de un
clip entrante, o ambos, para ajustar.
Ajustar 1 Cuadro Hacia Atrs - mueve la edicin seleccionada un cuadro hacia atrs.
Ajustar 1 Cuadro Hacia Adelante - mueve la edicin seleccionada un cuadro hacia adelante.
Ajustar 10 Cuadros Hacia Atrs - mueve la edicin seleccionada diez cuadros hacia atrs.
Ajustar 10 Cuadros Hacia Adelante - mueve la edicin seleccionada diez cuadros hacia adelante.
Restaurando una Edicin
Se pueden utilizar los botones Deshacer/Rehacer en el Trim Editor para rehacer/deshacer las operaciones
realizadas desde que abri el Trim Editor. Para restaurar una edicin al estado en que estaba antes de que
abriera el Trim Editor, haga clic en el botn Restaurar Edicin.
Opciones
Mostrar slo resultado completo
Con esta opcin habilitada, ambos visores del Editor de recortado de imagen mostrarn siempre la ima-
gen compuesta completa, esto es, incluyendo todos los efectos e imgenes en capas por encima y por
debajo del punto de edicin actual.
Si se deshabilita, inicialmente y durante aproximadamente un segundo, se mostrar solamente el vdeo
fuente a la izquierda y derecha de la edicin, y a continuacin la composicin completa. En el caso de
composiciones muy complejas en torno a un punto de recortado, puede tener sentido deshabilitar esta
opcin. De esta manera, el recortado ser un poco ms suave.
Alcance de la Vista Preliminar
Entre un valor para la duracin del bucle de vista preliminar.
473
Edition de Vdeo
Funciones especial es
En esta seccin se describen las funciones que no se necesitan generalmente todos los das, pero que pue-
den ser muy tiles para tareas especficas.
Bloqueo de Sinc
Bloqueo de Sinc combina objectos en diferentes Pistas (todos los objectos en esas Pistas) para evitar
que se muevan en relacin con cada uno a fin de impedir que se produzca audio asincrnico. Sin
embargo, esto slo tiene sentido en Estilo Film y tiene efectos correspondientes. Un punto blanco en
la columna indica si hay un Bloqueo de Sinc activado para esa Pista.
Activar Bloqueo de Sync
Haga clic en la columna Bloqueo de Sinc (que se encuentra en las reas de Encabezamiento de pista
en el comienzo de la Lnea de Tiempo) para activar Bloqueo de Sinc para la Pista respectiva. Haga
clic nuevamente en Bloque de Sinc para desactivarla: el punto blanco desaparece. Bloque de Sinc
tambin puede activarse/desactivarse en el men de acceso directo respectivo. Active/desactive Blo-
que de Sinc para todas las Pistas en el encabezamiento de columna Bloque de Sinc mediante el men
de acceso directo.
Bloqueo de Sinc tiene una influencia directo en su trabajo en la Lnea de Tiempo y en el Trim Editor.
Bloqueo de Sync en Estilo Film
En Estilo Film no es posible mover un objeto en una Pista sincronizada. Aparece un cuadro de Info
Rpida: Este Objeto no Puede Moverse.
Entonces, usted puede verificar el intended operation, desactivar Bloqueo de Sinc, si es necesario, o cam-
biar a Estilo Sobreescritura y ejecutar la pelcula.
Cuando se est ajustando en Estilo Film, pueden suprimirse partes de objetos o pueden entrarse brechas
si Bloqueo de Sinc est activa, para garantizar la sincronicidad de los objetos siguientes. Esto garantiza el
sincronismo de los objetos siguientes.
Bloqueo de Sync en Estilo Sobrescribir
Bloqueo de Sinc no est activa en Estilo Sobreescritura, debido a que el ajuste de objetos no mueve los
otros y no ocasiona asincronicidad.
Bloqueo de Sync / Ejemplos
Todas las Pistas presentadas son activas respecto a Bloqueo de Sinc en los siguientes ejemplos:
474
Captulo 9 Editar
Ajustar Marca de Entrada a la izquierda (alargar)
Ajustar Marca de Entrada a la derecha (acortar)
Ajustar Marca de Salida a la izquierda (acortar)
Ajustar Marca de Salida a la derecha (alargar)
475
Edition de Vdeo
Enlace de Elemento
Se puede tener acceso a esta funcin mediante el men de acceso directo de un objeto. Le permite enla-
zar varios objetos (clips a clips, Transiciones a Transiciones) para formar un grupo. stos permanecen
enlazados hasta se desactiva Enlace de Elemento.
Mientras estn enlazados, sus componentes reaccionan tal como un objeto: haciendo clic en uno, se
selecciona asimismo todos los elementos que pertenecen al grupo. Si usted mueve uno, todos los dems
tambin se mueven. Los mismo se aplica a la supresin de elementos.
Las funciones de ajuste pueden llevarse a cabo asimismo con los elementos enlazados.
La funcin ClipSync le permite sincronizar objetos basndose en diversos puntos sincrnicos, tales como
un Cdigo de Tiempo, una marca de entrada o un Marcador ( pgina 331).
Enlace de Elemento funciona Verticalmente
Enlace de Elemento funciona verticalmente: usted puede enlazar un objeto en una Pista a cualquier
nmero de objetos en otras Pistas. Estos objetos, sin embargo, deben colocarse en Pistas con una priori-
dad inferior, es decir, tienen que ser Pistas bajo un objeto nico.
No es posible enlazar permanentemente objetos solamente a los que se encuentran en la misma pista.
Enlace de Elementos
1 Mantenga oprimida la tecla CTRL y haga clic en los objetos que desea enlazar.
2 Abra el men de acceso directo de uno de los objetos comprendidos y seleccione la opcin Enlace
de Elemento >Enlazar Elemento para enlazar los objetos. Si la opcin se ha puesto gris en el men
(lo que significa que no puede seleccionarse), probablemente los objetos ya estn agrupados (al
menos, en parte), o usted est procurando enlazar objetos en la misma Pista.
Desenlazar Elementos
1 Haga clic en cualquier objeto del grupo agrupado
2 Seleccionar Enlace de Elemento >Desenlazar Elemento del men de acceso directo para desenla-
zar el grupo; despus de esto, todos los objetos sern independientes nuevamente.
Autoseleccin de Elementos Enlazados
El efecto de Enlace de Elemento puede ser activado/desactivado para toda la Lnea de Tiempo. Por ejem-
plo, usted puede editar un objeto individual sin tener que desenlazar y relink los elementos. Esta funcin
se utiliza principalmente para desenlazar objetos temporalmente.
Simplemente haga clic en el cono que tambin indica si el estado Enlace de Elemento est activo (el cono
est resaltado) o no (el cono es gris).
476
Captulo 9 Editar
Deseleccionar Elementos Individuales
Para sacar temporalmente un objeto de un grupo, seleccione todo el grupo y luego el objeto respectivo,
manteniendo oprimida al mismo tiempo la tecla CTRL.
Esto opcin no es un sustituto para Autoseleccin de Elementos Enlazados: el grupo mismo, con todos los
enlaces, permanece.
Agregar Elemento a Elementos Enlazados
Haga clic en el objeto del grupo y luego (manteniendo oprimida la tecla SHIFT (MAYSC)) en el o los
objetos siguientes. Seleccione la funcin Enlace de Elemento>Enlazar Elemento del men de acceso
directo de uno de los objetos respectivos. Advierta que los objetos adicionales de las Pistas deben tener
una prioridad inferior.
Edicin de Elementos Enlazados
Ms abajo, usted encontar algunos ejemplos que muestran el efecto que tienen determinadas operacio-
nes en objetos enlazados:
Corte objetos enlazados con la navaja (Agregar Edicin)
Corte objetos enlazados con la navaja (Pista protegida)
Antes:
DESPUS:
Corte con la
navaja en este
punto
Despus del corte tendr dos
grupos enlazados
(el oscuro y el brillante)
Antes: DESPUS:
Corte con navaja a
travs de los dos
Objetos superio-
res en este punto.
Tres Obje-
tos siguen
enlazados.
Los dos Obje-
tos forman un
nuevo grupo
477
Edition de Vdeo
Seleccione un asa de un objeto enlazado
Consecuencias de Cortar/Copiar/Pegar
Copiar/Pegar objetos deseleccionados
Copiar/Pegar objetos deseleccionados
Antes: DESPUS:
Si en este grupo se selecciona la Marca de Salida de un Objeto, se seleccionan
tambin automticamente todas las Marcas de Salida de los Objetos de este
grupo.
Antes: DESPUS: Copia de estos Objetos
enlazados
Despus de pegar estos
Objetos siguen enlazados
Antes: DESPUS: El Objeto inferior es dese-
leccionado con un clic +
CTRL
Los dos objetos copiados
forman un nuevo grupo
enlazado
Antes: DESPUS: El Objeto inferior es dese-
leccionado con un clic +
CTRL
Los dos objetos pegados
forman un nuevo grupo
enlazado con los objetos
deseleccionados
478
Captulo 9 Editar
Edicin - Ejempl os e Il ustraciones
Esta seccin resume nuevamente las diversas opciones de edicin disponibles en Avid Liquid. Algunos
procedimientos de edicin se ilustran con ejemplos.
Creando una Secuencia pgina 478
Ilustracin de Estilo sobreescribir y Film pgina 479
Ajuste en la Lnea de Tiempo pgina 483
Ajustando con el Trim Editor pgina 488
Creando una Secuencia
A fin de crear una Secuencia, usted debe ya tener una idea bsica del curso del trabajo de edicin. Un
procedimiento probado para la edicin no lineal consiste en comenzar por organizar la Secuencia en
forma preliminar basndose en su contenido y apariencia, utilizando, por ejemplo, un Guin, o arre-
glando los clips en un Estante.
A continuacin, usted puede elegir uno de tres mtodos para insertar clips en la Lnea de Tiempo:
mediante la Flecha de Insercin utilizando el Sequence Editor pgina 422
mediante la funcin arrastrar y colocar ( edicin en la Lnea de Tiempo) pgina 442
mediante Enviar a (Organizacin en Guin) pgina 314
479
Edition de Vdeo
Ilustracin de Estilo sobreescribir y Film
Los dos Estilos de Edicin ( pgina 408) definen cmo la insercin o supresin de un clip o una brecha
afectarn a los dems objetos en la Lnea de Tiempo:
Insertar un Clip en Estilo Sobreescritura
Cuando se trabaja con Estilo Sobreescritura, el clip insertado reemplaza a todos los objetos en el rea de
insercin en las Pistas Fuentes especificadas en la Correlacin de Pistas Fuentes.
Editando con la Flecha de Insercin
Cuando se inserta con la Flecha de Insercin, el clip en el Visor de Fuente es insertado en las Pistas Fuente
correlacionadas. Vase Correlacin de Pista Fuente a la pgina 405 para obtener mayores detalles.
Ejemplo de la insercin de un clip de vdeo (Pistas de fuente V y A1).
Nombre 1
inactiva
Despus de insercin
Nombre 1
inactiva
Antes de insercin
Nombre 2
Nombre 3
Nombre 2
Nombre 3
V
A1
V
A1
480
Captulo 9 Editar
Editando con Arrastrar y Soltar (Drag&Drop)
Cuando se inserta un clip con arrastrar y soltar, puede insertar objetos en la Lnea de Tiempo, por ejem-
plo, desde la ventana Proyecto al escritorio.
Insertando un clip con Estilo Film
Cuando inserta un clip con Estilo film, las partes existentes de una Secuencia no son suprimidas por el
clip insertado. Por el contrario, se crea un corte en el punto de insercin y se agrega el segundo "trozo de
pelcula" a la marca de salida del clip insertado.
Antes de insercin
Despus de insercin
Nombre 1
Nombre 2
Nombre 1
Nombre 2
481
Edition de Vdeo
Editando con la Flecha de Insercin
Cuando se inserta con la Flecha de Insercin, el clip en el Visor de Fuente es insertado en las Pistas Fuente
Correlacionadas. Vase Correlacin de Pista Fuente a la pgina 405 para obtener mayores detalles.
Editando con Arrastrar y Soltar (Drag&Drop)
Cuando se inserta un clip con arrastrar y soltar, puede insertar objetos en la Lnea de Tiempo, por ejem-
plo, desde la ventana Proyecto al escritorio.
inactiva
Nombre 1
Nombre 2
Nombre 3
Nombre 3
Nombre 2
Nombre 1
inactiva
Antes de insercin
Despus de insercin
V
A1
V
A1
Nombre
Nombre
Nombre
Nombre
Antes de insercin
Despus de insercin
482
Captulo 9 Editar
Suprimir clips
Supresin de un clip en Estilo Sobrescribir
Cuando se suprime un clip en Estilo Sobreescritura, los objetos que venan despus del clip no son roda-
dos y se introduce una brecha que corresponde a la longitud de la duracin del clip suprimido.
Supresin de un clip en Estilo Film
Cuando se suprime un clip en estilo film, los objetos que venan despus del clip son rodados para llenar
el espacio libre (no se introduce una brecha).
Supresin de Brechas
Existen dos maneras de suprimir una brecha:
Ajuste la brecha en la Lnea de Tiempo hasta que desaparezca.
Fije una marca de entrada y una marca de salida en la Lnea de Tiempo al principio y final de la
brecha. Haga clic en el botn Papelera para suprimir la brecha. Asegrese de que est usando
estilo film de manera que los objetos subsiguientes se rueden para llenar la brecha.
Antes de supresin
Despus de supresin
Nombre 1
Nombre 1
Nombre 2
Nombre 2
Despus de supresin
Antes de supresin
Nombre 1
Nombre 1
Nombre 2
Nombre 2
483
Edition de Vdeo
Ajuste en la Lnea de Tiempo
Usted puede ejecutar las siguientes operaciones de ajuste mediante el ratn o el teclado.
Ajustar clips pgina 483
Ajuste de Transiciones pgina 487
Ajuste Simultneo de Varios Objetos pgina 487
Ajustar clips
El resultado de ajustar otros objetos en la Lnea de Tiempo depende del estilo de edicin que haya especi-
ficado.
El tipo ms simple de ajuste es el ajuste individual. Para realizar un ajuste individual, sencillamente haga
clic en el rea de ajuste al principio o final de un clip y arrastre el clip en la direccin deseada. Esto se
puede hacer tambin con el Trim Editor.
l CTRL + FLECHA DE DIRECCIN IZQUIERDA/DERECHA permite ajustar un cuadro a la vez;
SHIFT (MAYSC)-CTRL + FLECHA DE DIRECCIN DERECHA/IZQUIERDA, por diez cua-
dros a la vez.
Ajuste individual en Estilo Film pgina 484
Ajuste Individual en Estilo Sobreescritura pgina 485
Ajustar Ambos pgina 486
Clip Deslizante pgina 486
484
Captulo 9 Editar
Ajuste individual en Estilo Film:
Ajustar marca de salida
Clip A
Clip A
Clip A
Clip B
Clip B
Clip B
Clip C
Clip C
Clip C
Ajustar marca de entrada
Clip A
Clip A
Clip A
Clip B
Clip B
Clip B
Clip C
Clip C
Clip C
485
Edition de Vdeo
Ajuste Individual en Estilo Sobreescritura:
Ajustar marca de salida
Clip A
Clip A
Clip A
Clip B
Clip B
Clip B
Clip C
Clip C
Clip C
Ajustar marca de entrada
Clip A
Clip A
Clip A
Clip B
Clip B
Clip B
Clip C
Clip C
Clip C
486
Captulo 9 Editar
Ajustar Ambos
La opcin Ajustar Ambos ajusta dos clips - el punto de marca de salida del clip saliente y el punto de
marca de entrada del clip entrante. La duracin total de ambos clips no se altera.
Cuando se utiliza Ajustar Ambos, no tiene importancia el tipo de estilo de edicin que est activado.
Clip Deslizante
La opcin Clip Deslizante modifica el contenido de un clip en la Lnea de Tiempo deslizando la marca de
entrada y la marca de salida la misma distancia en la misma direccin. Tanto la duracin como la ubica-
cin en la Lnea de Tiempo no sufren cambios.
Clip A Clip B
Clip A Clip B
0 1 2 3 4 5 6 7 8 9 10111213
2 3 4 5 6 7 8 9 10
0 1 2 3 4 5 6 7 8
Clip A
Clip A
Clip A
Clip B
Clip B
Clip B
Clip C
Clip C
Clip C
487
Edition de Vdeo
Ajuste de Transiciones
Arrastre el principio o el final de una transicin para mover su punto de marca de entrada o de marca de
salida.
Ajuste Simultneo de Varios Objetos
Para ajustar varios clips a la vez en la Lnea de Tiempo, oprima la tecla CTRL mientras cliquea sobre ellos
para marcar los diferentes puntos a ajustar. (Los clips seleccionados pueden estar en diferentes ubicacio-
nes en la Lnea de Tiempo.) Arrastre una de las asas para ajustar los clips.
Estilo Sobreescritura
Estilo film
Nombre 1
Nombre 2
Nombre 3
Nombre 1
Nombre 2
Nombre 3
Antes de ajuste
Despus de ajuste
Nombre 1
Nombre 2
Nombre 3
Nombre 1
Nombre 2
Nombre 3
Antes de ajuste
Despus de ajuste
488
Captulo 9 Editar
Ajustando con el Trim Editor
Elementos bsicos pgina 488
Abrir el Trim Editor en diferentes situaciones de la Lnea de Tiempo pgina 489
siguiente/anterior editar pgina 491
Ajuste individual con el Trim Editor pgina 492
Agregar ajustes activando Pistas adicionales pgina 494
Cambiar Manualmente Ajustes Seleccionados pgina 495
Modo Deslizar Clip pgina 496
Un Ajuste con Transicin pgina 497
Elementos bsicos
El modo predeterminado es Ajustar Ambos. Para seleccionar un modo diferente, haga clic en el
clip saliente o el clip entrante en el Trim Editor. Para reactivar Ajustar Ambos, haga clic en el rea
entre las dos vistas. El modo de ajuste se aplica a todas las pistas de edicin involucradas.
Los ajustes siempre se realizan en estilo film.
Haga clic en la vista de salida para ajustar la marca de salida del clip saliente.
Haga clic en la vista de entrada para ajustar la marca de salida del clip entrante.
Marca de
Salida
Transicin
Lnea de
ejecucin
Las Pistas activas
aparecen en color gris
claro
Brecha en Pista
Las Pistas inactivas
aparecen en gris
obscuro.
Marca de
Entrada
489
Edition de Vdeo
Abrir el Trim Editor en diferentes situaciones de la Lnea de
Tiempo
Esta seccin describe los efectos de Pistas activadas/desactivadas y Edicionessobrepuestas.
Ninguna Pista Activa
La Lnea de Ejecucin se mueve automticamente a la edicin anterior/siguiente ms cercana.
La Pista con la edicin se activa.
Se activa Ajustar Ambos.
Una Pista Activa
La Lnea de Ejecucin salta a la edicin anterior/siguiente ms cercana en la Pista activa.
Se activa Ajustar Ambos.
Edicin ms
cerca
de la lnea de
ejecucin.
La Lnea de Eje-
cucin se mueve
a la edicin ms
cercana
Los puntos de
marca de
entrada y de
marca de
salida de la
edicin son
seleccionadas
Ahora la
pista
est activa
ANTES DESPUS
ANTES DESPUS
Pista activa Edicin ms cerca
de la lnea de eje-
cucin
La Lnea de Ejecucin se mueve
a la edicin ms cercana en una
Pista activa.
490
Captulo 9 Editar
Dos o ms Pistas Activas
La Lnea de Eejecucin salta a la edicin anterior/siguiente ms cercana en la(s) Pista(s) activa(s).
Todas las Pistas activas que no tienen una edicin en esta ubicacin se tornan inactivas.
Todas las ediciones en la misma ubicacin son seleccionadas y el modo Ajustar Ambos se activa.
Todas las Pistas involucradas se activan.
Dos o ms Ediciones en la misma Ubicacin
Todas las ediciones se seleccionan; Ajustar Ambos se activa.
Todas las Pistas involucradas son activadas para la edicin.
Las Pistas que anteriormente estaban activas para la edicin pero que no contienen una edicin
en esta ubicacin se desactivan.
ANTES DESPUS
Edicin ms
cerca de la
Lnea de Ejecu-
cin en una
Pista activa.
Edicin ms
cerca
de la lnea de
ejecucin
La lnea de ejecucin se
mueve a la
edicin ms
cercana en una pista activa
Estas Pistas pasan
a ser/permanecen
inactivas
ANTES DESPUS
Ediciones ms cerca
de la Lnea de Ejecucin
en la misma posicin.
Todas las ediciones se
seleccionan; Ajustar
Ambos se activa.
Ambas pistas
se configuran activas
491
Edition de Vdeo
Ir A Anterior/Siguiente Edicin en Diferentes Situaciones de
Edicin
Estas situaciones se producen si ya tiene abierto el Trim Editor y est usando la funcin Ir A Anterior/
Siguiente de Edicin.
Una Pista Activa
La Lnea de Ejecucin salta a la edicin anterior/siguiente ms cercana en la(s) Pista(s) activa.
Si existe otra edicin en una Pista diferente en esta ubicacin, tambin se selecciona y la Pista
correspondiente se configura como activa.
Dos o ms Pistas Activas
La Lnea de Ejecucin se mueve automticamente a la edicin ms cercana en una Pista activa.
Todas las Pistas activas que no contienen una edicin en esta ubicacin se desactivan.
Todas las Pistas que contienen una edicin en esta ubicacin se activan; el modo Ajustar Ambos
se activa.
ANTES DESPUS
Edicin ms cer-
cana en una Pista
activa
La lnea de ejecucin se
mueve
a la edicin ms cer-
cana en una Pista
activa.
Esta Pista se cambia
a activa
ANTES DESPUS
Edicin ms cercana en
una Pista activa
La Lnea de Ejecucin se
mueve a la edicin ms
cercana en una de las
Pistas activas.
Esta Pista se cambia
a activa
492
Captulo 9 Editar
Seleccionando Ajustes Manualmente
La(s) Pista(s) activa(s) con la Lnea de Ejecucin ubicada exactamente en la edicin se llaman
"Pista(s) gua(s)" de ese ajuste. Las Pistas activas con ediciones seleccionadas manualmente se
llaman "Pistas secundarias.
Haga clic en Ir a Anterior/Siguiente Edicin para mover la Lnea de Ejecucin a la siguiente edi-
cin en una de las Pistas guas.
Todas las Pistas activas que no contienen una edicin en esta ubicacin se desactivan.
Todas las Pistas que contienen una edicin en esta ubicacin se activan y el modo Ajustar Ambos
se activa.
Ajuste Individual con el Trim Editor
Casos que ocurren con frecuencia:
Ajustar Ambos
Ajustar Ambos es el modo predeterminado del Trim Editor.
Ajustar la edicin hacia la izquierda reduce el clip saliente y alarga el clip entrante por el mismo
nmero de cuadros. Esto significa que la longitud de la Pista ajustada no vara, slo cambia el
punto de edicin. Si mueve el punto de edicin a la derecha, ocurre el procedimiento contrario.
ANTES DESPUS
Edicin en
la Lnea de
Ejecucin
La Lnea de Ejecu-
cin se mueve a
la edicin ms cer-
cana en la Pista
principal
Esta Pista se cambia
a inactiva
Pistas
secundarias
Pista principal
Ajustar edicin a la izquierda o
a la derecha
493
Edition de Vdeo
Ajustar Saliente
Ajustar a la izquierda o a la derecha, reduce o alarga el clip saliente.
Todo objeto a la derecha de la edicin (o ediciones) ajustada en la Pista (o Pistas) ajustada es
rodada. Como resultado, la Pista (o Pistas) se reduce o se alarga.
Ajustar Entrante
Ajustar a la izquierda o a la derecha, reduce o alarga el clip entrante.
Todo objeto a la derecha de la edicin (o ediciones) ajustada en la Pista (o Pistas) ajustada es
rodada. Como resultado, la Pista (o Pistas) se reduce o se alarga.
Ajustar clip
saliente a la
izquierda o a la
derecha
Ajustar el clip
entrante a la
izquierda o a la
derecha
494
Captulo 9 Editar
Agregar Ajustes Activando Pistas Adicionales
Si se activa una Pista manualmente (al cliquear en el nombre de Pista en el rea de encabezamiento de
Pista), la edicin en la Pista ms cercana a la Lnea de Ejecucin de la Pista gua es seleccionada para ajus-
tar.
Estado Ajuste
La edicin en la Pista adicional seleccionada se le asigna el modo ajuste activado.
ANTES DESPUS
La Pista se ha configurado
como activa.
Edicin seleccionada
automticamente para ajuste.
La Pista est inac-
tiva
ANTES DESPUS
El mismo modo ajuste
se activa para esta
edicin como la edicin
en la pista principal
El modo Ajuste definido para el ajuste
en la pista gua es Ajuste Saliente
Edicin en la
Pista principal.
495
Edition de Vdeo
Cambiar Manualmente Ajustes Seleccionados
Haga clic en una marca de entrada o una marca de salida para cambiar los ajustes seleccionados. El tipo
de puntero del ratn indica si est activado Ajustar Saliente o Ajustar Entrante.
Seleccionar una Marca de Entrada en una Pista Inactiva
La Pista se activa.
Las Pistas que no contienen una edicin en esta ubicacin se desactivan.
La Lnea de Ejecucin se mueve a la edicin seleccionada.
Dependiendo de la parte de la edicin en que haya cliqueado (lado izquierdo - centro - lado dere-
cho) se activa Ajustar Saliente, Ajustar Ambos o Ajustar Entrante. Puede cambiar el modo ajuste
de una edicin seleccionada previamente en la misma forma.
Seleccionar Ediciones Adicionales
Oprima SHIFT (MAYSC) mientras cliquea en una marca de entrada/marca de salida para agregar una
edicin a las ediciones seleccionadas. En este caso la Lnea de Ejecucin se mantiene en la ubicacin
vigente. No se puede seleccionar ms de una edicin en la misma Pista.
ANTES DESPUS
La lnea de ejecucin se
mueve
a la edicin y se activa
Ajuste Entrante
Haga clic en
aqu
ANTES DESPUS
Esta edicin se agrega a la seleccin de
ajustes
SHIFT (Maysc)+cli-
quear aqu
496
Captulo 9 Editar
Ajustando la Marca de Entrada y la Marca de Salida Simultneamente
Se pueden activar diferentes modos de ajuste para el mismo grupo de ediciones seleccionadas (por ejem-
plo, Ajustar Entrante y Ajustar Saliente al mismo tiempo).
En el ejemplo anterior, cuando el clip saliente es ajustado hacia la izquierda, el clip se acorta, y cuando el
clip entrante se ajusta hacia la derecha, el clip tambin se acorta.
Modo Deslizar Clip
Active el modo Clip Deslizante en el Trim Editor para deslizar clips. Haga clic en la vista de salida para
deslizar el clip saliente; haga clic en la vista de entrada para deslizar el clip entrante.
Activar Pistas Adicionales
Se pueden deslizar clips en diferentes Pistas activando otra Pista o seleccionando puntos de edicin adi-
cionales directamente en la Lnea de Tiempo.
El clip que cubre la mayor parte del clip gua (el que ya est cargado en el Trim Editor) y que est ms
cerca de la Lnea de ejecucin, es seleccionado para deslizar.
Clip entrante Clip saliente
ANTES DESPUS
Modo de clip Deslizante est activado para
este clip
Esta Pista debe configurarse como
activa.
497
Edition de Vdeo
Si el clip gua es deslizado, todos los dems clips involucrados tambin son deslizados. No es posible des-
lizar y ajustar al mismo tiempo.
Un Ajuste con Transicin
La transicin se mueve junto con la edicin y se mantiene en la misma ubicacin en relacin a la edicin
misma.
Solo se puede ajustar hasta que la Transicin de la edicin ajustada alcanza la edicin anterior/siguiente u
otra Transicin. De lo contrario, tiene que acortar la duracin de la Transicin.
ANTES DESPUS
Esta marca de entrada tambin se selecciona y
se activa el modo clip Deslizante para este clip
Seleccione esta marca de salida haciendo
clic en la misma
ANTES DESPUS
La transicin se mueve con la edicin Ajustar edicin a la izquierda
498
Captulo 9 Editar
Audio en la Lnea de Tiempo
Esta seccin contiene la informacin necesaria para la edicin de audio en la Lnea de Tiempo de Avid
Liquid. Los clips de audio se comportan bsicamente igual que cualquier otro objeto, si se encuentran en
el Visor de Clip, el Visor de Fuente, el Visor Maestro o en la Lnea de Tiempo. Sin embargo, existen unos
pocos aspectos especiales que usted debera advertir. (Para obtener mayores informaciones sobre el tema
del audio, vase la seccin en Audio a la pgina 847).
Pistas Audio
Porque en Avid Liquid no existen elementos tales como "Pista Audio de Lnea de Tiempo ", es importante
reflexionar sobre la forma en que colocar el audio antes de comenzar la edicin. Una Lnea de Tiempo
correctamente configurada que contiene asignaciones claras lo ayudar a mantener una visin general.
En el momento de llegar a la posproduccin, se alegrar de haberse tomado el tiempo para organizarse.
Vase Configurar Pistas a la pgina 393 y Reproduccin de Audio a la pgina 393.
Sincronizacin
En Avid Liquid, dos o ms clips son "sincrnicos" si se han digitalizado conjuntamente. Si, a continua-
cin, se mueven en relacin del uno con el otro, los clips se convierten en asincrnicos. Esto puede suce-
der, por ejemplo, si usted inserta un clip en la Lnea de Tiempo en Estilo Film cuando no todas las Pistas
estn activas. A fin de evitar esto, verifique lo siguiente al insertar clips:
Estilo Edicin - Estilo Film (objetos se mueven) o Estilo Sobreescritura? pgina 408
Pistas Activas - Cuando se inserta en Estilo Film, solamente se mueven los objetos en Pistas acti-
vas. pgina 397
Es menos probable que los clips de vdeo y audio agrupados (es decir, Pistas Fuente de vdeo y audio que
estn integradas en un clip) se conviertan en asincrnicos porque el audio y el vdeo estn enlazados,
encontrndose incrustados en un solo objeto. Se dispone de dos mtodos:
Arrastrar y Soltar: Si usted inserta clips en la Lnea de Tiempo utilizando el ratn, el audio y el
vdeo permanecen enlazados dentro de estos clips, lo que significa que permanecen sincrnicos.
Para mayores detalles, vase la seccin en Edicin en la Lnea de Tiempo a la pgina 442.
Cambio de Correlacin de Pista Fuente a Agrupados: A continuacin, los clips de audio y vdeo
tambin se agruparn cuando usted los inserte en la Lnea de Tiempo utilizando la Flecha de
Insercin. Vase Flecha de Insercin a la pgina 428 y Correlacin de Pista Fuente a la pgina
405.
Usted siempre tiene la opcin de desbandar clips enlazados posteriormente, por ejemplo, para pospro-
duccin de audio. pgina 458
499
Audio en la Lnea de Tiempo
Otras funciones en Avid Liquid relacionadas con sincronismo:
Pausa de Sinc - Indica una prdida de sincronismo tanto visual como numricamente.
pgina 394
Enlace de Elemento - Los objetos individuales en diferentes Pistas pueden combinarse en grupos
para impedir que se muevan en relacin de uno con otro. pgina 475
Bloqueo de Sinc - Todos los objetos en todas las Pistas de la Lnea de Tiempo, o en especficas, pue-
den enlazarse juntos. pgina 473
ClipSync - Esta funcin le permite sincronizar objetos basndose en diversos puntos sincrnicos,
tales como un Cdigo de Tiempo, una marca de entrada o un Marcador ( pgina 331).
En el caso de Secuencias complejas, una prdida de sincronismo puede pasar desapercibida a primera
vista. A continuacin, resulta difcil posteriormente reconstruir la causa. Naturalmente, usted puede
aplicar reiteradamente la funcin Deshacer en la Lnea de Tiempo, pero esto tambin va a deshacer cual-
quier trabajo que usted haya efectuado despus que el sincronismo se perdi. Con frecuencia, el remedio
ms fcil consiste en recrear los clips de vdeo o audio. A continuacin use la funcin Aparejar Cuadro
para encontrar rpidamente los puntos sincrnicos. pgina 456
Vol umen y panoramizacin
Los clips de audio tienen un volumen (nivel) especfico y un alineamiento a la izquierda/derecha espec-
fico, denominado panoramizacin o equilibrio, dependiendo de las propiedades estreo o mono. Esta
informacin se define cuando los clips son digitalizados o importados, junto con sus caractersticas est-
reo o mono (Estreo y Mono, Panorama y Equilibrio a la pgina 855). Sin embargo, usted tambin
puede cambiar estos parmetros posteriormente.
Advierta que el Volumen y la panoramizacin no se configuran en forma global para una Pista en la
Lnea de Tiempo; stas pertenecen al clip, no a la Pista. Por esta razn, es razonable, por ejemplo, colocar
todos los clips con elevado sonido ambiente en la misma Pista. A continuacin, las Pistas pueden ser des-
activadas al mismo tiempo (Vase tambin Reproduccin de Audio a la pgina 393.) Usted tambin
puede seleccionar rpidamente estos clips (Seleccionar Objetos despus de la Lnea de Ejecucin a la
pgina 446) y ajustar los niveles en bloque (Modificacin Global de Volumen y Panoramizacin (funcin
Ajustar Audio) a la pgina 918).
500
Captulo 9 Editar
Fundido de entrada y fundido de cierre
A fin de obtener Transiciones de audio un tanto ms fluidas antes de la mezcla final, usted puede usar
temporalmente fundidos de audio que pueden ser editados posteriormente. Se cuenta con las siguientes
opciones:
Fundido Gradual - Usted puede insertar un Fundido Gradual ya sea manual (El ABC de los efec-
tos a la pgina 417) o automticamente (Agregar disolucin a la pgina 920).
1-Haga clic en Fundido de Entrada/de Cierre - Para utilizar esta opcin, el Audio Editor debe estar
abierto.
( pgina 868)
Sal ida y monitor
Lo que usted escuche cuando ejecute el audio en la Lnea de Tiempo depende de varios factores.
La panoramizacin o el equilibrio (izquierda/derecho/centro) es principalmente una propiedad
del clip ( pgina 852), pero puede tambin verse influida en el Audio Editor
( pgina 868). Aun pueden verse afectados mezcladores subsiguientes y paneles conectores.
El volumen puede verse influido por la Herramienta de Audio (salida; pgina 862) y por los clips
que se han ajustado individualmente. Los efectos de clip de audio tambin pueden afectar el nivel
de Volumen.
Avid Liquid Blue: Se ofrece una salida separada y ajustable de monitor de audio.
501
Funciones especiales
Funciones especiales
Matte Track (Pista enmascarada) y Track Matte (Mscara en pista aparte)
Los efectos de enmascarado se crean en una Pista de la Lnea de tiempo pgina 502 especial.
Consolidar y Condensar (Construyendo un Estante desde una Secuencia)
La funcin Condensar combina todos los clips de una Secuencia para formar un nuevo Estante
( pgina 329); Consolidar crea copias de los Archivos de Medios requeridos ( pgina 325).
Anidando Secuencias (construyendo un Contenedor)
Las Secuencias pueden ser anidadas en hasta diez niveles. pgina 506
Pantalla completa
Visualizar el vdeo de manera tal que llena el monitor del ordenador pgina 511
Visor Maestro: Monitor de tamao completo
Cambiando una resolucin mxima/cuarta pgina 512
Men de calidad de insercin
Configuracin de la pantalla pgina 514
Instantnea
Congelar una imagen de una secuencia y guardarla como un archivo BMP pgina 517
Visualizacin del cdigo de tiempo escalable y mvil
Ms fcil para la vista... pgina 518
Edicin multicmara
Cortar cmodamente entre dos fuentes sncronas diferentes pgina 519
502
Captulo 9 Editar
Matte Track (Pista enmascarada) y Track Matte
(Mscara en pista aparte)
Pista enmascarada le permite configurar fcilmente un efecto de mscara en pista aparte. Estos efectos
son efectos de incrustacin o enmascarado, y tambin pueden animarse.
Paso 1: Configuracin de Pista enmascarada pgina 504
Etapa 2: Creacin de una mscara en pista aparte (mscara) pgina 505
Etapa 3: Configuracin del efecto de mscara en pista aparte pgina 505
Una Pista enmascarada es una Pista de la Lnea de tiempo especial que acta como una subpista. Veamos
el ejemplo:
Y sta es la imagen creada por la composicin:
Imagen resultante creada por el efecto Pista enmascarada
Primer plano / Relleno
(Pista maestra)
Pista enmascarada
(mscara)
Fondo (Incrustacin)
503
Funciones especiales
Cmo puede explicarse este resultado?
La X blanca se llena con el patrn de la barra de color; es por ello que el clip que se encuentra por encima
de la Pista enmascarada se llama "Relleno" o "Primer plano".
El rea negra alrededor de la X se sustituye por el fondo, que viene proporcionado por el clip que est
debajo de la Pista enmascarada. Este es un resultado estndar de un efecto de incrustacin.
La propia X es un clip de ttulo creado en TitleDeko. Se trata simplemente de la letra X, de color blanco,
estirada horizontalmente, sobre un fondo negro = transparente. Este clip proporciona el plano alfa. La
Pista enmascarada detecta el plano alfa automticamente.
sta es otra manera de explicar el efecto de Pista enmascarada:
Pista enmascarada: cmo funciona
Canal alfa =
Pista enmascarada
(mscara)
Clip del fondo
Efecto sobre el fondo
X
Efecto de Pista enmasca-
rada
Primer plano / Relleno
(Pista maestra)
X
Resultado de la salida
504
Captulo 9 Editar
Etapa 1: Configuracin de Pista enmascarada
Una Pista enmascarada puede crearse en cualquier Pista de la Lnea de tiempo.
1 Haga clic con el botn derecho en el rea del Nombre de una Pista de la Lnea de tiempo y selec-
cione Aadir Pista enmascarada.
2 La Pista enmascarada, de un tinte verdoso, se aade justo por debajo de la Pista. Aparece una
nueva columna. Haciendo clic en el signo Menos dentro de la cajita puede contraer la Pista
enmascarada.
Para borrar una Pista enmascarada, haga clic en el rea del Nombre y seleccione Eliminar pista.
Tenga presente lo siguiente:
El sistema detecta automticamente la presencia de un plano alfa en el clip colocado sobre la Pista
enmascarada. Si es as, no precisa aadir otro efecto de Mscara en pista aparte. Se asignar tam-
bin la incrustacin y el relleno.
Si no hay presente ningn plano alfa, el efecto de Mscara en pista aparte de la CPU se aplica en
su estado predeterminado. Esto, no obstante, no resulta visible para el usuario, y no aparece nin-
guna lnea de efecto o icono de efecto. Si desea editar el efecto, tendr que arrastrar el editor
desde el estante y dejarlo caer sobre el clip.
Las Pistas enmascaradas siguen a sus Pistas maestras; tanto si se mueven en vertical como cuando
se elimina la Pista maestra.
Los clips en la Pista maestra, la Pista enmascarada y la Pista de fondo no se vinculan ni se agrupan
automticamente. Recomendamos que vincule entre s los clips relevantes para evitar desorgani-
zaciones accidentales de sus efectos cuidadosamente construidos (vase Enlace de Elemento a la
pgina 475).
La Pista enmascarada no puede recibir un nombre, pero por lo dems es una Pista como todas las
otras Pistas de la Lnea de tiempo.
Puede configurar tantas Pistas enmascaradas como desee.
Los clips en Pistas enmascaradas no pueden integrarse en Contenedores.
505
Funciones especiales
Etapa 2: Creacin de una Mscara en pista aparte
(mscara)
Para un primer intento recomendamos la creacin de un patrn geomtrico simple o bien simplemente
una letra, como en nuestro ejemplo. Puede usar TitleDeko para generar este clip, aunque cualquier otra
imagen o video, con o sin un plano alfa, ser suficiente.
Etapa 3: Configuracin del efecto de Mscara en pista
aparte
El orden de los eventos no es realmente importante. Procederemos de arriba a abajo. Asegrese de que la
Reproduccin de vdeo (smbolo del monitor) est activa en las tres Pistas.
1 Coloque el clip de relleno encima de la Pista enmascarada que ha creado en el Paso 1. sta es la
imagen que rellenar el rea definida por la mscara.
2 Coloque el clip (mascara) de la Mscara en pista aparte procedente del Paso 2 en la Pista enmas-
carada, justo por debajo del clip de relleno.
3 Coloque el clip del fondo en la Pista que se encuentra por debajo de la Pista enmascarada.
En la mayora de los casos, con esto debera bastar. No obstante, si su clip de Mscara en pista aparte no
tiene alfa, o si pretende animar la mscara, el proceso continuar:
4 Arrastre el efecto de Mscara en pista aparte de la CPU desde su estante de FX de clips en tiempo
real > Editores hasta el clip en la Pista enmascarada.
5 Abra el Effect Editor, seleccione un Tipo de incrustador.
Luma lineal resulta adecuado para clips sin un plano alfa, pero con un contraste discernible entre
las partes claras y oscuras de la imagen.
Alfa Lineal crea el efecto de incrustacin basado en la informacin del plano alfa ya contenida en
el propio clip (si ste fuera el caso).
Invertir intercambia lo que se considera fondo y primer plano. Todo el resto de parmetros se
describen en la pgina 674.
6 Y ahora, la animacin de la mscara (haremos que se mueva):
Aplique, por ejemplo, el 2D Editor del procesador grfico (GPU) al clip de la mscara. Tomando
nuestro ejemplo, podramos mover la X desde el extremo izquierdo hasta el extremo derecho, a
travs de la imagen.
506
Captulo 9 Editar
7 Si desea que la imagen de relleno (primer plano) se mueva con la mscara, deber aplicar un
efecto de movimiento idntico tambin a este clip (primero copie el efecto, y entonces use el
men de acceso directo del clip > Pegar > FX de Clip).
8 Aada ms efectos.
En lugar de la Mscara en pista aparte de la CPU, puede usar otros efectos de incrustacin, por ejemplo
una Key de fondo azul.
Anidando Secuencias (Construyendo un Contenedor)
Si usted desea incluir Sequencias como objetos en la Lnea de Tiempo, arrstrelos de la ventana Proyecto a
la Lnea de Tiempo a al Visor de Fuente (o use el comando Enviar A desde el men de acceso directo).
Ahora usted puede editar la Secuencia tal como un clip; por ejemplo, inclyalo en otra Secuencia (cons-
truccin de Contenedores), aplqueles efectos o ajstelos.
Cuando inserte Secuencias, preste atencin a la posibilidad de establecer marcas de entradas y marcas de
salida, porque esto define la longitud del resulting Container clip.
Qu son los Contenedores? pgina 507
Construyendo un Contenedor pgina 507
Ingresando en un Contenedor pgina 508
Insercin de contenedores adicionales pgina 509
Edicin de Contenedores pgina 510
Desmantelar un Contenedor pgina 510
Desmantelar o ingresar en contenedores? pgina 510
Los Contenedores son Copias de Secuencias pgina 511
507
Funciones especiales
Qu son los Contenedores?
En Avid Liquid, los Contenedores son Secuencias que fueron integradas en una otra Secuencia. Complete
las Secuencias que contienen un nmero ilimitado de clips y ediciones que pueden ser incrustados como
objetos (es decir, clips) en otra Secuencia. Avid Liquid le permite editar estas Secuencias en la Lnea de
Tiempo dentro de las Secuencias principales y moverse hacia atrs y hacia adelante, del Contenedor o
Contenedores a la Secuencia principal con solamente un clic del ratn. Esta Secuencia principal es el nivel
principal; se pueden crear hasta diez niveles (capas) con este mtodo Contenedor.
El Encaminamiento de Audio se aplica en el ms alto nivel ( pgina 893).
Construir Contenedor
Usted puede usar la funcin Construir Contenedor para combinar un segmente especfico de una Secuen-
cia (o una Secuencia completa) en un contenedor desde el interior de la Lnea de Tiempo. Esta funcin
puede ser activada mediante el men de acceso directo de la barra de herramientas o el cono de funcin
que se muestra aqu; puede ser necesario copiar este ltimo desde la biblioteca de funciones a la barra de
herramientas.
Defina el rea que se incluir en el Contenedor:
horizontalmante usando los puntos de entrada y de salida
verticalmente activando o desactivando Pistas de la Lnea de Tiempo. Slo los objetos en Pistas
activadas se incluyen en el Contenedor.
Asegrese que no haya ninguna Pista inactiva situada entre las Pistas activas. Si existen, no se construir
ningn Contenedor.
Razn: La construccin de un Contenedor puede cambiar la prioridad de las Pistas en la Lnea de Tiempo.
Esto se debe a que el Contenedor se almacena siempre encimade las Pistas que sirve para combinar. Si
usted excluye una o ms Pistas (porque estn desactivadas), el Contenedor que fue construido puede
ahora contener clips que estn situados encima de la Pista que se excluy. Esto significa que los clips que
se colocaron anteriormente debajo de los clips de la Pista excluida (es decir, que tenan una prioridad
inferior) estarn situados encima de los mismos y podran producir efectos inesperados para la cons-
truccin de capas mltiples. (Vase tambin Prioridad de Pista a la pgina 404.)
Despus de hacer esto, haga clicen Construir Contenedor. Esta funcin inserta un clip con la longitud
correspondiente dentro de Pista de la Lnea de tiempo disponible del nivel ms alto siguiente.
508
Captulo 9 Editar
Ingresar en Contenedor
Comience por insertar una Secuencia (Contenedor) dentro de la Secuencia procesada en ese momento
(Secuencia Superior). A continuacin, abra el men de acceso directo del Contenedor y seleccione Con-
tenedor>Ingresar en Contenedor.
Abriendo el contenedor
509
Funciones especiales
El Contenedor abierto est ubicado ahora en la Lnea de Tiempo, incluyendo todos los objetos individua-
les. Una pgina de ficha que indica que se ha ingresado al Contenedor activo (abierto) aparece a la
izquierda de los Encabezamientos de Pista. Haciendo clic en esta ficha, usted llega a la Secuencia ms alta,
es decir, usted cierra el Contenedor.
Contendor de Capa 1 abierto
Se resalta un rea en color en la barra del Cdigo de Tiempo y est limitada por los puntos de marca de
entrada y marca de salida. Esta rea corresponde a la longitud del Contenedor en la Secuencia (en este
caso, la Secuencia principal). El cdigo de tiempo indicado se refiere al Contenedor abierto en ese
momento. Tambin la organizacin de la Lnea de Tiempo corresponde al Contenedor activo.
Vase Desmantelar Contenedor en la pgina 510.
Insercin de Contenedores Adicionales
La insercin de Contenedores adicionales conduce a un aumento de las pginas de ficha:
Contenedores mltiples anidados
Usted puede alcanzar los niveles inferiores dentro de una Secuencia principal repitiendo Ingresar en Con-
tenedor (lo cual agrega una ficha cada vez que lo hace). Esto corresponde a la opcin Salir de Contenedor.
El Sequence Editor siempre presenta el nombre de la Secuencia principal.
510
Captulo 9 Editar
Editar Contenedor
Usted puede editar un Contenedor abierto tal como cualquier otra Secuencia. Cuando est cambiando la
longitud de clips dentro del Contendor, modificando de ese modo la longitud total tambin, srvase
advertir: Alargar/acortar el Contenedor no afecta automticamente el o los prximos niveles superiores).
Esto significa que la longitud del Contenedor colocado como clip en la Lnea de Tiempo, permanence
inalterada, de modo que:
si usted acorta un Contendor abierto, el rea acortada se presenta en "negro" en el prximo nivel
superior durante la reproduccin. En consecuencia, usted debe ajustar o suprimir esta rea del
clip Contenedor.
si usted alarga un Contendor abierto, tiene que alargar el Contendor ajustndolo en el prximo
nivel superior despus de cerrar el Contendor para asegurarse que el clip se reproduzca en su
nueva longitud.
Desmantelar Contenedor
Similar a Desbandar Clip(s), esta funcin en el men de acceso directo de un Contenedor divide un Con-
tenedor en sus componente.
A diverencia de Ingresar en Contenedor, no se abre una subsecuencia en la Lnea de Tiempo y las fichas
Capas no aparecen al lado izquierdo de la Lnea de Tiempo. Si no existen an, las Pistas requeridas se
crean debajo del Contenedor. Los clips situados directamente debajo del Contenedor que se desmantelar
se mueven hacia abajo en la forma correspondiente.
Un Contenedor al que se ha aplicado uno o ms FX de Clip no puede ser desmantelado. Use, en cambio,
la funcin Ingresar en Contenedor.
Desmantelar o Abrir un Contenedor?
Usted puede hacer clic en contenedor abierto para cerrarlo nuevamente. En el caso de contenedo-
res anidados, usted obtendr una mejor visin general si separa estrictamente los niveles.
Un contenedor desmantelado puede cambiar el trazado de la lnea de tiempo si se agregan pistas.
Tambin podra ser necesario regenerar un archivo desmantelado usando la funcin Construir
Contenedor.
511
Funciones especiales
Los Contenedores son Copias de Secuencias
Los Contendor son copias de Secuencias y funcionan en la Lnea de Tiempo tal como todos los dems
clips. Esto significa que los cambios efectuados en los Contendores no afectan las Secuencias originales en
el Estante y viceversa.
Usted debe tomar en cuenta esto cuando use reiteradamente la misma Secuencia en el caso de que sea
necesario hacer un cambio. En vez de cambiar diez Contendores, es mucho ms til editar la Secuencia
original e intercambiar posteriormente los Contenedores.
Visual izacin a pantal l a compl eta
Puede escalar el vdeo del Visor maestro hasta el tamao del monitor de su ordenador. Esta funcin (que
se muestra a la izquierda) se puede encontrar en la Biblioteca de funciones del Visor Maestro (clic con el
botn derecho > Personalizar > ficha Especial). Los comandos del teclado (como Reproducir/Pausa =
BARRA ESPACIADORA) y el barrido de la imagen siguen funcionando como de costumbre. Pulse ESCpara
salir de la visualizacin en pantalla completa.
Puede, por ejemplo, visualizar el formato HD sin un monitor HD especial.
Sugerencia: Asigne esta funcin a una tecla para alternar rpidamente entre los modos de edicin y visu-
alizacin.
512
Captulo 9 Editar
Monitor de tamao compl eto
Este botn para alternar le permite cambiar el Visor Maestro a plena resolucin y presentarlo en pantalla
en su tamao mximo, es decir, 640*480 pixels para NTSC y 768*576 pixels para PAL (pixels cuadra-
dos). Sin embargo, esto puede reducir simultneamente el tamao del Visor de Fuente.
Esta funcin est disponible solamente con una resolucin en el escritorio (monitor de computadora) de
al menos 1280*X porque si la resolucin del escritorio es demasiado baja, el Visor ampliado no deja espa-
cio suficiente para la Lnea de Tiempo.
Podr visualizar formatos HD ms grandes, tales como 1920x1080, en el modo de visualizacin mxima
dependiendo de la resolucin de su monitor. Alternativamente, puede utilizar la Visualizacin en panta-
lla completa descrita en pgina 511, especialmente si trabaja con dos monitores.
Cuando este modo est desactivado, la insercin Maestra se presenta en pantalla en una resolucin de un
cuarto (media altura, media anchura). Sin embargo, se ajusta la escala (es decir, adaptada al espacio dis-
ponible) dependiendo de la resolucin de escritorio que se utilice, como se demuestra en la figura
siguiente:
Modo tamao completo: Cmo se relaciona la resolucin con el tamao de la insercin. ..
1/4
1
0
2
4
1280
513
Funciones especiales
En este ejemplo, el escritorio se configura en 1280 * 1024 (anchura * altura) y las inserciones de vdeo se
presentan en pantalla en formato PAL.
El Visor de Clip presenta en pantalla su imagen en el tamao y la resolucin predeterminados, es
decir, un cuarto de la resolucin PAL o NTSC.
El botn Tamao Completo no tiene efecto alguno en el Visor de Clip.
El Visor Maestro se configura a su plena resolucin y tamao completo:
PAL = 768 * 576 (pixels cuadrados)
NTSC = 640 * 480 (pixels cuadrados)
Como usted puede ver, la insercin del Visor de Clip cabe cuatro veces en la pantalla completa.
Se ajusta la escala del Visor de Fuente (tambin en un cuarto de resolucin) para que calce en la
anchura restante con su altura ajustada a la Relacin de Aspecto correspondiente.
En la tabla siguiente se describen las variantes (PAL/NTSC):
El Visor de Clip y el Visor de Renderizacin no pueden funcionar en la actualidad con un tamao com-
pleto.
Si usted cambia la resolucin del escritorio para su sistema operacional (por ejemplo, a una resolucin
ms alta, tal como 1280 x 1024), es posible que deba reinstalar Avid Liquid para adaptar la interfaz.
Resolucin
(horizontal)
Modo tamao
completo
Posible para
1024 No -
1280 S
Visor Maestro, algunos Effect Editors (esp. editores en tiempo
real)
1600 S (automt.) Todos los Visores (excepto algunos Effect Editors)
514
Captulo 9 Editar
Men de cal idad y tamao de insercin
Esta funcin le permite cambiar el tamao y la calidad de presentacin en pantalla de las inserciones de
vdeo en Avid Liquid.
Importando: Estas opciones se aplican solamente a la presentacin de insercin en pantalla (Preview),
no a la renderizacin o a la salida.
Haga clic en el botn para abrir el men de seleccin.
Alto/Baja Calidad
Cuando se configura a Baja, la imagen aparece un poco ms plana o tenue, pero se eliminan los artefac-
tos de peine ocasionados por el entrelazado de vdeo y que se observan con frecuencia con la Alta Cali-
dad.
La opcin Baja reduce la resolucin de la imagen a un cuarto de tamao y permite doblar campos. En
consecuencia, se suprime el centelleo en la pantalla de una imagen esttica en un monitor de vdeo.
El botn que aparece en pantalla proporciona un acceso directo al nivel de calidad.
El ajuste de escala de la insercin tambin afecta la calidad de la presentacin visual.
Si su sistema posee una salida de monitor de vdeo analgico, el ajuste de Calidad no se mostrar en el
monitor.
Salida de vdeo: Seleccione Editar > Panel de control > Localizacin > Configuracin del sistema > Entra-
das/Salidas > Salidas de vdeo. Basndose en el hardware conectado, seleccione la opcin Cuarta parte de
la resolucin. Esto reducir el uso de la interfaz USB; sin embargo, la imagen no ser tan ntida (por lo
que no deber utilizarse para grabar el maestro).
Ambos campos/1er/2 campo
- Esta opcin no tiene ningn efecto sobre formatos de vdeo progresivo, porque en ellos no hay ningn
campo.
Esta opcin le permite seleccionar la presentacin esttica en pantalla.
A cuadro de vdeo comprende dos campos cuyas lneas se alternan en un patrn entrelazado. Esta tecno-
loga permite, de hecho, 50 cuadros (PAL) o 60 cuadros (NTSC) por segundo, que reducen las oscilacio-
nes irregulares de una imagen de TV (no tiene efecto alguno en la insercin en el monitor de
computadora).
Una imagen esttica que tiene dos campos muy diferente (por ejemplo, de una escena con mucho movi-
miento) puede aparece borrosa o inestable si ambos campos se presentan en pantalla.
Esta opcin puede ser inaccesible, dependiendo de la configuracin del producto y/o el equipo.
515
Funciones especiales
Tamao Completo: Pixels CCIR/Pixels cuadrados
- Slo en modo Tamao completa y slo para PAL/NTSC -
Los monitores de computadora, ya sea LCD o CRT, pueden presentar en pantalla solamente pixels cua-
drados. Lo mismo no se aplica al vdeo. La Norma CCIR (UIT) estipula pixels rectangulares para NTSC
y PAL. Normalmente, todas las inserciones en Avid Liquid se ejecutan a base de pixels cuadrados. La
seal para la pantalla del monitor es interpolada para este objeto.
Cuando usted cambia a CCIR, la imagen se estrecha ligeramente y su contenido se aplasta un tanto en la
direccin horizontal, como se indica en el ejemplo ms abajo. (En NTSC, ocurre exactamente lo contra-
rio. Los pixels PAL son ms anchos que los pixels cuadrados de computadora en tanto que los pixels
NTSC son ms altos.)
Izquierda: Pixels cuadrados (seccin redonda); centro: PAL CCIR (valo vertical);
derecha: NTSC CCIR (valo horizontal)
La resolucin de TV se convierte para presentarla en pantalla en un monitor de computadora (vase
tabla ms abajo). La ventaja consiste en que la reproduccin es correcta lateralmente y sin distorsiones; la
desventaja consiste en que los pixels ya no son idnticos, lo cual es particularmente importante en el caso
de la edicin de efectos exacta, pixel por pixel. Por ejemplo:
La misma seccin del mismo cuadro de vdeo, diferentes patrones de pixel
Pixels cuadrados pixels CCIR
516
Captulo 9 Editar
Se cortaron reas idnticas de la parte de la esquina inferior izquierda del mismo cuadro de vdeo, una
vez con la configuracin de cuadrados y otra vez con pixels CCIR. Como usted puede ver en la amplia-
cin, los pixels en las mismas ubicaciones no son idnticos.
por qu sucede esto? Porque en un caso las lneas (es decir, las filas horizontales de pixels) en el cuadro
son de 720 (CCIR) pixels de ancho y en el otro caso son de 768 pixels (cuadrados) de ancho (de acuerdo
con la especificacin PAL). La imagen contenida en la presentacin de pixels cuadrados se distribuye
sobre pixels diferentes a los de la grabacin CCIR:
Como se muestra en la figura, los pixels mismos son siempre cuadrados, incluyendo los pixels CCIR. Los
pixels CCIR deben ser, de hecho, rectangulares, pero debido a que no pueden ser rectangulares en un
monitor de computadora, la imagen aparece ms estrecha en PAL y ms plana en NTSC.
Tamao predeterminado/cuarto/mximo de la insercin
Esta opcin ajusta la escala de la insercin al tamao ms largo posible en ese momento (y predetermi-
nado o cuarto tamao). Como resultado, las barras de herramientas se pueden suprimir o reorganizar.
estndar de
TV
CCIR (monitor de TV) Cuadrado (computadora)
NTSC 720 * 486 (DV: 480) 640 * 480
PAL 720 * 576 768 * 576
517
Funciones especiales
Instantnea
Se llama instantnea y es lo que es exactamente. Apunte y saque una instantnea: coloque la posicin de
la Lnea de reproduccin en la imagen y haga clic en el botn que se muestra aqu.
La imagen se coloca entonces en el estante activo con el nombre provisional de "Instantnea". El archivo
multimedia correspondiente (*.bmp) se guarda en el directorio ImportedStills.[ID Proyecto] del directo-
rio multimedia actual. Si desea conocer la ruta exacta, abra las Propiedades del clip de la instantnea.
Instantnea resulta ideal para crear rpidamente una imagen congelada.
Si el smbolo de la herramienta no aparece en la barra de herramientas de la Lnea de tiempo: haga clic
con el botn derecho en la barra de herramientas, seleccione Personalizar > Especial, y arrastre el sm-
bolo a una posicin en la barra de herramientas.
518
Captulo 9 Editar
Visual izacin del cdigo de tiempo escal abl e y mvil
Si los visitantes de su programa de edicin deben forzar la vista debido a la dificultad para leer la infor-
macin del cdigo de tiempo, es el momento de activar el visor ampliado de cdigo de tiempo:
Este botn de la herramienta se encuentra en la Biblioteca de funciones de la barra de herramientas de la
Lnea de tiempo (clic con el botn derecho > Personalizar > Especial).
La ventana del cdigo de tiempo puede moverse libremente. Para cambiarla de tamao, arrastre el marco
de la ventana con el ratn. Haga clic con el botn derecho en el campo para abrir un men de acceso
directo. Puede seleccionar el cdigo de tiempo del Visor maestro (Lnea de tiempo) o el del Visor fuente.
Visor de cdigo de tiempo de fcil lectura
519
Funciones especiales
Edicin mul ticmara
Al grabar eventos usando mltiples cmaras simultneamente (a menudo con cdigos de tiempo idnti-
cos vinculados), desear tambin ver las imgenes simultneamente y cortar directamente desde una
fuente a otra. La funcin multicmara de Avid Liquid hace que esto sea posible. El procedimiento
implica normalmente tres etapas:
1 Sincronice hasta 16 clips de vdeo basndose en puntos de sincrona definidos individualmente
(tales como Marcadores) o cdigos de tiempo idnticos ( pgina 520), usando el comando Sincr.
Multicam del estante del proyecto
o:
1 Herramienta de registro: Capture las fuentes, es decir, las cintas (preferiblemente ya equipadas
con cdigos de tiempo idnticos). ( pgina 530)
2 Visor fuente: Cargue clips multicmara (hasta 16) para una presentacin simultnea del vdeo
sncrono, la reproduccin conjunta de todos los clips, la seleccin de cmaras (corte aproxi-
mado), y la insercin en la lnea de tiempo. ( pgina 524)
3 Lnea de tiempo: Haga clic con el botn derecho para cortar de la CmaraX a la CmaraY. Slo se
usa una pista. ( pgina 527)
Contenido de esta seccin:
Determinacin de los puntos de sincrona en los clips pgina 520
Sincronizacin usando Sincr. Multicam pgina 521
Clips multicmara en el visor fuente pgina 524
Edicin multicmara en la lnea de tiempo pgina 527
Sincronizacin del visor fuente y de la lnea de tiempo pgina 528
Captura multicmara en la herramienta de registro pgina 530
Multicmara: Consejos de rodaje pgina 532
520
Captulo 9 Editar
Determinacin de los puntos de sincrona en los clips
Si no dispone de cintas sncronas, hay disponibles dos mtodos para sincronizar clips o para ajustarlos a
cdigos de tiempo idnticos:
Sincronizar clips capturados usando Sincr. Multicam (mtodo recomendado);
Sincronizar usando el comando Desplazamiento del cdigo de tiempo (en la herramienta de regi-
stro); para ms informacin, vase la pgina 531.
Si tiene clips que ya han sido capturados, deber en primer lugar determinar los puntos de sincrona en
los clips relevantes, es decir, el punto en el tiempo en el que todos los clips se corresponden (o deberan
hacerlo). Por ejemplo, puede que haya filmado con una claqueta, o que se haya orientado con un destello
o un evento de audio significativo que es visible o audible en todos los clips.
1 Combine todos los clips que desea sincronizar en un nico estante.
Todos estos clips deben tener el mismo formato, es decir, una resolucin horizontal y vertical idntica
(tal como 1280x720) y una velocidad de cuadros idntica (tal como 30 fps). Si tiene material diferente,
utilice un proceso de Fusin para modificar los clips diferentes hasta el estndar requerido antes de la
sincronizacin.
2 Marque el punto de sincrona que haya decidido colocar, de la misma manera en todos los clips,
usando:
La marca de entrada o marca de salida de los clips, o
El inicio del clip o el final del clip de los clips, o
El primer marcador de los clips.
Esto resulta ms fcil de hacer en el Visor de clips. Recomendamos que coloque la marca de entrada en el
punto de sincrona en cada clip, de tal manera que todos comiencen en el momento definido.
Si sus clips tienen cdigos de tiempo idnticos (es decir, ya haban sido grabados en sincrona), sincron-
celos con el cdigo de tiempo (tal y como se describe a continuacin) usando el comando Sincr. Multicam.
3 Organice los clips en el estante en el orden deseado. El primer clip de la lista ser la Cmara1, el
siguiente la Cmara2, etc.
Seleccione los clips que desea sincronizar.
El clip multicmara adoptar el audio del clip Cmara1. Tenga presente esto al hacer su seleccin. En
otras palabras, Cmara1 deber contener el "audio maestro".
521
Funciones especiales
Sincronizacin de clips usando Sincr. Multicam
4 Invoque el comando Sincr. Multicam del men de acceso directo del estante o seleccionando
Barra de mens > Proyecto > Sincr. Multicam.
5 La seccin superior muestra la lista de clips (mx. 16) que conformarn el clip multicmara.
En la seccin intermedia, seleccione el punto de sincrona anteriormente definido (puede igno-
rar el segundo cuadro de lista).
Sincr. Multicam: Cinco clips de video forman un clip multicmara de cinco cmaras.
6 Haga clic en Sincronizar clips seleccionados para multicmara.
7 La seccin inferior contiene ahora una lista.
El elemento superior es el clip multicmara que se ha generado, seguido de sus componentes.
Asegrese de que cumple sus expectativas y entonces haga clic en Aceptar (marca de verifica-
cin).
Si uno o ms clips no se hallan incluidos en el clip multicmara, esto indicar que algo no fun-
ciona bien con los puntos de sincrona.
522
Captulo 9 Editar
8 El estante contiene ahora el clip multicmara, identificado con la extensin *.Sync.
Por supuesto, puede cambiar el nombre del clip.
9 Cargue este clip en el visor fuente o arrstrelo directamente a la lnea de tiempo (o ambos).
10 Contine leyendo las secciones Clips multicmara en el visor fuente a la pgina 524 o Edicin
multicmara en la lnea de tiempo a la pgina 527.
Si tiene preguntas sobre la longitud del clip multicmara...
.. Observe la siguiente figura:
Clip multicmara (arriba) formado a partir de cinco clips
Los cinco clips se han sincronizado mediante un marcador y se han posicionado en la lnea de tiempo con
todos los marcadores exactamente alineados, uno encima del otro. El clip multicmara, que se halla
situado en la pista superior, tiene nicamente la longitud del rea de solapamiento del resto de clips
(indicada por una marca de entrada y una marca de salida).
Por tanto, tendr tambin que definir el punto de sincrona de tal manera que los clips formen un clip
multicmara lo ms largo posible. Idealmente, todos los clips usados deberan tener una longitud aproxi-
madamente igual, y los puntos de sincrona deberan colocarse al comienzo de cada clip.
Vase tambin ClipSync a la pgina 331.
523
Funciones especiales
Propiedades del clip multicmara
Un clip multicmara es en realidad muchos clips. El cuadro de dilogo Propiedades de un clip contiene la
ficha General con un cuadro de lista Cmara en el que puede pasar del clip multicmara a cualquiera de
sus clips de Cmara.
Tambin puede crear copias del clip multicmara y asignar cada copia a una cmara especfica, resul-
tando en un clip por cmara.
Columnas "Cmara" y "Conteo cmara" en el estante
En la vista detallada (lista), el estante tiene columnas que listan el nmero de cmaras activas para los
clips multicmara y el nmero de cmaras que pertenecen al clip multicmara.
(Estas columnas no aparecen en la disposicin estndar. Para mostrarlas, abra el men de acceso directo
del estante y seleccione Vista detallada. En el cuadro de dilogo que aparece, seleccione Editar vista. En la
parte inferior encontrar los dos elementos que debe activar y que puede mover hacia arriba a lo largo de
la columna si lo desea (seleccinelos y use la flecha arriba)).
524
Captulo 9 Editar
Clips multicmara en el visor fuente
En el visor fuente, un clip multicmara se muestra con todas sus imgenes de cmaras. Todos los clips
permanecen en sincrona. Si hace un barrido de un clip, todos los dems le siguen.
1 En la preparacin: Arrastre los dos botones indicados de la biblioteca de funciones del visor
fuente hasta la barra de herramientas. Active la visualizacin multicmara. Trataremos el otro
comando ms adelante.
2 Transfiera el clip multicmara al visor fuente (por ejemplo, usando arrastrar y soltar). Puede que
aparezca de la siguiente manera:
Un clip multicmara de cinco clips en el visor fuente, vista 3 x 3;
la barra de herramientas contiene botones de cmara para cambiar de una cmara a otra
3 Los nmeros de los clips de cmara se hallan resaltados en amarillo. La cmara activa tiene un
borde amarillo (Cmara3 en la figura).
525
Funciones especiales
Falta alguna de las imgenes de las cmaras en el Visor? Haga clic con el botn derecho en el visor
incrustado y seleccione una visualizacin que muestre todas las cmaras (2x2, 3x3, 4x4).
4 Haga clic en una imagen para activar el clip o cmara.
5 Cada vez que hace clic en una imagen, se coloca un marcador multicmara en la barra de posi-
cin. El nmero en el marcador hace referencia a la cmara a la que se est cortando. (Puede des-
activar esta opcin: haga clic con el botn derecho en el rea de la imagen y desactive los
marcadores segn desee).
Tambin puede usar los botones de cmara de la biblioteca.
Los marcadores multicmara indican cortes de una cmara a otra
6 Inicie la reproduccin y haga clic en las imgenes o iconos de cmara para cortar hacia delante y
hacia atrs entre las imgenes disponibles.
Tambin puede hacer un barrido en el visor incrustado o en la barra de posicin.
Todas las imgenes se reproducirn simultneamente (con mayor o menor fluidez, dependiendo
de la cantidad de ellos y de la capacidad de su sistema).
l Tambin puede asignar los iconos de Cmara al teclado (Editar > Panel de control >
Usuario > Propiedades del teclado). Seleccione el Visor fuente como un mdulo).
526
Captulo 9 Editar
7 Cuando acabe con el clip, haga clic en la flecha de Insertar para insertarlo en la lnea de tiempo.
Preste atencin a la Asociacin de la pista fuente y a las pistas de la lnea de tiempo activas/inacti-
vas.
En los puntos identificados por los marcadores multicmara, la imagen cortar a la cmara espe-
cificada.
El audio se inserta siempre desde la Cmara1 (continuamente, sin edicin - vase la figura de
ms abajo):
Puntos de edicin en el clip de video donde se hallan situados los marcadores multicmara.
En el clip de audio, slo se colocan los marcadores.
Naturalmente, tambin puede trabajar con marcas de entrada y marcas de salida, como de costumbre.
Sin embargo, en este caso, deber agrupar los visores fuente y maestro de tal manera que los cortes per-
manezcan en sincrona. Tambin es una buena idea desactivar los marcadores multicmara.
Para ms informacin, vase la Edicin multicmara en la lnea de tiempo a la pgina 527.
Consejos y funciones adicionales
Extraiga de la biblioteca de funciones los botones mostrados a la izquierda y colquelos en la
barra de herramientas del visor fuente:
La lista de marcadores proporciona una visin general de los marcadores multicmara. Haga clic
con el botn derecho en la lista de marcadores para abrir un men de acceso directo que tambin
contiene la opcin de borrar los marcadores.
Puede usarse la opcin Ir a marcador anterior/siguiente para una navegacin fcil y precisa.
Para mover los marcadores multicmara en la barra de posicin, arrstrelos con el ratn mientras
mantiene pulsada la tecla ALT.
Para sobrescribir los marcadores multicmara, posicione el puntero del ratn sobre una cmara
especfica (es decir, sobre la imagen) durante la reproduccin y mantenga pulsado el botn
izquierdo del ratn.
527
Funciones especiales
Se reconocer automticamente un clip multicmara en el visor fuente. Haga clic en el icono mul-
ticmara para alternar entre pantalla completa y pantalla partida.
Si una o ms imgenes del visor fuente se vuelven inesperadamente negras (sin vdeo), ello puede
indicar que se ha comprometido la sincronizacin. Vase Sincronizacin de la lnea de tiempo y
el visor fuente a la pgina 528.
Con muchas cmaras (ms de cuatro), las imgenes individuales son muy pequeas. Arrastre el
botn de la herramienta de Pantalla completa que se muestra aqu hasta la barra de herramientas
del Visor fuente (clic con el botn derecho > Personalizar). Esto le permitir utilizar todo el mon-
itor del ordenador para mostrar el visor incrustado. Los comandos de seleccin y control del
teclado seguirn estando disponibles. Pulse ESC para salir del modo Pantalla completa.
Haga clic con el botn derecho en el visor incrustado del visor fuente para abrir el men de
acceso directo y seleccione la rejilla de vista multicmara (2x2, 3x3 4x4). La rejilla se llena en
mayor o menor medida, dependiendo del nmero de cmaras.
Desde este men, puede tambin determinar las ubicaciones de la cmara. Haga clic en una ima-
gen y seleccione la cmara que deseara ver en este punto.
Tambin puede desactivar (deseleccionar) una cmara para eliminarla del todo.
Edicin multicmara en la lnea de tiempo
El mtodo aqu descrito es especialmente recomendado para clips multicmara que todava no se han
editado en el visor fuente con la ayuda de marcadores multicmara (Clips multicmara en el visor fuente
a la pgina 524).
Preparacin
1 Posicione el clip multicmara (*.Sync) o el clip Cmara1 generado en la herramienta de registro
en la lnea de tiempo.
2 Transfiera el clip multicmara (*.Sync) o el clip Cmara1 generado en la herramienta de registro
al visor fuente. Seleccione la vista multicmara apropiada (como por ejemplo, 3x3; vase
pgina 526), si fuera necesario.
3 Desagrupe el clip de la lnea de tiempo de manera que los clips de audio se posicionen en pistas
independientes (Men de acceso directo > Desagrupar clips(s)). Esto impedir que se edite el
audio en subsiguientes ediciones.
528
Captulo 9 Editar
Sincronizacin de la lnea de tiempo y el visor fuente
4 Posicione el punto de reproduccin en cualquier punto del clip multicmara en la lnea de tiempo,
haga clic con el botn derecho para abrir el men de acceso directo y seleccione Correspondencia
de cuadro.
Deber ver ahora la misma imagen en el visor maestro y en el visor fuente (Cmara X).
5 Haga clic en el botn Agrupacin multicmara de los visores fuente y maestro (deber estar resal-
tado en amarillo).
(Si no ve este botn en la barra de herramientas del visor fuente, haga clic con el botn derecho
en la barra de herramientas y arrastre el botn de herramienta desde la ficha Especial hasta la
barra de herramientas).
Esto vincular el punto de reproduccin de la lnea de tiempo al punto de reproduccin del visor
fuente.
Cortar a la Cmara X
6 Reproduzca el clip de la lnea de tiempo. Pare en el punto en el que desee cortar a otra cmara.
7 Las imgenes de cmaras en el visor fuente saltan hasta el punto de sincrona en la posicin del
punto de reproduccin del clip de la lnea de tiempo.
Cuando hace un barrido y reproduce, las imgenes de las cmaras le siguen. La frecuencia de
cuadro depender del nmero de cmaras y de la capacidad de su sistema.
8 Haga clic con el botn derecho en el clip de la lnea de tiempo para abrir el men de acceso
directo y seleccione Cortar a cmara: > Cmara X (la que corresponda).
Se insertar un punto de edicin en la posicin del punto de reproduccin. Los clips de audio no
se ven afectados.
9 Busque la posicin del siguiente corte a otra cmara... etctera.
Consejos y variantes
Siempre que mueve el clip multicmara en la lnea de tiempo o inserta otro clip, debe re-sincroni-
zar el visor fuente y la lnea de tiempo.
Seleccione primero Correspondencia de cuadro y entonces vuelva a activar la agrupacin. El
botn deber aparecer resaltado en amarillo.
Una buena manera de comprobar la sincronizacin es comparar el cdigo de tiempo fuente y el
cdigo de tiempo del visor fuente: Si la sincronizacin es correcta, sern idnticos (vase cdigo
de tiempo fuente, pgina 85).
529
Funciones especiales
Cuando la lnea de tiempo y el visor fuente estn vinculados,
- Al reproducir la lnea de tiempo se reproduce el audio de la lnea de tiempo (visor fuente silen-
ciado);
- Al reproducir el visor fuente se reproduce conjuntamente el audio del visor fuente y el de la lnea
de tiempo. Naturalmente, tambin puede deshabilitar el audio del visor fuente si encuentra irri-
tante la reproduccin combinada.
El editor de recortado de imagen resulta ideal para recortar con precisin una secuencia multic-
mara. Con l, puede saltar fcilmente de un punto de edicin a otro y optimizar las transiciones.
Preste atencin a la sincrona con el audio: La relacin entre la imagen y el sonido cambia en los
modos de recortado Deslizar clip, Recortar saliente y Recortar entrante. Recortar ambos no tiene
ningn efecto en la sincrona.
Si desea sustituir por completo un clip de cmara en la lnea de tiempo, haga clic con el botn
derecho en el clip para abrir el men de acceso directo y seleccione Cortar a cmara: Cmara X.
530
Captulo 9 Editar
Captura multicmara en la herramienta de registro
Necesita al menos dos cintas con el mismo cdigo de tiempo.
1 Cargue la primera cinta, abra la herramienta de registro, asigne un nombre de rollo y seleccione
un estante para los clips, as como para el formato multimedia (cdec). Hasta ahora, ste es el
procedimiento estndar en la herramienta de registro.
El audio deber extraerse de una de las cintas sncronas. Esta cinta se convertir en la cinta de la
Cmara1, y los clips multicmara se formarn a partir de ella. Las otras cintas, desde la Cmara2 hasta la
Cmara16, se graban sin pistas de audio. Si tiene dudas, use la cinta que contenga el mejor sonido origi-
nal como Cmara1. En el ejemplo, asumimos que la cinta 1 tambin ser la Cmara1.
Si desea mantener el audio de otras cintas, digitalcelo normalmente y sincroncelo ms adelante
mediante una Sincronizacin multicmara (vase pgina 521).
Multicmara: Cmaras 1 a 16
2 Cmara1 es la predeterminada. V, A1 y A2 deberan estar activados. Defina y capture el o los
clips a partir de esta cinta.
3 Tan pronto como acabe con la cinta, cargue la siguiente cinta en el reproductor. Arrastre el pri-
mer clip desde el estante hasta el visor incrustado de la herramienta de registro o bien vuelva a
introducir una marca de entrada y una marca de salida.
No cambie el nombre del Rollo transferido desde la anterior cinta. La gestin de medios aade automti-
camente un ID de cmara. Todas las cintas de un conjunto sncrono deben tener el mismo nombre de
Rollo; en caso contrario, el proceso no funcionar.
No obstante, esto slo aplica a la Herramienta de registro. Los clips sincronizados posteriormente pueden
provenir de cualquier nmero de Rollos diferentes.
531
Funciones especiales
4 Seleccione ahora Cmara2. Las pistas de audio fuente ya no podrn activarse.
5 Capture este clip con los mismos valores del cdigo de tiempo para la marca de entrada y la
marca de salida (si fuera posible; como mnimo, asegrese de que existe un rea grande del
cdigo de tiempo solapada, es decir, sncrona).
Esto crear un clip slo de video con la misma informacin de cdigo de tiempo que el clip
Cmara1.
6 Repita los Pasos 3 y 5 hasta que se hayan procesado todas las cintas y clips, incrementando cada
vez el nmero de Cmara en 1 (n+1).
Contine con Clips multicmara en el visor fuente a la pgina 524.
Consejos:
Cambie el nombre cuidadosamente a los rollos y clips para poder hacer un seguimiento de los
mismos.
Todas las cintas usadas debern tener un cdigo de tiempo continuo (sin interrupciones ni sal-
tos). No es posible sincronizar clips a travs de saltos en el cdigo de tiempo.
Sincronizacin con el comando Desplazamiento del cdigo de
tiempo (en la herramienta de registro)
El comando Desplazamiento del cdigo de tiempo le permite aadir o sustraer un valor del propio cdigo
de tiempo de la cinta, de manera que puede grabar clips con el cdigo de tiempo deseado.
Si se activa ([Editar > Panel de control > Usuario >] Herramienta de registro > Propiedades > General >
Activar modo Desplazamiento del cdigo de tiempo), el Desplazamiento del cdigo de tiempo aparece como
un campo de entrada de cdigo de tiempo en el cuadro de dilogo Cambiar rollo.
El cuadro de dilogo Cambiar rollo se abre cada vez que cambia de cinta.
1 Seleccione una cinta como cinta de referencia; las otras cintas se adaptarn a su cdigo de
tiempo.
2 Basndose en un punto de sincrona (claqueta, destello, sonido, etc.), determine hasta qu punto
las otras cintas se desvan de la cinta de referencia. Apunte los valores hasta el cuadro exacto (por
ejemplo, 00:00:06:12) y anote si se hallan adelantadas o retrasadas.
3 Capture la cinta de referencia sin desplazamiento del cdigo de tiempo como Cmara1, tal y
como se describe anteriormente (Captura multicmara en la herramienta de registro a la pgina
530).
532
Captulo 9 Editar
4 Capture el resto de cintas usando el desplazamiento del cdigo de tiempo calculado para cada
una, como Cmara2, Cmara3, etc. Introduzca el desplazamiento con un signo ms o menos,
segn corresponda.
Sincronizacin introduciendo un desplazamiento del cdigo de tiempo
5 Todos sus clips debern tener ahora un cdigo de tiempo sncrono. Podr verificar esto fcil-
mente en el punto de sincrona.
Multicmara: Consejos de rodaje
Multicmara improvisado
Si no es posible vincular los generadores de cdigo de tiempo de las cmaras utilizadas, deber realizarse
la sincronizacin manualmente. Para simplificar este proceso, ntese lo siguiente:
Realice la grabacin en cintas de la misma longitud. Todas las cmaras debern tener bateras de
suficiente duracin como para grabar el evento de una vez. Cada vez que se cambia una pila o
una batera, se pierde sincrona.
Al grabar eventos en los que no se puede evitar un cambio de cinta o de batera (como es el caso
de eventos teatrales o deportivos), planifique con antelacin los cambios para cada cmara. Slo
deber haber una cmara parada temporalmente en cada momento.
Punto de sincrona: Si la grabacin no incluye ningn evento de audio o vdeo "natural", puede,
por ejemplo, utilizar una claqueta, emitir un destello, aplaudir o filmar simultneamente el
mismo reloj con todas las cmaras.
No hay ninguna garanta de que las videocmaras HDV/DV mantendrn una sincrona exacta a
lo largo de un periodo de tiempo prolongado, especialmente si utiliza modelos y fabricantes
diferentes. Tras un cierto periodo de tiempo, puede resultar necesario establecer un nuevo punto
de sincrona.
533
Funciones especiales
Balance de blancos: Realice el balance de blancos de las cmaras con el mismo objeto blanco
antes de la grabacin. En caso contrario, cada cmara proporcionar un efecto de iluminacin
distinto. Desactive el balance de blancos automtico.
Utilice cmaras tan similares como sea posible para conseguir una impresin visual uniforme. Si
fuera posible, utilice el mismo modelo de cmara en todos los casos.
Asegrese de que una cmara graba el sonido maestro, preferiblemente sin interrupcin y,
dependiendo del evento, directamente desde una consola de mezcla.
Multicmara profesional
Las cmaras de vdeo profesional proporcionan habitualmente la opcin de vincular sus generadores de
cdigo de tiempo integrados, a fin de escribir un cdigo de tiempo idntico en las diferentes cintas.
Para la grabacin en directo con mltiples grabadoras, se utiliza un generador de cdigo de tiempo que
proporciona informacin de cdigo de tiempo idntica a todos los dispositivos de grabacin.
Si posee cintas procedentes de estos tipos de fuentes, puede digitalizarlas en la Herramienta de registro
como Cmara1 a Cmara16 (mximo).
534
Captulo 9 Editar
Captulo 10
Terminacin
536
Captulo 10 Terminacin
Este captulo contiene informacin bsica sobre efectos de vdeo. Tenga presente que estas descripciones
aplican a los editores y efectos Clsicos (Efectos y Transiciones de clips).
Si trabaja con efectos de Avid Liquid por primera vez, lea las siguientes secciones de este captulo.
Efectos: Aspectos fundamentales pgina 537
Visin general de las familias de efectos en Avid Liquid
Descripcin detallada de los Effect Editors clsicos pgina 578
Enlaces directos a los captulos que cubren los siguientes temas:
Efectos en tiempo real basados en software (CPU/GPU) pgina 635
PlugIn AFX (compatibles con AfterEffects) pgina 681
Efectos especiales (Editor de correccin de color, Editor de Distorsin de tiempo, Distorsin de
tiempo lineal) pgina 767
Efectos de audio pgina 933
537
Efectos en Avid Liquid: Aspectos fundamentales
Efectos en Avid Liquid: Aspectos fundamentales
En el sentido ms amplio del trmino, los efectos se utilizan para modificar, distorsionar, y optimizar
vdeo y audio digitalizado. Avid Liquid proporciona efectos tanto para clips de vdeo y como de audio.
Entre stos, usted encontrar efectos prefabricados y Effect Editors que pueden utilizarse inmediata-
mente, algunos de cuales tambin pueden reproducirse en tiempo real (dependiendo del equipo combi-
nado con Avid Liquid o la versin del producto). Los Effect Editors le permiten crear sus propios efectos
complejos y personalizados.
Gua para l os efectos: Qu hay disponibl e?
sta es una breve visin general de todos los tipos de efectos disponibles en Avid Liquid.
Efectos Clsicos -
Editores para efectos de Clips y Transiciones;
Efectos de renderizacin;
Carpeta de estante: Efectos (FX) de Clip Clsicos y Efectos (FX) de Transicin Clsicos;
Funciones especiales: adecuadas para grficos sobredimensionados (efectos pan & scan); Lienzo
ampliable; excelente calidad;
Manual de referencia: en este captulo ("Finalizar").
Efectos en tiempo real basados en software (CPU y GPU) -
Efectos de Clip y de Transicin, ejecutados por software que utiliza la CPU o GPU de una tarjeta
grfica, en tiempo real;
Carpeta de Estante: FX de Clip en tiempo real y FX de Transicin en tiempo real;
Funciones especiales: Curva de cuadros key (edicin basada en parmetros);
Manual de Referencia: captulo "FX en tiempo real".
FX Hollywood (en tiempo real) -
Efectos de Clip y de Transicin; FX Hollywood -Editor;
En tiempo real (GPU);
Carpeta de Estante: FX de Clip de PlugIn y FX de Transicin de PlugIn (> Editores); preajuste HFX
bajo FX de Transicin en tiempo real > Especial;
numerosos efectos espectaculares e imaginativos;
Manual: vea la ayuda en lnea de FX Hollywood.
PlugIn AFX -
Effect Editors de Clip, los PlugIns son compatibles con AfterEffects;
Efectos de renderizacin;
Carpeta de Estante: Efectos de clip;
Composicin y efectos de incrustacin y mscara especiales;
Manual de Referencia: captulo "PlugIn AFX".
538
Captulo 10 Terminacin
Barridos alfa mgicos -
Coleccin de patrones de barrido alfa; funcin de Barrido degradado y Barrido degradado con
borde;
En tiempo real (GPU);
Carpeta de estante: FX de Transicin en tiempo real > Editores.
El ementos bsicos
Esta seccin proporciona informacin bsica sobre los efectos disponibles en Avid Liquid. Asegrese de
leer esta seccin si usted no ha trabajado an con Avid Liquid efectos.
Qu son los efectos de clip? pgina 538
Prioridad para creacin de capas mltiples pgina 539
Qu son las Transiciones? pgina 539
Dnde se encuentran los efectos Avid Liquid? pgina 540
Registre FX para efectos que usted mismo cre pgina 541
Aplicando efectos a clips pgina 542
Activando/desactivando parmetros de efecto pgina 544
Suprimiendo y eliminando efectos pgina 544
cono de efecto en un clip en la Lnea de Tiempo pgina 545
Smbolo de efecto en una Vista Picon pgina 546
Propiedades FX pgina 546
Qu son los Efectos de Clip ( Filtros)?
Los efectos de clip implican un solo clip. Otra expresin utilizada habitual-
mente para designar el efecto de clip es "filtro". Usted puede hacer el keying de
los clips de varias maneras aplicando uno o ms efectos de clip a los clips.
Algunos efectos de clip, tales como efectos de color o keying, solo influyen en
la apariencia de un vdeo; no alteran la posicin del clip. En contraste, los
efectos tales como los efectos de 2D, alteran el tamao, la posicin, la rota-
cin, etc. (Vase tambin Effect Editors de Clip Classic (Filtros) a la pgina
547.)
Ejemplo de un efecto
de clip
539
Efectos en Avid Liquid: Aspectos fundamentales
Prioridad para creacin de capas mltiples
Muchos efectos de clip (por ejemplo, efectos key) se basan en una sobreposicin de imgenes en dos o
ms capas de efectos (creacin de capas mltiples). Se aplica la siguiente norma general: Un clip en una
Pista en la Lnea de Tiempo ms alta (ms alta = ms cerca a la parte superior) normalmente se sobre-
pone a todos los clips debajo del mismo, lo que significa que tiene una prioridad ms alta.
La prioridad tambin desempea una funcin en los efectos de transicin (vase tambin Fondo/Pri-
mer Plano a la pgina 580).
Qu son las Transiciones?
Los efectos de Transicin se utilizan para definir transiciones entre clips, o
transiciones entre "negros" y un clip (como en un fundido de cierre). Aparecen
como objetos separados en la Lnea de Tiempo y siempre implican dos clips
consecutivos (o un clip y un "negro") en una Pista. Los efectos de disolucin,
wipe, zoom, diapositivas, etc. son ejemplos de los efectos de transicin.
Al igual que los efectos de clip, los efectos de transicin tambin se pueden
ajustar y desplazar para controlar su posicin y duracin (vase tambin El
ABC de los efectos a la pgina 417).
Sustitucin de transiciones
Las Transiciones pueden ser sustituidas por otros efectos de Transicin de exactamente la misma longitud
y exactamente en la misma posicin. Simplemente arrastre el elemento sustituto hasta la Transicin. El
nuevo efecto se coloca entonces en el lugar del antiguo.
Dependiendo del efecto, debern configurarse individualmente los parmetros del efecto.
Ejemplo de un efecto
de transicin
540
Captulo 10 Terminacin
Dnde se encuentran los efectos Avid Liquid ?
La Bibl ioteca ficha en la ventana Proyecto contiene los siguientes efectos Avid Liquid (advierta que la
estructura bsica ha cambiado desde la Versin 5.0; la seleccin y presentacin en pantalla efectivas
dependen de su sistema de edicin Avid Liquid):
Estante de Realtime Clip FX en Avid Liquid (ilustracin de muestra)
mens DVD - plantillas para DVD mens.
Realtime clip FX - Esta carpeta contiene efectos de clip en tiempo real (filtros) con editores sepa-
rados.
El Estante Preset contiene efectos listos para usar.
Los efectos de audio tambin estn ubicados aqu.
Realtime transition FX - Apto para efectos de Transicin en tiempo real con editores separados.
El Estante Preset contiene efectos listos para usar.
Efectos de clip - contiene los efectos de plugin compatibles con AfterEffects (vase el captulo Plu-
gIn AFX).
Classic clip FX - Esta Carpeta contiene efectos de clip y effect editors de Avid Liquid que usted
puede utilizar para crear y editar su propios efectos de clip (elementos bsicos y pgina 599).
El Estante Preset contiene efectos listos para usar.
Todos los FX Clsicos se renderizan.
541
Efectos en Avid Liquid: Aspectos fundamentales
Classic transition FX - Esta Carpeta contiene efectos de Transicin y effect editors de Avid Liquid
que usted puede utilizar para crear y editar sus propios efectos de transicin.
El Estante Preset contiene Transiciones listas para usar.
Plug In clip FX - Estas Carpetas y Estantes contienen efectos de otros proveedores incluidos Avid
Liquid con el producto, por ejemplo, Hollywood FX
Para agregar ms complementos de efectos, seleccione Panel de Control > Sitio > Configuracin
de Complementos.
Plug In Transition FX - Lo mismo que lo anterior.
Ficha FX
Adems de la ficha Bibl ioteca, existe la ficha FX que se utiliza para guardar los efectos creados que
Ud. mismo cre (y todos los dems objetos).
La funcin Importar > Clip de Medio o Ttulo no est disponible en esta ficha. Para guardar algo
en FX, use Copiar/Pegar o Arrastrar y Soltar.
Si usted desea crear o modificar un efecto y luego guardarlo para usarlo posteriormente en otras
aplicaciones, haga una copia del efecto (o del Effect Editor) en un Estante, asgnele un nombre,
edtelo y selo como cualquier otro efecto.
Demasiados efectos para llevar la cuenta? Algunos consejos:
Dado que Avid Liquid incluye tantos efectos, no es fcil llevar la cuenta de todos ellos. Una opcin con-
siste en trabajar con una seleccin reducida de sus efectos favoritos, y tener siempre sus efectos disponi-
bles en sus proyectos.
Puede copiar cualquier efecto desde la ficha Biblioteca a un estante de la ficha Efectos, y guardarlo
en una estructura personalizada de Carpetas de estantes y estantes - simplemente pulse CTRL-C y
CTRL-V tantas veces como sea necesario.
Una vez all, puede cambiar el nombre de los efectos de la manera que desee.
Puede guardar esta estructura como una Plantilla de proyecto y volver a cargarla para cada nuevo
Proyecto (vase Plantilla de Proyecto a la pgina 229).
542
Captulo 10 Terminacin
Aplicando efectos a clips
Cuando utilice efectos, recuerde que los efectos de clip pueden usarse para clip individuales, mientras
que las Transiciones comprenden dos clips (o, en forma ms general, dos seales de vdeo) y son objetos
independientes.
Efectos de transicin
Para aplicar efectos de Transicin arrstrelos de la ventana Proyecto al punto de edicin entre los dos clips
en la Lnea de Tiempo o, en el caso de un fundido de entrada o un fundido de cierre, al principio o al
final.
As se aplica una transicin correctamente: a travs de la edicin,
sin brecha entre los dos clips
Para una descripcin de cmo proceder ms adelante: pgina 550.
l Utilice la funcin Alinear para seleccionar el punto de insercin de un efecto de Transi-
cin. Al mover la Transicin ms cerca de una edicin, presione repetidamente la tecla
ALT para alternar entre el comienzo (marca de entrada), la mitad y el final (marca de
salida).
Cuando varios clips tienen marcas de entrada o marcas de salida alineadas exactamente una sobre la
otra:: si el modo de insercin Desagrupado est activado, las Transiciones se insertarn en todas las mar-
cas de entrada y marcas de salida. Vase tambin Arrastrar y Soltar a la pgina 444.
543
Efectos en Avid Liquid: Aspectos fundamentales
Efectos de clip
Para aplicar los efectos de clip incorporados, arrstrelos de la ventana Proyecto a los clips en la Lnea de
Tiempo. Una vez que se han aplicado uno o ms efectos a un clip, el clip aparece con una lnea azul en la
parte superior y con un cono (o ms) de efectos. Para una descripcin de cmo proceder ms adelante:
pgina 550.
La Pista en la Lnea de Tiempo del clip al que se aplica un efecto debe ser activada para la reproduccin de
vdeo. (Vase tambin Reproduccin de Vdeo a la pgina 392.)
Un Segmento de Lnea de Tiempo sobre un segmento que contiene efectos no renderizados se presenta en
pantalla en color rojo. De izquierda a derecha, estas reas desaparecen gradualmente del Segmento a
medida que avanza la renderizacin.
"Efectos de pista"
Puede aplicar un efecto de clip a toda una Pista de la Lnea de tiempo (en otras palabras, a todos los clips
de dicha Pista). Para ello, arrastre el efecto al campo de nombre de la Pista. Aparecer una lnea colo-
reada. Como resultado, puede, por ejemplo, cambiar todos los clips de vdeo de una Pista a blanco y
negro, reducir su tamao o ambos, dado que puede aplicar mltiples efectos.
Dado que este tipo de efecto de Pista no aplica a clips individuales, no podr proporcionar Cuadros key al
efecto.
544
Captulo 10 Terminacin
Activando/desactivando parmetros de efecto
Usted puede activar o desactivar los parmetros de los efectos y
los atributos del clip. El cuadro de dilogo Propiedades de FX pro-
porciona informacin y acceso a los efectos aplicados a un objeto.
Abra el cuadro de dilogo Propiedades de FX desde el men de
acceso directo del clip.
Los Effect Editors aparecen en una lista situada debajo de la lnea
horizontal y los Atributos se muestran encima de la misma. Haga
clic con el botn secundario del ratn en un efecto para abrir su
men de acceso directo y seleccione Editar para acceder al Effect
Editor.
Para activar o desactivar parmetros y Atributos de efectos, haga clic en las casillas de verificacin
correspondientes. Los efectos no se suprimen; simplemente no se aplican. Esto le permite, por
ejemplo, impedir que se efecte la renderizacin.
Haga doble clic en una entrada para abrir el Effect Editor o el Visor de Clip. Vase tambin ficha
Vdeo a la pgina 299.
Se puede cambiar el orden en que son reproducidos los efectos. Para ello, seleccione un efecto y
haga clic en los botones de Flechas para moverlo a la ubicacin deseada.
Para suprimir un efecto de la lista, seleccinelo haciendo clic y luego haga clic en el botn Pape-
lera.
Suprimiendo y eliminando efectos
Transiciones - Haga clic en la opcin Transicin y presione la tecla DEL (SUPR) o haga clic con el
botn secundario del ratn en la opcin Transicin y seleccione la funcin Suprimir des
Efectos de clip - Si desea eliminar un efecto desde un clip, abra el men de acceso directo
haciendo clic con el botn secundario del ratn ya sea en la lnea de color o en el cono de efecto
(vase tambin cono de efecto en un clip en la Lnea de Tiempo a la pgina 545) o mediante las
Propiedades de FX del clip. (Vase tambin Propiedades FX a la pgina 460.)
Propiedades FX: Activando y
desactivando
545
Efectos en Avid Liquid: Aspectos fundamentales
cono de efecto en un clip en la Lnea de Tiempo
Si se han aplicado uno o ms efectos a un clip, el clip aparece con una lnea de color en la parte superior y
con uno o ms conos de efectos. Sin embargo, el editor de distorsin de tiempo se indica como una lnea
quebrada a lo largo del borde inferior del clip.
Si la lnea en la parte superior pierde su color intenso y aparece ms desvada, esto significa que el o los
efectos o los Atributos estn desactivados. Vase tambin Propiedades FX a la pgina 309.
Clip con varios conos de efectos y lneas de color (parte superior)
Dependiendo de la altura de la Pista y la escala de la Lnea de Tiempo seleccionadas, el cono de efecto
puede no aparecer. Sin embargo, las lneas de colores estn siempre visibles.
Si desagrupa un clip AV agrupado que tiene efectos de vdeo (funcin Desagrupar clip(s)), los clips de
audio tambin portarn la lnea de efectos. Bsicamente, son todava clips completos con vdeo, puesto
que le basta con reactivar la Pista de vdeo fuente en las Propiedades del clip para restaurar el clip original
(vase pgina 458).
Acceso a Efectos mediante una Lnea o cono
Haga clic con el botn secundario del ratn en una lnea o en un cono para presentar en pantalla un
men de acceso directo con dos niveles. En la parte superior de la lista figuran los efectos aplicados al
clip y, en la parte inferior, se incluyen las opciones relacionadas con el efecto particular.
Editar - esta opcin abre el editor para el efecto ( pgina 547).
Copiar/Suprimir - Vase tambin Guardando Individualmente Efectos Creados a la pgina 577.
FX Deshacer/Rehacer - estas opciones se relacionan con cambios realizados al efecto.
Activo - esta opcin se activa en la configuracin predeterminada; haga clic en la marca de verifi-
cacin para eliminarla y impedir que el efecto se aplique (vase tambin Activando/desactivando
parmetros de efecto a la pgina 544).
Mover arriba/abajo - en el caso de efectos mltiples, estas opciones le permiten cambian el orden
de aplicacin. Mueven el efecto un puesto arriba o abajo.
Cambiar de nombre - esta opcin le permite identificar por nombre los efectos configurados
especialmente.
Keying Editor Wipe Editor
2D Editor
Color Editor
Filter Editor
Lnea de color
546
Captulo 10 Terminacin
Smbolo de Efectos en Vista Picon
Si aplic uno o ms efectos a un clip, aparece una estrella negra en la
esquina superior izquierda de la vista picon en la ventana Proyecto o
en el Escritorio de Trabajo. La estrella azul representa los Atributos
del clip activo.
Propiedades FX
Propiedades de FX proporciona informacin y acceso a los efectos
que se han aplicado a un objeto. Vase tambin Propiedades FX a
la pgina 460.
Picon con smbolo de efecto y
smbolo de atributos en la
esquina superior derecha
547
Efectos en Avid Liquid: Aspectos fundamentales
Effect Editors (el ementos bsicos)
Adems de la efectos prefabricados proporcionados, se suministran Effect Editors que le permiten crear y
adaptar individualmente efectos de clip y Transiciones. Esta seccin le proporciona informacin bsica y
una descripcin general de los Effect Editors en Avid Liquid:
Qu es un Effect Editor?
Un Effect Editor es un taller para crear efectos cuyos parmetros usted mismo modifica. Un efecto creado
en esta forma es un objeto similar a muchos otros objetos en Avid Liquid; se aplica como un efecto prefa-
bricado: puede ser copiado, suprimido, movido, acortado, alargado, etc. -- y an editado.
Existen varios tipos de Effect Editor:
Effect Editors de Clip Classic (Filtros)
Se dispone de varios Effect Editors para generar efectos de clip (vdeo). Algunos de stos son efectos en
tiempo real de software o equipo. Este tipo de Effect Editor se denomina tambin habitualmente un "fil-
tro". Ms abajo se incluye una breve descripcin de los editores estndar incluidos en Avid Liquid. Las
figuras muestran los botones de herramientas que puede utilizar para llamar a los editores o los conos
en los que encontrar los editores en la ventana Proyecto.
Puede encontrarse informacin sobre los efectos en tiempo real basados en software en un captulo inde-
pendiente a partir de la pgina 635.
Keying Editor
Utilice este editor para retirar reas de una imagen de un color o un brillo particular y reemplazarlas por
una imagen distinta.
Para obtener detalles, vase Keying Editor a la pgina 619.
Filter Editor
Utilice este editor para crear efectos de alienacin con clips sin cambiar su tamao, posicin, etc. Para
obtener detalles, vase Filter Editor a la pgina 631.
Color Editor
Utilice este editor para ajustar el color, contraste, brillo, gamma, etc. de los clips. De esta manera puede
corregir el color y crear efectos de alienacin de color. Ejemplo: correccin del equilibrio blanco, armo-
nizacin de colores. Para obtener detalles, vase Color Editor a la pgina 615.
548
Captulo 10 Terminacin
Wipe Editor
Utilice este editor para crear wipes. El Wipe Editor cuenta con un canal alfa que permite definir zonas
transparentes de un clip para que a travs de l se pueda ver otro clip. La apariencia de esta mscara se
puede controlar con muchos parmetros que incluyen Patrn, Posicin y Tamao. Para obtener detalles,
vase Wipe Effect Editor de Clip a la pgina 614.
2D Editor
Utilice este editor para controlar, por ejemplo, el tamao, la posicin, la rotacin y el borde para crear
efectos como el de una imagen dentro de otra imagen. Para obtener detalles, vase FX de Clip 2D Editor
a la pgina 599.
3D Editor
Este Effect Editor le permite crear efectos tridimensionales. Tambin contiene una compleja funcin
Vuelta de Pgina ( pgina 600).
Editor de Correccin de Color
Correccin de Color Primaria, Seis Vectores y Selectiva adems de una amplia gama de funciones adicio-
nales (tales como Equilibrio de Tono, Armonizacin de Histo y Equilibrio de Blancos subsiguiente), as
como presentaciones en pantalla de diagnsticos (vectores, forma de onda, histograma, etc.) hacen de
este editor una herramienta potente ( pgina 769).
Editor de distorsin de tiempo
El editor de distorsin de tiempo le permite crear efectos dinmicos de movimiento (DME), que varan
desde un movimiento lineal simple a efectos complejos que incluyen cambios en la velocidad y la direc-
cin de reproduccin de vdeo controlados por Cuadros key ( pgina 827).
549
Efectos en Avid Liquid: Aspectos fundamentales
Effect Editors de Transicin Classic
Utilice estos editores para crear Transiciones entre clips. Ya que estos efectos siempre se utilizan con dos
clips (un clip entrante y uno saliente), pueden ser bastante complejos. Las funciones son bsicamente las
mismas que las de los correspondientes Clip FX Editors.
2Effect Editor de Transicin pgina 582
3D Effect Editor de Transicin pgina 593
Wipe Effect Editor de Transicin pgina 593
550
Captulo 10 Terminacin
Abriendo Effect Editors y editando clips
(= Aplicando FX Editors)
En la configuracin predeterminada, un Effect Editor abierto toma el lugar del Sequence Editor. Usted
puede abrir un Effect Editor en muchas formas:
Botones del Effect Editor (Visor Maestro)
(aplicable a FX de clip:)
1 Haga clic en uno de los botones del Effect Editor enumerados anteriormente que estn situados a
la derecha del Visor Maestro en la organizacin predeterminada del escritorio.
2 A continuacin, haga clic en el clip que desea editar.
Esto funciona tambin en sentido inverso: Marque el clip, haga clic en el smbolo del editor. El clip mar-
cado se carga instantneamente en el Editor.
Seleccionando un Editor desde una Lista
(aplicable a FX de clip:)
1 Haga clic en el botn que se muestra y seleccione el Effect Editor que usted desea desde el men
presentado en pantalla.
2 A continuacin, haga clic en el clip que desea editar.
Ubicando un Effect Editor desde el Estante
1 En la ventana Proyecto, haga clic en la ficha Bibl ioteca y arrastre el Effect Editor que desea
desde una de las Carpetas/Estantes a un clip en la Lnea de Tiempo.
2 Contine con "Abriendo mediante un cono o Lnea de efecto ":
Abriendo mediante un cono o Lnea de efecto
cono de efecto - haga clic con el botn secundario en el cono de efecto para abrir el men de
acceso directo, seleccione el Editor y a continuacin Editar.
Lnea de color - haga clic con el botn secundario en la lnea de color para abrir el men de
acceso directo, seleccione el Editor y a continuacin Editar
551
Efectos en Avid Liquid: Aspectos fundamentales
Abriendo un Effect Editor mediante Propiedades de FX
1 Abra el men de acceso directo para el clip en que el o los efectos estn situados.
2 Seleccione Propiedades de FX.
3 Haga clic con el botn secundario del ratn o haga doble clic en el nombre del efecto para abrir el
men de acceso directo y seleccione Editar para abrir el editor con el clip
Abriendo un Effect Editor en el Estante
(aplicable solamente a los Effect Editors que fueron copiados a la ficha FX:)
1 Haga doble clic en el cono del Effect Editor relevante.
2 A continuacin, haga clic en el clip que desea editar.
Abriendo Effect Editors de Transicin
Los Effect Editors de Transicin aparecen como objetos separados en la Lnea de Tiempo porque estn
situados en la edicin entre dos clips o en el comienzo o el final de un clip.
1 Arrastre el Effect Editor deseado desde el Estante a la interfaz entre dos clips en la Lnea de Tiempo
o al comienzo o al final de un clip.
2 Haga clic con el botn secundario del ratn en la Transicin para abrir su men de acceso directo
y seleccione Editar.
o
3 simplemente haga doble clic en la Transicin.
Aplicando un Effect Editor a un Clip en el proyecto
A clip no tiene que estar situado en la Lnea de Tiempo a fin de que se pueda aplicar un efecto (de clip) al
mismo:
1 Abra el Effect Editor deseado de clip utilizando uno de los mtodos descritos.
2 Haga clic en el clip situado en un Estante en la ventana Proyecto o en el escritorio.
El clip se carga en el editor y el Picon del clip aparece con una estrella de cinco puntas.
El proceso de renderizacin no empieza hasta que el clip se ha situado en la Lnea de Tiempo.
552
Captulo 10 Terminacin
Trabajando con la imagen de vista preliminar
En vez de cargar un clip en el Effect Editor, usted puede trabajar con las imgenes de vista preliminar (los
paneles gris y azul que aparecen en la Insercin de Editor cuando no hay ningn clip cargado en ese
momento). Esto puede ser til para preparar y probar efectos porque el volumen de datos que debe cal-
cularse es mucho menor, acelerando en consecuencia la vista preliminar. (Vase tambin Visor de Efec-
tos a la pgina 554.)
Modo Pantalla Completa del Effect Editor
Especialmente, si usted trabaja con una configuracin de monitores duales, resulta lgico configurar los
Effect Editors al Modo de Pantalla Completa. En ese modo, el monitor izquierda presenta la insercin
vdeo en un tamao de pgina casi completa; los botones de herramienta estn organizados en ventanas
que se mueven libremente en la pantalla derecha.
Para cambiar a Modo Pantalla Completa, haga clic en el smbolo de herramienta indicado en la barra de
herramientas del Effect Editor activo. Para salir del Modo Pantalla Completa, haga clic nuevamente en la
herramienta.
Habitualmente el modo pantalla completa no est disponible para los Effect Editors en tiempo real.
553
Efectos en Avid Liquid: Aspectos fundamentales
El ementos y Funciones de l os Effect Editors
Ejemplo de un Effect Editor (vista normal): 2D Effect Editor de Transicin
Esta seccin describe los distintos elementos de los Effect Editors y explica su utilizacin. Todos los Effect
Editors estn organizados de la misma manera y comparten algunos de los parmetros. Para una des-
cripcin ms detallada de los parmetros de efecto, vase las secciones sobre los Effect Editors particula-
res. Esta seccin comprende los tpicos siguientes:
Visor de Efectos pgina 554
Barra de posicin pgina 555
Presentacin de Cdigo de Tiempo pgina 556
Ver Canales RGB y Canal Alfa pgina 556
Cuadros Key pgina 557
Funciones Adicionales de Cuadro Key pgina 559
Curva de aceleracin (interpolacin de Cuadro Key) pgina 560
Parmetros y opciones de efectos pgina 567
Men de Acceso Directo del Effect Editor pgina 570
Desactivar Configuraciones Modificadas pgina 573
Copiando Configuraciones a Cuadros Keys pgina 573
Cerrar Effect Editors pgina 573
Barra de
herramientas
Barra de posi-
cin
Insercin de
vdeo
Barra de
herra-
i
Curva de aceleracin Fichas
Posicin de lnea de
ejecucin
Duracin del
efecto
Alternar entrante/
saliente
Cerrar
editor
554
Captulo 10 Terminacin
Visor de Efectos
El Visor de Efectos del editor permite que el usuario tenga una vista preliminar de los efectos. Cuando se
abre un Visor de Efectos, aparecen los grficos predeterminados.
Visor de Efectos con imagen predeterminada
Haga clic en el botn Zoom para ampliar o reducir la insercin vdeo del Visor de efectos. Asimismo,
habiendo seleccionado cualquier herramienta de efecto, se puede habilitar temporalmente la herra-
mienta Zoom oprimiendo el botn secundario del ratn.
Arrastre hacia arriba para acercarse y ampliar parcialmente (zoom in) la insercin, arrastre hacia abajo
para alejarse y reducir parcialmente (zoom out) la insercin. La reduccin de la insercin vdeo permite
ver el rea alrededor del rea de pantalla estndar y aparece un patrn de cuadrcula.
sta es la vista de "lienzo". Cada rectngulo del lienzo corresponde a una pantalla completa. Para alter-
nar entre la vista de pantalla completa y la vista estndar de patrn de cuadrcula de 325%, haga clic en
dos veces con el botn secundario sobre la insercin vdeo.
Visor de Efectos con patrn de lienzo y de cuadrcula
555
Efectos en Avid Liquid: Aspectos fundamentales
El Lienzo es til para mantener una visin general de los efectos que se mueven, tal como un efecto de 2D
o 3D. Permite visualizar clips y partes de una imagen que se encuentran fuera del rea de la pantalla
como, por ejemplo, en el caso de zoom y otros efectos de 2D/3.
La Vista Lienzo es solo un modo de visualizacin - no influye sobre el efecto. Esta es una caracterstica
exclusiva de los Classic Effect Editors.
Barra de Posicin
La barra de posicin, ubicada bajo la insercin vdeo, se puede utilizar para exploracin. A medida que
arrastra la [Lnea de Ejecucin][Lnea de ejecucin], el valor del cdigo de tiempo tambin cambia y
refleja la posicin y la duracin actual. Para obtener mayores informaciones sobre el funcionamiento de
la barra de posicin: Navegacin utilizando la barra de posicin a la pgina 288.
l Oprima la tecla con la flecha a la DERECHA o a la IZQUIERDA para mover la Lnea de ejecu-
cin un cuadro.
Los Cuadros Keys y los marcadores de clips tambin aparecen en la barra de posicin.
Barra de posicin con Cuadros Key, marcadores y lnea de ejecucin
Cuando se abre un Effect Editor, la Lnea de ejecucin puede estar en diferentes ubicaciones en la barra de
posicin dependiendo de la posicin de la Lnea de ejecucin en la Lnea de Tiempo en el momento en
que se abre. Si est ubicada en el clip/en el Transition, mantiene su posicin. Si est ubicada antes o des-
pus del clip/Transicin, salta al comienzo o al final de la barra de posicin en el Editor, es decir, al primer
o al ltimo cuadro del clip o la Transicin.
Cuadros Key
Lnea de ejecucin
556
Captulo 10 Terminacin
Presentacin de Cdigo de Tiempo
Dos campos de cdigo de tiempo se encuentran arriba de la insercin vdeo.
Posicin de lnea de ejecucin
El campo izquierdo presenta el cdigo de tiempo de la posicin actual de la Lnea de Ejecucin en la
barra de cdigo de tiempo.
Duracin del clip
El campo derecho presenta la longitud del efecto. En el caso de los efectos de transicin, aparece la dura-
cin de la transicin; en el caso de efectos de clip, aparece la duracin entre la marca de entrada y la
marca de salida.
Ver Canales RGB y Canal Alfa
En algunos casos, resulta muy til visualizar un canal de colores (rojo, verde, azul) de un clip, su canal de
luminancia o su canal alfa - si est disponible.
Haga clic en el botn shown aqu y seleccione desde el men:
Normal - todos los canales se presentan en pantalla, incluyendo un canal alfa existente.
Sobreposicin de Alfa - visualiza el canal alfa mediante una sobreposicin roja, en la que un rojo
slido indica transparencia completa que bloquea el fondo del canal RGB. Es til, por ejemplo,
para verificar un efecto clave, especialmente alrededor de los bordes de la imagen de primer
plano.
Color solamente -rojo, verde y azul juntos, sin alfa.
Rojo-verde-azul - uno u otro. til para las modificaciones de la Ganancia de Color o la Gama
(funciones en el Color Editor).
Luminancia - Brillo (escala de grises; Y) solamente.
Alfa - presenta en pantalla un canal alfa como un patrn blanco y negro. El blanco indica opaco
(no transparente); el negro, las reas completamente transparentes, y los niveles de gris, grados
variables de transparencia.
Alfa Invertido - lo mismo que lo anterior, pero invertido.
No todos los Effect Editors ofrecen estas opciones. Srvase advertir tambin: No son configuraciones sino
modos de visualizacin.
557
Efectos en Avid Liquid: Aspectos fundamentales
Cuadros Key
Avid Liquid utiliza Cuadros Key para definir exactamente las etapas cronolgicas de un efecto. Los Cua-
dros Key se utilizan para marcar, dentro de un efecto, los cuadros especficos donde se ha cambiado la
configuracin de los parmetros. Los Cuadros Key se utilizan para definir efectos en todos los editoresde
efectors.
Por qu utilizar Cuadros Key?
Cada Cuadro Key contiene informacin referente a la configuracin de todos los parmetros del efecto
que se han manipulado en ese punto dado (tal como tamao de imagen, rotacin, configuracin de
keying, patrn de wipe, etc.).
Cuando se ejecuta un efecto con Cuadros Key, interpola entre las distintas configuraciones en Avid
LiquidCuadros Key sucesivos. Los Cuadros Key son como los "pasos" de un efecto y se utilizan para defi-
nir el movimiento de la imagen, una nueva configuracin de wipe, etc. Cada vez que se cambia una con-
figuracin en el Effect Editor, Avid Liquid aade automticamente un nuevo Cuadro Key (siempre que no
se haya desactivado el uso de esta funcin).
Por ejemplo, se puede definir el paso de una imagen sobre otra con solo dos Cuadros Key. El pri-
mer Cuadro Key ubica la imagen en la esquina superior izquierda de la pantalla; el tamao se
configura a 0. El segundo Cuadro Key aumenta el tamao de la imagen a 100% y lo ubica en el
centro de la pantalla. Cuando se ejecuta el efecto, Avid Liquid interpola entre las distintas confi-
guraciones de los Cuadros Key.
Apariencia de un efecto 2D con dos Cuadros Key
La funcin Curva permite que Ud. fije una aceleracin de empalme suave para cada Cuadro Key.
pgina 560
Predeterminado, los efectos de Avid Liquid tienen dos Cuadros Kkey: uno al principio y otro al
final. Ambos Cuadros Key tienen la siguiente configuracin predeterminada: ninguna manipula-
cin de imagen. Usted puede modificar los Cuadros Key predeterminados y aadir nuevos Cua-
dros Key dondequiera que los necesite en la barra de posicin.
558
Captulo 10 Terminacin
Usted tambin puede desactivar la utilizacin de Cuadros Key haciendo clic en la ficha Opciones > No uti-
lizar Cuadros Key (predeterminado) en el Color Editor y en el Keying Editor). En este caso, el efecto tiene
solamente una configuracin de parmetro, en otras palabras, el efecto no cambia con el tiempo.
pgina 568
Fijar Cuadros Key
Cada vez que cambia una configuracin en el Effect Editor, Avid Liquid aade automticamente un
nuevo Cuadro Key en el punto dado en la barra de posicin (ubicada bajo la insercin vdeo del Visor de
Efectos). Haga clic en este botn para aadir manualmente un Cuadro Key, con la configuracin actual,
en el punto actual del efecto.
Copiar Cuadros Key
Utilice este botn para copiar un Cuadro Key al portapapeles, sin borrarlo del efecto.
l Tecla CTRL + C para copiar Cuadros Key.
Pegar Cuadro Key
Utilice este botn para pegar un Cuadro Key copiado a otro punto en el efecto.
l Tecla CTRL + V para pegar Cuadros Key.
Las fichas a la izquierda del Visor de efectos proporcionan mens desplegables con controles agrupados
segn tipo. Para aplicar una configuracin a un Cuadro Key en particular arrastre el diamante de las
barras de elementos de ficha al Cuadro Key en la barra de posicin. Esto es til si, por ejemplo, desea
aplicar la misma configuracin de borde a ciertos Cuadros Key sin tener que mover la Lnea de Ejecucin
a cada uno de ellos.
Tambin puede aplicar las configuraciones a un efecto entero arrastrando el diamante a la insercin
vdeo.
Supresin de Cuadros Key
Para suprimir un Cuadro Key, haga clic en el botn Ir a Siguiente/Anterior para mover la Lnea de Ejecu-
cin al Cuadro Key que desea suprimir. Haga clic en el botn Suprimir Cuadro Key para eliminar el Cua-
dro Key.
l SUPRIMIR
l Tecla CTRL + X para suprimir y copiar al portapapeles.
559
Efectos en Avid Liquid: Aspectos fundamentales
Moviendo Cuadros Key
Mantenga oprimida la tecla ALT y arrastre el Cuadro Key con el ratn (botn izquierdo presionado) a la
posicin deseada.
Comentarios en Cuadros Key
Los Cuadros Key, tal como en los Marcadores, se pueden poner comentarios. Haga doble clic en un Cua-
dro Key para abrir un campo de entrada de datos. Puede entrar comentarios de hasta 25 caracteres. Con-
firme su entrada con Aceptar. El comentario en el Cuadro Key puede verse si el puntero del ratn
permanece en el Cuadro Key durante ms de un segundo.
Herramientas Adicionales de Cuadro Key
Usted puede utilizar la barra de herramientas debajo de la insercin vdeo para controlar la secuencia de
un efecto. Adems de las funciones predeterminadas, la ficha Biblioteca de Funciones en el Visor de Efec-
tos contiene funciones especiales para editar efectos. Para mayor informacin, vase: Personalizacin de
Barras de Herramientas a la pgina 1066.
Cuadro Key Anterior
Retrocede la Lnea de Ejecucin hasta el Cuadro Key anterior.
Cuadro Key Posterior
Adelanta la Lnea de Ejecucin hasta el Cuadro Key siguiente.
Ir a Marcador Anterior
Retrocede la Lnea de Ejecucin hasta el Marcador anterior.
Ir a Prximo Marcador
Adelanta la Lnea de Ejecucin hasta el Marcador siguiente.
Mover Lienzo
Haga clic en este botn para mover un cuadro del Lienzo. Esta funcin solo funciona si ha ampliado
( pgina 554) la vista del Lienzo. Ahora puede arrastrar la imagen dentro de la insercin vdeo. Haga clic
en dos veces con el botn secundario del ratn sobre la insercin vdeo para reactivar el tamao prede-
terminado del Lienzo.
560
Captulo 10 Terminacin
Accin Segura/Marcas de Ttulo
Haga clic en este botn para sobreponer un cuadro de rea de Accin Segura y Marcas de Ttulo en la
imagen visible en el Visor de Efectos. (Esto no afecta la salida de la imagen.)
Coloque todas las partes del motivo importantes para el mensaje de la imagen dentro del marco exterior.
El marco inferior (lnea de puntos) encierra la zona recomendada para ttulos.
Curva de aceleracin
La curva de aceleracin, ubicada a la izquierda del Visor de Efectos, se utiliza para definir la velocidad de
cambio entre dos Cuadros Key. Las imgenes de los clips se interpolan de acuerdo con las configuracio-
nes de curva. El eje x de la cuadrcula representa el tiempo; el eje y, el cambio.
Por ejemplo... pgina 560
Aceleracin lineal pgina 561
Aceleracin de Curva Suave pgina 562
Curva de aceleracin predeterminada pgina 563
Acelerar - Desacelerar pgina 565
Radio de aceleracin pgina 566
Por ejemplo...
Por ejemplo, supongamos que tiene un efecto con dos Cuadros Key. El primer Cuadro Key es KF1; la
segunda, KF2. Para simplificar, la nica diferencia entre KF1 y KF2 es el color de los bordes del clip: Con
KF1, la imagen tiene un borde rojo, en tanto que con KF2 tiene el borde azul.
El comienzo del efecto est representado por KF1 (borde rojo). Los valores de KF1 se encuentran en la
esquina inferior izquierda de la cuadrcula. Los valores de KF2 se encuentran en la esquina superior
derecha (borde azul). De modo que el eje horizontal sea el tiempo entre KF1 y KF2; el eje vertical repre-
senta el cambio en el efecto; en este caso, el color del borde.
Curva de aceleracin pre-
determinada
561
Efectos en Avid Liquid: Aspectos fundamentales
Aceleracin Lineal
La lnea diagonal que atraviesa la cuadrcula muestra que existe una velocidad de cambio constante a tra-
vs de la duracin de KF1: el color cambia de una manera constante de rojo a magenta a morado a azul
cuando se ejecuta el efecto. Esta es una aceleracin lineal; la velocidad de cambio es constante de princi-
pio a fin.
Aceleracin lineal
Tiempo Cuadro de
KF1
Cuadro de
KF2
C
a
m
b
i
o
Borde azul
V
e
l
o
c
i
d
a
d
c
o
n
s
t
a
n
t
e
d
e
c
a
m
b
i
o
s
e
n
e
l
t
i
e
m
p
o
(
p
r
e
d
e
t
e
r
m
i
n
a
d
a
)
Borde rojo
562
Captulo 10 Terminacin
Aceleracin de Curva Suave
Tambin puede fijar una aceleracin de curva suave de manera que la velocidad de cambio vare con el
tiempo. La aceleracin de curva suave se presenta como una curva. Existen dos tipos de aceleracin de
curva suave que se pueden utilizar con un efecto: Curva de Aceleracin Predeterminada o Acelerar/Desa-
celerar. Estas opciones se encuentran en el men desplegable.
La curva de aceleracin se puede fijar de tres maneras:
Arrastre la lnea de aceleracin con el ratn
Arrastre el deslizador bajo el campo Aceleracin al fondo de la caja
Entre un valor en el campo adyacente al deslizador
Todas las tres presentaciones reflejan la curva de aceleracin definida.
Puede definir una curva de aceleracin distinta para cada Cuadro Key de un efecto pero solo puede asig-
nar una curva a cada Cuadro Key. Esto quiere decir que se aplica la misma curva de aceleracin a todos
los cambios que ocurren entre dos Cuadros Key. En otras palabras, si los Cuadros Key cambian tanto de
tamao como de color, se aplica la misma curva de aceleracin tanto a la interpolacin de tamao como
a la interpolacin de color.
563
Efectos en Avid Liquid: Aspectos fundamentales
Curva de Aceleracin Predeterminada
La figura que se muestra aqu es una configuracin de aceleracin positiva en el modo predeterminado.
En el caso de curvas de funciones positivas, la velocidad de cambio es alta inmediatamente despus del
primer Cuadro Key al principio del efecto (KF1) y menor al llegar al final del efecto (KF2). Por ejemplo,
con una configuracin de aceleracin de 85, el color del borde puede cambiar de rojo a magenta a
morado en la primera mitad del efecto. El cambio de morado a azul sera ms lento y se producira
durante la segunda mitad del efecto.
Aceleracin positiva
Tiempo Cuadro de
KF1
Cuadro de
KF2
C
a
m
b
i
o
Borde azul
Borde rojo
M
s
c
a
m
b
i
o
e
n
e
l
t
i
e
m
p
o
Menos cambio en el tiempo
564
Captulo 10 Terminacin
La figura que se muestra aqu es un ejemplo de una curva de funcin negativa en el modo predetermi-
nado. En el caso de curvas de funciones negativas, la velocidad de cambio es lenta inmediatamente des-
pus del primer Cuadro Key al principio del efecto (KF1) y aumenta hacia el final del efecto (KF2). Por
ejemplo, con una configuracin de aceleracin de -85, el color del borde puede tomar la primera mitad
del efecto para cambiar de rojo a magenta. El cambio de magenta a morado a azul es mucho ms rpido y
sucede en la segunda mitad del efecto.
Aceleracin negativa
Tiempo Cuadro de
KF1
Cuadro de
KF2
C
a
m
b
i
o
Borde azul
Borde rojo
M
s
c
a
m
b
i
o
e
n
e
l
t
i
e
m
p
o
Menos cambio en el tiempo
565
Efectos en Avid Liquid: Aspectos fundamentales
Acelerar - Desacelerar
El otro modo de aceleracin de empalme suave es Acelerar-Desacelerar. En este modo, la velocidad de
cambio vara dos veces. La ilustracin siguiente muestra un ejemplo de una configuracin positiva en
este modo.
Curva de aceleracin-desaceleracin positiva
La velocidad de cambio es mayor al comienzo y al final del efecto y menor en la mitad.
Tiempo Cuadro de
KF1
Cuadro de
KF2
C
a
m
b
i
o
Borde azul
Borde rojo
M
s
(
m
s
r
p
i
d
o
)
Menos cambio en el tiempo
M
s
(
m
s
r
p
i
d
o
)
566
Captulo 10 Terminacin
Con una configuracin negativa de aceleracin-desaceleracin, la velocidad de cambio es menor al prin-
cipio y al final del efecto y mayor en la mitad del efecto como se muestra en la siguiente ilustracin.
Curva de aceleracin-desaceleracin negativa
Radio de Aceleracin
En ambos modos de curva de trazador, la gama de aceleracin es +/- 100; 0 es la configuracin predeter-
minada y corresponde a aceleracin lineal. Con una configuracin de 100, el paso de la aceleracin es un
ngulo recto: todos los cambios entre Cuadros Key se producen en KF1. En nuestro ejemplo, el color del
borde cambiara de rojo a azul inmediatamente, y se mantendra azul durante el resto del efecto. Con una
configuracin de -100, no se producira ningn cambio hasta KF2: el borde se mantiene rojo durante
todo el KF1 y luego cambiara instantneamente en KF2. En ambos casos, no hay ninguna etapa inter-
media; el color cambia instantneamente sin las etapas de transicin fucsia y prpura. Esto es similar a
un corte, en contraste a una disolucin: las configuraciones de los Cuadros Key "saltan" sin interpola-
cin.
Tiempo Cuadro de
KF1
Cuadro de
KF2
C
a
m
b
i
o
Borde azul
Borde rojo
M
enos (m
s lento)
M
s
c
a
m
b
i
o
e
n
e
l
t
i
e
m
p
o
M
enos (m
s lento)
567
Efectos en Avid Liquid: Aspectos fundamentales
Parmetros y opciones de efectos
Utilizando la dos fichas a la izquierda en el Effect Editor, usted puede personalizar los parmetros y otras
opciones relacionadas con los efectos.
Ficha de Parmetros de Efectos
Los mens desplegables de la ficha izquierda contienen todos los parmetros para un efecto dado.
Ficha de parmetros de efectos y men desplegable de Borde Interior (2D Editor)
Cuando se generan efectos, hay varias maneras de ajustar los parmetros del Effect Editor:
seleccionando un elemento desde un men desplegable,
utilizando un deslizador o una perilla,
entrar un valor numrico,
activar un botn de herramienta y mover el ratn a la insercin vdeo,
seleccionando colores en un selector de color.
Botn
debloqueo
Activado
Desactivado
Flechas
desplega-
bles
Men des-
plegable
Botn Reset
Botn diamante
cuadros keys
568
Captulo 10 Terminacin
Algunas funciones relacionadas que se configuran por medio del deslizador (tales como ancho y altura)
se pueden unir cliqueando el botn Bloqueo (se cierra el cono de Bloqueo). En este caso, todos los cam-
bios que se le hacen a un parmetro afectan directamente al otro. Si el cono de Bloqueo est abierto, los
parmetros se pueden configurar por separado.
Para refinar parmetros de efecto, se recomienda utilizar la rueda del ratn.
Opciones
La ficha Opciones contiene tres mens desplegables:
Alfa - le permite desactivar un canal alfa existente y crear uno nuevo, por ejemplo, para grficos
de ttulo.
Cuadros Key - le permiten definir si se utilizarn Cuadros Key en el efecto.
No se recomienda utilizar Cuadros Key si el efecto mantiene parmetros constantes a lo largo de
la secuencia de tiempo.
Opciones de Renderizacin - le permiten definir si el efecto debe ser computado en campos o cua-
dros.
Normalmente, debe seleccionarse la opcin Campos de Renderizacin. La opcin Cuadros de Renderiza-
cin resulta til solamente para determinados efectos (por ejemplo, en algunos efectos key, contribuye a
mejores resultados key). Sin embargo, si el producto final es una "pelcula" -- lo que tambin incluye
pelculas AVI y Quicktime -- la configuracin de cuadros es til porque los editores renderizarn a conti-
nuacin en modo cuadro.
Ficha opciones
569
Efectos en Avid Liquid: Aspectos fundamentales
Barra de herramientas
La barra de herramientas ubicada bajo las Fichas y la curva de aceleracin contiene botones para editar
efectos especiales. Para personalizar los botones de esta barra de herramientas, arrstrelos de la Ficha
General en la ventana Personalizar. (Vase tambin Personalizacin de Barras de Herramientas a la
pgina 1066.)
Restaurar Estado Inicial
Restaura todos los parmetros a la configuracin predeterminada de la fbrica.
Restaurar a Valores Predeterminados
Restaura todos los parmetros a la configuracin predeterminada de fbrica.
Intercambiar Fuentes
Utilice este botn para alternar entre el clip entrante y el saliente de un efecto de Transicin para aplicar
un efecto dado al otro clip.
Invierte la Direccin del Efecto
Haga clic en este botn para revertir la direccin del efecto.
570
Captulo 10 Terminacin
Men de Acceso Directo del Effect Editor
El men de acceso directo de un Effect Editor contiene opciones para ajustar la configuracin de efectos.
Deshacer
Haga clic en Deshacer (Undo) para cancelar la ltima accin
que ejecut para que el efecto retorne al estado en que se
encontraba antes que ejecutara esa accin. Avid Liquid man-
tiene en memoria los ltimos 64 cambios que ud. realiz
durante cualquier sesin de edicin de efectos y le permite
regresar a prcticamente cualquier estado anterior.
lTECLA CTRL + Z
Rehacer
Haga clic en Rehacer (Redo) para cancelar la ltima accin de deshacer que ejecut para que el efecto
retorne al estado en que se encontraba antes que utilizara la funcin Deshacer (hasta 64 pasos).
l TECLA CTRL + Y
Los botones Deshacer y Rehacer se encuentran en la barra de herramientas bajo las Fichas y mens des-
plegables.
Cortar
Haga clic en Cortar para suprimir el Cuadro Key del efecto en la lnea de ejecucin y copiarlo al portapa-
peles. Luego puede utilizar la funcin Pegar para insertar el Cuadro Key que cort en cualquier otro
punto del efecto.
l TECLA CTRL + X
Copiar
Haga clic en Copiar para copiar el Cuadro Key en la Lnea de ejecucin al portapapeles sin borrarlo del
efecto. Luego puede utilizar la funcin Pegar para insertar el Cuadro Key que copi en cualquier otro
punto del efecto.
l CTRL + C
Men de acceso directo de los Effect
Editors
571
Efectos en Avid Liquid: Aspectos fundamentales
Pegar
Haga clic en Pegar para insertar un Cuadro Key, que cort o copi al portapapeles, en un efecto en el
punto de la lnea de ejecucin.
l TECLA CTRL +V
Cortar > (con submen)
Haga clic en Cortar > para abrir un submen y especificar las propiedades que desea retirar de un dado
Cuadro Key. Por ejemplo, puede borrar los valores de rotacin del Cuadro Key manteniendo su tamao
actual. Las propiedades que se cortaron se colocan en el portapapeles en caso que desee copiarlas a otros
Cuadros Key.
Copie > (con submen)
Haga clic en Copiar > para abrir un submen y especificar las propiedades que desea copiar al portapa-
peles desde un punto dado en un efecto. Por ejemplo, esto le permite copiar una configuracin que luego
puede copiar a varios Cuadros Key.
Pegar > (con submen)
Haga clic en Pegar > para abrir un submen y especificar las propiedades del portapapeles que desea
aplicar a un punto dado en un efecto. Por ejemplo, si cort o copi un Cuadro Key completo al portapa-
peles, puede aplicar solo las configuraciones de su tamao a un Cuadro Key y sus configuraciones de
rotacin a otro.
Si pega una propiedad que no ha copiado o cortado anteriormente, Avid Liquid utiliza la configuracin
predeterminada de esa propiedad. Por ejemplo, si pega el tamao sin que exista una configuracin de
tamao en el portapapeles, Avid Liquid fija el tamao del Cuadro Key a 100%.
Pegar a todos los Cuadros Key
Haga clic en Pegar a Todos Los Cuadros Key para aplicar el contenido del portapapeles a todos los Cua-
dros Key del efecto.
Puede utilizar los conos de diamante en las barras de elementos de Ficha para copiar y pegar Cuadros
Key. Para hacer esto, arrastre el cono de diamante del parmetro especfico al Cuadro Key en la barra de
posicin para copiar estas configuraciones o arrstrelo a la insercin vdeo para copiar las configuracio-
nes a todos los Cuadros Key.
572
Captulo 10 Terminacin
Mostrar
Haga clic en Mostrar para abrir un men que controla la presentacin de la vista preliminar en el Visor de
Efectos. Estas configuraciones no afectan al efecto en si; sencillamente son opciones para personalizar la
apariencia del clip en la vista preliminar. Puede activar y desactivar las siguientes funciones (una marca
de confirmacin al lado de un elemento indica que est activado):
Fondo
- cuando est activado, se puede ver Fondoel vdeo de menor prioridad en la Lnea de Tiempo
(imagen de fondo) cuando mueve, manipula o cambia el tamao de la imagen de primer plano.
Cuando est desactivado, o si no hay capas de menor prioridad en La Lnea de Tiempo, el fondo
es negro.
Primer Plano 100%
- hace que la imagen de primer plano aparezca completamente opaca. No se ve el fondo en aque-
llas reas donde la imagen de fondo y la imagen de primer plano estn sobrepuestas.
Primer Plano 75%
- hace que la imagen de primer plano aparezca parcialmente transparente. La imagen de fondo se
ve a travs de la imagen de primer plano.
Primer Plano 50%
- hace que a imagen de primer plano aparezca semitransparente.
Primer Plano 25%
- hace que la imagen de primer plano aparezca muy transparente. Utilice esta configuracin
cuando los valores de 75% o de 50% no sean lo suficientemente transparentes para permitir que
se vean los detalles de la imagen de fondo.
Si est creando un efecto de transicin en el que adems est modificando la imagen de fondo, utilice
esta funcin para poder editar la imagen de fondo si est completamente cubierta por la imagen de pri-
mer plano.
Propiedades
Haga clic en Propiedades para abrir el cuadro de dilogo Propiedades que contiene tres Fichas para ajus-
tar la calidad del efecto y de la vista preliminar. Para mayor informacin sobre este tema, vase Calidad
de Renderizacin y de Vista Preliminar (relevante solamente para los Efectos Clsicos) a la pgina 576.
573
Efectos en Avid Liquid: Aspectos fundamentales
Desactivar Configuraciones Modificadas
Un cuadro cncavo (hundido hacia adentro) en la barra de elementos de ficha
indica que las configuraciones de ese men desplegable se han modificado (es
decir,. ya no son las configuraciones predeterminadas) y estn activadas.
Para desactivar todos los valores de un men desplegable, haga clic en el cuadrado para que tenga una
apariencia normal (no hundido). Advierta que esto no reactiva las configuraciones predeterminadas -
sencillamente impide que se apliquen estas configuraciones al efecto.
Copiando Configuraciones a Cuadros Keys
Arrastre el diamante de la barra de elementos de ficha a un Cuadro Key en la barra de posicin para apli-
car las configuraciones del men desplegable a ese Cuadro Key. Tambin puede aplicar las configuracio-
nes a un efecto entero arrastrando el diamante a la insercin vdeo.
Cerrar Effect Editors (Iniciar Reproduccin)
Haga clic en este botn para cerrar el Effect Editor correspondiente.
Si es necesario, Avid Liquid comienza la renderizacin de los cambios efectuados sin pedir confirmacin
adicional.
Si no se han hecho cambios, no se reproduce nada.
Usted puede definir la duracin del lapso de tiempo que va desde el momento en que usted cierra el edi-
tor hasta que comienza la renderizacin () (Vase tambin Calidad de Renderizacin y de Vista Prelimi-
nar (relevante solamente para los Efectos Clsicos) a la pgina 576.)
activado
desactivado
574
Captulo 10 Terminacin
Renderizacin de efectos
Los programas residentes (programas que se ejecutan en segundo plano, como por ejemplo los antivi-
rus) pueden bloquear o interferir con la renderizacin. Los cortafuegos de Internet tambin pueden cau-
sar problemas. Asegrese de desactivar todos estos programas mientras trabaja con Avid Liquid
Visor de Renderizacin
La renderizacin ocurre automticamente en el trasfondo. Un smbolo Sigma pulsante aparece en la
barra de tareas durante la renderizacin. Para observar el proceso de renderizacin, haga un doble clic
en el botn Sigma para abrir el Visor de Renderizacin.
Avid Liquid tambin reproduce transiciones o efectos de clip parcialmente renderizados en la Lnea de
Tiempo. En los casos en que no se dispone de datos renderizados, aparece un punto de exclamacin gris
en una superficie negra en la insercin cuando la Lnea de ejecucin toca la seccin que todava no se ha
renderizado.
Visor de Renderizacin
El Visor de Renderizacin muestra la imagen de vdeo que se est reproduciendo. Debajo de la insercin
vdeo hay una presentacin del estado de la renderizacin:
Haga clic en Parar Renderizacin para detener el proceso de renderizacin.
Haga clic en Iniciar Renderizacin para iniciar o continuar la renderizacin.
575
Efectos en Avid Liquid: Aspectos fundamentales
Haga clic en el cuadro para activar o desactivar la renderizacin de los segmentos amarillos. Esta
opcin habilita o inhabilita la renderizacin en el trasfondo de efectos en tiempo real.
Para mayor informacin, vase Gestin de renderizacin de Efectos de software en tiempo real a
la pgina 641 ( no con Avid Liquid Chrome HD).
Cualquier proceso de renderizacin que se ha detenido manualmente tambin debe reiniciarse; de otro
modo, no se llevar a cabo ninguna renderizacin adicional.
Haga clic en Cerrar para cerrar el Visor de Renderizacin (la seal Sigma indica que la renderiza-
cin contina en el trasfondo).
Inactivo indica que no hay nada que renderizar.
Durante la renderizacin, aparece una presentacin con la informacin sobre el estado de la ren-
derizacin (tiempo restante, nmero de cuadros reproducidos, etc.).
Un Segmento de Lnea de Tiempo sobre un segmento que contiene efectos no renderizados se presenta en
pantalla en color rojo. De izquierda a derecha, estas reas desaparecen gradualmente del Segmento a
medida que avanza la renderizacin. Tiempo real y la vista preliminar de efectos a la pgina 639.
Suprimir Archivos de Renderizacin
Los archivos de renderizacin, es decir, los archivos creados cuando se renderizan efectos o clips con dis-
torsin de tiempo, pueden suprimirse en forma selectiva.
Puede llegar a ser necesario suprimir archivos de renderizacin; por ejemplo, despus de una operacin
de Digitalizacin por Lotes usted puede desear ejecutar de nuevo, manualmente, una renderizacin de
efectos sobre la base de material recientemente digitalizado. O usted puede desear suprimir archivos que
ya no necesita para ganar espacio en los medios de almacenamiento. Se cuenta con las siguientes opcio-
nes:
Suprimir funciones en el cono Papelera del escritorio
El men de acceso directo del cono Papelera en el escritorio contiene varias opciones para suprimir
archivos de renderizacin que se aplican al Proyecto activo. Seleccionar:
Suprimir Archivos de Renderizacin de Proyecto:...
No utilizados por ninguna Secuencia -
Este opcin suprime los archivos de renderizacin que no hacen referencia a ninguna Secuencia
existente en el Proyecto.
No utilizados por Secuencia Activa -
Esta opcin suprime todos los archivos de renderizacin, excepto los que se utilizan en la Secuen-
cia situada en ese momento en la Lnea de Tiempo.
No utilizados por Secuencia(s) Seleccionada(s) en la Ventana Proyecto -
Este opcin suprime todos los archivos de renderizacin, excepto los que pertenecen a las
Secuencias seleccionadas en la ventana Proyecto.
576
Captulo 10 Terminacin
Suprimir funciones en el men de acceso directo de la Lnea
del Tiempo
Estas funciones para suprimir se aplican a los archivos de renderizacin que pertenecen a la Secuencia
situada en ese momento en la Lnea de Tiempo. Seleccionar:
Suprimir Archivos de Renderizacin. ..
entre Marca de entrada/de salida -
para suprimir archivos en forma selectiva o
de Secuencia Activa (todos) -
para suprimir todos los archivos de renderizacin de la Secuencia.
Calidad de Renderizacin y de Vista Preliminar
(relevante solamente para los Efectos Clsicos)
Utilice la ventana Propiedades de un efecto para controlar la calidad de renderizacin y de vista prelimi-
nar. Hay dos maneras de abrir esta ventana:
En la barra de herramientas del Effect Editor haga clic en el Botn del Men de Acceso Directo del
Effect Editor > Propiedades.
Haga clic en Editar > Panel de Control > Ficha Sitio > Propiedades del Effect Editor.
Calidad de Renderizacin
Utilice la ficha Calidad de Renderizacin para ajustar las configuraciones de la calidad de renderizacin.
Usted puede elegir entre Mejor Calidad, Alta Calidad y Calidad de Vista Preliminar. Utilice la opcin
Mejor Calidad para crear versiones maestras.
Avid Liquid renderiza efectos en el espacio de color YUV, en calidad no comprimida YUV y a base de
subpixels.
Calidad de Vista Preliminar
Utilice la ficha Calidad de Vista Preliminar para controlar la calidad de la Vista Preliminar. Puede selec-
cionar entre Mejor Calidad, Alta Calidad y Vista Preliminar Rpida. Para que los resultados aparezcan
ms rpidamente durante la vista preliminar, utilice las funciones Mejor Calidad ltima y Vista Prelimi-
nar Rpida Primero. Por ejemplo, utilice Mejor Calidad y Vista Preliminar Rpida Primero para que
cuando est editando, se muestre una vista preliminar rpida primero y luego aparezca la mejor calidad.
Utilice Alta Calidad junto con Mejor Calidad ltima y Vista Preliminar Rpida primero para obtener un
paso adicional de calidad.
Sistema
La Ficha Sistema sirve para optimizar su computadora para los efectos de Avid Liquid.
577
Efectos en Avid Liquid: Aspectos fundamentales
Guardando Individual mente Efectos Creados
Un efecto que se cre utilizando uno de los Effect Editors se puede guardar y cambiar de nombre para uti-
lizarlo posteriormente. Se procede en la forma siguiente:
1 Cree el efecto, insrtelo en la Lnea de Tiempo ya sea como efecto de clip o Transicin.
2 Abra el men de acceso directo del efecto haciendo clic en el lnea de color o en el cono de efecto
(FX de Clip solamente), o, en el caso de una Transicin, abra el men de acceso directo de la
Transicin.
3 Seleccione Copiar.
4 En el Proyecto elija cualquier Estante que no sea Bibl ioteca y agregue el efecto, seleccionando
el men de acceso directo de Estante > Pegar.
El mismo men tambin ofrece la opcin Cambiar de Nombre.
578
Captulo 10 Terminacin
Descripcin detallada de los Classic Effect Editors
Esta seccin proporciona descripciones detalladas de los Effect Editors disponibles en Avid Liquid, as
como ejemplos paso a paso para crear transiciones y efectos de clip. Abarca los siguientes tpicos:
Effect Editors de Transicin: Elementos bsicos pgina 579
2D Editor para Transicines pgina 582
3D Editor para Transicines pgina 593
Paso a paso: Creando un efecto 2D de Transicin pgina 588
Wipe Effect Editor de Transicin pgina 593
Paso a paso: Creando un efecto wipe de Transicin pgina 596
FX de Clip 2D Editor pgina 599
3D Editor para efectos de clip pgina 600
Wipe Effect Editor de Clip pgina 614
Color Editor pgina 615
Keying Editor pgina 619
Filter Editor pgina 631
579
Descripcin detallada de los Classic Effect Editors
Effect Editors de Transicin: El ementos bsicos
Las Transiciones siempre requieren dos seales de vdeo. El tipo de efecto de transicin ms sencillo con-
siste en una Disolucin en la cual el clip situado a la izquierda de la Transicin en la Lnea de Tiempo (clip
saliente) se mezcla con el segundo clip (clip entrante). Esto implica dos seales de vdeo. Los parmetros
de estas seales se pueden controlar con los Effect Editors.
Wipe Editor de Transicin
Una de las seales involucradas tambin puede ser "negra". Esto ocurre si la Transicin se coloca al
comienzo o al final de un clip y toca de ese modo una posicin vaca (= "negra") en la Lnea de Tiempo.
Ejemplos: Fundido de entrada, fundido de cierre Vase tambin Lnea de Tiempo "Vaca" a la pgina
383.
Clip Entrante/Saliente
A menudo, los efectos de Transicin son mucho ms complejos que los efectos de clip ya que implican
dos o ms clips en un editor. En algn punto de la Transicin, los clips se encuentran ya sea en primer
plano o en el fondo, como en el caso de un wipe o de un deslizado.
Clip entrante en primer plano
Clip saliente Clip Entrante
580
Captulo 10 Terminacin
Cuando se abre el 2D Editor para Transiciones, aparece el botn siguiente en el lado derecho arriba de la
insercin. Este botn representa los dos clips involucrados en el efecto de Transicin:
Al editar un efecto de Transicin hay que distinguir entre el clip entrante y el clip saliente. Haga clic en el
rea izquierda o derecha de este botn para definir cul de los clips est activado y se puede modificar.
En la imagen de pantalla anterior, el clip entrante se puede modificar modificado. No importa que herra-
mienta est utilizando ahora, cualquier cambio que efecte se aplicar al clip entrante. Para hacer cam-
bios al clip saliente debe cliquear el otro lado del botn.
El botn muestra adems cul clip se encuentra en primer plano y cul se encuentra en el fondo.
Fondo/Primer Plano
La posicin de un clip en primer plano o en el fondo determina cundo y cmo este clip cubre total-
mente o parcialmente otro clip durante la transicin. Primer plano/fondo define la "prioridad".
Hay dos maneras de definir el fondo y el primer plano para el clip seleccionado:
haga clic en el botn Enviar Clip A Primer Plano / Trasfondo en el lado derecho de la barra de
herramientas en el Effect Editor
haga clic en Men Desplegable de Prioridad > Fondo o Primer Plano:
Haga clic en Fondo si desea que el clip se mantenga en el fondo y que est cubierto totalmente o parcial-
mente por el clip de primer plano, dependiendo del efecto.
Clip saliente
Fondo
Clip entrante
Primer plano
581
Descripcin detallada de los Classic Effect Editors
Modo Transferencia (Operacin de Composicin)
En el caso de un clip de primer plano, hay varias funciones disponibles (Modos de Tresnferencia, ante-
riormente operaciones de composicin) para definir cmo cubre el clip de fondo.
Las opciones disponibles son ms o menos las mismas que las que se ofrecen en la software avanzada
para grficos.
Utilice el botn Enviar Clip A Primer Plano/Fondo para alternar entre la opcin de fondo y de primer
plano especificada en la cuadro de dilogo Prioridad. Recuerde que esta funcin influye sobre el efecto.
Para procesar un clip de fondo que no est visible, disminuya el Tamao del lienzo (utilizando el botn
Zoom o arrastrando el rea con el botn secundario del ratn) o ajuste la transparencia del clip de primer
plano (Men de Acceso Directo de Efectos > Mostrar > Primer Plano #%).
582
Captulo 10 Terminacin
2D Effect Editor de Transicin
El 2D Editor para Transiciones se utiliza para generar efectos en 2-D. Estos efectos pueden ser bastante
complejos ya que consisten de dos clips. Los Cuadros Key tambin se utilizan para definir la dinmica de
tales Efectos.
Abriendo el Effect Editor
Hay varias maneras de abrir el 2D Editor para Transicines:
En la ventana Proyecto, haga clic en Bibl ioteca > Classic transition FX >
Editors. Arrastre el 2D Editor en el rea de contenido hasta un corte en la Lnea
de tiempo. Haga clic en el efecto con el botn secundario y, en el men de
acceso directo que aparece, haga clic en Editar para abrir el Editor con los clips
correspondientes.
Si ya ha creado una copia del editor en un Estante distinto a Bibl ioteca: Haga clic en Abrir en el men
de acceso directo o simplemente haga un doble clic en el efecto.
En el Visor de efectos aparecen los grficos predeterminados. En general, una vista preliminar de un
efecto se ejecuta con mayor rapidez y en forma ms fluida con estos grficos de ensayo que con los clips
de vdeo, de modo que es aconsejable utilizar este mtodo para abrir el 2D Editor si usted desea probar
efectos
El botn 2D Editor en la barra de tareas del Visor Maestro se usa para abrir el 2D Editor. Si cliquea
una transicin que ya existe en la Lnea de Tiempo, la Transicin se carga en el Editor, el cual
asume las funciones del 2D Editor para transiciones.
La mayora de las funciones del 2D Editor se pueden controlar con el ratn, con botones, y/o campo de
deslizador o edicin. Trabajar con los mens desplegables frecuentemente resulta ms preciso ya que le
permite entrar valores numricos exactos y permite controlar los campos manualmente (vase tambin
Parmetros y opciones de efectos a la pgina 567).
583
Descripcin detallada de los Classic Effect Editors
Haga clic en dos veces la insercin vdeo para restaurar las configuraciones predeterminadas del botn
que est activado.
2D Effect Editor de Transicin
584
Captulo 10 Terminacin
Posicin
Utilice esta funcin para controlar la posicin horizontal y vertical del clip entrante y/o saliente.
Ajustando las configuraciones en el men:
Mueva los deslizadores a una posicin/valor especfico entre +/-400% (cuatro veces el ancho o la
altura de la imagen). Haga clic en Centrar imagen para ubicar un clip en la mitad de la insercin
vdeo.
Como ajustar las configuraciones directamente en la insercin vdeo:
Haga clic en el botn Posicin. Arrastre los clips directamente al Visor de efectos para ubicarlos
aproximadamente.
l Si mantiene oprimida la tecla CTRL y arrastra el ratn, el eje vertical cambiar respecto a
un eje horizontal fijo. Si mantiene oprimida la tecla MAYUSC (SHIFT), el eje horizontal
cambiar mientras el eje vertical permanece fijo.
Tamao
Utilice esta funcin para controlar el tamao de la imagen.
Ajustando las configuraciones en el men:
Mover mueva los deslizadores Ancho y Altura a una posicin/valor especfico entre 0 y 400 %. Si
desea controlar el ancho y la altura simultneamente (relacin de aspecto), haga clic en el botn
Bloqueo. Haga clic en Tamao Original para restaurar el objeto en el Visor de efectos a su tamao
original. Haga clic en Ajustar a Tamao Completo para ajustar una imagen ms grande o ms
pequea al tamao del Visor de Efectos.
Como ajustar las configuraciones directamente en la insercin vdeo:
Haga clic en el botn Tamao. Arrastre los clips directamente al Visor de efectos para ubicarlos
aproximadamente.
l Haga clic en mientras oprime la tecla SHIFT (MAYSC) para desactivar la funcin Blo-
queo y modificar el ancho y la altura arrastrando el ratn hacia arriba/hacia abajo o hacia
la izquierda/derecha.
585
Descripcin detallada de los Classic Effect Editors
Rotacin
Utilice esta funcin para controlar la rotacin.
Ajustando las configuraciones en el men:
mueva el deslizador ngulo a un valor entre 0 y 360 para fijar el ngulo de rotacin. Utilice Rot-
aciones para especificar el nmero de rotaciones requerido durante la ejecucin del efecto (0-
100). Active la rotacin ya sea en Sentido Punteros de Reloj o en Sentido Contrario a Punteros de
Reloj.
Como ajustar las configuraciones directamente en la insercin vdeo:
haga clic en el botn Rotacin. Arrastre los clips directamente al Visor de efectos para ubicarlo
aproximadamente.
l Mantenga oprimida las teclas CTRL o SHIFT (MAYSC) al arrastrar para hacer girar la
imagen en incrementos de 90 o 45 grados.
Con una Rotacin de 0, el clip rota hasta que alcanza la posicin indicada bajo ngulo. Para rotar un clip
ms de una rotacin completa, fije la cantidad adicional requerida bajo ngulo. Por ejemplo, si comienza
con un ngulo de 0 y fija ngulo a 180 y Rotaciones a 3, el clip rotar tres veces y media (3 x 360 y 1 x
180).
Borde Interior
Utilice esta funcin para crear un borde dentro del rea de un clip y controlar sus dimensiones. Un borde
interior reduce las dimensiones del clip.
Ajustando las configuraciones en el men:
mueva los deslizadores Altura y Ancho a un valor entre 0 y 100% (en relacin a las dimensiones
del clip).
Haga clic en Suavidad para crear un borde suave a lo largo del permetro interior del borde.
Fije Transparencia entre 0 y 100 para definir la transparencia del borde.
Bajo Color, especifique el color del borde; especifique un segundo color bajo 2ndo Color para
crear un degradado de color dentro del borde.
Si seleccion un degradado bajo Combinar, mueva el deslizador de Direccin para especificar el
ngulo de un degradado (0-180).
Como ajustar las configuraciones directamente en la insercin vdeo:
Haga clic en el botn Ajustar Borde Interior. Arrastre el puntero del ratn en la insercin vdeo
para definir el tamao del borde.
586
Captulo 10 Terminacin
Borde Exterior
Utilice esta funcin para crear un borde a lo largo del borde exterior de un clip. La adicin de un borde
aumenta las dimensiones del clip.
Ajustando las configuraciones en el men:
Todas las funciones operan de la misma manera que se describi en la seccin "Borde Interior. La
nica diferencia es el pequeo cuadrado adelante del deslizador Suavidad, el cual se puede utili-
zar para especificar bordes redondeados o de ngulos rectos.
Como ajustar las configuraciones directamente en la insercin vdeo:
Haga clic en el botn Ajustar Borde Exterior. Arrastre el puntero del ratn en la insercin vdeo
para definir el tamao del borde.
Cuando cambia el tamao de un clip, el ancho del borde se ajusta automticamente para mantener la
relacin original entre el ancho del borde y el tamao del clip.
Sombra
Utilice esta funcin para crear una sombra.
Ajustando las configuraciones en el men:
fije Desplazamiento X y Y para especificar una distancia clip-a-sombra (=desplazamiento) de +/
- 50% (en relacin a la altura y el ancho del clip).
Especifique un valor bajo Suavidad para determinar la suavidad del borde;
especifique un valor bajo Transparencia para definir la transparencia de la sombra. Para crear
una sombra a color, especifique un color bajo Color.
Como ajustar las configuraciones directamente en la insercin vdeo:
Haga clic en el botn Sombra. Arrastre el puntero del ratn en la insercin vdeo para definir una
sombra.
Clip
Utilice esta funcin para recortar parte de un clip.
Ajustando las configuraciones en el men:
Mueva los deslizadores Parte Superior, Parte Inferior, Izquierda y/o Derecha para recortar una
parte entre 0 y 100% (en relacin a las dimensiones del clip).
Como ajustar las configuraciones directamente en la insercin vdeo:
Haga clic en el botn Clip. Arrastre el puntero del ratn en la insercin vdeo para recortar sec-
ciones de la imagen.
En los lmites de la imagen, el puntero del ratn cambia su forma para indicar la direccin del clip
(desde la parte superior, la parte inferior, la izquierda, la derecha).
587
Descripcin detallada de los Classic Effect Editors
Espejo
Utilice este men para obtener una contraimgen del clip en sentido horizontal y/o vertical.
Rastreo
Utilice esta funcin para crear una estela. Una "estela" es un efecto en el cual una serie de copias del clip
sigue al clip.
Para crear una estela, haga clic en este botn. En el cuadro de dilogo que aparece, mueva el deslizador
Cuadro para especificar el nmero de cuadros que deben seguir al clip (un mximo de 20). Mueva el des-
lizador Desplazamiento para definir la distancia entre las copias individuales. Con un valor mximo de
100, solo aparece un cuadro de estela en el Visor de Efectos. Mientras ms pequeo este valor, la estela se
vuelve ms compacto/denso. Especifique la transparencia de la estela bajo Transparencia - el ltimo cua-
dro tiene la transparencia especificada. Haga clic en Primer Plano o Fondo para darle al sistema la ins-
truccin de mostrar la estela adelante (encima) del clip o detrs (por debajo) de l.
Transparencia
Utilice esta funcin para definir la transparencia de un clip delante de un fondo.
Puede entrar un valor entre 0 y 100 (completamente transparente). Con Suavidad de Borde se puede
crear un degradado de transparencia en el que la transparencia aumenta hacia el borde del clip. Con una
suavidad del borde de 100 (valor mximo), los contornos del clip prcticamente desaparecen. La suavi-
dad del borde tambin afecta el borde exterior de un clip.
Los valores de la Transparencia en reas sobrepuestas de un clip se manejan de manera cumulativa. Por
ejemplo, si especific un borde interior transparente, esta transparencia se aade a la transparencia del
clip general o a la de la Suavidad del borde.
588
Captulo 10 Terminacin
Paso a paso: Creando un efecto 2D de Transicin
1 Ubique los clips entre los cuales desea crear una Transicin en la Lnea de
Tiempo. En este ejemplo, el Clip saliente contiene un coche de carreras que
avanza hacia la cmara, y el Clip entrante muestra un coche de carreras amarillo
que avanza desde la izquierda. En el efecto de Transicin, el clip entrante
comienza como una pequea figura en la esquina superior derecha y, tras unos
pocos giros en torno a su propio eje, se expande hasta llenar todo el visor de
vdeo. El clip con el coche de carreras que avanza hacia la cmara deber tener
tambin un borde transparente.
Clip saliente (izquierda) y clip entrante (derecha) estticos sin transicin
2 En la ventana Proyecto, haga clic en Ficha Bibl ioteca > Classic transition FX > Editors en el
rea de archivos y carpetas. Arrastre el 2D Editor para cortar entre los dos clips.
Si la transicin no es completamente gris (es decir, completa o parcialmente roja), se dej un
margen insuficiente ya sea al comienzo, al fin o ambos lados de la Transicin. En este caso, ajuste
la marca de entrada y/o la marca de salida del clip (o clips) hasta que desaparezca el rojo (Vase
tambin Margen a la pgina 420.)
3 Haga clic en la Transicin con el botn secundario para abrir el men de acceso directo del Effect
Editor. Haga clic en Editar para abrir el 2D Editor.
589
Descripcin detallada de los Classic Effect Editors
4 El 2D Editor aparece arriba de la Lnea de Tiempo (i.e. si la vista especfica
est seleccionada). El clip entrante aparece en el Visor de Efectos. El botn
Editar Clip Saliente/Editar Clip Entrante arriba del Visor de Efectos en la
derecha muestra que el clip entrante est definido como el clip de primer
plano (por lo tanto, como clip de "prioridad" se puede editar), y el clip
saliente est definido como el clip de fondo. Est es la configuracin prede-
terminada: clip entrante = primer plano.
El efecto tiene una duracin de un segundo tal como se muestra en el
cdigo de tiempo de la derecha (la duracin tambin se puede cambiar
aqu). Los dos Cuadros Key al principio y al final del efecto aparecen en la
barra de posicin. La Lnea de Ejecucin esta ubicada al principio de la
barra de posicin en el primer Cuadro Key.
Clip entrante (primer plano) en el Visor de Efectos
5 Ahora puede editar el efecto. Primero defina su estado inicial en el primer cuadro key Cuadro
Key. Para hacerlo, haga clic en el botn Tamao para reducir el tamao del clip (puede reducir su
tamao a voluntad, an hasta el punto que est tan pequeo que no se pueda reconocer la ima-
gen que contiene).
590
Captulo 10 Terminacin
Haga clic en el botn Posicin para mover el clip a la esquina superior derecha (vea ms abajo).
Asegrese que la Lnea de Ejecucin est ubicada en el primer Cuadro Key.
6 Ahora puede definir el estado final del efecto. Para hacerlo, haga clic en el botn Ir a Cuadro Key
Siguiente para mover la Lnea de Ejecucin al Cuadro Key al final de la barra de posicin. Fije
Tamao y Posicin a sus valores predeterminados para ajustar el clip de manera que llene toda la
insercin como la imagen de primer plano.
Salto al segundo Cuadro Key
591
Descripcin detallada de los Classic Effect Editors
7 En el men desplegable en la parte izquierda del editor, haga clic en Rotacin. Fije el deslizador
Rotaciones a 3 rotaciones completas. Active Sentido Contrario a Punteros de Reloj.
Fije Rotaciones a 3
8 Para definir un borde exterior estrecho azul transparente para el clip del tren, abra el men des-
plegable Borde Al Exterior.
Especifique un ancho de borde apropiado para la imagen pequea en Ancho; ajuste Suavidad y Transpa-
rencia. Para definir un color, haga clic en el cuadro Color para abrir el selector de color o haga clic en
cualquier parte del escritorio de trabajo. Todos los cambios que le haya hecho a las configuraciones se
reflejarn automticamente en el objeto.
592
Captulo 10 Terminacin
9 Inicie una "vista preliminar" del efecto desplazando la Lnea de Ejecucin de izquierda a derecha.
A medida que la imagen pequea se aleja de la esquina, rota tres veces y al mismo tiempo apare-
cen el borde azul y dems atributos hasta que cubre por completo todo el Visor de Efectos. Una
etapa intermedia aparece en la imagen de pantalla siguiente.
10 Haga clic en el botn Cerrar Editor que se encuentra en la esquina superior derecha del editor
para cerrarlo. La renderizacin de fondo del efecto comienza inmediatamente. Puede observar el
proceso en el Visor de Renderizacin. Para hacerlo, haga clic en el botn Sigma. Vase tambin
Visor de Renderizacin a la pgina 574.
593
Descripcin detallada de los Classic Effect Editors
3D Editor para Transicines
El 3D Editor para transiciones se utiliza para generar efectos tridimensionales entre dos clips.
El 3D Editor tiene cuatro controles desplegables adems de los que existen en el 2D Editor. stos son:
Rotacin - Define las rotaciones de la imagen en el espacio (Rotacin a la pgina 602).
Cmara - Define la posicin de la cmara virtual en el espacio (Cmara a la pgina 607).
Cizalla - Distorsiona la imagen a lo largo de los lmites ( pgina 610).
Vuelta de Pgina - Contiene los parmetros para el efecto Vuelta de Pgina (Vuelta de Pgina a
la pgina 611).
Para una descripcin exhaustiva de todas las funciones 3D srvase consultar las pgs. FX de 3D Editor de
Clip a la pgina 600.
Wipe Editor para Transicines
El Wipe Editor crea un canal alfa. Este canal funciona como la mscara que se coloca encima de un clip y
hace que solo aparezcan partes del clip. En el caso de un efecto de wipe de transicin, los datos de la ima-
gen del otro clip (entrante o saliente) se pueden ajustar al mismo tiempo.
Cmo Abrir el Wipe Editor para Transicines:
Hay tres maneras de abrir el Wipe Editor para Transiciones:
En la ventana Proyecto, haga clic en Ficha Bibl ioteca > Efectos FX de Transi-
cin. Haga clic en Wipe Editor en el rea de contenido hasta un corte en la Lnea
de Tiempo. Haga clic con el botn secundario en el efecto, y luego Editar en el
men de acceso directo para abrir el Editor con los clips existentes.
Si ya ha creado una copia del editor en un estante distinto a Bibl ioteca:
Haga clic en Abrir en el men de acceso directo o simplemente haga un doble clic en el efecto.
En el Visor de efectos aparecen los grficos predeterminados. Por lo general, la vista preliminar de
un efecto se ejecuta de una manera ms rpida y uniforme cuando se utilizan estos grficos de
prueba que cuando se utilizan clips de vdeo; por lo tanto, se aconseja utilizar este mtodo para
abrir el Wipe Editor si solo desea probar los efectos y visualizarlos en el editor, o si desea crear sus
propios efectos estndar que no estn destinados para ningn clip determinado.
El botn Wipe Editor en la barra de tareas del Visor Maestro se usa para abrir el Wipe Editor. Si cli-
quea una transicin que ya existe en la Lnea de Tiempo, la transicin se carga en el Editor, el cual
asume las funciones del Editor FX Wipe para Transiciones.
594
Captulo 10 Terminacin
Las funciones del Wipe Editor son esencialmente idnticas a las del 2D Editor,; la nica diferencia consiste
en la adicin de los mens Patrn y Difuminado Gaussiano ( pgina 634).
Para una descripcin de todas las dems funciones del Wipe Editor, vase 2D Effect Editor de Transicin
a la pgina 582.
Wipe Editor para transicines
595
Descripcin detallada de los Classic Effect Editors
Patrn
Primero seleccione la forma de las reas Wipe: Rectngulo o Crculo.
Seleccione a degradado (vase Transparencia > Suavidad).
Utilice los deslizadores Repetir X y Repetir Y para definir cuantas reas de wipe desea crear (las
"reas de wipe" se refieren a los distintos elementos de un patrn).
Repetir X divide la imagen en un nmero de reas a lo largo del eje horizontal; Repetir Y hace lo
mismo a lo largo del eje vertical. En la toma anterior, tanto Repetir X como Repetir Y estn fijados
a 3 lo cual resulta en 9 reas de wipe. Luego estas reas se rotaron utilizando el botn Rotar.
Utilice las funciones Repeticin de Espejo X y Repeticin de Espejo Y para esfumar en espejo hile-
ras o columnas de reas a lo largo del eje central. Vea los ejemplos siguientes:
Sin espejo (izquierda), Repeticin de Espejo Y (centro)
y Repeticin de Espejo X (derecha)
No es posible hacer cambios a las reas individuales de un wipe - solo se pueden cambiar colectivamente.
En otras palabras, cualquier cambio que le haga a un borde, rotacin, transparencia, etc. se aplica a todas
las reas de wipe en la misma forma.
596
Captulo 10 Terminacin
Paso a paso: Creando un efecto wipe de Transicin
1 Coloque los dos clips entre los que quiere insertar una transicin de wipe en la
Lnea de Tiempo. En la ventana Proyecto, haga clic en Ficha Bibl ioteca >
Classic transition FX > Editors en el rea de archivos y carpetas. Arrastre el
Wipe Editor para cortar entre los dos clips.
Si la transicin no es completamente gris (es decir, completa o parcialmente roja), se dej un margen
insuficiente ya sea al comienzo, al fin o ambos lados de la transicin. En este caso, ajuste la marca de ent-
rada y/o la marca de salida del clip (o clips) hasta que desaparezca el rojo (Vase Ajuste de Objetos en la
pgina 450.)
2 Haga clic en la transicincon el botn secundario para abrir el men
de acceso directo del Effect Editor. Haga clic en Editar para abrir el
Wipe Editor.
Men de acceso directo del
Effect Editor
597
Descripcin detallada de los Classic Effect Editors
En este ejemplo, el Clip entrante muestra un coche de carreras amarillo en primer plano. Escondido tras
l se encuentra el Clip saliente (un coche de carreras azul). El efecto debe funcionar de la siguiente man-
era: El coche de carreras amarillo est situado en una rejilla de 16 campos giratorios (zonas de Barrido)
que van amplindose lentamente y cubren gradualmente el coche de carreras azul.
3 Asegrese que el clip entrante est en primer plano y que la lnea de ejecucin se encuentre en el
primer Cuadro Key (a la izquierda. Primero debe definir el estado inicial del clip entrante.
4 Para hacerlo, abra el men desplegable Patrn y fije tanto Repetir X como Repetir Y a 4.
5 Abra el men desplegable Tamao y fije tanto el Ancho como la Altura a 0% para disminuir el
tamao del clip. Esto tambin se puede lograr con el botn Tamao.
598
Captulo 10 Terminacin
6 Abra el men Rotacin y fije la Rotacin a 90 grados. Esto tambin se puede lograr con el botn
Rotacin.
Ejemplo de un wipe de transicin
7 Haga clic en el botn Cerrar Editor que se encuentra en la esquina superior derecha del editor
para cerrarlo. La renderizacin de fondo comienza automticamente. Puede observar el proceso
en el Visor de Renderizacin. Para hacerlo, haga clic en el botn Visor de Renderizacin (Sigma).
599
Descripcin detallada de los Classic Effect Editors
FX de Cl ip 2D Editor
A diferencia del 2D Editor de Efectos de Transicin, el 2D Editor de Efectos de Clip solo funciona con clips
individuales.
Abriendo el 2D Editor de efecto de clip
Hay varias maneras de abrir el 2D Effect Editor de clip (vase tambin Abriendo Effect Editors y editando
clips (= Aplicando FX Editors) a la pgina 550):
Haga clic en el botn Abrir 2D Editor en la barra de herramientas a la derecha del Visor Maestro.
Haga clic en un clip para cargarlo al editor.
Si ya ha creado una copia del Editor en un Estante distinto a Bibl ioteca: Haga clic en Abrir en
el men de acceso directo o simplemente haga un doble clic en el efecto.
Haga clic en un clip para cargarlo al Editor.
En la ventana Proyecto, haga clic en Ficha Bibl ioteca > Classic clip FX > Edi-
tors en el rea de archivos y carpetas. Arrastre el 2D Editor del rea de contenido
a un clip en la Lnea de Tiempo. Haga clic en el efecto con el botn secundario.
En el men de acceso directo que aparece, haga clic en Editar.
2D Editor de efecto de clip
600
Captulo 10 Terminacin
A diferencia del 2D Editor de FX de Transicin, este editor no tiene funciones de Primer Plano/Fondo y de
Entrante/Saliente ya que los efectos de clip siempre implican un solo clip. El fondo siempre se llena con
un clip de la Pista que se encuentra debajo en la Lnea de Tiempo (si es aplicable).
De otro modo las funciones del 2D Editor para clips son idnticas a las del 2D Editor para transiciones y
se describen ah: 2D Effect Editor de Transicin a la pgina 582).
Si desea que el efecto de Cuadro Key tenga un fondo de color, simplemente coloque un clip de color
debajo del clip de efecto en la Lnea de Tiempo. (Vase Prioridad de Pista en la pgina 404.).
FX de 3D Editor de Cl ip
El 3D Editor le proporciona una dimensin adicional para los efectos; adems de los ejes x (horizontal) e
y (vertical), usted puede trabajar ahora con el eje z. Este eje crea la impresin de espacio que agrega "pro-
fundidad" a la direccin de efecto.
En esta seccin se describen las funciones 3D tanto para los efectos de clips como para los efectos de
Transicin.
Para obtener informacin sobre el funcionamiento general de los Effect Editors (Cuadros Key, Cuadro Key
interpolacin, modo cuadro, etc.), srvase consultarEffect Editors (elementos bsicos) a la pgina 547 y
FX de Clip 2D Editor a la pgina 599.
Abriendo el 3D Editor/Descripcin general
Existen varios formas de abrir el 3D Editor y cargar un clip para edicin (vase tambin Abriendo Effect
Editors y editando clips (= Aplicando FX Editors) a la pgina 550):
En la vista estndar de la interfaz de usuario Avid Liquid, haga clic en el botn 3D Editor situado
al lado de los otros botones de los Effect Editors, a la derecha del Visor Maestro. A continuacin,
haga un solo clic en el clip que desea editar en el Editor.
Arrastre el 3D Editor desde la ficha Bibl ioteca > Classic transition FX > Edi-
tors a un clip o a la Transicin entre dos clips. El Transition 3D Editor en la confi-
guracin predeterminada est situado en el Classic transition FX > Editors.
A continuacin, abra el men de acceso directo del Editor haciendo clic con el
botn secundario del ratn ya sea en botn del efecto para el clip o en la lnea
de color que aparece en el lmite superior del clip. Seleccionar Editar para abrir el 3D Editor.
Si usted utiliza el 3D Editor para un efecto de transicin, abra el men de acceso directo de Transicin y
haga clic en Editar.
601
Descripcin detallada de los Classic Effect Editors
Caracterstica Especial del 3D Editor: El Eje Z
En la configuracin predeterminada, el eje Z es perpendicular a la superficie del monitor y se extiende en
la profundidad de un espacio imaginario. La tres ejes x, y, z se extienden en ngulos rectos entre s.
3 Ejes: x, y, z
Para permitir una mejor orientacin y operacin, los tres ejes se sobreponen en la imagen en el visor. Los
ejes se hacen visibles cuando usted empieza a editar parmetros.
Usted puede continuar aplicando parmetros de efecto tales como Tamao, Bordes, Transparencia y
Rastreo con el 3D Editor porque ste tambin contiene las funciones estndar del 2D Editor tanto para
clips como par
Diferencias respecto al 2D Editor
El 3D Editor tiene cuatro controles desplegables adems de los que existen en el 2D Editor.
Rotacin - Define rotaciones de la imagen en el espacio.
Cmara - Define la posicin de la cmara virtual en el espacio.
Cizalla - Distorsiona el objeto en dos dimensiones.
Vuelta de Pgina - Contiene los parmetros para el efecto vuelta de pgina.
Usted puede mover el deslizador con el ratn, entrar valores en los cuadros de texto, o utilizar los boto-
nes de funcin.
x
z
y
602
Captulo 10 Terminacin
Posicin
Esta opcin le permite definir el movimiento de la imagen a lo largo de la dos ejes espaciales:
Posicin X - Movimiento horizontal (izquierda/derecha; alcance de deslizador +/- 400 por
ciento).
Posicin Y - Movimiento vertical (arriba/abajo); alcance de deslizador +/- 400 por ciento).
Posicin Z - Movimiento en la profundidad del espacio ("hacia atrs"/"hacia adelante", alcance
de deslizador +/- 400 por ciento).
Un desplazamiento de 100 por ciento corresponde a un ancho completo de una imagen o a la altura com-
pleta de un cuadro (NTSC: 720/486 pixels; PAL: 720/576 pixels).
Configuracin de parmetros en la insercin vdeo:
Haga clic en el botn Posicin and arrastre la imagen a la posicin deseada. Mantenga oprimida la
tecla CTRL mientras arrastra y mueve la imagen exactamente en sentido vertical.
tecla SHIFT (MAYSC) mientras arrastra y mueve la imagen exactamente en sentido horizontal.
teclaALT mientras arrastra y mueve la imagen exactamente a lo largo del eje Z.
Rotacin
Esta opcin le permite configurar la rotacin de la imagen en torno al eje central horizontal (x), al eje
central vertical (y) y al eje perpendicular al punto central de la seccin de la imagen (z). Usted tambin
puede mover el punto pivote.
Ejes de rotacin pgina 607
Punto Pivote pgina 609
Configuracin de parmetros en la insercin pgina 608
Imagen Posterior pgina 612
El "punto central" y el "eje central " se refieren al centro geomtrico de un objeto de la imagen existente
(tamao de pixel efectivo del clip) cuyos puntos pivote (vase ms abajo) no se han movido.
Cuando un clip se recorta, el centro geomtrico cambia en la forma correspondiente.
603
Descripcin detallada de los Classic Effect Editors
Ejes de Rotacin
Se proporciona un control de Giro con dos cuadros de edicin para cada eje de rotacin. Se aplica la
siguiente norma general: Si usted cambia solamente un valor, la imagen se hace girar alrededor de un eje.
Si usted cambia dos o tres parmetros, se hace girar alrededor de un punto.
Men Rotacin
Control de giro de 359
Mantenga oprimido el botn del ratn y haga girar la perilla, arrastrando el indicador. Una rotacin
completa corresponde a 360. Con cada rotacin completa, el valor en el cuadro de edicin Giros (vase
ms abajo) aumenta o disminuye, es decir, el contador de rotacin cambia cada vez que usted pasa la
marca de 359.
Cuadros de edicin Giros y ngulos
Si usted desea programar varios giros completos en el efecto de duracin, entre un valor en el cuadro de
la parte superior. Utilice la parte inferior del cuadro ngulo para definir el comienzo de un ngulo y/o
para definir una posicin final exacta. Por ejemplo:
Para ejecutar tres rotaciones de tres cuartos desde una posicin inicial invertida:
1 Inicio de efecto (Cuadro Key 1)- Entre: "0" Giros, ngulo "180" (o utilice el control de giro)
2 Final de efecto (Cuadro Key 2) - Entre: "3" Giros, ngulo "90".
604
Captulo 10 Terminacin
Punto Pivote
El Punto Pivote es el punto en el que comienzan las rotaciones. En la configuracin predeterminada, el
Punto Pivote est situado en el centro geomtrico de la imagen o en el punto nodal de la cmara (vase
bajo). En otras palabras, los ejes de rotacin se intersecan en este punto.
Usted puede mover este Punto Pivote a lo largo de los ejes individuales y desplazar de ese modo el centro
de rotacin, como se ilustra en el siguiente ejemplo:
Mover el punto pivote x a la izquierda
Si usted desea hacer rotar la imagen alrededor del lmite vertical del lado izquierdo, configure el punto
Pivote x a -50 por ciento (la mitad de la anchura de la imagen). El Punto Pivote se mueve desde el centro
hacia el lmite del lado izquierdo. Ahora configure el control de Giro y: La imagen se abre como un obtu-
rador de ventana.
Ahora desplace el punto Pivote y a +50 por ciento: el punto se desplaza hacia arriba por la mitad de la
altura de la imagen hacia la esquina superior izquierda de la imagen.
Punto pivote en la parte superior izquierda de la imagen
x
z
y
x: - 50
Rotar y
x
z
y
x: - 50
Rotar x
y
:
+
5
0
605
Descripcin detallada de los Classic Effect Editors
El hecho de hacer girar ms el control de Giro y, no tiene otro efecto que el descrito anteriormente por-
que el Punto Pivote se mueve simplemente hacia arriba en el eje y. Sin embargo, si usted cambia el control
de Giro x, usted observar una diferencia. Cuando se han cambiado tanto x como y, la imagen rota visi-
blemente alrededor de un punto: la esquina superior izquierda. De hecho, sin embargo, la interseccin
del eje x, y y z se produce solamente en el sentido diagonal en el espacio.
La lneas de cuadrcula en el Lienzo (el espacio de trabajo del 3D Editor) son excelentes ayudas de orien-
tacin para programar efectos en un espacio tridimensional, especialmente cuando el Punto Pivote no
est sit
La funcin Zoom le permite contar con una visin ms amplia del espacio de trabajo. El plano definido
por las lneas de cuadrcula describe la ubicacin predeterminada del Punto Pivote z. Si se mueve, se
ubica detrs o al frente del plano; si no se mueve, permanece exactamente en ese plano.
Configuracin de parmetros en la insercin vdeo
Active la funcin Rotacin o Punto Pivote y, dentro de la insercin vdeo, arrastre el puntero del ratn
oprimiendo al mismo tiempo la:
tecla SHIFT (MAYSC) para hacer rotar la imagen en el eje x/para mover el punto pivote a la
izquierda/derecha;
tecla CTRL para hacer rotar la imagen en el eje y/para mover el punto pivote hacia arriba/hacia
abajo;
tecla ALT para hacer rotar la imagen en el eje Z/para mover el punto pivote hacia adelante/hacia
atrs. Oprima
CTRL y ALT simultneamente para rotar la imagen en incrementos de 45 grados.
ninguna tecla para editar los ejes x e y simultneamente.
606
Captulo 10 Terminacin
Imagen Posterior
Si usted rota un imagen de modo que la parte posterior sea visible, aparece la misma imagen, pero inver-
tida de izquierda a derecha (configuracin predeterminada). El rea situada debajo del control Giro con-
tiene varias funciones para editar la apariencia de la parte posterior.
Vuelco horizontal/vertical
Active las correspondientes casillas de verificacin para dar un vuelco hacia atrs a la imagen horizontal-
mente y/o verticalmente.
Color
Para crear un lado posterior de un solo color, active Color, haga clic en el cuadrado resaltado, seleccione
un tinte y, si se desea, defina un grado de opacidad. Si usted configura la opacidad de color a "100", el
color cubre completamente la parte posterior de la imagen. Para ajustar este configuracin, usted puede
optar entre utilizar el deslizador o entrar un valor en el cuadro.
Usted tambin puede utilizar la funcin Gotario (Pipeta) en el cuadro de dilogo Selector de Color para
seleccionar un tinte desde cualquier posicin en el escritorio y aplicarlo a la parte posterior.
607
Descripcin detallada de los Classic Effect Editors
Cmara
Los deslizadores en los mens desplegables de la Cmara se aplican a la cmara virtual cuyo "visor" se
representa por las dimensiones fijas del Visor de Efectos. Al igual que con las imgenes, usted puede rotar
la cmara en tres ejes y cambiar su Punto Pivote. Adems, usted puede mover la cmara en el espacio, y
est equipada con una funcin que le permite cambiar su campo de vista. En consecuencia, usted puede
cambiar la perspectiva del observador.
Rotacin pgina 607
Punto Pivote pgina 609
El men tiene la misma organizacin que el men Rotacin.
Cmara Desplegable
Rotacin
Mientras no se mueva el Punto Pivote en cualquiera de las tres direcciones,el punto pivote de la cmara
virtual estar situado exactamente en su punto nodal.
X e Y corresponden a los movimientos de inclinacin y giro posibles para una cmara montada
en un trpode.
Z permite realizar una rotacin en el eje de la imagen, es decir, esto tiene bsicamente el mismo
efecto que la rotacin de la imagen misma en el eje Z.
608
Captulo 10 Terminacin
Control de giro de 359
Mantenga oprimido el botn del ratn y haga girar la perilla, arrastrando el indicador. Una rotacin
completa corresponde a 360. Con cada rotacin completa, el valor en el cuadro de edicin Giros (vase
ms abajo) aumenta o disminuye, es decir, el contador de rotacin cambia cada vez que usted pasa la
marca de 359.
Cuadros de texto Giros y ngulos
Si usted desea programar varios giros completos en el efecto de duracin, entre un valor en el cuadro de
la parte superior. Utilice la parte inferior del cuadro ngulo para definir el comienzo de un ngulo y/o
para definir una posicin final exacta.
Configuracin de parmetros en la insercin vdeo:
Active la funcin Rotacin para la cmara (indicada por los cuatro "lmites del visor ") y, dentro de la
insercin vdeo, arrastre el puntero del ratn oprimiendo al mismo tiempo la:
tecla SHIFT (MAYSC) para hacer girar la cmara en el eje x;
tecla CTRL para hacer girar la cmara en el eje y
tecla ALT para hacer girar la cmara en el eje Z. Oprima
CTRL y ALT para rotar la imagen en incrementos de 45 grados.
ninguna tecla para editar los ejes x e y simultneamente.
609
Descripcin detallada de los Classic Effect Editors
Punto Pivote
El Punto Pivote es el punto en torno al cual la cmara gira. En la configuracin predeterminada, el Punto
Pivote est situado en el punto nodal de la cmara. En otras palabras, los ejes de rotacin se intersecan en
este punto. Si usted mueve el Punto Pivote fuera del centro, la cmara describe un movimiento circular en
torno al centro presente con cada rotacin, permitiendo, por ejemplo, mover la imagen en crculo con la
cmara. En el mundo real, este desplazamiento del Punto Pivote representa una revolucin en torno a un
punto central, que tambin puede estar situado dentro del objeto.
Posicin X, Y, Z
Estos deslizadores le permiten cambiar la posicin de la cmara en relacin con el plano de la imagen.
X - se mueve la cmara horizontalmente (alcance de deslizador +/-400 por ciento).
Y - se mueve la cmara verticalmente (alcance de deslizador +/- 400 por ciento).
Z (distancia) - se mueve la cmara hacia adelante o hacia atrs a lo largo de un eje. Este procedi-
miento equivale aproximadamente a alargar o reducir la imagen; al mismo tiempo, sin embargo,
la posicin de la imagen permanece fija en el plano de la imagen. Los valores inferiores a 100
mueven la cmara ms cerca de la imagen (0 es "dentro de la imagen") y los valores superiores a
100 mueven la cmara ms lejos (mx. 1000).
Campo Visual
Este parmetro le permite ampliar o reducir la seccin de la imagen (alcance: 1.0 a 135.0)
El valor predeterminado es 50,4. Este es casi exactamente el ngulo de campo que se obtiene en la foto-
grafa contempornea utilizando un lente con una distancia focal de 50 mm. Este lente crea una perspec-
tiva correspondiente al ngulo de campo del ojo humano.
Configuracin de parmetros en la insercin vdeo:
Active la funcin Punto Pivote para la cmara (indicada por los cuatro "lmites de visor") y, dentro de la
insercin vdeo, arrastre el puntero del ratn oprimiendo al mismo tiempo la:
tecla SHIFT (MAYSC) para mover el punto pivote a la izquierda/derecha;
tecla CTRL para mover el punto pivote hacia arriba/abajo;
tecla ALT para mover el punto pivote de la cmara hacia adelante/hacia atrs.
ninguna tecla para editar los ejes x e y simultneamente.
Oprima CTRL y ALT para rotar la imagen en incrementos de 45 grados.
610
Captulo 10 Terminacin
Funcin Cizalla
La funcin Cizalla distorsiona la imagen a lo largo de los ejes x, y y z.
X y Y - Distorsiona la imagen alrededor del eje x y en el plano z, es decir, en dos dimensiones. Una
imagen rectangular se convierte en un paralelogramo.
Zx y Zy - Combina Cizalla X o Cizalla Y con rotacin alrededor del eje Z.
El funcionamiento es el mismo que el de las otras funciones 3D.
Efectos 3D de transicin y capas mltiples, efectos 3D de
clip
Como en el caso del 2D Editor, el 3D Editor hace una distincin entre el Clip Entrante/Saliente y Primer
plano/Fondo cuando usted aplica el efecto a dos clips, es decir, utiliza el efecto como una Transicin. El
botn de la funcin correspondiente para cambiarse entre clips para editarlos puede encontrarse en la
mismo ubicacin que en el 2D Editor, encima de la insercin.
Posicin Z
La posicin Z debe aplicarse separadamente a los dos clips que pertenecen a una Transicin. Sin
embargo, debido a que ambos clips existen en el mismo "entorno z", es posible efectuar una sobreposi-
cin si los planos del clip se modifican en la forma correspondiente.
Cuando varios clips se colocan en varias capas en la parte superior de cada uno (composicin de capas
mltiples), se sigue aplicando la prioridad de Pista, es decir, un clip en una Pista ms alta se sobrepone a
las imgenes en Pistas ms bajas, independientemente de las posiciones particulares del eje z. No hay
ninguna interseccin, ni existen cambios graduales en las capas mltiples.
Perspectiva de Cmara
Una transicin 3D implica Cmaras, una para cada uno de los dos clips. La composicin de capas mlti-
ples conserva su configuracin de Cmara cuando se utiliza el 3D Editor.
611
Descripcin detallada de los Classic Effect Editors
Vuelta de Pgina
La funcin Vuelta de Pgina genera un efecto similar a la accin de volver la pgina de un libro. Usted
puede configurar la pgina, hacer girar la direccin, la presentacin en pantalla posterior de la imagen,
los resaltes de luz y otros parmetros presentados individualmente en:
Vuelta de Pgina (algunos parmetros no son visibles)
Radio
Define el radio de curvatura con el que la imagen se desenrolla. Mientras ms alto es el valor, mayor es la
curvatura.
Enrollamiento
Define hasta qu punto debe enrollarse la imagen o el estado en el inicio del efecto. Por ejemplo, un ima-
gen ya puede haberse enrollado parcialmente en el inicio del efecto.
Direccin
Define la direccin de la rotacin de la pgina; por ejemplo, desde la esquina inferior izquierda hacia la
esquina superior derecha. Con la configuracin predeterminada 0, el lmite del lado izquierdo de la
imagen se hace girar exactamente en sentido horizontal hacia la derecha, lo que significa que el eje del
Enrollamiento alrededor del que la imagen, se pliega en forma
Cuando cambie el ngulo durante el efecto o entre varios giros (mediante el teclado o haciendo girar el
control Giro varias veces), la imagen se desenrolla varias veces sobre las cuatro esquinas, es decir, el eje
del Enrollamiento.
612
Captulo 10 Terminacin
Desplazamiento
Cuando se activa Rollo, la imagen se enrolla en espiral, ms apretada o ms suelta, dependiendo del radio
seleccionado. Cuando no se activa Rollo, la esquina de la imagen permanece siempre visible cuando se
enrolla.
Luz frontal
Configura un resalte de luz dentro de la curvatura (es decir, al frente de la imagen). Para definir un color,
haga clic en el cuadro Color y seleccione un color. Utilice el deslizador para configurar la intensidad del
resalte. Usted tambin puede entrar un valor en la cuadro de texto o utilizar el Gotario (Pipeta) en el cua-
dro de dilogo Selector de Color para seleccionar un color desde cualquier parte en el escritorio, inclu-
yendo la in
Configuracin de parmetros en la insercin vdeo
Usted puede aplicar las funciones Enrollamiento, Radio y Direccin directamente a la Insercin vdeo.
Para hacer esto, haga clic en el botn de herramienta y arrastre el puntero del ratn dentro de la insercin
oprimiendo al mismo tiempo una de las siguientes teclas:
Ninguna tecla: Enrollamiento (arrastre hacia abajo para reducir el valor y hacia arriba para
aumentarlo).
TECLA Ctrl: Radio (arrastre hacia abajo para reducir el valor y hacia arriba para aumentarlo).
tecla ALT: Cambia la Direccin cuando usted arrastra el puntero del ratn en un crculo alrededor
del centro de la insercin. Arrastre en sentido contrario al reloj para reducir el valor y en el sen-
tido del reloj para aumentarlo (0 a 360).
Parmetros de la imagen posterior
Los parmetros en este grupo definen la forma en la cual la parte posterior de la pgina girada se pre-
senta en pantalla. En la configuracin predeterminada, la parte posterior de la imagen es la misma que la
del frente pero invertida de izquierda a derecha.
Vuelco horizontal/vertical
Active estas funciones para dar un vuelco a la parte posterior de la imagen verticalmente y/o horizontal-
mente.
613
Descripcin detallada de los Classic Effect Editors
Color
Usted tambin puede aplicar un color a la parte posterior de la imagen. Haga clic en el cuadrado resal-
tado al lado del deslizador para abrir el cuadro de dilogo Selector de Color. El deslizador altera la opaci-
dad de las capas de color: 0% es transparente, 100% es opaca. Aqu, adems, usted puede seleccionar un
color utilizando un Gotario (vase descripcin bajo Luz Frontal).
Resaltado
Seleccione esta opcin para activar un resalte de luz en el exterior (parte posterior) de la curvatura y uti-
lice el deslizador para ajustar la intensidad del resalte. Nuevamente, usted puede determinar el color de la
luz (vase descripcin bajo Luz frontal).
Direccin de Resaltado
Cambia la posicin del resalte al exterior de la curvatura. Mueva el deslizador para desplazar el resalte
ms cerca o ms lejos de la esquina de la imagen (valor predeterminado = 50).
Declinacin del resaltado
Cambia la suavidad de los lmites del resalte. Un valor de 0 crea una transicin muy amplia y suave (valor
predeterminado = 50).
Transparencia
Active la casilla de verificacin y a continuacin utilice el deslizador o entre un valor para definir la
transparencia de la esquina de la pgina doblada en relacin con la imagen que se encuentra debajo de la
misma (lado frontal de la imagen).
614
Captulo 10 Terminacin
Wipe Effect Editor de Cl ip
Cuando usted crea un wipe, se agrega un canal alfa al clip. Este canal funciona como la mscara que se
coloca encima de un clip y hace que solo aparezcan partes del clip. La mscara puede asumir muchas for-
mas, y se la puede animar.
Abriendo el Wipe Editor de FX de clip:
Existen varias formas de abrir el Wipe Editor para efectos de clip y cargar un clip para editarlo (vase
tambin Abriendo Effect Editors y editando clips (= Aplicando FX Editors) a la pgina 550):
Haga clic en el botn Abrir Wipe Editor en la barra de herramientas a la derecha del Visor Maes-
tro.
Haga clic en un clip para cargarlo en el editor.
Si ya ha creado una copia del editor en un Estante distinto a Bibl ioteca: Haga clic en Abrir en
el men de acceso directo o simplemente haga un doble clic en el efecto.
Haga clic en un clip para cargarlo en el editor.
En la ventana Proyecto, haga clic en Ficha Bibl ioteca > Classic clip FX > Edi-
tors. Arrastre el Wipe Editor del rea de contenido a un clip en la Lnea de
Tiempo. Haga clic en el efecto con el botn secundario. En el men de acceso
directo que aparece, haga clic en Editar.
Wipe Effect Editor de Clip
615
Descripcin detallada de los Classic Effect Editors
A diferencia del Wipe Effect Editor de Transicin, este editor no tiene funciones de Primer Plano/Fondo ni
Entrante/Saliente ya que los efectos de clip solo implican un clip. En este caso, la prioridad es importante
porque el efecto wipe descubre el contenido de la imagen que se encuentra debajo del clip con el efecto
wipe.
De otro modo, las funciones del Wipe Editor para efectos de clip son idnticas a las del Wipe Editor para
transiciones y se describen ah: Wipe Editor para Transicines a la pgina 593).
Col or Editor
El Color Editor se utiliza para controlar el color de un clip. Los Cuadros Key permiten crear efectos din-
micos.
Cmo Abrir el Color Editor
Existen varias formas de abrir el Color Editor para efectos de clip y cargar un clip para editarlo (vase
tambin Abriendo Effect Editors y editando clips (= Aplicando FX Editors) a la pgina 550):
Haga clic en el botn Abrir Color Editor en la barra de herramientas a la dere-
cha del Visor Maestro.
Haga clic en un clip para cargarlo en el editor.
Si ya ha creado una copia del editor en un Estante distinto a Bibl ioteca:
Haga clic en Abrir en el men de acceso directo o simplemente haga un doble
clic en el efecto.
Haga clic en un clip para cargarlo al Editor.
616
Captulo 10 Terminacin
En la ventana Proyecto, haga clic en Ficha Bibl ioteca > Classic clip FX > Editors. Arrastre el
Color Effect Editor de clip del rea de contenido a un clip en la Lnea de Tiempo. Haga clic en el
efecto con el botn secundario. En el men de acceso directo que aparece, haga clic en Editar.
Color Editor
Cuando se abre el Color Editor por primera vez, los grficos predeterminados Avid Liquid aparecen en el
Visor de Efectos. Una vez que selecciona un clip, el clip reemplaza estos grficos. Al igual que con los otros
Editores, las funciones se pueden activar ya sea cliqueando el botn apropiado o seleccionando una
opcin en los mens desplegables.
Brillo y Contraste
Utilice esta funcin para controlar brillo, contraste y croma.
Ajustando las configuraciones en el men:
ajuste los deslizadores Brillo, Contraste y Croma a la posicin deseada.
Como ajustar las configuraciones directamente en la insercin vdeo:
Haga clic en el botn Brillo o Contraste y arrastre el puntero del ratn hacia arriba y hacia abajo
en la insercin.
617
Descripcin detallada de los Classic Effect Editors
Tinte y Saturacin
Utilice esta funcin para controlar tinte, saturacin y brillo.
Con el men:
Mueva los deslizadores para fijar cada uno de los parmetros.
Tinte modifica el color dentro del rango de -180 a 180 en el espectro de rojo a verde y de azul a
magenta.
Saturacin se utiliza para controlar la intensidad de un color en particular (valor mximo =
100%).
Brillo se utiliza para controlar la escala de grises. El negro tiene un brillo de - 100; el blanco tiene
un brillo de + 100.
Trabajando con los botones:
Haga clic en el botn apropiado. Cuando est controlando las configuraciones directamente en la
insercin vdeo, el puntero de color del ratn est acompaado de una H, S o L, dependiendo de
la funcin que est activada.
Ganancia de Color
Utilice esta funcin para controlar la ganancia de color de cada uno de los tres colores bsicos: rojo,
verde y azul.
Trabajando con el men:
Mueva los deslizadores apropiados para controlar la ganancia de color.
Trabajando con los botones:
Haga clic en el botn Ganancia de Color. Ahora, cuando mueva el puntero del ratn en el Visor de
Efectos, aparece el puntero del ratn de color. Arrastre el puntero del ratn hacia arriba y hacia
abajo en la seccin izquierda de la insercin vdeo para controlar el canal rojo, en la seccin del
centro para controlar el verde y en la seccin de la derecha para controlar el azul. Oprima la tecla
CTRL mientras arrastra el puntero del ratn para ajustar los tres canales simultneamente.
Igualar
Utilice esta funcin para igualar los canales de color y el canal de luminancia.
Ajustando las configuraciones en el men:
seleccione el canal que desea controlar en el cuadro con lista Canal. Puede controlar rojo, verde y
azul ya sea individual o simultneamente para los tres. Mueva el deslizador Cantidad para selec-
cionar un valor entre 0 y 100. Con 100, el color particular o la luminancia se distribuye de manera
618
Captulo 10 Terminacin
uniforme a travs de toda la imagen. Con 0, aparece la imagen original. Con valores entre 0 y 100,
se interpola un valor intermedio entre estos dos extremos. En el caso de efectos dinmicos, esta
funcin se puede utilizar para crear un wipe o una disolucin entre la imagen original y la ima-
gen que se est manipulando con la funcin Igualar.
Gamma
Utilice esta funcin para controlar la curva gamma de una imagen. Las diferencias en brillo se notan ms
en el rango intermedio del brillo. Se puede hacer que las reas brillantes de una imagen aparezcan ms
opacas o con ms profundidad.
Ajustando las configuraciones en el men:
Mueva los deslizadores Gamma Rojo, Gamma Verde y Gamma Azul para controlar gamma. Uti-
lice Trecho Negro para ajustar la curva gamma del negro, independientemente de los canales de
colores. Con esta funcin puede estirar (o comprimir) especficamente la curva gamma de
manera de aumentar (o disminuir) los detalles en las reas sombreadas, sin afectar el valor negro.
Como ajustar las configuraciones directamente en la insercin vdeo:
Haga clic en el botn Gamma. Ahora, cuando mueve el puntero del ratn en el Visor de efectos,
cambia el color del puntero del ratn. Arrastre el puntero del ratn hacia arriba y hacia abajo en
la seccin izquierda de la insercin vdeo para controlar el canal rojo, en la seccin del centro
para controlar el verde y en la seccin de la derecha para controlar el azul. Oprima la tecla CTRL
mientras arrastra el puntero del ratn para ajustar los tres canales simultneamente.
Transparencia
Utilice esta funcin para controlar la transparencia.
Para hacer esto, mueva el deslizador Transparencia para controlar la transparencia del clip (completa-
mente transparente = 100; el valor mximo). Haga clic en/mueva el botn/deslizador Suavidad de Borde
para controlar la transparencia de los bordes exteriores de un clip. Mientras ms alto el valor, ms grande
resulta el rea transparente.
619
Descripcin detallada de los Classic Effect Editors
Keying Editor
Un efecto de manipulacin se utiliza para hacer transparente un rea de una imagen (por ejemplo, reas
con el mismo brillo o color) para luego reemplazar esa rea con otra imagen.
Cmo Abrir el editor pgina 620
Tipos de Key (descripcin general) pgina 621
Mscara Key pgina 621
Invertir pgina 621
Suavidad pgina 622
Mostrar mscara pgina 622
Transparencia pgina 622
Key de luminancia/parmetros pgina 622
Key de croma/parmetros pgina 625
Key de fondo azul / parmetros pgina 627
Parmetros Key de Pantalla verde pgina 627
Key/parmetros de diferencia RGB (RVA) pgina 630
620
Captulo 10 Terminacin
Cmo Abrir el Keying Editor
Existen varias formas de abrir el Keying Editor para efectos de clip y cargar un clip para editarlo (vase
tambin Abriendo Effect Editors y editando clips (= Aplicando FX Editors) a la pgina 550):
Haga clic en el botn Abrir Keying Editor en la barra de herramientas a la dere-
cha del Visor Maestro.
Haga clic en un clip para cargarlo en el editor.
Si usted ya ha creado una copia del editor en un Estante distinto a
Bibl ioteca, haga clic en Abrir en el men de acceso directo o simplemente
haga doble clic en el efecto.
Haga clic en un clip para cargarlo en el editor.
En la ventana Proyecto, haga clic en Ficha Bibl ioteca > Classic clip FX > Editors. Arrastre el
Keying Effect Editor de clip del rea de contenido a la Lnea de Tiempo. Haga clic en el efecto con el
botn secundario. En el men de acceso directo que aparece, haga clic en Editar.
Keying Editor
Cuando se abre el Keying Editor por primera vez, los grficos predeterminados Avid Liquid aparecen en
el Visor de Efectos. Una vez que selecciona un clip, el clip reemplaza estos grficos. Al igual que con los
otros editores, las funciones se pueden activar ya sea haciendo clic en el botn apropiado o seleccio-
nando una opcin en uno de los mens desplegables.
621
Descripcin detallada de los Classic Effect Editors
Tipos de Key
Avid Liquid la ofrece cinco tipos de key.
Key de Luminancia - se utiliza para el keying de reas con un brillo
particular (i.e. afecta la seal de luminancia).
Key de Croma Permite el keying de determinados colores o gamas
de color.
Key de Fondo Azul - se utiliza para el keying de un azul definido
para crear el efecto de fondo azul.
Key de Pantalla verde - Utilizado para keying un verde definido. pgina 627
Key de Diferencia RGB - se utiliza para el keying de reas de color monocromticas definidas
especficamente. Se utiliza principalmente para los grficos.
Ninguna - Desactiva todas las keys. Sin embargo, con esta funcin se puede definir la transparen-
cia o una mscara del clip.
Mscaras Key
Para todos los tipos de key, la Mscara Key le permite seleccionar las reas de la Mscara que deben ser
keyed o excluidas de la funcin key. Si no se define una Mscara, la funcin key se aplica a toda la ima-
gen. Opciones:
Forma Mscara -
Lazo (Forma Libre).
Si usted desea definir varias reas, oprima y mantenga oprimida la tecla SHIFT (MAYSC).
Durante la funcin de copiar, aparece el smbolo de adicin al lado del puntero del ratn.
Si usted oprime y mantiene oprimida la tecla ALT, aparece un signo (-) al lado del puntero del
ratn. En este caso, usted puede recortar una o ms reas adicionales dentro de un rea.
Si usted oprime y mantiene oprimidas las teclas ALT y SHIFT (MAYSC), usted puede seleccionar
el rea de sobreposicin de las reas de Mscara que se intersecan.
Invertir
Active esto para invertir la funcin Mscara Key. Ahora se excluye el rea seleccionada de la funcin Key
y todo lo dems alrededor de la misma se agrega a la key.
622
Captulo 10 Terminacin
Suavidad
Aqu usted establece una transicin suave en los bordes de la [Mscara Key.
Mostrar mscara
Esta funcin hace ms visible la o las Mscara(s) Key en la imagen proporcionando reas grises unifor-
mes.
Transparencia
Aqu usted configura la transparencia de las reas key.
Key de Luminancia
La Key de Luminancia funciona con la seal de luminancia de una imagen, i.e. las distintas escalas de gris
de una imagen. La manipulacin de la luminancia no solo es til para las escalas de gris y los grficos e
imgenes en blanco y negro, sino tambin para las imgenes con altos contrastes de brillo.
Key de Luminancia
Los deslizadores Umbral, Corte, Transparencia Key y Primer Plano que se describen a continuacin se
activan solo si se ha seleccionado Lineal en el Modo Grfico (vase Modo Grfico a continuacin).
Los controladores siguientes se utilizan para definir ambos puntos de la curva en modo grfico lineal. La
curva se ajusta automticamente cuando mueve uno de los deslizadores.
Lineal
Modo Grfico
Punto A Punto B
623
Descripcin detallada de los Classic Effect Editors
Umbral
Umbral y Transparencia Key son funciones interrelacionadas. El valor establecido en Umbral define el
alcance de la luminancia para la Transparencia Key y viceversa. Transparencia Key define el nivel de
transparencia para los niveles de luminancia especificados en Umbral. Para fijar umbral, entre un valor
numrico en el campo Umbral o arrastre el Punto B a la derecha o a la izquierda del grfico. El rango de
Umbral es 0 (negro) a 100 (blanco).
Corte
Corte y Primer Plano son funciones interrelacionadas. El valor configurado en Corte define el alcance de
la luminancia para el Primer plano y viceversa. Primer plano define el nivel de transparencia para los
niveles de luminancia especificados en Corte. Para fijar Corte, entre un valor numrico en el campo Corte
o arrastre el Punto A a la derecha o a la izquierda del grfico. El rango de corte es 0 (negro) a 100 (blanco).
Transparencia Key
Transparencia Key y Umbral son funciones interrelacionadas. El valor que se fija en Transparencia Key
define el nivel de luminancia de Umbral. Para fijar Transparencia Key, entre un valor numrico en el
campo Transparencia Key o arrastre el Punto A hacia arriba o hacia abajo en el grfico. El rango de Trans-
parencia Key es 0 (opaco) a 100 (transparente).
Primer plano
Primer Plano y Corte son funciones interrelacionadas. El valor que se fija en Primer Plano define el nivel
de transparencia del rango de luminancia definido en Corte. Para fijar Primer Plano, entre un valor
numrico en el campo Primer Plano o arrastre el Punto A hacia arriba o hacia abajo en el grfico. El
rango de Primer Plano es 0 (opaco) a 100 (transparente).
Cmo Crear una Key Luma
El eje de luminancia representa los valores de luminancia, de negro a blanco, de una imagen. El eje de
transparencia representa la opacidad; de opaco a completamente transparente.
Inicialmente, una imagen es completamente opaca (i.e. la curva es completamente llana). Para el keying,
especifique qu parte de la imagen debe ser transparente (es decir, defina un valor de luminancia). Espe-
cifique cun suave debe ser la transicin entre opaco y transparente (i.e. la pendiente de la curva entre el
Punto A y el Punto B. Dos puntos definen la curva: Punto B se define por corte y primer plano, Punto A,
por umbral y transparencia key.
Las configuraciones de una Key luma sencilla podran ser:
Umbral = 80 (se manipula todo lo que sea ms "ligero" que un valor de 80)
Corte = 78 (todo lo que sea ms "obscuro" que 78 se mantiene opaco).
624
Captulo 10 Terminacin
Transparencia Key define cun transparente debe ser el rea manipulada. El primer plano define la trans-
parencia del rea "no manipulada.
La diferencia de luminancia entre dos puntos de la curva define la dureza o suavidad de la transicin.
Un valor de 2 creara, por ejemplo, una transicin brusca. Para suavizarla, aumente Umbral (mueva el
Punto A hacia la derecha) o disminuya Corte (mueva el Punto B hacia la izquierda).
Para aumentar o disminuir el keying utilizando ambos puntos simultneamente, arrastre la lnea entre
los puntos. Esto mantiene la suavidad de la transicin y permite especificar fcilmente cul parte del cua-
dro se manipular.
Key de Luminancia: las reas con la misma luminancia se cortan
Otros Modos Grficos
Las key luma se pueden crear adaptando el grfico de luminancia de una manera especial.
En el grfico anterior, el eje horizontal representa la luminancia con
negro a la izquierda y blanco a la derecha. El eje vertical representa
la transparencia con la opacidad abajo y la transparencia total
arriba. Arrastre los puntos del grfico para fijar la luminancia del a
cualquier nivel de transparencia. Existen cuatro modos para dibu-
jar grficos:
Lineal -- en el grfico de Key luma lineal (predeterminado) el usuario puede fijar dos punto
(vase ms arriba).
Mltiples Lneas -- en este grfico usted puede aadir tantos puntos como sea necesario para
asignar distintas configuraciones de transparencia a los diversos valores de luminancia. Las
lneas entre los puntos son rectas. Para aadir un punto, haga clic en la lnea o arrstrela.
Curva -- es igual que Mltiples Lneas, con la excepcin de que las lneas son curvas a travs de
cada punto. La forma de la curva depende de la posicin relativa y la distancia entre el punto
actual y los adyacentes.
Estilo libre -- permite dibujar lneas "a pulso" arrastrando el ratn en el grfico.
625
Descripcin detallada de los Classic Effect Editors
Key de Croma
Usando Key de Croma usted puede el keying de un color o una gama de color en una gama de luminancia
especificada. De este modo, el color que se manipular en una imagen puede ser definido con precisin.
Key de Croma
Seleccionando un rea de Color con la Pipeta
La forma ms directa de definir una gama de color es utilizar el puntero de pipeta. Para hacerlo, haga clic
en el botn Pipeta (Gotario) y luego en el rea de la imagen en la que usted desea hacer keying. El color
seleccionado se indica por un punto pequeo en la rueda de color.
Utilice mltiples clics o arrastres para seleccionar varias reas.
Oprima la tecla SHIFT (MAYSC) y mantngala oprimida para seleccionar un rea de color mayor.
Entonces, las mayores gamas circulares de la gama de color seleccionada aparecen en la rueda de color.
626
Captulo 10 Terminacin
Seleccionando un rea de Color en la Rueda de Color
El puntero del ratn se convierte en una cruz cuando est en la rueda de color. Arrastre el puntero del
ratn en la rueda de colores para crear un marco de cualquier forma en ste. Despus de soltar el botn
del ratn, el rea comprendida por la lnea es entonces el rea de color seleccionada. Se dispone tambin
de las siguientes opciones:
Aumentar/agregar reas:
SHIFT (MAYSC)+arrastrar el cursor para definir ms de un rea o aumentar el tamao de un
rea existente. Durante la funcin de copiar, aparece el smbolo de adicin al lado del puntero del
ratn. Simplemente rodee el rea que se desea incluir manteniendo oprimido el botn del ratn.
Reducir reas:
Si usted oprime ALT, aparece un signo menos al lado del puntero del ratn. Para recortar una o
varias reas dentro de una seleccin de color, simplemente haga un crculo en torno al rea que se
suprimir manteniendo el botn del ratn oprimido.
Seleccione subconjunto:
Con las teclas ALT y SHIFT (MAYSC) oprimidas, usted puede especificar la sobreposicin de
dos reas que se intersecan.
Suprimir seleccin:
Haga doble clic en la rueda de color para suprimir una coleccin de colores, o simplemente defi-
nir una nueva rea.
El color presente (en el puntero del ratn) aparece en formato numrico un valor RGB (rojo-verde-azul)
y HLS (Tinte-Ligereza-Saturacin) debajo de la rueda de color.
Gama de Luminancia
La lnea vertical a la izquierda del espectro se usa para configurar la Key de Luminancia. Los valores den-
tro del alcance de los deslizadores blancos se encuentran en la gama key; los que estn fuera del alcance
de los deslizadores negros estn fuera de la gama key. Las reas entre los deslizadores blancos y negros
representan reas de transicin. Mientras ms cerca se encuentren los deslizadores, ms estrecha ser el
rea de luminancia que ser objeto de keying.
Haciendo doble clic para cerrar la lnea vertical reconfigura los deslizadores a sus posiciones iniciales.
Suavidad
Utilice Suavidad para crear una transicin suave entre la Key y el primer plano.
Supresin de Derrame
Use Supresin de Derrame para desaturar y, en consecuencia, hacer menos visible todo valor de color
existente del color key, especialmente en los bordes del primer plano.
627
Descripcin detallada de los Classic Effect Editors
Key de fondo azul / Key de fondo verde
La manipulacin de pantalla azul se utiliza para las grabaciones delante de un fondo azul. Para obtener
mejores resultados, el fondo debe ser del color estndar de pantalla azul (corresponde aproximadamente
a Pantone 2735) y tener una iluminacin uniforme.
La parmetros descritos aqu funcionan en la misma forma que en el Green Screen Key Editor.
Cuando trabaje con material creado originalmente en DV, debera usar un fondo verde y el Editor de Key
de fondo verde. Debido al muestreo de croma 4:2:2, 4:2:0 4:1:1 (dependiendo del formato), el canal
verde del DV tiene una luminancia muy superior a la de los otros colores. Por este motivo, la incrusta-
cin en verde es la que mejor funciona en DV.
Key de Fondo Azul
Editor de Key de Fondo azul/verde
628
Captulo 10 Terminacin
Umbral
El valor que configure aqu determina el tamao del alcance key en el nivel UV (es decir, las dos seales
de diferencia de color R-Y y B-Y). El punto central key se calcula a partir de todos los valores UV para la
imagen. El deslizador le permite configurar el entorno que ser keyed para calcular el valor promedio.
Umbral de Luma y Corte de Luma
Estos parmetros afectan el alcance de luminancia (brillo) al que se debe aplicar la key. El punto central
key en la imagen es nuevamente el punto de referencia, excepto que est en el nivel y (seal de luminan-
cia). Umbral de Luma (y inicio rango y Corte de Luma rango.
El valor se especifica como un porcentaje del posible alcance dinmico. Si una distancia de luminancia de
pixel desde el punto central de luminancia es menor que el valor de umbral, la luminancia no tiene efecto
en la key. Si es mayor que el valor de corte, el pixel se opaca. El rea intermedia es el alcance definido por
estos dos parmetros.
Transicin
Normalmente, la transicin desde alcances keyed a no keyed en la imagen es lineal. Transicin presenta la
transicin en la forma de un curva de aceleracin/desaceleracin como la que se utiliza para la interpola-
cin de Cuadro Key por los Effect EditorsAvid Liquid, aunque en este caso tiene una dimensin cronol
Aqu usted puede utilizar la funcin, por ejemplo, para optimizar la key a los lmites de los objetos en
primer plano.
Supresin de Derrame YUV
Esta funcin suprime las impurezas ms pequeas en el primer plano de la imagen restando saturacin a
los valores de colores que interfieren. Este tipo de supresin de derrame funciona en el espacio de color
YUV. Precede a la supresin de derrame RGB (RVA) en la Secuencia de clculo.
629
Descripcin detallada de los Classic Effect Editors
Supresin de Derrame RGB
Esta funcin suprime las impurezas ms pequeas en el primer plano de la imagen restando saturacin a
los valores de colores que interfieren. Este tipo de supresin de derrame funciona en el espacio de color
RGB (RVA). Sigue a la supresin de derrame YUV en la Secuencia de clculo.
Key de Fondo Azul
Imagen de primer plano con fondo de
pantalla azul
Fondo
Resultado del keying
630
Captulo 10 Terminacin
Key de Diferencia RGB
Utilice el de la Key de Diferencia RGB para especificar el color del clip que desea hacer transparente.
La diferencia entre la Key croma y la Key de diferencia RGB es que la Key croma permite ajustar los valo-
res de gris y croma independientemente, mientras que la Key de diferencia RGB ajusta estos componen-
tes a la vez.
Key de Diferencia RGB
Color
Haga clic en este campo para abrir la paleta de colores. Para especificar el color que desea utilizar, haga
clic en un color en este espectro de colores.
Seleccione un color
Usted tambin puede utilizar la Pipeta (Gotario) para especificar el color key. Simplemente, haga clic en
el botn Pipeta y siga manteniendo oprimido el botn del ratn; luego, suelte el botn del ratn en cual-
quier parte de la interfaz del programa o en el escritorio. Esta accin selecciona el valor del color exacta-
mente en el lugar donde se solt el botn del ratn. Este color aparece automticamente en el campo
color.
Semejanza
Utilice Semejanza para especificar un rango de colores que sern transparentes. Para seleccionar un
rango, arrastre el deslizador Semejanza a un valor entre 0 y 100. Mientras ms alto sea el valor de la con-
figuracin, ms amplio ser el rango de colores similares seleccionado.
Suavidad
Use Suavidad para crear Transiciones suaves de color.
631
Descripcin detallada de los Classic Effect Editors
Fil ter Editor
El Filter Editor contiene una amplia gama de efectos que se utilizan para alienar material de vdeo.
Cmo Abrir el Filter Editor
Existen varias formas de abrir la Filter Editor para efectos de clip y cargar un clip para editarlo (vase
tambin Abriendo Effect Editors y editando clips (= Aplicando FX Editors) a la pgina 550):
Haga clic en el botn Abrir Filter Editor en la barra de herramientas a la derecha
del Visor Maestro. Haga clic en un clip para cargarlo en el editor.
Si ya ha creado una copia del editor en un Estante distinto a Bibl ioteca >
Classic clip FX > Editors: Haga clic en Abrir en el men de acceso directo o sim-
plemente haga un doble clic en el efecto.
Haga clic en un clip para cargarlo al Editor.
En la ventana Proyecto, haga clic en Ficha Bibl ioteca > > Classic clip FX > Editors. Arrastre el
Filter Editor del rea de contenido a un clip en la Lnea de Tiempo. Haga clic en el efecto con el
botn secundario. En el men de acceso directo que aparece, haga clic en Editar.
Filter Editor
Cuando se abre el Filter Editor por primera vez, los grficos predeterminados Avid Liquid aparecen en el
Visor de efectos. Una vez que selecciona un clip, el clip reemplaza estos grficos. Al igual que con los otros
editores, las funciones se pueden activar ya sea haciendo clic en el botn apropiado o seleccionando una
opcin en los mens desplegables.
632
Captulo 10 Terminacin
Invertir
Utilice la funcin Invertir para usar el color o la ligereza que complementa la seleccin que usted especi-
fic originalmente.
Canal - Utilice el cuadro de lista Canal para seleccionar un color, una luminancia o un canal alfa
al que usted desea aplicar una funcin. Esta es la seleccin de canales disponibles: Ninguno, RGB,
Rojo, Verde, Azul, Luminancia, Alfa.
Combinar con Original - Utilice este deslizador de transparencia para crear una transicin entre
el inverso de la imagen original y la original. Mueva el deslizador a 0 para una imagen opaca
invertida; moverlo a 100 para una imagen original opaca.
Clip original y con el efecto de Luminancia Invertida
Mosaico
Utilice la funcin Mosaico para crear un efecto de mosaico.
Mueva los dos deslizadores para definir el nmero de divisiones horizontales y verticales en una
imagen (para crear bloques).
Haga clic en el cuadro de confirmacin Colores Ntidos si desea que el sistema base el color en el
color en el centro de cada bloque. Deje este cuadro desactivado si desea que el sistema base el
color en el valor promedio de los colores.
Clip original y con efecto de mosaico
633
Descripcin detallada de los Classic Effect Editors
Convertir en cartel
Utilice la funcin Conversin en Cartel (posterize) para limitar el nmero de colores en una imagen. El
sistema correlaciona los pixeles de la imagen en base a los colores que se asemejan ms. Utilice este filtro
para crear reas grandes y llanas en una imagen.
Canal - Utilice el cuadro de lista Canal para seleccionar un color, una luminancia o un canal alfa
al que usted desea aplicar una funcin. Esta es la seleccin de canales disponibles: RGB, Rojo,
Azul, Verde.
Cantidad - Utilice la opcin Cantidad para limitar el nmero de colores que se utiliza para la con-
versin en cartel.
Solarizar
Solarizar acta como un filtro entre una imagen positiva y una imagen negativa.
Utilice el deslizador Umbral para especificar el valor de brillo en que debe comenzar la inversin. Un
valor de 0 corresponde a la imagen original; con un valor de 100 todos los niveles de brillo se invierten.
Haga clic en Negativo para restar valores de color y brillo.
Haga clic en Positivo para aadir valores de color y brillo.
Clip original y Clip con el efecto solarizar
634
Captulo 10 Terminacin
Difuminado Gaussiano
Este filtro le permite agregar un difuminado controlable a la imagen.
Radio define el grado del difuminado. Ambas Direcciones, Vertical u Horizontal determina la impresin
visual del filtro.
Difuminado Gaussiano
Clip
Vase tambin Clip a la pgina 586.
Transparencia
Vase tambin Transparencia a la pgina 587.
Captulo 11
FX en tiempo real
636
Captulo 11 FX en tiempo real
Este captulo proporciona informacin sobre los efectos en tiempo real en Avid Liquid. Con los efectos
en tiempo real, puede previsualizar los efectos inmediatamente, sin necesidad de esperar a que se rende-
ricen. Para informacin bsica sobre los efectos, vea el captulo "Finalizar" en la seccin Effect Editors
(elementos bsicos) a la pgina 547.
Este captulo describe los Effect Editors que se han modificado a partir de la versin 6 (en oposicin a los
editores Clsicos).
Efectos en tiempo real: siempre performance mxima pgina 637
Renderizacin y tiempo real pgina 638
Vista Preliminar pgina 639
Funciones y parmetros de los Effect Editors pgina 644
... para efectos de la CPU y la GPU, y para los PlugIn AFX (FX no Clsicos)
Efectos y Effect Editors pgina 662
Descripcin general de todos los efectos CPU/GPU
Capacidad adicional en tiempo real pgina 680
Correccin de color en tiempo real (primaria)
Ttulos y grficos con alfa
Efectos de audio
637
Siempre Performance Mxima
Siempre Performance Mxima
Los efectos en tiempo real Avid Liquid no requieren un equipo especial. Los efectos utilizan toda la capa-
cidad existente de su computadora. Esto explica por qu se denominan efectos "basados en el anfitrin",
siendo el anfitrin su computadora con la potencia combinada de todos sus componentes, muy especial-
mente el microprocesador y la tarjeta grfica. Si usted actualiza su sistema con, digamos, una CPU ms
rpida, la ganancia de performance produce directamente ms capacidad en tiempo real: ms capas de
vdeo, ms efectos simultneamente, ms creatividad para usted. Cuando usted excede los lmites de su
sistema, la performance se degradar uniformemente, en una forma que le permite contar todava con
una vista preliminar y experimentar con un alto grado de interactividad. No es cuestin de elegir entre
"renderizacin o tiempo real".
Algunos de los efectos en tiempo real Avid Liquid fueron optimizados para el o los procesadores princi-
pales de la computadora (unidad central de procesamiento o CPU), y otros para el procesador grfico de
la tarjeta grfica (unidad de procesamiento de grficos o GPU). Cada uno de estos procesadores se espe-
cializa en determinadas tareas. En consecuencia, todos los efectos en tiempo real se asignan ya sea al o a
los CPU(s) o al GPU y se marcan en la forma correspondiente, tal como Ampliar GPU. Avid Liquid es la
primera solucin de edicin que permite utilizar tarjetas grficas modernas de alto rendimiento disponi-
bles en el mercado. La capacidad en tiempo real, combinada con la renderizacin de fondo, exclusiva de
Avid Liquid, le ofrecen una creatividad y eficacia inigualadas: vista preliminar instantnea, y, cuando ter-
mina su edicin, todo est listo para la ejecucin.
La capacidad en materia de performance del sistema de su computadora depende de muchos factores, lo
que significa que es imposible predecir qu efectos se reproducirn fluidamente en vista preliminar (a
plena frecuencia de cuadros) y en qu combinaciones. La CPU, la memoria principal, la tarjeta grfica, el
o los discos duros, el grado de fragmentacin de los discos, la software que se ejecuta en el fondo, la con-
figuracin de BIOS y los controladores utilizados: todos estos elementos influyen en alguna medida. De
cualquier modo, Avid Liquid siempre procura proporcionar una reproduccin ptima. Adems, Avid
Liquid constituye una inversin segura, porque la performance de sus efectos y su flujo de vdeo se adap-
tan perfectamente a la potencia de su sistema de computadora, utilizando con precisin las curvas de
crecimiento de performance que ofrece la industria de alta tecnologa.
638
Captulo 11 FX en tiempo real
Renderizacin y tiempo real
En esta seccin se le proporciona informacin sobre cundo los efectos son aptos para tiempo real y
cundo deben ser renderizados, as como qu significacin tiene esto para la reproduccin en la Lnea de
Tiempo (vista preliminar).
Cundo renderizar, cundo utilizar el tiempo real? pgina 638
Tiempo real y la vista preliminar de efecto pgina 639
Gestin de renderizacin de efectos de software pgina 641
Optimizando la vista preliminar en tiempo real pgina 642
El Visor de Renderizacin pgina 643
Trabajando con archivos de renderizacin pgina 643
Cundo renderizar, Cundo tiempo real ?
Avid Liquid distingue tres tipos de efectos:
Efectos en tiempo real (basados en "anfitrin" (host based)o software) --
Estos efectos no requieren un equipo especial. Todos los efectos se computan por la CPU del PC
central o el procesador grfico.
Para obtener una informacin detallada sobre estos efectos, vase: Efectos y Effect Editors a la
pgina 662.
Efectos de Renderizacin Efectos -
Estos son efectos que se renderizan siempre.
Este tipo incluye los Effect Editors estndar de Avid Liquid y los efectos de complementos de ter-
ceras partes.
Efectos en tiempo real (basados en equipo) -
Estos efectos requieren un equipo especial. En consecuencia, un nmero limitado de efectos pue-
den convertirse en efectos en tiempo real.
639
Renderizacin y tiempo real
Tiempo real y l a vista prel iminar de efectos
En la Lnea de Tiempo, los tipos de efectos mencionados anteriormente se indican en los Segmen-
tos (los segmentos numerados situados encima de la Lnea de Tiempo) mediante colores defini-
dos. En esta forma, el sistema proporciona informacin sobre la vista preliminar de efectos en la
insercin de vdeo o el funcionamiento de la reproduccin:
Segmentos sobre la Lnea de Tiempo
Verde -
Ciertamente, estos segmentos se reproducirn a la plena frecuencia de cuadros (por ejemplo,
PAL: 25 fps/NTSC: 30 fps; fps significa cuadros por segundo), ya sea porque se aplican los efectos
de equipo o porque los Segmentos ya se han renderizado.
Un Segmento verde indica que se cre un archivo renderizado para ese segmento. El archivo se
utiliza para ejecutar el Segmento.
Es posible dar salida a estos Segmentos mediante la salida IEEE/DV, la salida de un monitor
analgico (optativo), y desde luego, mediante la insercin del Visor Maestro (no hay vista prelim-
inar IEEE/DV).
Amarillo -
Estos segmentos pueden oscilar de forma errtica al reproducirse ((es decir, reproducirse a una
velocidad inferior a la estndar de fps), lo que significa que se estn omitiendo cuadros. Los efec-
tos de software en tiempo real son siempre "amarillos" porque el sistema no puede proporcionar
informacin exacta antes de la reproduccin efectiva.
Vista preliminar solamente en la insercin de vdeo (no en la salida IEEE/DV)
Rojo -
Estos segmentos siempre deben renderizarse.
Cuando existen datos an no renderizados, aparece un signo de exclamacin gris en una superfi-
cie negra en la insercin tan pronto como la Lnea de Ejecucin toca la seccin an no renderi-
zada.
Un rojo profundo, intenso indica un problema de renderizacin. Elimine el o los efectos que oca-
sionaron el problema.
640
Captulo 11 FX en tiempo real
Gris -
Todo lo que aparece verde, amarillo o rojo, es decir, el vdeo y los grficos normales, se reproduce
a la plena frecuencia de cuadros.
A veces, sin embargo, aun los efectos en tiempo real deben ser renderizados antes que sea posible obtener
una "vista preliminar" utilizable o visualizar los efectos. Estos escenarios incluyen, por ejemplo:
Un efecto en tiempo real basado en software combinado con efectos de renderizacin.
Un efecto en tiempo real basado en software combinado con otros efectos en tiempo real basados
en software. En este caso, la performance del PC central tiene una importancia decisiva.
Un efecto en tiempo real basado en software con mltiples flujos de vdeo HD. De nuevo, el ren-
dimiento del PC husped juega un papel decisivo.
Efectos en tiempo real aplicados a imgenes congeladas por encima de un determinado tamao
de archivo. Este lmite aplica, por ejemplo, a fotografas digitales con aproximadamente 2 mega-
pxeles de resolucin. Utilice la siguiente frmula: Altura x Anchura x 4 < 8 Mbytes. El factor "4"
representa los tres canales de color (RGB) y el canal alfa.
Un efecto en tiempo real basado en hardware combinado con efectos de renderizacin o combi-
nado con otros efectos en tiempo real basados en hardware.
Avid Liquid ya comienza a ejecutar los pasajes renderizados de un clip antes que se haya renderizado la
totalidad del clip. El signo de exclamacin, que siempre indica una ausencia de datos de medios, no apa-
rece en la insercin hasta que la Lnea de Ejecucin entra a la seccin roja del Segmento.
Vista previa general: Para familiarizarse con los efectos
Puede probar cualquier efecto (editor) en un clip antes de aplicarlo realmente.
En un estante, puede abrir cualquier editor haciendo doble clic sobre l. Se mostrar un grfico estndar
en el visor incrustado, en el que podr probar el efecto. Puede copiar algunos o todos los Effect Editors a
diversos cuadros en la pestaa FX y lanzarlos desde all.
Efectos Clsicos -
Previsualice con un barrido del Punto de reproduccin.
Efectos en tiempo real de la CPU/GPU -
Previsualice con un barrido o usando la funcin de Reproduccin.
FX Hollywood -
Previsualice (y seleccione efectos adicionales) en el editor de FX Hollywood.
PlugIn AFX -
Previsualice con un barrido y la reproduccin (dependiendo del efecto particular).
Otros PlugIn -
Las opciones de vista previa dependen del tipo de PlugIn.
641
Renderizacin y tiempo real
Gestin de renderizacin de Efectos de software en tiempo real
La marca amarilla del Segmento sobre una Transicin en tiempo real o un clip que se edit utilizando un
filtro en tiempo real indica que:
Este segmento puede reproducirse de inmediato sin esperar la renderizacin.
Sin embargo: Cuando el segmento se reproduce, se pueden omitir cuadros individuales, depen-
diendo de la complejidad de los efectos y la performance de la computadora. Si es necesario omi-
tir cuadros, aparecer un mensaje de error en la parte inferior derecha de la barra de tareas
( pgina 44).
Vase tambin Optimizando la Vista Preliminar en tiempo real a la pgina 642.
Habilitar Renderizacin de Fondo / Renderizacin de Segmentos Amarillos
La renderizacin de los Segmentos amarillos puede ser habilitada e inhabilitada; lo que significa bsica-
mente activar o desactivar la renderizacin de fondo. Para seleccionar esta opcin, haga clic con el botn
secundario del ratn en el botn Renderizacin (Sigma) en la barra de tareas para presentar en pantalla
el men de acceso directo o elimine la marca de verificacin en el cuadro en el Visor de Renderizacin.
En otras palabras, el sistema usa los recursos disponible para renderizar pasajes en tiempo real. Esto
ofrece ciertas ventajas:
Usted no pierde tiempo porque no tiene que esperar que termine la renderizacin.
Se puede dar salida a los Segmentos renderizados mediante i.Link DV; la vista preliminar es posi-
ble solamente en la insercin de vdeo del Visor Maestro o mediante salidas analgicas (optativo).
Se pueden aplicar efectos adicionales sin tener que ejecutar una renderizacin completa de los
segmentos. Esto resulta especialmente ventajoso en el caso de efectos complejos con capas mlti-
ples.
Mientras el o los Segmentos situados encima de la seccin renderizada sean amarillos, el sistema procura
reproducirlos en tiempo real. Solamente despus que el o los Segmentos se vuelven verdes, se ejecuta el
archivo renderizado.
642
Captulo 11 FX en tiempo real
Optimizando l a Vista Prel iminar en tiempo real
Algunos consejos para mejorar la performance en tiempo real de su sistema.
Primero la CPU, a continuacin la GPU (en edicin de
efectos)
Usted puede aplicar a un clip todos los efectos en tiempo real en todas las combinaciones imaginables.
Pero: La mejor performance se obtiene cuando los efectos CPU se aplican primero y los efectos GPU, al
final.
El orden del procesamiento de los efectos aplicados a un clip puede visualizarse y cambiarse en las Pro-
piedades FX del clip: La lista refleja el orden en el cual los efectos se aplicaron inicialmente. El primer
efecto en la lista se procesa primero; el ltimo efecto, al final. (Haga clic con el botn derecho del ratn
en un clip y seleccione Propiedades FX desde el men de acceso directo.)
La explicacin reside en la forma en la cual la CPU y la GPU cooperan. Principalmente, la CPU efecta el
procesamiento bsico de vdeo; por ejemplo, decodifica un cuadro, y trabaja en determinados efectos. A
continuacin, transfiere los datos a la GPU, que se hace cargo de efectos adicionales y, entre otras cosas,
presenta la imagen en pantalla. Pero si la GPU tiene que devolver los datos a la CPU, se produce una con-
gestin porque la anchura de banda en la direccin que va desde GPU a CPU es mucho ms pequea que
en el sentido inverso. En consecuencia, se recomienda procesar todos los efectos CPU antes que los datos
se transfieran a la GPU. Y, como norma elemental, si se requiere una performance mxima, utilice efec-
tos GPU: la CPU est ocupada con un anfitrin en otras tareas.
Reducir la Calidad de la Vista Preliminar
Las Propiedades de la lnea de tiempo incluyen una opcin para reducir la Calidad de FX en la vista pre-
via. Esto sirve para reducir levemente la utilizacin del sistema e incrementar la velocidad de cuadros a la
que se reproducen los efectos. La calidad final del maestro no se ve comprometida.
Desactivar temporalmente la reproduccin de audio
En ciertos casos extremos, si se desactiva el audio de la lnea de tiempo (Reproduccin Off (Inactiva))
se puede contribuir a producir "cuadros omitidos", es decir, cuadros que se excluyen durante la
reproduccin. Esto ocurre siempre que su sistema funciona cerca o ms all de los lmites de su
capacidad de performance. Si se desactiva el audio se disminuye ligeramente la presin.
643
Renderizacin y tiempo real
El Visor de Renderizacin
El Visor de Renderizacin es una insercin en la que usted puede supervisar el proceso de renderizacin
en curso. En la barra de tareas, haga clic en el smbolo que aparece para abrir esta vista.
Aunque la secuencia de cuadros en el Visor de Renderizacin puede aparecer mezclada (especialmente si
usted combina efectos de renderizacin y en tiempo real), en realidad no lo est; La gestin de renderiza-
cin, que est trabajando en el fondo, distribuye recursos especficos a los diferentes efectos.
El Visor de Renderizacin contiene una casilla de verificacin que le permite habilitar o inhabili-
tar la renderizacin de "segmentos amarillos".
Parar Reproduccin -
Esta opcin impide toda renderizacin. Si detiene la renderizacin, no olvide volver a activarla.
Visor de Renderizacin
trabajando con Archivos de Renderizacin;
En tanto que usuario de efectos en tiempo real, usted no tiene que ocuparse normalmente de los archivos
de renderizacin, pero a veces stos se presentan. Si esto ocurre, lea las secciones correspondientes en el
captulo "Terminar" y Calidad de Renderizacin y de Vista Preliminar (relevante solamente para los Efec-
tos Clsicos) a la pgina 576.
644
Captulo 11 FX en tiempo real
Funciones y parmetros de los Effect Editors (No Clsicos)
Los nuevos Effect Editors de Avid Liquid (a partir de la versin 6) tienen una interfaz diferente con res-
pecto a la de los editores clsicos, as como funciones expandidas, tales como cuadros key para cada par-
metro. Todos los efectos de la GPU, los efectos de la CPU usan el Effect Editor expandido.
Esta seccin describe los parmetros y funciones de estos Effect Editors.
Breve visin general pgina 644
Parmetros de configuracin pgina 648
Curvas de cuadros key pgina 651
Opciones adicionales pgina 661
Breve visin general
Arrastre cualquier Effect Editor desde el estante de FX de Clip en tiempo real y djelo caer en un clip de
vdeo de la Lnea de tiempo, o bien haga doble clic en el Effect Editor dentro del estante. El editor se abrir
entonces en su sitio en los Visores fuente y Maestro:
Effect Editor - vista en pantalla completa
A continuacin viene una descripcin de las reas funcionales, de izquierda a derecha
645
Funciones y parmetros de los Effect Editors (No Clsicos)
A: Mens de parmetros
Estos mens listan los parmetros de los Effect Editors. La mayora de parmetros se combinan en gru-
pos, como Posicin, Tamao, etc., tal y como se ve aqu:
Grupos de parmetros de los Effect Editors
Los parmetros son las variables de un efecto que pueden ser modificadas (por ejemplo, Posicin, Trans-
parencia, Borde, etc.). Muchos de estos parmetros se subdividen en ms categoras. Por ejemplo,
Tamao se divide en Horizontal y Vertical.
Para instrucciones detalladas sobre la configuracin y modificacin de parmetros, vea la seccin en la
Configuracin de parmetros de efectos a la pgina 648.
B: Opciones - con o sin cuadros key?
sta es una opcin importante. Determina si trabajar o no con cuadros key.
Tiene dos posibilidades:
Sin cuadros key, no podr aplicar cambios dinmicos a los clips. Por ejemplo: Si todo lo que desea
hacer es reducir el tamao del clip y moverlo, y desea hacerlo para toda la duracin del clip,
encontrar que es ms rpido y fcil desactivar los cuadros key aqu. En otras palabras, los efectos
estticos no requieren cuadros key.
646
Captulo 11 FX en tiempo real
Con cuadros key, es posible aplicar todo tipo de cambios. Si desea que una imagen empiece en
color y acabe en blanco y negro, deber usar cuadros key. Necesitar al menos dos, uno al
comienzo del clip y otro al final, aunque puede usar tantos como desee. Se dice que los cuadros
key "animan" un efecto, en el sentido de que le "dan vida".
Esta opcin se aplica a todos los parmetros de un Effect Editor. Para ms informacin sobre cuadros
key, vea la seccin en la Curvas de parmetros a la pgina 651.
C: Curvas de parmetros
Puede proporcionar a cada parmetro sus propios cuadros key, asignando de esta manera el Tamao
independientemente de la Rotacin, independientemente del Clip de imgenes, etc. Esto se ilustra en el
rea de las Curvas de parmetros:
Cada parmetro tiene su propia curva
Para ms informacin, vea la seccin en la Curvas de parmetros a la pgina 651.
D: El Visor de efectos y sus alrededores
El Visor de efectos contiene, o bien la imagen del clip que est siendo editado actualmente o un grfico
de vista previa (si carg el editor sin un clip).
La Barra de posicin, los botones de reproduccin y los de cuadros key se hallan situados debajo del visor
de vdeo incrustado.
Los campos de cdigo de tiempo por encima del visor de vdeo incrustado indican la posicin actual del
Punto de reproduccin y la duracin del efecto (transicin o clip).
A la derecha del visor incrustado, se hallan dispuestos en filas verticales los botones de herramientas
para editar directamente la imagen. Con estos botones puede, por ejemplo, posicionar con precisin un
clip miniaturizado "a la vista".
647
Funciones y parmetros de los Effect Editors (No Clsicos)
E: Gestin de efectos - Deshacer, etc.
A la izquierda de la barra de herramientas que se encuentra por debajo del visor incrustado de vdeo,
encontrar las mismas funciones en todos los editores - por ejemplo, un botn de Deshacer para cance-
lar el ltimo paso ejecutado y un botn de Rehacer para restaurar el estado original.
F: Cmo salir de un Effect Editor
Haga clic en el hombre en movimiento para seguirle hasta la salida. Si haba un clip cargado en el Effect
Editor, estar ahora disponible para reproducir en la Lnea de tiempo. Si se requiere renderizacin, sta se
iniciar ahora.
Si abri directamente el editor desde su directorio haciendo doble clic en l, cuando salga se le pregun-
tar si desea guardar una copia del efecto que ha editado. Si hace clic en S, se crear una copia en la pes-
taa FX en un estante llamado Nuevo FX. Se coloca all debido a que los efectos en la pestaa Biblioteca
no pueden ser modificados.
648
Captulo 11 FX en tiempo real
Configuracin de parmetros de efectos
Hay cuatro maneras de modificar parmetros:
Usando un marcador deslizante o una perilla.
Introduciendo un valor con el teclado.
Directamente en el visor incrustado, usando botones de herramientas.
Usando la Curva del parmetro correspondiente al parmetro concreto
En primer lugar, seleccione un parmetro especfico, como el de Posicin:
Entonces haga clic en el tringulo o barra de ttulo para abrir el men desplegable:
Modificacin de parmetros usando marcadores deslizantes y
perillas
Usando el ratn, arrastre uno de los marcadores deslizantes a la posicin deseada, incluyendo una posi-
cin fuera del campo, y sultelo cuando alcance su destino. Tambin puede usar el ratn para el ajuste
fino. El valor numrico cambia conforme mueve el marcador deslizante, en algunos casos solamente
hasta un valor mximo.
Haga clic en el campo y arrstrelo hacia la izquierda o la derecha
Parmetros modificados
Tan pronto como modifique un parmetro, aparecer un recuadro amarillo en el extremo derecho de su
barra de ttulo. Esto le permite saber que al menos un parmetro ha sido modificado, incluso cuando el
men est contrado.
El parmetro ha
sido modificado
Icono de cuadro key
649
Funciones y parmetros de los Effect Editors (No Clsicos)
Deshabilitar parmetros
Haga clic en el recuadro amarillo. Cambiar a un color azul, indicando que los parmetros han sido
modificados, pero estn actualmente deshabilitados. Haga clic de nuevo en el recuadro para habilitar los
parmetros. sta es una manera cmoda de habilitar y deshabilitar parmetros que a menudo facilita la
estimacin del curso de un efecto.
Iconos de cuadro key
La configuracin de los parmetros que sale de los mens se almacena en los iconos de cuadro key. Para
el men de Tamao, por ejemplo, el cuadro key contiene los valores Horizontal y Vertical. Cuando arras-
tra el icono de cuadro key y lo suelta en un cuadro key de la Barra de posicin que est debajo del Visor de
efectos, este cuadro key adopta los valores almacenados (adems de sus propios valores declarados hasta
este punto).
Para reajustar a cero:
Haga clic con el botn derecho en el campo del parmetro para reajustar su valor a cero.
Una vez se reajusta el ultimo parmetro a cero, el recuadro amarillo desaparece.
Introduccin de valores de parmetros desde el teclado
1 Haga doble clic en el campo concreto.
2 Introduzca un valor.
3 Confirme su introduccin pulsando INTRO o la tecla TAB (para saltar al siguiente campo).
Cuando introduce un valor que supera el valor mximo permitido para el parmetro, su valor
introducido cambia al valor mximo permitido.
Algunos valores deben ser introducidos en cualquier caso, incluyendo todos los valores de enteros, como
por ejemplo el nmero de rotaciones del parmetro Rotacin o el nmero de Replicaciones del efecto de
replicacin (Replicar de la GPU). En estos casos, es ms rpido y sencillo introducir el valor.
Para reajustar a cero:
Haga clic con el botn derecho en el campo del parmetro.
650
Captulo 11 FX en tiempo real
Modificacin de parmetros en el visor incrustado usando
botones de herramientas
A algunos parmetros se les asigna un botn de herramientas. Por ejemplo, puede cambiar la Posicin de
un clip directamente en el visor incrustado usando el ratn. (Si no reconoce un botn, detenga el pun-
tero del ratn un momento encima de l para mostrar la descripcin breve de su funcin).
Los botones de herramientas estn situados a la derecha del visor incrustado.
1 Por ejemplo, haga clic en el botn de Posicin (mostrado aqu).
2 Mueva el puntero del ratn a travs de la imagen, manteniendo pulsado el botn izquierdo del
ratn.
3 Deje caer la imagen en la posicin deseada.
Los valores y marcadores deslizantes en el men del parmetro asociado siguen sus movimientos, lo que
significa que tambin puede usar este mtodo para cambiar valores numricos.
Para reajustar a cero:
Haga doble clic en el visor incrustado de vdeo para devolverlo a su estado original.
651
Funciones y parmetros de los Effect Editors (No Clsicos)
Curvas de parmetros
Puede usar tantos cuadros key como desee para editar cada parmetro de un Effect Editor. Todos estos
cuadros key se vinculan entonces a travs de una Curva del parmetro. Esta curva muestra cmo cambia
el valor de un parmetro concreto conforme avanza un efecto (por ejemplo, cmo una imagen se hace
ms grande o ms pequea). Puede editar los cuadros key directamente en la curva, as como modificar
la propia curvatura. No obstante, el trmino "curva" no debe ser tomado demasiado literalmente: En el
caso de un cambio lineal, la "curva" tambin puede ser una lnea recta.
Visin general pgina 652
Trabajo con curvas
Lineales y constantes pgina 656
Curvas Bzier pgina 658
Funciones adicionales de los cuadros key pgina 660
652
Captulo 11 FX en tiempo real
Descripcin general
La primera vez que abra un Effect Editor, el campo de la curva estar vaco. Las primeras curvas no apa-
recern hasta que no abra un men de un parmetro. La siguiente captura de pantalla contiene dos cur-
vas, una de ellas representando el Tamao Horizontal (= anchura) y la otra representando el Tamao
Vertical (= altura). Si estos parmetros estuvieran vinculados, solamente vera una curva.
Curva de cuadros key para el parmetro Tamao
Tenga presente asimismo: Si los cuadros key estn deshabilitados globalmente para un efecto (Opciones >
cuadros key > No usar cuadros key), ver solamente lneas rectas horizontales en lugar de curvas. Sola-
mente podr mover estas lneas hacia arriba y hacia abajo.
Estos son los puntos ms importantes referentes a las Curvas de parmetros:
Cdigo de colores -
Las lneas tienen el mismo color que sus respectivos campos de parmetros, lo que facilita la asig-
nacin de mltiples curvas.
Barra de posicin -
Una Barra de posicin horizontal se encuentra a lo largo de la parte inferior de la vista de la curva;
se trata de la misma barra que la Barra de posicin que est debajo del visor incrustado de vdeo,
y representa la duracin del efecto. El efecto comienza en el extremo izquierdo y acaba en el dere-
cho.
653
Funciones y parmetros de los Effect Editors (No Clsicos)
Escala de valor -
Esta escala vertical es meramente una medida cuantitativa. No tiene ninguna relacin con las
unidades de tamao, y slo representa "ms" o "menos". Esta escala debe mantener su relevancia
incluso cuando se muestran simultneamente diferentes parmetros, tales como Tamao y Rota-
cin. Dado que el Tamao se especifica como un porcentaje (+/-400) y la rotacin se muestra en
grados (0-360), ambas no pueden ser medidas con la misma escala. Por ejemplo, el cuadro key de
Rotacin podra estar situado en la posicin 300 (o 300), el de Tamao en la 25 (porcentaje) y
algn otro parmetro en la 231 (por ejemplo, pxeles). (Vase tambin Funciones de la Escala
del parmetro y la Barra de posicin a la pgina 659.)
Posicin del Punto de reproduccin -
La posicin del Punto de reproduccin se indica con una lnea roja vertical. Cuando modifica un
parmetro, el cuadro key se coloca en el punto de interseccin entre el Punto de reproduccin y la
Curva del parmetro de dicho parmetro. Tambin se introduce un cuadro key en la Barra de posi-
cin bajo el visor incrustado de vdeo.
654
Captulo 11 FX en tiempo real
Aqu hay otro ejemplo. Est trabajando con un clip en color de diez segundos con los parmetros Hori-
zontal y Vertical no vinculados. El clip se transforma desde una estrecha lnea vertical hasta una estrecha
lnea horizontal (acabando por desaparecer en el ltimo cuadro; es por ello por lo que este cuadro no se
muestra ms abajo).
Parmetros no vinculados: La altura desciende hasta cero por ciento y la anchura aumenta hasta el 100
por ciento (la ltima imagen a los 10 segundos no se muestra)
Altura
(Vertical)
Anchura
(Horizontal)
0 segundos 2 segundos 4 segundos 6 segundos 8 segundos
655
Funciones y parmetros de los Effect Editors (No Clsicos)
Trabajo con curvas
En su estado original (parmetros todava no modificados, cuadros key habilitados), la curva aparece
como una lnea recta horizontal en el nivel cero. Hay un cuadro key (pequeo recuadro) visible en cada
extremo. Los manejadores de la funcin Bzier son paralelos y horizontales (vase Modificacin de la
curvatura de curvas Bzier a la pgina 658).
Cuando coloca el puntero del ratn cerca de la curva, el puntero cambia de forma (a un dedo
ndice que apunta) y la curva se resalta para indicar que est seleccionada.
Cuando dos lneas se superponen inicialmente (por ejemplo, las lneas Horizontal y Vertical del
parmetro Tamao), puede seleccionar una de las dos lneas haciendo clic en el campo del par-
metro y editndolo entonces con el ratn.
Configurar y mover un cuadro key en la curva -
Cada vez que hace clic, se coloca un cuadro key en la curva. Entonces, puede mover el cuadro key
hasta donde quiera (no del todo: algunos parmetros tienen valores mximos). Un recuadro de
informacin indica el valor del cdigo de tiempo y el valor del parmetro.
l ninguna tecla: El cuadro key puede moverse verticalmente (cambia de valor);
mantener pulsada la tecla ALT: El cuadro key puede moverse horizontalmente (cambia de
posicin);
mantener pulsada la tecla CTRL: El cuadro key puede moverse vertical y horizontalmente.
Mover mltiples cuadros key simultneamente -
Cree un lazo alrededor de los cuadros key que desea mover simultneamente, y a continuacin
arrastre uno de los cuadros key seleccionados. Podr saber qu cuadros key estn seleccionados
porque los pequeos recuadros aparecen llenos.
Mover el segmento de curva entre dos cuadros key -
Esto hace que la curva (lnea) se mueva, incluyendo los dos cuadros key. Un clic en un cuadro key
afecta al segmento de curva que se encuentra a su derecha, hasta el siguiente cuadro key.
l mantener pulsada la tecla SHIFT: el segmento puede moverse verticalmente (cambia de valo-
res);
mantener pulsada la tecla ALT: el segmento puede moverse horizontalmente (cambia de posi-
ciones);
mantener pulsada la tecla CTRL: el segmento puede moverse verticalmente y horizontalmente.
656
Captulo 11 FX en tiempo real
El men de acceso directo de los cuadros key de una curva contiene las siguientes opciones:
Copiar cuadro(s) clave -
Copia el o los cuadros key (use un lazo para seleccionar mltiples cuadros key).
Cortar cuadro(s) clave -
Borra el o los cuadros key de sus ubicaciones originales.
Pegar cuadro(s) clave -
Introduce el o los cuadros key previamente cortados o copiados en la posicin del Punto de repro-
duccin o, en el caso de mltiples cuadros key, en la posicin del Punto de reproduccin y a la dere-
cha de ste.
Eliminar cuadro key de la curva -
Haga clic con el botn derecho en cuadro key > Men de acceso directo > Eliminar cuadro(s) clave.
Interpolacin
Cada cuadro key de una curva tiene una opcin de Interpolacin en su men de acceso directo. La Inter-
polacin describe la manera en que cambian los parmetros entre dos cuadros key. Haga clic con el botn
derecho en un cuadro key de una curva para mostrar el men de acceso directo que contiene las opciones
Mantener, Lineal y Bzier.
Mantener
Esta opcin hace que el valor del parmetro a la derecha del cuadro key se ajuste al valor constante del
cuadro key. En otras palabras, ya no habr ms cambios.
Mantener hace que el valor del parmetro se mantenga hasta el siguiente cuadro key
En la figura de ms arriba, por ejemplo, el Tamao se reduce inicialmente, pero luego permanece cons-
tante: Despus de un giro pronunciado, la curva se convierte en una lnea recta horizontal.
657
Funciones y parmetros de los Effect Editors (No Clsicos)
Lineal
Esta opcin provoca un cambio constante desde un cuadro key hasta el siguiente. Lineal transforma una
curva en una lnea recta que sube o baja de un modo constante. Cuanto ms pronunciado sea el ngulo,
ms drstico ser el cambio; cuanto ms plano sea el ngulo, menos drstico ser el cambio.La
Interpolacin lineal permite transiciones sbitas, como por ejemplo un movimiento que cambia instan-
tneamente al movimiento opuesto.
Izquierda: El parmetro cae constantemente (lnea inferior con Bzier encima)
Derecha: Los giros pronunciados indican cambios sbitos
Bzier
stas son las curvas reales. Una curva Bzier se configura inicialmente por defecto para cada cuadro key,
y permite cambios dinmicos tales como transiciones suaves entre estados o cambios acelerados y dece-
lerados. La misma regla aplica, igual que ms arriba: la curva Bzier comienza en el extremo derecho del
cuadro key. Encontrar ms informacin en la siguiente seccin.
658
Captulo 11 FX en tiempo real
Modificacin de la curvatura de curvas Bzier
Puede que ya est familiarizado con este tipo de curva por otros programas de grficos vectoriales. Cada
curva Bzier tiene pequeos manejadores fijados a cada uno de sus cuadros key, con Puntos de control en
los extremos de los manejadores. Cuando arrastra estos puntos, cambia la curvatura de la curva. Sin
embargo, a estas curvas se les aplica bsicamente lo mismo que en el caso de las lneas rectas o lineales:
Cuando ms pronunciado sea el ngulo de la curva, ya sea hacia arriba o hacia abajo, ms rpidamente
aumentar o disminuir el valor del parmetro; cuando ms cerrado sea el radio de la curva, ms drs-
tico ser el cambio.
Los Puntos de control se hallan siempre enlazados por una lnea. El gradiente de esta lnea indica el
ngulo al que pasa la curva a travs del cuadro key entre los Puntos de control. En la figura de ms abajo, la
lnea es relativamente horizontal:
Curva Bzier con "manejadores" y puntos de control
En la siguiente figura, la curva pasa a travs del cuadro key presentando un ngulo bastante pronunciado,
de tal manera que la lnea que enlaza los Puntos de control tambin es bastante pronunciada:
Un giro pronunciado en la curva indica un cambio rpido
Los Puntos de control actan tambin como imanes: Atraen a los puntos ms altos de las curvas, pero
cuanto ms alejados estn de una curva, mayor es su efecto magntico.
Slo lleva un momento hacerse con los aspectos fundamentales de las curvas Bzier. Encontrar que es
capaz de conseguir pronto los resultados deseados.
659
Funciones y parmetros de los Effect Editors (No Clsicos)
Funciones de la Escala del parmetro y la Barra de posicin
Para mayor claridad, puede hacer lo siguiente con la escala del parmetro y la barra de posicin (escala
temporal):
Moverlas vertical u horizontalmente -
Arrastrar la escala del parmetro hacia arriba o hacia abajo, a la derecha o a la izquierda. La Barra
de posicin bajo el visor de la curva est vinculada al control de Zoom del Visor de efectos.
Acercarlas / Alejarlas -
Arrastre la escala mientras mantiene pulsada la tecla CTRL.
Puede deshacer estos cambios abriendo el men de acceso directo del visor de la curva y seleccionando
las opciones correspondientes. La visualizacin se configurar de tal manera que los cuadros key sean de
nuevo visibles. Haga clic en cualquier sitio (excepto en una curva o cuadro key) y seleccione una de las
siguientes opciones:
Reajustar escalas -
Reajusta la escala del parmetro y la barra de posicin.
Reajustar escala del parmetro -
Reajusta solamente la escala.
Reajustar escala de tiempo -
Reajusta solamente la barra de posicin.
Mostrar/Esconder Curvas de parmetro
Esta opcin sirve tambin para mejorar la claridad. Puede esconder Curvas de parmetro especficas, o
incluso todas las Curvas de parmetro. Encontrar estas funciones en el men de acceso directo de la
vista de la curva.
660
Captulo 11 FX en tiempo real
Funciones adicionales de cuadros key
Seleccionar todos los cuadros key de una curva
Haga clic con el botn derecho en cualquier sitio de la lnea de la curva para abrir el men de acceso
directo, y seleccione Seleccionar todos los cuadros key del parmetro.
Asignar valores idnticos a mltiples cuadros key
A menudo resulta necesario que todos o parte de los cuadros key compartan valores de parmetros idn-
ticos. A fin de evitar la labor tediosa de configurar los valores para cada cuadro key individual, siga el
procedimiento que se describe a continuacin:
1 Ajuste uno de los cuadros key al valor deseado y posicione el Punto de reproduccin exactamente
en este cuadro key (por ejemplo, use las teclas Q y Z para saltar de un cuadro key a otro cuadro
key).
Ajuste un cuadro key al valor deseado
2 Arrastre el icono del cuadro key (4) desde la barra de ttulo del parmetro y djelo caer en el visor
incrustado del efecto. A todos los cuadros key de este parmetro se les asignar automticamente
el valor seleccionado, y la curva se aplanar hasta convertirse en una lnea horizontal.
Cuadros key de la Curva y cuadros key de la Barra de posicin
Siempre que introduce un cuadro key en una Curva de un parmetro, aparece el correspondiente cuadro
key tambin en la Barra de posicin (si bien ste no es visible cuando los cuadros key de la curva se super-
ponen). Los dos cuadros key creados de esta manera se hallan vinculados; cuando uno se borra, el otro se
borra tambin.
661
Funciones y parmetros de los Effect Editors (No Clsicos)
Mostrar cuadros key de otros efectos
(En el men de acceso directo de efectos) Esta opcin hace visibles todos los Cuadros key de todos los
efectos del mismo clip. Los Cuadros key del efecto actual tienen forma de diamante, y el resto se presenta
con tringulos de color rojo claro. Una informacin sobre herramientas indica el efecto del que provi-
enen.
Para incluir los "otros" Cuadros key en los comandos Ir al siguiente/anterior cuadro key, mantenga pul-
sada la tecla CTRL; la Lnea de ejecucin saltar de un tringulo a otro.
Establecer Cuadros key para todos los parmetros
(Ficha Opciones > Cuadros key.) Si esta opcin est activada, todos los parmetros de un efecto se asig-
nan a un Cuadro key en la misma posicin de la lnea de tiempo. Esto puede ser til si desea que los pro-
cesos comiencen o terminen simultneamente.
Opciones adicional es
Procesado de canales
En los Effect Editors para los que resulte relevante, la pestaa de Opciones contiene un rea titulada
Canales. Aqu puede seleccionar los canales a los que deber aplicarse la modificacin del efecto (Rojo,
Verde, Azul y/o Alfa). En la configuracin predeterminada, el efecto se aplica a todos los canales (incluso
si ninguno de ellos est activado aqu)
Entre los Effect Editors que ofrecen esta opcin se encuentran, por ejemplo, los de Posterizar y la Correc-
cin de color base.
Calidad de efectos
- Esta opcin est disponible para FX de clip y transiciones, y slo con los Editores 2D y 3D (CPU) -
Haga clic en Personalizado/Manual para abrir un campo extendido. Estas opciones permiten optimizar
la calidad de los efectos, dependiendo del material disponible. No obstante, se requiere un cierto cono-
cimiento previo (o mucha paciencia mientras se experimenta).
662
Captulo 11 FX en tiempo real
Efectos y Effect Editors
Esta seccin contiene una lista completa de todos los efectos en tiempo real basados en Editors de soft-
ware en Avid Liquid. No hemos intentado incluir en la lista a todos los parmetros de efectos estndar,
tales como Tamao y Posicin, u otros parmetros que no requieren explicacin.
Todos los efectos CPU/GPU en tiempo real pueden encontrarse en la ficha Biblioteca, en las car-
petas Realtime Clip FX (FX de Clip en tiempo real) y Realtime Transition FX (FX de Transicin en
tiempo real).
Estas carpetas contienen los Estantes Editors (todos los Effect Editors), Presets (Preconfigurados
editor fx con ciertas configuraciones predefinidas) y Audio FX (fx de audio en tiempo real).
Los Pinnacle Hollywood FX Editors con capacidad en tiempo real se almacenan en las carpetas
de PlugIn; los preconfingurados HFX pueden encontrarse en la carpeta Efectos FX de Transicin
en Tiempo Real > Especiales.
Los PlugIn AFX compatibles con AfterEffects (no en tiempo real; descritos bajo PlugIn AFX a
la pgina 681) se hallan situados en la carpeta Clip FX.
Para una descripcin detallada de los aspectos fundamentales de la aplicacin de efectos y parmetros de
configuracin, vea la seccin precedente y el captulo "Finalizar" en la pgina 538. En esta seccin se
ofrece una breve introduccin.
Observaciones preliminares pgina 663
Realtime clip FX
FX de Clip en tiempo real pgina 668
Realtime transition FX
FX de Transicin en tiempo real pgina 677
Plug In / Complemento FX pgina 680
663
Efectos y Effect Editors
Observaciones prel iminares
Esta seccin contiene informacin sobre efectos en tiempo real y una breve introduccin a la aplicacin
correcta de estos efectos.
Efectos GPU y CPU pgina 663
cono de efecto pgina 663
Botn Vista preliminar pgina 664
Parmetro "Progreso" pgina 664
Parmetros discretos pgina 664
Breve introduccin a los efectos pgina 664
GPU y CPU
Los efectos en tiempo real basados en software (o basados en anfitrin, host based) de Avid Liquid se
han optimizado para el procesador de la tarjeta grfica (GPU) o para la o las unidades centrales de pro-
cesamiento (CPU) de la computadora. Para facilitar la identificacin de estos efectos, todos los Effect
Editors en tiempo real se marcan "GPU" o "CPU", tal como "2D GPU". Los efectos en tiempo real puede
encontrarse en la ficha Biblioteca, en los Estantes denominados FX de Clip en tiempo real y FX de transi-
cin en tiempo real.
Siempre aplique los efectos CPU antes de los efectos GPU. Verifique las Propiedades FX de un clip: los
efectos CPU debe encabezar la lista y los efectos GPU deben aparecer despus en la lista. (Haga clic con
el botn secundario del ratn en un clip para llamar las Propiedades FX.) Vase tambin Optimizando la
Vista Preliminar en tiempo real a la pgina 642.
cono de efecto
El pequeo cono que aparece en un clip en la Lnea de Tiempo indicando que se ha aplicado un efecto de
clip, es de color verde cuando designa un efecto en tiempo real. Esto le permite distinguirlos de los efec-
tos de renderizacin.
664
Captulo 11 FX en tiempo real
Vista preliminar de efectos en el Editor
Usted ya puede ensayar efectos en tiempo real en el Effect Editor correspondiente. Haga clic en el botn
en pantalla correspondiente a Ejecutar de entrada a salida para ejecutar el efecto desde el comienzo hasta
el final. En el caso de efecto de clips largos (filtros), es mejor configurar la Lnea de Ejecucin manual-
mente siempre que sea posible y visualizar subsecciones del efecto.
Parmetro de efecto "Progreso"
Algunos Effect Editors en tiempo real incluyen el parmetro Progreso, que le permite determinar qu
grado de desarrollo debe tener el efecto en un punto especfico en el tiempo. Por ejemplo, usted puede
estipular que un Wipe de Reloj ya debe completarse en un 25 por ciento cuando comience la Transicin.
En la configuracin predeterminada, Progreso es de un 0% en el inicio de una transicin y de un 100% en
el final.
Parmetros discretos
Algunos parmetro de efectos (por ejemplo, el nmero de lados para un Clip de Formas Mltiples ) pue-
den configurarse solamente en incrementos de nmeros enteros (hacindolos en consecuencia
"discretos"). Si desea cambiar parmetros discretos entre el comienzo y el final de un efecto, el cambio
ocurre en etapas abruptas. Por ejemplo, en unos pocos cuadros individuales aparecen sbitamente lados
adicionales en la imagen de efecto. Las etapas intermedias no son posibles.
Breve Introduccin a los Efectos
Si usted puede o prefiere omitir en este momento todos los detalles sobre el procesamiento de efectos, lea
la breve introduccin siguiente. Para obtener ms detalles, vase la seccin sobre efectos en Elementos
bsicos a la pgina 538 ff.
1 Dnde se encuentran los efectos?
Todos los efectos y los Effect Editors se encuentran en la ventana Proyecto o en el Explorador de Proyecto
en la ficha Biblioteca (Bib). Los efectos en tiempo real puede encontrarse en las carpetas designadas Real-
time... (En tiempo real. .. ); los FX Pinnacle Hollywood son tambin aptas para tiempo real y pueden
encontrarse en Plug In... (Complementos de FX de Transicin, Complementos de FX de Clip).
665
Efectos y Effect Editors
2 Qu es un Effect Editor?
De hecho, un Effect Editor es tambin un efecto, pero es de un tipo que usted puede refinar. Algunos
efectos aparecen de inmediato, apenas usted los aplica a un clip; El Efecto Blanco y Negro, por ejemplo,
elimina instantneamente todos los colores de la imagen (sin embargo, este efecto no puede ser editado).
Por otra parte, un 2D Editor requiere unas pocas configuraciones antes que el efecto se aplique (por
ejemplo, un cambio de Posicin). Cada Editor tiene un cierto nmero de parmetros, por ejemplo,
Tamao o Rotacin para regular la apariencia de la imagen.
3 Cul es la diferencia entre un efecto de clip (filtro) y una
transicin?
Una Transicin requiere dos clips consecutivos en la Lnea de Tiempo:
Coloque la Transicin a travs de la edicin entre clips. Una Transicin siempre requiere dos imgenes
(aun si una de ellas es una Lnea de Tiempo "negra", o en blanco) y, en consecuencia, siempre requiere
"margen", es decir, material que se extienda ms all de la longitud del clip presentada en pantalla. Con la
edicin A/B, el mismo clip aparecera as:
Las dos flechas rojas indican el "margen" adicional.
Si no hay suficiente margen, la Transicin se vuelve roja, completa o parcialmente.
Un efecto de clip (con frecuencia denominado un "filtro") se aplica generalmente a toda la longitud de
un clip. El efecto puede cambiar durante el curso del clip pero no tiene que hacerlo. En un caso, el efecto
sera esttico (por ejemplo, una saturacin consistente y uniforme) y, en el otro, sera dinmico (por
ejemplo, un efecto de movimiento en 2D).
Fundido de entrada
Fundido de cierre
666
Captulo 11 FX en tiempo real
Un efecto de clip se indica mediante un cono de efecto y una lnea de color a lo largo de la parte superior
del clip:
Efecto de clip con icono y lnea de color
Puede aplicar un efecto de clip a la Pista de la Lnea de tiempo completa (es decir, a todos los clips de la
Pista). Para ello, arrastre el efecto a la barra de ttulo de la Pista. Esto har que aparezca all una lnea de
color. Usando este procedimiento puede, por ejemplo, cambiar todos los clips de vdeo de una Pista a
monocromo, o bien reducir su tamao, o ambos, dado que puede aplicar mltiples efectos.
Preste atencin a la secuencia de efectos de la CPU y la GPU.
4 Cmo debo aplicar un efecto de clip?
La forma ms fcil consiste en arrastrar el efecto escogido desde el Estante y colocarlo en un clip.
Srvase advertir: para obtener una performance mxima aplique los efectos CPU antes de aplicar los
efectos GPU.
Pero existen tambin otras opciones: vase Abriendo Effect Editors y editando clips (= Aplicando FX Edi-
tors) a la pgina 550.
5 Cmo aplico una transicin?
Arrastre la Transicin escogida a la edicin entre dos clips. Importante: Aun si hay solamente un cuadro
entre los clips, usted no podr colocar la Transicin. Asegrese que tiene suficiente "margen"
( pgina 665).
6 Cmo edito los parmetros de efectos?
Primero usted debe abrir el Effect Editor. En el caso de los FX de clip, haga clic con el botn secundario
del ratn en la lnea de color del efecto a lo largo de la parte superior del clip, o en el cono del efecto, para
presentar en pantalla el men de acceso directo. A continuacin seleccione el editor (si se ha aplicado
ms de un efecto), seguido por Editar.
Para Transiciones, simplemente haga doble clic en la Transicin.
Ahora cambie los parmetros utilizando los deslizadores situados en el lado izquierdo (por ejemplo, para
Tamao y Posicin en el 2D Editor). O usted puede utilizar los botones de herramientas situados en el
lado derecho, que le permitirn cambiar parmetros directamente en la insercin (haga clic y arrastre).
667
Efectos y Effect Editors
7 Que son los Cuadros Key y para qu los necesito?
Usted no siempre necesita Cuadros Key. Los FX estticos de clip no requieren Cuadros Key. Si usted no
desea que se produzca un cambio continuo o dinmico durante la ejecucin del clip, abra el editor, vaya
directamente a la ficha Opciones y haga clic en No utilizar Cuadros Key. A continuacin se aplica cual-
quier modificacin igualmente a cada cuadro individual del clip.
Sin embargo, los movimientos, los cambios y los efectos dinmicos, requieren al menos dos Cuadros Key.
El primer Cuadro key contiene el estado inicial y el segundo contiene el estado final. El cambio tiene
lugar entre los dos; todos los estados intermitentes son interpolados.
No desactive los Cuadros Key en una Transicin.
Vase tambin Cuadros Key a la pgina 557 o la seccin en este mismo captulo sobre Curvas de par-
metros a la pgina 651.
8 Puedo guardar los efectos que yo mismo he creado?
S, en la ficha FX en la ventana Proyecto La Biblioteca se reserva para los efectos suministrados con el pro-
ducto.
Haga clic con el botn secundario del ratn en el efecto (ya sea una Transicin o un FX de clip en la Lnea
de Tiempo) para presentar en pantalla el men de acceso directo y seleccione Copiar. En el Proyecto, vaya
a la ficha FX, cree un nuevo Estante e inserte ah su efecto. Usted tambin debe dar un nombre al efecto a
fin de facilitar su identificacin para utilizarlo posteriormente.
Cuando invoca un efecto haciendo doble clic en l, y luego lo edita y lo cierra, se le pregunta si desea
guardar este efecto permanentemente. Si hace clic en S, el efecto se almacenar en la pestaa FX en un
estante llamado Nuevo FX, donde deber entonces asignarle un nombre nico.
Usted puede copiar, efectos, Estantes y Carpetas de Estantes desde la ficha Bibilioteca a la ficha FX,
creando de ese modo su propia seleccin de efectos favoritos, nombrados y editados en forma individual
9 Cmo suprimo efectos?
Transicines: Haga clic para seleccionar y presione SUPR (DEL).
FX de Clip: Haga clic con el icono de efecto / botn secundario del ratn para abrir el men de acceso
directo y seleccione Suprimir.
668
Captulo 11 FX en tiempo real
Real time cl ip FX, FX de Cl ip en tiempo real
Editores
Lens Flare / Fulgor de Lente
Este efecto genera un reflejo ptico que se irradia hacia el exterior en todos los colores del espectro, tal
como se observa cuando la luz toca el lente de una cmara desde el costado.
Magnify / Aumentar
Este efecto genera una lupa que puede moverse a travs de la imagen.
Editor 2D (GPU)
Editor para efectos en dos dimensiones (XY) incluyendo parmetros para bordes y sombra. Para efectos
deslizantes individuales, agrandando/reduciendo el tamao de la imagen.
Editor 2D (CPU)
El Editor 2D clsico tambin est disponible en la plataforma CPU en tiempo real con un conjunto de
parmetros idntico. Las nicas opciones no disponibles son las de superponer la Zona segura del ttulo y
mostrar la rejilla al acercarse al Lienzo con el zoom.
La ficha Opciones contiene los ajustes de Calidad. Haga clic en Manual para acceder a los parmetros
avanzados.
Editor 3D (GPU)
Editor para efectos tridimensionales (XYZ); por ejemplo, efectos individuales de volteo.
Usted tambin puede abrir los 2D y 3D Editors utilizando los de conos de Effect Editor situados al lado
del Visor Maestro.
Editor 3D (CPU)
El Editor 3D clsico tambin est disponible en la plataforma CPU en tiempo real con un conjunto de
parmetros idntico. Las nicas opciones no disponibles son las de superponer la Zona segura del ttulo y
mostrar la rejilla al acercarse al Lienzo con el zoom.
Para ms informacin sobre los ajustes de calidad, vase pgina 661.
669
Efectos y Effect Editors
MultiShape Crop / Clip de Formas Mltiples
Este editor le permite recortar una imagen desde lados mltiples y en todos los ngulos posibles.
En la configuracin inicial, la imagen se presenta en pantalla como un octgono. Utilizando los parme-
tros para Radio y el nmero de Lados usted puede, por ejemplo, crear una estrella con puntas mltiples.
Advierta: Naturalmente, cuando se utilizan parmetros discretos, tal como el nmero de lados, con efec-
tos dinmicos (con Cuadros Key), solamente se puede saltar desde un estado al siguiente: dos lados a tres
lados a cuatro lados, etc. Esto se aplica a todos los editors con parmetros discretos.
MultiShape PIP / PIP de Formas Mltiples
Este efecto se utiliza para sobreponer (organizar en capas mltiples) imgenes formadas individual-
mente.
MultiShape SpotLight / Proyector de Formas Mltiples
Este efecto genera reas en la imagen que se parecen al campo iluminado de un reflector; usted puede
definir su tamao, posicin, color y forma.
Replicate / Replicar
Este efecto multiplica la imagen replicndola y miniaturizndola, y tambin ajustando su escala si usted
entra valores diferentes para las rplicas horizontales y verticales.
Water Drop / Gota de Agua
Este efecto simula el impacto de una gota de agua que cae en la superficie del agua produciendo olas cre-
cientes y concntricas.
Water Wave / Onda de Agua
Este efecto es similar a la Gota de Agua, excepto que una ola recta se acerca desde diferentes direcciones y
rueda sobre la imagen.
Brightness and Contrast / Ajustar Color
Este efecto proporciona un brillo simple y un deslizador de contraste. En la configuracin predetermi-
nada, los canales de color RGB se vinculan conjuntamente, pero tambin pueden ajustarse individual-
mente.
670
Captulo 11 FX en tiempo real
Full Crop / Recortar
Este efecto se utiliza para recortar la imagen en cuatro lados: parte superior, parte inferior, derecha e
izquierda.
Page Curl / Enrollamiento de Pgina
Este efecto hace que la imagen se enrolle como la hoja de papel en un rollo tirante o flojo. El reverso de la
pgina muestra ya sea la imagen especular o un color definido por el usuario.
Page Peel / Corteza de Pgina
Lo mismo que Enrollar Pgina excepto que la imagen no se enrolla, es decir, el borde es siempre visible.
Accordion / Acorden
Este efecto dobla la imagen en una serie de pliegues paralelos como un acorden.
Bevel Crystal /Cristal Biselado
Este efecto genera la impresin que usted est viendo la imagen a travs de un cristal pulimentado. Usted
puede modificar el patrn, el nmero y el alineamiento de los bordes, as como la refraccin.
Cracked Slab / Placa Agrietada
Este efecto produce una grieta irregular a travs de la imagen y la divide en dos mitades. Usted puede
editar el color, la direccin y la forma de la grieta.
Falling Crystals / Cristales Descendentes
Este efecto destroza la imagen en muchos pedazos que caen lentamente hacia abajo.
Curtain / Cortina
Este efecto proyecta la imagen en una cortina que puede jalarse para abrirla hacia la izquierda o hacia la
derecha. El parmetro Viento hace que la cortina ondule en el viento en forma ms o menos suave.
Cylinder / Cilindro
Este efecto proyecta la imagen en una superficie cilndrica.
Explosin
Este efecto rompe la imagen en muchos pedazos para imitar una explosin.
671
Efectos y Effect Editors
Reflection /Reflejo
Este efecto equivale a ver un motivo a travs de una poza y verlo reflejado en el agua, con ondas si se
desea.
Stained Glass / Vidrio de Color
Este efecto equivale a ver la imagen a travs de un vidrio con una superficie irregular, ocasionado efectos
de distorsin y amplificacin.
Base Color Correction / Correccin de color de base
Este efecto le permite configurar la luminancia ( correccin Y en las gamas de brillo Negro, Ganancia y
Gama ), de los canales individuales de color (rojo, verde, azul), Saturacin (Croma) y Tinte. Tambin se
dispone de deslizadores de Brillo y Contraste.
La Configuracin del Espacio de Color le ayuda a evitar colores dudosos o a mantenerse dentro del estn-
dar CCIR.
Correccin de color automtica
Este efecto le ayuda a reparar un balance de blancos defectuoso. Tan pronto como se deja caer en el clip,
el efecto analiza el vdeo y lo corrige de inmediato. Si desea contribuir al proceso de correccin, abra el
Editor para acceder a los parmetros de Color de referencia, Gamma de contraste (brillo) y Cambio de
color.
El Color de referencia se ajusta por defecto a blanco (debido al esperado balance de blancos). Si desea
centrar la correccin en otro color que cree que no fue reproducido correctamente, seleccione este Color
de referencia de la manera ms precisa posible (el cuadro de dilogo Selector de color tambin contiene
una Pipeta).
No obstante, estas intervenciones manuales requieren que abra el men de Configuracin avanzada y
desplace el marcador deslizante de la Parte automtica hacia la izquierda. Esto reduce, en el resultado, la
parte de correccin totalmente automtica, y hace que sus cambios sean ms visibles.
Blur / Difuminado
El Difuminado es una distorsin de foco ajustable. Las reas difuminadas pueden estar delimitadas.
Este Difuminado es se asemeja en mayor medida a lo que se obtendra con un lente de cmara en el
mundo real y, a ese respecto, es superior al Difuminado Gaussiano (Classic Filter Effect Editor). En un
sistema con CPU doble, se utilizarn ambos procesadores. Usted puede cambiar esta opcin en el men
Alta Performance. En sistemas con una sola CPU, este opcin est inactiva.
672
Captulo 11 FX en tiempo real
Croma Keyer YUV / Key de Croma YUV
La Key de Croma le permite hacer transparentes reas especficas de una imagen, de modo que dejen
traslucir la imagen subyacente. Las reas transparentes de la imagen se definen por sus colores, y es por
eso que se llama Key de Croma.
Definiendo un color
Usted puede seleccionar el ngulo de Tinte (tal como lo designa el centro del "pedazo de torta ", el cual
tambin se puede hacer rotar mediante el ratn), respecto a determinadas reas situadas alrededor del
centro del tinte seleccionado (modifique Discriminacin para hacer que el segmento sea ms grande o
ms pequeo), y usted puede limitar su seleccin definiendo la Saturacin (las regiones ms saturadas se
encuentran en los bordes del campo de color).
Ganancia de Key y Desplazamiento de Key
Desplazamiento de Key especifica la cantidad que debe agregarse o restarse de la imagen key. Ganancia
especifica el valor por el cual la imagen key se multiplica. La ganancia ms elevada proporciona keys de
contraste ms elevado con bordes ms pronunciado.
Invertir Key
Invierte la regin que est keyed out.
Supresin de Derrame
Supresin de Derrame es el mecanismo para eliminar un molde de color desde la imagen de primer
plano. El derrame es ocasionado habitualmente por la luz que rebota de un fondo monocromo (tal como
una pantalla azul). La funcin ngulo de Supresin de Derrame est configurada normalmente al mismo
valor, o casi al mismo valor, que el ngulo de Tinte. En consecuencia este valor se configura como un des-
plazamiento. Ejemplo: ngulo de Tinte = 340, ngulo de Desplazamiento = 10, la ngulo de Supresin de
Derrame resultante es 350. Ganancia especifica cunto tinte del derrame se suprime. Cuando se confi-
gura a 1, se ejecuta a continuacin una Supresin de Derrame completa.
Ayudantes
Pantalla Dividida controla cunta imagen key se mostrar en la imagen resultante. Usted puede mostrar
la imagen key en la mitad superior o inferior de la imagen.
Invert / Invertir
Este efecto correlaciona los componentes de seal en sus valores opuestos, ya sea todos los tres simult-
neamente o uno a la vez: Y (seal de brillo/luminancia) y las seales de diferencia de color Cb y Cr.
Es mejor ver los resultados en una barra de color. Invertir Y intercambia las barras negras y blancas.
Invirtiendo los componentes Cb y Cr se correlaciona un color en el color que se encuentra ms o menos
directamente al frente del mismo en la rueda de color (por ejemplo, amarillo en azul).
Si hay un canal alfa, tambin puede invertirse.
673
Efectos y Effect Editors
Incrustador de referencia RGB (CPU)
Este incrustador funciona con tonos similares, como un "azul" y una zona circundante de este "azul". La
caracterstica especial de este editor consiste en que puede seleccionar un rea de incrustacin de un
tamao y forma especficos (cuadrada, rectangular, circular, oval). Este rea es mvil. Importante: Para
acceder a formas cuadradas y rectangulares, abra el men Forma y ajuste el parmetro Transformar a 0,0.
Elevando los valores, el rea se vuelve ms redondeada.
Luma Keyer / Key de Luma
Con una key de luminancia, solamente las reas de una imagen que tienen un brillo especfico (Y) se
hacen transparentes. Tambin puede definirse el alcance del brillo en torno a un valor mediano con una
transicin suave a las reas sin key. Parmetros:
Centro
Configura el valor luma de centro que generar una key plena.
Radio
configura el radio alrededor del valor de centro que generar una key plena.
Suavidad
suaviza las transiciones desde regiones key a regiones no keyed.
Ganancia
Multiplica el valor key por el valor constante de Desplazamiento de Ganancia
Suma o resta un valor constante de un desplazamiento desde la key.
Invertir Key
los pixels que fueron keyed out se convertirn en no keyed out, y viceversa.
Roll / Crawl (Desplazamiento vertical / Desplazamiento
lateral)
Este editor tiene solamente dos parmetros: posicin horizontal y posicin vertical. Se ha optimizado
especialmente para animar los ttulos de desplazamiento vertical y desplazamiento lateral, y se aplica
automticamente cuando se crea un ttulo animado en TitleDeko.
Posterize / Posterizar
La funcin Posterizar reduce el nmero de colores diferentes en una imagen para producir un efecto ms
plano, parecido a un cartel.
Black and Wihite / Blanco y Negro
Elimina toda la informacin de color del clip.No es editable.
674
Captulo 11 FX en tiempo real
Pelcula antigua (CPU)
Si desea dar a su vdeo la apariencia de un rollo de pelcula antigua y desgastada((+++?dont know abge-
nudelt)): Ajuste parmetros como Cantidad de grano, Araazos, Cantidad de polvo y Pelo atrapado.
Importante: Este efecto provoca una utilizacin del sistema muy elevada.
Sepia
Superpone el tinte monocromo marrn rojizo de una fotografa muy antigua sobre la imagen.
Mscara en pista aparte de la CPU
Con la Mscara en pista aparte de la CPU es posible crear un plano alfa a medida, incluso animado. Un
ejemplo de una mscara en pista aparte (tambin conocida como mscara viajera) es la vista que aparece
a travs del can de la pistola en los crditos de apertura de las pelculas de James Bond: Usted mira a
travs de la boca de la pistola, siguiendo los movimientos de los actores en el fondo, hasta que suena el
disparo y la sangre cae por la pantalla.
Puede hacer esto en su propia casa.
Configure este efecto usando la funcin Pista enmascarada de la Lnea de tiempo (vea la descripcin
detallada a partir de la pgina pgina 502).
Parmetro
Valor central -
Define el valor exacto de la luminancia a partir del cual el clip del primer plano se har visible.
Radio -
Define un intervalo de valores alrededor del valor definido como Valor central.
Suavidad -
Crea una transicin suave entre el Valor central y el valor cero.
Ganancia -
Multiplica el canal alfa creado por el efecto de Mscara en pista aparte por este valor.
Invertir incrustacin -
Invierte el canal alfa generado por la Mscara en pista aparte.
Transparencia -
Controla la transparencia de, o bien la imagen en primer plano o bien la imagen de fondo
(dependiendo del ajuste de Invertir incrustacin).
675
Efectos y Effect Editors
Remolino
Superpone un torbellino (como el de una baera) sobre la imagen. Puede editarse en varias categoras
(Tamao, Posicin, ngulo, etc.)
Seccin de esfera
Proyecta la imagen en un cono o en un cuerpo tridimensional con forma de rombo, cuya apariencia
puede alterarse mediante varios controles.
Fragmentos
La imagen se desintegra en muchas piezas triangulares (que guardan un cierto parecido con fragmentos
de vidrio). Los fragmentos pueden, entre otras cosas, ser girados y, de manera similar al efecto de explo-
sin, desaparecer ms all del encuadre de la imagen.
Baldosas
La imagen se desintegra en un nmero definible de rectngulos. Puede influir en su distribucin, as
como en otros parmetros.
Invertir (CPU)
Invierte la direccin de la reproduccin (slo vdeo).
Temporal (Interframe) es el preajuste, y deber utilizarse principalmente para vdeo entrelazado (es decir,
vdeo que comprende dos campos, tales como NTSC y PAL). En el caso del vdeo progresivo, el
Desplazamiento temporal puede mejorar el rendimiento.
Estabilizar
Este efecto intenta estabilizar una grabacin vacilante. No obstante, slo funciona hasta cierto punto.
Puede compensar movimientos horizontales y verticales, pero no movimientos de giro (en torno al eje
Z). No utilice este efecto para tomas panormicas largas. La imagen se ampla levemente para crear un
margen para la estabilizacin.
676
Captulo 11 FX en tiempo real
Preset / Preconfigurados
En estos Estantes usted encontrar efectos predefinidos, organizados por GPU y CPU. Conviene activar
la vista Picon para tener una idea de lo que hacen estos efectos.
FX de Audio
Vase Efectos de audio a la pgina 933.
677
Efectos y Effect Editors
Real time transition FX, FX de Transicin en tiempo real
Editors
2D/3D (GPU)
Estos dos editores slo difieren en lo que respecta a los parmetros 3D (giro Y y Z). Ambos son procesa-
dos por el procesador grfico.
2D/3D (CPU)
El Editor 2D clsico tambin est disponible en la plataforma CPU en tiempo real con un conjunto de
parmetros idntico. Las nicas opciones no disponibles son las de superponer la Zona segura del ttulo y
mostrar la rejilla al acercarse al Lienzo con el zoom.
Dissolve / Disolucin
Transicin Estndar
Dissolve / Disolucin Cruzada
Transicin Estndar
DissolveThroughColor / Disolucin a Color
Produce una disolucin desde una imagen a un color seleccionable y desde ah a la imagen siguiente: O la
disolucin puede configurarse de modo que sea cada vez ms transparente (alfa) para revelar el clip sub-
yacente.
Gradient Wip / Wipe de Degradado
Esta transicin proporciona ms de 400 patrones de degradado para disear la transicin.
Gradient Wipe with Border / Wipe de Degradado con Borde
Esta transicin proporciona parmetros adicionales para disear un borde.
Nota: Los Barridos alfa mgicos forman parte del Editor de Barrido degradado en los FX de Transicin
Clsicos.
Page Curl and Page Peel / Enrollamiento de Pgina y Corteza de Pgina
Como se describe en relacin con los filtros, pero para transiciones.
678
Captulo 11 FX en tiempo real
Band Wipe / Wipe de Banda
La nueva imagen avanza a travs de la imagen anterior desde ambos lados y en un nmero definible de
bandas, como los dientes de una peineta.
Barn Doors / Puertas de Granero
la nuevo imagen avanza a travs de la imagen anterior desde ambos lados como las dos alas de una
puerta de granero. Los parmetros tales como direccin y borde de color permiten realizar variaciones
sobre este tema.
Clock Wipe / Wipe de Reloj
La nueva imagen cubre a la imagen anterior en un segmento redondo y creciente, como el giro circular
de un puntero del reloj.
Gradient Wipe / Wipe de Degradado
Este es un efecto de wipe con 400 patrones de wipe.
Inset / Insercin
Este es un efecto de wipe en el que la nueva imagen comienza en una de las cuatro esquinas y cubre gra-
dualmente la imagen anterior hasta que queda completamente oculta.
Iris Cross / Cruz de Iris
Este es un efecto de wipe en el que la imagen se divide horizontal y verticalmente en cuatro segmentos
cuadrados; dependiendo de la direccin del efecto, el tamao de estos segmentos disminuye gradual-
mente para revelar u ocultar la nueva imagen.
Iris Diamond / Diamante Iris
Este efecto de wipe forma una sobreposicin en la forma de un diamante (cuadrado parado en una
esquina).
Iris Round / Iris Redondo
Este efecto de wipe forma una sobreposicin redonda.
Iris Square / Iris Cuadrado
Este efecto de wipe forma una sobreposicin cuadrada (bordes paralelos a la imagen).
679
Efectos y Effect Editors
Push / Empujar
Un imagen empuja a la otra ya sea hacia el lado, hacia arriba o hacia abajo.
Radial Wipe / Wipe Radial
La imagen anterior se inclina hacia afuera de las reas visibles desde una de las cuatro esquinas, reve-
lando la nueva imagen.
Slide / Deslizar
Desliza la nueva imagen encima de la anterior.
Wedge Wipe / Wipe de Cua
Lo mismo que el Wipe de Reloj excepto que el segmento crece en ambas direcciones (con el Wipe de Reloj,
una de las dos "manillas del reloj" permanece fija).
Wipe
Lo mismo que Deslizar pero con dos parmetros adicionales (Suavidad de Borde y Borde).
Preset /Preconfigurados
En estos Estantes usted encontrar efectos predefinidos, organizados por GPU y CPU. Conviene activar
la vista Picon para tener una idea de lo que hacen estos efectos.
Especiales
Las Transiciones de FX Hollywood estn ubicadas aqu, ordenadas por tema. El Editor de efectos asociado
est almacenado en el Rack de FX de Transicin en tiempo real como Transicin HFX.
Audio FX
Audio Crossfade / Fundido gradual
Fundido gradual de audio estndar
680
Captulo 11 FX en tiempo real
Pl ug In FX / Hol l ywood FX
Los FX de Pinnacle Hollywood incluidos con Avid Liquid tambin son aptos para tiempo real. Holly-
wood FX se cuenta entre los efectos GPU.
Los Editores de FX Hollywood estn situados en la ficha Biblioteca de los Racks de FX de transicin en
tiempo real y FX de clip en tiempo real, bajo los nombres HFX Filtro y HFX Transicin. Las Transiciones
poseen varios Preajustes que pueden encontrarse en la carpeta Especiales.
Capacidad adicional en tiempo real
Adems de los efectos, la capacidad en tiempo real de Avid Liquid tambin influye en otras reas.
Correccin Primaria de Color en Tiempo Real en el Visor
de Clip
El cuadro de dilogo ampliado del Visor de Clip contiene funciones para la correccin primaria de color.
stos incluyen luminancia, rojo verde y azul en los alcances de negro, gama y ganancia, y control
mediante tinte y saturacin.
Para obtener mayores informaciones, vase la seccin titulada ficha Vdeo a la pgina 299.
Ttulos y Grficos con Alfa
Los ttulos estticos, de desplazamiento vertical y de desplazamiento lateral se ejecutan a travs de un
vdeo en tiempo real. El nmero de capas posibles (es decir, el nmero de ttulos que puede colocar uno
encima de otro) depende de la capacidad en materia de performance de su sistema.
Efectos de audio
Los efectos estndar de audio de Avid Liquid as como los plugin VST siguen siendo aptos para tiempo
real. Vase Efectos de audio a la pgina 933.
Captulo 12
PlugIn AFX
682
Captulo 12 PlugIn AFX
Los PlugIn AFX de Avid Liquid son sofisticados efectos de recorte concebidos para la composicin y el
retoque de imgenes de gama alta. Proporcionan todas las herramientas necesarias para la generacin de
efectos de incrustacin y de enmascarado de elevada calidad, as como impactantes efectos de partculas.
Consulte asimismo la versin Acrobat PDF del presente Manual de referencia (accesible a travs de la
Ayuda en lnea). La mayora de los grficos se muestran en color, lo que en muchos casos hace que sea
algo ms fcil comprender los efectos.
Los PlugIn AFX de Avid Liquid fueron programados inicialmente para Pinnacle Commotion Pro. Los
PlugIns tambin pueden usarse como PlugIns normales de filtros de Adobe AfterEffects (si bien pueden
darse algunas restricciones debidas a conflictos entre versiones). Los PlugIn de AFX se almacenan en
..\[Carpeta de programa de Avid Liquid\PlugIns\RTFx\AE y tienen la extensin *.AEX.
En el momento de imprimir este manual, no estaba todava claro qu efectos se proporcionaran en la
versin 7. Como resultado, el conjunto de efectos del software puede diferir de la descripcin del man-
ual.
Elementos comunes de los filtros pgina 683
Descripcin de todos los PlugIn AFX pgina 687
683
Elementos comunes de los filtros
Elementos comunes de los filtros
Muchos de los efectos comparten diversos parmetros comunes. A fin de ahorrar espacio, describiremos
estos parmetros en detalle aqu, en lugar de explicarlos en cada efecto que los utiliza.
El Mapa de col or (Col or Map)
Color Map es un potente generador de mapas que le proporciona un control preciso sobre las transicio-
nes de color y de la transparencia a lo largo de todo el mapa.
Varios de los PlugIn AFX en Avid Liquid usan los controles del mapa de color, incluyendo los de Color
Map (Mapa de color), Fractal Fire (Fuego fractal), Fractal Clouds (Nube fractal), Fractal Brimstone (Azufre
fractal) y Fractal Tunnel (Tnel fractal).
El cuadro de dilogo Color Map es una herramienta intuitiva de diseo de degradados similar a las exis-
tentes en Adobe Photoshop y otros programas similares. Pueden aadirse hasta 32 colores al degradado,
editar cualquier marcador con el cuentagotas o el selector de color, o incluso ajustar la transparencia.
Cuadro de dilogo Color Map (puede variar en la implementacin definitiva)
Gran parte de la potencia y el realismo de efectos como Fractal Clouds, Fractal Fire y Fractal Brimstone
proviene del uso efectivo del mapa de color, y de la comprensin de cmo interactan con l funciones
como la Ganancia.
Le animamos a familiarizarse con las funciones del mapa de color de los PlugIn AFX de Avid Liquid, ya
que stas ponen en sus manos la mxima potencia de diseo.
684
Captulo 12 PlugIn AFX
Uso de los Controles de color
Los controles de color constan de:
Color bar (la Barra de color) -
Esta banda en la parte superior ilustra la asociacin de colores vigente en el mapa de color.
Color markers (los Marcadores de color) -
Estos marcadores especifican el color y la transparencia en el punto en el que tocan el degradado
del mapa. El tringulo de la parte superior del marcador ser negro cuando est seleccionado.
Transparency bar (la Barra de transparencia) -
Haga clic en la barra inferior para ajustar la transparencia (alfa) del marcador seleccionado. El
tringulo que se encuentra bajo la barra de transparencia identifica el punto de ajuste del marca-
dor actual.
Color swatch (la Muestra de colores) -
Haga clic en esta muestra para abrir el selector de color estndar del sistema, donde podr espe-
cificar el color del marcador actual.
Save button (el botn Guardar) -
Haga clic en Save para guardar la barra de color actual como un preajuste. Se abrir un cuadro de
dilogo estndar de Guardar, con la carpeta Color Map Presets seleccionada. D un nombre al
preajuste y gurdelo. El preajuste estar inmediatamente disponible en los otros controles de
color.
Presets menu (el men Preajustes) -
Escoja un preajuste en este men para cargarlo en la barra de color
Editing Markers (Edicin de marcadores)
Puede cambiar la posicin, color o transparencia de un marcador, crear nuevos marcadores o borrar los
existentes.
Haga clic en un marcador para seleccionarlo. La punta del marcador seleccionado aparecer en
negro.
Ajuste la posicin del marcador haciendo clic sobre l y arrastrndolo hacia un lado.
Cambie el color del marcador seleccionado haciendo clic en la muestra de colores que se encuen-
tra en la parte izquierda del control.
Cambie la transparencia del marcador seleccionado haciendo clic en la barra de transparencia.
La parte izquierda lo hace totalmente transparente, y la parte derecha totalmente opaco.
Cree un nuevo marcador haciendo clic en la barra de color. El nuevo marcador comenzar asu-
miendo el color del punto seleccionado.
Borre un marcador haciendo clic sobre l y arrastrndolo hacia abajo hasta que salga de la barra
de color. Suelte entonces el botn del ratn.
685
Elementos comunes de los filtros
Managing Presets (Gestin de los preajustes)
Los preajustes son pequeos archivos almacenados en la carpeta Color Map Presets, que deber estar en
la misma carpeta que la copia activa de Avid Liquid. Si tiene ms de una copia de Avid Liquid, puede
compartir la carpeta de preajustes colocando un acceso directo a sta en la otra carpeta.
Los nombres de los preajustes en el men emergente son iguales a los nombres de sus respectivos archi-
vos, por lo que puede usar el Explorador de Windows para copiar, eliminar o cambiar el nombre de los
preajustes. Todos estos cambios se ven reflejados inmediatamente en los controles de color.
Puede compartir preajustes con otras personas introduciendo una copia de los archivos de preajustes en
sus respectivas copias de la carpeta Color Map Presets.
Ntese que el archivo Color Map Preset Manager tiene como nica funcin la de proporcionar iconos a
los archivos de preajustes. No se trata de una aplicacin. Un doble clic en un archivo de preajustes no ten-
dr ningn efecto.
Blend with Original (Combinar con el Original)
Todos los filtros de los PlugIn AFX incluyen el control Blend with Original (Blend). Use este control para
ajustar la intensidad de aplicacin del efecto, o para hacer que el efecto aparezca o desaparezca gradual-
mente. Si ajusta Blend with Original a 0, el efecto se aplicar sin transicin progresiva; si lo ajusta a 100,
dar la impresin de que el efecto no se ha aplicado en absoluto.
RGBA Channels (Canales RGBA)
En muchos de los filtros, puede designar un canal o canales especficos a los que aplicar el efecto. Estos
canales son los siguientes:
RGBA -
incluye los canales rojo, verde, azul y alfa del recorte.
RGB -
incluye slo los canales rojo, verde y azul.
Red (Rojo) -
afecta slo al canal rojo.
Green (Verde) -
afecta slo al canal verde.
Blue (Azul) -
afecta slo al canal azul.
Alpha (Alfa) -
afecta slo al canal alfa.
686
Captulo 12 PlugIn AFX
YIQ Channels (Canales YIQ - espacio de color NTSC)
Muchos filtros le permiten tambin aplicar efectos en el espacio de color de luminancia y crominancia
estndar del sistema NTSC, que se conoce como YIQ. Los canales YIQ son los siguientes:
Luminance (Luminancia) -
representa el canal de la luminancia, designado por la letra Y.
Chrominance (Crominancia) -
representa los canales de croma, designados por las letras I y Q.
In Phase Chrominance (Crominancia de Fase) -
representa el canal de la crominancia de fase, que viene designado por la letra I.
Quadrature Chrominance (Crominancia de Cuadratura) -
representa el canal de la crominancia de cuadratura, que viene designado por la letra Q.
Preview Alpha Only (Previsualizar slo el canal Alfa)
Muchos de nuestros PlugIn AFX incluyen una casilla de verificacin Preview Alpha Only (Previsualizar
slo el canal Alfa) que permite ver el canal Alfa con ms claridad sustituyendo los canales RGB de la ima-
gen con el color blanco. Esto tiene el mismo efecto que visualizar el canal Alfa en la ventana de efectos,
pero constituye una cmoda alternativa. Ntese que esto slo muestra el canal Alfa de la capa tal y como
viene generado por el efecto. Efectos y capas sucesivas pueden ocultar la previsualizacin del canal Alfa.
687
Descripcin de todos los efectos de los PlugIn AFX
Descripcin de todos los efectos de los PlugIn AFX
Qu son
Todos los PlugIn AFX son efectos de Recorte (a diferencia de las Transiciones).
Si bien los clips con efectos AFX se muestran con un Segmento amarillo en la Lnea de tiempo y se repro-
ducen inmediatamente a una velocidad de cuadros baja, estos efectos deben de hecho renderizarse (en
segundo plano) para obtener una impresin clara.
Cmo funcionan
Los PlugIn AFX comparten la interfaz estndar del Editor de efectos. Para informacin bsica sobre
cmo seleccionar parmetros, la generacin de fotogramas clave y la edicin de la curva de tiempo, con-
sulte el captulo FX en tiempo real.
Dnde estn
Los PlugIn AFX pueden encontrarse en la pestaa Library de las ventanas Project o Project Browser, en
una Carpeta de Racks (Cuadros) llamada AFX PlugIns (PlugIn AFX). La carpeta contiene los siguientes
Cuadros:
Blur and Sharpen (Desenfoque y Enfoque) pgina 688
Channel (Canal) pgina 694
Color Correct (Correccin de color) pgina 694
Distort (Distorsin) pgina 699
Image Control (Control de imagen) pgina 714
Keying (Incrustacin) pgina 718
Matte (Enmascarado) pgina 728
Noise (Ruido) pgina 740
Particles (Partculas) pgina 743
Stylize (Estilizado) pgina 754
Video (Vdeo) pgina 765
688
Captulo 12 PlugIn AFX
Bl ur and Sharpen (Desenfoque y Enfoque)
Los efectos Blur y Sharpen contienen rutinas AFX para el difuminado y el agudizado de recortes.
Blur (Desenfoque) pgina 688
Channel Blur (Desenfoque de canal) pgina 688
Edge Blur (Desenfoque de borde) pgina 689
Edge Blur EZ (Desenfoque de borde fcil) pgina 690
Motion Blur (Desenfoque en movimiento) pgina 690
Radial Blur (Desenfoque radial) pgina 691
Sharpen (Enfoque) pgina 692
Super Blur pgina 692
Unsharpen Mask (Mscara de enfoque) pgina 693
Difuminado
Blur es un efecto de desenfoque de propsito general que suaviza los detalles de la imagen; los bordes afi-
lados se pierden, aunque permanecen los rasgos principales. Le proporciona un control preciso sobre el
desenfoque en direccin horizontal y vertical, y permite aplicar diferentes cantidades de desenfoque en
canales individuales, tanto en el espacio YIQ como en el RGBA.
Tipo de desenfoque -
determina si el desenfoque es del tipo Gausiano (Gaussian) o Lineal (Box).
Canales -
determina el canal o combinacin de canales a los que se aplica el efecto de desenfoque. Puede
escoger entre los canales RGB e YIQ.
Vincular vertical -
vincula el desenfoque vertical con la cantidad de desenfoque horizontal.
Horizontal -
controla la cantidad de desenfoque horizontal.
Vertical -
controla la cantidad de desenfoque vertical.
689
Descripcin de todos los efectos de los PlugIn AFX
Channel Blur (Desenfoque de canal)
Al igual que el efecto Blur, Channel Blur es un efecto de desenfoque de propsito general que suaviza los
detalles de la imagen; los bordes afilados se pierden, aunque permanecen los rasgos principales. Tambin
le proporciona un control preciso sobre el desenfoque en direccin horizontal y vertical, si bien en este
caso permite cantidades de desenfoque diferentes solamente en los canales rojo, verde, azul y alfa. Par-
metros:
Tipo de desenfoque -
determina si el desenfoque es del tipo Gausiano (Gaussian) o Lineal (Box).
Vincular vertical -
vincula el desenfoque vertical con la cantidad de desenfoque horizontal.
Rojo, Verde, Azul y Alfa horizontal -
controla la cantidad de desenfoque horizontal para cada canal especfico.
Rojo, Verde, Azul y Alfa vertical -
controla la cantidad de desenfoque vertical para cada canal especfico.
Edge Blur (Desenfoque de borde)
Edge Blur aplica un desenfoque a los bordes de su imagen, tal y como vienen definidos en el canal alfa.
Puede usar este tipo de tratamiento de bordes para componer mltiples imgenes y corregir bordes irre-
gulares; para hacer que los grficos generados por ordenador, las animaciones y el texto parezcan ms
orgnicos y fotorrealsticos; y para combinar e integrar mltiples imgenes de un modo ms convin-
cente.
Para tratar los bordes, el efecto Edge Blur usa el algoritmo "Super Blur" para producir fcil y rpidamente
efectos de desenfoque de elevada calidad. El algoritmo encuentra el borde del elemento de la composi-
cin y desenfoca los pxeles hacia el exterior.
Marque el parmetro Edge Width con fotogramas clave para compensar los cambios de perspectiva. Por
ejemplo, la anchura del borde debera disminuir conforme se retrocede desde un plano de detalle en una
composicin incrustada, para que no se desenfoque toda la capa.
Cantidad de desenfoque -
especifica la cantidad de desenfoque aplicada al borde en el canal alfa. Los valores elevados crean
ms desenfoque.
690
Captulo 12 PlugIn AFX
Anchura de borde -
controla la anchura del rea desenfocada basndose en el borde del canal alfa.
Ancho de Borde
Edge Blur EZ (Desenfoque de borde fcil)
Edge Blur EZ es una versin simplificada del efecto Edge Blur que permite controlar el desenfoque y el
tamao del borde con un solo valor: Cantidad de desenfoque.
Cantidad de desenfoque -
especifica la cantidad de desenfoque aplicada al borde en el canal alfa. Los valores elevados crean
ms desenfoque.
Desenfoque en movimiento
Motion Blur desenfoca la imagen en cualquier direccin para simular el desenfoque que se produce de un
modo natural cuando los objetos se mueven en una pelcula. Usando este filtro, puede simularse el des-
enfoque de movimiento sin necesidad de aadir fotogramas clave o de mover una capa. El filtro desen-
foca la imagen en la direccin del vector que especifique, en cualquier ngulo.
ngulo -
especifica el ngulo del desenfoque.
Longitud del desenfoque -
especifica la distancia que cubre el desenfoque.
691
Descripcin de todos los efectos de los PlugIn AFX
ngulo inicial -
determina dnde comienza el desenfoque. Por defecto, el valor del ngulo inicial es de 180,
haciendo que el desenfoque surja del centro. Los valores superiores desplazan el desenfoque
hacia la izquierda; los valores inferiores lo desplazan hacia la derecha.
Desenfoque en movimiento
Radial Blur (Desenfoque radial)
Puede usar el filtro Radial Blur para crear dos tipos de desenfoque: Zoom (Profundidad) y Spin (Rota-
cin). Los desenfoques del tipo Zoom crean desenfoques en profundidad. Los desenfoques del tipo Spin
parecen girar en torno al centro, que viene definido por el parmetro Punto central.
Canales -
determina el canal o combinacin de canales a los que se aplica el efecto de desenfoque. Puede
aplicarlo individualmente a los canales rojo, azul, verde o alfa, al canal RGB o RGBA.
Punto central -
determina la posicin del desenfoque especificando su centro en los ejes x e y.
Tipo -
determina si se trata de un desenfoque del tipo Spin o Zoom.
Cantidad -
determina la cantidad de desenfoque y de giro.
692
Captulo 12 PlugIn AFX
Calidad -
determina la calidad del desenfoque. Una calidad ms alta proporciona desenfoques ms suaves;
los ajustes de baja calidad darn como resultado desenfoques granulosos.
Desenfoque radial de tipo Spin
Sharpen (Enfoque)
Sharpen incrementa el contraste de los bordes de color de una imagen, hacindolos ms ntidos. El filtro
Sharpen tambin mejora el ruido y la granulosidad. El efecto est muy localizado, ya que slo mezcla
pxeles adyacentes.
Canales -
determina qu canal o combinacin de canales se enfocar. Puede escoger entre los canales indi-
viduales del espacio de color RGB o bien enfocar todos los canales al mismo tiempo.
Super Blur
Super Blur crea dos tipos de desenfoque muy atractivos.
Tipo de desenfoque
controla el tipo de desenfoque aplicado: Faster (Ms rpido) o Better (Mejor):
- Faster crea un efecto de desenfoque Lineal a gran velocidad.
- Better crea un efecto de desenfoque Gaussiano de mejor aspecto. Se trata de un ajuste ms lento
que Faster.
Control XY -
determina si los desenfoques en los ejes x e y son independientes o si cambian conjuntamente.
693
Descripcin de todos los efectos de los PlugIn AFX
Cantidad de desenfoque X -
ajusta la cantidad de desenfoque horizontal, de 0 a 100.
Cantidad de desenfoque Y -
ajusta la cantidad de desenfoque vertical, de 0 a 100.
Al igual que con la mayora de los otros PlugIn AFX, al hacer doble clic en el valor numrico se abre un
campo de edicin donde se puede escribir directamente el valor. Este cuadro de dilogo tambin mues-
tra los valores permisibles mximo y mnimo, que en la mayora de los casos se encuentran ms all de
los valores mostrados en la barra deslizante.
Canal alfa: Desenfocar alfa -
aplica el efecto de desenfoque al canal alfa, as como a los canales RGB. Si se desactiva la opcin
Canal alfa: Desenfocar alfa, la imagen se desenfoca aunque manteniendo el borde del canal alfa,
lo que le da un mayor control en la realizacin de composiciones complicadas.
Unsharpen Mask (Mscara de enfoque)
Unsharpen Mask incrementa el contraste entre los colores que definen un borde, ajustando al mismo
tiempo el detalle del borde para hacer que la imagen parezca ms ntida.
Canales -
determina el canal o combinacin de canales a los que se aplica el efecto. Puede escoger entre los
canales individuales del espacio de color RGBA.
Cantidad -
controla el grado en que se incrementa el brillo de los pxeles del borde.
Vincular vertical -
vincula el Radio vertical (Vertical radius) al Radio horizontal (Horizontal radius).
Radio vertical y horizontal -
definen el nmero de pxeles alrededor del borde a los que se aplica el efecto de enfoque. Si se
especifica un valor alto, se ajustar el contraste de ms pxeles alrededor del borde. Si se especifica
un valor bajo, slo se ajustarn los pxeles del propio borde.
Umbral -
especifica una tolerancia para definir los bordes y evitar un ajuste de contraste general que podra
generar ruido o provocar resultados inesperados. El valor del Umbral define el intervalo de con-
traste entre pxeles adyacentes antes de realizar el ajuste de contraste. Un valor reducido genera
un efecto ms pronunciado.
694
Captulo 12 PlugIn AFX
Canal
ste es, actualmente, un grupo de un solo miembro:
Shift Channels (Sustitucin de canales)
Shift Channels sustituye los canales alfa, rojo, verde y azul de un recorte por otros canales.
Para sustituir un canal por otro, seleccione el nuevo canal en el men desplegable que aparece junto al
canal que va a sustituir. El men contiene 10 opciones: Alpha (Alfa), Red (Rojo), Green (Verde), Blue
(Azul), Luminance (Luminancia), Hue (Tono), Lightness (Luminosidad), Saturation (Saturacin), Full On
(100% color), y Full Off (0% color). (Full On proporciona un 100% del color, como por ejemplo 100% de
azul; Full Off proporciona un 0% del color, con lo que, por ejemplo, un ajuste de azul a Full Off resultara
en amarillo).
Col or Correct (Correccin de col or)
El grupo de efectos Color Correct contiene filtros para corregir el color en recortes y otros elementos.
Color Balance HLS (Balance de color HLS) pgina 694
Color Balance RGB (Balance de color RGB) pgina 695
Color Map (Mapa de color) pgina 695
Replace Color (Cambio de color) pgina 697
Tint (Teido) pgina 698
Color Balance HLS (Balance de color HLS)
Color Balance HLS cambia el color del recorte incrementando o reduciendo de modo independiente los
valores del Tono (Hue), la Luminosidad (Lightness) y la Saturacin (Saturation) (HLS).
Tono-
controla la combinacin de colores de la imagen, representada por un control angular.
Luminosidad -
controla lo luminoso o apagado de la imagen.
Saturacin -
controla la intensidad del color de la imagen.
695
Descripcin de todos los efectos de los PlugIn AFX
Color Balance RGB (Balance de color RGB)
Color Balance HLS cambia el color del recorte incrementando o reduciendo de modo independiente los
valores de Rojo, Verde y Azul.
Rojo -
controla el balance de color en el canal rojo.
Verde -
controla el balance de color en el canal verde.
Azul -
controla el balance de color en el canal azul.
Mapa de color
Color Map colorea una imagen usando un par de sofisticadas pendientes para la combinacin de color.
Estilice su metraje con atrevidos tratamientos de color, aada un coloreado bitono y tritono o vuelva a
colorear una imagen desde el principio para crear transiciones en la edicin. Color Map puede usarse
para el control fino de imgenes monocromo, el enmascarado puntual mediante bandas transparentes y
las transformaciones de color psicodlicas. Los controles de color personalizado incluyen hasta 32 mar-
cadores, cada uno de ellos especificando un color y una transparencia. Un men emergente de preajustes
presenta una lista de los mapas de color guardados, haciendo que sea ms fcil copiarlos de un control de
color a otro.
Importante: lea tambin El Mapa de color (Color Map) a la pgina 683.
La figura de color de ms abajo muestra el mapa de color de una imagen.
Mapa de color
Los controles personalizados de Avid Liquid no pueden ser animados, por lo que el Mapa de color pro-
porciona dos controles de color y el porcentaje de Combinacin Mapa 1 <-> Mapa 2 para la mezcla de
ambos.
696
Captulo 12 PlugIn AFX
Atributo a asociar-
especifica en qu canal de la capa se realizar la asociacin. Esta imagen muestra mapas de color
basados en saturacin y brillo:
Mapas de color basados en saturacin y brillo
Alfa: Preservar Alfa -
impide que la funcin Color Map exponga la imagen fuera del canal o mscara alfa de la capa.
Las reas transparentes en la mezcla de color pueden crear agujeros en el canal alfa existente.
Colores: Premultiplcar colores -
trata las reas con valores alfa bajos como zona oscura. Desactive esta opcin para evitar la abe-
rracin cromtica del color en imgenes con anti-solapamiento.
Mapa de color 1 -
especifica cmo se colorear el canal seleccionado. El extremo izquierdo de la barra de colores
determina el color del valor 0 del canal, y el extremo derecho asocia el color del valor 255. El resto
del control se usa para la edicin.
Mapa de color 2 -
es idntico en su funcionamiento al Mapa de color 1.
Combinacin Mapa 1 <-> Mapa 2 -
mezcla los efectos de los dos mapas de color. En el 0%, slo es efectivo el mapa superior. En el
100%, slo se usa el mapa inferior. Use este porcentaje para generar el efecto de un mapa de color
animado, o mrquelo con un fotograma clave para producir combinaciones y transiciones ani-
madas. Esta imagen muestra un billete de 20 dlares con una nueva asociacin de colores.
Billete de 20 dlares con nueva asociacin de colores
697
Descripcin de todos los efectos de los PlugIn AFX
Uso de los Controles de color
Los controles de color se describen en detalle en El Mapa de color (Color Map) a la pgina 683.
Replace Color (Cambio de color)
Replace Color cambia un color por otro o elimina el color seleccionado para hacer que las reas que lo
contienen sean transparentes. Usted define los criterios basndose en la tolerancia del tono, la luminosi-
dad y la saturacin. Una combinacin de correspondencia de colores usar estos criterios para cambiar o
desincrustar un color usando las transformaciones de tono, luminosidad y saturacin que usted haya
definido.
Vista
Especifica una vista de la capa para la que se manipular el color. El men Ver contiene dos opciones:
Capa corregida -
muestra la capa despus de aplicar el efecto Replace Color.
Mscara de correccin de color -
muestra una representacin en escala de grises del rea a la que se aplicar el efecto.
Desincrustar seleccin -
elimina el color especificado en el comando Fuente/Desincrustar color.
Fuente/Desincrustar color -
especifica el color del comando Fuente/Desincrustar color. Use el cuentagotas para muestrear un
color de la ventana de efectos o bien haga clic en el mosaico de color para abrir el selector de
color.
Tolerancia de tono -
controla la gama de tonalidades que se corresponden con el color a remplazar.
Tolerancia de luminosidad -
controla el intervalo de luminosidades que se corresponden con el color a remplazar.
Tolerancia de saturacin -
controla el intervalo de saturacin de colores que se corresponde con el color a remplazar.
Flexibilidad de la correspondencia -
controla los criterios de correspondencia. Conforme el valor de Flexibilidad de la correspondencia
se aproxima a 0, todos los colores dentro de la tolerancia se ven cada vez ms afectados; un valor
de 0 resulta en una correspondencia total, de manera que todos los colores dentro de la corres-
pondencia se ven completamente afectados. Un valor de 100 provoca que los colores que se
corresponden exactamente se vean totalmente afectados, mientras que los colores cercanos se
ven slo parcialmente afectados.
698
Captulo 12 PlugIn AFX
Invertir seleccin -
genera el opuesto de lo que se especifica que debera ocurrir. Por ejemplo, los colores que no se
correspondan antes lo hacen ahora, y los que s se correspondan dejan de hacerlo. Las corres-
pondencias parciales tambin se ven invertidas.
Transformacin de tono -
controla la progresin angular del tono del color que realiza la sustitucin.
Transformacin de luminosidad -
controla el valor de la luminosidad o del brillo del color que realiza la sustitucin.
Transformacin de la saturacin -
controla el valor de la saturacin del color que realiza la sustitucin.
Tint (Teido)
Tint cambia la informacin de color de su recorte. Usted controla los cambios especificando a qu colo-
res se asocian los pxeles blancos y negros.
Asociar negro a -
controla los colores a los que se asocia el negro.
Asociar blanco a -
controla los colores a los que se asocia el blanco.
Cantidad a teir -
controla la cantidad de tinte aplicado.
699
Descripcin de todos los efectos de los PlugIn AFX
Distort (Distorsin)
Este grupo contiene diversos efectos de distorsin.
Corner Pin (Posicionador de esquina) pgina 699
Hall of Mirrors (Juego de espejos) pgina 700
Mirage (Espejismo) pgina 703
Turbulence (Distorsin turbulenta) pgina 708
Turbulence EZ (Distorsin turbulenta fcil) pgina 712
Turbulent Edges (Bordes con turbulencia) pgina 713
Corner Pin (Posicionador de esquina)
Corner Pin tuerce, escala o aplica una perspectiva a un recorte. Bsicamente, permite tratar el recorte
como si se tratase de una hoja de goma; estire una esquina y clvela con un alfiler.
Arriba izquierda, Arriba derecha, Abajo izquierda y Abajo
derecha
Estos cuatro puntos de referencia representan las esquinas de una rejilla de distorsin para la imagen.
Moviendo los puntos de referencia, puede torcer la imagen o aplicar una escala diferente en cada
esquina.
Adems, un control a medida le permite hacer un barrido visual.
Perspectiva -
aade una sensacin de perspectiva al recorte con el efecto de escorzo. Las imgenes hacia la parte
superior del recorte se comprimen, mientras que las de la parte inferior se expanden. El escorzo
da a los espectadores la sensacin de que la parte ms alta de la imagen est ms distante.
Inverso -
provoca que cada esquina de la imagen se mueva en direccin inversa a la que se le indica. As, si
se arrastra una esquina hacia abajo y hacia la izquierda, dicha esquina se mover hacia arriba y
hacia la derecha.
700
Captulo 12 PlugIn AFX
Hall of Mirrors (Juego de espejos)
Hall of Mirrors crea mltiples reflejos de la capa y proporciona controles para manipular los reflejos. Hall
of Mirrors puede crear efectos de diseo de miradas, desde simular los reflejos infinitos de espejos hasta
crear ecos visuales o estelas del movimiento. La imagen de ms abajo muestra un ejemplo del efecto Hall
of Mirrors.
Ejemplo de Hall of Mirrors
Imgenes -
especifica el nmero de reflejos del objeto.
Cinco y Diez imgenes
701
Descripcin de todos los efectos de los PlugIn AFX
Escala -
determina la relacin de escala entre iteraciones. Este ajuste controla la relacin entre iteraciones,
por lo que cualquier valor por debajo de 1,0 generar reflejos que se encogen con la distancia:
Cincuenta imgenes con una escala de 0,95; cinco imgenes con una escala de 0,55.
Rotacin -
controla la relacin rotacional entre iteraciones. El ajuste se aplica a cada reflejo con respecto al
que lo precede:
Ejemplos de rotacin
Desfase -
especifica un desfase con respecto a la capa original que se aplica entre un reflejo y otro. Si lo
desea, puede arrastrar el punto de generacin del desfase ms all del borde de la composicin.
702
Captulo 12 PlugIn AFX
Modo de transferencia
controla cmo se aplica el efecto de espejos.
Detrs -
dibuja los reflejos detrs de la capa original.
Delante -
dibuja los reflejos delante de la capa original.
Los otros modos de transferencia son los estndar.
Fundido -
controla la relacin de desvanecimiento entre iteraciones. Cada vez que se renderiza un reflejo,
este ajuste determina cunto debera desvanecerse con respecto a su predecesor (ver ms abajo).
Ejemplos de fundido
703
Descripcin de todos los efectos de los PlugIn AFX
Mirage (Espejismo)
Mirage simula dentro de su toma de efectos espejismos, ondas de calor, chorros de reactores y otras
corrientes termales que pueden causar patrones de distorsin.
Mirage puede usarse como tema central de diseo en su animacin, o bien puede usarse a modo de
toque final para incrementar el realismo de elementos como el fuego, la luz, las explosiones u otras pro-
piedades del calor dentro de su toma de efectos. Esta imagen muestra un ejemplo del efecto de espe-
jismo:
Espejismo de manzana
Modo Ver
determina qu aparece en la ventana de composicin.
Normal-
muestra la composicin con el efecto de espejismo aplicado.
Campo de distorsin -
muestra una representacin grfica del rea que se ver afectada por el efecto de espejismo.
Ganancia -
controla la cantidad de distorsin en el efecto de espejismo. Los nmeros altos distorsionan ms
la imagen subyacente:
Ejemplos de ganancia
704
Captulo 12 PlugIn AFX
Detalle -
determina la cantidad de distorsin de alta frecuencia visible en el espejismo:
Ejemplos de detalle
Escala -
especifica el tamao de las ondas en el espejismo. Los nmeros elevados crean ms ondas:
Ejemplos de escala
Relacin de aspecto -
los valores por encima del 50% estiran la imagen horizontalmente; los valores negativos estiran la
imagen verticalmente:
Ejemplos de Relacin de aspecto
705
Descripcin de todos los efectos de los PlugIn AFX
Difuminado -
controla la cantidad de desenfoque que se aade a la distorsin. Un mayor desenfoque crea im-
genes calientes, cercanas, parecidas al chorro de los reactores; las imgenes con poco o ningn
desenfoque se parecen mucho a las distorsiones lejanas del tipo de los espejismos en el desierto:
Ejemplos de distorsin
El Control personalizado
La figura de ms abajo muestra el Control personalizado del espejismo en la ventana de efectos. El
campo de la distorsin corresponde al rea verde y roja (recuadro central).
Control personalizado del espejismo
El Control personalizado del espejismo usa una interfaz de T invertida que le proporciona un control
potente e intuitivo sobre la colocacin del espejismo, facilitando la alineacin de los espejismos con fue-
gos, cmaras de postcombustin y otros objetos del segundo plano que deban dejar un rastro de calor.
El punto de generacin, situado en la interseccin del control, mueve todo este control sin cambiar nin-
gn otro atributo. Los nodos a la derecha e izquierda del punto de generacin ajustan la anchura del
efecto de espejismo. El nodo en la parte superior del control tiene una funcin doble: controla tanto la
longitud como la rotacin del campo de distorsin.
706
Captulo 12 PlugIn AFX
Los cambios realizados con el control personalizado del espejismo afectan a los valores del cuadro de
dilogo Mirage. Intente usar el control personalizado del espejismo en lugar de los controles estndar
Producer Point (Punto de generacin), Direction (Direccin), Field Length (Longitud del campo) y Field
Width (Anchura del campo).
Haga clic en cualquier lugar fuera de la capa de la composicin activa para esconder los controles
personalizados del espejismo.
Haga clic en Mirage (en negrita) en la Lnea de tiempo para mostrar los controles.
Velocidad -
determina la velocidad del campo de distorsin. Los nmeros altos crean distorsiones ms rpi-
das.
Tasa de mutacin -
controla la velocidad con la que cambia y se ondula el campo de distorsin. Los nmeros altos
crean mutaciones ms rpidas.
Desfase de la mutacin -
controla en qu punto del espacio fractal se posiciona el espejismo. Con el Modo Ver ajustado a
Campo de distorsin, use el parmetro Desfase de la mutacin para visualizar la textura fractal del
efecto de distorsin. Una vez haya encontrado una textura de su agrado, mtela con el parmetro
Tasa de mutacin. Puede tambin crearse una animacin del Desfase de la mutacin para efectos
de mutacin no lineales.
Escala del borde -
especifica el tratamiento del tamao del borde en el campo de distorsin. Los nmeros altos
crean un borde ms amplio y menos detallado.
Amplitud del borde -
controla la variacin en el patrn de la turbulencia en el borde. Los nmeros elevados crean una
turbulencia ms fuerte en el borde.
Suavizado del lateral -
determina la transicin entre los bordes del campo de distorsin y la transparencia completa.
Con nmeros altos, la transicin se aplica ms gradualmente, dndole un aspecto ms suave.
Suavizado del extremo -
determina el suavizado de la transicin en el extremo del campo de distorsin. Al igual que con el
Suavizado del lateral, los valores altos crean un fundido ms gradual.
707
Descripcin de todos los efectos de los PlugIn AFX
Curvatura -
provoca que el efecto de distorsin adopte una curva hacia un lado u otro; los valores negativos
provocan una inclinacin hacia la izquierda, y los positivos hacia la derecha (ver ms abajo)
Ejemplos de curvatura
Viento-
especifica un vector, perpendicular al campo de distorsin, que hace que el campo de distorsin
se incline hacia un lado como si estuviera sometido al viento. La direccin del viento viene con-
trolada por valores positivos y negativos, y la fuerza viene controlada por el nivel del valor con
respecto a cero.
Para conseguir un aspecto realista, intente marcar con fotogramas clave diferentes rfagas en este par-
metro.
708
Captulo 12 PlugIn AFX
Turbulence (Distorsin turbulenta)
Turbulent Distortion distorsiona las imgenes fcil y rpidamente con ruido turbulento.
Cree distorsiones provocadas por el agua, ondas de calor y muchos otros efectos en sus imgenes. Cree
potentes distorsiones orgnicas y excitantes efectos de estilo, manteniendo el mximo control:
Ejemplo de Distorsin turbulenta
Ntese que, al ser idnticos los controles de la distorsin horizontal y vertical, slo los hemos explicado
una vez.
Apariencia
le permite escoger entre dos diferentes texturas para el campo de distorsin turbulenta, proporcionn-
dole an ms variedad y control sobre el efecto de la distorsin.
Uniforme -
devuelve una textura ms parecida a las distorsiones provocadas por el agua, ondas de calor y
reflejos.
Turbulenta -
se asemeja ms al fluido turbulento, tal y como se ve aqu:
Uniforme vs. Turbulento
709
Descripcin de todos los efectos de los PlugIn AFX
Detalle -
determina el nivel de detalle en el campo de distorsin; resulta una funcin similar a la de control
del foco o la nitidez. Incrementando la nitidez en el campo de distorsin se crean transiciones
ms abruptas entre las reas de la imagen afectadas y no afectadas por la distorsin:
Ejemplos de detalle
Escala -
controla la amplitud del campo de distorsin. Los tamaos grandes del campo crean reas ms
amplias de la distorsin, mientras que los valores pequeos crean reas de distorsin ms peque-
as, ms bulliciosas y detalladas:
Ejemplos de escala
Ganancia -
controla la intensidad del campo de distorsin sobre la capa objetivo. Si piensa en el campo de
distorsin como una onda, la Ganancia controlar la amplitud general de la onda:
Ejemplos de ganancia
710
Captulo 12 PlugIn AFX
Relacin Aspecto -
estira el campo de distorsin horizontalmente con valores positivos; los valores negativos lo esti-
ran verticalmente:
Valores de relacin de aspecto horizontal y vertical
Posicin -
controla dnde queda centrado el campo de distorsin dentro del campo de ruido turbulento.
Puede animar este punto para crear derivas o remolinos.
Tasa de mutacin -
controla la velocidad de cambio del campo de distorsin con el tiempo. Los nmeros elevados
crean cambios ms rpidos.
Desfase de la mutacin -
controla el punto en que se posiciona la distorsin (y por tanto, la textura) dentro del espacio
fractal. Use este control para encontrar la textura que desee, y entonces mtela con el parmetro
Tasa de mutacin. Desfase de la mutacin tambin puede animar el parmetro para conseguir
efectos de mutacin no lineales.
711
Descripcin de todos los efectos de los PlugIn AFX
Vista
determina qu aparece en la ventana de efectos.
Capa distorsionada -
muestra la capa objetivo tras la distorsin.
Campo de distorsin -
muestra el campo de distorsin en forma de una imagen roja y verde. El rojo controla la distor-
sin horizontal y el verde la distorsin vertical.
Capa distorsionada y correspondiente campo de distorsin
712
Captulo 12 PlugIn AFX
Turbulence EZ (Distorsin turbulenta fcil)
Turbulent Distortion EZ es una versin simplificada de Turbulent Distortion.
Detalle -
determina el nivel de detalle en el campo de distorsin; resulta una funcin similar a la de control
del foco o la nitidez. Incrementando la nitidez en el campo de distorsin se crean transiciones
ms abruptas entre las reas de la imagen afectadas y no afectadas por la distorsin.
Escala -
controla la amplitud del campo de distorsin. Los tamaos grandes del campo crean reas de dis-
torsin ms amplias, mientras que los valores pequeos crean reas de distorsin ms pequeas,
ms bulliciosas y detalladas.
Ganancia -
controla la intensidad del campo de distorsin sobre la capa objetivo. Si piensa en el campo de
distorsin como una onda, la Ganancia controlar la amplitud general de la onda.
Relacin Aspecto -
estira el campo de distorsin horizontalmente con valores positivos; los valores negativos lo esti-
ran verticalmente.
Posicin -
controla dnde queda centrado el campo de distorsin dentro del campo de ruido turbulento.
Puede animar este punto para crear derivas o remolinos.
Tasa de mutacin -
controla la velocidad de cambio del campo de distorsin con el tiempo. Los nmeros elevados
crean cambios ms rpidos.
Desfase de la mutacin -
controla el punto en que se posiciona la distorsin (y por tanto, la textura) dentro del espacio
fractal. Use este control para encontrar la textura que desee, y entonces mtela con el parmetro
Tasa de mutacin. Puede tambin crearse una animacin del Desfase de la mutacin para efectos
de mutacin no lineales.
713
Descripcin de todos los efectos de los PlugIn AFX
Turbulent Edges (Bordes con turbulencia)
Turbulent Edges modifica el borde del canal alfa de una capa para darle un aspecto orgnico y ondulado.
Turbulent Edges puede aadir bordes naturales y caticos a cualquier capa. Puede usar este filtro para
conseguir un efecto estilstico o uno orgnico.
Tasa de mutacin -
controla la velocidad de cambio de la turbulencia, donde el 0% no provoca ningn cambio, y el
100% crea cambios sustanciales en cada fotograma.
Escala -
determina el tamao de la distorsin del borde. Los valores altos generan ms turbulencia.
Ejemplos de escala
Nitidez -
enfoca los ejes despus de aplicar la distorsin. Los nmeros altos enfocan ms la imagen:
Ejemplos de nitidez
714
Captulo 12 PlugIn AFX
Ganancia -
especifica en qu medida se aplicar el efecto. Los nmeros elevados hacen que el efecto sea ms
intenso:
Ejemplos de ganancia
Turbulent Edges funciona mejor con capas y mscaras del canal alfa de borde suave. Si tiene una capa o
mscara de borde duro, quiz tenga que incrementar la Ganancia para ver el efecto. Los valores altos de
la Ganancia pueden generar imperfecciones en esquinas del borde cncavas y profundas. Aplicando un
biselado alfa a la imagen original antes de aplicar Turbulent Edges puede generar un resultado ms uni-
forme.
Image Control (Control de imagen)
Los filtros del submen Control de imagen (Image Control) modifican las caractersticas estndar de la
imagen, como el brillo, el contraste, los niveles de blanco y negro y la posterizacin.
Brightness and Contrast (Brillo y Contraste) pgina 715
Invert (Invertir) pgina 715
Levels (Niveles) pgina 715
Posterize (Posterizar) pgina 717
Umbral pgina 717
715
Descripcin de todos los efectos de los PlugIn AFX
Brillo y contraste
Brightness and Contrast ajusta las caractersticas de brillo y contraste de su recorte de modo indepen-
diente.
Brillo -
aumenta y disminuye la luminosidad de los pxeles del recorte.
Contraste -
aumenta y disminuye el contraste de la imagen asociando los valores de los pxeles del recorte a
nuevos valores. Aumentando el valor del Contraste, los pxeles luminosos se hacen ms lumino-
sos, y los oscuros ms oscuros.
Invertir
Invert invierte la informacin de color de una capa.
Canales -
determina el canal o canales a los que se aplicar el efecto de inversin. Puede escoger entre los
canales individuales o el espacio de color RGB o YIQ.
Levels (Niveles)
Levels cambia el valor gamma de un recorte, con el fin de redistribuir los colores en el recorte. El filtro
Levels tiene cinco controles distintos para los canales rojo, verde, azul, alfa y RGB.
El uso del filtro Levels en ms de un canal al mismo tiempo, en vez de repetir el efecto para cada canal,
proporciona una correccin de color ms precisa y preserva la calidad de la imagen.
Histograma
El histograma muestra el nmero de pxeles en el canal con valores que van de 0 a 255. Esto permite ver si
los valores de los pxeles estn distribuidos a lo largo de toda la gama; si no fuera as, podr mejorar la
calidad de la imagen reasociando los valores de los pxeles para conseguir hacer un mejor uso de la gama
disponible.
Negro de entrada y Blanco de entrada
Los marcadores deslizantes triangulares de la primera lnea bajo el histograma representan los extremos
inferior y superior de la gama de valores de entrada que se incluir en la salida reasociada. El tringulo
deslizante en la parte intermedia de la barra deslizante de Entrada (barra superior) representa la curva
gamma. Esta curva controla la distribucin entre los extremos inferior y superior de los valores de
entrada (determinados por los tringulos deslizantes izquierdo y derecho en la barra deslizante de la
Entrada).
716
Captulo 12 PlugIn AFX
Moviendo los marcadores deslizantes de la Entrada hacia el centro incrementaremos el contraste de la
imagen, mientras que si movemos los marcadores deslizantes de la Salida reduciremos dicho contraste.
Usar el filtro de Niveles es diferente a cambiar el contraste mediante el filtro de Brillo y Contraste, ya que
el filtro de Niveles puede inclinar los cambios hacia los tonos brillantes o las sombras. El filtro de Niveles
tambin permite ajustar la curva gamma.
Negro de salida y Blanco de salida
Los tringulos deslizantes negro (izquierda) y blanco (derecha) que se encuentran bajo el degradado
muestran los valores de salida a los que se reasociar la gama de entrada. Para convertir en negro las
reas oscuras (pero no los negros), arrastre el marcador deslizante izquierdo de la Entrada hacia la dere-
cha y deje el marcador deslizante izquierdo de la Salida totalmente a la izquierda de la barra deslizante de
la Salida. Para iluminar reas de negros, hacindolas grises, arrastre el marcador deslizante izquierdo de
la Salida hacia la derecha y deje el marcador deslizante izquierdo de la Entrada en el extremo izquierdo.
Para convertir en blanco las reas brillantes (pero no los blancos), arrastre el marcador deslizante dere-
cho de la Entrada hacia la izquierda y deje el marcador deslizante derecho de la Salida totalmente a la
derecha de la barra deslizante de la Salida. Para oscurecer reas de blancos, volvindolas de un color gris
claro, arrastre el marcador deslizante derecho de la Salida hacia la izquierda y deje el marcador deslizante
izquierdo de la Entrada en el extremo derecho.
Min Entrada y Mx Entrada -
especifican los valores de entrada mnimo y mximo del canal.
Min Salida y Mx Salida -
especifican los valores de salida mnimo y mximo del canal.
Gamma -
especifica el valor gamma del canal.
717
Descripcin de todos los efectos de los PlugIn AFX
Convertir en cartel
Posterize cambia el nmero de niveles tonales (o valores de brillo) para cada canal en una imagen. Este
filtro reasocia entonces cada pxel con el nivel coincidente ms cercano.
Nivel -
determina el nmero de niveles tonales en la imagen. Por ejemplo, el valor por defecto de siete
niveles tonales en una imagen RGB proporciona siete tonos para el rojo, siete para el verde y siete
para el azul.
Uso del filtro Posterize
Si bien el efecto generado por el filtro Posterize resulta ms evidente cuando se aplica a una imagen en
escala de grises, Posterize tambin genera efectos interesantes e inusuales en imgenes RGB. El uso del fil-
tro Levels conjuntamente con Posterize permite ajustar el nmero de niveles tonales de cada canal, a los
que el filtro Posterize reasociar entonces los colores existentes.
Umbral
Threshold convierte los recortes en color o escala de grises en recortes de alto contraste en blanco y
negro.
Umbral -
establece el valor medio del umbral para el efecto. Todos los pxeles ms iluminados que el valor
Umbral se convierten en blanco, y todos los pxeles ms oscuros que el valor Umbral se convier-
ten en negro.
718
Captulo 12 PlugIn AFX
Manipul acin
Este grupo contiene diversos efectos de incrustacin.
Blue Screen Key (Incrustacin de fondo azul) pgina 718
Color Key (Incrustacin de color) pgina 720
Green Screen Key (Incrustacin de fondo verde) pgina 722
LumiKey (Incrustacin de luminancia) pgina 722
Smooth Screen (Suavizar pantalla) pgina 723
Spill Killer (Limpieza de rebalse) pgina 725
Spill Killer EZ (Limpieza de rebalse fcil) pgina 727
BlueScreen Key (Incrustacin de fondo azul)
BlueScreen Key compara el canal azul con los canales rojo y verde y crea una mscara basndose en las
diferencias.
Min y Mx -
especifican los valores umbral mnimo y mximo. Los valores por debajo del mnimo son negro
puro; los valores por encima del mximo son blanco puro, y todo lo que hay entre medio pasa a
ser un degradado de grises entre ambos.
Aunque es posible establecer un valor mnimo superior al valor mximo, Avid Liquid siempre asigna el
valor ms pequeo al valor Min y el ms grande al valor Mx. Por ejemplo, los valores Min 40 y Mx 60
son tratados de la misma manera que Min 60 y Mx 40.
Suprimir rebalse de azules -
asigna al canal azul el mismo valor que el valor Min para eliminar el rebalse de azules. Cuando se
filma contra un fondo azul, puede aparecer un tinte azul, o rebalse, en la imagen del primer
plano. Vinculando el canal azul al valor Min se elimina este azul del primer plano.
Invertir mscara -
invierte las reas blanca y negra de la mscara.
719
Descripcin de todos los efectos de los PlugIn AFX
Fusionar mscara
combina la mscara creada por el incrustador con cualquier mscara pre-existente en el canal alfa de la
imagen. Esto puede usarse para componer una mscara compleja.
Ninguno -
ignora el canal alfa y lo sustituye por la mscara incrustada.
Ms oscuro -
compara los valores de los pxeles correspondientes en el canal alfa y en la mscara incrustada y
mantiene el valor ms bajo (ms oscuro).
Ms claro -
compara los valores de los pxeles correspondientes en el canal alfa y en la mscara incrustada y
mantiene el valor ms alto (ms claro).
Vista
determina qu es lo que se ve mientras se crea la mscara.
Comp -
muestra la composicin que resultara de los ajustes actuales.
Matte (Enmascarado) -
muestra la mscara resultante.
Fuente -
muestra el metraje original sin la incrustacin.
Moviendo los marcadores deslizantes de la Entrada hacia el centro incrementaremos el contraste de la
imagen, mientras que si movemos los marcadores deslizantes de la Salida reduciremos dicho contraste.
Usar el filtro de Niveles es diferente a cambiar el contraste mediante el filtro de Brillo y Contraste, ya que el
filtro de Niveles puede inclinar los cambios hacia los tonos brillantes o las sombras. El filtro de Niveles
tambin permite ajustar la curva gamma.
Uso del filtro BlueScreen Key
La manera ms fcil de usar este filtro es la siguiente:
1 Ajuste el modo Ver a Mscara y ajuste entonces los valores Min y Mx. Los resultados se harn
visibles rpidamente.
2 Siga ajustando hasta que las reas de azul puro del fondo sean totalmente negras y los elementos
del primer plano sean totalmente blancos. Cuanto ms cerca estn los valores Min y Mx uno del
otro, ms dura ser la mscara; por ello, intente mantenerlos alejados para asegurar una transi-
cin suave.
3 Ajuste el modo Ver de vuelta a Comp y haga los ajustes finales para obtener una mscara perfecta.
720
Captulo 12 PlugIn AFX
Color Key (Incrustacin de color)
Color Key crea una mscara extrayendo del recorte todos los pxeles similares a un color que usted espe-
cifica.
Color -
especifica el color a partir del cual se crear la mscara. Use el cuentagotas para seleccionar un
color en cualquier punto de la imagen o pantalla, o bien haga clic en el mosaico de colores para
habilitar el selector de colores y poder escoger un color especfico.
Min y Mx -
especifican los valores umbral mnimo y mximo. Los valores por debajo del mnimo son negro
puro; los valores por encima del mximo son blanco puro, y todo lo que hay entre medio pasa a
ser un degradado de grises entre ambos.
Aunque es posible establecer un valor mnimo superior al valor mximo, Avid Liquid siempre
asigna el valor ms pequeo al valor Min y el ms alto al valor Mx. Por ejemplo, los valores Min
40 y Mx 60 son tratados de la misma manera que Min 60 y Mx 40.
Invertir mscara -
invierte las reas blanca y negra de la mscara.
Fusionar mscara
combina la mscara creada por el incrustador con cualquier mscara pre-existente en el canal alfa de la
imagen. Esto puede usarse para componer una mscara compleja.
Ninguno -
ignora el canal alfa y lo sustituye por la mscara incrustada.
Ms oscuro -
compara los valores de los pxeles correspondientes en el canal alfa y en la mscara incrustada y
mantiene el valor ms bajo (ms oscuro).
Ms claro -
compara los valores de los pxeles correspondientes en el canal alfa y en la mscara incrustada y
mantiene el valor ms alto (ms claro).
721
Descripcin de todos los efectos de los PlugIn AFX
Vista
determina qu es lo que se ve mientras se crea la mscara.
Comp -
muestra la composicin que resultara de los ajustes actuales.
Matte (Enmascarado) -
muestra la mscara resultante.
Fuente -
muestra el metraje original sin la incrustacin.
Moviendo los marcadores deslizantes de la Entrada hacia el centro incrementaremos el contraste de la
imagen, mientras que si movemos los marcadores deslizantes de la Salida reduciremos dicho contraste.
Usar el filtro de Niveles es diferente a cambiar el contraste mediante el filtro de Brillo y Contraste, ya que el
filtro de Niveles puede inclinar los cambios hacia los tonos brillantes o las sombras. El filtro de Niveles
tambin permite ajustar la curva gamma.
Uso del filtro Color Key
La manera ms fcil de usar este filtro es la siguiente:
1 Haga clic en el cuentagotas y seleccione el color a partir del cual desea crear la mscara.
2 Ajuste el modo Ver a Mscara y ajuste entonces los valores Min y Mx.
3 Siga ajustando hasta que las reas de azul puro del fondo sean totalmente negras y los elementos
del primer plano sean totalmente blancos. Cuanto ms cerca estn los valores Min y Mx uno del
otro, ms dura ser la mscara; por ello, intente mantenerlos alejados para asegurar una transi-
cin suave.
4 Ajuste el modo Ver de vuelta a Comp y haga los ajustes finales para obtener una mscara perfecta.
722
Captulo 12 PlugIn AFX
GreenScreen Key (Incrustacin de fondo verde)
GreenScreen Key compara el canal verde con los canales rojo y azul y crea una mscara basndose en las
diferencias.
Funcionalmente es idntico a BlueScreen Key, salvo que en este caso est diseado para las tomas realiza-
das contra un fondo verde. Para ms informacin sobre el uso de este filtro, vase BlueScreen Key
(Incrustacin de fondo azul) a la pgina 718.
LumiKey (Incrustacin de luminancia)
LumiKey crea una mscara basada en los valores de luminancia de una imagen. Mientras otros incrusta-
dores basan sus mscaras en un canal de color particular, LumiKey usa la luminancia, que es una variable
de todo el espacio de color.
Min y Mx -
especifican los valores umbral mnimo y mximo. Los valores por debajo del mnimo son negro
puro; los valores por encima del mximo son blanco puro, y todo lo que hay entre medio pasa a
ser un degradado de grises entre ambos.
Aunque es posible establecer un valor mnimo superior al valor mximo, Avid Liquid siempre asigna el
valor ms pequeo al valor Min y el ms alto al valor Mx. Por ejemplo, los valores Min 40 y Mx 60 son
tratados de la misma manera que Min 60 y Mx 40.
Invertir mscara -
invierte las reas blanca y negra de la mscara.
Fusionar mscara
combina la mscara creada por el incrustador con cualquier mscara preexistente en el canal alfa de la
imagen. Esto puede usarse para componer una mscara compleja.
Ninguno -
ignora el canal alfa y lo sustituye por la mscara incrustada.
Ms oscuro -
compara los valores de los pxeles correspondientes en el canal alfa y en la mscara incrustada y
mantiene el valor ms bajo (ms oscuro).
Ms claro -
compara los valores de los pxeles correspondientes en el canal alfa y en la mscara incrustada y
mantiene el valor ms alto (ms claro).
723
Descripcin de todos los efectos de los PlugIn AFX
Vista
determina qu es lo que se ve mientras se crea la mscara.
Comp -
muestra la composicin que resultara de los ajustes actuales.
Matte (Enmascarado) -
muestra la mscara resultante.
Fuente -
muestra el metraje original sin la incrustacin.
Asegrese de devolver el ajuste Ver a Comp antes de renderizar, ya que de lo contrario renderizar bien la
mscara (Matte) o el metraje original (Source footage) en lugar de la composicin final.
Uso del filtro LumiKey
La manera ms fcil de usar este filtro es la siguiente:
1 Ajuste el modo Ver a Mscara y ajuste entonces los valores Min y Mx.
2 Siga ajustando hasta que todas las reas del fondo sean totalmente negras y los elementos del pri-
mer plano sean totalmente blancos. Cuanto ms cerca estn los valores Min y Mx uno del otro,
ms dura ser la mscara; por ello, intente mantenerlos alejados para asegurar una transicin
suave.
3 Ajuste el modo Ver de vuelta a Comp y haga los ajustes finales para obtener una mscara perfecta.
Smooth Screen (Suavizar pantalla)
Conforme la produccin de cine y vdeo se hace cada vez ms digital, se requiere cada vez ms filmar
sobre fondos azules y verdes para satisfacer las necesidades de produccin. No obstante, pocas personas
comprenden que filmar sobre un fondo azul o verde es una ciencia, y a menudo la toma se realiza con la
ayuda de una pantalla sucia, arrugada o pobremente iluminada. Como resultado, los compositores reci-
ben a menudo un metraje terrible y de ellos se espera que extraigan una mscara perfecta.
Smooth Screen corrige un metraje sobre pantallas azules y verdes irregulares debido a problemas de ilu-
minacin o en la superficie; compara primero los pxeles RGB en la imagen no manipulada del primer
plano con un color muestreado en una pantalla, ajustando los pxeles de la pantalla a continuacin y sua-
vizando el fondo antes de crear la transparencia. Esto genera resultados superiores, incluso con los
incrustadores de color ms sencillos, eliminando las sombras, las reas de iluminacin excesiva, las arru-
gas y otras anomalas que podran crear problemas en la incrustacin.
724
Captulo 12 PlugIn AFX
Color de pantalla -
especifica el color de pantalla deseado; puede o bien escoger un color en el selector de color o
bien muestrear el fondo con el cuentagotas. Todos los pxeles con valor cercano al color de la pan-
talla sern corregidos hacia dicho color. La manera ms fcil de usar Smooth Screen consiste en
hacer clic en el cuentagotas en una zona del fondo que est bien iluminada y cercana al sujeto del
primer plano.
Tolerancia de tono -
controla qu pxeles se corrigen de acuerdo con la variacin del tono. Los valores bajos del ajuste
slo corrigen los pxeles con tonos muy similares al del color muestreado, mientras que los ajus-
tes ms altos corrigen tambin tonos ms lejanos.
Tolerancia de luminosidad -
especifica qu pxeles se corrigen de acuerdo con la variacin de la luminosidad. Los valores
bajos del ajuste slo corrigen los pxeles muy similares, mientras que los ajustes ms altos corri-
gen tambin pxeles con menos similitudes. Tpicamente, especificar una Tolerancia de lumino-
sidad muy superior a la Tolerancia de tono, dado que las anomalas de la pantalla normalmente
provienen de puntos brillantes y oscuros.
Aplanamiento -
especifica cunta correccin se aplica a los pxeles. Conforme se aplica ms correccin, pueden
aparecer imperfecciones como la invasin de la imagen del primer plano por reas desbordadas
del fondo.
Uso del filtro Smooth Screen
La figura de ms abajo muestra una imagen de pantalla azul antes y despus de aplicar Smooth Screen.
Pantalla azul no corregida; Pantalla suavizada
Ntese que las reas con un azul claro y oscuro en la imagen de la izquierda se eliminan, y en su lugar
queda un color azul relativamente uniforme.
725
Descripcin de todos los efectos de los PlugIn AFX
El efecto que Smooth Screen puede tener en la creacin de mscaras es asombroso. La imagen de ms
abajo muestra dos ejemplos de una incrustacin de color estndar. En ambos ejemplos, el incrustador
usa los mismos parmetros. Sin embargo, en la imagen de la derecha se ha aplicado Smooth Screen, lo
que ha resultado en una mscara sensiblemente ms limpia.
Mscara antes y despus de aplicar Smooth Screen
Spill Killer (Limpieza de rebalse)
Spill Killer analiza matemticamente y corrige el rebalse de color provocado por la luz reflejada por la
superficie de una pantalla azul o verde. Cuando un elemento del primer plano queda contaminado por la
luz de rebalse reflejada, Spill Killer elimina el rebalse de los pxeles contaminados sin daar los colores
originales. Tambin corrige muchas situaciones de rebalse que otros supresores de rebalse no consiguen
tratar, incluyendo las reas de aberracin cromtica y de desenfoque de movimiento.
Color de pantalla -
especifica el color del rebalse.
Lmite inferior -
especifica el valor inferior de los pxeles seleccionados. Cuanto ms bajo sea este nmero, ms
amplio ser el intervalo seleccionado. Cuando se ajusta el Lmite inferior al 100% y el Lmite supe-
rior al 0%, se ve afectado el intervalo de pxeles ms pequeos posible.
Lmite superior -
especifica el valor superior de los pxeles seleccionados. Cuanto ms alto sea este nmero, ms
amplio ser el intervalo seleccionado. Cuando se ajusta el Lmite inferior al 0% y el Lmite superior
al 100%, se ve afectado el intervalo de pxeles ms amplio posible.
Objetivo -
controla el mximo absoluto del nivel de color hacia el que podr corregirse la pantalla; Un 0%
permite una eliminacin total del color de la pantalla, y un 50% ajusta el objetivo a medio
camino entre los valores de los otros dos canales.
Supresin de color -
especifica el nivel de supresin a aplicar, que va desde cero (0%) hasta el total del valor Objetivo
(100%).
726
Captulo 12 PlugIn AFX
Uso del Spill Killer
La imagen de ms abajo muestra a una actriz filmada contra una pantalla azul. Puede verse fcilmente el
efecto que el rebalse azul tiene en la capa del primer plano cuando se compone la toma con un fondo
negro. Se detecta un tono azul en su camisa, brazos y pelo.
Rebalse azul
Comience con un valor Objetivo del 0% y la Supresin en el 100% para crear una correccin saturada que
pueda ver fcilmente. Entonces, ajuste los lmites Inferior y Superior; as podr ver claramente qu partes
de la imagen estn vindose afectadas. Finalmente, ajuste el Objetivo y la Supresin para crear un cambio
de color aceptable.
La siguiente imagen muestra un plano de detalle del rebalse azul en el lateral de la actriz. Spill Killer eli-
mina fcil y rpidamente el tono azul manteniendo el color natural de la camisa.
Spill Killer antes y despus
La figura de ms abajo muestra la composicin final, con el rebalse azul eliminado y los colores ajustados
con la ayuda de Composite Color Matcher y Light Wrap.
La composicin finalizada
727
Descripcin de todos los efectos de los PlugIn AFX
Spill Killer EZ (Limpieza de rebalse fcil)
Spill Killer EZ es una versin simplificada de Spill Killer. Dependiendo de la relacin de color entre los
elementos del primer plano y del fondo, tendr que usar en ocasiones Spill Killer para corregir situacio-
nes de rebalse que Spill Killer EZ no puede corregir. Spill Killer proporciona un control ms especfico
que Spill Killer EZ pero tambin resulta ms exigente.
Si est corrigiendo una aberracin cromtica brillante alrededor de los bordes en lugar de un rebalse de
un reflejo suave, ajuste el Intervalo a un valor elevado, y la Tolerancia a un valor bajo. De la misma
manera, para afectar a un rea de la imagen lo ms amplia posible, haga el Intervalo ms bajo y la Tole-
rancia ms alta.
Color de pantalla -
especifica el color del rebalse.
Intervalo -
especifica el valor inferior que determina qu pxeles se corregirn. Cuanto ms bajo sea este
ajuste, ms pxeles se vern afectados. El Intervalo tambin define el lmite de la supresin de
rebalse. Cuanto ms bajo sea este ajuste, mayor ser la correccin.
Tolerancia -
controla el valor superior que define qu pxeles se corregirn. Cuanto ms alto sea este parme-
tro, ms pxeles se vern afectados. En la mayora de los casos, se recomienda una tolerancia del
100%.
Supresin de color -
Determina la cantidad de color de la pantalla que se suprimir. Aunque la supresin del 100%
funciona en muchos casos, los resultados pueden variar substancialmente segn el metraje origi-
nal.
728
Captulo 12 PlugIn AFX
Matte (Enmascarado)
Esta seccin incluye siete efectos relacionados con mscaras.
Edge Finder (Definicin de borde) pgina 728
Edge Finder EZ (Definicin de borde fcil) pgina 731
Matte Feather (Suavizado de mscara) pgina 733
Matte Feather EZ (Suavizado de mscara fcil) pgina 735
Matte Feather Sharp (Suavizado ntido de mscara) pgina 735
Miracle Alpha Cleaner (Limpieza alfa milagrosa) pgina 737
Edge Finder (Definicin de borde)
Edge Finder crea un borde preciso en el canal alfa de la capa. Puede usar el canal alfa resultante para limitar
los efectos en las reas del borde de un recorte, as como para controlar con precisin la exposicin, el
balance de color, la nitidez, el difuminado y la transparencia del borde de elementos de una composicin.
El anti-solapamiento puede causar ondulaciones como las de espejismos en capas en movimiento. Este
problema se puede reducir aadiendo desenfoque. En casos extremos, puede encontrarse con que
resulta menos problemtico usar Edge Finder EZ.
Vista
Este men emergente especifica los resultados que se mostrarn.
Composicin -
crea un borde en torno al rea definida por el canal alfa y a continuacin muestra la capa RGB
con el efecto de borde superpuesto. Esto resulta til para determinar los ajustes del borde en des-
enfoques que afectan a varias capas, y muestra en qu medida quedar afectado el borde en rela-
cin con la capa RGB.
Borde -
crea un borde alrededor del rea definida por el canal alfa y vuelve el interior de la capa total-
mente transparente. Esta vista resulta til cuando usa el desenfoque entre varias capas con obje-
tos transparentes.
Mscara de borde -
crea un borde alrededor del rea definida por el canal alfa y rellena la capa de negro.
Cuando use los modos de visualizacin Borde o Mscara de borde, asegrese de que no hay ningn ele-
mento de fondo en la composicin - estos modos estn diseados para trabajar sobre un fondo negro y
para ser usados como capa de control en otra composicin.
729
Descripcin de todos los efectos de los PlugIn AFX
Umbral de borde -
especifica dnde se trazar el centro del borde en relacin al borde del canal alfa. Los valores altos
arrastran el borde hacia el interior del borde del canal alfa.
Anchura de borde -
controla la anchura del borde y en consecuencia la anchura el desenfoque de borde definitivo (ver
figura ms abajo)
Anchuras de borde de 4 y 16
Color de borde -
controla el color del borde. Para realizar un desenfoque entre varias capas, deje el borde blanco.
Puede usar otros colores para lograr efectos de halos y fosforescencias.
Cantidad de desenfoque de borde -
desenfoca el borde para suavizar el efecto anti-solapamiento provocado por formas complejas
del canal alfa:
Desenfoques de borde de 0 y 2,9
730
Captulo 12 PlugIn AFX
Puede crear fcilmente efectos de fosforescencia y halos con Edge Finder en el modo de vista de Composi-
cin:
Frailecillo radiactivo
731
Descripcin de todos los efectos de los PlugIn AFX
Edge Finder EZ (Definicin de borde fcil)
Edge Finder EZ es una versin simplificada de Edge Finder que controla los bordes con la ayuda de un
sencillo valor de Anchura de borde.
Ancho de Borde -
controla la anchura del borde alrededor del canal alfa. El filtro maneja los desenfoques y suaviza-
dos automticamente. ste es el modo ms rpido y sencillo de definir la regin de borde-desen-
foque. Edge Finder EZ puede crear ciertos efectos muy interesantes, especialmente cuando se usa
con texto:
Efecto de cartel de nen "Puffin Designs"
Uso del Edge Finder EZ
Usando un canal alfa de texto, una imagen de un muro de ladrillos y algunas capas slidas, la imagen de
texto se utiliz como fuente para mltiples capas de mscaras en pista aparte generadas por el Edge Fin-
der EZ.
Un canal alfa de texto e imagen de un muro de ladrillos
732
Captulo 12 PlugIn AFX
Una vez creados los efectos del tubo de nen, utilizamos el filtro con un valor de desenfoque de 100 pxe-
les sobre la capa de texto para generar la mscara de fosforescencia sobre el muro. Se us Composite Color
Matcher para teir el muro con el mismo color que el nen:
Desenfoque usado como mscara de fosforescencia
Creamos algunas capas ms usando slidos coloreados y mscaras en pista aparte para generar las capas
de los tonos brillantes, las fosforescencias ms oscuras, las sombras y dems efectos similares.
Despus de algunos retoques en un par de capas usando el filtro Levels, el efecto cartel de nen qued
finalizado:
Cartel de nen "Puffin Designs" finalizado
733
Descripcin de todos los efectos de los PlugIn AFX
Matte Feather (Suavizado de mscara)
Matte Feather crea un cambio gradual (suavizado) de la opacidad a la transparencia en el borde del canal
alfa de una capa. Puede usarlo para corregir bordes de capa sucios o irregulares all donde el incrustador
no fue lo suficientemente preciso. Tambin puede suavizar un borde duro de un objeto generado por
ordenador para ayudar a hacerlo encajar en una escena orgnica.
Aproximadamente el 70% de las capas pueden ajustarse usando simplemente los parmetros Anchura de
suavizado, Umbral de borde y Desenfoque de borde posterior. Si el parmetro Desenfoque de borde
posterior no resulta lo suficientemente sutil o preciso, ajstelo al 0% y ejecute tras el efecto Matte Feather
un efecto Edge Blur. Los ajustes muy elevados de la Anchura de suavizado pueden crear efectos de densi-
dad de borde que hacen que las nubes o los objetos de cristal parezcan ms reales.
Puede parecer que Matte Feather genera el mismo efecto que filtros como Edge Blur, pero el suavizado y
el desenfoque son cosas diferentes. El desenfoque de bordes puede producir un borde suavizado, pero un
Suavizado de borde propiamente dicho slo modifica el canal alfa y no afecta directamente a los canales
RGB. Esto hace que sea la mejor opcin para suavizar bordes de mscara speros o irregulares.
Matte Feather le proporciona un gran control sobre dnde y cmo se aplica el suavizado de mscara. Esta
funcin resulta muy til en composiciones de capas problemticas.
Desenfoque de borde previo-
desenfoca el borde del canal alfa antes de aplicar el efecto de suavizado, lo que ayuda a eliminar
bordes irregulares. Recomendamos que use ajustes bajos, dado que este control cambia la forma
del borde y podra penetrar en la capa de manera no deseada si se ajusta a un valor demasiado
alto.
Redondeado de borde -
suaviza el borde del canal alfa dndole una forma ms redondeada. Este control es bueno para
hacer que el perfil de todo el borde resulte ms blando. Recomendamos que use valores bajos en
este ajuste.
Umbral de borde -
determina en qu punto comienza el borde a hacerse transparente en relacin con el borde abso-
luto del canal alfa. Los valores ms altos mueven el umbral del borde ms hacia el interior. Un
valor de 0 sita el borde del suavizado justo en el mismo borde del canal alfa.
Anchura del suavizado -
controla la anchura del rea afectada por el suavizado.
Transicin del suavizado -
especifica lo abrupto de la transicin entre opaco y transparente. Los valores bajos hacen la tran-
sicin ms gradual.
Desenfoque de borde posterior -
aade un efecto de desenfoque a los bordes usando el algoritmo Super Blur, eliminando cualquier
dureza restante en los bordes.
734
Captulo 12 PlugIn AFX
Uso del filtro Matte Feather
Matte Feather puede resultar efectivo incluso en las mscaras ms desiguales. La siguiente imagen mues-
tra un elemento con un canal alfa extremadamente desigual.
Frailecillo con canal alfa rugoso
En un entorno de composicin, este tipo de mscara es totalmente inaceptable, pero stos son los resul-
tados que se obtienen a veces al usar algunos generadores de croma o al crear mscaras tipo luma key.
La siguiente imagen muestra la misma toma en una escena de composicin, antes y despus de aplicar
Matte Feather. El efecto de Matte Feather en la composicin final es evidente.
Rugosidades suavizadas
735
Descripcin de todos los efectos de los PlugIn AFX
Matte Feather EZ (Suavizado de mscara fcil)
Matte Feather EZ es una versin simplificada del efecto Matte Feather que permite controlar el desenfo-
que y el tamao del borde con un solo valor: Tamao del suavizado. Est diseado para ser fcil, rpido e
intuitivo. Muchas veces, puede corregirse un borde con un simple ajuste.
El suavizado puede usarse como una atenuacin suave de la mscara para eliminar la aberracin crom-
tica no deseada causada por una incrustacin de baja calidad o por el metraje fuente.
Tamao del suavizado -
controla en qu medida se suaviza el borde, reduciendo el canal alfa gradualmente mientras se
funde el borde hasta la transparencia total.
Matte Feather Sharp (Suavizado ntido de mscara)
Matte Feather Sharp desenfoca y suaviza el borde del canal alfa usando un proceso optimizado para for-
mas complejas de bordes muy ntidos. Otros filtros de desenfoque o suavizado normalmente ablandan los
ngulos ntidos, pero Matte Feather Sharp usa algoritmos que mantienen los bordes ntidos a pesar del
suavizado.
Anchura del suavizado -
controla la anchura del borde suavizado. Los nmeros altos crean un suavizado de borde ms
ancho.
Transicin del suavizado -
especifica lo abrupto de la transicin entre opaco y transparente. Los valores bajos hacen la tran-
sicin ms gradual.
Desenfoque alfa -
desenfoca todo el canal alfa, aadiendo un suavizado uniforme aunque manteniendo las caracte-
rsticas geomtricas.
Uso de Matte Feather Sharp
La imagen de la izquierda de la siguiente figura muestra una textura de piedra enmascarada por un canal
alfa increblemente rugoso y compuesta sobre una capa totalmente negra. La imagen de la derecha mues-
tra el efecto de Matte Feather Sharp sobre la mscara. Aunque los bordes irregulares se han suavizado, los
puntos y esquinas ntidas de la mscara permanecen intactos.
Filtro Matte Feather Sharp aplicado
736
Captulo 12 PlugIn AFX
Como comparacin, la siguiente figura muestra la misma composicin usando los filtros Edge Blur EZ y
Matte Feather EZ para suavizar los bordes. La operacin con Matte Feather Sharp de la imagen de ms
abajo us una anchura de suavizado de 5, el mismo valor que se ha usado aqu:
Edge Blur EZ y Matte Feather EZ
En la imagen de la izquierda se ve cmo el uso de Edge Blur EZ hace que se pierda gran parte de la niti-
dez. La imagen de la derecha muestra cmo con el uso de Matte Feather EZ se mantiene mucho ms nivel
de detalle en los puntos y esquinas. Tal y como muestra la siguiente imagen, si incrementamos el valor
del desenfoque a 10 y comparamos la imagen con la versin que usa Matte Feather Sharp, la diferencia se
hace ostensible.
Matte Feather Sharp y Matte Feather EZ
Incluso en valores muy elevados, el suavizado de Matte Feather Sharp es muy superior al de otros mto-
dos en composiciones que contengan puntos y esquinas ntidas.
737
Descripcin de todos los efectos de los PlugIn AFX
Miracle Alpha Cleaner (Limpieza alfa milagrosa)
Al extraer canales alfa usando generadores de transparencia procedurales del tipo de los de pantalla azul,
luminancia o diferencia, puede darse en ocasiones un compromiso entre un nivel de detalle en los bordes
aceptable y el ruido en primer plano, conocido tambin como vibracin (chatter).
Miracle Alpha Cleaner le permite eliminar el grano, hacer desaparecer los agujeros en la mscara y repa-
rar muchas otras reas problemticas que de otra manera requeriran un retoque manual de la mscara
por separado.
Miracle Alpha Cleaner es como un detergente que aplica un barrido limpiador al canal alfa, identificando
el polvo y otras imperfecciones basndose en una combinacin de su tamao, nivel del canal alfa y proxi-
midad al elemento principal del canal alfa.
Umbral de tamao -
determina qu pxeles sern eliminados del canal alfa basndose en su proximidad a cada rea de
ruido o vibracin. Este valor controla el tamao del rea de limpieza, con un 100% representando
el rea mxima (en torno a un quinto de la pantalla), y 0% representando un rea de limpieza
nula. Incrementando este valor se podrn eliminar zonas de ruido ms amplias en el canal alfa.
Los pxeles de ruido o vibracin fuera del umbral de tamao no se ven afectados.
Umbral alfa -
determina qu pxeles se eliminarn del canal alfa basndose en la luminancia de los pxeles o la
opacidad del canal alfa. Los pxeles de ruido o vibracin (dentro del rea del Umbral de tamao)
con un valor de luminancia menor que el del Umbral alfa se ajustarn a 0. Cuanto mayor sea el
porcentaje, ms pxeles del canal alfa se limpiarn. Ntese que el Umbral de conexin tambin
contribuye en el proceso de seleccin.
Umbral de conexin -
determina qu pxeles se eliminarn del canal alfa basndose en su proximidad a los principales
objetos del canal alfa. Cuanto ms alto sea el valor de este ajuste, ms pxeles prescindibles se eli-
minarn. Aumente el valor del Umbral de conexin si en su canal alfa aparecen ramales despus
de la limpieza.
738
Captulo 12 PlugIn AFX
Uso de Miracle Alpha Cleaner
La figura de ms abajo es un ejemplo de una mscara extrada de una pantalla azul llena de defectos, lo
que gener un canal alfa con una cantidad notable de ruido de fondo. La aplicacin de Miracle Alpha
Cleaner elimin gran parte de dicho ruido, incluso con los ajustes originales.
Miracle Alpha Cleaner antes y despus
Para intentar eliminar el resto del ruido de los laterales y esquinas de la mscara, podemos aumentar el
valor del Umbral de conexin. No obstante, cuando se ajusta a un valor lo suficientemente alto como para
eliminar todo el ruido no deseado de los bordes, tambin elimina detalles finos, como por ejemplo en el
pelo o las pestaas. La siguiente imagen muestra este efecto; preste atencin a las briznas de pelo que des-
aparecen en la parte superior de la cabeza de la mujer.
Los detalles finos pueden perderse
Una mejor manera de proceder sera usar una mscara desechable para enmascarar todas las reas no
esenciales del canal alfa. La siguiente figura muestra cmo la mscara desechable puede ayudar a librar-
nos de reas problemticas aun manteniendo todo el detalle de la mscara, asegurando una composicin
perfecta:
Uso de una mscara desechable para suavizar los bordes
739
Descripcin de todos los efectos de los PlugIn AFX
Ahora que hemos visto cmo Miracle Alpha Cleaner puede reducir el ruido, veamos cmo puede rellenar
agujeros.
La siguiente ilustracin muestra una mscara creada con el filtro LumiKey. Fjese en las reas negras de la
mscara alrededor del borde del puo de la manga del mago y en las arrugas de los dedos de su mano
izquierda:
Mscara LumiKey
Cuando aplicamos Miracle Alpha Cleaner, las reas negras simplemente desaparecen:
Rellenado de agujeros
Para finalizar la composicin, podemos usar Matte Feather EZ para suavizar un poco los bordes y Com-
posite Color Matcher para alterar los colores del primer plano, tal y como se ve a continuacin:
Finalizando la toma
740
Captulo 12 PlugIn AFX
Noise (Ruido)
La seccin Noise contiene seis efectos:
Channel Noise (Ruido de canal) pgina 740
Median (Media) pgina 741
Min/Max (Min/Mx) pgina 741
Noise (Ruido) pgina 742
Channel Noise (Ruido de canal)
Channel Noise aade ruido a los canales rojo, verde, azul y alfa del recorte.
Ruido rojo, verde, azul y alfa -
controla la cantidad de ruido que se aadir a cada canal especfico.
Semilla -
determina el patrn del ruido. Especifique un valor diferente de la Semilla cada vez que aplique el
efecto para asegurar que no se generar el mismo patrn cada vez.
Channel Noise (Ruido de canal) -
altera aleatoriamente los valores del rojo, verde y azul de los pxeles del efecto de ruido.
Recortado -
determina si el ruido provocar que el color de los pxeles vuelva a empezar desde cero cuando se
alcance el valor mximo.
Cada pxel tiene un valor entre 0 y 255. Cuando el color de un pxel llega a 255, el recortado hace que se
quede en este valor. Si se desactiva el recortado, el ruido permite que el valor del color vuelva a empezar
desde cero. Por ejemplo, supongamos que el filtro genera un valor de ruido de 275. El valor puede bien
quedar recortado en 255 o bien seguir contando hasta 20. Cuando se selecciona el Recortado, incluso los
ruidos del 100% dejan una imagen reconocible en pantalla. Si quiere una imagen totalmente aleatoria,
de-seleccione el Recortado y seleccione Ruido de canal.
741
Descripcin de todos los efectos de los PlugIn AFX
Median (Media)
Median sustituye los valores extremos de pxeles con los valores medios RGB de pxeles adyacentes den-
tro de un radio dado, suavizando as el aspecto de un recorte. Median elimina pequeos defectos como
los debidos a partculas de polvo o pequeos araazos, y con valores elevados puede crear efectos pict-
ricos abstractos.
Canal -
especifica el canal o canales a los que se aplica el efecto.
Vincular vertical -
vincula los valores del Radio vertical y Radio horizontal.
Radio horizontal y Radio vertical -
cada uno especifica un radio para determinar el nmero de pxeles a los que se aplicar el efecto
Median.
Min/Max (Min/Mx)
Min/Max asigna a cada pxel del recorte el valor del pxel mximo o mnimo encontrado en determinado
radio. Por ejemplo, una capa totalmente blanca con una mscara cuadrada se encoge un pxel por cada
lado usando el parmetro Mnimo, un valor de Radio horizontal de 1 y un valor de Radio vertical de 1. El
valor de la calidad de la capa no afecta al filtro Min/Max.
Canal -
especifica el canal o canales a los que se aplica el efecto.
Operacin
especifica qu operacin se ejecutar.
Mnimo -
sustituye un pxel con el valor de pxel ms bajo especificado en los ajustes Radio horizontal y Ver-
tical.
Mximo -
sustituye un pxel con el valor de pxel ms alto especificado en los ajustes Radio horizontal y Ver-
tical.
Mnimo y luego Mximo -
ejecuta la operacin Mnimo en la capa, seguida de la operacin Mximo, usando los ajustes
deRadio horizontal y Vertical.
742
Captulo 12 PlugIn AFX
Mximo y luego Mnimo -
ejecuta la operacin Mximo en la capa, seguida de la operacin Mnimo, usando los ajustes
deRadio horizontal y Vertical.
Vincular vertical -
vincula los valores del Radio vertical y el Radio horizontal.
Radio horizontal y Radio vertical -
especifica cuntos pxeles se examinarn en las operaciones Mnimo o Mximo.
Noise (Ruido)
Noise cambia aleatoriamente los valores de los pxeles a lo largo de un recorte. Aadir ruido crea una sen-
sacin de granulosidad, lo que oculta los detalles finos.
Canales -
especifica el canal o canales a los que se aplica el efecto.
Noise (Ruido) -
controla la cantidad de ruido aadida al recorte.
Semilla -
determina el patrn del ruido. Especifique una Semilla diferente cada vez que aplique el efecto
para generar un patrn diferente cada vez.
Channel Noise (Ruido de canal) -
altera aleatoriamente los valores del rojo, verde y azul de los pxeles del efecto de ruido.
Mutilacin -
determina si el ruido provocar que el color de los pxeles vuelva a empezar desde cero cuando se
alcance el valor mximo.
Cada pxel tiene un valor entre 0 y 255. Cuando el color de un pxel llega a 255, el recortado hace que se
quede en este valor. Si se desactiva el recortado, el ruido permite que el valor del color vuelva a empezar
desde cero. Por ejemplo, supongamos que el filtro genera un valor de ruido de 275. El valor puede bien
quedar recortado en 255 o bien seguir contando hasta 20. Cuando se selecciona el Recortado, incluso los
ruidos del 100% dejan una imagen reconocible en pantalla. Si quiere una imagen totalmente aleatoria,
de-seleccione el Recortado y seleccione Ruido de canal.
743
Descripcin de todos los efectos de los PlugIn AFX
Particl es (Partcul as)
Esta seccin cobre tres de los tres efectos de partculas.
Fractal Clouds (Nube fractal) pgina 743
Fractal Fire (Fuego fractal) pgina 746
Fractal Tunnel (Tnel fractal) pgina 750
Fractal Clouds (Nube fractal)
Fractal Clouds le proporciona un control rpido sobre una de las herramientas ms poderosas: el ruido
fractal. Con Fractal Clouds, puede crear nubes, ocanos, ondas de agua, superficies de planetas y mucho
ms.
Modo Transferencia
controla cmo se aplica la imagen de la nube a la capa.
Sustituir -
sustituye la capa con nubes.
Por encima -
sita nubes por encima de la capa, combinando los canales alfa de la capa y de las nubes. Puede
usar la opcin Por encima para ampliar el canal alfa de la capa a fin de incluir el efecto de nubes.
Por debajo -
coloca las nubes por debajo de la capa, de modo que slo sean visibles all donde los pxeles del
canal alfa tengan un valor de 127 o inferior (donde sean ms negros que blancos).
En -
enmascara la imagen de nubes con el canal alfa de la capa.
Mscara -
usa el canal alfa de la capa de nubes para enmascarar la capa.
Plantilla -
usa el canal alfa de la capa de nubes para excluir reas de la capa. Plantilla es lo contrario de Ms-
cara.
744
Captulo 12 PlugIn AFX
Apariencia
controla el aspecto del ruido turbulento (ver ms abajo).
Nubes -
presenta el aspecto de nubes estndar de Photoshop.
Ondas -
presentan una forma y textura redondeada y ms hinchada.
Filamentos -
presentan una forma y textura ms delgada y filamentosa.
Nubes, Ondas y Filamentos
Detalle -
determina la cantidad de detalle en el patrn de nubes. Detalle resulta similar a un control de
enfoque o nitidez.
Escala -
controla el tamao de la textura de nubes. Ajustando cuidadosamente el Detalle y el Tamao,
puede crear la ilusin de tamaos inmensos.
Tendencia -
controla la posicin de la textura. Cambiando la Tendencia, los puntos altos y bajos de la textura
de mueven a lo largo del Mapa de color. Cuando lo usa en conjuncin con la Ganancia y los con-
troles del Mapa de color, le proporciona un control especfico sobre la apariencia de la textura de
nube.
Ganancia -
controla la amplitud de la textura. Incremntela para separar ms las partes de la textura en el
Mapa de color; redzcala para una mayor similitud. La Ganancia funciona de un modo muy
parecido al del filtro de Brillo y Contraste cuando se ajusta el contraste.
Recorte de negros -
controla qu valores se recortan a negro. Cuanto ms alto sea este nmero, ms color negro apa-
recer en la textura de nube.
Recorte de blancos -
determina qu valores se recortan a blanco. Cuanto ms bajo sea este valor, mayor ser la propor-
cin de blanco en la textura de nube.
745
Descripcin de todos los efectos de los PlugIn AFX
Relacin Aspecto -
estira la textura de nube horizontal o verticalmente, dependiendo de si el ajuste es positivo o
negativo.
Las propiedades Recorte de negros y Recorte de blancos no se refieren necesariamente a los colores negro y
blanco. La imagen de la izquierda en las siguiente imgenes muestra una capa de Nube fractal estndar,
creada usando azules claros y oscuros. Incrementando el valor del Recorte de negros se incrementa el azul
oscuro de la imagen, lo que produce la imagen central. Ajustando el valor Relacin de aspecto, se pueden
estirar las nubes horizontalmente, creando una representacin razonable de un da nublado.
Creacin de nubes
Rotacin -
gira la textura de nube de manera independiente respecto a la capa.
Posicin -
controla dnde queda centrada la textura dentro del campo de ruido. Puede animarse este punto
para crear derivas o nubes con viento.
Tasa de mutacin -
controla la velocidad de cambio de la textura de nube con el tiempo. Usando conjuntamente la
Velocidad y la Tasa de mutacin, puede controlarse cmo de pacficas o frenticas parecen ser las
nubes.
Desfase de la mutacin -
controla el punto en que se posiciona la nube (y por tanto, la textura) dentro del espacio fractal.
Use este control para encontrar la textura que desee, y entonces mtela con el parmetro Tasa de
mutacin. Puede tambin crearse una animacin del Desfase de la mutacin para efectos de muta-
cin no lineales.
746
Captulo 12 PlugIn AFX
Fractal Fire (Fuego fractal)
Fractal Fire es una fbrica de ruido fractal optimizada capaz de hacer que su espritu pirotcnico explote
en llamas.
Cree una variedad casi infinita de efectos de fuego, incluyendo tormentas solares, humeantes incendios
de campos petrolferos o un infierno que haga que el diablo que tiene dentro se sienta orgulloso.
Ejemplo de Fuego fractal
Colores
Note cmo el fuego consigue su aspecto particular asociando su textura con el mapa de color. Se ha com-
probado que el mapa por defecto genera un fuego con apariencia creble y orgnica.
Textura
determina la textura del fuego.
Gasolina -
crea grandes llamas.
Keroseno -
presenta un aspecto ms agitado, de llamas ms ardientes.
Plasma -
genera tentculos que resultan apropiados para explosiones solares y campos de energa.
Modo de dibujo
controla cmo se aplica la imagen del fuego a la capa.
Reemplazar -
sustituye la capa con fuego.
Por encima -
sita fuego por encima de la capa, combinando los canales alfa de la capa y del fuego. Puede usar
la opcin Por encima para ampliar el canal alfa de la capa a fin de incluir el efecto de fuego.
747
Descripcin de todos los efectos de los PlugIn AFX
Por debajo -
coloca el fuego por debajo de la capa, de modo que slo sea visible all donde los pxeles del canal
alfa tengan un valor de 127 o inferior (donde sean ms negros que blancos).
Prendido -
enmascara la imagen del fuego con el canal alfa de la capa.
Mscara -
usa el canal alfa de la capa del fuego para enmascarar la capa.
Plantilla -
usa el canal alfa de la capa del fuego para excluir reas de la capa. Plantilla es lo contrario de Ms-
cara.
Humareda -
aade un efecto humeante en la parte superior de las llamas.
Detalle -
determina la cantidad de detalle en el patrn de fuego. Detalle resulta similar a un control de
enfoque o nitidez:
Detalle
Escala -
controla el tamao de la textura del fuego en relacin con el tamao de las llamas. Ajustando cui-
dadosamente el Detalle y el Tamao, puede crear la ilusin de tamaos inmensos.
Velocidad -
especifica la rapidez con la que arde el fuego. Los nmeros bajos crean fuegos ms lentos.
Tasa de mutacin -
controla la velocidad de cambio de la textura del fuego con el tiempo. Usando conjuntamente la
Velocidad y la Tasa de mutacin, puede controlarse cmo de pacficas o frenticas parecen ser las
llamas.
748
Captulo 12 PlugIn AFX
Desfase de la mutacin -
controla el punto en que se posiciona el fuego (y por tanto, la textura) dentro del espacio fractal.
Use este control para encontrar la textura que desee, y entonces mtela con el parmetro Tasa de
mutacin. Puede tambin crearse una animacin del Desfase de la mutacin para efectos de
mutacin no lineales.
Direccin -
especifica en qu direccin arde el fuego desde la base de las llamas. Este control resulta til para
aadir llamas horizontales, por ejemplo las de lanzallamas o motores a reaccin.
Tendencia -
controla la posicin de la textura. Cambiando la Tendencia, los puntos altos y bajos de la textura
se mueven a lo largo del mapa de color. Usando la Tendencia conjuntamente con los controles de
la Ganancia y el Mapa de color, se consigue un control muy detallado del aspecto del fuego.
Ganancia -
controla la amplitud de la textura. Incremntela para separar ms las partes de la textura en el
mapa de color; redzcala para una mayor similitud.
Altura de llamas -
controla la altura que toman las llamas antes de desvanecerse. Los valores elevados crean un
fuego ms alto:
Altura de llamas
Transicin de corte en altura -
determina cmo de gradual o abrupto es el desvanecimiento en la parte superior de las llamas.
Los valores altos generan una transicin ms gradual.
749
Descripcin de todos los efectos de los PlugIn AFX
Anchura de llamas -
especifica qu proporcin de la anchura de la capa cubre el fuego (ver ms abajo).
Anchura de llamas
Tamao del borde de las llamas -
controla el tamao de la transicin del borde, lo que proporciona un mayor control sobre el
movimiento del fuego. Los valores altos crean bordes amplios con llamas agitadas.
Amplitud del borde de las llamas -
especifica la frecuencia de las imperfecciones en el borde de las llamas. Los nmeros altos gene-
ran cambios ms frecuentes en el borde.
Transicin del borde de las llamas -
determina cmo de gradual o abrupto es el desvanecimiento en el lateral de las llamas. Los valo-
res altos generan una transicin ms gradual.
Base de las llamas -
controla la posicin de la base del fuego. Los valores elevados mueven la base de las llamas hacia
arriba (asumiendo un ajuste de direccin vertical).
Aceleracin -
especifica la aceleracin de las llamas conforme se elevan. Los valores altos hacen que las llamas
se muevan ms rpido conforme se elevan.
Viento -
aade un factor de viento horizontal soplando sobre las llamas.
Ondulacin -
aade un aspecto racheado a las llamas. La Ondulacin funciona bien conjuntamente con el
Viento.
750
Captulo 12 PlugIn AFX
Inyeccin de combustible: Corte -
simula los chorros de gas, de lanzallamas y similares. Marcando con fotogramas clave el corte de
Off a On se puede cortar el chorro de combustible, de manera que las llamas se extinguen con
una explosin unos fotogramas ms tarde (ver ).
Corte de la inyeccin de combustible
Ntese que se debe marcar con fotogramas clave el punto de corte Off, y despus el On, y a continuacin
avanzar unos fotogramas para ver el efecto.
Fractal Tunnel (Tnel fractal)
Fractal Tunnel crea efectos turbulentos complejos de tnel que resultan perfectos para tomas con efectos
de agujeros de gusano, remolinos y otros entornos de tneles.
Modo Transferencia
controla cmo se combina el efecto de tnel con la capa objetivo.
Reemplazar -
sustituye la capa por el tnel.
Por encima -
sita el tnel por encima de la capa, combinando los canales alfa de la capa y del tnel. Puede
usar la opcin Por encima para ampliar el canal alfa de la capa a fin de incluir el efecto de tnel.
Por debajo -
coloca el tnel por debajo de la capa, de modo que slo sea visible all donde los pxeles del canal
alfa tengan un valor de 127 o inferior (donde sean ms negros que blancos).
Prendido -
enmascara el efecto de tnel con el canal alfa de la capa.
Mscara -
usa el canal alfa del tnel para enmascarar la capa.
Plantilla-
usa el canal alfa del tnel para excluir reas de la capa. Plantilla es lo inverso de Mscara.
Los otros modos de transferencia son los estndar.
751
Descripcin de todos los efectos de los PlugIn AFX
Apariencia
controla el aspecto del ruido turbulento en el tnel.
Nubes -
presenta el aspecto de nubes estndar de Photoshop.
Ondas -
presentan una forma y textura redondeada y ms hinchada.
Filamentos -
presentan una forma y textura ms delgada y filamentosa.
Detalle -
determina la cantidad de detalle en el patrn de tnel. Detalle resulta similar a un control de
enfoque o nitidez.
Escala -
controla el tamao de la textura del tnel. Ajustando cuidadosamente el Detalle y el Tamao,
puede crear la ilusin de tamaos inmensos.
Tendencia -
controla la posicin de la textura. Cambiando la Tendencia, los puntos altos y bajos de la textura
se mueven a lo largo del mapa de color. Usando la Tendencia conjuntamente con los controles de
la Ganancia y el Mapa de color, se consigue un control muy detallado del aspecto del tnel.
Ganancia -
controla la amplitud de la textura. Incremntela para separar ms las partes de la textura en el
mapa de color; redzcala para una mayor similitud.
Recorte de negros -
controla qu valores se recortan a negro. Cuanto ms alto sea este nmero, ms color negro apa-
recer en la textura del tnel.
Recorte de blancos -
determina qu valores se recortan a blanco. Cuanto ms bajo sea este nmero, mayor ser la pro-
porcin de blanco en la textura del tnel.
Radio interior del desvanecimiento -
controla el radio del orificio al fondo del tnel. Los valores altos hacen el orificio ms grande y
cercano (ver ms abajo).
752
Captulo 12 PlugIn AFX
Anchura del desvanecimiento -
determina lo abrupto de la transicin entre el tnel y el orificio. Los nmeros elevados crean
transiciones ms suaves (ver ms abajo).
Radio interior del desvanecimiento y Anchura del desvanecimiento
Zoom -
controla la ilusin de profundidad del tnel. Los valores elevados hacen que el tnel parezca ms
profundo.
Torsin -
especifica en qu medida el tnel gira en espiral conforme avanza por el espacio. Los valores ele-
vados crean un giro en espiral ms pronunciado; los nmeros positivos y negativos crean giros
en sentidos opuestos.
Rotacin -
determina una velocidad de rotacin para el tnel. La Rotacin se diferencia del giro en espiral en
que la rotacin hace que todo el tnel se mueva uniformemente.
Velocidad -
controla la velocidad a la que se mueve el tnel en relacin a la cmara. Los valores elevados
hacen que se mueva ms rpido. Los valores negativos hacen que el tnel se mueva alejndose de
la cmara; los valores positivos hacen que se mueva hacia la cmara.
Posicin Z -
le permite moverse hacia el interior del tnel a lo largo del eje z. De hecho, la textura se mueve
hacia usted y el radio interior mantiene su distancia, con lo que se puede crear fcilmente un
efecto de vuelo virtual animando la posicin z.
Posicin -
controla la ubicacin del tnel en la capa. Anime este punto para crear una ilusin de perspec-
tiva.
753
Descripcin de todos los efectos de los PlugIn AFX
La imagen de ms abajo muestra el efecto Fractal Tunnel:
Efecto Fractal Tunnel
754
Captulo 12 PlugIn AFX
Styl ize (Estil izado)
Esta seccin consta de nueve efectos:
Alpha Ramp (Pendiente alfa) pgina 754
Drop Shadow (Sombreado de capa) pgina 756
Emboss (Relieve) pgina 756
Framer (Enmarcado) pgina 757
Grunge (Ensuciado) pgina 758
Mosaic (Mosaico) pgina 760
Real Shadows (Sombras reales) pgina 761
Video Feedback (Reflexin de vdeo) pgina 763
Alpha Ramp (Pendiente alfa)
Alpha Ramp crea rpidamente pendientes alfa circulares, curvadas o lineales, directamente en el canal
alfa de su efecto actual. Este filtro resalta inmediatamente cualquier efecto sin necesidad de capas de
mscaras adicionales en su composicin. Use Alpha Ramp para crear transiciones y barridos de texto o
para aadir una gradacin de transparente a opaco en cualquier efecto.
Modo Ver
determina cmo se visualiza el efecto Alpha Ramp en imgenes complejas (ver figura de ms abajo).
Normal -
es el modo normal de renderizacin.
Alpha -
muestra el canal alfa de la capa como blanco, compuesto con las otras capas de la composicin.
Pendiente-
muestra la pendiente por separado como una combinacin de negro sobre blanco en un canal
alfa opaco.
Modos de visualizacin Alfa y Normal
755
Descripcin de todos los efectos de los PlugIn AFX
Punto de borde de la pendiente -
se trata del punto superior o central de la pendiente. Si la curvatura es del 100%, entonces se trata
del centro de la pendiente radial.
Anchura de la pendiente -
es el tamao del gradiente entre los valores blanco y negro de la pendiente.
Curvatura de la pendiente -
determina el tipo de curva de la pendiente. Cuando la Curvatura de la pendiente es del 100% la
pendiente es cnica, y en el 0% es lineal. En los valores intermedios, la pendiente es circular con
una parte central plana de anchura variable.
ngulo de la pendiente -
determina la direccin en que la pendiente se aproxima al punto del borde de sta. Esto no tiene
ningn efecto si la Curvatura de la pendiente est ajustada al 100%.
Inversin alfa -
invierte suavemente la direccin de la pendiente. En el 50%, la pendiente es opaca uniforme-
mente al 50%.
Esta figura muestra un desenfoque redondeado con una anchura de 250 al 0% y una inversin del 100%:
Inversin alfa
756
Captulo 12 PlugIn AFX
Drop Shadow (Sombreado de capa)
Drop Shadow crea un efecto de sombra en las capas que hay por debajo de aquella a la que se aplica.
Puede especificar el color, tamao, intensidad y posicin del sombreado de capa.
Color de sombreado -
determina el color del sombreado de capa. Por defecto, el color del sombreado es el negro. No
obstante, puede usar el cuentagotas o el selector de color para especificar cualquier color para el
sombreado.
Opacidad -
determina en qu medida se podrn ver las capas inferiores a travs del sombreado. El valor por
defecto es 50%. Un porcentaje de opacidad ms alto resulta en una sombra que oculta ms el
fondo.
Direccin -
determina la direccin de desfase del sombreado en grados. El valor por defecto es de 130, pero
puede cambiar el valor de los grados y vueltas.
Distancia -
determina la posicin del sombreado en distancia de desfase con respecto al canal alfa original.
Por defecto, la distancia es de 10 pxeles.
Suavidad -
determina lo suaves que son los bordes del sombreado. El valor por defecto es de 2 pxeles.
Emboss (Relieve)
Emboss crea una imagen de relieve de color haciendo ms ntidos y brillantes los bordes de un recorte. El
anti-solapamiento est siempre activado, independientemente del ajuste de calidad de la capa.
Canales -
especifica el canal o canales a los que se aplica el efecto.
Direccin -
controla la direccin del brillo del borde de la imagen.
Relieve -
controla la altura del efecto de relieve.
Contraste -
controla la amplitud de la diferencia de brillo.
757
Descripcin de todos los efectos de los PlugIn AFX
Framer (Enmarcado)
Framer ejecuta fcil y rpidamente una tarea fundamental en los grficos animados: el dibujo de recua-
dros y marcos en torno a los objetos de la pantalla. Aunque dibujar recuadros no es difcil, puede resultar
una tarea tediosa y una prdida de tiempo. Este filtro se encarga de ello con dos pulsaciones de ratn.
Esquina 1 -
sita la esquina superior izquierda del marco.
Esquina 2 -
sita la esquina inferior derecha del marco.
Anchura del marco -
controla el grosor de la lnea que conforma el marco.
Color del marco -
determina el color del marco. Puede cambiarlo usando el cuentagotas o la muestra.
Enmascarado de la fuente: Hacer de mscara -
enmascara la capa original en la propia lnea del marco. Si ajusta la anchura del marco a un valor
alto, puede crear marcos de cuadros con texturas.
La figura de ms abajo muestra el efecto Framer aplicado a una imagen de madera, que est por encima
de la imagen de la manzana en la puesta de sol en la ventana de la composicin. Si se selecciona Hacer de
mscara la parte central se retira para crear un efecto de cuadro con marco de madera:
Ejemplo de marco de cuadro con textura
758
Captulo 12 PlugIn AFX
Grunge (Ensuciado)
Grunge crea bordes alterados con aspecto orgnico dentro del canal alfa de la capa. Puede usarlo para
alterar con estilo objetos y darles un aspecto de papel despedazado, o bien para simular diferentes tipos
de corrosin. Use el Ensuciado siempre que quiera dar un cierto mordiente a sus imgenes.
Estilos de Ensuciado
especifica qu tipo de ensuciado se aplicar.
Descomposicin -
proporciona un aspecto invasivo, como de pelusa. Puede penetrar de un modo importante en el
canal alfa:
Descomposicin
Chorro de arena -
se trata de un efecto de ensuciado ms sutil, que simula el aspecto de aplicar un chorro de arena a
los bordes:
Chorro de arena
759
Descripcin de todos los efectos de los PlugIn AFX
Bao cido -
se trata del efecto de ensuciado ms suave y gradual. Presenta el aspecto ms borroso y progre-
sivo, como el del deterioro qumico:
Bao cido
Cantidad de ensuciado -
controla la intensidad del efecto de ensuciado. Los valores altos ensucian ms los bordes.
La barra deslizante slo llega hasta 1,0 pero pueden introducirse manualmente valores superio-
res: haga clic en el valor Ensuciado e introduzca uno nuevo. Puede que necesite un valor elevado
para ocultar grandes reas con resolucin de pelcula de cine. El tiempo que se necesita para cal-
cular un fotograma aumenta espectacularmente con valores elevados de Cantidad de ensuciado.
Redondeado del ensuciado -
desenfoca el resultado del efecto de ensuciado, suavizando parte de los detalles. El Redondeado
puede resultar muy importante a la hora de animar capas ensuciadas.
760
Captulo 12 PlugIn AFX
Mosaico
Mosaic muestrea los valores de los pxeles de un recorte y llena el recorte con rectngulos de un nico
color. Se utiliza a menudo para ocultar caras en programas de noticias en televisin y para simular pan-
tallas CRT de baja resolucin.
Canales -
designa el o los canales que se vern afectados por el filtro Mosaic.
Vincular vertical -
vincula la cantidad de mosaicos verticales con la de mosaicos horizontales.
Bloques horizontales -
especifica el nmero de divisiones en horizontal.
Bloques verticales -
especifica el nmero de divisiones a lo largo del eje vertical. El color de cada bloque es la media
de todos los colores localizados en la regin determinada por los valores de Bloques horizontales y
Bloques verticales.
Colores ntidos -
le da a cada bloque el color del pxel situado en el centro del bloque en el recorte original.
761
Descripcin de todos los efectos de los PlugIn AFX
Real Shadows (Sombras reales)
Real Shadows crea sombras con perspectiva realista a cualquier capa con un canal alfa. Real Shadows est
especialmente diseado para situaciones en las que la capa objetivo est animada, como por ejemplo el
metraje incrustado de gente sobre una pantalla azul o verde.
La imagen de ms abajo muestra cmo el uso de sombras puede marcar la diferencia entre una toma
creble y un metraje trucado. Aparte de las sombras, las dos imgenes son idnticas. Fjese en que la
manzana de la izquierda parece estar flotando, mientras que la de la derecha parece estar sobre la super-
ficie de la luna:
Manzana en la luna
Color -
especifica el color de la sombra. Puede usar el cuentagotas o el selector de color para escoger un
color.
Opacidad -
controla la transparencia de la sombra. Los nmeros bajos proporcionan ms transparencia.
Suavidad -
determina el difuminado progresivo de la sombra conforme se aleja del objeto que proyecta la
sombra. Fjese en el efecto envolvente de este difuminado, y cmo hace que las sombras parezcan
ms orgnicas. Los valores altos crean ms difuminado.
Fundido -
especifica cmo la sombra se desvanece conforme se aleja del objeto que proyecta la sombra. Los
nmeros altos crean un desvanecimiento ms rpido.
762
Captulo 12 PlugIn AFX
Control personalizado
El control personalizado de Real Shadows se encuentra disponible en la ventana de la Composicin. Le
proporciona un control potente e intuitivo sobre la colocacin de la sombra, facilitando su alineacin
con el movimiento de la capa objetivo. El control personalizado resulta especialmente adecuado para
animar la sombra que se ve cuando el pie de un personaje se alza del suelo, ya que esta sombra presente
un aspecto artificial con un sombreado de capa normal (ver ).
Control personalizado de Real Shadows
El punto de generacin, situado en la interseccin del control, mueve todo este control sin cambiar nin-
gn otro atributo. Los nodos a la derecha e izquierda del punto de generacin ajustan la anchura de la
base. El nodo de la parte superior del control tiene una funcin doble: controla tanto la longitud de la
Sombra real como el ngulo de inclinacin.
Evitar recortado Clipping Avoided -
permite que la sombra se extienda ms all de los bordes de la capa objetivo.
Ocultar capa: Slo sombra -
oculta la imagen final pero muestra la sombra:
Pato y manzana, slo las sombras
763
Descripcin de todos los efectos de los PlugIn AFX
Video Feedback (Reflexin de vdeo)
Video Feedback crea mltiples iteraciones en la capa, usando un algoritmo de composicin nico basado
en el control de tiempo.
Video Feedback simula el efecto de apuntar con una cmara de vdeo a su propio monitor, creando as
una reflexin infinita (ver ). Asimismo, el sistema de composicin mediante control de tiempo permite
crear patrones caticos imposibles de obtener de otra manera.
Ejemplo de Video Feedback
Video Feedback no funciona de manera normal. Compone el fotograma actual con el ltimo fotograma
producido, independientemente del tiempo asociado con cada uno de dichos fotogramas, y guarda
internamente el resultado. Si retoca los ajustes, puede obtener resultados inesperados e incluso no repro-
ducibles. Las renderizaciones con Video Feedback deben comenzar en tiempo de capa 0 para generar
resultados consistentes. Para reiniciar el Video Feedback, limpie la memoria de fotogramas moviendo el
tiempo actual al fotograma 0.
Escala -
determina la escala relativa entre iteraciones. Por ejemplo, un ajuste de 0,5 hace que el tamao de
cada iteracin sea la mitad que el de la anterior:
Escala
764
Captulo 12 PlugIn AFX
Rotacin -
ajusta el grado de rotacin entre iteraciones:
Rotacin
Desplazamiento -
especifica la relacin de desfase x,y entre iteraciones.
Modo Transferencia
determina la interaccin de las iteraciones con la capa original.
Detrs -
dibuja las iteraciones detrs de la capa original.
Delante -
dibuja las iteraciones delante de la capa original.
Los otros modos de transferencia funcionan igual que los modos estndar de transferencia de capas.
Fundido -
controla la relacin de desvanecimiento entre iteraciones. Cada vez que se renderiza una itera-
cin, el ajuste Fundido determina cunto deber desvanecerse en relacin con la iteracin inme-
diatamente anterior.
765
Descripcin de todos los efectos de los PlugIn AFX
Vdeo
Esta seccin presenta tres efectos:
Broadcast Safe Colors (Emisin de colores seguros) pgina 765
Field Blend (Combinacin de campos) pgina 766
Field Swap (Intercambio de campos) pgina 766
Broadcast Safe Colors (Emisin de colores seguros)
El filtro Broadcast Safe Colors altera los valores de color de los pxeles para que puedan ser representados
con precisin en un televisor estndar. Los ordenadores y los televisores ven el color de diferente modo.
Los ordenadores ven los colores en trminos de rojo, verde y azul, mientras que los televisores lo hacen
en forma de seales compuestas diferentes. Los televisores no pueden mostrar colores por encima de
determinada amplitud, amplitud que los ordenadores superan con facilidad. El filtro Broadcast Safe
Colors altera los colores para asegurar que pueden verse en el espacio de color de los televisores estndar.
Formato -
especifica a qu estndar de difusin desea ajustarse: NTSC o PAL. NTSC es el estndar usado en
Norteamrica, as como en Japn. PAL se usa en la mayor parte de Europa occidental, Sudam-
rica y Australia.
Mtodo
especifica cmo reducir la amplitud de la seal. Contiene cuatro opciones:
Reducir Luminancia -
reduce el brillo de un pxel desplazando su color hacia el negro.
Reducir Saturacin -
desplaza el color de un pxel hacia un gris de brillo similar, lo que resulta en un color ms apa-
gado.
Desincrustar inseguros -
hace transparentes los pxeles inseguros.
Desincrustar seguros -
hace transparentes los pxeles seguros.
Amplitud mx (IRE) -
especifica el nivel por encima del cual se ajustan los pxeles de la capa en unidades IRE (las unida-
des en las que se mide la amplitud de la seal). Las amplitudes de transmisin segura no pueden
exceder las 120 unidades IRE.
766
Captulo 12 PlugIn AFX
Puede especificar el valor de la Amplitud mx (IRE) en el intervalo de 100 a 120 unidades IRE. El valor
por defecto de 110 unidades IRE proporciona un punto de partida conservador muy seguro. Si se reduce
el nivel a 100, el aspecto de la imagen puede cambiar significativamente. Si se incrementa el nivel a 120, se
fuerza el nivel mximo permisible y pueden darse resultados no deseados.
Field Blend (Combinacin de campos)
Field Blend elimina informacin de campos de los fotogramas en el intervalo de seleccin usando uno de
los siguientes dos mtodos:
Duplicando un campo encima del otro
Interpolando los campos par e impar de cada fotograma para hacerlos idnticos.
El filtro Field Blend se diferencia del filtro Entrelazado/Desentrelazado en que de hecho filtra los campos,
creando un nuevo fotograma en lugar del fotograma actual; Entrelazado/Desentrelazado crea un nuevo
recorte basado en el entrelazado o desentrelazado del recorte actual.
Field Swap (Intercambio de campos)
Field Swap intercambia el orden en el que se renderizan los campos de una capa. Este filtro puede aho-
rrarle tiempo si descubre que su material ha sido renderizado con los campos en orden incorrecto, o si se
desea crear el efecto de metraje no renderizado.
La nica opcin en la Lnea de tiempo de este filtro es Alternar. Cuando se selecciona Alternar, se invierte
el orden de renderizacin de campos; si no se selecciona, el orden no se altera. Para la generacin de efec-
tos especiales, puede animarse el parmetro Alternar.
Captulo
13
Special FX
768
Captulo 13 Special FX
Editor de distorsin de tiempo y Correccin de Color
Editor de Correccin de Color pgina 769
Distorsin de tiempo lineal pgina 820
Editor de distorsin de tiempo pgina 827
769
Editor de Correccin de Color
Editor de Correccin de Color
El Color Correction Editor de Avid Liquid proporciona funciones de correccin de colores primarios y
secundarios, incluyendo las herramientas de diagnstico necesarias (tales como el Monitor en Forma de
Onda y el Vectorscopio).
La primera parte de esta seccin le ofrece una descripcin general de los elementos y las funciones del
editor. La segunda parte contiene un breve anlisis de la teora de los colores, que usted puede omitir si
ya est familiarizado con la correccin de colores. La tercera parte le ofrece una descripcin detallada de
todos los parmetros de los mdulos de correccin primaria y secundaria, junto con varios ejemplos.
Sugerencia: Si lee este captulo en el archivo PDF en lnea, podr visualizar todas las ilustraciones en
color, lo que resulta muy til para este tema concreto.
Las correcciones de color principales se muestran en tiempo real (con Avid Liquid, como efecto
basado en la GPU; con Avid Liquid Blue, a travs del hardware). Las correcciones de color secun-
darias se renderizan.
Editor de Correccin de Color (Descripcin general) pgina 770
Qu es el color? pgina 776
Consejos prcticos para usar la correccin de color pgina 779
Trabajando con las presentaciones en pantalla de Vector, Cubo y Forma de Onda pgina 782
Introduccin a la interpretacin de las presentaciones en pantalla de los diagnsticos ms importantes
Presentaciones en pantalla de diagnsticos pgina 789
Herramientas pgina 796
Legalizador, seleccin de canal y guardado configuracin
Correccin de Color Primario pgina 798
Correccin Vectorial de Seis Colores pgina 811
Correccin de Color selectivo pgina 812
770
Captulo 13 Special FX
Editor de Correccin de Col or (Descripcin general )
Abriendo y Controlando
El funcionamiento del Color Correction Editor es anlogo al del Effect Editor de un clip (las instrucciones
generales de empleo pueden encontrarse en Effect Editors de Clip Classic (Filtros) a la pgina 547). Abra
el Color Correction Editor en la forma siguiente:
Haga clic en el botn presentado en pantalla (en la vista estndar, a la derecha
del Visor Maestro) seguido por el clip que usted desea editar o
Arrastre el cono de editor desde la Bibl ioteca ficha en la ventana Proyecto al
clip correspondiente. A continuacin, abra el editor ya sea haciendo clic con el
botn secundario del ratn en el botn del efecto para el clip o haciendo clic con
el botn secundario del ratn en la lnea de colores a lo largo de la parte superior
del clip.
El Color Correction Editor toma el lugar del Sequence Editor. Haga clic en la flecha triangular situada en la
parte inferior entre las inserciones para abrir la mitad inferior del editor.
771
Editor de Correccin de Color
El Color Correction Editor se divide en cinco reas:
(1) Presentaciones en pantalla de Diagnsticos, las fuentes de referencias de inserciones y los
botones;
(2) Presentacin Compacta de correctores y lupa;
(3) Insercin para el material de imagen que se corregir, botones de Correccin Primaria de
Colores;
(4) Botones para la Correccin Primaria de Colo res y los dos tipos de correccin secundaria;
(5) Herramientas para edicin, tal como el Legalizador.
Editor de Correccin de Color
1
2
4 5
3
772
Captulo 13 Special FX
reas de diagnstico (1)
reas de diagnstico del Color Correction Editor
Estas reas contienen funciones para analizar y evaluar el material de la imagen que se edita.
A - Esta perilla le permite ajustar la intensidad de la Presentacin en Pantalla.
B - Cuadro de lista para seleccionar la Presentacin en Pantalla (Vector, Forma de Onda, Histo-
grama, Relmpago, Cubo, Luz Vectorial) o la Fuente de Referencia.
Para consultar descripciones de las Presentaciones en pantalla individuales, vase: pgina 789.
C - Cuadro de lista para alternar rpidamente entre diferentes Fuentes de referencia ( pgina 800).
D - Insercin (aqu, la presentacin de Vector)
E y F - Barra de posicin y botones para navegar en una Fuente de Referencia.
G - Haga clic en este smbolo para cambiar a la Presentacin de Luz Vectorial.
H - Herramientas de Correccin, Selectores de Presentacin en Pantalla.
A
B
C
D
E
F
G
H
773
Editor de Correccin de Color
Presentacin Compacta y Lupa (2)
A - Presentacin Compacta de los tres correctores (Primario, Seis Vectores, Selectivo);
usted puede editar los botones de herramientas y los deslizadores.
B - Zoom y escala
Cuando se activa el Zoom, aparece una vista ampliada en el lugar en el cual se coloca el
puntero del ratn en la insercin. Moviendo el deslizador cambia la escala de zoom en
cuatro incrementos diferentes.
C - Abre/cierra el Color Correction Editor ampliado.
A
B
C
774
Captulo 13 Special FX
reas de correccin (3)
reas de correccin
El material original se edita en estas reas. Los cambios son inmediatamente visibles en la insercin y en
la salida del monitor.
A - Una Fuente de Referencia (en un cuadro naranja) se presenta en pantalla. Seleccione la Fuente
de Referencia desde el men de acceso directo para el clip correspondiente en la Lnea de Tiempo.
Vase tambin Fuente de Referencia a la pgina 800.
B - Botones (Color y Equilibrio de gris, Calce de Histograma, Calce de Tinte, etc.)
C - Botones para navegar en el clip que se corrige; Deshacer/Rehacer, volver al estado original, etc.
C
A
B
775
Editor de Correccin de Color
Correctores Primarios y Secundarios (4)
Usted puede aplicar los tres correctores individualmente, o combinarlos y aplicarlos consecutivamente
(de izquierda a derecha).
Correccin Primaria de Colores (izquierda) - Permite la edicin bsica de colores; por ejemplo,
usted puede corregir rpidamente un molde de color o cambiar el contraste ( pgina 798).
Correccin Vectorial de Seis Colores (centro) - Permite seleccionar el ajuste selectivo de seis reas
de color definidas (rojo, fucsia, azul, aguamarina, verde, amarillo; pgina 811).
Correccin Selectiva de Colores - Permite seleccionar hasta 15 reas de color especficas para reali-
zar una correccin de colores precisa, incluyendo el Lavado de Colores y la "Basura"
( pgina 812).
Herramientas (5)
El rea situada a la derecha de los correctores contiene:
Un Legalizador que puede ser activado o desactivado. Si se activa, le indicar cuando se ha exce-
dido el umbral permisible relacionado con la seal en el diagnstico presentado en pantalla
(Vector, Onda, etc.) ( pgina 796).
Un Selector de canal que permite seleccionar individualmente y presentar en pantalla los canales
Y/RGB ( pgina 797).
Una lista de seleccin que contiene la Configuracin de correccin de colores que puede aplicarse
en forma repetida ( pgina 797).
776
Captulo 13 Special FX
Qu es el Col or?
Dependiendo de la persona con la cual hable, esta cuestin puede tener muchas respuestas diferentes.
Un fsico puede decir que el color es una radiacin electromagntica de una longitud de onda determi-
nada. Un doctor le puede decir que es el estmulo de receptores sensibles a luz en la retina. Un artista
puede decir que es una expresin subjetiva. Y un filsofo tal vez puede contestar que no es otra cosa que
una idea.
En cualquier caso, el color tiene algo que ver con la luz. Cuando Sir Isaac Newton ilumin un prisma con
un rayo de luz solar, surgieron tres rayos del otro lado - rojo, verde y azul - que cambiaron a continuacin
a una luz solar "blanca" sin color cuando pasaron a travs del siguiente prisma.
Otra observacin que usted puede verificar con cualquier caja de pintura consiste en que, cuando usted
combina ciertos colores, se produce un color hbrido que no estaba "incluido" en los colores originales.
Con azul y amarillo se hace el verde. Significa esto que el azul o el amarillo ya contienen el verde? El bri-
llo tambin desempea un papel. En la oscuridad, aun el rojo ms vibrante se vuelve negro y si usted
mezcla cualquier color con cantidades crecientes de blanco, eventualmente se volver blanco.
Cuando se reflexiona sobre los colores, resulta til elaborar modelos que incluyan unas pocas premisas
bsicas y que, en la prctica, darn resultados razonables y explicaciones satisfactorias, aun si no consti-
tuyen la ltima palabra sobre el "Color".
Posibles Modelos
Los modelos utilizados en Avid Liquid Correccin de colores provienen de la tecnologa de las computa-
doras y la televisin. Ambos se basan principalmente en la premisa que existen tres colores bsicos (rojo,
verde y azul) y un brillo ("zona gris") entre los extremos de blanco y negro. Tres dimensiones son sufi-
cientes para establecer un espacio, lo que explica por qu nos referimos a un "espacio de color". En con-
secuencia, podemos imaginar colores (o, ms precisamente, tintes) como puntos definidos exactamente
dentro un espacio definido con precisin.
La rueda de colores
La rueda de colores - una reflexin de inspiracin fisiolgica del fenmeno de la visin de colores - se
basa en la premisa que cuatro colores bsicos forman dos pares opuestos: rojo y aguamarina, azul y ama-
rillo.
Se agrega a esto el brillo, que vara entre blanco y negro. Estos tres pares puede ser distribuidos en una
cuadrcula tridimensional de coordinadas (espacio de color) en la que cada color que es posible presen-
tar en pantalla se define por su componente azul o amarillo, su componente rojo o verde, y un brillo. En
la tecnologa de televisin a color, los pares de colores opuestos se reemplazan por las seales de diferen-
cia de color R-Y (C
r
,U) y B-Y (C
b
, V). La seal de luminancia Y forma la tercera coordinada.
777
Editor de Correccin de Color
Los colores bsicos rojo, verde y azul y los colores mezclados fucsia (violeta), aguamarina y amarillo que
se encuentran entre medio son puntos (ubicaciones de seal de color) dentro de esta rueda. En conse-
cuencia, el fenmeno de color tambin se presenta en pantalla en el vectorscopio (se recomienda expre-
samente utilizar este dispositivo de medicin para la manipulacin de color).
Cuando se examine una barra de color en el vectorscopio, cada uno de los colores mencionados anterior-
mente se representa mediante un punto luminoso en una ubicacin especfica de la pantalla (como la
punta de una flecha; vase la figura). Las flechas se denominan vectores. Con ayuda de estos vectores,
todos los puntos posibles (= colores o tintes) dentro de la rueda pueden ser definidos matemticamente
en forma precisa.
La posicin de un punto en relacin con el centro de la rueda afecta la cantidad de color (saturacin) de
un color; un azul plido est prximo al centro y un rojo vibrante, incendiario est situado cerca de la
periferia de la rueda. Un tinte (rojo, verde, azul, etc.) es un ngulo en la rueda de colores. El rojo puro
est situado en 104 grados aprox.y el rojo-violeta (fucsia) en 92 aprox.. Advierta que en la escala de gra-
dos del vectorscopio, 0 est situado en la posicin de las "3 horas" de un reloj.
En consecuencia un color se define correctamente por la longitud del vector y el ngulo. Sobre esta base,
la correccin de colores se ejecuta en el espacio de color "YUV".
Rueda de colores y vectores de color (vista vectorscopio)
Rojo 104
Amarillo
Verde 241
Magenta 61
Azul 347
Cyan 284
90
270
180
0
778
Captulo 13 Special FX
Espacio de color RGB
En un monitor de computadora, los colores se generan mediante puntos rojos, verdes y azules ilumina-
dos con diferente intensidad. Si usted observa atentamente el monitor, puede ver estos puntos. Las varia-
bles de rojo, verde y azul (RGB) pueden almacenarse digitalmente como bytes con valores de 0 a 255. La
notacin (255,255,255) denota "blanco"; (0,0,0) denota "negro", y (0,255,0) denota un "verde" plena-
mente saturado. No solamente el brillo de los colores resultantes se describe tambin mediante los con-
juntos de valores RGB: (25,25,25) sera un gris oscuro, (200,200,200) un gris ligero.
Muchos programas de grficos utilizan el modelo RGB para definir colores.
Espacio de color YUV (Espacio YC
b
C
r
)
La televisin funcion originalmente en blanco y negro. Toda la informacin se transmita en una seal -
- la seal de luminancia (Y)--, lo que permita presentar en la pantalla los matices de gris requeridos.
Cuando se desarroll la televisin a colores, en muchos equipos de TV existentes todava deba funcio-
nar en blanco y negro. Por esta razn, se agregaron dos "seales de diferencia de color" a la seal Y: C
b
(analgica: B-Y; U) y C
r
(analgica: R-Y; V).
Estos tres componentes forman los que se denomina con frecuencia la seal "YUV". A partir de esta
seal, se pueden calcular los valores de rojo, azul y verde que garantizan la reproduccin correcta de
colores en el monitor de color.
Almacenados digitalmente como bytes, el valor de cada componente puede variar tericamente desde 0
a 255. Las gamas efectivas de valores, sin embargo, estn limitadas por la Norma CCIR 601:
Y (16 a 235)
C
b
, C
r
(16 a 240)
Desde el punto de vista matemtico, los dos espacios de colores (YUV y RGB) describen el mismo espa-
cio. Sin embargo, las diferentes gamas de valores dan como resultado una resolucin espacial muy dife-
rente. An ms, los colores especficos "no son posibles" en el espacio RGB pero pueden producirse en el
espacio YUV. Vase tambin Legalizador a la pgina 796.
779
Editor de Correccin de Color
Consejos prcticos para usar l a Correccin de col or
La correccin de color es una de las reas ms complejas y difciles de la post-produccin. Para usuarios
no profesionales, quisiramos presentar los siguientes consejos:
No realizar nunca la Correccin de color en el monitor del ordenador
Deber evaluar siempre cualquier tipo de correccin de color en un monitor de vdeo o televisin cali-
brado. Debido a las diferentes tecnologas de visualizacin, los colores que se ven en el monitor de vdeo
y en el del ordenador no coinciden.
Calibracin del monitor de TV
Si es posible, compre un filtro azul oscuro (por ejemplo, un Wratten 47B), que le permitir simular la
funcin Slo Azul (Prueba de azul) disponible en los monitores de vdeo profesionales. Encontrar este
filtro en cualquiera de las mejores tiendas de fotografa.
Si est leyendo la versin impresa del Manual de referencia, puede tambin acudir a esta seccin en el
archivo PDF en lnea, en el que las ilustraciones son en color. En Avid Liquid, pulse F1 y vaya a la ficha
PDF.
1 Para calibrar un tpico monitor de TV, use el patrn de prueba de la barra de color SMPTE de
Avid Liquid (situado en ..\Mis Documentos\Avid Liquid\Testpattern\NTSC). Cargue las Barras de
color SMPTE (NTSC) en un Proyecto y entonces en la Lnea de tiempo o en el Visor de clips, de tal
manera que aparezcan en el monitor de TV:
Barras de color SMPTE
(Fila superior, de izquierda a derecha: Blanco, Amarillo, Cian, Verde, Magenta, Rojo, Azul
Fila intermedia estrecha: Azul, Negro, Magenta, Negro, Cian, Negro, Blanco)
2 Mire la pantalla a travs del filtro azul (o bien active la funcin Prueba de azul del monitor).
780
Captulo 13 Special FX
3 Los colores desaparecern y slo ver barras ms claras y ms oscuras que se alternan - tres ms
oscuras y cuatro ms claras - tal y como se muestra ms abajo:
Barras de color SMPTE: Slo Azul
4 Use el control de tono (si lo hay) y el control de croma ("Color") para ajustar la imagen hasta que
las cuatro barras ms claras se correspondan exactamente con el pequeo rectngulo que apa-
rece directamente bajo ellas.
Bsicamente, el tono ajusta las dos barras interiores, y el croma ajusta las dos barras exteriores.
(Puede ignorar la fila inferior. Los televisores PAL no tienen un control de tono).
5 Retire el filtro azul (desactive la Prueba de azul).
6 Ajuste ahora el brillo. Mire el rea negra en la fila inferior, directamente por debajo de la barra
roja. En el centro aparece una barra vertical levemente ms clara que sus alrededores (depen-
diendo del patrn de prueba, esta barra tambin puede comprender tres barras individuales de
diferentes tonos de gris).
Aumente el brillo hasta que la barra central destaque claramente.
A continuacin, disminuya el brillo, hasta que la barra central desaparezca.
7 Y ahora el contraste: Ajuste el rectngulo blanco entre los dos rectngulos azules hasta que se
convierta en un blanco puro y deslumbrante, pero sin entrar en los rectngulos adyacentes.
8 El contraste y el brillo afectan el uno al otro, de manera que repita los pasos 6 y 7 hasta que
obtenga los resultados ptimos
Si tiene un monitor de vdeo profesional, ajuste todos los controles a las posiciones pre-calibradas
rea de ajuste del
tono y el croma
rea de ajuste
del brillo
rea de ajuste
del contraste
781
Editor de Correccin de Color
Adaptacin al entorno
Un estudio profesional de postproduccin de color es gris y apagado. No se debe permitir que los colores
de los alrededores le distraigan del motivo.
Intente disear su cuarto de edicin para que sea lo ms neutral posible:
Atene las luces cuanto sea posible. Use una iluminacin que no sea ni demasiado "clida" (bom-
billas) ni demasiado "fra" (tubos de nen). La configuracin ideal es una temperatura del color
de 6500 K e iluminacin indirecta.
Elimine todos los colores brillantes de su campo de visin (flores, cuadros, etc.).
Coloque el monitor delante de un fondo neutro. Asegrese de que no cae sobre el monitor nin-
guna luz directa, incluso desde los laterales.
Evite las cortinas de colores, ya que pueden afectar a la iluminacin del cuarto, as como las
alfombras de colores y revestimientos de paredes muy coloristas.
782
Captulo 13 Special FX
Trabajando con l a presentacin en pantal l a de Diagnstico de
Vector y Forma de Onda
En esta seccin se describe la forma de manejar un vectorscopio, una forma de onda, etc. Leyendo esta
seccin lo ayudar a aclarar gran parte de la informacin sobre colores y modelos de colores de la sec-
cin anterior, y le dar una base real ms concreta. Si ya est familiarizado con este tpico, vaya directa-
mente a la descripcin de los correctores de color individuales (Correccin de Color Primario a la
pgina 798 ff.).
1 Empiece importando la imagen de prueba RGBspace.bsi de la carpeta (..\Liquid
[x]\Media\Stills\NTSC o PAL) a un Rack de proyecto. A continuacin, abra el Color Correction
Editor y haga clic en la imagen de ensayo para cargarla en el editor, en lugar de la imagen prede-
terminada. Desde el cuadro de lista desplegable situado encima de la Presentacin de Diagns-
tico, seleccione Vector. Si todo est funcionando correctamente, debe aparecer un patrn de
bandas de colores en el lado derecho y la Presentacin de Vector debe contener la siguiente ima-
gen:
Imagen de ensayo RGBspace.bsi en la Presentacin de Vector
Cmo interpretar esta imagen:
RGBspace contiene los seis tintes rojos (R), fucsia (Mg), azul (B), aguamarina (Cy), verde (G) y amarillo
(Yl), cada uno variando desde no saturado a saturado. Estas son las seis lneas que irradian desde el
punto central. Vase tambin La rueda de colores a la pgina 776.
Los bordes representan las diferentes transiciones graduales desde los tintes adyacentes, tales como el
degradado de color desde rojo (255,0,0) a fucsia (255,0,255).
Acerca de la escala: El eje horizontal es C
b
, el eje vertical es C
r
, las seis marcas indican los lugares de color
correspondientes en una saturacin de 75 %.
783
Editor de Correccin de Color
La saturacin mxima de los colores de la imagen de ensayo es 100 %; esta es la razn por la cual las
esquinas del hexgono estn situadas fuera del crculo.
El cuadrado contiene la gama de color de 75%.
A diferencia de un vectorscopio analgico, la Presentacin de Vector digital de Avid Liquid Correccin de
colores presenta en pantalla puntos desconectados. Esto significa, por ejemplo, que los patrones de lnea
tpicos se omiten de la interpretacin de las barras de color estndar. Otra observacin sobre las barras
de color: Los puntos visibles adicionales en la presentacin digital son el resultado de "colores dispersos"
mnimos en la transicin a colores adyacentes que se producen mediante suavizacin.
2 Vaya a las reas de Correccin Primaria de Colores (parte inferior izquierda) y arrastre el desliza-
dor Saturacin (S). El hexgono se expande o se contrae, y los colores en la imagen de ensayo se
intensifican, se funden o desaparecen completamente. En la Presentacin de Vector, existe una
imagen en blanco y negro como un punto diminuto en el punto donde se intersecan las coordi-
nadas.
Nota: Haciendo clic en el botn presentado en pantalla se reconfiguran rpidamente los valores origina-
les.
3 Ahora ensaye el deslizador Tinte (H). El hexgono rota como las astas de un molino de viento.
Todos los tintes en la imagen de ensayo cambian al tinte adyacente.
La Correccin Primaria de Colores de un tinte resulta especialmente til en un sistema NTSC donde la
totalidad del espectro se desplaza con frecuencia durante la transmisin; La funcin Tinte puede volver a
ponerlo en orden.
4 Arrastre una de las tres barras grises de Correccin Primaria de colores. Estos son los deslizado-
res Luminancia (Brillo). Usted advertir que, aunque el brillo de la imagen de ensayo vara, la Pre-
sentacin de Vector permanece inalterada. por qu?
5 Porque la Luminancia funciona en un plano diferente.
Usted observar esto cuando seleccione la presentacin Cubo desde el cuadro de lista o cuando
usted haga clic en el botn Rotar (que puede tener que encontrarse en el cuadro de herramien-
tas).
784
Captulo 13 Special FX
6 Inicialmente aparece una imagen similar al hexgono en la Presentacin de Vector pero sin la
escala circular. Los ejes se identifican como C
b
y C
r
.
Usted est mirando hacia arriba en un cubo cuya esquina superior est ubicada exactamente
encima de su esquina inferior. Haga clic con el botn izquierdo del ratn en la presentacin en
pantalla encima del eje C
r
y arrstrela hacia abajo en un arco. El cubo se rota a una posicin simi-
lar a la de la imagen de abajo:
La imagen de ensayo RGBspace.bmp en la Presentacin de Cubo
El tercer eje (eje Luminancia Y) aparece ahora.
Lo que parece ser un cubo es el espacio RGB. Dentro de este espacio, imagine los posibles colores RGB.
Como se seal anteriormente, estamos tratando con modelos y los modelos siempre requieren un poco
de imaginacin.
Cuando este espacio RGB aparece dentro de las coordinadas del espacio YUV, advierta tres cosas:
El valor RGB correspondiente al negro (0,0,0) no est ubicado en Y = 0 sino en Y = 16. Esto
resulta evidente desde la esquina del cubo situada exactamente encima de la interseccin del eje.
Del mismo modo, el valor RGB correspondiente al blanco (255,255,255) est ubicado en Y = 235.
Esto se debe a la Norma CCIR mencionada anteriormente ( pgina 778).
El cubo es ms pequeo que el espacio creado por los ejes YC
b
C
r
. Esto se debe tambin a que la
Norma CCIR especifica valores desde 16 a 240 para C
b
y C
r
.
El cubo RGB se posa en una de sus esquinas. Su espacio diagonal de negro a blanco corresponde
al eje Y del espacio YUV.
l Presione MAYSC (SHIFT) y arrastre el cubo para hacerlo rotar alrededor del eje Y.
785
Editor de Correccin de Color
Experimente con el deslizador Saturacin para observar cmo el cubo se expande y se contrae.
Cuando se expande ms all de un punto determinado, se produce un clip; esto significa que usted ha lle-
gado al borde del espacio YUV permisible. Vase tambin Legalizador a la pgina 796.
7 Cierre el Color Correction Editor y bralo de nuevo inmediatamente para llamar a la imagen de
ensayo estndar (Nota: Asegrese que no exista un clip seleccionado en la Lnea de Tiempo!). La
Presentacin de Vector contiene la siguiente imagen:
La imagen de ensayo estndar en la Presentacin de Vector
Cmo se explica esto?
Las seis lneas radiantes que caracterizan el espacio de color RGB se crean por las seis banda de colores
situadas en la parte superior de la imagen de ensayo.
La cua de escala de grises situada en la parte inferior de la imagen de ensayo describe la gama posible de
luminancia (0 a 255) y, como se explic anteriormente, no es visible en esta presentacin en pantalla por-
que la luminancia se traza a lo largo del eje Y.
786
Captulo 13 Special FX
La caracterstica ms importante aqu es el plano cuadrado que representa los colores posibles del espa-
cio de color YUV. Vuelva a la Presentacin de Cubo:
La imagen de ensayo estndar en la Presentacin de Cubo
Con una luminancia de Y = 128, usted observar el plano de posibles colores para el espacio YUV (aqu
se presenta en pantalla solamente cada cuarto valor de color como un punto). Estos valores provienen
del cuadrado de color situado en el centro de la imagen de ensayo.
Los degradados de color (C
b
,C
r
) se disponen a la izquierda y a la derecha (media resolucin). Estas dos
lneas forman la interseccin del eje en Y = 128.
La cua de escala de grises (luminancia de 0 a 255) aparece como un eje verde Y de acuerdo con YUV.
Experimente con los deslizadores nuevamente para familiarizarse con la interpretacin de la Presenta-
cin de Vector y de Cubo.
Ahora cambie a la Presentacin de Forma de Onda:
La imagen de ensayo estndar en la Presentacin de Forma de Onda (no recortada)
787
Editor de Correccin de Color
La Presentacin de Forma de Onda le permite medir la luminancia (tambin denominada brillo o nivel
de vdeo) de una seal de imagen.
A diferencia de la Presentacin de Vector, la Forma de Onda tiene una relacin espacial respecto a la ima-
gen, como lo indica claramente la lnea que se extiende diagonalmente desde la parte inferior izquierda
hasta la parte superior derecha; esta lnea indica la creciente luminancia de la cua de escala de grises que
se extiende de izquierda a derecha en la imagen de ensayo.
Las otras seis lneas diagonales representan las seis banda de colores en el degradado de luminancia.
La lnea de los campos de color YUV con dos brechas est situada en 50% (Y = 128); las lneas cortas
situadas debajo de las brechas representan las barras de grises entre los campos de color.
La marca de escala roja en 0 (por ciento) representa el negro CCIR (Y = 16) y la marca en 100 representa
el blanco CCIR (Y = 235). Si usted activa el Legalizador ( pgina 796), se recortan las lneas/valores que
se extienden fuera de esta gama.
Otro nombre comn para la gama de 0 a 100% es "amplitud de imagen".
8 Naturalmente, las imgenes de ensayo siempre proporcionan una Presentacinde Vector y de
Forma de Onda muy ntidas. La interpretacin de seales de vdeo "reales" puede parecer con-
fusa, pero solamente a primera vista. Aqu presentamos tres ejemplos:
Imagen de vdeo y la Presentacin de Vector correspondiente
En esta imagen, una manzana verde (del tipo Granny Smith, para darle una idea) se est untando en pin-
tura amarilla. A la derecha hay un tarro de pintura azul y en el fondo unas pocas manchas de pintura
roja, amarilla, azul y turquesa.
Cada punto verde luminoso en la Presentacin de Vector representa un tinte definido precisamente con
una saturacin especfica. Aparecen montones con brillo intenso siempre que se agrupa un gran nmero
de tintes muy similares.
La Presentacin de Vector refleja claramente los componentes de color amarillo y rojo, as como las man-
chas turquesa. Lo que sorprende a primera vista es la ausencia de una presentacin "verde" ntida para la
manzana. Donde el ojo humano hace una distincin clara, el anlisis de Vector detecta solamente matices
de amarillo.
788
Captulo 13 Special FX
El mismo motivo que aparece en la Presentacin de Forma de Onda:
Imagen de vdeo y la Presentacin de Forma de Onda correspondiente
Esta presentacin en pantalla muestra una distribucin relativamente uniforme del brillo, una banda
ancha que cae principalmente entre 20 y 80 por ciento. La banda negra corta situada en el borde inferior
izquierdo de la imagen se proyecta en la lnea cero en la parte inferior izquierda. En ciertos puntos, los
resaltados en la manzana y los tarros de pintura se extienden encima de la lnea de 100 por ciento.
Este motivo ilustra an ms claramente la relacin espacial entre la Presentacin de Forma de Onda y la
correspondiente imagen de vdeo:
Imagen y la Presentacin de Forma de Onda correspondiente
La fondo azul esttico se ampla en una banda a travs de la totalidad de la pantalla; los cuadrados ms
oscuros a la derecha se destacan como tres crestas. El reflejo ms claro en la ampolleta es la marca hori-
zontal en la lnea de 100 por ciento; El gris uniforme de la ampolleta se representa por la marca ligera-
mente ms larga en la lnea de 80 por ciento. Los diferentes valores de luminancia de la cara son
responsables del espectro en el centro de la forma de onda.
789
Editor de Correccin de Color
Presentacin de Diagnstico (Descripcin General )
La Correccin de colores Avid Liquid proporciona diversas Presentaciones de Diagnstico para evaluar y
analizar las seales de vdeo. Usted puede seleccionarlas desde el cuadro de lista situado en la parte supe-
rior izquierda (encima de las reas de la Presentacin de Diagnstico), o haciendo clic en sus botones
respectivos.
Presentacin de Vector
La Presentacin de Vector le permite analizar, controlar y ajustar los componentes de color en una seal
de vdeo.
Se llama automticamente cuando usted activa el botn Tinte-Saturacin (vase la figura).
Presentacin de Vector con el puntero del ratn
Las abreviaturas R (rojo), Mg (fucsia), B (azul), Cy (aguamarina), G (verde) y Yl (amarillo)
representan las ubicaciones de la seal de color. La escala circular de grados (0 a 359, con 0 en la
posicin de reloj de "tres horas") indica el ngulo de color.
El eje C
b
se extiende en forma horizontal y el eje C
r
se prolonga verticalmente.
El cuadrado formado por la lnea de puntos encierra la gama de color de 75 % (vase tambin
Legalizador a la pgina 796).
La gama permisible, tal como la define la Norma 601 CCIR, se especifica por las dimensiones de
los ejes (vase tambin Legalizador a la pgina 796).
Haciendo un solo clic en el rectngulo segmentado en la esquina de la parte inferior derecha lo
lleva instantneamente a la Presentacin de Luz Vectorial.
790
Captulo 13 Special FX
Usted puede configurar la Saturacin (S) y el Tinte (H) directamente en la Presentacin de Vector.
Saturacin -
Arrastre el puntero del ratn a travs de la pantalla, acercndose o alejndose de la interseccin
del eje.
Un doble clic reconfigura el valor a su estado inicial.
Tinte -
Arrastre el puntero del ratn en un crculo alrededor de la interseccin del eje.
Presentacin de Forma de Onda
La Presentacin de Forma de Onda Avid Liquid representa el componente de luminancia de una seal de
vdeo (nivel de vdeo). Analiza las lneas de izquierda a derecha del campo de la seal, lo que significa
que la imagen en forma de onda tiene una correlacin espacial respecto a la imagen de vdeo.
Esto se ilustra mediante la barra de colores estndar (100/100) con su degradado de brillo graduado de
blanco (100 %) a negro (0 %):
Presentacin de Forma de Onda de la barra de colores 100/100
La escala de 0 a 100 (por ciento) se refiere a la amplitud de la imagen. Ms all del 100 por ciento, los
puntos brillantes en la imagen aparecen en blanco puro sin detalle alguno. Utilizando el Legalizador,
usted puede recortar la seal ( pgina 796).
Haciendo un solo clic en el rectngulo segmentado en la esquina de la parte inferior derecha lo
lleva instantneamente a la Presentacin de Luz Vectorial.
791
Editor de Correccin de Color
Presentacin de Cubo
La Presentacin de Cubo es una presentacin tridimensional de la seal de vdeo a lo largo de los ejes Y,
Cb y Cr.
Presentacin de Cubo que se hizo rotar a una perspectiva individual
Haciendo clic en el botn Rotar lo lleva automticamente a la Presentacin de Cubo. A continuacin,
usted puede arrastrar el puntero del ratn sobre la pantalla para crear la perspectiva deseada.
l Mantenga oprimida al mismo tiempo la tecla MAYSC (SHIFT) para hacer rotar la panta-
lla alrededor del eje Y.
Esta presentacin en pantalla es especialmente til cuando se trabaja con la Correccin Selectiva de Colo-
res. A continuacin, usted puede observar cmo las gamas de Tinte, Ligereza y Saturacin definidas por
el usuario incorporan gradualmente tambin las ubicaciones de color a lo largo del eje de luminancia.
792
Captulo 13 Special FX
Presentacin de Relmpago
Esta presentacin en pantalla muestra los valores de color de todos los tres componentes de seal
(YC
b
C
r
). Todas las dems presentaciones en pantalla pueden indicar ya sea el componente de color o el
componente de luma. La Presentacin de Relmpago se utiliza especialmente en la tecnologa de anlisis
de vdeo.
Presentacin de Relmpago
Bsicamente, se le muestran dos lados de la Presentacin de Cubo: uno de que est vuelta abajo (en la sec-
cin de la parte inferior). El componente Y se traza a lo largo del eje vertical central. El componente C
b
se
presenta en pantalla en el lado izquierdo de la seccin de la parte superior y el C
r
en el lado izquierdo de
la seccin de la parte inferior, cada uno en la gama positiva coordinada.
Para aclarar esto en mayor medida, cargue el grfico RGBspace. A continuacin experimente un poco
con el deslizador Tinte y compare los resultados con la Presentacin de Cubo ( pgina 782).
Haciendo un solo clic en el rectngulo segmentado en la esquina de la parte inferior derecha lo
lleva instantneamente a la Presentacin de Luz Vectorial.
793
Editor de Correccin de Color
Presentacin de Luz Vectorial
La Presentacin de Luz Vectorial combina varias presentaciones diferentes en pantalla:
Presentacinde Vector (parte inferior izquierda)
Presentacinde Forma de Onda (parte superior derecha)
Las otras dos son variaciones de la Presentacin de Cubo (similar a la Presentacin de Relm-
pago). El eje Y es el eje vertical central situado en la parte superior izquierda de la pantalla y el eje
horizontal central situado en la parte inferior derecha de la pantalla.
Cambiando el valor del Tinte se hace rotar la imagen en torno al eje Y y lo ayudar a comprender
mejor las presentaciones en pantalla.
Presentacin de Luz Vectorial
Haga clic en una de las Presentaciones para maximizarla en la pantalla.
794
Captulo 13 Special FX
Histograma
El Histograma muestra la distribucin y la frecuencia de los valores RGB incluidos en una imagen. No
tiene relacin espacial con la imagen correspondiente. La Correccin de colores utilizando el Histograma
(Calce de Histograma) se describe en otra parte: pgina 809.
Presentacin de Histograma
Se presenta en pantalla un campo para cada canal (rojo, verde, azul).
Los valores se trazan de izquierda a derecha en el eje X (0 a 255), la escala se divide por 10 marcas
de escala a lo largo de lneas horizontales superiores.
Las dos lneas de puntos rojos interiores indican los bordes de la gama permisible (de acuerdo
aproximadamente con CCIR 601) y las lneas de puntos exteriores representan 0 y 255. Vase
Legalizador en la pgina 796.
El eje Y (desde la parte inferior a la parte superior) representa el nmero de pixels para cada
punto a lo largo del eje X. La escala del eje Y se ajusta de modo que la altura completa de la escala
siempre represente el valor mximo detectado; las otras se adaptan en la forma correspondiente.
El histograma para una Fuente de Referencia es azul oscuro; Siempre que los valores se sobrepo-
nen, el histograma verde de la imagen activa es un poco ms brillante.
Por ejemplo, el histograma de un clip de color rojo plenamente saturado (255,0,0) comprende una lnea
verde vertical en la posicin 255 en el campo R y dos lneas en la posicin 0 en los campos G y B. Expre-
sado claramente, todos los pixels incluidos en la imagen son rojo=255 y no contienen valores para los
otros dos componentes. El histograma para un clip de color verde oscuro (25,25,25) presenta en pantalla
las tres lneas (plena altura) en las mismas posiciones X.
795
Editor de Correccin de Color
Un ejemplo adicional:
Imagen e histograma
El motivo es un degradado circular de azul a rojo. Un gran nmero de pixels azules estn presentes,
dando como resultado una presentacin en pantalla distinta de R, G y B: tres lneas hasta la altura plena.
El rojo tambin est presente en la especificacin requerida; tericamente, sin embargo, es solamente un
solo pixel (determinado por la definicin del degradado) y, en consecuencia, no aparece en la presenta-
cin de histograma.
El degradado aparece como una rampa en los campos R y B.
Si se elimina la saturacin de la imagen, la presentacin en pantalla en los tres campos ser idntica; esto
representa entonces solamente los valores de la escala de grises del degradado.
Experimente un poco con los deslizadores para familiarizarse con el histograma.
Bsicamente, se aplica lo siguiente: Las posibilidades de realizar una correccin de colores diferenciada
son mayores si los valores se distribuyen en forma relativamente uniforme en los canales de color indivi-
duales.
796
Captulo 13 Special FX
Herramientas
Legalizador
Cuatro opciones le ayudarn a quedarse dentro de determinados lmites relacionados con la seal.
CCIR 601
Limita la seal de salida de la imagen a los valores permitidos por la Norma CCIR-601 para recortar
cualquier componente excedente. Utilice la funcin Clip Suave para configurar el clip de seal
( pgina 796).
Solamente en CCIR
Esta opcin restringe los valores dentro de los lmites de CCIR 601, lo que significa que no pueden
crearse colores ilegales durante la correccin (en vez de recortarse solamente en la salida).
75% color
Limita los componentes de color C
b
C
r
a un 75 por ciento del valor mximo permitido.
Mutilacin Suave
Normalmente, las crestas de seal que se extienden ms all de la gama de seales permisible se recortan
simplemente, ocasionando una prdida de informacin de imagen.
Estas dos funciones (una para Luminancia y una para Crominancia) permiten realizar un clip gradual, es
decir, la seal no se trunca simplemente en el lmite del clip, sino que se comprime a un nivel considera-
blemente inferior a ese lmite. Usted puede determinar el grado al cual se comprime utilizando los desli-
zadores.
La funcin Clip Suave permite delinear un tanto mejor en las reas de la imagen que son demasiado bri-
llantes y demasiado oscuras.
797
Editor de Correccin de Color
Presentacin de Canal
Con esta funcin, usted puede activar los canales de color individuales R, G y B; el canal de luminancia Y,
o todos los tres canales de color al mismo tiempo. Lo ayuda a detectar el ruido de la seal de imagen en
los canales.
Conjunto de referencia
Con esta funcin, usted puede guardar hasta 16 grupos de configuraciones diferentes y restaurarlas si es
necesario. Se guardan los parmetros de todos los tres correctores adems de las herramientas.
Haga clic en el smbolo de Adicin (+) para agregar un conjunto. Se puede guardar un conjunto modifi-
cado utilizando el smbolo doble de Adicin (++). La Papelera suprime el conjunto activo, que usted
puede elegir de la lista.
798
Captulo 13 Special FX
Correccin de Col or Primario
Una caracterstica bsica de la Correccin Primaria de Colores es el hecho que afecta a todo el equilibrio
de color de una imagen. En otras palabras, Si, por ejemplo, se aumenta el componente rojo en Gama, la
totalidad de la imagen adquiere un "molde" rojizo ms o menos destacado. O es un molde que se eli-
mina, aumentando este componente.
Los deslizadores de la Correccin Primaria de colores estn situados en la seccin inferior izquierda del
Color Correction Editor y entre las inserciones (Presentacin Compacta).
Las funciones de la Correccin Primaria de Colores son adecuadas generalmente para su necesidades
"cotidianas" en materia de correccin de colores.
La Correccin Primaria de Colores puede usarse ya sea en forma independiente o en combinacin con los
otros tipos de correccin.
Usted puede activar o desactivar los parmetros mediante el cuadrado situado a la derecha en la barra
del ttulo de Correccin Primaria de Colores.
Variantes operacionales pgina 799
En forma separada utilizando deslizadores y campos de edicin pgina 799
Enlazada utilizando el ratn en la insercin pgina 799
Trabajando con la Fuente de Referencia pgina 800
Parmetros
Ganancia pgina 801
Gamma pgina 801
Negro pgina 802
Tinte pgina 802
Saturacin pgina 802
Configuracin de contraste
Contraste Negro-Gama-Ganancia pgina 803
Adaptacin de Contraste pgina 803
Correccin de Molde (utilizando el ratn) pgina 804
Equilibrio de Gris (despus de equilibrar los blancos) pgina 804
Equlibrio de Tono pgina 807
Equilibrio de Color pgina 808
Calce de Histograma pgina 809
Calce de Tinte pgina 810
799
Editor de Correccin de Color
Variables Operacionales
Cuando trabaja con Correccin Primaria de Colores, usted puede elegir diversas variables operacionales.
Para fines de comparacin y calce, usted tambin puede presentar en pantalla una Fuente de Referencia.
Control Separado de Canales
Utilizando el ratn, usted puede ajustar individualmente las barras de los canales de color
(rojo, verde, azul) y luminancia (gris).
Usted tambin puede editar los campos de la presentacin en pantalla: Haga clic en un
campo y entre un valor, o utilice las teclas de FLECHA ARRIBA o de FLECHA ABAJO para
aumentar o disminuir los valores.
Presione dos veces la tecla FICHA para confirmar su entrada; a continuacin, el cursor
salta al campo siguiente.
Control enlazado
Cuando usted arrastra el puntero del ratn sobre la insercin, los canales R, G y B se modifican simult-
neamente, en tanto que la luminancia permanece inalterada. Este facilita, por ejemplo, la correccin de
un molde de color.
Imagine la rueda de color ( pgina 776) sobrepuesta en la imagen. A medida que se arrastra el puntero
del ratn hacia la posicin de reloj de "3:30 horas", el componente azul aumenta, en tanto que los compo-
nentes verde y rojo se reducen simultneamente. Las barras RGB indican el cambio cuantitativo.
Arrastre el puntero del ratn (hacia arriba o hacia abajo) manteniendo oprimido el botn derecho del
ratn para cambiar la Luminancia.
Active el control enlazado mediante el botn ganancia, gama o negro ( pgina 801).
800
Captulo 13 Special FX
Fuente de Referencia
Una Fuente de Referencia facilita la correccin o la adaptacin de los colores de los motivos de la imagen.
Algunas funciones de la Correccin Primaria de Colores (tal como Equilibrio de Tono) requieren que se
seleccione una Fuente de Referencia.
Esto se hace en la forma siguiente:
1 Abra el men de acceso directo de un clip en la Lnea de Tiempo (esto puede requerir que usted
cierre temporalmente la seccin de la parte inferior del Color Correction Editor) y haga clic en
Configurar como Fuente de Referencia (esta funcin aparece en el men solamente si el Color Cor-
rection Editor est abierto).
Este clip contina siendo definido como una Fuente de Referencia hasta que usted defina otro.
2 Desde el cuadro de lista central situado encima de la insercin de diagnstico, seleccione Fuente
de Referencia.
3 Active la funcin Configurar Tamao Dividido para cambiar el tamao de la Fuente de Referencia
presentada en pantalla dentro la insercin de la correccin. El cuadro naranja indica sus dimen-
siones.
Arrastre el puntero del ratn desde la esquina o el lado desde el cual debera presentarse en pan-
talla.
4 Usted puede presentar en pantalla otra Fuente de Referencias como se describe en la etapa 1. O
usted puede seleccionar ltima Fuente o Al lado de la ltima Fuente desde el cuadro de lista cen-
tral situado encima de la insercin de diagnstico. Estas opciones se refieren a los clips editados.
Al final de la presentacin en pantalla de la Fuente de Referencia, como un cuadro situado al lado de la
imagen que se corrige, seleccione Referencia desde el cuadro de lista que aparece a la izquierda, encima la
insercin de diagnstico, en vez de una Presentacin de Diagnstico.
La barra de posicin situada debajo de la insercin de diagnstico se refiere a la Fuente de Referencia
activa en ese momento, permitindole de este modo navegar dentro de este clip.
801
Editor de Correccin de Color
Parmetros
En esta seccin se describen las gamas y los parmetros estndar individua-
les de la Correccin Primaria de Colores.
Usted puede modificar RGB y luminancia en tres reas que se sobreponen
(Ganancia, Gama, Negro), ya sea en forma separada o con R, G y B enlaza-
dos (vase tambin Control enlazado a la pgina 799). Los elementos
Tinte y Saturacin tambin pueden configurarse, ya sea en forma separada
o en combinacin.
Los efectos de estos deslizadores se ilustran mejor en la Presentacin de
Forma de Onda y de Cubo (preferentemente con la imagen de ensayo RGB-
space; vase Trabajando con la presentacin en pantalla de Diagnstico de
Vector y Forma de Onda a la pgina 782).
Usted puede activar o desactivar los parmetros mediante el cuadrado
situado a la derecha en la barra del ttulo de Correccin Primaria de Colores.
Asegrese de tener presente los niveles mximos y mnimos permisibles (comprubelos en la Presenta-
cin de Forma de Onda o de Vector) si, por ejemplo, usted trabaja en una estacin de TV.
Ganancia (Resaltados)
La funcin Ganancia afecta principalmente a los puntos brillantes en una imagen, tales como los resalta-
dos y los reflejos.
Usted puede aumentar o disminuir la Ganancia para corregir sobreexposiciones/subexposiciones del
tamao de un punto.
La Ganancia es la variable regulada habitualmente con el control de contraste convencional de los moni-
tores de TV o vdeo. Sin embargo, se obtiene una adaptacin del contraste considerablemente ms eficaz
por medio de la combinacin de las funciones Ganancia y Negro (vase Contraste a la pgina 803).
La Presentacin de Forma de Onda (con la imagen de ensayo estndar) ilustra la forma en la cual se
aumenta o disminuye el valor cuando Y=255. La pendiente de los cambios de las lneas.
Gama (Medios tonos)
La funcin Gama afecta principalmente a las reas de brillo mediano de una imagen.
Gama es la variable que se regula ajustando el control de brillo convencional en su televisor.
La Presentacin de Forma de Onda (con la imagen de ensayo estndar) ilustra la forma en la cual las
lneas desde Y=0 a Y=255 se distorsionan en curvas.
Correccin Primaria de
Colores (desde la parte
superior a la parte infe-
rior: Ganancia, gama,
negro, saturacin, tinte)
802
Captulo 13 Special FX
Negro (Valor Negro, Pedestal)
La funcin Negro afecta principalmente a las gamas oscuras de una imagen. Pero asegrese que no
exceda el valor de negro permisible!
La Presentacin de Forma de Onda (con la imagen de ensayo estndar) ilustra la forma en la cual se
aumenta o disminuye el valor cuando Y=0. La pendiente de los cambios de lnea.
Tinte
Este deslizador produce una transicin gradual de colores a los colores adyacentes a los mismos. Vase
tambin La rueda de colores a la pgina 776.
En la Presentacin de Vector, un cambio de Tinte aparece como una rotacin de las ubicaciones de color
alrededor del eje Y (lo que explica por qu se denomina tambin el "ngulo de color "). No tiene efecto en
la Presentacin de Forma de Onda.
Saturacin
La Saturacin determina la intensidad de color de un tinte. "Saturacin igual a cero" denota la ausencia
de componentes de color; solamente permanece la seal Y (blanco y negro).
En la Presentacin de Vector, la saturacin se define por la distancia desde la interseccin del eje C
b
/C
r
.
Los cambios en la Saturacin no tienen un efecto visible en la Presentacin de Forma de Onda.
Este deslizador corresponde al color control estndar en un televisor.
Enlace de Tinte y Saturacin
Esta funcin le permite modificar el Tinte y la Saturacin simultneamente pero solamente en la Presen-
tacin de Vector ( pgina 789). La Presentacin de Vector aparece automticamente cuando usted hace clic
en este botn.
El puntero del ratn cambie en la Presentacin de Vector. Si usted arrastra el puntero del ratn:
En un movimiento circular, las ubicaciones de color rotan alrededor de la interseccin del eje, es
decir, cambian los Tintes;
Hacia arriba y hacia abajo, la Saturacin sube/baja.
l Mantenga oprimida simultneamente la tecla MAYSC (SHIFT) para cambiar solamente
la Saturacin; mantenga oprimida la tecla CTRL para cambiar solamente el Tinte.
803
Editor de Correccin de Color
Contraste
El "Contraste" es la diferencia entre los puntos ms brillantes y ms oscuros en una imagen. Cuando la
diferencia es mnima, la imagen es "plana"; cuando es extrema, el contraste es "duro". Una silueta negra
contra un trasfondo blanco brillante es el contraste ms "duro" imaginable. Despus que se utiliza el con-
traste como un medio para disear imgenes, sin embargo, la percepcin subjetiva de las diferencias
entre lo brillante y lo oscuro es lo que tiene mayor importancia.
El contraste puede modificarse en dos formas: Control Negro-Gama-Ganancia y Adaptacin de Contra-
ste.
Control Negro-Gama-Ganancia
El Contraste puede aumentarse haciendo que los puntos ms brillantes en una imagen sean un poco ms
brillantes y los puntos ms oscuros, un poco ms oscuros (y viceversa para reducir el contraste).
Este se logra con un ligero aumento o reduccin de la Ganancia y una leve reduccin o aumento parale-
los del Negro. Bsicamente, esto se aplica tanto al componente de luminancia como a los componentes
RGB.
La saturacin tambin contribuye a la percepcin subjetiva del contraste.
Adaptacin de Contraste
Esta funcin adapta automticamente el contraste basndose en los puntos ms brillantes y ms oscuros
en una imagen:
Active la funcin y arrastre una lnea desde el "punto negro" "punto blanco " (es decir, desde el punto
ms oscuro hasta el punto ms brillante en la imagen). Debido a que esto puede estar relacionado con
pixels individuales, puede resultar til activar el Zoom ( pgina 774).
Los elementos Ganancia Y y Negro Y se modifican de modo que el valor de luminancia del "punto negro"
se configura a un negro autntico (Y=0 o Y=16) y el valor de luminancia del "punto blanco" se configura
a un verdadero blanco (Y=255 o Y=235).
804
Captulo 13 Special FX
Correccin del Molde de Color (con el ratn)
Usted puede corregir rpida y fcilmente el predominio/carencia de un tinte particular, subjetivamente
percibido, utilizando Correccin Primaria de Colores enlazada:
1 Abra el Color Correction Editor.
2 Haga clic en el clip que desea editar. ste puede estar situado en un Estante o en la Lnea de
Tiempo.
Si es necesario, muvase a un punto especfico en el clip utilizando la barra de posicin o los
botones de navegacin.
3 Evale la distribucin del brillo y a continuacin haga clic en el botn Ganancia (resaltados),
Gama (medio tonos) o Negro (gama oscura).
4 Asuma un control an mayor: Seleccione la Presentacin de Vector ( pgina 789) y, si es necesario,
active el Legalizador ( pgina 796).
5 Arrastre el puntero del ratn a travs de la insercin en la direccin del tinte que desea intensifi-
car y alejndose del tinte que desea atenuar. Vase tambin La rueda de colores a la pgina 776.
La luminancia permanece inalterada. Usted puede ver cmo se cambian los valores enlazados
observando las barras RGB.
Equilibrio de Gris (Equilibrio de Blanco Subsiguiente)
En gran medida, el ojo humano puede adaptarse a las temperaturas de color predominantes de la luz.
Esto explica por qu el mismo objeto blanco, en diferentes condiciones de iluminacin, se sigue perci-
biendo como "blanco".
Una cmara de vdeo debe configurarse con arreglo a la definicin activa de "blanco" antes de la graba-
cin y cuando cambia el color de la luz (temperatura de color). Si no se realiz el Equilibrio de Blanco, o
se hizo incorrectamente, an se puede corregir posteriormente, es decir, dentro de ciertos lmites.
Lo que se aplica realmente es el Equilibrio de Gris porque es raro que ocurra el blanco verdadero
(255,255,255). En cambio, es cuestin de tomar un molde de color indeseable en reas que se presumen
"blancas" y cambiarlo a "acromtico", es decir, a un nivel especfico de gris.
En el modelo RGB, el "gris" se produce siempre que los valores RGB son iguales; (25,25,25) o
(111,111,111). En el modelo YUV, el "gris" se produce cuando C
b
, C
r
= 0.
Por consiguiente, el Equilibrio de Gris de Avid Liquid requiere que se incluya el gris en el motivo de la
imagen. Si no es as, usted podra estar en mejor situacin utilizando Equilibrio de Tono ( pgina 807).
805
Editor de Correccin de Color
Equilibrio de Gris de 1 Punto (Ejemplo)
El funcionamiento bsico de Equilibrio de gris se comprender fcilmente con un ejemplo.
La primera figura muestra un espectro claramente desplazado hacia el rojo. La ampolleta debe ser, de
hecho, de color blanco CCIR (Y=235, C
b
, C
r
= 0). Este sera el punto (si fuera una imagen de cmara) en
el que usted realizara el equilibrio de blanco.
Equilibrio de Gris: El motivo tiene un molde rojizo.
En la prctica, sin embargo, este punto tiene las coordinadas Y = 234, C
b
= -7, C
r
= 7; en otras palabras,
un molde indeseable.
En la Presentacin de Cubo la estrecha lnea de puntos verdes delicadamente curvada es especialmente
evidente, indicando el molde.
A fin de corregir esto, usted hara clic en el botn Equilibrio de gris de 1 Punto (y tambin en el Zoom) y
buscara un punto en la imagen que sea lo ms acromtico posible. En este caso, esto es simplemente: Ya
sea el cuerpo de la ampolleta o el contorno negro.
Haciendo clic en el punto acromtico implica mover este punto precisamente al eje Y (C
B
, C
R
= 0). En
otras palabras, este punto se define como "gris".
La siguiente figura muestra nuevamente los colores correctamente aunque la estrecha lnea verde en la
Presentacin de Cubo se encuentra en el eje Y:
El gris es nuevamente gris y el azul es nuevamente azul.
806
Captulo 13 Special FX
Haciendo clic en el fondo azul producira un molde rojizo amarillento chilln. Este efecto y otros simila-
res se comprenden fcilmente cuando usted se encuentra en la Presentacin de Vector y se propone des-
plazar las ubicaciones de color acercndolas o alejndolas del eje Y (acromtico).
Opciones
La funcin Equilibrio de Gris de 1 Punto sin modificaciones adicionales afecta a los valores de la gama
RGB.
l Presione la tecla MAYSC (SHIFT) y haga clic para adaptar los valores de Ganancia RGB.
Presione la tecla CTRL y haga clic para adaptar los valores de Negro RGB.
Equilibrio de Gris de 2 Puntos
Arrastre una lnea entre punto de gris ligero y un punto de gris oscuro dentro de la imagen para adaptar
los valores de Negro RGB y los valores de Ganancia RGB.
Esta opcin puede aplicarse si un molde de color ocasionado por un Equilibrio de Blanco incorrecto no
se extiende en forma lineal a travs de las reas de brillo.
Equilibrio de Gris de 3 Puntos
La funcin Equilibrio de Gris de 3 Puntos afecta a los elementos Negro, Gama y Ganancia. Cuando usted
hace clic en el botn, aparecen en la imagen tres cuadrados de control conectados por una lnea.
El cuadrado negro representa el Negro; el gris, una Gama, y el blanco, la Ganancia.
1 Arrastre los cuadrados de control a los puntos en la imagen que corresponden a sus gamas de
luminancia respectivas. El cuadrado negro va dentro de los puntos ms oscuros; el blanco, a uno
de los ms brillantes, y el cuadrado gris a alguna parte intermedia.
2 Haga clic el botn derecho del ratn para aplicar el Equilibrio de Gris.
3 Si es necesario, repita las medidas 1 y 2 para optimizar los resultados.
Los cuadrados de control verifican los valores de luminancia en los puntos donde usted los ha movido y
cambia los roles en la forma correspondiente. Por ejemplo: Si usted mueve el cuadrado gris que repre-
senta Gama a un punto que es todava ms oscuro (en trminos de luminancia) que la ubicacin pre-
sente del cuadrado negro, los cuadrados se adaptan: El cuadrado gris cambia a negro, el negro a gris.
807
Editor de Correccin de Color
Equlibrio de Tono
Un motivo de imagen no siempre contiene gris para un Equilibrio de Blanco subsiguiente ( pgina 804).
En este caso, usted puede utilizar Equilibrio de Tono para equilibrar el color a base de un tinte de referen-
cia.
La correccin es posible en Negro, Gama y Ganancia; la configuracin predeterminada cuando usted
hace clic en el botn es gama.
La luminancia permanece inalterada, lo cual distingue el Equilibrio de Tono del Equilibrio de Color.
1 Usted necesita una Fuente de Referencia ( pgina 800) que contenga tintes de "correccin" simila-
res en relacin con el modo del color. Claramente esto constituye una evaluacin subjetiva que
requiere un ojo avezado y un poco de experiencia.
Llame la Referencia en la Presentacin de Diagnstico.
2 Haga clic en el botn Equilibrio de Tono y arrastre una lnea desde un punto en la Fuente de Refe-
rencia a un punto similar en el clip con el equilibrio de color incorrecto (en otras palabras, no
desde verde a rojo, lo que ciertamente no resultara).
l Presione la tecla MAYSC (SHIFT) y arrastre para ajustar los valores Ganancia RGB.
Presione la tecla CTRL y arrastre para ajustar los valores Negro RGB.
Si esta funcin se activa, la Presentacin de Diagnstico cambia automticamente a la Fuente de Referen-
cia activa. Vase tambin Fuente de Referencia a la pgina 800.
808
Captulo 13 Special FX
Equilibrio de Color
El Equilibrio de Color de 1 Punto y 3 Puntos coincide con una Fuente de Referencia y con el clip que usted
desea modificar. A diferencia de la funcin Equilibrio de Tono, similar de otro modo, la luminancia es
afectada por la funcin Equilibrio de Color.
Equilibrio de Color de 1 Punto pgina 808
Equilibrio de Color de 3 Punto pgina 808
Equilibrio de Color de 1 Punto
El Equilibrio de Color de 1 Punto afecta al Negro, Gama y a la Ganancia simultneamente.
1 Usted necesita una Fuente de Referencia ( pgina 800) que contenga tintes de "correccin" simila-
res en relacin con el modo del color. Claramente esto constituye una evaluacin subjetiva que
requiere un ojo avezado y un poco de experiencia.
Llame la Referencia en la Presentacin de Diagnstico.
2 Haga clic en el botn Equilibrio de Color y arrastre una lnea desde un punto en la Fuente de Refe-
rencia a un punto similar en el clip con equilibrio de color incorrecto.
Si esta funcin se activa, la Presentacin de Diagnstico cambia automticamente a la Fuente de Referen-
cia activa. Vase tambin Fuente de Referencia a la pgina 800.
Equilibrio de Color de 3 Punto
La funcin Equilibrio de Color de 3 Puntos le permite hacer coincidir las gamas de Negro, Gama y Ganan-
cia en forma separada
Cuando usted hace clic en el botn, aparecen tres cuadrados de control conectados por una lnea en la
Fuente de Referencia, as como en la imagen que usted desea modificar.
El cuadrado negro representa Negro; el gris, una Gama, y el blanco, una Ganancia.
1 En la imagen de la Fuente de Referencia, arrastre los cuadrados de control a los puntos en la ima-
gen que correspondan a sus gamas de luminancia respectivas. El cuadrado negro va dentro de los
puntos ms oscuros; el blanco, a uno de los ms brillantes, y el cuadrado gris a alguna parte
intermedia.
2 Disponga los cuadrados de control en la imagen que debe modificarse en relacin con su seme-
janza en materia de luminancia y tinte.
3 Haga clic en el botn derecho del ratn para aplicar el Equilibrio de Color.
4 Si es necesario, repita las etapas 1, 2 y 3 para optimizar los resultados.
809
Editor de Correccin de Color
Los cuadrados de control verifican los valores de luminancia en los puntos donde usted los ha movido y
puede adaptarlos en la forma correspondiente. Por ejemplo: Si usted mueve el cuadrado gris que repre-
senta Gama a un punto que es todava ms oscuro (en trminos de luminancia) que la ubicacin pre-
sente del cuadrado negro, los cuadrados se adaptan: El cuadrado gris cambia a negro, el negro a gris,
Calce de Histograma
El equilibrio de color de dos imgenes tambin puede calzarse a base de los correspondiente histogra-
mas. Esto puede hacerse ya sea manual o automticamente. Usted debe tener una Fuente de Referencia.
Los dos histogramas debe ser algo similares desde el inicio para obtener un resultado satisfactorio. Vase
tambin Histograma a la pgina 794.
Calce de Histograma (Automtico)
1 Cargue el clip que desea corregir en el Color Correction Editor.
2 Defina una Fuente de Referencia ( pgina 800) y llmela desde la Presentacin de Diagnstico.
3 Defina un rectngulo de trabajo tanto en la Fuente de Referencia como en la imagen de trabajo
utilizando el botn que se proporciona.
El calce se lleva a cabo a base de los rectngulos seleccionados.
Si usted no define rectngulos separados, se utiliza la totalidad de la imagen.
4 Haga clic en el botn Calce de Histograma. El cambio es visible instantneamente en la insercin.
Calce de Histograma (Manual)
Cuando usted ejecuta un Calce de Histograma manualmente, usted trabaja con el Histograma de la Pre-
sentacin de Diagnstico ( pgina 794).
1 Cargue el clip que desea corregir en el Color Correction Editor.
2 Defina una Fuente de Referencia ( pgina 800).
3 Seleccione el Histograma de la Presentacin de Diagnstico. Los dos histogramas correspon-
dientes a ambos clips son visibles y se sobreponen uno con otro (verde para el clip que se corrige
y azul para la Fuente de Referencia).
4 Active la funcin Ajustar Histograma y arrastre el ratn sobre la presentacin para calzar los his-
togramas en la mayor medida posible:
- Arrastre el extremo izquierdo para ajustar el Negro,
; arrastre el centro para ajustar la Gama,
, y arrastre el extremo derecho para ajustar la Ganancia.
Usted puede hacer esto en todos los tres componentes (R,G y B).
Los cambios son simultneamente visibles en el clip que se corrige.
810
Captulo 13 Special FX
Calce de Tinte
Esta funcin se utiliza para calzar el clip que se corrige en la mayor medida posible con la Fuente de Refe-
rencia y afecta a la saturacin y al tinte.
1 Defina una Fuente de Referencia ( pgina 800) y llmela desde la Presentacin de Diagnstico.
2 Defina un rectngulo de trabajo tanto en la Fuente de Referencia como en la imagen de trabajo
utilizando el botn que se proporciona.
El calce se lleva a cabo a base de los rectngulos seleccionados.
Si usted no define rectngulos separados, se utiliza la totalidad de la imagen.
3 Haga clic en el botn Calce de Tinte. El cambio es visible instantneamente en la insercin.
811
Editor de Correccin de Color
Correccin de col or de Vector Seis
Se considera que la Correccin Vectorial de Seis Colores constituye una correccin secundaria porque los
tintes R, Mg, B, Cy, G e Yl pueden ser editados independientemente unos de otros. Por ejemplo, usted
puede utilizar fcilmente esta funcin para "cambiar la pintura" de un auto rojo a un color azul.
La Correccin Vectorial de Seis Colores aparece en la Presentacin Compacta
entre las inserciones y en la mitad inferior del Color Correction Editor cuando
se abre completamente. La Correccin Vectorial de Seis Colores puede utili-
zarse en forma separada o en combinacin con las otras funciones de correc-
cin.
Usted puede activar o desactivar los parmetros mediante el cuadrado
situado a la derecha en la barra de ttulo Correccin Vectorial de Seis Colores.
Seleccionando y Editando un Vector de
Color
1 Primero seleccione el Vector de Color que desea editar haciendo clic en el
color o en el botn de radio correspondiente.
Las transiciones entre los seis sectores son fluidas; si usted desea definir
el tinte exactamente, puede tener que cambiar a Correccin Selectiva de Colores.
2 Edicin del Vector de Color:
Ya sea mediante los parmetros conocidos (Ganancia, Gama, Negro, Tinte, Saturacin; vase
Parmetros a la pgina 801),
O yendo directamente a la Presentacin de Vector donde usted puede arrastrar el Vector de Color
seleccionado a la ubicacin deseada. La Saturacin tambin puede configurarse mediante el
ratn. Vase tambin Presentacin de Vector a la pgina 789.
3 Si corresponde, seleccione Vectores adicionales. Usted puede editar todos los seis Vectores. Si
usted vuelve y edita un Vector especfico nuevamente, los valores anteriores de este Vector se
sobreescriben.
Correccin de color de
Vector Seis
812
Captulo 13 Special FX
Correccin de Col or sel ectivo
La Correccin Selectiva de Colores permite una definicin muy precisa de los tintes que desea editar.
Usted puede elegir hasta 15 tintes o gamas de colores individuales. Incluso, usted puede editar la gama
respecto a la cual no se ha hecho seleccin alguna (la "Basura").
La Correccin Selectiva de Colores aparece como una Presentacin Compacta entre las inserciones y en la
mitad inferior del Color Correction Editor cuando est abierto completamente. La Correccin Selectiva de
Colores puede utilizarse en forma separada o en combinacin con las otras funciones de correccin.
Usted puede activar o desactivar los parmetros mediante el cuadrado situado a la derecha en la barra de
ttulo Correccin Selectiva de Colores.
La edicin se ejecuta generalmente en la siguiente secuencia:
Definicin de vectores (A) pgina 813
Aislamiento de Color (B) pgina 814
Edicin de colores (C) pgina 817
Lavado de Colores pgina 817
reas no seleccionadas (basura) pgina 817
Variantes operacionales
Correccin de Color selectivo
A B
C
813
Editor de Correccin de Color
Definiendo Vectores - Colores Selectivos (A)
Inicialmente no se definen Vectores.
1 Cargue el clip que desea editar en el Color Correction Editor.
2 Haga clic en el botn Agregar Color Selectivo en las reas Color Selectivo para activar la Pipeta
(Gotario).
3 Determine las reas de color en el clip que se corrige tan precisamente como sea posible utili-
zando tambin el Zoom ( pgina 773).
- Haga un solo clic para definir un rea de 3x3 pixels alrededor de la posicin de la Pipeta.
- Arrastre el puntero del ratn para definir un rea de un tamao seleccionado (rectangular).
- Mantenga oprimida la tecla CTRL durante cualquiera de los dos procedimientos mencionados
para agregar otras reas.
4 El color seleccionado (es decir, el Vector) aparece en los dos campos de color a la derecha de la
rueda de color. El campo inferior se presentar posteriormente mostrando el color modificado.
En la rueda de color misma, un pequeo crculo indica el centro del color seleccionado en ese
momento.
5 Si es necesario, repita las etapas 2 y 3.
Usted puede definir hasta 15 Vectores.
6 Para alternar entre los Vectores seleccionados, haga clic ya sea en los botones con flecha situados
encima de la rueda de color o en los pequeos crculos dentro de la rueda de color.
7 Para suprimir los Vectores seleccionados, seleccinelos en la forma descrita en la etapa 6 y haga
clic en el cono Papelera.
Usted tambin puede utilizar la Pipeta para determinar el color escogido (Vector escogido). Para hacer
esto, utilice una Fuente de Referencia ( pgina 800).
814
Captulo 13 Special FX
Aislamiento de Color (B)
A fin de editar un color con la mayor precisin posible, el color debe ser aislado del espectro de colores
en la imagen. De otro modo, usted podra producir una correccin de colores indeseada en reas simila-
res.
Avid Liquid especifica cada Vector de color seleccionado como un "centro" numrico en los valores
YC
b
C
r
:
Este centro se determina matemticamente a base de diversos valores utilizando la Pipeta.
Existe una gama de seleccin dinmica alrededor del centro que se describe por una gama de luminancia
(L), saturacin (S) y tinte (H). Mientras menos uniforme son los colores seleccionados con la Pipeta,
mayor es la gama:
1 Cambie a la Presentacin de Vector. El Vector seleccionado se indica mediante una marca azul en
la pantalla:
Gama de seleccin (azul ligero) y gama de transicin (azul oscuro)
815
Editor de Correccin de Color
El tinte (H) se representa por el tamao del ngulo de segmento (la "anchura de la cua de la
torta").
La saturacin (S) se representa por la extensin radial del segmento.
La tercera dimensin, luminancia (L), es visible solamente en la Presentacin de Cubo
( pgina 791).
La gama de transicin (Suavidad, marca azul oscuro) define la transicin desde la gama seleccio-
nada (azul ligero) a los alrededores no seleccionados. Mientras mayor es la gama de transicin,
ms suave es la transicin.
2 En las pocas etapas siguientes, usted procurar optimizar la seleccin.
Por ejemplo, si desea aislar y a continuacin modificar un tinte rojo especfico, las correspon-
dientes ubicaciones de color (los puntos verdes en la Presentacin de Vector) debe estar tan com-
pletamente cubierta por la gama seleccin como sea posible en todos los tres componentes (H, S,
y L).
3 Si existen varios Vectores, seleccione uno (vase ms arriba, etapa 6).
4 Para ajustar la seleccin detalladamente, optimice la luminancia (L), la saturacin (S) y el tinte
(H).
(Dependiendo del motivo de imagen, usted no tiene que optimizar necesariamente todos los tres
componentes y no necesariamente en este orden.)
Luminancia (L) -
Cambie a la Presentacin de Cubo y haga clic en el cono L.
Imagen de trabajo: Solamente las gamas que cumplen los criterios de la gama Y centro ms/
menos Y se presentan en pantalla. El resto de la imagen se presenta en pantalla como gris estn-
dar (Y=128).
Presentacin de Cubo: La gama de luminancia vlida en ese momento (a lo largo del eje Y) se pre-
senta en pantalla como azul.
Mueva el deslizador Gama de modo que el gris estndar desaparezca de las reas que desea editar
o hasta que la gama de luminancia descrita en azul en la Presentacin de Vector incluya las ubica-
ciones de color relevantes.
Finalmente, haga clic en el cono L una vez nuevamente.
Saturacin (S)-
Cambie a la Presentacin de Vector y haga clic en el cono S.
Imagen de trabajo: Solamente se presentan en pantalla las gamas que cumplen con el criterio de
la Gama de Saturacin Cb centro, Cr centro ms/menos. El resto de la imagen se presenta en pan-
talla como gris estndar (Y=128).
Presentacin de Vector: Las reas de saturacin vlidas en ese momento se presentan en pantalla
como un anillo que rota.
816
Captulo 13 Special FX
Mueva el deslizador Gama de modo que el gris estndar desaparezca de las reas que desea editar
o hasta que las reas de saturacin azules incluyan las ubicaciones de color relevantes.
Finalmente, haga clic una vez en el cono S nuevamente.
Tinte (H)-
Cambie a la Presentacin de Vector y haga clic en el cono H.
Imagen de trabajo: Solamente se presentan en pantalla las gamas que cumplan con el criterio de
la Gama de tinte Cb centro, Cr centro ms/menos. El resto de la imagen se presenta en pantalla
como gris estndar (Y=128).
Presentacin de Vector: La gama de tinte vlida en ese momento se presenta en pantalla como un
segmento de un crculo.
Mueva el deslizador Gama de modo que el gris estndar desaparezca de las reas que desea editar
o hasta que el segmento azul incluya las ubicaciones de color relevante.
Finalmente, haga clic una vez en el cono H nuevamente.
5 Si el Vector est suficientemente aislado, usted puede editar el color a voluntad.
Si desea definir las gamas seleccionadas con mayor precisin an (por ejemplo, definiendo los
lmites superiores e inferiores de las gamas), vase Aislamiento de Color utilizando el ratn a la
pgina 818.
817
Editor de Correccin de Color
Edicin de Colores
Una vez que ha realizado su seleccin(es) y se han configurado en forma ptima, usted puede ejecutar
las correcciones deseadas.
Para realizar este, utilice la estndar herramientas (Negro, Gama, Ganancia, Tinte, Saturacin; vase
Correccin de Color Primario a la pgina 798) y arrastre los deslizadores Cb y Cr (Lavado de Colores;
pgina 817).
El campo inferior de los dos campos de color rectangulares al lado de la rueda de color presenta en pan-
talla el color modificado y el campo situado en la parte superior muestra el color original.
Lavado de Colores
El cambio horizontal y/o vertical de selecciones se denomina Lavado de Colores. Para hacer esto, utilice
los deslizadores Cr y Cb. El efecto es se observa muy claramente en la Presentacin de Vector.
Gama No Seleccionada (Basura)
La "Basura" se refiera a la gama no seleccionada en cualquier Vector. Este opcin le permite, por ejemplo,
aislar tres colores y, mediante la "basura", desaturar todos los dems o configurarlos a negro y blanco.
Usted puede editar la Gama No Seleccionada no seleccionando un Vector (haga clic al lado de los crcu-
los en la rueda de color o haga clic en las reas grises alrededor de la rueda de color). Naturalmente, des-
pus de esto, los parmetros del Aislamiento de Color son irrelevantes; de otro modo, aplique la
correccin en la forma descrita.
818
Captulo 13 Special FX
Variables Operacionales
Aislamiento de Color utilizando el ratn
Usted tambin puede aislar colores directamente en la insercin o en la Presentacin de Vector utilizando
el ratn. Primero, usted debe haber seleccionado al menos un Vector (vase Definiendo Vectores - Colo-
res Selectivos (A) a la pgina 813).
A continuacin active Aislamiento de Color haciendo clic en el botn presentado en pantalla y coloque el
puntero del ratn en la insercin o en la Presentacin de Vector. La presentacin en pantalla contiene la
gama seleccionada, que aparece como un punto azul ms grande o ms pequeo. Usted puede cambiar la
forma, la posicin y el tamao de esta gama:
Arrastre el puntero del ratn sobre la insercin o la presentacin en pantalla manteniendo oprimida el
botn del ratn izquierdo, derecho o central (rueda) y las siguientes teclas:
Gama de luminancia -
Mantenga oprimida la tecla CTRL y
el botn izquierdo del ratn para mover el lmite inferior;
el botn derecho del ratn para mover el lmite superior;
el botn central del ratn (o rueda del ratn) para mover el centro de la gama de luminancia.
Presentacin de Diagnstico apropiada: Cubo.
Gama de saturacin -
Mantenga oprimida la tecla MAYSC (SHIFT) y
el botn izquierdo del ratn para mover el lmite inferior;
el botn derecho del ratn para mover el lmite superior;
el botn central del ratn (o rueda del ratn) para mover el centro de la gama de saturacin a lo
largo del radio.
Presentacin de Diagnstico apropiada: Vector.
Gama de tinte -
Mantenga oprimido la tecla ALT y
el botn izquierdo o derecho del ratn para ampliar/reducir la gama de tinte (segmento);
el botn central del ratn (o rueda del ratn) para rotar el ngulo de color.
Presentacin de Diagnstico apropiada: Vector.
Mover el centro -
Usted puede mover el centro del color seleccionado a lo largo de los ejes C
r
y C
b
. La gama selec-
cionada en la Presentacin de Vector se mueve en la forma correspondiente.
819
Editor de Correccin de Color
Seleccionando un Vector Deseado
Utilizando la Pipeta, usted puede seleccionar un color desde una Fuente de Referencia ( pgina 800).
Nota: Esto selecciona el Vector deseado, es decir, el color que se obtiene como resultado de la correccin.
El campo inferior de los dos campos de color cambia a continuacin al color definido en la Fuente de
Referencia.
Siga el procedimiento descrito en Definiendo Vectores - Colores Selectivos (A) a la pgina 813.
820
Captulo 13 Special FX
Distorsin de tiempo lineal
Utilice Distorsin de Tiempo Lineal para generar rpida y simplemente efectos de velocidad lineal en clips
de vdeo y animaciones, tales como movimiento lento, movimiento rpido, ajustar para llenar, reproduc-
cin inversa, congelar, efectos Agregar Distorsin de Tiempo Lineal es una funcin en el men de acceso
directo de la Lnea de Tiempo de un clip.
"Lineal" significa: la velocidad de reproduccin no cambia durante la reproduccin, es decir, permanece
constante.
La modificaciones dinmicas de velocidad y direccin utilizando Cuadros Key se logran mejor con el
Editor de distorsin de tiempo ( pgina 827). Sin embargo, para una operacin rpida de ajuste de
relleno, por ejemplo, se recomienda expresamente que se utilice la funcin Distorsin del Tiempo Linear.
Los efectos de Cambio de velocidad lineal de vdeo, dentro de ciertos lmites, se reproducen en tiempo
real. Vase Cambio de velocidad y tiempo real a la pgina 825 en este captulo.
El audio tambin se ve afectado, si bien el tono permanece sin modificacin (caracterstica de estira-
miento de tiempo), y se reproduce en tiempo real.
Agregar Distorsin de tiempo lineal pgina 821
Parmetros pgina 822
Computacin del video y del audio pgina 824
Cambio de velocidad y tiempo real pgina 825
Generando una congelacin (todava) pgina 826
821
Distorsin de tiempo lineal
Agregar Distorsin de tiempo l ineal / Editar Distorsin de tiempo
l ineal
Agregar Distorsin de Tiempo Lineal puede encontrarse en el men de acceso directo de cualquier clip de
vdeo o animacin en la Lnea de Tiempo.
Si ya se ha editado un clip con Distorsin de Tiempo Lineal, abra el men de acceso directo haciendo clic
con el botn secundario en la lnea quebrada de color en la parte inferior del clip, y llame la funcin (Edi-
tor de Distorsin de Tiempo Lineal o Distorsin de Tiempo dinmica).
SUGERENCIA: aplique el efecto Distorsin de Tiempo primero, y a continuacin todos los dems efec-
tos. Asegrese tambin de que el Cambio de velocidad se renderiza completamente antes de editar los
otros efectos.
La Distorsin de Tiempo descarta el plano alfa del clip de modo que los efectos key ya aplicados, por
ejemplo, se perderan.
Si se aplica un efecto de Distorsin de Tiempo, ya sea dinmico o lineal, a un clip al que ya se han aplicado
uno o ms efectos, ocurre lo siguiente:
La lnea de efecto en la parte superior del clip, as como el cono de efecto, desaparecen del clip. En cam-
bio, la lnea negra y roja de Distorsin de Tiempo aparece en la parte inferior del clip.
Este comportamiento se debe a razones tcnicas. Sin embargo, esto no significa que los efectos aplicados
anteriormente al clip se han eliminado o suprimido del clip. stos son visibles nuevamente cuando el
efecto Distorsin de Tiempo se saca del clip.
822
Captulo 13 Special FX
Parmetros (Descripcin general )
Agregar Distorsin de tiempo lineal
Longitud de Clip
Se presenta en pantalla la longitud (o duracin) del clip original tal como est situado en la Lnea de
Tiempo, antes de cualquier procesamiento de Distorsin de Tiempo.
Velocidad
Aqu es donde usted configura la velocidad y la direccin de la reproduccin.
Inversa
Marque el cuadro para seleccionar reproduccin inversa.
Porcentaje o factor
Haga clic en la casilla de verificacin % si usted prefiere entrar valores como un porcentaje de la
velocidad estndar de reproduccin (que es 100 %). De otro modo, se utilizar un factor (1,0 =
100 %).
Velocidad
Entre un valor, confirme con ENTER (INTRO) para salir del dilogo, o presione FICHA para con-
firmar y saltar a la siguiente seleccin.
Ejemplos:
100 % = factor 1,0 = reproduccin en tiempo real (estndar)
50 % = factor 0,5 = la mitad del tiempo real (cmara lenta)
0 % = factor 0,0 = congelar imagen
- 100 % = factor -1,0 = reproduccin inversa en tiempo real
Valores mximos: factor de movimiento rpido 100 (10 000 %); factor de movimiento lento
0.0000001 (0.00001 %).
823
Distorsin de tiempo lineal
Congelar: El clip resultante tiene una duracin predeterminada de 5 segundos si se hace una marca en
Aplicar longitud de clip (vase ms abajo); de otro modo, tiene su duracin original. La imagen conge-
lada es la que se encuentra en el punto demarca de entrada del clip.
Ajustar para Llenar (velocidad dinmica)
Cuando se marca esta opcin, una Velocidad entrada manualmente resulta redundante. Utilice
Ajustar para Llenar para cerrar la brecha entre la marca de salida del clip con Distorsin de
Tiempo y la marca de entrada del siguiente clip en la misma Pista.
Un ajuste subsiguiente del clip con Distorsin de Tiempo hace que el valor de Velocidad se adapte
de acuerdo con la accin de ajuste.
Longitud de Clip resultante
Aqu usted encontrar la longitud resultante del clip con distorsin de tiempo, asumiendo que usted ha
entrado un valor de Velocidad o seleccionado Ajustar para Llenar,
o, a la inversa,
usted ha entrado la duracin deseada en el campo TC, lo que cambia el valor en el campo Velocidad en la
forma correspondiente.
Aplicar longitud de clip
Si se marca esta opcin, se pondr automticamente al clip en su longitud efectiva de distorsin
de tiempo. Advertencia: Un clip alargado va a Sobreescribir los clips siguientes en la misma Pista.
Si no se marca esta opcin, usted tiene que ajustar el clip manualmente.
824
Captulo 13 Special FX
Computacin
Vase tambin en el captulo Editor de distorsin de tiempo Opciones de Renderizacin a la pgina 843.
Para ejecutar velocidades inferiores a un factor de 1,0 (independientemente de si el valor es positivo o
negativo), usted tiene cuatro opciones para renderizar el material desacelerado. Si el material fuente fue
registrado en:
Vdeo (60/50 campos/segundo con NTSC/PAL), utilice Cortar Campos o Mezclar Campos.
Film (24/25 film (24/25 cuadros/segundo) utilice Mezclar Cuadros o Cortar Cuadros.
Para obtener los mejores resultados, recomendamos que renderice breves clips de ensayo utilizando las
diferentes opciones. Lo siguiente se aplica generalmente:
Mezclar Campos (para vdeo):
El movimiento se reproduce en forma ms fluida, pero no est concentrado con precisin. En la
mayor parte de los casos, esta es la mejor opcin..
Cortar Campos (para vdeo):
Proporciona una concentracin ms precisa. pero el movimiento puede ser ligeramente trepi-
dante.
Mezclar Cuadros (para film):
Proporciona movimiento fluido, pero es menos concentrado.
Cortar Cuadros (film):
Proporciona una concentracin ms precisa. pero con frecuencia el movimiento es trepidante.
Deteccin de movimiento
En la configuracin predeterminada, esta funcin est activada. Para motivos con mucho movimiento o
cmaras muy inestables, puede convenir desactivar Deteccin de Movimiento.
Efecto Estroboscpico
El efecto Estroboscpico se utiliza mejor en motivos con mucho movimiento. Estroboscpico ejecuta un
nmero configurable de cuadros idnticos en sucesin antes de repetir el mismo nmero en el cuadro
siguiente (omitiendo los intermedios). Por ejemplo: En vez de la secuencia estndar de cuadros 1-2-3-4-
5-6-7 etc., Estroboscpico de 2 cuadros, reproduce la secuencia: 1-1-3-3-5-5-7-7 etc.
Haga clic en el botn a la izquierda del cuadro de lista para entrar el nmero estroboscpico.
825
Distorsin de tiempo lineal
Rastreo
El efecto de Rastreo hace que los movimientos y los cambios de motivo sean visibles mediante "rastros"
en el cuadro.
Haga clic en el botn a la izquierda del cuadro de lista para definir una longitud, tipo y apariencia de ras-
tro.
Progresivo
La opcin Progresivo sirve para convertir material entrelazado a material no entrelazado.
Clculo del audio
Dependiendo del material de audio, seleccione Dilogo o Msica. El tono no se modificar (estiramiento
de tiempo). Los Cambios de velocidad solo de audio se reproducen en tiempo real.
Los valores mximos permitidos para la Distorsin de tiempo de audio son el 50% y el 200%.
No se aceptan valores de velocidad negativa para el audio (es decir, no se acepta la reproduccin inversa).
En el caso de clips combinados A-V, el vdeo se reproduce hacia atrs mientras el audio se reproduce a la
velocidad deseada pero en la direccin directa.
Cambio de velocidad y tiempo real
A partir de la versin 7, el Cambio de velocidad se gestiona como un efecto en tiempo real: Un Segmento
amarillo aparece sobre el clip del Cambio de velocidad, y este clip se reproduce en tiempo real. Si el ren-
dimiento del sistema no es el suficiente, se omiten cuadros. Si la renderizacin (en segundo plano) est
activada, comienza tambin ahora.
Los clips HD no pueden ser reproducidos en tiempo real.
826
Captulo 13 Special FX
Generando una Congel acin (Esttica)
Cuando usted aplique una Distorsin del Tiempo Lineal a un clip de 1 cuadro, Avid Liquid asume que
usted desea congelar exactamente ese cuadro, es decir, que usted desea convertirlo en un cuadro esttico.
El procedimiento correcto es el siguiente (basado en el ejemplo de un clip congelado al final):
1 Utilizando el botn Agregar Edicin (vase la figura), ajuste el ltimo cuadro del clip. Resulta til
seleccionar una escala de Lnea de Tiempo del mismo tamao.
2 Abra el men de acceso directo del clip de 1 cuadro y seleccione Agregar Distorsin del Tiempo
Lineal.
3 Entre la longitud deseada para el cuadro esttico. Importando: Si se activa Aplicar Longitud de
Clip, el clip resultante sobreescribe al clip siguiente en la Lnea de Tiempo. En cualquier caso,
usted puede ajustar el clip esttico en la Lnea de Tiempo a cualquier longitud.
4 Haga clic en Aceptar para salir de Distorsin del Tiempo Lineal.
Variacin: Arrastre el Editor de distorsin de tiempo al clip, abra el men del efecto, seleccione Editar Dis-
torsin del Tiempo Lineal y siga el procedimiento descrito anteriormente.
827
Editor de distorsin de tiempo
Editor de distorsin de tiempo
El Editor de distorsin de tiempo le permite modificar la velocidad y la direccin de ejecucin de los clips
de vdeo.
Usted puede controlar los cambios de velocidad y direccin en forma dinmica con Cuadros Key.
El Editor de cambio de velocidad es un efecto de recorte. Los efectos de Cambio de velocidad se reprodu-
cen en tiempo real (con restricciones; vanse los comentarios en pgina 825). Para obtener informacin
bsica sobre los efectos de vdeo, vase Effect Editors (elementos bsicos) a la pgina 547 y Cuadros
Key a la pgina 557.
Aunque se ha hablado de la reproduccin "lenta" y "rpida", la velocidad de reproduccin del vdeo digi-
tal es constante, dependiendo de la velocidad de cuadros actual de la Lnea de tiempo. Los archivos de
renderizacin de los efectos de Cambio de velocidad se crean utilizando esta velocidad de cuadros. Se
crea la ilusin de una reproduccin "ms lenta" o "ms rpida" cuando se interpolan (computan) cua-
dros adicionales o se omiten cuadros.
Abriendo y Utilizando el Editor de distorsin de tiempo pgina 828
Funciones del Editor de distorsin de tiempo (Descripcin General) pgina 829
Interpretacin de Diagramas pgina 832
Aplicaciones Normales pgina 840
Efectos Individuales de Timewarp pgina 845
Efectos dinmicos y audio
Al igual que en la Distorsin de tiempo lineal, el audio tambin se ve afectado en el Editor de Distorsin de
tiempo. Se aplica lo siguiente:
Para un efecto lineal, el audio se adapta correspondientemente (ms lento/ms rpido, con un
tono constante).
Para efectos dinmicos con mltiples cuadros key, se determina una velocidad media y se aplica
sta al componente de audio del clip.
El audio no se puede reproducir hacia atrs.
Los valores mximos permitidos para la Distorsin de tiempo de audio son el 50% y el 200%.
828
Captulo 13 Special FX
Abriendo y Util izando el Editor de distorsin de tiempo
El Editor de distorsin de tiempo se utiliza como un Effect Editor de clip (para obte-
ner informacin general vase Effect Editors de Clip Classic (Filtros) a la pgina
547). Para abrir el Editor de distorsin de tiempo:
Arrastre el Picon del Editor desde la ficha Bibl ioteca de la ventana Proyecto al clip correspon-
diente.
Abra el Editor haciendo clic con el botn secundario del ratn en la lnea de color continua
situada en el borde inferior del clip o desde el cuadro de dilogo Propiedades FX del clip
( pgina 309).
Inicialmente, el Editor de distorsin de tiempo asume el lugar del Sequence Editor. Haga clic en la flecha
triangular situada en la parte superior de la presentacin en pantalla del Cdigo de Tiempo para abrir la
mitad inferior del editor.
Si usted utiliza la funcin Ajustar para llenar, no tiene que abrir el Editor de distorsin de tiempo
( pgina 842).
SUGERENCIA: aplique el efecto Distorsin de Tiempo en primer lugar, y a continuacin todos los dems
efectos. Es decir, el clip con Distorsin de Tiempo debe ser renderizado completamente antes de aplicar
efectos adicionales.
Adems, un efecto Distorsin de Tiempo descarta el plano alfa de un clip de modo que, por ejemplo, se
perderan los efectos key ya aplicados.
Si se aplica un efecto de Distorsin de Tiempo, ya sea dinmico o lineal, a un clip al que ya se han aplicado
uno o ms efectos, ocurre lo siguiente:
La lnea de efecto en la parte superior del clip, as como el cono de efecto, desaparecen del clip. En cam-
bio, la lnea negra y roja de Distorsin de Tiempo aparece en la parte inferior del clip.
Este comportamiento se debe a razones tcnicas. Sin embargo, esto no significa que los efectos aplicados
anteriormente al clip se han eliminado o suprimido del clip. stos son visibles nuevamente cuando el
efecto Distorsin de Tiempo se saca del clip.
A veces usted abrir el Editor de distorsin de tiempo y descubrir que ya se ha seleccionado una Veloci-
dad (habitualmente comprendiendo un nmero impar con muchos decimales). Pero esto ocurre sola-
mente en el caso de los clips cuyas entradas y salidas de clip son idnticas a la marca de entrada y la
marca de salida. El Editor de distorsin de tiempo requiere un clip adicional antes de la marca de entrada y
un clip despus de la marca de salida, es decir, en la seccin a la que se est aplicando el efecto Distorsin
de Tiempo. Si la entrada de clip/marca de entrada o la salida de clip/marca de salida coinciden en el clip
original, la marca de entrada para iniciar el efecto se desplaza automticamente un cuadro (y, lo mismo
sucede en la marca de salida), cambiando de ese modo la informacin sobre velocidad.
829
Editor de distorsin de tiempo
Funciones del Editor de distorsin de tiempo (Descripcin General )
El Editor de distorsin de tiempo genera un clip de destino (renderizado) desde un clip de fuente.
En el caso ms simple, es solamente una cuestin de invertir la direccin de ejecucin o disminuir/
aumentar la velocidad de ejecucin. Utilizando mltiples Cuadros Key, usted puede combinar los dos
parmetros en un clip con la frecuencia que desee.
Editor de distorsin de tiempo (descripcin general, asignacin predeterminada)
A - Funciones de Edicin y Control (clip de fuente)
B - Opciones de Renderizacin (por ejemplo, Efecto Estroboscpico); pgina 843
C - Indicacin de velocidad en la posicin de la Lnea de Ejecucin (los valores negativos denotan ejecu-
cin inversa)
D - Gama de Fuente/Destino: Presentacin en pantalla del funcionamiento de la reproduccin del clip de
destino resultante; pgina 832
E - Diagrama de velocidad que presenta cambios en la velocidad y la direccin de ejecucin del clip de
destino
F - Funciones de Edicin y Control (clip de destino)
G - Barra de posicin (clip de destino, pgina 831)
H - Barra de posicin (clip de fuente)
I - Funciones del Cuadro key ( pgina 830)
A
B
D
E
C
F
G
H
H
I
830
Captulo 13 Special FX
Configuracin y Edicin de Cuadros Key
El Editor de distorsin de tiempo contiene la gama usual de botones para configurar, suprimir y copiar
Cuadros Key (para obtener informacin bsica, vase Cuadros Key a la pgina 557).
Sin embargo, tambin le permite hacer lo siguiente:
Configurar un Cuadro key -
Presione la tecla CTRL y haga clic en la posicin deseada en la cuadrcula. El puntero del ratn
cambia a una mano con un dedo ndice extendido y un signo de adicin. Esto se aplica a los
diagramas superior y inferior. La curva cambia en la forma correspondiente.
Mover un Cuadro key -
El puntero del ratn con el dedo extendido aparece al lado de los Cuadros Key y puede utilizarse
para mover Cuadros Key a nuevas posiciones.
Los Cuadros Key en el Editor de distorsin de tiempo son absolutos, es decir, cuando el clip con Distorsin
de Tiempo se ajusta posteriormente, la distribucin de Cuadros Key sobre la longitud del clip no se modi-
fica; en cambio, los parmetros aplicables en ese momento son extrapolados antes del primer y despus
del ltimo Cuadro key.
Linearizar/Delinearizar Segmento
En primer lugar, esta funcin sirve para crear transiciones directas, tal como un cambio sbito de "mar-
cha adelante" (velocidad de 1.0) a "marcha atrs" (velocidad de -1.0).
En segundo lugar, linearizar da como resultado una progresin de movimiento uniforme entre dos Cua-
dros Key, es decir, sin aceleracin o retardo. Para obtener mayores informaciones, vase el ejemplo en
Lineal y No lineal (Curva) a la pgina 838.
Esta funcin siempre se aplica al Cuadro key del lado izquierdo y al siguiente Cuadro keysituado a la dere-
cha: Seleccione un Cuadro key (el color cambia a naranja), haga clic en el botn (haga clic manteniendo
oprimida la tecla MAYSC (SHIFT)para delinearizar). El Cuadros Key aparece como barras verticales de
alturas diferentes, dependiendo de su posicin original:
Segmento linearizado con Cuadros Key
La resultados de la funcin se observan en el diagrama superior en el cual la transicin entre dos Cuadros
Key se lineariza o delineariza. Las curvas se convierten en lneas rectas, y viceversa.
Velocidad A ---->
Velocidad B ---->
T
r
a
n
s
i
c
i
n
831
Editor de distorsin de tiempo
Edicin de Cuadros Key (Linearizar)
Usted puede se extender/acortar los Cuadros Key hacia arriba/hacia abajo para modificar cambios de
velocidad y/o direccin.
Cuando el puntero del ratn se coloca cerca de un Cuadro key, se convierte en una flecha. Una flecha que
apunta a la izquierda significa que usted est editando el segmento situado a la izquierda del Cuadro key
y una flecha que apunta a la derecha indica el Cuadro key situado a la derecha. Haga clic con el botn
izquierdo del ratn y arrastre el extremo superior o inferior del Cuadro key a la ubicacin deseada.
Navegando Diagramas, Manteniendo una Visin General
Cinco funciones que facilitan el control y la comprensin de los diagramas ms fcil:
Mover un Segmento
Dependiendo de la escala establecida en ese momento, una porcin ms pequea o ms grande de las
reas de diagrama se encuentra fuera del alcance de la pantalla.
Mantenga oprimida la tecla MAYSC (SHIFT) (el puntero del ratn cambia a una mano) y arrastre el
puntero a travs del diagrama hasta que se vea la correspondiente seccin.
Ubicar Cuadro Key Seleccionado
Haga clic en este botn para mover el Cuadro Key seleccionado en ese momento al centro del diagrama.
Esto resulta til si usted ha movido anteriormente el segmento y luego lo perdi de vista.
Presentacin Grande
Haga un solo clic en tringulo situado en la parte superior entre los campos del Cdigo de Tiempo para
abrir y cerrar una vista ampliada del diagrama.
Barras de Posicin
Las barras de posicin en el Editor Timewarp funcionan en forma idntica a la de las dems barras de
posicin (vase Navegacin utilizando la barra de posicin a la pgina 288). La nica diferencia consiste
en que la Lnea de Ejecucin en el diagrama inferior se utiliza para seleccionar factores de velocidad entre
+/- 100.
La barra de posicin horizontal se aplica a ambos diagramas.
Ajuste de Escala
Haga clic en este botn para vincular la escala de las barras de posicin correspondiente a los clips de
fuente y de destino.
832
Captulo 13 Special FX
Interpretacin de l os Diagramas y Ejempl os
El diagrama superior muestra un mapa de la cronologa del clip de fuente (eje vertical y barra de posi-
cin a la izquierda) comparada con la cronologa del clip de destino (eje horizontal y barra de posicin).
En su estado inicial, cuando usted llama un clip que an no ha sido editado, se aplica lo siguiente:
Cronologa del clip de fuente = Cronologa del clip de destino.
La lnea roja recta que aparece en la pantalla representa este estado: Los puntos de marca de entrada y de
marca de salida de los clips de fuente y de destino son idnticos respecto a los cdigos de tiempo. Cada
cuadro individual en el clip de fuente se proyecta en el clip de destino correspondiente.
A fin de comprender todas las funciones de Distorsin de Tiempo, es importante saber que la "posicin",
en el sentido espacial (tal como se aplica a una cinta vdeo), no tiene nada que ver con las barras de posi-
cin. Estas barras se refieren al tiempo.
El diagrama inferior indica la velocidad (vertical) a lo largo del eje de tiempo del clip de destino (hori-
zontal). En el estado inicial, la lnea recta roja se extiende horizontalmente a una altura de 1,0 (100 por
ciento), es decir, en una direccin de ejecucin constante y positiva.
Algunos ejemplos:
833
Editor de distorsin de tiempo
Movimiento Lineal Lento a la Mitad de la Velocidad
Normal
Para desplazarse con un movimiento lineal lento de un 50%, el clip de destino se prolonga dos veces ms
que el clip de fuente. La velocidad permanece constante, lo cual explica por qu se denomina "movi-
miento lineal lento ".
Movimiento lineal lento a una velocidad de ejecucin de 50% (factor de 0,5)
Se configura un Cuadro key en el primer cuadro del clip de fuente al cual se asigna un parmetro de velo-
cidad de 0,5. La lnea recta azul resultante asciende en forma menos pronunciada que la lnea roja estn-
dar.
Cundo Termina un Clip con Distorsin de Tiempo?
Estrictamente hablando, el clip de destino termina en el punto de salida de la lnea azul recta de la cua-
drcula del diagrama.
Lgicamente, esto significa que puede ser ejecutado solamente hasta el punto en el que el ltimo cuadro
(interpolado desde el clip de fuente) se reprodujo. Ms all de este punto, el ltimo cuadro del clip de
fuente se reproduce como una imagen esttica y contina en esta forma durante el lapso que usted desee.
Sin embargo, bsicamente, el clip de destino termina cuando usted lo desea. Usted simplemente tiene
que ajustar el clip en la posicin correspondiente en la Lnea de Tiempo (vase tambin Aplicaciones
Normales a la pgina 840).
La extensin vertical de la cuadrcula en el diagrama superior indica la longitud efectiva del Archivo de
Medios del clip de fuente. Usted no puede configurar Cuadros Key fuera de esta cuadrcula.
No existe un lmite para la extensin horizontal a la derecha y izquierda. En teora al menos, el clip de
destino puede ser interminable.
< Duration source clip >
< Duration of dest. clip (2 x source clip) >
834
Captulo 13 Special FX
Aceleracin/Desaceleracin Dinmica
Cuando se utilizan mltiples Cuadros Key, usted puede generar efectos dinmicos de Distorsin de
Tiempo efectos.
Ejemplo:
Acelerar-Desacelerar-Parar-Invertir-Acelerar-Desacelerar
Este clip con Distorsin de Tiempo tiene tres Cuadros Key enlazados por curvas. Los parmetros del pri-
mer y ltimo Cuadro key no se modifican: Un factor de 1,0 (velocidad de ejecucin de 100%), es decir,
reproduccin estndar.
El Cuadro key central se define en el diagrama de velocidad como -100% (-1,0), es decir, en este punto, el
clip de destino debe ejecutarse a una velocidad normal pero en marcha atrs.
La figura muestra las fases resultantes:
Primero el clip se acelera hasta que alcanza un 160% de la velocidad inicial.
En la segundo fase, se desacelera a 0% (Parar).
En la tercera fase, se desplaza hacia atrs, acelerando inicialmente (a
-100%) y a continuacin se desacelera hasta que se detiene nuevamente.
En la siguiente fase, el clip se ejecuta hacia adelante y se acelera.
En la fase final, se desacelera volviendo a la velocidad estndar.
En total, el clip de destino no es ms largo que el clip de fuente. Los segmentos acelerados y desacelera-
dos se equilibran mutuamente.
Veloci-
dad
-100%
100%
0%
C
l
i
p
d
e
f
u
e
n
t
e
Ms rpido
< Parar
Reverso
< >
Ms lento
< >
Ms lento
< >
Parar >
Ms rpido
< > < >
835
Editor de distorsin de tiempo
Por qu una Curva?
Digamos que usted desea disminuir la velocidad de un clip desde la velocidad estndar a cero, por ejem-
plo, desacelerando un movimiento hasta que se detenga completamente. En consecuencia, usted confi-
gura la Velocidad = 1,0 en el primer Cuadro key (o marca de entrada) y al final del clip, en el segundo
Cuadro key (o marca de salida), a cero.
Ahora la lnea de velocidad pasa a ser ligeramente ascendente al comienzo, y se convierte a continuacin
en una curva descendente que al final llega a la posicin cero, desde donde se extiende nuevamente en
una lnea recta horizontal. Pero, de algn modo, usted ha asumido que la lnea debe caer uniformemente
desde el comienzo. Extraa lgica? De ningn modo.
Ms rpido, ms lento, parar despus - misma duracin
Imagine que usted desea atravesar una pieza desde una muralla hasta la muralla opuesta; Las murallas en
este ejemplo representan la marca de entrada y la primera marca de salida y el ltimo Cuadro key. Usted
empieza a caminar ms lentamente hasta que usted se detiene justo al frente de la muralla. Si usted dis-
minuye la marcha constantemente, no es cierto que necesita ms tiempo para cruzar la pieza, ms que
cuando usted camina a su velocidad constante normal? S, lo necesita.
Pero usted no le ha dado ms tiempo al clip de destino para completar la tarea, la muralla se encuentra
donde estaba antes. Lo cual explica por qu usted compensa respecto al tiempo adicional, y se justifica la
aceleracin inicial que usted observa en la curva. Esta se hace para asegurarse que el efecto termine en el
cuadro del tiempo del clip de fuente (el clip de fuente y el clip de destino no han alterado su longitud =
duracin).
836
Captulo 13 Special FX
Desde luego, es posible obtener una desaceleracin ms o menos lineal, pero esto requiere tiempo. Ms
tiempo implica mover la marca de salida (y el segundo Cuadro key) hacia la derecha:
Desaceleracin casi constante, pero mayor duracin
837
Editor de distorsin de tiempo
Bucle de Reproduccin
Tambin es posible formar un "bucle", es decir, un clip que se ejecuta hasta el final, retorna al comienzo y
se vuelve a ejecutar. Esto puede repetirse cualquier nmero de veces:
En los segmentos donde la velocidad permanece constante en 1,0, la lneas rectas ascendentes en el
diagrama superior se extienden paralelamente a la lnea estndar. Cada uno de los descensos casi vertica-
les denota la posicin en la cual el clip vuelve a la posicin inicial (mediante un "rebobinado" extremada-
mente rpido). En el punto de retorno, los Cuadros Key se separan despus de cada cuadro; la transicin
se ha linearizado (vase la vista ampliada en la figura y en Lineal y No lineal (Curva) a la pgina 838).
Bucle de reproduccin Lineal, Hacia Adelante
Reproduccin Normal
Retorno
...
838
Captulo 13 Special FX
Lineal y No lineal (Curva)
La transiciones entre las direcciones de ejecucin (hacia adelante y hacia atrs) y las velocidades puede
configurarse en varias formas diferentes, como se ilustra en el siguiente ejemplo. El diagrama de abajo
describe un clip que se ejecuta en forma repetida desde el comienzo al final y desde el final al comienzo:
Clip ejecutado alternativamente hacia adelante y hacia atrs
El diagrama de velocidad inferior reconoce solamente dos estados de velocidad constante: En este ejem-
plo, stos son aproximadamente +4 y -4. La transiciones se han linearizado. Esto significa que la direc-
cin de ejecucin cambia directamente (las lneas rectas se doblan) y que la velocidad definida se adopta
inmediatamente. No existe una transicin gradual. El cambio tiene lugar "dentro" del Cuadro key el cual,
por esta razn, se presenta en pantalla extendido a la altura correspondiente.
A
d
e
l
a
n
t
e
H
a
c
i
a
a
t
r
s
0,0
Inicio
Final
Cuadro Key
839
Editor de distorsin de tiempo
La figura de abajo muestra una distribucin inalterada del Cuadro key tal como la figura de arriba, salvo
que las transiciones no se han linearizado:
Variante no linearizada del ejemplo anterior
Este clip de destino demuestra transiciones suaves entre los pasajes que se desplazan hacia adelante y
hacia atrs.
Algunas Reglas Bsicas
Una vez que usted conoce unas pocas reglas bsicas, se facilita considerablemente la interpretacin del
diagrama:
Una curva/lnea recta que asciende de izquierda a derecha significa:
En el diagrama superior: Direccin de ejecucin = hacia adelante;
En el diagrama inferior: Aceleracin
A curva/lnea recta que desciende de izquierda a derecha significa:
En el diagrama superior: Direccin de ejecucin = hacia atrs
En el diagrama inferior: Desaceleracin
Una lnea recta horizontal significa:
En el diagrama superior: Reproduccin Esttica
En el diagrama inferior: Velocidad constante
A
d
e
l
a
n
t
e
H
a
c
i
a
a
t
r
s
Inicio
Final
840
Captulo 13 Special FX
Una curva/lnea recta pronunciada:
En el diagrama superior: Alta velocidad
En el diagrama inferior: Aceleracin/desaceleracin rpida
Una curva/lnea recta plana:
En el diagrama superior: Baja velocidad
En el diagrama inferior: Aceleracin/desaceleracin gradual
Apl icaciones Normal es
Esta seccin le proporciona instrucciones paso a paso para aplicaciones utilizadas con frecuencia, tales
como el movimiento en cmara lenta e imgenes estticas (Congelacin).
Para la tarea de crear estas aplicaciones estndar, le recomendamos que utilice la funcin Agregar Distor-
sin de Tiempo Lineal ( pgina 820).
Cuando sale del Editor de distorsin de tiempo, se inicia la renderizacin de efectos. Si el efecto ha cam-
biado la longitud del clip de fuente, usted debe ajustar manualmente el clip a la nueva longitud en la
Lnea de Tiempo:. De otro modo, la renderizacin se detiene solamente al final del clip original, es decir,
se renderiza ms de lo necesario, si el clip de destino termina siendo ms corto.
Utilice este mtodo para realizar un ajuste exacto de un clip con Distorsin de Tiempo:
Despus de editar los efectos, configure un Marcador en el ltimo cuadro significativo de su clip
de destino con Distorsin de Tiempo; por ejemplo, en su ltimo Cuadro key. Cuando usted ajusta
a continuacin el clip en la Lnea de Tiempo, arrastre el clip hasta que el smbolo de Marcador
aparezca en la esquina superior derecha. Esto le indica que ha encontrado la marca de salida
correcta y la longitud efectiva.
841
Editor de distorsin de tiempo
Movimiento lento/ Movimiento Rpido (Lineal)
La velocidad de un clip con movimiento lento se encuentra en alguna parte entre 1,0 (estndar) y 0,0
(congelacin). Los valores superiores a 1 sirven para multiplicar la velocidad estndar.
1 Configure una marca de entrada y marca de salida en el clip en la Lnea de Tiempo que desea edi-
tar.
Asegrese de no establecer una marca de entrada y marca de salida en el primer o en el ltimo
cuadro del clip (es decir, en la entrada de clip y en la salida de clip de el Archivo de Medios).
2 Arrastre el Editor de distorsin de tiempo al clip y abra el Editor en la forma descrita ( pgina 828).
3 Coloque la Lnea de Ejecucin en la marca de entrada de los clips de fuente y de destino.
4 Entre el factor de velocidad correspondiente en el campo con la bandera azul.
Vase tambin Opciones de Renderizacin a la pgina 843.
5 Configure un Cuadro key. Una lnea recta azul con el correspondiente degradado aparece en el
diagrama.
6 Salga del Editor de distorsin de tiempo y ajuste el clip a la nueva longitud en la Lnea de Tiempo.
Reproduccin Invertida (Lineal)
Los clips que se ejecutan en forma invertida tienen factores de velocidad con un signo menos: -1,0 signi-
fica que el clip de fuente se ejecuta a la velocidad estndar, pero desde la marca de salida a la marca de
entrada. Tambin es posible invertir un movimiento lento (por ejemplo, - 0,45).
1 Configure una marca de entrada y marca de salida en el clip en la Lnea de Tiempo que desea edi-
tar.
Asegrese de no establecer una marca de entrada y marca de salida en el primer o en el ltimo
cuadro del clip (es decir, en la entrada de clip y en la salida de clip de el Archivo de Medios).
2 Arrastre el Editor de distorsin de tiempo al clip y abra el Editor en la forma descrita ( pgina 828).
3 Coloque la Lnea de Ejecucin en la marca de entrada de los clips de fuente y de destino.
4 Entre el factor de velocidad correspondiente v con un signo menos en el campo con la bandera
azul.
Vase tambin Opciones de Renderizacin a la pgina 843.
Variante Alternativa: Configure la marca de entrada despus de la marca de salida en la barra de posicin
del clip de fuente. Esto tambin ocasiona una inversin del clip de fuente.
5 Configure un Cuadro key. Una lnea recta azul con el correspondiente degradado aparece en el
diagrama.
6 Salga del Editor de distorsin de tiempo y ajuste el clip a la nueva longitud en la Lnea de Tiempo.
842
Captulo 13 Special FX
Congelacin (Imagen Estticas)
Cree una imagen esttica (congelacin) en la forma siguiente:
1 Arrastre el Editor de distorsin de tiempo al clip y abra el Editor en la forma descrita ( pgina 828).
2 En el clip de fuente, explore en el cuadro usted congelar.
3 Entre un factor de velocidad de 0.0 en el campo con la bandera azul.
Vase tambin Opciones de Renderizacin a la pgina 843.
4 Configure un Cuadro key. Una lnea recta horizontal azul aparece en el diagrama.
5 Salga del Editor de distorsin de tiempo y ajuste el clip a la nueva longitud en la Lnea de Tiempo.
Usted tambin puede generar una Congelacin (ms rpida y fcilmente) utilizando una Distorsin
Lineal de Tiempo ( pgina 826).
Ajustar a Longitud (Ajustar para llenar)
En vez de especificar un factor de velocidad en el editor, usted puede definir una longitud para el clip de
destino, por ejemplo, si desea llenar una brecha de una duracin especfica en la Lnea de Tiempo.
1 Arrastre el Editor de distorsin de tiempo al clip correspondiente.
2 Ajuste el clip a la longitud correspondiente. Acortarlo implica acelerar el clip y alargarlo significa
movimiento lento. Doblando la longitud = media velocidad (0,5).
3 Si desea editar este clip en mayor medida, abra el Editor de distorsin de tiempo.
843
Editor de distorsin de tiempo
Opciones de Renderizacin
Usted puede activar varias opciones cuando renderiza efectos de Distorsin de Tiempo. Usted encontrar
estas opciones en el cuadro de lista situado encima de la insercin del clip de fuente.
Opciones de Renderizacin para Movimiento Lento
Para ejecutar velocidades inferiores a un factor de 1,0 (independientemente de si el valor es positivo o
negativo), usted tiene cuatro opciones para renderizar el material desacelerado. Si el material fuente fue
registrado en:
Vdeo (60/50 campos/segundo con NTSC/PAL), utilice Cortar Campos o Mezclar Campos.
Film (24/25 film (24/25 cuadros/segundo) utilice Mezclar Cuadros o Cortar Cuadros.
Para obtener los mejores resultados, recomendamos que renderice breves clips de ensayo utilizando las
diferentes opciones. Lo siguiente se aplica generalmente:
Mezclar Campos (para vdeo):
El movimiento se reproduce en forma ms fluida, pero no est concentrado con precisin. En la
mayor parte de los casos, esta es la mejor opcin..
Cortar Campos (para vdeo):
Proporciona una concentracin ms precisa. pero el movimiento puede ser ligeramente trepi-
dante.
Mezclar Cuadros (para film):
Proporciona movimiento fluido, pero es menos concentrado.
Cortar Cuadros (film):
Proporciona una concentracin ms precisa. pero con frecuencia el movimiento es trepidante.
Deteccin de movimiento
En la configuracin predeterminada, esta funcin est activada. Para motivos con mucho movimiento o
cmaras muy inestables, puede convenir desactivar Deteccin de Movimiento.
Efecto Estroboscpico
El efecto Estroboscpico se utiliza mejor en motivos con mucho movimiento. Estroboscpico ejecuta un
nmero configurable de cuadros idnticos en sucesin antes de repetir el mismo nmero en el cuadro
siguiente (omitiendo los intermedios). Por ejemplo: En vez de la secuencia estndar de cuadros 1-2-3-4-
5-6-7 etc., El Efecto Estroboscpico de 2 cuadros reproduce la secuencia: 1-1-3-3-5-5-7-7 etc.
Haga clic en el botn a la izquierda del cuadro de lista para entrar el nmero estroboscpico.
844
Captulo 13 Special FX
Rastreo
El efecto de Rastreo hace que los movimientos y los cambios de motivo sean visibles mediante "rastros"
en el cuadro.
Haga clic en el botn a la izquierda del cuadro de lista para definir una longitud, tipo y apariencia de ras-
tro.
Progresivo
La opcin Progresivo sirve para convertir material entrelazado a material no entrelazado.
845
Editor de distorsin de tiempo
Apl icaciones Individual es
Usted puede crear Efectos de Distorsin de Tiempo complejos rpidamente y fcilmente utilizando las
herramientas del Editor de distorsin de tiempo.
Los principios bsicos se presentan aqu paso a paso.
Para su primera tentativa, seleccione un clip con mucho movimiento en el motivo (o en la trabajo de
cmara) y crguelo en el Editor de distorsin de tiempo.
Inicialmente los clips de fuente y de destino son idnticos.
1 Configure las Lneas de Ejecucin en las barras de posicin de los clip de fuente y de destino a la
marca de entrada si todava no estn ah.
(En este momento usted puede configurar inmediatamente su primer Cuadro key, por ejemplo si
el clip debe ejecutarse a una velocidad especfica desde el comienzo mismo).
2 Explore la barra de posicin del clip de destino en la posicin donde usted est definiendo la pri-
mera modificacin.
3 Qu cuadro del clip de fuente desea ver en esta posicin en el clip de destino? Explore la barra de
posicin del clip de fuente en la posicin deseada.
4 Configure un Cuadro key.
5 Si es necesario, entre un factor de velocidad. Usted tambin puede seleccionar una opcin de
renderizacin, tal como un efecto Estroboscpico.
Haga clic una vez en Configurar Cuadro key nuevamente para aplicar los valores al Cuadro key.
6 Repita las etapas 2 a 5 hasta que usted haya definido la secuencia de movimiento para el clip de
destino. Si es necesario, linearice un segmento individual o todos los segmentos.
La exploracin del clip de destino le proporcionar una visin general.
7 Para trabajar con mayor detalle, ample los diagramas a un tamao confortable (o cambie a pan-
talla grande, pgina 831) y arrastre los Cuadros Key con el ratn
8 Salga del Editor de distorsin de tiempo, renderice los efectos y ajuste el clip a la longitud efectiva
en la Lnea de Tiempo.
Despus de editar los efectos, configure un Marcador en el ltimo cuadro significativo de su clip de des-
tino con Distorsin de Tiempo; por ejemplo, en el ltimo Cuadro key. Cuando ajuste a continuacin el clip
en la Lnea de Tiempo, arrastre el clip hasta que aparezca el smbolo de marcador en la esquina superior
derecha. Esto le indica que ha encontrado la marca de salida correcta y la longitud efectiva.
846
Captulo 13 Special FX
Captulo
14
Audio
848
Captulo 14 Audio
Post-produccin de audio y Efectos de audio
Este captulo describe las funciones de audio de Avid Liquid
Elementos bsicos
Hechos que usted debe saber sobre la edicin de audio en Avid Liquid pgina 849
Herramienta de Audio
Control de niveles de salida pgina 862
Monitor Audio
Avid Liquid Blue: Escuche audio separadamente pgina 867
Editor Audio
Multichannel mixer pgina 870
Aplicacin de cinta elstica (ajustar nivel, panoramizacin y equilibrio directamente en la Lnea
de Tiempo) pgina 879
Asociacin de salida: Asignacin de seales pgina 884
Encaminamiento de Audio (Classic) para asignar seales de audio a salidas especficas
pgina 893
Efectos de insercin y Efectos de envo pgina 899
Surround 5.1 pgina 905
Funciones especiales
Rpida insercin de fundidos; mezcla en vivo; sobreposicin de voz y ms pgina 916
SmartSound: Msica de fondo hecha a medida pgina 930
Efectos de audio
Efectos de audio estndar y aspectos fundamentales pgina 934
Efectos de audio de Plugin (interfaz VST) pgina 941
849
Post-produccin de audio y Efectos de audio
El ementos bsicos
Esta seccin proporciona una descripcin bsica de la edicin de audio en Avid Liquid:
ASIO y DirectSound pgina 850
Audio de coma flotante de 32 bits pgina 851
Caractersticas especiales de clips de audio pgina 852
Insertando clips de audio en la Lnea de Tiempo pgina 855
Asignacin de Pistas pgina 855
Estreo y mono, panorama y equilibrio pgina 855
Silenciando Pistas en la Lnea de Tiempo pgina 858
Exploracin y supervisin de audio pgina 858
Trabajando con ms de 16 pistas fuente de audio (reproduccin en tiempo real) pgina 861
850
Captulo 14 Audio
Controlador ASIO y DirectSound
Desde la versin 6.x, Avid Liquid es compatible con el uso de tarjetas de sonido basadas en el estndar de
controlador ASIO. ASIO son las iniciales de Audio Stream In/Out (Entrada/Salida de flujo de audio). Las
tarjetas de sonido ASIO son a menudo de gran calidad y ofrecen muchas opciones de configuracin, en
especial para profesionales de audio.
Esto no significa necesariamente que sea necesario utilizar una tarjeta de sonido compatible con ASIO;
Avid Liquid tambin funciona con las populares tarjetas de sonido DirectSound, que tambin ofrecen
una salida multicanal.
Si slo dispone de una tarjeta (o chip de la placa) DirectSound, Avid Liquid utiliza automtica-
mente este dispositivo como dispositivo de audio.
El controlador ASIO utilizado debe ser la versin 2.0 o posterior.
A da de hoy, la tecnologa ASIO de Avid Liquid se utiliza slo para la reproduccin (Lnea de
tiempo, Visor de clips, etc.). ASIO no desempea ningn papel en la captura o en la entrada.
Con la compatibilidad total con DirectX y ASIO, el controlador DirectX Full Duplex versin 6.x
de Avid Liquid ha dejado de ser necesario, y por tanto, ya no se utiliza.
Tarjetas de sonido mltiples
Un sistema puede disponer de mltiples tarjetas de sonido, pero slo una puede ser utilizada por Avid
Liquid en un momento dado. No hay ninguna diferencia entre que los dispositivos estn instalados inter-
namente (PCI) o externamente (USB).
Se realiza una distincin bsica entre las tarjetas de sonido y chips DirectSound y ASIO. DirectSound es
el componente de audio de la tecnologa del controlador DirectX de Microsoft, que tambin es respons-
able de la aceleracin de grficos y, en consecuencia, de los efectos en tiempo real de Avid Liquid. La
mayora de tarjetas de sonido son compatibles. Avid Liquid requiere la versin 9 o posterior de DirectX.
Mltiples tarjetas DirectSound
Si tiene ms de una tarjeta DirectSound en su sistema, haga clic en el men Inicio de Windows > Config-
uracin > Panel de control > Dispositivos de sonido y audio > ficha Audio, y seleccione una de las tarje-
tas de sonido (= Dispositivos de audio) como "Dispositivo predeterminado". Avid Liquid trabajar
entonces con este dispositivo.
En la Asociacin de salida del Editor de audio, la tarjeta seleccionada se configura como un "dispositivo
DirectSound" (vase pgina 884).
851
Post-produccin de audio y Efectos de audio
Mltiples controladores o tarjetas ASIO
Todos los controladores ASIO disponibles se enumeran en Avid Liquid bajo Editar > Panel de control >
Localizacin > Sistema > Entradas/Salidas > Salidas de audio > Dispositivo de audio.
Seleccione un controlador. Si desea saber con qu tarjeta de sonido o hardware de audio est trabajando
actualmente el controlador, haga doble clic en la siguiente lnea de Editar.
La configuracin ASIO puede ser muy diferente dependiendo del fabricante y el controlador. Para ms
informacin, lea la documentacin del controlador. El propio controlador no es un producto de Avid
Technology, Inc..
El controlador seleccionado queda especificado por su nombre en la Asociacin de salida del Editor de
audio (vase pgina 884).
(Mltiples) Tarjetas/Controladores DirectSound y ASIO en el sistema
Si sta es su configuracin, seleccione una tarjeta DirectSound o ASIO, o un controlador ASIO en com-
binacin con una tarjeta de sonido. Haga su seleccin tal y como se describe en las dos secciones anteri-
ores.
DirectSound es la alternativa a los controladores ASIO disponibles (si hay ms de uno instalado), y puede
encontrarse en Editar > Panel de control > Localizacin > Sistema > Entradas/Salidas > Salidas de audio
> Dispositivo de audio.
Audio de coma flotante de 32 bits
Avid Liquid procesa toda la informacin de audio internamente en modo de Coma flotante de 32 bits.
Otros formatos se convierten segn sea necesario. En la prctica, esto resulta en un mejor sonido (en
particular, fragmentos o grabaciones ms silenciosos) y una mayor gama dinmica, sin que exista riesgo
de que la seal se recorte. Es por esto por lo que los LED de recortado de la Herramienta de audio
(durante la edicin de la Lnea de tiempo, mientras se trabaja con el Editor de audio) ya no se iluminan.
No obstante, esto no significa que deba deslizar siempre el control de volumen hasta su nivel mximo.
No obstante, al exportar a travs de IEEE-1394 en los casos en que se requiera PCM de 16 bits, existe
siempre el riesgo de recortado. Puede supervisar los resultados con la Herramienta de audio(vase tam-
bin Mutilacin a la pgina 863).
La captura de audio de coma flotante de 32 bits es nicamente una funcin de Avid Liquid
Bl ue. Al grabar audio en la Herramienta de registro, puede subir hasta el nivel de 0 dB sin preo-
cuparse por proporcionar mucho espacio disponible.
Una vez configurados, todos los productos que se ejecutan en Avid Liquid generan archivos de
coma flotante de 32 bits para la Fusin y la renderizacin.
Esta opcin est situada en Editar > Panel de control > Usuario > Configuracin de audio; vase Formato
de Audio a la pgina 928.
852
Captulo 14 Audio
Caractersticas especiales de clips de audio
Como objetos, los clips de audio son muy similares a los clips de vdeo (mviles, ajustable, etc.), pero tie-
nen unas pocas caractersticas especiales.
Usted puede tener acceso a estas funciones mediante el men de acceso directo para la columna Repro-
duccin de Audio, que est situada al comienzo de la Lnea de Tiempo y se identifica por el cono de alta-
voz. Vase tambin Reproduccin de Audio a la pgina 393.
Las opciones en este men de acceso directo se pueden aplicar ya sea a todas las Pistas de Lnea de
Tiempo (si abre el men desde el encabezamiento de la columna Reproduccin Audio) o a Pistas de Lnea
de Tiempo individuales). (si usted llam al men desde el nivel de la Pista respectiva).
Clips de audio con lneas de volumen, lneas de panoramizacin, indicador de forma de onda
y Cuadros Key
Presentar Volumen
Active esta opcin para presentar grficamente el
nivel de un clip completo (aparece como una lnea
azul). Este lnea muestra fundidos de entrada y fundi-
dos de cierre de audio y, si el Audio Editor est
abierto, puede moverse a cualquier posicin para edi-
tar audio (procedimiento conocido como "aplicacin
de cinta elstica").
Las lneas de volumen no tienen que estar visibles
necesariamente para ajustar el volumen, aunque
hacen el proceso de mezclar ms fcil. Pueden mos-
trarse simultneamente stas y otras lneas de indicadores de audio (con la excepcin de la Panormica
de pista y la Panormica envolvente, que son mutuamente excluyentes).
Los clips cuyo Nivel de Reproduccin ( pgina 144) fue modificado durante el registro/digitalizacin se
presentan en pantalla con las Lneas de volumen configuradas a la posicin 0 dB. Sin embargo, el audio se
ejecuta en el nivel modificado.
La presentacin en pantalla de la forma de onda refleja la configuracin del Nivel de Reproduccin. Por
ejemplo, un clip de volumen muy bajo muestra una forma de onda "aplanada".
Lnea de panoramizacin
Forma de onda Lnea de volumen Cuadro Key
Columna Audio-Reproduccin
853
Post-produccin de audio y Efectos de audio
Mostrar Panorama/Equilibrio
Panormica/Balance especficos del clip
Las lneas (amarillas) panorama (panoramizacin) muestran la orientacin derecha e izquierda de la
seal de salida de un clip de audio:
La lnea de panoramizacin arriba del clip quiere decir izquierda,
abajo quiere decir a la derecha,
Puede activar lneas de Panoramizacin o Lneas de Volumen, pero no ambas.
Vase tambin Panormica del clip a la pgina 874.
Panormica/Balance especficos de la pista
Tambin puede definir el sonido envolvente y la orientacin izquierda/derecha para una Pista de la Lnea
de tiempo completa. Para mostrar estas lneas de panormica, abra el men de acceso directo para la
Columna de reproduccin de audio y seleccione Mostrar panormica de salida de pista.
(Vase tambin Panormica, Balance y Generador de panormica envolvente (Pista) a la pgina 877.)
Panormica LFE hace referencia el canal LFE (altavoz de graves) de una mezcla envolvente ( pgina 905).
Visin general de todos los indicadores de audio
Volumen del clip: Azul claro
Panormica/Balance del clip: Amarillo
Panormica de la pista: Verde
Posicin envolvente (Pista): Verde y rojo oscuro
LFE envolvente (Pista): Azul oscuro
Puede activar o desactivar las lneas del men de acceso directo de la columna de Reproduccin de audio,
o haciendo clic con el botn derecho en los segmentos correspondientes del Mezclador de audio.
Forma de onda
Seleccione esta opcin para presentar grficamente la seal de audio de un clip. Por ejemplo, esto es til
cuando el trabajo de edicin que est realizando gira alrededor de cierto evento de audio (tal como un
comps de tambor constante), en cuyo caso puede utilizar las crestas de onda como puntos de referencia.
Solo se puede presentar la forma de onda para Pistas de Fuente individuales. Los clips agrupados Vdeo y
audio no se pueden presentar en modo de forma de onda.
Indicador de Forma de Onda Estreo
En el caso de clips de audio estreo, las dos formas de onda se presentan en sobreposicin.
A1/3 encima, A2/4 debajo.
854
Captulo 14 Audio
Desbandar Clip
Un clip de audio puede contener hasta cuatro Pistas fuente de
audio. Se pueden generar cuatro clips individuales desde este tipo
de clip agrupado. Abra el men de acceso directo para el clip.
Utilice esta funcin para distribuir las Pistas de Fuente de un clip
agrupado a travs de las Pistas de Lnea de Tiempo debajo del clip
original (si se encuentran libres). Si no hay una Pista libre justa-
mente debajo, se aade una Pista adicional automticamente.
Los clips estreo se separan en dos clips mono. Srvase advertir que el nivel de volumen del clip mono
aumenta en aproximadamente 6 dB; como estndar, los clips se panoramizan centralmente.
Men de acceso directo de Clip
855
Post-produccin de audio y Efectos de audio
Insertando clips de audio en la Lnea de Tiempo
Los clips de audio pueden insertarse en la Lnea de Tiempo en tres formas diferentes. Cada uno de los
mtodos se describe en detalle en la pgina indicada:
Arrastrar y Colocar - Inserta clips (agrupados) en la Pistas en la Lnea de Tiempo. pgina 444
Enviar a... - Inserta clips en la posicin de la Lnea de Ejecucin de acuerdo con la Correlacin de
Pista Fuente. pgina 405
Visor de Fuente y Flecha de Insercin - Inserta clips en el punto de marca de entrada o en la posi-
cin de la Lnea de Ejecucin de acuerdo con la Correlacin de Pista Fuente. Vase tambin
Correlacin de Pista Fuente a la pgina 405.
Asignacin de Pistas
Dependiendo del tamao de su Proyecto, puede resultar til disear cuidadosamente un claro concepto
de edicin de audio, especialmente si pretende distribuir los distintos clips de audio. En trminos de
mezclas, considere cules clips de audio se deben agrupar y cules desea mantener separados.
Puede denominar las Pistas de Lnea de tiempo por separado para que resulte fcil reconocer que tipo de
audio hay en cada Pista. Por ejemplo, puede colocar todas las grabaciones ambientales (mono) en una
Pista de Lnea de Tiempo denominada Ambiente, el sonido directo (mono) en Directo y las Pistas
sonoras (estereofnicas) en Msica. pgina 393
Estreo y Mono, Panorama y Equilibrio
El mundo audio convencional (sin incluir sonido difuso (surround), etc.) es bidimensional: se crea un
espacio acstico imaginativo entre la izquierda y la derecha determinado por las salidas que existen
efectivamente en un sistema.
stas no deben confudirse con las Pistas de Fuente de Audio. stas son seales audios ya digitalizadas
denominadas A1, A2, A3 y A4 en Avid Liquid. La seccin siguiente describe el principio bsico del enca-
minamiento de audio.
Denominaciones
Respecto a la etapas corrientes de trabajo, la siguiente convencin se defini como el estndar de salida:
Salida audio (canal) CH-1(A1), CH-3 (A3) o Pista Fuente A1, A3 = impar = izquierda
Salida audio (canal) CH-2 (A2), CH-4 (A4)o Pista Fuente A2, A4 = par = derecha
Tambin son posibles otras asignaciones con la ayuda de la Asociacin o Panormica apropiada.
856
Captulo 14 Audio
Estreo y Mono
Una seal estro, en su significado original, refleja una fuente de sonido espacial. Para crear una impre-
sin espacial entre izquierda y derecha, deben combinarse dos seales. Por esta razn, el trmino
estreo se refiere a un par de seales audio. Un seal estreo entendida en este sentido, consiste de dos
seales que subjetivamente suenan igual, pero crean un espacio acstico centrado entre la "izquierda" y
la "derecha".
Una seal mono no es acompaada jams por otra seal y no crea una impresin acstica espacial. El
formato final decide en qu salida audio se aplica la seal; por ejemplo, si su cliente quiere tener ruido de
habitacin y sonidos vivos en la Pista 1 o 2 de su cinta maestra. Si la seal mono es parte de una salida
estreo, se la puede asignar a la salida derecha o izquierda mediante la panoramizacin.
Qu corresponde utilizar?
En Avid Liquid, estreo significa habitualmente lo siguiente: Pistas Fuente pares=salida dere-
cha, Pistas Fuente impares=salida izquierda.
Mono significa habitualmente lo siguiente: se da salida a la seal centralmente entre la
izquierda y la derecha. En el caso de mono, no importa si el nmero de Pista Fuente es par o
impar Impar.
Cuando se trabaja en la Lnea de Tiempo, Avid Liquid procede inicialmente asumiendo que una seal
estreo (p.ej., una pieza de msica digitalizada de un CD) conserva su asignacin izquierda-derecha y se
la asignar a su salida izquierda y derecha respectiva para crear una impresin espacial acstica. En
otras palabras, lo que se ejecuta inicialmente en estreo tambin se reproduce posteriormente en estreo,
sin que usted tenga que establecer configuracin alguna. Lo mismo se aplica a las seales mono. Mono es
mono sin modificar la panoramizacin. Ambos canales crean el mismo volument.
La orientacin primaria izquierda/derecha de los clips estreo y la orientacin central de los clips mono,
son configuraciones predeterminadas.
Estreo/Mono es una Propiedad de Clip
En Avid Liquid, un clip audio puede ser estreo o mono. Esta caracterstica se asigna al clip y tam-
bin puede cambiarse. Hay tres opciones para cambiar esta caracterstica:
preferentemente durante la digitalizacin o el registro ( pgina 113)
o en la funcin Modo Audio en el cuadro de dilogo Propiedades (Ficha: General a la pgina
306)
o en la Lnea de Tiempo mediante Ajustar Audio (Modificacin Global de Volumen y Panoramiza-
cin (funcin Ajustar Audio) a la pgina 918).
857
Post-produccin de audio y Efectos de audio
La configuracin estreo o mono tambin puede verse en la Vista (Lista) Detallada en el Estante de la
columna Pistas y se caracteriza por una -S or -M adjunta (p.ej. VA1A2-S).
En el caso de archivos audio importados, Avid Liquid reconoce automticamente los archivos estreo o
mono, y los designa en la forma correspondiente.
Estreo o mono o seudo estreo?
Si usted se pregunta con qu tipos de clips le conviene trabajar, estreo o mono, tome una decisin
basndose en su producto final:
Estreo-Maestro: si todas las fuentes son estreo (en el sentido mencionado anteriormente), tra-
baje enteramente con clips de audio estreo, sin tener que ocuparse de asignaciones izquierda/
derecha.
Mono-Maestro: se aplican seales idnticas en dos o ms Pistas de audio de una cinta maestra.
Estreo-Mono: el sonido ambiente y el sonido vivo son clips mono, la msica subyacente de est-
reo de CD. Esto mantiene un efecto musical espacial, los sonidos se ubican correctamente en la
mitad. Adems, la panoramizacin de clips mono puede ocasionar un efecto espacial.
Pistas Mltiples/Salida Directa: Digitalice los clips audio como estreo aun si las seales son
completamente diferentes, para crear una separacin limpia de Pistas. Sin embargo, usted tam-
bin puede digitalizar Pistas individuales monocanal como clips estreo de izquierda o derecha.
Salida Directa significa que las seales se pasan sin alteracin a travs del sistema.
Panorama y Equilibrio
Panorama (Pan) y Equilibirio son dos opciones para influir la orientacin de la seal dentro del espectro
izquierda/derecha:
En los clips estreo, el equilibrio se controla en la misma forma que en su sistema estreo: una
amplitud de seal se disminuye, la otra permanece inalterada. Se mantiene la distribucin
izquierda/derecha de la seal.
El panorama se controla para clips mono: la seal de un canal emigra, por ejemplo, de
izquierda a derecha. No se cambia la amplitud de la seal; slo su distribucin izquierda/derecha.
Este procedimiento se denomina "panoramizacin".
El Visor de Clip y el Visor de Fuente dan salida a clips mono en forma centralizada; los clips estreo
izquierda/derecha. Si desea observar determinadas Pistas de Fuente, use la funcin Modo Audio en las
Propiedades del clip. Sin embargo, usted tambin puede llamar la funcin Seleccionar Salida de Audio.
858
Captulo 14 Audio
Panorama/Equlibrio y Encaminamiento de Audio
"Derecha", "Centro" e "Izquierda" son el resultado de las propiedades del clip "Estreo" y "Mono". Tenga
esto presente cuando trabaje con el Audio Editor.
Silenciando Pistas en la Lnea de Tiempo
(Reproduccin de Audio)
Seleccione esta funcin desde el men de acceso directo de la
columna Reproduccin de Audio para activar o desactivar la repro-
duccin de una o todas las Pistas en la Lnea de Tiempo. Es lo
mismo que activar o desactivar la reproduccin directamente en la
columna Reproduccin de Audio de una Pista en la Lnea de Tiempo
(haciendo clic en el cono de Altavoz ).
Exploracin Audio - Digitalizar o Analgico
Exploracin Audio en sistemas de edicin no lineal corresponde a lo que usted puede hacer con cual-
quier grabadora de cinta profesional: reproduccin o rebobinado de la cinta lenta o rpidamente para
encontrar una ubicacin de audio determinada. En Avid Liquid usted mueve la Lnea de Ejecucin
mediante los clips que se reproducirn (en la Lnea de Tiempo) o usted mueve el puntero del ratn de la
Insercin Vdeo del Visor de Clip, Visor de Fuente o Vistor Maestro.
Para activar EXPLORACIN AUDIO, presione la tecla Scroll (Bloq Despl) en su teclado. Al lado del cono
de la Herramienta de Audio, en la barra de tareas, una A o una D indican el modo exploracin. Presione
DESPL (SCROLL) nuevamente para desactivar este modo.
Avid Liquid le ofrece dos tipos de exploracin de audio que dependen del material de audio y su prefe-
rencia personal:
Exploracin Analgica -
La exploracin analgica se parece a lo que usted hace en una grabadora de cinta.
Exploracin Digital -
En el caso de la exploracin digital, los cuadros individuales se reproducen en un bucle.
Ir a Configuracin de Audio para cambiar los parmetros de la exploracin digital ( pgina 858).
Audio:Reproduccin On/off
Men de acceso directo para la
columna Reproduccin de Audio
859
Post-produccin de audio y Efectos de audio
Para alternar entre modos de exploracin utilice el men de acceso directo del cono de la Herramienta
de Audio en la barra de tareas (haga clic con el botn secundario del ratn). Seleccione su preferencia, y
no se olvide de elegir las Pistas que usted debe supervisar (vase la siguiente seccin).
Alternar exploracin analgica/digital; "D" indica que la exploracin digital est habilitada
Las tres etapas para una exploracin satisfactoria:
1 Habilite la exploracin (presione la tecla BLOQ DESPL (SCROLLLOCK))
2 Seleccione el tipo de exploracin (analgica o digital, cono Herramienta de Audio men de
acceso directo de barra de tareas)
3 Seleccione Pistas en la Lnea de Tiempo para explorar (dos mx, MAYSC (SHIFT) - haga clic en
el cono de Altavoz en la columna)
l Active el modo Exploracin para explorar cuadro por cuadro con las teclas de DIREC-
CIN DERECHA/IZQUIERDA. Presione las teclas de DIRECCIN y la tecla SHIFT (Maysc)
simultneamente para mover la Lnea de ejecucin 10 cuadros a la vez.
Cuando coloca un clip de vdeo/audio en la Lnea de tiempo arrastrando y soltando, los clips de audio
podran no ubicarse por separado en la Pista sino permanecer agrupados junto con el clip de vdeo. Para
realizar un barrido de la parte de audio del clip, pulse MAYSCULAS y haga clic en el icono del altavoz de
la Pista para convertirlo en un "contorno". Tanto la Reproduccin de vdeo como la Reproduccin de audio
deben estar activadas antes de la Pista en la que se posicion este clip de audio/vdeo.
Si est conectado Avid Liquid Control : Active/deactive el modo Exploracin con la tecla SCROLL
(Bloq Despl) y mueve el botn de avance sucesivo o el anillo de alternacin en la forma habitual. Esto
funciona en todos los mdulos.
860
Captulo 14 Audio
Seleccionando Pistas de audio para Explorar
(Lnea de Tiempo)
Altoparlante como contorno: La Pista V/O se activa para Exploracin Audio.
Puede realizar el barrido de varios clips de audio (Pistas fuente) simultneamente. Para seleccionar sus
Pistas, haga clic en el cono de altoparlante en la columna Reproduccin Audio de la Pista respectiva,
manteniendo oprimida al mismo tiempo la tecla SHIFT (Maysc). El cono aparece como un contorno.
Una Pista respecto a la que la reproduccin est generalmente desactivada (sin cono de altoparlante) no
puede reproducirse mediante la exploracin.
Vase tambin Monitor Audio a la pgina 867.
Seleccionando Pistas de audio para Explorar y Supervisar
(Visor de Clip/de Fuente)
Si Ud. trabaja con clips que incluyen tres o cuatro Pistas Fuente (A1 a A4), debe seleccionar las Pistas
Fuente que desea escuchar durante la exploracin. Srvase advertir: Esto no tiene ningn efecto en el
Asociacin de salida de Audio Editor.
Para hacerlo, arrastre la funcin Seleccionar Pistas Audio de la caja de herramientas del Visor de Clip o de
Fuente a la barra de herramientas. Seleccione una combinacin de Pistas en el men emergente. Las
Pistas Fuente seleccionadas se encaminan a las salidas fsicas de audio disponibles.
Se dispone tambin de la siguiente opcin:
Arrastre los botones A1 a A4 desde la biblioteca de funciones (clic con el botn derecho > Personalizar >
Especial) y djelos caer sobre la Barra de herramientas del visor fuente. Estos botones le permiten selec-
cionar qu Pistas fuente del clip actualmente cargado desea monitorizar.
Direccionamiento clsico: Supervisin de audio a travs de
una tarjeta de sonido
Para proseguir la configuracin de la supervisin de audio, abra el Editor de audio (F4) y, en la ficha Con-
figuracin, active el Direccionamiento clsico. Entonces, en la ficha Asociacin de salida, establezca las
conexiones entre los canales A1 a A4 del bus Classic y las salidas seleccionadas (por ejemplo, la tarjeta de
sonido).
IMPORTANTE: Esto slo aplica a los clips de audio reproducidos en el Visor de clips o el Visor fuente, o
supervisados en la Herramienta de registro, y no a los clips de la Lnea de tiempo.
861
Post-produccin de audio y Efectos de audio
Trabajando con ms de 16 pistas fuente de audio
(reproduccin en tiempo real)
Avid Liquid la puede reproducir un mximo de 16 Pistas de Fuente de Audio (48kHz, 16-bit). Debido a
que esto est garantizado por la CPU del sistema, los efectos de audio que exigen computacin intensiva
pueden reducir el nivel de performance.
En el caso de que se exceda el mximo nmero de Pistas de fuentes en vivo, Avid Liquid comienza la ren-
derizacin de fondo (se indica por medio de un smbolo pulsante en la barra de tareas de Avid Liquid).
Durante la renderizacin, las Pistas sobrantes se unen para crear un archivo de medio. Los efectos de
audio pueden activar la renderizacin.
Los resultados no se ven en la Lnea de Tiempo. Avid Liquid crea un archivo temporal que se utiliza exclu-
sivamente para la renderizacin. Haga clic en el smbolo en la barra de tiempo para abrir la Ventana
Renderizacin y saber cunto tiempo tomar la renderizacin y/o detener la renderizacin.
862
Captulo 14 Audio
Herramienta de Audio
La Herramienta de Audio controla y supervisa las seales de salida de audio. En la secuencia de la ruta
seguida por la seal, sigue a los buses lgicos de la salida, lo que le convierte en el control definitivo de
niveles de audio antes de la salida fsica.
Esta seccin comprende los tpicos siguientes:
Abriendo la Herramienta de Audio/Funciones pgina 863
Medidor de nivel de salida pgina 863
Mutilacin pgina 863
Audio de coma flotante de 32 bits pgina 864
Ninguna seal en la Herramienta de audio? pgina 864
Nivel auxiliar en la barra de tareas pgina 865
Escala Digital y Audio Digital pgina 865
863
Post-produccin de audio y Efectos de audio
Abriendo la Herramienta de Audio/Funciones
La Herramienta Audio se utiliza para controlar los niveles de salida. Para abrir la ventana Herramienta de
Audio, haga clic en su cono en la barra de tareas. Usted tambin puede acceder al mdulo utilizando la
opcin Herramientas > Herramienta de Audio en el barra de mens > Herramientas.
Medidor de nivel de salida
La Herramienta de Audio presenta en pantalla el nivel de la seales
salientes de audio en la forma de hasta cuatro barras verticales que
cambian de amarillo a rojo cuando el nivel excede -9 dB (predeter-
minado), indicando de ese modo que el n
Avid Liquid Blue y Avid Liquid: El umbral de sobrecarga
puede configurarse en etapas de 1 dB (-9 a -20 dB) (Editar > Panel
de Control > Sitio > Configuracin del Sistema > General > General
> Nivel de Referencia de Audio).
Cada salida se controla con un Atenuador. Utilice el cono con
flecha para presentar u ocultar la seccin de controlador. Para
bloquear un par de Atenuadores para que se muevan al unsono
cuando se arrastren hacia arriba o hacia abajo, haga clic en sus
botones Bloquear.
Haga clic dos veces en el Deslizador para reconfigurarlo a 0 dB.
Si usted utiliza un ratn con una rueda de ratn, simplemente
haga girar la rueda para mover el Atenuador en incrementos de
0.3 dB.
Los indicadores de barra continan mostrando crestas de seal por
unos momentos despus de que el nivel disminuye. Un valor
mximo dado se mantiene presentado en el campo dB Mx. hasta
que se exceda el nivel, o hasta que usted lo suprima haciendo clic en
el botn del cono (pequeo botn redondo).
Mutilacin
El indicador LED rojo encima de cada una de las escalas muestra si se excedi el umbral de sobrecarga,
en cuyo caso el sistema mutila la seal. Adems, en el Campo dB Mx. se presentan el valor 0,0 en rojo
que indica que el sistema mutil la seal. Para reconfigurar, utilice el botn Reconfigurar.
Un segundo indicador LED amarillo brilla intermitentemente en la salida si la seal ya ha sido mutilada
con uno de los efectos audio. En ese caso, le aconsejamos que atene ligeramente la seal en el Audio
Effect Editor respectivo. (Vase tambin Efectos de audio a la pgina 933.)
Reconfigurar dB
mx.
dB Mx
Atenuador
Bloquear Atenua-
dores
LEDs de Mutilacin
Herramienta
de Audio
864
Captulo 14 Audio
Audio de coma flotante de 32 bits
Avid Liquid procesa toda la informacin de audio internamente en modo de Coma flotante de 32 bits.
Otros formatos se convierten segn sea necesario. En la prctica, esto resulta en un mejor sonido (en
particular, fragmentos o grabaciones ms silenciosos) y una mayor gama dinmica, sin que exista riesgo
de que la seal se recorte. Es por esto por lo que los LED de recortado de la Herramienta de audio
(durante la edicin de la Lnea de tiempo, mientras se trabaja con el Editor de audio) ya no se iluminan.
No obstante, esto no significa que deba deslizar siempre el control de volumen hasta su nivel mximo.
No obstante, al exportar a travs de IEEE-1394 en los casos en que se requiera PCM de 16 bits, existe
siempre el riesgo de recortado. Puede supervisar los resultados con la Herramienta de audio.
La captura de audio de coma flotante de 32 bits es nicamente una funcin de Avid Liquid
Bl ue.
Una vez configurados, todos los productos que se ejecutan en Avid Liquid generan archivos de
coma flotante de 32 bits para la Fusin y la renderizacin.
Esta opcin est situada en Editar > Panel de control > Usuario > Configuracin de audio/Propiedades.
Ninguna seal en la Herramienta de audio?
Est reproduciendo algo pero las escalas de la Herramienta permanecen vacas, indicando que no hay
ninguna seal en la salida maestra. Hay tres posibilidades:
Los controles de volumen estn en la posicin ms baja -
Abra la mitad inferior de la Herramienta de audio y compruebe los niveles de los controles de vol-
umen.
Ningn bus asociado a la salida -
Abra la Asociacin de salida y compruebe que los Buses de salida estn asignados a las salidas cor-
respondientes (tarjeta de sonido, IEEE 1394, caja de conexiones, etc.) (vase tambin Asociacin
de salida: Asignacin de seales a la pgina 884).
La salida IEEE est desactivada -
Compruebe el icono del Monitor en la barra de tareas. Si est seleccionado Liquid:Ninguna
(marca de verificacin), no saldr nada a travs de la salida IEEE (DV), ni siquiera el audio
incrustado en esta seal. Modifique el ajuste a Liquid:IEEE.
Cuando se dan estos problemas, puede que sea capaz de escuchar algo a travs de los altavoces conecta-
dos, dependiendo de la configuracin de su sistema.
865
Post-produccin de audio y Efectos de audio
Otras posibilidades cuando el audio se encuentra (aparentemente) ausente:
La Reproduccin de audio de la(s) Pista(s) de la Lnea de tiempo est desactivada (Encabezado de
pista: columna Reproduccin de audio - est visible el icono del altavoz?).
Las Pistas estn direccionadas a Buses de salida incorrectos (Editor de audio > Mezclador de audio
> comprobar la Asociacin de salida).
La Pista est silenciada, o bien otra Pista est ajustada al valor Slo (comprobar el Mezclador de
audio).
Las Pistas fuente de audio del clip estn desactivadas (comprobar las Propiedades del clip).
El audio est siendo suprimido por un efecto de insercin o de envo, o por un control de volu-
men en la ruta de la seal (mezclador de audio) de la Pista.
La Reproduccin de audio del clip est ajustada a cero o a un nivel demasiado bajo (ver clip en el
Visor de clips > abrir cuadro de dilogo extendido y comprobar los controles de volumen).
El clip no tiene audio. Active la visualizacin de la Forma de onda: Si no aparece ninguna onda,
no habr audio en el clip. Al grabar, compruebe los cables; vaya a la Herramienta de registro >
ficha Audio: Hay una seal entrante?
Nivel auxiliar en la barra de tareas
Existe un nivel auxiliar situado el lado del cono Herramienta Audio en la barra de tareas. Los dos seg-
mentos superiores en el escala de cuatro partes cambian a rojo si el nivel de entrada o salida llega al nivel
de sobrecarga.
Escala Digital y Audio Digital
El audio digital requiere indicadores de nivel distintos a los de audio analgico. Avid Liquid trabaja con
una escala digital, diseada para una gama entre 0 dB y menos dB al infinito. Cuando se trabaja con
medidores de nivel de cresta analgicos, generalmente diseados para una gama entre +5 dB y -40 dB, a
menudo se termina alcanzando el lmite de 0 dB. Esto no se permite con audio digital; no se debe exceder
el nivel de -9 dB.
Margen
En audio digital, la reserva de sobrecarga se denomina margen. Este margen no est estandarizado;
Generalmente, se utiliza un margen de 9 a 12 dB. La gama "roja" de los medidores de nivel de cresta de
Avid Liquid comienza en forma predeterminada en -9 dB.
866
Captulo 14 Audio
El audio digital tiene menos tolerancia a las sobrecargas que el audio analgico. Si excede cierto nivel, se
escucharn distorsiones notorias o se perder informacin de seal debido a la mutilacin. Es de parti-
cular importancia tener esto en cuenta cuando se convierten seales de audio, por ejemplo, de analgi-
cas a digitales o entre distintos formatos digitales.
Tiempo de Respuesta de Medidor de Nivel de Cresta
Los dispositivos de supervisin de cresta de Avid Liquid estn diseados con tiempos de respuesta extre-
madamente rpidos y registran seales de cresta aun en la gama de 1 milisegundo. Asegrese de no
sobrecargar ni siquiera estas breves crestas, de lo contrario pueden producirse distorsiones o prdidas de
informacin de audio debido a mutilacin.
867
Post-produccin de audio y Efectos de audio
Avid Liquid Blue
Monitor Audio
Para abrir el Monitor de Audio, haga clic en el cono de altavoz en la barra de tareas. A conti-
nuacin, usted puede ajustar la seal aplicada al Monitor de Audio.
Seleccione las salidas (Pistas fuente) para los altoparlantes izquierdo y derecho desde los
mens desplegables.
Utilice el Atenuador para ajustar el Volumen.
Active Silencio para silenciar el monitor.
El Atenuador de Monitor de Audio supervisa las seales de salida de audio de la tarjeta de sonido y no
tiene efecto en la salida de audio maestra del sistema.Avid Liquid Blue Box.
868
Captulo 14 Audio
Editor Audio
En el Audio Editor, las seales de audio se mezclan y distribuyen a las salidas disponibles en el equipo del
sistema.
El Audio Editor debe estar siempre abierto durante la edicin de audio en la Lnea de Tiempo.
Esta seccin comprende los tpicos siguientes:
Abriendo el Audio Editor pgina 869
Aplicacin de banda lastica pgina 879
Barra de herramientas de cuadros key pgina 882
Asociacin de salida: Asignacin de seales pgina 884
Direccionamiento de audio A1 a A4 (Classic) pgina 893
Configuracin del Audio Editor pgina 897
Trabajo con efectos de insercin y el bus de envo pgina 899
Sonido envolvente 5.1 pgina 905
Avid Liquid usa Cuadros Key para la edicin de audio.
Cuando el Audio Editor est abierto, los clips de audio pueden editarse completamente, es decir, ajus-
tarse, moverse y suprimirse.
869
Post-produccin de audio y Efectos de audio
Abriendo el Audio Editor
Para abrir el Audio Editor haga clic en su botn en la barra de herramientas del Visor Maestro (o pulse F4
en la asignacin estndar de teclado). En la vista estndar, el Audio Editor reemplaza al Visor de Fuente
encima de la Lnea de Tiempo.
Esta configuracin del Editor de audio (como la de los segmentos activos del Control de volumen y los
Buses de FX de envo) aplica a la Secuencia actual. Si crea una nueva Secuencia, se aplicar la configu-
racin predeterminada. Si abre una Secuencia existente, trabajar con la configuracin existente del Edi-
tor de audio para esta Secuencia. La Asociacin de salida depende del sistema y del hardware, y no cambia
de una Secuencia a otra.
Audio Editor con mesa de mezclas en primer plano,
mostrado aqu con cinco unidades de control de volumen, un bus de salida lgica (estreo) y un bus de
envo
870
Captulo 14 Audio
Mezclador de Audio
Como consola virtual de mezclas, la Mesa de mezclas es el ncleo del Audio Editor. Puede utilizarla para
hacer funcionar cualquier cantidad de unidades de control de volumen, cada una de las cuales es respon-
sable de una Pista de la Lnea de tiempo. Tambin puede usarla como mesa de mezclas de ocho o doce
canales, segn corresponda: En este caso, cada unidad de control de volumen y su Pista de la Lnea de
tiempo asociada representa un "canal de audio".
Los efectos de audio de PlugIn (hasta 16 por unidad de control de volumen) se hallan integrados aqu. La
Mesa de mezclas le permite definir con precisin el volumen y la panormica/balance para Pistas enteras
o clips individuales. Los Buses de envo (en la figura de ms arriba, Send FX1) para controlar efectos de
audio independientes se hallan situados a la derecha de las unidades de control de volumen estndar, que
estn resaltadas en el software con colores diferentes.
Cada unidad de control de volumen estndar tiene las funciones descritas a continuacin.
En la configuracin predeterminada (por ejemplo, despus de la instalacin inicial del software), slo
estn visibles las secciones del control de volumen ms importantes. Puede activar todo el resto de sec-
ciones descritas ms abajo en la ficha Configuracin del Audio Editor.
Esta configuracin del Editor de audio (como la de los segmentos activos del Control de volumen y los
Buses de FX de envo) aplica a la Secuencia actual. Si crea una nueva Secuencia, se aplicar la configu-
racin predeterminada. Si abre una Secuencia existente, trabajar con la configuracin existente del Edi-
tor de audio para esta Secuencia.
Visin general de la ruta de la seal pgina 870
Asignacin de Pistas de la Lnea de tiempo (cuadro de lista) pgina 872
Funciones estndar del control de volumen pgina 872
Controles de volumen del bus de envo pgina 878
Controles de volumen especiales para edicin de efectos
Controles de volumen para buses de salida lgica pgina 878
A partir de la versin 6.0, el Audio Editor ya no est sujeto a limitaciones por clip. Anteriormente, por
ejemplo, poda subir o bajar el volumen de los clips, pero no de las Pistas de la Lnea de tiempo comple-
tas. Ahora hay un ajuste individual para este propsito.
Visin general de la ruta de la seal
La figura de ms abajo presenta un ejemplo de la ruta de la seal de audio de un clip de audio estreo de
la Lnea de tiempo que va del Audio Editor hasta la salida. Se muestra un Bus de envo adems de la Uni-
dad de control de volumen. Los medidores de pico de la Mesa de mezclas de audio siguen a sus respectivos
controles de volumen en la ruta de la seal.
871
Post-produccin de audio y Efectos de audio
La ruta de la seal de audio a travs del Audio Editor
FX Insercin
FX Envo
TL
TL
Clip de audio estreo
Clip de audio estreo
Control de
volumen del clip
Nivel de Entrada
Nivel de salida
Reproduccin de Audio
Tipo de bus
FX Insercin
Nivel de salida
Tipo de bus
UNIDAD CONTROL
VOLUMEN
BUS FX ENVO
Silencio/Solo
Silencio/Solo
Control de volu-
men del bus
Control de volu-
men del bus
BUS DE SALIDA
ESTREO (1)
BUS DE SALIDA
ESTREO (2)
I
D
I D
D I
ASOCIACIN DE SALIDA
SALIDA MAESTRA
Herramienta Audio
IZQUIERDA
DERECHA
MESA DE MEZCLAS DE AUDIO
872
Captulo 14 Audio
Seleccin de Pistas de la Lnea de tiempo y de Unidades de
control de volumen
Cuando abre el Audio Editor, el nmero de unidades de control de volumen visibles en la Mesa de mezclas
es siempre el mismo que el nmero activado para la Reproduccin de audio en las Pistas de la Lnea de
tiempo. En la configuracin predeterminada, se muestran cinco unidades de control de volumen
(Nombre 5 a Nombre 1). Las unidades de control de volumen tienen el mismo nombre que sus Pistas acti-
vas asociadas.
Puede aadir (o eliminar) cualquier nmero de unidades de control de volumen haciendo clic en la
columna correspondiente de Reproduccin de audio. El icono del altavoz de la Pista debe estar visible
para que aparezca el control de volumen en la Mesa de mezclas (vase la figura de la derecha).
Cada Pista slo puede asignarse una vez. Ntese que una Pista de la Lnea de tiempo puede contener
hasta cuatro Pistas fuente de audio (A1 a A4) que se mezclan entre s.
873
Post-produccin de audio y Efectos de audio
Funciones estndar del control de volumen
Esta seccin describe las funciones ms importantes de las Unidades de control de volumen. Puede mos-
trar o esconder los grupos individuales de funciones haciendo clic en los signos Ms y Menos de la
columna de la izquierda.
Si no ve en su software todas las secciones que aparecen aqu abajo, active todas las opciones en la ficha
de Configuracin del Audio Editor.
La ruta de la seal atraviesa la unidad de control de volumen de abajo hacia arriba; por lo tanto, empeza-
remos con el Tipo de pista.
l Siempre que vea un campo de edicin, podr tambin introducir un valor directamente
con el teclado; pulse entonces la tecla TAB o INTRO para confirmar su valor introducido.
Haga clic con el botn derecho en el campo ms/menos a la izquierda de la seccin rele-
vante para alternar entre perillas y marcadores deslizantes.
Ntese, no obstante, que los medidores de pico slo son visibles cuando se selecciona un
marcador deslizante.
Una unidad de control de volumen
Nombre y Pista de la Lnea de tiempo asignada
Nivel del clip
Funcin Silenciar y Slo
Bloqueo del control de volumen
Marcador deslizante de panormica/balance (pista)
Activar automatizacin de mezcla
Direccionar a un bus de salida lgica (tipo de bus)
Nivel de salida (pista)
Insertar efectos e Insertar bus de envo
Nivel de entrada (pista)
R
u
t
a
d
e
l
a
s
e
a
l
d
e
a
u
d
i
o
Panormica del clip
Tipo de pista
874
Captulo 14 Audio
Tipo de pista
Haga clic en este campo para seleccionar el tipo de pista apropiado para los clips de audio en la Pista de la
Lnea de tiempo asociada. Avid Liquid reconoce tres tipos de clips de audio:
Mono -
Un canal de audio (Pista fuente) por clip
Estreo -
Dos canales de audio (estreo) por clip
(predeterminado).
Clsico -
Hasta cuatro canales de audio mono, o 2x2 canales estreo por clip
La figura de la derecha le muestra cmo afecta esto a los medidores de pico del control de volumen.
(Vase tambin Tipos de bus y Tipos de pista a la pgina 886).
Panormica del clip
Esta seccin solo es visible si ha activado el Direccionamiento clsico (ficha de Configuracin), y permite
establecer panormicas de audio en clips individuales.
Debera tambin habilitar las Lneas de Panormica/Balance. Abra el men de acceso directo de la
columna de Reproduccin de audio (la que tiene el icono del altavoz) y seleccione la opcin correspon-
diente. Las lneas amarillas (bandas de goma) se harn entonces visibles en el clip, y podrn ajustarse con
la ayuda de controles de volumen o del ratn (vase tambin Mostrar Panorama/Equilibrio a la pgina
853).
Vase tambin la panormica especfica de la pista subiendo ms en la ruta de la seal.
875
Post-produccin de audio y Efectos de audio
Controles de volumen del clip (para el clip actual)
Estos controles de volumen le permiten controlar el nivel de volumen del clip actual all donde se
encuentra situado el Punto de reproduccin. Se establece un cuadro key de audio, que se desplaza cuando
el control de volumen se mueve.
En el rango de funcionamiento principal de +12 dB a -20 dB, el rango de control es lineal y tiene una
escala amplia, bajo -20 dB tiene una escala de separacin estrecha. Haga clic dos veces en el Deslizador
para reconfigurarlo a la posicin 0 dB.
l Las teclas de direccin ARRIBA/ABAJO cambian el nivel en increments de 0,3 dB.
l Si usted utiliza una rueda de ratn, haga girar la rueda para cambiar el nivel en incremen-
tos de 0,3 dB.
Los Niveles son Relativos Los proyectos a menudo contienen clips de audio con distintos niveles de volu-
men. Avid Liquid asume que cada clip de audio en la Lnea de Tiempo est a 0 dB. Este valor es el valor
predeterminado de la Lnea de volumen y del Atenuador (vase tambin Presentar Volumen a la pgina
852). Cada cambio de volumen que efecte es relativo a este valor de 0 dB.
Los clips cuyo Nivel de Reproduccin ( pgina 299) fue modificado durante el registro/digitalizacin o en
el Visor de Clip se muestran con la lnea de volumen configurada en la posicin 0 dB. Sin embargo, el
audio se ejecuta en el nivel modificado.
La presentacin en pantalla de la forma de onda refleja la configuracin del Nivel de Reproduccin. Por
ejemplo, un clip de volumen muy bajo muestra una forma de onda "aplanada".
Volumen de entrada (pista)
Este control de volumen afecta al nivel al que se alimenta la seal a la seccin Efectos de insercin/envo, y
aplica a todos los clips de audio en la Pista asignada.
Este ajuste es esttico a lo largo de toda la Pista (no hay cuadros key).
Haga clic con el botn derecho en el campo con el signo ms/menos a la izquierda del control de volu-
men para alternar entre una perilla y un marcador deslizante (con medidor de pico).
876
Captulo 14 Audio
Efectos de insercin y Efectos de envo
En esta seccin, puede seleccionar PlugIn de efectos o Buses de envo para efectos de envo. Aqu tam-
bin aplica la regla "de abajo a arriba" (ruta de la seal), lo que significa que se edita antes el efecto de
insercin o bus de envo de ms abajo.
Cuando selecciona (o elimina) un efecto de envo aqu, la Unidad de control de volumen del Bus de envo
se inserta (o elimina) automticamente).
Para ms informacin sobre este tema, vea la seccin en la Trabajo con Efectos de insercin, Efectos de
envo y Buses a la pgina 899.
Volumen de salida (pista)
Esta seccin le permite subir o bajar el volumen en la misma medida para todos los clips de la Pista asig-
nada.
Dado que este control de volumen est localizado despus de la seccin de efectos, puede emplearlo, por
ejemplo, para volver a atenuar aumentos del volumen relacionados con efectos.
Este ajuste es esttico a lo largo de toda la Pista (no hay cuadros key).
Direccionar a un bus de salida lgica (tipo de bus)
En esta seccin, puede seleccionar el Bus de salida lgica o la "suma" a la que habra que direccional la
seal de la unidad de control de volumen. Haga clic en el nombre del bus para abrir un men. Estas sali-
das "lgicas" se asignan a las propias salidas fsicas de la ficha de Asociacin de salida.
Hay disponibles tres buses: Estreo, Classic y Surround 5.1. Es posible configurar varios buses del mismo
tipo (por ejemplo, Estreo (2), Estreo (3), etc.).
(Vase Asociacin de salida: Asignacin de seales en la pgina 884.)
877
Post-produccin de audio y Efectos de audio
Panormica, Balance y Generador de panormica envolvente (Pista)
Para pistas estreo, esta seccin controla el Balance; para pistas mono, controla la Panormica. Esta
informacin aplica siempre a la izquierda (-50) o a la derecha (50).
En el caso de una mezcla envolvente, esta seccin sirve para posicionar la fuente de sonido virtual dentro
de la sala de audicin. El marcador deslizante afecta entonces al LFE (Emisor de Baja Frecuencia), es
decir, al altavoz de graves. El campo con el punto desplazable se denomina Panormica envolvente
(vase pgina 905).
Esta Panormica envolvente especfica de la pista puede ser representada por dos lneas. Abra el men de
acceso directo de la columna de Reproduccin de audio (la que tiene el icono del altavoz) y seleccione la
opcin Mostrar panormica de salida de la pista.
Silenciar y Slo (Pista)
Silenciar -
Haga clic en esta opcin si desea silenciar solamente esta Pista. El icono del altavoz dejar de
mostrar "ondas sonoras". La seal no se direcciona al bus de salida.
Slo -
Seleccione esta opcin si est reproduciendo la Secuencia y desea activar la reproduccin de
audio solamente para una Pista de la Lnea de tiempo especfica. Solamente esta seal se direccio-
nar al bus de salida.
Funciones adicionales
Funcin de bloqueo para sincronizar controles de volumen
Para bloquear los Controles de volumen de manera que puedan moverse al unsono cuando los arrastra
hacia arriba o hacia abajo, haga clic en sus botones de Bloqueo. Se abrir un recuadro de seleccin que
incluye ocho campos de color diferentes. Ahora podr formar subgrupos de Controles de volumen blo-
queados: Los Controles de volumen con el mismo color (indicados con un candado) se mueven al un-
sono.
Esto aplica a todos los controles de volumen, independientemente de si usan un marcador deslizante o
una perilla.
Para desbloquear Controles de volumen, haga clic en el cuadro gris del recuadro de seleccin.
878
Captulo 14 Audio
Activacin/Desactivacin de la automatizacin de la mezcla de audio
La Automatizacin de la mezcla de audio permite mezclar en vivo uno o varios clips de audio
( pgina 921).
Controles de volumen del tipo Buses de envo
Los Buses de envo son un tipo especial de control de volumen estndar usado
especficamente para la edicin de efectos.
En la interfaz de usuario del software, los Controles de volumen del tipo Bus de
envo pueden distinguirse por su color verdoso y su nombre (no editable) (Send
FX1, Send FX2, etc.).
Los Controles de volumen del tipo Bus de envo no estn asignados a Pistas de la
Lnea de tiempo, y en su lugar extraen la seal de una o ms unidad(es) de con-
trol de volumen o canal(es) de la mesa de mezclas.
La seal del efecto se direcciona entonces a un bus de salida y de este modo se
inserta en la seal maestra.
Para una descripcin completa, vase la seccin en la Trabajo con Efectos de
insercin, Efectos de envo y Buses a la pgina 899.
Controles de volumen para Buses de salida lgica
Se inserta un control de volumen por cada Bus de salida lgica definido. Estos controles de volumen sir-
ven para determinar el nivel al cual las seales de audio se direccionan al bus de salida concreto. El medi-
dor de pico del control de volumen del bus indica el nmero y nivel de las seales de audio: Dos para
Estreo, cuatro para Classic y seis para Envolvente. Los controles de volumen de buses de salida son rojos.
Vase tambin Asociacin de salida: Asignacin de seales a la pgina 884.
879
Post-produccin de audio y Efectos de audio
Aplicando banda elstica
El trmino Aplicacin de banda elstica describe la accin de mover y ajustar las Lneas de Volumen y
de Panoramizacin y la configuracin de Cuadros Key en lneas de volumen y de panoramizacin direc-
tamente en el clip.
Usted puede hacer esto utilizando el ratn o las unidades de atenuador.
Fijar Cuadros Key
En la edicin de Audio en la Lnea de Tiempo los cuadros key se refieren a los pequeos diamantes azules
en la lnea de volumen/panoramizacin que se utilizan para ajustar el nivel del volumen de audio de un
clip o la orientacin de panoramizacin. Para doblar una lnea de Lneas de Panoramizacin/Equili-
brio recta, es necesario fijar Cuadros Key.
1 Active ya sea las Lneas de Volumen o Panoramizacin para la Pista en la Lnea de Tiempo rele-
vante. pgina 852.
2 Abra el Audio Editor. pgina 869
3 Coloque la Lnea de Ejecucin en un punto determinado en el clip y ajuste el volumen en esta ubi-
cacin en una de las formas siguientes:
Utilizando el mezclador - moviendo el Atenuador del atenuador correspondiente. (Si bloque los
Deslizadores, puede ajustar varias Pistas a la vez).
Utilizando el ratn - entrando al Modo Edicin (el puntero del ratn se convierte en una mano
con el dedo ndice levantado; si se coloca cerca de la Lnea de Volumen o Panoramizacin, aparece
un smbolo de adicin al lado del Coloque el puntero de ratn en la posicin correspondiente en
la lnea de volumen y haga clic para insertar un Cuadro Key en la lnea.
Una vez que se fije un Cuadro Key, arrastre el Cuadro Key horizontalmente o verticalmente para
cambiar su posicin. El Atenuador correspondiente se mueve a medida que usted mueve el Cua-
dro Key en sentido vertical, y usted puede leer el nivel de la escala de dB.
880
Captulo 14 Audio
Los clips cuyo Nivel de Reproduccin ( pgina 299) fue modificado durante el registro/digitalizacin o en
el Visor de Clip se muestran con la lnea de volumen configurada en la posicin 0 dB. Sin embargo, el
audio se ejecuta en el nivel modificado.
La presentacin en pantalla de la forma de onda refleja la configuracin del Nivel de Reproduccin. Por
ejemplo, un clip de volumen muy bajo muestra una forma de onda "aplanada".
La posicin de los Atenuadores corresponde a la posicin de las Lneas de Volumen y Cuadros Key
Moviendo Cuadros Key
Cuando se mueve el puntero del ratn (asegrese que est en Modo Edicin, pgina 443) cerca de la
Lnea de Volumen o Panoramizacin, se convierte en una mano con dedo ndice que apunta. Haga clic en
Cuadro Key y arrstrelo a la posicin requerida.
En la versin 7, el comportamiento del siguiente Cuadro key situado inmediatamente a la derecha ha
cambiado: Si no se ha movido todava, se desplaza junto con el anterior Cuadro key. Si ha sido modifi-
cado o ha sido insertado posteriormente, mantiene su posicin.
Lneas de volumen
Control de volumen
ajustado a -36,4 dB
cuadro key a -36,4
Control de volumen asignado a la
Pista A 1
881
Post-produccin de audio y Efectos de audio
Informacin sobre herramientas de Cuadro Key de Audio
Cuando se mueven Cuadros Key, aparece un pequeo cuadro al lado del puntero del ratn. Este cuadro
indica:
el desplazamiento horizontal de la posicin del Cuadro Key (en +/- mm:ss:cc)
el cambio cuantitativo (en el caso de lnea de volumen +/- dB, en el caso de panoramizacin +/-
50%, es decir. izquierda/derecha).
Usted puede mover horizontalmente (solo al Cuadro Key adyacente) y verticalmente (dentro de los valo-
res mximos).
Mover Secciones entre dos Cuadros Key
Utilizando el ratn
Para mover una seccin entre dos Cuadros Key, coloque el puntero del ratn en la Lnea de Volumen entre
los dos Cuadros Key y luego presione la tecla SHIFT (Maysc). El puntero del ratn se convierte en una
lnea corta horizontal. Ahora usted puede mover el rea entre los Cuadros Keys. Por ejemplo, esto es til
si tiene audio con atenuacin hacia adentro y hacia afuera en un clip y quiere ajustar el segmento entero
entre los dos Cuadros Key.
Utilizando el Atenuador
Esto puede hacerse en forma anloga utilizando el Atenuador respectivo: establezca la Lnea de Ejecucin
entre los Cuadros Key que se aumentarn por el mismo valor, mantenga oprimida la tecla SHIFT
(Maysc) y mueva el Atenuador arriba y abajo. Tan pronto como se coloca la Lnea de Ejecucin en un
Cuadro Key, se edita la lnea situada a la derecha de la misma.
Supresin de Cuadros Key
Los Cuadros Key tambin pueden suprimirse en el clip mediante el ratn. Haga clic en el respectivo Cua-
dro Key y arrstrelo fuera del clip. El puntero del ratn se convierte en un cono de papelera. Usted puede
soltar el botn del ratn y el Cuadro Key se ha suprimido.
882
Captulo 14 Audio
Barra de Herramientas de Cuadro Key
Situada debajo del Mezclador se encuentra una barra de herramientas con diversos botones para contro-
lar funciones de Cuadro Key.
Barra de Herramientas de Cuadro Key
Estos botones se pueden utilizar para fijar, copiar y suprimir Cuadros Key. La informacin que se detalla
a continuacin se aplica al trabajo con Lneas de Volumen y de Panoramizacin.
Cada clip de audio siempre tiene dos Cuadros Key, uno al comienzo y uno al final.
Se configura un nuevo Cuadro Key siempre que se cambia el Volumen o la Panoramizacin.
Fijar Cuadros Key
Para fijar un Cuadro Key, coloque la Lnea de ejecucin en el punto donde desea insertar un Cuadro Key y
haga clic en el botn Fijar Cuadro Key.
Saltar de Cuadro Key a Cuadro Key
Haga clic en este botn para desplazar la Lnea de ejecucin al Cuadro Key anterior.
Haga clic en este botn para desplazar la Lnea de ejecucin al Cuadro Key posterior.
Supresin de Cuadros Key
Mueva la Lnea de Ejecucin al Cuadro Key que usted desea suprimir y haga clic en el botn Suprimir
Cuadro Key.
Supresin de Varios Cuadros Key
El botn Suprimir Cuadros Key Audio se encuentra en la barra de herramientas del Audio Editor. Este
botn puede usarse para Cuadros Key en la lnea de volumen y en la lnea de panoramizacin. Active ya
sea Mostrar Volumen o Mostrar Panorama y seleccione una seccin en la Lnea de Tiempo fijando marcas
de entrada y marcas de salida. Con esta funcin, se suprimen todos los Cuadros Key de las Pistas activas
en esta seccin (incluyendo los que estn ubicados directamente en en las marcas de entrada y de salida.
Todas las Pistas que no estn activas ni protegidas no son afectadas.
883
Post-produccin de audio y Efectos de audio
El recorrido de la lnea est determinado por el Cuadro Key situado antes o despus de la seccin confi-
gurada entre la marca de entrada y la marca de salida. Si no existe un clip fuera de la marca de entrada y
de la marca de salida, las lneas corresponden a los valores iniciales.
Para suprimir todos los Cuadros Key de Audio y reconfigurar la lnea de volumen a su estado original,
tambin puede seleccionar Propiedades FX en el men de acceso directo del clip. Haga clic en Atenuador
Audio y el botn Papelera.
Deshacer/Rehacer Cuadro Key
Los Cuadros Key configurados en Lneas de Volumen y Panoramizacin pueden ser suprimidos indivi-
dualmente mediante Deshacer Cuadro Key. Esto puede hacerse en uno o varios clips de audio al mismo
tiempo. Estos clips audio deben resaltarse (seleccionarse). Rehacer Cuadro Key restablece un Cuadro Key
eliminado por Deshacer.
Copiar/Pegar Cuadro Key
Haga clic en este botn para copiar Cuadros Key con sus configuraciones de audio o de panoramizacin.
Haga clic en este botn para insertar Cuadros Key previamente copiados a otro punto en la Lnea de Volu-
men o en la Lnea de Panoramizacin (y an a otros clips).
Los Cuadros Key pueden copiarse nicamente a clips de audio en la misma Pista.
Copiar Valor a Cuadro Key Posterior/Anterior
Haga clic en este botn para transferir ciertas configuraciones al Cuadro Key posterior.
Haga clic en este botn para transferir ciertas configuraciones al Cuadro Key anterior.
Cuadros Key de Audio en la barra de herramientas de la Lnea
de Tiempo
Usted tambin puede agregar la funcin Cuadros Key de Audio y otras funciones del Audio Editor a las
barras de herramientas del Visor Maestro/Lnea de Tiempo, pero stas se activan solamente cuando el
Audio Editor es abierto.
884
Captulo 14 Audio
Asociacin de salida: Asignacin de seales
Las seales de los canales individuales de la Mesa de mezclas y de los Buses de envo se renen en los buses
de salida antes de ser distribuidas a las salidas fsicas del hardware. Llamamos a estos buses de salida
buses "lgicos", en oposicin a los propios buses fsicos a los que usted conecta sus altavoces o VCR.
La Asociacin de salida depende del sistema y del hardware. La configuracin de la Asociacin no puede
ser almacenada junto con la Secuencia actual.
Por qu buses? pgina 885
Tipos de bus y Tipos de pista pgina 886
Las salidas fsicas y virtuales del sistema pgina 888
Direccionamiento de Fusin/Exportacin pgina 889
Visin general de la asociacin de salida pgina 891
Asociacin de salida: Los buses lgicos aparecen a la izquierda, las salidas existentes del sistema a lo
largo de la parte superior (slo visibles parcialmente) y la asociacin seleccionada en los puntos de
interseccin de ambos.
885
Post-produccin de audio y Efectos de audio
Por qu buses?
Los buses de salida lgica y las propias opciones de conexin forman una rejilla en la ficha de Asociacin
de salida. Se usan pequeos puntos para definir y mostrar las relaciones entre los buses lgicos y las sali-
das fsicas.
Las seales de audio concebidas para los diferentes buses se combinan en dichos buses de acuerdo con
sus propiedades:
Un Bus estreo recibe todas las seales de audio con la propiedad "izquierdo" en su canal
izquierdo, y todas las seales con la propiedad "derecho" en su canal derecho.
El Bus Surround 5.1 direcciona todas las seales que recibe con la propiedad "posterior
izquierdo" a su canal Posterior Izquierdo, todas las seales con la etiqueta "izquierdo" a su canal
Izquierdo, etc.
El Bus Classic ordena todas las Pistas de la fuente de audio (A1 a A4) que recibe. Se usa con el
Direccionamiento classic, que deber activar primero en la ficha Configuracin, si procede.
Estas propiedades, como las de "Izquierda" o "Centro" se definieron mediante la panormica (clips
mono), el balance (clips estreo) o la panormica envolvente. Cada Unidad de control de volumen tiene
una seccin independiente para este ajuste:
Indicadores de panormica para el bus surround (izquierda) y para los buses estreo/classic (derecha)
Los controles de volumen de panormica y balance determinan cmo se distribuye la seal a los canales
del bus de salida. sta no es una situacin del tipo "ste o el otro": Usando por ejemplo el control de volu-
men de panormica, puede aplicar un 25 por ciento de una seal mono al canal izquierdo del bus estreo
y aplicar el otro 75 por ciento al canal derecho. Los medidores de pico indican entonces la distribucin.
Esto resulta especialmente obvio cuando se direcciona una seal al bus surround. Cuando el punto que
representa la ubicacin de la seal se posiciona cerca del punto central, los diversos porcentajes se distri-
buyen por los cinco canales del bus (vase pgina 909).
Pero incluso sin ningn ajuste a travs de estos controles de volumen, cada clip de audio todava man-
tiene la propiedad mono o estreo previamente definida (por ejemplo, en el momento de la captura). Un
clip de audio estreo mantiene su distribucin izquierda-derecha para crear una impresin de sonido
espacial, mientras que un clip mono (en el bus estreo) se direcciona igualmente hacia la izquierda y la
derecha.
Dentro de un bus, todas las seales del mismo tipo (por ejemplo, todas las seales "izquierda") se combi-
nan de acuerdo con sus porcentajes. En la Asociacin, se colocan puntos que sirven para direccional esta
mezcla (tambin llamada en ocasiones "suma") hacia una salida, ya sea sta una conexin de audio en el
dispositivo o una seal de audio incrustada, como es el caso del DV o SDI.
886
Captulo 14 Audio
Tipos de bus y Tipos de pista
En la configuracin predeterminada, los buses de salida lgica disponibles son: Classic (A1 - A4), Estreo
y Surround. Cada canal individual (unidad de control de volumen) de la Mesa de mezclas de audio debe
asignarse a uno de estos buses, a menos que desee que mantenga la configuracin por defecto (Estreo).
Base su asignacin en los clips de audio actualmente situados en la Pista de la Lnea de tiempo asignada
(A1 - A4 agrupadas, clips mono o estreo). La figura de ms abajo proporciona una visin general de los
Tipos de bus y los Tipos de pista adecuados para cada uno:
Seleccione el tipo de bus adecuado para el tipo de pista
En la medida en que sea posible, posicione solamente clips de audio del mismo tipo en la misma Pista de
la Lnea de tiempo. Por ejemplo, coloque todos los clips de msica estreo en una Pista llamada "Msica"
y todos los clips mono, de sonido, de naturaleza, etc., en una serie de Pistas denominadas "Nat 1, Nat 2,
Nat 3", etc. Esto har que la asignacin en la Asociacin de salida sea ms clara y menos ambigua.
Estreo
Este bus es un bus de salida de dos canales con una distribucin izquierda-derecha usada tpicamente en
las mezclas estreo. Se usa generalmente con los clips de audio estreo (predeterminado).
El medidor de pico del bus estreo tiene dos barras verticales que representan los canales izquierdo y
derecho.
Surround 5.1
Este bus se utiliza para el sonido envolvente 5.1 y tiene seis canales: Tres para el sonido frontal, dos para
el sonido posterior y uno para el altavoz de graves (frecuencias bajas).
Tipo recomendado de Pista: Mono (el audio estreo se mezcla a mono).
El medidor de pico tiene seis barras verticales que representan (de izquierda a derecha) los canales
izquierdo, derecho, central, LFE, posterior izquierdo y posterior derecho.
Tipo de bus
Tipo de pista
887
Post-produccin de audio y Efectos de audio
Classic (A1 - A4)
Pueden agruparse hasta cuatro Pistas fuente de audio (canales) en un nico clip de audio: Cuatro canales
mono o dos conjuntos de dos canales estreo. El bus de salida Classic est concebido para este tipo de
clip de audio. Cuando se usa con las Pistas fuente mono, este ajuste tambin resulta adecuado para la
salida 1:1 de una grabacin de cuatro pistas.
Ajuste el Tipo de pista a Classic. Aparecer el medidor de pico con espacio para cuatro barras verticales.
Si reproduce audio en el Visor de clips o en la Herramienta de registro, puede definir la Supervisin de
audio con este bus. Para ello, asigne los canales A1 a A4 a los correspondientes canales de salida (por
ejemplo, de la tarjeta de sonido).
El bus Classic slo ser visible si activ la opcin correspondiente en la Configuracin del Audio Editor. La
seccin de Panormica del clip no ser visible hasta que no active el direccionamiento classic.
En el Direccionamiento classic, asegrese de que las lneas se trazan desde las subsumas de las cuatro sali-
das lgicas A1 a A4. Slo entonces ver cuatro barras de nivel en el control de volumen del clip y en el
control de volumen del bus classic.
Mltiples buses del mismo tipo
Puede configurar varios buses del mismo tipo, as como combinar diferentes buses y direccionarlos hacia
las mismas salidas a travs de la asociacin. sta es una manera rpida, por ejemplo, de activar o desacti-
var mezclas alternativas.
Visor de buses automtico
Los buses de salida disponibles en esta ficha dependern de la configuracin de la Mesa de mezclas de
audio.
En la configuracin predeterminada (con cada nueva Secuencia), slo hay disponible un bus de salida
Estreo.
Si necesita ms buses estreo u otros buses, haga clic en la ficha Configuracin, active la opcin Bus de
salida lgica y, si fuera necesario, active el Direccionamiento classic (A1 a A4). En la seccin de la Mesa de
mezclas para los Buses de salida lgica ( pgina 876), puede entonces configurar nuevos buses y direccio-
nar Pistas a los buses existentes.
888
Captulo 14 Audio
Las salidas fsicas y virtuales del sistema
En la Asociacin de salida, las salidas fsicas y virtuales disponibles y activas del sistema informtico se
disponen en la parte derecha, sobre los buses de las salidas lgicas. "Fsicas" significa que existen puertos
reales para estas salidas, a los que pueden conectarse cables. Una salida virtual es, por ejemplo, el Direc-
cionamiento de Fusin/Exportacin descrito ms adelante, en el que slo pueden generarse archivos de
audio.
DirectSound -
Esto hace referencia a la tarjeta de sonido o chip integrado (o una de estas tarjetas o chips) que
constituye el dispositivo principal de supervisin de la seal de audio. En el caso de que haya
mltiples tarjetas de sonido DirectX instaladas en su sistema, una de ellas deber ser seleccionada
como el "Dispositivo predeterminado" en el Panel de control de Windows > Dispositivos de
sonido y audio. El funcionamiento paralelo de mltiples tarjetas de sonido no es posible en Avid
Liquid.
Tarjeta de sonido ASIO (controlador de hardware y nombre) -
Vase Controlador ASIO y DirectSound a la pgina 850
Barrido de audio -
Las seales de audio generadas por el barrido de audio pueden ser direccionadas a travs de los
buses de salida lgica hasta una salida virtual denominada Barrido de audio. De hecho, puede
escuchar estas seales a travs del dispositivo DirectSound o ASIO activo.
Vase tambin Exploracin Audio - Digitalizar o Analgico a la pgina 858.
Salidas de la caja de conexiones -
(Analgica) Avid Liquid, por ejemplo, podra citarse aqu. Todas las salidas analgicas (si hay
ms de una) se envan a la misma seal.
Salida DV (IEEE 1394) incrustada -
Slo puede activarse un dispositivo DV de grabacin en un momento determinado. Si hubiera
varios de estos dispositivos conectados a su sistema, deber seleccionar uno de ellos de la manera
siguiente: Editar > Panel de Control > Sitio > Sistema > Entradas / Salidas > Salidas de vdeo >
1394.
La Asociacin de salida actual se aplica al dispositivo seleccionado, independientemente del
puerto fsico del ordenador al que dicho dispositivo est conectado.
889
Post-produccin de audio y Efectos de audio
Direccionamiento de Fusin/Exportacin
La Asociacin de salida juega un papel en el proceso de Fusin y en la exportacin de Secuencias.
Los archivos de audio individuales creados por el proceso de Fusin pueden ser considerados tambin
como una "salida": La salida de Fusin/Exportacin de un bus de salida lgica tiene hasta ocho canales,
resultando en hasta ocho archivos de audio mono individuales cuando se colocan los puntos en la matriz
de asociacin.
Asegrese de que la opcin Crear flujos de audio independientes est activada en el cuadro de dilogo de
Fusin. Si desea generar archivos de audio de coma flotante de 32 bits utilizando el proceso de Fusin,
asegrese de que esta opcin est activada en la Configuracin de audio (vase pgina 928).
Son posibles mltiples buses (Por ejemplo, Estreo, Estreo (2), Estreo (3), etc.), lo que tambin incre-
menta el nmero de posibles salidas de Fusin;por ejemplo si direcciona Estreo hacia la Izquierda y la
Derecha, Estreo (2) hacia Frontal-Izq y Frontal-Der, etc.
Esta configuracin resulta en cuatro archivos de audio para una fusin
Usando el Bus 5.1, puede generar hasta seis archivos de audio mono independientes, incluso si no tiene la
intencin de producir una mezcla envolvente o efectos envolventes. No obstante, deber proporcionar
una nica asignacin de Pistas de tal manera que las seales no se mezclen en el bus. Esto significa que la
Panormica envolvente no cambia a lo largo de toda la salida, y que el Generador de panormica envol-
vente se ajusta a una posicin diferente para cada Pista (por ejemplo, en la esquina superior izquierda
para el canal Izquierdo). De otra manera, no ser posible conseguir una separacin clara de canales.
El LFE (altavoz de graves) no se tiene normalmente en cuenta.
La excepcin, no obstante, se da cuando exporta a travs del codificador de Dolby Digital 5.1 (Exporta-
cin a DVD; "verdadero" 5.1) o como Matrix Surround (Exportacin de secuencia, Exportacin a DVD;
"pseudo 5.1"): Estos codificadores mezclan los canales de sonido envolvente en una seal estreo espe-
cial.
La nica excepcin se da cuando exporta a travs del codificador 5.1: Este codificador mezcla cinco
canales de sonido envolvente en una seal estreo especial. El efecto envolvente no funcionar a menos
que la asociacin Surround 5.1 est correctamente asignada. Para ms informacin sobre este tema,
vase la seccin en la Salida a la pgina 914.
890
Captulo 14 Audio
Los archivos resultantes se numeran de izquierda a derecha: Al canal Izquierdo y Derecho se les asignan
las extensiones [nombrearchivo]_1.wav y [nombrearchivo]_2.wav, y as hasta el canal Posterior-Der con
[nombrearchivo]_8.wav.
Incremento del nivel en archivos de fusin estreo
Dado que los canales Izq/Der y Frontal-Izq/Frontal-Der se asocian en el preajuste, pueden producirse
archivos estreo fusionados con un nivel incrementado a travs de la adicin. Desactive las opciones
Frontal-Izq/Der si no las necesita. Tambin puede desactivar las Pistas fuente de audio 3 y 4 del clip de
Fusin (Propiedades del clip); no se pierde informacin de audio porque estos canales son slo duplica-
dos de los canales 1 y 2.
891
Post-produccin de audio y Efectos de audio
Visin general de la Asociacin de salida
La tabla de ms abajo resume la informacin ms importante sobre asociacin y mono/estreo. Esta
informacin no aplica al direccionamiento classic (para el Direccionamiento classic, vase la siguiente
seccin).
# Propiedad del clip
Tipo de
pista
Mono
Tipo de
pista
Estreo
Bus de salida lgica
Estreo
Bus de salida lgica
Surround 5.1
1 Mono (A1 slo) x
Panormica hacia el centro.
Nivel original de la seal a
Salidas L/R (Izq/Der).
Para la salida mono (un canal), use la
panormica de pista
Seal mono a panormica
envolvente predeterminada
(centro)
2 Igual que ms arriba x
Conversin a estreo; seal idntica a las
salidas L/R
Ambas seales a panormica
envolvente predeterminada
(centro)
3
Mono (A1 - A4)
Edicin de efectos
independiente*
x Igual que #1
Seal mono a panormica
envolvente predeterminada
(centro)
4 Igual que ms arriba x Igual que #2
Ambas seales a panormica
envolvente predeterminada
(centro)
5 Estreo (A1 slo) x Igual que #1; seal a las salidas L/R
Seal mono a panormica
envolvente predeterminada
(centro)
6 Igual que ms arriba x
Seal solamente a la L (izquierda)
Ajuste del balance
Ambas seales a panormica
envolvente predeterminada
(centro)
7 Estreo (A1/2) x Salida L/R Igual que ms arriba
8
Estreo
(A1/2, A3/4)
Edicin de efectos
independiente*
x
Edicin independiente; 1/3 a la izquierda
y 2/4 a la derecha en la salida
Igual que ms arriba
892
Captulo 14 Audio
* Las seales se direccionan individualmente a los Effect Editors (Insercin) y a los Efectos de envo.
La mezcla de dos o ms canales mono puede resultar en un nivel incrementado.
9
Estreo (A1/2) o (A1/
2, A3/4)
Pistas procesadas por
separado en la mesa
de mezclas
x
A1 y A2 mezcladas a mono, resultando en
un nivel incrementado; panormica hacia
el centro (mismo procedimiento que A1/2
A3/4)
Seal mono a panormica
envolvente predeterminada
(centro)
# Propiedad del clip
Tipo de
pista
Mono
Tipo de
pista
Estreo
Bus de salida lgica
Estreo
Bus de salida lgica
Surround 5.1
893
Post-produccin de audio y Efectos de audio
Direccionamiento de audio A1 a A4 (Direccionamiento
classic)
NOTA: El Direccionamiento de audio en la forma descrita aqu se mantiene en la versin 6.0 (y posterio-
res), principalmente con el fin de mantener la compatibilidad con Secuencias ms antiguas (creadas
usando la versin 5.6x o anteriores). Al editar nuevas Secuencias, use la Asociacin de salida ( pgina 884;
vase la anterior seccin).
Si reproduce audio en el Visor de clips o en el Visor fuente o en la Herramienta de registro, puede definir la
Supervisin de audio con este bus. Para ello, asigne los canales A1 a A4 a los correspondientes canales de
salida (por ejemplo, de la tarjeta de sonido).
Use el Direccionamiento de audio del Audio Editor al asignar Pistas fuente en las Pistas de la Lnea de
tiempo a las Salidas de audio lgicas disponibles por medio de submezclas (subsumas). Podr hacer
entonces asignaciones a salidas fsicas o virtuales (Fusin) en la Asociacin de salida.
Haga clic en la ficha Direccionamiento classic del Audio Editor. Si la ficha no aparece, actvela con la ayuda
de la opcin correspondiente en la ficha Configuracin.
Por qu utilizar Encaminamiento de Audio?
Como se describi anteriormente, Avid Liquid asigna las Pistas Fuente estreo impares (A1/A3) a la
salida izquierda (A-1/3 en Encaminamiento Audio) y las pares a A-2/4. Las Pistas monos se panoramizan
centralmente, es decir, se asignan uniformemente a A-1/3 y CH-2/4 vase tambin Estreo y Mono,
Panorama y Equilibrio a la pgina 855).
Esto no puede cambiarse en Encaminamiento de Audio: un clip mono panoramizado en la Lnea de
Tiempo a la derecha no puede aplicarse a la Audio izquierda mediante Encaminamiento de Audio. La
panoramizacin efectiva de clips mono ocurre en el "cuadro" salida (A-1/A-2 y A-3/A-4). La distribu-
cin izquierda/derecha no puede cambiarse para clips mono en el encaminamiento. Esto no se aplica a
los clips estreo: usted puede cambiarlos en el encaminamiento (es decir, cambiando izquierda y dere-
cha), porque no incluyen ninguna informacin de panoramizacin, siempre que no se haya aplicado
equilibrio a los mismos.
Las salidas A1 a A4 son salidas lgicas. No se asignan a las propias salidas fsicas hasta que esta asigna-
cin no se lleva a cabo en la Asociacin de salida (vase la anterior seccin).
894
Captulo 14 Audio
Interpretando el Encaminador de Audio
Encaminamiento de Audio del Audio Editor (Classic)
Las Pistas de Lnea de Tiempo estn organizadas verticalmente lado a lado (como en el Mezcla-
dor). Representan la Lnea de Tiempo rotada 90 grados.
Cuatro Pistas aparecen a la vez.
Utilice las barras de desplazamiento para ver Pistas adicionales.
Cada Pista de Lnea de Tiempo tiene cuatro columnas de Pista de fuente (A1 a A4).
La imagen de pantalla anterior muestra la ventana Encaminamiento de Audio de un encaminamiento
estereofnico tpico. La Pista de Fuente A2 (derecha) de los clips en la Pista de Lnea de Tiempo A2 se
asignan a la submezcla 2 la cual, a su vez, est asignada a la Salida A2 (derecha). La Pista de Fuente A1
(izquierda) esta encaminada a travs de la submezcla 1 a la Salida A1 (izquierda).
Recuerde que el encaminamiento se aplica a todos los clips de una Pista. Por eso es aconsejable reservar
ciertas Pistas para distintos tipos de clips de audio (sonido ambiental, msica, etc.).
Submezcla
Pistas de la Lnea
de Tiempo
Pistas de fuente
Leds de mutilacin
Matriz de Pista Barra de desplaza-
miento
"Cuadro Salida"
895
Post-produccin de audio y Efectos de audio
Conjuntos de encaminamiento predefinidos
Puede utilizar uno de los conjuntos de encaminamiento predefinidos o crear uno personalizado. Los
encaminamientos predefinidos son apropiados para la mayora de las aplicaciones.
Estndar -
El ejemplo que se incluye a continuacin muestra todas las Pistas de Fuente impares encaminadas
mediante la Submezcla 1 al CH-1. Las Pistas de Fuente partes se encaminan en la forma corres-
pondiente (la aplicacin para estreo izquierda/derecha; los clips no panoramizados permane-
cen centrados):
Encaminamiento de Audio: Conjunto Estndar
Salida Directa: Digitalice los clips audio como estreo aun si las seales son completamente diferentes,
para crear una separacin limpia de Pistas. Sin embargo, usted tambin puede digitalizar Pistas indivi-
duales monocanal como clips estreo de izquierda o derecha. Salida Directa significa que las seales se
pasan sin alteracin a travs del sistema.
Una Sola Salida -
La siguiente opcin Una Sola Salida unifica todas las Pistas de Fuente en A1, cambiando de ese
modo el estreo a mono monocanal.
Esta configuracin produce un aumento de nivel en la salida de hasta 6dB.
Encaminamiento de Audio: Una Sola Salida
896
Captulo 14 Audio
Configuracin de Estreo-Mono -
La configuracin Estreo-Mono da como resultado que ambas Pistas estreo se asignen a ambas
salidas, produciendo de ese modo un sonido igual al mono.
Esta configuracin produce un aumento de nivel en la salida de hasta 6dB.
Encaminamiento de Audio: Estreo-Mono
Canales Mltiples - Esta configuracin permite una "Salida Directa" con cuatro canales. Las
Pistas fuente de audio 1 a 4 se encaminan a las salidas fsicas A1 a A4, es decir, entrada = salida.
Conjuntos de encaminamiento personalizado
Para crear un conjunto de encaminamiento personalizado, haga clic en Conjunto Personalizado en el
men desplegable. La diferencia entre esta ventana y la de los conjuntos definidos es que ahora los matrix
diamantes en la matriz se pueden editar (y aparecen ms obscuros).
Cada uno de estos diamantes representa una Pista de Fuente. Para asignar una Pista de Fuente a una de
las ocho Submezclas, mueva su diamante a otra posicin en la columna. Para hacerlo, haga clic en la
matriz en el punto deseado (punto de interseccin entre el rengln de Submezclas y la columna de Pista
de Fuente).
Para eliminar por completo una Pista de Fuente del Encaminamiento de Audio, haga clic en el diamante
directamente para que desaparezca.
897
Post-produccin de audio y Efectos de audio
Submezclas
Las Submezclas se utilizan para agrupar Pistas de audio antes de la salida efectiva y ayudan al usuario a
mantener una visin general clara. Las Submezclas se pueden denominar individualmente.
Para hacerlo, haga un doble clic en bajo el smbolo en el cuadro. En el campo que aparece, entre
un nombre y confrmelo oprimiendo ENTER (Intro.)
Encaminamiento de Submezclas a Salidas
Puede asignar las Submezclas a una o ms salidas.
Para hacerlo, haga clic en uno de los pequeos cuadros a la derecha del cuadro Submezcla y arras-
tre el puntero del ratn hasta la salida deseada. El color de la lnea que aparece corresponde a la
salida seleccionada.
Para suprimir un registro, haga clic en la lnea correspondiente.
Configuracin del Audio Editor
En esta ficha, puede determinar la funcionalidad de la Mesa de mezclas de audio.
La Configuracin del Editor de audio (como la de los segmentos activos del Control de volumen y los Buses
de FX de envo) aplica a la Secuencia actual. Si crea una nueva Secuencia, se aplicar la configuracin pre-
determinada. Si abre una Secuencia existente, trabajar con la configuracin existente del Editor de audio
para esta Secuencia. La Asociacin de salida depende del sistema y del hardware, y no cambia de una
Secuencia a otra.
Secciones del mezclador
En la configuracin predeterminada, el mezclador se visualiza solamente con las secciones Silenciar/Slo,
Generador de panormica de pista y Control de volumen del clip. Para mantener la claridad, active las otras
pistas slo segn las necesite.
898
Captulo 14 Audio
Automatizacin de la mezcla de audio
Cuadro de dilogo de confirmacin de la grabacin -
Al final de la grabacin, aparece un cuadro de dilogo en el que puede definir la densidad de
Cuadros key y las Pistas afectadas.
Comenzar la grabacin tras el primer toque -
La grabacin no empieza hasta que no mueve un Control de volumen. Hasta ese momento, la
banda de goma sigue siendo la misma.
Detener la comprobacin tras el primer toque -
Esta opcin determina lo que suceder cuando suelte el control de volumen: Si est activada,
todos los Cuadros key posteriores se sobrescriben con el ltimo valor alcanzado, es decir, aparece
una lnea horizontal plana. Si est desactivada, la banda de goma sigue siendo la misma.
Informacin sobre herramientas detallada en el mezclador
Active esta opcin para obtener informacin detallada de herramientas para las diversas zonas del Mez-
clador de audio. Dado que estos recuadros son bastante grandes, tambin puede desactivarlos.
Automatizacin de la mezcla de audio
Cuadro de dilogo de confirmacin de la grabacin -
Al final de la grabacin, aparece un cuadro de dilogo en el que puede definir la densidad de
Cuadros key y las Pistas afectadas. Deseleccione la casilla si no desea que aparezca el cuadro de
dilogo.
899
Post-produccin de audio y Efectos de audio
Trabajo con Efectos de insercin, Efectos de envo y
Buses
Puede tambin editar efectos de audio usando el Audio Editor.
El concepto pgina 899
Efectos de insercin pgina 900
cEfectos de envo pgina 902
El concepto
Probablemente ya estar familiarizado con el concepto de las mesa de mezclas de audio de hardware:
Todas ellas tienen al menos un ecualizador de tres bandas con conexiones de envo de efectos y retorno
de efectos, adems de los correspondientes controles de volumen; en tanto que los modelos de gama alta
disponen de muchas ms opciones. La Mesa de mezclas de audio de Avid Liquid hace mucho ms que
simplemente ajustar el volumen y la panormica/balance; tambin integra los efectos de audio. En este
contexto, hacemos una distincin entre Efectos de insercin y Efectos de envo. La nica diferencia radical
se da en su aplicacin; de hecho, se trata de los mismos efectos de audio de PlugIn compatibles con VST
(Efectos de audio de PlugIn Avid Liquid (VST) a la pgina 941).
Cada control de volumen (puede llamarlos tambin "canales") representa un porcentaje del audio total
de la Lnea de tiempo de su Secuencia. Todos los clips de audio en una Pista de la Lnea de tiempo espec-
fica se direccionan a travs de los controles de volumen asignados, tal y como se ilustra aqu de manera
muy simplificada:
Un control de volumen por pista: Todos los clips de audio estreo en A2 se editan con el control de
volumen A2
900
Captulo 14 Audio
En esta configuracin simplificada, la Mesa de mezclas de audio se configura solamente para ajustar el
volumen. Se aadirn efectos de insercin en la siguiente seccin.
Efectos de insercin
Los efectos de insercin se introducen directamente en la ruta de la seal de un control de
volumen o canal. Todas las seales de este canal atraviesan el o los Effect Editors, pero cada
una de ellas se procesa por separado dentro del efecto.
La introduccin de estos efectos requiere que la seccin Efectos de Insercin/Envo del con-
trol de volumen est expandida (vase a la izquierda). Se proporcionan dos ranuras de efec-
tos en la configuracin predeterminada. El nmero de ranuras aumenta automticamente
conforme inserta efectos adicionales.
Si la seccin Efectos de Insercin/Envo no est todava visible, abra la ficha de Configuracin
del Audio Editor y seleccione la opcin correspondiente.
1 Haga clic en la lnea punteada para abrir el men y seleccionar uno de los efectos de
audio disponibles. Los efectos proporcionados con Avid Liquid se describen a par-
tir de la pgina 941.
2 Editar -
Haga clic en el icono "e" para abrir y editar el Effect Editor.
3 Derivacin -
Haga clic en el recuadro para eliminar temporalmente el efecto de la ruta de la
seal. Esto resulta til para comparar el estado editado y no editado.
4 La lnea coloreada del efecto aparece encima del nombre de la Pista de la Lnea de tiempo asig-
nada al control de volumen. Haga clic con el botn derecho para lanzar los Effect Editors desde
aqu.
5 Si procede, introduzca efectos adicionales.
901
Post-produccin de audio y Efectos de audio
Tenga presente lo siguiente:
El orden en que se procesan los efectos es de abajo hacia arriba.
Desde el men de insertar ranura, puede cambiar el orden de los efectos, renombrar o copiar
efectos individuales e insertarlos en otra ubicacin (clip, cuadro).
Los efectos estreo tales como StereoSpread requieren una entrada estreo. En otras palabras, la
seal de audio editada en la Unidad de control de volumen en particular debe provenir de un clip
estreo (Tipo de pista estreo). O, vindolo de otra manera, los canales estreo requieren PlugIn
de efectos estreo. Por otro lado, puede insertar efectos estreo en canales mono, pero la salida
ser mono.
El nmero mximo de efectos por canal es de 16.
902
Captulo 14 Audio
Efectos de envo
Puede usar los efectos de envo para agrupar mltiples canales y direccionarlos a los mismos efectos. La
seal editada se reenva desde el bus de envo a un bus de salida, donde se mezcla con la seal de salida.
A1 a A4 estn direccionados al bus de envo Send FX1, se editan all con efectos y se mezclan con la
seal de salida a travs de un bus de salida (no mostrado)
903
Post-produccin de audio y Efectos de audio
La ventaja de este procedimiento consiste en que no es necesario configurar el mismo efecto (o combina-
cin de efectos) para cada canal. Adems, y al contrario que en los efectos de insercin, la seal editada
(en terminologa de audio, "hmeda") se mezcla con la seal original ("seca"). As es como funciona:
1 El bus de envo se inserta automticamente en la Mesa de mezclas en cuanto se activa al menos un
Efecto de envo en una de las Unidades de control de volumen estndar (nueva opcin de Bus de
envo en la pgina 876).
2 Haga clic en la seccin Efectos de insercin/envo. De la lista de efectos disponibles, seleccione
aquellos que sean apropiados (como la popular combinacin de Ecualizador y Reverberacin
mostrada en la figura de la derecha).
En el bus de envo, igualmente, los efectos de insercin se procesan de abajo hacia arriba.
Si necesita ms ranuras de insercin que las dos proporcionadas en la configuracin por defecto,
puede configurarlas en la ficha de Configuracin del Audio Editor.
3 Redireccione ahora las seales desde los canales relevantes al bus de envo Send FX1 que acaba de
configurar. En la seccin de Efectos de insercin/envo, seleccione el ramal que va a Send FX1 en
lugar de un efecto de insercin.
Este bus aparecer entonces tal y como se muestra a la derecha.
Se activa el interruptor de Derivacin para el ramal de la seal, pero no el icono "e" para la edi-
cin. Esto es as porque los efectos se direccionan en el control de volumen del bus de envo.
904
Captulo 14 Audio
4 El marcador deslizante pequeo determina el porcentaje de la seal que se derivar al bus de
envo. Mueva el marcador deslizante del todo hacia la derecha para conseguir un 100 por ciento,
o del todo hacia la izquierda para un 0 por ciento. El resto de la seal, relativamente ms tran-
quila, puede ser direccionada a buses de envo adicionales o editada con otros efectos de inser-
cin.
5 Si fuera necesario, ajuste el Nivel de salida del bus de envo usando el control de volumen que est
por encima de la seccin de efectos.
6 Al igual que cualquier otro canal, el bus de envo debe ser asignado a un bus de salida lgica
(vase Asociacin de salida: Asignacin de seales a la pgina 884).
Opciones adicionales
Mltiples buses de envo por canal -
Los canales de la mesa de mezclas no se limitan a un bus de envo.
Combinacin de los efectos de envo y efectos de insercin -
No es necesario respetar un orden concreto aqu.
905
Post-produccin de audio y Efectos de audio
Sonido envolvente 5.1
Un sistema de sonido envolvente le coloca justo en el centro de la accin, debido a que, al contrario que
un sistema estreo con dos altavoces, puede or el sonido procedente de seis altavoces: Tres enfrente, dos
detrs y uno para las bajas frecuencias que puede incluso colocarse debajo del sof, ya que el odo
humano es incapaz de localizar los tonos graves. El trmino "Surround 5.1" representa cinco altavoces y
un altavoz de graves.
Avid Liquid le permite generar sus propias mezclas de sonido envolvente 5.1. La siguiente seccin le
explica cmo.
Requisitos tcnicos pgina 905
El concepto Surround 5.1 pgina 906
Dolby Digital Creator 5.1 pgina 907
Clips estreo o mono? pgina 907
Preparacin de la lnea de tiempo pgina 907
Configuracin de la mesa de mezclas pgina 909
Lneas de sonido envolvente en la lnea de tiempo pgina 912
Salida pgina 914
Dolby Digital 5.1 pgina 907
Matrix Surround pgina 915
Requisitos tcnicos
A fin de experimentar todo el placer de la escucha del sonido envolvente 5.1, deber disponer de lo
siguiente:
Una tarjeta de sonido capaz de tratar sonido envolvente, con al menos dos, y preferentemente,
seis o ms salidas de audio (ASIO o DirectSound),
O una caja de conexiones con seis salidas de audio (como Avid Liquid Pro Box),
Altavoces adecuados y, si procede, un amplificador que pueda procesar las seales.
Un reproductor DVD y/o amplificador de sonido envolvente y altavoces si va a generar DVD u
otros soportes con sonido envolvente 5.1.
Y, por supuesto, necesitar material sonoro adecuado. Si ya mientras filma est jugando con la idea de
crear una mezcla envolvente, deber asegurarse de que graba grandes cantidades de sonido adicional.
Tambin resulta til disponer de una biblioteca de ruidos de fondo, como los que proporcionan numero-
sos proveedores comerciales.
906
Captulo 14 Audio
El concepto Surround 5.1
De los sistemas de sonido envolvente existentes, el 5.1 es el ms extendido. Es conocido bajo diversos
nombres de marcas, incluyendo AC-3, Dolby Digital, DTS y MPEG2 multicanal.
Los seis canales 5.1 se configuran habitualmente como sigue:
Central -
Este canal se usa principalmente para el dilogo de personas visibles y activas, o para sonidos que
definen o explican la imagen.
Canales estreo y envolventes:
Izquierdo (L), Derecho (R), Posterior izquierdo o Envolvente izquierdo (LS) y Posterior derecho
o Envolvente derecho (RS) -
Para sonidos, efectos de sonido y msica.
LFE (altavoz de graves) -
LFE (Emisor o Refuerzo o Efectos de baja frecuencia) es el responsable de los tonos graves. Dado
que el odo humano es incapaz de localizar las frecuencias bajas, el altavoz asociado es fcil de
posicionar.
Preferentemente, el oyente se sienta en el centro de esta configuracin:
Configuracin de altavoces para un sonido envolvente
907
Post-produccin de audio y Efectos de audio
El efecto envolvente se crea distribuyendo de manera inteligente los eventos sonoros por los cinco cana-
les del sonido envolvente. Ejemplo: Su imagen de vdeo presenta el punto de vista de una persona que
conduce un descapotable por la autopista. De repente, el conductor es adelantado por un motorista con
pinta de ngel del Infierno, conduciendo una Harley Davidson sin silenciador. El atronador motor
deber orse al principio completamente en los canales posteriores, y a partir de entonces desplazarse
gradualmente hacia los canales frontales izquierdo y derecho, en sincrona con los acontecimientos en
pantalla. Cuando la motocicleta est a la altura del descapotable, el foco del sonido debera percibirse
claramente a la izquierda (suponiendo que el motociclista adelanta por la izquierda).
Dolby Digital 5.1 Creator (Cliente)
Avid Liquid viene equipado con Dolby Digital 5.1 Creator(r), un codificador de sonido envolvente que le
permite generar "verdadero" audio de 5+1 canales para grabar a un DVD. En contraste con Dolby Pro-
logic, por ejemplo, Dolby Digital 5.1 separa todos los canales de audio durante la codificacin y la
descodificacin, manteniendo de este modo la experiencia de sonido completamente espacial durante la
reproduccin, siempre que disponga de un equipo adecuado y la configuracin de altavoces correcta.
Dolby Digital Stereo, al igual que DD 5.1, tambin codifica en tecnologa Dolby AC-3, pero en
forma de estreo de dos canales en lugar de sonido envolvente. Este formato de datos comprim-
ido puede ser combinado con Matrix Surround de Avid Liquid para generar un sonido envol-
vente virtual.
Estas dos opciones estn situadas en la ficha Destino de la Exportacin a DVD/(S)VCD de Avid Liquid.
Dolby Digital Stereo y Dolby Digital 5.1 pueden combinarse con los formatos de destino VOB, Imagen de
DVD y Flujo elemental.
Recomendamos visitar el sitio Web de Dolby en www.dolby.com, donde encontrar abundante infor-
macin sobre el sonido envolvente y, en particular, sobre la autorizacin y uso del logotipo Dolby en sus
productos. Ntese que esta implantacin de Dolby Digital 5.1 Creator(r) no incluye una licencia comer-
cial. Dirija sus preguntas sobre la autorizacin a Dolby.
Clips mono o estreo?
cEn la configuracin por defecto, el Generador de panormica envolvente de Avid Liquid se configura
para seales mono, y ste es el motivo por el que debera siempre usar clips de audio mono para una
mezcla de sonido envolvente. Los clips estreo se reducen a una seal mono antes de direccionarla al
Generador de panormica envolvente.
Por este motivo, asegrese de que digitaliza (captura) los clips en mono en la Herramienta de registro. En
caso contrario, abra el men de acceso directo del clip (Lnea de tiempo) y seleccione Desagrupar Clip(s)
para dividir los clips estreo en clips mono. Otra opcin consiste en abrir las Propiedades del clip, donde
podr cambiar entonces el Modo de audio de estreo a mono o viceversa (tambin puede aplicar esto a
diversos clips simultneamente).
908
Captulo 14 Audio
Preparacin de la Lnea de tiempo
Para conseguir la mejor mezcla posible de sonido envolvente, reserve Pistas en la Lnea de tiempo para
sus clips de audio:
Reserve una para cada uno de los canales L, R, RS, LS y Central; es decir, un total de cinco Pistas.
LFE -
No es preciso que configure una Pista independiente para el LFE. En general, la parte de graves
de las otras seales se direcciona al canal LFE, al que no es preciso asignar una posicin en el
espacio.
Asigne nombres apropiados a las Pistas, preferentemente en correspondencia con la convencin 5.1
(Izquierdo, Derecho, etc.). Esto facilitar la asignacin en la Mesa de mezclas de audio. Active la Reproduc-
cin de audio (icono del altavoz en el Encabezado de pista) para cada una de estas Pistas; en caso contra-
rio, no tendrn una Unidad de control de volumen en la Mesa de mezclas.
La panormica envolvente es especfica de Pistas, lo que significa que no se establece para cada clip indi-
vidual. Por tanto, tenga presente que cuando mueve un clip, la panormica envolvente no se mueve con
el. Es por esto por lo que le recomendamos de nuevo que haga la postproduccin de audio al final de
todo.
La configuracin descrita de la Lnea de tiempo es solamente una configuracin bsica. Naturalmente,
puede tambin reservar muchas ms Pistas para la mezcla e incorporar buses de envo en la mezcla
envolvente.
Tambin puede organizar las Pistas por sus caractersticas del sonido: Msica, voz, sonidos naturales y
ambientales, efectos especiales de sonido, etc.
909
Post-produccin de audio y Efectos de audio
Configuracin de la mesa de mezclas para una mezcla envol-
vente
Abra el Audio Editor. Si ya ha configurado las Pistas de la Lnea de tiempo tal y como se describe anterior-
mente, y ha activado la Reproduccin de audio para cada una, deber ver al menos cinco Unidades de con-
trol de volumen.
Abra la seccin de Direccionamiento de pistas. Para cada control de volumen, seleccione Surround 5.1 en
la lnea superior como tipo de bus, y seleccione Mono en la lnea inferior como tipo de pista. La Mesa de
mezclas debera tener ahora aproximadamente este aspecto:
Mesa de mezclas de audio preparada para una mezcla envolvente
Tipo de bus
Tipo de pista
Generador de pano-
rmica envolvente
Control de volu-
men del LFE
910
Captulo 14 Audio
El control de volumen del bus Surround 5.1 con su medidor de nivel para los seis canales de sonido
envolvente aparece a la derecha
Analicemos en ms detalle el Generador de panormica envolvente:
El oyente se sienta en el centro del espacio del sonido envolvente.
El punto gris indica el lugar de la habitacin en el que el sonido parece converger. En la configu-
racin por defecto, sta es la posicin central situada exactamente delante del oyente; obvia-
mente, ya que es all donde est situado el altavoz central.
Puede posicionar este punto a lo largo del espacio del sonido envolvente usando el ratn.
Los dos marcadores deslizantes triangulares sirven para mover la ubicacin de la seal en lnea
recta de izquierda a derecha y de arriba abajo.
Las figuras de ms abajo muestran el punto gris en las posiciones izquierda, derecha, central, posterior
izquierda y posterior derecha, respectivamente:
Izquierda, Derecha, Central, Posterior izquierda, Posterior derecha
Ubicacin de la
seal
Oyente
posicin
Marcador desli-
zante delante/
detrs
Marcador deslizante
izquierda/derecha
Espacio del
sonido envol-
vente
911
Post-produccin de audio y Efectos de audio
Esto significa lo siguiente:
El bus Surround direcciona la seal de audio completa del canal concreto de la mesa de mezclas al canal
especfico del bus Surround. Para el oyente, todo el sonido parece provenir de un altavoz (siempre que
los otros canales se ajusten a Silencio).
Cuando el punto gris no se ubica en una de estas posiciones extremas, la seal se distribuye a dos o ms
de los canales de sonido envolvente. En la figura de ms abajo, la ubicacin de la seal est centrada
directamente detrs del oyente. En otras palabras, los canales Posterior izquierdo y Posterior derecho, as
como los dos correspondientes altavoces de sonido envolvente, emiten los mismos porcentajes de seal.
El sonido se halla directamente por detrs del oyente
La teora hasta ahora: Para cada canal, usted determina a qu altavoces se lanzar la seal, ya sea en su
totalidad o solamente en un determinado porcentaje. La impresin envolvente se produce por la mezcla
de todos los canales en el odo del oyente.
Control de volumen del LFE
El canal LFE hace funcionar el altavoz de graves, que corresponde al propio altavoz de graves del sistema
envolvente. En la configuracin por defecto, este control de volumen est centrado en un 50 por ciento.
La posicin extrema izquierda representa el 0 por ciento, y la posicin extrema derecha representa el 100
por ciento. El control de volumen le permite determinar qu porcentaje de la seal se enviar al canal
LFE.
912
Captulo 14 Audio
Lneas de sonido envolvente en la Lnea de tiempo
Cuando cambia la posicin del sonido envolvente de un canal o seal, tambin cambia algo en la Lnea
de tiempo. Hay tres bandas de goma visibles en la Pista - tenga presente que esto es en la Pista entera,
dado que la panormica envolvente es especfica de una pista, y no de un clip.
Bandas de goma del sonido envolvente
La posicin del sonido envolvente se determina con dos lneas:
Una lnea representa el movimiento a lo largo del eje X (izquierda/derecha) y la otra a lo largo del
eje Y (delante/detrs).
La tercera lnea no aparece hasta que no abre el men de acceso directo de la Columna de repro-
duccin de audio (en la figura de ms arriba, la columna con el icono de un Altavoz) y activa el
visor de la lnea LFE. Esta lnea representa el refuerzo de graves de la seal, es decir, la compo-
nente direccionada al altavoz de graves.
Cuando cambia la posicin en el sonido envolvente del Control de volumen del LFE, se insertan cuadros
key en la posicin del Punto de reproduccin.
Excepcin: Cuando no hay todava ningn cuadro key y el Punto de reproduccin est situado en el punto
inicial de la Lnea de tiempo. En este caso, las lneas se desplazan simplemente hacia delante y hacia atrs
horizontalmente.
Consejos para la mezcla envolvente
Sonido envolvente esttico
Si desea mantener una composicin de sonido envolvente especfica para toda la duracin de una Secu-
encia, empiece crendola al comienzo de la Lnea de tiempo. Entonces, repita la configuracin el final de
la Secuencia Pista por Pista. Las bandas de goma del sonido envolvente debern extenderse horizontal-
mente a lo largo de toda la extensin de la secuencia.
913
Post-produccin de audio y Efectos de audio
Sonido envolvente dinmico
Por supuesto, lo realmente fascinante del sonido envolvente reside en el cambio dinmico de los eventos
sonoros. Sin embargo, tambin es lo ms difcil, especialmente cuando desea sincronizar sonido e ima-
gen. ste es un sencillo ejemplo para explicar cmo funciona:
1 Seleccione un clip de unos diez segundos con un evento sonoro definido y colquelo en una Pista
configurada para la panormica envolvente.
2 Deseamos que la seal gire en torno al oyente. Ajuste el Punto de reproduccin al comienzo del
clip.
3 Comience moviendo el punto gris (la posicin del sonido envolvente) en el Generador de panor-
mica envolvente de la Pista hacia la esquina Izquierda (L).
4 Cada vez, mueva el Punto de reproduccin la misma distancia en el clip, y mueva el punto gris a su
vez hacia cada esquina, tal y como se muestra ms abajo:
El efecto de estas acciones en la Lnea de tiempo se muestra al final.
5 Reproduzca el clip. Ver cmo se mueve el punto gris en el Generador de panormica envolvente,
y tambin debera poder escuchar el efecto.
Distribucin de los sonidos a los canales
Comentarios y dilogos -
Los dilogos hablados por los actores delante de la cmara, al igual que el comentario fuera de
plano (voz en off) deberan direccionarse hacia el canal central. Esto asegurar que incluso los
oyentes que no estn sentados en el punto central ptimo podrn localizar estos eventos sonoros
con precisin. Al distribuir el sonido hacia la izquierda o la derecha, la impresin se desplazara
hacia la derecha o la izquierda, dependiendo de la posicin del oyente.
Sonido y msica estreo -
El altavoz central, que asume gran parte del componente central de una mezcla estreo normal,
puede hacer que la impresin estreo sea algo "estrecha". Puede expandir levemente la seal est-
reo aplicando efectos como el StereoSpreader.
914
Captulo 14 Audio
Sonido natural y ambiente -
Estos sonidos deberan llegar al oyente en general de todas partes, y por lo tanto se envan en
estreo a las salidas izquierda, posterior izquierda, derecha y posterior derecha. Haciendo que
salga un porcentaje ms elevado de la seal por los altavoces traseros se incrementa la "distancia
percibida" por el oyente con respecto a los eventos de los canales frontales.
Efectos sonoros -
Los efectos sonoros mono se distribuyen de igual manera al canal central y a los canales posterio-
res, de tal manera que el oyente los escuche desde todas partes. La excepcin a esta regla son los
efectos especficamente asociados a imgenes, as como los efectos dinmicos que deben estar
localizados espacialmente.
Configuraciones de la Lnea de tiempo y la Mesa de mezclas para el sonido envolvente
Hay otros mtodos disponibles aparte de los mtodos descritos anteriormente, en los que se reserva una
Pista de la Lnea de tiempo para cada canal 5.1:
Pistas para eventos sonoros -
Con este mtodo, usted designa un trazado de la Lnea de tiempo basado en categoras de sonido
tales como voz, dilogo en pantalla, msica 1, msica 2, ruido, efectos, etc. Estas categoras se
"panean" (es decir, se distribuyen a los 5.1 canales) de acuerdo con un esquema ms o menos
definido.
Uso de los buses de envo 5.1 -
Con este mtodo, usted configura cinco o seis buses de envo, uno por cada canal 5.1. En el caso
de mezclas complejas, esto le ahorra las asignaciones extensas de canales de sonido envolvente y,
posiblemente, de los efectos sonoros.
Salida
El bus de salida lgica 5.1 con sus seis canales puede encontrarse en la ficha Asociacin de salida. Asu-
miendo que posee el hardware necesario, cada uno de estos canales se asigna a una salida fsica del hard-
ware. Haga clic aqu para determinar si la asignacin por defecto se corresponde con las caractersticas
de los puertos de su hardware, es decir, para determinar si los canales lgicos se envan a los altavoces
correctos.
Puede borrar y colocar puntos en la matriz simplemente haciendo clic en los campos concretos.
Dispone de dos opciones para exportar sonido envolvente a un DVD o a un archivo:
915
Post-produccin de audio y Efectos de audio
Dolby Digital 5.1 Creator
Vase Dolby Digital 5.1 Creator (Cliente) a la pgina 907.
Matrix Surround
Matrix Surround es un sistema que integra el sonido envolvente en una seal estreo de dos canales.
Tambin le permite reproducir el sonido en un sistema estreo convencional (o televisor estreo) con
slo dos altavoces.
La extraccin del sonido envolvente desde la seal estreo requiere un descodificador adecuado. La may-
ora de reproductores de DVD y amplificadores de sonido envolvente de hoy en da son compatibles con
ello.
Hay dos mtodos para generar archivos de Matrix surround:
Exportacin de secuencia -
Seleccione PCM 16bit 48000 Hz Matrix Surround como formato de audio.
Exportacin a DVD/SVCD -
Los parmetros incluyen una opcin Matrix Surround, que activa la mezcla 5-a-2. Para la export-
acin, Matrix Surround puede ser combinado con PCM, MP2 y Dolby Digital Stereo.
En cualquier caso, el sonido envolvente ptimo requiere una mezcla que use el Bus Surround 5.1. Esto se
debe a que, en trmino tcnicos, el codificador 5.1 sigue al bus 5.1 en la ruta de la seal de audio, pero
tiene una asignacin de canal fijo.
Una mezcla estreo sencilla tambin puede ser codificada como seal 5.1. Aunque el decodificador dis-
tribuye entonces la seal a cinco altavoces (ms el altavoz de graves), esto genera solamente un tipo de
"pseudo surround".
916
Captulo 14 Audio
Funciones especial es
En esta seccin se describen varias funciones especiales de audio:
Fundido Gradual pgina 916
Atenuacin de entrada/de cierre con 1 clic pgina 917
Modificacin Global de Volumen y Panoramizacin pgina 918
Agregar disolucin pgina 920
Automatizacin de Mezcla de Audio (mezcla de audio en vivo) pgina 921
Atenuador Externo (equipo) de Audio pgina 923
Voice Over pgina 925
Configuraciones de Audio pgina 928
Nivel de referencia (Crear Clip de seal) pgina 182
Fundido Gradual
El Fundido Gradual mezcla el clip saliente mientras que al mismo tiempo funde el
clip entrante. Los fundido de entrada y los fundidos de cierre siempre son lineales.
Fundido Gradual puede encontrarse en la ventana Proyecto en la ficha
Bibl ioteca > Realtime transition FX > Audio. Inserte el fundido en una
transicin o al comienzo o al final de un clip de audio.
La imagen de pantalla siguiente muestra cmo la marca de salida y la marca de entrada de dos clips de
audio enlazados con un Fundido Gradual se desplazan un poco hacia el principio y el final de un fundido
gradual. Recuerde que debe dejar un pequeo margen ( pgina 420) para los fundidos graduales y para
los fundidos de vdeo.
Un Fundido Gradual tambin puede insertarse al comienzo o al final de un clip (es decir, no como una
transicin) y como un fundido de entrada/de cierre.
Fundido gradual con lneas de efecto y de volumen
El nivel de audio al principio y al final de un Fundido Gradual corresponde al nivel del clip en cuestin.
Clip saliente Clip Entrante
917
Post-produccin de audio y Efectos de audio
Atenuacin de entrada/de cierre con 1 clic
Esta funcin facilita la creacin de atenuaciones audio de entrada/de cierre. El Audio Editor debe estar
abierto, y las Lneas de Volumen tienen que estar visibles. Asegrese que usted est en Modo Edicin
( pgina 443).
Atenuacin de entrada/de cierre con 1 clic
Cree una atenuacin de entrada: mueva el puntero del ratn al comienzo de un clip audio cerca
de la lnea de volumen y mantenga oprimida la tecla CTRL. Aparece el smbolo de una lnea de
volumen ascendente al lado del puntero del ratn. La atenuacin de entrada se extiende desde el
comienzo del clip hasta el punto donde usted hace clic.
Cree una atenuacin de salida: el puntero del ratn est situado al final de un clip. Si no lo hace
as, se lo puede crear en la misma forma que el fundido de entrada.
918
Captulo 14 Audio
Modificacin Global de Volumen y Panoramizacin
(funcin Ajustar Audio)
La opcin Ajustar Audio le permite aumentar o disminuir el nivel del volumen en uno o varios clips de
audio. Cada Cuadro Key se modifica por el valor indicado. Tambin se puede modificar Panoramizacin
globalmente.
1 Abra el Audio Editor.
2 Seleccione uno o varios clips.
3 Haga clic en uno de los clips seleccionados y seleccione Ajustar Audio del men de acceso
directo. (Esta entrada es viisible solamente con el Audio Editor abierto).
4 Aparece un cuadro de dilogo:
Ajustar Audio
Volumen Global
La ilustracin del ejemplo a la derecha (en el cuadro de dilogo) muestra el alcance del aumento o la dis-
minucin de nivel sin trastornar la Lnea de Volumen o la Panoramizacin. Bfer Superior de 15 dB por
ejemplo, significa que usted puede entrar 15 dB en el campo de entrada izquierdo. Si usted entra un valor
superior, las crestas de las lneas de volumen/panoramizacin sin, sin embargo, aumentadas (o dismi-
nuidas) solamente por el valor tcnicamente admisible; las curvas se sacuden en esos lugares.
Para disminuir el valor, entre un signo menos frente al valor.
919
Post-produccin de audio y Efectos de audio
Srvase advertir lo siguiente:
El valor mximo/mnimo se define por el Cuadro Key con el valor mayor/menor en un clip selec-
cionado.
Los niveles de menos infinito permanecen sin modificaciones aun si el valor se disminuye ms
all del valor mximo (de otro modo, se perderan todos los fundidos de entrada/de cierre).
En el caso de cambios globales, los valores mximos de lneas de volumen pueden alcanzar los
valores extremos indicados ms rpidamente que los valores de otros Cuadros Key. Esto puede
hacer que las curvas de volumen sea ms planas (ms pronunciadas) como resultado del
aumento/disminucin global.
Panoramizacin Global
Nuevamente indique un nivel mximo para una panoramizacin completamente a la derecha (50%), o a
la izquierda (-50%), o para cualquier valor intermedio. 0% indica la posicin central.
Configurar Modo Audio
Aqu usted tiene la oportunidad nuevamente de rotular el clip seleccionado como mono o estreo.
Advertencia: Esta no es una indicacin de estado, es decir, no se indica si el clip es realmente estreo o
mono. Si no est seguro, llame las Propiedades de Clip del men de acceso directo.
920
Captulo 14 Audio
Agregar disolucin
Esta funcin automatiza la insercin de Fundidos Graduales y Disoluciones. Proceda en la forma
siguiente:
1 Configure la Lnea de ejecucin cerca del punto de edicin. Asegrese que la Pista de Lnea de
Tiempo respectiva est habilitada. Si existen varios puntos de edicin sobrepuestos en este punto,
usted puede insertar varias Disoluciones al mismo tiempo (si las Pistas estn activas).
2 Ahora tiene dos opciones: Agregar Disolucin con o sin opcin
( pgina 920). Haga clic en el cono en la barra de herramientas de la
Lnea de Tiempo, seleccione Agregar Dissolucin con opcin, es decir,
la posicin y la longitud de la disolucin puede configurarse en un
dilogo. Se abre el siguiente cuadro:
3 Si es necesario, cambie la duracin indicada de la disolucin. Una
seccin est preconfigurada. Contine seleccionando la posicin de
la disolucin en el punto de edicin
Comenzando desde el punto de edicin (fundido de entrada)
Centrada en el punto de edicin (disolucin)
Terminando en el punto de edicin (fundido de cierre)
4 Tambin puede habilitar una funcin automticamente adaptando la
disolucin al margen de disolucin disponible.
Aadir a todas las pistas activas en el intervalo marcado -
Esto ayuda a distribuir los efectos de Disolver y Fundidos encadenados a lo largo de un rea
amplia, o incluso por toda la Secuencia. Slo precisa establecer una marca de entrada y una
marca de salida para definir el intervalo horizontal, y para activar o desactivar las Pistas en la
seleccin vertical. Nota: Los efectos de Disolver y Fundido encadenado slo pueden colocarse en
Pistas activas. Deber colocarse una marca de entrada y una marca de salida justo un cuadro
antes y despus del primer y el ltimo clip del intervalo, respectivamente, si se desea un fundido
de apertura y un fundido a negro.
5 Haga clic en Aceptar (marca de verificacin) para insertar la disolucin en el punto de edicin.
Sin Opcin
Si usted desea continuar trabajando con las configuraciones establecidas, haciendo clic en Agregar Diso-
lucin sin opcin, se inserta una disolucin con los ltimos parmetros configurados en el punto de edi-
cin sin peticiones adicionales.
Si una edicin vdeo est ubicada ubicada en el punto de edicin en una Pista activa, se incluye una Disi-
colucin; si una edicin audio est ubicada ubicada en el punto de edicin en una pista activa, se inserta
un fundido gradual. Las combinaciones son posibles.
Agregar disolucin / Disolu-
cin automtica
921
Post-produccin de audio y Efectos de audio
Automatizacin de Mezcla de Audio
En el Audio Editor, Avid Liquid le permite mezclar uno o ms canales en vivo, y no solamente el volumen,
sino tambin la panormica, incluyendo la panormica envolvente. Vinculando controles de volumen,
puede editar mltiples Pistas o canales simultneamente.
Comience por activar la funcin Automatizacin de Mezcla de Audio de las Pistas que se mezclarn
haciendo clic en el cuadro debajo del Atenuador. Vase tambin Mezclador de Audio a la pgina 870.
El cuadro debajo de cada Atenuador se ilumina en color rojo cuando la Pista se activa. Esta seleccin
tiene prioridad respecto a la activacin o desactivacin de Pistas en la Lnea de Tiempo. No se pueden
activar las Pistas protegidas para fines de mezcla de audio.
Las instrucciones siguientes tambin pueden aplicarse a las configuraciones de panorama. En este caso,
active la vista de banda elstica correspondiente en la pista (vase tambin Pista (vase tambin Apli-
cando banda elstica a la pgina 879).
Usted puede usar un puerto MIDI para conectar consolas de atenuacin; esto se describe con ms deta-
lles en el captulo sobre audio (Atenuador Externo de Audio a la pgina 923).
Iniciando la Automatizacin de Mezcla de Audio
Configure una marca de entrada en la Lnea de Tiempo en el punto en el que debe
comenzar la mezcla en vivo. Usted puede limitar el rea con una marca de salida; de
otro modo, usted puede parar la Automatizacin de Mezcla de Audio en cualquier
momento.
Ahora, si usted inicia la reproduccin (con un breve predesplazamiento) cliqueando el botn Automati-
zacin de Mezcla de Audio, usted ver aparecer una lnea azul en las seleccionadas Pistas. Mueva el Atenu-
ador de una Pista para aumentar y disminuir el nivel del volumen. La lnea azul cambia de forma segn
corresponda. Si usted tiene varios Atenuadores bloqueados conjuntamente, usted puede controlar varios
canales simultneamente.
La lnea azul slo aparece en las Pistas cuya Reproduccin de Audio est activada (Reproduccin de
Audio a la pgina 393). En el caso de la panormica de clip, la lnea es amarilla; para la panormica de
Pista, es una lnea verde; en la panormica envolvente, las dos lneas son verde y roja.
Automatiza-
cin de Mezcla
de Audio
activado
922
Captulo 14 Audio
Deteniendo la Automatizacin de Mezcla de Audio
Usted tiene tres opciones para parar Automatizacin de Mezcla de Audio:
Haga clic en la funcin nuevamente.
Haga clic en Parar o Ejecutar,
Ejecutar hasta marca de salida.
Especificando la Resolucin de Cuadro Key
Una vez se detiene la Automatizacin de la mezcla de audio, se muestra un cuadro de dilogo relacionado
con la conversin de la lnea blue (temporal) a una lnea de Volumen, Panormica o LFE equipada con
cuadros key:
En la seccin superior, tiene la opcin de colocar los cuadros key:
- Ya sea para las Pistas especficas (panormica envolvente, LFE),
- O para los clips individuales (volumen, panormica del clip).
Abra el men de acceso directo de la columna de Reproduccin de audio y active la lnea correspondiente.
Use el men desplegable Resolucin del Cuadro Key de Audio para especificar la resolucin de la Lnea de
Volumen o de Panorama, es decir, cuntos Cuadros Key se configurarn.
Mnimo - slo se configuran los Cuadros Key absolutamente necesarios
Baja - resolucin ligeramente ms baja que la Normal
Normal - buena resolucin para la mayor parte de las aplicaciones
Alto - la mayor resolucin posible
Las bandas elsticas creadas durante Mezcla de Automatizacin (en la vista clip con Lneas de Volumen o
Panorama) tambin pueden editarse usando las funciones Cuadro Key.
Procedimientos Repetidos
Usted puede repetir este procedimiento hasta que la seccin seleccionada se mezcla perfectamente. Se
sobrescriben las configuraciones anteriores, con cada confirmacin de la Automatizacin de Mezcla de
Audio. Usted puede refinar sus mezclas activando y desactivando Pistas (Reproduccin activa/inactiva), o
activando/desactivando Automatizacin de Mezcla de Audiopara estas Pistas).
923
Post-produccin de audio y Efectos de audio
Opciones adicionales
Pueden encontrarse opciones adicionales de la Automatizacin de la mezcla de audio en el Editor de
audio, en la ficha Configuracin:
Cuadro de dilogo de confirmacin de la grabacin -
Al final de la grabacin, aparece un cuadro de dilogo en el que puede definir la densidad de
Cuadros key y las Pistas afectadas.
Iniciar la grabacin tras el primer toque -
La grabacin no empieza hasta que no mueve un Control de volumen. Hasta ese momento, la
banda de goma sigue siendo la misma.
Detener la comprobacin tras el primer toque -
Esta opcin determina lo que suceder cuando suelte el control de volumen: Si est activada,
todos los Cuadros key posteriores se sobrescriben con el ltimo valor alcanzado, es decir, aparece
una lnea horizontal plana. Si est desactivada, la banda de goma sigue siendo la misma.
Atenuador Externo de Audio
Si se conecta un atenuador externo de audio mediante una interfaz MIDI, los atenuadores de mezcla de
audio (para Automatizacin de Mezcla de Audio, por ejemplo) tambin pueden controlarse por elemen-
tos de equipo. La operacin permanence esencialmente idntifica; la nica medida que debe tomarse
antes de mezclar es equilibrar los atenuadores de equipo con los atenuadores de software en el Audio Edi-
tor para garantizar la uniformidad de las atenuaciones de entrada y de salida.
Atenuadores compatibles pgina 923
Instalacin pgina 924
Atenuadores de Equilibrio pgina 924
La Herramienta de Audio tambin puede controlarse con un atenuador externo.
Atenuadores Compatibles
En esta oportunidad, Avid Liquid apoya el "Fader Master Pro" de JLCooper Electronics. Para obtener las
ltimas informaciones sobre otros dispositivos compatibles, comunquese con su distribuidor especiali-
zado.
924
Captulo 14 Audio
Instalacin
Para conectar el atenuador externo, su sistema debe estar equipado con una interfaz midi (puerto de jue-
gos) con un conector D-sub de 15 clavijas.
Esta interfaz puede ya estar instalada en su placa matriz o podra estar disponible en una tarjeta de
sonido instalada. Usted tambin puede utilizar el adaptador Danka Data Electronics midiLink que se
conecta al puerto COM de su computadora (www.dankadata.com). En cualquier caso, la unidad (midi)
requerida debe estar instalada correctamente en el Panel de Control de Windows > Multimedios (vase
tambin las instrucciones de instalacin de la tarjeta de sonido).
Fader Master Pro est conectado al sistema mediante adaptadores adicionales de D-sub de 15 clavijas
(con fotoacoplador) a un conector de 2x 5 clavijas DIN.
Para controlar los atenuadores externamente, se debe configurar el modo para control de volumen (F01)
o panoramizacin (F03) en el Fader Master (se ignoran todos los dems modos).
Propiedades Midi
En el dilogo de configuracin de Usuario usted encontrar un elemento llamado Propiedades Midi. Uti-
lice estas opciones para configurar dispositivos Midi y puertos Midi.
Abra el Editar > Panel de Control > Usuario > Propiedades Midi (un cono de mezclador) y seleccione las
opciones correspondientes.
Puertos Midi -
Asignar puertos para entradas y salidas
Dispositivo Atenuador Midi -
seleccione el dispositivo conectado de la lista.
Equilibrando Atenuadores
Coloque la lnea de ejecucin en la posicin donde usted desea comenzar a mezclar.
Si abre el Audio Editor cuando un atenuador externo est conectado y activo, aparecen dos flechas, una
apuntando hacia arriba y otra hacia abajo, a la izquierda del botn de activacin para Automatizacin de
Mescla de Audio. Estas flechas indican la direccin en la cual usted debe mover el atenuador de equipo
para garantizar la cobertura con el atenuador de software. Cuando ambos atenuadores coinciden, se
resaltan ambas flechas y usted puede comenzar a mezclar.
925
Post-produccin de audio y Efectos de audio
Voice Over
En combinacin con un equipo adecuado, la funcin Sobreposicin de Voz se convierte en Avid Liquid
una grabadora de audio en vivo; por ejemplo, para que se formulen comentarios que pueden incorpo-
rarse directamente "dentro de la imagen". Los clips se insertan a continuacin en la Lnea de Tiempo sin-
cronizados con la imagen.
El clip generado utilizando la funcin Sobreposicin de Voz se guarda en el directorio Captura del volu-
men de destino para ese Proyecto (por ejemplo, "R:\Inicio-PAL..."). Este directorio se genera solamente
cuando los clips se digitalizan mediante la (Digitalizacin por Lotes o la Herramienta de Registro), lo que
significa que el material ya debe haberse digitalizado anteriormente en este Proyecto.
Independientemente de si usted gener archivos mono o estreo para la Sobreposicin de Voz, se inserta
solamente un clip en la Lnea de Tiempo (naturalmente, para estreo se guarda un clip estreo). El Estilo
Edicin no se toma en cuenta para la Sobreposicin de Voz; el clip se inserta siempre en Estilo Sobreeescri-
tura.
Requisitos
Esta funcin requiere que su PC tenga una tarjeta de sonido funcionando. El micrfono est conectado a
la tarjeta de sonido y el nivel de entrada (volumen) se controla mediante la configuracin de la tarjeta de
sonido. Usted puede configurar el formato de archivo (48 o 44,1 kHz, Estreo o Mono) Avid Liquid en
Panel de Control > Usuario > Configuracin de Audio ( pgina 928). Sin embargo, esta configuracin
depende de las opciones disponibles para su tarjeta de sonido.
Debido a que el botn Sobreposicin de Voz no es una parte normal de la barra de herramientas, usted
debe transferirlo desde la biblioteca de funciones a la barra de herramientas ( pgina 1066). Usted
encontrar el cono (un micrfono) en la ficha Mezclador.
Procedimiento para una sesin de sobreposicin de voz
1 Abra el Audio Editor y configure una marca de entrada como el punto inicial para la grabacin.
Usted tambin puede configurar una marca de salida. Si usted no configura una marca de salida,
la funcin Sobreposicin de Voz contina ejecutndose hasta que usted la detenga.
El clip con Sobreposicin de Voz se inserta en la primera Pista (de izquierda a derecha) marcada
como activa para la Automatizacin de Mezcla de Audio. Esta se indica por el pequeo rectngulo
rojo en la parte inferior del Atenuador. Las unidades de Atenuador y las Pistas en la Lnea de
Tiempo se corresponden recprocamente.
2 Para iniciar la grabacin, haga clic en el botn Sobreposicin de Voz. Grabe la narracin o cual-
quier entrada de audio que usted elija.
926
Captulo 14 Audio
3 Para detener la grabacin, haga clic nuevamente en el botn Sobreposicin de Voz o haga clic en el
botn Ejecutar/Parar.
4 A continuacin se presenta en pantalla el cuadro de dilogo Sobreposicin de Voz. Opcin:
- Nombre de Clip le permite definir el nombre con el que el clip se guardar en el Estante. El clip
con Sobreposicin de Voz se guarda siempre en el Estante activo en ese momento y la extensin se
incrementa automticamente a base del nmero de clips con Sobreposicin de Voz ya presentes en
el Est
Nota: El clip se inserta siempre en el Estilo Sobreescritura, es decir, sobreescribe cualquier otro
clip.
5 Si usted ahora confirma su configuracin haciendo clic en Aceptar, el clip generado desde la
marca de entrada a la marca de salida, o desde la marca de entrada hasta que la grabacin se
detiene, se inserta sincrnicamente en la Lnea
Controlando la Entrada de la Sobreposicin de Voz
Para acceder al atenuador para controlar la seal Sobreposicin de Voz, seleccione Editar > Panel de Con-
trol > Usuario > Configuracin de Audio. Utilice el botn con flecha en la parte inferior derecha para
agregar un medidor de nivel y un atenuador. Importando: Los medidores de nivel y los atenuadores se
pueden activar y utilizar solamente si estn apoyados por la tarjeta de sonido seleccionada.
Usted tambin puede definir un predesplazamiento y un posdesplazamiento para la operacin de Sobre-
posicin de Voz en el cuadro de dilogo Configuracin de Audio. La opcin
Dispositivo Preferido le permite seleccionar una tarjeta de sonido determinada (si hay ms de una insta-
lada) y Calidad Preferida le permite configurar un nivel de calidad especfico (velocidad de muestreo,
profundidad) por la tarjeta de sonido seleccionada.
927
Post-produccin de audio y Efectos de audio
Avid Liquid Blue
Voz en off usando la blue.Box
Las entradas analgicas y AES/EBU de la Avid Liquid Bl ue Box pueden usarse ahora conjunta-
mente con la funcin voz en off. Los equipos de audio profesionales pueden conectarse ahora fcilmente
a la blue.Box. As, en Panel de control > Usuario > Configuracin de audio encontrar varias opciones
nuevas.
En primer lugar, seleccione la blue.Box como Dispositivo preferido. Entonces, una segunda ficha, Voz en
off, aparecer en la seccin extendida del cuadro de dilogo.
Silenciar pista de V/O en la marca de entrada - esta opcin determina la reproduccin de la Pista
de la Lnea de tiempo seleccionada para la Voz en off. Si se activa (predeterminado), la Pista se
silenciar cuando se alcance la marca de entrada.
En la segunda ficha, aparecern las siguientes opciones:
Seleccin de entrada - para escoger la entrada a la que se conectar la seal a grabar.
Salida de derivacin - aqu selecciona la salida a la que se direccionar (derivar) la seal
entrante. Ninguna significa que no se selecciona ninguna derivacin. La salida se asocia siempre
en dos canales; una grabacin mono se derivar como mono de dos canales; la grabacin est-
reo, sin embargo, se asociar como estreo.
Interruptor de monitorizacin activa - si se activa, el audio de la Lnea de tiempo se silenciar durante la
grabacin de la V/O, empezando en la marca de entrada. Slo podr monitorizar la seal de entrada a
travs de la salida seleccionada. Cuando se desactiva, el sonido de la V/O se mezclar con el audio de la
Lnea de tiempo.
928
Captulo 14 Audio
Configuraciones de Audio
Seleccione Editar > Panel de control > Usuario > Configuracin de audio para realizar
la configuracin especfica de la Automatizacin de la mezcla de audio, la Voz en off y
los parmetros del formato de audio.
Formato de Audio
Aqu puede alternar entre el formato estndar de audio de 16 bits y el formato de audio de alta calidad de
coma flotante de 32 bits. Para ms informacin, vase la Audio de coma flotante de 32 bits a la pgina
851.
Parmetros para Automatizacin de Mezcla de Audio
Entre los valores deseados para Predesplazamiento y Posdesplazamiento en los dos campos.
Vase tambin Automatizacin de Mezcla de Audio a la pgina 921.
Parmetros por Voice Over
Aqu usted puede configurar la parmetros que garantizarn una grabacin satisfactoria con Sobreposi-
cin de Voz. Importando: Estos parmetros dependen en parte de la tarjeta de sonido instalada.
Vase tambin Voice Over a la pgina 925.
Configuraciones de Audio
929
Post-produccin de audio y Efectos de audio
Predesplazamiento/Posdesplazamiento -
Estas entradas definen la configuracin de predesplazamiento y posdesplazamiento para la
sesin con Sobreposicin de Voz.
Dispositivo Preferido -
Esta opcin le permite seleccionar diferentes tarjetas de sonido (si estn instaladas).
Calidad Preferida -
Este opcin selecciona la calidad de audio (Estreo, Mono, Muestreo, etc.).
Nivel de entrada -
Haga un solo clic en el pequeo tringulo en la parte inferior derecha para agregar un medidor
de audio y un atenuador al cuadro de dilogo, con el que usted puede controlar, a continuacin,
la seal entrante.
Parmetros para Exploracin de Audio Digital
Exploracin de audio digital (tambin vase Exploracin Audio - Digitalizar o Analgico a la pgina
858) funciona como un bucle de reproduccin muy corto centrado en torno a la posicin de la Lnea de
Ejecucin: Cada vez que usted mueve la Lnea de Ejecucin, el bucle de reproduccin tambin se des-
plaza. Usted puede modificar las caractersticas de reproduccin de este bucle mediante tres parmetros:
Alcance -
Especifica el nmero de cuadros que deben ser reproducidos antes y despus de la Lnea de Ejecucin.
Repetir -
Especifica el nmero de repeticiones por bucle.
Brecha -
Especifica la brecha (en cuadros) entre bucles, es decir, la pausa antes que el bucle recomience.
Nivel de referencia (Crear Clip de seal)
La funcinCrear Clip de Seal le permite crear tonos de nivel de referencia. Vase tambin Generando
un Clip de seal (Tonos de nivel de referencia) a la pgina 182.
930
Captulo 14 Audio
SmartSound: Msica de fondo hecha a medida
SmartSound (si no est ya familiarizado con l desde Pinnacle Studio) es una herramienta que genera
una banda sonora personalizada segundo a segundo para la Lnea de tiempo. Con SmartSound, no se
encontrar con el tpico problema de los fragmentos de msica prefabricados que resultan demasiado
cortos o demasiado largos, pero rara vez encajan. SmartSound "compone" en el momento justo.
Apertura del cuadro de dilogo de SmartSound
Para abrir el cuadro de dilogo de SmartSound, seleccione Archivo > Nuevo > SmartSound.
SmartSound: Msica de fondo hecha a medida
931
Post-produccin de audio y Efectos de audio
Seleccin y escucha de msica
Los gneros y bibliotecas musicales se enumeran a la izquierda, los ttulos van en el centro y las variantes
disponibles del ttulo seleccionado aparecen a la derecha.
Otros cuados de lista contienen diferentes categoras (como la de efectos de sonido). Muchos sonidos y
ttulos de msica slo estn disponibles inicialmente como sonidos de muestra, y pueden ser adquiridos
directamente en Internet.
Haga clic en el botn Vista previa para escuchar una muestra.
Opciones adicionales:
Crear clip en el rack activo -
Almacena un clip SmartSound del ttulo seleccionado en el Rack actual (seleccionado).
Longitud -
Al componer, la herramienta SmartSound se orienta a travs de la Longitud especificada (campo
de entrada HH:MM:SS:FF).
Transferencia de un clip SmartSound Clip a la Lnea de
tiempo
Arrastre el Clip SmartSound seleccionado desde el Rack y sultelo en la Lnea de tiempo.
Ajuste la longitud segn sea necesario.
Cambio de la longitud
Puede recortar un clip SmartSound de la Lnea de tiempo en cualquier momento. La msica o sonido se
adapta para encajar en la nueva longitud.
La longitud mnima de un clip SmartSound es de un segundo; no obstante, algunas composiciones no
estn disponibles en longitudes tan cortas. No existe un lmite mximo de extensin de un clip, salvo en
lo que respecta a limitar la monotona del sonido.
932
Captulo 14 Audio
Ms sonidos SmartSound
Haga clic en el botn SmartSound para abrir un cuadro de dilogo que contiene, entre otras cosas, infor-
macin sobre las bibliotecas SmartSound instaladas y acceso a sonidos SmartSound adicionales (se
requiere una conexin a Internet).
Archivos de medios SmartSound
No puede importar directamente estos archivos desde una carpeta a un Proyecto, porque son generados
internamente por el mdulo SmartSound conforme se necesitan, y no estn disponibles en forma de
archivos WAV. Es por eso por lo que tampoco aparece una forma de onda en el Visor fuente/Visor de clips
ni en los clips de la Lnea de tiempo. El Cambio de velocidad de audio no tiene ningn efecto en los clips
SmartSound, ni es posible utilizar XEnviar a ... hasta que no haya convertido los clips SmartSound en
archivos WAV y/o AVI normales a travs de la Fusin.
Por lo dems, los clips SmartSound son exactamente iguales a cualquier otro clip. Los sonidos SmartS-
ound se almacenan junto con el Proyecto.
SmartSound y ASIO
Muchos dispositivos y controladores ASIO no son compatibles con SmartSound. Si no se escucha
ningn sonido cuando los clips se encuentran en el editor de SmartSound, seleccione la salida de audio
Direct X (Editar > Panel de control > Localizacin > Ajustes del sistema > Entradas/Salidas > Salidas de
audio > Dispositivo de sonido > DirectSound).
En la Lnea de tiempo, los sonidos SmartSound se reproducen incluso cuando hay activado un controlador
ASIO.
933
Post-produccin de audio y Efectos de audio
Efectos de audio
Esta seccin le proporciona informacin sobre la forma de trabajar con efectos de audio:
Elementos bsicos
Dnde puedo encontrar los efectos de audio? pgina 934
Aplicando efectos y abriendo Effect Editors pgina 934
Los efectos de audio son efectos de tiempo real pgina 934
Cambiar parmetros de efectos en tiempo real
Propiedades FX pgina 309
Guardando Configuraciones de Efecto pgina 936
Efectos y Nivel de Salida pgina 936
Efectos de audio Avid Liquid (estndar)
Igualador pgina 937
Maximizador pgina 939
Eco pgina 940
Fundido Gradual pgina 916
Agregar disolucin pgina 920
Efectos de audio de PlugIn de Avid Liquid (compatibles con VST) pgina 941
934
Captulo 14 Audio
Dnde puedo encontrar los efectos de audio?
En la ventana Proyecto, haga clic en Ficha Bibl ioteca > Classic clip FX > Audio. Aqu usted encontrar
los efectos Igualador, Eco y Maximizador.
Aplicando efectos y abriendo Effect Editors
1 Arrastre el efecto de audio deseado dentro del clip relevante.
2 Haga clic con el botn secundario del ratn en el cono de efecto (o en la lnea de color) en el clip
para abrir el men de acceso directo.
cono de efecto en el clip, lnea de color y men de acceso directo de FX de Clip
Dependiendo de la altura de la Pista y la escala de la Lnea de Tiempo seleccionadas, el cono de efecto
puede no aparecer. Sin embargo, la lnea de color es siempre visible.
3 Selecciones el efecto, haga clic en Editar para abir el Effect Editor..
Usted tambin puede abrir los Effect Editors seleccionando Propiedades de FX desde el men de acceso
directo del clip. (Vase tambin Propiedades FX a la pgina 935.)
Los efectos de audio son efectos de tiempo real
Los efectos de audio son efectos de tiempo real. Esto significa que puede efectuar cambios en un clip
mientras se ejecuta utilizando los cuadros de edicin de efectos de audio. Sin embargo, si aplica, por
ejemplo, el efecto Igualador varias veces a un clip, podra exceder la capacidad de procesamiento de su
sistema (claro est que tambin se debe a otras operaciones requeridas). En este caso, el sistema rende-
riza los efectos. Haga clic en el smbolo en la barra de tiempo para abrir la Visor de Renderizacin y
saber cunto tiempo tomar la renderizacin y/o detener la renderizacin. Vase tambin Visor de
Renderizacin a la pgina 574.
935
Post-produccin de audio y Efectos de audio
Cambiar Parmetros de Efectos en Tempo Real
Usted puede evaluar el efecto del Igualador, Maximizador y Eco directamente en el material audio. Eje-
cute la secuencia de acciones que se indican a continuacin,:
1 Seleccione el alcance del clip de audi respectivo en la Lnea de Tiempo mediante la marca de
entrada y la marca de salida (o resalte un segmento con men de acceso directo del Segmento de
Pista).
2 Arrastre el efecto de audio deseado dentro del clip.
3 Inicie un bucle de reproduccin haciendo clic en el botn Ejecutar de Entrada a Salida.
4 Abra el Effect Editor ya sea haciendo clic con el botn secundario en el icono de efecto en el clip o
del men de acceso directo del clip en Propiedades FX (vase el siguiente encabezamiento).
5 Si usted cambia ahora el parmetro del efecto (p.ej., agrega eco), usted escucha el resultado
inmediato en tiempo real.
Propiedades FX
Vase Propiedades FX en la pgina 309.
936
Captulo 14 Audio
Guardando Configuraciones de Efecto
Para guardar efectos, p.ej. un efecto igualador con configuraciones especficas que desea utilizar de
nuevo con otros clips, proceda de la siguiente manera:
Haga clic en el cono FX con el botn secundario para abrir el men de acceso directo y selec-
cione Copiar para crear una copia del efecto.
Vaya a un estante y utilice la opcin Pegar del men de acceso directo del Estante. El efecto se
colocar en el Estante y se le puede cambiar el nombre usando la opcin Cambiar de Nombre.
l Para esta operacin tambin puede utilizar el teclado: CTRL+C (Copiar) y CTRL +V
(Pegar).
Tiene que pegar la copia en un estante distinto al Estante Bibl ioteca ya que este Estante est reservado
para los efectos que vienen con el soporte lgico.
Efectos y Nivel de Salida
Los cambios efectuados a la configuracin de los Igualador, Maximizador y Eco afectan el nivel de la
seal de salida. Si el nivel aumenta de manera significante, la mutilacin se puede activar dentro del
efecto. En la Herramienta Audio (salida) el indicador LED superior (amarillo) parpadea durante la muti-
lacin. En este caso, reduzca la Ganancia (vase tambin Mutilacin a la pgina 863).
937
Post-produccin de audio y Efectos de audio
Igualador
El igualador de Avid Liquid es un igualador paramtrico de banda triple que le da la
opcin de tres bandas de frecuencia sobrepuestas:
Baja: 20 Hz a 1000 Hz
Mediana: 20 Hz a 20 kHz (con pendiente ajustable)
Alta: 1000 Hz a 20 kHz
Paramtrico quiere decir que puede definir con precisin una frecuencia central para cada banda.
Mueva el deslizador Ganancia para amplificar o atenuar (aumentar y disminuir) el nivel de bandas de
frecuencia especficas (+/- 15 dB). Haga clic en Seco para eliminar la igualacin de la seal temporal-
mente (por ejemplo, para comparar la seal original y la manipulada).
Para editar estos parmetros directamente, haga clic en sus campos respectivos y entre un valor.
Igualador
938
Captulo 14 Audio
Igualador y Pendiente de Timbre
En la gama Media utilice el deslizador Pendiente (Q) para definir la gama de frecuencias (anchura de
banda) utilizada para la amplificacin o atenuacin. Dependiendo de las configuraciones, la amplifica-
cin o la atenuacin queda a la derecha o a la izquierda de la Trecuencia central por un factor definido.
Junto con la Frecuencia, Q central especificada, la pendiente determina la anchura de banda para la
amplificacin o la atenuacin. La anchura de banda del igualador se controla con el deslizador Q, utili-
zando la formula siguiente:
El factor mximo de pendiente es de 100; el mnimo, 4. Mientras ms alta sea la pendiente, menor ser la
anchura de banda.
Anchura de banda del igualador de timbre
El diagrama muestra que a medida que aumenta el valor de la pendiente, la pendiente de la curva de tim-
bre se acenta.
Utilice un valor de pendiente alto para una anchura de banda pequea. En conjunto con atenuacin alta,
puede crear un efecto defiltro de muesca para filtrar perturbaciones tales como el zumbido AC.
La anchura de banda se define como el valor (vase grfico) que resulta a +/- 3dB de la frecuencia cen-
tral.
El igualador se puede utilizar varias veces en el mismo clip, aadiendo tres frecuencias adicionales cada
vez (3, 6, 9...).
Anchura de banda =
Frecuencia Central
Pendiente (Q)
0
-3
-6
-9
NIVEL Frecuencia Central
Anchura de
banda
Pen-
diente
Frecuencia
939
Post-produccin de audio y Efectos de audio
Maximizador
Maximizador es un efecto para optimizar la intensidad. Con esta funcin, el mate-
rial de audio normalizado con crestas de nivel en el rango de margen ( (vase
tambin Escala Digital y Audio Digital a la pgina 865)) suena an ms intenso y
ms denso sin exceder el lmite de modulacin mxima. La calidad del tono se ve
afectada solamente en forma mnima.
Maximizador
Igual que el Igualador, el Maximizador tambin es un efecto de tiempo real. El Maximizador analiza con-
tinuamente las posibles ganancias y presenta los valores calculados en el campo Ganancia de Margen. Si
aumenta el nivel con el deslizador, el Margen de Ganancia disponible disminuye (tambin se indica en
Fcil y Crtico al lado de la escala). Esto le permite ejecutar al nivel de intensidad mximo. Sin embargo,
asegrese que cuente con un margen suficiente para crestas de seales.
Haga clic en Seco para desactivar temporalmente el maximizador (por ejemplo para comparar la seal
original y la manipulada).
El material de audio que se grab anteriormente con "nfasis" contiene componentes de seal amplifi-
cada, de alta frecuencia. Debido a que esto puede distorsionar el anlisis de audio del Maximizador, se
recomienda no utilizar nfasis si se debe utilizar el Maximizador.
El Maximizador Avid Liquid es una combinacin de compresor dinmico y un limitador - dos compo-
nentes utilizados en el procesamiento de audio profesional.
940
Captulo 14 Audio
Eco
Hay tres parmetros disponibles para influenciar el resultado de un efecto de eco:
Retardo, Retroaccin y Mezclado. Haga clic en Seco para eliminar temporalmente el
eco de la seal (por ejemplo para comparar la seal original y la manipulada).
Efecto Eco
Retardo
Utilice este campo para especificar cunto tiempo se debe mantener la seal de salida en el bffer antes
de devolverla a la seal. Para crear un efecto de reverberacin, utilice un valor de retardo relativamente
pequeo.
Retroaccin
Utilice este campo para definir la frecuencia del eco (i.e. la frecuencia con que se devuelve la seal a la
seal).
Mezclado
Utilice este campo para definir el nivel de eco en relacin a la seal de salida. 100 por ciento corresponde
a una relacin de 1:1, en otras palabras, con la misma sonoridad.
941
Post-produccin de audio y Efectos de audio
Efectos de audio de Pl ugIn Avid Liquid (VST)
Esos PlugIn son compatibles con VST, que se ha convertido en el estndar de facto para los PlugIn en el
campo del audio. Bsicamente, esto significa que todos los PlugIn VST pueden integrarse en Avid Liquid
(vase Integracin de efectos VST a la pgina 942).
Algunos de estos PlugIn vienen con sus propias interfaces grficas de usuario, mientras que otros man-
tienen el aspecto y funcionalidad de los Effect Editors de Avid Liquid.
Para encontrar estos efectos, seleccione la ficha de la Biblioteca > Realtime Clip FX > Audio.
Los PlugIn VST no le permiten colocar cuadros key.
Los campos de parmetros solo pueden editarse con el ratn, no con el teclado.
Integracin de efectos VST
Bancos y programas VST pgina 942
Aplicacin de los efectos VST
Como efectos de clip y "Pista" pgina 943
Como efectos de insercin/envo en la mesa de mezclas de audio pgina 899
Funcin de derivacin (bypass) pgina 943
Nivelador (Leveler) pgina 943
Ensuciador (Grungelizer) pgina 944
Karaoke pgina 945
Reverberacin (Reverb) pgina 945
EQ Liquid (Ecualizador) pgina 946
StereoEcho pgina 946
Chorus pgina 947
StereoSpread pgina 948
942
Captulo 14 Audio
Integracin de efectos VST
Si tiene PlugIn VST adicionales, cpielos al siguiente directorio: ...\[Avid Liquid directorio del pro-
grama]\PlugIns\VST. Tambin puede crear un directorio aqu.
Para localizar los efectos aadidos en Avid Liquid, seleccione la ficha de la Biblioteca FX de clip en tiempo
real > Audio. (Deber, no obstante, reiniciar la aplicacin. Una vez se han extrado los PlugIn del directo-
rio, un reinicio tardar mucho ms de lo normal).
Bancos y programas VST
Un Banco VST es una coleccin de Programas VST. Un Programa VST es un efecto cuyos parmetros se
hallan configurados de una determinada manera. Para la mayora de los efectos disponibles, puede selec-
cionar estos programas en una lista de preajustes. Para el Ecualizador, por ejemplo, puede seleccionar
"Telfono" o "Voz". La propia lista desplegable es un Banco VST.
Puede sustituir los Programas y Bancos VST con otros productos de audio de Steinberg.
Crear y Guardar un Programa VST
1 Ajuste todos los parmetros de acuerdo con sus preferencias.
2 Haga clic en el cuadro de texto de seleccin de programa (lista de preajustes) e introduzca el
nombre del nuevo programa.
3 Abra el men de acceso directo para comandos VST.
4 Seleccione Guardar Programa VST.
5 Introduzca un nombre para el archivo del programa (este nombre debera ser el mismo que el
dado al programa anteriormente). El archivo resultante tiene la extensin *.fxp.
Cargar un Programa VST
1 Abra el men de acceso directo para el clip.
2 Seleccione Cargar Programa VST y seleccione la ubicacin en la que est almacenado el pro-
grama.
3 El Programa aparecer ahora en la lista.
Si desea mantener este programa en la lista (=Banco VST) permanentemente, gurdelo como parte de un
banco VST (vase la siguiente seccin).
Modificar, Guardar y Cargar un Banco VST
El procedimiento es el mismo que para programas VST, salvo que en este caso, se hallan implicados ban-
cos (listas) completos. A estos archivos se les asigna la extensin *.fxb.
943
Post-produccin de audio y Efectos de audio
Aplicacin de los efectos VST
Los efectos VST se aplican de la misma manera que cualquier otro efecto de clip. Simplemente arrastre el
efecto desde el estante y djelo caer sobre uno o ms clips de su eleccin. A continuacin, haga clic en la
lnea roja o en el icono del efecto sobre el clip para abrir el Effect Editor.
Tambin puede aplicar uno o ms efectos VST de audio a una Pista de la Lnea de tiempo completa. En
este caso deje caer el o los efectos sobre el nombre de la Pista. Entonces, haga clic con el botn derecho
sobre la lnea coloreada para abrir el editor.
Para usar los PlugIn VST como efectos de insercin o envo en la mesa de mezclas de audio, vase la sec-
cin en la Trabajo con Efectos de insercin, Efectos de envo y Buses a la pgina 899.
Funcin de derivacin
Con los efectos de audio, a menudo resulta necesario establecer comparaciones con el sonido original a
fin de evaluar los resultados del efecto.
Esto se hace usando la funcin de Derivacin. Cuando esta funcin se encuentra activada, el efecto se eli-
mina del audio, y de este modo puede escuchar el sonido original en su forma no adulterada.
Si no ve este botn en la Barra de herramientas que se encuentra debajo de los campos de parmetros,
haga clic con el botn derecho en la barra de herramientas, arrastre el botn desde la Biblioteca y djelo
caer sobre la barra de herramientas.
Nivelador (Leveler)
Este PlugIn le ayuda a corregir un problema tpico de la grabacin de vdeo, es decir, el volumen desigual
del sonido natural, en concreto la diferencia entre los pasajes tenues y fuertes. El Nivelador consigue
encontrar un volumen objetivo en algn punto entre las secciones tenues y fuertes del sonido original.
Para sonidos por debajo de este volumen objetivo, el Nivelador acta como un amplificador, y para soni-
dos por encima, como un atenuador (compresor). Esto acerca los volmenes medios al volumen obje-
tivo, y atena las fluctuaciones.
Volumen objetivo -
Determina el volumen objetivo.
Compresin -
Atena los tonos fuertes; cuanto ms fuerte sea el tono, mayor ser el valor de este ajuste.
Umbral -
Este valor determina el volumen mnimo al que se aplicar la amplificacin, impidiendo de este
modo que los ruidos de fondo tenues se hagan demasiado audibles.
Expansin -
Refuerza los tonos ms tenues; cuando ms a la derecha, ms fuerte ser el tono.
944
Captulo 14 Audio
Ensuciador (Grungelizer)
El Ensuciador le permite aadir ruido y chisporroteo al audio para crear as la impresin de grabaciones
antiguas o grabaciones de radio de poca.
Los parmetros son:
Chisporroteo (Crackle) -
Esta perilla proporciona el chisporroteo tpico de los discos de vinilo. Este parmetro es ajusta-
ble; se producir ms chisporroteo cuanto ms a la derecha se posicione.
RPM -
Velocidad del giradiscos: 33, 45, 78
Ruido (Noise) -
Genera una base uniforme de ruido; el volumen es ajustable.
Distorsin (Distort) -
Aade distorsiones al sonido.
EQ (Ecualizador) -
Gire la perilla a la derecha para filtrar cada vez ms las frecuencias ms bajas, generando de este
modo un "Sonido Lo-Fi" ms delgado y tenue (en oposicin al sonido Hi-Fi).
CA (zumbido) -
Aade al audio el zumbido de corriente alterna (CA) asociado a las radios de tubo de poca.
Frecuencia CA -
Alterna entre una frecuencia CA de 50 Hertzios y una de 60 Hertzios. Esto cambia el tono del
zumbido.
Lnea de tiempo -
Determina la extensin del efecto del Ensuciador; resulta lo ms drstico posible en "1900".
945
Post-produccin de audio y Efectos de audio
Karaoke
Este efecto filtra la voz del solista de un nmero musical, de manera que pueda ser usado, por ejemplo,
para actuaciones en un karaoke. Dependiendo de lo efectivo que sea el filtrado, una pieza vocal podr
usarse tambin como fondo instrumental para vdeos. El principio que acta como base de este efecto es
el hecho de que, en nmeros vocales, la voz se encuentra presente en igual medida en los canales
izquierdo y derecho. Este PlugIn compara los dos canales y elimina componentes idnticos. No hay
manera de saber de antemano si una grabacin concreta se adaptar bien o no a este efecto (si ser
ptima o no).
Volumen -
Le permite corregir el cambio en el volumen que constituye un efecto colateral del efecto de
Karaoke al filtrar la voz. Si el volumen es demasiado bajo, mueva el marcador deslizante hacia la
derecha.
Reverberacin (Reverb)
Este efecto determina el carcter del sonido, simulando las habitaciones en las que se crean y perciben los
tonos/sonidos/ruidos. La reflexin de las ondas sonoras (comnmente denominada eco) juega aqu un
papel importante. El tamao de la habitacin y la naturaleza de las superficies de reflexin crean diferen-
cias en la percepcin directa de la fuente sonora y en la percepcin retardada alterada por la reflexin.
Hay disponibles diversas simulaciones de habitaciones.
Los siguientes parmetros le permiten configurar espacios acsticos individuales (Consejo: Comience
con un preajuste similar):
Retardo inicial -
Este parmetro determina el tiempo de comienzo para la primera "reflexin temprana", es decir,
cmo se refleja el sonido en las paredes en la habitacin simulada. Los valores oscilan entre los 0
y los 500 milisegundos. Cuanto ms bajo sea el valor, ms pronto se podr escuchar esta reflexin
inicial.
Tamao de la habitacin -
Este ajuste determina el "tamao" de la habitacin simulada y, por tanto, la profundidad de la
reverberacin. Los valores posibles estn entre 1 y 30. Cuanto ms alto sea el valor especificado,
mayor ser el espacio simulado de reverberacin.
Amortiguacin -
Este parmetro sirve para atenuar las altas frecuencias de la reverberacin con el fin de generar
un sonido ms suave y clido. Cuanto ms alto sea este valor, ms se atenuarn las altas frecuen-
cias.
946
Captulo 14 Audio
Duracin -
Este parmetro determina la duracin del efecto de reverberacin.
Mezcla -
Este parmetro define el ratio entre la seal con el efecto aplicado y la seal de audio original sin
editar. Cuando el marcador deslizante se ajusta en la posicin central (predeterminada), el ratio
est equilibrado. Si se mueve completamente hacia la izquierda, solo ser audible la seal origi-
nal.
Ecualizador
ste es un ecualizador de diez bandas para determinar las caractersticas del sonido. Le permite enfatizar
o suprimir determinados intervalos de frecuencias. Los valores oscilan entre los -24 y los +24 dB.
Hay disponibles en una lista varios escenarios estndar. Seleccionando el escenario Plano, todas las ban-
das se ajustan a cero.
StereoEcho
StereoEcho es un efecto de retardo con ajustes independientes para los canales izquierdo y derecho. Tam-
bin puede ser configurado como un nico retardo mono, en cuyo caso el tiempo mximo de retardo se
doblar.
Retardo 1 (2) -
El tiempo de retardo para el canal izquierdo. El tiempo mximo de retardo es de 1486 ms, a
menos que vincule los dos canales y aplique el efecto al canal mono. En este caso, el tiempo
mximo de retardo ser de 2972 ms (1000 ms = 1 segundo).
Realimentacin 1 (2) -
Este parmetro determina la parte de la seal retardada que se direccionar de vuelta al bloque
de Retardo 1, a fin de generar all repeticiones. Cuanto mayor sea este valor, con ms frecuencia
se repetir el eco.
Vincular 1,2 (off, vinculados) -
Seleccione "off " si desea que el Retardo 1 y el Retardo 2 sean tratados como unidades indepen-
dientes. Seleccione "vinculados" para vincular la salida del Retardo1 a la entrada del Retardo2.
Del2 Bal -
Este parmetro determina qu parte de la salida del canal izquierdo se direcciona a la entrada del
canal derecho. Cuando se ajusta a "0.0" (totalmente a la izquierda), no se reenva ninguna parte
de la seal de la salida del canal izquierdo a la entrada del canal derecho. Cuando se ajusta a "0.0"
(totalmente a la derecha), la entrada del canal derecho recibe tanto su fuente normal como toda
la salida del canal izquierdo.
Volumen L/R -
Determina el nivel de salida para el retardo del canal izquierdo/derecho.
947
Post-produccin de audio y Efectos de audio
Chorus
El efecto Chorus se usa para generar un sonido "ms clido". Estn disponibles los siguientes parme-
tros:
Tiempo -
Este parmetro le permite definir el retardo bsico para la seal de Chorus, en comparacin con
la seal original. Cuanto mayor sea el valor, ms drstico ser el efecto. Los ajustes bajos generan
efectos del tipo de un flanger, los ajustes medios se usan para el clsico efecto de chorus, y los
ajustes altos se usan principalmente para efectos especiales.
Anchura -
Este parmetro determina la medida en la que el tiempo de retardo puede variar con la modula-
cin. Es justo este cambio en el tiempo de retardo el que produce el efecto de modulacin. Evite
ajustar este parmetro al 0%, dado que el resultado a veces suena como si estuviese dndose un
desplazamiento de fase.
Frec LFO -
Este parmetro determina la velocidad de la modulacin. Cuanto mayor sea el valor, ms rpida
ser la modulacin. Aparte de para efectos especiales, es improbable que vaya a usar nunca valo-
res superiores a 7 Hz.
Retroaccin -
Este parmetro determina la parte de la salida del efecto que se direccionar de vuelta a la
entrada. (Adems, la fase de la seal retornada se invierte). Cuanto mayor sea el valor, ms drs-
tico ser el efecto. Con tiempos de retardo ms bajos, se produce un efecto parecido a un flanger.
Con tiempos de retardo ms altos, el efecto suena ms como mltiples repeticiones.
Feed Bal (Realimentacin Bal.) -
Este parmetro determina el volumen de la seal retornada (ver descripcin previa) para la mez-
cla. Si este valor es del 100% y el valor de la realimentacin est entre el 65% y el 100%, este
efecto genera una oscilacin/vibracin/resonancia natural.
Glimmer 1/2 (Brillo 1/2) -
Los dos parmetros de Brillo determinan hasta qu punto debera desplazarse la seal del chorus
a lo largo de la imagen estreo. Brillo 1 procesa la seal del canal derecho, y Brillo 2 procesa una
combinacin de los canales derecho e izquierdo. (En este caso, el canal izquierdo se ajusta siem-
pre a 0).
Out Lvl (Nivel salida) -
El nivel de salida estreo del efecto.
948
Captulo 14 Audio
StereoSpread
Este efecto expande o contrae la impresin espacial de una seal estreo. Las fuentes de sonido que se
hallan distribuidas en la derecha y la izquierda, se acercan o alejan perceptiblemente una de la otra.
Mueva el marcador deslizante hacia la izquierda o hacia la derecha hasta que la experiencia de sonido
espacial producida se de su agrado.
Inverse (Invertir) -
Esta perilla sirve para invertir los canales (L>R, R>L).
Center (Centro) -
Normalmente, debera estar en posicin Activada (On) (perilla iluminada). Cuando el marcador
deslizante se posiciona en cualquier lugar de la mitad derecha de este intervalo, la desactivacin
del Centro eliminar el centro "virtual" de la seal. Esto puede servir para similar un "efecto
Karaoke", puesto que extrae o elimina la voz solista, que habitualmente se mezcla justo en el cen-
tro. Siempre que la seal se posicione en algn punto de la mitad izquierda del intervalo, la perilla
no tiene ningn efecto.
Captulo 15
Titler
950
Captulo 15 Titler
Un miembro de la familia de generadores de caracteres Pinnacle, TitleDeko forma parte del conjunto de
software que viene con Avid Liquid.
Tenga presente lo siguiente:
TitleDekoRT es el titulador integrado predeterminado.
Si TitleDekoPro forma parte de la software para edicin, es necesario instalarlo en forma sepa-
rada de su CD.
Si TitleDekoPro est instalado, se iniciar cuando usted haga clic en el smbolo CG. Si no est ins-
talado, se activar el TitleDekoRT estndar.
La funcin Revelar de TitleDekoPro no se apoya en Avid Liquid.
Crear un ttulo
Si desea crear un ttulo sobre el fondo correcto (recomendado), empiece posicionando el Punto de repro-
duccin encima del clip del fondo en la Lnea de tiempo. Este clip estar ahora visible en TitleDeko, lo que
le permitir evaluar el efecto del ttulo (colores, tamao de fuente).
Haga clic en el botn de la herramienta "CG" mostrado a la izquierda para invocar directamente el titula-
dor, o bien haga clic en el botn de "cubo" y seleccinelo en el men.
La ventana de TitleDeko est situada por encima de la ventana Avid Liquid: Al igual que con cualquier
otro programa de Windows, puede cambiar el tamao de esta ventana como desee.
Para usar TitleDeko, consulte las instrucciones que vienen con el titulador (ayuda en lnea o el archivo
PDF situado en el subdirectorio "TitleDeko" del directorio de instalacin de Avid Liquid).
Guardar grficos de ttulos
La funcin Guardar como... le permite guardar un ttulo recin creado en el directorio predeterminado
Titles, que se encuentra dentro delAvid Liquid directorio de instalacin, en un archivo con la extensin
*.tdk. Estos archivos son grficos de ttulos editables a partir de los cuales puede crear los mapas de bits
(*.bmp) que se usan entonces en la Lnea de tiempo en Avid Liquid. Tambin puede guardar los archivos
*.tdk en un directorio diferente y con un nombre diferente.
Importar grficos de ttulos a Avid Liquid
Para importar grficos de ttulos, puede usar la funcin Guardar como nuevo en Liquid (CTRL+E).
Ntese que el ttulo se guardar como un clip en el estante actualmente seleccionado en la ventana de
Proyecto o, si el Explorador de proyectos est abierto, se guardar en el estante all seleccionado.
El procedimiento que usan las teclas F12 y F11, y que era el procedimiento correcto antes de la versin 6,
ya no es vlido.
951
Ttulo como metadatos de proyecto / Guardar ruta del ttulo
A partir de la versin Avid Liquid 5.6, todos los archivos de metadatos de ttulo (*.tdk) forman parte del
Avid Liquid Proyecto. De esta manera, todos los ttulos pueden ser compartidos por diversos usuarios de
la red. Se usarn copias de estos metadatos en nivel local.
Si desea mantener un archivo de un ttulo, tendr que guardarlo en TitleDeko (usando la funcin Guar-
dar como...) en un directorio de su eleccin. La seleccin de ruta para guardar en la Configuracin del
titulador ya no existe.
Select Titler
- Esta funcin no est soportada actualmente -
Esta funcin se encuentra en las propiedades de Titler (Editar > Panel de Control > Usuario > CG Titler).
Seleccione el directorio en el que desea guardar los grficos de ttulos (formatos *.tdk y *.bmp).
La opcin de seleccin de camino en TitleDekoPro > Opciones > Preferencias > Camino no tiene efecto
alguno.
Un ttulo con desplazamiento vertical (roll) u horizontal (crawl) de la versin 2.55 que haya sido creado
con ajustes de velocidad discretos podra reproducirse a una velocidad superior en la Lnea de tiempo (es
decir, con una duracin inferior). Para evitar este efecto, modifique la longitud del ttulo en un cuadro.
Esto permitir reajustar la velocidad a la seleccin original.
952
Captulo 15 Titler
Captulo 16
Programacin DVD
954
Captulo 16 Programacin DVD
Qu es DVD?
Un DVD (disco digital verstil) es un dispositivo de almacenamiento de medios de uso virtualmente
universal. Los DVD proporcionan una calidad superior de imagen y audio, son fciles de manejar y,
sobre todo, son interactivos. Con DVD, los visores pueden ayudar a dirigir el programa; por ejemplo,
encontrando directamente diferentes segmentos en el DVD, utilizando uno o ms mens y, sin necesidad
de rebobinar, usando el avance rpido y esperando.
Qu es la programacin DVD?
La programacin consiste en disear un DVD interactivo con mens, imgenes, sonido y grficos selec-
cionados.
Qu se Avid Liquid ofrece en relacin con la programacin DVD?
Avid Liquid lo gua desde la importacin de material hasta su edicin y programacin, as como respecto
a todas las formas de transferirlo a un DVD. Todo el proceso de produccin est coordinado en forma
armnica. Usted incluso puede disear los mens DVD en Avid Liquid.
En la actualidad, no es posible generar DVD en formato HD/HDV.
Las secciones siguientes contienen la siguiente informacin:
Programacin DVD paso a paso pgina 955
Su primer proyecto: No es solamente para principiantes!
Asistente de Men DVD pgina 958
Lo ayuda a generar mens de DVD
Cmo funciona la programacin DVD pgina 959
Elementos bsicos, estructura y definicin de trminos
Programacin DVD: Referencia pgina 964
Descripcin general y descripcin detallada de todas las funciones y caractersticas de la Herramienta de
Programacin de Avid Liquid
Diseo de mens de DVD pgina 996
Textos, botones y fondos
Grabacin de un DVD pgina 1009
Cmo transferir el producto terminado a un disco
955
Programacin DVD paso a paso
Programacin DVD paso a paso
En esta seccin se describe cmo crear un DVD (tambin denominado programacin DVD) guindolo
con ejemplos paso a paso. Usted puede usarla ya sea para dar una mirada preliminar a las funciones
correspondientes o para iniciar su primer proyecto DVD utilizando su propio material. Sin embargo,
solamente se describirn las funciones ms importantes.
1 Construya una Secuencia o encuentre una Secuencia terminada desde la Lnea de Tiempo.
2 Tmese un momento para estudiar los segmentos individuales (captulos) de la Secuencia: Qu
quiere ofrecer en el primer men? A continuacin, cree unos pocos segundos de espacio para el
men antes del primer clip en la Secuencia.
3 Si es necesario, renderice los efectos.
4 Abra el Explorador de Proyecto (para sistemas con un solo monitor); en la Biblioteca,vaya al
Estante Mens de DVD.
5 Seleccione un men DVD, arrstrelo a una Pista y sultelo delante del primer clip en la Secuencia.
Apenas usted lo suelta, el men salta a una nueva Pista DVD agregada en la parte superior. El clip
de men tiene una duracin de tres segundos.
6 Abra el DVD Editor (haga doble clic en el men DVD o haga clic en el botn DVD Editor en la
barra de herramientas de la Lnea de Tiempo).
7 Ahora empiece la asignacin de captulos. Este se hace fcilmente enlazando cada botn de
men (tambin llamado Enlace) a un segmento de la Secuencia mediante la funcin Arrastrar y
Colocar:
8 Arrastre el Enlace nmero 1 desde la lista de Enlaces al comienzo de su primer captulo en la
Lnea de Tiempo. El cuadro en la posicin de la Lnea de Ejecucin se presenta en pantalla en la
Vista Maestra. Es ms fcil colocar el Enlace en el inicio del clip si usted oprime al mismo tiempo
la tecla MAYSC (SHIFT) para activar el modo imn (adhesin).
O
956
Captulo 16 Programacin DVD
Coloque el Enlace en la Pista DVD. Esto configura un Objetivo Absoluto. El marcador permanece
en esta posicin aun si usted mueve el clip que se est visualizando.
9 Ahora arrastre el Enlace nmero 2 al inicio del captulo 2, pero esta vez coloque el Enlace en el
clip de vdeo. Este configura un Objetivo Anclado. Si usted mueve el clip, el marcador se mueve
con l.
10 Distribuya los Enlaces restantes. En cada instancia, el botn de men se asigna a una miniatura
del cuadro en la posicin del Enlace (asumiendo que usted seleccione un men DVD que ofrece
estos botones).
11 Qu desea que ocurra al final de un captulo? Desea usted saltar al men activo o desea simple-
mente continuar la ejecucin?
12 Para configurar un salto, coloque la Lnea de Ejecucin al final de un captulo y haga clic en el
botn que aparece a la izquierda. Un marcador de salto aparece en el clip.
O
G
957
Programacin DVD paso a paso
13 Configure marcadores de salto adicionales a voluntad.
14 Y ahora para obtener la vista preliminar que le permite probar el men y verificar la navegacin.
Seleccione la ficha Vista Preliminar. Despus de una breve demora, el men aparece en la inser-
cin.
15 Utilice los botones con flecha y haga clic en Aceptar para activar y seleccionar los botones. Usted
tambin puede saltar desde el comienzo de un captulo al comienzo de otro.
16 Si el contenido y la navegacin son correctos, usted est listo para exportar! Llame el mdulo
Exportacin a DVD (seleccionando Archivo > Exportar > DVD, (S)VCD...).
17 Desde la lista de configuracin preparada seleccione, por ejemplo, Imagen DVD 1 para generar
un archivo que usted puede ejecutar con una unidad reproductora de software DVD. Es mejor
realizar un ensayo antes de grabar el DVD. Si desea grabarlo inmediatamente, omita este paso.
18 Asegrese que est seleccionada la opcin Secuencia Activa en la ficha Fuente, que se especifique
un directorio de destino idneo para los archivos en la ficha Destino, y que la operacin graba-
cin est desactivada en la ficha Grabacin. A continuacin haga clic en Aceptar.
19 Ahora cargue la imagen DVD a la unidad reproductora de software. Si usted est satisfecho,
vuelva a la funcin Exportacin a DVD. Seleccione la imagen como la Fuente y su grabadora
DVD como el Destino con la velocidad de grabadora y el nmero de discos deseados. A conti-
nuacin todo lo que tiene que hacer es insertar un medio DVD adecuado.
Se dispone de herramientas de software que simulan una unidad reproductora DVD virtual (es decir,
una unidad DVD) en la que usted puede ejecutar un archivo en vez de un disco. Esto le permite volver a
ejecutar una imagen DVD (el archivo *.iso generado) en una unidad reproductora de software tal como
WinDVD y revisarla antes de grabarla. Estas herramientas estn disponibles en la Internet como
freeware (software gratuita) o shareware (software a prueba).
958
Captulo 16 Programacin DVD
Asistente del Menu DVD
Avid Liquid lo ayuda a generar mens de DVD rpida y fcilmente con el Asistente del Men DVD, que
combina la seleccin de plantilla con la funcin Enlace automatica, es decir, enlaza automticamente los
botones del men con el audio/vdeo.
A continuacin, si es necesario, usted puede perfeccionar su trabajo en el DVD Editor.
1 Llame el Asistente del Men DVD.
Si la barra de herramientas que se encuentra encima de la Lnea de Tiempo no contiene an este
botn, haga un clic con el botn derecho en la barra de herramientas y seleccione Personalizar.
Encontrar botn prendido Ficha especial y arrastrar barra de herramientas.
2 Siga las instrucciones que aparecen en la pantalla.
959
Cmo funciona la Programacin DVD?
Cmo funciona la Programacin DVD?
En esta seccin se introduce la terminologa y los elementos bsicos de programacin DVD utilizando
Avid Liquid. La interactividad de un DVD es el resultado de la programacin. Si usted desea solamente
exportar una pelcula a un DVD en vez de a una cinta DV o VHS, utilice Exportacin a DVD en Avid
Liquid.
Siga el procedimiento usual para ensamblar su material en la Lnea de Tiempo. Inserte un men DVD
antes del inicio de la Secuencia. Este es el men principal y es lo primero que se presentar en pantalla
cuando se inserte el DVD en la unidad reproductora. Se reserva una Pista separada (Pista DVD) en la
Lnea de Tiempo para ste y otros mens de DVD:
Todo lo que usted necesita para la programacin DVD: Lnea de Tiempo con clips y men DVD, DVD Edi-
tor (mostrado aqu con dos Enlaces)
Pista DVD
clip de
men DVD
Marcador de
DVD
(objetivo)
D
V
D
E
d
i
t
o
r
"Captulo" 1
Lista de enlaces
960
Captulo 16 Programacin DVD
El procedimiento de programacin efectivo tiene lugar en el DVD Editor, que usted puede abrir apenas
un men DVD, como mnimo, aparezca en la Lnea de Tiempo.
La programacin implica generalmente el diseo de la estructura de navegacin de un DVD y, ms espe-
cficamente:
Enlazando botones seleccionados en un men a Secuencias de audio/vdeo en la Lnea de
Tiempo;
Diseo de mens y a veces aun enlazndolos entre s;
Configuracin de marcadores de salto para volver a los mens.
Trminos esenciales:
men DVD -
Presenta las opciones para un DVD y se maneja desde la unidad reproductora DVD remota (o se
prueba en el modo Vista Preliminar del DVD Editor ).
- Con Avid Liquid, usted puede utilizar plantillas de men y modificarlas o incluso disear nue-
vos mens desde el principio.
- los mens de DVD se ejecutan siempre en bucle.
- Los fondos y los botones del men puede ser animados (mens mviles).
- El primer men en la Lnea de Tiempo es el men principal (el men en el nivel superior). La
mayor parte de los DVD remotos tienen botones especiales que lo devuelven al men principal o
al men anterior desde cualquier punto.
- Un men DVD es un clip normal en la Lnea de Tiempo que usted puede, por ejemplo, ajustar y
mover.
- los mens de DVD se almacenan siempre en la Pista DVD.
Captulo -
Los captulos son Secuencias AV que pueden activarse desde los mens. Los captulos terminan
generalmente con un marcador de salto que vuelve al men desde el que se activaron, pero el
marcador de salto tambin puede conectarse con otro men o captulo.
A veces los captulos tambin se denomina "ttulos".
El rea entre el inicio del captulo y el marcador de salto o un nuevo captulo tambin se deno-
mina "flujo de ttulo" o "flujo de captulo".
Enlace -
Un Enlace establece la relacin entre un botn de men y un captulo. En Avid Liquid, cada
Enlace tiene un nmero nico, un nombre (personalizable) y una "direccin de objetivo" que es
un Cdigo de Tiempo que se remite al cdigo de tiempo (TC) de la Lnea de Tiempo.
Objetivo -
Cada Enlace tiene un objetivo, ya sea un Objetivo Absoluto (relacionado con el TC maestro de la
Lnea de Tiempo) o un Objetivo Anclado (relacionado con un clip). Cuando se mueve el clip, los
Objetivo Anclados se mueven con l, aunque los Objetivos Absolutos conservan sus posiciones.
961
Cmo funciona la Programacin DVD?
marcador DVD -
Los marcadores DVD representan el inicio de captulos en la Lnea de Tiempo y, en consecuencia,
tambin representan los Enlaces y sus objetivos.
Organizacin de DVD en la Lnea de Tiempo
Usted construye una Secuencia DVD en la Lnea de Tiempo tal como usted construira cualquier otra
Secuencia (es decir, en una progresin lineal de izquierda a derecha). Los saltos, las ramas y los marcado-
res de salto, es decir, los Enlaces entre mens y captulos, se crean posteriormente mediante la navega-
cin DVD.
Lnea de Tiempo con dos mens de DVD (Pista ms elevada)
Izquierda: El men tiene solamente Enlaces a captulos, no marcadores de salto; reproduccin hasta el
men siguiente
Derecha: Con marcadores de salto a men
962
Captulo 16 Programacin DVD
Advierta lo siguiente:
Los Enlaces funcionan en ese momento solamente en una Secuencia horizontal. Esto significa
que usted no puede seleccionar Pistas individuales en una posicin determinada en la Lnea de
Tiempo. Cuando los clips se colocan uno encima de otro (de acuerdo con la prioridad usual de la
Lnea de Tiempo), se ejecuta siempre el clip en la parte superior. Como lo demuestra el ejemplo
que figura a continuacin, no hay razn alguna para saltar desde el men al captulo 3 porque
solamente el captulo ms elevado (captulo 1) se graba en el DVD (aunque incluir la mezcla de
tres pistas de audio). En consecuencia, en ese momento no es posible, por ejemplo, disear una
seleccin de idioma organizando un clip de vdeo con dos o tres clips de audio alternativos.
Se sigue aplicando la prioridad en la Lnea de Tiempo: Aun si usted salta al Enlace 3 (Pista ms baja),
la Pista ms elevada se reproduce.
Si usted integra efectos basados en capas mltiples (tal como un cuadro key o un cuadro dentro de un
cuadro), la distribucin en capas de los clips conserva naturalmente su significacin.
La Secuencia permanece completamente editable; incluso el estilo editar permanece activado. De
modo que, cuando inserte clips, asegrese que no se sobreescriba o se desplace nada por los clips
de estilo film porque, despus de esto, los marcadores DVD podra ya no ser correctos.
Tome nota de la capacidad del DVD. Especialmente, en el caso de las Secuencias ms grandes,
asegrese que utiliza el mdulo Exportacin a DVD... en alguna oportunidad para verificar el
volumen de datos pendientes en ese momento. Este mdulo presenta en pantalla un "indicador
de capacidad " que le indica cunto espacio est disponible en el DVD.
Si desea ejecutarlo en forma segura, proteja las Pistas (haga un clic con el botn derecho en el campo de
nombre de la Pista y seleccione Protegida). Usted puede configurar Enlaces en cualquier momento pero
cudese de modificar accidentalmente la Secuencia.
963
Cmo funciona la Programacin DVD?
Cmo se transfiere la Secuencia DVD al DVD?
Bsicamente, se aplica lo siguiente: El DVD comienza en la misma forma que la Lnea de Tiempo,
es decir, si usted coloca material antes del primer men DVD (tal como un avance), la persona
que ve el DVD tambin tendr que ver ese material hasta que llegue al primer men o men prin-
cipal (tambin denominado superior). Desde ese punto en adelante, la Secuencia est determi-
nada por la estructura de navegacin que usted cre. Aunque la exportacin se ejecuta en forma
secuencial, esto no tiene efecto alguno en la utilizacin interactiva del DVD.
Para transferirla a DVD, utilice el mdulo Exportacin a DVD.
El procedimiento en un vistazo:
En general, la totalidad del proceso de produccin de DVD sigue esta progresin:
1 Editar Secuencia, renderice todos los efectos (si es necesario).
2 Ejecute la programacin DVD utilizando el DVD Editor (con edicin de men, si corresponde)
como se describe en este captulo.
3 Salir de Secuencia mediante Exportacin a DVD en dos etapas:
- Pruebe la imagen DVD utilizando una unidad reproductora de software idnea (optativo).
- Grabar y copiar.
964
Captulo 16 Programacin DVD
Programacin DVD: Referencia
En esta seccin se describen todas las funciones de Avid Liquid programacin DVD, organizadas de
acuerdo con las fichas del DVD Editor. Pero, en primer lugar, un breve resumen de los elementos indivi-
duales que usted necesitar para crear un DVD:
Programacin DVD: El ementos
Los componentes bsicos son los siguientes:
Lnea de Tiempo con Secuencia-
Aqu es donde usted organiza el contenido del DVD, incluyendo vdeo, audio, grficos y...
mens de DVD -
La Pista DVD de la Lnea de Tiempo debe contener al menos un men DVD (plantilla o men en
blanco).
Usted encontrar mens de DVD en la ventana Proyecto > Biblioteca ficha > Mens de DVD
(mens preparados que usted puede editar).
Variante: men de acceso directo de Estante > Crear > Men DVD (esto crea un men en blanco
sin elementos preconfigurados).
A continuacin, arrastre el men a la Pista ms elevada en la Lnea de Tiempo, que se convierte
automticamente en la Pista DVD.
DVD Editor -
Haga clic en el botn que aparece a la izquierda o haga doble clic en el men DVD para abrir el
DVD Editor.
Si usted lo abre utilizando el botn, el primer men en la Lnea de Tiempo (el men principal) se
carga al Editor; si usted hace doble clic en un men, ese men se abre.
La siguientes fichas contienen las funciones del DVD Editor.
ficha Enlaces pgina 965
ficha Autoenlace pgina 980
ficha Resaltado pgina 983
ficha Plantillas pgina 992
ficha Vista Maestra pgina 993
ficha Vista Preliminar pgina 994
ficha Opciones pgina 995
965
Programacin DVD: Referencia
ficha Enl aces
Este ficha contiene las herramientas bsicas para manejar el men DVD. Aqu usted puede asignar boto-
nes individuales del men a las Secuencias de imagen seleccionadas.
Cada men, que tambin puede consistir de varias pginas, tiene una lista de Enlaces (o captulo).
Dependiendo de la resolucin de su computadora personal, usted puede cambiar a modo pantalla com-
pleta, lo que le permitir mantener la Vista Maestra del DVD Editor permanentemente en pantalla (vase
la figura a continuacin).
DVD Editor en modo pantalla completa con Vista Maestra separada
Lista de enlaces
Vista Maes-
Men Vista Preliminar
Modo pantalla completa
activo/inactivo (on/off)
966
Captulo 16 Programacin DVD
Lista de enlaces
Este lista contiene una descripcin general de todos los captulos y Enlaces entre los botones del men y
vdeo/audio en la Secuencia presente en la Lnea de Tiempo. La lista se refiere al men presentado en pan-
talla en ese momento en el lado derecho del Visor.
Lista de todos los Enlaces para un men DVD y los marcadores DVD
asociadosen la Pista DVD de la Lnea de Tiempo, as como en los botones del men
Nm (nmero)-
Estos son los nmeros de todos los captulos/Enlaces para un men DVD. Corresponde a la
numeracin de marcadores DVD en la Lnea de Tiempo (siempre que estn activadas las etique-
tas numricas; vase Ficha Opciones a la pgina 995).
Cada nmero representa un botn de seleccin en el men DVD.
Nombre -
La configuracin predeterminada es "Captulo #"; usted puede editarlo haciendo un doble clic
lento en el nombre y entrando una designacin (a continuacin, oprima INTRO (ENTER)).
O: Haga doble clic en el botn de men asociado con el Enlace, edite el cuadro de texto y oprima
Intro (Enter).
Si usted mueve un Enlace a la posicin de una Secuencia utilizando el ratn (arrastrar y colocar),
usted puede editar automticamente el nombre (vase Ficha Opciones a la pgina 995).
Cuando utilice las funciones de Autoenlace, se asignan automticamente los nombres de captulo
(por ejemplo, "Edit03" o "Clip08") pero usted an puede editarlos posteriormente.
967
Programacin DVD: Referencia
Saltar a -
El Cdigo de Tiempo de la Lnea de Tiempo para el Enlace, la "direccin del objetivo".
Para evitar " problemas VOB", asegrese que los Enlaces no estn configurados muy cerca unos
de otros ( pgina 982).
Pista -
Especifique la Pista con la que se relaciona un Enlace: En el caso de un Objetivo Anclado (con
relacin a un clip en la Lnea de Tiempo), ste especifica el nombre de la Pista en la que el clip est
situado.
Si no hay entrada o este campo contiene "---", ste especifica un Objetivo Absoluto, es decir, un
Enlace con una relacin permanente con la Lnea de Tiempo. En esta forma, usted puede distin-
guir fcilmente los tipos de objetivos en la lista.
Auto(ejecucin) -
esta columna presenta en pantalla un asterisco (*), si se habilit la funcin Autoejecucin en un
botn del men.
Autoejecucin genera un salto - despus de un perodo de tiempo definido por el usuario - a un
captulo predefinido (Objetivo), si no se oprimi un botn dentro de ese lapso ( pgina 978).
Todos los encabezamientos de columna restantes -
consulte los resaltados del botn de men (vase ficha Resaltado a la pgina 983).
Haga un clic con el botn derecho en un Enlace en la lista para presentar en pantalla su men de acceso
directo y acceder a los comandos y opciones descritos en la seccin siguiente.
968
Captulo 16 Programacin DVD
Comandos y Botones de Herramienta
A la derecha de la Lista de enlaces se encuentra una serie de comandos en texto normal que le permiten,
entre otras cosas, asignar, suprimir y mover Enlaces. Usted tambin puede llamar estos comandos utili-
zando los botones de herramienta representados.
Configuracin de Objetivo Absoluto
Un Objetivo Absoluto se relaciona con la Lnea de Tiempo. Permanece en su posicin aun si usted mueve
clips y otros componentes de la Secuencia. El marcador DVD para un Enlace configurado con un Obje-
tivo Absoluto se coloca en la Pista DVD. El ojo del ancla es cuadrado (para un Objetivo Anclado, es
redondo).
Esto es lo que debe hacer:
1 Seleccione un Enlace (haga clic en el mismo en la lista).
2 Mueva la Lnea de Ejecucin a la posicin deseada.
3 Haga clic enConfiguracin de Objetivo Absoluto.
o
1 Seleccione un Enlace (lista), mantenga oprimido el botn izquierdo del ratn...
2 ... arrastre el Enlace a la Pista DVD encima de la posicin deseada (la Lnea de Ejecucin se mueve
con el mismo; el cuadro presente en la Secuencia aparece en la Vista Maestra) y colquelo ah.
Las columnas Saltar a y Pista se actualizan, as como el Picon asociado con el Enlace en el men DVD -
ahora muestra el cuadro en la posicin de la Lnea de Ejecucin/Objetivo. Si este cuadro no es suficiente-
mente informativo, consulte Configuracin de Picons ( pgina 972) para definir un cuadro individual.
Mover el Objetivo -
Haga clic en el Objetivo para seleccionarlo y utilice uno de los botones que aparecen para cam-
biarlo de posicin (avance o retroceda 1 o 10 cuadros).
Marcador de DVD e informacin sobre herramientas para un Objetivo Absoluto
No coloque los objetivos demasiado cerca unos de otros. Mantenga al menos diez cuadros entre los mis-
mos para evitar problemas VOB ( pgina 982).
969
Programacin DVD: Referencia
Configuracin de Objetivo Anclado
Un Objetivo Anclado se relaciona con un clip y se mueve cuando se mueve el clip. Esta es una ventaja si
usted edita la Secuencia posteriormente. El ojo del ancla es redondo (para un Objetivo Absoluto, es cua-
drado).
El marcador para un Enlace con un Objetivo Anclado se inserta en el clip; un smbolo de ancla al
comienzo del clip indica que un Objetivo Anclado se relaciona con este clip (est "anclado" ah en rela-
cin con el clip).
Tambin se configura un Marcador de DVD en la Pista DVD. Si se mueve el clip con un Objetivo Anclado,
el marcador en la Pista DVD se mueve con el mismo.
1 Seleccione un Enlace (haga clic en el mismo en la lista).
2 Mueva la Lnea de Ejecucin a la posicin deseada.
3 Haga clic en Configuracin de Objetivo Anclado.
o
1 Seleccione un Enlace (lista), mantenga oprimido el botn izquierdo del ratn...
2 ...arrastre el Enlace al clip deseado en la posicin deseada (la Lnea de Ejecucin se mueve con el
mismo) y colquelo ah.
Las columnas Saltar a y Pista se actualizan, as como el Picon asociado con el Enlace en el men DVD -
ahora muestra el cuadro en la posicin de la Lnea de Ejecucin/Objetivo. Si este cuadro no es suficiente-
mente informativo, consulte Configuracin de Picons ( pgina 972) para definir un cuadro individual.
Mover el Objetivo -
Haga clic en el Objetivo para seleccionarlo y utilice uno de los botones que aparecen para cam-
biarlo de posicin (avance o retroceda 1 o 10 cuadros).
Objetivo anclado con un smbolo de ancla e informacin sobre herramientas
970
Captulo 16 Programacin DVD
No coloque los objetivos demasiado cerca unos de otros. Mantenga al menos diez cuadros entre los mis-
mos para evitar problemas VOB ( pgina 982).
En unos pocos casos, los Objetivos Anclados en los Contenedores y copiados en las Secuencias pueden
tener que reasignarse manualmente; tambin, puede suceder que los Objetivos Anclados se conviertan en
Objetivos Absolutos. Generalmente, recomendamos editar cuidadosamente una Secuencia antes de
comenzar a programar DVD.
Crear/Suprimir/Mover Marcador de Salto
Un marcador de salto es un marcador que genera un salto al men que se activ cuando se cre el marca-
dor de salto.
Esto significa que tan pronto como la Lnea de Ejecucin llega al marcador de salto en la vista preliminar, o
hasta el punto en el que se ejecuta el DVD terminado, el men se activa y se ejecuta (sin un aviso) de
modo que pueda seleccionarse otro elemento.
Esto le permite incorporar "bucles". Habitualmente se crea un marcador de salto al final de un captulo si
un men que lo acompae.
Creacin de marcador de salto -
Seleccione un men, coloque la Lnea de Ejecucin en la ubicacin deseada y haga clic en Crea-
cin de marcador de salto.
Supresin de un marcador de salto -
Haga clic para seleccionar y oprima la tecla SUPR (DEL) o seleccione Suprimir desde el men de
acceso directo
Mover el marcador de salto -
Mantenga oprimido el botn izquierdo del ratn y arrastre el marcador a la ubicacin deseada.
La funcin Deshacer ignora los Marcadores de Salto
Marcador de salto al final de un captulo
971
Programacin DVD: Referencia
Insertar Enlaces Adicionales/Reconfigurar Enlaces/Suprimir
Enlaces
Mientras ms Enlaces configure en un men, ms opciones le proporciona al usuario de DVD. Las accio-
nes de agregar y suprimir Enlaces sirven para estructurar el contenido de un DVD.
Insercin de Enlaces Adicionales -
Haga clic en este botn para agregar un Enlace en blanco a la lista; este Enlace debe asignarse a
continuacin a un objetivo.
El Enlace se inserta siempre sobre la posicin presente (= seleccionada) de la lista.
Los Enlaces existentes se desplazan hacia abajo y, si es necesario, se agrega otra pgina de men
(cada una con el nmero predeterminado completo de Enlaces, es decir, el nmero de Enlaces es
el mismo que el nmero de botones del men).
Reconfiguracin de Enlace -
Este botn suprime un objetivo asignado (elimina un Cdigo de Tiempo previsto de la lista y
marcadores de la Lnea de Tiempo). Sin embargo, el Enlace permanece en la lista y puede ser rea-
signado (Configuracin de Objetivo).
Suprimir Enlace -
Elimina el Enlace de la lista y el Marcador de DVD de la Lnea de Tiempo. Los Enlaces subsiguien-
tes se desplazan hacia arriba.
Usted puede utilizar la funcin Suprimir Pgina para suprimir Enlaces no asignados en otras
pginas de men, pgina por pgina.
Mover Enlace arriba/abajo -
Para cambiar la posicin de Enlaces dentro de la lista, haga clic en el Enlace en la lista y a conti-
nuacin haga clic en uno de los dos botones que aparecen (repitiendo esta operacin cuando sea
necesario) hasta que el Enlace se encuentre en la posicin correcta.
Naturalmente, los picons del botn de men se mueven con los Enlaces (a menos que usted est
utilizando botones sin picons).
Los marcadores DVD en la Lnea de Tiempo se renumeran durante el procedimiento.
972
Captulo 16 Programacin DVD
Configuracin/Reconfiguracin de Picon
A menos que se indique de otro modo, los Picon para un botn de men contienen el cuadro desde el
punto del objetivo (obviamente, esto se aplica solamente a los botones que pueden presentar en pantalla
un Picon, tambin llamados "miniaturas"). Pero este cuadro podra no ser la mejor opcin. Para definir
otro cuadro como un Picon para una opcin de men:
1 Explore la Lnea de Ejecucin en la posicin deseada (observe el cuadro en la Lnea de Tiempo en
la Vista Maestra).
2 Haga clic en Configuracin de Picon.
El Cdigo de Tiempo previsto permanece inalterado.
Reconfiguracin de Picon -
Este botn suprime el Picon seleccionado, pero no modifica el Enlace.
Picon Animado
El men Picon no tiene que ser esttico. Usted puede incorporar imgenes mviles en todos los botones
correspondientes del men. Pero srvase advertir: Este es posible solamente para mens de una sola
pgina y botones con alfa ("botones de picon").
Tcnicamente, las reas de imagen de cada Picon se excluyen (por el plano alfa) y son transparentes para
revelar la imagen detrs del men DVD. Como se mira a travs de una ventana.
El procedimiento de configuracin de picons animados puede ser predominantemente automtico o
manual.
973
Programacin DVD: Referencia
Configuracin Automtica de Picon Animados
1 Arrastre directamente el primer clip (desde el Estante o el Explorador de Proyecto) al botn de
men deseado en la insercin (por ejemplo, el botn para el Enlace 1).
2 Este clip se inserta directamente en la Lnea de Tiempo bajo el men DVD y tiene exactamente la
misma longitud que el men DVD. Se crea una Pista llamada DVD-1.
Picons animados: Clips de vdeo de la misma longitud que el men y debajo del mismo
3 Repita este procedimiento hasta que se asignen todos los botones del men que usted desea.
Srvase advertir:
El tamao y la posicin de los clips se adaptan automticamente en el 2D Editor (en tiempo real)
para llenar los clips del botn de men:
En la marca de salida, los clips se adaptan a la longitud del men DVD, es decir, se ajustan. La
marca de entrada permanece inalterada. Es preferible definir el clip y longitud del clip con antela-
cin (Visor de Clip, Visor de Fuente).
974
Captulo 16 Programacin DVD
Advierta que, tal como los mens de DVD, los picons animados se ejecutan en un bucle. Por esta
razn, conviene coordinar el primer y el ltimo cuadro; de otro modo, la imagen "saltar" como
lo hace, bueno, en un corte de salto.
Usted puede alargar o acortar el men DVD. En este caso, usted debe ajustar tambin los clips de
los picons animados.
En la misma forma (es decir, utilizando arrastrar y colocar), usted puede insertar un fondo de
men. Sin embargo, el fondo de men debe contiene un plano alfa (al menos en algunas partes),
o, de otro modo, usted puede descartar el fondo de men presente y reemplazarlo por una ima-
gen mvil en la que los botones se organizan a continuacin ( pgina 996).
Configuracin Manual de Picon Animados
1 Seleccione un Enlace o seleccione un botn de men desde el men DVD, lo que equivale a la
misma operacin.
2 Haga clic en Picon Animado. El espacio de la imagen se reemplaza ahora por un campo de cua-
dros negros y blancos, lo cual es el mtodo usual para presentar un plano alfa. Si lo desea, ejecute
el mismo procedimiento con otros picons.
El men est listo para picons animados (cuadros negros y blancos)
3 Salga del DVD Editor.
4 Si es necesario, despeje Pistas en la Lnea de Tiempo bajo el men DVD de modo que puedan
contener los picons animados. Contine hacindolo hasta que tenga espacio suficiente para
incluir todos los picons animados que proyecta utilizar.
975
Programacin DVD: Referencia
5 Inserte los clips que proporcionarn el material de la imagen para los picons animados bajo el
men DVD. Estos clips debe ser (al menos) tan largos como el men.
6 Ahora utilice el 2D o 3D Editor para reducir o ampliar las imgenes de modo que pueden ser
visualizadas en los campos Picon correspondientes.
7 Verifique los resultados en la Lnea de Tiempo o en la vista preliminar del DVD Editor.
Agregar/Suprimir Pgina
Un men DVD no se limita a una sola pgina. Cuando tiene ms de una pgina, cada pgina pertene-
ciente al mismo men contiene uno o dos botones que le permiten avanzar o retroceder en las pginas.
Un cuadro de lista encima de la insercin del men le permite seleccionar e ir a pginas especficas.
Agregar Pgina -
Este botn adjunta una pgina del mismo tipo que el men seleccionado en ese momento a la
ltima pgina del men.
Suprimir Pgina -
Este botn suprime la pgina "activa", es decir, la pgina cuyo nmero de pgina aparece en la
lista encima de la insercin o la pgina que pasa a ser activa cuando se selecciona un Enlace.
Importante: Este comando suprime la pgina junto con sus Enlaces, independientemente de si se
han o no configurado objetivos.
Mover Pgina -
Estos botones le permiten cambiar el orden de las pginas en un men con pginas mltiples.
Varios Mens de DVD diferentes
Es muy posible insertar varios mens diferentes (plantillas de men) en un proyecto DVD. Coloque cada
men en la Pista DVD en la Lnea de Tiempo.
Advierta lo siguiente cuando trabaje con mens mltiples:
Diferentes mens, mismo objetivo -
Esto es posible; el marcador de DVD cambia su asignacin dependiendo del men que est acti-
vado.
Un men especfico se relaciona con una lista especfica de Enlaces.
976
Captulo 16 Programacin DVD
Cambiando Mens
Usted puede cambiarse de un men DVD a otro (es decir, cargarlos en el DVD Editor) en la forma
siguiente:
Utilice los botones que aparecen a la izquierda
o
haga doble clic en el clip de men deseado en la Pista DVD.
Enlazando Mens
Para enlazar diferentes mens conjuntamente en el DVD terminado, simplemente configure un Enlace
desde un men a otro (Configuracin de Objetivo) y, si usted lo desea, de vuelta al mismo nuevamente.
Esto le permite, por ejemplo, configurar una estructura jerrquica de men.
Identificando Marcadores y Mens DVD
Cuando se trabaja con ms de un men DVD, resulta til identificar los mens y sus marcadores en
forma nica. Usted puede hacer esto en la forma siguiente:
Seleccione patrones y colores -
Haga clic en un cuadrado de color encima de la insercin para abrir una paleta de colores y
patrones con franjas y seleccione un diseo para cada men. El men y los marcadores DVD, as
como los marcadores de salto asociados, adoptan el mismo diseo.
Seleccione un diseo de men y marcador; Cambie el nombre del men
Si usted no ve los resultados de inmediato, active la opcin Utilizar colores para mens de DVD y marca-
dores conexos en la Lnea de Tiempo en la ficha Opciones.
Asigne o cambie el nombre del men -
Usted puede cambiar el nombre del men activo en el cuadro de texto encima de la insercin o
asignar un nombre en una plantilla en blanco. La informacin sobre herramientas del marcador
presenta este nombre como su "men inicial".
977
Programacin DVD: Referencia
Alargando/Acortando Mens
los mens de DVD se insertan en la Lnea de Tiempo con una longitud predeterminada de tres segundos.
Usted puede alargarlos o acortarlos ajustndolos como cualquier otro objeto en la Lnea de Tiempo o
especificando un valor en el Campo Cdigo de Tiempo encima de la insercin. Asegrese de tener pre-
sente el Modo de Edicin (estilo sobreescritura o estilo film).
Cuando se reproduce un men DVD en un bucle, la longitud no debera tener importancia, a menos que
se utilicen picons animados ( pgina 972) que requieran un tiempo de ejecucin especfico.
Escritorio/Insercin
Adems de visualizar el men activo, usted tambin puede modificar o cambiar vistas para, por ejemplo,
visualizar y modificar las relaciones de navegacin de los botones del men.
Seleccionando un Fondo de Men (Men Mvil)
Usted puede utilizar cualquier imagen mvil o esttica como fondo, pero el fondo del men debe ser
total o parcialmente transparente, o no existente (vase tambin Diseo de Mens con el DVD Menu
Editor a la pgina 1000).
Arrastrar un clip de vdeo o esttico al escritorio (insercin). Un clip con la misma longitud que
el men se inserta en la Lnea de Tiempo en una Pista denominada DVD-B (de fondo).
De otro modo, lo mismo se aplica a un fondo mvil que a los picons animados ( pgina 972).
Puede tambin usar este botn para hacer un fondo de men (completamente) transparente. Si fuera
necesario, arrastre el botn desde la biblioteca de herramientas del Editor de DVD.
Vista de Navegacin
Haga clic en este botn para visualizar las relaciones entre los botones del men. Arrastrar las lneas de
conexin de color para cambiar la estructura de navegacin (vase tambin Navegacin con botn a la
pgina 1006).
Colisiones de Resaltados
Los resaltados de botn no deben tocarse entre s. Si lo hacen, este smbolo centellea y usted debe editar
el men DVD, especialmente cambiando la distancia entre los botones (vase tambin Evitando una
Colisin de Resaltados a la pgina 989).
Actualizacin del Vdeo
(Con salida IEEE-1394 solamente:) Si usted tambin desea dar salida a la imagen a un monitor de TV
conectado, active la funcin Actualizacin de Vdeo. Habitualmente, la seal debe ser ejecutada en bucle
mediante un dispositivo DV (salida analgica, tal como la cmara). Esta funcin reduce ligeramente la
performance del procesador, lo que significa que la edicin podra ejecutarse con menos fluidez.
978
Captulo 16 Programacin DVD
Autoejecucin
Esta funcin provoca un salto desde un men hasta un captulo concreto (Objetivo) tras un periodo de
tiempo predeterminado. No es necesario activar ningn botn. La manera de hacerlo es la siguiente:
1 Enlace los mens y los Objetivos en forma usual.
2 Para cada pgina de men usted puede definir un solo botn para Autoejecucin. Despus del
perodo de tiempo definido, el men se conecta automticamente con el botn Enlace (captulo).
3 Haga clic con el botn derecho del ratn en el botn en la insercin o en la lnea que pertenece al
botn en la lista Enlace.
4 Desde el men de acceso directo, seleccione Autoejecucin. La entrada del men presenta ahora
en pantalla una marca de verificacin y en la columna Auto de la lista Enlace aparece un asterisco
(*).
5 Habilite Autoejecucin haciendo clic en la casilla de verificacin situada encima de la insercin y
entre el tiempo de espera que desee (en segundos) antes que se lleve a cabo el salto automtico:
6 Utilice la Vista Preliminar para probar la funcin.
Solamente puede existir un Enlace de Autoejecucin por cada pgina de men. Los mens de pginas
mltiples puede tener ms de un Enlace de Autoejecucin.
Efectos con Mens de DVD (Men de Transicin)
Usted tambin puede aplicar efectos a los mens de DVD - por ejemplo, despus de seleccionar un botn
del men, la totalidad del men se da vuelta como la pgina de un libro antes que se ejecute el comando
de saltar. Esos efectos se observan con frecuencia en DVDs comerciales. En este caso, sin embargo, es
necesario que el men sea un clip de grficos "normal" que se puede editar en la Lnea de Tiempo. Haga
lo siguiente:
1 Primero, el men DVD con todos los Enlaces, Picons, tal vez un fondo animado, etiquetas y boto-
nes.
2 En el DVD Editor, vaya a la ficha Opciones y, en el rea para la configuracin de Toma Instantnea,
seleccione:
- Utilizar vdeo de fondo (si el fondo del men contiene vdeo mvil). En forma optativa, selec-
cione Desentrelazar. Esto se recomienda cuando el vdeo de fondo contiene mucho movimiento
o cuando la cmara estuvo inestable..
979
Programacin DVD: Referencia
- Una de las opciones de Resaltado para definir el estado de Resaltado con el que se grabar la
Toma Instantnea. Por ejemplo, Activo significa que la Toma Instantnea presenta en pantalla el
botn del men con un borde rojo denso tal como si usted hubiera presionado realmente el
botn.
3 Haga clic en un Estante de Proyecto para seleccionarlo. Los grficos de la Toma Instantnea se
almacenarn aqu.
4 Haga clic en el botn del men al que se aplicar el efecto previsto.
5 Haga clic en el botn Toma Instantnea.
Si este botn no se encuentra en la barra de herramientas, haga clic con el botn secundario del
ratn en la barra de herramientas para presentar en pantalla el men de acceso directo, selec-
cione Personalizar y arrastre el botn desde la ficha Especial en la Biblioteca a la ubicacin que
desee.
Cuando tome una instantnea de un men con vdeo de fondo, la posicin presente de la Lnea
de Ejecucin determina la imagen.
6 Coloque la Toma Instantnea producida antes del clip (vdeo o audio) o men escogido, pero no
en la Pista DVD. (Si usted intenta crear un efecto ms complejo, salga del DVD Editor.)
7 Cree el efecto.
Por ejemplo, los grficos del men se dan vuelta como una pgina y desaparecen antes del vdeo,
se aplica un efecto de Wipe o los grficos se paralizan y caen hacia abajo. Todos las herramientas
FX de Avid Liquid estn disponibles para que las utilice.
8 Cuando el efecto est terminado, mueva el Objetivo original del botn del men al comienzo del
efecto (si es necesario; depende de la estructura de su efecto) haciendo clic en el Objetivo y utili-
zando los botones de herramienta que aparecen.
9 Compruebe los resultados en la vista preliminar de DVD. Repita el procedimiento cuando sea
necesario para otros botones de men.
Si usted est trabajando con botones animados o con un fondo animado de men, debe combinar la
Toma Instantnea en la Lnea de Tiempo con los clips de vdeo asociados (mismas capas que con el men
de DVD mismo).
Un men de Toma Instantnea con botones animados contiene una capa alfa con reas perforadas para
la animacin de vdeo. Sugerencia: Simplemente copie los clips desde abajo del men DVD y muvalos
debajo de los grficos.
Para obtener un fondo animado parcial o totalmente, usted debe colocar el vdeo de fondo debajo del
clip de Toma Instantnea.
980
Captulo 16 Programacin DVD
Ficha Autoenl ace
Estas funciones le ahorran el esfuerzo de colocar manualmente cada Enlace individual. Si usted las uti-
liza, resulta til contar una Secuencia claramente estructurada. Por ejemplo, digamos que usted ha com-
binado los captulos de su pelcula en seis contenedores. Estos seis Enlaces puede crearse simplemente en
unos pocos segundos.
Cuando usted vuelva a utilizar el Autoenlace, se sobreescriben los Enlaces generados anteriormente.
Autoenlace a entradas de clip en los cuatro clips en la Lnea de Tiempo
(la numeracin se refiere al resumen que figura ms abajo)
1
2
3
981
Programacin DVD: Referencia
Elementos bsicos
1 Coloque el men en la Lnea de Tiempo, abra el DVD Editor y seleccione la ficha Autoenlace.
1 Presente en pantalla los eventos de Secuencia y las Pistas.
2 Seleccione/elimine Enlaces haciendo clic en el cuadro de verificacin.
3 Haga clic en Aplicar.
4 Seleccione un diseo de marcador (vase Identificando Marcadores y Mens DVD a la pgina
976).
5 Si es necesario, vaya a la ficha Enlaces y haga clic en la opcin Configuracin de Picon para actua-
lizar el men con los picons correctos.
6 Contine editando los Enlaces como se requiera en la ficha Enlaces.
Detalles
Presentando en pantalla los Eventos de Secuencia
Haga clic en el cuadro de verificacin para incluir o excluir posibles Enlaces. Para mejorar la visin gene-
ral, usted tambin puede ordenar la lista haciendo clic en los encabezamientos de columna; por ejemplo,
usted puede combinar todos los Marcadores de Secuencia.
Marcador de Secuencia y Marcador de Clip -
Estas opciones presentan en pantalla los marcadores de Secuencia (configurados en la Lnea de
Tiempo) y los marcadores de clip. Sin embargo, los Enlaces a los Marcadores de Secuencias se gene-
ran solamente si al menos un clip est situado en la posicin del Marcador de Secuencia.
Ediciones-
Esta opcin presenta en pantalla todas las Ediciones de acuerdo con la barra Segmento encima de
la Lnea de Tiempo.
Entradas de Clip -
Este opcin presenta una lista de todos los posibles Enlaces al primer cuadro de cada clip en la
Lnea de Tiempo.
Advierta: Si usted utiliza disoluciones en el comienzo del clip, la funcin Autoenlace tambin
ofrece el comienzo de la disolucin como una "entrada de clip" debido a que, tcnicamente, el
clip comienza con el primer cuadro de la disolucin.
982
Captulo 16 Programacin DVD
Pistas y clips -
Las opciones en este cuadro de lista le permiten perfeccionar en mayor medida la seleccin de
Enlace:
...de clips seleccionados: La lista contiene solamente el o los clips seleccionados en la Lnea de
Tiempo.
... de Pistas activas: La lista contiene solamente las Pistas activadas para edicin. Haga clic en el
nombre de la Pista para (des)activar una Pista.
... de todas las Pistas: Todas las Pistas aparecen en la lista
Alcance de men -
Este opcin reduce el alcance de los Enlaces en la lista a los que se encuentran en el alcance del
siguiente men DVD en la Lnea de Tiempo (si existe alguno) o hasta el fin de la Secuencia.
Si esta opcin no se activa, todos los objetivos posibles para la Secuencia aparecen en la lista (es
decir, incluyendo los situados antes del men activo).
Verificando Enlaces
Haga clic en un Enlace en la lista y la Lnea de Ejecucin salta a la posicin asociada en la Lnea de Tiempo
(vase la columna Saltar a).
Dependiendo de la resolucin de la pantalla, la Vista Maestra puede estar permanentemente visible bajo
la lista (siempre que el modo pantalla completa est activado; vase la figura); si no es as, usted puede
hacer clic en la ficha Vista Maestra para visualizar la imagen del Enlace.
Problema VOB
Las especificaciones DVD estipulan una distancia mnima de ms de diez cuadros entre dos objetos rela-
cionados con DVD en la Lnea de Tiempo.
La funcin Autoenlace no ejecuta una verificacin preliminar para determinar si los Enlaces estn colo-
cado demasiado cerca unos de otros (es decir, con menos que el retardo mnimo) y esto podra producir
un "problema VOB".
Sin embargo, un problema VOB se indicar por el smbolo centelleante que aparece a la izquierda. La
reas con problemas en la Pista DVD se identifican por una marca vertical de color (rosado). Haga clic en
el smbolo centelleante para mover la Lnea de Ejecucin a la posicin del problema y, si es necesario,
contine cliqueando en el mismo para ir a todos los problemas VOB restantes.
Solucionando un Problema VOB
Usted debe crear una brecha mnima de al menos diez cuadros. Para realizar esto, cambie los dos Enlaces
con problema mediante
1 Reconfiguracin de Enlace y/o
2 Configuracin de Objetivo (absoluto o anclado) -
Configure el objetivo en una de las formas descritas ms arriba ( pgina 968). Usted tambin
podra tener que mover un clip.
983
Programacin DVD: Referencia
ficha Resal tado
Los resaltados (Highlights) destacan el contorno o se sobreponen a los botones del men e indican el
estado del botn en una manera similar a la forma en la que los botones de herramienta en Avid Liquid
cambian cuando usted posa el puntero del ratn en los mismos o hace clic en el comando. En la unidad
reproductora DVD, los resaltados facilitan la tarea de seleccionar opciones del men y navegar los
mens.
Advierta que el efecto de resaltado no aparece hasta que usted lo visualiza en la unidad reproductora
DVD o en una simulacin DVD porque utiliza la capacidad de subimagen del estndar DVD.
Para editar el resaltado en forma rpida y sin complicaciones, recomendamos utilizar el Editor de Plan-
tilla de Men DVD ( pgina 996).
La configuracin en esta ficha corresponde a las especificaciones DVD y est destinada principalmente a
los usuarios avanzados.
Las opciones seleccionadas y las modificaciones introducidas en la ficha Resaltadose reconfiguran al
valor predeterminado cuando se edita una plantilla de men DVD en el DVD Menu Editor. Recomenda-
mos editar las opciones de Resaltado como la ltima etapa del procedimiento.
Estados de Resaltado pgina 984
Subimgenes
Teora... pgina 985
... y un ejemplo prctico pgina 986
Descripcin general de las funciones de resaltado
Moviendo un texto/Picon/resaltado pgina 988
Definiendo una paleta y transparencia pgina 990
Opciones pgina 991
984
Captulo 16 Programacin DVD
Estados de Resaltado
Los botones resaltados en los mens de DVD indican tres estados, y se asigna un resaltado visual especial
a cada uno de estos estados. Con este objeto, se utilizan y sobreponen subimgenes con un color y una
transparencia particulares en el botn real (vase ms abajo). Esto le permite disear botones grfica-
mente complejos e interactividad, porque si utiliza solamente las subimgenes permitidas por las especi-
ficaciones DVD, los resultados no seran muy satisfactorios desde el punto de vista visual.
De acuerdo con las especificaciones, un botn resaltado comprende hasta cuatro "capas visuales":
1 El botn (grficos en el fondo)
2 capa de resaltado Normal
Normalmente, nada se define aqu porque en el estado no seleccionado, desactivado, el botn de
men concebido grficamente generalmente debe continuar estando visible, sin sobreponerse
nada en el mismo. Por esta razn, todos los valores de transparencia para los tipos de pixel se
configuran en 100% (= completamente transparente).
3 Capa de resaltado seleccionada.
Esta capa aparece como sombreado de color y/o un cambio de transparencia siempre que el pun-
tero del ratn se posa en el botn o cuando usted ha navegado a este botn en el men DVD.
4 Capa de resaltado activada
Esta capa confirma rpidamente su seleccin presentando en pantalla un sombreado de color y/o
un cambio de transparencia. Es el equivalente visual de un sonido de "clic".
985
Programacin DVD: Referencia
Por qu subimgenes?
Las subimgenes se sobreponen en el vdeo y pueden utilizarse en un DVD para elementos tales como
subttulos y superposiciones, as como para resaltados de botones de men. Aun cuando se cree en un
programa grfico, una subimagen no tiene realmente colores "propios"; los colores se asignan dinmica-
mente tan pronto como se ejecuta la subimagen en la unidad reproductora DVD. Este asignacin (corre-
lacin) de color y transparencia se ejecuta en la ficha Resaltado.
De acuerdo con la especificacin DVD, existen cuatro tipos de pixel. Solamente estos cuatro tipos se usan
para crear subimgenes. Los siguientes son los nombres de estos tipos de acuerdo con la especificacin,
adems de la designacin utilizada por Avid Liquid:
Fondo / Color 1
nfasis 1 / Color 2
nfasis 2 / Color 3
Primer plano / Color 4
Estas designaciones no deben tomarse literalmente y en otros programas de programacin DVD se men-
cionan con nombres diferentes tales como "Rojo/Verde/Azul", "Mapa de Color #1", etc. Las designacio-
nes no se relacionan necesariamente con "fondo" o "nfasis".
Cada tipo de pixel tiene un color de una paleta de 16 colores y un grado de transparencia que es tambin
uno de 16 grados que varan desde completamente transparente a opaco. Cada men se verifica para
determinar qu colores y grados de transparencia se asignan a qu tipo de pixel. En consecuencia, la
misma subimagen puede aparecer diferente de un men a otro, al menos en lo que concierne a su color.
986
Captulo 16 Programacin DVD
Ejemplo
Debido a que este no es un tpico simple, le recomendamos empezar por examinar la estructura de subi-
magen y resaltado basndose en un ejemplo:
1 Abra el DVD Editor y seleccione cualquier plantilla de men DVD.
2 Vaya al DVD Menu Editor y, para simplificar, suprima todos los botones del men excepto uno
(haga clic para seleccionar y luego para suprimir).
(Vase tambin Diseo de Mens con el DVD Menu Editor a la pgina 1000).
3 Haga clic en Aceptar para salir del DVD Menu Editor.
4 Haga clic en el botn que aparece a la izquierda. Esto le permitir mover el resaltado en el botn
restante. Aprtelo del botn.
5 Haga lo mismo con el texto. Para realizar esto, desactive el Botn de Resaltado y active el Botn de
Texto que aparece a la izquierda.
(Si se activan los tres botones, incluyendo el Botn de Picon, usted puede mover la totalidad del
botn de men.)
6 Ahora debera aparecer aproximadamente en la forma siguiente:
Botn de men (izquierda, grficos) y resaltado (derecha, subimagen) separados
Resaltado
Texto
Botn
987
Programacin DVD: Referencia
7 En el cuadro de lista, seleccione el estado Seleccionado.
8 Ahora seleccione los tipos de pixel de Color 1 a 4 uno despus de otro y asigne cualquier color que
desee en el campo Color.
9 Mueva el puntero del ratn a travs del resaltado y observe qu reas del resaltado cambian.
10 Para cada tipo de pixel, compruebe la transparencia tambin.
(Si el deslizador se encuentra en las reas blancas, el tipo de pixel es opaco; en las reas negras es
completamente transparente). Lo opuesto de la transparencia es la opacidad. Algunas aplicacio-
nes utilizan este trmino.
11 Vuelva a mover el resaltado al botn (con superposicin completa o parcial) y observe el efecto
de los colores de transparencia en el fondo de color del botn.
Resaltados y tipos de pixel personalizados
Esto le debe dar un idea de la forma en la que los tipos de pixel pueden afectar la apariencia de un botn
basndose en una paleta de colores y transparencia.
988
Captulo 16 Programacin DVD
Descripcin general de las Funciones de Botn y
Resaltado
Esta seccin proporciona una descripcin general de las funciones de resaltado.
Moviendo un Texto/Picon y Resaltado
Usted puede mover un
texto de botn,
un resaltado de botn y
un picon de botn (botn de grficos de men)
ya sea individualmente o como grupo.
Para hacerlo, active uno, dos o los tres botones de herramientas que aparecen, simultnea o consecutiva-
mente.
A continuacin, haga clic en un botn y mueva el elemento a la posicin deseada.
Este movimiento se documenta en columnas separadas en la Lista de Enlaces (ficha Enlaces):
Las coordinadas (por ejemplo, -35,334) tienen el siguiente significado:
El primer nmero es la posicin horizontal y el segundo es la vertical. Los valores negativos o positivos
describen la direccin.
-h,v = mueven a la izquierda horizontalmente
+h,v = mueven a la derecha horizontalmente
h,-v = mueven hacia arriba verticalmente
h,+v = mueven hacia abajo verticalmente
Por supuesto, las combinaciones tambin son posibles. 0,0 es el estado inicial. Los valores numricos se
refieren a pixels (pixels de vdeo).
Para reconfigurar un botn al estado inicial, haga un clic con el botn derecho en el Enlace asociado en la
lista para presentar en pantalla un men de acceso directo y seleccione Reconfigurar Desplazamientos de
Posicin.
989
Programacin DVD: Referencia
Evitando una Colisin de Resaltados
las especificaciones DVD prohiben la sobreposicin de resaltados. El DVD Editor de Avid Liquid est
dotado de una "seal de alarma" para estas situaciones. Debe estar situado en la barra de herramientas
donde usted comenz a mover los resaltados.
Si usted no lo observa en la barra de herramientas, obtngalo de la funcin Biblioteca (haga un clic con el
botn derecho en la barra de herramientas y seleccione Personalizar).
Si los resaltados se sobreponen, el botn centellea.
Haga clic en el botn para presentar en pantalla las reas de colisin en rojo brillante.
El botn sigue centelleando hasta que usted corrija la colisin de resaltado(s).
Las colisiones son fciles de corregir; simplemente cree un poco ms de espacio entre los botones (vase
tambin Diseo de Mens con el DVD Menu Editor a la pgina 1000).
990
Captulo 16 Programacin DVD
Definiendo una Paleta y Transparencia
Todos los botones que necesita para editar los estados de la paleta y los botones estn situados a la
izquierda.
Herramientas para diseo de resaltados
Cuadro de lista Estado de Botn
Empiece aqu seleccionando cul de los tres posibles estados de botn desea editar.
Paleta y Tipos de pixel
Usted puede definir un color y un grado de transparencia para cada uno de los cuatro tipos de pixel. Haga
clic en el botn de radio para seleccionar el tipo de pixel que usted desea editar.
Paleta/
tipos de pixel
Transparencia
Estado de
Botn
Reconfigura-
cin
Opaco Completamente trans-
parente
Seleccin de Color: Tinte/Saturacin/Ligereza
Seleccin de Color: RGB seleccione Color.: Pipeta
Seleccin de Color: Paleta
Rueda
991
Programacin DVD: Referencia
Seleccin de Color
Usted reconoce probablemente estas variaciones de otras reas de Avid Liquid. Existen cinco formas de
definicin de un color:
modelo HSL (tinte, saturacin, ligereza): Mueva el deslizador a travs de las barras de color.
RGB (rojo, verde, azul): Entre los valores directamente.
Pipeta: Haga clic, mantenga oprimido el botn izquierdo del ratn, arrstrela a la ubicacin
deseada y colquela en la misma. Esto se aplica a todo el escritorio.
Rueda de Colores: Mueva la cruz en la rueda de colores.
Paleta de Colores: Seleccione un color.
Transparencia
Utilice este deslizador para asignar una transparencia especfica al tipo de pixel seleccionado.
Reconfiguracin
Restaura el estado inicial.
Opciones
Acentuar Texto e Intensificar el contraste del texto - estas opciones mejoran la legibilidad del texto en los
mens DVD.
992
Captulo 16 Programacin DVD
Ficha Pl antil l as
Avid Liquid viene con un conjunto de mens de DVD estndar. Usted puede seleccionar uno en la ficha
Plantillas y a continuacin personalizarlo utilizando el DVD Menu Editor (vase tambin Creando y
Diseando mens de DVD a la pgina 996).
Seleccionando una Plantilla de Men
Si usted ya tiene abierto el DVD Editor con una plantilla, usted puede reemplazar esta plantilla por una
diferente. Los Enlaces ya definidos se transfieren a la nueva plantilla junto con sus picons y se agregan
pginas de men adicionales, si es necesario.
Haga clic en una plantilla para seleccionarla y a continuacin haga clic en Aplicar o presione INTRO
(ENTER). O simplemente haga doble clic en la plantilla.
Encontrando otras Plantillas de Men
El camino especificado en la lista de plantillas indica dnde estn almacenadas las plantillas en ese
momento. Si existen otras plantillas en otro directorio, haga clic en Explorar, navegue al directorio y haga
una seleccin en la forma descrita anteriormente.
Asegrese de seleccionar un directorio que contenga plantillas, y no archivos individuales de mens.
Usted puede utilizar plantillas de men de Pinnacle Impression. Tambin se permite utilizar archivos
Photoshop (*.psd) como plantillas. Vase Diseo de Mens con Adobe Photoshop a la pgina 1007.
Edicin de Plantillas de Men y Creacin de Nuevos
Mens
Vase Creando y Diseando mens de DVD a la pgina 996.
993
Programacin DVD: Referencia
Ficha Vista Maestra
La Vista Maestra muestra la imagen en la Lnea de Tiempo, permitindole de este modo configurar obje-
tivos "a la vista". Cuando usted defina objetivos utilizando arrastrar y colocar, esta ficha se abre automti-
camente apenas el puntero del ratn se posa en la Lnea de Tiempo, as como cuando usted explora la
barra de posicin de la Lnea de Tiempo.
Si usted trabaja con una resolucin de monitor de computadora superior a 768 pixels verticales, usted
puede activar la Vista Maestra permanentemente:
Haga clic en este botn para activar el modo pantalla completa. Si el botn no se encuentra an en la
barra de herramientas, obtngalo de la funcin Biblioteca de la Lnea de Tiempo.
Srvase advertir, sin embargo, que activando este modo reducir ligeramente el tamao del cuadro de
lista.
(Con salida IEEE-1394 solamente:) Si usted tambin desea dar salida a la imagen a un monitor de TV
conectado, active la funcin Actualizacin de Vdeo. Habitualmente, la seal debe ser ejecutada en bucle
mediante un dispositivo DV (salida analgica, tal como la cmara). Esta funcin disminuye ligeramente
la performance del procesador con el resultado que, dependiendo de la capacidad de performance de su
sistema, la edicin podra efectuarse en forma menos fluida.
994
Captulo 16 Programacin DVD
Ficha Vista Prel iminar
Una vista preliminar o simulacin le permite comprobar la Secuencia DVD antes de exportarla y/o gra-
barla. Ms importante, usted puede comprobar la navegacin del men.
Un men sin Enlaces asignados no puede visualizarse en la vista preliminar.
Vaya a la ficha Plantillas o haga clic en el botn que aparece a la izquierda. A la derecha, usted ver el
men DVD, ejecutado inicialmente en un bucle, y a la izquierda, un DVD remoto reducido a las funcio-
nes bsicas:
vista preliminar DVD
Navegacin con botones con flecha
Comience utilizando estos botones para seleccionar los botones del men y a continuacin haga clic en
Aceptar para confirmar su seleccin y ejecutar el comando (salta al captulo seleccionado).
Botones de la Unidad Reproductora
Captulo Anterior/Siguiente: Estos botones le permiten saltar de captulo a captulo en cualquier direc-
cin sin seleccionar previamente un botn en el men DVD. El orden de los captulos se basa en la Lnea
de Tiempo.
El botn Parar detiene la ejecucin y sale de la vista preliminar.
Tanto Ejecutar como Pausa se aplican al men DVD y al captulo.
Ir a men presenta en pantalla el men anterior.
Botones con flecha para
navegar en el men
INTRO (ENTER) confirma
la seleccin
Captulo anterior/
siguiente
Ejecutar
Pausa Parar/Salir
Ir a men
995
Programacin DVD: Referencia
Cliqueando un Picon/Botn
Haciendo un solo clic: se habilita el resaltado.
Doble clic: salta al captulo enlazado al Picon o botn, e inicia la reproduccin..
Ficha Opciones
Usted puede seleccionar opciones:
Mostrar etiquetas numricas en marcadores de la Lnea de Tiempo -
Este opcin facilita la asignacin de Enlaces y marcadores de la Lnea de Tiempo DVD.
Utilice colores para los mens de DVD y los marcadores conexos en la Lnea de Tiempo -
La activacin de esta opcin resulta especialmente til si est trabajando con ms de un men
DVD. Los Enlaces se asignan a continuacin con mayor claridad a sus mens (Vase tambin
Varios Mens de DVD diferentes a la pgina 975.).
Editar etiqueta si Enlace se coloca en objetivo -
Seleccione esta opcin solamente si usted asigna Enlaces utilizando la funcin Arrastrar y Colo-
car. Apenas usted coloca el Enlace, se abre un cuadro de texto en el que usted puede especificar
un nombre. A continuacin oprima INTRO (ENTER).
Autobsqueda de Secuencia para Enlace seleccionado -
Este opcin sincroniza la Lnea de Ejecucin. En otras palabras, haga clic en un Enlace en la lista o
haga clic en una opcin de men y la Lnea de Ejecucin se desplaza automticamente a la posi-
cin correcta en la Lnea de Tiempo.
Configuracin de picons escogidos con funcin Autoenlace -
Toma el cuadro en la posicin del Objetivo que se utilizar en un botn de picon; si no se selec-
ciona, el Picon puede configurarse posteriormente en forma individual. Autoenlace solamente.
Configuracin de texto escogido con funcin Autoenlace -
lo mismo que lo anterior; salvo que se utilizar el nombre en la posicin del Objetivo; por ejem-
plo, el nombre del clip. Autoenlace solamente.
Colocar marcador de retorno con funcin Autoenlace -
Coloca un marcador de salto de retorno al men para cada enlace situado con la funcin Autoen-
lace.
Configuracin de Toma Instantnea de Men
(Vase Efectos con Mens de DVD (Men de Transicin) a la pgina 978.)
Utilice vdeo de fondo -
Si el fondo del men contiene vdeo mvil.
Opciones de Resaltado - Estas opciones definen el estado del Resaltado con que se grabar la
Toma Instantnea. Por ejemplo, Activo significa que la Toma Instantnea presenta en pantalla el
botn del men con un borde rojo denso tal como si usted hubiera presionado realmente el
botn.
996
Captulo 16 Programacin DVD
Creando y Diseando mens de DVD
Los mens son los componentes interactivos bsicos de un DVD; presentan el contenido de un DVD y
las opciones que se pueden seleccionar.
Tcnicamente, un men DVD es un archivo grfico con una estructura de navegacin integrada. El
archivo puede tiene un canal alfa para reas completa o parcialmente transparentes, lo que significa que
tambin puede ser animado (por ejemplo, con un vdeo de fondo).
En la Lnea de Tiempo de Avid Liquid, un men DVD es un clip colocado en una Pista especial (Pista
DVD).
Cuando usted ejecuta un DVD, la unidad reproductora DVD se detiene cuando llega a la posicin del
men y espera un comando.
Esta seccin le indica cmo crear y editar mens de DVD utilizando el DVD Menu Editor integrado.
Otras secciones describen la creacin de Enlaces manuales ( pgina 965) y Enlaces automticos
(Autoenlace, pgina 980).
Creando mens de DVD pgina 997
mens de DVD en la Lnea de Tiempo pgina 999
Diseo de mens de DVD pgina 1000
997
Creando y Diseando mens de DVD
Creando Mens de DVD
Bsicamente, usted tiene tres opciones:
Cree una plantilla en blanco y, poco a poco, inserte el contenido (fondos, texto, botones, etc.).
Edite una de las plantillas de men preparadas de modo que cumplan con sus propios requisitos.
Usted tambin puede hacer esto utilizando el Asistente del Men DVD ( pgina 958).
Importe un men creado mediante otra aplicacin (por ejemplo, Adobe Photoshop) o un men
de otro producto Pinnacle DVD (tal como Impression).
Esta seccin le proporciona informacin detallada, especialmente sobre las primeras dos opciones para
que usted puede utilizar el DVD Menu Editor integrado Avid Liquid.
Plantilla en blanco
Una plantilla en blanco es un men DVD vaco, sin botones, fondo, textos, etc. En este caso, usted
empieza sin nada y tiene dos opciones:
Obtenga la Plantilla en blanco del Estante Biblioteca
1 En la ventana Proyecto o en el Explorador de Proyecto, abra la ficha Biblioteca.
2 Vaya al Estante denominado Mens de DVD.
3 Arrastre el men en blanco a la Lnea de Tiempo y colquelo en la ubicacin deseada. No importa
qu Pista elige porque el men DVD salta automticamente a la Pista DVD. Si esta Pista an no
existe, se crea automticamente.
4 Haga doble clic en el men DVD y contine desde la seccin titulada Mens de DVD en la Lnea
de Tiempo a la pgina 999.
Crear Plantilla en blanco en el proyecto
1 Con el Explorador de Proyecto en la ventana Proyecto, haga un clic con el botn derecho en cual-
quier Estante y desde el men de acceso directo que aparece en pantalla, seleccione Crear > men
DVD.
2 Un men DVD en blanco se coloca en el Estante.
3 Arrastre el men en blanco a la Lnea de Tiempo y colquelo en la ubicacin deseada. No importa
qu Pista elige porque el men DVD salta automticamente a la Pista DVD. Si esta Pista an no
existe, se crea automticamente.
4 Haga doble clic en el men DVD y contine desde la seccin titulada Diseo de Mens con el
DVD Menu Editor a la pgina 1000.
998
Captulo 16 Programacin DVD
Edicin de una Plantilla de Men
1 En la ventana Proyecto o en el Explorador de Proyecto, abra la ficha Biblioteca.
2 Vaya al Estante denominado Mens de DVD.
3 Seleccione uno de los mens preparados.
4 Arrastre el men seleccionado a la Lnea de Tiempo y colquelo en la ubicacin deseada. No
importa qu Pista elige porque el men DVD salta automticamente a la Pista DVD. Si esta Pista
an no existe, se crea automticamente.
5 Haga doble clic en el men DVD y contine desde la seccin titulada Diseo de Mens con el
DVD Menu Editor a la pgina 1000.
Posteriormente, usted puede reemplazar cualquier men por otro sin perder los botones, textos o nave-
gacin, seleccionando simplemente una nueva plantilla. Si es necesario, se agregan una o ms pginas
para dar cabida a todos los Enlaces.
Importando un Men de DVD
1 En la ventana Proyecto o en el Explorador de Proyecto, abra la ficha Biblioteca.
2 Vaya al Estante denominado Mens de DVD.
3 Arrastre el men en blanco a la Lnea de Tiempo y colquelo en la ubicacin deseada. No importa
qu Pista elige porque el men DVD salta automticamente a la Pista DVD. Si esta Pista an no
existe, se crea automticamente.
4 Haga doble clic en el men DVD para abrir el DVD Editor.
5 En la ficha Plantillas, utilice la funcin Exploracin para abrir un cuadro de dilogo de Windows.
6 Encuentre el directorio que contiene el o los mens DVD y haga clic en Aceptar.
7 La lista de mens disponibles se presenta en pantalla. Para seleccionar un men, haga doble clic
en el mismo o haga un solo clic para seleccionarlo y a continuacin haga clic en Aplicar.
8 Ahora contine desde la seccin titulada Diseo de Mens con el DVD Menu Editor a la pgina
1000 (o empiece inmediatamente a asignar Enlaces).
999
Creando y Diseando mens de DVD
Mens de DVD en l a Lnea de Tiempo
Tal como otros clips, los mens de DVD pueden ser
ajustados,
movidos,
suprimidos,
insertados,
agrupados con otros clips (til con picons animados),
integrados en un Contenedor.
Sin embargo, asegrese de tener presente el Estilo Edicin: Con el Estilo Film, usted cambia la posicin de
otros mens en la Pista DVD cuando usted mueve o ajusta un men.
Tambin tenga presente que el primer men en la Lnea de Tiempo es el men principal.
Debido a que el men DVD se reproduce en un bucle, su longitud en la Lnea de Tiempo no es impor-
tante; a menos que usted utilice picons animados o un fondo mvil. En este caso, puede ser til ajustar el
men a la longitud exigida por las imgenes mviles ( pgina 972).
1000
Captulo 16 Programacin DVD
Diseo de Mens con el DVD Menu Editor
Usted tal vez recuerda el DVD Menu Editor integrado Avid Liquid de TitleDeko; las dos aplicaciones tam-
bin estn relacionadas.
Los elementos de un men consisten de botones, texto, fondos y imgenes. El DVD Menu Editor agrega
los resaltados para la navegacin interactiva con botones en el men.
El DVD Menu Editor
Herramienta Edicin
Barra de Men Propiedades de
caracteres
Fondo
Botones del men
Texto de Men
Ttulo
Elementos de Men
Apariencia (seleccin)
1001
Creando y Diseando mens de DVD
Abriendo la DVD Menu Editor
En primer lugar, abra el DVD Editor (por ejemplo, haciendo doble clic en un men DVD en la Lnea de
Tiempo).
A continuacin, haga clic en este botn en la barra de tareas del Editor o haga clic en Editar Plantilla. Ter-
mine haciendo clic en Aceptar para volver al DVD Editor, donde usted encontrar el men nuevo o edi-
tado.
Las funciones son las siguientes:
Herramientas de dibujo y texto pgina 1002
Propiedades de Caracteres pgina 1002
Apariencia pgina 1003
Fondos pgina 1003
Insertando imgenes pgina 1004
botones DVD pgina 1004
Herramientas de dibujo y texto
Con la Flecha, usted puede comenzar a seleccionar los objetos (haciendo clic) y, a continuacin,
puede escalarlos y moverlos. Cuando usted posa el puntero del ratn en un objeto, ste cambia de
acuerdo con las funciones correspondientes. Por ejemplo, si el puntero del ratn muestra un sm-
bolo de rotacin encima de la asa ms elevada (verde), usted puede rotar el objeto.
La T le permite generar a nuevo objeto de texto. Haga clic en la ubicacin deseada y comience a
escribir con el teclado.
El Crculo y el Rectngulo generan objetos redondos y rectangulares. Usted puede editar superfi-
cies, bordes y sombras como si fueran caracteres (vase Apariencia de Caracteres y Objeto a la
pgina 1003). Advierta las capas: los objetos pueden sobreponerse unos a otros ya sea parcial o
completamente. Usted puede controlar la Secuencia de capas seleccionando barra de men >
Ttulos> Capas.
La Cruz representa el modo ajuste de escala y se mueve y activa automticamente cuando se
selecciona un objeto.
Flecha
Herramienta de
Texto
Objeto Rectan-
gular.
Objeto Redondo
1002
Captulo 16 Programacin DVD
Las funciones Ajuste de Caracteres y Separacin entre Lneas controlan la herramienta "a-b", pero
solamente en el caso de objetos de texto. Seleccione un objeto de texto y utilice el puntero del
ratn para arrastrar el cuadro de texto a la izquierda o a la derecha y cambiar el espacio entre
letras (= ajuste de caracteres).
Con objetos de texto con lneas mltiples, usted puede cambiar el espacio entre las lneas arras-
trando el puntero del ratn verticalmente (= separacin entre lneas).
Arrastre una de las asas de esquina para distorsionar el objeto.
La Cadena y la Cadena Quebrada son herramientas para agrupar y desagrupar objetos.
Utilice CTRL + un clic para seleccionar los objetos que usted desea agrupar. A continuacin, haga
clic en el botn de cadena. Usted puede desagrupar objetos haciendo clic en uno de los elementos
del grupo y a continuacin cliqueando el botn de cadena quebrada.
Para alinear objetos, haga clic en el botn con las dos flechas horizontales. Seleccione los objetos
relevantes (CTRL + clic) y seleccione la opcin deseada del men (haga clic en los botones!).
Para colocar objetos, haga clic en este botn para abrir un pequeo men. Despus de seleccio-
nar una opcin, se coloca un objeto seleccionado en una ubicacin definida en el escritorio, tal
como en la esquina superior derecha.
La escala es el "rango seguro " indicado por la lnea roja de guiones.
Estos son los botones estndar para copiar, cortar y pegar, adems del botn Papelera para suprimir
objetos.
Propiedades de Caracteres
Estos botones tambin deben ser familiares: B para negritas, I para cursivas y U para subrayado, adems
de la lista de tipos de letra y los tamaos de tipos de letra especificados en puntos, tal como los propor-
ciona el sistema operacional Windows. El botn con lnea (en crculo rojo) proporciona un men con
comandos adicionales para formatear texto, tal como la alineacin izquierda/derecha/centrada de lneas
de texto.
Seleccione el texto tal como la hara con un programa de procesamiento de texto (haciendo pasar el cur-
sor sobre el texto) para aplicar los cambios.
1003
Creando y Diseando mens de DVD
Apariencia de Caracteres y Objeto
La primer ficha contiene la paleta de apariencias preparadas. Haga clic en el objeto de texto para
seleccionarlo y a continuacin haga clic en Apariencia. O primero seleccione una apariencia y a
continuacin escriba el texto utilizando la herramienta de texto.
Esta configuracin tambin se aplica a los objetos rectangulares y redondos, a los cuales, tal como
a los caracteres, se les puede asignar un color, un borde o una sombra.
La segunda ficha, que es la ficha Personalizacin, proporciona un deslizador mediante el cual
usted puede controlar cmodamente las propiedades del Aspecto (superficie de las letras), el
Borde y la Sombra.
En cada caso, usted puede seleccionar un color (color combinado o puro) o la Transparencia. Haga clic
en el cuadro Color para abrir el cuadro de dilogo Color.
La tercera ficha (Favoritos) est destinada a personalizar la apariencia. Haga clic en el botn Valija para
agregar la apariencia concebida en ese momento y seleccionada con Personalizacin.
Fondos
Los Fondos llenan completamente la ventana Edicin (formato de men completo). Usted puede
seleccionar un fondo en la paleta (haga un solo clic en la misma) o crear un fondo de color (tono
puro o combinado). Si usted no desea utilizar un fondo (por ejemplo, si desea sobreimponer los
botones del men en un vdeo), haga clic en la opcin Transparencia.
Haga clic en el botn Carpeta para abrir un cuadro de dilogo de Windows para abrir un archivo.
Esto tambin le permite seleccionar cualquier archivo grfico como fondo. Seleccione el directo-
rio que contiene los grficos. La grficos se cargan a continuacin en la paleta como picons (junto
con cualquier otra imagen que se encuentre en el directorio). Se aceptan todos los formatos grficos
habituales, incluyendo TIFF, BMP y JPEG.
Si es necesario, asegrese que la escala de los grficos de fondo est ajustada al tamao correcto, mante-
niendo al mismo tiempo la relacin de aspecto. Si usted crea grficos propios, seleccione un formato de
pixel cuadrado de 640*480 (NTSC) o 720*576 (PAL) para evitar el ajuste de escala.
Los archivos de fondos que vienen con la producto se almacenan en el directorio. ../Medios/DVD/Fondos
de su instalacin Avid Liquid.
Para insertar un fondo (animado) en el DVD Editor, arrastre un clip (vdeo) al escritorio y colquelo
(funcin Arrastrar y Colocar).
1004
Captulo 16 Programacin DVD
Insertando imgenes
A diferencia de los fondos, las imgenes no se escalan automticamente. Utilice las asas en el
objeto de imagen para modificar su tamao con arreglo a sus especificaciones y coloque la ima-
gen donde usted desee.
Haga clic en el botn Carpeta para abrir un cuadro de dilogo Windows y seleccione la carpeta
que contiene la imagen(es). Las imgenes se cargan en la paleta como picons. Arrastre una ima-
gen al escritorio.
Botones de Men DVD
Estos botones le permite convertir un ttulo normal en un men DVD. Controlan la navegacin
aunque tambin utilizan resaltados visuales, si lo desea.
Tipos de Botones
Salvo el fondo del men, cualquier objeto en el escritorio puede definirse como un botn de
men. Haga clic en el objeto y asgnele un tipo de botn en la lista:
botn Normal -
El botn estndar, un objeto redondo o rectangular, un Botn de Texto.
botn Picon -
Un botn con un campo de miniatura que contiene, por ejemplo, el primer cuadro de un captulo de
vdeo (Picon). Estos botones aparecen habitualmente como cuadros de imagen, es decir, tienen reas de
transparencia (alfa).
botn Anterior -
En mens con pginas mltiples, el botn que lo conduce a la pgina anterior.
botn Siguiente -
En mens con pginas mltiples, el botn que lo conduce a la pgina siguiente.
No es un botn -
Le permite cancelar una asignacin de botn.
1005
Creando y Diseando mens de DVD
Botones Preparados
Usted puede arrastrar simplemente estos botones desde la paleta al escritorio donde usted puede colo-
carlos y ajustar su escala a voluntad. Para cambiar el tipo de botn, haga clic en el botn para seleccio-
narlo y seleccione el tipo deseado en la lista.
De acuerdo con la especificacin DVD, no se permiten ms de 36 botones en un men DVD.
Para reemplazar un botn, seleccinelo y a continuacin haga doble clic en otro diseo en la paleta.
Los botones que vienen con el producto estn situados en el directorio. ../Medios/DVD/Botones de su
instalacin Avid Liquid.
Organizando Botones: Tenga cuidado con los Resaltados
Asegrese de dejar una brecha entre los botones, especialmente si los botones tienen resaltados. Los
resaltados no deben sobreponerse.
En el DVD Editor, un problema con un resaltado de botn (= "colisin") se indica mediante este smbolo
centelleante. A continuacin, usted debe cambiar la distancia entre los botones en el DVD Menu Editor
(Vase tambin Evitando una Colisin de Resaltados a la pgina 989.).
Resaltados de botn
Los resaltados otorgan un nfasis visual que facilita la navegacin en un men DVD. Por ejemplo, usted
puede ver qu botn de men se acaba de activar con su DVD remoto (estado Seleccionado).
estilo Resaltado -
Se dispone de tres estilos: Un marco alrededor del borde exterior del botn, un resaltado de la totalidad
de la superficie de los botones (independientemente de su forma) o un subrayado. Haga clic en el cuadro
de verificacin y escoja una de estas variantes.
Estado de botn -
Seleccione un color y una transparencia (u opacidad) para cada estado, utilizando preferentemente los
mismos valores para todos los botones en un men.
1006
Captulo 16 Programacin DVD
Navegacin con botn
Usted debe procurar siempre organizar los botones en un men de modo que la navegacin con el DVD
remoto sea intuitiva. Generalmente, usted tiene cuatro botones con flecha - Arriba, Abajo, Izquierda y
Derecha. Cuando se colocan cuatro botones del men lado a lado, por ejemplo, esto implica las siguien-
tes relaciones:
Navegando con botones con flecha
En el DVD Editor, usted puede presentar en pantalla las relaciones que se asignaron automticamente en
el inicio y tambin puede cambiarlas arrastrando simplemente las lneas de color.
Haga clic en el botn que aparece a la izquierda para cambiar la vista del men en la forma siguiente:
Vista de navegacin (DVD Editor)
Ahora cuando usted oprima la flecha derecha en el DVD remoto, en este ejemplo se lo devolver al pri-
mer botn (como se observa desde la izquierda).
La lnea amarilla representa al botn de navegacin "mover arriba"; la verde, "mover abajo"; los colores
naranja y azul, las relaciones derecha e izquierda, respectivamente. Para reasignar estas conexiones
1 seleccione un botn
2 mueva el cursor sobre el botn cerca de la lnea que usted desea modificar. El cursor aparece
ahora como una flecha en negritas
3 arrastre la lnea al botn deseado y colquela donde aparece el pequeo cuadro naranja.
Ejemplo: para editar la relacin de un botn "mover derecha", cambie la lnea de color naranja.
Los botones Siguiente y Anterior, sin embargo, tienen una relacin definida con la pgina de men
siguiente o anterior.
1007
Creando y Diseando mens de DVD
Diseo de Mens con Adobe Photoshop
Usted tambin puede utilizar Adobe Photoshop para crear mens de
DVD con botones resaltados para Avid Liquid. Para importar estos
mens sin problemas, tenga presente las convenciones que figuran
ms abajo. En particular, usted debe asegurarse que las capas de todos
los elementos grficos utilizados tengan designaciones especficas en
Photoshop.
Capa de Fondo
El fondo del men debe crearse en el formato correcto (NTSC
720*480 pixels; PAL 720*576 pixels) con una profundidad de color de
24 o 32 bits y reas de transparencia definidas por canal alfa. Los
nombres de las capas deben empezar con una "(B)". Por ejemplo: (B)
Fondo.
Una segunda designacin descriptiva, tal como "Fondo" en la ejemplo
anterior, es optativa.
Capas de Botn
Los dos tipos de botn son botones de enlace y botones de pgina anterior/siguiente. Cada botn com-
prende dos capas:
fondo/mscara de Botn (nombre empieza con "(#)")
Capa de resaltado: "(^)"
Las capas de fondos de botn estn enlazadas permanentemente al fondo de men y deben tener una
profundidad de color de 32 bits. La mscara se utiliza mediante un canal alfa, por ejemplo, para permitir
botones con picons animados.
De acuerdo con las especificaciones DVD, la capa de resaltado no puede tener ms de cuatro colores.
Muestra de estructura de nivel
de un men DVD en Photoshop
1008
Captulo 16 Programacin DVD
Pgina Anterior/Pgina Siguiente
A fin de poder recorrer por pgina los mens con pginas mltiples, usted debe crear botones que se
remitan a las pginas siguientes y anteriores. Estos botones tienen la siguiente estructura:
(#<) fondo de botn de pgina anterior/ (^<) capa de resaltado de pgina anterior
(#>) fondo de botn de pgina siguiente/ (^>) capa de resaltado de pgina siguiente
Importando: Los botones de pgina anterior/siguiente deben crearse en pares; de otro modo, el archivo
Photoshop no se reconocer como un men DVD.
Botones de Enlace (Men)
El nombre de un botn de enlace empieza con "(#..." y un dgito. Un dgito particular puede ocurrir sola-
mente una vez para cada men porque el dgito sirve para definir el enlace a una capa de resaltado. Por
ejemplo: (#3) Botn 3.
Existen dos variantes de botn de enlace: Esttico y dinmico.
Un botn esttico no tiene alfa y aparece en el men exactamente como fue creado en Photos-
hop; por ejemplo, un texto en un fondo de color ("Ejecutar vdeo 1").
Un botn dinmico (picon) tiene una capa alfa definida por el usuario (mscara) que puede uti-
lizarse en el DVD Editor ya sea como una superficie para un picon normal o como reas key para
un picon animado.
Vase tambin ficha Enlaces a la pgina 965.
Resaltados
El nombre de una capa de resaltado de botn empieza con "(^..." y el dgito de la capa de fondo asociada.
Por ejemplo: (^3) Resaltado.
las especificaciones DVD permiten una paleta de cuatro colores solamente para una capa de resaltados.
Debido a que estos cuatro colores puede ser editados utilizando la Herramienta de Resaltado en el DVD
Editor de Avid Liquid, no importa qu cuatro colores se utilicen para disear resaltados en Photoshop. Si
usted utiliza ms de cuatro colores, el nmero se reduce a cuatro colores adaptados. Se recomienda gene-
ralmente que los cuatro colores utilizados se distingan fcilmente entre s, en la mayor medida posible.
Importacin de mens de Photoshop
1 Guarde los mens que cre con Photoshop en la carpeta que escoja.
2 En Avid Liquid, abra el Editor de DVD y seleccione la ficha Plantillas (vase pgina 992).
3 Haga clic en Explorar y seleccione la carpeta que contiene los mens.
4 La lista de mens contendr ahora estos mens para su uso en el Editor de DVD.
1009
Grabacin de un DVD
Grabacin de un DVD
A fin de ahorrar discos en blanco y tiempo, antes de exportar y grabar el DVD usted debe probarlo:
en la vista preliminar del DVD Editor y
posiblemente, en una unidad reproductora de software DVD (vase las observaciones ms
abajo).
Cuando programe proyectos extensos, usted debe verificar tambin, de tiempo en tiempo, el volumen de
datos para asegurarse que la longitud del programa, los requisitos de calidad y la capacidad del medio
estn coordinadas entre s. El mdulo de exportacin a DVD contiene un indicador de capacidad de
datos que le muestra exactamente la capacidad del DVD que utilizar. Si el espacio empieza escasear,
usted puede...
...reducir la longitud del programa (lo que significa acortar la Secuencia),
...reducir la velocidad de bits para la codificacin IPB,
...o permitir que esta decisin se adopte automticamente.
Si usted no desea ocuparse de los detalles de la exportacin de DVD, utilice uno de los valores predeter-
minados DVD. Aqu figura una breve descripcin general:
1 Inserte un disco en blanco en la grabadora DVD.
2 Seleccione Archivo > Grabar en disco > DVD
3 Seleccione uno de los perfiles disponibles (por ejemplo, NTSC > DVD Directo a disco) o cree un
perfil nuevo.
4 Verifique el indicador de capacidad.
5 Si todo funciona, haga clic en Aceptar.
6 Durante la conversin IPB, la computadora est bloqueada. Usted puede continuar editando tan
pronto como la compilacin se inicia, as como durante el proceso de grabacin.
Se dispone de herramientas de software que simulan una unidad reproductora DVD virtual (es decir,
una unidad DVD) en la que usted puede ejecutar un archivo en vez de un disco. Esto le permite reprodu-
cir una imagen (el archivo *.iso generado) en una unidad reproductora de software tal como WinDVD y
verificarla antes de la grabacin. Estas herramientas estn disponibles en la Internet como freeware (soft-
ware gratuita) o shareware (software a prueba).
1010
Captulo 16 Programacin DVD
Captulo 17
Salida
1012
Captulo 17 Salida
A partir de la Versin 7, todos los mtodos posibles para la exportacin de secuencias, clips, metadatos,
archivos, etc. estn integrados en el men Archivo de la barra de mens. Este captulo describe todas
estas opciones de exportacin.
Grabar a Cinta pgina 1013
Transferencia de una seal de audio/vdeo a travs de interfaces digitales/analgicas a una graba-
dora controlable pgina 1016
Poniendo pistas sonoras a cintas y guas de grabacin pgina 1019
Exportar a archivo... pgina 1022
Funciones generales del cuadro de dilogo Exportar pgina 1023
MPEG-1, -2, -4 pgina 1027
Windows Media pgina 1029
QuickTime pgina 1030
Fusin pgina 1030
DivX pgina 1032
RealMedia pgina 1033
3GPP pgina 1033
AVI pgina 1035
Imgenes y grficos pgina 1036
Exportacin slo de audio (PCM WAV) pgina 1036
Grabar en disco pgina 1037
Funciones generales del cuadro de dilogo Grabar en disco pgina 1038
DVD pgina 1040
Super VCD pgina 1041
VideoCD pgina 1041
Parmetros de vdeo y audio pgina 1042
Opciones pgina 1046
Configuracin IPB
Configuracin para usuarios avanzados pgina 1048
XML/ALE/OMF/EDL
Vase el captulo de intercambio de datos, pgina 187
1013
Grabar a Cinta
Grabar a Cinta
En el barra de mens, seleccione Archivo > Grabar a Cinta para abrir la ventana correspondiente. Esta
ventana tiene dos fichas con nombre
Grabar pgina 1016
Cinta con Pista Sonora pgina 1019
y una barra de herramientas de grabadora, un men desplegable para seleccin de grabadora y la inser-
cin vdeo.
El Cdigo de Tiempo de la Lnea de Tiempo activa es el TC maestro, porque, en la edicin no lineal, la
Lnea de Tiempo es la maestra.
En consecuencia, la cinta que graba (o cinta maestra) requiere un Cdigo de Tiempo compatible. Por
ejemplo: Su secuencia se inicia a las 10:00:00.00 horas, pero la cinta se ha subdividido (codificado)
empezando a las 02:00:00.00 horas - La funcin Grabar a Cinta en modo insertar fallar inevitablemente.
Solucin: cambie el TC de la Lnea de Tiempo o subdivida la cinta en la forma correspondiente de
acuerdo con el TC de la Lnea de Tiempo.
Asimismo, cuando utilice una cinta precodificada para ejecutar una edicin de insercin, es necesario
que el TC de la Lnea de Tiempo y el TC de la cinta sean compatibles, y los clips correspondientes tienen
que colocarse en las posiciones correctas en la Lnea de Tiempo.
Grabar a Cinta
1014
Captulo 17 Salida
Exportar HDV/DVHS/MicroMV
Para grabar alguno de estos formatos MPEG2:
Examine las opciones situadas bajo Editar > Panel de control > Localizacin > Configuracin del
sistema > Entradas/Salidas > Salidas de vdeo > IEEE 1394 > Formato de salida MPEG2 para
averiguar si est seleccionado el formato deseado.
La grabadora debe estar ajustada a la Lnea de tiempo y al formato de salida actual; de no ser as,
aparecer un mensaje de error.
Adems de la familia de productos MPEG2 (por ejemplo, HDV1), tambin deben coincidir las
velocidades de cuadros y las resoluciones.
Antes de encender la grabadora y empezar a grabar, la Secuencia de la Lnea de tiempo debe estar
renderizada y formar un flujo MPEG2 continuo.
Se realiza la renderizacin slo cuando es necesario, tal como en los fragmentos de edicin y
donde se aplican los efectos. En estas ubicaciones tambin ver una imagen; en caso contrario, el
visor incrustado permanecer de color negro.
Durante la grabacin en formato MPEG2, no aparece ninguna imagen en el visor incrustado y no
se exporta informacin de audio a travs de las salidas del sistema. Si es posible, conecte un mon-
itor de vdeo y uno de audio a la grabadora.
La grabacin automtica se detiene al final de la Secuencia.
1015
Grabar a Cinta
Salida DVCPro 25
Modifique la salida predeterminada de DV a DVCPro25 en Editar > Panel de control > Localizacin >
Configuracin del sistema > Entradas/Salidas > Salidas de vdeo > IEEE 1394 > Formato de salida DV.
Avid Liquid Chrome HD
Avid Liquid: Utilizacin de las salidas analgicas
Si est utilizando Avid Liquid con una caja de conexiones analgica, tambin puede grabar las
seales analgicas exportadas. Sin embargo, la grabacin analgica y el control de la grabadora slo fun-
cionan en combinacin con una interfaz RS-422 activa (vase el Manual del producto de Avid Liq-
uid). Si no posee un control RS-422, tendr que iniciar manualmente la reproduccin de la Lnea de
tiempo y la grabacin en el dispositivo. La grabacin analgica no se puede combinar con el control
IEEE-1394.
Salida DV
Slo puede utilizar las salidas DV de Avid Liquid Chrome HD si los archivos multimedia de una
Secuencia de la lnea de tiempo han sido renderizados en el formato correcto (1394: DV (avi/dif) o 1394:
DVCPro (avi/dif)).
Si se han importado los datos a travs de la entrada DV, se pueden exportar directamente a travs de una
salida DV. En otras palabras, la entrada DV (avi) permite una salida 1394: DV (avi) inmediata (transfer-
encia nativa).
Sin embargo: La entrada DV (avi) o, por ejemplo, Descomprimido hacia la salida 1394: DVCPro se ren-
deriza.
Para establecer el formato correcto de salida DV, vaya a la configuracin de los Formatos del sistema en
Editar > Panel de control > Localizacin > Configuracin del sistema > Formatos del sistema > Formatos
de renderizacin, y seleccione uno de los formatos 1394.
1016
Captulo 17 Salida
Grabar
Para transferir una secuencia a una grabadora conectada, haga clic en la ficha Grabar y elija una de las
opciones siguientes.
El comando Grabar en cinta requiere una grabadora que se pueda controlar a travs de IEEE 1394 (i.Link
DV) o RS 422.
Si no tiene conectada una grabadora controlable, inicie la reproduccin desde la Lnea de tiempo y ponga
en funcionamiento la grabadora manualmente (sin el mdulo de Grabacin en cinta).
1: Seleccione rango de grabacin y dispositivo
1 Secuencia Completa o Marca de Entrada a Marca de Salida - dependiendo si desea transferir la
Secuencia completa o la porcin marcada en la Lnea de Tiempo con Marca de entrada y Marca de
salida.
2 Verifique si el dispositivo especificado en la parte inferior izquierda del men es al que usted
desea grabar. En caso contrario, seleccione otro dispositivo (vanse los Ajustes del reproductor).
3 Renderizacin de Segmento(s) Amarillos -
Ponga una marca de verificacin en esta opcin para iniciar la renderizacin de todos los efectos
en tiempo real (segmentos marcados en amarillo) en la Lnea de Tiempo antes de la salida. Esto se
debe a que se puede dar salida solamente a efectos en tiempo real renderizados mediante IEEE
1394 (DV).
4 Salida de Vdeo Utilizada -
Para sincronizar correctamente la grabadora maestra conectada, seleccione de acuerdo con el
tipo de seal de salida de vdeo:
- Y/C, CVBS, YUV, SDI, Analog (seales no comprimidas)
- SDTI, IEEE 1394, Digital (seales comprimidas)
2: Seleccione modo de grabacin
NOTA: La seleccin de modos de grabacin disponible depende de la interfaz remota utilizada por el
dispositivo de grabacin (protocolo IEEE 1394 o RS 422 Betacam), as como de su solucin de edicin
Avid Liquid.
Seleccione Vaciar a Cinta y la grabadora se pondr marcha tan pronto como usted haga clic en
Grabar. Se hace la transferencia a todas las pistas disponibles en la grabadora (V, A1...D4), es
decir, se sobreescriben todas las pistas.
Seleccione Insertar y usted tendr que activar en forma manual las pistas deseadas.
Estas pistas se refieren a las pistas reales proporcionadas por el formato vdeo y la grabadora, y no
las pistas de Fuente de Audio o las pistas de la Lnea de Tiempo. La eleccin depende de las
opciones tcnicas que ofrece la grabadora seleccionada en Configuraciones de Unidad Reproduc-
tora.
1017
Grabar a Cinta
Ensamblar le permite reproducir en un cinta que no ha sido completamente precodificada (sub-
dividida). La grabadora de cinta contina escribiendo el cdigo de tiempo de la Lnea de Tiempo.
No se puede insertar segmento alguno mediante Ensamblar, porque es extremadamente probable
que la salida en el punto de salida incluya pausas en la pista de control. Como norma general,
codifique al comienzo de la cinta unos pocos minutos, o aun slo unos pocos segundos, para
permitir una escena de corte correcto. Si se interrumpe la grabacin, debe continuar dentro del
rango codificado.
Como en el caso de Vaciar a Cinta, este opcin no ofrece una seleccin de pista, es decir, se
sobreescriben todas las pistas disponibles en la mquina.
Seleccin de Pistas (Insertar)
Como ocurre con todas las barras de herramientas, tambin se pueden personalizar los controles de la
grabadora situados debajo de la insercin. Haga clic en la barra de herramientas con el botn secundario
para abrir el cuadro Personalizar (vase tambin Personalizacin de Barras de Herramientas a la pgina
1066).
1018
Captulo 17 Salida
3: Inicio de grabacin
Si todo est configurado correctamente, haga clic en Grabar.
En modo Insertar y Ensamblar (Assemble) (RS 422), la grabadora ahora enrolla la cinta a la pos-
icin del Cdigo de Tiempo del comienzo de la secuencia o la Marca de entrada especificada -
menos 15 segundos de predesplazamiento - y comienza a grabar.
En modo Vaciar A Cinta, la grabadora empieza a grabar inmediatamente en la posicin presente
de la pista.
En el caso de los formatos de exportacin MPEG2, se renderiza el flujo MPEG2 antes de comen-
zar la grabacin.
La grabacin se detiene cuando se llega al final de la Secuencia o la marca de salida.
Para el modo Insertar se necesita una cinta precodificada (una cinta que contiene informacin de cdigo
de tiempo; vase ms abajo). Esto no es necesario para Vaciar a Cinta.
Se puede seguir el procedimiento en la insercin vdeo. Haga clic en Parar Todo para detener el proced-
imiento.
1019
Grabar a Cinta
Cinta con Pista Sonora
Para poder editar en modo Insertar, la cinta que en la que se graba debe tener un cdigo de tiempo com-
pleto (o, en en modo Ensamblar, de al menos unos pocos segundos para escena de primer corte, respec-
tivamente). Slo se debe prescindir de una cinta precodificada cuando se seleccione la opcin Vaciar a
Cinta y se est seguro que la Secuencia puede ser transferida a cinta en una operacin. Si existen inter-
rupciones, la grabadora podra no ya no ser capaz de comenzar con un corte limpio.
Durante la codificacin existe una seal negra en la salida de vdeo del equipo, o en una Secuencia selec-
cionada como gua de entrada.
En el caso de dispositivos DV controlados a travs de i.Link (IEEE 1394), la segmentacin no es ni nece-
saria ni til, ya que las limitaciones del protocolo 1394 hacen que sea imposible editar en modo Insertar.
No obstante, esta funcin es ideal si necesita una cinta con un cdigo de tiempo continuo para la gra-
bacin de cmara. En cualquier caso, puede conseguir el mismo efecto poniendo sencillamente la
cmara a "Grabar" con la tapa del objetivo puesta y dejando que corra la cinta.
Abrir Cinta con Pista Sonora
Haga clic en la ficha Cinta con Pista Sonora para invocar las opciones de codificacin.
1020
Captulo 17 Salida
Seleccionar Secuencia con Pista Sonora
Elija si quiere comenzar a codificar con una gua especfica. Haga clic en Seleccionar Secuencia con Pista
Sonora y del men que se abre seleccione la Secuencia que desea (usted puede hacer sus propias Secuen-
cias y almacenarlas en plantillas de Proyecto, de modo que estn siempre disponibles cuando usted desee
crear un Proyecto. La lista de Secuencias disponibles corresponde siempre al actual Proyecto).
El Cuadro de Cabeza y el Cuadro de Cola de la secuencia se presentan en la ventana de imagen.
Active esta funcin si desea registrar una gua de entrada especial, barras de color u otras seales de
ensayo antes de la Secuencia efectiva.
Como alternativa a Vaciar a Cinta, con este mtodo usted puede, rpida y directamente, dar salida a una
Secuencia a una cinta seleccionndolo con Seleccionar Secuencia con Pista Sonora. La secuencia no tiene
que estar en la Lnea de Tiempo. El cdigo de tiempo se toma del campo Iniciar Cdigo de tiempo y se
ignora el cdigo de tiempo original de la secuencia (control RS 422 solamente).
Adems, a diferencia de Vaciar a Cinta, la cinta se rebobina hasta el comienzo para grabar.
Fijar Inicio de Cdigo de Tiempo (RS 422 solamente)
Entre un valor inicial de Cdigo de Tiempo en el campo TC (disponible solamente con RS 422 remoto
controlando el dispositivo conectado).
Iniciar banda sonora
Haga clic en Iniciar. Se abre un cuadro.
Asegrese que el cdigo de tiempo en su grabadora est establecido para preconfigurado (si corre-
sponde).
1021
Grabar a Cinta
Haga clic en Aceptar o el botn Eyectar para cambiar la cinta y luego Aceptar. La grabadora
enrolla la cinta hasta el inicio y comienza a codificar en el momento especificado en Iniciar
Cdigo de Tiempo.
Haga clic en Abortar para detener la codificacin.
Se graban 15 segundos de predesplazamiento en imagen negra antes del inicio efectivo de la Secuencia
codificada. Este predesplazamiento comienza siempre 15 segundos antes que el inicio indicado de la
Secuencia en el caso de mquinas que se controlan mediante la interfaz RS 422. Esto significa que la cod-
ificacin comienza en el cdigo de tiempo entrado menos 15 segundos. (En algunos dispositivos contro-
lados mediante i.Link, usted puede cambiar el predesplazamiento en la configuracin del dispositivo.)
TC de Cinta maestra y TC de Lnea de Tiempo
El Inicio del Cdigo de tiempo para poner pista sonora y el Inicio del Cdigo de tiempo de la Lnea de
Tiempo estn relacionados directamente. Para calcular el Iniciar Cdigo de Tiempo para banda sonora,
tome el Iniciar Cdigo de Tiempo de la Lnea de Tiempo y restar la duracin de la gua.
Generalmente, una gua estndar consiste de unos 60 segundos de barras de color con tono de referencia
adems de unos 30 segundos de imagen negra.
Por ejemplo, si su Secuencia comienza en 00:02:00,00, entre un valor de aproximadamente 00:00:30,00
(o, por ejemplo, 09:58:30,00 para que una Secuencia comience en 10:00:00,00).
1022
Captulo 17 Salida
Exportar a archivo
Estas funciones de exportacin realizan dicha exportacin a uno o ms archivos. Dependiendo de su
seleccin, los datos de medios de los clips o de una Secuencia se convierten a otro formato de medios, o
simplemente se copian.
Se puede acceder a todos los formatos de exportacin a travs del mismo cuadro de dilogo Exportar.
Los parmetros disponibles para hacer la seleccin varan en funcin del formato de destino. El formato
de la Lnea de tiempo actual tambin desempea un papel; por ejemplo, las velocidades de cuadros dis-
ponibles (cuadros por segundo) de una Fusin estn adaptadas a las frecuencias de escaneado PAL/
NTSC/HD.
Funciones generales del cuadro de dilogo Exportar pgina 1023
Parmetros de exportacin de los formatos disponibles
MPEG-1, -2, -4 pgina 1027
Windows Media pgina 1029
QuickTime pgina 1030
Fusin pgina 1030
DivX pgina 1032
RealMedia pgina 1033
3GPP pgina 1033
AVI pgina 1035
Audio solamente pgina 1036
Imgenes y grficos (TIFF, BMP, TGA, JPEG) pgina 1036
1023
Exportar a archivo
Funciones general es del cuadro de dil ogo Exportar
Abra el cuadro de dilogo Exportar desde la barra de mens: Archivo > Exportar a archivo > [cualquier
formato de exportacin]. Esta seccin describe los comandos del cuadro de dilogo y el modo de crear
preajustes de exportacin personalizados.
Zonas del cuadro de dilogo Exportar
Lista de formatos de exportacin pgina 1024
Lista de preajustes pgina 1024
Descripcin del formato actual pgina 1024
Seleccin de la fuente de exportacin pgina 1024
Informacin sobre el formato de destino pgina 1025
Exportacin utilizando los preajustes estndar pgina 1025
Crear y guardar los preajustes personalizados pgina 1026
Cuadro de dilogo Exportar
Lista de formatos
Lista de preajustes
Seleccione los archi-
vos fuente a exportar
Informacin sobre el
formato de destino
1024
Captulo 17 Salida
Lista de Formatos de exportacin
Esta lista contiene todos los formatos de exportacin disponibles.
Asegrese de que el cdec de exportacin seleccionado est instalado en su sistema (por ejemplo, DivX o
RealMedia). De no ser as, la exportacin fallar.
Lista de preajustes
Los preajustes de exportacin estndar utilizados frecuentemente se encuentran disponibles para todos
los formatos de exportacin. Un preajuste es un conjunto de parmetros definidos que tambin pueden
ser modificados (vase a continuacin).
Por motivos de claridad, algunos preajustes aparecen ordenados por PAL/NTSC y por su relacin de
aspecto (4:3/16:9).
Tambin puede afectar a la eleccin de los preajustes el formato actual de la Lnea de tiempo (por ejem-
plo, las velocidades de cuadros disponibles (fps) para una Fusin).
Descripcin del preajuste actual
Esta zona proporciona una visin general de los parmetros ms importantes del preajuste actualmente
seleccionado.
Seleccione la Fuente de exportacin
Aqu puede definir el objeto u objetos a exportar.
secuencia real -
La Secuencia que se encuentra actualmente en la Lnea de tiempo.
Seleccionado en el rack -
Uno o ms objetos (clips, Secuencias) que estaban seleccionados en un Rack antes de que se abri-
era el cuadro de dilogo Exportar.
Archivo de imagen -
Slo para formatos que se grabarn en ltimo trmino en un disco como, por ejemplo, DVD.
Duracin y lista de objetos -
Enumera los nombres del objeto u objetos seleccionados y la Duracin general, es decir, la longi-
tud del archivo u archivos resultantes de la exportacin.
Marca de entrada a marca de salida nicamente -
Esta funcin se aplica tanto a Secuencias como al resto de objetos seleccionados para la export-
acin y que pueden ser definidos por una marca de entrada y/o marca de salida.
1025
Exportar a archivo
De ser necesario, compruebe los objetos del Visor de clips para determinar si existen marcas de
entrada y marcas de salida y dnde estn posicionadas. En caso contrario, es posible que no se
exporte todo lo que deseaba exportar.
Informacin sobre el formato de destino
En los formatos que no se graban en disco, se indica aqu el tamao calculado del archivo o archivos de
exportacin. Se muestran los requisitos de capacidad de almacenamiento, incluyendo los archivos tem-
porales, como una funcin del formato seleccionado. Como mnimo, debe haber disponible este espacio
en el soporte de destino (disco duro, lpiz USB, etc.).
Exportacin utilizando preajustes estndar
1 Seleccione el objeto u objetos en el Rack o en la Secuencia de la Lnea de tiempo (marca de
entrada/de salida) a exportar.
2 Seleccione Archivo > Exportar a archivo y elija una categora, en el caso de estar disponible, tal
como PAL o NTSC, Estndar o HD.
3 Seleccione un preajuste y revise la zona de informacin para determinar si cumple sus
necesidades.
Si no es as, puede utilizar el preajuste como plantilla y modificar diversos parmetros, tal y como
se describe a continuacin.
4 En la zona Fuente, defina el origen del material a exportar y los lmites de las marcas de entrada/
salida, si aplica.
5 Haga clic en Aceptar.
6 Segn el formato de exportacin, aparece un cuadro de dilogo en el que puede definir
parmetros para el cdec utilizado.
7 En el siguiente cuadro de dilogo, especifique la ubicacin de almacenaje y el nombre del
archivo.
Cuando se exportan mltiples objetos, el nombre introducido se asigna a todos los archivos resultantes y,
a partir del segundo archivo, se le aade un nmero que se incrementa progresivamente: ArchivoExpor-
tado, ArchivoExportado1, ArchivoExportado2, etc.
8 El cuadro de dilogo Exportacin indica cmo progresa la operacin. Puede mostrar una ima-
gen de vdeo.
1026
Captulo 17 Salida
Editar y guardar preajustes personalizados
Puede modificar un preajuste y guardarlo para utilizarlo en el futuro.
1 Seleccione un preajuste y haga clic en Modificar preajuste.
2 Configure los parmetros segn desee.
- Deslice el control de nivel hacia la derecha o hacia la izquierda.
- Para editar un campo, haga doble clic e introduzca un nuevo valor; A continuacin, pulse
INTRO o TAB o haga clic de nuevo.
- Haga clic con el botn derecho en el campo para restaurar el valor original.
(No todos los valores introducidos son vlidos. Si un valor no es posible, el sistema toma el valor
vlido ms cercano. Los parmetros y formatos individuales se describen ms adelante en este
captulo.)
3 Haga clic en Guardar como nuevo preajuste para abrir un cuadro de dilogo en el que puede asig-
nar un nombre al preajuste e introducir una descripcin.
4 Haga clic en Aceptar. El nuevo preajuste aparecer en la lista de preajustes.
Los preajustes personalizados se guardarn en el Usuario con la sesin iniciada. Si desea mantener dicho
preajuste (por ejemplo, para una instalacin inicial) o transferirlo a otro ordenador, vaya al cuadro de
dilogo Inicio de sesin y guarde la Configuracin de usuario (para ms informacin, consulte el captulo
Registro de este manual).
Los datos especficos del usuario se guardan en [Avid Liquid directorio de instalacin] \Configuracin de
usuario\[nombre de usuario]\..
Cada vez que se inicia la instalacin, se sobrescribe el usuario predeterminado y su configuracin,
plantillas, preajustes, etc.
Eliminar preajuste
1 Seleccione un preajuste personalizado y haga clic en Modificar preajuste.
2 Haga clic en Suprimir.
No se pueden suprimir los preajustes estndar.
1027
Exportar a archivo
Exportar MPEG-1, -2, -4
Haga clic en Modificar preajuste para abrir el cuadro de dilogo Editar preajustes. Este cuadro de dilogo
contiene tres fichas: General (informacin sobre el preajuste), Vdeo y Audio, cuyos parmetros se
describen a continuacin.
Parmetros de vdeo
Anchura por altura
Especificadas en pxeles. Anote los valores permitidos del estndar de formato seleccionado.
Entrelazado (no disponible para MPEG-1)
Seleccione la secuencia de campo, o Progresivo para el modo pantalla completa.
Relacin Aspecto
4:3 o 16:9. Se puede introducir independientemente de la resolucin seleccionada anteriormente.
Cuadros por segundo
Se pueden especificar hasta dos decimales para los formatos de eliminacin de cuadros.
Tasa de bits media
En el caso de los formatos MPEG que funcionan con tasas de bits variables, especifique un valor medio.
Los lmites superiores, cuando son requeridos por el contenido de vdeo, se definen en el siguiente
parmetro.
Especificado en bits por segundo (8.000.000 = 8 Megabits/segundo).
Tasa de bits mxima/pico
Tasa de bits ms alta admisible para la codificacin.
Control de la tasa de bits VBR/CBR
VBR es el acrnimo de tasa de bits variable (se debe especificar un valor medio y un valor mximo de la
tasa de bits).
CBR es el acrnimo de tasa de bits constante. En este caso, slo ha de definir el valor mximo.
Vase tambin Tasa de bits y Control de la tasa de bits (VBR/CBR) a la pgina 1042.
1028
Captulo 17 Salida
Tamao GOP
Vase Tamao GOP en la pgina 1043.
GOP cerrado
Vase GOP cerrado en la pgina 1043.
Calidad de la codificacin (slo MPEG-4)
El valor mximo es 100 (por ciento).
Parmetros de audio
Sample Rate
32 kHz, 44,1 kHz o 48 kHz. Internamente, Avid Liquid funciona a 48 kHz.
Canales
Estreo, Mono, Multicanal. La opcin Mono genera una mezcla a la baja a un canal.
Tamao de la muestra
8 16 bits. Este ltimo ajuste proporciona una mayor calidad.
Codificacin
MP2 -
El archivo de audio tiene la extensin *.mpa.
MPEG-4 -
Slo para la exportacin de vdeo MPEG-4.
Tasa de bits
Las tasas de bits difieren segn el cdec de audio seleccionado (especificado en bits por segundo; 224.000
= 224 kbit/s).
1029
Exportar a archivo
Exportar Windows Media
Windows Media es el formato propietario del sistema operativo Windows de Microsoft y, por lo tanto, es
ampliamente utilizado.
Avid Liquid genera archivos *.wmv (vdeo con audio) y archivos *.wma (slo audio).
Lista de perfiles
Esta lista contiene una gran seleccin de preajustes para casi todas las aplicaciones. Los preajustes slo se
pueden editar hasta cierto punto en Avid Liquid. Adems de los parmetros para vdeo Entrelazado y
Relacin de aspecto, el cuadro de dilogo Modificar preajuste tambin ofrece la posibilidad de introducir
informacin referente al Ttulo, Autor y Copyright, as como una Descripcin.
Personalizar
Si desea disponer de total libertad para editar los preajustes de Windows Media, necesitar el Windows
Media Profile Editor, que viene con el Windows Media Encoder de Microsoft. Puede descargar este pro-
grama del sitio Web de Microsoft.
En el cuadro de dilogo Modificar preajuste, haga clic en Avanzado. A continuacin, seleccione el archivo
de preajustes creado con el Media Profile Editor (*.prx). Haga clic en Guardar como nuevo preajuste e
introduzca un nombre y una descripcin. El nuevo preajuste se aade a la lista.
Este cdec no ha sido fabricado por Avid Technology, Inc.. Para obtener informacin sobre las ltimas
versiones del cdec, pngase en contacto con el fabricante.
1030
Captulo 17 Salida
Exportar QuickTime
QuickTime fue desarrollado por Apple Computers, Inc. y es ampliamente utilizado, especialmente en la
plataforma Macintosh
Avid Liquid genera archivos *.mov (incluyendo audio).
Vdeo y Audio
Vase Parmetros de vdeo a la pgina 1027 y Parmetros de audio a la pgina 1028.
Avanzado
A continuacin, se enumeran las opciones de cdec de QuickTime.
Este cdec no ha sido fabricado por Avid Technology, Inc.. Para obtener informacin sobre las ltimas
versiones del cdec, pngase en contacto con el fabricante.
Fusin
La Fusin es una mezcla a la baja de varios archivos de medios en un nico archivo. Permite separar los
datos de vdeo y de audio, lo que significa que slo puede generar un archivo de vdeo a partir de numer-
osos archivos de medios situados tras los clips Secuencia.
Frecuentemente, se utiliza esta funcin como un mtodo prctico para un posterior procesado de la sal-
ida de una Secuencia (por ejemplo, en otra aplicacin). Inicialmente, se encuentran disponibles tres
preajustes: Estndar, Sin importar, Sin audio extra. El intervalo de funciones para estos preajustes aparece
en la zona de informacin situada en la esquina superior derecha del cuadro de dilogo.
Seleccione Cdec de fusin
El proceso de Fusin puede ir acompaado de una conversin del formato, aunque no necesariamente.
El cdec de Fusin (es decir, el formato) en el que se genera el archivo o archivos de Fusin se define en la
zona de los Ajustes de la lnea de tiempo (clic con el botn derecho en una zona vaca de la Lnea de
tiempo > > Secuencia actual > Preajuste de cdec ).
Antes de iniciar el proceso de Fusin, compruebe lo siguiente:
Estn activadas todas las Pistas de la Lnea de tiempo para la Reproduccin de audio/vdeo ?
Audio: En el Editor de audio, compruebe la Asociacin de salida para la salida de Fusin/Export-
acin, ya que dicha configuracin determina el nmero de los ficheros de audio generados.
1031
Exportar a archivo
Ya se han renderizado los efectos de renderizacin integrados? Lo ms conveniente es que una
Secuencia est completamente renderizada antes de iniciar la Secuencia de fusin.
Si no realiza una conversin, los archivos simplemente se copian y el proceso dura muy poco tiempo. Si
se realiza una conversin, el proceso dura ms tiempo, especialmente si se tienen que renderizar sec-
ciones de la Secuencia antes de que comience el propio proceso de Fusin.
Seleccin de canales de audio
Dado que la Fusin funciona como una salida virtual, se pueden asignar hasta ocho canales de salida al
Bus de salida lgica (por ejemplo, Estreo) en la Asociacin de salida del Editor de audio. En lugar de ser
dirigida a salidas de vdeo y audio, la seal de la Lnea de tiempo se transfiere a los archivos y genera el
nmero correspondiente de archivos de audio. Esto significa que se puede exportar una mezcla multica-
nal o una mezcla 5.1 al nivel del archivo.
Opciones
Importacin despus de la Fusin -
Una vez finalizado el proceso de Fusin, se importa el clip del archivo de Fusin al Rack activo.
Crear flujos de audio independientes -
Esta opcin genera archivos independientes para cada flujo individual de audio, y hasta ocho
archivos cuando se utiliza la Asociacin de salida de renderizacin/fusin. Para ms informacin,
consulte el captulo Audio.
Incrustar audio si es posible -
Esta opcin slo aplica los formatos de envoltorio, tales como *.avi o *.mxf. En este caso, se
escriben los flujos de audio en el mismo archivo que el archivo del vdeo.
Los clips estreo generados por una Fusin e importados de nuevo al Proyecto tienen un nivel de audio
ms alto. Esto se debe a la configuracin del Editor de audio > Asociacin de salida, en la que los canales
Izquierdo/Derecho y Frontal-Izq/Frontal-Der estn direccionados en el preajuste. La agregacin de estos
canales provoca que aumente el nivel. Para evitar esto, desactive los canales Frontal-Izq/Frontal-Der antes
del proceso de Fusin. Para corregir un clip que ya ha sido fusionado sin perder informacin de audio,
desactive las Propiedades de las Pistas 3 y 4 que duplican las propiedades de las Pistas 1 y 2.
1032
Captulo 17 Salida
Exportar DivX
El cdec DivX est basado en el estndar MPEG-4. DivX proporciona una compresin extremadamente
alta, comparada con el estndar MPEG-2, lo que lo hace muy popular, especialmente para descargar
pelculas desde Internet.
Vdeo
Codificacin de vdeo -
DivX.
Entrelazado -
Vase Entrelazado (no disponible para MPEG-1) en la pgina 1027.
Audio
Seleccione MP2 o MP3.
Este cdec no est incluido en la oferta estndar de Avid Liquid. Sin embargo, puede descargarlo de
Internet e instalarlo para hacer que est disponible en Avid Liquid. Este cdec no ha sido fabricado por
Avid Technology, Inc.. Para obtener informacin sobre las ltimas versiones del cdec, pngase en con-
tacto con el fabricante.
1033
Exportar a archivo
Exportar Real Media
RealMedia es un formato de vdeo/audio de RealNetworks ampliamente utilizado en Internet, especial-
mente para el flujo continuo de vdeo.
Avid Liquid genera archivos en el formato *.rm
Este cdec no est incluido en la oferta estndar de Avid Liquid. Sin embargo, puede descargarlo de
Internet e instalarlo para hacer que est disponible en Avid Liquid. Para obtener informacin acerca de
las ltimas versiones del cdec, pngase en contacto con el fabricante.
Vdeo
Ajuste la resolucin de vdeo (Altura, Anchura) y Tasa de bits
Audio
El audio se codifica en el formato RealAudio y se integra en los datos *.rm.
Exportar 3GPP
3GPP permite el uso de multimedia en telfonos mviles y PDA. La compresin de vdeo es propor-
cionada por los cdecs MPEG-4 o H.263; El audio se codifica al estndar 3GPP, por medio de las codifi-
caciones AMR (Adaptive Multirate Codec) o AAC (Advanced Audio Coding).
Avid Liquid genera archivos en el formato *.3gp.
Estos cdecs no estn incluidos en la oferta estndar de Avid Liquid. La exportacin 3GPP no es posible
a menos que instale los cdecs en su sistema.
Vdeo
Codificacin -
H.263 o MPEG-4.
Resolucin -
Anchura y Altura (en pxeles).
Calidad de la codificacin -
Este parmetro afecta al tamao del archivo; Cuanto ms alta sea la calidad, ms grande ser el
archivo.
Entrelazado -
Entrelazado (1/2 lnea) o Progresivo.
1034
Captulo 17 Salida
Relacin de aspecto -
4:3, 16:9
Velocidad de imgenes (fps) -
Especificada en cuadros por segundo (fps).
Tasa de bits media (bps) -
El valor medio alrededor del cual flucta la tasa de bits.
Audio
Tasa de la muestra -
8 o 16 kHz (mejor calidad).
Canales -
Mono o Estreo.
Tamao de la muestra -
8 o 16 bits (mejor calidad).
Codificacin -
AMR (Adaptive Multirate Codec).
Tasa de bits de audio -
Los valores ms altos significan mayor calidad, pero tambin archivos ms grandes.
Estos cdecs no han sido fabricado por Avid Technology, Inc.. Para obtener informacin acerca de las
ltimas versiones de los cdecs, pngase en contacto con los fabricantes.
1035
Exportar a archivo
Exportar AVI
AVI (Audio Video Interleaved) es un formato de archivo, desarrollado por Microsoft, en el que los datos
de audio y vdeo se almacenan juntos en un archivo (motivo por el cual tambin se le conoce como for-
mato contenedor). A continuacin, puede elegir codificar los datos con el cdec DV o en el formato
MJPEG. La extensin del archivo siempre es *.avi, excepto cuando se exporta slo audio, en cuyo caso es
*.wav.
Vdeo
Codificacin -
DV o MJPEG.
Entrelazado -
Progresivo (cuadros); 1/2 campo primero.
Relacin de aspecto de los cuadros -
4:3 o 16:9, de acuerdo con el material existente.
Audio
Tasa de la muestra -
32 kHz, 44,1 kHz or 48 kHz. Internamente, Avid Liquid funciona a 48 kHz.
Canales -
Estreo, Mono y Matrix.
Para obtener informacin acerca de Matrix, vase pgina 1045.
Codificacin -
PCM (Pulse Code Modulation; audio descomprimido).
Archivo
Esta zona determina la composicin de los archivos de exportacin.
Vdeo y Audio -
Configuracin predeterminada normalmente utilizada.
Slo vdeo -
Ignora todos los datos de audio.
Slo audio -
Ignora todos los datos de vdeo.
1036
Captulo 17 Salida
Exportar sl o audio
Si slo le interesa exportar archivos de audio, utilice la exportacin AVI, que proporciona un preajuste de
Slo audio. Sin embargo, tambin puede generar su propio preajuste utilizando el mtodo descrito ante-
riormente. Para ello, vaya a la zona del Archivo, seleccione Slo audio y guarde este preajuste.
Exportar imgenes y grficos (TIFF, BMP, TGA, JPEG)
Puede exportar las imgenes desde las Secuencias y clips como archivos de cuadros individuales en los
formatos TIFF, BMP (mapa de bits), TARGA (Targa) y JPEG
Para seleccionar el formato del archivo, haga clic en Modificar preajuste. En la zona de Vdeo, seleccione el
formato de la imagen y, si fuera necesario, otros parmetros. Entonces, guarde el preajuste recin config-
urado con un nuevo nombre y descripcin (vase Editar y guardar preajustes personalizados a la pgina
1026).
Haga clic en Aceptar para abrir el siguiente cuadro de dilogo. En el caso de ser necesario, seleccione la
carpeta en la que desea guardar el archivo o archivos.
Entre un nombre maestro para el o los archivos. Entonces, el sistema enumera los archivos en orden
ascendente.
Ejemplo: NombreMaestro0001, NombreMaestro0002, NombreMaestro0003, etc.
1037
Grabar en disco (VCD, SVCD, DVD)
Grabar en disco (VCD, SVCD, DVD)
Este captulo describe la exportacin de material MPEG1 y MPEG2, que normalmente se graba en un
disco, inmediatamente o tras una edicin adicional. Avid Liquid ofrece varias opciones, que van desde el
uso del flujo elemental como base para la creacin de DVD a los DVD listos para reproducir (siempre
que disponga de una grabadora de DVD).
Estas funciones estn disponibles en Archivo > Grabar en disco > DVD, SVCD, VCD.
Grabar en disco: Funciones generales pgina 1038
Grabacin de DVD/exportacin de datos compatibles pgina 1040
Grabacin de SVCD/exportacin de datos compatibles pgina 1041
Grabacin de VCD/exportacin de datos compatibles pgina 1041
Parmetros de vdeo y audio pgina 1042
Opciones pgina 1046
1038
Captulo 17 Salida
Grabar en disco: Funciones general es
Si selecciona DVD, SVCD o VCD para exportar o grabar, la zona de Destino del cuadro de dilogo Expor-
tar contendr algunos parmetros ms. Para obtener informacin bsica acerca de las zonas de la Fuente
y la Descripcin y sobre cmo trabajar con los preajustes, vase pgina 1023.
Grabar en disco
Grabadora -
Aqu se muestra la grabadora de DVD o CD. Si aparecen mltiples grabadoras instaladas y
detectadas, seleccione una grabadora de la lista.
Velocidad -
Seleccione la velocidad de la grabadora. A menudo, es conveniente no elegir la velocidad mx-
ima.
Tamao del Medio -
Muestra la capacidad del soporte introducido. De ser necesario, seleccione un tamao diferente
en la lista.
Lista de formatos
Lista de preajustes
Configuracin de la gra-
badora de CD/DVD e
informacin sobre
capacidad
1039
Grabar en disco (VCD, SVCD, DVD)
Nombre de volumen de disco -
Introduzca un nombre para el soporte, que aparecer, por ejemplo, en el Explorador de Win-
dows.
Copias -
Introduzca el nmero de discos idnticos que desea grabar.
En cuanto haya acabado la grabacin de un disco, se le pedir que inserte un nuevo soporte en la
grabadora.
Expulsar -
Abre la bandeja de la unidad del disco.
Indicador de Capacidad -
Indica la capacidad utilizada y la capacidad disponible del soporte actual de destino.
Ajustar en el disco la mejor calidad posible -
Avid Liquid ajusta automticamente la configuracin de la tasa de bits para aprovechar al mx-
imo la capacidad del soporte. En otras palabras, las tasas de bits se incrementan ligeramente si
queda ms espacio disponible, y disminuyen si la capacidad no es suficiente. Se respetan las espe-
cificaciones del DVD.
Cumplir la configuracin de los preajustes -
Avid Liquid cumple los ajustes definidos de los parmetros, independientemente de si proceden
del preajuste estndar o de un preajuste personalizado.
Consulte el Indicador de capacidad.
1040
Captulo 17 Salida
Grabar DVD/Exportar datos compatibl es
Seleccione uno de los preajustes estndar o cree uno para cumplir con sus propios requisitos (vase
Editar y guardar preajustes personalizados a la pgina 1026 y la descripcin de los parmetros de vdeo
y audio, as como otras opciones, empezando por pgina 1042).
A continuacin se expone una breve visin general de los preajustes estndar:
DVD Video_TS path -
Crea un directorio en el soporte de destino y guarda en l los archivos VOB, junto con otros datos
necesarios que pueden grabarse en un disco posteriormente.
DVD Video_TS path + grabar en disco -
Igual que ms arriba; una vez guardados los archivos, se inicia la grabacin, suponiendo que se
haya insertado un soporte adecuado y que la grabadora est preparada.
Imagen ISO de DVD -
Genera un archivo con la extensin *.iso que se puede grabar en un DVD.
Imagen ISO de DVD + grabar en disco-
Igual que ms arriba; una vez guardados los archivos, se inicia la grabacin, suponiendo que se
haya insertado un soporte adecuado y que la grabadora est preparada.
DVD Directo a disco -
Comienza inmediatamente el proceso de grabacin sin generar primero un archivo de imagen.
Personalizado -
Preajuste bsico para la edicin personalizada (vase Editar y guardar preajustes personalizados
a la pgina 1026).
1041
Grabar en disco (VCD, SVCD, DVD)
Grabar SVCD/Exportar datos compatibl es
SVCD es el acrnimo de Super VideoCD. Los datos bsicos incluyen:
Resolucin de pxeles 480 x 480/480 x576 (NTSC/PAL) a 29,97 fps/25 fps.
4:3/16:9; progresivo o entrelazado; MPEG-2 a un mximo de 2,576 Mbit/segundo (audio y
vdeo).
Uno o dos canales de audio, MP2 44,1 kHz; Mono/Estreo; max. 224 kbit/segundo.
Seleccione uno de los preajustes estndar o cree un ajuste personalizado que cumpla sus requisitos (vase
Editar y guardar preajustes personalizados a la pgina 1026 y la descripcin de los parmetros de vdeo
y audio, as como otras opciones, empezando por pgina 1042).
A continuacin se expone una breve visin general de los preajustes estndar:
Flujos SVCD -
Genera un archivo *.mpg (audio y vdeo).
Imagen PDI de SVCD -
Genera un archivo de imagen (*.pdi) que se puede grabar en un CD.
Imagen PDI de SVCD + grabar en disco -
Genera un archivo de imagen (*.pdi) que se graba a continuacin en el CD insertado en la graba-
dora.
Personalizado -
Preajuste bsico para la edicin personalizada (vase Editar y guardar preajustes personalizados
a la pgina 1026).
Grabar VCD/Exportar datos compatibl es
VCD es el acrnimo de VideoCD. Los datos bsicos incluyen:
Resolucin de pxeles 352 x240/352 x 288 (NTSC/PAL) a 29,97 fps/25 fps.
La relacin de aspecto del vdeo es slo de 4:3; progresivo o entrelazado; MPEG-1 a un mximo
de 1.411 Mbit/segundo (audio y vdeo).
Dos canales de audio, MP2 44,1 kHz estreo; max. 224 kbit/segundo.
Igual que Grabar SVCD pero basado en el estndar VCD.
1042
Captulo 17 Salida
Parmetros de vdeo y audio para DVD, VCD y SVCD
Para modificar un preajuste, seleccione el preajuste estndar Personalizado (u otro) y haga clic en Modi-
ficar preajuste.
Tenga presente que, al modificar los parmetros del preajuste, stos pueden quedar fuera del intervalo de
los estndares del formato; por ejemplo, si se excede la tasa de bits mxima.
Parmetros de vdeo
Entrelazado
Seleccione entrelazado (primero el Campo superior/inferior), o Progresivo para el cuadro completo.
Tasa de bits y Control de la tasa de bits (VBR/CBR)
Segn sus especificaciones, un DVD o un reproductor de DVD puede soportar un flujo de datos de
como mximo 10,08 megabits por segundo (Mbps o Mbit/s) incluyendo todo (es decir, vdeo ms audio
ms subttulos ms reserva). Naturalmente, la tasa de bits tambin depende de la cantidad de programa
que desea incluir en un disco, pero utilizando el Indicador de capacidad, puede determinar fcilmente el
presupuesto de bits y utilizar el soporte de una manera ptima.
Avid Liquid ofrece dos versiones:
Constante (CBR)
Una tasa de bits constante (CBR) asegura que todos los cuadros se manejan con (casi) la misma com-
presin. La ventaja que presenta es la de permitir un clculo preciso, pero ignora el hecho de que algunas
secuencias individuales de cuadros pueden estar codificadas con una tasa de bits inferior, lo que significa
que estara desaprovechando el ancho de banda. Este no es tan importante, sin embargo, si usted tiene
un espacio libre sustancial disponible en el CD o DVD.
Se recomienda la tasa de bits Constante (CBR) en los formatos que requieren una tasa de bits fija (como
el VCD).
Si selecciona Constante, slo cuenta el medidor de Pico. Ajstelo a la tasa de bits de vdeo deseada. Valor
mximo: 15 Mbps (ES); 8,5 Mbps (imagen DVD, VOB). La siguiente tabla lista los tiempos de reproduc-
cin aproximados para un DVD de 4,37 GB:
3,0 Mbps > aproximadamente 120 minutos
4.0 Mbps > aproximadamente 100 minutos
6.0 Mbps > aproximadamente 75 minutos
7.0 Mbps > aproximadamente 65 minutos
7.5 Mbps > aproximadamente 60 minutos
(con formato de audio PCM)
1043
Grabar en disco (VCD, SVCD, DVD)
Modo variable (VBR)
La tasa de bits variable (VBR) es la solucin cuando posee secuencias de cuadros con diferentes grados
de complejidad, en las que la tasa de bits, y por tanto la compresin, flucta alrededor de una Media.
Cuando se especifica un valor Mximo, se pueden codificar las escenas especialmente rpidas (mucho
movimiento) o complejas (mucho detalle) con una tasa de bits superior, mejorando as la calidad de la
impresin visual.
El valor Medio no puede ser superior al valor Pico actualmente establecido. Tenga presente que el valor
Medio ejerce ms influencia en la tasa de bits que el valor mximo.
VBR -
Seleccione un valor Medio y un valor Pico. Normalmente se recomienda esta opcin para DVD y
grabaciones de ms de 15 minutos.
La desventaja del modo VBR , sin embargo, consiste en que la media fluctuante hace que sea imposible
precalcular con precisin el tamao. Esto significa que el Indicador de capacidad no es del todo fiable.
GOP
GOP (Grupo de imgenes) hace referencia a la secuencia de cuadros I, P y B utilizados en la compresin
MPEG2. Los cuadros I (imagen intra-cdec) almacenan el contenido de una imagen con su resolucin
completa; Tanto los cuadros P como los B almacenan cambios producidos en la imagen entre cuadros I.
P es el acrnimo de imgenes Predictivas futuras, y B es el acrnimo de imgenes predictivas Bidireccion-
ales. A veces un GOP puede tener la siguiente apariencia:
B-B-B-B-B-B-B-B-B-B.
Tamao GOP
El tamao del GOP (tambin conocido como valor N) se mide entre un cuadro I y otro cuadro I.
Cuanto ms corto sea el GOP, ms cuadros I habr en relacin con la secuencia MPEG2 total; Cuanto
ms largo sea el GOP, menos cuadros I habr en relacin con la secuencia MPEG2 total; Los GOP
pequeos requieren una tasa de bits ms elevada, ya que ms cuadros I tambin significa ms infor-
macin.
GOP cerrado
Un GOP cerrado termina con un cuadro P; Un GOP abierto termina con un cuadro B.
1044
Captulo 17 Salida
Parmetros de audio
Hay disponibles varias opciones para seleccionar, dependiendo del formato de destino (DVD, (S)VCD).
Sample Rate
48 kHz (para DVD), 44,1 kHz (VCD, SVCD).
Codificacin
MP2 -
De acuerdo con MPEG-1, Capa 2, a 44,1 o 48 kHz comprimido; la extensin del archivo es
*.mpa; diversas tasas de bits disponibles.
PCM -
Audio descomprimido, a 44,1 kHz o 48 kHz, la extensin del archivo es *.wav.
AC3 (Dolby Digital Stereo/Dolby Digital 5.1) -
vase Dolby Digital Stereo y Dolby Digital 5.1 a la pgina 1044.
Tasa de bits
Valores discretos disponibles desde 64 hasta 448 kbit/segundo; en el caso de PCM-WAV, realice el ajuste
permanente a 1536 kbit/segundo.
Canales
Estreo -
Opcin predeterminada para PCM y Codificacin MP2.
Dolby Digital 5.1 y Dolby Digital Stereo -
Disponible para su seleccin cuando se selecciona la codificacin AC3. Para obtener detalles,
vase Dolby Digital Stereo y Dolby Digital 5.1 a la pgina 1044.
Matrix Surround -
Para obtener detalles, vaseMatrix Surround a la pgina 1045.
Dolby Digital Stereo y Dolby Digital 5.1
Avid Liquid viene equipado con Dolby Digital 5.1 Creator, un codificador de sonido envolvente que le
permite generar verdadero audio de 5+1 canales para grabar a un DVD. En contraste con Dolby Pro-
logic, por ejemplo, Dolby Digital 5.1 separa todos los canales de audio durante la codificacin y la
descodificacin, manteniendo de este modo la experiencia de sonido completamente espacial durante la
reproduccin, siempre que disponga de un equipo adecuado y la configuracin de altavoces correcta.
1045
Grabar en disco (VCD, SVCD, DVD)
Dolby Digital Stereo es un formato comprimido y, al igual que Dolby Digital 5.1, realiza la codificacin
con la tecnologa AC-3 de Dolby, aunque como una seal estreo de dos canales en lugar de un sonido
envolvente. Este formato de datos comprimido puede ser combinado con Matrix Surround para generar
un sonido envolvente virtual.
Recomendamos visitar el sitio Web de Dolby en www.dolby.com, donde encontrar abundante infor-
macin sobre el sonido envolvente y, en particular, sobre la autorizacin y uso del logotipo Dolby en sus
productos. Tenga en cuenta que el Dolby Digital 5.1 Creator incluido en Avid Liquid no incluye una
licencia comercial. Dirija sus preguntas sobre licencias a Dolby.
Matrix Surround
Esta opcin genera archivos de audio que codifican los cinco canales de sonido envolvente en una seal
estreo. A travs de diversos tipos de manipulaciones tcnicas, este mtodo simula la presencia de cinco
canales independientes mezclados en dos canales estreo. Tambin permite grabar mezclas de sonido
envolvente en DVD y disfrutar de una reproduccin con sonido completamente envolvente.
La mayora de reproductores de DVD reconocen y descodifican la seal estreo envolvente para su
reproduccin en cinco canales (izquierdo, derecho, central, posterior izquierdo, posterior derecho). Sin
embargo, tambin se puede reproducir normalmente el archivo estreo en dos canales (izquierdo/dere-
cho).
1046
Captulo 17 Salida
Opciones
Recodificacin
Despus de la exportacin inicial, estas opciones pueden ayudar a acelerar procesos posteriores de
exportacin que utilizan el mismo material, siempre que no se hayan borrado los archivos temporales y
no se haya modificado el material original.
Siempre toda la pelcula -
Todos los datos se recodifican para exportar/grabar.
Ningn archivo de MENU existente -
Los datos de men existentes no se recodifican.
Ningn archivo de CAPTULO existente -
Los captulos de DVD existentes (Captulo/Ttulo) no son recodificados.
Ningn archivo de AUDIO existente -
Los datos de audio existentes no son recodificados.
Correccin del tamao
Vase tambin Grabar en disco: Funciones generales a la pgina 1038, Ajustar en el disco la mejor calidad
posible.
No corregir -
No se realiza la correccin del tamao.
Reducir el nmero de cuadros -
Si el proyecto de exportacin seleccionado no cabe en el disco, esta opcin ajusta el excedente de
imgenes.
Limpieza
Suprimir archivos temporales -
Despus de finalizar el proceso de exportacin, se pueden eliminar los archivos temporales crea-
dos para algunos formatos de exportacin.
Importando: No active esta opcin si ha activado opciones de Recodificar (distintas a Siempre
toda la pelcula).
1047
Grabar en disco (VCD, SVCD, DVD)
Bandeja de la grabadora
Abrirla despus de finalizar la grabacin con xito -
Se abre la bandeja.
Cerrarla de nuevo despus de la grabacin -
Se cierra la bandeja de nuevo. Generalmente, se inicia una rutina de Windows, y puede revisar
inmediatamente el material grabado en un visor de medios.
1048
Captulo 17 Salida
Configuracin IPB
La Configuracin IPB determina los parmetros del flujo elemental MPEG2 (por ejemplo, la tasa de bits)
y, por lo tanto, la calidad del resultado. Acceder a la Configuracin IPB cuando edite el cdec MPEG-2
MP@HL (M2V)+ o los cdecs DVD PAL/NTSC (en Editar > Panel de control > Localizacin > Preajustes
del cdec). Se utilizan estos cdecs para la captura (slo con la Herramienta de registro, no con la Captura
fcil) o como cdecs de Renderizacin/Fusin.
"IPB" se refiere al formato MPEG utilizado aqu; ms exactamente, se refiere a la secuencia de cuadros I,
P y B. las secuencias IPB forman un "GOP" (Grupo de Imgenes) ( pgina 1051).
MPEG IPB es un flujo elemental (vdeo) y, como tal, forma la base para la produccin de DVD. Lo sigu-
iente es una descripcin general de los parmetros disponibles:
Opciones IPB (no todas las opciones estn visibles)
1049
Grabar en disco (VCD, SVCD, DVD)
Tasa de bits pgina 1049
GOP pgina 1051
Cuantificacin de base mnima pgina 1054
Opciones adicionales pgina 1054
Calidad y velocidad pgina 1056
Consejos para un buen ajuste pgina 1057
Tasa de bits
De acuerdo con las especificaciones, un DVD o, ms bien, una unidad reproductora DVD, puede proce-
sar un flujo de datos de un mximo de 10,08 megabits por segundo (Mbps), incluyendo todos los ele-
mentos, es decir, vdeo, ms audio, ms subttulos, ms reser Usted debe aumentar o reducir la velocidad
mxima de bits de vdeo, dependiendo de lo que usted intenta hacer con los archivos generados.
Para SVCD, el mximo es 2,6 Mbps, ms la velocidad de bits de audio. para VCD, el mximo es 1150.
Naturalmente, la velocidad de bits tambin depende del volumen del programa que desea incorporar en
un disco, pero utilizando el Indicador de Capacidad, usted puede determinar fcilmente el "presupuesto de
bits" y utilizar el medio en forma ptima.
Una tasa de bits mayor de 15 Mbit/s (posible solamente en exportacin de Flujo elemental - ES - o Flujo
de programa - PS) se marca automticamente como de "Nivel alto" en trminos de estndares MPEG.
Para ms informacin, consulte el captulo titulado Alta definicin.
Avid Liquid presenta tres modos de tasa de bits en la seleccin de Modo:
Constante (CBR)
Una tasa de bits constante (CBR) asegura que todas las imgenes se manejan con (casi) la misma com-
presin. Esto ofrece la ventaja de permitir que usted realice un clculo exacto, pero ignora el hecho que
algunas secuencias de cuadros simples se pueden codificar tambin, en forma igualmente satisfactoria, a
una velocidad de bits inferior, lo que significa que usted estara "derrochando" anchura de banda. Este
no es tan importante, sin embargo, si usted tiene un espacio libre sustancial disponible en el CD o DVD.
La CBR se recomienda para formatos destino que requieren una tasa de bits fija, como por ejemplo el
VCD.
1050
Captulo 17 Salida
Seleccionando Constante habilita el deslizador Mxima. Utilice el deslizador para configurar la velocidad
de bits de vdeo deseada. Valor mximo: 15 Mbps (ES); 8.5 (Imagen DVD, VOB). La siguiente tabla lista
los tiempos de reproduccin aproximados para un DVD de 4,37 GB:
3,0 Mbps > aprox. 120 minutos
100 minutos
75 minutos
65 minutos
60 minutos
(con formato de audio PCM)
Modos variables (VBR)
Una velocidad de bits variable (VBR) es la solucin cuando usted tiene secuencias de cuadros con difer-
entes grados de complejidad, cuando la velocidad y, en consecuencia, la compresin flucta alrededor de
un Promedio. Cuando especifica un valor Mximo, usted puede codificar escenas particularmente rpi-
das (con mucho movimiento) o complejas (con mucho detalle) a una velocidad de bits ms elevada y
aumentar de ese modo la calidad de la impresin visual.
El Promedio no puede ser superior al valor mximo configurado en ese momento. Advierta que el valor
promedio tiene mayor influencia en la circulacin de datos que el valor mximo.
VBR de almacenaje (StorVBR) -
Este modo mantiene en general la tasa de bits en o levemente por debajo de un valor medio selec-
cionado, sin superarlo. Se recomienda para la mayora de las aplicaciones. En contraste con el
modo CBR, ambos modos VBR no codifican los bits "vacos" (lo que se da en llamar relleno de
bits cero).
VBR estadstico (StatVBR) -
Selecciona un valor medio y un valor mximo. Recomendado en general para los DVD y para
cualquier grabacin que supere los 15 minutos. Este modo slo soporta el muestreo de croma
4:2:0 y tamaos de GOP grandes (M= 3 y N= 15).
La desventaja del modo VBR, sin embargo, consiste en que la media fluctuante hace que sea imposible
precalcular con precisin el tamao. Esto significa que el Indicador de capacidad no es del todo fiable.
Vase tambin Correccin del tamao a la pgina 1046.
1051
Grabar en disco (VCD, SVCD, DVD)
GOP
El trmino GOP (Grupo de Imgenes) se relaciona con la secuencia de cuadros I, P y B utilizados para la
compresin MPEG. Los cuadros I almacenan el contenido de una imagen a su resolucin completa;
Cada cuadro P y B almacena los cambios que ocurren en la imagen entre cuadro I y cuadro I. P es el
acrnimo de cuadro Predictivo, mientras que B lo es de cuadro Bi-direccional. Los GOP son elementos
absolutamente bsicos de un flujo MPEG. Un GOP puede tener la apariencia siguiente:
I-B-B-P-B-B-P-B-B-P-B-B-P-B-B-I
Slo cuadros I
En el caso de los formatos de Flujo elemental y Destino de flujo de programa: Haga clic en esta opcin
para exportar un flujo que consta nicamente de cuadros I. Despus, el valor N y M ya no puede ser
modificado.
Tamao GOP
El tamao GOP (tambin conocido como valor N) se mide entre un cuadro I y otro cuadro I. Cuanto
ms corto sea el GOP, ms cuadros I habr en relacin con la secuencia MPEG total; cuanto ms largo
sea el GOP, menos cuadros I habr en un flujo MPEG. Los GOP pequeos requieren una tasa de bits ms
elevada, ya que ms cuadros I tambin significa ms informacin.
Tenga esto presente cuando quiera modificar el GOP.
Tamaos de GOP:
Codificacin de software (exportacin):
- NTSC 16 (4 ..16); GOP cerrado
- PAL 13 (4 ..13); GOP cerrado
(Un GOP cerrado termina en un cuadro P; uno abierto termina en un cuadro B).
- NTSC 18 (4..18); GOP abierto
- PAL 15 (3 ..15) GOP abierto
Recomendado para DVD: GOP abierto (estndar), PAL 12, NTSC 15.
Captura IPB (Herramienta de registro):
NTSC 15 (4 ..16); GOP cerrado; recomendado para DVD: 15
PAL 12 (3 ..15); GOP cerrado; recomendado para DVD: 12
1052
Captulo 17 Salida
Frecuencia de GOP cerrado
Un GOP cerrado termina en un cuadro P; uno abierto termina en un cuadro B.
0-
solo el primer GOP est cerrado, todos los dems estarn abiertos.
1-
todos los GOP estn cerrados. Si un GOP abierto se cierra, el tamao de GOP actual se incre-
menta en +1. Excepcin: NTSC @ GOP = 18 16; PAL @ GOP =15 13
0 a 10 -
solo captura IPB: cada n-
simo
GOP se cierra.
(Estos comentarios hacen referencia a un flujo MPEG nico y consistente).
Secuencia de cuadros de referencia
La Secuencia de cuadros de referencia (tambin conocida como "valor M" o "distancia entre cuadros P")
define la distancia entre los llamados cuadros de referencia (cuadros I y P). Esta distancia viene determi-
nada por el nmero de cuadros B entre medio ms uno (+1). As, si se toma como ejemplo el GOP sigu-
iente
:I-B-B-P-B-B-P-B-B-P-B-B-P-B-B-I
podr ver que la Secuencia de cuadros de referencia se estableci en 3: 2 cuadros B + 1 = 3.
Para conseguir una calidad ptima, el valor N (tamao GOP) debe ser un nmero entero mltiple del
valor M. Ejemplo: M = 3, N = 12. Incluso N+1 puede ser aceptable (GOP cerrado).
El valor M ptimo depende del contenido de la imagen. Los valores M altos son buenos para imgenes
que no tienen mucho movimiento y donde hay pocos cambios de escena.
Valores M vlidos:
Croma 4:2:0 -
1, 2, 3
Croma 4:2:2 -
1, 2 (4:2:2 slo en exportacin ES/PS)
2 y 3 slo con GOP abierto. Ms informacin sobre el Formato de croma en pgina 1054.
Los valores presentan desviaciones para la captura IPB (Herramienta de registro):
1 3 (CBR y StorVBR); 3 (StatVBR).
1053
Grabar en disco (VCD, SVCD, DVD)
Secuencia de cuadros de referencia y tamaos de GOP abierto/cerrado (Visin general)
En un GOP abierto, no habr disponible un valor de la Secuencia de cuadros de referencia de 1.
En un GOP cerrado, slo estarn activados un valor de la Secuencia de cuadros de referencia de 1
y un tamao de 1 cuadro I.
Estn disponibles los siguientes intervalos de tamaos GOP (entre corchetes, los valores disponibles
durante la captura IPB)...
...cuando la Secuencia de cuadros de referencia tiene un valor de 1
2-16 [1-15], PAL, GOP abierto
2-18 [1-15], NTSC, GOP abierto
1-16 [1-15], PAL, GOP cerrado
1-18 [1-15], NTSC, GOP cerrado
...cuando la Secuencia de cuadros de referencia tiene un valor de 2
2-16 [2-14], PAL, GOP abierto
2-18 [2-14], NTSC, GOP abierto
3-15 [2-14], PAL, GOP cerrado
3-17 [2-14], NTSC, GOP cerrado
...cuando la Secuencia de cuadros de referencia tiene un valor de 3
3-15 [3-15], PAL, GOP abierto
3-18 [3-15], NTSC, GOP abierto
4-13 [3-15], PAL, GOP cerrado
4-16 [3-15], NTSC, GOP cerrado
Frecuencia del Encabezado de secuencia
El Encabezado de secuencia porta informacin necesaria para el decodificador, como la tasa de bits o el
tamao del cuadro, y que pertenece, de acuerdo con las especificaciones del DVD, al inicio de cada flujo
MPEG. Si el decodificador no consigue esta informacin, el flujo no podr descodificarse. Habitual-
mente, el decodificador intenta empezar a trabajar al comienzo de la secuencia. Si se prev que esto no
ser posible, pueden insertarse Encabezados de secuencia adicionales en el flujo. Por defecto este valor =
1. Esto significa que cada uno de los GOP de un flujo tendr su propio Encabezado de secuencia. 0 sig-
nifica que slo se inserta un Encabezado de secuencia, antes del primer GOP del flujo.
Para la captura IPB (Herramienta de registro), el valor queda establecido permanentemente en 1.
1054
Captulo 17 Salida
Muestras de estructura GOP
Con diferentes ajustes para el tipo de GOP y los valores N y M, es posible obtener una amplia gama de
estructuras GOP:
Cuantificacin de base mnima
Este parmetro influye en la calidad de la codificacin y se mueve entre 1 y 20 (en teora puede llegar
hasta 112, pero eso generara resultados inaceptables). Los marcadores deslizantes I, B y P se mueven en
sincrona. 1 representa la calidad optima; 20 es una calidad menor, pero todava aceptable.
Predeterminado = 2 (Captura IPB = 1).
Una excepcin: Cuando se accede a la Configuracin IPB a travs de la Herramienta de registro (no en
todos los productos), puede mover los tres marcadores deslizantes individualmente.
Opciones adicionales
Detectar cambio de escena -
sta es una funcin de la Herramienta de registro. Cuando se detectan imgenes de vdeo sub-
siguientes que difieren sustancialmente entre s, Avid Liquid confirma la nueva escena insertando
un cuadro I al comienzo de esta nueva escena.
4:2:2 -
es un procedimiento de muestreo de color (Muestreo de croma; vase tambin el Glosario para
ms informacin sobre los diversos mtodos de muestreo). Los formatos DV y tambin el DVD
que se ajustan a MP@ML emplean un muestreo 4:2:0, que es el predeterminado para la export-
Tamao de GOP: Tipo de GOP (N) RefPeriodoImagen
(M)
Estructura IPB
13 Cerrada 3 IPBBPBBPBBPBBI PBB. . .
12 Cerrada 3 IPBBPBBPBBPBIPBB. . .
12 Abierta 3 IBBPBBPBBPBBI BB. . .
1 Cerrada 1 IIIII. . .
2 Cerrada 1 IPIP. . .
4 Cerrada 1 IPPPIP. . .
2 Abrir 2 IBIBIB . . .
1055
Grabar en disco (VCD, SVCD, DVD)
acin de todo tipo de datos MPEG. Cuando se seleccionan (S)VCD o DVD como formatos Des-
tino, la opcin 4:2:2 permanece inaccesible. 4:2:2 no est en lnea con las especificaciones del
DVD.
4:2:2 genera una salida de mejor calidad para su uso en instalaciones profesionales de postpro-
duccin. Los Destinos vlidos son exclusivamente el Flujo elemental (ES) y el Flujo de Programa
(PS), con tasas de bits de hasta 50 Mbit/s.
Resolucin extendida -
(Avid Liquid Blue solamente). Genera imgenes ms grandes (altura extendida). NTSC:
512; PAL: 608. Atencin: la resolucin extendida no se ajusta a las especificaciones del DVD.
Telecine Inverso ((NTSC; solamente con captura IPB de Avid Liquid Bl ue/Avid Liquid
Chrome HD) -
La funcin Telecine Inverso tiene sentido solamente en NTSC porque invierte un "truco" utilizado
cuando se convierten pelculas (24 cuadros por segundo) a vdeo NTSC (29,97 o 30 cuadros por
segundo). En el procedimiento conocido como "Telecine", las imgenes cinematogrficas indi-
viduales se duplican a intervalos especficos de modo que el tiempo de ejecucin de la pelcula
original y el vdeo no difieran demasiado. La funcin Telecine Inverso elimina estas imgenes
idnticas (y, en consecuencia, redundantes) durante la compresin, ahorrando espacio de ese
modo.
1056
Captulo 17 Salida
Calidad y velocidad
Esta caracterstica le permite escoger su caracterstica preferida del proceso de codificacin: velocidad,
espacio de almacenaje o calidad visual (Avid Liquid Bl ue y Avid Liquid Chrome HD no son
compatibles con la seleccin Calidad <-> Velocidad en la captura IPB).
La tasa de bits tambin juega su papel. Puede seleccionar:
Optimal (rpida)
Buena (muy rpida)
Estndar (la ms rpida)
Esta seleccin influye en diversos parmetros de codificacin. Entre los distintos niveles, la velocidad de
codificacin aumenta aproximadamente en un factor de 2 (o disminuye, cuando se baja de nivel).
Para ilustrar la interdependencia de los tres criterios - velocidad, almacenaje, calidad - se puede preparar
un pequeo cuadro. Ntese que el tiempo (o paciencia...) del usuario, as como el espacio disponible en
el soporte, son los criterios definitorios, mientras que la calidad es el resultado:
El soporte de almacenaje
tiene
El usuario tiene... +
... capacidad pequea
(tasa de bits <= 4 Mbit/
s)
... capacidad media
(tasa de bits ~ 6 Mbit/s)
... gran capacidad
(tasa de bits >= 8 Mbit/
s)
... tiempo corto
seleccin = Estndar
calidad borrador calidad decente calidad buena
... tiempo suficiente
seleccin = Buena
calidad casi decente calidad decente calidad buena
... mucho tiempo
seleccin = Optimal
calidad decente calidad buena calidad muy buena
1057
Grabar en disco (VCD, SVCD, DVD)
Consejos para un buen ajuste
Adems de todo lo dicho sobre la calidad y los ajustes de velocidad, recomendamos que tenga presentes
lo siguiente:
Use GOP abiertos siempre que sea posible, ya que de este modo se mantendr la calidad de la
imagen cuadro a cuadro en un nivel similar.
Use una tasa de bits variable (VBR). CBR es obligatorio para el VCD y otras aplicaciones con tasa
de bits fija, pero en otros casos, debido al "relleno de bits", esta opcin se convierte en un derro-
che de ancho de banda.
Se puede conseguir una eficiencia mxima ajustando el Tamao GOP y la Secuencia de cuadros de
referencia (valores M y N) a la anteriormente mencionada relacin "entero mltiple" ( pgina
1052). Ejemplo: M = 3, N = 12. N+1 puede tambin ser aceptable (GOP cerrado).
Conjuntos de ajustes de referencia (captura IPB)
Nota: En la Exportacin a DVD, la seccin de Conjuntos de ajustes de referencia del cuadro de dilogo de
Configuracin IPB no se halla accesible para ninguna seleccin. Use en su lugar los Conjuntos de ajustes
de referencia generales. Los Conjuntos de ajustes de referencia IPB se hallan disponibles solamente a travs
de la captura IPB va la Herramienta de registro.
Para guardar una configuracin especfica de modo que usted pueda utilizarla de nuevo posteriormente,
primero haga clic en el signo de adicin singular, y a continuacin, entre un nombre en el cuadro de
texto.
Para guardar los cambios a la configuracin activa, haga clic en el signo doble de adicin.
Los Conjuntos de Referencia general, que estn siempre visibles en la seccin superior del cuadro de dil-
ogo, registran los parmetros de la totalidad del mdulo Exportacin a DVD. Se pueden administrar
hasta 99.
Varios conjuntos estndar (vase ms abajo) contienen parmetros que no pueden editarse (por ejem-
plo, el Formato de Destino es fijo). Si desea poder editar todos los parmetros en el cuadro de dilogo,
usted debe crear un nuevo conjunto. Un conjunto personalizado se identifica por el hecho que el nombre
del "Conjunto de Referencias" se resalta en verde.
1058
Captulo 17 Salida
Captulo 18
Personalizar:
Usuario
1060
Captulo 18 Personalizar: Usuario
Avid Liquid se adapta a su manera de trabajar - no al revs! Usted puede personalizar la interfaz de la
software y asignar funciones a dispositivos perifricos tales como el teclado oroptionalAvid Liquid
Control a voluntad. Cada usuario puede optimizar individualmente su entorno de trabajo, almace-
narlo en una disquete y usarlo en otros Avid Liquid sistemas.
Al mismo tiempo, determinadas configuraciones dependen de la configuracin especfica del sistema o
el entorno particular del estudio. Por esta razn, Avid Liquid distingue entre la Configuracin de Usuario
y la Configuracin de Sitio:
Configuraciones del Usuario pgina 1061
Esto incluye todas las configuraciones que puede vincularse a un nombre especfico de usuario.
Elementos bsicos y definicin de trminos pgina 1061
Administracin de Conjuntos de Propiedades pgina 1063
Personalizacin de Barras de Herramientas pgina 1066
Personalizando el teclado pgina 1069
Accesos Directos de Teclado pgina 1073
Avid Liquid Control pgina 1077
Configuracin de red pgina 215
Configuracin de Sitio
Estas son configuraciones que se aplican al sistema especfico y a su entorno particular, independiente-
mente de un determinado usuario.
Para ms informacin, consulte el Manual de producto independiente proporcionado con su sistema de
edicin.
1061
Configuraciones del Usuario
Configuraciones del Usuario
El ementos bsicos y definicin de trminos
Avid Liquid viene con seis asignaciones estndar de barra de herramientas y configuraciones especficas
predeterminadas en otros mdulos tambin. pgina 63
Usted siempre puede restaurar una configuracin predeterminada; por ejemplo, conectndose al sistema
bajo uno de los elementos predeterminados o reconfigurando los valores en mdulos especficos (vase
el botn de herramienta que se muestra aqu).
Qu se guarda?
Avid Liquid constantemente registra los cambios que se efectan en la interfaz de la software y en los
cuadros de dilogo. Esto significa que si se conect bajo cierto nombre de usuario, su configuracin (las
configuraciones al cerrar la software) se activa automticamente cuando se conecte de nuevo utilizando
el mismo nombre de usuario. Su configuracin contiene informacin referente al ltimo Proyecto
abierto, la posicin de las ventanas en el escritorio de trabajo, las vistas, el tamao de las pistas de Lnea
de Tiempo, la configuracin de la barra de herramientas, etc.
Aparte de todos los datos de configuracin que se guardan en la configuracin de usuario, los conjuntos
de propiedades tambin estn disponibles para que los usuarios conectados seleccionen uno.
Que son los perfiles de usuario?
Cuando se conecte al sistema, usted puede identificarse como un usuario especfico. Si no existe un perfil
de usuario para usted, se crea uno nuevo. Si desea cambiar la configuracin de la software del Avid
Liquid cambiando a otro usuario, debe cerrar el escritorio Avid Liquid y conectarse de nuevo bajo otro
nombre (para activar un perfil distinto Perfil). Cuando cierre Avid Liquid (Archivo >Salida Avid Liquid),
el sistema le pregunta si desea conectarse bajo un nombre distinto. Vase Conectarse como un usuario
existente en la pgina 63.)
Conjuntos de Propiedades
Los conjuntos de propiedades se utilizan para adaptar los mdulos de Avid Liquid a sus necesidades parti-
culares. Por ejemplo, puede personalizar la asignacin de teclas del lAvid Liquid Control (opcio-
nal) y el teclado de su computadora. Tambin puede alternar entre conjuntos de propiedades durante una
sesin para satisfacer los requisitos de distintas tareas. Cada usuario puede crear un nmero ilimitado de
conjuntos de propiedades.
1062
Captulo 18 Personalizar: Usuario
Plantillas
Avid Liquid tiene otros dos tipos de plantillas: plantillas de proyecto y plantillas de Lnea de Tiempo.
Todos los usuarios tienen acceso a estas plantillas. Las plantillas de proyecto se pueden cargar, por ejem-
plo, cuando crea un nuevo proyecto. Las Plantillas de Lnea de tiempo se encuentran disponibles despus
de abrir un Proyecto. (Plantilla de Proyecto a la pgina 229 y Guardar Lnea de Tiempo como Planti-
lla... a la pgina 437.)
Perfil de Usuario A
Perfil de Usuario B
Conjuntos de Pro-
piedades
Conjuntos de Pro-
piedades
Barra de herramien-
tas y otras configura-
ciones
Barra de herramientas y
otras configuraciones
Plantillas Proyecto/Lnea de
Tiempo
1063
Configuraciones del Usuario
Administracin de Conjuntos de Propiedades
Utilizando Conjuntos de Propiedades, usted puede cambiar rpidamente la configuracin de usuario.
Llamando Conjuntos de Propiedades
Seleccionar Editar > Panel de Control.
El Panel de Control se utiliza para ajustar las configuraciones principales del equipo y de la software. Avid
Liquid administra dos tipos de Conjuntos de Propiedades: Sitio (configuraciones del sistema) y Usuario
(definidas por el usuario). Estos perfiles se dividen entre las dos fichas a la izquierda del Panel de Control.
El rea a la derecha de la ventana del Panel de Control contiene los iconos del equipo y mdulos de soft-
ware configurables (denominados elementos de propiedades o mdulos). "Administrar" los configura
significa crearlos, cargarlos y suprimirlos.
Panel de Control con fichas y mdulos configurables (a la derecha)
1064
Captulo 18 Personalizar: Usuario
Conjuntos de Propiedades Disponibles
La ficha Usuario se utiliza para administrar los Conjuntos de Propiedades creados por los usuarios conec-
tados. En esta ficha puede guardar y cargar las configuraciones de tareas individuales, tales como regis-
tro, edicin preliminar, edicin final y edicin de audio. La ficha Usuario tpicamente contiene los
mdulos siguientes:
Asignaciones de teclado pgina 1069
Key assignments of Avid Liquid Control (optional) pgina 1077)
Propiedades de Proyecto pgina 243)
Herramienta de Registro pgina 117
Configuracin Global de importacin de grficos pgina 171
Configuraciones de Audio pgina 928
Gestin de Medios pgina 339
Configuracin de red pgina 215
Seleccin de Titler pgina 949
Dnde se Guardan las Plantillas y los Conjuntos de Pro-
piedades?
Avid Liquid guarda los Conjuntos, las Plantillas de Lnea de Tiempo y las Plantillas de Proyecto en ciertos
directorios en el disco duro del sistema. Utilice el Explorador de Windows u otro administrador de
archivos para acceder estos archivos si es necesario.
Las plantillas de lnea de tiempo tienen la extensin "vmf " aadida al nombre bajo el cual las
guard. Las plantillas de lnea de tiempo se guardan bajo: [Avid Liquid camino de pro-
grama]...\Plantillas\.
Las plantillas de proyecto se guardan bajo: [Avid Liquid camino de programa]. ..\Plantillas\
"Nombre de Plantilla" \ Extensin del nombre de archivo: *.template
Los Conjuntos de Propiedades se guardan bajo: [Avid Liquid camino de programa]. ..\Usuario\
"Nombre Plantilla de Usuario" \ Configuraciones \ "Nombre(s) de Conjunto de Propiedades"
Tenga en cuenta que es posible que tenga que copiar carpetas enteras con todos sus subdirectorios para
tener todos los datos necesarios. Esto es de mayor importancia, por ejemplo, con plantillas de proyecto
que tienen una estructura ms compleja que las plantillas de Lnea de Tiempo que consisten de un solo
archivo.
1065
Configuraciones del Usuario
Creacin de Nuevos Conjuntos de Propiedades
Dependiendo de la categora bajo la cual desea crear el nuevo conjunto de propiedades, primero selec-
cione la ficha apropiada (Sitio o Usuario). Haga clic en el cuadro con lista con el botn secundario. Del
men de men de acceso directo que aparece, seleccione Nuevo Conjunto de Propiedades. Avid Liquid
inserta un conjunto con el nombre temporal Nuevo Conjunto en el cuadro de lista.
Activar Conjuntos
El conjunto activo tiene una marca de confirmacin delante de su nombre. Haga clic delante del nombre
del conjunto que desea activar y la marca de confirmacin se mueve conformemente.
Cierre el Panel de Control para activar el conjunto.
Suprimiendo Conjuntos
Para suprimir un conjunto de propiedades, haga clic en el nombre del conjunto con el botn secundario
y seleccione Suprimir.
Cambiar de nombre a Conjuntos
Para cambiar el nombre de un conjunto de propiedades, haga clic en el nombre del conjunto con el botn
secundario del ratn, seleccione Cambio de Nombre, escriba el nombre correspondiente y luego presione
la tecla INTRO (Enter).
1066
Captulo 18 Personalizar: Usuario
Personal izacin de Barras de Herramientas
Muchos mdulos en Avid Liquid estn equipados con funciones y barras de herramientas a las que usted
puede acceder con el ratn.
Personalizacin de Barras de Herramientas
Usted puede definir qu funciones se incluirn en las barra de herramientas y el orden en el que aparece-
rn en forma individual pgina 1066
Llamando Herramientas una vez
Usted puede llamar funciones que no se utilizan con frecuencia desde el men Personalizarpara ejecutar-
las una sola vez pgina 1068
Personalizacin de Barras de Herramientas
Barras de herramientas personalizables en el Sequence Editor
1067
Configuraciones del Usuario
1 Haga clic en una barra de herramientas con el botn secundario para saber si se puede persona-
lizar.
2 En el men de acceso directo que aparece, haga clic enPersonalizar para abrir un cuadro de di-
logo que contiene habitualmente de una a tres fichas: Unidad Reproductora, Editar y Especial. El
mdulo de software determina qu fichas aparecern. Los botones que se pueden integrar a la
barra de herramientas que est utilizando aparecen en las fichas.
Cuadro de herramientas: Ficha unidad reproductora con botones de herramientas
El cuadro de herramientas Personalizar debe estar abierto para poder hacer cambios a una barra de
herramientas:
3 Agregando Herramientas: Arrastre los botones de una ficha a la barra de herramientas. Los boto-
nes que ya estn en la barra de herramientas se corren para hacerle espacio a los botones nuevos.
Eliminado Herramientas: Arrastre los botones innecesarios de la barra de herramientas al cuadro
o al escritorio de trabajo para eliminarlos; el puntero del ratn cambia a un icono en forma de
Papelera cuando se encuentra en un rea donde se puede soltar el elemento en forma segura. En
realidad los botones no se eliminan por completo; siempre se encuentran disponibles en el cua-
dro Personalizar.
Usted puede tener ms de una copia de un botn en la barra de herramientas. Cada botn man-
tiene su funcin, independientemente de su posicin en la barra de herramientas.
Moviendo Herramientas: Puede mover los botones en la barra de herramientas siempre y cuando
el cuadro Personalizar est abierto. Cuando cliquea un botn aparece un cuadro gris alrededor de
l que indica su tamao verdadero. De esta manera puede ver las brechas invisibles que separan
los botones.
1068
Captulo 18 Personalizar: Usuario
Agrupando Herramientas: Para organizar los botones en grupos, empuje ligeramente un botn
contra otro. De esta manera se crea una lnea divisoria angosta en el (los) borde(s) de este grupo.
Cuando retira un botn de la barra de herramientas, los dems botones se corren para llenar la
brecha. La ficha Especial contiene brechas de distintos tamaos para crear espacios entre los
botones.
4 Cuando termine de organizar los botones, haga clic en Cerrar. Esto guarda los cambios que efec-
tu en su Perfil de usuario ( pgina 1061 vigente).
Los botones que se retiran de la barra de herramientas cuando aade nuevos botones no se pueden acce-
der. Para abrir espacio tanto para los botones existentes como los nuevos, es posible que tenga que retirar
otros botones o elementos espaciadores.
Llamando Herramientas Una Vez
Las herramientas que no se utilizan fre-
cuentemente no tienen que colocarse en la
barra de herramientas para llamarlas una
vez. Haga clic en el lado derecho de la barra
de herramientas para abrir un men de
acceso directo:
Seleccione la funcin deseada de la lista de
herramientas. Esta funcin se ejecuta de
inmediato y slo una vez. Un smbolo de
herramienta no se coloca en la barra de
herramientas. El primer nivel del men
refleja la organizacin del cuadro de herra-
mientas en la ficha (Unidad Reproductora,
Editar, Especial. ..).
1069
Configuraciones del Usuario
Asignar Funciones al Tecl ado
En Avid Liquid, puede asignar determinadas funciones a teclas determinadas. Puede
elegir si estas funciones deben ser efectivas solamente en determinados mdulos o si
deben est disponibles en todas partes (colocadas en la Capa Global). Por ejemplo,
puede especificar que, al presionar la barra de espacio, siempre se ejecute Iniciar/
Parar Reproduccin para la Lnea de tiempo, aun cuando est trabajando en el Audio
Editor. Adems, puede asignar comandos del men a teclas.
Esta seccin comprende los tpicos siguientes:
Capas de asignaciones pgina 1069
Seleccionando mdulos pgina 1070
Eliminando una funcin pgina 1071
Personalizacin de la Capa Global pgina 1071
Funciones de Teclas pgina 1072
rdenes de Modificador pgina 1073
Capas de asignaciones
Existen dos tipos de capas:
Los accesos directos del teclado son vlidos solamente en los mdulos (Visor Maestro, Audio Edi-
tor, Herramienta de Registro, etc.).
Accesos directos globales de teclado que tienen la misma funcin independientemente del
mdulo en que usted se encuentre (Capa Global ). Sin embargo, si usted asigna una funcin dife-
rente a la misma tecla dentro del mismo mdulo, esta funcin tiene preferencia.
Si se asignan dos funciones diferentes a una tecla, la funcin especfica del mdulo tiene prioridad res-
pecto a la funcin de la Capa Global.
1070
Captulo 18 Personalizar: Usuario
Seleccionando mdulos
1 En el barra de mens, seleccione Editar > Panel de Control > Usuario > Configuracin de Teclado
para abrir un cuadro de dilogo.
2 Es fcil asignar teclas: Para hacerlo, primero seleccione del men desplegable el mdulo de soft-
ware que desea personalizar, luego arrastre simplemente las funciones deseadas desde el cuadro
de herramientas a las teclas correspondientes (para abrir el cuadro de herramientas, haga clic en
el cono de llave de tuerca en lado inferior izquierdo). Las teclas asignables aparecen presiona-
das cuando se mueve el cursor sobre las mismas. Usted no puede asignar funciones a determi-
nadas teclas reservadas.
Para asignar las capas SHIFT (MAYSC), ALT y CTRL, mantenga oprimida la tecla deseada en el
teclado mientras coloca la funcin. Los siguientes mdulos de software se pueden personalizar:
Visor de Fuente, Visor Maestro, Visor de Clip, Herramienta de Registro, Trim Editor, Grabar a
Cinta, todos los Effect Editors
Los conos de funcin se encuentran en las fichas que varan de un mdulo a otro.
Las funciones que se ejecutan desde un men de acceso directo, en vez de un cono, se presentan
en el extremo derecho en la ficha. Cuando arrastra una funcin de ese tipo a una tecla, aparece
una T. El nombre de la funcin aparece en pantalla cuando usted coloca el cursor en la tecla.
Vase tambin Funciones de Teclas a la pgina 1072.
Asignacin de teclas para mdulos
1071
Configuraciones del Usuario
Eliminar Funcin desde Tecla
Para eliminar una funcin de una tecla, haga clic en la tecla y presione SUPR (Del) (o haga clic en cono
Papelera). Las funciones nunca se suprimen permanentemente; siempre estn disponibles en el cuadro
de herramientas.
Personalizacin de la Capa Global
Los accesos directos globales de teclado siempre tienen la misma funcin, independientemente del
mdulo que est activo en ese momento.
Importando: Si se asignan dos funciones diferentes a una tecla, la funcin especfica del mdulo tiene
prioridad respecto a la funcin de la Capa Global.
Usted puede habilitar e inhabilitar la Capa Global en su totalidad. Para asignar funciones globales a las
teclas, haga lo siguiente:
1 Selecciones la opcin Accesos Directos Globales del men desplegable a la izquierda.
2 Haga clic en la casilla de verificacin de los Accesos Directos Globales.
3 Haga clic en el cono de llave de tuerca para abrir el cuadro de herramientas.
4 En el men desplegable a la derecha, seleccione los mdulos disponibles para las funciones de
capa global.
5 Arrastre las funciones deseadas a las teclas escogidas.
Las funciones de los diversos mdulos estn codificadas con colores de modo que usted pueda reconocer
fcilmente la asignacin.
Asignaciones de teclado para la capa global
1072
Captulo 18 Personalizar: Usuario
Funciones de Teclas
Haga clic en este cono que aparece en el lado derecho de la barra de tareas para abrir la ventana Funcio-
nes de Teclas que muestra las asignaciones activas en el teclado. Esta ventana contiene una imagen del
teclado con la asignacin para el mdulo activo.
Usted puede ejecutar funciones haciendo clic en el cono de tecla respectivo.
Las funciones de la Capa global estn codificadas con colres.
Individ asignaciones: vase Asignar Funciones al Teclado a la pgina 1069.
Ventana Funciones de Teclas (muestra de asignacin de Visor Maestro)
1073
Configuraciones del Usuario
Modificadores y Accesos directos del Tecl ado (Predeterminados)
Los accesos directos predeterminados del teclado le permiten activar las funciones que se usan con
mayor frecuencia. Por ejemplo, usted puede iniciar y detener la reproduccin de clips de vdeo y/o audio
en cualquier insercin de vdeo presionando la BARRA DE ESPACIO.
Srvase advertir que los accesos directos del teclado se han configurado en forma predeterminada incor-
porada a la software. La verdadera funcin puede variar respecto a las que indican aqu, ya que es posible
asignar funciones a ciertas teclas tal como se describe en la seccin anterior (Asignar Funciones al
Teclado a la pgina 1069).
La organizacin del teclado de los EEUU es el teclado de referencia para asignaciones predeterminadas
de teclas
Todas las teclas mencionadas en el manual se basan en el teclado que se muestra arriba (teclado de
modelo EEUU).
Si usted est trabajando con un tipo diferente de teclado, las teclas pueden marcarse en forma diferente,
pero las funciones siguen siendo las mismas.
En otras palabras, la asignacin de accesos directos de teclado se basa en las teclas en si y no en su rotula-
cin.
rdenes de Modificador
Las rdenes de modificador se utilizan para alternar entre distintos modos de ratn. Mantenga oprimida
la o las teclas mientras arrastra o cliquea el ratn.
NOTA: En Windows, la secuencia de teclas Alt + Shift tiene una funcin predeterminada para alternar
"Entradas Locales", es decir, entre otras cosas, para alternar distintos modelos de teclados. Debido a que
algunos Avid Liquid accesos directos del teclado utilizan la misma secuencia en el teclado, recomenda-
mos inhabilitar esa secuencia.
Para hacer esto, haga clic con el botn secundario del ratn en el smbolo de idioma situado al lado del
reloj en la barra de tareas de Windows. En el dilogo Opciones Regionales, haga clic en la ficha Locales, y
en el rea Teclas de Aceleracin para Entradas Locales, haga clic en Cambio de Secuencia de Teclas. A
continuacin, inhabilite o cambie la secuencia.
1074
Captulo 18 Personalizar: Usuario
Procedimiento alternativo: men Iniciar de Windows > Panel de Control > Opciones Regionales >
Entradas Locales.
Lnea de Tiempo
Ac c i o ne s
Te c l a o
C o mb i na c i n de
Te c l a s
Arrastrar objeto/Lnea de Ejecucin hasta edi-
cin ms cercana
SHIFT (MAYUSC)
Arrastrar hacia arriba/abajo para acercarse/
alejarse
], TECLA DE
DIRECCIN
ARRIBA/ABAJO
Explorar audio (alternar activo/inactivo) SCROLL (BLOQ
DESPL)
Arrastrar hacia arriba/abajo para copiar pista CTRL
Activar modo Editar de cursor (temporal-
mente)
ALT
Ac c i o ne s ( s l o e n mo do e d i c i n )
Cliquear objetos para seleccionar varios ele-
mentos
SHIFT (MAYUSC)
Cambiar a modo exploracin (temporal-
mente)
ALT
1075
Configuraciones del Usuario
Sequence Editor
Ac c i n
Te c l a o
C o mb i na c i n de
Te c l a s
Arrastrar Clip del Visor de Fuente CTRL
Explorar audio (alternar activo/inactivo) SCROLL (BLOQ
DESPL)
Arrastrar Marca de Entrada/Marca de Salida Alt
Effect Editors
Ac c i o ne s
Te c l a o
C o mb i na c i n de
Te c l a s
Un doble clic devuelve la imagen a su estado
original
Bo t n Po s i c i n s e l e c c i o na do
Movimiento horizontal nicamente SHIFT (MAYUSC)
Movimiento vertical nicamente CTRL
Bo t n Ta ma o s e l e c c i o na do
Arrastrar hacia arriba/abajo para ajustar
tamao de imagen
SHIFT (MAYUSC)
Bo t n R o t a c i n s e l e c c i o na do
Incrementos de 90 grados nicamente SHIFT (MAYUSC)
incrementos de 45 grados nicamente Ctrl
1076
Captulo 18 Personalizar: Usuario
Accesos Directos de Teclado
Use la funcin Nombres de Teclas de Avid Liquid ( pgina 1072) para obtener una visin general de las
asignaciones de teclas vigentes.
He r r a mi e nt a Bo r de I nt e r i o r
s e l e c c i o na da
Arrastrar hacia arriba/abajo para ajustar
tamao del borde
SHIFT (MAYUSC)
Seleccionar color del borde de la imagen ALT
He r r a mi e nt a Bo r de E x t e r i o r
s e l e c c i o na da
Arrastrar hacia arriba/abajo para ajustar
tamao del borde
SHIFT (MAYUSC)
Seleccionar color de la imagen ALT
Bo t n S o mb r a s e l e c c i o na do
Arrastrar hacia arriba/abajo para ajustar
transparencia
SHIFT (MAYUSC)
Seleccionar color de sombra de la imagen ALT
C ua l q u i e r b o t n s e l e c c i o na do
Alternar temporalmente a Herramienta Posi-
cin
SHIFT
(MAYUSC)+
CTRL
Effect Editors
Ac c i o ne s
Te c l a o
C o mb i na c i n de
Te c l a s
1077
Configuraciones del Usuario
Avid Liquid Control : Asignando tecl as
Avid Liquid Menu inicio > Panel de Control > Usuario > Propriedades de Avid Liquid Control.
Personalizacin: Avid Liquid Control
Este dispositivo optativo no slo se utiliza para controlar unidades reproductoras y grabadoras; tambin
le puede asignar herramientas personalizadas a sus teclas.
Vase tambin Personalizacin de la Capa Global a la pgina 1071.
1078
Captulo 18 Personalizar: Usuario
Asignando Teclas
1 En el barra de mens, seleccione Editar > Panel de Control > Usuario > Panel de Control para
abrir un cuadro de dilogo.
2 Para asignar funciones a las teclas, seleccione primero un mdulo
3 Luego utilice el mismo procedimiento de personalizacin de barras de herramientas: sencilla-
mente arrastre una funcin a una tecla en particular
4 Las dos teclas inferiores funcionan como las teclas SHIFT (MAYUSC) - (derecha) o CTRL
(izquierda). Ahora se puede asignar funciones a las siete teclas superiores en dos niveles adicio-
nales. Mantenga presionada la tecla SHIFT (MAYUSC)/CTRL meintras asigna funciones a las
teclas.
Si intenta una asignacin no autorizada, la funcin que est arrastrando se convierte en un icono de
Papelera y no se puede soltar en la tecla.
G
Glosario
1080
Glosario
Accesos Directos
Los accesos directos de teclado se
refieren a combinaciones de teclas
predefinidas utilizadas para activar
funciones especficas.
AES / EBU (norma)
La interfaz/norma para la transfe-
rencia en serie de datos digitales de
audio, tal como ha sido definida
conjuntamente por la Sociedad de
Ingeniera de Audiofrecuencia Inter-
nacional (Audio Engineering
Society [AES]) y la Unin Europea
de Radiodifusin (UER) ( European
Broadcasting Union [EBU]). La
norma ha sido adoptada por el Ame-
rican National Standards Institute
(ANSI). Las velocidades de mues-
treo son de 32, 44,1, y 48 kHz. La
cuantificacin es lineal. La resolu-
cin puede ser de hasta 24 bits.
Habitualmente, en los estudios se
utiliza una resolucin de 16 bits (en
casos especiales, 20 bits) y una velo-
cidad de muestreo de 48 kHz (p.ej.,
DAT). Esto da como resultado una
velocidad binaria de 768 kbit/s.
Ajustar
Este trmino significa ajustar con
precisin el corte entre dos clips.
Alternacin
Avance sucesivo/Alternacin
Analgico
El trmino se refiere a una seal
electrnica de nivel de voltaje espe-
cfico utilizada para procesar y
transmitir datos. La exactitud (Re-
solucin) depende del tipo fsico del
medio de almacenamiento. Los
datos analgicos pueden modifi-
carse sin etapas (p.ej., nivel audio/
vdeo).
Anchura de Banda
1. La distancia entre los lmites supe-
rior e inferior de las gamas de fre-
cuencia de un espectro de seal o de
un canal de transmisin.
2. La cantidad de informacin que
puede pasarse en un lapso determi-
nado. Se necesita contar con una
gran anchura de banda para mostrar
detalles ntidos de una imagen y, a
raz de esto, constituye un factor en
la calidad de las imgenes grabadas o
transmitidas. ITU-R 601 y SMPTE
RP 125 proporcionan una anchura
de banda de luminancia analgica
de 5,5 MHz y una anchura de banda
de crominancia de 2,75 MHz, la cali-
dad ms alta posible en cualquier
formato estndar de difusin.
Por ejemplo, la anchura de banda de
vdeo para PAL y SECAM es entre
5,0 y 5,5 MHz; para NTSC, 4,2 MHz.
Generalmente, los sistemas de im-
genes digitales requieren grandes
anchuras de banda; de ah que
muchos sistemas de almacena-
miento y transmisin recurran a tc-
nicas de compresin para dar cabida
a la seal.
Anfitrin (Host)
La computadora principal de un
sistema que es la computadora cen-
tral o tiene un control especial y fun-
ciones de supervisin.
Aplicacin
Programa o programa para usuario.
Archivo de medio
Todos los archivos que contienen
informacin de medios: vdeo,
audio, ttulos, grficos, etc.
Artefacto
En la tecnologa de vdeo, este tr-
mino designa defectos en las imge-
nes que son un resultado directo de
limitaciones tcnicas. Un ejemplo
tpico de un artefacto es la Irregu-
laridad (Aliasing). Los artefactos
aparecen tambin despus de una
significativa reduccin de datos,
ocasionando contornos indeseables
en reas de la imagen donde se prev
que existan progresiones uniformes;
por ejemplo, el efecto de bloque
del vdeo altamente comprimido.
ASCII
Tabla de cdigo internacional para la
representacin de caracteres en un
sistema de computadora.
1081
Glosario
Atenuacin hacia el
Negro
El aumento o la disminucin de la
negrura de una imagen.
Atenuar, Atenuacin
Mezcla cruzada o disolucin de
seales de vdeo o/de audio (imge-
nes, sonidos).
Audio Incrustado
Audio transportado dentro de una
seal de vdeo, permitiendo que las
seales de audio y vdeo se transmi-
tan en un solo cable. Esta simplifica-
cin de la transferencia de datos es
una parte integral de SDI o i.Link,
con los que es posible incrustar hasta
cuatro canales de audio digital junto
con el vdeo.
AUX
Pista auxiliar. En un sistema de edi-
cin de vdeo, un canal reservado
para conectar un dispositivo externo
de audio y/o vdeo.
Avance Sucesivo/
Alternacin
Unidad de control para las funciones
de accionamiento y edicin en un
sistema de edicin lineal. La opcin
de equipo sil ver/purpl e/
bl ue.Control . combina las ven-
tajas de esta tecnologa con la edi-
cin no lineal. Permite al usuario
controlar todas las funciones claves
de edicin lineal y no lineal de vdeo.
Tambin est equipada con numero-
sos elementos de control definibles
libremente para personalizar el
panel de control.
AVI
Audio Video Interleave (Intercala-
cin de Audio y Vdeo) es una solu-
cin de software elaborada por
Microsoft para el vdeo digital que
permite ejecutar vdeo sin ningn
equipo especial(es decir, una tarjeta
para vdeo). Los datos comprimidos
de imgenes y de audio se intercalan
de modo que se ejecutan en forma
sincrnica.
Barras
Una seal de prueba que presenta las
siguientes barras verticales de color
en la pantalla de un receptor de colo-
res en forma sucesiva y, depen-
diendo de la sensibilidad del ojo, con
luminancia decreciente (Y): blanco,
amarillo, azul verdoso, verde,
magenta (prpura), rojo, azul y
negro. El amarillo se obtiene por la
adicin de la seales verdes y rojas;
el azul verdoso, por la adicin de
verde y azul, y el margenta por la
adicin de rojo y azul. Para el
blanco, vase Y. Aqu el rojo, el verde
y el azul se fijan cada uno a 1 (si figu-
ran como no disponibles en una
barra de color, equivalen a 0; lo
mismo se aplica al negro). Para
transmisiones por un solo canal, las
oscilaciones de la subportadora de
color, moduladas por AM con las
seales de diferencia de color corres-
pondientes, se agregan a las porcio-
nes de luminancia Y respecto a los
colores individuales.
Betacam
Un sistema VCR que utiliza cassettes
de 1/2 pulgada y basado en un for-
mato de componente analgico (Y,
R-Y and B-Y), elaborado por Sony.
Se vende a travs de Sony y varios
otros fabricantes. Los tiempos de
transmisin y grabacin de las sea-
les de diferencia de luminancia y
color, estn compensados (mtodo
de Multiplexin en el Tiempo), pro-
duciendo de este modo una calidad
de imagen considerablemente supe-
rior que el S-video y el compuesto.
El sistema se ha continuado desarro-
llando durante aos, produciendo el
Betacam SP. Los componentes se
graban con modulacin FM, Y con
una anchura de banda de frecuencia
superior de of 5,5 MHz, comparada
con C
R
y C
B
cada una de 2 MHz a
una pista diagonal separada. A fin de
mantener A fin de mantener una
buena calidad de grabacin para
para el procesamiento posterior con
sus mltiples procedimiento de
copia, las seales componentes
deben procesarse directamente, lo
que, por ejemplo, tambin requiere
una imagen componente y un escri-
torio de componente de efectos
especiales.
1082
Glosario
Betacam Digital
Una avance adicional en el A further
advancement on the formato Beta-
cam para componentes digitales con
una resolucin de 10 bits. Betacam
Digital funciona con una compre-
sin entre campos casi sin prdida
(2:1). Algunas versiones estn equi-
padas incluso con botones de ejecu-
cin para controlar el material
analgico Betacam SP.
Betacam SX
Un sistema VCR que utiliza cassettes
digitales de using 1/2, elaborado por
Sony y relativamente compatible con
el Betacam analgico. Usa compre-
sin MPEG-2 (422P@ML).
BIOS
Basic Input/Output System (Sistema
Bsico de Entrada/Salida). Trmino
utilizado para designar un pro-
grama inicial breve y automtico de
un sistema de computadora dise-
ado como soporte fsico en la
forma de una ROM (memoria slo
para lectura) en una microplaqueta
separada. En principio, este pro-
grama controla el acceso al micro-
procesador y lo prepara para que
acepte comandos, permitiendo que
el procesador funcione.
Bit
Dgito binario (Binary DigIT) = bit.
Define la unidad de informacin
mnima. Un bit matemtico puede
definir dos niveles o estados: 1/0,
blanco/negro, etc.; dos bits pueden
definir cuatro niveles; tres bits, ocho,
y as sucesivamente. Los dos estados
de la computadora bastan holgada-
mente para definir un nmero, un
carcter o un patrn complejo: sim-
plemente se combinan para crear
mayores unidades.
BNC
Bayonet Neil-Concelman. Se refiere
a una conexin de enchufe utilizada
habitualmente en tecnologa vdeo
con una impedancia de 75 usada
tanto para el vdeo analgico como
el digital.
Bffer
Almacenamiento digital para alma-
cenamiento intermedio de datos. Se
usan bffers especiales, por ejemplo
para la reduccin de datos en VCR
digitales.
Bus
Un sistema interno de lnea de datos
para transferir patrones de bits.
Generalmente, el acceso a un bus
es controlado por un microprocesa-
dor.
Bus (Colector) de
Direcciones
Un nmero especfico de lneas
paralelas para transferir patrones de
direcciones de bits que se dirigen a
direcciones individuales de memoria
en RAM o a enlaces en los perifri-
cos. Este permite que se transporten
rdenes o datos de una localizacin
a otra por la va del bus de datos.
Byte
1 byte = 8 bits = 256 valores dis-
cretos (brillo, color, etc.).
Caja Azul
Un tipo de key de croma utilizado
frecuentemente, en la cual el primer
plano se coloca como una plantilla al
frente de un fondo azul. El fondo
negro se define como transparente y
se reemplaza por una segunda seal
de vdeo. A menudo, se usa el azul
como el color de keying debido a
que ocurre con relativamente poca
frecuencia en la naturaleza.
Campo
Cuadro
Canal Alfa
Designa la informacin de transpa-
rencia de un archivo de imagen (por
ejemplo, los ttulos creados con un
generador de caracteres siempre
contienen un canal alfa para definir
el rea de transparencia detrs del
ttulo). El canal alfa utiliza los lti-
mos 8 bits de un sistema de trasfe-
rencia de 32 bits de ancho para
componentes digitales. Los prime-
ros 3x8 bits se necesitan para trans-
ferir los componentes digitales
1083
Glosario
mismos. Con los 8 bits restantes se
pueden generar entonces 2
8
= 256
escalones diferentes para crear
transparencias estructuradas correc-
tamente en capas entre las porciones
de fondo y de primer plano de una
imagen en reas especficas de la
imagen inicial. Keying.
Capacidad de Memo-
ria
RAID
Disco Duro
Compresin
Captura
Se refiere al proceso de grabacin de
material de vdeo y de audio desde
una fuente externa al disco duro de
Avid Liquid. El material de vdeo y
de audio en los formatos digitales se
digitaliza en el formato MPEG-2
422P@MLDV.
Carpeta
Similar al Explorador de Windows.
Los proyectos estn organizados en
un orden jerrquico de carpetas y
estantes.
CCIR 601
ITU
Clip
Los datos de vdeo y de audio en el
disco duro se denominan clips en
Avid Liquid. Debido a que los clips
son solamente enlaces a los datos
reales (archivos de medios en los
discos AV), pueden ser editados sin
modificar los datos reales en el disco
duro.
Cdigo de Tiempo
(TC) (CT)
Informacin de tiempo contenida en
una cinta de vdeo que define la tem-
porizacin de cada cuadro. El conta-
dor en la grabadora de vdeo
presenta esta informacin. General-
mente, el cdigo de tiempo se pre-
senta en trminos de horas, minutos,
segundos y cuadros (00:00:00:00).
Existen diferentes tipos de cdigos
de tiempo que se escriben a diferen-
tes pistas de una cinta vdeo: VITC,
LTC, RTC. El cdigo de tiempo
garantiza una edicin precisa de
imgenes y hace posible reubicar el
mismo punto en una cinta (por
ejemplo, marca de entrada, marca de
salida).
Cdigo de Tiempo de
Cuadro Desprendible
Un tipo de cdigo de tiempo SMPTE
destinado a coincidir exactamente
con el tiempo de reloj para NTSC. Se
desprenden dos cuadros de cdigo
cada minuto en el minuto horario,
salvo en el dcimo minuto. Esto se
hace para compensar por el hecho
de que los cuadros de color ocurren
a una velocidad de 29,97 cuadros
por segundo, en vez de exactamente
30 cuadros por segundo. Cuadro
no desprendible.
Cdigo de Tiempo
SMPTE/EBU
El estndar de Cdigo de Tiempo
(formato VITC y LTC) introducido
por la Society of Motion Picture and
Television Engineers, en el cual cada
se asigna un nmero a cada cuadro
de un vdeo, que indica el tiempo
transcurrido.
Componente (Vdeo)
Los sistemas componentes procesan
las seales de luminancia y cromi-
nancia en canales separados. Esto se
aplica, por ejemplo, a los componen-
tes analgicos en los VCR MII y
Betacam, as como a todos los siste-
mas digitales. Las seales compo-
nentes vdeo conservan una anchura
de banda mxima de luminancia y
crominancia. YUV
Componentes Anal-
gicos
YUV Componentes.
1084
Glosario
Compresin (Vdeo)
El proceso de reducir el volumen de
datos mediante algoritmos especia-
les. En este proceso, se reduce la
anchura de banda o la velocidad de
datos originales para seales vdeo o
audio. Los sistemas digitales filtran
los datos redundantes. Las tcnicas
fueron elaboradas principalmente
para la transmisin digital, pero se
han adoptado para permitir el pro-
cesamiento de vdeo por computa-
doras. Los mtodos populares de
compresin son MPEG y MJ-
PEG. Los estndares de difusin uti-
lizados en la actualidad, PAL, NTSC
y SECAM, son sistemas analgicos
de compresin de vdeo.
Compresin de Datos
DV MPEG, MJPEG. Com-
presin
Compresin Intercua-
dro
Un mtodo de compresin que com-
prende ms de un cuadro. El conte-
nido de los cuadros adyacentes se
compara a fin de eliminar elementos
comunes y conservar solamente las
diferencias. Se usan los cuadros
especialmente significativos (cua-
dros de tipo cuadro I) en el flujo de
imgenes como orientacin para
clculos ulteriores. MPEG-2 fun-
ciona con dos tipos de cuadros inter-
cuadro: P (predictivo) y B
(bidireccional). Estos cuadros mis-
mos slo contienen una informacin
relativa sobre las imgenes, relacio-
nada con las imgenes adyacentes,
no una informacin completa de
cuadro. Los cuadros P dependen de
los cuadros I; los cuadros B depen-
den de los cuadros I y P. Esto signi-
fica que estos cuadros no pueden
procesarse en forma separada.
Compresin Intracua-
dro
La compresin intracuadro com-
prende solamente cuadros indivi-
duales. Se suprime la informacin
ajena en cuadros individuales. No se
usan otros cuadros para los clculos.
Este mtodo se utiliza para codificar
JPEG y cuadros I en MPEG-2.
Compuesto
La luminancia y la crominancia se
combinan utilizando una de las nor-
mas de codificacin - NTSC, PAL o
SECAM - para crear vdeo com-
puesto. El proceso, que es una forma
analgica de la compresin de vdeo,
restringe la anchura de banda (la
resolucin) de los componentes.
La crominancia se agrega a la lumi-
nancia para crear una seal mixta,
que constituye un compromiso
aceptable entre la calidad de la ima-
gen y el volumen de datos. Las esta-
ciones de televisin an utilizan
seales compuestas para transmitir
imgenes; asimismo, la mayora de
las unidades de vdeo para el hogar
pueden procesar nicamente tales
seales. Este mtodo se utiliza, por
ejemplo, para sistemas VHS. Los
problemas en materia de calidad de
este sistema (por ejemplo, efectos de
diafota cromtica) lo hacen inade-
cuado para la edicin de vdeo.
Aun as, las seales compuestas ofre-
cen un medio extremadamente efi-
ciente y econmico para transmitir y
grabar programas.
Congelar (Freeze)
Una seal de vdeo grabada como
una seal esttica (velocidad = 0).
Control de Velocidad
Funcin para cambiar la velocidad a
la que se reproduce un clip.
Convertidor D/A
Las seales digitales deben conver-
tirse a formato analgico para que
puedan ejecutarse en un monitor
vdeo y/o audio.
CPU (UCP)
La Unidad Central de Programa-
cin (Central Programming Unit) o
microprocesador central. El centro
del soporte fsico o centro de con-
mutacin de una computadora. La
CPU convierte los comandos de un
programa, iniciando de ese modo
determinadas acciones. Para la CPU,
las imgenes de vdeo son simple-
1085
Glosario
mente secuencias calculables de
datos (renderizacin). La CPU
recopila datos de la RAM y se los
devuelve despus de procesarlos.
CTL
Capstan Tracking Logic (Lgica de
Seguimiento de Rodillo de Arras-
tre). Los impulsos de sincronizacin
se graban imagen por imagen en una
pista separada de una cinta de vdeo.
Estos impulsos controlan la veloci-
dad de la cinta. El cdigo generado
por estos impulsos se denomina la
CTL o pista de control (control
track). La CTL no contiene datos de
tiempo propiamente dichos y por
eso no puede ser considerada un
cdigo de tiempo, tal como LTC o
VITC. Contando los impulsos
individuales (con una contadora de
cinta), la CTL puede calcular un
lapso de tiempo determinado. Es as
como funcionan los contadores en la
mayora de las unidades de vdeo
para el hogar.
Cuadro
Imagen de televisin que comprende
dos campos. PAL funciona a 25 cua-
dros por segundo; NTSC a 30. Cada
cuadro consiste de dos campos
intercalados. Esto proporciona el
equivalente de un ndice de regene-
racin de 50 Hz (60 Hz) y genera
una imagen que aparece casi libre de
centelleo al ojo humano.
Cuadro B
Cuadro Bidireccional. Los cuadros B
forman parte del vdeo MPEG
comprimido. No contienen la infor-
macin completa del cuadro, sino
solamente la informacin sobre las
diferencias entre cuadros I adya-
centes. Para generar la imagen origi-
nal, debe decodificarse un GOP.
Cuadro I
Los cuadros intracdigo contienen
datos completos intracuadros codifi-
cados de pelcula (similares a JPEG).
En el caso de la codificacin MPEG-
2, son indispensables para crear
imgenes completas, basadas en
cuadros B y P.
Avid Liquid trabaja exclusivamente
con cuadros I en el estndar MPEG-
2 422P@ML (cuadros I).
Cuadro Key
Los cuadros keys se usan para con-
trolar efectos. Estos cuadros contie-
nen parmetros tales como el
tamao de imagen y los valores
gamma o, en el caso de efectos de
audio, el volumen, por ejemplo.
Cada efecto se basa en al menos dos
cuadros key: las configuraciones del
inicio y el fin del efecto. Los cuadros
key se colocan dentro de un efecto.
El sistema interpola todos los cua-
dros entre cuadros keys, dando
como resultado un cambio continuo
en los parmetros. Los editores en
Avid Liquid funcionan a base de
cuadros keys.
Cuadro No Desprendi-
ble
Un tipo de cdigo de tiempo SMPTE
destinado a coincidir exactamente
con el tiempo de reloj para NTSC.
NTSC transfiere cuadros a una velo-
cidad de 29,97 cuadros por segundo,
en vez de a una velocidad exacta de
30 cuadros por segundo. En el
mtodo de cuadro no desprendible,
se muestran la totalidad de los 30
cuadros, produciendo un desplaza-
miento de 18 cuadros cada 10 minu-
tos. Cdigo de Tiempo de Cuadro
Desprendible
Cuadro P
Los cuadros predictivos no contie-
nen informacin completa de cua-
dro, slo la informacin sobre las
diferencias entre dos cuadros adya-
centes. Similares a los cuadros B,
continenen significativamente
menos datos que los cuadros I. Para
hacer visible una imagen de cuadro
P, debe decodificarse todo el GOP.
MPEG
DAT
Abreviatura de Digital Audio Tape
(Cinta de Audio Digital), un disposi-
tivo de cinta para grabar audio digi-
tal. 48kHz/16 (20) bits AES/EBU.
1086
Glosario
dB
Unidad logartmica para medir la
potencia fsica de una seal (voltaje,
potencia, volumen).
DCT (Compresin)
Transformada Discreta del Coseno
(Discrete Cosine Transformation).
Un mtodo, ampliamente utilizado,
de compresin de datos de imgenes
digitales de vdeo. Sin embargo,
DCT no reduce de la velocidad de
datos, sino que prepara, en cambio,
el vdeo para la compresin. Esto se
realiza transformando bloques de la
imagen (generalmente de 8 x 8
pixels) en frecuencias, amplitudes y
colores. JPEG y MPEG se basan
en DCT.
Diafota Cromtica
(Cross Color)
El centelleo o vibracin de todos
los colores posibles en imgenes de
vdeo en puntos en los que existen
estructuras finas en blanco y negro;
por ejemplo, el patrn a cuadros en
las telas. Esas estructuras finas, que
representan altas frecuencias de
anchura de banda, cambian ligera-
mente en amplitud y fase de lnea a
lnea, y podran ser interpretadas
errneamente como seales de
croma por un receptor, debido a la
capacidad insuficiente de separacin
espectral de crominancia y luminan-
cia.
Digital
En la tecnologa digital, los datos se
procesan y transfieren como paque-
tes de informacin. A diferencia de
los datos analgicos, los datos digi-
tales pueden presentarse y almace-
narse en diversos medios en forma
idntica (luz, corriente, caracteres,
partculas magnticas). La precisin
de la presentacin (la resolucin) no
depende del medio utilizado. Se
necesitan grandes volmenes de
datos para el procesamiento de sea-
les de alta calidad. Sin embargo,
debido a que la tecnologa digital
funciona exclusivamente con valores
numricos, la cantidad de datos
puede reducirse mediante algorti-
mos matemtcos. Compresin
Digitalizacin por
Lotes
Se refiere al proceso de grabacin de
varios archivos de vdeo y audio
desde un carrete al disco duro. Los
datos que sern capturados deben
especificarse primero mediante un
registro. El conjunto de edicin
controla la unidad reproductora y
procede automticamente a travs
del lote.
Disco Duro
Medio de almacenamiento masivo
magntico para captar grandes vol-
menes de datos en una computa-
dora. RAID, SCSI
Discos Duros A/V
La mayora de los discos duros estn
destinados exclusivamente a aplica-
ciones de datos, pero las unidades A/
V estn diseadas especialmente
para audio/vdeo. La capacidad de
almacenamiento extremadamente
elevada que se obtiene con unidades
modernas de formato pequeo
obliga a comprimir las pistas en
forma muy estrecha en los discos:
muchas pistas se graban a distancias
finas como un papel. Las distan-
cias son tan minsculas que se uti-
liza la recalibracin trmica para
garantizar que se coloquen con pre-
cisin los cabezales de lectura/escri-
tura sobre las pistas. En los discos A/
V la recalibracin trmica est
incorporada como parte de su fun-
cionamiento permanente, en tanto
que los discos de datos puros
deben contar con tiempo adicional
para la recalibracin, haciendo que
no sean muy aptos para procesar
vdeo, operacin en la que se debe
transmitir continuamente imgenes
y sonido.
DV
Sistema de VCR digital de 1/4 con
compresin entre campos basada en
DCT (5:1). La velocidad de mues-
treo de las seales DV es 4:2:0 (PAL)
o 4:1:1 (NTSC).El formato DV
incluye dos canales de audio con
44,1/48 kHz, 16 bits, o cuatro cana-
les de audio con 32 kHz, 12 bits. DV
1087
Glosario
tiene una velocidad de transferencia
de datos de 3,6 Mbyte/s. DVCAM,
DVCPRO
DVCAM
Un formato DV (semi) profesional
elaborado por Sony. Tiene una velo-
cidad de cinta (28,2 mm/s) y una
anchura de pista (15 ) diferentes a
las de las cassettes DV de consumo
domstico, pero las seales son
compatibles. Los dispositivos
DVCAM pueden reproducir casset-
tes DV de consumo casero.
DVCPRO
Un formato DV elaborado por Pana-
sonic. Funciona con velocidad de
cinta ms elevada(33,8 mm/s) y una
mayor anchura de pista (18 m).
DVCPRO 50 tambin tiene una velo-
cidad de muestreo ms alta (4:2:2)
que DV.
DVE
Efectos digitales de vdeo (Digital
video effects), o el dispositivo para
generarlos. Los efectos son mutacio-
nes y transiciones (calculadas) de
imagen, y transformaciones geom-
tricas de una imagen dentro de la
misma imagen.
EBU (UER)
European Broadcasting Union o
Unin Europea de Radiodifusin.
Una organizacin integrada por
radiodifusores europeos con el
objeto de coordinar la produccin y
los intereses tcnicos de la radiodifu-
sin europea. Dentro de su estruc-
tura, existen numerosos comits que
formulan recomendaciones a ITU-
R (UIT-R).
Edicin en Lnea
Se refiere al proceso de edicin defi-
nitiva de pelculas (por oposicin a
la edicin fuera de lnea). Esto tam-
bin puede hacerse con la ayuda de
una EDL.
Edicin Fuera de Lnea
Se refiere al proceso de edicin preli-
minar de vdeo utilizando, por ejem-
plo, copias de trabajo. Los datos
editados fuera de lnea se registran
en una lista de decisin de edicin
(EDL) y se transfieren posterior-
mente en un sistema en lnea de alto
nivel para la edicin definitiva del
material original. Edicin En
Lnea
ENG
Electronic News Gathering (Recopi-
lacin Electrnica de Noticias) es un
trmino que se aplica a un sistema
pequeo y porttil, utilizado habi-
tualmente para labores periodsti-
cas. El trmino se acu para
distinguir entre la recopilacin de
noticias en film y en cinta de vdeo
(electrnico).
EQ (Igualador)
Efectos de audio utilizados para
cambiar la ganancia de diferentes
frecuencias en un archivo de audio
en forma separada. Avid Liquid pro-
porciona un igualador paramtrico
de tres bandas que permite al usua-
rio definir con precisin la frecuen-
cia central de cada banda.
FireWire
iLink
FX
Abreviatura de efectos. El Avid
Liquid proporciona diversos edito-
res para crear efectos de vdeo y
audio.
GB
Gigabyte (Gigaocteto) = 1024 MB.
Generacin (prdida)
Cada grabacin o nueva grabacin
implica una nueva generacin del
material (vdeo y/o audio). La pr-
dida de generacin se refiere a la
degradacin ocasionada por graba-
ciones sucesivas. El material que se
graba por primera vez es la primera
generacin, una nueva grabacin
constituye la segunda generacin,
etc. Esto constituye un problema
fundamental cuando se opera un sis-
tema de edicin analgica, y es
menor cuando se utiliza un sistema
ntegramente digital, aunque DVTR
est sujetos a desapariciones en la
cinta, que aumentan a medida que la
cinta se reproduce en mayor medida.
1088
Glosario
GOP
Un Group of Pictures (Grupo de
Imgenes) se refiere a una secuencia,
compuesta de cuadros I, B y P en
una seal MPEG. Normalmente, un
GOP consiste de 12 (PAL) o 15
(NTSC) cuadros. Sin embargo, el
nmero efectivo depende del mate-
rial de la pelcula. Mientras mayores
sean los cambios en una secuencia
de pelcula, es ms probable que se
configure un cuadro I (p.ej., un corte
duro). Para una edicin exacta res-
pecto a los cuadros de una seal
MPEG, el GOP debe incluir exclusi-
vamente cuadros I (cuadros con
informacin completa), lo cual
implica clculos complejos.
MPEG.
GUI
Graphical User Interface o Interfaz
Grfica de Usuario. Un procedi-
miento para manejar un sistema
mediante la utilizacin de grficos
interactivos presentados en una pan-
talla. Los ejemplos de este procedi-
miento en el campo de las
computadoras son el sistema opera-
tivo del Macintosh de Apple y Win-
dows de Microsoft. La interfaz
ergonmica a Avid Liquid puede ser
personalizada para adaptarse a las
necesidades individuales y al estilo
de trabajo del usuario.
Hi 8
Sistema aumentado de vdeo 8. Las
seales para la crominancia y la
luminancia se procesan en forma
separada a resoluciones ms altas.
Vdeo Componente.
Hz (Hertz) (Hertzio)
Una unidad utilizada para medir la
frecuencia. Un hertz (o hertzio)
equivale a un ciclo por segundo.
IEEE 1394
Estndar para transmisin en serie
rpida de datos hasta 400Mbit/s. La
forma modificada para transmitir
seales DV es i.Link
i.Link
i.LINK (FireWire) designa el con-
junto de normas IEEE1394-1995 y
sus revisiones. Con i.LINK, se pue-
den transmitir datos de DV a hasta
100 Mbits/s.
ndice de Regenera-
cin
Valor que representa el nmero de
veces por segundo (medidas en Hz)
que una imagen se repite a s misma
en la pantalla para mantener visible
la presentacin. Para proporcionar
al usuario una imagen libre de cente-
lleo, la informacin debe transmi-
tirse a la pantalla al menos 50 veces
por segundo (50Hz). Este valor debe
ser ms elevado (aproximadamente
75 a 100 hertz) para monitores de
computadora porque el usuario se
sienta normalmente ms cerca de la
pantalla y est al frente de la misma
durante ms tiempo que al frente a
un monitor de televisin.
Insercin (Inlay)
Parte de una ventana de edicin en
la que se puede tener una vista preli-
minar del vdeo, as como editarlo,
en la pantalla de la computadora.
Irregularidad (Alia-
sing)
El trmino se refiere a un efecto
indeseable ocasionado por una velo-
cidad de muestreo demasiado baja.
Se distingue entre la irregularidad
(aliasing) temporal (p. ej., la ilu-
sin de que la rueda de un auto en la
pantalla parece ir hacia atrs debido
a una frecuencia de barrido insufi-
ciente) y la irregularidad de barrido
en tramas (efecto escalonado de las
lneas angulares y curvas en los gr-
ficos de computadora, que puede ser
corregido por un algoritmo de sua-
vizamiento (antialiasing) Suaviza-
miento (Antialiasing).
2. Efecto dentado indeseable en
lneas angulares o curvas en grficos
de computadora, o en bordes ntidos
keys. Esto puede corregirse
mediante un logaritmo de suaviza-
miento.
Key, Suavizamiento.
1089
Glosario
ITU (UIT)
International Telecommunications
Union o Unin Internacional de
Telecomunicaciones. El organismo
normativo de las Naciones Unidas
que comprende todas las formas de
comunicaciones. La ITU (UIT) esta-
blece normas obligatorias y regla-
menta el espectro de
radiofrecuencias. ITU-R (UIT-R)
(denominada anteriormente CCIR)
se ocupa de las cuestiones relaciona-
das con la gestin y la reglamenta-
cin del espectro radioelctrico, en
tanto que la ITU-T (UIT-T) (deno-
minada anteriormente CCITT) se
encarga de la estandarizacin de las
telecomunicaciones.
ITU-R 601
Estndar internacional para la codi-
ficacin digital de seales compo-
nentes de vdeo. ITU-R 601 define
las especificaciones tcnicas para Y,
R-Y, B-Y. Las seales digitales com-
ponentes se exploran con una velo-
cidad de muestreo de 4:2:2; la
velocidad de exploracin de lumi-
nancia es de (componente Y) 13,5
MHz y la velocidad de exploracin
de crominancia es de (componentes
Cr/Cb) 6,75 MHz. La velocidad de
datos es 22 Mbyte/s = 168 Mbps.
JPEG
Joint Photographic Experts Group
designa un estndar para la compre-
sin de datos. En particular, su tra-
bajo ha estado relacionado con
imgenes codificadas de acuerdo
con la norma ITU-R (UIT-R) 601.
JPEG usa DCT y ofrece compre-
sin de datos entre dos y 100 veces.
Lista de Decisin de
Edicin (EDL)
La EDL es un protocolo en forma de
una tabla que contiene informacin
sobre todos los procedimientos de
edicin para un proyecto determi-
nado. Muchos controladores de edi-
cin generan automticamente una
EDL durante la edicin, la que puede
copiarse a una disquete y utilizarse
para reproducir completamente un
vdeo.
Cuando se hace la edicin prelimi-
nar (fuera de lnea) en un equipo
menos costoso, se genera una lista
de decisin de edicin. Luego, se lee
la EDL en una equipo costoso de alto
nivel para la edicin final.
LTC
Longitudinal Timecode (Cdigo de
Tiempo Longitudinal). En los siste-
mas profesionales de vdeo, el
cdigo de tiempo grabado en una
pista de audio o en una pista longi-
tudinal separada. El LTC tmabin
puede grabarse en cita posterior-
mente debido a que no forma parte
de los datos de vdeo, como el
VITC. Este cdigo puede leerse
fcilmente cuando la cinta se est
moviendo hacia atrs o hacia ade-
lante, pero no en un cuadro inmovi-
lizado, cuando se puede usar el
cdigo de tiempo registrado con el
material de la imagen.
Keying
El proceso de sobreponer selectiva-
mente un rea de una imagen (o
clip) sobre otra.. Ciertas reas de un
clip sometidas a keying permiten
que el clip subsyacente se trasluzca.
Las reas definidas de color o lumi-
nancia se usan como keys.
Keying de Croma, Keying de
Luma
Keying de Croma
Tcnica de efectos de vdeo en la
cual las reas en una imagen de
vdeo que aparecen en un tinte satu-
rado especfico (matiz de color) se
reemplazan por una imagen de otra
fuente. El azul se utiliza habitual-
mente como el color key; de ah, la
expresin caja azul. El keying de
vdeo consiste en el procedimiento
de sobreponer una seal de vdeo
sobre otra, definindose la reas de
sobreposicin por una gama espec-
fica de color, o crominancia, de una
de las seales. Para realizar este tra-
bajo en forma fiable, la crominancia
debe tener una resolucin, o
1090
Glosario
anchura de banda, suficiente. Los
sistemas compuestos de vdeo tie-
nen una anchura de banda de croma
restringida y, en consecuencia, no
sirven para keying de croma de alta
calidad.
Keying de Luma
Este tipo de seal key se genera
usando reas de una luminancia
determinada en una imagen vdeo
como la seal plantilla.
Este tcnica se utiliza generalmente
para imprimir tipos de letra en una
imagen de vdeo.
Marca de Entrada /
Marca de Salida
Los puntos de Marca de Entrada /
Marca de Salida se usan para definir
la duracin de un clip.
Maximizador
El maximizador es un compresor
inteligente de audio. Al comprimirse
el material de audio, se crea un
aumento subjetivo del volumen, sin
incrementar realmente el mismo.
MB
Megabyte (Megaocteto), exacta-
mente 2
10
x 2
10
bytes (octetos) =
1024 x 1024 bytes (octetos).
MHz
Megahertz. Una frecuencia de millo-
nes de ciclos (o muestras) por
segundo.
MIDI
Musical Instruments Data Interface
(Interfaz de Datos de Instrumentos
Musicales), un estndar de comuni-
caciones para instrumentos musica-
les elctricos (por ejemplo,
sintetizadores). Para controlar estos
instrumentos con un PC, se necesita
una tarjeta de interfaz MIDI.
MJPEG
Motion JPEG (JPEG con Movi-
miento). Algoritmos de compresin
de vdeo basado en JPEG (Joint
Photographic Experts Group), un
estndar para la compresin de
datos de imgenes estticas. MJPEG
es un mtodo de compresin para el
interior de cuadros (intracuadro)
solamente. Debido a las altas veloci-
dades de datos, se requiere un
equipo especial para ejecutar vdeo
en un estndar de TV (PAL/NTSC).
Compresin Intercuadros.
MPEG
Moving Picture Experts Group
designa un estndar para la compre-
sin de imgenes mviles. Los siste-
mas de edicin basados en MPEG-
2 abarcan una amplia gama de cali-
dades, desde VHS a HDTV. Un per-
feccionamiento del Mtodo JPEG
es MPEG que funciona con Com-
presin Intercuadro.
MPEG-2
El estndar MPEG-2 contiene nive-
les de resolucin ajustable a escala y
algoritmos de compresin (perfiles),
que abarcan una amplia gama de
cualidades, desde VHS a HDTV.
MPEG-2 obtiene mejores resultados
que MJPEG con la misma relacin
de compresin.
Avid Liquid funciona con una com-
presin de MPEG-2 422P@ML y
una velocidad de datos variable de
hasta 50Mbps por canal.
Muestra
La parte ms pequea de un archivo
de audio. La frecuencia de muestra
indica la cantidad de muestras por
segundo (por ejemplo, 48 kHz =
48,000 muestras / segundo). El
estndar de muestreo para televisin
es ITU-R 601.
Multimedios
La presentacin de ms de un
medio, normalmente imgenes
(mviles y fijas), sonido y texto, a
menudo en un entorno interactivo.
Esto implica con frecuencia la utili-
zacin de computadoras, proporcio-
nndose la cantidad significativa de
datos que esto requiere ya sea por
medio de un CD-ROM o por enlace
de datos. Se utilizan elevadas rela-
ciones de compresin para permitir
el uso de imgenes.
1091
Glosario
Mutilacin (Clipping)
1. El umbral de conmutacin o con-
figuracin de un umbral apropiado
de conmutacin al efectuar la opera-
cin de keying.
2. Distorsin de audio digital. El
audio digital exhibe menos toleran-
cia a la sobrecarga que el audio ana-
lgico. Si se excede un determinado
nivel, se pueden escuchar distorsio-
nes discernibles. Es especialmente
importante tener presente este fen-
meno al convertir seales de audio;
por ejemplo, de analgico a digital o
entre diferentes formatos digitales.
Los convertidores slo permiten una
operacin libre de distorsiones hasta
un nivel definido exactamente. El
nivel permitido por el equipo de
Avid Liquid es de 15dBu (= 0 dB
escala completa; 0dBu = 0,775 V).
No lineal (Edicin)
Un tipo de edicin con el cual se edi-
tan vdeos sin una estructura de
tiempo lineal fija. A diferencia de la
edicin lineal de vdeo, en la cual
todos los datos subsecuentes deben
reeditados, la edicin no lineal per-
mite que se inserten clips en cual-
quier ubicacin y en cualquier
momento. Debido a los tiempos de
arrollamiento y predesplazamiento,
el medio de grabacin no es una
cinta. En cambio, se utilizan discos
duros normales. En un disco duro,
cada archivo de medio es equidis-
tante, permitiendo tener acceso a
cualquier clip en todo momento.
NTSC
National Television Systems Com-
mittee of the United States (Comit
Nacional de Sistemas de Televisin
de los Estados Unidos). Elaborado
en los Estados Unidos, este estndar
es el sistema estndar de televisin a
colores ms antiguo. NTSC procesa
una seal a 60 hertz con 525 lneas,
60 campos, y 30 cuadros por
segundo. La anchura de banda del
sistema NTSC es de 4,2 MHz para la
seal de luminancia, el ndice de
regeneracin es de 15,75 kHz, la fre-
cuencia de la subportadora de color
es 3,58 MHz. Todava es el estndar
de televisin a colores dominante en
los EEUU, Japn y Australia.
Octeto (Byte)
1 octeto = 8 bits = 256 valores dis-
cretos (brillo, color, etc.).
Organizacin en
Capas
Designa la aplicacin conjunta de
varias seales de vdeo. Esto puede
aplicarse, por ejemplo, a una seal
de primer plano sujeta a keying y a
un vdeo de fondo, o a una transi-
cin.
PAL
El sistema de codificacin de colores
para televisin utilizado amplia-
mente en Europa y en Sudamrica, el
cual, invirtiendo la fase de la rfaga
de color de referencia en lneas alter-
nadas. (de ah el nombre Phase
Alternating Line, o Alternacin de
Fase por Lnea), es capaz de corregir
respecto a desplazamientos de tinte
ocasionados por errores de fase en el
trayecto de transmisin. PAL fun-
ciona a 50 Hertz con 625 lneas, 50
campos y 25 cuadros por segundo.
La anchura de banda para el sistema
PAL es normalmente, luminancia de
5,5 MHz (Y), y de 1,3 MHz para
cada una de las seales de diferencia
de color, U y V.
PALplus
Un sistema de codificacin para
pantalla ancha compatible con los
receptores 4:3 PAL existentes, as
como con los nuevos receptores 16:9
PALplus.
PALplus usa la estructura normal de
625/50 lneas/campos, as como
codificacin de color PAL, de modo
que los receptores normales de 4:3
puedan mostrar la imagen de color
de aspecto amplio de 16:9 en for-
mato de caja de letra distribuido en
432 lneas de TV (en vez de las 576
normales). Los receptores PALplus
de 16:9 presentan todas las 576
lneas con el detalle de frecuencia
adicional agregado a las imgenes de
la seal Helper (Ayudadora) trans-
mitida por encima y por debajo de la
banda central de 432 lneas.
1092
Glosario
Panel de Control
El sil ver/purpl e/bl ue.Con-
trol (Panel de Control) es una
opcin de soporte fsico que le per-
mite controlar todas las funciones
principales que usted conoce de la
edicin lineal. Adems, posee un
hilera horizontal de teclas que pue-
den asignarse a voluntad para adap-
tar el panel de control a sus
requisitos personales.
Pixel
Un versin abreviada de picture
cell (clula de imagen) o picture
element (elemento de imagen). El
nombre asignado a una muestra de
informacin de imagen.
Precodificacin
Se refiere al proceso de grabacin de
CTL y, en algunos casos, al tiempo
de cdigo en una cinta. Un cinta de
grabacin debe ser precodificada
para garantizar cortes de insercin
precisos.
Predesplazamiento
El movimiento de los VCR hacia
atrs desde el punto de edicin para
contar con tiempo para bloquear (a
fin de producir una seal estable).
QSDI
SDTI.
Quicktime
Originalmente, una ampliacin del
sistema para el Macintosh de Apple,
Quicktime es una solucin de soft-
ware para la edicin de vdeo por
computadora.
RAM
RAM = Random Access Memory
(Memoria de Acceso Directo).
Memoria de trabajo temporal para
los datos que el procesador est pro-
cesando en un momento determi-
nado. Cuando se apaga la
computadora, se pierden los datos
que se encuentran en esta memoria.
Registro (Logging)
El registro constituye el proceso de
especificar qu datos de vdeo y/o
audio de una unidad reproductora
se captarn en un disco duro. Se
registra el cdigo de tiempo para los
puntos de marca de entrada y marca
de salida. La captura misma se
puede hacer ya sea de inmediato o
como una digitalizacin por lotes,
en cuyo caso la captura se ejecuta
posteriormente a base de los datos
de registro.
Relacin de Aspecto
1. De imgenes. La relacin entre la
longitud y la altura de las imgenes.
Casi todas las pantallas de TV son de
4:3, pero existe una tendencia cre-
ciente hacia pantallas anchas que
son de 16:9. Se estima que las imge-
nes presentadas en esa forma captan
nuestra atencin en mayor medida.
2. De pixels. La norma de codifica-
cin digital ITU-R 601 define pixels
de luminancia que no son cuadra-
dos. Las computadoras utilizan casi
siempre pixels cuadrados, de modo
que su relacin de aspecto debe ajus-
tarse para adaptarlos a la televisin.
Esto resulta importante cuando se
mueven imgenes entre plataformas
(estndar) de computadora y siste-
mas de televisin.
Relacin de Compre-
sin
La relacin entre los datos en la seal
digital de vdeo no comprimida y la
versin comprimida. Las tcnicas
modernas de compresin comien-
zan con la seal componente digital
de televisin ITU-R 601. Sin
embargo, no debe utilizarse la rela-
cin de compresin como el nico
mtodo para evaluar la calidad de
una seal de compresin. Respecto a
una tcnica determinada, se puede
prever que una mayor compresin
dar como resultado una calidad
inferior, pero tcnicas diferentes dan
resultados con una gama extremada-
mente diversa de calidad para la
misma relacin de compresin. El
nico mtodo de evaluacin seguro
consiste en inspeccionar con mucha
atencin las imgenes resultantes.
1093
Glosario
Renderizacin
Se refiere al proceso de clculo de
efectos no disponible en tiempo real.
Resolucin
Una medida del detalle ms fino que
puede observarse, o resolverse, en
una imagen reproducida. Este valor
se calcula multiplicando el nmero
de pixels que pueden presentarse por
fila por el nmero que puede presen-
tarse por columna. Aunque el
nmero de pixels en una imagen
influye, de hecho, en la resolucin
(por ejemplo, alta definicin,
aproximadamente 2,000 x 1,000;
PAL, 720 x 576, y NTSC, 720 x 487),
el nmero de pixels no define la
resolucin definitiva, sino que sola-
mente la resolucin de esa parte del
equipo. Otros factores que deben
tenerse presentes son, por ejemplo,
la calidad de los lentes y los tubos de
presentacin utilizados para produ-
cir la imagen en la pantalla.
La resolucin de las imgenes de
televisin y vdeo se define general-
mente mediante el nmero de lneas
verticales y horizontales en una ima-
gen. Una imagen NTSC tiene 525
lneas verticales; una imagen PAL y
SECAM, 625. La resolucin hori-
zontal se determina por la anchura
de banda de la seal de vdeo (en
MHz o lneas) y vara.
RGB (RVA)
Seales de vdeo con canales separa-
dos para el rojo, el verde y el azul.
Las cmaras de vdeo desglosan una
seal ptica en RGB (RVA). Los con-
vertidores de imagen codifican la
seal RGB en un formato de vdeo. A
continuacin una seal de TV se
transforma nuevamente en sus com-
ponentes RGB en el tubo de imagen.
ROM
Read-only memory (Memoria para
lectura solamente) con datos perma-
nentes. RAM
RS 232
Un estndar de transmisin de datos
en serie a corta distancia.
RS 422
Un estndar de transmisin de datos
en serie de alcance medio (normal-
mente hasta 300m/1,000 pies o
ms).
RS 422 se utiliza ampliamente como
enlaces de control para unidades
profesionales de vdeo.
RTC
Rapid Time Code.
Ruido
Fluctuaciones irregulares de nivel de
un orden de magnitud bajo. Todas
las seales analgicas de vdeo con-
tienen ruido aleatorio. Idealmente, el
nivel de ruido no debera ocupar
ms de un LSB (bit menos significa-
tivo) de la gama digital dinmica.
Sin embargo, las seales puras gene-
radas en forma digital no contienen
ruido alguno.
S Video
Un mtodo para transmitir imge-
nes de vdeo en el que se utilizan dos
seales separadas para enviar datos
de brillo y color (luminancia/ cromi-
nancia = Y/C). Esto garantiza vdeos
de mayor calidad que los que se
transmiten con seales compuestas
o CVBS.
Saturacin
Una medida de crominancia. La
saturacin es la intensidad de color
en la seal vdeo.
SCSI
Small Computer Systems Interface
(Interfaz de Sistemas Pequeos de
Computadora). Popular interfaz
paralela de computadora para con-
trolar altas velocidades de transfe-
rencia de datos. SCSI permite
conectar hasta 8 dispositivos entre
s. El bus Wide Ultra (Ultra Ancho)
SCSI 2 alcanza una velocidad de
transferencia de datos de hasta
80Mbytes/s.
1094
Glosario
SDI
La Serial Digital Interface (Interfaz
Digital en Serie) se define como
SMPTE 259M. El flujo de compo-
nentes digitales no comprimidos se
transmite en esta interfaz.
Este es un estndar que se basa en
una velocidad de transferencia de
270 Mbits/seg. Utiliza el conector
estndar 75 BNC y cable coaxial,
tal como se utiliza generalmente
para vdeo analgico, y puede trans-
mitir la seal a 200 m.
SDTI
Serial Digital Transport Interface
(Interfaz de Transporte Digital en
Serie). Basada en SDI, SDTI no
define el formato en el que se trans-
miten los datos, sino que en cambio
la forma en que se transmiten. SDTI
consigue altas velocidades de trans-
ferencia empaquetando los datos
de medios. Flujos de datos MPEG-2,
DVCAM-(QSDI) y DVCPRO
(CSDI) pueden transmitirse con
SDTI.
SECAM
Squentiel Couleur Mmoire, un
estndar elaborado en Francia para
grabar y reproducir imgenes de
televisin a color. En la actualidad,
se usa en Francia, en los pases del ex
Bloque Oriental y en las antiguas
colonias francesas. La seal es simi-
lar a la del estndar PAL. En conse-
cuencia, es generalmente muy fcil
efectuar conversiones entre estos dos
formatos. SECAM procesa 625
lneas con un mximo de 833 pixels
por lnea, y tiene un ndice de rege-
neracin de 50 Hz.
Secuencia de Campo
Un cuadro, o imagen, de televisin,
comprende dos campos. Cada cua-
dro sucesivo de un componente de
televisin de 525 lneas y 625 lneas
repite un patrn, y de ah que pueda
editarse hasta los lmites del cuadro,
tal como en la edicin de pelculas.
El vdeo compuesto, codificado
como PAL, NTSC o SECAM, lleva
informacin de color en una
subportadora cuyo patrn cclico se
repite en un lapso de tiempo ms
prolongado: 4 cuadros en PAL y 2
cuadros en NTSC o SECAM, deno-
minados, respectivamente, la
secuencia de 8 y 4 campos. Una ope-
racin de edicin no debera inte-
rrumpir la secuencia; esto significa
que la edicin no puede ser tan pre-
cisa como con el vdeo componente.
Las mismas restricciones se aplican
ya sea que se trate de seales anal-
gicas o digitales: ya sea que la key sea
componente o compuesta. Las sea-
les componentes digitales
ITU-R (UIT-R) 601 se pueden editar
en cualquier lmite de cuadro, en
tanto que los sistemas digitales com-
puestos estn restringidos a 4 u 8
lmites de campo; de otro modo, se
registrarn saltos de imagen o cam-
bios de calidad (debidos al procesa-
miento adicional).
Seal CVBS
Seal Sincrnica de Supresin de
Color de Vdeo (Color Video Blan-
king Synchronous signal).
Seal de Crominancia
La parte de color de una seal de
vdeo, correspondiente al tinte y la
saturacin, pero no al brillo o la
luminancia, de la seal. En conse-
cuencia, el negro, el gris y el blanco
no tienen crominancia, pero toda
seal de color tiene tanto crominan-
cia como luminancia. Las seales
vdeo pueden codificarse en diversas
formas: la crominancia y la luminan-
cia pueden procesarse separada o
conjuntamente. Compuesto,
ComponentesY/C.
Seal de Luminancia
Un componente, el elemento blanco
y negro o de brillo, en una imagen.
Se escribe como Y, de modo que la Y
en YUV, YIQ, Y/ Cr/Cb es la infor-
macin de luminancia de la seal.
En un sistema de TV a color, la seal
de luminancia se deriva habitual-
mente de las seales RGB (RVA) que
se originan de una cmara o tele-
cine, por medio de una matriz o
suma de aproximadamente:
Y = 0,3R + 0,6G + 0,1B.
1095
Glosario
Seal de sincroniza-
cin cromtica negra
1. Trmino utilizado para describir
la seal de sincronizacin emitida al
comienzo de cada lnea de una ima-
gen de color de vdeo (se aplica sola-
mente a PAL), utilizada como
frecuencia de referencia para infor-
macin de color en un seal de tele-
visin de color.
2. Una seal de vdeo que no tiene
ningn componente de luminancia
o crominancia (excepto una rfaga),
pero contiene todo el resto de los
elementos de una seal de vdeo. La
seal de sincronizacin cromtica
negra es la seal de referencia gene-
ralmente utilizada para la tempori-
zacin de muestras de audio y vdeo.
Sincronizacin
1. Coordinacin de la temporizacin
de las secuencias de imgenes y
audio.
2. Concordancia de la temporiza-
cin de diversos dispositivos res-
pecto a la misma seal de
sincronizacin.
Sistema RAID
Redundant Array of Independent
Disks (Conjunto Redundante de
Discos Independientes). Una agru-
pacin de unidades estndar de
disco junto con un controlador
RAID para crear almacenamiento
que acta como un solo disco para
ofrecer un mejor rendimiento que el
que se dispone con unidades indivi-
duales y aumentar la seguridad de
los datos. Esto ltimo se logra por
medio de redundancia de discos, de
modo que se puedan detectar y
corregir errores o fallas de disco.
Una serie de configuraciones RAID
se define por los niveles a los que
comienzan a contar desde cero.
Diferentes niveles sirven para dife-
rentes aplicaciones.
Nivel 0: sin redundancia - beneficios
slo en materia de velocidad y de
capacidad, generados combinando
numerosos discos.
Nivel 1: sistema completo de espejos:
dos conjuntos de discos ambos
leyendo y escribiendo los mismos
datos. Esto ofrece los beneficios del
nivel 0 adems de la seguridad de la
redundancia completa.
Nivel 2: un conjunto de nueve dis-
cos. Cada octeto se registra con un
bit en cada uno de los ocho discos y
un bit de paridad se registra en el
noveno. Este nivel se utiliza muy
raramente.
Nivel 3: un conjunto de n + 1 discos
que registran sectores de 512 octetos
en cada uno de los n discos para
crear n x 512 supersectores + 1 x 512
sector de paridad en el disco adicio-
nal que se utiliza para verificar los
datos. La unidad mnima de transfe-
rencia es un superbloque completo.
Este es el nivel ms conveniente para
sistemas en los que se transfieren
grandes cantidades de datos en
secuencia, tales como para audio y
vdeo.
Nivel 4: tal como el nivel 3, pero pue-
den transferirse bloques individua-
les. Cuando se escriben los datos, es
necesario leer los datos antiguos y
los bloques de paridad antes de
escribir los nuevos datos, as como el
bloque de paridad actualizado, lo
que reduce el rendimiento.
Nivel 5: tal como el nivel 4, pero la
funcin del disco de paridad se rota
para cada bloque. Al nivel 4, el disco
de paridad recibe una carga excesiva
para operaciones de escribir y nin-
guna carga para lecturas. Al nivel 5,
la carga se distribuye en forma
pareja en los discos.
SMPTE
Society of Motion Picture and Tele-
vision Engineers (Sociedad de Inge-
nieros de Cine y Televisin). Una
organizacin de los Estados Unidos,
con filiales internacionales, que
incluye representantes de los radio-
difusores, los fabricantes y las perso-
nas que trabajan en la industria del
cine y la televisin. Dentro de su
estructura, figuran numerosos
comits que formulan recomenda-
ciones a la ITU-R (UIT-R) y a ANSI
en los Estados Unidos.
1096
Glosario
Suavizamiento
(Antialiasing)
Interpolacin entre valores interme-
dios a lo largo de los bordes ntidos
de letras y grficos. La estrcutura de
pixel de los bordes en ngulo y en
curva se mezcla con los colores
adyacentes, suavizando de ese modo
los bordes para que aparezcan ms
aceptables a la vista.
TBC
Todos los estndar de televisin
especifican la cantidad exacta de
tiempo que una unidad reproduc-
tora de vdeo demora en generar una
imagen en una pantalla y el impulso
de reloj exacto al que las lneas de
una imagen se siguen unas a las
otras. PAL construye un cuadro
completo cada 40 milisegundos, un
cuadro cada 20 milisegundos; las
lneas de imagen se exploran cada 64
microsegundos. Debido a las fluc-
tuaciones en la velocidad y los desli-
zamientos de la cinta, los grabadores
de vdeo no pueden mantener esta
velocidad en forma uniforme. A
menudo, una imagen se entrega
demasiado tarde o demasiado
rpido. Una televisin puede subsa-
nar estos errores de tiempo.
Sin embargo, dispositivos tales
como mezcladores de vdeo o capta-
dores de cuadros, que procesan o
mezclan seales en forma digital,
requieren que las seales se transmi-
tan a un impulso de reloj preciso.
Esta es la funcin de un TBC (Time
Base Corrector, o Corrector de
Tiempo de Referencia). Un TBC est
equipado con una memoria que
retiene seales por un momento
breve (medido en milisegundos), y
luego las libera en el momento pre-
ciso, basndose en el impulso de
reloj de la seal de sincronizacin.
Se necesita un TBC separado para
cada seal procesada. A continua-
cin, se sincronizan los TBC a base
de una seal de referencia (genlock).
Debido a que el TBC retiene todos
los datos de un cuadro por una frac-
cin de segundo, tambin puede uti-
lizarse para modificar determinados
valores, tales como brillo, color, etc.
Tambin se dispone de TBC como
dispositivos externos. Sin embargo,
a menudo estn incorporados direc-
tamente en grabadoras, cmaras y
mezcladores de vdeo.
Transicin
Una transicin representa lo que
ocurrir cuando un segmento ter-
mina y comienza el siguiente. La
transicin ms simple es un corte
duro, el cual, en vdeo, es cundo el
primer cuadro del segmento inicial
sigue directamente al ltimo cuadro
del segmento que est terminando.
En la terminologa de Avid Liquid,
un corte duro no se considera una
transicin.
Unidades de Disco A/
V
La mayor parte de las unidades de
disco estn destinadas a aplicaciones
de datos puros, pero las unidades A/
V estn diseadas especialmente
para audio/vdeo. La capacidad de
almacenamiento extremadamente
elevada que se obtiene en las unida-
des modernas de formato pequeo
dan como resultado el hecho de que
las pistas se compriman en forma
extremadamente estrecha a lo largo
de los discos; muchas pistas se gra-
ban dentro de una distancia del
tamao de una hoja de papel. Las
distancias son tan diminutas que se
utiliza recalibracin trmica para
garantizar que las cabezas de lec-
tura/escritura se coloquen con exac-
titud sobre las pistas. En los discos
A/V la recalibracin est incorpo-
rada como parte de su funciona-
miento continuo, en tanto que los
discos de datos puros deben dete-
nerse regularmente para recalibrar;
eso hace que no sean completamente
idneos para el vdeo, donde las
imgenes y el sonido deben fluir en
forma continua.
VCR
Video Cassette Recorder (Grabadora
de Vdeocassettes).
1097
Glosario
Vectores de Movi-
miento
Informacin de direccin y distancia
utilizada en codificacin MPEG
para describir el movimiento de un
macrobloque (de imagen) de un
cuadro al siguiente.
Vdeo Entrelazado
Una tcnica habitualmente utilizada
en el procesamiento de vdeo basada
en dos campos, uno de los cuales
contiene lneas con nmeros pares
(2,4,6,8...) y el otro lneas con nme-
ros impares (1,3,5,7...). Con PAL, los
campos cambian 50 veces por
segundo. Dos campos crean una
imagen completa (cuadro). Este
mtodo reduce el centelleo de los
cuadros mediente la duplicacin
aparente del ndice de regeneracin.
Vdeo S
Un mtodo de transmisin de im-
genes de vdeo en el que se utilizan
dos seales separadas para enviar
datos de brillo y color (luminancia/
crominancia = Y/C). Esto garatniza
vdeos de mayor calidad que los que
transmiten con seales compuestas
o CVBS (S-VHS, Hi8).
Vista Preliminar (Pre-
view)
Visualizacin preliminar de las
secuencias que sern editadas antes
de que se graben en la cinta defini-
tiva.
VITC
Vertical Interval Timecode (Cdigo
de Tiempo de Intervalo Vertical).
Informacin de cdigo de tiempo en
forma digital, agregada a la supre-
sin vertical de una seal de televi-
sin. Esta puede ser leda por los
cabezales de vdeo desde la cinta en
cualquier momento en que se pre-
sentan imgenes, aun durante avan-
ces sucesivos y congelaciones, pero
no durante la operacin simultnea
de perifricos (spooling). Esto com-
plementa efectivamente el LTC
garantizando que se lea el cdigo de
tiempo en cualquier momento.
LTC
VCR
Video Cassette Recorder (Grabadora
de Cassettes de Vdeo).
WAV
Se refiere al formato de archivo de
audio Waveform (*.wav), el formato
estndar de archivo utilizado para
archivos de audio en Windows.
Y, Cr, Cb
Las seales de luminancia digital y
diferencia de color en la codificacin
ITU-R (UIT-R) 601. La seal de
luminancia Y se muestrea a 13,5
MHz y las dos seales de diferencia
de color se muestrean a 6,75 MHz
coemplazadas con una de las mues-
tras de luminancia.
Cr es la versin digitalizada del com-
ponente analgico (R-Y); del mismo
modo, Cb es la versin digitalizada
de (B-Y).
Y, (R-Y), (B-Y)
Estas son las seales analgicas de
luminancia, Y, y de diferencia de
color (R-Y) y (B-Y) de vdeo com-
ponente. Y es pura informacin de
luminancia, en tanto que las seales
de diferencia de color conjuntas pro-
porcionan las informacin de color.
Las ltimas son la diferencia entre
un color y luminancia: luminance-
rojo y luminancia-azul. Estas seales
se derivan de la fuente RGB (RVA)
original (por ejemplo, una cmara o
telecine).
Las seales Y, (R-Y), (B-Y) son fun-
damentales para gran parte de la
televisin. Por ejemplo, en ITU-R
(UIT-R) 601 son estas seales las
que digitalizan para hacer vdeo
digital componente de 4:2:2 y, en los
sistemas de televisin PAL y NTSC,
se utilizan para generar las seales
codificadas compuestas finales.
Y/C
Vdeo S
YUV
Una seal componente para trans-
mitir imgenes de vdeo a color. Los
datos correspondientes al brillo y al
color se envan por medio de tres
1098
Glosario
seales separadas. La seal YUV
comprende una seal de luminancia
y dos seales de diferencia de color.
En consecuencia, la calidad de las
imgenes YUV es significativa-
mente superior a las del vdeo com-
puesto o el Vdeo S.
4:2:2
Indica la relacin de la velocidad de
muestreo de la seal de luminancia
(Y) y las dos seales de diferencia de
colores (R-Y, B-Y). El trmino 4:2:2
significa que, por cada cuatro valo-
res Y muestreados, se hacen dos
muestras para R-Y y B-Y. En conse-
cuencia, la anchura de banda de cro-
minancia es significativamente
superior a la de los sistemas que fun-
cionan con un muestreo de 4:2:0 o
4:1:1.
I
ndice analtico
Numero
0 dB (Editor Audio) 875
16:9 Relacin Aspecto
Importar Imgenes 171
2D Editor
Clips 599
Transiciones 582
32-Audio de coma flotante de 32
bits 851
3D Editor
FX de Clip 600
Transicines 600
4:2:2 Glosario 1098
75% color 301, 796
A
Abierta (Herramienta de
Registro) 157
Abrir Media Framework Interchange
vase Exportacin OMFI
Abrir/Crear (Proyecto) 228
Acceso Directo
Estante 236
Picon 236
Accesos Directos Glosario 1080
Elementos bsicos 256
Accesos Directos de Teclado y
Modificadores 1073
Accesos Directos y Modificadores
(Teclado) 1073
Accin Segura/Marcas de Ttulo 560
Accordion (FX en tiempo real) 670
Aceleraci de Curva de Trazador
(Efectos) 562
Aceleracin Lineal (Efectos) 561
Aceleracin Positiva /Negativa 563
Acorden (efecto en tiempo
real) 670
Activa
para Editar (Pistas de la Lnea de
tiempo) 397
Activado (resaltados de botn
DVD) 984
Actualizacin automtica de Picons
de proyecto 243
Actualizar automticamente picons
(Lnea de tiempo) 385
Actualizar Proyecto Vistas 216
Actualizar Vista (Ficha de
medios) 355
Actualizar Vista (Gestin de
Medios) 359
Adobe AfterEffects 199
Adobe Premiere
Importacin de AVI 170
Adobe Premiere (asignacin de teclas
y funciones) 63
AES / EBU (norma) Glosario 1080
Agregar disolucin (Disolucin
automtica) 920
Agrupados/Desagrupados (Asignan-
do Pista Fuente) 405
AIFF (Exportacin OMFI de Forma-
to Audio) 223
Aislamiento de Color (Correccin
Selectiva de Colores) 814
Ajustando con el Trim Editor
(Ejemplos) 488
Ajustes en la Lnea de Tiempo
vase tambin Edicin en la Lnea de
Tiempo
Ajustar Glosario 1080
Ajustar a Relleno (Distorsin de
tiempo lineal) 822
Ajustar Ambos (Trim Editor) 470
Ajustar Audio (Modificacin Global
de audio) 918
Ajustar Color (efecto en tiempo
real) 669
Ajustar para llenar (Timewarp
Editor) 842
Ajuste individual (Trim Editor) 469
Ajustes en la Lnea de Tiempo
Ajuste Individual en Estilo Film 484
Ejemplos 483
Herramienta Deslizar 451
Herramienta Extensin 450
Varios Objetos
Simultneamente 487
Ajustes en la Lnea de Tiempo (Ejem-
plos)
Ajustar Ambos 486
Ajuste de Transiciones 487
Ajuste Individual en Estilo
Sobreescritura 485
Ajuste Simultneo de Varios
Objetos 487
Clip Deslizante 486
1100
ndice analtico
Alias (Gestin de Medios) 362
Alinear (Transicin FX) 419
Alpha Canal Alfa (modo vista) 556
Alpha Ramp (Pendiente alfa) (PlugIn
AFX) 754
Alta Calidad (insercin) 514
Alta definicin 71
aspectos fundamentales y visin
general 73
captura HDV 93
combinacin de recortes SD y HD en
la Lnea de tiempo 100
conversin de sistemas de cdigo de
tiempo 89
edicin de recortes HD (MPEG2) L-
nea de tiempo
edicin HD 98
edicin en HD (visin general) 76
efectos 98
entrada 93
estndares (produccin y
transmisin) 77
Estndares HDV 79
filmacin en HD 76
implementacin en Liquid (visin
general) 83
Lnea de tiempo (visin general) 98
manejo del multiformato 86
monitorizacin 99
Rangos de calidad 91
Salida (visin general) 101
salida DV (HDV) 101
salida MPEG2 103
Sistemas de cdigo de tiempo en
Liquid 85
Alternacin Glosario 1080
Alternador de vistas (Barra de
tareas) 46
Ambos Campos/Campo Impar/
Par 514
Ampliar (Funcin para Ajustar
Clips) 450
Ampliar clip
Lnea de Tiempo 455
Ampliar clips
Lnea de Tiempo 298
Amplificacin/Atenuacin
Igualador 938
Aadir Mscara en pista aparte 400
Analgico Glosario 1080
Ancho de banda (Igualador) 938
Anchura de Banda Glosario 1080
Anfitrin (Host) Glosario 1080
Anidando Secuencias 506
Animacin
Cambiar Orden de Campo 368
Deteccin Automtica 176
Importar 174
apariencia (DVD Menu
Editor) 1003
Aplicacin Glosario 1080
Aplicacin de cinta elstica
Edicin de audio utilizando Cuadros
Key 879
Aplicar & Cerrar (Cuadros de
Dilogo) 40
Aplicar Congelar Cuadro (Lnea de
Tiempo) 457
Archivo de Medio
Abrir 358
Crear Clip 358
Encontrar 274
Etiquetar Medios usados 358
Suprimir (Opciones) 372
Archivo de medio Glosario 1080
Archivo de Medios
Archivos de Medios Idnticos 352
Diversas Funciones 358
Identificar 341
Informacin en Propiedades de
Objeto 366
Nombrar 342
Suprimir (Ficha de Medios) 358
Archivos de ndice AVI (red) 215
Archivo de Medio
Vase tambin Gestin de Medios
Archivos de Medios Importados 233
Archivos de Medios Perdidos 272
Archivos de Peak (red) 215
Archivos grficos
Importar 171
Archivos multimedia
Buscar e Importar 370
rea de rbol (Proyecto) 232
rea de Color (Key de croma) 625
Arrastrar y Colocar (Agregando un
Objeto a la Lnea de Tiempo) 444
Artefacto Glosario 1080
ASCII Glosario 1080
Asincronismo (Observaciones
Generales) 498
ASIO
Controladores para audio 850
desactivado en la Herramienta de
registro 142
Mltiples controladores 851
Tarjetas de sonido mltiples 850
Asir Picons 258, 265
Asociacin de salida
Coma flotante de 32 bits 889
salidas fsicas 888
salidas virtuales 888
1101
ndice analtico
Atenuacin de entrada/de cierre con
1 clic 917
Atenuacin hacia el Negro Glosario
1081
Atenuador
Bloquear 863
Equilibrando Atenuadores (Atenua-
dor Externo de Audio) 924
Herramienta de Audio 863
Atenuador Audio (External) 923
Atenuador Externo de Audio 923
Atenuar, Atenuacin Glosario 1081
Atributos Activados Propiedades
Atributos 308
Atributos de Bsqueda (Herramienta
Encontrar) 276
atributos de clip modificados) 268
Audio 849
Ajustar Audio 918
Applicacin de Banda Elstica 879
Asignar Pistas de Lnea de
Tiempo 855
Barra de Herramientas de Cuadro
Key 882
Caractersticas especiales de Clips de
audio 852
colores de las lneas en pistas y
clips 853
Coma flotante de 32 bits 851
Configuraciones 928
Desbandar Clip 854
Destructivo/No destructivo 142
Efectos 933
Equilibirio 857
Estreo/ Mono 855
Exploracin (Clip Viewer) 292
Exploracin (Lnea de Tiempo) 858
Ficha en Herramienta de
Registro 142
Insercin de Forma de Onda (Visor
de Fuente) 296
Lnea de Tiempo (Observaciones
Generales) 498
Lneas de Panoramizacin/
Equilibrio(Mostrar) 853
Lneas de volumen (Mostrar) 852
Mezclador 870
Modificacin Global de (Ajustar
Audio) 918
Mutilacin 863
Nivel auxiliar 865
Nivel de Reproduccin 144
Nivel Demasiado Elevado 143
Panorama 857
Pistas de vdeo y audio
agrupadas 406
PlugIn VST 941
Presentacin Forma de onda 853
Problemas 864
Reproduccin On/Off 858
Silenciar Pistas 858
SmartSound 930
Supervisin y Direccionamiento
clsico 133, 293, 860
Audio (Recortado)
Coma flotante de 32 bits
(Recortado) 864
Audio de coma flotante 851
Audio de coma flotante
(Recortado) 864
Audio de coma flotante de 32 bits y
Recortado 864
Audio Digital
AES/EBU 143
Margen 865
Mutilacin 863
SDI/DV Incrustado 143
Audio digital
AIFF 223
Audio Incrustado Glosario 1081
Audio Normalizado
(Maximizador) 939
Aumentar (FX) 668
Auto 3pt (Herramienta de Logging,
opciones) 149
Autoenlace (DVD) 980
Automatizacin de Mezcla de
Audio 921
Iniciar 921
Parar 922
Predesplazamiento 921
Resolucin con Cuadro Key 922
Autoplay (DVD authoring) 978
AUX Glosario 1081
Avance Sucesivo/Alternacin Glosario
1081
AVI Glosario 1081
Avid Media Log 210
B
Baja Calidad (insercin) 514
Band Wipe ((FX en tiempo real) 678
Bandas de Frecuencia 937
Barn Doors ((FX en tiempo real) 678
Barra de Cdigo de Tiempo 383
Barra de herramientas
(personalizar) 1067
Barra de posicin (descripcin
general) 288
Barra de tareas (Escritorio) 44
Barras Glosario 1081
Barras de Desplazamiento (Lnea de
Tiempo) 384
Barras de herramientas
(Personalizar) 1066
1102
ndice analtico
Basura (Correccin Selectiva de
Colores) 817
Betacam Glosario 1081
Betacam Digital Glosario 1082
Betacam SX Glosario 1082
Bevel Crystal (FX en tiempo
real) 670
BIOS Glosario 1082
Bit Glosario 1082
Bloquear Atenuadores
Editor Audio 863
Bloqueo de controles de volumen
Editor de audio 877
Bloqueo de Sync 473
Blue Screen Key (Incrustacin de
fondo azul) (PlugIn AFX) 718
BNC Glosario 1082
Borde Interior/Exterior (Herramien-
ta, Editor de efecto) 585
botones del men (DVD Menu
Editor) 1004
botones resaltados 984
Brecha
En Barra de herramientas 1068
Insertar en Lne 405
Suprimir en la Lnea de Tiempo 482
Brightness and Contrast (Brillo y
Contraste) (PlugIn AFX) 715
Brillo
FX de Clip 616
Gamma 801
Broadcast Safe Colors (Emisin de
colores seguros) (PlugIn AFX) 765
Bffer Glosario 1082
Bus Glosario 1082
Bus (Colector) de
Direcciones Glosario 1082
Buscador Rpido (Proyecto) 273
Bsqueda multimedia (e importar
archivos) 370
Byte Glosario 1082
C
Caja Azul Glosario 1082
Calce de Histograma (Correccin
Primaria de Colores) 809
Calce de Tinte (Correccin Primaria
de Colores) 810
Calidad de insercin Calidad (Inser-
cin, pantalla) 514
Calzar Cuadro 456
Cmara (3D) 607
Cortar Perspectiva 3D 610
Cmara (Propiedades del
recorte) 307
Cmara Lenta
Digitalizacin de Clips en Cmara
Lenta 324
Cambiar de Nombre/Nmero
Clip/Objeto en Lnea de Tiempo/
Proyecto 259
Cambio de velocidad de audio Audio
Cambio de velocidad Cambio de ve-
locidad (Audio) 825
Cambio de velocidad lineal
Audio 825
Cambio Modo Editar (Explorar/
Editar) 411
Campo Glosario 1082
Campo Visual 609
Campos (Ambos/Impar/Par) 514
Canal (Filter Editor) 632
Canal Alfa Glosario 1082
Importar Imagen 368
Wipe
Wipe Effect 593
Canal Azul
Ganancia de color 617
Canal Rojo
Ganancia de color 617
Canal Verde
Ganancia de color 617
canales RGB (RVA) 556
Cancelar (Funciones, Cuadros de
Dilogo) 40
Capa Global (Teclado) 1071
Capacidad (Unidades) 132
Capacidad de Memoria Glosario 1083
Capas mltiples de efectos 3D de
clip 610
captulos (DVD) 960
Captura Glosario 1083
Captura (Captura fcil) Herramienta
de registro
Captura fcil 107
Captura en el fondo 165
Captura fcil 107
Captura rpida 148
Capturar (Digitalizacin iwth Herra-
mienta de Conexin) 113
Capturar (Digitalizacin por
Lotes) 316
Capturar por Lotes 316
Carpeta Glosario 1083
Carpeta (Proyecto) 233
Cortar/Copiar/Pegar 235, 258
Crear
Suprimir 238
1103
ndice analtico
Carpeta de Estantes
vase Estante
Carrete
incrementar automticamente el
nmero 124
Seleccionar/Crear (Herramienta de
Registro) 123
Casillas de verificacin (Elementos
bsicos) 39
CBR (Velocidad de bits
constante) 1042, 1049
CCIR 601 Glosario 1083
Centrar (Editor de efectos,
Posicin) 584
Centrar Imagen (Editor de efectos,
Posicin) 584
Cerrar Editores de Efectos 573
Channel Blur effect (Efecto Desenfo-
que de canal) (PlugIn AFX) 689
Channel Noise (Ruido de canal) (Plu-
gIn AFX) 740
Chorus (PlugIn VST) 947
Cilindro (efecto en tiempo real) 670
Cinta con Pista Sonora 1019
Inicio Cdigo de Tiempo 1021
Lder 1020
Secuencia con Pista Sonora 1020
Cinta, Poner pista sonora 1019
Crculo (Forma, Wipe Editor) 595
Clic con Botn Derecho del
Ratn 36
Clip 454, Glosario 1083
vase tambin Objeto
Calzar Cuadro 456
Cambiar de Nombre/Nmero (Pro-
yecto/Lnea de Tiempo) 259
Cortar/Copiar/Pegar 258
Desbandar 458
Desbandar (Audio) 854
Desbandar (Varios) 458
Deshacer/Rehacer 456
Digitalizacin/Redigitalizacin 159
Encontrar 274
Enlazar Clips 475
Enviar a Fondo 580
Enviar a Lnea de Tiempo (Herra-
mienta de Registro) 146
Enviar a Primer plano 580
Men de acceso directo (Lnea de
Tiempo) 453
Men de acceso directo
(Proyecto) 258
Nombre/Nmero (Herramienta de
Registro) 134
Presentacin Velocidad 395
Propiedades 304
Propiedades FX 460
Seleccionar 445
Clip de Color 180
Crear 180
Degradado Circular 180
Degradado Lineal 180
Fondo 180
Selector de color 180
Clip de color
Degradado de color 180
Clip de Seal 182
Forma de onda 182
Propiedades 182
Silencio 182
Sine 182
Clip de ttulo
rea de Accin Segura 560
Clip deslizante (Trim Editor) 471
Clip Effects (Efectos de recorte)
PlugIn AFX 681
Clip Entrante/Saliente 579
ClipLink 155
ClipLink de Sony 155
Clips
Mostrar Uso Recurrente (Lnea de
Tiempo) 395
Seleccionar(Varios) 445
Vista Preliminar 259
Clips de Medios
Importar 171
Clips estreo separados 405
ClipSync 331
Clock Wipe (FX en tiempo real) 678
CMX 3600 (Formato EDL) 206
Codec
Formato de Archivo de Medios, For-
mato de Medios 367
Codificar Cinta
vase Cinta con pista sonora 1019
Cdigo de color HSB
Color Editor 617
Cdigo de Tiempo
Campos Editar/Calcular Cdigo de
Tiempo 120
Cinta con Pista Sonora 1019
Desplazamiento de TC 125
eliminar campos TC 120
Gua 1020
Secuencia con Pista Sonora 1020
Cdigo de tiempo
Activar desplazamiento del cdigo de
tiempo 147
Formatos 119
Inicio Lnea de TiempoTC 438
Cdigo de Tiempo (TC) (CT) Glosario
1083
Cdigo de Tiempo de Cuadro
Desprendible Glosario 1083
1104
ndice analtico
Cdigo de
Tiempo Maestro 438, 1013
Cdigo de Tiempo SMPTE/
EBU Glosario 1083
colisin (resaltados DVD) 989
colisin de resaltados (DVD) 989
Colocar en Cascada los Objetos en el
Escritorio 313
Color (Imagen posterior) 606, 613
Color 1 (tipo de pixel DVD) 985
Color 2 (tipo de pixel DVD) 985
Color 3 (tipo de pixel DVD) 985
Color 4 (tipo de pixel DVD) 985
Color Adjust (FX en tiempo
real) 669
Color Balance HLS (Balance de color
HLS) (PlugIn AFX) 694
Color Correction Editor
75% Color 796
reas de correccin 774
reas de diagnstico 772
Calce de Histograma 809
Calce de Tinte 810
Colores (Teora) 776
Correccin Selectiva de Colores 812
Correccin Vectorial de Seis
Colores 811
Equilibrio de Blanco
(Subsiguiente) 804
Espacio de color RGB 778
Espacio de color YUV 778
Histograma 794
Introduccin 782
Legalizador 796
Modelos 776
Presentacin Compacta y Lupa 773
Presentacin de Cubo 791
Presentacin de Forma de
Onda 790
Presentacin de Luz Vectorial 793
Presentacin de Relmpago 792
Presentacin de Vector 789
Color Editor 615
Brillo, Contraste 616
Gamma 618
Ganancia de color 617
Igualar 617
Tinte, Saturacin 617
Transparencia 618
Color Key (Incrustacin de color)
(PlugIn AFX) 720
Color Map (Effect) (Mapa de color -
Efecto) (PlugIn AFX) 695
Color Map (Mapa de color - herra-
mienta general) 683
Colores de las lneas de los indicado-
res de audio 853
Coma flotante de 32 bits (archivos de
Fusin/Renderizacin) 889
Combinacin de Canales
Exportacin OMFI 222
Combinacin de Canales de Vdeo
(OMFI) 222
Combinacin de Colores
Effect Editors, Herramienta de
Borde 585
Combinar (Digitalizacin por
Lotes) 318
Combinar con Original (Filter
Editor) 632
Componente (Vdeo) Glosario 1083
Componentes Analgicos Glosario
1083
Composicin
OMFI 222
XEnviar a... 199
Compresin (Maximizador) 939
Compresin (Vdeo) Glosario 1084
Compresin de Datos Glosario 1084
Compresin Intercuadro Glosario
1084
Compresin Intracuadro Glosario
1084
Compuesto Glosario 1084
Condensar 329
Llamar 330
Conexin 62
Comentarios 67
Contrasea 67
Detalles del Usuario 66
Eliminar Usuario 68
Usuario Existente 63
Configuracin 360
Configuracin de audio
Coma flotante de 32 bits 928
Configuracin IPB 1048
Deteccin de escena
Deteccin de escena (Configura-
cin IPB) 1054
Tamao GOP 1051
Tasa de bits 1042
Configuracin IPB (Herramienta de
registro) 133
Configuracin IPB MPEG 94
Configuraciones de Audio 928
Exploracin de Audio Digital 929
Configurar Modo Audio (Estreo/
Mono) 919
Congelacin 826
Distorsin de tiempo lineal 822
Timewarp Editor 842
Congelar (Cuadro en la Lnea de
Tiempo) 457
Congelar (Cuadro) 826
1105
ndice analtico
Congelar (Freeze) Glosario 1084
Congelar Cuadro (Lnea de
Tiempo) 457
Conjuntos
Activar 1065
Suprimiendo 1065
Conjuntos de
Propiedades 1061, 1063
Dnde se Guardan? 1064
Creacin de Nuevos 1065
Llamando 1063
Consejos para el rodaje
multicmara 532
Consolidar 325
Llamar 326
Nuevo Estante 326, 330
Suprimir Medios Archivo 328
Consolidar medio (Exportacin
OMFI) 223
Construir contenedor 507
Contenedor 506
Construir 507
Copia de una Secuencia 511
Desmantelar 510
Editar 510
Ingresar (Abrir) 508
Insercin de Contenedores
Adicionales 509
Secuencias Anidadas 507
Contenido de Vdeo (Deteccin de
Escena) 336
Contrasea (Conexin) 67
Contraste
Adaptacin (Correccin Primaria de
Colores) 803
Color Editor 616
Correccin de Color Primario 803
Control de Unidad Reproductora
(Herramienta de Registro) 125
Control de Velocidad Glosario 1084
Control de Zoom (Lnea de
Tiempo) 384
Controles (Unidad Reproductora,
Visor de Clip, etc.) 125
Controles de volumen
Editor de audio 875
Conversin de sistemas de cdigo de
tiempo 89
Convertidor D/A Glosario 1084
Copiar
Todos los Tipos de Objetos 258
Copiar (Qu es...) 256
Copiar Rango (Lnea de
Tiempo) 449
Corner Pin (Posicionador de esqui-
na) (PlugIn AFX) 699
Correccin de color
Color Editor 615
Consejos 779
Guardar Configuraciones 797
vase tambin Editor de Correccin
de Color 769
Correccin de color (Visor de Clip)
75% Color 301
Guardar Configuraciones 301
Negro, gamma, ganancia 300
Solamente en CCIR-601 301
Correccin de color automtica
(CPU) 671
Correccin de
Color Primario 798, 802
Contraste 803
Equilibrio de Gris 804
Equlibrio de Tono 807
Fuente de Referencia 800
Gama (Medios tonos) 801
Ganancia 801
Negro 802
Negro-Gamma-Ganancia
(Contraste) 803
Parmetros 801
Saturacin 802
Tinte 802
Correccin de color Primario
(Herramienta de Registro) 136
Correccin de Color selectivo 812
Correccin Primaria de Colores
Adaptacin de Contraste 803
Calce de Histograma 809
Calce de Tinte 810
Control Enlazado (Ratn) 799
Control Separado 799
Correccin del Molde de Color 804
Equilibrio de Blanco
(Subsiguiente) 804
Resaltados 801
Correccin Selectiva de Colores
Aislamiento de Color 814
Aislamiento de Color (Ratn) 818
Basura (Gama No
Seleccionada) 817
Definicin de Vector 813
Edicin de Colores 817
Lavado de Colores 817
Seleccin de Vector Deseado 819
Correccin Vectorial de Seis
Colores 811
Correlacin
vase Correlacin de Pista
Fuente 405
Correlacin de Pista Fuente 405
Correlacin Habilitado/
inhabilitado 405
Etiquetas de Pista 406
Insertar Clips Agrupado/No
Agrupado 405
Men 405
Pistas Individuales 407
1106
ndice analtico
Correlacin de Pistas Fuente
Clips Estreo Separados 405
Correlaciones Habilitadas (Lnea de
Tiempo) 405
Cortar (= funcin Aadir
edicin) 443
Cortar/Mezclar Campos/Cuadros
Timewarp Editor 843
Corte (Key de luminancia) 623
Corteza de Pgina (efecto en tiempo
real) 670
Cortina (efecto en tiempo real) 670
CPU (UCP) Glosario 1084
Cracked Slab (FX en tiempo
real) 670
Creacin de guiones grficos
en el escritorio 311
En un Estante 315
Creando Guiones Grficos
Enviar a Lnea de Tiempo 314
Crestas de seal
Herramienta de Audio 863
Maximizador 939
Cristal Biselado (efecto en tiempo
real) 670
Cristales Descendentes (efecto en
tiempo real) 670
Croma
Color Editor 616
Croma Keyer YUV (FX en tiempo
real) 672
Crop (FX en tiempo real) 670
Cruz de Iris (efecto en tiempo
real) 678
CTL Glosario 1085
Cuadro Glosario 1085
Cuadro B Glosario 1085
Cuadro Esttico (Lnea de
Tiempo) 457
Cuadro I Glosario 1085
Cuadro Key Glosario 1085
Cuadro No
Desprendible Glosario 1085
Cuadro P Glosario 1085
Cuadros de Dilogo (Elementos
bsicos) 38
Cuadros Key 557
vase tambin Cuadros Key de Audio
Barra de Herramientas 559
Comentando 559
Configuracin 558
Copiar Configuraciones a 573
Copiar/Pegar/Suprimir 558
Curva de Aceleracin 560
Ejemplo 560
Interpolacin 557
Moviendo 559
Cuadros Key de Au 879
Cuadros Key de Audio 879
Barra de Herramientas 882
Configurar 879
Deshacer/Rehacer 883
Informacin sobre
herramientas 881
Mover 880
Moviendo Secciones Entre Cuadros
Key 881
Saltar de Cuadro Key a Cuadro
Key 882
Suprimir Cuadro Key
Individual 881
Suprimir Varios Cuadros Key 882
Curtain (FX en tiempo real) 670
Curva de Aceleracin (Efectos) 560
Aceleracin de Curva de
Trazador 562
Aceleracin Lineal 561
Positivo-Negativo 565
Predeterminado 563
Cylinder (FX en tiempo real) 670
D
DAT Glosario 1085
dB Glosario 1086
dB Max (Herramienta Audio) 863
dB Presentacin
Herramienta de Audio 863
DCT (Compresin) Glosario 1086
Degradado
Clip de color 180
Combinacin de Colores/Herra-
mienta de Borde 585
Derechos de Acceso (Gestin de
Medios) 363
Derivacin (Funcin de audio) 943
Desbandar
Clip 458
Clip (Audio) 854
Varios Clips Seleccionados 458
Deshacer/Rehacer 259
Deslizador Q (Igualador) 938
Deslizar (efecto en tiempo real) 679
Deslizar Clips (Funcin Ajustar en L-
nea de Tiempo) 451
Desplazamiento 612
Herramienta Rastreo, Effect
Editor 587
Herramienta Sombra 586
Desplazamiento de TC
Cdigo de Tiempo (Herramienta de
Registro) 125
Desplazar Cdigo de Tiempo 125
Desplegable (Listas y Mens) 39
1107
ndice analtico
Destructivo/No destructivo (Ajuste
de Audio) 142
Deteccin Automtica de Escena
(Herramienta de Registro) 159
Deteccin Automtica de Escena (Vi-
sor de Clip)
basada en contenido de vdeo 336
basada en metadatos 338
Exploracin de cuadros
mltiples 337
Paso a paso 336
Sensibilidad 337
Deteccin de Escena 159
Deteccin de Escena (Automtica,
Herramienta de Registro) 159
Deteccin de Escena (Visor de Clip)
basada en contenido de vdeo 336
basada en Metadatos 338
Exploracin de cuadros
mltiples 337
Paso a paso 336
Sensibilidad 337
Deteccin de Escena basada en Meta-
datos (Visor de Clip) 338
Deteccin de movimiento (Distor-
sin de tiempo lineal) 824
Deteccin de Movimiento (Ti-
mewarp Editor) 843
Diafota Cromtica (Cross
Color) Glosario 1086
Diagnstico de Proyecto 245
Diamante Iris (efecto en tiempo
real) 678
Diente de sierra (Generar Clip de
seal) 182
Difuminado Gaussiano (Filter
Editor) 634
Difuminar (Gaussiano, Filter
Editor) 634
Digital Glosario 1086
Digitalizacin 156
Abierta 157
Cancelar 159
Crear subclips 158
Definicin 114
Digitalizacin con Control
Completo 156
Digitalizacin por Lotes 316
Mtodos (Descripcin general) 156
Opciones 147
Unidades de destino 132
Digitalizacin con Control
Completo 156
Digitalizacin por
Lotes 316, Glosario 1086
Clips en Cmara Lenta 324
Combinar Clips Sobrepuestos 318
Digitalizar Secuencia 316
EDL 209
Funciones 317
Iniciar 321
Llamar 316
Longitud de asa 318
Opciones 147
Seleccionar Formato de Media 130
Valores Predeterminados/Lista de
Verificacin 321
Digitalizando
Clip Individual 159
Digitalizar por Lotes
Clip(s) en la Lnea de Tiempo 456
Combinar brechas abajo
(Clips) 318
Direccin 611
Direccionamiento clsico para la su-
pervisin de audio 133
Direccionamiento clsico para la su-
pervisin del audio 293, 860
Direccionamiento de audio 893
Direccionamiento de Fusin/
Exportacin 889
Directorio de Medios 352
DirectSound
Controladores para audio 850
DirectX
vase DirectSound 850
Disco Duro Glosario 1086
Discos Duros A/V Glosario 1086
Disolucin 539
Agregar disolucin
(Automticamente) 920
Disolucin Cruzada (efecto en tiem-
po real) 677
DissolveThroughColor (FX en tiem-
po real) 677
Distorsin de Tiempo (Lineal) 820
Distorsin de tiempo lineal
Deteccin de movimiento 824
Efecto Estroboscpico 824
Progresivo 825
Rastreo 825
Divisor de Escena (vase Deteccin
Automtica de Escena) 335
DivX (Formato de Captura
fcil) 112
Doble clic (Clip en la Lnea de
Tiempo) 443
Dolby Digital 5.1 (Exportar
DVD) 1044
Dolby Digital 5.1 Creator 907
Dolby Digital Stereo 907
Dolby Digital Stereo (Exportar
DVD) 1044
1108
ndice analtico
Drop Shadow (Sombreado de capa)
(PlugIn AFX) 756
DV Glosario 1086
DVCAM Glosario 1087
DVCPRO Glosario 1087
DVCPro 25
Grabacin en cinta 1015
DVD
creando (programacin)
vase programacin DVD 954
Cuadros I, P, B 1043
Exportar 1037
Frecuencia de GOP cerrado 1043
GOP (Grupo de imgenes) 1043
Surround 1045
tamao del GOP (valor N) 1043
DVD authoring
Autoplay 978
DVD Editor
Autoplay 978
tambin vase programacin
DVD 965
DVD Menu Editor 1000
abriendo 1001
apariencia 1003
botones de miniatura 1004
botones del men 1004
estilos de resaltado 1005
fondos 1003
herramientas de caracteres y
texto 1001
insertando imgenes 1004
mens Photoshop 1007
navegacin con botn 1006
propiedades de caracteres 1002
resaltados de botn 1005
DVE Glosario 1087
DVHS
Grabacin en cinta 1014
E
EBU (UER) Glosario 1087
Eco (Efecto de Audio) 940
Mezclado 940
Retardo 940
Retroaccin 940
Ecualizador (PlugIn VST) 946
Edge Blur (Desenfoque de borde)
(PlugIn AFX) 689
Edge Blur EZ (Desenfoque de borde
fcil) (PlugIn AFX) 690
Edge Finder (Definicin de borde)
(PlugIn AFX) 728
Edge Finder EZ (Definicin de borde
fcil) (PlugIn AFX) 731
Edicin
con el Sequence Editor 422
Directamente en la Lnea de
Tiempo 442
Edicin de cuatro puntos 442
Edicin de Tres Puntos 440
Ejemplos e Ilustraciones 478
Edicin de Audio
Ms de 8/16 Fuentes Pistas 861
Edicin de cuatro puntos 442
Edicin de Tres Puntos 440
Edicin en Lnea Glosario 1087
Edicin multicmara 519
Captura en la herramienta de logging
Herramienta de logging
Multicmara 530
Comando Sincr. Multicam 521
Determinacin de puntos de
sincrona 520
Edicin de recortes multicmara en la
lnea de tiempo 527
Sincronizacin con desplazamiento
del cdigo de tiempo 531
Sincronizacin de mltiples
recortes 521
Visin general 519
Visor fuente 524
Editar Distorsin de Tiempo
lineal 820
Editar nombre del clip (Herramienta
de registro) 134
Editor 2D
FX en tiempo real 668
Editor 3D
FX en tiempo real 668
Editor Audio 868
0 dB 875
Abrir 869
Barra de Herramientas de Cuadro
Key 882
Bloquear Atenuadores 863
Mezclador 870
Niveles de Audio 875
Editor de audio
Asignacin de pistas a controles de
volumen 872
Bloqueo de controles de
volumen 877
Controles de volumen 875
Direccionamiento de Fusin/
Exportacin 889
Slo 877
Editor de Correccin de Color 769
Abrir 770
Correccin de Color Primario (vase
Correccin de Color Primario) 798
Equlibrio de Tono 807
Herramientas 775
Mutilacin Suave 796
Presentacin de Canal 797
Presentaciones en pantalla de
diagnsticos 789
Solamente en CCIR-601 796
1109
ndice analtico
Editor de Key de Croma 625
Gama de Luminancia 626
Seleccionar Color 625
Editor de recortado de imagen
Mostrar slo resultado
completo 472
Editor de Secuencia
Visor Maestro 429
Editores de Efectos
Abrir 550
Barra de Tareas 569
Cerrar 573
Desactivar Configuraciones
Modificadas 573
Editores de Efectos de Clip 547
Men de Acceso Directo 570
Wipe Editor (Transicines) 593
Editores de efectos
Barra de Posicin 555
Visor de Efectos 554
EDL 204
Con capas mltiples 208
Digitalizacin por Lotes 209
Eventos contenidos 204
Exportar 206
Formatos Disponibles 206
Guardar 207
Importar 209
Imprimir 207
Sin informacin audio 208
EDL con capas mltiples 208
Efecto 538
vase tambin Effect Parameters
Aplicar a los Clips 542
Audio (Descripcin general) 933
Calidad de Vista preliminar 576
Clip entrante/saliente 579
Copiando Parmetros utilizando
Arrastrar y Colocar 571
Creacin de capas mltiples 539
Efectos de clip 538
Efectos de transicin 539
Effect Editors de Transicin 549
guardando individualmente efectos
creados 577
cono (Clip en la Lnea de
Tiempo) 545
cono (Vista Picon) 546
Orden en que efectos se
renderizan 544
Prioridades (de Capas) 539
Superimposicin de Clips 539
Suprimir y Eliminar 544
Vista preliminar 554
Vista previa 640
efecto aplicado a un clip) 268
Efecto de recorte
Vista previa 640
Efecto Estroboscpico (Distorsin de
tiempo lineal) 824
Efecto Estroboscpico (Timewarp
Editor) 843
Efecto Vuelta de Pgina 611
Efectos
Calidad de Renderizacin 576
Cuadros Key 557
Dnde encontrarlos 540
Editores de Efectos de Clip 547
HD 98
Tipos 540
Efectos de Audio
Eco 940
Guardar Configuraciones de
Efecto 936
Igualador 937
Maximizador 939
Propiedades FX 935
Efectos de audio 933
Aplicar en Tiempo real 935
Fundido Gradual 916
Nivel Salida 936
Seco 937
Efectos de Clip 538
2D editor 599
3D editor 600
Color Editor 615
Eco (Audio) 940
Editor de Correccin de Color 769
Editores 547
Filter Editor 631
Igualador (Audio) 937
Key de croma 625
Key de Diferencia RGB 630
Key de Fondo Azul 627
Key de Fondo Verde
Key de Luminancia 622
Timewarp Editor 827
Wipe Editor 614
Efectos de pista 543
Efectos de transici
Margen 420
Efectos de transici 3D 610
Efectos de Transicin
Editores 549
Fondo / Primer Plano 580
Intercambiar Fuentes 569
Patrn (Wipe Editor) 595
Efectos de transicin 539, 579
2D Editor 582
3D Editor 600
Clip Entrante/Saliente 579
Creando un FX de Movimiento de
Transicin 588
Creando un Fx de wipe de
transicin 596
Rastreo 587
Wipe Editor 593
Efectos de vdeo 538
1110
ndice analtico
Efectos en Tiempo Real
Audio 934
Efectos en tiempo real
antecedentes 638
cundo renderizar 638
Gestin de renderizacin 641
optimizar vista preliminar 642
todos los editors 662
Visor de Renderizacin 643
Vista preliminar 639
Effect Editors 547
2D Editor (Clips) 599
2D Editor (Transiciones) 582
vase tambin Effect Parameters
Accin Segura/Marcas de
Ttulo 560
Color Editor (Clips) 615
Cuadros Key 557
Effect Editors de Transicin 549
Filter Editor (Clips) 631
Funciones y Elementos 553
FX de Clip en 3D 600
Imagen de vista preliminar 552
Keying Editor (Clips) 619
Modo Pantalla Completa 552
Parmetros y Opciones 567
Wipe Editor (Clips) 614
Effect editors
Curva de Aceleracin 560
Transicin 3D 600
Eje central (3D) 602
Ejes de rotacin 603
Elementos bsicos 36
Eliminar campos TC 120
Eliminar campos TC (Herramienta
de Registro) 159
Eliminar clips antes/despus de la po-
sicin de la lnea de ejecucin 452
Eliminar Marca de entrada/salida en
Lnea de tiempo despus de
insercin 386
Eliminar Usuario (Conexin) 68
Emboss (Relieve) (PlugIn AFX) 756
Empuje (efecto en tiempo real) 679
En vivo
Grabacin de Narracin (Sobreposi-
cin de Voz) 925
Mezcla (Automatizacin de Mezcla
de Audio) 921
Encabezado de pista
Mscara en pista aparte 391
Subpista 391
Encabezamientos de Pista 391
Encabezamientos de pista
Bloqueo de Sync 392
Correlacin de Pista Fuente 391
Nombre de Pista 392
Reproduccin de Audio 393
Reproduccin de Vdeo 392
Encaminamiento de Audio
Configurar Multi Canal (azul) 896
Conjunto de Encaminamiento
Estndar 895
Conjunto Estreo-Mono 896
Conjunto nico de Salida 895
Conjuntos Personalizados 896
Interpretacin 894
Matriz de Pista 896
Salidas 897
Submezcla 897
Encaminamiento de AudioEncami-
namiento Estreo Pistas de
fuente 893
Encontrar
Buscador Rpido (Proyecto) 273
nfasis 939
nfasis 1 (tipo de pixel DVD) 985
nfasis 2 (tipo de pixel DVD) 985
ENG Glosario 1087
Enlace (Tinte y Saturacin) 802
Enlace de Elemento
Agregar Elemento 476
Autoseleccin (Activar/
Desactivar) 475
Desenlazar Elemento 475
Edicin de Elementos
Enlazados 476
Enlace Verticalmente 475
Enlazar Elemento 475
Enlace de elemento 475
enlaces (DVD) 960
Enlazando (Objetos) 475
Enrollamiento 611
Enrollar Pgina (efecto en tiempo
real) 670
Ensamblar Edicin (Grabar a
Cinta) 1017
Ensuciador (Grungelizer) (PlugIn
VST) 944
Entrada
Entrada (Herramienta de
Registro) 121
Entrada A/V
Seleccionar (Herramienta de
Registro) 129
Enviar a
Lnea de Tiempo 314
vase tambin XEnviar a...
Enviar Clip a
Fondo 580
Primer Plano 580
Enviar Clips Capturados a la Lnea de
Tiempo (Herramienta de
Registro) 146
EQ (Igualador) Glosario 1087
1111
ndice analtico
Equilibrando Atenuadores (Atenua-
dor Externo de Audio) 924
Equilibrio de Blanco
(Subsiguiente) 804
Equilibrio de Gris 804
Equlibrio de Tono (Correccin de
Color Primario) 807
Equlibrio y Panorama
vase Panorama y Equilibrio
es decir, historia de operaciones de
deshacer Historia de Deshacer 417
Escala Digital (Herramienta de
Audio) 865
Estado Disco lleno 151
Estante
Acceso directo en el escritorio 237
Cortar/Copiar/Pegar 235, 258
Creacin 234
Ordenar Objetos 270
presente (activo) 233
Seleccionar/Crear (Herramienta de
Registro) 123
Suprimir 238
Varios Estantes
Simultneamente 237
Estante Activo 233
Estante Presente 233
Esttica (Congelacin) 826
Esttico
Distorsin de Tiempo Lineal 822
Estreo
Correlacin Separada 405
Estreo/Mono 855
Configurar Modo Audio 919
Encaminamiento de Audio 893
para Registrar/Digitalizar 130
Propiedad de Clip 856
Seudo Estreo 857
Estilo Film (Editar Estilo) 410
Estilo Studio 408
Estilos de Edicin 408
Estilo Film (Insertar) 410
Estilo Sobreescribir 408
Estilos de edicin
Estilo Studio 408
Estiramiento de tiempo 825
Estrella (azul 268
Estrella (gris 268
Estrella (Smbolo en Picon) 268
Estrella azul (= atributos de clip
modificados) 268
Estrella gris (= efecto aplicado a un
clip) 268
Etiquetar Medios usados (Gestin de
Medios) 358
etiquetas (DVD numricas) 995
Etiquetas (Gestin de Medios) 356
eventos de secuencia (DVD) 981
Exploracin
Audio 292, 858
Seleccionar Pistas (Lnea de
Tiempo) 860
Trim Editor 467
Vdeo 412
Exploracin Audio 858
Seleccionar Pistas (Lnea de
Tiempo) 860
Exploracin de Audio
Seleccionando Pistas (Visor de Clip/
de Fuente) 860
Exploracin de audio (Digital, Trim
Editor) 467
Exploracin de Audio Analgico
Activando 858
Exploracin de Audio Digital
Parmetro 929
Exploracin de audio digital
Activando 858
Exploracin de audio digital (Trim
Editor) 467
Exploracin de cuadros
mltiples 337
Exploracin de cuadros mltiples
(Visor de Clip y Deteccin de
Escena) 337
Explorador de Proyecto 239
Explorando
Seleccionando Pistas (Visor de Clip/
de Fuente) 860
Explosin (efecto en tiempo
real) 670
Exportacin OMFI 220
Abrir 221
Composicin 222
Consolidar medio 223
Medio 223
Opciones 224
Exportar
DVD 1037
EDL 206
MPEG-IPB 1022, 1027
MXF 202
MXF MPEG IPB 202
OMFI 220
Secuencias 1022
XEnviar a... 195
Exportar a DVD 1037
Configuracin IPB 1048
Tasa de bits de vdeo 1049
Exportar JPEG 1036
Exportar mapa de bits 1036
Exportar Secuencia Como ... (AVI,
WAV, BMP ...) 1022
Exportar TARGA 1036
Exportar TIFF 1036
1112
ndice analtico
F
Falling Crystals (FX en tiempo
real) 670
FAT32 361
Ficha 541
Ficha de medios 354
Ficha multimedia 145
Fichas (Elementos bsicos) 39
Field Blend (Combinacin de cam-
pos) (PlugIn AFX) 766
Field Swap (Intercambio de campos)
(PlugIn AFX) 766
Fijar Inicio de Cdigo de
Tiempo 438
Filter Editor (Clips) 631
Filtro
vase Efectos de Clip 538
Filtro de muesca (Efecto de Audio
Igualador) 938
FireWire Glosario 1087
Flash Macromedia 198
Flecha de Insercin (Sequence
Editor) 428
Fondo (tipo de pixel DVD) 985
Fondo / Primer Plano (Efectos de
Transicin) 580
Forma de Onda
Indicador de Estreo 853
Formas del Puntero del Ratn 390
Formato de intercambio de material
(MXF) 202
Formato de Media
Seleccionar (Herramienta de
Registro) 130
Formato de Medios
Gestin de Medios 345
Formato de Pixel
Configuracin Grfica Global 176
Formatos 346
Formatos de Archivo
Animacin/Exportacin de cuadros
individuales 1022
Gestin de Medios 344
Formatos de archivo
Importar Clips de Medios 169
Formatos de Sistema 344
Formatos del sistema
Antecedentes 344
Foto CD (Importar Clip de
Medio) 176
fps (cuadros per segundos) 44
Fractal Clouds (Nube fractal) (PlugIn
AFX) 743
Fractal Fire (Fuego fractal) (PlugIn
AFX) 746
Fractal Tunnel (Tnel fractal) (Plu-
gIn AFX) 750
Framer (Enmarcado) (PlugIn
AFX) 757
Frecuencia Central (Igualador) 937
Frecuencia de GOP cerrado 1043
Fuente (Unidad Reproductora)
Seleccionar 121
Fuente de Cdigo de tiempo 395
Fuente de Referencia (Correccin de
Color Primario) 800
Fuera de lnea (Registro) 155
Fulgor de Lente 668
Funciones de Teclas (Teclado) 1072
Fundido de cierre (haga 1 clic en Fun-
dido de Entrada/de Cierre) 917
Fundido de entrada (haga 1 clic en
Fundido de Entrada/de
Cierre) 917
Fundido Gradual (Audio) 916
Fusin
Audio de coma flotante de 32
bits 889
FX Glosario 1087
vase Efectos y Effect Editors
ver Efectos y Editores de efectos
G
Gama de Luminancia (Editor de Key
de Croma) 626
Gamma
Color Editor 618
Correccin de color 801
Ganancia
Color Editor 617
Correccin de color 801
Margen (Maximizador) 939
Ganancia de Color (Color
Editor) 617
GB Glosario 1087
Generacin (prdida) Glosario 1087
Gestin de Medios 339, 360
Reaparejar (Matchback) 341
Actualizar Vista 355, 359
Alias 362
Aparejar 354
Archivos de Medios Idnticos 352
Derechos de Acceso 363
Descripcin general 339
Directorios de Medios 352
Directorios de Medios, Volmenes de
Medios 361
Editar Directorios de Medios 362
Elementos bsicos 340
Etiquetas 356
1113
ndice analtico
Ficha de medios 354
Formatos de
Archivo 344
Formatos de Medios 345
Formatos de Renderizacin 346
Formatos de Sistema 344
Funciones del Archivo de
Medios 358
Guardar Audio y Vdeo
Separadamente 361
Identificar Archivo de Medios 341
Medios en Secuencia 340
Metadatos 340
Nombrar por Archivos de
Medios 342
Reexplorar Directorios 359
Tipos de medio 340
Unidad Primaria 362
Vista basada en Archivo 356
Vista basada en Clip 356
Vista Mixta 356
Vistas y Listas 356
GOP Glosario 1088
GOP (Grupo de imgenes) 1043
Gota de Agua (efecto en tiempo
real) 669
GPI 416
Grabacin en cinta
DVCPro 25 1015
HDV/MicroMV/DVHS 1014
Grabar (VCD, SVCD, DVD) 1037
Grabar a Cinta 1013
Cinta de Pista Sonora 1019
Control de Grabadora 1017
Ensamblar Edicin 1017
Inicio Grabacin 1018
Insertar Edicin 1016
Vaciar a Cinta 1016
Grabar cinta (Captura fcil) 107
Grabar en cinta por 1394 1015
Grabar en cinta por DV 1015
Grabar en cinta por IEEE 1015
Grabar en disco 1037
Grabar en DV (1394) 1015
Gradient Wipe (FX en tiempo
real) 677, 678
Gradient Wipe with Border (FX en
tiempo real) 677
Green Screen Key (Incrustacin de
fondo verde) (PlugIn AFX) 722
Grunge (Ensuciado) (PlugIn
AFX) 758
Guardar Plantilla
Lnea de Tiempo
437
Proyecto 229
Guardar una Copia
Proyecto 230
Secuencia 437
GUI Glosario 1088
GVG (Formato EDL) 206
H
Hall of Mirrors (Juego de espejos)
(PlugIn AFX) 700
HD, HDTV, vase Alta definicin 71
HDV
captura 93
Configuracin IPB MPEG 94
estndares 79
Grabacin en cinta 1014
salida 101
Herramienta Audio
dB Mx 863
Margen 865
Herramienta Buscar 274
Herramienta de Audio 862
Atenuador 863
Cerrar Herramienta de Audio 863
Crestas de seal 863
Escala Digital 865
Mutilacin 863
Niveles de Salida 863
Tiempo de Respuesta 866
Umbrales de sobrecarga 863
Herramienta de Logging
Captura rpida 148
Herramienta de Registri
Hacer ndice de Imagen 128
Herramienta de Registro 117
(Re-)Digitalizar Individual Clip 159
Botn Cancelar 159
Botones de Edicin (Marca de Entra-
da/Salida), Botones de Edicin
Marca de Entrada/Salida, etc. 127
Campos TC, Campo de Estado 118
Control de Unidad Reproductora
(Remoto) 125
Correccin de Color Primario 136
Crear Subclips 158
Definir Estreo/Mono 130
Desplazamiento de Cdigo de
Tiempo 125
Disco lleno 151
Eliminar campos TC 159
Enviar a Lnea de Tiempo
(Clips) 146
Herramientas de Vdeo 133
Ir a Posicin Especfica de TC 119
Maestra (Registro) 145
Nombres/Nmeros de Clips 134
Opciones (Descripcin
general) 147
Preconfigurados de Clip
Textual 152
1114
ndice analtico
Reproduccin Alternada 127
Seleccionar Ejecutar Fuente 121
Seleccionar Entradas A/V 129
Seleccionar Formato de Media 130
Seleccionar Pistas de Fuente 129
Seleccionar salida de audio 133
Seleccionar/Crear Carrete 123
Seleccionar/Crear Estante 123
Seleccione Unidades de Destino para
Digitalizacin 132
Transferencia MPEG-IMX
IMX (Herramienta de
Registro) 121
Herramienta de registro
Configuracin IPB 133
configuracin IPB MPEG 94
Direccionamiento clsico para la su-
pervisin de audio 133
Direccionamiento clsico para la su-
pervisin del audio 860
Editar nombre del clip 134
Ficha multimedia 145
Rango de calidad 145
Relacin de aspecto Entrada
analgica 130
Herramienta de Vdeo 133
Herramienta Encontrar
Atributos de la Bsquedas 276
Barra de rdenes 283
Enlace de Atributos de
Bsqueda 279
Resultados de las Bsquedas 282
Seleccionar Tipos de Medios 280
Herramienta Espejo (Editor de
efecto) 587
Herramienta Posicin (Editor de
efecto) 584
Herramienta Recortar (Editor de
efecto) 586
Herramienta Sombra (Editor de
efecto) 586
Herramienta Tamao (Editor de
efecto) 584
Herramientas de Edicin (Lnea de
Tiempo) 443
Herramientas DV (AVI-
Import) 170
Herramientas DV (importar
AVI) 170
Herramientas, Botones de Herra-
mientas y Barras de herramientas
(Elementos bsicos) 37
Hi 8 Glosario 1088
Histograma (Color Correction
Editor) 794
Historia de Deshacer 417
Hz (Hertz) (Hertzio) Glosario 1088
I
i.Link Glosario 1088
cono de efecto
Clip en la Lnea de Tiempo 545
cono de Efectos
Vista Picon 546
Icono Sigma (Visor de
Renderizacin) 45
conos
para Objetos en Vista Detallada 267
para Objetos en Vista Picon 268
IEEE 1394 Glosario 1088
Igualador 937
Amplificacin/Atenuacin 938
Ancho de banda 938
Deslizador Q 938
Forma de Timbre 938
Frecuencia Central 937
Pendiente 938
Igualador de Timbre 938
Igualador paramtrico 937
Igualar (Color Editor) 617
Imagen 584
Imagen esttica
Timewarp Editor 842
Imagen ndice
Clip en la Lnea de Tiempo 394
Imgenes congeladas
Exportar (cuadros
individuales) 1036
Imn predeterminado para explora-
cin y edicin 387
Importacin
Avid MediaLog 210
Configuracin Global de Importa-
cin de Imagen 175
Conversin a PCM 174
Longitud de informacin de medios
Trust Meta 174
Importacin de AVI desde Adobe
Premiere 170
Importacin de Imagen (Configura-
cin Global) 175
Importacin/Exportacin XML/ALE
de Proyectos 189
Importar 167
Animaciones 174
Clips de Medios (Imgenes, Anima-
cines, etc.) 171
Copiar/Mover/Enlazar 173
EDL 209
Formatos de archivo
permitidos 169
Foto CD 176
Fuentes y Destinos 168
Imgenes en Formato 16/9 171
Proyecto ALE 190
Proyecto XML 190
1115
ndice analtico
Importar proyecto de Studio 212
Impresin (Grabar a Cinta) 1013
Imprimir EDL 207
Inactivo (Visor de
Renderizacin) 575
Incluir archivos idnticos (mover a
nueva ubicacin) 327
Incrementar automticamente los
nmeros de carrete 124
Incrustador de referencia RGB
(CPU) 673
Indicador de error 44
Indicador de Forma de Onda
Estreo 853
ndice de Imagen
Hacer ndice de Imagen (Herramien-
ta de Registro) 128
Mostrar (Propiedades de
Objeto) 308
ndice de Regeneracin Glosario 1088
Info de Clip (Lnea de Tiempo) 454
Informacin de Texto sobre Clips
(Lnea de Tiempo) 396
Ingesta de archivos 162
Iniciar Cdigo de Tiempo
Lnea de Tiempo (Secuencia) Secuen-
cia
Fijar Inicio de Cdigo de
Tiempo 438
Inicio Cdigo de Tiempo
Cinta con Pista Sonora 1021
Inmvil Congelar Cuadro 826
Insercin (efecto en tiempo
real) 678
Insercin (Inlay) Glosario 1088
Insercin de Forma de Onda (Clip/
Visor de Fuente) 296
Insertar
(Vdeo) Negro en Lnea de
Tiempo 405
Brecha en Lnea de Tiempo 405
Clip (con Arrastrar y Soltar) 444
Clip en Lnea de Tiempo (Enviar
a...) 444
Utilizando Estilo Film 410
Utilizando Estilo
Sobreescritura 408
Insertar Edicin (Grabar a
Cinta) 1016
Inset (FX en tiempo real) 678
Intercambiar Fuentes (Efecto de
Transicin) 569
Intercambio de datos MXF 202
InterKom (mensajera para miem-
bros de un grupo de trabajo)
Projecto
InterCom 217
Interpolacin (Cuadros Key) 557
Invert (FX en tiempo real) 672
Invertir
Filter Editor 632
Objetos seleccionados 270
Ir a Posicin Especfico de TC (He-
rramienta de Registro) 119
Iris Cross (FX en tiempo real) 678
Iris Cuadrado (efecto en tiempo
real) 678
Iris Diamond (FX en tiempo
real) 678
Iris Redondo (efecto en tiempo
real) 678
Iris Round (FX en tiempo real) 678
Iris Square (FX en tiempo real) 678
Irregularidad (Aliasing) Glosario 1088
ITU (UIT) Glosario 1089
ITU-R 601 Glosario 1089
J
JPEG Glosario 1089
Exportar 1036
K
Karaoke (PlugIn VST) 945
Key de Diferencia RGB 630
Escoger Color 630
Similitud 630
Suavidad 626, 630
Key de Fondo Azul 627
Supresin de Derrame RGB 629
Supresin de Derrame YUV 628
Umbral 628
Umbral de Luma Key de Fondo Azul
Corte de Luma 628
Key de Luminancia
Corte 623
Modos Grficos 624
Umbral 623
Key de luminancia 622
Cmo Crear una Key Luma 623
Primer plano 623
Transparencia Key Transparencia
Key (Key de luminancia) 623
Key de Pantella Verde
vase Key de Pantalla Azul
Keying Glosario 1089
Keying de Croma Glosario 1089
Keying de Luma Glosario 1090
Keying Editors 619
Mscara Key 621
Transparencia 622
Keying Editors (General Funciones)
Laso 621
Keying Editors (Tipos) 621
Key de Croma 625
Key de Diferencia RGB 630
1116
ndice analtico
Key de Fondo Azul 627
Key de luminancia 622
Key de Pantalla verde 621
L
Laso
Keying Editor 621
Seleccionar Objetos 446
Lavado de Colores (Correccin Selec-
tiva de Colores) 817
Lectura en Listas de Registro de
AVID Media Log 210
Legalizador (Color Correction
Editor) 796
Lens Flare 668
Levels (Niveles) (PlugIn AFX) 715
Lienzo
Editor de efectos 554
Mover Lienzo 559
Ligereza
Color Editor 617
Lmites de Bordes Redondeados o en
ngulo Recto (Effect Editors, He-
rramienta de Borde) 586
Lnea de Ejecucin 383
Mover 412
vase tambin Navegacin (Lnea de
Tiempo)
Lnea de Tiempo 381
ABC de los Efectos 417
Agregar Objetos 444
Alinear Objeto 447
Barra de Cdigo de Tiempo 383
Barras de desplazamiento 384
Calzar Cuadro 456
Construir Contenedor
(Anidamiento) 506
Control de Zoom 384
Correlacin de Pista Fuente 405
Deshacer/Rehacer 417
Deshacer/Rehacer Clip 456
Edicin de Tres Puntos 440
Edicin Directamente en la Lnea de
Tiempo 442
Encabezamientos de Pistas 391
Estilos de Edicin 408
Fijar Inicio de Cdigo de
Tiempo 438
Guardar Lnea de Tiempo como
Plantilla 437
Guardar Lnea de Tiempo como Plan-
tilla predeterminada Plantilla
Lnea de Tiempo (Plantilla
Predeterminada) 437
Guardar Una Copia De La
Secuencia 437
Herramientas de Edicin 443
Info de Clip 454
Informacin de Texto sobre
Clips 396
Insertar Objetos con Flecha de
Insercin 428
Lnea de Ejecucin 383
Lnea de Tiempo Vaca 383
Marcadores 415
Men de acceso directo 387
Modo Edicin 443
Mover/Copiar Rango 449
Moviendo Objetos con el
Teclado 448
Navegando La Lnea de Tiempo 411
Nombre de Encabezamiento de
Pista 394
Nmeros de Segmentos 387
Objetos (Descripcin general) 453
Organizacin (Elementos
bsicos) 382
Pantalla completa 511
Pausa Sinc 394
Pistas de vdeo y audio
agrupadas 406
Pistas Protegidas 398
Posicionamiento de Objetos 447
Presentacin de Clip 394
Presentacin de Velocidad del
Clip 395
Presentacion del Cdigo de
Tiempo 518
Propiedades 385
Propiedades FX de Clip 460
Reproduccin de Vdeo / Audio 392
Seleccionar Objetos 445
Suprimir Objetos 452
Suprimir Rango 452
Uso Recurrente (de Clips) 395
Visor de Fuente 424
Visor Maestro 429
Lnea de tiempo
Edicin de cuatro puntos 442
Editar activa/inactiva 397
Multicmara 527
Prioridad de Pista 404
Sustituir objeto 445
lnea de tiempo
para programacin DVD 961
Lnea de Tiempo Vaca 383
Lnea de Volumen
Editar (Aplicacin de banda
elstica) 879
Lnea Divisoria (Barra de
herramientas) 1068
Linearizar/delinearizar segmento
(Timewarp Editor) 830
Lneas de Panoramizacin/Equilibrio
Editar (Aplicacin de banda
elstica) 879
Mostrar 853
Lneas de volumen
Mostrar 852
1117
ndice analtico
Liquid.Control
Asignando teclas 1077
Lista
de Secuencias (Visor Maestro) 430
Nombres de Clip (Visor de
fuente) 426
Presentacin de Objetos como
Lista 261
Lista de captura 192
Lista de Decisin de Edicin
(EDL) Glosario 1089
lista de enlaces (DVD Editor) 966
Lista de lotes 192
Lista de tomas 192
Llamando Herramientas Una
Vez 1068
Longitud de Asa
Condensar 330
Consolidar 326
Exportacin OMF 223
Longitud de asa
Digitalizacin por Lotes 318
Longitud de informacin de medios
Trust Meta 174
LTC Glosario 1089
Luma Keyer (FX en tiempo real) 673
LumiKey (Incrustacin de luminan-
cia) (PlugIn AFX) 722
Luminancia
Selector de Color 180
Luz frontal 612
M
Maestra (Registro en la Herramienta
de Registro) 145
Magnetismo (Modo Adhesin para
Alinear Objetos) 448
Magnify (FX) 668
Manejo del multiformato en
Liquid 86
Mantencin del Modo Estreo
Audio... 386
Mapa de bits
Exportar 1036
Marca de Entrada / Marca de
Salida Glosario 1090
Prioridad 427
Marca de Entrada/ Salida
Configurar 426
Marca de entrada/Marca de salida
Mover 426
son incluyentes 426
Marca de verificacin en la miniatura
del clip (= utilizado en la
secuencia) 269
Marcador (Visor de Clips) 295
Marcador de Pauta 416
Marcador Rojo (Indicando Pausa del
Cdigo de Tiempo) 151
Marcadores 294
Adjuntar Comentario 294
Establecer y Suprimir 294
Lista de Marcadores 295
Presentacin Comentarios 295
Suprimir Marcador de Pausa de
TC 151
Marcadores de la Lnea de Tiempo
vase Marcadores 415
marcadores de salto (DVD) 970
Marcar recorte(s) bajo la Lnea de
reproduccin 446
Marcar recortes usados en la secuen-
cia actual (Propiedades del
proyecto) 244
Margen 865
Herramienta Audio 865
Maximizador 939
Margen (con Transiciones) 420
Mscara (Keying Editor) 621
Mscara (Keying Editors)
Invertir 621
Laso 621
Mostrar 622
Suavidad 622
Transparencia 622
Mscara en pista aparte
trabajo con Pista enmascarada y Ms-
cara en pista aparte 502
Matrix Surround 1045
Editor de audio 915
Matriz (Encaminamiento de
Audio) 896
Matte Feather (Suavizado de msca-
ra) (PlugIn AFX) 733
Matte Feather Sharp (Suavizado nti-
do de mscara) (PlugIn AFX) 735
Maximizador Glosario 1090
Maximizador ( fectos Audio)
Maximizador (Audio) 939
Maximizador (Audio Efecto)
Audio Normalizado 939
Crestas de Seal 939
Margen de Ganancia 939
Maximizador (Efecto Audio)
Sonoridad 939
Maximizador (Efecto de Audio)
nfasis 939
MB Glosario 1090
Median (Media) (PlugIn AFX) 741
Medidor de Nivel de Cresta (Herra-
mienta Audio) 866
1118
ndice analtico
Medidor de Nivel de Cresta Audio
(Herramienta Audio) 863
Medio (Exportacin OMFI) 223
Medios (Ficha en Proyecto) 354
Medios en Secuencia 340
Ubicacin de Almacenamiento 353
Medios Estticos 340
Ubicacin de Almacenamiento 353
Men de Acceso Directo 36
Pistas 387
Men de acceso directo
Clip de Proyecto (Objeto) 258
Clip en la Lnea de Tiempo 453
Editores de Efectos 570
Efecto de Transicin 418
Lnea de Tiempo 385
Objeto en el Escritorio 313
men de nivel superior (DVD) 960
Men de Transicin (DVD) 978
Men de Transicin DVD 978
men principal (DVD) 960
mens (DVD)
creando 997
Mens (Men de Acceso
Directos) 36
mens (programacin DVD) 960
mens de DVD
creando 997
plantillas
edicin 998
importando 998
plantillas en blanco 997
diseo utilizando Photoshop 1007
mens en blanco (DVD) 997
mens mviles (fondo animado de
men DVD) 977
Metadatos 172, 340
Mezclado (Eco) 940
Mezclador de Audio 870
Mezclar con Reduccin
Contenedor 506
MHz Glosario 1090
MicroMV
Grabacin en cinta 1014
MIDI Glosario 1090
MIDI (Atenuador Externo de
Audio) 923
Min/Max (Min/Mx) (PlugIn
AFX) 741
Miniatura
Signo de exclamacin (archivo de
medios no disponible) 268
miniatura (botones DVD) 1004
Miracle Alpha Cleaner (Limpieza alfa
milagrosa) (PlugIn AFX) 737
Mirage (Espejismo) (PlugIns
AFX) 703
MJPEG Glosario 1090
MJPEG (Formato de Captura
fcil) 112
Modelo de Color HLS
Selector de Color 180
Modelo de color RGB
Color Correction Editor 778
Modelo de Color RGB (Correccin
de Color y Visor de Clip) 303
Modelo de color RGB (RVA)
Herramienta de Registro 138
Selector de Color 180
Modificacin Global de audio (Ajus-
tar Audio) 918
Modificar Audio 459
Modo
Cambio (Explorar/Editar) 411
Modo Adhesin (Alinear
Objeto) 448
Modo Audio 919
Modo Desconectado en espera (He-
rramienta de Logging,
opciones) 148
Modo Edicin 443
Cambiar Temporalmente a Modo
Exploracin 443
Cambio (Explorar/Editar) 411
Modo Exploracin 411
Modo Exploracin 411
Modo Pantalla Completa (Effect
Editor) 552
Modo Transferencia
Fondo/Primer Plano (FX
Editores) 581
Molde de Color (Correccin Primaria
de Colores) 804
Monitor Audio 867
Monitor de tamao completo 512
Monitorizacin
Funcin Slo en el Editor de
audio 877
Mono/Estreo 855
vase Estreo/Mono 919
Mosaic (Mosaico) (PlugIn AFX) 760
Mosaico (Filter Editor) 632
Mostrar slo resultado completo
(Editor de recortado de
imagen) 472
Motion Blur (Desenfoque en movi-
miento) (PlugIns AFX) 690
Mover Rango (Lnea de
Tiempo) 449
Movimiento en cmara lenta
Distorsin de tiempo lineal 820
1119
ndice analtico
Movimiento FX
vase 2D Editor
Movimiento lento
Timewarp Editor 841
MP3 Audio (Importar) 170
MPEG Glosario 1090
MPEG-2 Glosario 1090
MPEG-IMX (Herramienta de
Registro) 121
MPEG-IPB (Exportar secuencia
como...) 1022, 1027
Muestra Glosario 1090
Multicmara
Consejos 532
Multimedios Glosario 1090
MultiShape Crop (FX en tiempo
real) 669
MultiShape PiP (FX en tiempo
real) 669
MultiShape Spotlight ((FX en tiempo
real) 669
Mutilacin 863
Mutilacin (Clipping) Glosario 1091
Mutilacin Suave (Editor de Correc-
cin de Color) 796
N
Navegacin (Lnea de Tiempo) 411
Control de Zoom y Barras de
desplazamiento 411
Exploracin (Vdeo) 412
Modo Exploracin 411
Utilizando Botones de
herramientas 413
Utilizando el ratn 411
Utilizando el teclado 412
Negro (Correccin de Color
Primario) 802
Negro (Insertar prendido Lnea de
Tiempo) 405
Negro, Gama, Ganancia
Correccin de Color y Visor de
Clip 300
Negro, Gamma, Ganancia
Contraste 803
Herramienta de Registro 139
Nivel auxiliar (Audio) 865
Nivel de Reproduccin (Audio) 144
Nivel Demasiado Elevado 143
Nivelador (PlugIn VST) 943
Niveles de Salida (Herramienta de
Audio) 863
No lineal (Edicin) Glosario 1091
Noise (Ruido) (PlugIn AFX) 742
Nombres/Nmeros de Clips
en Herramienta de Registro 134
Normal (resaltados de botn
DVD) 984
Novedades 20
NTFS 361
NTSC Glosario 1091
Formato Pixel 369
Nuevas funciones en Liquid (visin
general) 20
Numeracin de Clips (Automtica/
Manual) 134
Nmeros de Escena y de Toma (Pro-
priedades del Proyecto) 243
Nmeros de Segmentos 387
O
objetivos
vase programacin DVD
(objetivos) 960
objetivos (DVD) 960
objetivos absolutos (programacin
DVD) 968
objetivos anclados (programacin
DVD) 969
Objeto
Agregar a la Lnea de Tiempo 444
Alinear (Lnea de Tiempo) 447
Cambiar de Nombre/Nmero (Pro-
yecto/Lnea de Tiempo) 259
Copiar a Otro Proyecto 177
Cortar/Copiar/Pegar 258
Creando Guiones Grficos 311
Crear (Descripcin general) 179
Editar propiedades (mltiple) 308
Ejecucin de Picon 312
Elementos bsicos 256
Encontrar 274
Enlazar Objetos 475
Iconos ( Vista Detallada) 267
conos de Vista Detallada 267
Importar (Descripcin general) 167
Insertar en Lnea de Tiempo (Enviar
a...) 444
Invertir Seleccin 270
Men de Acceso Directo (Lnea de
Tiempo) 453
Men de Acceso Directo
(Proyecto) 258
Mover Horizontalmente en la Lnea
de Tiempo 448
Mover/Copiar Rango 449
Moverse Verticalmente en la Lnea de
Tiempo 448
Ordenar Objetos 270
Personalizar Propiedades 306
1120
ndice analtico
Poner en Cascada Objetos
Seleccionados 313
Posicionamiento (Lnea de
Tiempo) 447
Propiedades (General) 304
Reordenar Seleccin 313
Seleccionar 445
Seleccionar Todo 270
Suprimir 372
Sustituir (Lnea de tiempo) 445
Visualizacin de Objetos (Visor de
Clip) 286
Objetos
Ajustar (Lnea de Tiempo)
Suprimir (Lnea de Tiempo) 452
Octeto (Byte) Glosario 1091
Ojecto
Iconos (Vista de Picon) 268
OK/NG
Propiedades de Objeto 308
Ola de Agua (efecto en tiempo
real) 669
Optimizacin de la vista preliminar
en tiempo real 642
Orden (Efectos de
renderizacin) 544
Ordenar
Objetos (Proyecto) 270
Organizacin en Capas Glosario 1091
P
Page Curl (FX en tiempo real) 670
Page Peel(FX en tiempo real) 670
pginas
agregando/suprimiendo
(DVD) 975
PAL Glosario 1091
Formato Pixel 369
PALplus Glosario 1091
Panel de Control Glosario 1092
Configuracin de Usuario 1061
Panorama y Equilibrio
/Mostrar Panorama y Equilibrio (L-
nea de Tiempo) 853
Pantalla completa (Visor
fuente) 427
Pantalla completa (Visor
maestro) 432
Pantalla completa (Visor maestro, L-
nea de tiempo) 511
Papelera ( (Escritorio) 53
Papelera (Escritorio)
Abrir 53
Limpiar Proyecto 53
Pegar 53
Suprimir Archivos de
Renderizacin 53
Vaciar Papelera 53
Parmetros de efecto
Combinacin de Colores 585
Contra sentido del reloj/Sentido del
reloj 585
Copie Parmetros Utilizando Arras-
trar y Colocar 571
Giros (Rotacin) 585
Parmetros de Efectos
Borde Interior/Exterior 585
Bordes 586
Centrar Imagen 584
Desplazamiento 586
Desplazamiento (Rastreo) 587
Espejo 587
Posicin 584
Rastreo 587
Recortar 586
Relacin Aspecto 584
Rotacin 585
Sombra 586
Suavidad 585
Tamao 584
Transparencia 587
Transparencia (Rastreo) 587
Parmetros y Opciones
Effect Editors 567
Parar (Botn, Herramienta de
Registro) 159
Pares/Impares (lneas de TV) 368
Pausa Sinc 394
PCM
Conversin 174
Pedestal (Correccin Primaria de
Colores) 802
Pegar
Colocar Clips en la Lnea de
Ejecucin 448
FX de Clip (Pegar Parmetros
FX) 455
Volumen/Panoramizacin 455
Pendiente (Igualador) 938
Prdida de Sincronizacin 150
Perfil de Usuario
Cargar 65
Perfil de usuario 1061
Perfiles de Usuario
Guardar 69
Configurar
vase Personalizar
Personalizar 1060
Accesos Directos de Teclado y
Modificadores 1073
Barras de herramientas 1066
Brechas (Barra de
herramientas) 1068
Configuraciones del Usuario 1061
Conjuntos de Propiedades 1061,
1063, 1065
1121
ndice analtico
Cuadro de herramientas 1067
Guardar Perfil de Usuario 69
Perfiles de Usuario 1061
Plantillas 1062
Propiedades de Objeto 306
Teclado 1069
Personalizar FASTstudio
vase Personalizar
Pesonalizar
Linea divisoria entre los
botones 1068
Picon
actualizacin automtica
(Proyecto) 243
Actualizacin en Nuevo Cortes 443
actualizacin manual
(Proyecto) 258
Actualizar automticamente (Lnea
de Tiempo) 385
Asir Picons 265
Cabeza/Cola (Clip de Lnea de
Tiempo) 385
Creando Guiones Grficos en el
Escritorio 311
Ejecucin de Picon 312
Tamao 265
Vista 265
picons
configuracin (DVD) 972
configuracin de picons animados
(DVD) 972
Picons de Cabeza y Cola
Actualizar 385
Picons de Comienzo/Final
Presentar/Ocultar 394
Pinnacle Studio (asignacin de teclas
y funciones) 63
PiP de Formas Mltiples (efecto en
tiempo real) 669
Pipeta
Clip de Color Mate 180
Editor de Key de Croma 625
Pista enmascarada
Composicin de efectos 502
Pistas 387
Altura 397
Aadir Mscara en pista aparte 400
Aplicar efectos a pistas de la Lnea de
tiempo 543
Asignar(Audio) 855
Configurar 393
Correlacin de Pista Fuente 405
Correlaciones Habilitadas/
Inhabilitadas 406
Duplicar 399
Editar activa 397
Encabezamientos 391
Men de Acceso Directo 387
Nmeros de Segmentos 387
Pistas de vdeo y audio
agrupadas 406
Presentacin de Clip 394
Prioridad de Pista 404
Proteger 398
Reproduccin Vdeo / Audio 392
Seleccin de Objetos 445
Silencio (Reproduccin de Audio
Inactiva) 858
Suprimir 399
Pistas de Fuente
Ms de 8/16 Pistas de Fuente 861
Seleccionar (Herramienta de
Registro) 129
Pistas de fuente 855
Pistas de la lnea de tiempo
vase Pistas 387
Pistas Fuente
Asignar Pistas a la Lnea de
Tiempo 405
Pixel Glosario 1092
Pixels (CCIR comparados con
cuadrados) 515
pixels CCIR comparados con pixels
cuadrados 515
Placa Agrietada (efecto en tiempo
real) 670
Plantilla 229
Guarde el Proyecto 229
Lnea de Tiempo (Guardar) 437
Suprimir (Proyecto) 229
Plantillas
Dnde se Guardan? 1064
plantillas
edicin (mens de DVD) 998
importando (mens de DVD) 998
plantillas de men (DVD) 992
PlugIn (Audio, VST) 941
PlugIn AFX 681
all FX (todos los efectos - Visin
general) 687
Alpha Ramp (Pendiente alfa) 754
Blue Screen Key (Incrustacin de fon-
do azul) 718
Blur (Desenfoque) 688
Brightness and Contrast (Brillo y
Contraste) 715
Broadcast Safe Colors (Emisin de
colores seguros) 765
Channel Blur (Desenfoque de
canal) 689
Channel Noise (Ruido de canal) 740
Color Balance HLS (Balance de color
HLS) 694
Color Key (Incrustacin de
color) 720
Color Map (Effect) (Mapa de color -
Efecto) 695
Color Map (Mapa de color - herra-
1122
ndice analtico
mienta general) 683
Common elements (Elementos
comunes) 683
Corner Pin (Posicionador de
esquina) 699
Descripcin general 681
Drop Shadow (Sombreado de
capa) 756
Edge Blur (Desenfoque de
borde) 689
Edge Blur EZ (Desenfoque de borde
fcil) 690
Edge Finder (Definicin de
borde) 728
Edge Finder EZ (Definicin de borde
fcil) 731
Emboss (Relieve) 756
Field Blend (Combinacin de
campos) 766
Field Swap (Intercambio de
campos) 766
Fractal Clouds (Nube fractal) 743
Fractal Fire (Fuego fractal) 746
Fractal Tunnel (Tnel fractal) 750
Framer (Enmarcado) 757
Green Screen Key (Incrustacin de
fondo verde) 722
Grunge (Ensuciado) 758
Hall of Mirrors (Juego de
espejos) 700
Levels (Niveles) 715
LumiKey (Incrustacin de
luminancia) 722
Matte Feather (Suavizado de
mscara) 733
Matte Feather Sharp (Suavizado nti-
do de mscara) 735
Median (Media) 741
Min/Max (Min/Mx) 741
Miracle Alpha Cleaner (Limpieza alfa
milagrosa) 737
Mirage (Espejismo) 703
Mosaic (Mosaico) 760
Motion Blur (Desenfoque en
movimiento) 690
Noise (Ruido) 742
Posterize (Posterizar) 717
Radial Blur (Desenfoque radial) 691
Real Shadow (Sombras reales) 761
Replace Color (Cambio de
color) 697
Sharpen (Enfoque) 692
Shift Channels (Sustitucin de
canales) 694
Smooth Screen (Suavizar
pantalla) 723
Spill Killer (Limpieza de
rebalse) 725
Spill Killer EZ (Limpieza de rebalse
fcil) 727
Super Blur 692
Threshold (Umbral) 717
Tint (Teido) 698
Turbulence (Distorsin
turbulenta) 708
Turbulence EZ (Distorsin turbulen-
ta fcil) 712
Turbulent Edges (Bordes con
turbulencia) 713
Unsharpen Mask (Mscara de
enfoque) 693
Video Feedback (Reflexin de
vdeo) 763
YIQ 686
PlugIn AFX (Clip Effects) (Efectos de
recorte) 681
PlugIn VST 941
Posicin 602
Posicin X, Y, Z (Cmara) 609
Posicin Z 610
Posterizar (Filter Editor) 633
Posterize ((FX en tiempo real) 673
Posterize (Posterizar) (PlugIn
AFX) 717
Precodificacin Glosario 1092
Preconfiguracin (Configuracin de
Grabadora durante la
Precodificacin) 1020
Preconfigurados de Clip Textual 152
Predesplazamiento Glosario 1092
Automatizacin de Mezcla de
Audio 921
Voice Over 926
Premiere (asignacin de teclas y
funciones) 63
Presentacin de Canal (Editor de Co-
rreccin de Color) 797
Presentacin de Cubo (Color Correc-
tion Editor) 791
Presentacin de Forma de Onda (Co-
lor Correction Editor) 790
Presentacin de Luz Vectorial (Color
Correction Editor) 793
Presentacin de Relmpago (Color
Correction Editor) 792
Presentacin de Vector 789
Presentaciones en pantalla de diag-
nsticos (Editor de Correccin de
Color) 789
Primer Plano
Efectos de Transicin 580
Primer plano
Key de luminancia 623
Prioridad (Capas Mltiples) 539
Primer plano (tipo de pixel
DVD) 985
Prioridad
Creacin de capas mltiples 539
Fondo/Primer Plano (Transicines
Efectos) 580
FX de Clip (Lnea de Tiempo) 539
1123
ndice analtico
Marca de Entrada / Marca de
Salida 427
Marca de entrada/Salida (Edicin de
Tres Puntos) 440
Orden de Efectos (Propiedades de
FX) 544
Pistas de la Lnea de Tiempo 404
Renderizar Efectos 309
problema VOB (DVD) 982
Problemas con el audio 864
programacin
vase programacin DVD 954
Programacin DVD
introduccin/descripcin
general 954
programacin DVD
Activado (resaltados de botn) 984
actualizacin de vdeo 993
alcance de men (Autoenlace) 982
Asistente 958
Asistente del Men DVD 958
Autoenlace 980
botn de navegacin 977
botones de miniatura 972
botones resaltados 984
captulos 960
colisin de resaltados 989
Color 1 (tipo de pixel) 985
Color 2 (tipo de pixel) 985
Color 3 (tipo de pixel) 985
Color 4 (tipo de pixel) 985
comandos y botones de
herramienta 968
diseo de men, diseo de
marcador 976
DVD Editor
abriendo 964
descripcin general 965
DVD Menu Editor (vase entrada
principal) 1000
DVD-B (pista de fondo) 977
elementos bsicos y
terminologa 959
nfasis 1 (tipo de pixel) 985
nfasis 2 (tipo de pixel) 985
enlaces
elementos bsicos 960
moviendo 971
Enlaces (ficha) 965
escritorio (insercin) 977
estado de botn (resaltado) 990
etiquetas numricas 995
eventos de secuencia
(Autoenlace) 981
fichas
Opciones 995
Plantillas 992
Resaltado 983
Vista Maestra 993
Vista Preliminar 994
Fondo (tipo de pixel) 985
fondo de men
animando 977
seleccionando 977
insercin (escritorio) 977
lnea de tiempo DVD 961
lista de enlaces 966
marcadores de salto
configuracin 970
marcadores DVD
identificando 976
men de plantilla en blanco 997
mens
alargando/acortando/
ajustando 977
cambiando 976
cambiando de nombre 976
creando y diseando 996
diseo de 1000
elementos bsicos 960
enlazando 976
identificando 976
nombrando 976
utilizando diferentes mens 975
mens con pginas mltiples 975
mens de DVD (elementos
bsicos) 960
mens en la lnea de tiempo 999
mens mviles 977
mens y marcadores de color 976
opcin 995
navegacin (vista preliminar) 994
navegacin con botones con
flecha 994
nombres de enlace (nombres de
captulo) 966
Normal (resaltados de botn) 984
nmeros de enlace (nmeros de
captulo) 966
objetivos
elementos bsicos 960
objetivos (absolutos)
configuracin 968
objetivos (anclados)
configuracin 969
objetivos absolutos 968
objetivos anclados 969
Opciones (ficha) 995
pginas de men
agregando/suprimiendo 975
picons
configuracin 972
picons animados 972
configuracin 972
plantillas
edicin (mens de DVD) 998
importando (mens de
DVD) 998
Plantillas (ficha) 992
plantillas de men 992
Primer plano (tipo de pixel) 985
problema VOB 982
programacin
elementos bsicos y
terminologa 960
elementos importantes 964
paso a paso 955
referencia (todas las funciones) 964
1124
ndice analtico
resaltado
ejemplo 986
paleta y transparencia 990
todas las funciones 988
Resaltado (ficha) 983
Seleccionada (resaltados de
botn) 984
subimgenes 985
tipos de pixel 985
vista de navegacin 977
Vista Maestra (ficha) 993
Vista Preliminar (ficha) 994
Propiedades
FX (Clip de Vdeo) 309
FX, Efecto Especial (Audio
Clip) 935
Lnea de Tiempo 385
Objeto (edicin de mltiples recortes
simultneamente 308
Objeto (General) 304
Propiedades de la Lnea de
tiempo 385
Propiedades FX (Men de Acceso Di-
recto de Objeto) 309
Proteccin de Pistas 398
Proyecto 228
Abrir/Crear Proyecto 228
rea de rbol 232
Barra de herramientas 260
Buscador Rpido 273
Carpeta de Estante 233
compartir Proyectos en red 216
Creando Guiones Grficos
(Escritorio) 311
Crear Carpeta de Estantes
Crear Estante
Diagnstico de Proyecto 245
Directorios de Medios 352
dos Proyectos simultneos 228
Estantes 233
Estructura (Descripcin
General) 231
Explorador de Proyecto 239
Guardar Plantilla 229
Guardar Proyecto 230
Importar Objeto (vase Importar)
Limpiar 53, 231, 377
Niveles Mltiples de Carpeta 234
Objetos en el Proyecto (Descripcin
General) 260
Objetos, Accesos Directos, Copias y
Archivos de Medio 256
Ordenar Objetos 270
Propiedades 243
Suprimir 229, 230
Suprimir Archivos de
Renderizacin 53
Suprimir Carpeta de Estantes 238
Suprimir Estante 238
Suprimir Plantilla 229
Ventana (cambiar de tamao, mover-
la, etc.) 232
Verificar Medios Importados 272
Vista Detallada (Lista) 261
Vista Picon 265
Visualizar ms de un estante a la
vez 237
Proyecto Conexo (Propiedades de
Objeto) 308
Proyecto de Pinnacle Studio
Importar 212
Proyecto de Studio
Importar 212
Proyector de Formas Mltiples (efec-
to en tiempo real) 669
Proyectos compartidos 216
Proyeto
Ejecucin de Picon 312
PSD (mens de DVD
Photoshop) 1007
Pseudo 16:9 88
Pseudo-Surround 915
Puertas de Granero (efecto en tiempo
real) 678
Puntero del ratn
Modos y Formas Diferentes 390
Punto Pivote 604, 609
Push (FX en tiempo real) 679
Q
QSDI Glosario 1092
Quicktime Glosario 1092
R
Radial Blur (Desenfoque radial) (Plu-
gIn AFX) 691
Radial Wipe (FX en tiempo real) 679
Radio 611
RAM Glosario 1092
Rango de calidad 145
Rangos (calidad) 91
Rangos de calidad 91
Rastreo (Distorsin de tiempo
lineal) 825
Rastreo (Timewarp Editor) 844
Real Shadow (Sombras reales) (Plu-
gIn AFX) Sombras (PlugIn AFX
Sombras reales) 761
Reaparejar (Matchback) 341
Recortar (efecto en tiempo real) 670
Recorte
Editar propiedades (mltiple) 308
usado en la secuencia actual 244
Recorte de Formas Mltiples (FX en
tiempo real) 669
Recortes usados 244
1125
ndice analtico
Rectangular
Generar Clip de seal 182
Rectngulo
Patrn (Wipe Editor) 595
Red 213
archivos de ndice AVI 215
Archivos de Peak 215
asignacin de unidad o
directorio 213
compartir Proyectos 216
configuracin 215
Configuracin de Windows XP 215
guardar en local datos de red 214
Tamao de bloque
Tamao de bloque (red) 215
y Pinnacle Liquid 213
Reexplorar Directorios (Gestin de
Medios) 359
Reflection (FX en tiempo real) 671
Reflejo (efecto en tiempo real) 671
Regenerar medios 462
Registrar
Con el Botn Registrar 155
Con Marca de entrada/salida 154
Definicin 114
Registro 154
Fuera de lnea 155
Registro (Logging) Glosario 1092
Registro y Digitalizacin 113
Elementos bsicos 114
Lista de Verificacin 153
Mtodos de Digitalizacin 156
Mtodos de Registro 154
Rehacer/Deshacer 259
Relacin Aspecto
Bloquear Ancho/Altura (Effect
Editors) 584
Relacin de Aspecto Glosario 1092
Relacin de
Compresin Glosario 1092
Renderizacin Glosario 1093
Calidad (final) 576
Calidad (Vista preliminar) 576
Cuadros/Campos 568
Estado Inactivo 575
Fondo 574
Icono Sigma (Barra de tareas) 45
Inactivo 575
Inicio/Parar 574
Opciones (Effect Editors) 568
Orden de los Efectos de
Renderizacin 309
Problemas 574
Renderizacin de Campos/
Cuadros 568
Renderizacin de Cuadros/
Campos 568
Renderizacin de Fondo 574
Renderizar 346
Suprimir Archivos de
Renderizacin 375
Visor 574
Visor de Renderizacin 574
Replace Color (Cambio de color)
(PlugIn AFX) 697
Replicar (efecto en tiempo real) 669
Replicate (FX en tiempo real) 669
Reproduccin Activa/Inactiva (Au-
dio en la Lnea de Tiempo) 858
Reproduccin Alternada 297
Reproduccin Alternada JKL 412
Reproduccin Inversa
Lnea de Tiempo (Reproduccin
Alternada) 297
Reproduccin Invertida
Timewarp Editor 841
Resaltado
Declinacin 613
Direccin 613
Imagen posterior 613
Resaltados (Correccin Primaria de
Colores) 801
Resolucin Glosario 1093
Resolucin de problemas
Audio 864
Restaurar
Estado Predeterminado
(Funcin) 40
Restaurar Estado Inicial
(Funcin) 40
Restringir transiciones arrastradas a
asas disponibles 386
Retardo, Efecto de Audio Eco 940
Retroaccin (Efecto de Audio
Eco) 940
Reverberacin (Efecto de Audio
Eco) 940
Reverberacin (PlugIn VST) 945
RGB (Gamma
Color Editor) 618
RGB (RVA) Glosario 1093
RGBA (ver canales) 556
Rojo-Amarillo-Verde (Segmento de
Lnea de Tiempo) 388
Roll / Crawl (FX en tiempo real) 673
ROM Glosario 1093
Rotacin
Cmara 3D 607
efecto 3D 602
Herramienta (Editor de efecto) 585
Rotaciones (Effect Editor/Herra-
mienta Rotacin) 585
RS 232 Glosario 1093
1126
ndice analtico
RS 422 Glosario 1093
RTC Glosario 1093
Rueda de Color
Key de Croma 626
Rueda de Colores
Elementos bsicos 137, 302,
776
Ruido Glosario 1093
S
S Video Glosario 1093
Salida
Cinta con Pista Sonora 1019
Exportacin OMFI
Grabar a Cinta 1013
Lder 1020
Secuencia con Pista Sonora 1020
Secuencia de Exportacin... 1022
vase tambin Exportar
XEnviar a... 195
vase tambin Entradas/Salidas
Salidas fsicas (Asociacin de
salida) 888
Salidas virtuales (Asociacin de
salida) 888
Saturacin Glosario 1093
Color Editor 617
Correccin de Color Primario 802
SCSI Glosario 1093
SDI Glosario 1094
SDTI Glosario 1094
SECAM Glosario 1094
Seco (Efectos de audio) 937
Secuencia 433
Ajustar Secuencia a Marca de Entrada
y Marca de Salida 431
como un Clip 439
Construir Contenedor 506
Creando Secuencias (Se Muestra Paso
a Paso) 478
Digitalizacin por Lotes 316
Men 437
Nueva Secuencia 434
Reproduccin 438
Reproduccin en Bucle 438
Secuencia con Pista Sonora 1020
Secuencia de Campo Glosario 1094
Secuencia de Teclas Alt + Shift
(Maysc) 1074
Secuencias
Lista 430
Segmentar (Farbkennung) 388
Segmento (Colores que identifican
Pasajes no renderizados) 575
Segmento (Colores que indican Pasa-
jes no renderizados) 543
Segmento (indicacin de segmentos
no renderizados) 388
Seleccionada (resaltados de botn
DVD) 984
Seleccionar (Objetos en la Lnea de
Tiempo)
Arrastrar un Lazo 446
Haciendo clic 445
Seleccionar (Objetos en Lnea de
Tiempo)
despus Lnea de Ejecucin 446
Seleccionar Pistas Audio
(Exploracin) 293
Seleccionar recorte(s) bajo la Lnea de
reproduccin 446
Seleccionar salida de audio
Herramienta de Registro Audio
Seleccionar salida de audio 133
Seleccionar Todo (Objetos) 270
Seleccionar Todo Sobrepuesto
(Escritorio) 313
Selector de Color 180
Modelo de Color HLS 180
Modelo de color RGB (RVA) 180
Seleccionar Color(s) 180
Selector de color
Pipeta 180
Semejanza (Key de Diferencia
RGB) 630
Seal CVBS Glosario 1094
Seal de Crominancia Glosario 1094
Seal de Luminancia Glosario 1094
Seal de sincronizacin cromtica
negra Glosario 1095
Sensibilidad (Visor de Clip y Detec-
cin de Escena) 337
Sensibilidad entre cuadros 337
Sentido del reloj/Contrario al Reloj
(Rotacin) 585
Sequence Editor 422
Editando con la Flecha de
Insercin 428
Flecha de Insercin 428
Guardar Lnea de Tiempo como
Plantilla 437
Guardar una Copia 437
Guardar una Copia de
Secuencia 437
Lista de Secuencias 430
Men de Secuencias 437
Secuencia 433
Visor de Fuente 424
Seudo Estreo 857
Sharpen (Enfoque) (PlugIn
AFX) 692
Shift Channels (Sustitucin de cana-
les) (PlugIn AFX) 694
1127
ndice analtico
Signo de exclamacin (Barra de ta-
reas, Indicador de error) 44
Signo de exclamacin en miniatura
(archivo de medios no
disponible) 268
Silencio
Monitor Audio 867
Pistas de Audio en la Lnea de
Tiempo 858
Silencio (Generar Clip de seal) 182
Smbolo de cambio de velocidad del
clip 269
Smbolo de flecha en el clip (= cambio
de velocidad) 269
Sincr. Multicam 519
Sincronismo
Funcin Bloqueo de Sinc 473
Observaciones Generales 498
Sincronizacin Glosario 1095
Pausa Sinc 394
Sincronizar clips (funcin
ClipSinc) 331
Sine (Generar Clip de seal) 182
Sistema RAID Glosario 1095
Sistemas de cdigo de
tiempo 85, 119
conversin de sistemas de cdigo de
tiempo 89
Slide (FX en tiempo real) 679
SmartSound 930
Smooth Screen (Suavizar pantalla)
(PlugIn AFX) 723
SMPTE Glosario 1095
Sobrebarrido
Visor de Clip (Visor de Fuente) 292
Sobreescribir (Estilo Film) 408
Sobreposicin (Objetos en el
Escritorio) 313
Sobreposicin de Voz
Control de Entrada 926
Procedimiento para un Perodo de
Sesiones 925
Requisitos 925
Solarizar (Filter Editor) 633
Slo (Editor de audio) 877
Sombra de Fondo 586
Sonido Surround 5.1
Matrix Surround 915
Sonoridad (Maximizador) 939
Sony BVE 9100 (Formato EDL) 206
Spill Killer (Limpieza de rebalse)
(PlugIn AFX) 725
Spill Killer EZ (Limpieza de rebalse
fcil) (PlugIn AFX) 727
Stained Glass (FX en tiempo
real) 671
StereoEcho (PlugIn VST) 946
StereoSpread (PlugIn VST) 948
Studio (asignacin de teclas y
funciones) 63
Suavidad
Key de Diferencia RGB 630
Croma, Key de Diferencia RGB
(RVA) 626
Effect Editor, Borde
Herramienta 585
Effect Editor, Herramienta
Sombra 586
Effect Editors (General) 587
Suavidad del borde
(Transparencia) 587
Suavizamiento
(Antialiasing) Glosario 1096
Subbarrido
Visor de Clip (Visor de Fuente) 292
Subclip 158, 298
Crear (Fuente/Visor de Clip) 298
Crear (Herramienta de
Registro) 158
subimgenes (DVD) 985
Submezcla (Encaminamiento de
Audio) 897
Super Blur (PlugIn AFX) 692
Supervisando
Monitor de Audio 867
Reproduccin de Audio en la Lnea
de Tiempo 393
Supervisin (Audio, Direcciona-
miento clsico) 133, 293, 860
Suprimir
Archivo de Medios, Archivos de Ren-
derizacin, Clips, etc. 372
archivos de renderizacin 229
archivos multimedia 229
Carpetas/Estantes 238
Cuadros Key Audio 882
Eliminar clips antes/despus de la po-
sicin de la lnea de ejecucin 452
Proyecto 229, 230
Restaurar, Control de Daos 376
Suprimir Medios Originales 327
Surround (Matrix Surround) 915
Surround (Opcin exportacin
DVD) 1045
T
Tamao GOP 1043
Tamao GOP (Configuracin
IPB) 1051
Tamao mximo de la insercin 516
1128
ndice analtico
TARGA
Exportar 1036
Tasa de bits (DVD, Configuracin
IPB) 1042
Tasa de bits constante (DVD) 1042
Tasa de bits de vdeo
Configuracin IPB 1049
Tasa de bits variable (VBR) 1043
TBC Glosario 1096
Teclado
Capa Global 1071
Capas de Asignaciones 1069
Funciones de Teclas 1072
Personalizar 1069
Threshold (Umbral) (PlugIn
AFX) 717
Tiempo de respuesta (Nivel de Cresta
de Herramienta de Audio) 866
Tiempo posterior
Configuraciones de Audio (Voice
Over, Mezcla de
Automatizacin) 928
TIFF
exportar 1036
Timewarp Editor 827
Abrir y utilizar 828
Ajustar para llenar (Ajustar a
Longitud) 842
Ajuste de Escala 831
Aplicaciones Individuales 845
Aplicaciones Normales 840
Barras de Posicin 831
Configuracin y edicin de cuadros
key 830
Congelacin (Imagen esttica) 842
Cortar/Mezclar Campos/
Cuadros 843
Deteccin de Movimiento 843
Efecto Estroboscpico 843
Introduccin, Ejemplos 832
linearizar/delinearizar
segmento 830
Mover Segmento 831
Movimiento Lento 841
Opciones de Renderizacin 843
Presentacin Grande 831
Progresivo 844
Rastreo 844
Reproduccin Invertida 841
Ubicar Cuadro Key 831
Tint (Teido) (PlugIn AFX) 698
Tinte
Color Editor 617
Correccin de color 802
Correccin de Color Primario 802
Selector de Color 180
Tipos de Archivo
Importacin/Exportacin EDL 206
tipos de pixel (DVD) 985
ttulos (DVD) 960
Tono de Nivel 182
Tono de Nivel de Referencia 182
Transicin Glosario 1096
Vista previa 640
Transparencia 587
Effect Editor, Borde
Herramienta 585
Effect Editor, Herramienta
Rastreo 587
Effect Editor, Herramienta
Sombra 586
Imagen posterior 613
Mscara Key 622
Suavidad 587
Trecho Negro (Gamma, Color
Editor) 618
Triangular (Generar Clip de
seal) 182
Trim Editor
Ajustar Ambos 466, 470
Ajustar Clip Entrante 466
Ajustar Clip Saliente 466
Ajuste (Ejemplos) 469
Ajuste Individual 469
Botones de Herramienta 472
Clip Deslizante 471
Modo de Ajuste 466
Mltiples Puntos de Ajuste 468
Saltar de Edicin a Edicin 471
Seleccionar un Modo Ajuste 466
Vista preliminar 465
Vista Preliminar de Rango 472
Trim Editor Exploracin de audio
digital 467
Turbulence (Distorsin turbulenta)
(PlugIn AFX) 708
Turbulence EZ (Distorsin turbulen-
ta fcil) (PlugIn AFX) 712
Turbulent Edges (Bordes con turbu-
lencia) (PlugIn AFX) 713
U
Umbral
Key de luminancia 623
Solarizar 633
Umbrales de sobrecarga (Herramien-
ta de Audio) 863
Unidad
Cambiar unidad 151
Unidad Primaria (Gestin de
Medios) 362
Unidades de Disco A/V Glosario 1096
Unsharpen Mask (Mscara de enfo-
que) (PlugIn AFX) 693
Uso Recurrente de Clips 395
1129
ndice analtico
Usuario
Comentarios (Conexin) 67
Conexin 62
Configuracin (Descripcin
general) 1061
Contrasea (Conexin) 67
Detalles 66
Eliminar Usuario (Conexin) 68
Usuario Existente 63
V
Vaciar a cinta (Grabar) 1016
Valor N = tamao del GOP (Exportar
DVD) 1043
VBR (Velocidad de Bits
Variable) 1043, 1050
VCR Glosario 1096, Glosario 1097
VCR (Herramienta de vdeo,
Opcin) 134
Vectores de Movimiento Glosario
1097
Velocidad
cambio (Distorsin de tiempo
lineal) 822
Presentacin de Velocidad del Clip en
la Lnea de Tiempo 395
Reproduccin Alternada 297
vase Timewarp Editor 395
Ventana Proyecto (Elementos
bsicos) 54
Ver canal alfa 556
Verificar Medios (Importados) 272
Verificar Medios Importados
(Proyecto) 272
Vdeo Entrelazado Glosario 1097
Video Feedback (Reflexin de vdeo)
(PlugIn AFX) 763
Vdeo S Glosario 1097
Vidrio Coloreado (efecto en tiempo
real) 671
Visor de Clip 286
Barra de Posicin 288
Campos de Cdigo de Tiempo 291
Deteccin Automtica de
Escena 335
Establecer Marca de Entrada/Marca
de Salida 290
Exploracin (Audio) 292
Exploracin (Vdeo) 291
Funciones (bsicas) 288
Hacer Subclip 298
Ir a Lista de Marcadores 295
Marcadores y Commentarios 294
Reproduccin Alternada 297
Seleccionar Pistas Audio 293
Subbarrido/Sobrebarrido 292
Visor de Clips
Utilice el direccionamiento clsico
para la supervisin del audio 293
Visor de Efecto
Vista de Lienzo 554
Visor de Efectos 554
Barra de Herramientas 559
Barra de Posicin 555
I Grficos predeterminados 554
Zoom 554
Visor de Fuente 424
Arrastrar Clips del 425
Flecha de Insercin 428
Hacer Subclip 298
Reproduccin Alternada 297
Visor de fuente
Lista de Nombres de Clips 426
Visor de recortes
Correccin de color 298
Correccin de color primaria 298
Visor de Renderizacin 643
Visor fuente
Edicin multicmara 524
Pantalla completa 427
Visor Maestro 429
Cargar Secuencias 430
Guardar Lnea de Tiempo como
Plantilla 437
Guardar Una Copia De La
Secuencia 437
Lista de Secuencias 430
Men de Secuencia 437
Nueva Secuencia 434
Secuencia 433
Visor maestro
Pantalla completa 432, 511
Vista
Vista Detallada 261
Vista Picon 265
Vista de Picon
Iconos 268
Vista de un nico monitor 241
Vista Detallada 261
Editar Vista 263
Guardar Conjuntos 264
Iconos de Objetos 267
Propriedades 263
Vista estndar 262
Vista Maestra (DVD) 993
Vista Picon
Marcade Entrada/Salida 266
Vista Preliminar
Calidad (Renderizacin) 576
Trim Editor 465, 472
Vista preliminar
Clips en Estante 259
Efecto 554
Efectos en tiempo real
(optimizacin) 642
1130
ndice analtico
Imagen de vista preliminar (Effect
Editors) 552
Trim Editor 465
vista preliminar (DVD) 994
Vista preliminar (efectos) 639
Vista Preliminar (Preview) Glosario
1097
Vista preliminar de efectos 639
vista preliminar DVD 994
Vista previa del efecto 640
Visto Bueno (vase el Indicador de
error) 44
Visualizacin del cdigo de tiempo
(mvil) 518
Visualizando
vase Registrar 114
Visuor de Fuente
Cargar Clips a 425
VITC Glosario 1097
Voice Over 925
Volumen de Destino
Herramienta de Registro
Digitalizacin por Lotes 132
Volmenes de Medios 361
Volver a enlazar medios 272
Voz en off
usando la blue.Box 927
Vuelco horizontal/vertical
Imagen (3D Editor) 606
Imagen posterior (3D Editor) 612
W
Water Drop (FX en tiempo real) 669
Water Wave (FX en tiempo real) 669
WAV Glosario 1097
Waveform
Presentar ndice Audio Clip 853
Wedge Wipe (FX en tiempo
real) 679
Windows Media HD 103
Wipe (efecto en tiempo real) 679
Wipe de Banda (efecto en tiempo
real) 678
Wipe de Cua (efecto en tiempo
real) 679
Wipe de Degradado (efecto en tiem-
po real) 678
Wipe de Reloj (efecto en tiempo
real) 678
Wipe Editor
Crculo 595
Clips 614
Creando un Fx de wipe de
transicin 596
Patrn 595
Rectngulo 595
Transicines 593
Wipe Radial (efecto en tiempo
real) 679
X
XEnviar a
Flash (Macromedia) 198
XEnviar a... 195
Llamando 196
Objetos para XEnviar 195
Opciones 198
Programas Compatibles
(Otros) 197
Ubicacin 196
Ubicacin (MPEG2-IPB) 197
Utilizando Adobe AfterEffects 199
XEnviara
Flash (Macromedia) 198
XReceive 200
Y
Y, (R-Y), (B-Y) Glosario 1097
Y, Cr, Cb Glosario 1097
Y/C Glosario 1097
YIQ (PlugIn AFX) 686
YUV Glosario 1097
Espacio de color 778
Z
Zoom (Visor de Efectos) 554
También podría gustarte
- MF0221_2 - Instalación y configuración de aplicaciones informáticasDe EverandMF0221_2 - Instalación y configuración de aplicaciones informáticasAún no hay calificaciones
- Microcomponente Kalley MC-KH500P - EspañolDocumento28 páginasMicrocomponente Kalley MC-KH500P - EspañolDiego Diaz60% (5)
- Manual de TV ExpertDocumento22 páginasManual de TV ExpertEdgar Ojeda CastilloAún no hay calificaciones
- Guía Rápida de Instrucciones para DVRDocumento12 páginasGuía Rápida de Instrucciones para DVRPizarro AndresAún no hay calificaciones
- UF0466 - Testeo y verificación de equipos y periféricos microinformáticosDe EverandUF0466 - Testeo y verificación de equipos y periféricos microinformáticosAún no hay calificaciones
- Manual Avid Liquid 7.2Documento1134 páginasManual Avid Liquid 7.2Víctor Hugo Valencia Carmona100% (1)
- Tarjeta de Captura de Video Com425 (Steren)Documento62 páginasTarjeta de Captura de Video Com425 (Steren)Ciavolino EduardoAún no hay calificaciones
- Pro Tools EUCON Guide PDFDocumento48 páginasPro Tools EUCON Guide PDFCarlos NarvaezAún no hay calificaciones
- Instalar y configurar el sistema divisor Betwin para crear estaciones de trabajo virtualesDocumento9 páginasInstalar y configurar el sistema divisor Betwin para crear estaciones de trabajo virtualesJorgeNitalesAún no hay calificaciones
- CoxDocumento57 páginasCoxRamon PazAún no hay calificaciones
- Cms Nuevo en EspañolDocumento11 páginasCms Nuevo en EspañolMetalurgica VISILUAún no hay calificaciones
- Instalación Sistema GeovisionDocumento34 páginasInstalación Sistema GeovisioncruzpiaAún no hay calificaciones
- Pro Tools EUCON GuideDocumento48 páginasPro Tools EUCON GuideArmandoGarcíaAún no hay calificaciones
- ManualDocumento22 páginasManualCarl RodAún no hay calificaciones
- Manual TechwellDocumento13 páginasManual TechwellsilviovillAún no hay calificaciones
- Optiplex-Xe Service Manual3 Es-MxDocumento42 páginasOptiplex-Xe Service Manual3 Es-MxJJmithras8Aún no hay calificaciones
- Manual Del Usuario PfsenseDocumento29 páginasManual Del Usuario PfsenseHeber Hernandez HerreraAún no hay calificaciones
- Manual Usuario ExacqDocumento46 páginasManual Usuario ExacqCarlos Enrique Huertas FigueroaAún no hay calificaciones
- Tutorial HikvisionDocumento11 páginasTutorial HikvisionVillanueva Escalante LuisAún no hay calificaciones
- Enxtv-X4 User Manual Sp110218Documento19 páginasEnxtv-X4 User Manual Sp110218furbiouxAún no hay calificaciones
- CMS LAN Startup EspañolDocumento11 páginasCMS LAN Startup EspañolNorman Alvarez SilesAún no hay calificaciones
- Com 435Documento64 páginasCom 435Oro K PezaAún no hay calificaciones
- Configuracion Basica de Un Equipo de CómputoDocumento8 páginasConfiguracion Basica de Un Equipo de CómputoRonaldSorianoAún no hay calificaciones
- ManualDocumento22 páginasManualPablo Maraj0% (1)
- Manual 4110 v3Documento22 páginasManual 4110 v3Fernando Consuegra100% (2)
- Precision-T3500 Service Manual Es-MxDocumento79 páginasPrecision-T3500 Service Manual Es-MxpedrorhAún no hay calificaciones
- Manual de Instalacin Tarjetas Tyk IDocumento7 páginasManual de Instalacin Tarjetas Tyk I22javier09Aún no hay calificaciones
- Manual Espanol Usuario Onvision V - 2.0 PDFDocumento54 páginasManual Espanol Usuario Onvision V - 2.0 PDFEliseo Mendoza Mendza100% (1)
- Informe SetupDocumento7 páginasInforme SetupChristian NuñezAún no hay calificaciones
- Manual Smart PSS Dahua y EvolutionDocumento73 páginasManual Smart PSS Dahua y EvolutionCarlos Ivan Ojeda SandovalAún no hay calificaciones
- Vostro-320 - Service Manual - Es-Mx PDFDocumento36 páginasVostro-320 - Service Manual - Es-Mx PDFLUIS OrdonezAún no hay calificaciones
- Comandos CMDDocumento5 páginasComandos CMDJasson Geovanny Lindao RosalesAún no hay calificaciones
- Manual Del Panel de Control WindowsDocumento9 páginasManual Del Panel de Control WindowsBATAún no hay calificaciones
- Ausencia de Sonido en WindowsDocumento20 páginasAusencia de Sonido en Windowsjawhmysp13Aún no hay calificaciones
- TiVme User Manual (Spanish V1.1)Documento55 páginasTiVme User Manual (Spanish V1.1)Daniel CadenaAún no hay calificaciones
- Pro Tools 10.0 Read Me (W) PDFDocumento23 páginasPro Tools 10.0 Read Me (W) PDFCarlos NarvaezAún no hay calificaciones
- Manual de Usuario Del Software de Gestión para Los Art. Sdvr040a - Sdvr080a - Sdvr160aDocumento18 páginasManual de Usuario Del Software de Gestión para Los Art. Sdvr040a - Sdvr080a - Sdvr160aArmado DiazAún no hay calificaciones
- Quick Operation Guide of IVMS Baseline 0525Documento25 páginasQuick Operation Guide of IVMS Baseline 0525Homero DupratAún no hay calificaciones
- User Manual SpanishDocumento25 páginasUser Manual SpanishmafepearAún no hay calificaciones
- Zogis Real Angel220-SP-GuiadeInstalacion Rev2 2Documento22 páginasZogis Real Angel220-SP-GuiadeInstalacion Rev2 2newcetizAún no hay calificaciones
- Manual Usuario OBDPROG MT401Documento9 páginasManual Usuario OBDPROG MT401Lalo SevigAún no hay calificaciones
- Latitude-E4310 - Service Manual - Es-Mx PDFDocumento45 páginasLatitude-E4310 - Service Manual - Es-Mx PDFDiego OspinaAún no hay calificaciones
- Manual OP-Torq Field TestDocumento14 páginasManual OP-Torq Field TestCamilo Andres Quintero100% (1)
- Xmotion Enterprise - Manual de Usuario - ESDocumento53 páginasXmotion Enterprise - Manual de Usuario - ESMIZUNOAún no hay calificaciones
- NEMON-2 Manual EspDocumento29 páginasNEMON-2 Manual EspEduardo Paz MuñozAún no hay calificaciones
- Gu Digitv700Documento2 páginasGu Digitv700Walter AlegreAún no hay calificaciones
- Configuracion Basica Del Video Portero Hikvision 2020Documento30 páginasConfiguracion Basica Del Video Portero Hikvision 2020Cámaras Foxtel PerúAún no hay calificaciones
- Cisco iDTA153 - 4038937 - BDocumento2 páginasCisco iDTA153 - 4038937 - Bluis_finkAún no hay calificaciones
- Manual Paso A Paso PCDocumento8 páginasManual Paso A Paso PCJoselo RiquelmeAún no hay calificaciones
- Manual Dell Vostro 3400Documento84 páginasManual Dell Vostro 3400topo.saicerAún no hay calificaciones
- QG Gateway 1.0 Es Sje06 PTDocumento29 páginasQG Gateway 1.0 Es Sje06 PTClaudia RamirezAún no hay calificaciones
- TBK NEO 4 - 8-16 ManualESP PDFDocumento65 páginasTBK NEO 4 - 8-16 ManualESP PDFZelectronAún no hay calificaciones
- Configurar iPOLiS para CámaraDocumento18 páginasConfigurar iPOLiS para CámaradfdsfAún no hay calificaciones
- PDF 3941897 es-XM-1Documento69 páginasPDF 3941897 es-XM-1An BanAún no hay calificaciones
- Guía de Usuario HP Pavilion Eh0006laDocumento81 páginasGuía de Usuario HP Pavilion Eh0006laEzequiel QuinteroAún no hay calificaciones
- Gmfpsu22w6 SpanishDocumento32 páginasGmfpsu22w6 SpanishbenllaminmxAún no hay calificaciones
- Manual de Thin ClientDocumento22 páginasManual de Thin ClientJoan Bautista BautistaAún no hay calificaciones
- Explotación de las funcionalidades del sistema microinformático. IFCT0309De EverandExplotación de las funcionalidades del sistema microinformático. IFCT0309Aún no hay calificaciones
- Introducción Al Psoc5Lp: Teoría y aplicaciones prácticaDe EverandIntroducción Al Psoc5Lp: Teoría y aplicaciones prácticaAún no hay calificaciones
- Antologia Dibujo TecnicoDocumento92 páginasAntologia Dibujo TecnicoFernando VázquezAún no hay calificaciones
- Confesiones de Un ApóstolDocumento1 páginaConfesiones de Un Apóstolaguila1gl100% (1)
- Herramientas - DOBLADORA DE CHAPAS para Taller Pequeño - Mi Mecánica Popular PDFDocumento4 páginasHerramientas - DOBLADORA DE CHAPAS para Taller Pequeño - Mi Mecánica Popular PDFAlbertoRodriguezAún no hay calificaciones
- Qué Es Ser PsicólogoDocumento2 páginasQué Es Ser PsicólogoAngelaAún no hay calificaciones
- La Sonrisa Vertical 25 Madame Georges BatailleDocumento41 páginasLa Sonrisa Vertical 25 Madame Georges BatailleRafaelAún no hay calificaciones
- Ted Wong - El Budoka 347 200504Documento2 páginasTed Wong - El Budoka 347 200504Claudio Nelson EstelaAún no hay calificaciones
- Bendición de mascotasDocumento7 páginasBendición de mascotasEduardo Alejandro Tapia DonosoAún no hay calificaciones
- Taller Décimo Primer PeríodoDocumento1 páginaTaller Décimo Primer PeríodoSantiago RincónAún no hay calificaciones
- Tipos de Almacenes CantileverDocumento0 páginasTipos de Almacenes CantileverJavier TorreAún no hay calificaciones
- 1er Grado - Examen de Diagnóstico (2018-2019)Documento16 páginas1er Grado - Examen de Diagnóstico (2018-2019)Elvia Fernandez Espino100% (1)
- 10 Diferencias Entre El Karate Okinawense y El Karate JaopnésDocumento6 páginas10 Diferencias Entre El Karate Okinawense y El Karate JaopnésRodrigo Andrés Bello ValenzuelaAún no hay calificaciones
- Compositores Del Siglo XXIDocumento587 páginasCompositores Del Siglo XXIEmerson López67% (3)
- Seleccionados 2011-1Documento22 páginasSeleccionados 2011-1Andreina LeonetAún no hay calificaciones
- Figuras LiterariasDocumento2 páginasFiguras LiterariasAndres PalacioAún no hay calificaciones
- Alemán BarrocoDocumento7 páginasAlemán BarrocoShania HerreraAún no hay calificaciones
- Microscopia Del ClinkerDocumento64 páginasMicroscopia Del ClinkerWilliam Rafael Gomez Martinez100% (1)
- A Un Gato PDFDocumento5 páginasA Un Gato PDFCarlos HaroAún no hay calificaciones
- 3824 46 Rosarios 2015Documento12 páginas3824 46 Rosarios 2015Mddlp DdlpAún no hay calificaciones
- ArqModVenezuelaDocumento6 páginasArqModVenezuelaJenniferAún no hay calificaciones
- Anexo 1. Tarea 2 - EtnopsicologíaDocumento5 páginasAnexo 1. Tarea 2 - EtnopsicologíaWilson PovedaAún no hay calificaciones
- Home Interiors Folleto de Promociones Enero 2013Documento16 páginasHome Interiors Folleto de Promociones Enero 2013Home Interiors de MexicoAún no hay calificaciones
- Himnodia)Documento2 páginasHimnodia)josueAún no hay calificaciones
- Huacas General Progrmas y Otras HuacasDocumento14 páginasHuacas General Progrmas y Otras Huacasana mariaAún no hay calificaciones
- Achalma Mendoza, E. E. (2017) - Análisis Literario de ENSAYO SOBRE LA LUCIDEZ. (Trabajo Monográfico) - Universidad Nacional SDocumento24 páginasAchalma Mendoza, E. E. (2017) - Análisis Literario de ENSAYO SOBRE LA LUCIDEZ. (Trabajo Monográfico) - Universidad Nacional SElmer Edison Achalma MendozaAún no hay calificaciones
- Tierra Firme PDFDocumento16 páginasTierra Firme PDFFelipe Paragati DasAún no hay calificaciones
- Teoria y Analisis Del Lenguaje Musical en El BarrocoDocumento53 páginasTeoria y Analisis Del Lenguaje Musical en El BarrocoManu Gauna100% (2)
- Aniversario Bibliotheca ScriptorumDocumento2 páginasAniversario Bibliotheca ScriptorumRicardo SalvadorAún no hay calificaciones
- Presente perfectivo: sigue aplicando lo dicho hace mil añosDocumento14 páginasPresente perfectivo: sigue aplicando lo dicho hace mil añosceciliaAún no hay calificaciones
- Guia para Practica de MetalografiaDocumento15 páginasGuia para Practica de Metalografiaantonio_olveraAún no hay calificaciones
- Camino Santiago Catalunya PDFDocumento42 páginasCamino Santiago Catalunya PDFOlibaAún no hay calificaciones