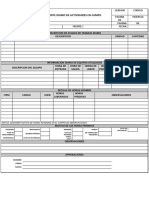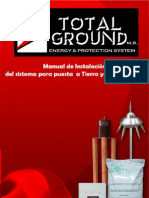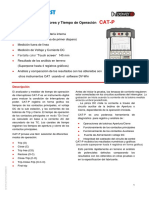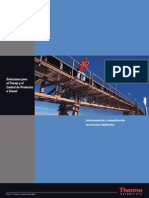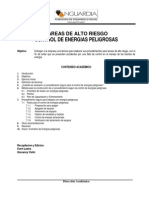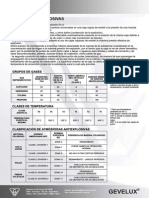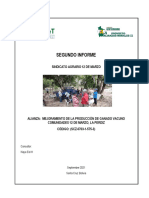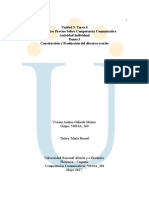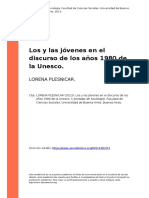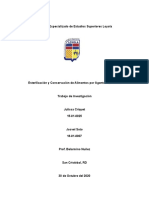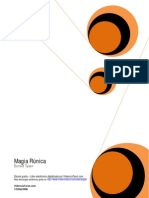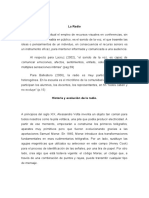Documentos de Académico
Documentos de Profesional
Documentos de Cultura
Ls8e Man Ca
Cargado por
jomka4Título original
Derechos de autor
Formatos disponibles
Compartir este documento
Compartir o incrustar documentos
¿Le pareció útil este documento?
¿Este contenido es inapropiado?
Denunciar este documentoCopyright:
Formatos disponibles
Ls8e Man Ca
Cargado por
jomka4Copyright:
Formatos disponibles
1
PANTHER LS8E
I MPRESORA PORTTIL DE TRANSFERENCIA
TRMICA
Manual del operador
Panduit Corp.
Identification Products Division
1819 Atlanta Highway
Cumming, GA 30040
EE.UU.
Soporte Tcnico: 1-866-871-4571
Servicio al cliente: 1-800-777-3300
www.panduit.com
LS8E-MAN-CA
REV. 0 7/10/07
2
Seccin 1: Primeros pasos ......................................................... 3
Introduccin y operacin segura..................................................4-6
Descripcin general......................................................................7-9
Carga de las pilas y del casete de etiquetas ................................ 10
Funciones del teclado..............................................................11-12
Seccin 2: Trabajo con la PANTHER LS8E ............................ 13
Uso de la PANTHER LS8E .......................................................... 14
Creacin de etiquetas
Creacin de texto .........................................................15-16
Creacin de serializaciones..........................................17-19
Creacin de smbolos...................................................20-22
Creacin de listas de datos................................................ 23
Creacin de cdigos de barras.....................................24-25
Creacin de un timbre con fecha u hora.......................26-27
Creacin de lneas........................................................28-29
Creacin de contornos....................................................... 30
Uso de pginas.................................................................. 31
Uso de funciones especiales........................................32-33
Configuracin de la PANTHER LS8E y uso del Administrador de
archivos....................................................................................34-36
PANTHERLINK.........................................................................37-51
Ejercicios de etiquetado...........................................................52-58
Asistente de etiquetas basadas en la aplicacin.....................59-61
Instrucciones de limpieza de la impresora...............................62-63
Solucin de problemas de la impresora...................................64-66
Preguntas frecuentes...............................................................67-68
Informacin de la garanta ............................................................ 69
Especificaciones generales........................................................... 70
3
SECCIN 1:
PRIMEROS PASOS
INTRODUCCIN Y OPERACIN SEGURA
4
Felicitaciones por la compra de la impresora porttil de transferencia trmica
PANTHER LS8E. La verstil PANTHER LS8E se dise para cumplir los
exigentes requisitos de impresin de los usuarios elctricos y de redes. La LS8E
imprime etiquetas industriales de alta calidad en una variedad de materiales para
aplicaciones elctricas y de redes, como alambres y cables, componentes,
seguridad e identificacin de instalaciones. Es la herramienta de etiquetado ideal
para electricistas, instaladores, personal de mantenimiento y contratistas. Como
leer a lo largo de este manual del operador, la PANTHER LS8E se dise con
muchas funciones que ahorran tiempo y que le permitirn maximizar su
productividad de etiquetado.
Este manual le guiar paso a paso por la configuracin, operacin y localizacin
de fallas de la impresora porttil de transferencia trmica PANTHER LS8E. Si
tiene problemas que no se traten en este documento, comunquese con su
representante de ventas de Panduit, llame a Soporte Tcnico de Panduit al 866-
871-4571 o llame a Servicio al Cliente de Panduit al 800-777-3300. Se dispone
de ms informacin en el sitio Web en www.panduit.com.
PRCTICAS DE OPERACIN SEGURA
Las siguientes prcticas de seguridad general complementan las precauciones y
advertencias especficas que se indican en otra parte de este manual. Son
precauciones recomendadas que se deben entender y aplicar durante la
operacin y el mantenimiento de esta impresora.
No la opere en un entorno explosivo
No opere la impresora en presencia de humo o gases inflamables. La operacin
de esta impresora en dicho entorno constituye un claro riesgo para la seguridad.
No la opere en reas mojadas o hmedas
No opere esta impresora en reas mojadas o hmedas. La operacin de la
impresora en dicho entorno constituye un claro riesgo para la seguridad.
INTRODUCCIN Y OPERACIN SEGURA
5
No substituya piezas ni modifique el equipo
Debido al peligro de que surjan riesgos adicionales, no instale piezas de
reemplazo ni realice una modificacin no autorizada a la impresora, ni a sus
accesorios. Los componentes apropiados para el servicio y la reparacin se
pueden pedir a Panduit Corp.
ADVERTENCIA:
Cuando la impresora ha estado en uso durante un perodo largo, es posible
que se caliente el motor. NO toque el motor de la impresora con las manos
descubiertas.
Informacin para usuarios en los EE.UU.
NOTA: Esta impresora se prob y cumple los lmites para un dispositivo digital
Clase A, conforme a la Parte 15 de las reglas de la FCC. Estos lmites se
disearon para proporcionar una proteccin razonable contra interferencias
nocivas cuando opere la impresora en un entorno comercial. Esta impresora
genera, usa y puede irradiar energa de radiofrecuencia y, si no se usa segn
este manual de instruccin, puede causar interferencias nocivas a las
comunicaciones de radio. Es probable que la operacin de esta impresora en un
rea residencial cause interferencias, en cuyo caso se exigir al usuario que
corrija la interferencia por cuenta propia.
Informacin para usuarios en Canad
Este aparato digital no excede los lmites de Clase A para emisiones de ruido
radial para aparatos digitales que establecen las Reglamentos sobre Interferencia
Radial del Departamento Canadiense de Comunicaciones (Radio Interference
Regulations of the Canadian Department of Communications).
Le prsent appareil numrique nmet pas de bruits radiolectriques dpassant
les limites applicables aux appareils numriques de la classe A prescrites dans le
Rglement sur le brouillage radiolectrique dict par le Ministre des
Communications du Canada.
Es posible que fenmenos elctricos poco frecuentes (descarga esttica,
fluctuaciones en la lnea de energa elctrica), puedan causar la interrupcin
temporal del funcionamiento de la impresora. En este caso, por lo general la
impresora se reiniciar por s sola. En casos extremos, el usuario debe cortar y
luego volver aplicar la corriente (pilas y/o adaptador de CA).
INTRODUCCIN Y OPERACIN SEGURA
6
Suministro elctrico de la impresora
La PANTHER LS8E se suministra con 6 pilas alcalinas AA. Estas pilas no son
recargables. Cuando las pilas sobrepasan su vida til, deben eliminarse de
manera adecuada y reemplazarse.
Tambin se encuentra disponible un adaptador de CA opcional para su uso con
la PANTHER LS8E. El adaptador de CA est disponible en diferentes versiones
que son convenientes para su uso en muchas regiones del mundo, lo que incluye
Amrica del Norte, Australia, China, Europa continental y el Reino Unido.
Certificaciones
La impresora porttil de transferencia trmica PANTHER LS8E cumple los
requisitos de las siguientes normas:
FCC Parte 15 Clase A
CE
Directiva europea 2002/95/EC sobre la restriccin de sustancias
peligrosas (RoHS)
Materiales de referencia adicionales
J unto con su impresora se incluye una Tarjeta de consulta rpida, la que resume
las funciones ms importantes y que se usan con mayor frecuencia de la
PANTHER LS8E. sta contiene varios ejercicios relacionados con las etiquetas
para ayudarlo a familiarizarse con las funciones de la LS8E. Si pierde la Tarjeta
de consulta rpida, puede descargar una copia desde el sitio Web en
www.panduit.com.
Toda la informacin detallada de pedido de productos se incluye en el Boletn
integral de productos de la LS8E. ste se encuentra disponible en el Servicio al
Cliente de Panduit (800-777-3300) o en lnea en www.panduit.com.
DESCRIPCIN GENERAL
7
Impresora porttil de transferencia trmica PANTHER LS8E
Sistema de casete de etiquetas P1
Caja plstica
duradera
Etiquetas troqueladas o
continuas
Incluye cinta
Botn del cortador con
ajuste de corte parcial
Dispositivo de
memoria integrado
Pantalla grfica
grande con luz de fondo
Teclado de 59
botones
Correa ajustable para la
mueca o el cuello
Pasador del cabezal de
impresin
DESCRIPCIN GENERAL
8
Tecnologa de impresin
La PANTHER LS8E imprime etiquetas usando tecnologa de impresin por
transferencia trmica. El cabezal de impresin funde la tinta que hay en una
delgada membrana de material de cinta, lo que permite que la tinta se transfiera al
material de la etiqueta. El cabezal de impresin opera a una resolucin de 203 dpi
(puntos por pulgada).
Casete de etiquetas inteligente
La impresora PANTHER LS8E detecta en forma automtica los casetes de
etiquetas P1 al momento de su insercin. La impresora LS8E ajusta
automticamente sus configuraciones de acuerdo con el casete de etiquetas que
se instale. Este proceso le ahorra el tiempo y los esfuerzos que normalmente son
necesarios para comenzar la impresin. Con la LS8E, simplemente instale el
casete de etiquetas y bloquee el pasador del cabezal de impresin. Ahora est
listo para comenzar a imprimir. Los casetes de etiquetas P1 cuentan con un
dispositivo de memoria incorporado, diseado para mejorar la productividad del
etiquetado. El dispositivo mantiene un conteo exacto de las etiquetas restantes en
el casete y tambin recupera el ltimo diseo de etiqueta que se us. Cuando
saque el casete de etiquetas de la impresora, el ltimo diseo de etiqueta
permanece en el casete. Esto es bastante til para compartir archivos entre ms
de un usuario o impresora.
Cortador de etiquetas
La PANTHER LS8E incluye una hoja del cortador de operacin manual. Presione
y suelte el botn del cortador para cortar la etiqueta. El botn del cortador tiene
dos configuraciones posibles: Corte total y Corte parcial.
El Corte total se usa para cortar completamente una etiqueta y su alineador. ste
es el tipo de corte estndar que usan otras impresoras porttiles. El Corte parcial
se usa para dejar una pequea rea del alineador de la etiqueta an conectado,
incluso despus del corte. Esta es una innovadora modificacin del corte de
etiquetas que le permite evitar la contrariedad de buscar la etiqueta correcta en
una pila desorganizada o tener que usar tijeras. Despus de usar la
configuracin de corte parcial, llevar una trenza de etiquetas a un trabajo y luego
separarlas segn sea necesario. De este modo, las etiquetas permanecern en el
orden en que fueron impresas.
La funcin Corte con pausa le permite cortar entre etiquetas durante un trabajo de
impresin. Cuando se activa el Corte con pausa, la impresora detendr la
impresin y le permitir cortar la etiqueta. Despus del corte, la impresora
reanudar automticamente la impresin. La funcin Corte con pausa se activa o
desactiva en el men Configuracin.
DESCRIPCIN GENERAL
9
Estuche
La PANTHER LS8E tiene un estuche protector de plstico duradero. El estuche
brinda un mtodo prctico de transporte para la impresora, los casetes de
etiquetas y los accesorios desde un lugar de trabajo y hacia ste.
Conjunto de PC
El conjunto de PC incluye un CD-ROM con el software PanTherLink y un cable
USB. El conjunto de PC se usa para comunicar un ordenador con la impresora
PANTHER LS8E. Esto proporciona la capacidad de importar datos, actualizar el
sistema operativo de la impresora e imprimir etiquetas desde el software de
etiquetado Easy-Mark de Panduit.
CARGA DE LAS PILAS Y DEL CASETE DE ETIQUETAS
10
Carga de las pilas
1. Retire la puerta de las pilas de la parte posterior de la impresora PANTHER
LS8E. Si la impresora tiene instalado el amortiguador de impactos, primero
deber sacarlo de la puerta de las pilas.
2. Instale las 6 pilas AA de acuerdo con los indicadores moldeados en el
compartimiento de pilas.
3. Vuelva a colocar la puerta de las pilas. Vuelva a colocar el amortiguador de
impactos en la puerta de las pilas, si es necesario.
Observe que exista la polaridad correcta al instalar
las pilas
Reemplace las pilas al mismo tiempo
Carga de un casete de etiquetas
1. Retire la puerta del casete de la parte posterior de la impresora PANTHER
LS8E.
2. Instale un casete de etiquetas. Presione firmemente para bloquear el casete
en su lugar. No retire la lengeta blanca elevada del casete. Esta lengeta
se usa para ayudarle con el retiro del casete de la impresora LS8E.
3. Bloquee el pasador del cabezal de impresin.
4. Vuelva a colocar la puerta del casete.
NOTA: Para desinstalar un casete de etiquetas:
1. Desbloquee el pasador del cabezal de impresin.
2. Retire la puerta del casete.
3. Retire el casete. Aydese con la lengeta de extraccin
blanca del casete.
4. Vuelva a colocar la puerta del casete.
Pasador del cabezal
de impresin
FUNCIONES DEL TECLADO
11
Configuracin
Alimentacin/ Luz de fondo
Tamao/
Longitud
Encendido
Eliminar/Borrar
Imprimir
Aceptar/Girar
Espacio/Acento
Mayscula
Flechas direccionales
Nmeros
Letras
Herramientas de insercin o
edicin
Modo Etiqueta/Bloq Mays
FUNCIONES DEL TECLADO
12
Funciones bsicas del teclado
POWER (Encendido): Enciende o apaga la impresora
SETUP (Configuracin): Otorga acceso al men Configuracin
F1: Muestra el men de teclas de funcin
DELETE (Eliminar): Elimina caracteres y herramientas
CLEAR (Borrar): Borra toda la pantalla
FEED (Alimentar): Alimenta las etiquetas
Enciende o apaga la luz de fondo
PRINT (Imprimir): Imprime las etiquetas
COPIES (Copias): Imprime copias mltiples
SIZE (Tamao): Selecciona el tamao de la fuente del texto
LENGTH (Largo): Configura el largo de los medios de etiqueta
continua
STYLE (Estilo): Selecciona el estilo de la fuente del texto
ALIGN (Alinear): Cambia la justificacin de la etiqueta
LINE (Lnea): Agrega lneas verticales u horizontales a una
etiqueta
FRAME (Contorno): Agrega un contorno alrededor de una etiqueta
PAGE (Pgina): Mueve a otra pgina
FILE (Archivo): Otorga acceso al administrador de archivos
INSERT (Insertar): Inserta una herramienta nueva
EDIT (Editar): Edita una herramienta existente
LABEL (Etiqueta): Cambia el modo Etiqueta
CAPS (Bloq Mays): Activa o desactiva las maysculas
HOME (Inicio): Mueve a la posicin de inicio en la pantalla
END (Trmino): Mueve a la posicin de trmino en la pantalla
SHIFT (Maysculas): Otorga acceso a las funciones secundarias
del teclado
SPACE (Espacio): Agrega un espacio a una etiqueta
ACCENT (Acento): Inserta un carcter internacional
ENTER (Aceptar): Mueve a la siguiente lnea o acepta los cambios
13
SECCIN 2:
TRABAJO CON LA PANTHER LS8E
USO DE LA PANTHER LS8E
14
Pantalla Inicio
La pantalla Inicio es en donde usted ingresa y edita texto o coloca elementos de
etiqueta que se denominan herramientas. La pantalla Inicio es tambin en donde
usted imprime etiquetas. La pantalla Inicio tiene varios indicadores diferentes,
incluyendo:
INDICADOR ICONO DESCRIPCIN
Bloq Mays
Indica si est activado o desactivado el
bloqueo de maysculas.
Funcin de
maysculas
o
Indica si se presion la tecla Shift.
Modo Etiqueta
Indica el modo actual de la etiqueta.
Tamao del texto
Indica el tamao del texto de la lnea actual.
Estilo del texto A
B
B
Indica el estilo de texto para la posicin actual
del cursor. Entre los estilos disponibles se
encuentran Normal (sin icono), Normal +
Underline, Bold y Bold +Underline.
Lnea del texto
Indica la lnea actual.
Pgina 1:9 Indica la pgina actual. Existen 9 pginas en
total.
Lnea vertical y
horizontal
Indica que una etiqueta tiene una o ms lneas
de divisin seleccionadas.
Contorno
Indica que una etiqueta tiene un contorno
seleccionado.
Pila baja
Indica que el voltaje de las pilas es bajo y que
se deben reemplazar las pilas.
Men Herramientas
El men Herramientas incluye serializaciones, smbolos, listas de datos, cdigos
de barras y timbres con fecha y hora. Estos elementos se colocan en la pantalla
Inicio. Se puede obtener acceso al men Herramientas presionando la tecla
Insert Tools (Insertar herramientas).
Iconos de las herramientas
Los siguientes iconos representan las herramientas que se encuentran
disponibles:
- Serializacin
- Smbolo
- Lista de datos
- Cdigo de barras
- Timbre con fecha
- Timbre con hora
CREACIN DE TEXTO
15
Creacin de texto
Despus de encender la PANTHER LS8E, aparecer la pantalla Inicio. La
pantalla Inicio es tambin el editor de texto. .
Para crear texto en la pantalla Inicio, simplemente comience a presionar las
teclas alfabticas o numricas del teclado. El texto se ingresar en la posicin
del cursor. El cursor se indica mediante una lnea vertical. Para insertar
espacios en blanco, presione la tecla . Presione para moverse a la
siguiente lnea hacia abajo. Use las teclas de flechas direccionales para mover
el cursor hacia arriba, hacia abajo, hacia la derecha o hacia la izquierda. La
pantalla Inicio tiene un mximo de 8 lneas en las cuales colocar el texto. La
pantalla Inicio tambin tiene 9 pginas separadas para colocar el texto. El
nmero de pgina actual se indica en la esquina inferior derecha de la pantalla
Inicio.
Insercin de texto
Para insertar caracteres en una lnea, mueva el cursor a cualquier posicin y
comience a escribir. Los caracteres se insertarn en la posicin del cursor.
Eliminacin de texto
Para eliminar caracteres de la pantalla, presione la tecla . Cada vez que
presione la tecla eliminar inmediatamente un carcter a la vez a la
izquierda del cursor. Al presionar y mantener presionada la tecla , se
eliminarn caracteres ms rpido. Tambin se puede usar la funcin Borrar para
eliminar todo el texto y restablecer todos los formatos de una vez.
Tamao del texto
La PANTHER LS8E tiene 10 tamaos de fuente distintos disponibles para crear
texto. stos van desde 4 puntos a 72 puntos. Para cambiar el tamao de la
fuente, presione la tecla SIZE. Luego, desplcese hacia arriba o hacia abajo con
las teclas direccionales. Presione ENTER para seleccionar un tamao. El
tamao nuevo se mostrar en la parte superior de la pantalla. Cada casete de
etiquetas P1 tiene un tamao de fuente predeterminado. El tamao de la fuente
predeterminada se elige automticamente cuando se inserta un casete nuevo. El
tamao del texto puede ser diferente en cada una de las 8 lneas de texto
disponibles para cada pgina.
CREACIN DE TEXTO
16
Estilo del texto
La PANTHER LS8E tiene cuatro estilos distintos de texto: Normal, Bold, Normal +
Underline y Bold +Underline. Para cambiar el estilo del texto, presione la tecla
STYLE. El nuevo estilo del texto se puede aplicar a todos los caracteres de una
etiqueta o slo a caracteres que se inserten despus del cambio. El estilo del
texto puede ser diferente para cada carcter individual de texto en una lnea.
Giro del texto
Las leyendas de etiqueta se pueden girar en 0, 90, 180 y 270 grados en direccin
hacia la derecha. El icono con forma de pgina que se encuentra en la esquina
inferior derecha de la pantalla indica el giro actual. Para cambiar el giro, presione
la tecla
y luego, la tecla . Use las flechas direccionales para
desplazarse al giro que desee y presione ENTER. El giro de la leyenda puede
variar en cada una de las 9 pginas de una etiqueta.
Justificacin del texto
Las leyendas de etiqueta pueden justificarse horizontal y verticalmente
presionando la tecla
y luego ALIGN. Las opciones de justificacin horizontal
incluyen la justificacin a la izquierda, al centro y a la derecha. Las opciones de
justificacin vertical incluyen la justificacin arriba, al centro y abajo. El carcter
A en el icono con forma de pgina que se encuentra en la esquina inferior
derecha de la pantalla indica la configuracin de justificacin actual. El carcter
A se mover en el icono con forma de pgina a fin de indicar la configuracin de
justificacin actual.
NOTA: La justificacin vertical no se permite en el modo de marcacin de
alambres.
Imprimir fuera de lmites
La ubicacin de la impresin de leyendas de etiqueta se puede ajustar por medio
del uso de la funcin Imprimir fuera de lmites. Se puede obtener acceso a esta
funcin presionando dos veces la tecla
y luego presionando ALIGN. La
funcin Imprimir fuera de lmites tiene tres ajustes: TOP, BOTTOM y LEFT. Use
la flecha direccional hacia arriba o hacia abajo para seleccionar el tipo de ajuste.
Luego use la flecha direccional hacia la derecha o hacia la izquierda para realizar
el ajuste.
Al seleccionar el ajuste SUPERIOR de Imprimir fuera de lmites, el inicio de la
leyenda de una etiqueta se mueve hacia delante o lejos del borde anterior de la
misma. Al seleccionar el ajuste BOTTOM de Imprimir fuera de lmites, el final de
la leyenda de una etiqueta se mueve hacia delante o lejos del borde posterior de
la misma. Al seleccionar el ajuste LEFT de Imprimir fuera de lmites la leyenda
de la etiqueta se mueve horizontalmente por la misma.
CREACIN DE SERIALIZACIONES
17
Herramienta Serializacin
La herramienta Serializacin se usa para numerar automticamente las etiquetas
en una secuencia. La secuencia puede ser numrica (del 1 al 999) o alfabtica
(de la A a la ZZZ). Una serializacin la define un valor inicial, un valor final y un
valor de intervalo.
Para definir correctamente una serializacin, el valor final debe ser mayor que el
valor inicial y ambos valores deben ser numricos o alfabticos. (No se pueden
usar nmeros y letras en conjunto al definir una serializacin en particular).
El valor de intervalo puede ser cualquier nmero entre 1 y 99.
Las serializaciones se pueden combinar con otros elementos de etiqueta, como
texto, cuadros, lneas, smbolos, etc. Por ejemplo, para crear un prefijo o un sufijo
para una serializacin, ingrese texto inmediatamente antes o despus de la
serializacin en una lnea.
Las serializaciones se pueden imprimir como texto o como cdigos de barra en
una etiqueta.
Creacin de una serializacin
Se debe obtener acceso a la herramienta Serializacin desde la pantalla Inicio.
Para obtener acceso a la herramienta Serializacin:
1. Presione la tecla INSERT para ingresar al men Herramientas.
2. Presione las teclas direccionales para resaltar la herramienta Serializacin.
3. Presione la tecla para seleccionar la herramienta Serializacin.
4. Use la tecla de flecha direccional hacia arriba o hacia abajo para seleccionar
los parmetros de serializacin: Start, End o Increment.
5. Use la tecla de flecha direccional hacia la derecha y hacia la izquierda para
configurar los valores de Start, End o Increment.
NOTA: Si presiona la tecla de flecha direccional hacia la derecha,
mover el cursor al valor actual del parmetro que seleccion.
Para realizar una serializacin nueva, los valores de inicio y
trmino mostrarn un asterisco *. Despus de ingresar un valor,
al presionar mover en forma automtica el cursor al
siguiente parmetro.
6. Repita el paso 5 para cada parmetro.
7. Presione la tecla para aceptar los cambios y volver a la pantalla Inicio.
De lo contrario, presione la tecla DEL para volver al men Herramientas sin
aceptar los cambios.
CREACIN DE SERIALIZACIONES
18
8. En la pantalla Inicio aparecer el icono de la herramienta Serializacin
en la posicin del cursor.
Ms parmetros de serializacin
La herramienta Serializacin incluye ms parmetros en una segunda pantalla
que sucede a la primera pantalla. La segunda pantalla incluye Copies y Collate.
Para obtener acceso a la segunda pantalla, presione dos veces la flecha
direccional hacia abajo despus de Increment.
1. El parmetro Copies determina el nmero de copias que se van a imprimir
de la serializacin. El parmetro Copies se puede configurar en cualquier
nmero del 1 al 99.
Para cambiar el parmetro Copies, presione la tecla de flecha direccional
hacia arriba o hacia abajo para resaltar Copies.
Presione la tecla de flecha direccional hacia la derecha para mover el cursor
al valor actual del parmetro Copies. El parmetro Copies tendr el valor
predeterminado de 1. Ingrese el nmero de copias que va a imprimir.
Presione la tecla para aceptar los cambios.
2. El parmetro Collate determina si las copias de los elementos de la
serializacin se compaginarn o no. El parmetro Collate slo funciona
cuando se define ms de una copia de una serializacin. El parmetro
Collate tiene como valor predeterminado No.
Si se selecciona No, entonces las copias consecutivas de los elementos de
la serializacin se colocarn juntas. El resultado ser similar al de la
siguiente leyenda:
Si se selecciona Yes para Collate, entonces las copias consecutivas de los
elementos de la serializacin no se colocarn juntas. El resultado ser
similar al de la siguiente leyenda:
A01 A01 A02 A02 A03 A03
A01 A01 A02 A02 A03 A03
CREACIN DE SERIALIZACIONES
19
Para cambiar el parmetro Collate, presione la tecla de flecha direccional
hacia arriba o hacia abajo para resaltar Collate.
Presione la tecla de flecha direccional hacia la derecha para seleccionar
Yes o No.
Presione la tecla para aceptar los cambios y volver a la pantalla Inicio.
Opciones avanzadas de serializacin
La herramienta Serializacin incluye varias opciones avanzadas para
personalizar etiquetas. Las opciones avanzadas de serializacin son Print As y
Place On.
1. La opcin Print As determina si la serializacin se imprimir como texto o
como cdigo de barras en las etiquetas. La configuracin predeterminada
imprimir como texto. Las configuraciones del cdigo de barras se pueden
cambiar en el men Configuracin. La impresin de una serializacin como
cdigo de barras es til para el seguimiento de activos, la fabricacin de
componentes y el control de calidad.
2. La opcin Place On determina si la serializacin se imprimir en etiquetas
consecutivas o en pginas consecutivas de la misma etiqueta. La
configuracin predeterminada se imprimir en las etiquetas. La impresin
de una serializacin en pginas es til para crear etiquetas de paneles de
conexin serializadas usando medios de etiqueta de sistemas de red de
troquel, como el casete de etiquetas P1 nmero de pieza C252X030FJ C.
Edicin de una serializacin
Para editar una serializacin en la pantalla Inicio, mueva el cursor directamente a
la izquierda de la serializacin para que se resalte el icono. Presione la tecla
SHIFT y luego, la tecla INSERT. Siga los pasos anteriores para crear una
serializacin.
CREACIN DE SMBOLOS
20
Herramienta Smbolo
La herramienta Smbolo se usa para crear etiquetas elctricas, de redes, de
seguridad o de identificacin de instalaciones.
Creacin de un smbolo
Se debe obtener acceso a la herramienta Smbolo desde la pantalla Inicio. Para
obtener acceso a la herramienta Smbolo:
1. Presione la tecla INSERT para ingresar al men Herramientas.
2. Presione las teclas direccionales para resaltar la herramienta Smbolo.
3. Presione la tecla para seleccionar la herramienta Smbolo.
4. Use la tecla de flecha direccional hacia la derecha o hacia la izquierda, o la
tecla PAGE para buscar en la biblioteca de smbolos. La tecla PAGE
permite una navegacin ms rpida por las categoras de smbolos.
(Consulte la siguiente pgina para conocer los smbolos disponibles).
5. Use la tecla de flecha direccional hacia arriba o hacia abajo para aumentar o
reducir el tamao del smbolo. Se escoge el tamao predeterminado del
smbolo para coincidir con el tamao del texto en la lnea actual.
6. Presione la tecla para aceptar los cambios y volver a la pantalla Inicio.
De lo contrario, presione la tecla DEL para volver a la pantalla Inicio sin
aceptar los cambios.
7. En la pantalla Inicio aparecer el icono de la herramienta Smbolo en la
posicin del cursor.
Edicin de un smbolo
Para editar un smbolo en la pantalla Inicio, mueva el cursor directamente a la
izquierda del smbolo para que se resalte el icono. Presione la tecla SHIFT y
luego, la tecla INSERT.
1. Use la tecla de flecha direccional hacia la derecha o hacia la izquierda, o la
tecla PAGE para buscar en la biblioteca de smbolos.
2. Use la tecla de flecha direccional hacia arriba o hacia abajo para aumentar o
reducir el tamao del smbolo.
3. Presione la tecla para aceptar los cambios y volver a la pantalla Inicio.
De lo contrario, presione la tecla DEL para volver a la pantalla Inicio sin
aceptar los cambios.
NOTA: Existen 3 tamaos disponibles para cada smbolo. Los tamaos van
desde 1 (ms pequeo) a 3 (ms grande).
CREACIN DE SMBOLOS
21
A continuacin se enumeran los smbolos disponibles y sus nmeros de
biblioteca asignados actualmente: En el futuro se pueden agregar smbolos
adicionales al firmware de la PANTHER LS8E.
1 2 3 4 5 6 7 8 9
10 11 12 13 14 15 16 17 18
19 20 21 22 23 24 25 26 27
28 29 30 31 32 33 34 35 36
37 38 39 40 41 42 43 44 45
46 47 48 49 50 51 52 53 54
55 56 57 58 59 60 61 62 63
CREACIN DE SMBOLOS
22
64 65 66 67 68 69 70 71 72
73 74 75 76 77 78 79 80 81
82
CREACIN DE LISTAS DE DATOS
23
Herramienta Datos
La herramienta Datos se usa para crear listas de datos imprimibles en la
PANTHER LS8E. La herramienta Datos es muy til para personalizar etiquetas
ya que permite crear hasta cien etiquetas nicas desde una lista de datos. Con la
herramienta Datos, los usuarios pueden ingresar, almacenar o transferir listas de
datos personalizadas. Las listas de datos se pueden crear directamente en la
impresora LS8E o importar desde Microsoft Excel. La PANTHER LS8E
almacena hasta 4 listas de datos nicas.
Creacin de una herramienta Datos
Se debe obtener acceso a la herramienta Datos desde la pantalla Inicio. Para
obtener acceso a la herramienta Datos:
1. Presione la tecla INSERT para ingresar al men Herramientas.
2. Presione las teclas direccionales para resaltar la herramienta Datos.
3. Presione la tecla para seleccionar la herramienta Datos.
4. Use la tecla de flecha direccional hacia arriba o hacia abajo para resaltar las
opciones de la herramienta Datos. Puede recuperar una lista de datos
guardada con anterioridad o puede crear una lista nueva. Crear una lista
nueva es similar a trabajar en la pantalla Inicio. Use la funcin PGINAS
para moverse haca delante o hacia atrs por los 100 elementos de la lista
de datos. Despus de trabajar en la lista, presione la tecla F5 para salir de
ella. Siga las instrucciones en pantalla para Save, Discard o Continue
Editing.
5. Despus de realizar todos los cambios a las opciones de la herramienta
Datos, seleccione Save y Exit, y luego presione la tecla para aceptarlos
y volver a la pantalla Inicio. De lo contrario, presione la tecla DEL para volver
a la pantalla Inicio sin aceptar los cambios.
6. En la pantalla Inicio aparecer el icono de la herramienta Datos en la
posicin del cursor.
Creacin de una herramienta Datos con Microsoft Excel
Consulte la pgina 43 para obtener instrucciones detalladas
Edicin de una herramienta Datos
Para editar una herramienta Datos en la pantalla Inicio, mueva el cursor
directamente a la izquierda de la herramienta Datos para que se resalte el icono.
Presione la tecla SHIFT y luego, la tecla INSERT. Siga los pasos anteriores para
crear una herramienta Datos.
CREACIN DE CDIGOS DE BARRAS
24
Herramienta Cdigo de barras
La herramienta Cdigo de barras se puede usar para etiquetado de bandejas,
identificacin de componentes o gestin de activos y se puede usar en
combinacin con otras herramientas. La herramienta Cdigo de barras se puede
imprimir con y sin un dgito de suma de comprobacin o texto legible para
humanos. La simbologa del cdigo de barras disponible en la PANTHER LS8E
es el CDIGO 39.
Creacin de un cdigo de barras
Se debe obtener acceso a la herramienta Cdigo de barras desde la pantalla
Inicio. Para obtener acceso a la herramienta Cdigo de barras:
1. Presione la tecla INSERT para ingresar al men Herramientas.
2. Presione las teclas direccionales para resaltar la herramienta Cdigo de
barras.
3. Presione la tecla para seleccionar la herramienta Cdigo de barras.
4. Presione la tecla de flecha direccional hacia la derecha para escribir texto.
Escriba el texto en la ventana correspondiente. El cdigo de barras debe
incluir por lo menos un dgito de texto.
5. Presione la tecla para aceptar el texto.
6. Use la tecla de flecha direccional hacia arriba o hacia abajo para resaltar las
otras configuraciones del cdigo de barras.
7. Use la tecla de flecha direccional hacia la derecha o hacia la izquierda para
cambiar las configuraciones del cdigo de barras.
8. Presione la tecla para aceptar todos los cambios y volver a la pantalla
Inicio. De lo contrario, presione la tecla DEL para volver a la pantalla Inicio
sin aceptar los cambios.
9. En la pantalla Inicio aparecer el icono de la herramienta Cdigo de barras
en la posicin del cursor.
Edicin de un cdigo de barras
Para editar un cdigo de barras en la pantalla Inicio, mueva el cursor
directamente a la izquierda del cdigo de barras para que se resalte el icono.
Presione la tecla SHIFT y luego, la tecla INSERT.
1. Presione la tecla de flecha direccional hacia la derecha para escribir texto.
Escriba el texto en la ventana correspondiente. Desplcese rpidamente al
extremo derecho presionando la tecla SHIFT y luego la tecla de flecha
direccional hacia la derecha. El cdigo de barras debe incluir por lo menos
un dgito de texto.
2. Presione la tecla para aceptar el texto.
CREACIN DE CDIGOS DE BARRAS
25
3. Use la tecla de flecha direccional hacia arriba o hacia abajo para resaltar las
otras configuraciones del cdigo de barras.
4. Use la tecla de flecha direccional hacia la derecha o hacia la izquierda para
cambiar las configuraciones del cdigo de barras.
5. Presione la tecla para aceptar todos los cambios y volver a la pantalla
Inicio. De lo contrario, presione la tecla DEL para volver a la pantalla Inicio
sin aceptar los cambios.
Configuraciones del cdigo de barras
Las configuraciones predeterminadas del cdigo de barras se pueden cambiar en
el men Configuracin. Para cambiar las configuraciones predeterminadas,
obtenga acceso a las configuraciones de la impresora en el men Configuracin.
Legible: Indica si el texto de un cdigo de barras es legible o no para humanos.
Si est activado (texto del cdigo de barras legible para humanos) la
configuracin mostrar Yes.
Suma de comprobacin: Indica si el dgito de suma de comprobacin est
activado o no. Si est activado (se activa dgito de suma de comprobacin) la
configuracin mostrar Yes.
Tamao de la barra: Indica el ancho del cdigo de barras. Los tamaos
disponibles son 0,3 milmetros; 0,4 milmetros y 0,5 milmetros. El ancho
predeterminado es 0,3 milmetros.
Cdigos de barras serializados
La PANTHER LS8E puede serializar los cdigos de barras. Para hacerlo,
primero se debe definir una serializacin. Consulte la seccin titulada
CREACIN DE SERIALIZACIONES para obtener mayor informacin sobre los
cdigos de barra serializados.
CREACIN DE UN TIMBRE CON FECHA U HORA
26
Herramienta Fecha
La herramienta Fecha permite al usuario imprimir un timbre con fecha en una
etiqueta. El reloj interno de la PANTHER LS8E define la fecha impresa en la
etiqueta.
Creacin de una herramienta Fecha
Se debe obtener acceso a la herramienta Fecha desde la pantalla Inicio. Para
obtener acceso a la herramienta Fecha:
1. Presione la tecla INSERT para ingresar al men Herramientas.
2. Presione las teclas direccionales para resaltar la herramienta Fecha.
3. Presione la tecla para seleccionar la herramienta Fecha.
4. En la pantalla Inicio aparecer el icono de la herramienta Fecha en
la posicin del cursor.
Edicin de una herramienta Fecha
Para editar una herramienta Fecha en la pantalla Inicio, mueva el cursor
directamente a la izquierda de la herramienta Fecha para que se resalte el icono.
Presione la tecla SHIFT y luego, la tecla INSERT.
Herramienta Hora
La herramienta Hora permite al usuario imprimir un timbre con hora en una
etiqueta. El reloj interno de la PANTHER LS8E define la hora impresa en la
etiqueta.
Creacin de una herramienta Hora
Se debe obtener acceso a la herramienta Hora desde la pantalla Inicio. Para
obtener acceso a la herramienta Hora:
1. Presione la tecla INSERT para ingresar al men Herramientas.
2. Presione la tecla de flecha direccional hacia arriba para resaltar la
herramienta Fecha.
3. Presione la tecla para seleccionar la herramienta Hora.
4. En la pantalla Inicio aparecer el icono de la herramienta Hora en la
posicin del cursor.
Edicin de una herramienta Hora
Para editar una herramienta Hora en la pantalla Inicio, mueva el cursor
directamente a la izquierda de la herramienta Hora para que se resalte el icono.
Presione la tecla SHIFT y luego, la tecla INSERT.
NOTA: Los formatos de Fecha y Hora se pueden ajustar en el men
Configuracin.
CREACIN DE UN TIMBRE CON FECHA U HORA
27
NOTA: La fecha y la hora se deben ajustar cada vez que se encienda la
impresora. Si una etiqueta contiene una herramienta Fecha u
Hora, la LS8 le pedir al usuario que la cambie antes de
imprimirla.
CREACIN DE LNEAS
28
Lneas
Las lneas permiten la ubicacin personalizada de las lneas verticales y
horizontales en una etiqueta. Las lneas son especialmente tiles para crear
etiquetas de panel de conexiones, de panel frontal o de bloque de terminales.
Existen siete configuraciones de lnea nicas disponibles: Center Horizontal,
Center Vertical, Top, Bottom, Left, Right y @ Pages. Cada una de estas
configuraciones se puede activar o desactivar en forma independiente.
NOTA: Los lados superior, inferior, izquierdo y derecho de la etiqueta
girarn con la leyenda cuando se gire una etiqueta.
1. La configuracin Centro Horizontal coloca una lnea a travs del centro de
la etiqueta en direccin horizontal.
2. La configuracin Center Vertical coloca una lnea a travs del centro de la
etiqueta en direccin vertical.
3. La configuracin Top coloca una lnea en la parte superior de la etiqueta.
4. La configuracin Bottom coloca una lnea en la parte inferior de la etiqueta.
5. La configuracin Left coloca una lnea en el extremo izquierdo de la etiqueta.
A01
A02
A01
A01
A01
A01 A02
CREACIN DE LNEAS
29
6. La configuracin Right coloca una lnea en el extremo derecho de la
etiqueta.
7. La configuracin @ Pages coloca lneas entre cada pgina de una etiqueta
continua que tenga pginas mltiples definidas. La configuracin En las
pginas se usa para etiquetar paneles de conexiones, tomacorrientes y
bloques de terminales.
Creacin de lneas
Se debe obtener acceso a Lneas desde la pantalla Inicio. Para obtener acceso a
la herramienta Lnea:
1. Presione la tecla LINE.
2. Use la tecla de flecha direccional hacia arriba o hacia abajo para seleccionar
la posicin deseada de la lnea.
3. Use la tecla de flecha direccional hacia la derecha o hacia la izquierda para
activar o desactivar la herramienta Lnea en la posicin deseada.
4. Presione la tecla para aceptar los cambios y volver a la pantalla Inicio.
De lo contrario, presione la tecla DEL para volver a la pantalla Inicio sin
aceptar los cambios.
5. En la pantalla Inicio aparecer el icono de Lnea al lado derecho de la
pantalla cuando se active una lnea.
NOTA: Existen tres estilos de lneas distintos: Normal, Bold y Dashed.
A01
A01 A02 A03 A04 A05 A06
CREACIN DE CONTORNOS
30
Contornos
Los contornos son tiles para personalizar una etiqueta. Existen tres
configuraciones de contorno nicas disponibles: Box, Reverse y Box Off.
La configuracin Box coloca un contorno de cuadro alrededor del permetro de
toda el rea de la etiqueta.
La configuracin Reverse coloca un fondo oscuro con caracteres de texto de
color claro en una etiqueta.
La configuracin Box Off desactiva el contorno.
Creacin de un contorno
Se debe obtener acceso al men Contorno desde la pantalla Inicio. Para obtener
acceso a la herramienta Cuadro:
1. Presione la tecla SHIFT y luego, la tecla LINE para ingresar al men Cuadro.
2. Use la tecla de flecha direccional hacia la derecha para cambiar la
configuracin.
3. Presione la tecla para seleccionar el tipo de contorno.
4. En la pantalla Inicio aparecer el icono de Contorno al lado derecho de
la pantalla cuando se active un contorno.
NOTA: Si se activa un contorno, aparecer en todas las pginas
impresas de una etiqueta.
ADVERTENCIA
ADVERTENCIA
USO DE PGINAS
31
Funcin Pginas
La PANTHER LS8E proporciona 9 pginas separadas para cada etiqueta. Los
elementos de etiqueta, que incluyen el texto y las herramientas se pueden
colocar en cada una de las 9 pginas. La funcin Pginas es muy til para crear
serializaciones no estndar que no siguen un incremento comn. La funcin
Pginas tambin es til para crear texto en etiquetas de paneles de conexin o
etiquetas de bloques de terminales.
Uso de la funcin Pginas
El icono de nmero de pgina que se encuentra en la esquina inferior derecha de
la pantalla indica la pgina actual. Por ejemplo, 1:9 indica que actualmente se
muestra la pgina 1 de 9. Para cambiar la pgina presione la tecla PAGE. Luego
desplcese hacia delante usando la tecla de flecha direccional hacia la derecha o
hacia atrs con la tecla de flecha direccional hacia la izquierda. Presione ENTER
para aceptar el cambio de pgina y volver a la pantalla Inicio.
USO DE FUNCIONES ESPECIALES
32
Funciones especiales
La PANTHER LS8E cuenta con varias funciones especiales a las que se puede
obtener acceso presionando las teclas F que se encuentran en la parte superior
del teclado.
Las funciones especiales se indican en un men que aparece al presionar F1. La
lista completa de funciones especiales incluye:
F1: Mostar o salir del men Funciones especiales (tecla F)
F2: Almacenar y recuperar perfiles de usuario
o Existen dos perfiles de usuario disponibles para almacenar su
configuracin favorita del tamao de la fuente del texto, el giro de la
etiqueta y el modo de la etiqueta. La recuperacin de un perfil de
usuario ahorra tiempo de configuracin y aumenta la productividad.
F3: Mostrar informacin del casete de etiquetas
o Al presionar F3 se mostrar el nmero de pieza, el nmero de serie y la
cantidad de etiquetas restantes en el casete. Esta informacin tambin
se muestra automticamente al encender la impresora.
F4: Asistente de etiquetas basadas en mercado y aplicacin
o Este asistente proporciona un mtodo nico para ahorrar tiempo y
generar etiquetas ms rpido. Incluye herramientas de aplicacin
especficas para el mercado para la marcacin de alambres y cables, el
etiquetado de bloques de terminales, el etiquetado de componentes de
red y la marcacin de tuberas.
o Este asistente le ayuda a escoger el nmero de pieza del casete de
etiquetas para cada aplicacin.
o Este tiene incorporadas nuevas herramientas de creacin de leyendas de
etiqueta, entre las que se encuentran un formato de tabla de texto y una
gua de cumplimiento de TIA. Consulte la pgina 55 para ver un ejemplo
de etiquetado con este asistente.
F5: Modo DIN para bloques de terminales europeos
o El etiquetado del bloque de terminales DIN se basa en normas europeas
y se usa principalmente en pases europeos. Para obtener instrucciones
detalladas sobre el uso del modo DIN, consulte la seccin Ejercicios de
etiquetado de este manual.
F6: Tecla rpida para marcacin de alambres
o Esta funcin ajusta rpidamente la configuracin de la impresora LS8E, lo
que incluye el modo, el tamao de la fuente y el giro, para aplicaciones de
marcacin de alambres y cables. Esta funcin est diseada para la
marcacin de alambres y cables con cinta de tela vinlica continua, como
el casete de etiquetas P1 nmero de pieza T100X000CBC-BK. El uso
de cinta de tela continua para la marcacin de alambres y cables le
USO DE FUNCIONES ESPECIALES
33
permite seleccionar el tamao exacto del marcador que cumpla mejor sus
requisitos.
o La LS8E tambin imprime marcadores de alambres y cables
autolaminados con longitudes predefinidas. Entre las etiquetas
autolaminadas se encuentran una capa protectora transparente para
brindar mayor durabilidad.
CONFIGURACIN DE LA PANTHER LS8E Y USO DEL
ADMINISTRADOR DE ARCHIVOS
34
Men Configuracin
El men Configuracin se usa para modificar las configuraciones
predeterminadas de la impresora. Se debe obtener acceso al men
Configuracin desde la pantalla Inicio. Para obtener acceso al men
Configuracin presione la tecla SETUP.
Use el men Configuracin para ver o ajustar la configuracin de idioma,
unidades, valor predeterminado de cdigo de barras, contraste, calor, nmero de
versin del firmware, hora, fecha, cortar/pausa y apagado automtico. Tambin
use el men Configuracin para acceder al modo de interfaz con el ordenador
para importar datos desde un ordenador, actualizar el sistema operativo de su
impresora o imprimir directamente desde el software de etiquetado Easy-Mark
de Panduit.
Las opciones de idioma disponibles en el men Configuracin son Ingls,
Francs, Alemn, Italiano, Portugus, Espaol de Espaa y Espaol de Amrica
Latina.
En el men Configuracin, desplcese hacia arriba o hacia abajo con las flechas
direccionales. Seleccione la configuracin que desee ajustar presionando .
Una vez dentro de la configuracin, use las teclas de flecha para seleccionar un
parmetro que desee cambiar. Presione para aceptar los cambios y volver
a la pantalla del men de configuracin principal.
Presione SETUP para salir del men Configuracin guardando todos los cambios.
CONFIGURACIN DE LA PANTHER LS8E Y USO DEL
ADMINISTRADOR DE ARCHIVOS
35
Modos de etiqueta
Para editar el modo Etiqueta, presione la tecla LABEL.
1. Use la flecha direccional hacia arriba o hacia abajo para seleccionar el modo
deseado y luego presione .
Los modos disponibles incluyen:
MODO DESCRIPCIN APLICACIONES
Component Centra la leyenda verticalmente Componentes elctricos
Wiremaker Repite la leyenda hasta que se
llena la etiqueta
Marcacin de alambres y
cables
Terminal Coloca leyendas en las ubicaciones
terminales
Bloques de terminales
Tape Gira la leyenda 90 hacia la
derecha
Seguridad e
identificacin de
instalaciones, marcacin
de tuberas
Strip Repite la leyenda hasta que se
llena la etiqueta y la copia en dos
lados de la perforacin central
Marcacin de alambres y
cables
Network Coloca leyendas en las ubicaciones
de puertos
Componentes de
comunicaciones de datos
Flag Imprime la leyenda una vez en la
parte superior de la etiqueta y
luego repite la leyenda una vez en
la parte inferior de la misma
Marcacin de alambres y
cables
Vertical Imprime la leyenda en forma
vertical
Seguridad e
identificacin de
instalaciones, marcacin
de tuberas
NOTA: Se puede obtener acceso a otro modo de etiquetado de bloque de
terminales DIN presionando la tecla F5. El etiquetado del bloque de
terminales DIN se basa en normas europeas y se usa principalmente en
pases europeos. Para obtener instrucciones detalladas sobre el uso del
modo DIN, consulte la seccin Ejercicios de etiquetado de este manual
en la pgina 54.
CONFIGURACIN DE LA PANTHER LS8E Y USO DEL
ADMINISTRADOR DE ARCHIVOS
36
La PANTHER LS8E tiene la capacidad de almacenar y recuperar
archivos de etiquetas. Los archivos de etiquetas se almacenan y
recuperan en File Manager. Los archivos de etiquetas se designan con
la extensin .LS8.
Para obtener acceso a File Manager, presione la tecla SHIFT y luego, la tecla
PAGE:
1. Use la tecla de flecha direccional hacia la derecha o hacia la izquierda para
seleccionar el archivo deseado. Existen 50 ubicaciones de
almacenamiento de archivos en la PANTHER LS8E.
NOTA: Cuando guarde un archivo nuevo, presione la tecla para
comenzar a ingresar el nombre del archivo. Use las teclas
alfabticas o numricas para ingresar un nombre de archivo.
Despus de hacerlo, presione nuevamente la tecla para
Guardar.
NOTA: Cuando d un nuevo nombre a un archivo que guard con
anterioridad, presione la tecla para comenzar a ingresar el
nuevo nombre de archivo. Use las teclas alfabticas o
numricas para ingresar el nuevo nombre de archivo. Despus
de hacerlo, presione nuevamente la tecla para Guardar.
2. Use la tecla de flecha direccional hacia arriba o hacia abajo para resaltar
Action.
3. Use la tecla de flecha direccional hacia la derecha o hacia la izquierda para
seleccionar Save, Load, Delete o Delete All.
ADVERTENCIA: Al seleccionar Eliminar todo se borrarn todas las
etiquetas almacenadas.
4. Presione la tecla para completar la accin seleccionada.
PANTHERLINK
37
Instalacin de PANTHERLINK
Use el CD de PANTHERLINK para instalar el software PANTHERLINK en un
ordenador personal. El CD de PANTHERLINK se encuentra disponible con la
compra de LS8E-KIT o LS8-PCKIT.
Inserte el CD en un ordenador personal. El programa de instalacin comenzar
automticamente. Si no lo hace, entonces:
1. Haga clic en el botn del men Start (Inicio) en la pantalla de su ordenador
2. Seleccione Run (Ejecutar)
3. Seleccione D:
4. Haga clic en OK
5. Haga doble clic en el archivo Setup.
6. Siga las instrucciones del asistente de instalacin para completar el proceso
de instalacin.
Pantallas de instalacin de PANTHERLINK
PANTHERLINK
38
Al finalizar el proceso de instalacin, el icono de PANTHERLINK aparecer en el
escritorio del ordenador.
Icono del escritorio de PANTHERLINK
PANTHERLINK
39
Para usar las funciones de transferencia de archivo o de actualizacin del
firmware, primero debe instalar los controladores respectivos en su ordenador. Al
usar por primera vez una de las funciones de interfaz con el ordenador en la
LS8E, el ordenador detectar automticamente la LS8E y comenzar con los
asistentes de instalacin de nuevo hardware. Siga las instrucciones en pantalla
para completar la configuracin y la instalacin.
Instalacin del controlador de actualizacin del firmware de PanTherLink
1. Despus de instalar PanTherLink, conecte el cable USB que se proporciona
en el LS8-PCKIT a la impresora LS8E y a su ordenador.
2. Presione y mantenga presionada la tecla F5 y luego presione el botn
POWER (Encendido) de la impresora LS8E. Esto activar el modo de
actualizacin USB.
3. Su ordenador debiera reconocer automticamente la impresora LS8E. Si su
ordenador no activa automticamente ADD HARDWARE WIZARD (Asistente
para agregar hardware), debe iniciarlo manualmente en la funcin START,
SETTINGS (Configuracin), CONTROL PANEL (Panel de control).
4. En ADD HARDWARE WIZARD, seleccione la opcin de instalacin
automtica.
5. Cuando se pregunte la ubicacin del archivo LS8SYS.sys, explore hasta la
carpeta USB DRIVERS en el CD de PANTHERLINK o en la carpeta de la
aplicacin C:\Program Files (Archivos de programas)\PanTherLink.
6. Seleccione OK (Aceptar) despus de escoger el archivo LS8SYS.sys.
7. Si recibe un mensaje que le indica que el controlador no est firmado,
seleccione Continue Anyway (Continuar de todos modos).
8. Haga clic en OK.
9. Haga clic en FINISH (FINALIZAR) para completar la instalacin.
Pantallas de instalacin del controlador de actualizacin del firmware
PANTHERLINK
40
Instalacin del controlador de transferencia de archivos de PanTherLink
1. Despus de instalar PanTherLink, conecte el cable USB que se proporciona
en el LS8-PCKIT a la impresora LS8E y a su ordenador.
2. Encienda la impresora LS8E.
3. Presione la tecla SETUP.
4. Seleccione Interfaz con el ordenador.
5. Seleccione Archivos/Imprimir.
6. Su ordenador debiera reconocer automticamente la impresora LS8. Si su
ordenador no activa automticamente ADD HARDWARE WIZARD, debe
iniciarlo manualmente en START, SETTINGS, CONTROL PANEL.
7. En ADD HARDWARE WIZARD, seleccione la opcin de instalacin
automtica.
PANTHERLINK
41
8. Cuando se pregunte la ubicacin del archivo LS8SYS.sys, explore hasta la
carpeta USB DRIVERS en el CD de PANTHERLINK o en la carpeta de la
aplicacin C:\Program Files\PanTherLink.
9. Seleccione OK despus de escoger el archivo LS8SYS.sys.
10. Si recibe un mensaje que le indica que el controlador no est firmado,
seleccione Continue Anyway.
11. Seleccione OK y luego, FINISH, para completar la instalacin.
NOTA: Las pantallas de instalacin del controlador de transferencia de
archivos son las mismas que las del controlador de actualizacin
del firmware anterior.
Instalacin del controlador de la impresora LS8
1. El controlador de la impresora LS8 se usa para imprimir desde el software de
etiquetado Easy-Mark de Panduit.
2. El software PanTherLink se debe instalar en su ordenador.
3. Haga clic en el botn del men Start en su ordenador.
4. Seleccione Printers and Faxes (Impresoras y faxes) (o seleccione Control
Panel, Printers and Other Hardware [Impresoras y otro hardware]).
5. Si anteriormente instal el controlador de la impresora LS8, elimnelo del
men Printers and Faxes.
6. Seleccione Add a Printer (Agregar una impresora).
7. Haga clic en Next (Siguiente).
8. Seleccione la opcin de impresora local, desmarque Automatically Detect
(Detectar automticamente) e instale.
9. Haga clic en Next.
10. En la ventana Select a Printer Port (Seleccione un puerto para la impresora),
seleccione USB001 (puerto de impresora virtual para USB).
NOTA: Puede que el nmero del puerto USB sea diferente para su
ordenador. Esto se puede verificar en Printer and Faxes, Server
Properties (Propiedades del servidor), lengeta Ports (Puertos).
11. Haga clic en Next.
12. En la ventana Install Printer Software (Instalar software de la impresora),
seleccione Have Disk (Utilizar disco...)
13. En la ventana Install from Disk (Instalar desde disco), seleccione Browse
(Examinar).
14. Vaya a la ubicacin del archivo C:\Program Files\PanTherLink\PrinterDriver.
15. Seleccione OEMPRINT y haga clic en Open (Abrir).
16. Haga clic en OK.
PANTHERLINK
42
17. Haga clic en Next.
18. Escoja si desea utilizarla como impresora predeterminada.
19. Seleccione Do not share this printer (No compartir esta impresora). Haga clic
en Next.
20. Seleccione No cuando se le pregunte si desea imprimir una pgina de prueba.
Haga clic en Next.
21. Haga clic en Finish
22. Si recibe un mensaje que le indica que el controlador no est firmado,
seleccione Continue Anyway.
23. El controlador de la impresora LS8 est instalado ahora.
Pantallas de instalacin del controlador de la impresora LS8
PANTHERLINK
43
PANTHERLINK
44
Uso de PANTHERLINK
Para usar el software PANTHERLINK con la impresora PANTHER LS8E:
1. Conecte el cable USB (se incluye con LS8E-KIT y LS8-PCKIT) a un
ordenador personal.
2. Conecte el cable USB al puerto USB de la PANTHER LS8E.
3. ENCIENDA la PANTHER LS8E.
4. Presione la tecla SETUP para obtener acceso al men Configuracin.
5. Use la tecla de flecha direccional hacia arriba o hacia abajo para resaltar
Interfaz con el ordenador.
6. Presione la tecla .
7. Use la tecla de flecha direccional hacia arriba o hacia abajo para resaltar
Archivos/Imprimir o Actualizacin del firmware.
8. Presione la tecla .
9. Al escoger Actualizacin del firmware, seleccione Yes y luego presione .
10. La LS8E ahora est lista para comunicarse con un ordenador personal.
11. Abra el software PANTHERLINK en un ordenador personal.
12. Use PANTHERLINK para transferir archivos de etiquetas entre la PANTHER
LS8E y un ordenador, o para actualizar su impresora LS8E.
Pantalla de estructura de rbol del men File de PANTHERLINK
Impresin en la LS8E desde Easy-Mark
1. Abra el software de etiquetado Easy-Mark.
2. Seleccione un formato de etiqueta LS8.
PANTHERLINK
45
3. Seleccione Label, Modify Label Properties en la barra de herramientas en la
parte superior de la pantalla.
4. Seleccione Next.
5. En el campo Printer Information, seleccione Thermal.
6. Haga clic en Update.
7. Cree sus etiquetas.
8. Encienda la impresora LS8E.
9. Presione el botn SETUP. Seleccione Interfaz con el ordenador. Seleccione
Archivos/Imprimir.
10. Ahora, la impresora LS8E est lista para imprimir desde Easy-Mark.
11. En Easy-Mark, seleccione File, Print.
12. Seleccione LS8 en la lista de impresoras.
13. Haga clic en OK
Pantallas de impresin de LS8E con Easy-Mark
PANTHERLINK
46
Uso de la impresora porttil de transferencia trmica PanTher LS8E con
Microsoft Excel
Cree el archivo .CSV de Excel
1. Cree una nueva hoja de clculo en Excel
2. Ingrese los datos de leyenda dentro de las primeras 8 columnas y las 100
filas.
NOTA: Cada columna (hasta 8) de la hoja de clculo se tratar como
una lnea de la etiqueta. Una celda en blanco se tratar como
una lnea en blanco. Una lnea se limita a 32 caracteres. Una fila
en blanco se tratar como una etiqueta en blanco.
3. Seleccione FILE (ARCHIVO) y luego SAVE AS (GUARDAR COMO).
4. En la ventana SAVE AS, seleccione CSV (delimitado por comas) (*csv) en la
lista Save as type: (Guardar como tipo:).
5. Ingrese un nombre de archivo (no ms de 8 caracteres de largo), luego
explore hasta la carpeta que desee para guardar el archivo.
6. Haga clic en el botn SAVE.
7. Seleccione OK para el primer mensaje de advertencia.
8. Seleccione YES para el segundo mensaje de advertencia.
9. Ahora se guarda el archivo.
Pantallas de Excel
PANTHERLINK
47
Convierta el archi vo .CSV de Excel en un archi vo .DAT
1. Abra el software PanTherLink.
2. Seleccione FILE y luego "Convert CSV to DAT..."
3. En la ventana Select CSV, explore hasta el archivo CSV que se cre en
Excel.
4. Seleccione OPEN. El nombre del archivo desaparecer, de modo que usted
pueda dar un nuevo nombre al archivo y guardarlo como archivo .DAT.
5. En la ventana Select target DAT file, ingrese un nombre de archivo para el
archivo de datos.
6. Explore hasta la carpeta que desee para guardar el archivo de datos.
7. Seleccione SAVE.
8. Ahora se crea y guarda el archivo de datos. Este archivo ahora se puede
transferir a la impresora LS8E utilizando el software PanTherLink.
Pantallas de conversin del archi vo .CSV de Excel al archi vo .DAT
PANTHERLINK
48
Transfiera el archi vo .DAT a la impresora LS8E
1. Encienda la impresora LS8E.
2. Presione el botn SETUP. Seleccione Interfaz con el ordenador. Seleccione
Archivos/Imprimir.
3. Ahora, la impresora LS8E est lista para enviar o recibir archivos.
4. Abra el software PanTherLink en un ordenador.
5. Seleccione Send a data file to the LS8E printer en la barra de herramientas.
El icono muestra DAT con una flecha que apunta hacia fuera desde un
ordenador.
6. Explore hasta ubicar el archivo .DAT en su ordenador. Resalte el archivo y
haga clic en Open.
7. Seleccione la ubicacin de almacenamiento del archivo en la impresora a la
cual desee enviar el archivo .DAT.
8. Haga clic en OK.
9. Aparecer la barra de progreso de la transferencia de archivos.
10. Luego de que aparezca el mensaje de transferencia satisfactoria del archivo
de datos en su ordenador, haga clic en OK.
11. La estructura de rbol del men File en el lado izquierdo de la pantalla de
PanTherLink se actualizar automticamente.
12. Presione dos veces DEL en la impresora LS8E para finalizar la sesin de
PanTherLink y volver al men CONFIGURACIN.
13. Presione SETUP para volver a la pantalla Inicio.
14. Para insertar el archivo de datos en la etiqueta, presione INSERT y
seleccione DATOS.
15. Desplcese hacia la derecha para seleccionar el archivo que desee insertar.
16. Desplcese hacia abajo hasta Save y Exit.
17. Presione .
18. El icono de la herramienta Datos aparecer en la pantalla Inicio de la LS8E.
19. Ahora est listo parea imprimir su lista de datos que se cre en Microsoft
Excel.
PANTHERLINK
49
Pantallas de transferencia de archi vos .DAT
PANTHERLINK
50
Actualizacin de la impresora porttil de transferencia trmica PANTHER
LS8E
1. Guarde el archivo de actualizacin del firmware de la impresora LS8E en su
ordenador. Escoja una ubicacin que le sea fcil de encontrar.
2. Abra el software PanTherLink.
3. Seleccione Upgrades the LS8 firmware en la barra de herramientas. El icono
muestra BIN con una flecha que apunta hacia fuera desde un ordenador.
4. Para ingresar al modo de actualizacin USB en la impresora LS8, mantenga
presionado el botn F5 y encienda la impresora LS8E.
5. Haga clic en OK en su ordenador.
6. Ubique el archivo de actualizacin del firmware de la LS8E que guard en su
ordenador en el paso 1.
7. Haga clic en Open.
8. Aparecer la barra de progreso de actualizacin del firmware. La pantalla de
la impresora LS8E mostrar Receiving Firmware. La actualizacin demora
aproximadamente 3 minutos en completarse.
9. NO INTERRUMPA EL PROCESO DE ACTUALIZACIN!
10. Luego de que aparezca el mensaje Firmware upgrade successful en su
ordenador, haga clic en OK.
11. La impresora LS8E se reiniciar automticamente despus de la
actualizacin.
Pantallas de actualizacin del firmware de la impresora LS8E
PANTHERLINK
51
EJERCICIOS DE ETIQUETADO
52
Ejercicio 1
Cree texto bsico en una etiqueta de alambre/cable autolaminada
Paso 1: Inserte un casete de etiquetas autolaminadas como
S100X150VAC
Paso 2: Cuando se le pida, seleccione New Blank File. Guarde la
etiqueta anterior si es necesario.
Paso 3: Escriba 1234
Paso 4: Presione PRINT
Resultados:
Ejercicio 2
Cree un texto bsico en tubo termorretrctil
Paso 1: Inserte un casete de etiquetas para tubo termorretrctil como
H000X044F1C
Paso 2: Cuando se le pida,
seleccione New Blank File.
Guarde la etiqueta anterior
si es necesario.
Paso 3: Escriba ABCD
Paso 4: Presione PRINT
Resultados:
1234
1234
1234
Consejo: S100X150VAC queda
predeterminado en fuente de 10
puntos impresa en el modo
Marcacin de alambres.
Puede ajustar el tamao de la
fuente presionando la tecla
SIZE.
Puede ajustar el modo de la
etiqueta presionando la tecla
LABEL.
Consejo: H000X044F1C queda
predeterminado en fuente de 10
puntos impresa en el modo
Marcacin de alambres con una
configuracin de longitud Auto.
Puede ajustar el tamao de la
fuente presionando la tecla SIZE.
Puede ajustar el modo de la
etiqueta presionando la tecla
LABEL. Por ejemplo, intente con
el modo Cinta.
Puede configurar la longitud fija de
un tubo utilizando la funcin
LONGITUD. Por ejemplo, ingrese
200 para 2 pulgadas (5 cm)
ABCD
ABCD
ABCD
EJERCICIOS DE ETIQUETADO
53
Ejercicio 3
Cree texto bsico en cinta continua
Paso 1: Inserte un casete de etiquetas de cinta continua, como
T100X000VUC-BK
Paso 2: Cuando se le pida, seleccione New Blank File. Guarde la
etiqueta anterior si es necesario.
Paso 3: Escriba 220 VOLTIOS
Paso 4: Presione PRINT
Resultados:
Consejo: T100X000VUC-BK queda predeterminado
en fuente de 36 puntos impresa en el
modo Cinta con una configuracin de
longitud Auto.
Puede ajustar el tamao de la fuente
presionando la tecla SIZE.
Puede ajustar el modo de la etiqueta
presionando la tecla LABEL. Por ejemplo,
intente con el modo Vertical.
Puede configurar la longitud fija de una
cinta utilizando la funcin LONGITUD.
Texto vertical
220 VOLTIOS
2
2
0
V
O
L
T
I
O
S
EJERCICIOS DE ETIQUETADO
54
Ejercicio 4
Cree marcadores de alambres serializados con tubo termorretrctil
Paso 1: Inserte un casete de etiquetas para tubo termorretrctil como
H000X044F1C
Paso 2: Cuando se le pida, seleccione New Blank File. Guarde la
etiqueta anterior si es necesario.
Paso 3: Escriba ALAMBRES
Paso 4: Presione la tecla INSERT
Paso 5: Presione una vez la tecla de flecha hacia abajo para resaltar
Serial
Paso 6: Presione
Paso 7: Presione la tecla de flecha hacia la derecha
Paso 8: Escriba 1 para el valor inicial
Paso 9: Presione
Paso 10: Presione la tecla de flecha hacia la derecha
Paso 11: Escriba 3 para el valor final
Paso 12: Presione dos veces
Paso 13: Presione PRINT
Resultados:
Consejo: La herramienta Serial permite las serializaciones numricas o alfabticas.
Puede escoger cualquier incremento de 1 a 99, imprimir copias mltiples
de una serie e incluso compaginar las copias de los elementos de la
serie.
El tubo termorretrctil se puede cortar parcialmente para crear una trenza
de marcadores individuales. La funcin Cortar/Pausa que se encuentra
en el men Configurar pondr en pausa un trabajo de impresin entre
cada etiqueta de corte consecutiva.
ALAMBRE 1
ALAMBRE 1
ALAMBRE 2
ALAMBRE 2
ALAMBRE 3
ALAMBRE 3
ALAMBRE 1
ALAMBRE 1
ALAMBRE 2
ALAMBRE 2
ALAMBRE 3
ALAMBRE 3
...Uso de la funcin Cortar/Pausa
Serializacin termorretrctil
EJERCICIOS DE ETIQUETADO
55
Ejercicio 5
Cree una etiqueta de smbolo en cinta continua
Paso 1: Inserte un casete de etiquetas de cinta continua, como
T100X000VXC-BK
Paso 2: Cuando se le pida, seleccione New Blank File. Guarde la
etiqueta anterior si es necesario.
Paso 3: Presione SHIFT y suelte
Paso 4: Presione la tecla A
Paso 5: Presione SPACE
Paso 6: Escriba CAUTION
Paso 7: Presione PRINT
Ejercicio 6
Cree etiquetas de bloque de terminales
Paso 1: Inserte un casete de bloque de terminales (T024X000FJ C-BK,
T031X000FJ C-BK o T038X000FJ C-BK)
Paso 2: Cuando se le pida, seleccione New Blank File. Guarde la
etiqueta anterior si es necesario.
Paso 3: Ingrese el espaciado de los terminales (es decir, 0,3 mm)
Paso 4: Cambie el giro a 0 grados para todas las pginas. (Presione las
teclas Shift +Enter y seleccione 0. Presione ENTER. Seleccione Todas
las pginas. Presione ENTER.)
Paso 5:
o Cree texto...
Cada terminal tiene hasta 8 lneas disponibles. Es
posible que deba aumentar el espacio de terminales o
disminuir el tamao de la fuente para que se ajuste a
lneas adicionales. De esta manera se pueden crear
hasta 9 terminales.
Use la tecla Page para desplazarse al terminal siguiente
o anterior
PRECAUCI N
Resultados:
EJERCICIOS DE ETIQUETADO
56
o ...o cree una serializacin...
Presione la tecla INSERT y seleccione Serial
Ingrese los valores iniciales, finales y de incremento
Desplcese hacia abajo o hacia arriba hasta Place
On
Seleccione Place On...Labels (esto permite ms de 9
terminales en una serializacin)
o ...o cree una lista de datos...
Presione la tecla INSERT y seleccione Datos
Seleccione Crear/Editar para iniciar una nueva lista o...
Seleccione Escoger archivo para insertar una lista
existente. Aqu se pueden almacenar hasta 4 listas
nicas.
Los datos se pueden importar desde Microsoft Excel
(hasta 8 columnas por 100 filas) utilizando el software
PanTherLink y luego insertar en una etiqueta por medio
de la herramienta Datos.
Si crea o edita datos en la LS8E, use la tecla Page para
desplazarse al terminal siguiente o anterior. Se
permiten 8 lneas por terminal. De esta manera, se
puede crear texto para hasta 100 terminales.
Presione F5 para salir del editor de la lista de datos.
Presione S para guardar la lista.
Desplcese hasta Save y Exit.
Presione ENTER
Paso 6: Presione PRINT
o Si aparece el error Herramientas muy grandes, entonces
reduzca el tamao de la fuente, aumente el espacio del terminal
o revise el giro de la etiqueta.
Consejo: Puede separar las leyendas de terminales con lneas a lo largo
de la etiqueta. Para hacer esto, presione la tecla Line y
seleccione @ Pages Yes. Presione Enter.
Puede cambiar el espaciado de los terminales:
Presionando las teclas Shift +DEL para borrar todas las
pginas y dar formato. Luego ingrese un nuevo espacio de
terminal y presione la tecla Enter.
...O utilizando la funcin LONGITUD.
EJERCICIOS DE ETIQUETADO
57
Ejercicio 7
Cree etiquetas de bloque de terminales DIN
NOTA: El etiquetado del bloque de terminales DIN se basa en normas
europeas y se usa principalmente en pases europeos. La
unidad de medida de longitud en el modo DIN es milmetros
(mm).
Paso 1: Inserte un casete de cinta continua, como T050X000VPC-BK
Paso 2: Cuando se le pida, seleccione New Blank File. Guarde la
etiqueta anterior si es necesario.
Paso 3: Presione F5 para comenzar la funcin Modo DIN.
Paso 4: Ingrese el tamao del mdulo
Paso 5: Ingrese la extensin del mdulo
Paso 6: Cree el texto o las herramientas de la etiqueta
Paso 7: Presione PRINT
Paso 8: Repita los pasos 4 al 6 hasta que se complete el trabajo de
impresin
Paso 9: Presione DEL en los pasos 4 5 para salir del Modo DIN
Ejercicio 8
Cree una etiqueta de placa frontal o de panel de conexin
Paso 1: Inserte una etiqueta de componente de red como C252X030FJ C
Paso 2: Cuando se le pida, seleccione New Blank File. Guarde la
etiqueta anterior si es necesario.
Paso 3: Ingrese el nmero de puertos necesarios (es decir, 4)
Paso 4: Escriba A
Paso 5: Presione la tecla INSERT y seleccione Serial
Paso 6: Ingrese un valor inicial de 01, un valor final de 04 y un valor de
incremento de 1
Paso 7: Presione ENTER
Paso 8: Presione PRINT
Resultados:
Ejemplo utilizando T252X030FJ C, etiqueta de componente adhesivo de
poliolefina
A01 A02 A03 A04
EJERCICIOS DE ETIQUETADO
58
Ejercicio 9
Cree un marcador de alambres usando el Asistente de etiquetas basadas en
la aplicacin
Paso 1: Encienda la impresora. (No es necesario cargar un casete de
etiquetas en la impresora LS8E para comenzar este ejercicio.)
Paso 2: Si se le pide, seleccione New Blank File. Guarde la etiqueta
anterior si es necesario.
Paso 3: Presione F4 para iniciar Label Wizard. Siga las instrucciones en
pantalla.
Paso 4: Seleccione el mercado ECM presionando la tecla de flecha hacia
la derecha y luego presionando ENTER.
Paso 4: Seleccione ALAMBRES como la aplicacin presionando ENTER.
Paso 5: Seleccione 12-10 como el tamao del alambre presionando la
tecla de flecha hacia la derecha y luego presionando ENTER.
Paso 6: Seleccione AUTO para etiquetas autolaminadas.
AHORA SE MUESTRA EN PANTALLA EL NMERO DE PIEZA
PTIMO DEL CASETE DE ETIQUETAS PARA SU APLICACIN.
INSERTE ESTE CASETE DE ETIQUETAS EN LA IMPRESORA LS8E.
Paso 7: Seleccione SER para crear una serializacin presionando la
tecla de flecha hacia la derecha y luego presionando ENTER.
Paso 8: Use las teclas de flecha hacia la derecha y hacia la izquierda
para seleccionar los parmetros de la serializacin (START, END,
INCREMENT, ETC.), luego presione ENTER.
Paso 9: Escriba el valor de cada parmetro en la ventana que aparece
en pantalla y presione ENTER para aceptar cada valor.
Paso 10: Presione Shift y luego F10 para guardar la serializacin y salir
de Label Wizard.
Paso 11: Presione PRINT
A continuacin se proporcionan instrucciones detalladas para usar otras
funciones dentro de Label Wizard basadas en la aplicacin.
ASISTENTE DE ETIQUETAS BASADAS EN LA APLICACIN
59
SELECCIONES DEL ASISTENTE DE ETIQUETAS BASADAS EN LA
APLICACIN
Mercados:
OEM: Fabricantes de equipo original (fabricantes de
paneles de control y operaciones de manufactura)
ECM: Fabricaciones elctricas y mantenimiento
(organizaciones de mantenimiento y reparaciones
[MRO, por sus siglas en ingls], contratistas e
instaladores)
NET: Comunicaciones de red y de datos (instaladores y
centros de datos)
Aplicaciones OEM/ECM:
ALAMBRES: Marcacin de alambres y cables
TUBOS: Tubos termorrectrctiles
TERM: Etiquetado de bloque de terminales
TUBERAS: Marcacin de tuberas
Aplicaciones de redes:
CABLES: Marcacin de cables
CONEXIONES: Etiquetado de paneles de conexiones
CMPRNC: Etiquetado de componentes principales
TIE: Etiquetado de conexiones a tierra
FRONTAL: Etiquetado de placas frontales
FUEGO: Etiquetado de cortafuegos
Aplicaciones de herramienta de cumplimiento TIA/EIA-606-A:
VNHRZ: Identificador de vnculo horizontal
FRONTAL: Identificador de placa frontal
CONEXIONES: Identificador de paneles de conexiones
PERF: Identificador de perforar bloque
ET: Identificador de espacio de telecomunicaciones
CON: Conectores
BPCTIET: Barra colectora principal de conexin a tierra para
telecomunicaciones
BCTIET: Barra colectora de conexin a tierra para
telecomunicaciones
CPEDIF: Identificador de cable de componente principal de
edificio
PCPEDIF: Par de componente principal de edificio o identificador
de fibra ptica
FUEGO: Cortafuegos
CPREC: Identificador de cable de componente principal de
recinto
PCPREC: Par de componente principal de recinto o identificador
de fibra ptica
ASISTENTE DE ETIQUETAS BASADAS EN LA APLICACIN
60
Uso de la herramienta Entrada de tabla en Label Wizard
1. En el Label Wizard, seleccione TABLE.
2. Use las teclas de flecha hacia la derecha y hacia la izquierda para
desplazarse entre los parmetros de la tabla.
3. Presione ENTER para seleccionar un parmetro. Aparecer una
ventana en pantalla.
4. Escriba el valor del parmetro que seleccione en la ventana en pantalla.
5. Presione ENTER.
6. El diseo de Entrada de tabla en pantalla indica el nmero del elemento
actual, el nmero de copias del elemento actual y el nmero de lnea
actual dentro del elemento.
7. Presione ITM+ para desplazarse al elemento siguiente. Presione ITM-
para desplazarse al elemento anterior. El nmero mximo de elementos
(incluidas las copias) es 100.
8. Use las teclas de flecha hacia arriba y hacia abajo para cambiar el
nmero de lnea. Existen 8 lneas disponibles para texto.
9. La funcin QTY muestra el nmero total de elementos (incluidas las
copias) de la tabla.
10. Presione Shift y luego F10 para guardar la serializacin y salir de Label
Wizard.
11. La TABLA que cre se almacena en un archivo de datos. La
herramienta Datos aparece en la pantalla Inicio. Para editar este archivo,
resalte el icono que aparece en la pantalla Inicio, presione SHIFT y
presione la tecla INSERT.
12. Presione F4 para reiniciar Label Wizard para una nueva aplicacin de
etiquetado que cumpla con TIA.
13. La herramienta Entrada de TABLA en la impresora LS8E es similar a la
funcin de Text/Table del software de etiquetado Easy-Mark.
Creacin de una serializacin en Label Wizard (consulte el ejercicio 9
anterior)
1. En Label Wizard, seleccione SER para realizar una serializacin.
2. Use las teclas de flecha hacia la derecha y hacia la izquierda para
desplazarse entre los parmetros de serializacin.
3. Presione ENTER para seleccionar un parmetro. Aparecer una
ventana en pantalla.
4. Escriba el valor del parmetro que seleccione en la ventana en pantalla.
5. Presione ENTER.
6. Repita los pasos 2 al 4 para cada parmetro.
7. Presione Shift y luego F10 para guardar la serializacin y salir de Label
Wizard.
ASISTENTE DE ETIQUETAS BASADAS EN LA APLICACIN
61
Uso de la herramienta Cumplimiento con TIA/EIA-606-A en Label Wizard
1. En Label Wizard, seleccione TIA para TIA/EIA-606-A.
2. Use las teclas de flecha hacia la derecha y hacia la izquierda para
seleccionar la clase que se requiere (clase 1, clase 2, clase 3 o clase 4).
3. Presione ENTER.
4. Use las teclas de flecha hacia la derecha y hacia la izquierda para
desplazarse entre las aplicaciones de etiquetado TIA.
5. Presione ENTER para la aplicacin TIA que seleccione.
6. Use las teclas de flecha hacia la derecha y hacia la izquierda para
desplazarse por los parmetros de cada aplicacin TIA.
7. Presione ENTER para el parmetro que seleccione. Aparecer una
ventana en pantalla.
8. Escriba el valor del parmetro que seleccione en la ventana en pantalla.
9. Presione ENTER.
10. Repita los pasos 6 al 9 para cada parmetro.
11. Presione Shift y luego F10 para guardar la serializacin y salir de Label
Wizard.
12. Las etiquetas que cumplan con TIA que haya creado se almacenan en
un archivo de datos. La herramienta Datos aparece en la pantalla Inicio.
Para editar este archivo, resalte el icono que aparece en la pantalla Inicio,
presione SHIFT y presione la tecla INSERT.
13. Presione F4 para reiniciar Label Wizard para una nueva aplicacin de
etiquetado que cumpla con TIA.
14. La herramienta Cumplimiento con TIA en la impresora LS8E es similar a
la funcin del asistente de etiquetas TIA/EIA-606-A del software de
etiquetado Easy-Mark.
INSTRUCCIONES DE LIMPIEZA DE LA IMPRESORA
62
Limpieza del cabezal de impresin y rodillo impulsor
La impresora LS8E se limpia con el conjunto de limpieza LS8-CLN.
El cabezal de impresin se debe limpiar regularmente, y con mayor frecuencia en
entornos exigentes. El cabezal de impresin se debe limpiar siempre que se
produzca cualquier resultado de impresin irregular. El rodillo impulsor se debe
limpiar cuando existan materias extraas, tales como polvo o adhesivo.
1. APAGUE la impresora.
2. Retire la puerta del casete.
3. Desbloquee el pasador del cabezal de impresin.
4. Retire el casete de etiquetas de la impresora.
5. Frote un cotonete de algodn con solucin de limpieza por el cabezal de
impresin.
6. Repita el procedimiento hasta que el cotonete ya no capture residuos.
Cabezal de impresin
INSTRUCCIONES DE LIMPIEZA DE LA IMPRESORA
63
Limpieza de la hoja del cortador
La hoja del cortador se debe limpiar cuando la calidad del corte indique que la
hoja puede estar sucia.
1. APAGUE la impresora.
2. Retire la puerta del casete.
3. Desbloquee el pasador del cabezal de impresin.
4. Retire el casete de etiquetas de la impresora.
5. Presione el botn del cortador de manera que la hoja del cortador quede
expuesta por la abertura del medio (consulte las imgenes que aparecen a
continuacin).
6. Limpie las caras delantera y posterior de la hoja del cortador con el cotonete
de algodn y la solucin de limpieza.
7. Repita el procedimiento hasta que el cotonete ya no capture residuos.
Lado delantero
de la hoja del cortador
Lado posterior
de la hoja del cortador
SOLUCIN DE PROBLEMAS DE LA IMPRESORA
64
Esta seccin ayuda a identificar condiciones y problemas de la impresora que a
menudo pueden ser resueltos por el usuario. Si no puede corregir el problema,
comunquese con el Soporte Tcnico de Panduit al 866-871-4571 o con el
Servicio al Cliente de Panduit al 800-777-3300.
SNTOMA ACCIN
ENCENDIDO
La impresora no se
enciende
adecuadamente y
no se enciende la
pantalla LCD.
Para ENCENDER la impresora, presione el botn de
encendido.
Asegrese de que las 6 pilas alcalinas AA estn
cargadas en la impresora. Si el problema contina,
reemplace las pilas.
Enchufe el adaptador de CA.
IMPRESIN
No hay impresin. Asegrese de que la impresora:
1. est encendida;
2. tenga el casete de etiquetas cargado de forma
correcta;
3. que el medio de etiqueta ingrese por debajo del
brazo gua del casete;
4. que el pasador del cabezal de impresin est
bloqueado;
5. tenga texto o herramientas para imprimir en
pantalla.
Herramientas muy
grandes!
Los elementos en la pantalla Inicio son muy grandes
para el rea imprimible. Usted puede:
reducir el tamao del texto en la pantalla Inicio;
reducir el tamao del smbolo;
reducir el tamao del cdigo de barras;
girar la etiqueta;
usar una etiqueta ms grande.
SOLUCIN DE PROBLEMAS DE LA IMPRESORA
65
SNTOMA ACCIN
El medio no est
avanzando
adecuadamente en
la impresora.
El pasador del cabezal de impresin no est
bloqueado.
Se lleg al extremo del rollo de etiquetas.
Reemplace el casete de etiquetas.
Atasco de etiqueta en la impresora. La etiqueta est
atrapada en el mecanismo de impresin. Para
despejar el atasco:
1. Apague la impresora.
2. Desbloquee el pasador del cabezal de impresin.
3. Abra la puerta del casete.
4. Desprenda las etiquetas impresas con el
cortador.
5. Retire el casete de etiquetas de la impresora.
6. Retire cuidadosamente cualquier etiqueta
atrapada en la impresora.
7. Vuelva a instalar el casete de etiquetas.
8. Vuelva a colocar la puerta del casete.
9. Bloquee el pasador del cabezal de impresin.
La imagen impresa
est completa, pero
es griscea o
"translcida.
La configuracin de calor del cabezal de impresin
es demasiado alta. Reduzca la configuracin de
calor. Se puede obtener acceso a la configuracin
de calor en el men Configuracin. Presione la tecla
SETUP, desplcese hacia abajo hasta Calor y
presione ENTER. Ajuste la configuracin de calor
con la flecha direccional hacia arriba o hacia abajo.
Hay vacos en la
imagen impresa:
reas donde no hay
impresin.
Los elementos del cabezal de impresin o "puntos"
estn sucios u obstruidos. Limpie el cabezal de
impresin con un cotonete de varilla suave y alcohol
isoproplico.
ETIQUETAS
Las etiquetas no se
registran
Asegrese de que las etiquetas se alimentan
correctamente.
La impresora no se reinicia para un nuevo formato
de etiqueta. Apague la impresora y vuelva a
encenderla. La impresora se recalibrar para la
nueva etiqueta.
Las etiquetas
troqueladas se
siguen alimentando
sin detenerse.
El sensor de etiquetas est sucio u obstruido.
Limpie el sensor con un cotonete de varilla suave y
alcohol isoproplico o aire comprimido.
SOLUCIN DE PROBLEMAS DE LA IMPRESORA
66
CORTADOR
No funciona el
cortador
Asegrese de que la hoja del cortador y el cabezal
de impresin estn libres de impurezas o
acumulacin de adhesivo. Consulte las
instrucciones de limpieza detalladas para obtener
mayor informacin.
PANTALLA
Se enciende la
impresora, pero no
aparece nada en
pantalla
Mantenga presionada F5 y encienda la impresora.
Vuelva a instalar el firmware de la impresora
utilizando el software PanTherLink y un cable USB.
PREGUNTAS FRECUENTES
67
1. Pregunta: Cmo se cortan las etiquetas?
Respuesta: Presione completamente y luego suelte el botn del
cortador. El botn del cortador se ubica en la parte superior
de la impresora LS8E que se encuentra de manera
adyacente a la salida de la etiqueta.
2. Pregunta: Cul es la funcin de corte parcial y cmo se ajusta?
Respuesta: El cortado parcial mejora la productividad y la organizacin
manteniendo una trenza de etiquetas juntas para
desprenderlas en el lugar de trabajo. La funcin Corte
parcial deja un pequeo pedazo del alineador sin cortar. El
cortador se puede ajustar en corte total o parcial girando la
perilla negra que se encuentra en el botn del cortador.
Los iconos moldeados del botn del cortador indican si la
impresora est configurada para corte total o parcial.
3. Pregunta: Debo retirar la lengeta blanca de mi casete de etiquetas?
Respuesta: No, esta lengeta debe permanecer en el casete. Se usa
para ayudar a retirar el casete de su impresora.
4. Pregunta: Cuntos archivos se pueden almacenar en la impresora
LS8E?
Respuesta: En la impresora LS8E se pueden almacenar 50 archivos
de etiquetas y 4 listas de datos.
5. Pregunta: Cunta memoria tiene la impresora LS8E?
Respuesta: La impresora LS8E tiene aproximadamente 192 Kb de
memoria disponible para almacenamiento de archivos.
6. Pregunta: Puedo usar el adaptador de CA para cargar las pilas?
Respuesta: No, el adaptador de CA no carga las pilas en la impresora.
Si el icono de pila baja aparece en pantalla, entonces
reemplace las pilas por unas nuevas.
7. Pregunta: Cul es la resolucin de impresin de la LS8E?
Respuesta: La resolucin de impresin de la LS8E es de 203 dpi
(puntos por pulgada).
PREGUNTAS FRECUENTES
68
8. Pregunta: Dnde se encuentra el nmero de serie de la LS8E?
Respuesta: El nmero de serie de la impresora LS8E est impreso en
una etiqueta adentro del compartimiento de pilas.
9. Pregunta: Si se agota el casete durante un trabajo de impresin,
despus que vuelva a instalar otro casete, se reanudar
el trabajo de impresin donde lo dej?
Respuesta: No, el trabajo de impresin comenzar de nuevo. Para
evitar la impresin de etiquetas duplicadas, puede
cambiar los parmetros de impresin, como el inicio o el
final de la serializacin, antes de imprimir.
10. Pregunta: Cuntos casetes de etiqueta puede imprimir antes de tener
que reemplazar las pilas?
Respuesta: El nmero de casetes de etiquetas que se puede imprimir
antes de reemplazar las pilas de la impresora depende del
tamao de la etiqueta, el material de la etiqueta, el tamao
de la fuente y el nmero de caracteres o herramientas que
imprima. Si bien el nmero de casetes variar,
normalmente debiera poder imprimir al menos 4 5
casetes antes de reemplazar las pilas.
11. Pregunta: Alguna vez se desafilar la hoja del cortador y si fuese as,
sera necesario reparar la impresora?
Respuesta: La hoja del cortador est diseada para mantener su filo a
lo largo de la vida til de una impresora. La hoja del
cortador se debe limpiar peridicamente o cuando
aparezca acumulacin de adhesivo. Si la hoja del cortador
se rompe por cualquier motivo, se debe devolver a Panduit
para su reparacin.
12. Pregunta: Puedo guardar un archivo de etiquetas Easy-Mark en la
impresora LS8E?
Respuesta: No, no se puede guardar un archivo Easy-Mark en una
impresora LS8E. El archivo Easy-Mark se puede imprimir
en la LS8E, pero se debe guardar en un ordenador.
INFORMACIN DE LA GARANTA
69
Nuestros productos estn garantizados como libres de defectos de material y
manufactura en el momento de su venta, pero nuestra obligacin en virtud de
esta garanta se limita al reemplazo de cualquier producto que se demuestre
defectuoso dentro de 6 meses (para productos) o 90 das (para impresoras) a
contar de la fecha de entrega. La garanta de la impresora queda nula si las
impresoras Panduit se modifican, alteran o usan en forma incorrecta, de cualquier
manera. El uso de impresoras Panduit con cualquier producto que no sea un
producto Panduit especificado para los que se dise la impresora, constituye un
uso incorrecto. Antes del uso, el usuario debe determinar la idoneidad del
producto para el uso previsto y el usuario asume todo riesgo y responsabilidad en
relacin con el mismo.
Esta garanta se hace en lugar de toda otra garanta, expresa o implcita, adems
de excluirla. SE EXCLUYEN ESPECFICAMENTE LAS GARANTAS
IMPLCITAS DE COMERCIABILIDAD Y ADECUACIN PARA UN USO
PARTICULAR. Ni el vendedor ni el fabricante sern responsables por ninguna
otra lesin, prdida o dao, ya sea directo o indirecto, que surja del uso del
producto, o de la incapacidad de usarlo.
La informacin contenida en este material publicado se basa en nuestra
experiencia hasta la fecha y se considera confiable. Est diseada como una
gua para su uso por parte de personas que tienen experiencia tcnica por su
propia cuenta y riesgo. No garantizamos resultados favorables ni asumimos
responsabilidad alguna en torno a su uso. Las dimensiones contenidas en este
documento son slo para propsitos de referencia. Para requisitos dimensionales
especficos, consulte a la fbrica. Esta publicacin no se debe considerar como
una licencia para operar bajo ninguna patente existente ni como una
recomendacin para infringirlas. Esto reemplaza y anula todo el material
publicado anteriormente, etc.
ESPECIFICACIONES GENERALES
70
Mtodo de impresin: Transferencia trmica
Ancho efectivo de impresin: 25,4 mm (1,00 pulg.)
Largo de impresin: 762 mm (12,00 pulg.) (largo mximo de
etiqueta)
Resolucin de impresin: 203 dpi (horizontal y verticalmente)
Ancho de la etiqueta: 6,1 a 25,4 mm (0,24 pulg. a 1,0 pulg.)
Largo del medio: Cintas continuas de hasta 7,6 m (25 pies)
Tipos de medio: Cintas troqueladas o continuas
Materiales: Vinilo autolaminado, termorretrctil aplanado,
tela vinlica, polister, cinta continua, vinilo,
polister no adhesivo, poliolefina
Corte de medio: Cortador operado manualmente
Pantalla: LCD grfica de 4 lneas x 14 con luz de fondo
Control de contraste de la LCD: Ajustable mediante teclado
Sistema operativo: Patentado por Panduit actualizable por el
usuario
Suministro de energa: 6 pilas alcalinas AA
Adaptador de CA: Entrada universal (100 - 240 V CA, 50/60 Hz)
Temp/Hum de funcionamiento: 5 - 40 C (41 - 104 F),
0 - 90% humedad relativa (sin condensacin)
Temp/Hum almacenamiento: -40 - 60 C (-40 - 140 F),
0 - 90% humedad relativa (sin condensacin)
Cumplimiento: FCC Parte 15 Clase A
EMC Comunidad Europea y Directivas de bajo
voltaje con respecto a seguridad, emisiones e
inmunidad.
Restriccin de sustancias peligrosas de la
Comunidad Europea (RoHS)
Desechos de equipos elctricos y electrnicos
de la Comunidad Europea (WEEE)
Peso 0,80 kg (1,76 lb)
También podría gustarte
- PLP GDE11X-Remate PreformadoDocumento1 páginaPLP GDE11X-Remate PreformadoTunoNegro1Aún no hay calificaciones
- PAT - 2016 - 6 - Metodo de Calculo IEEE 80 PDFDocumento31 páginasPAT - 2016 - 6 - Metodo de Calculo IEEE 80 PDFFreddy CardenasAún no hay calificaciones
- Brochue de Variadores Powerflex7000Documento3 páginasBrochue de Variadores Powerflex7000TunoNegro1Aún no hay calificaciones
- Reporte Diario de Actividades en CampoDocumento1 páginaReporte Diario de Actividades en CampoTunoNegro1Aún no hay calificaciones
- Manual Tierras PararrayosDocumento17 páginasManual Tierras PararrayosReno Guerrero100% (1)
- Asme b30.10 Hooks 2005 en EspañolDocumento11 páginasAsme b30.10 Hooks 2005 en Españolhcmcrlho83% (12)
- Asme b30.10 Hooks 2005 en EspañolDocumento11 páginasAsme b30.10 Hooks 2005 en Españolhcmcrlho83% (12)
- Componentes Auxiliares de TransformadoresDocumento33 páginasComponentes Auxiliares de TransformadoresTunoNegro1100% (2)
- Un Líder de 360 Por John C. MaxwellDocumento37 páginasUn Líder de 360 Por John C. MaxwellCristian OyuelaAún no hay calificaciones
- Paper IEEE Concapan XXIDocumento12 páginasPaper IEEE Concapan XXIdocen23Aún no hay calificaciones
- Analizador de Interuptores y Tiempo de OperaciónDocumento10 páginasAnalizador de Interuptores y Tiempo de OperaciónTunoNegro1Aún no hay calificaciones
- Catalogo CitelDocumento2 páginasCatalogo CitelTunoNegro1Aún no hay calificaciones
- 2 Trabajo en EquipoDocumento24 páginas2 Trabajo en EquipoNelson HMAún no hay calificaciones
- 2 Trabajo en EquipoDocumento24 páginas2 Trabajo en EquipoNelson HMAún no hay calificaciones
- 776-81 (Embalajes de Madera)Documento18 páginas776-81 (Embalajes de Madera)Jorge Subero CAún no hay calificaciones
- 141a-Sg001 - Es-P Arranques Directos PDFDocumento46 páginas141a-Sg001 - Es-P Arranques Directos PDFTunoNegro1Aún no hay calificaciones
- Ls8e KitDocumento70 páginasLs8e KitTunoNegro1Aún no hay calificaciones
- Soluciones para El Pesaje y Control de Productos A GranelDocumento16 páginasSoluciones para El Pesaje y Control de Productos A GranelXIXONUDO3847100% (1)
- Guia para Observación de Controles Críticos v01Documento10 páginasGuia para Observación de Controles Críticos v01TunoNegro1Aún no hay calificaciones
- Configuración Estrella Triángulo. Aplicación IndustrialDocumento11 páginasConfiguración Estrella Triángulo. Aplicación IndustrialHector_05Aún no hay calificaciones
- Tareas Riesgo Control Energias PeligrosasDocumento18 páginasTareas Riesgo Control Energias PeligrosasOsbaldo SalazarAún no hay calificaciones
- IEC 79-0 - Zonas Explosion PDFDocumento1 páginaIEC 79-0 - Zonas Explosion PDFTunoNegro1Aún no hay calificaciones
- CharolasDocumento7 páginasCharolaskokerhAún no hay calificaciones
- ULMA Presentacion 01Documento39 páginasULMA Presentacion 01TunoNegro1100% (2)
- Ventiladores LegrandDocumento14 páginasVentiladores LegrandTunoNegro1Aún no hay calificaciones
- Elasticidad CDR PDFDocumento29 páginasElasticidad CDR PDFRoberth Alvaro Calderon RojasAún no hay calificaciones
- Taller Espectroscopia IR y MS - 2019Documento5 páginasTaller Espectroscopia IR y MS - 2019Jeykco Wilfredo Villavicencio Huanila100% (1)
- Informe 2 PorongoDocumento67 páginasInforme 2 PorongoRoger ZarateAún no hay calificaciones
- Sergio Bambaren - El DelfínDocumento40 páginasSergio Bambaren - El DelfínPercy Alexis Serna QuevedoAún no hay calificaciones
- Actividad Individual Punto 3 Viviana Andrea GalindoDocumento4 páginasActividad Individual Punto 3 Viviana Andrea GalindovivianaAún no hay calificaciones
- LORENA PLESNICAR (2013) - Los y Las Jovenes en El Discurso de Los Anos 1980 de La UnescoDocumento17 páginasLORENA PLESNICAR (2013) - Los y Las Jovenes en El Discurso de Los Anos 1980 de La UnescoFelipe TobarAún no hay calificaciones
- Guia 1-Caracteristicas Del Diodo de UnionDocumento14 páginasGuia 1-Caracteristicas Del Diodo de UnionAuly De Jesus Cortes CastañoAún no hay calificaciones
- EsterilizaciónDocumento21 páginasEsterilizaciónJulissa Mercedes Criquet GonzálezAún no hay calificaciones
- RFID FinalDocumento23 páginasRFID FinalGro Gro100% (1)
- Ciudad de Territorialidades - Polémicas de MedellínDocumento46 páginasCiudad de Territorialidades - Polémicas de MedellínIsabel Correa AngelAún no hay calificaciones
- Segundogrado U3 Sesion13Documento5 páginasSegundogrado U3 Sesion13Alexander VillegasAún no hay calificaciones
- Clase 6 - Microbiología PeriodontalDocumento23 páginasClase 6 - Microbiología PeriodontalDominic SalgadoAún no hay calificaciones
- Friedrichpaul Los Principes de NaranjaDocumento7 páginasFriedrichpaul Los Principes de NaranjabisitosAún no hay calificaciones
- Magia RúnicaDocumento231 páginasMagia RúnicaAmdruy, Amador Muin94% (18)
- Mirage 2000Documento10 páginasMirage 2000Daniel DelgadoAún no hay calificaciones
- Mapa MentalDocumento1 páginaMapa MentalLuisa BlancoAún no hay calificaciones
- Actividades de La Unidad IV EspañolDocumento5 páginasActividades de La Unidad IV Españolsolterito1188Aún no hay calificaciones
- Envase Pet Ámbar 60 MLDocumento3 páginasEnvase Pet Ámbar 60 MLDavid CampuésAún no hay calificaciones
- Transporte y Sus ParticipantesDocumento3 páginasTransporte y Sus ParticipantesGuadalupe Ventero50% (2)
- Ciudad Lineal. Análisis ChingDocumento3 páginasCiudad Lineal. Análisis ChingSuzettyParedesAún no hay calificaciones
- Funciones y Modelos MatemáticosDocumento25 páginasFunciones y Modelos MatemáticosMario LAún no hay calificaciones
- Actividad de Aprendizaje 1Documento3 páginasActividad de Aprendizaje 1diuver gutierrez guerreroAún no hay calificaciones
- Capitulo-3 Conducción Al 6sept2023Documento26 páginasCapitulo-3 Conducción Al 6sept2023frajoahuAún no hay calificaciones
- Cuadro Nuevas Referencias SHELLDocumento1 páginaCuadro Nuevas Referencias SHELLGiancarlo Gonzales CruzAún no hay calificaciones
- Caso Clinicos Diabetes-15Documento3 páginasCaso Clinicos Diabetes-15YomiraHuamaniSimonAún no hay calificaciones
- Reporte 45006.1 Mantenimiento A Motor Electrico de Comp FEEDDocumento13 páginasReporte 45006.1 Mantenimiento A Motor Electrico de Comp FEEDAsesoramiento y Servicios Múltiples S.A.R, C.A.Aún no hay calificaciones
- Proyecto Salidas Pedagógica.Documento4 páginasProyecto Salidas Pedagógica.andreabravo27Aún no hay calificaciones
- Cerámicas Dentales FinalDocumento13 páginasCerámicas Dentales FinalCamila OpazoAún no hay calificaciones
- Guia de RadioDocumento17 páginasGuia de RadioJiskah BastiAún no hay calificaciones
- Bibliografia de Isaac NewtonDocumento2 páginasBibliografia de Isaac NewtonCindel FloresAún no hay calificaciones