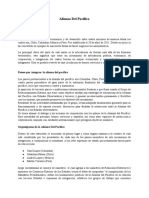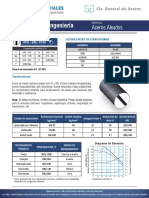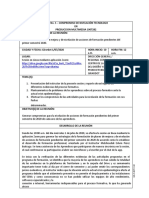Documentos de Académico
Documentos de Profesional
Documentos de Cultura
Manual Analizador
Cargado por
jos1984Derechos de autor
Formatos disponibles
Compartir este documento
Compartir o incrustar documentos
¿Le pareció útil este documento?
¿Este contenido es inapropiado?
Denunciar este documentoCopyright:
Formatos disponibles
Manual Analizador
Cargado por
jos1984Copyright:
Formatos disponibles
ANALIZADOR OLAP DE
ESTUDIOS
MANUAL DEL USUARIO
Documento: MAN-AN072012
Acerca de este material
Autor Rotator Software & Consultora C.A.
Propiedad intelectual El cdigo fuente de Rotator, manuales, diseo grfico, logo y dems
componentes del know-how estn protegidos en la Repblica
Bolivariana de Venezuela y a nivel global por tratados
internacionales referidos al derecho de autor y a la propiedad
intelectual. El uso, reproduccin o copia con fines comerciales de
este material debe estar autorizado por el autor.
Concepto original Abraham Barrientos.
Programacin Mayker Oviedo, Santiago Zarate, Ebrain Cedeo, Carlos Contreras,
Manuel Barrientos, Jos Lus Nieto, Wilfredo Heredia, Abraham
Barrientos.
Control de calidad Linabel Chinea, Adriana Madrid, Gabriel Wald, Benjamin Martin,
Rossana Rodrguez, Ana Villegas. Girly Mendoza, Yorly Orellanos,
Jennnifer Daz.
Documentacin Linabel Chinea, Adriana Madrid, Abraham Barrientos
Diseo grfico Surayma Marrero, Eleima Hurtado, Lyonel Quiroz, Rubenacho Petit.
Consultora legal Dr. Leonel Salazar Reyes Zumeta
Contacto comercial Dorka de Medina
Marcas comerciales ROTATOR
, RotatorSurveys
, Modelador de Estudios
, Analizador
OLAP de Estudios
son marcas registradas de Rotator Software.
Todos los derechos reservados. SPSS, Excel, Word, Access, Power
Point, mencionados en este documento, son marcas registradas de
sus respectivos dueos.
Direcciones Parque Tecnolgico Sartenejas. Torre Tajamar, Nivel de oficina 2.
Ofic. 203. Parque Central, Caracas, Venezuela.
e-mail: info@rotator.com.ve Skype: rotatorsoftware, Twitter:
RotatorSurvey Tfs. (58-212)- 573.46.71 / 716.5533,
web:http://www.rotatorsurvey.com.
Nota sobre los cambios
Nota legal
La informacin provista en este material est sujeta a cambios sin
previo aviso. Si el lector encuentra errores en la forma o contenido,
agradecemos comunicarlos a Rotator Software en las direcciones
indicadas.
El autor permite la reproduccin de este material para uso personal,
siempre que no se altere su contenido y forma original. Se prohbe
la reproduccin masiva y distribucin por cualquier medio. Rotator
Software, Todos los derechos Reservados, 1997-2011
TABLA DE CONTENIDO
Qu es el Analizador OLAP de Estudios?
Requerimientos del Sistema
Instalando la aplicacin
Entrando por primera vez al Analizador
El rea de anlisis
El men superior
Creando un nuevo documento
Creando una tabla de frecuencias
Controlando el clculo de las bases
Seleccionando los Totales
Realizando pruebas de significancia a los datos
Ms opciones de las tablas
Creando un grfico de barras
Creando una tabla de detalle
El Explorador de variables
1. Seleccionar una variable
2. Seleccionar una Tabla de seleccin
3. Remover una variable
4. Remover todas las variables seleccionadas
5. Ordenar variables segn su orden de aparicin
6. Ordenar modalidades
7. Buscar una variable en el Explorador de Variables
8. Expandir y contraer el rbol
9. Quines son? (rastreo de sujetos):
10. Alias de variables o modalidades
11. Mostrando la simbologa (Leyenda)
12. Men emergente con botn derecho
Asistentes para la creacin de frmulas
1. Creacin de agregados
2. Creacin de Rangos
3. Creacin de intervalos de clase
4. Creacin de combinaciones de Venn
5. Creacin de uniones de variables
6. Creacin de frmulas de un resultado
Rastreando a los sujetos
Aplicacin de ponderaciones
ANEXO 1
Qu es el Analizador OLAP de Estudios?
El analizador OLAP de Estudios (El Analizador) Es una herramienta de software que
facilita los procesos de anlisis de informacin, soporte a la toma de decisiones y
diseo de estrategias basadas en informacin proveniente de Estudios ad-hoc o
continuos. El Analizador trabaja sinrgicamente con el software Rotator Modelador
de Estudios, aplicacin que provee la plataforma base para la creacin del estudio y la
contencin de los datos. El trmino OLAP (On line Analytical Processing) significa
que la base de datos donde se almacenan los datos es hper-cbica, permitiendo que
la mayora de reportes e informes puedan ser creados fcilmente.
La aplicacin se alimenta de los siguientes insumos y genera las siguientes salidas:
Insumos: (Qu se debe tener antes de analizar un estudio)
E Estudio creado con Rotator Modelador de Estudios, o con
data importada desde SPPS o Excel al Rotator Modelador de
Estudios.
Salidas: (Qu produce el sistema)
E Anlisis estadstico de las variables empleando los estadsticos
descriptivos bsicos.
E Todos los cruces posibles de variables mediante tablas de
frecuencias, tablas de detalle y grficos.
E Rastreo de los datos (Drill-down). Es decir, dado un resultado
numrico es posible identificar su fuente original (cuestionario).
E Pruebas estadsticas clsicas como diferencias significativas por
proporciones.
- Rotator slo importa datos externos desde Microsoft Excel, para formatos no
estandarizados deber ser desarrollada una interfase de carga, si este es su caso
agradecemos comunicarse con el equipo de Rotator para evaluar las opciones
tcnicas.
Requerimientos del Sistema
C Procesador Intel P5 mayor o su equivalente AMD 2000 o superior.
C 2 GB RAM o mayor
C 100 MB de espacio en disco duro libre para instalar la aplicacin y espacio
adicional para los modelos a analizar. (Un modelo tpico completamente
cargado puede requerir unos 50 MB)
C Monitor de 17 con resolucin de 1024 x 768 para mejor visualizacin de
los datos.
C Ratn y teclado.
C Conexin a la Internet opcional.
C Windows XP, Windows Vista, Windows 7 Windows 8
Instalando la aplicacin
La instalacin del Analizador se realiza con el mismo setup de Rotator Survey que
usted ha descargado desde la Internet en el sitio www.rotatorsurvey.com. Al instalar el
software, se instalan en su PC las aplicaciones Rotator Modelador de Estudios y
Rotator Analizador OLAP de Estudios por lo cual, para mayor informacin sobre la
instalacin del Analizador, dirjase la manual del Rotator Modelador.
Entrando por primera vez al Analizador
Haga Clic en el botn Inicio de Windows (ubicado a la izquierda en la parte
inferior de su pantalla)
Haga Clic en Todos los Programas
Haga Clic en la carpeta Rotator
Haga Clic en el icono Analizador OLAP de Estudios.
Luego de realizar estos pasos se mostrar la pantalla de Inicio de la aplicacin, tal
como se muestra en la figura siguiente:
Figura 1. Pantalla de inicio del Analizador
El Men principal
Presione el botn Men principal ubicado a la izquierda de la pantalla de
entrada. Seguidamente se mostrar una pantalla con listado de estudios
disponibles, tal como se muestra en la figura siguiente.
En la lista mostrada, haga clic sobre el estudio que Ud. desea abrir. Luego
presione la opcin Analizar datos del Estudio. (Otra va es hacer doble clic
sobre el nombre del Estudio a abrir).
Figura 2. Men principal
- En caso de que su Estudio no se muestre en la lista, usted deber conectarlo
manualmente. Para ello haga clic sobre la opcin Conectar un Estudio y proceda a
encontrar la ruta de su Estudio. Al conectarlo, ste ser aadido a la lista. Por lo cual
podr ingresar en l siguiendo los pasos antes descritos.
Opciones del Men principal
1. Analizar datos de Estudio seleccionado: Permite ingresar al rea de
anlisis de su Estudio para obtener grficos y reportes. (Equivale a hacer doble
clic sobre la ista)
2. Administrar conexin local de su repositorio: Permite conectar un
Estudio para ser accedido desde su mquina, tambin es posible desconectarlo
o ver la conexin. Las opciones para administrar los estudios son:
Conectar un Estudio: Agregar un Estudio a la lista.
Desconectar Estudio: Eliminar un Estudio de la lista.
Ver conexin del Estudio: Mostrar la ruta donde reside el Estudio.
Eliminar todas las conexiones: Limpiar la lista de estudios disponibles
(No se borran los estudios de su disco duro, solo el acceso directo a
ellos.)
NOTAS:
- Normalmente los estudios se conectan automticamente y son agregados a la lista sin
que Ud. intervenga, no obstante si el Estudio reside en la red, o le ha sido entregado
en un CD, Pen Drive, Flash memory u otro dispositivo, la conexin deber ser hecha
manualmente empleando la opcin Conectar un Estudio.
La clave de instalacin
Al abrir un estudio con el Analizador por primera vez, se solicitar introducir una
clave de instalacin, esta clave le debe ser entregada por un representante autorizado
de Rotator en el momento en que Ud. hizo la adquisicin del producto. La clave
asegura que Ud. o su empresa ha formalizado la compra de una licencia oficial. En
caso de que Ud. no disponga de una clave vlida, se activar en su computador una
versin de shareware, la cual es idntica a la original, pero con limitaciones
funcionales. Solicite su clave de instalacin llamando a nuestras oficinas de Venezuela
al (58) (212) 716-55-35 o envindonos un correo electrnico a info@rotatorsurvey.com
Figura 3. Registro del Usuario
El rea de anlisis
Una vez que Ud. ha ingresado al sistema mediante la opcin Analizar datos del
Estudio se presenta el rea de anlisis del Analizador, pantalla que se ilustra en la
figura anexa.
Figura 4. rea de anlisis del Analizador
Los componentes de esta pantalla son:
O Men superior (Nuevo, Abrir, Salvar, Copiar, Imprimir, Graficar)
O Botones de seleccin (Columnas, Filas, Filtro)
Ubicados en la parte superior.
O Filtros (Ubicados en la parte media de la pantalla)
O Men emergente para el clculo de las bases, el cual puede ser desplegado
haciendo clic en el icono (flecha hacia abajo ubicada a mitad de pantalla).
O Botn de refrescamiento (rayito) (Para consultar la base de datos y poblar su reporte o
grafico).
- Los botones de seleccin cambian de nombre dependiendo del tipo de reporte o grfico que
Ud. genera en un momento dado, por ejemplo si Ud. esta trabajando con una tabla de
frecuencias, el texto sera Columnas, si se tratara de un grfico de barras, se mostrara
Eje X, si se tratara de un grafico de torta, se mostrara el texto Rebanadas.
El men superior
A continuacin se explica cada una de las opciones del men principal ubicado en la
parte superior de pantalla del rea de anlisis.
Nuevo
Esta opcin le permite crear un documento nuevo, el cual puede ser un grfico, una
tabla de frecuencia u otro. Al presionar el botn Crear documento se muestra la
pantalla Nuevo documento, en la cual usted deber seleccionar el tipo de documento
deseado y podr adems Copiar desde el documento anterior, lo que permite
transformar el ltimo documento activo en un nuevo reporte o grfico.
Guardar documento (grfico o reporte creado)
Permite guardar en su disco duro una tabla o grfico creado por Usted, el cual podr
ser recuperado posteriormente. Los grficos y tablas almacenados con el Analizador
tienen la extensin .rot la cual identifica a los documentos de Rotator. Por defecto, El
Analizador guarda estos documentos en el directorio Personal ubicado dentro de la
carpeta de su Estudio, no obstante Ud. puede guardarlos en otra carpeta, por ejemplo
en Mis documentos. (Ver nota al final)
. Abrir un documento existente
Esta opcin permite abrir un documento que usted haya guardado previamente en su
computador. Simplemente haga clic sobre este botn e indique en qu parte de su
disco o de la red reside el documento deseado.
_ Copiar documento
Al hacer clic sobre ste botn usted podr copiar su grfico o tabla para ser pegada en
Excel, Word, PowerPoint u otras herramientas de productividad.
Imprimir
Permite imprimir su grfico o reporte. Al hacer clic sobre esta opcin se muestra una
pantalla para configurar la impresin, En ella Ud. debe seleccionar la impresora a
utilizar, el estilo de impresin, etc.
- Al guardar un documento en su computador empleando el formato .ro. Rotator no
almacena los datos del reporte, sino las consultas para construirlo, de esta manera, si la
data cambia o ingresan nuevos cuestionarios, el documento se auto refresca al abrirlo.
Creando un nuevo documento
Rotator ofrece tres opciones para crear nuevos documentos. Estos son: Documento
ad-hoc, Documento predefinidos y Tabulado Masivo. Un documento ad-hoc es
aquel donde usted define que variables desea colocar en las filas, las columnas y en el
filtro para obtener una consulta customizada. Un documento predefinido es un
documento que Rotator crea por defecto en base a las variables existentes en su
estudio y un tabulado Masivo es un reporte especial que muestra todas las variables
de su estudio en las filas y en las columnas las variables de anlisis como sexo, edad,
ciudad, etc. (socio-psico-demogrficas)
Para crear un nuevo documento, haga clic en el icono Crear nuevo documento
ubicado en el men superior.
Figura 5. Crear un nuevo documento
Creando una tabla de frecuencias
Estando en el rea de anlisis del Analizador presione el botn Nuevo ubicado en el
men superior. Se mostrar a continuacin el cuadro de dilogo Nuevo documento
tal como se ilustra en la figura anexa. Haga clic sobre la opcin Tabla de frecuencia y
luego presione Aceptar.
Fig. 19. Creando una tabla de frecuencias
Se mostrar seguidamente una tabla vaca para que Ud. seleccione las variables a
mostrar en las columnas y en las filas.
1. Seleccionando las variables a tabular
Estando en el rea de anlisis presione el botn Columnas.
Seguidamente se mostrar la pantalla Explorador de variables.
Fig. 20. Pantalla Explorador de variables
Ubquese del lado izquierdo de la pantalla mostrada y haga clic sobre la
variable que desea colocar en el las columnas de su tabla.. (Si Ud. selecciona
una modalidad en lugar de una variable ser agregada a la lista slo esa
modalidad, si usted selecciona una variable, ser agregada la variable con
todas su modalidades). Si Ud. selecciona una carpeta, sern agregadas todas
las variables contenidas en esa carpeta.
A continuacin presione el botn Aadir variable a la lista cuyo dibujo es una
flecha negra que apunta hacia la derecha y est ubicada en la mitad de la
pantalla. Seguidamente la variable con sus modalidades ser aadida a la lista
de la derecha.
Columnas Filas Filtrar
Observe a la derecha el smbolo de + indicando que la variable contiene
modalidades, las cuales puede explorar para eliminar alguna en particular, si
as lo desea.
Presione el botn Aceptar ubicado del lado derecho en la parte alta de la
pantalla y coloreado en naranja. Al hacer esto el Explorador de variables
desaparece y Ud. vuelve a la pantalla del rea de anlisis.
Estando en la pantalla del rea de anlisis presione el botn Consulta
identificado con el smbolo de un rayo (), lo que permite cargar los datos a
su tabla-
Fig. 21. Creando una tabla de frecuencias en el rea de anlisis
Columnas Filas
Filtrar
2. Removiendo variables o modalidades que no desea mostrar
Para remover una variable (En el ejemplo Total de Clientes) de las columnas de su
tabla realice lo siguiente:
Haga clic sobre el botn Columnas para llamar a la pantalla Explorador de
variables.
En la lista de la derecha de la pantalla Explorador de variables haga clic sobre
la variable que desea remover (En el ejemplo Totales (con modalidad Total
de clientes) y presione el botn Remover variable de la lista ubicado en la
mitad de la pantalla e identificado con una flecha hacia la izquierda. Tambin
puede remover alguna modalidad no deseada, en el ejemplo No sabe/No
responde.
Fig. 22. Removiendo una variable para no ser mostrada en el reporte
Columnas Filas
Filtrar
Presione el botn Aceptar ubicado del lado derecho en la parte alta de la
pantalla. Al hacer esto la pantalla Explorador de variables desaparece y Ud.
vuelve a la pantalla del rea de anlisis.
Estando en el rea de anlisis presione el botn Consultar identificado con el
smbolo de un rayo ()
Fig. 23. Variables y modalidades removidas para no ser mostradas.
NOTAS:
- El botn Consultar (Rayito) debe ser presionado cada vez que Ud. realice un cambio en su
tabla, bien sea que aada variables o modifique las condiciones del filtro. Asimismo al abrir un
documento guardado, se deber ejecutar dicho botn.
Columnas Filas
Filtrar
3. Ordenando las modalidades a tabular
Para ordenar las modalidades mostradas en su reporte realice lo siguiente:
Haga clic sobre el botn columnas para llamar a la pantalla Explorador de
variables.
Estando en el Explorador de variables, seleccione la variable que desea ordenar
en el listado de la derecha. Para ver el contenido haga doble clic sobre el
smbolo +, un vez mostrado el contenido, presione el botn derecho del ratn y
seleccione la opcin Ordenar modalidades tal como se ilustra en la figura
siguiente.
Fig. 24. Asistente para ordenar modalidades.
Columnas Filas
Filtrar
Siga las instrucciones del asistente para ordenar sus modalidades, puede ordenar en
forma ascendente, descendente, alfabticamente, etc. Tambin puede ordenar
manualmente las modalidades empleando las fechas subir y bajar ubicadas en la parte
superior derecha de la pantalla del explorador de variables.
Al terminar de ordenar las modalidades presione el botn Aceptar ubicado del
lado derecho en la parte alta de la pantalla. Al hacer esto la pantalla
Explorador de variables desaparece y Ud. vuelve a la pantalla del rea de
anlisis.
Estando en el rea de anlisis presione el botn Refrescar consulta
identificado con el smbolo de un rayo ()
Eje X Plotear
Filtrar
4. Obteniendo una tabla cruzada
Para obtener una tabla cruzada ( tipo banner), es decir que presente una variable
en las columnas y otra en las filas. Realice lo siguiente:
Haga clic sobre el botn Filas para llamar a la pantalla Explorador de
variables.
Seguidamente se mostrar la pantalla del Explorador de variables. Remueva
las variables y modalidades existentes a excepcin de aquellas que desea
mostrar en las filas. Para borrar use el botn con icono de flecha negra a la
izquierda.
Fig. 25. Seleccionando sexo para ser colocada en las filas.
Columnas Filas
Filtrar
Presione el botn Aceptar ubicado del lado derecho en la parte alta de la
pantalla. Al hacer esto el Explorador de variables desaparece y Ud. vuelve a la
pantalla del rea de anlisis.
Estando en la pantalla del rea de anlisis presione el botn Refrescar
consulta identificado con el smbolo de un rayo ()
Fig. 26. Obteniendo una tabla cruzada ( tipo banner)
NOTAS:
- Al generar una tabla cruzada ( tipo banner) tal como la mostrada en la figura anterior,
usted puede parametrizar algunos aspectos, como el tamao de las fuentes, los colores de
fondo cuando se detecten ciertas condiciones, etc. Para parametrizar su tabla seleccione la
opciones Tabla ->Opciones de tabla ubicado en el men superior.
Eje X Plotear
Filtrar
5. Rotando una tabla
El trmino rotar es idntico al de trasponer empleado en Excel, rotar le permite
invertir lo que esta en las Columnas vs. lo que est en Filas con el propsito de
obtener otra vista de la misma informacin. (De all se deriva el nombre ROTATOR)
Para rotar una tabla de frecuencias realice lo siguiente:
Posicinese sobre el botn Columnas. Presinelo arrastrndolo
simultneamente hacia el botn Filas. Una vez Ud. est ubicado sobre el
segundo botn libere el ratn. Su tabla ha sido rotada.
.`
Fig. 27. Rotando una tabla
NOTAS:
- Ud. puede rotar Filas vs. Columnas, tambin Filas vs. Filtro, tambin Columnas
vs. Filtro, y todas las dems combinaciones. Esto le permite navegar por todas las vistas
posibles de la misma informacin.
Columnas Filas
Filtrar
6. Filtrando una tabla
El trmino filtrar significa obtener la misma tabla, pero filtrada por una segunda (o
ms variables) con el fin de analizar el comportamiento de un segmento particular. En
el siguiente ejemplo filtraremos por la variable Nivel de instruccin.
Para filtrar su tabla realice lo siguiente:
Haga clic sobre el botn Filtrar. Seguidamente se mostrar el Explorador de
variables.
Estando en el Explorador de variables (Tal como ha sido explicado
anteriormente), seleccione la variable por la cual Ud. desea filtrar. Por ejemplo
Nivel de instruccin. Una vez seleccionada su variable en la lista de la
derecha, presione Aceptar para salir de esa pantalla.
Estando en la pantalla del rea de anlisis presione el botn Refrescar
consulta identificado con el smbolo de un rayo ()
Seguidamente deber mostrarse una pantalla como la mostrada en la figura siguiente:
Columnas Filas
Filtrar
Columnas Filas
Filtrar
Frmula del filtro Men desplegable
Fig. 28. filtrando una tabla de frecuencias
Posicione su ratn sobre el rea de filtro (cuadro superior) y haga clic en el
men desplegable donde se muestran las modalidades de la variable por la cual
se desea filtrar (O)
Haga clic sobre la opcin deseada para obtener un grfico filtrado el cual
muestra el comportamiento particular de los sujetos cuyo Nivel de instruccin
es Bachiller.
Recuerde presionar el botn Refrescar consulta identificado con el smbolo de
un rayo ()
Columnas Filas
Filtrar
O
O
NOTAS:
- Usted puede incluir en el filtro tantas variables como desee.
- Por defecto el filtro incluye la variable Totales con las modalidades Total sujetos,
% sobre el total y otras formas de clculo de porcentajes que sern discutidas en lo
sucesivo. Simplemente seleccione la que usted desea mostrar en su reporte.
- Por defecto la frmula del filtro se construye a partir de las modalidades seleccionadas
en el filtro y el operador AND (O). Observe que cada lnea del filtro es una condicin y
ha sido etiquetada como Cond1, Cond2, etc. Si Usted desea modificar la frmula
del filtro puede sobre escribirla y usar OR con parntesis u otros operadores
booleanos. Una frmula vlida a escribir en pudiera ser: Cond1 AND (Cond2 OR
Cond3).
- Si su estudio es continuo y existe en la base de datos la variable Tiempo, el filtro
incluir por defecto dicha variable cuyas modalidades sern cada uno de las olas de su
Estudio. Si su estudio fue realizado en un solo corte de tiempo (ola) no ser mostrada
la variable tiempo en el filtro.
7. Filtros sofisticados
Es posible crear formulas sofisticadas para filtrar a los sujetos. A continuacin y a
manera de ejemplo, se muestra un filtro un poco ms sofisticado, cuya frmula es
Cond1 AND (Cond2 OR Cond3) AND Cond4 y se hace uso del signo >=.
En el ejemplo se muestra una tabla de frecuencia de los clientes con cuentas en
bancos internacionales mostrando su antigedad y filtrando para los rangos de edades
mayores que 1 a 15 aos o que el sexo sea femenino, esto para el periodo1 y
adems calculando el % sobre el filtro.
Fig. 29. Filtro sofisticado
Controlando el clculo de las bases
Rotator provee un mecanismo que permite agregar o eliminar ciertas modalidades que
impactan el clculo bases, dependiendo de la necesidad del analista. Tpicamente son
eliminadas las modalidades Vacio y No le corresponde por flujo del calculo de las
bases (en SPSS Perdidos del sistema). No obstante, el usuario podr eliminar (o
considerar) las modalidades Ninguno de los anteriores, No aplica o No sabe/no
contesta. Al hacer esto, la base ser el conteo de todos los sujetos de la muestra,
quedando excluidos aquellos sujetos que tienen como respuesta alguna de estas
modalidades. Si le resulta tedioso este control podr usar la opcin por defecto de
Rotator, en la cual quedan excluidas las modalidades Vaci y No le corresponde por
flujo.
Figura 30. Control del clculo de las bases
Para modificar el clculo de las bases, realice lo siguiente:
Haga clic sobre la opcin Calculo de las bases ubicada en la mitad y parte
superior de la pantalla. Seguidamente sern mostradas las opciones para el
clculo de las bases.
Seleccione aquellas modalidades que Ud. desea eliminar de las bases, puede
seleccionar Vacio y No le corresponde por flujo.
Presione el botn OK, y seguidamente rayito para refrescar la tabla. (Observe
que el reporte indica con texto a la izquierda, parte superior Se obvian vacos
y No le corresponde por flujo.
Seleccionando los Totales
Al crear un grfico o reporte El Analizador incluye en el filtro los siguientes Totales por
defecto, los cuales permitirn hacer un anlisis de frecuencia bsico.
Totales: (Variable)
- Total Sujetos (Modalidad)
- % Sujetos (Base Total muestra) (Modalidad)
- % Sujetos (Base Total Columnas) (Modalidad)
- % Sujetos (Base Total Filas) (Modalidad)
- % Sujetos (Base Total Filtro) (Modalidad)
- Otros
A efectos de ser consistentes, el Analizador le da un tratamiento a Totales como si
fuera una variable ms del Estudio. Total sujetos (Base Total muestra), % Sujetos
(Base Total Columnas), etc. son tratadas como modalidades de la variable Totales
Tal como se muestra en el recuadro previo.
A continuacin se muestran las operaciones que estas operaciones y la utilidad de cada
una de ellas para el anlisis de los datos de su Estudio. El fondo gris en las filas de la
tabla siguiente indica que dicha Total es rara vez usada.
No. Total Operacin Utilidad para el anlisis
1 Total Sujetos
Frecuencia absoluta.
Hace un conteo de la cantidad de sujetos.
Conteo del nmero de sujetos que
cumplen una condicin dada. La suma de
los datos en un reporte o grfico ser el
Nmero de sujetos estudiados (muestra)
2 % Sujetos
(Base Total
muestra)
Frecuencia relativa base total
Hace un conteo simple de la cantidad de sujetos
y lo divide entre el total de sujetos de la
muestra.
Porcentaje de sujetos sobre el total de la
muestra. La suma de todos los datos de
un reporte grfico ser 100%. (*)
3 % Sujetos
(Base Total
columnas)
Frecuencia relativa base columna
Hace un conteo simple de la cantidad de sujetos
y lo divide entre la cantidad de sujetos de cada
una de las columnas. Estando en las columnas
variables socio-demogrficas como sexo, edad,
ciudad, etc.
Porcentaje de sujetos en base al total de
las columnas. La suma de las filas de un
reporte para cada una de las columnas
ser 100% (*)
4 % Sujetos
(Base Total
filas)
Frecuencia relativa base fila
Hace un conteo simple de la cantidad de sujetos
y lo divide entre la cantidad de sujetos de cada
una de las filas. Estando en las filas variables
socio-demogrficas como sexo, edad, ciudad,
etc.
Porcentaje de sujetos en base al total de
las filas. La suma de las columnas de un
reporte para cada una de las filas ser
100% (*)
5 % Sujetos
(Base Total
Filtro)
Hace un conteo simple de la cantidad de sujetos
y lo divide entre la cantidad de sujetos que
conforman un grupo (filtro) particular
Porcentaje de sujetos en base al Total
del filtro.
6 %
Respuestas
base
columnas
Frecuencia relativa de respuestas base columna
Hace un conteo simple de las respuestas (No de
los sujetos) y lo divide entre la cantidad de
respuestas de cada una de las columnas.
Porcentaje de respuestas en base al total
de las repuestas de las variables
colocadas en las columnas. Esta Total se
usa cuando en las columnas o en las filas
es colocada una variable de seleccin
mltiple, por lo cual no tiene sentido
contar la cantidad de sujetos, sino la
cantidad de respuestas.
(*) La suma ser 100% si y solo si se trata de variables de seleccin simple, donde se muestren todas las
modalidades de dicha variable. Si la variable es mltiple, la suma de sus modalidades no necesariamente
es 100%.
Realizando pruebas de significancia a los datos
En estudios de mercado o de opinin tpicos, el anlisis de significancia es til para el
constaste de hiptesis, lo que permite detectar diferencias significativas entre dos
modalidades independientes (columnas) y asegurar que en efecto un dato es
realmente diferente a nivel poblacional. Esto debido a que la muestra puede arrojar
resultados (proporciones) que no son necesariamente las proporciones de la poblacin
total. (Para una explicacin terica ms amplia sobre las pruebas de significancia,
remtase al Anexo 1 de del manual).
Para realizar la prueba de significancia de proporciones realice lo siguiente:
En el men superior seleccione la opcin Avanzado, luego Pruebas
estadsticas. Seguidamente se mostrara una pantalla como la mostrada en la
siguiente figura.
Figura 31. Pruebas estadsticas
Seleccione la primera pestaa nombrada como Diferencia de
proporciones
Seleccione el nivel de significacin deseado (o error) mediante el men
desplegable de la derecha de la pantalla.
Seleccione si desea hacer la prueba empleando dos colas (bilateral), o
una cola (lateral izquierdo o lateral derecho).
Presione Aceptar y al volver a la pantalla del rea de Anlisis presione
rayito para refrescar los datos.
NOTAS:
- Para un correcta interpretacin de los datos, asegrese que la variable que coloca en
las columnas es independiente y tiende a comportarse como una curva normal
(Tpicamente se colocan en las columnas variables demogrficas como Edad, Sexo,
Ciudad, Clase social, etc.)
- Recuerde colocar en el filtro la variable Total y seleccionar la modalidad % base
columna.
Ms opciones de las tablas
Rotator provee un conjunto de facilidades amigables para analizar las tablas de
frecuencias, estas incluyen, creacin de grficos a partir de un grupo de celdas
seleccionadas, realizacin de pruebas de significancia, exportacin de datos
seleccionados hacia Excel y SPSS, customizar el formato de la tabla, etc.
1. Creacin de grficos a partir de una seleccin de celdas
Posicione su ratn sobre la tabla de frecuencias, seleccione un rango de celdas
(slo datos numricos, ver sombreado en figura siguiente) que le gustara
graficar. Suelte el ratn y presione ahora el botn derecho, seleccione la opcin
Grafico flotante de barras.
Figura 32. Creacin de un grafico a partir de un rango de celdas
Una vez obtenido el grafico, puede maximizar la pantalla y proceder a
customizar el grafico, as como imprimirlo o exportarlo a Word, Power Point
u otra herramienta de productividad.
2. Opciones de estilo y forma de las tablas
Para modificar algunos aspectos de forma de las tablas de contingencia valla al men
superior y seleccione la opcin Tabla, luego opciones de tablas. Seguidamente se
presenta una pantalla como la mostrada en la siguiente figura:
Figura 34. Opciones de tablas
Dicha pantalla ofrece varias pestaas las cuales son:
+ Formato numrico: Permite definir el formato numrico de las frecuencias
relativas as como de los estadsticos descriptivos.
+ Fuentes: Permite especificar las fuentes (fonts) de los textos de la tabla
(Ttulos, modalidades, variables, etc.)
+ Smbolos y marcadores: Permite colocar marcas a los datos para detectar
determinadas condiciones, por ejemplo que el tamao de la base es muy
pequeo, que las frecuencias se encuentran por debajo de un valor dado, etc.
+ Otras: Incluyen aspectos de forma como el uso de lneas separadoras entre
variables, comentariar cada celda del reporte, mostrar los cdigos de las
preguntas en el reporte, etc.
2. Realizando pruebas de significancia de proporciones en columnas.
Posicione su ratn sobre la tabla de frecuencias y seleccione un rango de
celdas que le gustara analizar, dicho rango debe contener solo 2 columnas y
una fila. Suelte el ratn y presione el botn derecho, seleccione la opcin
Probar que Col1 <> Col2 para aplicar una prueba que testee si existen
diferencias significativas entre las proporciones de la columna 1 vs. La columna
2. para la fila seleccionada. Tambin puede probar si Col1>Col2 o si Col1<Col2.
Una vez mostrada la pantalla del resultado de la prueba, puede ajustar el nivel
de significacin y el tipo de curva normal deseada (bilateral o lateral por la
izquierda o por la derecha).
Figura 33. Pruebas de significacia estadstica.
Para una explicacin ms amplia de las pruebas estadsticas por significancia de
proporciones, remtase al anexo 1 referido a las pruebas estadsticas.
Creando un tabulado masivo
El tabulado masivo es un reporte que contiene en las filas cada una de las variables del
Estudio y en las columnas la frecuencia total. Ud. podr agregar en las columnas sus
propias variables demogrficas para obtener una tabla tipo ''Banner''. Ejecute el
siguiente procedimiento para generar su tabulado masivo:
Estando en el rea de anlisis presione el botn Nuevo del men de utilidades
ubicado en la parte superior izquierda de su pantalla. Se mostrar a continuacin el
cuadro de dilogo Nuevo documento para que Ud. Seleccione el tipo de documento a
crear; Haga clic sobre la opcin Tabulado masivo y presione Aceptar.
Seguidamente se presenta la pantalla creacin del tabulado bsico en la cual Ud.
podr parametrizar su reporte tal como se muestra en la figura siguiente:
Figura 35. Creacin de un tabulado masivo
Customizacin del Tabulado masivo:
Filas: Seleccione las variables que desea mostrar en las filas del reporte haciendo clic
en el check asociado a cada variable.
Columnas: Seleccione las variables que desea mostrar en las columnas del reporte.
(Tpicamente son seleccionadas variables socio-demogrficas). Para ello haga clic sobre
el botn Agregar o remover
Bases: Especifique las opciones para el clculo de las bases del reporte:
+ Obviar <Vacos>: Con esta opcin Ud. podr obviar el conteo de las
respuestas que quedaron vacas, las cuales no sern mostradas en el
reporte ni sern consideradas en el clculo de las bases.
+ Obviar <No le corresponde>: Con esta opcin Ud. podr obviar el conteo de
las respuestas <No le corresponde>, las cuales no sern mostradas en el
reporte ni sern consideradas en el clculo de las bases.
+ Obviar Ninguno de los anteriores, Obviar no sabe/No contesta, Obviar no
aplica: Estas opciones permitirn obviar las modalidades con las marcas
indicadas, las cuales no sern incluidas en el clculo de las bases ni sern
mostradas en el reporte.
Opciones: Seleccione mas opciones para ajustar algunos aspectos de forma y
contenido de su reporte.
+ Ordenar las respuestas de las variables nominales: Si Ud. selecciona esta
opcin las modalidades de aquellas variables que fueron declaradas como
Nominales en el Modelador sern organizadas de forma descendente en
su tabla, de acuerdo a la frecuencia que posean.
+ Calcular los siguientes estadsticos: Esta opcin permite mostrar los
estadsticos descriptivos bsicos de las variables numricas. Por ejemplo,
para la variable Edad Se podra mostrar el promedio de edades, la media,
la desviacin estndar, etc.
+ Totales al comienzo de cada variable: Con esta opcin Ud. Puede especificar
si los totales de respuestas de cada variable sern desplegadas al comienzo
o al final de cada variable.
+ Reporte especial mostrando frecuencia y bases en cada celda. Esta opcin
permite mostrar en el reporte tanto la frecuencia absoluta (conteo) como
relativa (%) de las modalidades de respuesta de cada variable
+ Mostrar reporte vaci antes de cargar los datos: (Recomendado) Permite
mostrar una vista preliminar del reporte para que Ud. lo ejecute haciendo
clic en Rayito. As podr observar como quedara el reporte luego de
cargar los datos.
Tests: Seleccione la prueba estadstica de significancia de proporciones a ser
ejecutada, y ajuste sus parmetros. (Para una explicacin ms amplia de las pruebas
estadsticas por significancia de proporciones, remtase al Anexo 1 referido a las
pruebas estadsticas.)
Creando un grfico de barras
Estando en el rea de anlisis del Analizador presione el botn Nuevo del
men superior ubicado en la parte alta e izquierda de su pantalla. Se mostrar
a continuacin el cuadro de dilogo Nuevo documento tal como se ilustra en
la figura anexa. Haga clic sobre la opcin Grafico flexible y luego presione
Aceptar.
Fig. 6. Creando un grfico de barras
1. Seleccionando las variables a graficar
Estando en el rea de anlisis (mostrada en la figura anterior), presione el
botn Eje X. Seguidamente se mostrar la pantalla Explorador de variables,
tal como se ilustra en la siguiente figura.
Fig. 7. Pantalla Explorador de variables
Ubquese del lado izquierdo de la pantalla mostrada y haga clic sobre la
variable que desea colocar en el eje X de su grfico. (En el ejemplo se ha
seleccionado la variable Tamao preferido). (Si Ud. selecciona una modalidad
en lugar de una variable ser agregada a la lista slo esa modalidad, si usted
selecciona una variable, ser agregada la variable con todas su modalidades).
Presione a continuacin el botn Aadir variable a la lista cuyo dibujo es una
flecha negra sobre fondo naranja, que apunta hacia la derecha y est ubicada
en la mitad de la pantalla. Seguidamente la variable con sus modalidades ser
aadida a la lista de la derecha.
Eje X Plotear Filtrar
Presione el botn Aceptar ubicado en el lado derecho de la pantalla. Al hacer
esto, El Explorador de variables desaparece y Ud. vuelve a la pantalla del rea
de anlisis.
Estando en la pantalla del rea de anlisis presione el botn Consultar
identificado con el smbolo de un rayo ()
Fig. 8. Refrescando un grfico flexible
Eje X Plotear
Filtrar
2. Removiendo variables o modalidades que no desea graficar
Para remover una variable (En el ejemplo Total de Clientes) de su grfico realice lo
siguiente:
Haga clic al botn Eje X para llamar a la pantalla Explorador de variables.
En la lista de la derecha de la pantalla Explorador de variables haga clic sobre
la variable que desea remover (En el ejemplo Total (con modalidad Total de
clientes) y presione el botn Remover variable de la lista ubicado en la mitad
de la pantalla e identificado con una flecha a la izquierda. (Tambin pude hacer
doble clic sobre la modalidad o variable que desea remover de la lista).
Fig. 9. Removiendo una variable para no ser graficada.
Eje X Plotear
Filtrar
Presione el botn Aceptar ubicado del lado derecho en la parte alta de la
pantalla. Al hacer esto la pantalla Explorador de variables desaparece y Ud.
vuelve a la pantalla del rea de anlisis.
Estando en el rea de anlisis presione el botn Refrescar consulta
identificado con el smbolo de un rayo ()
Fig. 10. Variables y modalidades removidas.
NOTAS:
- El botn Consultar debe ser presionado cada vez que Ud. realice cualquier cambio en su
grfico, bien sea que aada variables, modalidades o modifique las condiciones del filtro.
Asimismo al abrir un documento guardado, se deber presionar dicho botn.
Eje X Plotear
Filtrar
3. Ordenando modalidades a graficar
Para ordenar las modalidades mostradas en su grfico realice lo siguiente:
Haga clic sobre el botn Eje X para llamar a la pantalla Explorador de
variables.
Estando en el Explorador de variables, seleccione la variable que desea ordenar
en el listado de la derecha, presione el botn derecho del ratn y seleccione la
opcin Ordenar modalidades tal como se ilustra en la figura siguiente.
Fig. 11. Asistente para ordenar modalidades.
Eje X Plotear
Filtrar
Siga las instrucciones del asistente para ordenar sus modalidades (puede ordenar en
forma ascendente, descendente, alfabticamente, etc. Tambin puede ordenar
manualmente las modalidades empleando las fechas subir y bajar ubicadas en la parte
superior derecha de la pantalla del explorador de variables.
Al terminar de ordenar las modalidades presione el botn Aceptar ubicado del
lado derecho en la parte alta de la pantalla. Al hacer esto la pantalla
Explorador de variables desaparece y Ud. vuelve a la pantalla del rea de
anlisis.
Estando en el rea de anlisis presione el botn Consultar identificado con el
smbolo de un rayo ()
Fig. 12. Ordenando las modalidades
Eje X Plotear
Filtrar
4. Obteniendo un grfico de barras anidado
Para obtener un grfico de barras anidado, es decir que tenga en el eje x una
variable y otra variable anidada que se muestre en la leyenda. Realice lo siguiente:
Haga clic sobre el botn Plotear para llamar a la pantalla Explorador de
variables.
Seguidamente se mostrar la pantalla Explorador de variables. Remueva las
variables y modalidades existentes a excepcin de aquellas que desea plotear.
(En el ejemplo se ha seleccionado Sexo.)
Fig. 13. Seleccionando sexo para ser anidada en un grfico.
Eje X Plotear
Filtrar
Presione el botn Aceptar ubicado en el lado derecho en la parte alta de la
pantalla. Al hacer esto el Explorador de variables desaparece y Ud. vuelve a la
pantalla del rea de anlisis.
Estando en la pantalla del rea de anlisis presione el botn Refrescar
consulta identificado con el smbolo de un rayo ()
Fig. 14. Anidando 2 variables en un grafico de barras
Eje X Plotear
Filtrar
5. Modificando el tipo de grfico
Para modificar el tipo de grfico realice lo siguiente:
Haga clic sobre el botn Generar grfico ubicado en el men de utilidades en
la parte superior de la pantalla.
Seleccione el tipo de grfico de la galera tal como se muestra en la figura
siguiente, luego presione Aceptar. Al hacer esto Ud. vuelve a la pantalla del
rea de anlisis.
Fig. 15. Modificando el tipo de grfico
NOTAS:
- Observe que para algunos tipos de grficos, los botones de seleccin cambian su texto.
Para el caso de los grficos de torta, en lugar de mostrarse el texto Eje X se mostrar el
texto Rebanadas. Esto tiene como finalidad hacer ms amigable el uso de la aplicacin.
6. Rotando un grfico
El trmino rotar se parece al concepto de trasponer empleado en Excel, rotar le
permite invertir lo que esta en el Eje X vs. lo que est en Plotear con el propsito
de obtener otra vista de la misma informacin. Para rotar su grfico realice lo
siguiente:
Posicinese sobre el botn Eje X. Presinelo arrastrndolo simultneamente
hacia el botn Plotear. Una vez Ud. est ubicado sobre el segundo botn
libere el ratn. Su grfico ha sido rotado.
.`
Fig. 16. Rotando un grfico
NOTAS:
Eje X Plotear
Filtrar
- Ud. puede rotar Eje-X vs. Plotear, tambin Plotear vs. Filtro, tambin Eje-X
vs. Filtro, y todas las dems combinaciones. Esto le permite navegar por todas las
vistas posibles de la misma informacin.
7. Filtrando un grfico
El trmino filtrar significa obtener el mismo grfico pero filtrado por una segunda (o
ms variables) con el fin de analizar el comportamiento de un segmento particular. En
el siguiente ejemplo se filtra por la variable Nivel de instruccin.
Para filtrar su grfico realice lo siguiente:
Haga clic sobre el botn Filtrar. Seguidamente se mostrar el Explorador de
variables.
Estando en el Explorador de variables (Tal como ha sido explicado
anteriormente), seleccione la variable por la cual Ud. desea filtrar. Por ejemplo
Nivel de instruccin. Una vez seleccionada su variable en la lista de la
derecha, presione Aceptar para salir de esa pantalla.
Estando en la pantalla del rea de anlisis presione el botn Refrescar
consulta identificado con el smbolo de un rayo ()
Seguidamente deber mostrarse una pantalla como la mostrada en la figura siguiente:
Eje X Plotear
Filtrar
Eje X Plotear
Filtrar
Frmula del filtro Men desplegable
Fig. 17. filtrando un grfico
Posicione su ratn sobre el rea de filtro (cuadro superior) y haga clic en el
men desplegable donde se muestran las modalidades de la variable
seleccionada por la cual usted desea filtrar (O)
Haga clic sobre la opcin deseada para obtener un grfico filtrado el cual
muestra el comportamiento particular de los sujetos cuyo Nivel de instruccin
es Bachiller.
Recuerde presionar el botn Refrescar consulta identificado con el smbolo de
un rayo ()
Eje X Plotear
Filtrar
O
O
NOTAS:
- Usted puede incluir en el filtro tantas variables como desee. (Entre ms variables
coloque, mayor ser la demanda de los recursos de su equipo)
- Por defecto el filtro incluye la variable Totales con las modalidades Total sujetos,
% sobre el total y otras que sern discutidas ms adelante. Simplemente seleccione
la que desea mostrar.
- El sistema ofrece una formula por defecto para el filtro, la cual se construye a partir
de las modalidades seleccionadas en el filtro y el operador AND (O). Observe que
cada lnea del filtro es una condicin y ha sido etiquetada como Cond1, Cond2,
etc. En esta formula, Ud. puede reemplazar el AND por OR o puede usar operadores
como NOT e incluso parntesis. Una frmula vlida para el filtro pudiera ser: Cond1
AND (Cond2 OR Cond3). Depende de qu desea obtener en el filtro.
- Si su estudio es continuo (Varias olas de tiempo) y existe en la base de datos la
variable Tiempo, el filtro incluir por defecto dicha variable cuyas modalidades sern
cada uno de los cortes de tiempo del Estudio. Si su estudio fue realizado en solo un
periodo no ser mostrada la variable periodo en el filtro.
8. Filtros ms sofisticados
Es posible crear formulas sofisticadas para filtrar a los sujetos. A continuacin y a manera de
ejemplo, se muestra un filtro un poco ms sofisticado, cuya frmula es Cond1 AND (Cond2
OR Cond3) AND Cond4 y se hacen uso de signos como <>, >,<=, etc. En el
ejemplo se muestra un grafico de los clientes con cuentas en bancos internacionales que tienen
una antigedad mayor o igual a (3-6) aos cuyo ingreso mensual es mayor o igual que (500-
800) para el ao 2005. Y adems se muestra el % sobre el filtro.
Fig. 18. Filtro sofisticado
Creando una tabla de detalle
Una tabla de detalle permite desplegar las respuestas de los sujetos dadas a cada una
de las variables, donde cada fila representa un a un sujeto (registro o caso). Se
pueden agregar tantas variables como se desee en las columnas.
Estando en el rea de anlisis del Analizador presione el botn Nuevo del
men de utilidades ubicado en la parte superior izquierda de su pantalla. Se
mostrar a continuacin el cuadro de dilogo Nuevo documento tal como se
ilustra en la figura anexa. Haga clic sobre la opcin Tabla de detalle y luego
presione Aceptar.
Fig. 36. Creando una tabla de detalle
Se mostrar seguidamente una tabla vaca para que Ud. seleccione las variables a
mostrar en las columnas.
1. Seleccionando las variables a detallar
Estando en el rea de anlisis presione el botn Columnas.
Seguidamente se mostrar la pantalla Explorador de variables.
Fig. 37. Pantalla Explorador de variables
Ubquese del lado izquierdo de la pantalla mostrada y haga clic sobre la
variable que desea colocar en las columnas de su tabla.
Presione a continuacin el botn Aadir variable a la lista cuyo dibujo es una
flecha negra sobre un botn naranja, que apunta hacia la derecha y est
ubicada en la mitad de la pantalla. Seguidamente la variable con sus
modalidades ser aadida a la lista de la derecha.
Presione el botn Aceptar ubicado del lado derecho en la parte alta de la
pantalla. Al hacer esto el Explorador de variables desaparece y Ud. vuelve a la
pantalla del rea de anlisis.
Columnas
Filas (No aplica)
Filtrar
Estando en la pantalla del rea de anlisis presione el botn Refrescar
consulta identificado con el smbolo de un rayo ()
Fig. 38. Creando una tabla de detalle.
NOTAS
- Los botones de seleccin cambian de nombre dependiendo del tipo de tabla o grfico que
Ud. desee generar, en el caso de las tablas de detalles slo estarn disponibles los botones
con el texto Columnas y Filtrar. Filas no aplica para este tipo de reporte, ya que cada
fila es un sujeto (caso o registro)
Columnas
Filas (No aplica)
Filtrar
2. Removiendo variables o modalidades que no desea mostrar
Para remover una variable de su tabla realice lo siguiente:
Haga clic al botn Columnas para llamar a la pantalla Explorador de
variables.
En la lista de la derecha de la pantalla Explorador de variables haga clic sobre
la variable que desea remover y presione el botn Remover variable de la
lista ubicado en la mitad de la pantalla e identificado con una flecha a la
izquierda.
Figura 39. Removiendo una variable para no ser mostrada en la tabla.
Presione el botn Aceptar ubicado del lado derecho en la parte alta de la
pantalla. Al hacer esto la pantalla Explorador de variables desaparece y Ud.
vuelve a la pantalla del rea de anlisis.
Estando en el rea de anlisis presione el botn Consultar identificado con el
smbolo de un rayo ()
Columnas
Filas (No aplica)
Filtrar
3. Filtrando una tabla de detalle
El trmino filtrar significa obtener la misma tabla pero filtrada por una segunda (o
ms variables) con el fin de analizar el comportamiento de un segmento particular. En
el siguiente ejemplo filtraremos por la variable Nivel de instruccin.
Para filtrar su tabla realice lo siguiente:
Haga clic sobre el botn Filtrar. Seguidamente se mostrar el Explorador de
variables.
Estando en el Explorador de variables (Tal como ha sido explicado
anteriormente), seleccione la variable por la cual Ud. desea filtrar. Por ejemplo
Nivel de instruccin. Una vez seleccionada su variable en la lista de la
derecha, presione Aceptar para salir de esa pantalla.
Estando en la pantalla del rea de anlisis presione el botn Consultar
identificado con el smbolo de un rayo ()
Columnas
Filas (No aplica)
Filtrar
Columnas
Filas (No aplica)
Filtrar
Seguidamente deber mostrarse una pantalla como la mostrada en la figura
siguiente:
Frmula del filtro Men desplegable
Fig. 40. filtrando una tabla de detalles.
Posicione su ratn sobre el rea de filtro (cuadro superior) y haga clic en el
men desplegable donde se muestran las modalidades de la variable
seleccionada por la cual usted desea filtrar (O)
Haga clic sobre la opcin deseada para obtener un grfico filtrado el cual
muestra el comportamiento particular de los sujetos de Chihuahua y edad
Entre 16 y 26 aos
Recuerde presionar el botn Consultar identificado con el smbolo de un rayo
()
Eje X Plotear
Filtrar
O
O
NOTAS:
- Usted puede incluir en el filtro tantas variables como desee.
- Por defecto el filtro incluye la variable Total con las modalidades Total sujetos, %
sobre el total y otras que sern discutidas posteriormente.
- Por defecto la frmula del filtro se construye a partir de las modalidades seleccionadas
en el filtro y el operador AND (O). Observe que cada lnea del filtro es una condicin
y ha sido etiquetada como Cond1, Cond2, etc.
- Si Usted desea modificar la frmula del filtro puede sobre escribirla y usar OR,
parntesis u otros operadores booleanos. Una frmula vlida a escribir pudiera ser:
Cond1 AND (Cond2 OR Cond3).
- Si su estudio es continuo y existe en la base de datos la variable Tiempo, el filtro
incluir por defecto dicha variable cuyas modalidades sern cada uno de los cortes de
tiempo de su Estudio.
El Explorador de variables
En esta seccin se explican las opciones disponibles en la pantalla Explorador de
variables, la cual es una de las ms importantes del Analizador. Es recomendable que
Ud. conozca bien esta pantalla para sacar el mayor provecho a la aplicacin. (La
pantalla se muestra al hacer clic sobre cualquiera de los botones de seleccin ubicados
en el rea de Anlisis)
Figura 41. Explorador de Variables
La pantalla Explorador de Variables est dividida verticalmente en dos partes. En la
parte izquierda se muestra el rbol del Estudio el cual permite que usted explore,
ubique y seleccione cualquier variable. En la parte derecha se muestran las variables
que Ud. ha seleccionado en un momento dado para ser incluidas en su reporte o
grfico.
En el rbol, del lado izquierdo, Ud. podr observar carpetas (Secciones del Estudio),
variables y el smbolo (+) asociado a cada elemento. Al hacer clic sobre este smbolo
podr detallar el contenido de una carpeta o de una variable. Cada una de estas
variables tiene un texto asociado (o nombre de la variable) y un smbolo que indica el
tipo de variable. Los posibles tipos de variables son:
Seleccin simple
Seleccin mltiple
Numrica
Texto corto repetitivo
Texto corto variable
Texto de opinin
Clasificacin hecha posterior al llenado (Variable codificada)
Tabla de seleccin simple
Tabla de seleccin mltiple
Fecha
Tabla secuencial
Tabla Mixta
1. Seleccionar una variable
Para seleccionar una variable e incluirla en su tabla o grfico realice lo siguiente:
Ubquese del lado izquierdo de la pantalla Explorador de variables y haga clic
sobre la variable que desea seleccionar.
Una vez marcada su variable, haga clic sobre el botn Aadir variable a la
lista ubicado en el centro de la pantalla cuyo dibujo es una flecha negra sobre
un botn naranja, que apunta hacia la derecha y est ubicada en la mitad de la
pantalla.
Seguidamente la variable con sus modalidades ser aadida a la lista de la
derecha.
Una vez terminada su seleccin presione el botn Aceptar ubicado del lado
derecho en la parte superior de la pantalla.
2. Seleccionar una Tabla de seleccin
Las tablas de seleccin (mltiples o simples) pueden ser desplegadas hasta
llegar a una variable, para finalmente ser graficada una por una. Sin embargo,
existe una serie de opciones adicionales para estas tablas, las cuales se
explican en lo sucesivo.
- Seleccionar fila: Insertar las variables de las tablas tal como fueron
definidas (esta opcin es tpicamente la ms usada)
- Seleccionar columna: Trasforma las modalidades (escala) en variables
de seleccin mltiple y las variables en modalidades. Esto con el
propsito de saber cuantos sujetos votaron por una escala particular, por
ejemplo Insatisfechos (esta opcin es rara vez usada)
- Seleccionar toda la tabla: Despliega la tabla con su formato original,
tal como fue colocad en el cuestionario para analizar frecuencias en cada
celda. Adicionalmente se muestra el promedio de cada tem segn los
pesos ordinales asignados a cada valor de la escala definido en el
Modelador.
Fig. 42. Anlisis de las tablas escalares.
3. Remover una variable
Para remover una variable de su reporte o grfico realice lo siguiente:
En la pantalla del rea de anlisis Haga clic sobre el botn filas, columnas,
eje X, etc. donde se encuentra la variable que desea remover.
Inmediatamente ser mostrada la pantalla Explorador de variables.
Ubquese del lado derecho de la pantalla Explorador de variables y haga clic
sobre la variable que desea remover.
Una vez marcada su variable en la lista de la derecha, haga clic sobre el botn
Remover variable de la lista ubicado en el centro de la pantalla cuyo icono es
una flecha negra hacia a la izquierda. (O) (Tambin puede hacer doble clic
para lograr lo mismo)
Una vez terminada su seleccin presione el botn Aceptar ubicado del lado
derecho en la parte superior de la pantalla.
4. Remover todas las variables seleccionadas
Para remover todas las variables previamente seleccionas, de forma de limpiar toda la
seleccin y comenzar nuevamente, realice lo siguiente:
Ubquese del lado derecho de la pantalla Explorador de variables
Haga clic sobre el botn Remover todas variables de la lista ubicado en el
centro de la pantalla cuyo icono es una doble fecha negra hacia a la izquierda.
Una vez limpiada la lista de la derecha, proceda a seleccionar las variables que
Ud. desee mostrar en su tabla o grafico tal como fue explicado anteriormente
en el apartado Seleccionar una variable.
Una vez terminada su seleccin presione el botn Aceptar ubicado del lado
derecho en la parte superior de la pantalla para refrescar su documento.
NOTAS:
- Ud. puede seleccionar tantas variables como considere necesario en sus tablas y grficos,
pero recuerde que entre ms variables seleccione, mayor ser el tiempo que se demora la
aplicacin en refrescar los datos.
- Si Ud. remueve todas las variables y presiona Aceptar El analizador forzar por defecto a
que la variable seleccionada sea Total con la modalidad Total Sujetos. Esto con el fin de
evitar que Ud. genere un grfico o tabla sin nada que mostrar.
5. Ordenar variables segn su orden de aparicin
Una vez hecha la seleccin de las variables que sern mostradas en su tabla, es
posible modificar su orden de aparicin en la tabla (Esta facilidad no aplica para los
grficos, ya que rara vez se despliegan ms de una variable en los mismos). Para
ordenar las variables en su tabla realice lo siguiente:
Ubquese del lado derecho de la pantalla Explorador de variables y haga clic
sobre la variable que desea cambiar de lugar.
Una vez marcada su variable en la lista de la derecha, haga clic sobre
cualquiera de los botones Mover variable hacia arriba o Mover variable hacia
abajo identificados con flechas que apuntan hacia arriba o hacia abajo y que
se ubican en la parte superior derecha de la pantalla.
Presione el botn Aceptar ubicado del lado derecho en la parte superior de la
pantalla para refrescar su documento.
6. Ordenar modalidades
Una vez hecha la seleccin de las variables que sern mostradas en su tabla o grfico,
es posible ordenar sus modalidades con el fin de hacer un despliegue ordenado de los
datos. Dichas modalidades pueden ser ordenadas alfabticamente, en forma
ascendente o descendente, segn su importancia numrica, o manualmente mediante
la facilidad de arrastre del ratn o drag and drop.
Para ordenar las variables previamente seleccionas realice lo siguiente:
Ubquese del lado derecho de la pantalla Explorador de variables.
Haga clic sobre la variable que desea ordenar y luego presione el botn
derecho de su ratn.
Figura 43. Ordenamiento de variables segn sus modalidades
Seleccione la opcin de ordenamiento mostrada en el men, por ejemplo
alfabticamente
Al salir del asistente presione el botn Aceptar ubicado del lado derecho en la
parte superior de la pantalla para refrescar su documento.
NOTAS
- Usted pude modificar el orden de las modalidades de manera manual, si as lo desea. Para
ello deber hacer clic sobre las flechas mostradas en la parte superior derecha de la
pantalla.
7. Buscar una variable en el Explorador de Variables
A veces, y para estudios grandes pudiera ser difcil localizar una variable o una
modalidad en el rbol del estudio, dado lo extenso de este. Para hacer bsquedas de
variables realice lo siguiente:
Haga clic sobre el icono Buscar variable ubicado en la parte superior
izquierda de la pantalla e identificado con el icono de una lupa (). Seguidamente
ser mostrada la pantalla de la figura siguiente.
Figura 44. Buscar una variable en el rbol
Seleccione la forma de bsqueda, bien sea: por el cdigo de la variable, por
su nombre corto, por su descripcin larga o por el cdigo de la pregunta asociada.
Escriba en la casilla indicada, el cdigo de la variable a buscar. Si Ud.
seleccion buscar segn el nombre corto o descripcin larga, escriba una cadena
de texto a buscar.
Presione el botn Buscar, representado con una lupa e indicado con el
smbolo de la figura anterior. De sta manera se iniciar la bsqueda de la variable
requerida.
Seguidamente se desplegar una lista de las variables que coinciden con su
criterio de bsqueda. Haga clic sobre la variable deseada y quedara seleccionada
para su despliegue en su documento.
8. Expandir y contraer el rbol
La siguiente facilidad permite hacer el despliegue del rbol de su Estudio para obtener
una mejor visualizacin de variables y modalidades. Para lograr esto realice lo
siguiente:
Haga clic sobre la opcin Expandir o contraer rbol ubicada en el men de la
parte superior izquierda de la pantalla Explorador de variables . Seguidamente el
rbol se mostrar expandido.
Si desea contraer el rbol, haga clic nuevamente sobre la misma opcin y el
rbol ser contrado en su totalidad.
9. Quines son? (rastreo de sujetos):
Esta opcin permitir rastrear (Query o consulta amigable) a los sujetos segn las
variables que Ud. seleccione. Para hacer esto realice lo siguiente:
Figura 45. Quienes son?
En el rbol del Estudio mostrado en la parte izquierda de la pantalla Explorador
de variables, haga clic sobre cualquier modalidad de una variable.
Seguidamente haga clic sobre la opcin Seleccin del men de texto ubicado
en parte superior izquierda de la misma pantalla, esta accin desplegar un
submen, haga clic en la opcin Quines son?.
Se emitir a continuacin un reporte en la cual se muestra el listado de sujetos que
cumplen con la condicin que Ud. ha especificado. (Ver nota anexa)
NOTAS
- Los campos mostrados en la nueva pantalla fueron definidos en el Modelador de Estudios.
Si Ud. desea mostrar otros campos para rastrear a los sujetos con nuevos datos deber
hacer la definicin deseada en el Modelador.
10. Alias de variables o modalidades
Esta opcin le permitir renombrar una variable o modalidades con el propsito de
modificar el texto que aparecer en sus reportes o grficos. Para lograr esto realice lo
siguiente:
Poner alias
Ubquese en el rbol del Estudio mostrado en la parte izquierda de la pantalla
Explorador de Variables
Haga clic sobre el nodo del rbol (variable o modalidad) que desea modificar.
Una vez seleccionado el elemento haga clic sobre la opcin Seleccin del
men de texto ubicado en parte superior izquierda de la misma pantalla, esta
accin desplegar un submen, haga clic en la opcin Poner alias.
Al mostrarse una pantalla de dilogo solicitando un texto, ingrese el nuevo
nombre que Ud. desea asignar a dicha variable o modalidad. (Ver nota anexa)
Quitar alias
Ubquese en el rbol del Estudio mostrado en la parte izquierda de la pantalla
Explorador de Variables
Haga clic sobre el nodo del rbol (variable o modalidad) que desea modificar.
Una vez seleccionado el elemento haga clic sobre la opcin Seleccin del
men de texto ubicado en parte superior izquierda de la misma pantalla, esta
accin desplegar un submen, haga clic en la opcin Quitar alias.
Seguidamente se mostrar una pantalla donde Ud. deber confinar si desea o
no quitar la alias (Ver nota anexa)
Quitar Todos los alias
Ubquese en el rbol del Estudio mostrado en la parte izquierda de la pantalla
Explorador de Variables
Haga clic sobre la opcin Seleccin del men de texto ubicado en parte
superior izquierda de la misma pantalla, esta accin desplegar un submen, haga
clic en la opcin Quitar todos los alias.
Seguidamente se mostrar una pantalla donde Ud. deber confinar si desea o
no quitar todas las mascaras del rbol de variables tanto en variables como
modalidades.
11. Mostrando la simbologa (Leyenda)
Dado que la simbologa empleada en el rbol del Estudio pudiera ser algo densa, ha
sido provista una leyenda para explicar en que consiste el smbolo que Ud. observa en
el rbol. Para mostrar la simbologa empleada simplemente presione Leyenda en la
pestaa correspondiente ubicada en la parte inferior derecha de la pantalla. (Si desea
una explicacin mas detallada de las marcas u otro smbolo empleado, deber
remitirse al manual del Modelador de Estudios donde se hace una descripcin
comprensiva de cada elemento a mostrar en el rbol)
Figura 46. Simbologa empleada
12. Men emergente con botn derecho
Ha sido provisto en el rbol del estudio un atajo que lo lleva a muchas de las
funciones comnmente usadas. Para ver estas opciones simplemente seleccione
un nodo del rbol con el botn derecho de su ratn y seleccione la opcin
deseada.
Figura 47. Opciones del Botn derecho del ratn
Asistentes para la creacin de frmulas
Los asistentes son pantallas que le ayudarn a crear amigablemente nuevas
estructuras para el anlisis de los datos, estas incluyen: Agregados, Intervalos de
Clases, anidaciones de variables para mejor visualizacin, Frmulas y Rangos.
Fig 48. Asistentes
Ud. podr acceder a cualquiera de los asistentes haciendo clic sobre la opcin
Asistentes del men en letras que se encuentra en la parte superior de la pantalla,
veamos a continuacin cada una de estas estructuras:
1. Creacin de agregados
Este asistente le permitir crear agrupaciones de modalidades dentro de una misma
variable, por ejemplo: Si la variable es Regin y las modalidades son cada uno de los
estados de Colombia. Podramos agrupar a Bogot, Medelln y Cali con el nombre de
Principales ciudades. Para crear un nuevo agregado Ud. deber realizar lo siguiente:
Haga clic sobre la opcin Asistentes del men en letras ubicado en la parte
superior de la pantalla Explorador de variables. Se desplegar un men
mostrando varias opciones, haga clic sobre Crear Agregados.
Escriba un nombre para su nuevo agregado y presione el botn Siguiente.
Seguidamente se mostrar una pantalla que desplegar todas las variables de
su Estudio.
Seleccione la variable que contiene las modalidades que usted desea agrupar
haciendo clic en el cuadro que aparece del lado izquierdo de la descripcin de
la variable.
Presione el botn siguiente y se mostrar una tercera pantalla. Seleccione a
continuacin las modalidades que desea agrupar haciendo clic dentro de los
recuadros respectivos.
Presione el botn Siguiente.
Defina un nombre que desea colocar al nivel de la agrupacin, puede dejar este
dato en blanco.
El software emitir un mensaje indicando que su agregado fue creado
exitosamente, presione el botn aceptar. Proceda a seleccionar su agregado en el
rbol del estudio.
Figura 49. Asistente para la creacin de agregados
NOTAS
e El asistente para crear agregados funciona muy bien para agregados con pocas
modalidades por entre unas 3 y 10, no obstante si Ud. desea agrupar muchas
modalidades por ejemplo unas 50 o 100, no es recomendable esta utilidad, ya que se
compromete el desempeo de la mquina. En estos casos recomendamos la opcin de
Rangos a explicar en lo sucesivo, o de ser posible, la opcin Clasificar del Modelador
de Estudios para construir una nueva variable.
2. Creacin de Rangos
Un rango es equivalente a un agregado, pero en lugar de agruparse modalidades
nombradas, son agrupadas modalidades desde un valor mnimo hasta uno mximo,
esto hace que el rango sea mas rpido de calcular que el agregado. El asistente a
explicar a continuacin le permitir crear agrupaciones de modalidades por rangos, por
ejemplo: los sujetos cuyo sueldo oscila entre 200 y 700 los sujetos que tienen
un nivel de instruccin entre media y universitaria. Para crear una agrupacin por
rangos realice lo siguiente:
Dirjase al men de texto de la parte superior de la pantalla del Explorador de
Variables y en la opcin Asistentes haga clic sobre Crear Rango.
Haga clic sobre el botn Siguiente y pasar al paso 1 del asistente. Seleccione
la variable con la que desea trabajar haciendo clic dentro del cuadro respectivo.
Presione el botn Siguiente.
Seleccione la modalidad mnima y la modalidad mxima que componen el rango
de modalidades a agrupar, presione luego el botn Siguiente.
Como tercer paso convendr definir el nombre del rango que cre
anteriormente, aunque si lo desea, puede dejar el nombre que se le ofrece por
defecto.
Presione el botn Finalizar. El software emitir un mensaje para confirmar la
creacin del nuevo Rango. Presione el botn Aceptar.
Luego de haber sido creada su agrupacin por Rangos podr ubicarla en el
rbol del Estudio.
Figura 50. Asistente para la creacin de agrupaciones por Rangos
NOTAS
- La diferencia entre el concepto de Agrupacin y Rango es sutil, mientras la primera es la
suma de sujetos que cumplen con cada una de las modalidades (Una a una), la segunda es
la suma de sujetos acotados entre una modalidad mnima y uno mxima. Es por ello que el
clculo de esta segunda estructura es ms rpida que la primera.
3. Creacin de intervalos de clase
Este asistente le permitir crear intervalos de clase para variables de tipo numrica y
fecha. Por ejemplo, si la variable edad fue definida como numrica, podremos
establecer rangos de clases para clasificar las edades obtenidas y as obtener un
anlisis de las frecuencias de cada intervalo.
Para crear intervalos de clases de una variable numrica realice lo siguiente:
Haga clic sobre la opcin Asistentes del men en letras ubicado en la parte
superior de la pantalla Explorador de variables. Se desplegar un men
mostrando varias opciones, haga clic sobre Crear intervalos:
Haga clic en el botn Siguiente y pasar al paso 1 del asistente. Seleccione la
variable numrica con la que desea trabajar haciendo clic dentro del cuadro
respectivo y presione el botn Siguiente (Ver nota anexa).
En la pantalla mostrada defina el nmero de intervalos de clases que desea
crear, presione a continuacin el botn Siguiente.
Se mostrar a continuacin una pantalla en la que Ud. deber proceder a
ajustar cada uno de los rangos de los intervalos de clases y sus nombres segn
sus necesidades. (Ver nota anexa). Al culminar este paso, presione el botn
Siguiente.
En la pantalla del 4to paso, deber establecer un nombre corto y una palabra
clave para la nueva palabra variable que se cre. Despus de completar los
datos requeridos en el 4to paso, presione el botn finalizar.
El software emitir un mensaje para confirmar la creacin de la nueva clase.
Presione el botn Aceptar. Luego de haber sido creado su nuevo intervalo de
clases esta podr ser ubicado y seleccionado en el rbol de su Estudio.
Figura 51. Asistente para la creacin de clases
NOTAS
- En el paso nmero 3, el software ofrecer rangos y nombres por defecto. Estos pueden ser
modificados segn sus necesidades.
- Mientras Ud. realiza los ajustes en el paso 3, podr observar en la ltima columna de la
pantalla, la cantidad de sujetos que entran dentro de cada rango a definir. Esto es til para
saber que porcentaje entra en cada rango creado para as ajustarlo.
4. Creacin de combinaciones de Venn
Este asistente permitir crear combinaciones de modalidades empleando el operador
AND, til para determinar los casos de intersecciones de modalidades, es decir, sujetos
que responden a dos o ms modalidades simultneamente. Por ejemplo lectores que
leen el peridico A, lectores que leen A y B, lectores que leen A, B y C, etc.
Para crear las combinaciones de Venn usted deber seguir los siguientes pasos:
Haga clic sobre la opcin Asistentes del men en letras ubicado en la parte
superior de la pantalla Explorador de variables. Se desplegar un men
mostrando varias opciones, haga clic sobre Crear combinaciones de Venn y
seguidamente se mostrar el paso 0 del Asistente.
En el paso 1 se mostrar una lista de variables de seleccin mltiple para
que Ud. escoja aquellas modalidades que desea combinar. Una vez
selecciona su variable, presione el botn siguiente.
Seleccione las modalidades que desea combinar, por ejemplo Peridico A,
Peridico B y Peridico C. Para ello haga clic sobre los recuadros
mostrados. Presione el botn Siguiente.
Indique cuantos grupos de modalidades desea combinar simultneamente,
tpicamente se escogen 2 o 3.
Figura 52. Asistente para la creacin de combinaciones de Venn
NOTAS
- Esta versin del software no permite construir el diagrama de Venn. Sin embargo con los
datos obtenidos por el asistente, usted podr realizarlo manualmente, pues obtendr el
conteo de los sujetos que responden simultneamente a varias modalidades (intersecciones
a dibujar)
5. Creacin de uniones de variables
Una Unin es una frmula que se aplica entre variables que tienen varias
modalidades. En este caso se realizaran operaciones de OR entre las modalidades que
tienen los mimos cdigos de usuario. Un ejemplo de una unin es como sigue:
Var1: Primer color preferido
o (1) Azul
o (2) Verde
o (3) Rojo
o (4) Amarillo
Var2: Segundo color preferido
o (1) Naranja
o (2) Verde
o (3) Rojo
o (4) Blanco
Unin (Color preferido total) = Var1 OR Var2
o (1) Azul [v1=Azul OR v2=Azul]
o (2) Verde [v1=Verde OR v2= Verde]
o (3) Rojo [v1=Rojo OR v2=Rojo]
o (4) Amarillo [v1=Amarillo OR v2=Amarillo]
o (5) Naranja [v1= Naranja OR v2=Naranja]
o (6) Blanco [v1=Blanco OR v2= Blanco]
Para crear estas uniones deber ir al Modelador de Estudios y ejecutar el paso Unir
de la Actividad No. 4
6. Creacin de frmulas de un resultado
Este asistente le permitir crear frmulas que agrupen sujetos con mltiples
caractersticas. Por ejemplo, usted podr crear una frmula que le permita saber
quines son las personas menores de 40 aos que viven en Buenos Aires, que
fuman Camel o han probado Marlboro y que toman cerveza regularmente. Para
lograr esto ejecute los siguientes pasos:
Dirjase al men superior en texto de la pantalla Explorador de variables y
seleccione la opcin Asistentes, luego seleccione la opcin Crear frmulas
de un resultado. Aparecer una pantalla mostrada en lo sucesivo.
Figura 54. Asistente para la creacin de frmulas de 1 resultad
Haga clic en el botn Crear nueva formula y escriba el nombre de su nueva
frmula. Seguidamente se mostrara una pantalla de edicin de formulas
llamada Creador de formulas.
Haga clic sobre el icono mostrado del lado derecho (Libro azul) para
seleccionar las modalidades que desea considerar en su formula. Se abrir el
rbol de variables en un nuevo formato llamado Mini Selector
Seleccione la modalidad de la primera variable que desea incorporar en su
frmula, haciendo clic sobre el men desplegable de la derecha.
Repita esta operacin para cada una de las variables que desea incorporar
en su formula.
Escriba los operadores AND, OR, NOT o use parntesis en su formula.
Haga clic en el botn Revisar gramtica para garantizar que no hay errores
de sintaxis en su frmula.
Presione Aceptar y su formula ha sido creada. Luego de haber creado su
frmula, esta podr ser ubicada en la carpeta Frmulas del usuario para su
uso en sus reportes y grficos.
Rastreando a los sujetos
Rastrear a los sujetos le permitir conocer cierta informacin referida a los sujetos que
componen un grupo particular. Esta informacin pudiera incluir informacin personal
como nombres, apellidos, direccin, correo, o respuestas a determinadas preguntas. La
posibilidad de rastrear a los sujetos ofrecer varios beneficios. Ud. podr conocer con
exactitud quienes son los sujetos que tienen una opinin determinada ante un tema
especfico. Por ejemplo: Podr saber quines no estn de acuerdo con la poltica
comercial de un banco, o aquellos sujetos que respondieron que no le gusta un
comercial determinado, etc.
Para seleccionar las variables que desea rastrear, Ud. deber primero definirlas en el
Modelador de Estudios. Al crear un grfico en el Analizador, usted podr hacer doble
clic sobre una barra o sobre una torta de la cual desea conocer los sujetos que la
componen. De esta manera se mostrar un reporte con los nombres y datos de los
sujetos que conforman el grupo seleccionado, y adems se mostrarn todas las
variables que usted eligi rastrear en el Modelador de Estudios, tal como se muestra
en la siguiente figura.
Figura 55. Rastreando a los sujetos
NOTAS
- Si en su Estudio el sujeto es annimo, no tiene sentido rastrear a los sujetos. No obstante
es posible rastrear los cuestionarios a efectos de hacer control de calidad de los datos.
Aplicacin de ponderaciones
Esta opcin avanzada permite ponderar su muestra en tiempo de anlisis con el
propsito de hacer su muestra lo ms parecido a la realidad en trminos de la
distribucin de los sujetos encuestados. Para calcular los Factores de Ponderacin de
su Estudio, realice lo siguiente:
En el rea de diseo y en el men superior ubique la opcin Avanzado, luego
Ponderar la muestra. Se mostrar seguidamente la siguiente pantalla:
Figura 56. Ponderando la muestra
En la pantalla anterior se muestran 5 pestaas las cuales corresponden a los
niveles de ponderacin, es decir Ud. puede ponderar su muestra por cuidad, luego
pudiera ponderarla por sexo, luego por edad, etc. Ponderar por varias variables
permite que los resultados se ajusten proporcionalmente a la realidad. Es decir, por
cada factor de ponderacin que Ud. aplique su muestra tender a parecerse a la
realidad en trminos proporcionales. (Ver nota anexa)
Haga clic sobre la pestaa 1era. ponderacin.
Haga clic sobre el cuadrito llamado Aplicar ponderaciones a la muestra.
Seleccione la variable por la cual Ud. desea ponderar (Ciudad, Sexo, Edad, etc.)
haciendo clic en la flecha gris mostrada a la derecha del men desplegable.
Una vez seleccionada la variable por la cual Ud. desea ponderar, se presentar
una tabla y en ella el campo llamado Estudio indicando la cantidad de sujetos
que hay en cada una de las modalidades de la variable (Por ejemplo: Sujetos
por cada ciudad).
Seleccione la pestaa de tiempo (en la parte superior de la tabla) en el cual
desea obtener el factor. Recuerde que las ponderaciones deben estimarse
perodo a perodo, ya que la poblacin real pudiera fluctuar en el tiempo.
Proceda ahora a llenar el campo denominado Real a proyectar ingresando la
cantidad de sujetos que hay en la realidad para cada una de las filas de la
tabla, (Por ejemplo poblacin por ciudad).
Seguidamente el software calcular automticamente el Factor de ponderacin.
Puede optar por hacer clic sobre el botn Calcular factores para el periodo
seleccionado para refrescar el clculo.
Repita el llenado de la tabla para el perodo siguiente haciendo clic sobre la
pestaa del periodo que desea llenar y ejecutando los pasos descritos
anteriormente.
Una vez calculadas las ponderaciones para todos los perodos de su Estudio,
presione el botn Aceptar ubicado en la parte baja a la derecha de la
pantalla. Ud. ahora cuenta con Factores para ponderar su muestra, la data no
ha sido alterada.
Si desea disponer de un 2do. Factor de ponderacin haga clic sobre la segunda
pestaa superior 2da ponderacin y repita todo el procedimiento antes
sealado.
Si desea disponer de un 3er. Factor de ponderacin haga clic sobre la segunda
pestaa superior 3era. ponderacin, repita todo el procedimiento aqu
sealado y as sucesivamente.
NOTAS
Si bien Rotator soporta hasta 5 niveles de ponderacin. Por cada ponderacin que Ud.
defina ser requerida capacidad de procesamiento, por lo cual es posible que la aplicacin
se haga ms lenta y Ud. requiera un hardware ms rpido. En la prctica tpicamente se
emplean entre 1 y 3 niveles de ponderacin. (Ciudad, Sexo y Edad, por ejemplo)
- Si Ud. desea asignar sus propios factores en lugar de que Rotator los calcule, Ud. puede
escribir directamente sobre el campo Factor de la tabla, o una vez que Rotator los
calcule, Ud. puede eliminar los decimales si as lo desea. Pero recuerde que si hace esto
el tamao de la muestra original pudiera alterarse.
ANEXO 1
1. Que es la significancia en los estudios cuantitativos?
El nivel de significancia es un trmino a veces mal usado por muchos investigadores y lectores de los
estudios cuantitativos. En el idioma espaol Significativo quiere decir importante, mientras que para la
ciencia estadstica, Significativo quiere decir probablemente verdadero. Es decir, un hallazgo puede ser
verdadero sin que necesariamente sea importante. Cuando un actuario dice que un resultado es muy
significativo, l quiere decir que es muy probable que sea verdad y no necesariamente que sea
importante.
Un nivel de significacin indica qu tan probable un resultado dado se debe a factores aleatorios y no a
factores de comportamiento del objeto de estudio, o dicho de manera coloquial, cul es el nivel para
aceptar que un resultado dado sea suficientemente bueno para ser credo. El nivel ms comn de
significancia usado en la investigacin de mercados es 0.95, es decir, que los hallazgos tengan un 95%
de probabilidad de que sea verdad para ser considerados en la toma de decisiones. Tambin es
frecuente que esta cifra sea mal interpretada por los usuarios de paquetes de software estadstico, ya que
normalmente no se muestra 95% o 0.95 para indicar el nivel de significacin, en su lugar se muestra
.05 indicando que el hallazgo tiene un cinco por ciento (5%) de probabilidad de no ser verdadero, es
decir, el complemento de 95%. En estos casos, para encontrar el nivel de significacin, reste el nmero
mostrado de 1. Por ejemplo, un valor de 0.01 significa que hay un 99% (1-0.01 = 0,99) de probabilidad
de ser verdadero.
2. Las diferencias significativas por columnas
Para el lector de una tabla de frecuencias generada con Rotator, es til saber si entre las variables
colocadas en las columnas (variable de anlisis, como las demogrficas, sexo, edad, estrato, ciudad)
existe una diferencia significativa (verdadera y no aleatoria) a un nivel de probabilidad dado. De esta
manera el usuario selecciona el nivel de significancia deseado y ejecuta la prueba, el resultado sern
letras a,b,c,d, etc. colocadas al lado del dato numrico que indican contra cual columna de la tabla se ha
encontrado una diferencia significativa (verdadera) a un porcentaje de seguridad dado (Significancia)
El 95% (.05) por defecto que trae Rotator ha sido establecido por la academia y por las empresas de
investigacin de mercados, sin embargo el software provee las opciones de 90% (0.1) y 99% (0.01) para
ejecutar las pruebas con mayor o menor exigencia para afianzar la conclusin que conduzca a un proceso
de toma de decisiones.
Cuando se ejecutan estas pruebas sobre muestras muy grandes, aveces resultan diferencias
significativas falsas, debido a factores probabilsticos, los cuales son un problema para el analista. Limitar
las pruebas a grupos medianos es mejor que aplicarlas sobre grupos muy grandes. Una tctica algo
engorrosa para evitar este problema es partir la muestra en varias submuestras ms pequeas ("split
halves technique") y aplicar el test en cada sub-muestra, si el test resulta positivo en estas submuestras,
definitivamente la diferencia significativa es real. El problema con esta tcnica es que si las muestras son
muy pequeas pues tambin podran obtenerse resultados falsos.
Finalmente el error de interpretacin ms frecuente es que los tests de significancia asumen que la
muestra es completamente aleatoria y en la prctica no siempre puede lograrse esta total aleatoriedad.
Por lo cual, al ejecutar las pruebas de significancia sobre una data real, usted debe estar consciente que
estas pruebas pueden dar resultados distorsionados debidos al error muestral).
3. En resumen:
- En trminos estadsticos, significativo no necesariamente es importante
- Los valores de probabilidad deben ser ledos en forma reversa (1-p)
- Los tests de significancia sobre cantidades de datos muy grandes o pequeos pueden dar
resultados falsos, el analista debe reconocer estos casos.
- Asegure su mtodo de muestreo para que la muestra sea lo mas aleatoria posible
4. Explicacin matemtica (Constaste para la diferencia de proporciones )
1. Especificacin de las variables poblacionales y su distribuciones (asumiremos que las
muestras son independientes y se distribuyen Bernoulli )
2. Formulacin de las hiptesis (Tipo de contraste)
H0.- P1=P2 VS a) P1-P2 >0 unilateral (1 cola)
b) P1-P2 <0
c) P1-P2 0 bilateral (2 colas)
NOTA: - Prueba c es la Prueba por defecto de tabulado masivo
- Prueba a y b son pruebas Ad Hoc requeridas por el usuario
3. Nivel de Significacin
= Probabilidad de cometer error tipo I, que es rechazar H0 siendo cierta
=0.01 donde (1- = .99 nivel de confianza)
= 0.05 donde (1- = .95 nivel de confianza)
= 0.10 donde (1- = .90 nivel de confianza)
Nota: El nivel de significacin es definido por el usuario. En el tabulado masivo por defecto es 0.05
pero puede seleccionar cualquiera de los otros.
4. Estadstico de contraste
)
1 1
(
2 1
2 1
n n
PQ
p p
Z
+
=
Donde,
2 1
2 2 1 1
n n
p n p n
P
+
=
y Q=1-P
5. Estadstico Esperado
Varianza conocida
Unilateral (1 cola)
o 1
Z
Bilateral (2 colas)
2
1
o
Z
Tabla Z
Nivel de
significaci
n
Unilateral
derecho
Unilatera
l
Izquierd
o
Bilateral
=0,01 2,33 -2,33 2,58 -2,58
=0,05 1,64 -1,64 1,96 -1,96
=0,10 1,28 -1,28 1,64 -1,64
6. Regin crtica
a)
( )
)
`
+ > =
)
1 1
( : ,
2 1
1 2 1 2 1
n n
PQ Z p p p p RC
o
b)
( )
)
`
+ < =
)
1 1
( : ,
2 1
1 2 1 2 1
n n
PQ Z p p p p RC
o
c)
( ) ( )
)
`
+ > + < =
)
1 1
( : , )
1 1
( : ,
2 1 2
1
2 1 2 1
2 1 2
1
2 1 2 1
n n
PQ Z p p p p
n n
PQ Z p p p p RC
o o
7. Intervalo de confianza
8. Conclusin estadstica
ROTATOR
es una marca de Rotator Software, los dems productos de software y marcas
mencionadas son propiedad de sus respectivos dueos.
Rotator Software
Todos los derechos reservados
También podría gustarte
- Microeconomia Examen Semana 1Documento6 páginasMicroeconomia Examen Semana 1Jose Eduardo Feijoo AcevedoAún no hay calificaciones
- Cápsula de La Marca Chanel para Una Mujer Latina en 2019Documento19 páginasCápsula de La Marca Chanel para Una Mujer Latina en 2019Mafe CastroAún no hay calificaciones
- User ManualDocumento11 páginasUser ManualgalactonAún no hay calificaciones
- Trabajo de Filosofia IIDocumento15 páginasTrabajo de Filosofia IIgalactonAún no hay calificaciones
- Deserción UniversitariaDocumento31 páginasDeserción UniversitariagalactonAún no hay calificaciones
- Deserción Estudiantil de InstitutosDocumento104 páginasDeserción Estudiantil de InstitutosgalactonAún no hay calificaciones
- Biografía de Benjamin BloomDocumento2 páginasBiografía de Benjamin BloomgalactonAún no hay calificaciones
- Métodos Abreviados de Teclado de MicrosoftDocumento22 páginasMétodos Abreviados de Teclado de MicrosoftgalactonAún no hay calificaciones
- Estrategias AprendizajeDocumento40 páginasEstrategias AprendizajeAlex GarciaAún no hay calificaciones
- TKAPACITODocumento2 páginasTKAPACITOmarianeloPAún no hay calificaciones
- Introducción A La Agronomia - Informe Componente PracticoDocumento11 páginasIntroducción A La Agronomia - Informe Componente PracticoJhoanAún no hay calificaciones
- CalidadDocumento41 páginasCalidaddayannaAún no hay calificaciones
- Alianza Del PacíficoDocumento4 páginasAlianza Del PacíficoAmagaldy Calderón TarazonaAún no hay calificaciones
- Tributaria 7Documento8 páginasTributaria 7Elvira Muñoz DonosoAún no hay calificaciones
- Diseño Del Plan de Ruta y Red Geografica de TrasporteDocumento10 páginasDiseño Del Plan de Ruta y Red Geografica de TrasporteViviana Andrea Cruz MartínezAún no hay calificaciones
- Toma de Decisiones Por Partes InternasDocumento15 páginasToma de Decisiones Por Partes InternasrogerAún no hay calificaciones
- detalleIncidetesRelacionados 20220303Documento10 páginasdetalleIncidetesRelacionados 20220303Christian Ferrer Mendoza.Aún no hay calificaciones
- Temporizadores 160919224308Documento4 páginasTemporizadores 160919224308erwin alvarez salazarAún no hay calificaciones
- EXP 195-2023-0 Contestacion de Demanda de Despido ArbitrarioDocumento5 páginasEXP 195-2023-0 Contestacion de Demanda de Despido Arbitrarioprocurarudia imperialAún no hay calificaciones
- Catalogo Beiqaa 1-2011Documento57 páginasCatalogo Beiqaa 1-2011Luis Alberto Portugal MariscalAún no hay calificaciones
- Apqp, Amef-Vda, Plan ControlDocumento102 páginasApqp, Amef-Vda, Plan ControlLuis Hernandez GarciaAún no hay calificaciones
- Url Sindicato y La Cut OriginalDocumento15 páginasUrl Sindicato y La Cut OriginalOlgi GuerraAún no hay calificaciones
- Ficha Tecnica Notebook Bangho CloudDocumento2 páginasFicha Tecnica Notebook Bangho CloudPablo NosedaAún no hay calificaciones
- 1° Entregable - Proceso de ComprasDocumento6 páginas1° Entregable - Proceso de ComprasMadeley CruzAún no hay calificaciones
- Modelo Carta VentaDocumento9 páginasModelo Carta VentaAlvaro Rebollo0% (1)
- Comercialización de La Papa (Solanum Tuberosum L.) en Dos Comunidades Del Distrito de San Jerónimo de AndahuaylasDocumento84 páginasComercialización de La Papa (Solanum Tuberosum L.) en Dos Comunidades Del Distrito de San Jerónimo de AndahuaylasChris GuzmanAún no hay calificaciones
- Empresa Cate-Ice Cream AguacateDocumento11 páginasEmpresa Cate-Ice Cream AguacateElenia Barahona HernandezAún no hay calificaciones
- Microentorno Coca ColaDocumento4 páginasMicroentorno Coca Cola오우nayeli100% (1)
- Actividad 6 Taller Sobre SalarioDocumento4 páginasActividad 6 Taller Sobre SalarioNaty Jimenez100% (1)
- Taller 2 - AUTOBIOGRAFIADocumento3 páginasTaller 2 - AUTOBIOGRAFIAnormaAún no hay calificaciones
- Ficha Técnica Aceros Grado Ingeniería 4140 PDFDocumento2 páginasFicha Técnica Aceros Grado Ingeniería 4140 PDFsergio teran100% (1)
- Avianca HoldingsDocumento25 páginasAvianca HoldingsNatalia LemusAún no hay calificaciones
- PRESENTACIÓN CAPACITACIÓN-Contratacion EstatalDocumento196 páginasPRESENTACIÓN CAPACITACIÓN-Contratacion EstatalDaniela JaramilloAún no hay calificaciones
- Anexo 5.2. Comunicado General - Plan de Emergencia y Tratamiento Contractual Del COVID 19 - 2020 FDocumento3 páginasAnexo 5.2. Comunicado General - Plan de Emergencia y Tratamiento Contractual Del COVID 19 - 2020 Fyulisa ibarraAún no hay calificaciones
- Esencia 3Documento24 páginasEsencia 3Melina VazquezAún no hay calificaciones
- Cuestionario de Retroalimentación 2 - Revisión Del IntentoDocumento4 páginasCuestionario de Retroalimentación 2 - Revisión Del IntentoCARLOS ALBERTO ALVARADO CALLEAún no hay calificaciones
- Formulación de Planes de Mejora y de Nivelación de Acciones de FormaciónDocumento9 páginasFormulación de Planes de Mejora y de Nivelación de Acciones de Formaciónpepep presAún no hay calificaciones