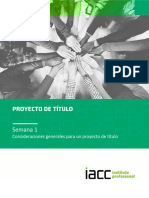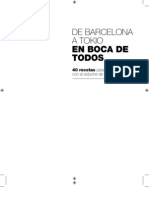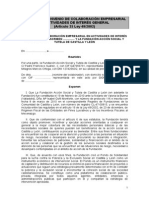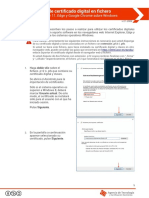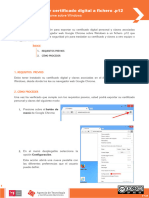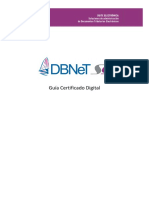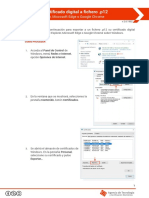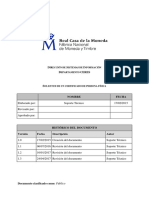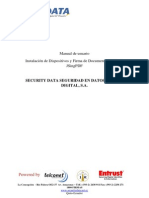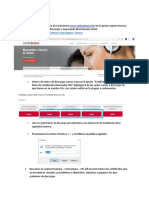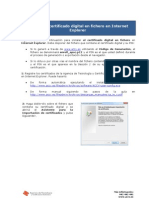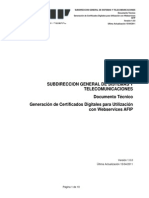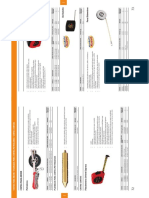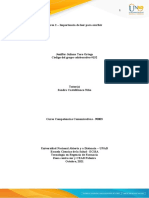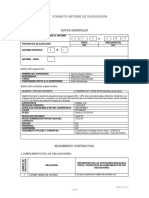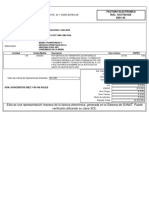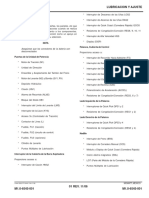Documentos de Académico
Documentos de Profesional
Documentos de Cultura
Renovacion Con Mozilla Firefox
Renovacion Con Mozilla Firefox
Cargado por
Santiago Fabregat CarrascosaDerechos de autor
Formatos disponibles
Compartir este documento
Compartir o incrustar documentos
¿Le pareció útil este documento?
¿Este contenido es inapropiado?
Denunciar este documentoCopyright:
Formatos disponibles
Renovacion Con Mozilla Firefox
Renovacion Con Mozilla Firefox
Cargado por
Santiago Fabregat CarrascosaCopyright:
Formatos disponibles
DIRECCIN DE SISTEMAS DE INFORMACIN DEPARTAMENTO CERES
RENOVACIN DEL CERTIFICADO CON MOZILLA FIREFOX EN SOFTWARE O TARJETA CRIPTOGRFICA (WINDOWS Y MAC)
NOMBRE Elaborado por: Revisado por: Aprobado por: Soporte Tcnico
FECHA 23/02/2011
HISTRICO DEL DOCUMENTO Versin 1.0 1.1 Fecha 23/02/2011 28/01/2014 Descripcin Creacin del documento Actualizacin del documento Autor S.T S.T.
Referencia: Documento clasificado como: Pblico
Direccin de Sistemas de Informacin Departamento CERES rea de Soporte Tcnico
1. 2. 3. 4. 5.
Introduccin..................................................................................................................................... 3 Exportacin del certificado digital en Internet Explorer ................................................................. 4 Importacin del certificado digital en Mozilla Firefox ................................................................... 4 Instalacin del certificado raz en Mozilla Firefox .......................................................................... 5 Renovacin del certificado digital en Mozilla Firefox .................................................................... 6 5.1. 5.2. Solicitud de la renovacin ....................................................................................................... 7 Descarga de su certificado renovado ..................................................................................... 19
6. 7. 8.
Exportacin del certificado en Mozilla Firefox............................................................................. 20 ANEXO 1 Para usuarios con Sistema Operativo MAC ............................................................. 21 ANEXO 2 Para usuarios con Windows XP, Vista Windows 7 / 8 ......................................... 23
Pgina 2 de 24
Direccin de Sistemas de Informacin Departamento CERES rea de Soporte Tcnico
1. INTRODUCCIN
El presente documento muestra las instrucciones paso a paso para renovar el certificado digital utilizando el navegador Mozilla Firefox bajo el S.O. Windows XP, Windows Vista, Windows 7, Windows 8 o MAC, utilizando tarjeta criptogrfica o no. Tambin se muestran los pasos previos y posteriores a la renovacin y que pueden ser necesarios, como la exportacin del certificado desde otro navegador como es Internet Explorer, la importacin del certificado en Firefox o la instalacin del certificado raz.
Pgina 3 de 24
Direccin de Sistemas de Informacin Departamento CERES rea de Soporte Tcnico
2. EXPORTACIN DEL CERTIFICADO DIGITAL EN INTERNET EXPLORER
Si usted tuviera su certificado digital clase 2 CA instalado en el navegador Internet Explorer puede exportarlo con clave privada para as despus poder importarlo en Mozilla Firefox. Acceda al men Herramientas, Opciones de Internet. Una vez all, seleccionaremos la pestaa Contenido y el botn Certificados. En la pestaa Personal se nos muestra una pantalla con la relacin de Certificados personales instalados en nuestro navegador. Seleccionamos el que queremos exportar y pulsamos el botn Exportar. A partir de este momento nos guiar un asistente de Windows. Pulsamos Siguiente. Elegimos la opcin de Exportar la clave privada y pulsamos Siguiente. Dejaremos las opciones tal y como se nos muestran por defecto y pulsamos Siguiente. Llegamos a una pantalla donde se nos pide una contrasea y su validacin para proteger el archivo que contiene el Certificado exportado. Las introducimos y pulsamos el botn Siguiente. En el siguiente cuadro de dilogo indicaremos la ruta y el nombre del archivo que queremos que contenga el certificado exportado, pulsaremos el botn Siguiente. A continuacin se nos muestra una ventana con las caractersticas del certificado exportado, pulsaremos el botn Finalizar y nos aparece un mensaje de aviso diciendo que la clave privada va a ser exportada, pulsamos Aceptar y si la operacin ha sido correcta se nos mostrar un cuadro informndonos de que el certificado ha sido exportado con xito. Despus de este paso el archivo obtenido ser su copia de seguridad.
3. IMPORTACIN DEL CERTIFICADO DIGITAL EN MOZILLA FIREFOX
Acuda al almacn de certificados de este navegador en Versin 3.x de Mozilla Firefox: Herramientas / Opciones / Avanzado, pestaa Cifrado / Ver Certificados, pestaa de Sus Certificados. Pulse el botn Importar. Busque la ubicacin (disquete, CD, memoria USB, unidad de red, etc.) de la copia de seguridad del certificado que quiere importar. Inserte la contrasea maestra de su navegador (si estableci alguna). Si es la primera vez que usa este navegador con certificados, inserte una contrasea y la confirme, esta contrasea ser requerida cada vez que quiera usar su certificado en las webs que lo requieran. Inserte la contrasea con la que protegi su copia de seguridad. Si todo el proceso es correcto, recibir el siguiente mensaje: Se han restaurado satisfactoriamente su(s) certificado(s) de seguridad y clave(s) privada(s).
Pgina 4 de 24
Direccin de Sistemas de Informacin Departamento CERES rea de Soporte Tcnico
4. INSTALACIN DEL CERTIFICADO RAZ EN MOZILLA FIREFOX
Para poder utilizar su certificado digital en Mozilla Firefox es necesario instalar el certificado Raz de la FNMT-RCM, el cual permitir saber al navegador que su certificado personal es de confianza. Por defecto no viene instalado en Firefox por lo que es necesario instalarlo. Para ello haga lo siguiente. Descargue el certificado raz en su disco duro (recuerde la ubicacin en la que lo almacena, pues deber acceder a este fichero con posterioridad): https://www.sede.fnmt.gob.es/documents/11614/66000/Certificado+Raiz+Clase2A/29de1646-675e49b3-bd8e-0ff6ca02cb66 Deber acceder a Herramientas / Opciones / Avanzado / Cifrado/Certificados / Ver certificados Seleccione la pestaa autoridades, de ser as, pulse el botn importar. Seleccione la ubicacin del certificado raz, FNMTClase2CA.cer y pulse el botn abrir. Marque las 3 casillas correspondientes a los diferentes propsitos y pulse el botn Aceptar.
Pgina 5 de 24
Direccin de Sistemas de Informacin Departamento CERES rea de Soporte Tcnico
5. RENOVACIN DEL CERTIFICADO DIGITAL EN MOZILLA FIREFOX
Para iniciar el proceso de renovacin es necesario conectarse a la siguiente direccin: https://www.sede.fnmt.gob.es/certificados/persona-fisica/renovar La renovacin se compone de dos fases. 1. Solicitud de la renovacin 2. Descarga del certificado renovado. NOTA: En el proceso de renovacin no hay que desplazarse a ninguna oficina de registro, todo se hace telemticamente. IMPORTANTE: Tenga en cuenta que el proceso de renovacin se comprende desde 60 das antes de la fecha de caducidad hasta el da anterior o hasta la misma hora en la que se registr por primera vez en una oficina de registro. NOTA: Si el certificado a renovar est en tarjeta criptogrfica y/o el certificado se quiere renovar en la tarjeta debe tener instalado el software para la utilizacin de stas. Consulte los anexos 1 o 2 al final de este documento dependiendo de su Sistema Operativo.
Pgina 6 de 24
Direccin de Sistemas de Informacin Departamento CERES rea de Soporte Tcnico
5.1. SOLICITUD DE LA RENOVACIN Acceda desde la pgina Web al paso nmero 1. Solicitud de la renovacin. Si el proceso se va a realizar en tarjeta insrtela desde este momento.
Pgina 7 de 24
Direccin de Sistemas de Informacin Departamento CERES rea de Soporte Tcnico
Lea el EXTRACTO DE LA DECLARACIN DE PRCTICAS DE CERTIFICACIN y pulse Aceptar.
La aplicacin solicitar el certificado que desea renovar. Lo elegimos y pulsamos Aceptar.
Pgina 8 de 24
Direccin de Sistemas de Informacin Departamento CERES rea de Soporte Tcnico
Introduzca la contrasea maestra y pulse Aceptar. Para saber ms sobre la contrasea maestra vea la siguiente FAQ (apartado 04. Errores con otros navegadores)
Si su certificado est en tarjeta le pedir el PIN de sta
Pgina 9 de 24
Direccin de Sistemas de Informacin Departamento CERES rea de Soporte Tcnico
La pantalla mostrar sus datos, los cuales podr modificarlos en caso que lo desee, o si los datos estn correctos podr seguir con el proceso de renovacin. Pulse RENOVAR CERTIFICADO para continuar con la renovacin.
IMPORTANTE: Si desea que su direccin de correo electrnico aparezca en el certificado, debe introducirla en el apartado E-mail.
Pgina 10 de 24
Direccin de Sistemas de Informacin Departamento CERES rea de Soporte Tcnico
La aplicacin volver a solicitarle el certificado que desea renovar. Lo elegimos y pulsamos Aceptar.
Introduzca la contrasea maestra y pulse Aceptar.
Pgina 11 de 24
Direccin de Sistemas de Informacin Departamento CERES rea de Soporte Tcnico
En la siguiente pantalla se le mostrar la Generacin de claves.
Puede elegir entre longitud de claves grado alto (2048 bits) y longitud de claves grado medio (1024 bits). Nota, si su tarjeta es muy antigua, ms de 4 aos, es posible que no admita certificados de 2048, deber seleccionar grado medio.
Cuando elija la longitud pulse Enviar Solicitud. La aplicacin le solicitar dnde desea generar la clave, en tarjeta o en software. Si desea generarla en tarjeta seleccione FNMT-RCM Si desea generarla en el navegador seleccione Disp. Software de seguridad
Pgina 12 de 24
Direccin de Sistemas de Informacin Departamento CERES rea de Soporte Tcnico
Si selecciona FNMT-RCM deber introducir el PIN de la tarjeta y a continuacin la contrasea maestra, si es en el navegador solo deber introducir la contrasea maestra de firefox.
El proceso de generacin comenzar.
Pgina 13 de 24
Direccin de Sistemas de Informacin Departamento CERES rea de Soporte Tcnico
Pgina 14 de 24
Direccin de Sistemas de Informacin Departamento CERES rea de Soporte Tcnico
En la siguiente pantalla dar su consentimiento para renovar el certificado. Para ello debe Firmar primero y Enviar despus la solicitud. Pulse el botn Firmar.
Pgina 15 de 24
Direccin de Sistemas de Informacin Departamento CERES rea de Soporte Tcnico
Se solicitar el certificado con el que desea firmar, debe elegir el mismo certificado con el que ha realizado todo el proceso e introducir la contrasea o el PIN de la tarjeta (segn sea el caso).
Si el proceso de firma se realiza correctamente aparecer la siguiente ventana.
Pgina 16 de 24
Direccin de Sistemas de Informacin Departamento CERES rea de Soporte Tcnico
A continuacin pulse Enviar
Si el proceso se realiza correctamente, la aplicacin le devolver su cdigo de renovacin.
Imprima o apunte este cdigo ya que lo necesitar para descargar su certificado.
Pgina 17 de 24
Direccin de Sistemas de Informacin Departamento CERES rea de Soporte Tcnico
Vaya al paso nmero 2. Descarga de su certificado renovado. NOTA: En caso de que su certificado no est en el perodo de renovacin, la aplicacin se lo indicar.
Pgina 18 de 24
Direccin de Sistemas de Informacin Departamento CERES rea de Soporte Tcnico
5.2. DESCARGA DE SU CERTIFICADO RENOVADO Para proceder a la descarga del certificado acceda a la siguiente direccin: https://www.sede.fnmt.gob.es/certificados/persona-fisica/renovar/descargar-certificado
Si la renovacin la ha realizado en tarjeta introdzcala. Introduzca su NIF y el cdigo de renovacin obtenido en la fase 1 y pulse Enviar peticin. Recibir un mensaje que le indicar que su certificado ha sido instalado.
Vaya al almacn de certificados en Herramientas / Opciones / Avanzado, Cifrado/Certificados
/ Ver Certificados, pestaa de Sus Certificados. Y compruebe que su certificado se ha instalado con xito.
Pgina 19 de 24
Direccin de Sistemas de Informacin Departamento CERES rea de Soporte Tcnico
6. EXPORTACIN DEL CERTIFICADO EN MOZILLA FIREFOX
Acuda al almacn de certificados de Mozilla Firefox, Herramientas/Opciones/Avanzado, pestaa de Cifrado/Ver Certificados, pestaa de Sus Certificados. Seleccione su certificado y pulse Hacer copia. Indique la ruta donde quiere realizar su copia de seguridad (disquete, unidad de red, etc...) Inserte la contrasea maestra de su navegador (si estableci alguna). Inserte una contrasea y la confirme para proteger la copia de seguridad que va a realizar.
Si todo el proceso es correcto, recibir el siguiente mensaje: La copia de seguridad de su(s) certificado(s) de seguridad y clave(s) privada(s) se ha realizado con xito.
Pgina 20 de 24
Direccin de Sistemas de Informacin Departamento CERES rea de Soporte Tcnico
7. ANEXO 1 PARA USUARIOS CON SISTEMA OPERATIVO MAC Los pasos para poder utilizar la tarjeta CERES en Mac OS X son los siguientes: Instalacin Los pasos para instalar el Multicard PKCS11 en Mac OS X (Lion / Mountain Lion) son los siguientes: Descargar el fichero libpkcs11-fnmtdnie-x.x.x.dmg Hacer doble clic en el fichero para montar el volumen y doble clic en el fichero generado dentro del paquete. Siguiendo las instrucciones del asistente de instalacin, se instalar en el sistema. Al finalizar la instalacin, se abrir el navegador web con la gua para configurar el mdulo criptogrfico en Firefox.
En el caso de querer desinstalar el paquete se debe usar una de las dos metodologas siguientes: Eliminar la carpeta Libpkcs11-fnmtdnie, ubicada en /Library/Libpkcs11-fnmtdnie, a la papelera de sistema.
Configuracin El navegador se configura del siguiente modo: Ir a Firefox > Preferencias > Avanzado > Cifrado/Certificados > Dispositivos de seguridad de Firefox Seleccione Cargar Dele un nombre al mdulo. (Por ejemplo "FNMT-DNIE Modulo P11") Indique manualmente la ruta del mdulo: /Library/Libpkcs11-fnmtdnie/lib/libpkcs11-fnmtdnie.so Pulse el botn "Aceptar"
Pgina 21 de 24
Direccin de Sistemas de Informacin Departamento CERES rea de Soporte Tcnico
Una vez instalado el modulo, se deber importar el certificado raz de la FNMT y del DNIe. Para el certificado raz de la FNMT: Ir a Firefox > Preferencias > Avanzado > Cifrado/Certificados > Ver certificados de Firefox Seleccione "Importar" Indique manualmente la ruta del certificado raz: /Library/Libpkcs11fnmtdnie/share/FNMTClase2CA.crt El asistente le pedir que establezca la confianza para el certificado. Marque las tres casillas de confianza. Pulse el botn "Aceptar"
Tambin se debe realizar los mismos pasos, pero con el certificado raz del DNIe. Este se encuentra ubicado en /Library/Libpkcs11-fnmtdnie/share/ac_raiz_dnie.crt
Pgina 22 de 24
Direccin de Sistemas de Informacin Departamento CERES rea de Soporte Tcnico
8. ANEXO 2 PARA USUARIOS CON WINDOWS XP, VISTA WINDOWS 7 / 8
Para realizar esta instalacin manual es requisito indispensable que se haya instalado el software para certificados de usuario que podr encontrar en la pgina de Descarga de software de la web. Desde Firefox pulsamos el men de Herramientas Opciones Avanzado Cifrado/Certificados.
Pulsamos el botn de Dispositivos de Seguridad y aparece la ventana de gestin de mdulos criptogrficos.
Pgina 23 de 24
Direccin de Sistemas de Informacin Departamento CERES rea de Soporte Tcnico
Pulsamos el botn de Cargar
Donde pone nombre del Mdulo escribimos FNMT-RCM modulo PKCS#11, pulsamos en Examinar buscamos el fichero FNMT_P11.dll que est en c:\Windows\system32 y pulsamos Aceptar.
Pgina 24 de 24
También podría gustarte
- IACC Proyecto de Título Semana 1 ContenidoDocumento16 páginasIACC Proyecto de Título Semana 1 ContenidoStephanie100% (1)
- Recetas Al Vapor Con LEKUEDocumento128 páginasRecetas Al Vapor Con LEKUEMarta Roldán75% (4)
- Modelo de Convenio de ColaboraciónDocumento4 páginasModelo de Convenio de ColaboraciónMarcosAún no hay calificaciones
- Programa INFOTEP Facilitador de La Formacion ProfesionalDocumento28 páginasPrograma INFOTEP Facilitador de La Formacion Profesionalelias100% (3)
- Clasificación de Los Aditivos Según La Norma ASTM 494Documento2 páginasClasificación de Los Aditivos Según La Norma ASTM 494Jaime Amambal Zambrano50% (4)
- Solicitud Certificado Persona FisicaDocumento12 páginasSolicitud Certificado Persona FisicalalalaAún no hay calificaciones
- Todotoken 2 AcaDocumento10 páginasTodotoken 2 AcaMaxi SAún no hay calificaciones
- Fichero IeDocumento5 páginasFichero IeIosif KhalilAún no hay calificaciones
- Manual de Instalación Certificado Centralizado CKC PDFDocumento18 páginasManual de Instalación Certificado Centralizado CKC PDFsistemas sidellAún no hay calificaciones
- Exportar CHM CDocumento5 páginasExportar CHM CAntonio DevísAún no hay calificaciones
- DBNet SE Configuracion Rut DigitalDocumento14 páginasDBNet SE Configuracion Rut DigitalPatricio Basso MaldonadoAún no hay calificaciones
- Emisión Comprobantes ElectrónicosDocumento10 páginasEmisión Comprobantes ElectrónicosGeorge AvalosAún no hay calificaciones
- Configuracion Equipo1Documento5 páginasConfiguracion Equipo1matias seculAún no hay calificaciones
- Manual para Obtencion de Sellos Digitales SATDocumento13 páginasManual para Obtencion de Sellos Digitales SATOscar LozanoAún no hay calificaciones
- Certificados Digitales de La FNMT en Windows 7Documento24 páginasCertificados Digitales de La FNMT en Windows 7Miguel MahilloAún no hay calificaciones
- Home Office A Través de VPN - Operacion Claro Medellin - CaliDocumento23 páginasHome Office A Través de VPN - Operacion Claro Medellin - CaliJosee Daviid RiosAún no hay calificaciones
- Certificados IGAEDocumento14 páginasCertificados IGAEMaria Olga Moreno OrtegaAún no hay calificaciones
- Instructivo TokenDocumento10 páginasInstructivo TokenRosina Penone CorvoAún no hay calificaciones
- Exportar Ie CDocumento4 páginasExportar Ie CEdward SnowdenAún no hay calificaciones
- Instalación de Certificado Digital en Fichero: Safari Y Google Chrome Sobre Macos XDocumento4 páginasInstalación de Certificado Digital en Fichero: Safari Y Google Chrome Sobre Macos XBassem AllaniAún no hay calificaciones
- Certificados Instalacion CSP WindowsDocumento10 páginasCertificados Instalacion CSP WindowsHellus SaizAún no hay calificaciones
- Manual de Instalación Certificado Token FisicoDocumento14 páginasManual de Instalación Certificado Token FisicoANDRES ANTONIO ALVAREZ ALIANAún no hay calificaciones
- Cómo Exportar Un Certificado Digital A Otro OrdenDocumento1 páginaCómo Exportar Un Certificado Digital A Otro OrdenRafa jg17Aún no hay calificaciones
- Configurar Tarjeta - Documentos de GoogleDocumento5 páginasConfigurar Tarjeta - Documentos de Googlehector dominguezAún no hay calificaciones
- Manual Importacion SWDocumento7 páginasManual Importacion SWBM BGAún no hay calificaciones
- ES - Manual para Firmar Reconocimiento PACDocumento9 páginasES - Manual para Firmar Reconocimiento PACroberto trejoAún no hay calificaciones
- Instalacion de TokenDocumento2 páginasInstalacion de TokenAnonymous uqtDwk5AAún no hay calificaciones
- GuíaFortiClient GSC 2023 - BANTOTALDocumento14 páginasGuíaFortiClient GSC 2023 - BANTOTALCristhian ChávezAún no hay calificaciones
- Configuracion Equipo 2022Documento5 páginasConfiguracion Equipo 2022Mauricio Omar ApecenaAún no hay calificaciones
- Solicitud Certificado Persona Fisica PDFDocumento16 páginasSolicitud Certificado Persona Fisica PDFJose Luis Aroca RuizAún no hay calificaciones
- Manual de Usuario - Instalacion Dispositivos y Firma Con JSign PDFDocumento6 páginasManual de Usuario - Instalacion Dispositivos y Firma Con JSign PDFDiana ZapataAún no hay calificaciones
- ManualUsuario Produbanco y Firma ElectrónicaDocumento19 páginasManualUsuario Produbanco y Firma ElectrónicaKikes TorresAún no hay calificaciones
- Manual de Instalacion VPNDocumento16 páginasManual de Instalacion VPNLorena HerazoAún no hay calificaciones
- WSAA ObtenerCertificadoDocumento15 páginasWSAA ObtenerCertificadoMartin KuznerAún no hay calificaciones
- Instructivo Home Office A Través de VPN - OptimusDocumento19 páginasInstructivo Home Office A Través de VPN - OptimusAnguie VargasAún no hay calificaciones
- Descubriendo El Uso Del Certificado DigitalDocumento36 páginasDescubriendo El Uso Del Certificado DigitalJordy ArrésAún no hay calificaciones
- Guia Firma Electronica Del TFTDocumento29 páginasGuia Firma Electronica Del TFTalbertocaicedoAún no hay calificaciones
- Cómo Instalar El Certificado Digital en ChromeDocumento1 páginaCómo Instalar El Certificado Digital en Chromepilar villenaAún no hay calificaciones
- Emision de Certificado Digital PKCS12 y Firmado de Documento DigitalDocumento24 páginasEmision de Certificado Digital PKCS12 y Firmado de Documento DigitalMingyar AcostaAún no hay calificaciones
- Manual Usuario Sveon (Lector de DNI Electrónico)Documento22 páginasManual Usuario Sveon (Lector de DNI Electrónico)Francisco Jesús Muñoz CosanoAún no hay calificaciones
- Androidsw CDocumento4 páginasAndroidsw Csales4Aún no hay calificaciones
- Tema 6Documento15 páginasTema 6Antonio M Nicolás AntúnezAún no hay calificaciones
- Certificado Tipo 5Documento4 páginasCertificado Tipo 5UncoscribAún no hay calificaciones
- Instructivo de Tarjeta Electronica para El Sistema SigecofDocumento15 páginasInstructivo de Tarjeta Electronica para El Sistema SigecofKirving J. SomarribaAún no hay calificaciones
- Guia DNIe WindowsDocumento14 páginasGuia DNIe WindowsMarta SanchezAún no hay calificaciones
- Manual - Instalación de Certificado en Archivo en Windows y Firma de DocumentosDocumento20 páginasManual - Instalación de Certificado en Archivo en Windows y Firma de DocumentosAb Milton Averos PaguayAún no hay calificaciones
- RequisitosTecnicosFirmaAutofirma-v3 0Documento22 páginasRequisitosTecnicosFirmaAutofirma-v3 0AngelAún no hay calificaciones
- Firma No Normalizada Tipo 2Documento16 páginasFirma No Normalizada Tipo 2hastallucAún no hay calificaciones
- Manual Multi Lector Dni ComboDocumento98 páginasManual Multi Lector Dni ComboLUL MIAUAún no hay calificaciones
- Manual - Firma Digital en Gde 01.06.23 V 2.0Documento14 páginasManual - Firma Digital en Gde 01.06.23 V 2.0Patricio Jorge MedinaAún no hay calificaciones
- Actualizacion CrlsDocumento3 páginasActualizacion Crlsjonnathan ferney pedrozaAún no hay calificaciones
- Instructivo EcuapassDocumento2 páginasInstructivo EcuapassSimón RíosAún no hay calificaciones
- Guia Rápida Instalación Token BceDocumento4 páginasGuia Rápida Instalación Token BceGonzalo Fabían Vasconez SubíaAún no hay calificaciones
- Fichero IeDocumento4 páginasFichero IeSara Santacreu MoltóAún no hay calificaciones
- Obtener Certificado WSAADocumento10 páginasObtener Certificado WSAAEsteban PilaszekAún no hay calificaciones
- Como Tramitar Mi Certificado de Sello DigitalDocumento24 páginasComo Tramitar Mi Certificado de Sello DigitalLuis Cen NohAún no hay calificaciones
- Manual de Configuracion de Chrome en Los Servicios Web de La SSDocumento19 páginasManual de Configuracion de Chrome en Los Servicios Web de La SSIovoglioeve CimiAún no hay calificaciones
- Manual Instalacion y Uso SafenetDocumento9 páginasManual Instalacion y Uso SafenethacalderonAún no hay calificaciones
- Instalación y Configuración Del Componente Firma DigitalDocumento17 páginasInstalación y Configuración Del Componente Firma DigitalMichael CalvoAún no hay calificaciones
- Configuracion y RenovacionDocumento5 páginasConfiguracion y RenovacionFabian JaAún no hay calificaciones
- TQR-210B Guia EsDocumento9 páginasTQR-210B Guia Espvckaya2Aún no hay calificaciones
- Proceso de Renovación de CertificadosDocumento8 páginasProceso de Renovación de Certificadosjuanvazquez1983Aún no hay calificaciones
- Pruebas de funcionalidades y optimización de páginas web. IFCD0110De EverandPruebas de funcionalidades y optimización de páginas web. IFCD0110Aún no hay calificaciones
- Explotación de las funcionalidades del sistema microinformático. IFCT0309De EverandExplotación de las funcionalidades del sistema microinformático. IFCT0309Aún no hay calificaciones
- Preparación de archivos para la impresión digital. ARGI0209De EverandPreparación de archivos para la impresión digital. ARGI0209Aún no hay calificaciones
- Ejemplo TestamentoDocumento4 páginasEjemplo TestamentoMarcosAún no hay calificaciones
- Escribir Programas Con NCURSESDocumento50 páginasEscribir Programas Con NCURSESMarcosAún no hay calificaciones
- Forensic FOCA ManualDocumento15 páginasForensic FOCA ManualMarcosAún no hay calificaciones
- Momento 1 Automatas UNAD 2016Documento7 páginasMomento 1 Automatas UNAD 2016Yeiner MartinezAún no hay calificaciones
- PresupuestoDocumento5 páginasPresupuestojunior bravoAún no hay calificaciones
- 34524Documento1 página34524Alberto Carretero MartínezAún no hay calificaciones
- Cintas Petroleras, Plomadas y Felxometros Lufkin Apex 2011Documento1 páginaCintas Petroleras, Plomadas y Felxometros Lufkin Apex 2011Luis Manuel Montoya RiveraAún no hay calificaciones
- Preguntas para El Simulacro 01Documento2 páginasPreguntas para El Simulacro 01Smith VilelaAún no hay calificaciones
- Iperc - Obras HumedasDocumento9 páginasIperc - Obras HumedasManuel Miranda JacoAún no hay calificaciones
- Triptico OrientacionDocumento2 páginasTriptico OrientacionjudiAún no hay calificaciones
- Asistente de OfimaticaDocumento17 páginasAsistente de OfimaticaRoberto VelasquezAún no hay calificaciones
- 90003-152 - Tarea 2 - Jeniffer Juliana Toro OrtegaDocumento14 páginas90003-152 - Tarea 2 - Jeniffer Juliana Toro OrtegaJeniffer Juliana Toro OrtegaAún no hay calificaciones
- Boleto de Compraventa de Inmuebles en El Nuevo CcycnDocumento10 páginasBoleto de Compraventa de Inmuebles en El Nuevo CcycnVeroGarciaAún no hay calificaciones
- 14 Taller SesionesDocumento12 páginas14 Taller SesionesIrmaStefanyCoronadoCajusolAún no hay calificaciones
- MONOGRAFIADocumento14 páginasMONOGRAFIADaniella Valle QuispeAún no hay calificaciones
- Mtto Ups PDFDocumento31 páginasMtto Ups PDFJuan Carlos HerreraAún no hay calificaciones
- Agentes TensioactivosDocumento14 páginasAgentes TensioactivosOmar CruzAún no hay calificaciones
- Death CafeDocumento23 páginasDeath CafeSanti LopezAún no hay calificaciones
- NOM AlcoholimetroDocumento15 páginasNOM AlcoholimetroJuan LuisAún no hay calificaciones
- John HerschelDocumento4 páginasJohn HerschelbyrucAún no hay calificaciones
- Estructuras PrefabricadasDocumento13 páginasEstructuras PrefabricadasJoha McCartneyAún no hay calificaciones
- Solucionario de PuentesDocumento12 páginasSolucionario de PuentesNilton MorenoAún no hay calificaciones
- Explicación de C++Documento41 páginasExplicación de C++Michael BeltranAún no hay calificaciones
- Ce 2720Documento6 páginasCe 2720Euro José Alfaro LópezAún no hay calificaciones
- Planilla Cerramiento y MuroDocumento5 páginasPlanilla Cerramiento y MuroJulio AmaguaAún no hay calificaciones
- Acta de 2DO Entregable SEDE GRADocumento6 páginasActa de 2DO Entregable SEDE GRABrian Jercy Ramírez AyalaAún no hay calificaciones
- Boleta TransporteDocumento1 páginaBoleta TransportejoelAún no hay calificaciones
- Actividad 1.2Documento3 páginasActividad 1.2RODRIGO MISSAEL CANO ROSASAún no hay calificaciones
- 06 PE 4500 Lubricacion y AjusteDocumento11 páginas06 PE 4500 Lubricacion y AjusteVicente Vixo Montero BustosAún no hay calificaciones
- Etnografía de La Bicicleta en CórdobaDocumento193 páginasEtnografía de La Bicicleta en CórdobaGerardo Pedrós0% (1)