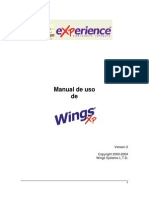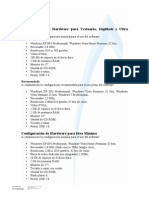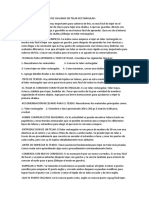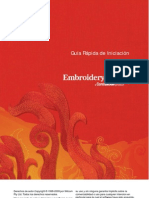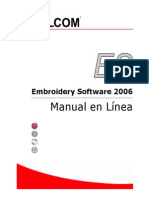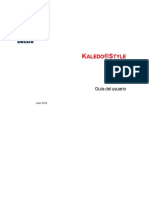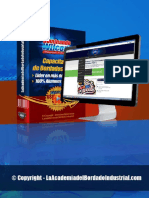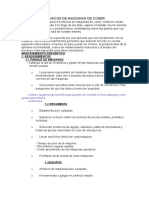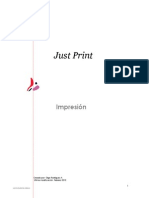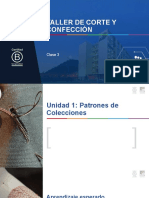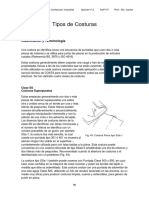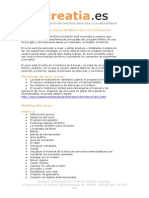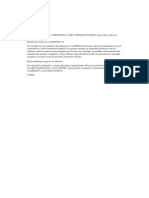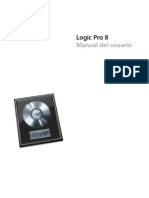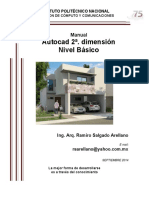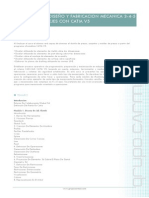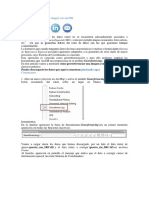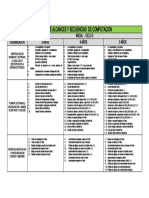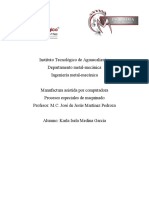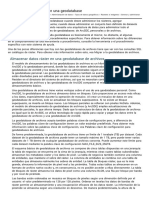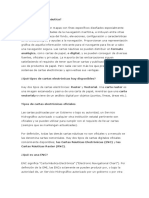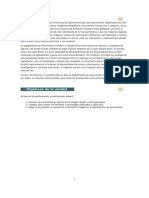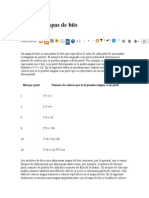Documentos de Académico
Documentos de Profesional
Documentos de Cultura
Manual de Wilcom
Manual de Wilcom
Cargado por
Beatriz De Las FuentesDerechos de autor
Formatos disponibles
Compartir este documento
Compartir o incrustar documentos
¿Le pareció útil este documento?
¿Este contenido es inapropiado?
Denunciar este documentoCopyright:
Formatos disponibles
Manual de Wilcom
Manual de Wilcom
Cargado por
Beatriz De Las FuentesCopyright:
Formatos disponibles
ES Diseador
Versin 7
Manual del
Usuario
Derechos de autor (Copyright) 1990-2001 por WILCOM Pty. Ltd. Todos los derechos
reservados.
Ninguna parte de esta publicacin o el software que le acompaa puede ser copiado o
distribuido, transmitido, transcrito, almacenado en sistemas de recuperacin o traducido
a cualquier lenguaje humano o de informtica, en cualquier forma o por cualquier
medio, ya sea electrnico, mecnico, magntico, manual o de otra clase o revelado a
terceras partes sin el permiso expreso por escrito de:
WILCOM Pty. Ltd. (A.C.N. 001 971 919)
146-156 Wyndham Street, Alexandria (Sydney)
New South Wales, 2015, Australia
PO Box 581, Alexandria, 1435
Phone: +61 2 9578 5100
Fax: +61 2 9578 5108
Email: wilcom@wilcom.com.au
Web: http://www.wilcom.com.au
La parte del Stitch Processor (Procesador de Puntada) de este producto est cubierta por las
siguientes patentes:
Patente de EEUU. Nmero 4,821,662
Patente Europea Nmero 0021163
Patente Japonesa Nmero 2029491
TrueView y Point & Stitch son marcas Registradas de WILCOM Pty. Ltd.
WILCOM Pty. Ltd. no hace representacion alguna o garantias con respecto a los contenidos
de esta publicacion & y se descarga especificamente de cualquier garantia implicita de calidad
comercial o uso para cualquier intencion en particular.
Adems, WILCOM Pty. Ltd. se reserva el derecho a revisar esta publicacin y a hacer
cambios en ella de vez en cuando sin obligacin por parte de WILCOM Pty. Ltd. de notificar
a ninguna persona u organizacin sobre tales revisiones o cambios.
Las ilustraciones de pantalla en esta publicacin pretenden ser representativas, no duplicados
exactos de los trazados de la pantalla generados por el software.
Sujetos a cualquier garantia insinuada por la ley que son incapaces de limitacion o exclusion el
software es comprado como viene y como esta, sin ninguna garantia sobre sus resultados,
exactitud, libertad de errores o sobre cualquier problema que provenga de su uso y sin
ninguna garantia implicita sobre la comerciabilidad o uso para cualquier intencion en
particular para la cual el software haya sido acquirido. El comprador depende de su propia
habilidad y juicio al seleccionar el software para su propio uso y asume todo el riesgo sobre
los resultados y funcionamiento del software. WILCOM Pty. Ltd. no garantiza
expecificamente que el software responda a los requerimientos del comprador o que
funcione sin interrupciones o sin errores.
P/N 8100716 Rev 1 1 Mar 01
V7 Diseador ES Manual del Usuario iii
Contenidos
Captulo 1 Introduccin 1
Niveles de producto de ES Diseador 2
Documentacin de ES 3
Convenciones empleadas en el manual 5
PARTE I NOCIONES BSICAS
Captulo 2 Proceso de Digitalizacin del Bordado 9
Planificacin del diseo 9
Digitalizacin Manual 14
Digitalizacin Automtica 23
Mejorar la calidad del bordado 27
Modificar diseos 35
Letras de bordado 38
Comprobar diseos 40
Sacar Diseos 41
Captulo 3 Procedimientos Bsicos 43
Arranque ES Diseador 43
Uso de comandos 45
Abrir diseos 48
Crear diseos nuevos 50
Mostrar la cuadrcula 52
Medicin de distancias en pantalla 52
Seleccionar formatos de mquina 53
Guardar diseos 54
Introducir de cdigos de seguridad 56
Ver informacin en lnea 59
Captulo 4 Ver Diseos 63
Modalidades de visualizacin de diseos 64
Configuraciones de visualizacin de diseos 69
Ver combinaciones de colores 75
Ver informacin del diseo 76
Captulo 5 Verificar Diseos y Seleccionar Objetos 85
Verificar la secuencia de puntada 85
iv Contenidos V7
Seleccionar todos los objetos de un diseo 91
Seleccionar objetos con Seleccionar Objeto 92
Seleccionar una gama de objetos 96
Seleccionar objetos con Seleccionar con Polgono/Seleccionar con Lnea 97
Seleccionar objetos relacionados 99
Deseleccionar objetos 101
Seleccionar y manipular objetos con la Lista de Objetos 101
Seleccionar y manipular bloques de colores 103
PARTE II NOCIONES BSICAS DE DIGITALIZACIN
Captulo 6 Digitalizacin Manual 109
Uso de los mtodos de entrada 109
Digitalizar puntadas individuales 112
Digitalizar lneas 114
Digitalizar columnas de anchura fija 119
Digitalizar columnas de anchura variable 124
Digitalizar columnas asimtricas de puntadas de giro 126
Digitalizar formas complejas con ngulos fijos de puntada 127
Captulo 7 Puntadas de Relleno 133
Seleccionar puntadas de relleno 134
Crear rellenos con puntada Plumets 135
Crear rellenos con puntada Tatami 141
Crear rellenos con puntada Zigzag 146
Crear rellenos con Puntada E 147
Captulo 8 Propiedades del Objeto, Estilos y Plantillas 151
Aplicar y gestionar las propiedades del objeto 152
Aplicar y gestionar estilos 157
Gestionar plantillas de diseo 164
Captulo 9 Combinaciones de Colores y Mapas de Hilo 171
Cambiar colores de hilo 172
Usar combinaciones mltiples de colores 175
Hacer corresponder colores de hilo 183
Cambiar planos de fondo y configuraciones de visualizacin 186
Crear mapas de hilo propios 190
Modificar mapas de hilo 194
Captulo 10 Conectar Objetos de Bordado 199
Clases de conectores 199
Usar conectores automticos 201
Aadir conectores manualmente 208
Ajustar la longitud de puntada de corrido de viaje 211
V7 Diseador ES Manual del Usuario v
PARTE III DIGITALIZAR CON TRABAJOS ARTSTICOS
Captulo 11 Digitalizar con Telones de Fondo 215
Elegir ilustraciones artsticas para digitalizar 216
Escanear ilustraciones artsticas en ES 220
Digitalizar con imgenes de mapas de bits 225
Digitalizar con dibujos vectoriales 228
Ver y ocultar telones de fondo 235
Captulo 12 Preparar Imgenes para la Digitalizacin Automtica 239
Preparar imgenes para la digitalizacin automtica 239
Recortar imgenes para la digitalizacin 246
Preparar imgenes no delimitadas 248
Preparar imgenes delimitadas 251
Editar imgenes en un paquete grfico 254
Captulo 13 Digitalizacin Semiautomtica 257
Crear dibujos en ES 258
Digitalizar formas abiertas, cerradas y complejas 262
Digitalizar formas automticamente con Point & Stitch 269
Captulo 14 Digitalizacin Automtica 277
Digitalizacin automtica con Diseo Inteligente 278
Crear diseos de bordado a partir de imgenes de escala de grises 286
PARTE IV MODIFICAR DISEOS
Captulo 15 Combinar y Volver a Secuenciar Objetos 291
Combinar objetos y diseos 291
Dividir objetos 296
Volver a secuenciar objetos de bordado 297
Ramificado automtico 302
Captulo 16 Organizar y Transformar Objetos 309
Posicionar objetos 309
Sujetar y agrupar objetos 311
Alinear y espaciar objetos 313
Escalar objetos 315
Girar objetos 320
Sesgar objetos 324
Reflejar objetos 325
vi Contenidos V7
Captulo 17 Reformar y Editar Objetos 329
Reformar objetos 329
Reformar objetos de forma de crculo, estrella o anillo 334
Convertirentre clases de objeto 337
Ajustar ngulos de puntada 341
Cambiar los puntos de entrada y de salida 345
Mantener u omitir la ltima puntada 346
Captulo 18 Editar Puntadas y Funciones de Mquina 349
Seleccionar puntadas 350
Editar puntadas 353
Convertir puntadas seleccionadas en objetos 356
Editar funciones de mquina 357
Editar puntadas y funciones con Lista de Puntada 363
PARTE V DIGITALIZACIN AVANZADA
Captulo 19 Mejorar la Calidad de Puntada 371
Fortalecer y estabilizar con refuerzos automticos 371
Compensar el estiramiento de tejido 380
Invertir la direccin de puntada 382
Reducir la aglomeracin de puntadas con acortamiento de puntada 383
Reducir aglomeracin de puntadas con espaciado fraccional 388
Ajustar la densidad de puntada 390
Eliminar puntadas pequeas de forma automtica 395
Controlar el cosido de esquinas 396
Dividir puntadas largas con Divisin Automtica 401
Conservar puntadas largas con Salto Automtico 403
Establecer automticamente los puntos de inicio y final 406
Captulo 20 Tcnicas Especializadas de Digitalizacin 409
Reforzar lmites 409
Digitalizar crculos, estrellas y anillos 410
Crear uniones suaves 414
Crear lmites y rellenar agujeros 416
Digitalizar para apliqu 420
Digitalizar lentejuelas y agujeros de taladro 428
Captulo 21 Efectos Artsticos de Puntada 433
Crear bordes dentados 433
Crear efectos de espaciado acorden 437
Crear efectos de cosido Trapunto 440
Crear efectos de puntada de contorno 442
Crear rellenos curvos con Efecto Florentino 448
Crear rellenos curvos con Efecto Lquido 453
V7 Diseador ES Manual del Usuario vii
Captulo 22 Rellenos Con Texturas 457
Crear texturas con compensaciones Tatami 457
Crear texturas con Divisin de Programa 464
Crear texturas con Divisin Flexi 480
Crear texturas con Divisin Definida por el Usuario 483
Captulo 23 Corridos y Rellenos de Motivo 489
Seleccionar e insertar motivos 489
Girar, reflejar y escalar motivos 491
Administrar motivos 493
Crear corridos de motivo 498
Crear rellenos de motivo 505
Crear Efectos 3D con Rellenos de Motivo 515
PARTE VI LETRAS DE BORDADO
Captulo 24 Fundamentos de Letras 523
Aadir letras a los diseos de bordado 523
Editar objetos de letras 527
Formatear las letras 529
Escalar letras 532
Ajustar el espaciado de letras 536
Captulo 25 Ajustar la Disposicin de las Letras 543
Transformar objetos de letras 543
Ajustar letras individuales 546
Aplicar lneas de base de letras 551
Ajustar las lneas de base 558
Captulo 26 Ajustar los Valores de Puntada de Letras 569
Aplicar diferentes clases de puntada a objetos de letras 570
Aplicar Esquinas Inteligentes a objetos de letras 574
Ajustar ngulos de puntada de letras 575
Ajustar la secuencia de puntada de letras 577
Captulo 27 Caractersticas Especiales de Letras 583
Aadir caracteres y smbolos especiales 583
Crear efectos especiales con envolturas 586
Crear bordes alrededor de las letras 589
Crear diseos con nombres mltiples 590
Captulo 28 Alfabetos Personalizados 601
Crear alfabetos personalizados 601
Modificar alfabetos personalizados 610
viii Contenidos V7
Convertir fuentes de TrueType en fuentes de bordado 614
Asociar alfabetos 622
PARTE VII ELABORACIN DE DISEOS Y CODIFICACIN
Captulo 29 Procesar Archivos de Diseo 625
Formatos de diseo de bordado 625
Abrir archivos de puntada en ES 629
Procesar archivos de lmite de Melco CND 643
Asociar archivos Melco CND por colores 648
Reasignar colores a archivos de puntada 652
Captulo 30 Cambiar Formatos de Mquina 657
Seleccionar formatos de mquina 657
Sacar a diferentes formatos de mquina 658
Crear formatos de mquina personalizados 659
Modificar formatos estndar de mquina 661
Verificar los comandos de control 662
Eliminar formatos de mquina personalizados 663
Ajustar los valores de formato estndar de mquina 664
Ajustar las configuraciones avanzadas de formato de mquina 669
Captulo 31 Cmo Sacar Diseos 675
Crear hojas de trabajo de produccin 676
Enviar diseos como archivos adjuntos al correo electrnico 685
Sacar diseos en forma de dibujos e imgenes 686
Cortar formas apliqu 689
Coser diseos con el Administrador de Puntada 691
Captulo 32 Discos de Bordado y Cintas de Papel 693
Grabar diseos en discos de bordado 693
Almacenar diseos en cinta de papel 699
PARTE VIII ADMINISTRACIN DEL DISEO
Captulo 33 ES Design Explorer 707
Iniciar e instalar ES Design Explorer 707
Ver diseos 713
Cambiar nombre, aadir y eliminar carpetas 716
Seleccionar diseos 717
Limitar las clases de archivo mostradas 719
Clasificar archivos 720
Convertir clases de archivo de diseo 723
V7 Diseador ES Manual del Usuario ix
Abrir diseos desde Design Explorer 724
Cortar, copiar, pegar y eliminar diseos 725
Coser desde Design Explorer 727
Punzar desde Design Explorer 728
Imprimir, publicar y exportar 729
Volver a conectar Design Explorer con ES 735
PARTE IX CONFIGURACIN DEL SOFTWARE Y DEL
HARDWARE
Captulo 34 Instalar Hardware 739
Valores de conexin de los dispositivos perifricos 739
Instalar tablillas digitalizadoras 743
Instalar mquinas de bordado 748
Instalar lectores y punzones de cinta de papel 751
Instalar escners 755
Calibrar el monitor 755
Captulo 35 Usar Tablillas Digitalizadoras 757
Registrar el mapa de mens 757
Preparar un dibujo de ampliacin 759
Registrar un dibujo de ampliacin 760
Cambiar la escala de dibujo 762
Desplazar un dibujo de ampliacin 763
Usar un puck digitalizador 765
Seleccionar valores de espaciado prestablecidos 766
Captulo 36 Ajustar los Valores del Sistema 767
Establecer las opciones de visulizacin de los elementos del diseo 767
Establecer las opciones TrueView 768
Establecer las opciones de cuadrcula 770
Establecer opciones de Desplazamiento Automtico 772
Establecer las opciones de guardar automticamente y copia de seguridad
automtica 773
Establecer la visualizacin de la posicin del puntero 774
Establecer las opciones de posicin de pegado 776
Establecer otras opciones generales 777
PARTE X APNDICES E INDICES
Apndice A Diferenciacin de Tabla del Producto 781
ES V7 Tabla de Diferenciacin de Productos 782
x Contenidos V7
Apndice B Gua de Referencia Rpida 799
Apndice C Mapa del Men 803
Iconos del mapa del Men 807
Apndice D Formatos de Disco y de Archivo Soportados 815
Formatos de archivo de bordado soportados 815
Comparacin de la informacin de formato de puntada y de lmite 817
Formato de Melco CND 818
Formato INP de Wilcom 824
Formato Gunold PCH 826
Formatos de disco de bordado soportados 829
Formatos de cinta de papel soportados 829
Formatos Schiffli soportados 830
Formatos de dibujo y de imagen soportados 831
Apndice E Alfabetos Estndar 833
Apndice F Muestras de Motivos 847
Motivos de una parte 847
Motivos de Dos-Partes 855
Apndice G Muestras de Divisin de Programa 859
Apndice H Problemas de Funcionamiento y Soluciones 865
Solucionar problemas en ES 865
Revertir a los valores de fbrica 866
Probar discos de bordado 867
Verificar las conexiones de la tablilla digitalizadora 868
Especificaciones de PC recomendadas 870
Errores irrecuperables 873
Mensajes del dispositivo de seguridad 874
Problemas Generales 880
Indice 885
V7 Diseador ES Manual del Usuario 1
Captulo 1
Introduccin
Bienvenido a ES, el ms avanzado programa de software para la fabricacin y el
diseo en el sector del bordado. El software ES es un producto basado en
Windows, e incluye muchas de las convenciones ya conocidas por la mayora de
los usuarios de PCs.
Nuevos usuarios
Si sta es la primera vez que usa ES, le satisfarn su flexibilidad y capacidad para
digitalizar, la facilidad con la que puede crear y editar diseos, y lo fcil que resulta
aadir o crear sus propias letras. No obstante, antes de empezar a usar este
producto, lea Proceso de Digitalizacin del Bordado en la pgina 9. Este captulo
le proporciona informacin general sobre los conceptos bsicos de la
digitalizacin con ES, e importantes directrices sobre cmo usar este software
para obtener ptimos resultados.
Tambin le recomendamos que se familiarice con los Procedimientos Bsicos en la
pgina 43. Aprender a arrancar el programa, crear o abrir un diseo, imprimir
hojas de clculo de produccin, y cmo usar algunas de las herramientas y
caractersticas esenciales que ES le proporciona. El captulo Ver Diseos en la
pgina 63 tambin contiene informacin general sobre las mltiples modalidades
de visualizacin de diseos en ES.
Usuarios de versiones anteriores
ES es una versin ampliamente mejorada de nuestros productos anteriores.
Cuenta con numerosas caractersticas nuevas y ampliadas que facilitan la
digitalizacin y la hacen ms eficiente. Este manual contiene instrucciones
detalladas y revisadas que le muestran cmo se han incorporado dichas
caractersticas mencionados. Muchos de los mtodos de digitalizacin son ms
avanzados, por lo que recomendamos que lea el captulo Proceso de Digitalizacin
del Bordado en la pgina 9 para familiarizarse rpidamente con el alcance de estas
mejoras.
El acceso al software ES est controlado por un dispositivo de seguridad
instalado o conectado al ordenador. Para ms informacin, vea las instrucciones
de instalacin que figuran aparte. Se pueden hacer mejoras fcilmente,
introduciendo nuevos cdigos de acceso o reemplazando el dispositivo de
2 Captulo 1 Introduccin V7
seguridad externo (dongle). Vea Introducir de cdigos de seguridad en la pgina
56 para ms informacin. El software facilita ahora una mayor proteccin de
seguridad con nuevos 'dongles' y controladores HASP.
Niveles de producto de ES Diseador
Existen varios modelos del producto de software, algunos de los cuales poseen
capacidades opcionales extra. La siguiente tabla describe los niveles de producto
de ES. Para ms informacin, vea Dif erenciacin de Tabla del Producto en la
pgina 781.
Advertencia El dispositivo de seguridad controla los niveles de producto y las
capacidades opcionales extra. Este dispositivo es la pieza ms importante y
valiosa del sistema; debe tratarla con sumo cuidado.
Producto Informacin general
ES21L ES21L es un sistema profesional de letras que puede usarse para
crear y editar letras en cualquier diseo. Escoja de entre una amplia
gama de alfabetos estndar y opcionales, que incluyen juegos
completos de caracteres y letras europeas. Puede producir
monogramas o usar la opcin avanzada de Envoltura para
distorsionar las letras. Tambin puede graduar o escalar los diseos y
editar puntadas individuales para afinar sus diseos y conseguir un
acabado perfecto.
ES21E ES21E posee la versatilidad de ES21L y cuenta adems con la
funcionalidad de poder editar. Puede modificar un diseo o combinar
diferentes diseos en su totalidad o parcialmente. Se pueden redisear
y transformar de modo interactivo los elementos de diseo en pantalla.
Puede cambiar las clases de puntada entre Plumets, Zigzag y
Tatami, as como la densidad de puntada de partes del diseo.
Tambin puede volver a secuenciar los elementos del diseo.
V7 Diseador ES Manual del Usuario 3
Documentacin de ES
La documentacin de ES incluye:
!Manual del Usuario
!Ayuda En Lnea
!Instrucciones de Instalacin
!Gua de Referencia Rpida
ES21D El sistema de digitalizacin profesional ES21D posee todas las
caractersticas de edicin y creacin de letras con que cuenta ES21E
adems de potentes rasgos de digitalizacin. Puede crear figuras de
bordado con puntadas de giro o paralelas usando las mismas
herramientas que emplean los diseadores profesionales. Puede usar
ilustraciones artsticas escaneadas o importadas para digitalizar
diseos en pantalla o usar una tablilla de digitalizacin.
Para cambiar cualquier fuente TrueType de Windows a un alfabeto de
letras, use Convertir Fuentes de True Type. Puede crear sus
propios alfabetos con facilidad, usando Alfabetos definidos por el
usuario .
Use Point & Stitch para convertir diseos vectoriales en puntadas;
Calco Automtico puede crear vectores a partir de mapas de bits
limpios, lo cual le permite una mayor libertad en sus diseos. Con Foto
Flash, puede crear puntadas de lnea automticas a partir de
fotografas.
Para ahorrar tiempo, cuente con Diseo Inteligente en ES, que se
adapta a todos los niveles de destreza. Diseo Inteligente toma una
imagen ya existente de un mapa de bits y genera las puntadas en tres
sencillos pasos.
El apliqu es fcil con Apliqu Automtico .
ES45 ES45 es un sistema popular y potente para la digitalizacin de la
produccin.
Cuenta con una amplia gama de herramientas de digitalizacin y
clases de puntada, adems de rasgos extraordinarias, como por
ejemplo Efecto Florentino, Trapunto, y puede asimismo guardar sus
valores favoritos. Con ES45 puede digitalizar casi cualquier
cosa. Puede usar ilustraciones escaneadas o importadas para
digitalizar diseos en pantalla, o emplear una tablilla de digitalizacin.
ES65 ES65 es el producto de nivel superior para digitalizar y editar. Posee
todas las caractersticas de ES45 y mucho ms. Cuenta con
herramientas especializadas de digitalizacin para hacer crculos,
anillos y estrellas, adems de una amplia gama de modelos artsticos
y decorativos de relleno, exclusivos con ES65.
Producto Informacin general
4 Captulo 1 Introduccin V7
!Mapa del Men del Digitalizador
Manual del Usuario
El Manual del Usuario viene en dos formatos: impreso y en lnea. A la Ayuda En
Lnea se accede desde el men de ayuda. El manual impreso es muy completo, e
incluye cientos de instrucciones paso a paso, as como ilustraciones y
reproducciones de pantalla que le servirn de gua a lo largo del proceso de
digitalizacin.
Dado que puede escoger de entre una variedad de niveles de producto de ES,
adems de agregar opciones y mejoras conforme su negocio se vaya expandiendo,
todo lo que necesita saber sobre su sistema est incluido en un nico Manual del
Usuario.
Los cuatro primeros captulos de este manual (ste incluido) contienen
informacin general de inters para todos los lectores. Para ayudarle a identificar
la informacin especfica de su modelo de ES y las opciones que haya
seleccionado, vea Diferenciacin de Tabla del Producto en la pgina 781.
Ayuda En Lnea
A la Ayuda En Lnea se accede desde el men de ayuda en ES.
Instrucciones de Instalacin
Las instrucciones de instalacin explican cmo instalar ES en su sistema.
Gua de Referencia Rpida
La Gua de Referencia Rpida incluye un listado de todos los mtodos abreviados
o 'atajos' de teclado disponibles en ES. Guarde esta gua cerca de su ordenador
para efectuar consultas siempre que lo necesite. Tambin encontrar un listado de
los mtodos abreviados de teclado en Gua de Ref erencia Rpida en la
pgina 799.
Mapa del Men del Digitalizador
El mapa del men debe colocarse en su tabla digitalizadora si va a usar un
digitalizador. El mapa del men contiene iconos de comando que puede
seleccionar haciendo clic en el recuadro apropiado con el puck digitalizador. Se
incluye una copia del mapa del men en Gua de Ref erencia Rpida en la
pgina 799.
V7 Diseador ES Manual del Usuario 5
Convenciones empleadas en el manual
Comandos
En este manual, se hace referencia a los comandos en un submen tanto con el
nombre del submen como con el nombre del comando. Por ejemplo, al
comando Abrir en el submen Disquete de Bordado se hace referencia como
Disquete de Bordado > Abrir .
Cajas de dilogo
Las cajas de dilogo se mencionan como dilogos y aparecen en el manual
nicamente si proporcionan informacin importante sobre el uso de ES. Las
imgenes de pantalla que se proporcionan son una representacin aproximada,
no rplicas exactas, de los trazados generados por el software.
Convenciones de teclado
Instruccin Smbolo Accin
Haga clic Haga clic con el botn izquierdo del ratn.
Haga clic con el
botn derecho del
ratn
( Haga clic con el botn derecho del ratn.
Haga doble clic Haga clic con el botn izquierdo del ratn dos
veces, sin mover el ratn.
Maysculas -clic ' + Mantenga pulsada la tecla (Mays) y haga clic
con un botn del ratn.
Aceptar o Haga clic en Aceptar con el ratn o pulse la
tecla Intro del teclado para completar la accin.
Mtodo abreviado Descripcin
$ Mientras mantiene pulsada la tecla Control
(Ctrl), pulse la letra minscula S.
' Mientras mantiene pulsada la tecla Control
(Ctrl), pulse Maysculas (Mays) y la tecla H.
Consulte el listado completo de mtodos abreviados de teclado en la Gua de
Referencia Rpida .
6 Captulo 1 Introduccin V7
V7 ES Diseador Manual del Usuario 7
PARTE I
NOCIONES BSICAS
8 V7
V7 Diseador ES Manual del Usuario 9
Captulo 2
Proceso de Digitalizacin del Bordado
ES facilita a los bordadores una manera rpida y flexible de crear y editar los
diseos de bordado. Este programa est diseado para soportar una alta
productividad y cumplir con los requisitos de eficacia de los digitalizadores
profesionales, al mismo tiempo que permite a los novatos y a los usuarios a
tiempo parcial, convertirse en digitalizadores muy productivos. ES le da mucha
flexibilidad a la hora de crear diseos y de modificarlos cuando lo desee o de
adaptar los diseos existentes a los tejidos y a las diferentes mquinas.
El proceso de digitalizacin del bordado de ES consistir de algunas o de todas
las siguientes etapas:
1 Planificacin del diseo
2 Digitalizacin automtica
3 Digitalizacin Manual
4 Mejora de la calidad del diseo
5 Modificacin del diseo
6 Examinar y sacar el diseo
Planificacin del diseo
La digitalizacin tradicional es un proceso lineal usted planifica el diseo,
despus lo digitaliza desde el comienzo hasta el final en una sola secuencia. Este
es todava, y siempre ser, la manera ms eficaz de crear un diseo. Planifique su
diseo con todo detalle, vaya por cada etapa del proceso del diseo pensando
cuidadosamente acerca de cmo afectar sto al diseo resultante final.
Caractersticas de un buen diseo de bordado
Una buena calidad del bordado empieza con el diseo. Necesitar entonces una
mquina de buena calidad para coserlo. Pero incluso eso no sera suficiente si no
usara el tejido correcto, los hilos, refuerzos, tensiones y as sucesivamente. Tenga
en cuenta los siguientes puntos cuando planifique su diseo.
10 Captulo 2 Proceso de Digitalizacin del Bordado V7
El cosido de diseo debera tener tambin las siguientes caractersticas:
!El diseo se cose eficazmente en la mquina.
!El tejido no se arruga alrededor de las reas cosidas.
!El diseo est libre de cabos sueltos.
Idea Cuando empiece un nuevo diseo, gurdelo inmediatamente con un
nombre que tenga mucho significado para usted. Vea Guardar diseos en la
pgina 54 para ms informacin.
Elegir un trabajo artstico (imagen, dibujo) para su bordado
Podr insertar, pegar o escanear obras artsitcas en los formatos de mapa de bits
o vectoriales, en el programa de ES para usarlo como un teln de fondo de
digitalizacin. Para crear un bordado de buena calidad, necesitar elegir una obra
artstica en muy buen estado. Tanto si desea digitalizar manualmente como
automticamente, necesitar imgenes limpias con un nmero limitado de
colores slidos y con lmites bien definidos como clipart con estas
imgenes trabajar mucho mejor. Vea Elegir ilustraciones artsticas para
digitalizar en la pgina 216 para ms informacin.
los detalles estn
definidos con
claridad
las puntadas son
limpias, suaves y
uniformes
las formas estn
rellenadas con un
relleno correcto y con
puntadas de lmite
las puntadas estn en
ngulo para coincidir
con las formas
el diseo parece bueno
formas, colores,
equilibrio
las formas estn
cosidas
correctamente
sin huecos no
deseados
la letra es clara y es
fcil de leer
V7 Diseador ES Manual del Usuario 11
A no ser que sea un digitalizador con mucha experiencia, no use un trabajo
artstico que sea complicado, que tenga muchos detalles finos y formas pequeas
o que dependa de las sombras. Fuentes posibles para un buen trabajo artstico de
diseo de bordado seran:
!libros con modelos de bordado y libros con historias infantiles
!manteles de mesa impresos o toallas de pao
!tarjetas de negocios, postales y papel de envolver.
!bibliotecas de clip art sacadas de su procesador de textos o de su programa
grfico
!internet o bibliotecas clipart del CD
!muestras de la carpeta de Designs de ES
!trabajo artstico original por ejemplo, los dibujos creados por nios
Nota Asegrese de que ha comprobado que esas imgenes no tienen derechos
de autor (copyright) si son imgenes que no ha creado usted mismo. Si no
estuviera seguro, debera ponerse en contacto con la empresa creadora y pedir
permiso para usarlas.
Escanear y editar trabajos artsticos
Todo trabajo artstico que no est en el formato digital, ser necesario escanearlo
correctamente para producir imgenes de buena calidad. Vea Escanear
ilustraciones artsticas en ES en la pgina 220 para ms informacin.
clipart imagen limpia con
lmites bien definidos
imagen limpia con bloques de
color bien definidos
trabajo artstico escaneado
de un libro
12 Captulo 2 Proceso de Digitalizacin del Bordado V7
Tambin podra necesitar limpiar imgenes complejas en un programa grfico
antes de insertarlas en ES por ejemplo, eliminar los fondos, las reas de relleno
demasiado slidas con colores muy slidos, aadir o reforzar sus lmites (bordes)
o cerrar los huecos posibles. Vea Editar imgenes en un paquete grfico en la
pgina 254 para ms informacin.
Prepararse para la digitalizacin
Antes de empezar a digitalizar, necesitar analizar y planificar las formas del
diseo y la secuencia de puntada con mucho cuidado.
Formas del diseo
Necesitar definir con toda claridad las formas del diseo para facilitar la tarea de
bordar y compensar por los efectos de tire y empuje del tejido, de los huecos e
impedir un aglomeramiento de puntadas cuando lo cosa. Las formas ms fciles
de coser, tienen una anchura relativamente constante, con bordes suaves, sin giros
pronunciados o muy pequeos y sin detalles que parecen salirse de su sitio.
imagen escaneada
se necesita
editarla para eliminar
el fondo y mejorar
sus lmites
reas
recoloreadas y
lmites
mejorados
preparado para
digitalizacin
automtica
seccin cortada y
fondo eliminado
preparado para
digitalizacin
manual
V7 Diseador ES Manual del Usuario 13
Secuencia del diseo
La secuencia del diseo es el orden en el que se crean los objetos y por
consiguiente, el orden en el que se van a coser. Podr cambiar la secuencia de los
objetos en el diseo para mejorar el cosido por ejemplo, para minimizar los
cambios de color. Los detalles deberan ir cosidos en ltimo lugar.
Clases de puntada
Decida qu clase de puntada usar para cada forma del diseo. Mientras que usted
configura la clase de puntada, longitud, espacio y efectos antes de digitalizar cada
forma, ES le permite cambiarlos cuando lo desee. Vea Clases de puntadas en la
pgina 18 para ms informacin.
Cerrar huecos en
trabajo artstico o
durante digitalizacin
detalles, ltimos
1
2
3
5
6
4
14 Captulo 2 Proceso de Digitalizacin del Bordado V7
Alargador de dibujo
Si est usando una tablilla digitalizadora, necesitar preparar un alargador de
dibujo desde el trabajo artstico y colocarlo en la tablilla digitalizadora. Una vez
registrado el dibujo, lo podr digitalizar en el puck digitalizador. Vea Usar
Tablillas Digitalizadoras en la pgina 757 para ms informacin.
Tamao del diseo
Decida qu tamao desea que tenga el diseo. Si est usando un teln de fondo
para digitalizar en la pantalla, insrtelo, despus esclelo al tamao deseado. Es
mejor, sin embargo, escanear imgenes con aproximadamente el tamao real
correcto antes de cargarlas en ES. El escalarlas, girarlas, expandirlas o contraerlas
electrnicamente puede ocasionar algunas roturas o que se pixelen.
Si estuviera usando una tablilla digitalizadora, introduzca la escala del dibujo
cuando registre el alargador de dibujo. Vea Registrar un dibujo de ampliacin en
la pgina 760 para ms informacin.
Digitalizacin Manual
La digitalizacin Manual le permite construir diseos desde formas bsicas u
objetos de bordado. Hay otras herramientas que son adecuadas para crear
Lmites de
Corrido
Formas estrechas
Plumets
Formas grandes
Tatami
V7 Diseador ES Manual del Usuario 15
formas diferentes o elementos del diseo. Una vez que haya seleccionado una
herramienta, usted digitalizar marcando puntos de referencia a lo largo de un
lmite. Vea Digitalizacin Manual en la pgina 109 para ms informacin.
Objetos de bordado
Los diseos creados en ES estn compuestos por objetos de bordado que tienen
sus propios grupos de propiedades, incluyendo la forma, los valores de puntada
y el color. Estas propiedades estn almacenadas con cada objeto y pueden ser
modificadas cuando lo desee. La propiedad ms importante de un objeto de
bordado es su clase de puntada.
Las puntadas pueden ser modificadas al nivel del objeto por ejemplo,
cambiando la clase de puntada. Adicionalmente, podr editar puntadas
individuales
Generar puntadas
Con los diseos de ES, las puntadas son generadas automticamente de los
lmites del diseo y de las propiedades. Podr elegir el generar las puntadas
mientras digitaliza o despus de haber definido los lmites. Si se cambian los
valores o los lmites del diseo, las puntadas sern vueltas a generar
automticamente. Esto quiere decir que podr escalar, transformar y reformar los
diseos de ES sin afectar a la densidad de puntada o a la calidad. El diseo
modificado tiene la misma calidad de puntada que el original, sin importar
cuntos cambios haya realizado.
Plantillas
Cuando empiece un nuevo diseo, ES usar los valores predeterminados o los
valores almacenados en la plantilla. La mayora de los diseos usan la plantilla
Normal, pero usted podr crear y usar una de las suyas. Podr almacenar las
propiedades personalizadas del objeto en una plantilla, como su puntada favorita
o configuraciones de las letras. Vea Crear diseos nuevos en la pgina 50 para ms
informacin.
Mtodos de entrada
Segn la forma y cosido que necesite, podr usar diferentes mtodos de entrada
o herramientas para introducir puntos de referencia. Los mtodos de entrada
determinan si el cosido es un lmite, un relleno de puntadas paralelas o una
columna de puntadas curvas que siguan a la forma. Las herramientas incluyen
Manual, Corrido, Entrada A, Entrada B, Entrada C, y Relleno Complejo.
16 Captulo 2 Proceso de Digitalizacin del Bordado V7
Manual
Digitalice puntadas individuales con el mtodo de entrada Manual. Podr
introducir puntadas individuales manuales o introducir tres capas de puntadas
cuando lo desee con la herramienta Manual Triple. Las puntadas manuales
digitalizadas juntas forman un solo objeto de bordado. Vea Digitalizar puntadas
individuales en la pgina 112 para ms informacin.
Nota Las puntadas de Manual no son muy adecuadas para escalarlas o
transformarlas, ya que el nmero de puntadas no es calculado automticamente.
Uselas con moderacin, por ejemplo, para aadir unas pocas puntadas a un
diseo acabado.
Corrido
Use las herramientas de Corrido y de Corrido Triple para digitalizar lneas de cosido
de corrido nico o triple. Cor rido coloca una sola fila de puntadas de corrido
a lo largo de una lnea digitalizada. Cor rido Triple repite cada puntada tres
veces (o ms) para conseguir una lnea ms gruesa. Vea Digitalizar lneas
en la pgina 114 para ms informacin.
Entrada A
Use la herramienta Entrada A para digitalizar columnas con diversas anchuras y
ngulos de puntada. Los pares de puntos de referencia digitalizados definen el
lmite, mientras que las lneas que conectan los pares definen los ngulos de
columnas estrechas digitalizadas con Entrada
A
rea grande digitalizada con Relleno
Complejo
lmite digitalizado con Corrido
columna irregular digitalizada con
Entrada A
rea irregular grande digitalizada con Entrada
B
columnmas estrechas digitalizadas con
Entrada A
V7 Diseador ES Manual del Usuario 17
puntada. Vea Digitalizar columnas de anchura variable en la pgina 124 para ms
informacin.
Entrada B
Use la herramienta Entrada B para digitalizar formas donde un lado es diferente
del otro, especialmente donde un lado necesita ms puntos de referencia que el
otro. Las puntadas se distribuyen uniformemente a travs de toda la forma. Vea
Digitalizar columnas asimtricas de puntadas de giro en la pgina 126 para ms
informacin.
Entrada C
Use Entrada C para digitalizar columnas de una anchura constante. Es usada
normalmente para digitalizar los bordes y lmites de formas grandes. Podr
digitalizar columnas para crear lneas gruesas o bordes. Entrada C es usada
normalmente con puntadas Plumets. Vea Digitalizar columnas de anchura fija en
la pgina 119 para ms informacin.
V
Entrada A usa ngulos
espaciados uniformemente
para un relleno de giro suave
Entrada B crea
formas con puntadas
de giro
Entrada C crea
columnas de anchura
constante
18 Captulo 2 Proceso de Digitalizacin del Bordado V7
Relleno Complejo
Use la herramienta Relleno Complejo para digitalizar formas grandes e irregulares.
La mayora de las formas pueden ser digitalizadas con esta herramienta. Al
digitalizar lmites con objetos de Relleno Complejo, podr crear objetos de relleno
con agujeros. Podr tambin crear nuevos objetos desde lmites en objetos de
Relleno Complejo. Vea Digitalizar formas complejas con ngulos fijos de puntada
en la pgina 127 para ms informacin.
Clases de puntadas
La propiedad ms importante de un objeto de bordado es la clase de puntada.
Hay diferentes clases de puntada que son ms adecuadas para ciertas clases de
puntadas. Existen tres clases bsicas de puntada para las mquinas de puntadas
de puntada cerrada Cor rido, Plumets y Tatami. Otras clases de puntada son
variantes de stas. Vea Puntadas de Relleno en la pgina 133 para ms
informacin.
La clase de puntada que use depender de la forma del objeto, su tamao y el
efecto que desee conseguir.
Cor rido es a la vez una herramientas de entrada y una clase de puntada. Use
Corrido y Corrido Triple para digitalizar lneas de puntadas de cosido nico o triple.
Vea Digitalizar lneas en la pgina 114 para ms informacin.
Entrada C crea
formas grandes
irregulares
Puntada Tatami Puntada Plumets Puntada Corrido
V7 Diseador ES Manual del Usuario 19
La puntada Plumets es muy adecuada para coser
columnas y formas estrechas, donde la longitud de
cada puntada forma la anchura de la columna. La
puntada Plumets crea un efecto reluciente de alta
calidad. Plumets Triple es usada a menudo en diseos
folklricos para imitar bordados hechos a mano y que
usan un hilo ms grueso. Vea Crear rellenos con
puntada Plumets en la pgina 135 para ms
informacin.
La puntada Tatami es adecuada para rellenar grandes reas y formas de diseo
irregulares que le dan la apariencia de un campo slido del cosido. Vea Crear
rellenos con puntada Tatami en la pgina 141 para ms informacin. Con los
rellenos Tatami podr especificar cmo ser desplazada cada fila a fin de crear
patrones formados por penetraciones de aguja. Vea Crear texturas con
compensaciones Tatami en la pgina 457 para ms informacin.
La puntada Zigzag es similar a la de Plumets,
pero es usada generalmente donde se necesiten
menos puntadas. Vea Crear rellenos con puntada
Zigzag en la pgina 146 para ms informacin.
La Puntada E es usada para crear columnas
largas, estrechas con un efecto de peinado. Es
usada a menudo para coser bordes alrededor de
los apliqus. Normalmente, las Puntadas E estn
ms abiertas que las puntadas Plumets o Zigzag.
Vea Crear rellenos con Puntada E en la pgina
147 para ms informacin.
Colores de Hilos
Necesitar decidir cuntos diferentes colores de hilos va a usar y la secuencia en
el que sern cosidos. Cuando digitalice, usted selecciona los colores de los hilos
de la paleta de colores. El esquema de colores o forma de color que use
representa los colores actuales de los hilos en el cual el diseo ser cosido. Vea
Combinaciones de Colores y Mapas de Hilo en la pgina 171 para ms
informacin.
Cada cambio de color ralentiza la mquina y necesita de paradas y de recorte de
los hilos. Esto a su vez, afecta a la produccin y a su coste. Cuando sea possible,
simplifique el diseo para reducir el nmero de cambios de color. Tambin
intente colocar objetos del mismo color juntos en la secuencia de puntada.
Plumets Triple
Puntada Zigzag
Puntada E
20 Captulo 2 Proceso de Digitalizacin del Bordado V7
Digitalizar objetos
Cuando digitalice objetos, considere las siguientes cosas:
!Deberan las formas grandes, irregulares estar divididas en formas ms
pequeas regulares?
!Que formas estn en la parte de atrs? Estas deberan ser digitalizadas en
primer lugar.
!La secuencia de puntada optimiza el nmero y la longitud de los conectores?
Digitalizar formas irregulares
Digitalice formas grandes, irregulares dividindolas en formas ms pequeas,
regulares. Estas sern ms fcil de rellenar con diferentes colores o con ngulos
de puntada.
Algunas formas que estn dibujadas separadamente en el trabajo artstico, pueden
ser digitalizadas como un solo obejto si el ngulo de puntada permanece el
mismo. Esto ahorra tiempo, asegura un cosido uniforme e impide huecos no
deseados.
Segundo color
Primer color
Tercer color
Cuarto color
sombrero digitalizado en
dos partes usando
diferentes colores y
ngulos de puntada
V7 Diseador ES Manual del Usuario 21
Idea Incluso donde se necesitan ngulos de puntada de giro, todava podr tratar
las formas combinadas como un solo objeto de bordado. Con objetos de Relleno
Complejo, Entrada A y Entrada B podr aadir mltiples ngulos de puntada
con Angulos de Puntada y ajustar los ngulos de puntada con la herramienta
Reformar Objeto. Vea Ajustar ngulos de puntada en la pgina 341 para ms
informacin.
Configurar la secuencia de puntada
Cuando digitalice formas en un diseo, no solo estar describiendo las formas,
sino tambin dando instrucciones del cosido a la mquina. La mquina coser las
formas en el orden en que las digitalice. La secuencia de puntada afectar a la
velocidad de la produccin, al igual que al nmero y longitud de las puntadas
conectadas. Planifique la secuencia de puntada que necesite y digitalice los objetos
en ese orden. Un diseo puede tener varias capas. Siempre empiece con las
formas que estn en la parte trasera y trabaje hacia adelante, capa por capa.
Aunque es ms eficaz el digitalizar los objetos en la secuencia correcta, siempre
podr cambiarla cortando y pegando, por color, por objeto o por nmero.
Tambin podr combinar objetos y diseos usando copiar y pegar, duplicar y con
otras tcnicas de insercin. Vea Combinar y Volver a Secuenciar Objetos en la
pgina 291 para ms informacin.
cuerpo y mano
digitalizados como un
objeto para cosido
uniforme
Primera capa
Segunda capa
22 Captulo 2 Proceso de Digitalizacin del Bordado V7
Conectores
Los conectores vinculan objetos en un diseo. Pueden
ser puntadas de Corrido o Saltos. Podr usar
configuraciones automticas para generar conectores,
recortes y amarres finales o aadirlos manualmente.
Los conectores se ajustan automticamente cada vez
que se mueve un objeto, se escala o es transformado de
cualquier manera. Dentro de una capa de color,
siempre intente digitalizar las formas en una secuencia
que minimice las puntadas de conexin.
Tambin podr cambiar los puntos de entrada y de
salida para minimizar los conectores. Vea Cambiar los
puntos de entrada y de salida en la pgina 345 para ms
informacin.
Podr anidar un objeto en medio de otro objeto para impedir que se generen
conectores largos. El anidar le permite crear o insertar un objeto en un punto
exacto en la secuencia de puntada. Vea Anidar objetos en la pgina 294 para ms
informacin.
Si usa las caractersticas automticas muy a menudo, ver que maximizar la
productividad y flexibilidad de ES durante la edicin y al escalar los diseos. Por
ejemplo, si el diseo es escalado, los conectores se podrn alargar demasiado para
que se active de forma automtica un recorte, un amarre inicial y un amarre final.
Vea Conectar Objetos de Bordado en la pgina 199 para ms informacin.
Visualizar diseos
Podr hacer uso del zoom in (aumentar el tamao de visualizacin) en un rea
para ver con ms detalle, para ver el diseo con el tamao actual o para ver un
thumbnail de todo el diseo en una ventana aparte de Perspectiva General. Podr
hacer uso de Panorama para mover el diseo a lo largo de la ventana de diseo
en lugar de desplazarse por ella y cambiar rpidamente entre una visualizacin y
la ltima.
Podr mostrar u ocultar varios elementos del diseo con los valores de
visualizacin disponibles. Podr mostrar u ocultar los lmites del objeto, los
puntos de penetracin de la aguja, los conectores, los ngulos de puntada, los
smbolos de funcin de la mquina y las mismas puntadas.
esta clase de lneas
muestran los conectores
V7 Diseador ES Manual del Usuario 23
Digitalizacin Automtica
Con su trabajo artstico insertado en la ventana de diseo como un teln de
fondo, podr usar las caractersticas automticas de ES, si estuvieran disponibles
en su nivel del producto, de cualquiera de las siguientes maneras:
!Creando objetos de dibujo de imgenes escaneadas con Calco Automtico y
convirtindolas en objetos de bordado usando mtodos de entrada manuales.
Vea Digitalizar formas abiertas, cer radas y complejas en la pgina 262 para ms
informacin.
!Digitalizar formas automticamente con Point & Stitch.
Vea Digitalizar formas automticamente con Point & Stitch en la pgina 269
para ms informacin.
!Digitalizar imgenes enteras automticamente con Diseo Inteligente.
Vea Digitalizacin automtica con Diseo Inteligente en la pgina 278 para ms
informacin.
!Digitalizar fotografas con Foto Flash.
Vea Crear diseos de bordado a partir de imgenes de escala de grises en la
pgina 286 para ms informacin.
Preparase para la digitalizacin automtica
Antes de usar trabajos artsticos para la digitalizacin automtica, deber
prepararla usando las herramientas de preparacin del trabajo artstico de ES.
Estas herramientas le permitirn:
!Reducir el nmero de colores y convertir reas coloreadas a bloques de colores
nicos.
!Aadir o resaltar lmites.
!Eliminar detalles innecesarios.
se muestran los conectores
y smbolos de funcin de la
mquina
se muestran los
puntos de aguja
24 Captulo 2 Proceso de Digitalizacin del Bordado V7
!Recortar secciones y eliminar fondos.
Vea Preparar imgenes para la digitalizacin automtica en la pgina 239 para ms
informacin.
Digitalizar formas automticamente con Calco Automtico
La caracterstica Calco Automtico le permite convertir trabajo artstico
escaneado a objetos de bordado. Podr convertirlos a continuacin en objetos de
bordado usando los mtodos de entrada manuales, Entrada A, Entrada C y
Relleno Complejo. Vea Digitalizar formas abiertas, cer radas y complejas en la
pgina 262 para ms informacin.
Digitalizar formas automticamente con Point & Stitch
Las herramientas Point & Stitch le facilitan todo lo que necesite para digitalizar
formas en imgenes de mapas de bits de una forma automtica sin tener que usar
mtodos manuales de entrada. Vea Digitalizar formas automticamente con Point
& Stitch en la pgina 269 para ms informacin.
imagen
antes de
prepararla
imagen
despus de
prepararla
dibujo vectorial
convertido en diseo de
bordado
V7 Diseador ES Manual del Usuario 25
v
Hacer coincidir los colores de la paleta en una imagen
Use la herramienta Hacer Coincidir con la Paleta para encontrar la coincidencia
ms cercana entre un bloque de color de una imagen seleccionada y una color de
la paleta. Vea Hacer coincidir los colores de paleta con una imagen en la pgina 274
para ms informacin.
Digitalizar imgenes enteras automticamente con Diseo
Inteligente
En resumen, el crear un diseo de bordado con Diseo Inteligente es
sencillamente cuestin de seleccionar la imagen que desea convertir y hacer clic
en la herramienta Diseo Inteligente. Hay, sin embargo, muchos valores que podr
ajustar para optimizar el proceso de conversin para una imagen en concreto.
digitalizado con las herramientas de
Point & Stitch
coincide con paleta usados colores
predeterminados
imagen original
26 Captulo 2 Proceso de Digitalizacin del Bordado V7
Valores del color y del relleno
Podr elegir qu colores desea digitalizar y cules desea omitir.
Podr ajustar los valores de reconocimiento del objeto para cualquier color en el
diseo que identifique como un detalle. Un detalle podra ser un lmite, un
borde, una seleccin o un rea pequea del diseo que desea coser en ltimo
lugar.
Diseo Inteligente tambin le permite ajustar los valores de reconocimiento del
objeto para los colores de relleno, dndole control sobre las clases de puntada y
los valores de secuencia. Vea Digitalizacin Automtica en la pgina 277 para ms
informacin.
Digitalizacin automtica con Foto Flash
Use la caracterstica Foto Flash para colorear bordados sacados de fotografas y
de otras imgenes de escala de grises. Las imgenes de escala de grises estn
formadas por diferentes sombras de pixeles grises. Podr normalmente
seleccionar escala de grises como una opcin cuando escanee o guarde una
imagen de mapa de bits.
color de fondo omitido todos los colores
omitidos menos el negro
imagen original
color del
detalle negro
color del
detalle rojo
V7 Diseador ES Manual del Usuario 27
Los diseos de Foto Flash consisten de filas de puntadas Plumets o de Contorno
con diferentes valores de espacio. Los efectos se parecen a la salida de una lnea
de impresora. Vea Crear diseos de bordado a partir de imgenes de escala de grises
en la pgina 286 para ms informacin.
Mejorar la calidad del bordado
Cuando haya digitalizado su diseo, podr seleccionar cualquiera de los objetos
de relleno y aadir uno o ms de los efectos artsticos de puntada para crear
texturas y rellenos modelados de puntada.
Mejorar la calidad de la puntada
Antes de que empiece a digitalizar, piense acerca de los tejidos y las formas dentro
de los diseos. Necesitar compensar el empuje para que las formas se cosan
correctamente o para que el tejido se estabilice usando las puntadas de refuerzo.
Use refuerzo automtico, compensacin de tire, acortamiento de puntada,
espacio fraccional y Esquinas Inteligentes para conseguir una colocacin suave de
las puntadas y para eliminar huecos en su diseo.
Usar refuerzos automticos
Las puntadas de refuerzo son colocadas antes que las puntadas de relleno para
estabilizar el tejido o para impedir que los hilos se hundan en el tejido. La mejor
manera de refuerzo depende del tejido, del tamao de la forma y de la clase de
puntada de relleno usada. Areas grandes y tejidos que se estiren, necesitarn ms
28 Captulo 2 Proceso de Digitalizacin del Bordado V7
refuerzo que las reas pequeas y los tejidos firmes. Vea Fortalecer y estabilizar
con refuerzos automticos en la pgina 371 para ms informacin.
Compensar el tire del tejido
Las puntadas de bordado empujan el tejido hacia adentro donde penetra la aguja.
Esto puede ocasionar que el tejido se arrugue e incluso que aparezcan algunos
huecos en el bordado. La compensasin de tire automtica soluciona este efecto
sobrecosiendo lmites de formas rellenadas en los lados donde penetra la aguja.
Vea Compensar el estiramiento de tejido en la pgina 380 para ms informacin.
Digitalizadores con experiencia tambin pueden compensar manualmente el tire
de los objetos traslapados mientras se digitalizan.
Reducir agrupamiento de puntadas en curvas y esquinas
Tambin podr reducir el agrupamiento de puntadas con espacio fraccional o con
acortamiento de puntada. Las curvas exteriores abruptas pueden ocasionar un
agrupamiento a lo largo del borde interior. Esto puede ocasionar rotura de hilos
cuando se cose. Cuanto ms largas sean las puntadas, mayor ser el problema.
Tambin se puede reducir el agrupamiento de puntadas con el espacio fraccional
o el acortamiento de puntada.
con refuerzo sin refuerzo
Compensacin de Tire OFF Compensacin de Tire ON
bufanda digitalizada para traslapar cara y cuerpo
V7 Diseador ES Manual del Usuario 29
Aplique espacio fraccional a formas curvas para alisar la densidad de puntada a lo
largo de los bordes interiores y exteriores. Aplique acortamiento de puntada a
objetos curvos para disminuir la densidad de puntada en el borde interior. Vea
Reducir la aglomeracin de puntadas con acortamiento de puntada en la pgina 383
y Reducir aglomeracin de puntadas con espaciado fraccional en la pgina 388 para
ms informacin.
Reducir el agrupamiento de puntadas en puntos cortantes
Los puntos cortantes en una forma pueden causar un agrupamiento de puntadas
y de penetraciones de aguja que pueden crear puntos conflictivos en el bordado
y a la vez pueden daar el tejido o la aguja. Esquinas Inteligentes le ayudar a
controlar las esquinas pronunciadas en objetos de Entrada A y de Entrada C.
Hay dos clases Esquina Mitras y Esquina de Coberturas. Vea Controlar el
cosido de esquinas en la pgina 396 para ms informacin.
Ajustar la densidad de puntada
Use el Procesador de Puntada para ajustar la densidad de puntada con o sin
escalar. Esto le permitir reducir el nmero de puntadas en un diseo cuando use
diferentes tejidos o hilos o para que la produccin le salga ms barata. Vea
Ajustar la densidad de puntada en la pgina 390 para ms informacin.
Espacio
Fraccional OFF
Espacio
Fraccional ON
Acortamiento ON
Acortamiento OFF
Esquina de Cobertura Esquinas Inteligentes OFF Esquina Mitra
30 Captulo 2 Proceso de Digitalizacin del Bordado V7
Dividir o conservar puntadas largas
Podr aplicar Divisin Automtica para dividir puntadas largas en otras ms
pequeas y para distribuir las penetraciones de aguja al azar para que no formen
una lnea en el medio de la forma.
Podr conservar puntadas largas en un objeto dividindolas en una serie de saltos
con Salto Automtico. Si una puntada excediera el movimiento mximo del
bastidor de la mquina y Salto Automtico no estuviera seleccionado, la puntada
sera dividida en puntadas ms pequeas. Esto podra afectar a la apariencia del
bordado, especialmente a los rellenos Plumets.
Vea Dividir puntadas lar gas con Divisin Automtica en la pgina 401 y Dividir
puntadas largas con Divisin Automtica en la pgina 401 para ms informacin.
Tcnicas especializadas de digitalizacin
ES le facilita caractersticas especializadas de digitalizacin para ahorrar tiempo
mientras digitaliza y para efectos especiales y funciones de mquina. Hay
herramientas de entrada para digitalizar crculos, estrellas, anillos y objetos
apliqu, al igual que mtodos para rellenar agujeros, crear repeticiones o
100%: 5195 puntadas 20%: 987 puntadas
sin Divisin
Automtica
con Divisin
Automtica
sin Salto
Automtico
con Salto
Automtico
V7 Diseador ES Manual del Usuario 31
duplicados con vuelta atrs, y aadir bordes. Si su clase de mquina soporta
taladro o lentejuelas, podr usar ES para digitalizar tambin estos efectos.
Digitalizar crculos, estrellas y anillos
ES facilita herramientas especiales de entrada que le ahorrarn mucho tiempo
para digitalizar crculos, estrellas, anillos. Use las herramientas Anillo y Crculo
para digitalizar crculos o anillos y la herramienta Estrella para efectos circulares
ms pequeos. Podr usar cualquier clase de puntada de relleno con crculos y
valos, aunque la puntada de Contorno solo parece efectiva en valos largos y
estrechos. Vea Digitalizar crculos, estrellas y anillos en la pgina 410 para ms
informacin.
Podr digitalizar anillos con una gran variedad de clases de puntada de relleno. La
puntada de Contorno es muy adecuada para los anillos, ya que coloca puntadas
alrededor del anillo en un patrn espiral.
Crear lmites y rellenar agujeros
ES facilita herramientas para crear rpidamente lmites y reas rellenadas
basndose en lmites existentes. Use Objeto del Desplazamiento del Lmite para
crear lmites basados en los bordes de un objeto seleccionado. Use Agujeros
Rellenados para crear nuevos objetos desde los bordes en objetos de Relleno
Complejo. Vea Crear lmites y rellenar agujeros en la pgina 416 para ms
informacin.
Ovalo con Contorno
Crculo con
Divisin de
Programa
Estrella
lmite de Corrido de
Motivo
objeto rellenado
32 Captulo 2 Proceso de Digitalizacin del Bordado V7
Reforzar los lmites
Use Vuelta Atrs y Repeticin para reforzar los lmites. Las puntadas de Vuelta
Atrs se cosen en la direccin opuesta y son usadas para hacer los lmites de las
puntadas de corrido ms gruesas, sin crear puntadas de conexin no deseadas.
Repeticin duplica la direccin original de puntada y es usada normalmente en
formas cerradas. Vea Reforzar lmites en la pgina 409 para ms informacin.
Digitalizar lentejuelas y agujeros taladrados
Algunas mquinas estn equipadas con un dispensador de lentejuelas que suelta
las lentejuelas en el vestido, al mismo tiempo que lo cose. Algunas estn tambin
equipadas con un cuchillo taladrador o aguja para cortar agujeros en el tejido,
produciendo un efecto similar el encaje o lazo. A menudo, las dos tcnicas son
usadas al mismo tiempo. Necesitar planificar la secuencia de puntada con mucho
cuidado, a fin de minimizar las puntadas innecesarias.
Aadir apliqu
Podr extraer formas apliqu desde un diseo para
sacarlo a un cortador o a un archivo aparte. Hasta tres
capas de puntadas corrido de gua, tack y de
cobertura son generadas para el objeto apliqu,
segn los valores actuales del Apliqu Automtico. Vea
Digitalizar para apliqu en la pgina 420 y Cortar
formas apliqu en la pgina 689 para ms informacin.
Aadir puntada de cruz
La Puntada de Cruz es una tcnica muy popular
para rellenar grandes reas con un nmero
pequeo de puntadas. Tambin puede ser usada
para lmites y bordes. Es tambin adecuada para
utensilios de casa, manteles, ropas infantiles y
diseos folkricos. La puntada de cruz es
combinada a veces con apliqu.
Efectos artsticos de puntada y rellenos de texturas
ES facilita herramientas especiales para crear efectos de texturas desde
penetraciones de agujas.
V7 Diseador ES Manual del Usuario 33
Trapunto o Espacio Acorden
Podr crear efectos de borde irregular o dentado. Podr usar Trapunto o Espacio
Acorden para crear puntadas abiertas o efectos sombreados. Use Borde Dentado
para crear bordes speros en objetos, para crear efectos de sombra o para imitar
piel u otras texturas de pluma en su diseo. Vea Crear bordes dentados en la
pgina 433 y Crear ef ectos de espaciado acorden en la pgina 437 para ms
informacin.
Puntada de Contorno
Si usa la puntada de Contor no, podr programar puntadas para que sigan la forma
de la curva o den efectos espirales creando una curva y un efecto luminoso y
sombreado. Vea Crear ef ectos de puntada de contorno en la pgina 442 para ms
informacin.
crculos con Espacio
Acorden
Borde dentando con
pespunte Tatami
Relleno Complejo con
efecto Trapunto
Contorno espiral
34 Captulo 2 Proceso de Digitalizacin del Bordado V7
Efecto Florentino
Con el Ef ecto Florentino podr curvar Relleno
Complejo a lo largo de una lnea digitalizada para crear
efectos de puntadas curvos fluidos. Vea Crear rellenos
cur vos con Ef ecto Florentino en la pgina 448 para ms
informacin.
Desplazamiento Tatami
Los valores del desplazamiento Tatami son diseados
para crear un patrn de penetracin de aguja o textura
en el bordado de puntada que es uniformemente plano
y suave. La textura es como una alfombra tejida Tatami sin lneas obvias de
divisin. Al manipular fracciones de desplazamiento, podr crear rellenos con
textura donde sean ms claramente visibles las penetraciones de puntada. Vea
Crear texturas con compensaciones Tatami en la pgina 457 para ms informacin.
Divisin de Programa
Divisin de Programa es una puntada de relleno decorativa en la cual las
penetraciones de aguja forman un modelo en Cascada. Seleccione un modelo
existente o cree su propio modelo. Vea Crear texturas con Divisin de Programa
en la pgina 464 para ms informacin.
Efecto Florentino
Lneas de Particin Desplazamiento Tatami Factor Azar
V7 Diseador ES Manual del Usuario 35
Divisiones Flexi y Definidas por el Usuario
Divisin Flexi es un efecto decorativo donde se usan en el objeto de relleno una
o ms lneas de un modelo de Divisin de Programa. El modelo sigue al ngulo
de puntada y puede ser escalado para encajar en la anchura del objeto. Divisin
Definida por el Usuario le permite aadir detalles para los objetos rellenados
digitalizando lneas de penetraciones de agujas llamadas lneas de divisin. Vea
Crear texturas con Divisin Flexi en la pgina 480 y Crear texturas con Divisin
Definida por el Usuario en la pgina 483 para ms informacin.
Motivos de corrido y rellenos
Podr usar motivos como corazones, hojas o modelos de bordes para crear
corridos ornamentales y rellenos de texturas. Podr crear sus propios motivos o
usar los que le son facilitados por el software. Los motivos podrn ser escalados,
girados y reflejados de la misma manera que otros objetos. Vea Cor ridos y
Rellenos de Motivo en la pgina 489 para ms informacin.
Modificar diseos
Cuando haya digitalizado su diseo, podr modificarlo completamente, editar
objetos individuales dentro del diseo e incluso puntadas individuales o bloques
de puntadas al igual que funciones de mquina.
Divisin
Flexi
Divisin
Definida por el
Usuario
36 Captulo 2 Proceso de Digitalizacin del Bordado V7
Editar diseos
ES le permitir aadir lo que desee a sus diseos de una forma rpida, duplicando
y copiando objetos existentes. Tambin le permitir combinar diseos insertando
un archivo dentro de otro.
La secuencia de puntada ocurre en el orden en el cual fue digitalizado el diseo.
Sin embargo, podr cambiar esto con diferentes mtodos. Vea Combinar y Volver
a Secuenciar Objetos en la pgina 291 para ms informacin.
Use Formas de Color Mltiple para previsualizar un diseo en diferentes colores en
diferentes tejidos, definir mltiples esquemas de color y cambiar entre ellos. Para
cada forma de color que defina, podr seleccionar colores desde mapas de hilos
comerciales o podr definir sus propios colores. Vea Combinaciones de Colores y
Mapas de Hilo en la pgina 171 para ms informacin.
Editar objetos
Podr cambiar la posicin, tamao y orientacin de los objetos en un diseo
movindolos, escalndolos y transformndolos. Podr alinear objetos
seleccionados a la derecha, izquierda, arriba, abajo o centro y programar el
espacio para que sea consistente entre objetos seleccionados. Agrupe los objetos
para aplicarles un cambio a todos a la vez o para inmovilizarlos para evitar una
modificacin accidental. Vea Organizar y Transformar Objetos en la pgina 309
para ms informacin.
V7 Diseador ES Manual del Usuario 37
Podr dividir objetos de bordado que fueron creados con las herramientas de
Entrada A, Entrada B, y Entrada C, si la clase de puntada seleccionada fuera
Plumets o Tatami, o Divisin de Programa. Los objetos de Corrido pueden
tambin ser divididos pero no los objetos de Relleno Complejo. Vea Dividir
objetos en la pgina 296 para ms informacin.
ES le permite reformar los objetos con puntos de control, reformar objetos de
crculo, estrella y anillo, convertir las clases de objeto, ajustar los ngulos de
puntada incluyendo grupos de ngulos de puntada mltiple al igual que
cambiar los puntos de entrada y de salida. Vea Reformar y Editar Objetos en la
pgina 329 para ms informacin.
Despus de digitalizar, podr convertir los objetos digitalizados con Cor rido y
con Corrido Triple en Entrada C y otra vez de nuevo, convertir objetos desde
Relleno Complejo a Entrada A o B y atrs de nuevo. Vea Convertirentre clases de
objeto en la pgina 337 para ms informacin.
Con objetos de Relleno Complejo, Entrada A y Entrada B podr configurar un
ngulo de puntada para todo el objeto o podr aadir ngulos de puntada mltiple
con la herramienta Angulos de Puntada. No podr cambiar el ngulo de puntada de
objetos de Entrada C ya que las puntadas giran automticamente para seguir a la
forma. Vea Ajustar ngulos de puntada en la pgina 341 para ms informacin.
Relleno Complejo con
ngulo de puntada 90
Relleno Complejo con
ngulo de puntada 0
38 Captulo 2 Proceso de Digitalizacin del Bordado V7
Si est digitalizando columnas adyacentes, podr guardar u omitir la ltima
puntada en la primera columna para conseguir una unin ms suave o puntadas
de conexin ms cortas.
Editar puntadas
Podr usar la herramienta Editar Puntada para
seleccionar puntadas individuales o un grupo de
puntadas. Podr mover puntadas individuales y
mltiples. Podr aadir puntadas para rellenar
huecos y eliminar puntadas individuales.
Las puntadas insertadas se perdern si las
puntadas del objeto son generadas. Donde sea
posible, siempre edite las propiedades del objeto
en lugar de puntadas individuales.
Las puntadas muy pequeas pueden daar el
tejido y causar la rotura del hilo o de la aguja. Antes de que cosa un diseo, podr
eliminar las puntadas pequeas que no desee, automticamente. Vea Eliminar
puntadas pequeas de forma automtica en la pgina 395 para ms informacin.
Podr usar la Lista de Puntada para ayudarle a localizar y seleccionar puntadas
para editarlas. Usando la Lista de Puntada, podr editar las coordenadas y por tanto
la posicin de puntadas individuales. Vea Editar Puntadas y Funciones de
Mquina en la pgina 349 para ms informacin.
Letras de bordado
Podr aadir letras a los diseos de una forma rpida y sencilla y despus editarla
directamente en la pantalla. Podr aplicar un formato a los objetos de letras de la
misma manera que lo hara en un procesador de texto, incluyendo negrita, cursiva
y alineacin a la derecha/izquierda. Vea Fundamentos de Letras en la pgina 523
y Ajustar la Disposicin de las Letras en la pgina 543 para ms informacin.
V7 Diseador ES Manual del Usuario 39
Podr aplicar lneas de base horizontales, verticales y curvas a sus objetos de
letras. Usando sobres podr tambin distorsionar las formas de las letras. Vea
Caractersticas Especiales de Letras en la pgina 583 para ms informacin.
La caracterstica Nombres de Equipo le permitir crear diseos con mltiples
nombres. Por ejemplo, podr usar el mismo logotipo con diferentes nombres
para equipos de deportes o para uniformes de empresas sin tener que crear
mltiples copias del mismo diseo. Vea Crear diseos con nombres mltiples en la
pgina 590 para ms informacin.
Podr crear alfabetos personalizados hechos de letras, nmeros o smbolos y
podr crear nuevos alfabetos convirtiendo fuentes de TrueType. Vea Alfabetos
Personalizados en la pgina 601 para ms informacin.
40 Captulo 2 Proceso de Digitalizacin del Bordado V7
Comprobar diseos
Podr examinar la secuencia de puntada de un diseo en ES viajando a travs de
l por puntadas, segmentos, colores, funciones de mquina u objetos. Podr
tambin comprobar la secuencia de puntada volviendo a dibujar lentamente su
diseo en la pantalla. Mientras examina el diseo, ES simula el cosido, cambiando
las puntadas de negro a su color de hilo asignado mientras son cosidas. Vea
Verificar la secuencia de puntada en la pgina 85 para ms informacin.
La Lista de Objeto es una lista secuencial facilitando una manera sencilla de
seleccionar objetos en los diseos y acceder a sus propiedades. Podr usarla para
agrupar y desagrupar, inmovilizar y movilizar y mostrar y ocultar objetos. Usela
tambin para cortar, copiar y pegar y volver a secuenciar objetos seleccionados.
Vea Seleccionar y manipular objetos con la Lista de Objetos en la pgina 101 para
ms informacin.
La Lista de Color facilita una lista secuencial de objetos agrupador por
color. Los objetos consecutivos del mismo color forman un solo bloque
diseos medio
cosidos
borde azul aparece
alrededor del
objeto
seleccionado
V7 Diseador ES Manual del Usuario 41
de color. Use la Lista de Color de la misma manera que la Lista del Objeto. Vea
Seleccionar y manipular bloques de colores en la pgina 103 para ms informacin.
Sacar Diseos
Cuando haya acabado de crear sus diseos, podr sacarlos de varias maneras
guardndolos en disquetes de bordado, perforando en cinta de papel, enviando
formas apliqu a un cortador o enviarlos directamenrte a la mquina para
coserlos.
Sacar a mquina
Diferentes mquinas de bordado hablan diferentes idiomas. Ellas tienen sus
propios comandos de control para las diferentes funciones de mquina. Antes de
que pueda coser un diseo, ste debe estar en un formato que sea entendido por
la mquina de bordado.
Una vez haya acabado un diseo, podr coserlo a cualquier mquina de bordado
soportada sin cambiar el formato original del diseo. Cuando seleccione un
formato de mquina, ES traducir los comandos que fueron aplicados durante la
digitalizacin en las funciones de mquina que pueden ser entendidas por esa
mquina en particular. Si un formato de mquina no soportara una funcin en
concreto en el diseo bien insertada manualmente o automticamente sta
ser sencillamente ignorada.
Podr cambiar el formato de mquina de un diseo cuando lo desee para coserlo
en otra clase de mquina o para enviarlo a una cinta de papel o a un disquete de
bordado. Vea Seleccionar formatos de mquina en la pgina 53 para ms
informacin.
borde azul aparece
alrededor del
bloque de color
seleccionado
42 Captulo 2 Proceso de Digitalizacin del Bordado V7
Guardar diseos en el disco
Por defecto, ES guarda los diseos en su formato de archivo nativo, EMB. Este
formato contiene toda la informacin necesaria para el cosido del diseo y para
una posterior modificacin si fuera necesaria. Al guardar un diseo se registra el
nombre del archivo, ubicacin y formato y lo actualiza con todos los cambios que
efecte. Los archivos de formato EMB son comprimidos automticamente para
reducir el espacio de almacenamiento, haciendo posible guardar grandes archivos.
Estos archivos se descomprimirn automticamente cuando los abra.
Formatos de diseo de bordado
Los diseos de bordado son guardados en uno de dos formatos formato de
lmite o formato de puntada.
Archivos de lmite o condensados son formatos de alto-nivel que contienen los
lmites del objeto, propiedades del objeto y datos de las puntadas. Cuando abre
un archivo de lmite en ES, le sern aplicadas las clases de puntada, mtodos de
entrada y efectos respectivos. Los archivos de lmite pueden ser escalados,
transformados y reformados sin afectar a la densidad de puntada o a su calidad.
Los diseos de puntada o expandidos son formatos de bajo-nivel para un uso
directo de las mquinas de bordado. Estos contienen solo las coordenadas de las
puntadas y las funciones de mquina. Son creadas generalmente mientras se
trabaja, cuando se envan diseos a la mquina o cuando se sacan a disquetes de
bordado o a cintas de papel.
Los formatos nativos EMB de ES combinan las ventajas de los archivos de lmite
y la de los archivos de puntada. Contiene toda la informacin del diseo
incluyendo los lmites del objeto y sus propiedades, las puntadas actuales y las
funciones de mquina, los colores del hilo, un icono de la imagen y notas del
usuario. Vea Procesar Archivos de Diseo en la pgina 625 y Formatos de Disco y
de Archivo Soportados en la pgina 815.
V7 Diseador ES Manual del Usuario 43
Captulo 3
Procedimientos Bsicos
Para comenzar a usar ES, es preciso que conozca los procedimientos bsicos,
como por ejemplo arrancar el programa, abrir y crear diseos, y guardarlos. Otros
procedimientos bsicos son mostrar y ocultar la cuadrcula, mostrar y usar
herramientas, cambiar a TrueView, y acceder al men desplegable. Puede hacer
zoom y una panormica del diseo, abrir una Ventana de Perspectiva General,
mostrar u ocultar objetos o guas de diseo, tales como puntas de aguja, lmites y
puntadas.
Los cdigos de acceso de seguridad controlan el acceso a las opciones especiales
en el software. Necesita poder identificar los cdigos de identidad de su sistema
e introducir nuevos cdigos de acceso para las versiones mejoradas.
Esta seccin describe cmo arrancar ES Diseador, cmo abrir diseos,
comenzar nuevos diseos y hacer uso de los comandos bsicos. Tambin le
explica cmo activar y desactivar la cuadrcula y medir distancias en pantalla.
Tambin averiguar cmo seleccionar formatos de mquina para salidas
diferentes y tambin cmo guardar diseos. Asimismo, le explica el
procedimiento a seguir para introducir los cdigos de seguridad.
Arranque ES Diseador
Haga doble clic para arrancar el Diseador Sirius.
44 Captulo 3 Procedimientos Bsicos V7
Abra ES Diseador usando el icono del escritorio o el men Inicio de Windows.
Para dar inicio a ES Diseador
! Haga doble clic en el icono de mtodo abreviado de ES Diseador en el
escritorio de Windows.
Como alternativa, seleccioneProgramas > Wilcom ES >Diseador ES
desde el men Inicio .
ES Diseador se abre con un diseo nuevo, en blanco (Diseo 1).
! Personalice la ventana de diseo, mostrando u ocultando la cuadrcula,
cambiando las dimensiones de la cuadrcula, y mostrando u ocultando las
barras de herramientas.
Vea Mostrar la cuadrcula en la pgina 52 y Mostrar barras de herramientas
en la pgina 45 para ms informacin.
ventana de diseo
Barras de ttulo y de mens
Barra de herramientas
Estndar
Barra de herramientas de
clases de puntada
Paleta de colores
Nmero de
puntadas o
puntadas activas
Barra de estado
Lnea de comandos
Barra de herramientas de
dibujo
Barra de herramientas de
viaje
Coordenadas x-y,
longitud, ngulo
Clase de puntada,
valores
Factor
zoom
Barra de herramientas
del puntero
Barra de herramientas
de mtodos de entrada
Barra de herramientas de
punto y puntada
Barra de herramientas de
estilos
Generar barra de
herramientas
Listado de combinacin
de colores
Barra de herramientas
de felpilla
V7 Diseador ES Manual del Usuario 45
Uso de comandos
Una vez iniciado ES, podr usar comandos o herramientas, y dilogos para
completar sus tareas. Podr seleccionar los comandos en ES del mismo modo que
en otras aplicaciones de Windows desde mens, barras de herramientas y
mens desplegables.
El mtodo abreviado de teclado est disponible para los comandos de uso ms
frecuente. Vea Gua de Ref erencia Rpida en la pgina 799 para ms informacin.
Mostrar barras de herramientas
Las barras de herramientas proporcionan acceso rpido y fcil a los comandos de
ES. Existen dos modos de mostrar y ocultar las barras de herramientas desde
el men Ver , y usando las herramientas de Mostrar Vertical.
Idea Para aumentar su rea de trabajo, oculte las barras de herramientas que no
precise y en su lugar use los comandos de men y de teclado.
Para mostrar las barras de herramientas
1 Seleccione Ver > Barras de herramientas.
Use Mostrar barra de herramientas del puntero (Mostrar barra de
herramientas vertical ) para mostrar la barra de herramientas del
puntero.
Use Mostrar barra de herramientas Entrada para mostrar la barra de
herramientas de entrada .
Use Mostrar barra de herramientas de viaje para mostrar la barra de
herramientas de viaje.
Use Mostrar barra de herramientas de dibujo para mostrar la barra
de herramientas de dibujo.
46 Captulo 3 Procedimientos Bsicos V7
Idea Use los botones de la barra de herramientas Mostrar Vertical para
mostrar las barras de herramientas de Puntero, Entrada, Viajar, y Dibujo en
la parte izquierda de la ventana de diseo.
2 Seleccione las barras de herramientas que desea mostrar.
3 Haga clic en Aceptar.
Idea Las barras de herramientas de ES pueden anclarse. Para mover una
barra de herramientas a una posicin que le sea cmoda, haga clic y arrastre.
Para anclarla en su posicin normal, haga doble clic en el ttulo de la barra de
herramientas.
Seleccionar comandos desde las barras de herramientas
Las barras de herramientas proporcionan acceso rpido y fcil a los comandos de
ES. Haga clic en un botn de la barra de herramientas para activar un comando
o, cuando sea de aplicacin, haga clic con el botn derecho del ratn para
establecer sus propiedades.
Para seleccionar comandos desde las barras de herramientas
! Pose el puntero sobre una herramienta para ver su nombre en la 'sugerencia.
! Haga clic en la herramienta para activar el comando.
! Haga clic en el botn derecho para cambiar las opciones para el comando o
para activar el comando secundario.
V7 Diseador ES Manual del Usuario 47
! Si la herramienta tiene comandos para ambos botones del ratn, el
nombre aparecer dividido por una barra de separacin (/). Por ejemplo,
la herramienta Seleccione con Polgono/Seleccione con Lnea le permitir
seleccionar objetos dentro de un polgono cuando haga clic sobre l, u
objetos a lo largo de una lnea cuando haga clic en el botn derecho.
! En el caso de muchos comandos, hacer clic en el botn derecho le
permite establecer las propiedades del comando principal (clic en el lado
izquierdo). Por ejemplo, Plumets/Valores selecciona Plumets como
clase de puntada cuando usted hace clic, o abre la caja de dilogo de
Propiedades del Objeto para establecer los valores de puntada Plumets
cuando hace clic en el botn derecho.
Nota No todas las herramientas disponen de una funcin para hacer clic en
el botn derecho.
Uso de los mens desplegables
Al hacer clic con el botn derecho sobre un objeto seleccionado se abre un men
desplegable que contiene comandos de uso frecuente.
Cmo usar los mens desplegables
1 Haga clic con el botn derecho sobre el objeto seleccionado.
Se abre el men desplegable.
2 Seleccione un comando del men.
48 Captulo 3 Procedimientos Bsicos V7
Idea Uno de los comandos de uso ms frecuente es Propiedades. Abre el
dilogo dePropiedades del Objeto para los objetos seleccionados.
Deshacer y repetir comandos
Puede deshacer los efectos de la mayora de los comandos. Si despus cambia de
idea, o deshace demasiados, puede repetirlos. Podr deshacer varios comandos
seguidos.
Para deshacer y repetir comandos
! Para deshacer un comando, haga clic en Deshacer.
Cuando ES no puede recordar ms comandos, Deshacer queda atenuado.
! Haga clic enRepetir para volver a aplicar un comando previamente
'deshecho'.
Abrir diseos
ES abre una completa gama de archivos tanto de 'lmites' como de 'puntada. Vea
Formatos de archivo de bordado soportados en la pgina 815 para ms informacin.
Usted tambin puede abrir diseos desde disquetes de bordado o leerlos desde
cinta de papel. Vea Discos de Bordado y Cintas de Papel en la pgina 693 para ms
informacin.
Advertencia No se pueden abrir archivos de formato EMB creados con una
versin del software posterior a la que est utilizando. Si eso ocurriera, recibir un
mensaje para que actualice su sistema a la versin actual.
Use Deshacer (Barra de herramientas Estndar) para deshacer un
comando.
Use Repetir (Barra de herramientas Estndar) para volver a aplicar un
comando que haya sido 'deshecho.
Use Abrir (Barra de herramientas Estndar) para abrir un diseo
existente.
V7 Diseador ES Manual del Usuario 49
Para abrir un diseo
1 Haga clic en Abrir.
Se abre el dilogo Abrir.
2 Seleccione una carpeta de la lista Buscar en.
3 Si el diseo no es de formato EMB, seleccione un tipo de archivo de la
listaArchivos de Clase.
4 Seleccione un diseo o diseos.
! Para seleccionar una gama, mantenga pulsada la tecla Maysculas
(Mays) mientras selecciona.
! Para seleccionar artculos mltiples, mantenga pulsada la tecla Control
(Ctrl) mientras selecciona.
5 Seleccione la casillla de verificacin Vista Preliminar para ver el diseo (para
formatos de archivo compatibles) junto con los datos del diseo. Incluyen
nmeros de puntada y de color, cambios de color, altura y anchura de diseo,
y nmero de versin del software (V6.0 en adelante).
Idea Para ms informacin sobre un archivo seleccionado, haga clic en el
botn derecho y seleccione Propiedades del men desplegable. Vea Ver
informacin del diseo en Windows Explorer en la pgina 77 para ms
informacin.
6 Para tipos de archivo que no sean EMB o ESD, haga clic en Opciones y
cambie las opciones de descodificacin. Vea Procesar Archivos de Diseo en
la pgina 625 para ms informacin.
7 Haga clic en Abrir.
panel de vista
preliminar
datos del diseo
vista preliminar
activada /
desactivada
50 Captulo 3 Procedimientos Bsicos V7
Crear diseos nuevos
Cuando usted arranca ES, se crea automticamente un archivo nuevo Diseo
1 , listo para que usted comience a digitalizar.
Por defecto, Diseo 1 estar basado en la plantilla NORMAL. Las plantillas
contienen estilos, parmetros predefinidos u objetos predeterminados con el fin
de hacer la digitalizacin ms rpida y fcil. Cuando usted cree un archivo basado
en una plantilla, los valores de la plantilla quedan copiados en el nuevo diseo.
Usted puede crear diseos adicionales basados en la plantilla NORMAL, o
seleccionar una plantilla diferente. Los nuevos diseos reciben un nombre y se
numeran de manera secuencial (p.ej. Diseo1, Diseo2, etc.).
Idea Cada vez que cree un nuevo diseo, gurdelo con un nombre nuevo. Vea
Guardar diseos en la pgina 54 para ms informacin.
Crear nuevos diseos con la plantilla NORMAL
Puede crear un diseo nuevo con la plantilla NORMAL.
Para crear nuevos diseos con la plantilla NORMAL
! Haga clic en Nuevo.
Se abrir un nuevo diseo en blanco en la ventana de diseo.
Crear diseos nuevos con plantillas personalizadas
Puede seleccionar una plantilla personalizada para basar en ella un diseo nuevo.
Vea tambin Gestionar plantillas de diseo en la pgina 164.
Para crear nuevos diseos con una plantilla personalizada
1 Seleccione Archivo > Nuevo.
Se abre el dilogo de Nuevo.
Use Nuevo (barra de herramientas Estndar) para comenzar un nuevo
diseo con la plantilla NORMAL.
V7 Diseador ES Manual del Usuario 51
2 Seleccione una plantilla de la lista.
3 Haga clic en Aceptar.
Generar puntadas
Con los diseos de ES , las puntadas se generan de forma automtica a partir de
los lmites y propiedades del diseo. Ello significa que usted puede cambiar la
escala, transformar y reformar los diseos de ES sin que ello afecte a la densidad
de puntada ni a la calidad.
Puede generar puntadas mientras digitaliza, o esperar a haber definido los lmites
antes de generarlas. Con Generar Puntadas activado, las puntadas para los nuevos
objetos se calculan cuando pulsa Intro. Tambin se actualizarn cada vez que
cambie la escala, transforme o mueva el objeto.
Tambin puede digitalizar objetos con Generar Puntadas desactivado, o
seleccionar objetos y eliminar las puntadas generadas. Para estos objetos
nicamente se muestran los lmites del objeto.
Cmo generar puntadas
! Para generar puntadas para objetos nuevos o seleccionados, haga clic en
Generar Puntadas.
Para cualquier objeto seleccionado se generan puntadas automticamente. Si
no hay objetos seleccionados, se generan puntadas para los objetos nuevos en
cuanto pulsa Intro.
! Para eliminar puntadas o digitalizar sin generar puntadas, deseleccione
Generar Puntadas.
Use Generar Puntadas (barra de herramientas Generar ) para generar
puntadas para objetos nuevos o seleccionados.
52 Captulo 3 Procedimientos Bsicos V7
Idea Asegrese de que Mostrar Lmites est seleccionado o los objetos no
sern visibles en la ventana de diseo.
Mostrar la cuadrcula
Use las lneas de la cuadrcula para ayudarse a alinear o ajustar el tamao de los
objetos de bordado con precisin. Puede mostrar u ocultar la cuadrcula.
Idea Puede cambiar el espaciado de cuadrcula, seleccionar un punto de
referencia y activar o desactivar Saltar a Cuadrcula en el dilogo Opciones. Vea
Establecer las opciones de cuadrcula en la pgina 770 para ms informacin.
Para mostrar la cuadrcula
! Haga clic en Mostrar Cuadrcula.
Cuando la herramienta est seleccionada, se muestra la cuadrcula.
! Haga otra vez clic en Cuadrcula para desactivar la visualizacin de
cuadrcula.
Medicin de distancias en pantalla
Mida la distancia entre dos puntos en pantalla usando el comando Medir. Las
medidas se muestran en milimetros o pulgadas, segn la opcin seleccionada en
el Panel de Control de Windows. Para ms informacin, consulte su
documentacin Windows.
Idea Para resultados de precisin, acerque el zoom antes de realizar la medicin.
La medicin es siempre el tamao real y no se ve afectada por el factor zoom.
Haga clic en Mostrar Cuadrcula (barra de herramientasEstndar)
para mostrar u ocultar la cuadrcula.
Haga clic en el botn derecho para cambiar los valores de la Cuadrcula.
Use Medir (men Ver) para medir distancias en pantalla.
V7 Diseador ES Manual del Usuario 53
Para medir una distancia en pantalla
1 Seleccione Ver > Medir.
2 Haga clic en el punto de inicio.
3 Mueva el puntero hasta el punto final y mantenga el ratn inmvil.
Aparecer la siguiente informacin en la Lnea de Estado:
! Coordenadas de posicin del punto final (X=, Y=).
! Longitud de la lnea medida (L=).
! ngulo de la lnea en relacin a la horizontal (A=).
4 Pulse Esc para terminar.
Seleccionar formatos de mquina
Antes de comenzar a digitalizar, decida qu formato de mquina va a usar. Podr
cambiar el formato de mquina de un diseo cuando lo desee para coserlo en otra
clase de mquina o para enviarlo a una cinta de papel o a un disco de bordado.
Para seleccionar un formato de mquina
1 Seleccione Mquina > Seleccionar Formato de Mquina.
Se abrir el dilogo Seleccionar Formato de Mquina.
Seleccione Seleccionar Formato de Mquina (men Mquina) para
seleccionar un formato de mquina.
54 Captulo 3 Procedimientos Bsicos V7
2 Seleccione un formato de mquina de la lista.
Nota Puede personalizar o aadir formatos que sean adecuados a la mquina
de bordado que utilizar para coser el diseo. Vea Crear formatos de mquina
personalizados en la pgina 659 o Modificar formatos estndar de mquina en
la pgina 661 para ms informacin.
3 Haga clic en Aceptar.
Guardar diseos
ES le permite guardar diseos en formato EMB nativo as como en otros
formatos de archivo de 'lmites' y 'puntadas'. Vea tambin Formatos de diseo de
bordado en la pgina 625.
Al guardar un diseo se registra el nombre del archivo, su ubicacin y formato y
se actualizan todos los cambios que usted efecte. Cuando guarda un diseo ya
existente bajo un nuevo nombre, en una ubicacin o formato diferentes, usted
crea una copia del diseo original.
Tambin puede guardar diseos en disquetes de bordado propios o perforarlos
en cinta de papel. Vea Discos de Bordado y Cintas de Papel en la pgina 693 para
ms informacin.
Seleccione un formato de
mquina
Use Guardar (barra de herramientas Estndar) para guardar el diseo
actual.
Haga clic con el botn derecho del ratn para abrir el dilogo Guardar
Como .
V7 Diseador ES Manual del Usuario 55
Idea Guarde sus diseos pronto y con frecuencia. No espere hasta que termine
de trabajar con l. Tambin puede configurar que ES lo guarde automticamente
mientras usted trabaja.Vea Establecer las opciones de guardar automticamente y
copia de seguridad automtica en la pgina 773 para ms informacin.
Para guardar un diseo
1 Haga clic en Guardar.
Si es la primera vez que guarda el diseo, se abrir el dilogo Guardar Como.
Idea Para guardar los cambios de un archivo existente y conservar el original
al mismo tiempo, use Guardar Como.
2 Seleccione la carpeta donde desea guardar el diseo de la lista de Guardar en .
3 Introduzca un nombre para el diseo en el campo de Nombre de archivo .
4 Escoja un formato de archivo de la lista de Guardar como tipo..
Vea Formatos de archivo de bordado soportados en la pgina 815 para ms
informacin.
Advertencia Si alguna caracterstica de diseo no est disponible en el tipo
de archivo que usted elija, ser convertida p.ej., las puntadas de Divisin
Flexi pueden cambiarse a simple Tatami .
5 Haga clic en Guardar.
lista de formatos
nombre del diseo
carpeta que
contiene el diseo
56 Captulo 3 Procedimientos Bsicos V7
Idea Los archivos guardados en formato EMB se comprimen
automticamente al guardarlos y se descomprimen al volver a abrirlos. Con
ello se reduce el espacio de almacenamiento requerido y se posibilita guardar
archivos grandes en disquete, o enviarlos como archivos adjuntos por correo
electrnico.
Una vez haya guardado un diseo, cada vez que haga clic en Guardar en la
barra de herramientas, el archivo ser actualizado.
Introducir de cdigos de seguridad
Las opciones de ES estn controladas por un dispositivo de seguridad instalado
en el ordenador, y por cdigos de acceso de seguridad introducidos en el
software. Cada dispositivo de seguridad cuenta con un nmero de serie propio y
un cdigo de identificacin, de manera que su sistema pueda ser reconocido
automticamente.
Se pueden aadir nuevas opciones o actualizar productos cambiando las opciones
del dispositivo de seguridad. Para ello tiene que introducir nuevos cdigos de
seguridad. Dichos cdigos se le enviarn por fax o correo electrnico. Puede
introducir cdigos en ES manualmente o importarlos desde un archivo de texto.
Identificacin de su dispositivo de seguridad
Siempre que haga referencia a su sistema en su correspondencia o por telfono,
tiene que citar el nmero de serie y el cdigo de identificacin. Dicha informacin
se encuentra en el dilogo Dispositivo de Seguridad.
Cmo identificar su dispositivo de seguridad
! Seleccione Especial > Seguridad para abrir el dilogo Dispositivo de
Seguridad.
Use Seguridad (men Especial) para introducir cdigos de seguridad.
V7 Diseador ES Manual del Usuario 57
En la parte superior de la caja de dilogo se muestran el Nmero de Serie y el
Cdigo de Identificacin de su dispositivo de seguridad. Las opciones
proporcionadas con su sistema actual aparecen en la lista Opciones Activadas.
Introduccin manual de los cdigos de acceso
Puede introducir los cdigos de acceso de seguridad manualmente para actualizar
nuevas opciones o ediciones de software.
Idea Tambin puede introducir cdigos de acceso importndolos desde un
archivo de texto. Vea Importar cdigos de acceso en la pgina 58 para ms
informacin.
Cmo introducir los cdigos de acceso manualmente
1 Seleccione Especial > Seguridad para abrir el dilogo Dispositivo de
Seguridad.
2 Haga clic en Programar Opciones para abrir el dilogo Programar Opciones
de Dispositivo de Seguridad .
Opcin 1
Opcin 2
Opcin 3
Opcin 4
Opcin 5
Opcin 1
Opcin 2
Opcin 3
Opcin 4
Opcin 5
58 Captulo 3 Procedimientos Bsicos V7
3 Introduzca los cdigos de acceso en los campos usando (Tab) o Intro para
desplazarse entre ellos.
Nota No escriba los espacios.
4 Haga clic en Aceptar.
Aparecer un mensaje que le indica que se han introducido con xito los
cdigos de acceso. Si hay ms de un par de cdigos de acceso, introdzcalos
ahora, un par cada vez.
5 Compare el Cdigo de Identificacin que aparece en el dilogo Dispositivo de
Seguridad con el que proporcionan los cdigos de acceso. Los dos cdigos
deben ser idnticos.
6 Haga clic en Aceptar.
7 Reinicie ES.
Importar cdigos de acceso
Puede importar los cdigos de acceso de seguridad desde un archivo de texto.
Ello le ahorra tiempo cuando se precisan un gran nmero de cdigos de
seguridad por ejemplo, para actualizar a mltiples nuevas opciones. Los
archivos de texto se suministran normalmente por correo electrnico.
Cmo importar los cdigos de acceso
1 Copie el archivo de texto en su carpeta de diseos de ES.
Para facilitar el reconocimiento y la identificacin, el nombre del archivo es el
mismo que el nmero de serie de su dispositivo de seguridad, que viene
impreso en la etiqueta.
2 En ES, seleccione Especial > Seguridad para abrir el dilogo Dispositivo de
Seguridad .
V7 Diseador ES Manual del Usuario 59
3 Verifique que el Nmero de Serie y el Cdigo de Identificacin corresponden
a los del correo electrnico que contiene el archivo de texto con los nuevos
cdigos de acceso.
4 Haga clic en Importar Cdigos.
Se abrir el dilogo Abrir, predeterminado a la carpeta de diseos en la que
guard el archivo.
5 Seleccione el archivo de texto que contiene los nuevos cdigos de acceso y
haga clic en Abrir.
Los cdigos se actualizarn automticamente.
6 Reinicie ES.
Ver informacin en lnea
La documentacin del usuario se proporciona en manual impreso, en un manual
en lnea y mediante ayuda en lnea.
Usar la ayuda en lnea
La Ayuda en lnea facilita acceso rpido a la informacin general sobre las
caractersticas de ES as como instrucciones detalladas.
Opcin 1
Opcin 2
Opcin 3
Opcin 4
Opcin 5
Haga clic para
importar los cdigos
Seleccione Temas de Ayuda (men Ayuda) para ver la informacin en
lnea.
Seleccione Manual en Lnea (men Ayuda) para ver el manual en
lnea.
Seleccione Pgina Web de Wilcom (men Ayuda) para ver la Pgina
Web de Wilcom.
60 Captulo 3 Procedimientos Bsicos V7
Para usar la ayuda en lnea
1 Seleccione Ayuda > Temas de Ayuda para abrir la ventana principal de
Ayuda de ES .
2 Haga clic en Indice para ver el listado principal de temas.
Los temas estn agrupados por encabezamientos de alto nivel con iconos de
libros.
3 Haga doble clic en un libro para ver la lista de temas, luego haga doble clic en
un tema.
Idea Tambin puede hacer clic en Encontrar e introducir las palabras clave
para buscar informacin sobre un tema especfico.
Ver el Manual en Lnea
Puede leer este manual en lnea usando Adobe Acrobat Reader. Este programa
se suministra conjuntamente con su software de ES. Si usa el Manual en Lnea,
puede buscar rpidamente la informacin que precise usando las caractersticas
estndar del Adobe Acrobat Reader.
Cmo ver el Manual en Lnea
! Seleccione Ayuda > Manual en Lnea.
Nota Si ES no est en funcionamiento, puede abrir el Manual en Lnea
directamente desde Windows Explorer. Para ello, navegue hasta la carpeta
ESWin, y haga doble clic en DSGNEDIT.PDF.
Cmo vincularse al website de Wilcom
Puede acceder fcilmente a la informacin de ventas y de apoyo al cliente sobre
los productos desde dentro del software.
Para vincularse al website de Wilcom
! Seleccione Ayuda > Pgina Web de Wilcom.
Estar directamente conectado al portal de Wilcom en:
http://www.wilcom.com.au/
V7 Diseador ES Manual del Usuario 61
Nota El hojeador de su sistema debe estar configurado correctamente, as
como el acceso a la Red.
62 Captulo 3 Procedimientos Bsicos V7
V7 Diseador ES Manual del Usuario 63
Captulo 4
Ver Diseos
ES proporciona muchas caractersticas de visualizacin con el fin de facilitar el
trabajo de diseo. Haga uso del Zoom in (aumentar tamao de visualizacin) en
un rea para ver el diseo con ms detalle o en tamao real, o para ver una
miniatura del diseo completo en una ventana separada de Perspectiva General.
Puede hacer uso de Panorama para mover el diseo a lo largo de la ventana de
diseo en lugar de desplazarse por ella y cambiar rpidamente entre una
visualizacin y la ltima.
Puede mostrar u ocultar varios elementos de diseo con las configuraciones de
visualizacin disponibles. Puede mostrar u ocultar los lmites del objeto, puntos
de penetracin de la aguja, conectores, ngulos de puntada, smbolos de funcin
de la mquina y las puntadas mismas.
Con ES, puede tener una vista preliminar de un diseo existente en colores
diferentes sobre tejidos diferentes seleccionando de entre un nmero de
'combinaciones de colores' predefinidas.
ES tambin proporciona informacin sobre los diseos en una gran variedad de
modos y formatos. Incluso antes de abrir ES o el diseo, puede verificar el
nmero de versin del software y otros datos del diseo para archivos EMB
directamente desde Windows Explorer. Puede ver los detalles de puntada acerca
de un diseo en el dilogo Propiedades de Diseo. La hoja de trabajo de
produccin proporciona tambin informacin esencial sobre produccin,
64 Captulo 4 Ver Diseos V7
incluidos una vista preliminar del diseo, tamao del diseo, secuencia de color e
instrucciones especiales.
Esta seccin explica las modalidades de visualizacin del diseo disponibles en
ES, as como las distintas configuraciones de visualizacin. Tambin incluye una
descripcin de la visualizacin en combinacin de colores. Explica asimismo
cmo obtener y personalizar los datos de sus diseos.
Modalidades de visualizacin de diseos
ES proporciona muchas modalidades de visualizacin con el fin de facilitar su
trabajo de diseo. Haga uso de Zoom in (aumentar tamao de visualizacin) en
un rea para ver el diseo con ms detalle, a tamao real, o como miniatura del
diseo completo en una ventana separada de Perspectiva General . Haga uso de
Panorama de un lado a otro del diseo en lugar de desplazarse, y cambie
rpidamente entre una visualizacin y la ltima.
Hacer zoom para acercarse y alejarse
Amplifique su visin del diseo acercando el zoom a puntadas o detalles
concretos, o aljelo con el zoom para que aparezca una mayor rea del diseo en
la ventana.
Seleccione Zoom para acercar 2X (men Ver) para ver el diseo en
tamao doble del actual.
Seleccione Caja de Zoom (men Ver) para acercarse a una seccin del
diseo.
Seleccione Zoom para alejar 2X (men Ver) para ver el diseo a la
mitad de su tamao actual.
Seleccione Factor Zoom (men Ver) para ver las puntadas en una
escala concreta.
Seleccione Zoom 1:1 (men Ver) para ver el diseo a tamao real.
V7 Diseador ES Manual del Usuario 65
Nota Para cerciorarse de que el diseo se muestra en el tamao correcto, puede
que tenga que calibrar su monitor. Vea Calibrar el monitor en la pgina 755 para
ms informacin.
Cmo acercarse y alejarse con el zoom
! Para ver un diseo en tamao doble al actual, seleccione Ver > Zoom para
acercar 2X.
! Para ver un rea seleccionada del diseo, seleccione Ver > Caja de Zoom, y
arrastre la caja de limitacin alrededor del rea a la que quiera acercarse con
el zoom.
! Para ver un diseo a la mitad de su tamao actual, seleccioneVer > Zoom
para alejar 2X.
! Para ver puntadas en una escala concreta, seleccione Ver > Factor Zoom.
Alternativamente, puede pulsar F en el teclado.
Cuando aparezca el dilogo Factor Zoom, introduzca una escala como
porcentaje del tamao actual y haga clic en Aceptar.
! Para ver el diseo a tamao real, seleccione Ver > Zoom 1:1.
Nota El Factor Zoom actual aparece en la esquina inferior derecha de la
pantalla.
Ver todo el diseo
ES proporciona varias tcnicas para ver todo el diseo en la ventana de diseo.
Para ver todo el diseo
! Para ver todo el diseo:
! Seleccione Ver > Mostrar Todo > Diseo
! Haga clic en Mostrar Todo el Diseo en la barra de herramientas
Estndar, o bien
! Pulse 0.
Haga clic en Mostrar Todo el Diseo (barra de herramientas Estndar)
para ver todo el diseo en la ventana de diseo.
66 Captulo 4 Ver Diseos V7
! Para ver objetos seleccionados en la ventana, seleccione Ver > Mostrar Todo
> Objetos Seleccionados. Vea tambin Configuraciones de visualizacin de
diseos en la pgina 69.
Diseos en Panorama
Adems de las barras de desplazamiento, la panormica permite ver rpidamente
partes del diseo que no estn visibles actualmente en la ventana de diseo. La
panormica se emplea normalmente tras usar el zoom para acercarse a un rea
determinada. Vea tambin Hacer zoom para acercarse y alejarse en la pgina 64.
Para ver una panormica del diseo
1 Seleccione Ver > Panorama.
Una caja que representa el tamao de la ventana se adhiere al puntero del
ratn.
2 Mueva la caja sobre la parte del diseo que desea ver.
3 Haga clic cuando la caja est en la posicin correcta.
ES centra la ventana de diseo alrededor del punto en el que haya hecho clic.
Seleccione Panorama (men Ver) para ver partes del diseo que no
estn visibles actualmente.
caja de panorama
situada sobre el rea
a ver
V7 Diseador ES Manual del Usuario 67
Ver diseos en la ventana de perspectiva general
Use la ventana Perspectiva General para ver una miniatura del diseo. La ventana
se actualiza cada vez que usted hace un cambio, y puede emplearse para acercarse
con el zoom o ver un panorama de la ventana de diseo.
Nota Para cambiar las configuraciones de visualizacin de la ventana de
perspectiva general, haga clic en ella para convertirla en ventana activa. Vea
Configuraciones de visualizacin de diseos en la pgina 69 para ms informacin.
Para ver un diseo en la ventana de perspectiva general
! Haga clic en Ventana de Perspectiva General.
Se muestra la ventana de perspectiva general.
Use Ventana de Perspectiva General (barra de herramientas
Estndar) para ver una miniatura del diseo.
la ventana de diseo
se mueve a una
posicin nueva
68 Captulo 4 Ver Diseos V7
! Para acercarse o alejarse con el zoom, haga clic en el botn Zoom en la parte
inferior de la ventana de perspectiva general y arrastre una caja de limitacin
a travs de un rea.
! Para tener una panormica del diseo, mueva el cursor dentro de la caja de
resalte se transforma en un cursor con cuatro flechas y arrastre la caja.
Restaurar la vista anterior y volver a dibujar diseos
Puede pasar rpidamente de la vista actual a la anterior. Despus de ciertas
operaciones, como por ejemplo edicin de colores de hilo, puede que necesite
tambin volver a dibujar la pantalla para tener una visualizacin ms clara.
Nota Para ver la secuencia de puntada, use Volver a Dibujar Lento. Vea
Redibujar la secuencia de puntada lentamente en la pgina 90 para ms
informacin.
Para restaurar la vista anterior y volver a dibujar un diseo
! Para regresar a la vista anterior, seleccione Ver > Vista Anterior.
! Para volver a dibujar la pantalla, seleccione Ver > Volver a Dibujar.
Seleccione Vista Anterior (men Ver) para pasar a la ltima vista que
haya seleccionado.
Seleccione Volver a Dibujar (men Ver) para volver a dibujar el diseo.
V7 Diseador ES Manual del Usuario 69
Configuraciones de visualizacin de diseos
Puede mostrar u ocultar los elementos del diseo mediante una gran variedad de
configuraciones de visualizacin. Muestre u oculte los lmites del objeto, los
puntos de penetracin de la aguja, conectores, ngulos de puntada, smbolos de
funcin de la mquina y las puntadas mismas . Muestre u oculte los colores
seleccionados.
Idea Puede cambiar las configuraciones de visualizacin de la ventana de
perspectiva general por separado de la ventana de diseo. Por ejemplo, puede ver
el diseo en TrueView en la ventana de perspectiva general y en vista normal
en la ventana de diseo. Vea tambin Ver diseos en la ventana de perspectiva
general en la pgina 67.
Ver puntadas y lmites
Puede mostrar u ocultar puntadas y lmites de objetos mientras trabaja. Oculte las
puntadas para ver los lmites con ms claridad cuando cambie la forma. A la
inversa, muestre los lmites si Generar Puntadas est desactivado. Vea tambin
Generar puntadas en la pgina 51.
Nota Mostrar Lmites no funcionar con archivos de 'puntada' que hayan sido
ledos sin reconocimiento de puntada. Vea Abrir archivos de puntada en ES en
la pgina 629 para ms informacin.
Para ver puntadas y lmites
! Para ver puntadas, haga clic en Mostrar Puntadas.
! Para ver lmites de objetos, haga clic en Mostrar Lmites.
Haga clic en Mostrar Puntadas (barra de herramientas Estndar) para
mostrar u ocultar puntadas.
Haga clic en Mostrar Lmites (barra de herramientas Estndar ) para
mostrar u ocultar los lmites de los objetos.
70 Captulo 4 Ver Diseos V7
Idea Al hacer clic con el botn derecho en estas herramientas se abre el
tabulador Opciones > Ver Diseo. Vea Ver partes seleccionadas de un diseo
en la pgina 72 para ms informacin.
Ver diseos en TrueView
TrueView ofrece una representacin grfica del aspecto final del bordado.
Idea Cambie los valores TrueView para obtener efectos diferentes. Vea
Establecer las opciones TrueView en la pgina 768 para ms informacin.
Para ver diseos en TrueView
! Haga clic en TrueView para pasar de TrueView a vista normal y
viceversa.
puntadas y
lmites activado
lmites activado puntadas activado
Use TrueView (barra de herramientas Estndar) para pasar de vista
normal a TrueView y viceversa.
Vista normal
(puntadas y lmites)
TrueView
activado
V7 Diseador ES Manual del Usuario 71
Idea Use TrueView junto con un tejido de fondo para ver qu aspecto
tendr su diseo cuando est cosido. Vea Cambiar colores y tejidos del plano
de fondo en la pgina 187 para ms informacin.
Ver puntos de aguja, conectores y funciones
Puede mostrar u ocultar elementos de diseo, como por ejemplo puntos de aguja,
marcadores de conector y funcin en el diseo. Por ejemplo, puede ver los puntos
de penetracin de aguja para seleccionar puntadas a editar, funciones para
verificar cambios de color o recortes, y conectores para ayudar a posicionar los
puntos de entrada y salida de las puntadas. Vea tambin Conectar Objetos de
Bordado en la pgina 199 y Editar Puntadas y Funciones de Mquina en la
pgina 349.
Nota Puede mostrar u ocultar elementos de diseo en cualquier combinacin.
Ninguno de ellos se muestra mientras se visualiza en TrueView.
Para ver puntos de aguja, conectores y funciones
! Para mostrar u ocultar puntos de aguja, haga clic en Mostrar Penetraciones de
Aguja.
Haga clic en Mostrar Penetraciones de Aguja (barra de herramientas
Estndar) para mostrar u ocultar los puntos de penetracin de aguja en
el diseo.
Haga clic en Mostrar Conectores (barra de herramientas Estndar)
para mostrar u ocultar los conectores.
Haga clic en Mostrar Funciones (barra de herramientasEstndar) para
mostrar u ocultar los smbolos de funcin.
Conectores activado Funciones activado Puntos de Aguja
activado
72 Captulo 4 Ver Diseos V7
! Para mostrar u ocultar conectores, haga clic en Mostrar Conectores.
Para ms informacin sobre conectores, vase Clases de conectores en la
pgina 199.
! Para mostrar u ocultar funciones de mquina, haga clic en Mostrar Funciones.
Para ms informacin sobre funciones de mquina, vase Clases de funcin
de mquina en la pgina 357.
Idea Al hacer clic con el botn derecho en estas herramientas, se abre el
tabulador Opciones > Ver Diseo. Vase Ver partes seleccionadas de un
diseo en la pgina 72 y Establecer las opciones de visulizacin de los elementos
del diseo en la pgina 767 para ms informacin.
Ver partes seleccionadas de un diseo
Puede establecer su sistema para que muestre todos los objetos de bordado de un
diseo u ocultarlos todos excepto los objetos seleccionados. Tambin puede
desactivar todos los objetos de bordado para poder ver con ms claridad las
imgenes de fondo.
Nota Las configuraciones de visualizacin se aplican tanto a la ventana de diseo
como a la hoja de trabajo de produccin. Vase tambin Modalidades de
visualizacin de diseos en la pgina 64 yVista preliminar de las hojas de trabajo
de produccin en la pgina 82.
Idea La Lista de Objetos proporciona otro modo de visualizacin de los objetos
de diseo. Vea Seleccionar y manipular objetos con la Lista de Objetos en la pgina
101 para ms informacin.
Para ver partes seleccionadas de un diseo
1 Seleccione Especial > Opciones.
Se abre el dilogo Opciones.
2 Seleccione el tabulador Ver Diseo.
Seleccione Opciones (men Especial) para mostrar todos los objetos
de bordado de un diseo u ocultarlos todos excepto los objetos
seleccionados.
V7 Diseador ES Manual del Usuario 73
3 En el panel Visibilidad, seleccione una opcin de visualizacin.
! Sin Cambio: la visualizacin sigue siendo la misma que la anterior.
! Mostrar Todo el Diseo: se ven todos los objetos de bordado del diseo.
Vea tambin Ver todo el diseo en la pgina 65.
! Mostrar Objetos Seleccionados: nicamente se ven los objetos
seleccionados actualmente. Esta opcin slo est disponible cuando los
objetos estn seleccionados.
! Mostrar Objetos No Seleccionados: es lo contrario de la opcin anterior.
Esta opcin slo est disponible cuando los objetos estn seleccionados.
! Ocultar Todo el Diseo: se ocultan todos los objetos de bordado del
diseo.
Seleccione el modo
para ver (e imprimir)
el diseo
74 Captulo 4 Ver Diseos V7
Nota Desde este dilogo puede tambin seleccionar los elementos de diseo
que desea ver p.ej., puntadas, lmites, etc. Tambin puede cambiar los
valores TrueView para obtener efectos diferentes. Para ms informacin,
vea Establecer las opciones de visulizacin de los elementos del diseo en la
pgina 767 y Establecer las opciones TrueView en la pgina 768 .
4 Haga clic en Aceptar.
Ver objetos de diseo por color
Con el fin de ayudarle a aislar elementos individuales de diseo con el fin de
verificarlos o manipularlos, la funcin Ver por Color le permite ver objetos por
color. Es de especial utilidad cuando est cambiando la secuencia de objetos por
color. Vea tambin Volver a secuenciar objetos por color en la pgina 299.
Idea La Lista de Colores proporciona otro modo de visualizar los objetos de
diseo. Vea Seleccionar y manipular bloques de colores en la pgina 103 para ms
informacin.
Para ver objetos de diseo por color
1 Cree o abra un diseo.
2 Seleccione Ver > Ver por Color.
Seleccione Ver por Color (men Ver) para aislar elementos de diseo
por color.
V7 Diseador ES Manual del Usuario 75
Se abre el dilogo de Seleccionar por Color.
3 Seleccione los colores que desea ver.
! Para seleccionar una gama de artculos, mantenga pulsada Mays
mientras selecciona.
! Para seleccionar artculos mltiples, mantenga pulsada Control (CTRL)
mientras selecciona.
4 Haga clic en Aceptar.
El diseo aparecer nicamente con los colores que haya seleccionado.
Ver combinaciones de colores
Use Combinaciones de Colores (barra de herramientas
Combinaciones de Colores ) para selecionar un nuevo
esquema de colores para su diseo.
76 Captulo 4 Ver Diseos V7
Una combinacin de colores es una paleta de colores de hilo en la cual se puede
coser un diseo junto con el color de fondo. Cuando usted comienza un nuevo
diseo, Combinacin de Colores 1 aparece como paleta de colores por defecto.
Puede cambiarla escogiendo de entre las combinaciones de colores predefinidas
para la plantilla que est usando. Del mismo modo, puede tener una vista
preliminar de un diseo existente en diferentes colores sobre diferentes tejidos,
seleccionando de entre las combinaciones de colores predefinidas para ese
diseo.
Nota Con ES, puede definir mltiples esquemas de color o combinaciones de
colores, para un mismo diseo. Puede imprimir combinaciones mltiples de
colores, iconos of bloques de color y fondos de diseo con la hoja de trabajo de
produccin. Vea Usar combinaciones mltiples de colores en la pgina 175 para
ms informacin.
Para ver una combinacin de colores
1 Abra un diseo.
2 Seleccione una combinacin de colores de la barra de herramientas
Combinaciones de Colores.
3 Seleccione Ver > Volver a Dibujar para refrescar la pantalla.
Ver informacin del diseo
ES proporciona informacin sobre los diseos en una variedad de modos y
formatos. Incluso antes de abrir ES o su diseo, puede verificar el nmero de
versin de software y otros datos del diseo para archivos EMB directamente
desde Windows Explorer. Puede ver los detalles de puntada en el dilogo
Propiedades del Diseo . Tambin la hoja de trabajo de produccin proporciona
combinacin de colores 1 combinacin de colores 2
V7 Diseador ES Manual del Usuario 77
informacin esencial sobre produccin, incluidos vista preliminar del diseo,
tamao del diseo, secuencia de color y cualesquiera instrucciones especiales.
Ver informacin del diseo en Windows Explorer
Antes de abrir los archivos EMB, puede verificar el nmero de versin de
software y otros datos del diseo a travs de Windows Explorer. El dilogo
Propiedades muestra una vista preliminar del diseo junto con informacin sobre
ste, como por ejemplo nmero de puntadas, nmero de paradas y cambios de
color, as como el formato de mquina. Tambin puede ver otros datos generales
del archivo, como tamao y fechas de modificacin.
Nota All mismo dilogo se puede acceder desde dentro del dilogo Abrir en ES.
Vea tambin Abrir diseos en la pgina 48.
Cmo ver informacin del diseo en Windows Explorer
1 Seleccione un archivo en Windows Explorer.
2 Haga clic con el botn derecho en el archivo y seleccione Propiedades del
men desplegable.
Se abrir el dilogo Propiedades y mostrar el tabulador EMB.
3 Verifique la informacin del diseo o haga clic en los otros tabuladores para
obtener informacin general del archivo.
78 Captulo 4 Ver Diseos V7
Idea El tabulador Resumen proporciona parte de la misma informacin
introducida en el tabulador Propiedades del Diseo > Resumen en ES. Vea
Ver Informacin del diseo en ES en la pgina 78 para ms informacin.
4 Haga clic en Aceptar.
Ver Informacin del diseo en ES
Puede verificar el nmero de versin de software y otros datos del diseo a travs
del dilogo Propiedades de Diseo . Tambin proporciona importante
informacin sobre la fuente del archivo Diseo Nativo, Lmites Importados,
Puntadas Procesadas, o Puntadas Importadas. Vea tambin Formatos de diseo de
bordado en la pgina 625.
Tambin se proporcionan detalles de cosido. La mayora de los campos no
pueden modificarse directamente excepto nmeros de puntadas, resumen,
Combinaciones de Colores, yElementos.
Nota Un 'elemento' es un bloque de objetos secuenciales de un mismo color.
Puede darles nombres. El operario normalmente los usa para asegurarse de que
los colores son correctos cuando se procede a coser. Vea Asignar nombres de
elementos en la pgina 81 para ms informacin.
Use Propiedades de Diseo (menArchivo) para ver los detalles de
puntada de un diseo.
V7 Diseador ES Manual del Usuario 79
Para ver la informacin del diseo en ES
1 Seleccione Archivo > Propiedades de Diseo.
Se abre el tabulador Propiedades de Diseo > Informacin .
Este tabulador contiene informacin sobre la fuente del diseo Diseo
Nativo, Lmites Importados, Puntadas Procesadas, o Puntadas Importadas
as como altura y anchura, nmero de puntadas y colores. Los datos se
extraen del diseo y, salvo el nmero de puntadas, no pueden modificarse.
2 Haga clic en Clculo de Longitud para revisar los nmeros de puntadas segn
el grosor del tejido final .
Vea Calcular el uso total de puntadas en la pgina 80 para ms informacin.
3 Seleccione el tabulador Secuencia de Parada para ver la secuencia de color y
los nmeros de puntadas para cada elemento de diseo.
80 Captulo 4 Ver Diseos V7
Idea Puede mostrar el nmero de puntadas para cada elemento o el nmero
de puntadas acumulativas. Vea Establecer otras opciones generales en la pgina
777 para ms informacin.
En caso necesario, puede asignar nombres a elementos desde este tabulador.
Vea Asignar nombres de elementos en la pgina 81 para ms informacin.
4 Seleccione el tabulador Resumen para ver o introducir informacin resumen
del diseo.
5 Haga clic en un campo e introduzca cualquier texto que le ayude a identificar
el diseo con posterioridad.
Nota La informacin de este tabulador queda incluida en la hoja de trabajo
de produccin, as como el tabulador Resumen del dilogo Propiedades en
Windows . Para ms informacin, vase Ver informacin del diseo en
Windows Explorer en la pgina 77 y Vista preliminar de las hojas de trabajo
de produccin en la pgina 82.
6 Haga clic en Aceptar.
Calcular el uso total de puntadas
Para obtener clculos ms precisos del uso de puntadas, puede ajustar el valor de
grosor del tejido de modo que sea apropiado al tejido final.
Para calcular el uso total de puntadas
1 Seleccione Archivo > Propiedades de Diseo.
Use Propiedades de Diseo (menArchivo) para ver el uso total de
puntadas.
V7 Diseador ES Manual del Usuario 81
Se abre el tabulador Propiedades de Diseo > Informacin.
2 Haga clic en Clculo de Longitud.
Se abre el dilogo Clculo de Longitud.
3 Introduzca el grosor del tejido.
4 Haga clic en Aceptar.
Los valores Total de Hilo yTotal de Bobina se ajustan para tener en cuenta el
grosor del tejido en las necesidades totales de hilo. Tambin se actualizan las
longitudes de hilo individual para la secuencia de paradas.
Asignar nombres de elementos
Puede asignar nombres a objetos secuenciales de un mismo color, conocidos
como elementos. Los nombres de los elementos aparecen en la hoja de trabajo
de produccin.
Cmo asignar nombres a los elementos
1 Seleccione Archivo > Propiedades de Diseo.
Se abre el tabulador Propiedades de Diseo > Informacin .
2 Seleccione el tabulador Secuencia de Paradas.
Use Propiedades de Diseo (menArchivo) para asignar nombres a
bloques de objetos secuenciales de un mismo color.
82 Captulo 4 Ver Diseos V7
3 En los campos de Elemento , introduzca nombres para cada bloque de color
tal y como sea necesario. Para hacerlo, haga clic en el campo, escriba el
nombre y pulse Intro.
Nota Esta informacin puede incluirse en la hoja de trabajo de produccin.
Vea Personalizar la informacin de la hoja de trabajo de produccin en la
pgina 680 para ms informacin.
4 Haga clic en Aceptar.
Vista preliminar de las hojas de trabajo de produccin
La hoja de trabajo de produccin es el vnculo entre el diseador y el operario de
la mquina de bordado. Contiene una vista preliminar del diseo e informacin
esencial sobre la produccin, incluidos tamao del diseo, secuencia de color e
instrucciones especiales. Vea tambin Imprimir o trazar hojas de trabajo de
produccin en la pgina 676.
Para tener una vista preliminar de una hoja de trabajo de
produccin
1 Haga clic en Presentacin Preliminar.
La hoja de trabajo de produccin aparece en una ventana de vista preliminar.
Introduzca nombres
de elemento para
cada bloque de
color
Haga clic en Presentacin Preliminar (barra de herramientas
Estndar) para tener una vista preliminar en pantalla de la hoja de
trabajo de produccin.
V7 Diseador ES Manual del Usuario 83
2 Ajuste la visualizacin tal y como necesite:
! Para cambiar la orientacin del papel, haga clic en Horizontal o Vertical.
! Para cambiar la informacin que muestra y establecer las preferencias de
impresin/trazado, haga clic en Opciones. Vea tambin Establecer las
opciones de impresin de la hoja de trabajo de produccin en la pgina 677.
! Para imprimir el diseo, haga clic en Imprimir.
! Para cerrar la presentacin preliminar de la hoja de trabajo de
produccin, haga clic en Cerrar.
Idea Acrquese con el zoom para leer la informacin de produccin o ver la
presentacin preliminar del diseo con ms detalle. Los diseos grandes
pueden mostrarse en varias pginas.
Haga clic en Cerrar para regresar a
la Ventana de Diseo
El diseo aparece
en tamao real.
Haga clic en
Imprimir para
imprimir la hoja de
trabajo de
produccin
Haga clic para mostrar
una o dos pginas
informacin
de
produccin
84 Captulo 4 Ver Diseos V7
V7 Diseador ES Manual del Usuario 85
Captulo 5
Verificar Diseos y Seleccionar Objetos
Cuando trabaje con diseos de bordado, necesitar comprender la secuencia de
puntada. Puede verificar la secuencia de puntada de un diseo en ES viajando
por l puntada a puntada. Puede tambin comprobar la secuencia de puntada
volviendo a dibujarlo lentamente en pantalla.
ES le ofrece varios mtodos de seleccin de los objetos que comprenden un
diseo de bordado. Puede seleccionar todos los objetos para modificar el
conjunto del diseo u objetos individuales para modificarlos con mayor
precisin.
Esta seccin describe cmo verificar diseos 'viajando' a travs de ellos. Explica
cmo seleccionar objetos usando las herramientas de seleccin y el teclado.
Tambin le ensea cmo seleccionar mientras 'viaja' a travs del diseo o usando
la Lista de Objetos. Ver tambin cmo seleccionar objetos de un color especfico.
Verificar la secuencia de puntada
Cuando trabaje con diseos de bordado, necesitar comprender la secuencia de
puntada. Puede verificar la secuencia de puntada de un diseo 'viajando' a travs
de l por puntadas, segmentos, funciones u objetos. Puede tambin comprobar la
secuencia volviendo a dibujar lentamente el diseo en la pantalla. ES simula el
cosido cambiando las puntadas de negro al color de hilo asignado mientras son
'cosidas'.
Idea Puede cambiar el color de muestra de las puntadas no cosidas. Vea Cambiar
los colores de visualizacin en la pgina 188 para ms informacin.
86 Captulo 5 Verificar Diseos y Seleccionar Objetos V7
Viajar por puntadas
Use las herramientas de viajar por puntadas o el mtodo abreviado para
desplazarse a travs del diseo una o ms puntadas de una vez. Vea tambin ES
Quick Ref erence Guide en la pgina 753.
Nota La posicin actual de la aguja se indica por medio de una gran cruz blanca
o marcador de penetracin de la aguja. Inicialmente, se sita en el fin del diseo.
Cuando 'viaja' por las puntadas, el marcador de penetracin de la aguja se mueve
en consecuencia. El nmero de puntada actual aparece en la Lnea de Estado.
Cmo viajar por puntadas
! Haga clic en la herramienta de viaje que precise para retroceder a lo largo de
la secuencia de puntada 1, 10, 100 1000 puntadas.
! Haga clic con el botn derecho del ratn en la herramienta de viaje que
precise para desplazarse adelante a lo largo de la secuencia de puntada.
Haga clic en Viajar 1 Puntada (barra de herramientas de Viaje) para
desplazarse 1 puntada cada vez.
Haga clic en Viajar 10 Puntadas (barra de herramientas de Viaje) para
desplazarse 10 puntadas de una vez.
Haga clic en Viajar 100 Puntadas (barra de herramientas de Viaje)
para desplazarse 100 puntadas de una vez.
Haga clic en Viajar 1000 Puntadas (barra de herramientas de Viaje)
para desplazarse 1000 puntadas de una vez.
marcador de
penetracin de la
aguja
Retroceder una
puntada
V7 Diseador ES Manual del Usuario 87
Idea Volver a Dibujar Lento le permite ver la secuencia de puntada y color
de un diseo a cmara lenta. Vea Redibujar la secuencia de puntada lentamente
en la pgina 90 para ms informacin.
Viajar por segmento
Use la herramienta de viaje por segmento o el mtodo abreviado para desplazarse
a travs del diseo por segmento de objetos. Vea tambin Gua de Ref erencia
Rpida ES en la pgina 801.
Viajar por segmento
! Para desplazarse al segmento anterior, haga clic en la herramienta Viajar por
Segmento.
! Para desplazarse al segmento siguiente, haga clic con el botn derecho en la
herramienta Viajar por Segmento.
Viajar al comienzo o el fin de un diseo
Use la herramienta de viaje comienzo/fin o el mtodo abreviado para desplazarse
rpidamente al comienzo o el final de la secuencia de puntada. Vea tambin ES
Quick Ref erence Guide en la pgina 753.
Haga clic en Viajar por Segmento (barra de herramientas de Viaje)
para desplazarse a los segmentos anteriores y a los siguientes.
Haga clic en Comienzo/Fin del Diseo (barra de herramientas de
Viaje) para desplazarse al comienzo o el fin de un diseo.
88 Captulo 5 Verificar Diseos y Seleccionar Objetos V7
Cmo desplazarse al comienzo o el fin de un diseo
! Para desplazarse al comienzo del diseo, haga clic en la herramienta
Comienzo/Fin del Diseo.
! Para desplazarse al fin del diseo, haga clic con el botn derecho en la
herramientaComienzo/Fin del Diseo .
Viajar por objeto
Use la herramienta de viaje por segmento o el mtodo abreviado para desplazarse
a travs del diseo por objeto. Vea tambin Gua de Referencia Rpida ES en la
pgina 801.
Esta tcnica es de gran utilidad si necesita localizar un objeto especfico con el fin
de insertar otro objeto o eliminarlo de la secuencia de puntada. Utilcela
conjuntamente con las herramientas de viaje por puntada si desea anidar un
objeto. Vea tambin Anidar objetos en la pgina 294.
Cmo viajar por objeto
! Para desplazarse al objeto anterior, haga clic en la herramienta Viajar Por
Objeto.
! Para desplazarse al objeto siguiente, haga clic con el botn derecho en la
herramienta Viajar Por Objeto.
Viajar por color
Use Viajar Por Objeto (barra de herramientas de Viaje) para
desplazarse al objeto anterior o al siguiente.
Use Viajar por Color (barra de herramientas de Viaje) para desplazarse
a la anterior o siguiente funcin de cambio de color.
V7 Diseador ES Manual del Usuario 89
Use la herramienta de viajar por color o el mtodo abreviado para desplazarse a
travs del diseo por color. Es de utilidad si necesita localizar un cambio de color
especfico con el fin de insertar o eliminar un objeto de la secuencia de puntada.
Vea tambin Gua de Ref erencia Rpida ES en la pgina 801.
Nota Siempre que viaje por color, el sistema buscar la siguiente o la anterior
funcin de cambio de color. Se reconocen las funciones de cambio de color
insertadas tanto automticamente como manualmente.
Cmo viajar por color
! Para desplazarse al color anterior, haga clic en la herramienta Viajar por
Color.
! Para desplazarse al siguiente color, haga clic con el botn derecho en la
herramienta Viajar por Color.
Viajar por funcin de mquina
Use la herramienta de viaje por funcin de mquina para desplazarse a travs del
diseo por funcin de mquina. Es de utilidad, por ejemplo, si busca un recorte
extra que no debera existir. Observe no obstante que la punta de la aguja se
detendr en cada salto, recorte y cambio de color. Vea tambin Gua de Ref erencia
Rpida ES en la pgina 801.
Nota Se reconocen las funciones de cambio de color insertadas tanto
manualmente como automticamente. Vea tambin Cambiar Formatos de
Mquina en la pgina 657.
Use Viajar por Funcin (barra de herramientas de Viaje) para
desplazarse a la anterior o siguiente funcin de mquina.
90 Captulo 5 Verificar Diseos y Seleccionar Objetos V7
Cmo viajar por funcin de mquina
! Para desplazarse a la siguiente funcin de mquina, haga clic con el botn
derecho en la herramienta Viajar porfuncin.
! Para desplazarse a la funcin de mquina anterior, haga clic en la herramienta
Viajar porfuncin.
Redibujar la secuencia de puntada lentamente
Volver a Dibujar Lento le permite ver la puntada y la secuencia de color de un
diseo a cmara lenta. Vea tambin Verificar la secuencia de puntada en la pgina
85.
Nota Puede ajustar el color de visualizacin de las puntadas no cosidas. Vea
Cambiar los colores de visualizacin en la pgina 188 para ms informacin.
Cmo redibujar la secuencia de puntada lentamente
1 Seleccione Ver > Redibujar Lento.
Seleccione Redibujar Lento (men Ver) para ver la puntada y la
secuencia de color de un diseo a cmara lenta.
diseo medio
cosido
V7 Diseador ES Manual del Usuario 91
Se abre el dilogo Controlador Redibujar.
2 Haga uso del dispositivo deslizante para establecer la velocidad de redibujar.
3 Haga clic en Ir a.
El diseo se vuelve a dibujar en pantalla segn la secuencia de puntada.
4 Haga clic en Cancelar para detenerlo.
El resto del diseo se redibuja a velocidad normal.
Nota Redibujar Lento no puede utilizarse con True View.
Seleccionar todos los objetos de un diseo
Seleccione todos los objetos para aplicar cambios a un diseo entero. Vea tambin
ES Quick Reference Guide en la pgina 753.
Cmo seleccionar todos los objetos de un diseo
! Seleccione Editar > Seleccionar Todo o pulse Ctrl + A.
Aparecen manecillas de tamao alrededor del diseo entero.
! Para deseleccionar, seleccione Editar > Deseleccionar Todo, pulse X o Esc.
seleccionados todos los objetos ningn objeto seleccionado
92 Captulo 5 Verificar Diseos y Seleccionar Objetos V7
Seleccionar objetos con Seleccionar Objeto
La herramienta Seleccionar Objeto proporciona varios medios de seleccin de
objetos, incluidos sealar y hacer clic, seleccin de caja de limitacin, y
conjuntamente con las teclas Mays + Tab seleccin de primero/ltimo y
siguiente/anterior objetos. Vea tambin Gua de Ref erencia Rpida ES en la
pgina 801.
Seleccionar objetos mediante sealar y hacer clic
El modo ms sencillo de selecionar objetos es sealar y hacer clic con el ratn con
la herramienta Seleccionar Objeto activada. Con las teclas Mays y Ctrl puede
seleccionar mltiples objetos.
Cmo seleccionar objetos mediante sealar y hacer clic
1 Haga clic en la herramienta Seleccionar Objeto.
2 Haga clic en el objeto que desea seleccionar.
Cuando hace clic en un objeto, las manecillas de seleccin aparecen alrededor
de ste. Puede hacer clic en cualquier lugar dentro de estos lmites para hacer
clic y arrastrar el objeto.
! Para seleccionar una gama de artculos, mantenga pulsada la tecla Mays
mientras selecciona.
! Para seleccionar artculos mltiples, mantenga pulsada la tecla Ctrl
mientras selecciona.
Haga clic en Seleccionar Objeto (barra de herramientas del Puntero)
y haga clic en el objeto a seleccionar.
Haga clic en un objeto
Mantenga pulsada Ctrl y haga
clic en otro objeto
Ctrl +
V7 Diseador ES Manual del Usuario 93
Idea Para seleccionar un objeto que est detrs de otro objeto, use el zoom
para acercar y haga clic en el lmite. Tambin puede posicionar el puntero
sobre el objeto, manteniendo pulsada la tecla 2, y haciendo clic hasta que el
objeto quede seleccionado. Cada clic selecciona el siguiente objeto
superpuesto.
Seleccionar objetos con una caja de lmite
Con la herramienta Seleccionar Objeto activada puede seleccionar objetos
arrastrando una caja de lmite alrededor de ellos.
Cmo seleccionar objetos con una caja de lmite
1 Haga clic en la herramienta Seleccionar Objeto.
2 Arrastre una caja de lmite alrededor de los objetos que desee seleccionar.
Los objetos quedan seleccionados cuando suelta el botn del ratn.
Nota A menos que ya hayan sido agrupados, nicamente los objetos
completamente dentro de la caja de lmite sern seleccionados cuando suelte
el botn del ratn. Vea tambin Agrupar objetos en la pgina 312.
Haga clic en Seleccionar Objeto (barra de herramientas del Puntero )
y arrastre una caja de lmite alrededor del objeto que desee seleccionar.
Arrastre una caja de lmite
alrededor de los objetos.
Los objetos quedarn
seleccionados.
94 Captulo 5 Verificar Diseos y Seleccionar Objetos V7
Seleccionar objetos primero y ltimo
Con la herramienta Seleccionar Objeto activada, puede seleccionar el priemro o el
ltimo objeto en la secuencia de diseo usando la tecla Tab.
Cmo seleccionar los objetos primero y ltimo
1 Asegrese de que no hay objetos seleccionados.
Vea Cmo deseleccionar objetos en la pgina 101 para ms informacin.
2 Haga clic en la herramienta Seleccionar Objeto.
3 Opte por una de las siguientes opciones:
! Pulse Tab para seleccionar el primer objeto de la secuencia de puntada.
! Pulse Mays + Tab para seleccionar el ltimo objeto de la secuencia de
puntada.
Seleccionar el objeto siguiente o anterior
Si un objeto est seleccionado, puede seleccionar el objeto antes o despus de
aqul en la secuencia de puntada usando Tab o Mays + Tab con la herramienta
Seleccionar Objeto activada.
Cmo seleccionar el objeto siguiente o anterior
1 Haga clic en la herramienta Seleccionar Objeto.
2 Haga clic en un objeto para seleccionarlo.
3 Opte por una de las siguientes opciones:
! Pulse Tab para seleccionar el siguiente objeto de la secuencia de puntada.
! Pulse Mays + Tab para seleccionar el anterior objeto de la secuencia de
puntada.
Haga clic en Seleccionar Objeto (barra de herramientas del Puntero)
no teniendo ningn objeto seleccionado, y pulse Tab o Mays + Tab para
seleccionar el primero o el ltimo objeto.
Haga clic en Seleccionar Objeto (barra de herramientas del Puntero)
teniendo un objeto seleccionado, y pulse Tab o Mays + Tab para
seleccionar el siguiente o el anterior objeto.
V7 Diseador ES Manual del Usuario 95
Seleccionar objetos mientras viaja a travs de un diseo
Puede seleccionar objetos mientras viaja a travs de un diseo usando la tecla
Ctrl. Viajar est normalmente asociado a la verificacin de la secuencia de
puntada. Vea Viajar por objeto en la pgina 88 para ms informacin.
Cmo seleccionar objetos mientras viaja a travs de un
diseo
1 Haga clic en la herramienta Seleccionar Objeto.
2 Viaje a travs del diseo, detenindose justo antes del objeto que desee
seleccionar.
Vea Viajar por objeto en la pgina 88 para ms informacin.
3 Mantenga pulsado Ctrl, y 'viaje' por encima del objeto para seleccionarlo.
Nota Si un objeto ya est seleccionado, queda deseleccionado cuando viaja
a travs de l.
! Para seleccionar ms objetos, contine viajando manteniendo la tecla Ctrl
pulsada.
! Para dejar un objeto fuera de la seleccin, suelte Ctrl antes de viajar a
travs de l.
Haga clic en Seleccionar Objeto (barra de herramientas del Puntero)
junto con la tecla Ctrl para seleccionar objetos mientras viaja a travs de
un diseo.
Detngase antes del
primer objeto
Mantenga pulsado
Ctrl y viaje por objeto.
96 Captulo 5 Verificar Diseos y Seleccionar Objetos V7
Idea Puede seleccionar el objeto a travs del cual est viajando actualmente
pulsando Mays + O, o haciendo clic con el botn derecho en la herramienta
Seleccionar Objeto.
Seleccionar una gama de objetos
Puede seleccionar una gama de objetos viajando con Selecciones Activadas, o
usando Mays y haciendo clic en el primero y el ltimo de los objetos en la gama.
Seleccionar una gama de objetos con Selecciones Activadas
La herramienta Selecciones Activadas aade objetos a la seleccin mientras viaja
a travs de la secuencia de puntada.
Cmo seleccionar una gama de objetos con Selecciones
Activadas
1 Haga clic en la herramienta Selecciones Activadas.
2 Haga clic en la herramienta Seleccionar Objeto.
Nota Si la herramienta Seleccionar Objeto no est seleccionada, Selecciones
Activadas no producir ningn efecto.
3 Viaje a travs del diseo. Vea Viajar por objeto en la pgina 88 para ms
informacin.
Mientras viaja, se aaden los objetos a la seleccin.
Idea Como alternativa, mantenga pulsada Ctrl, pulse despus Tab o Mays +
Tab para aadir el objeto siguiente o anterior a la seleccin.
Haga clic en Selecciones Activadas (barra de herramientas Estndar)
para seleccionar una gama de objetos mientras viaja a travs del diseo.
V7 Diseador ES Manual del Usuario 97
Seleccionar una gama de objetos mediante sealar y hacer
clic
Puede seleccionar una gama de objetos manteniendo pulsada Mays mientras
hace clic en el primero y el ltimo de los objetos de la gama.
Cmo seleccionar una gama de objetos mediante sealar y
hacer clic
1 Haga clic en la herramienta Seleccionar Objeto.
2 Haga clic en el primer objeto de la gama y mantenga pulsada Mays.
3 Haga clic en el ltimo objeto de la gama.
Todos los objetos en la secuencia de puntada entre el primero y el ltimo
objeto seleccionado quedan seleccionados.
Idea Para este mtodo, conocer la secuencia de puntada del diseo es de
ayuda. Vea Viajar por objeto en la pgina 88 para ms informacin.
Seleccionar objetos con Seleccionar con
Polgono/Seleccionar con Lnea
En ocasiones la herramienta Seleccionar Objeto no proporciona un control
suficientemente refinado. La herramienta Seleccionar con Polgono/Seleccionar con
Lnea le permite seleccionar objetos individuales dibujando un lmite alrededor
de ellos o una lnea a travs de ellos.
Haga clic en Seleccionar Objeto (barra de herramientas del Puntero)
junto con la tecla Mays para seleccionar una gama de objetos.
Haga clic en el primer
objeto
Mantenga pulsada Mays y haga clic en el
ltimo objeto
98 Captulo 5 Verificar Diseos y Seleccionar Objetos V7
Seleccionar objetos con Seleccionar con Polgono
Use Seleccionar con Polgono para seleccionar objetos con una caja de lmite.
Cmo seleccionar objetos con Seleccionar con Polgono
1 Haga clic en la herramienta Seleccionar con Polgono.
2 Marque puntos de referencia alrededor del objeto u objetos que desee
seleccionar.
Los objetos que desee seleccionar deben encontrarse completamente dentro
del lmite.
3 Pulse Intro para seleccionar.
Seleccionar objetos con Seleccionar con Lnea
Con la herramienta Seleccionar con Lnea puede seleccionar un objeto especfico
trazando una lnea a travs de l.
Cmo seleccionar objetos con Seleccionar con Lnea
1 Haga clic con el botn derecho en la herramienta Seleccionar con
Polgono/Seleccionar con Lnea.
2 Marque dos puntos de referencia a ambos lados del objeto u objetos a
seleccionar.
Haga clic en Seleccionar con Polgono (barra de herramientas del
Puntero) para seleccionar objetos con una caja de lmite.
Marque puntos de
referencia alrededor
del objeto u objetos
a seleccionar
Haga clic en Seleccionar con Polgono/Seleccionar con Lnea (barra
de herramientas del Puntero) para trazar una lnea a travs del objeto a
seleccionar.
V7 Diseador ES Manual del Usuario 99
La lnea debe cruzar completamente dos lados del objeto.
3 Pulse Intro para seleccionar.
Seleccionar objetos relacionados
Usted puede seleccionar todos los objetos del mismo color o de la misma clase
de puntada con un nico comando. Use esta caracterstica para aplicar un cambio
en todos los objetos de un mismo tipo.
Seleccionar objetos por color
Usted puede seleccionar todos los objetos del mismo color con un nico
comando. Use esta caracterstica para aplicar un cambio a travs de todos los
objetos de un mismo color. Vea tambin Ver objetos de diseo por color en la
pgina 74.
Cmo seleccionar objetos por color
1 Seleccione Editar > Seleccionar por > Color.
Se abre el dilogo Seleccionar por Color.
2 Seleccione los colores de hilo que desee seleccionar de la lista.
Marque dos
puntos de
referencia.
100 Captulo 5 Verificar Diseos y Seleccionar Objetos V7
! Para seleccionar una gama de colores, mantenga pulsada la tecla Mays
mientras selecciona.
! Para seleccionar colores mltiples, mantenga pulsada la tecla Ctrl
mientras selecciona.
3 Haga clic en Aceptar.
Nota Cualquier objeto con cambios manuales de color es seleccionado en
base al color original.
Seleccionar objetos por clase de puntada
Usted puede seleccionar todos los objetos de la misma clase de puntada con un
nico comando. Use esta caracterstica para aplicar un cambio a todos los objetos
de una misma clase de puntada.
Cmo seleccionar objetos por clase de puntada
1 Seleccione Editar > Seleccionar por > Clase de Puntada.
Se abre el dilogo Seleccionar por Clase de Puntada.
2 Seleccione una clase de puntada de la lista.
Seleccione clase
de puntada
V7 Diseador ES Manual del Usuario 101
! Para seleccionar artculos mltiples, mantenga pulsada la tecla Mays
mientras selecciona.
! Para seleccionar artculos mltiples, mantenga pulsada la tecla Ctrl
mientras selecciona.
3 Haga clic en Aceptar.
Los objetos con las clases de puntada seleccionadas quedan seleccionados en
el diseo.
Deseleccionar objetos
Puede cancelar todas las selecciones en el diseo o quitar objetos individuales de
un grupo de objetos seleccionados.
Cmo deseleccionar objetos
! Cancele una seleccin usando uno de los siguientes mtodos.
! Pulse Esc.
! Haga clic en la herramientaCancelar.
! Seleccione otro objeto.
! Haga clic en un rea vaca del plano de fondo.
! Seleccione Editar > Deseleccionar Todo.
! Quite un objeto de una seleccin manteniendo pulsada Ctrl y haciendo clic
en el objeto que desee deseleccionar.
Seleccionar y manipular objetos con la Lista de Objetos
Haga clic en Lista de Objetos (barra de herramientas Estndar) para
seleccionar y manipular objetos en un diseo.
102 Captulo 5 Verificar Diseos y Seleccionar Objetos V7
La Lista de Objetos facilita una lista secuencial de objetos. Proporciona un modo
fcil para seleccionar objetos en diseos y acceder a sus propiedades. Puede usarla
para agrupar y desagrupar, inmovilizar y movilizar o mostrar y ocultar objetos.
Puede emplearla tambin para cortar, copiar y pegar y volver a secuenciar objetos
seleccionados.
Idea La Lista de Objetos est sincronizada con la ventana de diseo. Se actualiza
de modo dinmico siempre que usted desea seleccionar, modificar o borrar
objetos, o crear nuevos objetos.
Cmo seleccionar y manipular objetos con la Lista de Objetos
1 Haga clic en la herramienta Lista de Objetos.
La Lista de Objetos muestra un icono para cada objeto en el diseo en el
orden de la secuencia de puntada. Se muestra el nmero de puntadas de cada
objeto junto con el mtodo de entrada y la clase de puntada usada en su
creacin.
2 Haga clic en un icono para seleccionar el objeto.
! Para seleccionar una gama de artculos, mantenga pulsada la tecla Mays
mientras selecciona.
! Para seleccionar artculos mltiples, mantenga pulsada la tecla Ctrl
mientras selecciona.
Un borde azul aparece alrededor de los objetos seleccionados.
3 Manipule los bloques de colores segn sea necesario.
Puede acceder rpidamente a los comandos del men desplegable para ver las
propiedades de los objetos y manipularlos haciendo clic con el botn derecho
en sus iconos.
borde azul aparece
alrededor del
objeto
seleccionado
V7 Diseador ES Manual del Usuario 103
! Agrupe y desagrupe objetos seleccionados con el men desplegable.
Bloquee y desbloquelos del mismo modo.
!Muestre y oculte objetos del mismo modo.
!Tambin puede cortar, copiar y pegar objetos seleccionados con la Lista
de Objetos. Vea Combinar objetos y diseos en la pgina 291 para ms
informacin.
!Tambin puede volver a secuenciar objetos con la Lista de Objetos. Vea
Volver a secuenciar objetos con Lista de Objetos en la pgina 300 para
ms informacin.
Seleccionar y manipular bloques de colores
objetos bloqueados
objetos agrupados
objeto oculto
Haga clic en Lista de Colores (barra de herramientas Estndar) para
seleccionar y manipular bloques de colores en un diseo.
104 Captulo 5 Verificar Diseos y Seleccionar Objetos V7
La Lista de Objetos facilita una lista secuencial de objetos agrupados por color.
Los objetos consecutivos del mismo color forman un nico bloque de color. Al
igual que Lista de Objetos, Lista de Colores proporciona un modo fcil de
seleccionar, bloquear y desbloquear, mostrar y ocultar objetos en bloques de
colores. Puede tambin usarla para cortar, pegar y copiar y volver a secuenciar
bloques de color seleccionados.
Idea Al igual que Lista de Objetos, Lista de Colores est sincronizada con la
ventana de diseo. Se actualiza de modo dinmico siempre que selecciona,
modifica o borra objetos, o crea nuevos objetos. Las dos listas mismas estn
tambin sincronizadas.
Cmo seleccionar y manipular objetos con Lista de Colores
1 Haga clic en la herramienta Lista de Colores.
Se abre la Lista de Colores.
La Lista de Colores muestra un icono por cada bloque de color en el diseo
en el orden de la secuencia de puntada. El nmero de puntadas para cada
bloque de color se muestra junto con los objetos que lo comprenden.
Nota Se ignoran las funciones manuales de color.
2 Haga clic en un icono para seleccionar el bloque de color.
!Para seleccionar una gama de artculos, mantenga pulsada la tecla Mays
mientras selecciona.
!Para seleccionar artculos mltiples, mantenga pulsada la tecla Ctrl
mientras selecciona.
Un borde azul aparece alrededor de los bloques de color seleccionados.
borde azul aparece
alrededor del
bloque de color
seleccionado
V7 Diseador ES Manual del Usuario 105
Nota Slo los bloques de color pueden seleccionarse en Lista de Colores, no
los objetos individuales. Vea Seleccionar y manipular objetos con la Lista de
Objetos en la pgina 101 para ms informacin.
3 Manipule los bloques de colores segn precise.
Puede acceder rpidamente a los comandos del men desplegable para
manipular bloques de color haciendo clic con el botn derecho en sus iconos.
!Bloquee y desbloquee bloques de color seleccionados con el men
desplegable.
!Muestre y oculte los bloques de color del mismo modo.
!Tambin puede cortar, copiar y pegar bloques de color seleccionados con
Lista de Colores.
!Tambin puede volver a secuenciar bloques de color del mismo modo
que vuelve a secuenciar objetos con Lista de Objetos. Vea Volver a
secuenciar objetos con Lista de Objetos en la pgina 300 para ms
informacin.
bloque de color
bloqueado
bloque de
color oculto
106 Captulo 5 Verificar Diseos y Seleccionar Objetos V7
V7 ES Diseador Manual del Usuario 107
PARTE II
NOCIONES BSICAS DE
DIGITALIZACIN
108 V7
V7 Diseador ES Manual del Usuario 109
Captulo 6
Digitalizacin Manual
En ES, los diseos se crean partiendo
de formas bsicas u objetos de
bordado. Al igual que los objetos de
dibujo, los objetos de bordado tienen
ciertas caractersticas que los definen o
propiedades, como el color, tamao,
posicin, etc. Tambin tienen
propiedades especficas de bordado,
como la clase y la densidad de puntada.
Las propiedades del objeto que usted
crea se definen mientras digitaliza, pero
pueden modificarse en cualquier
momento. Tambin puede modificar los valores de algunas herramientas de
entrada para establecer ciertas propiedades del objeto antes de crearlo. Puede
asimismo definir las propiedades actuales de manera que influyan en todos los
objetos que crea. Vea Propiedades del Objeto, Estilos y Plantillas en la pgina 151
para ms informacin.
Nota La propiedad ms importante de un objeto de bordado es su clase de
puntada. Las diferentes clases de puntada se adecan a diferentes formas. Vea
Puntadas de Relleno en la pgina 133 para ms informacin.
Esta seccin describe cmo digitalizar formas con los mtodos ms importantes
de entrada. Tambin explica cmo ajustar las configuraciones de entrada para
obtener resultados ptimos.
Uso de los mtodos de entrada
El proceso de crear objetos de bordado en la pantalla se llama digitalizacin. Al
igual que la creacin de diseos en aplicaciones grficas, implica el uso de
diferentes herramientas de dibujo o entrada. Las herramientas de entrada de ES
son similares a las herramientas de dibujo con la excepcin de que el resultado
final es un objeto de bordado y no un objeto de dibujo.
110 Captulo 6 Digitalizacin Manual V7
Idea Los propios objetos de dibujo pueden convertirse en objetos de bordado
usando las herramientas de Point & Stitch ES. Vea Digitalizacin
Semiautomtica en la pgina 257 para ms informacin.
Seleccionar mtodos de entrada
Los diferentes mtodos o herramientas se adecan a la creacin de diferentes
formas o elementos del diseo. Los mtodos de entrada se dividen, grosso modo,
en dos categoras de lmite y de relleno. Los mtodos de entrada de Corrido y
de Manual se usan para digitalizar lmites o puntadas individuales. Las Entradas
A, B y C se emplean para crear formas de columna rellenadas con diferentes
caractersticas. Relleno Complejo, el mtodo de entrada de uso ms comn, puede
usarse para crear casi cualquier forma de relleno. Puede ajustar las
configuraciones de la mayora de los mtodos de entrada haciendo clic con el
botn derecho del ratn en las herramientas y seleccionando las opciones que
aparecen en el dilogo.
Use Manual (barra de herramientas de Entrada) para introducir
puntadas individuales de manual.
Use Manual Triple (barra de herramientas de Entrada) para introducir
puntadas triples de manual.
Use Corrido (barra de herramientas de Entrada) para colocar una fila de
puntadas de corrido simple a lo largo de una lnea digitalizada.
Use Corrido Triple (barra de herramientas de Entrada) para colocar
una fila triple de puntadas de corrido a lo largo de una lnea digitalizada.
Use Entrada A (barra de herramientas Punzar) para crear columnas de
anchura y ngulos de puntada variables.
Use Entrada B (barra de herramientas de Entrada) para crear columnas
asimtricas de puntadas de giro, en las que los lados opuestos tienen
formas diferentes.
Use Entrada C (barra de herramientas Punzar) para digitalizar
columnas o bordes de anchura fija.
Use Relleno Complejo (barra de herramientas de Entrada) para
digitalizar formas rellenadas.
V7 Diseador ES Manual del Usuario 111
Nota La puntada de corrido es considerada tanto un mtodo de entrada como
una clase de puntada. Los mtodos de entrada de relleno pueden usar diferentes
clases de puntada de relleno, segn la aplicacin que tengan. Vea tambin
Puntadas de Relleno en la pgina 133.
Puntos de referencia y puntos de control en ES
Tras seleccionar un mtodo de entrada, usted digitaliza las formas de la misma
manera, marcando puntos de referencia a lo largo de un lmite o borde. En
general, tiene que marcar un punto de referencia donde:
!un lmite curvo cambia la curvatura
!el lmite tiene esquinas
!el lmite cambia de lnea recta a curva
Siempre debe usar el botn izquierdo del ratn para marcar un punto de esquina
(ngulo) y el botn derecho del ratn para marcar un punto de curva. Dos puntos
marcados con el botn izquierdo del ratn se conectan siempre por medio de una
lnea recta. Dos puntos marcados con el botn derecho del ratn se conectan
siempre mediante una lnea curva.
Los puntos de referencia que usted marca al digitalizar la forma se convierten en
los puntos de control del objeto seleccionado. Los puntos de control aparecen
en los lmites del objeto y se emplean para editar o transformar los objetos. Las
acciones de edicin pueden ser reformar, escalar (cambiar de tamao), espaciar
las letras o cambiar los puntos de entrada y salida.
el objeto se cierra
automticamente
el objeto se cierra
automticamente
1
2
3
4
5
6
1
2
3
4
5
6
112 Captulo 6 Digitalizacin Manual V7
La mayora de los puntos de control pueden aadirse, eliminarse, moverse o
cambiarse, bien a puntos de esquina, bien a puntos de curva. Algunos puntos de
control tienen una funcin especfica y no se pueden eliminar por ejemplo, el
marcador del punto de entrada.
Cambiar entre mtodos de entrada de relleno y de lmite
Puede cambiar rpidamente de un mtodo de entrada de puntada de relleno a
mtodos de entrada de Cor rido o Manual usando los atajos del mtodo abreviado
de teclado.
Idea Despus de digitalizar, puede convertir los objetos entre Cor rido, Cor rido
Triple o Entrada C, al igual que entre objetos de Relleno Complejo y de Entrada
A y B. Vea Convertirentre clases de objeto en la pgina 337 para ms informacin.
Cmo cambiar entre mtodos de entrada de relleno y de
lmite
! Pulse Intro para cambiar de un mtodo de puntada de relleno a un mtodo de
entrada Manual.
! Pulse la Barra Espaciadora para cambiar entre un mtodo de puntada de
relleno y un mtodo de entrada de Corrido.
Digitalizar puntadas individuales
Clave de los puntos de control
= punto de esquina
= punto de salida
= punto de curva
= punto de entrada
punto de
esquina
punto de
salida
punto de entrada
= punto de ngulo de puntada
Use Manual (barra de herramientas de Entrada) para introducir
puntadas individuales de manual.
Use Manual Triple (barra de herramientas de Entrada) para introducir
puntadas triples de manual.
V7 Diseador ES Manual del Usuario 113
Digitalice puntadas individuales con el mtodo de entrada Manual .Puede
introducir puntadas individuales de manual o introducir tres capas de puntada de
una vez con la herramienta Manual Triple. Las puntadas de manual digitalizadas
juntas forman un solo objeto de bordado.
Las puntadas de manual no son muy adecuadas para escalar y transformar, ya que
no se vuelve a calcular el nmero de puntadas automticamente. Haga un uso
moderado de ellas, por ejemplo, para aadir unas pocas puntadas a un diseo ya
finalizado. Vea Editar Puntadas y Funciones de Mquina en la pgina 349 para
ms informacin.
Nota Los objetos de manual nicamente precisan las propiedades de objeto
General y Conector, puesto que cada puntada se define de modo individual.
Cmo digitalizar puntadas individuales
1 Haga clic en el icono Manual o Manual Triple.
2 Haga clic para marcar el inicio de la puntada y haga clic de nuevo para marcar
su final.
El punto final se convierte en el inicio de la siguiente puntada.
3 Contine marcando puntos de puntada hasta que el objeto de puntada
manual est completo.
Idea Puede crear saltos manualmente haciendo clic con el botn derecho del
ratn mientras digitaliza. Vea Usar saltos como conectores en la pgina 201 para
ms informacin.
Use el botn
izquierdo del
ratn
5
4
3
1
2
6
7
8
9
10
11
Haga clic para
crear puntadas de
manual
Haga clic con el botn
derecho del ratn para
crear saltos
114 Captulo 6 Digitalizacin Manual V7
Digitalizar lneas
Use las herramientas Corrido y Corrido Triple para digitalizar lneas con puntadas
de corrido individual o triple. Cor rido coloca una fila individual de puntadas de
corrido a lo largo de una lnea digitalizada. Cor rido Triple repite cada puntada tres
(o ms veces) para obtener una lnea ms gruesa. Estas herramientas se usan
normalmente para aadir bordes y corridos a los diseos.
Puede cambiar la longitud de puntada, el espacio de cuerda y el nmero de
repeticiones de puntada (en Cor rido Triple solamente) en el tabulador Puntada de
Lmite en el dilogo Propiedades del Objeto. Predetermine los valores de Cor rido
y de Cor rido Triple cambiando las propiedades actuales antes de digitalizar. Vea
Establecer las propiedades actuales del objeto en la pgina 153 para ms
informacin.
Idea ES le permite convertir entre objetos de Corrido, Corrido Triple y de
Entrada C. Vea Convertir entre objetos de Cor rido, Triple Corrido y Entrada C
en la pgina 337 para ms informacin.
Corrido
longitud
6 5 4 3 2 1
Corrido Triple 1
2
3
4
5
6
Longitud de Corrido
2,5 mm
Longitud de Corrido
1,6 mm
Longitud Variable de Corrido
2,5 mm
V7 Diseador ES Manual del Usuario 115
Crear corridos de puntada
Digitalice lneas de corrido individual o
triple con las herramientas Corrido y
Cor rido Triple. Cree objetos haciendo clic
con el botn derecho e izquierdo del ratn
para marcar los puntos de referencia y as
formar un lmite. Use el botn izquierdo
del ratn para introducir puntos de esquina
y el botn derecho del ratn para introducir
puntos de curva.
Cmo crear puntadas de corrido
1 Haga clic en el icono Corrido o Triple Corrido.
2 Digitalice la forma de la lnea marcando puntos de referencia.
! Haga clic con el botn izquierdo del ratn para introducir puntos de
esquina.
! Haga clic con el botn derecho del ratn para introducir puntos de curva.
! Para forzar la lnea a incrementos de 15, mantenga pulsada la tecla Ctrl
mientras digitaliza.
! Para obtener un arco circular perfecto, marque tres puntos con un clic en
el botn derecho.
! Donde se unen las curvas bien a una lnea recta, bien a otra curva
haga clic para marcar el punto de conexin.
Use Corrido (barra de herramientas de Entrada) para colocar una fila de
puntadas de corrido simple a lo largo de una lnea digitalizada. Haga clic
con el botn derecho del ratn para ajustar los valores.
Use Triple Corrido (barra de herramientas de Entrada) para colocar
una fila triple de puntadas de corrido a lo largo de una lnea digitalizada.
Haga clic con el botn derecho del ratn para ajustar los valores.
Haga clic con el
botn derecho
del ratn para
puntos de curva
Haga clic con el
botn izquierdo
del ratn para
puntos de
esquina
1 3 5 7
2 4 6
8
9
10
11
12
13
14
116 Captulo 6 Digitalizacin Manual V7
Idea Si comete un error, pulse la Barra Espaciadora para eliminar el ltimo
punto de referencia y despus contine digitalizando.
3 Pulse Intro para acabar de digitalizar la lnea.
Establecer la longitud de puntada de corrido
Tanto para las puntadas de Corrido como las de Cor rido Triple, programe la
longitud de puntada para que sea adecuada a la forma digitalizada. All donde el
objeto tenga c urvas pronunciadas, seleccione una longitud de puntada ms corta.
Para reducir el nmero de puntadas en curvas ms niveladas, aumente la longitud
de puntada.
Nota Estos valores son aplicables nicamente a los objetos creados con los
mtodos de entrada de Corrido o Corrido Triple. No afectarn a los corridos de
viaje ni a las puntadas de refuerzo.
Cmo establecer la longitud de puntada de corrido
1 Haga clic con el botn derecho del ratn en el icono Corrido o Triple Corrido.
Se abrir el tabulador Propiedades del Objeto > Puntada de Lmite.
punto de
curva
punto de
curva
punto de
curva
3 1
2
Conecte esquinas y curvas
con un punto de esquina
0
30
45
60
90
180
270
Mantenga pulsada
Haga clic con el botn derecho del ratn en Corrido (barra de
herramientas de Entrada) para establecer la longitud de la puntada de
corrido.
Haga clic con el botn derecho del ratn en Corrido Triple (barra de
herramientas de Entrada) para establecer la longitud de la puntada de
corrido.
V7 Diseador ES Manual del Usuario 117
2 Seleccione una clase de puntada de la lista Clase de Puntada.
3 Introduzca una longitud de puntada en la casilla Longitud de Corrido.
Si una lnea tiene curvas cerradas y abruptas, reduzca la longitud, p. ej., hasta
1,8 mm, para que las puntadas sigan la lnea.
Idea Imite el bordado hecho a mano estableciendo la longitud de Cor rido
Triple en 4,0 mm.
4 Haga clic en Aceptar.
Establecer longitudes variables de puntada
ES puede calcular automticamente la longitud ptima para cada puntada con la
opcin Longitud Variable de Corrido.
Cmo establecer longitudes variables de puntada
1 Haga clic con el botn derecho del ratn en el icono Corrido o Triple Corrido.
Se abrir el tabulador Propiedades del Objeto > Puntada de Lmite.
Introduzca longitud
de puntada
Seleccione una
clase de puntada
no hay puntadas
suficientes para seguir
una curva pronunciada
las puntadas siguen la
curva ms de cerca
longitud
de
Corrido
longitud de
Corrido
Haga clic con el botn derecho del ratn en Corrido (barra de
herramientas de Entrada) para establecer la longitud variable de
puntada.
Haga clic con el botn derecho del ratn en Corrido Triple (barra de
herramientas de Entrada) para establecer la longitud variable de
puntada.
118 Captulo 6 Digitalizacin Manual V7
2 Seleccione la casilla de verificacin Longitud Variable de Corrido.
3 En el campo Longitud Mnima de Puntada, introduzca la longitud mnima de
puntada permitida.
4 En el campo Espacio de Cuerda, introduzca la distancia mxima permitida
entre el lmite digitalizado y las puntadas. Cuando se excede este valor, la
longitud de puntada se reduce para que siga el lmite ms de cerca.
Nota Las puntadas no se reducirn por debajo de la longitud mnima
especificada, incluso si se excede el valor del espacio de cuerda.
5 Haga clic en Aceptar.
Establecer el nmero de puntadas de Triple Corrido
Por defecto, Corrido Triple repite cada puntada tres veces. Puede cambiar el
nmero de repeticiones para Cor rido Triple cambiando el valor en el dilogo
Propiedades del Objeto.
Seleccione Longitud Variable de
Corrido
Introduzca Longitud Mnima de
Puntada
Introduzca Espacio de
Cuerda
longitud
de
Corrido
Espaci
o de
cuerda
Longitud de Corrido fija:
no hay puntadas
suficientes para seguir
la curva
Longitud Variable de
Puntada: con valores
predeterminados
Longitud Variable de Corrido:
aumente Espacio de Cuerda
de 0,07 mm (predeterminado)
a 2 mm
Haga clic con el botn derecho del ratn en Corrido (barra de
herramientas de Entrada) para establecer el nmero de puntadas de
corrido triple.
V7 Diseador ES Manual del Usuario 119
Cmo establecer el nmero de puntadas de Triple Corrido
1 Haga clic con el botn derecho del ratn en el icono Triple Corrido.
Se abrir el tabulador Propiedades del Objeto > Puntada de Lmite.
2 Seleccione Corrido Triple de la lista Clase de Puntada.
3 Introduzca el nmero de repeticiones en el campo Nmero de Corridos.
4 Haga clic en Aceptar.
Digitalizar columnas de anchura fija
Use Entrada C para digitalizar columnas de anchura constante. Se emplea
normalmente para digitalizar los bordes y lmites de formas grandes. Puede
digitalizar columnas para crear lneas gruesas o bordes. Entrada C se usa
normalmente con puntada Plumets.
Idea ES le permite convertir entre objetos de Cor rido, Corrido Triple y de
Entrada C. Vea Convertir entre objetos de Cor rido, Triple Corrido y Entrada C
en la pgina 337 para ms informacin.
Seleccione no. de
repeticiones
Seleccione Clase
de Puntada de
Corrido Triple
Use Entrada C (barra de herramientas de Entrada) para digitalizar
columnas o bordes de anchura fija. Haga clic con el botn derecho del
ratn para ajustar los valores de Entrada C para los objetos nuevos o
seleccionados.
columna recta
columna giratoria
120 Captulo 6 Digitalizacin Manual V7
Crear columnas y bordes
Digitalice columnas y bordes de anchura fija con la herramienta Entrada C. Cree
objetos haciendo clic con el botn derecho e izquierdo del ratn para marcar los
puntos de referencia y as formar un lmite. Use el botn izquierdo del ratn para
introducir puntos de esquina y el botn derecho del ratn para introducir puntos
de curva. A continuacin, especifique la anchura de columna. Puede dejar la
forma abierta o crear un borde uniendo el primero y el ltimo punto de
referencia.
Cmo crear columnas y bordes
1 Haga clic en el icono Entrada C.
2 Digitalice la forma de la columna marcando los puntos de referencia.
! Haga clic con el botn izquierdo del ratn para introducir puntos de
esquina.
! Haga clic con el botn derecho del ratn para introducir puntos de curva.
Idea Si comete un error, pulse la Barra Espaciadora para eliminar el ltimo
punto de referencia y despus contine digitalizando.
3 Cuando haya acabado de digitalizar la lnea:
! Pulse Intro para mantener la ltima puntada y colocar el punto de salida
en el ltimo punto marcado, o
Use Entrada C (barra de herramientas de Entrada) para digitalizar
columnas o bordes de anchura constante.
Entrada C digitalice columnas de
puntadas perpendiculares para crear
lneas o bordes gruesos
5
4
3
1
2
6
7
V7 Diseador ES Manual del Usuario 121
! Pulse Barra Espaciadora para omitir la ltima puntada y colocar el punto
de salida en el lado opuesto de la columna.
Idea Para hacer un borde, cierre la forma introduciendo el ltimo punto de
referencia exactamente encima del primero. Si los puntos no estn
exactamente uno encima del otro, las puntadas no harn el giro con suavidad
alrededor de la esquina.
4 Especifique la anchura de columna.
! Para usar la anchura actual (la establecida en el tabulador Entrada C),
pulse Intro.
! Para especificar la anchura, marque dos puntos de referencia adicionales.
La distancia entre estos puntos ser la anchura de columna.
Idea Puede digitalizar la anchura de la columna en cualquier lugar en la
pantalla y en cualquier ngulo. Para compensar las puntadas desde el centro
de la lnea, haga clic con el botn derecho del ratn para marcar estos puntos
exactamente donde desee colocar las puntadas.
Establecer compensaciones
Por defecto, las puntadas se colocan alrededor del centro de una lnea digitalizada.
Sin embargo, usted puede desplazarlas hacia un lado o hacia otro. Hgalo
mientras digitaliza marcando la anchura de columna con el botn derecho del
ratn en la posicin de compensacin que precise. Tambin puede introducir el
valor exacto de compensacin en el dilogo Propiedades del Objeto. Vea tambin
Crear columnas y bordes en la pgina 120.
Cmo establecer compensaciones
1 Haga clic con el botn derecho del ratn en el icono Entrada C.
Se abrir el tabulador Propiedades del Objeto > Entrada C.
8
9
Digitalice la anchura de la
columna en cualquier
lugar en la ventana de
diseo
Haga clic con el botn derecho del ratn en Entrada C (barra de
herramientas de Entrada) para establecer compensaciones.
122 Captulo 6 Digitalizacin Manual V7
2 En el panel Lado de Entrada, seleccione Compensacin.
3 Establezca las compensaciones en los campos Lado 1 Lado 2.
Puede introducir el valor de compensacin como medida exacta o como
porcentaje. Si introduce medidas, el total de los campos Lado 1 y Lado 2 ser
la anchura del objeto. Si introduce porcentajes, el total ser 100%.
Idea Use los diagramas del ejemplo como gua para saber qu lado es cual.
Slo necesita introducir el valor para un lado, ya que ES calcula
automticamente el otro.
4 Haga clic en Aceptar.
Establecer la anchura de columna
Puede establecer la anchura exacta de columnas de Entrada C en el dilogo
Propiedades del Objeto. El valor que usted establece se convierte en la anchura por
defecto para los nuevos objetos de Entrada C.
Cmo establecer la anchura de columna
1 Haga clic con el botn derecho del ratn en el icono Entrada C.
Se abrir el tabulador Propiedades del Objeto > Entrada C.
Seleccione
Compensacin
Establezca
compensaciones
en los campos
Lado 1 Lado 2
compensacin de Entrada C: 75% compensacin de Entrada C: 25%
Haga clic con el botn derecho del ratn en Entrada C (barra de
herramientas de Entrada) para establecer la anchura de una columna.
V7 Diseador ES Manual del Usuario 123
2 Introduzca una anchura en el campo Anchura de Columna.
3 Haga clic en Aceptar.
Nota Tambin puede cambiar la anchura de objetos de Entrada C
seleccionando la herramienta Reformar y moviendo los puntos de control de
anchura. Vea Reformar objetos usando puntos de control en la pgina 330 para
ms informacin.
Establecer las fracciones de esquina
Puede controlar la manera en que las puntadas giran en las esquinas de los objetos
de Entrada C cambiando la distancia en la que giran. La distancia queda
configurada por la fraccin de esquina. Cuanto ms grande sea la fraccin,
mayor ser la distancia.
Idea Redondear Esquinas Pronunciadas est tambin disponible para objetos de
Entrada C para darle la opcin de puntos redondeados o pronunciados. Vea
Redondear esquinas pronunciadas en la pgina 400 para ms informacin.
Cmo establecer fracciones de esquina
1 Haga clic con el botn derecho del ratn en el icono Entrada C.
Se abrir el tabulador Propiedades del Objeto > Entrada C.
2 Introduzca la nueva fraccin de esquina en el campo Fraccin de Esquina.
Introduzca la
anchura necesaria
de la columna
Haga clic con el botn derecho del ratn en Entrada C (barra de
herramientas de Entrada) para establecer las fracciones de esquina.
Introduzca la nueva
fraccin de esquina
124 Captulo 6 Digitalizacin Manual V7
! Si se aumenta la fraccin, el giro se extiende por mayor nmero de
puntadas.
! Si se disminuye la fraccin, el giro se extiende por menor nmero de
puntadas.
3 Haga clic en Aceptar.
Digitalizar columnas de anchura variable
Use la herramienta Entrada A para
digitalizar columnas de anchura y ngulo de
puntada variables. El lmite se define
mediante pares digitalizados de puntos de
referencia, mientras que lneas que
conectan los pares definen los ngulos de
puntada.
Idea La caracterstica Entrada Continua le
facilita la tarea de digitalizar de manera
sencilla un solo objeto de Entrada A
compuesto de secciones cosidas por separado. Vea Crear uniones suaves en la
pgina 414 para ms informacin.
Nota ES le permite convertir entre objetos de Relleno Complejo y de Entrada A
o B. Vea Convertir Entrada A o B en Relleno Complejo en la pgina 339 para ms
informacin.
fraccin de
esquina 0,5
fraccin de
esquina 0,8
fraccin de
esquina 0,25
Use Entrada A (barra de herramientas de Entrada) para crear columnas
de anchura y ngulos de puntada variables. Haga clic con el botn
derecho del ratn para ajustar los valores de Entrada A para objetos
nuevos o seleccionados.
Entrada A cree columnas de
anchura variable use ngulos de
espaciado uniforme para conseguir un
relleno en giro ms suave
V7 Diseador ES Manual del Usuario 125
Cmo digitalizar columnas de anchura variable
1 Haga clic en el icono Entrada A.
2 Digitalice la columna marcando puntos de referencia en lados alternos de la
columna.
! Haga clic con el botn izquierdo del ratn para introducir puntos de
esquina.
! Haga clic con el botn derecho del ratn para introducir puntos de curva.
Marque un par de puntos donde cambie el lmite y donde desee cambiar el
ngulo de puntada.
Nota Los puntos de control de un par dado no tienen por qu ser del mismo
tipo. Por ejemplo, uno puede ser punto de esquina, y el otro, punto de curva.
Idea Si comete un error, pulse la Barra Espaciadora para eliminar el ltimo
punto de referencia y despus contine digitalizando.
3 Cuando haya acabado de digitalizar la lnea:
! Pulse Intro para conservar la ltima puntada y colocar el punto de salida
en el ltimo punto de referencia que haya digitalizado, o
! Pulse Barra Espaciadora para omitir la ltima puntada y colocar el punto
de salida en el lado opuesto de la columna.
Idea Si va a unir dos columnas, omita la ltima puntada en la primera
columna para que el punto de salida est cerca del punto de entrada de la
siguiente columna.
Las puntadas cambian
de ngulo
gradualmente a travs
de toda la forma
Las puntadas permanecen
paralelas entre los ngulos
de puntada paralelos
Pulse Enter
Pulse Barra
Espaciadora
comienzo
final
o
final
comienzo
126 Captulo 6 Digitalizacin Manual V7
Digitalizar columnas asimtricas de puntadas de giro
Use la herramienta Entrada B para digitalizar formas en las que un lado es
diferente del otro, especialmente cuando un lado necesita de ms puntos de
referencia que el otro. Las puntadas giran uniformemente a travs de toda la
forma. Puede usar cualquier clase de puntada de relleno salvo Relleno de Motivo.
Idea ES le permite convertir entre objetos de Relleno Complejo y de Entrada A
o B. Vea Convertir Entrada A o B en Relleno Complejo en la pgina 339 para ms
informacin.
Cmo digitalizar columnas asimtricas de puntadas de giro
1 Haga clic en el icono Entrada B.
2 Digitalice el primer lado de la forma (es decir, parte superior o izquierda)
marcando puntos de referencia.
! Haga clic con el botn izquierdo del ratn para introducir puntos de
esquina.
! Haga clic con el botn derecho del ratn para introducir puntos de curva.
3 Pulse Intro.
Una lnea elstica se une al puntero, listo para que digitalice el segundo lado
de la forma.
Use Entrada B (barra de herramientas de Entrada) para crear columnas
de puntadas de giro, en las cuales los lados opuestos tienen formas
diferentes. Haga clic con el botn derecho del ratn para ajustar los
valores de Entrada B para los objetos nuevos o seleccionados.
Entrada B cree
formas irregulares con
puntadas de giro
5
4
3
1
2
6
7
V7 Diseador ES Manual del Usuario 127
Idea Si comete un error, pulse la Barra Espaciadora para eliminar el ltimo
punto de referencia y despus contine digitalizando.
4 Digitalice el segundo lado del objeto (es decir, la parte inferior o derecha).
Idea Puede controlar el ngulo de puntada cortando los puntos 'con punta'
de una forma y marcando el primer y ltimo punto de referencia a ms
distancia el uno del otro.
5 Cuando haya acabado de digitalizar la forma:
! Pulse Intro para mantener la ltima puntada y colocar el punto de salida
en el ltimo punto de referencia que haya digitalizado, o
! Pulse Barra Espaciadora para omitir la ltima puntada y colocar el punto
de salida en el lado opuesto de la columna.
Digitalizar formas complejas con ngulos fijos de puntada
Use la herramienta Relleno Complejo para digitalizar formas grandes y complejas.
Con esta herramienta se pueden digitalizar la mayora de formas. Digitalizando
lmites dentro de objetos de Relleno Complejo puede crear objetos rellenados con
agujeros. Tambin puede crear nuevos objetos a partir de los lmites en objetos
de Relleno Complejo.
Pulse Intro o
Barra
Espaciadora
las puntadas
giran
uniformemente
9
10
90
relleno paralelo relleno inclinado relleno de giro
Use Relleno Complejo (barra de herramientas de Entrada) para
digitalizar formas rellenadas. Haga clic con el botn derecho del ratn
para ajustar los valores de Relleno Complejo para objetos nuevos o
seleccionados.
128 Captulo 6 Digitalizacin Manual V7
Los lmites en objetos de Relleno Complejo no deben traslaparse ni cruzarse. Un
lmite no debe traslaparse a s mismo ni debe tener un segundo lmite en su
interior (agujero dentro de agujero). Estas formas, por ejemplo, no pueden
digitalizarse ptimamente con Relleno Complejo:
Donde esto ocurra, los lmites traslapados en formas de Relleno Complejo se
ignoran y se generan puntadas en el rea mayor definida por los lmites.
Idea ES le permite convertir entre objetos de Relleno Complejo y de Entrada A
o B. Vea Convertir Relleno Complejo en Entrada A o B en la pgina 338 para ms
informacin.
Crear objetos de Relleno Complejo
Digitalice formas complejas con la herramienta Relleno Complejo. Cree objetos
haciendo uso de los botones derecho e izquierdo del ratn para marcar los puntos
de referencia y formar los lmites de los bordes.
los lmites se traslapan el lmite se traslapa a s mismo agujero dentro de agujero
Use Relleno Complejo (barra de herramientas de Entrada) para
digitalizar formas rellenadas.
V7 Diseador ES Manual del Usuario 129
Cmo crear objetos de Relleno Complejo
1 Haga clic en el icono Relleno Complejo.
2 Digitalice el lmite de la forma marcando los puntos de referencia alrededor
del perfil de la forma.
! Haga clic con el botn izquierdo del ratn para introducir puntos de
esquina.
! Haga clic con el botn derecho del ratn para introducir puntos de curva.
Idea Siga las indicaciones de la barra de estado para ayudarle a digitalizar. Si
comete un error, pulse Retroceso para eliminar el ltimo punto de referencia
y despus contine digitalizando.
3 Cierre la forma.
! Para cerrar la forma con la misma clase de punto de referencia que el
ltimo que haya digitalizado es decir, de esquina o de curva
simplemente pulse Intro.
! Para cerrar la forma usando una clase diferente de punto de referencia,
marque el ltimo encima del primero y pulse Intro.
4 Digitalice los lmites adicionales de la misma manera.
Nota Los lmites no deben traslaparse.
5 Pulse Intro.
6 Marque la posicin de la primera y de la ltima puntada haciendo clic en el
lmite.
7 Defina el ngulo de puntada digitalizando dos puntos.
1
2
4
7
10
6
5
12
11
8
9
3
el objeto se cierra
automticamente
c
u
r
v
a
1
2
4
7
10
6
13
5
12
11
8
9
3
el ltimo punto se marca
encima del primero con el
botn izquierdo
l
n
e
a
r
e
c
t
a
130 Captulo 6 Digitalizacin Manual V7
Idea Para reducir al mnimo los segmentos y huecos en el bordado, coloque
los puntos de entrada y salida uno opuesto al otro en el lmite exterior.
Despus defina el ngulo de puntada de modo que sea perpendicular a la lnea
entre los puntos de entrada y de salida.
8 Pulse Intro.
Nota Los objetos de Relleno Complejo pueden coserse en segmentos ms
pequeos unidos por corridos de viaje. Todos los segmentos y lmites en un
objeto de Relleno Complejo forman parte del mismo objeto.
Aadir filas traslapadas
Donde se encuentran los segmentos dentro de la forma, la tirada y el empuje del
tejido puede causar huecos. Se puede impedir que ocurran aadiendo filas
traslapadas.
Cmo aadir filas traslapadas
1 Haga clic con el botn derecho del ratn en el icono Relleno Complejo.
Se abrir el tabulador Propiedades del Objeto > Relleno Complejo.
2 En el campo Filas Traslapadas, introduzca el nmero de filas a traslaparse
donde se unen los segmentos.
1
12 direccin del
ngulo de
puntada
14
13
1
13
14 15
direccin del ngulo
de puntada
Haga clic con el botn derecho del ratn en Relleno Complejo (barra de
herramientas de Entrada) para ajustar el nmero de filas traslapadas.
Introduzca el
nmero de filas que
precise
V7 Diseador ES Manual del Usuario 131
3 Haga clic en Aceptar.
Aadir lmites
Con ES puede aadir lmites a objetos ya existentes de Relleno Complejo.
Idea Tambin puede crear nuevos objetos a partir de lmites existentes en objetos
de Relleno Complejo usando la caracterstica Agujeros Rellenados. Vea Rellenar
agujeros en objetos de Relleno Complejo en la pgina 418 para ms informacin.
Cmo aadir lmites
1 Seleccione el objeto de Relleno Complejo que desea modificar.
2 Haga clic en el icono Relleno Complejo.
Aparecen los puntos de referencia alrededor del lmite del objeto.
Idea Siga las instrucciones en la barra de mensajes para ayudarle a digitalizar
los lmites adicionales.
3 Digitalice los lmites adicionales para el objeto, asegurndose de que los
lmites no se traslapan. Pulse Intro despus de cada lmite.
filas traslapadas
Use Relleno Complejo (barra de herramientas de Entrada) para aadir
lmites a objetos seleccionados.
132 Captulo 6 Digitalizacin Manual V7
4 Cuando haya digitalizado todos los lmites adicionales, pulse otra vez Intro.
5 En caso necesario, introduzca un nuevo punto de entrada, otro de salida y el
ngulo de puntada para el objeto.
Para usar las configuraciones actuales, pulse Intro para ignorar cada opcin.
6 Pulse Intro.
Nota Para eliminar los lmites de un objeto de Relleno Complejo, haga clic en
el icono Reformar Objeto para ver los puntos de control del objeto. Seleccione
los puntos de control del lmite no deseado y pulse la tecla Supr.
V7 Diseador ES Manual del Usuario 133
Captulo 7
Puntadas de Relleno
Todos los objetos de bordado en ES contienen un grupo determinado de
configuraciones o 'valores. Los valores guardados con un objeto se convierten
as en sus propiedades. Todos los objetos tienen ciertas propiedades en comn,
como por ejemplo tamao y posicin. Existen otras propiedades ms especficas
de los objetos, las cuales dependen de la clase de objeto.
La propiedad ms importante de todo objeto de bordado es la clase de puntada.
El software hace uso de los lmites de objeto y la clase de puntada relacionadas
para generar puntadas para un objeto. Cada vez que usted cambia la forma,
transforma o escala un objeto, las puntadas se regeneran conforme a las
propiedades de puntada.
Las propiedades de puntada se definen a medida que usted digitaliza, pero pueden
cambiarse en cualquier momento. Cuando usted crea un objeto de bordado,
puede aceptar las configuraciones predeterminadas para el mtodo de entrada
particular o aplicar unas nuevas. Los valores predeterminados se guardan en la
plantilla de diseo. Tambin puede definir propiedades 'actuales' para que
influyan en todos los objetos que usted cree en el diseo actual. Vea Propiedades
del Objeto, Estilos y Plantillas en la pgina 151 para ms informacin.
Esta seccin explica cmo seleccionar una clase de puntada para un objeto y
cmo cambiar los valores de puntada para obtener los mejores resultados.
134 Captulo 7 Puntadas de Relleno V7
Seleccionar puntadas de relleno
Las diferentes clases de puntada se adecan ms a ciertos objetos. Cuando
digitaliza un objeto, ste usa la clase de puntada activa para el mtodo de entrada
sleccionado. No obstante, usted puede cambiar la clase de puntada de un objeto
en cualquier momento. Tambin puede predeterminar la clase de puntada
seleccionndola como actual antes de digitalizar. Vea Establecer las propiedades
actuales del objeto en la pgina 153 para ms informacin.
Idea Puede cambiar entre clases de puntada de relleno rpidamente usando los
botones de la barra de herramientas Clases de Puntada , o usar el teclado para
alternar entre puntadas de relleno y de lmite. Para ms informacin, vea
Seleccionar comandos desde las barras de herramientas en la pgina 46 y Cambiar
entre mtodos de entrada de relleno y de lmite en la pgina 112
Cmo seleccionar una puntada de relleno
1 Seleccione el objeto (u objetos) cuya clase de puntada desea cambiar.
2 Haga clic en una herramienta de clase de puntada.
La nueva clase de puntada se aplica al objeto.
Nota No puede seleccionar las clases de puntada Cor rido o Triple Cor rido
desde la barra de herramientas Clases de Puntada. Para emplear estas clases
de puntada tiene que cambiar el mtodo de entrada a Corrido o Triple
Corrido. Vea Digitalizar lneas en la pgina 114 para ms informacin.
Use Plumets (barra de herramientas Clases de Puntada) para
columnas y formas estrechas.
Use Tatamipara formas grandes e irregulares.
Use Zigzag para columnas largas y estrechas de puntadas en diagonal
y paralelas en un patrn de zigzag.
Use Puntada E para obtener un efecto peinado con columnas largas y
estrechas.
V7 Diseador ES Manual del Usuario 135
Crear rellenos con puntada Plumets
La puntada Plumets es muy adecuada para coser columnas y formas estrechas,
donde la longitud de cada puntada forma la anchura de la columna. Las puntadas
Plumets son casi paralelas, y cada segunda puntada est ligeramente sesgada.
Porque generalmente no hay penetraciones de aguja que interrumpan el relleno,
la puntadaPlumetscrea un efecto de brillo de alta calidad.
Si una columna es demasiado ancha, las puntadas pueden estar sueltas y no cubrir
el tejido correctamente. Y al contrario, en columnas muy estrechas, la densidad
de puntada puede ser demasiado alta, y las penetraciones de la aguja pueden daar
el tejido.
Ajuste la densidad de puntada determinando un valor fijo de espaciado, o deje
que Auto Espacio calcule el espaciado por usted. Auto Espacio ajusta
automticamente el espaciado de puntada all donde la columna cambia de
anchura.
Las caractersticas Divisin Automtica y Salto Automtico le ayudarn a
controlar las puntadas largas de Plumets. Para ms informacin, vea Dividir
puntadas lar gas con Divisin Automtica en la pgina 401 y Conser var puntadas
largas con Salto Automtico en la pgina 403
Ajustar el espaciado de puntada Plumets
El espaciado de puntada es la distancia en milmetros entre dos penetraciones de
aguja en un mismo lado de la columna. Cuando la columna es estrecha, las
puntadas son ceidas, y por ello se precisan menos puntadas para cubrir el tejido.
Cuando una columna es muy estrecha, las puntadas han de ser menos densas
Use Plumets (barra de herramientas Clases de Puntada) para aplicar
la puntada Plumets a columnas o formas estrechas nuevas o
seleccionadas. Haga clic con el botn derecho para ajustar los valores de
Plumets.
columna recta
columna de giro
Haga clic con el botn derecho en Plumets (barra de herramientas
Clases de Puntada) para ajustar el espaciado de Plumets.
136 Captulo 7 Puntadas de Relleno V7
porque demasiadas penetraciones de aguja pueden daar el tejido. Vea tambin
Ajustar la densidad de puntada en la pgina 390.
Cambie la densidad de puntada en rellenos de Plumets ajustando el valor de
espaciado de puntada en el dilogo Propiedades del Objeto. Cuanto mayor sea el
espaciado entre puntadas, menor ser la densidad. Cuanto menor sea el espaciado,
mayor ser la densidad.
Idea Si usa una tablilla de digitalizar, puede alternar rpidamente entre estilos
predeterminados con diferentes valores de espaciado. Cada botn del Puck (ratn
digitalizador) da acceso al siguiente estilo predeterminado. Por ejemplo, al hacer
clic en el botn 1 se accede a <PRESET_SATIN_1>.
Cmo ajustar el espaciado de puntada de Plumets
1 Haga clic con el botn derecho en la herramienta Plumets.
Se abrir el tabulador Propiedades del Objeto > Relleno Puntada.
2 Borre la casilla de verificacin de Auto Espacio.
Nota Si se selecciona Auto Espacio, no se usa el valor de espaciado fijo de
puntada. Vea Aplicar Auto Espacio a la puntada Plumets en la pgina 137
para ms informacin.
3 Introduzca el espaciado en el campo Puntada Espacio.
! Para aumentar la densidad de puntada, introduzca un valor ms pequeo.
espaciado de Plumets espaciado de
Plumets
Borre
Autoespaciado
Ajuste espaciado
de puntada
Seleccione
Plumets
V7 Diseador ES Manual del Usuario 137
! Para reducir la densidad para un cosido ms abierto, introduzca un valor
mayor.
4 Si desea controlar una puntada larga de Plumets, seleccione la casilla de
verificacin Divisin Automtica y especifique los valores Longitud de
Divisin Automtica y Puntada Mnima Divisin Automtica.
Para ms informacin, vea Dividir puntadas largas con Divisin Automtica
en la pgina 401 y Conser var puntadas lar gas con Salto Automtico en la
pgina 403
5 Haga clic en Aceptar.
Aplicar Auto Espacio a la puntada Plumets
Auto Espacio ajusta el espaciado de puntada para puntadas Plumets segn la
anchura de columna. Para objetos de anchura variable, Auto Espacio cambia el
espaciado a la mejor densidad para la anchura. Vea tambin Ajustar la densidad
de puntada en la pgina 390.
Cmo aplicar Auto Espacio a la puntada Plumets
1 Haga clic con el botn derecho en la herramienta Plumets.
Se abrir el tabulador Propiedades del Objeto > Relleno Puntada.
Espaciado de Puntada 1,0 mm Espaciado de Puntada 1,8 mm
Haga clic con el botn derecho en Plumets (barra de herramientas
Clases de Puntada) para ajustar los valores de Espacio.
Autoespaciado
Activado
Autoespaciado
Desactivado
138 Captulo 7 Puntadas de Relleno V7
2 Seleccione la casilla de verificacin de Auto Espacio.
3 Ajuste el Auto Espacio estndar en el campo Ajustar.
El espaciado figura como porcentaje de los valores predeterminados:
! Para disminuir la densidad de puntada, aumente el porcentaje p.ej.,
hasta 110% -115%.
! Para aumentar la densidad de puntada, disminuya el porcentaje p.ej.,
hasta 90% - 85%.
Idea Un 75% normalmente produce bordados de alta calidad. Un nmero
de puntadas aumentado implica que coser el diseo llevar ms tiempo y ser
ms caro.
4 Haga clic en Aceptar.
Nota Para obtener resultados incluso ms precisos, puede ajustar las
configuraciones de Auto Espacio. Vea Ajustar las configuraciones de Auto
Espacio en la pgina 138 para ms informacin.
Ajustar las configuraciones de Auto Espacio
Ajuste la configuracin de Auto Espacio para obtener los resultados exactos que
usted desee. Puede especificar la rapidez de los cambios de espaciado y en cunto,
cambiando los valores de longitud de puntada y espaciado. Tambin puede
especificar la compensacin de espaciado para ajustar automticamente el
espaciado a las diferentes clases de hilo.
Seleccione Auto
Espacio
Ajuste los valores
de espaciado
ajustar:100%, sin
ajuste
ajustar: menos de
100% (p.ej., 85%),
ms puntadas
ajustar: ms de
100% (p.ej., 115%),
menos puntadas
Haga clic con el botn derecho en Plumets (barra de herramientas
Clases de Puntada) para ajustar los valores de Espacio.
V7 Diseador ES Manual del Usuario 139
Cmo ajustar la configuracin de Auto Espacio
1 Haga clic con el botn derecho en la herramienta Plumets.
Se abrir el tabulador Propiedades del Objeto > Relleno Puntada.
2 Haga clic en Valores en el panel Auto Espacio.
3 Ajuste los valores de puntada en el panel Puntada:
longitud 1
espaciado 1
espaciado 2
longitud 2
Autoespaciado Espaciado fijo
Haga clic en Valores
Ajuste los valores
de longitud de
puntada
Ajuste los valores
de espaciado
Introduzca las
compensaciones de
espaciado para
cada clase de hilo
Valores de Espaciado Valores de Espaciado
140 Captulo 7 Puntadas de Relleno V7
! Longitud: Estos valores definen los incrementos en los que se ajusta el
espaciado.
Cuanto menor es la distancia entre cada longitud, ms rpidamente
cambian las puntadas de abiertas a densas. Cada valor de longitud debe
ser mayor que el anterior.
! Espacio: Estos valores definen el espaciado correspondiente a cada
longitud de puntada.
4 Ajuste las compensaciones de espaciado para las diferentes clases de hilo.
La compensacin establece la cantidad compensatoria por la que los valores
de puntada se ajustarn para las diferentes clases de hilo.
! Clase de Hilo A es el hilo regular, que normalmente usar el valor
predeterminado, 0,01mm
! Clase de Hilo B es ms grueso que el regular y precisa un mayor valor de
compensacin p.ej., 0,03mm para aumentar ligeramente el
espaciado de puntada (y disminuir la densidad).
! Clase de Hilo C es ms fino que el regular y precisa un valor negativo de
compensacin p.ej., -0,03mm para disminuir el espaciado de
puntada (y aumentar la densidad).
! Clase de Hilo D es muy fino y precisa un valor negativo todava menor
p.ej., -0.06mm.
Nota Usted asigna el tipo de hilo en el dilogo Aadir Hilo. El espaciado de
puntada de la clase de hilo asignado se ajusta automticamente segn los
valores establecidos aqu. Vea Aadir colores propios a los mapas de hilo en
la pgina 192 para ms informacin.
5 Haga clic en Aceptar.
Idea Si cambia de idea, haga clic en Restablecer para revertir a los valores
prestablecidos de fbrica.
Ajustar el nmero de puntadas Plumets
Haga clic con el botn derecho en Plumets (barra de herramientas
Clases de Puntada) para ajustar el nmero de puntadas Plumets.
V7 Diseador ES Manual del Usuario 141
Triple Plumets se usa con frecuencia en diseos
folklricos para imitar bordados hechos a mano,
que emplean un hilo ms grueso. Si precisa
puntadas ms gruesas, configure la puntada
Plumets para que se repita en mltiples
ocasiones. Usted puede determinar el nmero de
repeticiones de cada puntada en el campo
Nmero de Puntadas Plumets. Cada puntada
impar (hacia adelante) de una columna Triple
Plumets puede coserse hasta 15 veces.
Cmo ajustar el nmero de puntadas Plumets
1 Haga clic con el botn derecho en la herramienta Plumets.
Se abrir el tabulador Propiedades del Objeto > Relleno Puntada.
2 Introduzca el nmero de repeticiones en el campo Nmero de Puntadas
Plumets.
Nota Si usa un valor superior a 10 se pueden producir roturas de hilo,
dependiendo del diseo, tejido, o la tensin del hilo.
3 Haga clic en Aceptar.
Crear rellenos con puntada Tatami
La puntada Tatami consiste en filas de puntadas de corrido y es adecuada para
rellenar formas grandes e irregulares. Las puntadas se colocan en filas que pasan
adelante y atrs a lo largo de la forma. Pueden ser filas paralelas o con un leve giro.
Las compensaciones de puntada en cada fila se emplean para eliminar las lneas
horizontales de divisin.
Introduzca el
nmero de
Haga clic en Tatami (barra de herramientas Clases de Puntada) para
aplicar la puntada Tatami a formas irregulares grandes nuevas o
seleccionadas. Haga clic con el botn derecho para ajustar los valores de
Tatami.
142 Captulo 7 Puntadas de Relleno V7
Puede controlar la densidad de puntada en los objetos de Tatami ajustando la
clase de pespunte, la longitud de puntada y el espaciado de fila. Con los rellenos
de Tatami puede especificar cmo se compensa cada fila para controlar los
patrones formados por las penetraciones de aguja. Vea Crear texturas con
compensaciones Tatami en la pgina 457 para ms informacin.
Ajustar el espaciado de puntada Tatami
La densidad de puntada en Tatami se determina segn la distancia entre cada fila
de puntadas. El valor de espaciado es la distancia entre dos filas hacia adelante.
Vea tambin Ajustar la densidad de puntada en la pgina 390.
Cmo ajustar el espaciado de puntada Tatami
1 Haga clic con el botn derecho en la herramienta Tatami.
Se abrir el tabulador Propiedades del Objeto > Relleno Puntada.
Haga clic con el botn derecho en Tatami (barra de herramientas Clases
de Puntada) para ajustar el espaciado de Tatami.
espaciado de fila
direccin de fila
longitud de
puntada
fraccin de
compensacin
V7 Diseador ES Manual del Usuario 143
2 Introduzca el nuevo valor de espaciado en el campo Espaciode Puntada.
Este valor es la distancia entre cada fila de puntadas hacia adelante.
! Para aumentar la densidad, introduzca un valor ms pequeo.
! Para disminuir la densidad, introduzca un valor ms grande.
3 Haga clic en Aceptar.
Ajustar la longitud de puntada Tatami
Especifique la longitud de puntada y la puntada mnima generada para los objetos
de Tatami. La longitud de puntada vara ligeramente en los rellenos de Tatami
para asegurarse de que no se generan puntadas pequeas en los bordes de la
forma.
Cmo ajustar la longitud de puntada de Tatami
1 Haga clic con el botn derecho en la herramienta Tatami.
Se abrir el tabulador Propiedades del Objeto > Relleno Puntada.
Ajuste el espaciado
de puntada
Espaciado de Puntada
0,7 mm
Espaciado de Puntada
1,0 mm
Haga clic con el botn derecho en Tatami (barra de herramientas Clases
de Puntada) para ajustar la longitud de puntada de Tatami.
144 Captulo 7 Puntadas de Relleno V7
2 Introduzca la longitud de puntada que precise en el campo Longitud de
Puntada.
3 Introduzca la longitud de la puntada ms corta que haya de generarse en el
campo Longitud Mn. de Puntada.
4 Haga clic en Aceptar.
Seleccionar un pespunte Tatami
Introduzca la
longitud de puntada
mx. y mn.
Longitud: 4,5mm
Puntada Mnima: 0,4mm
Longitud: 2mm
Puntada Mnima: 0,4mm
Longitud: 1mm
Puntada Mnima: 0,4mm
Longitud: 4mm
Puntada Mnima: 0,4mm
Longitud: 4mm
Puntada Mnima: 0,8mm
Longitud: 4mm
Puntada Mnima: 1,2mm
Haga clic con el botn derecho en Tatami (barra de herramientas Clases
de Puntada) para seleccionar un pespunte de Tatami.
Haga clic para aplicar el pespunte Estndar.
Haga clic para aplicar el pespunte Lnea Divisoria.
Haga clic para aplicar el pespunte Diagonal.
V7 Diseador ES Manual del Usuario 145
Pespunte es el trmino empleado para cada segunda fila de puntadas en un relleno
de Tatami. Son tres las clases disponibles Estndar, Lnea Divisoria y
Diagonal.
Pespunte Estndar
Las filas son aproximadamente paralelas, y cada fila de pespunte es ligeramente
ms corta que la fila hacia adelante. Puesto que las filas son de diferentes
longitudes, hay menos puntadas pequeas en el margen de la forma, reducindose
de ese modo el posible dao al tejido. El pespunte Estndar es apropiado para
rellenos de alta densidad.
Pespunte Lnea Divisoria
Las lneas hacia adelante y de pespunte son aproximadamente paralelas. El
pespunte Lnea Divisoria crea un margen suave y bien definido, con rellenos de
baja densidad.
El pespunte Lnea Divisoria se llama tambin estilo Trapunto. Vea Crear ef ectos
de cosido Trapunto en la pgina 440 para ms informacin.
Nota Los pespuntes Lnea Divisoria pueden no seguir el lmite de la forma si el
espaciado de puntada es menor que la longitud mnima de puntada. Ello depende
del ngulo entre las filas de puntada y el lmite. Cuando las filas de puntada son
perpendiculares al lmite, las puntadas de conexin se ajustan para ser ms largas
que la puntada mnima.
.
Pespunte Diagonal
Las filas hacia atrs son diagonales, conectando directamente las lneas hacia
adelante. El pespunte Diagonal es adecuado para formas en giro y da buenos
resultados con Borde Dentado. Vea Crear bordes dentados en la pgina 433 para
ms informacin.
puntada mnima
espaciado de
puntada
las puntadas de
conexin siguen el lmite
se ajustan las puntadas de
conexin
146 Captulo 7 Puntadas de Relleno V7
Cmo seleccionar un pespunte Tatami
1 Haga clic con el botn derecho en la herramienta Tatami.
Se abrir el tabulador Propiedades del Objeto > Relleno Puntada.
2 Seleccione una clase de pespunte en el panel Pespunte.
3 Haga clic en Aceptar.
Crear rellenos con puntada Zigzag
La puntada Zigzag es similar a Plumets pero normalmente se usa cuando se
precisan menos puntadas. La aguja penetra cada lado de la columna, colocando el
hilo a travs en un patrn en zigzag. Todas las puntadas estn sesgadas, de modo
que se generan la mitad de puntadas que con Plumets. La densidad viene
determinada por el valor de espaciado de puntada.
Seleccione clase de
pespunte
pespunte Estndar pespunte Lnea Divisoria. pespunte Diagonal
Haga clic en Zigzag (barra de herramientas Clases de Puntada) para
aplicar la puntada Zigzag a objetos nuevos o seleccionados. Haga clic
con el botn derecho para ajustar los valores de Zigzag.
columna recta
columna en giro
V7 Diseador ES Manual del Usuario 147
Nota La configuracin de las puntadas de relleno Zigzag se guarda por separado
de los valores de refuerzo de Zigzag y Zigzag Doble. No obstante, se establecen
del mismo modo. Vea Ajustar los valores de refuerzos de Cor rido Centrado y
Cor rido de Borde en la pgina 373 para ms informacin.
Cmo ajustar el espaciado de puntada Zigzag
1 Haga clic con el botn derecho en la herramienta Zigzag.
Se abrir el tabulador Propiedades del Objeto > Relleno Puntada.
2 Introduzca un valor de espaciado en el campo Puntada Espacio.
Este valor es la distancia en milmetros entre dos penetraciones de aguja en
un mismo lado de la columna.
3 Haga clic en Aceptar.
Crear rellenos con Puntada E
La Puntada E se emplea para crear columnas largas y estrechas con un efecto de
'peinado'. Se emplea a menudo para coser bordes alrededor de apliqus. La aguja
penetra ambos lados de la columna, y luego penetra en el segundo lado de nuevo,
colocando el hilo a lo largo del lado. Normalmente, las puntadas E son ms
abiertas que las puntadas Plumets o Zigzag.
Introduzca el valor
de espaciado
espaciado de puntada:
2,0mm
espaciado de puntada:
3,0mm
espaciado de puntada:
4,5mm
Haga clic en Puntada E (barra de herramientas Clases de Puntada)
para aplicar puntadas de Puntada E a objetos nuevos o seleccionados.
Haga clic con el botn derecho del ratn para ajustar los valores de
Puntada E
148 Captulo 7 Puntadas de Relleno V7
Usted puede cambiar el espaciado entre cada puntada perpendicular Puntada E
aadiendo corridos extra entre ellos. Los corridos se distribuyen de manera
uniforme entre las puntadas de clase Puntada E. Su longitud se calcula dividiendo
el espaciado de la Puntada E por el nmero de corridos.
El nmero de corridos es el mismo entre cada par de puntadas de clase Puntada
E, excepto en las curvas ceidas, donde las longitudes de puntada seran
demasiado pequeas.
Cmo ajustar el espaciado de puntada E
1 Haga clic con el botn derecho del ratn en la herramienta Puntada E.
Se abrir el tabulador Propiedades del Objeto > Relleno Puntada.
2 Introduzca el valor de espaciado en el campo Espacio de Puntada.
Este valor es la distancia en milmetros entre cada puntada perpendicular.
3 Introduzca el nmero de corridos entre cada Puntada E en el campoNmero
de Corridos.
columna recta
columna en giro
espaciado de Puntada E
espaciado de
Puntada E
Introduzca el valor
de espaciado
Introduzca el
nmero de
corridos
Espaciado de Puntada:
1,0mm
Espaciado de Puntada:
3,5mm
Espaciado de Puntada:
2,0mm
V7 Diseador ES Manual del Usuario 149
4 Haga clic en Aceptar.
espaciado de Puntada E
1 corrido
espaciado de Puntada E
3 corridos
150 Captulo 7 Puntadas de Relleno V7
V7 Diseador ES Manual del Usuario 151
Captulo 8
Propiedades del Objeto, Estilos y
Plantillas
Las propiedades de los objetos de bordado definen las caractersticas generales de
dichos objetos, como tamao y posicin, adems de otras especficas del
bordado, como clase de puntada y densidad. Las configuraciones particulares de
puntada determinan cmo se regenerarn las puntadas cuando usted d nueva
forma a, transforme, o cambie la escala de, un objeto.
Cuando usted crea un objeto de bordado, puede aceptar las configuraciones
predeterminadas para el mtodo de entrada particular o aplicar unas nuevas. Los
valores predeterminados se guardan en la plantilla de diseo. Tambin puede
definir propiedades 'actuales' para que influyan en todos los objetos que usted
cree en el diseo actual.
Un estilo es un conjunto de propiedades de objeto guardados bajo un nombre
exclusivo. Usted puede guardar cualquier combinacin de configuraciones en sus
estilos para aplicarlos de manera rpida a los objetos de bordado y letras.
Los estilos se guardan como parte de una plantilla de diseo. Puede guardar todos
los estilos en una sola plantilla o en varias. Cada plantilla puede contener estilos
especficos para diferentes clases de bordado. La plantilla NORMAL proporciona
una seleccin de estilos predeterminados para su uso. Usted puede modificarlos
como quiera.
152 Captulo 8 Propiedades del Objeto, Estilos y Plantillas V7
Esta seccin explica cmo cambiar las propiedades del objeto de su diseo y
cmo aplicar, crear y mantener estilos y plantillas en ES.
Aplicar y gestionar las propiedades del objeto
ES guarda tres grupos de propiedades del objeto predeterminadas, actuales y
existentes.
Nota Algunas propiedades pueden modificarse en pantalla; por ejemplo, usted
puede cambiar las propiedades de tamao cambiando la escala del objeto con las
manecillas de seleccin. Otras propiedades, como el espaciado o la longitud de
puntada, se modifican en el dilogo Propiedades del Objeto.
Propiedades predeterminadas del objeto
Las propiedades del objeto Predeterminadasson las guardadas en una plantilla de
diseo, y constituyen la configuracin inicial a usar cuando se crea un diseo
nuevo basado en dicha plantilla.
Propiedades actuales del objeto
Las propiedades del objetoActuales son las configuraciones empleadas para crear
nuevos objetos. A menos que usted cambie dichas configuraciones, siguen siendo
las mismas que las predeterminadas de plantilla. Usted normalmente las cambiar
para ahorrar tiempo a la hora de digitalizar. Por ejemplo, usted puede
preestablecer la configuracin de espaciado de puntada de Tatami para emplear
una densidad especfica para todos los objetos de Tatami nuevos que usted cree.
Nota El cambio afecta a los objetos nuevos del diseo, no a la plantilla. Para
aplicar cambios a todos los nuevos diseos basados en la plantilla actual, tiene que
cambiar las propiedades predeterminadas no las actuales .
Propiedades de objetos existentes
Las propiedades de objetos existentesson las configuraciones guardadas con cada
objeto del diseo. Usted puede convertir las propiedades de un objeto
seleccionado en nuevas propiedades actuales o nuevas predeterminadas. Tambin
puede aplicar propiedades actuales a objetos existentes.
V7 Diseador ES Manual del Usuario 153
Establecer las propiedades actuales del objeto
Cuando usted cambie las propiedades actuales del objeto, las configuraciones
nuevas se aplicarn automticamente a los nuevos objetos creados en el diseo
actual. Tambin puede aplicar propiedades actuales a objetos existentes. Antes de
comenzar, puede ajustar las propiedades del objeto actual a las nuevas
configuraciones.
Idea Tambin puede establecer algunas propiedades del objeto seleccionando el
botn correspondiente de la barra de herramientas. Cuando se selecciona un
botn, las configuraciones de dicha herramienta pasan a ser las actuales.
Cmo establecer las propiedades actuales del objeto
1 Asegrese de que no haya objetos seleccionados.
2 Haga clic en la herramienta Propiedades.
Se abrir el dilogo Propiedades del Objeto.
Los tabuladores aparecen en la parte superior del dilogo Propiedades del
Objeto. Proporcionan acceso a todas las configuraciones posibles de las
propiedades del objeto.
3 Haga clic en un tabulador para ver las configuraciones actuales y cmbielas
segn precise.
4 Haga clic en Aceptar.
Aplicar propiedades actuales a los objetos existentes
Use Propiedades (barra de herramientas Generar) para establecer las
propiedades para el diseo actual.
Seleccione
tabulador
Cambie las
configuraciones
segn precise
Use Aplicar Propiedades Actuales (barra de herramientas Estilos)
para aplicar las propiedades actuales a los objetos seleccionados.
154 Captulo 8 Propiedades del Objeto, Estilos y Plantillas V7
Cuando usted cambie las propiedades actuales del objeto, las configuraciones
nuevas se aplicarn automticamente a los nuevos objetos que usted cree.
Tambin puede aplicarlas a objetos existentes.
Cmo aplicar las propiedades actuales a objetos existentes
1 Seleccione el objeto (u objetos) cuyas propiedades desea cambiar.
2 Haga clic en la herramienta Aplicar Propiedades Actuales.
Los valores actuales se aplican a todos los objetos seleccionados.
Cambiar las propiedades de objetos seleccionados
Puede cambiar las propiedades de un objeto u objetos seleccionados. Si
selecciona ms de un objeto, el dilogo Propiedades del Objeto slo mostrar los
tabuladores que incluyan las configuraciones correspondientes para todoslos
objetos seleccionados. Por ejemplo, si selecciona un objeto de Relleno Complejo
y un objeto de Entrada C, no aparecern ni Relleno Complejo ni los tabuladores
de Entrada C , puesto que estas configuraciones no se aplican a ambos objetos.
Si los objetos seleccionados tienen valores actuales diferentes para la misma
configuracin, el campo aparecer en blanco. Si introduce un valor nuevo, se
aplicar a ambos objetos.
Nota Los cambios a las propiedades de los objetos existentes no afectan a las
configuraciones actuales o predeterminadas ni a las propiedades de los objetos
que noestn seleccionados actualmente.
Cmo cambiar las propiedades de los objetos seleccionados
1 Seleccione el objeto (u objetos) cuyas propiedades desea cambiar.
2 Haga doble clic para abrir el dilogo Propiedades del Objeto.
3 Seleccione el tabulador que desee y cambie las configuraciones segn precise.
V7 Diseador ES Manual del Usuario 155
4 Haga clic en Aceptar.
Nota Puede aplicar algunas propiedades de objeto seleccionando el objeto y
haciendo clic en el botn correspondiente de la barra de herramientas.
Cuando se selecciona la herramienta, se aplica el efecto directamente al
objeto seleccionado.
Hacer actuales las propiedades del objeto
Usted puede: hacer que las propiedades de un objeto existente sean las actuales
para los nuevos objetos que cree.
Nota Slo cambian las configuraciones aplicables al objeto seleccionado. Otras
propiedades mantienen sus valores actuales. Por ejemplo, si hace que las
propiedades de un objeto seleccionado de Entrada C sean las actuales, los valores
actuales de Relleno Complejo no cambiarn.
Cmo hacer que las propiedades de un objeto sean las
actuales
1 Seleccione el objeto en el cual usted desea basar las propiedades actuales.
2 Haga clic en la herramienta Hacer Propiedades Actuales.
Las propiedades del objeto seleccionado se convertirn en las actuales. Ahora
puede crear nuevos objetos con estos valores o aplicarlos a objetos existentes.
Idea Para comprobar que los valores actuales son los que usted deseaba
tener, abra el dilogo Propiedades del Objeto.
Cambiar las propiedades predeterminadas del objeto
Puede cambiar las propiedades predeterminadas del objeto en cualquier
momento guardando las propiedades del objeto con el que est trabajando en la
plantilla actual. Slo se guardan las configuraciones para ese objeto. Otras
propiedades mantienen sus configuraciones actuales. Por ejemplo, si hace de las
Use Hacer Propiedades Actuales (barra de herramientas Estilos)
para hacer que las propiedades de un objeto seleccionado sean las
actuales para el diseo.
156 Captulo 8 Propiedades del Objeto, Estilos y Plantillas V7
propiedades de un objeto seleccionado de Entrada C las predeterminadas, las
configuraciones predeterminadas Relleno Complejo no cambiarn.
Nota El cambio afecta a todos los diseos nuevos creados usando esta plantilla.
Si quiere que los cambios slo se apliquen al diseo en el que est trabajando,
cambie las propiedades actuales no las predeterminadas . Vea Establecer las
propiedades actuales del objeto abajo para ms informacin.
Cmo cambiar las propiedades predeterminadas de los
objetos
1 Seleccione el objeto (u objetos) en los que quiere basar las predeterminadas.
2 Haga doble clic para abrir el dilogo Propiedades del Objeto.
3 Seleccione el tabulador que desee y cambie las configuraciones segn precise.
4 Haga clic en Guardar.
Las propiedades del objeto se guardan en la plantilla actual y se aplicarn a los
objetos nuevos de cualquier diseo basado en esta plantilla.
Nota Tambin puede crear una nueva plantilla usando las propiedades del
objeto modificadas como predeterminadas. Vea Usar plantillas de diseo en
la pgina 166 para ms informacin.
Cambie las
configuraciones
segn precise
Haga clic en
Guardar
V7 Diseador ES Manual del Usuario 157
Aplicar y gestionar estilos
Cuando aplique un estilo a un objeto, las configuraciones del estilo sustituyen a
las propiedades actuales del objeto. Las propiedades no especificadas como parte
del estilo retienen sus configuraciones actuales.
Nota Los estilos se guardan en la plantilla actual y se emplean en todos los
diseos que usen dicha plantilla.
Barra de herramientas Estilos
Use la barra de herramientas Estilos para aplicar de forma rpida estilos en su
diseo. Esta barra de herramientas le permite:
!aplicar configuraciones actuales a los objetos seleccionados
!cambiar las configuraciones actuales, y
!aplicar estilos a los objetos seleccionados.
A cada uno de los estilos que usted seleccione como favoritos se le asigna un
icono de herramienta en la barra de herramientas Estilos.
Aplicar estilos
Cuando selecciona un estilo, las configuraciones sobrescriben las propiedades
actuales de un objeto. Puede aplicar un estilo a las propiedades actuales de un
objeto antes de digitalizar o a un objeto seleccionado. Vea tambin Aplicar y
gestionar las propiedades del objeto en la pgina 152.
Idea Si usa una tablilla de digitalizar, puede alternar rpidamente entre estilos
prestablecidos. Cada botn del Puck (ratn digitalizador) da acceso al siguiente
estilo prestablecido con configuraciones de espaciado diferentes. Por ejemplo, al
hacer clic en el botn 1 se accede a <PRESET_SATIN_1>.
Use Aplicar Estilo (barra de herramientas Estilos ) para aplicar un estilo
desde la plantilla a objetos nuevos o seleccionados.
Use la barra de herramientas Estilospara aplicar estilos favoritos a
objetos nuevos o seleccionados.
158 Captulo 8 Propiedades del Objeto, Estilos y Plantillas V7
Cmo aplicar estilos
1 Haga clic en la herramienta Aplicar Estilo.
Se abre el dilogoUsar Estilo de Objeto.
2 Seleccione un estilo de la lista desplegable y haga clic en Aceptar.
! Si se selecciona un objeto, las configuraciones del estilo se le aplican al
objeto nicamente.
! Si no se selecciona un objeto, las configuraciones del estilo se convierten
en propiedades de objeto actuales y se aplican a todo objeto nuevo que
usted cree.
Los valores que no se especifiquen en el estilo no cambiarn.
Idea Para aplicar un estilo favorito, haga clic en la herramienta Estilo
Favorito asignada a aqul. Vea tambin Asignar estilos favoritos en la pgina
160.
Definir estilos nuevos
Defina estilos nuevos para una plantilla, ya sean totalmente nuevos, o basados en
un estilo u objeto existente. Usted puede crear estilos en el dilogo Propiedades
del Objeto especificando las configuraciones en cualquier tabulador o en todos
ellos. Los estilos nuevos se guardan en la plantilla actual.
Nota La clase de puntada, las configuraciones y efectos que usted especifique
para el nuevo estilo no cambian automticamente las propiedades actuales del
objeto. Vea tambin Aplicar propiedades actuales a los objetos existentes en la
pgina 153.
Seleccione un
estilo
Seleccione Definir Estilo (men Puntada) para hacer que las
propiedades de un objeto seleccionado sean las actuales para el diseo.
V7 Diseador ES Manual del Usuario 159
Cmo definir nuevos estilos
1 Para basar un estilo nuevo en un objeto existente, seleccinelo ahora. Para
basarlo en las configuraciones actuales, asegrese de que no haya ningn
objeto seleccionado.
2 SeleccionePuntada > Definir Estilo.
Se abre el dilogo Or ganizar Estilos.
3 Haga clic en Nuevo.
Se abre el dilogoNuevo Estilo de Objeto.
4 Introduzca un nombre en el campo Nombre del Estilo.
5 Para basar un nuevo estilo en un estilo existente, seleccinelo desde la lista
desplegableBasado en Estilo.
Idea enSi desea que el estilo nuevo se aada a la barra de herramientas Estilo,
seleccione la casilla de verificacin Aadir a Favoritos.
6 Haga clic en Aceptar.
Se abrir el dilogo Propiedades del Objeto. Si seleccion un estilo u objeto en
el que basar el nuevo estilo, aparecern sus configuraciones.
7 Introduzca los valores requeridos para el nuevo estilo en los tabuladores de
Propiedades del Objeto.
Nota No hace falta que introduzca valores entodos los campos, sino
nicamente en aqullos que desee guardar.
8 Haga clic en Aceptar y despus en Cerrar.
El estilo nuevo se guarda en la plantilla actual.
Haga clic en Nuevo
160 Captulo 8 Propiedades del Objeto, Estilos y Plantillas V7
Asignar estilos favoritos
Puede asignar hasta diez estilos favoritos a los iconos de herramienta de la barra
de herramientas Estilos. Para aplicar el estilo, simplemente seleccione la
herramienta.
Cmo asignar estilos favoritos
1 SeleccionePuntada > Definir Estilo.
Se abre el dilogo Organizar Estilos.
2 Haga clic en Favoritos.
Se abre el dilogoOrganizar Favoritos.
3 Haga clic en Aadir.
Se abre el dilogo Aadir a Favoritos.
4 Seleccione un estilo de la lista.
5 Haga clic en Aceptar.
Seleccione Definir Estilo (men Puntada) para asignar un estilo
favorito.
Haga clic en
Favoritos
Haga clic en Aadir
Seleccione estilo
V7 Diseador ES Manual del Usuario 161
6 Cambie el orden en que aparecern los favoritos en la barra de herramientas
Estilos usando Subir y Bajar.
7 Haga clic en Aceptar y despus en Cerrar.
Los estilos se asignan en el orden en que aparecen en la caja de Organizar
Favoritos. La indicacin de la herramienta para cada botn muestra el nombre
de estilo.
Asociar estilos
Puede asociar configuraciones de un estilo con otro. Cuando las asocie, las
configuraciones del segundo estilo sobrescribirn las del primero.
Cmo asociar estilos
1 SeleccionePuntada > Definir Estilo.
Se abre el dilogo Or ganizar Estilos.
2 Seleccione un estilo a asociar CON.
3 Haga clic en Asociar
Se abre el dilogoAsociar Con Estilo.
4 Seleccione un estilo desde el que asociar, y haga clic en Aceptar.
Seleccione Definir Estilo (men Puntada) para asociar configuraciones
de estilos.
Haga clic en
Asociar
Seleccione un
estilo
Seleccione un
estilo
162 Captulo 8 Propiedades del Objeto, Estilos y Plantillas V7
Los estilos quedan asociados.
5 Haga clic en Cerrar.
El primer estilo seleccionado queda actualizado y se guarda en la plantilla
actual.
Modificar estilos
Usted puede modificar todos los estilos, incluidos los predeterminados, en la
plantilla NORMAL.
Idea En algn momento usted puede desear revertir a las configuraciones
originales de estilo en la plantilla NORMAL. Vea La plantilla NORMAL en la
pgina 165 para ms informacin.
Cmo modificar un estilo
1 SeleccionePuntada > Definir Estilo.
Se abre el dilogo Organizar Estilos.
2 Seleccione un estilo a modificar.
3 Haga clic en Editar.
Se abre el dilogo Propiedades del Objeto.
4 Cambie las configuraciones en los tabuladores segn precise.
5 Haga clic en Aceptar.
Aparecer un mensaje preguntando si desea sobrescribir las configuraciones
existentes de estilo.
6 Haga clic en Aceptar.
Seleccione Definir Estilo (men Puntada) para modificar un estilo.
Seleccione un
estilo
Haga clic en Editar.
V7 Diseador ES Manual del Usuario 163
Nota Los cambios slo se aplicarn a usos futuros del estilo. Los objetos
existentes basados en el estilo no se vern afectados.
Cambiar el nombre de estilos
Usted puede cambiar el nombre de un estilo sin que ello afecte a sus
configuraciones.
Idea En algn momento usted puede desear revertir a las configuraciones
originales de estilo en la plantilla NORMAL. Vea La plantilla NORMAL en la
pgina 165 para ms informacin.
Cmo cambiar el nombre de un estilo o eliminarlo
1 SeleccionePuntada > Definir Estilo.
Se abre el dilogo Or ganizar Estilos.
2 Seleccione un estilo cuyo nombre quiera cambiar.
3 Haga clic en Cambiar de Nombre.
Se abre el dilogoCambiar Nombre de Estilo del Objeto.
4 Introduzca un nuevo nombre de estilo.
5 Haga clic en Aceptar.
Seleccione estilo
Haga clic en
Cambiar de
Nombre
Introduzca un nuevo
nombre de estilo
164 Captulo 8 Propiedades del Objeto, Estilos y Plantillas V7
Eliminar estilos
Puede quitar cualquier estilo que no quiera tener de una plantilla.
Idea En algn momento usted puede desear revertir a las configuraciones
originales de estilo en la plantilla NORMAL. Vea La plantilla NORMAL en la
pgina 165 para ms informacin.
Cmo eliminar estilos
1 SeleccionePuntada > Definir Estilo.
Se abre el dilogo Organizar Estilos.
2 Seleccione un estilo a quitar
3 Haga clic en Quitar.
Aparecer un mensaje que le pide que confirme la eliminacin.
4 Haga clic en Aceptar.
Se elimina el estilo de la plantilla actual y se quita de la lista de nombres de
estilos.
Nota Para quitar todos los estilos de una plantilla, haga clic en Quitar Todos.
Gestionar plantillas de diseo
Las plantillas son archivos especiales en los que se guardan estilos y
configuraciones predeterminadas. Use plantillas cuando digitalice clases de
diseos de uso frecuente, de modo que no tenga que establecer las propiedades
actuales cada vez. Por ejemplo, una plantilla puede incluir objetos estndar y letras
de muestra. Puede contener configuraciones de puntada, fuente y tamao de
letras, y colores establecidos como propiedades actuales preferidas. O puede
Seleccione estilo
Haga clic en Quitar
V7 Diseador ES Manual del Usuario 165
tener configuraciones especiales de densidad, de compensacin de tirada o de
refuerzo establecidas para adecuarse a tejidos diferentes.
La plantilla NORMAL
La plantilla NORMAL es la plantilla prestablecida que se suministra con ES.
Contiene las propiedades actuales del objeto as como una seleccin de estilos
prestablecidos. Dichos estilos incluyen variaciones de las propiedades actuales del
objeto.
Por ejemplo, <PRESET_SATIN_1> contiene configuraciones de espaciado de
puntada para puntadas Plumets. <PRESET_SATIN_2> usa configuraciones
diferentes de espaciado.
Usted puede ver y modificar las configuraciones de estos estilos en cualquier
momento. Vea Modificar estilos en la pgina 162 para ms informacin.
Si fuera necesario, puede revertir a la plantilla NORMAL original despus de
modificarla. Vea Revertir a la plantilla NORMAL en la pgina 168 para ms
informacin.
Crear plantillas de diseo
Usted crea plantillas a partir de diseos que contienen los objetos y las
propiedades de objeto que usted precisa. Simplemente guarde el diseo, o
elementos de ste, como una plantilla. Las plantillas tienen la misma apariencia
que los archivos de diseo, pero emplean la extensin de archivo EMT.
Nota No se puede sobrescribir plantillas por error. Cada vez que usted crea un
diseo nuevo desde una plantilla, ES abre un duplicado. Cuando guarde el diseo
por primera vez, se abrir el dilogo Guardar Como, de modo que puede guardar
la plantilla bajo un nuevo nombre.
Cmo crear una plantilla de diseo
1 Empiece un nuevo diseo o abra uno existente.
2 Ajuste las propiedades del objeto, los estilos y efectos tal como precise.
3 Aada los objetos y letras que desea que aparezcan en la plantilla.
Idea Puede introducir lneas de base de letras por s solas, si bien incluir un
texto de muestra puede ser de ayuda. Puede sobrescribir el texto de muestra
cuando use la plantilla.
166 Captulo 8 Propiedades del Objeto, Estilos y Plantillas V7
4 Seleccione Archivo > Guardar Como.
Se abrir el dilogo Guardar Como.
5 Seleccione Plantillas de Diseo (EMT) de la lista desplegable Guardar Como
Clase.
ES automticamente abre la carpeta ESWin\Plantilla. Las plantillas de diseo
deben guardarse aqu, o de lo contrario no aparecern en la lista de plantillas
cuando usted inicie un nuevo diseo.
6 Introduzca un nombre para la plantilla en el campo de Nombre de archivo.
7 Haga clic en Guardar.
Usar plantillas de diseo
Cuando inicie un nuevo diseo desde el men Archivo, aparecer una lista de las
plantillas disponibles en el dilogo Nuevo. Vea Crear diseos nuevos con plantillas
personalizadas en la pgina 50 para ms informacin.
Nota La lista de plantillas slo aparece cuando usted inicia un diseo desde el
men Archivo. Si hace clic en la herramienta Nuevo, se aplicar la plantilla
NORMAL por defecto.
Modificar plantillas de diseo
usted puede modificar plantillas del mismo modo que con un diseo normal.
Nota Los cambios slo se aplicarn a usos futuros de la plantilla. Los diseos
existentes basados en la plantilla no se vern afectados.
Seleccione Plantillas
de Diseo (EMT)
Introduzca el
nombre de plantilla
V7 Diseador ES Manual del Usuario 167
Cmo modificar plantillas de diseo
1 Seleccione Archivo > Abrir.
Se abrir el dilogo Abrir
2 Navegue hasta la carpeta Win\Plantilla de ES, luego seleccione Plantillas
(EMT) de la lista desplegable de Archivos de clase.
Se mostrarn los archivos de plantillas disponibles.
3 Seleccione la plantilla que desea modificar y haga clic en Abrir.
4 Modifique las propiedades del objeto, los estilos y otras configuraciones tal
como precise.
5 Seleccione Archivo > Guardar Como.
Se abrir el dilogo Guardar Como.
6 Cambie la localizacin a la carpeta Win\Plantilla de ES.
7 Seleccione Plantillas (EMT) de la lista desplegableGuardar Como Clase y
haga clic en Guardar.
Idea Para crear una nueva plantilla basada en la modificada, escriba un nuevo
nombre de archivo y haga clic en Guardar.
8 Haga clic en S para confirmar.
La plantilla modificada estar lista para trabajar con ella.
Guardar propiedades actuales en una plantilla
Usted puede fcilmente guardar propiedades actuales del objeto en la plantilla
actual. Vea tambin Aplicar y gestionar las propiedades del objeto en la pgina 152.
Cmo guardar propiedades actuales en una plantilla
1 Acceda al dilogo Propiedades del Objeto.
! Para usar las propiedades del objeto actuales, deseleccione todos los
objetos, luego haga clic en la herramienta Propiedades.
! Para usar las propiedades para un objeto en particular, seleccione el
objeto, luego haga doble clic en l.
2 Cambie las configuraciones de propiedades del objeto tal como precise.
3 Haga clic en Guardar.
Aparecer un mensaje de confirmacin.
168 Captulo 8 Propiedades del Objeto, Estilos y Plantillas V7
Nota Slo las propiedades actuales del objeto no los objetos u otras
configuraciones en el diseo se guardan en la plantilla.
4 Haga clic en Aceptar para actualizar la plantilla.
5 Haga clic en Aceptar para regresar a la ventana de diseo.
Las nuevas configuraciones se guardan en la plantilla desde la cual se cre el
diseo, y quedan disponibles para su uso.
Idea Para guardar ms de un grupo de propiedades del objeto en una
plantilla, guarde las propiedades del objeto como estilo, en lugar de como una
plantilla.
Revertir a la plantilla NORMAL
Si usted modifica la plantilla NORMAL que se suministra con ES, puede revertir
a la versin original. Siempre se mantiene una copia de fbrica, de manera que se
pueda restaurar la plantilla NORMAL.
Cmo revertir a la plantilla NORMAL
1 Cierre ES.
2 Haga clic en el botn de Windows Inicio y seleccione Programas > Wilcom
ES- > Revertir.
Se abrir el dilogo Revertir a la Plantilla de Fbrica.
3 Seleccione la casilla de verificacin Plantillas y haga clic en Aceptar.
Se restauran las configuraciones originales para la plantilla NORMAL.
Seleccione
Plantillas
Haga clic en
Aceptar
V7 Diseador ES Manual del Usuario 169
Eliminar plantillas de diseo
Elimine plantillas del mismo modo que lo hara con otro archivo Windows,
empleando Windows Explorer. Las plantillas estn situadas en la carpeta
Win\Plantilla de ES.
170 Captulo 8 Propiedades del Objeto, Estilos y Plantillas V7
V7 Diseador ES Manual del Usuario 171
Captulo 9
Combinaciones de Colores y Mapas de
Hilo
Cuando digitaliza, selecciona colores de hilo para cada objeto que usted crea
desde la paleta de colores en la ventana de diseo. La paleta de colores contiene
una seleccin de colores de hilo hechos a medida para cada diseo. Este esquema
de colores o combinacin de colores' representa los colores reales de los hilos en
el cual se coser un diseo.
La caracterstica Combinaciones de colores le ofrece una visualizacin preliminar
de un diseo con diferentes colores en tejidos diferentes. De hecho, le permite
definir esquemas de colores mltiples y alternar entre ellos. Esto tiene
importantes repercusiones para las presentaciones del equipo de ventas, as como
para la produccin. Tambin puede imprimir mltiples combinaciones de
colores, planos de fondo de diseos e iconos de bloques de color con la hoja de
trabajo de produccin.
Para cada combinacin de colores que usted defina, puede seleccionar colores
desde los mapas de hilo comerciales que contengan una gama de colores de
diferentes fabricantes de hilo, o definir los suyos propios. Para ahorrar tiempo a
la hora de establecer nuevas combinaciones de colores, puede crear sus propios
mapas de hilo, usando los colores de uso ms frecuente. Puede aadir, editar y
borrar hilos de un mapa de hilos, o darle un nuevo nombre o eliminar el mapa
mismo.
Con ES puede buscar hilos concretos segn varios criterios. La correspondencia
automtica de color de hilo le permite encontrar y cambiar un color de hilo en
base a la correspondencia ms cercana en uno o en varios mapas de hilos.
Tambin puede hacer corresponder colores de hilo desde un grfico importado
vector (como nico o agrupado) o mapa de bits.
172 Captulo 9 Combinaciones de Colores y Mapas de Hilo V7
Esta seccin le explica cmo seleccionar colores desde la paleta de colores y
cmo cambiar las combinaciones de colores. Tambin explica cmo definir,
modificar y eliminar combinaciones de colores. Incluye tambin una explicacin
sobre cmo definir sus propios colores y mapas de hilo.
Cambiar colores de hilo
Los objetos nuevos se digitalizan usando el color seleccionado en la la paleta de
colores. Puede cambiar el color antes o despus de digitalizar. Si el color que usted
desea cambiar no est disponible en la paleta de colores, puede que tenga que
aadirlo a la combinacin de colores. Vea Modificar combinaciones de colores en la
pgina 177 para ms informacin.
Idea Si la paleta de colores no aparece, tendr que seleccionarla desde el dilogo
de Bar ras de her ramientas. Vea Mostrar bar ras de her ramientas en la pgina 45
para ms informacin.
Nota Las funciones de mquina de cambio de color se insertan automticamente
cuando usted asigna un color.
Seleccionar un nuevo color actual
Cuando digitaliza un objeto nuevo, automticamente ste toma el color
seleccionado en la paleta de colores. Este es el color actual.
Cmo seleccionar un nuevo color actual
! Deseleccione todos los objetos y luego seleccione un color desde la paleta de
colores.
Este color se convierte en actual para todos los objetos nuevos.
Recolorear objetos seleccionados
Cambie el color de uno o ms objetos seleccionados en su diseo en cualquier
momento.
color actual
V7 Diseador ES Manual del Usuario 173
Cmo recolorear un objeto seleccionado
1 Seleccione el objeto (u objetos) que desea recolorear.
2 Seleccione un color desde la paleta de colores.
Los objetos aparecern en el color nuevo.El color actual no cambia.
Recolorear objetos consecutivos
Puede cambiar el color de objetos consecutivos de un mismo color al mismo
tiempo. Los objetos consecutivos se siguen uno al otro en la secuencia de
puntada.
Cmo recolorear objetos consecutivos
1 Seleccione el primer objeto de la secuencia a recolorear.
objecto
seleccionado
color cambiado
Seleccione Programar Color (men Mquina) para cambiar el color de
objetos consecutivos.
174 Captulo 9 Combinaciones de Colores y Mapas de Hilo V7
2 Seleccione Mquina > Programar Color.
Se abre el dilogo Programar Color.
3 Seleccione la opcinTodos los objetos consecutivos del mismo color.
Nota Si selecciona ms de un objeto, esta opcin no estar disponible.
4 Seleccione un color de la lista.
Slo estn disponibles los colores en la combinacin de colores.
5 Haga clic en Aceptar.
azul azul
verde
Seleccione para
cambiar el color de
objetos
consecutivos
Seleccione color
V7 Diseador ES Manual del Usuario 175
Usar combinaciones mltiples de colores
Con ES, puede definir esquemas mltiples de color, o combinaciones de colores,
para un mismo diseo. La caracterstica Combinaciones de colores le permite tener
una visualizacin preliminar de un diseo con diferentes colores en tejidos
diferentes. De hecho, le permite definir esquemas de colores mltiples y cambiar
entre ellos. Vea Ver combinaciones de colores en la pgina 75 para ms
informacin.
Nota Las siguientes propiedades se incluyen como parte de la definicin de una
combinacin de colores el color o tejido de fondo, los colores de visualizacin
para smbolos del taladro, puntadas no cosidas, objetos seleccionados, lmites del
objeto y la cuadrcula.
Las combinaciones de colores se guardan automticamente si las guarda en
formato EMB. Puede guardar todas sus combinaciones de colores como un
archivo de plantilla EMT para usarlo en diseos posteriores. Sin embargo, no
pueden guardarse con archivos de puntada.
Objetos consecutivos de un mismo color
En el proceso de creacin de un diseo, usted tal vez desee definir dos objetos de
un mismo color en una combinacin de colores, pero asignar colores diferentes
a dichos objetos en otra combinacin de colores.
rojo
rojo
verde
176 Captulo 9 Combinaciones de Colores y Mapas de Hilo V7
Puede hacerlo si define el primer objeto como un color de hilo X y el siguiente
objeto como un color de hilo Y. Se les asigna a ambos el mismo color de hilo en
la combinacin de colores actual. Esto entonces permite que al color del hilo Y
se le asigne un color de hilo diferente en otra combinacin de colores.
Densidades diferentes de puntada
Puesto que los hilos de color oscuro cubren los tejidos de color claro mejor que
al contrario, se pueden necesitar densidades diferentes cuando cambie de una
combinacin de colores a otra. Por ejemplo, un diseo negro en una camisa
blanca puede que haya sido digitalizado con Tatami ligeramente abierto para
ahorrarse puntadas. Si la combinacin de colores se cambia a blanco sobre negro,
es posible que tenga que ajustarse la densidad de Tatami. Vea Ajustar la densidad
de puntada en la pgina 390 para ms informacin.
Nota Con las combinaciones de colores no se pretende compensar las diferentes
densidades. Ms bien se deberan usar estilos diferentes o diseos separados
uno para hilos oscuros sobre tejido claro y otro para hilos claros sobre tejido
oscuro.
Seleccionar combinaciones de colores
Cuando comienza un nuevo diseo, la Combinacin de colores 1 aparece como
paleta de colores por defecto. Puede cambiarla seleccionando de entre varias
combinaciones de colores predefinidas para la plantilla que est empleando.
Igualmente puede visualizar un diseo existente con colores diferentes
seleccionando de entre cualquiera de las combinaciones de color predefinidas
para ese diseo.
Combinacin
de colores 1
Combinacin de
colores 2
mismo color,
diferentes
franjas de
colores
V7 Diseador ES Manual del Usuario 177
Cmo seleccionar una combinacin de colores
1 Abra un diseo.
2 Seleccione una combinacin de colores de la barra de herramientas
Combinaciones de colores.
3 Seleccione Ver > Volver a Dibujar para refrescar la pantalla.
Modificar combinaciones de colores
Puede modificar una combinacin de colores aadiendo o cambiando colores.
Los colores nuevos pueden seleccionarse desde cualquiera de los mapas de hilo
disponibles. Toda modificacin efectuada en los colores de hilo afectar
nicamente a la combinacin de colores seleccionada. El resto no cambiarn. La
combinacin de colores modificada puede guardarse con el diseo en el cual est
trabajando y/o en la plantilla actual.
Nota Los valores por defecto se almacenan como Combinacin de colores 1. Si
cambia el fondo en la Combinacin de colores 1 y guarda la plantilla, siempre
aparecer as al empezar. Todas las combinaciones de colores definidas se
guardan en la plantilla.
Seleccione una
combinacin de
colores
Haga clic con el botn derecho del ratn en la paleta para modificar una
combinacin de colores.
combinacin de colores 2 combinacin de colores 1
178 Captulo 9 Combinaciones de Colores y Mapas de Hilo V7
Cmo modificar una combinacin de colores
1 Haga clic con el botn derecho del ratn en la paleta.
Se abrir el tabulador Propiedades de Diseo> Combinaciones de colores.
Idea Haga clic con el botn derecho en la lista desplegable Combinacin de
colores o en la paleta para abrir el tabulador de Combinaciones de colores.
2 Introduzca el nmero total de colores que desea usar en el campo Hilos en
Paleta.
Idea Las combinaciones de colores estn limitadas a 128 colores cada una.
36 entrarn sin problema alguno con una resolucin de 800 x 600.
3 Seleccione un mapa de hilo de la lista.
4 Seleccione el color que desea cambiar en la tabla de combinaciones de
colores.
Como alternativa, puede tambin seleccionar una franja de color vaca que no
tenga asignada un color actualmente.
Seleccione el
color que desea
cambiar
Introduzca el
nmero total de
colores
Seleccione mapa
de hilos
Seleccione color
a asignar
Haga clic en
Asignar
V7 Diseador ES Manual del Usuario 179
5 Seleccione el color que desee asignar.
6 Haga clic en Asignar.
7 Repita hasta que todos los colores que pretende usar en el diseo hayan
quedado asignados.
8 Haga clic en Aceptar.
Los colores nuevos de hilo aparecern en la combinacin de colores
seleccionada.
Crear combinaciones de colores
Puede definir un nmero ilimitado de combinaciones de colores para cada diseo.
Cmo crear una combinacin de colores
1 Haga clic con el botn derecho del ratn en la paleta de colores.
Se abrir el tabulador Propiedades de Diseo> Combinacin de colores.
2 Haga clic en Nuevo e introduzca un nombre para la Nueva Combinacin de
colores.
Haga clic con el botn derecho en la paleta para crear una combinacin
de colores.
Haga clic en Nuevo
para definir una
combinacin de
colores nueva
Introduzca el nombre de la
Nueva Combinacin de colores
Seleccione la combinacin de
colores en la que basarse
180 Captulo 9 Combinaciones de Colores y Mapas de Hilo V7
Idea Por defecto, el campo Basada en Combinacin de colores contiene
Combinacin de colores 1 que puede consistir o no en colores
predeterminados del sistema. Si desea basar su nueva combinacin de colores
en los valores predeterminados del sistema, deje este campo en blanco.
3 Haga clic en Aceptar.
La nueva combinacin de colores aparecer en el tabulador Propiedades del
Diseo > Combinaciones de Colores.
Idea Puede elegir diferentes modos de visualizacin en el tabulador
Combinaciones de colores.
! Cuando el botn superior con la flecha apunta a la derecha, ver listadas
combinaciones mltiples de colores. Haga clic en la flecha para mostrar
los detalles de hilo de la combinacin de colores seleccionada.
! Cuando el botn inferior con la flecha apunta hacia abajo, aparecern los
mapas de hilos. Haga clic en la flecha para ocultarlo.
Dar nombre nuevo a las combinaciones de colores
Puede dar un nuevo nombre a una combinacin de colores cuando lo desee, tanto
en el diseo actual como en la plantilla actual.
nueva combinacin de colores
Haga clic para activar
la visualizacin de los
detalles de hilo
Haga clic para
activar la
visualizacin del
mapa de hilos
Haga clic con el botn derecho del ratn en la paleta para dar un nombre
nuevo a una combinacin de colores.
V7 Diseador ES Manual del Usuario 181
Cmo dar un nuevo nombre a una combinacin de colores
1 Haga clic con el botn derecho del ratn en la paleta.
Se abrir el tabulador Propiedades de Diseo> Combinacin de colores.
2 Seleccione la combinacin de colores a la que quiere dar un nuevo nombre y
haga clic en Cambiar de nombre.
3 Introduzca el nuevo nombre para la combinacin de colores y haga clic en
Aceptar.
Cambiar la combinacin de colores predeterminada
Guarde su combinacin de colores preferida como la predeterminada para los
nuevos diseos que vaya a crear.
Cmo cambiar la combinacin de colores predeterminada
1 Seleccione Archivo > Guardar Como.
Se abrir el dilogo Guardar Como.
2 De la lista Guardar Como Clase, seleccione Plantillas (EMT).
Haga clic en
Cambiar Nombre
para cambiar el
nombre de una
combinacin de
colores
seleccionada
Introduzca el nombre nuevo de la
combinacin de colores
182 Captulo 9 Combinaciones de Colores y Mapas de Hilo V7
3 Guarde el archivo como Normal.EMT, sustituyendo a la plantilla original
predeterminada.
La combinacin de colores actual se convierte en la predeterminada para
todos los nuevos diseos.
Eliminar combinaciones de colores
Puede eliminar una combinacin de colores cuando lo desee tanto desde el diseo
actual como desde la plantilla actual.
Cmo eliminar una combinacin de colores
1 Haga clic con el botn derecho del ratn en la paleta.
Se abrir el tabulador Propiedades de Diseo> Combinacin de colores.
2 Seleccione la combinacin de colores que desea eliminar y haga clic en
Eliminar.
Seleccione Plantillas
de Diseo (EMT)
Introduzca el
nombre de plantilla
Haga clic con el botn derecho del ratn en la paleta para eliminar una
combinacin de colores.
Haga clic en
Eliminar para
eliminar una
combinacin de
colores
seleccionada
V7 Diseador ES Manual del Usuario 183
Se le pedir que confirme la eliminacin.
3 Haga clic en S.
Hacer corresponder colores de hilo
Con ES puede buscar hilos concretos manualmente segn varios criterios. La
correspondencia automtica de colores de hilo le permite encontrar y cambiar un
color de hilo en base al equivalente ms cercano en uno o en varios mapas de
hilos. Tambin puede hace corresponder colores de hilos desde un grfico
importado vectorial (bien individual o agrupado) o de mapa de bits.
Buscar clases de hilo
Puede buscar un hilo por cdigo, marca, descripcin o grosor en el dilogo
Colores de Hilo.
Cmo buscar una clase de hilo
1 Haga clic con el botn derecho del ratn en la paleta de colores.
Se abrir el tabulador Propiedades de Diseo> Combinacin de colores.
2 Seleccione el mapa o mapas de hilo que vaya a incluir en la bsqueda desde
la lista Mapas de Hilo.
3 De la lista En Columna , seleccione el criterio de hilo para buscar Cdigo,
Marca, Descripcin o Grosor.
4 En el campo Encontrar, introduzca unos pocos caracteres del cdigo, marca
o descripcin requeridos, o introduzca el cdigo de grosor.
El sistema buscar la coincidencia ms cercana en todos los mapas
seleccionados y los mostrar en la lista de colores de hilos debajo.
Haga clic con el botn derecho del ratn en la paleta para buscar un hilo.
Seleccione el
criterio de hilo
Seleccione mapa
de hilos
Introduzca la
secuencia de
bsqueda
184 Captulo 9 Combinaciones de Colores y Mapas de Hilo V7
Hacer corresponder hilos de diferentes mapas
Puede encontrar y cambiar un color de hilo en base al equivalente ms cercano
en uno o ms mapas de hilo.
Cmo hacer corresponder hilos desde mapas diferentes
1 Haga clic con el botn derecho del ratn en la paleta de colores.
Se abrir el tabulador Propiedades de Diseo> Combinacin de colores.
2 Seleccione el mapa o mapas de hilo que desea incluir en la bsqueda en la lista
Mapas de Hilos.
3 Seleccione el color que desea hacer corresponder.
4 Haga clic en Hacer Corresponder.
El sistema busca el equivalente ms cercano en todos los mapas
seleccionados y los muestra en la lista de colores de hilos abajo.
Haga clic con el botn derecho del ratn en la paleta para hacer
corresponder un hilo desde un mapa diferente.
Seleccione color a
corresponder
Seleccione mapa
de hilos
Haga clic en
Hacer
Corresponder
Seleccione color
a asignar
Haga clic en
Asignar
V7 Diseador ES Manual del Usuario 185
5 Seleccione un hilo y asgnelo a la paleta de hilos haciendo doble clic o un clic
en Asignar.
6 Repita hasta que todos los colores que pretende usar en el diseo hayan
encontrado alguna correspondencia.
Nota Cada bsqueda anula el resultado anterior.
7 Haga clic en Aceptar.
El sistema asignar los colores del hilo seleccionados a la combinacin de
colores.
Hacer corresponder colores de imagen con hilos
Puede hacer corresponder los colores de hilos con un diseo o una combinacin
de colores de forma manual o automtica desde una imagen de mapa de bits
insertada o desde un dibujo vectorial usando el dilogo Cor responder con Color
de Dibujo.
Cmo hacer corresponder colores de imagen con los hilos
1 Haga clic con el botn derecho del ratn en la imagen.
2 Seleccione Corresponder con Color de Dibujo del men desplegable.
Todos los colores usados en la imagen aparecern en el dilogo Corresponder
con Color de Dibujo.
Haga clic con el botn derecho del ratn en la paleta para hacer
corresponder los colores de imagen con los hilos.
Seleccione
mapa de hilos
desde el cual
hacer
corresponder
Seleccione color
a corresponder
Listado de
colores
equivalentes
Haga clic en
Hacer
Corresponder
186 Captulo 9 Combinaciones de Colores y Mapas de Hilo V7
3 Seleccione el mapa o mapas de hilo que desea incluir en la bsqueda desde la
lista Mapas de Hilo.
Nota Para hacer corresponder los colores de imagen automticamente con
los hilos disponibles, no tiene ms que hacer clic en Aceptar. El sistema
asignar automticamente los colores de hilo desde el mapa o mapas
seleccionados a la combinacin de colores actual.
4 Para hacer sus propias selecciones de color, seleccione en primer lugar el
color que quiere hacer corresponder.
5 Haga clic en Hacer Corresponder.
El sistema busca el equivalente ms cercano en todos los mapas
seleccionados y lo muestra en la lista de colores de hilos debajo.
6 Seleccione un hilo y asgnelo a la paleta de colores de hilos haciendo doble
clic o haciendo clic en Asignar.
7 Repita hasta que se hayan correspondido todos los colores que desee usar en
el diseo.
Nota Cada bsqueda anula el resultado anterior.
8 Haga clic en Aceptar.
El sistema asigna los colores seleccionados de hilo a la combinacin de
colores actual. Si el nmero de colores de hilo disponibles es inferior al
nmero de colores en la imagen, el sistema aumentar el nmero de franjas
en la paleta de colores, segn sea el caso.
Nota El nmero mximo de nuevos colores de hilo que se puede aadir a la
paleta de colores desde un mapa de bits es 128.
Cambiar planos de fondo y configuraciones de visualizacin
Los colores de fondo y los tejidos son tratados como propiedades del diseo, no
como valores de visualizacin. Esto es debido a que el plano de fondo es parte
integral de la combinacin de colores. Adems, los colores de visualizacin para
los agujeros de taladro, las puntadas no cosidas y sleccionadas, los lmites de
objetos y la cuadrcula forman parte de la definicin de la combinacin de
colores.
V7 Diseador ES Manual del Usuario 187
Cambiar colores y tejidos del plano de fondo
Con ES, usted puede cambiar el color del plano de fondo de la ventana de diseo
para que se corresponda con el color de su tejido. O puede seleccionar un tejido
de fondo para obtener visualizaciones preliminares y presentaciones ms realistas.
El plano de fondo queda guardado con la combinacin de colores.
Nota Los valores predeterminados para la plantilla se guardan como
Combinacin de colores 1. Si cambia el fondo en la Combinacin de colores 1 y
guarda la plantilla, siempre se visualizar as al empezar.
Cmo cambiar el color o el tejido del plano de fondo
1 Haga clic con el botn derecho del ratn en la paleta de colores.
Se abrir el tabulador Propiedades de Diseo> Combinaciones de colores.
2 Haga doble clic en la franja BKG, la primera de la combinacin de colores.
Se abrir el dilogo Mostrar para la combinacin de colores seleccionada.
Haga clic con el botn derecho del ratn en la paleta para cambiar el color
y el tejido del plano de fondo .
Seleccione para cambiar el color de fondo
Haga clic
para editar
un color
Seleccione el color o
el tejido de fondo
Edite el color
Seleccione modelo
del tejido
Modelo de tejido centrado
o mosaico en la ventana
188 Captulo 9 Combinaciones de Colores y Mapas de Hilo V7
3 Seleccione la clase de fondo de la ventana de diseo.
! Color: usa el color seleccionado.
! Tejido: usa una imagen de un tejido.
4 Seleccione un color o tejido que desee usar.
! Para seleccionar un color de fondo, haga clic en Editar. Seleccione un
color del dilogo Color y haga clic en Aceptar.
! Para seleccionar un tejido, haga clic en Examinar. Seleccione una clase de
tejido del dilogo Abrir y haga clic en Aceptar.
Puede centrar o poner en mosaico el mapa de bits del tejido en la ventana
de diseo. Si el mapa de bits es suficientemente grande para rellenar toda
la ventana, seleccione Centrar. De lo contrario, seleccione Mosaico.
5 Haga clic en Aceptar.
El plano de fondo queda guardado con la combinacin de colores.
Cambiar los colores de visualizacin
Adems del color y del tejido de fondo, los colores de visualizacin para el taladro,
las puntadas no cosidas y seleccionadas, los lmites de objeto y la cuadrcula
forman parte de la definicin de la combinacin de colores. Tal vez desee
cambiarlos si el color habitual de visualizacin no fuera visible frente al color de
fondo para esa combinacin de colores en particular.
Cmo cambiar los colores de visualizacin
1 Haga clic con el botn derecho del ratn en la paleta de colores.
Se abrir el tabulador Propiedades de Diseo> Combinaciones de colores.
Haga clic con el botn derecho del ratn en la paleta para cambiar los
colores de visualizacin.
plano de fondo 1 plano de fondo 2
V7 Diseador ES Manual del Usuario 189
2 Haga doble clic en la franja BKG, la primera de la combinacin de colores.
Se abrir el dilogo Mostrar para la combinacin de colores seleccionada.
3 Seleccione un artculo de la lista de Seleccin.
! Taladro: puntos de taladro.
! No cosido: puntadas no cosidas cuando viaje a travs del diseo.
! Seleccionado: objetos o puntadas seleccionadas.
! Lmite del Objeto: lmites de objeto.
! Cuadrcula: lneas de cuadrcula.
4 Haga clic en Editar.
5 Seleccione o mezcle el nuevo color de visualizacin y haga clic en Aceptar.
Haga clic
para editar
un color
Seleccione para cambiar los colores de visualizacin
Seleccione
artculo
Edite el color
lmite azul lmite negro
190 Captulo 9 Combinaciones de Colores y Mapas de Hilo V7
Crear mapas de hilo propios
Los mapas de hilo son listas de colores de hilo predefinidos. Pueden estar basados
en mapas de hilo disponibles en el mercado o en mapas que usted mismo defina.
Crear mapas de hilo nuevos
Al crear un mapa de hilo, usted crea un almacn de colores que puede usar en sus
diseos.
Cmo crear un mapa nuevo de hilo
1 Haga clic con el botn derecho del ratn en la paleta de colores.
Se abrir el tabulador Propiedades de Diseo> Combinaciones de colores.
2 Haga clic en Modificar Mapas
Se abrir el dilogo Modificar Mapa de Hilos.
3 Haga clic en Nuevo.
Se abrir el dilogo Nuevo Mapa de Hilo.
Haga clic con el botn derecho del ratn en la paleta para crear mapas
de hilo nuevos.
Haga clic en
Modificar Mapas
Haga clic en Nuevo
Introduzca el
nombre del
mapa
V7 Diseador ES Manual del Usuario 191
4 Introduzca el nombre para el mapa y haga clic en Aceptar.
Regresar al dilogo Modificar Mapa de Hilo. Se crea el nuevo mapa, listo
para que usted aada colores de hilo.
5 Seleccione el mapa desde la lista Mapa de Hilo > Nombre.
6 Haga clic en Copiar desde para aadir colores desde un mapa ya existente.
Vea Copiar colores entre mapas en la pgina 191 para ms informacin.
7 Haga clic en Aadir para aadir sus propios colores.
Vea Aadir colores propios a los mapas de hilo en la pgina 192 para ms
informacin.
8 Haga clic en Cerrar para terminar.
Se crea el nuevo mapa, listo para usar.
Copiar colores entre mapas
Puede copiar colores entre diferentes mapas de hilo para crear sus propios mapas
a partir de colores existentes.
Cmo copiar colores entre mapas
1 Abra el dilogo Modificar Mapa de Hilos.
Vea Crear mapas de hilo nuevos en la pgina 190 para ms informacin.
Haga clic para
aadir los suyos
propios
Haga clic para
copiar desde
otro mapa
192 Captulo 9 Combinaciones de Colores y Mapas de Hilo V7
2 Seleccione un mapa de la lista de Mapa de Hilo > Nombre.
3 Haga clic en Copiar desde.
Se abrir el dilogo Copiar desde.
4 De la lista de Nombre, seleccione el mapa de hilo que contiene el color que
desea copiar.
5 Seleccione el color que desea copiar, despus haga clic en Aceptar.
Se copia el color en el mapa de hilo y aparece en la parte inferior de la lista.
Aadir colores propios a los mapas de hilo
Usted puede aadir colores a los mapas de hilo usando colores desde otros mapas
o colores que mezcle usted mismo.
Cmo aadir colores propios a un mapa de hilo
1 Abra el dilogo Modificar Mapa de Hilos.
Vea Crear mapas de hilo nuevos en la pgina 190 para ms informacin.
2 Haga clic en Aadir para aadir sus propios colores.
Se abrir el dilogo Aadir Hilo.
Seleccione
mapa de
hilos
Haga clic para
copiar desde
otro mapa
Seleccione
mapa de
hilos
V7 Diseador ES Manual del Usuario 193
3 Introduzca cdigo, marca y datos de descripcin para el nuevo color de hilo.
El cdigo es el nmero identificativo de un color de hilo en una marca.
4 Seleccione el grosor correcto de hilo.
! Grosor A: hilo normal de bordado (grosor 120/2, 40).
! Grosor B: ms grueso que el normal
! Grosor C: ms fino que el normal
! Grosor D: muy fino.
Nota Este valor determina la configuracin de Auto Espacio empleada con
el hilo. Vea tambin Aplicar Auto Espacio a la puntada Plumets en la pgina
137.
5 Mezcle el color de visualizacindel hilo.
Vea Mezclar colores de hilo propios en la pgina 193 para ms informacin.
6 Haga clic en Aceptar.
El nuevo color aparece en la lista de Hilos.
Mezclar colores de hilo propios
Puede cambiar el color de visualizacin para un hilo en particular o crear nuevos
colores de hilo empleando el dilogo Color.
Cmo mezclar sus propios colores de hilo
1 En el dilogo Aadir Hilo o Editar Hilo , haga clic en Mezclar.
! Vea Aadir colores propios a los mapas de hilo en la pgina 192 para ms
informacin.
! Vea Modificar los detalles del hilo en la pgina 194 para ms informacin.
Se abre el dilogo Color.
194 Captulo 9 Combinaciones de Colores y Mapas de Hilo V7
2 De la tabla Colores bsicos, seleccione un color que se corresponda
estrechamente al color que usted precise.
3 Haga clic y arrastre el cursor en forma de cruz sobre el espectro de color para
obtener el color exacto que precise.
4 Arrastre el dispositivo deslizante a la derecha del espectro de colores para
ajustar el brillo del color.
Los valores HLS y RGB aparecen en la esquina inferior derecha del dilogo
Color. Introduzca estos valores directamente para definir colores exactos.
5 Una vez haya mezclado el color que precise, haga clic en Aadir a Colores
Personalizados.
6 Haga clic en Aceptar.
El color nuevo aparece en la caja de vista preliminar de Color.
Modificar mapas de hilo
Actualice los mapas de hilo existentes aadiendo, modificando o eliminando
colores. Usted puede crear nuevos colores de hilo para aadirlos a un mapa,
eliminar colores obsoletos, o editar los detalles o color de visualizacin. Tambin
puede dar nuevos nombres a mapas de hilo o eliminarlos.
Modificar los detalles del hilo
Cambie el cdigo, descripcin, marca, grosor o color de visualizacin para un hilo
existente.
V7 Diseador ES Manual del Usuario 195
Cmo modificar los detalles del hilo
1 En el dilogo Colores de Hilo, haga clic en Modificar Mapas.
2 Seleccione el mapa a modificar desde la lista Nombre.
3 Seleccione el hilo a modificar en la lista Hilos.
4 Haga clic en Editar.
Se abrir el dilogo Editar Hilo.
5 Cambie los valores de cdigo, descripcin, marca, grosor o el color de
visualizacin tal como precise. Vea Mezclar colores de hilo propios en la pgina
193 para ms informacin.
6 Haga clic en Aceptar.
Quitar hilos de los mapas
Puede fcilmente quitar colores obsoletos de hilo del mapa de hilo usando el
dilogo Modificar Mapas.
Cmo quitar hilos de los mapas
1 Haga clic con el botn derecho del ratn en la paleta de colores.
Se abrir el tabulador Propiedades de Diseo> Combinaciones de colores.
2 Haga clic en Modificar Mapas
3 Seleccione el mapa a modificar desde la lista Nombre.
4 Seleccione el hilo (o hilos) a quitar desde la lista Hilos.
5 Haga clic en Quitar. Se le pedir que confirme la eliminacin.
6 Haga clic en S.
Idea Para eliminar todos los hilos de un mapa de hilos, haga clic en Quitar
Todo.
Haga clic con el botn derecho del ratn en la paleta para quitar hilos de
los mapas.
196 Captulo 9 Combinaciones de Colores y Mapas de Hilo V7
Dar nuevos nombres a los mapas de hilo
D nuevo nombre a los mapas de hilo desde el dilogo Modificar Mapa de Hilos.
Idea Seleccione nombres que le ayuden a recordar los mapas que necesite o el
tipo de mapa de hilo de uso frecuente en la parte superior de la lista.
Cmo dar nuevo nombre a los mapas de hilo
1 Haga clic con el botn derecho del ratn en la paleta de colores.
Se abrir el tabulador Propiedades de Diseo> Combinaciones de colores.
2 Haga clic en Modificar Mapas
3 Seleccione el mapa a modificar desde la lista Nombre.
4 Haga clic en Cambiar de nombre.
5 Introduzca el nuevo nombre para el mapa de hilo, despus haga clic en
Aceptar.
Eliminar mapas de hilo
Elimine mapas de hilo obsoletos desde el dilogo Modificar Mapa de Hilos.
Nota Lleve cuidado al eliminar mapas de hilo. Si elimina el mapa equivocado,
tendr que reinstalar ES para restaurarlo.
Cmo eliminar mapas de hilo
1 Haga clic con el botn derecho del ratn en la paleta de colores.
Se abrir el tabulador Propiedades de Diseo> Combinaciones de colores.
2 Haga clic en Modificar Mapas.
3 Seleccione el mapa que desea eliminar desde la lista Nombre.
Haga clic con el botn derecho del ratn en la paleta para dar nuevo
nombre a los mapas de hilo.
Haga clic con el botn derecho en la paleta para eliminar mapas de hilo.
V7 Diseador ES Manual del Usuario 197
4 Haga clic en Eliminar.
Se le pedir que confirme la eliminacin.
5 Haga clic en S.
198 Captulo 9 Combinaciones de Colores y Mapas de Hilo V7
V7 Diseador ES Manual del Usuario 199
Captulo 10
Conectar Objetos de Bordado
Los conectores vinculan objetos en un diseo.
Pueden ser puntadas de corrido o saltos. Usted
puede usar configuraciones automticas para
generar conectores, recortes y amarres finales, o
aadirlos manualmente.
Esta seccin explica cmo aadir conectores,
amarres finales y recortes a sus diseos. Tambin
describe cmo ajustar los valores para los
conectores automticos, incluidos la longitud de
puntada para corridos de viaje.
Nota Puede establecer valores por separado de conector para Comienzo y Final
Automtico. Vea Establecer automticamente los puntos de inicio y final en la
pgina 406 para ms informacin.
Clases de conectores
La clase de conector que usted emplee depender de si desea que sea visible en el
diseo final. La configuracin predeterminada de conector en ES es para saltos.
Saltos
Puede usar saltos automticos como conectores entre los objetos de bordado.
Los saltos mueven el bastidor desde una parte del diseo a otra sin penetraciones
de aguja. Generalmente necesitar hacer un amarre final y recortar el hilo de
conexin.
Nota La longitud predeterminada de salto del conector es la misma que la
establecida para Salto automtico.
Tambin puede digitalizar saltos manualmente usando la funcin Agujas fuera.
Vea Aadir saltos con agujas fuera en la pgina 211 para ms informacin.
200 Captulo 10 Conectar Objetos de Bordado V7
Corridos
Si los objetos estn muy cercanos o los conectores van a quedar cubiertos, puede
usar puntadas de corrido para conectar los objetos en un diseo. Puesto que los
corridos no pueden recortarse, puede que sean visibles en el bordado final. Por
ese motivo, es menos habitual usar corridos que saltos como conectores.
Nota Los conectores de corrido no son los mismos que los corridos de viaje que
unen segmentos dentro de los objetos de Relleno Complejo. En otras palabras, no
son de aplicacin a los segmentos dentro de un objeto. Vea tambin Ajustar la
longitud de puntada de corrido de viaje en la pgina 211.
Amarres iniciales
Las puntadas de amarre inicial se insertan al inicio de los objetos para impedir que
las puntadas se deshagan. Se insertan en el interior de la forma en la segunda
puntada. Normalmente usted las usar cuando el conector anterior haya sido
recortado.
Amarres finales
Con los saltos es necesario amarrar la puntada para que el hilo pueda recortarse
sin que se deshagan las puntadas. Puede ajustar los valores del conector para
aadir automticamente amarres finales o aadirlos usted mismo. Tambin puede
incluir funciones de recorte para que las mquinas desbastadoras corten el hilo
automticamente.
Recortes
Si usa una mquina desbastadora automtica, la funcin de recorte hace que el
hilo sea cortado despus de un amarre final. En el software, los recortes se
representan por medio de un tringulo con un pequeo crculo en el punto donde
las puntadas comienzan de nuevo. El conector recortado aparece como una lnea
de puntos. Puede ajustar los valores del conector para que se aadan
automticamente los recortes, o aadirlos usted mismo.
recorte
comienza el cosido
conector
V7 Diseador ES Manual del Usuario 201
Usar conectores automticos
Puede generar conectores automticos en su diseo en base a las configuraciones
en el tabulador Propiedades del Objeto > Conectores. Puede cambiar las
configuraciones de conector para todo el diseo o para objetos seleccionados.
Idea Si usted prefiere aadir amarres finales y recortes mientras digitaliza, puede
desactivar estas caractersticas desde este tabulador para impedir que se generen
automticamente.
Nota La caracterstica Bifurcacin le permite digitalizar objetos similares por
ejemplo, los dedos de una mano sin tener que pensar en la secuencia de
puntada ms eficaz ni en las uniones ms correctas. Vea Ramificado automtico
en la pgina 302 para ms informacin.
Usar saltos como conectores
Puede usar saltos automticos como conectores entre los objetos de bordado.
Los saltos mueven el bastidor desde una parte del diseo a otra sin penetraciones
de aguja. Generalmente necesitar hacer un amarre final y recorte en el hilo de
conexin.
Tambin puede digitalizar los saltos manualmente usando la funcin Agujas
fuera. Vea Aadir saltos con agujas fuera en la pgina 211 para ms informacin.
Cmo usar saltos como conectores
1 Haga clic en la herramienta Propiedades.
Use Propiedades (barra de herramientas Generar) para establecer
saltos como conectores.
Conectores de salto los conectores no se ven en True View
202 Captulo 10 Conectar Objetos de Bordado V7
Se abrir el dilogoPropiedades del Objeto.
2 Seleccione el tabulador Propiedades del Objeto > Conectores.
3 Seleccione una clase de conector
! Conector despus de Objeto: selecciona conectores entre objetos.
! Conector dentro de Objeto: selecciona conectores entre letras y motivos.
Nota Esta opcin no se aplica a segmentos dentro de un objeto. Vea tambin
Ajustar la longitud de puntada de cor rido de viaje en la pgina 211.
4 Seleccione Salto e introduzca una distancia para cada movimiento de
bastidor.
5 En el panel Amar re Inicial antes de Objeto, introduzca los valores de amarre
inicial.
Vea Ajustar los valores automticos de amar re inicial en la pgina 204 para
ms informacin.
6 En el panel Recorte despus de Objeto, introduzca los valores de recorte.
Vea Ajustar los valores de recorte automtico en la pgina 207 para ms
informacin.
7 En el panel Amar re Final despus de Objeto, introduzca los valores de amarre
final.
Vea Ajustar los valores de amar re final automtico en la pgina 205 para ms
informacin.
8 Haga clic en Aceptar.
Seleccione clase
de conector
Seleccione Salto
e introduzca la
distancia
Introduzca los
valores de
amarre inicial
Introduzca los
valores de
recorte
Introduzca los
valores de
amarre final
V7 Diseador ES Manual del Usuario 203
Usar corridos como conectores
Puede emplear corridos de puntadas individuales para conectar objetos en un
diseo. Porque los corridos no pueden recortarse, son visibles en el bordado final,
a no ser que se digitalice otro objeto para cubrirlos. Por este motivo, es menos
habitual usar corridos que saltos como conectores.
Cmo usar corridos como conectores
1 Haga clic en la herramienta Propiedades.
Se abrir el dilogoPropiedades del Objeto.
2 Seleccione el tabulador Propiedades del Objeto > Conectores.
3 Seleccione una clase de conector
! Conector despus de Objeto: selecciona conectores entre objetos.
! Conector dentro de Objeto: selecciona conectores entre letras y motivos.
Use Propiedades (barra de herramientas Generar) para establecer
corridos como conectores.
Conectores
de corrido
Conectores
Desactivado
Seleccione clase
de conector
Seleccione
Corrido e
introduzca la
longitud
Introduzca los
valores de
amarre inicial
204 Captulo 10 Conectar Objetos de Bordado V7
Nota Esta opcin no se aplica a segmentos dentro de un objeto. Vea tambin
Ajustar la longitud de puntada de cor rido de viaje en la pgina 211.
4 Seleccione Cor rido e introduzca una longitud para las puntadas del corrido de
conexin.
Los paneles Recorte despus de Objeto y Amar re Final despus de Objeto estn
desactivados puesto que no se aplican a los corridos de viaje.
5 En el panel Amar re Inicial antes de Objeto, introduzca los valores de amarre
inicial.
Vea Ajustar los valores automticos de amar re inicial en la pgina 204 para
ms informacin.
6 Haga clic en Aceptar.
Ajustar los valores automticos de amarre inicial
Las puntadas de amarre inicial se insertan al inicio de los objetos para impedir que
las puntadas se deshagan. Se insertan en el interior de la forma en la segunda
puntada. Normalmente usted las usar cuando el conector anterior est
recortado.
Cmo ajustar los valores de amarre inicial
1 Haga clic en la herramienta Propiedades.
Se abrir el dilogoPropiedades del Objeto.
2 Seleccione el tabulador Propiedades del Objeto > Conectores.
Amarre inicial con
dos puntadas
Introduzca los
valores de
amarre inicial
V7 Diseador ES Manual del Usuario 205
3 En el panel Amar re Inicial antes de Objeto, seleccione una opcin de amarre
inicial.
! Desactivado: no se inserta ningn amarre inicial.
! Siempre amar re inicial: los amarres iniciales se insertan antes del objeto.
! Amar re Inicial si: los amarres iniciales se crearn si se cumplen ciertas
condiciones. Cuando usted escoge esta opcin, las casillas de verificacin
con las condiciones quedan disponibles.
4 Si usted ha seleccionado Amar re Inicial si, establezca las condiciones.
! Despus de recorte / cambio de color: los amarres iniciales estn insertados
despus de los recortes y los cambios de color.
! Conector anterior ms lar go que: los amarres iniciales se insertan cuando
el conector anterior excede la longitud que usted especifica.
5 Haga clic en Valores.
Se abre el dilogo Valores de Amar re Inicial.
6 Establezca los valores de amarre inicial.
! Longitud de Puntada: determina la longitud de las puntadas de amarre
inicial.
! Nmero de Puntadas: determina el nmero de puntadas de amarre inicial
que han de generarse.
7 Haga clic en Aceptar.
Ajustar los valores de amarre final automtico
Con los saltos, es necesario amarrar la puntada para que el hilo pueda recortarse
sin que se deshagan las puntadas. Puede escoger entre dos mtodos de amarre
final automtico:
!El primero inserta puntadas de amarre final a lo largo de la ltima puntada.
Este mtodo es apropiado para grandes formas rellenadas de Tatami.
!El segundo inserta las puntadas de amarre final entre las dos ltimas puntadas.
Con ello se impide que las puntadas se abomben en el borde de las formas.
Este mtodo es apropiado para columnas de puntada Plumets y objetos de
Letras.
206 Captulo 10 Conectar Objetos de Bordado V7
Nota Para formas estrechas o columnas, p.ej., letras pequeas, use slo una
puntada de amarre final. Tambin puede mermar la longitud de puntada.
Cmo ajustar los valores de amarre final
1 Haga clic en la herramienta Propiedades.
Se abrir el dilogoPropiedades del Objeto.
2 Seleccione el tabulador Propiedades del Objeto > Conectores.
3 En el panel Amar re Final despus de Objeto, seleccione una opcin de amarre
final.
! Desactivado:no se inserta ningn amarre final. Si selecciona esta opcin,
puede aadir funciones de amarre final manualmente. Vea Aadir
amar res finales en la pgina 208 para ms informacin.
! Siempre amar re final: los amarres finales se insertan despus del objeto.
! Amarre Final si: los amarres finales se crean si se cumplen ciertas
condiciones. Cuando usted escoge esta opcin, las casillas de verificacin
con las condiciones quedan disponibles.
4 Si usted ha seleccionado Amar re Final si, establezca las condiciones.
! Antes de recorte / cambio de color: los amarres finales estn insertados
antes de los recortes y los cambios de color.
! Conector siguiente ms lar go que: los amarres finales se insertan si el
siguiente conector excede la longitud que usted especifica.
5 Haga clic en Valores.
mtodo 1 con dos
puntadas
mtodo 2 con
una puntada
mtodo 2 con dos
puntadas
Introduzca los
valores de
amarre final
V7 Diseador ES Manual del Usuario 207
Se abre el dilogo Valores de Amar re Final.
6 Establezca los valores de amarre final.
! Longitud de Puntada: determina la longitud de las puntadas de amarre
inicial.
! Nmero de Puntadas: determina el nmero de puntadas de amarre inicial
a generar.
7 Haga clic en Aceptar.
Ajustar los valores de recorte automtico
Puede escoger desactivar el recorte automtico para recortar siempre las puntadas
de conexin, o recortar slo cuando la puntada de conexin es ms larga que el
valor especificado.
Cmo ajustar los valores de recorte automtico
1 Haga clic en la herramienta Propiedades.
Se abrir el dilogo Propiedades del Objeto.
2 Seleccione el tabulador Propiedades del Objeto > Conectores.
3 En el panel Recorte despus de Objeto, seleccione una opcin de recorte.
! Desactivado: no se inserta ningn recorte.
Esta caracterstica es de utilidad si el recorte hace que su mquina vaya
ms lenta o que la aguja pierda el hilo. Puede aadir funciones de recorte
usted mismo o recortar el bordado final a mano.
! Siempre recorte: los recortes se insertan despus del objeto.
! Recorte si conector siguiente es ms lar go que: los recortes se insertan si el
siguiente conector excede la longitud que usted especifica.
Introduzca los
valores de
recorte
208 Captulo 10 Conectar Objetos de Bordado V7
Idea Normalmente, los conectores de menos de 3mm no se ven en el
bordado final. En ocasiones puede que usted precise un valor ms pequeo:
p.ej., si el color del hilo contrasta con el color del plano de fondo.
4 Haga clic en Aceptar.
Aadir conectores manualmente
Usted mismo puede aadir amarres finales y recortes en un diseo usando las
herramientas Amar re Final, Recorte y Puntada Vaca. Este mtodo es menos
eficaz que el uso de conectores automticos y no es recomendable, pero le da
mayor control sobre el diseo final.
Algunos formatos de mquina no pueden leer funciones que aparecen en una
puntada normal. Para dichas mquinas tiene que aadir las funciones de recorte,
amarre final y otras funciones de mquina a una Puntada Vaca o Salto Vaco.
Tambin puede que tenga que aadir una o ms puntadas o saltos vacos a ambos
lados de una funcin para que la mquina la lea correctamente.
Nota Si desea aadir todos los amarres finales y recortes usted mismo, desactive
las caractersticas automticas en el tabulador Conectores del dilogo Propiedades
del Objeto. Vea Usar conectores automticos en la pgina 201 para ms
informacin.
Aadir amarres finales
Puede aadir amarres finales en su diseo usando la herramienta Amar re Final.
Los amarres finales se aaden normalmente al final de un objeto, antes de un
recorte.
Idea Tambin puede insertar funciones de mquina manualmente usando el
dilogo Insertar funcin de Mquina. Vea Insertar funciones de mquina
manualmente en la pgina 359 para ms informacin.
Haga clic en Amarre Final (barra de herramientas del Puntero) para
insertar un amarre final.
V7 Diseador ES Manual del Usuario 209
Para aadir un amarre final
1 Desplcese a la posicin de aguja donde desee hacer un amarre final.
Vea Viajar por puntadas en la pgina 86 para ms informacin.
2 Haga clic en Amar re Final .
Se inserta una funcin Amar re Final. El nmero predeterminado de
puntadas de amarre final es dos. Ello significa que la aguja retrocede dos
veces y regresa al punto de insercin. Ajuste este valor en el tabulador
Propiedades del Objeto > Conectores. Vea Ajustar los valores de amarre final
automtico en la pgina 205 para ms informacin.
Nota Generalmente usted seguir un amarre final con un recorte. Vea
Aadir recortes abajo para ms informacin.
Aadir recortes
Puede aadir recortes en su diseo usando la herramienta Recorte. Cuando aada
un recorte de este modo, la funcin recorte se aade a la puntada actual. Algunas
mquinas precisan puntadas vacas o saltos vacos a ambos lados del recorte. Si
ste fuera el caso de la mquina en la que desea coser, tendr que insertarlos.
Idea Asegrese de que todas las puntadas que usted recorte cuentan con amarre
inicial y final, de lo contrario las puntadas no estarn seguras.
comienzo de
funcin amarre
final
funcin amarre final
insertada la aguja
retrocede puntadas y
regresa
final de funcin
amarre final
Haga clic en Recorte (barra de herramientas del Puntero) para insertar
un recorte.
210 Captulo 10 Conectar Objetos de Bordado V7
Cmo aadir un recorte
1 Desplcese a la posicin de aguja donde desee recortar el hilo.
Vea Viajar por puntadas en la pgina 86 para ms informacin.
2 Haga clic en Recorte.
Se inserta una funcin de recorte en la posicin actual de aguja.
Idea Tambin puede insertar funciones de mquina manualmente usando el
dilogo Insertar funcin de Mquina. Vea Insertar funciones de mquina
manualmente en la pgina 359 para ms informacin.
Aadir puntadas vacas y saltos vacos
La puntada vaca es una puntada cerrada ceida, usada junto con, o como
alternativa a, las puntadas de amarre inicial y amarre final. Use puntadas vacas en
lugar de amarres iniciales o amarres finales para los objetos rellenados de
puntadas de densidad ligera en los que los amarres iniciales y amarres finales
estndar pueden ser visibles. Asimismo, use puntadas vacas o saltos vacos
cuando el formato de mquina seleccionado as lo requiera.
Idea Tambin puede insertar funciones de mquina manualmente usando el
dilogo Insertar funcin de Mquina. Vea Insertar funciones de mquina
manualmente en la pgina 359 para ms informacin.
Para aadir puntadas vacas y saltos vacos
1 Desplcese a la posicin de aguja donde desee recortar el hilo.
Vea Viajar por puntadas en la pgina 86 para ms informacin.
smbolo de recorte
Haga clic en Puntada Vaca/Salto Vaco (barra de herramientas del
Puntero) para insertar una puntada vaca. Haga clic con el lado derecho
del ratn para insertar un salto vaco.
V7 Diseador ES Manual del Usuario 211
2 Haga clic en Puntada Vaca/Salto Vaco para insertar una puntada vaca.
3 Haga clic con el lado derecho del ratn en Puntada Vaca/Salto Vaco para
insertar un salto vaco.
Aadir saltos con agujas fuera
Usted puede crear conectores de salto manualmente en un diseo digitalizando
con las agujas fuera. La funcin Agujas fuera impide que la aguja penetre en el
tejido, forzando a la mquina a moverse a travs del diseo en una serie de saltos.
Puede usar Agujas fuera con cualquier mtodo de entrada.
Cmo aadir un salto con las agujas fuera
1 Seleccione un mtodo de entrada.
2 Borre Agujas dentro.
3 Digitalice el conector (o una fila de saltos) del modo habitual.
Los saltos se guardan juntos como objeto de bordado.
Ajustar la longitud de puntada de corrido de viaje
Los corridos de viaje se usan normalmente para conectar segmentos de objetos
rellenos. Normalmente estn cubiertos por puntadas de rellenos cuando el objeto
est cosido. Puede cambiar la longitud de puntada de los corridos de viaje para
Borre Agujas dentro (barra de herramientas Generar) para crear saltos
con las agujas fuera.
Aguja fuera, puntadas de Salto Plumets Saltos
Tatami
Use Propiedades (barra de herramientas Generar) para establecer la
longitud de puntada de corrido de viaje.
212 Captulo 10 Conectar Objetos de Bordado V7
asegurarse de que no sobresalen de las puntadas de cubierta. Tambin puede
ajustar la longitud de corrido de viaje para reducir el nmero de puntadas.
Cmo ajustar la longitud de puntada de corrido de viaje
1 Haga clic en la herramienta Propiedades.
Se abrir el dilogoPropiedades del Objeto.
2 Seleccione el tabulador Propiedades del Objeto > Bordado.
3 Introduzca un valor en el campo Longitud de Corrido de Viaje.
! Aumente la longitud de puntada para reducir el nmero de puntadas.
! Disminuya la longitud de puntada para asegurarse de que las puntadas de
corrido de viaje se queden dentro de la forma en las curvas ceidas.
4 Haga clic en Aceptar.
Introduzca la
longitud de
corrido de viaje
Longitud de Corrido
de
Desplazamiento:
1mm
Longitud de Corrido
de
Desplazamiento:
3mm
V7 ES Diseador Manual del Usuario 213
PARTE III
DIGITALIZAR CON
TRABAJOS ARTSTICOS
214 V7
V7 Diseador ES Manual del Usuario 215
Captulo 11
Digitalizar con Telones de Fondo
En ES se pueden insertar, pegar o introducir
mediante el escner ilustraciones artsticas, tanto
en formato de mapa de bits como vectorial, para
su uso como plantillas de digitalizacin o telones
de fondo. Tambin se pueden importar planos de
fondo con textura para mostrar la apariencia de un
diseo sobre un tejido real. Puede usar casi
cualquier forma de ilustracin artstica
fotografas, dibujos de revistas, dibujos de clipart e
incluso muestras de tejidos.
Los telones de fondo pueden usarse como gua para la digitalizacin manual.
Alternativamente, la digitalizacin semi-automtica y automtica de ES puede
convertir ambos formatos en diseos de bordado. En resumen, los telones de
fondo pueden ayudarle a:
!Digitalizar objetos manualmente.
Calque formas y lneas sobre el motivo artstico usando los mtodos de
entrada apropiados. Usar una imagen de mapa de bits de este modo es como
usar una tablilla digitalizadora y un dibujo ampliado, con la diferencia de que
todo se hace en pantalla. Vea Digitalizacin Manual en la pgina 109 para ms
informacin.
!Digitalizar formas automticamente con Point & Stitch.
Puede seleccionar una forma y Point & Stitch determinar de forma
automtica las puntadas necesarias. Vea Digitalizacin Semiautomtica en la
pgina 257 para ms informacin.
!Digitalizar imgenes enteras automticamente con Diseo Inteligente.
Seleccione la imagen y Diseo Inteligente determinar automticamente las
formas y puntadas necesarias para digitalizar el diseo. Vea Digitalizacin
Automtica en la pgina 277 para ms informacin.
!Digitalizar fotografas con Foto Flash.
Usted selecciona la imagen y Foto Flash automticamente determina las
formas y puntadas que se precisan para digitalizar el diseo. Vea Crear
diseos de bordado a partir de imgenes de escala de grises en la pgina 286
para ms informacin.
216 Captulo 11 Digitalizar con Telones de Fondo V7
Esta seccin describe cmo escoger ilustraciones artsticas adecuadas para la
digitalizacin, as como proceder a escanearlas en ES. Tambin explica cmo
digitalizar con imgenes de mapa de bits y dibujos vectoriales como telones de
fondo, y a mostrarlos u ocultarlos mientras digitaliza.
Elegir ilustraciones artsticas para digitalizar
Hay dos categoras generales de archivos de ilustracin artstica:
!Dibujos vectoriales: Consisten en lmites que pueden estar coloreados y
pueden tener rellenos coloreados. Los lmites vectoriales siguen siendo finos
y claros, incluso con factores de zoom grandes, de modo que usted puede
digitalizarlos con precisin. Los dibujos vectoriales tambin pueden
convertirse directamente en objetos de bordado.
!Imgenes de mapa de bits: Consisten en puntos o pixeles coloreados. Cuando
haga zoom para acercar en un rea pequea, los lmites se vuleven dentados y
se muestran como una serie de cuadrados o pixeles coloreados. Las imgenes
de mapa de bits pueden ser reconocidas como dibujos vectoriales con
bastante xito, dependiendo de la calidad y la aplicabilidad de la imagen
original.
Un trabajo artstico puede importarse a ES en los formatos de mapa de bits o en
el formato vectorial. Vea Formatos de dibujo y de imagen soportados en la pgina
831 para ms informacin.
Para crear un bordado de buena calidad, tiene que elegir ilustraciones artsticas
adecuadas de uno de los dos formatos. Para la digitalizacin manual y automtica,
las que funcionan mejor son las ilustraciones artsticas limpias con un nmero
limitado de colores slidos y con lmites bien definidos. Una vez en ES, puede
establecer sus propiedades generales, como tamao y posicin. Tambin puede
organizar y transformar sus ilustraciones artsticas del mismo modo que los
diseos de bordado.
Los dibujos vectoriales tienen una ventaja sobre las imgenes de mapa de bits, el
hecho de que puede convertirlas directamente en objetos de bordado aplicando
diferentes mtodos de entrada. Con Calco Automtico, sin embargo, usted puede
convertir las imgenes de mapa de bits en dibujos vectoriales. Para ms
informacin, vea Convertir dibujos vectoriales en objetos de bordado en la
pgina 264 y Digitalizar formas automticamente con Point & Stitch en la
pgina 269.
V7 Diseador ES Manual del Usuario 217
Dibujos vectoriales
Los dibujos vectoriales pueden insertarse o pegarse en ES para usarlos como
telones de fondo para la digitalizacin. Usted puede graduarlos o transformarlos
del mismo modo que los objetos de bordado. Tambin puede seleccionar colores
para dibujar los lmites del objeto y los rellenos.
Cada vez son ms los usuarios que crean ilustraciones artsticas usando software
de dibujo. Pueden ser insertadas en ES con el formato vectorial original nativo
sin tener que convertirlas a un formato intermedio. Tambin es posible pegar los
dibujos directamente en ES a travs del Portapapeles de Windows. Vea Formatos
de dibujo y de imagen soportados en la pgina 831 para ms informacin.
Las herramientas de dibujo de ES le permiten hacer un borrador de las formas
y lmites en la pantalla. Los objetos de dibujo pueden convertirse fcilmente en
objetos de bordado, si se les aplican mtodos de entrada y clases de puntada. Vea
Convertir dibujos vectoriales en objetos de bordado en la pgina 264 para ms
informacin.
Las caractersticas de Point & Stitch y Diseo Inteligente de ES funcionan con
dibujos vectoriales creados bien con paquetes grficos o bien con las
herramientas de dibujo de ES. El software cose un dibujo vectorial tal como es;
se procesa cada forma en el dato original por separado, de manera independiente
de las otras formas. El software determina la secuencia de puntada. Para ms
informacin, vase Digitalizar formas automticamente con Point & Stitch en la
pgina 269 y Digitalizacin automtica con Diseo Inteligente en la pgina 278
Imgenes de mapa de bits
Las imgenes de mapa de bits pueden ser insertadas, pegadas o escaneadas en ES
para usarlas como telones de fondo de digitalizacin. Para la digitalizacin tanto
automtica como manual, las imgenes limpias, a veces llamadas dibujos
animados, funcionan mejor. Dichas imgenes tienen un nmero limitado de
colores slidos que a su vez poseen lmites bien definidos. Lo ideal es que estn:
objetos de dibujo vectorial
creados en CorelDRAW
diseo de bordado digitalizado
con las herramientas de diseo
Point & Stitch
218 Captulo 11 Digitalizar con Telones de Fondo V7
!bien definidas, y que cada forma se componga de pixeles de un mismo color
!claramente bloqueadas, y que forma tenga un tamao que se pueda coser, de
al menos 1mm2
!guardadas con una profundidad de color de al menos 256 colores (8 bits), o
preferiblemente, millones de colores (16 bits). (Las imgenes se convierten
automticamente a 256 colores o menos cuando se cargan en ES.
Idea Usted puede escalar el tamao y transformar las imgenes de mapa de bits
una vez hayan sido cargadas en ES. Sin embargo, si el tamao de una imagen ha
de ser ajustado o la imagen ha de girarse, es mejor hacerlo mientras se realiza el
escaneado. Si la escala despus, puede que se distorsione la imagen.
Por ello, ES, con sus tcnicas automticas de digitalizacin Diseo Inteligente y
Point & Stitch produce resultados ptimos con imgenes del tipo encontrado
en las bibliotecas clipart o creadas desde un paquete grfico. La digitalizacin
automtica puede funcionar con imgenes importadas desde otras fuentes, pero
requieren una mayor o menor preparacin. Ello se debe a que generalmente las
imgenes disponibles no estn hechas de colores slidos. Los escners introducen
ruido, mientras que los paquetes grficos difuminan los colores y suavizan los
lmites para mejorar la calidad de la impresin de las imgenes.
La digitalizacion automtica es menos efectiva con imgenes fotogrficas, que
pueden tener colores no muy bien definidos y formas complejas. Con una
fotografa, usted puede sin embargo elegir las formas que desea bordar y dejar de
lado lo que no necesite. Tambin puede usar Foto Flash para crear diseos de
bordado a partir de fotografas escaneadas de escala de gris.
imagen limpia con lmites bien
definidos
imagen limpia con bloques de
color bien definidos
imagen compleja, hay que
editarla para eliminar fondo y
mejorar los lmites
V7 Diseador ES Manual del Usuario 219
Imgenes escaneadas
Las imgenes escaneadas a partir de dibujos
impresos en papel o de bordados existentes
normalmente contienen mucho ruido. Aunque
pueden usarse como entrada para la digitalizacin
automtica, los mejores resultados se consiguen con
imgenes relativamente limpias que se compongan
de bloques de colores slidos. Normalmente suele
ser el caso de logotipos y de dibujos sencillos
escaneados a partir de tarjetas de negocios,
membretes de carta, libros, revistas y tarjetas de
visita.
Las imgenes con ruido normalmente han de
prepararse reduciendo el nmero de colores y
agudizando los bordes o lmites. Vea Preparar imgenes para la digitalizacin
automtica en la pgina 239 para ms informacin.
Imgenes difuminadas
La difuminacin (en ingls, 'dithering') es una tcnica de software que combina
los colores existentes en un orden especificado de pixeles. Se usa normalmente
para simular colores que no se encuentran en la paleta de imagen.
Al igual que las imgenes con ruido, hay que reducir de color las imgenes
difuminadas antes de usarlas. Tenga en cuenta, no obstante, que aunque el
software es muy bueno a la hora de procesar colores difuminados dentro de un
lmite definido, ste no funciona muy bien con imgenes no delimitadas. Vea
Preparar imgenes para la digitalizacin automtica en la pgina 239 para ms
informacin.
imagen con mucho ruido del
escner
bloques de color difuminado
220 Captulo 11 Digitalizar con Telones de Fondo V7
Imgenes suavizadas
El suavizado de lmites de las imgenes, conocido
en ingls como anti-aliasing, es una tcnica de
software similar al difuminado y se usa para
suavizar lmites poco refinados donde se cruzan
los bloques de color. Produce unos lmites o
bordes ms suaves al hacer borrosos los pixeles
donde se unen los colores.
Cuando el suavizado se usa intencionadamente
para hacer borrosos los lmites, stos han de
refinarse antes de usarlos en la digitalizacin
automtica. Vea Preparar imgenes para la digitalizacin automtica en la pgina
239 para ms informacin.
Escanear ilustraciones artsticas en ES
Si ya tiene ilustraciones artsticas (imgenes o dibujos), puede escanearlas con un
escner compatible con TWAIN usando la funcin de escaneado de ES. Es muy
importante que escanee su imagen correctamente si desea usar una de las tcnicas
de digitalizacin automtica; la calidad de la imagen escaneada afectar a la calidad
del diseo final de bordado.
Preparar las ilustraciones artsticas para el escaneado
En el caso del diseo para bordado, cuanto menos, mejor. Para crear un diseo
no necesita todos los detalles de una imagen. Use la estructura de la imagen ms
que los detalles sutiles de textura y color.
Si desea simplificar la ilustracin artstica, puede cubrirla con papel de calco y
dibujar slo las formas y lneas esenciales que pueden rellenarse con puntadas.
Antes de escanear, saque la ilustracin artstica y ponga papel blanco detrs del
papel de calco. Puede ocurrir que ciertas superficies brillantes, como fotografas
relucientes, no se escaneen correctamente. Cbralas con papel de calco para
disminuir su brillo. Si la ilustracin artstica tuviera colores muy claros, haga
resaltar los lmites de las formas con un rotulador negro muy fino.
Resolucin del escner
La mayora de los escners le pedirn que introduzca la informacin acerca de la
resolucin del escaneado. La resolucin determina el nmero de puntitos por
pulgada (ppp) usados para crear un dibujo. Cuanto ms alto sea el valor, ms clara
lmites suavizados
V7 Diseador ES Manual del Usuario 221
ser la imagen, pero tambin, ms grande ser el archivo. Use una resolucin
mxima de 300 ppp (puntitos por pulgada) para digitalizar. Normalmente, una
resolucin de 72ppp (resolucin de pantalla) ser suficiente. En general, cuanto
ms pequea sea la imagen original y/o ms detalle contenga, mayor tendr que
ser la resolucin. Use las siguientes resoluciones a modo de gua:
Modo de color
La mayora de los escners tambin requieren que introduzca la informacin
acerca del modo de color. Primero debe decidir si su imagen es una imagen de
arte lineal (dibujo en blanco y negro), si es un boceto, un dibujo en color, una
fotografa en blanco y negro o en color; a continuacin elija un modo de color.
El modo blanco y negro produce los archivos ms pequeos. Los modos de
fotografa en color y de escala de grises generan 256 colores y producen archivos
similares en tamao. Los modos RGB, Color Verdadero o millones de colores
generan 16,7 millones de colores y originan los archivos ms grandes. Consulte la
tabla debajo para decidir qu modo se adeca a su imagen.
Clase de ilustracin artstica Resolucin de escner
Tarjetas de negocios, membretes de
carta
150 - 300 ppp
Bocetos a mano 150 - 300 ppp
Fotos e imgenes 150 - 300 ppp
Arte comercial, dibujos lineales 72 - 150 ppp
Imagen fuente Ejemplo Descripcin
Modo de color
recomendado *
N de colores
en imagen
escaneada
Arte lineal Dos colores
normalmente blanco y
negro
Dibujo en blanco y
negro
Arte lineal
2
2
Dibujo/esbozo Boceto o dibujo con reas
de sombras en gris.
Escala de grises
Arte lineal
256
2
* Los distintos softwares de escner emplean diferentes trminos para un mismo modo.
222 Captulo 11 Digitalizar con Telones de Fondo V7
Algunos consejos sobre cmo escanear
!No escanee imgenes de arte lineal en el modo de escala de gris, ya que al
escanear en escala de gris se producen mrgenes borrosos.
!Escanee imgenes en color en el modo RGB (millones de colores) en lugar de
slo 256 colores. Tal vez no note ninguna diferencia en pantalla. De hecho, la
imagen de color de 256 colores puede que tenga mejor apariencia en la
pantalla que la imagen RGB. ES convierte todas las imgenes a 256 colores o
menos cuando se cargan. Usa la informacin adicional para producir una
imagen mejor que si la imagen hubiera sido escaneada a 256 colores.
Fotografa en
blanco y negro
Tonos de gris Foto en blanco y
negro
Escala de grises
256
256
Fotografa en
color
Muchos colores Color RGB
Foto en color
16 millones
256
Imagen en color Dos colores o ms Color RGB
Millones de colores
Dibujo en color
16 millones
16 millones
2 - 256
Imagen fuente Ejemplo Descripcin
Modo de color
recomendado *
N de colores
en imagen
escaneada
* Los distintos softwares de escner emplean diferentes trminos para un mismo modo.
V7 Diseador ES Manual del Usuario 223
!No escanee imgenes en color en el modo CMYK, ya que ste se usa
solamente para imgenes que han de imprimirse, y los colores pueden ser
diferentes de los colores RGB.
!Si necesitara cambiar el tamao de la imagen, hgalo cuando la escanee. Si lo
hace despus, puede que se distorsione la imagen.
Agudizar
Algunas clases de software para escanear le permiten aplicar lo que se llama
agudizacin. La agudizacin compensa el ligero desenfoque en una imagen
escaneada al intentar buscar las diferencias que pueda haber entre colores en la
imagen. La agudizacin acenta estas diferencias definiendo ms claramente los
bordes de la imagen. No aumenta los detalles de la imagen; solamente los hace
ms evidentes. En general, use la agudizacin con imgenes que tengan lmites
bien definidos. No lo use con imgenes no delimitadas.
Escanear imgenes de mapa de bits
Puede escanear imgenes directamente en ES para usarlas como telones de fondo
de digitalizacin. Tambin puede escanear sus propios fondos de textura para
escaneada en el modo
de color de 256
escaneada en el modo de color
RGB (millones de colores)
Use Escanear (men Archivo) para escanear una imagen en ES.
escaneada con
agudizacin
escaneada sin
agudizacin
224 Captulo 11 Digitalizar con Telones de Fondo V7
poder ver cul ser el aspecto real en el tejido. Los tejidos pueden escanearse para
obtener fondos enteros, centrados para su diseo, o como pequeas muestras que
pueden colocarse como mosaico para rellenar la pantalla. Vea tambin Cambiar
colores y tejidos del plano de fondo en la pgina 187.
La caracterstica de escaneado en ES le permite usar la mayora de los escners
compatibles con TWAIN. Puede emplear cualquier software de escaneado en
tanto que ste pueda guardar la imagen en uno de los formatos compatibles.
Cmo escanear imgenes de mapa de bits
1 Instale su escner.
Vea Instalar escners en la pgina 755 para ms informacin.
2 Prepare la ilustracin que desea escanear.
Vea Preparar las ilustraciones artsticas para el escaneado en la pgina 220
para ms informacin.
3 Cree un archivo nuevo o abra un diseo en el que quiera insertar el dibujo.
4 Seleccione Archivo > Escanear
Se abrir el programa del escner.
5 Elija un modo de escaneado y una resolucin.
Para ms informacin, vea Resolucin del escner en la pgina 220 y Modo de
color en la pgina 221.
Idea Si est escaneando el plano de fondo de un tejido, configure el escner
a 256 colores, 100% y a 72 ppp (puntitos por pulgada). Estos valores le darn
un archivo pequeo que se visualizar muy bien en pantalla sin ocupar ni
demasiado espacio en el disco duro ni demasiada memoria.
6 Vea la imagen en el programa del escner.
7 Seleccione el rea que desea escanear y escanee la imagen.
8 Guarde la imagen escaneada en un archivo de imagen de formato compatible
en la carpeta Designs.
9 Escanee la ilustracin.
Nota Los dibujos escaneados son mapas de bits y deben guardarse por
separado del archivo de diseo, de lo contrario se perdern cuando cierre el
diseo. Vea Guardar imgenes de mapa de bits como archivos separados en la
pgina 228 para ms informacin.
V7 Diseador ES Manual del Usuario 225
Digitalizar con imgenes de mapas de bits
Las imgenes de mapa de bits pueden insertarse, pegarse o escanearse en ES para
usarlas como telones de fondo de la digitalizacin. Usted puede escalarlas y
transformarlas una vez cargadas en ES. Sin embargo, si el tamao de una imagen
ha de ajustarse o si la imagen ha de girarse, es mejor hacerlo mientras se realiza el
escaneado. Si lo hace despus, puede que se distorsione la imagen. Vea tambin
Organizar y Transformar Objetos en la pgina 309.
Para la digitalizacin tanto automtica como manual, las imgenes limpias,
llamadas a veces dibujos animados, funcionan mejor. Los escners introducen
ruido, mientras que los paquetes grficos efectan una difuminacin de colores
y suavizan los lmites para mejorar la calidad de impresin de las imgenes. Vea
tambin Preparar imgenes para la digitalizacin automtica en la pgina 239.
Insertar imgenes de mapa de bits
Usted puede insertar imgenes de mapa de bits de varios formatos para usarlas
como telones de fondo de la digitalizacin. Vea Formatos de dibujo y de imagen
soportados en la pgina 831 para ms informacin.
Nota Tambin puede insertar archivos de dibujo vectorial. Vea Insertar dibujos
vectoriales en la pgina 229 para ms informacin.
Cmo insertar imgenes de mapa de bits
1 Seleccione Insertar > Archivo de Dibujo.
mapa de bits
parcialmente
digitalizado
mapa de bits original
Use Archivo de Dibujo (men Insertar) para insertar una imagen para
usarla como teln de fondo.
226 Captulo 11 Digitalizar con Telones de Fondo V7
2 Seleccione una carpeta de la lista Buscar en.
3 Seleccione una clase de archivo de la lista de Archivos de Clase (p.ej., BMP).
4 Seleccione el archivo que desea insertar.
Idea Seleccione la casilla de verificacin de Vista Preliminar para ver el
archivo seleccionado.
5 Haga clic en Abrir.
Pegar imgenes de mapas de bits
Puede insertar una imagen de mapa de bits en ES copindola desde otro diseo
de bordado o un programa de grficos y pegndola directamente en su diseo.
Cmo pegar imgenes de mapa de bits
1 Seleccione el dibujo que desea copiar y pegar.
2 Cpielo en el portapapeles de Windows.
3 Cree un archivo nuevo en ES o abra el diseo de archivo en el que quiere
insertar el dibujo.
4 Seleccione Editar > Pegar Imagen > como Mapa de Bits.
El dibujo queda pegado en el diseo.
Seleccione
carpeta
Seleccione el
formato
requerido
Use Pegar Imagen como Mapa de Bits (men Editar) para insertar
una imagen para usarla como teln de fondo.
V7 Diseador ES Manual del Usuario 227
Suavizar imgenes de mapa de bits
Cunado usted cambia la escala o transforma los telones de fondo, la calidad queda
a veces disminuida p.ej., las lneas rectas finas se vuelven un tanto dentadas o
distorsionadas. Si suaviza un dibujo antes y despus de cambiar la escala y
transformarlo, puede mantener la calidad y facilitar la digitalizacin.
Cmo suavizar las imgenes de mapa de bits
1 Seleccione el dibujo que desea suavizar, haga doble clic en l para abrir el
dilogo Propiedades del Objeto.
2 Seleccione el tabulador Imagen.
3 Seleccione la opcin de suavizado que precise, segn si la mayora de las lneas
de la imagen son claras u oscuras.
! Suavizar (lneas oscuras): se suavizan las lneas en el dibujo.
! Suavizar (lneas claras): se suavizan las lneas en el dibujo.
! Sin Suavizar: desactivado.
4 En caso necesario, establezca las opciones de escalar o transformar en el
tabulador General. Usted puede escalar y transformar objetos tanto aqu
como en pantalla.
5 Haga clic en Aceptar.
Seleccione la
opcin de
suavizado
requerida
lneas claras suavizadas lneas oscuras suavizadas sin suavizar
228 Captulo 11 Digitalizar con Telones de Fondo V7
Nota Cuando se aplica el suavizado, la graduacin de escala y la
transformacin suelen llevar ms tiempo del habitual.
Guardar imgenes de mapa de bits como archivos
separados
Cuando usted guarda un diseo que contiene un teln de fondo, se guarda una
referencia al archivo de imagen junto con la informacin sobre su posicin en el
diseo. Cuando usted vuelve a abrir el diseo, el archivo de imagen se vuelve a
insertar. Si usted escala o transforma un teln de fondo, tiene que guardarlo como
un archivo por separado, de lo contrario los cambios se perdern.
Nota Los dibujos que se escanean desde dentro de ES deben guardarse de este
modo o se perdern al cerrar el diseo.
Cmo guardar imgenes de mapa de bits como archivos
separados
1 Seleccione el teln de fondo.
2 Seleccione Archivo > Guardar Mapa de Bits como.
3 En el campo Guardar en, seleccione una carpeta, despus seleccione un
formato de la lista desplegable Clase de Archivo.
4 Introduzca un nombre para el archivo nuevo y haga clic en Guardar.
Cuando guarde el archivo, la referencia se actualiza para usar el nuevo archivo
de dibujo.
Digitalizar con dibujos vectoriales
Los dibujos vectoriales pueden insertarse en ES para usarlos como telones de
fondo para la digitalizacin. Usted puede escalarlos o transformarlos del mismo
modo que los objetos de bordado. Vea tambin Or ganizar y Transformar Objetos
en la pgina 309.
Use Guardar Mapa de Bits como (men Archivo) para guardar una
imagen como un archivo por separado.
V7 Diseador ES Manual del Usuario 229
Normalmente los dibujos vectoriales se componen de objetos agrupados de
dibujo vectorial. Usted puede desagrupar estos objetos y trabajar con ellos
individualmente. Puede graduarlos y transformarlos individualmente.
Los dibujos vectoriales tienen una ventaja sobre las imgenes de mapa de bits, el
hecho de que puede convertirlos directamente en objetos de bordado aplicando
diferentes mtodos de entrada. Para ms informacin, vea Convertir dibujos
vectoriales en objetos de bordado en la pgina 264 y Digitalizar formas
automticamente con Point & Stitch en la pgina 269
A diferencia de las imgenes de mapa de bits, todo cambio que usted haga a los
objetos de dibujo vectorial se actualiza y se guarda con el archivo de diseo.
Nota Puede crear sus propios objetos de dibujo vectorial desde dentro de ES
usando las herramientas de dibujo. Vea Crear dibujos en ES en la pgina 258 para
ms informacin.
Insertar dibujos vectoriales
Usted puede insertar imgenes vectoriales de varios formatos para usarlas como
telones de fondo de sus diseos. Vea Formatos de dibujo y de imagen soportados
en la pgina 831 para ms informacin.
Cmo insertar dibujos vectoriales
1 Cree un archivo nuevo en ES o abra el archivo de diseo en el que quiere
insertar el dibujo.
dibujo vectorial
digitalizado
dibujo vectorial
original
Use Insertar Archivo de Dibujo (men Imagen) para insertar un dibujo
vectorial para usarlo como teln de fondo.
230 Captulo 11 Digitalizar con Telones de Fondo V7
2 Selecione Imagen > Insertar Archivo de Dibujo.
3 Seleccione la carpeta donde guarda sus archivos de dibujo de la lista en Buscar
en.
4 De la lista Archivos de Clase, seleccione un formato de dibujo vectorial
apropiado y seleccione el archivo que quiera insertar.
Nota Para los archivos de dibujo vectorial no hay vista preliminar disponible.
5 Haga clic en Opciones.
6 Seleccione Pulgadas o Milmetros tal como precise en la lista de Unidades de
Medida.
Si no se especifica este dato, puede que el dibujo no se muestre en el tamao
requerido.
7 Haga clic en Aceptar.
8 Haga clic en Abrir para insertar el dibujo.
Nota Para poder trabajar con objetos vectoriales individuales en el dibujo
tiene que desagruparlos primero. Vea Desagrupar objetos en la pgina 312
para ms informacin.
V7 Diseador ES Manual del Usuario 231
Pegar dibujos vectoriales
Puede insertar un dibujo vectorial en ES copindolo desde otro diseo de
bordado o un programa de grficos y pegndolo directamente en su diseo.
Cmo pegar dibujos vectoriales
1 Seleccione el dibujo que desea copiar y pegar.
2 Cpielo en el portapapeles de Windows.
3 Cree un archivo nuevo en ES o abra el diseo de archivo en el que quiere
insertar el dibujo.
4 Seleccione Editar > Pegar Imagen > como Vectorial.
El dibujo queda pegado en el diseo.
Suavizar las curvas de los dibujos vectoriales
Cuando inserta un dibujo vectorial en un diseo, se aaden al lmite puntos de
control al igual que para los objetos de bordado . En las formas en las que
el ngulo cambia constantemente, el software puede insertar cientos de puntos de
control, lo cual dificulta la reforma. Para quitar los puntos de control
innecesarios, desagrupe el dibujo y aplique suavizado a los objetos de dibujo
vectorial.
Use Pegar Imagen como Vectorial (men Editar) para pegar un dibujo
vectorial para usarlo como teln de fondo.
Use Reformar Objeto (barra de herramientas del Puntero) en
combinacin con Imagen > Suavizar Curvas de Imagen para quitar
los puntos de control innecesarios de los objetos de dibujo vectorial.
232 Captulo 11 Digitalizar con Telones de Fondo V7
Cmo suavizar las curvas de un dibujo vectorial
1 Seleccione el objeto (u objetos) de dibujo que desea suavizar.
Nota Slo podr suavizar los objetos de dibujo que hayan sido desagrupados
y seleccionados. No obstante, puede seleccionar objetos mltiples.
2 Haga clic en la herramienta Reformar Objeto.
Se muestran los puntos de control alrededor del objeto de dibujo vectorial.
3 Seleccione Imagen > Suavizar Curvas de Imagen.
4 En el campo Precisin, introduzca el valor de precisin de suavizado.
Este valor controla cun de cerca el lmite suavizado sigue al original. Cuanto
ms grande sea el valor de precisin, menos puntos de control habr.
5 Haga clic en Aceptar.
sin suavizado con suavizado
Introduzca el
valor de
precisin de
suavizado
V7 Diseador ES Manual del Usuario 233
Colorear objetos de dibujo
Normalmente los objetos de dibujo vectoriales se componen slo de lmites
negros. ES, sin embargo, le permite seleccionar colores para los lmites y rellenos
del objeto de dibujo. Estos pueden ser diferentes a los objetos de bordado
correspondientes. Al colorear un objeto de dibujo, interpretarlo se hace mucho
ms sencillo. Por ejemplo, un color slido de relleno podra sugerir Plumets o
<F11> Tatami , mientras que un patrn de relleno podra ser interpretado como
Relleno de Motivo o como Divisin de Programa.
Los lmites de dibujo coloreado son tambin importantes para cortar apliqus. Si
los objetos apliqu se digitalizan en ES, pueden desagruparse, duplicarse y
enviarse al lser o a otra clase de cortador. Algunos cortadores pueden cortar
varias capas de tejidos. La profundidad del cortado estar controlada por los
colores del objeto. Estos colores pueden configurarse desde ES sin tener que
exportar las formas a un paquete grfico. Vea tambin Cortar formas apliqu en
la pgina 689.
Cmo colorear objetos de dibujo
1 Seleccione Especial > Opciones.
2 Seleccione el tabulador Ver Dibujo.
3 Seleccione la casilla de verificacin Mostrar Colores Verdaderos.
4 Seleccione un objeto de dibujo y haga clic con el botn derecho del ratn.
Use Opciones (men Especial) para seleccionar Mostrar Colores
Verdaderos.
Use Propiedades (barra de herramientas Generar) para seleccionar
colores para rellenos y lmites del dibujo.
Seleccione Mostrar
Colores Verdaderos
234 Captulo 11 Digitalizar con Telones de Fondo V7
5 Seleccione Propiedades.
Se abrir el dilogoPropiedades del Objeto.
6 Seleccione el tabulador Objeto de Dibujo.
7 Seleccione un estilo de lmite y/o relleno de la lista Estilo.
8 Seleccione una anchura de lmite en el campo Anchura.
9 Haga clic en Color y seleccione un color para el lmite o relleno desde el
dilogo Color.
10 Haga clic en Aceptar.
Nota Para ver los cambios en la hoja de trabajo de produccin, seleccione
Archivo > Imprimir Vista Preliminar. Luego haga clic en Opciones y
seleccione la casilla de verificacin Dibujos.
dibujo vectorial con
lmite negro
Seleccione estilo de
lmite
Seleccione anchura de lmite
Seleccione color de
lmite
color y estilo del lmite
cambiados
color y estilo de
relleno cambiados
V7 Diseador ES Manual del Usuario 235
Ver y ocultar telones de fondo
Usted puede mostrar un teln de fondo, tanto en mapa de bits como en vectorial,
mientras digitaliza, u ocultarlo temporalmente. Al ocultar los telones de fondo no
se los borra del diseo.
Ver y ocultar imgenes de mapa de bits
Puede mostrar u ocultar un teln de fondo de mapa de bits temporalmente
mientras digitaliza. Segn las opciones de visualizacin establecidas en el dilogo
Opciones, el dibujo se mostrar en pleno color o atenuado.
Cmo ver u ocultar imgenes de mapa de bits
! Haga clic en la herramienta Mostrar Dibujo.
Cuando estn seleccionados, los dibujos de teln de fondo son visibles.
! Para ocultar el dibujo, haga clic en Mostrar Dibujo otra vez.
Atenuar telones de fondo
Puede atenuar los telones de fondo en pantalla para facilitar la visualizacin de las
puntadas cuando stas son del mismo color que el mapa de bits.
Nota La atenuacin slo se aplica a imgenes de mapa de bits no se pueden
atenuar dibujos vectoriales.
Cmo atenuar telones de fondo
1 Haga clic con el boitn derecho en la herramienta Mostrar Dibujo.
Se abrir el tabulador Opciones > Ver Imagen.
Use Mostrar Dibujo (barra de herramientas Estndar) para mostrar y
ocultar telones de fondo. Haga clic con el botn derecho del ratn para
establecer las opciones de visualizacin de imgenes.
Haga clic con el botn derecho en Mostrar Dibujo (barra de
herramientas Estndar) y seleccione Atenuadopara atenuar los
telones de fondo.
236 Captulo 11 Digitalizar con Telones de Fondo V7
2 Seleccione la casilla de verificacin Ver Imgenes.
3 Seleccione la casilla de verificacin Atenuado.
4 Haga clic en Aceptar.
Nota Para volver a color total, deseleccione la casilla de verificacin
Atenuado.
Ver y ocultar dibujos vectoriales
Puede mostrar u ocultar los dibujos vectoriales, junto con cualesquiera imgenes
de mapa de bits del diseo. Al ocultarlos no se los borra.
Nota No puede ocultar dibujos vectoriales agrupados.
Cmo ver u ocultar dibujos vectoriales
1 Haga clic con el botn derecho en la herramienta Mostrar Dibujo.
Se abrir el tabulador Opciones > Ver Dibujo.
Seleccione Ver
Imgenes
Seleccione
Atenuado
imagen de
mapa de bits
atenuada
imagen de
mapa de bits
original
Haga clic con el botn derecho del ratn en Mostrar Dibujo (barra de
herramientas Estndar) para establecer la opcin de ocultar los dibujos
vectoriales.
V7 Diseador ES Manual del Usuario 237
2 Seleccione la casilla de verificacin Ver Dibujos Vectoriales. Deseleccione la
casilla para ocultarlos.
3 Haga clic en Aceptar.
Nota Si un diseo incluye tanto imgenes de mapa de bits como dibujos
vectoriales, ambos se visualizarn si se selecciona Mostrar Dibujo.
Seleccione Ver
Dibujos
Vectoriales
dibujo vectorial e
imagen de mapa
de bits
238 Captulo 11 Digitalizar con Telones de Fondo V7
V7 Diseador ES Manual del Usuario 239
Captulo 12
Preparar Imgenes para la
Digitalizacin Automtica
ES soporta la digitalizacin automtica y semi-automtica de imgenes de mapa
de bits y de dibujos vectoriales. La calidad de los diseos resultantes depender
en gran medida de la calidad y de la clase de la ilustracin original. Para hacer las
imgenes de mapa de bits ms adecuadas para la digitalizacin automtica, ES
tambin facilita herramientas de procesado de imgenes y la posibilidad de
trabajar con otros paquetes grficos.
Esta seccin explica cmo preparar las imgenes para la digitalizacin automtica.
Explica tambin cmo recortar imgenes para la digitalizacin y cmo preparar
imgenes delimitadas y no delimitadas. Tambin trata el tema de la edicin de
imgenes en paquetes grficos externos.
Preparar imgenes para la digitalizacin automtica
Antes de aplicar la digitalizacin automtica, con frecuencia tendr que mejorar
o limpiar la imagen. Para obtener resultados ptimos, tanto Diseo Inteligente
como Point & Stitch precisan imgenes de color slido como entrada. Puede
mejorar las ilustraciones bien con paquetes grficos, bien con las herramientas de
procesado de imgenes que vienen con ES. De hecho, el software no le permitir
aplicar Diseo Inteligente hasta que la imagen haya sido procesada
adecuadamente.
240 Captulo 12 Preparar Imgenes para la Digitalizacin Automtica V7
Imgenes delimitadas frente a no delimitadas
Antes de preparar la imagen debe saber qu clase est usando. Para la
digitalizacin automtica, hay dos categoras con lmites y sin ellos. Las
imgenes delimitadas tienen en el mejor de los casos un borde de color negro y
bastante slido alrededor de cada rea coloreada. Las imgenes no delimitadas se
componen en el mejor de los casos de reas slidas de color. Las imgenes
delimitadas y las no delimitadas precisan de mtodos de preparacin diferentes.
Limpieza de imgenes
En la prctica, la limpieza de imgenes escaneadas lleva consigo una sola o una
combinacin de las siguientes tcnicas:
!reducir el nmero de colores
!aadir o resaltar bordes
!suprimir el 'ruido', difuminar o suavizar
!eliminar detalles innecesarios
!recortar secciones
!eliminar fondos
Vea tambin Elegir ilustraciones artsticas para digitalizar en la pgina 216.
Reduccin del color
A veces una imagen parece estar limpia, pero en realidad se han introducido
colores adicionales durante el escaneo o a travs del paquete grfico usado. La
reduccin del color significa reducir el nmero real de colores de imagen para
eliminar detalles innecesarios y reducir cada bloque a un nico color. La
reduccin de color limpia tambin la imagen, eliminando el ruido y suavizado si
estuviera presente. Esto, a su vez, ayuda a reducir al mnimo el nmero de recortes
y cambios de color necesarios en el diseo de bordado resultante. Reduzca los
imagen con lmites imagen sin lmites
V7 Diseador ES Manual del Usuario 241
colores en una imagen no delimitada usando la herramienta Reducir Colores ; para
una imagen delimitada use la herramienta Agudizar Lmites.
La reduccin de colores solamente debera aplicarse si la prdida de detalle no
afecta a las formas de la imagen. Antes de reducir colores, las reas coloreadas en
la imagen de abajo incluyen muchos colores. Despus de la reduccin, cada rea
se ha reducido a un nico color. Se conservan, no obstante, los detalles.
Si est escaneando imgenes, asegrese de escanearlas correctamente para
obtener resultados ptimos. Vea Escanear ilustraciones artsticas en ES en la
pgina 220 para ms informacin.
Tenga en cuenta que la herramienta Reducir Colores es eficaz a la hora de eliminar
el ruido y suavizado, pero no lo es tanto a la hora de procesar la difuminacin de
imgenes sin lmites. Por el contrario, la herramienta Agudizar Lmites es
excelente cuando se trata de procesar colores difuminados, puesto que hace
uniformes todos los pixeles dentro de un lmite definido. Vea tambin Imgenes
de mapa de bits en la pgina 217.
imagen antes de reduccin de
colores
imagen despus de reduccin de
colores
imagen escaneada en modo de
color RGB, despus colores
reducidos a 6
imagen escaneada en modo 256
colores, despus colores
reducidos a 6
242 Captulo 12 Preparar Imgenes para la Digitalizacin Automtica V7
Agudizar lmites
Agudizar los lmites quiere decir definir de manera ms clara los lmites que
rodean los diferentes bloques de colores o las formas en la ilustracin. Puede que
fueran borrosos en el original o puede ser el resultado del proceso de escaneo. En
la digitalizacin automtica es importante agudizar los lmites, ya que facilita al
software la identificacin de la distintas reas que se convertirn en objetos de
bordado en el diseo final.
Nota Agudizar Lmites slo funciona con imgenes con lmites negros u
oscuros.
Algunas imgenes tienen lmites slidos pero pueden estar algo borrosos o
incompletos. Esto se debe rectificar con las herramientas de preparacin de
herramienta Agudizar Lmites empleada con
imagen delimitada bloques de color
difuminado limpios, bordes agudizados
herramienta Reducir Colores empleada con
imagen no delimitada bloques de color
difuminado no completamente limpios, bordes
borrosos
imagen antes de
agudizar lmites
imagen despus de
agudizar lmites
V7 Diseador ES Manual del Usuario 243
imgenes de ES o con un paquete grfico. Vea Editar imgenes en un paquete
grfico en la pgina 254 para ms informacin.
Filtrar el ruido
La filtracin de 'ruido' significa restaurar los bloques slidos de color de la imagen
original en las imgenes escaneadas. Ello se consigue fusionando tonos diferentes
en un nico color slido. Filtrar el ruido es importante para la digitalizacin
automtica, ya que facilita al software la identificacin de los bloques de color
slido, que se convertirn en objetos de bordado en el diseo resultante. Tambin
limpia reas de color moteadas o borrosas.
Herramientas de preparacin de imgenes
Use las herramientas de preparacin de ilustraciones con vistas a preparar las
imgenes para su digitalizacin automtica. La eleccin que usted haga depender
de la clase de ilustracin artstica. Hay tres herramientas:
imagen antes de
filtrar el ruido, color
moteado
imagen despus de
filtrar el ruido, colores
individuales
Herramienta Finalidad Posibilidades
Editar Imagen Vincularla a un paquete grfico
p. ej., PaintShop Pro para
editar una imagen fuera de ES
Le permite recortar, agudizar, volver a colorear,
aadir lmites y eliminar ruido de una imagen.
Reducir Colores Preparar una imagen no
delimitada
Le permite reducir el nmero de colores hasta un
nmero especificado. De forma automtica:
reduce cada bloque a un solo color
elimina suavizado, ruido y difuminacin
elimina colores que son ms pequeos que el
rea especificada.
244 Captulo 12 Preparar Imgenes para la Digitalizacin Automtica V7
Nota Aunque su ilustracin artstica parezca lista para ser cosida cuando se
inserte en el software, deber procesarla antes de convertirla. El software no le
permitir aplicar la digitalizacin automtica sin un procesado preliminar de
imagen.
Usar las herramientas de preparacin de imgenes
Es importante usar las herramientas de preparacin correctas para la ilustracin
artstica. El ejemplo de abajo le muestra una imagen con lmites poco claros. Si
usa la herramienta Agudizar Lmites, los lmites pueden oscurecerse y clarearse,
mejorando el cosido. Por el contrario, el uso de la herramienta Reducir Colores
antes de hacer las puntadas produce un diseo de cosido pobre.
Agudizar Lmites Preparar imgenes
delimitadas
Puede ajustar la claridad u oscuridad de los lmites.
De forma automtica:
amalgama cada bloque delimitado en un solo
color
elimina suavizado, ruido y difuminacin
agudiza lmites.
Herramienta Finalidad Posibilidades
con Reducir Colores
lmites no agudizados,
cosido pobre
imagen con
lmites poco
claros
imagen con
lmites slidos
con Agudizar Lmites
cosido mejorado
V7 Diseador ES Manual del Usuario 245
Antes de usar la herramienta Agudizar Lmites, asegrese de que la imagen
contiene lmites slidos. Si hay huecos, las reas de color separadas se
amalgamarn en una sola.
Si necesita aadir lmites, cerrar huecos o reforzar un lmite, puede que tenga que
dibujarlos a mano antes de escanear la imagen. O puede aadirlo, despus de
escanearla, en un paquete grfico. Vea Editar imgenes en un paquete grfico en la
pgina 254 para ms informacin.
Idea Pruebe a oscurecer los lmites usando el dispositivo deslizante de lmites.
Resumen de preparacin de imagen
colores de imagen amalgamados
imagen parcialmente delimitada,
cierta rea no cerrada
con Agudizar
Lmites
Accin Imagen delimitada Imagen no delimitada Fotografa
Escanear ilustracin
artstica
Escanear en modo
RGB
Usar agudizacin
Escanear en modo
RGB
Sin agudizar
Escanear en modo RGB
Escanear dibujo de
lnea
Escanear en modo de
dos colores
- -
lmite de imagen completada en
paquetes grficos
lmites agudizados
con Agudizar
Lmites
246 Captulo 12 Preparar Imgenes para la Digitalizacin Automtica V7
Recortar imgenes para la digitalizacin
Antes de aplicar el procesamiento de imagen, recorte las partes o detalles de la
imagen que no necesite y as ahorrar tiempo a la hora de procesarla.
Cmo recortar imgenes para la digitalizacin
1 Seleccione Imagen > Insertar Archivo de Dibujo para cargar una imagen.
2 Seleccione la imagen.
Retocar en paquete
grfico
Recortar
Aadir o editar
lmites
Editar colores
Eliminar ruido
Recortar
Editar formas de la
imagen
Editar colores
Eliminar ruido
Recortar
Convertir a escala
de gris
Eliminar plano de
fondo
Clarear u oscurecer
Ajustar contraste
Usar la herramienta
Agudizar Lmites de
ES
Agudizar lmites y
eliminar ruido
- -
Usar la herramienta
Reducir Colores de ES
- Reducir colores y
eliminar ruido
-
Digitalizar Manual
Point & Stitch
Diseo Inteligente
Manual
Point & Stitch
Diseo Inteligente
Foto Flash
Use Recortar Imagen (men Imagen) para recortar una imagen
rectangular.
Use Recortar Imagen con Polgono (men Imagen) para recortar una
imagen de forma libre.
Accin Imagen delimitada Imagen no delimitada Fotografa
V7 Diseador ES Manual del Usuario 247
3 Seleccione una herramienta de recorte.
! Seleccione Imagen > Recortar Imagen para recortar la imagen en forma
rectangular.
Haga clic y arrastre un rectngulo de recorte alrededor de la parte de la
imagen que desee.
! Seleccione Imagen > Recortar Imagen con Polgono para recortar la
imagen en forma libre.
Marque puntos para crear una forma de recorte alrededor de la parte de
la imagen que desee y pulse Intro.
Idea Use la lnea de comandos para asistirle en esta tarea.
ES recorta el rea dentro del rectngulo de recorte o de la seleccin del
polgono. Es un proceso que puede durar cierto tiempo.
recortar imagen recortar imagen con polgono
248 Captulo 12 Preparar Imgenes para la Digitalizacin Automtica V7
Preparar imgenes no delimitadas
Use la herramienta Reducir Colores para preparar imgenes no delimitadas para la
digitalizacin automtica. Esta herramienta reduce automticamente los bloques
de color en imgenes de mapa de bits a un solo color, eliminando suavizado y
ruido. Puede dejar que el software reduzca el nmero de colores automticamente
o especificar el nmero exacto de colores que desea. Esto ltimo es muy til si
desea que los colores del diseo se correspondan con un nmero exacto de
colores de hilo.
Idea Segn sea la calidad de la imagen escaneada, tal vez tenga que retocarla
manualmente antes de procesarla en ES. Normalmente usted lo har para
eliminar planos de fondo, inundar reas slidas con color, aadir lmites, cerrar
huecos o reforzar lmites. Vea Editar imgenes en un paquete grfico en la pgina
254 para ms informacin.
Cmo preparar imgenes no delimitadas
1 Seleccione Imagen > Insertar Archivo de Dibujo para cargar una imagen.
2 Seleccione la imagen.
Use Reducir Colores (barra de herramientas de Dibujo) para reducir el
nmero de colores y eliminar ruido de imagen en las imgenes no
delimitadas.
imagen recortada en
forma rectangular
imagen recortada a lo
largo de los puntos
marcados
V7 Diseador ES Manual del Usuario 249
3 Haga clic en Reducir Colores.
Se abrir el dilogo Reducir Colores.
La imagen aparecer en el panel de la vista preliminar. El campo Nmero de
Colores muestra el nmero de colores en la imagen.
4 Haga clic en Zoom para acercar para ver la imagen ms de cerca.
5 Establezca las opciones de reduccin de color que necesite:
imagen escaneada en modo de
color RGB convertida a 256
colores en el momento de la
carga
Establezca
opciones de
reduccin de
colores
Zoom para acercar
y alejar de la vista
preliminar de la
imagen
Establezca
opciones de filtro
de ruido Guardar Imagen,
despus de
procesarla
250 Captulo 12 Preparar Imgenes para la Digitalizacin Automtica V7
! Seleccione la opcin Por Nmero para introducir el nmero que desee.
ES le sugerir un nmero y mostrar la apariencia de la imagen. Puede
aceptar este nmero o cambiarlo.
! Seleccione la opcin Seleccin Automtica si desea que el software
reduzca automticamente el nmero de colores.
El dispositivo deslizante aumentar o disminuir el efecto si mueve el
dispositivo deslizante hacia 100%, tendr ms colores; si lo mueve hacia
el otro lado tendr menos colores.
6 Verifique cuntos colores hay en la imagen.
Vienen indicados en Nmero de Colores. Si parece que hay demasiados
colores, la imagen probablemente contiene ruido.
7 Establezca las opciones de filtro de ruido tal como usted desee.
! rea mnima de color: Define el rea ms pequea reconocida en la
conversin. El valor por defecto es de 0,5 por 0,5 mm (aproximadamente
ocho pixeles). Aumente este valor si la imagen tiene muchos pixeles fuera
de color. El rea mnima de color no debe exceder 1/16 del rea total.
! Longitud mnima de lnea: Define la longitud ms pequea de lnea
reconocida como objeto. El valor por defecto es 2 mm. La longitud
mnima de lnea no debe exceder el 25% de la dimensin ms pequea.
reducido a 13 colores reducido a 6 colores reducido a 3 colores
V7 Diseador ES Manual del Usuario 251
8 Haga clic en Guardar Mapa de Bits como para guardar los cambios.
9 Haga clic en Aceptar para que se apliquen los cambios.
Preparar imgenes delimitadas
Use la herramienta Agudizar Lmites para preparar las imgenes delimitadas para
la digitalizacin automtica. La herramienta automticamente agudiza los lmites
y reduce el ruido. Las reas circundadas por un lmite negro se reducen a un nico
color. La agudizacin de lmites facilita al software el reconocimiento de reas
inconfundibles de la imagen. Estas reas se convertirn ms adelante en los
objetos de bordado del diseo finalizado. sela especialmente si los lmites estn
borrosos, indistintos o poco definidos.
Idea Segn sea la calidad de la imagen escaneada, puede que tenga que retocarla
manualmente antes de procesarla en ES. Normalmente usted lo har para
eliminar planos de fondo, para inundar reas slidas con color, aadir lmites,
cerrar huecos o reforzar lmites. Vea Editar imgenes en un paquete grfico en la
pgina 254 para ms informacin.
Cmo agudizar los lmites de la imagen
1 Seleccione Imagen > Insertar Archivo de Dibujo para cargar una imagen.
2 Seleccione la imagen.
Area mn. de color: 0.5 mm2
Longitud mn. de lnea: 2 mm
Area mn. de color: 1 mm2
Longitud mn. de lnea: 5 mm
Area mn. de color: 5 mm2
Longitud mn. de lnea: 9 mm
Use Agudizar Lmites (barra de herramientas de Dibujo) para definir
mejor los lmites y reducir ruido en imgenes delimitadas.
252 Captulo 12 Preparar Imgenes para la Digitalizacin Automtica V7
3 Haga clic en Agudizar Lmites .
Se abrir el dilogo Agudizar Lmites.
La imagen aparece en el panel de vista preliminar. El campo Nmero de
Colores muestra el nmero de colores en la imagen.
4 Haga clic en Zoom para acercar para ver la imagen ms de cerca.
5 Establezca la tolerancia de contraste del lmite arrastrando el dispositivo
deslizante.
Esto produce una vista preliminar en blanco y negro de los lmites detectados.
rea en el
zoom
Establezca la
apariencia del
lmite
Haga clic para ver
reas coloreadas
Acrquese y
aljese con el
zoom en la vista
preliminar de la
imagen
Guardar imagen
despus de
procesarla
V7 Diseador ES Manual del Usuario 253
6 Establezca las opciones de Reduccin de ruido que requiera.
! rea mnima de color: Define el rea ms pequea reconocida en la
conversin. El valor por defecto es de 0,5 por 0,5 mm (aproximadamente
ocho pixeles). Aumente este valor si la imagen tiene muchos pixeles fuera
de color. El rea mnima de color no debe exceder 1/16 del rea total.
! Longitud mnima de lnea: Define la longitud de lnea ms pequea
reconocida como objeto. El valor por defecto es 2 mm. La longitud
mnima de lnea no debe exceder el 25% de la dimensin ms pequea.
Idea Mueva el dispositivo deslizante a la derecha hasta que haya demasiado
negro, despus muvalo lentamente a la izquierda. Detngalo cuando la
imagen muestra todos los lmites que necesite.
7 Haga clic en Area de Color Slido para ver la imagen actualizada.
8 Haga clic en Guardar Mapa de Bits como para guardar los cambios.
Establezca la
apariencia del
lmite
lmites no agudizados control del deslizante movido a la
izquierda
control del deslizante movido a
la derecha
254 Captulo 12 Preparar Imgenes para la Digitalizacin Automtica V7
9 Haga clic en Aceptar para que se apliquen los cambios.
Editar imgenes en un paquete grfico
A veces hay que editar imgenes directamente en un paquete grfico.
Normalmente usted lo har para eliminar planos de fondo, para inundar reas
slidas con color, aadir lmites, cerrar huecos o reforzar lmites. Desde dentro
de ES, usted puede abrir imgenes directamente en Paint, Photopaint, o Paint
Shop Pro. Las imagen actualizadas de esta manera se reimportan
automticamente a ES.
Son muchos los paquetes grficos que le pueden ayudar a mejorar las imgenes
escaneadas. Existe por un lado el programa Paint, uno de los ms sencillos. Viene
incluido gratis en Windows, pero slo acepta pocos formatos y pocas
conversiones de color. Por otro lado existen herramientas profesionales como
Corel Photo Paint. Programas como ste pueden realizar casi cualquier tarea, pero
pueden resultar un poco caros para un usuario normal, que los usa de uvas a
peras. Un trmino medio en cuanto a calidad y precio sera Paint Shop Pro, que
cuenta con muchas de las caractersticas de los programas avanzados a un precio
mucho ms asequible.
Cmo editar imgenes en un paquete grfico
1 Seleccione Imagen > Insertar Archivo de Dibujo para cargar una imagen.
2 Seleccione la imagen.
Use Editar Imagen Usando (men Imagen) para editar imgenes en
un paquete grfico.
lmites agudizados y
ruido reducido
V7 Diseador ES Manual del Usuario 255
3 Seleccione Imagen > Editar Imagen Usando y seleccione un paquete grfico.
La imagen se abrir en el paquete grfico.
4 Edite la imagen y gurdela.
5 Seleccione Archivo > Actualizar <Filename>.
La imagen se mostrar en ES cubierta de rayas. Eso significa que todava est
abierta en el paquete grfico.
Idea Seleccione Archivo > Salir y Regresar <Filename> para salir del
paquete grfico y mostrar la imagen actualizada en ES. Las rayas
desaparecern.
se puede limpiar el
plano de fondo y
aadir los ojos
plano de fondo limpio ojos aadidos
archivo todava
abierto en el
paquete grfico
256 Captulo 12 Preparar Imgenes para la Digitalizacin Automtica V7
V7 Diseador ES Manual del Usuario 257
Captulo 13
Digitalizacin Semiautomtica
ES proporciona un conjunto de herramientas de dibujo que le permiten
bosquejar formas y lmites en pantalla. Los objetos de dibujo pueden ser
convertidos despus en objetos de bordado, aplicndoles mtodos de entrada y
clases de puntada. Ello significa que usted puede concentrarse en las formas de
diseo sin tener que pensar en las propiedades y la secuencia de puntada.
Adems de las herramientas de dibujo, usted puede generar automticamente
lmites vectoriales a partir de imgenes de mapa de bits. Calco Automtico calca
reas de un mismo color en mapas de bits para crear objetos de dibujo. Usted
puede entonces convertirlos en objetos de bordado.
El juego de herramientas de Point & Stitch contiene todo lo necesario para crear
bordados sin usar mtodos de entrada manual. Estas herramientas son muy tiles
para crear rpidamente objetos de bordado a partir de imgenes escaneadas que
no necesitan efectos artsticos especiales o un conocimiento especfico de
bordado. A su vez, eso le permite dedicar ms tiempo a las reas artsticas o
intrnsecamente complicadas de sus diseos.
Esta seccin describe cmo crear objetos de dibujo usando las herramientas de
dibujo o cmo generarlos a partir de imgenes de mapa de bits. Tambin explica
cmo convertir rpidamente los objetos de dibujo en objetos de bordado.
Tambin trata la digitalizacin de formas automticamente con las herramientas
de Point & Stitch.
258 Captulo 13 Digitalizacin Semiautomtica V7
Crear dibujos en ES
Las herramientas de dibujo de ES le permiten hacer un borrador de las formas
y lmites en pantalla. Los objetos de dibujo pueden despus convertirse en objetos
de bordado aplicndoles mtodos de entrada y clases de puntada. Vea Convertir
dibujos vectoriales en objetos de bordado en la pgina 264 para ms informacin.
Idea ES le permite seleccionar colores para los lmites y rellenos del objeto de
dibujo. Pueden ser diferentes de los objetos de bordado correspondientes. Vea
Colorear objetos de dibujo en la pgina 233 para ms informacin.
Dibujar lneas rectas
Dibuje lneas rectas en su diseo usando la
herramienta de dibujo Lnea.
Nota Puede convertir las lneas de los objetos
de dibujo de lnea en objetos de bordado usando
un mtodo de entrada de lmites p.ej.,
Cor rido, Triple Corrido, o Corrido de Motivo
o Entrada C. Vea Convertir dibujos vectoriales en objetos de bordado en la pgina
264 para ms informacin.
Cmo dibujar lneas rectas
1 Haga clic en la herramienta Lnea.
2 Haga clic en el punto de inicio de la lnea.
3 Haga clic en el punto final.
Idea Para forzar la lnea verticalmente, horizontalmente o en ngulos de 15,
pulse Ctrl mientras marca el punto final.
Use Lnea (barra de herramientas de Dibujo) para crear objetos de
dibujo de lnea recta.
V7 Diseador ES Manual del Usuario 259
Dibujar formas abiertas
Dibuje lneas con cualquier forma usando la herramienta de
dibujo Polilnea. Introduzca puntos de referencia para crear la
forma que usted desea.
Nota Puede convertir las lneas de los objetos de dibujo de
polilnea en objetos de bordado usando el mtodo de
Entrada C o un mtodo de entrada de lmites p.ej., Corrido, Triple Cor rido, o
Cor rido de Motivo. Vea Convertir dibujos vectoriales en objetos de bordado en la
pgina 264 para ms informacin.
Cmo dibujar formas abiertas
1 Haga clic en la herramienta Polilnea.
2 Marque los puntos de referencia para dibujar la forma de la lnea.
! Haga clic para introducir un punto de esquina.
! Haga clic con el botn derecho del ratn para introducir un punto de
curva.
3 Pulse Intro.
Idea ES le permite seleccionar colores para los lmites y rellenos del objeto
de dibujo. Pueden ser diferentes de los objetos de bordado correspondientes.
Vea Colorear objetos de dibujo en la pgina 233 para ms informacin.
Dibujar polgonos
Use Polilnea (barra de herramientas de Dibujo) para crear objetos de
dibujo abiertos
punto de esquina
punto de curva
Use Polgono (barra de herramientas de Dibujo) para crear objetos de
dibujo cerrados.
260 Captulo 13 Digitalizacin Semiautomtica V7
Dibuje formas cerradas usando la herramienta de dibujo
Polgono. Introduzca puntos de referencia para crear la forma
que usted desea.
Nota Puede convertir los objetos de dibujo de polgono en
objetos de bordado usando Entrada C, Relleno Complejo, o
un mtodo de entrada de lmites p.ej., Cor rido, Triple
Cor rido o Corrido de Motivo. Vea Convertir dibujos vectoriales en objetos de
bordado en la pgina 264 para ms informacin.
Cmo dibujar polgonos
1 Haga clic en la herramienta Polgono.
2 Digialice la forma marcando puntos de referencia en pantalla.
! Haga clic para introducir un punto de esquina.
! Haga clic con el botn derecho del ratn para introducir un punto de
curva.
Idea Para forzar la lnea entre dos puntos en incrementos de 15, pulse Ctrl
mientras marca el segundo punto.
3 Pulse Intro para cerrar la forma.
Idea ES le permite seleccionar colores para los lmites y rellenos del objeto
de dibujo. Pueden ser diferentes de los objetos de bordado correspondientes.
Vea Colorear objetos de dibujo en la pgina 233 para ms informacin.
Dibujar rectngulos y cuadrados
punto de esquina
punto de curva
Use Rectngulo (barra de herramientas de Dibujo) para crear objetos
de dibujo rectangulares o cuadrados.
V7 Diseador ES Manual del Usuario 261
Dibuje rectngulos y cuadrados usando la
herramienta de dibujo Rectngulo.
Nota Puede convertir los objetos de dibujo
rectangulares en objetos de bordado
usandoEntrada C, Relleno Complejo, o un
mtodo de entrada de lmites p.ej., Corrido,
Triple Cor rido o Cor rido de Motivo. Vea Convertir dibujos vectoriales en objetos de
bordado en la pgina 264 para ms informacin.
Cmo dibujar rectngulos y cuadrados
1 Haga clic en la herramienta Rectngulo.
2 Haga clic para marcar la esquina del rectngulo.
Se adherir un lmite al puntero del ratn.
3 Mueva el puntero hasta que el lmite sea del tamao y la forma que usted
quiera, despus vuelva a hacer clic.
Nota Para dibujar un cuadrado, mantenga pulsado Ctrl mientras mueve el
puntero.
Dibujar crculos y elipses
Dibuje crculos y elipses usando la herramienta de dibujo Elipse.
Haga clic para
introducir un
punto de
esquina. Arrastre el puntero,
vuelva a hacer clic
Use Elipse (barra de herramientas de Dibujo) para crear un objeto de
dibujo circular or elptico.
262 Captulo 13 Digitalizacin Semiautomtica V7
Nota Puede convertir los objetos de dibujo elpticos en objetos de bordado
usando Entrada C, Relleno Complejo, o un mtodo de entrada de lmites p.ej.
Cor rido, Triple Corrido o Cor rido de Motivo. Vea Convertir dibujos vectoriales en
objetos de bordado en la pgina 264 para ms informacin.
Cmo dibujar crculos y elipses
1 Haga clic en la herramienta Elipse.
2 Haga clic para marcar el centro del crculo o elipse.
Se adherir el lmite de un crculo al puntero del ratn.
3 Mueva el puntero hasta que el lmite sea del dimetro que usted quiera,
despus vuelva a hacer clic.
! Para dibujar un crculo perfecto, pulse Intro.
! Para dibujar una elipse, mueva el puntero otra vez, luego marque un
segundo punto de radio cuando el contorno sea del tamao requerido.
Pulse Intro.
Idea ES le permite seleccionar colores para los lmites y rellenos del objeto
de dibujo. Pueden ser diferentes de los objetos de bordado correspondientes.
Vea Colorear objetos de dibujo en la pgina 233 para ms informacin.
Digitalizar formas abiertas, cerradas y complejas
La caracterstica Calco Automtico le permite convertir ilustraciones artsticas
escaneadas en objetos de bordado. Puede despus convertirlos en objetos de
bordado usando Relleno Complejo, Entrada C o un mtodo de entrada de lmites
por ejemplo, Corrido, Cor rido Triple, o Motivo Cor rido. Calco Automtico
puede encontrar agujeros en las formas se detectan tanto los lmites interiores
como los exteriores.
Haga clic para
introducir el punto
central.
Pulse Intro para el
crculo
o
Marque un punto para la
elipse
Arrastre el
puntero
V7 Diseador ES Manual del Usuario 263
La caracterstica Hacer Forma Compleja le permite combinar cualquier nmero
de curvas de dibujo en una forma compleja. La forma define una sola rea que
puede convertirse en objeto de bordado.
Convertir una ilustracin artstica en dibujo vectorial con
Calco Automtico
Use Calco Automtico para convertir ilustraciones escaneadas en dibujos
vectoriales. Calco Automtico encuentra agujeros en las formas se detectan
tanto los lmites interiores como los exteriores. Puede hacer clic en un segmento
de lnea en mapa de bits y hacer que se calque automticamente como una lnea
abierta. Vea tambin Convertir dibujos vectoriales en objetos de bordado en la
pgina 264.
Nota Aunque la ilustracin artstica parezca lista para coser cuando se inserte en
el software, necesitar procesarla antes de convertirla. El software no le permite
aplicar las tcnicas de digitalizacin automtica sin procesar la imagen antes. Vea
Preparar Imgenes para la Digitalizacin Automtica en la pgina 239 para ms
informacin.
Cmo convertir ilustraciones artsticas en dibujos vectoriales
con Calco Automtico
1 Escanee o cargue una imagen.
Vea Escanear ilustraciones artsticas en ES en la pgina 220 para ms
informacin.
2 Seleccione la imagen y procsela.
Vea Preparar imgenes para la digitalizacin automtica en la pgina 239 para
ms informacin.
3 Haga clic en la herramienta Calco Automtico.
ES le pedir que haga clic en una imagen para seleccionar un rea de un solo
color.
4 Haga clic en la figura que desea digitalizar.
5 Pulse Intro.
Use Calco Automtico (barra de herramientas de Dibujo) para convertir
una ilustracin artstica en dibujo vectorial para su conversin en objeto
de bordado.
264 Captulo 13 Digitalizacin Semiautomtica V7
Se genera y selecciona el objeto de dibujo.
Ahora puede convertir el objeto de dibujo generado directamente en objeto
de bordado. Vea Convertir dibujos vectoriales en objetos de bordado abajo para
ms informacin.
Convertir dibujos vectoriales en objetos de bordado
Puede convertir objetos de dibujo en objetos de bordado usando Relleno
Complejo, Entrada C o un mtodo de entrada de lmites p.ej. Cor rido, Triple
Cor rido o Corrido de Motivo. El objeto resultante toma la clase de puntada, el
color y las propiedades del objeto actuales establecidas para ese mtodo de
entrada. Tambin puede convertir objetos de dibujo en apliqu con Auto
Apliqu.
Idea Puede enviar objetos de dibujo directamente a una cortadora lser usando
la caracterstica Cortar Apliqu. Vea Cortar formas apliqu en la pgina 689 para
ms informacin.
Nota Para crear objetos con puntadas de giro, use Relleno Complejo para
convertir el objeto, luego adale los ngulos de puntada. Vea Establecer mltiples
ngulos de puntada en la pgina 343 para ms informacin.
Cmo convertir objetos de dibujo en objetos de bordado.
1 Seleccione el objeto de dibujo a convertir.
Nota Si usted selecciona Relleno Complejo como mtodo de entrada, podr
seleccionar varios objetos de dibujo para crear un objeto con mltiples
lmites.
Pulse Intro Seleccione mtodo de
entrada
Haga clic en el objeto
V7 Diseador ES Manual del Usuario 265
2 Seleccione un color de hilo de la paleta de colores.
3 Seleccione un mtodo de entrada de la barra de herramientas Mtodo de
Entrada.
! Para formas y lmites abiertos, seleccione Corrido, Triple Corrido, Cor rido
de Motivo o Entrada C. Puede tambin aplicar estos mtodos de entrada
a formas cerradas si desea coser los lmites.
! Para formas cerradas y rellenadas, use Relleno Complejo.
Idea Antes de aplicar un mtodo de entrada, seleccione las propiedades
correctas. Para Relleno Complejo y Entrada C, seleccione una clase de
puntada y establezca los efectos que desee, de lo contrario se emplearn las
ltimas clases de puntada y propiedades seleccionadas.
4 Segn el mtodo de entrada seleccionado, ES puede pedirle que facilite
informacin adicional.
! Para objetos de Relleno Complejo, marque los puntos de entrada y salida
de puntada y defina el ngulo de puntada.
! Para objetos de Entrada C, marque dos puntos de referencia para definir
la anchura de columna.
! Para objetos de Auto Apliqu , marque los puntos de entrada y salida de
puntada, y los dems datos que se le pidan. Vea Crear objetos de apliqu
en la pgina 420 para ms informacin.
Idea Pulse Intro para aceptar los valores predeterminados. Usted puede
editar los resultados en cualquier momento.
Nota Las puntadas se generan segn las propiedades actuales del mtodo de
entrada seleccionado. Para mtodos de entrada de relleno, las propiedades
actuales incluyen tambin la clase de puntada.
dibujo vectorial
convertido en
Relleno
Complejo
convertido en Entrada C
digitalizado con
Relleno Complejo
266 Captulo 13 Digitalizacin Semiautomtica V7
Crear objetos de dibujo de forma compleja
La caracterstica Hacer Forma Compleja le permite combinar cualquier nmero
de curvas de dibujo en una forma compleja. La forma define una sola rea que
puede convertirse en objeto de bordado.
Usted puede aplicarRelleno Complejo, Entrada C, un mtodo de entrada de
lmites Cor rido, Triple Corrido, o Cor rido de Motivo o la herramienta
Relleno Tatami a las formas complejas, manteniendo los agujeros que tengan
dentro. Vea tambin Digitalizar formas con Relleno Tatami en la pgina 271.
Cmo crear objetos de dibujo de forma compleja
1 Inserte un dibujo vectorial o cree uno usando las herramientas de dibujo.
2 Seleccione los objetos que desea combinar.
Idea Desagrupe cualquier objeto de dibujo importado a fin de seleccionar
los objetos componentes necesarios.
3 Seleccione Imagen > Hacer Forma Compleja o pulse Mays + H.
Los objetos seleccionados se convierten en un nico objeto de dibujo de
Forma Compleja.
V7 Diseador ES Manual del Usuario 267
4 Use Relleno Complejo, Entrada C, Relleno Tatami o un mtodo de entrada
de lmites para digitalizar la forma compleja.
Idea La caracterstica Hacer Forma Compleja le permite seleccionar cualquier
nmero de curvas. Las distintas selecciones pueden crear diferentes objetos
de dibujo.
Idea Copiando los objetos de dibujo originales tambin puede crear bordes
y agujeros rellenados. Vea tambin Crear lmites y rellenar agujeros en la
pgina 416.
objeto de forma compleja
creado y coloreado
Entrada C aplicado Corrido de Motivo
aplicado
Corrido aplicado
268 Captulo 13 Digitalizacin Semiautomtica V7
Crear formas complejas traslapadas
Si los objetos de dibujo estn traslapados, Hacer Froma Compleja selecciona el
rea ms grande y recorta la forma restante. Segn qu formas use, podr crear
formas combinadas o recortadas.
Cmo crear formas complejas traslapadas
1 Inserte un dibujo vectorial o cree uno usando las herramientas de dibujo.
2 Decida cmo desea combinar las formas.
! Si desea combinar las formas traslapadas, dibuje una caja alrededor de
ellas y seleccione todos los objetos.
! Si desea recortar las formas traslapadas, simplemente seleccinelas.
V7 Diseador ES Manual del Usuario 269
3 Seleccione Imagen > Hacer Forma Compleja.
Los objetos seleccionados se convierten en un nico objeto de dibujo. Hacer
Forma Compleja selecciona el rea ms grande y recorta la forma restante.
Digitalizar formas automticamente con Point & Stitch
Las herramientas de Point & Stitch le facilitan todo lo que necesita para
digitalizar formas en imgenes de mapas de bits de manera automtica sin tener
que usar mtodos manuales de entrada. Dichas herramientas incluyen Plumets de
Giro, Relleno Tatami, Relleno Tatami sin Agujeros, Corrido Pasado, Cor rido de
Lmite, y Hacer Coincidir con Paleta. Puede emplear varias formas de
ilustraciones artsticas como entrada tanto mapa de bits como vectoriales.
Nota Aunque la ilustracin parezca lista para coser cuando se inserta en el
software, deber procesar la imagen antes de convertirla. El software no le
permite aplicar la digitalizacin automtica sin procesar antes la imagen. Vea
Preparar Imgenes para la Digitalizacin Automtica en la pgina 239 para ms
informacin.
imagen de mapa
de bits
diseo de bordado digitalizado
con herramientas de Point &
Stitch
270 Captulo 13 Digitalizacin Semiautomtica V7
Digitalizar formas con Plumets de Giro
Use Plumets de Giro para digitalizar formas de columnas estrechas en las
ilustraciones con puntada Plumets.
Cmo digitalizar formas con Plumets de Giro
1 Escanee o cargue una imagen.
Vea Escanear ilustraciones artsticas en ES en la pgina 220 para ms
informacin.
2 Seleccione la imagen y procsela.
Vea Preparar imgenes para la digitalizacin automtica en la pgina 239 para
ms informacin.
3 Seleccione un color de hilo de la barra de herramientas de color.
4 Haga clic en la herramienta Plumets de Giro.
ES le pedir que haga clic en una imagen o en un objeto de dibujo.
5 Haga clic en la forma que desea digitalizar.
La forma se rellena con puntadas Plumets.
Nota Las puntadas se generan segn los valores actuales de puntada
Plumets. Puede haber saltos si la longitud de puntada excede el valor
predeterminado.
Use Plumets de Giro (barra de herramientas Point & Stitch ) para
digitalizar formas de columna estrecha en sus ilustraciones artsticas con
puntada Plumets.
Haga clic para
digitalizar
Haga clic
para
digitalizar
V7 Diseador ES Manual del Usuario 271
Digitalizar formas con Relleno Tatami
Use Relleno Tatami para digitalizar formas conservando los agujeros que tengan
en su interior.
Nota Si est usando un dibujo vectorial, deber en primer lugar definir la forma
como un objeto de dibujo de forma compleja. Vea Crear objetos de dibujo de
forma compleja en la pgina 266 para ms informacin.
Cmo digitalizar formas con Relleno Tatami
1 Escanee o cargue una imagen.
Vea Escanear ilustraciones artsticas en ES en la pgina 220 para ms
informacin.
2 Seleccione la imagen y procsela.
Vea Preparar imgenes para la digitalizacin automtica en la pgina 239 para
ms informacin.
3 Seleccione un color de hilo de la barra de herramientas de color.
4 Haga clic en la herramienta Relleno Tatami.
ES le pedir que haga clic en una imagen o en un objeto de dibujo.
5 Haga clic en la forma que desea digitalizar.
La forma se rellenar de puntadas Tatami.
Nota Las puntadas se generan segn los valores actuales de puntada Tatami.
Use Relleno Tatami(barra de herramientas Point & Stitch) para
digitalizar reas grandes de una ilustracin artstica con puntada Tatami
Haga clic para
digitalizar
272 Captulo 13 Digitalizacin Semiautomtica V7
Digitalizacin de formas con Relleno Tatami sin Agujeros
Use Relleno Tatami sin Agujeros para digitalizar objetos haciendo caso omiso de
los agujeros que haya dentro de la forma.
Cmo digitalizar formas con Relleno Tatami sin Agujeros
1 Escanee o cargue una imagen.
Vea Escanear ilustraciones artsticas en ES en la pgina 220 para ms
informacin.
2 Seleccione la imagen y procsela.
Vea Preparar imgenes para la digitalizacin automtica en la pgina 239 para
ms informacin.
3 Seleccione un color de hilo de la barra de herramientas de color.
4 Haga clic en la herramienta Relleno Tatami sin Agujeros.
ES le pedir que haga clic en una imagen o en un objeto de dibujo.
5 Haga clic en la forma que desea digitalizar.
Se hace caso omiso de todos los agujeros en la forma.
Digitalizar formas con Corrido Pasado
Use Relleno Tatami sin Agujeros (barra de herramientas Point &
Stitch ) para digitalizar reas grandes haciendo caso omiso de los
agujeros.
Use Corrido Doble (barra de herramientas Point & Stitch) para
digitalizar lneas centrales en una ilustracin artstica con puntada de
corrido.
Haga clic para
digitalizar un rea
grande se ignora el
agujero
V7 Diseador ES Manual del Usuario 273
Use Corrido Pasado para digitalizar lneas centrales en una ilustracin artstica con
puntadas de corrido.
Cmo digitalizar formas con Corrido Pasado
1 Escanee o cargue una imagen.
Vea Escanear ilustraciones artsticas en ES en la pgina 220 para ms
informacin.
2 Seleccione la imagen y procsela.
Vea Preparar imgenes para la digitalizacin automtica en la pgina 239 para
ms informacin.
3 Seleccione un color de hilo de la barra de herramientas de color.
4 Haga clic en la herramienta Cor rido Pasado.
ES le pedir que haga clic en una imagen o en un objeto de dibujo.
5 Haga clic en la lnea central que desee digitalizar.
La lnea central se calcar con puntadas de Cor rido.
Nota Se generan puntadas segn los valores actuales de puntadas de Cor rido.
Digitalizar formas con Corrido de Lmite
Use Corrido de Lmite para digitalizar lmites de formas con puntada de corrido.
Se aplican las propiedades actuales. Puede cambiar la clase de puntada despus a
Cor rido, Cor rido Triple o Entrada C Plumets oCorrido de Motivopara conseguir
un borde ms claro o ms espeso.
Haga clic para
digitalizar
Use Corrido de Lmite (barra de herramientas Point & Stitch) para
digitalizar lmites de objetos en la ilustracin artstica con puntada de
corrido.
274 Captulo 13 Digitalizacin Semiautomtica V7
Idea Puede aplicarse Corrido de Lmite a formas finas complicadas en las que
Cor rido Pasado puede no encontrar la lnea central correcta de la forma. Tambin
puede usarlo para delimitar formas grandes en las que puede que desee cambiar
la clase de puntada ms adelante.
Cmo digitalizar formas con Corrido de Lmite
1 Escanee o cargue una imagen.
Vea Escanear ilustraciones artsticas en ES en la pgina 220 para ms
informacin.
2 Seleccione la imagen y procsela.
Vea Preparar imgenes para la digitalizacin automtica en la pgina 239 para
ms informacin.
3 Seleccione un color de hilo de la barra de herramientas de color.
4 Haga clic en la herramienta Cor rido de Lmite.
ES le pedir que haga clic en una imagen o en un objeto de dibujo.
5 Haga clic sobre el lmite que desea digitalizar.
El lmite se calcar con puntadas de corrido.
Nota Se generan puntadas segn los valores actuales de puntadas de Corrido.
Hacer coincidir los colores de paleta con una imagen
Haga clic para
digitalizar los
lmites
Use Hacer Coincidir con Paleta (barra de herramientas Point &
Stitch) para encontrar la equivalencia ms prxima entre el color de la
imagen seleccionada y la paleta de colores.
V7 Diseador ES Manual del Usuario 275
Use la herramienta Hacer Coincidir con la Paleta para encontrar la equivalencia
ms similar entre un bloque de color de una imagen seleccionada y una color de
la paleta. Si no se selecciona Hacer Coincidir con Paleta, el bloque de color se
digitalizar en el color de paleta actual.
Nota Si la ilustracin contiene colores muy diferentes de los de la combinacin
de colores, puede usar la funcin Hacer Coincidir con Color de Dibujo para aadir
primero esos colores. Vea Hacer cor responder colores de imagen con hilos en la
pgina 185 para ms informacin.
Cmo hacer coincidir los colores de la paleta con una imagen
1 Escanee o cargue una imagen.
Vea Escanear ilustraciones artsticas en ES en la pgina 220 para ms
informacin.
2 Haga clic en la herramienta Hacer Coincidir con Paleta.
3 Seleccione la imagen y procsela.
Vea Preparar imgenes para la digitalizacin automtica en la pgina 239 para
ms informacin.
4 Seleccione un mtodo de digitalizacin de Point & Stitch.
5 Haga clic en la forma que desea digitalizar.
El objeto ser digitalizado con el color de paleta ms similar.
Nota Si no se selecciona Hacer Coincidir con Paleta, el objeto se digitaliza en
el color actual de paleta.
hecha coincidir con paleta digitalizada en color actual imagen original imagen original
276 Captulo 13 Digitalizacin Semiautomtica V7
V7 Diseador ES Manual del Usuario 277
Captulo 14
Digitalizacin Automtica
La digitalizacin automtica de ES Diseo Inteligente est diseada para las
personas que trabajan a todos los niveles de la industria del bordado. Diseo
Inteligente convierte, de forma automtica, cualquier imagen en un bordado
completamente digitalizado con muy poca o sin ninguna intervencin por su
parte. Pueden usarse variadas formas de ilustraciones artsticas (dibujos,
imgenes...) como entrada tanto mapa de bits como vectoriales y se pueden
aplicar al proceso varios niveles de asistencias al usuario.
Diseo Inteligente reduce de manera significativa el tiempo dedicado al diseo.
Los bordadores sin experiencia pueden crear diseos rpida y fcilmente. Los
bordadores experimentados pueden tambin mejorar su productividad. Los
agentes de ventas pueden hacer una estimacin del nmero de puntadas
rpidamente y con total exactitud para hacerse una idea realista a la hora de dar
presupuestos a sus clientes.
La caracterstica ES Foto Flash proporciona una tcnica para crear diseos de
bordado directamente a partir de fotografas y otras imgenes de mapa de bits de
escala de gris. Los diseos de Foto Flash consisten en filas de puntadas Plumets
o de Contor no con diferentes valores de espaciado. El efecto se parece a la salida
de una impresora de lneas.
Esta seccin explica cmo convertir automticamente imgenes de mapa de bits
en diseos de bordado y crear bordados a partir de imgenes en escala de gris.
278 Captulo 14 Digitalizacin Automtica V7
Digitalizacin automtica con Diseo Inteligente
Como extensin de la tecnologa de Point & Stitch, Diseo Inteligente reconoce
formas en ilustraciones como mapa de bits o vectoriales y toma las
decisiones pertinentes respecto a los mtodos de entrada ms convenientes y
clase de puntada que se debera usar. Tambin determina la secuencia de puntada
basndose en la unin ms cercana. La ilustracin es efectivamente procesada
como grupo para crear los muchos objetos de bordado que componen un
diseo.
Diseo Inteligente le permite algn control sobre cmo va a ser interpretada una
imagen durante la conversin. Puede escoger omitir colores seleccionados al igual
que seleccionar colores para coserlos delante o detrs. Hay opciones para aadir
colores de dibujo a la paleta o hacerlos coincidir con la paleta existente. Puede
hacer caso omiso de lneas o formas por debajo de una anchura especificada. Una
vez creado, siempre puede editar el resultado final usando las tcnicas de
digitalizacin disponibles. Vea tambin Digitalizacin Manual en la pgina 109.
Nota Aunque la ilustracin parezca lista para coser cuando se inserta en el
software, hay que procesarla antes de convertirla. El software no le permite
aplicar la digitalizacin automtica sin procesar antes la imagen. Vea Preparar
Imgenes para la Digitalizacin Automtica en la pgina 239 para ms
informacin.
Crear diseos de bordado con Diseo Inteligente
En resumidas cuentas, la creacin de un diseo de bordado con Diseo Inteligente
es simplemente cuestin de seleccionar la imagen que desea convertir y hacer clic
en la herramienta Diseo Inteligente. Hay, sin embargo, muchos valores que usted
puede ajustar para optimizar el proceso de conversin para una imagen en
concreto.
Nota Slo se puede seleccionar una imagen cada vez. El comando est
desactivado si la seleccin contiene algo que no sea una imagen. El modo de
visualizacin de la imagen por ejemplo, atenuado no afectar a los colores
del objeto de bordado.
Use Diseo Inteligente (barra de herramientas de Dibujo) para crear
diseos de bordado directamente a partir de imgenes importadas.
V7 Diseador ES Manual del Usuario 279
Cmo crear diseos de bordado con Diseo Inteligente
1 Escanee o cargue una imagen.
Vea Escanear ilustraciones artsticas en ES en la pgina 220 para ms
informacin.
2 Seleccione la imagen y procsela.
Vea Preparar Imgenes para la Digitalizacin Automtica en la pgina 239
para ms informacin.
3 Seleccione la imagen y haga clic en la herramienta Diseo Inteligente.
Se abrir el dilogo Diseo Inteligente. Los colores de la imagen se distribuyen
entre los campos Omitir, Relleno, y Detalles segn cmo interprete el
software la imagen original.
Nota La informacin de la imagen aparece en el panel superior, incluidos los
valores de anchura y altura, as como el nmero de colores de la imagen.
Haga clic y
arrastre colores
entre los
campos
Seleccione
mtodo de
conversin
de color
280 Captulo 14 Digitalizacin Automtica V7
4 Haga clic y arrastre cualquier color que desee omitir del procesamiento
automtico de puntada dentro del campo Omitir.
5 Haga clic y arrastre cualquier color o deje cualquier color que desee que sea
tratado como rea de relleno en el campo Relleno.
Nota Puede ajustar los estilos de puntada y otras configuraciones para los
colores de relleno. Vea Ajustar los valores de color de relleno en la pgina 282
para ms informacin.
6 Haga clic y arrastre los colores que desea sean tratados como detalles por
ejemplo, cualquier lmite, borde o rea pequea que desee coser en ltimo
lugar dentro del campo Detalles.
Nota Puede ajustar los estilos de puntada para los colores de detalles. Vea
Ajustar los valores del color de detalles en la pgina 281 para ms informacin.
color blanco del
plano de fondo
omitido
todos los colores
omitidos excepto
el negro
color de relleno
slo rosa, resto
omitido
colores de relleno
rosa, verde y
amarillo, resto
omitido
color de
detalle slo
negro
color de
detalle slo
verde
V7 Diseador ES Manual del Usuario 281
7 Seleccione un mtodo de conversin de Colores de Hilo para el
procesamiento de la imagen.
! Por defecto, a los colores de la imagen se les hace coincidir con el hilo de
color ms similar en la combinacin actual de colores.
! Seleccione la opcin Agregar Colores a Paleta para aadir colores de
dibujo a la paleta.
8 Haga clic en Aceptar.
Diseo Inteligente convierte las ilustraciones artsticas en objetos de bordado
y genera las puntadas.
Nota Haga clic en Guardar para guardar las configuraciones del dilogo en
la plantilla.
Ajustar los valores del color de detalles
Diseo Inteligente le permite ajustar las configuraciones de reconocimiento del
objeto para los colores de cualquier cosa en el diseo que usted identifique como
detalle. Puede tratarse de un lmite, un borde, un corrido doble o un rea
pequea del diseo que usted desea coser en ltimo lugar. En cuanto al sofware
se refiere, los detalles pueden ser lneas, lneas ms gruesas, lneas gruesas o
formas pequeas de anchura variada.
Idea Si un color de imagen es a la vez relleno y detalle, puede volver a colorear
el color de relleno en un paquete grfico u omitir el color para editarlo ms
adelante.
Cmo ajustar los valores de color de detalles
1 Seleccione una imagen ya procesada y haga clic en la herramienta Diseo
Inteligente.
Se abrir el dilogo Diseo Inteligente.
colores de dibujo
hechos coincidir con
colores de hilo ms
similares
colores de dibujo
aadidos a paleta
282 Captulo 14 Digitalizacin Automtica V7
2 Seleccione color Opciones de Puntada para la imagen.
Vea Crear diseos de bordado con Diseo Inteligente en la pgina 278 para ms
informacin.
3 Seleccione un estilo de puntada para los colores de detalles en la lista
desplegable.
! Corrido Doble: muy apropiado para el uso con lneas finas.
! Lnea Plumets: apropiado para el uso con lneas ms gruesas.
! Plumets: muy apropiado para el uso con lneas ms gruesas o formas
pequeas de anchura variable.
4 Haga clic en Aceptar.
Diseo Inteligente convierte las ilustraciones artsticas en objetos de bordado
y genera las puntadas.
Ajustar los valores de color de relleno
Diseo Inteligente le permite ajustar los valores de reconocimiento del objeto para
los colores de relleno, dndole mayor control sobre las clases de puntada, ngulos
de puntada y valores de secuencia.
Cmo ajustar los valores de los colores de relleno
1 Seleccione una imagen ya procesada y haga clic en la herramienta Diseo
Inteligente.
Se abrir el dilogo Diseo Inteligente.
2 Seleccione color Opciones de Puntada para la imagen.
establecer estilo de
puntada para detalles
Detalles: lmites
negros con Corrido
Doble
Detalles: lmites
negros con Plumets
V7 Diseador ES Manual del Usuario 283
Vea Crear diseos de bordado con Diseo Inteligente en la pgina 278 para ms
informacin.
3 Haga clic en Valores.
Se abrir el dilogo Valores de Puntada Automtica.
4 Seleccione la casilla de verificacin Detectar lneas en objetos si desea que las
reas definidas dentro de una anchura mxima sean interpretadas como
lneas y rellenadas con puntadas Plumets.
El ejemplo muestra cmo las partes lineales estrechas de las formas se cosen
como objetos de Entrada C en vez de objetos de Relleno Tatami Complejo.
Ajuste los valores
de color del relleno
Ajuste los valores
para la secuencia
automtica del
objeto
Ajuste las
anchuras
mximas para
cada clase de
objeto
Ajuste los
valores para
reconocimiento
de objetos de
Relleno
Complejo
Seleccione el estilo
a aplicar a cada
clase de objeto
284 Captulo 14 Digitalizacin Automtica V7
5 Ajuste la anchura mxima para cada clase de objeto.
Estas filas determinan la manera en la que sern interpretados los elementos
grficos de grosores especficos.
Nota El valor introducido en el campo Anchura Mxima se convierte en el
valor de Anchura Mnima para el siguiente elemento grfico.
6 Seleccione el estilo o clase de puntada a aplicar a cada objeto es decir,
puntada de Corrido, Plumets, Tatami, etc.
7 Ajuste los valores de reconocimiento de objetos de Relleno Complejo en el
panel Opciones del Objeto.
Con Detectar lneas
seleccionado, se usa
Plumets rellenos cosidos
en Tatami, lneas en
Plumets
imagen original
Si Detectar lneas no est
seleccionado, se usan los
valores predeterminados
la mayora de los objetos se
cosen en Tatami
amarillo y verde
seleccionados como
colores de detalle en la
opcin Plumets reas
ms grandes pueden
producir puntadas
demasiado largas
Estilos Tatami
seleccionados
Estilos Plumets
seleccionados con
Divisin Automtica
V7 Diseador ES Manual del Usuario 285
8 Ajuste los valores para la secuencia automtica del objeto en el panel
Secuencia del Objeto.
Vea Ajustar los valores de secuencia de objetos en la pgina 285 para ms
informacin.
9 Haga clic en Aceptar.
Diseo Inteligente convierte la ilustracin en un objeto de bordado y genera
las puntadas.
Ajustar los valores de secuencia de objetos
Diseo Inteligente le permite ajustar los valores para la secuencia automtica de
los objetos de bordados reconocidos.
Cmo ajustar los valores de secuencia de objeto
1 Desde el dilogo Diseo Inteligente , acceda al dilogo Valores de Puntada
Automtica.
Vea Ajustar los valores de color de relleno en la pgina 282 para ms
informacin.
2 Introduzca la longitud mxima de conector de corrido de viaje en el campo
Longitud mxima de ruta de viaje. Puede introducir un valor alto para evitar
recortes que pueden ocasionar problemas de produccin.
3 Introduzca la anchura mnima de los objetos de primer plano para
superponerse a los objetos del plano de fondo en el campo Puntada bajo
objetos por debajo de anchura.
ngulo de puntada 0 ngulo de puntada 90
ajuste valores para
secuencia
automtica del
objeto
286 Captulo 14 Digitalizacin Automtica V7
4 Introduzca la longitud mnima de puntada que desee mantener en el campo
Filtrar objetos pequeos por debajo de anchura.
Vea Eliminar puntadas pequeas de forma automtica en la pgina 395 para
ms informacin.
5 Haga clic en Aceptar.
Diseo Inteligente convierte la ilustracin en un objeto de bordado y genera
las puntadas.
Crear diseos de bordado a partir de imgenes de escala de
grises
Use Foto Flash para crear bordados a partir de fotografas y otras imgenes de
escala de grises. Las imgenes de escala de grises se componen de diferentes
tonos de pixeles grises. Puede normalmente seleccionar escala de grises como una
opcin cuando escanee o guarde una imagen de mapa de bits.
Puntada bajo objetos por
debajo de anchura 1,5mm
Puntada bajo objetos por
debajo de anchura 4,0mm
imagen original
Use Foto Flash (menInsertar) para crear diseos de bordado
directamente a partir de imgenes de escala de grises.
V7 Diseador ES Manual del Usuario 287
Los diseos de Foto Flash se componen de filas de puntadas Plumets o Contor no
con valores de espaciado variados. El efecto se parece a la salida de una impresora
de lneas.
Idea Use imgenes con temas bien definidos o tonos que varen constantemente
para obtener resultados ptimos.
Cmo crear diseos de bordado a partir de imgenes de
escala de grises
1 Inserte el archivo de mapa de bits en escala de grises en el diseo y esclelo
hasta el tamao requerido.
Vea Insertar imgenes de mapa de bits en la pgina 225 para ms informacin.
2 Con el mapa de bits todava seleccionado, seleccione Insertar > Foto Flash.
Se abre el tabulador Propiedades del Objeto > Foto Flash.
Introduzca
anchura mx.
para cada fila
Introduzca hueco
entre cada fila
Introduzca ngulo
de inclinacin
para puntadas
Plumets
Seleccione una
opcin de Plano
de Fondo
288 Captulo 14 Digitalizacin Automtica V7
3 En el campo Anchura Mxima, introduzca la anchura mxima de cada fila de
puntadas.
4 En el campo Espaciado de Fila, introduzca el tamao del hueco entre cada
fila de puntadas.
5 En el panel Puntada de Relleno , introduzca el ngulo de Inclinacin. Esto
establece el ngulo de las puntadas Plumets.
Nota Si la clase de puntada Contorno es la seleccionada, este campo queda
desactivado.
6 En el panel Plano de Fondo, seleccione una opcin de Plano de Fondo.
! Claro: aplica el valor de Anchura Mxima a la parte ms clara de la
imagen.
! Oscuro: aplica la Anchura Mxima a la parte ms oscura de la imagen.
Idea Normalmente la opcin que usted seleccione depender de si el tejido
es claro u oscuro. La opcin Oscuro produce un negativo de la imagen.
7 Haga clic en Aceptar.
8 Recorte la imagen para seleccionar la parte que usted desea convertir.
Para hacerlo, marque dos puntos en las esquinas diagonales para crear un
rectngulo de recorte alrededor de la parte de la imagen que usted requiera.
ES generar las puntadas para el rea dentro del rectngulo de recorte. Este
proceso puede llevar cierto tiempo.
Idea Use TrueView para tener una representacin ms exacta del cosido.
Espaciado entre filas
Anchura mxima
ngulo de inclinacin
V7 ES Diseador Manual del Usuario 289
PARTE IV
MODIFICAR DISEOS
290 V7
V7 Diseador ES Manual del Usuario 291
Captulo 15
Combinar y Volver a Secuenciar
Objetos
ES le permite aadir elementos a sus
diseos rpidamente duplicando y
copiando objetos ya existentes.
Tambin le permite combinar
diseos insertando los contenidos
de un archivo en otro.
La secuencia de puntada
normalmente tiene lugar en el orden
en que se ha digitalizado el diseo.
Sin embargo, usted puede cambiarla
mediante diferentes mtodos.
La caracterstica Bifurcacin le permite digitalizar objetos similares p. ej., los
dedos de una mano sin tener que pensar en la secuencia de puntada ms eficaz
ni en las uniones ms correctas. Aplique Bifurcacin para unir objetos
seleccionados a fin de formar un solo objeto ramificado. Todos los objetos
componentes se podrn entonces seleccionar, como si de uno solo se tratara.
Puede aplicarles a todos ellos un refuerzo.
Esta seccin describe cmo combinar objetos y diseos mediante las tcnicas de
copiado, pegado, duplicado e insercin. Tambin describe cmo volver a
secuenciar objetos mediante cortar y pegar, por color, con la Lista de Objetos, y
por nmero. Tambin explica cmo secuenciar objetos con Bifurcacin.
Combinar objetos y diseos
Se puede copiar o cortar y pegar un diseo o varios objetos de diseo en el
portapapeles de Windows para guardarlo de forma temporal. Despus puede
pegarse todas las veces que quiera, ya sea en el mismo o en otro diseo, hasta que
sea reemplazado en el portapapeles. Tambin puede cortar, copiar y pegar objetos
de letras dentro de y entre diseos.
292 Captulo 15 Combinar y Volver a Secuenciar Objetos V7
Copiar y pegar objetos
Usted puede copiar objetos para crear objetos mltiples o idnticos o para
insertar objetos desde otros diseos.
Nota Tambin puede eliminar objetos de un diseo usando el comando Cortar
y pegarlos de nuevo. Cortar y Pegar cambian la secuencia de puntada en el diseo.
Vea Volver a secuenciar objetos con cortar y pegar en la pgina 297 para ms
informacin.
Cmo copiar y pegar objetos
1 Seleccione el objeto (u objetos) que desea copiar.
2 Haga clic en la herramienta Copiar.
El objeto seleccionado se copia en el Portapapeles.
3 Viaje a la posicin en la secuencia de puntada donde desea pegar el objeto.
Vea Verificar la secuencia de puntada en la pgina 85 para ms informacin.
Puede pegarlo entre otros objetos de la secuencia, o anidar el objeto copiado
dentro de un objeto. Vea Anidar objetos en la pgina 294 para ms
informacin.
4 Haga clic en la herramienta Pegar.
El objeto se pega en el diseo segn las opciones de pegado actuales. El
objeto permanece en el portapapeles y puede pegarse repetidas veces hasta
que ejecute el siguiente comando Copiar o Cortar.
Haga clic en Copiar (barra de herramientas Estndar) para copiar
objetos seleccionados en el portapapeles.
Haga clic en Pegar (barra de herramientas Estndar) para pegar los
objetos copiados en el diseo.
ptalos copiados y
pegados
V7 Diseador ES Manual del Usuario 293
Idea En caso necesario, cambie las opciones actuales de pegado. Vea
Establecer las opciones de posicin de pegado en la pgina 776 para ms
informacin.
Advertencia Asegrese de que slo hay una copia del objeto en una
posicin. Si un objeto es pegado dos veces en la misma posicin, se coser
dos veces.
Duplicar objetos
En lugar de copiar, puede duplicar los objetos. Cuando se duplica un objeto, no
queda copiado en el portapapeles. Ello le deja el portapapeles libre para que
pueda cortar o copiar otros objetos.
Cmo duplicar objetos
1 Seleccione el objeto (u objetos) que desea duplicar.
2 Viaje a la posicin en la secuencia de puntada donde desea colocar el objeto.
Vea Verificar la secuencia de puntada en la pgina 85 para ms informacin.
Usted puede colocar el duplicado entre otros objetos en la secuencia, o
anidarlo dentro de un objeto. Vea Anidar objetos en la pgina 294 para ms
informacin.
3 Seleccione Editar > Duplicar.
El objeto duplicado se coloca directamente encima del original, en la posicin
especificada de la secuencia de puntada.
Seleccione Duplicar (men Editar ) para duplicar objetos
seleccionados.
294 Captulo 15 Combinar y Volver a Secuenciar Objetos V7
Eliminar objetos
Son varios los mtodos disponibles para eliminar objetos.
Cmo eliminar objetos
! Seleccione el objeto (u objetos) que desea eliminar, y haga una de las
siguientes cosas:
! Pulse Supr.
! Seleccione Editar > Eliminar.
! Haga clic con el lado derecho y seleccione Eliminar del men
desplegable.
Anidar objetos
Usted puede 'anidar' un objeto en medio de la secuencia de puntada de otro
objeto para impedir que se generen conectores largos. Anidar le permite crear o
insertar un objeto en un punto exacto de la secuencia de puntada.
Esta es una caracterstica de particular utilidad con motivos y en otros diseos en
los que puede que se generen conectores largos.
Nota La secuencia de puntada de objetos anidados se mantiene cuando se
regeneran las puntadas para cada objeto.
Seleccione Eliminar (men Editar ) para eliminar objetos
seleccionados.
objetos no anidados
conectores largos
objetos anidados
conectores cortos
V7 Diseador ES Manual del Usuario 295
Cmo anidar objetos
1 Viaje a travs del primer objeto hasta que el marcador de penetracin de la
aguja est en el lugar donde quiere insertar el segundo objeto. Vea Viajar por
puntadas en la pgina 86 para ms informacin.
2 Inserte el segundo objeto. Para ello, bien digitalice el objeto, o bien copie y
pguelo, o corte y pguelo en la posicin requerida.
El segundo objeto se anida en la secuencia de puntada del primer objeto.
Todas las funciones requeridas se insertan automticamente para el segundo
objeto.
Idea Para visualizar los conectores que se generan para el objeto anidado,
haga clic en la herramienta Mostrar Conectores.
Combinar diseos
ES le permite insertar un diseo en otro. Los
dos diseos (o ms) pueden despus guardarse
como un diseo combinado.
Cuando usted inserta un diseo en otro, las dos
paletas de color se combinan. Los colores con
los mismos valores RGB se identifican
automticamente como poseedores del mismo
color de hilo. Si usted desea conservarlos como
colores separados, tendr que cambiar uno u
otro antes de asociarlos. Vea Modificar combinaciones de colores en la pgina 177
para ms informacin.
Cmo combinar diseos
1 Abra el primer diseo.
2 Viaje a la posicin de la secuencia de puntada donde desea insertar el diseo.
Vea Verificar la secuencia de puntada en la pgina 85 para ms informacin.
Usted puede insertar un diseo entre los objetos de la secuencia, o anidar el
diseo dentro de un objeto. Vea Anidar objetos en la pgina 294 para ms
informacin.
3 Seleccione Insertar > Archivo de Bordado.
! Para seleccionar un diseo desde cualquier unidad DOS disponible,
seleccione Disco DOS.
296 Captulo 15 Combinar y Volver a Secuenciar Objetos V7
! Para seleccionar un diseo desde un disco de bordado, seleccione Disco
de Bordado.
Se abrir el dilogo Abrir.
4 Desde la lista desplegable de Buscar en, seleccione la carpeta en la que est
guardado el diseo que desea insertar y seleccione el formato requerido de la
lista desplegable de Archivos de clase.
5 Seleccione el archivo de diseo a insertar y haga clic en Abrir.
El diseo se insertar en la posicin actual de aguja.
6 Mueva el segundo diseo a la posicin requerida.
Vea Posicionar objetos de modo interactivo en la pgina 310 para ms
informacin.
Idea Para asegurarse de que todos los objetos del diseo insertado se
mantienen juntos, agrpelos mientras trabaja con el diseo. Vea Agrupar
objetos en la pgina 312 para ms informacin.
7 Guarde el diseo combinado con el nombre original o uno diferente.
Los diseos que usted ha insertado quedan combinados en un solo diseo.
Dividir objetos
Puede dividir objetos de bordado creados con las herramientas de Entrada A,
Entrada B y Entrada C si la clase de puntada seleccionada es Plumets o Tatami,
o Divisin de Programa. Los objetos de Corrido tambin pueden dividirse, pero
no as los objetos de Relleno Complejo.
Cmo dividir objetos
1 Seleccione un objeto a dividir.
Use Dividir Objeto (men Editar ) para dividir objetos seleccionados.
V7 Diseador ES Manual del Usuario 297
2 Desplcese a la puntada donde desea que se divida.
Usted puede desplazarse a una puntada dentro de un objeto de Plumets,
Tatami, Corrido o Manual. Vea Viajar por puntadas en la pgina 86 para ms
informacin.
Nota No se puede dividir un objeto en la primera puntada.
3 Seleccione Editar > Dividir Objeto.
El objeto se divide en dos objetos en el marcador de penetracin de la aguja.
Idea Puede convertir cualesquiera objetos de Manual divididos para
delimitar objetos con Procesador de Puntada. Vea Reconocer objeto y/o lmites
despus de editar en la pgina 635 para ms informacin.
Volver a secuenciar objetos de bordado
Los objetos de bordado en un diseo forman una secuencia de puntada.
Inicialmente, los objetos se cosen en el orden en que fueron creados. Usted puede
cambiar la posicin de un objeto seleccionado cortndolo y pegndolo despus
en otro lugar de la secuencia o usando el comando Volver a Secuenciar. Tambin
puede volver a secuenciar objetos por color o usando la Lista de Objetos.
Volver a secuenciar objetos con cortar y pegar
Puede volver a secuenciar objetos cortando un objeto del diseo y pegndolo de
nuevo en un punto diferente de la secuencia. Con ello no se cambia la ubicacin
fsica del objeto.
objeto dividido
divisin de
objeto eliminada
Haga clic en Cortar (barra de herramientas Estndar) para cortar un
objeto u objetos seleccionados y colocarlos en el portapapeles.
Haga clic en Pegar (barra de herramientas Estndar) para pegar
objetos copiados en el diseo.
298 Captulo 15 Combinar y Volver a Secuenciar Objetos V7
Cmo volver a secuenciar objetos con cortar y pegar
1 Seleccione el objeto (u objetos) que desea volver a secuenciar.
2 Haga clic en la herramienta Cortar.
Se elimina el objeto seleccionado del diseo y es movido al portapapeles.
3 Viaje a la posicin de la secuencia de puntada donde desea pegar el objeto.
Vea Verificar la secuencia de puntada en la pgina 85 para ms informacin.
Puede pegar entre otros objetos de la secuencia o anidar el objeto cortado
dentro de otro objeto. Vea Anidar objetos en la pgina 294 para ms
informacin.
Si no mueve el marcador de penetracin actual de aguja, el objeto se pega al
fnal de la secuencia.
4 Haga clic en la herramienta Pegar.
El objeto se pega de nuevo en el diseo segn las opciones de pegado
actuales. Vea tambin Establecer las opciones de posicin de pegado en la pgina
776.
diseo completado con el centro
cosido en primer lugar
Seleccione y corte objeto a
cambiar
marcador de penetracin
de la aguja
Pegue el objeto. Viaje al final del diseo
V7 Diseador ES Manual del Usuario 299
Nota El objeto permanece en el portapapeles y puede pegarse repetidas
veces hasta que ejecute el siguiente comando de Copiar o Cortar.
Volver a secuenciar objetos seleccionados
Puede volver a secuenciar objetos seleccionndolos en el orden de puntada que
precise.
Cmo volver a secuenciar objetos seleccionados
1 Seleccione el primer objeto de la gama que desee volver a secuenciar.
2 Mientras mantiene la tecla de Ctrl pulsada, seleccione los subsiguientes
objetos a volver a secuenciar.
Nota Seleccione cada objeto en el orden en que quiera coserlo.
3 Con los objetos todava seleccionados, seleccione Editar > Volver a
Secuenciar > Por Selecciones.
Los objetos se vuelven a secuenciar en el orden en que fueron seleccionados.
Volver a secuenciar objetos por color
Usted puede volver a secuenciar objetos por su color. Con ello se reduce el
nmero de cambios de color en un diseo.
Cmo volver a secuenciar objetos por color
1 Seleccione los objetos que se han de volver a secuenciar.
2 Seleccione Editar > Volver a Secuenciar > Por Color.
SeleccioneSe abrir el dilogo Secuenciar por Color con la lista de colores
empleados en los objetos seleccionados.
Seleccione Volver a Secuenciar Por Selecciones (men Editar) para
volver a secuenciar objetos seleccionados.
Seleccione Volver a Secuenciar Por Color (men Editar) para volver
a secuenciar objetos por color.
300 Captulo 15 Combinar y Volver a Secuenciar Objetos V7
3 Seleccione un color y haga clic en Mover hacia Arriba o Mover hacia Abajo
para cambiar su posicin en la secuencia.
4 Haga clic en Aceptar.
Volver a secuenciar objetos con Lista de Objetos
Tambin puede volver a secuenciar objetos cambiando su posicin en la Lista de
Objetos. Vea tambin Seleccionar y manipular objetos con la Lista de Objetos en la
pgina 101.
Idea Tambin puede volver a secuenciar objetos en bloques de color con la Lista
de Objetos. Vea Seleccionar y manipular bloques de colores en la pgina 103 para
ms informacin.
Cmo volver a secuenciar objetos con la Lista de Objetos
1 Haga clic en la herramienta Lista de Objetos.
2 En la Lista de Objetos, seleccione los objetos que se han de volver a
secuenciar.
Haga clic en Lista de Objetos (barra de herramientas Estndar) para
abrir la Lista de Objetos.
Cambie la secuencia arrastrando y dejando caer objetos en la lista.
V7 Diseador ES Manual del Usuario 301
3 Arrastre y deje caer los objetos seleccionados para volver a posicionarlos en
la Lista de Objetos.
Nota Puede que tenga que seleccionarlos todos y regenerar puntadas Ctrl
+ A luego pulse G para ver los cambios en la secuencia.
Volver a secuenciar objetos por nmero
Usted puede volver a secuenciar objetos numricamente en Lista de Objetos. Vea
tambin Seleccionar y manipular objetos con la Lista de Objetos en la pgina 101.
Haga clic y
arrastre el objeto a
la nueva posicin
en la lista
Deje caer el objeto
en la nueva
posicin
Haga clic en Lista de Objetos (barra de herramientas Estndar) para
abrir la Lista de Objetos.
Haga clic con el botn derecho del ratn en el objeto y seleccione Volver
a Secuenciar por Nmero del men desplegable.
302 Captulo 15 Combinar y Volver a Secuenciar Objetos V7
Cmo volver a secuenciar objetos por nmero
1 En Lista de Objetos, seleccione el objeto que desea volver a secuenciar.
2 Haga clic con el botn derecho del ratn en el objeto y seleccione Volver a
Secuenciar por Nmero del men desplegable.
3 En el campo Objeto #, introduzca el nmero del objeto delante del cual
usted desea posicionar el objeto que usted ha seleccionado.
Nota Si usted prefiere posicionar el objeto seleccionado despus de un
nmero seleccionado p.ej., para convertirlo en el ltimo objeto de la lista
seleccione la opcin Despus de Posicin .
4 Haga clic en Aceptar.
El objeto seleccionado quedar colocado en la nueva posicin y todos los
dems objetos volvern a secuenciarse en consecuencia.
Ramificado automtico
La caracterstica Bifurcacin le permite digitalizar objetos parecidos p.ej., los
dedos de una mano, secciones de una letra personalizada sin tener que pensar
en la secuencia de puntada y las uniones de mayor eficacia. Bifurcacin est
diseado para su uso con formas compuestas de objetos que principalmente se
traslapan, como una letra complicada o un carcter asitico. Aplique Bifurcacin
para unir objetos seleccionados y formar un nico objeto ramificado. Todos los
objetos componentes son agrupados y por tanto pueden seleccionarse como un
nico objeto. Puede aplicarles a todos un solo refuerzo.
Propiedades de los objetos ramificados
Bifurcacin trabaja con objetos de bordado que consisten en una, o en la
combinacin, de las siguientes clases de entrada Entrada A, Entrada B,
Entrada C, Cor rido, y Relleno Complejo. La clase de puntada del primer objeto seleccionado es
Introduzca el
nmero del
objeto en
cuestin
Haga clic en Bifurcacin (barra de herramientas Estndar) para
ramificar automticamente los objetos de bordado seleccionados.
V7 Diseador ES Manual del Usuario 303
la que prevalece. Si por ejemplo, usted selecciona en primer lugar un objeto
Tatami seguido de dos objetos Plumets , el objeto resultante ser rellenado con
puntadas Tatami. Los efectos de puntada son tambin los del primer objeto
seleccionado.
Conexiones entre objetos ramificados
Los objetos componentes de un objeto ramificado estn conectados mediante el
mtodo de Unin ms Cercana que se emplea con los alfabetos personalizados.
Todos los objetos se vuelven a secuenciar tanto externamente (por su relacin
mutua) como internamente (por segmentacin automtica). Vea tambin
Digitalizar caracteres personalizados en la pgina 603.
Nota Bifurcacin no divide objetos segmentados en objetos separados. Se
conserva el orden de cosido de los segmentos traslapados. De hecho, agrupa
todos los objetos juntos como si se tratara de un solo objeto agrupado. Vea
tambin Sujetar y agrupar objetos en la pgina 311.
Editar objetos ramificados
Los objetos ramificados pueden editarse incluso despus de haber aplicado
Bifurcacin. Se puede cambiar su forma. Hay slo un punto de entrada y uno de
salida, pero todos los objetos componentes tienen puntos individuales para
reformarlos. Se puede acceder a las propiedades de objeto del objeto ramificado
a travs del dilogo Propiedades del Objeto. Tambin se pueden volver a asignar
las clases de puntada a travs de la barra de herramientas.
Aplicar ramificado
Aplique Bifurcacin a los objetos seleccionados. Los objetos se convierten en un
solo objeto ramificado.
Haga clic en Ramificar (barra de herramientas Estndar) para ramificar
automticamente objetos de bordado seleccionados.
304 Captulo 15 Combinar y Volver a Secuenciar Objetos V7
Cmo aplicar el ramificado
1 Seleccione los objetos.
Nota Esta funcin est disponible solamente si se ha seleccionado ms de
un objeto de una clase apropiada. Los objetos pueden ser una combinacin
de lo siguiente Entrada A, Entrada B, Entrada C, Corrido y Relleno
Complejo.
2 Haga clic en la herramienta Bifurcacin.
ES le pedir que digitalice los puntos de entrada y de salida.
3 Digitalice puntos de entrada y de salida, o pulse Intro dos veces para aceptar
los valores por defecto.
conectores largos
entre objetos
separados
V7 Diseador ES Manual del Usuario 305
El software vuelve a generar las puntadas. Los objetos componentes se
agrupan y toman la clase de puntada y color del primer objeto seleccionado.
4 Viaje a travs del objeto ramificado para verificar las puntadas.
Vea Verificar la secuencia de puntada en la pgina 85 para ms informacin.
Aplicar ramificado con Lista de Objetos
Puede aplicar Bifurcacin a los objetos seleccionados con Lista de Objetos.
Cmo aplicar ramificado con Lista de Objetos
1 Abra el diseo.
2 Haga clic en la herramienta Lista de Objetos.
3 Seleccione los objetos en la Lista de Objetos.
objetos vueltos a
secuenciar, conectores
minimizados
Use Lista de Objetos (barra de herramientas Estndar) para
seleccionar los objetos que desee someter a secuencia automtica.
t
Haga clic en Bifurcacin (barra de herramientasEstndar) para
secuenciar automticamente objetos seleccionados.
conectores largos
entre objetos
separados
306 Captulo 15 Combinar y Volver a Secuenciar Objetos V7
4 Haga clic con el botn derecho del ratn y seleccione Bifurcacin del men
desplegable.
Nota Esta funcin est disponible solamente si se ha seleccionado ms de
un objeto de una clase apropiada.
5 Digitalice puntos de entrada y de salida o pulse Intro dos veces para aceptar
los valores por defecto.
El software vuelve a generar las puntadas. Los objetos componentes se
agrupan y toman la clase de puntada y color del primer objeto seleccionado.
Los objetos componentes quedan tambin agrupados en la Lista de Objetos.
Aplicar refuerzo automtico a objetos ramificados
Dado que Bifurcacin combina los objetos para formar un solo objeto
ramificado, usted puede aplicar un solo refuerzo (sencillo o doble) a todos.
Seleccione Bifurcacin
del men desplegable
objetos con nueva
secuencia, conectores
minimizados
Haga clic con el botn derecho del ratn en Refuerzo Automtico
(barra de herramientas Clases de Puntada) para seleccionar la clase de
refuerzo que desea aplicar a los objetos ramificados.
objetos componentes
agrupados
V7 Diseador ES Manual del Usuario 307
Cmo aplicar refuerzo automtico a objetos ramificados
1 Seleccione el objeto ramificado.
2 Haga clic con el botn derecho en la herramienta Refuerzo Automtico.
3 Marque la casilla de verificacin Refuerzo y seleccione una clase de refuerzo.
4 Haga clic en Aceptar.
Las puntadas de refuerzo se generan automticamente para el objeto
ramificado.
Nota Si los objetos componentes se tocan o traslapan, el refuerzo se cose en
primer lugar en todo el objeto ramificado, seguido por la puntada de
cobertura.
Advertencia Los objetos de Relleno Complejo no deben traslaparse; ello
hara que las puntadas desaparecieran por completo.
Aplicar puntadas de corrido de dos capas con ramificado
Con frecuencia, con puntada de corrido, los digitalizadores intentan tener
exactamente dos capas de puntadas en cada segmento al tiempo que reducen
saltos y recortes al mnimo. Esta tcnica elimina de hecho la necesidad de tener
puntadas de viaje o o de salto adicionales para ir de un lugar del lmite al otro. Se
consigue usando las puntadas mismas como puntadas de viaje siempre que es
posible, proporcionando un resultado de ms alta calidad en el proceso.
seleccione una
clase de refuerzo
Seleccione Refuerzo
primero todas las
puntadas de
refuerzo
puntadas de
cobertura despus de
refuerzo
308 Captulo 15 Combinar y Volver a Secuenciar Objetos V7
Cmo aplicar puntadas de corrido de dos capas con
ramificado
1 Seleccione los objetos.
2 Haga clic en Bifurcacin y digitalice los puntos de entrada y de salida en la
manera habitual.
Vea Aplicar ramificado en la pgina 303 para ms informacin.
El software vuelve a generar las puntadas. Los objetos componentes quedan
agrupados y las puntadas de conexin reducidas sin saltos ni recorridos de
viaje adicionales.
3 Viaje a travs del objeto ramificado para verificar las puntadas.
Vea Verificar la secuencia de puntada en la pgina 85 para ms informacin.
Idea Cuando el punto de entrada y el de salida son el mismo, hay dos capas
de puntadas de lmite. Si son diferentes, la ruta entre la entrada y la salida
tendr tres capas. Usted debe decidir si desea tener una capa adicional de viaje
o, en su lugar, una conexin de recorte hasta el siguiente objeto.
una capa de puntadas
de lmite de corrido
creada combinacin de
una y dos capas de
puntadas de corrido
V7 Diseador ES Manual del Usuario 309
Captulo 16
Organizar y Transformar Objetos
Puede cambiar la posicin, tamao y orientacin de los objetos de un diseo
movindolos, cambiando su escala y transformndolos. Agrupe los objetos para
aplicar un cambio a todos a la vez o inmovilcelos para evitar una modificacin
no deseada. Usted puede modificar objetos directamente en pantalla o en el
dilogo Propiedades del Objeto. Tambin puede acceder a la mayora de estas
funciones usando la Lista de Objetos y el men desplegable.
Advertencia Que un diseo pueda reproducirse a mayor o menor escala, as
como la calidad de su cosido, dependen en ltima instancia de su fuente original
Diseo Nativo, Lmites Importados, Puntadas Procesadas, o Puntadas
Importadas. Slo los diseos nativos EMB contienen la informacin completa
sobre el diseo necesaria para escalar y transformar perfectamente al 100%. Vea
tambin Formatos de diseo de bordado en la pgina 625.
Esta seccin describe cmo posicionar los objetos, cmo sujetarlos y agruparlos,
alinearlos y espaciarlos, adems de cambiar la escala, girar, sesgar y reflejar
objetos.
Posicionar objetos
Posicione los objetos en su diseo usando el ratn para arrastrarlos a la nueva
posicin, empujndolos con las teclas de flechas o especificando las coordenadas
X:Y en el dilogo Propiedades del Objeto.
310 Captulo 16 Organizar y Transformar Objetos V7
Posicionar objetos de modo interactivo
El modo ms sencillo de mover un objeto es hacer clic en l y arrastrarlo a su
nueva posicin. Use las teclas de flechas para empujar los objetos hasta la
posicin deseada.
Idea Haga zoom para acercarse y poder hacer pequeos ajustes con ms
facilidad.
Cmo posicionar objetos de modo interactivo
1 Seleccione el objeto u objetos que desea mover.
2 Haga clic y arrastre el objeto a la nueva posicin.
3 Para un posicionamiento ms exacto, pulse las teclas de flechas a fin de
empujar el objeto hasta la posicin deseada.
Nota La distancia que se mueva el objeto depender del factor zoom actual.
Cuanto mayor sea el factor zoom, menor ser la distancia que se mueva el
objeto.
Posicionar objetos usando las propiedades del objeto
Usted puede posicionar los objetos seleccionados en relacin al centro de un
diseo introduciendo sus coordenadas X:Y en el dilogo Propiedades del Objeto.
Cmo posicionar objetos usando las propiedades del objeto
1 Seleccione el objeto u objetos que desea mover.
2 Haga doble clic en el objeto para abrir el dilogo Propiedades del Objeto y
seleccione el tabulador General.
El cursor en forma
de cruz centra los
objetos
V7 Diseador ES Manual del Usuario 311
3 En el campo Posicin , introduzca las nuevas coordenadas para el objeto.
4 Haga clic en Aceptar.
El objeto se centra en las coordenadas que usted establece.
Sujetar y agrupar objetos
Cuando sujeta o agrupa objetos, puede aplicarles un cambio a todos ellos al
mismo tiempo, lo cual le ahorrar tiempo y asegurar que el cambio efectuado sea
coherente en todos ellos.
Sujetar objetos
Sujete los objetos para impedir que se muevan o modifiquen fortuitamente. Por
ejemplo, al sujetar imgenes de teln de fondo o dibujos vectoriales, usted los
mantiene en su lugar mientras digitaliza, transforma o redisea los objetos de
bordado cercanos. Los objetos inmovilizados pueden soltarse en cualquier
momento para modificarlos.
Cmo sujetar objetos
! Seleccione el objeto u objetos a sujetar y seleccione Organizar > Sujetar.
Las manecillas de seleccin desaparecen, indicando que el objeto ya no puede
ser seleccionado ni modificado.
! Para soltar objetos, seleccione Organizar> Soltar.
Se sueltan todos los objetos sujetados en el diseo.
Introduzca las
nuevas
coordenadas
Seleccione Sujetar (men Organizar) para sujetar objetos
seleccionados.
Seleccione Soltar (men Organizar) para soltar objetos seleccionados.
312 Captulo 16 Organizar y Transformar Objetos V7
Agrupar objetos
Puede agrupar objetos seleccionados o el diseo entero para mantenerlos juntos
y realizar acciones de mover, cambiar de escala y transformar.
Cmo agrupar objetos
1 Seleccione los objetos que desea agrupar.
2 Haga clic en la herramienta Agrupar.
Los objetos seleccionados se combinan en un grupo. El grupo puede
seleccionarse, moverse, cambiar de tamao y transformarse como un nico
objeto.
Idea Para seleccionar mediante una caja de lmite, simplemente arrastre el
lmite por encima de un objeto componente, y el grupo entero quedar
seleccionado. Vea tambin Seleccionar objetos con una caja de lmite en la
pgina 93.
Desagrupar objetos
Cuando haya terminado de hacer cambios en un grupo, puede desagruparlo y
trabajar con los objetos individualmente.
Nota Tendr que desagrupar antes de poder establecer las propiedades de
bordado para un objeto individual en el grupo.
Haga clic en Agrupar (barra de herramientas Estndar) para agrupar
objetos seleccionados.
Seleccione, mueva, cambie
de tamao y transforme los
objetos agrupados como si
fueran un nico objeto
Haga clic en Desagrupar (barra de herramientas Estndar) para
desagrupar objetos seleccionados.
V7 Diseador ES Manual del Usuario 313
Cmo desagrupar objetos
1 Seleccione el objeto agrupado.
2 Haga clic en la herramienta Desagrupar.
El objeto queda desagrupado, y los objetos componentes estn
seleccionados.
Alinear y espaciar objetos
ES le permite alinear objetos para posicionarlos en relacin mutua o distribuirlos
de manera uniforme en el diseo.
Alinear objetos
Usted puede alinear los objetos seleccionados de un diseo. ES le permite alinear
a la izquierda, derecha, hacia arriba y abajo o al centro de un objeto especificado.
Cmo alinear objetos
1 Seleccione los objetos que desea alinear.
2 Seleccione el objeto con el cual desea alinear el otro.
3 Seleccione Organizar > Alinear, y despus una opcin de alineamiento.
todos los objetos
desagrupados quedan
seleccionados
314 Captulo 16 Organizar y Transformar Objetos V7
Nota Los objetos se alinean con el ltimo objeto seleccionado.
Espaciar objetos uniformemente
Usted puede establecer el espaciado de modo uniforme entre los objetos
seleccionados. ES le permite establecer el espaciado vertical u horizontal.
Cmo espaciar los objetos uniformemente
1 Seleccione los objetos que desea espaciar.
2 Seleccione los objetos con el espaciado que usted precise.
3 Seleccione Organizar > Espacio Uniforme, despus seleccione A lo ancho o
Hacia abajo.
Alinear Centro
Alinear Izquierda
Alinear Abajo
1
2
3
Seleccione Espaciar Uniformemente (men Organizar) para espaciar
los objetos uniformemente a lo ancho o hacia abajo.
V7 Diseador ES Manual del Usuario 315
! Espaciar uniformemente a lo ancho afecta al espaciado horizontal de los
objetos seleccionados.
! Espaciar uniformemente hacia abajo afecta al espaciado vertical de los
objetos seleccionados.
Nota El espaciado nuevo se basar en los ltimos dos objetos seleccionados.
Escalar objetos
Puede cambiar la escala de objetos arrastrando las manecillas de seleccin con el
ratn, especificando las dimensiones exactas en el dilogo Propiedades del Objeto
o estableciendo la distancia entre los puntos de referencia en el diseo. Mientras
se escala un objeto, el nmero de puntadas cambia para mantener el espaciado
actual de puntada.
Nota Slo los diseos nativos EMB contienen la informacin completa sobre el
diseo necesaria para escalar y transformar perfectamente al 100%.
Escalar objetos usando clic y arrastre
Usted puede cambiar la altura y anchura de un objeto, o escalarlo
proporcionalmente usando las manecillas de seleccin. Escale los objetos
individualmente, o seleccione mltiples objetos y esclelos juntos.
Cmo escalar objetos usando clic y arrastre
1 Seleccione el objeto u objetos que desea escalar.
Aparecern ocho manecillas de seleccin alrededor del objeto.
2 Haga clic y arrastre una manecilla de seleccin para cambiar el tamao del
objeto.
316 Captulo 16 Organizar y Transformar Objetos V7
! Para escalar altura y anchura proporcionalmente, use una manecilla de
esquina.
! Para cambiar la altura, use las manecillas en el centro superior o en el
centro inferior.
! Para cambiar la anchura, use las manecillas en los laterales centrales.
Idea Para cambiar el tamao alrededor de un ancla central, mantenga
pulsado Mays mientras cambia el tamao. Ctrl + Mays cambia la altura y
anchura simultneamente alrededor de un ancla central.
Escalar
proporcionalmente
Escalar
proporcionalmente
alrededor del centro
Mays + arrastre
Arrastre
escalar
verticalmente
Arrastre
Arrastre
escalar
horizontalmente
escalar
horizontalmente
Arrastre
V7 Diseador ES Manual del Usuario 317
Escalar objetos usando las propiedades del objeto
Usted puede escalar objetos seleccionados o un diseo colmpleto usando las
propiedades del objeto. Ello permite que las puntadas se regeneren y se conserve
la densidad de puntada original.
Idea Tambin puede ajustar la densidad de puntada al mismo tiempo. Vea
tambin Ajustar la densidad de puntada en la pgina 390.
Advertencia Si escala un diseo de puntada en ms del 5%, los cambios de la
densidad de puntada afectarn a la calidad del diseo. Vea tambin Formatos de
diseo de bordado en la pgina 625.
Cmo escalar objetos usando las propiedades del objeto
1 Seleccione el objeto u objetos que desea escalar.
2 Haga doble clic en el objeto para abrir el dilogo Propiedades del Objeto y
seleccione el tabulador General.
3 En el panel Dimensiones, escale el objeto tal como precise. Haga una de estas
dos cosas:
! Introduzca los valores exactos de altura y anchura.
! Introduzca la altura y anchura nuevas como porcentaje de las actuales
dimensiones.
Mays + arrastre
Escalar
verticalmente en
ambas direcciones
Escalar
horizontalmente en
ambas direcciones
Mays +
arrastre
Introduzca las
dimensiones como
valores absolutos o
como porcentaje
318 Captulo 16 Organizar y Transformar Objetos V7
4 Haga clic en Aceptar.
Nota Despus de escalar, el nuevo tamao del objeto se vuelve a establecer
al 100%.
Escalar objetos usando puntos de referencia
Usted puede escalar un objeto o diseo marcando puntos de referencia y
especificando la longitud requerida de la lnea entre ellos. Por ejemplo, para
cambiar el tamao de un diseo a una anchura especfica, seleccione todos los
objetos, marque entonces los puntos de referencia a lo ancho del diseo.
Cmo escalar objetos usando los puntos de referencia
1 Seleccione el objeto u objetos que desea escalar.
2 Seleccione Editar >Transformar.
3 Seleccione la casilla de verificacin Tamao e introduzca la distancia
requerida entre los puntos de referencia.
4 Haga clic en Aceptar.
objeto original
objeto seleccionado escalado
Anchura:120%
Altura: 140%
objeto seleccionado escalado
Anchura:140%
Altura: 120%
Seleccione Transformar (men Editar) para escalar un objeto o diseo
usando puntos de referencia.
Seleccione la
casilla de
verificacin
Tamao
Especifique
tamao
V7 Diseador ES Manual del Usuario 319
Se le pedir que introduzca los puntos inicial y final de la lnea de referencia.
Usted ya habr decidido qu dos puntos del objeto o el diseo formarn la
lnea de referencia.
5 Haga clic para marcar los puntos de referencia en el diseo.
El objeto queda escalado de tal modo que la distancia entre los puntos es el
valor que usted ha introducido en el dilogo.
Idea Como alternativa, pulse Intro dos veces para usar la anchura del objeto
seleccionado como lnea de referencia por defecto.
Hacer objetos del mismo tamao
Puede escalar los objetos para que sean del mismo tamao que un objeto de
referencia en el diseo. Cambie la altura o la anchura por separado o
proporcionalmente.
Cmo hacer que los objetos tengan un mismo tamao
1 Seleccione el objeto u objetos que desea cambiar de tamao.
2 Seleccione el objeto que sea del tamao que usted desea.
3 Seleccione Organizar > Hacer Mismo Tamao, luego seleccione Altura,
Anchura o Ambas.
Haga clic para marcar los
puntos de referencia
Seleccione Hacer Mismo Tamao (men Editar) para escalar un objeto
o diseo al mismo tamao que un objeto de referencia.
320 Captulo 16 Organizar y Transformar Objetos V7
Nota Los objetos cambian su tamao segn el ltimo objeto seleccionado.
Girar objetos
Usted puede girar los objetos directamente en pantalla o estableciendo el ngulo
de rotacin en el dilogo Propiedades del Objeto.
Girar objetos mediante clic y arrastre
Cuando usted selecciona un objeto, se muestran las manecillas de seleccin en sus
extremos. Si vuelve a hacer clic en el objeto, las manecillas se convierten en
manecillas de rotacin.
Cmo girar objetos usando clic y arrastre
1 Seleccione el objeto u objetos que desea girar.
2 Haga clic en el objeto una segunda vez.
Las manecillas de rotacin aparecern en las esquinas del objeto y se mostrar
un punto de ancla en el centro del objeto.
Hacer Mismo Tamao Anchura
Hacer Mismo Tamao Altura
Hacer Mismo Tamao Ambas
2
3
1
V7 Diseador ES Manual del Usuario 321
Nota Si hace clic demasiado rpido, se abre el dilogo Propiedades del Objeto.
3 En caso necesario, arrastre el ancla de rotacin desde el centro a una nueva
posicin.
4 Haga clic en una manecilla de rotacin y arrstrela en el sentido de las agujas
del reloj o en sentido contrario. Se mostrarn un lmite y un cursor en forma
de cruz conforme gire.
Girar objetos usando las propiedades del objeto
Puede girar los objetos seleccionados introduciendo un ngulo exacto en el
dilogo Propiedades del Objeto.
Cmo girar objetos usando las propiedades del objeto
1 Seleccione el objeto u objetos que desea girar.
2 Haga doble clic en el objeto para abrir el dilogo Propiedades del Objeto y
seleccione el tabulador General.
3 En el campo Girar en, introduzca el ngulo de rotacin que desea.
el primer clic muestra las
manecillas de seleccin
el segundo clic muestra las
manecillas de rotacin
punto de
ancla
manecilla de sesgado
rotacin
manecilla
Arrastre una esquina para
girar en torno al punto de
ancla
Arrastre el punto de
ancla
Arrastre una esquina para
girar en torno al punto de
ancla
322 Captulo 16 Organizar y Transformar Objetos V7
4 Haga clic en Aceptar.
Girar objetos mediante lnea de referencia
La herramienta Transformar Especial le permite girar objetos seleccionados con
la sola ayuda de puntos de referencia. Puede emplearse tanto con objetos de
bordado como con grficos vectoriales.
Idea Es una tcnica de particular utilidad a la hora de duplicar y girar objetos
alrededor de un punto de ancla p.ej., los ptalos de una flor.
Cmo transformar objetos mediante una lnea de referencia
1 Seleccione el objeto u objetos que desea transformar.
2 Seleccione Editar > Transformar Especial.
3 Haga clic para marcar el punto de ancla para la transformacin.
4 Haga clic para marcar el segundo punto de referencia en el lugar donde el
objeto se girar en relacin al punto de ancla.
Se adherir un lmite al puntero.
5 Arrastre el puntero hasta la posicin de rotacin requerida.
Introduzca el
ngulo de rotacin
Seleccione Transformar Especial (men Editar) para girar un objeto
usando puntos de referencia.
Mueva el puntero
V7 Diseador ES Manual del Usuario 323
6 Haga clic y mantenga pulsado el botn del ratn y pulse Intro.
Girar objetos mediante lnea de referencia y ngulo
La herramienta Transformar proporciona otro mtodo para transformar objetos
seleccionados usando una combinacin de puntos de referencia y valores
numricos. Con ello se dispone de una tcnica muy precisa para efectuar la
rotacin de objetos seleccionados. Puede emplearse con objetos de bordado,
grficos vectoriales e imgenes de mapa de bits.
Idea Es una tcnica de particular utilidad cuando se desea alinear objetos de
manera precisa con una lnea de referencia comn p.ej., alinear imgenes
escaneadas con el eje horizontal.
Cmo girar objetos mediante lnea de referencia y ngulo
1 Seleccione el objeto u objetos que desea girar.
2 Decida qu dos puntos del objeto o el diseo formarn la lnea de referencia.
Debe tratarse de una lnea significativa p.ej., una que debe ser
perfectamente horizontal o vertical en el diseo final.
3 Seleccione Editar >Transformar.
Se abrir el dilogo Transformar.
4 Seleccione la casilla de verificacin ngulo e introduzca el ngulo de rotacin
de la lnea de referencia.
Por ejemplo, para girar la imagen de modo que se alinee con el eje horizontal,
introduzca un valor de 0.
Seleccione Transformar (men Editar) para escalar un objeto o diseo
usando puntos de referencia y un ngulo especificado.
Seleccione
ngulo
Introduzca el ngulo
de rotacin absoluto
expresado en grados
324 Captulo 16 Organizar y Transformar Objetos V7
5 Haga clic en Aceptar.
6 Haga clic para marcar los puntos inicial y final de la lnea de referencia.
Idea Pulse Ctrl para forzar el ngulo del eje en incrementos de 15. Pulse
Intro dos veces para usar una lnea de referencia horizontal por defecto.
Sesgar objetos
Usted puede sesgar los objetos en la ventana de diseo con el ratn o especificar
un ngulo exacto de sesgado en el dilogo Propiedades del Objeto.
Sesgar objetos usando clic y arrastre
Puede sesgar objetos a lo largo del plano horizontal haciendo clic en las
manecillas de sesgar y arrastrando hasta el ngulo requerido.
Cmo sesgar objetos usando clic y arrastre
1 Seleccione el objeto u objetos que desea sesgar.
2 Haga clic en el objeto una segunda vez.
Aparecern manecillas de rotacin y sesgado alrededor del objeto. Las
manecillas de sesgado tienen forma de rombo y aparecen en la parte superior
central e inferior del objeto.
3 Arrastre las manecillas de sesgado a la izquierda o derecha.
El objeto queda sesgado a lo largo del plano horizontal. Un lmite y un cursor
en forma de cruz muestran el cambio en la forma del objeto.
Seleccione un ngulo de
rotacin p.ej., 0
lnea de referencia
establecida segn ngulo
especificado
Digitalice la lnea de referencia
alinela con la base del objeto
V7 Diseador ES Manual del Usuario 325
Sesgar objetos usando las propiedades del objeto
Puede sesgar los objetos seleccionados introduciendo un ngulo exacto en el
dilogo Propiedades del Objeto.
Cmo sesgar objetos usando las propiedades del objeto
1 Seleccione el objeto u objetos que desea sesgar.
2 Haga doble clic en el objeto para abrir el dilogo Propiedades del Objeto y
seleccione el tabulador General.
3 En el campo Sesgar en, introduzca el ngulo de sesgado que desea.
4 Haga clic en Aceptar.
Reflejar objetos
Usted puede reflejar objetos horizontal o verticalmente usando el dilogo
Propiedades del Objeto. Tambin puede reflejarlo alrededor de un eje
personalizado usando una lnea de referencia.
Reflejar objetos usando las propiedades del objeto
Usted puede reflejar objetos seleccionados horizontal o verticalmente usando el
dilogo Propiedades del Objeto.
Arrastre la manecilla
de sesgado a la
izquierda o derecha.
Introduzca el
ngulo de
sesgado
326 Captulo 16 Organizar y Transformar Objetos V7
Cmo reflejar objetos usando las propiedades del objeto
1 Seleccione el objeto u objetos que desea reflejar.
2 Haga doble clic en el objeto para abrir el dilogo Propiedades del Objeto y
seleccione el tabulador General.
3 En el panel Reflejar, seleccione la casilla de verificacin En X o En Y.
! En X refleja el objeto en el plano horizontal.
! En Y refleja el objeto verticalmente.
Idea Seleccione ambas casillas de verificacin para reflejar el objeto
horizontal y verticalmente a un tiempo.
4 Haga clic en Aceptar.
Reflejar objetos alrededor de un eje especificado
Voltear
horizontalmente
Voltear verticalmente
reflejado en Y reflejado en X e Y
reflejado en X objeto inicial
Seleccione Transformar (men Editar) para reflejar objetos alrededor
de un eje especificado.
V7 Diseador ES Manual del Usuario 327
Usted puede reflejar objetos alrededor de un eje personalizado usando una lnea
de referencia. Si emplea este mtodo, marque el punto inicial y final de la lnea
alrededor de la cual se reflejar el objeto.
Cmo reflejar objetos alrededor de un eje especificado
1 Seleccione el objeto u objetos que desea reflejar.
2 Seleccione Editar >Transformar.
Se abrir el dilogo Transformar.
3 Seleccione la casilla de verificacin Reflejar.
4 Haga clic en Aceptar.
5 Haga clic para marcar los puntos de referencia del eje de reflexin.
Despus del segundo clic, el objeto seleccionado se refleja en la lnea de
referencia.
Idea Si usted desea simplemente reflejar su seleccin alrededor de un eje
horizontal, pulse Intro dos veces. El eje de reflexin queda predeterminado
en cero.
Seleccione
Reflejar
reflejado
objeto inicial
328 Captulo 16 Organizar y Transformar Objetos V7
Reflejar objetos usando puntos de referencia
La funcin Transformar Especial proporciona otro mtodo para reflejar objetos
seleccionados alrededor de un eje especificado. Puede emplearse tanto con
objetos de bordado como con grficos vectoriales.
Cmo reflejar objetos usando los puntos de referencia
1 Seleccione el objeto u objetos que desea transformar.
2 Seleccione Editar > Transformar Especial.
3 Haga clic para marcar el punto de ancla para la transformacin.
4 Haga clic para marcar el segundo punto de referencia en el lugar donde el
objeto se reflejar en relacin al punto de ancla.
Se adherir un lmite al puntero.
5 Mueva el puntero hasta que el lmite est en la posicin de reflexin que
precise.
6 Haga clic con el botn derecho del ratn manteniendo pulsado el botn del
ratn y pulse Intro.
Seleccione Transformar Especial (men Editar) para reflejar objetos
usando puntos de referencia.
V7 Diseador ES Manual del Usuario 329
Captulo 17
Reformar y Editar Objetos
ES le permite modificar las formas de objetos, los ngulos de puntada y los
puntos de entrada y de salida por medio de puntos de control. Las lneas de
ngulo de puntada y los marcadores de entrada y de salida aparecen todos
alrededor de los objetos seleccionados. Los puntos de control varan ligeramente
segn la clase de objeto.
Idea Antes de modificar un diseo, es recomendable guardar una copia con un
nombre nuevo y guardar asimismo el original en caso de que desee descartar los
cambios y volver a empezar.
Esta seccin describe cmo reformar objetos con puntos de control, reformar
objetos circulares, anulares y en forma de estrella, convertir clases de objetos,
ajustar ngulos de puntada (incluso ngulos mltiples establecidos de puntada),
cambiar los puntos de entrada y de salida, as como mantener u omitir la ltima
puntada.
Reformar objetos
Usted puede cambiar la forma de un objeto seleccionndolo con la herramienta
Reformar Objeto y moviendo, aadiendo o eliminando los puntos de control en
el lmite. Para algunos objetos, tambin puede cambiar los puntos de control de
puntos de esquina a puntos de curva.
Use Reformar Objeto (barra de herramientas del Puntero) para ajustar
los puntos de control de objetos seleccionados.
330 Captulo 17 Reformar y Editar Objetos V7
Nota La herramienta Reformar le permite modificar formas sin que ello afecte a
los ngulos de puntada.
Reformar objetos usando puntos de control
Cambie las formas de los objetos seleccionndolos con la herramienta Reformar
Objeto y modificando los puntos de control disponibles.
Cmo redisear objetos usando los puntos de control
1 Seleccione el objeto que desea reformar.
2 Seleccione la herramienta Reformar Objeto.
Aparecern los puntos de control alrededor del objeto.
3 Modifique el lmite aadiendo, eliminando, cambiando o moviendo los
puntos de control, segn la clase de objeto y el cambio que precise.
4 Cambie los puntos de entrada y de salida, y el ngulo de puntada tal como
precise.
5 Pulse Intro para aplicar los cambios efectuados.
Seleccionar puntos de control
Los puntos de control pueden seleccionarse individualmente o juntos, para su
reposicionamiento o modificacin.
Haga clic en Reformar Objeto (barra de herramientas del Puntero) para
visualizar los puntos de control de objetos seleccionados.
punto de control
de esquina
punto de entrada
punto de
control de
curva
punto de salida
V7 Diseador ES Manual del Usuario 331
Cmo seleccionar los puntos de control
! Haga clic para seleccionar un nico punto de control.
! Mantenga pulsado Ctrl y haga clic para seleccionar mltiples puntos de
control.
! Haga clic y arrastre una caja de lmite alrededor de un grupo de puntos de
control para seleccionarlos.
Mover puntos de control
Puede mover puntos de control para cambiar la forma de un lmite.
Cmo mover los puntos de control
! Haga clic y arrastre un nico punto de control a una nueva posicin.
! Del mismo modo, haga clic y arrastre mltiples puntos de control a una nueva
posicin.
332 Captulo 17 Reformar y Editar Objetos V7
Aadir puntos de control
Usted puede aadir puntos de control a los lmites del objeto haciendo clic con
el botn izquierdo o tambin con el derecho del ratn con la herramienta
Reformar Objeto seleccionada.
Nota No podr aadir puntos de control a los objetos creados con las
herramientas Crculo/Estrella o Anillo. Vea tambin Reformar objetos de forma
de crculo, estrella o anillo en la pgina 334.
Cmo aadir puntos de control
1 Posicione el puntero all donde quiera aadir el punto de control.
2 Haga clic para aadir un punto de control.
! Haga clic con el botn izquierdo para aadir un punto de esquina.
! Haga clic con el botn derecho para aadir un punto de curva.
Nota Para objetos de Entrada A, cada clic aade un par de puntos de
control conectados por una lnea de ngulo de puntada.
3 Ajuste la posicin del punto de control arrastrndolo a lo largo del lmite tal
como precise.
Use Reformar Objeto (barra de herramientas del Puntero) para
reformar objetos circulares y en forma de estrella.
clic con botn
derecho
clic con botn
izquierdo
V7 Diseador ES Manual del Usuario 333
Cambiar puntos de control
Reforme los lmites del objeto cambiando los puntos de control de esquina a
puntos de curva, o viceversa.
Nota No podr, sin embargo, cambiar los puntos de fin de columna de Entrada
A y Entrada B, ni los punto de control en objetos creados con las herramientas
Crculo/Estrella o Anillo. Vea tambin Reformar objetos de forma de crculo,
estrella o anillo en la pgina 334.
Cmo cambiar los puntos de control
1 Seleccione el punto de control.
2 Pulse la Barra Espaciadora.
Eliminar puntos de control
Elimine los puntos de control no deseados para cambiar un lmite o eliminar
lmites no deseados de los objetos de Relleno Complejo.
Nota No podr sin embargo eliminar los puntos de fin de objetos de Entrada B
ni los puntos de control de objetos creados con las herramientas Crculo/Estrella
o Anillo. Vea tambin Reformar objetos de forma de crculo, estrella o anillo en la
pgina 334.
Cmo eliminar puntos de control
1 Seleccione el punto o puntos de control.
2 Pulse Supr.
334 Captulo 17 Reformar y Editar Objetos V7
Nota Si el objeto tiene nicamente dos puntos de control (o dos pares de
puntos de control, como es el caso de los objetos de Entrada A), al eliminar
uno de ellos se eliminar todo el objeto.
Reformar objetos de forma de crculo, estrella o anillo
Los objetos creados con las herramientas Crculo/Estrella o Anillo puede
redisearlos usando nicamente los puntos de control existentes. No puede
aadir, cambiar ni eliminar puntos de control en estos objetos.
Reformar objetos con forma de crculo o estrella
Puede cambiar los objetos de Crculo/Estrella de crculos a valos usando la
herramienta Reformar Objeto. Los objetos de Crculo/Estrella cuentan con dos
puntos de control para reformarlos (empleados para cambiar el radio y la
orientacin del objeto), un punto central (que se emplea para reposicionarlos), y
un punto de entrada de puntada.
Idea Para cambiar la escala de un crculo sin convertirlo en valo, seleccinelo
con la herramienta Seleccionar Objeto y haga uso de las manecillas de seleccin
para alterar la escala.
Reformar objetos circulares o con forma de estrella
1 Seleccione el objeto de Crculo/Estrella.
Use Reformar Objeto (barra de herramientas del Puntero) para
reformar objetos circulares y en forma de estrella.
punto de entrada
punto de control
punto central
ngulo de puntada
90
V7 Diseador ES Manual del Usuario 335
2 Haga clic en la herramienta Reformar Objeto.
Idea Para mover un crculo, haga clic en el punto de control en el centro del
crculo y arrstrelo a su nueva posicin.
3 Haga clic en un punto de control en la circunferencia del crculo y arrstrelo
para redisear el lmite.
! Para refromarlo sin cambiar su orientacin, use el punto de control en la
parte superior del objeto.
! Para reformar y girar el objeto alrededor de su punto central, use el punto
de control en el lateral.
4 Pulse Intro.
Reformar objetos anulares
Puede reformar los lmites interiores y exteriores de objetos Anillo, usando la
herramienta Reformar Objeto. Reformar anillos es similar a reformar objetos de
Crculo/Estrella, con la excepcin de que usted reforma cada lmite
individualmente. Cada lmite tiene dos puntos de control para reforma que se
emplean para cambiar el radio y la orientacin del lmite. Cada lmite tiene
asimismo un punto central que se usa para mover el lmite. El objeto tiene un
nico punto de entrada de puntada.
Use Reformar Objeto (barra de herramientas del Puntero) para
reformar objetos anulares.
336 Captulo 17 Reformar y Editar Objetos V7
Cmo reformar objetos anulares
1 Seleccione el objeto Anillo.
2 Haga clic en la herramienta Reformar Objeto.
3 Haga clic en un punto de control en la circunferencia del lmite que desee
reformar y arrstrelo para cambiar el lmite.
! Para reformarlo sin cambiar su orientacin, use el punto de control en la
parte superior del lmite.
! Para reformar y girar el objeto alrededor del centro, use el punto de
control en el lateral.
4 Para compensar los lmites, seleccione el punto central de un lmite y
arrstrelo a una nueva posicin.
Nota Los puntos centrales estn generalmente uno encima del otro, y puede
que no sean visibles.
5 Pulse Intro.
punto de entrada
punto de control
el punto central
puede no ser visible
Arrastre punto
central
V7 Diseador ES Manual del Usuario 337
Convertirentre clases de objeto
ES le permite alternar entre objetos de Cor rido, Triple Cor rido y de Entrada C.
Es de gran utilidad para crear columnas o bordes de mayor o menor grosor al
cambiar la escala de los diseos. Tambin puede alternar entre objetos de Relleno
Complejo y de Entrada A o B. Es asimismo til para editar a la hora de escalar
objetos.
Idea Puede alternar rpidamente entre un mtodo de entrada de puntada de
relleno a los mtodos de entrada de Cor rido o Manual usando el mtodo
abreviado del teclado. Vea Cambiar entre mtodos de entrada de relleno y de lmite
en la pgina 112 para ms informacin.
Convertir entre objetos de Corrido, Triple Corrido y
Entrada C
Despus de digitalizar, usted puede convertir rpidamente los objetos
digitalizados con Corrido y Triple Cor rido o Entrada C. Es de gran utilidad para
crear columnas o bordes de mayor o menor grosor cuando cambie la escala de los
diseos.
Cmo convertir entre objetos de Corrido, Triple Corrido y
Entrada C
1 Seleccione un objeto de Cor rido para cambiarlo a Triple Corrido o
Entrada C.
2 Haga clic en Triple Cor rido o Entrada C.
Use Corrido (barra de herramientas de Entrada) para digitalizar y
despus convertir en objetos de Triple Corrido o Entrada C.
Use Triple Corrido (barra de herramientas de Entrada) para digitalizar
y despus convertir en objetos de Triple Corrido o Entrada C.
Use Entrada C (barra de herramientas de Entrada) para digitalizar y
despus convertir en objetos de Corrido o Triple Corrido.
objeto de Corrido
338 Captulo 17 Reformar y Editar Objetos V7
Siga las instrucciones que aparecen en la barra de comandos:
! Introduzca el punto de entrada para Triple Cor rido o pulse Intro para
aceptar el predeterminado.
! Introduzca el punto de anchura1 y elpunto de anchura2para Entrada C.
3 Pulse Intro.
El objeto se convierte en Triple Cor rido o Entrada C.
Nota Puede cambiar un objeto de Entrada C o Triple Cor rido a objeto de
Cor rido del mismo modo.
Convertir Relleno Complejo en Entrada A o B
Puede convertir objetos de Relleno Complejo en objetos de Entrada A o B con
la herramienta ngulos de Puntada. Al aadirle ngulos de puntada, el objeto se
convierte en Entrada A o Entrada B. Es una tcnica que funciona con objetos
sencillos de Relleno Complejo pero la forma debe tener nicamente un lmite y un
segmento. Vea tambin Establecer mltiples ngulos de puntada en la pgina 343.
Nota Los objetos de Relleno Complejo con agujeros no se convertirn la
herramienta ngulos de Puntada est desactivada.
Cmo convertir Relleno Complejo en Entrada A o B
1 Seleccione el objeto de Relleno Complejo.
Introduzca los puntos de anchura1 y 2 Pulse Intro para convertirlo en objeto de
Entrada C
Use ngulos de Puntada (barra de herramientas del Puntero) para
convertir objetos de Relleno Complejo en Entrada A o B.
V7 Diseador ES Manual del Usuario 339
2 Haga clic en la herramienta ngulos de Puntada.
Se le pedir que introduzca los ngulos de puntada.
3 Para obtener un efecto de giro del relleno, introduzca los puntos de ngulo 1
y 2 tantas veces como quiera.
4 Pulse Intro.
La mayora de las veces obtendr Entrada B, pero puede seleccionar y ajustar
los puntos de control para hacer un objeto de Entrada A.
Convertir Entrada A o B en Relleno Complejo
Introduzca ngulos de
puntada
Use Relleno Complejo (barra de herramientas de Entrada) para
convertir objetos de Entrada A o B en Relleno Complejo.
Haga clic con el botn derecho del ratn para ajustar los valores de
conversin.
convertido en objeto
de Entrada B
340 Captulo 17 Reformar y Editar Objetos V7
Puede convertir los objetos de Entrada A o B en Relleno Complejo con la
herramienta Relleno Complejo. Es muy til para editar. Por ejemplo, dado que los
efectos de relleno curvo slo pueden usarse con objetos de Relleno Complejo,
puede aadirlos a formas de Entrada A o B convirtindolas primero en Relleno
Complejo. Asimismo, al escalar diseos, una forma deEntrada A o B puede
convertirse en demasiado grande para Plumets de Giro. Al convertirla en Relleno
Complejo, puede usarse Tatami u otra clase de puntada de relleno.
Cmo convertir Entrada A o B en Relleno Complejo
1 Seleccione un objeto de Entrada A o Entrada B.
2 Haga clic en Relleno Complejo.
Se le pedir que introduzca los ngulos de puntada.
3 Introduzca los puntos de ngulo 1 y 2.
Los ngulos de puntada cambian y se crea instantneamente un objeto de
Relleno Complejo.
Idea Puede ajustar los puntos de control y aadir algunos efectos.
objeto de
Entrada B
Introduzca
puntos de
ngulo
convertido en Relleno
Complejo
puntos de control ajustados
relleno de motivo aplicado
V7 Diseador ES Manual del Usuario 341
Nota Si la clase de puntada del objeto de Entrada A o B no es aplicable a
Relleno Complejo p.ej., puntada de contorno Tatami lo sustituir. Si la
clase de refuerzo no es aplicable p. ej., Corrido Centrado se usar
Zigzag.
Ajustar ngulos de puntada
Los ajustes de ngulo de puntada dependen de la clase de objeto con que est
trabajando. Con objetos de Relleno Complejo usted puede establecer un ngulo de
puntada para el objeto entero. Tambin puede aadir ngulos de puntada
mltiples con la herramienta ngulos de Puntada. Puede hacer lo mismo con
objetos de Entrada A y Entrada B. Tambin puede ajustar el ngulo de puntada
en los objetos de Entrada A y Relleno Complejo usando la herramienta Reformar
Objeto.
Nota No podr cambiar el ngulo de puntada de objetos de Estrella, Anillo y
Entrada C puesto que las puntadas giran automticamente para seguir la forma.
S que puede, en cambio, cambiar el ngulo de puntada de objetos de Crculo
moviendo el punto de entrada de puntada.
Ajustar ngulos de puntada de Relleno Complejo usando las
propiedades del objeto
Puede cambiar el ngulo de puntada de los objetos de Relleno Complejo usando
las propiedades del objeto.
Use Relleno Complejo (barra de herramientas de Entrada) para
establecer los ngulos de puntada.
Relleno Complejo con
ngulo de puntada de 90
Relleno Complejo con
ngulo de puntada de 0
342 Captulo 17 Reformar y Editar Objetos V7
Cmo ajustar los ngulos de puntada de Relleno Complejo
usando las propiedades del objeto
1 Seleccione un objeto de Relleno Complejo.
2 Haga clic con el botn derecho del ratn en la herramienta Relleno Complejo.
Se abre el tabulador Propiedades del Objeto > Relleno Complejo.
3 En el campo ngulo, introduzca el ngulo de puntada requerido.
4 Haga clic en Aceptar.
Ajustar los ngulos de puntada de Relleno Complejo de
modo interactivo
Puede cambiar el ngulo de puntada de objetos de Relleno Complejo usando la
herramienta Reformar Objeto.
Cmo ajustar los ngulos de puntada de Relleno Complejo de
modo interactivo
1 Seleccione un objeto de Relleno Complejo.
2 Haga clic en la herramienta Reformar Objeto.
Los puntos de control aparecen junto con una lnea de ngulo de puntada.
Introduzca el
ngulo de puntada
requerido
ngulo: 90 ngulo: 0
Haga clic en Reformar Objeto (barra de herramientas del Puntero) para
visualizar los puntos de control y las lneas de ngulo de puntada en
objetos seleccionados.
V7 Diseador ES Manual del Usuario 343
3 Haga clic y arrastre la lnea tal como precise.
4 Pulse Intro.
Establecer mltiples ngulos de puntada
Los ngulos de puntada de los objetos de Entrada A, Entrada B y Relleno
Complejo se modifican todos del mismo modo. Se pueden aadir mltiples
ngulos con la herramienta ngulos de Puntada. La adicin de ngulos de
puntada convierte los objetos de Relleno Complejo en objetos de Entrada B o
Entrada A. Del mismo modo, la adicin de ngulos de puntada convierte los
objetos de Entrada A en objetos de Entrada B. Y viceversa, al modificar los
objetos de Entrada B, se convierten en Entrada A. Vea tambin Convertir
Relleno Complejo en Entrada A o B en la pgina 338.
Nota No se pueden aadir mltiples ngulos de puntada a los objetos con
agujeros de Relleno Complejo la herramienta ngulos de Puntada est
desactivada.
Use ngulos de Puntada (barra de herramientas del Puntero) para
establecer mltiples ngulos de puntada para objetos nuevos o
seleccionados.
Entrada A con mltiples
ngulos de puntada
Entrada B con mltiples
ngulos de puntada
344 Captulo 17 Reformar y Editar Objetos V7
Idea Con la herramienta Reformar, usted puede aadir puntos individuales de
control a cada lado de los objetos de Entrada A y B, modificando la forma sin
que ello afecte a los ngulos de puntada. Vea Reformar objetos en la pgina 329
para ms informacin.
Cmo establecer mltiples ngulos de puntada
1 Seleccione el objeto de Entrada A, Entrada B o Relleno Complejo a
modificar.
2 Haga clic en la herramienta ngulos de Puntada.
Se le pedir que introduzca los ngulos de puntada.
3 Digitalice los ngulos de puntada para que crucen dos lados del objeto.
Asegrese de que ellos no se cruzan entre s.
Advertencia Las nuevas lneas de puntada no deberan cruzar otras lneas de
puntada ya existentes; de lo contrario, aparecer un mensaje de error. Pulse
Retroceso para eliminarlas.
4 Para tener un efecto de giro del relleno, introduzca los puntos de ngulo 1 y
2 cuantas veces sea preciso.
objeto de
Entrada A
objeto de
Entrada B
Introduzca ngulos
de puntada
V7 Diseador ES Manual del Usuario 345
5 Pulse Intro.
6 Seleccione y ajuste los puntos de control para reformar el objeto segn sea
necesario.
El objeto se vuelve a coser con los nuevos ngulos.
Cambiar los puntos de entrada y de salida
Puede cambiar los puntos de entrada y de salida de puntada de objetos
individuales. Hgalo para colocar el punto de salida junto a objetos contiguos para
obtener puntadas de conexin ms pequeas o para reducir el nmero de
corridos de viaje.
puntos de control
ajustados
Use Reformar Objeto (barra de herramientas del Puntero) para ajustar
los puntos de entrada y de salida de objetos seleccionados.
346 Captulo 17 Reformar y Editar Objetos V7
Nota En los objetos de Crculo, el ngulo de puntada es perpendicular a la lnea
que conecta el punto de entrada con el centro del crculo. As pues, al cambiar el
punto de entrada de puntada en un objeto de Crculo se cambia el ngulo de
puntada.
Cmo cambiar los puntos de entrada y de salida
1 Seleccione el objeto a cambiar.
2 Haga clic en la herramienta Reformar Objeto.
Aparecen los puntos de control, incluidos los puntos de entrada y de salida.
Nota En el caso de los objetos Crculo/Estrella o Anillo, nicamente
aparece el punto de entrada.
3 Seleccione el punto de entrada o de salida tal como precise y arrstrelo a una
posicin diferente en el lmite del objeto.
4 Pulse Intro.
Mantener u omitir la ltima puntada
Si est digitalizando columnas adyacentes, puede guardar u omitir la ltima
puntada en la primera columna para conseguir una unin ms suave o puntadas
de conexin ms cortas.
Haga clic en Guardar Ultima Puntada (barra de herramientas del
Puntero) para mantener la ltima puntada de una columna.
Haga clic con el botn derecho para omitir la ltima puntada de una
columna.
V7 Diseador ES Manual del Usuario 347
Nota Esta caracterstica slo se aplica cuando el punto de salida de puntada est
al final de la columna esto es, el punto de salida predeterminado. Si se mueve
el punto de salida usando la herramienta Reformar Objeto se anula el comando
Guardar Ultima Puntada/Omitir Ultima Puntada.
Cmo mantener u omitir la ltima puntada
! Para mantener la ltima puntada, seleccione el objeto y haga clic en la
herramienta Guardar Ultima Puntada/Omitir Ultima Puntada .
! Para omitir la ltima puntada, seleccione el objeto y haga clic con el botn
derecho en la herramienta Guardar Ultima Puntada/Omitir Ultima Puntada
.
columnas unidas
suavemente
columnas con
espacios no
deseados
ltimas puntadas mantenidas
ltimas puntadas omitidas
columnas unidas
suavemente
348 Captulo 17 Reformar y Editar Objetos V7
V7 Diseador ES Manual del Usuario 349
Captulo 18
Editar Puntadas y Funciones de
Mquina
Con los diseos de ES, las puntadas se generan automticamente a partir de los
lmites y las propiedades del diseo. Ello quiere decir que usted puede escalar,
transformar y reformar los diseos de ES sin que afecte a la densidad ni a la
calidad de puntada.
Sin embargo, ES tambin le permite editar
puntadas individuales. No tiene ms que
seleccionarlas como cualquier otro objeto y
mover la posicin del punto de la aguja como
precise. Puede que tenga que hacerlo
especialmente cuando trabaje con archivos de
puntada que no contienen los datos del lmite
del diseo. Vea Formatos de diseo de bordado en
la pgina 625 para ms informacin.
Al igual que las puntadas, la mayora de las
funciones de mquina se insertan
automticamente cada vez que selecciona comandos o especifica las propiedades
del objeto. Se almacenan con el objeto de bordado y se actualizan cada vez que se
modifica el objeto.
Sin embargo, ES tambin le permite insertar manualmente funciones de mquina
y modificarlas. Esta flexibilidad le permite adaptar diseos para casi cualquier
requisito de mquina.
Advertencia Cuando inserte puntadas o funciones de mquina manualmente,
deber mantenerlas manualmente. Si las puntadas de un objeto se regeneran por
cualquier razn, se perdern todas las funciones de mquina y de edicin de
puntada. Por esta razn, inserte slo funciones manuales si estas funciones no se
pueden aadir automticamente.
Esta seccin trata de la seleccin y edicin de puntadas, y la conversin de
puntadas seleccionadas en objetos. Tambin incluye instrucciones para insertar,
comprobar, editar y eliminar funciones insertadas manualmente.
350 Captulo 18 Editar Puntadas y Funciones de Mquina V7
Seleccionar puntadas
La herramienta Editar Puntada le permite seleccionar puntadas individuales,
varias puntadas o una gama de puntadas seleccionando los puntos de aguja o
arrastrando una caja de lmites alrededor de ellas. Las puntadas seleccionadas se
resaltan con un color diferente. Tambin puede seleccionar puntadas individuales
en su diseo usando la Lista de Puntada.
Seleccionar puntadas por punto de aguja
Puede seleccionar puntadas individuales en el modo Editar Puntada
seleccionando sus puntos de aguja.
Idea Use el zoom para acercar y visualice los puntos de aguja para poder
seleccionarlos ms fcilmente.
Cmo seleccionar puntadas por puntos de aguja
1 Haga clic en el icono Editar Puntada.
2 Haga clic en un punto de aguja.
El punto de aguja cambia de color y el marcador de penetracin de la aguja
se mueve a la puntada seleccionada. Todas las puntadas detrs del marcador
de penetracin de la aguja en la secuencia de puntada aparecen en negro.
! Para seleccionar una gama de puntadas, mantenga pulsada la tecla Mays
mientras selecciona.
! Para seleccionar mltiples puntadas, mantenga pulsada la tecla Ctrl
mientras selecciona.
Use Editar Puntada (barra herramientas del Puntero) para seleccionar
puntadas individuales para editarlas.
puntada
seleccion
ada
Mantenga
pulsada la
tecla Mays
para
seleccionar
una gama de
puntadas
V7 Diseador ES Manual del Usuario 351
Seleccionar puntadas con una caja de lmites
Puede seleccionar rpidamente todas las puntadas en un grupo arrastrando una
caja de lmite alrededor de ellas.
Cmo seleccionar puntadas con una caja de lmite
1 Haga clic en el icono Editar Puntada.
2 Arrastre una caja de lmite alrededor de las puntadas que desea seleccionar.
Las puntadas quedan seleccionadas cuando suelta el botn del ratn.
Seleccionar puntadas con la Lista de Puntada
Puede seleccionar puntadas individuales en su diseo usando la Lista de Puntada.
Vea tambin Editar puntadas y funciones con Lista de Puntada en la pgina 363.
Cmo seleccionar puntadas con la Lista de Puntada
1 Haga clic en el iconoLista de Puntada.
Se abre la Lista de Puntada. Muestra las coordenadas de posicin de la
puntada y la informacin de funcin por ejemplo, si la puntada es un salto.
Tambin muestra la longitud de cada puntada en el diseo.
Haga clic en Editar Puntada (barra de herramientas del Puntero) para
seleccionar puntadas con una caja de lmite.
Use Lista de Puntada (barra de herramientas Estndar) para
seleccionar puntadas individuales.
caja de
lmite
puntada
s
seleccio
nadas
352 Captulo 18 Editar Puntadas y Funciones de Mquina V7
2 Haga clic en una puntada en la Lista de Puntada para seleccionarla.
Las puntadas seleccionadas en la Lista de Puntada quedan tambin
seleccionadas en el diseo, y viceversa.
! Para seleccionar una gama de puntadas, mantenga pulsada la tecla Mays
mientras selecciona.
! Para seleccionar mltiples puntadas, mantenga pulsada la tecla Ctrl
mientras selecciona.
Idea Haga clic con el botn derecho del ratn dentro de la Lista de Puntada
para acceder a las opciones del men desplegable.
seleccionadas
puntadas
V7 Diseador ES Manual del Usuario 353
Nota Puede escoger ver la Lista de Puntada en blanco y negro o abrir el
dilogo Editar Puntada. Vea Editar las coordenadas de puntada con Lista de
Puntada en la pgina 363 para ms informacin.
Editar puntadas
Puede insertar puntadas en un objeto para rellenar huecos. Puede mover o
eliminar puntadas individuales o grupos de puntadas seleccionadas.
Advertencia Si las puntadas de un objeto se regeneran por cualquier motivo,
todas las funciones de edicin de puntada se pierden. Siempre que sea posible,
edite las propiedades del objeto en lugar de editar puntadas individuales.
Insertar puntadas
Puede insertar puntadas en un objeto para rellenar huecos. Las puntadas que
inserte se consideran parte del objeto (en lugar de objetos independientes). Se
perdern, sin embargo, si vuelve a generar las puntadas del objeto. Siempre que
sea posible, edite las propiedades del objeto en lugar de editar puntadas
individuales. Por ejemplo, para aumentar la densidad de puntada, reduzca el
espaciado en lugar de insertar puntadas.
Nota La insercin de puntadas es diferente de la creacin de puntadas usando el
mtodo de entrada Manual. Usando la herramienta Manual usted crea un objeto
separado, con sus propias propiedades y conectores. Vea Digitalizar puntadas
individuales en la pgina 112 para ms informacin.
Cmo insertar puntadas
1 Haga clic en el icono Editar Puntada.
2 Acerque el zoom al rea que desea editar.
3 Seleccione un punto de aguja.
Use Editar Puntada (barra de herramientas del Puntero) para insertar
puntadas en un objeto.
354 Captulo 18 Editar Puntadas y Funciones de Mquina V7
La puntada cambia de color y el marcador de penetracin de la aguja se
mueve a la puntada seleccionada.
4 Mueva el puntero del ratn adonde desee insertar la nueva puntada y haga clic
con el botn derecho del ratn.
5 Mueva el ratn adonde desee insertar la siguiente puntada y haga clic con el
botn derecho del ratn.
6 Contine haciendo clic con el botn derecho del ratn.
Mover puntadas
Puede mover puntadas seleccionadas individuales o en grupo.
Advertencia Si las puntadas de un objeto se regeneran por cualquier motivo,
todas las funciones de edicin de puntada se pierden. Siempre que sea posible,
reforme el objeto en lugar de las puntadas individuales. Vea Reformar y Editar
Objetos en la pgina 329 para ms informacin.
Haga clic con
el botn
derecho del
ratn
Haga clic con
el botn
derecho del
ratn
Use Editar Puntada (barra de herramientas del Puntero) para
seleccionar puntadas individuales y moverlas.
V7 Diseador ES Manual del Usuario 355
Cmo mover puntadas
1 Haga clic en el icono Editar Puntada.
2 Seleccione puntadas y arrstrelas a su nueva posicin.
El perfil sombreado de la puntada muestra la nueva posicin.
3 Pulse Intro.
Eliminar puntadas
Puede eliminar puntadas seleccionadas individuales o en grupo.
Advertencia Si las puntadas de un objeto se regeneran por cualquier motivo,
todas las funciones de edicin de puntada se pierden. Siempre que sea posible,
edite las propiedades del objeto en lugar de editar puntadas individuales. Vea
Ajustar el espaciado de puntada Plumets en la pgina 135, Ajustar el espaciado
de puntada Tatami en la pgina 142 y Ajustar la densidad de puntada en la
pgina 390 para ms informacin.
Cmo eliminar puntadas
1 Haga clic en el icono Editar Puntada.
2 Seleccione una puntada o puntadas.
3 Pulse Supr.
Arrastre la puntada a
su nueva posicin
puntadas
seleccionadas
perfil sombreado
Use Editar Puntada (barra de herramientas del Puntero) para
selecionar puntadas individuales y eliminarlas.
356 Captulo 18 Editar Puntadas y Funciones de Mquina V7
Convertir puntadas seleccionadas en objetos
Puede reconocer lmites nuevos o revisados del objeto despus de hacer todos los
cambios de edicin de puntadas. Es de particular utilidad con archivos de puntada
que se hayan abierto sin reconocimiento de Objeto/Lmite. Puede hacerlo para
conservar el cosido original en la mayor parte del diseo, al tiempo que modifica
una sola seccin de l. Tal vez tambin desee convertir puntadas editadas en un
objeto de bordado a fin de conservar las modificaciones. Vea tambin Reconocer
objeto y/o lmites despus de editar en la pgina 635.
Cmo convertir puntadas seleccionadas en objetos
1 Seleccione las puntadas individuales que desee procesar.
Vea Seleccionar puntadas en la pgina 350 para ms informacin.
2 Seleccione Editar > Reconocer Objeto/Lmite.
Las puntadas seleccionadas se convierten en objetos.
Use Editar Puntada (barra de herramientas del Puntero) junto con
Reconocer Objeto/Lmite para convertir puntadas seleccionadas en un
objeto de bordado.
Seleccione
puntadas Pulse
Supr
puntadas
seleccionadas
V7 Diseador ES Manual del Usuario 357
Editar funciones de mquina
La mayora de las funciones de mquina se insertan automticamente cada vez
que selecciona un comando o especifica las propiedades del objeto. Se almacenan
con el objeto de bordado y se actualizan cada vez que se modifica el objeto. Sin
embargo, ES le permite insertar funciones de mquina manualmente. Segn sea
su mquina, habr distintas funciones de mquina disponibles. Los tipos ms
comunes vienen descritos abajo. Vea el manual de su mquina para obtener ms
informacin.
Advertencia Cuando inserte puntadas o funciones de mquina manualmente,
deber mantenerlas manualmente. Si las puntadas de un objeto se regeneran por
cualquier razn, se perdern todas las funciones de mquina y de edicin de
puntada. Por esta razn, inserte slo funciones manuales si estas funciones no se
pueden aadir automticamente.
Clases de funcin de mquina
ES le permite insertar manualmente cambios de color, recortes de hilo, saltos,
paradas de mquina, comandos de agujas dentro y fuera y comandos de taladro.
Funciones de cambio de color
Las funciones de Cambio de Color le ordenan a la mquina usar el siguiente color
de hilo en el diseo. Se insertan automticamente cuando selecciona un nuevo
color de la paleta de colores. Vea Cambiar colores de hilo en la pgina 172 para
ms informacin.
Slo necesita insertar funciones manuales de cambio de color si no puede volver
a colorear usando los mtodos estndar, por ejemplo, cuando usa colores
mltiples dentro de un solo objeto. Vea Editar funciones de mquina en la pgina
357 para ms informacin.
objetos y
lmites
creados
358 Captulo 18 Editar Puntadas y Funciones de Mquina V7
Funciones de recorte
Las funciones de Recorte dan instrucciones a las mquinas con recortadores
para que corten los hilos de conexin antes de desplazarse al siguiente objeto.
Puede insertar recortes automticamente configurando los valores del conector o
usando la herramienta Recortar. Vea Ajustar los valores de recorte automtico en
la pgina 207 y Aadir recortes en la pgina 209 para ms informacin.
Si necesita recortes adicionales, puede insertar las funciones manualmente. Vea
Editar funciones de mquina en la pgina 357 para ms informacin.
Nota Si una mquina no dispone de recortador, se ignora la funcin Recortar.
Segn el formato de mquina, la funcin Recortar puede ser un cdigo o una
secuencia de saltos. Vea Establecer funciones de recorte en la pgina 665 para ms
informacin.
Funciones de parada
Si desea que la mquina de bordado se detenga por cualquier motivo especial
mientras cose un diseo, tiene que insertar una funcin de Parada en la secuencia
de puntada. Para indicar una parada en el diseo, debe insertar manualmente una
funcin de Parada. Vea Editar funciones de mquina en la pgina 357 para ms
informacin.
Idea Puesto que una funcin de Parada puede insertarse por varios motivos,
debe registrar la finalidad de la parada en la hoja de trabajo de produccin para
asistir al operario.
Funciones de salto
Las funciones de Salto causan movimientos del bastidor sin penetraciones de
aguja y se emplean para desplazarse suavemente de una parte del diseo a la otra.
Hay varios mtodos para introducir las funciones de Salto automticamente.
!Aplique Salto Automtico para conservar puntadas largas. Vea Conser var
puntadas lar gas con Salto Automtico en la pgina 403 para ms informacin.
!Digitalice saltos individuales haciendo clic con el botn derecho del ratn en
el icono Manual. Vea Digitalizar puntadas individuales en la pgina 112 para
ms informacin.
!Seleccione saltos como conectores. Vea Usar saltos como conectores en la
pgina 201 para ms informacin.
!Cree conectores de salto manualmente digitalizando con Aguja Fuera. Vea
Aadir saltos con agujas fuera en la pgina 211 para ms informacin.
V7 Diseador ES Manual del Usuario 359
Si necesita saltos adicionales, puede insertar las funciones manualmente. Vea
Editar funciones de mquina en la pgina 357 para ms informacin.
Funciones de Aguja Dentro y Aguja Fuera
Las funciones de Aguja Dentro y Aguja Fuera ordenan a la mquina si debe o no
usar penetraciones de aguja. Puede introducir estas funciones automticamente
usando la herramienta Aguja Dentro. Vea Aadir saltos con agujas fuera en la
pgina 211 para ms informacin.
Si necesita funciones adicionales de Aguja Dentro o Aguja Fuera, puede
insertarlas manualmente. Vea Editar funciones de mquina en la pgina 357 para
ms informacin.
Nota No olvide insertar una funcin de Aguja Dentro para ordenar a la mquina
que reanude el cosido normal.
Funciones de Taladro Dentro, Taladro Fuera
Las funciones de Taladro Dentro y Taladro Fuera estn disponibles para las
mquinas de bordado equipadas con un taladro. Ordenan a la mquina cundo
deben usar el cuchillo o herramienta de taladro en lugar de una aguja. Puede
insertar estas funciones automticamente usando la herramienta Taladro Dentro.
Vea Digitalizar agujeros de taladro en la pgina 429 para ms informacin.
Si necesita funciones adicionales de Taladro Dentro o Taladro Fuera, puede
insertarlas manualmente. Vea Editar funciones de mquina en la pgina 357 para
ms informacin.
Funciones de Lentejuela Dentro y Lentejuela Fuera
Las funciones de Lentejuelas Dentro y Lentejuelas Fuera estn disponibles para
las mquinas de bordado equipadas con un dispensador de lentejuelas. Ordenan
a la mquina cundo debe soltar y colocar una lentejuela en el tejido para coserla.
Puede insertar estas funciones manualmente usando el comando Modo
Lentejuela. Vea Digitalizar con lentejuelas en la pgina 428 para ms informacin.
Si necesita funciones adicionales de Lentejuelas Dentro y Lentejuelas Fuera,
puede insertarlas manualmente. Vea Editar funciones de mquina en la pgina 357
para ms informacin.
Insertar funciones de mquina manualmente
Puede insertar funciones de mquina manualmente usando el dilogo Insertar
funcin. Segn los requisitos de su mquina, usted aadir la funcin a la puntada
360 Captulo 18 Editar Puntadas y Funciones de Mquina V7
actual o la insertar en una Puntada Vaca o en un Salto Vaco. Para algunas
mquinas tambin tendr0 que aadir Puntadas Vacas o Saltos Vacos en uno de
los lados de algunas funciones. Vea el manual de su mquina para obtener ms
informacin.
Cmo insertar funciones de mquina manualmente
1 Desplcese a la posicin en el diseo donde desea insertar la funcin de
mquina. Vea Viajar por puntadas en la pgina 86 para ms informacin.
2 Seleccione Mquina > Insertar Funcin.
Se abre el dilogo Insertar funcin.
3 De la lista funcin Disponibles, seleccione la funcin que desea insertar.
Para algunas funciones puede elegir insertar la funcin en la puntada actual o
en una Puntada Vaca.
Nota Las funciones disponibles y sus opciones dependen del formato de
mquina seleccionado. Vea Seleccionar formatos de mquina en la pgina 657
para ms informacin.
4 Si est disponible, elija el mtodo de insercin:
! Insertar en Puntada Vaca: inserta la funcin en una puntada vaca.
! Aadir a la Puntada Actual: inserta la funcin en la puntada actual.
Segn el formato de su mquina, puede que tenga que insertar Puntadas
Vacas o Saltos Vacos antes o despus de la funcin. Vea el manual de su
mquina para obtener ms informacin.
5 Para insertar una Puntada Vaca o un Salto Vaco, seleccione una u otra en
el campo Componente.
! Para insertarla antes de la funcin, seleccione Insertar Antes.
! Para insertarla despus de la funcin, seleccione Insertar Despus.
Seleccione de entre
las funciones listadas
para el formato
seleccionado
V7 Diseador ES Manual del Usuario 361
Idea Para insertar una Puntada Vaca o un Salto Vaco adicional, haga clic
en Aadir.
La funcin y cualquier Puntada Vaca o Salto Vaco se muestran en el
panel Secuencia.
6 Haga clic en Aceptar.
El nombre de la funcin insertada aparecer en la lnea de Comandos.
Idea La Lista de Puntada ofrece otra alternativa para insertar funciones de
mquina de forma manual. Vea Editar las coordenadas de puntada con Lista
de Puntada en la pgina 363 para ms informacin.
Editar funciones de mquina
Puede editar la codificacin de las funciones de mquina cambiando el nmero y
secuencia de la Puntada Vaca o un Salto Vaco que aparezcan alrededor de
ellos. Algunas mquinas necesitan un nmero especfico de Puntadas
Vacas o de Saltos Vacos en combinacin con una funcin a fin de
interpretarla correctamente. Puede que tenga que editar funciones si se hubieran
insertado incorrectamente o si el formato de mquina ha cambiado.
Nota Por lo general, slo necesitar editar funciones de mquina insertadas
manualmente. Las funciones aadidas por ES se actualizan automticamente si
cambia el formato de mquina.
Cmo editar funciones de mquina
1 Viaje a la funcin que desea editar. Vea Viajar por funcin de mquina en la
pgina 89 para ms informacin.
Cuando alcance la funcin, el nombre aparece en la lnea de Comandos.
2 Seleccione Mquina > Editar Funcin.
Se abrir el dilogo Editar funcin.
Seleccione Editar Funcin (men Mquina) para insertar de forma
manual funciones de mquina en el diseo.
362 Captulo 18 Editar Puntadas y Funciones de Mquina V7
El panel Secuencia muestra el formato actual de la funcin seleccionada.
! Para insertar una Puntada Vaca o un Salto Vaco, seleccione uno en el
campo Componentes y haga clic en Insertar Antes o en Insertar Despus.
Para insertar Puntadas Vacas o Saltos Vacos adicionales antes de la
funcin, haga clic en Aadir.
! Para eliminar una Puntada Vaca o un Salto Vaco de la secuencia,
seleccinela y haga clic en Quitar.
3 Haga clic en Aceptar.
Idea La Lista de Puntada ofrece una alternativa para editar funciones de
mquina manualmente. Vea Editar funciones de mquina con Lista de
Puntada en la pgina 365 para ms informacin.
Eliminar funciones de mquina
Las funciones de mquina no se eliminan ni actualizan automticamente cuando
se modifica un objeto. Si ya no se necesita una funcin, debe eliminarse
manualmente del diseo. Puede eliminar las funciones insertadas tanto manual
como automticamente.
Idea Verifique en la lnea de Comandos si est el nombre de la funcin para
asegurarse de que elimina la funcin correcta.
Cmo eliminar funciones de mquina
1 Viaje a la funcin que desea eliminar. Vea Viajar por funcin de mquina en
la pgina 89 para ms informacin.
Cuando alcance la funcin, el nombre aparece en la lnea de Comandos.
Seleccione puntada
vaca o salto vaco
Inserte puntada o
salto vaco antes o
despus de la
funcin de mquina
V7 Diseador ES Manual del Usuario 363
2 Seleccione Mquina > Eliminar.
La funcin queda eliminada.
Idea La Lista de Puntada ofrece una alternativa para editar funciones de
mquina manualmente. Vea Editar funciones de mquina con Lista de
Puntada en la pgina 365 para ms informacin.
Editar puntadas y funciones con Lista de Puntada
Puede usar la Lista de Puntada para ayudarle a localizar y seleccionar puntadas y
poder editarlas. La Lista de Puntada muestra el Nmero de puntada, Coordenadas
de puntada, Longitud de puntada, Funcin de puntada y Color de puntada.
Cuando selecciona una puntada en la lista, la puntada se selecciona
simultneamente en el diseo.
Editar las coordenadas de puntada con Lista de Puntada
Use la Lista de Puntada para editar las coordenadas, es decir, la posicin de
puntadas individuales.
Nota Los cambios en las coordenadas de puntadas son cambios de edicin de
las puntadas, y se perdern si vuelve a generar las puntadas del objeto.
Cmo editar las coordenadas con Lista de Puntada
1 Abra la Lista de Puntada.
Vea Seleccionar puntadas con la Lista de Puntada en la pgina 351 para ms
informacin.
2 Haga doble clic en la puntada que desea editar.
Se abrir el dilogo Mover Puntada.
Use Lista de Puntada (barra de herramientas Estndar) para editar las
coordenadas de puntadas individuales.
364 Captulo 18 Editar Puntadas y Funciones de Mquina V7
3 Introduzca las nuevas coordenadas en los campos X e Y.
Nota Las coordenadas especificadas cambiarn la ubicacin del punto final
de puntada.
4 Haga clic en Aceptar.
La puntada se vuelve a generar en su nueva posicin, y la informacin de la
Lista de Puntada se actualizada.
Insertar funciones de mquina con Lista de Puntada
Puede usar la Lista de Puntada para acceder al dilogo Insertar funcin. Este
dilogo le facilita el insertar funciones de mquina manualmente en la secuencia
de puntada.
Advertencia Cuando inserta funciones de mquina manualmente, debe
mantenerlas manualmente. Por esta razn, inserte slo funciones manuales si
estas funciones no se pueden aadir automticamente.
Cmo insertar funciones de mquina con Lista de Puntada
1 Abra la Lista de Puntada.
Vea Seleccionar puntadas con la Lista de Puntada en la pgina 351 para ms
informacin.
2 Localice la posicin en la secuencia de puntada donde desea insertar la
funcin de mquina.
3 Haga clic con el botn derecho del ratn en la puntada en la Lista de Puntada
y seleccione Insertar Funcin del men desplegable.
Introduzca nuevas
coordenadas
Use Lista de Puntada (barra de herramientas Estndar) para insertar
funciones de mquina directamente en la secuencia de puntada.
V7 Diseador ES Manual del Usuario 365
4 De la lista funcin Disponibles, seleccione la funcin que desea insertar.
Vea Insertar funciones de mquina manualmente en la pgina 359 para ms
informacin.
5 Haga clic en Aceptar.
El nombre de la funcin insertada aparecer en la lnea de Comandos.
Editar funciones de mquina con Lista de Puntada
Puede usar la Lista de Puntada para acceder al dilogo Editar funcin. Le facilita
la tarea de editar funciones existentes de mquina. La Lista de Puntada tambin
le permite eliminar funciones de mquina de la secuencia de puntada.
Nota Por lo general, slo necesitar editar funciones de mquina insertadas
manualmente. Las funciones aadidas por ES se actualizan automticamente si
cambia el formato de mquina.
Cmo editar funciones de mquina con Lista de Puntada
1 Abra la Lista de Puntada.
Vea Seleccionar puntadas con la Lista de Puntada en la pgina 351 para ms
informacin.
2 Localice la funcin que desea editar.
3 Haga clic con el botn derecho del ratn en cualquier puntada en la Lista de
Puntada y seleccione Editar Funcin del men desplegable.
Se abrir el dilogo Editar funcin.
4 Edite la funcin.
Vea Editar funciones de mquina en la pgina 357 para ms informacin.
5 Para eliminar completamente la funcin de la secuencia de puntada,
seleccione Eliminar Funcin del men desplegable.
Filtrar puntadas por funcin
Use Lista de Puntada (barra de herramientas Estndar) para editar la
codificacin de funciones de mquina y eliminar funciones de mquina.
Use Lista de Puntada (barra de herramientas Estndar) para mostrar
puntadas asociadas a funciones especficas.
366 Captulo 18 Editar Puntadas y Funciones de Mquina V7
Puede aplicar un filtro a la Lista de Puntada para que slo las puntadas asociadas
a una funcin especfica aparezcan en la lista.
Cmo filtrar puntadas por funcin
1 Abra la Lista de Puntada.
Vea Seleccionar puntadas con la Lista de Puntada en la pgina 351 para ms
informacin.
2 Haga clic con el botn derecho del ratn en cualquier puntada en la Lista de
Puntada y seleccione Mostrar Funciones del men desplegable.
Se abrir el dilogo Funciones.
3 Seleccione las funciones que desea que se muestren.
Idea Haga clic en Seleccionar Todo para mostrar todas las clases de
funciones. Para seleccionar mltiples clases de funciones, mantenga pulsada
la tecla Ctrl mientras selecciona. Para seleccionar una gama, haga clic en la
primera clase en la gama, despus mantenga pulsada la tecla Mays y haga clic
en la ltima de la gama.
4 Haga clic en Aceptar.
Solamente las funciones seleccionadas aparecen en la lista.
Seleccione
funciones a
mostrar
Slo se muestran las
funciones
seleccionadas
V7 Diseador ES Manual del Usuario 367
Idea Para mostrar el texto en el color de puntada asociado, seleccione Texto
Multicolor del men desplegable. Para mostrar el texto en negro, seleccione
Texto Negro.
5 Para mostrar todas las puntadas de nuevo, haga clic con el botn derecho del
ratn en la Lista de Puntada y seleccione Mostrar Todo del men desplegable.
Filtrar puntadas por longitud de puntada
Puede aplicar un filtro a la Lista de Puntada para que slo las puntadas de una
longitud concreta aparezcan en la lista. Esta caracterstica se usa principalmente
para encontrar puntadas que puedan causar problemas de produccin, como las
cortas (p. ej., inferiores a 1,0 mm). Vea tambin Eliminar puntadas pequeas de
forma automtica en la pgina 395.
Cmo filtrar puntadas por longitud de puntada
1 Abra la Lista de Puntada.
Vea Seleccionar puntadas con la Lista de Puntada en la pgina 351 para ms
informacin.
2 Haga clic con el botn derecho del ratn en cualquier puntada en la Lista de
Puntada y seleccione Mostrar Puntadas del men desplegable.
Se abrir el dilogo Mostrar Puntadas.
3 Seleccione la gama de longitudes de puntada que desea ver.
! Radial corresponde a la longitud de la puntada real.
Use Lista de Puntada (barra de herramientas Estndar) para mostrar
slo puntadas de una cierta longitud.
Selecione la gama de
puntada a mostrar
368 Captulo 18 Editar Puntadas y Funciones de Mquina V7
! Axial X,Y corresponde a los movimientos horizontales y verticales del
bastidor.
Vea Ajustar los valores de Salto Automtico en la pgina 404 para ms
informacin.
4 Haga clic en Aceptar.
Slo las puntadas seleccionadas aparecen en la lista.
Idea Para mostrar el texto en el color de puntada asociado, seleccione Texto
Multicolor del men desplegable. Para mostrar el texto en negro, seleccione
Texto Negro.
5 Para mostrar todas las puntadas de nuevo, haga clic con el botn derecho del
ratn en la Lista de Puntada y seleccione Mostrar Todo del men desplegable.
V7 ES Diseador Manual del Usuario 369
PARTE V
DIGITALIZACIN
AVANZADA
370 V7
V7 Diseador ES Manual del Usuario 371
Captulo 19
Mejorar la Calidad de Puntada
Use refuerzo automtico, compensacin de tirada, acortamiento de puntada,
espaciado fraccional y Esquinas Inteligentes para conseguir una colocacin
uniforme y suave de las puntadas y para eliminar huecos en sus diseos. Estas
caractersticas son propiedades del objeto y pueden aplicarse, eliminarse o
modificarse en cualquier momento.
Esta seccin decribe cmo fortalecer y estabilizar diseos con refuerzos
automticos, y tambin cmo compensar el estiramiento del tejido. Tambin se
trata la reduccin de aglomeracin de puntadas con acortamiento de puntada y
espaciado fraccional, adems de cmo ajustar la densidad de puntada y la
eliminacin automtica de puntadas pequeas. Tambin se describen tcnicas
para controlar el cosido de esquinas y puntadas largas con Divisin Automtica y
con Salto Automtico. Tambin encontrar detalles acerca de la configuracin de
puntos de inicio y final.
Fortalecer y estabilizar con refuerzos automticos
Use Refuerzo Automtico (barra de herramientas Clases de
Puntada) para fortalecer y estabilizar los diseos de bordado con los
refuerzos automticos. Haga clic con el botn derecho del ratn para
ajustar los valores de refuerzo.
372 Captulo 19 Mejorar la Calidad de Puntada V7
El cosido con refuerzo ayuda a estabilizar el tejido mientras cose, reduciendo la
distorsin debido al efecto de estiramiento. Tambin eleva las puntadas para
impedir que stas se hundan en tejidos densos o suaves. Refuerzo Automtico
genera un cosido de refuerzo para los objetos basados en los valores
especificados en el dilogo Efectos. Los valores de refuerzo se almacenan con
cada objeto como las dems propiedades del objeto. Se regeneran cada vez que
se escala o transforma el objeto.
Aplicar refuerzos automticos
Puede generar puntadas de refuerzo automtico para objetos nuevos o
seleccionados.
Cmo aplicar refuerzos automticos
! Haga clic en el icono Refuerzo Automtico con o sin objetos seleccionados.
Sin objetos seleccionados, las puntadas de refuerzo se generan
automticamente para todos los objetos nuevos. Tanto para objetos nuevos
como los seleccionados, las puntadas de refuerzo generadas automticamente
se basan en las propiedades actuales.
! Haga clic de nuevo para desactivar el efecto.
Seleccionar refuerzos
Haga clic en Refuerzo Automtico (barra de herramientas Clases de
Puntada) para aplicar el efecto a objetos nuevos o seleccionados.
con refuerzo sin refuerzo
Haga clic con el botn derecho del ratn en Refuerzo Automtico
(barra de herramientas Clases de Puntada) para seleccionar una clase
de refuerzo.
V7 Diseador ES Manual del Usuario 373
ES facilita una seleccin de clases de refuerzo de los que elegir. Use slo una capa
de refuerzo, o para ms soporte, combine dos clases de refuerzo.
Cmo seleccionar refuerzos
1 Haga clic con el botn derecho del ratn en el icono Refuerzo Automtico.
Se abrira el dilogo Ef ectos > Refuerzo Automtico.
2 Seleccione la casilla de verificacin Refuerzo.
3 En los campos Primero y Segundo, seleccione una clase de refuerzo para cada
nivel de refuerzo. La segunda clase de refuerzo es opcional.
4 Haga clic en Aceptar.
Ajustar los valores de refuerzos de Corrido Centrado y
Corrido de Borde
Corrido Centrado coloca una fila de puntadas a lo largo del centro de una
columna. Se emplea para estabilizar columnas estrechas (p.ej., 2 a 3 mm de
refuerzos de Corrido Centrado
y Corrido de Borde
refuerzos de Corrido de Borde
y Zigzag
clases de puntada
espaciado y
longitud de
puntada
mrgenes de
refuerzo
ngulos de
refuerzo
clase de pespunte
Haga clic con el botn derecho del ratn en Refuerzo Automtico
(barra de herramientas Clases de Puntada) para ajustar los valores de
refuerzo de Corrido Centrado y Corrido de Borde.
374 Captulo 19 Mejorar la Calidad de Puntada V7
anchura). Corrido de Borde coloca las puntadas alrededor del borde de un objeto.
Use Corrido de Borde junto con los refuerzos de Zigzag o Tatami cuando
digitalice formas grandes.
Nota No puede usar Cor rido Centrado con objetos de Relleno Complejo.
Ajuste la longitud de puntada para los refuerzos de Corrido Centrado y Cor rido
de Borde para asegurarse de que las puntadas de refuerzo siguen la forma de las
curvas y no son visibles en el bordado final. Especifique una longitud de puntada
de corrido o use una longitud de puntada variable calculada por ES.
Si usa una longitud variable, introduzca un valor de espacio de cuerda para
controlar la proximidad de las puntadas a las lneas digitalizadas. El espacio de
cuerda es la distancia entre la curva digitalizada y la puntada de refuerzo. Vea
tambin Establecer longitudes variables de puntada en la pgina 117.
Nota Los valores de puntada para los refuerzos del Cor rido Centrado y Cor rido
de Borde se almacenan por separado y no afectan a los valores de puntada de
cobertura de objetos de Cor rido y de Cor rido Triple.
Cmo ajustar los valores de refuerzo de Corrido Centrado y
Corrido de Borde
1 Haga clic con el botn derecho del ratn en el icono Refuerzo Automtico.
Se abrir el dilogo Ef ectos > Refuerzo Automtico.
2 Seleccione la casilla de verificacin Refuerzo Automtico y seleccione Corrido
Centrado o Corrido de Borde como Primera o Segunda clase de refuerzo.
3 En el panel Valores de Puntada de Corrido, haga una de las siguientes cosas:
! Introduzca una longitud especfica de puntada en el campo Longitud.
refuerzo de Corrido refuerzo de Corrido de
Seleccione Corrido
Centrado o Corrido
de Borde
Seleccione
Refuerzo
Automtico
Introduzca
longitud de
puntada fija o
variable
V7 Diseador ES Manual del Usuario 375
! Seleccione la casilla de verificacin Variar Longitud de Corrido e
introduzca el valor de Espacio de Cuerda. Vea tambin Establecer
longitudes variables de puntada en la pgina 117.
4 Haga clic en Aceptar.
Ajustar los valores de refuerzo de Zigzag y Doble Zigzag
Use cosido de refuerzo de Zigzag y Doble Zigzagpara soportar columnas anchas.
Puede combinar refuerzos de Zigzag o Doble Zigzag con Cor rido Centrado o
Cor rido de Borde.
Puede configurar las propiedades de longitud y espaciado de puntada para el
refuerzo de Zigzag y Doble Zigzag.
Nota Los valores de puntada de los refuerzos Zigzag se almacenan por separado
y no afectan a los valores de puntada de cobertura Zigzag.
Cmo ajustar los valores de refuerzo de Zigzag y Doble
Zigzag
1 Haga clic con el botn derecho del ratn en el icono Refuerzo Automtico.
Se abrira el dilogo Ef ectos > Refuerzo Automtico.
refuerzo de Corrido de Borde y Corrido
Centrado con longitud de puntada de 2,5 mm
refuerzo de Corrido de Borde y Corrido
Centrado con longitud variable de corrido
Haga clic con el botn derecho del ratn en Refuerzo Automtico
(barra de herramientas Clases de Puntada) para ajustar los valores de
refuerzo de Zigzag y Doble Zigzag.
refuerzo Zigzag refuerzo de Doble Zigzag
376 Captulo 19 Mejorar la Calidad de Puntada V7
2 Seleccione la casilla de verificacin Refuerzo y seleccione Zigzag o Doble
Zigzag como Primera o Segunda clase de refuerzo.
3 En el panel Valores de Zigzag introduzca los valores de puntada requeridos.
! Espaciado: distancia requerida entre dos penetraciones de aguja en un
mismo lado de la columna.
! Longitud: longitud de cada puntada de zigzag.
4 Haga clic en Aceptar.
Ajustar los valores de refuerzo Tatami
El refuerzo Tatami se usa para estabilizar formas grandes rellenadas. Se asemeja
a una puntada de relleno Tatami extremadamente abierta, en la que las filas de
puntadas se colocan a lo largo del objeto para crear un refuerzo. El refuerzo
Tatami se usa muy a menudo con Corrido de Borde, especialmente para objetos
de Relleno Complejo.
Seleccione Zigzag
o Doble Zigzag
Seleccione
Refuerzo
Introduzca
valores de
puntada Zigzag
Espaciado: 3,0 mm Espaciado: 4,0 mm
Haga clic con el botn derecho del ratn en Refuerzo Automtico
(barra de herramientas Clases de Puntada) para ajustar los valores de
refuerzo Tatami.
V7 Diseador ES Manual del Usuario 377
Cambie los valores de longitud y espaciado de puntada para el refuerzo Tatami
de la misma manera que para las puntadas de relleno Tatami. Seleccione la clase
de pespunte que necesita y, para objetos de Relleno Complejo, establezca el ngulo
de las puntadas de refuerzo.
Nota Los valores de puntada de refuerzo Tatami se almacenan por separado y no
afectan a los valores de puntada de cobertura de Tatami.
Cmo ajustar los valores de refuerzo Tatami
1 Haga clic con el botn derecho del ratn en el icono Refuerzo Automtico
icon.
Se abre el dilogo Ef ectos > Refuerzo Automtico.
2 Seleccione la casilla de verificacin Refuerzo y seleccione Tatami como
Primera o Segunda clase de refuerzo.
3 En el panel Valores de Tatami introduzca los valores requeridos de puntada:
! Espacio: distancia entre cada fila de puntadas.
puntada Tatami con
Corrido de Borde y
refuerzo Tatami
direccin del cosido
de cobertura
direccin del refuerzo
Seleccione Tatami Seleccione
Refuerzo
Introduzca
valores de
puntada Tatami
378 Captulo 19 Mejorar la Calidad de Puntada V7
! Longitud: longitud de cada puntada.
4 Para objetos de Relleno Complejo, tambin puede establecer el ngulo de
puntada para refuerzos Tatami.
! ngulo 1: el ngulo de puntada para el refuerzo, cuando se selecciona
Tatami como Primera clase de refuerzo.
! ngulo 2: el ngulo de puntada para el refuerzo, cuando se
seleccionaTatami como Segunda clase de refuerzo.
Nota Slo puede establecer el ngulo de puntada para objetos de Relleno
Complejo.
5 Seleccione un pespunte. Vea Seleccionar un pespunte Tatami en la pgina 144
para ms informacin.
6 Haga clic en Aceptar.
Establecer mrgenes de refuerzo
El margen de refuerzo es la distancia entre el lmite de un objeto y el borde del
refuerzo. Aumente este margen para impedir que las puntadas de refuerzo se
extiendan fuera de las puntadas de cobertura.
Espaciado: 2mm
Espaciado: 3mm
ngulo: 135
ngulo: 45
Haga clic con el botn derecho del ratn en Refuerzo Automtico
(barra de herramientas Clases de Puntada) para ajustar los mrgenes
de refuerzo.
V7 Diseador ES Manual del Usuario 379
Para objetos de Relleno Complejo, puede introducir un valor nico de margen que
se usa para todos los bordes en la forma. Para objetos creados con las
herramientas Entrada A, Entrada B, Entrada C o Letras puede establecer tres
mrgenes diferentes uno para los lados de la columna y el otro para cada
extremo.
Nota Los valores de los mrgenes no se aplican a refuerzos de Corrido Centrado.
Cmo establecer mrgenes de refuerzo
1 Haga clic con el botn derecho del ratn en el icono Refuerzo Automtico.
Se abre el dilogo Ef ectos > Refuerzo Automtico.
2 Seleccione la casilla de verificacin Refuerzo, y seleccione los refuerzos que
necesite de las listas desplegables de Primera: y Segunda:.
3 En el panel Mrgenes, establezca los mrgenes necesarios.
! Para objetos de Entrada A, Entrada B, Entrada C y Letras, introduzca
los mrgenes en los campos 1:, 2: y 3:, usando el diagrama como gua.
! Para objetos de Relleno Complejo, introduzca un margen en el campo 1:
nicamente. Se ignorarn los valores en los otros campos.
margen de refuerzo
Establezca
mrgenes
requeridos
Seleccione Refuerzo
Seleccione refuerzos
Mgn 1: 0,8 mm, Mgn 2: 0,2 mm, Mgn 3: 0,4 mm Todos los mrgenes: 0,1 mm
380 Captulo 19 Mejorar la Calidad de Puntada V7
Idea Si va a unir dos columnas, use un valor negativo en el punto de unin.
El refuerzo se extender fuera del cosido de cobertura, permitiendo la unin
suave de las columnas.
4 Haga clic en Aceptar.
Compensar el estiramiento de tejido
Las puntadas de bordado tiran del tejido hacia dentro donde penetra la aguja.
Esto puede causar que el tejido se arrugue y que aparezcan huecos en el bordado.
La compensacin de tirada automtica contrarresta este efecto al sobrecoser
lmites de formas rellenadas en los lados donde penetra la aguja. Vea tambin
Ajustar la densidad de puntada en la pgina 390.
Ajuste la cantidad de sobrecosido que necesita variando los valores de
compensacin de tirada en el dilogo Efectos. Es algo muy prctico si desea coser
un diseo en tejidos con grados variables de elasticidad.
Idea Se puede reducir el efecto de estiramiento aplicando puntadas de refuerzo
y usando refuerzos y remates apropiados al coser.
dos columnas unidas
Use Compensacin de Tirada (barra de herramientas Clases de
Puntada) para compensar el estiramiento del tejido de forma automtica.
Haga clic con el botn derecho del ratn para ajustar los valores de la
compensacin de tirada.
compensacin de
tirada
lmite digitalizado
lmite calculado
V7 Diseador ES Manual del Usuario 381
Aplicar compensacin automtica de tirada
Aplique compensacin de tirada a objetos en el diseo, antes o despus de
digitalizar.
Cmo aplicar la compensacin automtica de tirada
! Haga clic en el icono Compensacin de Tirada con o sin objetos
seleccionados.
Sin objetos seleccionados, la compensacin de tirada se aplica a todos los
objetos nuevos. Tanto para objetos nuevos como los seleccionados, la
compensacin de tirada se basa en las propiedades actuales.
! Haga clic de nuevo para desactivar el efecto.
Ajustar los valores de compensacin de tirada
La cantidad de sobrecosido que necesita para la compensacin de tirada
depender del tejido en el que quiera coser. Use la siguiente tabla como gua.
Haga clic en Compensacin de Tirada (barra de herramientas
Clases de Puntada) para aplicar el efecto a objetos nuevos o
seleccionados.
Compensacin de Tirada Desactivado Compensacin de Tirada Activado
Haga clic con el botn derecho del ratn en Compensacin de Tirada
(barra de herramientas Clases de Puntada) para ajustar los valores
de compensacin de tirada.
Tejido Compensacin de tirada (mm)
dril, algodn 0,17
Camiseta 0,25
lana, jersey 0,25 - 0,3
382 Captulo 19 Mejorar la Calidad de Puntada V7
Cmo ajustar los valores de compensacin de tirada
1 Haga clic con el botn derecho del ratn en el icono Compensacin de Tirada.
Se abrir el tabulador Ef ectos > Otros.
2 Seleccione la casilla de verificacin Compensacin de Tirada.
3 Introduzca la cantidad (en milmetros) que desea sobrecoser.
4 Haga clic en Aceptar.
Invertir la direccin de puntada
La direccin de puntada puede afectar a la calidad del bordado debido al efecto
de tirada y empuje. Es visible especialmente con objetos de Entrada C. Cur va
Revertida le permite controlar el efecto de tirada/empuje al invertir la direccin
de puntada. Ello, a su vez, afecta a la direccin de puntada de los objetos de Borde
Dentado, Puntada de Contorno y Puntada E. Tambin puede afectar a las
compensaciones de Tatami,la orientacin del modelo de Divisin Flexi y la
orientacin de Cor rido de Motivo Cor rido.
letras (especialmente Serif2) 0,2 - 0,3
Tejido Compensacin de tirada (mm)
Introduzca la
cantidad de
sobrecosido
Seleccione
Compensacin
de Tirada
Compensacin de Tirada: 0,3 mm
Compensacin de Tirada: 0,6 mm
Use Curva Revertida (men Imagen) para invertir la direccin de
puntada en objetos de dibujo u objetos de bordado cerrados.
V7 Diseador ES Manual del Usuario 383
Nota Slo los objetos de dibujo y los objetos de bordado cerrados, como los de
Entrada C pueden invertirse. No ser visible el efecto en objetos de dibujo,
convirtalos primero en objetos de bordado.
Cmo invertir la direccin de puntada
1 Seleccione un objeto de bordado cerrado.
2 Seleccione Imagen > Cur va Revertida.
Se invierte la direccin de puntada.
Reducir la aglomeracin de puntadas con acortamiento de
puntada
El espaciado estndar de puntada se calcula en el borde exterior de una forma.
Con curvas pronunciadas, el espaciado que facilita una cobertura adecuada en el
borde exterior puede causar aglomeracin a lo largo del borde interior. Ello puede
causar la rotura del hilo mientras se cose. Cuanto ms largas sean las puntadas,
mayor ser el problema.
Use Acortamiento (barra de herramientas Clases de Puntada) para
reducir la aglomeracin de puntadas en curvas pronunciadas acortando
algunas puntadas en el borde interior. Haga clic con el botn derecho del
ratn para ajustar los valores de acortamiento de puntada.
Curva Revertida
aplicada
objeto de Entrada C
con Borde Dentado
384 Captulo 19 Mejorar la Calidad de Puntada V7
Acortamiento reduce la longitud de algunas puntadas en giros pronunciados para
que las penetraciones de aguja se distribuyan uniformemente, creando un cosido
ms suave.
Idea Espaciado Fraccional le facilita otra manera de reducir la aglomeracin de
las puntadas. Vea Reducir aglomeracin de puntadas con espaciado fraccional en la
pgina 388 para ms informacin.
Aplicar acortamiento de puntada
Aplique acortamiento de puntada a objetos curvos para disminuir la densidad de
puntada en el borde interior.
Cmo aplicar el acortamiento de puntada
! Haga clic en el icono Acortamiento con o sin objetos seleccionados.
Sin objetos seleccionados, el acortamiento de puntada se aplica a todos los
objetos nuevos. Tanto para nuevos objetos como los seleccionados, el
acortamiento de puntada se basa en las propiedades actuales.
! Haga clic de nuevo para desactivar el efecto.
puntadas acortadas
Haga clic en Acortamiento (barra de herramientas Clases de Puntada)
para aplicar el efecto a objetos nuevos o seleccionados.
acortamiento
Activado
acortamiento
Desactivado
V7 Diseador ES Manual del Usuario 385
Ajustar los valores de acortamiento de puntada
Los valores por defecto de acortamiento estn configurados para adecuarse a la
mayora de diseos. Sin embargo, los usuarios ms experimentados pueden
ajustar la manera en la que ES acorta puntadas estableciendo valores exactos de
acortamiento.
Nota Cambie estos valores nicamente si entiende cmo se calcula el
acortamiento de puntada.
Cmo ajustar los valores de acortamiento de puntada
1 Haga clic con el botn derecho del ratn en el icono Acortamiento.
Se abrir el dilogo Ef ectos > Acortamiento.
2 En el campo Si Espacio, introduzca el espacio mnimo permitido entre
puntadas (como % del espacio nominal) antes de que el acortamiento
automtico surta efecto.
Haga clic con el botn derecho del ratn en Acortamiento (barra de
herramientas Clases de Puntada) para ajustar los valores de
acortamiento de puntada.
Introduzca el
porcentaje mnimo
de espaciado
Introduzca no. mx.
permitido de
puntadas cortas
consecutivas
Defina longitud de
puntadas cortas con
relacin a longitud
original de puntada
Ponga al azar del
modelo de
acortamiento
386 Captulo 19 Mejorar la Calidad de Puntada V7
3 En el campo No. Mx. de Puntadas Cortas, introduzca el nmero mximo
de puntadas consecutivas cortas permitido, hasta un lmite de cinco.
Un nmero mayor permite la distribucin ms suave de las penetraciones de
aguja en curvas cerradas y reduce la aglomeracin de puntadas.
4 En el panel Acortar Longitud de Puntada en (%), defina las longitudes
individuales de las puntadas cortas consecutivas, como porcentaje del
original.
Nota Un 80% quiere decir que la puntada se acorta al 80% de la longitud
original, no en un 80%. Cuanto ms pequeo sea el porcentaje, ms corta ser
la puntada.
Si Espaciado < 90% Si Espaciado < 40%
No. Mx. de puntadas cortas: 1 No. Mx. de puntadas cortas: 5
No. Mx. de puntadas cortas: 1
Acortar longitud de puntada a: 80%
No. Mx. de puntadas cortas: 1
Acortar longitud de puntada a: 50%
V7 Diseador ES Manual del Usuario 387
Si permite tres puntadas cortas, slo necesita rellenar las tres primeras filas. Si
permite cinco puntadas cortas, rellene las cinco filas.
Si slo se genera una puntada corta entre puntadas normales, se aplica el valor
de la Fila 1. Si se generan dos puntadas cortas consecutivas, se aplican los
valores de la Fila 2 a la 1 y a la 2 puntada respectivamente. Y as
sucesivamente en la escala hacia arriba.
Idea Para conseguir resultados ptimos, use un modelo dentado entre
puntadas consecutivas.
5 Seleccione la casilla de verificacin Al Azar para hacer que el modelo de
acortamiento sea aleatorio. As se eliminarn lneas no deseadas que aparecen
en curvas regulares.
6 Haga clic en Aceptar.
No. Mx. de puntadas cortas: 5
Acortar longitud de puntada a: 50%
Fila 1: 80
Fila 2: 85 70
Fila 3: 70 90 70
Fila 4: 70 90 80 70
Fila 5: 70 85 65 85 70
No. Mx. de puntadas cortas: 5
Acortar longitud de puntada a: 50%
Fila 1: 90
Fila 2: 70 60
Fila 3: 55 85 55
Fila 4: 55 85 75 55
Fila 5: 55 70 45 70 55
Al Azar Activado Al Azar Desactivado
388 Captulo 19 Mejorar la Calidad de Puntada V7
Reducir aglomeracin de puntadas con espaciado fraccional
El espaciad estndar de puntada se calcula en el borde exterior de una forma. Con
curvas pronunciadas, el espaciado que facilita una cobertura adecuada en el borde
exterior puede causar aglomeracin a lo largo del borde interior. Ello puede
ocasionar roturas de hilo cuando se cose. Cuanto ms largas sean las puntadas,
ms grave ser el problema.
Con Espaciado Fraccional, ES calcula los valores de espaciado desde un punto
especificado llamado fraccin de compensacin. Dicho punto se encuentra entre
los bordes exteriores e interiores de la forma. Puede cambiar la fraccin de
compensacin para ajustar el espacio de puntada en los bordes exteriores e
interiores.
Idea Acortamiento le facilita otra manera de reducir la aglomeracin de puntadas.
Vea Reducir la aglomeracin de puntadas con acortamiento de puntada en la pgina
383 para ms informacin.
Aplicar espaciado fraccional
Aplique el espaciado fraccional a formas curvas para compensar la densidad de
puntada a lo largo de los bordes exteriores e interiores. Espaciado Fraccional es
til especialmente para columnas de puntadas Plumets con giros abruptos.
Use Espaciado Fraccional (barra de herramientas Clases de
Puntada) para reducir la aglomeracin de puntadas en curvas cerradas
ajustando el punto en el cual se calcula el espaciado de puntada. Haga
clic con el botn derecho del ratn para ajustar los valores de espaciado
fraccional.
0,00
0,66
0,33
1,00
fraccin de
compensacin:
borde exterior
Haga clic en Espaciado Fraccional (barra de herramientas Clases de
Puntada) para aplicar el efecto a objetos nuevos o seleccionados.
V7 Diseador ES Manual del Usuario 389
Idea Para conseguir resultados ptimos, combine los efectos de acortamiento de
puntada y de espaciado fraccional.
Cmo aplicar espaciado fraccional
! Haga clic en el icono Espaciado Fraccional con o sin objetos seleccionados.
Sin objetos seleccionados, se aplica espaciado fraccional a todos los objetos
nuevos. Tanto para objetos nuevos como los seleccionados, el espaciado
fraccional se basa en las propiedades actuales. Vea Ajustar los valores de
espaciado fraccional abajo para ms informacin.
! Haga clic de nuevo para desactivar el efecto.
Ajustar los valores de espaciado fraccional
El espaciado fraccional de puntada calcula el espaciado en un punto entre los
bordes exterior e interior de la forma. A este punto se le llama fraccin de
compensacin. La fraccin de compensacin se introduce como fraccin de la
anchura de columna, en donde el borde exterior es 0,00, y el borde interior 1,00.
Cmo ajustar los valores de espaciado fraccional
1 Haga clic con el botn derecho del ratn en el icono Espaciado Fraccional.
Se abrir el tabulador Ef ectos > Otros.
Espaciado Fraccional Desactivado Espaciado Fraccional Activado
Haga clic con el botn derecho del ratn en Espaciado Fraccional
(barra de herramientas Clases de Puntada) para ajustar los valores de
espaciado fraccional.
Introduzca la
fraccin de
compensacin
Seleccione
Espaciado Fraccional
390 Captulo 19 Mejorar la Calidad de Puntada V7
2 Seleccione la casilla de verificacin Espaciado Fraccional.
3 En el campo Fraccin de Compensacin, introduzca el valor de la fraccin de
compensacin como fraccin de la anchura de la columna, donde el borde
exterior es 0,00, y el borde interior es 1,00.
Idea Una fraccin de compensacin de 0,33 genera menos puntadas que el
espaciado estndar, reduciendo la aglomeracin a lo largo del borde interior.
Una fraccin de compensacin de 0,66 elimina la aglomeracin en el borde
interior pero puede producir puntadas insuficientes para cubrir el tejido.
4 Haga clic en Aceptar.
Ajustar la densidad de puntada
Tal vez desee cambiar la densidad de puntada a fin de coser en un tejido diferente
o con un hilo diferente. Tambin puede ser que desee abaratar la produccin
reduciendo el nmero total de puntadas. La caracterstica Proceso le permite
cambiar la densidad de todas las clases de puntada (excepto las de Manual ) en
todo el diseo o en las partes que haya seleccionado. Tambin le permite ajustar
la densidad de las clases de puntada seleccionadas. Tambin puede emplear esta
caracterstica para escalar un diseo. Vea tambin Ajustar las configuraciones de
Auto Espacio en la pgina 138 y Eliminar puntadas pequeas de forma automtica
en la pgina 395.
fraccin de
compensacin 0,00
fraccin de
compensacin 0,33
fraccin de
compensacin 0,66
49 puntadas 59 puntadas 43 puntadas
V7 Diseador ES Manual del Usuario 391
Ajustar la densidad global de puntada
La herramienta Proceso le permite ajustar la densidad global de puntada en todo
el diseo o slo en las partes seleccionadas a fin de conseguir un nmero concreto
de puntadas. Puede ajustar la densidad como un porcentaje para evitar calcular el
espaciado absoluto de puntada y los valores de longitud para cada clase de
puntada.
Idea Si un diseo fue creado originalmente en ES, o se convirti en objetos, los
cambios que realice a travs del dilogo Proceso, cambiarn las propiedades de los
objetos seleccionados. Puede comprobar los cambios a travs del dilogo
Propiedades del Objeto.
Cmo ajustar la densidad global de puntada
1 Seleccione el diseo u objetos que desea procesar.
2 Haga clic en el icono Proceso.
Se abrir el dilogo Proceso.
Use Proceso (barra de herramientas Generar) para ajustar la densidad
de puntada de, y/o escalar, todo un diseo o slo las partes
seleccionadas.
100%: 5195 puntadas 20%: 987 puntadas
392 Captulo 19 Mejorar la Calidad de Puntada V7
3 En el panel Valores de Puntada, introduzca el nmero de Objetivo de
Puntadas bien como un porcentaje o bien como un valor absoluto.
Este valor establece en cunto ha de cambiar la densidad de cada clase de
puntada para alcanzar el objetivo de nmero de puntadas. Los valores de
espaciado y longitud para cada clase de puntada se ajustan automticamente
segn el valor nuevo de densidad global.
4 En el campo Compensacin de Tirada, introduzca la cantidad por la cual desea
sobrecoser (o coser de menos) a fin de compensar el estiramiento del tejido.
Si el diseo fue creado originalmente en ES, o ha sido convertido al formato
EMB, introduzca el valor de compensacin de tirada que se aplicar a todos
los objetos en el diseo. Vea tambin Compensar el estiramiento de tejido en
la pgina 380.
5 En el panel Dimensiones, ajuste los valores de Anchura y Altura para escalar
los objetos seleccionados tal como precise.
Introduzca los nuevos tamaos como valores absolutos o como porcentajes
del tamao actual. El valor predeterminado de 100% para espaciado y
longitud de puntada se ajusta automticamente para reflejar la nueva
densidad. Vea tambin Escalar objetos usando las propiedades del objeto en la
pgina 317.
6 Haga clic en Aceptar.
Introduzca nmero
de puntadas
deseadas
Ajuste
Compensacin de
Tirada
Ajuste los valores de
anchura y altura para
escalar los objetos
seleccionados
V7 Diseador ES Manual del Usuario 393
Las puntadas para los objetos de Tatami, Plumets, Cor rido, y Divisin de
Programa se vuelven a generar usando los nuevos valores.
Nota Al igual que el dilogo Propiedades del Objeto, el dilogo Proceso le
permite especificar las dimensiones del diseo con total exactitud.
Ajustar la densidad de puntada de ciertas clases de
puntada
La herramienta Proceso le permite ajustar la densidad de una o ms clases de
puntada en todo el diseo o slo las partes seleccionadas. No tiene por qu
seleccionar objetos individualmente, y puede cambiar la densidad como un
porcentaje. Aunque la seleccin incluya objetos creados con diferentes clases de
puntada, puede cambiar la densidad de slo una clase. Por ejemplo, puede
seleccionar todo el diseo y despus cambiar la densidad de todos los objetos
Plumets. Los cambios se reflejan en las propiedades de los objetos individuales.
Cmo ajustar la densidad de ciertas clases de puntada
1 Seleccione el diseo u objetos que desea procesar.
2 Haga clic en el icono Proceso.
Se abrir el dilogo Proceso.
100%: 5195 puntadas 20%: 987 puntadas
Use Proceso (barra de herramientas Generar) para cambiar la densidad
de clases de puntadas seleccionadas en un diseo.
394 Captulo 19 Mejorar la Calidad de Puntada V7
3 En el panel Valores de Puntada, ajuste la densidad para cada clase de puntada
tal como sea necesario.
Puede elegir el nuevo espaciado o longitud como un porcentaje del original
de 10% a 1000% o como un valor absoluto (en milmetros).
Nota Si no desea cambiar la densidad de una clase de puntada, djelo en
100%.
4 Seleccione la casilla de verificacin si desea usar Auto Espacio para puntadas
Plumets.
Si la casilla de verificacin est desactivada, AutoEspacio ser eliminado de
todos los elementos Plumets del diseo que cambiar a espaciado fijo. Si la
casilla de verificacin est atenuada, se conservan los valores originales de
AutoEspacio. Vea tambin Aplicar Auto Espacio a la puntada Plumets en
la pgina 137.
5 En el campo Compensacin de Tirada, introduzca la cantidad por la cual desea
sobrecoser (o coser de menos) a fin de compensar el estiramiento del tejido.
Si el diseo fue creado originalmente en ES, o ha sido convertido al formato
EMB, introduzca el valor de compensacin de tirada que ser aplicado a
todos los objetos en el diseo. Vea tambin Compensar el estiramiento de
tejido en la pgina 380.
Ajuste
densidades de
puntada
Seleccione
Auto Espacio
Ajuste
Compensacin
de Tirada
V7 Diseador ES Manual del Usuario 395
6 Haga clic en Aceptar.
Nota Al igual que el dilogo Propiedades del Objeto, el dilogo Proceso le
permite especificar las dimensiones del diseo con total exactitud.
Eliminar puntadas pequeas de forma automtica
Las puntadas muy pequeas pueden daar el tejido y causar roturas de hilo o de
aguja. Antes de coser un diseo, puede eliminar las puntadas pequeas no
deseadas automticamente. Vea tambin Filtrar puntadas por longitud de puntada
en la pgina 367.
Idea Para que las puntadas pequeas se eliminen automticamente cada vez que
saque un diseo, seleccione la casilla de verificacin Ejecutar Filtro de Puntada
Pequea en Salida en el dilogo Opciones. Vea Establecer otras opciones generales
en la pgina 777 para ms informacin.
Cmo eliminar puntadas pequeas de forma automtica
1 Seleccione Puntada > Puntadas Pequeas.
Se abrir el dilogo Puntadas Pequeas.
espaciado de puntada Divisin de
Programa reducido (densidad
aumentada)
espaciado de puntada Tatami
reducido (densidad aumentada)
puntadas
Tatami
Divisin de
Programa
Introduzca longitud
mnima de puntada a
mantener
396 Captulo 19 Mejorar la Calidad de Puntada V7
2 Introduzca la longitud mnima de puntada que desea mantener.
3 Haga clic en Aceptar.
Todas las puntadas inferiores a la longitud de puntada especificada sern
eliminadas del diseo.
Idea Si el nuevo valor es inferior al valor anterior, vuelva a generar las
puntadas para el objeto antes de coserlo. Verifique en la barra de Estado el
nuevo nmero de puntadas.
Controlar el cosido de esquinas
Los puntos agudos en una forma pueden causar la aglomeracin de puntadas y
penetraciones de aguja, que a su vez pueden crear una zona rgida en el bordado
y causar dao al tejido o a la aguja. Esquinas Inteligentes le ayuda a controlar
esquinas pronunciadas en los objetos de Entrada A y Entrada C.
Hay dos clases Esquina Mitra y Esquina de Cobertura. Especifique el ngulo
de esquina en el cual se activar una de las dos clases de forma automtica.
Esquina Mitra crea una lnea pronunciada en la interseccin de las dos columnas.
Emplela especialmente para ngulos de esquina de 75 a 90. Esquina de
Cobertura es adecuada para esquinas muy pronunciadas, ya que genera menos
puntadas.
Aplicar Esquinas Inteligentes
Use Esquinas Inteligentes (barra de herramientas Clases de
Puntada) para controlar el cosido de esquinas pronunciadas en objetos
de Entrada A y Entrada C. Haga clic con el botn derecho del ratn
para ajustar los valores de Esquinas Inteligentes.
Haga clic en Esquinas Inteligentes (barra de herramientas Clases de
Puntada) para aplicar el efecto a objetos nuevos o seleccionados.
Esquina de Cobertura Esquinas Inteligentes
Desactivado
Esquina Mitra
V7 Diseador ES Manual del Usuario 397
Aplique Esquinas Inteligentes para reducir el nmero de puntadas y el riesgo de
un bordado distorsionado o aglomerado en esquinas pronunciadas.
Cmo aplicar Esquinas Inteligentes
! Haga clic en el icono Esquinas Inteligentes con o sin objetos seleccionados.
Sin objetos seleccionados, se generan Esquinas Inteligentes automticamente
para todos los nuevos objetos. Tanto para objetos nuevos como los
seleccionados, Esquinas Inteligentes se basan en las propiedades actuales. Vea
Ajustar los valores de Esquinas Inteligentes abajo para ms informacin.
Nota Tambin puede aplicar Esquinas Inteligentes en objetos de Entrada C
junto con el redondeo de las esquinas pronunciadas. Vea Redondear esquinas
pronunciadas en la pgina 400 para ms informacin.
! Haga clic de nuevo para desactivar el efecto.
Ajustar los valores de Esquinas Inteligentes
Puede establecer los ngulos en los que se aplicarn Esquina Mitra y Esquina de
Cobertura, y especificar las cantidades permitidas de traslape y longitud de
puntada.
Nota Puede usar juntas las opciones de Esquina Mitra y Esquina de Cobertura.
Por ejemplo, tal vez desee aplicar Mitra a una esquina con un ngulo inferior a
pero con esquinas pronunciadas de menos de 45 desear aplicar esquina de
cobertura.
Esquina de Cobertura Esquina Mitra
Haga clic con el botn derecho del ratn en Esquinas Inteligentes
(barra de herramientas Clases de Puntada) para ajustar los valores de
Esquinas Inteligentes.
398 Captulo 19 Mejorar la Calidad de Puntada V7
Cmo ajustar los valores de Esquinas Inteligentes
1 Haga clic con el botn derecho del ratn en el icono Esquinas Inteligentes.
Se abrir el tabulador Ef ectos > Esquinas Inteligentes.
2 Seleccione la casilla de verificacin Coser con Esquinas Inteligentes.
3 En el panel Esquina Mitra, seleccione la casilla de verificacin e introduzca
los siguientes valores:
! Mitra por debajo de ngulo: el ngulo por debajo del cual se aplicar
Esquina Mitra. Se aplica mitra a todas las esquinas inferiores a este
ngulo.
Por ejemplo, configure ES para que de forma automtica ejecute mitra en
esquinas con un ngulo inferior a 75, pero cosa ngulos ms anchos
usando los valores normales de puntada de relleno.
! Traslape Mitra: la distancia por la cual se le permite a las puntadas
traslaparse en el centro de la esquina.
Ajuste los valores de
Esquina Mitra
Ajuste los valores de
Esquina de Cobertura
Seleccione
Esquinas
Inteligentes
mitra por debajo de ngulo: 75
mitra por debajo de ngulo: 45
V7 Diseador ES Manual del Usuario 399
4 En el panel Esquina de Cobertura, seleccione la casilla de verificacin e
introduzca los siguientes valores:
! Cobertura por debajo de ngulo: el ngulo por debajo del cual se aplicar
capped corners. Se aplica cobertura a todas las esquinas inferiores a este
ngulo.
Si est seleccionado Esquina Mitra, este valor es normalmente inferior al
ngulo de mitra.
! Traslape Cobertura: el nmero de filas traslapadas a permitir donde se
unen las secciones de cobertura.
! Mx. Longitud de Puntada de Cobertura: la longitud mxima de las
puntadas de cobertura. Esquina de Cobertura con puntadas que excedan
esta longitud se convertir en Esquina Mitra. Ello impide que las
puntadas largas y cortas aparezcan unas al lado de las otras.
5 Haga clic en Aceptar.
traslape mitra: 0,5 mm traslape mitra: 1,5 mm
cobertura por debajo de ngulo: 45 cobertura por debajo de ngulo: 75
traslape cobertura: 3 traslape cobertura: 1
400 Captulo 19 Mejorar la Calidad de Puntada V7
Redondear esquinas pronunciadas
ES aplica el redondeo a esquinas pronunciadas por defecto. Redondear Esquinas
Pronunciadas est disponible para los objetos de Entrada C y le ofrece a usted la
opcin de puntos de esquina pronunciados o redondeados. Esta opcin est slo
disponible junto con el efecto Esquinas Inteligentes, y se usa normalmente con la
opcin Esquina de Cobertura. Vea tambin Aplicar Esquinas Inteligentes en la
pgina 396.
Cmo redondear esquinas pronunciadas
1 Haga clic con el botn derecho del ratn en el icono Entrada C.
Se abrir el tabulador Propiedades del Objeto > Entrada C.
2 Seleccione la casilla de verificacin Redondear Esquinas Pronunciadas.
La casilla de verificacin est activada slo cuando tiene activado Esquinas
Inteligentes en el dilogo Ef ectos. Vea Controlar el cosido de esquinas en la
pgina 396 para ms informacin.
3 Haga clic en Aceptar.
Haga clic con el botn derecho del ratn en Entrada C (barra de
herramientas de Entrada) para activar el redondeo de esquinas.
esquinas redondeadas
esquinas pronunciadas
Seleccione
Redondear
Esquinas
Pronunciadas
V7 Diseador ES Manual del Usuario 401
Dividir puntadas largas con Divisin Automtica
Si una forma de Plumets es ancha, puede que algunas puntadas excedan el
mximo de puntada que una mquina de bordado en particular puede producir.
Las puntadas largas de Plumets necesitan ser divididas en movimientos del
bastidor ms pequeos, con o sin penetracin de aguja. Si una columna es
demasiado ancha, puede aplicar Divisin Automtica. ES rompe cualquier
puntada larga en otras ms pequeas y distribuye la penetracin de la aguja en un
modelo aleatorio, de modo que no formen una lnea en mitad de la forma.
Idea Mientras que la Divisin Automtica es principalmente para impedir
puntadas largas en columnas anchas, tambin puede usarse como alternativa al
relleno Tatami.
Nota Si desea conservar el efecto Plumets por ejemplo, si slo algunas
puntadas son demasiado largas en su lugar puede usar Salto Automtico.
Divisin Automtica debe estar desactivado para que Salto Automtico surta
efecto. Vea Conservar puntadas largas con Salto Automtico en la pgina 403 para
ms informacin.
Haga clic con el botn derecho del ratn en Plumets (barra de
herramientas Clases de Puntada) para aplicar Divisin Automtica a
objetos nuevos o seleccionados de Plumets .
Divisin Automtica
Desactivado
Divisin Automtica
Activado
Salto Automtico
Desactivado
Divisin Automtica
Activado
Divisin Automtica
Desactivado
Salto Automtico Activado o
Desactivado
402 Captulo 19 Mejorar la Calidad de Puntada V7
Si no aplica ni Divisin Automtica ni Salto Automtico, las puntadas se dividen
en otras ms pequeas de igual longitud. La lnea formada por las penetraciones
de aguja ser visible en el bordado final.
Idea Como alternativa, cambie la clase de puntada a Tatami o Divisin de
Programa para conseguir mejores resultados. O use Divisin Definida por el
Usuario para controlar las lneas de divisin en rellenos Plumets. Puede dividir
tambin la forma y digitalizarla como dos objetos. Si usa una columna de puntada
Plumets slo unos pocos milmetros ms ancha que el mximo de puntada,
reforme la columna.
Cmo dividir puntadas largas con Divisin Automtica
1 Haga clic con el botn derecho del ratn en el icono Plumets.
Se abrir el dilogo Propiedades del Objeto > Puntada de Relleno.
2 Seleccione la casilla de verificacin Divisin Automtica.
3 En el campo Longitud, introduzca la longitud mxima de puntada Plumets
que quiera permitir antes de que se aplique la Divisin Automtica.
Las puntadas que excedan este valor se dividirn en puntadas ms pequeas.
Este valor puede ser menor que la puntada mxima usada generalmente en el
diseo.
Idea Use una longitud de 7,00 mm para conservar el efecto Plumets.
4 En el campo Puntada Mnima, introduzca la puntada ms corta que puede
ser generada al usar Divisin Automtica.
Seleccione Divisin
Automtica
Ajuste longitud mx. y
mn. de puntada
Longitud: 5 mm
Puntada Mnima: 0,4 mm
Longitud: 4 mm
Puntada Mnima: 0,4 mm
Longitud: 3 mm
Puntada Mnima: 0,4 mm
V7 Diseador ES Manual del Usuario 403
5 Haga clic en Aceptar.
Conservar puntadas largas con Salto Automtico
Puede conservar puntadas largas en un objeto dividindolas en una serie de saltos
con Salto Automtico. La mquinas de bordado tienen un movimiento mximo
del bastidor, que viene determinado por la propia mquina. Si una puntada excede
el movimiento mximo del bastidor y Salto Automtico no est seleccionado, la
puntada se divide en puntadas ms pequeas. Esto puede afectar a la apariencia
del bordado, especialmente a los rellenos Plumets.
Salto Automtico inserta saltos entre las penetraciones de aguja de una puntada
larga. Ello impide que la mquina inserte penetraciones de aguja no deseadas
cuando se excede el movimiento mximo del bastidor.
Nota El movimiento mximo del bastidor est definido en el software por los
valores del formato de mquina. Vea Ajustar los valores de formato estndar de
mquina en la pgina 664 para ms informacin.
Aplicar Salto Automtico
Puede aplicar Salto Automtico a objetos en un diseo antes o despus de
digitalizar. Aplique Salto Automtico a objetos con puntadas que excedan la
longitud mxima de puntada.
Longitud: 4 mm
Puntada Mnima: 5 mm
Longitud: 4 mm
Puntada Mnima: 3 mm
Longitud: 4 mm
Puntada Mnima: 1 mm
Use Salto Automtico (barra de herramientas Clases de Puntada)
para conservar las puntadas largas en objetos nuevos y seleccionados.
Haga clic con el botn derecho del ratn para ajustar los valores de Salto
Automtico.
Haga clic en Salto Automtico (barra de herramientas Clases de
Puntada) para aplicar el efecto a objetos nuevos o seleccionados.
404 Captulo 19 Mejorar la Calidad de Puntada V7
Nota Salto Automtico se aplica por defecto a los conectores.
Cmo aplicar Salto Automtico
! Haga clic en el icono Salto Automtico con o sin objetos seleccionados.
Sin objetos seleccionados, Salto Automtico se aplica a todos los objetos
nuevos. Tanto para objetos nuevos como los seleccionados, el Salto
Automtico se basa en las propiedades actuales.
! Haga clic de nuevo para desactivar el efecto.
Ajustar los valores de Salto Automtico
Puede ajustar los valores de Salto Automtico para variar la longitud en la que las
puntadas se convierten en saltos, la longitud de los saltos mismos y el mtodo de
clculo de la longitud de puntada.
Cmo ajustar los valores de Salto Automtico
1 Haga clic con el botn derecho del ratn en el icono Salto Automtico.
Se abrir el tabulador Ef ectos > Salto Automtico.
Salto Automtico Desactivado Salto Automtico Activado Salto Automtico Desactivado
Haga clic con el botn derecho del ratn en Salto Automtico (barra de
herramientas Clases de Puntada) para ajustar los valores.
V7 Diseador ES Manual del Usuario 405
2 Seleccione la casilla de verificacin Salto Automtico.
3 En el campo Puntada Mxima, introduzca la longitud mxima de puntada
que desea permitir. A las puntadas que excedan este valor se les aplicar Salto
Automtico.
Nota Este valor debe ser inferior a o igual a la longitud mxima posible de
puntada para el formato seleccionado de mquina. Vea Ajustar los valores de
formato estndar de mquina en la pgina 664 para ms informacin.
4 En el campo Longitud de Salto, introduzca la longitud de cada salto.
Los saltos ms pequeos aumentan el tiempo necesario para coser el diseo,
pero mueven el bastidor de manera ms uniforme a travs de todo el diseo.
5 En el panel Clculo de Longitud, haga clic en el mtodo requerido para
calcular la longitud de puntada.
! A lo largo del Radio: mide la distancia entre dos penetraciones
consecutivas de aguja.
! A lo largo del Eje: mide el movimiento horizontal o vertical necesario
para la puntada.
Seleccione Salto
Automtico
Introduzca valores de
puntada mxima y de
longitud del salto
Seleccione mtodo
de clculo
medido a lo
largo del radio
medido a lo
largo del eje
Y
X
puntada
mxima
puntada mxima
puntada
mxima
406 Captulo 19 Mejorar la Calidad de Puntada V7
La opcin que seleccione depender de la manera en que su mquina mide la
longitud de puntada. Consulte la documentacin de su mquina de bordado
para obtener ms informacin.
6 Haga clic en Aceptar.
Establecer automticamente los puntos de inicio y final
Antes de coser, algunas mquinas de bordado requieren que coloque el comienzo
de la aguja exactamente encima del primer punto de penetracin de la aguja.
Cuando haya acabado de digitalizar, use Comienzo y Final Automtico para
conectar la primera y la ltima puntada en el diseo. Ello hace ms fcil colocar
la aguja antes de coser y reduce la posibilidad de que la aguja golpee el lado del
fleje.
Cmo establecer puntos automtico de inicio y final
1 Seleccione Puntada > Comienzo y Final Automtico.
Se abrir el dilogo Comienzo y Final Automtico.
2 Seleccione la casilla de verificacin de Usar Comienzo y Final Automtico
para conectar la primera y la ltima puntada en el diseo.
3 Seleccione la casilla de verificacin Mantener Automticamente para
mantener centrado el diseo despus de haberlo modificado.
4 Seleccione un mtodo de centrado.
Seleccione Usar
Comienzo y Final
Automtico
Seleccione un
mtodo de centrado
Especifique cmo
hacer coincidir
puntadas de
conexin
Especifique la clase
de conector
Seleccione punto
final predeterminado
V7 Diseador ES Manual del Usuario 407
! Comienzo y Final Automtico: por defecto, las puntadas de conexin se
crean desde los puntos de inicio y final al centro del diseo. Seleccione
uno de los nueve puntos finales predeterminados.
! Regresar al Punto de Inicio: crea una puntada de conexin desde el punto
final hasta el punto inicial.
! Digitalizar Punto Central: crea puntadas de conexin desde los puntos
inicial y final hasta un punto que usted digitaliza. Si selecciona ste, se le
pedir que seleccione el punto despus de haber hecho clic en Aceptar.
Este punto puede ser ajustado con la herramienta Reformar Objeto.
5 Seleccione para hacer coincidir las puntadas de conexin en el plano
Horizontal, plano Vertical o ambos en el panel Hacer Coincidir.
6 Seleccione la clase y longitud de las puntadas de conexin en el panel
Conectores.
7 Haga clic en Aceptar.
Hacer coincidir en
ambos
Hacer coincidir en
horizontal
Hacer coincidir en
vertical
408 Captulo 19 Mejorar la Calidad de Puntada V7
V7 Diseador ES Manual del Usuario 409
Captulo 20
Tcnicas Especializadas de
Digitalizacin
ES facilita caractersticas especializadas de
digitalizacin para ahorrarle tiempo mientras
digitaliza, y para funciones de mquina y efectos
especiales. Existen herramientas de entrada para
digitalizar crculos, estrellas, anillos y objetos apliqu,
al igual que mtodos para rellenar agujeros, crear
repeticiones y duplicados de vuelta atrs, y aadir
bordes. Si su clase de mquina acepta taladro o
lentejuela, puede usar ES para digitalizar tambin estos
efectos.
Esta seccin describe cmo reforzar lmites. Tambin
describe cmo digitalizar crculos, estrellas y anillos.
Tambin trata sobre la creacin de uniones suaves,
bordes y agujeros rellenados. Tambin puede averiguar ms cosas acerca de la
especializacin en digitalizar apliqus, lentejuelas y taladro.
Reforzar lmites
Use Vuelta Atrs y Repetir para reforzar los lmites especificando la direccin de
las puntadas. Vuelta Atrs cose en la direccin inversa al original. Se usa
normalmente para hacer los lmites de las puntadas de corrido ms gruesas sin
crear puntadas de conexin no deseadas. Repetir duplica la direccin de la
puntada original y es normalmente usada con formas cerradas.
t
Use Vuelta Atrs / Repetir (barra de herramientas del Puntero) para
reforzar un lmite cosindolo en la misma direccin o en la opuesta.
410 Captulo 20 Tcnicas Especializadas de Digitalizacin V7
Nota Si usa Repetir para formas abiertas, se inserta una puntada de conexin
desde el final hasta el comienzo del objeto, que precisar recorte.
Cmo reforzar los lmites
1 Seleccione el objeto (u objetos) en los que desea reforzar un lmite.
2 Haga clic en el icono Vuelta Atrs/Repetir para coser hacia atrs, y clic con
el botn derecho del ratn para repetir.
El objeto se duplica y coloca encima del original. Tiene el mismo color que el
original y se sita despus de l en la secuencia de puntada.
3 Compruebe que el objeto se ha duplicado usando uno de los siguientes
mtodos:
! Compruebe el nmero de puntadas en la Lnea de Estado.
! Use volver a dibujar lentamente. Vea Redibujar la secuencia de puntada
lentamente en la pgina 90 para ms informacin.
! Viaje a travs de las puntadas. Vea Verificar la secuencia de puntada en la
pgina 85 para ms informacin.
Digitalizar crculos, estrellas y anillos
ES facilita herramientas de entrada que le ahorrarn tiempo para digitalizar
crculos, estrellas, anillos. Use las herramientas Anillo y Crculo para digitalizar
crculos o anillos y la herramienta Estrella para efectos de crculo de menor
escala. Puede usar cualquier clase de puntada de relleno con crculos y valos,
aunque la puntada de Contorno slo parece eficaz con valos largos y estrechos.
Use Vuelta Atrs para formas
abiertas
Use Repetir para formas
cerradas
V7 Diseador ES Manual del Usuario 411
Digitalizar crculos y valos
Digitalice crculos y valos rellenos con unos pocos clics. Puede usar cualquier
clase de puntada de relleno con crculos y valos, aunque la puntada de Contor no
slo parece eficaz con valos largos y estrechos.
Idea Para conseguir un efecto de relleno de contorno en espiral para un crculo,
digitalice el crculo usando un mtodo diferente de entrada p.ej., Anillo
dejando un pequeo agujero en el medio.
Cmo digitalizar crculos y valos
1 Haga clic en el icono Crculo/Estrella.
2 Digitalice el crculo o el valo.
! Haga clic para marcar el centro del crculo u valo. Un lmite circular se
adhiere al puntero.
! Mueva el puntero hasta que el lmite sea del tamao requerido y despus
haga clic para marcar el punto de referencia del radio.
t
Use Crculo/Estrella (barra de herramientas de Entrada) para
digitalizar crculos y valos rellenos.
valo con Contorno
crculo con Divisin de
Programa
estrella
valo con Contorno
crculo con
Divisin de
Programa
412 Captulo 20 Tcnicas Especializadas de Digitalizacin V7
Este punto marca tambin el punto de entrada de puntada. El ngulo de
puntada ser perpendicular a la lnea que conecta el punto central y el
punto de referencia del radio.
! Para crear un crculo, pulse Intro.
! Para crear un valo, haga clic de nuevo para marcar un segundo punto de
radio y pulse Intro.
Digitalizar estrellas
Puede digitalizar crculos y valos que usen puntadas de giro Zigzag para crear
una Estrella o Punto francs.
Nota Las estrellas slo se cosen usando Zigzag. No puede seleccionar una clase
de puntada diferente para este efecto.
Cmo digitalizar estrellas
1 Haga clic con el botn derecho del ratn en el icono Crculo/Estrella.
2 Digitalice los puntos de referencia para la estrella.
! Haga clic para marcar el centro de la estrella. Un lmite circular se adhiere
al puntero.
t
Use Crculo/Estrella (barra de herramientas de Entrada) para
digitalizar formas de estrella rellenadas con puntadas Zigzag.
centro
punto de referencia
punto de referencia
90
1
3
2
V7 Diseador ES Manual del Usuario 413
! Mueva el puntero hasta que el lmite sea del tamao requerido y despus
haga clic para marcar el punto de referencia del radio. Este punto marca
tambin el punto de entrada de puntadas para la estrella.
! Para crear un estrella circular, pulse Intro.
! Para crear una estrella ovalada, haga clic otra vez para marcar el segundo
punto de radio, luego pulse Intro.
Digitalizar anillos
Cree anillos digitalizando crculos y valos unos dentro de los otros. Use
diferentes combinaciones de formas con lmites interiores y exteriores para crear
diferentes efectos.
Puede digitalizar anillos con varias clases de puntada de relleno. La puntada de
Contor no se adeca a los anillos, ya que pone puntadas alrededor del anillo en un
modelo de espiral.
1
centro
punto de referencia
2
t
Use Anillo (barra de herramientas de Entrada) para digitalizar anillos
de forma circular y ovalada.
crculo en valo valo en crculo valo en valo
anillo con Plumets anillo con Tatami anillo con Contorno
414 Captulo 20 Tcnicas Especializadas de Digitalizacin V7
Idea Digitalice el crculo interior en primer lugar para asegurarse de que las
puntadas empujan hacia fuera.
Cmo digitalizar anillos
1 Haga clic en el icono Anillo.
2 Digitalice el lmite interior del anillo.
! Haga clic una vez para marcar el centro del lmite interior. Un lmite
circular se adhiere al puntero.
! Mueva el puntero hasta que el lmite sea del tamao requerido y haga clic
para marcar el punto de referencia del radio. Este punto es tambin el
punto de entrada de puntadas para el borde interior.
! Pulse Intro para crear un crculo o haga clic de nuevo para marcar un
segundo punto de radio para crear un valo.
El perfil del segundo lmite se adhiere ahora al puntero.
3 Digitalice el lmite exterior del anillo de la misma manera que el primero y
despus pulse Intro.
Crear uniones suaves
La caracterstica Entrada Continua proporciona una manera sencilla y eficaz de
digitalizar un nico objeto de Entrada A compuesto de secciones cosidas por
separado. Tambin puede crear dos objetos unidos suavemente con diferentes
parmetros de puntada de cobertura en cada uno de ellos.
Use Entrada A (barra de herramientas de Entrada) junto con Entrada
Continua para crear objetos nicos que comprendan secciones cosidas
por separado.
centro
punto de
referencia
punto de
referencia
1
2
3
4
punto de
referencia
V7 Diseador ES Manual del Usuario 415
Nota Entrada Continua slo se aplica a Entrada A. Los objetos as creados
pueden eliminarse o editarse usando las herramientas estndar para reformar.
Cmo crear uniones suaves
1 Seleccione Especial > Opciones y haga clic en el tabulador General.
Se abrir el tabulador Opciones > General.
2 Seleccione un estilo de entrada continua.
! Normal: para entrada no continua.
! Reemplazar Continuamente: selo para continuar digitalizando el mismo
objeto despus de cada pulsacin de la tecla Intro.Las propiedades que
cambie durante la digitalizacin afectarn a todo el objeto, no slo a la
seccin en la que est trabajando.
! Aadir Continuamente: selo para unir objetos de diferente tamao
cuando se usan diferentes clases de puntada p. ej., una seccin estrecha
de puntada Plumets unida a una seccin ms grande de Tatami.
3 Haga clic en Aceptar.
4 Digitalice el objeto de Entrada A. Vea Digitalizar columnas de anchura
variable en la pgina 124 para ms informacin.
Seleccione un estilo
de entrada continua
segunda seccin
unida suavemente
a la primera las
dos secciones se
convierten en un
solo objeto
primera seccin creada
primera seccin creada
segunda seccin
unida suavemente
a la primera las
dos secciones se
convierten en
objetos separados
416 Captulo 20 Tcnicas Especializadas de Digitalizacin V7
Cuando pulsa Intro, el objeto digitalizado se rellena de puntadas. La
herramienta de entrada est activa todava.
5 Si va a usar la modalidad Aadir Continuamente, puede seleccionar otra clase
de puntada ahora.
Idea Para impedir que la pantalla se desplace mientras mueve el ratn,
mantenga pulsada la tecla Mays y haga clic en el botn de clase de puntada
que precise.
6 Vuelva a comenzar la digitalizacin donde se haba detenido y pulse Intro
cuando haya finalizado.
La nueva seccin se rellena con puntadas y se une a la anterior. Si va a usar la
modalidad Aadir Continuamente, la nueva seccin comprende, de hecho, un
objeto nuevo. Esto quiere decir que, mientras las dos secciones (objetos) se
unen suavemente, pueden tener diferentes valores de propiedades.
7 Para comenzar un objeto nuevo sin unirlo al objeto previo, haga clic en el
icono Entrada A otra vez.
Crear lmites y rellenar agujeros
ES cuenta con herramientas para crear de forma rpida lmites y reas de relleno
basadas en lmites o bordes existentes. La caracterstica Objeto del
Desplazamiento del Lmite crea nuevos lmites a partir de los lmites de objetos
seleccionados. La caracterstica Agujeros Rellenados crea objetos rellenados a
partir de los lmites de objetos seleccionados de Relleno Complejo.
Crear lmites con objetos compensados
La caracterstica Objeto del Desplazamiento del Lmite crea lmites nuevos a partir
de los lmites de objetos seleccionados. Cualquier objeto cerrado puede usarse
como entrada, incluidos objetos de dibujo, corridos o cualquiera de las clases de
entrada. El lmite generado es un objeto independiente que puede reformarse o
modificarse como sea necesario. Use objetos compensados para resaltar detalles
del diseo por ejemplo, pequeos objetos Plumets o para crear bordes sin
costura. Puede centrar objetos compensados sobre el lmite original o
Use Objeto de Compensacin de Lmites (menInsertar) para crear
lmites precisos para objetos de Relleno Complejo, Entrada A y
Entrada B.
V7 Diseador ES Manual del Usuario 417
desplazarlos al interior o al exterior. Existen varias clases de lmite disponibles
Cor rido, Cor rido Triple, Cor rido de Motivo o Entrada C.
Cmo crear lmites con objetos compensados
1 Seleccione el objeto para el cual desea crear un borde.
2 Seleccione Insertar > Objeto del Desplazamiento del Lmite.
Se abre el dilogo Objeto Compensado.
3 En el campo Compensacin, introduzca la compensacin requerida en
milmetros.
! Para centrar el lmite sobre el borde del objeto, acepte el valor
predeterminado de 0,00.
! Para colocar el lmite en el exterior del objeto, introduzca un valor de
compensacin positivo (p. ej., 1,00).
! Para colocar el lmite en el interior del objeto, introduzca un valor de
compensacin negativo (p. ej., -1,00).
lmite de Corrido de
Motivo
lmite de Corrido
Introduzca la compensacin requerida
Seleccione clase
de objeto de lmite
Compensacin Cero Compensacin
Negativa
Compensacin
Positiva
objeto de Relleno
Complejo
418 Captulo 20 Tcnicas Especializadas de Digitalizacin V7
Nota Para objetos de Relleno Complejo, los objetos compensados se crean
alrededor de todos los bordes. En caso necesario, seleccione cualquier objeto
no deseado y pulse Eliminar.
4 De la lista Clase de Objeto, seleccione un mtodo de entrada para el lmite.
Idea Si va a usar Entrada C, establezca la anchura de columna en el dilogo
Propiedades del Objeto antes de que empiece, ya que el valor predeterminado
es, por lo general, demasiado ancho.
5 Haga clic en Aceptar.
Nota Si selecciona Relleno Complejo como la clase de objeto de lmite,
obtiene una forma compensada completa, no slo el lmite.
Rellenar agujeros en objetos de Relleno Complejo
Cree objetos nuevos a partir de los bordes en objetos de Relleno Complejo usando
la caracterstica Agujeros Rellenados. Le permite rellenar agujeros formados por
bordes existentes, sin tener que volver a digitalizar la forma. Cuando rellena un
agujero, se crea un nuevo objeto usando la clase de puntada de relleno actual.
Puede elegir rellenar el agujero exactamente o compensarlo.
Entrada C Corrido de Motivo Relleno Complejo Corrido
Objeto de Dibujo
Use Agujeros Rellenados (men Insertar) para crear objetos nuevos
a partir de lmites en objetos de Relleno Complejo usando la
caracterstica Agujeros Rellenados.
compensacin
positiva - hueco
entre objetos
compensacin
negativa - objetos
traslapados
V7 Diseador ES Manual del Usuario 419
Cmo rellenar agujeros en objetos de Relleno Complejo
1 Seleccione el objeto de Relleno Complejo para el que desea rellenar los
agujeros.
2 Seleccione Insertar > Agujeros Rellenados.
Se abrir el dilogo Agujeros.
3 En el campo Compensacin, introduzca el valor de compensacin.
! Para cubrir los agujeros exactamente, acepte el valor por defecto de 0,00.
! Para dejar un hueco entre los agujeros rellenados y el objeto original,
introduzca un valor de compensacin positivo (p. ej., 1,00).
! Para traslapar los agujeros rellenados y el objeto original, introduzca un
valor de compensacin negativo (p. ej., -1,00). Al traslapar los objetos se
impide que aparezcan huecos entre ellos.
4 Haga clic en Aceptar.
Todos los agujeros en el objeto se convierten en objetos de Relleno Complejo
y se rellenan con la clase de puntada de relleno y color actuales.
Puede modificar los lmites y las propiedades del objeto de los agujeros
rellenados de la misma manera que con otros objetos de Relleno Complejo.
Nota Si no desea rellenar todos los agujeros, seleccione los nuevos objetos
que no desee y pulse Eliminar.
Introduzca la
compensacin requerida
Compensacin: 0,00
Compensacin: 1,00
Compensacin: -0,50
420 Captulo 20 Tcnicas Especializadas de Digitalizacin V7
Digitalizar para apliqu
Cree automticamente todas las puntadas que necesite para apliqu usando el
mtodo de entrada Auto Apliqu. Cuando digitaliza un objeto con Auto
Apliqu, las puntadas de corrido de gua, de embaste y de cobertura, se generan
automticamente usando los valores actuales de Auto Apliqu. Tambin puede
extraer formas apliqu desde un diseo para sacar a cortadora o a un archivo por
separado. Vea Cortar formas apliqu en la pgina 689 para ms informacin.
Idea Aplique Esquinas Inteligentes a objetos de apliqu en caso necesario. Vea
Controlar el cosido de esquinas en la pgina 396 para ms informacin.
Crear objetos de apliqu
Use Auto Apliqu para producir el cosido necesario
para los objetos de apliqu. Los objetos de apliqu se
digitalizan del mismo modo que los objetos de Relleno
Complejo y pueden tener mltiples lmites.
Idea Tambin puede convertir objetos de Relleno
Complejo y de dibujo en apliqu seleccionndolos y
haciendo clic en el icono Auto Apliqu.
Cmo crear objetos de apliqu
1 Haga clic en el icono Auto Apliqu.
2 Digitalice el borde del apliqu marcando los puntos de referencia alrededor
del lmite de la forma.
! Haga clic para crear un punto de esquina.
! Haga clic con el botn derecho del ratn para crear un punto de curva.
Use Auto Apliqu (barra de herramientas de Entrada) para digitalizar
objetos de apliqu.
Haga clic con el botn derecho del ratn para ajustar los valores de Auto
Apliqu.
Use Auto Apliqu (barra de herramientas de Entrada) para digitalizar
objetos de apliqu.
V7 Diseador ES Manual del Usuario 421
Idea Siga las indicaciones de la Lnea de Estado para ayudarle a digitalizar. Si
se equivocara, pulse Retroceso para eliminar el ltimo punto de referencia,
despus contine digitalizando.
3 Pulse Intro para cerrar la forma.
4 Haga clic en el lmite para establecer los puntos de entrada y de salida de
puntada o pulse Intro para Aceptar los valores por defecto.
5 Si se le pide, marque la posicin de bastidor fuera.
! Para usar los valores actuales de bastidor fuera, pulse Intro. Vea tambin
Ajustar la posicin predeterminada de bastidor fuera en la pgina 423.
! Para especificar una posicin de bastidor fuera, haga clic en un punto del
diseo.
Nota Si selecciona Ninguno como opcin de Bastidor Fuera en el dilogo
Propiedades del Objeto > Auto Apliqu tanto para la puntada de gua como
la de embaste, no se le pedir que introduzca una posicin de bastidor fuera.
Vea Ajustar los valores de cor rido de gua en la pgina 422 o Ajustar los
valores de embaste en la pgina 423 para ms informacin.
6 Pulse Intro.
Se generan hasta tres capas de puntadas corrido de gua, embaste y
cobertura para el objeto de apliqu, segn los valores actuales de Auto
Apliqu.
posicin de bastidor fuera
422 Captulo 20 Tcnicas Especializadas de Digitalizacin V7
Idea Cuando cosa un objeto de apliqu, la mquina se detendr entre las
capas. Antes de que empiece, coloque el tejido sobre el diseo y arranque la
mquina. Cuando se haya cosido la lnea de gua, recorte el material apliqu
sobrante y vuelva a dar inicio a la mquina para las puntadas de embaste y
cobertura.
Ajustar los valores de corrido de gua
Una corrido de gua es una capa de puntadas de corrido alrededor del lmite de
un objeto de apliqu. Es la primera capa cosida de apliqu y se usa para colocar
las formas de apliqu sobre el material de fondo. Puede ajustar los valores de
longitud de puntada, compensacin y de bastidor fuera de los corridos de gua.
Cmo ajustar los valores de corrido de gua
1 Haga clic con el botn derecho del ratn en el icono Auto Apliqu.
Se abrir el tabulador Propiedades del Objeto > Auto Apliqu.
2 Introduzca los valores de Longitud de Puntada y Compensacinen el panel
Cor rido de Gua.
Un valor de compensacin negativo mueve el corrido de gua dentro del
lmite, un valor positivo lo mueve fuera.
3 Seleccione una opcin de Bastidor Fuera para insertar una funcin de Parada
o Cambio de Color despus del corrido de gua.
Haga clic con el botn derecho del ratn en Auto Apliqu (barra de
herramientas de Entrada) para ajustar los valores de corrido de gua
de Auto Apliqu.
Programe valores para
puntadas de lnea de
gua
Compensacin: 1 Compensacin: -1 Compensacin: 0
V7 Diseador ES Manual del Usuario 423
Nota Si selecciona Ninguno tanto para puntadas de gua como de embaste,
no se le pedir que introduzca una posicin de bastidor fuera. Vea Crear
objetos de apliqu en la pgina 420 para ms informacin.
4 Haga clic en Aceptar.
Ajustar la posicin predeterminada de bastidor fuera
Cuando cose objetos apliqu, puede establecer una posicin de bastidor fuera.
Con ello se saca el fleje de debajo de la aguja, lo que facilita colocar y recortar las
formas de apliqu. Los valores de bastidor fuera determinan la distancia y
direccin del movimiento del fleje.
Cmo ajustar la posicin predeterminada de bastidor fuera
1 Haga clic con el botn derecho del ratn en el icono Auto Apliqu.
Se abrir el tabulador Propiedades del Objeto > Auto Apliqu.
2 En el panel Bastidor Fuera, establezca las coordenadas de bastidor fuera.
! X: introduzca una distancia horizontal para el movimiento del fleje.
! Y: introduzca una distancia vertical para el movimiento del fleje.
3 Haga clic en Aceptar.
Ajustar los valores de embaste
Haga clic con el botn derecho del ratn en Auto Apliqu (barra de
herramientas de Entrada) para ajustar los valores de bastidor fuera de
Auto Apliqu.
Establezca las
coordenadas de
bastidor fuera
Haga clic con el botn derecho del ratn en Auto Apliqu (barra de
herramientas de Entrada) para ajustar los valores de puntada de
embaste de Auto Apliqu.
424 Captulo 20 Tcnicas Especializadas de Digitalizacin V7
El embaste se usa para fijar las formas apliqu al tejido de fondo antes de aplicar
las puntadas de cobertura. Puede cambiar la clase de puntada y los valores usados
para generar puntadas de embaste, o puede escoger omitir esta capa sin ms.
Cmo ajustar los valores de puntada de embaste
1 Haga clic con el botn derecho del ratn en el icono Auto Appliqu.
Se abrir el tabulador Propiedades del Objeto > Auto Apliqu.
2 En el panel Embastar, seleccione una clase de puntada de embaste.
Si no precisa capa de embaste, seleccione Ninguno.
3 Seleccione los valores de puntada de embaste. Segn la clase de puntada
seleccionada, puede establecer propiedades de puntada diferentes.
! Longitud de Puntada: introduzca una longitud de puntada (nicamente
puntada de Corrido).
! Compensacin: un valor negativo de compensacin desplaza las puntadas
de embaste dentro del lmite, uno positivo lo mueve afuera (nicamente
puntada de Corrido).
! Espaciado: introduzca un valor de espaciado de puntada (Puntada E y
Zigzag).
! Nmero: introduzca el nmero de repeticiones de puntada (nicamente
Zigzag).
! No. de Cor ridos: introduzca el nmero de corridos entre puntadas
(nicamentePuntada E).
! Anchura: introduzca una anchura de columna (Zigzag y Puntada E).
Seleccione la clase
de puntada de
embaste
embaste: Puntada E embaste: Zigzag
V7 Diseador ES Manual del Usuario 425
! Dentro/Fuera: introduzca un valor de compensacin, bien como medida
exacta o como porcentaje. Si introduce una medida, el total de los campos
Dentro y Fuera representa la anchura de columna. Si introduce un
porcentaje, el total es 100%.
4 Seleccione una opcin de Bastidor Fuera para insertar una funcin de Parada
o Cambio de Color despus de las puntadas de embaste.
Nota Si selecciona Ninguno para las puntadas de gua y embaste, no se le
pedir que introduzca una posicin de bastidor fuera. Vea Crear objetos de
apliqu en la pgina 420 para ms informacin.
5 Haga clic en Aceptar.
Ajustar los valores de puntada de cobertura
La puntada de cobertura es el borde Plumets alrededor de la forma de apliqu.
Puede cambiar la anchura de la puntada de cobertura y compensarla hacia la parte
interior o exterior del lmite digitalizado.
Cmo ajustar los valores de la puntada de cobertura
1 Haga clic con el botn derecho del ratn en el icono Auto Apliqu.
Se abrir el tabulador Propiedades del Objeto > Auto Apliqu.
2 En el panel Cobertura, ajuste los valores de puntada de cobertura.
! Anchura: introduzca la anchura de columna de Plumets.
dentro: 25% fuera: 75% dentro: 75% fuera: 25% dentro: 50% fuera: 50%
Haga clic con el botn derecho del ratn en Auto Apliqu (barra de
herramientas de Entrada) para ajustar los valores de puntada de
cobertura de Auto Apliqu.
Introduzca
valores de
puntada de
cobertura
426 Captulo 20 Tcnicas Especializadas de Digitalizacin V7
! Dentro/Fuera: introduzca la cantidad a compensar hacia el interior y
exterior del lmite, bien como medida exacta, bien como porcentaje.
Si introduce una medida, el total de los campos Dentro y Fuera es la
anchura de columna. Si introduce un porcentaje, el total es igual a 100%.
3 Haga clic en Aceptar.
Idea Desagrupe el objeto de Auto Apliqu, luego Seleccione Todo y genere
las puntadas. Ahora tiene usted una puntada de gua, de embaste y de
cobertura que constituyen tres objetos por separado. Ello le permite editarlos
por separado o volver a secuenciarlos por color. Es una tcnica til cuando
se tienen mltiples objetos de Auto Apliqu en un mismo diseo.
Crear objetos de apliqu con cobertura parcial
Puede crear objetos de apliqu con puntadas de cobertura parcial para crear
efectos de traslape sin doblar los bordes.
dentro: 90% fuera: 10% dentro: 10% fuera: 90%
Haga clic con el botn derecho del ratn en Auto Apliqu (barra de
herramientas de Entrada) para crear objetos de apliqu con puntadas de
cobertura parcial.
V7 Diseador ES Manual del Usuario 427
Cmo crear objetos de apliqu con cobertura parcial
1 Haga clic con el botn derecho del ratn en el icono Auto Apliqu.
Se abrir el tabulador Propiedades del Objeto > Auto Apliqu.
2 Seleccione la casilla de verificacin Cobertura Parcial y haga clic en Aceptar.
3 Digitalice la forma de apliqu del mismo modo que digitaliza formas de
Relleno Complejo.
4 Digitalice los puntos de entrada y de salida para definir la posicin de la
primera y ltima puntada del objeto.
5 Digitalice los puntos inicial y final del relleno de cobertura.
parte no cosida del
borde
cobertura parcial
Seleccione la
casilla Cobertura
Parcial
punto final
punto inicial
punto inicial
punto final
posicin de
bastidor fuera
428 Captulo 20 Tcnicas Especializadas de Digitalizacin V7
6 En caso necesario, digitalice la posicin de bastidor fuera o pulse Intro para
Aceptar las coordenadas X e Y por defecto.
Las puntadas de cobertura se generan en el sentido de las agujas del reloj
entre los puntos inicial y final especificados, dejando el resto del lmite sin
coser.
Digitalizar lentejuelas y agujeros de taladro
Algunas mquinas de bordado estn equipadas con un dispensador de lentejuelas
que sueltan lentejuelas en la prenda mientras los cose. Algunas estn equipadas
tambin con un cuchillo o aguja taladradora para hacer agujeros en el tejido y
producir un efecto similar al encaje. A menudo las dos tcnicas se usan juntas. ES
facilita soporte para ambas.
Digitalizar con lentejuelas
Puede digitalizar diseos con lentejuelas para
mquinas compatibles usando Lentejuelas Puestas
junto con el mtodo de entrada Manual. Tenga en
cuenta, sin embargo, que debe planificar la secuencia
de puntada a fin de reducir las puntadas innecesarias.
Para aadir lentejuelas, haga clic con el botn
derecho del ratn para soltarla en el diseo, despus
asegrela con puntadas Manual.
Nota El modo lentejuela slo es soportado
actualmente en formatos de mquina de bordado
Tajima, ZSK1 y ZSK2. Antes de que pueda usar
Lentejuelas Puestas, debe seleccionar un formato de
mquina que soporte el Modo Lentejuela. Vea
Seleccionar formatos de mquina en la pgina 657 para
ms informacin.
Use Manual (barra de herramientas de Entrada) junto con Lentejuelas
Puestas para digitalizar diseos con lentejuelas.
Use Modo Lentejuela (men Mquina) para digitalizar diseos con
lentejuelas.
V7 Diseador ES Manual del Usuario 429
Cmo digitalizar con lentejuelas
1 Haga clic en el icono Manual.
2 Seleccione Mquina > Modo Lentejuela.
3 Haga clic con el botn derecho del ratn para aadir una lentejuela al diseo
y pulse Intro.
Aparecer un crculo que representa la lentejuela en el diseo.
Nota Las lentejuelas no son visibles en TrueView.
4 Digitalice puntadas de Manual alrededor de la lentejuela para asegurarla.
Generalmente se usan tres puntadas (en forma de Y) para sujetar las
lentejuelas en su lugar.
Nota Los puntos de aguja de cada puntada deben colocarse con total
precisin para asegurarse de que la aguja no perfora las lentejuelas al coser.
Acerque el zoom para digitalizar con ms precisin.
Digitalizar agujeros de taladro
Si su mquina de bordado est equipada con un cuchillo
o aguja de taladro, puede usar Taladros Dentro para
cortar agujeros en el tejido y producir un efecto similar
al encaje. Los agujeros de taladro se estabilizan
generalmente con Zigzag (para impedir que se
deshilachen o se muevan), y se rodean con puntadas
Plumets. Para digitalizar para el taladro, debe
especificar dnde taladrar los agujeros, y crear las
puntadas de borde y estabilizacin alrededor de cada
agujero.
Use Corrido (barra de herramientas de Entrada) para digitalizar un
lmite alrededor de la forma que desea taladrar.
Use Taladros Dentro (barra de herramientas Generar) para digitalizar
agujeros de taladro.
430 Captulo 20 Tcnicas Especializadas de Digitalizacin V7
Idea Adquirir cierta destreza con el taladro es difcil. Puede que tenga que
experimentar con la mquina y con los valores de anchura y espaciado de puntada
para conseguir el efecto que desee.
Con Taladros Dentro seleccionado, cada penetracin de aguja se convierte en
agujero de taladro, independientemente de la clase de puntada. Taladros Dentro
inserta una funcin de Parada que permite a la mquina cambiar la posicin de
la aguja que usa el taladro. La mquina debe programarse correctamente para usar
la posicin de aguja correcta.
Nota La configuracin predeterminada para taladros es para un anexo tipo
cuchilla, en la que la posicin de corte se compensa a 12 mm desde la lnea de
aguja principal. Si va a emplear una aguja taladradora, tendr que cambiar el valor
de compensacin a 0. Vea Establecer funciones de taladro en la pgina 668 para
ms informacin.
Cmo digitalizar agujeros de taladro
1 Haga clic en el icono Corrido y digitalice un lmite alrededor de la forma que
desea taladrar.
Esto le ayuda a impedir que el tejido se rasgue.
2 Haga clic en el icono Taladros Dentro.
Se inserta una funcin de mquina para indicar el cambio, de coser a taladrar.
3 Haga clic en Cor rido de nuevo y digitalice una o dos lneas donde desea que
aparezca un agujero de taladro. Vea Digitalizar lneas en la pgina 114 para
ms informacin.
! Para un agujero redondo, digitalice dos lneas que se crucen.
! Para un agujero de valo, digitalice una lnea.
V7 Diseador ES Manual del Usuario 431
Los puntos de penetracin del taladro aparecen como rombos, conectados
por lneas de puntos. Estas lneas no aparecen en TrueView.
Idea Reduzca la longitud de puntada de Cor rido p.ej., 1,0-1,5 mm para
colocar las penetraciones de taladro ms cercanas unas a otras y asegurarse de
que el tejido ser perforado. Vea Establecer la longitud de puntada de corrido
en la pgina 116 para ms informacin.
4 Haga clic en Taladros Dentro de nuevo para deseleccionarlo.
Con ello regresa al cosido normal. Debe estabilizar el tejido y crear bordes
cosiendo alrededor de ellos con puntadas Zigzag y Plumets.
5 Digitalice alrededor del agujero usando Entrada A con puntadas Zigzag. Vea
Digitalizar columnas de anchura variable en la pgina 124 para ms
informacin.
Coloque el borde interno del objeto cerca del centro del agujero para que
envuelva el tejido.
6 Digitalice el cosido del borde usando la herramienta Entrada A con Plumets
como clase de puntada.
Coloque el borde interno del objeto cerca del centro del agujero y asegrese
de que las puntadas Zigzag estn cubiertas.
Nota No puede emplear Plumets con un Refuerzo Automtico Zigzag
porque se genera tambin una puntada de corrido (para regresar al punto de
entrada de Plumets). Puede causar la rotura del hilo.
432 Captulo 20 Tcnicas Especializadas de Digitalizacin V7
V7 Diseador ES Manual del Usuario 433
Captulo 21
Efectos Artsticos de Puntada
ES proporciona muchos efectos
artsticos y clases de puntada para
crear texturas y modelos de puntada
de relleno.
Puede crear efectos de borde
dentado o usar Trapunto o
Espaciado Acorden para crear
efectos de puntada abierta o
sombreados. Usando puntada de
Contor no, puede programar las
puntadas para que sigan la forma de
la curva o dar efectos de espiral.
Puede crear tambin efectos
especiales de puntada curva a lo
largo de lneas digitalizadas.
Esta seccin describe cmo aplicar estas clases y efectos artsticos de puntada a
los objetos de bordado y cmo ajustar sus valores para conseguir los resultados
deseados.
Idea ES tambin le facilita herramientas especiales para crear modelos a partir
de penetraciones de agujas. Entre ellas se incluyen Divisin de Programa, Divisin
Definida por el Usuario y Divisin Flexi. Vea Rellenos Con Texturas en la pgina
457 para ms informacin.
Crear bordes dentados
Use Borde Dentado (barra de herramientas Clases de Puntada) para
crear bordes desiguales y efectos sombreados o imitar texturas mullidas.
Haga clic con el botn derecho del ratn para ajustar los valores de
Borde Dentado.
434 Captulo 21 Efectos Artsticos de Puntada V7
Use Borde Dentado para crear bordes desiguales, crear efectos sombreados o
imitar texturas mullidas de piel o similares en el diseo.
Nota Borde Dentado no funciona con la puntada de Contor no.
Aplicar Borde Dentado
Aplique Borde Dentado para crear un borde rugoso a lo largo de uno o ms lados
de un objeto. Borde Dentado se aplica usando los valores actuales de Borde
Dentado en el dilogo Ef ectos. Cambie estos valores antes o despus de aplicar el
efecto. Vea Ajustar los valores de Borde Dentado en la pgina 435 para ms
informacin.
Cmo aplicar Borde Dentado
! Haga clic en el icono Borde Dentado.
El efecto se aplica a los objetos nuevos o seleccionados, en base a los valores
actuales de Borde Dentado.
Haga clic en Borde Dentado (barra de herramientas Clases de
Puntada) para aplicar el efecto a objetos nuevos o seleccionados.
lado 1 dentado con
pespunte Tatami
ambos lados dentados lado 2 dentado
V7 Diseador ES Manual del Usuario 435
Idea Para objetos rellenados con Tatami, use pespunte Diagonal para
obtener resultados ptimos. Vea Seleccionar un pespunte Tatami en la pgina
144 para ms informacin.
Ajustar los valores de Borde Dentado
Ajuste los valores de Borde Dentado para cambiar cunto desea dentar los bordes,
el lado de los objetos al que se aplica el efecto y el margen en el que deberan caer
las puntadas.
Cmo ajustar los valores de Borde Dentado
1 Haga clic con el botn derecho del ratn en el icono Borde Dentado.
Se abrir el tabulador Ef ectos > Borde Dentado.
2 Seleccione la casilla de verificacin Dentado.
3 De la lista Lado Dentado, seleccione el lado del objeto al que aplicar el efecto.
Haga clic con el botn derecho del ratn en Borde Dentado (barra de
herramientas Clases de Puntada) para ajustar los valores de Borde
Dentado.
gama
Seleccione
valores
Seleccione
Dentado
436 Captulo 21 Efectos Artsticos de Puntada V7
4 En el campo Desigualdad, introduzca un valor entre 1 y 10 para indicar el
grado requerido de desigualdad. Cuanto ms grande sea el valor, ms
variacin habr en la longitud de puntada.
5 En el campo Gama, introduzca el margen dentro del cual desea que caigan
las puntadas.
6 Haga clic en Aceptar.
Lado 1
Lado 2
Aspereza: 1
ms variacin en longitud de
puntada
Aspereza: 10
menos variacin en longitud de
puntada
Gama: 1,5
Gama: 4
V7 Diseador ES Manual del Usuario 437
Crear efectos de espaciado acorden
Espaciado Acorden cambia el espaciado de puntada entre relleno denso y
abierto, produciendo efectos sombreadoss y de color que son muy difciles de
lograr manualmente. Hay ocho diferentes efectos Espaciado Acorden
disponibles
Cuando usa Espaciado Acorden, se ignoran los valores actuales de espaciado
incluidos Autoespaciado y Espaciado Fraccional. Sin embargo, otros efectos de
puntada se aplicarn todava.
Idea Use Espaciado Acorden para mezcalr colores. Para ello, duplique el objeto,
seleccione despus efectos opuestos de Espaciado Acorden p.ej., Incremento
Exponencial y Decremento Exponencial y colquelos uno por encima del otro.
Aumente el espaciado de puntada de la capa superior para que ambos colores
sean visibles. Tambin puede usar Espaciado Acorden sobre Tatami estndar
para crear interesantes efectos sombreados.
Aplicar Espaciado Acorden
Use Espaciado Acorden para crear mezclas de colores, efectos de perspectiva y
sombreados.
Use Espaciado Acorden (barra de herramientas Clases de Puntada)
para variar el espaciado de puntada entre relleno denso y abierto. Haga
clic con el botn derecho del ratn para ajustar los valores de Espaciado
Acorden.
Crculo con
Espaciado Acorden
Anillo con Espaciado
Acorden
Haga clic en Espaciado Acorden (barra de herramientas Clases de
Puntada) para aplicar el efecto a objetos nuevos o seleccionados.
438 Captulo 21 Efectos Artsticos de Puntada V7
Puede aplicarlo usando los valores actuales en el dilogo Ef ectos. Puede ajustarlos
y cambiar la clase de Espaciado Acorden antes o despus de aplicarlo.
Nota No puede usar Espaciado Acorden con puntada de Contor no ni con
Relleno de Motivo.
Cmo aplicar Espaciado Acorden
! Haga clic en el icono Espaciado Acorden.
El efecto se aplica a objetos nuevos o seleccionados, en base a los valores
actuales de Espaciado Acorden.
Ajustar los valores de Espaciado Acorden
Seleccione qu clase de Espaciado Acorden quiere usar y establezca los valores
de espaciado mximo y mnimo en el dilogo Efectos.
Cmo ajustar los valores de Espaciado Acorden
1 Haga clic con el botn derecho del ratn en el icono Espaciado Acorden.
Se abrir el tabulador Ef ectos > Acorden.
espaciado
mximo
espaciado
mnimo
Haga clic con el botn derecho del ratn en Espaciado Acorden (barra
de herramientas Clases de Puntada) para ajustar los valores.
V7 Diseador ES Manual del Usuario 439
2 Seleccione la casilla de verificacin Espaciado Acorden.
3 En el panel Esbozo, haga clic en un icono de Espaciado Acorden.
4 En el panel Valores, introduzca los nuevos valores de espaciado tal como
precise.
! Espaciado Mximo: el valor mayor de espaciado permitido.
! Espaciado Mnimo: el valor menor de espaciado permitido.
Seleccione
Espaciado
Acorden
Seleccione efecto
de espaciado
Seleccione valores
de espaciado
espaciado mx.:
3,5 mm
espaciado mx.:
6 mm
espaciado mn.:
1 mm
espaciado mn:
3 mm
440 Captulo 21 Efectos Artsticos de Puntada V7
Idea Para impedir que se puedan ver las puntadas de refuerzo, haga clic en
el tabulador Refuerzo Automtico, y deseleccione la casilla de verificacin
Refuerzo. Vea tambin Fortalecer y estabilizar con refuerzos automticos en la
pgina 371.
5 Haga clic en Aceptar.
Crear efectos de cosido Trapunto
Trapunto es un trmino general empleado para puntadas muy abiertas de relleno,
que se usa habitualmente como fondo o para rellenar grandes formas.
Puede crear un efecto Trapunto manualmente con cualquier clase de objeto
usando puntadas Tatami con pespunte Lnea divisoria. Aumente el espaciado de
fila para crear puntadas abiertas. En objetos de Relleno Complejo, sin embargo,
son visibles los corridos de viaje, las variaciones de espaciado y las filas
traslapadas entre segmentos, y pueden deslucir el efecto. La caracterstica
Trapunto mueve automticamente los corridos de viaje hacia los bordes de los
objetos de Relleno Complejo. Tambin aplica un espaciado de fila constante e
impide que los segmentos se traslapen, independientemente del valor de Filas
Traslapadas en el tabulador Relleno Complejo.
Use Trapunto (barra de herramientas Clases de Puntada) para aplicar
puntadas de relleno abiertas a objetos nuevos o seleccionados. Haga clic
con el botn derecho del ratn para ajustar los valores de Trapunto.
Relleno Complejo
con efecto Trapunto
Tatami con Pespunte Lnea divisoria
espaciado aumentado para puntada abierta
V7 Diseador ES Manual del Usuario 441
Nota La caracterstica Trapunto est disponible slo para objetos de Relleno
Complejo usando puntadas Tatami. Otras clases de objetos no la necesitan.
Cmo aplicar puntadas Trapunto
1 Haga clic con el botn derecho del ratn en el icono Tatami.
Se abrir el tabulador Propiedades del Objeto > Puntada de Relleno.
2 En el campo Espaciado de Puntada, introduzca el espaciado de puntada.
Cuanto mayor sea el valor, ms abierto ser el espaciado.
Idea Un valor de 3,00 mm da buenos resultados.
Relleno Complejo con Tatami
efecto Trapunto desactivado
Relleno Complejo con Tatami
efecto Trapunto activado
puntadas de
desplazamiento
movidas hacia los
lmites
Introduzca
espaciado de
puntada
Seleccione
pespunte lnea
divisoria
442 Captulo 21 Efectos Artsticos de Puntada V7
3 Seleccione la clase de pespunte Lnea divisoria.
4 Haga clic en Aceptar.
Las puntadas toman el efecto Trapunto.
5 Para objetos de Relleno Complejo, haga clic en el icono Trapunto.
Se eliminan las filas traslapadas y corridos, y se aplica un espaciado de fila
constante.
Crear efectos de puntada de contorno
Contor no es una clase de puntada curva de relleno las puntadas siguen los
contornos de una forma, creando un efecto curvo, ligero y sombreado. Hay dos
clases Estndar y Espiral las dos pueden usarse con Entrada A,
Entrada B y Entrada C.
Nota No puede aplicar la puntada Contorno a objetos de Estrella ni de Relleno
Complejo. Tampoco puede aplicar Contorno Espiral a objetos de Crculo ni a
objetos que no estn cerrados.
Contorno Estndar
Contor no Estndar crea filas de puntadas a lo largo de la forma, perpendiculares
al ngulo de puntada digitalizado. El nmero de lneas de puntada es constante,
de modo que las puntadas son ms densas donde la forma se estrecha, y ms
abiertas donde la forma se ensancha.
Espaciado: 3 mm
Espaciado: 5 mm
Use Contorno (barra de herramientas Clases de Puntada) para crear
rellenos curvos donde las puntadas siguen los contornos de la forma.
Haga clic con el botn derecho del ratn para ajustar los valores de
Contorno.
V7 Diseador ES Manual del Usuario 443
Contorno Espiral
Contor no Espiral crea una sola lnea continua de puntadas que gira en espiral
alrededor de la forma. Normalmente se usa para anillos y bordes, pero se adeca
tambin a otras formas cerradas.
Contor no Espiral slo puede usarse con formas cerradas con dos lmites, como
los anillos. Si una puntada no se cierra debidamente, se rellenar con Contor no
Estndar. No puede usar Contorno Espiral con objetos de Crculo.
Idea Para rellenar una forma slida con Contorno Espiral, cree un objeto cerrado
con un agujerito en el centro. Por ejemplo, para crear un crculo rellenado con
Contor no Espiral, digitalice un anillo grueso con un borde interior muy pequeo.
Aplicar puntada de Contorno a rellenos
Puede aplicar Contor no a objetos rellenados de la misma manera que a otras clases
de puntada seleccionndolo desde la barra de herramientas antes o despus de
digitalizar.
Contorno Estndar
Contorno Espiral
crculo con Contorno Espiral
creado a partir de anillo
Haga clic en Contorno (barra de herramientas Clases de Puntada)
para aplicar puntada de Contorno a objetos nuevos o seleccionados.
444 Captulo 21 Efectos Artsticos de Puntada V7
Cmo aplicar puntada de Contorno a rellenos
! Haga clic en el icono Contorno.
La puntada de Contor no se aplica a los objetos seleccionados en base a los
valores en el dilogo Propiedades del Objeto. Vea Ajustar los valores de
puntada de Contor no en la pgina 446 para ms informacin.
Idea Cuando digitalice formas con puntos angulosos p. ej., hojas,
diamantes, estrellas corte los extremos para impedir que se aglomeren las
puntadas.
Seleccionar clases de puntada de Contorno
Aplique Contorno Estndar o Contor no Espiral a los objetos nuevos o ya
existentes en un diseo.
Cmo seleccionar clases de puntadas de Contorno
1 Haga clic con el botn derecho del ratn en el icono Contor no.
Se abrir el tabulador Propiedades del Objeto > Puntada de Relleno.
Haga clic con el botn derecho del ratn en Contorno (barra de
herramientas Clases de Puntada) para seleccionar las clases de
puntada de Contorno.
aglomeramiento
de puntadas en
extremos
angulosos
1
2
3
4
5
6
7
8
9
10
1
2
3
4
5
6
7
8
Entrada B
Entrada B
V7 Diseador ES Manual del Usuario 445
2 En el panel Clase, haga clic en un icono de efecto de contorno.
! Estndar: coloca filas de puntadas hacia adelante y hacia atrs a lo largo
de una forma.
! Espiral : rellena la forma con una espiral continua de puntadas.
3 En el panel Pespunte, haga clic en un icono de clase de pespunte.
! Estndar: crea filas de pespunte que son un poco ms cortas que las filas
delanteras, reduciendo las puntadas pequeas. Son muy adecuadas para
rellenos de alta densidad.
! Lnea divisoria: crea filas paralelas de pespunte para obtener un borde
suave, bien definido. Son muy adecuadas para rellenos de baja densidad.
Seleccione efecto
contorno
Seleccione clase
de pespunte
Estndar
Espiral
Lnea divisoria
Estndar
446 Captulo 21 Efectos Artsticos de Puntada V7
Nota Si el espaciado es pequeo, el pespunte Lnea divisoria no se aplicar.
Esto se hace para prevenir daos al tejido por el gran nmero de puntadas
pequeas que se generan.
4 En caso necesario, ajuste los valores de puntada de Contor no. Vea Ajustar los
valores de puntada de Contor no en la pgina 446 para ms informacin.
5 Haga clic en Aceptar.
Ajustar los valores de puntada de Contorno
Establezca los valores de puntada para rellenos de Contor no para ajustar la
longitud de puntada, espaciado y fraccin de compensacin.
Cmo ajustar los valores de puntada de Contorno
1 Haga clic con el botn derecho del ratn en el icono Contor no.
Se abrir el tabulador Propiedades del Objeto > Puntada de Relleno.
2 En el campo Longitud de Puntada, introduzca una longitud de puntada
aproximada.
Cada puntada se ajusta para distribuir las puntadas de modo uniforme a
travs de la forma. Vea Ajustar la longitud de puntada Tatami en la pgina
143 para ms informacin.
Haga clic con el botn derecho del ratn en Contorno (barra de
herramientas Clases de Puntada) para ajustar los valores de puntada
de Contorno.
Ajuste longitud de
puntada
Ajuste espaciado
mx.
Ajuste valor de
compensacin
Ajuste longitudes
variables de
puntada
V7 Diseador ES Manual del Usuario 447
3 En el campo Espacio, introduzca el valor mximo de espaciado.
Este valor se usa en la parte ms ancha de la forma. Conforme se estrecha la
forma, el espaciado disminuye. Vea Ajustar el espaciado de puntada Tatami
en la pgina 142 para ms informacin.
4 En el campo Fraccin de Compensacin, introduzca el valor de compensacin
necesario.
La fraccin de compensacin controla el modelo de las penetraciones de
aguja para conseguir una distribucin uniforme de las puntadas e impedir que
las penetraciones de agujas formen lneas no deseadas.
5 En el panel Longitud Variable, establezca los valores de longitud variable de
puntada, si fuera necesario. Vea Establecer longitudes variables de puntada en
la pgina 117 para ms informacin.
longitud de
puntada 3,6 mm
longitud de
puntada 1,5 mm
espaciado de
puntada: 3,0 mm
espaciado de
puntada: 1,5 mm
compensacin demasiado
grande: 1 mm,
lneas no deseadas
compensacin predeterminada:
0,25 mm,
puntadas distribuidas uniformemente
448 Captulo 21 Efectos Artsticos de Puntada V7
6 Haga clic en Aceptar.
Crear rellenos curvos con Efecto Florentino
Con Ef ecto Florentino puede curvar Relleno Complejo a lo largo de una lnea
digitalizada para crear efectos de puntada fluida. Las puntadas siguen la lnea
digitalizada pero mantienen una densidad uniforme y los modelos de penetracin
de aguja.
Nota Ef ecto Florentino est disponible nicamente para objetos de Relleno
Complejo. Para las dems clases de objetos, use Contor no Estndar para conseguir
puntadas curvas.
El mtodo para aplicar Ef ecto Florentino vara, segn aplique el efecto a objetos
nuevos o ya existentes.
Idea Tambin puede curvas las puntadas usando dos lneas con Efecto Lquido.
Vea Crear rellenos curvos con Ef ecto Lquido en la pgina 453 para ms
informacin.
Longitud Variable seleccionada, los
valores de puntada varan
Longitud Variable no seleccionada,
valores de puntada fijos
Use Efecto Florentino (barra de herramientas Clases de Puntada)
para curvar las puntadas a lo largo de una lnea digitalizada. Haga clic
con el botn derecho del ratn para ajustar los valores.
V7 Diseador ES Manual del Usuario 449
Crear objetos nuevos con Efecto Florentino
Para aplicar el efecto a objetos nuevos de Relleno Complejo, seleccione Ef ecto
Florentino antes de empezar.
Idea Use longitudes de puntada ms pequeas por ejemplo, 4,00 mm o
menos para obtener resultados ptimos.
Cmo crear un objeto nuevo con Efecto Florentino
1 Haga clic en el icono Relleno Complejo y seleccione una clase de puntada
apropiada (p.ej., Tatami).
2 Haga clic en el icono Ef ecto Florentino.
3 Digitalice los bordes, los puntos de entrada y de salida y el ngulo de puntada
del objeto de Relleno Complejo siguiendo las instrucciones.
Nota Se ignorar el ngulo de puntada que introduzca.
4 Digitalice la lnea que desea que sigan las puntadas.
La lnea debe cruzar ambos lados del objeto, tener al menos tres puntos, y no
debe traslaparse a s misma. Las curvas dan por lo general mejores resultados
que las esquinas pronunciadas.
Use Relleno Complejo (barra de herramientas de Entrada) para crear
un objeto de bordado.
Use Efecto Florentino (barra de herramientas Clases de Puntada)
para crear puntadas curvas en objetos nuevos.
450 Captulo 21 Efectos Artsticos de Puntada V7
Idea Para usar la misma curva para varios objetos, digitalice la lnea de modo
que se extienda ms all del borde del objeto. Ms adelante podr digitalizar
un segundo objeto de Relleno Complejo sobre la parte superior de la curva
digitalizada. Para aplicar la curva al objeto nuevo, seleccione ambos objetos y
despus haga clic en el icono Ef ecto Florentino.
5 Pulse Intro.
Idea Para modificar la curva, seleccione el objeto y despus el icono
Reformar Objeto. Haga clic y arrastre la curva al interiuor de la forma
requerida y pulse Intro.
Aplicar Efecto Florentino a objetos existentes
Aplique Efecto Florentino a objetos existentes de Relleno Complejo en un diseo
con el dilogo Ef ectos. Use despus el icono Reformar Objeto para ajustar la lnea
curva.
Use Efecto Florentino (barra de herramientas Clases de Puntada)
para curvar las puntadas en objetos existentes.
Use Reformar Objeto (barra de herramientas del Puntero) para ajustar
los puntos de control de objetos seleccionados.
V7 Diseador ES Manual del Usuario 451
Cmo aplicar el Efecto Florentino a objetos existentes
1 Seleccione el objeto de Relleno Complejo al cual desea aplicar el efecto.
Nota El icono slo est disponible si el objeto emplea una clase de puntada
apropiada.
2 Haga clic con el botn derecho del ratn en el icono Efecto Florentino.
Se abrir el tabulador Ef ectos > Relleno de Curva.
3 Seleccione la casilla de verificacin Ef ecto Florentino.
4 Haga clic en Aceptar en la casilla Ef ectos.
5 Con el objeto todava seleccionado, haga clic en el icono Reformar Objeto.
Aparece una lnea por defecto con tres puntos de control.
6 Reforme la lnea moviendo, aadiendo, cambiando o eliminando puntos de
referencia.
7 Pulse Intro.
ES vuelve a generar las puntadas a lo largo de la nueva curva.
Idea Active TrueView o haga clic en el icono Mostrar Penetraciones de
Aguja para ver los resultados.
Seleccione Efecto
Florentino
452 Captulo 21 Efectos Artsticos de Puntada V7
Ajustar los valores de Efecto Florentino
En un relleno de Ef ecto Florentino, las longitudes de puntada varan para ajustar
el modelo de penetracin de aguja a la curva de la lnea digitalizada. Puede
especificar cmo ES calcula la longitud de puntada eligiendo entre Nominal y
Mxima. Nominal calcula la longitud de puntada de modo que la media coincida
con el valor en el tabulador Puntada de Relleno. Se genera ms o menos el mismo
nmero de puntadas de relleno que con puntadas normales. Mxima calcula la
longitud de puntada para que la ms larga coincida con el valor en el tabulador
Puntada de Relleno. Esta configuracin produce normalmente curvas ms suaves
que Nominal, pero el nmero de puntadas es mayor.
Idea Use Mxima cuando la curva sea muy pronunciada con respecto a la
longitud de puntada.
Cmo ajustar los valores de Efecto Florentino
1 Haga clic con el botn derecho del ratn en el icono Efecto Florentino.
Se abrir el tabulador Ef ectos > Relleno de Curva.
2 Seleccione la casilla de verificacin Efecto Florentino.
3 Seleccione la opcin requerida de clculo de longitud de puntada:
! Nominal: la longitud media de las puntadas de relleno coincide con el
valor de Longitud de Puntada.
! Mxima: la puntada ms larga coincide con el valor de Longitud de
Puntada.
Haga clic con el botn derecho del ratn en Efecto Florentino (barra de
herramientas Clases de Puntada) para ajustar los valores.
Seleccione Efecto
Lquido
V7 Diseador ES Manual del Usuario 453
4 Haga clic en Aceptar.
Crear rellenos curvos con Efecto Lquido
Ef ecto Lquido es similar a Efecto Florentino con la excepcin de que usted
introduce curvas gemelas para que las puntadas las sigan en los objetos de Relleno
Complejo. Esto quiere decir que las puntadas en la parte superior de una forma
pueden seguir una curva diferente a las de la parte inferior.
El cambio entre las dos curvas se distribuye uniformemente para producir un
cosido suave.
Crear objetos nuevos con Efecto Lquido
A diferencia de Efecto Florentino, las lneas curvas de Ef ecto Lquido se digitalizan
fuera del objeto, en lugar de sobre el objeto. Si alguna parte de una lnea curva
cruza el lmite del objeto, aparecer un mensaje de error.
nominal
mxima
Use Relleno Complejo (barra de herramientas de Entrada) para crear
un objeto de bordado.
Use Efecto Lquido (barra de herramientas Clases de Puntada) para
crear efectos de puntada curva con dos curvas.
454 Captulo 21 Efectos Artsticos de Puntada V7
Nota Para aplicar Efecto Lquido, tiene que seleccionarlo antes de digitalizar. No
puede aplicarlo a objetos ya existentes.
Cmo crear objetos nuevos con Efecto Lquido
1 Haga clic en el icono Relleno Complejo y seleccione una clase de puntada
apropiada (p.ej., Tatami).
2 Haga clic en el icono Efecto Lquido.
Se le pedir que introduzca la lnea curva que desea que sigan las puntadas.
3 Digitalice los lmites, los puntos de entrada y de salida y el ngulo de puntada
del objeto de Relleno Complejo siguiendo las instrucciones.
Nota No se le pedir que digitalice el ngulo de puntada.
4 Digitalice la primera lnea curva alrededor de la parte exterior del objeto.
Deber introducir al menos tres puntos de referencia.
5 Pulse Intro.
Se le pedir que introduzca la segunda curva. Tenga en cuenta que el puntero
tiene adheridas lneas elsticas. Estas lneas unen cada lado de la forma de la
lnea curva.
6 Digitalice la segunda lnea curva en la misma direccin que la primera,
marcando al menos tres puntos de referencia.
Nota Las dos curvas no deben traslaparse ni cruzar el lmite del objeto.
7 Pulse Intro.
lnea curva 1
V7 Diseador ES Manual del Usuario 455
Idea Para modificar las curvas, seleccione el objeto y despus el icono
Reformar Objeto. Haga clic y arrastre las curvas a las formas requeridas y pulse
Intro.
Ajustar los valores de Efecto Lquido
Como en el caso del relleno de Efecto Lquido, usted puede especificar cmo
calcula ES la longitud de puntada escogiendo entre Nominal y Mxima.
Idea Use Mxima cuando la curva sea muy pronunciada con respecto a la
longitud de puntada.
Cmo ajustar los valores de Efecto Lquido
1 Haga clic con el botn derecho del ratn en el icono Efecto Lquido.
Se abrir el tabulador Ef ectos > Relleno de Curva.
lnea curva 1
lnea curva 2
Haga clic con el botn derecho del ratn en Efecto Lquido (barra de
herramientas Clases de Puntadas) para ajustar los valores.
456 Captulo 21 Efectos Artsticos de Puntada V7
2 Seleccione la casilla de verificacin Ef ecto Lquido.
3 Seleccione la opcin requerida de clculo de longitud de puntada:
! Nominal: la longitud media de las puntadas de relleno coincide con el
valor de Longitud de Puntada.
! Mxima: la puntada ms larga coincide con el valor de Longitud de
Puntada.
4 Haga clic en Aceptar.
Seleccione Efecto
Lquido
Mxima Nominal
V7 Diseador ES Manual del Usuario 457
Captulo 22
Rellenos Con Texturas
ES cuenta con herramientas especiales
para crear efectos con texturas a partir de
las penetraciones de aguja. Estas incluyen
Divisin de Programa, Divisin Definida
por el Usuario y Divisin Flexi. Asimismo,
usted puede aplicar fracciones de
compensacin y lneas de particin a los
rellenos Tatami para crear modelos o
patrones de lnea dividida.
Esta seccin describe cmo aplicar
texturas a los rellenos y cmo ajustar sus
valores para conseguir los resultados
apetecidos.
Idea Puede usarse Divisin Automtica para crear texturas especiales en
puntadas Plumets como alternativa al relleno Tatami. Vea Dividir puntadas
largas con Divisin Automtica en la pgina 401 para ms informacin.
Crear texturas con compensaciones Tatami
Con los rellenos Tatami puede especificar en cunto se compensa cada fila a fin
de crear modelos formados por penetraciones de aguja. Usted puede hacerlo
ajustando bien las fraccion de compensacin o las lneas de particin. Al haber slo
dos clases de compensacin disponibles, el nmero de modelos es limitado,
aunque incluso con compensaciones pequeas se producen lneas visibles. Las
lneas de particin, con hasta ocho clases de compensacin, pueden crear ms
modelos. Usando un factor azar puede eliminar modelos formados por
Use Tatami (barra de herramientas Clases de Puntada) para aplicar a
objetos nuevos o seleccionados. Haga clic con el botn derecho del ratn
para ajustar los valores.
458 Captulo 22 Rellenos Con Texturas V7
penetraciones regulares de aguja y distribuir las puntadas de forma aleatoria
dentro de la forma.
Establecer las fracciones de compensacin de Tatami
Los valores por defecto de la compensacin de Tatami estn diseados para crear
un modelo de penetracin de aguja o textura en el bordado cosido que sea
uniforme y suave. La textura es como una alfombrilla tejida de Tatami sin lneas
de divisin muy obvias. Al manipular fracciones de compensacin, puede crear
rellenos con texturas en donde las penetraciones de aguja son ms visibles.
Para controlar los modelos creados por las penetraciones de aguja, puede
establecer las fracciones de compensacin tanto para las filas delanteras como las
traseras.
Haga clic con el botn derecho del ratn en Tatami (barra herramientas
Clases de Puntada) para ajustar las fracciones de compensacin de
Tatami.
Lneas de Particin Compensacin Tatami Factor Azar
valores de compensacin
por defecto
relleno con textura penetraciones de puntada
visibles
fraccin de
compensacin A
fraccin de
compensacin B
fraccin de compensacin A
fraccin de compensacin B
A=0,25, B=0,25
adelanteatrs
V7 Diseador ES Manual del Usuario 459
Idea Al ajustar las compensaciones, puede tambin mejorar la calidad del Tatami
de giro, en el que el modelo puede recibir la interferencia de puntadas no paralelas.
Si cambia las compensaciones, puede reducir dicha interferencia.
Cmo establecer las fracciones de compensacin de Tatami
1 Haga clic con el botn derecho del ratn en el icono Tatami.
Se abrir el tabulador Propiedades del Objeto > Puntada de Relleno.
2 Seleccione la opcin Fraccin de Compensacin.
3 En los campos A: y B:, introduzca los valores de fraccin de compensacin
que necesite.
Las diferentes combinaciones de los valores de compensacin crean
diferentes efectos.
! Puntadas uniformes: establezca ambos campos en 0,25.
! Lneas horizontales fuertes: establezca ambos campos en 0,00 1,00. La
distancia entre cada lnea de penetraciones de aguja es la longitud de
puntada.
Seleccione Fraccin
de Compensacin
Introduzca valores
de fraccin de
compensacin
A=0,00, B=0,00 A=0,50, B=0,50 A=0,25, B=0,25
A=0,50, B=0,25 A=0,30, B=0,60 A=0,40, B=0,00
460 Captulo 22 Rellenos Con Texturas V7
! Lneas horizontales ligeras: establezca ambos campos en 0,5. Las lneas
se producen en intervalos de longitud de media puntada.
! Lneas diagonales: establezca ambos campos en cualquier valor distinto de
0,00, 0,50 y 1,00. Las lneas diagonales se notan menos que las lneas
horizontales o verticales. Vare ambos valores para cambiar el ngulo de
las lneas y la distancia entre ellas.
! Otro: establezca un campo en 0,00, y experimente con los otros valores
para colocar las penetraciones de aguja en las filas delanteras y traseras
cerca las unas de las otras, pero con diferentes efectos.
4 Haga clic en Aceptar.
Aplicar lneas de particin Tatami
La caracterstica Lnea de Particin facilita un mtodo alternativo para compensar
las penetraciones de aguja en los rellenos Tatami. Puede establecer dos
parmetros Secuencia y ngulo.
Establecer la secuencia
Lnea de Particin le permite especificar hasta ocho compensaciones de Tatami.
Cada longitud de puntada se divide en nudos numerados desde el 0 al 7. Por
ejemplo, un nmero de secuencia de particin normal podra ser 20143. Esto se
traduce en el siguiente modelo.
Haga clic con el botn derecho del ratn en Tatami (barra de
herramientas Clases de Puntada) para ajustar las lneas de particin
Tatami.
V7 Diseador ES Manual del Usuario 461
En esta secuencia de particin, 20143, hay cinco filas de puntadas, indicadas por
los cinco dgitos. La longitud de puntada se divide tambin en cinco nudos
numerados del 0 al 4. (En cualquier modelo, tanto el nmero de filas como el de
nudos vienen determinados por el nmero de dgitos en el nmero de secuencia).
El primer dgito en la secuencia, 2, es el nmero de nudo en el que tendr lugar
la penetracin de aguja en la primera fila. El segundo dgito, nudo 0, es el nudo
asignado a la segunda fila. Y as sucesivamente. Por lo tanto, a cada fila en una
secuencia de particin se le asigna un dgito que representa un nudo en concreto.
Nota Ya que Lnea de Particin le permite especificar hasta ocho
compensaciones de Tatami (de 0 al 7), el software ignora los dgitos 8 y 9, y en el
campo de entrada no aparece nada.
Establecer el ngulo
Imagine lneas dibujadas a travs de las filas y los nudos de particin. Forman una
cuadrcula, como se ve arriba. Usted puede sesgar la cuadrcula formada por los
nudos de particin para variar todava ms las penetraciones de aguja. Por
ejemplo, la secuencia de particin 20143 con un ngulo de 45 produce el
siguiente modelo de puntada:
nudo 0
fila 1
fila 2
fila 3
fila 4
nudo 1
nudo 2
nudo 4
fila 5
nudo 3
longitud de
puntada
nudo 0
fila 1
fila 2
fila 3
fila 4
fila 5
462 Captulo 22 Rellenos Con Texturas V7
Cmo aplicar las lneas de particin
1 Haga clic con el botn derecho del ratn en el icono Tatami.
Se abrir el tabulador Propiedades del Objeto > Puntada de Relleno.
2 Seleccione la opcin Lnea de Particin.
3 En el campo Secuencia, introduzca el nmero de secuencia de particin.
En cualquier modelo, tanto el nmero de filas como el nmero de nudos
vienen determinados por el nmero de dgitos en el nmero de secuencia.
Vea Establecer la secuencia en la pgina 460 para ms informacin.
4 En el campo ngulo, introduzca el ngulo de cuadrcula que necesite.
5 Haga clic en Aceptar.
Seleccione Lnea de
Particin
Introduzca
secuencia de
particin y ngulo de
cuadrcula
Secuencia: 11 Secuencia: 012 Secuencia: 01
Secuencia: 11
ngulo: 135
Secuencia: 11
ngulo: 45
V7 Diseador ES Manual del Usuario 463
Aplicar los factores de azar
Usando un factor de azar puede eliminar los modelos de lnea dividida formados
por penetraciones de aguja regulares y distribuir las puntadas al azar dentro de la
forma. Esto puede crear efectos moteados muy interesantes.
Cmo aplicar el factor azar
1 Haga clic con el botn derecho del ratn en el icono Tatami.
Se abrir el tabulador Propiedades del Objeto > Puntada de Relleno.
2 En el campo Factor Azar, especifique un factor azar de entre 0% y 100%.
Idea Un valor de aproximadamente 50% da buenos resultados.
3 Haga clic en Aceptar.
Haga clic con el botn derecho del ratn en Tatami (barra de
herramientas Clases de Puntada) para aplicar factores de azar y
eliminar modelos de lnea dividida.
factor azar: 0%
factor azar: 50%
Introduzca un factor
azar
factor azar: 10%
fraccin de compensacin
A:0,25, B: 0,25
factor azar: 50%
fraccin de compensacin
A:0,25, B: 0,25
factor azar: 100%
fraccin de compensacin
A:0,25, B: 0,25
464 Captulo 22 Rellenos Con Texturas V7
Crear texturas con Divisin de Programa
Divisin de Programa es una puntada de relleno decorativo en la que las
penetraciones de aguja forman un modelo tipo mosaico. Seleccione un modelo
existente o cree el suyo propio.
Aplicar Divisin de Programa
Puede aplicar Divisin de Programa a objetos de Entrada A, Entrada B, Entrada
C, Relleno Complejo y Crculo/Anillo. Los valores actuales de Divisin de
Programa se establecen en el tabulador Puntada de Relleno en el dilogo
Propiedades del Objeto. Los puede ajustar bien antes o despus de aplicar el efecto.
Cmo aplicar Divisin de Programa
! Haga clic en el icono Divisin de Programa.
Las puntadas de Divisin de Programa se aplican a los objetos nuevos o
seleccionados, en base a los valores actuales de Divisin de Programa.
Use Divisin de Programa (barra de herramientas Clases de
Puntada) para crear puntadas de relleno decorativo en las que las
penetraciones de aguja formen un modelo mosaico. Haga clic con el
botn derecho del ratn para ajustar los valores.
Haga clic en Divisin de Programa (barra de herramientas Clases de
Puntada) para aplicar el efecto a objetos nuevos o seleccionados.
V7 Diseador ES Manual del Usuario 465
Idea Active TrueView o haga clic en el icono Mostrar Penetraciones de
Aguja para ver el efecto de Divisin de Programa.
Seleccionar modelos de Divisin de Programa
Puede seleccionar modelos diferentes para usar en una Divisin de Programa en
el dilogo Propiedades del Objeto. Seleccione el modelo antes o despus de
digitalizar el objeto.
Nota Vea un catlogo completo de muestras en Muestras de Divisin de
Programa en la pgina 859.
Cmo seleccionar modelos de Divisin de Programa
1 Haga clic con el botn derecho del ratn en el icono Divisin de Programa.
Se abrir el tabulador Propiedades del Objeto > Puntada de Relleno.
Haga clic con el botn derecho del ratn en Divisin de Programa
(barra de herramientas Clases de Puntada) para seleccionar modelos
o patrones de Divisin de Programa.
466 Captulo 22 Rellenos Con Texturas V7
2 De la lista desplegable Modelo, seleccione el modelo que desee.
Aparece una vista preliminar del modelo.
3 Haga clic en Aceptar.
Escalar modelos de Divisin de Programa
Establezca el tamao exacto de los modelos de Divisin de Programa en el
dilogo Propiedades del Objeto.
Cmo escalar los modelos de Divisin de Programa
1 Haga clic con el botn derecho del ratn en el icono Divisin de Programa.
Se abrir el tabulador Propiedades del Objeto > Puntada de Relleno.
2 En el campo Tamao X, introduzca la anchura requerida de cada modelo de
relleno.
3 En el campo Tamao Y, introduzca la altura requerida de cada modelo de
relleno.
Seleccione modelo
Haga clic con el botn derecho del ratn en Divisin de Programa
(barra de herramientas Clases de Puntada) para escalar los modelos
de Divisin de Programa.
Introduzca
anchura de
modelo
Introduzca altura
de modelo
V7 Diseador ES Manual del Usuario 467
4 Haga clic en Aceptar.
Seleccionar opciones de Divisin Combinada
Seleccione diferentes combinaciones de puntadas Plumets y Tatami en una
Divisin de Programa para crear efectos variados con el mismo modelo. Hay tres
opciones de Divisin Combinada Plumets en Plumets, Plumets en Tatami y
Tatami en Tatami.
Cmo seleccionar las opciones de Divisin Combinada
1 Haga clic con el botn derecho del ratn en el icono Divisin de Programa.
Se abrir el tabulador Propiedades del Objeto > Puntada de Relleno.
2 En el panel Divisin Combinada, haga clic en el icono que desee.
! Plumets en Plumets: La aguja penetra el tejido slo donde los modelos
cruzan las filas de puntadas. Esta es la clase de puntada estndar de
Divisin de Programa, que produce el nmero menor de puntadas.
valores por defecto Tamao X y Tamao Y
disminuidos
Tamao X aumentado
Haga clic con el botn derecho del ratn en Divisin de Programa
(barra de herramientas Clases de Puntada) para acceder a las
opciones de Divisin Combinada.
Plumets en Plumets Plumets en Tatami Tatami en Tatami
Seleccione una
Divisin
Combinada
468 Captulo 22 Rellenos Con Texturas V7
! Plumets en Tatami: El primer plano del modelo usa puntadas Plumets,
mientras el fondo est rellenado con Tatami. Use esta opcin para evitar
largas puntadas cuando el modelo sea pequeo pero los espaciados de
columna y fila sean anchos.
! Tatami en Tatami: Tanto el primer plano como el plano de fondo usan
Tatami. Seleccione esta opcin para objetos y modelos grandes a fin de
evitar puntadas largas.
3 Haga clic en Aceptar.
Ajustar los valores de espaciado de columna y fila
Establezca el espaciado exacto de fila y de columna en los objetos de Divisin de
Programa. Los valores de espaciado de columna y fila determinan la distancia
entre las lneas de cuadrcula. Los modelos se colocan en los puntos de
interseccin el centro de cada modelo coincide con una interseccin.
Los valores iniciales definen una cuadrcula sencilla, donde el espaciado es igual a
las dimensiones del modelo. La compensacin de fila est establecida en 0,00
mm, por lo que las columnas y las filas son perpendiculares.
Plumets en Plumets Plumets en Tatami Tatami en Tatami
Haga clic con el botn derecho del ratn en Divisin de Programa
(barra de herramientas Clases de Puntada) para acceder a los valores
de espaciado de columna y fila.
espaciado de columna
aumentado
espaciado de fila
disminuido
valores de espaciado por
defecto
V7 Diseador ES Manual del Usuario 469
Nota El espaciado se mide desde el comienzo de cada modelo. Por lo tanto, para
definir un nuevo valor de espaciado, aada la distancia que precise entre modelos
al valor original. Si lo reduce, ocasionar que los modelos se traslapen.
Cmo ajustar los valores de espaciado de columna y fila
1 Haga clic con el botn derecho del ratn en el icono Divisin de Programa.
Se abrir el tabulador Propiedades del Objeto > Puntada de Relleno.
2 En el panel Columna, establezca los valores de espaciado y compensacin
para columnas en la cuadrcula del modelo.
! Espaciado: la distancia entre cada columna vertical de los modelos.
! Of fset: la distancia por la cual se desplazan los modelos en cada columna.
3 En el panel Filas, establezca los valores de espaciado y compensacin para
las filas de la misma manera que para las columnas.
4 Haga clic en Aceptar.
Ajustar los valores de puntada de Divisin de Programa
Establezca los valores
de espaciado y
compensacin de
columna
Establezca los valores
de espaciado y
compensacin de fila
espaciado de columna
aumentado
espaciado de fila
disminuido
valores de espaciado por
defecto
Haga clic con el botn derecho del ratn en Divisin de Programa
(barra de herramientas Clases de Puntada) para ajustar los valores de
puntada.
470 Captulo 22 Rellenos Con Texturas V7
Especifique la longitud de puntada, la longitud mnima de puntada y los valores
de espaciado para objetos de Divisin de Programa, de la misma manera que para
las otras clases de puntada de relleno.
Cmo ajustar los valores de puntada de Divisin de Programa
1 Haga clic con el botn derecho del ratn en el icono Divisin de Programa.
Se abrir el tabulador Propiedades del Objeto > Puntada de Relleno.
2 En el campo Espacio de Puntada, introduzca los valores de espaciado
necesarios.
Para Tatami, es la distancia entre dos filas delanteras de puntadas; para
Plumets, la distancia entre cada puntada delantera.
3 En el campo Longitud de Puntada, introduzca la longitud de puntada.
Esta ser la longitud mxima de puntada que va a generarse en el relleno.
4 En el campo Longitud Mn. de puntada, introduzca la longitud de la puntada
ms corta que vaya a generarse.
5 Haga clic en Aceptar.
Ajuste los valores
de puntada
espaciado de puntada
aumentado
espaciado de puntada
disminuido
valores de espaciado por
defecto
V7 Diseador ES Manual del Usuario 471
Ajustar los valores de compensacin de Divisin de
Programa
Puede aplicar valores de compensacin a las filas, columnas o puntadas Tatami
en objetos de Divisin de Programa.
Compensar columnas y filas
Los compensaciones de columna y de fila determinan el ngulo de las lneas de
cuadrcula. Si ambas compensaciones estn establecidas en 0, las lneas de
cuadrcula son perfectamente horizontales y verticales.
Compensar puntadas
Puede controlar las divisiones de penetracin de aguja compensando cada fila de
puntada hacia adelante.
Idea Introduzca nicamente valores de compensacin de puntada para Divisin
de Programa usando las combinaciones de Plumets en Tatami o Tatami en
Tatami.
Haga clic con el botn derecho del ratn en Divisin de Programa
(barra de herramientas Clases de Puntada) para ajustar los valores de
compensacin de fila y de columna.
0
positivo +
negativo
compensacin de fila
0
compensacin de
columna
positivo + negativo
compensacin de columna
positiva
compensacin de fila
positiva
compensacin cero
472 Captulo 22 Rellenos Con Texturas V7
Cmo ajustar los valores de compensacin de Divisin de
Programa
1 Haga clic con el botn derecho del ratn en el icono Divisin de Programa.
Se abrir el tabulador Propiedades del Objeto > Puntada de Relleno.
2 Introduzca una compensacin para cada columna del modelo en el campo
Columna > Compensacin.
3 Introduzca una compensacin para cada fila del modelo en el campo Fila >
Compensacin.
4 Introduzca una compensacin para puntadas en las combinaciones Plumets
en Tatami o Tatami en Tatami en el campo Valores de Puntada >
Compensacin.
Esta compensacin controla donde se alinean las penetraciones de aguja para
cada fila de puntadas.
Introduzca
compensacin de
puntada
Introduzca
compensacin de
columna
Introduzca
compensacin de fila
compensacin de columna:
1
compensacin de columna:
4
compensacin de
columna: 0
compensacin de fila: 1 compensacin de fila: 4 compensacin de fila: 0
V7 Diseador ES Manual del Usuario 473
5 Haga clic en Aceptar.
Aplicar factor de azar en Divisin de Programa
Puede eliminar modelos no deseados y distribuir puntadas uniformemente
dentro de una forma usando un factor azar. Aplique factor azar a Divisin de
Programa que use combinaciones de Plumets en Tatami o Tatami en Tatami.
Nota El factor azar no afecta a las penetraciones deliberadas de aguja que forman
el modelo.
Cmo aplicar el factor azar en Divisin de Programa
1 Haga clic con el botn derecho del ratn en el icono Divisin de Programa.
Se abrir el tabulador Propiedades del Objeto > Puntada de Relleno.
2 En el campo Azar, introduzca el factor azar.
Especifique un factor azar entre 0% y 100%.
Idea Los valores de aproximadamente el 50% dan buenos resultados.
compensacin: 0,25 compensacin:0,50 compensacin: 0,00
Haga clic con el botn derecho del ratn en Divisin de Programa
(barra de herramientas Clases de Puntada) para ajustar el valor de
factor azar.
Introduzca factor
azar
474 Captulo 22 Rellenos Con Texturas V7
3 Haga clic en Aceptar.
Trazar modelos de Divisin de Programa en pantalla
Trace Divisin de Programa en pantalla, como los Rellenos de Motivo, usando
modelos de gua para escalar, espaciar, transformar y compensar el relleno de
modelo entero. Hay tres modelos azules de gua. Otras muestras aparecen en
color amarillo. Cada modelo de gua le permite cambiar diferentes elementos del
trazado. Cuando cambia un modelo de gua, cambian en consecuencia todos los
modelos en el relleno. Vea tambin Trazar Rellenos de Motivo en pantalla en la
pgina 512.
Idea Generalmente usted define el trazado del relleno antes de digitalizar el
objeto. Si es importante alinear los modelos con los bordes del objeto, digitalice
el objeto usando los valores actuales y cambie el trazado despus.
Cmo trazar modelos de Divisin de Programa en pantalla
1 Haga clic con el botn derecho del ratn en el icono Divisin de Programa.
Se abrir el tabulador Propiedades del Objeto > Puntada de Relleno.
factor azar: 25% factor azar: 90%
factor azar: 0
Haga clic con el botn derecho del ratn en Divisin de Programa
(barra de herramientas Clases de Puntada) para ajustar las opciones
de trazado.
Use el modelo de gua superior para cambiar el
espaciado de fila, la compensacin de fila y para
escalar modelos
Use el modelo de gua lateral para
cambiar el espaciado de columna y
para escalar modelos
Use el modelo de gua del
medio para mover, girar,
sesgar y escalar modelos
V7 Diseador ES Manual del Usuario 475
2 Seleccione un modelo de la lista Modelo.
3 Haga clic en Trazado.
Los modelos de gua y de muestra aparecern en la ventana de diseo.
Cuando cambia un modelo de gua, cambian en consecuencia todos los
modelos en el relleno.
Idea Acerque el zoom para seleccionar el modelo correcto de gua.
4 Ajuste los modelos de gua para conseguir el efecto que desee.
! Mueva los modelos seleccionando el modelo de gua del medio y
arrastrndolo a una nueva posicin.
! Escale modelos seleccionando un modelo de gua y cambiando su
tamao usando las manecillas de seleccin.
! Gire los modelos haciendo clic en la gua del medio dos veces para
mostrar las manecillas de rotacin. Haga clic en una manecilla de esquina
y arrstrela para girar.
! Sesgue modelos haciendo clic en la gua del medio dos veces, arrastrando
luego las manecillas de sesgar.
Seleccione modelo
Haga clic en
Trazado
vista preliminar de
modelo
Arrastre el
modelo
Escale
proporcionalmente
Escale
horizontalmente
Escale
verticalmente
476 Captulo 22 Rellenos Con Texturas V7
! Cambie el espaciado de columna seleccionando la gua lateral y
arrastrndola a la izquierda o a la derecha.
! Cambie el espaciado de fila seleccionando la gua superior y arrastrndola
hacia arriba o hacia abajo.
! Cambie la compensacin de fila seleccionando la gua superior y
arrastrndola a la izquierda o a la derecha. Si cambia la compensacin se
distorsionan las filas.
girar
sesgar
ancla
Cambie
espaciado de
columna
V7 Diseador ES Manual del Usuario 477
5 Pulse Intro para acabar.
Los valores de tamao y trazado que seleccione se convertirn en los valores
actuales de Divisin de Programa.
Idea Para regresar a los valores originales de fbrica, ejecute la utilidad
Revertir. Vea Revertir a los valores de fbrica en la pgina 866 para ms
informacin. Tambin puede introducir los valores manualmente en el
tabulador Propiedades del Objeto > Puntada de Relleno > Divisin de
Programa y hacer clic en Guardar. Vea Muestras de Divisin de Programa en
la pgina 859 para ms informacin.
6 Digitalice el lmite del objeto como lo hara normalmente.
Nota Digitalice el ngulo de puntada con mucho cuidado cuando cree
objetos rellenados con Divisin de Programa. Las penetraciones de aguja se
colocan donde se cruzan las filas de puntadas. Si las filas son paralelas a las
lneas del modelo, raramente se cruzarn y puede que el modelo no sea
visible. Un ngulo de puntada de 45 es adecuado para la mayora de los
modelos.
Hacer modelos de Divisin de Programa
Puede crear sus propios modelos para usarlos despus en rellenos de Divisin de
Programa. Cree modelos a partir de los lmites de los objetos de bordado o los
objetos de dibujo vectoriales.
Nota Los modelos que usted crea pueden tambin usarse para efectos de
Divisin Flexi.
Cambie
espaciado de
fila
Cambie
compensacin
478 Captulo 22 Rellenos Con Texturas V7
Cmo hacer modelos de Divisin de Programa
1 Seleccione el objeto (u objetos) que desea usar para el modelo.
2 Seleccione Especial > Hacer Divisin de Programa.
Se abrir el dilogo Hacer Divisin de Programa.
3 Introduzca un nombre en el dilogo Hacer Divisin de Programa.
4 Haga clic en Aceptar.
El nuevo modelo se selecciona automticamente en la lista Modelo.
Editar modelos de Divisin de Programa
Al editar un modelo se cambia el modelo real, no slo el trazado del objeto. Vea
tambin Trazar modelos de Divisin de Programa en pantalla en la pgina 474.
Cmo editar modelos de Divisin de Programa
1 Haga clic con el botn derecho del ratn en el icono Divisin de Programa.
Se abrir el tabulador Propiedades del Objeto > Puntada de Relleno.
Introduzca
nombre del
modelo
V7 Diseador ES Manual del Usuario 479
2 Seleccione un modelo y haga clic en Editar.
El modelo aparece en la ventana de diseo.
Idea Use Ver > Mostrar Todo > Objetos Seleccionados para aumentar el
tamao de visualizacin en el modelo.
3 Escale, transforme o reforme el modelo a su gusto.
! Vea Organizar y Transformar Objetos en la pgina 309 para ms
informacin.
! Vea Reformar y Editar Objetos en la pgina 329 para ms informacin.
4 Seleccione Especial > Hacer Divisin de Programa.
Se abrir el dilogo Hacer Divisin de Programa.
5 Introduzca un nombre para el modelo en el dilogo Hacer Divisin de
Programa.
! Para crear un modelo basado en el antiguo, introduzca un nombre nuevo.
! Para sobrescribir el modelo original, introduzca el nombre del original.
Seleccione
modelo
Haga clic en
Editar
vista preliminar
del modelo
Edite el modelo
Introduzca
nombre del
modelo
480 Captulo 22 Rellenos Con Texturas V7
6 Haga clic en Aceptar.
El modelo queda seleccionado automticamente en la lista Modelo.
Crear texturas con Divisin Flexi
Divisin Flexi es un efecto decorativo en el que una o
ms lneas de un modelo de Divisin de Programa se
usan en el relleno del objeto. El modelo sigue el ngulo
de puntada y puede escalarse para hacer caber la
anchura del objeto. Hay cuatro efectos diferentes de
Divisin Flexi.
Puede usar un modelo existente para Divisin Flexi o
crear el suyo propio. Vea Hacer modelos de Divisin de
Programa en la pgina 477 para ms informacin.
Aplicar Divisin Flexi
Puede aplicar Divisin Flexi a objetos de Entrada A, Entrada B o Entrada C
que usen puntadas de relleno de Plumets, Tatami, Zigzag, o Divisin de
Programa. Es ms eficaz con objetos de puntadas de giro o cuya anchura de
columna que cambie constantemente. Los valores actuales de Divisin Flexi se
establecen en el dilogo Efectos. Los puede ajustar antes o despus de aplicar el
efecto.
Nota Divisin Flexi no es compatible con objetos de Relleno Complejo.
Cmo aplicar Divisin Flexi
! Haga clic en el icono Divisin Flexi.
El efecto se aplica a objetos nuevos o seleccionados, en base a los valores
actuales de Divisin Flexi.
Use Divisin Flexi (barra de herramientas Clases de Puntada) para
aplicar un efecto decorativo a objetos nuevos o seleccionados. Haga clic
con el botn derecho del ratn para ajustar los valores.
V7 Diseador ES Manual del Usuario 481
Idea ActiveTrueView o haga clic en el icono Mostrar Penetraciones de
Aguja para ver el efecto de Divisin Flexi.
Seleccionar modelos y opciones de Divisin Flexi
Seleccione los modelos y las opciones de Divisin Flexi desde el tabulador
Divisin Flexi del dilogo Ef ectos.
Cmo seleccionar los modelos y opciones de Divisin Flexi
1 Haga clic con el botn derecho del ratn en el icono Divisin Flexi.
Se abrir el tabulador Ef ectos > Divisin Flexi.
2 Seleccione la casilla de verificacin Divisin Flexi.
3 Seleccione un modelo de la lista Modelo.
4 En el panel Opciones, haga clic en un icono de Divisin Flexi.
Haga clic con el botn derecho del ratn en Divisin Flexi (barra de
herramientas Clases de Puntada) para seleccionar modelos y
opciones.
Seleccione
Divisin Flexi
Haga clic en el
icono Divisin
Flexi
vista preliminar del
modelo
Seleccione
modelo
Divisin Flexi
482 Captulo 22 Rellenos Con Texturas V7
5 Ajuste los valores de tamao y espaciado de Divisin Flexi tal como precise.
Vea Ajustar los valores de Divisin Flexi en la pgina 482 para ms
informacin.
6 Haga clic en Aceptar.
Ajustar los valores de Divisin Flexi
Puede ajustar los valores de Divisin Flexi para cambiar el tamao, la sangra de
la forma, el espaciado y las compensaciones de modelo.
Cmo ajustar los valores de Divisin Flexi
1 Haga clic con el botn derecho del ratn en el icono Divisin Flexi.
Se abrir el tabulador Ef ectos > Divisin Flexi.
2 Seleccione la casilla de verificacin Divisin Flexi.
Haga clic con el botn derecho del ratn en Divisin Flexi (barra de
herramientas Clases de Puntada) para ajustar los valores.
Seleccione
Divisin Flexi
Haga clic en el
icono Divisin
Flexi
vista preliminar del
modelo
Introduzca
dimensiones del
modelo ms
grande
Introduzca distancia
entre primer modelo y
primera lnea de
puntada
Introduzca
espaciado y
compensacion
es
Divisin Flexi
V7 Diseador ES Manual del Usuario 483
3 En los campos Tamao X y Tamao Y, introduzca las dimensiones del
modelo ms grande en el efecto.
4 En el campo Sangra de Forma, introduzca la distancia entre el primer
modelo y la primera lnea de puntada.
5 En el panel Columna, introduzca los valores de espaciado y compensacin
que necesite:
! Espaciado: la distancia entre cada columna de modelos en el efecto.
! Compensacin: la distancia por la que se compensa cada repeticin de
modelo.
Nota Si ha seleccionado una opcin que usa ms de una fila de modelos, los
campos en el panel Fila estn disponibles.
6 En el panel Fila, introduzca los valores de espaciado y compensacin que
necesite.
7 Haga clic en Aceptar.
Crear texturas con Divisin Definida por el Usuario
valores de columna por
defecto
espaciado de columna
disminuido
valor de compensacin
de columna cambiado
valores de columna y de
fila por defecto
espaciado de columna y
de fila disminuido
valor de compensacin
de fila cambiado
Use Divisin Definida por el Usuario (barra de herramientas Clases
de Puntada) para crear sus propios efectos de lnea dividida. Haga clic
con el botn derecho del ratn para ajustar los valores.
484 Captulo 22 Rellenos Con Texturas V7
Divisin Definida por el Usuario le permite
aadir detalles aobjetos rellenados
digitalizando lneas de penetraciones de aguja
llamadas lneas divididas. Las lneas divididas
se guardan como propiedades del objeto. Se
conservan cuando se vuelven a generar las
puntadas, incluso si aplica una clase diferente
de puntada.
Nota Las lneas divididas no son parte del lmite del objeto y no pueden
reformarse con el resto del objeto.
Crear objetos nuevos con Divisin Definida por el Usuario
Seleccione Divisin Definida por el Usuario antes de digitalizar para aadir lneas
divididas a objetos nuevos.Mientras digitaliza, se le pide que introduzca lneas
divididas. Las puede digitalizar como con los objetos de Corrido. Puede definir
divisiones mltiples en caso necesario.
Idea Plumets es la clase de puntada ms apropiada para Divisin Definida por el
Usuario puesto que no hay penetraciones iniciales de aguja dentro de la forma.
Cmo crear objetos nuevos con Divisin Definida por el
Usuario
1 Seleccione un mtodo de entrada de relleno y una clase de puntada.
2 Haga clic en el icono Divisin Definida por el Usuario.
3 Digitalice los lmites del objeto, los puntos de entrada y de salida y los ngulos
de puntada como lo hara normalmente, siguiendo las indicaciones en la
Lnea de Comandos.
Haga clic en Divisin Definida por el Usuario (barra de herramientas
Clases de Puntada) para aplicar el efecto a objetos nuevos o
seleccionados.
V7 Diseador ES Manual del Usuario 485
4 Digitalice una lnea dividida sobre el objeto cuando se le pida, despus pulse
Intro.
Repita este paso para crear lneas divididas adicionales.
Idea Para obtener resultados ptimos, digitalice lneas divididas que sean
perpendiculares aproximadamente al ngulo de puntada.
5 Pulse Intro.
Aplicar Divisin Definida por el Usuario a objetos
seleccionados
Aada lneas divididas a un objeto existente
digitalizando la lnea requerida por encima de l,
convirtindolo despus en una lnea dividida. Digitalice
la lnea dividida usando un mtodo de entrada po. ej.,
Cor rido o una herramienta de dibujo vectorial.
Cmo aplicar Divisin Definida por el Usuario a objetos
seleccionados
1 Seleccione un mtodo de entrada o una herramienta de dibujo para digitalizar
la lnea dividida.
Idea Use cualquier mtodo de entrada incluidos los mtodos de entrada
de relleno ya que nicamente se usan los lmites para crear las lneas
divididas.
Digitalice lmite del objeto Digitalice lnea dividida
Genere puntadas
Use Divisin Definida por el Usuario (barra de herramientas Clases
de Puntada) para aplicar el efecto a objetos seleccionados. Haga clic
con el botn derecho del ratn para ajustar los valores.
486 Captulo 22 Rellenos Con Texturas V7
2 Digitalice una lnea dividida encima del objeto rellenado, usando los clics con
los botones izquierdo y derecho para introducir puntos de referencia y pulse
Intro.
Para crear ms de una lnea dividida, repita este paso.
Idea Para usar objetos existentes para crear lneas divididas, sencillamente
mueva el objeto encima del objeto rellenado para el cual est creando lneas.
3 Seleccione el objeto (u objetos) de lnea dividida.
4 Seleccione Especial > Hacer Lneas Para > Divisin Definida por el
Usuario.
5 Pulse Eliminar para eliminar cualquier objeto empleado para crear las lneas
divididas.
6 Seleccione el objeto en el que haya digitalizado las lneas divididas.
7 Haga clic en el icono Divisin Definida por el Usuario.
Idea Active TrueView o haga clic en el icono Mostrar Penetraciones de
Aguja para ver el efecto de Divisin Definida por el Usuario.
Dividir lneas alternas
La caracterstica Divisin Definida por el Usuario crea algunas veces una lnea
dividida que es muy difcil para algunas aplicaciones como trabajos de diseo
Haga clic con el botn derecho del ratn en Divisin Definida por el
Usuario (barra de herramientas Clases de Puntada) para aplicar lneas
divididas.
V7 Diseador ES Manual del Usuario 487
Schiffli. Los nuevos valores de Dividir Lneas Alternas de Puntada suavizan la
lnea dividida.
Cmo dividir lneas alternas
1 Seleccione un objeto de Divisin Definida por el Usuario.
2 Haga clic con el botn derecho del ratn en el icono Divisin Definida por el
Usuario.
Se abrir el tabulador Ef ectos > Otros.
3 Seleccione la casilla de verificacin Dividir Lneas Alternas de Puntada.
4 Haga clic en Aceptar.
Las lneas divididas se suavizan.
divisin
definida por el
usuario
Seleccione
Divisin Alterna
lneas
divididas
aplicado
488 Captulo 22 Rellenos Con Texturas V7
V7 Diseador ES Manual del Usuario 489
Captulo 23
Corridos y Rellenos de Motivo
Los motivos son elementos de diseo predefinidos, como corazones, hojas o
modelos de bordes, que pueden insertarse rpidamente en un diseo. Los
motivos se componen generalmente de uno o ms objetos sencillos y se
almacenans en un grupo especial de motivos.
Puede crear sus propios motivos o usar los que vienen con el software. Puede
escalar los motivos, girarlos y reflejarlos mientras los inserta o despus, de la
misma manera que otros objetos. Puede usar motivos por s solos, o vincularlos
juntos a lo largo de una lnea digitalizada usando Cor rido de Motivo. Tambin
puede rellenar formas con filas de motivos repetidos y aplicar efectos especiales
usando Relleno de Motivo. Puede crear efectos tridimensionales usando Pandeo
3D con objetos de Relleno de Motivo.
Esta seccin describe cmo insertar motivos en el diseo y cmo ajustar sus
valores para conseguir los resultados apetecidos. Tambn explica cmo crear sus
propios motivos y sus grupos de motivos.
Seleccionar e insertar motivos
Aada motivos a su diseo seleccionndolos desde el dilogo Seleccionar Motivos.
Haga clic en Relleno de Motivo (barra de herramientas Clases de
Puntada) para usar el motivo actual. Haga clic con el botn derecho del
ratn en Relleno de Motivo para selecccionar un motivo diferente o
ajustar los valores para objetos nuevos o seleccionados.
490 Captulo 23 Corridos y Rellenos de Motivo V7
Nota Si un motivo se compone de dos o ms objetos, se agruparn
automticamente al insertarlos.
Cmo seleccionar e insertar motivos
1 Seleccione Especial > Motivo > Seleccionar.
Se abrir el dilogo Selecionar Motivo.
2 Seleccione un grupo de motivos de la lista desplegable Grupo de Smbolos.
3 Seleccione un modo de visualizacin. Puede listar los motivos por dibujo,
nombre o ambos.
4 Seleccione un motivo.
El nombre de motivo seleccionado aparece en el campo Seleccin.
5 Haga clic en Hacer Actual.
El dilogo se cierra y aparece el motivo unido al puntero del ratn.
6 Mueva el puntero hasta la posicin donde desee aadir el motivo y haga clic
para marcar el punto de ancla.
7 Mueva el puntero hasta que el motivo est en la posicin que desee y despus
haga clic de nuevo para un punto de gua.
Seleccione
modo de
visualizacin
motivo
seleccionado
Seleccione
grupo de
motivos
Haga seleccin
actual
V7 Diseador ES Manual del Usuario 491
8 Pulse Intro.
Se generan las puntadas.
9 Repita el paso para insertar el motivo de nuevo.
Puede girar, escalar y reflejar motivos conforme los inserta. Vea Girar,
reflejar y escalar motivos en la pgina 491 para ms informacin.
10 Pulse Esc para acabar.
Idea Para volver a usar el mismo motivo, seleccione Especial > Motivo >
Usar.
Nota Cada motivo es tratado como un objeto individual. Para editar slo una
seccin de un motivo, desagrupe el motivo.
Girar, reflejar y escalar motivos
Puede escalar, girar o reflejar motivos conforme los aade al diseo usando el
teclado y el ratn.
Idea Si le resulta ms fcil insertar un motivo en su tamao y orientacin
originales, puede escalarlo, girarlo y reflejarlo ms adelante como cualquier otro
objeto.
Cmo girar, reflejar y escalar motivos
1 Seleccione el motivo que desee insertar.
Inserte punto
de ancla
Inserte punto de
gua
pulse
Intro
492 Captulo 23 Corridos y Rellenos de Motivo V7
Vea Seleccionar e insertar motivos en la pgina 489 para ms informacin.
2 Mueva el puntero hasta la posicin donde desee aadir el motivo y haga clic
para marcar el punto de ancla.
El motivo se adhiere al puntero del ratn. Conforme mueve el puntero, el
motivo gira alrededor del punto de ancla que ha marcado.
3 Gire, escale o refleje el motivo con el ratn.
! Para girar el motivo, mueva el puntero hasta que el ngulo de rotacin sea
el correcto y despus haga clic de nuevo.
! Para reflejar el motivo, haga clic con el botn derecho del ratn.
! Para escalar el motivo, pulse Mays. Mueva el puntero hasta que el lmite
del motivo muestre el tamao deseado y despus haga clic de nuevo.
Haga clic para
marcar el punto
de ancla
Haga clic para
marcar el punto
de gua
motivo girado
Pulse Mays y arrastre el
motivo hasta su nuevo
tamao y giro
Motivo escalado,
reflejado y girado
Haga clic con el botn derecho
para marcar el punto de gua y
reflejar el motivo
Mantenga pulsada Ctrl
para forzar los ngulos de
rotacin
Motivo girado y
escalado
Mantenga pulsada
Mays para cambiar el
tamao del motivo
V7 Diseador ES Manual del Usuario 493
Idea Al escalar y reflejar, asegrese de que el motivo est en el ngulo de
rotacin necesario antes de hacer clic con uno de los botones del ratn.
4 Pulse Esc para acabar.
Idea Puede crear motivos a partir de modelos hechos en el programa de
punto de cruz y usarlos para crear un muestrario de punto de cruz. Vea el
Suplemento al Manual del Usuario de Punto de Cruz para ms informacin.
Administrar motivos
ES proporciona modos variados para la administracin de sus motivos, incluidos
grupos de motivos, guardar motivos, copiar motivos entre grupos de motivos y
eliminar motivos.
Crear grupos de motivos
La funcin Hacer Motivo le permite crear sus propios grupos de motivos para
organizar y clasificarlos.
Cmo crear grupos de motivos
1 Seleccione el objeto u objetos que desea guardar como motivo.
motivos creados en
programa de punto
de cruz
Usar Motivo > Hacer (menEspecial ) para crear su propio grupo de
motivos.
494 Captulo 23 Corridos y Rellenos de Motivo V7
2 Seleccione Especial > Motivo > Hacer.
Se abrir el dilogo Hacer Motivo.
3 Haga clic en Nuevo.
Se abrir el dilogo Nuevo Grupo de Motivos.
4 Introduzca un nombre para el nuevo grupo de motivos y haga clic en Aceptar.
El Grupo de Motivos est listo para usar.
Nota Los grupos de motivos se almacenan en la carpeta
C:\ESWin\Userletw. Puede eliminar o cambiar el nombre de los grupos de
motivos cuando lo desee.
Guardar motivos
La funcin Hacer Motivo le permite guardar sus propios motivos para usarlos
ms adelante. Los motivos pueden guardarse en diferentes archivos o en Grupos
de Motivos.
Haga clic en Nuevo
para un crear un
grupo de motivos
Introduzca nombre
para grupo de
motivos
Use Motivo > Hacer (men Especial) para guardar motivos.
V7 Diseador ES Manual del Usuario 495
Cmo guardar motivos
1 Seleccione el objeto u objetos que desea guardar como motivo.
2 Seleccione Especial > Motivo > Hacer.
Se abrir el dilogo Hacer Motivo.
3 Seleccione un Grupo de Motivos de la lista desplegable. Vea tambin Crear
grupos de motivos en la pgina 493.
4 Introduzca un nombre en el campo Nombre de Motivo.
5 Si desea eliminar automticamente las funciones de mquina del motivo,
seleccione la casilla de verificacin Eliminar funcins.
6 Haga clic en Aceptar.
Se le pedir que digitalice los puntos de referencia.
7 Haga clic para marcar dos puntos de referencia en el motivo.
Los puntos de referencia establecen la orientacin estndar del motivo. Esta
determina la manera en que el motivo est orientado cuando se inserta
directamente o a lo largo de una lnea digitalizada con Corrido de Motivo o
una lnea de puntada con Relleno de Motivo.
Los puntos de referencia tambin establecen el espaciado entre cada
repeticin del motivo en Corrido de Motivo y en Relleno de Motivo.
Seleccione un grupo de
motivos
Introduzca un nombre de
motivo
Seleccione para eliminar
las funciones de mquina
no deseadas
496 Captulo 23 Corridos y Rellenos de Motivo V7
Aparece un mensaje de confirmacin.
8 Haga clic en Aceptar.
El motivo queda preparado para su uso.
Copiar motivos entre grupos
Conforme su coleccin de motivos vaya creciendo, necesitar a veces clasificarlos
de diferentes maneras. La funcin Selecionar Motivo le permite copiar y pegar
motivos entre grupos de motivos.
Cmo copiar motivos entre grupos
1 Seleccione Especial > Motivo > Seleccionar.
Se abrir el dilogo Selecionar Motivo.
punto de referencia
izquierdo
punto de referencia
derecho
1
2
2 1
punto de referencia
derecho
punto de referencia
izquierdo
direccin de rotacin
Use Motivo > Seleccionar (men Especial) para copiar motivos entre
grupos.
V7 Diseador ES Manual del Usuario 497
2 Seleccione el grupo de motivos que sea la fuente desde la lista desplegable
Grupo de Smbolos.
3 Seleccione el motivo o motivos que desee copiar.
4 Haga clic en Copiar.
5 Seleccione el grupo de motivos de destino en la lista desplegable Grupo de
Smbolos.
6 Haga clic en Pegar.
Los motivos copiados se pegan en el grupo de motivos de destino.
7 Haga clic en Cancelar para cerrar el dilogo.
Haga clic en
Copiar
Seleccione
grupo de
motivos
fuente
Seleccione los
motivos a
copiar
opciones de
visualizacin
Haga clic en
Pegar
Seleccione grupo
de motivo
'destino'
498 Captulo 23 Corridos y Rellenos de Motivo V7
Eliminar motivos
Elimine cualquier motivo que no desee de un grupo de motivos.
Cmo eliminar motivos
1 Seleccione Especial > Motivo > Seleccionar.
Se abrir el dilogo Selecionar Motivo.
2 Seleccione el motivo que desea eliminar.
3 Haga clic en Eliminar.
Aparece un mensaje de confirmacin.
4 Haga clic en S.
Crear corridos de motivo
Cor rido de Motivo es un mtodo de entrada que crea repeticiones de un motivo a
lo largo de una lnea digitalizada. Puede crear lmites decorativos usando cualquier
motivo de la lista de seleccin. Puede modificar el ngulo de rotacin, la
orientacin y escala, y variar el espacio entre motivos.
Usar Corrido de Motivo
Use el mtodo de entrada Cor rido de Motivo para crear una cadena de motivos a
lo largo de una lnea digitalizada. Puede seleccionar motivos en el dilogo
Use Motivo > Seleccionar (men Especial) para eliminar motivos de
un grupo.
Use Corrido de Motivo (barra de herramientas de Entrada) para crear
una serie de motivos a lo largo de una lnea digitalizada.
V7 Diseador ES Manual del Usuario 499
Propiedades del Objeto antes o despus de digitalizar. Tambin puede ajustar los
valores de escala y espaciado.
Cmo usar Corrido de Motivo
1 Haga clic en el icono Corrido de Motivo.
2 Digitalice la lnea a lo largo de la cual desea que aparezca el motivo
introduciendo los puntos de referencia.
! Haga clic para aadir un punto de esquina
! Haga clic con el botn derecho del ratn para aadir un punto de curva.
3 Cuando haya acabado de digitalizar la lnea, pulse Intro.
Se adhiere un lmite del motivo seleccionado al cursor.
! Para usar el tamao y la orientacin originales del motivo, pulse Intro.
! Para escalar el motivo, mueva el puntero hasta que el motivo sea del
tamao requerido, haga clic y despus pulse Intro.
! Para reflejar el motivo, haga clic con el botn derecho del ratn y despus
pulse Intro.
Idea Puede combinar escalar y reflejar.
motivo reflejado
500 Captulo 23 Corridos y Rellenos de Motivo V7
Seleccionar y cambiar motivos para Corrido de Motivo
Seleccione el motivo que va a usar en Corrido de Motivo antes o despus de
digitalizar. Seleccione un motivo antes de digitalizar tal como se describe en
Seleccionar e insertar motivos en la pgina 489. Si usa Corrido de Motivo sin
seleccionar un motivo, se usar uno por defecto. Para cambiar un motivo despus
de digitalizar, use el dilogo Propiedades del Objeto tal como se describe en Cmo
cambiar motivos para Corrido de Motivo.
Nota Consulte un catlogo completo de muestras en Muestras de Motivos en la
pgina 847.
Cmo cambiar motivos para Corrido de Motivo
1 Seleccione el objeto de Corrido de Motivo.
2 Haga clic con el botn derecho del ratn en el icono Corrido de Motivo.
Se abrir el tabulador Propiedades del Objeto > Puntada de Lmite.
3 Haga clic en Seleccionar.
Se abrir el dilogo Selecionar Motivo.
4 Seleccione un motivo de la lista.
Vea Seleccionar e insertar motivos en la pgina 489 para ms informacin.
Haga clic con el botn derecho del ratn en Corrido de Motivo (barra de
herramientas de Entrada) para seleccionar los motivos que desea usar
con Corrido de Motivo.
motivo seleccionado
antes de digitalizar
motivo seleccionado
despus de digitalizar
Haga clic para
seleccionar
motivo
V7 Diseador ES Manual del Usuario 501
5 Haga clic en Hacer Actual.
Escalar motivos en objetos de Corrido de Motivo
Puede establecer el tamao exacto de los motivos en Cor rido de Motivo
introduciendo las dimensiones en el dilogo Propiedades del Objeto.
Nota Puede introducir las dimensiones del motivo antes o despus de digitalizar
el objeto.
Cmo escalar motivos en objetos de Corrido de Motivo
1 Seleccione el objeto de Corrido de Motivo.
2 Haga clic con el botn derecho del ratn en el icono Corrido de Motivo.
Se abre el tabulador Propiedades del Objeto > Puntada de Lmite.
3 En los campos Tamao X y Tamao Y, introduzca las dimensiones
horizontal y vertical para los motivos.
4 Haga clic en Aceptar.
Idea Tambin puede escalar motivos mientras digitaliza objetos de Corrido de Motivo. Vea
Usar Cor rido de Motivo en la pgina 498 para ms informacin.
Haga clic con el botn derecho del ratn en Corrido de Motivo (barra de
herramientas de Entrada) para escalar motivos en Corrido de Motivo.
Introduzca
dimensiones
vertical y
horizontal
Tamao X y Tamao Y
ajustados
valores por defecto de
Tamao X y Tamao Y
502 Captulo 23 Corridos y Rellenos de Motivo V7
Ajustar el espaciado de Corrido de Motivo
Puede cambiar la distancia entre cada motivo en un Cor rido de Motivo. El valor
inicial de espaciado para motivos en un Cor rido de Motivo es la distancia entre los
puntos de referencia marcados cuando se cre el motivo. Vea Guardar motivos en
la pgina 494 para ms informacin.
Nota Puede ajustar los valores de espaciado antes o despus de digitalizar el
objeto.
Cmo ajustar el espaciado de Corrido de Motivo
1 Seleccione el objeto de Corrido de Motivo.
2 Haga clic con el botn derecho del ratn en el icono Corrido de Motivo.
Se abre el tabulador Propiedades del Objeto > Puntada de Lmite.
3 En el campo Espacio, introduzca la distancia entre cada repeticin del
motivo.
Si no encajan en la lnea de base exactamente, ES ajusta el espaciado para
hacerlos encajar:
Haga clic con el botn derecho del ratn en Corrido de Motivo (barra de
herramientas de Entrada) para ajustar el espaciado de Corrido de
Motivo.
espaciado por
defecto
espaciado
aumentado
espaciado disminuido
Introduzca
distancia entre
repeticiones del
motivo
espaciado espaciado inicial
V7 Diseador ES Manual del Usuario 503
! Si el espaciado que queda al final de la lnea de base es menos que medio
motivo, el espacio adicional se esparce uniformemente entre los motivos.
! Si el espacio es ms que medio motivo, ES inserta un motivo adicional y
traslapa ligeramente los motivos para distribuirlos uniformemente a lo
largo de la lnea de base.
Idea Puede reformar la lnea de base para conseguir el espaciado exacto que
necesite. Vea Reformar objetos de Cor rido de Motivo en la pgina 504 para ms
informacin.
Mantener u omitir motivos
Si va a digitalizar lneas adjuntas con Corrido de Motivo, puede omitir el ltimo
motivo del obejto actual o el primer motivo del siguiente objeto para evitar
un traslape donde se unen las lneas.
Nota Puede ajustar estos valores antes o despus de digitalizar el objeto.
Cmo mantener u omitir motivos
1 Seleccione el objeto de Corrido de Motivo.
2 Haga clic con el botn derecho del ratn en el icono Corrido de Motivo.
Se abre el tabulador Propiedades del Objeto > Puntada de Lmite.
Haga clic con el botn derecho del ratn en Corrido de Motivo (barra de
herramientas de Entrada) para seleccionar si desea guardar u omitir el
primer y el ltimo motivo.
primer y ltimo
motivo
mantenidos
primer motivo
mantenido, ltimo
motivo omitido
504 Captulo 23 Corridos y Rellenos de Motivo V7
3 Elija si desea mantener u omitir el primer y ltimo motivo.
4 Haga clic en Aceptar.
Reformar objetos de Corrido de Motivo
Reforme objetos de Corrido de Motivo de la misma manera que reforma objetos de letras. Vea
tambin Caractersticas Especiales de Letras en la pgina 583.
Cmo reformar objetos de Corrido de Motivo
1 Seleccione el objeto de Corrido de Motivo a reformar, luego haga clic en el
icono Reformar.
Aparecen puntos de control alrededor de los motivos.
2 Reforme el objeto tal como desee.
Puede cambiar la anchura y la altura de los motivos, el espaciado entre
motivos o la forma de la lnea digitalizada.
3 Pulse Intro para acabar.
Elija si desea
mantener u omitir el
primer y el ltimo
motivo
Use Reformar Objeto (barra de herramientas del Puntero) para
reformar objetos seleccionados de Corrido de Motivo.
puntos de control
de motivo
ajustados:
motivos girados
puntos de control
del objeto
ajustados
V7 Diseador ES Manual del Usuario 505
Crear rellenos de motivo
Relleno de Motivo es una puntada de relleno decorativo con la cual puede rellenar
objetos de Relleno Complejo. Esta caracterstica repite motivos en filas paralelas
para rellenar la forma. Puede seleccionar diferentes motivos para filas delanteras
y traseras. Puede disear el trazado del motivo en pantalla o ajustando los valores
en el dilogo Propiedades del Objeto.
Usar Relleno de Motivo
Use Relleno de Motivo con objetos de Relleno Complejo para crear puntadas de
relleno decorativo usando los valores actuales de Relleno de Motivo. Puede
seleccionar un motivo o cambiar el trazado y los valores antes o despus de
digitalizarlos. Vea Trazar Rellenos de Motivo en pantalla en la pgina 512 y
Ajustar los valores de espaciado y compensaciones de Relleno de Motivo en la
pgina 508 para ms informacin.
Cmo usar Relleno de Motivo
1 Haga clic en el icono Relleno Complejo.
2 Digitalice el objeto de Relleno Complejo como lo hara normalmente.
Vea Digitalizar formas complejas con ngulos fijos de puntada en la pgina 127
para ms informacin.
Use Relleno de Motivo (barra de herramientas Clases de Puntada)
para rellenar objetos de Relleno Complejo con motivos repetidos.
Use Relleno Complejo (barra de herramientas de Entrada) para crear
un objeto al que aplicar Relleno de Motivo.
Haga clic en Relleno de Motivo (barra de herramientas Clases de
Puntada) para aplicar Relleno de Motivo a un objeto seleccionado
usando los valores actuales.
dos motivos,
compensados en
dos direcciones,
usando diferentes
colores
506 Captulo 23 Corridos y Rellenos de Motivo V7
Nota El ngulo de puntada no tiene efecto alguno sobre el trazado del
motivo.
3 Seleccione el objeto de Relleno Complejo.
4 Haga clic en el icono Relleno de Motivo.
5 Pulse Intro.
El objeto digitalizado se rellena con el Relleno de Motivo actual.
Seleccionar motivos para usarlos en Rellenos de Motivo
t
Seleccione los motivos a usar en un Relleno de Motivo desde el dilogo
Propiedades del Objeto. Puede seleccionar diferentes motivos para las filas
delanteras y traseras o el mismo motivo para ambas.
Nota Consulte el catlogo completo de muestras en Muestras de Motivos en la
pgina 847.
Haga clic en Relleno de Motivo (barra de herramientas Clases de
Puntada) para seleccionar el motivo actual. Seleccione el objeto de
Relleno de Motivo, y haga clic en Propiedades para cambiar las
propiedades de los objetos de Relleno de Motivo.
V7 Diseador ES Manual del Usuario 507
Cmo seleccionar motivos para usarlos en Rellenos de Motivo
1 Haga clic con el botn derecho del ratn en el icono Relleno de Motivo.
Se abrir el dilogo Propiedades del Objeto > Puntada de Relleno.
2 En el panel Motivo 1, seleccione el motivo que va a usar en el relleno de fila
delantera. Para hacer esto:
! Haga clic en Seleccionar para abrir el dilogo Seleccionar Motivo.
! Seleccione el motivo que desea usar en las filas de delante del relleno y
haga clic en Hacer Actual.
3 En el panel Motivo 2, seleccione el motivo que desea usar en el relleno de la
fila trasera, usando el mismo mtodo.
Si selecciona el mismo motivo para las filas traseras y delanteras, apuntarn a
la misma direccin.
Nota Puede escalar los Motivos 1 y Motivo 2 independientemente. Vea
Escalar motivos hasta un tamao exacto en la pgina 510 para ms
informacin.
4 Haga clic en Aceptar.
Seleccione motivo
para filas traseras
Seleccione motivo
para filas
delanteras
mismo motivo
seleccionado delante y
detrs
motivo trasero
cambiado de tamao
508 Captulo 23 Corridos y Rellenos de Motivo V7
Ajustar los valores de espaciado y compensaciones de
Relleno de Motivo
Puede ajustar los valores exactos de fila, columna y espaciado para los Rellenos de
Motivo. Los valores por defecto definen una cuadrcula sencilla en la que el
espaciado es igual a las dimensiones del motivo. La compensacin de fila se
establece en 0,00 mm, por lo que las columnas y las filas son perpendiculares.
Nota El espaciado se mide desde el comienzo de cada motivo. Por lo tanto, para
definir nuevos valores de espaciado, aada una distancia entre motivos al
espaciado original. La reduccin de los valores originales ocasiona un traslape de
los motivos.
Cmo ajustar los valores de espaciado y compensacin
1 Haga clic con el botn derecho del ratn en el icono Relleno de Motivo.
Se abrir el dilogo Propiedades del Objeto > Puntada de Relleno.
2 Introduzca espaciado de columna en columna en el campo Columnas >
Espaciado.
Haga clic con el botn derecho del ratn en Relleno de Motivo (barra
de herramientas Estndar) para ajustar los valores exactos de fila,
columna y espaciado.
Introduzca
espaciado de
columna
Introduzca espaciado
y compensacin de
fila
Escale y recorte
motivos para
encajar la forma
V7 Diseador ES Manual del Usuario 509
3 Introduzca el espaciado de fila en el campo Filas > Espaciado.
4 Introduzca la compensacin de fila en el campo Filas > Compensacin.
5 Seleccione la casilla de verificacin Escalar motivos para encajar cuadrcula
para escalar los motivos de tal manera que encajen exactamente en los
cuadrados de la cuadrcula.
6 Seleccione la casilla de verificacin Recortar motivos para encajar forma para
recortar los motivos que no encajen en la forma.
.
Nota Si ms de medio motivo queda fuera del lmite, ser omitido.
7 Haga clic en Aceptar.
Espaciado de
fila reducido
Compensacin
cambiada
Escalar motivos para
encajar cuadrcula
Desactivado
Escalar motivos
para encajar
cuadrcula Activado
Recortar motivos
para encajar forma
Desactivado
Recortar motivos
para encajar
forma Activado
510 Captulo 23 Corridos y Rellenos de Motivo V7
Escalar motivos hasta un tamao exacto
Puede establecer el tamao exacto de los motivos en un relleno. Tambin puede
escalar el Motivo 1 y el Motivo 2 independientemente para crear efectos
especiales.
Cmo escalar motivos hasta un tamao exacto
1 Haga clic con el botn derecho del ratn en el icono Relleno de Motivo.
Se abrir el dilogo Propiedades del Objeto > Puntada de Relleno.
2 En el panel Motivo 1, introduzca las dimensiones de los motivos en las filas
delanteras.
! Tamao X: Introduzca anchura del motivo.
! Tamao Y: Introduzca altura del motivo.
Haga clic con el botn derecho del ratn en Relleno de Motivo (barra
de herramientas Estndar) para escalar los motivos hasta un tamao
exacto.
valores por defecto valores ajustados valores ajustados
Introduzca
anchura y altura
de motivo de filas
delanteras
Introduzca anchura
y altura de motivo de
filas traseras
Tamaos X e Y
ajustados
V7 Diseador ES Manual del Usuario 511
3 En el panel Motivo 2, introduzca las dimensiones de los motivos en las filas
traseras.
4 Haga clic en Aceptar.
Girar Rellenos de Motivo en una cantidad exacta
t
El ngulo de rotacin define la orientacin del modelo completo de relleno de
motivo. Tiene prevalencia sobre el ngulo de puntada que usted establece al
digitalizar la forma con Relleno Complejo.
Cmo girar Rellenos de Motivo en una cantidad exacta
1 Haga clic con el botn derecho del ratn en el icono Relleno de Motivo.
Se abrir el dilogo Propiedades del Objeto > Puntada de Relleno.
Tamaos X e Y
ajustados
Haga clic con el botn derecho del ratn en Relleno de Motivo (barra
de herramientas Estndar) para girar los motivos en una medida exacta.
Introduzca el
ngulo de
rotacin
512 Captulo 23 Corridos y Rellenos de Motivo V7
2 En el campo ngulo de Rotacin, introduzca el ngulo de rotacin del relleno.
3 Haga clic en Aceptar.
Trazar Rellenos de Motivo en pantalla
Usted puede trazar Rellenos de Motivo en pantalla de modo similar a Divisin de
Programa usando motivos de gua para escalar, espaciar, transformar y
compensar el relleno de motivo entero. Hay tres motivos de gua de color azul.
Otros motivos de muestra aparecen en amarillo. Cada motivo de gua le permite
cambiar diferentes elementos del trazado. Cuando cambie un motivo de gua,
todos los motivos en el relleno cambiarn en consecuencia. Vea tambin Trazar
Rellenos de Motivo en pantalla en la pgina 512.
Idea Generalmente, usted define el trazado del relleno antes de digitalizar el
objeto. Si es importante alinear los motivos con el lmite del objeto, digitalice el
objeto usando los valores actuales y cambie el trazado despus.
Cmo trazar Rellenos de Motivo en pantalla
1 Haga clic con el botn derecho del ratn en el icono Relleno de Motivo.
Se abrir el dilogo Propiedades del Objeto > Puntada de Relleno.
2 Haga clic en Trazado.
Haga clic con el botn derecho del ratn en Relleno de Motivo (barra
de herramientas Estndar) para acceder a las opciones de trazado.
Use el motivo de gua superior para
cambiar el espaciado y la compensacin
de fila, y escalar los motivos
Use el motivo de gua lateral
para cambiar el espaciado de
columna y escalar los motivos
Use el motivo de gua del
medio para mover, girar,
sesgar y escalar los motivos
Seleccione
Trazado
V7 Diseador ES Manual del Usuario 513
Aparecen motivos de muestra y de gua en la ventana de diseo. Cuando
cambie un motivo de gua, todos los motivos en el relleno cambiarn en
consecuencia.
Idea Acerque el Zoom para seleccionar el motivo correcto de gua.
3 Ajuste los motivos de gua para conseguir los efectos que desee.
! Mueva los motivos seleccionando el motivo de gua del medio y
arrastrndolo hasta una nueva posicin.
! Escale motivos seleccionando un motivo de gua y cambiando su tamao
por medio de las manecillas de seleccin.
! Gire los motivos haciendo clic en la gua del medio dos veces para
mostrar las manecillas de rotacin. Haga clic en una manecilla de esquina
y arrstrela para girar.
! Sesgue los motivos haciendo clic en la gua del medio dos veces, luego
arrastre las manecillas de sesgar.
Escalar
proporcionalmente
Escalar
horizontalmente
Escalar
verticalmente
girar
sesgar
ancla
514 Captulo 23 Corridos y Rellenos de Motivo V7
! Cambie el espaciado de columna seleccionando la gua lateral y
arrastrndola a izquierda o derecha.
! Cambie el espaciado de fila seleccionando la gua superior y arrastrndola
hacia arriba o abajo.
! Cambie la compensacin de fila seleccionando la gua superior y
arrastrndola a izquierda o derecha. Si cambia la compensacin, se
distorsionan las filas.
4 Pulse Intro para acabar.
Los valores de tamao y trazado que seleccione se convertirn en los valores
actuales del Relleno de Motivo.
Idea Para revertir a los valores originales de fbrica, ejecute la utilidad
Revertir. Vea Revertir a los valores de fbrica en la pgina 866 para ms
informacin. Tambin puede introducir los valores de forma manual en el
tabulador Propiedades del Objeto > Puntada de Relleno > Relleno de Motivo
y hacer clic en Guardar. Vea Muestras de Motivos en la pgina 847 para ms
informacin.
Cambie
espaciado
de
columna
Cambie
espaciado
de fila
Cambie
compensacin
V7 Diseador ES Manual del Usuario 515
Crear Efectos 3D con Rellenos de Motivo
Puede crear efectos tridimensionales usando Pandeo 3D con objetos de Relleno
de Motivo. Puede hacer que las formas tengan apariencia cncava o convexa
usando Globo Dentro o Globo Fuera. Tambin puede crear un efecto de distancia
usando Perspectiva. Puede aplicar Pandeo 3D mientras digitaliza o aplicarlo a
objetos existentes de Relleno Complejo.
Puede generar capas de motivos coloreados duplicando un objeto y
seleccionando un color diferente. Por ejemplo, despus de rellenar una forma con
crculos, puede crear una segunda capa, compensarla y aplicar un color diferente.
Despus puede aplicar efectos tales como Globo Fuera a todo el relleno del
motivo.
Idea Puede que se generen puntadas pequeas a lo largo del borde de los objetos
que usen Pandeo 3D. Las puede eliminar automticamente. Vea Eliminar
puntadas pequeas de forma automtica en la pgina 395 para ms informacin.
Haga clic con el botn derecho del ratn en Relleno de Motivo (barra
de herramientas Estndar) para aplicar efectos tridimensionales a los
rellenos de motivo.
Sin Pandeo 3D Globo Dentro Globo Fuera Perspectiva
516 Captulo 23 Corridos y Rellenos de Motivo V7
Aplicar Pandeo 3D con Globo Dentro/Globo Fuera
El uso de Globo Dentro con Pandeo 3Dcrea un efecto cncavo aumentando el
tamao del motivo y el espaciado alrededor de un punto central. Globo Fuera
crea un efecto convexo disminuyendo el tamao del motivo y el espaciado.
Tiene que digitalizar las lneas de gua para especificar dnde desea que aparezca
el efecto. Puede aplicar Globo Dentro y Globo Fuera a todo el objeto o a una parte
especfica del relleno.
Cmo aplicar Pandeo 3D con Globo Dentro/Globo Fuera
1 Haga clic con el botn derecho del ratn en el icono Relleno de Motivo.
Se abrir el dilogo Propiedades del Objeto > Puntada de Relleno.
2 Haga clic en Efectos.
3 Seleccione el tabulador Ef ectos > Otros.
Haga clic con el botn derecho del ratn en Relleno de Motivo (barra
de herramientas Estndar) para aplicar efectos tridimensionales de
Globo Dentro / Globo Fuera a los rellenos de motivo.
Haga clic en
Efectos
V7 Diseador ES Manual del Usuario 517
4 Seleccione la casilla de verificacin Pandeo 3D y seleccione Globo Dentro o
Globo Fuera de la lista.
5 Haga clic en Aceptar en el dilogo Ef ectos.
6 Haga clic en Aceptar de nuevo.
7 Seleccione el objeto y haga clic en el icono Reformar.
Un marco circular de gua aparece alrededor del objeto.
8 Ajuste los puntos de control para modificar el efecto tal como precise.
9 Pulse Intro.
Aplicar Pandeo 3D con Perspectiva
Use Perspectiva con Pandeo 3D para crear un efecto de perspectiva exagerando
tamaos relativos.
Seleccione
Pandeo 3D
Seleccione
Globo Dentro o
Globo Fuera
Globo Fuera
seleccionado
digitalizado con
Relleno de Motivo
puntos de control de
Pandeo 3D reformados
Globo Fuera ajustado
Haga clic con el botn derecho del ratn en Relleno de Motivo (barra
de herramientas Estndar) para aplicar efectos tridimensionales de
Perspectiva a los rellenos de motivo.
518 Captulo 23 Corridos y Rellenos de Motivo V7
Nota Necesitar ajustar el marco de gua para Perspectiva Pandeo 3D para
especificar la direccin en la cual hacer los motivos ms grandes o ms pequeos.
Cmo aplicar Pandeo 3D con Perspectiva
1 Haga clic con el botn derecho del ratn en el icono Relleno de Motivo.
Se abrir el dilogo Propiedades del Objeto > Puntada de Relleno.
2 Haga clic en Efectos.
3 Seleccione el tabulador Ef ectos > Otros.
4 Seleccione la casilla de verificacin Pandeo 3D y seleccione Perspectiva de la
lista.
5 Haga clic en Aceptar en el dilogo Ef ectos.
6 Haga clic en Aceptar de nuevo.
7 Seleccione el objeto y haga clic en el icono Reformar.
Aparece un marco de gua alrededor del objeto.
8 Ajuste el marco para mover las lneas de gua ms cercanas la una a la otra o
alejarlas.
Seleccione el
objeto y haga
clic en
Reformar
V7 Diseador ES Manual del Usuario 519
Advertencia El marco de Perspectiva no debe cruzar el lmite exterior de la
forma y no puede estar dentro de la forma.
9 Pulse Intro.
Ajuste marco y
pulse Intro
520 Captulo 23 Corridos y Rellenos de Motivo V7
V7 ES Diseador Manual del Usuario 521
PARTE VI
LETRAS DE BORDADO
522 V7
V7 Diseador ES Manual del Usuario 523
Captulo 24
Fundamentos de Letras
Aada letras a los diseos de forma rpida y sencilla, bien en pantalla usando los
valores actuales, o bien a travs del dilogo Propiedades del Objeto - Letras. Las
letras pueden editarse directamente en pantalla, con el dilogo, o con la ayuda de
la caja de herramientas de letras o la barra de herramientas de letras. Puede aplicar
un formateado a los objetos de letras de la misma manera que lo hara un
procesador de texto, incluidas negrita, cursiva y alineacin a la derecha/izquierda.
Tiene a su disposicin tcnicas tanto interactivas como numricas para escalar y
espaciar las letras.
Esta seccin describe cmo aadir y editar letras, cambiar los valores de formato
y ajustar el tamao y espaciado de las letras.
Aadir letras a los diseos de bordado
Usted puede aadir letras a un diseo escribiendo directamente en la ventana de
diseo, o introducindolas en el dilogo Propiedades del Objeto - Letras.
Crear letras en pantalla
Si no resulta imprescindible ajustar las letras a un rea determinada, puede
escribirlas directamente en pantalla como con un procesador de textos. Se emplen
Use Letras (barra de herramientas de Entrada) para aadir letras
directamente en pantalla.
524 Captulo 24 Fundamentos de Letras V7
los valores actuales de letras. Usted puede cambiarlos antes o despus de
digitalizar. Tambin puede modificar los objetos de letras directamente en
pantalla para lograr diversos efectos artsticos.
Cmo crear letras en pantalla
1 Haga clic en el icono Letras.
2 Seleccione un color de la paleta de colores.
3 Haga clic donde quiera comenzar a escribir.
4 Escriba las letras que desea bordar.
Idea Para comenzar una nueva lnea, pulse Mays + Intro.
5 Pulse Intro para completar la accin.
6 Seleccione Puntada > Generar Puntadas o pulse G.
Nota El aspecto y el trazado dependern de los valores actuales en el dilogo
Propiedades del Objeto - Letras. Puede cambiarlos en cualquier momento. Vea
Ajustar la Disposicin de las Letras en la pgina 543 para ms informacin.
Crear letras con el dilogo Letras
Puede especificar el formato de las letras antes de aadirlas al diseo usando el
dilogo Propiedades del Objeto - Letras. Este es el mtodo ms tradicional, y es
til con diseos ms complejos.
Cmo crear letras con el dilogo Letras
1 Haga clic con el botn derecho del ratn en el icono Letras.
Se abrir el dilogo Propiedades del Objeto - Letras.
2 Introduzca el texto que desee bordar en el panel de entrada de texto.
Haga clic con el botn derecho del ratn en Letras (barra de
herramientas de Entrada) para introducir el texto en el dilogo y ajustar
los valores para las letras de bordado.
V7 Diseador ES Manual del Usuario 525
Para comenzar una nueva lnea de letras, pulse Intro.
Idea Puede insertar un cambio de color entre dos letras introduciendo un
smbolo de intercalacin (^). Por defecto, las letras subsiguientes llevarn el
siguiente color de la paleta.
3 Seleccione los valores de alfabeto, formato y lnea de base para las letras.
Para ms informacin, vea Seleccionar alfabetos en la pgina 526 y Formatear
las letras en la pgina 529.
4 Haga clic en Aceptar.
5 Haga clic donde desee colocar las letras o marque puntos de referencia para
la lnea de base que haya seleccionado.
Vea Aplicar lneas de base de letras en la pgina 551 para ms informacin.
6 Pulse Intro.
7 Seleccione Puntada > Generar Puntadas o pulse G.
Nota Las letras se llenarn de puntadas segn los valores actuales en los
tabuladores Puntada de Relleno y Conectores del dilogo Propiedades del
Objeto - Letras. Puede cambiarlas en cualquier momento. Vea Ajustar los
Valores de Puntada de Letras en la pgina 569 para ms informacin.
Seleccione
opciones
Seleccione
alineacin de
texto
Introduzca
el texto
Seleccione una
lnea de base.
Nombres de Equipo
526 Captulo 24 Fundamentos de Letras V7
Seleccionar alfabetos
ES cuenta con una gama de alfabetos adecuados para muchas aplicaciones.
Seleccione de entre los alfabetos provistos, cree los suyos propios o convierta las
fuentes de TrueType. Vea tambin Alfabetos Personalizados en la pgina 601.
Cmo seleccionar un alfabeto
1 Haga clic con el botn derecho del ratn en el icono Letras.
Se abrir el dilogo Propiedades del Objeto - Letras.
2 Seleccione un alfabeto de la lista Alfabeto.
Aparecer un carcter de muestra del alfabeto escogido en la ventana de vista
preliminar. Para consultar muestras de la seleccin completa de alfabetos
estndar, vea Alfabetos Estndar en la pgina 833.
Idea Tenga en cuenta el tamao de letra antes de cambiar de alfabetos.
Algunos alfabetos quedan mejor en un tamao ms pequeo. Otros se
pueden coser en tamaos ms grandes. Vea tambin Ajustar la altura y
anchura de letras en la pgina 534.
3 Haga clic en Aceptar.
El alfabeto de letras queda establecido.
Haga clic con el botn derecho del ratn en Letras (barra de
herramientas de Entrada) para seleccionar un alfabeto para los objetos
de letras nuevos o seleccionados.
Seleccione un
alfabeto
vista preliminar de
alfabeto Bloque2
vista preliminar de
alfabeto Carla
vista preliminar de
alfabeto Hobo
V7 Diseador ES Manual del Usuario 527
Idea Tambin tiene estas opciones a su disposicin en la caja de herramientas
de letras flotante. Vea Editar con la caja de herramientas de letras en la pgina
527 para ms informacin.
Editar objetos de letras
Cuando haya creado un objeto de letras, puede seleccionarlo y hacerle cambios
directamente en pantalla, a travs de la caja de herramientas o la barra de
herramientas, o a travs del dilogo Propiedades del Objeto - Letras.
Editar texto de letras en pantalla
El modo ms sencillo de editar letras es cambiarlas directamente en pantalla.
Cmo editar texto de letras en pantalla
1 Haga clic en el icono Letras y despus haga clic dentro del objeto de letras.
Aparecer un cursor-I donde haya hecho clic.
2 Edite el texto tal como precise.
Idea Para comenzar una nueva lnea, pulse Mays + Intro.
3 Pulse Intro para completar la accin.
Editar con la caja de herramientas de letras
Acceda a los comandos y caractersticas de uso ms comn con Caja de Letras.
Haga clic en Letras (barra de herramientas de Entrada) para editar las
letras en pantalla.
cursor-I
Use Caja de Letras (barra de herramientas Estndar) para abrir la caja
de herramientas de letras.
528 Captulo 24 Fundamentos de Letras V7
Cmo editar con la caja de herramientas de letras
1 Haga clic en el icono Caja de Letras.
Se abrir la Caja de Letras.
2 Seleccione un objeto de letras y cambie sus valores tal como precise.
Puede controlar alfabeto, lnea de base, cursiva, ngulo, anchura, altura y
mtodo de unin. Vea Formatear las letras en la pgina 529 para ms
informacin.
3 Para cerrar la caja de herramientas, haga clic en X en la esquina superior
derecha.
Editar letras con el dilogo Letras
Cuando haya creado un objeto de letras, puede seleccionarlo y hacerle cambios a
travs del tabulador Letras del dilogo Propiedades del Objeto - Letras.
Cmo editar letras con el dilogo Letras
1 Use una de las siguientes tcnicas para seleccionar los objetos de letras:
! Seleccionar un nico objeto de letras: Haga clic en el objeto de letras con
el botn izquierdo del ratn. El objeto cambiar de color, y aparecern 8
manecillas de tamao alrededor de l.
! Seleccionar un grupo de objetos de letras: Seleccione un objeto de letras y,
manteniendo pulsada la tecla Ctrl, haga clic en los otros objetos tal como
precise.
! Seleccionar objetos de letras con una caja de lmite : Haga clic y arrastre
una caja de lmite alrededor del objeto u objetos de letras y suelte el ratn.
alfabeto
mtodo de puntada de unin
altura de letra
anchura de letra
ngulo de cursiva
lnea de base
alineacin
posicin de lnea de base
V7 Diseador ES Manual del Usuario 529
2 Haga doble clic en el objeto u objetos de letras seleccionados.
Se abrir el tabulador Letras del dilogo Propiedades del Objeto - Letras.
3 Edite el texto en el panel de entrada de texto tal como precise.
4 Haga los dems ajustes que necesite. Vea Formatear las letras en la pgina 529
para ms informacin.
5 Si desea guardar los valores en la plantilla, haga clic en Guardar.
6 Haga clic en Aceptar.
Nota Las letras se llenan de puntadas segn los valores actuales en los
tabuladores Puntada de Relleno y Conectores del dilogo Propiedades del
Objeto - Letras. Puede cambiarlas en cualquier momento. Vea Ajustar los
Valores de Puntada de Letras en la pgina 569 para ms informacin.
Formatear las letras
Puede controlar el aspecto de las letras cambiando los valores de formato en el
dilogo Propiedades del Objeto - Letras. Cambie los valores actuales de formato
antes o despus de aadir letras del mismo modo que con otros objetos.
Hacer las letras cursivas
Puede inclinar las letras a izquierda o derecha para darles un efecto de cursiva.
Introduzca el grado de inclinacin en el campo ngulo del tabulador Letras. El
ngulo predeterminado es 0.
Edite el texto
Ajuste los
valores
Nombres de Equipo
530 Captulo 24 Fundamentos de Letras V7
Cmo hacer las letras cursivas
1 Haga clic con el botn derecho del ratn en el icono Letras o haga doble clic
en el objeto u objetos de letras seleccionados.
Se abrir el dilogo Propiedades del Objeto - Letras.
2 Introduzca un ngulo en el campo Cursiva.
El ngulo mayor en el que se puede inclinar una letra es 45. (0 equivale a
sin cursiva.)
3 Haga clic en Aceptar.
Idea Tambin tiene estas opciones a su disposicin en la caja de herramientas
de letras flotante. Vea Editar con la caja de her ramientas de letras en la pgina
527 para ms informacin.
Hacer las letras negrita
Puede crear el efecto de letra negrita incrementando los valores de compensacin
de tirada para los objetos de letras seleccionados.
Cmo hacer las letras negrita
1 Haga clic con el botn derecho del ratn en el icono Letras o haga doble clic
en el objeto u objetos de letras seleccionados.
Se abrir el dilogo Propiedades del Objeto - Letras.
2 Seleccione el tabulador Puntada de Relleno.
Seleccione
ngulo de
cursiva
ngulo de cursiva
45
ngulo de cursiva
0
ngulo de cursiva
-45
V7 Diseador ES Manual del Usuario 531
3 Haga clic en Efectos.
Se abrir el tabulador Ef ectos.
4 Incremente el valor en el campo Compensacin de Tirada.
5 Haga clic en Aceptar para regresar al tabulador Puntada de Relleno.
6 Haga clic en Aceptar de nuevo.
Nota Tambin puede crear alfabetos completos en negrita usando fuentes de
TrueType. Vea Convertir alfabetos TrueType completos en la pgina 619 para ms
informacin.
Establecer justificacin de letras
La justificacin es el modo en que se alinean las letras sobre una lnea de base.
Usted puede alinear las letras a la izquierda, a la derecha, centrarlas o alinearlas
totalmente. La justificacin total extiende las letras hasta llenar la longitud de la
lnea de base.
Nota No puede emplear justificacin total para una lnea de base Lnea Libre o
Lnea Vertical Libre porque no son de longitud fija.
Cmo establecer la justificacin de letras
1 Haga clic con el botn derecho del ratn en el icono Letras o haga doble clic
en el objeto u objetos de letras seleccionados.
Se abrir el dilogo Propiedades del Objeto - Letras.
2 Seleccione una configuracin de justificacin Izquierda, Derecha, Centrar,
o Justificado.
Incremente la
compensacin
de tirada
Compensacin de
Tirada Desactivado
Compensacin de
Tirada: 0,3mm
532 Captulo 24 Fundamentos de Letras V7
3 Haga clic en Aceptar.
Idea Tambin tiene estas opciones a su disposicin en la caja de herramientas
de letras flotante. Vea Editar con la caja de her ramientas de letras en la pgina
527 para ms informacin.
Escalar letras
Cuando usted crea letras por vez primera, puede que resulten demasiado grandes
o demasiado pequeas. Su tamao puede ajustarse de tres modos:
!escalndolo en pantalla con las herramientas Seleccionar Objeto o Reformar
Objeto.
!ajustando los valores de anchura y altura en el tabulador Letras.
!ajustando los valores de anchura y altura en el tabulador General.
Escalar letras con Seleccionar Objeto
Usted puede escalar los objetos de letras vertical, horizontal y proporcionalmente
con la herramienta Seleccionar Objeto. Vea tambin Transformar letras con
Seleccionar Objeto en la pgina 543.
Cmo escalar letras con Seleccionar Objeto
1 Haga clic en el icono Seleccionar Objeto y seleccione el objeto de letras.
izquierda justificado total derecha centrado
Use Seleccionar Objeto (barra de herramientas del Puntero) para
escalar objetos de letras en pantalla.
V7 Diseador ES Manual del Usuario 533
2 Haga clic y arrastre uno de los puntos de control cuadrados para ajustar el
tamao del objeto horizontal, vertical o proporcionalmente.
Un perfil sombreado muestra el nuevo tamao del objeto de letras a medida
que lo arrastra.
3 Suelte el ratn para completar la accin.
Escalar letras con Reformar Objeto
Usted puede escalar los objetos de letras vertical, horizontal y proporcionalmente
con la herramienta Reformar Objeto. Vea tambin Girar letras con Reformar
Objeto en la pgina 545.
Cmo escalar letras con Reformar Objeto
1 Seleccione el objeto de letras.
2 Haga clic en el icono Reformar Objeto.
Ajustar tamao
horizontalmente
Ajustar tamao
proporcionalmente
Ajustar tamao verticalmente
Arrastre
Use Reformar Objeto (barra de herramientas del Puntero) para escalar
objetos de letras en pantalla.
534 Captulo 24 Fundamentos de Letras V7
3 Haga clic y arrastre uno de los puntos oscuros triangulares de control para
ajustar el tamao del objeto horizontal, vertical o proporcionalmente.
Una caja de lmite muestra el nuevo tamao del objeto de letras a medida que
lo arrastra.
4 Suelte el ratn para completar la accin.
Ajustar la altura y anchura de letras
Usted puede escalar los objetos de letras vertical, horizontal y proporcionalmente
a travs del tabulador Letras del dilogo Propiedades del Objeto - Letras.
Idea Cambie el aspecto de un alfabeto cambiando la anchura de las letras en
proporcin a la altura. El valor original de anchura es 100%.
Cmo ajustar la altura y anchura de las letras
1 Haga clic con el botn derecho del ratn en el icono Letras o haga doble clic
en el objeto u objetos de letras seleccionados.
Ajustar tamao
horizontalmente
Ajustar tamao
proporcionalmente
Ajustar tamao
verticalmente
Arrastre
Use Letras (barra de herramientas de Entrada) para ajustar la altura y
anchura de letras.
V7 Diseador ES Manual del Usuario 535
Se abrir el dilogo Propiedades del Objeto - Letras.
2 Introduzca la altura en milmetros del objeto de letras en el campo Altura.
Nota La altura de letras puede estar entre 1 mm y 200 mm. Para tamaos
recomendados, vase Alfabetos Estndar en la pgina 833.
3 Introduzca la anchura del objeto de letras en el campo Anchura como
porcentaje de la altura.
! Para letras anchas, incremente el porcentaje p.ej., 140%.
! Para letras estrechas, disminuya el porcentaje p.ej., 70%.
4 Haga clic en Aceptar.
Idea Tambin tiene estas opciones a su disposicin en la caja de herramientas
de letras flotante. Vea Editar con la caja de herramientas de letras en la pgina
527 para ms informacin.
Ajustar las dimensiones de letras
Usted puede escalar los objetos de letras vertical, horizontal y proporcionalmente
a travs del tabulador General del dilogo Propiedades del Objeto - Letras.
Idea Cambie el aspecto de un alfabeto cambiando la anchura de letras en
proporcin a la altura. El valor original de anchura es 100%.
Cmo ajustar las dimensiones de las letras
1 Haga clic con el botn derecho del ratn en el icono Letras o haga doble clic
en el objeto u objetos de letras seleccionados.
Se abrir el dilogo Propiedades del Objeto - Letras.
anchura 100% anchura 140% anchura 70%
536 Captulo 24 Fundamentos de Letras V7
2 Ajuste los valores de anchura y altura bien como valores absolutos (en mm)
o bien como porcentaje de los valores actuales.
3 Haga clic en Aceptar.
Ajustar el espaciado de letras
El espaciado entre letras, palabras y lneas puede determinarse antes o despus de
crear los objetos de letras y de colocarlos en el diseo. Usted puede editar el
espaciado directamente en pantalla o a travs del dilogo. El espaciado de letras
se calcula automticamente segn la justificacin Izquierda, Derecha,
Centrado, o Justificado Total. Vea tambin Establecer justificacin de letras en la
pgina 531.
Nota Cuando el valor de justificacin es Total , las letras se distribuyen de forma
uniforme a lo largo de la lnea de base. Para cambiar el espaciado para tener letras
con justificacin total, simplemente cambie la longitud de la lnea de base.
Ajustar el espaciado de conjunto de letras en pantalla
El espaciado entre letras se calcula automticamente como porcentaje de la altura
de las letras. En la mayora de los casos, el espaciado por defecto ser adecuado.
A veces, sin embargo, puede que usted desee cambiar el espaciado de conjunto
de letras.
Ajuste los
valores de
anchura y
altura
original anchura 120% altura 120% anchura y altura 120%
Haga clic en Reformar Objeto (barra de herramientas del Puntero) para
cambiar el espaciado de letras.
V7 Diseador ES Manual del Usuario 537
Cmo ajustar el espaciado de conjunto de letras en pantalla
1 Seleccione el objeto de letras.
2 Haga clic en el icono Reformar Objeto.
3 Arrastre el punto de control de espaciado de letras a la izquierda o la derecha
para ajustar el espaciado de todas las letras a lo largo de la lnea de base.
4 Suelte el botn del ratn para concluir y pulse Esc.
Ajustar el espaciado de letras individuales en pantalla
El espaciado entre letras se calcula automticamente como porcentaje de la altura
de las letras. En la mayora de los casos, el espaciado por defecto ser adecuado.
Sin embargo, a veces el espaciado entre ciertas letras puede parecer demasiado
grande o demasiado pequeo, segn la forma de las letras contiguas. Para
compensar este efecto visual, puede mover una o varias letras seleccionadas ms
cerca o ms lejos una de la otra a lo largo de la lnea de base con el fin de mejorar
el espaciado. Vea tambin Reposicionar letras en pantalla en la pgina 546.
Arrastre el punto de
control de espaciado de
letras
Use Reformar Objeto (barra de herramientas del Puntero) para
cambiar el espaciado de letras individuales.
538 Captulo 24 Fundamentos de Letras V7
Cmo ajustar el espaciado de letras individuales en pantalla
1 Seleccione el objeto de letras.
2 Haga clic en el icono Reformar Objeto.
3 Haga clic en el punto de control en forma de rombo en el medio de la letra.
Idea Para seleccionar letras mltiples, mantenga pulsada la tecla Ctrl mientras
selecciona.
4 Arrastre la letra o letras a lo largo de la lnea de base para ajustar el espaciado.
5 Suelte el botn del ratn para concluir y pulse Esc.
Ajustar el espaciado de lneas en pantalla
Cambie el espacio entre lneas en un objeto de letras de mltiples lneas usando
la herramienta Reformar.
Haga clic en el punto de control en
forma de rombo
Use Reformar Objeto (barra de herramientas del Puntero) para
cambiar el espaciado de lneas.
V7 Diseador ES Manual del Usuario 539
Cmo ajustar el espaciado de lneas en pantalla
1 Seleccione el objeto de letras.
2 Haga clic en el icono Reformar Objeto.
3 Arrastre el punto de control de espaciado de lnea hacia arriba o abajo para
cambiar el espaciado entre las lneas.
4 Suelte el botn del ratn para concluir y pulse Esc.
Ajustar espaciados de letras, palabras y lneas
Usted puede ajustar los espaciados entre letras, palabras y lneas en los objetos de
letras en cualquier momento a travs del dilogo.
Arrastre el punto
de control de
espaciado de
lneas
Arrastre el punto
de control de
espaciado de
lneas
540 Captulo 24 Fundamentos de Letras V7
Para ajustar los espaciados de letras, espaciados de palabras
y lneas
1 Haga doble clic en un objeto de letras seleccionado o haga clic con el botn
derecho del ratn del ratn en el icono Letras.
Se abrir el dilogo Propiedades del Objeto - Letras.
2 Haga clic en Trazado.
Se abrir el dilogo Trazado.
3 Introduzca los valores de Espaciado bien como valores absolutos (en mm),
bien como porcentajes de la altura.
! Espaciado de Letras: espacio entre todas las letras.
! Espaciado de Palabras: espacio entre palabras.
! Espaciado de Lneas: espacio entre lneas.
Introduzca los valores
como absolutos (en
mm) o como
porcentajes
V7 Diseador ES Manual del Usuario 541
Nota Tanto si introduce un porcentaje como si introduce un valor absoluto,
el otro se actualizar de forma automtica.
4 Haga clic en Aceptar.
Idea Si desea eliminar espaciado entre palabras p.ej., Nombre 1 y Nombre
2 establezca el Espaciado de Palabras en 0%.
542 Captulo 24 Fundamentos de Letras V7
V7 Diseador ES Manual del Usuario 543
Captulo 25
Ajustar la Disposicin de las Letras
ES le proporciona control numrico interactivo y exacto sobre los muchos
atributos que afectan a los objetos de letras. As, puede ajustar los objetos de letras
como grupo adems de las letras individuales que componen un objeto de letras.
Puede aplicar lneas de base horizontales, verticales y curvas a los objetos de
letras. Tambin puede modificar la clase de lnea de base, su longitud, radio y
ngulo, as como su posicin. Puede definir de forma numrica el ngulo de
rotacin de las letras en relacin con la lnea de base o el diseo.
Esta seccin describe cmo ajustar los objetos de letras y tambin letras
individuales. Tambin explica cmo aplicar y ajustar las lneas de base para las
letras.
Transformar objetos de letras
Adems de escalarlos, usted puede hacer uso de las herramientas Seleccionar
Objeto y Reformar Objeto para sesgar y girar los objetos de letras. Vea tambin
Escalar letras en la pgina 532.
Transformar letras con Seleccionar Objeto
Use Seleccionar Objeto (barra de herramientas del Puntero) para
transformar objetos de letras en pantalla.
544 Captulo 25 Ajustar la Disposicin de las Letras V7
Puede transformar los objetos de letras manipulando los puntos de control en la
pantalla con la herramienta Seleccionar Objeto. Vea tambin Escalar letras con
Seleccionar Objeto en la pgina 532.
Cmo transformar letras con Seleccionar Objeto
1 Haga clic en el icono Seleccionar Objeto y seleccione el objeto de letras.
Aparecen los puntos de control de cambio de tamao. Vea Escalar letras con
Seleccionar Objeto en la pgina 532 para ms informacin.
2 Haga clic en el objeto de letras otra vez.
Aparece otro grupo de de puntos de control. Estos le permiten girar y sesgar
el objeto de letras.
3 Haga clic y arrastre uno de los puntos de control en forma de rombo para
sesgar el objeto de letras horizontalmente.
Un perfil sombreado le muestra el objeto de letras sesgado segn lo vaya
arrastrando.
4 Haga clic y arrastre uno de los puntos de control cuadrados huecos para girar
el objeto de letras.
Girar objeto Sesgar objeto
Punto de rotacin
Arrastre
V7 Diseador ES Manual del Usuario 545
Un perfil sombreado le muestra el objeto de letras girado segn lo vaya
arrastrando.
Idea Haga clic y arrastre el punto de rotacin mismo hasta una nueva
posicin antes de girar.
5 Suelte el ratn para completar la accin.
Girar letras con Reformar Objeto
Puede girar los objetos de letras manipulando los puntos de control en la pantalla
con la herramienta Reformar Objeto. Vea tambin Escalar letras con Seleccionar
Objeto en la pgina 532.
Cmo girar letras con Reformar Objeto
1 Seleccione el objeto de letras.
2 Haga clic en el icono Reformar Objeto.
Aparecen puntos de control alrededor del objeto de letras.
Arrastre
Punto de rotacin
Use Reformar Objeto (barra de herramientas del Puntero) para girar
objetos de letras en pantalla.
Girar objeto
546 Captulo 25 Ajustar la Disposicin de las Letras V7
3 Haga clic y arrastre uno de los puntos de control cuadrados macizos en la
lnea de base para hacer girar el objeto de letras.
Una lnea de base le muestra la posicin a la que gira el objeto de letras a
medida que usted lo arrastra.
4 Suelte el ratn para completar la accin.
Ajustar letras individuales
Adems de para escalar y girar los objetos de letras, la herramienta Reformar
Objeto se emplea para manipular letras individuales. Puede reposicionar las letras
en relacin con otras, escalarlas, girarlas y sesgarlas, adems de reformarlas.
Tambin puede recolorear las letras individualmente.
Reposicionar letras en pantalla
Arrastre
Use Reformar Objeto (barra de herramientas del Puntero) para
reposicionar letras individuales en pantalla.
V7 Diseador ES Manual del Usuario 547
Usted puede reposicionar letras individuales de un objeto de letras usando la
herramienta Reformar Objeto.
Cmo reposicionar letras en pantalla
1 Seleccione el objeto de letras.
2 Haga clic en el icono Reformar Objeto.
Aparecen puntos de control alrededor del objeto de letras.
3 Haga clic en el punto de control en forma de rombo en el medio de la letra.
Idea Para seleccionar letras mltiples, mantenga pulsada la tecla Ctrl mientras
selecciona.
4 Haga clic y arrastre la letra hasta su nueva posicin.
! Para mover la letra horizontalmente, arrstrela a lo largo de la lnea de
base.
! Para mover la letra verticalmente, mantenga pulsada la tecla Mays
mientras la arrastra.
Haga clic en el punto de control
en forma de rombo
548 Captulo 25 Ajustar la Disposicin de las Letras V7
! Para mover la letra libremente, mantenga pulsada la tecla Ctrl mientras la
arrastra.
5 Suelte el botn del ratn para concluir.
Transformar letras en pantalla
Puede transformar letras individuales manipulando los puntos de control en
pantalla con la herramienta Reformar Objeto.
Cmo transformar letras en pantalla
1 Seleccione el objeto de letras.
2 Haga clic en el icono Reformar Objeto.
Aparecen puntos de control alrededor del objeto de letras.
3 Haga clic en el punto de control en forma de rombo en el medio de la letra.
Use Reformar Objeto (barra de herramientas del Puntero) para
transformar letras individuales en pantalla.
Seleccione el
punto de control
en forma de
rombo
V7 Diseador ES Manual del Usuario 549
4 Haga clic y arrastre los puntos de control especiales para transformar letras
individuales.
5 Pulse Esc o haga clic fuera del objeto para finalizar.
Reformar letras en pantalla
Cree efectos especiales de letras reformando los lmites o perfiles de letras con la
herramienta Reformar Objeto.
Cmo reformar letras en pantalla
1 Seleccione el objeto de letras.
2 Haga clic en el icono Reformar Objeto.
Aparecen puntos de control alrededor del objeto de letras.
Cambiar anchura de
letra
Escalar letra proporcionalmente Cambiar altura de letra
Girar letra
Sesgar letra
Use Reformar Objeto (barra de herramientas del Puntero) para
transformar letras individuales en pantalla.
550 Captulo 25 Ajustar la Disposicin de las Letras V7
3 Haga clic en el punto de control en forma de rombo en el medio de la letra
para seleccionarla, despus haga clic en el lmite de la letra.
Aparecen puntos de control adicionales alrededor del lmite.
4 Reforme la letra arrastrando los puntos de control. Vea Reformar objetos en
la pgina 329 para ms informacin.
5 Suelte el botn del ratn para concluir.
Recolorear letras en pantalla
ES le permite cambiar el color de letras individuales dentro de un objeto de letras.
Idea Puede asimismo insertar un cambio de color entre dos letras introduciendo
un smbolo de intercalacin (^). Por defecto, las letras subsiguientes llevarn el
siguiente color de la paleta. Vea Crear letras con el dilogo Letras en la pgina 524
para ms informacin.
Haga clic en el punto de control en forma de rombo, y
despus haga clic en el lmite
Use Letras (barra de herramientas de Entrada) para editar letras en
pantalla.
V7 Diseador ES Manual del Usuario 551
Cmo recolorear las letras en pantalla
1 Haga clic en el icono Letras y despus haga clic dentro del objeto de letras.
2 Seleccione una letra (o letras) aplicndoles un resalto.
3 Haga clic en un color de la paleta de colores.
4 Pulse Intro.
Aplicar lneas de base de letras
Las lneas de base determinan la forma de los objetos de letras en un diseo.
Usted puede colocar las letras sobre una lnea recta, horizontal o vertical, curvar
las letras alrededor de un crculo o un arco, o digitalizar su propia lnea de base.
Segn la lnea de base que emplee, necesitar diferentes puntos de referencia.
Usted puede digitalizar las lneas de base en pantalla o, si trabaja desde un dibujo
de ampliacin, en una tablilla de digitalizacin.
Las lneas de base emplean valores predeterminados para determinar su tamao,
espaciado y ngulos. ES le proporciona control numrico interactivo y exacto
sobre muchos valores de lnea de base. Tiene a su disposicin tcnicas para
modificar la clase de lnea de base, su longitud, radio y ngulo, as como su
posicin. Puede definir numricamente el ngulo de rotacin de las letras en
relacin con la lnea de base o el diseo mismo.
Seleccionar lneas de base
Usted puede seleccionar diferentes lneas de base tanto a travs del dilogo
Propiedades del Objeto - Letras como el dilogoTrazado. Asimismo, puede
ajustar los valores de lnea de base. Puede aplicar lneas de base a objetos nuevos
o seleccionados.
cursor-I letra resaltada
Haga clic con el botn derecho del ratn en lneas de base de Letras
(barra de herramientas de Entrada) y ajuste los valores de lnea de base.
552 Captulo 25 Ajustar la Disposicin de las Letras V7
Idea Cree lneas de base idnticas duplicndolas o copindolas en el diseo.
Cmo seleccionar lneas de base
1 Haga doble clic en un objeto de letras seleccionado o haga clic con el botn
derecho del ratn en el icono Letras.
Se abrir el dilogo Propiedades del Objeto - Letras.
2 Seleccione una lnea de base de la lista.
La lnea de base que usted escoja depender del efecto que quiera conseguir.
Tiene que digitalizar diferentes puntos de referencia segn la clase de lnea de
base que seleccione. Las opciones incluyen:
! Horizontal (Lnea Libre y Lnea Fija). Vea Crear lneas de base
horizontales en la pgina 553 para ms informacin.
! Vertical (Lnea Libre Vertical y Lnea Fija Vertical). Vea Crear lneas de
base verticales en la pgina 554 para ms informacin.
! Arco (Arco Sentido Agujas Reloj y Arco Sentido Contrario Agujas Reloj).
Vea Crear lneas de base de arco en la pgina 555 para ms informacin.
! Crculo (Crculo Sentido Agujas Reloj y Crculo Sentido Contrario Agujas
Reloj). Vea Crear lneas de base circulares en la pgina 556 para ms
informacin.
! Personalizada (Cualquier Forma). Vea Crear lneas de base personalizadas
en la pgina 558 para ms informacin.
Idea Tambin tiene estas opciones a su disposicin en la caja de herramientas
de letras flotante. Vea Editar con la caja de her ramientas de letras en la pgina
527 para ms informacin.
3 Ajuste los valores de lnea de base en el dilogo Trazado. Vea Ajustar las
lneas de base en la pgina 558 para ms informacin.
4 Haga clic en Aceptar.
Seleccione
lnea de
base
V7 Diseador ES Manual del Usuario 553
Crear lneas de base horizontales
Las lneas de base Lnea Libre y Lnea Fija son rectas y horizontales. Lnea Libre
no tiene longitud fija ni predeterminada; la lnea de base se extiende tanto como
usted desee seguir aadiendo letras. Lnea Fija tiene una longitud fija, que usted
puede digitalizar o especificar numricamente. Si el texto se extiende ms all de
la lnea de base, el espaciado de letras se reduce y puede que las letras se traslapen.
La anchura de letras, no obstante, no cambia.
Cmo crear lneas de base horizontales
! Para lneas horizontales de longitud variable, seleccione Lnea Libre del
dilogo Propiedades del Objeto - Letras y simplemente haga clic en la pantalla
para marcar el punto de inicio de la lnea de base.
! Para lneas horizontales de longitud fija, seleccione Lnea Fija del dilogo
Propiedades del Objeto - Letras y haga clic para marcar los puntos de inicio y
final de la lnea de base.
Nota Tambin puede definir cualquier ngulo. Segn el orden en que marque
los puntos de referencia, el texto se colocar de izquierda a derecha o de
derecha a izquierda.
lnea de base
Lnea Libre
lnea de base
Lnea Fija
Lnea Libre haga clic en pantalla
para marcar el punto de inicio
Lnea Fija haga clic en pantalla
para marcar puntos de inicio y final
554 Captulo 25 Ajustar la Disposicin de las Letras V7
Crear lneas de base verticales
Las lneas de base Lnea Libre Vertical y Lnea Fija Vertical son
rectas y verticales. Las lneas de base Lnea Libre Verticalno tienen
longitud fija y se extienden para ajustarse a las letras que usted
introduce. Las lneas de base Lnea Fija Vertical son de longitud fija.
El espaciado de letras puede comprimirse para hacer que las letras se
ajusten a la lnea.
El espaciado de lneas se calcula horizontalmente, mientras que el
espaciado de letras se calcula verticalmente. Por defecto, las letras se
centran a lo largo de las lneas verticales. Por defecto, y para
acomodarse a las lenguas asiticas, se colocan nuevas lneas de derecha
a izquierda.
Las lneas de base verticales son muy tiles para bordado de mangas
como efecto ornamental y tambin para texto asitico.
Idea Las letras verticales se adecan mejor a las letras maysculas de
las lenguas occidentales, porque los rasgos descendentes de las
minsculas no se acomodan en el espaciado de letras.
Cmo crear una lnea de base vertical
! Para lneas verticales de longitud variable, seleccione Lnea Libre Vertical del
dilogo Propiedades del Objeto - Letras y simplemente haga clic para marcar
el punto inicial de la lnea de base.
V7 Diseador ES Manual del Usuario 555
! Para lneas verticales de longitud fija, seleccione Lnea Fija Vertical del
dilogo Propiedades del Objeto - Letras y haga clic para marcar los puntos de
inicio y final de la lnea de base.
Nota Tambin puede definir cualquier ngulo. Segn el orden en que marque
los puntos de referencia, el texto se colocar de izquierda a derecha o de
derecha a izquierda.
Crear lneas de base de arco
Use las lneas de base Arco Sentido Agujas Reloj y Arco Sentido Contrario Agujas
Reloj para colocar objetos de letras en un arco. Puede colocar las letras en el
sentido de las agujas del reloj o en sentido contrario a las agujas del reloj a lo largo
del arco. Las letras se posicionan por defecto por encima de la lnea de base Arco
Sentido Agujas Reloj y por debajo de la lnea de base Arco Sentido Contrario
Agujas Reloj. Tambin se centran por defecto.
Lnea Libre Vertical:
haga clic en pantalla
para marcar el punto
inicial
Lnea Fija Vertical: haga clic
en pantalla para marcar
puntos de inicio y final
Arco Sentido Contrario Agujas Reloj Arco Sentido Agujas Reloj
556 Captulo 25 Ajustar la Disposicin de las Letras V7
Cmo crear lneas de base de arco
1 En el dilogo Propiedades del Objeto - Letras, seleccione Arco Sentido
Agujas Reloj o Arco Sentido Contrario Agujas Reloj como lnea de base y
haga clic en Aceptar.
2 Marque el punto inicial del arco en pantalla.
3 Marque el punto final del arco.
Idea Mantenga pulsada la tecla Ctrl para forzar la lnea en incrementos de
15.
4 Mueva el puntero hacia arriba o abajo para aumentar el radio del arco.
5 Marque un tercer punto por encima de los dos primeros puntos para hacer
una lnea de base Arco Sentido Agujas Reloj, y por debajo de ellos para hacer
una Arco Sentido Contrario Agujas Reloj.
6 Pulse Intro para concluir la accin y pulse G para generar las puntadas.
Segn el orden en que marque los puntos de referencia, el texto se colocar
de izquierda a derecha o de derecha a izquierda.
Crear lneas de base circulares
Use una lnea de base Crculo Sentido Agujas Reloj o Crculo Sentido Contrario
Agujas Reloj para colocar letras alrededor de un crculo completo.
1 2
3
1 2
3
arco en sentido
contrario a agujas
del reloj
arco en sentido
agujas del reloj
V7 Diseador ES Manual del Usuario 557
Para hacer un crculo, tiene que marcar dos puntos de referencia, mientras que
para un valo tiene que marcar tres. La posicin del segundo punto de referencia
determina el punto de justificacin del texto. El texto queda centrado alrededor
de este punto.
Cmo crear lneas de base circulares
1 En el dilogo Propiedades del Objeto - Letras, seleccione Crculo Sentido
Agujas Reloj o Crculo Sentido Contrario Agujas Reloj como lnea de base y
haga clic en Aceptar.
2 Marque el centro del crculo.
3 Marque un punto en la circunferencia para definir el radio y el punto de
justificacin.
Nota Segn el valor de justificacin que usted seleccione, el lado izquierdo,
central o derecho del objeto de letras se alinear con el punto de referencia
del radio. Vea Establecer justificacin de letras en la pgina 531 para ms
informacin.
4 Pulse Intro para hacer un crculo perfecto o vuelva a hacer clic para formar
una elipse.
En cuanto se marca el ltimo punto, las letras del texto se posicionan
alrededor del crculo.
Crculo Sentido
Contrario Agujas
Reloj
Crculo Sentido
Agujas Reloj
1
2
1 2
ngulo de justificacin 0
ngulo de justificacin 90
558 Captulo 25 Ajustar la Disposicin de las Letras V7
Crear lneas de base personalizadas
Use lneas de base Cualquier Forma para modelar las letras alrededor de los
elementos de su diseo. Digitalice lneas de base Cualquier Forma marcando
puntos de referencia para formar la lnea que precise. El nmero de puntos de
referencia y la longitud de la lnea de base son prcticamente ilimitados.
Idea Si la lnea de base tiene curvas pronunciadas o esquinas muy cerradas, las
letras pueden traslaparse. Para obtener resultados ptimos, marque slo puntos
de curva y digitalice las lneas que tengan curvas suaves y poco pronunciadas.
Cmo crear lneas de base personalizadas
1 En el dilogo Propiedades del Objeto - Letras, seleccione Cualquier Forma
como lnea de base y haga clic en Aceptar.
2 Marque los puntos de referencia de la lnea de base.
! Marque los puntos de curva con el botn derecho del ratn.
! Marque los puntos de esquina con el botn izquierdo del ratn.
3 Pulse Intro para concluir la accin y pulse G para generar las puntadas.
Ajustar las lneas de base
Las lneas de base pueden modificarse despus de colocarlas, bien directamente
en pantalla, bien a travs del dilogo Propiedades del Objeto - Letras. Salvo Lnea
Libre, las lneas de base le permiten establecer la longitud final de las letras
1
2
3
4
V7 Diseador ES Manual del Usuario 559
finalizadas. Una vez haya colocado una lnea de base, ES trata de acomodar todas
las letras sin alterar la longitud de la lnea de base. Puesto que la lnea de base est
llena de letras, el espaciado de letras disminuye. En algunos casos las letras pueden
traslaparse. Si es as, usted puede ajustar la lnea de base para que las acomode o
cambiar la anchura de las letras mismas.
Reformar lneas de base en pantalla
Las lneas de base pueden ajustarse en pantalla, incluso despus de haber sido
colocadas en el diseo, con la herramienta Reformar Objeto. Reforme las lneas de
base rectas para colocarlas en un ngulo. Para las lneas de base Lnea Fija y Lnea
Fija Vertical, tambin puede cambiar la longitud de la lnea de base y el espaciado
entre letras. Reforme las lneas de base Crculo y Arco para cambiar la
profundidad de curva, el punto de justificacin y la longitud de la lnea de base.
Reforme lneas de base Cualquier Forma moviendo, cambiando, aadiendo o
eliminando puntos de control a lo largo de la lnea de base.
Cmo reformar una lnea de base en pantalla
1 Seleccione el objeto de letras.
2 Haga clic en el icono Reformar Objeto.
Se muestran los diferentes puntos de control para las diferentes clases de lnea
de base.
Idea El rombo grande y la cruz representan los puntos de inicio y final de
puntadas. Puede que necesite moverlos para acceder a los puntos de control
de lnea de base. Se reposicionarn ellos solos en los nuevos puntos de
entrada y de salida de acuerdo con los cambios que usted efecte en la lnea
de base.
Use Reformar Objeto (barra de herramientas del Puntero) para
reformar lneas de base para letras.
puntos de
control de lnea
de base
560 Captulo 25 Ajustar la Disposicin de las Letras V7
3 Para cambiar el ngulo de una lnea de base recta, haga clic y arrastre uno de
los cuadrados grandes macizos.
4 Para alargar o acortar una lnea de base de longitud fija, haga clic y arrastre el
punto de control en forma de tringulo abierto. El espaciado de letras se
ajustar a fin de adecuarse a la nueva longitud.
5 Para reformar letras con una lnea de base curva, arrastre el punto de control
en el centro del crculo para aumentar el radio.
6 En una lnea de base circular, hay en realidad dos puntos de control en la
parte inferior del crculo, uno encima del otro. Seprelos mediante arrastre
para crear una lnea de base de arco.
Arrstrelo hacia arriba o hacia abajo
para cambiar el ngulo de lnea de base
Arrastre el tringulo para cambiar el
espaciado uniformemente a lo largo de
la lnea de base
Arrstrelo hacia arriba o
hacia abajo para
cambiar el radio de la
curva
Arrastre hacia la
izquierda o derecha para
cambiar de lnea de base
circular a arco
V7 Diseador ES Manual del Usuario 561
7 Para cambiar el espaciado de letras alrededor de una lnea de base curva, haga
clic y arrastre el punto de control en la circunferencia del crculo.
Idea Las posiciones exactas de las letras dependen de la justificacin
izquierda, centrado, derecha o justificado. Si la lnea de base se hace
demasiado corta, el espaciado de letras se reduce, y puede que las letras se
traslapen.
! Para ajustar el tamao desde un punto de radio fijo, haga clic en el punto
de control en el centro y arrastre hasta que la lnea de base tenga el
tamao correcto.
! Para ajustar lneas de base del tipo Cualquier Forma, aada, elimine,
cambie o mueva los puntos de referencia como con cualquier objeto de
bordado. Vea Reformar objetos en la pgina 329 para ms informacin.
! Para reformar lneas de base del tipoCualquier Forma, haga clic en el
punto de la lnea de base donde usted quiera que se flexione (i.e., que
cambie de direccin). Haga clic con el botn izquierdo para flexionar la
lnea en un ngulo; haga clic con el botn derecho para flexionarla lnea
como una cur va.
Arrastre el tringulo para
cambiar el espaciado
uniformemente a lo largo
de la lnea de base
Muvalo hacia arriba
o hacia abajo para
cambiar el radio
Muvalo hacia
arriba o hacia abajo
para cambiar el
radio
Arrastre la circunferencia para cambiar
la longitud de la lnea de base
562 Captulo 25 Ajustar la Disposicin de las Letras V7
! Para volver a posicionarla, arrastre cualquiera de los puntos de control de
lnea de base hacia arriba o hacia abajo.
! Para eliminar, seleccione un punto de control y pulse Eliminar.
! Para cambiar de recta a curva, o de curva a recta, seleccione el punto de
control y pulse la Barra Espaciadora.
8 Pulse Intro para completar la accin.
Ajustar los valores de lneas de base rectas
Usted puede ajustar las lneas de base horizontales y verticales para poder emplear
sus propios valores de longitud, espaciado y ngulo. Vea tambin Crear lneas de
base horizontales en la pgina 553 y Crear lneas de base verticales en la pgina 554
Cmo ajustar los valores de lneas de base rectas
1 Haga clic con el botn derecho en el icono Letras o haga doble clic en el
objeto u objetos de letras seleccionados.
Se abrir el dilogo Propiedades del Objeto - Letras.
2 Haga clic en Trazado para abrir el dilogo Trazado.
Haga clic en la lnea de base all
donde quiera que se flexione
Arrastre cualquier punto de
control de lnea de base
hacia arriba o hacia abajo
Arrastre para cambiar la curvatura
Use Letras (barra de herramientas de Entrada) para ajustar los valores
de lnea de base.
V7 Diseador ES Manual del Usuario 563
3 Seleccione una lnea de base horizontal o vertical de la lista.
Se activan los campos Longitud y ngulo de Lnea.
4 Ajuste los valores de Longitud y ngulo de Lnea tal como precise.
! Longitud: Introduzca la longitud por defecto de lneas de base fijas. Este
valor es ignorado para lneas de base Lnea Libre y Lnea Libre Vertical.
! ngulo de Lnea: Introduzca el ngulo por defecto de la lnea de base
respecto al eje horizontal.
5 Seleccione una posicin de lnea de base.
Por ejemplo, cuando cree letras para una insignia:
! Para tener las letras por encima de la insignia, seleccione una lnea de base
por debajo.
! Para letras por debajo de la insignia, seleccione una lnea de base por
encima.
! Para letras horizontales a travs del medio de la insignia, seleccione una
lnea de base centrada.
Ajuste los valores
de Longitud y
ngulo de Lnea
lnea de base
por debajo
lnea de base
centrada
lnea de base
por encima
564 Captulo 25 Ajustar la Disposicin de las Letras V7
6 Especifique el espaciado de letras, palabras y lneas tal como precise. Vea
Ajustar el espaciado de letras en la pgina 536 para ms informacin.
7 Seleccione la orientacin de letras. Vea Cambiar la orientacin de letras en la
pgina 566 para ms informacin.
8 Haga clic en Aceptar para regresar a Propiedades del Objeto - Letras y haga
clic en Aceptar otra vez.
Ajustar los valores de lneas de base curvas
Usted puede ajustar las lneas de base circulares y de arco para poder emplear sus
propias configuraciones de radio, ngulo y justificacin. Vase tambin Crear
lneas de base de arco en la pgina 555 y Crear lneas de base circulares en la
pgina 556.
Cmo ajustar los valores de lneas de base curvas
1 Haga clic con el botn derecho en el icono Letras o haga doble clic en el
objeto u objetos de letras seleccionados.
Se abrir el dilogo Propiedades del Objeto - Letras.
2 Haga clic en Trazado para abrir el dilogo Trazado.
3 Seleccione una lnea de base circular o de arco de la lista.
Se activarn los campos Radio X, Radio Y, Justificacin, Inclinacin y ngulo
de Arco.
4 Ajuste los valores de Radio X, Radio Y, Justificacin, Inclinacin y ngulo de
Arco tal como precise.
Use Letras (barra de herramientas de Entrada) para ajustar los valores
de la lnea de base.
Ajuste los valores de Radio
X, Radio Y, Justificacin,
Inclinacin y ngulo de Arco
V7 Diseador ES Manual del Usuario 565
! Radio X: Introduzca el radio por defecto del arco de la lnea de base (eje
X).
! Radio Y: Introduzca el radio por defecto del arco de la lnea de base (eje
Y).
! ngulo de Justificacin: Introduzca el ngulo del punto de referencia del
texto en relacin con el eje horizontal. Por ejemplo, para una justificacin
Centrada, introduzca el punto sobre el que desee centrar las letras.
! Inclinacin: Introduzca el ngulo absoluto de la lnea de base respecto al
eje horizontal.
! ngulo de Arco: Introduzca el arco por defecto. Con ello se constrie la
lnea de base de tal modo que el texto queda dentro de un arco del
nmero especificado de grados.
Radio X: 40
Radio Y: 80
Radio X: 50
Radio Y: 50
ngulo de
justificacin 0
ngulo de
justificacin
90
ngulo de
inclinacin 45
ngulo de
inclinacin 0
566 Captulo 25 Ajustar la Disposicin de las Letras V7
5 Seleccione una posicin de lnea de base.
Por ejemplo, cuando digitalice letras para una insignia:
! Para tener las letras por encima de la insignia, seleccione un crculo o arco
en el sentido de las agujas del reloj con una lnea de base por debajo.
! Para letras por debajo de la insignia, seleccione un crculo o arco en el
sentido contrario a las agujas del reloj con una lnea de base por encima.
! Para letras horizontales a travs del medio de la insignia, seleccione una
lnea fija con lnea de base centrada.
6 Especifique el espaciado de letras, palabras y lneas tal como precise. Vea
Ajustar el espaciado de letras en la pgina 536 para ms informacin.
7 Seleccione la orientacin de letras. Vea Cambiar la orientacin de letras en la
pgina 566 para ms informacin.
8 Haga clic en Aceptar para regresar a Propiedades del Objeto Letras y haga
clic en Aceptarotra vez.
Cambiar la orientacin de letras
Puede definir el ngulo de rotacin de letras en relacin con la lnea de base o el
diseo mismo. Esto ltimo le permite mantener las letras en orientacin vertical
independientemente del ngulo de lnea de base para obtener un efecto escalera.
ngulo de arco
90
ngulo de arco
180
lnea de base
por debajo
lnea de base
centrada
lnea de base
por encima
ngulo de lnea de
base: 0
Orientacin: 90
respecto al diseo
ngulo de lnea de base:
0
Orientacin: 90
respecto a la lnea de
base
V7 Diseador ES Manual del Usuario 567
Cmo cambiar la orientacin de letras
1 Haga clic con el botn derecho en el icono Letras o haga doble clic en el
objeto u objetos de letras seleccionados.
Se abrir el dilogo Propiedades del Objeto - Letras.
2 Haga clic en Trazado para abrir el dilogo Trazado.
3 Seleccione un valor de Orientacin.
! Lnea de base: orienta las letras en relacin con la lnea de base de las
letras.
! Diseo: orienta las letras en relacin con la horizontal.
4 Introduzca un ngulo de orientacin.
5 Haga clic en Aceptar para regresar a Propiedades del Objeto - Letras y haga
clic en Aceptar otra vez.
Establezca ngulo de
orientacin
Seleccione
orientacin en
relacin con la lnea
de base o el diseo
ngulo de lnea de base: 0
Orientacin: 60
respecto al
diseo
ngulo de lnea de base: 0
Orientacin: 10
respecto a
la lnea de base
568 Captulo 25 Ajustar la Disposicin de las Letras V7
V7 Diseador ES Manual del Usuario 569
Captulo 26
Ajustar los Valores de Puntada de
Letras
Al igual que todos los objetos de bordado, cada objeto de letras tiene sus propias
propiedades. Antes de crear un objeto de letras, puede que usted desee ajustar los
valores para la clase de puntada que va a usar. O tambin puede que quiera
cambiar los valores de puntada y los efectos de los objetos de letras ya existentes.
ES le proporciona tambin un control preciso sobre los ngulos de puntada de
letras individuales. Tambin le permite especificar el mtodo de unin y la
secuencia de puntada que usted prefiera.
Esta seccin describe cmo cambiar las clases de puntada de letras en los objetos
de letras, aplicando Esquinas Inteligentes a los objetos de letras, ajustando los
ngulos de puntada de letras y la secuencia de puntada de letras.
Para ms informacin sobre cmo ajustar la longitud de corrido de
desplazamiento en objetos de letras, vase Ajustar la longitud de puntada de
corrido de viaje en la pgina 211.
Para ms informacin sobre cmo ajustar los valores de conectores de letras,
vase Usar conectores automticos en la pgina 201.
570 Captulo 26 Ajustar los Valores de Puntada de Letras V7
Aplicar diferentes clases de puntada a objetos de letras
Por defecto, los objetos de letras se rellenan con puntada Plumets. Tambin
puede aplicarles otras clases de puntada de relleno bsicas, como Tatami o
Zigzag, al igual que con otros objetos de bordado. Vea Seleccionar puntadas de
relleno en la pgina 134 para ms informacin.
Nota Los valores de letras se guardan en el estilo <PRESET_LETTERING>
en la plantilla Normal. Si se cambian, no se afecta para nada a los valores de otros
objetos. No elimine ni cambie de nombre este estilo. Vea Aplicar y gestionar
estilos en la pgina 157 para ms informacin.
Ajustar los valores de puntada Plumets para objetos de
letras
Por defecto, los objetos de letras se rellenan con puntada Plumets. Cuando una
letra es estrecha, las puntadas quedan ceidas, y por ello se precisan menos
puntadas para cubrir el tejido. Cuando una columna es muy estrecha, las puntadas
han de ser menos densas porque demasiadas penetraciones de aguja pueden
daar el tejido. Vea tambin Crear rellenos con puntada Plumets en la pgina 135.
Cmo ajustar los valores de puntada Plumets para objetos de
letras
1 Haga clic con el botn derecho en el icono Plumets o haga doble clic en un
objeto de letras seleccionado.
Se abrir el dilogo Propiedades del Objeto Letras.
2 Seleccione el tabulador Puntada de Relleno.
3 Seleccione puntada Plumets de la lista Clase de Puntada.
Haga clic con el botn derecho en Plumets (barra de herramientas
Clases de Puntada) para ajustar los valores Plumets para objetos de
letras.
V7 Diseador ES Manual del Usuario 571
4 Seleccione la clase de espaciado de puntada que desea para las letras.
! Para Espaciado Fijo: despeje la casilla de verificacin de Auto Espacio y
seleccione un valor (en milmetros) en el campo Espaciode Puntada. Para
incrementar la densidad para un cosido ms abierto, introduzca un valor
menor. Vea Ajustar el espaciado de puntada Plumets en la pgina 135
para ms informacin.
! Para AutoEspacio: seleccione la casilla de verificacin de AutoEspacio y
especifique la cantidad de ajuste que desea dar a los espaciados como un
valor %. Vea Aplicar Auto Espacio a la puntada Plumets en la pgina
137 para ms informacin.
5 Si desea emplear Divisin Automtica, seleccione la casilla de verificacin y
especifique los valores de Longitud de Divisin Automtica y Puntada
Mnima Divisin Automtica.
Nota Las caractersticas Divisin Automtica y Salto Automtico le ayudan
a controlar puntadas largas de Plumets. Para ms informacin, vase Dividir
puntadas lar gas con Divisin Automtica en la pgina 401 y Conser var
puntadas lar gas con Salto Automtico en la pgina 403.
6 Haga clic en Aceptar.
Ajuste espaciado
de puntada
Seleccione
Plumets
Autoespaciado Desactivado Autoespaciado Activado
572 Captulo 26 Ajustar los Valores de Puntada de Letras V7
Ajustar los valores de puntada Tatami para objetos de
letras
Puede rellenar formas de letras con puntadas Tatami. Es apropiado para rellenar
formas grandes e irregulares. Vea tambin Crear rellenos con puntada Tatami en
la pgina 141.
Cmo ajustar los valores de puntada Tatami para objetos de
letras
1 Haga clic con el botn derecho del ratn en el icono Plumets o haga doble
clic en un objeto de letras seleccionado.
Se abrir el dilogo Propiedades del Objeto Letras.
2 Seleccione el tabulador Puntada de Relleno.
3 Seleccione puntada Tatami de la lista Clase de Puntada.
4 Ajuste el espaciado de puntada para aumentar o disminuir la densidad.
Vea Ajustar el espaciado de puntada Tatami en la pgina 142 para ms
informacin.
5 Ajuste la longitud de puntada para aumentar o disminuir las penetraciones de
aguja.
Ajuste espaciado
de puntada
Seleccione
Tatami
Ajuste longitud
de puntada
Establezca las
fracciones de
compensacin
Establezca
Lneas de
Particin
Seleccione una
clase de
pespunte
Introduzca un factor
azar
V7 Diseador ES Manual del Usuario 573
Vea Ajustar la longitud de puntada Tatami en la pgina 143 para ms
informacin.
6 Escoja una clase de pespunte: Estndar, Lnea divisoria, o Diagonal.
Vea Seleccionar un pespunte Tatami en la pgina 144 para ms informacin.
7 Seleccione la opcin Fraccin de Compensacin para especificar cmo se
compensa cada fila con el fin de crear efectos especiales de bordado.
Vea Establecer las fracciones de compensacin de Tatami en la pgina 458 para
ms informacin.
8 Seleccione la opcin Lneas de Particin como mtodo alternativo para
compensar las penetraciones de aguja en rellenos Tatami.
Vea Aplicar lneas de particin Tatami en la pgina 460 para ms
informacin.
9 Especifique un factor azar para eliminar los modelos de lnea dividida que se
forman con las penetraciones de aguja regulares.
Vea Aplicar los factores de azar en la pgina 463 para ms informacin.
10 Haga clic en Aceptar.
Ajustar los valores de puntada Zigzag para objetos de
letras
La puntada Zigzag es similar a Plumets, pero normalmente se usa cuando se
precisan menos puntadas. La densidad viene determinada por el valor de
espaciado de puntada. Vea tambin Crear rellenos con puntada Zigzag en la pgina
146.
Cmo ajustar los valores de puntada Zigzag para objetos de
letras
1 Haga clic con el botn derecho del ratn en el icono Plumets o haga doble
clic en un objeto de letras seleccionado.
Se abrir el dilogo Propiedades del Objeto Letras.
2 Seleccione el tabulador Puntada de Relleno.
574 Captulo 26 Ajustar los Valores de Puntada de Letras V7
3 Seleccione puntada Zigzag de la lista Clase de Puntada.
4 Introduzca un valor de espaciado en el campo Espacio de puntada.
5 Haga clic en Aceptar.
Aplicar Esquinas Inteligentes a objetos de letras
Puede controlar cmo se cosen las esquinas en algunos objetos de letras p. ej.,
el alfabeto Emblemas usando la caracterstica Esquinas Inteligentes. Hay dos
clases Esquina Mitras y Esquina de Coberturas. Especifique el ngulo de
esquina en el que se pedir de forma automtica que active cualquiera de las dos.
Vea tambin Controlar el cosido de esquinas en la pgina 396.
Ajuste espaciado
de puntada
Seleccione
Zigzag
espaciado de puntada: 1,5 mm espaciado de puntada: 2,5 mm
Haga clic con el botn derecho del ratn en Esquinas Inteligentes
(barra de herramientasClases de Puntada) para ajustar los valores de
Esquinas Inteligentes.
Esquina de Cobertura Esquina Mitra
V7 Diseador ES Manual del Usuario 575
Cmo aplicar Esquinas Inteligentes a objetos de letras
1 Haga clic con el botn derecho del ratn en el icono de Esquinas Inteligentes
con o sin objetos seleccionados.
Se abrir el tabulador Ef ectos > Esquinas Inteligentes.
2 Seleccione la casilla de verificacinCoser con Esquinas Inteligentes.
3 Especifique si quiere una esquina Mitra o Cobertura y en qu ngulo de
puntada se activarn estos efectos.
Por ejemplo, usted quiere la esquina de menos de 75 en mitra; si es muy
agudo menos de 45 querr que sea cobertura. Vea Ajustar los valores
de Esquinas Inteligentes en la pgina 397 para ms informacin.
4 Haga clic en Aceptar.
Ajustar ngulos de puntada de letras
Las herramientas ngulo de Puntada y Reformar Objeto le permiten ajustar los
ngulos de puntada de las letras, as como eliminar ngulos de puntada especficos
en objetos de letras.
Ajuste los valores de
Esquina Mitra
Ajuste los valores de
Esquina de Cobertura
Seleccione
Esquinas
Inteligentes
cobertura por debajo de ngulo: 45 mitra por debajo de ngulo: 75
576 Captulo 26 Ajustar los Valores de Puntada de Letras V7
Ajustar ngulos de puntada de letras especficas
Escoja diferentes ngulos de puntada dentro de letras con la herramienta ngulos
de Puntada. Cada segmento de la letra puede tener un ngulo de puntada
diferente.
Cmo ajustar los ngulos de puntada de letras especficas
1 Seleccione un objeto de letras.
2 Haga clic en el icono ngulos de Puntada.
Se le pedir que introduzca el punto de ngulo 1.
3 Digitalice los ngulos de puntada para que crucen dos lados del objeto.
Nota Asegrese de que los ngulos de puntada no se cruzan.
4 Pulse Intro.
Las puntadas se regeneran con sus nuevos ngulos.
Eliminar ngulos de puntada de letras
Use ngulos de Puntada (barra de herramientas del Puntero) para
establecer ngulos de puntada de letras seleccionadas.
Digitalice los ngulos de
puntada
Use Reformar Objeto (barra de herramientas del Puntero) para
eliminar ngulos de puntada individuales en objetos de letras.
V7 Diseador ES Manual del Usuario 577
Elimine ngulos de puntada individuales en objetos de letras con la herramienta
Reformar Objeto.
Cmo eliminar los ngulos de puntada de letras
1 Seleccione un objeto de letras.
2 Haga clic en el icono Reformar Objeto.
3 Haga clic en el punto de control en forma de rombo en el medio de la letra
para seleccionarla, despus haga clic en cualquier lugar en el lmite.
4 Seleccione y elimine puntos de control tal como precise.
Nota Los lmites de la letra se conservan despus de la eliminacin de
ngulos.
Ajustar la secuencia de puntada de letras
Puede especificar la secuencia en la que se cosern las letras a fin de reducir al
mnimo los problemas de registro, como en el caso de gorras y tejidos difciles.
En ocasiones, puede que quiera regresar a los valores predeterminados o de
fbrica.
Ajustar la secuencia de letras
Use Letras (barra de herramientas de Entrada) para ajustar la
secuencia de puntada de letras.
578 Captulo 26 Ajustar los Valores de Puntada de Letras V7
Puede especificar la secuencia en la que se cosern las letras a fin de reducir al
mnimo los problemas de registro, como en el caso de gorras y tejidos difciles.
Por ejemplo, la opcin Centro Fuera es de especial utilidad a la hora de coser
gorras. Existen tambin opciones para lneas mltiples de letras que son de
utilidad en las mquinas sin ribeteadores.
Cmo ajustar la secuencia de letras
1 Haga clic con el botn derecho del ratn en el icono Letras o haga doble clic
en el objeto u objetos de letras seleccionados.
Se abrir el dilogo Propiedades del Objeto - Letras.
2 Haga clic en Secuencia.
Se abrir el dilogo Secuencia.
3 Seleccione una secuencia de puntada. Las opciones incluyen:
! En Lnea: Seleccione si quiere que las letras se cosan de izquierda a
derecha o de derecha a izquierda en cada lnea.
! Centro Fuera: Seleccione esta casilla si desea que las letras se cosan desde
el centro hacia fuera. Puede especificar que un lado del centro se cosa
seguido del otro, o que cada letra se cosa en cada lado del centro
alternativamente.
cosido de izquierda a derecha cosido de derecha a izquierda
V7 Diseador ES Manual del Usuario 579
! Lnea por Lnea: Escoja si desea que mltiples lneas de letras se cosan
de arriba a abajo o de abajo a arriba. Tambin puede especificar que la
primera lnea se cosa de izquierda a derecha, y que la segunda se haga de
derecha a izquierda.
Nota Incluso puede combinar ambas opciones de secuencia, En Lnea y
Lnea por Lnea.
4 Haga clic en Aceptar para regresar al tabulador Letras.
5 Haga clic en Aceptar para cerrar.
Idea Viaje por el diseo para verificar la secuencia de puntada. Vea Viajar
por puntadas en la pgina 86 para ms informacin.
Cambiar el mtodo de unin de letras
El mtodo de puntada de letras est preestablecido para que d resultados
ptimos para cada alfabeto. En la mayora de los casos, se recomienda usar Unin
ms Cercana para reducir al mnimo los recortes. Vea Alfabetos Estndar en la
pgina 833 para ms informacin.
La configuracin Como Digitalizado se emplea con alfabetos que incluyen
colores mltiples o efectos especiales. Dichos alfabetos pueden incluir funciones
lado izquierdo
cosido primero
lado derecho
cosido primero
cosido de abajo
a arriba
cosido de arriba
a abajo
Use Letras (barra de herramientas de Entrada) para cambiar el mtodo
de puntada de unin de letras.
580 Captulo 26 Ajustar los Valores de Puntada de Letras V7
de mquina, como para un alfabeto de dos colores, o puntadas de corrido como
parte del cosido de cobertura.
Normalmente los objetos de letras se componen de slo una clase de puntada.
Sin embargo, se puede usar el mtodo de unin Como Digitalizado junto con la
configuracin de Valores Originales de Puntada con fuentes especiales que
combinen varias clases de puntada p.ej., Plumets con Corrido, o Tatami, o
Motivos.
Cmo ajustar el mtodo de unin de letras
1 Haga clic con el botn derecho del ratn en el icono Letras o haga doble clic
en el objeto u objetos de letras seleccionados.
Se abrir el dilogo Propiedades del Objeto - Letras.
2 Haga clic en Secuencia.
Se abrir el dilogo Secuencia.
3 Seleccione un mtodo de unin de la lista:
! Unin Inferior: Las letras se unen a lo largo de la lnea de base. Emplelo
si desea recortar los conectores manualmente.
! Unin ms Cercana: Las letras se unen en el punto ms cercano.
Emplelo para reducir los recortes al mnimo.
! Como Digitalizado: Las letras se cosen del mismo modo en que fueron
digitalizadas originalmente. Emplelo con alfabetos que combinen clases
de puntada de relleno diferentes o efectos especiales.
Seleccione mtodo de
unin
Seleccione Valores
Originales de Puntada
V7 Diseador ES Manual del Usuario 581
4 Seleccione la casilla de verificacin Valores Originales de Puntada tal como
precise.
Este valor slo estar disponible si se selecciona el mtodo de unin Como
Digitalizado. Seleccinelo cuando haga uso de fuentes especiales que
combinen varias clases de puntada. Si no est seleccionado, las letras se
cosern con una nica clase de puntada.
Nota Para mtodos de unin y de puntada recomendados, vase Alfabetos
Estndar en la pgina 833.
5 Haga clic en Aceptar para regresar al tabulador Letras.
6 Haga clic en Aceptar para cerrar.
Unin ms Cercana Como Digitalizado Unin Inferior
Como Digitalizado y
Valores Originales de
Puntada seleccionados
Como Digitalizado pero
Valores Originales de
Puntada no seleccionado
Unin ms Cercana
seleccionado
582 Captulo 26 Ajustar los Valores de Puntada de Letras V7
V7 Diseador ES Manual del Usuario 583
Captulo 27
Caractersticas Especiales de Letras
ES le permite aadir smbolos a las letras,
adems de distorsionar las formas de letras
usando envolturas. La caracterstica
Nombres de Equipo le permite crear diseos
con mltiples nombres. Por ejemplo, puede
usar el mismo logotipo con diferentes
nombres para equipos deportivos o en
uniformes de empresa sin tener que crear
mltiples copias de un mismo diseo.
Esta seccin le muestra cmo emplear las
caractersticas que le permiten una mayor flexibilidad en sus diseos con letras.
Aadir caracteres y smbolos especiales
En ES, usted puede aadir caracteres y smbolos especiales directamente a travs
del dilogo Seleccionar Smbolos o por medio del Mapa de Caracteres de
Windows.
Seleccionar smbolos
Puede aadir rpidamente caracteres y smbolos especiales a sus diseos de letras.
Use Letras (barra de herramientas de Entrada) para aadir caracteres
y smbolos especiales.
Haga clic con el botn derecho del ratn para seleccionar las opciones
de letras.
584 Captulo 27 Caractersticas Especiales de Letras V7
Idea Si conoce el mtodo abreviado de un smbolo, adalo introduciendo la
combinacin en pantalla o en el tabulador Letras.
Cmo seleccionar smbolos
1 Haga clic con el botn derecho del ratn en el icono Letras.
Se abrir el dilogo Propiedades del Objeto - Letras.
2 Haga clic en Seleccionar.
Se abrir el dilogo Seleccionar Smbolo.
3 Seleccione un alfabeto o juego de smbolos de la lista Smbolo.
4 Seleccione los smbolos que desea emplear.
Idea Cuando hace clic en un smbolo, aparece una letra o un nmero en el
campo Seleccin. Dicha letra o nmero indican la combinacin de teclado
necesaria para escribir ese smbolo directamente en pantalla. Por ejemplo, m
significa: pulse la tecla m mientras que M significa pulse Mays + M.
5 Haga clic en Aceptar.
Los smbolos seleccionados aparecen en el panel de entrada de texto del
tabulador Letras.
Mostrar imgenes y
caracteres
Seleccione
alfabeto o juego
de smbolos
Seleccione
smbolos
Mostrar imgenes
Mostrar caracteres
V7 Diseador ES Manual del Usuario 585
6 Haga clic en Aceptar en el dilogo Propiedades del Objeto - Letras.
Regresar a la ventana de diseo. Contine creando el objeto de letras en el
modo habitual.
Usar el Mapa de Caracteres
Use el Mapa de Caracteres de Windows para tener acceso rpido a los smbolos
y letras ms comunes. El Mapa de Caracteres viene normalmente instalado como
parte de la configuracin de Windows. Para ms informacin, consulte sus
documentos de Windows.
Cmo usar el Mapa de Caracteres
1 Abra el Mapa de Caracteres de Windows.
Por defecto, lo encontrar en Inicio > Programas > Accesorios> Mapa de
Caracteres.
2 Haga doble clic en un carcter o seleccinelo y pulse Seleccionar.
El carcter aparece en el cuadro Caracteres a copiar.
3 Haga clic en Copiar para copiar el carcter en el portapapeles.
4 Pguelo en el panel de entrada de texto del tabulador Letras.
Para ello, pulse Ctrl + V.
Idea Tambin puede pegar caracteres y smbolos en un programa de grficos
externo y usarlo como base para crear sus propios caracteres personalizados.
Vea Digitalizar caracteres personalizados en la pgina 603 para ms
informacin.
586 Captulo 27 Caractersticas Especiales de Letras V7
Crear efectos especiales con envolturas
Aplique efectos de Sobre a los objetos de letras para hacer que se abomben or
arqueen, se expandan o compriman.
Distorsionar objetos de letras
Hay cuatro clases de efecto de Sobre Puente, Bandern, Perspectiva y Rombo.
Idea Las envolturas se aplican normalmente a objetos de letras, si bien se pueden
aplicar tambin a otras clases de obejtos de bordado.
Cmo distorsionar objetos de letras
1 Seleccione el objeto de letras que desea distorsionar.
Idea Para aplicar una envoltura a varios objetos, agrpelos primero y despus
aplique la envoltura. Vea Agrupar objetos en la pgina 312 para ms
informacin.
2 Seleccione Editar > Sobre.
3 Seleccione una clase de envoltura de entre las siguientes alternativas:
Use Envoltura (men Editar) para crear efectos especiales con
envolturas.
Puente Bandern Perspectiva Rombo
V7 Diseador ES Manual del Usuario 587
Se mostrarn diferentes manecillas alrededor del lmite del objeto,
dependiendo de la clase de envoltura.
4 Arrastre una o ms manecillas hacia arriba o abajo para distorsionar el objeto.
! Para mover dos manecillas en direcciones contrarias, mantenga pulsada
la tecla Mays mientras arrastra una manecilla.
! Para mover las manecillas en la misma direccin, mantenga pulsada la
tecla Ctrl mientras arrastra una manecilla.
5 Pulse Intro para completar la accin.
Puente Bandern Perspectiva Rombo
Manecillas de
reforma en puente
Arrastre
Mays + arrastre
Ctrl + arrastre
588 Captulo 27 Caractersticas Especiales de Letras V7
Editar letras en envolturas
Usted puede editar letras en envolturas en pantalla del mismo modo que las letras
normales. Cuando hace clic dentro de las letras, aparece un duplicado por debajo
de la envoltura.
Cmo editar letras en envolturas
1 Haga clic en el icono Letras y despus haga clic dentro del objeto de letras.
Aparecen letras duplicadas debajo de la forma seleccionada en su forma
original. El puntero se transforma en un cursor-I y aparece despus de la
ltima letra.
2 Edite el texto tal como precise.
3 Pulse Intro para completar la accin.
Las letras en la envoltura quedan actualizadas.
Quitar envolturas
Restituya un objeto a su forma original quitando la envoltura.
Cmo quitar envolturas
! Seleccione el objeto de letras.
! Seleccione Editar > Sobre > Eliminar.
Use Letras (barra de herramientas de Entrada) para editar letras en
envolturas en pantalla.
Aada letras en
el cursor-I
Use Eliminar Envoltura (men Editar ) para hacer que un objeto vuelva
a su forma original eliminando la envoltura.
V7 Diseador ES Manual del Usuario 589
Se elimina la envoltura y las letras se restituyen a su forma original.
Crear bordes alrededor de las letras
Puede crear bordes automticos, como rectngulos, valos y escudos, para
objetos de letras usando el juego de smbolos Emblemas. Cuando usted aade un
borde, puede ajustar su tamao y centrarlo para adecuarlo alrededor de los
objetos de letras.
Cmo crear bordes alrededor de letras
1 Haga clic con el botn derecho del ratn en el icono Letras.
Se abrir el dilogo Propiedades del Objeto - Letras.
2 Haga clic en Seleccionar.
Se abrir el dilogo Smbolo Seleccin.
3 Seleccione Emblemas del Juego de Smbolos.
envoltura eliminada
Seleccione un
borde
Haga clic para
usar el borde
seleccionado
590 Captulo 27 Caractersticas Especiales de Letras V7
4 Seleccione un borde.
Idea Cuando hace clic en un smbolo, aparece una letra en el campo Seleccin.
Dicha letra indica la combinacin de teclado necesaria para escribir ese borde
directamente en pantalla. Por ejemplo, m significa: pulse la tecla m mientras
que M significa pulse Mays + M.
5 Haga clic en Hacer Actual.
El borde seleccionado aparece en el panel de entrada de texto del tabulador
Letras.
6 Haga clic en Aceptar y contine creando el objeto de letras en el modo
habitual.
Ajuste el borde ajustando su tamao o cntrelo alrededor del objeto de letras
tal como precise. Vea tambin Crear diseos con nombres mltiples en la
pgina 590.
Crear diseos con nombres mltiples
La caracterstica Nombres de Equipo le permite crear diseos con mltiples
nombres. Por ejemplo, puede usar el mismo logotipo con diferentes nombres
para equipos deportivos o en uniformes de empresa sin tener que crear mltiples
copias del mismo diseo.
Cuando usted usa Nombres de Equipo, crea un objeto de letras variable y puede
asociar nombres a l. Los nombres se guardan en listados a los que puede
accederse desde cualquier diseo. Usted puede aadir o eliminar nombres de
estas listas en cualquier momento.
V7 Diseador ES Manual del Usuario 591
Segn cmo desee usted coser, puede escoger guardar y coser los nombres y
diseos por separado o juntos.
Asociar nombres a diseos
Para poder asociar nombres mltiples a un diseo, necesita crear un objeto
variable de Nombres de Equipo. Los nombres se guardan juntos por grupos.
Usted puede seleccionar nombres desde un grupo ya existente o crear un nuevo
grupo de nombres.
Cmo asociar nombres a diseos
1 Haga clic con el botn derecho del ratn en el icono Letras.
Se abrir el dilogo Propiedades del Objeto - Letras.
2 Seleccione la casilla de verificacin Nombres de Equipo.
El panel de entrada de texto queda en gris, lo que indica que usted debe
introducir las letras usando un mtodo diferente del normal.
3 Haga clic en Instalar.
Se abrir el dilogo Nombres de Equipo.
Use Letras (barra de herramientas de Entrada) para asociar mltiples
nombres a un diseo.
Haga clic en
Instalar
Panel de
entrada de
texto en gris
Seleccione
Nombres de
Equipo
Nombres de Equipo
592 Captulo 27 Caractersticas Especiales de Letras V7
4 Seleccione un grupo de la lista Grupos.
Los nombres aparecen en la lista Miembros.
Nota Tambin puede crear un grupo nuevo. Vea Crear nuevos grupos de
nombres en la pgina 593 para ms informacin.
5 Seleccione los nombres a asociar al diseo desde la lista Miembros, luego haga
clic en Seleccionado.
Idea Para asociar todos los nombres del grupo, haga clic en Todos.
6 En la lista Miembros Seleccionados , edite la lista de miembros tal como
precise.
! Para cambiar el orden de puntada, seleccione un nombre y haga clic en
Arriba o Abajo.
! Para eliminar un nombre de la lista, seleccinelo y haga clic en Quitar >
Seleccionado.
Idea Quitar > Todos elimina todos los nombres de la lista Miembros
Seleccionados.
7 Seleccione una opcin de puntada para el nombre:
Seleccione
grupo
Aada todos los
nombres o los
seleccionados
Cambiar el
orden de los
nombres
Eliminar
nombres
opciones de
puntada
para
nombres
V7 Diseador ES Manual del Usuario 593
! Usar Nombre Completo: inserta Nombre 1 y Nombre 2 en el objeto de
Nombres de Equipo. Seleccione el orden de los nombres seleccionando
o deseleccionando la casilla de verificacin Usar en primer lugar Nombre
1.
! Usar solamente Nombre 1: inserta Nombre 1 en el objeto de Nombres de
Equipo.
! Usar solamente Nombre 2: inserta Nombre 2 en el objeto de Nombres de
Equipo.
8 Haga clic en Aceptar para regresar al dilogo Propiedades del Objeto - Letras.
9 Establezca los valores de formateado tal como lo hara para otros objetos de
letras.
10 Haga clic en Aceptar.
11 Aada las letras al diseo. Vea Aadir letras a los diseos de bordado en la
pgina 523 para ms informacin.
Se muestra el primer nombre en el diseo. Los lmites de letras aparecen
punteados para mostrar que se trata de un objeto de Nombres de Equipo.
Usted puede escalar, transformar y establecer valores para los objetos de
Nombres de Equipo del mismo modo que en otros objetos de letras. Los
cambios que realice se aplican a todos los nombres de los miembros.
Nota No puede reformar ni editar letras de nombres individuales a menos
que los guarde como diseos por separado. Vea Guardar nombres en archivos
separados en la pgina 598 para ms informacin.
Crear nuevos grupos de nombres
se muestra el
nombre del primer
miembro
Use Letras (barra de herramientas de Entrada) para crear nuevos
grupos de nombres.
594 Captulo 27 Caractersticas Especiales de Letras V7
Cree un nuevo grupo de nombres y ascielo a objetos de Nombres de Equipo.
Una vez lo haya creado, los nombres del grupo quedan disponibles para todos los
diseos.
Cmo crear nuevos grupos de nombres
1 Haga clic con el botn derecho del ratn en el icono Letras.
Se abrir el dilogo Propiedades del Objeto - Letras.
2 Seleccione la casilla de verificacin Nombres de Equipo.
3 Haga clic en Instalar.
Se abrir el dilogo Nombres de Equipo.
4 Haga clic en Aadir.
Se abrir el dilogo Entrada de Grupo/Editar.
5 Introduzca un nombre para el grupo y haga clic en Aceptar.
El nuevo nombre de grupo aparece en la lista. El panel Miembros est vaco
hasta que usted le aade nombres.
6 Aada miembros al grupo.
! Vea Aadir miembros individuales a un grupo en la pgina 594 para ms
informacin.
! Vea Aadir miembros mltiples a un grupo en la pgina 596 para ms
informacin.
7 Haga clic en Aceptar para concluir.
Aadir miembros individuales a un grupo
Usted puede aadir miembros a un grupo, uno a uno o como un grupo completo.
Vea tambin Aadir miembros mltiples a un grupo en la pgina 596.
Aadir nuevo
grupo
Introduzca
nombre del grupo
V7 Diseador ES Manual del Usuario 595
Cmo aadir miembros individuales a un grupo
1 Haga clic con el botn derecho del ratn en el icono Letras.
Se abrir el dilogo Propiedades del Objeto - Letras.
2 Seleccione la casilla de verificacin Nombres de Equipo.
3 Haga clic en Instalar.
Se abrir el dilogo Nombres de Equipo.
4 Seleccione un grupo de la lista de Grupos.
5 Haga clic en Aadir en el panel Miembros.
Se abrir el dilogo Entrada de Miembro/Editar.
6 Introduzca el nombre propio del miembro en el recuadro Nombre 1 y el
apellido en el recuadro Nombre 2. (El Nombre 2 es opcional.)
Seleccione
grupo
Aadir nuevo
miembro
Aada el nombre
propio
Aada el apellido
596 Captulo 27 Caractersticas Especiales de Letras V7
Idea Para introducir un segundo nombre de pila o una inicial, escrbalo en el
recuadro Nombre 1, separado por un espacio p.ej.,
John<space>D.<space>.
7 Haga clic en Aceptar.
Aadir miembros mltiples a un grupo
Usted puede aadir miembros a un grupo, uno a uno o como un grupo completo.
Vea tambin Aadir miembros individuales a un grupo en la pgina 594.
Cmo aadir miembros mltiples a un grupo
1 Haga clic con el botn derecho del ratn en el icono Letras.
Se abrir el dilogo Propiedades del Objeto - Letras.
2 Seleccione la casilla de verificacin Nombres de Equipo.
3 Haga clic en Instalar.
Se abrir el dilogo Nombres de Equipo.
4 Seleccione un grupo de la lista Grupos.
5 Haga clic en Entrada Rpida/Editar.
Se abrir el dilogo Entrada Rpida/Editar.
6 Introduzca los nombres en el formato Nombre 1, Nombre 2.
Puede escribir los nombres o pegarlos desde un archivo de texto. Cada
nombre debe ir en una lnea nueva. Si los escribe, use Intro para comenzar una
nueva lnea.
Idea Para introducir un segundo nombre de pila o una inicial, seprelo con
un espacio. John<space>D.<space>,Smith. Aparecer en el recuadro de
Nombre 1.
Seleccione
Entrada
Rpida/Editar
Introduzca los
nombres
V7 Diseador ES Manual del Usuario 597
7 Haga clic en Aceptar.
los nombres nuevos se muestran en la lista Miembros.
Idea Puede editar la lista empleando Eliminar y Editar.
Ver los nombres individuales previamente
Vea de modo preliminar un nombre especfico de la lista en la ventana de diseo.
Nota Esta caracterstica no funciona si hay ms de un objeto de Nombres de
Equipo en el diseo.
Cmo tener una vista preliminar de nombres individuales
1 Seleccione Insertar > Nombres de Equipo > Vista Preliminar.
Se abrir el dilogo Vista Preliminar.
2 Seleccione un nombre y haga clic en Aceptar.
El nombre seleccionado aparece en pantalla.
Idea Se inserta un espacio entre Nombre 1 y Nombre 2. Para eliminar dicho
espacio, ponga el valor de Espaciado de Letra en el dilogo Trazado a 0%.
Vea Ajustar el espaciado de letras en la pgina 536 para ms informacin.
Idea Para hacer cambios al nombre p.ej., ajustar el espaciado entre letras
individuales gurdelo como un diseo por separado (archivo EMB). Vea
Guardar nombres en archivos separados en la pgina 598 para ms
informacin.
Seleccione Nombres de Equipo Vista Preliminar (men Insertar)
para tener una vista preliminar de un nombre individual de la lista.
Seleccione el
nombre
598 Captulo 27 Caractersticas Especiales de Letras V7
Guardar nombres en archivos separados
Puede guardar un nombre de un objeto de Nombres de Equipo como diseo por
separado si precisa hacer cambios a letras individuales. El nombre estar incluido
no obstante en el diseo original de Nombres de Equipo.
Cmo guardar nombres en archivos separados
1 Seleccione Insertar > Nombres de Equipo > Crear Diseos.
Se abrir el dilogo Crear Diseos.
2 Seleccione un nombre y haga clic en Aceptar.
Se crea un nuevo diseo con el nombre seleccionado. El nombre es ahora un
objeto de letras normal. Puede seleccionarlo y generar puntadas para l.
3 Haga clic en el icono Guardar para abrir el dilogo Guardar Como.
4 Introduzca un nuevo nombre para el diseo.
5 Haga clic en Guardar.
Guardar diseos de Nombres de Equipo
Cuando produzca un diseo de Nombres de Equipo, tendr que definir cmo se
va a generar como archivo de puntada. Puede generar archivos que incluyan:
!tanto el diseo como los nombres
!el diseo en un archivo y los nombres en otro, o
!el diseo y el nombre en archivos individuales.
Establecer estas opciones siempre que guarde el archivo en formato de puntada,
o lo saque por mquina.
Seleccione Nombres de Equipo Crear Diseos (men Insertar) para
tener una vista preliminar de un nombre individual de la lista.
Seleccione el
nombre
V7 Diseador ES Manual del Usuario 599
Cmo guardar diseos de Nombres de Equipo
1 Cree un diseo de Nombres de Equipo.
2 Seleccione Archivo > Guardar Como y seleccione un formato de puntada de
la lista Guardar Como Clase.
3 Haga clic en Opciones para mostrar Nombres de Equipo en el dilogo
Opciones de Guardar.
Nota Opciones est tambin disponible cuando saca los diseos. Vea
tambin Coser diseos con el Administrador de Puntada en la pgina 691.
4 Seleccione una Opcin de Guardar:
! Diseo y Nombres de Equipo, con paradas: crea un nico archivo de
puntada que incluye copia del diseo y todos los nombres.
Las paradas se insertan despus del diseo, y entre los nombres p.ej.,
Diseo Parada Nombre 1 Parada Nombre 2 Parada, etc.
! Diseo Repetido y Nombres de Equipo, con paradas: crea un nico
archivo de puntada con mltiples copias del diseo y todos los nombres.
Las paradas se insertan despus de cada combinacin de diseo
esttico/nombre p.ej., Diseo + Nombre 1 Parada Diseo + Nombre
2 Parada.
! Crear archivos de salida mltiple: crea archivos separados para cada
nombre, cada uno de los cuales incluye una copia del diseo esttico.
Cuando se cose en el Administrador de Mquina, cada archivo se pone
en cola por separado.
! Parte del diseo solamente: crea un archivo que contiene slo la parte
esttica del diseo.
600 Captulo 27 Caractersticas Especiales de Letras V7
! Nombres de Equipo slo con paradas: crea un nico archivo que contiene
slo los nombres, separados por paradas. Ello significa que despus de
cada parada de mquina, usted puede cambiar el bastidor e insertar uno
nuevo con la parte del diseo ya bordada.
5 Si ha seleccionado Nombres de Equipo slo con paradas, seleccione la casilla
de verificacin Crear comienzo/final automtico para cada Nombre para
establecer Comienzo y Final Automtico para cada nombre.
Como con los diseos normales, cuando se ha terminado de coser un
nombre y antes de cambiar el bastidor, la aguja debe regresar a una posicin
conocida. Con ello se asegurar de que el siguiente nombre se cosa en la
posicin correcta. Vea tambin Establecer automticamente los puntos de
inicio y final en la pgina 406.
6 Haga clic en Aceptar para regresar al dilogo Guardar Como.
7 Haga clic en Guardar.
V7 Diseador ES Manual del Usuario 601
Captulo 28
Alfabetos Personalizados
En ES usted puede crear alfabetos personalizados y emplearlos en objetos de
letras. Los alfabetos personalizados se componen de letras, nmeros o smbolos
que usted digitaliza. Tambin puede crear nuevos alfabetos convirtiendo fuentes
de TrueType.
Esta seccin describe cmo crear y cambiar los alfabetos y letras personalizadas,
crear nuevos alfabetos a partir de fuentes de TrueType, y asociar alfabetos.
Crear alfabetos personalizados
Las letras de un alfabeto personalizado se digitalizan como los dems objetos de
bordado. Las letras personalizadas se pueden componer de mltiples objetos, y
pueden ser letras, nmeros, smbolos o imgenes. Puede emplear ilustraciones
artsticas de fuentes tales como libros de caligrafa para crear caracteres de
alfabeto.
Nota Tambin puede crear nuevos alfabetos convirtiendo fuentes de TrueType.
Vea tambin Convertir fuentes de TrueType en fuentes de bordado en la pgina 614.
Escoger ilustraciones para crear alfabetos personalizados
Puede emplear ilustraciones artsticas para crear caracteres de alfabeto del mismo
modo que puede hacerlo con otros objetos. Antes de digitalizar, sin embargo,
602 Captulo 28 Alfabetos Personalizados V7
decida si las formas de las letras son apropiadas para bordados, y establezca la
altura de referencia y la lnea de base para el alfabeto.
Advertencia Debido a las leyes sobre propiedad intelectual, no le es posible
seleccionar letras de un alfabeto de bordado ya existente y guardarlas
directamente en otro alfabeto.
Formas de letra
Si quiere obtener resultados ptimos, las columnas de letra deben ser de anchura
similar, sin curvas ajustadas ni esquinas pronunciadas ni 'serifs' (remates) muy
finos, muy anchos o curvos.
Altura de referencia y lnea de base
La altura de referencia es la mxima altura que pueden tener las letras maysculas.
Aunque pueden existir diferencias sutiles entre las letras maysculas y minsculas,
constituye una gua til para la digitalizacin. Vea tambin Guardar alfabetos
personalizados en la pgina 607.
Idea Coloque las letras a lo largo de una lnea de base estndar para ayudarle a
digitalizar a una altura estndar. Dibuje la lnea de base si va a digitalizar a partir
de una ilustracin artstica o use una lnea de cuadrcula como gua. Los rasgos
descendientes de algunas letras como la y o g generalmente quedan por debajo de
la lnea de base.
Idea Use las letras E o H como referencia para decidir la altura y la lnea de base
del alfabeto. Estas letras funcionan bien porque reposan en la lnea de base y no
se extienden por encima de la altura estndar de las maysculas.
esquinas demasiado
diferencias en ancho de
columna demasiado
grandes
'serifs' (remates) demasiado
altura de letra
lnea de base
V7 Diseador ES Manual del Usuario 603
Espaciado y anchura de letras
La anchura de letra vara segn la forma de sta y el espaciado. Cuando digitaliza
letras, usted introduce dos puntos de referencia para marcar la anchura y un
tercero para marcar la altura.
El espaciado por defecto afecta al cran, es decir, el espaciado a lo ancho de todas
las letras. Se puede aadir anchura adicional como espaciado alrededor de letras
individuales.
Idea Para estilos de cursiva, es posible que necesite algo de traslapo entre las
extensiones de las letras.
Digitalizar caracteres personalizados
Usted puede digitalizar letras a partir de dibujos de fondo, convertir objetos de
dibujo, o digitalizar a mano alzada usando cualquiera de las herramientas de
mtodo de entrada. Tambin puede copiar caracteres y smbolos desde el Mapa
de Caracteres de Windows a un programa externo de grficos. All los podr
modificar a su antojo y guardarlos en un archivo de grficos, que podr usar como
teln de fondo de un diseo. Vea tambin Usar el Mapa de Caracteres en la
pgina 585.
La secuencia de puntada de letras se basa en la clase de unin de alfabeto que
usted selecciona al guardarlo. Si usted lo guarda usando los mtodos de Unin
ms Cercana o Unin Inf erior, ES aplica Bifurcacin automticamente a las letras.
En ese caso, no tiene que preocuparse por la direccin en la que se cosern los
trazos de letras individuales. Cuando se aplica el ramificado, ES determina dnde
comienza y termina cada trazo, aadiendo corridos de viaje segn sea necesario.
Sin embargo, es conveniente digitalizar los trazos en la direccin en que sea ms
probable que se vayan a coser. Tambin es importante especificar el orden del
trazo, puesto que se mantendr cuando se calcule la secuencia. Vea tambin
Guardar alfabetos personalizados en la pgina 607.
anchura de letra
anchura de letra
espaciado
aumentado
604 Captulo 28 Alfabetos Personalizados V7
Si desea especificar la secuencia de puntada y los conectores usted mismo,
digitalice la letra en secuencia y digitalice manualmente el cosido de conexin.
Tiene entonces que seleccionar Como Digitalizado como mtodo de unin de
alfabeto. Vea tambin Cambiar el mtodo de unin de letras en la pgina 579.
Cmo digitalizar caracteres personalizados
1 Seleccione un mtodo de entrada.
Si digitaliza la secuencia y los conectores manualmente, use cualquier mtodo
de entrada. Si desea que la letra se vuelva a secuenciar automticamente con
Unin ms Cercana o Unin Inferior, use objetos deEntrada A, Entrada B,
Entrada C y Relleno Complejo.
2 Seleccione la clase de puntada.
Idea La mayora de las letras emplean Plumets o Tatami.
3 Digitalice cada seccin de la letra.
! All donde un trazo se empalma contra el lateral o el final de otro trazo,
cree un sublapo para unir los dos trazos. Los sublapos deben ser cerca
de un tercio del ancho del trazo o menos, aunque pueden ser la mitad en
el caso de trazos finos.
! Evite tener ms de dos trazos uno encima del otro, puesto que ello causa
acumulacin de hilo y puede conducir a su rotura. A veces, con modificar
la forma se puede mejorar la situacin.
! En ocasiones puede ser til angular los extremos de los sublapos de tal
modo que unas cuantas puntadas queden cogidas por el trazo
traslapado. Con ello se impide que aparezca un hueco si las puntadas del
trazo superior tiran hacia atrs.
sublapos
V7 Diseador ES Manual del Usuario 605
! All donde un trazo se cruza con otro, como en el caso de la letra t,
habitualmente uno de los trazos se rompe en dos partes. En el caso de
objetos finos, usted puede digitalizar el trazo superior como un nico
fragmento, cruzndolo por encima o por debajo del otro.
4 Ajuste los lmites usando la herramienta Reformar Objeto en caso necesario.
Cuando la letra tenga la forma correcta, gurdela como carcter
personalizado. Vea Guardar caracteres personalizados en la pgina 605 para
ms informacin.
Guardar caracteres personalizados
Cuando usted cree un nuevo carcter, tendr que seleccionar un alfabeto para
dicho carcter, darle un nombre, especificar su altura e indicar si quiere mantener
las funciones de mquina. Tambin tendr que indicar sus valores de espaciado
digitalizando los puntos de referencia en pantalla.
traslapo / sublapo
Use Alfabeto Hacer Letra (men Especial) para crear un nuevo
carcter.
606 Captulo 28 Alfabetos Personalizados V7
Advertencia No haga uso del smbolo de virgulilla (~) a la hora de dar nombre
a las letras. Se trata de un carcter especial para introducir letras con nombres de
caracteres mltiples. Vea Seleccionar alfabetos personalizados en la pgina 609 para
ms informacin.
Cmo guardar caracteres personalizados
1 Digitalice los objetos que componen la letra nueva y seleccinelos.
Vea Digitalizar caracteres personalizados en la pgina 603 para ms
informacin.
2 Seleccione Especial > Alfabeto > Hacer Letra.
Se abrir el dilogo Hacer Letra.
3 Seleccione un alfabeto de la lista Nombre del Alfabeto.
Vea tambin Guardar alfabetos personalizados en la pgina 607.
4 Introduzca un nombre para el carcter o smbolo en el campo Letra.
Por ejemplo, si usted ha digitalizado la letra H, escriba H en el campo Letra.
Idea Usted puede crear nombres de caracteres mltiples para identificar
smbolos o letras acentuadas, por ejemplo Estrella para un smbolo de
estrella, o e-acentuada para la . Vea tambin Seleccionar alfabetos
personalizados en la pgina 609.
5 Introduzca la altura de carcter en el campo Altura de Ref erencia.
Seleccione el
carcter entero
Introduzca la altura de referencia
Introduzca el nombre del carcter
Seleccione el alfabeto
Seleccione para establecer la altura
en pantalla
Deseleccione para incluir las
funciones
V7 Diseador ES Manual del Usuario 607
La letra se graba en esta altura, independientemente de su tamao original.
Tambin puede establecer la altura en pantalla, seleccionando la casilla de
verificacin Digitalizar Altura de Referencia. Cuando regrese a la ventana de
diseo, se le pedir que digitalice la altura. Si usted selecciona Digitalizar
Altura de Ref erencia, se ignorar el valor del campo Altura de Ref erencia.
Idea Las letras tienen una altura generalmente entre 20 y 40 mm. Vea
Alfabetos Estndar en la pgina 833 para ms informacin.
6 Deseleccione Quitar Funciones slo si desea deliberadamente mantener
alguna funcin de mquina insertada en la letra.
La letra puede includir intencionalmente, por ejemplo, cambios de color u
otras funciones de mquina. Deseleccione Quitar Funciones para alfabetos
que usen Como Digitalizado como clase de unin. Vea tambin Cambiar el
mtodo de unin de letras en la pgina 579.
7 Haga clic en Aceptar.
Siga las instrucciones de la Lnea de Comandos.
8 Marque dos puntos de referencia para establecer el espaciado de letra.
El espaciado estndar significa que la distancia entre los puntos de referencia
es la anchura del carcter. Usted puede incrementarla como quiera.
9 Si ha seleccionado Digitalizar Altura de Referencia en el dilogo Hacer
Letra, se le pedir que digitalice un tercer punto de referencia para marcar la
altura de letra.
10 Haga clic en Aceptar.
Un mensaje le confirma que ha quedado creado el carcter.
Guardar alfabetos personalizados
Use los alfabetos personalizados para almacenar las letras que usted crea. Para
hacer un nuevo alfabeto, dle un nombre y establezca el espaciado por defecto y
la clase de unin para las letras adyacentes. Especifique tambin la clase de
archivo.
Cmo guardar alfabetos personalizados
1 Digitalice los objetos que componen la letra nueva y seleccinelos.
Vea Digitalizar caracteres personalizados en la pgina 603 para ms
informacin.
608 Captulo 28 Alfabetos Personalizados V7
2 Seleccione Especial > Alfabeto > Hacer Letra.
Se abrir el dilogo Hacer Letra.
3 Haga clic en Nuevo.
Se abrir el dilogo Alfabeto Nuevo.
4 Introduzca un nombre para el alfabeto en el campo Nombre de alfabeto.
5 Introduzca el espaciado por defecto en el campo Espaciado de letras por
def ecto.
Idea Use 8-10% para alfabetos estndar, como es el caso de estilos de bloque
y de remate y 0% para alfabetos de estilo caligrafa.
6 Seleccione un mtodo predeterminado de unin de letras adyacentes de la
lista de Clase de unin por defecto.
! Como Digitalizado: mantiene la secuencia de puntada original de cada
letra tal y como fue digitalizada, as como las clases de puntada y las
funciones de mquina empleadas en su creacin.
Seleccione el
carcter entero
Haga clic para
crear un nuevo
alfabeto
Introduzca el nombre del
alfabeto
Introduzca el espaciado por
defecto
Seleccione mtodo de
unin
Seleccione clase de archivo de
alfabeto
V7 Diseador ES Manual del Usuario 609
! Unin ms Cercana: vuelve a secuenciar los puntos de entrada y de salida
en las letras adyacentes para unirlas en el punto ms cercano.
! Unin Inf erior: vuelve a secuenciar los puntos de entrada y de salida en
las letras adyacentes para crear un conector a lo largo de la lnea de base
de las letras.
Vea tambin Cambiar el mtodo de unin de letras en la pgina 579.
7 Seleccione una clase de archivo de alfabeto de la lista Listar Alfabetos de
Clase .
Nota Los alfabetos de ES se guardan como archivos ESA. Si crea el alfabeto
para emplearlo con una aplicacin de bordado diferente, seleccione la clase
apropiada.
8 Haga clic en Aceptar.
9 Introduzca valores adicionales para la letra seleccionada en el dilogo Hacer
Letra.
Vea Guardar caracteres personalizados en la pgina 605 para ms
informacin.
10 Haga clic en Aceptar.
Seleccionar alfabetos personalizados
Para hacer uso de un alfabeto personalizado, seleccinelo como cualquier otro
alfabeto. Si una letra tiene un nombre de caracteres mltiples, slo puede acceder
a ella desde el dilogo de Letras usando el smbolo especial Virgulilla (~).
Cmo seleccionar alfabetos personalizados
1 Haga clic con el botn derecho del ratn en la herramienta Letras.
Se abrir el dilogo Propiedades del Objeto - Letras.
2 Seleccione un alfabeto personalizado de la lista Alfabeto.
Haga clic con el botn derecho del ratn en Letras (barra de
herramientas de Entrada) para seleccionar un alfabeto personalizado.
Seleccione un
alfabeto
personalizado
610 Captulo 28 Alfabetos Personalizados V7
3 Introduzca los nombres de las letras que desea usar en la caja de texto.
! Si el nombre es una letra individual por ejemplo A escriba dicha
letra.
! Si el nombre es ms de una letra por ejemplo Estrella escriba una
virgulilla (~), escriba el nombre de letra y despus escriba dos virgulillas
ms. Por ejemplo, ~Estrella~~.
Idea Puede combinar caracteres que empleen letras sencillas o mltiples en
el nombre, por ejemplo ~Estrella~~ABC~Estrella~~.
4 Establezca los valores de formateado tal como lo hara para otros objetos de
letras.
Vea Formatear las letras en la pgina 529 para ms informacin.
5 Haga clic en Aceptar.
6 Aada las letras al diseo.
Vea Aadir letras a los diseos de bordado en la pgina 523 para ms
informacin.
Modificar alfabetos personalizados
Usted puede modificar los alfabetos personalizados cambiando los nombres, los
espaciados de letra por defecto y las clases de unin. Si ya no necesita un alfabeto,
puede eliminarlo. Tambin dar nuevos nombres, eliminar o reformar letras dentro
de los alfabetos personalizados.
Modificar alfabetos
Modifique los alfabetos personalizados cambiando los nombres, los espaciados
de letra por defecto y las clases de unin. Si ya no necesita un alfabeto, elimnelo.
Use Modificar Alfabeto (men Especial) para modificar los alfabetos
personalizados.
V7 Diseador ES Manual del Usuario 611
Cmo modificar alfabetos
1 Seleccione Especial > Alfabeto > Modificar Alfabeto.
Se abrir el dilogo Modificar Alfabeto.
2 Seleccione un alfabeto de la lista Alfabeto > Nombre.
! Para cambiar de nombre el alfabeto, haga clic en Cambiar de nombre.
Introduzca un nuevo nombre en el dilogo Cambiar Nombre de Alfabeto
y haga clic en Aceptar.
! Para eliminar un alfabeto, haga clic en Eliminar. Un mensaje le pedir que
confirme el comando.
! Para cambiar el espaciado de letra por defecto, introduzca un nuevo valor
en el campo Espaciado de letra por def ecto.
! Para cambiar la clase de unin predeterminada, seleccione una nueva de
la lista Clase de unin por def ecto.
3 Haga clic en Aceptar.
Cambiar de nombre y eliminar letras personalizadas
Cambie nombres, elimine o reforme las letras dentro de los alfabetos
personalizados.
Cmo cambiar el nombre o eliminar las letras personalizadas
1 Seleccione Especial > Alfabeto > Modificar Alfabeto.
Use Modificar Alfabeto (men Especial) para cambiar de nombre,
eliminar o reformar letras dentro de los alfabetos personalizados.
612 Captulo 28 Alfabetos Personalizados V7
Se abrir el dilogo Modificar Alfabeto.
2 Seleccione un alfabeto de la lista Alfabeto > Nombre.
3 Seleccione una letra de la lista Letra > Nombre.
! Para eliminar una letra, haga clic en Eliminar. Un mensaje le pedir que
confirme el comando.
! Para cambiar el nombre de una letra, haga clic en Cambiar de nombre.
Introduzca un nuevo nombre en el dilogo Cambiar Nombre de Letra y
haga clic en Aceptar.
Idea Puede usar nombres que tengan ms de un carcter.
4 Haga clic en Aceptar.
Reformar letras personalizadas
Para cambiar la forma de letras en alfabetos personalizados, desagrpelas y
cambie sus lmites y ngulos de puntada usando la herramienta Reformar Objeto.
Seleccione un
alfabeto
Seleccione una
letra
Use Desagrupar (barra de herramientas Estndar) para desagrupar
una letra en sus objetos componentes.
Use Reformar Objeto (barra de herramientas del Puntero) para
reformar letras personalizadas.
Use Hacer Letra (men Especial) para crear una nueva letra.
V7 Diseador ES Manual del Usuario 613
Advertencia Cuando usted la desagrupa, la letra se convierte de nuevo en
objetos, y los detalles de letra, como por ejemplo alfabeto y lnea de base, se
pierden. Cuando haya terminado de reformar, tendr que volver a introducir tales
detalles.
Cmo reformar letras personalizadas
1 Seleccione una letra.
2 Seleccione Organizar > Desagrupar.
La letra queda desagrupada en sus objetos componentes.
3 Haga clic en la herramienta Reformar Objeto y reforme los objetos tal como
precise.
4 Cuando haya terminado, seleccione los objetos.
5 Seleccione Especial > Alfabeto > Hacer Letra.
Se abrir el dilogo Hacer Letra.
6 Seleccione el alfabeto al que pertenece la letra de la lista Nombre del Alfabeto.
7 Seleccione el nombre de letra de la lista Nombre.
desagrupada en
objetos
componentes
reformar
objetos
Seleccione el alfabeto
Seleccione nombre de
letra.
614 Captulo 28 Alfabetos Personalizados V7
Nota Para guardar la letra bajo un nombre diferente, introduzca un nombre
nuevo.
8 Haga clic en Aceptar.
9 Confirme que desea reemplazar el carcter antiguo con el nuevo.
Convertir fuentes de TrueType en fuentes de bordado
Con Convertir Fuentes de True Type puede convertir cualquier fuente de
TrueType instalada en su sistema en un alfabeto de bordado. Lo puede hacer
sigilosamente o convertir fuentes completas para usarlas ms adelante. Esta
caracterstica es muy importante para alfabetos asiticos que pueden contener
varios miles de caracteres.
Es un proceso totalmente automtico. Las formas de las letras se cortan como
objetos de bordado de Entrada A, o B. Se detectan los traslapos y el orden de
trazo, y se definen los ngulos de puntada. El resultado es similar a los alfabetos
digitalizados manualmente, aunque la calidad puede no ser tan alta. La calidad
depende en gran medida de las formas originales; se consiguen mejores
resultados con los alfabetos de tipo 'serif', que son ms estrechos que los alfabetos
de bloque.
Convertir letras individuales de TrueType
Puede convertir letras individuales de TrueType directamente y aadirlas a un
diseo a travs del tabulador Letras del dilogo Propiedades del Objeto - Letras.
Cmo convertir letras individuales de TrueType
1 Haga clic con el botn derecho del ratn en la herramienta Letras.
Se abrir el dilogo Propiedades del Objeto - Letras.
Use Letras (barra de herramientas de Entrada) para aadir letras de
TrueType directamente en pantalla. Haga clic con el botn derecho del
ratn para programar los valores de formato para los objetos de letras
nuevos o seleccionados.
V7 Diseador ES Manual del Usuario 615
2 Seleccione una fuente de TrueType de la lista Alfabeto.
3 Introduzca el texto que desee bordar en el panel de entrada de texto.
Alternativamente, escriba el texto directamente en pantalla una vez ajustados
los valores de conversin.
Nota Cuantas ms letras introduzca, ms tiempo necesitar para convertirlas.
4 Haga clic en Valores de Conversin.
Se abrir el dilogo Valores de Conversin.
Seleccione
una fuente
de TT
Seleccione
Valores
Introduzca
letras
Seleccione estilo
de letras
Seleccione Relleno
Complejo para un
ngulo fijo de
puntada
Seleccione Trazos
de Giro para un
ngulo variable de
puntada
616 Captulo 28 Alfabetos Personalizados V7
Idea Haga clic en Sugerir Valores si no est seguro de qu opciones
seleccionar. Los valores se establecen automticamente segn el alfabeto
seleccionado.
5 Seleccione el estilo de letra que desee crear de la lista Estilos Regular,
Negrita, Negrita Cursiva o Cursiva.
6 Si desea que las puntadas sigan los contornos de las letras, seleccione Trazos
de Giro. Si no, seleccione Relleno Complejo.
La opcin Trazos de Giro tiene valores predeterminados ajustados para ese
estilo de alfabeto en concreto. La opcin Relleno Complejo le permite ajustar
el ngulo de puntada.
7 Seleccione la casilla de verificacin Hacer Coincidir Extremos para mantener
los ngulos de puntada paralelos al fin del trazo.
Nota Esta opcin prevalecer sobre toda deteccin de esquina y fraccin de
esquina donde se apliquen puntadas paralelas.
Relleno Complejo, ngulo de
puntada 0
Trazos de Giro
Relleno Complejo, ngulo de
puntada 30
Hacer Coincidir
Extremos Activado
puntadas
paralelas a la lnea
de base
Hacer Coincidir
Extremos
Desactivado
V7 Diseador ES Manual del Usuario 617
Idea Los ngulos de puntada en los trazos deberan ser normalmente
perpendiculares al trazo, pero hay excepciones, como en las letras K, X, Y
con trazos cortos e inclinados. En estos casos, es mejor mantener el ngulo
de puntada paralelo al extremo del trazo.
8 Seleccione la casilla de verificacin Romper ngulo para aplicar una tapa a los
ngulos agudos.
Este efecto es parecido a Esquinas Inteligentes si el trazo se curva
pronunciadamente, como en la letra A, se partir o se tapar.
9 Seleccione la casilla de verificacin Crear Traslapos para impedir que se
formen huecos entre los segmentos.
Puede afinar los traslapos estableciendo los valores en los campos de las
uniones T y en las uniones O.
10 Seleccione la casilla de verificacin Separar Serifs si est convirtiendo una
fuente tipo 'serif'.
Romper ngulo
45
Romper ngulo
Desactivado
sin divisin
Crear Traslapos
Desactivado
Crear Traslapos
Activado
618 Captulo 28 Alfabetos Personalizados V7
Idea Ya que los 'serifs' estn formados por trazos separados, es mejor
emplear esta opcin con letras grandes, en las que los 'serifs' o remates tienen
ms de 0,8 mm de anchura.
11 Afine el procesamiento de esquinas con estos valores:
! ngulo de deteccin de esquina: especifica el ngulo que identificar una
esquina en la letra. Esto es importante para conseguir letras pequeas
bien definidas. Tenga en cuenta, sin embargo, que ES inserta
automticamente ngulos de puntada all donde se necesitan, a fin de
conseguir puntadas de giro suavizado. Estas se dan generalmente en
lugares donde la forma cambia de direccin o de anchura de forma
significativa.
! Fraccin de esquina: especifica el Espaciado Fraccional en las esquinas. Se
usa para crear transiciones suaves del ngulo de puntada en esquinas,
extremos de formas, o donde una forma cambia de anchura o curvatura
de forma significativa.
12 Haga clic en Aceptar para regresar al dilogo Propiedades del Objeto - Letras.
13 Haga clic en Aceptar para cerrar.
Separar Serifs
Activado
Separar Serifs
Desactivado
ngulo de deteccin de esquina 150
Fraccin de esquina 0,6 mm
ngulo de deteccin de esquina 30
Fraccin de esquina 1,0 mm
V7 Diseador ES Manual del Usuario 619
14 Haga clic en el punto de entrada del cursor.
! Si ya ha introducido el texto en el dilogo Letras, los lmites de las letras
se crearn directamente.
! Si no lo ha hecho, escriba las letras en pantalla y pulse Intro para crear los
lmites de las letras.
15 Seleccione Puntada > Generar Puntadas o pulse G.
Convertir alfabetos TrueType completos
Con Convertir Fuentes de True Type puede convertir cualquier fuente adecuada
de TrueType instalada en su sistema en alfabeto de bordado. Las letras
convertidas pueden rellenarse con puntadas de giro o paralelas.
Nota La conversin normalmente lleva slo unos minutos, aunque las fuentes
asiticas pueden llevar ms tiempo.
Cmo convertir alfabetos de TrueType completos
1 Seleccione Especial > Alfabeto > Convertir Fuente de TrueType.
Se abrir el dilogo Convertir Fuente de True Type .
2 Seleccione la fuente que desea convertir y el estilo de fuente.
Use Alfabeto Convertir Fuente de True Type (men Especial) para
convertir una fuente de True Type en alfabeto de bordado.
Seleccione fuente
Seleccione estilo
de fuente
Establezca valores
Introduzca nombre
de fuente
Elija juego de
caracteres estndar
o extendido
620 Captulo 28 Alfabetos Personalizados V7
3 Haga clic en Valores de Conversin.
Se abrir el dilogo Valores de Conversin. Vea Convertir letras individuales
de TrueType en la pgina 614 para ms informacin.
Idea Haga clic en Sugerir Valores si no est seguro de qu opciones
seleccionar. Los valores se establecen automticamente segn el alfabeto
seleccionado.
4 Introduzca un Nombre de Fuente si desea sustituir el predeterminado.
5 Elija entre convertir grupos de caracteres estndar o extendidos.
El grupo de caracteres estndar contiene slo caracteres alfanumricos.
Excluye signos de puntuacin y otros caracteres especiales.
6 Haga clic en Aceptar.
Cuando se haya convertido la fuente, lo confirmar el dilogo Importar
Fuente de TrueType.
7 Haga clic en Aceptar.
8 Para comprobar que se ha creado el alfabeto, haga clic con el botn derecho
del ratn en la herramienta Letras para abrir el dilogo Letras.
La fuente recin convertida de TrueType ser seleccionada por defecto. Ya
puede usarla de la misma manera que los otros alfabetos de bordado.
Convertir entre Relleno Complejo y Trazos de Giro
Arial con estilo de fuente
Regular
Arial con estilo de fuente
Negrita
Haga clic con el botn derecho del ratn en Letras (barra de
herramientas de Entrada ) para convertir de Relleno Complejo a
Trazos de Giro y viceversa.
V7 Diseador ES Manual del Usuario 621
Cuando convierte Fuentes de True Type en letras de bordado, las letras pueden
rellenarse con puntadas paralelas o de giro. Usted puede convertir de Relleno
Complejo a Trazos de Giro y viceversa en cualquier momento.
Para alternar entre Relleno Complejo y Trazos de Giro
1 Digitalice un objeto de letras usando Convertir Fuente de True Type.
Vea Cmo convertir letras individuales de TrueType en la pgina 614 para ms
informacin.
2 Seleccione un objeto de letras.
3 Haga clic con el botn derecho del ratn en la herramienta Letras.
Se abrir el tabulador Propiedades del Objeto > Letras.
4 Haga clic en Valores de Conversin.
Se abrir el dilogo Valores de Conversin.
5 Especifique si las letras se convertirn como Trazos de Giro o Relleno
Complejo.
! Si Trazos de Giro est seleccionado, seleccione las opciones necesarias.
Relleno Complejo
con ngulo de
puntada de 0
Se muestra
fuente de True
Type en la lista
Alfabeto
Seleccione
Valores de
Conversin
Escoja entre el
mtodo de conversin
Relleno Complejo y
Trazos de Giro
622 Captulo 28 Alfabetos Personalizados V7
! Si Relleno Complejo est seleccionado, introduzca el ngulo de puntada.
Vea Cmo convertir letras individuales de TrueType en la pgina 614 para ms
informacin.
6 Haga clic en Aceptar para regresar al dilogo Propiedades del Objeto - Letras.
7 Haga clic en Aceptar para cerrar.
El mtodo de relleno del objeto de letras cambiar segn sea necesario.
Asociar alfabetos
Usted puede asociar letras de dos o ms alfabetos con la utilidad independiente
de asociacin de alfabetos. Los archivos a asociar deben estar colocados en la
carpeta userletw deES de su instalacin.
Cmo asociar alfabetos
1 Seleccione Comienzo > Programas > Indicador del sistema MS-DOS.
2 Cuando aparezca el indicador de DOS, cambie al directorio bin de su
instalacin de ES.
Normalmente se tratar de C:/ESWin/bin.
3 Escoja si desea sobrescribir automticamente o recibir el indicador.
! Para sobrescribir automticamente las letras en el primer archivo con
letras del mismo nombre desde el otro archivo o archivos, escriba:
alphcat.exe archivo1.ESA archivo2.ESA archivo3.ESA.
! Para recibir un mensaje indicador antes de que se sobrescriba una letra,
escriba:
alphcat.exe archivo1.ESA archivo2.ESA archivo3.ESA /Y.
Pulse Y o N para confirmar si desea sobrescribir.
4 Haga clic en S para asociarlas.
letras convertidas en
Trazos de Giro
V7 ES Diseador Manual del Usuario 623
PARTE VII
ELABORACIN DE
DISEOS Y
CODIFICACIN
624 V7
V7 Diseador ES Manual del Usuario 625
Captulo 29
Procesar Archivos de Diseo
Por defecto, ES guarda todos los archivos en el formato de archivo nativo, EMB.
Este formato contiene toda la informacin necesaria tanto para coser un diseo
como para modificarlo ms adelante. Cuando se abre un diseo creado o
guardado en otro formato, ES convierte el diseo internamente al formato EMB.
Usted puede modificarlo despus usando toda la gama de caractersticas que tiene
ES. Segn cual sea la clase de archivo, puede que tenga que proporcionar
informacin adicional para ayudar a ES en el proceso de conversin.
Esta seccin describe cmo seleccionar opciones de conversin para abrir y
guardar diferentes formatos de diseo de puntada y de lmite.
Formatos de diseo de bordado
Los diseos de bordado se guardan en uno de dos formatos formato de
lmite o formato de puntada.
Nota Para conocer en detalle los formatos especficos soportados por ES, vea
Formatos de archivo de bordado soportados en la pgina 815. Vea tambin
Comparacin de la informacin de formato de puntada y de lmite en la pgina 817.
Archivos de lmite
Los archivos de lmite, o condensados, son formatos de alto nivel que contienen
los lmites del objeto, las propiedades del objeto y los datos de puntadas. Cuando
usted abre un archivo de lmite en ES, se aplican las clases de puntada, mtodos
de entrada y efectos correspondientes.
626 Captulo 29 Procesar Archivos de Diseo V7
Los archivos de lmite pueden escalarse, transformarse y reformarse sin que ello
afecte a la densidad o calidad de puntada. Despus de las modificaciones, puede
elegir guardar el diseo en formato nativo EMB o en otro formato totalmente
diferente.
Nota Algunos archivos de lmites, como Wilcom INP, Gunold PCH, contienen
informacin incompleta. Los diseos en el antiguo formato ESD estn a mitad
de camino entre un archivo de lmite y uno de puntada. Contienen los datos de
puntada, informacin sobre las clases de puntada seleccionadas, densidades y
funciones de mquina. Sin embargo, no contienen informacin sobre formas y
lneas. Los archivos ESD precisan el reconocimiento de objeto y/o lmite si usted
desea efectuar cambios de edicin al objeto en ES. Vea Abrir archivos de puntada
en ES en la pgina 629 para ms informacin.
Archivos de puntada
Las diferentes mquinas de bordado hablan diferentes idiomas. Cada una tiene
sus propios comandos de control para las diversas funciones de mquina. Antes
de poder coser un diseo, ste debe estar en un formato que pueda interpretar la
mquina.
Los diseos de puntada, o expandidos, son formatos de bajo nivel para uso
directo de las mquinas de bordado. Contienen slo las coordenadas de puntada
y las funciones de mquina. Se crean generalmente de manera apresurada cuando
se envan diseos a la mquina. Tambin pueden sacarse a disco de bordado o a
cinta de papel. Vea tambin Discos de Bordado y Cintas de Papel en la pgina 693.
Cuando son ledos en ES, los archivos de puntada no contienen informacin del
objeto, como los lmites o clases de puntada, sino que presentan el diseo como
una coleccin de bloques de puntadas llamados objetos de Manual. Los objetos
objeto de
Relleno
Complejo
V7 Diseador ES Manual del Usuario 627
de manual se crean donde quiera que se detectan funciones de mquina p. ej.,
cambios de color o recortes en el diseo. Tienen nicamente propiedades
Generales y de Conectores. Los objetos de manual, a su vez, se componen de
puntadas individuales, llamadas puntadas de Manual .
Los diseos de puntada por lo general no son adecuados para efectuar
modificaciones, ya que no se vuelven a generar las puntadas. Sin embargo, la
tecnologa patentada del Procesador de Puntada de ES sabe cmo interpretar los
lmites del objeto, las clases de puntada y el espaciado a partir de los datos de
puntada bastante bien. De esta manera, usted puede reconstituir archivos de
antiguo formato de cinta y otros diseos de formato de archivo de puntada para
luego modificarlos en ES. Estos diseos reconocidos pueden escalarse al tiempo
que se vuelven a calcular las puntadas para los nuevos lmites. El procesamiento
es eficaz para la mayora de los diseos de puntada, pero no puede producir el
mismo nivel de calidad que los lmites originales, y es posible que no maneje
algunas puntadas de fantasa.
Por defecto, los archivos de puntada se convierten en lmites y objetos al abrirlos,
pero usted puede tammbin escoger abrirlos sin reconocimiento previo. Los
diseos abiertos de esta manera pueden sacarse para cosido en otro formato. O
puede editar las puntadas y aadir nuevos elementos. Para ello, usted no necesita
recuperar la informacin sobre cmo se cre el diseo.
Puede escalar los diseos de formato de puntada que se hayan abierto sin
reconocimiento de objeto y/o lmite. Sin embargo, puesto que el nmero de
puntadas no cambia, la densidad aumenta o disminuye con el tamao del diseo.
Por lo tanto, no debera escalar los diseos de puntada en ms del 5%, de lo
contrario algunas reas pueden quedar cubiertas demasiado espesa o finamente.
objeto de
Manual
628 Captulo 29 Procesar Archivos de Diseo V7
Tambin puede procesar el diseo entero o partes seleccionadas del mismo
despus de editar. Puede incluso dividir objetos ms grandes de Manual en objetos
ms pequeos y procesarlos individualmente.
Nota Con o sin reconocimiento de objeto y/o lmite, los archivos de puntada
pueden guardarse en formato EMB una vez abiertos en ES.
Fuentes de archivo
Mientras que los archivos de bordado se clasifican grosso modo como de lmite
(condensados) o de puntada (expandidos), ES categoriza internamente estos
archivos como pertenecientes a uno de estas cuatro clases Diseo Nativo,
Lmites Importados, Puntadas Procesadas, o Puntadas Importadas.
diseo original de
puntada
diseo de puntada
escalado abierto sin
reconocimiento de
objeto/lmite
Fuente de archivo Descripcin
Diseo Nativo Diseos creados en ES (o equivalente).
Lmites Importados Diseos ledos desde archivo de lmite que no es EMB
CND, PCH o INP en los que las puntadas se han
generado en ES (o equivalente) a partir de lmites
originales y datos de cosido.
Puntadas Procesadas Diseos ledos desde archivos de puntada en los que las
puntadas se han vuelto a generar mediante
procesamiento.
V7 Diseador ES Manual del Usuario 629
Para ms informacin sobre la fuente de un archivo de diseo, consulte el dilogo
Propiedades del Diseo. Vea Ver Informacin del diseo en ES en la pgina 78 para
ms informacin.
Abrir archivos de puntada en ES
Si desea escalar un diseo, edite un lmite o cambiar una clase de puntada, el
diseo o los elementos seleccionados deben convertirse en objetos usando el
Procesador de Puntada. Por defecto, los archivos de puntada se convierten en
lmites y objetos al abrirlos.
Si no desea escalar el diseo en ms del 5% o slo desea hacer ediciones de
puntada de menor importancia o sacarlo en otro formato, puede elegir abrir el
archivo de puntada sin reconocimiento de objeto y/o lmite. El diseo se prsenta
entonces como una coleccin de objetos de Manual.
Si slo desea convertir partes seleccionadas de un diseo, puede abrir el archivo
sin reconocimiento de objeto y/o lmite y procesar slo los bloques de puntada
necesarios.
Idea Para asegurarse de que los lmites del objeto, las clases de puntada, la
densidad de puntada y los colores sean los correctos, es siempre una buena idea
comprobar y editar los diseos despus de la conversin. Para mejorar la calidad
de un archivo de puntada, es mejor en ocasiones editar las puntadas antes de la
conversin.
Reconocimiento de objeto y/o lmite
Cuando convierte un archivo de puntada al formato de lmite, ES lee los datos
puntada a puntada, segn los puntos de penetracin de la aguja. Reconoce las
Puntadas Importadas Diseos ledos desde archivos de puntada, en los que los
lmites pueden o no haber sido reconocidos, pero las
puntadas no se han vuelto a generar mediante
procesamiento de puntada.
Tenga en cuenta, no obstante, que si cambia un diseo
de puntada por ejemplo, si aade un objeto de letras
su estatus cambia a Puntadas Procesadas, incluso
aunque las puntadas importadas pueden no haber vuelto
a generarse.
Fuente de archivo Descripcin
630 Captulo 29 Procesar Archivos de Diseo V7
clases de puntada, los valores de espaciado y longitud, los efectos de puntada, y
puede determinar los lmites del objeto.
Todas las reas rellenas en un diseo se convierten en objetos de Entrada A o de
Cor rido con propiedades de puntada de relleno o de lmite, adems de
propiedades generales y de conectores. Las clases de puntada se asignan como
Plumets, Tatami, o Divisin de Programa segn cual sea el modelo o patrn de
las penetraciones de aguja. Con Tatami, ES reconoce el espaciado de puntada y
la longitud, y aplica tambin un factor azar. Si se convierte un diseo desde el
formato, los objetos de Zigzag y Triple Cor rido tambin son reconocidos. Si no
se reconoce un objeto, se convierte (o sigue siendo) en objeto de Manual con
nicamente las propiedades generales y de conectores. Como tal, no se escalar
bien.
Los lmites de objeto reconocidos y los valores de puntada se almacenan como
propiedades del objeto en ES. Ello quiere decir que puede escalar y transformar
diseos reconocidos de la manera habitual. Tambin puede cambiar la densidad
de puntada del diseo entero o partes seleccionadas del mismo y de algunas clases
de puntada.
Idea El Procesador de Puntada de ES est pensado principalmente para hacer
posible volver a usar diseos de formato de puntada, si bien ofrece asimismo un
mtodo muy adecuado para cambiar las propiedades del objeto de diseos EMB.
Puede cambiar la densidad de puntada como un porcentaje sin tener que
seleccionar los objetos individualmente. Vea Ajustar la densidad de puntada en la
pgina 390 para ms informacin.
Limitaciones del reconocimiento
ES no puede reconocer la clase de pespunte para rellenos Tatami. Antes de
escalar un diseo, seleccione el pespunte correcto en el dilogo Propiedades del
Objeto.
Si no se reconoce una clase de puntada con precisin, los valores en el dilogo
Propiedades del Objeto no coincidirn con las puntadas. Las puntadas seguirn
siendo las mismas que en el diseo original hasta que usted haga cambios y las
vuelva a generar. Si cambia el diseo, las puntadas se vuelven a generar segn las
propiedades del objeto.
Idea Los diseos convertidos desde archivos de formato de cinta y diseos
expandidos que tengan clases de puntada no estndar pueden precisar edicin en
ES para asegurarse de que los lmites del objeto, las clases de puntada, la densidad
de puntada y los colores sean los correctos.
V7 Diseador ES Manual del Usuario 631
Abrir archivos de puntada con reconocimiento de objeto
y/o lmite
Cuando usted abre archivos de puntada con reconocimiento de objeto y/o lmite,
puede establecer las opciones de descodificacin para decidir cmo convertir el
diseo. Las opciones varan segn la clase de archivo de puntada que seleccione.
Nota Las opciones de descodificacin deberan reflejar cmo se digitaliz el
diseo originalmente, y no cmo usted lo quiere ahora. Experimente con los
valores para obtener resultados ptimos.
Cmo abrir archivos de puntada con reconocimiento de
objeto y/o lmite
1 Abra el archivo desde su disco duro o lalo desde cinta o disco de bordado.
Se abrir el dilogo Abrir.
2 Seleccione un formato de puntada de la lista Archivos de Clase y seleccione
el archivo que desea abrir.
3 Haga clic en Opciones.
Se abrir el dilogo Opciones de Descodificacin.
Seleccione
formato
632 Captulo 29 Procesar Archivos de Diseo V7
4 Seleccione la casilla de verificacin Objetos/Lmites.
Nota Segn la clase de archivo seleccionada, tendr disponibles diferentes
opciones.
5 Seleccione un formato de mquina diferente de la lista Clase de Mquina tal
como precise.
6 Introduzca el nmero de saltos a reconocer como recortes.
Cuando ES se encuentre tantos saltos consecutivos, los convertir en una
funcin de recorte.
Advertencia Si este valor es diferente al del diseo original, las funciones de
recorte no se insertarn correctamente.
7 Use el panel Cdigo de Parada como para seleccionar la clase de salida para los
cdigos de parada tal como precise.
! Cambio de Color: Los cdigos de parada se interpretan como comandos
de Color Siguiente. Se selecciona el color siguiente desde la paleta de color
predeterminada.
! Paradas: Los cdigos de parada se interpretan como Paradas Explcitas.
La mquina deja de coser.
! Personalizar: Le permite correlacionar los colores de hilo con cada
cdigo de parada en el archivo. Ello quiere decir que codificar por color
los diseos de archivo de puntada que no contienen informacin sobre
la direccin de la aguja, antes de abrir el archivo. Vea Reasignar colores a
archivos de puntada en la pgina 652 para ms informacin.
Seleccione
Objetos/Lmites
V7 Diseador ES Manual del Usuario 633
8 Compruebe el estatus de su mquina de bordado si fuera necesario, despus
seleccione el valor correcto Velocidad1 o Velocidad2 de la lista (si
estuviera disponible).
En algunas mquinas Barudan hay un interruptor de velocidad. Segn su
posicin, la velocidad rpida se asigna como Velocidad1 o como Velocidad2.
Por ejemplo, si selecciona Velocidad1, cada funcin de velocidad rpida se
traducir en un comando de Velocidad1.
9 Haga clic en Avanzadas para establecer las opciones avanzadas de
reconocimiento.
Vea Ajustar los valores de reconocimiento avanzados en la pgina 638 para ms
informacin.
10 Haga clic en Aceptar.
11 Haga clic en Abrir.
El diseo seleccionado es procesado y convertido a objetos de Entrada A o
de Corrido con propiedades de puntada de relleno o de lmite, as como
propiedades generales y de conectores. Si no se reconoce un objeto, se
convierte en objeto de Manual con nicamente propiedades generales y de
conectores.
Nota El Procesador de Puntada aade la informacin que falta al archivo,
pero no cambia las puntadas. Vea tambin Ajustar la densidad de puntada en
la pgina 390.
Abrir archivos de puntada sin reconocimiento de objeto y/o
lmite
Al abrir un archivo de puntada sin reconocimiento de objeto y/o lmite, puede
sacar el diseo sin cambios, editar puntadas individuales y efectuar acciones de
objeto de
Manual
objeto de
Entrada A
634 Captulo 29 Procesar Archivos de Diseo V7
menor importancia de escalamiento y transformacin sin perder la informacin
original de puntada. Tambin puede procesar el diseo entero o partes
seleccionadas del mismo despus de editar. Vea tambin Reconocer objeto y/o
lmites despus de editar en la pgina 635.
Cmo abrir archivos de puntada sin reconocimiento de
objeto y/o lmite
1 Abra el archivo desde el disco duro o lalo desde cinta o disco de bordado.
Se abrir el dilogo Abrir.
2 Seleccione un formato de puntada de la lista Archivos de Clase y seleccione
el archivo que desea abrir.
3 Haga clic en Opciones.
Se abrir el dilogo Opciones de Descodificacin.
4 Deseleccione la casilla de verificacin Objetos/Lmites.
5 Establezca otras opciones de descodificacin tal como precise.
Segn la clase de archivo seleccionada, tendr disponibles diferentes
opciones. Vea Abrir archivos de puntada con reconocimiento de objeto y/o
lmite en la pgina 631 para ms informacin.
6 Haga clic en Aceptar.
7 Haga clic en Abrir.
El diseo se abre como una coleccin de objetos de Manual con nicamente
propiedades generales y de conectores.
Deseleccione
Objetos/Lmites
V7 Diseador ES Manual del Usuario 635
Idea En este momento usted puede editar las puntadas para que el
Procesador de Puntada pueda reconocer las clases de puntada y los lmites del
objeto con ms exactitud:
! Elimine los efectos de Acortamiento de Puntada y Borde Dentado para
conseguir lmites ms suaves y precisos.
! Elimine las puntadas pequeas del diseo.
! El punto de salida de una columna puede estar en el mismo lado que el
punto de entrada. Puede que tenga que aadir una puntada adicional al
final para que el Procesador de Puntada pueda reconocer el lmite con
exactitud.
Vea Editar Puntadas y Funciones de Mquina en la pgina 349 para ms
informacin.
Reconocer objeto y/o lmites despus de editar
Puede procesar un archivo de puntada o partes seleccionadas del mismo para
reconocer los objetos y los lmites o para ajustar su tamao y la densidad de
puntada. El procesamiento de un archivo de puntada es similar a convertirlo en
archivo de lmite al abrirlo, con la excepcin de que puede procesar slo los
objetos y puntadas seleccionados. Tambin puede dividir objetos ms grandes de
Manual en objetos ms pequeos y procesarlos individualmente. Vea tambin
Dividir objetos en la pgina 296 y Convertir puntadas seleccionadas en objetos en
la pgina 356.
objeto de
Manual
Use Proceso (barra de herramientas Generar) para ajustar la densidad
de puntada del diseo entero o de partes seleccionadas del mismo.
636 Captulo 29 Procesar Archivos de Diseo V7
Idea Tambin puede usar la caracterstica Procesador de Puntada para cambiar el
nmero de puntadas y la densidad de puntada para todo el diseo o para objetos
de una clase de puntada especfica. Vea Ajustar la densidad de puntada en la
pgina 390 para ms informacin.
Cmo reconocer objeto y/o lmites despus de editar
1 Abra un archivo de puntada sin reconocimiento de objeto y/o lmite.
Vea Abrir archivos de puntada sin reconocimiento de objeto y/o lmite en la
pgina 633 para ms informacin.
2 Edite las partes del diseo que desee.
Vea Editar Puntadas y Funciones de Mquina en la pgina 349 para ms
informacin.
3 Seleccione la parte del diseo que desea procesar.
Puede seleccionar el diseo entero u objetos individuales de Manual.
4 Haga clic en el icono Proceso.
Se abrir el dilogo Procesador de Puntada.
objeto de
Manual
V7 Diseador ES Manual del Usuario 637
5 En el panel Valores de Puntada, introduzca el nmero de Objetivo de
Puntadas como porcentaje o como valor absoluto (en milmetros).
6 Ajuste la densidad para cada clase de puntada tal como precise.
Puede cambiar solamente la densidad para objetos seleccionados y/o las
clases de puntadas especficas. Vea tambin Ajustar la densidad de puntada
de ciertas clases de puntada en la pgina 393.
Nota Si un diseo contiene objetos creados con otras clases de puntada, no
se lograr el objetivo de nmero de puntadas, ya que estos objetos no
cambian.
7 Haga clic en Reconocimiento para establecer las opciones avanzadas de
reconocimiento tal como precise.
Vea Ajustar los valores de reconocimiento avanzados en la pgina 638 para ms
informacin.
8 Haga clic en Aceptar.
Se procesan los objetos seleccionados y se convierten en objetos de Entrada
A o Cor rido con propiedades de puntada de lmite o de relleno, as como con
las propiedades generales y de conectores. Si no se reconoce un objeto, sigue
siendo un objeto de Manual con nicamente propiedades generales y de
conectores. En este caso, puede que no se logre el objetivo de nmero de
puntadas.
Ajuste
densidades de
puntada
Introduzca
objetivo de
nmero de
puntadas
Ajuste
Compensacin
de Tirada
Ajuste
valores de
reconocimien
to avanzados
638 Captulo 29 Procesar Archivos de Diseo V7
Nota El Procesador de Puntada aade la informacin que falta al archivo,
pero no cambia las puntadas. Vea tambin Ajustar la densidad de puntada en
la pgina 390.
Ajustar los valores de reconocimiento avanzados
Puede afinar cmo convierte ES los archivos de puntada usando los valores de
reconocimiento avanzados. Por defecto, ES convierte puntadas como puntadas
Tatami, Plumets, o Corrido segn los valores en el dilogo Reconocimiento -
Opciones Avanzadas. Usted puede cambiar estos valores o escoger no convertir
una clase particular de puntada.
En general, los valores predeterminados producen resultados ptimos para los
estilos de relleno de uso ms frecuente Tatami y Plumets sus propiedades
longitud de puntada y espaciado y efectos de bordes, como el acortamiento.
Los valores predeterminados, sin embargo, no siempre pueden garantizar los
mejores resultados, puesto que la variedad de diseos de bordado es
prcticamente ilimitada.
objeto de manual
convertido en
objetos de
Entrada A y
Corrido, o dejado
como Manual
diseo original
abierto sin
reconocimiento de
puntada
abierto con
reconocimiento de
puntada -
divisiones de modelo
reconocidas como Tatami
V7 Diseador ES Manual del Usuario 639
Idea Cuando use las opciones avanzadas de reconocimiento de objeto y/o lmite,
seleccione slo las opciones que desea que sean reconocidas. Con ello reducir el
tiempo que cuesta procesar el diseo y se asegurar que se conserven las
puntadas.
Cmo ajustar los valores avanzados de reconocimiento
1 Acceda al dilogo Opciones de Descodificacin.
Vea Abrir archivos de puntada con reconocimiento de objeto y/o lmite en la
pgina 631 para ms informacin.
2 Haga clic en Avanzadas.
Se abrir el dilogo Reconocimiento - Opciones Avanzadas.
3 En el panel Tatami, establezca las opciones de conversin para Tatami.
! En los campos Espacio de puntada, introduzca la gama de espaciado de
puntada aceptable para rellenos Tatami. Si el espaciado de fila se sale de
esta gama, no se convertir en Tatami.
! Para permitir penetraciones de aguja al azar, seleccione la casilla de
verificacin Factor Azar. Deseleccione la casilla de verificacin Reconocer
Divisiones para detectar con ms precisin el Factor Azar.
! Si no desea convertir los rellenos en Tatami, deseleccione la casilla
Reconocer Tatami.
Seleccione para
reconocer puntadas
Tatami
Seleccione para
reconocer puntadas
Plumets
Seleccione para
reconocer puntadas
de Corrido
Seleccione
para reconocer
Bordes
Dentados
Seleccione
para
reconocer
Divisiones
Programe
redondeo de
espaciado y
longitud de
puntada
Seleccione
Resolucin de
Segmentos y
Factores de Fusi
Seleccione para
reconocer
penetraciones de
aguja al azar
640 Captulo 29 Procesar Archivos de Diseo V7
4 En el panel Plumets, establezca las opciones de conversin para Plumets.
! En los campos Espacio de Puntada, introduzca la gama de espaciado que
desea se reconozca.
! Si no desea que se reconozca Plumets en el diseo, deseleccione la casilla
Reconocer Plumets. Los segmentos sern identificados como Manual.
5 En el panel Cor rido, establezca las opciones de conversin para Corrido.
! En el campo Longitud Mx. de Puntada, introduzca la longitud mxima
de puntada que desea reconocer.
! En el campo Variacin de Longitud, introduzca el porcentaje en que la
longitud de puntada puede variar en objetos de Cor rido.
! Si no desea que se reconozca Cor rido en el diseo, deseleccione la casilla
Reconocer Cor rido. Los segmentos sern identificados como Manual.
6 En el panel Consistencia del Parmetro, establezca las opciones de
reconocimiento de segmento de Relleno Complejo.
gama de espaciado Tatami de
0,4mm a 1,5mm, Factor Azar
no seleccionado
gama de espaciado Tatami
de 0,4mm a 1,5mm, Factor
Azar seleccionado
gama de espaciado
Plumets de 0,5mm a 5,0mm
gama de espaciado
Plumets de 0,1mm a 2,0mm
Longitud Mxima de
Puntada de Corrido 4mm.
Variacin de Longitud 10%
Longitud Mxima de Puntada
de Corrido 4mm. Variacin de
Longitud 90%
V7 Diseador ES Manual del Usuario 641
! Redondear Espacio: tiene el mismo efecto mordisco que Redondear
Longitud de Puntada y se aplica a los estilos de relleno de Tatami y
Plumets.
! Redondear Longitud de Puntada: establece la variacin para las longitudes
de puntada de Tatami.
Por ejemplo, si la longitud mnima de puntada de Tatami es 4 mm, y
Redondear Longitud de Puntada es 0,4 mm, las puntadas entre 3,80 y
4,20 mm son forzadas a 4,0 mm y reconocidas como Tatami.
7 En el panel Ef ectos, indique si desea reconocer el efecto Borde Dentado.
Puede especificar un valor mnimo en milmetros; cualquier valor superior a
ste ser reconocido como Borde Dentado. Deseleccione esta opcin para
garantizar que los lmites no se corrompan debido al efecto establecido de
Borde Dentado en el diseo regenerado.
8 En el panel Divisiones, seleccione Reconocer Divisiones para reconocer las
divisiones en el diseo.
! Reconocer Divisiones: Si no est seleccionado, las divisiones en el diseo
se interpretarn como Tatami. Si est seleccionado, quedan disponibles
las siguientes opciones.
gama de espaciado Tatami:
0,4mm a 1,5mm, Redondear
Espaciado: 0,01mm, Redondear
Longitud de Puntada: 0,2mm
gama de espaciado Tatami:
0,4mm a 1,5mm, Redondear
Espaciado: 0,05mm, Redondear
Longitud de Puntada:0,5mm
Dentado seleccionado,
objeto de borde reconocido
como borde dentado
Dentado NO seleccionado, objeto de
borde reconocido como Manual
642 Captulo 29 Procesar Archivos de Diseo V7
! Divisin de Programa como Divisin Definida por el Usuario: seleccione
esta opcin para reconocer Divisin de Programa como Divisin
Definida por el Usuario. Con ello se proporciona mayor fiabilidad en la
conservacin de los modelos de divisin en diseos complejos. Las
divisiones definidas por el usuario, sin embargo, tienen una posibilidad de
cambiar el tamao limitada.
! Reconocer Divisiones Automticas: seleccione esta opcin para reconocer
puntadas Plumets con Divisin Automtica aplicada. De lo contrario, los
modelos creados con Divisin Automtica se reconocern como de
Tatami.
! Nivel de Reconocimiento: aumente el valor del porcentaje para restringir el
reconocimiento de Divisin de Programa. Disminuya el valor para
aumentar el reconocimiento. Un porcentaje bajo detectar ms reas
como Plumets con Divisin Definida por el Usuario que Tatami.
Nota Los modelos de divisin pueden ser complejos, por lo tanto el proceso
de reconocimiento puede ser hasta cinco veces ms largo con esta opcin. No
lo emplee a menos que el diseo contenga Divisin de Programa, Divisin
Definida por el Usuario con Tatami o Plumets, o Divisiones Automticas.
9 En el panel Resolucin de Segmentos/Factores de Fusin, introduzca valores
para afinar el reconocimiento de segmentos y objetos.
! Espaciado: este valor expresa la proporcin entre espaciados de puntada
en bloques adyacentes de puntadas p. ej., espaciados adyacentes de 0,6
mm y de 1,0 mm dan una proporcin de 1,67. Un valor de 2,0 en el
objeto de Divisin de
Programa reconocido
objetos de Divisin de
Programa parcialmente
reconocidos
Divisin Definida por Usuario
Divisin
Automtica
V7 Diseador ES Manual del Usuario 643
campo Espaciado significa que estos bloques de puntadas se reconocern
como un segmento u objeto. Un valor de 1,5 quiere decir que no sern
reconocidos.
El valor predeterminado es 3,0. El cosido de Plumets y Tatami Normales
vara en espaciado desde 0,3 a 0,6 mm, de modo que la mayora de las
secciones continuas de cosido de una misma clase no quedarn divididas.
Para mantener las variaciones de espaciado para diseos de colores
mezclados y diseos ms artsticos, puede que tenga que reducir el factor
de espaciado. En diseos antiguos perforados a mano que incluyen
cosido con espaciado irregular, las roturas de segmentos pueden
reducirse incrementando el factor.
! Altura: expresa la proporcin entre alturas de bloques de puntadas. Este
valor es importante para reconocer formas de Relleno Complejo,
especialmente con agujeros.
Idea Generalmente, cuanto ms pequeos sean estos valores, ser
probablemente mayor el nmero identificado de segmentos/objetos.
Normalmente usted querr obtener informacin sobre el diseo con un
nmero mnimo de segmentos/objetos identificados. En la prctica siempre
hay un compromiso entre la calidad de reconocimiento de un diseo y el
nmero mnimo de segmentos y/u objetos identificados correctamente.
10 Haga clic en Aceptar.
Idea Para revertir a los valores originales de conversin, haga clic en
Restablecer.
Procesar archivos de lmite de Melco CND
Melco Condensado (CND) es el formato de archivo nativo del software de
digitalizacin de bordados de Melco. Los archivos CND slo almacenan lmites
digitalizados y valores de puntada. Cuando usted abre diseos CND en ES, estos
lmites se escalan, y se vuelven a calcular las puntadas para conservar la densidad.
objetos reconocidos en
diferentes colores
Espaciado: 0,5mm,
Altura: 2mm
Espaciado: 3mm,
Altura: 4mm
644 Captulo 29 Procesar Archivos de Diseo V7
ES reconoce todas las funciones de mquina de Melco y sus clases de puntadas,
incluidas las Lneas de Particin y Relleno Complejo, y los convierte
automticamente al formato EMB. Sin embargo, los archivos CND no contienen
caractersticas de calidad como Compensacin de Tirada o Autoespaciado, ni
incluyen las puntadas reales, los colores de hilo ni los iconos de diseo.
Hay varias versiones de CND, y todas ellas pueden ser ledas por ES. Mientras
que estos diseos se escalan con total exactitud, el nmero y colocacin de las
puntadas puede diferir hasta cierto punto del diseo original. Puede distinguir
alguna diferencia (5%) en los nmeros totales de puntadas entre los archivos
originales y los convertidos. Esto es debido a las diferencias entre los mtodos del
software empleados para calcular las puntadas.
ES no puede interpretar ciertas caractersticas especiales de los objetos de diseo
CND porque no hay una equivalencia directa. Sin embargo, los diseos en
existencias no usan normalmente estas caractersticas y se convertirn
generalmente sin problema alguno.
Idea Antes de que se cosan los diseos CND, se crea un archivo de formato EXP.
El archivo EXP almacena las puntadas reales y puede coserse directamente. Este
archivo tambin puede abrirse en ES. Vea Abrir archivos de puntada en ES en la
pgina 629 para ms informacin.
Abrir archivos de lmite de Melco CND
Cuando usted abre archivos CND de Melco, las clases de puntada de Melco
usadas en el diseo se convierten en clases de puntada de ES Plumets, Cor rido,
Tatami, etc. Usted puede cambiar los valores de conversin para ajustar el
espaciado, la longitud de puntada, los efectos y valores predeterminados
aplicados a las clases de puntada de ES. Tambin puede establecer los valores de
escalar para abrir el diseo en un tamao diferente del original.
Nota Para ms informacin sobre cmo se convierte cada clase de puntada de
CND, vea Conversin del formato CND de Melco a EMB de ES en la pgina 818.
Cmo abrir un archivo de lmite de Melco CND
1 Abra el archivo desde el disco duro o lalo desde cinta o disco de bordado.
Se abrir el dilogo Abrir.
V7 Diseador ES Manual del Usuario 645
2 Seleccione Melco (CND) de la lista Archivos de Clase y seleccione el archivo
que desea abrir.
3 Haga clic en Opciones.
Se abrir el dilogo Valores de Entrada de Archivo Condensado.
4 En el panel Factor de Escala, introduzca la escala en la que desea abrir el
diseo.
Las nuevas dimensiones se expresan como proporcin del tamao del diseo
original. Por ejemplo, para escalar al 120% del original, introduzca un factor
de escala de 1,2 en cada campo.
5 En el panel Ajustar, introduzca los valores de espaciado a aplicar al diseo
como porcentaje de los valores originales.
Puede ajustar el espaciado Plumets, la longitud de puntada de Cor rido as
como el espaciado y longitud de Tatami.
Seleccione
formato CND
646 Captulo 29 Procesar Archivos de Diseo V7
6 En el panel Fusin de Color Automtica, elija si desea leer la informacin de
color de hilo desde los archivos CND.
Con ello se asegura que las puntadas se muestran en los colores correctos
cuando se convierten en EMB. Vea Asociar archivos Melco CND por colores
en la pgina 648 y Reasignar colores a archivos de puntada en la pgina 652
para ms informacin.
7 En el panel Ef ectos, seleccione los efectos que desee aplicar al diseo.
Para ms informacin sobre estos efectos, vea las secciones pertinentes del
manual:
! AutoEspacio: vea Aplicar Auto Espacio a la puntada Plumets en la
pgina 137.
! Puntadas Cortas: vea Reducir la aglomeracin de puntadas con
acortamiento de puntada en la pgina 383.
! Espaciado Fraccional: vea Reducir aglomeracin de puntadas con espaciado
fraccional en la pgina 388.
8 En el panel Valores Predeterminados, ajuste los valores por defecto para el
Espaciado Plumets, Longitud de Puntada y Longitud Mxima de Puntada tal
como precise.
Si el diseo CND se cre con valores diferentes de las configuraciones de
fbrica, puede sobrescribirlos en estos campos.
! Para guardar los nuevos valores como predeterminados, haga clic en
Guardar.
! Para revertir a las configuraciones de fbrica de Melco, haga clic en
Restablecer.
9 Haga clic en Aceptar.
10 Haga clic en Abrir.
Factor Escala
X: 1,00
Y: 1,00
Factor Escala
X: 0,50
Y: 0,50
V7 Diseador ES Manual del Usuario 647
Guardar diseos en formato Melco CND
Puede guardar archivos en el formato CND de Melco desde ES. Los archivos
creados originalmente en ES dan por lo general resultados ptimos. Otras clases
de archivos tal vez no tengan toda la informacin necesaria para que se realice una
conversin con xito.
Si tiene intencin de guardar un archivo en formato CND, debera usar
nicamente mtodos de entrada, clases de puntada y efectos que sean
compatibles con el software EDS-III de Melco. Algunas caractersticas de calidad
de puntada, clases de puntadas y rellenos y efectos decorativos no se convierten
bien al formato CND.
ES tiene dos opciones de salida para guardar como CND Superstar
Compatible y Sacar Tatami como Relleno Complejo. Las mquinas compatibles
con Superstar no tienen recortadores. La opcin Sacar Tatami como Relleno
Complejo es para controlar rellenos de Tatami de Giro.
Funciones de recorte
Si desea coser un diseo en una mquina sin recortadores, establezca los valores
de la mquina para no sacar cdigos de Recorte. Despus digitalice el diseo para
recortarlo manualmente.
Las versiones iniciales de CND no soportan los cdigos de recorte de Melco. En
este caso, establezca los valores de formato de mquina para sacar los recortes
como saltos. Vase tambin Modificar formatos estndar de mquina en la
pgina 661 y Aadir conectores manualmente en la pgina 208.
Rellenos de Tatami de Giro
Cuando usted guarda en formato CND, tiene que especificar cmo convertir las
puntadas de giro de Tatami. Los objetos con puntadas curvas de Tatami p.ej.,
objetos de Entrada A no son soportados por versiones anteriores de formato
CND. Para mquinas compatibles con Superstar, las puntadas de giro de Tatami
se convierten simplemente en puntadas de Walk, el equivalente EDS de Manual.
Para mquinas ms antiguas, los rellenos de Tatami de Giro han de convertirse en
Tatami normal es decir, con un nico ngulo de puntada y luego en Relleno
Normal, el equivalente EDS de Tatami normal.
Cmo guardar diseos en formato Melco CND
1 Seleccione Archivo > Guardar Como.
Se abrir el dilogo Guardar Como.
2 Seleccione Melco (CND) de la lista Archivos de Clase.
648 Captulo 29 Procesar Archivos de Diseo V7
3 En el campo Nombre de Archivo, introduzca un nombre para el diseo.
4 Haga clic en Opciones.
Se abrir el dilogo Guardar Opciones.
5 Seleccione la opcin requerida para convertir rellenos de Tatami de Giro.
! Superstar Compatible: convierte Tatami de Giro en Walk (equivalente
EDS de Manual). Tatami de Relleno Complejo se saca como Relleno
Normal (el equivalente EDS de Tatami).
! Sacar Tatami como Relleno Complejo: convierte rellenos de Tatami de
Giro en Tatami normal es decir, con un nico ngulo de puntada
luego en Relleno Normalde EDS.
Nota Estas funciones tambin estn disponibles cuando enva un diseo
CND para coser.
6 Haga clic en Aceptar.
7 Haga clic en Guardar.
Asociar archivos Melco CND por colores
La caracterstica Fusin de Color Automtica lee la informacin de color de hilo
para archivos CND desde un archivo TXT asociado para que las puntadas se
muestren en los colores correctos cuando se convierten en EMB.
Idea Su archivos de EMB y otros archivos de diseo pueden convertirse en otros
formatos de archivo y viceversa usando Design Explorer. Emplela para procesar
en grupo mltiples diseos CND usando Fusin de Color Automtica. Vea
Converting design file types en la pgina 677 para ms informacin.
Instalar el archivo TXT de asociacin de colores
Fusin de Color Automtica lee e interpreta un archivo TXT que contiene
nombres de color desde un mapa de hilos. Puede crear este archivo de texto
manualmente con un editor de textos como MS Notepad. El archivo de texto
V7 Diseador ES Manual del Usuario 649
debe tener el mismo nombre de archivo que el archivo CND por ejemplo,
Fish.TXT y Fish.CND. Ambos archivos deben tambin ubicarse en la misma
carpeta. Para que la Fusin de Color Automtica funcione correctamente, la
informacin en el archivo de texto debe introducirse en un cierto formato.
Ejemplo de archivo de texto: Fish
Un archivo tpico de texto podra parecerse a ste:
Fish
Uses curve effects
File: Fish
55.9mmW X 74.5mmH
ST: 6,780
Colors: 8
1. Tropical Sunset
2. Saffron
3. Pale powder Blue
4. Tropical Sunset
5. Pale powder Blue
Curve effect
6. Tropical White
7. Tropical Sunset
8. Pale powder Blue
Estructura del archivo de texto
Todos los archivos de texto contienen todos o algunos de los siguientes
elementos:
Elemento del
archivo de texto
Obligato-
rio
Descripcin Ejemplo
Nombre del
diseo
Este es el nombre del diseo tal como
aparece en Archivo > Informacin >
Resumen > Tema
Fish
Comentarios Las lneas insertadas aqu aparecen bajo
Archivo > Informacin > Resumen >
Comentarios.
Uses curve effects
Nombre del
archivo
Este es el nombre de archivo del archivo de
diseo CND. La extensin del archivo no
debera estar incluida.
File: Fish
Tamao del
diseo
Introduzca el tamao del diseo esperado
para el diseo. El tamao real del diseo se
deriva del software.
55.9mmW X 74.5mmH
Nmero de
puntadas
Introduzca el nmero de puntadas que
espera que tenga el diseo. El nmero real
de puntadas se deriva del software.
ST: 6,780
650 Captulo 29 Procesar Archivos de Diseo V7
Leer archivos Melco CND con Fusin de Color Automtica
Al abrir un archivo CND que tiene un archivo TXT asociado con l, usted debe
especificar el mapa de hilos usado cuando se cre el diseo originalmente en EDS
(o en otro software de diseo). Los colores de hilo nominados en el archivo de
texto correspondern al mapa de hilos seleccionado. Tambin puede asignar
colores manualmente a cada cdigo de Parada de Color en el archivo. Vea
tambin Reasignar colores a archivos de puntada en la pgina 652.
Cmo leer archivos Melco CND con Fusin de Color
Automtica
1 Seleccione Archivo > Abrir.
Se abrir el dilogo Abrir.
2 Seleccione un diseo CND.
3 Haga clic en Opciones.
Se abrir el dilogo Valores de Entrada de Archivo Condensado.
Nmero de
colores
Indica el nmero total de colores en el
diseo.
Colors: 8
Nombre de hilo 1
Introduzca el primer nombre de hilo. El
nombre de hilo se busca en el Mapa de
Hilos. El nombre del hilo se muestra en el
tabulador Archivo > Propiedades del
Diseo > Secuencia de Paradas.
1. Tropical Sunset
Nombre de hilo 2 Introduzca el segundo nombre de hilo. 2. Saffron
Nombre de hilo 3 Introduzca el tercer nombre de hilo. 3. Pale Powder Blue
Nombre de hilo 4 Introduzca el cuarto nombre de hilo. 4. Tropical Sunset
Nombre de hilo 5 Aada cualquier hilo adicional a esta lista. 5. Pale Powder Blue
Comentarios de
hilo
Site los comentarios debajo del nmero de
hilo correspondiente
Efectoi de curva
Nombre de hilo 6 6. Tropical White
Nombre de hilo 7 7. Tropical Sunset
Nombre de hilo 8 8. Pale Powder Blue
Elemento del
archivo de texto
Obligato-
rio
Descripcin Ejemplo
V7 Diseador ES Manual del Usuario 651
4 Seleccione una opcin de fusin de color del panel Fusin de Color
Automtica.
! Si desea leer la informacin sobre el color de hilo para los archivos CND
seleccionados desde un archivo TXT asociado, seleccione Desde Archivo
y siga los pasos indicados abajo.
! Si desea asignar los colores manualmente a todos los cdigos de Parada
de Color en el archivo, seleccione Personalizar y haga clic en Definir
Secuencia de Paradas. Vea Reasignar colores a archivos de puntada en la
pgina 652 para ms informacin.
5 Si va a usar Fusin de Color Automtica desde un archivo de texto asociado,
seleccione un mapa de hilos de la lista desplegable.
Nota Los colores de hilo nominados en el archivo de texto se
correspondern al mapa de hilos seleccionado. Si el nombre del color no se
correspondiese, ir por defecto al negro.
6 Haga clic en Aceptar.
Seleccione mapa
de hilos
Asigne colores
manualmente
no hay mapa seleccionado
asignados colores por defecto
colores originales asignados
correctamente desde archivo de
texto
un color no coincide
correctamente va por defecto al
negro
652 Captulo 29 Procesar Archivos de Diseo V7
El diseo se abre, las puntadas aparecen con los colores de hilo correctos y la
paleta muestra el mapa de hilos seleccionado.
Reasignar colores a archivos de puntada
Cuando abre un archivo de puntada o un archivo CND, un diseo que no tenga
asignacin de cdigo de colores usar automticamente la paleta de colores
predeterminada. Usted puede, no obstante, correlacionar los colores de hilo con
cada cdigo de Parada de Color en el archivo. Ello significa que usted puede
codificar por color los diseos de archivo de puntada que no contengan
informacin de direccin de la aguja antes de abrir el archivo.
Nota Para asignar los colores correctamente, tiene que consultar en una hoja de
trabajo de produccin la informacin necesaria de la secuencia de colores.
Cmo reasignar colores a archivos de puntada
1 Examine la hoja de trabajo de produccin para el archivo de puntada.
sin asignacin de cdigo de colores con asignacin de cdigo de colores
V7 Diseador ES Manual del Usuario 653
2 Seleccione Archivo > Abrir.
Se abrir el dilogo Abrir.
3 Seleccione un archivo de puntada o un diseo CND.
4 Haga clic en Opciones.
Se abrir el dilogo Opciones de Descodificacin.
5 Seleccione Personalizar y haga clic en Definir Secuencia de Paradas.
Se abrir el dilogo Definir Secuencia de Paradas. Inicialmente la cuadrcula
de Creando Secuencia de Paradas estar vaca.
mapa de hilos para
archivo seleccionado
nmero de cambios
de color en diseo
(por ejemplo, 8)
Seleccione
Personalizar
Seleccione Definir
Seleccione mapa
de hilos
Seleccione color
654 Captulo 29 Procesar Archivos de Diseo V7
6 Seleccione un mapa de hilos y el primer color.
7 Haga clic en Asignar Color.
El color y la descripcin se introducen en la parada actual en la cuadrcula
Creando Secuencia de Paradas.
Nota La seleccin se mueve al siguiente color en el mapa de hilos. No se
permiten dos colores idnticos consecutivos, y Asignar Color queda
desactivado.
8 Haga clic en Asignar Parada para introducir un cdigo de parada explcito.
Se introduce Parada en el campo Descripcin.
Nota Si asigna una funcin de color redundante, causar el siguiente error.
Pulse Eliminar para eliminar una entrada seleccionada en la secuencia de
paradas. Haga clic en Restablecer para eliminar todas las entradas.
9 Use el panel Cdigos de Parada Adicional como para seleccionar la clase de
salida para cdigos de parada adicional.
! Cambios de Color: Los cdigos de Parada Adicional se interpretan como
comandos de Color Siguiente. El color siguiente se selecciona desde la
paleta de colores predeterminada.
! Paradas: Los cdigos de Parada Adicional se interpretan como Paradas
Explcitas. La mquina parar de coser.
Haga clic en
Asignar Color
Haga clic en
Asignar Parada
V7 Diseador ES Manual del Usuario 655
! Repetir Secuencia: Si selecciona menos colores que los que necesita el
diseo, los colores seleccionados se repiten. Por ejemplo, si su diseo
precisa cuatro colores, y usted slo ha seleccionado dos en la lista
Creando Secuencia de Paradas, los colores 3 y 4 sern los mismos que los
colores originales 1 y 2.
10 Repita la operacin cuantas veces sea se indique en la hoja de trabajo de
produccin.
11 Haga clic en Aceptar.
El diseo tendr los colores deseados y el nmero correcto de cambios de
color.
Nota Puede convertir los cambios de color en un cdigo de parada explcito.
Puede eliminar paradas de color asignando el mismo nmero de color a
bloques de colores consecutivos.
Seleccione cmo se
han de interpretar
las paradas
adicionales
656 Captulo 29 Procesar Archivos de Diseo V7
V7 Diseador ES Manual del Usuario 657
Captulo 30
Cambiar Formatos de Mquina
Las diferentes mquinas de bordado hablan diferentes idiomas. Tienen sus
propios comandos de control para las diferentes funciones de mquina. Antes de
poder coser un diseo, ste debe estar en un formato que pueda ser entendido
por la mquina de bordado. Cuando usted selecciona un formato de mquina, ES
traduce los comandos que se aplicaron durante la digitalizacin en funciones de
mquina que pueden ser entendidas por una mquina en particular.
Esta seccin describe cmo seleccionar un formato de mquina para un diseo,
sacarlo a otros formatos y personalizar los formatos de mquina para cumplir con
los requerimientos de su mquina.
Seleccionar formatos de mquina
Cuando usted crea un diseo, tiene que seleccionar un formato de mquina de
bordado para l. Puede cambiar el formato de mquina para un diseo cuando lo
desee.
Nota No necesita cambiar el formato de mquina de un diseo para poder
sacarlo a una clase de mquina diferente. Vea Sacar a diferentes formatos de
mquina en la pgina 658 para ms informacin.
Cmo seleccionar formatos de mquina
1 Seleccione Mquina > Seleccionar Formato de Mquina.
Se abrir el dilogo Seleccionar Formato de Mquina.
Use Seleccionar Formato de Mquina (men Mquina) para cambiar
el formato de mquina.
658 Captulo 30 Cambiar Formatos de Mquina V7
2 De la lista Formatos de Mquina Disponibles, seleccione el formato de
mquina que necesite.
3 Para comprobar los valores para el formato seleccionado, haga clic en
Valores.
Vea tambin Ajustar los valores de formato estndar de mquina en la pgina
664.
4 Haga clic en Aceptar.
Nota Si un formato de mquina seleccionado no soporta una funcin
particular en el diseo insertada manual o automticamente sta es
sencillamente ignorada.
Sacar a diferentes formatos de mquina
Una vez que un diseo est finalizado, puede coserlo a cualquier mquina de
bordado soportada sin cambiar el formato original del diseo. Si un formato de
mquina seleccionado no soporta una funcin particular en el diseo insertada
manual o automticamente sta es simplemente ignorada.
Nota Para cambiar el formato original, vase Seleccionar formatos de mquina en
la pgina 657.
Cmo sacar a diferentes formatos de mquina
! Seleccione Archivo > Coser en el Administrador de Puntada, despus
seleccione un formato diferente de la lista Sacar como Formato de Mquina.
Seleccione un
formato de
mquina
V7 Diseador ES Manual del Usuario 659
! Seleccione Archivo > Disco de Bordado> Guardar Como, despus seleccione
un formato de mquina diferente de la lista desplegable.
! Seleccione Archivo > Cinta de Papel > Perforar, despus seleccione un
formato de mquina diferente de la lista desplegable.
Crear formatos de mquina personalizados
ES facilita formatos estndar para la mayora de las mquinas. Sin embargo, si su
mquina es diferente, puede que tenga que personalizar los valores del formato
de mquina. Por ejemplo, si tiene diferentes modelos de la misma clase de
mquina de bordado, las diferentes funciones pueden requerir diferentes valores.
Hay dos maneras de personalizar los formatos de mquina:
!Cree un nuevo formato basado en el original y hgalo disponible para todos
los diseos. Vea Crear formatos de mquina personalizados abajo para ms
informacin.
!Modifique el formato para un diseo especfico, creando un formato
personalizado para usarlo slo con ese diseo. Vea Personalizar formatos de
mquina para diseos especficos en la pgina 660 para ms informacin.
Nota En caso necesario, puede actualizar el formato estndar de mquina. Sin
embargo, slo debera hacerlo si los valores originales ya no se usan. Vea
Modificar formatos estndar de mquina en la pgina 661 para ms informacin.
Crear formatos de mquina personalizados
Puede crear un nuevo formato de mquina basado en un formato de mquina
estndar y hacerlo disponible para todos los diseos.
Cmo crear formatos de mquina personalizados
1 Desde el dilogo Seleccionar Formato de Mquina, seleccione un formato de
mquina en el cual basar el nuevo formato. Vea Seleccionar formatos de
mquina en la pgina 657 para ms informacin.
Seleccionar Formato
de Mquina
660 Captulo 30 Cambiar Formatos de Mquina V7
2 Haga clic en Crear.
Se abrir el tabulador Valores de Formato de Mquina > Estndar.
3 En el campo Nombre de Formato, introduzca un nombre para el nuevo
formato.
El nombre del formato en el que lo bas y un nmero aparecen como
predeterminados por ejemplo, Melco - 1.
4 En el campo Comentario, introduzca cualquier informacin que le pueda
ayudar a identificar el formato de mquina por ejemplo, Sin Recorte.
5 Ajuste los valores de formato de mquina como sea necesario.
Vea Ajustar los valores de formato estndar de mquina en la pgina 664 para
ms informacin.
6 Haga clic en el tabulador Avanzadas y ajuste los valores como sea necesario.
Vea Ajustar las configuraciones avanzadas de formato de mquina en la pgina
669 para ms informacin.
7 Haga clic en Guardar.
Aparece el nuevo formato en la lista Formatos de Mquina Disponibles.
8 Haga clic en Aceptar.
Personalizar formatos de mquina para diseos especficos
Puede crear un formato de mquina personalizado para usarlo con el diseo
actual. Emplee esta caracterstica si tiene que modificar los valores de formato de
mquina para un diseo sin cambiar el formato original. El formato
personalizado aparecer en la lista de seleccin.
Introduzca
nombre del
formato
Ajuste valores
Use Seleccionar Formato de Mquina (men Mquina) para
personalizar formatos de mquina para diseos especficos.
V7 Diseador ES Manual del Usuario 661
Nota El formato personalizado est basado en el formato de mquina
seleccionado para el diseo. Si usted desea basarlo en un formato de mquina
diferente, seleccinelo desde el dilogo Seleccionar Formato de Mquina. Vea
Seleccionar formatos de mquina en la pgina 657 para ms informacin.
Cmo personalizar formatos de mquina para diseos
especficos
1 Seleccione Mquina > Valores de Formato de Mquina.
Se abrir el tabulador Valores de Formato de Mquina > Estndar.
2 Ajuste los valores de formato de mquina tal como precise.
Vea Ajustar los valores de formato estndar de mquina en la pgina 664 para
ms informacin.
3 Haga clic en el tabulador Avanzadas y ajuste los valores que sean necesarios.
Vea Ajustar las configuraciones avanzadas de formato de mquina en la pgina
669 para ms informacin.
Nota No puede cambiar los campos Nombre o Comentario. El formato
personalizado de mquina recibe un nombre automticamente, usando el
formato de mquina original y el nombre del diseo por ejemplo, Melco -
Design1.
4 Haga clic en Aceptar.
Se crea un nuevo formato de mquina para el diseo. Aparece en el dilogo
Seleccionar Formato de Mquina y se guardado con el diseo.
Modificar formatos estndar de mquina
Si los valores estndar de mquina son incorrectos para su mquina, puede
cambiarlos modificando el formato de mquina.
Ajuste valores
662 Captulo 30 Cambiar Formatos de Mquina V7
Nota Slo debera modificar los formatos estndar si ya no necesita los valores
originales. De lo contrario, vea Crear formatos de mquina personalizados en la
pgina 659.
Cmo modificar formatos estndar de mquina
1 Desde el dilogo Seleccionar Formato de Mquina, seleccione un formato de
mquina que desee modificar.
Vea Seleccionar formatos de mquina en la pgina 657 para ms informacin.
2 Haga clic en Valores.
Se abrir el tabulador Valores de Formato de Mquina > Estndar.
3 Ajuste los valores de formato de mquina tal como precise.
Vea Ajustar los valores de formato estndar de mquina en la pgina 664 para
ms informacin.
4 Haga clic en el tabulador Avanzadas y ajuste los valores tal como precise.
Vea Ajustar las configuraciones avanzadas de formato de mquina en la pgina
669 para ms informacin.
5 Haga clic en Guardar.
6 Haga clic en Aceptar.
Verificar los comandos de control
Si usted cambia el formato de mquina de un diseo que contiene funciones de
mquina manuales, puede que tenga que verificar si las funciones son compatibles
con el nuevo formato. Generalmente, las funciones que la nueva clase de mquina
Selecione un formato
Haga clic en Valores
V7 Diseador ES Manual del Usuario 663
no puede efectuarse son ignoradas. Si una funcin ignorada se ha insertado en
una Puntada Vaca o en un Salto Vaco, la puntada o salto se eliminan
automticamente. Algunas veces, sin embargo, puede que las funciones no se
traduzcan correctamente. Por ejemplo, los comandos de recorte pueden ser
malinterpretados, ya que algunas mquinas usan cdigos de recorte y otras una
secuencia de saltos.
Nota Si una funcin no est disponible en el nuevo formato de mquina, la
palabra Ignorado aparece entre parntesis despus del nombre de la funcin.
Cmo verificar los comandos de control
! Viaje a la posicin de la funcin de mquina. Vea Viajar por funcin de
mquina en la pgina 89 para ms informacin.
! Alternativamente, use la Lista de Puntada para identificar y seleccionar una
funcin de mquina dada. Vea Editar puntadas y funciones con Lista de
Puntada en la pgina 363 para ms informacin.
El nombre de la funcin de mquina aparecer en la lnea de comandos. Puede
aparecer cierta informacin adicional entre parntesis despus del nombre de
funcin por ejemplo, el nmero de aguja.
Eliminar formatos de mquina personalizados
Puede eliminar los formatos de mquina personalizados de su sistema cuando ya
no los necesite.
Cmo eliminar los formatos de mquina personalizados
1 Desde el dilogo Seleccionar Formato de Mquina, seleccione un formato de
mquina que desee eliminar.
Vea Seleccionar formatos de mquina en la pgina 657 para ms informacin.
Nota No puede eliminar los formatos de mquina que vienen con el
software. Slo puede eliminar un formato personalizado creado por usted.
2 Haga clic en Quitar.
Aparecer un mensaje de confirmacin.
3 Haga clic en S para confirmar la eliminacin, despus haga clic en Aceptar.
664 Captulo 30 Cambiar Formatos de Mquina V7
Ajustar los valores de formato estndar de mquina
Segn qu mquina tenga, se precisan diferentes formatos de mquina. Cuando
selecciona un formato de mquina, slo puede modificar los valores
correspondientes a esa mquina. Los valores habituales que pueden cambiarse
son la longitud de puntada y de salto, las funciones de recorte y las funciones de
cambio de color.
Nota Puesto que las diferentes mquinas requieren diferentes valores de
configuracin, no todos los valores descritos aqu estn disponibles para todos
los formatos de mquina. Use estas instrucciones para introducir los valores que
sean aplicables al formato seleccionado. Consulte el manual de su mquina de
bordado para obtener ms informacin sobre los formatos de mquina.
Establecer valores de longitud de puntada y de salto
Para algunas mquinas puede establecer el movimiento mximo de bastidor, la
longitud mnima de puntada a reconocer o la longitud automtica de salto.
Cmo establecer los valores de mquina de longitud de
puntada y de salto
1 Acceda al dilogo Valores de Formato de Mquina.
! Vea Crear formatos de mquina personalizados en la pgina 659 para ms
informacin.
! Vea Modificar formatos estndar de mquina en la pgina 661 para ms
informacin.
Nota Aparecern slo los campos correspondientes al formato de mquina
seleccionado.
2 En el tabulador Estndar, introduzca el valor Puntada Mxima. El valor que
introduzca depender del cdigo de cinta usado por su mquina:
! Sistema Binario: 12,7 mm
! Sistema Ternario: 12,1 mm.
Introduzca longitud mxima de puntada
Introduzca longitud mnima de puntada
Introduzca longitud mxima de salto
V7 Diseador ES Manual del Usuario 665
3 En el campo Puntada Mnima, introduzca la puntada ms pequea que va a
permitir cuando saque al formato de mquina seleccionado.
Esto establece el valor por defecto de Puntadas Pequeas. Vea Eliminar
puntadas pequeas de forma automtica en la pgina 395 para ms
informacin.
Idea Generalmente la longitud mnima de puntada se aumenta para
materiales densos e hilos gruesos con el fin de impedir roturas de hilo.
4 En el campo Salto Mximo, introduzca la longitud mxima de los saltos.
Esto establece el valor por defecto de Salto Automtico. Vea Ajustar los
valores de Salto Automtico en la pgina 404 para ms informacin.
Idea Los valores de salto ms corto mejoran por lo general la calidad de
puntada y reducen el desgaste de la mquina, pero pueden aumentar el
tiempo empleado en coser.
5 Haga clic en Guardar.
6 Haga clic en Aceptar.
Establecer funciones de recorte
Para algunos formatos de mquina puede especificar cmo formatear e
interpretar comandos de recorte cambiando los valores de recorte. Algunas
mquinas entienden cdigos especficos de recorte. Otras mquinas interpretan
saltos mltiples como un comando de recorte. Puede ser que las mquinas sin
recortador automtico no sepan cmo interpretar comandos de recorte e incluso
puede que muevan el diseo cuando se encuentren con un cdigo de recorte. Para
estas mquinas tiene que deseleccionar la casilla de verificacin Sacar Recortes de
modo que se ignoren las funciones de recorte cuando se cosa el diseo.
Cmo establecer funciones de recorte
1 Acceda al dilogo Valores de Formato de Mquina.
! Vea Crear formatos de mquina personalizados en la pgina 659 para ms
informacin.
! Vea Modificar formatos estndar de mquina en la pgina 661 para ms
informacin.
Nota Aparecern slo los campos correspondientes al formato de mquina
seleccionado.
666 Captulo 30 Cambiar Formatos de Mquina V7
2 En el tabulador Estndar, seleccione la casilla de verificacin Sacar Recortes
para incluir funciones de recorte cuando saque al formato de mquina
seleccionado.
Nota Si deselecciona la casilla Sacar Recortes, las funciones de recorte no se
eliminan del diseo, simplemente se ignoran para el formato de mquina
seleccionado.
3 Especifique el formato de la funcin de recorte a usar:
! Saltos: para mquinas que interpretan mltiples saltos como recortes.
Tambin tiene que introducir el nmero requerido de saltos.
! Cdigo: para mquinas que usan cdigos especficos de recorte.
4 Haga clic en Guardar.
5 Haga clic en Aceptar.
Establecer funciones de cambio de color
Las mquinas interpretan la funcin de Cambio de Color de manera diferente
bien como un comando de Nmero de Aguja o como un comando de Parada.
Comandos de nmero de aguja
Los comandos de Nmero de Aguja le ordenan a su mquina que se mueva a la
siguiente aguja cada vez que se encuentre con una funcin de Cambio de Color.
Cada color en el diseo se corresponde con un nmero de aguja en el orden
listado en la lista Colores. Vea Cambiar colores de hilo en la pgina 172 para ms
informacin.
Nota La mquina debe tener los colores de hilo correctos cargados para cada
aguja para coser el diseo correctamente.
Para las mquinas de direccin de aguja tiene que especificar cuntas agujas hay
en la mquina. Esto le dice a la mquina con qu frecuencia debe parar para que
el operario cambie los hilos. Por ejemplo, para que se cosa un diseo con 25
colores en una mquina con cinco agujas, debe parar despus de cada cinco
cambios de color para que el operario cambie los hilos.
Seleccione para
sacar funciones
de recorte
V7 Diseador ES Manual del Usuario 667
Los comandos Nmero de Aguja se combinan a veces con comandos de Salto
para indicar cambios de color.
Comandos de parada
Los comandos de Parada le permiten al operario cambiar manualmente los hilos
cada vez que se encuentre una funcin de Cambio de Color. Se usan generalmente
con mquinas que slo tienen una aguja o no soportan direccin de aguja. Los
comandos de Parada se combinan a veces con comandos de Salto para indicar
cambios de color.
Cmo establecer funciones de cambio de color
1 Acceda al dilogo Valores de Formato de Mquina.
! Vea Crear formatos de mquina personalizados en la pgina 659 para ms
informacin.
! Vea Modificar formatos estndar de mquina en la pgina 661 para ms
informacin.
Nota Aparecen slo los campos correspondientes al formato de mquina
seleccionado.
2 En el tabulador Estndar, seleccione el mtodo a emplear para interpretar las
funciones de cambio de color.
! No. de Aguja: convierte funciones de cambio de color en comandos de
nmero de aguja.
! Paradas: convierte funciones de Cambio de Color en comandos de
Parada.
! Paradas y Saltos: convierte funciones de Cambio de Color en comandos
de Parada y Salto.
! Nmeros de Aguja y Saltos: convierte funciones de Cambio de Color en
comandos de Nmero de Aguja y Saltos.
3 Para las mquinas de direccin de aguja, introduzca el nmero de agujas en el
campo Nmero de Agujas.
4 Seleccione la casilla de verificacin Usar Direccin de Grupo.
Convierta funciones de
cambio de color en
comandos de nmero de
aguja
Introduzca nmero de
agujas en la mquina
Haga que la aguja
regrese al
comienzo del
diseo
668 Captulo 30 Cambiar Formatos de Mquina V7
Algunas mquinas pueden agrupar dos cabezales juntos para que pueda coser
un diseo usando agujas desde ambos cabezales. Por ejemplo, si una mquina
tiene dos cabezales y nueve agujas por cabezal, la mquina mueve el fleje
desde el primer cabezal debajo del segundo cabezal, lo cual le permite coser
18 colores sin efectuar un cambio manual.
Nota Si este es el caso, introduzca el nmero de agujas combinado en la
mquina en el campo Nmero de Agujas.
5 Seleccione la casilla de verificacin El Primer CC es Necesario si lo precisa.
Algunas mquinas necesitan un cdigo Primer CC para inicializar la mquina
y traer el cabezal de vuelta a la posicin de aguja del primer cambio de color.
6 Seleccione la casilla de verificacin Regresar al Comienzo.
Esto devuelve la aguja al comienzo del diseo, preparando la mquina para el
siguiente recorrido del mismo diseo.
7 Haga clic en Guardar.
8 Haga clic en Aceptar.
Establecer funciones de taladro
Algunas mquinas de bordado estn equipadas con un taladro. El taladro
reemplaza a menudo a una de las agujas. Usted tiene que especificar la posicin
de aguja del taladro y su valor de compensacin o desplazamiento.
Los taladros son con frecuencia un anexo de 'cuchillo' en los que la posicin de
corte se desplaza 12 mm desde la aguja principal. Antes de que la mquina
empiece, el bastidor se mueve para que el taladro est en la posicin correcta. Este
movimeinto adicional del bastidor compensar el desplazamineto del taladro.
Algunas mquinas ajustan automticamente este desplazamiento cuando se
encuentran con una funcin de Taladro. Estas mquinas deberan tener un valor
de desplazamiento 0. Del mismo modo, si usted va a usar una aguja de taladro (en
vez de un cuchillo), no necesita un valor de desplazamiento o compensacin.
Consulte el manual de su mquina de bordado para ms informacin.
Cmo establecer funciones de taladro
1 Acceda al dilogo Valores de Formato de Mquina.
! Vea Crear formatos de mquina personalizados en la pgina 659 para ms
informacin.
! Vea Modificar formatos estndar de mquina en la pgina 661 para ms
informacin.
V7 Diseador ES Manual del Usuario 669
Nota Aparecern slo los campos correspondientes al formato de mquina
seleccionado.
2 En el tabulador Estndar, introduzca el desplazamiento requerido de taladro
en el campo Desplazamiento.
! Si la mquina introduce automticamente un desplazamiento cuando se
encuentra con una funcin de Taladro Dentro, introduzca un
desplazamiento de 0mm.
! Si la mquina necesita un valor de desplazamiento, introduzca un
desplazamiento de 12,0mm.
3 En el campo Nmero de Aguja, introduzca el nmero de aguja al cual est
unido el taladro.
4 Haga clic en Guardar.
5 Haga clic en Aceptar.
Ajustar las configuraciones avanzadas de formato de
mquina
El tabulador Avanzadas le permite establecer opciones adicionales de formato de
mquina. Las configuraciones disponibles dependen del formato de mquina
seleccionado. Puede configurar la secuencia de cambio de color, insertar cdigos
especiales para el comienzo y el final de un diseo e introducir configuraciones
de velocidad. Hay tambin valores diversos que incluyen si desea cambiar la
tensin del tejido mientras lo taladra y si desea rebobinar la cinta cuando haya
acabado de coser. El tabulador Avanzadas slo muestra comandos de control
insertados manualmente. Ello quiere decir que no puede eliminar
accidentalmente cdigos fundamentales introducidos automticamente.
Advertencia Cambie las configuraciones Avanzadas slo si est familiarizado
con los cdigos usados por su mquina de bordado.
Convierta funciones de
cambio de color en
comandos de nmero de
aguja
Introduzca nmero de
agujas en la mquina
Haga que la aguja
regrese al
comienzo del
diseo
670 Captulo 30 Cambiar Formatos de Mquina V7
Establecer la secuencia de cambio de color
Algunas mquinas no saben cmo interpretar comandos de Cambio de Color a
menos que formen parte de una secuencia de cambio de color compuesta de
Saltos Vacos y Puntadas Vacas antes y despus de cada comando de Cambio de
Color. Compruebe los requisitos de su mquina para decidir si necesita introducir
valores de secuencia de cambio de color.
En el tabulador Avanzadas, el panel Secuencia de Cambio de Color se lee de arriba
a abajo, en el orden en que aparecen los cdigos en la secuencia. Los dos primeros
campos muestran el nmero de Puntada Vacas y Saltos Vacos a insertar antes
del comando de Cambio de Color. Los dems campos muestran los Saltos Vacos
y las Puntadas Vacas a insertar despus del comando.
Cmo programar la secuencia de cambio de color
1 Acceda al dilogo Valores de Formato de Mquina.
! Vea Crear formatos de mquina personalizados en la pgina 659 para ms
informacin.
! Vea Modificar formatos estndar de mquina en la pgina 661 para ms
informacin.
Nota Aparecern slo los campos correspondientes al formato de mquina
seleccionado.
Secuencia de Cambio de Color en
Lista de Puntada corresponde a la
secuencia definida en tabulador
Avanzadas - Valores de Formato de
Mquina
V7 Diseador ES Manual del Usuario 671
2 Haga clic en el tabulador Avanzadas e introduzca la secuencia de Cambio de
Color.
! En el primer campo 0:0, introduzca el nmero de Puntadas Vacas a
insertar antes del Cambio de Color.
! En el primer campo Salto 0:0, introduzca el nmero de Saltos Vacos a
insertar antes del Cambio de Color.
! En el segundo campo Salto 0:0, introduzca el nmero de Saltos Vacos a
insertar despus del Cambio de Color.
! En el segundo campo 0:0, introduzca el nmero de Puntadas Vacas a
insertar despus del Cambio de Color.
3 Haga clic en Guardar.
4 Haga clic en Aceptar.
Establecer la secuencia de Comienzo del diseo / Final del
diseo sequence
Algunas mquinas requieren puntadas vacas y saltos vacos adicionales para
reconocer el comienzo y el final del diseo. Otras mquinas requieren una
funcin de Parada. Segn la clase de mquina que tenga, es posible que precise
comandos para inicializar la mquina o para accionar la salida del bastidor
despus de coser.
Nota Recuerde que estos campos muestran el nmero de cdigos adicionales que
usted desea insertar adems de los valores por defecto.
Cmo programar la secuencia de Comienzo del diseo/Final
del diseo
1 Acceda al dilogo Valores de Formato de Mquina.
! Vea Crear formatos de mquina personalizados en la pgina 659 para ms
informacin.
Introduzca nmero de
puntadas y saltos vacos a
insertar antes del Cambio
de Color
Introduzca nmero de
puntadas y saltos vacos a
insertar despus del
Cambio de Color
672 Captulo 30 Cambiar Formatos de Mquina V7
! Vea Modificar formatos estndar de mquina en la pgina 661 para ms
informacin.
Nota Aparecern slo los campos correspondientes al formato de mquina
seleccionado.
2 Haga clic en el tabulador Avanzadas e introduzca la secuencia de Comienzo
del diseo.
! En el campo Salto 0:0, introduzca el nmero de Saltos Vacos que desea
insertar al comienzo del diseo.
! En el campo 0:0, introduzca el nmero de Puntadas Vacas que desea
insertar al comienzo del diseo.
3 En el panel Final del Diseo, introduzca la secuencia de final del diseo.
! En el segundo campo Salto 0:0, introduzca el nmero de Saltos Vacos
que desea insertar al final del diseo
! En el campo 0:0, introduzca el nmero de Puntadas Vacas que desea
insertar al final del diseo.
4 Seleccione la casilla de verificacin Programar Nmero de Aguja tal como
precise.
Esta opcin inicializa la mquina y trae el cabezal de vuelta a la posicin de
aguja del primer cambio de color.
5 Seleccione la casilla de verificacin Bastidor Fuera.
Esta opcin fuerza al bastidor a salir despus de coser el diseo.
Introduzca el nmero de
saltos y puntadas vacas que
desea insertar al comienzo
del diseo
Introduzca el nmero de
saltos y puntadas vacas que
desea insertar al final del
diseo
Inicializa mquina y
trae cabezal de
vuelta a primera
posicin de aguja
Haga que el bastidor
salga despus de
coser
V7 Diseador ES Manual del Usuario 673
6 Haga clic en Guardar.
7 Haga clic en Aceptar.
Establecer opciones de velocidad
Algunas mquinas pueden coser a diferentes velocidades. Segn qu mquina
tenga, puede seleccionar diferentes velocidades a usar cuando empiece a coser o
para cuando el taladro est en uso. Debe en primer lugar asignar las velocidades
como Velocidad 1 y Velocidad 2 en el dilogo Valores de Formato de Mquina.
Cmo programar las opciones de velocidad
1 Acceda al dilogo Valores de Formato de Mquina.
! Vea Crear formatos de mquina personalizados en la pgina 659 para ms
informacin.
! Vea Modificar formatos estndar de mquina en la pgina 661 para ms
informacin.
Nota Aparecern slo los campos correspondientes al formato de mquina
seleccionado.
2 Haga clic en el tabulador Avanzadas.
3 Seleccione la casilla de verificacin Cambios a la Velocidad Automtica del
Taladro.
Esta opcin ralentiza la velocidad de la mquina automticamente cada vez
que el taladro est en uso.
4 De la lista Comienzo, seleccione la velocidad de comienzo preferida
Rpido o Lento.
5 De la lista Rpido, seleccione el valor ms rpido en su mquina Velocidad
1 o Velocidad 2. Consulte el manual de su mquina para ms informacin.
6 Haga clic en Guardar.
7 Haga clic en Aceptar.
Seleccione
opciones de
velocidad
674 Captulo 30 Cambiar Formatos de Mquina V7
Establecer opciones avanzadas diversas
Segn el formato de mquina seleccionado, puede asimismo seleccionar si desea
reducir la tensin sobre el tejido mientras taladra e indicar si desea rebobinar la
cinta cuando el cosido se haya completado.
Cmo establecer opciones avanzadas diversas
1 Acceda al dilogo Valores de Formato de Mquina.
! Vea Crear formatos de mquina personalizados en la pgina 659 para ms
informacin.
! Vea Modificar formatos estndar de mquina en la pgina 661 para ms
informacin.
Nota Aparecern slo los campos correspondientes al formato de mquina
seleccionado.
2 Haga clic en el tabulador Avanzadas.
3 Seleccione la casilla de verificacin Control de tensin para Taladro.
Esta opcin reduce la tensin del tejido cuando el taladro est en uso.
4 Seleccione la casilla de verificacin Parar antes de rebobinar al final si es
preciso.
Esta opcin detiene la mquina al final del diseo y rebobina la cinta.
5 Seleccione la casilla de verificacin Rebobinar con salto al final si es preciso.
Esta opcin inserta un salto al final del diseo y rebobina la cinta.
6 Haga clic en Guardar.
7 Haga clic en Aceptar.
Establezca las
diversas opciones
V7 Diseador ES Manual del Usuario 675
Captulo 31
Cmo Sacar Diseos
Usted puede sacar los diseos de bordado de varias maneras guardndolos en
un disco de bordado, punzando en cinta de papel, enviando las formas apliqu a
una cortadora o directamente a mquina para coserlos.
Nota ES proporciona medios alternativos para enviar los diseos directamente
a la mquina de bordado para coserlos. Segn las opciones de software de que
disponga, usted puede coser en mquina usando el Administrador de Puntada o
el Administrador de Mquina. La descripcin del Administrador de Puntada
figura en esta seccin. La del Administrador de Mquina va incluida por separado
en el Suplemento del Administrador de Mquina.
Desde el mismo archivo de diseo usted puede sacar una hoja de trabajo de
produccin para el operario de la mquina de bordado. Con frecuencia los
diseadores desean distribuir sus diseos para que puedan verse en colores reales,
en TrueView o de otro modo. En ES usted puede guardar tanto las imgenes
de los diseos como las hojas de trabajo de produccin en disco o enviarlos
directamente por correo electrnico.
Esta seccin describe cmo verificar e imprimir la informacin del diseo y cmo
generar diferentes salidas desde los diseos.
676 Captulo 31 Cmo Sacar Diseos V7
Nota Vase Discos de Bordado y Cintas de Papel en la pgina 693 para ms
informacin sobre cmo leer desde, y escribir en disco de bordado y cinta de
papel
Crear hojas de trabajo de produccin
La hoja de trabajo de produccin es el vnculo entre el diseador y el operario de
la mquina de bordado. Contiene una vista preliminar del diseo e informacin
esencial sobre la produccin, incluidos el tamao del diseo, la secuencia de color
y otras instrucciones especiales. Usted puede personalizar las hojas de trabajo de
produccin antes de imprimir. Tambin puede imprimir combinaciones mltiples
de colores, iconos de bloques de colores y planos de fondo.
Nota Si en su impresora no estn disponibles ciertos colores de hilo, pueden
correlacionarse con un color diferente, blanco incluido. Si un color se
correlaciona con el blanco, ser invisible en la hoja de trabajo. Imprima el diseo
en color TrueView o en blanco y negro, o desactive la correlacin de colores.
Consulte el manual de su impresora para ms informacin.
Imprimir o trazar hojas de trabajo de produccin
Cree una copia impresa de la hoja de trabajo de produccin usando una
impresora o un trazador automtico. Establezca las opciones de hoja de trabajo y
de impresora antes de imprimir o use las opciones actuales.
Idea Vea previamente la hoja de produccin de trabajo antes de imprimir para
verificar que sea correcta. Vea Vista preliminar de las hojas de trabajo de
produccin en la pgina 82 para ms informacin.
Cmo imprimir o trazar una hoja de trabajo de produccin
1 Seleccione Archivo > Imprimir.
Se abrir el dilogo Imprimir.
Use Imprimir (barra de herramientas Estndar) para imprimir una hoja
de trabajo de produccin del diseo actual usando las configuraciones
actuales.
V7 Diseador ES Manual del Usuario 677
2 Seleccione la impresora o trazador automtico que usted desee emplear e
introduzca el nmero de copias de la hoja de trabajo que precise.
Nota Para personalizar la hoja de trabajo, haga clic en Opciones y cambie las
configuraciones tal como precise. Vea Establecer las opciones de impresin de
la hoja de trabajo de produccin en la pgina 677 para ms informacin.
3 Si va a emplear un trazador, haga clic en Propiedades, y establezca los colores
de pluma que se correspondan con los colores de hilo del diseo.
Consulte el manual de su trazador para obtener informacin sobre cmo
establecer los colores de pluma.
4 Haga clic en Aceptar.
Establecer las opciones de impresin de la hoja de trabajo
de produccin
Establezca las opciones de la hoja de trabajo de produccin para mostrar la
informacin que desee en el formato que precise. Puede especificar los datos a
imprimir, qu grficos incluir, el factor zoom y otras opciones generales como el
nombre de empresa. Puede usar una impresora en color o un trazador para
producir hojas de trabajo de produccin. Si va a emplear una impresora en color,
puede imprimir en TrueView.
Cmo establecer las opciones de impresin de la hoja de
trabajo
1 Acceda al dilogo Imprimir. Haga una de estas dos cosas:
! Seleccione Archivo > Imprimir.
! Seleccione Archivo > Presentacin Preliminar.
2 Haga clic en Opciones.
Se abrir el dilogo Opciones de Impresin.
678 Captulo 31 Cmo Sacar Diseos V7
3 En el panel Texto a Imprimir, seleccione el grupo de informacin que desea
incluir.
! Informacin Completa: muestra los detalles especificados en el dilogo
Personalizar hoja de trabajo. Vea Personalizar la informacin de la hoja
de trabajo de produccin en la pgina 680 para ms informacin.
! Informacin Abreviada: muestra la informacin resumida sobre el diseo.
Esta y la opcin anterior incluyen la informacin proporcionada en el
tabulador Resumen del dilogo Propiedades de Diseo. Vea Ver
Informacin del diseo en ES en la pgina 78 para ms informacin.
! Secuencia de paradas: es la lista de todas las paradas en el diseo junto con
el nmero de puntada en la que tienen lugar, el nmero de colores y el
nombre de color y la marca de hilo. Vea tambin Imprimir combinaciones
mltiples de colores en la pgina 682.
! Ninguna: muestra nicamente la vista preliminar del diseo.
! Combinacin Actual de Colores: imprime el diseo slo en la
combinacin de colores actual.
! Combinaciones de Colores Seleccionadas: imprime combinaciones
mltiples de colores. Vea Imprimir combinaciones mltiples de colores en
la pgina 682 para ms informacin.
4 En el panel Zoom, establezca el factor zoom para la vista preliminar del
diseo. Con ello controla el tamao de la vista preliminar en la hoja de trabajo.
! 1,0: muestra el diseo en su tamao real.
! Mostrar Todo: escala el diseo hasta llenar el espacio disponible en la hoja
de trabajo.
! Personalizado: le permite establecer un factor zoom especfico.
V7 Diseador ES Manual del Usuario 679
5 En el panel Grficos, seleccione las caractersticas grficas que han de
mostrarse.
Si selecciona TrueView, la casilla de verificacin Calidad de Bor rador estar
disponible. Seleccione esta casilla de verificacin para imprimir rpidamente
a resolucin ms baja.
Idea Haga clic en Estndar para restablecer las opciones de impresin en sus
valores originales.
6 Haga clic en Mostrar Repeticiones para establecer las opciones de
visualizacin de las repeticiones Schiffli.
Esta slo est disponible con la Opcin Schiffli. Vase el Suplemento Opcin
Schif fli para ms informacin.
7 En el panel General, seleccione las dems opciones que precise.
! Imprimir en Ingls: si deselecciona esta casilla de verificacin las hojas de
trabajo se imprimen en el mismo idioma que el sistema operativo de
Windows. Esta es una caracterstica til a la hora de imprimir en
trazadores en los que el controlador de dispositivos no soporta el juego
de caracteres que usted precisa.
! Caja de Magnitudes Alrededor de Diseo: coloca un lmite alrededor del
diseo.
! Nombre de Empresa: imprime el nombre de una empresa especfica en la
hoja de trabajo. Seleccione un nombre de empresa en la lista o introduzca
uno nuevo.
! Pelcula de Color: imprime los bloques de colores en el diseo tal como
aparecen en la Lista de Colores. Los objetos consecutivos de un mismo
color forman un solo bloque de color.Vea tambin Seleccionar y
manipular bloques de colores en la pgina 103.
680 Captulo 31 Cmo Sacar Diseos V7
8 Haga clic en Aceptar.
Personalizar la informacin de la hoja de trabajo de
produccin
Usted puede depurar la informacin de la hoja de trabajo de produccin cuando
la opcin de texto seleccionada es Informacin Completa.
Cmo personalizar la informacin de la hoja de trabajo de
produccin
1 Acceda al dilogo Imprimir. Haga una de estas dos cosas:
! Seleccione Archivo > Imprimir.
! Seleccione Archivo > Presentacin Preliminar.
2 Haga clic en Opciones.
Se abrir el dilogo Opciones de Impresin.
3 En el panel Texto a Imprimir, seleccione la casilla de verificacin Informacin
Completa.
4 Haga clic en Personalizar.
Se abrir el dilogo Personalizar hoja de trabajo.
V7 Diseador ES Manual del Usuario 681
5 En el panel Bloques a Imprimir, seleccione las estadsticas del diseo que
quiera incluir en la hoja de trabajo.
! Izquierda/Derecha/Ar riba/Abajo: los mrgenes entre los bordes del
diseo y los bordes del rea de diseo.
! Final X/Y: las coordenadas de la ltima puntada.
! Puntada Mx/Mn: las longitudes mxima y mnima de puntada en el
diseo.
! Clase de Mapa de Hilos: el nombre de mapa de hilos empleado en el
diseo.
! Uso de Hilo: estadsticas de uso de hilo por color.
! Total de Bobina: longitud total de hilo de bobina.
6 En el panel Columnas en secuencia de paradas, seleccione las estadsticas para
cada bloque de color.
! Nmero de Puntadas: nmero de puntadas por color.
! Nmero de Aguja: el nmero de aguja que cose cada bloque de color.
! Marca: nombre del color (puede diferir del nombre del mapa de hilos).
! Nombre de Elemento: nombre definido por el usuario para identificar
cada bloque de color. Vea Asignar nombres de elementos en la pgina 81
para ms informacin.
! Mostrar Colores en Resumen: incluye las muestras de color real en la tabla
o tablas de resumen de combinaciones de colores. Vea tambin Imprimir
combinaciones mltiples de colores en la pgina 682.
7 Por defecto, el texto se imprime en el lado derecho de la pgina. Seleccione la
casilla de verificacin Usar Lado Izquierdo si desea imprimir en ese lado.
8 Haga clic en Aceptar.
682 Captulo 31 Cmo Sacar Diseos V7
Imprimir combinaciones mltiples de colores
Usted puede imprimir el diseo en la combinacin de colores actual o en
mltiples combinaciones. Vea tambin Usar combinaciones mltiples de colores en
la pgina 175.
Cmo imprimir combinaciones mltiples de colores
1 Acceda al dilogo Imprimir. Haga una de estas dos cosas:
! Seleccione Archivo > Imprimir.
! Seleccione Archivo > Presentacin Preliminar.
2 Haga clic en Opciones.
Se abrir el dilogo Opciones de Impresin.
3 Seleccione Combinaciones Seleccionadas de Colores para imprimir
combinaciones mltiples de colores.
Idea Seleccione Combinacin Actual de Colores para imprimir el diseo en
la combinacin actual de colores nicamente.
4 Haga clic en Combinaciones de Colores para abrir el dilogo Opciones de
Combinaciones de Colores.
Use Imprimir (men Archivo) para imprimir su diseo en combinaciones
mltiples de colores.
Seleccione
Combinacin Actual
de Colores o
Combinaciones
Seleccionadas de
Colores
V7 Diseador ES Manual del Usuario 683
5 Seleccione Combinaciones Seleccionadas de Colores y luego seleccione una o
ms combinaciones de colores de la lista.
! Para seleccionar varios artculos juntos, mantenga pulsada la tecla Mays
mientras selecciona.
! Para seleccionar mltiples opciones, mantenga pulsada la tecla Ctrl
mientras selecciona.
Alternativamente, seleccione Todas las Combinaciones de Colores para
imprimir todas las combinaciones de colores del diseo.
Cada combinacin de colores se imprime en una hoja aparte.
6 Haga clic en Aceptar para regresar al dilogo Opciones de Impresin.
7 En el panel Grficos, seleccione Plano de Fondo si desea incluir el color o
tejido de fondo con la combinacin de colores.
Idea Seleccione Recortar al Diseo para recortar el espacio alrededor del
diseo.
8 Haga clic en Aceptar.
Seleccione una o
ms
combinaciones de
colores de la lista
Seleccione Plano
de Fondo para
incluirlo en la hoja
de trabajo
684 Captulo 31 Cmo Sacar Diseos V7
Tambin se imprime una hoja resumen de la combinacin de colores. Para
imprimir los colores en la tabla o tablas de resumen de combinaciones de
colores, asegrese de que Mostrar Colores en Resumen est seleccionado en
el dilogo Personalizar hoja de trabajo. Vea Personalizar la informacin de la
hoja de trabajo de produccin en la pgina 680 para ms informacin.
Imprimir la pelcula de color
La opcin Pelcula de Color le permite imprimir bloques de colores en el diseo
tal como aparecen en la Lista de Colores. Los objetos consecutivos de un mismo
color forman un solo bloque de color.Vea tambin Seleccionar y manipular
bloques de colores en la pgina 103.
Cmo imprimir la pelcula de color
1 Acceda al dilogo Imprimir. Haga una de estas dos cosas:
! Seleccione Archivo > Imprimir.
! Seleccione Archivo > Presentacin Preliminar.
2 Haga clic en Opciones.
Se abrir el dilogo Opciones de Impresin.
3 Seleccione la casilla de verificacin Pelcula de Color.
4 Haga clic en Aceptar para regresar al dilogo Opciones de Impresin.
5 Haga clic en Aceptar.
Seleccione Pelcula
de Color
V7 Diseador ES Manual del Usuario 685
Se imprime una pelcula de color aparte para las combinaciones de colores
seleccionadas. Vea tambin Imprimir combinaciones mltiples de colores en
la pgina 682.
Enviar diseos como archivos adjuntos al correo electrnico
Puede adjuntar diseos al correo electrnico desde la ventana de diseo o el
dilogo Abrir.
Cmo enviar diseos como archivos adjuntos al correo
electrnico
1 Haga una de estas dos cosas:
Use Enviar (men Archivo) para enviar su diseo como archivo adjunto
al correo electrnico.
686 Captulo 31 Cmo Sacar Diseos V7
! Con el diseo abierto en la ventana de diseo, seleccione Archivo >
Enviar, o
! Haga clic en el icono Abrir para mostrar el dilogo Abrir. Seleccione el
archivo a enviar, luego haga clic en l con el botn derecho del ratn. Se
abrir el men desplegable. Seleccione Enviar a > Destinatario.
Se activar el programa de correo electrnico de su sistema y se crear un
nuevo mensaje que llevar adjunto el archivo de diseo.
2 Introduzca los datos del envo y envelo de la manera habitual.
Sacar diseos en forma de dibujos e imgenes
Una vez que un diseo queda digitalizado en ES, puede sacar los lmites del
objeto como un archivo vectorial. Puede transferirlo a una cortadora lser a travs
de un programa como CorelDRAW. Esto puede tener varias finalidades, como
cortar apliqu, multimedia, imprimir en pantalla y algunas ms.
Con frecuencia los diseadores desean distribuir sus diseos para que puedan
verse en colores reales, en TrueView o de otro modo, con o sin los planos de
fondo del tejido. El objetivo puede ser las ventas de diseos en existencias,
conseguir la aprobacin de los diseos digitalizados o presentarlos en internet o
en catlogos. ES le permite guardar tanto las imgenes de diseo como las hojas
de trabajo de produccin en disco o enviarlas directamente por correo
electrnico.
V7 Diseador ES Manual del Usuario 687
Sacar diseos como dibujos vectoriales
Puede copiar los lmites de un diseo directamente en el Portapapeles de
Windows. Usando el Visualizador del Portapapeles de Microsoft, puede
guardarlos entonces en formato CLP. Ese archivo puede despus abrirse en un
programa como CorelDRAW.
Nota Puede que tenga que instalar el Visualizador del Portapapeles de Microsoft
desde el CD de instalacin del sistema operativo Windows.
Cmo sacar diseos como dibujos vectoriales
1 Seleccione el objeto u objetos cuyos perfiles desee copiar.
2 Pulse Ctrl + C para copiarlos en el portapapeles.
3 Abra el Visualizador del Portapapeles de Microsoft.
Los lmites copiados aparecern en la ventana del Visualizador del
Portapapeles.
4 Guarde los lmites en formato de archivo CLP.
688 Captulo 31 Cmo Sacar Diseos V7
Este archivo puede abrirse ahora en un programa como CorelDRAW.
Guardar diseos como imgenes de mapa de bits
Puede guardar las imgenes de diseos en disco o enviarlas directamente por
correo electrnico. El propsito puede ser la venta de diseos en existencias,
conseguir la aprobacin de los diseos digitalizados o presentarlos en internet o
en catlogos. La imagen puede capturarse como un mapa de bits con o sin color
y tejido de fondo. Puede capturarse en TrueView o de otro modo, e incluir
conectores, lmites y cualquier otra opcin de visualizacin incluida en ES.
Cmo guardar diseos como imgenes de mapa de bits
1 Abra el diseo de bordado.
2 Seleccione Archivo > Capturar Mapa de Bits del Diseo.
Se abrir el dilogo Capturar Mapa de Bits del Diseo.
3 Seleccione una opcin de Seleccin:
! Todo el Diseo (1:1): captura la imagen en pantalla en proporcin 1:1.
! Ventana de Diseo Actual: captura la imagen en pantalla en el factor
zoom seleccionado actualmente.
! Personalizar: le permite especificar un rea de captura. Despus de hacer
clic en Aceptar, se le pedir que introduzca un origen de rectngulo y
una esquina de rectngulo para definirla.
4 Seleccione una opcin de Salida:
Use Capturar Mapa de Bits del Diseo (men Archivo) para guardar
un diseo como imagen de mapa de bits.
Seleccione
opcin de
Salida:
Seleccione
formato de
Salida:
Seleccione opcin de
seleccin de imagen
Seleccione para
incluir color o tejido
de fondo
V7 Diseador ES Manual del Usuario 689
! Guardar en Disco: le permite guardar la captura de pantalla en el disco
duro. Despus de hacer clic en Aceptar, se abrir el dilogo Guardar
Pantalla en Captura , que le permite seleccionar una ubicacin, un
nombre y un formato para la imagen del diseo.
! Enviar por Cor reo Electrnico: le permite enviar la captura de pantalla en
forma de correo electrnico. Despus de hacer clic en Aceptar, se abrir
un mensaje nuevo de correo electrnico con la imagen incluida como
archivo adjunto.
! Enviar y Guardar a la vez: le permite guardarla en el disco duro y enviarla
como archivo adjunto por correo electrnico.
5 Seleccione un formato de salida para la imagen de pantalla desde la lista
desplegable BMP, JPG, etc.
6 Seleccione Incluir Fondo/Tejido para incluir el color o tejido de fondo con la
captura de pantalla.
7 Haga clic en Aceptar.
Cortar formas apliqu
Use la caracterstica de salida Cortar Apliqu para enviar las formas apliqu desde
un archivo de diseo a una cortadora lser. ES extrae los lmites o perfiles de
dibujo desde el diseo y los enva a la cortadora. Se extraen nicamente los lmites
cerrados. Puede enviar tambin objetos de dibujo directamente a la cortadora
usando esta caracterstica.
Idea ES tambin le permite sacar lmites de objeto como un archivo vectorial.
Este puede transferirse a una cortadora lser a travs de un programa como
CorelDRAW. Vea Cmo sacar diseos como dibujos vectoriales en la pgina 687
para ms informacin.
imagen capturada como
Todo el Diseo (1:1)
690 Captulo 31 Cmo Sacar Diseos V7
Nota Antes de enviar formas apliqu a la cortadora, asegrese de que est
instalada en su sistema con el controlador correcto de (impresora) en Windows.
Algunas cortadoras p.ej., Ioline emplean un controlador estndar para los
trazadores HP-7475. Una vez el controlador est instalado en Windows, no hace
falta una instalacin de hardware por separado en ES.
Cmo sacar formas apliqu
1 Cree el objeto apliqu y duplquelo.
Vea Crear objetos de apliqu en la pgina 420 para ms informacin.
2 Seleccione el objeto duplicado y haga clic en el icono Relleno Complejo.
3 Introduzca los ngulos de puntada o pulse Intro para aceptar los valores
predeterminados.
Con ello se crear un objeto de Relleno Complejo.
4 Seleccione y desagrupe el objeto de Relleno Complejo.
Con ello el objeto de bordado se convertir en un objeto de dibujo.
5 Repita estos pasos para todos los objetos apliqu en el diseo.
6 Seleccione todos los objetos de dibujo, crtelos y pselos al portapapeles.
7 Empiece un nuevo diseo y pguelos en l.
Idea Si necesita ms de una copia de la forma apliqu, cree copias mltiples
de la forma y organcelas para obtener un uso ptimo desde el tejido apliqu.
8 Seleccione Archivo > Cortar Apliqu.
Se abrir el dilogo Imprimir.
9 Seleccione la cortadora apliqu de la lista Nombre.
10 Haga clic en Aceptar.
objeto apliqu convertido en objeto de
Relleno Complejo
convertido en objeto de
dibujo
V7 Diseador ES Manual del Usuario 691
Idea Si su intencin es volver a usar el diseo, guarde el archivo de formas
apliqu bajo un nombre similar.
Coser diseos con el Administrador de Puntada
Puede enviar diseos directamente a mquinas de bordado conectadas para
coserlos usando el Administrador de Puntada. Cuando usted enva varios diseos,
stos se ponen en la cola automticamente y se cosen uno cada vez.
Nota Tambin puede emplear una caracterstica aparte, el Administrador de
Mquina, para enviar los diseos a las mquinas desde dentro de ES Diseador
o Almacn de Diseos. El Administrador de Mquina le permite ver y gestionar
las colas de trabajos. Vase el Suplemento del Administrador de Mquina para ms
informacin.
Cmo coser diseos con el Administrador de Puntada
1 Abra el diseo.
2 Haga clic en el icono Coser en Mquina.
Se abrir el dilogo Coser en Administrador de Puntada.
3 De la lista Identificacin de Mquina , seleccione una mquina de bordado.
Use Coser en Mquina (barra de herramientas Estndar) para enviar
un diseo a la mquina para coserlo.
Seleccione
mquina de
bordado
Seleccione formato
de mquina
692 Captulo 31 Cmo Sacar Diseos V7
En caso necesario, haga clic en Instalar para modificar los valores de la
mquina. Vea Instalar mquinas de bordado para el Administrador de
Puntada en la pgina 748 para ms informacin.
4 De la lista Sacar como Formato de Mquina, seleccione el formato de mquina
correcto.
En caso necesario, haga clic en Valores para modificar las configuraciones del
formato de la mquina. Vea Ajustar los valores de formato estndar de
mquina en la pgina 664 para ms informacin.
Nota Este campo se actualiza automticamente si el formato de la mquina
destino es diferente del formato actual.
5 Seleccione la casilla de verificacin Indicar Cambio de Formato de Mquina
si desea recibir una indicacin cuando el campo Sacar como Formato de
Mquina se vaya a actualizar para que se corresponda con el formato de
mquina seleccionado.
6 Si el diseo incluye un objeto de Nombres de Equipo, haga clic en Opciones
y especifique sus detalles de cosido. Vea Guardar diseos de Nombres de
Equipo en la pgina 598 para ms informacin.
7 Haga clic en Aceptar.
Se abrir el dilogo de Inicializar Mquina. Si ha seleccionado valores de
Nombres de Equipo, se le pedir que los confirme.
8 Haga clic en Aceptar.
9 Se abrir la ventana del Administrador de Puntada, con una lista de los
archivos a coser.
Idea Para eliminar un diseo de la cola, seleccinelo en la lista y haga clic en
Cancelar.
V7 Diseador ES Manual del Usuario 693
Captulo 32
Discos de Bordado y Cintas de Papel
Los discos de bordado son disquetes flexibles de formateado especial que se usan
para transferir diseos desde el ordenador a la mquina de bordado. Usted puede
formatear disquetes de bordado y guardar en ellos diseos desde ES. El formato
que use depender de la mquina de bordado seleccionada. Tambin puede abrir
los diseos desde discos de bordado directamente a ES.
Esta seccin describe cmo leer desde, y escribir archivos de diseo de bordado,
en disquetes de bordado y en cintas de papel.
Grabar diseos en discos de bordado
Los discos de bordado son discos flexibles de formateado especial que se
emplean para almacenar diseos en formato de datos de puntada. Se usan
principalmente para transferir diseos desde el PC a la mquina de bordado.
Puede abrir los diseos desde los discos de bordado de varios formatos
directamente en ES. Una vez que se haya ledo un diseo, puede sacarlo sin
694 Captulo 32 Discos de Bordado y Cintas de Papel V7
cambios, modificarlo y sacarlo en su formato original o guardarlo como un
archivo EMB. Puede opcionalmente convertir el diseo en objetos. Despus de
la conversin, el diseo puede escalarse y cambiarse. Vea Abrir archivos de
puntada en ES en la pgina 629 para ms informacin.
Tambin puede formatear discos de bordado y guardar diseos en ellos desde ES.
El formato que use depender de la mquina de bordado seleccionada.
Idea Puede guardar diseos en disco de bordado en cualquier formato de
mquina sin cambiar el formato del diseo original.
Leer diseos desde discos de bordado
Puede abrir diseos de otros formatos desde discos de bordado especialmente
formateados. Vea tambin Formatos de disco de bordado soportados en la pgina
829.
Cmo leer diseos desde un disco de bordado
1 Inserte el disco de bordado en la unidad de la disquetera de su PC.
2 Seleccione Archivo > Disco de Bordado > Abrir.
Se abrir el dilogo Abrir Disco de Bordado.
3 De la lista Buscar en, seleccione la unidad de la disquetera.
4 Seleccione el formato del disquete. Haga una de las siguientes cosas:
! Seleccione el formato de la lista Formato de Disquete.
! O bien seleccione la casilla de verificacin Deteccin Automtica y deje
que ES determine automticamente el formato. Esto, por lo general, lleva
ms tiempo.
5 Haga clic en Aceptar.
Se abrir el dilogo Abrir desde Disco de Bordado.
Use Abrir Disco de Bordado (men Archivo) para abrir un diseo de
otro formato.
Seleccione unidad
Seleccione formato
V7 Diseador ES Manual del Usuario 695
6 De la lista Diseos de Clase, seleccione una clase de diseo.
Todos los diseos guardados en el disquete aparecern listados en el panel. Si
no hay diseos listados, asegrese de que ha seleccionado la unidad y el
formato de disco correcto.
Nota Si el botn Opciones est disponible, puede establecer las opciones de
decodificacin para el diseo. Vea Procesar archivos de lmite de Melco CND
en la pgina 643, Abrir archivos de puntada con reconocimiento de objeto y/o
lmite en la pgina 631 y Abrir archivos de puntada sin reconocimiento de
objeto y/o lmite en la pgina 633 para ms informacin.
7 Haga clic en Abrir.
Formatear discos de bordado
Los discos de bordado deben estar formateados para que se adapten a la mquina
de bordado que vaya a usar, de lo contrario la mquina no podr leer el diseo. La
mayora de las mquinas de bordado emplean discos de Doble Densidad (DD) o
de Alta Densidad (HD). Cualquier PC con una unidad de Alta Densidad de 1.44
Mb puede leerlos. Consulte el manual de su mquina de bordado para obtener
ms informacin sobre qu clase de disco es la ms apropiada.
Seleccione clase
de diseo
Use Formatear Disco de Bordado (men Archivo) para formatear un
disco de bordado.
696 Captulo 32 Discos de Bordado y Cintas de Papel V7
Advertencia Use la clase de disco requerida por la mquina de bordado, no por
el ordenador. Por ejemplo, si una mquina requiere discos de DD, deber usar
discos de DD aunque su PC tenga una unidad de HD. Si la mquina puede leer
slo discos de Una Densidad (SD), tendr que instalar en su PC una tarjeta
controladora del disquete floppy. Vea tambin Formatos de disco de bordado
soportados en la pgina 829.
Cmo formatear dicos de bordado
1 Inserte un disco flexible de 3,5" de densidad correcta en la disquetera del PC.
2 Seleccione Archivo > Disco de Bordado> Formatear.
Se abrir el dilogo Formatear Disco de Bordado.
3 Desde la lista Unidad, seleccione la unidad del disco flexible.
4 De la lista Formato de Disquete, seleccione el formato requerido de disco.
5 Haga clic en Aceptar.
Aparecer un mensaje de confirmacin.
6 Haga clic en Aceptar para confirmar.
Se abrir el dilogo Formatear.
7 De la lista Capacidad, seleccione la capacidad de almacenamiento del disco.
Seleccione la
unidad de
disquetera
Seleccione formato de
disco
Seleccione formato de
disco
Seleccione opcin de
formateado
Introduzca etiqueta de
disco
V7 Diseador ES Manual del Usuario 697
8 En el panel Clase de Formato, seleccione la opcin de formato que desee.
! Completo: formatea un disco en blanco o cambia el formato del disco.
! Rpido: borra todos los datos del disco pero no lo vuelve a formatear.
! Copiar slo Archivos de Sistema: copia slo los archivos del sistema sin
formatear el disco.
9 En el panel Otras Opciones, seleccione las opciones que precise.
! Para darle una etiqueta al disquete, deseleccione Sin Etiqueta e
introduzca el nombre de etiqueta.
! Seleccione la casilla de verificacin Mostrar Resumen al terminar para ver
un dilogo de resumen despus de formatear.
! Seleccione la casilla de verificacin Copiar archivos de sistema para copiar
los archivos de sistema en el disco. Esto hace que el disco pueda
reiniciarse en DOS. Vea el manual de Windows para ms informacin.
10 Haga clic en Iniciar.
Aparecer una barra de progreso. Se le indicar que se ha completado el
formato cuando se haya finalizado.
11 Haga clic en Aceptar para formatear otro disco o en Cancelar para acabar.
Guardar diseos en disco de bordado
Guarde diseos en discos de bordado para coserlos en una mquina en particular.
Cuando los guarda en un nuevo formato, el diseo se convierte para codificar las
funciones de la mquina y los comandos soportados por dicha mquina.
Nota Los discos de bordado deben ser formateados correctamente antes de que
pueda guardar en ellos los diseos. Vea Formatear discos de bordado en la pgina
695 para ms informacin.
Cmo guardar diseos en un disco de bordado
1 Inserte el disco de bordado en la unidad de la disquetera del PC.
2 Seleccione Archivo > Disco de Bordado > Guardar como.
Se abrir el dilogo Guardar en Disco de Bordado.
Use Disco de Bordado Guardar Como (men Archivo) para guardar
un diseo y coserlo en una mquina especfica.
698 Captulo 32 Discos de Bordado y Cintas de Papel V7
3 En la lista Buscar en, seleccione la unidad de disquetera.
4 Seleccione el formato de disco. Haga una de estas dos cosas:
! Seleccione el formato de la lista Formato de Disco.
! O bien, seleccione la casilla de verificacin Deteccin Automtica y deje
que ES determine automticamente el formato.
Cualquier diseo ya guardado aparecer en la lista.
Nota Si el disco no est formateado o su formato no es el correcto, haga clic
en Formatear. Vea Formatear discos de bordado en la pgina 695 para ms
informacin.
5 Si el campo Nmero de Archivo est activado, introduzca el nmero de
archivo.
No todos los formatos de mquina necesitan esta informacin.
6 En el campo Nombre de Archivo, introduzca un nombre para el diseo.
7 De la lista Formato de Mquina, seleccione el formato para el diseo.
Algunas mquinas pueden leer formatos diferentes. Por ejemplo, algunas
mquinas Tajima pueden leer los formatos Barudan al igual que los formatos
Tajima.
Seleccione unidad
Seleccione formato
V7 Diseador ES Manual del Usuario 699
Idea Para ver o modificar los valores del formato de mquina, haga clic en
Valores. Vea Ajustar los valores de formato estndar de mquina en la pgina
664 para ms informacin.
8 De la lista Clase de Diseo, seleccione la clase de diseo a guardar en el disco
de bordado.
Normalmente slo hay disponible una clase de archivo.
9 Si est disponible, seleccione la casilla Guardar Icono para incluir una imagen
en miniatura del diseo junto con el archivo de diseo.
Este icono aparece en el panel de control de la mquina durante el cosido.
10 Haga clic en Guardar.
Advertencia Para extraer el disco, espere hasta que deje de parpadear por
completo la luz de la disquetera.
Almacenar diseos en cinta de papel
La cinta de papel es el medio tradicional de almacenamiento de diseos en
formato de datos de puntada. Aunque ampliamente reemplazada por el disco
flexible, las mquinas ms antiguas todava la siguen usando. Tcnicamente, las
cintas de papel de datos de puntada son cintas de papel de ocho canales que, de
hecho, son la copia de datos binarios de 8 bits. Las cintas de papel son
normalmente perforadas por el diseador y ledas por la mquina de bordado ms
adelante.
Puede leer diseos de cinta de papel de varios formatos en ES. Una vez que se
haya ledo un diseo, puede sacarlo sin cambiarlo, modificarlo y sacarlo en su
formato original o guardarlo como un archivo EMB. Puede opcionalmente
convertir el diseo en objetos. Despus de la conversin, el diseo puede
escalarse y cambiarse. Vea Abrir archivos de puntada en ES en la pgina 629 para
ms informacin.
Tambin puede perforar diseos en cinta de papel desde ES. Puede seleccionar la
clase de formato de salida e incluir etiquetas con el diseo. Tambin puede elegir
rebobinar la cinta despus de perforarla o perforar en la secuencia de puntada
inversa.
700 Captulo 32 Discos de Bordado y Cintas de Papel V7
Leer diseos desde cinta de papel
Puede leer diseos de cinta de papel de varios formatos en ES. Una vez que haya
ledo un diseo, puede guardarlo como archivo EMB. Vea tambin Formatos de
cinta de papel soportados en la pgina 829.
Idea Cree copias de seguridad de sus diseos de cinta de papel leyndolos en ES
y guardndolos despus en el disco duro o en un disco de bordado en el mismo
formato de mquina. Ello no cambiar el diseo de ninguna manera.
Cmo leer diseos desde cinta de papel
1 Asegrese de que el lector de cinta est correctamente conectado y
configurado y se ha cargado una cinta.
Advertencia No lea la etiqueta opcional al comienzo de la cinta, ya que no
forma parte de los datos de puntada.
2 Seleccione Archivo > Cinta de Papel > Leer.
Se abrir el dilogo Elegir Clase de Lectura de Cinta.
3 Seleccione un formato de cinta de la lista.
Nota Asegrese de haber seleccionado el formato correcto ya que ES no
podr detectarlo automticamente.
4 Haga clic en Aceptar.
Perforar diseos en cintas de papel
Use Leer Cinta de Papel (men Archivo) para leer un diseo de cinta
de papel.
Seleccione
formato de cinta
Use Perforar Cinta de Papel (men Archivo) para leer un diseo en
una cinta de papel.
V7 Diseador ES Manual del Usuario 701
Puede perforar diseos en cinta de papel desde ES. Puede seleccionar la clase de
formato de salida e incluir etiquetas con el diseo. Tambin puede elegir
rebobinar la cinta despus de perforar o perforar en la secuencia de puntada
inversa.
Cmo perforar diseos en cinta de papel
1 Asegrese de que el lector de cinta est correctamente conectado y
configurado y de que se ha cargado una cinta.
2 Seleccione Archivo > Cinta de Papel > Perforar.
Se abrir el dilogo Elegir Clase de Escritura de Cinta.
3 Seleccione un formato de cinta de la lista.
Nota Asegrese de haber seleccionado el formato correcto, ya que ES no
podr detectarlo automticamente.
4 Haga clic en Aceptar.
Se abrir el dilogo Administrador de Cinta.
Seleccione
formato de cinta
702 Captulo 32 Discos de Bordado y Cintas de Papel V7
5 Deseleccione la casilla Confirmar Instalacin si no desea confirmar la
instalacin del punzn de cinta antes de perforar.
6 De la lista Nombre de Punzn, seleccione el punzn de cinta que necesite.
Nota La lista contiene un nmero de entradas por defecto. Si el lector que
desea no est disponible, puede aadir uno nuevo. Vea Instalar lectores de
cinta de papel en la pgina 751 para ms informacin.
7 Haga clic en Instalar para modificar los valores del puerto en serie. Vea
Valores de puertos en serie en la pgina 739 para ms informacin.
8 Para dar un nombre a la etiqueta, seleccione Con Etiqueta e introduzca el
nombre de etiqueta.
Se incluyen el formato de mquina y la fecha.
9 Seleccione Auto Rebobinado al Comienzo para rebobinar automticamente la
cinta antes de coser.
Nota Si el formato de mquina no soporta esta opcin, esta casilla de
verificacin est desactivada.
10 Seleccione la casilla de verificacin Direccin Inversa para perforar en
direccin opuesta a la secuencia actual de puntada.
Ello le permite perforar directamente desde cintas almacenadas en rollos de
contraccin sin tener que rebobinar.
Seleccione punzn de cinta
Seleccione para dar etiqueta
a cinta
Seleccione para rebobinar cinta
automticamente antes de coser
Seleccione para perforar en
direccin inversa
V7 Diseador ES Manual del Usuario 703
11 Haga clic en Perforar.
Si la casilla de verificacin Confirmar Instalacin est seleccionada, se abre el
dilogo Perforar en Cinta, mostrando los datos tcnicos de la conexin del
punzn. Haga clic en Aceptar para continuar.
704 Captulo 32 Discos de Bordado y Cintas de Papel V7
V7 ES Diseador Manual del Usuario 705
PARTE VIII
ADMINISTRACIN DEL
DISEO
706 V7
V7 Diseador ES Manual del Usuario 707
Captulo 33
ES Design Explorer
ES Design Explorer le facilita una gestin eficaz de los diseos de bordado. Esta
herramienta de administracin puede acceder a archivos de diseo almacenados
en el disco duro de su ordenador, en CD-ROM o disquete. Reconoce todos los
formatos de archivo de diseo usados por ES. Vea Convertir clases de archivo de
diseo en la pgina 723 para ms informacin.
Esta seccin describe cmo funciona Design Explorer de ES, desde cmo se
inicia, hasta la visualizacin, clasificacin y conversin de diseos. Tambin
explica cmo usar ES Design Explorer para publicar catlogos de diseo.
Iniciar e instalar ES Design Explorer
ES Design Explorer funciona como parte integral de ES y es fcil de instalar y
arrancar.
Iniciar ES Design Explorer
Design Explorer puede iniciarse de diversas maneras desde el escritorio o
desde el botn Inicio de Windows.
Nota Si inicia Design Explorer desde el escritorio o desde el botn Inicio de
Windows, ES tambin debera abrirse. Si su PC es muy lento o tuviera abiertas
muchas aplicaciones, tal vez Design Explorer no se abra. Si es se el caso, abra
Design Explorer desde dentro de ES. Cierre Design Explorer en el modo Ver por
Detalles para que se abra ms rpidamente.
Haga clic en Design Explorer (Escritorio de Windows) para iniciar Sirius
Design Explorer.
708 Captulo 33 ES Design Explorer V7
Cmo iniciar ES Design Explorer
! Haga doble clic en el icono ES Design Explorer en el Escritorio de Windows.
Aparecern las ventanas de diseo de Design Explorer y de ES. Design
Explorer abre la carpeta de Designs automticamente y muestra todos sus
diseos en EMB en miniatura.
Nota Puede cambiar a Design Explorer si ya est funcionando. Vea Abrir
diseos desde Design Explorer en la pgina 724 para ms informacin.
Idea Si ES oculta y tapa Design Explorer, alterne entre ellos usando la
funcin de Windows Alt + Tab.
Salir de Design Explorer
Puede cerrar Design Explorer cuando lo desee usando los comandos normales
de Windows.
Cmo salir de Design Explorer
! Seleccione Archivo > Salir.
miniaturas ms detalles
detalles
carpetas
miniaturas de
diseo
barra de estado
barra de mens
barra de
divisin
barra de
herramientas
miniaturas
V7 Diseador ES Manual del Usuario 709
! O haga clic en la X en la esquina superior derecha de la ventana de Design
Explorer.
Establecer las preferencias de visualizacin de diseos del
usuario
Puede cambiar varios valores predeterminados en Design Explorer, incluyendo
el tamao de las miniaturas (thumbnails) de diseos. Tambin puede cambiar el
modo en que se resaltan los diseos seleccionados, y escoger si quiere crear
archivos fuera de lnea.
Idea Si necesita ms espacio en el escritorio para ver las miniaturas, haga clic en
Ocultar rbol de Directorios en la barra de herramientas.
Cmo establecer las preferencias del usuario para visualizar
diseos
1 Inicie Design Explorer.
Vea Iniciar ES Design Explorer en la pgina 707 para ms informacin.
2 Seleccione Ver > Pref erencias del Usuario.
Se abrir el dilogo Pref erencias del Usuario.
3 Seleccione Cach de archivos de miniatura para hacer que las miniaturas se
vean ms rpidamente. Design Explorer crear y guardar mapas de bits de
baja resolucin y archivos de texto y los mostrar de forma ms rpida la
prxima vez que acceda a los diseos.
4 Seleccione Resaltar Completamente para resaltar cada miniatura mientras se
selecciona; o despjela si slo precisa que los bordes de las miniaturas
seleccionadas queden resaltadas.
Haga clic para establecer las preferencias de usuario para visualizar
diseos.
710 Captulo 33 ES Design Explorer V7
Idea Se pueden cambiar el color y la intensidad del resalto en el Panel de
Control de Windows a gusto del usuario. Consulte la Ayuda de Windows para
obtener ms informacin sobre 'Items Seleccionados.
5 Seleccione Mostrar Diseos Perdidos para mostrar archivos de diseo
perdidos.
6 Seleccione Usar directorio TEMP para archivos en cach para usar su
directorio C:\Temp como rea de almacenamiento temporal para archivos.
7 Escoja una de estas dos opciones:
! Doble Clic Abre Diseos si desea la accin normal en Windows cuando
se hace doble clic en un nombre de diseo o una miniatura, o
! Doble Clic Muestra Propiedades si desea abrir el dilogo Propiedades para
los diseos en los que haga doble clic.
8 Haga clic en Aceptar.
Los valores quedan guardados.
Miniaturas perdidas
Ocasionalmente, Design Explorer muestra signos de interrogacin rojos, azules
o verdes y una breve descripcin en lugar de una miniatura grfica.
Icono Descripcin
Diseo Perdido
Design Explorer no puede encontrar el archivo de diseo.
Esto puede afectar a diseos en carpetas si alguien borra los
archivos fuera de Design Explorer y despus Design Explorer
intenta volver a dibujar la miniatura.
Reemplace el archivo desde la copia de seguridad o desde otra
fuente. Si esto no es posible, elimine el registro o refresque el
directorio.
Miniatura No Vlida
Design Explorer ha encontrado una miniatura actualizada, pero
no reconoce su formato.
Localice el archivo y elimnelo, o use Validar y Refrescar. Design
Explorer intentar hacer una sustitucin la prxima vez que se
abra o se refresque la carpeta.
V7 Diseador ES Manual del Usuario 711
Cambiar localizacin
Durante la instalacin del software de Design Explorer, puede elegir diferentes
idiomas para los dilogos y mensajes (localizacin) por ejemplo, ingls, francs
y alemn. Puede alternar entre estas localizaciones cuando lo desee despus de la
instalacin.
Cmo cambiar la localizacin
1 Inicie Design Explorer.
Vea Iniciar ES Design Explorer en la pgina 707 para ms informacin.
2 Seleccione Ver > Cambiar Localizacin para abrir la localizacin que precise.
Se abrir el dilogo Elegir Localizacin.
Nota En la lista aparecern nicamente las localizaciones seleccionadas
cuando se instal Design Explorer.
3 Seleccione la localizacin que precise, y haga clic en Aceptar para efectuar el
cambio. (Seleccione Usar Localizacin Predeterminada para escoger el
idioma ingls.)
Formato Desconocido
Design Explorer ha pasado el diseo a ES para conseguir su
miniatura, pero ES no lo reconoce.
Puede que la ltima vez que el diseo se haya guardado se haya
hecho en una versin de ES posterior a la instalada en el PC, o
que la versin de ES instalada en el PC no tenga activadas las
opciones correctas.
Pruebe a abrir el diseo haciendo clic con el botn derecho del
ratn en la miniatura y seleccionando Abrir con ES. Si esto no
funciona, intente abrir desde dentro de ES.
Icono Descripcin
712 Captulo 33 ES Design Explorer V7
Idea Vea tambin idiomas - teclado en la Ayuda de Windows para ms
informacin sobre cmo cambiar teclados, etc., y que sean adecuados a las
diferentes localizaciones.
Ver informacin sobre diseos seleccionados
Los diseos almacenados en Design Explorer contienen la informacin adicional
guardada con ellos en el dilogo Propiedades. La informacin de algunos de estos
campos se extrae desde los archivos de diseo cuando se graba el diseo. Puede
aadir, eliminar y editar la informacin en estos campos.
Nota Si un diseo ha sido creado por ES, parte de la informacin se extrae
automticamente del archivo de diseo.
Idea Si en un campo no est visible todo el texto, puede verlo fcilmente
haciendo clic en el campo y usando las teclas Flechas, Inicio y Fin. O puede
cambiar el tamao de la ventana arrastrndola.
Cmo ver la informacin sobre un diseo seleccionado
1 Abra Almacn de Diseos y seleccione la carpeta del diseo.
Vea Iniciar ES Design Explorer en la pgina 707 para ms informacin.
2 Seleccione un diseo.
Vea Seleccionar diseos en la pgina 717 para ms informacin.
3 Haga clic con el botn derecho del ratn en el diseo para seleccionar
Propiedades desde el men desplegable.
Se abrir el dilogo Propiedades.
Haga clic para mostrar el dilogo Propiedades para diseos
seleccionados.
V7 Diseador ES Manual del Usuario 713
4 Haga clic en Aceptar para cerrar.
Ver diseos
Usted puede mostar sus diseos de EMB como miniaturas, como miniaturas ms
resumen o como lista de detalles (incluidos nombre, clase de archivo, tamao y
fecha). Otras clases de archivos de diseo pueden mostrarse slo como una lista.
Navegar hasta diseos
La navegacin a los diseos en carpetas usando Design Explorer es muy similar
a los mtodos usados en el Explorador de Windows.
Cmo mostrar diseos
1 Inicie Design Explorer.
Vea Iniciar ES Design Explorer en la pgina 707 para ms informacin.
2 Para encontrar un diseo que no est en su carpeta de diseos de Wilcom,
use el rbol de directorios en la parte izquierda de la ventana para localizar la
carpeta correcta.
Idea Si no aparecen todas las carpetas y unidades de disco, haga clic en el
smbolo + a la izquierda de Mi PC para mostrar todas las unidades locales y
de su red disponibles para el ordenador.
714 Captulo 33 ES Design Explorer V7
3 Haga clic en una carpeta del directorio para ver sus archivos en la parte
derecha de la pantalla. Puede listar sus diseos de diferentes maneras. Vea Ver
diseos en la pgina 713 para ms informacin.
Idea Arrastre la barra de divisin entre las carpetas y las miniaturas a la
izquierda o derecha para cambiar el tamao de las secciones de la ventana.
Ver diseos como miniaturas
La visualizacin como Miniaturas le permite ver copias en miniatura de los
diseos sin tener que abrir los archivos. Cada nombre de archivo de diseo figura
debajo de su miniatura.
Cmo visualizar diseos como miniaturas
1 Inicie Design Explorer.
Vea Iniciar ES Design Explorer en la pgina 707 para ms informacin.
2 Haga clic en el icono Miniaturas.
Idea Arrastre la barra de divisin entre las carpetas y las miniaturas a la
izquierda o derecha para cambiar el tamao de las particiones de la ventana.
Ver diseos como miniaturas con resumen
La visualizacin Miniaturas y Resumen proporciona una vista en miniatura de
cada diseo de EMB y adems detalles resumidos del tamao, puntadas, color y
fecha en que se guard.
Cmo ver diseos como miniaturas con resumen
1 Inicie Design Explorer.
Vea Iniciar ES Design Explorer en la pgina 707 para ms informacin.
Haga clic para ver los diseos como miniaturas.
Haga clic para ver los diseos como miniaturas y adems los detalles del
diseo.
V7 Diseador ES Manual del Usuario 715
2 Haga clic en el icono Miniaturas y Resumen.
Tambin puede seleccionar Ver > Miniaturas y Resumen.
Idea Arrastre la barra de divisin entre las carpetas y las miniaturas a la
izquierda o derecha para cambiar el tamao de las particiones de la ventana.
Ver diseos como listas de detalles
La lista de detalles es la manera ms rpida de visualizar diseos; cabrn ms
diseos en la ventana, y muestra todas las clases de archivos soportadas.
Cmo ver los diseos como una lista
1 Inicie Design Explorer.
Vea Iniciar ES Design Explorer en la pgina 707 para ms informacin.
2 Haga clic en el icono Detalles.
Todos los archivos en la carpeta actual estn listados, mostrando el nombre
del archivo, el tamao del archivo (en kilobytes), la clase de archivo y la fecha
en que se guard por ltima vez el archivo.
Refrescar la visualizacin
En ocasiones la pantalla no muestra los cambios que usted ha hecho
correctamente hasta que usted refresca la visualizacin.
Cmo refrescar la visualizacin
! Seleccione Ver > Refrescar. Como alternativa, puede pulsar F5.
Refrescar el rbol de archivos
Tras hacer un cambio a las carpetas en el rbol de archivos, puede que el cambio
no se muestre hasta que use Refrescar Nudo de rbol para corregirlo.
Haga clic para ver los detalles de un diseo en una lista.
716 Captulo 33 ES Design Explorer V7
Cmo refrescar el rbol de archivos
! Seleccione Ver > Refrescar Nudo de rbol.
Validar y refrescar carpetas
Use la opcin de Design Explorer Ver > Validar y Refrescar si no aparecen los
grficos y miniaturas correctamente despus de haber intentado Refrescar la
visualizacin y Refrescar el rbol de archivos. Puede ser necesario una vez haya
actualizado el software de ES.
Cmo validar y refrescar carpetas
! Haga clic en la carpeta que contiene los archivos y seleccione Ver > Validar
y Refrescar.
Cambiar nombre, aadir y eliminar carpetas
Puede cambiar el nombre de carpetas, aadir subcarpetas y eliminar carpetas sin
salir de Design Explorer.
Cmo cambiar el nombre de carpetas, aadirlas o eliminarlas
1 Abra Design Explorer.
Vea Iniciar ES Design Explorer en la pgina 707 para ms informacin.
2 Dirjase a las carpetas que desea cambiar de nombre, eliminar o aadirles
subcarpetas.
Vea Ver diseos en la pgina 713 para ms informacin.
3 Para cambiar de nombre una carpeta:
! Seleccinela y haga clic con el botn derecho del ratn.
! Seleccione Cambiar de nombre del men desplegable.
! Escriba el nuevo nombre.
4 Para eliminar una carpeta:
! Seleccinela y pulse Eliminar.
5 Para aadir una subcar peta a otra:
! Seleccione la carpeta y haga clic con el botn derecho del ratn.
V7 Diseador ES Manual del Usuario 717
! Seleccione Aadir Subdirectorio del men desplegable.
! Cuando aparezca Nueva Car peta, escriba el nombre de la nueva
subcarpeta.
Seleccionar diseos
Debe seleccionarse un diseo antes de poder abrirlo o copiarlo, etc. Design
Explorer proporciona varios modos de seleccionar diseos, ya sean diseos
individuales o un grupo de ellos.
Seleccionar diseos individuales
Los diseos indiviudales pueden seleccionarse como miniaturas, miniaturas ms
resumen o como listas de detalles.
Cmo seleccionar un diseo
1 Abra Design Explorer.
Vea Iniciar ES Design Explorer en la pgina 707 para ms informacin.
2 Muestre los diseos como miniaturas o como lista de detalles.
Vea Ver diseos en la pgina 713 para ms informacin.
3 Haga clic en el icono en la visualizacin de miniatura o en el nombre del
archivo en la lista de detalles.
Idea Si nicamente desea ver un clase de formato de diseo p.ej., slo sus
archivos de EMB consulte Limitar las clases de archivo mostradas en la
pgina 719.
Seleccionar todos los diseos
Podr seleccionar todos los diseos en un carpeta. Los diseos seleccionados
podrn ser abiertos, copiados, etc.
Cmo seleccionar y deseleccionar todos los diseos
1 Abra Design Explorer.
Vea Iniciar ES Design Explorer en la pgina 707 para ms informacin.
718 Captulo 33 ES Design Explorer V7
2 Muestre los diseos como miniaturas o como lista de detalles.
Vea Ver diseos en la pgina 713 para ms informacin.
Idea Si nicamente desea ver un clase de formato de diseo (p.ej., slo los
archivos de EMB), siga las indicaciones en Limitar las clases de archivo
mostradas en la pgina 719.
3 Seleccione Editar > Seleccionar Todo para seleccionar todos los diseos de la
carpeta actual. O pulse Ctrl + A.
Nota Si se muestran los diseos como miniaturas, nicamente los archivos
de diseo de EMB estn seleccionados. Si los diseos se muestran como lista
de detalles, se seleccionan todos los archivos de la clase escogida.
4 Seleccione Editar > Deseleccionar Todo para cancelar todos los diseos
seleccionados.
Seleccionar varios diseos
Puede seleccionar grupos de diseos particulares en una carpeta. Los diseos
seleccionados pueden entonces abrirse, copiarse, etc.
Cmo seleccionar y deseleccionar varios diseos
1 Abra Design Explorer.
Vea Iniciar ES Design Explorer en la pgina 707 para ms informacin.
2 Muestre los diseos como miniaturas o como lista de detalles.
Vea Ver diseos en la pgina 713 para ms informacin.
3 Seleccione el primer diseo. Vea Seleccionar diseos individuales en la pgina
717 para ms informacin.
4 Mantenga pulsada la tecla Ctrl y haga clic en otro diseo. Ambos diseos
quedan seleccionados.
Seleccione ms diseos haciendo clic en ellos mientars mantiene pulsada la
tecla Ctrl.
Nota Si vuelve a hacer clic en un diseo ya seleccionado, ste quedar
deseleccionado.
5 Cancele la seleccin escogiendo Editar > Deseleccionar Todo o haciendo clic
en un archivo sin pulsar la tecla Ctrl.
V7 Diseador ES Manual del Usuario 719
Seleccionar una gama de diseos
Puede seleccionar una gama (una serie de diseos consecutivos) en una carpeta.
Los diseos seleccionados pueden entonces copiarse, abrirse, etc.
Cmo seleccionar y deseleccionar una gama de diseos
1 Abra Design Explorer.
Vea Iniciar ES Design Explorer en la pgina 707 para ms informacin.
2 Muestre los diseos como miniaturas o como lista de detalles.
Vea Ver diseos en la pgina 713 para ms informacin.
Idea Si nicamente desea ver un clase de formato de diseo (p.ej., slo los
archivos de EMB), siga las indicaciones en Limitar las clases de archivo
mostradas en la pgina 719.
3 Seleccione el primer diseo.
4 Mantenga pulsada la tecla Mays y haga clic en el ltimo diseo de la gama.
Todos los diseos de la gama quedan seleccionados.
5 Cancele la seleccin escogiendo Editar > Deseleccionar Todo o haciendo clic
en un archivo sin pulsar la tecla Mays.
Limitar las clases de archivo mostradas
Design Explorer mostrar miniaturas e informacin limitada del diseo cuando
se acceda a una carpeta que contenga diseos usando Design Explorer. Usted
puede enmascarar (o filtrar) los contenidos de cualquier carpeta de diseos para
que se muestren nicamente ciertas clases de archivo p.ej., solamente archivos
de EMB.
Cmo limitar las clases de archivo mostradas
1 Abra Design Explorer.
Vea Iniciar ES Design Explorer en la pgina 707 para ms informacin.
2 Dirjase a la carpeta que contiene los diseos.
Vea Ver diseos en la pgina 713 para ms informacin.
3 Haga clic en el men desplegable Archivos en la barra de herramientas
Design Explorer.
720 Captulo 33 ES Design Explorer V7
4 Seleccione:
! Todos los Archivos de Diseo para mostrar todas las clases de archivo de
diseo en la carpeta.
! Cualquier otra opcin para mostrar nicamente archivos de dicha clase
p.ej., Plantillas (EMT).
5 Se mostrarn slo las clases de archivo seleccionadas.
Clasificar archivos
Los diseos en las carpetas de Design Explorer pueden clasificarse de tres
maneras:
!Como categoras sencillas, usando Ver > Clasificar por (Nombre, Clase,
Tamao, o Fecha). Los diseos se organizan de acuerdo con la seleccin de
clasificacin. Los diseos pueden clasificarse tanto si se muestran como
miniaturas o como lista de detalles.
!Como categoras sencillas, usando los encabezados de la lista de detalles: por
Nombre de Archivo, Tamao, Clase de Archivo, Versin, Fecha, Puntadas, o
Descripcin. Los diseos se organizan de acuerdo con el encabezado
seleccionado; si se repite la categora se invierte el orden. Los diseos deben
mostrarse como una lista de detalles.
!Como categoras complejas, en hasta dos niveles en orden ascendente o
descendente: por Colores, Fecha del Diseo, Nombre del Diseo, Clase de
Archivo, Altura, Puntadas, Versin, Anchura o Ninguno. Los diseos pueden
mostrarse como miniaturas, miniaturas con detalles de cosido o listas de
detalles.
Realizar una clasificacin sencilla usando el men Ver
Puede clasificar las miniaturas o las listas de detalles seleccionando cualquiera de
las cuatro clases de clasificacin desde el men Ver.
Cmo realizar una clasificacin sencilla usando el men Ver
1 Abra Design Explorer.
Vea Iniciar ES Design Explorer en la pgina 707 para ms informacin.
V7 Diseador ES Manual del Usuario 721
2 Seleccione la carpeta que contiene los diseos.
Vea Navegar hasta diseos en la pgina 713 para ms informacin.
3 Liste los diseos como miniaturas o como una lista de detalles.
Vea Ver diseos en la pgina 713 para ms informacin.
4 Seleccione Ver > Clasificar por Nombre (o Clasificar por Clase, Clasificar
por Tamao, o Clasificar por Fecha).
Los diseos quedarn clasificados segn la opcin seleccionada.
Realizar una clasificacin sencilla usando listas de detalles
Puede clasificar los contenidos de las listas de detalles haciendo clic en los
encabezados de columna por encima de la lista.
Cmo realizar una clasificacin sencilla usando listas de
detalles
1 Abra Design Explorer.
Vea Iniciar ES Design Explorer en la pgina 707 para ms informacin.
2 Seleccione la carpeta que contiene los diseos.
Vea Ver diseos en la pgina 713 para ms informacin.
3 Liste los diseos como una lista de detalles.
Vea Ver diseos como listas de detalles en la pgina 715 para ms informacin.
4 Haga clic en el encabezado en la parte superior de la columna para que se
clasifiquen p.ej., Nombre de Archivo.
Los diseos quedarn clasificados en el orden de la seleccin por ejemplo,
por nombre de archivo de la A a la Z.
5 Haga clic en el encabezado de nuevo para invertir el orden por ejemplo,
de la Z a la A.
Realizar una clasificacin compleja usando el dilogo
Clasificar
Use Clasificar para efectuar una clasificacin compleja usando el
dilogo Clasificar.
722 Captulo 33 ES Design Explorer V7
Puede clasificar ocho categoras de hasta dos niveles, tanto en orden ascendente
como descendente, usando el dilogo Clasificar.
Cmo realizar una calsificacin compleja usando el dilogo
Clasificar
1 Abra Design Explorer.
Vea Iniciar ES Design Explorer en la pgina 707 para ms informacin.
2 Seleccione la carpeta donde guarda sus diseos.
Vea Navegar hasta diseos en la pgina 713 para ms informacin.
3 Liste los diseos como una lista de detalles.
Vea Ver diseos como listas de detalles en la pgina 715 para ms informacin.
4 Seleccione Ver > Clasificar.
Se abrir el dilogo Clasificar.
5 Seleccione el primer criterio de clasificacin:
! Seleccione la categora principal que desee del men desplegable
Clasificar por p.ej., Clase de Archivo.
! Seleccione Ascendente (para clasificar letras de la A a la Z, y nmeros
desde el menor al mayor), o Descendente (para clasificar letras de la Z a la
A, y nmeros de mayor a menor).
6 Seleccione el segundo criterio de clasificacin de nivel:
! Seleccione una categora diferente desde el men desplegable Y despus
por p.ej., Nombre del Diseo.
! Seleccione Ascendente o Descendente.
7 Haga clic en Aceptar.
V7 Diseador ES Manual del Usuario 723
En el ejemplo de arriba, la lista de detalles mostrar todos los archivos de
EMB en orden alfabtico, despus todos los archivos BMP en orden
alfabtico, etc.
Convertir clases de archivo de diseo
Sus archivos de diseo de EMB y otros archivos pueden convertirse a otros
formatos de archivo y viceversa.
Idea Puede emplear esta posibilidad conjuntamente con la caracterstica Fusin
de Color Automtica. La caracterstica Fusin de Color Automtica lee la
informacin de color de hilo para archivos CND desde un archivo TXT asociado,
de modo que las puntadas se muestran en los colores correctos cuando se
convierten a EMB. Vea Color mer ging Melco CND files en la pgina 607 para ms
informacin.
Cmo convertir de una clase de archivo de diseo a otra
1 Abra Design Explorer.
Vea Iniciar ES Design Explorer en la pgina 707 para ms informacin.
2 Dirjase a las carpetas que contienen los archivos que desea convertir.
Vea Navegar hasta diseos en la pgina 713 para ms informacin.
3 Seleccione el archivo o archivos que desea convertir.
Vea Seleccionar diseos en la pgina 717 para ms informacin.
4 Seleccione Archivo > Convertir.
Se abrir el dilogo Opciones de Conversin.
Use Convertir para convertir de una clase de archivo de diseo a otra.
724 Captulo 33 ES Design Explorer V7
5 Escriba el nombre y la ruta de la carpeta donde desea almacenar los diseos
convertidos (o examnela, usando el botn ...).
6 Seleccione las clases de archivo a las que desea convertir.
7 Haga clic en Aceptar.
Abrir diseos desde Design Explorer
Todo archivo de diseo que pueda abrirse en ES puede abrirse tambin desde
dentro de Design Explorer. Con ello se abre ES para editar.
Nota Se muestra una miniatura en blanco para los archivos de diseo que estn
vacos, no sean vlidos o estn daados.
Cmo abrir diseos desde Design Explorer
1 Abra Design Explorer.
Vea Iniciar ES Design Explorer en la pgina 707 para ms informacin.
2 Seleccione la carpeta que contiene el diseo o diseos.
Vea Ver diseos en la pgina 713 para ms informacin.
3 Si desea abrir varios diseos a la vez, seleccione la visualizacin de lista de
detalles.
Vea Ver diseos como listas de detalles en la pgina 715 para ms informacin.
V7 Diseador ES Manual del Usuario 725
4 Seleccione el diseo o diseos que desea abrir.
Vea Seleccionar diseos en la pgina 717 para ms informacin.
5 Seleccione Archivo > Abrir.
Se baren todos los archivos seleccionados.
6 Alternativamente, si muestra los diseos como miniaturas, haga doble clic en
una miniatura de diseo.
El diseo en el que haga clic aparecer en la ventana de ES, listo para editar.
Idea Para alternar entre ES y Design Explorer:
! Mantenga pulsada la tecla Alt , luego pulse la tecla Tab hasta que el icono
de Design Explorer quede resaltado. Suelte la tecla Alt para abrir Design
Explorer.
! Como alternativa, puede hacer clic en el botn de barra de tareas de
Design Explorer en la barra de tareas de Windows.
Cortar, copiar, pegar y eliminar diseos
Puede cortar o copiar y despus pegar un diseo desde dentro de la misma
carpeta o a otra carpeta, usando Design Explorer. Tambin puede eliminar
cualquier diseo de la carpeta.
Copiar y pegar diseos
Una vez se haya copiado un diseo seleccionado, puede pegarse en otra ubicacin
usando Pegar. Un diseo copiado puede pegarse tantas veces como quiera.
Cmo copiar y pegar un diseo
1 Abra Design Explorer.
Vea Iniciar ES Design Explorer en la pgina 707 para ms informacin.
726 Captulo 33 ES Design Explorer V7
2 Seleccione el nmero de diseos que desee.
Vea Seleccionar diseos en la pgina 717 para ms informacin.
3 Seleccione Editar > Copiar.
4 Cambie a otra carpeta usando el directorio si fuera preciso.
Puede pegarse un diseo en la misma carpeta que el diseo original.
5 Seleccione Editar > Pegar.
Si el diseo seleccionado p.ej., Bear.EMB se pega en la carpeta actual y
la carpeta actual contiene el diseo original o un archivo del mismo nombre,
el diseo nuevo recibe automticamente el nombre Copia de Bear.EMB.
Entonces puede cambiar el nombre del archivo nuevo haciendo clic con el
botn derecho del ratn en su nombre, seleccionando Cambiar de nombre y
escribiendo el nuevo nombre. Pulse Intro para completar el cambio de
nombre.
Nota Si cambia de nombre un archivo, asegrese de que no se cambie la
extensin (de tres letras) p.ej., EMB.
Cortar y pegar diseos
Cuando se corta un diseo seleccionado, el diseo se extrae de la carpeta actual.
El diseo puede entonces pegarse en otra ubicacin usando el comando Pegar.
Un diseo copiado puede pegarse tantas veces como quiera.
Cmo cortar y pegar diseos
1 Abra Design Explorer.
Vea Iniciar ES Design Explorer en la pgina 707 para ms informacin.
2 Seleccione el nmero de diseos que desee.
Vea Seleccionar diseos en la pgina 717 para ms informacin.
3 Seleccione Editar > Cortar.
Se abrir un dilogo de confirmacin.
! Haga clic en S para eliminar el diseo y cualquier informacin sobre el
diseo.
! Haga clic en No para eliminar slo el diseo.
4 Dirjase a la carpeta donde desea pegar el archivo o archivos.
5 Seleccione Editar > Pegar para pegar el diseo seleccionado en la nueva
carpeta.
V7 Diseador ES Manual del Usuario 727
Si ya existe un diseo del mismo nombre en la carpeta, cada copia pegada
cambia de nombre. Por ejemplo, si el original se llama Bear.EMB , la primera
copia se llamar Copia (2) de Bear.EMB , la segunda, Copia (3) de
Bear.EMB, y as sucesivamente.
Eliminar diseos
Elimine diseos para sacarlos permanentemente del PC.
Cmo eliminar diseos desde Design Explorer
1 Abra Design Explorer.
Vea Iniciar ES Design Explorer en la pgina 707 para ms informacin.
2 Seleccione el nmero de diseos que desee.
Vea Seleccionar diseos en la pgina 717 para ms informacin.
3 Seleccione Editar > Eliminar.
Se abrir un dilogo de confirmacin.
! Haga clic en S para eliminar el diseo y cualquier informacin sobre el
diseo.
! Haga clic en No para eliminar slo el diseo.
Advertencia El archivo queda eliminado permanentemente de la carpeta.
Coser desde Design Explorer
Seleccione uno o ms diseos en una carpeta usando Design Explorer; puede
entonces coser en cualquier mquina de bordado conectada a su sistema ES.
Cmo coser desde dentro de Design Explorer
1 Abra Design Explorer.
Vea Iniciar ES Design Explorer en la pgina 707 para ms informacin.
2 Seleccione la carpeta que contiene el diseo o diseos.
Vea Ver diseos en la pgina 713 para ms informacin.
Use Coser Diseos Seleccionados para coser un diseo desde dentro
de Design Explorer.
728 Captulo 33 ES Design Explorer V7
3 Seleccione el nmero de diseos que desee.
Vea Seleccionar diseos en la pgina 717 para ms informacin.
4 Haga clic en el icono Coser Diseos Seleccionados.
Se abrir el dilogo Opciones de Cosido.
5 Haga clic en Aceptar y espere.
Se abrir la ventana del Administrador de Mquina. Consulte el Suplemento
del Administrador de Mquina para ms informacin.
Punzar desde Design Explorer
Seleccione uno o ms diseos en una carpeta usando Design Explorer; puede
entonces perforar a cualquier mquina perforadora de cinta de papel conectada a
su sistema ES.
Cmo perforar desde dentro de Design Explorer
1 Abra Design Explorer.
Vea Iniciar ES Design Explorer en la pgina 707 para ms informacin.
2 Seleccione la carpeta que contiene el diseo o diseos.
Vea Ver diseos en la pgina 713 para ms informacin.
3 Seleccione el nmero de diseos que desee.
Vea Seleccionar diseos en la pgina 717 para ms informacin.
4 Haga clic en el icono Perforar Diseos Seleccionados.
Se abrir el dilogo Opciones de Perforacin.
Use Punzar Diseos Seleccionados para perforar un diseo desde
dentro de Design Explorer.
V7 Diseador ES Manual del Usuario 729
5 Seleccione una clase de mquina de la lista desplegable y haga clic en Aceptar.
Se abrir el dilogo Administrador de Cinta. Vea Punching designs to paper
tape en la pgina 657 para ms informacin.
Imprimir, publicar y exportar
Los catlogos de diseos en una carpeta contienen miniaturas y/o la informacin
de resumen. Pueden enviarse a una impresora, publicarse en su pgina de web o
intranet y exportarse en formatos adecuados para programas de hojas de clculo
y de base de datos.
Idea Antes de imprimir, publicar o exportar, clasifique los diseos en grupos que
sean tiles. Por ejemplo, clasifique por Nombre del Diseo (vea Clasificar archivos
en la pgina 720).
Imprimir hojas de trabajo de produccin
Puede imprimir las hojas de trabajo de produccin para grupos seleccionados de
diseos en carpetas e incluir miniaturas de cada diseo en la hoja de trabajo.
Nota A diferencia de Imprimir Diseos, esta opcin puede proporcionar toda la
informacin disponible sobre el diseo y el cosido, pero emplea mucho ms papel
para ello.
Selecccione punzn de cinta
Seleccione para etiquetar la
cinta
Seleccione para rebobinar
cinta automticamente antes
de coser
Seleccione perforar en
direccin inversa
Use Imprimir para imprimir hojas de trabajo de produccin.
730 Captulo 33 ES Design Explorer V7
Cmo imprimir hojas de trabajo de produccin
1 Abra Design Explorer.
Vea Iniciar ES Design Explorer en la pgina 707 para ms informacin.
2 Seleccione la carpeta que contiene los diseos.
Vea Ver diseos en la pgina 713 para ms informacin.
3 Seleccione y clasifique los diseos a imprimir usando Clasificar.
Vea Clasificar archivos en la pgina 720 para ms informacin.
4 Seleccione Archivo > Imprimir.
Se abrir el dilogo Opciones de Impresin.
5 Seleccione el tabulador Texto.
! Seleccione para imprimir Informacin Completa, Informacin Abreviada,
o Secuencia de paradas.
! Seleccione si desea o no Imprimir en ingls
! Si el informe impreso es para una empresa en particular, escriba el
nombre de la empresa.
6 Seleccione el tabulador Grficos.
! Si desea imprimir nicamente la visualizacin de grficos, haga clic en
Grficos Estndar, o
V7 Diseador ES Manual del Usuario 731
! Si quiere incluir ms detalles grficos, haga clic en Grficos
Personalizados y seleccione despus qu opciones desea (p.ej., para que
aparezcan como TrueView).
7 Seleccione el tabulador Zoom.
! Si desea imprimir los grficos en tamao real, haga clic en 1.0, o
! Si desea imprimir los ggrficos de modo que se ajusten a la pgina, haga
clic en Mostrar Todo, o
! Si desea personalizar el tamao, haga clic en Personalizar y escoja despus
un tamao expresado en porcentaje.
Idea Seleccione un tamao de porcentaje pequeto Personalizado para que
quepa ms informacin en cada pgina.
8 Haga clic en Aceptar cuando haya acabado y asegrese de que los valores de
su impresora son los correctos en el dilogo de Windows Configuracin de
Impresora.
Nota El dilogo y los valores disponibles variarn de una impresora a otra
consulte su manual de impresora para ms informacin.
9 Haga clic en Aceptar.
732 Captulo 33 ES Design Explorer V7
Imprimir catlogos de diseos
Los catlogos impresos de sus diseos son una herramienta de referencia muy
til. Contienen miniaturas de los diseos, adems de detalles limitados de texto.
Puede preparar catlogos de todos sus diseos y de otras clases de diseos que se
adecen a clases especficas de diseo.
Cmo imprimir catlogos de diseos
1 Abra Design Explorer.
Vea Iniciar ES Design Explorer en la pgina 707 para ms informacin.
2 Seleccione la carpeta que contiene los diseos.
Vea Ver diseos en la pgina 713 para ms informacin.
3 Seleccione y clasifique los diseos a imprimir en el catlogo usando Clasificar.
Vea Clasificar archivos en la pgina 720 para ms informacin.
4 Seleccione Archivo > Imprimir Diseos.
Se abrir el dilogo Opciones de Impresin de Diseos.
5 Cambie la cantidad de la Escala (%) si desea que las miniaturas sean ms
grandes o ms pequeas; y deseleccione Detallado si no desea que se
impriman los detalles del diseo.
6 Haga clic en Aceptar.
Se abrir el dilogo de Windows Imprimir.
7 Seleccione la impresora, nmero de copias, tamao del papel, etc., tal y como
lo hara para imprimir cualquier trabajo.
Idea Si el catlog requiere ms de una pgina, seleccione la pgina o pginas
a imprimir en el dilogo de Windows Imprimir.
Publicar catlogos para visualizar en el hojeador
Puede convertir sus diseos a los formatos HTML y PNG, adecuados para
visualizarlos con cualquier navegador, como el de Microsoft Internet Explorer.
Los archivos grficos convertidos son mucho ms pequeos que los archivos de
diseo originales, pero todava muestran el diseo en detalle. Si tiene acceso a una
V7 Diseador ES Manual del Usuario 733
pgina web, puede usar los catlogos para publicar sus diseos en todo el mundo
a travs de internet. Tambin puede enviar catlogos como muestra de diseos
por correo electrnico como archivos adjuntos.
Cmo publicar un catlogo para visualizarlo en un hojeador
1 Abra Design Explorer.
Vea Iniciar ES Design Explorer en la pgina 707 para ms informacin.
2 Seleccione la carpeta que contiene los diseos.
Vea Ver diseos en la pgina 713 para ms informacin.
3 Seleccione y clasifique los diseos a publicar en el catlogo usando Clasificar.
Vea Clasificar archivos en la pgina 720 para ms informacin.
4 Seleccione Archivo > Publicar Diseos.
Se abrir el dilogo Opciones de Publicacin.
5 Cambie la cifra de la Escala (%) si desea que las miniaturas sean ms grandes
o ms pequeas.
6 Seleccione el nmero de filas y el nmero de columnas para el resultado final
(aparecer como una tabla).
7 Deseleccione Detallado si no desea que aparezcan los detalles del diseo.
8 Escriba un nombre de archivo y su ubicacin en el campo Nombre del
Catlogo p.ej., C:\Diseos\Catlogos\Emblemas.htm o acepte los
valores predeterminados.
Idea Cree una carpeta separada para cada catlogo la conversin de
catlogo generar un archivo PNG para una miniatura de cada diseo, y otro
archivo PNG para un True View de cada diseo, y un archivo HTML por
cada pgina.
9 Haga clic en Aceptar.
Se abrir el dilogo Publicar Diseos.
734 Captulo 33 ES Design Explorer V7
Debera abrirse su navegador u hojeador y mostrar el primer archivo del
nuevo catlogo en el men desplegable Direccin y las primeras miniaturas de
diseo en la ventana principal.
Si su navegador no se abre automticamente:
! Abra su navegador p.ej., Windows Internet Explorer a travs del
botn Inicio de Windows.
! Haga clic en el men desplegable Direccin, dirjase hasta la carpeta
seleccionada en Paso 8, y haga doble clic en el primer archivo HTM que
contenga miniaturas p.ej., Emblemas.htm.
Habr como mnimo dos archivos HTM con nombres similares p.ej.,
Emblemas.htm, Emblemas1.htm, etc. El nombre de archivo sin nmero
p.ej., Emblema.htm no tiene miniaturas. Es el ndice de todos los
archivos HTM.
Su navegador mostrar una o ms miniaturas de diseos en la ventana.
10 Examine los contenidos de la pgina.
Haga clic en Pgina Siguiente para ver la siguiente pantalla de miniaturas.
11 Haga clic en un icono para ver la imagen True View en tamao real.
V7 Diseador ES Manual del Usuario 735
12 Repita los pasos a partir de Paso 4 para ajustar el tamao y distribucin en
tabla de las miniaturas.
Exportar catlogos de diseos
Los detalles de diseos pueden convertirse en formatos Tab y CSV (Valor
Separado por Coma) que son formatos apropiados para la mayora de las hojas
de clculo. Consulte la documentacin de su programa de hoja de clculo para
ms informacin.
Cmo exportar catlogos de diseos
1 Abra Design Explorer.
Vea Iniciar ES Design Explorer en la pgina 707 para ms informacin.
2 Seleccione la carpeta que contiene los diseos.
Vea Ver diseos en la pgina 713 para ms informacin.
3 Seleccione y clasifique los diseos a publicar en el catlogo usando Clasificar.
Vea Clasificar archivos en la pgina 720 para ms informacin.
4 Seleccione Archivo > Exportar Diseos.
Se abrir el dilogo Opciones de Exportar a Archivo.
5 Haga clic en Tabs o Comas, segn sea el formato recomendado de su
programa de hoja de clculo.
6 Seleccione una carpeta y un nombre de archivo para almacenar el archivo
CSV o el archivo TXT.
7 Haga clic en Guardar.
Se generar y guardar el catlogo en el formato seleccionado.
Volver a conectar Design Explorer con ES
En ocasiones Design Explorer se encontrar frente a un problema que debe
solucionarse antes poder seguir trabajando. Hay un problema que impide que
Design Explorer se pueda conectar con el programa ES. Siga las instrucciones de
736 Captulo 33 ES Design Explorer V7
abajo (en el mismo orden en que aparecen listadas) hasta que encuentre una
solucin.
Cmo volver a conectar Design Explorer con ES
! Compruebe que el dispositivo de seguridad (dongle) est conectado.
! Compruebe que ES funciona correctamente por s solo cierre Design
Explorer y despus abra ES haciendo clic en el icono correspondiente en el
Escritorio de Windows.
! Abra ES, abra despus Design Explorer.
! Si ninguna de las soluciones descritas corrige el problema, vuelva a instalar
ES.
! Compruebe que la versin de ES en funcionamiento es la misma que la
registrada en Propiedades de Atajo de Design Explorer:
! Haga clic con el botn derecho del ratn en el icono Design Explorer
en su Escritorio de Windows, seleccione despus Propiedades.
! Haga clic en el tabulador Atajo y lea el ltimo texto en el campo Destino
p.ej., ...versin=7.0A
Esta versin debera ser idntica a la versin de ES en funcionamiento. Si
no lo es, cmbiela a la versin correcta y haga clic en Aceptar.
! Por ltimo, y esto es slo para usuarios muy experimentados de ordenadores,
ejecute Windows regedit.exe y elimine el sub-directorio bajo el nombre:
\Software\Wilcom\Wilcom ES\7.0\DesignLib\...
atajo
V7 ES Diseador Manual del Usuario 737
PARTE IX
CONFIGURACIN DEL
SOFTWARE Y DEL
HARDWARE
738 V7
V7 Diseador ES Manual del Usuario 739
Captulo 34
Instalar Hardware
Los dispositivos perifricos deben conectarse para usarlos con ES. Entre ellos
figuran tablillas de digitalizacin, trazadores, impresoras, lectores y punzones de
cinta de papel, cortadores apliqu, escners y mquinas de bordado. Los
diferentes dispositivos se instalan de formas diversas algunos en Windows, a
travs del Panel de Control, otros desde dentro de ES.
Esta seccin describe cmo instalar las tablillas de digitalizacin, las mquinas de
bordado, los lectores y punzones de cinta de papel y los escners. Tambin
describe cmo calibrar el monitor.
Nota Para las instrucciones sobre cmo conectar dispositivos a su ordenador e
instalarlos en Windows, consulte la documentacin para el dispositivo y la
documentacin de Microsoft Windows.
Valores de conexin de los dispositivos perifricos
Los dispositivos perifricos pueden conectarse a su PC a travs de puertos en
serie, puertos paralelos, una tarjeta de red especializada o una red ethernet.
Nota Las redes de rea local (LANs) normamente emplean redes ethernet para
la conexin de mquinas.
Valores de puertos en serie
Los puertos COM en serie de su PC son conectores machos y pueden tener 9
25 pins. Se llaman COM1, COM2, COM3, etc. Cuando usted configura un
digitalizador o una mquina que est conectada a travs de un puerto en serie,
tiene que introducir los valores del puerto en serie en ES como parte del
Use Instalacin de Hardware (men Especial) para introducir los
valores de los puertos en serie.
740 Captulo 34 Instalar Hardware V7
procedimiento de instalacin. Vase Instalar tablillas de digitalizacin en la
pgina 744 o Instalar mquinas de bordado para el Administrador de Puntada en
la pgina 748.
El nmero de puertos disponibles limita el nmero de dispositivos que puede
conectar. Si se precisan ms puertos, es posible aadirlos. Tambin pueden usarse
tarjetas en serie multipuertos. Consulte con un tcnico en informtica sobre sus
necesidades.
La tabla que sigue proporciona los valores estndar para diversos dispositivos.
Estos valores son slo una gua. Los valores para un mismo dispositivo pueden
variar segn cul sea el fabricante. Consulte la documentacin que viene con el
dispositivo antes de instalarlo.
Nota Debe saber identificar los puertos de su ordenador. En caso de duda,
consulte con un tcnico en informtica.
Cmo introducir los valores del puerto en serie
1 Seleccione Especial > Instalacin de Hardware.
Se abrir el dilogo Instalacin de Hardware.
Dispositivo Puerto Baudos
Telepro-
ceso
Bits
tiles
Bits de
parada
Paridad
Digitalizador * COM1 9600 Ninguno 8 1 Ninguno
Trazador COM2 9600 XOn/XOff 8 1 Ninguno
Punzn de
Cinta
COM2 4800 XOn/XOff
8 1
Ninguno
Lector de
Cinta
COM2 4800 XOn/XOff
8 1
Ninguno
Mquina de
Bordado
COM2 9600 Hardware 8 1 Ninguno
* El digitalizador slo se aplica a .
V7 Diseador ES Manual del Usuario 741
2 Seleccione un dispositivo de la lista Clase y haga clic en Valores.
Se abrir el dilogo Dispositivo > Instalar.
3 Seleccione un puerto en serie de la lista Puerto.
4 Haga clic en Instalar.
Se abrir el dilogo Instalacin de Puerto en Serie.
5 Introduzca el porcentaje de los valores de velocidad de lnea en Baudos, Bits
tiles, Bits de parada, Paridad y Teleproceso para el dispositivo.
Nota Los valores del puerto deben coincidir con los de la mquina de
bordado o los del dispositivo seleccionado. La clase de teleproceso debe
coincidir con el tipo de cable que vaya a usar. Verifique la seccin de
instalacin de comunicaciones de la documentacin que acompaa al
dispositivo.
6 Haga clic en Aceptar.
Seleccione
dispositivo
Haga clic en
Valores
Haga clic en
Instalar
Seleccione puerto
en serie
Introduzca los valores
del puerto para la
mquina de bordado o
para el dispositivo
seleccionado
742 Captulo 34 Instalar Hardware V7
Valores de puerto paralelo
Los puertos paralelos se usan para conectar algunas mquinas de bordado. Se les
llama puertos LPT1, LPT2, etc. Cuando instale la mquina, seleccione el puerto
paralelo y el protocolo necesario y complete el procedimiento de instalacin de la
mquina. Vea Instalar mquinas de bordado para el Administrador de Puntada en
la pgina 748 para ms informacin.
Valores de red
Si una conexin de mquina de bordado emplea una red StarLAN Melco con la
tarjeta StarLAN de Melco, debe introducir los valores de red. Puede hacerlo
como parte del procedimiento de instalacin o para modificar las mquinas en
ES. Vea Instalar mquinas de bordado para el Administrador de Puntada en la
pgina 748 para ms informacin.
Vea el documento Conectar Mquinas de Bordado Melco al software de bordado
de Wilcom ES para ms informacin. Este documento est disponible en el
website de Wilcom en http://www.wilcom.com.au.
Valores de Ethernet
Introduzca la siguiente informacin cuando instale mquinas de bordado
conectadas usando una red ethernet. Vea tambin Instalar mquinas de bordado
para el Administrador de Puntada en la pgina 748.
Cmo introducir los valores de conexin ethernet
1 Seleccione Archivo > Coser en Administrador de Mquina.
Se abrir el dilogo Coser en Administrador de Mquina.
2 Seleccione una mquina de la lista Identificacin de Mquina y haga clic en
Instalar.
Use Coser en el Administrador de Puntada (men Archivo) para
introducir los valores de conexin ethernet.
Haga clic en Instalar Seleccione una
mquina
V7 Diseador ES Manual del Usuario 743
3 Seleccione Ethernet de la lista Puerto.
Aparecer un campo adicional, Nombre de Perifrico y dos casillas de
verificacin en el panel Conectado a.
4 De la lista Nombre de Perifrico, seleccione la mquina de bordado que est
configurando.
Si la mquina que necesita no est en la lista, haga clic en Encontrar. El
sistema busca todas las mquinas conectadas en ethernet y las aade a la lista.
5 Seleccione Eliminar Automticamente para eliminar los archivos
automticamente de la memoria de la mquina una vez que haya acabado de
coser el diseo.
6 Seleccione Cola Automtica para poner el diseo en cola y que sea el
siguiente en coserse.
Deseleccinelo para enviar el diseo al final de la cola existente.
7 Complete la instalacin de la mquina como es normal.
Vea Instalar mquinas de bordado para el Administrador de Puntada en la
pgina 748 para ms informacin.
Instalar tablillas digitalizadoras
Las tablillas digitalizadoras se conectan por lo general al puerto COM1, pero se
pueden conectar a cualquier puerto COM en serie disponible. Deben instalarse
en ES para especificar el formato y el modo preferido de visualizacin del
puntero. ES slo puede soportar una tablilla cada vez. Puede seleccionar de
diferentes formatos estndar de digitalizacin o, si el formato que necesita no est
disponible, puede definir uno nuevo. Vea Definir y modificar formatos de tablillas
de digitalizacin en la pgina 746 para ms informacin.
Haga clic en
Encontrar
Seleccione Ethernet
Seleccione mquina
de bordado
744 Captulo 34 Instalar Hardware V7
Limitaciones de la tablilla digitalizadora
ES V6.0 y V6.1 no pueden hacer uso de los controladores compatibles con
Windows de algunas tablillas por ejemplo, tablillas GTCO y Calcomp.
Las versiones anteriores de WinTab no liberan el puerto COM, incluso cuando
no est en uso. Ello quiere decir que ES no se puede comunicar con la tablilla
digitalizadora. Consulte con el fabricante de la tablilla para obtener una versin
del software de la tablilla que libere el puerto cuando no est en uso. El software
tambin puede desactivar o desinstalar WinTab o usar otro puerto COM cuando
trabaja con ES.
Instalar tablillas de digitalizacin
Puede instalar la tablilla digitalizadora en ES para definir el formato necesario y
el modo de visualizacin del puntero. El modo de visualizacin del puntero puede
ser establecerse como Punto o Corriente. Si cambia esta configuracin en la
tablilla digitalizadora, deber cambiarla tambin en ES.
Modo Punto
En el modo Punto, el puntero en la pantalla no se mueve cuando usted mueve el
puck digitalizador en la tablilla. La posicin del puntero en el rea de diseo de la
ventana del diseo slo se actualiza cuando hace clic en un botn en el puck
digitalizador.
Modo Corriente
En el modo Corriente, la posicin del puntero se actualiza continuamente. Cuando
mueve el puck digitalizador en la tablilla, se mueve el puntero en la pantalla.
Nota Si usa el modo Corriente, tiene que programar el digitalizador para
transmitir en 20 paquetes de datos por segundo o menos. La velocidad de lnea
en baudos para la tablilla digitalizadora y el puerto en serie deben estar
configurados a 9600 baudos. Vea Valores de puertos en serie en la pgina 739 para
ms informacin.
Para evitar la prdida de datos a gran velocidad, es muy importante configurar el
digitalizador correctamente. Si slo puede transmitir a ms de 20 paquetes de
datos por segundo, reduzca la velocidad de lnea en baudos del digitalizador de
9600 a 2400 baudos.
Use Instalacin de Hardware (men Especial) para instalar las
tablillas digitalizadoras.
V7 Diseador ES Manual del Usuario 745
Cmo instalar las tablillas de digitalizacin
1 Conecte la tablilla digitalizadora y el puck usando las instrucciones que se
acompaan y ejecute ES.
2 Seleccione Especial > Instalacin de Hardware.
Se abrir el dilogo Instalacin de Hardware.
3 De la lista Clase, seleccione Digitalizador.
! Para cambiar los valores de una tablilla existente, seleccinela y haga clic
en Valores.
Se abrir el dilogo Instalacin del Digitalizador.
4 En el campo Nombre, introduzca un nombre para la tablilla digitalizadora.
5 En el campo Comentario, introduzca el comentario que precise.
6 De la lista Lista de Formatos, seleccione el formato de digitalizador que
necesite.
Alternativamente, seleccione Deteccin Automtica para hacer coincidir
automticamente el formato con el del digitalizador conectado.
Seleccione
Digitalizador
Haga clic en
Valores
Introduzca un
nombre
Seleccione un
formato de
digitalizador
Seleccione modo de
entrada Punto o
Corriente
Seleccione puerto
COM
Introduzca
valores de
puerto en serie
746 Captulo 34 Instalar Hardware V7
Nota No todos los digitalizadores pueden ser detectados automticamente
por ES. Para tales tablillas, puede definir un formato nuevo o modificar los
valores del formato existentes. Vea Definir y modificar formatos de tablillas
de digitalizacin en la pgina 746 para ms informacin.
7 De la lista Modo de Entrada, seleccione Punto o Corriente.
Nota Este valor debe ser el mismo que el que especific en la tablilla
digitalizadora.
8 De la lista Puerto, seleccione el puerto COM al cual est conectado el
digitalizador.
9 Haga clic en Instalar para introducir los valores del puerto en serie.
Estos valores deben ser idnticos a los establecidos en la tablilla digitalizadora,
de lo contrario ES no podr comunicarse con ella. Vea Valores de puertos en
serie en la pgina 739 para ms informacin.
Nota Si ha seleccionado el modo Corriente, establezca el valor de Baudos en
9600.
10 Haga clic en Aceptar para cerrar el dilogo Instalacin del Digitalizador.
11 Haga clic en Cerrar.
Definir y modificar formatos de tablillas de digitalizacin
Si el formato de la tablilla digitalizadora que necesita no est configurado en ES,
puede crear un nuevo formato o modificar un formato existente para que
coincida con la salida de su tablilla. Antes de empezar, revise la documentacin
facilitada con la tablilla digitalizadora y seleccione un formato soportado. Use los
valores especificados para crear el nuevo formato en ES.
Nota Se proporciona esta funcionalidad a usuarios expertos con conocimiento
de protocolos de datos soportados por su tablilla digitalizadora. Haga uso de ella
solamente si su tablilla digitalizadora no funciona con ninguno de los formatos
existentes.
Cmo definir o modificar formatos de tablilla de digitalizacin
1 Acceda al dilogo Instalacin del Digitalizador.
Vea Instalar tablillas de digitalizacin en la pgina 744 para ms informacin.
V7 Diseador ES Manual del Usuario 747
2 En el panel Formato:
! Para modificar un formato existente, seleccione el formato y haga clic en
Modificar.
! Para definir un nuevo formato, haga clic en Nuevo.
Se abrir el dilogo Instalacin del Formato del Digitalizador Definido por el
Usuario.
3 En el campo Nombre de Formato, introduzca un nombre para el formato
nuevo o modificado.
4 En el campo Serie de Formato, introduzca la serie de formato a la que tiene
salida la tablilla digitalizadora.
Obtenga dicha informacin en la documentacin de la tablilla digitalizadora.
5 En el campo Escala, introduzca la escala a la que va a digitalizar.
Por ejemplo, una escala de 3,0 significa que el diseo en pantalla ser un tercio
ms pequeo que el tamao que digitaliza.
6 Haga clic en Aceptar.
Nota Para configurar la tablilla digitalizadora con el formato nuevo o
digitalizado, complete el procedimiento estndar de configuracin. Vea Cmo
instalar las tablillas de digitalizacin en la pgina 745 para ms informacin.
Seleccione un
formato de
digitalizador
Modifique un
formato existente
Cree un nuevo
formato
Introduzca un
nombre de
formato
Introduzca una serie de
formato para tablilla
Introduzca la
escala de
digitalizacin
748 Captulo 34 Instalar Hardware V7
Instalar mquinas de bordado
Antes de poder enviar diseos para coserlos, debe configurar la mquina en ES.
Puede aadir mquinas, cambiar los valores para mquinas ya instaladas o
eliminar las mquinas que ya no necesite.
ES proporciona medios alternativos para enviar diseos directamente a la
mquina de bordado para coserlos. Segn sus opciones de software, puede coser
en mquina usando el Administrador de Puntada o el Administrador de Mquina.
Para ms informacin sobre el Administrador de Puntada, vea Coser diseos con
el Administrador de Puntada en la pgina 691. El Administrador de Mquina
viene descrito en el Suplemento del Administrador de Mquina.
Nota La mquina debe instalarse a travs del Administrador de Puntada si va a
enviar sus diseos al Administrador de Puntada, o al Administrador de Mquina
si va a enviarlos al Administrador de Mquina.
Instalar mquinas de bordado para el Administrador de
Puntada
Para instalar una mquina tiene que definir un nombre, el puerto al que est
conectado y el protocolo que usa. Puede seleccionar si desea transferir
directamente a la mquina seleccionada o si desea recibir mensajes de
confirmacin cada vez. Para todas las mquinas, tiene que seleccionar los
formatos de mquina que soportan. Puede seleccionar de entre varios formatos
estndar o crear nuevos formatos si fuera necesario. Vea Cambiar Formatos de
Mquina en la pgina 657 para ms informacin.
Idea Las mquinas que soportan retroalimentacin en serie han de instalarse en
el Administrador de Mquina. Vea el Suplemento del Administrador de Mquina
para ms informacin.
Cmo instalar mquinas de bordado para el Administrador
de Puntada
1 Conecte la mquina de bordado usando las instrucciones que la acompaan
y ejecute ES.
Use Instalacin de Hardware (men Especial) para instalar mquinas
de bordado para el Administrador de Puntada.
V7 Diseador ES Manual del Usuario 749
Los valores idnticos de puerto deben ahora tambin introducirse en la
Instalacin de Hardware de ES.
2 Seleccione Especial > Instalacin de Hardware.
Se abrir el dilogo Instalacin de Hardware.
3 De la lista Clase, seleccione Conexin Directa a Mquina.
! Para cambiar los valores de una mquina existente, seleccinela y haga
clic en Valores.
! Para aadir una nueva mquina, haga clic en Nuevo. Si no hubiera
mquinas instaladas, se le pedir automticamente que aada una nueva.
Se abrir el dilogo Conexin de Mquina de Bordado.
4 En el campo Nombre, introduzca un nombre para la mquina.
5 En el campo Comentario, introduzca un comentario si lo desea.
6 De la lista Puerto, seleccione el puerto COM al que la mquina est conectada.
Vea tambin Valores de Ether net en la pgina 742.
Idea Vea Conectar Mquinas de Bordado Melco al software de bordado ES de
Wilcom para ms informacin. Este documento est disponible en el website
de Wilcom, http://www.wilcom.com.au.
Seleccione
nexin Directa a
Mquina
Haga clic en Valores
para cambiar los
valores de una
mquina existente
Haga clic en Nuevo
para aadir una
mquina
Introduzca
nombre de
mquina
Seleccione puerto
COM y protocolo de
conexin
Introduzca valores
de puerto en serie
750 Captulo 34 Instalar Hardware V7
7 De la lista Protocolo, seleccione el protocolo para la conexin entre el
ordenador y la mquina de bordado.
El tipo de conexin en el ordenador ser en serie estndar, paralelo, en serie a
paralelo convertido (serie DCi), o una tarjeta interfaz, como Melco Starlan o
tar jeta Ether net.
Consulte la documentacin provista junto con la mquina de bordado para
decidir la conexin apropriada.
8 Haga clic en Instalar para introducir los valores del puerto en serie.
Estos valores deben ser los mismos que los establecidos en la mquina de
bordado, de lo contrario ES no podr comunicarse con ella. Vea Valores de
puertos en serie en la pgina 739 para ms informacin.
9 En el panel Conectado a, seleccione Transferencia Automtica para transferir
directamente diseos a la mquina asignada. Deseleccinela para confirmar
antes de enviar.
10 En el panel Clase de Mquina, seleccione los formatos de mquina
compatibles.
Para ello, seleccione clases de mquina compatibles en la lista Disponible y
haga clic en > para moverlos a la lista Para esta mquina.
Nota Se pueden cambiar o aadir los valores del formato de mquina en caso
necesario. Vea Cambiar Formatos de Mquina en la pgina 657 para ms
informacin.
11 Haga clic en Aceptar para regresar al dilogo Instalacin de Hardware.
12 Haga clic en Cerrar.
Eliminar mquinas de bordado del Administrador de
Puntada
clases de mquinas
soportadas por su
mquina
Haga clic en la flecha > para colocar
en la lista Para esta mquina
Seleccione
una clase de
mquina
Use Instalacin de Hardware (men Especial) para eliminar mquinas
de bordado del Administrador de Puntada.
V7 Diseador ES Manual del Usuario 751
Elimine las mquinas de bordado de la instalacin del sistema si ya no fueran
necesarias.
Cmo eliminar mquinas de bordado del Administrador de
Puntada
1 Seleccione Instalar > Hardware.
Se abrir el dilogo Instalacin de Hardware.
2 De la lista Clase, seleccione Conexin Directa a Mquina.
3 Seleccione una mquina y haga clic en Eliminar.
4 Haga clic en Aceptar.
Idea Para eliminar del Administrador de Puntada, haga clic en el icono
Eliminar unidad de mquina.
Instalar lectores y punzones de cinta de papel
Instale lectores y punzones de cinta de papel desde dentro de ES. Los valores que
introduzca aqu sern los valores predeterminados a la hora de leer y perforar
cintas. Los formatos de cinta de papel soportados en ES incluyen Tajima,
Barudan, Zangs, ZSK y Pfaff.
Instalar lectores de cinta de papel
Para instalar un lector de cinta de papel, tiene que conectarlo, seleccionar un
formato de mquina e introducir los valores de puerto en serie para l.
Seleccione Conexin
Directa a Mquina
Haga clic en Eliminar
para quitar la
mquina
Seleccione la
mquina que desea
eliminar
Use Leer Cinta de Papel (men Archivo) para instalar lectores y
punzones de cinta de papel.
752 Captulo 34 Instalar Hardware V7
Cmo instalar lectores de cinta de papel
1 Conecte el lector de cinta de papel usando las instrucciones que lo
acompaan y ejecute ES.
2 Seleccione Archivo > Cinta de Papel > Leer.
Se abrir el dilogo Elegir Clase de Lectura de Cinta.
3 De la lista Elegir mquina de entrada, seleccione el formato de mquina
necesario.
4 Haga clic en Aceptar.
Se abrir el dilogo Administrador de Cinta.
5 Seleccione la casilla de verificacin Confirmar Instalacin si desea confirmar
la instalacin del lector de cinta antes de leer.
6 En el panel Instalacin de Lector, seleccione el lector necesario de la lista
Nombre de Lector.
7 Haga clic en Instalar para introducir los valores del puerto en serie.
Seleccione el
formato de mquina
necesario para leer
diseos
Introduzca valores
de puerto en serie
Seleccione el lector
que precise
Seleccione para
confirmar
instalacin del lector
de cinta antes de
leer
V7 Diseador ES Manual del Usuario 753
Estos valores deben ser idnticos a los establecidos en el lector de cinta, de lo
contrario ES no podr comunicarse con aqul. Vea Valores de puertos en serie
en la pgina 739 para ms informacin.
8 Haga clic en Salir.
Instalar punzones de cinta de papel
Configure los punzones de cinta de papel en ES para seleccionar el formato de
mquina y especificar opciones como incluir etiquetas, rebobinar y perforar en
secuencia inversa.
Cmo instalar punzones de cinta de papel
1 Conecte el punzn de cinta usando las instrucciones que lo acompaan y
ejecute ES.
2 Seleccione Archivo > Cinta de Papel > Perforar.
Se abrir el dilogo Elegir Clase de Escritura de Cinta.
3 De la lista Elegir mquina de salida, seleccione el formato de mquina
necesario.
4 Haga clic en Aceptar.
Se abrir el dilogo Administrador de Cinta.
Use Punzn de Cinta de Papel (men Archivo) para instalar punzones
de cinta de papel.
Seleccione el
formato de mquina
requerido para
perforar diseos
754 Captulo 34 Instalar Hardware V7
5 Seleccione la casilla de verificacin Confirmar Instalacin si desea confirmar
la instalacin del punzn de cinta antes de perforar.
6 De la lista Nombre de Punzn, seleccione el punzn de cinta que precise.
7 Haga clic en Instalar para introducir los valores del puerto en serie.
Estos valores deben ser idnticos a los establecidos en el punzn de cinta, de
lo contrario ES no podr comunicarse con l. Vea Valores de puertos en serie
en la pgina 739 para ms informacin.
8 Seleccione la casilla de verificacin Con Etiqueta para incluir una etiqueta con
el diseo. Escriba el texto de la etiqueta en el campo. El formato de mquina
y la fecha tambin quedan incluidos.
9 Seleccione la casilla de verificacin Autorebobinar al Comienzo, si est
soportado por el formato de mquina, para rebobinar automticamente la
cinta antes de coser.
10 Haga clic en la casilla Invertir Direccin para perforar en direccin opuesta a
la secuencia actual de cosido.
Ello le permite perforar directamente desde cintas almacenadas en rollos de
contraccin sin tener que rebobinar.
11 Haga clic en Salir.
Introduzca valores de
puerto en serie
Seleccione para
incluir etiqueta con
el diseo
Seleccione el
punzn de cinta
que precise
Seleccione para
confirmar
instalacin del
punzn antes de
perforar
V7 Diseador ES Manual del Usuario 755
Instalar escners
ES soporta los escners compatibles con TWAIN.
Cmo instalar escners
1 Conecte el escner usando las instrucciones que lo acompaan.
2 Instlelo en Windows usando las instrucciones que lo acompaan y/o la
documentacin de Microsoft Windows.
3 Arranque ES.
4 Seleccione Archivo > Instalacin de Escner.
Se abre el dilogo Seleccionar Cdigo, que muestra una lista de controladores
de escner cargada en su ordenador.
5 Seleccione el controlador de escner que desea usar, despus haga clic en
Seleccionar.
Nota Si tiene problemas con escanear despus de volver a arrancar ES,
puede que haya un conflicto con los controladores de escner instalados
previamente. Vuelva a instalar ES y pruebe el escner. Si el controlador del
escner no funciona en ES, seleccione otro controlador de escner de la lista.
Normalmente hay dos instalados para cada escner.
Calibrar el monitor
Use Instalacin de Escner (men Archivo) para instalar escners.
Seleccione un
controlador de
escner
Use Instalacin de Hardware (men Especial ) para calibrar el monitor.
756 Captulo 34 Instalar Hardware V7
Debe calibrar el monitor para que los diseos en escala 1:1 aparezcan a tamao
real. Hgalo cuando instale ES por primera vez o cuando cambie de monitor.
Cmo calibrar el monitor
1 Seleccione Especial > Instalacin de Hardware.
Se abrir el dilogo Instalacin de Hardware.
2 De la lista Clase, seleccione Mostrar Monitor.
3 Haga clic en Valores.
Se abrir el dilogo Calibracin de Pantalla.
4 Mida la altura y la anchura de la caja de dilogo.
5 Introduzca las medidas en los campos Anchura y Altura.
6 Haga clic en Aceptar para regresar al dilogo Instalacin de Hardware.
7 Haga clic en Cerrar.
Seleccione
Monitor Directo
Haga clic en
Valores
Mida la anchura
Mida la
altura
V7 Diseador ES Manual del Usuario 757
Captulo 35
Usar Tablillas Digitalizadoras
Puede usar una tablilla digitalizadora y un puck con ES como alternativa a la
digitalizacin directa en pantalla. Para usar una tablilla, debe colocar un dibjnuo
de ampliacin en el rea activa y usar el puck para marcar puntos de referencia.
Tambin puede seleccionar comandos con el puck y el mapa del men facilitado
con el software.
Esta seccin describe cmo registrar tanto el mapa de mens como el dibujo de
ampliacin en la tablilla digitalizadora para que ES pueda interpretar los
comandos que usted seleccione al igual que los lmites que digitalice. Tambin
explica cmo cambiar la escala de dibujo, cmo desplazar el dibujo de ampliacin
y cmo seleccionar los valores de espaciado prestablecidos usando el mapa de
mens.
Nota Antes de comenzar, necesita instalar la tablilla digitalizadora. Vea Instalar
tablillas digitalizadoras en la pgina 743 para ms informacin.
Registrar el mapa de mens
El mapa de mens incluido con el software le permite seleccionar comandos
directamente en la tablilla digitalizadora. Antes de poder usarlo, tiene que
registrarlo. Este manual facilita una copia del mapa de mens, junto con la clave
de los iconos del mapa de mens. Vea Gua de Referencia Rpida en la pgina 799
para ms informacin.
Idea Si desea usar un mapa de mens ms pequeo o ms grande, esclelo p.
ej., en una fotocopiadora y registre la versin escalada.
Use Tablilla (men Especial) para registrar el mapa de mens.
758 Captulo 35 Usar Tablillas Digitalizadoras V7
Cmo registrar el mapa de mens
1 Seleccione Especial > Tablilla.
Se abrir el dilogo Instalacin de Tablilla.
2 En el panel Mapa de Mens, seleccione la casilla de verificacin Registrar
Men.
3 Deseleccione todas las dems casillas de verificacin y haga clic en Aceptar.
4 Coloque el mapa de mens en la tablilla digitalizadora, dejando un espacio
para el dibujo de ampliacin.
5 Haga clic en los tres puntos de referencia del mapa de mens con el Botn 1
del puck digitalizador.
Seleccione
Registrar Men
V7 Diseador ES Manual del Usuario 759
Nota A no ser que mueva el mapa de mens, no tendr que registrarlo de
nuevo.
Preparar un dibujo de ampliacin
Cuando digitaliza con una tablilla, usted usa un dibujo de ampliacin para calcar
las formas y los lmites del diseo de la misma manera que se usan telones de
fondo en pantalla. Antes de empezar, debe preparar el dibujo de ampliacin.
Cmo preparar un dibujo de ampliacin
1 Convierta una ilustracin artstica en un dibujo tcnico.
Generalmente el dibujo ser tres veces ms grande que el bordado final.
Idea Si el dibujo est en copia impresa, esclelo usando un proyector de
transparencias o una fotocopiadora. Si ha empleado una aplicacin grfica
para crear la ilustracin, esclela antes de imprimirla.
2 Modifique el dibujo hasta hacerlo adecuado para el bordado.
! Defina formas que puedan rellenarse fcilmente con puntadas.
Mapa de
Mens
Punto de Ref. 2
del Mapa de
Mens
Punto de Ref. 3
del Mapa de
Mens
Punto de Ref. 1
del Mapa de
Mens
Botn 1 de
Puck
Digitalizador
760 Captulo 35 Usar Tablillas Digitalizadoras V7
! Traslape y distorsione las formas para compensar el estiramiento y el
empuje.
! Dibuje lneas de gua de digitalizacin p. ej., lneas de ngulo de
puntada.
3 Dibuje puntos de referencia de origen y de rotacin.
Estos puntos establecen la posicin y la orientacin del dibujo de ampliacin
en la tablilla digitalizadora.
Idea Si el dibujo es ms grande que la tablilla digitalizadora, introduzca
puntos adicionales para ayudarle a mover el dibujo mientras digitaliza. Vea
tambin Desplazar un dibujo de ampliacin en la pgina 763.
4 Escriba el nombre y escale el dibujo de ampliacin para referencia posterior.
Registrar un dibujo de ampliacin
Cuando coloque un dibujo de ampliacin en la tablilla digitalizadora, tiene que
registrarlo para que ES pueda interpretar el diseo. Para registrar un dibujo de
ampliacin, introduzca la escala y digitalice los puntos de origen y de rotacin en
la tablilla. Los puntos de origen y de rotacin deberan estar marcados en el dibujo
de ampliacin. Si no lo estn, tendr que dibujarlos.
Use Tablilla (men Especial) para registrar un dibujo de ampliacin.
origen
punto de
referencia de
rotacin
escala
nombre
flor
3:1
V7 Diseador ES Manual del Usuario 761
Nota El mapa de mens y el dibujo de ampliacin no deberan traslaparse. Si lo
hiciesen, puede que tenga que desplazar el diseo mientras digitaliza o mover y
volver a registrar el mapa de mens. Vea Desplazar un dibujo de ampliacin en la
pgina 763 y Registrar el mapa de mens en la pgina 757.
Cmo registrar un dibujo de ampliacin
1 Seleccione Especial > Tablilla.
Se abrir el dilogo Instalacin de Tablilla.
2 En el panel Escala de Dibujo, introduzca la escala del dibujo de ampliacin.
Idea Para calcular la escala, divida la altura del dibujo de ampliacin por la
altura necesaria del bordado final. Los dibujos de ampliacin estn por lo
general preparados en una escala de 3,00.
3 Seleccione la casilla de verificacin Registrar Dibujo.
4 Deseleccione la casilla de verificacin Registrar Men.
5 Seleccione la casilla de verificacin Guardar como predeterminados.
De este modo se guarda la informacin de registro para el dibujo, y usted no
tiene que volver a registrar cada vez que reanude la digitalizacin.
6 Haga clic en Aceptar.
7 Coloque el dibujo de ampliacin en la tablilla digitalizadora.
8 Haga clic en los puntos de origen y de rotacin del dibujo con Botn 1del
puck digitalizador.
Introduzca escala
de dibujo
Deseleccione
Registrar Mapa
Seleccione
Guardar como
predeterminados
Seleccione
Registrar Dibujo
762 Captulo 35 Usar Tablillas Digitalizadoras V7
Esto completar el registro.
Cambiar la escala de dibujo
Puede cambiar la escala de dibujo mientras digitaliza. Cuando cambia la escala,
ES cambia el tamao de los lmites del objeto automticamente y vuelve a generar
las puntadas.
Cmo cambiar la escala de dibujo
1 Seleccione Especial > Tablilla.
Se abrir el dilogo Instalacin de Tablilla.
2 En el panel Escala de Dibujo, introduzca la nueva escala de dibujo.
Idea Para calcular la escala, divida la altura del dibujo de ampliacin por la
altura requerida para el bordado final. Los dibujos de ampliacin estn por lo
general preparados en una escala de 3,00.
Use Tablilla (men Especial) para cambiar la escala de dibujo.
origen
punto de
referencia de
rotacin
flor
3:1
Introduzca nueva
escala de dibujo
Seleccione
Seleccione
V7 Diseador ES Manual del Usuario 763
3 Seleccione la casilla de verificacin Cambiar tamao de diseo para coincidir
con dibujo.
4 En el panel Posicin de Dibujo, seleccione la casilla de verificacin Registrar
Dibujo.
5 Haga clic en Aceptar.
6 Digitalice los puntos de referencia de origen y rotacin para volver a registrar
en el nuevo tamao.
El diseo cambia de tamao segn la nueva escala.
Desplazar un dibujo de ampliacin
Si el dibujo es ms grande que la tablilla digitalizadora, puede moverlo por la
tablilla y continuar digitalizando. Para desplazar un dibujo tiene que dibujar y
digitalizar dos puntos de referencia adicionales. Los puntos deben estar sobre la
parte activa de la tablilla digitalizadora, antes y despus del desplazamiento.
Nota Si el dibujo de ampliacin traslapa el mapa de mens cuando lo desplace,
mueva el mapa y vuelva a registrarlo de nuevo. Vea tambin Registrar el mapa de
mens en la pgina 757.
Cmo desplazar un dibujo de ampliacin
1 Dibuje puntos de referencia adicionales en el dibujo de ampliacin.
Coloque los puntos de modo que estn en la parte activa de la tablilla
digitalizadora antes y despus del desplazamiento.
Idea Si va a desplazar el dibujo hacia arriba o abajo, dibuje los puntos
adicionales de referencia horizontalmente. Si va a desplazar el dibujo a la
izquierda o derecha, dibuje los puntos de referencia verticalmente.
2 Seleccione Especial > Tablilla.
Se abrir el dilogo Instalar Tablilla.
Use Tablilla (men Especial) para desplazar un dibujo de ampliacin.
764 Captulo 35 Usar Tablillas Digitalizadoras V7
3 En el panel Posicin del Dibujo, seleccione la casilla de verificacin Desplazar
Dibujo.
4 Deseleccione las casillas de verificacin Registrar Dibujo y Registrar Men ,
y haga clic en Aceptar.
5 Introduzca los puntos de referencia adicionales haciendo clic con Botn 1 en
el puck digitalizador.
6 Mueva el dibujo para que la parte que desee digitalizar a continuacin est
sobre el rea activa de la tablilla digitalizadora y haga clic de Nuevo en los
puntos de referencia adicionales.
Seleccione
Deseleccione
Deseleccione
V7 Diseador ES Manual del Usuario 765
El dibujo vuelve a registrarse en la nueva posicin.
Usar un puck digitalizador
Con una tablilla digitalizadora se usa por lo general un puck en lugar de un ratn
para marcar puntos de referencia y seleccionar comandos del mapa de mens.
Cmo usar el puck digitalizador
Coloque el cursor en forma de cruz del puck sobre un punto en el dibujo de
ampliacin o en el cuadrado del men, despus pulse uno de los cuatro botones.
Botn
Equivalencia en
ratn o teclado
Descripcin
1
Introduce puntos de referencia de esquina al
digitalizar lmites.
2
Introduce puntos de referencia de curva al digitalizar
lmites.
3
Indica el fin de entrada y omite la ltima puntada
es decir, el relleno se termina en el lado opuesto al
ltimo punto de entrada.
Cambia entre la clase de puntada de relleno
seleccionada y el mtodo de entrada y la herramienta
de entrada Corrido.
766 Captulo 35 Usar Tablillas Digitalizadoras V7
Seleccionar valores de espaciado prestablecidos
Use el mapa de mens para seleccionar los valores de espaciado prestablecido
para las clases de puntada Plumets y Zigzag, y las longitudes prestablecidas de
puntada para objetos de Corrido y Cor rido Triple.
Cmo seleccionar valores prestablecidos de espaciado
1 Seleccione la clase de puntada que desea usar.
Nota Para puntada Plumets, desactive AutoEspacio.
2 Mueva el puck sobre el icono del mapa de mens de Espaciado 1/2/3/4 y
haga clic en el botn que corresponde al valor prestablecido que precise.
Cada botn del puck da acceso al siguiente estilo prestablecido con valores
de espaciado diferentes. Por ejemplo, si la clase de puntada es Plumets, al
hacer clic en el Botn 1 se accede a <PRESET_SATIN_1>. Con el Botn 2
se accede a <PRESET_SATIN_2>, y as sucesivamente.
Idea El valor de espaciado aparece en la Lnea de Estado al lado de la clase
de puntada.
4 #
Indica el fin de entrada con la ltima puntada incluida
es decir, el relleno se termina en el mismo lado que
el ltimo punto de entrada.
Cambia entre la clase de puntada de relleno
seleccionada y el mtodo de entrada y la herramienta
de entrada Manual.
Botn
Equivalencia en
ratn o teclado
Descripcin
V7 Diseador ES Manual del Usuario 767
Captulo 36
Ajustar los Valores del Sistema
ES le permite ajustar diversos valores del sistema que controlan la apariencia de
los diseos en pantalla, la visualizacin de la informacin del diseo, el
comportamiento de la ventana de diseo y otros valores.
Esta seccin describe cmo cambiar la visualizacin de TrueView, el espaciado y
posicin de la cuadrcula y las opciones de desplazamiento en la ventana de
diseo. Tambin describe cmo guardar automticamente los diseos mientras
trabaja. Tambin contiene informacin sobre cmo ajustar la visualizacin de la
posicin del puntero, las opciones de la posicin de pegado y otras opciones
generales.
Nota Con la implementacin de Combinaciones de colores, ha cambiado el
concepto de lo que llamamos fondo. Con combinaciones mltiples de colores,
los colores y tejidos de plano de fondo se consideran propiedades del diseo en
lugar de valores de sistema. Adems, los colores de visualizacin para taladro, no
cosido, seleccionado, lmite de objeto y cuadrcula forman tambin parte de la
definicin de la combinacin de colores. Vea Usar combinaciones mltiples de
colores en la pgina 175 para ms informacin.
Establecer las opciones de visulizacin de los elementos del
diseo
Puede establecer las opciones de mostrar u ocultar los elementos del diseo,
como penetraciones de aguja, marcadores de conector y funcin. Por ejemplo,
vea los puntos de aguja para seleccionar ciertas puntadas a editar, o funciones
para verificar cambios de color o paradas, o conectores para ayudarle a colocar
puntos de entrada y de salida de puntada.
Nota Puede mostrar u ocultar las guas de diseo en cualquier combinacin. No
se muestra ninguna gua de diseo mientras est en TrueView.
768 Captulo 36 Ajustar los Valores del Sistema V7
Cmo establecer las opciones de visulizacin de elementos
del diseo
1 Seleccione Especial > Opciones
2 Seleccione el tabulador Ver Diseo.
Se abrir el tabulador Opciones > Ver Diseo.
3 Selecciones las opciones que desea mostrar.
! TrueView: muestra la apariencia del bordado. Vea tambin Ver diseos
en TrueView en la pgina 70.
! Puntadas: se ven todas las puntadas en el diseo.
! Lmites: se ven todos los lmites en el diseo.
Vea tambin Ver puntadas y lmites en la pgina 69.
! Puntos de Aguja: se ven todos los puntos de aguja en el diseo.
! Conectores: se ven todos los conectores en el diseo.
! Smbolos de Funcin: se ven todos los smbolos de funcin en el diseo.
Vea tambin Ver puntos de aguja, conectores y funciones en la pgina 71.
Establecer las opciones TrueView
Cambie los valores de TrueView para obtener diferentes efectos. Puede:
!cambiar el grosor del hilo trazado
!cambiar la direccin de la fuente de luz
!establecer el mximo nmero de colores a emplear.
Cmo establecer las opciones TrueView
1 Haga clic con el botn derecho del ratn en el icono TrueView.
Seleccione los
elementos del diseo
que desea mostrar
Haga clic con el botn derecho del ratn para establecer las opciones de
TrueView (barra de herramientas General).
V7 Diseador ES Manual del Usuario 769
Se abrir el tabulador Opciones > Ver Diseo.
2 Seleccione la casilla de verificacin TrueView y haga clic en Opciones de
TrueView.
Se abrir el dilogo Opciones de TrueView.
3 Seleccione un grosor de hilo de la lista Grosor del Hilo.
Si muestra un diseo en un factor zoom ms grande que el tamao real,
seleccione un hilo grueso para tener buena cobertura. Esto slo afecta a la
visualizacin de TrueView, no a los valores reales del hilo. Para cambiar los
valores de grosor de hilo, vea Aadir colores propios a los mapas de hilo en la
pgina 192.
4 Seleccione la direccin de luz de la lista Fuente de Luz.
Seleccione
TrueView
Haga clic en
Opciones de
TrueView
Seleccione grosor de hilo
Seleccione fuente de luz
Seleccione nmero mximo de
colores
TrueView hilo grueso, luz por encima TrueView hilo fino, luz de esquina
770 Captulo 36 Ajustar los Valores del Sistema V7
5 Introduzca el nmero mximo de colores que desea mostrar en TrueView
de la lista Nmero Mx. de Colores.
En el modo 256 colores, puede mostrar hasta 36 colores antes de que la
calidad de visualizacin empiece a deteriorarse. Si usa el modo Color Alto,
todos los colores se mostrarn correctamente.
6 Haga clic en Aceptar.
Establecer las opciones de cuadrcula
Puede cambiar el espaciado de cuadrcula, seleccionar un punto de referencia y
activar o desactivar Saltar a Cuadrcula en el dilogo Opciones.
Establecer el punto de referencia y el espaciado de
cuadrcula
Alinee la cuadrcula con un punto de referencia en el diseo por ejemplo,
cuando desee que una lnea de cuadrcula cruce el centro del diseo o se asiente
debajo de un objeto en particular.
Cmo establecer el punto de referencia y el espaciado de
cuadrcula
1 Haga clic con el botn derecho del ratn en el icono Cuadrcula.
Se abrir el tabulador Opciones > Cuadrcula.
Haga clic con el botn derecho del ratn en Mostrar Cuadrcula (barra
de herramientas Estndar) para establecer el punto de referencia y
espaciado de cuadrcula.
Seleccione para mostrar
cuadrcula
Seleccione para alinear
cuadrcula con un punto
Introduzca espaciado
horizontal y vertical
V7 Diseador ES Manual del Usuario 771
2 Seleccione la casilla de verificacin Mostrar Cuadrcula para mostrar la
cuadrcula.
3 Seleccione la casilla de verificacin Programar Punto de Referencia para
alinear la cuadrcula con un punto en el diseo.
Cuando cierra el dilogo se le pide que introduzca un punto de referencia de
la cuadrcula.
4 Introduzca los valores de Espaciado de Cuadrcula para lneas de cuadrcula
verticales y horizontales.
Idea Para usar estos valores como predeterminados para la plantilla actual,
haga clic en Guardar.
5 Haga clic en Aceptar.
Si ha seleccionado Programar Punto de Referencia, marque el punto de
referencia en su diseo. La cuadrcula se alinea de tal modo que las lneas de
cuadrcula horizontales y verticales se cruzan en este punto.
Establecer Saltar a Cuadrcula
Use Saltar a Cuadrcula para alinear los objetos en su diseo con las lneas de
cuadrcula ms cercanas. Puede alinear objetos con los ejes horizontal (X) o
vertical (Y) o con ambos. Los nuevos puntos de referencia saltarn a la lnea de
cuadrcula ms cercana mientras digitaliza. Los objetos existentes saltarn a
cuadrcula cuando los seleccione y los mueva.
Cmo establecer Saltar a Cuadrcula
1 Haga clic con el botn derecho del ratn en el icono Cuadrcula.
Se abrir el tabulador Opciones > Cuadrcula.
2 Seleccione la casilla de verificacin Saltar a Cuadrcula.
3 Seleccione un valor de eje de la lista Mtodo.
Haga clic con el botn derecho del ratn en Mostrar Cuadrcula (barra
de herramientas Estndar) para establecer las opciones de Saltar a
Cuadrcula.
Seleccione saltar
a cuadrcula
772 Captulo 36 Ajustar los Valores del Sistema V7
! Horizontal: hace saltar a los objetos a la lnea de cuadrcula horizontal
ms cercana.
! Vertical: hace saltar a los objetos a la lnea de cuadrcula vertical ms
cercana.
! Ambos: hace saltar a los objetos a la interseccin ms cercana de las lneas
de cuadrcula horizontal y vertical.
Idea Para usar estos valores como predeterminados para la plantilla actual,
haga clic en Guardar.
4 Haga clic en Aceptar.
Idea Para desactivar temporalmente Saltar a Cuadrcula mientras digitaliza,
mantenga pulsada la tecla Alt.
Establecer opciones de Desplazamiento Automtico
Use Desplazamiento Automtico para desplazar el diseo mientras est
digitalizando. Si el Desplazamiento Automtico no est seleccionado, tiene que
usar las barras de desplazamiento.
Cmo establecer las opciones de Desplazamiento
Automtico
1 Seleccione Especial > Opciones.
2 Seleccione el tabulador Opciones > Desplazamiento Automtico.
Seleccione Opciones (men Especial) para establecer las opciones de
Desplazamiento Automtico.
Seleccione
Desplazamiento
Automtico
Ajuste velocidad de
desplazamiento autom. y
posicin del puntero
V7 Diseador ES Manual del Usuario 773
3 Seleccione la casilla de verificacin de Desplazamiento Automtico para
aplicar Desplazamiento Automtico.
4 Seleccione la casilla de verificacin Mover Puntero despus de Desplazamiento
para mover la posicin del puntero despus de cada desplazamiento.
5 Ajuste el campo Respuesta de Desplazamiento Automtico tal como precise.
Introduzca valores ms pequeos para aumentar la velocidad de
desplazamiento.
6 Seleccione la posicin del puntero despus de desplazarse en la lista Mover
punto de entrada a.
! Centro: centro de la ventana. Use este valor para movimientos ms
grandes.
! Medio Camino: a medio camino entre la posicin original del puntero y
el centro de la ventana. Use este valor para movimientos ms pequeos
por ejemplo, cuando acerque el zoom a un rea pequea del diseo.
! Esquina: el borde de la pantalla. Use este valor para un desplazamiento
lento.
Idea Para usar estos valores como predeterminados para la plantilla actual,
haga clic en Guardar.
7 Haga clic en Aceptar.
Establecer las opciones de guardar automticamente y
copia de seguridad automtica
Guarde su trabajo a intervalos regulares usando Guardar Automticamente para
prevenir la prdida del trabajo realizado en caso de que falle el software o el
hardware. Tambin puede crear archivos de copia de seguridad para usarlos en
caso de emergencia.
Idea Los archivos de copia de seguridad deben guardarse en una ubicacin
distinta de la de los archivos originales, preferiblemente fuera del ordenador con
el que trabaja.
Seleccione Opciones (men Especial) para establecer las opciones de
guardado automtico y de copia de seguridad automtica.
774 Captulo 36 Ajustar los Valores del Sistema V7
Cmo establecer las opciones de guardar automticamente y
copia de seguridad automtica
1 Seleccione Especial > Opciones.
2 Seleccione el tabulador Opciones > General .
3 Seleccione la casilla Guardar automticamente cada.
4 Introduzca la frecuencia de guardado automtico en el campo Minutos.
5 Para crear una copia de seguridad cada vez que guarda un diseo, seleccione
la casilla de verificacin Crear siempre Copia de Seguridad.
El diseo se guardar en la carpeta BACKUP de su instalacin de ES. Tendr
el mismo nombre que el archivo original con la extensin BAK.
Advertencia Los archivos de la copia de seguridad permanecen en la carpeta
BACKUP hasta que usted los elimina. Para impedir que la carpeta ocupe
demasiado espacio en el disco duro, elimine cada cierto tiempo los archivos
que ya no necesite.
6 Haga clic en Aceptar.
Establecer la visualizacin de la posicin del puntero
Cuando usted mueve el ratn o el puck digitalizador, la posicin del puntero se
muestra en la Barra de Estado en la parte inferior de la pantalla. Puede mostrar
opcionalmente la posicin del puntero con relacin al ltimo punto digitalizado
o punto de puntada, o como un valor absoluto desde el primer punto de aguja del
diseo.
Interpretar los valores de posicin del puntero
Los valores X e Y muestran la distancia horizontal y vertical del puntero desde el
punto absoluto o relativo. El valor L es la longitud de la lnea que conecta el
puntero con el punto anterior, mientras que A es el ngulo de esa lnea, con
relacin a la horizontal.
Seleccione para guardar diseos
automticamente
Seleccione para hacer copia de
seguridad automtica
V7 Diseador ES Manual del Usuario 775
Un valor X negativo indica que el segundo punto fue colocado a la izquierda del
primer punto, mientras que un valor Y negativo indica que el segundo punto est
por debajo del primero. Los ngulos negativos indican ngulos de ms de 180
por ejemplo, un ngulo de -60 es igual a 300.
Idea Puede medir distancias en pantalla usando los valores en la Barra de Estado.
Vea Medicin de distancias en pantalla en la pgina 52 para ms informacin.
Establecer las opciones de visualizacin de la posicin del
puntero
Puede mostrar opcionalmente la posicin del puntero con relacin al ltimo
punto digitalizado o ltimo punto de puntada, o como un valor absoluto desde el
primer punto de aguja del diseo.
X: horizontal Y: vertical L: longitud A: ngulo
X = 32,2 mm
longitud = 37,2 mm
Barra de Estado
1
2
Y = 18,6 mm
X = -32,2 mm
longitud = 37,2 mm
2
1
Y = -18,6 mm
90
0
135
180
-135
45
-45
-90
A = 30
2
1
Seleccione Opciones (men Especial) para establecer las opciones de
visualizacin de la posicin del puntero.
776 Captulo 36 Ajustar los Valores del Sistema V7
Cmo establecer las opciones de visualizacin de la posicin
del puntero
1 Seleccione Especial > Opciones.
2 Seleccione el tabulador Opciones > General.
3 Seleccione un valor Relativo o Absoluto para el puntero.
! Relativo: muestra la posicin del puntero con relacin al ltimo punto
digitalizado o ltimo punto de puntada. Es muy til mientras se digitaliza
o se editan puntadas.
! Absoluto: muestra la posicin del puntero como un valor absoluto desde
el primer punto de aguja del diseo. Es muy til para comprobar que el
diseo encaja perfectamente en un rea dada.
4 Haga clic en Aceptar.
Idea Puede cambiar el aspecto del puntero de modo que se muestre como
una cruz. Vea Establecer otras opciones generales en la pgina 777 para ms
informacin.
Establecer las opciones de posicin de pegado
Puede controlar donde se coloca un objeto al pegarlo en un diseo. El valor por
defecto es el de pegar los objetos en la posicin establecida por las coordenadas
en el dilogo Propiedades del Objeto. Si va a pegar dentro de un mismo diseo,
sta es la misma posicin desde la cual el objeto se ha copiado o cortado. Tambin
hay disponibles otras opciones de posicin de pegado.
Nota Las opciones de pegado controlan la posicin fsica del objeto en el diseo,
no su posicin en la secuencia de puntada.
Seleccione posicin de
puntero relativa o absoluta
Seleccione Opciones (men Especial) para establecer las opciones de
posicin de pegado.
V7 Diseador ES Manual del Usuario 777
Cmo establecer las opciones de posicin de pegado
1 Seleccione Especial > Opciones.
2 Seleccione el tabulador General.
3 Seleccione un valor de posicin de Pegado:
! Posicin de Propiedad del Objeto: Los objetos se pegan segn las
coordenadas en el dilogo Propiedades del Objeto.
! Desplazar Objetos Pegados: Los objetos se pegan ligeramente
desplazados de su posicin original.
! Centrar en la Puntada Actual : Los objetos se centran en el marcador de
posicin actual de aguja.
! Empezar en Puntada Actual: Los objetos se colocan despus del
marcador de posicin actual de aguja.
4 Haga clic en Aceptar.
Establecer otras opciones generales
Use el tabulador Opciones > General para:
Seleccione los
valores de posicin
de pegado
objeto pegado desplazado
del original
Seleccione Opciones (men Especial) para establecer la visualizacin
del nmero de puntadas, el filtro de puntadas pequeas, la clase de
cursor y la integridad del diseo.
778 Captulo 36 Ajustar los Valores del Sistema V7
!establecer que los nmeros de puntadas se muestren como totales
acumulativos
!activar y desactivar el filtro de puntadas pequeas
!cambiar la clase de cursor
!comprobar la integridad del diseo.
Cmo establecer otras opciones generales
1 Seleccione Especial > Opciones.
2 Seleccione el tabulador Opciones > General .
3 Seleccione una o ms de estas opciones.
! Nmero acumulativo de puntadas: muestra el nmero de puntadas como
un total acumulativo en el tabulador Secuencia de paradas del dilogo
Informacin. Vea tambin Ver Informacin del diseo en ES en la pgina
78.
! Ejecutar filtro de puntadas pequeas en Salida: elimina automticamente
las puntadas pequeas cuando se saca el archivo a disco o mquina. Vea
tambin Eliminar puntadas pequeas de forma automtica en la pgina
395.
! Cursor en forma de cruz: cambia el puntero del cursor por defecto a
cursor en forma de cruz para obtener una posicin ms precisa. Es mejor
usarla con la cuadrcula.
! Examinar siempre integridad del diseo: examina la integridad del diseo
al abrir un diseo y durante la digitalizacin.
! Mostrar fuente del diseo: presenta un dilogo de advertencia al abrir
algn diseo que no se haya escalado correctamente es decir, cuando
se trata de un diseo de formato de puntada convertida o de lmites que
no es EMB.
4 Haga clic en Aceptar.
Seleccione otras
opciones generales
V7 ES Diseador Manual del Usuario 779
PARTE X
APNDICES E INDICES
780 V7
V7 Diseador ES Manual del Usuario 781
Apndice A
Diferenciacin de Tabla del Producto
7
8
2
E
S
V
7
T
a
b
l
a
d
e
D
i
f
e
r
e
n
c
i
a
c
i
n
d
e
P
r
o
d
u
c
t
o
s
V
7
.
0
ES V7 Tabla de Diferenciacin de Productos
Capacidades 10 21L 21E 21D 45 65 Referencia
Fundamentos
Manual de Usuario de V7: Procedimientos
Bsicos
Barras de herramientas sujetables Muestra barras de herramientas
Mens desplegables sensibles al contexto Usa mens desplegables
Mltiples comandos deshacer Comandos deshacer y repetir
Crear nuevos diseos (plantillas normal,
personalizada)
Crear nuevos diseos
Generar puntadas Generar puntadas
Cuadrcula de visualizacin Mostrar la cuadrcula
Muestra distancia en pantalla Medir distancias en pantalla
Seleccionar formato de mquina Seleccionar formatos de mquina
Guardar diseos Guardar diseos
Mostrar ayuda en lnea y manual en lnea Ver informacin en lnea
Vnculo a pgina web Vincular al website de Wilcom
Visualizacin de diseo Manual del usuario V7: Ver Diseos
Zoom para acercar / alejar Zoom In y Zoom Out
Ver todo el diseo: Ver todo el diseo
Panormica a lo ancho de diseo Hacer panormica a lo ancho del diseo
Ver diseo en ventana de Perspectiva General Ver diseos en ventana de Perspectiva General
Ver secuencia de puntada (Redibujar Lento) Ver la secuencia de puntada
Ver lmites y puntadas del diseo Ver puntadas y lmites
Ver diseo en TrueView Ver diseo en TrueView
Ver objetos por color Ver objetos del diseo por color
Ver puntos de aguja, conectores y funciones del
diseo
Ver elementos del diseo
Ver mltiples combinaciones de colores Ver combinaciones de colores
Legend: Incluido en el producto Artculo opcional de costo extra + Disponible slo con una opcin o caracterstica relacionada (p.ej. Pandeo 3D, Relleno de Motivo)
Caracterstica u opcin totalmente nueva en V7.0, y disponible slo para los usuarios de V6.x que actualicen totalmente a V7.0 Caracterstica existente que es estndar u opcin
nueva para este nivel de producto en V7.0, y disponible slo con una actualizacin completa a V7.0 L Slo para letras LG Slo para letras y objetos agrupados TrueView es una marca
registrada de Wilcom Pty Ltd. El Procesador de Puntada de este producto est patentado.
V
7
W
i
l
c
o
m
E
S
M
a
n
u
a
l
d
e
l
U
s
u
a
r
i
o
7
8
3
Ver informacin sobre el diseo en Windows
Explorer
Ver informacin sobre el diseo en Windows
Explorer
Ver propiedades del diseo Ver informacin sobre el diseo en ES
Vista preliminar de hojas de trabajo de
produccin
Vista preliminar de las hojas de trabajo de
produccin
Digitalizacin Manual Manual del usuario V7: Digitalizacin Manual
Digitalizar puntadas individuales (Manual) Digitalizar puntadas individuales
Digitalizar puntadas individuales (Manual Triple) Digitalizar puntadas individuales
Digitalizar lneas (Corrido y/o Triple Corrido) Digitalizar lneas
Digitalizar columnas y bordes (Entrada C) Digitalizar columnas de anchura constante
Digitalizar columnas de anchura variable
(Entrada A)
Digitalizar columnas de anchura variable
Digitalizar formas con puntadas de giro (Entrada
B)
Digitalizar formas con puntadas de giro
Digitalizar formas complejas (Relleno Complejo
sin agujeros)
Digitalizar formas complejas
Digitalizar objetos con agujeros (Relleno
Complejo con agujeros)
Aadir lmites
Alternar entre mtodos de entrada de relleno y
lmite
Alternar entre mtodos de entrada de relleno y
lmite
Clases de Puntada de Lmite y Relleno Manual del Usuario V7: Puntadas de Relleno
Puntada sencilla (Corrido) Digitalizar lneas (Digitalizacin Manual)
Puntada triple (Triple Corrido) Digitalizar lneas (Digitalizacin Manual)
Puntada Plumets L Crear rellenos con puntada Plumets
Autoespaciado Plumets L Aplicar Autoespaciado a puntada Plumets
Plumets Triple L Ajustar el nmero de puntadas Plumets
Puntada Tatami L Crear rellenos con puntada Tatami
Pespunte Tatami L Seleccionar un pespunte Tatami
Puntada Zigzag L Crear rellenos con puntada Zigzag
Puntada E Crear rellenos con puntada E
Capacidades 10 21L 21E 21D 45 65 Referencia
Legend: Incluido en el producto Artculo opcional de costo extra + Disponible slo con una opcin o caracterstica relacionada (p.ej. Pandeo 3D, Relleno de Motivo)
Caracterstica u opcin totalmente nueva en V7.0, y disponible slo para los usuarios de V6.x que actualicen totalmente a V7.0 Caracterstica existente que es estndar u opcin
nueva para este nivel de producto en V7.0, y disponible slo con una actualizacin completa a V7.0 L Slo para letras LG Slo para letras y objetos agrupados TrueView es una marca
registrada de Wilcom Pty Ltd. El Procesador de Puntada de este producto est patentado.
7
8
4
E
S
V
7
T
a
b
l
a
d
e
D
i
f
e
r
e
n
c
i
a
c
i
n
d
e
P
r
o
d
u
c
t
o
s
V
7
.
0
Propiedades del Objeto, Estilos y Plantillas
Manual del Usuario V7: Propiedades del
Objeto, Estilos y Plantillas
Establecer propiedades actuales del objeto Establecer propiedades actuales del objeto
Aplicar propiedades actuales a objetos Aplicar propiedades actuales a objetos existentes
Cambiar propiedades de objetos seleccionados LG LG Cambiar propiedades de objetos seleccionados
Hacer actuales las propiedades del objeto Hacer actuales las propiedades del objeto
Cambiar las propiedades predeterminadas L Cambiar propiedades predeterminadas de objeto
Definir estilos Definir nuevos estilos
Asociar estilos Asociar estilos
Asignar estilos favoritos Asignar estilos favoritos
Aplicar estilos Aplicar estilos
Modificar estilos Modificar estilos
Crear plantillas de diseo Crear plantillas de diseo
Modificar plantillas de diseo Modificar plantillas de diseo
Guardar propiedades actuales en una plantilla L Guardar propiedades actuales en una plantilla
Revertir a plantilla NORMAL Revertir a la plantilla NORMAL
Combinaciones de colores y Mapas de hilo
Manual del Usuario V7: Combinaciones de col-
ores y Mapas de hilo
Cambiar colores de hilo Cambiar colores de hilo
Formas de Color Mltiple Usar mltiples combinaciones de colores
Buscar clases de hilo Buscar clases de hilo
Hacer corresponder hilos desde mapas
diferentes
Hacer corresponder hilos desde mapas diferentes
Hacer corresponder colores de imagen con hilos Hacer corresponder colores de imagen con hilos
Cambiar plano de fondo Cambiar colores y tejidos de plano de fondo
Cambiar colores de visualizacin Cambiar colores de visualizacin
Crear mapas de hilo Crear mapas de hilo propios
Modificar mapas de hilo Modificar mapas de hilo
Capacidades 10 21L 21E 21D 45 65 Referencia
Legend: Incluido en el producto Artculo opcional de costo extra + Disponible slo con una opcin o caracterstica relacionada (p.ej. Pandeo 3D, Relleno de Motivo)
Caracterstica u opcin totalmente nueva en V7.0, y disponible slo para los usuarios de V6.x que actualicen totalmente a V7.0 Caracterstica existente que es estndar u opcin
nueva para este nivel de producto en V7.0, y disponible slo con una actualizacin completa a V7.0 L Slo para letras LG Slo para letras y objetos agrupados TrueView es una marca
registrada de Wilcom Pty Ltd. El Procesador de Puntada de este producto est patentado.
V
7
W
i
l
c
o
m
E
S
M
a
n
u
a
l
d
e
l
U
s
u
a
r
i
o
7
8
5
Conectar Objetos de Bordado
Manual del Usuario V7: Conectar Objetos de
Bordado
Aplicar conectores automticos L Usar conectores automticos
Aadir amarres finales y recortes manualmente L Aadir conectores manualmente
Aadir puntadas vacas y saltos vacos
manualmente
Aadir puntadas vacas y saltos vacos
manualmente
Aadir saltos con agujas fuera manualmente L Aadir saltos con agujas fuera
Ajustar longitud de puntada de corrido de
desplazamiento
Ajustar longitud de puntada de corrido de
desplazamiento
Grficos importados
Manual del Usuario V7: Digitalizar con Telones
de fondo
Escanear imgenes de mapa de bits (usando
Win95 Twain)
escanear imgenes de mapa de bits
Insertar imgenes de mapa de bits Insertar imgenes de mapa de bits
Pegar imgenes de mapa de bits Pegar imgenes de mapa de bits
Suavizar imgenes de mapa de bits Suavizar imgenes de mapa de bits
Guardar imgenes de mapa de bits como
archivos separados
Guardar imgenes de mapa de bits como
archivos separados
Insertar / Pegar dibujos vectoriales Digitalizar con dibujos vectoriales
Suavizar curvas de dibujo vectorial Suavizar curvas de dibujo vectorial
Ver / ocultar telones de fondo (mapas de bits /
vectores)
Ver y ocultar telones de fondo
Atenuar imgenes de mapa de bits Atenuar telones de fondo
Procesamiento de imgenes
Manual del Usuario V7: Procesar Imgenes
para Digitalizacin Automtica
Recortar imgenes Recortar imgenes para digitalizarlas
Reducir Colores Preparar imgenes no delimitadas
Suavizar Lmites Preparar imgenes delimitadas
Eitar imagen en paquete grfico Editar imgenes en paquete grfico
Hrramientas de Dibujo
Manual del Usuario V7: Digitalizacin
Semi-automtica
Capacidades 10 21L 21E 21D 45 65 Referencia
Legend: Incluido en el producto Artculo opcional de costo extra + Disponible slo con una opcin o caracterstica relacionada (p.ej. Pandeo 3D, Relleno de Motivo)
Caracterstica u opcin totalmente nueva en V7.0, y disponible slo para los usuarios de V6.x que actualicen totalmente a V7.0 Caracterstica existente que es estndar u opcin
nueva para este nivel de producto en V7.0, y disponible slo con una actualizacin completa a V7.0 L Slo para letras LG Slo para letras y objetos agrupados TrueView es una marca
registrada de Wilcom Pty Ltd. El Procesador de Puntada de este producto est patentado.
7
8
6
E
S
V
7
T
a
b
l
a
d
e
D
i
f
e
r
e
n
c
i
a
c
i
n
d
e
P
r
o
d
u
c
t
o
s
V
7
.
0
Dibujar lneas rectas Dibujar lneas rectas
Dibujar formas abiertas Dibujar formas abiertas
Dibujar polgonos Dibujar polgonos
Dibujar rectngulos y cuadrados Dibujar rectngulos y cuadrados
Dibujar crculos y elipses Dibujar crculos y elipses
Colorear objetos de dibujo Colorear objetos de dibujo
Digitalizacin Automtica
Manual del Usuario V7: Digitalizacin
Semi-automtica
Convertir ilustraciones artsticas en dibujos
vectoriales (Calco Automtico)
Convertir ilustraciones artsticas en dibujos
vectoriales
Convertir dibujos vectoriales en objetos de
bordado
Convertir dibujos vectoriales en objetos de
bordado
Convertir ilustraciones artsticas en objetos de
bordado (Punto & Puntada)
Digitalizar formas automticamente con Point &
Stitch
Hacer corresponder colores de paleta con una
imagen (Hacer Coincidir con Paleta)
Hacer corresponder los colores de la paleta con
una imagen
Digitalizacin Automtica (Diseo Inteligente) Digitalizacin automtica con Diseo Inteligente
(Digitalizacin Automtica)
Crear diseos de bordado a partir de imgenes
de escala de grises
Crear diseos de bordado a partir de imgenes de
escala color gris (Digitalizacin Automtica)
Verificar Diseos y Seleccionar Objetos
Manual del Usuario V7: Verificar Diseos y
Seleccionar Objetos
Viajar a travs del diseo por puntadas, color,
funcin
Verificar secuencia de puntada
Seleccionar todos los objetos de un diseo Seleccionar todos los objetos de un diseo
Seleccionar objetos mientras viaja a travs del
diseo
Seleccionar objetos mientras viaja a travs del
diseo
Seleccionar objetos con Seleccionar Objeto LG Seleccionar objetos con Seleccionar Objeto
Seleccionar gama de objetos (Selecciones
Activadas)
Seleccionar gama de objetos
Seleccionar objetos con Seleccionar con
Polgono/Seleccionar con Lnea
Seleccionar objetos con Seleccionar con
Polgono/Seleccionar con Lnea
Seleccionar objetos por color Seleccionar objetos por color
Capacidades 10 21L 21E 21D 45 65 Referencia
Legend: Incluido en el producto Artculo opcional de costo extra + Disponible slo con una opcin o caracterstica relacionada (p.ej. Pandeo 3D, Relleno de Motivo)
Caracterstica u opcin totalmente nueva en V7.0, y disponible slo para los usuarios de V6.x que actualicen totalmente a V7.0 Caracterstica existente que es estndar u opcin
nueva para este nivel de producto en V7.0, y disponible slo con una actualizacin completa a V7.0 L Slo para letras LG Slo para letras y objetos agrupados TrueView es una marca
registrada de Wilcom Pty Ltd. El Procesador de Puntada de este producto est patentado.
V
7
W
i
l
c
o
m
E
S
M
a
n
u
a
l
d
e
l
U
s
u
a
r
i
o
7
8
7
Seleccionar objetos por clase de puntada Seleccionar objetos por clase de puntada
Seleccionar y manipular objetos con Lista de
Objetos
Seleccionar y manipular objetos con Lista de
Objetos
Seleccionar y manipular bloques de colores (Lista
de Colores)
Seleccionar y manipular bloques de colores
Combinar y Volver a Secuenciar Objetos
Manual del Usuario V7: Combinar y Volver a
Secuenciar Objetos
Cortar, copiar, pegar, eliminar y duplicar objetos /
diseos
LG Combinar objetos y diseos
Dividir objetos Dividir objetos
Volver a secuenciar objetos seleccionados Volver a secuenciar objetos seleccionados
Volver a secuenciar objetos por color Volver a secuenciar objetos por color
Volver a secuenciar objetos con Lista de Objetos Volver a secuenciar objetos con Lista de Objetos
Volver a secuenciar objetos con Lista de Colores Seleccionar y manipular bloques de colores
(Verificar Diseos y Seleccionar Objetos)
Volver a secuenciar objetos por nmero Volver a secuenciar objetos por nmero
Secuenciar objetos automticamente (Ramificar) Secuenciar objetos automticamente
Organizar y Transformar Objetos
Manual del Usuario V7: Organizar y Transfor-
mar Objetos
Mover objetos LG LG Posicionar objetos
Sujetar / soltar objetos LG Sujetar y agrupar objetos
Agrupar / desagrupar objetos Sujetar y agrupar objetos
Alinear y distribuir objetos LG Alinear y espaciar objetos
Escalar objetos usando clic y arrastre LG LG Escalar objetos usando clic y arrastre
Escalar objetos usando las propiedades del
objeto
G LG Escalar objetos usando las propiedades del
objeto
Escalar objetos usando Procesador de Puntada G LG Escalar objetos usando Procesador de Puntada
Escalar objetos usando puntos de referencia
(Transformar)
LG Escalar objetos usando puntos de referencia
Hacer objetos del mismo tamao LG Hacer objetos del mismo tamao
Girar objetos usando clic y arrastre LG LG Girar objetos usando clic y arrastre
Capacidades 10 21L 21E 21D 45 65 Referencia
Legend: Incluido en el producto Artculo opcional de costo extra + Disponible slo con una opcin o caracterstica relacionada (p.ej. Pandeo 3D, Relleno de Motivo)
Caracterstica u opcin totalmente nueva en V7.0, y disponible slo para los usuarios de V6.x que actualicen totalmente a V7.0 Caracterstica existente que es estndar u opcin
nueva para este nivel de producto en V7.0, y disponible slo con una actualizacin completa a V7.0 L Slo para letras LG Slo para letras y objetos agrupados TrueView es una marca
registrada de Wilcom Pty Ltd. El Procesador de Puntada de este producto est patentado.
7
8
8
E
S
V
7
T
a
b
l
a
d
e
D
i
f
e
r
e
n
c
i
a
c
i
n
d
e
P
r
o
d
u
c
t
o
s
V
7
.
0
Girar objetos usando propiedades del objeto G LG Girar objetos usando propiedades del objeto
Girar objetos por lnea de referencia (Transformar
Especial)
LG Girar objetos por lnea de referencia
Girar objetos por lnea de referencia y ngulo
especificado (Transformar)
LG Girar objetos por lnea de referencia y ngulo
especificado
Sesgar objetos usando clic y arrastre LG LG Sesgar objetos usando clic y arrastre
Sesgar objetos usando propiedades del objeto G LG Sesgar objetos usando propiedades del objeto
Reflejar objetos usando las propiedades del
objeto
G LG Reflejar objetos usando las propiedades del
objeto
Reflejar objetos alrededor de un eje especificado
(Transformar)
LG Reflejar objetos alrededor de un eje especificado
Reflejar objetos usando puntos de referencia
(Transformar Especial)
LG Reflejar objetos usando puntos de referencia
Redisear y Ajustar Objetos
Manual del Usuario V7: Redisear y Editar
Objetos
Redisear objetos usando puntos de control l Redisear objetos usando puntos de control
Redisear objetos crculo, estrella y anillo Redisear objetos crculo, estrella y anillo
Alternar entre objetos de Corrido, Triple Corrido y
Entrada C
Alternar entre objetos de Corrido, Triple Corrido y
Entrada C
Convertir Entrada A o B en Relleno Complejo Convertir Entrada A o B en Relleno Complejo
Ajustar ngulos de puntada de objetos de Relleno
Complejo
Ajustar ngulos de puntada de objetos de Relleno
Complejo
Establecer mltiples ngulos de puntada en
objetos de Entrada A, Entrada B y Relleno
Complejo
Programar mltiples ngulos de puntada
Ajustar ngulos de puntada de objetos de
Entrada A
Ajustar ngulos de puntada de objetos de Entrada
A
Cambiar los puntos de entrada / salida L Cambiar los puntos de entrada y de salida
Mantener / omitir ltima puntada Mantener u omitir la ltima puntada
Calidad de Bordado
Manual del Usuario V7: Mejorar Calidad de
Bordado
Aplicar refuerzo automtico L Reforzar y estabilizar con refuerzos automticos
Aplicar compensacin de tirada L Compensar estiramiento de tejido
Capacidades 10 21L 21E 21D 45 65 Referencia
Legend: Incluido en el producto Artculo opcional de costo extra + Disponible slo con una opcin o caracterstica relacionada (p.ej. Pandeo 3D, Relleno de Motivo)
Caracterstica u opcin totalmente nueva en V7.0, y disponible slo para los usuarios de V6.x que actualicen totalmente a V7.0 Caracterstica existente que es estndar u opcin
nueva para este nivel de producto en V7.0, y disponible slo con una actualizacin completa a V7.0 L Slo para letras LG Slo para letras y objetos agrupados TrueView es una marca
registrada de Wilcom Pty Ltd. El Procesador de Puntada de este producto est patentado.
V
7
W
i
l
c
o
m
E
S
M
a
n
u
a
l
d
e
l
U
s
u
a
r
i
o
7
8
9
Invertir direccin de puntada Invertir la direccin de las puntadas
Reducir agrupamiento de puntadas (acortar
puntadas)
L Reducir agrupamiento de puntadas acortando
puntadas
Reducir agrupamiento de puntadas (espaciado
fraccional)
L Reducir agrupamiento de puntadas con
espaciado fraccional
Programar automticamente los puntos de
entrada y de salida
Programar automticamente los puntos de
entrada y de salida
Ajustar densidad de puntada de conjunto LG LG Ajustar densidad de puntada de conjunto
Ajustar densidad de puntada de ciertas clases de
puntada
Ajustar densidad de puntada de ciertas clases de
puntada
Quitar puntadas pequeas automticamente Quitar puntadas pequeas automticamente
Controlar puntadas de esquina (Esquinas
Inteligentes)
Controlar puntadas de esquina
Dividir puntadas largas (Divisin Automtica) L Dividir puntadas largas con Divisin Automtica
Mantener puntadas largas (Salto Automtico) L Mantener puntadas largas con Salto Automtico
Tcnicas Especializadas de Digitalizacin
Manual del Usuario V7: Tcnicas Especializa-
das de Digitalizacin
Duplicar objetos (Volver Atrs/Repetir) Duplicar objetos con Volver Atrs/Repetir
Crear crculos, estrellas y anillos Digitalizar crculos, estrellas y anillos
Crear uniones suaves Crear uniones suaves
Crear objeto de compensacin de lmites
(Compensacin Paralela)
Crear bordes con objetos de compensacin
Crear agujeros rellenados en objetos de Relleno
Complejo
Rellenar agujeros en objetos de Relleno
Complejo
Crear diseos de apliqu + Crear objetos de apliqu
Crear formas parciales de apliqu + Crear objetos apliqu con cobertura parcial
Crear diseos de lentejuela Digitalizar con lentejuelas
Crear agujeros de taladro Digitalizar agujeros de taladro
Efectos Artsticos de Puntada
Manual del Usuario V7: Efectos Artsticos de
Puntada
Crear Bordes Dentados Crear bordes dentados
Capacidades 10 21L 21E 21D 45 65 Referencia
Legend: Incluido en el producto Artculo opcional de costo extra + Disponible slo con una opcin o caracterstica relacionada (p.ej. Pandeo 3D, Relleno de Motivo)
Caracterstica u opcin totalmente nueva en V7.0, y disponible slo para los usuarios de V6.x que actualicen totalmente a V7.0 Caracterstica existente que es estndar u opcin
nueva para este nivel de producto en V7.0, y disponible slo con una actualizacin completa a V7.0 L Slo para letras LG Slo para letras y objetos agrupados TrueView es una marca
registrada de Wilcom Pty Ltd. El Procesador de Puntada de este producto est patentado.
7
9
0
E
S
V
7
T
a
b
l
a
d
e
D
i
f
e
r
e
n
c
i
a
c
i
n
d
e
P
r
o
d
u
c
t
o
s
V
7
.
0
Crear Espaciado Acorden Crear efectos de espaciado acorden
Crear cosido Trapunto Crear efectos de cosido Trapunto
Puntada de Contorno y Puntada de Espiral Crear efectos de puntada de contorno
Crear rellenos curvos con Efecto Florentino Crear rellenos curvos con Efecto Florentino
Crear rellenos curvos con Efecto Lquido Crear rellenos curvos con Efecto Lquido
Rellenos con Textura Manual del Usuario V7: Rellenos con Textura
Crear compensaciones Tatami y lneas de
particin
L Crear texturas con compensaciones Tatami
Crear Divisin de Programa y Divisiones
Combinadas (Plumets-en-Tatami, etc.)
Crear texturas con Divisin de Programa
Crear Divisiones Flexi Crear texturas con Divisin Flexi
Crear Divisiones Definidas por el Usuario Crear texturas con Divisin Definida por el
Usuario
Crear lneas alternas de divisin Dividir lneas alternas
Motivos de corrido y rellenos
Manual del Usuario V7: Corridos y Rellenos de
Motivo
Insertar motivos + Seleccionar e insertar motivos
Girar, reflejar y escalar motivos + Girar, reflejar y escalar motivos
Crear juegos de motivos + Crear juegos de motivos
Crear motivos Guardar motivos
Crear corridos de motivo Crear corridos de motivo
Crear rellenos de motivo Crear rellenos de motivo
Crear efectos 3D con rellenos de motivo + Crear efectos 3D con rellenos de motivo
Puntadas y Funciones de Mquina
Manual del Usuario V7: Editar Puntadas y Fun-
ciones de Mquina
Seleccionar puntadas por punta de aguja Seleccionar puntadas por punta de aguja
Seleccionar puntadas con una caja de lmite Seleccionar puntadas con una caja de lmite
Seleccionar puntadas con la Lista de Puntadas Seleccionar puntadas con la Lista de Puntadas
Insertar, mover o eliminar puntadas individuales Editar puntadas
Convertir puntadas seleccionadas en objetos Convertir puntadas seleccionadas en objetos
Capacidades 10 21L 21E 21D 45 65 Referencia
Legend: Incluido en el producto Artculo opcional de costo extra + Disponible slo con una opcin o caracterstica relacionada (p.ej. Pandeo 3D, Relleno de Motivo)
Caracterstica u opcin totalmente nueva en V7.0, y disponible slo para los usuarios de V6.x que actualicen totalmente a V7.0 Caracterstica existente que es estndar u opcin
nueva para este nivel de producto en V7.0, y disponible slo con una actualizacin completa a V7.0 L Slo para letras LG Slo para letras y objetos agrupados TrueView es una marca
registrada de Wilcom Pty Ltd. El Procesador de Puntada de este producto est patentado.
V
7
W
i
l
c
o
m
E
S
M
a
n
u
a
l
d
e
l
U
s
u
a
r
i
o
7
9
1
Insertar funciones de mquina manualmente Insertar funciones de mquina manualmente
Editar funciones de mquina Editar funciones de mquina
Eliminar funciones de mquina Eliminar funciones de mquina
Editar coordenadas de puntada con Lista de
Puntadas
Editar coordenadas de puntada con Lista de
Puntadas
Insertar funciones de mquina con Lista de
Puntadas
Insertar funciones de mquina con Lista de
Puntadas
Editar funciones de mquina con Lista de
Puntadas
Editar funciones de mquina con Lista de
Puntadas
Filtrar puntadas por funcin Filtrar puntadas por funcin
Filtrar puntadas por longitud de puntada Filtrar puntadas por longitud de puntada
Punto de Cruz
Manual del Usuario V7: Fundamentos del
Punto de Cruz
Seleccionar colores de puntada Seleccionar un color de puntada
Establecer tamao del diseo Establecer el tamao del diseo
Estabelcer densidad de puntada Establecer densidad de puntada
Digitalizar puntadas o lneas individuales Digitalizar puntadas o lneas individuales
Digitalizar rectngulos Digitalizar rectngulos
Digitalizar crculos Digitalizar crculos
Digitalizar formas abiertas y cerradas Digitalizar formas abiertas y cerradas
Inundar bloques de colores Inundar bloques de colores
Crear rellenos de sello de caucho Rellenos de sello de caucho
Establecer orientacin de punto de cruz Establecer orientacin de punto de cruz
Sujetar puntadas Sujetar puntadas
Ver puntadas de cruz en modalidad Artstica Ver puntadas de cruz en modalidad Artstica
Editar puntadas de cruz Editar puntadas de cruz
Mover bloques de punto de cruz Mover un bloque de puntadas de cruz
Girar bloques de punto de cruz Girar un bloque de puntadas de cruz
Reflejar bloques de punto de cruz Reflejar un bloque de puntadas de cruz
Usar imgenes como telones de fondo Usar imgenes como telones de fondo
Capacidades 10 21L 21E 21D 45 65 Referencia
Legend: Incluido en el producto Artculo opcional de costo extra + Disponible slo con una opcin o caracterstica relacionada (p.ej. Pandeo 3D, Relleno de Motivo)
Caracterstica u opcin totalmente nueva en V7.0, y disponible slo para los usuarios de V6.x que actualicen totalmente a V7.0 Caracterstica existente que es estndar u opcin
nueva para este nivel de producto en V7.0, y disponible slo con una actualizacin completa a V7.0 L Slo para letras LG Slo para letras y objetos agrupados TrueView es una marca
registrada de Wilcom Pty Ltd. El Procesador de Puntada de este producto est patentado.
7
9
2
E
S
V
7
T
a
b
l
a
d
e
D
i
f
e
r
e
n
c
i
a
c
i
n
d
e
P
r
o
d
u
c
t
o
s
V
7
.
0
Digitalizacin automtica de punto de cruz Digitalizacin automtica de punto de cruz
Crear letras de punto de cruz Digitalizar letras de punto de cruz
Ver informacin del diseo Ver informacin del diseo
Letras de Bordado Manual del Usuario V7: Letras de Bordado
Aadir letras a diseos Aadir letras
Editar texto de letras Editar objetos de letras
Caja de herramientas de Letras Editar con la caja de herramientas de Letras
Formatear letras Formatear letras
Escalar letras Escalar letras
Ajustar espaciado de letras Ajustar espaciado de letras
Sesgar y girar objetos de letras Transformar objetos de letras
Reposicionar letras individuales Reposicionar letras en pantalla
Escalar, girar, sesgar letras individuales Transformar letras en pantalla
Redisear letras individuales Redisear letras en pantalla
Recolorear letras individuales Recolorear letras en pantalla
Crear lneas de base (horizontal, vertical, arco,
crculo, personalizada)
Aplicar lneas de base de letras
Ajustar y redisear lneas de base Ajustar lneas de base
Cambiar orientacin de letras Cambiar orientacin de letras
Aplicar diferentes clases de puntada a objetos de
letras
Aplicar diferentes clases de puntada a objetos de
letras
Aplicar Esquinas Inteligentes a objetos de letras Aplicar Esquinas Inteligentes a objetos de letras
Ajustar ngulos de puntada de letras Ajustar ngulos de puntada de letras
Ajustar secuencia de puntada de letras Ajustar secuencia de puntada de letras
Revertir a configuraciones originales de puntada
de letras
Revertir a configuraciones originales de puntada
de letras
Aadir caracteres y smbolos especiales Aadir caracteres y smbolos especiales
Crear letras con sobres Crear efectos especiales con sobres
Crear bordes alrededor de letras Crear bordes alrededor de letras
Capacidades 10 21L 21E 21D 45 65 Referencia
Legend: Incluido en el producto Artculo opcional de costo extra + Disponible slo con una opcin o caracterstica relacionada (p.ej. Pandeo 3D, Relleno de Motivo)
Caracterstica u opcin totalmente nueva en V7.0, y disponible slo para los usuarios de V6.x que actualicen totalmente a V7.0 Caracterstica existente que es estndar u opcin
nueva para este nivel de producto en V7.0, y disponible slo con una actualizacin completa a V7.0 L Slo para letras LG Slo para letras y objetos agrupados TrueView es una marca
registrada de Wilcom Pty Ltd. El Procesador de Puntada de este producto est patentado.
V
7
W
i
l
c
o
m
E
S
M
a
n
u
a
l
d
e
l
U
s
u
a
r
i
o
7
9
3
Crear diseos con mltiples nombres (Nombres
de Equipo)
Crear diseos con mltiples nombres
Alfabetos Personalizados
Manual del Usuario V7: Alfabetos Personaliza-
dos
Digitalizar caracteres personalizados Digitalizar caracteres personalizados
Crear alfabetos personalizados Crear alfabetos personalizados
Crear caracteres personalizados Crear caracteres personalizados
Convertir fuente de TrueType font en alfabeto de
bordado
Convertir fuentes de TrueType font en alfabetos
de bordado
Convertir letras TrueType en letras de Relleno
Complejo
Convertir fuentes de TrueType font en alfabetos
de bordado
Convertir letras TrueType en letras de Pincelada
de Giro
Convertir fuentes de TrueType font en alfabetos
de bordado
Alternar entre Relleno Complejo y Pinceladas de
Giro
Alternar entre Relleno Complejo y Pinceladas de
Giro
Cambiar de nombre / eliminar letras
personalizadas
Cambiar de nombre y eliminar letras
personalizadas
Redisear letras personalizadas Redisear letras personalizadas
Asociar alfabetos Asociar alfabetos
Formatos de Diseo
Manual del Usuario V7: Procesar Archivos de
Formatos Diferentes
Convertir archivos de puntada al formato EMB Convertir archivos de puntada al formato lmite
Abrir archivos Melco CND Lmite Abrir archivos Melco CND Lmite
Guardar diseos en formato Melco CND Guardar diseos en formato Melco CND
Asociar por color archivos Melco CND Color merging Melco CND files
Reasignar colores a archivos de puntada Reasignar colores a archivos de puntada
Formatos de Mquina
Manual del Usuario V7: Cambiar de Formatos
de Mquina
Producir a diferentes formatos de mquina Producir a diferentes formatos de mquina
Crear formatos de mquina personalizados Crear formatos de mquina personalizados
Modificar formatos de mquina estndar Modificar formatos de mquina estndar
Capacidades 10 21L 21E 21D 45 65 Referencia
Legend: Incluido en el producto Artculo opcional de costo extra + Disponible slo con una opcin o caracterstica relacionada (p.ej. Pandeo 3D, Relleno de Motivo)
Caracterstica u opcin totalmente nueva en V7.0, y disponible slo para los usuarios de V6.x que actualicen totalmente a V7.0 Caracterstica existente que es estndar u opcin
nueva para este nivel de producto en V7.0, y disponible slo con una actualizacin completa a V7.0 L Slo para letras LG Slo para letras y objetos agrupados TrueView es una marca
registrada de Wilcom Pty Ltd. El Procesador de Puntada de este producto est patentado.
7
9
4
E
S
V
7
T
a
b
l
a
d
e
D
i
f
e
r
e
n
c
i
a
c
i
n
d
e
P
r
o
d
u
c
t
o
s
V
7
.
0
Ajustar configuraciones estndar de formato de
mquina (longitud de puntada y salto, funciones
de recorte, funciones de cambio de color,
funciones de Taladro)
Ajustar configuraciones estndar de formato de
mquina
Ajustar configuraciones avanzadas de formato de
mquina (secuencia de cambio de color, inicio y
final del diseo, velocidad)
Ajustar configuraciones avanzadas de formato de
mquina
Salida de Diseos Manual del usuario V7: Producir Diseos
Imprimir / trazar hojas de trabajo de produccin Imprimir o trazar hojas de trabajo de produccin
Personalizar informacin de hoja de trabajo de
produccin
Personalizar informacin de hoja de trabajo de
produccin
Imprimir planos de fondo en hojas de trabajo de
produccin
Personalizar informacin de hoja de trabajo de
produccin
Imprimir mltiples combinaciones de colores Imprimir mltiples combinaciones de colores
Enviar diseos como archivos adjuntos de correo
electrnico
Enviar diseos como archivos adjuntos de correo
electrnico
Guardar diseos como imgenes de mapa de bits Saving designs as bitmap images
Cortar formas apliqu Cortar formas apliqu
Coser diseos en mquina (Administrador de
Puntada)
Coser diseos con el Administrador de Puntada
Administracin de Mquina
Manual del Usuario V7: Administrador de
Mquina
Vistas: Ver Cola Vistas de Administrador de Mquina
Vistas: Vista de Mquina Vistas de Administrador de Mquina
Vistas: Detalles del Diseo Vistas de Administrador de Mquina
Vistas: Estadsticas Vistas de Administrador de Mquina
Coser diseos en mquina (Administrador de
Mquina)
Coser diseos usando el Administrador de
Mquina
Configurar mquinas en el Administrador de
Mquina
Configurar mquinas en el Administrador de
Mquina
Modificar y eliminar mquina en el Administrador
de Mquina
Modificar y eliminar mquinas
Instalar Informador MMG Instalar Informador MMG
Capacidades 10 21L 21E 21D 45 65 Referencia
Legend: Incluido en el producto Artculo opcional de costo extra + Disponible slo con una opcin o caracterstica relacionada (p.ej. Pandeo 3D, Relleno de Motivo)
Caracterstica u opcin totalmente nueva en V7.0, y disponible slo para los usuarios de V6.x que actualicen totalmente a V7.0 Caracterstica existente que es estndar u opcin
nueva para este nivel de producto en V7.0, y disponible slo con una actualizacin completa a V7.0 L Slo para letras LG Slo para letras y objetos agrupados TrueView es una marca
registrada de Wilcom Pty Ltd. El Procesador de Puntada de este producto est patentado.
V
7
W
i
l
c
o
m
E
S
M
a
n
u
a
l
d
e
l
U
s
u
a
r
i
o
7
9
5
Generar informes Producir informes
Imprimir informes Producir informes
Exportar informes Producir informes
Disquetes de Bordado y Cintas de Papel
Manual del Usuario V7: Disquetes de Bordado
y Cintas de Papel
Leer diseos desde disquete de bordado Leer diseos desde disquete de bordado
Formatear disquetes de bordado Formatear disquetes de bordado
Guardar diseos en disquete de bordado Guardar diseos en disquete de bordado
Leer diseos desde cinta de papel Leer diseos desde cinta de papel
Punzar diseos en cinta de papel Punzar diseos en cinta de papel
Administracin de Diseos (Explorador de
Diseos)
Manual del Usuario V7: Explorador de Diseos
ES
Ver diseos en miniatura Ver diseos en miniatura
Ver diseos en miniatura ms resumen Ver diseos en miniatura ms resumen
Ver diseos como listas de detalles Ver diseos como listas de detalles
Cambiar de nombre, aadir y eliminar carpetas Cambiar de nombre aadir y eliminar carpetas
Seleccionar diseos Seleccionar diseos
Limitar clases de archivo visualizadas Limitar clases de archivo visualizadas
Ejecutar clasificacin sencilla usando el men
Ver
Ejecutar una clasificacin sencilla usando el
men Ver
Ejecutar clasificacin sencilla usando listas de
detalles
Ejecutar una clasificacin sencilla usando listas
de detalles
Ejecutar clasificacin compleja Ejecutar una clasificacin compleja usando la
caja de dilogo Clasificar
Convertir clases de archivo de diseo Convertir clases de archivo de diseo
Abrir diseos desde el Explorador de Diseos Abrir diseos desde el Explorador de Diseos
Cortar, copiar, pegar y eliminar diseos Cortar, copiar, pegar y eliminar diseos
Imprimir hojas de trabajo de produccin Imprimir hojas de trabajo de produccin
Imprimir catlogos de diseos Imprimir catlogos de diseos
Capacidades 10 21L 21E 21D 45 65 Referencia
Legend: Incluido en el producto Artculo opcional de costo extra + Disponible slo con una opcin o caracterstica relacionada (p.ej. Pandeo 3D, Relleno de Motivo)
Caracterstica u opcin totalmente nueva en V7.0, y disponible slo para los usuarios de V6.x que actualicen totalmente a V7.0 Caracterstica existente que es estndar u opcin
nueva para este nivel de producto en V7.0, y disponible slo con una actualizacin completa a V7.0 L Slo para letras LG Slo para letras y objetos agrupados TrueView es una marca
registrada de Wilcom Pty Ltd. El Procesador de Puntada de este producto est patentado.
7
9
6
E
S
V
7
T
a
b
l
a
d
e
D
i
f
e
r
e
n
c
i
a
c
i
n
d
e
P
r
o
d
u
c
t
o
s
V
7
.
0
Publicar catlogos para visualizacin de
buscador
Publicar catlogos para visualizacin de buscador
Exportar catlogos de diseos Exportar catlogos de diseos
Soporte de Dispositivo Perifrico Manual del Usuario V7: Instalar Hardware
Soporte de puertos de serie / paralelos Configuraciones de conexin de dispositivo
perifrico
Soporte de red Configuraciones de conexin de dispositivo
perifrico
Soporte Ethernet Configuraciones de conexin de dispositivo
perifrico
Soporte de tablilla digitalizadora Instalar tablillas digitalizadoras
Soporte de mquina de bordado Instalar mquinas de bordado
Soporte de lector de cinta de papel y punzn Instalar lectores de cinta de papel
Soporte de escner Instalar escners
Calibrar monitor Calibrar el monitor
Tablillas Digitalizadoras
Manual del Usuario V7: Tablillas Digitaliza-
doras
Registrar mapas de mens Registrar mapa de mens
Registrar dibujos de ampliacin Registrar un dibujo de ampliacin
Cambiar las escalas de dibujo Cambiar la escala de dibujo
Seleccionar valores predeterminados de
espaciado
Seleccionar valores predeterminados de
espaciado
Configuraciones del Sistema
Manual del Usuario V7: Ajustar Configura-
ciones del Sistema
Establecer opciones TrueView Establecer opciones TrueView
Establecer opciones de cuadrcula Establecer opciones de cuadrcula
Establecer opciones de Desplazamiento
Automtico
Establecer opciones de Desplazamiento
Automtico
Establecer opciones de guardado automtico y
copia de seguridad
Establecer opciones de guardado automtico y
copia de seguridad
Establecer opciones de cursor (cursor en forma
de cruz activado/desactivado)
Establecer opciones de visualizacin del puntero
Capacidades 10 21L 21E 21D 45 65 Referencia
Legend: Incluido en el producto Artculo opcional de costo extra + Disponible slo con una opcin o caracterstica relacionada (p.ej. Pandeo 3D, Relleno de Motivo)
Caracterstica u opcin totalmente nueva en V7.0, y disponible slo para los usuarios de V6.x que actualicen totalmente a V7.0 Caracterstica existente que es estndar u opcin
nueva para este nivel de producto en V7.0, y disponible slo con una actualizacin completa a V7.0 L Slo para letras LG Slo para letras y objetos agrupados TrueView es una marca
registrada de Wilcom Pty Ltd. El Procesador de Puntada de este producto est patentado.
V
7
W
i
l
c
o
m
E
S
M
a
n
u
a
l
d
e
l
U
s
u
a
r
i
o
7
9
7
Establecer opciones de pegado LG Establecer opciones de pegado
Establecer opciones generales Establecer otras opciones generales
Capacidades 10 21L 21E 21D 45 65 Referencia
Legend: Incluido en el producto Artculo opcional de costo extra + Disponible slo con una opcin o caracterstica relacionada (p.ej. Pandeo 3D, Relleno de Motivo)
Caracterstica u opcin totalmente nueva en V7.0, y disponible slo para los usuarios de V6.x que actualicen totalmente a V7.0 Caracterstica existente que es estndar u opcin
nueva para este nivel de producto en V7.0, y disponible slo con una actualizacin completa a V7.0 L Slo para letras LG Slo para letras y objetos agrupados TrueView es una marca
registrada de Wilcom Pty Ltd. El Procesador de Puntada de este producto est patentado.
798 ES V7 Tabla de Diferenciacin de Productos V7.0
V7 Diseador ES Manual del Usuario 799
Apndice B
Gua de Referencia Rpida
800 Apndice B Gua de Referencia Rpida V7
V7 Diseador ES Manual del Usuario 801
Gua de Referencia Rpida ES
Funciones generales
Para Pulse
empezar un nuevo diseo _ _
abrir un diseo _ _
guardar un diseo _ _
imprimir un diseo _ _
mostrar/ocultar herramienta Point &
Stitch
_ + _
mostrar/ocultar cuadrcula _
mostrar ventana Perspect. General _
mostrar Lista de Objeto _
mostrar Lista de Puntada _
abrir dilogo Letras _
abrir configur. tablilla digitalizadora _
medir distancia en pantalla _
comando deshacer _ _
comando repetir _ _
comando cancelar _
abrir ayuda en lnea _
salir de la aplicacin _ _
Func. de digitalizacin (no todos modelos)
Para Pulse
acabar de digitalizar objeto
(guardar ltima puntada)
_
acabar de digitalizar objeto (omitir
ltima puntada)
_
acabar de digitalizar lmite de
Relleno Complejo
_
eliminar ltimo punto de entrada _
generar puntadas _
aplicar puntada Plumets _
aplicar puntada Tatami _
aplicar puntada Corrido _
cambiar entre puntada de relleno y
de Corrido
_
cambiar entre puntada de relleno y
Manual
_
cambiar entre Entrada A Continua y
Entrada A normal
_
refuerzo on/off _
activar Calco Automtico _ _
activar Bifurcacin _
P/N 8100715 Rev 1 01 Mar 2001 V7
hacer objeto de dibujo Forma
Compleja
_
examinar integridad del diseo _
Funciones Schiffli
Para Pulse
insertar funcin Blatt _
insertar funcin Stepp _
insertar funcin Taladro _
cambiar profundidad taladro Schiffli _
mostrar repeticiones Schiffli _
Seleccionar objetos
Para Pulse
seleccionar todos los objetos _ _
deseleccionar todos los objetos _ o
seleccionar objeto _
seleccionar objeto en posicin
actual de aguja
_
seleccionar mltiples objetos * _
seleccionar rango de objetos *
seleccionar objeto siguiente * _
selecionar objeto anterior * _
seleccionar objeto debajo * _
aadir siguiente objeto a seleccin * _ _
aadir objeto anterior a seleccin * _ _
activar Seleccionar Polgono _ _
activar Selecciones On/Off _
agrupar objetos seleccionados * _ _
desagrupar objetos seleccionados * _ _
bloquear objeto seleccionado _
desbloquear objeto seleccionado _
Legend: * Haga clic primero en herramienta Seleccionar Objeto
Visualizar diseos
Para Pulse o
TrueView on/off _
mostrar/ocultar puntadas _
mostrar/ocultar lmites _
mostrar/ocultar puntos aguja _
mostrar/ocultar conectores _
Legend: *Desactivar TrueView
Func. de digitalizacin (no todos modelos)
Para Pulse
802 Gua de Referencia Rpida V7
mostrar/ocultar smbolos de
funcin
_
mostrar todo el diseo * _, _
encajar diseo en ventana _ (cero) _
encajar objetos seleccionados
en ventana
_ (cero)
mostrar solo objetos seleccion. * _
mostrar solo objetos no
seleccionados
_
mostrar/ocultar imgenes _
zoom in (aumentar) 2X _ _
zoom out (disminuir) 2X _ _
zoom a 1:1 escala (100%) _
especificar factor zoom _ _
zoom en reas seleccionanad. _ _
zoom en rea seleccionanada
ventana Perspectiva General
_
activar panorama _ _
desactivar desplazam. auto (tenga pulsada)
centrar puntada actual en
ventana de diseo
_ _
regresar a vista anterior _ _
volver a dibujar pantalla _ _
activar Volver a Dibujar Lento * _
Viajar por las puntadas
Para viajar Pulse
o
+
al comienzo del diseo _ _
al final del diseo _ _
al color siguiente _ _
al color anterior _ _
al siguiente segmento * _ _ _ _
al segmento anterior * _ _ _
al siguiente objeto _ _
al objeto anterior _
100 puntadas hacia adelante _
100 puntadas hacia atrs _
10 puntadas hacia adelante j _
10 puntadas hacia atrs _
1 puntada hacia adelante _ _
Legend: * Haga clic herram. Editar Puntada
+
Keypad con Num
Lock OFF
Visualizar diseos
Para Pulse o
Legend: *Desactivar TrueView
1 puntada hacia atrs _
seleccionar/deseleccionar
puntadas
* _
Cortar & pegar objetos
Para Pulse o
cortar objeto _ _
copiar objeto _ _ _ _
pegar objeto _ _ + _
duplicar objeto _ _
eliminar objetos seleccionados
o ltimo objeto
_
Modificar objetos & puntadas
Para Pulse o haga clic
mover objeto seleccionado
horizontal o verticalmente
_ _
(arrastre objeto)
empujar objeto seleccionado j _ _
Mantener proporciones del objeto
al cambiar el tamao
_
arrastre manecillas
activar herramienta Reformar _
cambiar clase de punto de control
de Reformar
_
(clic punto control
activar herramienta Editar Puntada _
Viajar por las puntadas
Para viajar Pulse
o
+
Legend: * Haga clic herram. Editar Puntada
+
Keypad con Num
Lock OFF
V7 Diseador ES Manual del Usuario 803
Apndice C
Mapa del Men
804 Apndice C Mapa del Men V7
3 2 20 1 2 3 4 5 6 7 8 9 11 13 14 15 16 17 18 19 10 12
WILCOM
P/N 8100705 Rev 1. 22 Aug 00
Copyright 1990-2001 Wilcom Pty. Ltd.
1
1 ?
+
1
10
100
ES V7
A
3D
i
1
2
3
4
STOP
not in all models; no en todos los modelos; nao em
todos os modelos; non in tutti i modelli; pas dans tous
les modles; nicht verfgbar fr alle Modelle
X
1000
7 8 9
4 5 6
1 2 3
0
.
-
806 V7.0
V7 Diseador ES Manual del Usuario 807
Iconos del mapa del Men
El apretar un botn equivocado en su puck digitalizador, puede afectar a un
comando en su Mapa del Men de diferentes maneras:
!Generalmente, un comando sera, sin ms, ejecutado por ejemplo: los
comandos Guardar archivo, Deshacer comando, Generar puntadas, etc.
!Algunos comandos hacen que se active o desactive una funcin por
ejemplo, Salto Automtico On/Off (Activado/Desactivado), TrueView
On/Off, etc. Los mismos botones u otros diferentes en el puck, pueden
activar o desactivar un comando.
!Otros comandos afectan a la secuencia por ejemplo: Viajar al
Comienzo/Final del Diseo, Viajar a la Funcin Siguiente/Anterior. Otros
botones controlan generalmente la direccin por ejemplo, hacia adelante
/ hacia atrs.
!Algunos comandos le permiten seleccionar opciones o ajustar valores que
afectan al comando por ejemplo, opciones de visualizacin de Divisin de
Programa, los valores de Espacio Fraccional.
La llave al final de la tabla explica la accin que se efecta cuando se pulsa en un
botn en particular en combinacin con un icono de comando dado.
Icono Funcin 1 2 3 4 Icono Funcin 1 2 3 4
Guardar Informacin
Deshacer Repetir
Seleccionar Todo
Deseleccionar
Todo
Comienzo/Final
Automtico
Eliminar Puntadas
Pequeas
Salida Mostrar Todo
Ncambia on/off activa desactiva Lcambia valores Kver opciones hacia atrs hacia adelante
i
808 Iconos del mapa del Men V7
Vista Preliminar Panorama
Centrar Puntada
Actual
Volver a Dibujar
Pantalla
Caja de Zoom Zoom 1:1
Factor Zoom Zoom In 2X
Zoom Out 2X
TrueView K Mostrar Puntadas K
Mostrar Lmite K
Mostrar
Penetraciones de
Aguja
K
Mostrar
Conectores
K
Mostrar Funcin
de Smbolos
K
Mostrar
Cuadrcula
L Mostrar Repetir N L
Mostrar Dibujo L
Mostrar
1. Cadena/Musgo
2. Stepp/Blatt
3. Agujas
Dentro/Fuera
N N N
Plumets L L Tatami L L
Icono Funcin 1 2 3 4 Icono Funcin 1 2 3 4
Ncambia on/off activa desactiva L cambia valores Kver opciones hacia atrs hacia adelante
1
? +
V7 Diseador ES Manual del Usuario 809
Zigzag L L Puntada E L L
Divisin de
Programa
L L Motivo Relleno L L
Contorno L L Divisin Flexi L
Efecto Florentino L Efecto Lquido L
Salto Automtico L
Acortamiento de
Puntada
L
Compensacin de
Tire
L
Espacio
Fraccional
L
Refuerzo
Automtico
L Borde Irregular L
Trapunto L
1/4. Divisin
Definida por el
Usuario
2/3. Alternar
Divisin
Espacio Acorden L Pandeo 3 D L
Espiral L L Puntada Recta L L
Relleno
Perpendicular
L L Isla Espiral L L
Icono Funcin 1 2 3 4 Icono Funcin 1 2 3 4
Ncambia on/off activa desactiva Lcambia valores Kver opciones hacia atrs hacia adelante
3D
810 Iconos del mapa del Men V7
Felpilla
Compuesta
L Altura de Aguja N
Cadena N Musgo N
Seleccionar
Objeto
N
Seleccionar
Polgono
N
Reformar Objeto N Editar Puntada N
1. Guardar Ultima
Puntada
2/4. Omitir Ultima
Puntada
Amarre Final N
Recorte N
1. Puntada Vaca
2/4. Salto Vaco
Aadir Angulos de
Puntada
N
1. Vuelta Atrs
2/4. Repeticin
Siguiente Color N L L
Entrada A Entrada B
Relleno Complejo L L
Apliqu
Automtico
Letras L L Entrada C L L
Icono Funcin 1 2 3 4 Icono Funcin 1 2 3 4
Ncambia on/off activa desactiva L cambia valores Kver opciones hacia atrs hacia adelante
A
V7 Diseador ES Manual del Usuario 811
Corrido L L Corrido Triple L L
Recorrido Motivo L L Manual
Manual Triple
Viajar al
Comienzo/Final
Viajar por Objeto
Viajar por
Segmento
Viajar por Color
Viajar por Funcin
Viajar por 1000
Puntadas
Viajar por 100
Puntadas
Viajar por 10
Puntadas
Viajar por 1
Puntada
Crculo Anillo
Estrella Hacer Motivo
Selecccionar
Motivo
Usar Motivo
Esquinas
Inteligentes
L
Espacio
Predeterminado
1/2/3/4
Icono Funcin 1 2 3 4 Icono Funcin 1 2 3 4
Ncambia on/off activa desactiva Lcambia valores Kver opciones hacia atrs hacia adelante
1000 100
10
1
1
2
3
4
812 Iconos del mapa del Men V7
Espacio
Automtico
L
Divisin
Automtica
L
Cortar Copiar
Opciones de
Pegado
1/2/3/4
Mover
1. Agujas In
4. Agujas Out
1. Taladros In
4. Taladros Out
L
1. Insertar Rpido
2/4.Aadir Rpid
\
1. Insertar Lento
2/4.Aadir Lento
1. Insertar Stepp
2/4.Aadir Stepp
1. Insertar Blatt
2/4. Aadir Blatt
1. Insertar Marco
Automtico
2/4. Aadir Marco
Automtico
Soltar Lentejuela
1. Insertar Parada
2/4. Aadir
Parada
1. Insertar
Funcin
2/4. Eliminar
Funcin
Mover Dibujo Mover Men
Tab Eliminar
Retroceso Cancelar
Icono Funcin 1 2 3 4 Icono Funcin 1 2 3 4
Ncambia on/off activa desactiva L cambia valores Kver opciones hacia atrs hacia adelante
STOP
V7 Diseador ES Manual del Usuario 813
No S
BarraEspacio Intro
Opciones de pegado: 1. Pegar - Posicin Propiedad Objeto, 2. Pegar - Mover Objetos Pegados, 3. Pegar -
Centrar en Puntada Actual, 4. Pegar - Empezar en Puntada Actual
\ Aadir / Insertar funciones: Vea Clases de funcin de mquina en la pgina 357 para ms informacin.
Icono Funcin 1 2 3 4 Icono Funcin 1 2 3 4
Ncambia on/off activa desactiva Lcambia valores Kver opciones hacia atrs hacia adelante
814 Iconos del mapa del Men V7
V7 Diseador ES Manual del Usuario 815
Apndice D
Formatos de Disco y de Archivo
Soportados
Las siguientes tablas muestran cmo se convierten las diversas caractersticas
cuando se cambia la clase de archivo. Use esta seccin a la hora de convertir
diseos a diferentes formatos o digitalizar un formato especfico distinto del
formato EMB.
Formatos de archivo de bordado soportados
Hay dos clases de formatos de archivos de bordado:
!Archivos de lmite: Los archivos de lmite o condensados normalmente
contienen formas y lneas digitalizadas, clases de puntada seleccionadas y
efectos y valores de puntada.
!Archivos de puntada: Los archivos de puntada contienen slo puntadas y
funciones de mquina y son adecuados para mquinas de bordado especficas.
Vea Procesar Archivos de Diseo en la pgina 625 para ms informacin.
Formatos de archivos de lmite soportados
ES soporta los siguientes formatos de archivos de lmite (condensados):
Extensin Formato Lectura Escritura
CND Melco Condensado
EMB Archivo de Diseo V6.0
EMB Archivo de Diseo V5.5
EMB Archivo de Diseo V5.2
ESD formato Wilcom DOS
INP Wilcom Condensado
816 Apndice D Formatos de Disco y de Archivo Soportados V7
Formatos de archivos de puntadas soportados
ES soporta los siguientes formatos de archivo de puntada (expandidos):
PCH Gunold APS
Extensin Formato Lectura Escritura
Extensin Formato Lectura Escritura
10O formato de puntada Toyota
BRO Bits & Volts
CSD formato de puntada
POEM/Singer/Huskygram
DSB
formato de puntada Barudan
DST formato de puntada Tajima
DSZ ZSK
EMX Puntada de Cruz Wilcom
EXP formato de puntada Melco
KSM formato de puntada Pfaff
PMU Proel
PUM Proel DOS
STC formato de puntada Gunold
STX formato de puntada Datastitch
T01
formato de puntada Tajima
T03
formato de puntada Barudan
T04 Zangs
T05
formato de puntada ZSK
incluye datos de direccin de aguja equivalente al formato DSB de Wilcom equivalente al
formato KSM de Wilcom equivalente al formato DST de Wilcom equivalente al formato DSZ de
Wilcomt Puntada de Cruz
V7 Diseador ES Manual del Usuario 817
Comparacin de la informacin de formato de puntada y de
lmite
La tabla que sigue muestra una lista de la clase de informacin incluida en los
archivos de lmite (condensados) y de puntada (expandidos). ES usa el formato
de archivo de bordado EMB, que rene las ventajas de los archivos de lmite y de
los archivos de puntada.
T09
formato de puntada Pfaff
U?? formato de puntada Barudan
XXX formato de puntada Compucon
Extensin Formato Lectura Escritura
incluye datos de direccin de aguja equivalente al formato DSB de Wilcom equivalente al
formato KSM de Wilcom equivalente al formato DST de Wilcom equivalente al formato DSZ de
Wilcomt Puntada de Cruz
Incluido en archivo
Archivos de
puntada
Archivos de
lmite
Archivos
EMB
Funciones del objeto No S S
Propiedades del objeto No S S
Lmites del objeto No S S
Funciones de mquina S S S
Datos de puntada No S S
Clases de puntada No S S
Incluye coordenadas de
puntada
S S S
Colores de hilo No S S
Imagen de icono No No S
Comentarios No No S
p. ej., Tajima, DST, Melco EXP, Barudan
p. ej., Melco CND
818 Apndice D Formatos de Disco y de Archivo Soportados V7
Formato de Melco CND
Melco Condensado (CND) es el formato de archivo nativo del software de
digitalizacin de bordado Melco. Los archivos CND slo almacenan lmites
digitalizados y valores de puntada. Vea tambin Procesar archivos de lmite de
Melco CND en la pgina 643.
Conversin del formato CND de Melco a EMB de ES
Cuando abre diseos CND en ES, los lmites se escalan y se vuelven a calcular las
puntadas para conservar la densidad. ES reconoce todas las funciones de
mquina de Melco y las clases de puntada, incluidas Lneas de Particin y Relleno
Complejo y las convierte automticamente al formato EMB. Esta tabla detalla
cmo se convierten las caractersticas de Melco.
Guardados como objetos de
manual (bloques de puntada)
S No S
Valores de compensacin de
tirada
No No S
Valores de Autoespaciado No No S
Puede transformarse/escalarse
sin que afecte a la densidad de
puntada
No
5% mx.
S, pero con
limitaciones
S
Puede transformarse/escalarse
sin que afecte a la calidad de
puntada
No
5% mx.
S, pero con
limitaciones
S
Se abre en ES Objetos de
manual
Puede
convertirse en
archivo de
lmite
Archivo de
lmite
Archivo de
lmite
Incluido en archivo
Archivos de
puntada
Archivos de
lmite
Archivos
EMB
p. ej., Tajima, DST, Melco EXP, Barudan
p. ej., Melco CND
V7 Diseador ES Manual del Usuario 819
Melco CND EMB Notas
Clases de Puntada
Puntadas de
Columna
Entrada A, puntada
Plumets
Relleno Sencillo Relleno Complejo,
Tatami
El ngulo de puntada viene
determinado por la lnea de
puntada ms larga.
Relleno Complejo Relleno Complejo Las puntadas de Relleno Complejo
Melco EDS se reconocen y
convierten a ES Relleno Complejo.
Relleno de Columna Entrada A, Relleno
Tatami
Walk Corrido
Puntada Alubia Corrido Triple
Entrada de columna
de lnea individual,
Linea Central
Entrada C
Entrada de Columna
de lnea individual,
Lnea Izquierda /
Lnea Derecha
Entrada C
Lado 1 / Lado 2
Lneas de Particin Lneas de particin
Tatami
Refuerzos
Refuerzo Complejo Refuerzo Tatami en
objeto de Relleno
Complejo
Edge Walk Corrido de Borde
Puntadas de Columna solamente Center Walk Corrido Centrado
Columna Estrecha Zigzag
Funciones de mquina
Aguja Arriba Salto, Aguja Fuera
Restablecer
Puntada
Aguja Dentro
820 Apndice D Formatos de Disco y de Archivo Soportados V7
Conversin del formato EMB ES a Melco CND
Puede guardar archivos en formato CND de Melco desde ES. Los archivos
creados originalmente en ES dan por lo general resultados ptimos. Otras clases
de archivos tal vez no tengan toda la informacin necesaria para una conversin
con xito. Esta tabla explica cmo se convierten los efectos y puntadas de ES al
formato CND.
Idea Cuando usted convierta a CND, muchos de los efectos de ES se perdern.
Si es importante conservar los efectos, gurdelos en el formato de puntada Melco
EXP. Tambin puede desactivar todos los efectos antes de guardar en formato
CND. Vea tambin Los mejores mtodos de entrada de ES para sacar Melco CND
en la pgina 824.
Puntada Cerrada
Manual
Aadido en Amarre Final
Puntada Cerrada
Automtica
Amarre Inicial, Amarre
Final
Si la Puntada Cerrada automtica
est programada para cada
cambio de color y al comienzo y al
final del diseo, las puntadas de
amarre inicial y final se insertan en
el diseo EMB.
Cadena Cadena
Punto de arroz Punto de arroz
Altura de Aguja Altura de Aguja
Lento Lento
Rpido Rpido
Taladro
Dentro/Fuera
Taladro Dentro/Fuera
Lentejuela Activada
/ Desactivada
Lentejuela
Activada/Desactivada
Melco CND EMB Notas
EMB Melco CND Notas
Clases de puntada
Manual Walk
V7 Diseador ES Manual del Usuario 821
Corrido Walk
Corrido Triple Puntada Alubia Slo si el diseo es un diseo
original EMB de ES.
Corrido Triple
(nmero de
puntadas de corrido
> 3)
Puntada Alubia Revierte a Corrido Triple (nmero de
puntadas de corrido = 3)
Puntada Plumets Relleno de Columna
Tatami - estndar Puntada de Relleno Use Relleno Complejo para
asegurarse de que las lneas de
puntada sean paralelas.
Tatami - con factor
azar aplicado
Walk
Tatami - con
puntadas de giro
pronunciadas
Walk o Relleno
Complejo
Cambia a Walk si Superstar es
compatible, de lo contrario a Relleno
Complejo con ngulo fijo.
Tatami - con
puntadas de giro
suaves
Puntada de Relleno,
varias secciones
La forma se divide en varias
secciones, rellenadas con puntada
de Relleno paralelo. Puede haber
pequeos huecos entre estas
secciones.
Zigzag Walk La densidad no se conserva cuando
se escala el diseo.
Puntada E (Entradas
A, B y C)
Puntadas de
Columna
Puntada E (Relleno
Complejo)
Walk
Valores de puntada
Longitud de corrido Longitud establecida La longitud de puntada Walk de CND
es la misma que la de Corrido EMB.
Longitud y
espaciado Tatami
Valores de Relleno o
Relleno Complejo
La longitud y densidad de las
Puntadas de Relleno sern las
mismas que el espaciado y longitud
de Tatami EMB.
Refuerzos
EMB Melco CND Notas
822 Apndice D Formatos de Disco y de Archivo Soportados V7
Corrido Central
Walk Usa Refuerzo Automtico CND.
Corrido de Borde
Zigzag
Doble Zigzag
Zigzag (slo para
objetos con
cobertura Plumets)
Columna Estrecha
Efectos
Espaciado Acorden No se conserva Se pierde el efecto.
Motivo Relleno No se conserva Se pierde el efecto.
Puntada de
Contorno
No se conserva Se pierde el efecto.
Divisin Flexi No se conserva Se pierde el efecto.
Divisin Automtica No se conserva Se pierde el efecto.
Borde Dentado No se conserva Se pierde el efecto.
Estilo Trapunto No se conserva Se pierde el efecto.
Divisin de
Programa
No se conserva Se pierde el efecto.
Divisin Definida por
el Usuario
No se conserva Se pierde el efecto.
Foto Flash Walk La densidad no se conserva cuando
se escala el diseo.
Caractersticas de calidad
Compensacin de
Tirada
No se conserva Se conserva la forma original. Se
pierde el efecto.
Espaciado
Fraccional
No se conserva En ES, active Espaciado Fraccional
y establzcalo en 0,5 mm. Se ignora
Espaciado Fraccional, y el
espaciado se mide en el centro de la
columna.
EMB Melco CND Notas
V7 Diseador ES Manual del Usuario 823
Acortamiento de
Puntada
No se conserva Los lmites se reconocen con ms
exactitud si se desactiva
Acortamiento de Puntada.
AutoEspacio No se conserva AutoEspacio se convierte en
espaciado fijo, en base al porcentaje
del valor medio de espacio. Es mejor
desactivar AutoEspacio al digitalizar
un diseo para CND.
Esquinas
Inteligentes
No se conserva Evite digitalizar extremos
puntiagudos.
Funciones de
mquina
Funciones de
Cambio de
Color/Parada
Cambio de
Color/Parada
Vaco Walk Dos puntos MK1 se repiten en la
posicin actual.
Salto Aguja Arriba
Agujas Arriba Agujas Arriba
Amarre Inicial
(Letras)
Walk
Amarre Final Walk
Aguja Dentro Restablecer Puntada
Aguja Fuera Aguja Arriba
Altura de Aguja Altura de Aguja
Punto de arroz Punto de arroz
Cadena Cadena
Recorte Recorte La posibilidad de sacar sin funcin
de Recorte no se aplica a esta
versin.
EMB Melco CND Notas
824 Apndice D Formatos de Disco y de Archivo Soportados V7
Los mejores mtodos de entrada de ES para sacar Melco
CND
Esta tabla detalla qu mtodos de entrada dan resultados ptimos cuando
digitaliza un diseo para salida de Melco EDS-III CND.
Formato INP de Wilcom
INP es un formato de archivo nativo del software de Diseo de Bordado por
Computadora de Wilcom. Los diseos INP de Wilcom pueden convertirse
directamente en archivos EMB. Sin embargo, EMB interpreta algunas de las
clases de puntadas de manera diferente a los diseos INP.
Conversin del formato INP de Wilcom a ES EMB
Esta tabla detalla cmo se convierten las caractersticas de Wilcom INP al
formato EMB.
Mtodo de
entrada
Compatibil-
idad
Notas
Entrada A, B, C Bien Use slo con Plumets.
Relleno
Complejo
Bien selo slo con Relleno Tatami. No digitalice
extremos puntiagudos, pues sern
nivelados durante la conversin. Corte los
extremos puntiagudos con una lnea recta
paralela al ngulo de puntada para evitar
problemas de conversin.
Crculo Bien
Anillo No
recomendada
El punto de salida estar en el lado
incorrrecto de la forma.
Estrella No
recomendada
Las puntadas se sacan como Walk.
Final - Guardar
Ultima Puntada
Bien El punto de salida siempre debera estar en
el lado opuesto al punto de entrada.
Final - Omitir
ltima Puntada
No la use Empiece a digitalizar la siguiente forma en el
lado opuesto.
V7 Diseador ES Manual del Usuario 825
Wilcom INP EMB Notas
Autoespaciado AutoEspacio Los valores son diferentes.
Pueden cambiarse antes de
coser.
Seccin de Vuelta
Atrs/Repeticin/marc
ado
Se aaden objetos
separados.
Las funciones son soportadas
correctamente.
Cerrar Backup Amarre Final Plumets
Lnea divisoria Tatami Lnea divisoria Tatami
Taladros Dentro/Fuera Taladros Dentro/Fuera
Letras de bloque CED Alfabeto Block2 Se puede cambiar la fuente
despus de la conversin
Bloque CED, Salto
fuera
Alfabeto Block2 Editar y recortar manualmente.
Crculo Crculo
Punto de Cruz Rutas importadas
como objetos de
Corrido solamente.
Cambie la clase de puntada a
Motivo Corrido para generar
punto de cruz
Eliminar Puntada Slo Manual, ignorado
para otras clases de
puntadas.
Puede editarse.
Familia de Divisin de
Curvas
Plumets, curva nica
como lnea dividida.
Bastante diferente de Plumets.
Puede copiar curva importada
para conseguir mltiples curvas.
Nmero alterno es ignorado.
Geflecht Tatami estndar Puede editarse.
Tatami coincidente Tatami no coincidente Relleno Complejo tendr Tatami
coincidente.
Motivos Parches Objetos normales.
Agujas Dentro/Fuera Agujas Dentro/Fuera
Otras Funciones de
Mquina Multicabeza
Parada (con etiqueta
informativa)
Por ejemplo, Insertar Apliqu se
convierte en Parada.
Puntada de Programa Puntada de Manual
Anillo Anillo
826 Apndice D Formatos de Disco y de Archivo Soportados V7
Formato Gunold PCH
PCH Perforar y Coser es el formato de archivo nativo del software de Diseo
de Bordado Gunold. Los diseos Gunold PCH pueden convertirse directamente
en archivos EMB. Sin embargo, EMB interpreta algunas de las clases de puntada
de forma diferente a los diseos PCH.
Conversin del formato Gunold PCH a ES EMB
Esta tabla detalla cmo se convierten las caractersticas de Gunold PCH al
formato EMB.
Tatami esparcido Tatami con factor azar
aplicado
Tendr un aspecto algo diferente.
Funciones Schiffli Stepp/Blatt slo, los
dems se ignoran
Lento/Rpido Lento/Rpido
Alternar Dividir Tatami
Puntada de Divisin Tatami estndar Aspecto diferente, pero puede
editarse
Cierre de estilo Tajima Amarre final Tajima Bien la mayora de las veces.
Tourenblat Puntada E Aspecto diferente, es fcil de
localizar y de editar.
Recorte/Amarre
Inicial/Amarre Final
Propiedades del
conector
Relleno de giro
(espaciado medido a
lo largo del lmite de la
forma)
Relleno de giro de ES
(generalmente menos
puntadas)
Tendr un aspecto diferente pero
puede volverse a digitalizar en
secciones ms pequeas.
Refuerzos
inclinacin
Refuerzo Zigzag Puede aadirse manualmente.
Refuerzos, 3 4
capas
Slo dos refuerzos. Puede editarse.
Wilcom INP EMB Notas
V7 Diseador ES Manual del Usuario 827
Gunold PCH EMB
Clases de lmite
Paralelo Entrada A
En serie Entrada C
Lmite de Bloque Relleno Complejo
Corrido Corrido
Incline Corrido
Manual Manual
Clases de puntada
Plumets Plumets
Ceding Tatami
Ceding Azar Tatami con factor azar aplicado
Step Tatami
Piping Contorno
OBI Tatami
Zigzag Zigzag
Cruz no soportado
Photo no soportado
Refuerzos Plumets
ninguno ninguno
nico Corrido Centrado
Borde Corrido de Borde
Zigzag Zigzag
Cruz Zigzag
Zigzag de Borde Corrido de Borde + Zigzag
Cruz de Borde Corrido de Borde + Zigzag
Netting Doble Zigzag
828 Apndice D Formatos de Disco y de Archivo Soportados V7
Doble Zigzag Doble Zigzag
Triple Zigzag Doble Zigzag
Step /Niveles de relleno de bloque
Relleno Complejo Agujeros en Relleno Complejo
Relleno de Forma Divisin Definida por Usuario en Relleno
Complejo
Relleno Vectorial Divisin Definida por Usuario en Relleno
Complejo
Relleno de Bloque Divisin de Programa en Relleno Complejo
Miscelneos
Ramas Objeto agrupado (usa algoritmo de
secuencia de letras)
Azar - lado 1 / lado 2 Efecto de Borde Dentado
Pitch Espaciado de puntada
Longitud Longitud de puntada
ngulo de puntada ngulo de puntada de Relleno Complejo
Giro U Vuelta Atrs
Compensacin Compensacin de tirada
Modo esquina Esquinas Inteligentes
Corto / Largo Acortamiento de puntada
Pespunte cuadrado
Plumets
Step
Puntada recta
Trapunto
Estilos Motivos
Modelos ninguno
Gunold PCH EMB
V7 Diseador ES Manual del Usuario 829
Formatos de disco de bordado soportados
Puede escribir un diseo en un disco o disquete formateado para una mquina
especfica de bordado. El disco puede despus leerse gracias al lector de disquetes
de las mquinas. Los siguientes formatos de disco estn soportados:
Nota Los modelos de PC ms modernos necesitan una tarjeta MIO16 para
formatear discos de Melco. Use la utilidad TestDisk para comprobar las
capacidad de su PC. Vea Probar discos de bordado en la pgina 867 para ms
informacin.
Formatos de cinta de papel soportados
ES soporta los siguientes formatos de cinta de papel:
Formato Densidad Lectura Escritura
Barudan 2HD DS/HD
Barudan FDR DS/DD
Barudan FMC DS/DD
Barudan S-FMC DS/DD
DOS DS/DD
Happy DS/HD
Melco DS/DD
Tajima DS/HD
Toyota DS/HD
ZSK DS/DD
Formato Lectura Escritura
Tajima
Barudan
Zangs
ZSK
830 Apndice D Formatos de Disco y de Archivo Soportados V7
Formatos Schiffli soportados
Las mquinas Schiffli se usan normalmente para confeccionar encajes y
emblemas. Tienen funciones adicionales de mquina que slo son aplicables a los
diseos Schiffli. Schiffli es una opcin de coste adicional en ES.
Formatos de archivo Schiffli soportados
Hay muchos formatos de archivos Schiffli que se adecan a mquinas especficas
Schiffli. Las funciones de mquina pueden variar entre las diferentes mquinas.
ES soporta los siguientes formatos de archivos Schiffli:
Formatos de disco de bordado Schiffli soportados
Guarde sus diseos Schiffli en sus discos formateados Schiffli. Las mquinas
Schiffli con Lector de Disquetes pueden leer su diseo. ES soporta los siguientes
formatos de disquete de bordado Schiffli:
Pfaff
Formato Lectura Escritura
Formato Extensin Lectura Escritura
Hiraoka DAT
Laesser DAT
Wilcom (archivo
condensado de datos
CED)
DAT
Wilcom Schiffli ESL
Plauen T10
Saurer T15
Zangs T04
Formato Densidad Lectura Escritura
Saurer SLC SAS (Saurer) DS/HD
Saurer SLC PLS (Plauen) DS/HD
V7 Diseador ES Manual del Usuario 831
Formatos de dibujo y de imagen soportados
Cualquier ilustracin artstica puede importarse a ES tanto en formato vectorial
como de mapa de bits. Vea Digitalizar con Telones de Fondo en la pgina 215 para
ms informacin.
Formatos de dibujos vectoriales soportados
ES soporta los siguientes formatos de dibujo vectorial:
Formatos de imgenes de mapa de bits soportados
ES soporta los siguientes formatos de imagen de mapa de bits:
Saurer SHC PAT DS/HD
Saurer NWD NWD DS/HD
Laesser (DAT) DS/HD
Hiraoka (DAT) DS/HD
Heinzle EAS DS/HD
Formato Densidad Lectura Escritura
Extensin Formato Lectura Escritura
DXF AutoCAD
EMF Enhanced Metafile
WMF Windows Metafile
Extensin Formato Lectura Escritura
BMP Mapa de Bits Windows
JPG JPEG File Interchange
PCX PC Paintbrush
832 Apndice D Formatos de Disco y de Archivo Soportados V7
V7 Diseador ES Manual del Usuario 833
Apndice E
Alfabetos Estndar
Esta seccin contiene muestras de los alfabetos disponibles en ES. Use estas
tablas para ver el aspecto de cada alfabeto o comprobar su tamao recomendado
y las especificaciones de trazado. La calidad del cosido no quedar garantizada si
usted decide escalar las letras fuera de los tamaos recomendados.
La altura mxima y mnima se refiere a las letras MAYUSCULAS. Algunas letras
minsculas por ejemplo a y c son aproximadamente el 70% de la altura de
una letra mayscula. Por tanto, necesitar hacer estas letras ms grandes que el
tamao mnimo recomendado.
La tabla que figura debajo contiene todos los alfabetos estndar en el software ES.
Para obtener resultados ptimos en el cosido, no sobrepase los tamaos mximo
y mnimo recomendados. La altura mxima y mnima se refiere a las letras
MAYSCULAS. Algunas letras minsculas por ejemplo a y c son
aproximadamente el 70% de la altura de una letra mayscula. Por tanto, deber
hacer estas letras ms grandes que el tamao mnimo recomendado.
Es posible que las letras pequeas y estrechas no requieran refuerzo automtico,
segn el tamao y el tejido. Si se lo aplica, el refuerzo puede mostrarse fuera de
las columnas cosidas. Vea tambin Applying automatic underlays en la pgina 350.
La tabla tambin indica el mtodo de puntada recomendado para cada alfabeto.
Este valor define cmo deben unirse las letras en una secuencia - por ejemplo,
Unin Ms Cercana (UC), Unin Inf erior (UI), Como Digitalizado (CD). Es
posible que algunos alfabetos Como Digitalizado deban aplicarse tambin con
Valores Originales - p. ej., todos los alfabetos apliqu, en los que los valores son
de suma importancia, y en otros como Kidnap, en el que se emplea cosido abierto.
Vea Changing lettering join method en la pgina 540 para ms informacin.
Usted puede crear caracteres especiales en cada alfabeto manteniendo pulsada la
tecla Alt y escribiendo 0 (cero), su cdigo, usando los nmeros del teclado
numrico. Por ejemplo, para escribir con el cdigo 234, escriba Alt + 0234. La
letra acentuada aparecer cuando suelte la tecla Alt. Vea tambin Using the
Character Map en la pgina 545.
Note No todos los caracteres estn disponibles en todos los alfabetos. Consulte
el folleto de las muestras de Alfabetos de Bordado para ms informacin.
834 Apndice E Alfabetos Estndar V7
Alfabeto Muestra
Tamaos Recomendados
Mtodo
Puntada
Min Max
in. mm in. mm
Agatha 0.3 8 2.0 50 UC
Agatha 0.3 8 2.0 50 CJ
Algerian 0.3 8 1.2 30 UC
Anaconda 0.3 8 2.0 50 UC
Architect 0.4 10 2.0 50 UC
Arial Rounded 0.3 7 1.8 45 UC
Avant Garde 0.2 5 2.4 60 UC
V7 Diseador ES Manual del Usuario 835
Bauhaus 0.4 10 2.0 50 UC
Blacklight 0.25 6 2.4 60 UC
Block1 0.25 6 2.4 60 UC
Block2 0.25 6 2.4 60 UC
Bodoni 0.3 7 2.0 50 UC
Border Block 2 0.5 13 1.6 40 CD
Borders CJ
Carla 0.4 10 2.0 50 CJ
Alfabeto Muestra
Tamaos Recomendados
Mtodo
Puntada
Min Max
in. mm in. mm
836 Apndice E Alfabetos Estndar V7
Castle 0.25 6 2.0 50 CJ
Cayman 0.4 10 2.0 50 CJ
Centurion 0.5 13 2.4 60 CJ
Chancery 0.3 8 2.4 60 UC
Cheltenham
Tall
0.3 7 2.0 50 CJ
Cheshire 0.4 10 2.0 50 UC
City Medium 0.25 6 3.0 75 UC
Alfabeto Muestra
Tamaos Recomendados
Mtodo
Puntada
Min Max
in. mm in. mm
V7 Diseador ES Manual del Usuario 837
Civic 0.3 8 2.0 50 UC
College 0.25 6 1.4 35 CJ
College
Appliqu
1.0 25 3.2 80 AD
Columbo 0.3 8 1.2 30 UC
Copperplate 0.25 6 1.6 40 UC
Crests 0.70 18 6.0 150 CJ
Crests Applique 1.20 30 6.0 150 AD
Croissant 0.25 6 2.0 50 UC
Alfabeto Muestra
Tamaos Recomendados
Mtodo
Puntada
Min Max
in. mm in. mm
838 Apndice E Alfabetos Estndar V7
Dauphin 0.3 8 2.4 60 CJ
Dextor Normal 0.4 9 2.0 50 CJ
Easy Script 0.3 7 2.4 60 CJ
Enchantment 0.4 10 1.6 40 CJ
Energy 0.3 8 2.4 60 UC
Enviro 0.5 13 3.0 75 UC
Flares 0.3 7 1.6 40 UC
Alfabeto Muestra
Tamaos Recomendados
Mtodo
Puntada
Min Max
in. mm in. mm
V7 Diseador ES Manual del Usuario 839
Flash 0.25 6 2.4 60 UC
Folio
Condensed
0.3 7 2.0 50 UC
Formal Script 0.3 7 1.4 35 CJ
Futura 0.25 6 2.4 60 UC
Futura Border 2
Color
0.65 16 2.0 50 CD
Futura Outline 0.6 16 2.0 50 UC
Gaelic 0.44 11 2.0 50 CJ
Garamond 0.3 7 2.0 50 CJ
Alfabeto Muestra
Tamaos Recomendados
Mtodo
Puntada
Min Max
in. mm in. mm
840 Apndice E Alfabetos Estndar V7
Glory Appliqu 1.2 30 4.0 100 AD
Goudy Sans 0.25 6 1.6 40 CJ
Greek 0.3 8 2.0 50 UC
Greek Script 0.48 12 4.0 100 CJ
Greek Spionic 0.4 10 2.4 60 CJ
Hana 0.5 13 2.0 50 CJ
Handel Gothic 0.3 8 2.0 50 CJ
Handicraft 0.3 8 2.5 65 UC
Alfabeto Muestra
Tamaos Recomendados
Mtodo
Puntada
Min Max
in. mm in. mm
V7 Diseador ES Manual del Usuario 841
Hebrew Chaya 0.3 8 1.6 40 CJ
Helvetica 0.25 6 2.4 60 UC
Helvetica Small 0.2 4 0.3 7 UC
Hobo 0.25 6 1.6 40 UC
Impress 0.3 7 1.6 40 CJ
Informal 0.25 6 1.2 30 CJ
Kabel 0.25 6 2.4 60 CJ
Kids 0.5 12 1.2 30 UC
Alfabeto Muestra
Tamaos Recomendados
Mtodo
Puntada
Min Max
in. mm in. mm
842 Apndice E Alfabetos Estndar V7
Krone 0.3 8 1.6 40 UC
Lariat 0.48 12 1.2 30 UC
Lydian 0.3 7 2.0 50 CJ
Mandarin 0.3 8 2.0 50 CJ
Matisse 0.4 10 1.6 40 CJ
Matrix 0.4 10 1.6 40 CJ
Micro Block
s
0.2 4 0.3 8 CJ
Microgramma 0.25 6 2.4 60 CJ
Alfabeto Muestra
Tamaos Recomendados
Mtodo
Puntada
Min Max
in. mm in. mm
V7 Diseador ES Manual del Usuario 843
Microscan 0.3 7 1.6 40 CJ
News Outline 1.2 30 3.0 75 CJ
Old English 0.4 10 2.0 50 UC
Olivia 0.3 7 1.6 40 UC
Outline Block 0.75 18 4.0 100 UC
Pixie 0.5 13 1.2 30 UC
Royale 0.5 13 2.4 60 CJ
Schoolbook 0.3 8 2.0 50 CJ
Alfabeto Muestra
Tamaos Recomendados
Mtodo
Puntada
Min Max
in. mm in. mm
844 Apndice E Alfabetos Estndar V7
Script1 0.5 12 3.0 75 UC
Script2 0.3 8 2.0 50 UC
Script3 0.5 12 4.0 100 UC
Seagull 0.3 7 1.8 45 CJ
Serif1 0.25 6 1.2 30 UC
Serif2 0.3 8 1.2 30 UC
Serif3 0.25 6 2.4 60 UC
Small Block1 0.2 4 0.25 6 UC
Alfabeto Muestra
Tamaos Recomendados
Mtodo
Puntada
Min Max
in. mm in. mm
p
V7 Diseador ES Manual del Usuario 845
Small Block2 0.2 4 0.25 6 UC
Souvenir 0.25 6 1.6 40 UC
Speedy 0.3 8 1.2 30 UC
Swiss 0.4 10 2.0 50 CJ
Swiss Run
Hollow
0.6 15 4.0 100 AD
Swiss Run
Satin
1.0 25 3.0 75 CD
Tahoma 0.25 6 1.6 40 UC
Text Block 0.3 7 1.8 45 CJ
Alfabeto Muestra
Tamaos Recomendados
Mtodo
Puntada
Min Max
in. mm in. mm
846 Apndice E Alfabetos Estndar V7
Times Roman 0.25 6 1.6 40 CJ
Times Small 0.2 4 0.25 6 UC
Typewriter 0.5 13 2.0 50 CJ
Urbane 0.25 6 1.6 40 CJ
Verdana 0.25 6 2.4 60 UC
Victorian 0.3 7 1.0 25 UC
Viking 0.35 9 2.0 50 UC
Westminster 0.25 6 2.4 60 UC
Alfabeto Muestra
Tamaos Recomendados
Mtodo
Puntada
Min Max
in. mm in. mm
V7 Diseador ES Manual del Usuario 847
Apndice F
Muestras de Motivos
Los motivos disponibles en ES pueden ser de una de dos clases compuestos
de una o de dos partes. Los motivos de una sola parte pueden usarse por s solos
en un Corrido de Motivo o Relleno de Motivo. Los motivos de dos partes se componen
de dos motivos separados combinados para formar un solo modelo para Rellenos
de Motivo.
Esta seccin contiene muestras de los motivos disponibles en ES. Use las tablas
para ver el aspecto de cada motivo. La tabla tambin incluye el tamao original y
especificaciones del trazado. Si stas hubieran cambiado por cualquier razn,
revierta a los valores originales usando los valores de estas tablas. Vea Crear
corridos de motivo en la pgina 498 y Crear rellenos de motivo en la pgina 505 para
obtener ms informacin.
Motivos de una parte
La tabla que sigue muestra motivos de una parte disponibles en ES junto con sus
valores de tamao. Tambin muestra los valores de espaciado para Corridos de
Motivo y los valores de columna, fila y compensacin por defecto para los Rellenos
de Motivo.
Motivo
Tamao en mm
Espacio
Motivo
Corrido
Motivo Relleno
X Y Columna Fila
Desplaz
.
Mtf01 4mm 4mm 4mm 4mm 4mm 0mm
Mtf02 4mm 4mm 4mm 4mm 4mm 0mm
848 Apndice F Muestras de Motivos V7
Mtf03 4mm 4mm 4mm 4mm 4mm 0mm
Mtf04 4mm 4mm 4mm 4mm 4mm 0mm
Mtf05 4mm 4mm 4mm 4mm 4mm 0mm
Mtf06 4mm 4mm 4mm 4mm 4mm 0mm
Mtf07 4mm 4mm 4mm 4mm 4mm 0mm
Mtf08 4mm 4mm 4mm 4mm 4mm 0mm
Mtf09 4mm 4mm 4mm 4mm 4mm 0mm
Mtf10 4mm 4mm 4mm 4mm 4mm 0mm
Mtf11 4mm 4mm 4mm 4mm 4mm 0mm
Motivo
Tamao en mm
Espacio
Motivo
Corrido
Motivo Relleno
X Y Columna Fila
Desplaz
.
V7 Diseador ES Manual del Usuario 849
Mtf12 4mm 4mm 4mm 4mm 4mm 0mm
Mtf13 4mm 3mm 4mm 4mm 3mm 0mm
Mtf14 4mm 3mm 4mm 4mm 3mm 0mm
Mtf15 4mm 3mm 4mm 4mm 3mm 0mm
Mtf16 4mm 3mm 4mm 4mm 3mm 0mm
Mtf17 3mm 5mm 2mm 2mm 5mm 1mm
Mtf18 3mm 5mm 2.3mm 2.3mm 6mm 0mm
Mtf19 2mm 3mm 2mm 2mm 3mm 0mm
Mtf20 2mm 3mm 2mm 2mm 3mm 0mm
Motivo
Tamao en mm
Espacio
Motivo
Corrido
Motivo Relleno
X Y Columna Fila
Desplaz
.
850 Apndice F Muestras de Motivos V7
Mtf21 4mm 5.5mm 3mm 3mm 6mm 0mm
Mtf22 4mm 6mm 2.8mm 2.8mm 6.5mm 0mm
Mtf23 2mm 4mm 1.3mm 1.2mm 3.6mm 0mm
Mtf24 3mm 2mm 2.4mm 2.4mm 1.75mm 1.2mm
Mtf25 4mm 4mm 4mm 4mm 4mm 0mm
Mtf26 4mm 4mm 4mm 4mm 4mm 0mm
Mtf27 4mm 4mm 4mm 4mm 4mm 0mm
Mtf28 4mm 4mm 4mm 4mm 4mm 0mm
Mtf29 4mm 4mm 4mm 4mm 4mm 0mm
Motivo
Tamao en mm
Espacio
Motivo
Corrido
Motivo Relleno
X Y Columna Fila
Desplaz
.
V7 Diseador ES Manual del Usuario 851
Mtf30 4mm 4mm 4mm 4mm 4mm 0mm
Mtf31 4mm 4mm 4mm 4mm 4mm 0mm
Mtf32 4mm 4mm 8mm 8mm 4mm 4mm
Mtf33 8mm 4mm 8mm 8mm 5mm 0mm
Mtf34 4mm 3mm 4mm 4mm 3.5mm 0mm
Mtf35 7mm 2mm 6.8mm 6.8mm 2mm 3.35mm
Mtf36 4mm 4mm 4mm 5mm 5mm 0mm
Mtf37 4mm 4mm 4mm 5mm 5mm 0mm
Mtf38 7mm 4mm 7mm 7.6mm 3mm 0mm
Mtf39 4mm 3mm 4mm 4mm 4mm 2mm
Motivo
Tamao en mm
Espacio
Motivo
Corrido
Motivo Relleno
X Y Columna Fila
Desplaz
.
852 Apndice F Muestras de Motivos V7
Mtf40 4mm 3mm 3mm 3mm 4mm 1mm
Mtf41 8mm 4mm 8mm 8mm 5mm 4mm
Mtf42 4mm 4mm 5mm 5mm 4mm 2.5mm
Mtf43 6mm 4mm 7mm 7mm 4mm 3.5mm
Mtf44 6mm 6mm 6mm 6mm 6mm 0mm
Mtf45 6mm 4mm 6mm 6mm 5mm 0mm
Mtf46 6mm 4mm 6mm 6mm 5mm 0mm
Mtf47 6mm 4mm 6mm 6mm 6mm 0mm
Mtf48 6mm 6mm 6mm 6mm 6mm 0mm
Motivo
Tamao en mm
Espacio
Motivo
Corrido
Motivo Relleno
X Y Columna Fila
Desplaz
.
V7 Diseador ES Manual del Usuario 853
Mtf49 6mm 8mm 6mm 6mm 8mm 3mm
Mtf50 8mm 8mm 8mm 10mm 8mm 5mm
Mtf51 8mm 8mm 8mm 8mm 8mm 0mm
Mtf52 8mm 8mm 8mm 8mm 8mm 0mm
Mtf53 6mm 8mm 6mm 6mm 8mm 3mm
Mtf54 10mm 6mm 10mm 10mm 10mm 0mm
Mtf55 8mm 10mm 8mm 8mm 8mm 4mm
Mtf56 6mm 6mm 6mm 6mm 6mm 0mm
Mtf57 6mm 6mm 6mm 6mm 6mm 0mm
Motivo
Tamao en mm
Espacio
Motivo
Corrido
Motivo Relleno
X Y Columna Fila
Desplaz
.
854 Apndice F Muestras de Motivos V7
Mtf58 6mm 6mm 5.6mm 5.6mm 5.6mm 0mm
Mtf59 11mm 11mm 11.02mm 11mm 11mm 0mm
Mtf60 15mm 7mm 14.99mm 15mm 6.8mm 0mm
Mtf61 8mm 5mm 7.51mm 7.5mm 5mm 0mm
Mtf62 4mm 5mm 3.76mm 3.76mm 5mm 0mm
Mtf63 10mm 7mm 10.7mm 10mm 7mm 0mm
Mtf64 9mm 7mm 9mm 8.6mm 6.8mm 0mm
Mtf65 9mm 7mm 8.64mm 8.65mm 7.22mm 0mm
Mtf66 6mm 5mm 6.01mm 6mm 4.8mm 0mm
Mtf67 7mm 6mm 6.52mm 6.5mm 5.64mm 0mm
Motivo
Tamao en mm
Espacio
Motivo
Corrido
Motivo Relleno
X Y Columna Fila
Desplaz
.
V7 Diseador ES Manual del Usuario 855
Motivos de Dos-Partes
La tabla siguiente ofrece una lista de los motivos de dos partes que estn
disponibles en ES, y de los modelos resultantes. Tambin muestra el tamao, la
columna, la fila y los valores de desplazamiento para los Motivos Rellenos.
Mtf68 6mm 5mm 6.01mm 6mm 5mm 0mm
Mtf69 6mm 6mm 5.99mm 6mm 6mm 0mm
Mtf70 8mm 4mm 7.52mm 7.5mm 3.8mm 0mm
Mtf71 10mm 5mm 10mm 10mm 6.25mm 0mm
Mtf72 10mm 5mm 10mm 10mm 6.25mm 0mm
Mtf99 3mm 4mm 3mm 3mm 4mm 0mm
Motivo
Tamao en mm
Espacio
Motivo
Corrido
Motivo Relleno
X Y Columna Fila
Desplaz
.
856 Apndice F Muestras de Motivos V7
.
Motivo A Motivo B Modelo de Relleno
Tamao en mm Motivo Relleno
X Y Col Fila Desplaz
Mtf101a Mtf101b a=7.0
b=7.0
a=5.0
b=3.0
7mm 3.5mm 0mm
Mtf102a Mtf102b a=12.0
b=12.0
a=6.0
b=9.0
12mm 6mm 0mm
Mtf103a Mtf103b a=12.0
b=12.0
a=6.0
b=9.2
12mm 6mm 0mm
Mtf104a Mtf104b a=9.0
b=9.0
a=8.0
b=3.0
9mm 4.5mm 0mm
Mtf105a Mtf105b a=6.4
b=6.4
a=4.8
b=3.2
6mm 3mm 0mm
Mtf106a Mtf106b a=4.4
b=4.4
a=2.2
b=2.4
4.4mm 2mm 1.09mm
V7 Diseador ES Manual del Usuario 857
Mtf107a Mtf107b a=4.8
b=4.8
a=4.2
b=1.4
5mm 2.15 1.25mm
Mtf108a Mtf108b a=11.6
b=11.6
a=4.4
b=4.4
11.2mm 2.9mm 0mm
Mtf109a Mtf109b a=6.5
b=6.5
a=5.0
b=5.0
6.5mm 3.35mm 3.25mm
Mtf110a Mtf110b a=8.0
b=8.0
a=4.0
b=4.0
8.0mm 4.0mm 0mm
Mtf111a Mtf111b a=5.2
b=12.0
a=3.8
b=9.0
5.2mm 3.8mm 0mm
Mtf112a Mtf112b a=15.0
b=13.5
a=8.36
b=7.77
13.5mm 4mm 0mm
Motivo A Motivo B Modelo de Relleno
Tamao en mm Motivo Relleno
X Y Col Fila Desplaz
858 Apndice F Muestras de Motivos V7
V7 Diseador ES Manual del Usuario 859
Apndice G
Muestras de Divisin de Programa
Esta seccin contiene muestras de los modelos de Divisin de Programa
disponibles en ES. Use la tabla para ver el aspecto de cada modelo. La tabla
tambin incluye el tamao original y los valores de columna, fila y compensacin.
Si stos hubieran cambiado por cualquier razn, revierta a los valores originales
usando los valores de estas tablas. Vea Ajustar los valores de puntada de Divisin
de Programa en la pgina 469 para ms informacin.
Nombre del
modelo
Modelo
Tamao en mm Columna Fila
X Y Espacio Desplaz Espacio Desplaz
Arrowhd 6 6 4.5 0 6 0
Bars 8 8 8 0 8 0
Basket 9 7.5 9 0 4.5 4.5
Basket2 9 9 6 0 6 0
Bird 6 4.9 6 0 4.9 0
Blocks1 12 12 12 0 8 8
Blocks2 12 12 8 0 8 8
Breaker 10 6 10 0 6 0
860 Apndice G Muestras de Divisin de Programa V7
Brick 6 3 6 0 3 3
Brick2 6 6 4 0 4 4
Chain 10 6 6.75 0 7 3.38
Chevron 6 3 6 0 6 3
Chevron2 2.5 6 2.5 0 6 0
Chevron3 7 3 7 0 3 0
Circle 6 6 8 0 6 4
Crosstile 7 7 5.5 -5.5 5.5 5.5
Cube 6 6 6 1.58 6 1.48
Diadem 10 6.7 10 0 6.7 5
Diamnd2 4 8 4 4 8 0
Diamond 6 6 6 0 6 0
Driver 8 4 8 0 4 1.5
Ellipse 4 6 4.6 0 6 2.3
Nombre del
modelo
Modelo
Tamao en mm Columna Fila
X Y Espacio Desplaz Espacio Desplaz
V7 Diseador ES Manual del Usuario 861
Flame 6 3.7 6 0 3.6 3
Greekey 6 4 6 0 4 2
Heart 6 6.5 6 0 6.4 3
Herringbone 8 4 8 0 4 0
Hexagon 6 7 6 0 5.2 3
Hexagon2 7 6 7 0 6 0
Jem 10 10 10 0 9.5 5
Keyhole 4 2.7 5.34 0 2.7 2.7
Leaf 10 5 10 0 5 5
Melody 10 6 10 0 5 5
Metal 5 9.4 5 0 8.5 2.5
Passage 10 10 10 0 10 0
Piccolo 8 8 8 0 8 0
Nombre del
modelo
Modelo
Tamao en mm Columna Fila
X Y Espacio Desplaz Espacio Desplaz
862 Apndice G Muestras de Divisin de Programa V7
Roma 10 5.5 10 0 6 5
Rope 7.5 5 3.8 0 5.5 1.9
Scale 6.4 3.5 6.4 0 3.5 3.2
Scale2 3.5 6.4 3.5 3.2 6.4 0
Seville 6.7 5.6 6.7 0 4.5 4.5
Star5 6 5.7 6 0 5.7 3
Steps 8 8 6 -6 6 6
Suncros 10 10 4 -6 4 6
Suncross2 11 11 6.85 -1.35 6.85 1.35
Swing 6 8.2 4.45 0 8.2 0
Tick 6.8 7.9 6.4 0.10 6 6
Tile1 8 8 8 0 8 0
Tile2 12 12 12 0 12 0
Nombre del
modelo
Modelo
Tamao en mm Columna Fila
X Y Espacio Desplaz Espacio Desplaz
V7 Diseador ES Manual del Usuario 863
Tile3 10 10 10 0 10 0
Tile4 6 6 6 0 6 0
Triangl 6 5.2 6 0 5.2 3
Triangle3 7.5 6.5 7.5 0 6.5 0
Vine 8.5 2.8 8.5 0 3.5 2
Wave 6 1.3 6 0 4 3
Wave2 9.9 3.25 9.9 2.9 3.25 0
Wave3 10 4.5 10 0 4.5 0
Whirl 7.5 7.5 7.5 0 7.5 0
Wild 8.5 8 8.5 0 7.5 4.5
Xmastre 16 16 13.3 8 16 0
Ziggy 5 8 4 0 8 0
Nombre del
modelo
Modelo
Tamao en mm Columna Fila
X Y Espacio Desplaz Espacio Desplaz
864 Apndice G Muestras de Divisin de Programa V7
V7 Diseador ES Manual del Usuario 865
Apndice H
Problemas de Funcionamiento y
Soluciones
Este apndice le facilita ayuda para resolver problemas en ES. Incluye
procedimientos para verificar los requisitos y configuraciones de su sistema,
revertir a valores originales y poner a prueba discos y conexiones. Tambin
describe cmo anotar errores e incluye una lista de mensajes de error y problemas
ms comunes.
Solucionar problemas en ES
Si se encuentra con algn problema, consulte las siguientes referencias para
obtener ayuda:
!Manual del Usuario de ES seleccione Ayuda > Manual En Lnea (o la
versin impresa)
!Ayuda en Lnea de ES seleccione Ayuda > Temas de Ayuda
!Ayuda en Lnea de Windows seleccione Inicio > Ayuda
!Manual de Windows
!Documentacin suministrada con el hardware.
Tambin puede encontrar informacin sobre solucin de problemas en la pgina
web de Wilcom, en http://www.wilcom.com.au. Las secciones de Apoyo
Tcnico e Ideas & Trucos actualizan con regularidad la informacin sobre el
sistema.
Obtener ayuda
Si no puede solucionar un problema, pngase en contacto con el vendedor de
Wilcom. . Antes de pedir ayuda, compruebe que su PC cumple con los requisitos
de sistema y verifique las secciones de Mensajes del dispositivo de seguridad y
Problemas Generales de este apndice.
866 Apndice H Problemas de Funcionamiento y Soluciones V7
Revertir a los valores de fbrica
Si ha realizado cambios a los valores por defecto o predeterminados en su
software y desea revertir a los valores originales de fbrica, use la utilidad Revert
(Revertir) facilitada con el software.
Cmo revertir a los valores de fbrica
1 Salga de ES.
2 En la brra de tareas de Windows, haga clic en el botn Inicio y seleccione
Programas > Wilcom ES > Revert.
Se abrir el dilogo Revert to Factor y Settings (Revertir a Valores de Fbrica).
3 Seleccione los elementos que desea se restauren en los valores
predeterminados de fbrica.
Nota Revertir a los valores originales de fbrica elimina cualquier cambio que
haya realizado en los valores de estilos, plantillas y hardware. Los nuevos
valores de estilos, plantillas y hardware no se vern afectados, ya que se
guardan por separado.
4 Haga clic en Aceptar.
Los elementos seleccionados se restauran con los valores predeterminados de
fbrica.
Nota No hay mensaje de confirmacin.
V7 Diseador ES Manual del Usuario 867
Probar discos de bordado
Algunos ordenadores de fabricacin reciente no soportan algunos de los antiguos
formatos de disco de bordado. Compruebe que su PC puede leer, escribir y
formatear formatos de mquina de bordado usando la utilidad Test Disk (Probar
Disquete. Si la utilidad le muestra errores asociados a cualquier formato de
bordado, su PC no aceptar leer, escribir ni formatear estos disquetes.
Nota Los ordenadores ms modernos no pueden normalmente formatear el
formato Melco. Para activar el formateado en Melco, necesita una tarjeta de
Entrada/Salida Mltiple. Para ms informacin, consulte con el tcnico
informtico o el representante de Wilcom.
Advertencia No use un disquete flexible que contenga datos que no desee
perder, ya que la utilidad Test Disk reformatea el disquete, borrando los datos
que contiene.
Cmo probar disquetes de bordado
1 En la barra de tareas de Windows, haga clic en el botn Inicio y seleccione
Programas > Wilcom ES > Test Disk (Probar Disco).
Se abrir la ventana Test Disk.
2 Seleccione Test Disk > Todo.
868 Apndice H Problemas de Funcionamiento y Soluciones V7
3 En el panel Unidad de Disquete Flexible, seleccione una unidad de disquete de
la lista.
4 En el panel Clase de Formato de Disco, seleccione los formatos de bordado que
desea comprobar.
5 Inserte un disquete DS/DD en la disquetera.
6 Haga clic en Aceptar.
Nota La caracterstica MelCheck en el men Test Disk es idntica a la
caracterstica Melco en el dilogo Seleccin de Prueba de Formato de Disco.
Verificar las conexiones de la tablilla digitalizadora
ISi surge alguna dificultad con la tablilla de digitalizacin, debe comprobar en
primer lugar que est conectada correctamente y que los valores del hardware
estn configurados correctamente en ES. Vea Valores de puertos en serie en la
pgina 739 para ms informacin.
Si an as siguiera teniendo problemas, puede confirmar si la tablilla se est
comunicando correctamente con el ordenador, usando la utilidad Digitest.
Haga clic en el icono Iniciar/Detener Digitalizador para realizar la
prueba.
V7 Diseador ES Manual del Usuario 869
Nota Esta utilidad no reconocer tarjetas de multipuertos en serie. Conecte
siempre la tablilla de digitalizacin a un puerto COM estndar del PC para
probarla. Tras verificar que las comunicaciones son correctas, sustituya la
conexin a su tarjeta de multipuertos en serie y configure los valores de puerto
tal y como se describe.
Cmo verificar las conexiones de la tablilla digitalizadora
1 En la barra de tareas de Windows, haga clic en el botn Inicio y seleccione
Ejecutar.
Se abre el dilogo Ejecutar.
2 En el campo Abrir, introduzca C:\ESWin\bin\digitest.exe en el que C
representa la unidad donde se ha instalado ES.
3 Haga clic en Aceptar.
Se abrir la ventana DigiData - DigiTest.
4 Seleccione Digitalizador > Instalar.
Se abrir el dilogo Instalacin del Digitalizador.
5 De la Lista de Formatos, seleccione una tablilla de digitalizacin a comprobar.
Si no est incluida en la lista, seleccione Deteccin automtica.
6 De la lista Modo de Entrada, seleccione Punto o Cor riente.
Seleccione tablilla
de digitalizacin
Seleccione Punto o
Corriente
Mostrar datos de la
tablilla reconocidos
por el software
Introduzca los
valores de conexin
870 Apndice H Problemas de Funcionamiento y Soluciones V7
Este valor debe coincidir con el de la tablilla digitalizadora.
7 Seleccione Indicar Datos del Digitalizador para mostrar los datos de la tablilla
de digitalizacin reconocidos por ES.
Durante la prueba, esto muestra qu botn del puck se pulsa y las
coordenadas X, Y en el punto donde haga clic.
8 Introduzca la informacin requerida en los campos del panel Conectado a.
Vea Valores de conexin de los dispositivos perifricos en la pgina 739 para
ms informacin.
9 Haga clic en Aceptar.
10 Haga clic en el icono Iniciar/Detener Digitalizador.
11 Site el puck digitalizador en la tablilla y pulse cada uno de los botones del
puck.
En pantalla aparecen datos que representan las coordenadas X e Y, as como
el nmero correspondiente al botn. De no dar resultados la prueba, o si
recibe datos sin formatear, haga clic en el icono Iniciar/Detener
Digitalizador para detener la tablilla de digitalizacin.
12 Examine los valores introducidos.
! Si los datos no son numricos en su mayora, el puerto est corrupto.
Cierre todas las aplicaciones, cierre y apague el ordenador y repita la
prueba.
! Si los datos parecen ser correctos, cambie a ES y configure el puerto
como se ha descrito arriba. Vea Instalar tablillas digitalizadoras en la
pgina 743 para ms informacin.
Especificaciones de PC recomendadas
Compruebe que su PC cumple con los requerimientos del sistema. Compruebe
la CPU / RAM y el espacio libre en disco duro. Consulte la tabla que sigue para
conocer los requisitos de sistema mnimos y recomendables.
V7 Diseador ES Manual del Usuario 871
Artculo de hardware Requisitos mnimos Recomendable
CPU Pentium 166 MHz Pentium III Rpido (como mnimo 450
MHz)
Sistema Operativo Windows 95, 98/98SE Windows 2000
Browser I.E. 5.0 I.E. 5.x
Memoria 64 Mb (ms si trabaja con aplicaciones
mltiples)
128 Mb (para trabajar con aplicaciones
mltiples y con el Almacn de Diseo)
Tamao del Disco
Duro
2 Gb 4 Gb o ms, especialmente para
usuarios de la base de datos
Espacio Libre en
Disco Duro antes de la
instalacin
400 Mb (sin doble espacio) Ms de 500 Mb si trabaja con varias
aplicaciones
Tarjeta de Grficos Soporte para Color de Alta densidad (16
bits) y resolucin alta - al menos 1024 x
768
Soporte para Color de Alta densidad (16
bits) y resolucin alta - al menos 1024 x
768
Monitor 17" o ms grande para trabajar en
pantalla
17" o ms grande para trabajar en
pantalla
Escner Compliant Windows Escaners de Windows 2000
Impresora y/o
Trazador
Dispositivos que acepten Windows Dispositivos de Windows 2000
Puertos en Serie 2 puertos estndar: COM1/COM2 Adaptadores estndar COM1 y
multipuertos. USB para
escaners/impresoras
Puertos Paralelos LPT1 necesaria para el dispositivo de
seguridad Dongle, si se emplea, y
tambin para impresora.
LPT1 necesaria para el dispositivo de
seguridad Dongle, si se emplea, y
tambin para impresora.
Ranuras de Bus Se precisan ranuras ISA/EISA si se
usanuna tarjeta controladora de
Disco/Tarjeta de Red Melco (compatible
con Melco), placa de escner interfaz o
ratn de Bus.
Ratn Ratn de Bus, en serie o PS/2 Ratn PS/2 con puerto del ratn
especfico en placa madre (ratn de 3
botones configurable opcional)
872 Apndice H Problemas de Funcionamiento y Soluciones V7
Verificar las especificaciones de la CPU/RAM
Examine las especificaciones de su CPU y de RAM, y la versin de Windows con
la que trabaja para asegurarse de que cumple con los requisitos de ES. Vea
Especificaciones de PC recomendadas en la pgina 870 para ms informacin.
Cmo verificar las especificaciones de la CPU/RAM
1 En el escritorio de Windows, haga clic con el botn derecho del ratn en el
icono Mi PC y seleccione Propiedades.
Se abrir el tabulador Propiedades del Sistema> General.
2 Examine la versin de Windows, la CPU y la cantidad de RAM.
Verificar el espacio libre en su disco duro
Compruebe si el disco duro tiene suficiente espacio para que ES funcione
debidamente. Vea Especificaciones de PC recomendadas en la pgina 870 para ms
informacin.
Cmo verificar el espacio en disco duro
1 Haga doble clic en el icono Mi PC en el escritorio Windows.
Se abre la ventana Mi PC.
2 Haga clic con el botn derecho del ratn en el icono de la unidad de disco
duro (normalmente C:) y seleccione Propiedades.
Se abrir el tabulador Propiedades > General .
Este tabulador muestra la capacidad del disco duro, as como el espacio libre
a su disposicin. Deber tener ms de 100 Mb o un 10% del espacio total de
disco duro, la que sea ms grande de las dos.
CD-ROM y otras
unidades de disco
Unidad de CD-ROM para instalar el
software.
Unidad DOS de alta capacidad, como
SuperDisk, ZIP, JAZ o cinta Travan para
copia de seguridad, Unidad de CD-ROM
para instalar el software, etc. (No para
formatos de Disquete de Bordado)
Tarjetas de Sonido No son necesarias. Recomendadas para productos de
aprendizaje PET multimedia para Sirius.
Artculo de hardware Requisitos mnimos Recomendable
V7 Diseador ES Manual del Usuario 873
Errores irrecuperables
Eliminar archivos con Purge Recovery (Recuperacin de
Purga)
Puede eliminar archivos daados con la utilidad Pur ge Recover y. Purge Recover y
elimina archivos en las carpetas C:\ESwin\Recover y C:\ESwin\Backup.
Cmo usar Purge Recovery
1 Salga de ES.
2 En la barra de tareas de Windows, haga clic en el botn Inicio y seleccione
Programas > Wilcom ES > Pur ge Recover y.
Se abrir el dilogo Pur ge Recover y Directorios de Copia de Seguridad.
Idea Para eliminar tambin archivos de copia de seguridad, seleccione
Eliminar Copias de Seguridad .
3 Haga clic en Aceptar.
4 Si no puede eliminar algn archivo, se mostrar un mensaje. Elimine estos
archivos de las carpetas C:\ESwin\Recover and C:\ESwin\Backup
manualmente, desde Windows Explorer.
Idea Si persisten los errores, pruebe a revertir a los valores de fbrica. Vea
Revertir a los valores de fbrica en la pgina 866 para ms informacin.
Problema Falla el sistema y muestra un error unrecoverable
(irrecuperable).
Causa El diseo que intentaba abrir est daado.
Solucin Elimine todos los archivos en la carpeta C:\ESwin\Recover
usando la utilidad Purge Recovery . Tambin puede eliminarlos
manualmente usando Windows Explorer. Vea Eliminar
archivos con Purge Recovery (Recuperacin de Purga)
abajo para ms informacin.
874 Apndice H Problemas de Funcionamiento y Soluciones V7
Mensajes del dispositivo de seguridad
Esta seccin describe los mensajes relacionados con el dispositivo de seguridad.
La mayora de los mensajes del dispositivo de seguridad se deben a una conexin
incorrecta, cdigos de acceso, interferencia o conflicto ocasionado por otro
dispositivo del hardware en el PC. Para evitar errores del dispositivo de seguridad,
introduzca todos los cdigos de acceso en cuanto los reciba. Si se salta un cdigo
de acceso, puede que algunas opciones no estn disponibles, o incluso que ES
deje de funcionar por completo.
Idea Tras introducir los nuevos cdigos de acceso, salga de ES y a continuacin,
reinicie el equipo. Vea Introducir de cdigos de seguridad en la pgina 56 para ms
informacin.
Cdigo de Acceso no vlido
No se encuentra el dispositivo de seguridad (dongle)
Mensaje Cdigo de Acceso no vlido
Causa Los cdigos de acceso que intenta introducir son incorrectos
para su dispositivo de seguridad.
Le falta un grupo de cdigos.
Sugerencia Verifique el cdigo ID en la hoja de cdigos de acceso para ver
si coincide con el cdigo ID en el dilogo Seguridad. Si no
coinciden, anote el nmero de serie del dispositivo de seguridad
y el cdigo de identidad (ID) y pngase en contacto con su
distribuidor. Vea Identificacin de su dispositivo de
seguridad en la pgina 56 para ms informacin.
Mensaje No se encuentra el dispositivo de seguridad
Causa El software no puede detectar un dongle o hay un conflicto con
otro dispositivo de su ordenador.
V7 Diseador ES Manual del Usuario 875
Instalar el controlador del dongle
Si su sistema no puede localizar la conexin del dongle, puede que tenga que
volver a instalar el controlador del dongle.
Cmo instalar el controlador del dongle
1 Desde la barra de tareas de Windows, haga clic en el botn Inicio y seleccione
Ejecutar.
Se abre el dilogo Ejecutar.
2 En el campo Abrir, introduzca
C:\ESWIN\BIN\HINSTALL /I /PORTMODE=AUTO.
Nota Debe dejar un espacio despus de la L y la I.
3 Haga clic en Aceptar.
Un mensaje le informa de que el controlador del dongle se ha instalado con
xito.
4 Reinicie el PC.
No se encuentra el dispositivo de seguridad (Trysoft)
Sugerencia Quite cualquier otro dispositivo conectado al mismo puerto que
el dongle. Si ES encuentra luego el dongle, quiere decir que
existe un conflicto entre los dispositivos. Instale un segundo
puerto paralelo. El dongle puede conectarse a cualquiera de los
dos puertos. Intente una combinacin diferente de dispositivos si
tiene 3 ms dispositivos y slo 2 puertos paralelos. Si todava
no se encuentra el dongle, vuelva a instalar el controlador del
dongle. Vea Instalar el controlador del dongle abajo para
ms informacin.
Mensaje No se encuentra el dispositivo de seguridad
Causa El software no puede detectar Trysoft o existe un conflicto con
otro dispositivo en el PC.
Solucin Reserve la direccin de Entrada/Salida de Trysoft. Vea Cmo
reservar la direccin de Trysoft I/O abajo para ms
informacin. Tambin puede reservar IRQ 11.
876 Apndice H Problemas de Funcionamiento y Soluciones V7
Cmo reservar la direccin de Trysoft I/O
1 Desde la barra de tareas de Windows, haga clic en el botnInicio y seleccione
Configuraciones > Panel de Control.
Se abrir la ventana Panel de Control.
2 Haga doble clic en el icono Sistema.
Se abrir el dilogo Propiedades de Sistema.
3 Haga clic en el tabulador Administrador de Dispositivos.
4 Haga clic con el botn derecho del ratn en PC y seleccione Propiedades del
men desplegable.
Se abrir el dilogo Propiedades de PC > Ver Recursos.
5 Seleccione Entrada/Salida (E/S).
Aparece una lista con los valores (direcciones) de cada pieza de hardware
conectado.
6 Busque en la lista de valores un dispositivo que usa la direccin 0300-0330.
Anote el nombre del dispositivo.
Nota Si 0300-0330 no est presente, esto quiere decir que no hay un
conflicto con Trysoft, y por tanto debe investigar otra causa; por ejemplo,
podra haber un conflicto con la tarjeta de sonido. Para asegurarse de que
estos conflictos no vuelvan a suceder, complete los pasos 7 a 12.
7 Seleccione el tabulador Reser var Recursos.
8 Seleccione el botn radial Entrada/Salida (E/S), luego haga clic en Aadir.
Se abrir el dilogo Editar Configuracin de Recursos.
9 En el campo Valor inicial, introduzca 0300.
10 En el campo Valor final, introduzca 0330.
11 Haga clic en Aceptar.
Nota Tendr que volver a arrancar el ordenador para que los cambios surtan
efecto.
12 Una vez que haya reiniciado el PC, repita los pasos 1 a 6.
En la direccin 0300-0330 debera ahora leerse Sistema Reser vado.
13 Haga clic en Cancelar y encuentre el dispositivo que ocupaba originalmente
la direccin 0300-0330.
14 Seleccione ese dispositivo y haga clic en Propiedades.
V7 Diseador ES Manual del Usuario 877
15 Compruebe que el dispositivo funciona correctamente en el tabulador
Propiedades > General.
16 Si no funciona, seleccione el tabulador Recursos, vaya a la direccin E/S y
haga clic en Cambiar Valores.
17 Seleccione otra direccin de E/S que est libre y haga clic en Aceptar.
Nota Tendr que volver a arrancar el PC para que los cambios surtan efecto.
Advertencia de tiempo expirado (Timeout)
Para Dongles
Para Trysofts
Mensaje Advertencia de Tiempo Expirado (timeout) o su dispositivo de
seguridad caducar en xx das
Causa Se necesitan nuevos cdigos de acceso o no se han introducido
los cdigos enviados.
Sugerencia Si no ha recibido los nuevos cdigos de acceso dentro de los 5
das despus de haber recibido el primer mensaje, anote los
nmeros de su dispositivo de seguridad - Nmero de Serie y
Cdigo de Identidad - y contacte con el distribuidor o vendedor.
Vea Identificacin de su dispositivo de seguridad en la
pgina 56 para ms informacin.
878 Apndice H Problemas de Funcionamiento y Soluciones V7
Error de Seguridad 510
Error de Seguridad 520
Error de Seguridad 530
Mensaje Pueden faltar algunos archivos. Vuelva a instalar el software.
Causa Disco duro daado
Ataque de virus
Violacin de seguridad
Sugerencia Vuelva a instalar el software.
Si el problema persiste, intente diagnosticar con ms detalle el
problema (por ejemplo, ejecute un programa antivirus o ejecute
Scandisk para comprobar que el disco duro no est daado).
Mensaje No se puede encontrar el dispositivo de seguridad.
Causa Hay algn fallo en el hardware o en el dispositivo de seguridad,
o el dispositivo de seguridad no est debidamente conectado. Si
el dispositivo es un Trysoft, puede que haya un conflicto con el
dispositivo de seguridad en la direccin 0300-0330. Vea Cmo
reservar la direccin de Trysoft I/O en la pgina 876 para
ms informacin.
Sugerencia Examine la instalacin del dispositivo de seguridad para
cerciorarse de que est correctamente ajustado.
Si el dispositivo es un Trysoft, compruebe el slot o ranura en el
cual est colocado. Pruebe a cambiar el Trysoft a otro slot o
ranura y reinicie el software. Si no funciona, pngase en
contacto con su distribuidor y mencione el Nmero de Serie del
Trysoft. Cambie la direccin del dispositivo de seguridad a
0300-0331. Vea Cmo reservar la direccin de Trysoft I/O
en la pgina 876 para ms informacin.
Si el dispositivo es un dongle, pruebe a usar otro puerto y reinicie
el software. Si esto no funciona, pngase en contacto con su
distribuidor y mencione el Nmero de Serie del Dongle.
Mensaje Configuracin incorrecta del dispositivo de seguridad. Pngase
en contacto con el distribuidor o vendedor.
Causa Dispositivo de seguridad (dongle) conectado es incorrecto
V7 Diseador ES Manual del Usuario 879
Error de seguridad 540
Error de Seguridad 550
Sugerencia Quite cualquier dispositivo de seguridad que tenga
conectado.
Pngase en contacto con su distribuidor y mencione el
nmero de serie y el cdigo de identificacin actual del
dispositivo de seguridad. Vea Identificacin de su
dispositivo de seguridad en la pgina 56 para ms
informacin.
Mensaje No se puede ejecutar el software
Descripcin ES se inicia, pero la mayora de las opciones no estn
disponibles, y se muestra el mensaje de error.
Causa Ha cargado una versin errnea del software.
Est usando el dispositivo de seguridad equivocado.
No ha introducido el grupo de cdigos ms recientes.
Sugerencia Asegrese de que est usando el software correcto.
Asegrese de que est usando el dispositivo de seguridad
correcto.
Compruebe que ha conectado correctamente el dispositivo
de seguridad.
Si el dispositivo es un Trysoft, compruebe el slot o ranura en el
cual est colocado. Pruebe a cambiar el Trysoft a otro slot o
ranura y reinicie el software. Si esto no funciona, pngase en
contacto con su distribuidor y mencione el Nmero de Serie del
Trysoft. Cambie la direccin del dispositivo de seguridad a
0300-0331. Vea Cmo reservar la direccin de Trysoft I/O
en la pgina 876 para ms informacin.
Para los dongles, pruebe a usar otro puerto si est disponible y
reinicie el software. Si esto no funciona, pngase en contacto
con su distribuidor y mencione el Nmero de Serie del Dongle.
Mensaje Dispositivo de seguridad no vlido para esta versin del
software.
Causa Est usando el dispositivo de seguridad equivocado para esta
versin del software.
Sugerencia Pngase en contacto con su distribuidor o vendedor.
880 Apndice H Problemas de Funcionamiento y Soluciones V7
Problemas Generales
Esta seccin hace referencia a problemas generales que puede experimentar con
sus diseos.
Dimensiones del diseo
Formatear discos de 720kb en ES
Cambios de color en TrueView
Problema Las dimensiones del diseo son incorrectas
Causa Si las dimensiones del diseo son demasiado grandes o
pequeas, puede que las unidades de medida del sistema estn
incorrectamente establecidas. Las unidades de medida se
establecen en los valores de Configuracin Regional de
Windows.
Sugerencia Cambie las unidades de medida en Windows. Seleccione Inicio
> Configuracin > Panel de Control > Configuracin
Regional.
Problema Tras formatear un disco DOS DSDD de 720KB en ES usando la
opcin de formato completo, cualquier intento de escribir un
archivo o diseo en el disco puede causar la aparicin de un
mensaje de error de la 'pantalla azul' de Windows 9x. Esto afecta
a discos formateados con Windows 98, Windows 98 Segunda
Edicin y Windows ME. En el caso de Windows ME, todos los
archivos del disquete quedan daados. Este problema no se da
en las plataformas Windows NT y Windows 2000.
Causa Todos los discos de bordado que usan medios DOS sufrirn este
problema, incluidos Tajima, Toyota, S32 (S-FMC), y Happy. El
problema no tiene lugar con medios que no son DOS, como
FMC o FDR.
Sugerencia Cuando el dilogo de Windows Formato indica que se ha
completado el formateado, se le indica que haga clic en
Cerrar. Antes de hacerlo, quite el disco de la unidad, vuelva
a insertarlo inmediatamente y haga clic luego en Cerrar.
Use la opcin de formateado formateado rpido.
Problema Cuando el diseo se muestra en TrueView, el color de algunos
de los objetos se ve alterado.
V7 Diseador ES Manual del Usuario 881
No se puede usar el formato Melco
Resultados incoherentes de salida
No se muestran las puntadas
Causa En TrueView, los colores estn limitados a los disponibles en
la mquina de bordado. Depender entonces del nmero de
agujas que tenga su mquina. Si su diseo tiene ms colores
que los disponibles en su mquina, los colores se plegarn
alrededor hacia el color 1.
Sugerencia Cambie a visualizacin normal para ver los colores reales del
diseo.
Problema No se puede leer, escribir ni formatear disquetes de bordado de
formato Melco.
Causa El formato del disquete requerido para las mquinas de bordado
de formato Melco de las series Star, Starlet y Superstar es un
formato de un nico lado nico o de densidad sencilla (SS/SD)
que no es soportado por todos los controladores del disquete
floppy. Si necesita este formato para sus mquinas de bordado
o para suministrar este formato a sus clientes, los controladores
del disquete floppy dentro del PC deben soportar SS/SD.
Sugerencia Para ayudarle a determinar si su PC soporta el formato SS/SD,
use Testdisk.exe. Vea Probar discos de bordado en la pgina
867 para ms informacin.
Problema Hay problemas al leer y perforar cintas de papel, al enviar
diseos a las mquinas de bordado para coserlos. Lectura y
escritura incoherente.
Causa Problemas de comunicacin en serie. La lectura y escritura
incoherentes pueden deberse a configuraciones errneas del
puerto en el sistema operativo.
Sugerencia Cambie la configuracin del puerto. Vea Instalar lectores y
punzones de cinta de papel en la pgina 751 para ms
informacin.
Problema No se muestran las puntadas del diseo. Slo se muestran los
lmites de la forma para todo el diseo o para algunos objetos.
882 Apndice H Problemas de Funcionamiento y Soluciones V7
Faltan botones en las barras de herramientas
No se encuentran los puntos de control
Causa La opcin de visualizacin Mostrar Puntadas est desactivada,
o no se generaron puntadas para el diseo o para algunos
objetos durante la digitalizacin, o se eliminaron las puntadas de
objetos seleccionados posteriormente.
Sugerencia Seleccione la herramienta Mostrar Puntadas. Vea Establecer
las opciones TrueView en la pgina 768 para ms
informacin.
Si aun as hay algunos objetos que no tienen puntadas,
seleccinelos y vuelva a generar las puntadas. Vea Generar
puntadas en la pgina 51 para ms informacin. Use el atajo de
mtodo abreviado G.
Problema Faltan botones en las barras de herramientas
Causa La resolucin de pantalla est demasiado baja.
Sugerencia Cambie la resolucin de pantalla a 800x600 o ms alta.
Problema Los puntos de control en objetos seleccionados faltan en
sistemas actualizados a V7.0 desde una versin anterior. Este
problema puede ir acompaado de mensajes de Error de
Violacin de Acceso de Excepcin, seguidos por un fallo
general del sistema.
Causa Este problema est relacionado con la tarjeta de video y ocurre
con ms frecuencia en las tarjetas nuevas y de 3-D de video que
en las ms antiguas.
V7 Diseador ES Manual del Usuario 883
Sugerencia Baje e instale desde la pgina web del fabricante el software
ms reciente del controlador de la tarjeta de video. El fabricante
normalmente lo suministra de modo gratuito. Algunos websites
donde intentarlo son:
http://www.s3.com/
http://www.matrox.com/
http://www.trid.com/
http://www.tseng.com/
http://www.nvidia.com
http://www.diamondmm.com
http://www.sis.com
http://www.cirrus.com
http://www.ati.com/
Otros websites que proporcionan unidades de control o enlaces
a otros websites:
http://www.download.com/
http://www.tucows.com/
http://www.windrivers.com/
884 Apndice H Problemas de Funcionamiento y Soluciones V7
V7 Diseador ES Manual del Usuario 885
Indice
A
abrir diseos 724
convertir diseos de puntada 631
desde cinta de papel 700
desde disco DOS 694
existentes 49
otros formatos 694
ventana de vista preliminar 49
abrir diseos existentes 48
abrir programa 708
acortamiento de puntada
aplicar 384
establecer valores 385
personalizar 385
perspectiva general 383
acortamiento, vea acortamiento de
puntada
actual
marcador de penetracin de la
aguja 86
Administrador de Puntada
instalar mquinas de bordado 748
usar 691
aglomeracin
reducir con acortamiento de
puntada 383
reducir con espaciado
fraccional 388
agrupar objetos 311
agudizar imgenes, escanear 223
agudizar lmites
digitalizacin automtica 242
agujas
marcador de penetracin de la
aguja 298
agujeros
crear en Relleno Complejo 131
digitalizar agujeros de taladro 429
digitalizar anillos 414
digitalizar con Relleno
Complejo 127
rellenar agujeros 418
alfabetos
Vase tambin letras
asociar archivos 622
convertir fuentes TrueType 614
convertir TrueType 619
convertir TrueType en fuentes de
bordado 614
crear nuevos 607
digitalizar 601
modificar 611
modificar letra personalizada 613
preparar dibujos 603
alinear objetos 313
altura
hacer objetos del mismo
tamao 319
amarres finales
aadir 208
establecer valores de amarre final
automtico 205
establecer valores de recorte
automtico 207
perspectiva general 200
amarres iniciales
establecer valores de amarres
iniciales automticos 204
aadir
amarres finales 208
carpetas 716
Puntada Vaca/Salto Vaco 210
recortes 209
anchura
hacer objetos del mismo
tamao 319
ngulos
ngulo de puntada de refuerzo
Tatami 377
establecer para lneas de
particin 461
girar en ngulo exacto 321
redondear esquinas pronunciadas,
Entrada C 400
sesgar en ngulo exacto 325
ngulos de puntada
aadir a Entrada A 343
aadir a Entrada B 343
aadir a Relleno Complejo 343
configuracin para Relleno
Complejo 341
definir para Relleno
Complejo 129
herramienta ngulos de
Puntada 576
letras, ajustar 575
letras, eliminar 576
puntadas de giro, Entrada A 124
ngulos, Vasengulo de puntada
anidar
objetos 294
Anillo
cambiar tamao 336
mover lmite 336
Aplicar herramienta de estilos 157
apliqu
cobertura parcial 426, 427
compensar puntadas de
cobertura 425
esquinas inteligentes 420
reformar objetos 341
sacar formas 689
usar Compensacin de Entrada
C 121
valores de corrido de gua 422
valores de embaste 423
valores de puntada de
cobertura 425
Vase tambin Auto Apliqu
apliqu de cobertura parcial 426
886 Indice V7
archivos
combinar diseos 295
archivos adjuntos al correo
electrnico 685
archivos condensados 643
Vase tambin archivos de lmite
archivos CSV, exportar catlogos
como 735
archivos de lmite 643
archivos de puntada
formatos soportados 815
reasignar colores 652
archivos delimitados por tabulador,
exportar catlogos como 735
archivos EMT 165
asociar estilos 161
atenuar telones de fondo 235
Auto Apliqu 420
herramienta Auto Apliqu 420
valores de corrido de gua 422
valores de embaste 423
valores de puntada de
cobertura 425
Auto Centrar 406
Autoespaciado
compensacin de espaciado 139
espaciado de puntada 139
establecer valores 137
longitud de puntada 139
automtica
compensacin de tirada 381
tcnicas de digitalizacin 257
automtico
recortes 207
refuerzo 371
ayuda
usar 59
Vea tambin problemas de
funcionamiento
ver el manual en lnea 60
ayuda en lnea 59
B
Backtrack/Repeat tool 32
backtracking objects 32
Barra 44
barra de herramientas Clase de
Puntada
Tatami 153
barra de herramientas Clase de
puntada
Tatami 147
barra de herramientas Clases de
Puntada
Acortamiento 383
Borde Dentado 433
Compensacin de Tirada 380
Contorno 442
Divisin de Programa 464
Divisin Definida por el
Usuario 483
Divisin Flexi 480482
Efecto Florentino 448452
Efecto Lquido 453, 455
Espaciado Acorden 437
Espaciado Fraccional 388
Esquinas Inteligentes 396, 574
Plumets 134, 401, 570
Puntada E 134, 147
Refuerzo Automtico 306, 371
Relleno de Motivo 505
Salto Automtico 403
Tatami 134, 141, 146, 457, 463
Trapunto 440
Zigzag 134, 146
barra de herramientas
Combinaciones de Colores
Combinaciones de Colores 75
barra de herramientas de Dibujo
Agudizar Lmites 251
Calco Automtico 263
Diseo Inteligente 278
Elipse 261
Lnea 258
Polgono 259
Polilnea 259
Rectngulo 260
barra de herramientas de Entrada
Anillo 413
Auto Apliqu 420
Crculo/Estrella 411, 412
Corrido 110, 115, 337
Corrido Triple 110
Entrada A 124
Entrada B 110, 126
Entrada C 119, 337, 400
Letras 523, 583, 588, 591, 593,
609, 614
Manual 110, ??112
Manual con Lentejuelas
Puestas 428
Manual Triple 110, 112
Relleno Complejo 110, 127128,
341, 449453, 505
Triple Corrido 115, 337
barra de herramientas de Viaje
Comienzo/Fin del Diseo 87
Viajar 1 Puntada 86
Viajar 10 Puntadas 86
Viajar 100 Puntadas 86
Viajar 1000 Puntadas 86
Viajar por Color 88
Viajar por Funcin 89
Viajar Por Objeto 88
Viajar por Segmento 87
barra de herramientas del Puntero
Amarre Final 208
ngulos de Puntada 338, 343, 576
Mantener ltima Puntada 346
Puntada Vaca/Salto Vaco 210
Recorte 209
Reformar Objeto 231, 329, 342,
345, 450, 504
Seleccionar con Lnea 98
Seleccionar con Polgono 98
Seleccionar Objeto 92
Barra de herramientas Estndar
Abrir 48
Deshacer 48
Repetir 48
barra de herramientas Estndar
Agrupar 312
Copiar 292
Cortar 297
Coser en Mquina 691
Desagrupar 312, 612
Guardar 54
Imprimir 676
Lista de Colores 103
Lista de Objetos 101, 300, 301,
305
Lista de Puntada 351, 363
Mostrar Conectores 71
Mostrar Cuadrcula 52, 770
Mostrar Dibujo 235, 236
V7 Diseador ES Manual del Usuario 887
Mostrar Funciones 71
Mostrar Lmites 69
Mostrar Penetraciones de
Aguja 71
Mostrar Puntadas 69
Mostrar Todo el Diseo 65
Nuevo 50
Pegar 292, 297
Presentacin Preliminar 82
Ramificar 302
Relleno de Motivo 515, 516
Selecciones Activadas 96
TrueView 70
Ventana de Perspectiva
General 67
barra de herramientas Estilos
Aplicar Estilo 157
Aplicar Propiedades Actuales 153
estilos favoritos 157
Hacer Propiedades Actuales 155
barra de herramientas General
Generar Puntadas 51
TrueView 768
barra de herramientas Generar
Agujas dentro 211
Proceso 391, 635
Propiedades 153, 201, 211, 233
Taladros Dentro 429
barra de herramientas Punto y
Puntada
Corrido de Lmite 273
Corrido Pasado 272
Hacer Coincidir con Paleta 274
Plumets de Giro 270
Relleno Tatami 271
Relleno Tatami sin Agujeros 272
barra de herramientas Punzar
Entrada A 110
Entrada C 110
barra herramienta Puntero
Vuelta Atrs/Repeticin 409
barra herramientas de Dibujo
Reducir Colores 248
barra herramientas de Entrada
Relleno Complejo 339
barra herramientas del Puntero
Editar Puntada 350
Barras de herramientas
mostrar 45
barras de herramientas
barra de herramientas Estilos 157
uso 46
bloques de colores, imprimir 684
Borde Dentado
aplicar 434
establecer valores 435
herramienta Borde Dentado 433
tabulador Borde Dentado 435
bordes
compensar puntadas de Entrada
C 121
crear para objetos existentes 416
digitalizar con Entrada C 119
establecer anchura 122
objetos compensados 416
bordes automticos 589
Vase tambin letras
bordes, aplicar Borde Dentado 434
buscar
carpetas 720
hilos 183
C
caja de dilogo Aadir a
Favoritos 160
caja de dilogo Organizar
Estilos 157
caja de dilogo Programar
Color 174
caja de lmite
seleccionar objetos 93
Calco Automtico 263
convertir mapas de bits en
vectores 262
cambiar de nombre
carpetas 716
estilos 163
cambiar entre relleno y lmite 112,
337
cambiar localizacin (idioma) 711
carpeta
buscar 720
carpetas
aadir 716
cambiar de nombre 716
eliminar 716
enmascarar clases de archivo 719
refrescar 716
validar 716
catlogos
exportar en formato CSV 735
exportar en formato delimitado
por Tabulador 735
imprimir 732
publicar 732
cinta de papel
abrir diseos 700
comando Leer 751
comando Perforar 753
instalar lectores 751
instalar punzones 753
perforar 700
Cinta de Papel>comando Leer 700
Cinta de Papel>comando
Perforar 700
cinta, vase cinta de papel
crculos
dibujar 261
digitalizar 411
en crculos (Anillo) 413
en valos (Anillo) 413
herramienta Crculo/Estrella 412
clases de archivo
archivos de puntada 815
EMT 165
clases de puntada
cambiar 134
Contorno 442
Corrido de Motivo 498
Divisin de Programa 464
perspectiva general 133
Plumets 135
Puntada E 147
relleno 134
Relleno de Motivo 505
seleccionar 134
Triple Plumets 140
Zigzag 146
clases de puntada de relleno 134
clasificar
usando Clasificar 721
usando listas de detalles 721
usando men Ver 720
CND
archivos CND, asociar
888 Indice V7
colores 648
guardar en 820
mtodos de entrada
compatibles 824
opciones de conversin 644
tablas de conversin 818
cdigo de identificacin 56
cdigos
hilo 193
cdigos de acceso
importar 58
introducir 57
Cola Automtica 742
color
cambiar funciones 666
mezclar con Espaciado
Acorden 437
color actual
cambiar 172
colores
aadir a mapas de hilo 192
asociar archivos Melco CND 648
barra de herramientas de
Color 172
cambiar lmites de objeto 188
cambiar para un objeto 172
cambiar plano de fondo 187
cambiar visualizacin de
cuadrcula 188
cambiar visualizacin de
puntada 188
cambiar visualizacin del
taladro 188
colores de hilo 171
colores de visualizacin 188
copiar en mapas de hilo 191
crear mapas de hilo 190
eliminar mapas de hilo 196
establecer para objetos
consecutivos 173
hacer capas con Pandeo 3D 515
hacer corresponder imgenes con
hilos 185
modificar combinaciones de
colores 177
modificar mapas de hilo 194
modificar valores de hilo 194
quitar de mapas de hilo 195
reducir en imgenes 246
seleccionar el color actual 172
seleccionar objetos por color 99
seleccionar para un objeto 172
viajar por 88
volver a secuenciar por 299
colores de hilo 171
ver tambin colores
aadir a mapas de hilo 192
copiar en mapas de hilo 191
correspondencia 183, 184
crear mapas de hilo 190
hacer corresponder con
imagen 185
modificar valores de hilo 194
quitar de mapas de hilo 195
colores de imagen
hacer corresponder con hilos 185
colores de visualizacin
cambiar 188
columnas
compensar Entrada C 121
digitalizar con Entrada A 124
digitalizar con Entrada C 119
establecer anchura 122
comando Abrir Disco de
Bordado 694
comando Archivo de Dibujo 225
comando Caja de Zoom 64
comando Capturar Mapa de Bits del
Diseo 688
comando Convertir Fuente de True
Type 619, 620
comando Definir Estilo 158
comando Disco de Bordado
Guardar Como 697
comando Dividir Objeto 296
comando Duplicar 293
comando Editar Imagen
Usando 254
comando Eliminar 294
comando Escanear 223
comando Espaciar
Uniformemente 314
comando Factor Zoom 64
comando Foto Flash 286
comando Guardar Mapa de Bits
como 228
comando Hacer Letra 605, 612
comando Hacer Mismo
Tamao 319
comando Insertar Archivo de
Dibujo 229
comando Instalacin de
Escner 755
comando Instalacin de
Hardware 739
comando Manual en Lnea 59
comando medir 52
comando Modificar Alfabeto 610
comando Modo Lentejuela 428
comando Mostrar Colores
Verdaderos 233
comando Objeto de Compensacin
de Lmites 416
comando Opciones 72
comando Panorama 66
comando Pegar Imagen como Mapa
de Bits 226
comando Pegar Imagen como
Vectorial 231
comando Programar Color 173
comando Propiedades de
Diseo 78, 80, 81
comando Recortar Imagen 246
comando Recortar Imagen con
Polgono 246
comando Redibujar Lento 90
comando Seguridad 56
comando Seleccionar Formato de
Mquina 53, 657
comando Soltar 311
comando Sujetar 311
comando Tablilla 757
comando Temas de Ayuda 59
comando Transformar 318, 323
comando Transformar Especial 322
comando Ver por Color 74
comando Vista Anterior 68
comando Volver a Dibujar 68
comando Volver a Secuenciar Por
Color 299
comando Volver a Secuenciar Por
Selecciones 299
comando Zoom 1
1 64
comando zoom para acercar 2X 64
comando Zoom para alejar 2X 64
comandos
V7 Diseador ES Manual del Usuario 889
barras de herramientas 46
deshacer y repetir 48
men desplegable 47
registrar el mapa de mens 757
seleccionar 45
comandos de control, verificar 663
combinacin de colores
Aadir Colores a la Paleta, Hacer
Coincidir Colores con la
Paleta 279
combinaciones de colores 175
basar en existentes 179
cambiar colores de
visualizacin 188
cambiar configuraciones de
visualizacin 186
cambiar planos de fondo 187
configuraciones
predeterminadas 177
crear 179
dar nombre nuevo 180
diferentes densidades de
puntada 176
eliminar 182
imprimir 682
modificar 177
seleccionar 69, 176
combinaciones mltiples de
colores 175
combinar
diseos 295
estilos 161
objetos (anidar) 294
compensacin
Autoespaciado (Plumets) 139
embastar apliqu 424
compensacin de tirada
aplicar 381
cantidad de sobrecosido 382
herramienta Compensacin de
Tirada 380
invertir direccin de puntada 382
perspectiva general 380
valores recomendados 381
compensar
agujeros rellenados (Relleno
Complejo) 418
columnas y filas de Divisin de
Programa 471
corridos de gua de apliqu 422
crear objetos compensados 416
espaciado fraccional 389
establecer compensaciones para
objetos de Entrada C 121
factor azar (Tatami) 463
fracciones de compensacin
(Tatami) 458
modelos de Divisin de Programa
en pantalla 476
modelos de Relleno de
Motivo 508
modelos en pantalla 514
objetos 416
puntadas de cobertura
apliqu 425
puntadas de Divisin de
Programa 471
puntos de aguja de Contorno 446
usando lneas de particin 460
compensar el estiramiento, vea
compensacin de tirada
conectores
acerca de 201
amarres finales 200
aadir amarres finales y
recortes 208
aadir Puntada Vaca/Salto
Vaco 210
automticos 201
corridos (automticos) 203
corridos de viaje 211
dentro de objetos 203
digitalizar con Agujas fuera 211
establecer valores automticos de
amarre inicial 204
establecer valores de amarre final
automtico 205
establecer valores de recorte
automtico 207
minimizar con anidar 294
mostrar 71
mostrar/ocultar 767
ocultar 71
recortes 200
Salto Automtico 403
saltos (automticos) 201
conectores automticos, ver
conectores
configuraciones
cambiar visualizacin 186
configuraciones de fbrica
Autoespaciado 139
configuraciones de visualizacin
cambiar 186
conservar puntadas largas 403
Contorno
aplicar 443
Espiral 443
establecer valores de puntada 446
Estndar 442
fraccin de compensacin 446
herramienta Contorno 442
perspectiva general de puntada de
Contorno 442
puntada de contorno en
anillos 413
seleccionar un pespunte 444
seleccionar una clase 444
Contorno Espiral 443
en crculos 411
Contorno Estndar 442
convertir
clases de archivo de diseo 723
fotos en diseos 286
mapas de bits en vectores 262,
269
objetos de dibujo en bordado 264
Vea tambin convertir archivos de
formato
Vea tambin tablas de conversin
convertir diseos
convertir a otras clases de
archivo 723
convertir diseos de lmite
EMB a CND 647
limitaciones de conversin de
EMB 647
convertir diseos de puntada
reconocer Objetos/Lmites 631
reconocer Saltos como
Recortes 632
convertir formatos de archivo
opciones de conversin de
CND 644
tabla de conversin PCH 826
convertir formatos de archivos
tablas de conversinde CND 818
890 Indice V7
coordenadas
establecer para objetos 310
coordenadas X e Y
establecer para objetos 310
copia de seguridad automtica 774
copiar
colores en mapas de hilo 191
diseos 725
duplicar objetos 293
motivos 496
objetos 292
propiedades del objeto 155
y pegar diseos 725
correspondencia automtica de
color de hilo 183
correspondencia automtica de
colores 184
correspondencia automtica de
hilo 184
correspondencia de colores 184
automtica 183
Corrido
crear objetos compensados 416
espacio de cuerda 116
establecer longitud de
puntada 116
herramienta Corrido 114
longitud de puntada 116
longitud variable de puntada 117
refuerzos 373
valores 116
Vuelta Atrs y Repetir 409
Corrido de Borde
establecer valores 374
refuerzo 373
Corrido de Lmite
digitalizar ilustraciones
artsticas 273
Corrido de Motivo
crear objetos compensados 416
escalar 501
espaciado 502
guardar 494
herramienta Corrido de
Motivo 498
mantener/omitir motivos 503
perspectiva general 498
reformar 504
seleccionar motivos 500
usar 498
valores 501
Corrido Pasado
digitalizar ilustraciones
artsticas 272
Corrido Triple
herramienta Corrido Triple 110
corridos
conectores automticos 203
corridos de gua apliqu 422
corridos de viaje 211
establecer valores de Corrido
Centrado y Corrido de
Borde 374
corridos de gua
compensar 422
establecer valores 422
corridos de viaje 211
cortar diseos 726
cortar el hilo 209
cortar y pegar
objetos 292
volver a secuenciar 297
coser
seleccionar mquina y
opciones 727
coser diseos
usando Administrador de
Puntada 691
Vase tambin Administrador de
Puntada
cosido abierto, vea Trapunto
cosido invertido
Vuelta Atrs y Repetir 409
crear curvas suaves
puntadas automticas 281, 282
cuadrados
dibujos 260
cuadrcula
cambiar color de
visualizacin 188
saltar a 771
cualquier forma
lneas, dibujar 259
Curva Invertida 382
D
dar nuevos nombres
mapas de hilo 196
densidad de puntada
ajustar 391
ajustar para ciertas clases de
puntada 393
densidad de puntada, con
combinaciones de colores 176
densidad, aplicar espaciado
fraccional 388
desactivar
amarres finales automticos 205
amarres iniciales automticos 204
compensacin de tirada 381
espaciado fraccional 388
recortes automticos 207
desagrupar objetos 312
deseleccionar
todos los diseos 717
una gama de diseos 719
varios diseos 718
deseleccionar objetos 101
deshacer comandos 48
Design Explorer 707
design process
overview 9
designs
starting new 9
desigualdad
valores de Borde Dentado 435
dilogo Abrir 631, 644
dilogo Abrir desde Disco de
Bordado 694
dilogo Abrir Disco de
Bordado 694
dilogo Administrador de
Cinta 701, 728, 752, 753
dilogo Agujeros 419
dilogo Atajo a Propiedades de
Windows 736
dilogo Calibracin de Pantalla 756
dilogo Clasificar 722
dilogo Comienzo y Final
Automtico 406
dilogo Conexin de la Mquina de
Bordado 748
dilogo Conexin de Mquina de
V7 Diseador ES Manual del Usuario 891
Bordado 742
dilogo Configuracin de
Impresin 730
dilogo Confirmacin 726727
dilogo Coser en el Administrador
de Puntada 742
dilogo Definir Secuencia de
Paradas 652
dilogo Digi Test 869
dilogo Dispositivo de
Seguridad 877
dilogo Editar Funcin 361365
dilogo Elegir Clase de Escritura de
Cinta 658, 701, 753
dilogo Elegir Clase de Lectura de
Cinta 700, 752
dilogo Elegir Localizacin 711
dilogo Formatear 696
dilogo Formatear Disco de
Bordado 696
dilogo Funciones 366
dilogo Guardar en Disco de
Bordado 697
dilogo Guardar Opciones 647
dilogo Hacer Divisin de
Programa 478
dilogo Hacer Motivo 493495
dilogo Insertar Funcin 360
dilogo Instalacin de
Hardware 740756
dilogo Instalacin de Puerto en
Serie 740
dilogo Instalacin de
Tablilla 758762
dilogo Instalacin del
Digitalizador 740746, 869
dilogo Instalacin del Formato del
Digitalizador Definido por el
Usuario 746
dilogo Instalar Tablilla 763
dilogo Lista de Puntada 351, 366
dilogo Mostrar Puntadas 367
dilogo Mover Puntada 363
dilogo Nuevo Grupo de
Motivos 493
dilogo Objeto Compensado 417
dilogo Opciones
Cuadrcula 770771
Desplazamiento Automtico 772
General 415, 774778
Ver Diseo 768
dilogo Opciones de Catlogo
HTML 733
dilogo Opciones de
Conversin 723
dilogo Opciones de Cosido 727
dilogo Opciones de
Descodificacin 631634, 652
dilogo Opciones de Impresin 730
dilogo Opciones de Impresin de
Catlogos 732
dilogo Opciones de
Perforacin 728
dilogo Opciones de TrueView 768
dilogo Preferencias del
Usuario 709
dilogo Proceso 391393, 636
dilogo Propiedades (Design
Explorer) 712
dilogo Propiedades del Objeto
Auto Apliqu 422427
Efectos > Acorden 438
Efectos > Acortamiento 385
Efectos > Borde Dentado 435
Efectos > Esquinas
Inteligentes 398
Efectos > Otros 382, 389, 487,
516
Efectos > Puntada de
Relleno 441446, 459474
Efectos > Refuerzo
Autom0tico 374??
Efectos > Refuerzo
Automtico 373, ??379
Efectos > Relleno de
Curva 451455
Efectos > Salto Automtico 404
Entrada C 121, 122, 123, 400
Puntada de Lmite 116119,
500503
Puntada de Relleno 402, 478,
507516
Relleno Complejo 130
dilogo Puerto en Serie 727
dilogo Puntadas Pequeas 395
dilogo Purge Recover y Directorios
de Copia de Seguridad 873
dilogo Reconocimiento - Opciones
Avanzadas 639
dilogo Revert to Factory Settings
(Revertir a Valores de
Fbrica) 866
dilogo Seleccionar Cdigo 755
dilogo Seleccionar Formato De
Mquina 657
dilogo Seleccionar Formato de
Mquina 662
dilogo Seleccionar Motivo 489496
dilogo Valores de Entrada de
Archivo Condensado 644650
dilogo Valores de Formato de
Mquina 664674
Estndar 659661
dilogos
Abrir 631, 644
Abrir desde Disco de
Bordado 694
Abrir Disco de Bordado 694
Administrador de Cinta 701, 728,
752753
Advertencia de Secuencia de
Paradas 652
Agujeros 419
Aadir Hilo 192
Calibracin de Pantalla 756
Clasificar 722
Comienzo y Final
Automtico 406
Conexin de la Mquina de
Bordado ??748
Conexin de Mquina de
Bordado 742??
Configuracin de Impresin 730
Confirmacin 726, 727
Coser en el Administrador de
Puntada 742
Definir Secuencia de Paradas 652
Digi Test 869
Dispositivo de Seguridad 877
Editar Funcin 361, 365
Efectos > Acorden 438
Efectos > Acortamiento 385
Efectos > Borde Dentado 435
Efectos > Esquinas
Inteligentes 398
Efectos > Otros 382389,
487516
892 Indice V7
Efectos > Refuerzo
Automtico 373, 374379
Efectos > Relleno de
Curva 451455
Efectos > Salto Automtico 404
Elegir Clase de Escritura de
Cinta 658, 701, 753
Elegir Clase de Lectura de
Cinta 700, 752
Elegir Localizacin 711
Formatear 696
Formatear Disco de Bordado 696
Funciones 366
Guardar en Disco de
Bordado 697
Guardar Opciones 647
Hacer Divisin de Programa 478
Hacer Motivo 493495
Insertar Funcin 360
Instalacin de Hardware 740756
Instalacin de Puerto en
Serie 740
Instalacin de Tablilla 758762
Instalacin del
Digitalizador 740746, 869
Instalacin del Formato del
Digitalizador Definido por el
Usuario 746
Instalar Tablilla 763
Lista de Puntada 351, 366
Mostrar Puntadas 367
Mover Puntada 363
Nuevo Grupo de Motivos 493
Objeto Compensado 417
Opciones > Cuadrcula 770771
Opciones > Desplazamiento
Automtico 772
Opciones > General 415,
774778
Opciones > Ver Diseo 768
Opciones de Catlogo
HTML 733
Opciones de Conversin 723
Opciones de Cosido 727
Opciones de
Descodificacin 631634, 652
Opciones de Impresin 730
Opciones de Impresin de
Catlogos 732
Opciones de Perforacin 728
Opciones de TrueView 768
Preferencias del Usuario 709
Proceso 391393, 636
Propiedades (Design
Explorer) 712
Propiedades de Windows 736
Propiedades del Objeto > Auto
Apliqu 422427
Propiedades del Objeto >
Entrada C 121123, 400
Propiedades del Objeto >
Puntada de Lmite 116119,
500503
Propiedades del Objeto >
Puntada de Relleno 402,
441446, 459478, 507516
Propiedades del Objeto > Relleno
Complejo 130
Puerto en Serie 727
Puntadas Pequeas 395
Purge Recover y Directorios de
Copia de Seguridad 873
Reconocimiento - Opciones
Avanzadas 639
Revert to Factory Settings 866
Seleccionar Cdigo 755
Seleccionar Formato De
Mquina 657
Seleccionar Formato de
Mquina 662
Seleccionar Motivo 490496
Valores de Entrada de Archivo
Condensado 644, 650
Valores de Formato de
Mquina 664674
Valores de Formato de Mquina
> Estndar 659661
dibujos
crear un dibujo de ampliacin 759
dibujos de ampliacin 759
dibujos de ampliacin
cambiar escala 762
crear 759
desplazar 763
digitalizar 765
preparar 759
registrar 760
dibujos vectoriales
digitalizacin automtica 217
formatos de archivo
soportados 217
sacar diseos como 687
dibujos vectoriales, convertir
ilustraciones artsticas 263
dibujos, vase telones de fondo
difuminacin 219
digitalizacin
automtica 257
manual 109
digitalizacin automtica
agudizar lmites 242
elegir ilustraciones artsticas 216
filtrar ruido 243
herramientas de preparacin de
imgenes 243, 244
limpiar imgenes 240
preparar imgenes 239
recortar imgenes 246
reduccin del color 240
digitalizacin manual para
lentejuelas 428
digitalizadoras, vea tablillas
digitalizadoras
digitalizar
agujeros de taladro 429
anillos 413
apliqu 420
crculos y valos 411
columnas con Entrada A 124
columnas con Entrada C 119
columnas y bordes 119
con Agujas fuera 211
con Divisin Definida por el
Usuario 484
con telones de fondo 215
Corrido de Motivo 498
formas con Entrada B 126
formas con Relleno
Complejo 127
lmites de anillos 414
lneas con Corrido/Triple
Corrido 114
lneas divididas 483
motivos nuevoss 493
objetos de dibujo 257
puntadas de giro 449454
puntadas individuales con
V7 Diseador ES Manual del Usuario 893
Manual 112
usando una tablilla
digitalizadora 765
digitalizar formas abiertas y
cerradas, Calco Automtico 263
digitalizar ilustraciones artsticas
Corrido de Lmite 273
Corrido Pasado 272
Plumets de Giro 270
Relleno Complejo sin
Agujeros 272
Relleno Tatami con Agujeros 271
direccin de puntada invertida 382
direccin de puntada, invertir 382
discos de bordado
abrir diseos 694
comando Formatear Disco de
Bordado 695
formatear 696
formatos 695
guardar diseos 699
guardar diseos" 693
discos DOS, abrir diseos 694
Diseador Sirius
arranque 43
Diseos
abrir 48
diseos
abrir 49, 724
abrir diseos de puntada 631
abrir mltiples 48
combinar 295
Comienzo y Final
Automtico 406
convertir formatos 625
convertir formatos (tablas) 815
crear nuevos 50
deseleccionar todo 717
deseleccionar una gama 719
deseleccionar varios 718
empezar 50
encontrar por miniatura 714
encontrar por miniatura ms
resumen 714
encontrar por nombre de
archivo 715
guardar 54
informacin del diseo 79
redibujar lento 90
sacar 675
seleccionar 717
seleccionar todo 717
seleccionar una gama 719
seleccionar varios 718
verificar 78
volver a secuenciar 297
diseos de puntada
abrir 631
convertir a EMB 631
opciones de conversin 631
procesar a objetos 631
reconocimiento de puntada 631
dispositivo de seguridad
identificar 56
introducir cdigos de acceso 57
dispositivos en serie, valores
recomendados 739
dispositivos perifricos
instalar 739
valores de conexin 739
Vea tambin hardware
distribuir objetos 313
dividir
divisiones combinadas 467
usar Divisin Automtica 401
usar lneas divididas 483
dividir objetos 296
Divisin Automtica 401
aplicar 402
divisin automtica, vea Divisin
Automtica
Divisin de Programa
ajustar espaciado en pantalla 476
aplicar 464
compensar 471
compensar modelos en
pantalla 476
crear modelos 477
divisiones combinadas 467
editar modelos 478
factor azar 473
girar modelos en pantalla 475
herramienta Divisin de
Programa 464
modelos de trazado 474
modificar trazados en
pantalla 474
rellenar formas con 464
seleccionar modelos 465
sesgar modelos en pantalla 475
tamao del modelo 466
valores de puntada 469
Divisin Definida por el Usuario
aplicar 485
digitalizar objetos con 484
herramienta Divisin Definida
por el Usuario 483
divisiones combinadas
clases 467
Plumets en Plumets 467
Plumets en Tatami 468
seleccionar 467
Tatami en Tatami 468
Doble Zigzag, establecer
valores 375
dongle, Vea dispositivo de
seguridad
duplicar
objetos 293
E
E Stitch
values 19
editar puntadas 354
eliminar puntadas 355
eliminar puntadas pequeas 395
insertar puntadas 353
mover puntadas 355
usar Lista de Puntada 367
EDS-III
digitalizar para 824
guardar en formato CND 820
tabla de conversin 818
Efecto Florentino
ajustar valores 452
herramienta Efecto
Florentino 448452
Efecto Lquido
herramienta Efecto Lquido 453
efectos
acortamiento de puntada 383
Borde Dentado 433
compensacin de tirada 380
Espaciado Acorden 437
espaciado fraccional 388
894 Indice V7
esquinas inteligentes 396
Refuerzo Automtico 371
Salto Automtico 403
Trapunto 440
efectos de perspectiva, Espaciado
Acorden 437
efectos sombreados, Espaciado
Acorden 437
Eliminacin Automtica 742
eliminar
carpetas 716
colores desde mapas de hilo 195
diseos 727
estilos 164
mapas de hilo 196
motivos 498
objetos 294
plantillas 169
elipses
dibujar 261
digitalizar 411
embastar
compensacin 424
establecer valores 423
empezar
nuevos diseos 50
empujar objetos a la posicin 310
encontrar
hilos 183
encontrar diseos 713
enmascarar
archivos en carpetas 719
Entrada A
aadir ngulos de puntada 343
con Entrada Continua 414
crear bordes 416
digitalizar columnas 124
herramienta Entrada A 110, 124
objetos compensados 416
Entrada B
aadir ngulos de puntada 343
crear bordes 416
digitalizar columnas 126
herramienta Entrada B 110, 126
objetos compensados 416
Entrada C
anchura de columna 122
compensar puntadas 121
crear objetos compensados 416
digitalizar columnas y bordes 120
fracciones de esquina 123
herramienta Entrada C 110, 119,
400
invertir direccin de puntada 382
lado de entrada 121
redondear esquinas
pronunciadas 400
tabulador Entrada C 121
Entrada Continua 414
Entradas A y B
convertir en Relleno
Complejo 338, 339
envolturas
clases de 588
comando Eliminar 588
reformar objetos 586
escala de dibujo, cambiar 762
escalar
escala de dibujo de
ampliacin 762
modelos de Divisin de
Programa 466
modelos de Divisin de Programa
en pantalla 513
motivos 491
motivos (Corrido de Motivo) 501
motivos (Relleno de Motivo) 510
objetos 315
vase tambin escalar objetos
escalar objetos
a tamao exacto 317
en el dilogo Propiedades Del
Objeto 317
en pantalla 315
hacer del mismo tamao 319
mediante clic y arrastre 315
usando puntos de referencia 318
escanear 220224
agudizar 223
ilustraciones artsticas 223
imgenes de mapa de bits 223
instalar escners 755
modo de color 221
resolucin 220
escanear ilustraciones artsticas 220
Escritorio de Windows
Design Explorer 707
espaciado
compensacin,
Autoespaciado 139
espaciado abierto (Trapunto) 440
Espaciado Acorden 437
espaciado fraccional 388
prestablecido 766
puntadas de Divisin de
Programa 469
puntadas de Zigzag y Doble
Zigzag 375
refuerzo Tatami 377
usar Autoespaciado 137
Espaciado Acorden
aplicar 437
establecer valores 438
herramienta Espaciado
Acorden 437
mezcla de color 437
perspectiva general 437
seleccionar clases 438
valores de espaciado 438
espaciado automtico, vase tambin
Autoespaciado
espaciado de columna, Divisin de
Programa 468
espaciado de fila
Divisin de Programa 468
espaciado de letras, cambiar 540
espaciado de lneas, cambiar 540
espaciado de palabras, cambiar 540
espaciado fraccional
aplicar 388
fraccin de compensacin 389
herramienta Espaciado
Fraccional 388
perspectiva general 388
espaciado variable de fila 437
espaciar
objetos uniformemente 314
espacio de cuerda 116
Especial
Hacer Letra 605
Especificaciones de PC 870
esquinas
apliqu 420
cobertura 396
esquinas inteligentes 396
fracciones de esquina, Entrada
C 123
V7 Diseador ES Manual del Usuario 895
mitra 396
redondear, Entrada C 400
esquinas de cobertura 396
esquinas inteligentes
aplicar 396
apliqu 420
cobertura 396
esquinas redondeadas, Entrada
C 400
establecer valores 397
herramienta Esquinas
Inteligentes 396, 574
mitra 396
esquinas mitra 396
estilos
aplicar 157
aplicar favoritos 157
asignar favoritos 160
asociar 161
barra de herramientas 157
cambiar el nombre 163
crear nuevo estilo 158
eliminar 164
hacer actuales las propiedades del
objeto 155
modificar 162
perspectiva general 157
vase tambin plantillas
estilos prestablecidos, plantilla
NORMAL 165
estiramiento de tejido, vea
compensacin de tirada
ethernet
valores de conexin 742
exportar
catlogos como archivos
CSV 735
catlogos como archivos
delimitados por Tabulador 735
F
factor azar 463
Divisin de Programa 473
favoritos
asignar estilos favoritos 160
filtrar ruido
digitalizacin automtica 243
flejes, bastidor fuera (Auto
Apliqu) 423
formas abiertas
dibujar 259
formas cerradas
dibujar 259
formatos
formatos de tablilla
digitalizadora 746
Vase tambin formatos de
mquina
formatos de diseo
antiguo formato ESD 626
Gunold PCH 626
Wilcom INP 626
formatos de mquina
cambiar 658
comienzo del diseo/final del
diseo 671
crear formato personalizado 659
eliminar 663
modificar valores 662668
secuencia de cambio de color 670
seleccionar 53, 657
valores avanzados 669
verificar 663
Foto Flash
establecer opciones de plano de
fondo 288
perspectiva general 286
fotografas
convertir en bordado 286
fuentes TrueType 614
convertir alfabetos completos 619
convertir en fuentes de
bordado 614
funciones
mostrar 71
mostrar/ocultar 767
ocultar 71
viajar por 89
funciones de mquina
cambio de color 357
clases 357
editar 362
eliminar 362
insertar manualmente 359
lentejuelas 359
mostrar 71
mostrar/ocultar 767
ocultar 71
Paradas 358
recortar hilo 358
Saltos 358
taladro 359
usar 359
velocidad 673
verificar comandos de
control 663
G
generar
puntadas 51
girar
modelos de Divisin de Programa
en pantalla 475
modelos en pantalla 513
motivos 491
motivos en Rellenos de
Motivo 511
objetos 320
vase tambin girar objetos
girar objetos
desde el dilogo Propiedades Del
Objeto 321
en pantalla 320
en una cantidad exacta 321
mediante clic y arrastre 320
usando una lnea de
referencia 322
usando una lnea de referencia y
ngulo 323
grupos de motivos
comando Hacer 493, 494
comando Seleccionar 496, 498
copiar motivos entre grupos 496
hacer 493
guardar
diseos en disco de
bordado 693699
imgenes de mapa de bits como
archivos separados 228
propiedades del objeto en una
plantilla 167
guardar automticamente 774
guardar diseos 54
896 Indice V7
Gunold, abrir archivos PCH 826
H
hacer clic con el botn derecho del
ratn
herramientas 46
hacer clic en el botn derecho
men desplegable 47
Hacer Coincidir con Paleta 274
hacer coincidir los colores de paleta
con el dibujo 274
hacer Divisin de Programa 477
hacer Divisin Definida por el
Usuario 484
Hacer Motivo 493
Hacer Motivo, copiar motivos entre
grupos 496
hacer objetos del mismo
tamao 319
hacer zoom para acercarse y
alejarse 64
hardware
cambiar configuraciones de
puerto 876
instalar escner 755
instalar lectores de cinta de
papel 751
instalar mquinas de bordado 748
instalar monitor de
visualizacin 755
instalar punzones de cinta de
papel 753
instalar tablillas
digitalizadoras 743
valores de dispositivos
perifricos 739
herramienta Abrir 48
herramienta Acortamiento 383
herramienta Agrupar 312
herramienta Agudizar Lmites 251
herramienta Agujas dentro 211
herramienta Agujas fuera 211
herramienta Amarre Final 208
herramienta ngulos de
Puntada 338, 343
herramienta Anillo 413
herramienta Aplicar Estilo 157
herramienta Aplicar Propiedades
Actuales 153
herramienta Borde Dentado 433
herramienta Calco Automtico 263
herramienta Crculo/Estrella 411
herramienta Clasificar 721
herramienta Combinaciones de
Colores 75
herramienta Comienzo/Fin del
Diseo 87
herramienta Conectores 71
herramienta Contorno 442
herramienta Convertir 723
herramienta Copiar 292
herramienta Corrido 115, 337
herramienta Corrido de Lmite 273
herramienta Corrido Doble 272
herramienta Cortar 297
herramienta Coser 727
herramienta Coser en Mquina 691
herramienta de Corrido 110
herramienta Desagrupar 312, 612
herramienta Deshacer 48
herramienta deshacer 48
herramienta Diseo
Inteligente" 278
herramienta Divisin Flexi 481482
herramienta Editar Puntada 350
herramienta Efecto Lquido 453,
455
herramienta Elipse 261
herramienta Entrada A 124
herramienta Entrada B 126
herramienta Entrada C 119, 337
herramienta Espaciado
Fraccional 388
herramienta Esquinas
Inteligentes 396
herramienta Generar Puntadas 51
herramienta Guardar 54
herramienta Hacer Coincidir con
Paleta 274
herramienta Hacer Propiedades
Actuales 155
herramienta Imprimir 676
herramienta Imprimir
(Explorer) 729
herramienta Letras 523, 583, 586,
588, 591, 593, 609, 614
herramienta Lnea 258
herramienta Lista de Colores 103
herramienta Lista de Objetos 101,
300, 301, 305
herramienta Lista de Puntada 351,
363
herramienta Mantener ltima
Puntada 346
herramienta Manual 110, 112
herramienta Manual con Lentejuelas
Puestas 428
herramienta Mostrar Conectores 71
herramienta Mostrar Cuadrcula 52,
770
herramienta Mostrar Dibujo 235,
236
herramienta Mostrar Funciones 71
herramienta Mostrar Lmites 69
herramienta Mostrar Penetraciones
de Aguja 71
herramienta Mostrar Puntadas 69
herramienta Nuevo 50
herramienta Ocultar rbol de
Directorios 709
herramienta Pegar 292, 297
herramienta Plumets 134
herramienta Plumets de Giro 270
herramienta Polgono 259
herramienta Polilnea 259
herramienta Presentacin
Preliminar 82
herramienta Proceso 391, 635
herramienta Propiedades 153, 201,
211, 233
herramienta Propiedades
(Explorer) 712
herramienta Puntada E 134, 147
herramienta Puntada Vaca/Salto
Vaco 210
herramienta Punzar 728
herramienta Ramificar 302
herramienta Recorte 209
herramienta Rectngulo 260
herramienta Reducir Colores 248
herramienta Reformar Objeto 231,
329, 342, 345, 450, 504
herramienta Refuerzo
Automtico 306
herramienta Relleno Complejo 110,
V7 Diseador ES Manual del Usuario 897
127, 339, 341, 449453, 505
herramienta Relleno de Motivo 489,
515
herramienta Relleno Tatami 271
herramienta Relleno Tatami sin
Agujeros 272
herramienta Repetir 48
herramienta repetir 48
herramienta Salto Automtico 403
herramienta Seleccionar con
Lnea 98
herramienta Seleccionar con
Polgono 98
herramienta Seleccionar con
Polgono/Seleccionar con
Lnea 98
herramienta Seleccionar Objeto 92
herramienta Seleccionar
Objeto/Seleccionar Actual 91
herramienta Selecciones
Activadas 96
herramienta Tatami 134, 141, 146,
147, 153, 457, 463
herramienta Triple Corrido 337
herramienta TrueView 70
herramienta TrueView 70
herramienta Ver Lista de Detalles de
Diseo 715
herramienta Ver Miniaturas 714
herramienta Ver Miniaturas y
Detalles 714
herramienta Viajar 1 Puntada 86
herramienta Viajar 10 Puntadas 86
herramienta Viajar 100 Puntadas 86
herramienta Viajar 1000
Puntadas 86
herramienta Viajar por Color 88
herramienta Viajar por Funcin 89
herramienta Viajar Por Objeto 88
herramienta Viajar por
Segmento 87
herramienta Vuelta
Atrs/Repeticin 409
herramienta Vuelta
Atrs/Repetir 409
herramienta Zigzag 134, 146
herramientas
mostrar herramientas 45
seleccionar comandos 46
herramientas de preparacin de
imgenes, digitalizacin
automtica 244
herramientas de seleccin
Seleccionar con
Polgono/Seleccionar con
Lnea 97
Seleccionar Objeto/Seleccionar
Actual 92
Selecciones Activadas 96
herramientas de viaje
Comienzo/Fin del Diseo 87
viajar mediante herramientas de
viaje 86
Viajar por Color 88
Viajar por Funcin 89
Viajar Por Objeto 88
hilo
clases 139
grosor 139
hilos
buscar 183
clase 193
cdigo 193
densidad 193
encontrar 183
marcas 193
hojas de trabajo
Vase hojas de trabajo de
produccin
hojas de trabajo de produccin
imprimir 676, 693, 699
imprimir planos de fondo 682
opciones de impresin 677
personalizar 680
Texto a Imprimir 680
vista preliminar 82
huecos, compensar agujeros
rellenados 418
I
icono de Diseo Perdido 710
icono Formato Desconocido 711
icono Miniatura No Vlida 710
ilustraciones artsticas
convertir mapas de bits en
vectores 262, 269
dibujos de ampliacin 759
dibujos vectoriales 217
elegir para digitalizacin
automtica 216
escanear 220
formatos de archivo
soportados 216
imgenes de mapa de bits 217
imgenes difuminadas 219
imgenes escaneadas 219
imgenes suavizadas 220
preparar para digitalizacin
automtica 239
ilustraciones artsticas, convertir en
dibujos vectoriales 263
imgenes
agudizar lmites 242, 251
atenuar mapas de bits 235
delimitadas 251
delimitadas frente a no
delimitadas 240
editar 254
escanear mapas de bits 223
filtrar ruido 243
filtro de ruido 246
guardar mapas de bits por
separado 228
herramientas de preparacin 243
imgenes vectoriales 228
insertar imgenes vectoriales 229
insertar mapas de bits 225
limpiar 240
mapas de bits 225
mostrar mapas de bits 235
mostrar vectoriales 236
no delimitadas 248
pegar imgenes de mapa de
bits 226
pegar imgenes vectoriales 231
reduccin del color 240
reducir colores 246
sacar diseos como 686
suavizar mapas de bits 227
suavizar vectoriales 231
imgenes de mapa de bits
atenuar 235
clases de archivo 225
convertir en vectores 262, 269
difuminadas 219
898 Indice V7
digitalizacin automtica 217
escaneadas 219
escanear 223
formatos de archivo
soportados 217
guardar por separado 228
insertar 225
mostrar 235
pegar 226
sacar diseos como 688
suavizar 220, 227
usar como telones de fondo 225
imgenes delimitadas 251
imgenes no delimitadas 248
imgenes vectoriales
digitalizar automticamente 264
insertar 229
mostrar 236
pegar 231
reformar 231
suavizar 231
usar como telones de fondo 228
imgenes, vase telones de fondo
imprimir
catlogos 732
combinaciones mltiples de
colores 682
hojas de trabajo de
produccin 729
planos de fondo 682
inclinar
puntadas con Foto Flash 288
informacin del diseo 79
insertar
imgenes de mapa de bits 225
imgenes vectoriales 229
un diseo en otro 295
un objeto dentro de otro 294
interrogante (?)
azul Diseo Perdido 710
rojo Miniatura No Vlida 710
verde Formato
Desconocido 710
invertir direccin de puntada 382
L
lados del objeto, Borde
Dentado 435
lectores, vase lectores de cinta de
papel
lentejuelas
digitalizar 428
herramienta Lentejuelas
Puestas 428
letras
ajustar ngulos de puntada 575
altura de letra 602
anchura de letra 603
aplicar letras artsticas 586
bordes automticos 589
cambiar espaciado de lneas 539
cambios de color entre letras 524
caracteres y smbolos
especiales 583
convertir letras TrueType 614
crear fuentes de bordado desde
TrueType 614
eliminar ngulos de puntada 576
espaciado de letras 540
espaciado de lneas 540
espaciado de palabras 540
formatear 524
generar puntadas 51
introducir a travs del dilogo 524
introducir en pantalla 524
justificacin de letras 531
mantener los valores de puntada
originales 579
mover letras a lo largo de la lnea
de base 538
nombres, vase nombres
redisear lnea de base 559
redisear lneas de base
curvas 559
secuencia de puntada 577
valores de secuencia 579
Vase tambin lneas de base
Vase tambinalfabetos
letras artsticas, aplicar 586
lmites 69
agudizar 251
cambiar color de
visualizacin 188
cambiar entre relleno y lmite 112,
337
clases de puntada 134
crear bordes para objetos
existentes 416
digitalizar anillos 414
digitalizar con Relleno
Complejo 127
digitalizar para apliqu 420
mostrar 69
Relleno Complejo 131
seleccionar objetos con 93
lmites de objeto
cambiar color de
visualizacin 188
lmites del objeto de dibujo,
colorear 233
lnea de referencia
reflejar objetos 326
lneas
dibujar 258, 259
digitalizar con Corrido y Triple
Corrido 114
lneas divididas 483
lneas de base
cambiar 552
mover letras a lo largo de 538
redisear 559
reformar lneas de base Cualquier
Forma 559
lneas de base Cualquier Forma
reformar 559
lneas de particin 460
ngulo 461
secuencia 460
lneas de referencia
girar en ngulo especificado 323
girar en relacin a 322
lneas divididas 483
Lista de Colores
imprimir pelcula de color 684
mostrar objetos ocultos 104
seleccionar bloques de
colores 103
Lista de Objetos
mostrar objetos ocultos 102
seleccionar objetos 101
volver a secuenciar objetos 300,
301
volver a secuenciar objetos por
nmero 301
Lista de Puntada
V7 Diseador ES Manual del Usuario 899
editar coordenadas de
puntada 363, 364, 365
filtrar por funcin 366
usar 367
listar
diseos como miniaturas 714
diseos como miniaturas ms
resumen 714
diseos por nombre 715
listas de detalles, clasificar 721
localidad
cambiar idioma de
localizacin 711
longitud
conservar puntadas largas 403
Corrido y Triple Corrido 116
corridos de viaje 211
divisin automtica 401
longitud de puntada de Divisin
de Programa 469
mtodos de clculo 404
nominal 452, 455
puntada de Contorno 446
puntadas de Corrido de Borde y
Corrido Centrado 374
puntadas de Zigzag y Doble
Zigzag 375
puntadas Tatami (refuerzo) 377
Tatami 143
variable (Corrido y Triple
Corrido) 117
longitud de puntada
nominal ??455
longitud mxima de
puntada 452455
longitud nominal de
puntada 452??
longitud variable de puntada
(Corrido y Triple Corrido) 117
M
manecillas de seleccin
escalar 310
girar 320
manecillas, vase manecillas de
seleccin
manipular diseos
usar Lista de Colores 103
mantener/omitir
motivo (Corrido de Motivo) 503
mantener/omitir la ltima puntada
Entrada A 125
Entrada B 126
Manual Triple
herramienta Manual
Triple 110115
marcar puntos de final de
puntada 113
mapa de mens
registrar 757
mapas de hilo
aadir colores 192
copiar colores 191
crear 190
dar nuevos nombres 196
eliminar 196
modificar 194
modificar valores de hilo 194
quitar colores de hilo 195
mapas, ver mapas de hilo
mquinas de bordado
conexiones 748
instalar 748
retroalimentacin 748
transferencia automtica 748
Vea tambin formatos de mquina
mquinas, vase mquinas de
bordado
marcador de penetracin de la
aguja 86
marcas
hilo 193
mrgenes
Borde Dentado 435
establecer para refuerzos 378
match palette colors to drawing 25
Match to Palette 25
medir
calcular longitud de puntada 404
Melco
archivos CND, asociar
colores 648
CND tablas de conversin 818
digitalizar para CND (tablas) 824
valores de red StarLAN 742
men Archivo
Capturar Mapa de Bits del
Diseo 688
Cinta de Papel > Perforar 753
Cinta de Papel>Leer 700, 751
Cinta de Papel>Perforar 700
Coser en el Administrador de
Puntada 742
Disco de Bordado >
Formato 695
Disco de Bordado>Abrir 694
Disco de Bordado>Guardar
Como 697
Escanear 223
Guardar Mapa de Bits como 228
Instalacin de Escner 755
Propiedades de Diseo 78, 80, 81
men Ayuda
Manual en Lnea 59
Pgina Web de Wilcom 59
Temas de Ayuda 59
menu charts, icons 807
men desplegable 47
men Editar
Dividir Objeto 296
Duplicar 293
Eliminar 294
Envoltura 586
Envoltura>Eliminar 588
Hacer Mismo Tamao 319
Pegar Imagen como Mapa de
Bits 226
Pegar Imagen>como
Vectorial 231
Transformar 318, 323
Transformar Especial 322
Volver a Secuenciar>Por
Color 299
Volver a Secuenciar>Por
Selecciones 299
men Especial
Alfabeto>Convertir Fuente de
True Type 620
Alfabeto>Convertir Fuente de
TrueType 619
Hacer Letra 612
Instalacin de Hardware 739
Modificar Alfabeto 610
Motivo > Hacer 493494
Motivo > Seleccionar 496498
900 Indice V7
Opciones 233
Seguridad 56
men Especial>Tablilla 757
men Imagen
Editar Imagen Usando 254
Insertar Archivo de Dibujo 229
Recortar Imagen 246
men Insertar
Agujeros Rellenados 418
Archivo de Dibujo 225
comando Agujeros
Rellenados 418
comando Objeto de
Compensacin de Lmites 416
Foto Flash 286
Nombres de Equipo>Crear
Diseos 598
Nombres de Equipo>Vista
Preliminar 597
men Mquina
Modo Lentejuela 428
Programar Color 173
Seleccionar Formato de
Mquina 53, 657
men Organizar
Espaciar Uniformemente 314
Soltar 311
Sujetar 311
men Puntada
Definir Estilo 158
men Ver
Caja de Zoom 64
Factor Zoom 64
medir 52
Opciones 72
Panorama 66
Redibujar Lento 90
Ver por Color 74
Vista Anterior 68
Volver a Dibujar 68
Zoom 1
1 64
Zoom para acercar 2X 64
Zoom para alejar 2X 64
mtodos de entrada
Anillo 413
aplicar a objetos de dibujo 264
Crculo/Estrella 412
Corrido de Motivo 498
Corrido y Triple Corrido 114
Entrada A 124
Entrada B 126
Entrada C 119
Manual y Manual Triple 112
Relleno Complejo 127
mismo tamao, objetos 319
modelos
crear modelos 477
Divisin de Programa 464
editar 478
escalar (Divisin de
Programa) 466
escalar para Relleno de
Motivo 510
seleccionar (Divisin de
Programa) 465
seleccionar para Rellenos de
Motivo 506
trazar en pantalla (Divisin de
Programa) 474
trazar en pantalla (Relleno de
Motivo) 512
Vase tambin motivos
modelos de gua
Divisin de Programa 474
Relleno de Motivo 512
modelos de muestra
Divisin de Programa 474
modificar diseos
mover objetos 309
usar Lista de Objetos 101
modificar objetos
agrupar 311
alinear 313
cambiar el radio de Crculo 334
cambiar punto de entrada de
Crculo 346
cambiar punto de entrada en
Crculo 346
cambiar punto de entrada en
Estrella 346
cambiar tamao de Anillo 336
distribuir 313
escalar 315
espaciar 313
espaciar uniformemente 314
girar 320
mover lmite de objeto Anillo 336
reflejar 325
reformar 330
reformar crculos 334
reformar crculos como
valos 334
reformar objetos Anillo 335
reformar objetos de apliqu 341
reformar objetos de Crculo 334
reformar objetos de Estrella 334
sesgar
sujetar 311
usando envolturas 586
ver por color 74
volver a secuenciar con Lista de
Objetos 301
volver a secuenciar objetos por
nmero 301
modo Corriente, tablillas
digitalizadoras 744
modo Punto, tablillas
digitalizadoras 744
monitor, instalar 755
mostrar
herramienta Mostrar
Conectores 768
herramienta Mostrar
Funciones 768
herramienta Mostrar
Penetraciones de Aguja 768
lmites 69
puntadas 69
puntos de penetracin de
aguja 69
Mostrar barra de herramientas de
dibujo 45
mostrar barra de herramientas de
Entrada 45
Mostrar barra de herramientas de
viaje 45
Mostrar barra de herramientas del
puntero 45
Mostrar barra de herramientas
vertical
Mostrar barra de herramientas de
dibujo 45
Mostrar barra de herramientas de
viaje 45
mostrar barra de herramientas del
V7 Diseador ES Manual del Usuario 901
puntero 45
mostrar barra de herramientas
Vertical
mostrar barra de herramientas
Entrada 45
mostrar diseos
mostrar todo 65
Mostrar Puntadas 69
Mostrar Todo el Diseo 65
mostrar, vea mostrar
Motivos
ajustar espaciado en pantalla 514
compensar modelos en
pantalla 514
escalar modelos en pantalla 513
girar modelos en pantalla 513
sesgar modelos en pantalla 513
motivos
crear nuevos 493
eliminar 498
escalar 491
escalar (Corrido de Motivo) 501
escalar (Relleno de Motivo) 510
espaciado (Corrido de
Motivo) 502
girar 491
insertar 489
modificar 491
perspectiva general 489
puntos de referencia 494
quitar funciones 494
reflejar 491
Relleno de Motivo 505
seleccionar 489
seleccionar (Corrido de
Motivo) 500
seleccionar (Rellenos de
Motivo) 506
trazar en pantalla (Relleno de
Motivo) 512
Vea tambin Corrido de Motivo
Vase tambin Relleno de Motivo
motivos de muestra
Relleno de Motivo 512
mover
crculos 334
mover objetos
con clic y arrastre 310
empujar 310
posicionar con coordenadas
X:Y 310
movimiento del bastidor, Salto
Automtico 403
mltiples ngulos de puntada,
Entrada A 343
mltiples ngulos de puntada,
Entrada B 343
mltiples ngulos de puntada,
Relleno Complejo 343
N
new designs
starting 9
nombres
aadir al diseo 591
crear grupos de 594
guardar 598
preparar para cosido 599
vista preliminar de 597
Nombres de Equipo 590
comando Crear Diseos 598
comando Vista Preliminar 597
Vase tambin nombres
nuevos diseos, crear 50
nmero de puntadas, ajustar 391
nmero de serie
identificar 56
nmero total de puntadas,
calcular 80
O
objects
backtracking 32
circles 31
creating duplicates 32
French dots 31
ovals 31
repeating 32
rings 31
objeto Anillo
cambiar punto de entrada 346
objetos
anidar 294
anillos 410413
aplicar refuerzo 372
apliqu 420
cambiar colores 172
cambiar las propiedades del
objeto 154
crculos 410
conectar 199
convertir objetos de dibujo 264
copiar y pegar 292
crear duplicados 409
deseleccionar 101
dibujo 258
dividir 296
duplicar 293
eliminar 294
girar 320
mover 309
valos 410
punto francs 410
reflejar 325
repetir 409
seleccionar colores 172
seleccionar objetos 85
sesgar 324
Vase modificar objetos
viajar por 88
volver a secuenciar 297
vuelta atrs 409
objetos Anillo
digitalizar 413
herramienta Anillo 413
reformar objetos 335
objetos circulares
cambiar punto de entrada 346
mover 334
reformar 334
objetos consecutivos
establecer colores 173
seleccionar 97
objetos de dibujo
aplicar clase de puntada a 264
aplicar mtodo de entrada a 264
crculos 261
colorear 233
convertir en bordado 264
convertir mapas de bits en
vectores 262, 269
crear 258
cuadrados 260
902 Indice V7
elipses 261
formas abiertas 259
formas cerradas 259
lneas rectas 258
valos 261
perspectiva general 257
polgonos 259
rectngulos 260
usar 258
objetos de dibujo de forma
compleja 266
objetos de dibujo, crear formas
complejas 266
objetos de Estrella
cambiar punto de entrada 346
objetos de vuelta atrs 409
objetos Estrella
digitalizar 412
reformar 334
objetos ocultos
mostrar en Lista de Colores 104
mostrar en Lista de Objetos 102
objetos vectoriales
convertir en bordado 264
generar a partir de mapas de
bits 262, 269
Ocultar
barras de herramientas 45
ocultar
imgenes de mapa de bits 235
imgenes vectoriales 236
lmites 69
puntadas 69
telones de fondo 235
Ocultar rbol de Directorios 709
omitir/mantener la ltima puntada
Entrada A 125
Entrada B 126
omitir/mantener motivos (Corrido
de Motivo) 503
opciones
introducir cdigos de acceso 57
opciones de pegado
Centrar en la Puntada Actual 777
Empezar en Puntada Actual 777
Posicin de Propiedad del
Objeto 777
opciones de visualizacin
establecer 72
opciones del sistema
activar 57
orden de cosido, vase secuencia
organizar objetos
agrupar 311
sujetar 311
valos
digitalizar 411
en crculos (Anillo) 413
en valos (Anillo) 413
objetos de dibujo 261
reformar crculos como
valos 334
taladrar agujeros ovalados 430
overview
design process 9
P
Pgina Web de Wilcom 59
paleta
Aadir Colores a la Paleta, Hacer
Coincidir Colores con la
Paleta 279
paleta de colores
seleccionar colores de hilo 173
paleta, ver tambin paleta de colores
panorama de diseos 66
paquetes grficos
vincular 254
pegar
diseos 725
imgenes de mapa de bits 226
imgenes vectoriales 231
objetos 292
pegar motivos 496
pelcula de color, imprimir 684
penetracin de aguja
digitalizar con Agujas fuera 211
penetraciones de aguja
aplicar lneas de particin 460
compensar (Tatami) 458
decorativas (Divisin de
Programa) 464
digitalizar lneas divididas 483
factor azar 463
factor azar, Divisin de
Programa 473
perforar cinta de papel 700
pespunte
clases 144
Diagonal 145
Diagonal (ejemplo) 146
Estndar 145
Estndar (ejemplo) 145
Lnea Divisoria 145
Lnea Divisoria (ejemplo) 146
seleccionar para relleno
Contorno 444
seleccionar para Tatami 144
pespunte Diagonal 145
pespunte Estndar 145
pespunte Lnea Divisoria 145
plano de fondo
Foto Flash 288
planos de fondo
cambiar colores y tejidos 187
escanear 223
imprimir en hojas de trabajo de
produccin 682
plantilla NORMAL
perspectiva general 165
revertir 168
usar 50
plantillas
crear 165
eliminar 169
guardar propiedades del
objeto 167
modificar 166
NORMAL 165
perspectiva general 164
revertir al original 168
usar 50, 166
usar plantilla NORMAL 50
usar plantillas personalizadas 50
plantillas de diseo, vase plantillas
plantillas personalizadas
seleccionar 50
plantillas, vase tambin estilos
Plumets
aplicar Divisin Automtica 401
digitalizar con Entrada C 119
dividir puntadas largas 401
espaciado 136
espaciado automtico 137
herramienta Plumets 401
V7 Diseador ES Manual del Usuario 903
perspectiva general 135
puntada de cobertura de
apliqu 425
Triple Plumets 140
Plumets de Giro
digitalizar ilustraciones
artsticas 270
posicionar
objetos 309
predeterminadas
propiedades del objeto 152
preestablecer propiedades del
objeto 153
preferencias de sistema
copia de seguridad
automtica 774
guardar automticamente 774
opciones de visualizacin 768
valores 767
preparacin de imgenes
preparar imgenes
delimitadas 251
preparar imgenes no
delimitadas 248
recortar 246
preparar dibujos de ampliacin 759
probelmas de funcionamiento
purge recovery 873
problemas de funcionamiento 865
cambiar configuraciones de
puerto 876
conexin de la digitalizadora 868
Digitest 869
mensajes del dispositivo de
seguridad 874
probar disquete de bordado 867
problemas generales 880
revertir a valores de fbrica 866
Procedimientos bsicos
arranque 43
uso de comandos 45
procedimientos bsicos
guardar diseos 54
Program Split
scaling patterns on-screen 475
programa
iniciar 708
salir 708
propiedades
dilogo 712
ver 712
propiedades actuales del objeto
aplicar 153
cambiar 153
propiedades del objeto
aplicar propiedades actuales 153
cambiar clase de puntada 134
cambiar para un objeto 154
cambiar predeterminadas 155
conectores 199
estilos 157
guardar actuales 153
guardar en una plantilla 167
guardar nuevas
prederminadas 155
hacer actuales 155
perspectiva general 133
plantillas 164
predeterminadas 152
preestablecer 153
propiedades del objeto actuales
hacer actuales 155
propiedades, ver propiedades del
objeto
publicar catlogos 732
puck, digitalizador 765
puertos
cambiar configuraciones 876
en serie 739
paralelos 742
puertos en serie
valores de conexin 739
puertos paralelos
valores de conexin 742
pull compensation
preparing artwork 28
Puntada E
apliqu 424
valores 147
puntada mnima
establecer los valores de
Tatami 143
puntadas 69
acortamiento 383
ajustar densidad 393
aadir 210
calcular longitud de puntada 404
cambiar color de
visualizacin 188
clases de puntada 134
conservar con Salto
Automtico 403
corridos de viaje 211
digitalizar puntadas de
Corrido 114
digitalizar puntadas
individuales 113
editar 354
embastar apliqu 423
generar 51
longitud de Corrido de Borde y
Corrido Centrado 374
longitud de Zigzag y Doble
Zigzag 375
mantener/omitir la ltima
puntada 125126
Manual 113
Manual Triple 113
mostrar 69
nmeros mltiples de puntadas
(Triple Corrido) 118
puntadas de cobertura de
apliqu 425
refuerzo Tatami 377
seleccionar 350
seleccionar una clase de
puntada 134
valores de puntada de
Contorno 446
viajar por 86
Vea tambin seleccionar puntadas
Vase tambin editar puntadas
puntadas automticas 278
ajustar opciones de calco de
formas 282
crear diseos de bordado 278
secuenciar el objeto 285
puntadas cerradas, ver Puntada
Vaca
puntadas de cobertura
compensar 425
establecer valores 425
puntadas de giro
aplicar acortamiento de
puntada 384
aplicar espaciado fraccional 388
Contorno 442
904 Indice V7
digitalizar con Entrada A 124
digitalizar con Entrada B 126
fracciones de esquina, Entrada
C 123
puntadas de lmite, Corrido de
Motivo 498
puntadas de relleno
cambiar entre relleno y lmite 112,
337
puntadas de relleno fantasa
Divisin de Programa 464
Relleno de Motivo 505
puntadas Manual
marcar puntos de final de
puntada 113
puntadas pequeas, eliminar 395
puntadas semi-automticas 262, 269
Puntadas Vacas
perspectiva general 210
punto francs, digitalizar 412
puntos de aguja 69
compensar para Contorno 446
mostrar 71
mostrar/ocultar 767
ocultar 71
puntos de ancla
rotacin 320
puntos de control 111
seleccionar 330
puntos de referencia
escalar objetos con 318
girar usando 322
girar usando (ngulo exacto) 323
motivos 494
origen 759, 761
punto de rotacin 759761
reflejar objetos 328
Vase tambin puntos de control
punzar
desde Design Explorer 728
Vea tambin punzones de cinta de
papel
purge recovery 873
Q
quitar
ver tambin eliminar
R
ramificado
aplicar 303
aplicar puntadas de lmite de dos
capas 307
usar refuerzo automtico 306
ramificar 302
usar Lista de Objetos 305
reasignar colores, a archivos de
puntada 652
recolorear objetos 172
reconfigurar valores
Autoespaciado 139
reconocimiento de puntada 631
opciones avanzadas 638
recortar imagen, puntadas
automticas 281, 282
recortes
aadir 208
funciones de recorte 665
perspectiva general 200
rectngulos
dibujar 260
redibujar
redibujar diseos lento 90
redisear objetos
letras 559
redondear esquinas, Entrada C 400
reduccin de colores, imgenes 282
reduccin del color
digitalizacin automtica 240
reduccin del color, imgenes 281
reflejar motivos 491
reflejar objetos
alrededor de un eje
especificado 326
alrededor del eje X o Y 325
con puntos de referencia 328
en el dilogo Propiedades del
Objeto 325
reformar
Corrido de Motivo 504
lneas de base Cualquier
Forma 559
reformar objetos 330
Anillo 335
apliqu 341
crculos 334
Estrella 334
reformar puntos de control
seleccionar 330
refrescar
carpetas 716
nudo de rbol 715
refuerzos
Vea tambin Refuerzo Automtico
Refuerzo Automtico
aplicar 372
Corrido Centrado 373
Corrido de Borde 373
Doble Zigzag 375
establecer mrgenes 378
herramienta Refuerzo
Automtico 371
seleccionar una clase 372
tabulador Refuerzo
Automtico 372
Tatami 376
Zigzag y Doble Zigzag 375
refuerzo de Corrido Centrado 373
establecer valores 374
refuerzo Zigzag
establecer valores 375
refuerzos
Corrido Centrado 373
Corrido de Borde 373
elegir refuerzos apropiados 373
Espaciado Acorden 440
establecer mrgenes de Refuerzo
Automtico 378
registrar
dibujos de ampliacin 760
el mapa de mens 757
rellenar agujeros, Relleno
Complejo 418
Relleno Complejo 128
aadir ngulos de puntada 343
aadir lmites 131
ngulos de puntada 341
cambiar ngulo de puntada 342
convertir en Entrada A y B 338
cosido abierto 440
crear bordes 416
digitalizar ngulo de puntada 129
digitalizar objetos 129
eliminar lmites 131
filas traslapadas 130
V7 Diseador ES Manual del Usuario 905
herramienta Relleno
Complejo 127
objetos compensados 416
puntos de entrada y de salida 129
rellenar agujeros 418
Relleno de Motivo 505
tabulador Relleno Complejo 130
Trapunto 440
Relleno Complejo sin Agujeros
digitalizar ilustraciones
artsticas 272
Relleno de Motivo
aplicar 505
compensaciones 508
espaciado 508
girar 511
guardar 494
herramienta Relleno de
Motivo 505
modificar trazados en
pantalla 512
motivos 1 y 2 510
rellenar formas con 505
seleccionar motivos 506
tamao de motivo 510
trazar motivos 512
valores 508
Relleno Tatami con Agujeros
digitalizar ilustraciones
artsticas 271
rellenos
ajustar valores de relleno
curvo 452
ajustar valores de rellenos con
textura 482
ajustar valores de rellenos
curvos 455
aplicar rellenos curvos 450
crear rellenos con dos curvas 453
crear rellenos curvos 448449
seleccionar modelos con
textura 481
rellenos con textura
ajustar valores 482
crear 480
seleccionar modelos y
opciones 481
rellenos curvos
ajustar valores 452455
aplicar a objetos existentes 450
Contorno 442
crear 448
crear objetos nuevos 449453
crear rellenos con dos curvas 453
rellenos del objeto de dibujo,
colorear 233
repeating objects 32
repetir
motivos (Corrido de Motivo) 498
objetos 409
repetir comandos 48
restaurar
vista anterior 68
reverse stitching
Backtrack and Repeat 32
revertir
a la plantilla NORMAL
original 168
valores de Autoespaciado 139
Run
Backtrack and Repeat 32
S
sacar diseos
como dibujos vectoriales 687
como imgenes 686
como imgenes de mapa de
bits 688
perforar cinta de papel 700
saltar a cuadrcula 771
Salto Automtico
aplicar 403
conectores 403
establecer valores 404
herramienta Salto
Automtico 403
perspectiva general 403
saltos
aadir Saltos Vacos Puntadas
Vacas 210
conectores automticos 201
digitalizar con Agujas fuera 211
Salto Automtico 403
usar 358
saltos automticos, vea Salto
Automtico
Saltos Vacos
perspectiva general 210
scaling
Program Split patterns
on-screen 475
secuencia
lneas de particin (Tatami) 460
vase tambin volver a secuenciar
verificar 85
viajar 85
volver a secuenciar 297
secuenciar el objeto, puntadas
automticas 285
secuenciar objetos, puntadas
automticas 285
segmentos
objetos de Relleno Complejo 129
viajar por 87
seguridad
introducir cdigos de acceso 57
mensajes del dispositivo 874
seguridad del sistema
importar cdigos de seguridad 58
seleccionar
diseos 717
reformar puntos de control 330
todos los diseos 717
una gama de diseos 719
varios diseos 718
seleccionar objetos
agrupar 311
caja de lmite 93
cancelar una seleccin 101
con Seleccionar con Polgono 98
herramienta Seleccionar
Objeto/Seleccionar Actual 92
mientras viaja 95
objeto actual 95
por clase de puntada 100
por color 99
seleccionar el objeto siguiente o
anterior 94
seleccionar mltiples objetos 92
seleccionar objetos
consecutivos 97
seleccionar primero y ltimo 94
seleccionar todos 91
seleccionar una gama 96
usando Selecciones Activadas 96
906 Indice V7
usar Lista de Colores 103
usar Lista de Objetos 101
usar Mays para seleccionar una
gama 97
usar Seleccionar con Lnea 98
usar sealar y hacer clic 92
usar una caja de lmite 93
volver a secuenciar por
seleccin 299
seleccionar puntadas 350
gama de puntadas 350
puntada individual 350
seleccionar por clase 100
usar lmite 351
varias puntadas 350
sesgar
objetos 324
sesgar objetos
con manecillas de rotacin 324
en ngulo exacto 325
en el dilogo Propiedades Del
Objeto 325
mediante clic y arrastre 324
modelos de Divisin de Programa
en pantalla 475
modelos en pantalla 513
sesgar, vase tambin sesgar objetos
sobrecosido, compensacin de
tirada 380
soltar objetos 311
solucin de problemas
especificaciones recomendadas de
PC 870
stitch types
E stitch 19
Zigzag 19
suavizar 220
sujetar objetos 311
T
tablas de conversin
abrir archivos CND 818
abrir archivos de Gunold
PCH 826
digitalizar para formato CND 824
formatos de archivo de puntada
soportados 815
guardar en formato CND 820
tablillas digitalizadoras
acciones del puck 765
cambiar escala de dibujo 762
definir y modificar formatos 746
desplazar el dibujo 763
formatos definidos por el
usuario 746
instalar 743
modo Corriente 744
modo Punto 744
perspectiva general 757
problemas de conexin 868
registrar dibujos de
ampliacin 759
registrar el mapa de mens 757
usar 765
usar espaciado prestablecido 766
velocidad de lnea en baudos 744
tablillas, vea tablillas digitalizadoras
tabulador General
dimensiones 317
girar objetos 321
posicionar usando
coordenadas 310
reflejar objetos 325
sesgar objetos 325
tabulador Ver Diseo
establecer opciones de
visualizacin 72
taladrar
agujeros ovalados 430
agujeros redondos 430
digitalizar agujeros de taladro 429
herramienta Taladros Dentro 429
taladros
cambiar color de
visualizacin 188
Tatami
compensaciones 457
establecer ngulos de puntada de
refuerzo 377
establecer valores de refuerzo 377
factor azar 463
fracciones de compensacin 458
lneas de particin 460
longitud de puntada 143
pespunte 144
pespunte Diagonal 145
pespunte Estndar 145
pespunte Lnea Divisoria 145
valores 141
tejidos
cambiar plano de fondo 187
directrices para la compensacin
de tirada 381
telones de fondo
atenuar 235
digitalizar con telones de
fondo 215
escanear 223
guardar como archivos
separados 228
insertar imgenes de mapa de
bits 225
insertar imgenes vectoriales 229
mostrar 235
pegar imgenes de mapa de
bits 226
pegar imgenes vectoriales 231
suavizar imgenes de mapa de
bits 227
suavizar imgenes vectoriales 231
sujetar y soltar 311
usar imgenes de mapa de
bits 225
usar imgenes vectoriales 228
transformar
girar (lnea de referencia y
ngulo) 323
girar (lnea de referencia) 322
transformar objetos
escalar (puntos de referencia) 318
reflejar (lnea de referencia) 326
reflejar (puntos de referencia) 328
Trapunto
aplicar (Relleno Complejo) 441
herramienta Trapunto 440
perspectiva general 440
traslapadas
filas de Relleno Complejo 130
traslapado
esquinas de cobertura 398
esquinas mitra 398
traslape
Trapunto 440
trazado
modelos de Divisin de
V7 Diseador ES Manual del Usuario 907
Programa 474
trazar
Rellenos de Motivo 512
Triple Corrido
crear objetos compensados 416
longitud variable de puntada 117
repetir puntadas 118
Triple Plumets 140
TrueView 69
herramienta TrueView 768
seleccionar opciones 768
ver en 70
TWAIN 755
U
ltima puntada, mantener u
omitir 125, 126
uniones suaves, crear 414
uniones, crear uniones suaves 414
unir
columnas con refuerzo 379
unir objetos, ver conectores
Use 728
uso de puntadas
calcular total 80
utilidad Asociar Color 648
V
validar carpetas 716
valores
compensacin de tirada 381
conectores automticos 201
Corrido y Triple Corrido 116
corridos de viaje 211
refuerzo Tatami 377
Salto Automtico 404
seleccionar clases de puntada 134
valores de conexin
dispositivos perifricos 739
ethernet 742
Melco StarLAN 742
puertos en serie 739
puertos paralelos 742
red 742
valores de Corrido y Corrido
Centrado 374
valores de espaciado
prestablecidos 766
valores de puntada
apliqu de cobertura 425
Autoespaciado (Plumets) 137
clase de puntada 134
corridos de gua (apliqu) 422
embastar (apliqu) 423
establecer compensaciones
Tatami 457
establecer valores de Tatami 141
letras 579
longitud (Tatami) 143
pespunte 144
valores de puntada automtica 285
valores de red 742
ethernet 742
valores de red StarLAN 742
valores Plumets
establecer nmero de
puntadas 140
valores, vase tambin propiedades
del objeto
velocidad de lnea en baudos,
establecer 744
Ventana de Perspectiva General 67
ver
propiedades del diseo 712
telones de fondo 235
ver diseos
conectores 71, 767
establecer opciones 768
establecer opciones de
visualizacin 72
funciones 71, 767
hacer zoom 64
lmites y puntadas 69
mostrar objetos ocultos 102, 104
mostrar objetos seleccionados 72
mostrar opciones 69
mostrar todo 65
mostrar todo el diseo 72
ocultar todo el diseo 72
opciones TrueView 768
panorama 66
puntos de aguja 71, 767
redibujar lento 90
restaurar vista anterior 68
TrueView 70
Ventana de Perspectiva
General 68
ventana de vista preliminar 48
volver a dibujar 68
ver objetos
por color 74
verificar
secuencia 85
viajar
cada 1 puntada 86
cada 10 puntadas 86
cada 100 puntadas 86
cada 1000 puntadas 86
perspectiva general 85
por color 88
por funcin 89
por puntadas 86
por segmento 87
seleccionar objetos mientras
viaja 95
vista anterior 68
volver a dibujar
volver a dibujar la pantalla 68
volver a dibujar diseos 68
volver a secuenciar
objetos 297
por color 299
por seleccin 299
usar cortar y pegar 297
usar Lista de Objetos 300
volver a secuenciar objetos
por Lista de Objetos 301
por nmero 301
Z
Zigzag
usar con agujeros de taladro 429
valores 146
values 19
También podría gustarte
- Wilcom E4 PDFDocumento1364 páginasWilcom E4 PDFArnold Perea67% (3)
- Instalación Wilcom E4.2Documento29 páginasInstalación Wilcom E4.2Erick GamaAún no hay calificaciones
- Curso WilcomDocumento154 páginasCurso WilcomLuis Fernando SarabiaAún no hay calificaciones
- Wingsxp ManualDocumento113 páginasWingsxp ManualAlfonso Muñoz A.67% (3)
- 1.2. Aplicación de Técnicas de Ilustración para La Creación de VisualizadoresDocumento50 páginas1.2. Aplicación de Técnicas de Ilustración para La Creación de VisualizadoresCarlos Perez Garcia100% (1)
- Manuel de Wilcom E2 EspañolDocumento1095 páginasManuel de Wilcom E2 Españolsajitcruz90% (31)
- Wilcom 2006 Manual en EspañolDocumento1085 páginasWilcom 2006 Manual en EspañolCarlos CuellarAún no hay calificaciones
- Técnico en Patronaje Industrial de Prendas de VestirDocumento18 páginasTécnico en Patronaje Industrial de Prendas de VestirLucero Agredo100% (1)
- Manual Instalacion Optitex 10Documento5 páginasManual Instalacion Optitex 10Geiner Romero Zapata100% (1)
- Garzon El Hombre Que Veia Amanecer PDFDocumento661 páginasGarzon El Hombre Que Veia Amanecer PDFYimy GarciaAún no hay calificaciones
- Connie Amaden-Crawford - Confección de Moda Vol. 1. Técnicas Básicas-Gustavo Gili (2014)Documento2 páginasConnie Amaden-Crawford - Confección de Moda Vol. 1. Técnicas Básicas-Gustavo Gili (2014)diego_006Aún no hay calificaciones
- FruncesDocumento14 páginasFruncesMaria EugeniaAún no hay calificaciones
- Wilcom 2006 Manual en EspañolDocumento1085 páginasWilcom 2006 Manual en EspañolCarlos CuellarAún no hay calificaciones
- Hacer Impresora 3D - Multifuncion Con Lectores de CD y Arduino - Taringa!Documento34 páginasHacer Impresora 3D - Multifuncion Con Lectores de CD y Arduino - Taringa!AlejoAlvrz100% (1)
- Wilcom Desde CeroDocumento25 páginasWilcom Desde CeroelicantroAún no hay calificaciones
- Configuración para El Sistema AudacesDocumento3 páginasConfiguración para El Sistema Audacesfrodrez_931726Aún no hay calificaciones
- Modaris v6r1Documento29 páginasModaris v6r1CesarBaltazarAún no hay calificaciones
- Mold e Billet Era NauticaDocumento0 páginasMold e Billet Era NauticaMerceria AteneaAún no hay calificaciones
- Tejido de Chalinas en Telar RectangularDocumento1 páginaTejido de Chalinas en Telar Rectangularjulian cahuana quispe - EPTAún no hay calificaciones
- Clase 2 Taller de Corte y ConfecciónDocumento18 páginasClase 2 Taller de Corte y ConfecciónKarla YañezAún no hay calificaciones
- 1661003859-Fashion EbookDocumento8 páginas1661003859-Fashion EbookBRISA CORAL GARCIA REYESAún no hay calificaciones
- Quick Reference GuideDocumento97 páginasQuick Reference GuideFrancisco Javier Gonzalez Rubio100% (1)
- Wilcom 2006 Manual en EspañolDocumento1085 páginasWilcom 2006 Manual en EspañolRodolfo Bardales Jr.100% (32)
- Haga-Y-Venda #30 - Cortinas 17 PAGDocumento17 páginasHaga-Y-Venda #30 - Cortinas 17 PAGWilder Navarro MattosAún no hay calificaciones
- Sastreria y ModisteriaDocumento17 páginasSastreria y ModisteriaM.José Copons GalloAún no hay calificaciones
- Kaledo Style v4r1 User Guide EsDocumento158 páginasKaledo Style v4r1 User Guide EsSandra Ivón Vázquez Vite.Aún no hay calificaciones
- Clase 1 Terminologia de CosturaDocumento11 páginasClase 1 Terminologia de CosturaJose Gregorio RamirezAún no hay calificaciones
- Bocetos y Moldes para BolsoDocumento8 páginasBocetos y Moldes para BolsoUespraRubenGuerreroAún no hay calificaciones
- Panty NiñaDocumento3 páginasPanty NiñaDionisio CovaAún no hay calificaciones
- ENTERIZO Palazzo PDFDocumento7 páginasENTERIZO Palazzo PDFAngel Bombón RamírezAún no hay calificaciones
- Cómo Coser El Molde de Costura en PDFDocumento7 páginasCómo Coser El Molde de Costura en PDFEster Aguilarte0% (1)
- Wilcom Desde Cero PDFDocumento25 páginasWilcom Desde Cero PDFFrancisco Javier Gonzalez RubioAún no hay calificaciones
- Consejos para Cortar TelaDocumento11 páginasConsejos para Cortar TelaRamos Morán100% (1)
- Moldes MOCHILA Pasoapasobymeli PDFDocumento15 páginasMoldes MOCHILA Pasoapasobymeli PDFMeli Medina100% (1)
- Carrera Diseno de Modas 2021Documento11 páginasCarrera Diseno de Modas 2021Camila AstridAún no hay calificaciones
- Guia para Mecanicos de Maquinas de CoserDocumento3 páginasGuia para Mecanicos de Maquinas de Cosersergi32100% (1)
- Catalogo de Patronaje, Extendido y CorteDocumento19 páginasCatalogo de Patronaje, Extendido y CortewendyAún no hay calificaciones
- Curso de Corte y Confección MANUALDocumento5 páginasCurso de Corte y Confección MANUALLeticia Bethzaida Espiritu MoralesAún no hay calificaciones
- Manual de Kaledo Style 1er ParteDocumento12 páginasManual de Kaledo Style 1er ParteIvana de GarfiasAún no hay calificaciones
- Just Print 2010Documento32 páginasJust Print 2010coyyotlAún no hay calificaciones
- Clase 3 Taller de Corte y ConfecciónDocumento18 páginasClase 3 Taller de Corte y ConfecciónKarla YañezAún no hay calificaciones
- Confeccion. CosturasDocumento25 páginasConfeccion. CosturasEvangelina SaulleAún no hay calificaciones
- Posgrado Diseno Colecciones Novia Tecnicas Alta CosturaDocumento4 páginasPosgrado Diseno Colecciones Novia Tecnicas Alta Costuramarcella brignole100% (1)
- Maquina de Coser Toyota J15 PDFDocumento54 páginasMaquina de Coser Toyota J15 PDFWalter CoresAún no hay calificaciones
- Manual BarudanDocumento692 páginasManual Barudanjfwsadecv100% (10)
- PEA Diseño y Desarrollo de Maquinas 202010Documento11 páginasPEA Diseño y Desarrollo de Maquinas 202010ALEXAún no hay calificaciones
- Temario Del Curso de Rhino Online Iniciación en Icreatia - EsDocumento4 páginasTemario Del Curso de Rhino Online Iniciación en Icreatia - Esicreatia.esAún no hay calificaciones
- Manual MAGIX Web Designer 6 en EspañolDocumento379 páginasManual MAGIX Web Designer 6 en Españolnkukuma55100% (3)
- Manual de Corel Draw 10 en EspañolDocumento286 páginasManual de Corel Draw 10 en EspañolJonathan RodriguezAún no hay calificaciones
- Rhino 5 ManualDocumento250 páginasRhino 5 ManualdsteinerAún no hay calificaciones
- Manual Del Usuario de Logic Pro 8Documento1118 páginasManual Del Usuario de Logic Pro 8moracoteAún no hay calificaciones
- Autocad Civil 3dDocumento3 páginasAutocad Civil 3dronalpc85Aún no hay calificaciones
- Manual de Artlantis Studio 5Documento372 páginasManual de Artlantis Studio 5Silveiro IcasaAún no hay calificaciones
- Encofrados Con Dynamo y RevitDocumento3 páginasEncofrados Con Dynamo y RevitIngenieria Civil VirtualAún no hay calificaciones
- Curso Experto Bim Con Civil 3D 2019 PDFDocumento12 páginasCurso Experto Bim Con Civil 3D 2019 PDFRicardo ValdezAún no hay calificaciones
- Manual AutoCAD BásicoDocumento135 páginasManual AutoCAD BásicoGerardo Ruiz100% (1)
- Temario Autocad ActualizadoDocumento7 páginasTemario Autocad ActualizadoJuan ArcosAún no hay calificaciones
- Manual KeynoteDocumento226 páginasManual KeynoteJoan Cartanya MartiAún no hay calificaciones
- DaVinci Resolve 15 Definitive Guide ESDocumento409 páginasDaVinci Resolve 15 Definitive Guide ESLes Yeux Ouverts100% (1)
- Software de Aprendizaje Cooperativo SMART Notebook® 16.2: Guía de UsuarioDocumento194 páginasSoftware de Aprendizaje Cooperativo SMART Notebook® 16.2: Guía de Usuariopofy Del vecchioAún no hay calificaciones
- CC925 Diseño y Fabricacion Mecanica 3 - 4 - 5 Ejes Con Catia V5Documento8 páginasCC925 Diseño y Fabricacion Mecanica 3 - 4 - 5 Ejes Con Catia V5Ramon ColectorAún no hay calificaciones
- Lab Dibujo 3DX 18 DibujoTrabajoCamionDocumento51 páginasLab Dibujo 3DX 18 DibujoTrabajoCamionRaul Pascual Huisa MinayaAún no hay calificaciones
- Historia de Android 2.0Documento45 páginasHistoria de Android 2.0Enmanuel JoelAún no hay calificaciones
- Cómo Georreferenciar Una Imagen Con ArcGISDocumento6 páginasCómo Georreferenciar Una Imagen Con ArcGISCarlos CaicedoAún no hay calificaciones
- Visualizacion DiscretizacionDocumento47 páginasVisualizacion DiscretizacionAndy GuevaraAún no hay calificaciones
- Aplicacion de Datos Dem A La Interpretacion Geologica DefDocumento9 páginasAplicacion de Datos Dem A La Interpretacion Geologica DefJhon Alvarez PatiñoAún no hay calificaciones
- Cartel de Alcances y Secuencias de Contenidos TemáticosDocumento1 páginaCartel de Alcances y Secuencias de Contenidos TemáticosCesar Gutierrez ZegarraAún no hay calificaciones
- Google Earth EngineDocumento6 páginasGoogle Earth EngineJose L. Quispe ColqueAún no hay calificaciones
- Operativización Conceptual, Registro y Documentación en Arte RupestreDocumento21 páginasOperativización Conceptual, Registro y Documentación en Arte RupestreJavier Armando Mencias BedoyaAún no hay calificaciones
- Introduccion Corel Draw x5Documento10 páginasIntroduccion Corel Draw x5sperezxAún no hay calificaciones
- Cómo Vectorizar Una Imagen Con InkscapeDocumento10 páginasCómo Vectorizar Una Imagen Con InkscapeJesus AlvaradoAún no hay calificaciones
- Terminología y Conceptos de CorelDRAW PDFDocumento26 páginasTerminología y Conceptos de CorelDRAW PDFJuan Carlos Pacheco GonzalezAún no hay calificaciones
- Manual Completo de Serigrafia - Espanhol - 83490425Documento58 páginasManual Completo de Serigrafia - Espanhol - 83490425Engañar Tiene Su CienciaAún no hay calificaciones
- Arcgis en GeotecniaDocumento9 páginasArcgis en GeotecniaOmar Ramirez AyuqueAún no hay calificaciones
- Laboratorio 1 ProcesamientoDocumento32 páginasLaboratorio 1 ProcesamientoRico RedfieldAún no hay calificaciones
- Ejercicios Teóricos-ResumenDocumento3 páginasEjercicios Teóricos-ResumenmiguelzaragAún no hay calificaciones
- Topografia Principios Basicos para El Estudiante de ArquitectutraDocumento28 páginasTopografia Principios Basicos para El Estudiante de ArquitectutraWilfredo Cabrera RodríguezAún no hay calificaciones
- Manufactura Asistida Por Computadora Unidad 5Documento12 páginasManufactura Asistida Por Computadora Unidad 5KarlaMedinaAún no hay calificaciones
- Almacenar Datos Ráster en Una GeodatabaseDocumento7 páginasAlmacenar Datos Ráster en Una GeodatabaseEdixson José Villalobos GaluéAún no hay calificaciones
- Scrib UsDocumento104 páginasScrib UscispicAún no hay calificaciones
- TesiscarlospachecoDocumento108 páginasTesiscarlospachecoJose MedinaAún no hay calificaciones
- Qué Es Una Carta NáuticaDocumento19 páginasQué Es Una Carta NáuticaAngelAlarcónAún no hay calificaciones
- Conversion y Tratamiento de ImágenesDocumento13 páginasConversion y Tratamiento de ImágenesPedro Fuenzalida RuizAún no hay calificaciones
- Elementos BásicosDocumento80 páginasElementos BásicosPaul Americo Justiniano LandeoAún no hay calificaciones
- Diseño de La Red Nacional de Monitoreo de Calidad HídricaDocumento95 páginasDiseño de La Red Nacional de Monitoreo de Calidad HídricaMario Gabriel Miguez MendezAún no hay calificaciones
- Tipos de Mapas de BitsDocumento5 páginasTipos de Mapas de BitsStalyn Vr de CoraAún no hay calificaciones
- Interfaz Del Photoshop Cs6Documento6 páginasInterfaz Del Photoshop Cs6PablIto PacayAún no hay calificaciones
- FMC Manual k40 WhispererDocumento17 páginasFMC Manual k40 Whisperer2vmgkzddn9Aún no hay calificaciones
- UD 1 Introduccion V2Documento24 páginasUD 1 Introduccion V2David Felipe Ruiz GaitanAún no hay calificaciones
- Imagenes Vectoriales y de Mapa de Bits 736 K8u3gjDocumento2 páginasImagenes Vectoriales y de Mapa de Bits 736 K8u3gjAnonymous lcIhVy8npcAún no hay calificaciones