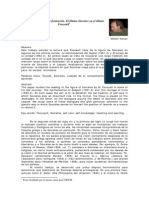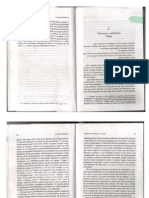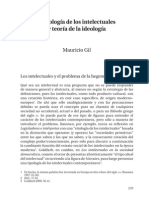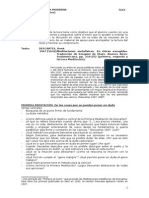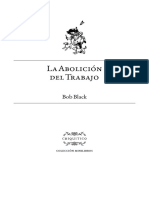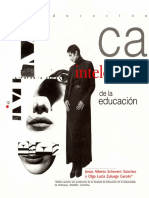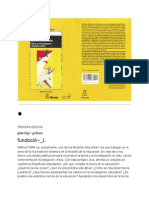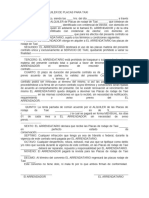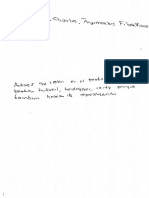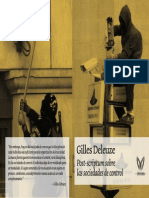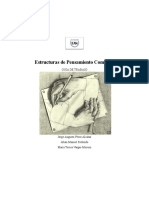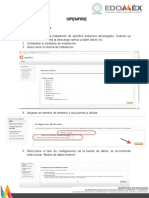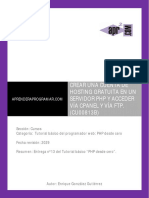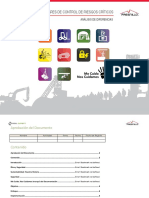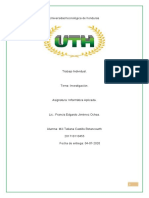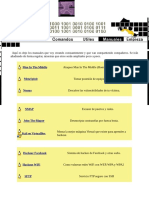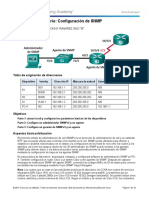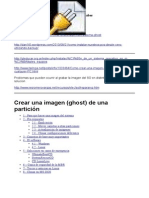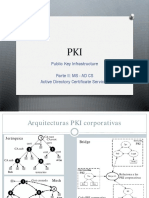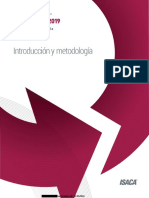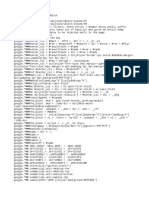Documentos de Académico
Documentos de Profesional
Documentos de Cultura
Manual Instalacion Moodle Hosting Gratuito
Cargado por
chivoprieto0 calificaciones0% encontró este documento útil (0 votos)
10 vistas17 páginasDerechos de autor
© Attribution Non-Commercial (BY-NC)
Formatos disponibles
PDF, TXT o lea en línea desde Scribd
Compartir este documento
Compartir o incrustar documentos
¿Le pareció útil este documento?
¿Este contenido es inapropiado?
Denunciar este documentoCopyright:
Attribution Non-Commercial (BY-NC)
Formatos disponibles
Descargue como PDF, TXT o lea en línea desde Scribd
0 calificaciones0% encontró este documento útil (0 votos)
10 vistas17 páginasManual Instalacion Moodle Hosting Gratuito
Cargado por
chivoprietoCopyright:
Attribution Non-Commercial (BY-NC)
Formatos disponibles
Descargue como PDF, TXT o lea en línea desde Scribd
Está en la página 1de 17
Creando un Hosting Gratuito y Alojando nuestro Moodle
AwardSpace nos proporciona un Hosting Gratuito con las siguientes
caractersticas:
Setup Free.
200 Mb de espacio.
5 Gb de Transferencia.
Hospedaje hasta de 2 dominio.
Creacin de 5 SubDominios.
Plataforma Linux.
Acceso por FTP
Permite archivos CGI, PHP y Perl.
Un Manejador de Base de Datos MySQL con una capacidad
mxima de 10 Mb.
Pasos para crear el Espacio Gratuito:
1. Abre tu Internet Explorer (Navegador) e ingresa a la siguiente
pgina: http://awardspace.com/
2. De la pgina inicial que nos muestra, ubique bajando Free
Hosting Plan y le damos clic en SIGNUP NOW.
3. Selecciona en Plan Name FREE Hosting Plan, en Domain name
Free Subdomain, colocar el cdigo de seguridad y presionar el
botn Continue.
Mdulo Moodle para Docentes
Instalacin del Moodle en un
Hosting Gratuito
F8l8 Z 00 l8 1
F8l8 J 00 l8 1
4. Algunos consideraciones a tener en cuenta al crear tu cuenta de Hosting: a).- Recuerda que
tu User Name (nombre de usuario) es importante para que posteriormente puedas acceder a
tu cuenta de Hosting; b).- First Name (tus nombres); c).- Last Name (tus apellidos); d).- E-
mail (tu correo electrnico); e).-Country (ubicar Per); f).- Marca el recuadro con check el que
no indica Yes, I agreed y g).- Presiona finalmente el botn Continue.
5. Te muestra la pgina con una carita feliz, la que te indica que ya te encuentras registrado; el
siguiente paso a seguir es ingresar a tu correo y verificar la contrasea que te han enviado
para que puedas acceder a tu cuenta y configurarla.
Configurar el Servicio Gratuito:
1. Como ya tenemos acceso a nuestro Hosting Gratuito, ingresamos al mismo a travs de la
direccin http://awardspace.com, colocamos nuestro usuario y la contrasea que hemos
recibido en nuestro correo
2. Coloca tu usuario (en Username), contrasea (en Password) y presiona el botn Login Now:
F8l8 4 00 l8 1
3. Nos damos cuenta que hemos ingresado correctamente al Hosting, si no aparece los
recuadro de Username y Password. Lo primero a realizar es cambiar la Contrasea a
nuestro Hosting. Para ello observamos una barra de Navegacin del Servicio (esta de color
plomo claro con botones debajo del Logo de AwardSpace), y nos dirigimos a Account
Manager (Administracin de Cuenta), le damos clic.
4. Ubicamos el Account Password (contrasea de la cuenta y le damos clic)
5. Procedemos a cambiar la contrasea, en el primer recuadro colocamos la contrasea que
nos envo AwardSpace, en el segundo la nueva contrasea y en el tercer recuadro repetimos
nuestra contrasea nueva; finalmente presionamos el botn Change Password (cambiar
contrasea), si nos aparece un check de color verde indicando que el cambio se realiz con
xito, dede ahora en adelante ya podemos usar nuestra propia contrasea.
6. Es siguiente paso para poder subir nuestros archivos a nuestro Hosting, debemos crear
nuestro SubDominio, para ello le damos clic en nuestra barra renavegacin en Website
Manager (Administrador de nuestro Sitio Web).
7. Ubicamos SubDominio Manager (Administrador y SubDominio). Esta opcin nos permitir
contar con un espacio como direccin web para poder colocar nuestro Moodle.
F8l8 00 l8 1
8. En SubDominio Name coloca un nombre que va a ser de tu pgina web (esta debe estar en
minscula, sin espacio, sin tilde y sin usar la ). Como es un SubDomoinio este nombre que
hemos ingresado debe mantener seleccionado el recuadro que dice awardspace.com,
presionamos el botn Add SubDominio (Adicionar SubDominio) y nos aparece un check de
color verde indicando que ya tenemos habilitado el mismo, y en el recuadro de la parte
superior nos aparece el nombre ingresado de la siguiente manera
nombre.awardspace.com, la misma que se esta constituyendo en tu direccin Web (guarda
este nombre para luego configurarlo con el Cliente FTP).
9. Cerramos nuestra conexin del Hosting para poder descargar el cliente FTP (el que nos
permite subir los archivos) y configurarlo para que nos permita acceder al Hosting.
Instalacin del Cliente FTP para el manejo de Archivos en el Hosting
1. FTP es el Protocolo de Transferencia de Archivos, esto nos quiere decir que podemos
manejar un gran nmero de archivos al estilo Explorador de Windows y administrar nuestros
archivos en nuestro Hosting. Para ello requerimos instalar un Cliente FTP (programa) que
nos permita realizar estas acciones. Este programa lo encontramos en la siguiente direccin
http://www.filezilla.de/, y le damos clic en FileZilla v2.2.25 hier DOWNLOADEN.
F8l8 00 l8 1
2. En la Pgina de SourceForge, le damos clic al primer Download que nos aparece.
3. Luego le damos clic en la ruta que nos muestra de color azul.
4. Al mostrarnos la ventana de la descarga, le damos clic en Ejecutar. Nos aparece un
recuadro de descarga y luego nos preguntar Ejecutar (le damos clic) y lo instalamos en
nuestra computadora.
5. Para ejecutar el Programa, nos dirigimos a Inicio / Todos los Programas / FileZilla / FileZilla
(seguimos la secuencia que nos muestra la imagen).
F8l8 00 l8 1
6. Entorno de trabajo del Cliente FTP, el que nos permitir conectar nuestra PC al Hosting.
7. Ahora procederemos a conectar el Cliente FTP a nuestro Hosting y realizar las pruebas. Le
damos clic en el icono o herramienta del Site Manager como se muestra en la imagen.
8. Configuramos nuestro Sitio Web
en el Cliente para ello realizamos
la secuencia de pasos: (1) Clic
en el botn New Site, (2) Le
colocamos el nombre a nuestro
Sitio que puede ser
AwardSpacce, (3) Colocamos la
ruta FTP por ejemplo
nombre.awardspace.com,
recuerda que tiene que
reemplazar la palabra nombre de
acuerdo al que colocaste como
SubDominio esto lo puedes
chequear en el punto 8 de la
seccin Configuracin del
Servidor Gratuito; (4) Selecciona
Normal, cmbialo ay que por
defecto nos sale Anonymous; (5)
Coloca tu usuario del
AwardSpace; (6) Coloca aqu tu
contrasea y (7) Finalmente
presiona el botn Save and Exit para que se quede almacenada tu configuracin de acceso
a tu Hosting Gratuito.
F8l8 8 00 l8 1
9. Probamos si se realiza la conexin a nuestro Hosting, para ello presionamos en la punta de
flacha que se encuentra al lado derecho del icono Site Manager, se despliega nuestras
conexiones, para nuestro ejemplo nos mostrar AwardSpace, le damos clic ah.
10. Si nos muestra en el rea A que el estamos conectados y en el rea B el SubDominio, ya
nos encontramos conectados a nuestro Servidor.
11. Hasta ahora contamos con el Hosting Gratuito en AwardSpace y en funcionamiento nuestro
Cliente FTo, el mismo que ya se encuentra conectado a nuestro Espacio Web. Nos queda
descargar el Moodle, subir sus archivos al Hosting, crear la base de datos y configurar la
Plataforma LMS (eLeanring). Si cierras el Cliente FTP, luego lo puedes abrir nuevamente y
conectar con el Hosting.
Descargando el Moodle para nuestro Hosting
1. Ahora procedemos a descargar la ltima versin del Moodle, para ello ingresamos a la
siguiente direccin http://download.moodle.org/, selecciona el primero de la lista y ubica la
imagen de la caja del Moodle que se encuentra debajo del .zip format y le das clic.
F8l8 9 00 l8 1
2. Realizamos lo siguiente: (1) Presionamos el botn Guardar, (2) Antes de guardar este
Archivo del Moodle, selecciona en Guardar en el Disco Duro Unidad C, (3) Presionamos el
botn Guardar, y (4) Verifica que le recuadro de Cerrar el dialogo al terminar la descarga
tenga un check, para que cuando finalice tu descarga esta ventana se cierre
automticamente.
3. En tu escritorio dale doble clic al icono MI PC, doble clic sobre tu unidad C, y observaras tu
archivo MOODLE que descargaste, lo unico que nos queda para descomprimirlo es que le
des clic derecho del Mouse sobre el archivo, selecciona WinZip y lego Extract to here,
empezar a descomprimirse y crear una carpeta llamada MOODLE que subiremos al
Hosting.
4. Al concluir el proceso verifica si existe la carpeta MOODLE en tu Unidad de Disco C.
F8l8 10 00 l8 1
Creando la Base de Datos para nuestro Moodle
1. Ingresamos nuevamente a nuestro Hosting http://awardspace.com, nos dirigimos a WebSite
Manager.
2. Ubicamos y seleccionamos Database Manager (Administrador de la Base de Datos) y le
damos clic.
3. Esta parte hay que guardar la informacin que nos permitir configurar nuestro Moodle con
el repositorio de datos que es el MySQL, que es la base de datos que estamos creando,
realiza los siguientes pasos: (1) Coloca un nombre este va a ir acompaado del nombre de
tu usuario, suponemos que colocamos de nombre moodle, este mas el nombre de usuario
nos dar el nombre de nuestra Base de Datos usuario_moodle; (2) Ingresa un Password; (3)
Repite el Password colocado anteriormente; y (4) Presiona el botn Create Database, ahora
ya cuentas con tu base de datos activa para el Moodle.
4. No olvides estos datos que nos permitir configurar el Moodle. Recuerda estos datos y
apntalos. La contrasea tambin, aqu no la vemos (apunto tus datos que aparecen al
configurar).
F8l8 11 00 l8 1
5. Con los datos obtenidos al crear la base de datos creamos el arhivo de configuracin en la
Carpeta Moodle que se encuentar en la Unidad de Disco C. Para ello realizamos lo
siguiente:
Copia el siguiente cdigo en el Bloc de Notas y modifica los textos de color rojo por tus
datos.
<?php /// Moodle Configuration File
unset($CFG);
$CFG->dbtype = 'mysql';
$CFG->dbhost = 'primer_circulo_de_la_imagen';
$CFG->dbname = 'sefundo_cirsulo_De_la_imagen';
$CFG->dbuser = 'tercer_circulo_de_la_imagen';
$CFG->dbpass = 'tu_contrasea';
$CFG->dbpersist = false;
$CFG->prefix = 'mdl_';
$CFG->wwwroot = 'http://nombre.awardspace.com';
$CFG->dirroot = '/home/www/nombre.awardspace.com';
$CFG->dataroot = '/home/www/moodledata';
$CFG->admin = 'admin';
$CFG->directorypermissions = 00777; // try 02777 on a server in Safe Mode
require_once("$CFG->dirroot/lib/setup.php");
// MAKE SURE WHEN YOU EDIT THIS FILE THAT THERE ARE NO SPACES, BLANK LINES,
// RETURNS, OR ANYTHING ELSE AFTER THE TWO CHARACTERS ON THE NEXT LINE.
?>
Guarda el archivo como config.php en la Unidad C de tu computadora. Recuerda que
donde dice nombre, es el SubDominio creado para tu Hosting. Para ello realizas los
siguiente: (1) En Guardar en debes ubicarte en la Carpeta MOODLE que se enuentra en
tu Unidad C, (2) En Tipo cambia a Todos los archivos; (3) Coloca el nombre config.php y
(4) Presiona el botn Guiardar.
F8l8 1Z 00 l8 1
Cargando la Base de Datos:
1. Primer paso es descargar de la Plataforma el Archivo llamado Base de Datos y ubcalo en la
unidad C:
2. Descomprime dicha base de datos en la unidad C:
F8l8 1J 00 l8 1
3. Continuando en DataBase Manager.
4. Le damos clic en el DB Name, para el ejemplo guigac_guigac (cirsulo del centro, texto con
hipervnculo); colocamos el Usuario y Contrasea de nuestra Base de datos.
5. Al ingresar le realizamos lo siguiente: 1).- Clic en el nombre de la Tabla y 2).- Clic en la
opcin SQL.
F8l8 14 00 l8 1
6. Sigue la secuencia: 1).- En Localizacin del archivo de texto, clic en el botn Examinar. 2).-
Ubicamos en la unidad C el Archivo base_datos. 3).- Presionamos Abrir y 4).- Finalmente el
botn Continuar.
7. Acabamos de crear las tablas, para finalizar cierra la ventana de la Base de Datos.
F8l8 1 00 l8 1
Subiendo los Archivos del Moodle a mi Hosting
1. Cargamos nuestro Cliente FTP y lo conectamos a nuestro Hosting.
2. Realizamos los siguientes pasos: (A) Seleccionamos la Unidad C, (B) Ubicamos la carpeta
Moodle que se encuentra en esa unidad C y le damos doble clic para poder entrar, y (C) En
el rea del Hosting le damos doble clic a nuestro SubDominio para poder ingresar al mismo.
3. En el rea de tu Hosting encontrars un archivo llamado index.html, no eliminar este
archivo.
4. Seleccionamos la lista de archivos que se encuentra dentro de la carpeta MOODLE (la
seleccin la puedes hacer, le das clic del Mouse a la primera carpeta admin, luego te ubicas
al final de la lista de archivos y presionando MAYSCULA o SHIFT le das clic sobre
F8l8 1 00 l8 1
version.php), observa que los archivos han sido seleccionados, ahora procede a subir los
archivos dndoles clic derecho sobre la seleccin (como muestra la imagen) y selecciona
Upload, se realiza el proceso de cargado de los archivos de tu Computadora al Hosting, esto
dura unas 2 a 3 horas dependiendo el tipo de conexin a Internet que cuentes, as que
tendrs que esperar a que culmine.
5. Finalizado la carga observars tus archivos en el Hosting, en el rea del lado derecho de
tu Cliente FTP. Esto nos indicar que el proceso a culminado y ya contamos con nuestro
Moodle.
Moodle en nuetro Hosting
1. Ahora entra nuevamente a tu espacio, escribiendo la direccin de tu Web de Moodle
http://nombre.awardspace.com, nos aparece la plataforma.
F8l8 1 00 l8 1
2. Para acceder a tu Moodle debes darle clic en la parte superior derecha donde dice Login.
Colocamos como Usuario admin, como Contrasea admin1, y presionamos el botn Login.
3. Verificamos que hemos accedido a la Plataforma como Administrador porque nos aparece
un Bloque al extremo izquierdo denominado Site Administration.
También podría gustarte
- Larrosa Escuela Poder y SubjetivacionDocumento39 páginasLarrosa Escuela Poder y SubjetivacionLeilaRobledo50% (2)
- Trucos y Secretos de MozillaDocumento26 páginasTrucos y Secretos de MozillaQ Saul CarreroAún no hay calificaciones
- Saber, Cuidado de Sí y Formación. El Último Sócrates en El Último FoucaultDocumento15 páginasSaber, Cuidado de Sí y Formación. El Último Sócrates en El Último FoucaultUlisesRochaAún no hay calificaciones
- Sobre Hegel y El TaoísmoDocumento4 páginasSobre Hegel y El Taoísmoastortrabajo9899Aún no hay calificaciones
- Cuidado de SiDocumento37 páginasCuidado de SiCafe Sanchez0% (1)
- Guía Práctica de Símbolos para El Curso de Lógica en WordDocumento1 páginaGuía Práctica de Símbolos para El Curso de Lógica en WordmarlonrivastAún no hay calificaciones
- Ulises - James JoyceDocumento4 páginasUlises - James Joycerf-pa0% (1)
- Clase 9Documento0 páginasClase 9Jesus DurandAún no hay calificaciones
- Nostalgia de La MetafísicaDocumento17 páginasNostalgia de La MetafísicaGrupoLumenAún no hay calificaciones
- Foucault Clase 1Documento14 páginasFoucault Clase 1JESUS HERACLES ROSASAún no hay calificaciones
- Pensar Teórico y Pensar EpistémicoDocumento17 páginasPensar Teórico y Pensar EpistémicoTinguaChimuelaAún no hay calificaciones
- Venenos y Antídotos-Jorge LarrosaDocumento7 páginasVenenos y Antídotos-Jorge LarrosaninijosanAún no hay calificaciones
- Sociología de Los Intelectuales y Teoria de La IdeologíapdfDocumento21 páginasSociología de Los Intelectuales y Teoria de La IdeologíapdfCarlos AngelAún no hay calificaciones
- Análisis Multimodal Del Video - The GreatestDocumento7 páginasAnálisis Multimodal Del Video - The Greatestsmhvaa939Aún no hay calificaciones
- Plan Lic y Analista en RRLLDocumento46 páginasPlan Lic y Analista en RRLLma_cebacAún no hay calificaciones
- Guía de Lectura 1 (Descartes, Meditaciones Metafísicas)Documento3 páginasGuía de Lectura 1 (Descartes, Meditaciones Metafísicas)John Pillaca100% (1)
- Badiou - La Hipótesis ComunistaDocumento12 páginasBadiou - La Hipótesis ComunistaLuis Thielemann HernándezAún no hay calificaciones
- Ball 2003 The Teacher's Soul and The Terrors of Performativity - En.esDocumento15 páginasBall 2003 The Teacher's Soul and The Terrors of Performativity - En.esCristianAún no hay calificaciones
- Gyorgy Lukacs Prolegomenos A Una Estetica Marxista 1954 Ed Grijalbo 1969Documento159 páginasGyorgy Lukacs Prolegomenos A Una Estetica Marxista 1954 Ed Grijalbo 1969Ninankuyuchi Paukar100% (1)
- La Abolicion Del Trabajo - Bob Black.2014 PDFDocumento32 páginasLa Abolicion Del Trabajo - Bob Black.2014 PDFmonica garciaAún no hay calificaciones
- Modulo Analisis Institucional 2021-2022Documento75 páginasModulo Analisis Institucional 2021-2022Melec El AviAún no hay calificaciones
- Echeverri, J. E. y Zuluaga, O. L. - Campo Intelectual y Campo PedagógicoDocumento12 páginasEcheverri, J. E. y Zuluaga, O. L. - Campo Intelectual y Campo PedagógicoMarchantAltivusAún no hay calificaciones
- Tecnicas-Participativas IPEDEHP PDFDocumento36 páginasTecnicas-Participativas IPEDEHP PDFLuisFelipe GonzálezdelRiego CollompAún no hay calificaciones
- TEORIA DE LA MENTE Y EMOCION Tesis Doctoral Licda Lina Arias PsicologaDocumento255 páginasTEORIA DE LA MENTE Y EMOCION Tesis Doctoral Licda Lina Arias PsicologamariasoneiraAún no hay calificaciones
- Aumentar La Pot de Act Cullen PDFDocumento8 páginasAumentar La Pot de Act Cullen PDFAngeldunsAún no hay calificaciones
- CarrW.2002Una Teoria para La Educacion Hacia Una Investigacion Educativa Critica PDFDocumento20 páginasCarrW.2002Una Teoria para La Educacion Hacia Una Investigacion Educativa Critica PDFKhaligrafias50% (2)
- 01 Instructivo para Actualizar CV en SIGEVA y CVarDocumento8 páginas01 Instructivo para Actualizar CV en SIGEVA y CVarsolm2011Aún no hay calificaciones
- Resumen Sobre La BildungDocumento3 páginasResumen Sobre La BildungcirmauronikiAún no hay calificaciones
- Contrato de Alquiler de Placas para TaxiDocumento2 páginasContrato de Alquiler de Placas para TaxiUriel LonginoAún no hay calificaciones
- Taylor - La Superación de La Epistemología-ProcDocumento26 páginasTaylor - La Superación de La Epistemología-ProcDrCadmusAún no hay calificaciones
- M03S3AI6Documento11 páginasM03S3AI6Hector D. RiosAún no hay calificaciones
- Tipos de Estrategias de EnseñanzaDocumento4 páginasTipos de Estrategias de EnseñanzaMeli RossiAún no hay calificaciones
- Jorge Guillén Cántico.Documento301 páginasJorge Guillén Cántico.José HernándezAún no hay calificaciones
- Vaz Ferreira - Sobre Ensenanza de La FilosofiaDocumento11 páginasVaz Ferreira - Sobre Ensenanza de La FilosofiaVerónica OrtizAún no hay calificaciones
- Cartilla Didáctica General CopiasDocumento36 páginasCartilla Didáctica General CopiasViviana JuditAún no hay calificaciones
- Formacion Docente Tecnologias Informacion ComunicacionDocumento186 páginasFormacion Docente Tecnologias Informacion Comunicacionpluztek100% (7)
- Wilhe Hegel - Enciclopedia de Las Ciencias Filosóficas en Compendio. Filosofía de La Naturaleza (Ed. Alianza) PDFDocumento66 páginasWilhe Hegel - Enciclopedia de Las Ciencias Filosóficas en Compendio. Filosofía de La Naturaleza (Ed. Alianza) PDFJonathan Kim100% (1)
- Competencias Proyecto Tuning Europa Tuning America Latina Nestor H BravoDocumento27 páginasCompetencias Proyecto Tuning Europa Tuning America Latina Nestor H BravoJoseph MartínezAún no hay calificaciones
- Teoria de La Complejidad, Epistemologia y MetodologiaDocumento20 páginasTeoria de La Complejidad, Epistemologia y MetodologiaAlex MataAún no hay calificaciones
- John Dewey Filosofia de La EducacionDocumento32 páginasJohn Dewey Filosofia de La EducacionOscar Diego LoaizaAún no hay calificaciones
- Postscriptum Sobre Las Sociedades de ControlDocumento8 páginasPostscriptum Sobre Las Sociedades de ControlSilvestre María100% (1)
- Filosofía - Análisis de Lo ObvioDocumento5 páginasFilosofía - Análisis de Lo ObvioRoberto GarcilazoAún no hay calificaciones
- Red SemánticaDocumento6 páginasRed SemánticaEmily SuarezAún no hay calificaciones
- La Transubstanciación de La SubstanciaDocumento85 páginasLa Transubstanciación de La SubstanciaRafael RochaAún no hay calificaciones
- Guia de Trabajo - Estructuras de Pensamiento ComplejoDocumento221 páginasGuia de Trabajo - Estructuras de Pensamiento ComplejoAstrith100% (1)
- Diccionario Soviético de Filosofía.Documento3 páginasDiccionario Soviético de Filosofía.Tito VillalbaAún no hay calificaciones
- Andragogia - Estrategias DidácticasDocumento3 páginasAndragogia - Estrategias DidácticasdpalaciosqAún no hay calificaciones
- Transmisión Psíquica Escuela FrancesaDocumento5 páginasTransmisión Psíquica Escuela FrancesaLety SafiAún no hay calificaciones
- Unidad I, II y III PDFDocumento56 páginasUnidad I, II y III PDFEdgar Chayle100% (1)
- La Cuarta Vía LecturaDocumento4 páginasLa Cuarta Vía LecturaCarolina Gómez0% (1)
- Mooc Abp - 6 - para Saber Mas PDFDocumento5 páginasMooc Abp - 6 - para Saber Mas PDFSanti AgoAún no hay calificaciones
- Políticas Sociales Del Bicentenario - Tomo IDocumento308 páginasPolíticas Sociales Del Bicentenario - Tomo IkalymsoriaAún no hay calificaciones
- Presentaciones Con Power PointDocumento41 páginasPresentaciones Con Power PointnuriamultimediaAún no hay calificaciones
- Pedagogía DiferencialDocumento2 páginasPedagogía DiferencialMarcus GarciaAún no hay calificaciones
- CU00813B Crear Cuenta Hosting Gratuita Servidor PHP CPANEL FTP PDFDocumento7 páginasCU00813B Crear Cuenta Hosting Gratuita Servidor PHP CPANEL FTP PDFDeniss Tu BebeAún no hay calificaciones
- 10 Pasos para Instalar Joomla o Moodle en Un Servidor GratuitoDocumento5 páginas10 Pasos para Instalar Joomla o Moodle en Un Servidor GratuitodavidespinosaAún no hay calificaciones
- OpenfireDocumento4 páginasOpenfireapi-615243744Aún no hay calificaciones
- Servidor Web Con Windows Server 2003Documento22 páginasServidor Web Con Windows Server 2003jasmin130% (3)
- Cómo Se Puede Crear Una Página Web para Promocionar Un Nuevo EmprendimientoDocumento18 páginasCómo Se Puede Crear Una Página Web para Promocionar Un Nuevo EmprendimientoNathaly CruzAún no hay calificaciones
- CU00813B Crear Cuenta Hosting Gratuita Servidor PHP CPANEL FTPDocumento7 páginasCU00813B Crear Cuenta Hosting Gratuita Servidor PHP CPANEL FTPAngel Dario Morón FelizAún no hay calificaciones
- ECRC GAP Analysis Fresnillo EditDocumento112 páginasECRC GAP Analysis Fresnillo EditalexAún no hay calificaciones
- PDF Programa Ciberseguridad InformaticaDocumento21 páginasPDF Programa Ciberseguridad InformaticaCru Bocas del ToroAún no hay calificaciones
- Informatica Aplicada II Parcial.Documento8 páginasInformatica Aplicada II Parcial.Sarahi100% (1)
- Navegar Por Internet de Forma SeguraDocumento12 páginasNavegar Por Internet de Forma SeguraGrech MartinezAún no hay calificaciones
- Ie305 Apse Marco Normativo Fichas TomacorrientesDocumento3 páginasIe305 Apse Marco Normativo Fichas TomacorrientesCristian PalacioAún no hay calificaciones
- Empresas Proovedoras en ChileDocumento30 páginasEmpresas Proovedoras en ChileSeba grh100% (2)
- Manual Servidor DovecotDocumento4 páginasManual Servidor DovecotDiego ChiliquingaAún no hay calificaciones
- GacetaB #45 Cortas y Reconex 2005 Ult VigenteDocumento75 páginasGacetaB #45 Cortas y Reconex 2005 Ult VigenteEduardo AndradersAún no hay calificaciones
- Hacker PDFDocumento2 páginasHacker PDFvictorianoAún no hay calificaciones
- 5.2.2.6 Lab - Configuring SNMP - Ronny - RamirezDocumento12 páginas5.2.2.6 Lab - Configuring SNMP - Ronny - RamirezRonny50% (2)
- Formato de PedimentoDocumento3 páginasFormato de PedimentoFer QuezadaAún no hay calificaciones
- Supervisor de AlmacénDocumento25 páginasSupervisor de AlmacénCentro de InformacionAún no hay calificaciones
- Crear Imagenes Particiones de DiscosDocumento91 páginasCrear Imagenes Particiones de DiscosestebanquitosecaeAún no hay calificaciones
- Curso OpenldapDocumento82 páginasCurso OpenldapAlfredo Tesarik100% (1)
- EC0060 Vigilancia Presencial de Bienes y PersonasDocumento11 páginasEC0060 Vigilancia Presencial de Bienes y PersonasIldefonso JacintoAún no hay calificaciones
- Equivalentes: Beneficios, Atributos, Usos Y AplicacionesDocumento1 páginaEquivalentes: Beneficios, Atributos, Usos Y AplicacionesDiego Fernando Scarpetta GuevaraAún no hay calificaciones
- Cable FPLP - para Sistema Contra IncendioDocumento1 páginaCable FPLP - para Sistema Contra IncendioMiguel J.Aún no hay calificaciones
- Curp Hemv811020hgtrnc01Documento1 páginaCurp Hemv811020hgtrnc01Isaac HernándezAún no hay calificaciones
- Instructivo-Perfil Encuestado 2023Documento27 páginasInstructivo-Perfil Encuestado 2023Diana CevallosAún no hay calificaciones
- Technoimport - Control de Tiempos y Asistencia - PresentacionDocumento36 páginasTechnoimport - Control de Tiempos y Asistencia - PresentacionebertoseikiAún no hay calificaciones
- Seguridad Equipo3Documento20 páginasSeguridad Equipo3Eduardo CampasAún no hay calificaciones
- Manual Far Cry 2Documento17 páginasManual Far Cry 2Tacaño PerroAún no hay calificaciones
- Pki Parte II MscaDocumento89 páginasPki Parte II MscaPedrito RicotipoAún no hay calificaciones
- COBIT 2019 Framework Introduction and Methodology - Res - Spa - 0519 - CensuradoDocumento64 páginasCOBIT 2019 Framework Introduction and Methodology - Res - Spa - 0519 - CensuradoAlejandro CamarenaAún no hay calificaciones
- Oficio Nro. Mintel-Sege-2020-0195-O (Plan de Migración - Sege A Apcid - Ept)Documento2 páginasOficio Nro. Mintel-Sege-2020-0195-O (Plan de Migración - Sege A Apcid - Ept)Eduardo WebsitosAún no hay calificaciones
- UBlock List Without 9animeDocumento51 páginasUBlock List Without 9animeAnonymous nZ9apWdNpAún no hay calificaciones
- Glosario Delitos InformáticosDocumento4 páginasGlosario Delitos InformáticosAguiiss Marilican GomezAún no hay calificaciones
- E110503X SpaDocumento10 páginasE110503X SpaClaudio Valencia MarínAún no hay calificaciones
- Plan de ContingenciaDocumento36 páginasPlan de ContingenciaEris SantosAún no hay calificaciones
- Servidor Firewall ShorewallDocumento33 páginasServidor Firewall ShorewallRichy SandovalAún no hay calificaciones