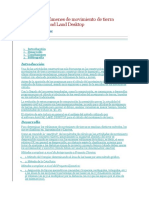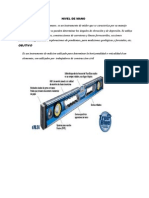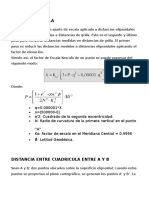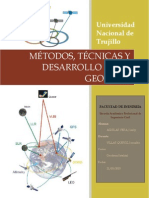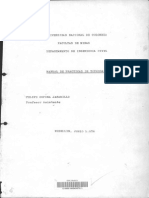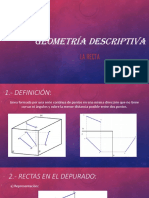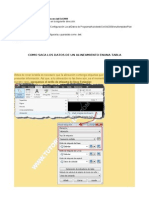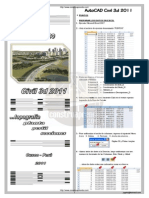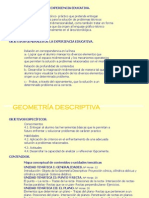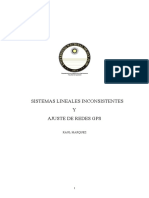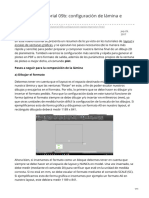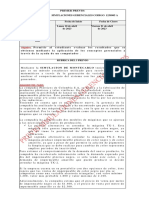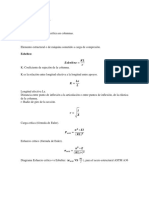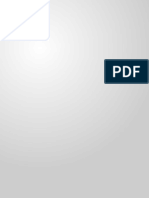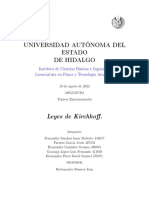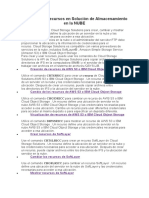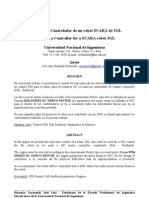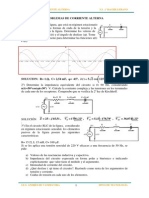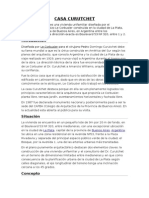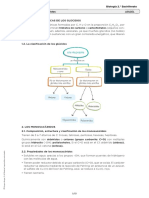Documentos de Académico
Documentos de Profesional
Documentos de Cultura
Creación de Presentaciones en Autocad
Creación de Presentaciones en Autocad
Cargado por
orutrarturoTítulo original
Derechos de autor
Formatos disponibles
Compartir este documento
Compartir o incrustar documentos
¿Le pareció útil este documento?
¿Este contenido es inapropiado?
Denunciar este documentoCopyright:
Formatos disponibles
Creación de Presentaciones en Autocad
Creación de Presentaciones en Autocad
Cargado por
orutrarturoCopyright:
Formatos disponibles
Lo que pretendo con esta gua es introducir al principiante en AutoCAD o al que simplemente no lo sepa, a conocer lo relacionado a las presentaciones
(Layouts) y manejar de manera intermedia las poderosas posibilidades que AutoCAD ofrece en ellas, para imprimir sin problemas cuando de escalas de dibujo se trata.
CREACIN Y EDICIN DE PRESENTACIONES EN AUTOCAD: LAYOUTS
Antes de crear una presentacin debes tener en cuenta:
Espacio Modelo: es la pantalla negra de AutoCAD (rea grfica) donde llevars a cabo todo tu dibujo. Espacio Papel: es la pantalla gris en la que se muestra el papel que imprimirs. Es adems, donde Espacio Modelo Flotante: es exactamente el mismo que el espacio Modelo (aunque ya no en pantalla
negra), la diferencia es que est dentro de una ventana (VIEWPORT) y esta ventana a su vez, dentro del papel. Debido a que este viewport puedo agrandarlo, moverlo, etc. El espacio modelo que contiene, se desplaza o modifica con l, como flotando. El espacio Modelo Flotante est contenido en un viewport del Espacio Papel, es decir: Espacio modelo flotante = Espacio Modelo dentro de un viewport. El espacio modelo es controlado por una sola ficha en la parte baja del rea grfica llamada MODEL, mientras que el espacio papel lo controlan el resto de fichas adyacentes (LAYOUTS). organizas tu lmina de acuerdo a tus dibujos, configuras el tamao del papel, impresora, plotter, etc.
ESPACIO MODELO
CONTROLADO POR LA FICHA MODEL
ESPACIO MODELO FLOTANTE
LMINA
ESPACIO MODELO FLOTANTE
VIEWPORTS O VENTANAS
ESPACIO PAPEL
CONTROLADO POR EL RESTO DE FICHAS
ESPACIO MODELO FLOTANTE
ESPACIO MODELO FLOTANTE
MARGEN (Lnea punteada)
En el grfico, se aprecia que el espacio papel que estamos visualizando es el perteneciente a la presentacin (layout) llamada Color. Hay que tener en cuenta tambin que todos los objetos dibujados en el espacio modelo sern visibles en cualquier viewport del espacio papel, pero ningn objeto del
espacio papel es visible en el espacio modelo. Por ejemplo, en el grfico, el membrete (HUMMER) es un objeto que no est dentro de un viewport, ha sido dibujado en el espacio papel por lo tanto no lo podremos ver en espacio modelo. Cada layout es un espacio papel diferente, en el que podemos configurar una sola lmina, pero muchos viewports. Se supone que el espacio papel nos resuelve el problema de las escalas a la hora de imprimir, pero para ello debemos cumplir dos condiciones, que ms que condiciones son ayudas a la hora de dibujar: a) Los objetos dibujados en el espacio modelo deben estar en el siguiente esquema de unidades: para 1 metro 100 metros 0.5 metros 1 Km. 5 cm. 1 mm. debes teclear 1 100 0.5 1000 0.05 0.001
Esto nos evitar cualquier problema a la hora de aplicar la escala cuando se imprima el dibujo. En lo que si debes tener cuidado es con los textos y cotas, que dependen de la escala del viewport. b) Los objetos dibujados en el espacio papel (fuera de cualquier viewport) deben estar en milmetros: para 1 metro 100 metros 0.5 metros 1 Km. 5 cm. 1 mm. debes teclear 1000 100 000 500 1000 000 50 1
Dicho esto empezaremos a trabajar con layouts en si mismas. Para crear una layout hay que hacer algo muy sencillo: clic derecho sobre la ficha Model, luego clic sobre New layout. Aparece la nueva layout con el nmero siguiente consecutivo, en nuestro caso Layout 3.
Vemos tambin este men que la ficha model no se puede borrar (delete), renombrar (rename), mover o copiar (move or copy), en cambio, si se puede efectuar estas operaciones con las fichas layout. Los botones de desplazamiento al extremo izuierdo nos permiten movernos a travs de las fichas cuando stas son muchas. Ahora que ya sabemos crear fichas layouts, vamos a trabajar en ellas.
Para activar una layout slo hay que hacer clic sobre ella. Si es la primera vez que ingresas en la ficha aparecer el cuadro de dilogo Page setup Layout#. (fig. 1 y fig. 2), si no, podrs acceder al mismo dilogo a travs de la opcin Page Setup cuando haces clic derecho sobre una layout activa. En este cuadro de dilogo en la parte Layout name (a) escribes el nombre del layout que quieres que aparezca como ficha en lugar de decir Layout 1. Este dilogo contiene dos fichas: fig. 1
Plot Device: aqu eliges la impresora o plotter que usars (b), recuerda que AutoCAD te provee de plotters virtuales para que puedas configurar tamaos de papel ms grandes que los que tu impresora (pequea) puede imprimir. No todos tenemos un plotter en casa!. Puedes entonces elegir por ejemplo el plotter que se llama DWF6 ePlot.pc3, organizas tus lminas y cuando vayas a plotear, eliges el plotter del que disponen en el lugar. En la parte Plot style table (pen assignments) (c) eliges el estilo de trazado con el que se imprimir tu plano.
fig. 2
Layout Settings: el la parte Paper size and paper units seleccionas el formato del papel A0, A1, etc. (d). es muy importante que el rea imprimible (e) est en mm. Estableces la orientacin del papel (f) que por lo general queda correctamente orientada. En la parte Plot area (g) debes seleccionar la opcin Layout. En Plot scale (h) debes asegurarte de establecer en todos! los campos 1:1. Una vez que has configurado tu layout puedes hacer clic en OK para empezar a organizar tus dibujos en la lmina. Si no deseas repetir todos estos pasos con cada layout que creas, puedes guardar los parmetros elegidos bajo el nombre que desees, haciendo clic en Add en la parte Page setup name (i), una vez guardado si necesitas crear una nueva layout con los mismos parmetros slo eliges el nombre con el que guardaste esa configuracin.
No debes confundir este cuadro de dilogo (Page setup) con prcticamente el mismo, pero con pequeas diferencias. En este punto tu nueva presentacin est creada. Veremos ahora como crear y organizar viewports. el de ploteado (Plot), que son
Tenemos entonces algo dibujado en el espacio modelo, un plano cualquiera (fig. 3). Vemos tambin que tenemos una cota con dimensin 5 y un texto que nos servirn de referencia para poder entender correctamente lo de las escalas. fig. 3
Luego de haber configurado una layout y tenindola activa, AutoCAD muestra en pantalla el papel elegido con sus mrgenes (las lneas segmentadas), adems, se ha creado un viewport automticamente (rectngulo rojo en la fig. 4). Esta ventana o viewport es como un objeto comn de AutoCAD, es decir, adopta las propiedades de la capa actual, el color, tipo de lnea, si se debe imprimir o no, etc. inclusive es modificable a travs de sus pinzamientos. Obviamente, no puedes hacer algunas operaciones de edicin como TRIM (cortar), EXTEND (alargar), EXTRUDE (extrusin), etc. Te recomiendo crear una capa exclusiva para viewports. fig. 4
Una vez que estamos en el espacio papel (fig. 4), las viewports son como ventanas que nos permiten mostrar todo o parte del contenido del espacio modelo, al que podemos acceder y trabajar normalmente. Pero hay que distinguir muy bien cuando es que se trabaja dentro de un viewport y cuando fuera de l. Primero trabajemos un poco en el espacio papel, por ejemplo fijmonos en el cursor en la fig. 4. Significa que podemos trabajar sin ningn problema y dibujar lo que queramos. Dibujemos entonces unas lneas cualquiera (los rectngulos con una lnea diagonal en la fig. 5, por ejemplo). No olvides que si deseas introducir distancias, por estar en el espacio papel, stas deben estar en milmetros. Hacemos tambin un dibujo que represente un membrete. Utiliza tambin los comandos de zoom y encuadre (PAN) para ver que efecto tienen. Por ltimo selecciona las lneas que has creado y vers que son perfectamente editables.
fig. 5
fig. 6
Ahora trabajaremos en el espacio modelo flotante (dentro de un viewport). Para acceder a un viewport slo debes hacer doble clic dentro de l, con lo que el cursor entra en el viewport, en nuestro caso, doble clic dentro del rectngulo rojo, en ese momento la ventana se activa (fig. 6). Fijmonos tambin en la barra de estado, lo que sucede cuando se hacer clic sobre el botn PAPER/MODEL. En este espacio modelo tambin podemos trabajar normalmente, la nica restriccin ser los lmites de la ventana. Usemos los comandos zoom y PAN (encuadre) para ver sus efectos (fig. 7, 8 y 9).
fig. 7
fig. 8
fig. 9 Como vers, el espacio modelo (pantalla negra) es el mismo que el espacio modelo flotante. Puedes dibujar ms objetos o editar los existentes. No podrs seleccionar las lneas que hicimos en el espacio papel, junto con las del membrete si ests dentro de un viewport. Para salir de un viewport, tambin puedes hacer doble clic fuera de l. Slo puedes editar objetos del espacio papel, si ests en el espacio papel y slo puedes editar objetos del espacio modelo si ests en el espacio modelo. Haz clic en la ficha MODEL para regresar a la pantalla negra de AutoCAD, vers que los objetos del espacio papel no existen en el espacio modelo y viceversa.
A continuacin, organizaremos la lmina, he aqu una de las caractersticas ms potentes que supone trabajar con viewports: la organizacin de una lmina depende enteramente de los gustos del usuario. Primero nos aseguramos de estar en el espacio papel, fuera de cualquier viewport. Hacemos ms pequeo el viewport existente a travs de sus pinzamientos (fig. 10) y lo desplazamos (con el comando mover, por ejemplo) para ubicarla al extremo superior izquierdo (fig. 11). Este sencillo paso nos muestra la facilidad de manejo de los viewports. Podemos entonces empezar a disear nuestra lmina creando viewports de forma creativa.
fig. 10
fig. 11
Slo hemos trabajado hasta ahora con una sola ventana, pero podemos tener varias y de diferenta tamao (fig. 12), organizadas de cualquier manera y con una escala diferente. Lo que tenemos que hacer es crear ms ventanas.
fig. 12 Para crear viewports, veremos los comandos de la barra de herramientas llamada WIEWPORTS (fig.13):
fig. 13 Nos lleva al cuadro de dilogo de viewports en caso deseemos alguna de las configuraciones de ventanas establecidas por AutoCAD o alguna configuracin de ventanas que hayamos guardado. Single viewport: crea un viewport. Una vez que le hacemos clic, indicamos dos puntos en pantalla para dibujar un rectngulo que ser la nueva ventana, o presionamos ENTER para ajustar (<fit>:) el nuevo viewport a los mrgenes de la lmina. Poligonal viewport: crea un viewport, pero esta vez pudiendo indicar varios puntos en pantalla para formar un polgono, tambin se puede dibujar arcos. Una vez terminada la poligonal elegimos la pocin CLOSE para cerrar la ventana.
Convert object to viewport: convierte un objeto a viewport. Estos objetos pueden ser: una polilnea cerrada (que puede interceptarse a si misma o contener un arco), elipse, spline (cerrada), regin, o crculo. Luego que le hacemos clic, basta con seleccionar el objeto a convertir en viewport. Clip existing viewport: establece un nuevo borde para un viewport existente, el cual iremos creando mientras vamos marcando puntos en pantalla. Con estos datos ya puedes crear las ventanas que quieras y en la forma que quieras. Debes tener en cuenta que estas ventanas son flotantes, es decir, pueden estar superpuestas, solaparse o dejar huecos entre ellas. Si una ventana est superpuesta en otra, y te es muy difcil entrar en ella haciendo doble clic, en este caso presionas CTRL+R tantas veces como sea necesario para ir conmutando entre todas las ventanas hasta activar la deseada. Para obtener una visualizacin ms conveniente en cada ventana, es posible inutilizar determinadas capas en una ventana, mantenindose activas estas mismas capas en otras ventanas (del mismo espacio papel). Esto se efecta en el espacio papel, haciendo clic en el nuevo icono que aparece en la columna Current VP freeze (fig. 14), en el dilogo de capas, que inutiliza la capa slo en la ventana actual.
fig. 14 Finalmente hemos creado presentaciones, viewports, configurado lminas, la impresora, etc. Pero falta lo ms importante: las escalas. El propsito de crear viewports es el de poder organizar el dibujo en la escala que sea dentro de una lmina, sin duplicar ni tener que editar informacin, es en ese momento cuando entra en juego el establecimiento de escalas. Antes de establecer una escala dentro de un viewport vamos a verificar tres puntos que, si no los has establecido correctamente, tendrs cualquier otro resultado menos el deseado: 1 Asegrate de haber cumplido con las 2 condiciones de la Pg. 2, respecto al esquema de unidades a la hora de dibujar. 2 En la fig. 2 en la parte Plot scale (h), debes haber elegido 1:1 en la casilla desplegable, y establecer 1mm = 1 units 3 En la misma figura 2 en la parte Printable area (e), debe estar seleccionada la opcin mm Recuerda que puedes abrir el cuadro de dilogo de la figura 2 Page Setup a travs de la opcin Page Setup cuando haces clic derecho sobre una layout activa (fig. 15).
fig. 15 Ahora ya estamos listos para una de las cosas ms fciles y poderosas que AutoCAD nos ofrece cuando queramos imprimir sin problemas.
Tenemos entonces un plano dibujado en el espacio modelo (fig. 3). Hemos creado una layout que se llama PLANTA GENERAL A4, el tamao de la lmina es obviamente un A4 y creamos 2 viewports para dos escalas diferentes (fig. 16).
fig. 16 En este momento no sabemos a que escala se encuentran los dibujos dentro de los viewport podemos entrar en ellos y efectuar operaciones de zoom que modificarn la escala (la visualizacin, en realidad), pero no tienen escala definida. Para establecer una escala a un viewport: 1) doble clic dentro del viewport para entrar en l. 2) ubicamos en la barra de herramientas de zoom o en los comandos despleglables de zoom el icono que corresponde a ZOOM SCALE (fig. 17) y le hacemos clic. fig. 17
Zoom Scale 3) AutoCAD nos muestra el mensaje Enter a scale factor (nX or nXP): en ese momento tecleamos: 1000/ESCxp (sin espacios en blanco) en donde: ESC xp Es decir: para 1:100 1:50 1:10 1:75 1:500 1:1000 debemos teclear 1000/100xp 1000/50xp 1000/10xp 1000/75xp 1000/500xp 1000/1000xp
la escala deseada escala con respecto al espacio papel
y presionamos ENTER. Listo el viewport est a escala.
Pero recuerda que an sigues dentro del viewport y si efectas operaciones de zoom despus de aplicar una escala, sta se perder ya que el zoom har una ampliacin o reduccin de la visualizacin. Slo puedes usar encuadre (PAN) para acomodar un poco tu dibujo dentro del viewport. En el paso 2, en lugar de hacer clic sobre el icono Zoom Scale, resulta ms cmodo teclear z y presionar ENTER, AutoCAD muestra el mensaje: Specify corner of window, enter a scale factor (nX or nXP), or [All/Center/Dynamic/Extents/Previous/Scale/Window] <real time>: y podemos teclear lo indicado en el paso 3. fig. 18
En el grafico, se han utilizado las escalas 1:100 y 1:50, el formato del papel es A4, teniendo una distancia de 5 unidades como referencia. Los textos usados de ttulos (PLANTA GENERAL) estn dibujados en el espacio papel. Es posible cuando aplicas una escala, sta resulta demasiado pequea o demasiado grande para el viewport y no vemos nada. En estos casos la vista area (AERIAL VIEW) nos ser de mucha ayuda. Por ejemplo, tenemos un detalle 1:2, a esa escala no se puede apreciar ninguna parte del dibujo dentro del viewport. Elegimos la opcin Aerial View del men despleglabe View (Vista), se nos muestra una pequea ventana con la posicin y tamao de la ventana en el dibujo (fig. 19). El primer clic dentro de esta nueva ventana, servir para navegar en el dibujo a la vez que el viewport actualiza su visualizacin, el siguiente clic, ajustar el tamao de la visualizacin, y as cclicamente; para situar definitivamente la visualizacin hacemos clic derecho. fig. 19
El rectngulo negro en la vista area, es la posicin y tamao del viewport en el dibujo, a una escala muy pequea.
Ahora ests listo para imprimir o plotear tu lmina. El comando Plot (Trazar), ofrece opciones de previsualizacin, ya no necesitas modificar nada en tu lmina ni en el cuadro de dilogo de impresin, menos an lo de escala! para imprimir correctamente. Un par de trucos finales: Si ya cuadraste la posicin exacta del dibujo dentro de un viewport y no deseas que el dibujo se mueva ms ni con zoom ni con cualquier comando de visualizacin (excepto Vista Area), desde el espacio papel selecciona slo la ventana terminada, clic derecho y selecciona la opcin Display Locked > Yes (fig. 20). Ahora cuando ests dentro de este viewport y efectas una operacin de visualizacin, AutoCAD conmuta temporalmente entre el espacio modelo y el espacio papel, de esta manera no afecta la visualizacin del dibujo dentro del viewport. Intntalo.
fig. 20 fig. 21 Cuando trabajes con 3D, y quieras imprimir los objetos dentro de un viewport en modo Oculto (Hidden), selecciona el viewport, clic derecho y elige la opcin Shade Plot > Hidden (fig. 21); el modo Wireframe (almbrico), Rendered (renderizado) o As Displayed para imprimir tal como se muestra (para los modos Shaded o sombreados, a partir de la versin 2004).
Guia preparada por Vladimir Zapata Cualquier consulta o sugerencia: tierravladi@hotmail.com Enero del 2004
También podría gustarte
- Practica 1 de TopografiaDocumento7 páginasPractica 1 de Topografiayahil350100% (1)
- Normas ISO Topografia PDFDocumento11 páginasNormas ISO Topografia PDFJosè Luis Cortés Torres100% (1)
- Cálculo de Volúmenes de Movimiento de Tierra Mediante El Acad Land DesktopDocumento14 páginasCálculo de Volúmenes de Movimiento de Tierra Mediante El Acad Land DesktoposcarcoyAún no hay calificaciones
- Manual Revit 2016 - BasicoDocumento22 páginasManual Revit 2016 - BasicoMaruja Romero De Villalobos100% (1)
- Geodesia B SicaDocumento28 páginasGeodesia B SicaChristian Almaraz Gamez100% (2)
- Curso GPS - PpsDocumento30 páginasCurso GPS - PpsJavier Yribarren MondejarAún no hay calificaciones
- Transformacion de CoordenadasDocumento15 páginasTransformacion de CoordenadasLokithoo X Thii FlorzAún no hay calificaciones
- Sesion 1 - Introduccion - Autocad - 2022Documento24 páginasSesion 1 - Introduccion - Autocad - 2022LLACUACHAQUI GAMARRA AXELH WUALTERAún no hay calificaciones
- Sistema de Proyección UTM en ChileDocumento11 páginasSistema de Proyección UTM en ChileAlejandra Muñoz Villarroel100% (6)
- TOPOGRAFIADocumento59 páginasTOPOGRAFIAjhonatan65983% (6)
- Informe CartograficoDocumento13 páginasInforme CartograficoDaniel LeivaAún no hay calificaciones
- Topografía AutoCAD Civil 3DDocumento19 páginasTopografía AutoCAD Civil 3DPiero Kevin Cairo GamarraAún no hay calificaciones
- Capitulo 2. Nociones de TopografiaDocumento15 páginasCapitulo 2. Nociones de TopografiaSamuel Dav GuerreroAún no hay calificaciones
- FotogrametríaDocumento63 páginasFotogrametríaLuciano Vasquez Heredia100% (2)
- Crear Secciones Transversal en AutoCAD Civil 3DDocumento15 páginasCrear Secciones Transversal en AutoCAD Civil 3DCarlos Almendarees100% (1)
- Factor EsDocumento17 páginasFactor EsdanielalbertmontesbeAún no hay calificaciones
- Curso Experto Bim Con Civil 3D 2019 PDFDocumento12 páginasCurso Experto Bim Con Civil 3D 2019 PDFRicardo ValdezAún no hay calificaciones
- Trabajo GeodesiaDocumento13 páginasTrabajo GeodesiaManuel Fredy Aguedo LuceroAún no hay calificaciones
- Cuaderno de Practicas de Civil 3dDocumento147 páginasCuaderno de Practicas de Civil 3dAlexander AlbertAún no hay calificaciones
- GeodesiaDocumento24 páginasGeodesiaTateReadyAún no hay calificaciones
- Uso Del Nivel y AplicacionesDocumento36 páginasUso Del Nivel y AplicacionesCristhell VillalobosAún no hay calificaciones
- 1 - Introducción A Los Puntos COGO PDFDocumento17 páginas1 - Introducción A Los Puntos COGO PDFSandr0555Aún no hay calificaciones
- Capitulo de Topografia Con Civil 3d 2011Documento74 páginasCapitulo de Topografia Con Civil 3d 2011tiopapiAún no hay calificaciones
- Manual de Practicas de TopografiaDocumento174 páginasManual de Practicas de TopografiaAlejandro Bonifacio Quispe100% (1)
- Topografia 1Documento22 páginasTopografia 1Hilton J. Arango Tineo100% (4)
- Manual de Operación de Estación Total Trimble Modelo 3m Dr2Documento15 páginasManual de Operación de Estación Total Trimble Modelo 3m Dr2DavisAriasChascarimayAún no hay calificaciones
- Manual Grupo Revit 2019Documento49 páginasManual Grupo Revit 2019Hedber Gamboa SantanaAún no hay calificaciones
- Informe Cuenca Santa RitaDocumento15 páginasInforme Cuenca Santa RitaJuan Carlos Baltazar ChuquimiaAún no hay calificaciones
- Modelo de Programa Analítico 2020-IDocumento6 páginasModelo de Programa Analítico 2020-IAnibalRPGAún no hay calificaciones
- Fundamentos de TopografíaDocumento33 páginasFundamentos de TopografíaDiego Guillen GarciaAún no hay calificaciones
- Civil 3DDocumento8 páginasCivil 3DSimon MirandaAún no hay calificaciones
- Geometría DescriptivaDocumento18 páginasGeometría DescriptivaCésarAugusto Sánchez Cardozo100% (1)
- Laboratorio de Topografia I y IIDocumento13 páginasLaboratorio de Topografia I y IIAide marily Charca CoilaAún no hay calificaciones
- Vectorizar Con Autodesk Raster Design 2004vDocumento38 páginasVectorizar Con Autodesk Raster Design 2004vMARIANO100% (9)
- Tips Civil 3dDocumento38 páginasTips Civil 3dJuan Romero100% (1)
- Com.002 GPS Garmin 62SDocumento10 páginasCom.002 GPS Garmin 62SjaimeAún no hay calificaciones
- Elementos Del Dibujo TecnicoDocumento20 páginasElementos Del Dibujo TecnicoSamuel SutilAún no hay calificaciones
- Manual Civil 3dDocumento38 páginasManual Civil 3dDaniel MillerAún no hay calificaciones
- Geometría DescriptivaDocumento40 páginasGeometría DescriptivaClaudia Tapia RojasAún no hay calificaciones
- Ajuste de Redes Gps - ActualizadoDocumento130 páginasAjuste de Redes Gps - ActualizadoJulian David Henao EscobarAún no hay calificaciones
- Geodesia SatelitalDocumento122 páginasGeodesia SatelitalMauro BA100% (4)
- Manual Sokkia Serie Set 30RK EspañolDocumento200 páginasManual Sokkia Serie Set 30RK EspañolKevin Ramirez UrculloAún no hay calificaciones
- Manejo y Uso de La Estacion Total PDFDocumento21 páginasManejo y Uso de La Estacion Total PDFDaniel100% (1)
- Informe Topo N°04Documento14 páginasInforme Topo N°04Ron Rhaast LotusAún no hay calificaciones
- Planimetria 2016-IDocumento94 páginasPlanimetria 2016-IDuaner Davila alvarezAún no hay calificaciones
- Cuerpo - Manual de Pract PDFDocumento87 páginasCuerpo - Manual de Pract PDFCristian LopezAún no hay calificaciones
- Fundamentos de La Restitución FotogrametricaDocumento16 páginasFundamentos de La Restitución FotogrametricaLuis Angel Vega PantaAún no hay calificaciones
- Calculo de PendientesDocumento24 páginasCalculo de PendientesMarce Marce0% (1)
- Diseño de Redes Hidraúlicas Con Civil 3dDocumento8 páginasDiseño de Redes Hidraúlicas Con Civil 3dInseguridad AsaltosAún no hay calificaciones
- Grading-Civil 3d-Movimiento de TierrasDocumento17 páginasGrading-Civil 3d-Movimiento de TierrasSimon MelgarejoAún no hay calificaciones
- Propuesta Ploteo - Creación y Edición de Presentaciones en AutocadDocumento10 páginasPropuesta Ploteo - Creación y Edición de Presentaciones en AutocadMarllory PérezAún no hay calificaciones
- Trabajo en LayoutDocumento22 páginasTrabajo en LayoutFernando Erazo NavarreteAún no hay calificaciones
- Omv Planos en Espacio PapelDocumento11 páginasOmv Planos en Espacio Papelboagrius74Aún no hay calificaciones
- Mvblog - cl-AutoCAD 2D Tutorial 09b Configuración de Lámina e Impresión FinalDocumento11 páginasMvblog - cl-AutoCAD 2D Tutorial 09b Configuración de Lámina e Impresión Finalvalentin surichaqui rojasAún no hay calificaciones
- Lay Out AutocadDocumento5 páginasLay Out AutocadlinuxubvAún no hay calificaciones
- Tema 8Documento51 páginasTema 8Max SifuentesAún no hay calificaciones
- Layout AutocadDocumento16 páginasLayout AutocadJULIO TORRESAún no hay calificaciones
- Diagramar Una Lámina en LayoutDocumento5 páginasDiagramar Una Lámina en LayoutRaul MPAún no hay calificaciones
- Escalas en AutocadDocumento2 páginasEscalas en AutocadCarlos Eduardo Cadena RiveraAún no hay calificaciones
- PDF Ejercicios de Transporte Lec3addo SolucionesDocumento5 páginasPDF Ejercicios de Transporte Lec3addo SolucionesTutor InfantilAún no hay calificaciones
- Trabajo de Epistemología Jurídica Mgdo. Rubén FonsecaDocumento11 páginasTrabajo de Epistemología Jurídica Mgdo. Rubén FonsecaRay MirandaAún no hay calificaciones
- Partes de La Rectificadora de Superficies PlanasDocumento2 páginasPartes de La Rectificadora de Superficies Planasjefferson diaz100% (1)
- Propiedades Fisicas, Quimicas y Biologicas Del AguaDocumento9 páginasPropiedades Fisicas, Quimicas y Biologicas Del AguaRony Chahua PumaAún no hay calificaciones
- Rubrica Previo I Simulaciones GerencialesDocumento2 páginasRubrica Previo I Simulaciones GerencialesMiguel Leonardo Picon GuerreroAún no hay calificaciones
- Tutorial WSDL Lenguaje de Descripción de Servicios Web Con EjemploDocumento19 páginasTutorial WSDL Lenguaje de Descripción de Servicios Web Con EjemploPedro Burnes CruzadoAún no hay calificaciones
- Refrigeracion Con PropanoDocumento91 páginasRefrigeracion Con PropanoJose BurguillosAún no hay calificaciones
- El Teorema de Pitagoras La Intuicion en MatematicasDocumento3 páginasEl Teorema de Pitagoras La Intuicion en MatematicasAldo Javier Huaccha CabanillasAún no hay calificaciones
- Cirugías Del Sistema UrinarioDocumento8 páginasCirugías Del Sistema UrinarioLucy Valencia100% (1)
- Informe ColumnasDocumento10 páginasInforme ColumnasMaria JoseAún no hay calificaciones
- A VCV Dom Sem1Documento2 páginasA VCV Dom Sem1WinstonAún no hay calificaciones
- Diapositivas Guia4Documento159 páginasDiapositivas Guia4Fabian Andres Quintero RodriguezAún no hay calificaciones
- Guía 1 Estudio de Los Gases UCR Lab. Química IIDocumento12 páginasGuía 1 Estudio de Los Gases UCR Lab. Química IIGadiel FuentesAún no hay calificaciones
- Practica 5Documento11 páginasPractica 5JESUS FUENTES GARCIAAún no hay calificaciones
- Acidos y CetonasDocumento4 páginasAcidos y CetonasDiego AgudeloAún no hay calificaciones
- Trabajar Con Recursos en Solución de Almacenamiento en La NUBEDocumento9 páginasTrabajar Con Recursos en Solución de Almacenamiento en La NUBERenato M. Castro CroceAún no hay calificaciones
- Poleas Ales FinalDocumento7 páginasPoleas Ales Finaloswaldo195611Aún no hay calificaciones
- Informe Final RoboticaDocumento6 páginasInforme Final Roboticajhuamang100% (2)
- Manual Midland 8001XT ESPDocumento12 páginasManual Midland 8001XT ESPSalvador Lopez BoschAún no hay calificaciones
- 1 - Génesis de La NaturalezaDocumento21 páginas1 - Génesis de La NaturalezayanamaruthAún no hay calificaciones
- Problemas Corriente Alterna PDFDocumento4 páginasProblemas Corriente Alterna PDFAnonymous XTsbOs4oUWAún no hay calificaciones
- Difraccion de Ondas ElectromagneticasDocumento10 páginasDifraccion de Ondas ElectromagneticasEdinson zafra LoboAún no hay calificaciones
- Industria Caña AzucarDocumento60 páginasIndustria Caña AzucarDiana Carolina DelgadoAún no hay calificaciones
- FestoDocumento6 páginasFestoSanTiago CoNde JorDanAún no hay calificaciones
- Diseño y Estructura de Una Planta SolarDocumento13 páginasDiseño y Estructura de Una Planta SolarAdan Vazquez SlimAún no hay calificaciones
- 4 La AntiderivadaDocumento6 páginas4 La AntiderivadaRaul ChaileAún no hay calificaciones
- CD - 2 - Manuals-Espanol-STEP 7 - PID Temperature ControlDocumento102 páginasCD - 2 - Manuals-Espanol-STEP 7 - PID Temperature ControlCarlos MoralesAún no hay calificaciones
- Casa CurutchetDocumento9 páginasCasa CurutchetDiana Tq MAún no hay calificaciones
- GlucidosDocumento10 páginasGlucidosRafael Sánchez FernándezAún no hay calificaciones
- FisicaDocumento4 páginasFisicaJhoan NicolasAún no hay calificaciones