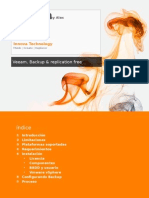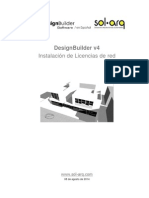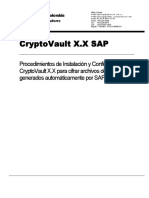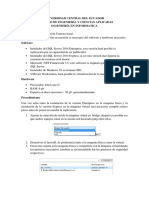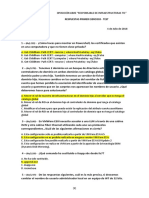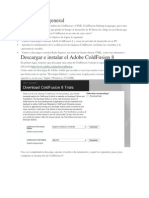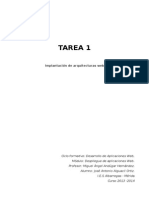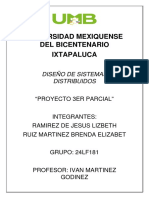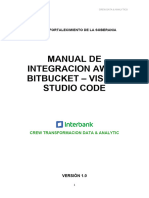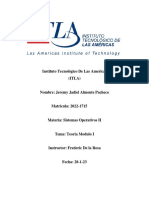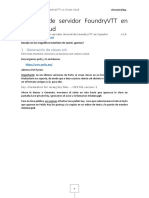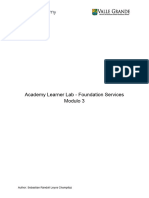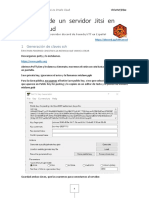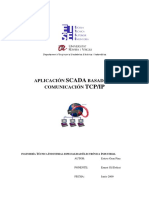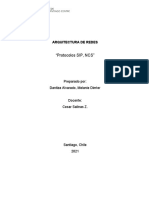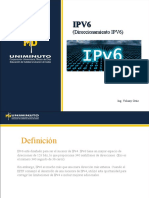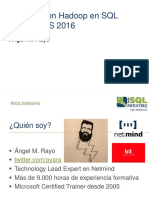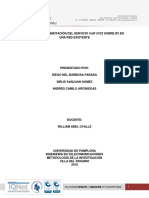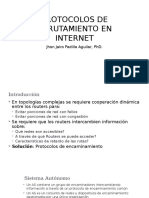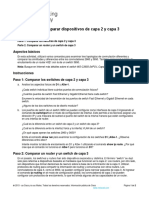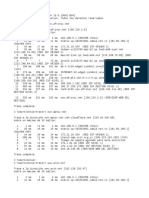Documentos de Académico
Documentos de Profesional
Documentos de Cultura
Trabajar Con Recursos en Solución de Almacenamiento en La NUBE
Cargado por
Renato M. Castro CroceTítulo original
Derechos de autor
Formatos disponibles
Compartir este documento
Compartir o incrustar documentos
¿Le pareció útil este documento?
¿Este contenido es inapropiado?
Denunciar este documentoCopyright:
Formatos disponibles
Trabajar Con Recursos en Solución de Almacenamiento en La NUBE
Cargado por
Renato M. Castro CroceCopyright:
Formatos disponibles
Trabajar con Recursos en Solución de Almacenamiento
en la NUBE
Use los comandos de Cloud Storage Solutions para crear, cambiar y mostrar
recursos. Un recurso define la ubicación de un servidor en la nube y las
credenciales necesarias para acceder a esa ubicación.
El proveedor de servicios en la nube o el administrador del servidor FTP debe
proporcionar la ubicación y la información de credenciales para el
recurso. Cloud Storage Solutions es compatible con varios proveedores de
servicios en la nube, incluidos SoftLayer® , Amazon Simple Storage Service
(Amazon S3) e IBM Cloud Object Storage .
Para crear y usar recursos, puede usar los comandos de Cloud Storage
Solutions o la API de Cloud Storage Solutions para copiar archivos entre los
directorios de IFS en la computadora IBM® i y el servidor de la nube. No puede
trabajar con archivos en el sistema de archivos /QSYS.LIB.
Creación de recursos de AWS S3 o IBM Cloud Object Storage
Utilice el comando CRTS3RICC para crear un recurso de Cloud Storage
Solutions AWS S3 o IBM Cloud Object Storage . Un recurso define la ubicación
de un servidor en la nube y las credenciales necesarias para acceder a esa
ubicación. Después de crear un recurso, puede copiar archivos entre
los directorios de IFS y la ubicación del servidor en la nube.
Cambio de los recursos de AWS S3 o IBM Cloud Object Storage
Utilice el comando CHGS3RICC para cambiar un recurso de AWS S3 o IBM
Cloud Object Storage . Un recurso define una ubicación de servidor en la
nube AWS S3 o IBM Cloud Object Storage y las credenciales necesarias para
acceder a esa ubicación. Cambie un recurso para usar diferentes credenciales
para acceder al mismo depósito o para especificar un depósito diferente.
Visualización de recursos de AWS S3 o IBM Cloud Object Storage
Utilice el comando DSPS3RICC para mostrar un recurso de AWS S3 o IBM
Cloud Object Storage . Un recurso define una ubicación de servidor en la
nube AWS S3 o IBM Cloud Object Storage y las credenciales necesarias para
acceder a esa ubicación.
Crear recursos de SoftLayer
Use el comando CRTSLRICC para crear un recurso SoftLayer de Cloud
Storage Solutions . Un recurso define la ubicación de un servidor en la nube y
las credenciales necesarias para acceder a esa ubicación. Después de crear
un recurso, puede copiar archivos entre los directorios de IFS y la ubicación del
servidor en la nube.
Cambiar los recursos de SoftLayer
Use el comando CHGSLRICC para cambiar un recurso SoftLayer . Un recurso
define una ubicación del servidor en la nube de SoftLayer y las credenciales
necesarias para acceder a esa ubicación.
Mostrar recursos de SoftLayer
Use el comando DSPSLRICC para mostrar un recurso SoftLayer . Un recurso
define una ubicación del servidor en la nube de SoftLayer y las credenciales
necesarias para acceder a esa ubicación.
Crear recursos FTP
Use el comando CRTFPRICC para crear un recurso FTP. Después de crear el
recurso, puede copiar archivos entre los directorios IFS y el recurso.
Cambio de recursos FTP
Use el comando CHGFPRICC para editar los parámetros de un recurso FTP.
Mostrar recursos FTP
Use el comando DSPFPRICC para mostrar un recurso FTP.
Eliminar recursos
Use el comando DLTRSCICC para eliminar un recurso. Después de eliminar
un recurso, no puede copiar archivos entre el IFS y el recurso.
Trabajando con recursos
Use el comando WRKCFGICC para crear, cambiar, eliminar y mostrar
recursos.
Trabajando con estado
Cuando copia o elimina archivos, las operaciones se ejecutan en
trabajos. Puede usar el comando WRKSTSICC para ver el estado de esos
trabajos y finalizarlos si es necesario.
Trabajando con archivos en Cloud Storage Solutions
Copiar archivos a la nube
Use el comando CPYTOCLD para copiar archivos del IFS a un recurso en la
nube.
Copiar archivos de la nube
Use el comando CPYFRMCLD para copiar archivos de un recurso en la nube
al IFS .
Eliminar archivos de la nube
Use el comando DLTCLDF para eliminar archivos de un recurso en la nube.
Requisitos del sistema de Cloud Storage Solutions
Antes de instalar Cloud Storage Solutions , debe cumplir con los siguientes
requisitos de software.
Instale los siguientes PTF de IBM en la versión adecuada de IBM® i para el
producto 5770SS1:
IBM i versión 7.1.0: número de PTF SI65711
IBM i versión 7.2.0: número de PTF SI65710
IBM i versión 7.3.0: número de PTF SI65678
Obteniendo espacio de almacenamiento en la nube
Para usar Cloud Storage Solutions debe obtener espacio en el servidor de la
nube. Puede crear una cuenta de almacenamiento de objetos con un proveedor
de servicios en la nube externo, o puede usar su propia computadora como
servidor en la nube configurándola para usar el Protocolo de transferencia de
archivos (FTP).
Uso de proveedores de nube de terceros
Cuando crea una cuenta de almacenamiento de objetos con un proveedor de servicios
en la nube, le envían la ubicación del espacio de su servidor en la nube y las
credenciales necesarias para acceder a ese espacio. Para obtener información sobre
la creación de cuentas, consulte cualquiera de los siguientes proveedores de nube
compatibles:
SoftLayer® : http://www.softlayer.com/object-storage
AWS S3 : https://aws.amazon.com
IBM Cloud Object Storage : https://www.ibm.com/cloud-
computing/products/storage/object-storage/cloud/
Usando su propio servidor en la nube
También puede usar cualquier computadora IBM® i , Linux o AIX con FTP
instalado como servidor en la nube. En este escenario, debe instalar FTP tanto
en la computadora de destino como en la computadora host IBM i para que las
dos computadoras puedan comunicarse. Para obtener información sobre la
instalación de FTP en IBM i , consulte el tema de IBM Knowledge
Center Instalación de TCP / IP . Para obtener información sobre la instalación
de FTP en Linux o AIX, consulte la documentación de esos sistemas
operativos.
Licencias de soluciones de almacenamiento en la nube
Puede usar Cloud Storage Solutions por un período de prueba de 70
días. Después de eso debes comprar una licencia.
Con la licencia de Cloud Storage Solutions , puede instalar una instancia
de Cloud Storage Solutions en una partición.
El almacenamiento en la nube Soluciones Advanced Edition incluye
compresión de archivos y al resto de cifrado de archivos. La edición básica
incluye características que estaban en todas las versiones anteriores, además
del cifrado de transferencia SSL y el monitor de trabajo.
Cloud Storage Solutions Advanced Edition está disponible para todos durante
el período de prueba de 70 días. Después de 60 días, se le indicarán
advertencias de que las características de la Edición avanzada caducarán y
que puede actualizar a la Edición avanzada en cualquier momento. Después de
70 días, solo tendrá características básicas.
Cuando compra el producto, IBM® le envía información de licencia, incluida la
clave de licencia. Si está actualizando el producto, la instalación de la nueva
clave anula la clave anterior. No puede desinstalar las claves de licencia. Para
obtener más información sobre las claves de licencia de IBM i , consulte el
tema Claves de licencia de software .
Siga los siguientes pasos para instalar la licencia de Cloud Storage Solutions :
1. Inicie sesión en la computadora IBM i como usuario con autorización *
ALLOBJ.
2. Para solicitar el comando Trabajar con información de licencia ,
escriba el siguiente comando y presione Entrar:
WRKLICINF
3. Escriba 1el campo Opt de la siguiente fila:
Producto Plazo de licencia Característica Descripción
5733ICC V1R2M0 5101 Almacenamiento en
la nube
4. Si compró la Edición avanzada, escriba 1el campo Opción de la
siguiente fila:
Producto Plazo de licencia Característica Descripción
5733ICC V1R2M0 5102 Avanzado
5. Presione Entrar.
6. En el panel Agregar información de clave de licencia , ingrese la
información de licencia requerida provista por IBM y presione Entrar.
Configuración del cifrado de transferencia de archivos de
Cloud Storage Solutions
Puede configurar Cloud Storage Solutions para usar Secure Socket Layer
(SSL) para encriptar archivos mientras esos archivos se transfieren desde y
hacia la nube.
Esta tarea incluye pasos para crear un almacén de claves de certificado
* SYSTEM. Es posible que este almacén de claves ya se haya creado. Si es
así, necesitará su contraseña. Solicite esa información a su administrador
de IBM® i .
Para cifrar los archivos, debe descargar las autoridades de certificación
correctas de su proveedor de la nube. Para descargar las autoridades de
certificación, debe ingresar su Identificador uniforme de recursos (URI) de
almacenamiento en la nube en un navegador. Cuando crea una cuenta con un
proveedor de nube de terceros, el proveedor le envía este URI de
almacenamiento. Debe asegurarse de que el URI que ingrese para descargar
las autoridades de certificación sea su URI de ubicación de almacenamiento
real. Si no es así, descargará las autoridades de certificación incorrectas y las
acciones de recursos fallarán.
Cuando ingresa el URI en un navegador, algunos sitios de proveedores lo
redirigen automáticamente a una página diferente. Si es redirigido, debe editar
el URI para que coincida con su URI de almacenamiento. Además,
los recursos S3 se generan automáticamente. Por ejemplo, cuando crea
un recurso S3 , proporciona el URI https://s3.amazonaws.com. Pero la
ubicación real de su depósito podría ser https://companyA-
west.s3.amazonaws.com/companyA-west, o algo similar. Debe asegurarse de
ingresar el URI de S3 correcto .
Debe conocer las políticas dentro de su empresa que dictan las
opciones SSL que debe usar, como el protocolo SSL, el cifrado SSL y el
algoritmo de firma SSL.
Para configurar Cloud Storage Solutions para el cifrado SSL, debe descargar
las autoridades de certificación del URI de recursos que recibió del proveedor
de la nube cuando creó la cuenta. A continuación, puede utilizar IBM i Digital
Certificate Manager (DCM) para crear un almacén de claves de certificado *
SYSTEM, agregar las autoridades de certificación al almacén de claves y luego
asociar las autoridades de certificación con la aplicación Cloud Storage
Solutions .
Después de configurar SSL, debe crear o cambiar los recursos que usan la
cuenta e incluir el protocolo https en sus URI de recursos. Los archivos
copiados a la nube utilizando ese recurso se cifran mientras se copian y se
descifran cuando llegan a la computadora en la nube. Cuando copia archivos
de la nube a una computadora host IBM i usando el mismo recurso, los
archivos se cifran mientras se copian y luego se descifran en IBM i usando la
misma clave que los cifró.
Para cifrar archivos mientras están "en reposo" en la computadora en la nube,
consulte Configuración del cifrado de archivos de Cloud Storage Solutions en
reposo .
El cifrado SSL está disponible con la edición básica de Cloud Storage
Solutions .
Para obtener información general sobre el uso de SSL en IBM i , consulte
la Guía de capa de sockets de seguridad de IBM i .
Siga los siguientes pasos para configurar el cifrado SSL:
1. Cree un almacén de claves de certificado * SYSTEM:
a. Inicie sesión en IBM Navigator for i como usuario con autoridad
para utilizar el Digital Certificate Manager.
b. En el panel de navegación, haga clic en Configuraciones de
Internet .
c. Haga clic en Administrador de certificados digitales .
d. Haga clic en Crear nuevo almacén de certificados .
e. Seleccione * SYSTEM y luego haga clic en Continuar .
NotaSi la única opción es Otro almacén de certificados del sistema, ya
existe un almacén de certificados * SYSTEM. Haga clic en Cancelar y
continúe con el Paso 2.
f. Seleccione No: no cree un certificado en el almacén de
certificados .
g. Ingrese una contraseña para el almacén de claves del certificado,
vuelva a ingresarla para confirmarla y luego haga clic en Continuar .
h. Haz clic en Aceptar . No cerrar sesión
2. Descargue las autoridades de certificación de la ubicación del URI del
recurso. Por ejemplo, en los navegadores Chrome en Microsoft Windows, siga
los siguientes pasos:
a. En un navegador, ingrese el URI del recurso. (Si el sitio muestra
una página "No autorizada", continúe). Asegúrese de que el sitio web del
proveedor de la nube no lo redirija a otra página. Si es así, edite el URI
para que coincida exactamente con su URI de recurso.
b. Haga clic en el icono Personalizar y controlar del navegador.
c. Seleccione Más herramientas > Herramientas para
desarrolladores .
d. Haga clic en la pestaña Seguridad y luego en Ver certificado .
e. En el cuadro de diálogo Certificado, haga clic en la pestaña
Detalles.
f. Haga clic en Copiar a archivo .
g. En el Asistente de exportación de certificados, haga clic
en Siguiente .
h. Seleccione el Estándar de sintaxis de mensajes criptográficos
- Formato de certificados PKCS # 7 (.P7B) , y luego seleccione Incluir
todos los certificados en la ruta de certificación si es
posible . Independientemente de su navegador, debe asegurarse de
descargar todas las autoridades de certificación en la ruta del certificado.
i. Haga clic en Examinar para especificar un nombre de archivo y
una ubicación local, luego guarde el archivo.
j. Copie el archivo del certificado a cualquier directorio en
la computadora IBM i .
3. Importe el certificado en el almacén de claves * SYSTEM:
a. En IBM Navigator for i, abra el Digital Certificate Manager.
b. En el panel de navegación, haga clic en Seleccionar un almacén
de certificados .
c. Seleccione * SYSTEM y luego haga clic en Continuar .
d. En el campo Contraseña del almacén de certificados , ingrese
la contraseña del almacén de claves * SYSTEM que creó en el Paso 1 y
luego haga clic en Continuar . El panel de navegación muestra tareas que
puede realizar con el almacén de claves * SYSTEM.
e. En el panel de navegación, haga clic en Administrar
certificados > Importar certificado .
f. Seleccione Certificate Authority (CA) como el tipo de certificado
para importar, y luego haga clic en Continuar .
g. Ingrese la ruta y el nombre del archivo de certificado que copió a
la computadora IBM i en el Paso 2, y luego haga clic en Continuar .
h. Ingrese una etiqueta para el certificado y luego haga clic
en Continuar . El certificado se importa al almacén de claves *
SYSTEM. Haz clic en Aceptar . No cierre sesión en el Administrador de
certificados digitales.
4. Agregue soluciones de almacenamiento en la nube a la lista de
aplicaciones cliente:
a. En el panel de navegación del Administrador de certificados
digitales, haga clic en Administrar aplicaciones > Agregar
aplicaciones .
b. Seleccione Cliente y luego haga clic en Continuar .
c. En la página Agregar aplicación, en el campo ID
de la aplicación , escriba IBM_QICC.
d. Seleccione Descripción de la aplicación y en el tipo de
campo IBM Cloud Storage Solutions for i.
e. En el campo Definir la lista de confianza de CA , seleccione Sí .
f. Seleccione cualquier valor SSL que coincida con sus políticas
empresariales, como el protocolo SSL, el cifrado SSL o el algoritmo de
firma SSL.
g. Haga clic en Agregar , luego haga clic en Aceptar .
5. Agregue las autoridades de certificación a la lista de confianza de Cloud
Storage Solutions :
a. En el panel de navegación gestor de certificados digitales, haga
clic en Administrar aplicaciones > Definir CA lista de confianza .
b. Seleccione Cliente y luego haga clic en Continuar .
c. Seleccione IBM Cloud Storage Soluciones para i , y luego haga
clic en Definir CA Lista de confianza .
d. Seleccione todas las autoridades de certificación que importó en
el Paso 3 y luego haga clic en Aceptar .
Para habilitar SSL en un recurso, cree o cambie el recurso y especifique el
protocolo https en el URI del recurso.
Configuración de cifrado de archivo de Cloud Storage
Solutions en reposo
Puede configurar las soluciones de almacenamiento en la nube para
asegurarse de que los archivos estén encriptados mientras están "en reposo"
en la nube y se desencripten cuando se vuelvan a copiar de la nube.
Cloud Storage Solutions cifra los archivos en reposo utilizando el algoritmo de
cifrado simétrico del Estándar de cifrado avanzado (AES) con una longitud de
clave de 128 bits. Para cifrar archivos, debe crear un archivo de almacén de
claves. Luego crea una clave con una etiqueta y agrega la clave al archivo de
almacén de claves.
Después de crear el archivo y la clave del almacén de claves, puede crear o
cambiar un recurso y proporcionar el almacén de claves y la información
clave. Luego, los archivos copiados a la nube usando ese recurso se cifran
antes de ser copiados, y permanecen cifrados mientras descansan en la
nube. Cuando copia archivos cifrados de la nube a
una computadora host IBM® i utilizando el mismo recurso, los archivos se
descifran utilizando la misma clave que los cifró.
Para cifrar archivos a medida que se copian desde y hacia la nube mediante
SSL, consulte Configuración del cifrado de transferencia de archivos de Cloud
Storage Solutions . Si SSL y el cifrado en reposo están habilitados, los archivos
se codifican dos veces mientras se copian.
Si su proveedor de la nube tiene su propio cifrado en reposo, se recomienda
que use su cifrado.
En reposo, el cifrado está disponible con Cloud Storage Solutions Advanced
Edition .
Para obtener más información sobre cómo crear archivos de almacén de claves
y claves etiquetadas en IBM i , consulte el tema Gestión de archivos de
almacén de claves criptográficas en el IBM Knowledge Center. Para obtener
información completa sobre seguridad de IBM i , consulte la Seguridad de IBM
System i: Protección de datos de i5 / OS con el libro rojo de cifrado .
Siga los siguientes pasos para configurar el cifrado en reposo:
1. Inicie sesión en IBM Navigator para i.
2. En el panel de navegación, haga clic en Seguridad > Todas las
tareas > Administración de claves de servicios
criptográficos > Administrar claves maestras .
3. Seleccione 1 y luego, en el menú desplegable Seleccionar acción ,
seleccione Cargar parte .
4. En el cuadro de diálogo Cargar parte de clave maestra, escriba una
frase de contraseña y luego haga clic en Aceptar .
5. En el cuadro de diálogo Administrar claves de mástil,
seleccione 1 nuevamente y en el menú desplegable Seleccionar acción ,
seleccione Establecer . En la fila 1 , el valor de la
columna Tipo se establece y la columna Valor de verificación de clave
actual contiene un valor alfanumérico largo.
6. Haga clic en Cerrar
7. En el panel de navegación, haga clic en Seguridad > Todas las
tareas > Administración de claves de servicios
criptográficos > Administrar almacenes de claves .
8. Haga clic en Crear nuevo almacén de claves, escriba los detalles del
almacén de claves y haga clic en Aceptar . En el cuadro de diálogo
Administrar almacenes de claves, debería ver el nuevo almacén de claves en la
lista.
9. Seleccione el nuevo almacén de claves y haga clic en Acciones > Abrir
almacén de claves .
10. Haga clic en Nuevo registro de clave , escriba una etiqueta para la
nueva clave y luego haga clic en Siguiente .
11. En el cuadro de diálogo Funciones no permitidas, no seleccione ninguna
función. Haga clic en Siguiente .
12. En el cuadro de diálogo Tipo de clave, seleccione AESy luego haga clic
en Siguiente .
13. En el cuadro de diálogo Generación de valor clave, seleccione Generar
automáticamente y luego haga clic en Siguiente .
14. En el campo Tamaño de clave AES (en bits) , escriba 128y luego haga
clic en Siguiente .
15. En el cuadro de diálogo Resumen, asegúrese de que sus selecciones
sean precisas. Haga clic en Atrás para hacer cambios, o haga clic
en Finalizar .
Para habilitar el cifrado en reposo en un recurso, cree o cambie el recurso y
especifique el almacén de claves, la biblioteca y la información de etiqueta de
clave requeridos.
Notas de administración de Cloud Storage Solutions
Antes de administrar Cloud Storage Solutions , lea las siguientes advertencias
y mejores prácticas.
Después de la actualización, vuelva a ingresar las ID de usuario y las
contraseñas de recursos existentes
En Cloud Storage Solutions versión 1.2, se ha mejorado el cifrado de
nombres de usuario y contraseñas de recursos. Si actualiza de la
versión 1.1 a la versión 1.2, después de actualizar debe editar cada
recurso existente y volver a ingresar el ID de usuario y la contraseña. Si
no vuelve a ingresar esta información, no puede copiar el archivo
utilizando el recurso.
No cancele los trabajos QICCJOBMON y QICCEXTPRC
Los trabajos QICCJOBMON y QICCEXTPRC siempre deben ejecutarse
en el subsistema Cloud Storage Solutions (QICCSBS). Son
fundamentales para mantener y publicar datos precisos de Cloud
Storage Solutions . El trabajo QICCJOBMON (monitor de trabajo)
supervisa las transferencias de archivos y mantiene información precisa
en la base de datos. El trabajo QICCEXTPRC (procesador de salida)
envía información de la base de datos al punto de salida de Cloud
Storage Solutions .
Estos trabajos comienzan cuando se inicia el subsistema QICCSBS y
terminan de manera ordenada cuando se detiene ese subsistema.
Las pequeñas memorias intermedias TCP / IP y el alto tráfico de red en
una computadora IBM® i afectan las velocidades de transferencia de FTP
Si las copias de sus archivos FTP son lentas, verifique los tamaños de
búfer de envío y recepción TCP / IP en la computadora host IBM
i utilizando el comando CHGTCPA. Estos tamaños de búfer
predeterminados son ambos 65535, pero un administrador del sistema
puede cambiarlos para administrar el tráfico de red hacia y desde la
computadora. Los pequeños buffers o el alto tráfico de red afectan las
velocidades de transferencia hacia y desde los recursos de la nube FTP.
También podría gustarte
- Exam Ref 70-740 (1) - 1-100.en - EsDocumento100 páginasExam Ref 70-740 (1) - 1-100.en - EsJorge Lopez BlascoAún no hay calificaciones
- Active Directory Security Assessment - TraducidoDocumento93 páginasActive Directory Security Assessment - TraducidoEdenio Apaza CaritaAún no hay calificaciones
- Instalación y configuración del software de servidor web. IFCT0509De EverandInstalación y configuración del software de servidor web. IFCT0509Aún no hay calificaciones
- Soporte 1 Nivel FijoDocumento78 páginasSoporte 1 Nivel FijoMARIA CAMILA JAIME PARDOAún no hay calificaciones
- Ejercicios de SubredesDocumento9 páginasEjercicios de Subredesrobert017Aún no hay calificaciones
- SMR Rlo Redes Locales Romero M.C PDFDocumento195 páginasSMR Rlo Redes Locales Romero M.C PDFCARLOS SANCHEZ MARTIN100% (1)
- Veeam Backup y Replicacion LibreDocumento30 páginasVeeam Backup y Replicacion LibreFrancisco GutiérrezAún no hay calificaciones
- Tomcat SSLDocumento6 páginasTomcat SSLAlvaro PeredoAún no hay calificaciones
- SharePoint Integrar El Servicio Information Rights Management en SharePointDocumento12 páginasSharePoint Integrar El Servicio Information Rights Management en SharePointffAún no hay calificaciones
- Laboratorio - Criptografia (Certificados Digitales 2) - OKDocumento10 páginasLaboratorio - Criptografia (Certificados Digitales 2) - OKDiego Alexander Hidalgo GuzmanAún no hay calificaciones
- Manual DesignBuilderDocumento5 páginasManual DesignBuilderNiler Boza ValdiviesoAún no hay calificaciones
- Manual de SistemaDocumento9 páginasManual de SistemaLeony CamineroAún no hay calificaciones
- 4.2.3.3 Packet Tracer - Securing Cloud Services in The IoTDocumento7 páginas4.2.3.3 Packet Tracer - Securing Cloud Services in The IoTandres mauricioAún no hay calificaciones
- Virtualización en Windows 7Documento28 páginasVirtualización en Windows 7pali insAún no hay calificaciones
- Sistema Autodesk Deployment-TutorialDocumento21 páginasSistema Autodesk Deployment-TutorialVictor Manuel Rojas SamameAún no hay calificaciones
- Tutorial AwsDocumento14 páginasTutorial AwsSuave VillegasAún no hay calificaciones
- Primer ProyectoDocumento15 páginasPrimer ProyectoGuilmar Alexander Sanchez PalaciosAún no hay calificaciones
- Guia No 6 Apache2 v3Documento25 páginasGuia No 6 Apache2 v3Llova HernandezAún no hay calificaciones
- Ambiente de Desarrollo y Utilidades - OverviewDocumento10 páginasAmbiente de Desarrollo y Utilidades - OverviewEnrique Guadalupe Rodriguez RamirezAún no hay calificaciones
- ProcedimientosCryptoVaultSAP v1 PDFDocumento9 páginasProcedimientosCryptoVaultSAP v1 PDFJohn Jaiver MunozAún no hay calificaciones
- Respuestas Actividad 01 BigData - Opc2Documento30 páginasRespuestas Actividad 01 BigData - Opc2Jhan Hader Muñoz BermudezAún no hay calificaciones
- Actividad 3 Segundo ParcialDocumento3 páginasActividad 3 Segundo Parcialapi-553468130Aún no hay calificaciones
- Hardening y Estandar de ServidoresDocumento7 páginasHardening y Estandar de ServidoresByron DelgadoAún no hay calificaciones
- MCIT Study Guide ESDocumento13 páginasMCIT Study Guide ESjulioAún no hay calificaciones
- Autentificación Con DNIe en IIS7Documento7 páginasAutentificación Con DNIe en IIS7ffAún no hay calificaciones
- BranchCache EscenarioDocumento15 páginasBranchCache Escenariobermejo2211960Aún no hay calificaciones
- Informe Replicacion Transaccional.Documento13 páginasInforme Replicacion Transaccional.Maria Jose Quishpe GuachalaAún no hay calificaciones
- Instalacion Servidor Licencias AutoDESKDocumento13 páginasInstalacion Servidor Licencias AutoDESKanon_761413416Aún no hay calificaciones
- Capitulo 2 Peparando El Equipo (Hillstone - BDS)Documento21 páginasCapitulo 2 Peparando El Equipo (Hillstone - BDS)danduvis89Aún no hay calificaciones
- Test Con RespuestasDocumento18 páginasTest Con RespuestasJosé Daniel Avendaño MoralesAún no hay calificaciones
- Desplique de La Aplicación en PlayStoreDocumento13 páginasDesplique de La Aplicación en PlayStoreGermán Aurelio Ortiz BalsecaAún no hay calificaciones
- PostgreSQL OpenSSLDocumento9 páginasPostgreSQL OpenSSLLu RamírezAún no hay calificaciones
- CFML ColdfusionDocumento22 páginasCFML ColdfusionJoel CayroAún no hay calificaciones
- CSR Chained Certificates WLC 00 CSR WLCDocumento13 páginasCSR Chained Certificates WLC 00 CSR WLCDean_razorbackAún no hay calificaciones
- 1 - InstalacionActive Directory - DHCP - EnrutamientoDocumento54 páginas1 - InstalacionActive Directory - DHCP - EnrutamientoNacho Peña TaroncherAún no hay calificaciones
- Jose Alguacil Ortiz DAW Tarea 1Documento9 páginasJose Alguacil Ortiz DAW Tarea 1José Antonio Alguacil OrtizAún no hay calificaciones
- Proyecto 3 ErparcialDocumento73 páginasProyecto 3 Erparcialinnovación tecnologicaAún no hay calificaciones
- IBM TSM 6 - Pasos de InstalacionDocumento3 páginasIBM TSM 6 - Pasos de InstalacionandyerytoAún no hay calificaciones
- 4.2.3.3 Packet Tracer - Securing Cloud Services in The IoTDocumento5 páginas4.2.3.3 Packet Tracer - Securing Cloud Services in The IoTFernando ZapataAún no hay calificaciones
- LAB Server 2012 Entidad Certificadora CA ESPAÑOLDocumento48 páginasLAB Server 2012 Entidad Certificadora CA ESPAÑOLffAún no hay calificaciones
- Manual Integración AWS Bitbucket VisualStudioCodeDocumento13 páginasManual Integración AWS Bitbucket VisualStudioCoderrhh.loop.itAún no hay calificaciones
- Teoria Modulo 1 JJAPDocumento32 páginasTeoria Modulo 1 JJAPTheMaxterKiller YTAún no hay calificaciones
- Requisitos e Instalacion CodeIgniterDocumento1 páginaRequisitos e Instalacion CodeIgniterjoselar87Aún no hay calificaciones
- Respuestas de La Actividad 01 de Big DataDocumento12 páginasRespuestas de La Actividad 01 de Big DataJhan Hader Muñoz BermudezAún no hay calificaciones
- Crear Una PKI en UbuntuDocumento5 páginasCrear Una PKI en UbuntuJuan Antonio Cuello AlarconAún no hay calificaciones
- Kba3104120 - La Aplicación Móvil Sap Business One para Ios/Ipados O Android Requiere Un Certificado SSL VálidoDocumento11 páginasKba3104120 - La Aplicación Móvil Sap Business One para Ios/Ipados O Android Requiere Un Certificado SSL VálidoCarlos RamirezAún no hay calificaciones
- NiseDocumento58 páginasNisecarlosAún no hay calificaciones
- Creacion de Servidor FoundryVTT en Oracle CloudDocumento12 páginasCreacion de Servidor FoundryVTT en Oracle CloudBob RomeAún no hay calificaciones
- Repository Server Installation and Configuration GuideDocumento80 páginasRepository Server Installation and Configuration GuideAndres Felipe HenaoAún no hay calificaciones
- Desplegar APEX en Un Servidor GlassFishDocumento7 páginasDesplegar APEX en Un Servidor GlassFishRosemberg BenavidesAún no hay calificaciones
- Evidencia de ServidorDocumento35 páginasEvidencia de ServidorFelipe AriasAún no hay calificaciones
- P28 Servidor Apache UbuntuDocumento9 páginasP28 Servidor Apache UbuntuJorge Muñoz CofradesAún no hay calificaciones
- Manual de Configuracion - FortideceptorDocumento26 páginasManual de Configuracion - Fortideceptorandree gallardoAún no hay calificaciones
- Manual de Configuracion - FortideceptorDocumento26 páginasManual de Configuracion - Fortideceptorandree gallardoAún no hay calificaciones
- Entidad Certificadora de Windows Parte I - Conceptos e Instalación Del Servicio - SothisDocumento5 páginasEntidad Certificadora de Windows Parte I - Conceptos e Instalación Del Servicio - SothisJavierAún no hay calificaciones
- Quick Installation Tad4dDocumento36 páginasQuick Installation Tad4dvictor.alonsoAún no hay calificaciones
- FirebirdDocumento11 páginasFirebirdJose SantosAún no hay calificaciones
- Examen OCI AssociateDocumento10 páginasExamen OCI AssociatejoseAún no hay calificaciones
- Instalacion Minio en Ubuntu 18Documento20 páginasInstalacion Minio en Ubuntu 18Pato BaldorAún no hay calificaciones
- As212 Te2-Allf M3Documento11 páginasAs212 Te2-Allf M3DannaAún no hay calificaciones
- Creacion de Servidor Jitsi en Oracle Cloud Por Viriato139ac v1.0Documento10 páginasCreacion de Servidor Jitsi en Oracle Cloud Por Viriato139ac v1.0Vas OsAún no hay calificaciones
- Javascript y ApisDocumento13 páginasJavascript y ApisLupis MartinezAún no hay calificaciones
- Replix InstalacionDocumento17 páginasReplix InstalacionAlberto RodriguezAún no hay calificaciones
- Lab Oratorio 7Documento8 páginasLab Oratorio 7Luis FernandoAún no hay calificaciones
- Preguntas Referenciales de ExamenDocumento6 páginasPreguntas Referenciales de ExamenAleshus13Aún no hay calificaciones
- Bitácora HGDLMDocumento8 páginasBitácora HGDLMBrayan RamírezAún no hay calificaciones
- Cuestionario Del Capítulo 5 - Attempt ReviewDocumento6 páginasCuestionario Del Capítulo 5 - Attempt ReviewTailys Gabriela Laura BazanAún no hay calificaciones
- Aplicación Scada Comunicación TCP Ip PDFDocumento145 páginasAplicación Scada Comunicación TCP Ip PDFArturo PereaAún no hay calificaciones
- Reporte Practica Frame Relay 4 RoutersDocumento10 páginasReporte Practica Frame Relay 4 RoutersMiguel AngelAún no hay calificaciones
- Practico 3 - Socket TCP - UDPDocumento30 páginasPractico 3 - Socket TCP - UDPEMANUEL ABSCH GUILLAUMINAún no hay calificaciones
- Informe Arquitectura Protocolos SIP, NCS - Alvarado - DimterDocumento13 páginasInforme Arquitectura Protocolos SIP, NCS - Alvarado - DimterMelanie DimterAún no hay calificaciones
- Administracion de Redes - IPV6Documento12 páginasAdministracion de Redes - IPV6Yohany Enrique ORTIZ ACOSTAAún no hay calificaciones
- Ccna Exploration 2009Documento2 páginasCcna Exploration 2009ucobacAún no hay calificaciones
- Diagnostico de faIIas de Enrutamiento Con Show Ip Route y Show Ip ProtocosDocumento6 páginasDiagnostico de faIIas de Enrutamiento Con Show Ip Route y Show Ip ProtocosMartin EstradaAún no hay calificaciones
- 4.3.2.7 Lab - Configuring and Verifying IPv6 ACLsDocumento10 páginas4.3.2.7 Lab - Configuring and Verifying IPv6 ACLsAlma YaritzaAún no hay calificaciones
- Big Data Con Hadoop y SSIS 2016 - Angel RayoDocumento40 páginasBig Data Con Hadoop y SSIS 2016 - Angel RayoMarco Bahamondes NardecchiaAún no hay calificaciones
- MnjbhgyvhbnmDocumento22 páginasMnjbhgyvhbnmSirliindaAún no hay calificaciones
- 1-Protocolos de Enrutamiento en Internet PDFDocumento52 páginas1-Protocolos de Enrutamiento en Internet PDFEdgar DominguezAún no hay calificaciones
- Mapa Mental Capitulo 5678Documento9 páginasMapa Mental Capitulo 5678Anhai YorkAún no hay calificaciones
- Resumen Capitulo 5 CCNA2Documento9 páginasResumen Capitulo 5 CCNA2GabrielaAún no hay calificaciones
- Mod 11Documento55 páginasMod 11A VMAún no hay calificaciones
- Redes de ComputadoresDocumento5 páginasRedes de Computadoresanibal mauricio echavarria lozanoAún no hay calificaciones
- Taller OspfDocumento4 páginasTaller OspfDaniel Alejandro Soto MogollonAún no hay calificaciones
- Manual para Modo Repetidor WDS en AirOS de Ubiquiti (REPETIDOR AP)Documento4 páginasManual para Modo Repetidor WDS en AirOS de Ubiquiti (REPETIDOR AP)Juan Carlos Gonzalez SilvestreAún no hay calificaciones
- 11.5.1 Packet Tracer - Compare Layer 2 and Layer 3 Devices - Es XLDocumento2 páginas11.5.1 Packet Tracer - Compare Layer 2 and Layer 3 Devices - Es XLRodrigo Cabrera EspinozaAún no hay calificaciones
- CCNA 4 V6 Capitulo 6Documento5 páginasCCNA 4 V6 Capitulo 6Catherine ScarletAún no hay calificaciones
- Informe 3 RedesDocumento9 páginasInforme 3 RedesCesar Jean Pierre Gonzales QuinquillaAún no hay calificaciones
- Práctica 2 (Redes)Documento7 páginasPráctica 2 (Redes)Dario IbañezAún no hay calificaciones
- Informe de Direccionamientos VLSM y CIDRDocumento10 páginasInforme de Direccionamientos VLSM y CIDRMary HernandezAún no hay calificaciones
- Tracert 1Documento3 páginasTracert 1Daniel Mateo CADENA SANABRIAAún no hay calificaciones