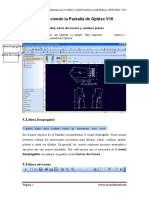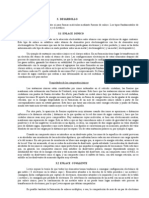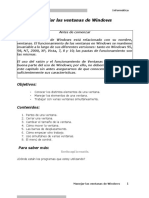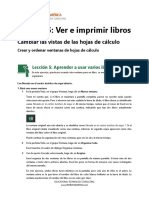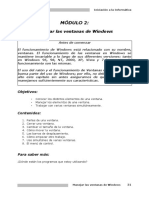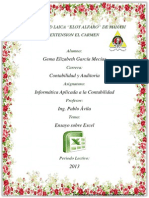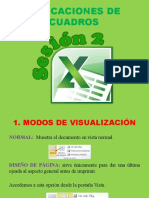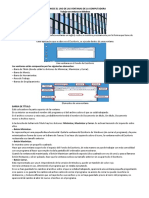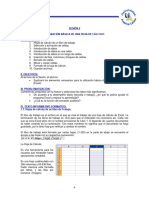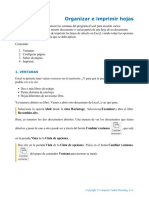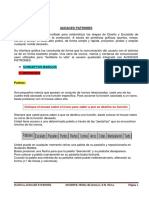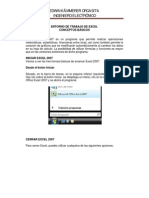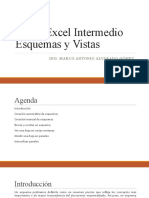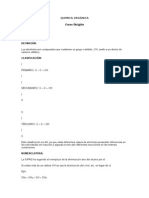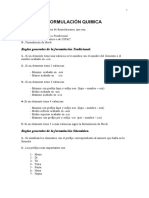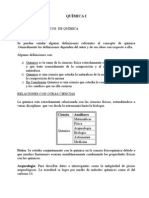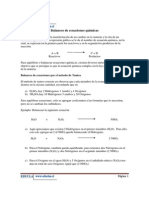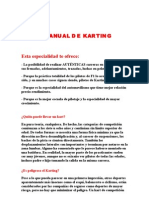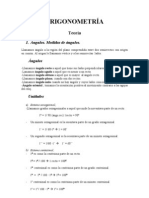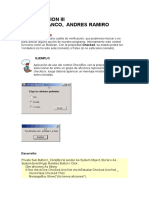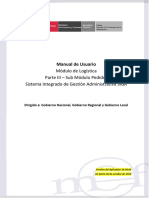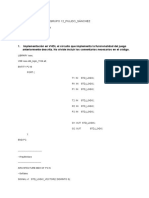Documentos de Académico
Documentos de Profesional
Documentos de Cultura
Excel 2000 Avanzado
Excel 2000 Avanzado
Cargado por
Angello01Título original
Derechos de autor
Formatos disponibles
Compartir este documento
Compartir o incrustar documentos
¿Le pareció útil este documento?
¿Este contenido es inapropiado?
Denunciar este documentoCopyright:
Formatos disponibles
Excel 2000 Avanzado
Excel 2000 Avanzado
Cargado por
Angello01Copyright:
Formatos disponibles
DIRECCIN GENERAL DE LA POLICA REA DE iNFORMTICA FORMACIN
Abril 2002
MANUAL AVANZADO DE EXCEL 2000
1. OPERACIONES GENERALES EN MICROSOFT EXCEL
Cada vez que abrimos un archivo Excel con los comandos Abrir o Nuevo del men Archivo, ste se sita en una ventana. El nmero de ventanas abiertas en la ventana de trabajo de Excel est limitado nicamente por la cantidad de memoria disponible en su ordenador. Slo podr tener un libro activo, aquel en el que desee trabajar, cuya barra de ttulo aparecer resaltada. 1.1. MANEJO DE VENTANAS 1.1.1. Ver mltiples hojas del mismo libro Para ver mltiples hojas dentro del mismo libro, haga clic en Nueva ventana del men Ventana. Cambie a la nueva ventana y, a continuacin, haga clic en la hoja que desee ver. Repita este procedimiento para cada hoja que desee ver. En el men Ventana, hacemos clic en Organizar. Podemos organizar las ventanas en: Mosaico, Horizontal, Vertical y Cascada. 1.1.2. Cerrar una ventana Una forma de salir de una aplicacin es cerrando su ventana. Si se ha introducido algn cambio en la hoja desde la ltima vez en que fue guardada, aparecer un mensaje que preguntar si se desea guardar antes de cerrar la ventana. Para cerrar la ventana de la aplicacin Excel elegiremos el comando Salir del men Archivo. Para cerrar la ventana de un libro de trabajo, elegimos el comando Cerrar del men Archivo. Como mtodo abreviado podr hacer doble clic en el icono del men de Control de la ventana a cerrar o clic en el botn cerrar ? de la barra de ttulo. Tambin podr pulsar CTRL+W, para cerrar la ventana del libro de trabajo activo. 1.1.3. Mover y modificar el tamao de las ventanas ??Para mover una ventana: Con el ratn 1) Arrastrar la barra de ttulo de la ventana a la nueva posicin. A medida que mueva el puntero de ratn, se ir moviendo con l la ventana. 2) Soltar el botn del ratn cuando la ventana est situada en la posicin deseada.
rea de Informtica-Formacin
Septiembre-02
Pgina:1
MANUAL AVANZADO DE EXCEL 2000
Con el teclado 1) Seleccionar la ventana que se desee mover (hacer clic en cualquier parte de la ventana). 2) Pulsar ALT+barra espaciadora para abrir el men de Control (de la ventana de Excel). Si ha seleccionado la ventana de un libro de trabajo pulse las teclas CTRL+F7. 3) Elegir el comando Mover. El cursor se convertir en una flecha con cuatro puntas. 4) Pulsar las teclas de movimiento de cursor (flecha arriba, flecha abajo, flecha derecha o flecha izquierda) para mover la ventana. Un contorno de puntos ir mostrando la posicin. 5) Pulsar la tecla INTRO para fijar la ventana en la nueva posicin. Para cancelar la operacin en cualquier momento, pulsamos la tecla ESC. ??Modificar el tamao de una ventana: Con el ratn 1) Seleccionar la ventana cuyo tamao se desee modificar. 2) Sealar el borde o la esquina que se desee mover. El puntero se convertir en una flecha de dos puntas. 3) Arrastrar la esquina o borde hasta que la ventana quede con el tamao deseado. Si arrastra uno de los bordes, la ventana slo cambiar por ese lado. Si arrastra una esquina, cambiar al mismo tiempo el tamao de los dos lados que forman la misma. Un contorno de puntos ir mostrando el tamao escogido. 4) Soltar el botn del ratn cuando la ventana adquiera el tamao deseado. Con el teclado 1) Seleccionar la ventana cuyo tamao desee cambiar. Pulse CTRL+F6 para pasar de una ventana a otra, hasta llegar a la que desee cambiar. 2) Pulse ALT+barra espaciadora para abrir el men de Control (de la aplicacin). Si ha seleccionado la ventana de un libro de trabajo bastar con pulsar las teclas CTRL+F8. 3) Elegir el comando Tamao (utilizar las teclas de direccin para seleccionar el comando). Aparecer una flecha con cuatro puntas. 4) Pulsar una de las teclas de direccin para desplazarse al borde que desee mover. Si desea cambiar el tamao en dos sentidos al mismo tiempo, pulsar dos teclas de direccin simultneamente para seleccionar una esquina de la ventana. 5) Para mover el borde, pulsar una de las teclas de direccin. Aparecer el contorno de la ventana que indicar el tamao y proporciones de la misma. 6) Cuando adquiera el tamao que desee, pulsar la tecla INTRO.
rea de Informtica-Formacin
Septiembre-02
Pgina:2
MANUAL AVANZADO DE EXCEL 2000
1.1.4. Trabajo con mltiples ventanas Cuando se tengan abiertas varias ventanas, algunas pueden estar ocultas detrs de la ventana activa. Se pueden utilizar las opciones Mosaico, Horizontal, Vertical o Cascada, del comando Organizar del men Ventana, para organizar las ventanas de la hoja, de tal modo que todas las hojas en ejecucin aparezcan visibles sobre la ventana de trabajo. Estas opciones organizan automticamente slo las ventanas abiertas que no estn minimizadas. 1) Elegir el comando Organizar del men Ventana. Aparecer el cuadro de dilogo Organizar ventanas:
2) Las opciones del cuadro de dilogo son: ?? Mosaico: las ventanas abiertas quedarn dispuestas con un tamao ms pequeo, de tal forma que queden todas juntas, como si fueran baldosas, en la ventana de trabajo de la aplicacin. ?? Horizontal: reduce a igual tamao todas las ventanas abiertas y las coloca de arriba abajo. ?? Vertical: reduce a igual tamao todas las ventanas abiertas y las coloca de izquierda a derecha. ?? Cascada: superpone una ventana encima de otra, mostrando las barras de ttulo. ?? Ventanas del libro activo: organiza slo las ventanas abiertas del libro activo. 3) Hacer clic en el botn Aceptar. 1.1.5. Divisin de una ventana en varias A veces es necesario dividir una hoja en varias ventanas para poder ver diferentes reas de la misma. Su principal ventaja es poder trabajar con hojas grandes y poder visualizar en la ventana de trabajo reas muy alejadas de la misma.
rea de Informtica-Formacin
Septiembre-02
Pgina:3
MANUAL AVANZADO DE EXCEL 2000
??Para dividir una ventana en secciones Con el ratn Arrastrar el cuadro de divisin horizontal o vertical (recuadro gris situado por encima y a la derecha de las barras de desplazamiento) a la posicin deseada. Para presentar el cuadro de divisin, si no es visible, elegir el comando Opciones del men Herramientas y activar las casilla de verificacin Barras de desplazamiento horizontal y Barra de desplazamiento vertical de la ficha Ver. Cuando coloca el puntero del ratn en un cuadro de divisin, el puntero cambia a una flecha de dos puntas. Con la barra de mens (comando Dividir) 1) Activar la ventana de la hoja de clculo que se desee dividir. 2) Elegir el comando Dividir del men Ventana. La ventana se divide arriba y a la izquierda de la celda activa. Para ajustar las secciones divididas, arrastrar cada barra de divisin en la direccin deseada. ??Para eliminar las divisiones de una ventana 1) Activar la ventana de la hoja de clculo de la que se desee eliminar la divisin. 2) Hacer doble clic en cualquier parte de la barra de divisin o elegir el comando Quitar divisin del men Ventana. 1.1.6. Inmovilizar ttulos Excel nos permite fijar filas o columnas a lo largo de las barras de encabezados para que pueda mantener en pantalla los encabezamientos de fila o columna mientras se desplaza por una hoja muy grande. No es necesario dividir la ventana en secciones antes de inmovilizar los ttulos de una hoja de clculo. ??Inmovilizar los ttulos de automticamente la ventana. las filas y de las columnas y dividir
1) Activar la ventana en la que se desee inmovilizar los ttulos. 2) Seleccionar una celda donde desee dividir la ventana. 3) Elegir el comando Inmovilizar paneles del men Ventana.
rea de Informtica-Formacin
Septiembre-02
Pgina:4
MANUAL AVANZADO DE EXCEL 2000
La ventana se divide automticamente arriba y a la izquierda de la celda activa y se inmovilizan los ttulos. Si divide la ventana antes de inmovilizar las secciones, las secciones se inmovilizan en sus lugares actuales y no en la celda activa. ??Inmovilizar slo los ttulos horizontales o verticales. 1) Seleccionar una fila (para inmovilizar la seccin horizontal) o una columna (para inmovilizar la seccin vertical). 2) Elegir el comando Inmovilizar paneles del men Ventana. ??Movilizar los ttulos Cuando una ventana de hoja de clculo que tiene ttulos inmovilizados est activa, el comando Inmovilizar paneles cambia al comando Movilizar paneles. 1) Activar la ventana con ttulos inmovilizados o secciones inmovilizadas. 2) Elegir el comando Movilizar paneles del men Ventana. Si divide la ventana antes de elegir el comando Inmovilizar paneles, las secciones permanecen divididas. Si divide la ventana despus de elegir el comando Inmovilizar paneles, todas las secciones se eliminan. 1.2. LIBROS DE TRABAJO Se denomina libro de trabajo al archivo donde se crean y almacenan los datos. Un libro de trabajo puede incluir distintos tipos de hojas. Por ejemplo, hojas de clculo y hojas de grficos. Cada vez que abra, cierre o guarde un archivo se estar abriendo, cerrando o guardando un libro de trabajo. 1.2.1. Modificar el nmero de hojas predeterminado para un libro nuevo El libro de trabajo predeterminado por Excel se abre con tres hojas de clculo, tituladas: Hoja1, Hoja2 y Hoja3, pero podr modificar esta configuracin. Para ello: 1) Elegir el comando Opciones del men Herramientas. Aparecer el cuadro de dilogo Opciones.
rea de Informtica-Formacin
Septiembre-02
Pgina:5
MANUAL AVANZADO DE EXCEL 2000
2) Seleccionar la ficha General y escribir un valor entre 1 y 255, en el cuadro Nmero de hojas en nuevo libro. 3) Hacer clic en el botn Aceptar. Si las etiquetas de las hojas no aparecen en la parte inferior de la ventana del libro, tendr que activar la casilla de verificacin Etiquetas de hojas de la ficha Ver del cuadro de dilogo Opciones, que aparecer al seleccionar el comando Opciones del men Herramientas.
rea de Informtica-Formacin
Septiembre-02
Pgina:6
MANUAL AVANZADO DE EXCEL 2000
Para organizar el libro de trabajo, podr llevar a cabo las siguientes operaciones: ?? ?? ?? ?? ?? Desplazarse por las hojas. Insertar nuevas hojas. Eliminar hojas. Cambiar el nombre a las hojas. Mover o copiar hojas. 1.2.2. Desplazamientos en un libro de trabajo. Para desplazarse por las etiquetas de un libro de trabajo, hacer clic sobre los botones de desplazamiento.
1. 2. 3. 4.
Primera hoja Hoja anterior Hoja siguiente ltima hoja 1.2.3. Insertar nuevas hojas
La cantidad de hojas que puede contener un libro de trabajo slo depende de la memoria que tenga disponible para almacenarlo. 1) Hacer clic en la etiqueta de una hoja para activarla (la nueva hoja se insertar en la posicin de la seleccionada). Si desea insertar ms de una hoja a la vez: Seleccionar tantas hojas como se desee insertar. Para ello hacemos clic en la pestaa de la primera hoja del grupo y manteniendo pulsada la tecla maysculas, hacemos clic en la ltima. 2) Seleccionar Hoja de clculo del men Insertar. La nueva hoja tendr como nombre Hoja n+1, siendo n el nmero de hojas que ya contena el libro. 1.2.4. Eliminar hojas 1) Seleccionar la hoja u hojas que se quieran eliminar. 2) Elegir el comando Eliminar hoja del men Edicin.
rea de Informtica-Formacin
Septiembre-02
Pgina:7
MANUAL AVANZADO DE EXCEL 2000
1.2.5. Modificar el nombre de las hojas. 1) Seleccionar la hoja cuyo nombre se desee modificar. 2) Elegir el comando Hoja del men Formato y despus la opcin Cambiar nombre o hacer doble clic en la etiqueta de la hoja. 3) Escribir el nuevo nombre y pulsar la tecla INTRO. 1.2.6. Mover hojas de un libro Si desea mover una hoja de un libro (origen) a otro (destino) deber tenerlos abiertos y organizados de tal forma que pueda visualizarlos a la vez (vertical u horizontal). 1) Hacer clic sobre el nombre de la hoja que se desee mover. 2) Arrastrar la etiqueta. Aparece un tringulo negro y una hoja en blanco que nos indica dnde se va a insertar la hoja. 3) Soltar el botn del ratn en la posicin que se desee. 1.2.7. Copiar una hoja de un libro Si desea copiar una hoja de un libro (origen) a otro (destino) deber tenerlos abiertos y organizados de tal forma que pueda visualizarlos a la vez (vertical u horizontal). 1) Hacer clic sobre el nombre de la hoja que se desee copiar. 2) Manteniendo pulsada la tecla CTRL, arrastrar la etiqueta. Aparece un tringulo negro y una hoja con el signo + que nos indica dnde se va a copiar la hoja. 3) Soltar el botn del ratn en destino. 1.2.8. Ocultar y mostrar ventanas de libros El procedimiento para ocultar una ventana es el siguiente: 1) Activar la ventana. Elegir su nombre en el men Ventana. 2) Seleccionar el comando Ocultar del men Ventana. El libro desaparece del rea de trabajo. Sin embargo, permanece abierto. Los pasos para mostrar un libro oculto son: 1) Elegir el comando Mostrar del men Ventana. Aparecer el cuadro de dilogo Mostrar. 2) Seleccionar el libro deseado en el cuadro de lista Mostrar libro. 3) Hacer clic en el botn Aceptar.
rea de Informtica-Formacin Septiembre-02 Pgina:8
MANUAL AVANZADO DE EXCEL 2000
2. ANLISIS DE DATOS
2.1. TABLAS En muchas ocasiones al disear una hoja de clculo nos preguntamos Qu pasara si...?, es decir, realizar cambios en algunos valores constantes de la hoja para ver su efecto en otras celdas dependientes. En la elaboracin y estudio de pronsticos financieros o en el anlisis de proyectos comerciales con objeto de comprobar sus posibilidades es donde estas herramientas poseen su aplicacin. Este procedimiento produce una tabla de datos que presenta los resultados obtenidos al sustituir un rango de valores por una variable en una frmula. Se puede usar una tabla orientada por columna o una tabla orientada por fila. 2.1.1. Tablas de una variable Para crear una tabla de una variable son necesarias: 1) Una celda de entrada para indicar a Excel dnde ir introducindose la lista de valores de uno en uno. La celda de entrada puede ser cualquier celda de la hoja de clculo cuyo valor se desee emplear para efectuar operaciones que ocurrira si; es la celda que representa en la frmula la variable de entrada que vamos a estudiar. El valor de esta celda en la hoja de clculo queda inalterado. 2) Una fila o una columna con los valores diferentes para que Excel los sustituya en la celda de entrada. 3) Una fila o una columna con las frmulas que acte sobre la celda de entrada y calcule los valores de salida que se desean ver. Aspecto de una tabla de una variable con valores de entrada por columna: Celda en blanco Frmulas Variables de entrada Resultados (valores de entrada en columna) Para llenar una tabla orientada por columna 1) Introducir en una columna individual la lista de valores que desee que Microsoft Excel sustituya en la celda de variable. sta puede ser cualquier celda individual en la hoja de clculo. 2) Introducir la frmula que contiene a la celda variable en la fila que se encuentra sobre el primer valor y una celda a la derecha de la columna de valores. Introducir frmulas adicionales a la derecha de la primera frmula en la misma fila. 3) Seleccione el rango rectangular que contiene la frmula o frmulas y la lista de valores para sustituir.
rea de Informtica-Formacin
Septiembre-02
Pgina:9
MANUAL AVANZADO DE EXCEL 2000
4) Elegir el comando Tabla del men Datos. Aparecer el cuadro de dilogo Tabla. 5) Introducir la referencia de celda de la celda variable en el recuadro Celda variable columna. 6) Hacer clic en el botn Aceptar. Excel sustituye cada valor en la celda variable y muestra los resultados a la derecha de cada valor variable. Para llenar una tabla orientada por fila 1) Introducir en una fila individual la lista de valores que desee que Microsoft Excel sustituya en la celda variable. Esta variable puede ser cualquier celda individual en la hoja de clculo. 2) Introducir la frmula que se refiere a la celda variable en la columna a la izquierda del primer valor y una celda debajo de la fila de valores. Introducir frmulas adicionales debajo de la primera frmula en la misma columna. 3) Seleccionar el rango rectangular que contiene la frmula o frmulas y la lista de valores que sern sustituidos. 4) Elegir el comando Tabla del men Datos. Aparecer el cuadro de dilogo Tabla. 5) Introducir la referencia de celda de la celda variable en el cuadro Celda de entrada (fila). 6) Hacer clic en el botn Aceptar. Excel sustituye cada valor en la celda variable y presenta el resultado debajo de cada valor variable.
PARA CREAR UNA TABLA DE DATOS DE UNA VARIABLE ES NECESARIO TENER:
?? Una celda de entrada que se desea modificar. ?? Una fila o columna con valores variables que se desean aplicar a la celda de entrada. ?? Una fila o columna con las frmulas que nos permitan obtener los resultados de la tabla de datos. Veamos un ejemplo: Queremos conocer el pago mensual que corresponder a un prstamo de 60.101,21 al 9,5% de inters durante 15 aos. En primer lugar crearemos una nueva hoja de clculo con todos estos valores y utilizaremos la funcin PAGO (es una funcin de tipo financiero) para calcular el pago mensual: 1. Prepare un nuevo Libro de trabajo como el que se muestra en la siguiente figura.
rea de Informtica-Formacin
Septiembre-02
Pgina:10
MANUAL AVANZADO DE EXCEL 2000
Una vez realizado el paso anterior calcularemos el pago mensual utilizando la funcin PAGO. La sintaxis de esta funcin es: =PAGO(Inters/12;Aos*12;-Importe prstamo) 2. Desplace el cursor a la celda C8 y teclee =PAGO(C5/C7;C6*C7;-C4). El resultado ser igual a 627,59 . En segundo lugar crearemos la tabla de datos de una variable utilizando como variable el tipo de inters. Realice los siguientes pasos: 1. Introduzca estos porcentajes en las siguientes celdas de la hoja. A11: 8% A12: 8,50% A13: 9% A14: 9,50% A15: 10% 2. Desplace el cursor a la celda B10 y teclee la frmula =C8. 3. Seleccione el rango de la tabla A10:B15. 4. Seleccione el men Datos y elija la opcin Tabla. En su pantalla aparecer el siguiente cuadro de dilogo:
rea de Informtica-Formacin
Septiembre-02
Pgina:11
MANUAL AVANZADO DE EXCEL 2000
En este cuadro de dilogo se debe introducir la referencia de la celda de entrada en el interior del recuadro Celda de entrada fila o Celda de entrada columna dependiendo de si los valores variables de la tabla han sido introducidos en fila o en columna. 3. En el recuadro Celda de entrada columna teclee o seleccione la celda C5 y pulse el botn Aceptar para que Excel calcule la tabla de datos. El resultado de la tabla de datos ser igual al siguiente:
2.1.2. Tablas de dos variables Este procedimiento hace que una tabla de datos muestre resultados producidos al sustituir valores diferentes para dos variables en una frmula. 1) Introducir en una celda la frmula que contenga las variables cuyos valores sern sustituidos. La frmula debe referirse directamente a dos celdas que contengan las variables, ya sea en forma directa o refirindose a otras celdas que, a su vez, se refieren a las variables. Las celdas variables son las celdas para las que los valores sern sustituidos. 2) Introducir los valores que desea sustituir en una de las variables, comenzando en la celda debajo de la frmula y en la misma columna que sta. 3) Introducir los valores que desee sustituir en la otra variable, comenzando en la celda de la derecha de la frmula y en la misma fila de sta.
rea de Informtica-Formacin
Septiembre-02
Pgina:12
MANUAL AVANZADO DE EXCEL 2000
4) Seleccionar el rango de celdas que contiene la frmula, la fila y la columna de valores. 5) Elegir el comando Tabla del men Datos. Aparecer el cuadro de dilogo Tabla. 6) Introducir la referencia a la celda variable para la que desee que se sustituya la fila de valores en el recuadro Celda de entrada (fila). 7) Introducir la referencia a la celda variable para la que desea que se sustituya la columna de valores en el cuadro Celda de entrada (columna). Hacer clic en el botn Aceptar. Excel sustituye los valores y muestra los resultados en las intersecciones de fila/columna correspondientes. Aspecto de una tabla de dos variables: Frmula Variable de columna TABLA DE DATOS DE DOS VARIABLES Para crear una tabla de dos variables es necesario tener: ?? Dos celdas de entrada que se deseen modificar. ?? Una fila con valores variables que se vayan a aplicar a una de las celdas de entrada. ?? Una columna con valores variables que se quiera aplicar a la segunda celda de entrada. ?? Una frmula en la interseccin de la fila y columna de los valores variables para obtener los resultados de la tabla de datos. Para practicar con la tabla de datos de dos variables, realizaremos el mismo supuesto anterior pero utilizando como variables el tipo de inters y los aos. En primer lugar copiaremos el rango B2:C8 a otra hoja: A continuacin, realice la siguiente secuencia de pasos para crear la tabla de datos de dos variables: 1. Introduzca los distintos tipos de inters y aos en las siguientes celdas de la hoja: A11: 6% B10: 10 A12: 7% C10: 15 A13: 8% D10: 20 A14: 9% A15: 10% 2. Desplace el cursor a la celda A10 (interseccin de la fila y columna de los valores variables) y teclee la frmula =C8. 3. Seleccione el rango de la tabla A10:D15. 4. Seleccione el men Datos y elija la opcin Tabla.
rea de Informtica-Formacin Septiembre-02 Pgina:13
Variable de fila Resultados
MANUAL AVANZADO DE EXCEL 2000
5. En el recuadro Celda de entrada fila teclee o seleccione C6 y pulse la tecla Tabulador o haga clic para pasar al siguiente cuadro. 6. En el recuadro Celda de entrada columna teclee o seleccione C5 y pulse el botn Aceptar para generar la tabla de datos. En la siguiente figura se muestran los resultados de la tabla de datos:
2.2. ADMINISTRADOR DE ESCENARIOS El administrador de escenarios es una herramienta de anlisis que permite evaluar distintas estrategias para comparar y ajustar distintos enfoques. Por escenario se entiende un conjunto de valores que se utilizan para prever los resultados de un modelo de hoja de clculo. Los escenarios son tiles si se trabaja con variables inciertas. Por ejemplo, si se desea crear un presupuesto pero no est seguro de los ingresos y gastos, podr definir distintos valores (escenarios) para los ingresos y gastos y, al cambiar entre escenarios, podr realizar un anlisis Qu pasara s?. El administrador de escenarios permite sustituir uno o ms valores (celdas cambiantes, de ellas dependen las frmulas clave) por otros diferentes y comprobar como stos afectan a los datos de la hoja con los que tienen relacin. 2.2.1. Crear escenarios Para ver el funcionamiento de esta opcin realizaremos una nueva prctica:
rea de Informtica-Formacin
Septiembre-02
Pgina:14
MANUAL AVANZADO DE EXCEL 2000
1. Cree la siguiente hoja de clculo y utilice la frmula =B1+B1*B2 para calcular el Precio final.
A continuacin, crearemos tres escenarios llamados Mnimo, Medio y Mximo que cambiarn el Margen de beneficios con los valores 10% , 50% y 90% respectivamente. 2. Desplace el cursor a la ceda B2 y seleccione el men Herramientas? Escenarios. Aparecer el siguiente cuadro de dilogo:
3. Pulse el botn Agregar para crear el primer escenario. En su pantalla aparecer otro nuevo cuadro de dilogo llamado Modificar escenario.
rea de Informtica-Formacin
Septiembre-02
Pgina:15
MANUAL AVANZADO DE EXCEL 2000
4. Como nombre del escenario introducimos Mnimo. En el cuadro Celdas cambiantes tenemos que introducir la referencia de la celda o celdas que deseamos cambiar. En Comentarios aparece el nombre del usuario y la fecha de creacin del escenario.
5. Pulse el botn Aceptar. Aparecer un nuevo cuadro de dilogo mostrando el valor actual de la celda cambiante y preguntando qu nuevo valor se desea introducir en la misma.
Cuando introduzca un valor podr pulsar el botn Agregar para continuar creando otros escenarios o bien pulsar el botn Aceptar par terminar y regresar al cuadro de dilogo Administrador de escenarios. 6. Teclee 10% y pulse el botn Agregar para crear otro escenario. 7. Teclee Medio como Nombre del escenario y pulse el botn Aceptar. 8. Introduzca el valor 50% y pulse el botn Agregar para crear el ltimo escenario.
rea de Informtica-Formacin
Septiembre-02
Pgina:16
MANUAL AVANZADO DE EXCEL 2000
Teclee Mximo como Nombre del escenario y pulse el botn Aceptar. 10. Introduzca el valor 90% y pulse el botn Aceptar para terminar y regresar al cuadro de dilogo Administrador de escenarios. 11. Pulse el botn Cerrar para finalizar la creacin de los escenarios. 9. 2.2.1.1. Mostrar escenarios Para mostrar los escenarios y ver sus resultados, realice los siguientes pasos: 1) Seleccione el men Herramientas? Escenarios. 2) Elija un escenario de la lista y pulse el botn Mostrar.
2.2.1.2. Modificar escenarios Si deseamos modificar algn escenario tenemos que realizar los siguientes pasos: 1) Seleccione el escenario Mximo por ejemplo. 2) Pulse el botn Modificar. A continuacin aparecer el cuadro de dilogo Modificar escenario. En esta pantalla podemos modificar el nombre del escenario, la celda cambiante o el comentario, pero si nuestra intencin es cambiar el valor del escenario tenemos que pulsar el botn Aceptar. 3) Teclee 100% . 4) Pulse el botn Aceptar para finalizar el cambio. 2.2.1.3. Eliminar escenarios Para eliminar escenarios que no se necesiten, efecte los siguientes pasos: 1) Elija el escenario Mnimo por ejemplo. 2) Pulse el botn Eliminar.
rea de Informtica-Formacin
Septiembre-02
Pgina:17
MANUAL AVANZADO DE EXCEL 2000
2.2.2. Crear un informe de resumen de escenario La ltima opcin que posee el cuadro de dilogo Administrador de escenarios llamada Resumen, permite crear una hoja de resumen para mostrar los distintos escenarios definidos. 1. Seleccione el men Herramientas? Escenarios. 2. Pulse el botn Resumen. Aparecer el cuadro de dilogo Resumen del escenario.
En primer lugar tenemos que seleccionar el tipo de informe: ?? Resumen. Este tipo de informe se utiliza cuando hay varios escenarios creados por un solo usuario. ?? Tabla dinmica. Utilice este tipo de informe cuando hay varios escenarios creados por ms de un usuario. ?? Celdas resultantes. Se debe introducir las referencias de las celdas que dependen del valor de entrada de los escenarios. Estas celdas tienen que contener una frmula que est relacionada con las celdas de los escenarios. 3. Seleccione el tipo de informe Resumen. 4. Observe que en el cuadro Celdas resultantes se indique la celda B4, en caso contrario modifquelo. 5. Pulse el botn Aceptar. A continuacin Excel crea una nueva hoja en nuestro libro de trabajo denominada Resumen de escenario que muestra los distintos escenarios definidos.
rea de Informtica-Formacin
Septiembre-02
Pgina:18
MANUAL AVANZADO DE EXCEL 2000
2.3. ESTRATEGIAS ALTERNATIVAS (BSQUEDA DE OBJETIVOS) En ocasiones tenemos necesidad de buscar un valor de una celda especfica de la que depende una frmula, con el fin de obtener un resultado concreto. Para ello Excel dispone de una opcin en el men Herramientas llamada Buscar objetivo, con la que es posible ir variando el valor de una celda de entrada especfica hasta que una frmula dependiente de dicha celda consiga el resultado deseado. Para ver mejor el funcionamiento de esta opcin vamos a realizar una prctica con el siguiente supuesto: Imaginemos que el presupuesto Total para la compra de libros informticos es de 751,27 a un Precio por libro de 11,87. El problema es Qu Cantidad de libros podemos comprar? Realice los siguientes pasos: 1. Cree la siguiente hoja de clculo y utilice la frmula =B3*B4 en la celda B5
2. Desplace el cursor a B5, celda donde se desea Buscar objetivo. 3. Seleccione el men Herramientas y elija la opcin Buscar objetivo.
rea de Informtica-Formacin
Septiembre-02
Pgina:19
MANUAL AVANZADO DE EXCEL 2000
Al activar este men aparece un cuadro de dilogo con las siguientes opciones: ?? Definir la celda: Es la referencia de la celda que contiene la frmula con relacin a la celda cambiante para buscar una solucin. ?? Con el valor: Permite escribir el valor deseado para la celda anterior. ?? Para cambiar la celda. Se debe indicar la referencia de la celda que contiene el valor que se desea ajustar. En nuestra prctica la celda cambiante es B4 (Cantidad) y la celda a definir con el valor es B5 (Total). 4. En el cuadro de texto Definir la celda teclee o seleccione B5. 5. Pulse la tecla Tabulador o haga clic en el siguiente cuadro de texto. 6. Teclee 751,27 en el cuadro de texto Con el valor. 7. Pulse de nuevo la tecla tabulador. 8. Seleccione o teclee la celda B4 en el cuadro de texto Para cambiar la celda. 9. Pulse el botn Aceptar. Excel resuelve el problema, apareciendo en pantalla un cuadro de dilogo llamado Estado de la bsqueda de objetivo.
En algunos casos puede ocurrir que no exista una solucin posible al problema planteado. 10. Pulse el botn Aceptar con lo que finalizaremos la bsqueda de objetivo. 2.4. SOLVER Solver se utiliza para buscar el valor mximo, mnimo o exacto de una frmula determinada, cambiando para ello el valor de una o ms celdas de las que depende directamente o indirectamente la frmula y, adems, pudiendo incluir restricciones a stas. Solver es un complemento que viene incorporado con el programa. Este complemento deber aparecer en el men Herramientas?Solver, si no aparece, deber realizar los siguientes pasos para instalarlo:
rea de Informtica-Formacin
Septiembre-02
Pgina:20
MANUAL AVANZADO DE EXCEL 2000
1) Seleccione el men Herramientas? Complementos. En su pantalla aparecer un cuadro de dilogo con todos los complementos disponibles para instalar. Los complementos que no contienen ningn smbolo a la izquierda de su nombre son los que estn desactivados. Pulsando en el cuadro izquierdo de cada complemento podemos activar y desactivar la misma.
2) Activar el complemento Solver. 3) Pulse el botn Aceptar. 4) Seleccione el men Herramientas y observe que aparezca la opcin Solver. A continuacin realizaremos una prctica con el siguiente supuesto: Los gastos de material de oficina del mes de enero ascendieron a 309,56. Utilizando Solver se desea calcular qu Cantidad de material de oficina se podr comprar durante el mes de febrero para rebajar el Total gastos a 240,40, teniendo en cuenta dos restricciones: ?? Que la Cantidad sea un nmero entero. ?? Que la Cantidad sea mayor o igual a 1. 1. Cree la hoja de clculo que aparece a continuacin con las siguientes frmulas: a. En D4 realizar el producto =B4*C4 y copiar la frmula en el rango D5:D11. b. En la celda D12 realizar la suma =SUMA(D4:D11).
rea de Informtica-Formacin
Septiembre-02
Pgina:21
MANUAL AVANZADO DE EXCEL 2000
2. Desplace el cursor a la celda D12 y seleccione el men Herramientas? Solver para visualizar el cuadro de dilogo Parmetros de Solver.
La celda objetivo debe contener una frmula. 3. Seleccione la opcin Valores de y teclee 240,40. 4. En la opcin Cambiando las celdas pulse el botn: 5. Seleccione el rango C4:C11 que contiene las celdas que son objeto de cambio para conseguir el objetivo. En el apartado Sujetas a las siguientes restricciones se introducen las condiciones impuestas por el usuario Para nuestro supuesto utilizaremos las siguientes restricciones: 6. Pulse el botn Agregar para crear la lista de condiciones. Aparecer el cuadro de dilogo Agregar restriccin.
rea de Informtica-Formacin
Septiembre-02
Pgina:22
MANUAL AVANZADO DE EXCEL 2000
7. Teclee o seleccione el rango C4:C11 en el cuadro de texto Referencia de la celda.
8. Pulse el botn ? del cuadro de operadores relacionales y seleccione la opcin int. 9. Pulse el botn Agregar para crear la segunda restriccin. 10. Teclee o seleccione el rango C4:C11 en el cuadro de texto Referencia de la celda. 11. Pulse el botn ? del cuadro de operadores relacionales y seleccione la opcin >=. 12. Teclee 1 en el cuadro de texto Restriccin. 13. Pulse el botn Aceptar para finalizar las restricciones. A continuacin aparecer de nuevo el cuadro de dilogo Parmetros de Solver, como podr observar las restricciones especificadas se presentan en el interior del cuadro Sujetas a las siguientes restricciones. 14. Pulse el botn Resolver. Excel resuelve el problema y, tras una corta espera (que puede aumentar en el caso de problemas complejos), aparece el cuadro de dilogo Resultados de Solver indicando que Solver ha hallado una solucin, se han satisfecho todas las restricciones y condiciones:
En algunos casos puede ocurrir que Solver no haya encontrado una solucin: No existe una solucin posible al problema planteado si se ha excedido el tiempo lmite indicado o el lmite de iteraciones se ha superado. En cualquiera de los casos Solver mostrar un mensaje explicativo.
rea de Informtica-Formacin
Septiembre-02
Pgina:23
MANUAL AVANZADO DE EXCEL 2000
En este cuadro de dilogo podemos utilizar la solucin de Solver o restaurar los valores originales, para ello bastar con seleccionar una de las dos opciones y pulsar el botn Aceptar. En este cuadro tambin podemos indicar a Solver si deseamos un Informe de Respuestas, Informe de Sensibilidad e Informe de Lmites que se genera automticamente en hojas distintas del libro de trabajo. Para seleccionar ms de un informe pulse la tecla Ctrl mientras elige los informes. 15. Pulse el botn Aceptar para finalizar y utilizar la solucin de Solver. Ahora su hoja de clculo deber contener los siguientes resultados:
2.5. VINCULACIN Excel ofrece la posibilidad de establecer vnculos dinmicos, es decir, comunicacin entre diferentes hojas de clculo. La vinculacin de hojas de clculo resulta especialmente til para dividir modelos grandes o complejos de hoja de clculo en otros ms sencillos. Al dividir un modelo complicado en una serie de libros interdependientes, podr trabajar en el modelo sin necesidad de abrir todas las hojas relacionadas con l. Los libros de menor tamao son ms fciles de modificar, no necesitan mucha memoria y se pueden abrir, guardar y calcular ms rpidamente. Tambin podr introducir todos los datos y frmulas en uno o ms libros de origen y, a continuacin, crear un libro de informe que slo contenga los vnculos con los datos pertinentes de los libros de origen. Por ejemplo, los datos presupuestarios por departamentos de una empresa podrn llevarse utilizando una hoja por departamento y, posteriormente, combinar todas ellas en un libro de consolidacin.
rea de Informtica-Formacin
Septiembre-02
Pgina:24
MANUAL AVANZADO DE EXCEL 2000
2.5.1. Crear una referencia externa en una frmula 1) 2) 3) 4) Para vincular una celda de distintas hojas de clculo: Seleccionar la celda en la que se desea introducir la referencia externa. Escriba el signo igual (=). Active la hoja que contiene la celda a la que se desea hacer referencia. Seleccionar la celda a la que se desea hacer referencia. 2.5.2. Combinar una celda de varias hojas de clculo. Podr combinar el contenido de una misma celda en varias hojas de clculo del mismo libro con una referencia 3D, que deber abarcar dos o ms hojas de clculo. Para ello: 1) Comenzar la frmula con una funcin. 2) Escribir como parmetros de la funcin los nombres de la hoja de clculo inicial y final separados por dos puntos. 3) Escribir la referencia de la celda a combinar. 2.5.3. Crear un vnculo entre libros 1) Seleccionar en el libro origen las celdas a las que se desee hacer referencia. 2) Elegir el comando Copiar del men Edicin. 3) Activar el libro en el que se desee pegar los datos vinculados. 4) Seleccionar la celda o la esquina superior izquierda del rango en el que se desea que aparezcan los datos vinculados. 5) Elegir el comando Pegado especial del men Edicin. 6) Para pegar el vnculo en las celdas seleccionadas, haga clic en el botn Pegar vnculos. 2.5.4. Consolidar La opcin Consolidar del men Datos permite realizar un resumen de datos de distintos libros, hojas o rangos. En la siguiente prctica, crearemos un nuevo Libro de trabajo con tres hojas. En la Hoja1 introduciremos las ventas del primer semestre realizadas por cada vendedor de la empresa, en la Hoja2 introduciremos las del segundo semestre y en Hoja3 la Consolidacin anual. 1. Cree un nuevo libro de trabajo con las siguientes hojas:
rea de Informtica-Formacin
Septiembre-02
Pgina:25
MANUAL AVANZADO DE EXCEL 2000
A continuacin Consolidaremos los semestres en la Hoja3. 2. Seleccione la Hoja3. 3. En la celda A1 teclee VENTAS y en celda A2 teclee TOTAL ANUAL. 4. Marque el rango A1:D1, pulse el botn Combinar y centrar y el botn Negrita. Realice la misma operacin en el rango A2:D2. 5. Marque el rango A4:D8, lugar donde se consolidarn los datos. 6. Seleccione el men Datos? Consolidar. En su pantalla aparecer el siguiente cuadro de dilogo:
En su interior dispone de cinco opciones que pasamos a detallar a continuacin: ?? Funcin. Permite seleccionar la operacin que se realizar con la consolidacin, por ejemplo sumas, promedios, productos, etc. ?? Referencia. Se debe teclear o seleccionar el rango a consolidar y seguidamente pulsar el botn Agregar, repitiendo este proceso tantas veces como rangos a consolidar deseemos. En el caso de que los datos pertenezcan a otro libro, deber pulsar el botn Examinar. ?? Todas las referencias. Indica la lista de los rangos a consolidar. Si desea borrar un rango de la lista, seleccinelo y seguidamente pulse el botn Eliminar.
rea de Informtica-Formacin Septiembre-02 Pgina:26
MANUAL AVANZADO DE EXCEL 2000
?? Usar rtulos en. En este cuadro disponemos de dos opciones: o Fila superior. Si esta opcin est activada indica que la primera fila de las referencias se utilizarn como nombres. o Columna izquierda. Si esta opcin est activada indica que la primera columna de las referencias se utilizar como nombres. ?? Crear vnculos con los datos de origen. Al activar esta opcin Excel crea una frmula en el rango consolidado con relacin a los datos consolidados, de forma que el rea de consolidacin se actualiza automticamente cuando cambia algn dato. 7. Teclee Hoja1!$A$4:$D$8 en el cuadro Referencia y pulse el botn Agregar. 8. Teclee Hoja2! !$A$4:$D$8 en el cuadro Referencia y pulse el botn Agregar. Observe como las referencias de las celdas aparecen en el interior del cuadro Todas las referencias. Si ha cometido algn error en la referencia, seleccinela, pulse el botn Eliminar y seguidamente repita los pasos anteriores para crearla de nuevo. Active las opciones Fila superior y Columna izquierda del recuadro Usar rtulos en. 10. Pulse el botn Aceptar. 9. El resultado final ser igual al siguiente:
rea de Informtica-Formacin
Septiembre-02
Pgina:27
MANUAL AVANZADO DE EXCEL 2000
3. GRFICOS
Los Grficos son tiles para interpretar de una forma rpida y efectiva los valores de una hoja de clculo. La creacin de un Grfico en Excel se puede presentar de dos formas distintas: ?? Grfico Incrustado. Crea el grfico en la hoja de trabajo activa. ?? Hoja de Grfico. Crea el grfico en una hoja nueva del libro activo. Los grficos se actualizan de forma automtica cada vez que se cambia algn dato de la hoja que lo genera. 3.1. CREACIN DE UN GRFICO En este apartado veremos cmo realizar un Grfico utilizando el libro Ventas Consolidadas creado en el captulo anterior. Para crear un Grfico podemos emplear dos sistemas diferentes: Seleccionando el men Insertar y seguidamente la opcin Grfico. Pulsando el botn Asistente para grficos de la barra de herramientas.
?? ??
1. Abra el libro de trabajo Ventas Consolidadas. En nuestra prctica utilizaremos los datos de la Hoja3 para representar grficamente las ventas anuales de nuestros tres vendedores. 2. Haga clic en la Hoja3. 3. Seleccione el rango A4:D8 y pulse el botn Asistente para grficos. A continuacin en su pantalla aparecer el primer paso del Asistente para grficos.
rea de Informtica-Formacin
Septiembre-02
Pgina:28
MANUAL AVANZADO DE EXCEL 2000
En esta ventana disponemos de dos pestaas: ?? Tipos estndar: Se presentan los distintos tipos de grficos que posee Excel. ?? Tipos personalizados. Muestra los distintos tipos de grficos definidos por el usuario o los integrados por el mismo Excel, la principal caracterstica de estos grficos son los efectos especiales que poseen. En la parte inferior de la ventana aparecen los siguientes botones:
Presionar para ver muestra
Permite visualizar como afectar el tipo de grfico seleccionado cuando se aplique a los datos de nuestra hoja.
Cancelar
Anula las operaciones realizadas y regresa a la ventana del libro de trabajo. Retrocede al paso anterior del Asistente. Avanza al paso siguiente del Asistente. Finaliza el Asiste para grficos.
<Atrs Siguiente> Terminar
En la parte central de la ventana aparecen dos opciones ms: ?? Tipo de grfico. Presenta la galera de grficos disponibles que podemos utilizar. ?? Subtipo de grfico. Muestra los distintos formatos para el tipo de grfico seleccionado. Para nuestra prctica utilizaremos la ficha Tipos estndar: 4. Seleccione el Tipo de grfico Columnas y haga clic en el subtipo de grfico primero de la segunda fila. 5. Pulse el botn Siguiente para continuar con el Asistente. En el segundo paso del Asistente para grficos tenemos dos pestaas llamadas Rango de datos y Serie.
rea de Informtica-Formacin
Septiembre-02
Pgina:29
MANUAL AVANZADO DE EXCEL 2000
?? Rango de datos. En el interior de esta ficha disponemos de tres opciones: En la parte superior se muestra cmo las opciones que selecciona afectarn al grfico. Rango de datos. Indica el rango de datos que hemos seleccionado para representar el grfico. Si el rango seleccionado no es correcto bastar con seleccionar un nuevo rango. Series en. Nos permite indicar a Excel si deseamos visualizar las series de daos en Filas o Columnas. Tenga en cuenta que un grfico est compuesto por series de datos y una serie es un conjunto de valores relacionados. ?? Serie. En el interior de esta ficha disponemos de cinco opciones:
En la parte superior se muestra cmo las opciones que selecciona afectarn al grfico. Serie. Muestra los nombres de las series de datos existente, permitiendo agregar o quitar series sin que afecte a los datos de la hoja de clculo. Nombre. Muestra la referencia de la celda que contiene el rtulo de la serie de datos seleccionada en el cuadro serie. Valores. Muestra la referencia de la celda que contiene los valores de la serie de datos seleccionada en el cuadro serie. Rtulos del eje de categoras (X). Muestra la referencia de la celda que contiene los rtulos de categoras. En nuestro caso no ser necesario que modifiquemos ninguna opcin ya que todas son correctas. 6. Pulse el botn siguiente para continuar con el Asistente.
rea de Informtica-Formacin
Septiembre-02
Pgina:30
MANUAL AVANZADO DE EXCEL 2000
En el tercer paso del Asistente para grficos tenemos seis fichas llamadas Ttulos, Eje, Lneas de divisin, Leyenda, Rtulos de datos y Tabla de datos.
7. Haga clic en el interior del cuadro Titulo del grfico y teclee VENTAS ANUALES. 8. Pulse la tecla Tabulador para pasar a la siguiente opcin. 9. Teclee Productos en el cuadro Eje de categoras (X) y pulse la tecla Tabulador para pasar a la siguiente opcin. 10. Teclee Cantidad en el cuadro Eje de valores (Z).
11. Haga clic en la ficha Lneas de divisin. 12. En la opcin Eje de categoras (X) seleccione Lneas de divisin principales. 13. Haga clic en la ficha Leyenda. 14. En la opcin Ubicacin seleccione Arriba.
rea de Informtica-Formacin
Septiembre-02
Pgina:31
MANUAL AVANZADO DE EXCEL 2000
15. Pulse el botn Siguiente para continuar con el Asistente.
En el cuarto y ltimo paso del Asistente para grficos disponemos de dos opciones para situar el grfico: ?? En una hoja nueva. Sita el grfico en una nueva hoja del libro de trabajo activo con el nombre que le indiquemos en la opcin. ?? Como objeto en. Incrusta el grfico en una de las hojas existentes del libro de trabajo activo. En nuestra prctica situaremos el grfico en una hoja nueva del libro de trabajo con el nombre de Grfico de Ventas. 16. Seleccione la opcin En una hoja nueva y teclee Grfico de Ventas. 17. Pulse el botn Finalizar. A continuacin el grfico quedar situado en una nueva hoja llamada Grfico de Ventas.
Si se modifica algn dato de la Hoja3, el grfico se actualizar de forma automtica.
rea de Informtica-Formacin
Septiembre-02
Pgina:32
MANUAL AVANZADO DE EXCEL 2000
3.2. CREACIN DE UN GRFICO INCRUSTADO Para realizar la prctica utilizaremos el libro Ventas Anuales. 1. Cree el libro de trabajo Ventas Anuales. 2. Marque el rango D5:E5. A continuacin pulse la tecla Ctrl y sin soltarla seleccione el rango D7:E7, D9:E9 y D11:E11 para representar grficamente la estadstica de ventas. Su hoja deber tener el siguiente aspecto:
3. Seleccione el men Insertar y seguidamente la opcin Grfico. A continuacin en su pantalla aparecer el primer paso del Asistente para grficos.
rea de Informtica-Formacin
Septiembre-02
Pgina:33
MANUAL AVANZADO DE EXCEL 2000
Para nuestra prctica utilizaremos la ficha Tipos estndar en el que seleccionaremos el tipo de grfico Barras y el subtipo de grfico primero de la segunda fila.
4. Seleccione el Tipo de grfico Barras y haga clic en el Subtipo de grfico primero de la segunda fila. 5. Pulse el botn siguiente para continuar con el Asistente. En el segundo paso del Asistente para grficos seleccionaremos la ficha Serie para asignar en el cuadro Nombre la referencia de la celda que contiene el rtulo de la serie de datos.
rea de Informtica-Formacin
Septiembre-02
Pgina:34
MANUAL AVANZADO DE EXCEL 2000
6. 7. 8. 9.
Haga clic en la ficha Serie. Pulse la flecha roja del cuadro Nombre. Seleccione la celda A1 y pulse Intro. Pulse el botn Siguiente para continuar con el Asistente.
En el tercer paso del Asistente para grficos utilizaremos slo la ficha Leyenda. 10. Haga clic en la ficha Leyenda. 11. Desactive la opcin Mostrar leyenda. 12. Pulse el botn Siguiente para continuar con el Asistente.
En el cuarto y ltimo paso del Asistente para grficos utilizaremos la opcin Como objeto en para situar el grfico en la Hoja1.
13. Seleccione la opcin Como objeto en. 14. Pulse el botn Finalizar. A continuacin el grfico quedar igual que en la figura siguiente:
rea de Informtica-Formacin
Septiembre-02
Pgina:35
MANUAL AVANZADO DE EXCEL 2000
Observe como el grfico queda incrustado en la Hoja1 pero con el problema de su mala colocacin y tamao. 3.3. MODIFICAR UN GRFICO En este apartado veremos cmo modificar un grfico para que se adapte a nuestras propias necesidades. En primer lugar modificaremos el tamao y la posicin de nuestro grfico. 1. Haga clic en el borde del grfico denominada rea del grfico. Observe como aparecen unos cuadros negros alrededor del grfico:
rea de Informtica-Formacin
Septiembre-02
Pgina:36
MANUAL AVANZADO DE EXCEL 2000
2. Site el puntero del ratn sobre el cuadro negro de la esquina superior izquierda. Cuando el puntero del ratn tome el aspecto de una doble punta de flecha, pulse el botn izquierdo del ratn y sin soltarlo arrastre aproximadamente hasta la columna A3:
3. Site el puntero del ratn en el borde del grfico denominado rea del grfico, pulse el botn izquierdo y sin soltarlo arrastre el grfico debajo de los datos. Como puede observar cuando el grfico se encuentra seleccionado,
aparece una nueva barra de herramientas llamada Grfico con nueve botones: Objetos del grfico. Permite seleccionar el elemento de un grfico para modificarlo. Formato. Permite modificar el formato del elemento seleccionado. Tipo de grfico. Cambia todo un grfico. Leyenda. Agrega o elimina la leyenda del grfico. Tabla de datos. Muestra con una cuadrcula bajo el grfico los valores para cada serie de datos. Por filas. Presenta las series de datos a partir de los datos de las filas horizontales. Por columnas. Presenta las series de datos a partir de los datos de las columnas verticales. Texto en ngulo descendente. Gira el texto seleccionado hacia abajo en ngulo de 45 grados pudiendo leerlo de arriba abajo y de izda. a dcha. Texto en ngulo ascendente. Gira el texto seleccionado hacia arriba en
rea de Informtica-Formacin
Septiembre-02
Pgina:37
MANUAL AVANZADO DE EXCEL 2000
ngulo de 45 grados pudiendo leerlo de abajo a arriba y de izda. a dcha. Observe tambin como aparece un men llamado Grfico cuando el grfico se encuentra seleccionado:
?? Tipo de grfico. Cambia el tipo de grfico. ?? Datos de origen. Permite agregar o modificar series o puntos de datos de un grfico. ?? Opciones de grfico. Cambiar la configuracin del grfico. Por ejemplo, lneas de divisin, ttulos del grfico, etc. ?? Ubicacin. Permite situar el grfico de dos formas: incrustado o en una hoja nueva. ?? Agregar datos. Permite seleccionar nuevos datos para incluir en el grfico. ?? Vista en 3D. Controla el ngulo de presentacin de los grficos 3D. A continuacin modificaremos algunos de los objetos que componen el grfico. Para ello, bastar con hacer un clic sobre algn objeto del grfico y realizar una de las cuatro acciones siguientes: ?? Seleccionar la primera opcin del men Formato. ?? Hacer doble clic sobre el objeto. ?? Pulsar el botn derecho del ratn y seleccionar la primera opcin del men rpido. ?? Pulsar el botn Formato de la barra de herramientas Grfico. En nuestra prctica modificaremos el ttulo del grfico: 1. Haga clic sobre el Ttulo del grfico. 2. Seleccione el men Formato y seguidamente la opcin Ttulo del grfico seleccionado. Nos aparece un cuadro de dilogo con tres pestaas: Tramas, Fuente y Alineacin.
rea de Informtica-Formacin
Septiembre-02
Pgina:38
MANUAL AVANZADO DE EXCEL 2000
En primer lugar aadiremos un borde con sombreado en el ttulo del grfico: 3. Seleccione la pestaa Tramas. 4. En el cuadro Bordes haga clic en la opcin Personalizado. 5. Active la opcin Sombreado. A continuacin cambiaremos el tipo de letra y el tamao: 6. Seleccione la pestaa Fuente.
7. Elija el tipo de letra Times New Roman con un tamao de 12 puntos. 8. Pulse Aceptar para finalizar los cambios. La siguiente modificacin consistir en cambiar el tamao de letra del Eje de valores y del Eje de categoras. 9. Pulse el botn rea del grfico (Objetos del grfico) de la barra de herramientas Grfico. 10. Seleccione Eje de categoras de la lista desplegable. 11. Seleccione el men Formato y seguidamente la opcin Eje seleccionado. 12. Haga clic en la pestaa Fuente. 13. Elija el tamao de 9 puntos y pulse el botn Aceptar. 14. Pulse de nuevo el botn rea del grfico (Objetos del grfico) y seleccione Eje de valores de la lista desplegable. 15. Pulse el botn Formato de la barra de herramientas Grfico. 16. Haga clic en la pestaa Fuente. 17. Elija el tamao de 8 puntos y pulse Aceptar. Ahora su grfico deber tener el siguiente aspecto:
rea de Informtica-Formacin
Septiembre-02
Pgina:39
MANUAL AVANZADO DE EXCEL 2000
3.4. UBICACIN DEL GRFICO En el men Grfico disponemos de una opcin llamada Ubicacin, que nos permite cambiar la ubicacin de un grfico incrustado a una hoja de grfico independiente, o bien, un grfico independiente a un grfico incrustado. Para ello deber realizar el siguiente proceso: ?? Seleccionar el grfico incrustado o el grfico independiente. ?? Activar el men Grfico y seguidamente la opcin Ubicacin. ?? Elegimos la opcin deseada y pulsamos Aceptar. Utilice la ubicacin En una hoja nueva cuando necesite el grfico independiente de la hoja de datos, y utilice, la ubicacin Como objeto en cuando desee mostrar el grfico con los datos asociados. En ambos casos, los datos del grfico se actualizarn automticamente cuando cambien los datos de la hoja de clculo. 3.5. ELIMINAR UN GRFICO Para eliminar un grfico realice uno de los dos sistemas siguientes: ?? Eliminar un Grfico incrustado. Seleccione el grfico y seguidamente pulse la tecla Supr, o bien, active el men Edicin, Borrar?Todo. ?? Eliminar un Grfico independiente. Seleccione la hoja del grfico y a continuacin activar el men Edicin, Eliminar hoja. 3.6. AGREGAR DATOS AL GRFICO Excel posee cuatro formas distintas de agregar nuevos datos al grfico para que stos sean representados. ?? Proceso 1 Seleccionar los nuevos datos de la hoja y arrastrarlos directamente al grfico. ?? Proceso 2 Seleccionar los nuevos datos, ejecutar la opcin copiar, hacer un clic en el grfico y ejecutar la opcin Pegar. ?? Proceso 3 Seleccionar el grfico y seguidamente activar el men Grfico y la opcin Agregar datos.
rea de Informtica-Formacin
Septiembre-02
Pgina:40
MANUAL AVANZADO DE EXCEL 2000
En su pantalla aparecer el cuadro de dilogo Agregar datos, donde deber seleccionar los nuevos datos que desea agregar al grfico:
?? Proceso 4 Seleccionar el grfico y seguidamente activar el men Grfico y la opcin Datos de origen. En su pantalla aparecer el cuadro de dilogo Datos de origen junto con las fichas Rango de datos y Serie. En la ficha Rango de datos podr seleccionar el nuevo rango de datos, y en la ficha Serie podr controlar las distintas series que forman el rango de datos. A continuacin realizaremos una prctica en el libro de trabajo Ventas Anuales, donde aadiremos en primer lugar un nuevo clculo para posteriormente agregarlo al grfico. El nuevo dato consistir en calcular las ventas medias por trimestre. Realice los siguientes pasos: 1. 2. 3. 4. Desplace el cursor a la celda D13. Teclee Media Trimestre y pulse Intro. Desplace el cursor a la celda E13. Teclee la siguiente frmula =E11/4 y pulse Intro. El resultado de la frmula ser igual a 225.550 pts. En los siguientes pasos agregaremos el nuevo dato al grfico, utilizando para ello el proceso 3 explicado anteriormente: 5. Haga clic en el grfico. 6. Seleccione el men Grfico y seguidamente la opcin Agregar datos. En su pantalla aparecer el cuadro de dilogo Agregar datos. 7. Pulse el botn de la flecha roja del cuadro Rango. 8. Seleccione el rango D13:E13 y pulse Intro. 9. Pulse sobre el botn Aceptar. Ahora en su pantalla aparecer otro cuadro de dilogo denominado Pegado especial:
rea de Informtica-Formacin
Septiembre-02
Pgina:41
MANUAL AVANZADO DE EXCEL 2000
Este cuadro de dilogo aparecer nicamente cuando Excel no tiene claro la colocacin que tomarn los nuevos datos en el grfico, es decir, si los nuevos datos son ubicados como series o como puntos de datos. Se ha de seguir el siguiente criterio: Las Series son un grupo de Puntos de datos relacionados y presentados en el grfico que se origina a partir de las filas o columnas del rango seleccionado. Puede trazar una o ms series de datos en un grfico y cada serie se distinguir por su diseo o color exclusivo. Ahora observe nuestro grfico y comprobar que se compone de una serie de cuatro puntos de datos, con lo que especificaremos a Excel, que ubique el nuevo dato en el grfico como un punto de dato adicional en la serie de datos existentes. 10. Haga clic en Nuevos puntos del cuadro Agregar celdas como. 11. Active la opcin Columnas del cuadro Valores (Z) en para crear el nuevo punto de dato con el contenido de las columnas seleccionadas. 12. Active tambin la opcin llamada Categoras (rtulos de X) en la primera fila para indicar que la primera columna del nuevo rango de datos la utilice como rtulos de categoras en el eje X. 13. Pulse sobre el botn Aceptar para terminar. Observe cmo el nuevo dato se refleja en el grfico pero con el problema que no aparece su ttulo en el eje, para ello, modifique el tamao del grfico hasta que se visualice completamente. En la siguiente figura se muestra el grfico con el nuevo dato agregado:
rea de Informtica-Formacin
Septiembre-02
Pgina:42
MANUAL AVANZADO DE EXCEL 2000
3.7. ELIMINAR SERIES DEL GRFICO Existen dos formas distintas de eliminar series de un grfico. ?? Proceso1 Hacer clic sobre la serie a eliminar y pulsar la tecla Supr. ?? Proceso2 Hacer clic sobre la serie a eliminar, seleccionar el men Edicin comando Borrar y seguidamente la opcin Serie. Con lo que la serie eliminada desaparecer del grfico. 3.8. VISTA EN 3D Excel permite definir la presentacin de los grficos tridimensionales modificando la elevacin, el giro, la escala, perspectiva y el ngulo, para ello disponemos de una opcin en el men Grfico llamada Vista en 3D. Para ver el funcionamiento de esta opcin vamos a realizar una prctica sobre nuestro grfico: 1. Haga clic sobre el grfico. 2. Seleccione el men Grfico y seguidamente la opcin Vista en 3D. En su pantalla aparecer el siguiente cuadro de dilogo:
rea de Informtica-Formacin
Septiembre-02
Pgina:43
MANUAL AVANZADO DE EXCEL 2000
Las distintas opciones que posee el cuadro de dilogo Vista en 3D son: ?? Elevacin. En esta opcin podemos introducir el nuevo valor en el cuadro Elevacin, o bien hacer clic sobre los siguientes botones:
?? Giro. En esta opcin podemos introducir el nuevo valor en el cuadro Giro o hacer clic sobre los siguientes botones:
?? Autoescala. Esta opcin permite que el grfico se ajuste a la ventana automticamente. ?? Ejes en ngulo recto. Si esta opcin se encuentra activada y Autoescala desactivada, podr modificar el ngulo recto introduciendo el valor en el cuadro llamado Alto. ?? Perspectiva. Si la opcin Ejes en ngulo recto se encuentra desactivada, aparecer otra opcin donde es posible cambiar la perspectiva introduciendo el valor en el cuadro llamado Perspectiva, o bien, utilizando los botones. Observe tambin que en la parte central se muestra una imagen de cmo las opciones que selecciona afectarn al grfico. En la parte inferior de la ventana aparecen los siguientes botones:
Predeterminado Aceptar Cerrar Aplicar
Permite restablecer las opciones por defecto.
Aplica las opciones realizadas y regresa a la ventana del grfico. Anula las opciones realizadas y regresa a la ventana del grfico. Aplica las opciones realizadas al grfico pero no se cierra el cuadro de dilogo.
rea de Informtica-Formacin
Septiembre-02
Pgina:44
MANUAL AVANZADO DE EXCEL 2000
En nuestra prctica realizaremos los siguientes cambios: 3. Modifique la Elevacin con el valor de 40 y el Giro en 44. 4. Pulse el botn Aceptar para aplicar los cambios. El resultado final del grfico ser el siguiente:
3.9. FORMATO DE LAS SERIES A las series de un grfico se les puede controlar su formato para cambiar el borde, el color, la trama y la forma de las barras. Tambin podemos agregar rtulos a los datos para mostrar el valor, ordenar las series u otras opciones especiales. Para ver el funcionamiento de estas opciones realizaremos una prctica con nuestro grfico: 1. Haga clic en el grfico y seleccione la serie de datos. 2. Active el men Formato y seguidamente Serie de datos seleccionada. En su pantalla aparecer el cuadro de dilogo Formato de serie de datos con cinco fichas (Tramas, Formas, Rtulos de datos, Orden de las series y Opciones):
rea de Informtica-Formacin
Septiembre-02
Pgina:45
MANUAL AVANZADO DE EXCEL 2000
En la ficha Tramas cambiaremos nicamente el efecto de relleno de las barras. 3. Pulse sobre el botn Efectos de relleno. En su pantalla aparecer el cuadro de dilogo de Efectos de relleno con 4 fichas en su interior Degradado, Textura, Trama e Imagen:
En nuestra prctica modificaremos el degradado con un estilo de sombreado vertical: 4. Seleccione de la ficha Degradado. 5. Del cuadro Estilos de sombreado seleccione la opcin Vertical. 6. Pulse el botn Aceptar. Excel regresa de nuevo a la ficha Tramas y en ella, podr observar en el cuadro denominado Muestra cmo las opciones que selecciona afectarn a la serie del grfico.
rea de Informtica-Formacin
Septiembre-02
Pgina:46
MANUAL AVANZADO DE EXCEL 2000
7. Haga clic en la ficha Formas.
En la ficha Formas podemos elegir la forma que va a tener la barra de la serie de datos (columnas, conos, cilindros, pirmides, etc.): 8. Elija la forma nmero 4 (cilindros). 9. Haga clic en la ficha Rtulos de datos.
10. Active la opcin Mostrar valores.
rea de Informtica-Formacin
Septiembre-02
Pgina:47
MANUAL AVANZADO DE EXCEL 2000
11. Haga clic en la ficha Orden de las series.
En la ficha Orden de las series podemos modificar el orden en que aparecen las series cuando el grfico se compone de ms de una serie de datos. En nuestro caso el grfico se compone de una nica serie con lo que no podemos realizar ningn cambio. 12. Haga clic en la ficha Opciones.
En la ficha Opciones disponemos de cuatro opciones en su interior: ?? Profundidad del rango. Permite controlar la profundidad del rango para especificar la distancia entre los marcadores de datos en los grficos 3D. ?? Ancho del rango. Permite controlar el espacio que desea entre las categoras de marcadores de datos. Cuanto mayor sea el valor, mayor ser la distancia entre las categoras. El valor de espacio puede ser entre 0 y 500.
rea de Informtica-Formacin Septiembre-02 Pgina:48
MANUAL AVANZADO DE EXCEL 2000
?? Profundidad del grfico. Permite controlar la profundidad de un grfico 3D en relacin con su ancho. ?? Variar colores entre puntos. Asigna distinto color a cada punto de la serie de datos seleccionada. En nuestra prctica no realizaremos ninguna modificacin en la ficha Opciones. 13. Pulse sobre el botn Aceptar. El resultado final del grfico se muestra en la figura siguiente:
3.10. GRFICOS PERSONALIZADOS Excel posee 20 tipos de grficos integrados por el mismo programa que podemos utilizar al crear un grfico, la principal caracterstica de estos grficos son los efectos especiales que poseen. Tambin es posible que nos interese definir grficos personalizados por nosotros mismos con el fin de guardarlos para aplicarlos posteriormente al crear otros grficos. En cualquiera de los dos casos debemos realizar los siguientes pasos: 1. Haga clic en el grfico. 2. Seleccione el men Grfico y seguidamente la opcin Tipo de grfico. 3. Haga clic en la ficha Tipos personalizados. Para aplicar un grfico de los que vienen integrados con Excel, bastar con seleccionarlo de la lista Tipo de grfico y pulsar el botn Aceptar. En el cuadro denominado Muestra puede observar cmo el tipo de grfico seleccionado afectar a nuestro grfico.
Los tipos de grficos integrados por Excel no se pueden eliminar ni modificar.
rea de Informtica-Formacin
Septiembre-02
Pgina:49
MANUAL AVANZADO DE EXCEL 2000
En nuestro caso no seleccionaremos ningn tipo de grfico integrado ya que definiremos el nuestro como personalizado. Para ello contine con los siguientes pasos: 4. Haga clic en la opcin Definido por el usuario. 5. Pulse sobre el botn Agregar. En su pantalla aparecer el cuadro de dilogo Agregar tipo de grfico personalizado donde tenemos que introducir un nombre y una descripcin para el nuevo tipo de grfico personalizado.
6. Teclee Grfico personal en el cuadro Nombre, pulse la tecla Tabulador para pasar al cuadro Descripcin y teclee Grfico definido por el usuario XXXXX el 2/7/02. 7. Pulse el botn Aceptar. Observe la lista del cuadro Tipo de grfico que aparece Grfico personal para poderlo aplicar cuando creemos otros grficos. Si desea borrar un tipo de grfico personalizado por el usuario, bastar con seleccionarlo de la lista y pulsar sobre el botn Eliminar. El botn Establecer como predeterminado establece el tipo de grfico seleccionado en la lista como valor predeterminado para crear nuevos grficos. 8. Pulse de nuevo el botn Aceptar para terminar. 3.11. TIPOS DE GRFICOS Excel 2000 posee una gran variedad de tipos de grficos que permiten representar grficamente de una forma profesional cualquier hoja de clculo. En este apartado veremos los tipos de grficos que contiene Excel.
rea de Informtica-Formacin
Septiembre-02
Pgina:50
MANUAL AVANZADO DE EXCEL 2000
En primer lugar crearemos una hoja de clculo para representar grficamente los valores que contiene y de esta forma poder ir cambiando el tipo de grfico. La hoja de clculo que crearemos representar el gasto que supone practicar un determinado deporte. 1. Cree un nuevo Libro. 2. Teclee los datos de la figura siguiente:
3. Cree un grfico de columnas con los datos del Libro Deporte. Los tipos de grfico que podemos utilizar son los siguientes:
Las series que forman el grfico son representadas en barras verticales. De esta forma podemos compararlas o analizarlas detalladamente. Las categoras se organizan horizontalmente y los valores de los datos verticalmente. El grfico de columnas en 3 dimensiones es el siguiente:
rea de Informtica-Formacin
Septiembre-02
Pgina:51
MANUAL AVANZADO DE EXCEL 2000
La principal caracterstica de los grficos de barras es que su representacin compara los elementos individualmente. Las categoras se organizan verticalmente y los valores horizontalmente, de esta forma la comparacin entre valores es mayor. El grfico de barras en tres dimensiones es el siguiente:
rea de Informtica-Formacin
Septiembre-02
Pgina:52
MANUAL AVANZADO DE EXCEL 2000
Los grficos de lneas muestran las tendencias en los datos a intervalos idnticos. Si necesitara utilizar intervalos irregulares se aconseja emplear un tipo de grfico XY. La presentacin del grfico de lneas en 3D es la siguiente:
Los grficos circulares muestran los elementos de la serie de datos de una forma proporcional.
rea de Informtica-Formacin
Septiembre-02
Pgina:53
MANUAL AVANZADO DE EXCEL 2000
Si los sectores del grfico son muy pequeos es posible agruparlos como un solo elemento. Estos grficos son muy tiles para destacar un elemento en concreto. Este tipo de grficos slo puede representar una serie de datos. Si elegimos ms de una serie representar slo la primera de ellas. El grfico circular en tres dimensiones es el siguiente:
Los grficos de dispersin muestran la relacin entre valores numricos de varias series de datos con lo cual trabajan con dos ejes de valores. La principal caracterstica de este tipo de grficos es que permiten utilizar series de datos que contengan valores de categoras irregulares. Podemos utilizarlos para trazar dos grupos de nmeros como una nica serie de coordenadas XY. Este tipo de grficos se utiliza frecuentemente para datos cientficos ya que muestra los intervalos o agrupaciones de los datos desiguales. Siempre hay que tener en cuenta que para organizar los datos correctamente tenemos que situar los intervalos X en una fila o columna y a continuacin, los valores Y en las filas o columnas adyacentes. Este tipo de grfico no tiene presentacin en tres dimensiones.
rea de Informtica-Formacin Septiembre-02 Pgina:54
MANUAL AVANZADO DE EXCEL 2000
Este tipo de grficos destaca la magnitud de los cambios en el transcurso del tiempo. Presenta la suma de los valores trazados con lo cual tambin muestra la relacin de todas las partes que lo compone, La presentacin de este tipo de grficos en 3D es la siguiente:
Como puede observar con este tipo de presentacin no se presenta la suma de los valores ya que son independientes.
rea de Informtica-Formacin
Septiembre-02
Pgina:55
MANUAL AVANZADO DE EXCEL 2000
Un grfico de anillos muestra la relacin de las partes que componen la serie de datos. Como puede comprobar cada anillo representa una serie de datos.
En los grficos radiales cada categora tiene su propio eje de valores con un epicentro en el punto central.
Los grficos de superficie son muy tiles para buscar las combinaciones ptimas entre dos conjuntos de datos.
rea de Informtica-Formacin
Septiembre-02
Pgina:56
MANUAL AVANZADO DE EXCEL 2000
Los grficos de burbujas son iguales que los grficos de dispersin. Para que funcionen correctamente tenemos que trabajar con tres columnas de datos. Grficos cilndricos:
Grficos cnicos:
Grfico piramidal:
rea de Informtica-Formacin
Septiembre-02
Pgina:57
MANUAL AVANZADO DE EXCEL 2000
3.12. REPRESENTACIN DE DATOS GEOGRFICOS Excel posee una opcin llamada Microsoft Map que permite crear Mapas geogrficos basado en datos seleccionados en la hoja. Estos datos debern contener referencias de zonas geogrficas como abreviaturas de pases, estados o regiones. 3.12.1. Creacin de un mapa Cuando creemos un mapa tenemos que seleccionar en primer lugar el rango de datos a representar. Este rango debe contener una columna con datos que identifiquen las regiones geogrficas (pases o estados), y una o ms columnas de datos que se desean presentar en el mapa. Los mapas disponibles que instala Microsoft Map son los siguientes: ?? ?? ?? ?? ?? ?? ?? Pases del mundo. Estados Unidos. Canad. Europa. Espaa. Mxico. Sudamrica. Para crear un Mapa podemos emplear dos sistemas: ??Seleccionando el men Insertar y seguidamente la opcin Mapa. ??Pulsando el botn Mapa de la barra de herramientas estndar.
La prctica que vamos a realizar, consistir en crear un mapa de Espaa con las ventas totales de cada regin. 1. Creamos la siguiente hoja:
rea de Informtica-Formacin
Septiembre-02
Pgina:58
MANUAL AVANZADO DE EXCEL 2000
2. Marque el rango A1:B20 3. Pulse el botn Mapa de la barra de herramientas estndar. 4. Coloque el puntero del ratn en la hoja, haga clic con el botn izquierdo en la celda C1 y sin soltarlo arrstrelo a la celda F18. Una vez seleccionado el lugar del mapa, aparecer una ventana llamada
Control de Microsoft Map. En la parte superior de la ventana se muestran las distintas columnas que podemos emplear en el mapa, para activarlas arrastre los botones de columna al cuadro central de la ventana, en nuestro caso Excel muestra la columna Ventas.
rea de Informtica-Formacin
Septiembre-02
Pgina:59
MANUAL AVANZADO DE EXCEL 2000
En la parte izquierda se muestran los distintos botones de formato que podemos utilizar en las columnas activadas, para ello arrastre los botones dentro del cuadro central. 5. Pulse sobre el botn Sombreado por categora y arrstrelo al lado izquierdo de la columna Ventas dentro del cuadro central. 6. Cierre la ventana Control de Microsoft Map. Ahora su pantalla deber ser similar a la figura siguiente:
Observe como la barra de men y de herramientas de Excel ha cambiado por la barra de men y de herramientas de Microsoft Map. Cuando pulsemos sobre cualquier celda de la hoja se cerrar Microsoft Map, apareciendo de nuevo la barra de men y herramientas de Excel. A continuacin realizaremos m odificaciones en el mapa para visualizar mejor los datos. 7. Pulse el botn Mostrar entero para visualizar todo el mapa dentro del recuadro. 8. Pulse el botn Seleccionar objetos y seleccione el ttulo Espaa.
rea de Informtica-Formacin Septiembre-02 Pgina:60
MANUAL AVANZADO DE EXCEL 2000
9. Pulse la tecla Supr para eliminar el ttulo. 10. Arrastre la Leyenda en la parte izquierda del mapa. El aspecto de su grfico ser similar al siguiente:
3.12.2. Barra de herramientas de Microsoft Map Las funciones que podemos realizar con la barra de herramientas son:
1 2 3 4 5 6 1 2 3 4 5 6 7 8 9 10 11 12
7 8 9 10
11
12
Seleccionar objetos. Permite seleccionar los distintos objetos que forman el Mapa para cambiarlos de tamao o eliminarlos. Agarrador. Permite mover el Mapa en la ventana. Centrar Mapa. Especifica el centro del Mapa. Rtulos de Mapas. Permite agregar nombres de caractersticas del Mapa. Agregar texto. Permite introducir textos al Mapa. Mapa con marcadores personalizado. Agrega rtulos personalizados al Mapa. Mostrar entero. Permite centrar el Mapa y lo muestra completo para que todas las caractersticas del Mapa queden visibles. Volver a dibujar Mapa. Vuelve a redibujar el Mapa. Actualizacin de Mapa. Permite actualizar el Mapa cuando se cambian datos de la hoja. Mostrar u ocultar control de Microsoft Map. Activa o desactiva el cuadro de dilogo Control de Microsoft Map. Porcentaje de ampliacin del Mapa. Cambia el porcentaje de ampliacin del Mapa. Ayuda. Permite pedir ayuda del objeto seleccionado.
rea de Informtica-Formacin
Septiembre-02
Pgina:61
MANUAL AVANZADO DE EXCEL 2000
3.12.3. Agregar, modificar o quitar datos del mapa Despus de crear un mapa puede que necesite agregar nuevos datos, modificar los existentes o bien quitar datos que ya no desea que se visualicen. En primer lugar debe editar el mapa haciendo doble clic en l y seguidamente realizar los siguientes pasos: Proceso de agregar o modificar datos: ?? Seleccionar el men Insertar opcin Datos para agregar o modificar datos de la misma hoja, o bien, seleccionar el men Insertar opcin Datos externos para agregar datos de un origen distinto de la hoja activa. En su pantalla aparecer el siguiente cuadro de dilogo Microsoft Map, donde deber volver a especificar el nuevo rango de datos incluyendo la columna de datos geogrficos.
Cuando finalice Microsoft Excel actualizar el mapa automticamente con los nuevos datos especificados. Proceso de quitar datos: ?? Seleccione el men Ver opcin Control de Microsoft Map o bien pulse sobre el botn Mostrar u ocultar control de Microsoft Map. En el cuadro de dilogo Control de Microsoft Map deber arrastrar el botn de columna que se desea ocultar fuera del cuadro central de la ventana. 3.12.4. Rtulos de mapas Microsoft Map permite agregar al mapa rtulos con nombres de los elementos del mapa o con los valores de los mismos. Para ello deber realizar los siguientes pasos:
rea de Informtica-Formacin
Septiembre-02
Pgina:62
MANUAL AVANZADO DE EXCEL 2000
?? Seleccione el men Herramientas opcin Rtulos o bien pulse el botn Rtulos de Mapas de la barra de herramientas. En su pantalla aparecer el cuadro de dilogo Rtulos de Mapas.
En la primera opcin tenemos que seleccionar el Elemento a rotular en nuestro caso Espaa. En la segunda opcin llamada Crear rtulos a partir de podemos elegir entre mostrar Nombres de elementos del mapa o Valores de la columna. Cuando finalice observe que al situar el puntero en cada punto del mapa se visualiza un rtulo segn lo seleccionado anteriormente.
Si desea que el rtulo quede permanentemente haga clic cuando se vea.
3.12.5. Aadir elementos al mapa Tambin podemos incluir elementos de informacin adicional en el mapa como por ejemplo aeropuertos, carreteras, ciudades, etc. Para ello debemos realizar dos procesos, agregar el elemento y seguidamente utilizar el elemento en el mapa: ?? Proceso de agregar elemento: Seleccione el men Mapa, Agregar elemento con lo que aparecer el cuadro Agregar un elemento al mapa:
En su interior tenemos que seleccionar un elemento de la lista para agregar al mapa.
rea de Informtica-Formacin Septiembre-02 Pgina:63
MANUAL AVANZADO DE EXCEL 2000
?? Proceso para utilizar el elemento en el mapa: Seleccione el men Mapa, Elementos... con lo que aparecer el cuadro de dilogo Elementos:
En el interior del cuadro tenemos que activar la casilla Visible de los elementos que deseamos mostrar en el mapa. Tambin es posible modificar el color o smbolo de los elementos seleccionados pulsando sobre la opcin Personalizado. Cuando finalice Microsoft Map insertar automticamente los elementos en el mapa. 3.12.6. Marcadores en el mapa Otra opcin que tambin podemos realizar en el mapa es la de agregar marcadores con smbolos y textos personalizados que identifiquen puntos de inters. ?? Proceso de agregar marcadores: Seleccione el men Mapa Abrir mapa con marcadores o pulse el botn Mapa con marcadores personalizados de la barra de herramientas. Aparecer el siguiente cuadro de dilogo:
En este cuadro podemos teclear un nombre en la primera opcin para crear nuevos marcadores, o bien, seleccionar en la segunda opcin uno existente. Una vez creado o seleccionado el mapa con marcadores haga clic sobre los lugares del mapa donde desea incluir puntos de inters y escriba una etiqueta descriptiva. ?? Proceso de ocultar marcadores: - Seleccione el men Mapa, Cerrar mapa con marcadores. ?? Proceso de eliminar marcadores: - Seleccione el men Mapa, Eliminar mapa con marcadores.
rea de Informtica-Formacin
Septiembre-02
Pgina:64
MANUAL AVANZADO DE EXCEL 2000
4. USO DE TABLAS DINMICAS
Una tabla dinmica resume y comprueba Libros que posean gran cantidad de datos. La principal caracterstica de las tablas dinmicas es que podemos realizar diferentes resmenes de los datos del Libro, mostrar los datos resumidos en diferentes pginas, o seleccionar en pantalla los detalles de determinadas secciones del Libro que nos interesen. Para poder crear una tabla dinmica tenemos que tener organizados los datos del Libro en una lista (base de datos) de Excel. Tambin podemos utilizar una base de datos creada con un programa para esta operacin como por ejemplo Access. Para comprobar cmo funcionan las tablas dinmicas vamos a crear un Libro denominado Supermercado que posee una base de datos con los campos Producto, Clase, Cantidad, Precio y Total. 1. Haga clic en el botn Nuevo de la Barra de herramientas Estndar. 2. Copie los valores que aparecen en la figura siguiente teniendo en cuenta que los valores de la columna Total se obtienen de realizar el producto del campo Cantidad y el campo Precio.
Para crear una tabla dinmica, comience seleccionando cualquier celda de la lista a partir de la cual quiere crear su tabla. Este paso es opcional, pero ahorra tiempo. A continuacin empezaremos la creacin de la tabla dinmica utilizando la opcin Informe para tablas dinmicas que posee el men Datos.
rea de Informtica-Formacin
Septiembre-02
Pgina:65
MANUAL AVANZADO DE EXCEL 2000
3. Seleccione el men Datos. 4. Haga clic en la opcin Informe de tablas y grficos dinmicos. En el paso nmero 1 del asistente tenemos que seleccionar de qu fuente vamos a obtener los datos para realizar la tabla dinmica. Y como novedad en Excel 2000, podemos crear adems de un informe de tabla dinmica un Grfico dinmico.
En este ejercicio lo haremos de una lista de Excel y el tipo de informe ser una Tabla dinmica. 5. Haga clic en el botn Siguiente.
A continuacin en el paso nmero 2 tenemos que asignar el rango de celdas sobre las cuales trabajar la tabla dinmica. 6. Seleccione el rango A3:E14. 7. Pulse el botn Siguiente. En el paso 3 del asistente tenemos que indicarle a Excel si deseamos crear una nueva hoja para la tabla dinmica o realizarlo en una hoja que ya poseamos.
rea de Informtica-Formacin
Septiembre-02
Pgina:66
MANUAL AVANZADO DE EXCEL 2000
8. Seleccione Hoja de clculo nueva, nos crea la siguiente Hoja.
Excel nos muestra una tabla en blanco, tambin muestra la barra de herramientas Tabla dinmica, que incluye botones para cada campo de su fuente de datos. Para crear la organizacin inicial de su tabla, arrastre botones de campo desde la barra de herramientas al esquema de tabla. Los campos que asignaremos en la tabla dinmica son Clase, Producto y Total.
rea de Informtica-Formacin
Septiembre-02
Pgina:67
MANUAL AVANZADO DE EXCEL 2000
Clase y Producto los asignaremos en la opcin Fila y el campo Total en la opcin Datos, de esta forma obtendremos todos los productos agrupados por la clase de producto y sabremos a cunto asciende el stock del supermercado. Para situar los campos en las opciones de la tabla dinmica lo nico que tenemos que hacer es un clic sobre el campo que aparece en la parte inferior de la barra de herramientas Tabla dinmica y sin soltar el botn arrastrarlo a la opcin que deseemos. 9. Haga clic sobre el campo denominado Clase y sin soltar el botn del ratn arrstrelo hasta la opcin Fila. Suelte el botn del ratn. 10. Arrastre el campo Producto a la opcin Fila. 11. Site el campo Total en la opcin Datos.
rea de Informtica-Formacin
Septiembre-02
Pgina:68
MANUAL AVANZADO DE EXCEL 2000
5. CREACIN DE MACROS
Una macro es un conjunto de mandatos y pulsaciones que forman un pequeo programa, los cuales pueden ser activados colectivamente dando el nombre de la macro que los contiene. Las macros se utilizan para automatizar tareas repetitivas que simplifican el trabajo del usuario, para evitar la repeticin de las mismas operaciones una y otra vez. Una macro puede ser muy simple, ejecutando dos o ms comandos, o muy compleja, realizando cientos de comandos. Las macros se graban y las funciones personalizadas se disean en las hojas de macros. La macros se pueden usar para: 1. 2. 3. 4. Crear funciones personalizadas (con lenguaje de macros). Automatizar tareas de rutina (con la grabadora de macros). Crear mens y cuadros de dilogo para aplicaciones personalizadas. Ejecutar automticamente otras aplicaciones.
Excel dispone de una grabadora de macros, que convierte en el lenguaje de programacin Microsoft Visual Basic para Aplicaciones todas las acciones y operaciones que realicemos en el libro de trabajo, sin necesidad de tener nociones de programacin. La Grabadora de macros funciona como una grabadora de cintas: graba sus acciones a fin de que las pueda reproducir cuando lo necesite. 5.1. GRABAR UNA MACRO Para grabar una macro, Excel nos ofrece dos opciones: escribir la macro en una hoja de macros con el lenguaje de macros (Visual Basic), tarea para usuarios especializados, o bien realizar paso a paso las acciones a grabar en la macro, tal y como lo hara en la primera de las hojas de clculo en la que necesitara ejecutar dichas acciones. Nos vamos a centrar en la segunda opcin, que no exige ningn conocimiento previo de lenguaje de macros y, en cambio, podr ejecutar cualquiera de los mandatos de Excel. La creacin de una macro, como podr comprobar es muy simple mediante el comando Grabar nueva macro del men Herramientas?Macro. La prctica que realizaremos a continuacin, consistir en crear una macro sencilla que d formato a determinadas celdas de la hoja de clculo para que destaquen: 1. Pulse el botn Nuevo de la barra de herramientas. 2. Seleccione el men Herramientas? Macro? Grabar macro. nueva
rea de Informtica-Formacin
Septiembre-02
Pgina:69
MANUAL AVANZADO DE EXCEL 2000
En su pantalla aparecer el siguiente cuadro de dilogo con cuatro opciones:
?? Nombre de la macro. Permite especificar el nombre que queremos dar a dicha macro. ?? Mtodo abreviado. Permite asignar una combinacin de teclas de mtodo abreviado para ejecutar la macro despus de su creacin. Las letras minsculas ser Ctr+Letra minscula, y las letras maysculas ser Ctrl+Mays+Letra mayscula. ?? Guardar macro en. Permite seleccionar dnde se desea almacenar la macro. Si desea que la macro pueda utilizarse en cualquier libro de trabajo, elija Libro de macros personal (la macro se graba en una hoja de macros oculta que siempre se abre al ejecutar Excel y puede ejecutarse desde cualquier hoja de clculo). ?? Descripcin. Para aadir o modificar la informacin descriptiva de la macro. 3. En el cuadro de texto Nombre de la macro teclee Formato_especial. 4. Pulse la tecla Tabulador o haga clic en el cuadro Mtodo abreviado. 5. Teclee f para la letra de Mtodo abreviado. 6. Pulse el botn Aceptar para empezar la grabacin. Ahora Excel regresa al libro de trabajo, pero observe que en la barra de estado se muestra un mensaje que pone Grabando, y ha aparecido una nueva Barra de herramientas llamada Grabar macro con dos botones. stos son: Referencia relativa. Activa o desactiva la grabacin con referencias relativas o absolutas de celda
Detener grabacin. Finaliza la grabacin de la macro seleccionada.
rea de Informtica-Formacin
Septiembre-02
Pgina:70
MANUAL AVANZADO DE EXCEL 2000
En este momento todas las acciones que realicemos las grabar la macro, por lo tanto siga con atencin los prximos pasos, ya que un error significar un error en la grabacin. 7. Abra el men Formato. 8. Seleccione la opcin Celdas. 9. Haga clic en la pestaa fuente. 10. Elija la fuente Times New Roman con el tamao de 11. 11. Haga clic en la pestaa Bordes. 12. Pulse sobre el botn Contorno. 13. Haga clic en la pestaa Tramas. 14. Seleccione el color Gris claro. 15. Pulse el botn Aceptar. 16. Por ltimo pulse sobre el botn Detener grabacin de la Barra de herramientas Grabar macro. Con esto hemos finalizado los diferentes pasos que tiene que realizar la macro. Como puede comprobar no es difcil la creacin de una macro, simplemente tenemos que realizar los pasos que debe ejecutar la macro, a continuacin vamos a probarla. 5.2. EJECUCIN DE UNA MACRO Puede reproducir las acciones grabadas en una macro desde cualquier hoja de clculo. La forma ms rpida es pulsar la combinacin de teclas que le haya asignado a la macro, es decir, la tecla Ctrl+letra que especific en la entrada. La macro se ejecutar automticamente, es decir, todas las acciones grabadas se ejecutarn una a una en el orden en que las cre en la macro, como si lo estuviera haciendo manualmente. Otra forma de ejecutar una macro sera: 1) Elija el comando Macro del men Herramientas y haga clic en la opcin Macros. Aparecer el cuadro de dilogo Macro. 2) Hacer clic, en el cuadro de lista Nombre de la macro, en la entrada que lleva el nombre de la macro a ejecutar. 3) Hacer clic en el botn Ejecutar. A continuacin vamos a ejecutar la macro que acabamos de crear, utilizando ambos sistemas: ?? primer lugar emplearemos el sistema del mtodo abreviado. En 1. Seleccione el rango B4:E13 y pulse la combinacin de teclas Ctrl+f.
rea de Informtica-Formacin
Septiembre-02
Pgina:71
MANUAL AVANZADO DE EXCEL 2000
?? Ahora probemos de nuevo a ejecutar la macro con el men Herramientas?Macro?Macros: 1. Marque el rango B1:E1. 2. Seleccione la opcin Macros del men Herramientas? Macro. En su pantalla aparecer el siguiente cuadro de dilogo:
Los botones que posee la ventana Macro son: ?? Ejecutar. Ejecuta la macro seleccionada. ?? Cancelar. Regresa a la ventana del libro de trabajo cancelando los cambios realizados. ?? Paso a paso. Ejecuta la macro seleccionada lnea a lnea. ?? Modificar. Permite abrir la macro seleccionada en el Editor de Visual Basic para modificarla. ?? Crear. Abre un mdulo nuevo en el Editor de Visual Basic para crear una nueva macro. El botn Crear solamente estar disponible si se ha introducido un nombre nuevo en el cuadro Nombre de la macro. ?? Eliminar. Elimina la macro seleccionada. ?? Opciones. Permite asignar o modificar a la macro seleccionada una tecla de mtodo abreviado y una descripcin. 3. Elija el nombre de la macro de la lista y pulse el botn Ejecutar. 5.3. ASIGNAR MACROS A UN BOTN DE LA BARRA DE HERRAMIENTAS Para simplificar la ejecucin de las Macros podemos crear botones en la barra de herramientas con las macros ms utilizadas. Veamos un ejemplo con nuestra macro: 1. Seleccione el men Herramientas y seguidamente la opcin Personalizar.
rea de Informtica-Formacin
Septiembre-02
Pgina:72
MANUAL AVANZADO DE EXCEL 2000
En su pantalla aparecer el siguiente cuadro de dilogo:
2. Haga clic en la pestaa Comandos. 3. Elija del cuadro Categoras la opcin Macros. Observe cmo en el cuadro Comandos aparece un botn llamado Personalizar botn. 4. Site el puntero del ratn sobre el botn personalizar botn, haga clic y sin soltarlo arrstrelo a la barra de herramientas (por ejemplo al lado del botn Guardar). Una vez insertado el botn en la barra de herramientas, debemos asignarle una macro: 5. Site el puntero del ratn sobre el botn insertado y pulse el botn derecho del ratn. En su pantalla aparecer el siguiente men contextual.
rea de Informtica-Formacin
Septiembre-02
Pgina:73
MANUAL AVANZADO DE EXCEL 2000
6. Seleccione la opcin Asignar macro. 7. Seleccione el nombre de la macro (Formato_especial) y haga clic en el botn Aceptar. 8. Por ltimo pulse el botn Cerrar. Observe como la barra de herramientas ha quedado modificada con el nuevo botn que representa nuestra macro. Ahora podr ejecutar la macro simplemente pulsando en el botn. Si desea eliminar el botn de la barra de herramientas, debe ejecutar de nuevo el comando Herramientas?Personalizar. Aparecer el cuadro de dilogo anterior, seguidamente debe arrastrar el botn que hemos insertado en la barra y soltarlo en el centro del cuadro de dilogo. 5.4. ASIGNAR MACROS COMO OPCIN DE MEN Aparte de poder definir una combinacin de teclas o un botn para ejecutar las macros, tambin es posible asignar macros como opcin de un men. El proceso de asignar macros como opcin de men es similar al de asignar macros a un botn. Realice estos pasos: 1. Seleccione el men Herramientas y seguidamente la opcin Personalizar. 2. Haga clic en la pestaa Comandos. 3. Elija del cuadro Categoras la opcin Macros. 4. Site el puntero del ratn sobre la opcin Personalizar elemento de men, pulse el botn izquierdo y sin soltar arrastre al men Archivo debajo de la opcin Cerrar. 5. Site el puntero del ratn sobre la opcin Personalizar elemento de men del men Archivo y pulse el botn derecho del ratn. 6. Seleccione la opcin Asignar macro. 7. Haga clic en la macro Formato_especial y pulse el botn Aceptar. 8. Site de nuevo el puntero del ratn sobre la opcin Personalizar elemento de men del men Archivo y pulse el botn derecho del ratn. 9. Seleccione la opcin Nombre teclee Formato especial y pulse la tecla Intro. 10. Por ltimo pulse el botn Cerrar. Ahora podr ejecutar la macro seleccionando el men Archivo y seguidamente la opcin Formato especial. Para eliminar la macro del men realice los siguientes pasos: 1. Seleccione el men Herramientas? Personalizar 2. Seguidamente debe arrastrar la opcin Formato especial que hemos insertado en el men Archivo y soltar en el centro del cuadro de dilogo Personalizar. 3. Por ltimo pulse el botn Cerrar.
rea de Informtica-Formacin Septiembre-02 Pgina:74
MANUAL AVANZADO DE EXCEL 2000
5.5. PERSONALIZAR EL BOTN DE UNA MACRO El botn de una macro se puede personalizar cambiando la imagen o bien modificar la existente. Para ello Excel posee unos dibujos que es posible utilizar como imagen del botn, y un editor de botones para poder crear uno nuevo o modificar uno existente. En nuestro caso personalizaremos el botn de la macro: 1. Seleccione la opcin Personalizar del men Herramientas y seleccione la pestaa Comandos. 2. Pulse botn derecho sobre el botn de nuestra macro. 3. Elija la opcin Cambiar imagen del Botn, con lo que aparecer una lista de imgenes. 4. Haga clic en la imagen que quiera seleccionar. 5. Por ltimo pulse el botn Cerrar. Observe como automticamente la imagen es asignada al botn de la macro. Si desea personalizar mucho ms los botones de las macros puede modificar la imagen utilizando el Editor de botones de Excel. Para ello, deber realizar los siguientes pasos: ?? Seleccione la opcin Personalizar del men Herramientas. ?? Haga clic sobre el botn deseado y despus pulse el botn derecho del ratn o bien pulse el botn Modificar seleccin del cuadro de dilogo Personalizar. ?? Elija la opcin Modificar imagen del botn. En su pantalla aparecer el Editor de botones para dibujar y modificar la imagen:
rea de Informtica-Formacin
Septiembre-02
Pgina:75
MANUAL AVANZADO DE EXCEL 2000
5.6 ASIGNAR MACROS A UN BOTN EN LA HOJA Excel tambin permite crear botones personalizados en la hoja a los que se puede asignar macros. La prctica que realizaremos a continuacin consistir en crear un botn en la hoja que ejecute la macro al ser pulsado. Para ello debemos activar en primer lugar la barra de herramientas llamada Formulario. Realice los siguientes pasos: 1. 2. 3. Seleccione el men Ver y seguidamente Barras de herramientas. Haga clic en la barra de herramientas Formularios. Seleccione el cuarto botn de dicha barra y haga clic en cualquier celda de la hoja o bien arrastre hasta conseguir el tamao deseado. En su pantalla aparecer el cuadro de dilogo Asignar macro para seleccionar la macro que deseamos en el botn:
4.
Haga clic en la macro Formato_especial y pulse el botn Aceptar. El siguiente paso ser introducir un rtulo en el botn.
5.
Teclee el texto Formato y haga clic en otra celda de la hoja para salir.
rea de Informtica-Formacin
Septiembre-02
Pgina:76
MANUAL AVANZADO DE EXCEL 2000
6. PROTEGER LA HOJA O EL LIBRO
Excel posee unas opciones que nos permiten proteger los valores y frmulas introducidos en una Hoja de clculo o evitar que se pueda recuperar un Libro utilizando para ello una contrasea. Para proteger una Hoja de clculo tenemos que efectuar dos pasos: ?? Seleccionar el men Herramientas, hacer clic en la opcin Proteger hoja y activar la casilla de verificacin denominada Contenido. ?? Activar el men Formato, seleccionamos el comando Celdas... Hacer clic en la pestaa Proteger y activar la casilla de verificacin denominada Bloqueada en el caso de que no lo est. Comprobemos el funcionamiento de estos pasos: 1. Seleccione el men Herramientas. 2. Site el puntero del ratn en el comando Proteger. 3. Haga clic en la opcin Proteger Hoja. Aparecer el cuadro Proteger hoja:
En este cuadro podemos seleccionar distintos elementos de proteccin de la hoja. Estos son: Contenido. Evita que se realicen cambios en las celdas y en los elementos de los grficos. Objetos. Impide realizar cualquier tipo de modificacin en objetos grficos de una hoja de clculo o de un grfico. Escenarios. Evita que se hagan cambios de definiciones en los escenarios. Contrasea. Permite asignar una contrasea para evitar que otros usuarios desactiven la proteccin de la hoja.
Para impedir que otros usuarios quiten la proteccin del libro, escriba una contrasea, haga clic en Aceptar y, a continuacin, vuelva a escribirla en el cuadro de dilogo Confirmar contrasea. En las contraseas se distinguen maysculas y minsculas, por lo que deber escribir la contrasea exactamente como desee que se introduzca, incluidas maysculas y minsculas.
rea de Informtica-Formacin
Septiembre-02
Pgina:77
MANUAL AVANZADO DE EXCEL 2000
Si se asigna una contrasea, escrbala y mantngala en un lugar seguro. Si pierde la contrasea, no podr abrir ni tener acceso a los elementos protegidos de la hoja de clculo. Con los 3 pasos realizados, la hoja de clculo ya est protegida ya que la pestaa Proteger del men Formato?Celdas tiene activa por defecto la casilla Bloqueada. 4. Efecte un clic en el botn Aceptar. 5. Intente realizar alguna modificacin en la Hoja y en su pantalla aparecer el siguiente mensaje de advertencia:
6. Pulse el botn aceptar. En los siguientes pasos veremos cmo proteger un Libro de trabajo. 1. Seleccione el men Archivo. 2. Haga clic en la opcin Guardar como. 3. Haga clic en el botn Herramientas. Seleccione del men la opcin Opciones Generales. En su pantalla aparecer el cuadro de Opciones para guardar.
Las opciones que posee este cuadro son las siguientes: - Crear siempre una copia de seguridad. Guarda una copia de seguridad siempre que guardemos el Libro de trabajo. - Contrasea de proteccin. En este cuadro tenemos que definir la contrasea para impedir que otros usuarios abran el libro. - Contrasea contra escritura. Esta opcin es igual que la anterior pero permite abrir el libro sin realizar modificaciones en l. - Se recomienda slo lectura. Recomienda que los dems usuarios abran el libro como de slo lectura. 4. Teclee su contrasea en el cuadro Contrasea de proteccin. Fjese que aparecen asteriscos para que otros usuarios no descifren la contrasea que est definiendo. 5. Pulse el botn Aceptar. 6. Teclee de nuevo su contrasea y pulse el botn Aceptar. 7. Haga clic en el botn Guardar. 8. Pulse el botn S para reemplazar la anterior versin del Libro.
rea de Informtica-Formacin
Septiembre-02
Pgina:78
MANUAL AVANZADO DE EXCEL 2000
7. CONEXIN CON OFFICE
7.1. VINCULACIN O INCRUSTACIN La diferencia entre vinculacin e incrustacin es crucial. Cuando creamos un vnculo a un dato de Excel desde otra aplicacin, esta aplicacin guarda un conjunto de punteros que apuntan a la fuente de datos en Excel; no almacena los datos en s. Si los datos de origen cambian, el documento que contiene el vnculo se modifica, bien automticamente, bien cuando se requiera. En cambio, cuando incrustamos datos de Excel en otra aplicacin, se incorpora una copia de los datos en el documento receptor, y esta informacin incrustada no se modifica aunque cambien los datos de origen. Normalmente, los datos incrustados requieren ms espacio en disco; los datos vinculados requieren menos espacio en disco, pero necesitan que el documento de origen est disponible. Si utiliza el comando Pegado especial (men Edicin) y selecciona la opcin Pegar vnculos, la informacin se pegar como un objeto vinculado. Si selecciona el comando Pegar, la informacin se pegar como un objeto incrustado. Las principales diferencias entre los objetos vinculados y los objetos incrustados consisten en la ubicacin en que se almacenan los datos y cmo se actualizan una vez colocado el archivo de destino. 7.1.2. Cmo y por qu incrustar Debemos incrustar en vez de vincular cuando queramos que los datos origen, en su forma actual, se conviertan en una parte permanente del documento receptor, o cuando el documento origen ya no vaya a estar disponible para el documento receptor. Si no desea actualizar los datos copiados cuando cambien en el archivo de origen, utilice un objeto incrustado. Los usuarios que tengan acceso a los datos originales, pueden abrir el archivo en otro equipo y ver el objeto incrustado. Como el objeto incrustado no tiene vnculos con el archivo origen, si se cambian los datos originales, el archivo de destino no cambiar. Si desea modificar un objeto incrustado, haga doble clic en el objeto para abrirlo y modificarlo en el programa de origen. Este (o cualquier otro programa capaz de modificar el objeto) deber estar instalado en el equipo. Si se copia informacin como un objeto incrustado, el archivo de destino necesitar ms espacio en el disco que si se vincula la informacin.
rea de Informtica-Formacin
Septiembre-02
Pgina:79
MANUAL AVANZADO DE EXCEL 2000
7.1.3. Cmo y por qu vincular Deberamos vincular en vez de incrustar datos en los siguientes casos: Cuando queremos usar objetos de datos en varios documentos receptores y necesitamos asegurarnos de que los datos sern idnticos en todos ellos. Cuando el objeto de datos es susceptible de sufrir cambios en el tiempo y queremos mantenerlo en su aplicacin de origen. Cuando queremos simplemente evitar el aumento de tamao del documento receptor.
Si desea que la informacin del archivo de destino se actualice cuando cambien los datos del archivo de origen, utilice objetos vinculados. En un objeto vinculado, la informacin original permanecer almacenada en el archivo de origen. El archivo de destino mostrar una representacin de la informacin vinculada pero se almacenar nicamente la ubicacin de los datos originales (y el tamao, si se trata de un objeto grfico de Excel). El archivo de origen debe estar disponible en el equipo o en la red para que se mantenga el vnculo con los datos originales. Si se cambian los datos originales, la informacin vinculada se actualizar automticamente. Por ejemplo, si se selecciona un rango de celdas en un libro de Excel y, a continuacin, se pegan como un objeto vinculado en un documento Word, cuando se realicen cambios en el libro, la informacin se actualizar en Word.
7.2. COPIAR DE EXCEL A ACCESS En este apartado veremos cmo copiar un Libro de Excel en una tabla del programa Access. Para ello en primer lugar crearemos una base de datos para ubicar el Libro de Excel. 1. Ponga en funcionamiento el programa Access. 2. Haga clic en la opcin Base de datos en blanco y haga clic en el botn Aceptar.
rea de Informtica-Formacin
Septiembre-02
Pgina:80
MANUAL AVANZADO DE EXCEL 2000
3. Nos aparece una nueva ventana para indicar a Access dnde guardar la Base de Datos y con qu nombre. 4. Despus pulsamos el botn Crear. Una vez creada la base de datos iniciaremos el programa Excel y abriremos el libro Coprarsasl:
Seguidamente seleccionaremos el rango A6:E15 que ser el que formar la tabla que asignaremos a la base de datos creada anteriormente. 1. Pulse el botn Copiar. 2. Abrimos la aplicacin Microsoft Access y seleccionamos la Base de Datos que habamos creado previamente. 3. Haga clic en el botn Pegar.
rea de Informtica-Formacin Septiembre-02 Pgina:81
MANUAL AVANZADO DE EXCEL 2000
Nos aparece un cuadro de advertencia preguntndonos si la primera fila del rango seleccionado en el Libro la utilizaremos para nombres de campos en la tabla de Access. 4. Haga clic en el botn S. 7.2.1. Diferencia entre importar y vincular datos Microsoft Access proporciona dos opciones para utilizar datos de un origen de datos externo. Permite: ?? Importar los datos a una nueva tabla de Access, que es un mtodo para convertir datos de un formato diferente y copiarlos a Access. ?? Vincular los datos, que es un mtodo para conectar a datos de otra aplicacin sin importarlos, de modo que se pueden ver y modificar los datos tanto en la aplicacin original como en una base de datos de Access. En versiones anteriores de Access, este proceso reciba el nombre de adjuntar. Procedimiento para importar y vincular datos: ?? Abra o cree una base de datos de Access para que contenga las tablas importadas, o las tablas vinculadas, a continuacin seleccione el men Archivo y utilice los comandos Importar o Vincular tablas del submen Obtener datos externos.
7.3. CONECTIVIDAD ENTRE ACCESS Y EXCEL En algunos casos es muy til tener una tabla de una base de datos creada en Access vinculada a un Libro de trabajo de Excel, y as utilizar toda la potencia de Excel en multitud de clculos. En este apartado slo se comentarn los pasos que debemos ejecutar para realizar una conexin de una tabla de ejemplo que hemos creado denominada Precios en la base de datos Ejemplo. ?? ?? ?? ?? Inicie la aplicacin Access. Abra la base de datos Ejemplo. Seleccione la tabla Precios. Haga clic en el botn Copiar.
Septiembre-02 Pgina:82
rea de Informtica-Formacin
MANUAL AVANZADO DE EXCEL 2000
?? Inicie la aplicacin Excel. ?? Seleccione el men Edicin y haga clic en la opcin Pegado especial. En este momento aparece el siguiente cuadro para seleccionar las opciones de pegado:
Para realizar una conexin entre ambas aplicaciones tenemos que activar la opcin Pegar vnculos. ?? Haga clic en la opcin Pegar vnculos del cuadro. ?? Pulse el botn Aceptar. El resultado de los pasos anteriores sera el siguiente:
Para comprobar si la conexin de las aplicaciones funciona correctamente, los pasos que deberamos realizar seran los siguientes: ?? Seleccionar la aplicacin Access ?? Abrir la tabla Precios ?? Modificar por ejemplo el precio de Parquet Fijo a 480,81 . ?? Seleccionar la aplicacin Excel. ?? Comprobar que el Libro muestra el cambio realizado en la tabla.
rea de Informtica-Formacin
Septiembre-02
Pgina:83
MANUAL AVANZADO DE EXCEL 2000
7.4. ACTUALIZAR AUTOMTICAMENTE LOS VNCULOS Si necesitamos que los objetos incluidos en el Libro de trabajo se actualicen automticamente al realizar un clculo tenemos que efectuar los siguientes pasos: 1. Seleccione el men Edicin. 2. Haga clic en Vnculos. 3. Site el puntero del ratn en la opcin Actualizar. 4. Seleccione la opcin Automtica. 5. Pulse el botn Aceptar para que los cambios tengan efecto. 6. Seleccione el men Herramientas. 7. Haga clic en la opcin denominada Opciones. 8. Elija la ficha Calcular. 9. Active la casilla de verificacin Actualizar referencias remotas. 7.5. REALIZAR UNA CONEXIN DE EXCEL A WORD En este apartado veremos cmo vincular un Libro de Excel con el tratamiento de textos Word. Para realizar las prcticas de este apartado continuaremos utilizando el Libro Coprarsa. 1. Inicie el tratamiento de textos Word. 2. Cambie a la aplicacin Excel. 3. Seleccione el rango de celdas A6:E15 4. Haga clic en el botn copiar 5. Cambie a la aplicacin Word. 6. Seleccione el men Edicin. 7. Haga clic en la opcin Pegado especial. En su pantalla aparecer el cuadro siguiente:
rea de Informtica-Formacin
Septiembre-02
Pgina:84
MANUAL AVANZADO DE EXCEL 2000
En este cuadro podemos seleccionar distintos tipos de formatos. 8. Haga clic en la opcin denominada Hoja de clculo Microsoft Excel Objeto.
Podemos comprobar si las dos aplicaciones tiene conectividad entre s: 9. Modificamos cualquier celda de Excel. 10. Seleccionamos Word de la barra de tareas. Y podemos observar que la celda modificada en Excel tambin a cambiado en Word.
rea de Informtica-Formacin
Septiembre-02
Pgina:85
MANUAL AVANZADO DE EXCEL 2000
NDICE 1. OPERACIONES GENERALES EN MICROSOFT EXCEL..............................1 1.1. MANEJO DE VENTANAS.............................................................................1 1.1.1. Ver mltiples hojas del mismo libro 1.1.2. Cerrar una ventana 1.1.3. Mover y modificar el tamao de las ventanas 1.1.4. Trabajo con mltiples ventanas 1.1.5. Divisin de una ventana en varias 1.2. LIBROS DE TRABAJO..................................................................................1 1.2.1. Modificar el nmero de hojas predeterminado para un libro nuevo 1.2.2. Desplazamientos en un libro de trabajo. 1.2.3. Insertar nuevas hojas 1.2.4. Eliminar hojas 1.2.5. Modificar el nombre de las hojas 1.2.6. Mover hojas de un libro 1.2.7. Copiar una hoja de un libro 1.2.8. Ocultar y mostrar ventanas de libros 2. ANLISIS DE DATOS ...........................................................................................9 2.1. TABLAS ...........................................................................................................9 2.1.1. Tablas de una variable 2.1.2. Tablas de dos variables 2.2. ADMINISTRADOR DE ESCENARIOS .....................................................14 2.2.1. Crear un escenario 2.2.1.1. Mostrar escenarios 2.2.1.2. Modificar escenarios 2.2.1.3. Eliminar escenarios 2.2.2. Crear un informe de resumen de escenario 2.3. ESTRATEGIAS ALTERNATIVAS (BSQUEDA DE OBJETIVOS).....19 2.4. SOLVER ........................................................................................................20 2.5. VINCULACIN .............................................................................................24 2.5.1. Crear una referencia externa en una frmula 2.5.2. Combinar una celda de varias hojas de clculo 2.5.3. Crear un vnculo entre libros 2.5.4. Consolidar
rea de Informtica-Formacin
Septiembre-02
Pgina:86
MANUAL AVANZADO DE EXCEL 2000
3. GRFICOS .............................................................................................................28 3.1. CREACIN DE UN GRFICO...................................................................28 3.2. CREACIN DE UN GRFICO INCRUSTADO.......................................33 3.3. MODIFICAR UN GRFICO........................................................................36 3.4. UBICACIN DEL GRFICO ......................................................................40 3.5. ELIMINAR UN GRFICO ...........................................................................40 3.6. AGREGAR DATOS AL GRFICO ............................................................40 3.7. ELIMINAR SERIES DEL GRFICO..........................................................43 3.8. VISTA EN 3D ................................................................................................43 3.9. FORMATO DE LAS SERIES .....................................................................45 3.10. GRFICOS PERSONALIZADOS............................................................49 3.11. TIPOS DE GRFICOS ..............................................................................50 3.12. REPRESENTACIN DE DATOS GEOGRFICOS .............................58 3.12.1. Creacin de un mapa 3.12.2. Barra de herramientas de Microsoft Map 3.12.3. Agregar, modificar o quitar datos del mapa 3.12.4. Rtulos de mapas 3.12.5. Aadir elementos al mapa 3.12.6. Marcadores en el mapa 4. USO DE TABLAS DINMICAS .........................................................................65 5. CREACIN DE MACROS ...................................................................................69 5.1. GRABACIN DE UNA MACRO ................................................................69 5.2. EJECUCIN DE UNA MACRO .................................................................71 5.3. ASIGNAR MACROS A UN BOTN DE LA B. DE HERRAMIENTAS.72 5.4. ASIGNAR MACROS COMO OPCIN DE MEN..................................74 5.5. PERSONALIZAR EL BOTN DE UNA MACRO ....................................75 5.6. ASIGNAR MACROS A UN BOTN EN LA HOJA .................................76
rea de Informtica-Formacin
Septiembre-02
Pgina:87
MANUAL AVANZADO DE EXCEL 2000
6. PROTEGER LA HOJA O EL LIBRO.................................................................77 7. CONEXIN CON OFFICE...................................................................................79 7.1. VINCULACIN O INCRUSTACIN .........................................................79 7.1.1. Cmo y por qu incrustar 7.1.2. Cmo y por qu vincular 7.2. COPIAR DE EXCEL A ACCESS...............................................................80 7.2.1. Diferencia entre importar y vincular datos 7.3. CONECTIVIDAD ENTRE ACCESS Y EXCEL........................................82 7.4. ACTUALIZAR AUTOMTICAMENTE LOS VNCULOS ........................84 7.5. REALIZAR UNA CONEXIN DE EXCEL A WORD...............................84
rea de Informtica-Formacin
Septiembre-02
Pgina:88
También podría gustarte
- Manual de Mecanica AutomotrizDocumento280 páginasManual de Mecanica Automotrizpato335393% (14)
- Dragon Comandos2Documento4 páginasDragon Comandos2Ruben MontecinosAún no hay calificaciones
- 1 Manual OptitexDocumento55 páginas1 Manual OptitexGaganpreet Kaur Fashion DesigningAún no hay calificaciones
- La Pantalla de AutoCAD y Su DivisiónDocumento7 páginasLa Pantalla de AutoCAD y Su DivisiónFrancisco T. RodríguezAún no hay calificaciones
- Excel para principiantes: Aprenda a utilizar Excel 2016, incluyendo una introducción a fórmulas, funciones, gráficos, cuadros, macros, modelado, informes, estadísticas, Excel Power Query y másDe EverandExcel para principiantes: Aprenda a utilizar Excel 2016, incluyendo una introducción a fórmulas, funciones, gráficos, cuadros, macros, modelado, informes, estadísticas, Excel Power Query y másCalificación: 2.5 de 5 estrellas2.5/5 (3)
- Aprender AutoCAD 2015 Avanzado con 100 ejercicios prácticosDe EverandAprender AutoCAD 2015 Avanzado con 100 ejercicios prácticosAún no hay calificaciones
- Enlaces IonicosDocumento5 páginasEnlaces Ionicosmadenicola10Aún no hay calificaciones
- Manual de Excel 2000 - AvanzadoDocumento73 páginasManual de Excel 2000 - AvanzadohugoAún no hay calificaciones
- Manejo de WindowsDocumento13 páginasManejo de WindowsTannyk PonceAún no hay calificaciones
- MODULO 1 Nivel IntermedioDocumento21 páginasMODULO 1 Nivel IntermedioHernan RozasAún no hay calificaciones
- Tema 2 - Configuración de La Ventana de La AplicaciónDocumento14 páginasTema 2 - Configuración de La Ventana de La Aplicaciónyurena.abreulopezAún no hay calificaciones
- 1.1 Introduccion Al Espacio de TrabajoDocumento13 páginas1.1 Introduccion Al Espacio de TrabajosAún no hay calificaciones
- Excel 2016 Core Lesson 5 JA Learns (Final)Documento21 páginasExcel 2016 Core Lesson 5 JA Learns (Final)Romel ZuloagaAún no hay calificaciones
- Manejando Ventanas de WindowsDocumento15 páginasManejando Ventanas de WindowsJose VeintemillaAún no hay calificaciones
- Gestión de Ventanas y PanelesDocumento10 páginasGestión de Ventanas y PanelesArekanderu DuarutAún no hay calificaciones
- Elementos de Ventana Illustrator Balmore Jesus Pascual OchoaDocumento8 páginasElementos de Ventana Illustrator Balmore Jesus Pascual OchoaPatricia OchoaAún no hay calificaciones
- Apuntes de Corel Draw 8Documento112 páginasApuntes de Corel Draw 8Kitaro CroosAún no hay calificaciones
- Interfaz de InkscapeDocumento19 páginasInterfaz de InkscapejhonatanannnAún no hay calificaciones
- Manejo de Libros de ExcelDocumento10 páginasManejo de Libros de ExcelCarlos HernandezAún no hay calificaciones
- Ensayo Sobre ExcelDocumento12 páginasEnsayo Sobre ExcelBrianaStefaniAndrade100% (2)
- Modulo 3Documento85 páginasModulo 3eli3shadowAún no hay calificaciones
- Trabajo Campamentos Ludicos 11mo BTP Informática AdministrativaDocumento23 páginasTrabajo Campamentos Ludicos 11mo BTP Informática AdministrativaLisbeth UrracoAún no hay calificaciones
- Ses 2Documento27 páginasSes 2Roberto Carlos VillanuevaAún no hay calificaciones
- Unidad 02 - 01 IlustratorDocumento32 páginasUnidad 02 - 01 IlustratorDaniel Norabuena RomeroAún no hay calificaciones
- 25-Configuración Del Espacio Papel (Paper Space)Documento5 páginas25-Configuración Del Espacio Papel (Paper Space)Joseph MendozaAún no hay calificaciones
- Capítulo 16 - 1er Año - Manipulando Celdas en ExcelDocumento7 páginasCapítulo 16 - 1er Año - Manipulando Celdas en ExcelaavidalAún no hay calificaciones
- Manual SketchupDocumento85 páginasManual SketchupJakousi Valdovinos80% (5)
- Manual OptitexDocumento59 páginasManual OptitexMagolaAún no hay calificaciones
- EXCELDocumento17 páginasEXCELtraicytorresssAún no hay calificaciones
- Taller Excel BasicoDocumento27 páginasTaller Excel BasicoOswaldo Mendoza TrianaAún no hay calificaciones
- Trucos ExcelDocumento43 páginasTrucos ExcelhardwarenetAún no hay calificaciones
- CAMIDocumento2 páginasCAMIlyco76Aún no hay calificaciones
- Manual de ExcelDocumento89 páginasManual de Exceljefe_e578726Aún no hay calificaciones
- Manual Optitex Version 10Documento50 páginasManual Optitex Version 10Patricia OcampoAún no hay calificaciones
- Manual OptitexDocumento27 páginasManual OptitexJasmin BautistaAún no hay calificaciones
- Uso de Las Ventanas de La ComputadoraDocumento4 páginasUso de Las Ventanas de La ComputadoraKrmlyta GonzálezAún no hay calificaciones
- Excel Cap5Documento9 páginasExcel Cap5globert flores galvisAún no hay calificaciones
- Utilizacion Basica de Una Hoja de CalculoDocumento4 páginasUtilizacion Basica de Una Hoja de CalculolopesjuanortegaguerraAún no hay calificaciones
- Trabajo de ExcelDocumento79 páginasTrabajo de ExcelSandra NadiaAún no hay calificaciones
- Manual Excel 97Documento86 páginasManual Excel 97Raul Flores SanchezAún no hay calificaciones
- Manual Lec06Documento24 páginasManual Lec06Antonio Valencia VillejoAún no hay calificaciones
- Guia ExcelDocumento5 páginasGuia ExcelsrxoxoAún no hay calificaciones
- 6 - Módulo IDocumento25 páginas6 - Módulo IMaría Gabriela Martínez ValleAún no hay calificaciones
- 1 Primeros Pasos en ExcelDocumento14 páginas1 Primeros Pasos en ExcelMAURICIO BERRIO MARQUEZAún no hay calificaciones
- Excel Avanzado Curso EnteroDocumento120 páginasExcel Avanzado Curso EnteroJulio Cesar Barraza Bernaola95% (19)
- Manual AudacesDocumento57 páginasManual AudacesAdri D Ma89% (9)
- Clase 1 - 0 TeoricoDocumento21 páginasClase 1 - 0 TeoricoIli MenazziAún no hay calificaciones
- Guia 1 Entorno de Trabajo de ExcelDocumento22 páginasGuia 1 Entorno de Trabajo de ExcelEdwin KämmererAún no hay calificaciones
- Material ESQUEMAS Y VISTASDocumento10 páginasMaterial ESQUEMAS Y VISTASFRANCISCO RICARDO KOZMA FERNANDEZAún no hay calificaciones
- Conceptos Básicos Del Espacio de TrabajoDocumento5 páginasConceptos Básicos Del Espacio de TrabajoSandra MartínezAún no hay calificaciones
- Tema 01Documento10 páginasTema 01Eduado Bermúdez QuesadaAún no hay calificaciones
- Excel BasicoDocumento25 páginasExcel BasicoFranxzAún no hay calificaciones
- 1 Clase Manual Audaces 1Documento57 páginas1 Clase Manual Audaces 1Kevin SantivañezAún no hay calificaciones
- Conceptos Básicos Del Espacio de Trabajo: Interfaz de La Pantalla de InicioDocumento9 páginasConceptos Básicos Del Espacio de Trabajo: Interfaz de La Pantalla de InicioBrandon CancheAún no hay calificaciones
- Ejercicios Windows XP 01Documento16 páginasEjercicios Windows XP 01david ramosAún no hay calificaciones
- Guia Introduccion Excel 2021Documento27 páginasGuia Introduccion Excel 2021Kreck LópezAún no hay calificaciones
- Manual de Excel-2010Documento33 páginasManual de Excel-2010Orlando GirónAún no hay calificaciones
- Interfaz de Ilustrador 1Documento2 páginasInterfaz de Ilustrador 1Ileanna RodriguezAún no hay calificaciones
- Apunte Diseño Gráfico IIDocumento37 páginasApunte Diseño Gráfico IISofía LorenzoAún no hay calificaciones
- Excel 2022 - Manual De Usuario Para Principiantes: Manual Simplificado De Microsoft Excel Para Aprender A Usarlo ProductivamenteDe EverandExcel 2022 - Manual De Usuario Para Principiantes: Manual Simplificado De Microsoft Excel Para Aprender A Usarlo ProductivamenteAún no hay calificaciones
- Protein AsDocumento17 páginasProtein AsMauricio Mora MendozaAún no hay calificaciones
- Leyes de TransformacionDocumento106 páginasLeyes de Transformacionmadenicola10Aún no hay calificaciones
- Alcoholes y AldeinosDocumento5 páginasAlcoholes y AldeinosJorman RinconAún no hay calificaciones
- Formulacion QuimicaDocumento9 páginasFormulacion Quimicachevave322Aún no hay calificaciones
- Quimica I Conceptos BasicosDocumento5 páginasQuimica I Conceptos Basicosmadenicola10Aún no hay calificaciones
- Formulacion InorganicaDocumento8 páginasFormulacion Inorganicamadenicola10Aún no hay calificaciones
- Acidos CarboxilicosDocumento2 páginasAcidos CarboxilicosJuan PabloAún no hay calificaciones
- Compuestos Binarios y TernariosDocumento2 páginasCompuestos Binarios y Ternariosmarcelo_videla_6100% (6)
- Compuestos TernariosDocumento3 páginasCompuestos Ternariosmadenicola10100% (1)
- Ecuaciones Quimicas PDFDocumento6 páginasEcuaciones Quimicas PDFJesús García QuinteroAún no hay calificaciones
- NomenclaturaDocumento26 páginasNomenclaturajose2010671Aún no hay calificaciones
- Biomoleculas InorganicasDocumento4 páginasBiomoleculas Inorganicasmadenicola10Aún no hay calificaciones
- Valencias Mas FrecuentesDocumento58 páginasValencias Mas Frecuentesmadenicola10100% (1)
- Manual Autodesk Inventor 9Documento316 páginasManual Autodesk Inventor 9jafopunk176700100% (12)
- Manual Introduccion Auto Mot RisesDocumento27 páginasManual Introduccion Auto Mot Risesmadenicola10Aún no hay calificaciones
- Analisis AlgebraicoDocumento33 páginasAnalisis AlgebraicoVictor Manuel Chacon HernandezAún no hay calificaciones
- Manual de KartingDocumento66 páginasManual de Kartingmadenicola10Aún no hay calificaciones
- Trigonometria 2Documento5 páginasTrigonometria 2FisicadeunchaladoAún no hay calificaciones
- Tema 19 - El Entorno WindowsDocumento17 páginasTema 19 - El Entorno WindowsJOSÉ JUAN RUIZ100% (1)
- Módulo I - AutoCAD Básico e IntermedioDocumento185 páginasMódulo I - AutoCAD Básico e IntermedioBarbara Sotelo GonzalesAún no hay calificaciones
- Control CheckBoxDocumento29 páginasControl CheckBoxAndresAún no hay calificaciones
- QGIS 3.16 PyQGISDeveloperCookbook EsDocumento170 páginasQGIS 3.16 PyQGISDeveloperCookbook EspollodelaabuelaAún no hay calificaciones
- ACTIVIDADn1nnnELEMENTOSnINTERFAZ 88635155685e3c8Documento9 páginasACTIVIDADn1nnnELEMENTOSnINTERFAZ 88635155685e3c8Cuenta de Estudios y TrabajosAún no hay calificaciones
- GuiaPractica 2. Procesos y ServiciosDocumento24 páginasGuiaPractica 2. Procesos y ServiciosSteven RosalesAún no hay calificaciones
- Capitulo 10Documento48 páginasCapitulo 10Mauricio CascellaAún no hay calificaciones
- Ejercicio Práctico No. 1 - HEC-RASDocumento5 páginasEjercicio Práctico No. 1 - HEC-RAS'Salvador Elias Bernal'Aún no hay calificaciones
- Module 2 Test Revisi N Del Intento PDFDocumento11 páginasModule 2 Test Revisi N Del Intento PDFSalvador FélixAún no hay calificaciones
- Manual de Usuario SigeDocumento43 páginasManual de Usuario SigeHtebzil NebhAún no hay calificaciones
- Pro Tools Guia de Metodos Abreviados PDFDocumento52 páginasPro Tools Guia de Metodos Abreviados PDFOikostudio de GrabacionAún no hay calificaciones
- Vim Cheat Sheet - EspañolDocumento2 páginasVim Cheat Sheet - EspañolMarcos VarelaAún no hay calificaciones
- Ejercicio Práctico Access 2010Documento70 páginasEjercicio Práctico Access 2010Maanygtiee ReyCasAún no hay calificaciones
- Instructivo Ellipse 8 (Tecnicos)Documento57 páginasInstructivo Ellipse 8 (Tecnicos)Honey1818Aún no hay calificaciones
- INMARSAT - C.ppsDocumento67 páginasINMARSAT - C.ppsJuan CatalanAún no hay calificaciones
- Pecosa para Hacer Mi Pracitca PDFDocumento119 páginasPecosa para Hacer Mi Pracitca PDFWilian Ñahui Quispe100% (1)
- Plugins Alternativas Curso BrauerizeDocumento4 páginasPlugins Alternativas Curso Brauerizechesososa2801Aún no hay calificaciones
- Interfaz de Usuario - Wikipedia, La Enciclopedia Libre PDFDocumento4 páginasInterfaz de Usuario - Wikipedia, La Enciclopedia Libre PDFgearfield07Aún no hay calificaciones
- SISTOPER - Semana 03 - Introducción A Oracle Linux v1Documento19 páginasSISTOPER - Semana 03 - Introducción A Oracle Linux v1Ivan RodrigoAún no hay calificaciones
- Práctica 2Documento4 páginasPráctica 2julieta pulidoAún no hay calificaciones
- Hitech - Fatek ComunicacionDocumento8 páginasHitech - Fatek ComunicacionReinaldo Manuel Villegas MirandaAún no hay calificaciones
- 3656-2001 Accesibilidad de Las Personas Al Medio Físico. Edificios. Rampas FijasDocumento8 páginas3656-2001 Accesibilidad de Las Personas Al Medio Físico. Edificios. Rampas FijasRichar GuerraAún no hay calificaciones
- Fondo Rotativo SIGMADocumento67 páginasFondo Rotativo SIGMADeepEarthAún no hay calificaciones
- Practica #1de Windows y Herramientas de InternetDocumento4 páginasPractica #1de Windows y Herramientas de Internet黄旅游Aún no hay calificaciones
- 01 AutoCAD PDFDocumento5 páginas01 AutoCAD PDFMalena D'IngiannaAún no hay calificaciones
- Acme Widgets Informe AnualDocumento8 páginasAcme Widgets Informe AnualBdn ImmoblesAún no hay calificaciones
- Ejercicio 2 Windows 10Documento5 páginasEjercicio 2 Windows 10Willian RuizAún no hay calificaciones
- Manual Sky ConnectDocumento31 páginasManual Sky ConnectRobertAún no hay calificaciones