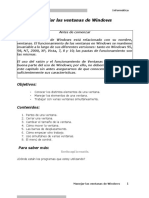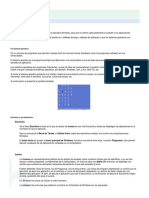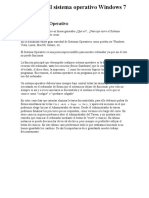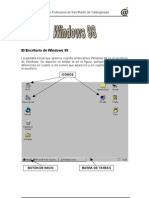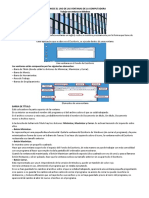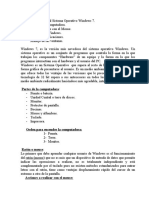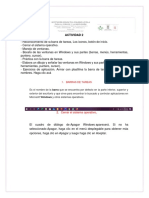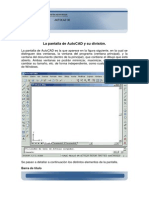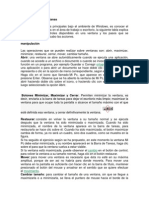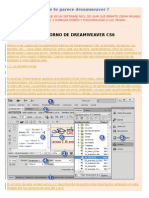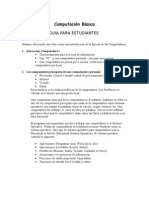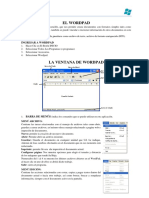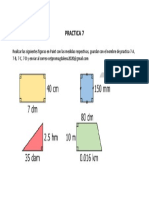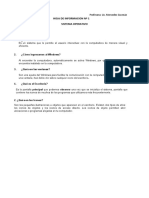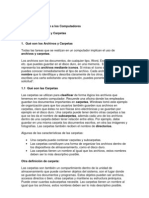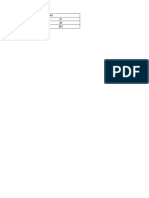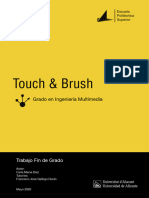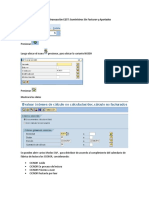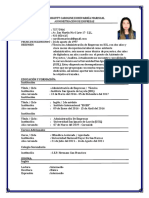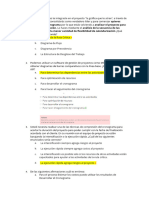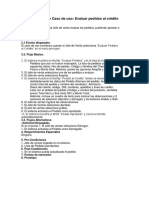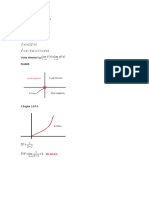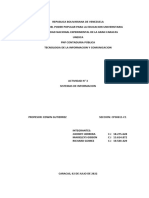Documentos de Académico
Documentos de Profesional
Documentos de Cultura
Manejando Ventanas de Windows
Cargado por
Jose VeintemillaTítulo original
Derechos de autor
Formatos disponibles
Compartir este documento
Compartir o incrustar documentos
¿Le pareció útil este documento?
¿Este contenido es inapropiado?
Denunciar este documentoCopyright:
Formatos disponibles
Manejando Ventanas de Windows
Cargado por
Jose VeintemillaCopyright:
Formatos disponibles
Iniciación a la Informática
MÓDULO 2:
Manejar las ventanas de Windows
Antes de comenzar
El funcionamiento de Windows está relacionado con su nombre,
ventanas. El funcionamiento de las ventanas en Windows se
mantiene invariable a lo largo de sus diferentes versiones: tanto
en Windows 95, 98, NT, 2000, XP, Vista y 7 las pautas de
funcionamiento son las mismas.
El uso del ratón y el funcionamiento de Ventanas representan una
buena parte del uso de Windows; por ello, no debemos pasar por
alto este capítulo sin antes asegurarnos de que conocemos y
manejamos suficientemente sus características.
Objetivos:
• Conocer los distintos elementos de una ventana.
• Manejar los elementos de una ventana.
• Trabajar con varias ventanas simultáneamente.
Contenidos:
1. Partes de una ventana.
2. Cerrar una ventana.
3. Cambiar el tamaño de la ventana.
4. Cómo mover la ventana.
5. Las barras de desplazamiento.
6. Cómo empezar otro trabajo.
7. Uso simultáneo de varias ventanas.
8. El menú de control.
Para saber más:
¿Dónde están los programas que estoy utilizando?
Manejar las ventanas de Windows 31
Iniciación a la Informática
1.- Partes de una ventana
En la parte superior de cualquier ventana podemos distinguir los siguientes
elementos:
Botón
maximizar
Barra de t ítulo
Botón Botón
Botón menú
minimizar cerrar
de control
Barra de
menús
La forma del botón "menú de control" es distinta, dependiendo del programa al
que corresponda la ventana en cuestión.
Cuando la ventana ocupa toda la pantalla, en lugar del "botón maximizar"
aparece el "botón restaurar".
En la barra de menús aparecen los nombres de una serie de menús; al pulsar con
el ratón sobre uno de ellos, aparecerán las opciones correspondientes y
podremos elegir la que nos interese; para que desaparezcan las opciones,
bastará con pulsar en otro punto de la ventana.
Manejar las ventanas de Windows 32
Iniciación a la Informática
Esta ventana de “WordPad” es de la versión XP y es muy parecida a las
anteriores versiones de Windows.
Algunos programas tienen en la parte superior, bajo la barra de menús, una o
varias barras con iconos llamadas barras de herramientas:
Barra de
h err a mi ent as
Si situamos el cursor del ratón sobre uno de esos iconos y esperamos unos
segundos, aparecerá un rótulo con el nombre de la herramienta correspondiente
al mismo:
En la ventana pueden aparecer una o dos barras de desplazamiento (una vertical
y otra horizontal):
Manejar las ventanas de Windows 33
Iniciación a la Informática
Barras de
desplazamiento
Además, como ya veremos más adelante, el propio borde de la ventana y las
esquinas de la misma pueden utilizarse para modificar el tamaño de la ventana,
así como moverla a voluntad a cualquier parte del Escritorio. En eso las
ventanas de versiones anteriores de Windows y XP son materialmente idénticas.
Pon en marcha el programa “Paint” (pulsa en el Botón Inicio y elige
Programas-Accesorios-Paint); observa su ventana e identifica los
elementos de la misma.
Cierra la ventana de “Paint” pulsando el botón Cerrar.
Pon en marcha el programa “WordPad” (pulsa el botón Inicio y elige
Programas-Accesorios-WordPad); comprueba que los elementos de la
ventana son los mismos que ya viste en la ventana de “Paint” (fíjate en que
la forma del botón Menú de control es diferente), además de que en este
caso existen dos barras de herramientas.
Cierra la ventana de “WordPad” pulsando el botón Cerrar.
2.- Cerrar una ventana
Al cerrar una ventana, ésta desaparece de nuestro Escritorio y abandonamos el
trabajo con el programa o documento correspondiente. Existen varias formas de
cerrar una ventana:
• Pulsar el botón Cerrar
• Hacer doble clic en el botón Menú de control
Manejar las ventanas de Windows 34
Iniciación a la Informática
• En la barra de menús, pulsa en el menú Archivo (que normalmente será
el primero por la izquierda) y elegir la opción Salir (que normalmente
será la última).
Pon en marcha “Paint” y ciérralo haciendo doble clic en el botón Menú de
control.
Pon en marcha el programa “Bloc de notas” (haciendo clic en el botón
Inicio y eligiendo Programas - Accesorios - Bloc de notas).
Cierra la ventana de “Bloc de notas” eligiendo la opción Salir del menú
Archivo.
Como ya hemos indicado, al cerrar la ventana abandonamos el trabajo que
hayamos efectuado en ella y, si no lo hemos guardado, lo perderemos (en un
módulo posterior hablaremos sobre cómo almacenar los trabajos); el programa
advierte este hecho y nos pregunta si deseamos guardar nuestro trabajo:
Si seleccionamos el botón Sí, tendremos la posibilidad de guardar nuestro trabajo
antes de que la ventana se cierre (en otro módulo explicaremos detenidamente
cómo almacenar nuestros trabajos).
Si seleccionamos el botón No, la ventana se cerrará y el trabajo se perderá; ésta
es la opción que usaremos siempre hasta que veamos cómo almacenar los
trabajos.
Si seleccionamos Cancelar, anularemos la orden de cerrar la ventana, con lo que
ésta continuará abierta. Usaremos esta opción cuando hayamos mandado cerrar
la ventana por error.
Vuelve a poner en marcha “Bloc de notas” y escribe:
hola
Cierra la ventana de “Bloc de notas” sin almacenar tu trabajo.
3.- Cambiar el tamaño de la ventana
Manejar las ventanas de Windows 35
Iniciación a la Informática
Podemos cambiar el tamaño de la ventana usando los botones Minimizar,
Maximizar y Restaurar:
Si seleccionamos el botón Maximizar ( ) la ventana toma el máximo tamaño
posible; esto hará que en el lugar que antes ocupaba este botón aparezca el
botón Restaurar.
Si seleccionamos el botón Restaurar ( ) la ventana recupera su tamaño
anterior (y vuelve a aparecer el botón Maximizar).
Si seleccionamos el botón Minimizar ( ) la ventana queda reducida a un
botón en la barra de tareas:
Para que una ventana minimizada recupere su tamaño, basta con hacer clic sobre
su botón en la barra de tareas. Si volvemos a hacer clic sobre el botón, entonces
se minimiza otra vez.
Pon en marcha “Paint” y prueba, por este orden, los botones de maximizar,
restaurar y minimizar.
Haz que la ventana de “Paint” recupere su tamaño y después ciérrala.
Podemos cambiar a voluntad el tamaño de la ventana (hacerla más grande o más
pequeña), procediendo de la siguiente forma:
1º) Situamos el ratón sobre el borde o la esquina de la ventana; cuando nos
situamos en esta posición, el cursor cambia de forma y pasa a tener dos puntas
de flecha, como se ve en los siguientes ejemplos:
Manejar las ventanas de Windows 36
Iniciación a la Informática
2º) Arrastramos el ratón (lo movemos con el botón izquierdo pulsado) en la
dirección adecuada.
3º) Soltamos el botón izquierdo del ratón, una vez que la ventana tiene el
tamaño deseado.
Abre la ventana de “WordPad”, modifica su tamaño varias veces de la forma
expuesta y ciérrala eligiendo Archivo – Salir.
No todos los programas permiten cambiar libremente el tamaño de su
ventana; pon en marcha el programa “Calculadora” (pulsando en el botón
Inicio y eligiendo Programas-Accesorios-Calculadora) y comprueba que
podemos minimizarla y devolverla a su tamaño inicial, pero no podemos
maximizarla ni cambiar su tamaño arbitrariamente.
Cierra la ventana de “Calculadora”.
4.- Cómo mover la ventana.
Mover la ventana es cambiarla de lugar sin
variar su tamaño; para conseguirlo debemos:
1º) Colocar el ratón sobre la barra de título.
2º) Arrastrar el ratón (moverlo mientras
mantenemos pulsado el botón izquierdo).
3º) Soltar el botón izquierdo, una vez que la
ventana está en la posición deseada.
Pon en marcha “Calculadora”, cambia de lugar varias veces su ventana y
ciérrala usando su botón Cerrar.
Pon en marcha “Bloc de notas”; si la ventana del “Bloc de notas” aparece
maximizada (ocupa todo el Escritorio) reduce su tamaño.
Cambia de lugar varias veces la ventana de “Bloc de notas” y después
ciérrala haciendo doble clic en su botón Menú de control.
Manejar las ventanas de Windows 37
Iniciación a la Informática
5.- Las barras de desplazamiento
Las barras de desplazamiento son elementos que aparecen de forma automática
en una ventana, cuando el tamaño de ésta no permite ver todo su contenido.
Puede haber hasta dos barras: una vertical y otra horizontal; utilizándolas
podemos ver la parte del contenido de la ventana que nos interese.
Sobre la barra existe un rectángulo (el cursor de la barra) que nos indica qué
parte del contenido de la ventana estamos viendo. Observa el ejemplo siguiente:
- En la ventana no se ve toda el área de trabajo (de lo
contrario no aparecerían las barras de
desplazamiento).
- El cursor de la barra de desplazamiento vertical está
en la parte superior y el de la barra de
desplazamiento horizontal está en la parte derecha;
por lo tanto estamos viendo la zona superior derecha
del dibujo.
Podemos usar las barras de desplazamiento para movernos de varias formas:
- Arrastrando el cursor de la barra con el ratón.
- Pulsando los botones situados en los extremos de la barra; esto hará que
se mueva el cursor de la barra.
- Pulsando un punto cualquiera de la barra (lo que también hará moverse el
cursor de la barra).
Pon en marcha “Paint”, maximiza su ventana y realiza algunos garabatos
repartidos por casi toda el área de trabajo (para dibujar basta con arrastrar
el ratón por la zona en blanco de la ventana de “Paint”).
Reduce el tamaño de la ventana todo lo que puedas y prueba el
funcionamiento de las barras de desplazamiento.
Cierra la ventana de “Paint” sin almacenar el dibujo.
6.- Cómo empezar otro trabajo.
Para realizar un trabajo (escribir un texto, hacer un dibujo,...) con un programa,
debemos, lógicamente, poner este programa en marcha, con lo que se abrirá la
correspondiente ventana.
Manejar las ventanas de Windows 38
Iniciación a la Informática
Si lo que sucede es que tenemos un programa en marcha, hemos realizado un
trabajo con él y queremos realizar otro trabajo diferente (escribir otro texto,
hacer otro dibujo,...) con ese mismo programa, deberemos abrir el menú
Archivo y escoger la opción Nuevo:
Los programas que vamos a utilizar en este curso no son capaces de mantener
activos dos trabajos distintos simultáneamente. Si estamos haciendo un trabajo,
el hecho de elegir Archivo–Nuevo, implica abandonarlo (con lo que
desaparecerá de la ventana); si no lo habíamos guardado, el programa nos
presentará este cuadro de diálogo:
en el que las opciones Si, No y Cancelar tienen el significado que ya se comentó
en el apartado "Cómo cerrar una ventana".
En los programas en cuya ventana aparece una barra de herramientas, elegir
Archivo-Nuevo equivale a pulsar el icono:
Pon en marcha “Paint”, maximiza su ventana y realiza un garabato.
Elige Archivo-Nuevo para despejar la ventana y comenzar un nuevo trabajo;
dibuja otro garabato.
Cierra la ventana de “Paint” sin almacenar el trabajo.
7.- Uso simultáneo de varias ventanas.
No hay ningún problema en tener abiertas simultáneamente más de una
ventana.
En cada momento hay una ventana que se considera como activa: la que tiene la
barra de título de color azul (las restantes la tendrán de color gris). En la
ilustración siguiente del Escritorio de Windows XP, se observa que:
- Hay tres programas en marcha, cada uno con su correspondiente ventana
abierta
Manejar las ventanas de Windows 39
Iniciación a la Informática
- En la barra de tareas aparecen los botones correspondientes a los tres
programas
- En estos momentos la ventana activa es la de “Calculadora” (su barra de
título está azul; las otras están difuminadas)
Para que una ventana pase a ser la ventana activa, basta con pulsar en cualquier
punto de la misma o (si la ventana está tapada por otras o minimizada)
seleccionando su botón en la barra de tareas.
Si quiero realizar una tarea (escribir, dibujar,...) en una ventana, debo "activarla"
primero.
Las ventanas se comportan como hojas de papel que van superponiéndose unas
a otras; para poner en primer plano una ventana concreta, basta con convertirla
en activa.
Pon en marcha el programa “Paint”; sin cerrar su ventana pon en marcha
también el programa “Calculadora”.
Manejar las ventanas de Windows 40
Iniciación a la Informática
Mueve la ventana de “Paint”.
Pon en marcha “Bloc de notas” y haz que se vean simultáneamente las tres
ventanas (cambia el tamaño de alguna de ellas, si es necesario).
Haz que la ventana de “Calculadora” tape parcialmente la de “Paint”.
Maximiza la ventana de “Bloc de notas”.
Haz que las ventanas de “Paint” y “Calculadora” queden sobre la de “Bloc de
notas”.
En la ventana de “Paint” haz un garabato y en la del “Bloc de notas” escribe:
Probando el manejo de las ventanas
Cierra una a una las tres ventanas, cada una con un método distinto.
8.- El Menú de control
Este botón aparece en la parte izquierda de la barra de título y su imagen
depende del programa al que corresponda la ventana.
Botón
Menú de control
Ya hemos comentado que podemos cerrar una ventana haciendo doble clic sobre
el botón Menú de control.
Este botón tiene otra posible utilidad: si pulsamos sobre él, aparece el menú de
control de la ventana:
Este menú permite realizar las operaciones ya vistas (mover la ventana, cambiar
su tamaño,...) haciendo uso del teclado en vez de utilizar el ratón. No
entraremos en más detalles por considerarlo de escasa utilidad.
Manejar las ventanas de Windows 41
Iniciación a la Informática
Organizar automáticamente las ventanas
Cuando tenemos desplegadas varias ventanas en el Escritorio, puede ser que
queramos organizarlas de alguna manera, por ejemplo, que ocupen toda la
pantalla sin solaparse.
Hay una opción en Windows que permite organizarlas en Mosaico Vertical u
Horizontal automáticamente. Supongamos que abrimos “WordPad” y “Paint” y
deseamos organizarlas verticalmente. Hacemos clic con el ratón en una zona
libre de la barra de tareas y elegimos Mosaico Vertical.
Pulsando con el botón
derecho del ratón aquí
aparece ese menú.
El efecto conseguido puedes verlo aquí. Puedes imaginar cómo sería el mosaico
horizontal.
Para deshacer el
mosaico, volvemos a
hacer clic en esta zona
libre de la barra de
tareas y elegimos
Deshacer Mosaico .
Ejercicios de recapitulación.2
Manejar las ventanas de Windows 42
Iniciación a la Informática
1. Indica el nombre de cada uno de los elementos sobre el siguiente diagrama:
2. Completa el siguiente esquema indicando qué tareas se pueden llevar a cabo
con cada uno de los elementos de una ventana y cómo efectuarlas.
Elemento Sirve para Cómo hacerlo
Botón cerrar Cerrar la ventana.
Botón maximizar Pulsando.
Botón restaurar
Botón minimizar
Cerrar la ventana. Doble clic.
Botón menú de Presentar un menú que nos
control permite mover la ventana, Pulsando.
minimizarla,... con el teclado.
Borde y esquinas Arrastrando.
Arrastrando las
Barras de Desplazarnos por el contenido de barras o pulsando en
desplazamiento la ventana. las flechas de los
extremos.
Arrastrando.
Barra de título
Doble clic (*).
(*) Esto no se ha explicado en el módulo; investígalo.
3. Pon en marcha el programa “Calculadora” y sitúa su ventana en la esquina
superior derecha del Escritorio.
Manejar las ventanas de Windows 43
Iniciación a la Informática
4. Pon en marcha el programa “Bloc de notas” y haz que su ventana ocupe la
mitad izquierda de la pantalla.
5. Pon en marcha el programa “Paint”, maximiza su ventana y dibuja un
garabato de tamaño grande.
Reduce el tamaño de la ventana de “Paint” aproximadamente a un cuarto del
tamaño de la pantalla y prueba el funcionamiento de las barras de
desplazamiento.
Coloca la ventana de “Paint” en la parte inferior derecha del Escritorio.
6. Minimiza todas las ventanas que tienes abiertas.
7. Restaura todas las ventanas al tamaño que tenían anteriormente.
8. En la ventana del “Bloc de notas” escribe la siguiente frase:
Estos son los ejercicios
9. Maximiza la ventana del “Bloc de notas”.
10. Haz que la “Calculadora” aparezca sobre la ventana del “Bloc de notas”.
11. Cierra una a una todas las ventanas (sin almacenar el contenido de ninguna
de ellas).
Para saber más: ¿Dónde están los programas que
estoy utilizando?
Para que un ordenador trabaje, necesita disponer de los programas (sistema
operativo, aplicaciones,…) adecuados.
Uno de los elementos que se encuentran en el interior de la unidad central es la
llamada memoria principal (o memoria RAM); para que el ordenador pueda hacer
uso de un programa, éste debe encontrarse en la memoria principal.
La característica más importante de la memoria es su capacidad, es decir, la
cantidad de información que puede almacenar.
Al igual que la capacidad de un envase se mide en litros o en metros cúbicos, la
capacidad de una memoria se puede medir usando distintas unidades:
• Byte: equivale a un carácter (una letra o una digito).
• Kilobyte (Kb): 1024 bytes.
• Megabyte (Mb): 1024 Kilobytes (aprox. 1.000.000 de bytes).
• Gigabyte (Gb): 1024 Megabytes (aprox. 1.000.000.000 de bytes).
• Terabyte (Tb): 1024 Gigabytes (aprox. 1000.000.000.000 de bytes).
Manejar las ventanas de Windows 44
Iniciación a la Informática
La capacidad de la memoria principal es un factor crítico en un ordenador, ya que
los programas no funcionan por debajo de un valor determinado (que variará de
unos programas a otros) o lo hacen muy lentamente. En estos momentos la
capacidad de la memoria principal suele ser de más de 2 Gb.
La memoria principal tiene dos limitaciones importantes:
- Su capacidad es relativamente pequeña.
- Es volátil, es decir, su contenido se pierde al apagar el equipo.
Por estas razones se hace necesario disponer de otro sistema de almacenamiento
de gran capacidad y que mantenga la información por tiempo indefinido, como
por ejemplo el disco duro (del que ya hablaremos más en extenso en un módulo
posterior).
La forma en que está trabajando nuestro ordenador es la siguiente: tiene los
programas almacenados en el disco duro y copia aquel que necesita en cada
momento en la memoria principal; al apagar el equipo, el contenido de la
memoria se pierde, pero los programas siguen estando en el disco duro, listos
para volver a ser utilizados cuando sea preciso.
Manejar las ventanas de Windows 45
También podría gustarte
- Manejo de WindowsDocumento13 páginasManejo de WindowsTannyk PonceAún no hay calificaciones
- Ambiente GráficoDocumento5 páginasAmbiente GráficoGraciela Madrigal AnchíaAún no hay calificaciones
- Retoque Fotográfico con Photoshop (Parte 1)De EverandRetoque Fotográfico con Photoshop (Parte 1)Calificación: 4 de 5 estrellas4/5 (7)
- Escritorio y Ventanas de WindowsDocumento5 páginasEscritorio y Ventanas de WindowsMelon ToysAún no hay calificaciones
- Taller de WindowsDocumento3 páginasTaller de WindowsCarlos Reales RuedaAún no hay calificaciones
- Normas de La Sala de InformaticaDocumento6 páginasNormas de La Sala de InformaticaPedro Armando ArroyoAún no hay calificaciones
- Apre Ndizaje 2Documento3 páginasApre Ndizaje 2Maria SacaAún no hay calificaciones
- Unidad 2Documento19 páginasUnidad 2Bkb BaloncestoAún no hay calificaciones
- Windows 98Documento38 páginasWindows 98soteniqueAún no hay calificaciones
- Uso de Las Ventanas de La ComputadoraDocumento4 páginasUso de Las Ventanas de La ComputadoraKrmlyta GonzálezAún no hay calificaciones
- 04 La Pantalla Inicial de ScribusDocumento6 páginas04 La Pantalla Inicial de ScribusAngiela JaramilloAún no hay calificaciones
- Separata de WindowsDocumento12 páginasSeparata de WindowsBerthing AndradeAún no hay calificaciones
- Introducción al SO WindowsDocumento7 páginasIntroducción al SO Windowsmiriamrm30Aún no hay calificaciones
- Funciones Básicas Del GIMPDocumento13 páginasFunciones Básicas Del GIMPdanygayAún no hay calificaciones
- Curso Completo de Word 2000 (De 1 A 60)Documento61 páginasCurso Completo de Word 2000 (De 1 A 60)Rodrigo BustosAún no hay calificaciones
- Presentacion Windows XPDocumento16 páginasPresentacion Windows XPJesus RomeroAún no hay calificaciones
- Clase 1 de Sistema Operativo de Windows Joven ClubDocumento3 páginasClase 1 de Sistema Operativo de Windows Joven ClubRafael TorresAún no hay calificaciones
- 1 Manual OptitexDocumento55 páginas1 Manual OptitexGaganpreet Kaur Fashion DesigningAún no hay calificaciones
- Manejo de VentanasDocumento2 páginasManejo de VentanasRodrigo MuñozAún no hay calificaciones
- Accesorios de Windows XP 6°Documento24 páginasAccesorios de Windows XP 6°Sayo2006Aún no hay calificaciones
- WindowsDocumento6 páginasWindowsAna verónica Ramírez RodriguesAún no hay calificaciones
- Manejo de VentanasDocumento24 páginasManejo de VentanasVanesa Ramos100% (2)
- Ejercicios Windows XP 01Documento16 páginasEjercicios Windows XP 01david ramosAún no hay calificaciones
- ACTIVIDAD 2 de Carolina Castaño GaviriaDocumento7 páginasACTIVIDAD 2 de Carolina Castaño GaviriaCarolina Castaño GaviriaAún no hay calificaciones
- PDS y herramientas de diseño en OptitexDocumento50 páginasPDS y herramientas de diseño en OptitexPatricia OcampoAún no hay calificaciones
- Introduccion ImpressDocumento14 páginasIntroduccion Impressapi-3700232Aún no hay calificaciones
- Curso Basico en ComputacionDocumento16 páginasCurso Basico en ComputacionReyes KeybisAún no hay calificaciones
- Manual de WindowsDocumento11 páginasManual de WindowsAlberto SanchezAún no hay calificaciones
- Manual ComputacionDocumento20 páginasManual ComputacionmarlexirAún no hay calificaciones
- La Pizarra SmartboardDocumento12 páginasLa Pizarra SmartboardPacoAún no hay calificaciones
- Sistema operativo: guía de 40 preguntas y respuestas sobre ventanas, carpetas, archivos y másDocumento3 páginasSistema operativo: guía de 40 preguntas y respuestas sobre ventanas, carpetas, archivos y másYajaira AlarconAún no hay calificaciones
- Guia 2 de Informatica Aplicada IDocumento10 páginasGuia 2 de Informatica Aplicada IEddy GBAún no hay calificaciones
- Tema 19 - El Entorno WindowsDocumento17 páginasTema 19 - El Entorno WindowsJOSÉ JUAN RUIZ100% (1)
- Finale 2011 Apuntes BilbaoDocumento38 páginasFinale 2011 Apuntes BilbaoJulian Delgado Blanco100% (1)
- Solucionario Manual de Computacion 3Documento21 páginasSolucionario Manual de Computacion 3Jessy SanchezAún no hay calificaciones
- La Pantalla de AutoCAD y Su DivisiónDocumento7 páginasLa Pantalla de AutoCAD y Su DivisiónFrancisco T. RodríguezAún no hay calificaciones
- Guia Introductoria y Basica de WindowsDocumento18 páginasGuia Introductoria y Basica de WindowsWallace Steed SleadeitheAún no hay calificaciones
- Manipulación de VentanasDocumento9 páginasManipulación de Ventanasgisel2006Aún no hay calificaciones
- Descripción de La Pantalla de WordDocumento5 páginasDescripción de La Pantalla de Wordlolicepeda100% (1)
- Introducción A Gimp 5 EjerciciosDocumento5 páginasIntroducción A Gimp 5 EjerciciosbitschipsAún no hay calificaciones
- Serie Práctica de Computación Del Profe DíazDocumento4 páginasSerie Práctica de Computación Del Profe DíazDanny PoloshAún no hay calificaciones
- Clase Práctica Modulo I WindowsDocumento7 páginasClase Práctica Modulo I WindowsAlcides ArmoaAún no hay calificaciones
- Sesión de Aprendizaje Nº2 - Herramientas InformaticasDocumento12 páginasSesión de Aprendizaje Nº2 - Herramientas InformaticasKatherin FCAún no hay calificaciones
- Comentario de DreamweaverDocumento12 páginasComentario de DreamweaverJhony Jeink RodriguezAún no hay calificaciones
- Manual Básico SAPDocumento55 páginasManual Básico SAPMiguel Angel Torrez GuzmanAún no hay calificaciones
- CESAR OSVALDO SANTIAGO DE LA CRUZ - Actividad 5 Parcial 2Documento6 páginasCESAR OSVALDO SANTIAGO DE LA CRUZ - Actividad 5 Parcial 2Osvaldo SCAún no hay calificaciones
- PaintDocumento42 páginasPaintShameka OrtizAún no hay calificaciones
- Clases de Computacion en EspanolDocumento5 páginasClases de Computacion en EspanolMauricio QuintuñaAún no hay calificaciones
- Operaciones Basicas Windows 10Documento8 páginasOperaciones Basicas Windows 10Lucas Caba ParadaAún no hay calificaciones
- Prácticas de Windows XPDocumento10 páginasPrácticas de Windows XPTomás EscobarAún no hay calificaciones
- Windows 7Documento66 páginasWindows 7Fabiert LopzAún no hay calificaciones
- Informacion de CompotadoraDocumento8 páginasInformacion de CompotadoraAndres Perea HdezAún no hay calificaciones
- Apunte Curso Basico Operador PCDocumento38 páginasApunte Curso Basico Operador PCejg_chaco100% (1)
- Trucos Windows 7 PDFDocumento12 páginasTrucos Windows 7 PDFdavidnqvAún no hay calificaciones
- Colegio Militar ventanas Windows archivosDocumento8 páginasColegio Militar ventanas Windows archivosIrma Sanchez EspinosaAún no hay calificaciones
- El TecladoDocumento4 páginasEl TecladoFelicia EscobarAún no hay calificaciones
- Tema 2 El Sistema Operativo Windows Parte 1Documento16 páginasTema 2 El Sistema Operativo Windows Parte 1PedroAún no hay calificaciones
- Manual OptitexDocumento27 páginasManual OptitexJasmin BautistaAún no hay calificaciones
- Word PadDocumento4 páginasWord PadDayan RousseAún no hay calificaciones
- ColumnasyvietasDocumento9 páginasColumnasyvietasJorge Aguilar AlcaldeAún no hay calificaciones
- Ejercicio TablasDocumento2 páginasEjercicio TablasJose VeintemillaAún no hay calificaciones
- Los 5 Últimos Presidentes Comprometidos en Actos de CorrupciónDocumento8 páginasLos 5 Últimos Presidentes Comprometidos en Actos de CorrupciónJose VeintemillaAún no hay calificaciones
- Ej15 - IMAGENESDocumento9 páginasEj15 - IMAGENESIrene Mota CastrejonAún no hay calificaciones
- Practica 2 de WindowsDocumento7 páginasPractica 2 de WindowsJose VeintemillaAún no hay calificaciones
- Practica 7Documento1 páginaPractica 7Jose VeintemillaAún no hay calificaciones
- Ej15 - IMAGENESDocumento9 páginasEj15 - IMAGENESIrene Mota CastrejonAún no hay calificaciones
- Windows-calculadora-ejerciciosDocumento3 páginasWindows-calculadora-ejerciciosJose VeintemillaAún no hay calificaciones
- Hoja de Practica 4Documento1 páginaHoja de Practica 4Jose VeintemillaAún no hay calificaciones
- Practica 01Documento2 páginasPractica 01Jose VeintemillaAún no hay calificaciones
- CepeaDocumento1 páginaCepeaJose VeintemillaAún no hay calificaciones
- 1 Practica Que Es El EscritorioDocumento4 páginas1 Practica Que Es El EscritorioJose VeintemillaAún no hay calificaciones
- SumaDocumento2 páginasSumaJose VeintemillaAún no hay calificaciones
- Operadores BasicosDocumento4 páginasOperadores BasicosJose VeintemillaAún no hay calificaciones
- FiestaDocumento1 páginaFiestaJose VeintemillaAún no hay calificaciones
- FallecidosDocumento1 páginaFallecidosJose VeintemillaAún no hay calificaciones
- Ejemplo 8Documento1 páginaEjemplo 8Jose VeintemillaAún no hay calificaciones
- Archivos y CarpetasDocumento5 páginasArchivos y CarpetasManu MoraAún no hay calificaciones
- Practica 01Documento2 páginasPractica 01Jose VeintemillaAún no hay calificaciones
- Practica 2 de WindowsDocumento7 páginasPractica 2 de WindowsJose VeintemillaAún no hay calificaciones
- Cambiando Los Iconos y Punteros Del MouseDocumento1 páginaCambiando Los Iconos y Punteros Del MouseJose VeintemillaAún no hay calificaciones
- Practica 8Documento4 páginasPractica 8Jose VeintemillaAún no hay calificaciones
- Hombre Araña PoloDocumento2 páginasHombre Araña PoloJose VeintemillaAún no hay calificaciones
- Practica 1Documento4 páginasPractica 1Jose VeintemillaAún no hay calificaciones
- Ejercicio 1Documento4 páginasEjercicio 1Jose VeintemillaAún no hay calificaciones
- Datos de EscuelaDocumento1 páginaDatos de EscuelaJose VeintemillaAún no hay calificaciones
- Ficha I Feria-Dia Logro EtpDocumento2 páginasFicha I Feria-Dia Logro EtpJose VeintemillaAún no hay calificaciones
- T694Documento289 páginasT694Dev XfailAún no hay calificaciones
- Desarrollo y Produccion de Videojuego y Manual de Desarroll Macia Diez CarlaDocumento141 páginasDesarrollo y Produccion de Videojuego y Manual de Desarroll Macia Diez CarlaAris Jezziel Libreros GarciaAún no hay calificaciones
- Balanza Gural Egi 15Documento2 páginasBalanza Gural Egi 15javier moraAún no hay calificaciones
- Extraccion E25TDocumento8 páginasExtraccion E25TZulay BerrioAún no hay calificaciones
- Mikrotik Presentacion Soluciones-TecnicaDocumento52 páginasMikrotik Presentacion Soluciones-TecnicaRDNFO TIAún no hay calificaciones
- Ada 3 SucesionesDocumento5 páginasAda 3 SucesionesAlexAún no hay calificaciones
- Repuestos impresoras Lexmark MX912Documento2 páginasRepuestos impresoras Lexmark MX912charlycamposAún no hay calificaciones
- TRABAJODocumento6 páginasTRABAJOAlexis JiménezAún no hay calificaciones
- Manual UHD 50LL51 BTDocumento22 páginasManual UHD 50LL51 BTRuben dario Hernandez barreraAún no hay calificaciones
- Brochure Epico Con CronogramaDocumento19 páginasBrochure Epico Con Cronogramagedeon guerrero1Aún no hay calificaciones
- Practica 1Documento9 páginasPractica 1Sandro VasquezAún no hay calificaciones
- Lab 07 RobotinoDocumento21 páginasLab 07 RobotinoMaycoll Maximiliano Gamarra ChuraAún no hay calificaciones
- Gauss JordanDocumento4 páginasGauss JordancarlososwaldomejiadominguezAún no hay calificaciones
- Curriculum V - Echevarría Mariscal Caroline 2023Documento12 páginasCurriculum V - Echevarría Mariscal Caroline 2023Toño EchevarríaAún no hay calificaciones
- Cámara corporal XMR-X5 con GPS, captura 32MP y grabación HD de 130Documento2 páginasCámara corporal XMR-X5 con GPS, captura 32MP y grabación HD de 130eduardoAún no hay calificaciones
- Protocolo de RecepcionistaDocumento6 páginasProtocolo de RecepcionistaEnriqueAún no hay calificaciones
- Área de Gestión Del CronogramaDocumento4 páginasÁrea de Gestión Del CronogramajsestoAún no hay calificaciones
- Redes Sociales: Conceptos y EjemplosDocumento5 páginasRedes Sociales: Conceptos y EjemplosazlexAún no hay calificaciones
- Ejemplo de Especificación de Caso de UsoDocumento2 páginasEjemplo de Especificación de Caso de UsoJuan Gimenez VilchezAún no hay calificaciones
- 440g In016 - en PDocumento12 páginas440g In016 - en PRodrigoAdur1Aún no hay calificaciones
- Nicole TeoriaDocumento9 páginasNicole TeoriacarolinaAún no hay calificaciones
- El Proceso para Construir Una Matriz Dod PDFDocumento11 páginasEl Proceso para Construir Una Matriz Dod PDFGodard JLAún no hay calificaciones
- C008 Cierre Ejercicio Aspel COI90Documento4 páginasC008 Cierre Ejercicio Aspel COI90MiguelFigueroaAún no hay calificaciones
- Informe en MetashapeDocumento7 páginasInforme en MetashapepaomilAún no hay calificaciones
- Actividad 4 TICsDocumento7 páginasActividad 4 TICsMAXIELEYS GIBSONAún no hay calificaciones
- Programación LinealDocumento46 páginasProgramación LinealHerrera EduardoAún no hay calificaciones
- Ajuste de Protecciones Utilizando IEDs - Unidad 1Documento74 páginasAjuste de Protecciones Utilizando IEDs - Unidad 1Fernando Sánchez100% (1)
- UNIDAD 5 Inteligencia de NegociosDocumento14 páginasUNIDAD 5 Inteligencia de NegociosSantiago MontoyaJimnezAún no hay calificaciones
- Introducción A Las Máscaras WildcardDocumento5 páginasIntroducción A Las Máscaras WildcardWilfredo MoralesAún no hay calificaciones
- Acciones ComplementariasDocumento10 páginasAcciones ComplementariasVictor HuertaAún no hay calificaciones