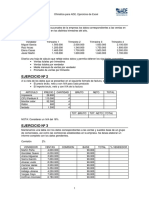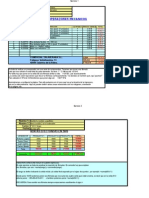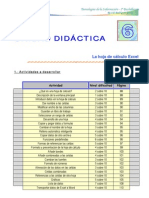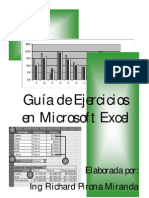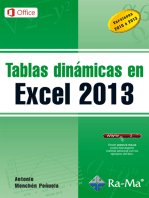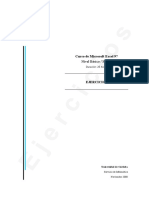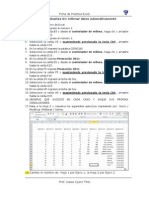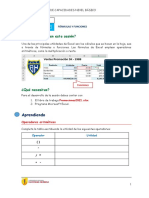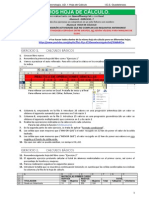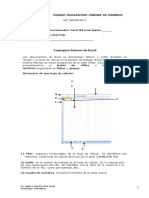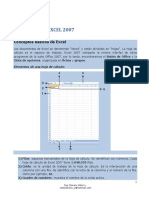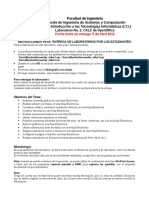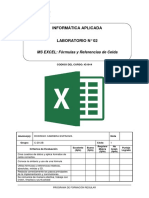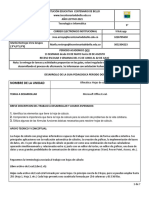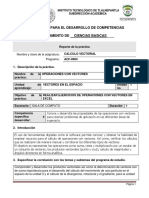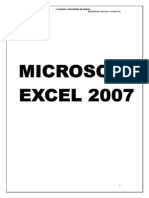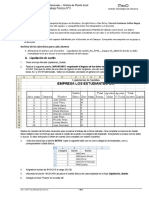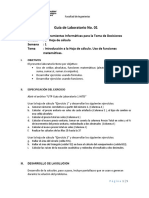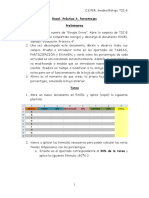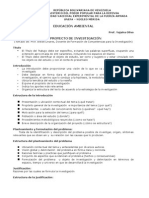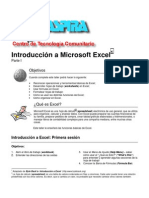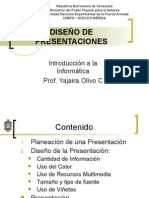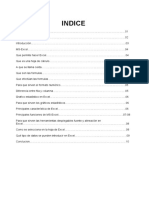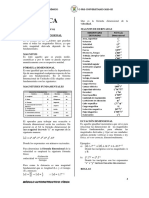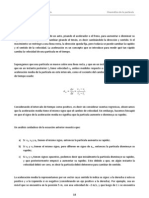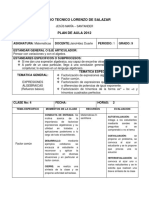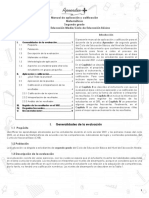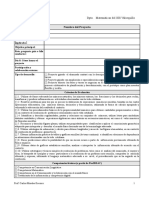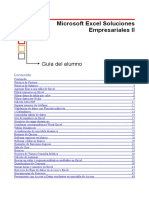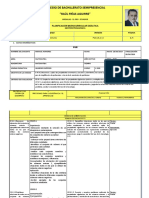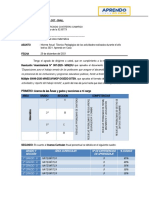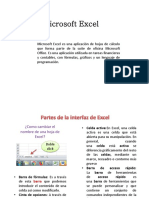Documentos de Académico
Documentos de Profesional
Documentos de Cultura
Excel Ejer Cici Os
Excel Ejer Cici Os
Cargado por
surpadiDerechos de autor
Formatos disponibles
Compartir este documento
Compartir o incrustar documentos
¿Le pareció útil este documento?
¿Este contenido es inapropiado?
Denunciar este documentoCopyright:
Formatos disponibles
Excel Ejer Cici Os
Excel Ejer Cici Os
Cargado por
surpadiCopyright:
Formatos disponibles
E
j
e
r
c
i
c
i
o
s
Curso de Microsoft Excel 97
Nivel Bsico / Medio
Duracin: 25 horas
EJERCICIOS
Universidad de Crdoba
Servicio de Informtica
Noviembre 2000
E
j
e
r
c
i
c
i
o
s
Ejercicios.
1
E
Uni versi dad de Crdoba
Se r vi c i o de I nf or m t i c a
1) MATRICULAS.xls
El siguiente ejercicio pretende calcular el total de alumnos matriculados en el primer curso, as
como el porcentaje de hombres y mujeres.
Para su realizacin seguimos los siguientes pasos:
1. Introducir la tabla que se muestra a continuacin teniendo en cuenta que las celdas
sombreadas nos indican la columna y la fila de la hoja de clculo.
A B C D E F G H
1 MATRICULAS PRIMER CURSO
2 REPITEN NUEVOS TOTAL
3 TITULACION Total Mujeres Total Mujeres Total %Mujeres %Hombres
4 Lic. Veterinaria 10 2 232 124
5 Lic. Ciencia y Tecnol. Alimentos 13 10 38 27
6 Lic. en Biologa 22 10 155 98
7 Lic. en Qumica 22 9 168 91
8 Lic. en Fsica 9 1 53 18
9 Lic. en Bioqumica 8 5 14 7
10 Lic. en Ciencias Ambientales 4 4 99 58
2. Calcular el valor de la columna Total (Repiten + Nuevos).
- La frmula que se utilizar es una suma y por tanto se utilizar el operador +. Para
introducir la frmula se selecciona la celda F4 (correspondiente al total de alumnos de la
titulacin Licenciado en Veterinaria), escribimos el signo igual (obligatorio siempre que se
vaya a introducir una frmula), y a continuacin escribimos la frmula: =B4+D4.
Tambin podemos ir seleccionando con el ratn las celdas que se van a sumar:
- Escribir el signo =.
- Seleccionar con el ratn la celda B4.
- Escribir el signo +.
- Seleccionar con el ratn la celda D4.
- Para introducir la misma frmula para el resto de las titulaciones seleccionar la celda F4,
copiar la formula, y pegarla en el resto de celdas (desde F5 a F10), o bien hacer clic con
el botn izquierdo del ratn en el cuadro de relleno de la celda seleccionada y arrastrarla
hasta la celda F10.
3. Calcular el porcentaje de Mujeres y de Hombres sobre el Total calculado.
- El porcentaje de mujeres se calcula dividiendo el total de mujeres entre el total de
alumnos, la frmula introducida en la celda G4 ser =F4/(C4+E4).
- A continuacin debemos dar formato de porcentaje (pulsando el botn % de la barra de
herramientas) lo cual equivale a multiplicar el resultado por 100.
- El porcentaje de hombres se calcular mediante la frmula =1-G4.
- Copiar estas frmulas para el resto de las titulaciones.
4. Poner el nombre ESTADSTICAS a la hoja de clculo.
5. Guardar el libro con el nombre MATRICULAS.
E
j
e
r
c
i
c
i
o
s
Ejercicios.
2
E
Uni versi dad de Crdoba
Se r vi c i o de I nf or m t i c a
2) TABLAS DE MULTIPLICAR.xls
El objetivo de este ejercicio es comprender la utilidad del uso de las referencias mixtas, es decir,
aquellas en las que se fija la fila o la columna ($A1, A$1).
El ejercicio consiste en crear una tabla de multiplicar como la que se muestra a continuacin en la
que cada celda contiene el producto de la fila por la columna correspondiente.
A B C D E F G H I J
1 TABLAS DE MULTIPLICAR
2
3 1 2 3 4 5 6 7 8 9
4 1
5 2
6 3
7 4
8 5
9 6
10 7
11 8
12 9
1. Cree un nuevo libro de trabajo y copie la tabla anterior, en las celdas que se indican, en una
hoja a la que le dar el nombre de REFERENCIAS (pulsar con el botn derecho sobre la
ficha Hoja1 y seleccionar la opcin Cambiar nombre, o haciendo doble clic directamente
sobre la ficha Hoja1).
2. Elimine las dos hojas restantes del libro: Hoja2 y Hoja3 (pulsar con el botn derecho sobre la
ficha Hoja1 y seleccionar la opcin Eliminar).
3. Obtenga una tabla resultado donde el valor de cada celda es el producto de la fila por la
columna, para ello debe crear una frmula en la celda B4 utilizando el tipo de referencias
adecuado y copiarla para el resto de la tabla.
Solucin
La frmula que hay que introducir en cada celda es el producto del valor contenido en la
columna A y en su misma fila, por el valor contenido en la celda de su misma columna y fila 3
tal y como muestran las flechas en la tabla anterior donde el valor de la celda D5=A5*D3.
As los resultados a obtener seran:
- B4=A4*B3
- C4=A4*C3
- D4=A4*D3
- B5=A5*B3
- B6=A6*B3
- Etc.
Si observamos las frmulas anteriores nos daremos cuenta que las referencias a la columna
A y a la fila 3 nunca cambian.
E
j
e
r
c
i
c
i
o
s
Ejercicios.
3
E
Uni versi dad de Crdoba
Se r vi c i o de I nf or m t i c a
Sin embargo si slo se usan referencias relativas al copiar la frmula de la celda B4=A4*B3,
al resto obtendramos los siguientes resultados:
- Al copiarla hacia la derecha: C4=B4*C3, D4=C4*D3, E4=D4*E3, etc. Es decir, la
referencia a la columna A en el primer multiplicando va cambiando, la solucin sera fijar
esta columna.
- Al copiarla hacia abajo: B5=A5*B4, B6=A6*B5, B=A7*, etc. En este caso la referencia a la
fila 3 en el segundo multiplicando va cambiando, la solucin ser fijar esta fila.
Por tanto la frmula correcta a introducir en la celda B4 sera =$A4*B$3.
A B C D E
TABLAS DE MULTIPLICAR
2
3 1 2 3 4
4 1 =$A4*B$3 =$A4*C$3 =$A4*D$3 =$A4*E$3
5 2 =$A5*B$3 =$A5*C$3 =$A5*D$3 =$A5*E$3
6 3 =$A6*B$3 =$A6*C$3 =$A6*D$3 =$A6*E$3
5. Copiar la tabla del ejercicio anterior a partir de la fila 14 y multiplicar los valores de las celdas
de las dos tablas.
- Para ello seleccionamos el rango A3:J12 pulsamos el botn Copiar, seleccionamos la
celda A14 y pulsamos el botn Pegar.
- A continuacin creamos la tabla producto tal y como aparece a continuacin a partir de la
celda L14.
A B C D E F G H I J K L M N O P Q R S T U
13 COPIA: PRODUCTO DE LAS DOS TABLAS:
14 1 2 3 4 5 6 7 8 9 1 2 3 4 5 6 7 8 9
15 1 1 2 3 4 5 6 7 8 9 1
16 2 2 4 6 8 10 12 14 16 18 2
17 3 3 6 9 12 15 18 21 24 27 3
18 4 4 8 12 16 20 24 28 32 36 4
19 5 5 10 15 20 25 30 35 40 45 5
20 6 6 12 18 24 30 36 42 48 54 6
21 7 7 14 21 28 35 42 49 56 63 7
22 8 8 16 24 32 40 48 56 64 72 8
23 9 9 18 27 36 45 54 63 72 81 9
Solucin
- En cada celda de esta nueva tabla habr que introducir el producto del valor contenido en
esa misma celda en la tabla de multiplicar y el valor contenido en esa misma celda en la
tabla Copia. Es decir, la nueva tabla contendr los mismos valores elevados al cuadrado.
E
j
e
r
c
i
c
i
o
s
Ejercicios.
4
E
Uni versi dad de Crdoba
Se r vi c i o de I nf or m t i c a
Los resultados que queremos obtener sern:
- M15=B4*B15
- N15=C4*C15
- O15=D4*D15
- M16=B5*B16
- N16=C5*C16
- Etc.
En la secuencia anterior se puede observar que en este caso todas las referencias en la
frmula va cambiando, por tanto, en este caso debemos utilizar referencias relativas en la
frmula y la frmula correcta a introducir en la celda M15 es =B4*B15.
6. Guardar el libro con el nombre TABLAS DE MULTIPLICAR.
E
j
e
r
c
i
c
i
o
s
Ejercicios.
5
E
Uni versi dad de Crdoba
Se r vi c i o de I nf or m t i c a
3) SUBTOTALES.xls
En este ejercicio se utilizar la caracterstica Autosuma que incorpora Microsoft Excel. Para su
realizacin seguiremos los siguientes pasos:
1. Introducir los siguientes datos tal y como aparecen en la tabla que se muestra a continuacin:
A B C
1
DOCUMENTOS CONTABLES
DESDE:
1/10/00 HASTA: 21/10/00
2 USUARIO FECHA N.DOCUM.
3 PPEROTE 04/10/00 1
4 06/10/00 5
5 SCAPI 09/10/00 1
6 11/10/00 3
7 13/10/00 5
8 16/10/00 6
9 FEPI 03/10/00 11
10 04/10/00 3
11 05/10/00 6
12 06/10/00 8
13 07/10/00 9
14 14/10/00 15
15 15/10/00 16
16 20/10/00 7
17 JAGUTI 05/10/00 5
18 08/10/00 8
19 11/10/00 6
20 20/10/00 14
2. Modificar el formato de las fechas para que aparezcan como 9-oct-2000.
- Para ello se selecciona el rango de las fechas (B3:B20).
- Seleccionar la opcin del men Formato > Celdas y en la Ficha Numero seleccionamos
Categora: Personalizada y en Tipo introducimos: d-mmm-aaaa (d muestra los das con
un dgito para los dias del 1 al 9 y dos dgitos para el resto; mmm muestra la abreviatura
del mes y aaaa muestra el ao con cuatro dgistos; - es el separador que hemos
escogido).
3. Insertar una fila al final de cada usuario con el total de documentos.
- Para insertar una fila, seleccionamos la fila por encima de la cual vamos a insertarla, a
continuacin seleccionamos la opcin Insertar -> Filas.
- Para insertar los subtotales de documentos para cada usuario:
- Usuario PPEROTE: seleccionamos la celda C5, pulsamos el botn Autosuma de la
barra de herramientas, automticamente se marcar el rango C3:C4 que queda por
E
j
e
r
c
i
c
i
o
s
Ejercicios.
6
E
Uni versi dad de Crdoba
Se r vi c i o de I nf or m t i c a
encima de la celda donde se est introduciendo la frmula, y en la celda C5
aparecer la funcin =SUMA(C3:C4).
- Repetimos este proceso para todos los usuarios.
La tabla quedar:
A B C
1
DOCUMENTOS CONTABLES
DESDE:
1/10/00 HASTA: 21/10/00
2 USUARIO FECHA N.DOCUM.
3 PPEROTE 4-oct-2000 1
4 6-oct-2000 5
5 Total =SUMA(C3:C4)
6 SCAPI 9-oct-2000 1
7 11-oct-2000 3
8 13-oct-2000 5
9 16-oct-2000 6
10 Total =SUMA(C6:C9)
11 FEPI 3-oct-2000 11
12 4-oct-2000 3
13 5-oct-2000 6
14 6-oct-2000 8
15 7-oct-2000 9
16 14-oct-2000 15
17 15-oct-2000 16
18 20-oct-2000 7
19 Total =SUMA(C11:C18)
20 JAGUTI 5-oct-2000 5
21 8-oct-2000 8
22 11-oct-2000 6
23 20-oct-2000 14
24 Total =SUMA(C20:C23)
4. Calcular el total de documentos de todos los usuarios.
- Al final de la tabla repetimos el proceso anterior. Seleccionamos la celda C25 y pulsamos
el botn Autosuma, pero en este caso Excel, detecta que en la columna que se va a
sumar ya se han calculado unos subtotales, y automticamente selecciona slo estas
celdas, y no todo el rango, para sumar.
A B C D
1
DOCUMENTOS CONTABLES
DESDE:
1/10/00 HASTA: 21/10/00
E
j
e
r
c
i
c
i
o
s
Ejercicios.
7
E
Uni versi dad de Crdoba
Se r vi c i o de I nf or m t i c a
2 USUARIO FECHA N.DOCUM.
3 PPEROTE 4-oct-2000 1
4 6-oct-2000 5
5 Total 6
6 SCAPI 9-oct-2000 1
7 11-oct-2000 3
8 13-oct-2000 5
9 16-oct-2000 6
10 Total 15
11 FEPI 3-oct-2000 11
12 4-oct-2000 3
13 5-oct-2000 6
14 6-oct-2000 8
15 7-oct-2000 9
16 14-oct-2000 15
17 15-oct-2000 16
18 20-oct-2000 7
19 Total 75
20 JAGUTI 5-oct-2000 5
21 8-oct-2000 8
22 11-oct-2000 6
23 20-oct-2000 14
24 Total 33
25 Total =SUMA(C5;C10;C19;C24)
5. Calcular la media diaria de documentos.
- Para ello habr que dividir el total de documentos que acabamos de calcular entre el
nmero de das.
- El nmero de das transcurridos se calcular a partir de la fecha inicial (B1) y final (D1),
con la funcin DIAS360 que calcula el nmero de das transcurridos entre dos fechas.
Por tanto la media diaria de documentos =C25/DIAS360(B1;D1).
6. Guardar el libro con el nombre SUBTOTALES.
E
j
e
r
c
i
c
i
o
s
Ejercicios.
8
E
Uni versi dad de Crdoba
Se r vi c i o de I nf or m t i c a
4) COCHES DE JUGUETE.xls
Se pretende crear una hoja de clculo relativa a los costes mensuales de una empresa cuya
actividad es ensamblar coches de juguetes.
La hoja de clculo constar de tres tablas:
- Costes. Contiene la informacin relativa a cada uno de los componentes.
- Demandas. Contiene las demandas de coches correspondientes al ao que viene.
- Previsiones. Con la ayuda de los datos anteriores, se pretende calcular los costes que se
prevn de cada componente, as como el coste total (por coche), segn la demanda de cada
mes.
Se deben seguir los siguientes pasos:
1. Crear un nuevo libro de trabajo.
2. Introducir cada una de las tablas anteriores (costes, demandas y previsiones) con los datos
que se muestran a continuacin, en hojas distintas del libro a las que se le dar el nombre de
COSTES, DEMANDAS y PREVISIONES respectivamente.
A B C D E F
1 Cdigo Componente Uds./Coche Descuento1 Descuento2 Precio
2 1 Carrocera 1 10% 20% 350 Pts.
3 2 Motor 1 13% 20% 1.000 Pts.
4 3 Rueda 4 15% 25% 20 Pts.
5 4 Adorno 2 5% 10% 100 Pts.
A B C D E F G H I J K L
1 Ene Feb Mar Abr May Jun Jul Agos Sep Oct Nov Dic
2 1200 900 800 450 600 400 350 500 800 900 1000 1700
A B C D E F G H I J K L M
1
Coste
Componente
Ene Feb Mar Abr May Jun Jul Ago Sep Oct Nov Dic
2 Carrocera
3 Motor
4 Rueda
5 Adorno
6 Coche
3) Calcular de la forma ms ptima posible, los datos de la tabla Previsiones donde se reflejan
los costes de cada componente y el total de coches en cada mes. Para ello slo habra que
introducir una frmula en la celda interseccin entre Enero y Coste Carrocera, de forma
adecuada, haciendo uso de las referencias relativas, mixtas y absolutas, luego slo tiene que
copiarla al resto de las filas y columnas.
E
j
e
r
c
i
c
i
o
s
Ejercicios.
9
E
Uni versi dad de Crdoba
Se r vi c i o de I nf or m t i c a
Cuidado con el nmero necesario de componentes para cada coche en contraste con la
demanda de estos ltimos! (esto es, si la demanda de coches es de 1000 unidades,
necesitaremos 1000 carroceras, 1000 motores, 4000 ruedas y 2000 adornos).
Para calcular los costes de cada componente se tendr en cuenta:
- Si la demanda del componente es mayor o igual a 1000 unidades, entonces debe
aplicar el Descuento2.
- Si la demanda del componente est entre 500 y 1000 unidades, entonces debe
aplicar el Descuento1.
- Si la demanda es inferior a 500 unidades, el componente no lleva descuento.
Para realizar este clculo habr que utilizar dos funciones SI anidadas de la siguiente
forma:
Primer SI:
Prueba_lgica: DEMANDAS!A$2>=1000
Valor_si_verdadero: (aplicar el segundo descuento)
COSTES!$C2*COSTES!$F2*(1-COSTES!E2)*DEMANDAS!A$2
Valor_si_falso: (anidamos el segundo SI).
Segundo SI:
Prueba_lgica: DEMANDAS!A$2<500
Valor_si_verdadero: (no aplicar descuento)
COSTES!$C2*COSTES!$F2*DEMANDAS!A$2
Valor_si_falso: (aplicar el primer descuento)
COSTES!$C2*COSTES!$F2*(1-COSTES!$D2)*DEMANDAS!A$2))
En las referencias a la tabla Costes se ha dejado fija la columna y variable la fila de forma que
al copiar la frmula hacia abajo en la tabla Previsiones cambien los componentes (carrocera,
motor, ) pero al copiarla hacia la derecha para calcular las previsiones del resto de los
meses no cambien las referencias a las celdas de unidades, descuento y precio.
En las referencias a la tabla Demandas el caso es el contrario, se ha dejado fija la fila puesto
que los datos en esta tabla estn en una nica fila y al copiar la frmula en la tabla
Previsiones hacia abajo no queremos que cambie sta referencia, y variable la columna para
que al copiar la frmula hacia la derecha vayan cambiando las referencias en la frmula a los
meses correspondientes.
La frmula introducida en la celda B2 de la tabla Previsiones quedara:
= SI ( DEMANDAS!A$2>=1000 ; COSTES!$C2*COSTES!$F2*(1-COSTES!E2)*DEMANDAS!A$2 ;
SI(DEMANDAS!A$2<500 ; COSTES!$C2*COSTES!$F2*DEMANDAS!A$2 ; COSTES!$C2*COSTES!$F2*(1-
COSTES!$D2)*DEMANDAS!A$2))
Para calcular la fila de los costes por coche en cada mes, se suman los costes de los
componentes correspondientes a cada mes.
E
j
e
r
c
i
c
i
o
s
Ejercicios.
10
E
Uni versi dad de Crdoba
Se r vi c i o de I nf or m t i c a
A B
1
Coste
Componente
Ene
2 Carrocera 336000
3 Motor 960000
4 Rueda 72000
5 Adorno 216000
6 Coche =SUMA(B2:B5)
4) Calcular el total de las previsiones en euros.
Insertar una nueva hoja al final del libro a la que se le dar el nombre EURO que
contendr el siguiente dato:
A B
1 1euro 166,386 Pta
Dar a la celda EURO!$B$1 el nombre EURO: Seleccionar la celda B1 y pulsar la opcin
Insertar -> Nombre -> Definir, o escribir el nombre directamente en el cuadro de nombres.
Aadir una nueva fila en la tabla Previsiones en la que se introducir la siguiente frmula:
A B
1
Coste
Componente
Ene
2 Carrocera 336000
3 Motor 960000
4 Rueda 72000
5 Adorno 216000
6 Coche 1.584.000 Pts
7 =B6/EURO
Copiar la frmula para el resto de los meses.
E
j
e
r
c
i
c
i
o
s
Ejercicios.
11
E
Uni versi dad de Crdoba
Se r vi c i o de I nf or m t i c a
5) CATEGORIAS_LABORALES.xls (hoja "CATEGORIAS")
Este ejercicio pretende recoger la evolucin del nmero de personas que han trabajado en la
Universidad durante los aos 1998, 1999 y 2000, en funcin de su categora laboral y de su sexo.
Se deben seguir los siguientes pasos:
Crear un nuevo libro de trabajo.
Escribir las filas y columnas, tal y como aparecen en el ejemplo dado, salvo las columnas y
filas de Totales.
Calcular la columna Total de cada Ao como la suma de las columnas de Hombres y Mujeres
para cada ao. Por ejemplo, para el Ao 1998 sera:
C D E
6 Ao 1998
7 Hombres Mujeres TOTAL
8 900 500 = C8 + D8
Calcular la fila TOTAL con la funcin Autosuma de los valores de arriba, para cada una de
las columnas. Para ello, basta con situarse en cada una de las celdas de la fila TOTAL, e ir
pulsando para cada columna el botn como muestra el siguiente ejemplo:
C D E
6 Ao 1998
7 Hombres Mujeres TOTAL
8 900 500 = C8 + D8
9 300 200 = C9 + D9
10 100 200 = C10 + D10
11 250 60 = C11 + D11
12 = SUMA(C8:C11) = SUMA(D8:D11) = SUMA(E8:E11)
Aplicar el formato correspondiente a cada una de las columnas y filas como aparece en el
ejemplo dado, utilizando el formato de nmero, colores, tipo de letra (Lucida Sans Unicode)
apropiados.
Incluir el escudo (fichero logoUCO.jpg) y el texto de Universidad de Crdoba.
Poner el nombre CATEGORIAS a la hoja de clculo.
Borrar las otras hojas restantes del libro de trabajo (Hoja2, Hoja3, ...).
Crear un grfico de columnas que muestre la evolucin del personal de la Universidad segn
cada una de las categoras a lo largo de los tres aos considerados, dndole el formato
adecuado segn las caractersticas que aparecen en el ejemplo.
Para realizar el grfico, es necesario:
Seleccionar el subtipo de grfico Columna agrupada (el primero en la categora de
Columnas).
E
j
e
r
c
i
c
i
o
s
Ejercicios.
12
E
Uni versi dad de Crdoba
Se r vi c i o de I nf or m t i c a
En la pantalla de Datos de Origen, el rango de datos que se debe de seleccionar es el
que aparece sombreado en la siguiente tabla (considerando que para seleccionar rangos
no continuos se usa la tecla CONTROL):
En la misma pantalla de Datos de Origen, en la pestaa Serie, se debe de cambiar el
nombre de cada una de las series a Ao 1998, Ao 1999 y Ao 2000, segn
corresponda.
Una vez realizado el grfico, deber cambiar la Escala del Eje de Valores (mnimo: 0,
mximo: 1750, Unidad mayor: 350). Incluir las lneas de divisin del Eje X e Y,
aplicndoles el formato adecuado, as como el ttulo, el color de las series de datos, la
posicin de la leyenda, y los cuadros de texto de aumento o disminucin, tal y como
aparece en el ejemplo dado.
Crear un grfico de lneas que muestre la evolucin del personal de la Universidad, slo en
Hombres, segn cada una de las categoras a lo largo de los tres aos considerados,
dndole el formato adecuado segn las caractersticas que aparecen en el ejemplo.
Para realizar el grfico, es necesario:
Seleccionar el subtipo de grfico Lnea con marcadores (el cuarto en la categora de
Lneas).
En la pantalla de Datos de Origen, el rango de datos que se debe de seleccionar es el
que aparece sombreado en la siguiente tabla (considerando que para seleccionar rangos
no continuos se usa la tecla CONTROL):
En la misma pantalla de Datos de Origen, en la pestaa Serie, se debe de cambiar el
nombre de cada una de las series a Ao 1998, Ao 1999 y Ao 2000, segn
corresponda.
Una vez realizado el grfico, deber cambiar la Escala del Eje de Valores (mnimo: 0,
mximo: 1050, Unidad mayor: 350). Incluir las lneas de divisin del Eje X e Y,
aplicndoles el formato adecuado, as como el ttulo, el color de las series de datos y la
posicin de la leyenda, tal y como aparece en el ejemplo dado.
Crear un grfico de lneas que muestre la evolucin del personal de la Universidad, slo en
Mujeres, segn cada una de las categoras a lo largo de los tres aos considerados, dndole
el formato adecuado segn las caractersticas que aparecen en el ejemplo.
E
j
e
r
c
i
c
i
o
s
Ejercicios.
13
E
Uni versi dad de Crdoba
Se r vi c i o de I nf or m t i c a
Para realizar el grfico, es necesario:
Seleccionar el subtipo de grfico Lnea con marcadores (el cuarto en la categora de
Lneas).
En la pantalla de Datos de Origen, el rango de datos que se debe de seleccionar es el
que aparece sombreado en la siguiente tabla (considerando que para seleccionar rangos
no continuos se usa la tecla CONTROL):
En la misma pantalla de Datos de Origen, en la pestaa Serie, se debe de cambiar el
nombre de cada una de las series a Ao 1998, Ao 1999 y Ao 2000, segn
corresponda.
Una vez realizado el grfico, deber cambiar la Escala del Eje de Valores (mnimo: 0,
mximo: 1050, Unidad mayor: 350). Incluir las lneas de divisin del Eje X e Y,
aplicndoles el formato adecuado, as como el ttulo, el color de las series de datos y la
posicin de la leyenda, tal y como aparece en el ejemplo dado.
Guardar el libro de trabajo con el nombre "CATEGORIAS_LABORALES.xls" en la carpeta
C:\Mis documentos\Curso de Excel.
E
j
e
r
c
i
c
i
o
s
Ejercicios.
Servicio de Informtica 14
E
6) PRESUPUESTO.xls (hoja "1999" y hoja Grficos comparativos 1999)
Este ejercicio pretende realizar una comparativa entre lo que se presupuest en el ao 1999, para
diferentes conceptos, y lo que realmente se gast en dichos conceptos, con la intencin de servir
de base para realizar el presupuesto del ao siguiente.
Se deben seguir los siguientes pasos:
Crear un nuevo libro de trabajo.
Escribir las filas y columnas, tal y como aparecen en el ejemplo dado, salvo las columnas
Diferencia, % y Comentario, y las filas de subTotales y Totales.
Calcular la columna Diferencia como la resta entre las columnas de Presupuesto y Real. Por
ejemplo:
C D E F
4 Concepto Presupuesto Real Diferencia
5 Ayudas de Accin Social
6 Estudios Universitarios 2.000.000 Ptas. 1.200.000 Ptas. = D6 - E6
Calcular las filas de subtotales y de los totales con la funcin Autosuma de los valores de
arriba, para cada una de las columnas. Para ello, basta con situarse en cada una de las
celdas que contengan subtotales o totales, e ir pulsando para cada columna el botn
como muestra el siguiente ejemplo:
C D E F
4 Concepto Presupuesto Real Diferencia
5 Ayudas de Accin Social
6 Estudios Universitarios 2.000.000 Ptas. 1.200.000 Ptas. = D6 - E6
7 Estudios No Universitarios 1.500.000 Ptas. 600.000 Ptas. = D7 E7
8 Guarderas 1.000.000 Ptas. 550.000 Ptas. = D8 E8
9 Primera Vivienda 5.000.000 Ptas. 6.500.000 Ptas. = D9 E9
10 SubTotal = SUMA(D6:D9) = SUMA(E6:E9) = D10 E10
39 TOTAL =SUMA(D38;D29;D23;D18;D10) =SUMA(E38;E29;E23;E18;E10) = D39 E39
Aplicar el formato a la columna Diferencia el formato adecuado para que si el valor es
negativo aparezca en color rojo.
La columna % se calcula como el porcentaje de acierto entre el presupuesto y lo real. Para
ello se divide la columna de lo real entre la columna de lo presupuestado. Para evitar
multiplicar por cien se le aplica el formato de porcentaje que adems de poner el smbolo de
tanto por ciento, tambin multiplica el valor por 100.
C D E G
4 Concepto Presupuesto Real %
5 Ayudas de Accin Social
6 Estudios Universitarios 2.000.000 Ptas. 1.200.000 Ptas. = E6 / D6
E
j
e
r
c
i
c
i
o
s
Ejercicios.
Servicio de Informtica 15
E
La columna Comentario va a mostrar si el gasto real es mayor que el presupuestado, en cuyo
caso mostrar el mensaje Corregir presupuesto el prximo ao, con el objeto de que el
usuario conozca en qu conceptos se ha quedado corto el presupuesto. Para ello
utilizaremos la funcin SI, comprobando si el porcentaje es superior a 100%:
C G H
4 Concepto % Comentario
5 Ayudas de Accin Social
6 Estudios Universitarios 60,00 % =SI(G6>100%; "Corregir prespuesto en prximo ao"; "- - - ")
Aplicar el formato correspondiente a cada una de las columnas y filas como aparece en el
ejemplo dado, utilizando el formato de nmero, colores, tipo de letra (Lucida Sans Unicode)
apropiados.
Incluir el escudo (fichero logoUCO.jpg) y el texto de Universidad de Crdoba.
Poner el nombre 1999 a la hoja de clculo.
Situarse en la Hoja2, y cambiar el nombre por Grficos comparativos 1999.
Borrar las otras hojas restantes del libro de trabajo (Hoja3, ...).
Crear un grfico de columnas que compara el presupuesto y el realizado de los conceptos de
la categora Ayudas de Accin Social, aplicndole el formato adecuado segn el ejemplo
dado.
Para realizar el grfico, es necesario:
Seleccionar el subtipo de grfico Columna agrupada (el primero en la categora de
Columnas).
En la pantalla de Datos de Origen, el rango de datos que se debe de seleccionar de la
hoja de clculo 1999 es el que aparece sombreado en la siguiente tabla:
En la misma pantalla de Datos de Origen, en la pestaa Serie, se debe de cambiar el
nombre de cada una de las series a Presupuesto y Real, segn corresponda.
Una vez realizado el grfico, deber cambiar la Escala del Eje de Valores (mnimo: 0,
mximo: 6800000, Unidad mayor: 2000000), ocultar las lneas de divisin del Eje X e Y,
mostrar el ttulo del grfico, establecer el color de las series de datos y la posicin de la
leyenda, tal y como aparece en el ejemplo dado.
A continuacin se van a crear dos nuevos grficos, a la derecha del anterior, que van a
representar la distribucin de los conceptos en la categora de Ayudas de Accin Social en
el total del presupuesto (el primero) y en el total del realizado (el segundo).
E
j
e
r
c
i
c
i
o
s
Ejercicios.
Servicio de Informtica 16
E
Para realizar el primero de los grficos (Presupuesto), es necesario:
Seleccionar el subtipo de grfico Circular seccionado (el cuarto en la categora de
Circulares).
En la pantalla de Datos de Origen, el rango de datos que se debe de seleccionar de la
hoja de clculo 1999 es el que aparece sombreado en la siguiente tabla:
El ttulo del grfico ser Presupuesto.
Para realizar el segundo de los grficos (Realizado), es necesario:
Seleccionar el subtipo de grfico Circular con efecto 3D (el segundo en la categora de
Circulares).
En la pantalla de Datos de Origen, el rango de datos que se debe de seleccionar de la
hoja de clculo 1999 es el que aparece sombreado en la siguiente tabla:
El ttulo del grfico ser Realizado.
A continuacin se va a crear un nuevo grfico. Este va a mostrar una comparativa del
presupuesto y del realizado de los conceptos de la categora Servicios.
Para realizar el grfico, ser necesario:
Seleccionar el subtipo de grfico Columna 3D con forma cilndrica (el sptimo en la
categora de Cilndricos).
En la pantalla de Datos de Origen, el rango de datos que se debe de seleccionar de la
hoja de clculo 1999 es el que aparece sombreado en la siguiente tabla:
En la misma pantalla de Datos de Origen, en la pestaa Serie, se debe de cambiar el
nombre de cada una de las series a Presupuesto y Real, segn corresponda.
E
j
e
r
c
i
c
i
o
s
Ejercicios.
Servicio de Informtica 17
E
Una vez realizado el grfico, deber cambiar la Escala del Eje de Valores (mnimo: 0,
mximo: 42000000, Unidad mayor: 10000000), dar formato a las lneas de divisin de los
ejes X,Y, Z, mostrar el ttulo del grfico y establecer el color de las series de datos.
Adems, deber situar la leyenda en su lugar, tal y como aparece en el ejemplo dado.
A continuacin se van a crear dos nuevos grficos, a la derecha del anterior, que van a
representar la distribucin de los conceptos en la categora de Servicios en el total del
presupuesto (el primero) y en el total del realizado (el segundo).
Para realizar el primero de los grficos (Presupuesto), es necesario:
Seleccionar el subtipo de grfico Anillos (el primero en la categora de Anillos).
En la pantalla de Datos de Origen, el rango de datos que se debe de seleccionar de la
hoja de clculo 1999 es el que aparece sombreado en la siguiente tabla:
El ttulo del grfico ser Presupuesto.
Para realizar el segundo de los grficos (Realizado), es necesario:
Seleccionar el subtipo de grfico Anillos seccionados (el segundo en la categora de
Anillos).
En la pantalla de Datos de Origen, el rango de datos que se debe de seleccionar de la
hoja de clculo 1999 es el que aparece sombreado en la siguiente tabla:
El ttulo del grfico ser Realizado.
Posteriormente se aadirn las formas, efectos WordArt, flechas, ..., que aparecen en el
ejemplo dado.
Guardar el libro de trabajo con el nombre "PRESUPUESTO.xls" en la carpeta C:\Mis
documentos\Curso de Excel.
E
j
e
r
c
i
c
i
o
s
Ejercicios.
Servicio de Informtica 18
E
7) CONCURSO_OPOSICION.xls (hoja "Lista" y hoja Grficos)
Este ejercicio pretende recoger el proceso de concurso-oposicin para el cuerpo de funcionarios
administrativos en la Universidad, con la intencin de controlar las notas en las diferentes fases
del proceso, as como de la seleccin final.
Se deben seguir los siguientes pasos:
Crear un nuevo libro de trabajo.
Escribir las filas y columnas, tal y como aparecen en el ejemplo dado, salvo las columnas
Cdigo de Opositor, Puntuacin Oposicin, Total Nota y Seleccin. Tampoco escribir los
valores de N de Aprobados y Para Bolsa de Trabajo, que aparecen en la parte inferior de la
pantalla.
Calcular la columna Cdigo de Opositor mediante el "autorrelleno", es decir, escribir el 1 y el
2, marcar estos dos nmeros, y desplazar hacia abajo con el ratn el cuadrado pequeo que
aparece en la parte inferior derecha de la seleccin. De esta manera se rellenarn el resto de
celdas con nmeros consecutivos.
Para calcular la columna Puntuacin Oposicin, se comprobar con la funcin SI y la funcin
lgica O, si se ha introducido algn valor en la columna examen3 (si tiene valor se de
procesar su nota, sino no), y si ste valor es igual o superior a 5, en cuyo caso aparecer la
media de los tres exmenes.
La frmula utilizada ser:
SI(O(columna_examen3 < 5;columan_examen3="- - -");"- - -";PROMEDIO(columna_examen1:columna_examen3))
G H I J
4 1
er
Examen 2 Examen 3
er
Examen Puntuacin Oposicin
5 5,5 6,00 1,60 =SI(O(I5<5;I5="- - -");"- - -";PROMEDIO(G5:I5))
Para calcular la columna Total Nota (oposicin + concurso), se debe comprobar si la columna
de la Nota de Oposicin tiene valor, y en cuyo caso se har la media con la columna de la
fase de Concurso (que se introdujo manualmente).
La frmula utilizada ser:
SI(columan_nota_oposicin="- - -");"- - -";PROMEDIO(columna_nota_concurso;columna_nota_oposicin))
F G H I J K
4
Puntuacin
Concurso
1
er
Examen
2
Examen
3
er
Examen
Puntuacin
Oposicin
Total Nota
6 30 6,20 5,60 8,60 6,80 =SI(J6="- - -";"- - -";PROMEDIO(F6;J6))
Para determinar la columna Seleccin, se debe comprobar si el opositor ha superado la nota
mnima exigida (introducida manualmente). Para ello se utilizar la frmula:
SI(O(columna_total_nota="- - -";columna_total_nota<$celda_nota_mnima);"No Apto";"APTO")
E
j
e
r
c
i
c
i
o
s
Ejercicios.
Servicio de Informtica 19
E
B C D K L
4 Total Nota Seleccin
6 18,40 =SI(O(K6="- - -";K6<$D$38);"No Apto";"APTO")
38 Nota mnima: 15
Para determinar el valor de la celda "N de Aprobados", se deben contar cuntos opositores
tienen "Apto" en la columna Seleccin. Para ello se utilizar la frmula:
CONTAR.SI(rango_de_columna_seleccin;"APTO")
F G H L
4 Seleccin
6
.
.
.
38 N de Aprobados: =CONTAR.SI($L$5:$L$36;"APTO")
Para determinar el valor de la celda "Para Bolsa de Trabajo", se deben contar cuntos
opositores tienen "No Apto" en la columna Seleccin. Para ello se utilizar la frmula:
CONTAR.SI(rango_de_columna_seleccin;"No Apto")
J K L
4 Seleccin
6
.
.
.
38 Para Bolsa de Trabajo: =CONTAR.SI($L$5:$L$36;"No Apto")
Aplicar el formato correspondiente a cada una de las columnas y filas como aparece en el
ejemplo dado, utilizando el formato de nmero, colores, tipo de letra (Copperplate Gothic
Light) apropiados.
Incluir el escudo (fichero logoUCO.jpg) y el texto de Universidad de Crdoba.
Poner el nombre Lista a la hoja de clculo. Situarse en la Hoja2, y cambiar el nombre por
Grficos. Esta hoja va a estar destinada a hacer una comparacin por sexos del grado de
participacin y del nmero de aprobados.
Escribir el texto que aparece en el ejemplo, pero NO escribir ninguno de los valores.
A continuacin, para determinar el nmero de participantes (hombre o mujer), se utilizarn las
siguientes frmulas haciendo referencia a la hoja de clculo "Lista":
Hombres: CONTAR.SI(Lista!rango_de_columna_de_sexo;"V")
Mujeres: CONTAR.SI(Lista!rango_de_columna_de_sexo;"M")
B C
7 Opositores Participantes
E
j
e
r
c
i
c
i
o
s
Ejercicios.
Servicio de Informtica 20
E
8 Hombre (V) =CONTAR.SI(Lista!$D$5:$D$36;"V")
9 Mujer (M) =CONTAR.SI(Lista!$D$5:$D$36;"M")
Para determinar el nmero de aprobados por sexo, se debe de hacer un pequeo truco:
En la hoja de clculo Lista, en alguna de las columnas de la derecha, determinamos el
sexo de la persona que ha aprobado, es decir, si la columna de Seleccin es "Apto", se
muestra el valor del Sexo para la misma fila:
L M N
Seleccin
5 No Apto =SI(L5="APTO";D5;"")
6 APTO =SI(L6="APTO";D6;"")
Posteriormente esta columna (N) se oculta para que no aparezca en caso de que
deseemos imprimir la hoja de clculo "Lista".
Seguidamente, en la hoja de Grficos, contamos cada una de las ocurrencias de varones
y de mujeres que se han producido en esta columna (N) que est oculta para poder
conocer el n de aprobados por sexo. As pues, la frmula a emplear sera:
Hombres: CONTAR.SI(Lista!rango_de_columna_oculta;"V")
Mujeres: CONTAR.SI(Lista!rango_de_columna_oculta;"M")
B C D
7 Opositores Participantes Aprobados
8 Hombre (V) 18 =CONTAR.SI(Lista!$N$5:$N$36;"V")
9 Mujer (M) 14 =CONTAR.SI(Lista!$N$5:$N$36;"M")
Para calcular la columna % de Aprobados, se calcula el porcentaje entre la columna
participantes y la columna de aprobados, aplicando posteriormente el formato porcentaje a la
columna %.
B C D E
7 Opositores Participantes Aprobados % de Aprobados
8 Hombre (V) 18 2 =D8/C8
9 Mujer (M) 14 3 =D9/C9
La columna de No Aprobados, se calcula como el diferencia entre la columna de participantes
y la columna de aprobados:
B C D F
7 Opositores Participantes Aprobados No Aprobados
8 Hombre (V) 18 2 =C8-D8
9 Mujer (M) 14 3 =C9-D9
E
j
e
r
c
i
c
i
o
s
Ejercicios.
Servicio de Informtica 21
E
Para calcular la columna % de No Aprobados, se calcula el porcentaje entre la columna de
participantes y la columna de no aprobados, aplicando posteriormente el formato porcentaje a
la columna %.
B C F G
7 Opositores Participantes No Aprobados % de Aprobados
8 Hombre (V) 18 16 =F8/C8
9 Mujer (M) 14 11 =F9/C9
Crear un grfico Circular que compara el grado de participacin en el concurso-oposicin por
sexos, aplicndole el formato adecuado segn el ejemplo dado.
Para realizar el grfico, es necesario:
Seleccionar el subtipo de grfico Circular (el primero en la categora de Circulares).
En la pantalla de Datos de Origen, el rango de datos que se debe de seleccionar es el
que aparece sombreado en la siguiente tabla:
El ttulo del grfico ser "% Participantes". Se deber mostrar los rtulos de datos, con el
correspondiente porcentaje y color de leyenda.
Ahora se crear un grfico Circular que compara el grado de aprobados en el concurso-
oposicin por sexos, aplicndole el formato adecuado segn el ejemplo dado.
Para realizar el grfico, es necesario:
Seleccionar el subtipo de grfico Circular (el primero en la categora de Circulares).
En la pantalla de Datos de Origen, el rango de datos que se debe de seleccionar es el
que aparece sombreado en la siguiente tabla (utilizar la tecla CONTROL para seleccionar
rangos discontinuos):
El ttulo del grfico ser "% Aprobados". Se deber mostrar los rtulos de datos, con el
correspondiente porcentaje y color de leyenda.
Por ltimo se van a crear dos nuevos grficos, en forma de anillo, que comparen el grado de
aprobados en hombres y en mujeres. A estos grficos se les deber aplicar el formato
correspondiente segn el ejemplo dado.
E
j
e
r
c
i
c
i
o
s
Ejercicios.
Servicio de Informtica 22
E
Para realizar el primero de los grficos, el cual va a comparar el porcentaje de aprobados con
respecto al de no aprobados en hombres, se proceder de la siguiente forma:
Seleccionar el subtipo de grfico Anillo (el primero en la categora de Anillos).
En la pantalla de Datos de Origen, el rango de datos que se debe de seleccionar es el
que aparece sombreado en la siguiente tabla (utilizar la tecla CONTROL para seleccionar
rangos discontinuos):
El ttulo del grfico ser "Hombres". Se deber mostrar los rtulos de datos y los rtulos
de categoras, con el correspondiente porcentaje y color de leyenda, como muestra el
ejemplo dado.
Para realizar el segundo de los grficos, el cual va a comparar el porcentaje de aprobados
con respecto al de no aprobados en mujeres, se proceder de la siguiente forma:
Seleccionar el subtipo de grfico Anillo (el primero en la categora de Anillos).
En la pantalla de Datos de Origen, el rango de datos que se debe de seleccionar es el
que aparece sombreado en la siguiente tabla (utilizar la tecla CONTROL para seleccionar
rangos discontinuos):
El ttulo del grfico ser "Mujeres". Se deber mostrar los rtulos de datos y los rtulos de
categoras, con el correspondiente porcentaje y color de leyenda, como muestra el
ejemplo dado.
Se puede comprobar como los porcentajes que aparecen en los grficos se corresponden
con los calculados en la tabla de datos.
Se aadirn a la hoja de clculo las formas grficas y elementos de texto que aparecen en el
ejemplo.
Finalmente se grabar el libro de trabajo con el nombre "CONCURSO_OPOSICION.xls" en la
carpeta "C:\Mis documentos\Curso de Excel".
E
j
e
r
c
i
c
i
o
s
Ejercicios.
Servicio de Informtica 23
E
8) PRESTAMO_HIPOTECA.xls (hoja "PRESTAMO)
Este ejercicio pretende mostrar un procedimiento vlido para calcular cul es la cantidad mensual
que se debe de pagar en un prstamo solicitado a un banco, mostrando qu cantidad se solicita
al banco, qu cantidad mensual deberemos pagarle, qu cantidad de intereses se lleva el banco y
qu cantidad total habremos de pagarle finalmente al banco.
Para realizar este ejercicio se usarn dos funciones financieras:
La funcin PAGO (Inters; Perodo; Capital)
Esta funcin calcula cunto se deber de pagar para devolver un prstamo, considerando
cuotas e inters constate. Se debe de tomar en valor absoluto (funcin ABS), pues siempre
devuelve el valor en negativo. Los parmetros que recibe esta funcin son:
Inters: inters anual al que se solicita el prstamo.
Perodo: nmero de pagos anuales en los que se devuelve el prstamo.
Capital: cantidad solicitada como prstamo.
La funcin PAGOINT (Inters; N de Pagos; Perodo; Capital)
Esta funcin calcula la cantidad de inters que se est pagando. Se debe de tomar en valor
absoluto. Los parmetros que recibe esta funcin son:
Inters: inters anual al que se solicita el prstamo.
N de Pagos: es el perodo para el que se desea calcular el inters. Debe estar
comprendido entre 1 y el valor del Perodo.
Perodo: nmero de pagos anuales en los que se devuelve el prstamo.
Capital: cantidad sobre la que se le aplica el inters.
Para realizar este ejercicio, se deber de escribir todo el texto, salvo las celdas que contengan
valores tal y como muestra el ejemplo dado.
La tabla siguiente simula la primera parte del ejercicio. Se han introducido manualmente los
parmetros, considerando que se solicita un prstamo de 15.000.000 Ptas. a un 6% de inters
(fijo) y a un perodo de 30 aos. Estos parmetros pueden cambiarse si se desea para ajustarlos
a un caso particular del usuario.
B C D F G H
5 Parmetros N de meses a pagar: ?
6 Prstamo solicitado: 15.000.000 Ptas Cantidad a pagar cada mes: ?
7 Inters del prstamo: 6,0 % Cantidad TOTAL a pagar: ?
8 N de aos a pagar: 30 Cantidad que se lleva el Banco: ?
H5: Para calcular el nmero de meses que se va a estar pagando el prstamo se deber
multiplicar el nmero de aos a los que se ha puesto el prstamo (30) por el nmero de
meses que tiene un ao (12). As pues:
H5 = $D$8 * 12
E
j
e
r
c
i
c
i
o
s
Ejercicios.
Servicio de Informtica 24
E
H6: Para calcular la cantidad a pagar cada mes, se debe de utilizar la funcin PAGO:
H6 =ABS(PAGO($D$7/12;$D$8*12;$D$6))
Los parmetros que recibe son:
$D$7 / 12: El inters mensual. Puesto que la funcin PAGO considera el inters anual,
para calcular el pago, y nosotros deseamos calcular el pago mensual, deberemos de
dividir el inters (casilla D7) entre 12 (al tener un ao 12 meses).
$D$8 * 12: El perodo mensual. Puesto que la funcin PAGO considera perodos anuales,
y nosotros deseamos considerar perodos mensuales, deberemos multiplicar el nmero
de aos (D8) por 12 (al tener cada ao 12 meses).
$D$6: cantidad que se solicita como prstamo.
H7: Para calcular la cantidad total que se paga al banco por pedir el prstamo, se multiplica la
cantidad que pagamos mensualmente por el nmero de meses que tenemos que pagar:
H7 = $H$6*$H$5
H8: Para calcular la cantidad total que se lleva el banco por haberle pedido el prstamo,
restamos a la cantidad total que vamos a pagar, la cantidad que solicitamos de prstamo:
H8 = $H$7 - $D$6
La tabla siguiente simula la segunda parte del ejercicio, en la cual se va desglosando el pago de
cada una de las mensualidades, mostrando lo que se est pagando de inters, y lo que se est
pagando realmente de capital. La primera mensualidad es distinta a las restantes, pues el clculo
del inters se hace sobre la cantidad total que se pide de prstamo, mientras que para las
restantes se hace sobre la cantidad de capital que queda por pagar en la mensualidad anterior:
C D E F G H
Desglose de los pagos mensuales durante los aos en los que se fracciona la hipoteca
11 Mes Pago mensual
Cantidad
correspondiente
a la hipoteca
Cantidad correspondiente al inters
Cantidad ya
pagada de
la hipoteca
Pendiente
de pagar
12 1 =ABS(PAGO($D$7/12;$D$8*12;$D$6)) =D12-F12 =ABS(PAGOINT(D7/12;1;D8*12;D6)) =E12 =D6-G12
13 2 =ABS(PAGO($D$7/12;$D$8*12;$D$6)) =D13-F13 =ABS(PAGOINT($D$7/12;1;$D$8*12;H12)) =G12+E13 =H12-E13
14 3 =ABS(PAGO($D$7/12;$D$8*12;$D$6)) =D14-F14 =ABS(PAGOINT($D$7/12;1;$D$8*12;H13)) =G13+E14 =H13-E14
15 4 =ABS(PAGO($D$7/12;$D$8*12;$D$6)) =D15-F15 =ABS(PAGOINT($D$7/12;1;$D$8*12;H14)) =G14+E15 =H14-E15
16 5 =ABS(PAGO($D$7/12;$D$8*12;$D$6)) =D16-F16 =ABS(PAGOINT($D$7/12;1;$D$8*12;H15)) =G15+E16 =H15-E16
Poner a la hoja de clculo el nombre "PRESTAMO", protegerla con la clave "PRESTAMO" de
posibles modificaciones salvo a las celdas de los parmetros para que pueda practicarse con
otros tipos de prstamos, y borrar el resto de hojas del libro de trabajo. Posteriormente guardarlo
como "PRESTAMO_HIPOTECA.xls" en la carpeta "C:\Mis documentos\Curso de Excel".
También podría gustarte
- INGENIERÍA PRECÁLCULO, 2da Edición - Gladis Medina Escoto PDFDocumento217 páginasINGENIERÍA PRECÁLCULO, 2da Edición - Gladis Medina Escoto PDFAlejandro Dominguez75% (8)
- Recopilación Ejercicios Excel de InternetDocumento7 páginasRecopilación Ejercicios Excel de InternetTINA100% (268)
- Fórmulas de ExcelDocumento43 páginasFórmulas de ExcelCano100% (12)
- Manual de Excel Avanzado V 2016 PNFC 2019Documento56 páginasManual de Excel Avanzado V 2016 PNFC 2019Carlos100% (5)
- L03 Fórmulas y Referencias de Celdas - Docx AaaDocumento5 páginasL03 Fórmulas y Referencias de Celdas - Docx AaaIsaiasEfrainTrujilloIsarra0% (1)
- Mallas Curriculares 8-9 PDFDocumento99 páginasMallas Curriculares 8-9 PDFEduinMeriñoAún no hay calificaciones
- Actividad Evaluativa Cálculo Eje 2Documento10 páginasActividad Evaluativa Cálculo Eje 2Erick Jose Ramos Hernandez100% (1)
- Aprender fórmulas y funciones con Excel 2010 con 100 ejercicios prácticosDe EverandAprender fórmulas y funciones con Excel 2010 con 100 ejercicios prácticosCalificación: 4 de 5 estrellas4/5 (1)
- Ejercicios de ExcelDocumento5 páginasEjercicios de Excelingyajairaolivo100% (32)
- Ejercicios de Excel para Alumnos de 2º ESODocumento14 páginasEjercicios de Excel para Alumnos de 2º ESOsanisidrotekno100% (60)
- Prácticas de ExcelDocumento30 páginasPrácticas de Exceldefcondos100% (14)
- Manual y Practica - Excel Intermedio-2etapaDocumento52 páginasManual y Practica - Excel Intermedio-2etapaguillermo_salazar1100% (7)
- Guia de Ejercicios Excel CompletaDocumento119 páginasGuia de Ejercicios Excel CompletaFrancesca Mazzolani88% (8)
- Ejercicios Word Con ExplicacionesDocumento106 páginasEjercicios Word Con ExplicacionesAdela88% (8)
- Excel AvanzadoDocumento33 páginasExcel AvanzadoFrancisco Gonzalez100% (5)
- Excel Avanzado y MacrosDocumento99 páginasExcel Avanzado y MacrosTrinsky Harkness100% (10)
- Excel 2013. Manual Básico: Hojas de cálculoDe EverandExcel 2013. Manual Básico: Hojas de cálculoCalificación: 1 de 5 estrellas1/5 (1)
- Tablas dinámicas en Excel 2013: Hojas de cálculoDe EverandTablas dinámicas en Excel 2013: Hojas de cálculoCalificación: 5 de 5 estrellas5/5 (1)
- Excel 2013 avanzado: Hojas de cálculoDe EverandExcel 2013 avanzado: Hojas de cálculoCalificación: 3.5 de 5 estrellas3.5/5 (3)
- Planiclas TCI MargaritalugoDocumento19 páginasPlaniclas TCI MargaritalugoKarenAún no hay calificaciones
- ExcelDocumento25 páginasExcelLuisAún no hay calificaciones
- Ficha Excel.Documento7 páginasFicha Excel.Isaías Cjuiro TtitoAún no hay calificaciones
- Semana05 Guia Del Alumno Office BasicoDocumento15 páginasSemana05 Guia Del Alumno Office BasicoEmily GonzalesAún no hay calificaciones
- Actividad Repaso Excel Semana 1.1Documento7 páginasActividad Repaso Excel Semana 1.1Steven AndradeAún no hay calificaciones
- Ejercicios ExcelDocumento23 páginasEjercicios ExcelJuan Pablo Aceña Morán100% (1)
- Ejercicios de Excel 2007 Primera ParteDocumento41 páginasEjercicios de Excel 2007 Primera ParteMarco Antonio Gutierrez TorresAún no hay calificaciones
- Clase 2Documento10 páginasClase 2Flores GeniAún no hay calificaciones
- Laboratorio de Excel - 2021Documento7 páginasLaboratorio de Excel - 2021Jhosep Benjamin Calisaya FloresAún no hay calificaciones
- 3 Medio Tarea 1Documento10 páginas3 Medio Tarea 1Elizabeth Aguilar HernandezAún no hay calificaciones
- Guiaexcel 150406112829 Conversion Gate01Documento9 páginasGuiaexcel 150406112829 Conversion Gate01Dayan RousseAún no hay calificaciones
- Informatica-801, 802, 803, 804, 805Documento11 páginasInformatica-801, 802, 803, 804, 805Maria angelica De los reyes navarroAún no hay calificaciones
- 3 Formulas en ExcelDocumento3 páginas3 Formulas en ExcelARELISAún no hay calificaciones
- Ejercicios de Excel BasicoDocumento16 páginasEjercicios de Excel BasicoChristian Giraldo100% (3)
- Laboratorio 2Documento16 páginasLaboratorio 2Ariana ReveloAún no hay calificaciones
- Taller Excel 1Documento5 páginasTaller Excel 1CristianAún no hay calificaciones
- Lab02 - Fórmulas y Referencia de CeldaDocumento6 páginasLab02 - Fórmulas y Referencia de CeldaRodrigo Cabrera EspinozaAún no hay calificaciones
- Instrucciones Proyecto Final II (IIIP 2022) Pres4 - 00Documento10 páginasInstrucciones Proyecto Final II (IIIP 2022) Pres4 - 00Normal Ordoñez100% (1)
- 9º TecnologiaDocumento7 páginas9º TecnologiaOmar Fernando Velez ValenciaAún no hay calificaciones
- Practica Vectores ExcelDocumento5 páginasPractica Vectores ExcelJair ORAún no hay calificaciones
- Taller de Informática. Tercer PeriodoDocumento2 páginasTaller de Informática. Tercer PeriodoDeivid DeividAún no hay calificaciones
- Ejercicios de Excel 2007 2014Documento20 páginasEjercicios de Excel 2007 2014dua1idadAún no hay calificaciones
- Modulo I Fisica 10-2015Documento34 páginasModulo I Fisica 10-2015Robin Junior Van DeboertAún no hay calificaciones
- Lab02 - Fórmulas y Referencia de Celda Diego Llave ChiloDocumento6 páginasLab02 - Fórmulas y Referencia de Celda Diego Llave ChiloDiego Llave ChiloAún no hay calificaciones
- ExcelDocumento2 páginasExcelKa Lo DiAún no hay calificaciones
- AC - TP03-2020 Ejercicio ExcelDocumento2 páginasAC - TP03-2020 Ejercicio ExcelFede Dos SantosAún no hay calificaciones
- TA1Documento3 páginasTA1Ronny Fernando Martinez RodriguezAún no hay calificaciones
- Guia de Laboratorio 1 HITD WordDocumento5 páginasGuia de Laboratorio 1 HITD WordDey DarkAún no hay calificaciones
- Informatica-801, 802, 803, 804, 805-Sandra FigueroaDocumento10 páginasInformatica-801, 802, 803, 804, 805-Sandra Figueroacarlos lopezAún no hay calificaciones
- Hoja de Informacion y Operacion 33Documento4 páginasHoja de Informacion y Operacion 33AUGUSTO CESPEDES ORTEGAAún no hay calificaciones
- L06 Fórmulas y Referencias de CeldasDocumento6 páginasL06 Fórmulas y Referencias de CeldasRenato Pongo FernandezAún no hay calificaciones
- CL3 - Operaciones Con MatricesDocumento1 páginaCL3 - Operaciones Con MatricesLuis VillamilAún no hay calificaciones
- EJERCICIOS A Resolver Utilizando Planilla de CálculoDocumento21 páginasEJERCICIOS A Resolver Utilizando Planilla de CálculoGuido CostillaAún no hay calificaciones
- Prueba de Conocimiento ExcelDocumento33 páginasPrueba de Conocimiento ExcelCarlos Andres Carrillo AmayaAún no hay calificaciones
- Guia de Practicas ExcelDocumento40 páginasGuia de Practicas ExcelFabiola Ochoa MedranoAún no hay calificaciones
- Lab 05 - Excel 2013 - Funciones Matematicas y Estadisticas 1Documento6 páginasLab 05 - Excel 2013 - Funciones Matematicas y Estadisticas 1Lucio Hernan Puma CcanahuireAún no hay calificaciones
- UTP Guia de Laboratorio 1 HITDDocumento5 páginasUTP Guia de Laboratorio 1 HITDAlex DAún no hay calificaciones
- SESION 3 Formulas en ExcelDocumento4 páginasSESION 3 Formulas en ExcelBernabe Quispe CentenoAún no hay calificaciones
- Ejercicios de ExcelDocumento31 páginasEjercicios de ExcelCarlos RuizAún no hay calificaciones
- Descomposición Aditiva y ExpandidaDocumento4 páginasDescomposición Aditiva y ExpandidaF VAún no hay calificaciones
- UTP Guia de Laboratorio 1 HITD-1Documento5 páginasUTP Guia de Laboratorio 1 HITD-1Alex Aranzamendi ParedesAún no hay calificaciones
- Excel. Práctica 4. EvaluaciónDocumento5 páginasExcel. Práctica 4. Evaluaciónmari carmenAún no hay calificaciones
- Clase El Proyecto de InvestigaciónDocumento2 páginasClase El Proyecto de Investigacióningyajairaolivo100% (6)
- Clase Educacion AmbientalDocumento14 páginasClase Educacion Ambientalingyajairaolivo100% (9)
- Exposicion 1 TelecomunicacionesDocumento2 páginasExposicion 1 Telecomunicacionesingyajairaolivo100% (18)
- Resumen de Hadware de RedesDocumento11 páginasResumen de Hadware de Redesingyajairaolivo100% (5)
- Introduccion A Microsoft ExcelDocumento16 páginasIntroduccion A Microsoft Excelingyajairaolivo100% (11)
- Consejos de Los Expertos para Realizar Presentaciones EfectivasDocumento6 páginasConsejos de Los Expertos para Realizar Presentaciones Efectivasingyajairaolivo100% (10)
- Diseño de PresentacionesDocumento21 páginasDiseño de Presentacionesingyajairaolivo100% (23)
- Series de Tiempo & Promedios MovilesDocumento5 páginasSeries de Tiempo & Promedios MovilesBetania MartínezAún no hay calificaciones
- Trabajo de Investigacion InformaticaDocumento12 páginasTrabajo de Investigacion InformaticaAbigail HernandezAún no hay calificaciones
- Silabo MAtemática 4TO G 2020 SEGUN RVM 093Documento3 páginasSilabo MAtemática 4TO G 2020 SEGUN RVM 093Chio MoralesAún no hay calificaciones
- FISICADocumento6 páginasFISICADeyvis CamposAún no hay calificaciones
- Malla Curricular de Matematica - Séptimo Grado Por Unidad y Ejes Transversales (Ajustada)Documento14 páginasMalla Curricular de Matematica - Séptimo Grado Por Unidad y Ejes Transversales (Ajustada)Cliffor Jerry Herrera CastrilloAún no hay calificaciones
- Lab 1 Mecanica ComputacionalDocumento27 páginasLab 1 Mecanica ComputacionalFavioRojasValenzuelaAún no hay calificaciones
- Plan de Estudio Matematica NovenoDocumento2 páginasPlan de Estudio Matematica NovenoAnonymous w8n4cHCTAún no hay calificaciones
- CMP02. Clase4 Temas de Ensen Anza de Proporcionalidad DirectaoDocumento36 páginasCMP02. Clase4 Temas de Ensen Anza de Proporcionalidad DirectaoagustinaAún no hay calificaciones
- Cap 2 - Parte 2 - Movimiento Rectilíneo Uniformemente VariadoDocumento31 páginasCap 2 - Parte 2 - Movimiento Rectilíneo Uniformemente VariadoMaria Delpilar Flores ToledoAún no hay calificaciones
- MODELO3Documento4 páginasMODELO3leroca2009Aún no hay calificaciones
- Analisis Dimensional OkDocumento5 páginasAnalisis Dimensional OkalfredoAún no hay calificaciones
- 2B Manual Mate Aprender+Documento8 páginas2B Manual Mate Aprender+González JoelAún no hay calificaciones
- 04-Funciones Matemáticas y EstadísticasDocumento17 páginas04-Funciones Matemáticas y EstadísticasEduardo UchpaAún no hay calificaciones
- 1° EcuacionesDocumento12 páginas1° EcuacionesSonia VargasAún no hay calificaciones
- Actividad3 - Álgebra Superior. Expresiones AlgebraicasDocumento6 páginasActividad3 - Álgebra Superior. Expresiones Algebraicasalejandro michelAún no hay calificaciones
- 03 Plantilla de Ficha de Proyecto Proideac (1ESO)Documento3 páginas03 Plantilla de Ficha de Proyecto Proideac (1ESO)jatman1989Aún no hay calificaciones
- Informatica 1Documento97 páginasInformatica 1Fer GuerreroAún no hay calificaciones
- Act t06 Lenguaje AlgebraicoDocumento10 páginasAct t06 Lenguaje AlgebraicoJorge SuntaxiAún no hay calificaciones
- Prácticas Excel Soluciones Empresariales IIDocumento56 páginasPrácticas Excel Soluciones Empresariales IIJorge Altamira100% (1)
- Teoria de Las EcuacionesDocumento3 páginasTeoria de Las EcuacionesQuispe Cruz Prisila JazminAún no hay calificaciones
- En Lo Psicológico Maßprinzipien y La Ley de Weber - Cast.gustav Th. FechnerDocumento49 páginasEn Lo Psicológico Maßprinzipien y La Ley de Weber - Cast.gustav Th. Fechnergabriel brias buendiaAún no hay calificaciones
- Pud1 8egb MatematicaDocumento6 páginasPud1 8egb MatematicajonathanAún no hay calificaciones
- Informe Anual Técnico Pedagógico 2021Documento8 páginasInforme Anual Técnico Pedagógico 2021Samuel Torres HerreraAún no hay calificaciones
- EXCELDocumento69 páginasEXCELCROC HUATULCO SECCION 64Aún no hay calificaciones
- Carpeta de Recuperación 1er Año-1Documento28 páginasCarpeta de Recuperación 1er Año-1JAVIER ANTONIO SILVA VIALEAún no hay calificaciones
- Principio de Induccion Matematica - Analisis Combinatorio - Binomio de Newton 0Documento9 páginasPrincipio de Induccion Matematica - Analisis Combinatorio - Binomio de Newton 0Jhonny Wladimir Peñaloza CabelloAún no hay calificaciones
- Progresion 7°-2°M MatDocumento12 páginasProgresion 7°-2°M MatYaline RiverosAún no hay calificaciones
- Evaluacion T.8 PDFDocumento17 páginasEvaluacion T.8 PDFMarta Comin100% (2)