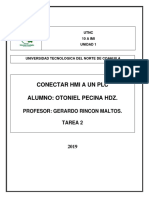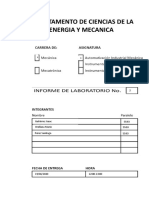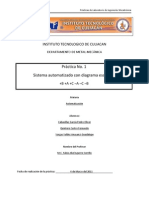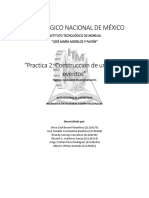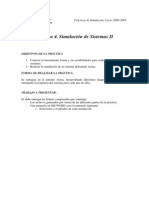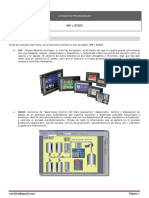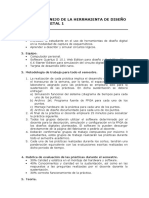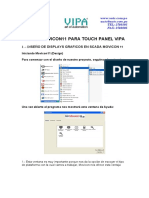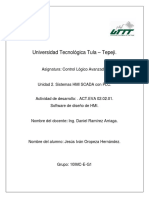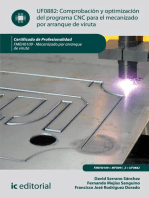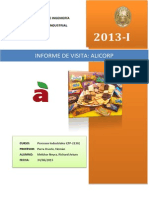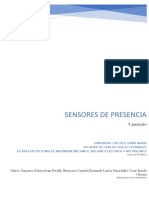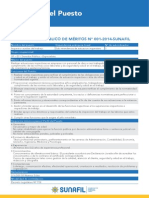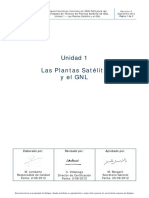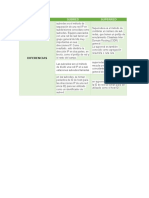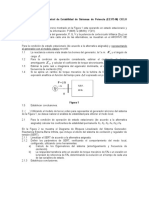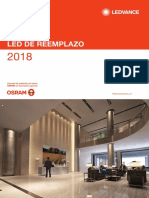Documentos de Académico
Documentos de Profesional
Documentos de Cultura
Guia Profibus DP - HMI
Cargado por
hugorafaelcuTítulo original
Derechos de autor
Formatos disponibles
Compartir este documento
Compartir o incrustar documentos
¿Le pareció útil este documento?
¿Este contenido es inapropiado?
Denunciar este documentoCopyright:
Formatos disponibles
Guia Profibus DP - HMI
Cargado por
hugorafaelcuCopyright:
Formatos disponibles
Servicio Nacional de Aprendizaje SENA Regional Cesar
COMM
Sistema de Gestin de la Calidad
GUIA DE APRENDIZAJE
1. IDENTIFICACIN DE LA GUIA DE APRENDIZAJE Cdigo: 180239 Fecha: 11-2012
Programa de Formacin: Diseo e integracin de automatismos mecatrnicos. Competencia: Homologar de acuerdo a estndares Duracin en horas: internacionales el automatismo del sistema mecatrnico, segn las condiciones de la empresa. Resultado: Planear los procedimientos para evaluar el Duracin en horas: automatismo. Modalidad(es) de formacin: Presencial
Actividad de Enseanza Aprendizaje Evaluacin: Ensamble de automatismos mecatrnicos.
Duracin en horas: 12
2. INTRODUCION Apreciado estudiante! Con esta gua se busca que el lector desarrolle competencias relacionadas con el funcionamiento e implementacin de un sistema de monitoreo y control empleando un Panel Simatic TP177B-2PN. OBJETIVO Crear una red profibus DP con un PLC (CPU 315F 2PN/DP), un panel Simatic MICROMASTER 420. TP177B-2PN y un
3. ACTIVIDADES Y ESTRATEGIAS DE APRENDIZAJE
EXPLORACIN INICIAL
Servicio Nacional de Aprendizaje SENA Regional Cesar
COMM
Sistema de Gestin de la Calidad
GUIA DE APRENDIZAJE
CONOCIMIENTOS PREVIOS: Conocimientos del uso de Windows. Programacin bsica del PLC S7-300 con STEP7. Fundamentos tericos sobre PROFIBUS. Parametrizacin de Micromaster 420. Haber realizado la gua CONFIGURACIN DE UNA RED MAESTRO-ESCLAVO POR PROFIBUS DP ENTRE UN MICROMASTER 420 Y UN PLC SIEMENS SERIE 300.
HARDWARE NECESARIO
SOFTWARE
Ordenador con sistema operativo Windows. Software STEP 7. Software WinCC flexible Software WinCC advanced Interfaz MPI Para PC (PG/PCAdapter) o cable Ethernet RJ45 PLC maestro SIMATIC S7-300. Modulo de interfaz profibus para micromaster 420 Cable de comunicaciones (PROFIBUS DP) Micromaster 420 Panel Simatic TP177B-2PN Motortrifsico Otras utilidades
Servicio Nacional de Aprendizaje SENA Regional Cesar
COMM
Sistema de Gestin de la Calidad
GUIA DE APRENDIZAJE
PROCEDIMIENTO
Una vez instalado el WINCC FLEXIBLE 2008, se da doble clic al icono del mismo nombre que aparece en el escritorio y se abre la ventana inicio del programa (fig. 69), donde se mostrar varias opciones, en este caso se escoger Crear proyecto vaci.
Servicio Nacional de Aprendizaje SENA Regional Cesar
COMM
Sistema de Gestin de la Calidad
GUIA DE APRENDIZAJE
Fig. 69 Ventana de inicio Al darle clip aparecer la siguiente ventana (fig. 70), en la cual se escoge el panel a utilizar, 177B 6 color PN/DP.
Fig. 70 Seleccin del panel de operador
Despus de haber escogido el panel, se abre la ventana general de WINCC FLEXIBLE 2008 (Fig. 71), en la que se puede apreciar: en la parte superior la barra de herramienta, al lado izquierdo el men Proyecto el cual contiene toda la informacin general de trabajo que se haga, como son las variables que utilicen, las conexiones y el numero de imagen que se han creado. AL lado derecho el men Herramientas en el cual se encuentran todos los elementos para el desarrollo de la interfaz como son los objetos bsicos (botones, lneas, barra, campos de textos, etc.), objetos ampliados (deslizadores, indicador, libreras de smbolos, etc.), grficos y libreras. Y quizs una de las mas importantes el men de propiedades que se encuentra en la parte inferior central.
Servicio Nacional de Aprendizaje SENA Regional Cesar
COMM
Sistema de Gestin de la Calidad
GUIA DE APRENDIZAJE
Fig. 71ventana general de WINCC FLEXIBLE 2008 Algo muy importante que mencionar es el papel que desempea la plantilla, la cual se encuentra en el men Proyecto, mas especficamente en imgenes. En si la plantilla como su nombre lo indica es la base de todas la imgenes del proyecto, es decir todo lo que se ponga en ella (grafico, texto, animaciones, etc.) se vera como fondo con una apariencia de marca de agua en todos los ventanazos (imgenes) de la interfaz. Como ya se ha realizado la gua CONFIGURACIN DE UNA RED MAESTRO-ESCLAVO POR PROFIBUS DP ENTRE UN MICROMASTER 420 Y UN PLC SIEMENS SERIE 300, las explicaciones en el momento que se realice la integracin sern breves. La HMI constara de cuatro imgenes o pantallazos cuyos nombres aparecen en la figura 72 y adems, se indica la ruta de acceso a cada una mediante unas flechas. Lo primero que se har en el men proyecto es agregar imgenes hasta tener cuatro (Fig. 73) Para no confundir las imgenes se le cambiaran los nombres a cada una, y se le dar los nombres que se ven en la figura 73, para cambiar el nombre a la imagen se sita dando clic en cada una de ellas, y en el cuadro de propiedades se ver un campo que dice nombre (Fig. 76) y escribir el nombre correspondientes.
Fig. 73 imgenes
Fig. 72 diagrama HMI
Servicio Nacional de Aprendizaje SENA Regional Cesar
COMM
Sistema de Gestin de la Calidad
GUIA DE APRENDIZAJE
Fig. 74 Nombre a las imgenes Ya identificada cada imagen con su nombre se procede a designar cual ser la imagen de inicio de la interfaz, en este caso es la imagen PRESENTACION. Esto se realiza en el men Proyecto dando clic en donde dice configuracin del panel de operador (Fig. 75).
Servicio Nacional de Aprendizaje SENA Regional Cesar
COMM
Sistema de Gestin de la Calidad
GUIA DE APRENDIZAJE
Fig. 75 Seleccin de imagen inicial. Ahora se agregaran los elementos de la imagen presentacin, los cuales sern dos botones uno para salir de la aplicacin cuando el programa este en la pantalla y el otro para acceder ala imagen siguiente, a parte de estos botones se agregara varios campos de textos, la imagen Presentacin queda como se ve en la figura 76.
Fig. 76 Imagen presentacin.
Servicio Nacional de Aprendizaje SENA Regional Cesar
COMM
Sistema de Gestin de la Calidad
GUIA DE APRENDIZAJE
Para agregar los campos de textos y los botones se sitan en el men herramientas especficamente en objetos bsicos, seleccionando el objeto a utilizar y luego dando clic sobre la correspondiente imagen, la localizacin de los objetos aqu utilizados se ven en la figura 77. El siguiente paso es agregarle el suceso o evento que realizara cada uno de estos botones, para ello se dar clip sobre cada uno de ellos y se situara en el men de propiedades y se da clic donde dice eventos, en el caso del botn de salir se escoge el evento ParaRunTime y en el botn control de motor el ActivarImagen seleccionando la imagen que tiene como nombre Control de motor, como se ve respectivamente en las figuras 78 y 79.
Fig. 77ubicacin de objetos utilizados
Fig.78 Configuracin de botn salir.
Servicio Nacional de Aprendizaje SENA Regional Cesar
COMM
Sistema de Gestin de la Calidad
GUIA DE APRENDIZAJE
Fig.79 Configuracin de botn control de motor. Ya termina la parte que tiene que ver con la presentacin se pasara a la imagen Control de motor la cual contendr a parte de botones, campos de entrada y salida , un indicador que mostrar la frecuencia en tiempo real a la que se encuentra el Micromaster 420. Este indicador es de los objetos ampliados del men herramienta. A continuacin se mostrara como agregar el indicador y el campo de entrada salida (Fig. 80 y 81), omitir como agregar los botones por obvias razones.
Servicio Nacional de Aprendizaje SENA Regional Cesar
COMM
Sistema de Gestin de la Calidad
GUIA DE APRENDIZAJE
Fig.80 Agregar indicador.
Fig.81 Agregar campo de entrada salida Entonces la imagen Control de motor, queda como muestra la figura 82. Los nicos botones configurados son el que permite volver a la imagen Presentacin y el que enva a la imagen Estado de motor, todos los dems incluido el Indicar y el campo de entrada salida se configuraran cuando se realice la integracin con el proyecto de Step7.
Servicio Nacional de Aprendizaje SENA Regional Cesar
COMM
Sistema de Gestin de la Calidad
GUIA DE APRENDIZAJE
Fig. 82 Imagen Control de motor. Como ya se sabe agregar objetos en las imgenes, en las figuras 83 y 84 se ven como quedaron las otras dos imgenes. Cabe resaltar que solo poseen configurados los botones que permiten ir de una imagen a otra, todos los dems se configuraran cuando se realice integracin.
Fig.83 Imagen Estado de motor.
Servicio Nacional de Aprendizaje SENA Regional Cesar
COMM
Sistema de Gestin de la Calidad
GUIA DE APRENDIZAJE
Fig. 84 Imagen Visualizacin de parmetros. 7.5.2 Integracin con el proyecto de Step7. Esta integracin se dar con el proyecto que se obtuvo del desarrollo de la gua CONFIGURACIN DE UNA RED MAESTRO-ESCLAVO POR PROFIBUS DP ENTRE UN MICROMASTER 420 Y UN PLC SIEMENS SERIE 300. En el momento que se integre, la pantalla ser otro dispositivo de la red Profibus DP. El primer paso para la integracin, es abrir el proyecto vaci que se ha desarrollado en el paso anterior, despus en la barra de herramientas en Proyecto se selecciona integrar en el proyecto STEP7 (Fig. 85).
Servicio Nacional de Aprendizaje SENA Regional Cesar
COMM
Sistema de Gestin de la Calidad
GUIA DE APRENDIZAJE
Fig.85 Integracin con Step7. Despus de haber dado clic en integrar en el proyecto STEP7 se abrir el cuadro (Fig. 86) donde se selecciona el proyecto Step7. En este cuadro se buscara y seleccionara el proyecto anteriormente creado y se le da aceptar. Al momento de terminar la integracin, se ejecuta SIMATIC Manager y se abre el proyecto. Una vez abierto se puede observar que ha aparecido un nuevo elemento que se llama Panel de operador_1 (Fig. 87)
Servicio Nacional de Aprendizaje SENA Regional Cesar
COMM
Sistema de Gestin de la Calidad
GUIA DE APRENDIZAJE
Fig.86 Integracin con Step7 ubicar proyecto.
Fig.87 Pantallazo de Simatic Manager. Despus de esto, solo queda abrir Net pro y conectar el panel a la red profibus DP, una vez hecho todo, se sita en WINCC esto y se pasa a la opcin comunicacin en el men proyecto y se da clic en conexiones y vera que sale en la lista Conexin_1 la cual corresponde a la que se da entre el panel y el PLC (Fig. 88). Si no se encuentra activada se activa. 7.5.3. Fijar relacin entre los objetos de la HMI y el proyecto de Step7. Ya integrada la HMI al proyecto Steo7, se pasa a ver la tabla de smbolos en step7 (Fig. 21) para identificar las variables a utilizar.
Servicio Nacional de Aprendizaje SENA Regional Cesar
COMM
Sistema de Gestin de la Calidad
GUIA DE APRENDIZAJE
Fig.88 Conexiones.
Fig.89 Tabla de smbolos. En este punt o se
Servicio Nacional de Aprendizaje SENA Regional Cesar
COMM
Sistema de Gestin de la Calidad
GUIA DE APRENDIZAJE
ubica en variables (men proyectos, configuraciones) para as agregar las variables que se emplearan (Fig. 90).
Fig.90 Tabla de variables. En el momento que se tengan todas las variables que necesitan se pasa a configurar los objetos que no lo estn. En la siguiente tabla se ve que variable esta asociada con cada botn, y un pequeo comentario que describe que funcin tiene. Botn Anti horario Horario Stop Fallo de red Solicitar Smbolo asociado m_start_left m_start_rigth m_stop m_reset_fallo Ubicacin del botn Control de motor Control de motor Control de motor Control de motor Funcin Arranca el motor en sentido anti horario. Arranca el motor en sentido horario. Detiene el motor.
Resetea los fallo menores de la red m_solicitar Visualizacin de Enva la solicitud del parmetro parmetros parmetro pedido. Los botones que aparecen en la tabla anterior tienes la misma configuracin, solo cambia la variable asociada, esta configuracin se puede ver en la figura 91.
Servicio Nacional de Aprendizaje SENA Regional Cesar
COMM
Sistema de Gestin de la Calidad
GUIA DE APRENDIZAJE
Fig. 91 Configuracin de botn. En este caso, se configuro el botn anti horario, para los otros cinco botones que aparecen en la tabla, es la misma configuracin como lo se ha mencionado anteriormente y que solo cambia la variable asociada. Se nota que el nico botn sin configurar es el Enviar frec., ese se configurara de otra forma, que se explica mas adelante. Al haber hecho la gua CONFIGURACIN DE UNA RED MAESTRO-ESCLAVO POR PROFIBUS DP ENTRE UN MICROMASTER 420 Y UN PLC SIEMENS SERIE 300. Se fijaron ciertas marcas o variables tipo bool que se activan cuando ocurres cierto evento, como es el caso, del sentido de giro del motor, si existe un fallo de red entre el PLC y el micromaster y las relacionadas con el tipo de dato que entrega el micromaster cuando se le solicita el valor de un parmetro, que puede ser un DOUBLE cuando el parmetro tiene decimales, como es el caso de la corriente nominal del motor, o un Word cuando el parmetro es un numero entero, como es el voltaje nominal del motor. Estas variables son las que emplearemos en los textos de las imgenes Estado de motor y en Visualizacin de parmetros. A continuacin se vera una tabla que muestra la variable relacionada con el texto que mostrara que parpadee cuando esta se active, indicado con este parpadeo lo que dice el texto. Texto Sentido anti horario Sentido Horario Fallo de res ERROR Smbolo asociado f_giro_antihorario f_giro_horario f_fallo Ubicacin del texto Control de motor Control de motor Control de motor Visualizacin de parmetros Visualizacin de parmetros Visualizacin de parmetros Funcin Indica que el motor gira en sentido anti horario. Indica que el motor gira en sentido horario. Indica que se ha presentado un fallo en la red PLC-Micromaster Indica que el nmero introducido para solicitar y poder visualizar un parmetro no corresponde a ninguno. Indicara que el estado del parmetro es presentado en un numero entero Indicara que el estado del parmetro es presentado en un numero decimal
m_aviso7
Word
m_aviso1
Double
m_aviso2
Lo que se procede, es agregar estas variables a la tabla de WINCC, una vez agregada se pasara a configurar los textos, en este caso se har que parpadee cuando se active la variable, esto se logra dando clic en el texto, seguido seleccionar animaciones en el cuadro de propiedades luego en apariencia, seleccionar la variable a relacionar y se da la opcin que parpadee cuando este en estado 1, es decir activa (Fig. 92)
Servicio Nacional de Aprendizaje SENA Regional Cesar
COMM
Sistema de Gestin de la Calidad
GUIA DE APRENDIZAJE
Fig. 92 Configuracin de texto. Seguido de la configuracin de los textos, se pasa a los campos de texto de la imagen Visualizacin de parmetros, en donde el campo situado de bajo del texto parmetro a solicitar ser de entrada y los otros dos de salida, ver la siguiente tabla: Campo E/S Double Smbolo asociado m_pwe1 Ubicacin del campo E/S Visualizacin de parmetros Visualizacin de parmetros Visualizacin de parmetros Funcin Respuesta de valor del parmetro cuando es un nmero decimal. Respuesta de valor del parmetro cuando es un nmero entero. Posee el nmero de parmetro solicitado.
Word
m_pwe2
Parmetro a solicitar
m_hmi_parametro
En la figura 93 se ve como configurar uno de estos campos de texto (Double). En este punto lo nico que hace falta es configurar el indicador de frecuencia y el botn Enviar frec, para ello se necesitara dos variables internas, es decir variables que existirn nicamente en el panel y que se utilizaran para clculos interno.
Servicio Nacional de Aprendizaje SENA Regional Cesar
COMM
Sistema de Gestin de la Calidad
GUIA DE APRENDIZAJE
Fig.93 Configuracin de campo E/S. Para crear un variable interna solo basta con ir a la tabla de variable en WINCC y poner el nombre y en la casilla conexin seleccionar <Variable interna> (Fig. 94) Para configurar el indicador se van a utilizar la variable interna Frec indicador y la variable valor real.Se asignara la variable Frec indicador al indicador como se ve en la figura 95. Como se sabe el Micromaster muestra el valor de frecuencia en la palabra VDF HIW, la cual toma un valor mnimo de cero (0) y un valor mximo de 4000 hexadecimal o de 16384 en decimal, esto quiere decir, que en este caso el valor de VDF HIW mximo corresponde a 60Hz. Esto dice que se debe hallar un factor tal que multiplicado por el valor mximo de VDF HIW, de 60Hz, entonces: 60= 16384A A=60/16384 A=0.00366 Esto se traduce en que la variable que esta asociada al indicador debe tener la siguiente formula. Frec indicador = 0.00366 VDF HIW En este caso la variable VDF HIW tiene el nombre de m_valor real entonces queda as: Frec indicador = 0.00366 m_valor real
Servicio Nacional de Aprendizaje SENA Regional Cesar
COMM
Sistema de Gestin de la Calidad
GUIA DE APRENDIZAJE
Fig.94 Variables internas.
Fig.95 Asignar variable a indicador. Algo muy parecido ocurre con el de mandarle la frecuencia que se desee, como en la HMI se esta introduciendo un valor comprendido entre 0 y 60, toca buscar un factor talque 60 multiplicado por dicho factor de 16384, ya que VDF HSW (variable donde se la frecuencia consigna) toma valores mnimo de 0 y mximo de 4000 hexadecimal o de 16384 en decimal, entonces 16384= 60A A=16384/ 60 A=273.066 Esto se traduce en que VDF HSW debe estar a la siguiente formula.
Servicio Nacional de Aprendizaje SENA Regional Cesar
COMM
Sistema de Gestin de la Calidad
GUIA DE APRENDIZAJE
VDF HSW = 273.066 (numero en el rango de 0- 60)
En este caso la variable VDF HSW tiene el nombre de m_valor consigna y el nmero en el rango de 0- 60 es la variable Frec consigna entonces queda as: m_valor consigna = 273.066 Frec consigna Estas operaciones realizaran se realizaran gracias al evento que tiene como nombre EscalaLineal que consiste en:Asignar a la variable Y un valor que se calcula a partir del valor de las variable X indicada mediante la funcin lineal Y = (a * X) + b.
Ahora se procede a configurar el botn Enviar frec. Esto se puede ver en la figura 96.
Fig.96 configurar Enviar frec. La variable Frec consigna Fue asociada al campo E/S que se encuentra en al lado del botn Enviar frec. En el caso de la variable Frec indicador, el evento EscalaLineal se aplicara de la forma que se activara cuando cambie el valor de la variable m_valor real, esta configuracin se har en la tabla de variables como muestra la figura 97.
Servicio Nacional de Aprendizaje SENA Regional Cesar
COMM
Sistema de Gestin de la Calidad
GUIA DE APRENDIZAJE
Fig.97 configurar Frec indicador. 7.5.4. Simulacin del programa en WINCC Ver video anexo. 7.5.5. Descarga del programa a la pantalla Una vez terminado y simulado el programa de la HMI, se pasa a la transferirlo al panel de operador (TP177B PN/DP). Para poder realizar esta transferencia es necesario configurar el PC y el panel. Estas transferencia se realizara va Ethernet, a continuacin se ver como configurar el PC y panel. 7.5.5.1 Configuracin del panel de operador TP177b PN/DP El primer paso es alimentar el panel, una vez iniciado mostrar la pantalla inicial que se aprecia en la figura 98, seguido se da clic en Control panel el cual muestra todo lo relacionado con la configuracin del panel (Fig. 99), se abre Control panel, y aparecer la pantalla de la figura 100.
Servicio Nacional de Aprendizaje SENA Regional Cesar
COMM
Sistema de Gestin de la Calidad
GUIA DE APRENDIZAJE
Fig.98 Pantalla inicial TP177b PN/DP.
Fig.99 Control panel.
Fig.100 Configuracin de transferencia.
Servicio Nacional de Aprendizaje SENA Regional Cesar
COMM
Sistema de Gestin de la Calidad
GUIA DE APRENDIZAJE
Una vez en el TransferSettings se habilita el canal 2 y se selecciona ETHERNET, se abre la configuracin avanzada dando clic en el botn Advanced, seguido a esto, se selecciona ERTEC (Fig. 101), en donde se le asigna una direccin IP al panel. Luego de todo esto se da OK hasta volver a la pantalla inicial (Fig. 98)
Fig. 101 ERTEC. En el momento que la pantalla regresa a su imagen inicial se da clic en TRANSFER y la pantalla se pone en modo de transferencia esperando el programa desde el PC. 7.5.5.2 Configuracin del computador. La configuracin que se muestra a continuacin es para equipos con Windows 7 XP. Configuracin en Windows 7 Ya encendido el computador es abrir el panel de control y dar clic en Redes e Internet (Fig. 102).
Fig. 102 Panel de control
Servicio Nacional de Aprendizaje SENA Regional Cesar
COMM
Sistema de Gestin de la Calidad
GUIA DE APRENDIZAJE
En Redes e Internet dar clic en Centro de redes y recursos compartidos (Fig. 103).
Fig. 103 Redes e Internet. Estando en centro de recursos compartido, dar clic en Cambiar la configuracin del adaptador (Fig. 104).
Fig. 104 Centro de redes y recursos compartidos. Una vez en el cuadro propiedades conexin (fig. 105) seleccionar Protocolo de Internet versin 4 (TCP/IPv4) y dar clic en propiedades, y se abrir la ventana Propiedades: Protocolo de Internet Versin 4 (TCP/IP v4) (Fig. 106)
Servicio Nacional de Aprendizaje SENA Regional Cesar
COMM
Sistema de Gestin de la Calidad
GUIA DE APRENDIZAJE
Fig. 105 Propiedades
Fig. 106Propiedades: Protocolo de Internet Versin 4 (TCP/IP v4) Una vez en el las propiedades del protocolo de internet versin 4 (TCO/IP v4) seleccionar Usar la siguiente direccin IP y escribir una direccin IP que este en la misma red que en que se configuro el panel.
Servicio Nacional de Aprendizaje SENA Regional Cesar
COMM
Sistema de Gestin de la Calidad
GUIA DE APRENDIZAJE
Configuracin en Windows XP Ya encendido el computador es abrir el panel de control y dar clic en Conexiones de red (Fig. 107).
Fig. 107 Panel de control En Conexiones de red seleccionamos Conexin de rea local y le damos clic derecho y se escoge propiedades (Fig. 108).
Fig. 108 Conexiones de red.
Servicio Nacional de Aprendizaje SENA Regional Cesar
COMM
Sistema de Gestin de la Calidad
GUIA DE APRENDIZAJE
En el momento de que se abra el cuadro Propiedades de conexin de rea local (Fig. 109), seleccionar Protocolo de internet (TCP/IP), abrindose el cuadro Propiedades de Protocolo de internet (TCP/IP)(Fig. 110),y seleccionar usar la direccin IP, colocando una direccin IP de las misma red a la que pertenece la direccin IP dada el panel.
Fig. 109 Propiedades de conexin de rea local.
Servicio Nacional de Aprendizaje SENA Regional Cesar
COMM
Sistema de Gestin de la Calidad
GUIA DE APRENDIZAJE
Fig. 110 Propiedades de Protocolo de internet (TCP/IP).
Ya configurado el panel y el computador, se procede a la transferencia del programa al panel; Para descargar el programa al panel desde WINCC Flexible hay que seleccionar desde el men proyecto transferir despus transferencia (Fig. 111). Al momento de hacer esto se abre el cuadro que se ve en la figura 112, en este cuadro aparece el campo Modo, en este campo seleccionamos Ethernet y en el campo debajo es donde se introduce la direccin IP que tiene asignada el panel. Lo mas importantes antes de dar clic en el botn transferir es poner en modo transfer la pantalla HMI.
Fig. 111 Transferencia de programa.
Servicio Nacional de Aprendizaje SENA Regional Cesar
COMM
Sistema de Gestin de la Calidad
GUIA DE APRENDIZAJE
Fig. 112 Cuadro de transferencia de programa.
EVIDENCIA: Entregue todos y cada uno de los pasos anteriores simulados y programados. Duracin Mxima: 12 horas 2. EVALUACIN TECNICAS INSTRUMENTOS EVALUACION E DE
EVIDENCIAS DEAPRENDIZAJE Evidencias de conocimientos -Utilizar SIMATIC y Winccc flexible para crear aplicaciones. -Entender proceso de comunicacin por profibus DP -Incorporacin de equipos esclavos en la red profibus DP -Crear aplicaciones que usen dispositivos HMI utilizando wincc flexyble. Evidencias de Desempeo
CRITERIOS DE EVALUACION
-Define coherentemente los trminos propios del bus de comunicacin Profibus DP. -Identifica precisamente los componentes de aplicacin de wincc flexyble -usa eficientemente las herramientas de programacin y depuracin de SIMATIC y wincc flexyble
-Formulacin de preguntas. -Cuestionarios
-Crea una aplicacin en SIMATIC y wincc flexyble, haciendo uso eficiente de los recursos de programacin.
-Presentacin de producto. -Demostracin de la comunicacin por medio del bus Profibus y la programacin en Wincc flexyble
5. 6.
AMBIENTES DE APRENDIZAJE, MEDIOS Y RECURSOS DIDCTICOS BIBLIOGRAFIA GUERRERO VICENTE YUSTE RAMON L. MARTNEZ LUIS, COMUNICACIONES INDUSTRIALES, EDIT. MARCOMBO
Elaborada por: Aceptada por:
Milson ruiz Hugo Cure
Fecha Fecha
También podría gustarte
- Compilador C CCS y Simulador Proteus para Microcontroladores PICDe EverandCompilador C CCS y Simulador Proteus para Microcontroladores PICCalificación: 2.5 de 5 estrellas2.5/5 (5)
- Practica WinccDocumento24 páginasPractica WinccDiego Ortega100% (1)
- Practica Step7Documento19 páginasPractica Step7elakeloAún no hay calificaciones
- Programacion HMI PLC S7 - 1200Documento28 páginasProgramacion HMI PLC S7 - 1200Pedro AceitunoAún no hay calificaciones
- Conectar Pantalla Hmi A Un PLCDocumento18 páginasConectar Pantalla Hmi A Un PLCOtoniel Pecina HernandezAún no hay calificaciones
- Procedimiernto de Configuración TP170Documento21 páginasProcedimiernto de Configuración TP170fenixanabanthaAún no hay calificaciones
- Control de Dispositivos Por USBDocumento55 páginasControl de Dispositivos Por USBEnrico Mega100% (2)
- Simulación de Programas PLC en FluidSIM y SIMATIC STEP7Documento21 páginasSimulación de Programas PLC en FluidSIM y SIMATIC STEP7José Godoy100% (2)
- Diseño Asistido Por ComputadoraDocumento164 páginasDiseño Asistido Por ComputadoraAngel Enrique Molina100% (1)
- Prac - Taller #08 Interrup - Elemen - Accionam - Cade - PC - SimuDocumento8 páginasPrac - Taller #08 Interrup - Elemen - Accionam - Cade - PC - SimuCristhian Uziel Luque RomeroAún no hay calificaciones
- Laboratorios AutomatizaciónDocumento16 páginasLaboratorios AutomatizaciónSantoPerezAún no hay calificaciones
- Reporte de Práctica PlcsimDocumento28 páginasReporte de Práctica PlcsimelakeloAún no hay calificaciones
- Automatizacion-Practica1 CorregidaDocumento21 páginasAutomatizacion-Practica1 CorregidaanakraziAún no hay calificaciones
- Programacion Visual Basic 6Documento66 páginasProgramacion Visual Basic 6aniuchip0% (1)
- Practica 2 - Construccion de Una GUIDocumento9 páginasPractica 2 - Construccion de Una GUIOtoniel Gutiérrez Jr.Aún no hay calificaciones
- Práctica2 ProgramaciónCNC1Documento33 páginasPráctica2 ProgramaciónCNC1Félix LauAún no hay calificaciones
- PRACTICA 5 A-Step 7 Con Simatic S-313C-Aldair Padilla-5752 PDFDocumento20 páginasPRACTICA 5 A-Step 7 Con Simatic S-313C-Aldair Padilla-5752 PDFelakeloAún no hay calificaciones
- Materialde Apoyo Panel HMISiemensDocumento20 páginasMaterialde Apoyo Panel HMISiemensandres cortezAún no hay calificaciones
- Conexion Studio 5000, EmulateDocumento15 páginasConexion Studio 5000, EmulaterafaelAún no hay calificaciones
- Texto Guía Herramienta ArenaDocumento27 páginasTexto Guía Herramienta ArenaAlexander AucancelaAún no hay calificaciones
- Practica 4Documento14 páginasPractica 4Gustavo PrietoAún no hay calificaciones
- Uso Software Concept, PLC ModiconDocumento14 páginasUso Software Concept, PLC ModiconYerko Muñoz NuAún no hay calificaciones
- Tutorial PLC s7-1200Documento14 páginasTutorial PLC s7-1200Carlos Diaz50% (2)
- INFORME4 Pardo Lenin P102Documento22 páginasINFORME4 Pardo Lenin P102Lenin Pardo SalazarAún no hay calificaciones
- PA4 Pardo Lenin P102Documento29 páginasPA4 Pardo Lenin P102Lenin Pardo SalazarAún no hay calificaciones
- MovicomDocumento12 páginasMovicomCristián GZAún no hay calificaciones
- Guia 02 Control PID Con LabView - SilesMedranoDocumento8 páginasGuia 02 Control PID Con LabView - SilesMedranoLiam Siles NuñezAún no hay calificaciones
- Practica Arena 1Documento14 páginasPractica Arena 1petzemanAún no hay calificaciones
- Modulo 5 Sobre Programacion Matlab GuideDocumento19 páginasModulo 5 Sobre Programacion Matlab GuidemiltonuserAún no hay calificaciones
- Guia WinCCDocumento15 páginasGuia WinCCRuben TrujilloAún no hay calificaciones
- Banco de Preguntas de Computación e InformáticaDocumento3 páginasBanco de Preguntas de Computación e InformáticaBrian Valle GuerovichAún no hay calificaciones
- Manual Cimplicity 61Documento33 páginasManual Cimplicity 61DIANA VALVERDE DE LA RIVIERA100% (1)
- Proceso Instalacion Autocad 2017Documento6 páginasProceso Instalacion Autocad 2017andy gaviriaAún no hay calificaciones
- Guia 5 SCA115 2017 PDFDocumento12 páginasGuia 5 SCA115 2017 PDFMisael LopezAún no hay calificaciones
- HMI y SCADA - Protool SiemensDocumento35 páginasHMI y SCADA - Protool SiemensxendikaAún no hay calificaciones
- Manejo de FluidSim PDFDocumento26 páginasManejo de FluidSim PDFRoni Dominguez100% (1)
- Anexo HDocumento10 páginasAnexo HyeniferAún no hay calificaciones
- Control de Puertos de ATMEGA Con LabviewDocumento24 páginasControl de Puertos de ATMEGA Con Labviewherktor100% (2)
- Guía 9 DSC109 - INTRODUCCIÓN A WINCCDocumento34 páginasGuía 9 DSC109 - INTRODUCCIÓN A WINCCLuis AguilarAún no hay calificaciones
- Practica 3 Electronica DigitalDocumento18 páginasPractica 3 Electronica DigitalCamilo Andres PeraltaAún no hay calificaciones
- Separata Autc - Movicon x11Documento71 páginasSeparata Autc - Movicon x11Juan CardenasAún no hay calificaciones
- 02.02.01 - Jesus Ivan Oropeza Hernandez.Documento10 páginas02.02.01 - Jesus Ivan Oropeza Hernandez.Jesus OropezaAún no hay calificaciones
- PRACTICA #11.. Inversion de Giro de Dos Motores Trifasicos DirectoDocumento8 páginasPRACTICA #11.. Inversion de Giro de Dos Motores Trifasicos DirectoAgustin Yubi0% (1)
- ProteusDocumento15 páginasProteuschelo2010Aún no hay calificaciones
- Ejemplo FlowcodeDocumento3 páginasEjemplo FlowcodeMilton Alvarez50% (2)
- Instructivo para Uso Aplicacion Cuadros Final de Ciclo 2008Documento67 páginasInstructivo para Uso Aplicacion Cuadros Final de Ciclo 2008Selvin AF RamirezAún no hay calificaciones
- Practicas MultisimDocumento18 páginasPracticas Multisimweltonvs100% (1)
- Módulo de cinemática DMU de Catia V5De EverandMódulo de cinemática DMU de Catia V5Calificación: 5 de 5 estrellas5/5 (1)
- Comprobación y optimización del programa cnc para el mecanizado por arranque de viruta. FMEH0109De EverandComprobación y optimización del programa cnc para el mecanizado por arranque de viruta. FMEH0109Aún no hay calificaciones
- Aprender Adobe After Effects CS5.5 con 100 ejercicios prácticosDe EverandAprender Adobe After Effects CS5.5 con 100 ejercicios prácticosAún no hay calificaciones
- Aprender Autocad 2012 con 100 ejercicios prácticosDe EverandAprender Autocad 2012 con 100 ejercicios prácticosCalificación: 3 de 5 estrellas3/5 (1)
- Aprender Maya 2012 con 100 ejercicios prácticosDe EverandAprender Maya 2012 con 100 ejercicios prácticosCalificación: 4 de 5 estrellas4/5 (1)
- Resolución de averías lógicas en equipos microinformáticos. IFCT0309De EverandResolución de averías lógicas en equipos microinformáticos. IFCT0309Aún no hay calificaciones
- Gráficos por computadora usando JOGLDe EverandGráficos por computadora usando JOGLAún no hay calificaciones
- Ficha Tecnica 220 GASDocumento4 páginasFicha Tecnica 220 GASmirco1Aún no hay calificaciones
- Crucigrama en Proceso.. VillatoroDocumento8 páginasCrucigrama en Proceso.. VillatoroJonh SnowAún no hay calificaciones
- Reglamento Gestión Academico-Administrativa (UES) (May2013)Documento60 páginasReglamento Gestión Academico-Administrativa (UES) (May2013)cegarciaAún no hay calificaciones
- ALICORPDocumento9 páginasALICORPRichard MelchorAún no hay calificaciones
- 1 CertificadoDocumento2 páginas1 CertificadoMiguel CapchaAún no hay calificaciones
- Codigos AsciiDocumento4 páginasCodigos AsciiJorge AriasAún no hay calificaciones
- Tiempos Productivos y No ProductivosDocumento10 páginasTiempos Productivos y No ProductivosromeloAún no hay calificaciones
- Ejercicios Matematicos ContablesDocumento2 páginasEjercicios Matematicos ContablesLocoAún no hay calificaciones
- Transformada Rápida de FourierDocumento5 páginasTransformada Rápida de Fourierana gomezAún no hay calificaciones
- Patología de Proyectos PDFDocumento116 páginasPatología de Proyectos PDFzejuanAún no hay calificaciones
- Sensores de PresenciaDocumento17 páginasSensores de PresenciaBoris PQAún no hay calificaciones
- Perfil Del PostulanteDocumento1 páginaPerfil Del PostulanteJob SuarezAún no hay calificaciones
- T PS GNL Unidad 1 Las Plantas Satelite y El GNL Revision 0. 25.09.2012 PDFDocumento30 páginasT PS GNL Unidad 1 Las Plantas Satelite y El GNL Revision 0. 25.09.2012 PDFPablex ChavezAún no hay calificaciones
- Diferencias Entre Subred y SuperredDocumento3 páginasDiferencias Entre Subred y SuperredKleiver Torres100% (1)
- 2 PC 2014Documento3 páginas2 PC 2014CAPAún no hay calificaciones
- Prensa Hidráulica y LaminadoraDocumento26 páginasPrensa Hidráulica y LaminadoraAnthony AndujarAún no hay calificaciones
- Lolas, F. Etica - e - Innovacion - Tecnologica PDFDocumento254 páginasLolas, F. Etica - e - Innovacion - Tecnologica PDFCastulinCastulin100% (1)
- Formatos de Autorizacion Estudio Confiabilidad Seguridad Verisón 2 Análisis EntornoDocumento2 páginasFormatos de Autorizacion Estudio Confiabilidad Seguridad Verisón 2 Análisis Entornoandres trianaAún no hay calificaciones
- Linea de Tiempo. EuropaDocumento3 páginasLinea de Tiempo. EuropaTatianaParra100% (1)
- 3 - Catálogo OSRAM PDFDocumento74 páginas3 - Catálogo OSRAM PDFJose Raul Moreta ViciosoAún no hay calificaciones
- Trabajo de Geoestadística PreguntasDocumento4 páginasTrabajo de Geoestadística PreguntasJair Jesus Quito Neira0% (1)
- Trabajo Fin de GradoDocumento111 páginasTrabajo Fin de GradoSamantha BrownAún no hay calificaciones
- CenizasDocumento2 páginasCenizasDiana Malqui RomeroAún no hay calificaciones
- Luces de ObstuccionDocumento79 páginasLuces de ObstuccionYusep DiegoAún no hay calificaciones
- Manual de Procedimioento Del Centro de ProduccionDocumento13 páginasManual de Procedimioento Del Centro de ProduccionnelynancychoquehuancAún no hay calificaciones
- Presupuesto Kippal CozumelDocumento2 páginasPresupuesto Kippal CozumelEnrique GarcíaAún no hay calificaciones
- Ima5101 2018 1 wsn4Documento4 páginasIma5101 2018 1 wsn4huberghAún no hay calificaciones
- Guia Iniciacion STM32F4 DiscoveryDocumento24 páginasGuia Iniciacion STM32F4 Discoveryastark15Aún no hay calificaciones
- Trabajo Transportes SantillanaDocumento9 páginasTrabajo Transportes SantillanaJason FloresAún no hay calificaciones