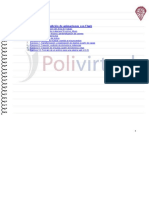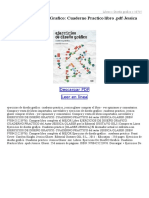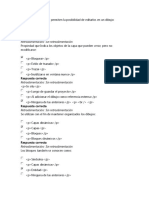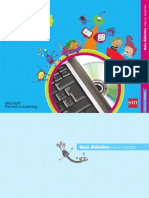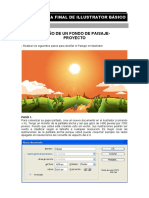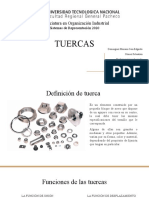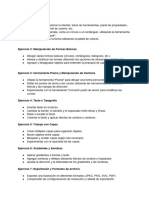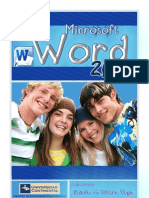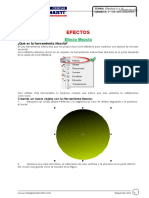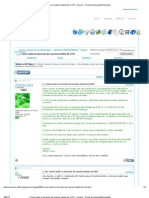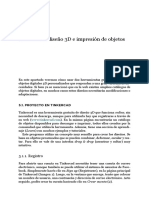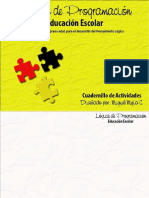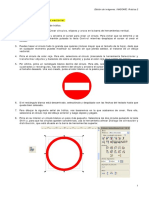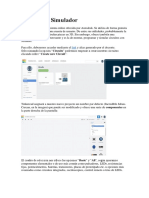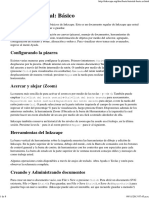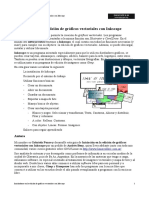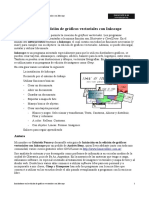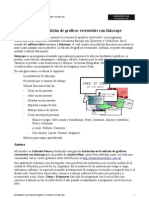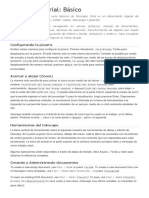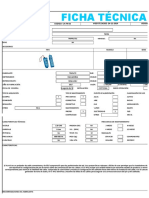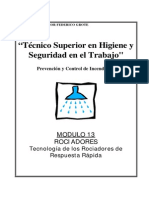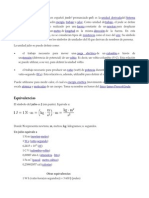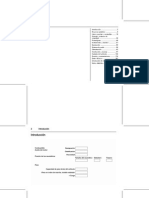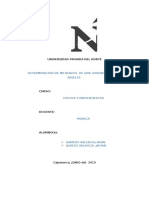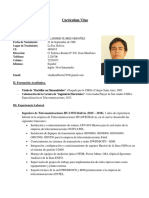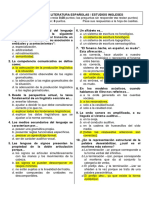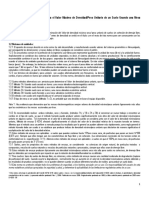Documentos de Académico
Documentos de Profesional
Documentos de Cultura
Manual Inkscape
Manual Inkscape
Cargado por
Lyncon525Derechos de autor
Formatos disponibles
Compartir este documento
Compartir o incrustar documentos
¿Le pareció útil este documento?
¿Este contenido es inapropiado?
Denunciar este documentoCopyright:
Formatos disponibles
Manual Inkscape
Manual Inkscape
Cargado por
Lyncon525Copyright:
Formatos disponibles
MANUAL BSICO DE INKSCAPE
UNIDAD 4: EDICIN DE GRFICOS VECTORIALES 3 ESO ASIGNATURA DE TECNOLOGA
Manual de Inkscape
Manuel Gil (2010)
ndice
QU ES INKSCAPE?...................................................................3 QU VAMOS A APRENDER?..........................................................3 CONFIGURANDO EL ESPACIO DE TRABAJO........................................4 CREANDO Y ADMINISTRANDO DOCUMENTOS......................................5 BARRA DE HERRAMIENTAS DE INKSCAPE..........................................6 CREANDO DIFERENTES FORMAS....................................................7 MOVIENDO, ESCALANDO Y ROTANDO ELEMENTOS...............................8 TRABAJANDO CON CAPAS...........................................................9 SELECCIONES MULTIPLES..........................................................10 AGRUPANDO Y DESAGRUPANDO ELEMENTOS....................................11 RELLENO Y BORDE..................................................................12 DUPLICADO, ALINEACIN Y DISTRIBUCIN......................................14 TRABAJANDO CON TRAYECTOS...................................................15 EJEMPLOS PARA PRACTICAR.......................................................16 BUSCANDO MANUALES DE INKSCAPE EN INTERNET............................17 CONCLUSIN.........................................................................17 BIBLIOGRAFA........................................................................17
Manual bsico de Inkscape por Manuel Gil se encuentra bajo una Licencia Creative Commons Reconocimiento-CompartirIgual 3.0 Unported.
manuelgil80@gmail.com
2/17
Manual de Inkscape
Manuel Gil (2010)
QU ES INKSCAPE?
Es una herramienta de dibujo para grficos vectoriales con las siguientes caractersticas: Es software libre. Es multiplataforma (Windows, GNU/Linux, Mac). Soporta el formato SVG (Scalable Vector Graphics). Incluyen formas bsicas, trayectorias, texto,
transformaciones, gradientes, etc. Se pueden editar los nodos de los elementos. Exportacin de SVG a otros formatos (PNG, JPG, etc.)
QU VAMOS A APRENDER?
Este manual es una adaptacin del manual bsico que puedes encontrar en la ayuda del programa (http://inkscape.org/doc/basic/tutorial-basic.es.html). Con l vamos a aprender lo siguiente: Configurar el espacio de trabajo. las herramientas de formas bsicas. Las tcnicas de seleccin. Las transformacin de objetos por medio del selector. El agrupado de objetos. La configuracin del relleno y borde. La alineacin.
manuelgil80@gmail.com
3/17
Manual de Inkscape
Manuel Gil (2010)
CONFIGURANDO EL ESPACIO DE TRABAJO
El espacio de trabajo es la ventana principal del programa donde vamos a trabajar con los dibujos y diseos que realicemos. Existen varias maneras para configurar el espacio de trabajo. Vamos a ver alguna:
Moverse por la pantalla:
Ctrl + Flechas de direccin: Nos desplazamos por el espacio de trabajo. Botn central de ratn: Pulsando la rueda del ratn y moviendolo. Las barras de desplazamiento: (Ctrl+B para verlas u ocultarlas).
Acercar y alejar la pantalla (Zoom):
Teclas - y + : Es la manera ms sencilla para activar el zoom. Ctrl + Click del botn central: Acerca la pantalla. Mayus + Click del botn central: Aleja la pantalla. Ctrl + Girar la rueda del ratn: Acerca y aleja segn el sentido del giro. Seleccionar en la parte inferior derecha el campo de zoom:
Herramienta Zoom (Ubicada en la barra de Herramientas a la izquierda):
manuelgil80@gmail.com
4/17
Manual de Inkscape
Manuel Gil (2010)
CREANDO Y ADMINISTRANDO DOCUMENTOS
Inkscape usa el formato SVG (Scalable Vector Graphics), que es un estndar abierto soportado por todos los editores de grficos vectoriales.
Adems de SVG, Inkscape puede importar y exportar otros formatos (JPG, PNG, GIF, etc.)
Inkscape abre una ventana para cada documento. Puedes cambiar de uno a otro usando las teclas ALT + TAB. Vamos a ver las opciones ms comunes para trabajar con documentos.
Para crear un nuevo documento vaco: Archivo -> Nuevo (Ctrl+N)
Tambin puedes abrir un documento SVG existente: Archivo -> Abrir (Ctrl+O).
Para guardar el documento (recuerda guardar a menudo): Archivo -> Guardar (Ctrl+S) Archivo -> Guardar como (Mayus+Ctrl+S)
Crea dos nuevos documentos y cambia entre estos documentos para practicar. Guardalos en tu carpeta usando los comandos estudiados.
manuelgil80@gmail.com
5/17
Manual de Inkscape
Manuel Gil (2010)
BARRA DE HERRAMIENTAS DE INKSCAPE
La barra vertical de herramientas sobre la izquierda muestra las herramientas de dibujo y edicin que nos ofrece Inkscape: Seleccionar: Movimiento, rotacin, reflejos, etc. Editar nodos: Deformacin mediante el uso de puntos. Retocar: Filtros manuales para modificar la imagen. Lupa: Aumentar y disminuir el zoom de la imagen. Formas: Rectngulos, cajas 3D, crculos, etc. Dibujo manual: A mano alzada, curvas, pinceladas, etc. Degradado: Difuminar un color o degradar uno en otro.
No hemos visto todas las herramientas, as que xplora por ti mismo el resto que puedes encontrar en la barra y descubre cual es su funcin.
Barra de comandos: Est en la parte superior de la ventana, debajo del men. Contiene los botones de control general y la barra con los controles que son especiales para cada herramienta. En la captura de debajo puedes ver los controles especficos de la herramienta seleccionar.
Con estos conceptos ya puedes hacerte una idea de la potencia que tiene Inkscape.
SE ACABO DIBUJAR CON EL PAINT !!
Haz tu primer dibujo utilizando las herramientas que hemos visto. Como sugerencia te recomiendo que intentes dibujar un huevo frito. Prueba todas las herramientas.
manuelgil80@gmail.com 6/17
Manual de Inkscape
Manuel Gil (2010)
CREANDO DIFERENTES FORMAS
Es hora de crear nuestras propias formas. Crea un documento nuevo y a trabajar. Haz click sobre la herramienta Rectngulo (F4) y arrastra en la pantalla para definir su tamao:
Como puede observar, los rectngulos por defecto se muestran azules, con un relleno azul y delineado negro. Tranquilo que veremos como editarlos ms adelante. Prueba las herramientas que sirven para crear elipses, estrellas y espirales:
Estas herramientas son conocidas como herramientas de formas. Si te fijas, cada forma que has creado muestra uno o ms manejadores en forma de diamante. Intenta arrastrndolos para observar lo que pasa con las formas.
El panel de control para una herramienta de forma es otra manera para transformar una forma. Estos controles afectan a las formas actualmente seleccionadas. Estos son los controles para la forma Estrella:
Prueba a manejar el resto de controles para las dems formas y comprueba la cantidad de variaciones que puedes hacer sobre ellas.
manuelgil80@gmail.com 7/17
Manual de Inkscape
Manuel Gil (2010)
MOVIENDO, ESCALANDO Y ROTANDO ELEMENTOS
La herramienta ms utilizada en Inkscape es el selector. Se puede seleccionar con el ratn directamente en la barra de herramientas, o tambin puedes usar la tecla F1 o la barra espaciadora. Crea un cuadrado como el de abajo, elige la herramienta selector y haz click sobre l.
Observa que al seleccionar el objeto aparecen ocho manejadores en forma de flecha. Mientras lo tengas seleccionado puedes hacer varias cosas: Mover el objeto: Si mantienes pulsado Ctrl slo se mueve en horizontal y vertical. Escalar el objeto: Mediante el arrastrado de cualquier manejador. Si mantienes pulsado Ctrl se mantiene el radio de alto/ancho original. Si haces click en el objeto los manejadores cambian de forma:
Ahora puedes: Rotar el objeto: Mediante el arrastrado de los manejadores de las esquinas. Si mantienes pulsado Ctrl se mantiene la rotacin a pasos de 15 grados. La cruz central representa el eje de rotacin y se puede cambiar de posicin. Inclinar el objeto: Mediante el arrastre de los manejadores de las aristas. Si mantienes pulsado Ctrl se mantiene la rotacin a pasos de 15 grados.
manuelgil80@gmail.com
8/17
Manual de Inkscape
Manuel Gil (2010)
TRABAJANDO CON CAPAS
El uso de capas aporta una mayor flexibilidad a la hora de organizar y editar los objetos en dibujos complejos. Un documento de Inkscape, puede dividirse en varias capas, cada una de las cuales contendr una parte del contenido del dibujo.
El uso de capas puede ayudar a organizar nuestro trabajo. Imagina que ests dibujando los distintos componentes de un edificio (estructura, caeras, electricidad, mobiliario, etc.). La mejor opcin es organizar la imagen colocando cada seccin en una capa distinta. Las capas pueden En el ocultarse men y
bloquearse.
CAPA
podemos ver las diferentes opciones que tenemos para trabajar con ellas.
La seccin donde podemos ver la capa con la que estamos trabajando e interactuar con ella se encuentra en la barra de estado en la parte inferior del programa.
Prueba a crear un nuevo dibujo compuesto por diferentes capas. Oculta y bloquea alguna de las capas para que te des cuenta de las posibilidades que se nos ofrecen.
manuelgil80@gmail.com
9/17
Manual de Inkscape
Manuel Gil (2010)
SELECCIONES MULTIPLES
Puedes seleccionar cualquier nmero de objetos simultneamente usando Mayus + click sobre los objetos deseados. Tambin puedes usar la seleccin elstica que consiste en arrastrar el ratn alrededor de los objetos que quieres seleccionar. Crea estas tres formas y practica las diferentes formas de seleccin con ellas:
Ahora vamos a algo un poquito ms complicado. Crea la siguiente composicin formada por un rectngulo azul y dos elipses rojas. Selecciona solamente las dos elipses y arrastralas fuera del rectngulo. Prueba a hacer de las dos formas que hemos aprendido.
Cada objeto individual dentro de una seleccin muestra un marco rectangular que hace ms sencillo observar lo que est seleccionado y lo que no lo est. Por ejemplo, si seleccionas las dos elipses y el rectngulo, sin los marcos sera muy difcil adivinar cual de las elipses estn seleccionadas y cuales no. Usando Mayus + click sobre un objeto seleccionado lo excluye de la seleccin. Selecciona los tres objetos y despus usa Mayus + click para excluir ambas elipses de la seleccin, dejando solo seleccionado el rectngulo. Presionando la tecla Escape se deselecciona cualquier objeto seleccionado previamente. Pulsando Ctrl+A selecciona todos los objetos en la capa actual.
manuelgil80@gmail.com
10/17
Manual de Inkscape
Manuel Gil (2010)
AGRUPANDO Y DESAGRUPANDO ELEMENTOS
En Inkscape se pueden combinar varios objetos formando un grupo. Este grupo se comporta como un nico objeto cuando se arrastra o se transforma. Para crear un grupo debes seleccionar los objetos que desees y presionar Ctrl+G. Para desagrupar un grupo, debes seleccionarlo y presionar Ctrl+U.
Puedes agrupar dos grupos y tambin un grupo con un objeto. Si quieres editar un objeto dentro de un grupo, haz Ctrl+click sobre el objeto y as lo seleccionars y podrs editarlo individualmente. Con seleccionar varios objetos dentro o fuera de cualquier grupo. Mayus+Ctrl+click puedes
Crea los objetos siguientes y colcalos de la forma que ves a continuacin. Los de la izquierda son independientes, pero los mismos tres objetos de la derecha estn agrupadas. Comprueba las diferencias existentes al modificar los objetos de la izquierda y de la derecha.
Intenta mover y transformar las formas individuales en el grupo sin desagruparlas. Despus selecciona el grupo normalmente para observar que an continua agrupado.
manuelgil80@gmail.com
11/17
Manual de Inkscape
Manuel Gil (2010)
RELLENO Y BORDE
Para mostrar la ventana de Relleno y Borde debemos pulsar Mayus+Ctrl+F. Observa que el dialogo posee tres pestaas: Relleno, Color de trazo y Estilo de trazo. La pestaa Relleno permite editar el relleno (interior) del objeto seleccionado. Se pueden seleccionar los tipos de relleno, incluyendo sin relleno (el botn con la X), color uniforme, as como gradientes lineales o radiales.
Ms abajo estn los selectores de colores, cada uno tiene su propia pestaa: RGB, CMYK, HSL y Rueda. Fjate en el selector de Rueda, donde puedes rotar el tringulo para escoger un matiz en la rueda, y despus seleccionar una sombra que es el matiz del tringulo. Todos los selectores de color contienen un desplazador para configurar el alfa (opacidad) de los objetos seleccionados.
Cuando seleccionas un objeto, el selector de color es actualizado para mostrar su relleno y borde actual (para selecciones de mltiples objetos, el dialogo muestra su color promedio).
Trabaja con estos ejemplos o crea tus propios diseos:
manuelgil80@gmail.com
12/17
Manual de Inkscape
Manuel Gil (2010)
Usando la pestaa Color de borde, quita el borde del objeto, o asgnale cualquier color o transparencia:
La ltima pestaa Estilo de borde, te permite configurar el grosor y otros parmetros del borde:
Finalmente, en vez de un color uniforme, puedes usar gradientes para rellenos y bordes:
Selecciona un objeto y cambia a la herramienta Degradado. Podrs ver unos controles conectados por lneas que definen la direccin y longitud del gradiente. Muevelos y comprueba el cambio que se produce.
Otra manera de cambiar el color de un objeto es usando la herramienta Relleno. Haz click dentro del dibujo con la herramienta y el color seleccionado ser asignado al relleno del objeto seleccionado (Mayus+click asignar el color de borde).
manuelgil80@gmail.com
13/17
Manual de Inkscape
Manuel Gil (2010)
DUPLICADO, ALINEACIN Y DISTRIBUCIN
Una de las operaciones ms comunes es duplicar un objeto (Ctrl+D). Crea este objeto:
El duplicado es colocado exactamente debajo del original por lo que debes arrastrarlo con el ratn para separarlo. Practica llenando la pantalla con copias del cuadrado negros y cambialos de color.
Las copias que has hecho del cuadrado estn colocadas ms o menos aleatoriamente. Para alinearlos puedes usar el dialogo de Alineacin (Ctrl+Mayus+A).
Selecciona todos los cuadrados, abre el dialogo de Alineacin y presiona el botn "Centrar en el eje horizontal".
A continuacin presiona el botn "Eliminar solapamientos".
De esa forma los objetos se alinean y se distribuyen de forma equidistante Estos son otros ejemplos de alineacin y distribucin:
manuelgil80@gmail.com
14/17
Manual de Inkscape
Manuel Gil (2010)
TRABAJANDO CON TRAYECTOS
Por ltimo, vamos a ver cmo se trabaja con trayectos en Inkscape, veremos algunas de las distintas operaciones que se pueden hacer y las ventajas de cada una.
Vectorizar transformar las
mapa
de
bits:
Nos
permite
una imagen de mapa de bits en de los grficos vectoriales.
vectorial De esa forma podremos aplicarle todas ventajas Dependiendo de las caractersticas de la imagen inicial deberemos usar diferentes opciones de vectorizado.
Existen muchas opciones para trabajar con trayectos. A continuacin puedes ver diferentes ejemplos de las opciones que puedes encontrar en el Men Trayecto:
Prueba el resto de opciones y piensa en las posibilidades que te ofrecen para realizar tus propias creaciones.
manuelgil80@gmail.com
15/17
Manual de Inkscape
Manuel Gil (2010)
EJEMPLOS PARA PRACTICAR
Prueba a crear los siguientes dibujos con Inkscape para practicar lo que has aprendido.
manuelgil80@gmail.com
16/17
Manual de Inkscape
Manuel Gil (2010)
BUSCANDO MANUALES DE INKSCAPE EN INTERNET
Hay multitud de cosas que hacer con Inkscape y una buena manera de aprender a hacerlas es buscando en Internet. A continuacin te propongo unos pequeos manuales para hacer cosas especficas con Inkscape: Logotipos de mercurio: http://joaclintistgud.wordpress.com/2010/11/18/inksc ape-logotipos-de-mercurio/ Efectos metlicos: http://joaclintistgud.wordpress.com/2010/11/06/inksc ape-metodo-rapido-para-efecto-metalico-en-textos/ Convertir trazos en trayecto: http://joaclintistgud.wordpress.com/2010/01/12/inksc ape-convertir-trazos-en-trayectos/ Disear una baraja de cartas: http://joaclintistgud.wordpress.com/2009/08/12/asde-inkscapes/ Prueba a seguir alguno de estos tutoriales o busca algn otro que te pueda interesar.
CONCLUSIN
As finaliza este tutorial bsico. Hay muchas ms posibilidades en Inkscape. Sin embargo, este manual ha sido pensado para ayudarte a crear grficos simples pero muy tiles. Si te pica la curiosidad y quieres aprender conceptos y utilidades ms avanzados, puedes usar el tutorial avanzado que viene en el propio programa en Ayuda -> Tutoriales.
BIBLIOGRAFA
http://inkscape.org/doc/basic/tutorial-basic.es.html http://joaclintistgud.wordpress.com
manuelgil80@gmail.com
17/17
También podría gustarte
- Cuaderno de Trabajo Adobe AnimateDocumento167 páginasCuaderno de Trabajo Adobe AnimateRicardoYeshuaAún no hay calificaciones
- Ejercicios de DiseÑO Grafico Cuaderno PracticoDocumento1 páginaEjercicios de DiseÑO Grafico Cuaderno PracticonikimarioAún no hay calificaciones
- Coreldraw x8 Ejercicio GuiadoDocumento10 páginasCoreldraw x8 Ejercicio GuiadoEdgar MuchaAún no hay calificaciones
- Prueba de Conocimiento 2: Gestión de Capas y Bloques AutocadDocumento5 páginasPrueba de Conocimiento 2: Gestión de Capas y Bloques AutocadAyala Stiven100% (1)
- Click4 GuiaDidacticaDocumento17 páginasClick4 GuiaDidacticaJorge Garcia100% (1)
- Practica de Illustrator BasicoDocumento18 páginasPractica de Illustrator BasicoYanina Alfaro GarcíaAún no hay calificaciones
- TUERCASDocumento28 páginasTUERCASmiedominguez100% (1)
- Tema 7 Tecnologia02Documento12 páginasTema 7 Tecnologia02laa70100% (1)
- Ejercicios Prácticos de IlustradorDocumento2 páginasEjercicios Prácticos de IlustradorAndrea Salazar100% (1)
- Manual Diseño Grafico I PDFDocumento70 páginasManual Diseño Grafico I PDFJhoan Manuel Mosquera FuentesAún no hay calificaciones
- Manual de Corel Draw x4Documento21 páginasManual de Corel Draw x4Ulises AldanaAún no hay calificaciones
- ManualCorelDRAW EjerciciosDocumento24 páginasManualCorelDRAW EjerciciosPelaez Kevin Hugo100% (1)
- Manual de WordDocumento29 páginasManual de WordSusana Rivera Vega100% (1)
- Práctica Coreldraw X7Documento17 páginasPráctica Coreldraw X7Chavez SergioAún no hay calificaciones
- Compuamigos 2Documento30 páginasCompuamigos 2Melina GalánAún no hay calificaciones
- Cuadernillo de POWER POINTDocumento9 páginasCuadernillo de POWER POINTJorge Guillin100% (1)
- Manual Básico PhotoshopDocumento8 páginasManual Básico PhotoshopProa AsociadosAún no hay calificaciones
- ¿Cómo Saber La Duración de Nuestra Botella de CO2Documento5 páginas¿Cómo Saber La Duración de Nuestra Botella de CO2mike2306Aún no hay calificaciones
- Manual de HTML de Alonso CornejoDocumento97 páginasManual de HTML de Alonso CornejoJose Rateriy100% (2)
- Manual de Power Point 2010Documento122 páginasManual de Power Point 2010Maricarmen Gavidia BravoAún no hay calificaciones
- Cuaderno de Prácticas PhotoshopDocumento279 páginasCuaderno de Prácticas PhotoshopBrian OrozcoAún no hay calificaciones
- Guacoreldrawx6 140220081047 Phpapp02 PDFDocumento26 páginasGuacoreldrawx6 140220081047 Phpapp02 PDFErnesto Galvez LazaroAún no hay calificaciones
- Practicas y Desafios Con TinkercadDocumento11 páginasPracticas y Desafios Con TinkercadNahuel Esquivel100% (1)
- Manual VB 2010Documento21 páginasManual VB 2010Blackfox Black50% (2)
- Taller Inkscape Dibuja LibrementeDocumento23 páginasTaller Inkscape Dibuja Librementepineiden100% (1)
- Catalogo Ritisa 2016Documento20 páginasCatalogo Ritisa 2016JGustavoMarin0% (3)
- Puertos y Conectores de La PCDocumento18 páginasPuertos y Conectores de La PCdexmag84% (32)
- Manual Corel Draw X3 (Sesión 1, 2 y 3)Documento82 páginasManual Corel Draw X3 (Sesión 1, 2 y 3)lunatix_50067% (12)
- Semana 7 - Insertar Formas en WordDocumento3 páginasSemana 7 - Insertar Formas en WordjjjjjjjjjjjjjjjjjjjjjjjjjjjjjjjjjjjAún no hay calificaciones
- Cuadernillo Lógica de ProgramaciónDocumento20 páginasCuadernillo Lógica de ProgramaciónALLYSON LIZETH LEON GUZMAN100% (2)
- Plan de Actividades - 06 Word Curriculum VitaeDocumento7 páginasPlan de Actividades - 06 Word Curriculum VitaeFernando Elias Riquelme Barrera100% (1)
- Cuadernillo de Ejercicios Word 2010Documento30 páginasCuadernillo de Ejercicios Word 2010Elvira Elida EscurraAún no hay calificaciones
- Ejercicios ScratchDocumento54 páginasEjercicios Scratchmarisa.yuste08Aún no hay calificaciones
- Práctica 2 InkscapeDocumento2 páginasPráctica 2 InkscapePedro Jose Garcia SanchezAún no hay calificaciones
- Guia Didactica - Arduino IDocumento63 páginasGuia Didactica - Arduino IyerayAún no hay calificaciones
- Práctica 5 InkscapeDocumento2 páginasPráctica 5 InkscapePedro Jose Garcia Sanchez100% (1)
- 02 Clase Separata Corel Draw 2Documento56 páginas02 Clase Separata Corel Draw 2MARV02Aún no hay calificaciones
- Introduccion A BlockcadDocumento8 páginasIntroduccion A BlockcadCarol FloresAún no hay calificaciones
- Ficha de Trabajo ScratchDocumento2 páginasFicha de Trabajo Scratchrlmperu01100% (4)
- Tutorial Basico de TinkercadDocumento4 páginasTutorial Basico de TinkercadADOLFO RAMON BECERRAAún no hay calificaciones
- Practica COREL DRAW X6Documento20 páginasPractica COREL DRAW X6Percy Oswaldo Vilca FloresAún no hay calificaciones
- Curso de Corel Draw x5Documento171 páginasCurso de Corel Draw x5evamave0% (1)
- Examen de Corel Draw Basico - ADocumento1 páginaExamen de Corel Draw Basico - AKati MamaniAún no hay calificaciones
- Ejercicio Word AvanzadoDocumento12 páginasEjercicio Word AvanzadoGeorge ArevalosAún no hay calificaciones
- Visual Basic 6.0 BasicoDocumento63 páginasVisual Basic 6.0 BasicoAlfredo Choque PereyraAún no hay calificaciones
- Manual de Computacion Basica para NinosDocumento38 páginasManual de Computacion Basica para NinosMartin FispaAún no hay calificaciones
- Crear Carpetas en WindowsDocumento7 páginasCrear Carpetas en WindowsEdith MariaAún no hay calificaciones
- Tutorial Inkscape SpainDocumento143 páginasTutorial Inkscape SpainLuisAnthonyRiosGarcia100% (2)
- 1° Primaria - ComputaciónDocumento63 páginas1° Primaria - ComputaciónAlberto MendozaAún no hay calificaciones
- Manual Inkscape PDFDocumento19 páginasManual Inkscape PDFJulián Andrés Ortiz O100% (1)
- Inkscape Tutorial Basico PDFDocumento8 páginasInkscape Tutorial Basico PDFRicardo FernandezAún no hay calificaciones
- Guia Inkscape PDFDocumento30 páginasGuia Inkscape PDFjesus ricardo sanchezAún no hay calificaciones
- Ink Scape IntroduccionDocumento13 páginasInk Scape Introduccionalfredo escobarAún no hay calificaciones
- Guia Inkscape PDFDocumento30 páginasGuia Inkscape PDFjesus ricardo sanchezAún no hay calificaciones
- Guia Inkscape PDFDocumento30 páginasGuia Inkscape PDFRenè FuentesAún no hay calificaciones
- Guia Inkscape PDFDocumento30 páginasGuia Inkscape PDFvaleria patrick ruiz vander elstAún no hay calificaciones
- InkscapeDocumento90 páginasInkscapeJeanMendozaAún no hay calificaciones
- Guia InkscapeDocumento30 páginasGuia InkscapejmrosmaAún no hay calificaciones
- Unidad 1Documento14 páginasUnidad 1Laura BordonaroAún no hay calificaciones
- Sketchup 1Documento19 páginasSketchup 1jaumesenseAún no hay calificaciones
- Inkscape Tutorial Básico y AvanzadoDocumento15 páginasInkscape Tutorial Básico y AvanzadoirabirabAún no hay calificaciones
- Sketchup 1Documento19 páginasSketchup 1davidtecnoAún no hay calificaciones
- Unidad 1 PDFDocumento23 páginasUnidad 1 PDFSandy AntonioAún no hay calificaciones
- American Association of State Highway and Transportation OfficialsDocumento7 páginasAmerican Association of State Highway and Transportation OfficialsJoseph Apaza VasquezAún no hay calificaciones
- CSF Practica 08 El Principio de Pascal - Freno HidraulicoDocumento4 páginasCSF Practica 08 El Principio de Pascal - Freno HidraulicoMario NetaAún no hay calificaciones
- Partes y Unidades MorfológicasDocumento12 páginasPartes y Unidades MorfológicasNestor Azapa0% (1)
- Furukawa Certified Professional Master-Curso IntensivoDocumento2 páginasFurukawa Certified Professional Master-Curso IntensivoedgarAún no hay calificaciones
- HerramientasDocumento47 páginasHerramientasVargas Navas WilliamAún no hay calificaciones
- 26148-322-GQS-GCE-00020 Reporte Vigilancia - Vehiculos Incoprovil - Rev. 0Documento8 páginas26148-322-GQS-GCE-00020 Reporte Vigilancia - Vehiculos Incoprovil - Rev. 0Carla NofalAún no hay calificaciones
- Manual Usuario Aplicacion Web WampserverDocumento13 páginasManual Usuario Aplicacion Web WampserverMartin Duarte CamargoAún no hay calificaciones
- Modulo II-13 - Rociadores Respuesta RapidaDocumento9 páginasModulo II-13 - Rociadores Respuesta RapidaclothyklAún no hay calificaciones
- Listado de Comandos Básicos HTMLDocumento16 páginasListado de Comandos Básicos HTMLAdoni BecerraAún no hay calificaciones
- SI JulioDocumento3 páginasSI JulioBonilla García DavidAún no hay calificaciones
- LJ3788-CB-PL-007 - RA Plot Plan ERM - 210923 - 190322Documento1 páginaLJ3788-CB-PL-007 - RA Plot Plan ERM - 210923 - 190322JEFERSON CORDEROAún no hay calificaciones
- Manual Chevrolet Montana 2013Documento206 páginasManual Chevrolet Montana 2013Jimber BrigthsAún no hay calificaciones
- Ejercicios de GestionDocumento19 páginasEjercicios de GestionOrlando VillalobosAún no hay calificaciones
- Energizador Aguila Ut GSMDocumento16 páginasEnergizador Aguila Ut GSMDario CelayaAún no hay calificaciones
- Toshiba E-355 E-455Documento2 páginasToshiba E-355 E-455JEZUZ_JANDYAún no hay calificaciones
- Amplificador SOHO 65Documento2 páginasAmplificador SOHO 65victor perezAún no hay calificaciones
- Electrocardiografo Burdick Atria 6100Documento2 páginasElectrocardiografo Burdick Atria 6100williamAún no hay calificaciones
- Configuraciónde Enlace Peer To Peer GXW-410X Con HT702Documento8 páginasConfiguraciónde Enlace Peer To Peer GXW-410X Con HT702Jesus Manuel Geronimo MaygeAún no hay calificaciones
- Ttrabajo de AuditoriaDocumento12 páginasTtrabajo de Auditoriagustavo pazos alvaradoAún no hay calificaciones
- Informe MetradosDocumento9 páginasInforme MetradosCristhian Gamero100% (1)
- Research For CurriculumDocumento3 páginasResearch For Curriculumvlady floresAún no hay calificaciones
- LH Examen 1Documento3 páginasLH Examen 1Exclusiva CalcetaAún no hay calificaciones
- Traducción ASTM D 4253-14Documento16 páginasTraducción ASTM D 4253-14Felix Esteban Alvarez100% (1)
- Registro de No ConformidadesDocumento3 páginasRegistro de No ConformidadesJuan Carlos Zamora CorillaAún no hay calificaciones
- Kamus AsciiDocumento19 páginasKamus AsciiAris SetiawanAún no hay calificaciones
- Manual de Usuario DoookuDocumento30 páginasManual de Usuario DoookuEstefanía Murrone100% (1)