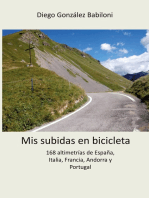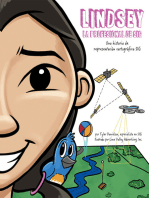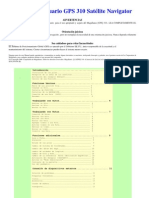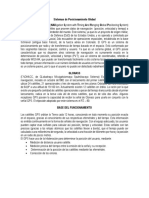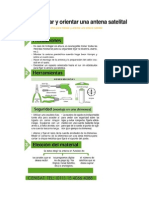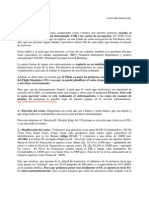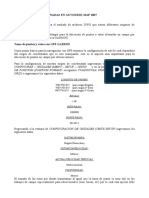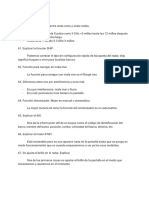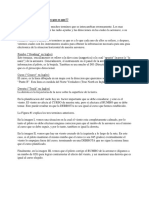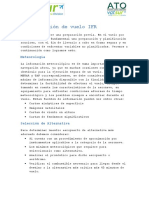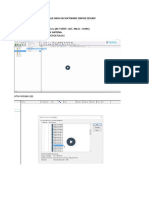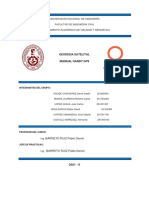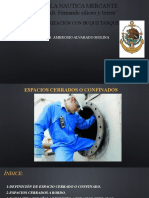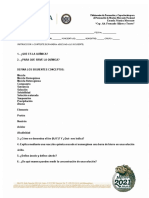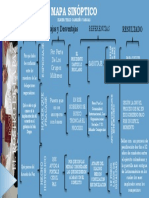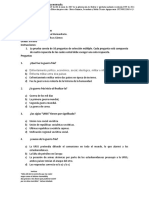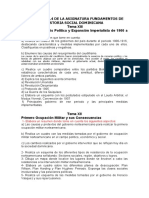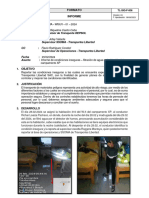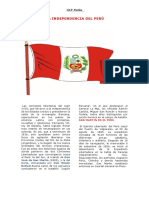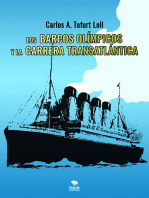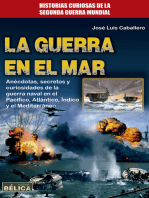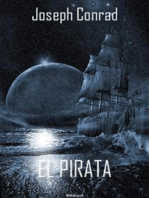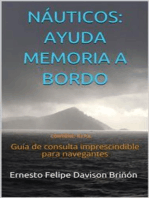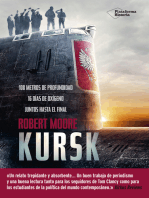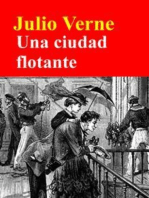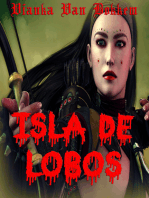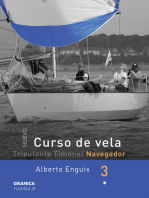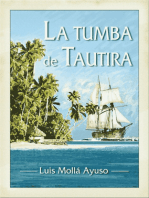Documentos de Académico
Documentos de Profesional
Documentos de Cultura
Evidencia Del Ecdis
Cargado por
Andres Cardenetti0 calificaciones0% encontró este documento útil (0 votos)
22 vistas25 páginasTítulo original
EVIDENCIA DEL ECDIS (1)
Derechos de autor
© © All Rights Reserved
Formatos disponibles
PPTX, PDF, TXT o lea en línea desde Scribd
Compartir este documento
Compartir o incrustar documentos
¿Le pareció útil este documento?
¿Este contenido es inapropiado?
Denunciar este documentoCopyright:
© All Rights Reserved
Formatos disponibles
Descargue como PPTX, PDF, TXT o lea en línea desde Scribd
0 calificaciones0% encontró este documento útil (0 votos)
22 vistas25 páginasEvidencia Del Ecdis
Cargado por
Andres CardenettiCopyright:
© All Rights Reserved
Formatos disponibles
Descargue como PPTX, PDF, TXT o lea en línea desde Scribd
Está en la página 1de 25
ESCUELA NAUTICA MERCANTE DE VERACRUZ "CAP. ALT.
FERNANDO SILICEO Y TORRES"
PN. ADRIANA CAÑEDO SARABIA
VI SEMESTRE CUBIERTA "D"
NAVEACIÓN IV
ROSALES VAZQUEZ ANDRES
Para empezar a trabajar con nuestro equipo de ECDIS. La hora, la fecha y el huso horario se encuentran bien
configurados. A la derecha también podemos encontrar la velocidad que estará dada en nudos y la profundidad en metros.
Después, vamos a checar que la configuración de los equipos que nos dan la posición estén correctos, así que nos
iremos a Sensors y aquí encontraremos el GPS y el DR (Dead Reckoning) el GPS lo pondremos como principal y
el DR como secundario, se puede observar que en ambos aparecen las mismas coordenadas. Por lo tanto, nuestros
equipos no tienen ningún error
Tenemos que checar que la configuración de la carta esté bien. Por lo tanto tenemos que ir a Charts y podemos
observar que nuestra escala se encuentra en el lado izquierdo, también podemos ver que la carta está en North
Up y en True Motion. También la carga automática está encendida al igual que otras opciones
Posteriormente nos vamos a ir a Layers para poder configurar las etiquetas le vamos a dar en Custom y
podremos agregar y quitar algunas zonas en la carta como zonas de cableado, peligros aislados, contornos de
profundidad, etc
Corroboramos que la información de la carta sea correcta en el apartado de ENC. Se consideró poner los contornos de
poca profundidad a 10 m. Las opciones que encenderemos serán el patrón superficial, las líneas de luces.
Se va a crear una ruta de 10 WP en la zona de Elbe, para poder centrar nuestra ruta le daremos en focus y
guardaremos nuestra ruta con mi apellido ROSALES y después le daremos en Save.
Después de haber cargado nuestros 10 WP, vamos a crear nuestro horario, para ello, pondremos en el WP 0 nuestra
hora de salida en el ETD y nuestra hora de llegada en el WP 10 en el ETA, posteriormente le daremos click en
Schedule calculation para que el ECDIS nos calcule la velocidad necesaria para llegar a esa hora
En Edit Option options nos aparecerá una opción llmada Reverse, esta nos permitirá poner nuestra ruta en reversa
manteniendo los mismos datos sólo que en sentido contrario. En Quick distance calculator podemos calcular la
distancia que hay de un WP a otro
Vamos a checar la configuración que tienen nuestros WP podemos checar que el Cross Track Distance está
configurado a 1 cable tanto en babor como en estribor y en Leg type checamos el tipo de navegación en la que
estamos que es Loxodrómica.
En la configuración de los WP podremos observar que nuestro turn radius está configurado a un cable, esta curva
va a variar ya que cada WP tiene un rumbo diferente
Una vez configurados los WP nos vamos a ir a monitoring para poder cargar nuestra ruta, daremos click en donde
dice route y pondremos nuestra ruta con nuestro apellido y en automatico se pondrá de color rojo indicando que ya
está activada. Podemos ver algunas opciones encendidas como el XTD (Cross Track Distance), el Radius, etc.
También tendremos activadas algunas alarmas.
Antes de poder visualizar nuestra ruta en el simulador tenemos que darle clic En dónde tenemos que darle clic en
safety alarms aquí encontraremos todas las alarmas de anti varada también encontraremos algunas alarmas
adicionales en basic areas tales como áreas de cableado zonas de fondeadero y esquema de separación de tráfico
Seguiremos con la configuración de safety alarms, nos iremos en donde dice áreas adicionales, aquí
encontraremos algunas alarmas para identificar reservas naturales, áreas prohibidas, entre otras
Por último Nos iremos al área de Navigationl alarms aquí podremos configurar las alarmas de nuestros equipos que nos
dan la posición de nuestro buque, lo configuraremos para que nos avise cuando estén separados a un cable y también
podremos encontrar las alarmas para las anclas de proa y popa
Una vez configuradas las alarmas nos iremos a Targets aquí podemos encontrar toda la información del AIS y el radar,
también podemos configurar nuestro CPA a 4 cables y nuestro TCPA a 10 min. Por último podemos también
configurar un alias a alguna embarcación
Después de configurar nuestros targets nos iremos al área de simulación para poder correr nuestra ruta, para ello tenemos
que darle click en donde dice route. También podemos seleccionar Qué tipo de embarcación queremos utiliza, en este
apartado aparecerán algunas opciones cómo el timón para poder hacer un cambio de rumbo
Después de haber configurado nuestros targets, nos iremos a la opción de route data, aquí nos aparecerá toda la
información sobre nuestra ruta
Ahí donde le dimos click a route data, seleccionaremos a Radar Setting, aquí podemos configurar todas las opciones del
radar, también podemos configurar su Rango, cambiar el color y mostrar los anillos de radar, para ello seleccionaremos la
opción que dice Show y también la que dice overlay
Ahora le damos click en donde dice enviroment data, aquí podemos configurar todas las opciones de corrientes y
mareas para que no aparezcan en nuestra carta
Tenemos que crear un circulo de no go area, para esto nos vamos a Maps y aquí podremos poner líneas de
demora peligrosas o algunos objetos que podrán ser visualizados en la carta
En la opción de info. que esta representada con una i, encontraremos toda la información de nuestra no go área
Ahora tenemos que crear dos demoras peligrosas, para ello creé una boya de peligro aislado que se encuentra con una
demora de 28 grados y nuestra segunda demora se realizó con una antena, la cual tiene una demora de 298 grados.
Para poder realizar esto nos ayudaremos con las opciones de EBL/VRM
Para poder marcar una FIX con dos LOP, tenemos que apoyarnos con el EBL/VRM para poder sacar nuestras
demoras entre nuestros dos objetos, ambas demoras se deberán de poner en la opción de manually fix position para
poder configurar nuestras LOP
Para poder crear un evento, nos iremos a Log Book que es nuestra bitácora de navegación, le daremos click en
donde dónde dice create event y seleccionamos uno de los escenarios que ya aparecen ahí.
También podría gustarte
- Mis subidas en bicicleta: 168 altimetrías de España, Italia, Francia, Andorra y PortugalDe EverandMis subidas en bicicleta: 168 altimetrías de España, Italia, Francia, Andorra y PortugalAún no hay calificaciones
- Geodesia y TopografíaDocumento18 páginasGeodesia y TopografíaAndres Marchena RamirezAún no hay calificaciones
- Trazar el mapa de un bosque o campo: Diseñar fácilmente un plan 3D para un parque de atracciones, un circuito de cuerdas, una casaDe EverandTrazar el mapa de un bosque o campo: Diseñar fácilmente un plan 3D para un parque de atracciones, un circuito de cuerdas, una casaAún no hay calificaciones
- Manual Treckbuddy GpsDocumento19 páginasManual Treckbuddy Gpsjns1415Aún no hay calificaciones
- Visión estéreo por computadora: Explorando la percepción de profundidad en la visión por computadoraDe EverandVisión estéreo por computadora: Explorando la percepción de profundidad en la visión por computadoraAún no hay calificaciones
- Cómo funciona el GPS: Satélites, señales y triangulaciónDocumento16 páginasCómo funciona el GPS: Satélites, señales y triangulaciónDario Gabriel Coz RojasAún no hay calificaciones
- Lindsey La Profesional de SIG: Lindsey the GIS ProfessionalDe EverandLindsey La Profesional de SIG: Lindsey the GIS ProfessionalAún no hay calificaciones
- Arco DmeDocumento6 páginasArco DmeJames CabAún no hay calificaciones
- Diferencias Entre GPS Navegadores y DiferencialesDocumento8 páginasDiferencias Entre GPS Navegadores y DiferencialesEli Reque0% (1)
- CURSO INICIACIÓN EN EL GPS (Para Modelos Garmin Etrex Vista-Legend)Documento31 páginasCURSO INICIACIÓN EN EL GPS (Para Modelos Garmin Etrex Vista-Legend)MiguelAún no hay calificaciones
- Manual FTADocumento9 páginasManual FTARicardo Alberto LopezAún no hay calificaciones
- Gps. FundamentosDocumento4 páginasGps. FundamentosHuertoCazorlaAún no hay calificaciones
- Guía Del Simulador de Navegación Marítima de La ULLDocumento26 páginasGuía Del Simulador de Navegación Marítima de La ULLAlberto Riobo IglesiasAún no hay calificaciones
- Cómo descargar e importar mapas SRTM en Radio MobileDocumento3 páginasCómo descargar e importar mapas SRTM en Radio MobileMiguel Angel BritoAún no hay calificaciones
- Unidad II Sesión IV Topo IDocumento16 páginasUnidad II Sesión IV Topo ILuz Lizeth Taipe PariAún no hay calificaciones
- Manual Del Usuario GPS 310 Satélite NavigatorDocumento13 páginasManual Del Usuario GPS 310 Satélite NavigatorErik MartinezAún no hay calificaciones
- Manual Mobile Topographer PRODocumento15 páginasManual Mobile Topographer PROAlberto Gutiérrez100% (1)
- La Confección de La Tarjeta QSLDocumento7 páginasLa Confección de La Tarjeta QSLCristiano Della FontanaAún no hay calificaciones
- Como Instalar y Orientar Una Antena SatelitalDocumento36 páginasComo Instalar y Orientar Una Antena SatelitalOscar Miceli DíazAún no hay calificaciones
- Entrenamiento VORDocumento12 páginasEntrenamiento VORescanusAún no hay calificaciones
- GPS Navegador guíaDocumento7 páginasGPS Navegador guíaKeyla LupucheAún no hay calificaciones
- Para Qué Sirve Un GpsDocumento11 páginasPara Qué Sirve Un GpsIrving SanchezAún no hay calificaciones
- Uso Garmin Ii+Documento19 páginasUso Garmin Ii+Mario Javier Estrada RomeroAún no hay calificaciones
- Aproximaciones de Precisión y No PrecisiónDocumento13 páginasAproximaciones de Precisión y No PrecisiónFrancisco Ratia100% (1)
- Manual de Asistencia y Configuración Del Terminal ht1100 FinalDocumento22 páginasManual de Asistencia y Configuración Del Terminal ht1100 FinalLuis Fernando LopezAún no hay calificaciones
- Trabajo Viota PracticaDocumento13 páginasTrabajo Viota PracticaHernandez MurciaAún no hay calificaciones
- Uso Del GPS GeodesicoDocumento8 páginasUso Del GPS GeodesicoJozehMontalvanAún no hay calificaciones
- OSD y Navegacion AutonomaDocumento28 páginasOSD y Navegacion AutonomaairwolfspainAún no hay calificaciones
- GuiaDocumento3 páginasGuiaCristian BezicAún no hay calificaciones
- Traspaso de CoordenadasDocumento9 páginasTraspaso de CoordenadasoscarAún no hay calificaciones
- Guía Rápida y Básica de OruxmapsDocumento16 páginasGuía Rápida y Básica de OruxmapsismaelacoAún no hay calificaciones
- Cómo usar un Garmin GPS 72Documento6 páginasCómo usar un Garmin GPS 72Braulio Agustin PérezAún no hay calificaciones
- GPS manual para BTT y Montaña - Aprende a usar un GPSDocumento52 páginasGPS manual para BTT y Montaña - Aprende a usar un GPSjandresssAún no hay calificaciones
- Manual para Dummies Twonav Sportiva + Versión 1.4Documento56 páginasManual para Dummies Twonav Sportiva + Versión 1.4Miguel100% (1)
- ManualwxtoimgespañolDocumento28 páginasManualwxtoimgespañolMauricio Paz0% (1)
- Manual Basico Ucep Ver 1.0Documento13 páginasManual Basico Ucep Ver 1.0SugrafikaLeonelAún no hay calificaciones
- Guía de GPSDocumento4 páginasGuía de GPScrisAún no hay calificaciones
- Tarea 14Documento2 páginasTarea 14Yadira Hernández VizcaínoAún no hay calificaciones
- Manual Apoyo UsuarioDocumento32 páginasManual Apoyo UsuarioWalter Angel PavánAún no hay calificaciones
- Navegación Aérea PDFDocumento9 páginasNavegación Aérea PDFJorge SanchezAún no hay calificaciones
- Grupo 5 - Compas SatelitalDocumento25 páginasGrupo 5 - Compas SatelitalJazmín noemi Huida floresAún no hay calificaciones
- South EGStarDocumento30 páginasSouth EGStarAyon Garcia PiñaAún no hay calificaciones
- Word de Compas Satelital Por Terminar-1Documento9 páginasWord de Compas Satelital Por Terminar-1JOSEPH OSCAR ROJAS CASTILLOAún no hay calificaciones
- Radio NavegacionDocumento13 páginasRadio NavegacionOmar CastellónAún no hay calificaciones
- PlanificacionDocumento11 páginasPlanificacionJohn GutierrezAún no hay calificaciones
- Concepto GPSDocumento6 páginasConcepto GPSEzequiel Balbuena Vargas100% (2)
- Simulación de semáforos con Arduino y TinkercadDocumento14 páginasSimulación de semáforos con Arduino y TinkercadJuan GarciaAún no hay calificaciones
- Taller de Evaluación CapituloDocumento5 páginasTaller de Evaluación CapitulocarlosAún no hay calificaciones
- Resumen Haulage - Examen FinalDocumento51 páginasResumen Haulage - Examen FinalRD GianAún no hay calificaciones
- Procesamiento de Lineas Base GNSS en Software Onpoz EzsurvDocumento28 páginasProcesamiento de Lineas Base GNSS en Software Onpoz EzsurvCésar AlejandroAún no hay calificaciones
- BNO055Documento3 páginasBNO055Ramiro TintayaAún no hay calificaciones
- Calcular Azimut y Elevación SatéliteDocumento3 páginasCalcular Azimut y Elevación Satéliteamparo6Aún no hay calificaciones
- Introducción - GPSDocumento26 páginasIntroducción - GPSCecil Washington100% (1)
- Empleo de Navegadores SatelitalesDocumento258 páginasEmpleo de Navegadores SatelitalesJose ValdiviaAún no hay calificaciones
- Como Funciona El Sistema GPSDocumento12 páginasComo Funciona El Sistema GPSg_tapieroAún no hay calificaciones
- Grupo1-MANUAL HANDY GPSDocumento50 páginasGrupo1-MANUAL HANDY GPSRoberto Monge100% (2)
- Cómo Funciona El GPSDocumento9 páginasCómo Funciona El GPSJuan Pedreno BernalAún no hay calificaciones
- Como Funciona El GpsDocumento10 páginasComo Funciona El GpsSebastian IgnacioAún no hay calificaciones
- Distancias: Paso 1: La Triangulación Desde Los SatélitesDocumento12 páginasDistancias: Paso 1: La Triangulación Desde Los SatélitesAlbertoAún no hay calificaciones
- Practicas Marineras II Tema 9.2winchesDocumento9 páginasPracticas Marineras II Tema 9.2winchesAndres CardenettiAún no hay calificaciones
- Rosales Vasquez 6°d Proced Aten Emerg IncendioDocumento38 páginasRosales Vasquez 6°d Proced Aten Emerg IncendioAndres CardenettiAún no hay calificaciones
- Espacios Cerrados o ConfinadosDocumento18 páginasEspacios Cerrados o ConfinadosAndres CardenettiAún no hay calificaciones
- Evaluación Diagnostica Química Unidad 1Documento2 páginasEvaluación Diagnostica Química Unidad 1Andres CardenettiAún no hay calificaciones
- Evaluación Diagnostica Química Unidad 1Documento2 páginasEvaluación Diagnostica Química Unidad 1Andres CardenettiAún no hay calificaciones
- Thruster marinoDocumento11 páginasThruster marinoAndres CardenettiAún no hay calificaciones
- Carmen Jiménez. LAS PASIONARIAS DE CÓRDOBADocumento11 páginasCarmen Jiménez. LAS PASIONARIAS DE CÓRDOBARicardo GlerarAún no hay calificaciones
- Centros de Imposición en Buenos AiresDocumento17 páginasCentros de Imposición en Buenos AiresPaola AguerridoAún no hay calificaciones
- Accidente en MinasDocumento7 páginasAccidente en MinasGian QuirozAún no hay calificaciones
- Grafico Del Rostro para La PazDocumento1 páginaGrafico Del Rostro para La PazElmer Yesid CarreñoAún no hay calificaciones
- Infografía Nocion de Conflictos y Tipos de ConflictosDocumento2 páginasInfografía Nocion de Conflictos y Tipos de Conflictosmarisol vanegasAún no hay calificaciones
- Manual de Balistica y Balistica Forense Efectivo Ing RPFDocumento203 páginasManual de Balistica y Balistica Forense Efectivo Ing RPFEsteban Bernal100% (1)
- Guerra CristeraDocumento5 páginasGuerra CristeraVictoria Sofia Medina MartinezAún no hay calificaciones
- VILLAFRECHÓS: Documentos y Paredes Que Gritan Su HistoriaDocumento29 páginasVILLAFRECHÓS: Documentos y Paredes Que Gritan Su HistoriaJM RodAún no hay calificaciones
- Oposicion - Medida Cautelar Exp 06160-2017 - Reincorporacion Ete Gonzalez Perez AdrianaDocumento3 páginasOposicion - Medida Cautelar Exp 06160-2017 - Reincorporacion Ete Gonzalez Perez Adrianaronald iliquinAún no hay calificaciones
- Informe #10 Informe Situacional Area Planes y ProyectosDocumento7 páginasInforme #10 Informe Situacional Area Planes y ProyectosKevin Alexander100% (2)
- 1era Crisis Del Estrecho de TaiwánDocumento2 páginas1era Crisis Del Estrecho de TaiwánErika CentenoAún no hay calificaciones
- Sa Cs 67 Powerpoint Las Naciones Unidas - Ver - 1Documento14 páginasSa Cs 67 Powerpoint Las Naciones Unidas - Ver - 1Osiris FilpoAún no hay calificaciones
- Mesa12 BonavenaDocumento38 páginasMesa12 BonavenaBonavena Pablo AugsutoAún no hay calificaciones
- EVALUACIÓN Final Guerra Fria (Sociales)Documento2 páginasEVALUACIÓN Final Guerra Fria (Sociales)Carlos BuelvasAún no hay calificaciones
- Revolución FrancesaDocumento2 páginasRevolución FrancesazenlonAún no hay calificaciones
- Los Ticunas Pueblan La TierraDocumento2 páginasLos Ticunas Pueblan La TierraNayi Bastidas Cutiva100% (1)
- Cantando y Recordando. Propuesta de Intervención Social para Revitalizar La Memoria Histórica Del Conflicto Armado en Colombia.Documento11 páginasCantando y Recordando. Propuesta de Intervención Social para Revitalizar La Memoria Histórica Del Conflicto Armado en Colombia.Jacobo González RojasAún no hay calificaciones
- FranciaDocumento67 páginasFranciamiguelAún no hay calificaciones
- 09 Captura de La Corbeta Española Ceres en La Habana 1824Documento2 páginas09 Captura de La Corbeta Española Ceres en La Habana 1824juan jose gomez muñozAún no hay calificaciones
- Grupo 3-Tarea Académica 1 (Parte-2) Fuentes de InvestigaciónDocumento11 páginasGrupo 3-Tarea Académica 1 (Parte-2) Fuentes de InvestigaciónC twelve 4Aún no hay calificaciones
- Practica Numero 4 de CrismenyDocumento2 páginasPractica Numero 4 de Crismenyricardo garciaAún no hay calificaciones
- Informe de Condición InseguraDocumento2 páginasInforme de Condición InseguraAlfredo Medina CanoAún no hay calificaciones
- argumento de la tragedia de los andesDocumento2 páginasargumento de la tragedia de los andesv84833972Aún no hay calificaciones
- Revolucion Tupac AmaruDocumento4 páginasRevolucion Tupac AmaruFlavio C'nazzAún no hay calificaciones
- Resolución de Conflictos PDFDocumento5 páginasResolución de Conflictos PDFJuan Camilo Ramirez SanchezAún no hay calificaciones
- El Hombre Del Siglo - Selecciones Del Readers DigestDocumento119 páginasEl Hombre Del Siglo - Selecciones Del Readers DigestJosé MurilloAún no hay calificaciones
- La Independencia Del PerúDocumento3 páginasLa Independencia Del PerúThe NightmareAún no hay calificaciones
- Ficha-Fecha Cívica-El Combate Del 2 de MayoDocumento4 páginasFicha-Fecha Cívica-El Combate Del 2 de MayoDelsi Cachay VillarrealAún no hay calificaciones
- Tramo Sup - SSP, Ortiz Griselda Del CarmenDocumento6 páginasTramo Sup - SSP, Ortiz Griselda Del CarmenMagali LujanAún no hay calificaciones
- Vocacion y Profesionalizacion de EnefermeriaDocumento11 páginasVocacion y Profesionalizacion de EnefermeriaDaniela del Carmen TepoleAún no hay calificaciones
- Sistema mundial de socorro y seguridad marítimaDe EverandSistema mundial de socorro y seguridad marítimaCalificación: 3.5 de 5 estrellas3.5/5 (3)
- Los barcos olímpicos y la carrera transatlánticaDe EverandLos barcos olímpicos y la carrera transatlánticaAún no hay calificaciones
- La guerra en el mar: Anécdotas, secretos y curiosidades de la guerra naval en el Pacífico, Atlántico, Índico y el Mediterráneo.De EverandLa guerra en el mar: Anécdotas, secretos y curiosidades de la guerra naval en el Pacífico, Atlántico, Índico y el Mediterráneo.Calificación: 4 de 5 estrellas4/5 (3)
- Náuticos: ayuda memoria a bordo: Guía de consulta para navegantesDe EverandNáuticos: ayuda memoria a bordo: Guía de consulta para navegantesAún no hay calificaciones
- Kursk: La historia jamás contada del submarino K-141De EverandKursk: La historia jamás contada del submarino K-141Calificación: 5 de 5 estrellas5/5 (5)
- El triangulo de las Bermudas. El encubrimiento de la guerra del CaribeDe EverandEl triangulo de las Bermudas. El encubrimiento de la guerra del CaribeAún no hay calificaciones
- Isla de Lobos: Corriendo con la ManadaDe EverandIsla de Lobos: Corriendo con la ManadaCalificación: 5 de 5 estrellas5/5 (2)
- La Isla De Los Hombres Lobo - Corriendo Con La ManadaDe EverandLa Isla De Los Hombres Lobo - Corriendo Con La ManadaCalificación: 5 de 5 estrellas5/5 (5)
- El Naufragio Del Edmund Fitzgerald - Relato CortoDe EverandEl Naufragio Del Edmund Fitzgerald - Relato CortoAún no hay calificaciones
- Huracán en JamaicaDe EverandHuracán en JamaicaAmado DiéguezAún no hay calificaciones