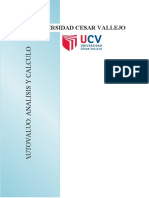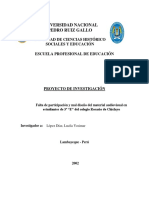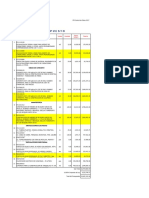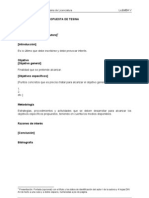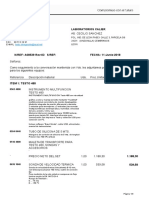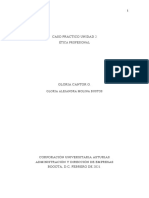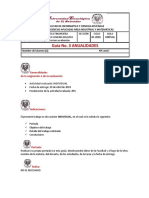Documentos de Académico
Documentos de Profesional
Documentos de Cultura
Todo WORD
Cargado por
Beatriz FRuizTítulo original
Derechos de autor
Formatos disponibles
Compartir este documento
Compartir o incrustar documentos
¿Le pareció útil este documento?
¿Este contenido es inapropiado?
Denunciar este documentoCopyright:
Formatos disponibles
Todo WORD
Cargado por
Beatriz FRuizCopyright:
Formatos disponibles
BEATRIZ FAUSTMANN MICROSOFT WORD
ABRIR EL PROGRAMA Tenemos varias opciones para abrir el programa. Una posibilidad es partir del botn Inicio. Pulsamos (un clic) en el botn Inicio que se encuentra en la esquina inferior izquierda de la pantalla
Se despliega un men con varias opciones.
Pulsamos sobre Programas
Aparece otro men y elegimos Microsoft Word
Aparece el programa mostrando una serie de Barras y una zona en blanco donde podemos escribir.
Algunas consideraciones: Algunas de las opciones no estn activas hasta que seleccionamos un texto, una tabla. Aparecen en gris.
BEATRIZ FAUSTMANN MICROSOFT WORD WORD:
BARRA DE TITULO: tiene el icono de Word + el nombre del archivo + el programa Minimizar restaurar el tamao - cerrar
Minimizar maximizar - cerrar
Barra de mens: Archivo-edicin-verinsertar-formatoherramientas-tablaventana - ? Barras de herramientas: Por defecto Estndar y formato
Barras de desplazamiento: Vertical y horizontal
Datos de situacin del cursor: En el ejemplo esta en la pagina 1, en la lnea 1
BEATRIZ FAUSTMANN MICROSOFT WORD
BEATRIZ FAUSTMANN MICROSOFT WORD
BARRA DE MENUS:
Cada uno de los mens despliega varias opciones 1. MENU ARCHIVO: Realizamos operaciones con archivos
EXAMINAMOS CADA OPCION: NUEVO Lo seleccionamos cuando queremos abrir un nuevo documento en blanco. Se abre automticamente una hoja en blanco. Su icono es:
BEATRIZ FAUSTMANN MICROSOFT WORD
ABRIR: Se abre una ventana nueva en la que buscaremos el archivo a abrir Su icono es:
CERRAR Cierra la hoja, pero no el programa. Si la hoja no se ha modificado la cierra automticamente, pero si se ha modificado, abre un cuadro de dialogo para saber si queremos guardar los datos.
El icono de cerrar, es la cruz negra sobre fondo gris que est en la derecha del documento: GUARDAR Si el documento no es nuevo, lo guarda en el mismo sitio y con el mismo nombre, pero si el documento es nuevo y no lo habamos guardado nunca antes, se abre la ventana de GUARDAR COMO Su icono es
BEATRIZ FAUSTMANN MICROSOFT WORD
GUARDAR COMO Se abre la ventana guardar como para elegir el lugar de guardado (marcado en rojo), el nombre con el que queremos guardarlo (marcado en verde), y el tipo de archivo como queremos guardarlo(marcado en amarillo). Su icono es
GUARDAR COMO PAGINA WEB Se abre la ventana anterior pero en guardar como tipo aparece Pagina Web
BUSCAR Con esta opcin, podremos buscar un texto dentro del documento o de otros documentos. Se abre una ventana a la derecha de bsqueda bsica, en la que podremos escribir el texto a buscar y los lugares Su icono es
BEATRIZ FAUSTMANN MICROSOFT WORD
VERSIONES Se utiliza para guardar segundas, terceras versiones de un mismo documento. Abre una ventana nueva en la que nos pide el nombre.
VISTA PREVIA DE LA PAGINA Web Se pueden comenzar a editar pginas Web simples con Word, por eso necesitamos ver como quedara en la pantalla. Abre directamente el explorador que tengamos predeterminado y nos muestra como quedara nuestro texto como pagina Web.
CONFIGURAR PAGINA Con esta opcin podremos definir las configuraciones generales de la pgina. Se abre una ventana con tres pestaas: MARGENES, PAPEL Y DISEO MARGENES
En sta pestaa podemos definir los mrgenes, la orientacin de la pgina, el tipo de impresin total (si es un folleto, o un libro), a que parte del documento lo aplicamos.
BEATRIZ FAUSTMANN MICROSOFT WORD
En sta pestaa podemos definir el tamao de la pgina.
En sta pestaa podemos definir las opciones del diseo para la impresin.
BEATRIZ FAUSTMANN MICROSOFT WORD
VISTA PRELIMINAR Su icono es Con esta opcin, podremos ver como quedara nuestro documento impreso en papel.
Y nos aparecen unos iconos especficos para opciones desde la vista preliminar: Imprimimos el documento. Icono lupa, sirve para ampliar una zona de la hoja. Ver la presentacin en una pagina, en varias, o ajustar el zoom a nuestro gusto. (Solo el zoom de la vista previa, no cambia nada nuestro trabajo). Activamos/desactivamos la vista de los mrgenes del documento. Intentara reducir el documento a una pgina. Cerrar la vista previa, y volver a edicin.
BEATRIZ FAUSTMANN MICROSOFT WORD
Cambiar los iconos de vista previa IMPRIMIR Abre la ventana de opciones de impresin, en ella elegiremos la impresora, las paginas que queremos imprimir, el numero de copias, si queremos imprimir varias hojas en una
Podemos imprimir de forma rpida sin elegir impresora desde el icono ENVIAR A su icono es: Con esta opcin podemos enviar con nuestro programa predeterminado de correo el documento a una direccin de correo electrnico. PROPIEDADES Con esta opcin nos presentan las propiedades del documento con datos de quien lo ha hecho, cuando fue la fecha de creacin, la ltima vez que se ha abierto. DOCUMENTO 1, DOCUMENTO 2 Esta lista de documentos nos muestra los ltimos documentos abiertos, el programa supone que podemos querer abrirlos de forma ms rpida.
10
BEATRIZ FAUSTMANN MICROSOFT WORD
SALIR Sale y cierra WORD. Si existe algn documento sin guardar, preguntara como al darle a la opcin cerrar documento.
11
BEATRIZ FAUSTMANN MICROSOFT WORD 2.
MENU EDICION:
Con este men realizamos modificaciones en nuestro documento
EXAMINAMOS CADA OPCION: DESHACER Con esta opcin podremos deshacer las ltimas acciones realizadas. Cada vez que elegimos esta opcin deshacemos una accin. Su icono es: REPETIR Con esta opcin repetimos la ltima accin CORTAR Con esta opcin podemos eliminar el texto seleccionado (o la imagen). El texto se queda almacenado en memoria por si queremos pegarlo en otro sitio. Su icono es: COPIAR Con esta opcin guardamos en memoria el texto (o imagen) seleccionado, para poder copiarlo en otra parte del documento, o en otro documento.
12
BEATRIZ FAUSTMANN MICROSOFT WORD
Su icono es: PORTAPAPELES DE OFFICE Con esta opcin nos aparece un marco en el margen derecho con los ltimos textos memorizados Su icono es: PEGAR Con esta opcin insertamos el texto que se ha memorizado Su icono es: PEGADO ESPECIAL Con esta opcin elegimos como queremos pegar el objeto o texto memorizado a veces nos interesara pegar una formula, otras el resultado, otras el formato PEGAR COMO HIPERVNCULO Con esta opcin hacemos que el texto (o imagen) que pegamos contenga un hipervnculo (Luego tendremos que dar los datos del hipervnculo). Al pegarlo vemos que el texto est en azul y subrayado (forma predeterminada de los hipervnculos) BORRAR Da dos opciones: formato y texto Segn la eleccin, podemos borrar el texto seleccionado o el formato del texto seleccionado. SELECCIONAR TODO Con esta opcin podemos seleccionar todo el documento. BUSCAR Con esta opcin se un cuadro de dialogo para la bsqueda de palabras dentro del documento.
Su icono es:
13
BEATRIZ FAUSTMANN MICROSOFT WORD
REEMPLAZAR Con esta opcin podremos sustituir un texto (buscar) por otro (reemplazar) Adems podemos definir el formato que queremos.
IR A Con esta opcin podremos acceder rpidamente a lugares del documento.
VINCULOS Con esta opcin podemos ver a que documentos hacen referencia los vnculos del documento. Si tenemos que cambiar muchos vnculos que llevan a un mismo archivo, con esta opcin solo lo realizamos una vez. OBJETO Con esta opcin editamos un objeto
14
BEATRIZ FAUSTMANN MICROSOFT WORD
3. MENU VER
En este men podemos configurar el aspecto del programa para que nos sea ms fcil trabajar el documento. Aqu podremos sacar las barras con iconos que utilicemos con ms frecuencia.
EXAMINAMOS CADA OPCION: LAS CUATRO PRIMERAS: Son cuatro formas distintas de ver el documento con el que estamos trabajando.
NORMAL Veremos el documento en todo el ancho de la pantalla. DISEO WEB Veremos el documento tal como quedara en una pgina Web. DISEO IMPRESIN Veremos el documento como quedara impreso.
15
BEATRIZ FAUSTMANN MICROSOFT WORD
ESQUEMA Veremos el documento con las marcas de configuracin de formato. PANEL DE TAREAS Esta opcin solo esta disponible en algunas ocasiones Cuando se selecciona se abre a la izquierda el panel de tareas y sus opciones. Se cierra en el icono cerrar (la X) que hay junto al titulo de la barra de tareas BARRA DE HERRAMIENTAS Con esta opcin podremos sacar las barras de iconos que necesitemos tener ms a mano:
Por defecto la barra estndar y formato suelen estar insertadas bajo la barra de men. Si queremos desplazarlas y dejarlas volando sobre nuestro documento, las seleccionamos desde el lado izquierdo y las arrastramos al lugar que queremos.
16
BEATRIZ FAUSTMANN MICROSOFT WORD
Si deseamos incrustar una barra de herramientas, la seleccionamos desde su barra de titulo y la arrastramos hasta cualquiera de los bordes del documento, hasta que se queda fija. Al pasar con el puntero del ratn sobre cada uno de los iconos de las barras, nos muestra la informacin de ese icono. BARRAS DE HERRAMIENTAS DEFINIDAS: Cualquiera de estas barras se pueden activar/desactivar segn nos interese tenerlas a la vista para nuestro trabajo o no. BARRA DE HERRAMIENTAS ESTANDAR
BARRA DE HERRAMIENTAS FORMATO
BARRA DE HERRAMIENTAS AUTOTEXTO
BARRA DE HERRAMIENTAS BASE DE DATOS
BARRA DE HERRAMIENTAS COMBINAR CORRESPONDENCIA
BARRA DE HERRAMIENTAS CONTAR PALABRAS
BARRA DE HERRAMIENTAS CUADRO DE CONTROLES
BARRA DE HERRAMIENTAS DIBUJO
17
BEATRIZ FAUSTMANN MICROSOFT WORD
BARRA DE HERRAMIENTAS ESQUEMA
BARRA DE HERRAMIENTAS FORMULARIOS
BARRA DE HERRAMIENTAS HERRAMIENTAS WEB
BARRA DE HERRAMIENTAS IMAGEN
BARRA DE HERRAMIENTAS MARCOS
BARRA DE HERRAMIENTAS PANEL DE TAREAS Cuando se selecciona, se abre a la izquierda el panel de tareas y sus opciones. Se cierra en el icono cerrar (la X ) que hay junto al titulo de la barra de tareas. BARRA DE HERRAMIENTAS REVISION
BARRA DE HERRAMIENTAS TABLAS Y BORDES
BARRA DE HERRAMIENTAS VISUAL BASIC
BARRA DE HERRAMIENTAS WEB
BARRA DE HERRAMIENTAS WORD ART
18
BEATRIZ FAUSTMANN MICROSOFT WORD
PERSONALIZAR. Con esta opcin podremos incluir algn icono ms, eligindolo de una lista y arrastrndolo a la barra que nos interese. REGLA Activa/desactiva la visin de la regla de mrgenes del documento MAPA DEL DOCUMENTO Cuando seleccionamos esta opcin activamos o desactivamos el mapa del documento que es una especie de ndice para acceder a cualquier parte del documento. Este mapa solo es til cuando el documento est bien editado.
ENCABEZADO Y PIE DE PGINA Con esta opcin nos muestra la parte del encabezado y del pie de pgina, aqu podremos aadir nuestro logotipo, nuestro nombre, el nombre del documento cualquier cosa que queramos que aparezca impreso en el encabezado o en el pie (incluso un dibujo NOTAS AL PIE Con esta seleccin ponemos notas al pie de pagina, la ventaja de ponerlas con esta opcin y no manualmente, es que con esta opcin, se el texto del que depende la nota lo cambiamos a otro sitio, con el se va la nota al pie. Adems los numera automticamente. MARCAS Con esta opcin ponemos marcas al documento, para acceder a ese punto rpidamente. PANTALLA COMPLETA Con esta opcin, vemos el trabajo sin barras de herramientas, ni barra de mens
19
BEATRIZ FAUSTMANN MICROSOFT WORD
ZOOM Elegimos el tamao del documento en nuestra pantalla.
20
BEATRIZ FAUSTMANN MICROSOFT WORD 4.
MENU INSERTAR
En este men podremos realizar inserciones extra en nuestro documento: saltos de pgina, insertar nmero de pgina, insertar en este documento otro archivo completo, o una imagen
SALTO Con este men podremos hacer un salto de pagina, (pasar a la pagina siguiente), de columna (cuando escribimos en columnas y queremos saltar a la columna siguiente), ajuste de texto. ..
21
BEATRIZ FAUSTMANN MICROSOFT WORD
NUMEROS DE PGINA Con esta opcin podremos insertar un nmero de pagina y darle la apariencia que queramos.
FECHA Y HORA Con esta opcin podremos insertar un la fecha y darle la apariencia que queramos.
AUTOTEXTO Con esta opcin podremos insertar un texto predeterminado: saludos, despedidas. Podemos introducir nuestra despedida habitual e introducirla como predeterminada, para usarla de forma rpida tantas veces como queramos.
22
BEATRIZ FAUSTMANN MICROSOFT WORD
CAMPO Con esta opcin insertamos un campo para un formulario (opciones avanzadas).
SIMBOLO Con esta opcin podremos insertar un smbolo o un carcter especial. Tenemos muchos tipos de smbolos, cambiando el nombre de la fuente variaremos la lista de smbolos.
COMENTARIO Con esta opcin podremos insertar un comentario, una tarea pendiente o idea, del texto que estamos realizando. Luego podremos eliminarlo. Esta es la apariencia que tendr:
23
BEATRIZ FAUSTMANN MICROSOFT WORD
REFERENCIA Con esta opcin, ponemos referencias, ndices,
COMPONENTE WEB Aqu podemos incluir a nuestro trabajo componentes de Web (Opciones avanzadas) IMAGEN Esta opcin nos permite insertar en el texto imgenes que tenemos guardadas, que adquirimos con el escner (como fotografas), dibujos (imgenes prediseadas). Podremos hacer organigramas, diagramas de flujo, dibujos con formas geomtricas dndoles color, transparencia Tambin podremos insertar grficos. que hemos realizado con otros programas (con Excel, por ejemplo) Y podremos trabajar con WORD ART que es una opcin para decorar palabras, poner color, dar sombras, dar curvas
24
BEATRIZ FAUSTMANN MICROSOFT WORD
DIAGRAMA Con esta opcin podremos realizar diagramas dentro de nuestro texto. Existen varios modelos predeterminados que podremos adaptar a nuestro gusto.
25
BEATRIZ FAUSTMANN MICROSOFT WORD
CUADRO DE TEXTO Con esta opcin podremos introducir un cuadro dentro de nuestro texto. Dentro del cuadro podemos introducir tanto imgenes como texto.
ARCHIVO Se abre un cuadro de dialogo para buscar el archivo que queremos insertar. ste, se insertara en el lugar donde est el cursor, as que hay que tener cuidado de situar el cursor antes de abrir el cuadro de dialogo. OBJETO Con esta opcin podremos introducir un objeto dentro de nuestro texto. El objeto podremos crearlo en este momento o insertarlo desde otro sitio.
26
BEATRIZ FAUSTMANN MICROSOFT WORD
MARCADOR Los marcadores son prcticos en documentos muy extensos. Son puntos muy concretos a los que podemos ir de forma rpida. Los marcadores los podemos nombrar como queramos (sin dejar espacios ni poner signos)
HIPERVINCULO Los hipervnculos son textos que al hacer clic sobre ellos, nos desplaza a otro lugar (puede ser a un marcador) son prcticos en documentos muy extensos.
27
BEATRIZ FAUSTMANN MICROSOFT WORD
MENU FORMATO Con este men vamos a poder realizar todas las operaciones para dar formato al texto (ponerlo atractivo, en columnas, con colores)
5.
FUENTE Con esta opcin podremos cambiar el diseo de las letras: Se abre una ventana en la que podemos cambiar la fuente (tipo de letra) el estilo de fuente (normal, cursiva, negrita) el tamao, el color, el subrayado, los efectos. Adems veremos en el recuadro vista previa como quedar.
28
BEATRIZ FAUSTMANN MICROSOFT WORD
Para aplicar formato al texto, modificar el tipo de letra, el tamao... se selecciona el men FormatoFuente, se abrir esta ventana: Fuente: es el tipo o familia de letra que se aplica. Puede ser la Times, Arial, Courier, BooK Antiqua, etc. Se pueden aplicar desde el selector Fuente de la barra de herramientas Formato. Estilo de fuente: se refiere a los modos de resaltar la letra: negrita cursiva subrayado Se pueden aplicar al mismo tiempo: negrita cursiva subrayado. Tamao: se mide en puntos (pto), medida tipogrfica que equivale a 0,35 mm. La letra de este manual es una Times New Roman 12 pto., para el texto normal y Times New Roman 14 para los ttulos. Se aplica desde el selector Tamao de fuente de la barra de Formato. Efectos de Texto: se llama efectos al superndice, subndice, Tachado, VERSALES, etc. Muchas de estas opciones de formato se pueden aplicar directamente utilizando la barra de Formato:
PARRAFO Con esta opcin podemos cambiar la alineacin del texto con respecto a la pgina (alinear a la derecha, izquierda, al centro, justificar con los dos mrgenes)
Veamos un ejemplo de un prrafo alineado a la izquierda.
Hace fro en el puerto y, mientras esperamos a los que nos van a acompaar en esta marcha, calentamos nuestros cuerpos con un caf en el bar del edificio de Venta Arias. En esta ocasin nos hemos juntado un grupo de compaeros de trabajo, con uno de ellos, ha venido tambin su hija de seis aos.
El mismo prrafo alineado a la derecha
. Hace fro en el puerto y, mientras esperamos a los que nos van a acompaar en esta marcha, calentamos nuestros cuerpos con un caf en el bar del edificio de Venta Arias. En esta ocasin nos hemos juntado un grupo de compaeros de trabajo, con uno de ellos, ha venido tambin su hija de seis aos
El prrafo centrado
29
BEATRIZ FAUSTMANN MICROSOFT WORD
Hace fro en el puerto y, mientras esperamos a los que nos van a acompaar en esta marcha, calentamos nuestros cuerpos con un caf en el bar del edificio de Venta Arias. En esta ocasin nos hemos juntado un grupo de compaeros de trabajo, con uno de ellos, ha venido tambin su hija de seis aos.
El prrafo justificado en los dos mrgenes
Hace fro en el puerto y, mientras esperamos a los que nos van a acompaar en esta marcha, calentamos nuestros cuerpos con un caf en el bar del edificio de Venta Arias. En esta ocasin nos hemos juntado un grupo de compaeros de trabajo, con uno de ellos, ha venido tambin su hija de seis aos.
Tambin podremos cambiar la sangra (la situacin de la primera letra con respecto al resto del prrafo) Una sangra es la separacin que se puede dejar entre un prrafo y el margen. (Como este texto) Hay varios tipos de sangras: Sangra de primera lnea: si es slo la primera lnea la que se separa y las dems siguen en su margen. Sangra izquierda: se separan todas las lneas con respecto al margen izquierdo. Sangra derecha: se separan todas las lneas con respecto al margen derecho. Sangra francesa: se separan todas las lneas del prrafo menos la primera, se suele emplear en prrafos numerados. Tambin podemos cambiar el espaciado entre lneas y aumentarlo o disminuirlo. Lo vamos visualizando en el cuadro de vista previa. En la pestaa de lneas y saltos de pgina controlamos la paginacin y las tabulaciones
30
BEATRIZ FAUSTMANN MICROSOFT WORD
NUMERACION Y VIETAS Con esta opcin podremos poner vietas (puntos o guiones para remarcar una lista de ideas). Existen cuatro pestaas en el cuadro de dilogo: Vietas, nmeros, Esquema numerado y estilos de lista.
31
BEATRIZ FAUSTMANN MICROSOFT WORD
32
BEATRIZ FAUSTMANN MICROSOFT WORD
BORDES Y SOMBREADO Con esta opcin podremos enmarcar el texto, el prrafo o la pgina. Tenemos tres pestaas: Bordes: para remarcar los bordes con una lnea (elegiremos el tipo de lnea) Borde de pgina: lo mismo para la pgina
33
BEATRIZ FAUSTMANN MICROSOFT WORD
Sombreado: En esta pestaa podremos colorear el fondo de la pagina, del prrafo o de la seleccin.
COLUMNAS Con esta opcin podremos escribir a dos, tres, columnas. Elegimos el ancho de columna Es necesario saber que al escribir, se empieza en la primera columna y cuando queremos pasar a la segunda, tercera Insertamos un salto de columna (Men insertar: Insertar salto salto de columna)
34
BEATRIZ FAUSTMANN MICROSOFT WORD
TABULACIONES Con esta opcin podremos modificar las tabulaciones del documento
LETRA CAPITAL Con esta opcin podemos hacer que el inicio del documento o prrafo sea con una letra capital: una letra mas grande que el resto.
35
BEATRIZ FAUSTMANN MICROSOFT WORD
DIRECCION DE TEXTO Esta opcin no siempre esta disponible, soplo se puede seleccionar cuando estamos dibujando una tabla. Sirve para definir la direccin del texto.
CAMBIAR MAYUSCULAS Y MINUSCULAS Con esta opcin podremos pasar de minsculas a maysculas sin volver a escribir. Y viceversa.
36
BEATRIZ FAUSTMANN MICROSOFT WORD
FONDO Con esta opcin podremos colorear el fondo de la pgina. Tambin podremos dar efectos al fondo y poner una marca de agua (una imagen en el fondo de la pgina).
TEMA Con esta opcin podemos dar un aspecto general a todo el documento
37
BEATRIZ FAUSTMANN MICROSOFT WORD
MARCOS Con esta opcin podremos definir los marcos para nuestra pgina Web
AUTOFORMATO Con esta opcin podremos dar el formato definido a todo el documento sin tener que definirlo prrafo a prrafo.
ESTILOS Y FORMATO Con esta opcin se abre un marco en la derecha en el que podremos elegir entre los ltimos estilos utilizados.
38
BEATRIZ FAUSTMANN MICROSOFT WORD
MOSTRAR FORMATO Con esta opcin se abre un marco en la derecha en el que podremos ver las caractersticas de estilo del texto seleccionado.
39
BEATRIZ FAUSTMANN MICROSOFT WORD
OBJETO / IMAGEN Con esta opcin podremos cambiar las caractersticas de la imagen / objeto seleccionado, podemos poner una lnea en el borde, cambiar el tamao, la presentacin
40
BEATRIZ FAUSTMANN MICROSOFT WORD 6.
MENU HERRAMIENTAS
ORTOGRAFIA Y GRAMATICA Con esta opcin podemos corregir las faltas de ortografa y gramtica del texto.
Podremos aceptar o rechaza cada una de las correcciones.
41
BEATRIZ FAUSTMANN MICROSOFT WORD
IDIOMA Con esta opcin cambiamos el idioma del diccionario para corregir la ortografa y gramtica con el idioma elegido. CORREGIR CARACTERES ERRONEOS Con esta opcin podremos corregir caracteres de otros idiomas. CONTAR PALABRAS Con esta opcin podremos saber cuantas palabras, caracteres tiene nuestro documento. Esta opcin es muy interesante para los traductores de documentos.
AUTORESUMEN Con esta opcin el programa nos hace un resumen marcando los puntos que cree mas relevantes. Esta opcin no es muy fiable, por ello se activa la barra de herramientas de resumen para poder modificar el auto resumen. CONTROL DE CAMBIOS Con esta opcin podremos saber que cambios se han realizado en el documento ltimamente, adems podremos aceptar o rechazar los cambios. COMPARAR Y COMBINAR DOCUMENTOS Con esta opcin podremos comparar dos documentos y se resaltaran las diferencias, pudiendo combinar los dos documentos aceptando partes de uno y de otro documetno. PROTEGER DOCUMENTO Con esta opcin podremos cerrar el acceso a nuestro documento a otras personas, podremos aadir una contrasea. Es til cuando nuestro ordenador lo utilizan varias personas. COLABORACION EN LINEA Con esta opcin podremos trabajar con otras personas sobre el mismo documento. CARTAS Y CORRESPONDENCIA
42
BEATRIZ FAUSTMANN MICROSOFT WORD
Con esta opcin podremos enviar la misma carta a varias personas, personalizando alguno de los datos. HERRAMIENTAS DE INTERNET Con esta opcin se nos abre la pgina Web de Microsoft Office para darnos la posibilidad de descargar alguna herramienta. MACRO Las macros son grabaciones de cosas que hacemos constantemente de forma repetida. Podremos grabar la forma de hacerlo y adjudicarlo a un icono o conjunto de letras. As podremos realizarlo de forma ms gil. (slo con un botn) PLANTILLAS Y COMPLEMENTOS Con esta opcin podremos cambiar la plantilla sobre la que estamos trabajando. (Generalmente plantilla Normal.dot) OPCIONES DE AUTOCORRECCION Con esta opcin aqu podremos incluir palabras que habitualmente tecleamos mal, as se cambiaran mientras escribimos de forma automtica, por ejemplo al escribir aora. Se cambiara automticamente por ahora. PERSONALIZAR Con esta opcin podremos cambiar los iconos de las barras. Tiene tres pestaas Barra de herramientas:
Comandos:
43
BEATRIZ FAUSTMANN MICROSOFT WORD
opciones:
OPCIONES Con esta opcin podremos definir las caractersticas de nuestro Word. Tiene varias pestaas; en cada una de ellas definiremos sus opciones.
44
BEATRIZ FAUSTMANN MICROSOFT WORD
45
BEATRIZ FAUSTMANN MICROSOFT WORD
7.
MENU TABLA
Con este men podremos trabajar con tablas. (Tabla: una o varias filas de celdas habitualmente utilizadas para mostrar nmeros y otros elementos para una referencia y anlisis rpido. Los elementos de una tabla se organizan en filas y columnas.) Tablas Las tablas se componen de filas y columnas de celdas que se pueden rellenar con texto, nmeros y grficos. Las tablas se utilizan a menudo para organizar y presentar informacin. Tambin puede utilizar tablas para crear diseos de pgina interesantes o crear texto, grficos y tablas anidadas en una pgina Web. Partes de una tabla Resulta til saber cmo se denominan las diversas partes de una tabla. Columna Fila Celda DIBUJAR TABLA Con esta opcin el puntero o cursor se convierte en un lpiz y podremos dibujar la tabla con el ratn, aadiendo tantas celdas como queramos. Solo tenemos que dibujarlas. INSERTAR Con esta opcin podremos optar por insertar una tabla (nos preguntara cuantas columnas y filas queremos) insertar una columna o fila, o insertar una celda
46
BEATRIZ FAUSTMANN MICROSOFT WORD
ELIMINAR Con esta opcin podremos eliminar columnas, filas, celdas o incluso la tabla
SELECCIONAR Con esta opcin podremos seleccionar una columna completa o una fila, o toda la tabla para realizar alguna operacin de formato
COMBINAR CELDAS Con esta opcin Puede unir dos o ms celdas de la misma fila o columna en una sola celda. Por ejemplo, puede unir varias celdas en sentido horizontal para crear un ttulo que ocupe varias columnas.
Su icono es : DIVIDIR CELDAS Con esta opcin podremos hacer divisiones en una celda y convertirla en muchas. No saldr un cuadro de dilogo. DIVIDIR TABLA Con esta opcin podremos dividir la tabla. Para dividir una tabla (tabla: una o varias filas de celdas habitualmente utilizadas para mostrar nmeros y otros elementos para una referencia y anlisis rpido. Los elementos de una tabla se organizan en filas y columnas.) en dos, haga clic en la fila que ocupar el primer lugar en la segunda tabla. AUTOFORMAS DE TABLAS Con esta opcin podremos elegir entre varios formatos definidos por Word. Simplemente con seleccionar la tabla podremos cambiar todo su formato. AUTOAJUSTAR Con esta opcin podremos ajustar el texto al ancho de la celda. REPETICION DE FILAS DE TITULO Cuando se trabaja con una tabla de gran tamao, es preciso dividirla cuando se produce un salto de pgina. Puede ajustar la tabla para
47
BEATRIZ FAUSTMANN MICROSOFT WORD
asegurarse de que la informacin aparece como desea cuando la tabla se extienda a varias pginas. CONVERTIR Con esta opcin podremos convertir un texto en una tabla o viceversa Convertir texto en una tabla Al convertir texto en una tabla, se separa el texto mediante una coma, una tabulacin u otro carcter separador para indicar el comienzo de una nueva columna. Por ejemplo, en una lista con dos palabras en una lnea, ponemos una coma o una tabulacin detrs de la primera palabra para crear una tabla de dos columnas. Seleccionamos el texto que queremos convertir. En el men Tabla, elegimos Convertir y, a continuacin, hacemos clic en Texto en tabla. En Separar texto en, hacemos clic en la opcin del carcter separador que hemos puesto (tabulador, comas). Seleccionamos las dems opciones. Para convertir una tabla en texto procedemos de forma inversa: seleccionamos la tabla a convertir, elegimos las opciones y convertimos. ORDENAR Con esta opcin podremos ordenar texto, nmeros o datos en orden ascendente (de A a Z, de cero a 9 o desde la primera fecha a la ms reciente) en listas o tablas. O puede ordenar en orden descendente (de Z a A, de 9 a cero o desde la fecha ms reciente a la primera). Al ordenar texto en tablas, se puede seleccionar si queremos ordenar una sola columna de la tabla o toda la tabla. Tambin se puede ordenar por varias palabras o campos dentro de una sola columna de tabla. Por ejemplo, si una columna contiene tanto el nombre como el apellido, podr ordenar por el apellido o por el nombre, tal y como hara si el nombre y el apellido se encontrasen en una lista en lugar de una tabla. FORMULA Con esta opcin podremos relizar alguna operacin, dentro de nuestra tabla. OCULTAR LINEAS DE DIVISION Con esta opcin podremos esconder las lineas que separan las celdas. PROPIEDADES DE LA TABLA Con esta opcin podremos modificar la situacin de la tabla con respecto al texto de nuestro trabajo, El texto con respecto a la celda, la columna
48
BEATRIZ FAUSTMANN MICROSOFT WORD
49
BEATRIZ FAUSTMANN MICROSOFT WORD 8.
MENU VENTANA con esta opcin podemos ver/ ocultar ventanas. Tambin abrir nuevas ventanas. En la parte inferior del men aparecen numeradas las ventanas abiertas.
NUEVA VENTANA Con esta opcin podremos tener a la vista otra parte de nuestro trabajo: dividimos -si organizamos bien- nuestro Word en varias ventanas para poder ir leyendo de un lado mientras escribimos en otra. ORGANIZAR TODO Con esta opcin organizaremos como queremos ver las ventanas. DIVIDIR /QUITAR DIVISION Con esta opcin podremos dividir la ventana en varios, o eliminar las divisiones. 1.NOMBRE DEL DOCUMENTO ABIERTO En la parte inferior del men aparecen numeradas las ventanas abiertas.
50
BEATRIZ FAUSTMANN MICROSOFT WORD
9. MENU ?
en este men, podremos consultar sobre Word al ayudante de Office, en la Web AYUDA DE MICROSOFT WORD Con esta opcin se abre un marco en la derecha con opciones de informacin MOSTRAR EL AYUDANTE DE OFFICE Con esta opcin Activamos/desactivamos al ayudante (El Clip). Podemos cambiar el ayudante (un perro, un sabio) QUE ES ESTO ? Con esta opcin el puntero se convierte en una interrogacin y al llevarla y pulsar clic sobre un icono o parte de Word, nos describe las funciones de ese icono. OFFICE EN EL Web Con esta opcin abrimos la pagina Web de Microsoft Office donde podemos consultar dudas. ACTIVAR PRODUCTO Con esta opcin podemos activar Word en Microsoft para tener acceso a descargas y actualizaciones gratuitas. Solo podremos activar el producto Legal. AYUDA PARA WORD PERFECT Con esta opcin podremos solucionar problemas de conversin de WordPerfect a Word. Incluye convertidores y herramientas para facilitarle el proceso de transicin. DETECTAR Y REPARAR Con esta opcin podremos reparar el programa. Realiza un escaseo y detecta posibles fallos. ACERCA DE MICROSOFT WORD Con esta opcin veremos las caractersticas de nuestro programa.
51
BEATRIZ FAUSTMANN MICROSOFT WORD
REPASAR TODOS LOS ICONOS
52
También podría gustarte
- AUTOVALUODocumento13 páginasAUTOVALUOArévalo LincolnAún no hay calificaciones
- Secretaría Privada Y de Asuntos Estratégicos Del Ministerio Público El Infrascrito Subsecretario Privado Y de Asuntos Estratégicos CertificaDocumento26 páginasSecretaría Privada Y de Asuntos Estratégicos Del Ministerio Público El Infrascrito Subsecretario Privado Y de Asuntos Estratégicos CertificaKarina TiniguarAún no hay calificaciones
- Presentacion Ebrat V1Documento14 páginasPresentacion Ebrat V1Fabian Ricardo Perez ArevaloAún no hay calificaciones
- Casos IndecopiDocumento6 páginasCasos IndecopiAngello Paredes Santiago100% (1)
- Falta de Participación y Mal Diseño Del Material Audiovisual en Estudiantes de 3º "E" Del Colegio Rosario de ChiclayoDocumento10 páginasFalta de Participación y Mal Diseño Del Material Audiovisual en Estudiantes de 3º "E" Del Colegio Rosario de ChiclayoLucila DiazAún no hay calificaciones
- Definicion de Producto o ServicioDocumento33 páginasDefinicion de Producto o Serviciobrayan meriñoAún no hay calificaciones
- Planes y Respuesta A Emergencia SIASPA EN MATERIA DE SEGURIDAD INDUSTRIALDocumento8 páginasPlanes y Respuesta A Emergencia SIASPA EN MATERIA DE SEGURIDAD INDUSTRIALItzamná KauilAún no hay calificaciones
- Entrevista Investigacion CientificaDocumento2 páginasEntrevista Investigacion CientificaNéstor Andres Agreda YepezAún no hay calificaciones
- Asientos Contables Ejercicios Guia N 02 Entregar Hoy 16Documento3 páginasAsientos Contables Ejercicios Guia N 02 Entregar Hoy 16Edwin Guerrero0% (1)
- Ecuador Bajo Recursos en El Ámbito Social y PolíticoDocumento4 páginasEcuador Bajo Recursos en El Ámbito Social y PolíticoPedro LindaoAún no hay calificaciones
- 3.4.4.-Codigos de FallaDocumento54 páginas3.4.4.-Codigos de FallaKevyn Chavez100% (2)
- Gestion Ambiental en La Industria CarnicaDocumento19 páginasGestion Ambiental en La Industria CarnicaPablo Stein100% (1)
- Tensiones en Rocas y Macizos RocososDocumento36 páginasTensiones en Rocas y Macizos RocososHenry MartellAún no hay calificaciones
- Laboratorio N°04 - Ley de OhmDocumento18 páginasLaboratorio N°04 - Ley de OhmRod WilmerAún no hay calificaciones
- Evaluación Económica de Cambio de Luminarias Incandescentes A LedDocumento41 páginasEvaluación Económica de Cambio de Luminarias Incandescentes A LedjimgcorreoAún no hay calificaciones
- Ulrich Cap CincoDocumento2 páginasUlrich Cap CincoMaria Daniela GómezAún no hay calificaciones
- Nuevo Formato Testamento Por Escritura PublicaDocumento4 páginasNuevo Formato Testamento Por Escritura PublicaKAROLINE GAMARRA ALAYOAún no hay calificaciones
- Apu ModeloDocumento21 páginasApu ModeloJose RojasAún no hay calificaciones
- Proceso de ControlDocumento13 páginasProceso de ControlMartin De LeoAún no hay calificaciones
- Metodologia para Elaboracion de Tesina ESADEDocumento6 páginasMetodologia para Elaboracion de Tesina ESADERaymundo Cruz AlarconAún no hay calificaciones
- Número 6. Revista Proyecta 56 (Etapa 1)Documento42 páginasNúmero 6. Revista Proyecta 56 (Etapa 1)Maria Alonso GarciaAún no hay calificaciones
- AeropuertoDocumento5 páginasAeropuertoAdrianaJAOAún no hay calificaciones
- Cuaderno VirtualDocumento10 páginasCuaderno Virtualcamila yashAún no hay calificaciones
- Examen Final Responsabilidiad SGR 1 IntentoDocumento11 páginasExamen Final Responsabilidiad SGR 1 Intentodiana roldanAún no hay calificaciones
- Protocolo y Seguridad en Un Evento de Turísmo NáuticoDocumento16 páginasProtocolo y Seguridad en Un Evento de Turísmo NáuticoOlga SanchezAún no hay calificaciones
- A08539 Rev3 Laboratorios CalierDocumento3 páginasA08539 Rev3 Laboratorios CalierFernando Álvarez AllerAún no hay calificaciones
- Chancado para OperadoresDocumento63 páginasChancado para Operadorescarlos pereda avalosAún no hay calificaciones
- Manual Librerias BIM - LastigamaDocumento59 páginasManual Librerias BIM - LastigamaangeloAún no hay calificaciones
- Caso Practico Unidad 2 Etica Gloria CantorDocumento4 páginasCaso Practico Unidad 2 Etica Gloria CantorGloria Cantor0% (1)
- Guia #3 AnualidadesDocumento3 páginasGuia #3 AnualidadesrizzlionAún no hay calificaciones