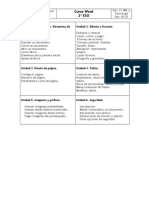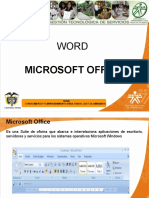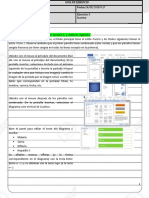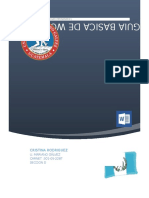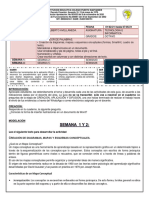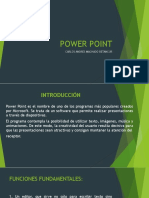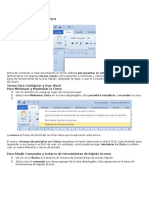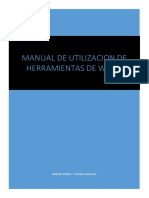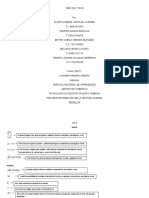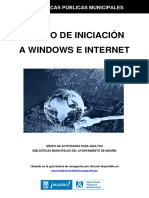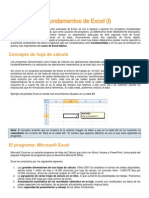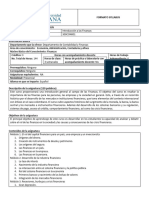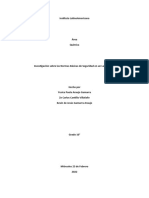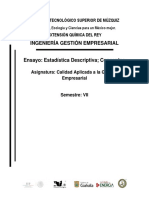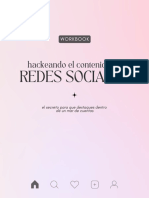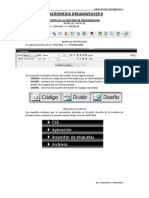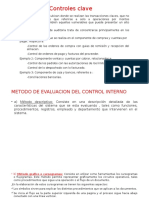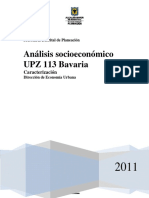Documentos de Académico
Documentos de Profesional
Documentos de Cultura
Curso de Word Ciber
Cargado por
Daster07Derechos de autor
Formatos disponibles
Compartir este documento
Compartir o incrustar documentos
¿Le pareció útil este documento?
¿Este contenido es inapropiado?
Denunciar este documentoCopyright:
Formatos disponibles
Curso de Word Ciber
Cargado por
Daster07Copyright:
Formatos disponibles
Unidad 1.
Mi primer documento (I)
Este tema está pensado para las personas que no conocen nada de Word, si ya has usado Word
puedes pasar a la Unidad 2. Aquí aprenderemos a crear y guardar nuestro primer documento, te darás
cuenta de lo fácil que es Word2003 y espero que te animes a seguir el resto del curso.
Arrancar Word2003
Lo primero que hay que hacer para trabajar con Word2003 es,
obviamente, arrancar el programa. Podemos hacerlo de varias
formas, como verás en la Unidad 2, ahora sólo vamos a ver
una de ellas: Desde el menú Inicio.
Al menú Inicio se accede desde el botón situado,
normalmente, en la esquina inferior izquierda de la pantalla y
desde ahí se pueden arrancar prácticamente todos los
programas que están instalados en el ordenador.
Al colocar el cursor y hacer clic sobre el botón
se despliega un menú parecido al que ves a
la derecha, al colocar el cursor sobre el elemento Todos los
programas; se desplegará una lista con los programas que
hay instalados en tu ordenador.
En esta imagen tienes un ejemplo de una lista con programas, busca el
elemento Microsoft Office Word 2003 y haz clic sobre él para que se
arranque.
Es conveniente que vayas practicando lo que te vamos explicando lo
antes posible.
El primer texto
Al arrancar Word aparece una pantalla inicial como ésta. En la Unidad 2 veremos todos sus componentes; ahora
nos vamos a fijar sólo en algunas cosas.
En la parte superior esta, en color azul, la barra del título, en la que aparece el nombre del documento sobre el
que estamos trabajando. Cuando arrancamos Word sin abrir ningún documento, por defecto nos abre un
documento en blanco y le asigna el nombre inicial Documento1. Cuando guardemos el documento le cambiaremos
el nombre.
Curso Office 2003
Ahora vamos a explicar cómo escribir tu primer documento, y aprenderás cómo corregir los pequeños errores y
cómo desplazarte por el documento.
Más abajo tienes el ejercicio
"Crear un documento" donde
está todo explicado paso a paso.
Al escribir un texto hay que
teclearlo sin pulsar la tecla
INTRO; cuando llegues al final
de la línea, observarás cómo
salta automáticamente de línea.
(La tecla INTRO también se llama ENTER o retorno de carro; en el teclado de la imagen se llama "ent")
Observarás que hay una pequeña barra vertical parpadeante que va avanzando según vas escribiendo, se
llama punto de inserción, y nos sirve para saber dónde se va a escribir la siguiente letra que tecleemos. No
confundas el punto de inserción con el puntero del ratón que tiene esta forma cuando está dentro del área de texto
y esta otra cuando está encima de los menús, e incluso puede tomar otras formas que iremos
viendo más adelante. También puedes ver una raya horizontal como ésta que indica dónde acaba el
documento.
Cuando mueves el ratón, lo que estás moviendo es el puntero; cuando pulsas las teclas de dirección, mueves el
punto de inserción. Cuando cometas un error, y te das cuenta inmediatamente, pulsa la tecla Retroceso que
retrocede una posición borrando la última letra tecleada. (La tecla Retroceso aparece como "bksp" en la imagen,
aunque suele ser una flecha grande hacia la izquierda).
Cuando te das cuenta del error después de haber escrito unas cuantas letras más, debes pulsar la tecla con la
flecha pequeña hacia la izquierda, (flechas de dirección) que no borra las letras, sólo mueve el cursor hasta llegar
a la siguiente letra donde se encuentra el error; entonces pulsa Retroceso para borrar el error.
Por último, si te das cuenta del error cuando tienes el punto de inserción lejos de donde está el error, mueve el
ratón hasta colocar el puntero detrás del error y pulsa el botón izquierdo del ratón; verás cómo el punto de
inserción se desplaza justo a esa posición y entonces ya puedes pulsar Retroceso.
La tecla suprimir (del o Supr) también borra una letra, pero la que queda a la derecha del punto de inserción.
En este ejercicio paso a paso puedes practicar lo que acabamos de explicar.
Este es el texto que tienes que teclear:
Curso Office 2003
"Al asomat la cabeza, quedó deslunbrado. Miró hacia abajo, hacia la penumbra de donde él surgía. Entre
sus botas de cuero negro, brillantes, vio el rostro de su compañero mal afeitado, prematuramente viejo."
1. Empieza a escribir este texto Al asomat, pulsa la tecla Retroceso para borrar la letra "t" y escribe la letra "r"
2. Escribe la cabeza, quedó deslunbrado. pulsa la flecha para mover el punto de inserción hacia la izquierda
hasta que quede entre las letras "u" y "n" de la palabra deslunbrado, ahora pulsa la tecla Supr y se borrará la letra
"n", escribe la letra "m".
3. Pulsa la tecla Fin y el cursor irá al final de la palabra deslumbrado, continúa escribiendo y observa como salta
de línea automáticamente cuando llegues al final de la línea, observa como no corta la última palabra sino que la
pasa a la línea siguiente. Escribe Miró hacia abajo, hacia la penumbra de donde el surgía. Entre sus botas de
goma negra, brillantes, vio el rostro de su compañero mal afeitado, prematuramente viejo.
4. Ahora vamos a usar el ratón para desplazar el punto de inserción. Haz clic con el ratón justo detrás de la letra
"e" donde dice "el surgía", observa cómo el punto de inserción se coloca en esa posición. Ahora borra la letra "e"
con la tecla Retroceso y escríbela con acento "é".
Lo que se escribe se va almacenado en la memoria de tu ordenador; si apagases el ordenador, se perdería y no lo
podrías recuperar. Con el comando Guardar quedará grabado en el disco duro del ordenador (o en un disquete,
o en una memoria USB) de forma permanente.
Pulsa en el icono Guardar y aparecerá una ventana como ésta.
Para guardar un documento debes indicar el nombre con el que lo quieres guardar, el tipo de documento que
estás guardando y la carpeta que contendrá tu documento. El nombre lo indicamos en el campo Nombre de
archivo, donde ahora pone "El día amaneció triste", teclea "Primero", que es el nombre que le vamos a dar a
nuestro primer documento.
El tipo del documento se lo decimos en el campo Guardar como tipo; para los documentos Word será
Curso Office 2003
Documento de Word, que ya viene escrito.
Los documentos dentro del disco duro están organizados en carpetas. La carpeta se indica en el campo Guardar
en; la carpeta en la que se guardan los documentos de Word, por defecto, es Mis documentos, que será la que
debe aparecer en la ventana de tu ordenador. Si no fuese así, haz clic en el icono "Mis documentos" que hay en la
parte izquierda de la ventana.
Haz clic en el botón Guardar y observa cómo cambia la barra de título; ahora podrá Primero, en lugar de
Documento1. Nuestro documento ya está guardado con el nombre Primero en la capeta Mis documentos.
En la Unidad 3 veremos con más profundidad todo lo que referente a guardar documentos.
Cerrar documento
Después de guardar un documento, éste continúa en nuestra pantalla y podemos seguir trabajando con él. Una
vez que hemos acabado de trabajar con un documento debemos cerrarlo; al cerrarlo no lo borramos del disco,
simplemente dejamos de utilizarlo y liberamos la memoria que estaba utilizando.
Para cerrar un documento hacer clic en el menú Archivo, y luego hacer clic en Cerrar. (Si hemos hecho alguna
modificación en el documento desde la última vez que lo guardamos, nos preguntará si queremos guardar los
cambios; contestar que Sí). Al cerrar el documento veremos cómo éste desaparece de la pantalla.
Al cerrar Word también se cierran los documentos que tengamos abiertos.
Abrir un documento
Para utilizar un documento que tenemos guardado, primero, hemos de abrirlo. Para ello hacer clic en el icono
Abrir, aparecerá una ventana similar a la que vemos aquí.
Para abrir un documento de los que se muestran en la ventana basta seleccionarlo haciendo clic sobre él
(veremos como su nombre cambia de color) y luego pulsar en el botón Abrir. Otra forma más rápida de abrir el
documento es haciendo doble clic sobre él. Inmediatamente el documento aparecerá en nuestra pantalla.
En esta ventana se ven todos los documentos que están dentro de la carpeta que aparece en el campo Buscar en:
Dentro de una carpeta hay documentos pero también puede haber otras carpetas, las carpetas se reconocen
porque tienen delante un icono amarillo.
Curso Office 2003
Cerrar Word2003
Una vez hemos acabado de trabajar con Word debemos cerrarlo haciendo clic en el icono cerrar de la
esquina superior derecha de la pantalla o en el menú Archivo elegir Salir.
Guardar un documento
Sigue estos pasos para guardar el documento que tienes abierto (si has realizado el ejercicio anterior).
1. Hacer clic en el botón Guardar , como es la primera vez que guardamos el documento, se abrirá la ventana
Guardar como... para que demos un nombre al documento.
También puedes hacer clic en el menú Archivo y elegir Guardar. Y también es equivalente pulsar la tecla F12.
Verás una imagen similar a esta:
Curso Office 2003
2. Normalmente al guardar la primera vez un documento, Word introduce en el recuadro Nombre del documento,
como sugerencia, las primeras palabras del documento (El dia amanecio triste), por si quieres darle ese nombre; si
no es así empieza a escribir el nombre sin tocar nada, de esa forma se borrará la sugerencia. Si colocas el cursor
en el recuadro tendrás que borrar tú la sugerencia.
Escribe el nombre con el que quieres guardar el documento, por ejemplo, Deslumbrado, en el campo o recuadro
Nombre del documento.
3. De momento no vamos a cambiar nada más, en el tema tema 3 veremos todo lo demás. Fíjate lo que pone en el
recuadro Guardar en, normalmente pondrá Mis documentos, y es en esa carpeta donde se guardará el
documento.
4. Haz clic en el botón Guardar. Observa como ahora ya aparece en la barra del título (en la cabecera del
documento) el nombre que le has dado al documento.
Ahora ya puedes cerrar el documento.
Cerrar un documento
Cuando se acaba de trabajar con un documento hay que cerrarlo, así desaparece de la pantalla de Word, y
liberamos la memoria del ordenador.
Realiza el paso siguiente para cerrar el documento que tienes abierto.
1. Hacer clic en el menú Archivo y elegir Cerrar.
Otra forma de cerrar es hacer clic en la X que hay en la parte superior derecha de la pantalla (debajo del botón
Curso Office 2003
Si quieres cerrar el documento y además salir de Word puedes elegir directamente el comando Salir, o hacer clic
en el botón de la parte superior derecha de la pantalla.
Si al intentar cerrar un documento, Word detecta que
ha sido modificado desde la última vez que se guardó
te mostrará una ventana de advertencia como la que
ves aquí para que elijas entre cerrar sin guardar los
cambios o guardando los cambios.
Unidad 2. Elementos de Word2003 (I)
Vamos a ver varias formas de iniciar Word2003 y cuáles son los elementos básicos de Word2003, la pantalla,
las barras, etc. Aprenderemos cómo se llaman, donde están y para qué sirven. También veremos cómo obtener
ayuda. Cuando conozcamos todo esto estaremos en disposición de empezar a crear documentos en el siguiente
tema.
Distintas formas de arrancar Word2003
Hay varias formas de arrancar Word.
Desde el botón Inicio , situado, normalmente, en la esquina inferior izquierda de la pantalla.
Desde el icono de Word que puede estar situado en el escritorio, en la barra de tareas, en la barra de
Office o en el menú Inicio.
Arranque automático al iniciar Windows.
Desde un documento Word situado en el escritorio o en la lista del Explorador de Windows.
A continuación vamos a ver más formas de arrancar Word2003. Seguro que, de entre todas ellas, hay alguna que
se adapta mejor a tu forma de trabajar o que te resulta más cómoda.
Crear un icono para arrancar Word2003 desde el escritorio
Para crear un icono en el escritorio desde el que podamos arrancar Word hay que situarse como se ve en la
imagen.
Para ello hacer clic sobre el botón Inicio se despliega un menú como el de la parte izquierda de la
Curso Office 2003
imagen inferior, y al colocar el cursor sobre Todos los programas, aparece otra lista con los programas que hay
instalados en tu ordenador como vemos en la parte derecha imagen inferior, buscar Microsoft Office Word 2003
y hacer clic sobre él con el botón derecho del ratón y seleccionar la opción Enviar a, y en la ventana que se
abrirá elegir Escritorio (crear acceso directo).
Esto hará que aparezca un icono con el nombre "Microsoft Word(2)" que nos permite arrancar Word desde el
escritorio.
Este icono es un acceso directo que permite arrancar Word2003 desde el lugar en el que se encuentre. Según
donde coloquemos este acceso directo arrancaremos word2003 desde un lugar o desde otro, como vamos a ver a
continuación.
Arrancar word2003 desde la barra de tareas de Windows
Si queremos que aparezca un icono para arrancar Word desde la barra de tareas, basta con repetir los pasos
anteriores hasta que aparezca el nuevo acceso directo en el escritorio con el nombre "Microsoft Word(2)" y
entonces arrastrar el icono hasta la barra de tareas.
Arrancar word2003 desde el primer nivel del botón Inicio
Para que aparezca un icono para arrancar Word desde el primer nivel del botón
Inicio, como vemos en la imagen, basta hacer clic sobre el botón Inicio
colocar el cursor sobre Todos los programas, aparece otra
lista con los programas que hay instalados en tu ordenador, buscar Microsoft
Office Word 2003 y hacer clic sobre él con el botón derecho del ratón y
seleccionar la opción Anclar al menú inicio.
Arrancar Word2003 automáticamente al encender el
ordenador
Si queremos que cada vez que encendamos el ordenador también se arranque Word hay que repetir los pasos
anteriores para crear un acceso directo pero ahora este acceso directo debemos arrastrarlo a la carpeta Inicio,
para ello abriremos el Explorador de Windows y:
- Para Windows98, nos colocaremos en C:\Windows\Menú Inicio\Programas\Inicio y arrastraremos el acceso
directo a esta carpeta. La próxima vez que arranquemos el ordenador también se arrancará Word.
- Para Windows XP la carpeta esta en C:\Documents and Settings\usuario-xxx\Menú Inicio\Programas\Inicio
Arrancar Word2003 desde un documento Word situado en el escritorio
Si al guardar un documento elegimos la carpeta Escritorio en la ventana Guardar como, crearemos un acceso
directo al documento Word que quedará situado en el escritorio. Al hacer doble clic en este icono se arrancará
Curso Office 2003
Word a la vez que se abrirá ese documento.
Arrancar Word2003 desde un documento de la lista del
Explorador de Windows
Si abrimos el Explorador de Windows y hacemos doble clic en un documento Word se arrancará word2003, a la
vez que se abrirá ese documento.
Para cerrar Word hacer clic en el botón cerrar o mediante la combinación de teclas ALT+F4.
Elementos de la pantalla inicial
Al arrancar Word aparece una pantalla como esta, para que conozcas los nombres de los diferentes elementos los
hemos señalado con una flecha roja.
Así podrás saber, en el resto del curso, a qué nos referimos cuando hablemos de la "Barra de estado" o de la
"Barra estándar".
La pantalla que se muestra a continuación (y en general todas las de este curso) puede no coincidir exactamente
con la que ves en tu ordenador, ya que cada usuario puede decidir qué elementos quiere que se vean en cada
momento, como veremos más adelante.
Curso Office 2003
La barra de menús. Desde los menús de esta barra se pueden ejecutar todos los comandos de word2003. En
word2003 la barra de menús tiene un comportamiento "inteligente", que consiste, básicamente, en mostrar
sólo los comandos más importantes y los que el usuario va utilizando
La barra de herramientas estándar contiene iconos para ejecutar de forma inmediata algunos de los comandos
más habituales, como Guardar, Copiar, Pegar, etc.
En realidad, la barra que ves aquí esta formada por dos barras, la barra estándar y la barra de formato.
La barra de formato contiene las operaciones más comunes sobre formatos, como poner en negrita, cursiva,
elegir tipo de fuente, etc.
En word2003 estas dos barras solo ocupan una línea, no como en anteriores versiones de Word donde ocupaban
dos líneas. No obstante, esto y muchas otras cosas más se pueden cambiar para dejarlas como más nos gusten.
Curso Office 2003
Personalizar. Podemos decidir qué iconos deben aparecer y cuáles no en cada barra, es lo que se suele llamar
"personalizar". A lo largo de este curso verás imágenes con iconos que no están en las barras de tu ordenador,
Panel de tareas. Este elemento no existía en la versión anterior de Word.
El panel de tareas es sensible al contexto, esto quiere decir que mostrará
información diferente según lo que estemos haciendo en el momento de abrirlo.
Por ejemplo, en la imagen de la parte superior de esta página acabamos de abrir
un docuemento nuevo y el panel de tareas que aparece es "Nuevo documento" que
nos ofrece los comandos más útiles para esa situación: nos muestra los
documentos recientemente abiertos; nos permite crear un nuevo documento a partir
de una plantilla, etc.
Si estamos insertando una imagen, el panel de tareas será diferente y nos mostrará
las opciones más usuales en el trabajo con imágenes, como puedes ver en la figura
de la derecha.
En la primera línea del panel de tareas aparece el título del panel, en este último
ejemplo el título es "Insertar imagen".
Las barras
La barra de título contiene el nombre del documento sobre el que se está trabajando en ese momento.
Cuando creas un documento nuevo se le asigna el nombre provisional Documento1, hasta que lo guardes y le des
el nombre que quieras.
En el extremo de la derecha están los botones para minimizar, restaurar y cerrar.
En la parte derecha también puede tener la barra del Office, que contiene los iconos para arrancar programas de
Office como Excel, Access, etc.
La barra de menús contiene los comandos de Word, agrupados en menús despegables.
Al hacer clic en Insertar, por ejemplo, veremos las operaciones relacionadas con los diferentes elementos que se
pueden insertar en Word. Todas las operaciones se pueden hacer a partir de estos menús. Pero las cosas más
habituales se realizan más rápidamente a partir de los iconos de las otras barras que veremos a continuación. El
icono del extremo de la derecha, nos permite cerrar el documento actual.
Los menús despegables de la barra de menús contienen tres tipos básicos de elementos.
Curso Office 2003
a) Los comandos inmediatos. Se ejecutan de forma inmediata al hacer clic
sobre ellos. Se reconocen porque a la derecha del nombre de comando, o no
aparece nada o bien aparece la combinación de teclas para ejecutarlo desde el
teclado. Por ejemplo, en el menú Insertar, el comando Hipervínculo.
b) Otro menú despegable.Al hacer clic se abre un nuevo menú a su lado con
más opciones para que elijamos una de ellas. Se reconocen porque tienen un
triángulo a la derecha. Por ejemplo, en el menú Insertar, Imagen.
c) Comando con ventana. Al hacer clic, aparece una ventana que nos pedirá que rellenemos algunos campos y
que tendrá botones para aceptar o cancelar la acción. Se distinguen porque el nombre acaba en puntos
suspensivos. Por ejemplo, en el menú Insertar, Salto...
Los diferentes menús de la barra de menús se pueden activar desde el teclado pulsando Alt + letra subrayada
del nombre del comando. Por ejemplo Alt + i para desplegar el menú Insertar.
La barra de herramientas estándar contiene iconos para ejecutar de forma inmediata algunas de las
operaciones más habituales, como Guardar, Copiar, Pegar, etc.
La barra de formato contiene las operaciones más comunes sobre formatos, como poner en negrita, cursiva,
elegir tipo de fuente, etc.
Hay operaciones que no están disponibles en un determinado momento. Se identifican porque tienen el color
atenuado. Por ejemplo, si no hay nada seleccionado, tanto como el icono Cortar como el comando Cortar
aparecen con el color más claro.
Las reglas nos permiten establecer tabulaciones y sangrías en los párrafos seleccionados, colocar los
márgenes, etc.
La barra de estado nos muestra la página, sección, línea y columna en que nos encontramos. También si
están activos determinados modos, como por ejemplo, el modo sobrescritura SOB, y el idioma.
Los botones de presentación. En Word2003 un mismo
documento lo podemos ver de diferentes formas es lo que se llama modo de
presentación. Estos botones permiten pasar de un modo de presentación a otro.
Son equivalentes a los comandos del menú Ver.
En W2003 hay otras barras de herramientas como por ejemplo, la barra de dibujo que contiene los comandos más
habituales para dibujar, y otras muchas que se pueden activar o no desde el menú Ver. Además las barras se
Curso Office 2003
pueden dejar flotando sobre el texto o acopladas en la parte inferior, superior o lateral de la pantalla.
Las barras de desplazamiento permiten movernos a lo largo y ancho del documento de forma rápida y
sencilla, simplemente hay que desplazar la barra arrastrándola con el ratón, o hacer clic en los triángulos.
La barra de tareas de Windows contiene el botón Inicio, iconos para arrancar algunos programas, como
Internet Explorer, etc. y también un botón por cada documento de Word que tengamos abierto, de forma que
podemos pasar de un documento a otro haciendo clic en estos iconos. Esta barra no pertenece a Word, sino a
Windows, como su propio nombre indica.
Ayuda de Word
Para activar la Ayuda de Word podemos hacer clic en el interrogante de la
barra de menús. Veremos este menú en el que podemos elegir entre varias
formas de obtener ayuda:
Con respecto a otras versiones anteriores a Word2003, ésta ha modificado
el acceso a la ayuda, orientándola más a la ayuda online.
Menú de Ayuda de Microsoft Word. También se accede al pulsar F1. Se nos mostrará un barra en el lateral
derecho de la pantalla en la que veremos estas opciones:
1. Buscar. Podemos introducir el texto a buscar y pulsar Intro o hacer clic sobre la flecha verde. Y nos mostrará
una lista con los temas relacionados con el texto introducido.
2. Tabla de contenido. Nos muestra una tabla de contenidos para ver los temas de ayuda. Haciendo clic en el
símbolo + que aparece delante de cada tema podemos ver los puntos de que consta ese tema. Al hacer clic en un
punto, se nos muestra la explicación en una pantalla aparte.
3. Conectar con Microsoft Office Online. Si estamos conectados a internet nos abre el navegador que tengamos
instalado y accede a la ayuda de Microsoft Office.
4. Obtener la información más reciente sobre cómo utilizar Word. Nos abre el navegador de internet con la página
de Microsoft Office con información actualizada sobre Word 2003.
5. Actualizar esta lista automáticamente desde web. Abre una nueva ventana con ayuda sobre cómo hacer que la
lista de ayuda se actualice automáticamente.
Curso Office 2003
6. Asistencia. Nos abre el navegador de internet con la página de Microsoft Office en el apartado de asistencia.
7. Formación. Nos abre el navegador de internet con la página de Microsoft Office en el apartado de formación.
8. Comunidades. Nos abre el navegador de internet con la página de Microsoft Office en el apartado de grupos de
discusión.
9. Descargas. Nos abre el navegador de internet con la página de Microsoft Office en el apartado de descargas,
donde podemos descargarnos las actualizaciones entre otras cosas.
Además en esta versión al pulsar sobre F1 o acceder al menú ? y pulsar sobre
Ayuda de Microsoft Office Word nos aparece la barra de ayuda en la parte
derecha de la pantalla, donde podemos pulsar por ejemplo sobre Tabla de
contenido e ir accediéndo por niveles hasta donde deseemos obtener
información o utilizar el buscador introduciendo las palabras.
Mostrar/Ocultar el ayudante de Office, es un gráfico animado que nos ayuda en determinadas ocasiones
cuando detecta que necesitamos ayuda. Por ejemplo si ve que vamos a escribir una carta nos ofrecerá ayuda
para ello.
Hacer clic en Opciones para configurar cuando queremos que nos muestra ayuda de forma automática.
También podemos hacer preguntas en lenguaje natural y hacer clic en el botón Buscar. Entonces nos mostrará
los temas encontrados y al elegir uno de ellos entraremos en la misma pantalla con tres fichas del punto anterior.
Personalmente creo que es mejor ocultar el ayudante de Office y utilizar el menú de ayuda, ya que en algunas
ocasiones el ayudante nos puede despistar un poco con sus sugerencias, no siempre acertadas.
Microsoft Office online. Nos conecta a la ayuda para Office en Internet.
Póngase en contacto con nosotros. Nos abre el navegador de Internet en la sección de contacto con MS
Office.
Curso Office 2003
Activar producto. Al adquirir Word2003 disponemos de 30 días para activar el producto, si no lo hacemos el
programa se bloqueará y dejará de funcionar.
Opciones de comentarios del cliente.... Activa un programa de mejora de la experiencia del cliente para
mejorar la calidad del software. Recopila información sobre el la configuración de nuestro PC y la utilización por
parte del cliente del software.
Acerca de Microsoft Word. Aquí se nos muestra información sobre Word2003, como, por ejemplo, la versión
del programa, el usuario autorizado, el identificador del producto, etc.
Unidad 3. Edición básica (I)
Principio del formulario
Final del formulario
Aprenderemos lo necesario para editar documentos. Desplazarnos, seleccionar, eliminar, copiar, pegar y
deshacer. También veremos cómo buscar y reemplazar palabras; y diferentes formas de ver un mismo
documento.
Desplazarse por un documento
Una de las ventajas que han aportado los procesadores de texto es la facilidad para modificar y corregir. El primer
paso en ese proceso es colocarnos en el lugar donde vamos a efectuar la modificación.
Por otra parte, cuando estamos viendo un documento Word que no cabe en una pantalla, necesitaremos
movernos por el documento para colocarnos en la parte que nos interese.
Tanto en un caso como en otro será interesante conocer todas las formas que existen para desplazarse por el
documento, y así poder elegir la más útil en cada momento.
Recordar que el elemento que define la posición dentro de un documento Word es el punto de inserción , que
es una línea vertical parpadeante y nos indica dónde se va a escribir la próxima letra que tecleemos.
Desplazamientos cortos dentro de una misma pantalla:
Con el ratón. Desplazar el cursor del ratón hasta el punto elegido y hacer clic, el punto de inserción se colocará
en ese lugar.
Con las teclas de dirección.
Las teclas izquierda/derecha desplazan el punto de inserción una posición a la izquierda/derecha, y las teclas
arriba/abajo desplazan el punto de inserción una línea arriba/abajo. La tecla Fin nos lleva al final de la línea y la
tecla Inicio al principio de la línea.
Combinación de teclas.
Para desplazarse Presione las teclas
Una palabra a la Crtl + flecha
izquierda izquierda
Una palabra a la Crtl + flecha
Curso Office 2003
derecha derecha
Un párrafo arriba Crtl + flecha arriba
Un párrafo abajo Crtl + flecha abajo
Desplazamientos a lo largo de todo el documento:
Teclas AvPág y RePág. Estas teclas avanzan y retroceden una pantalla completa. Observad que no es lo
mismo una pantalla que una página. El tamaño de la pantalla lo limita el monitor mientras que la longitud de la
página la definimos nosotros.
Combinación de teclas.
Para desplazarse Presione las teclas
Una página adelante Crtl + AvPág.
Una página atrás Crtl + RePág.
Al principio del
Crtl + Inicio
documento
Al final del documento Crtl + Fin
Nota:En los teclados en ingles las teclas tienen otros nombres: Inicio=Home, Fin=End,
AvPág=Pup, RePág=Pdn
Mediante las Barras de desplazamiento.
Las barras de desplazamiento permiten movernos a lo largo y ancho del documento de forma gráfica. La
longitud de barra de desplazamiento vertical representa la longitud del documento y el cuadrado
pequeño que hay en su interior representa la posición actual del punto de inserción. Podemos desplazarnos
de las siguientes formas:
- Haciendo clic en cualquier posición por encima/debajo del cuadro nos desplazaremos una pantalla
hacia arriba/debajo del documento.
- Arrastrando el cuadro nos desplazaremos proporcionalmente a la posición en la que lo movamos, por
ejemplo, en un documento de 20 páginas si arrastramos el cuadro hacia la mitad de la barra nos
colocaremos en la página 10 aproximadamente.
- Mediante las flechas. Si hacemos clic en la fecha o triángulo de la parte superior/inferior nos
desplazaremos una línea hacia arriba/abajo. Si mantenemos pulsada la flecha nos desplazaremos línea a
línea de forma rápida hasta que la soltemos.
- Mediante objetos de búsqueda. Las dobles flechas de la parte inferior de la barra de desplazamiento nos
permiten desplazarnos de acuerdo con el objeto que hayamos seleccionado, este objeto por defecto es
la página, de forma que al hacer clic en la doble flecha superior/inferior nos desplazaremos una
página arriba/abajo.
Haciendo clic en el botón central del círculo podemos cambiar el objeto página por otros, como por
ejemplo, notas al pie, comentarios, palabras, etc.
Mapa del documento. En el menú Ver tenemos la opción Mapa del documento que nos muestra una especie
de índice en la parte izquierda de la página. Haciendo clic en las líneas de ese índice nos desplazaremos a la
parte del documento que contiene dicha línea.
Curso Office 2003
Las barras de desplazamiento horizontal permiten movernos de forma similar a como acabamos de ver con
la barra vertical pero en sentido horizontal, es decir, permiten desplazar el documento hacia la derecha y hacia
la izquierda. Se utilizan menos porque es menos frecuente que el documento sea más ancho de lo que cabe en
una pantalla.
Unidad 3. Edición básica (III)
Principio del formulario
Final del formulario
Deshacer y rehacer
Afortunadamente Word nos permite corregir los errores fácilmente. Si acabamos de borrar un párrafo
completo y nos damos cuenta que no era ese el párrafo que queríamos borrar, no es necesario que nos
llevemos las manos a la cabeza lamentando el error. Con un solo clic podemos deshacer la acción errónea y
recuperar el párrafo. Veamos cómo deshacer acciones:
La última acción realizada.
Para deshacer la ultima acción realizada, pulsar el icono deshacer, de la barra de herramientas.
También podemos deshacer desde el menú Edición, Deshacer escritura.
Otra forma más de deshacer es pulsar CTRL + Z.
Las últimas acciones realizadas.
Si hacemos clic en el triángulo que hay a la derecha
del icono deshacer, aparecerá una lista con
últimas acciones para deshacer, colocando el cursor
en esa lista podremos deshacer varias acciones a la
vez. Por ejemplo, al colocar el cursor en la tercera
línea de la lista desharemos tres acciones.
La lista nos indica de forma abreviada cuales son las
diferentes acciones que podemos deshacer, por
ejemplo, Escritura ", colocando el " nos dice que
podemos deshacer la escritura de la frase que
empieza por ",colocando el "
Curso Office 2003
Rehacer.
Utilizando el icono Rehacer, de la misma forma,
podemos rehacer las acciones que acabamos de
deshacer. Por ejemplo, si ponemos en cursiva un párrafo y deshacemos la acción porque pensamos que no queda
bien en cursiva pero al cabo de un momento pensamos que sí queda mejor en cursiva podemos rehacer la acción
y volver a dejarlo en cursiva.
Copiar, cortar y pegar
Cuando hablamos de copiar nos referimos a colocar una copia en otro lugar; mientras que cuando hablamos de
cortar queremos decir quitar algo de un lugar para llevarlo a otro lugar. Se pueden utilizar varios métodos.
Mediante el ratón y los iconos del menú de herramientas:
Seleccionar el elemento ( carácter, palabra, párrafo,..) a copiar o cortar, hacer clic en el icono copiar o cortar,
, , colocar el cursor en el punto de destino y hacer clic en el icono pegar.
Mediante menú:
Seleccionar el elemento a copiar o cortar, ir al menú Edición, elegir la opción copiar o cortar. Colocar el cursor
en el punto de destino, y elegir pegar del menú edición.
Mediante ratón:
Vamos a ver varios métodos:
1) Normal. Seleccionar con doble clic, presionar el botón derecho, elegir copiar o
cortar, en el menú contextual ir a la posición donde vamos a copiar o pegar, presionar
botón derecho y elegir pegar.
2) Rápido. Seleccionar con doble clic, presionar el botón derecho, cuando aparezca un
pequeño cuadrado debajo del cursor, sin soltar, ir a la posición donde vamos a copiar,
soltar el botón y aparecerá un menú: elegir la opción copiar aquí.
Curso Office 2003
Sólo con el teclado:. Primero, seleccionar el texto: con MAY + flechas, seleccionamos letras, (con MAY + Ctrl
+ flechas, seleccionamos palabras).
Segundo, copiar con Ctrl + C. Y por último, ir a la posición donde vamos a pegar, pulsar Ctrl + V.
Es aconsejable practicar todos los métodos y elegir el que nos sea más cómodo. Tener en cuenta que el método
Sólo con el teclado, no requiere coger el ratón y, aunque parece engorroso, para las personas que teclean rápido,
puede ser muy eficaz.
Unidad 3. Edición básica (IV)
Principio del formulario
Final del formulario
Opciones de pegado
Cada vez que pegamos se copia el texto tal y como lo copiamos,
con el formato que tenía. Por ejemplo, si copiamos algo que estaba
en estilo negrita y tamaño 18, al pegar se pegará también en
negrita y tamaño 18. Sin embargo, en ocasiones puede
interesarnos que no se copie el formato ya que desentonaría en el
lugar donde lo vamos a copiar. Para solucionar esto existen las
Opciones de pegado.
¿Cómo se usan estas opciones? Cada vez que pegamos
aparece un pequeño icono Pegar al lado de la palabra que
acabamos de pegar. Si hacemos clic en ese icono se despliega una lista con las opciones que puedes ver en
esta imagen.
Conservar formato de origen. Es la opción por defecto, pega tal y como se copió.
Hacer coincidir formato de destino. Hace que lo que se pega tome el formato del lugar donde se pega.
Por por ejemplo, si estamos pegando en medio de un texto que esta en estilo cursiva, lo que pegemos pasará
también a tener estilo cursiva.
Conservar sólo texto. Hace que lo que se pega quede sin el formato original. Por ejemplo, si lo que
pegamos estaba en estilo negrita, quedará pegado en estilo normal.
Aplicar estilo o formato... Hace que se abra el panel de Estilos y formatos, para que podamos aplicarle
un estilo o formato a lo que acabamos de pegar.
Buscar
Mediante el comando
Buscar podemos
buscar texto en el
documento.
Curso Office 2003
Podemos ejecutarlo desde el menú Edición, Buscar o con la combinación de teclas Ctrl + B.
Si antes de llamar a este comando, seleccionamos la palabra o frase a buscar, esta aparecerá en el campo
Buscar, si no lo hacemos tendremos que teclearla. Pulsar el botón Buscar siguiente y cuando Word encuentre la
palabra, nos llevará a esa posición y la palabra encontrada se pondrá en vídeo inverso. Si queremos buscar otra
ocurrencia de la palabra pulsar de nuevo el botón Buscar siguiente.
Cuando Word llegue al final del documento aparecerá un mensaje indicándolo y preguntado si queremos seguir
buscando desde el principio del documento.
Buscar y reemplazar
Si queremos reemplazar
una palabra por otra
tenemos el comando
Buscar y reemplazar.
Podemos ejecutarlo desde
el menú Edición,
Reemplazar o con la
combinación de teclas Ctrl
+ L.
En el campo Buscar pondremos la palabra o frase a buscar y en el campo Reemplazar con pondremos la palabra
o frase que queremos que sustituya a la palabra buscada. Ahora podemos elegir una de las tres acciones que nos
permiten los tres botones disponibles:
-Buscar siguiente. Busca la siguiente ocurrencia de la palabra a buscar
-Reemplazar. Reemplaza la palabra encontrada y busca la siguiente ocurrencia.
-Reemplazar todas. Reemplaza todas las ocurrencias que encuentre automáticamente, sin preguntar cada vez. Al
acabar nos informa del número de ocurrencias que ha reemplazado.
Nota: Después de realizar una búsqueda, las doble flechas de la barra de desplazamiento vertical, que
normalmente tienen la función de avanzar y retroceder una página y son de color negro, cambian a color azul y al
pulsarlas se repite la búsqueda. Para activar otra vez su función habitual (avanzar página) abrir Buscar y en la
ficha Ir a, y elegir Página.
Distintas formas de ver un documento
Con los botones de presentación en la esquina inferior izquierda,
o en el menú Ver, podemos visualizar de distinta forma un
mismo documento.
Normal. En esta vista se pueden aplicar formatos y realizar la mayoría de
las tareas habituales. Es la vista predeterminada. En esta vista no se ven los
gráficos ni los encabezados y pies de página.
Diseño Web. Se utiliza para ver el aspecto de un documento Web tal y
como si se estuviera viendo en Internet con un navegador como Explorer o
Netscape.
Curso Office 2003
Diseño de impresión. Esta vista permite visualizar la página tal y como se
imprimirá, con gráficos, imágenes, encabezados y pies de página, etc.
Diseño de lectura . En esta vista desaparecen todas las barras, reglas, etc. y el documento se visualiza en dos
páginas por pantalla en forma de libro. Además de esto se modifican las barras de botones y se añade una para
desplazarnos más cómodamente por el documento. Botones anterior página y siguiente página
respectivamente.
Esquema. En esta vista aparece un marco en la parte izquierda del documento que contiene un esquema del
documento. Haciendo clic en los elementos del esquema nos desplazamos a esa parte del documento. Con esta
vista se puede trabajar y examinar la estructura del documento. Se puede ver el documento en diferentes niveles,
es útil para documentos largos que estén bien estructurados.
Para sacar utilidad a esta vista hay que utilizar la característica Nivel de esquema, que consiste en asignar a los
títulos de cada tema, capítulo, apartados,... de nuestro documento un nivel jerárquico. Se puede hacer de dos
formas: la más cómoda es utilizar un estilo predefinido ( Título 1, Título2, ...) cada vez que escribamos un título en
nuestro documento, y la otra forma es asignar el nivel manualmente en el menú Formato, Párrafo, Nivel de
esquema.
Ver varios documentos a la vez
El menú Ventana es útil cuando tenemos varios documentos
abiertos. En la parte inferior nos muestra una lista con todos los
documentos que tenemos abiertos. Basta hacer clic en un elemento
de la lista para que este pase a ser el documento activo, esto mismo
también se puede conseguir con la tecla Tabulación o haciendo clic
en el icono de la barra de tareas de Windows.
El menú Ventana también permite ver varios documentos a la vez,
cada uno ocupando una zona de la pantalla, Así como ver un mismo
documento en dos ventanas independientes.
Organizar todo, si abrimos dos, o más documentos y utilizamos
este comando, veremos como aparecen dos o más ventanas en la
pantalla, una para cada documento. Solo una de las ventanas es la
ventana activa: la que tiene la barra de título de color más oscuro.
Para hacer que una ventana se convierta en la ventana activa basta
con hacer clic dentro del área de la ventana.
Podemos variar el tamaño y la forma de cada ventana a nuestro gusto. Basta con situar el cursor en las esquinas
de las ventanas y, cuando éste cambie de forma, arrastrarlo a la posición elegida. A continuación se muestran una
forma de organizar las ventanas en horizontal.
Dividir, si utilizamos este comando , del menú Ventana, aparecerá una línea horizontal con una doble flecha,
para que la movamos con el cursor y dividamos la pantalla en dos ventanas, con el mismo documento en ambas.
Curso Office 2003
Unidad 4. Guardar y abrir documentos (I)
Guardar. Guardar como
Puedes utilizar los comandos Guardar y Guardar como... del menú Archivo ( o el icono de la barra de
estándar ) para guardar documentos. Al utilizar el comando Guardar como, Word mostrará un cuadro de dialogo
como el que ves a continuación que te permite cambiar el nombre del archivo, el tipo y la carpeta que lo contiene.
Al utilizar el comando Guardar no se abrirá ningún cuadro de dialogo, simplemente se guardarán en su actual
ubicación los cambios que hayas efectuado en el documento.
Sin embargo, si utilizas el comando Guardar con un documento nuevo, que no ha sido guardado nunca, se abrirá
el mismo cuadro de dialogo que para Guardar como.
En la parte central de este cuadro de diálogo se muestran los archivos y carpetas que hay dentro de la carpeta
que aparece en el campo Guardar en, en este caso Mis documentos.
Para guardar un archivo debes tener en cuenta estos tres campos del cuadro de diálogo:
-Guardar en
- Nombre del archivo
- Guardar como tipo.
Veamos cómo rellenarlos:
Curso Office 2003
Guardar en , aquí debes indicar la carpeta o directorio dentro del cual vas a guardar el documento.
Por defecto aparecerá la carpeta predeterminada Mis documentos, si quieres guardar tu archivo en otra carpeta
debes buscarla y hacer doble clic sobre ella para copiarla en el campo Guardar en.
También se puede cambiar la carpeta predeterminada.
Si la carpeta que buscas no es una de las que se muestran en el
cuadro de diálogo puedes buscarla mediante el icono que te
lleva a la carpeta de nivel inmediatamente superior. Para bajar al
nivel inferior basta con hacer doble clic en una carpeta.
Pinchando en el botón con el triángulo ( o dentro del campo
Guardar en) puedes visualizar la estructura de carpetas, como se
ve en esta imagen, desde el nivel en que nos encontramos hacia
arriba. Para ir a una carpeta de esta estructura, o a otra unidad,
basta con hacer clic sobre ella.
Mediante el icono volvemos a la carpeta anterior.
También puedes crear una nueva carpeta con este icono , la
carpeta se creará dentro de la carpeta que figure en el campo
Guardar en.
Para facilitarnos la búsqueda de nuestra carpeta Word dispone de
cinco carpetas (Historial, Mis documentos, Escritorio, Favoritos,
Carpetas Web) a las que se puede acceder haciendo clic en uno de
los cinco iconos de la izquierda.
Nombre del archivo, escribe el nombre que quieres darle a tu archivo o documento.
Cuando guardamos un documento por primera vez, en este campo aparecen las primeras letras del contenido del
documento, en el caso de la imagen de esta página aparece "El dia amanecio triste". Si no quieres utilizar este
nombre empieza a escribir otro nombre, sin hacer clic, y automáticamente se borrará. Si quieres modificarlo haz
clic sobre él.
Guardar como tipo, el tipo de documento
normalmente será Documento de Word, pero tenemos un
menú despegable (haciendo clic en el triángulo de la
derecha) con otros tipos, para, por ejemplo, guardar el
documento como una página Web, como ya veremos en
el punto correspondiente.
Curso Office 2003
Cuando ya existe un archivo con el nombre que
queremos guardar aparece un cuadro de diálogo como el
que se muestra. Hay que elegir una de las tres opciones.
1. Reemplazar el archivo existente. El archivo anterior
desaparecerá y será sustituido por el nuevo que estamos
guardando.
2. Guardar cambios con un nombre diferente. Se nos
mostrará de nuevo el cuadro de diálogo Guardar como,
para que le demos otro nombre al archivo que estamos
guardando.
3. Combinar cambios en un archivo existente. Se añadirá
el archivo que estamos guardando al que ya existía, es
decir, tendremos los dos archivos combinados en un solo
archivo.
Truco: Pulsa la tecla F12 para abrir de forma más rápida cuadro de diálogo Guardar como.
Unidad 4. Guardar y abrir documentos (II)
Otros comandos y opciones de Guardar.
Este icono te permite buscar en Internet.
Haciendo clic en este icono se elimina el archivo o carpeta seleccionado.
Curso Office 2003
Herramientas.
Se abre una ventana como la que ves aquí para que elijas una de las opciones
disponibles que permiten eliminar, cambiar de nombre y agregar a Favoritos el
archivo seleccionado. Si tu ordenador forma parte de una red puedes conectar un
archivo remoto a una unidad de red. Puedes ver las propiedades del archivo.
También puedes acceder a las Opciones al guardar, Opciones de seguridad,
Opciones Web y Comprimir imágenes. Por último, puedes guardar una versión del
archivo.
Haciendo clic en el icono se abre este menú en el que puedes seleccionar el
formato con el que verás la lista de documentos. Hay ocho posibilidades:
1) Vistas en miniatura. Veremos una miniatura del archivo (si es de un tipo
gráfico) o un icono que indica el tipo de archivo en otro caso.
2) Mosaicos. Veremos el nombre del archivo y un icono grande que indica el tipo
de archivo.
3) Iconos. Veremos el nombre del archivo y un icono pequeño que indica el tipo
de archivo.
4) Lista. Solo vemos el nombre del archivo, es la opción por defecto.
5) Detalles. Se muestra el nombre, el tamaño, el tipo de documento y la fecha de
la última modificación. Se puede ordenar la lista por estas características haciendo
clic en la cabecera de una de ellas.
6) Propiedades. Se divide la ventana en dos partes, en la izquierda se ve una
lista con los nombres de los archivos y en la parte derecha toda la información con
las propiedades del archivo seleccionado, título, autor, plantilla, número de palabras,
número de líneas, etc.
7) Vista Previa. También se divide la pantalla en dos partes, pero en este caso,
en la parte derecha se muestran las primeras líneas del contenido del archivo.
8) Vista Web. Veremos una miniatura de la página web.
Truco: Si tienes varios documentos abiertos puedes guardarlos todos a la vez con el comando Guardar Todo,
este comando no aparece normalmente en el menú Archivo, para verlo debes pulsar la tecla Mayúsculas
mientras haces clic en el menú Archivo.
Abrir
Para comenzar a trabajar con un documento hay que abrirlo con el comando Abrir del menú Archivo.
Curso Office 2003
Este cuadro de diálogo es similar al del comando Guardar. La diferencia principal estriba en que dispones de
algunas opciones para buscar el documento que queremos abrir.
Normalmente podremos localizar el documento que queremos abrir en la lista que se nos muestra, y bastará con
hacer doble clic sobre él para abrirlo.
Si conocemos el nombre del documento bastará escribirlo en el campo Nombre del archivo y hacer clic en el
botón Abrir.
Si no lo encontramos en la carpeta actual podemos buscarlo manualmente desplazándonos por la estructura de
carpetas utilizando los mismos iconos que acabamos de ver para el comando Guardar como...
Si todavía no lo hemos encontrado, disponemos de la opción
Buscar, dentro del comando Herramientas, mediante esta búsqueda
automática, puedes especificar condiciones que debe cumplir el
documento que buscas.
Por ejemplo, puedes pedir que busque los documentos cuyo nombre
empiece por las letras que quieras, o incluso puedes buscar los
documentos en cuyo contenido estén incluidas determinadas palabras,
o que busque sólo los archivos que han sido modificados en el día de
hoy, etc.
En el campo Tipo de archivo se especifica que tipos de archivos van a aparecer en el cuadro de diálogo.
Por defecto aparece Todos los archivo (*.*) , pero disponemos de un cuadro despegable para elegir si queremos
que aparezcan solo los archivos de determinado tipo, por ejemplo, de tipo .rtf . html, etc.
Si tenemos una carpeta con varios tipos de archivos y muchos documentos, puede resultar confuso buscar un
archivo, es ese caso es muy útil utilizar el campo Tipo de archivo para poner el tipo de archivo que andamos
buscando, así aparecerán muchos menos archivos en el cuadro de diálogo y nos resultará más fácil buscar un
determinado archivo.
Curso Office 2003
Recuperar archivos
Ya hemos visto que desde los cuadros de diálogo Abrir y Guardar como, haciendo clic en este icono se
elimina el archivo o carpeta seleccionado.
Una vez borrado un archivo se puede restaurar de la papelera de reciclaje. Vamos a ver cómo hacerlo suponiendo
que estemos utilizando el sistema operativo Microsoft Windows.
Restaurar Archivos o carpetas de la papelera de reciclaje a su lugar de origen.
1) Para abrir la papelera sitúate en el Escritorio y haz doble clic sobre el icono de papelera de reciclaje.
2) Selecciona los Elementos a restaurar haciendo clic sobre ellos. Si son elementos alternativos utiliza la
tecla Control para seleccionarlos o la tecla May si son consecutivos.
3) Una vez seleccionados aparecerá en la flecha verde de la parte izquierda un rótulo que dice Restaurar
este elemento o Restaurar los elementos seleccionados
Los archivos seleccionados volverán a estar en el sitio donde se encontraban antes de ser eliminados.
Si no tienes visible la parte derecha de la papelera también puedes restaurar desde el menú Archivo
seleccionando la opción Restaurar.
Si no sabes dónde estaban anteriormente los elementos a restaurar fíjate antes de restaurarlo en la ruta que
aparece en la columna Ubicación original ya que es ahí donde lo guardará.
Hay que tener en cuenta que una vez vaciada la papelera de reciclaje ya no se pueden recuperar los
archivos por este método.
Principio del formulario
Unidad 5. Formatos (I) Final del formulario
Formato de un texto
Cuando hablamos del formato de un texto nos estamos refiriendo a las cuestiones que tienen que ver con el
aspecto del texto, con la forma de presentar el texto.
Por ejemplo: poner una palabra en cursiva, alinear un párrafo a la izquierda o colocar un borde sombreado a una
tabla son operaciones típicas de formato que sólo afectan a la forma en cómo vemos el texto, pero no al propio
contenido del texto.
Aunque lo fundamental cuando escribimos un texto es lo que se dice en él la forma en la que lo vemos también
tiene mucha importancia.
Un texto con un buen contenido pero mal formateado pierde mucha calidad. Afortunadamente, es muy fácil dar un
formato atractivo con Word2003. Con un poco de trabajo adicional para formatear un texto se consiguen
resultados espectaculares, incluso puedes dar tu toque de diseño de forma que tus documentos se diferencien del
Curso Office 2003
resto.
En Word podemos clasificar las acciones que tienen que ver con el formato en tres grandes grupos.
1. Formato carácter. Afectan a los caracteres en sí mismos como el tipo de letra o fuente, tamaño, color, etc..
2. Formato párrafo. Afecta a grupos de caracteres como líneas y párrafos, por ejemplo alineación y sangrías.
3. Otros formatos. Aquí incluimos el resto de acciones que se pueden hacer sobre el formato como tabulaciones,
cambio a mayúsculas, numeración y viñetas, bordes y sombreados, etc.
Ahora vamos a ir viendo cada uno de estos tipos de formato.
Además de las técnicas que vamos a ver en esta unidad, existen otras posibilidades para dar formato al texto: los
estilos y las plantillas.
Como veremos más adelante, los estilos y plantillas son adecuados para dar un formato definido previamente. Por
ejemplo, en una empresa suele existir una plantilla para escribir cartas, de esa forma todas las cartas tienen un
aspecto característico de esa empresa.
No siempre es necesario utilizar plantillas y estilos. Cuando queremos dar un determinado formato a una línea del
documento no hace falta definir un estilo, lo haremos con los comandos básicos que vamos a ver ahora.
Los estilos y plantillas no son más que una agrupación de formatos básicos. Así que lo primero que hay que
aprender es a manejar esos formatos básicos, que es lo que vamos a hacer en esta unidad.
Formato carácter. Fuentes
Los caracteres son todas las letras, números, signos de puntuación y símbolos que se escriben como texto. Las
letras escritas con WordArt o las letras incluidas en imágenes, no se consideran caracteres a estos efectos y no se
les pueden aplicar los formatos que vamos a estudiar.
Vamos a ver las posibilidades más comunes para variar el aspecto de los caracteres que están disponibles en la
barra de formato o en una parte de la barra estándar: fuente, tamaño y estilo de fuente.
Fuente.
Un apartado a elegir con cuidado es la fuente del texto ya que determinará en gran medida el aspecto del texto.
Para cambiar el tipo de letra o fuente lo primero que tenemos que hacer es seleccionar los caracteres, palabras
o líneas sobre los que queremos realizar el cambio. A continuación hacer clic sobre el pequeño triángulo que
hay al lado de la fuente actual, esto hará que se abra una ventana con las fuentes disponibles.
Curso Office 2003
Observa que el propio nombre de la fuente está representado en ese
tipo de fuente, de forma que podemos ver el aspecto que tiene antes
de aplicarlo.
El menú despegable tiene dos zonas separadas por una doble línea
horizontal, en la parte superior están las últimas fuentes utilizadas y en
la parte inferior todas las disponibles.
Podemos hacer clic en las flechas arriba y abajo de la barra de
desplazamiento de la derecha para que vayan apareciendo todos los
tipos de letra disponibles, también podemos desplazar el botón central
para movernos más rápidamente.
Una vez hemos encontrado la fuente que buscamos basta con hacer
clic sobre ella para aplicarla.
En lugar de desplazarnos por el menú despegable para buscar la fuente podemos, si conocemos el nombre, hacer
clic sobre el recuadro y teclearlo directamente.
Las fuentes TrueType aparecen con una doble T delante. Este tipo de fuente se verá igual en la pantalla que en
la impresora.
Tamaño.
De forma parecida podemos cambiar el tamaño de la fuente. Seleccionar el texto y hacer clic en el
triángulo para buscar el tamaño que deseemos, o escribirlo directamente.
La unidad de medida es el punto (72 puntos = 1 pulgada = 2,54 cm), los tamaños más utilizados son
10 y 12 puntos.
Estilo.
Una vez fijada la fuente y el tamaño podemos cambiar el estilo a uno de los tres disponibles: negrita, cursiva
y subrayado . Basta seleccionar el texto y hacer clic en el botón correspondiente.
Observar como al aplicar un estilo, el botón correspondiente queda presionado ( se ve en un tono más claro).
Para quitar un estilo que hemos aplicado previamente, seleccionar el texto y volver a hacer clic
sobre el estilo.
También se pueden aplicar varios estilos a la vez, por ejemplo, negrita y cursiva.
Simplemente hay que aplicar los estilos consecutivamente.
Curso Office 2003
Mediante las opciones del menú Formato, Fuente se pueden manejar las opciones que acabamos de ver y
otras más como el color de los caracteres, subrayado, subíndices, etc., en este tema avanzado puedes verlo
. También puedes ver cómo cambiar la fuente predeterminada de forma que todos los nuevos documentos
que crees utilicen esa fuente.
Principio del formulario
Búsqueda
pub-1875034419 1
Unidad 5.
Formatos
(II) ISO-8859-1 ISO-8859-1
GALT:#008000;G es
Final del formulario
Formato párrafo
En Word2003, un párrafo es el texto comprendido entre dos marcas de párrafo , normalmente las
marcas de párrafo no se ven, para hacerlas visibles, hacer clic en el icono marca de párrafo de la barra
estándar.
Se inserta una marca de párrafo cuando se pulsa la tecla de retorno de carro o INTRO. Cuando estamos
introduciendo texto y llegamos al final de la línea automáticamente el texto continúa en la siguiente línea, pero
no se inserta marca de párrafo.
Al insertar un párrafo, este toma las mismas características de formato del párrafo anterior. Para cambiar las
características de formato de un párrafo, basta con seleccionar su marca de párrafo y modificar las
características que queramos.
Los párrafos son unidades dentro del documento Word que tienen sus propias características de formato,
pudiendo ser diferentes de un párrafo a otro. Otras unidades más amplias son las secciones, que veremos más
adelante.
Las marcas de párrafo contienen los códigos que definen el formato del párrafo en el que se encuentran.
Manipular una marca de párrafo tiene consecuencias sobre el formato de ese párrafo. Antes de borrar texto, es
conveniente hacer visibles las marcas de párrafo para evitar borrar una marca de párrafo accidentalmente. Si
queremos borrar todo el párrafo también debemos borrar su marca de párrafo.
Las características más importante de formato de párrafo son la alineación y la sangría, ambas suelen estar
disponibles en la barra de formato.
También se puede acceder a ellas desde el menú Formato, Párrafo, junto con otras posibilidades que
Curso Office 2003
veremos más adelante.
Alineación.
Estos son los botones para fijar la alineación. Hay cuatro tipos de alineación:
Izquierda Centrada Derecha Justificada
Este párrafo tiene Este párrafo tiene Este párrafo tiene
Este párrafo tiene una
establecida alineación establecida la establecida alineación
alineación justificada.
izquierda. alineación centrada. derecha.
Cuando hablamos de alinear un párrafo nos referimos, normalmente, a su alineación respecto de los
márgenes de la página, pero también podemos alinear el texto respecto de los bordes de las celdas, si es que
estamos dentro de una tabla. La forma de fijar los márgenes de la página se verá en el capítulo
correspondiente.
Si quieres ver otra forma de definir la alineación del párrafo que se va a escribir aquí tienes la forma de
Escribir al Vuelo. . Esta forma de escribir es útil para crear páginas de título, ya que permite escribir en
cualquier parte de la página, insertando automáticamente las líneas en blanco necesarias.
Sangría.
Aplicar una sangría a un párrafo es desplazar un poco el párrafo hacia la derecha o izquierda. Se realiza
seleccionando el párrafo y haciendo clic en uno de estos botones de la barra de formato, según
queramos desplazar hacia la izquierda o hacia la derecha.
Así desplazamos el párrafo 1,25 cm. cada vez que hacemos clic en el botón, pero también se puede desplazar
otro valor que deseemos. Puedes ver cómo se hace, junto con otras opciones del menú Formato, Párrafo
como la forma de variar el espacio que separa los párrafos, y el espacio que separa las líneas o interlineado.
Relación entre Saltos de página y párrafos.
Word2003 inserta automáticamente los saltos de página cuando llega al final de la página. También se pueden
insertar saltos de página manualmente desde el menú Insertar, Salto..., Salto de página, como veremos en el
punto correspondiente.
Al insertar un salto de página automáticamente puede ocurrir que un párrafo quede dividido entre dos páginas,
normalmente esto no supone ningún problema, pero en determinadas ocasiones puede interesarnos que un
párrafo no sea partido por un salto de página.
Para conseguir esto debemos activar la casilla Conservar líneas juntas que se encuentra en el menú Formato,
Párrafo, ficha Líneas y saltos de página. También hay otras opciones relacionadas con este tema que puedes
ver aquí.
Curso Office 2003
Para practicar estos formatos te aconsejamos realizar este ejercicio paso a paso Alineación, sangria y
saltos de página.
Principio del formulario
Búsqueda
pub-1875034419 1
Unidad 5.
Formatos
ISO-8859-1 ISO-8859-1
(III)
GALT:#008000;G es
Final del formulario
Otros formatos. Tabulaciones
Las tabulaciones son posiciones fijas a las cuales se desplaza el cursor cuando pulsamos la tecla de
tabulación TAB.
Cuando necesitamos insertar texto en columnas o tablas pueden ser muy utiles las tabulaciones. Word2003
tiene por defecto definidas tabulaciones cada 1,25 cm. Pero se pueden establecer tabulaciones en las
posiciones que deseemos. Además podemos definir la alineación para cada tabulación.
Vamos a ver como establecer tabulaciones utilizando la regla horizontal. Tener en cuenta que las tabulaciones
afectan solo al párrafo en el que se definen.Para establecer cada tabulación repetir estos dos pasos:
1. Hacer clic en el extremo izquierdo de la regla horizontal para seleccionar la alineación de la tabulación que
vamos a insertar. Por cada clic que hagamos irán apareciendo rotativamente las siguientes alineaciones:
izquierda, centrada, derecha, decimal, línea de separación, sangría de primera línea y sangría francesa.
2. Colocar el cursor en la regla horizontal en la posición en la que deseemos establecer la tabulación y hacer
clic, veremos como se inserta el icono con la tabulación seleccionada.
Si queremos modificar la posición de una tabulación basta colocar el cursor en el icono de esa tabulación y
hacer clic y arrastrarlo a la nueva posición.
Curso Office 2003
Por ejemplo, en la regla de la imagen se han
establecido las siguientes tabulaciones:
Izquierda en la posición 2,5
Centrada en la posición 4,7
Derecha en la posición 6,7
Línea vertical de separación en la posición 8,2
Decimal en la posición 9,2
También podemos hacer doble clic sobre la
regla horizontal para que aparezca el diálogo de
tabulaciones que vemos en la imagen de la
derecha donde podemos fijar todas las
tabulaciones de una vez o eliminarlas.
Teniendo en cuenta que la escala varia un poco
las proporciones quedaría una tabla parecida a la
que vemos en la imagen inferior.
Observar la alineación de cada tabulación, la alineación decimal coloca la coma decimal en la misma
columna .También se pueden fijar las tabulaciones mediante el menú Formato, Tabulaciones, dando la posición
exacta en cm. y especificando un carácter de relleno, como puntos o guiones, entre las tabulaciones.
Cambio a mayúsculas
En el menú Formato, la opción Cambiar a
mayúsculas y minúsculas... nos ofrece cinco
posibilidades para cambiar las mayúsculas del texto
seleccionado:
Tipo oración. La primera letra después de cada punto en
mayúsculas el resto en minúsculas.
minúsculas. Todas las letras en minúsculas.
MAYÚSCULAS. Todas la letras en mayúsculas.
Tipo Título. La primera letra de cada palabra en mayúscula y el resto de la palabra en minúsculas.
tIPO iNVERSO. La primera letra de cada palabra en minúscula y el resto de la palabra en mayúsculas.
Curso Office 2003
También podemos manejar las mayúsculas mediante el teclado presionando Mayúsculas + F3, las palabras del
texto seleccionado cambian alternativamente de las tres formas, siguientes:
MAYÚSCULAS.
minúsculas.
Tipo oración.
Copiar formato
En la barra estándar tenemos disponible el icono para copiar formato Este icono permite copiar las
características de formato de un texto para aplicarlas a otros textos, solo copia el formato dejando el propio
texto igual que estaba. Este icono se puede utilizar para copiar un formato una vez o para copiar un formato
varias veces.
Una vez: Hacer clic sobre la palabra de la cual queremos copiar el formato, ir a la barra de herramientas y
hacer clic en el icono de copiar formato , el cursor tomará la forma de brocha, colocarlo sobre la palabra en
la que queremos copiar el formato, y hacer clic sobre ella.
Varias: Hacer clic sobre la palabra de la cual queremos copiar el formato, hacer doble clic en el icono de copiar
formato, , el cursor tomará la forma de brocha, a continuación hacer clic sobre tantas palabras como se
desee, y para acabar volver a hacer clic en el icono de copiar formato.
En ambos casos, si queremos copiar el formato sobre un conjunto de palabras o líneas, una vez el cursor tome
la forma de brocha, seleccionar las palabras o líneas y el nuevo formato se copiará sobre ellas .Copiar formato,
copia tanto el formato caracter como el formato párrafo.
Puede ser útil copiar formato, por ejemplo, en el caso que tengamos un documento con varios títulos de puntos
o apartados, si decidimos cambiar el formato de esos títulos bastaría con hacerlo en el primer título y luego
copiar el formato a los demás títulos del documento.
Aunque si queremos tener almacenado ese nuevo formato para títulos para poder utilizarlo en otros
documentos quizás sea mejor crear un estilo con ese formato, como veremos más adelante.
Unidad 5. Formatos (IV)
Paneles de formato
Curso Office 2003
Al trabajar con un documento puede surgirnos esta pregunta ¿Como
podemos saber que formatos tiene aplicado un determinado texto?
Hay varias formas de responder a esta pregunta. Antes de la actual
versión de Word2003 había algunas maneras aisladas de ver los
formatos que tenía aplicado un texto. Pero en la actual versión se ha
dado un paso adelante mediante los paneles de formato que resuelven
este problema de un modo más satisfactorio.
Además los paneles de formato permiten aplicar formatos de una manera
eficiente.
Hay dos paneles que tratan sobre formatos, el panel Estilos y formato
muestra de forma muy sencilla y visual los formatos existentes en la
página y el panel Mostrar formato que muestra de manera más
exhaustiva los elementos de formato. Vamos a verlos ahora.
Para acceder a los paneles de formato ir al menú Ver y seleccionar Panel
de tareas, luego hacer clic en el triángulo de la cabecera del panel de
tareas para seleccionar uno de los paneles de formato.
Panel Estilos y formato.
En la parte superior tenemos la zona Formato del texto seleccionado,
en esta zona podemos ver las características del texto que tenemos
seleccionado ( si no hay texto seleccionado, del texto donde tenemos el
punto de inserción). En el caso de la imagen que ves, el texto tiene la
fuente Courier New y el tamaño 8 puntos.
Más abajo tenemos la zona Elija el formato que desea aplicar, en esta
zona podemos ver los diferentes formatos y estilos que contiene nuestro
documento. En la primera línea aparece Borrar formato, que hace que
desaparezca el formato del texto seleccionado, a continuación podemos
ver los formatos existentes en el documento, en el caso de esta imagen,
Centrado, Courier New, 8 pt, Derecha, etc.
El formato del texto que tenemos seleccionado aparece con un recuadro alrededor. En la imagen es Courier
New, 8 pt.
Como puedes ver en la imagen, se aprecia fácilmente cómo son los diferentes formatos ya que cada línea
tiene aplicado el propio formato a que hace referencia.
Con este panel se pueden hacer muchas cosas, como veremos en el tema 8 al hablar de estilos, ahora
vamos a hablar de dos formas sencillas, pero potentes, de utilizar este panel.
1. Ver el formato de nuestro documento.
Para ver el formato en una parte de nuestro documento sólo tenemos que colocar ahí el punto de inserción y
aparecerán sus características de formato en la parte superior del panel: Formato del texto seleccionado.
2. Aplicar formatos.
Para aplicar uno de los formatos que aparecen en el panel únicamente hay que seleccionar el texto al que
queremos aplicarle el formato y hacer clic en la línea del panel que contenga el formato que queremos aplicar.
Curso Office 2003
Panel Mostrar formato.
Este panel muestra el formato de una parte del texto del documento,
precisamente del texto donde tengamos colocado el punto de inserción
o del texto que tengamos seleccionado, este texto aparece en el
recuadro Texto seleccionado.
En la zona Formato del texto seleccionado tenemos descrito con
todo detalle el formato, tanto a nivel de formato fuente, como a nivel de
formato párrafo e incluso a nivel de sección.
Por ejemplo, en esta imagen vemos que se ha seleccionado el texto
"traductor" y que tiene un formato fuente Ballet de 12 puntos, negrita y
subrayado; también vemos que tiene un formato párrafo con alineación
izquierda, sin sangrías. Como puedes comprobar el texto seleccionado
tiene aplicado su propio formato, en este caso, el texto "traductor" está
en negrita y subrayado.
De igual forma que en el punto anterior vamos a ver las dos forma
básicas de utilizar este panel.
1. Ver el formato.
En este caso sólo podemos ver el formato de la parte del documento
que tenemos seleccionado, mientras que en el panel anterior podíamos
ver los distintos formatos que contenía el documento. Sin embargo en
este panel el formato está descrito de una forma mucho más amplia.
2. Modificar el formato.
Al hacer clic en uno de los elementos del formato que aparecen en
color azul, se abrirá el cuadro de diálogo correspondiente para que
cambiemos el formato. Por ejemplo al hacer clic en Fuente se abrirá el
cuadro de diálogo para modificar la fuente. De la misma forma que se
abriría si hiciésemos clic en el menú Formato, Fuente.
De esta manera tenemos un acceso más directo a los diferentes
cuadros de diálogo del menú Formato. Es decir, podemos modificar
todos los elementos desde el propio panel, lo cual es una gran ventaja.
Principio del formulario
Búsqueda
pub-1875034419 1
Unidad 6. Ortografía y
gramática (I) ISO-8859-1 ISO-8859-1
GALT:#008000;G es
Final del formulario
La revisión ortográfica y gramatical es otra de las grandes aportaciones de los procesadores de texto.
Word2003 dispone de potentes herramientas en este campo que han sido mejoradas notablemente desde las
primeras versiones.
Curso Office 2003
Evitar que hayan errores en nuestros textos es ahora mucho más fácil. No obstante conviene saber que revisar
un documento y que Word no encuentre ningún error no quiere decir que, necesariamente, sea así. Ya que hay
errores que Word no puede detectar puesto que dependen del contexto.
La forma que tiene Word para detectar las palabras erróneas es comprobar si las palabras de nuestro
documento existen en el diccionario que lleva incorporado, junto con algunas reglas gramaticales. Lo que no es
capaz de hacer Word, por el momento, es discernir el significado de las palabras en cada contexto.
Por ejemplo, si escribimos "La bibliografía del gran escritor Miguel Delibes es muy basta" y "¡Vasta ya de
gritar!". Word no detectará ningún error puesto que tanto "basta" como "vasta" son palabras correctas que
existen en el diccionario, aunque en el primer caso la palabra correcta es "vasta" y en el segundo caso "basta".
La revisión ortográfica consiste en comprobar que las palabras de nuestro texto no son erróneas y la revisión
gramatical trata de que las frases no contengan errores gramaticales como por ejemplo "Los libros son
buenas"; donde no concuerdan el genero del sujeto y del adjetivo.
Con Word podemos realizar una revisión ortográfica o una revisión gramatical o ambas a la vez, como veremos
a continuación.
Revisión ortográfica
Curso Office 2003
Existen dos formas básicas de revisar la ortografía, revisar una vez concluida la introducción del texto o
revisar mientras se va escribiendo el texto. Vamos a ver ahora la primera forma.
Revisar al finalizar.
Para establecer esta forma de revisión debemos ir al menú Herramientas, Opciones... y hacer clic en la ficha
Ortografía y gramática, aparecerá un cuadro de diálogo como este, debemos dejar sin marcar la casilla
Revisar ortografía mientras se escribe.
Una vez hemos introducido todo o parte de nuestro documento y queremos revisar la ortografía podemos
hacerlo de una de estas tres formas:
1.- Haciendo clic en el icono revisar de la barra estándar
2.- Pulsando F7.
3.- Ir al menú Herramientas y elegir Ortografía y gramática.
Word comenzará a efectuar la revisión ortográfica y cuando encuentre un posible error se detendrá y nos
mostrará una ventana informándonos de ello. Dependiendo del tipo de error que haya encontrado deberemos
realizar una de las acciones disponibles en esta ventana.
Vamos a verlo con el ejemplo que se muestra en esta imagen.
Curso Office 2003
En la
parte
superior
de la
ventana,
en la
barra de
título, nos
informa
del
idioma
que se
está
utilizando
en la
corrección, en este caso, el Español.
En la zona titulada "No se encontró:" aparece en color rojo la palabra no encontrada (vastaron) y la frase del
texto en la que se encuentra esa palabra.
Debajo tenemos una zona titulada Sugerencias: que contiene una lista con las palabras más parecidas que ha
encontrado Word en sus diccionarios. En muchos casos, como en este, dentro de esta lista se encontrará la
palabra correcta (Bastaron). En este caso el error era el cambio de la B por la V.
En este caso la primera sugerencia de la lista es la correcta, pero si no fuese así bastaría hacer clic en la
sugerencia correcta para seleccionarla.
Llegados a esta situación debemos decidir qué botón de la derecha pulsamos, en este caso el más adecuado
sería "Cambiar todas", pero veamos el significado de cada uno de ellos
Omitir una vez. No realiza ninguna acción sobre la palabra no encontrada y continua revisando el
documento.
Omitir todas. Cada vez que vuelva a encontrar la misma palabra la pasará por alto sin realizar ninguna
acción sobre ella. Continua revisando el documento.
Agregar al diccionario. Añade la palabra no encontrada al diccionario personalizado. Podemos usar esta
acción cuando consideremos que la palabra no encontrada es correcta y por lo tanto no queremos que la vuelva
a detectar como no encontrada. Por ejemplo, si no queremos que detecte como error el nombre de nuestra
empresa "AULACLIC".
Cambiar. La palabra seleccionada de la lista de sugerencias sustituirá a la palabra no encontrada. Si no hay
ninguna sugerencia que consideremos acertada podemos escribir directamente sobre la palabra no encontrada
la corrección que creamos oportuna y pulsar este botón.
Cambiar todas. Cambia automáticamente todas las veces que aparezca la palabra seleccionada de la lista
de sugerencias por la palabra no encontrada.
Curso Office 2003
Autocorrección. Agrega la palabra no encontrada y la palabra seleccionada de la lista de sugerencias a la
lista de Autocorrección. Más adelante se explica en qué consiste la autocorrección.
Si quieres ver más ejemplos de diferentes tipos de errores ortográficos.
En el cuadro Idioma del diccionario tenemos el botón del triángulo para desplegar una lista en la que elegir
otro idioma. Asegurarse de que el diccionario elegido esté disponible en nuestro ordenador.
Si queremos que también realice la revisión gramatical junto con la revisión ortográfica, marcar la casilla
Revisar gramática.
El botón Opciones nos lleva al cuadro de diálogo que hemos visto al principio de esta página. Si quieres ver
con detalle las diferentes opciones.
El botón Deshacer, deshace los últimos cambios realizados por la revisión ortográfica, uno a uno, pidiéndonos
la confirmación.
Revisar mientras se escribe.
Esta es otra forma de revisar la ortografía; para elegir esta forma de revisión debemos ir al menú Herramientas,
Opciones... y marcar la casilla Revisar ortografía mientras se escribe y pulsar Aceptar.
A partir de ese momento Word efectuará la revisión ortográfica de modo permanente, de forma que nos
mostrará los errores que ya existan en el texto y los que cometamos según vamos introduciendo nuevo texto.
Curso Office 2003
Otra diferencia respecto al método anterior es que cuando
encuentre un posible error no mostrará el cuadro de diálogo
que vimos anteriormente, sino que subrayará la palabra no
encontrada con un subrayado ondulado en color rojo, como
vemos en la imagen de la derecha.
Para corregir el error debemos colocar el cursor en la palabra
subrayada y pulsar el botón derecho del ratón, entonces
aparecerá una pequeña ventana, como la que vemos en la
imagen, que nos permitirá tratar el error de forma similar a
como acabamos de ver para Revisar ortografía al finalizar.
Veamos las opciones de esta ventana:
Sugerencias. En la parte superior nos muestra, en letra negrita, la lista de palabras sugeridas para corregir
el error, si consideramos que alguna sugerencia es correcta no tenemos más que seleccionarla con el cursor y
hacer clic, Word sustituirá la palabra subrayada por la sugerencia elegida. En la imagen las sugerencias son:
Bastaron, Gastaron, Pastaron, Bastaran, Bastaren.
Omitir todas. Cada vez que vuelva a encontrar la misma palabra la pasará por alto sin realizar ninguna
acción sobre ella y no la volverá a mostrar subrayada.
Observar que falta el botón Omitir, pero no es ningún problema ya que si queremos omitir el error detectado
basta con no elegir ninguna opción de la ventana y hacer clic fuera de la ventana para que se cierre. Si
consideramos que la palabra subrayada no es un error no hace falta ni siquiera abrir la ventana. No pasa nada
por dejar una palabra subrayada, el subrayado rojo no se imprimirá en ningún caso.
Agregar al diccionario. Añade la palabra subrayada al diccionario personalizado y no la volverá a mostrar
subrayada.
Autocorrección. Si hacemos clic en Autocorrección se abrirá la lista con las sugerencias para que elijamos
cual de ellas añadimos a la lista de autocorrección.
Idioma. Al hacer clic aparecerá una lista para que seleccionemos el nuevo idioma.
Ortografía... Si hacemos clic aquí aparecerá la misma ventana para corregir los errores que hemos visto en
el apartado Revisar al finalizar.
Buscar.... Si hacemos clic aquí aparecerá el panel de tareas en la sección de referencia.
Curso Office 2003
Si utilizamos este método de revisar la ortografía mientras se escribe debemos ser conscientes del tiempo de
proceso que conlleva. Si abrimos un documento largo que no ha sido revisado, hasta que Word no acabe de
revisar todo el documento no podremos comenzar a trabajar. Ese tiempo dependerá de la longitud del
documento y de la potencia de proceso de nuestro ordenador.
Si no vamos a modificar el documento es mejor desactivar esta opción, antes de abrirlo. Si estamos creando un
nuevo documento, no notaremos ningún retraso por tener activada esta opción.
Principio del formulario
Búsqueda
Unidad 6.
pub-1875034419 1
Ortografía
y
ISO-8859-1 ISO-8859-1
gramática
(II)
GALT:#008000;G es
Final del formulario
Revisión gramatical
Curso Office 2003
La revisión gramatical trata de corregir los errores en la estructura de las frases. Para realizar esta corrección
Word debe trasladar a un lenguaje lógico todas las reglas que rigen la gramática castellana y además debe ser
capaz de realizar todas las combinaciones que el idioma permite. Esta es una tarea mucho más compleja que
comprobar si una palabra existe en el diccionario. Por lo tanto no es de extrañar que la revisión gramatical
realizada por Word no sea tan perfecta como la revisión ortográfica.
Igualmente que en la revisión ortográfica existen dos formas básicas de revisar la ortografía, revisar una vez
concluida la introducción del texto o revisar mientras se va escribiendo el texto. Vamos a ver ahora la primera
forma.
Revisar al finalizar.
Para elegir esta forma de revisión primero debemos configurar las opciones de Ortografía y gramática. Para ello
ir al menú Herramientas, Opciones... y hacer clic en la ficha Ortografía y gramática, aparecerá un cuadro de
diálogo como este, debemos dejar sin marcar la casilla Revisar gramática mientras se escribe y debemos
marcar la casilla Revisar ortografía mientras escribe, y Aceptar.
Una vez realizado este cambio podemos comenzar a realizar la revisión de una de estas tres formas:
1.- Hacer clic en el icono Revisar de la barra estándar.
2.- Pulsar F7.
3.- Ir al menú Herramientas y elegir Ortografía y gramática y pulsar Aceptar.
Cuando encuentre un posible error se detendrá y nos mostrará una ventana informándonos de ello.
Dependiendo del tipo de error que haya encontrado deberemos realizar una de las acciones disponibles en esta
Curso Office 2003
ventana.
Vamos a verlo con el ejemplo que se muestra en esta imagen.
En la superior
aparece en color
verde la palabra
detectada como
errónea (los
congreso) y la
frase del texto
en la que se
encuentra esa
palabra.
Justo encima
aparece una
explicación del
error
encontrado, en
este caso
"Concorcondanc
ia en el grupo
nominal" y
debajo tenemos
una zona titulada
Sugerencias: en
la parte inferior
una lista con las
sugerencias
para corregir la
palabra errónea.
En muchos
casos, como en
este, dentro de
esta lista se
encontrará la
palabra correcta
(el congreso).
En este caso
el error era la
falta de
concordancia
entre el articulo
(los) y el
sustantivo
(congreso).
En este caso la
primera
sugerencia de la
lista es la
correcta, pero si
no fuese así
bastaría hacer
clic en la
sugerencia
correcta para
seleccionarla.
Llegados a esta situación debemos decidir qué botón de la derecha pulsamos, en este caso el más adecuado
Curso Office 2003
sería "Cambiar", pero veamos el significado de cada uno de ellos
Omitir una vez. No realiza ninguna acción sobre la palabra errónea y continúa revisando el documento.
Omitir regla. Cada vez que vuelva a encontrar un error de este tipo lo pasará por alto sin realizar ninguna
acción. Continúa revisando el documento.
Oración siguiente. Si la sugerencia ofrecida no es buena podemos hacer clic en la zona "error gramatical"
y corregir nosotros mismos el error y a continuación pulsar el botón Oración siguiente.
Cambiar. La palabra seleccionada de la lista de sugerencias sustituirá a la palabra errónea.
Explicar.... Aparece el asistente con un "bocadillo" explicando el tipo de error encontrado en la frase.
Si quieres ver más ejemplos de diferentes tipos de errores gramaticales.
El resto de los botones tienen la misma función que ya hemos visto para la ortografía.
Revisar mientras se escribe.
Esta es otra forma de revisar la gramática. Para elegir esta forma de revisión debemos ir al menú
Herramientas, Opciones... y marcar la casilla Revisar gramática mientras se escribe y pulsar Aceptar.
A partir de ese momento Word efectuará la revisión gramatical de modo permanente, de forma que nos
mostrará los errores que ya existen en el texto y los que cometamos según vamos introduciendo nuevo texto.
La diferencia respecto al método anterior es que cuando encuentre un
posible error no nos mostrará el cuadro de diálogo que vimos
anteriormente, sino que subrayará el posible error con un subrayado
ondulado en color verde, como vemos en la imagen de la derecha.
Para corregir el error debemos colocar el cursor en la palabra
subrayada y pulsar el botón derecho del ratón, entonces aparecerá
una pequeña ventana como la que vemos en la imagen que nos
permitirá tratar el error de forma similar a como acabamos de ver.
Veamos las características de esta ventana:
Curso Office 2003
Sugerencias. A partir de la segunda línea nos muestra, en letra negrita, la lista de palabras sugeridas para
corregir el error, si consideramos que alguna sugerencia es correcta no tenemos más que seleccionarla con el
cursor y hacer clic, Word sustituirá la palabra subrayada por la sugerencia elegida. En este caso la sugerencia
es correcta: bonita.
Omitir una vez . Pasará por alto esta oración sin realizar ninguna acción sobre ella.
Gramática. Al hacer clic aquí nos llevará a la misma ventana que acabamos de ver cuando revisamos la
gramática al finalizar.
Acerca de esta oración . Al igual que ocurría en la opción explicar del anterior método de repasar la
gramática, al pulsar sobre esta opción aparece el asistente dando una pequeña explicación sobre el error.
Principio del formulario
Unidad 6.
Ortografía Búsqueda
y
gramática pub-1875034419 1
(III)
ISO-8859-1 ISO-8859-1
GALT:#008000;G es
Final del formulario
Autocorrección
Curso Office 2003
Mediante la autocorrección Word puede corregir algunos errores que no es capaz de detectar por otros
métodos y nos ofrece la posibilidad de realizar nuestras propias correcciones.
Por ejemplo, como puedes ver en la imagen, cada vez que encuentre la palabra o once la remplazará con la
palabra u once. De igual forma reemplazará por o oscuro por u oscuro.
Para ver y modificar las diferentes opciones de la Autocorrección ir al menú Herramientas,Opciones de
Autocorrección... y aparecerá un cuadro de diálogo como este, vamos a ver las posibilidades más
interesantes.
Corregir DOs MAyúsculas SEguidas. Si activamos esta casilla cuando aparezcan dos mayúsculas
seguidas al principio de una palabra Word sustituirá la segunda mayúscula por una minúscula.
Por ejemplo: "Corregir DOs MAyúsculas SEguidas" se corregiría a: "Corregir Dos Mayúsculas Seguidas".
Poner en mayúscula la primera letra de una oración. Pone en mayúscula la primera letra después de un
signo de puntuación que indique el final de una oración, como por ejemplo un punto, un final de interrogación,
etc.
Poner en mayúscula la primera letra de celdas de tablas. Cuando hay texto en una celda hace que
empiece por mayúscula.
Corregir configuración de teclado. Corrige posibles configuraciones erróneas del teclado automáticamente.
Curso Office 2003
Poner en mayúscula los nombres de días. Pone en mayúscula los nombres de los días de la semana.
Corregir el uso accidental de bLOQ mAYÚS. Cuando encuentra una palabra con la primera letra en
minúscula y las siguientes en mayúsculas la cambia por la primera en mayúscula y las siguientes en minúsculas
y desactiva el bloqueo de mayúsculas.
Reemplazar texto mientras escribe. Al activar esta casilla sustituye las palabras de la columna Reemplazar
por las palabras de la columna Con. De esta forma se pueden corregir errores como los que vemos en la
imagen. Por ejemplo, la palabra "que" cuando va detrás de una interrogación va siempre acentuada.
Agregar. También podemos añadir y eliminar filas a esta lista. Basta con rellenar los campos Reemplazar y
Con con las palabras que queramos y el pulsar el botón Agregar ( aunque ahora este botón no se ve en la
imagen porque hemos añadido la palabra O.N.U. y nos ofrece la posibilidad de Eliminar).
Por ejemplo, hemos agregado que cada vez que encuentre las siglas O.N.U. las reemplace por Organización
de las Naciones Unidas.
También tenemos disponible el
botón Excepciones... que nos
permite especificar unas
excepciones a algunas opciones
de Autocorrección.
Por ejemplo, para la casilla Poner
en mayúscula la primera letra
de una oración podemos indicar
una lista de abreviaturas para las
que no queremos que se aplique
la regla, como podemos ver en la
imagen.
Tenemos otras dos fichas para
asignar excepciones en otros
casos.
Curso Office 2003
Principio del formulario
Búsqueda
pub-1875034419 1
Unidad 7. Diseño de página
(I) ISO-8859-1 ISO-8859-1
GALT:#008000;G es
Final del formulario
Configurar página
Cuando estamos escribiendo en un documento Word es como si lo hiciéramos en una hoja de papel que
luego puede ser impresa. Por lo tanto, existe un área en la cual podemos escribir y unos márgenes los cuales
no podemos sobrepasar.
Estos márgenes se definen en el menú Archivo, Configurar página... se nos muestra un cuadro de dialogo
como este con tres pestañas:
En el cuadro de
diálogo de la pestaña
Márgenes podemos
fijar los márgenes
tecleando los cm.
deseados en cada
campo.
Superior:
debemos indicar la
distancia entre el
borde superior de la
página y la primera
línea del documento.
Inferior:
indicaremos la
distancia entre la
última línea del
documento y el borde
inferior de la página.
Izquierdo:
introduciremos la
distancia entre el
borde izquierdo de la
página y el principio
de las líneas del
documento.
Curso Office 2003
Derecho:
indicaremos la
distancia entre el
borde derecho de la
página y el final de
las líneas del
documento.
Encuadernación.
Es un espacio
adicional para
cuando vamos a
utilizar las páginas
para encuadernar un
libro.
Posición del
margen interno.
Posición del margen
interno, normalmente
se refiere al margen
de encuadernación.
Orientación. Aquí
indicamos si la
página tiene
orientación vertical
(la más usual) o
horizontal (también
llamada apaisada).
Páginas. Podemos establecer varias páginas, en ese caso tenemos varias opciones: Márgenes simétricos,
Dos páginas por hoja o Libro plegado. Al establecer cada una de estas opciones la vista previa te mostrará
claramente en que consisten.
En la parte derecha de la pantalla tenemos la Vista previa que nos dará una idea bastante aproximada de
cómo afectan los cambios que hemos introducido al diseño de la página.
Si pulsamos el botón Predeterminar, los valores actuales serán los que se utilicen en los nuevos
documentos que creemos.
En la pestaña Papel determinaremos el tipo de papel a utilizar para la impresora, A4, Carta, etc. y también la
bandeja de la que tomará el papel la impresora, en caso de que tenga más de una.
En la ficha Diseño fijaremos la posición de Encabezados y pies de página. Hemos dicho que fuera de los
márgenes no se puede escribir, pero hay una excepción, los encabezados y pies de página se escriben en la
zona de los márgenes. Si vamos a utilizar encabezados o pies de página, debemos tenerlo en cuenta a la hora
Curso Office 2003
de fijar la amplitud de los márgenes.
Los encabezados y pies de página son un texto, generalmente de una o dos líneas, que se repite en todas las
páginas, donde se suele indicar cosas como el título del documento, el autor, etc. Los veremos con detalle en el
punto correspondiente de esta unidad. Si vamos a utilizar encabezados o pies de página deberemos ir a la ficha
Diseño y en ese cuadro de diálogo rellenaremos los campos correspondientes:
Encabezado: indicaremos los cm. que deseamos que haya entre el borde superior del papel y la primera línea
del encabezado.
Pie de página: diremos los cm. que deben quedar entre la última línea del pie de página y el borde inferior de la
página.
Curso Office 2003
Una vez
fijados todos
los parámetros
que acabamos
de ver para
apreciar el
efecto global
de los
márgenes en
nuestro
documento
debemos pasar
a vista de
Diseño de
impresión o a
Vista
preliminar.
Esta imagen es
un ejemplo de
vista preliminar
de una página
con
encabezado y
pie de página.
Podemos
observar como
en las reglas
horizontal y
vertical hay
una zona más
oscura que
indica el
tamaño de los
márgenes.
También se
puede ver
como la línea
del
encabezado
queda dentro
de la zona del
margen
superior, y la
línea del pie de
página queda
dentro del
margen
inferior.
Desde esta
vista también
se pueden
modificar los
márgenes.
Para modificar
el margen
superior basta
colocar el
Curso Office 2003
cursor en la
regla vertical
justo donde
acaba la zona
más oscura
que identifica el
margen, y
cuando el
cursor tome la
forma de una
doble flecha,
hacer clic y
arrastrar hasta
la nueva
posición del
margen.
Para el resto
de los
márgenes
repetir la
operación, pero
poner especial
cuidado en el
margen
izquierdo para
no mover los
iconos de
sangrías que
están también
en la misma
zona.
Principio del formulario
Búsqueda
pub-1875034419 1
Unidad 7. Diseño de página
(I) ISO-8859-1 ISO-8859-1
GALT:#008000;G es
Final del formulario
Configurar página
Cuando estamos escribiendo en un documento Word es como si lo hiciéramos en una hoja de papel que
luego puede ser impresa. Por lo tanto, existe un área en la cual podemos escribir y unos márgenes los cuales
no podemos sobrepasar.
Estos márgenes se definen en el menú Archivo, Configurar página... se nos muestra un cuadro de dialogo
como este con tres pestañas:
Curso Office 2003
En el cuadro
de diálogo de
la pestaña
Márgenes
podemos fijar
los márgenes
tecleando los
cm. deseados
en cada
campo.
Superior:
debemos
indicar la
distancia entre
el borde
superior de la
página y la
primera línea
del documento.
Inferior:
indicaremos la
distancia entre
la última línea
del documento
y el borde
inferior de la
página.
Izquierdo:
introduciremos
la distancia
entre el borde
izquierdo de la
página y el
principio de las
líneas del
documento.
Derecho:
indicaremos la
distancia entre
el borde
derecho de la
página y el final
de las líneas
del documento.
Encuaderna
ción. Es un
espacio
adicional para
cuando vamos
a utilizar las
páginas para
Curso Office 2003
encuadernar
un libro.
Posición
del margen
interno.
Posición del
margen
interno,
normalmente
se refiere al
margen de
encuadernació
n.
Orientación
. Aquí
indicamos si la
página tiene
orientación
vertical (la más
usual) o
horizontal
(también
llamada
apaisada).
Páginas. Podemos establecer varias páginas, en ese caso tenemos varias opciones: Márgenes simétricos,
Dos páginas por hoja o Libro plegado. Al establecer cada una de estas opciones la vista previa te mostrará
claramente en que consisten.
En la parte derecha de la pantalla tenemos la Vista previa que nos dará una idea bastante aproximada de
cómo afectan los cambios que hemos introducido al diseño de la página.
Si pulsamos el botón Predeterminar, los valores actuales serán los que se utilicen en los nuevos
documentos que creemos.
En la pestaña Papel determinaremos el tipo de papel a utilizar para la impresora, A4, Carta, etc. y también la
bandeja de la que tomará el papel la impresora, en caso de que tenga más de una.
En la ficha Diseño fijaremos la posición de Encabezados y pies de página. Hemos dicho que fuera de los
márgenes no se puede escribir, pero hay una excepción, los encabezados y pies de página se escriben en la
zona de los márgenes. Si vamos a utilizar encabezados o pies de página, debemos tenerlo en cuenta a la hora
de fijar la amplitud de los márgenes.
Los encabezados y pies de página son un texto, generalmente de una o dos líneas, que se repite en todas las
páginas, donde se suele indicar cosas como el título del documento, el autor, etc. Los veremos con detalle en el
punto correspondiente de esta unidad. Si vamos a utilizar encabezados o pies de página deberemos ir a la ficha
Diseño y en ese cuadro de diálogo rellenaremos los campos correspondientes:
Encabezado: indicaremos los cm. que deseamos que haya entre el borde superior del papel y la primera línea
del encabezado.
Curso Office 2003
Pie de página: diremos los cm. que deben quedar entre la última línea del
pie de página y el borde inferior de la página.
Una vez
fijados todos
los parámetros
que acabamos
de ver para
apreciar el
efecto global
de los
márgenes en
nuestro
documento
debemos pasar
a vista de
Diseño de
impresión o a
Vista
preliminar.
Esta imagen es
un ejemplo de
vista preliminar
de una página
con
encabezado y
pie de página.
Podemos
observar como
en las reglas
horizontal y
vertical hay
una zona más
oscura que
indica el
tamaño de los
márgenes.
También se
puede ver
como la línea
del
encabezado
queda dentro
de la zona del
margen
superior, y la
línea del pie de
página queda
dentro del
margen
inferior.
Desde esta
vista también
Curso Office 2003
se pueden
modificar los
márgenes.
Para modificar
el margen
superior basta
colocar el
cursor en la
regla vertical
justo donde
acaba la zona
más oscura
que identifica el
margen, y
cuando el
cursor tome la
forma de una
doble flecha,
hacer clic y
arrastrar hasta
la nueva
posición del
margen.
Para el resto
de los
márgenes
repetir la
operación, pero
poner especial
cuidado en el
margen
izquierdo para
no mover los
iconos de
sangrías que
están también
en la misma
zona.
Principio del formulario
Unidad 7.
Diseño de Búsqueda
página (II)
pub-1875034419 1
ISO-8859-1 ISO-8859-1
GALT:#008000;G es
Final del formulario
Números de página
Cuando creamos un documento, Word numera correlativamente las páginas para poder referenciarlas, ese
número es el que aparece en la parte izquierda de la barra de estado, pero este número de página no aparece
en el documento.
Si queremos que los números de página aparezcan en nuestro documento cuando lo imprimamos deberemos
Curso Office 2003
insertarlos de una de las dos formas posibles: Mediante el
menú Insertar o mediante los Encabezados y pies de
página.
Si nuestro documento contiene
Encabezados y Pies de página
conviene insertar también los
números de página al mismo tiempo,
como veremos más adelante.
Si no es así se pueden insertar los
números de página mediante el menú
Insertar, que vamos a ver ahora.
En cualquier caso Word colocará
los números de página en el
encabezado o el pie de página,
según la posición que elijamos para
el número de página.
Para insertar números de página
debemos ir al menú Insertar,
Números de página... y aparecerá
un cuadro de diálogo como este.
Posición. En este campo
debemos elegir si queremos que los
números de página aparezcan en la
parte superior o inferior de la página.
Haciendo clic en el botón del
triángulo podemos seleccionar una
de las dos alternativas.
Alineación. En este campo
elegiremos entre las cinco que se nos
muestran cuando hacemos clic en el
botón del triángulo, como vemos en
esta imagen. En la zona de la
derecha podemos ver en Vista previa
cómo quedan alineados los números
de página en cada caso. El pequeño
cuadrado representa la posición del
número de página.
Si nuestro documento se va a
imprimir en una sola cara de la hoja
de papel es conveniente elegir entre
las alineaciones Izquierda, Centro o
Derecha, mientras que si vamos a
imprimir a dos caras para
encuadernarlo como un libro
conviene elegir entre Interior y
Exterior.
La más utilizada es la Exterior, como
vemos en la imagen, en las páginas
impares el número de página se
imprime a la izquierda y en las
páginas pares se imprime a la
derecha.
Curso Office 2003
Para ver los números de página en la pantalla de nuestro ordenador hay que estar en modo vista Diseño de
Impresión y se ven en un tono más claro.
Número en la primera página. Si dejamos sin
marcar esta casilla no se imprimirá el número de
página en la primera hoja. Esta opción está
pensada para cuando la primera página será la
portada del documento y no conviene que
aparezca el número de la página.
Formato. Este botón permite elegir el formato
de los números de página. Al hacer clic sobre el
triángulo del campo Formato de número se
despliega una lista como la que vemos en esta
imagen para que seleccionemos el formato que
más nos guste.
Tenemos dos alternativas para indicar en qué
número empezará la numeración de las páginas:
1.- Continuar desde la sección anterior ( o empezar
desde uno, si ésta es la primera sección).
2.- Iniciar en el número que especifiquemos en el cuadro de al lado.
Si tenemos estructurado nuestro documento en capítulos, también podemos incluir el número del capítulo junto
con el de la página, como veremos más adelante.
Si queremos incluir un texto delante del número de página, como, por ejemplo. "pág.:" deberemos, en el
modo vista de Diseño de página, hacer doble clic sobre el número de página, con lo que se abrirá el
encabezado o pie de página, a continuación seleccionar el cuadro de texto que contiene el número de página,
escribir el texto "pág.:" y dejar un espacio en blanco delante del número de página.
Principio del formulario
Búsqueda
Unidad
7. pub-1875034419 1
Diseño
de ISO-8859-1 ISO-8859-1
página
(III) GALT:#008000;G es
Final del formulario
Encabezados y pies de
página
Un encabezado es un texto que se insertará automáticamente al principio de cada página. Esto es útil
para escribir textos como, por ejemplo, el título del trabajo que se está escribiendo, el autor, la fecha, etc.
El pie de página tiene la misma funcionalidad, pero se imprime al final de la página, y suele contener los
números de página.
Para crear o modificar encabezados o pies debemos ir al menú Ver, y hacer clic en Encabezado y pie de
Curso Office 2003
página... aparecerá un cuadro de diálogo como este. Para poder ver los encabezados y pies de página hay que
estar en el modo vista de Diseño de impresión. Si hacemos doble clic sobre un encabezado o pie existente
también se abrirá esta pantalla.
Observar como ha aparecido un recuadro punteado con el rótulo Encabezado, el cursor se ha situado dentro,
y también se ha abierto la ventana flotante Encabezado y pie de pagina que contiene los iconos con todas las
opciones disponibles.
Ahora podemos teclear el encabezado dentro del cuadro punteado y, si lo creemos conveniente, insertar
números de página, fecha, etc., mediante los iconos de la ventana flotante, como vamos a ver a continuación.
Una vez hayamos acabado de editar el encabezado o pie de página finalizaremos haciendo clic en el botón
Cerrar, a la derecha de la ventana.
Mediante este botón podemos pasar del encabezado al pie y viceversa.
Barra de herramientas Encabezado y pie de página. Vamos a ver los
botones más importantes de esta barra.
Insertar Autotexto. Al hacer clic se abre una lista despegable con los
autotextos disponibles. Elegir uno de ellos haciendo clic sobre él. En
ocasiones esta opción ahorra tiempo ya que permite, por ejemplo, insertar
con un sólo clic el autor, la página y la fecha.
Insertar número de página.
Insertar número total de páginas del documento. Es decir, inserta el
número de la última página del documento.
Curso Office 2003
Formato del número de página. Se abrirá la ventana que ya hemos visto en el punto anterior que
permite elegir el formato del número de página.
Inserta la fecha del día en formato día/mes/año.
Inserta la hora actual en formato hora:min.
Configurar página. Se abre la ventana para configurar la página que hemos visto al principio de este
tema.
Mediante este botón podemos pasar del encabezado al pie de página y viceversa.
Con estos botones pasamos al anterior o siguiente encabezado o pie de página.
Al hacer clic en este botón salimos del encabezado o pie de página.
Principio del formulario
Búsqueda
Unidad pub-1875034419 1
8.
Tablas ISO-8859-1 ISO-8859-1
(I)
GALT:#008000;G es
Final del formulario
Las tablas permiten organizar la información en filas y columnas, de forma que se pueden realizar
operaciones y tratamientos sobre las filas y columnas. Por ejemplo, obtener el valor medio de los datos de una
columna o para ordenar una lista de nombres.
Otra utilidad de las tablas es su uso para mejorar el diseño de los documentos ya que facilitan la distribución de
los textos y gráficos contenidos en sus casillas. Esta característica se emplea sobre todo en la construcción de
páginas Web para Internet.
Vemos, pues, que esta forma de organizar los datos es mucho más potente que utilizando las tabulaciones u
otros métodos.
Una tabla está formada por celdas o casillas, agrupadas por filas y columnas, en cada casilla se puede
insertar texto, números o gráficos.
Creación de tablas
Curso Office 2003
Se puede crear una tabla de tres formas
equivalentes: Menú Tabla, icono de la barra estándar
o dibujándola con el ratón, según el tipo de tabla será
más útil un método u otro, vamos a ver los tres.
Menú Tabla.
Para insertar una tabla debemos ir al menú Tabla,
Insertar, opción Tabla... y se abrirá un cuadro de
diálogo como este, en el que debemos indicar:
Número de columnas.
Número de filas.
Autoajuste. Aquí tenemos tres opciones para definir
las dimensiones de la tabla.
- Ancho de columna fijo. Si lo dejamos en
automático ajustará el ancho para que la tabla ocupe
todo el espacio entre los márgenes de la página.
- Autoajustar al contenido. El ancho dependerá de la
cantidad de texto o gráficos que contenga cada
columna.
- Ajustar a la ventana. El tamaño se ajusta al tamaño de la ventana del visualizador Web, si cambia el tamaño
de la ventana, la tabla se ajusta al nuevo tamaño.
Curso Office 2003
Autoformato. Mediante este
botón podemos elegir entre
varios formatos ya establecidos,
como, por ejemplo,Tabla clásica
2 que es el que se ve en la
imagen. Word aplicará las
características del formato
elegido a nuestra tabla.
Recordar dimensiones para
tablas nuevas. Guarda las
dimensiones, ajustes y formato
actuales de la tabla para
utilizarlos como valores por
defecto cuando creemos nuevas
tablas.
Principio del formulario
Búsqueda
pub-1875034419 1
Unidad 8.
Tablas (II) ISO-8859-1 ISO-8859-1
GALT:#008000;G es
Final del formulario
Icono.
Al hacer clic en el icono tabla de la barra estándar se abre una ventana como
la que se muestra a la derecha. Moviendo el ratón dentro de la rejilla, podremos
seleccionar el número de filas y columnas fácilmente.
Curso Office 2003
Por ejemplo, en el caso que se muestra se va a crear una tabla de 2 x 4 (dos filas y cuatro columnas ). Este
método es el más sencillo y no permite opciones de formato, opciones que se pueden aplicar más adelante si lo
creemos conveniente.
Dibujándola.
Ir a menú Tabla y seleccionar Dibujar tabla
o hacer clic en el icono del lápiz de la
barra de Tablas y bordes, el cursor tomará la forma de un lápiz. Hacer clic y arrastrar el cursor para dibujar el
rectángulo con el tamaño total de la tabla. A continuación dibujar las filas y columnas, como si lo hiciéramos con
un lápiz. En la barra de Tablas y bordes tenemos iconos para trabajar con las tablas que veremos más
adelante.
Este método es más flexible a la hora de diseñar tablas irregulares, como la que se muestra en la imagen.
Principio del formulario
Búsqueda
pub-1875034419 1
Unidad 8.
Tablas (III) ISO-8859-1 ISO-8859-1
GALT:#008000;G es
Final del formulario
Desplazarse, seleccionar y borrar en las
tablas
Una vez tenemos creada la tabla vamos a ver cómo introducir contenido en ella. En términos generales, no
hay diferencia entre introducir texto dentro o fuera de una tabla.
La mayor parte de las funciones sobre formato están disponibles en el texto de las tablas, se puede poner texto
en negrita, cambiar el tamaño, se pueden incluir párrafos y se pueden alinear de varias formas igual que se
hace normalmente. Nos podemos desplazar por las celdas con las teclas de movimiento del cursor, se puede
seleccionar, copiar y borrar el texto de las celdas de forma normal, pero además, hay algunas formas
específicas de desplazarse, seleccionar y borrar para las tablas que vamos a ver a continuación.
Desplazarse.
Para colocarse en una celda, basta hacer clic en ella con el cursor.
Curso Office 2003
Para desplazarse Presione las teclas
Una celda a la izquierda MAY + TAB
Una celda a la derecha TAB
Una celda arriba flecha arriba
Una celda abajo flecha abajo
Al principio de la fila Alt + Inicio
Al final de la fila Alt + Fin
Al principio de la columna Alt + AvPág
Al final de la columna Alt + RePág
Al pulsar la tecla TAB en la última celda de la tabla se crea una nueva fila.
Seleccionar.
Para seleccionar una celda colocar el cursor justo encima del lado izquierdo de celda, y cuando el cursor tome
la forma de una pequeña flecha negra inclinada hacer clic y la celda se pondrá en negro (vídeo inverso).
Para seleccionar una columna colocar el cursor justo encima de la columna, y cuando el cursor tome la forma
de una pequeña flecha negra que apunta hacia abajo hacer clic y la columna quedará en vídeo inverso.
Para seleccionar una fila hacer lo mismo que para seleccionar una celda pero haciendo doble clic o también
colocando el cursor a la izquierda de la fila y haciendo clic.
También se pueden seleccionar celdas, filas y columnas haciendo clic dentro de la celda y arrastrando a lo largo
de las celdas que queramos seleccionar.
Borrar.
Para borrar una celda, columna o una fila basta con seleccionarla y pulsar la tecla Retroceso (Backspace), si
sólo queremos borrar su contenido pulsar la tecla Suprimir. Al borrar una celda Word nos preguntará sobre la
forma de desplazar el resto de las columnas. También se pueden realizar todas estas funciones desde el
menú Tabla.
Principio del formulario
Búsqueda
Unidad pub-1875034419 1
8.
Básico. ISO-8859-1 ISO-8859-1
Tablas
GALT:#008000;G es
Final del formulario
Modificar las tablas
Curso Office 2003
Teniendo seleccionada una tabla (o con el punto de inserción dentro
de la tabla ), en el menú Tabla se activan los comandos que nos
permiten modificar las características de la tabla y que vemos en la
imagen de la derecha. Vamos a enumerar los más interesantes.
Insertar.
Podemos insertar una nueva tabla, se abrirá la ventana que ya hemos
visto en Creación de tablas. A continuación tenemos los comandos para
insertar columnas a la derecha o a la izquierda de la columna
seleccionada. Para insertar filas en la parte superior o inferior de la fila
seleccionada.
Y también para insertar celdas, en
este caso se abrirá otra ventana para
que decidamos cómo se desplazan las
otras celdas afectadas.
Eliminar.
Se abrirá esta ventana para que elijamos entre Tabla, Columna, Fila o Celdas, en este último
caso Word nos preguntará también cómo se desplazan las celdas afectadas.
Seleccionar.
Se abrirá esta ventana para que elijamos entre Tabla, Columna, Fila o Celda.
Curso Office 2003
Dividir celdas.
Se abrirá esta ventana para que fijemos en cuántas columnas y filas
queremos dividir la celda seleccionada.
Principio del formulario
Búsqueda
pub-1875034419 1
Unidad 8. Tablas (IV)
ISO-8859-1 ISO-8859-1
GALT:#008000;G es
Final del formulario
Barra de herramientas Tablas y bordes
Para abrir esta barra de herramientas, ir
al menú Ver, Barras de herramientas y
seleccionar tablas y bordes. Vamos a ver
las funciones más interesantes de esta
barra.
Lápiz. Como ya hemos visto, con este lápiz se pueden crear tablas dibujándolas con el ratón.
Borrador. Es el complemento del lápiz en la creación de tablas, ya que permite borrar las líneas de la
tabla. Basta colocarse en la línea a borrar y hacer clic.
Estilo de línea y grosor de línea. Con estas dos funciones podemos
cambiar el estilo y el grosor de las líneas que forman la tabla. Seleccionar en la barra el estilo o el grosor
adecuado e ir a la tabla para aplicarlo a las líneas que queramos.
Color y bordes. Con este icono y los dos siguientes podemos
dar color a los bordes de la tabla, elegir el tipo de borde y rellenar las
celdas con color.
Curso Office 2003
Insertar tabla. Al hacer clic sobre el pequeño triángulo de la derecha se abre esta ventana que nos
permite realizar todas estas funciones de inserción. También podemos ajustar el tamaño de las columnas con
las tres últimas opciones.
Combinar y dividir. El primer icono permite crear una única celda combinando el contenido de las
celdas seleccionadas. El segundo icono separa una celda en varias utilizando las marcas de párrafo como
elemento separador, se abre una ventana para preguntarnos en cuántas filas y columnas queremos dividir la
celda seleccionada.
Alinear. Permite alinear el texto dentro de las celdas de una de las nueve formas que se
muestran en esta imagen. Previamente hay que seleccionar las celdas a las que se quiere aplicar la
alineación.
Distribuir uniformemente. Permiten distribuir el ancho de las columnas y filas uniformemente, de
forma que todas las columnas/filas tengan el mismo ancho.
Autoformato. Este botón abrirá un cuadro de diálogo en el que podremos elegir entre varios formatos
ya establecidos
Cambiar dirección del texto. El texto de las celdas seleccionadas se escribirá en la orientación que
marca el icono, en este caso se escribirá hacia abajo. Haciendo clic en el botón, la orientación va cambiando de
tres formas distintas, normal, hacia arriba y hacia abajo.
Ordenar. Permite ordenar las celdas de la tabla en orden descendente o ascendente según su
contenido. Si las celdas contienen fechas o números lo tendrá en cuenta al ordenar.
Autosuma. Hay que colocar el cursor en la celda que queramos que contenga el resultado y pinchar en
este icono, de forma automática se realizará la suma de todas las celdas que estén por encima (en la misma
columna)
Posibles errores: Para que se pueda realizar la suma, el contenido de las celdas ha de ser números. Si el
contenido no son números aparecerá un mensaje de error ("Final de fórmula inesperado")
No obstante, esta función tiene un comportamiento en cierta forma "inteligente" puesto que, por ejemplo, si una
columna contiene números en todas las celdas excepto en la primera (donde suele ir el título de la columna) no
se produce ningún error y la suma se realiza correctamente.
También, si colocamos varios números dentro de una misma celda, separados por blancos, los considerará a
todos al realizar las sumas.
Curso Office 2003
Aparte de la autosuma, se pueden hacer otras muchas
operaciones en una tabla, con el comando Fórmula del
menú Tabla.
Por ejemplo, se puede realizar la suma de las celdas
situadas a la izquierda, y también se puede especificar un
formato concreto para visualizar los resultados, en el caso
que vemos en esta figura, si el valor es cero, aparecerá
0,00 y se pondrán los puntos para separar los miles y la
coma para separar los decimales.
Principio del formulario
Búsqueda
pub-1875034419 1
Unidad 8. Tablas (V)
ISO-8859-1 ISO-8859-1
GALT:#008000;G es
Final del formulario
Menú contextual de Tablas
Curso Office 2003
Haciendo clic con el botón derecho del ratón sobre una tabla se abre el
menú contextual de Tablas como muestra esta imagen.
Desde aquí podemos ejecutar algunas de las funciones que acabamos de ver
en la barra de herramientas de Tablas y bordes, y también podemos acceder
a Propiedades de tabla... donde encontraremos las distintas formas de
ajustar el texto que rodea la tabla, así como la forma de establecer márgenes
y espaciado en las celdas:
Más cosas
Word permite meter dentro de una celda otra tabla completa, es lo que se llama anidar tablas.
También es posible arrastrar una tabla completa a otra zona de la página de forma muy sencilla.
Cuando insertamos una imagen dentro de una celda que contiene texto podemos elegir entre varias formas
de que el texto se ajuste a la imagen o gráfico.
Si quieres ver cómo anidar tablas, cómo mover tablas libremente, ajustar imágenes dentro de una
tabla, clic aquí.
Convertir texto en tablas.
En ocasiones disponemos de datos con una determinada estructura que nos gustaría pasar a una tabla. Por
ejemplo, tenemos una serie de datos organizados en columnas mediante tabulaciones.
Word dispone de una potente herramienta capaz de pasar datos de este tipo a tablas. Si los datos están bien
organizados la facilidad para pasarlos a tabla es sorprendente. Se pueden pasar tanto datos numéricos como
alfanuméricos.
De forma similar también se pueden pasar los datos contenidos en una tabla a texto.
Curso Office 2003
Si quieres ver cómo convertir texto en tablas en este tema avanzado lo explicamos .
Principio del formulario
Búsqueda
pub-1875034419 1
Unidad 9. Estilos (I) ISO-8859-1 ISO-8859-1
GALT:#008000;G es
Final del formulario
Un estilo es un conjunto de formatos identificados por un nombre.
La principal ventaja de utilizar estilos es que con un solo clic aplicamos
varias características de formato a la vez.
Existen muchos estilos ya definidos (o predefinidos) en Word2003,
por ejemplo, el estilo "Titulo 1" está compuesto por tamaño de letra de
16 puntos, fuente "Arial", negrita y párrafo alineado a la izquierda.
Pero, además, se pueden crear estilos personales, con las
características de formato que deseemos.
Por ejemplo, podemos definir un estilo para aplicar a los títulos de
nuestros documentos, otro estilo para escribir las direcciones de correo,
otro estilo para cuando queremos resaltar algo importante del texto, etc.
Definir estilos personales ayuda a que nuestros documentos tengan un
diseño propio y nos permite trabajar más eficientemente.
Curso Office 2003
Aplicar estilos
Para acceder a los Estilos podemos
utilizar el panel de tareas, los menús o la
barra de formato. Son diferentes formas
de hacer lo mismo.
Para acceder a los paneles de formato
ir al menú Formato y seleccionar Estilos
y formato.
También podemos acceder desde el botón formato de la barra de
formato.
El panel de Estilos y formato tiene el aspecto que ves en la imagen
siguiente.
Para aplicar un estilo a un texto de
nuestro documento sólo tienes que
seleccionar el texto y hacer clic en uno de los
estilos que se muestran en la zona Elija el
formato que desea aplicar del panel Estilos
y formato.
En esta imagen se ven con los estilos Pie
Curso Office 2003
de página, Título 2, Título 3.
Si no tienes abierto el panel de Estilos y formato puedes usar la
barra de formato para aplicar un estilo. Selecciona el texto al que vas a
aplicar el estilo y haz clic en el triángulo del cuadro Estilo (en la barra
de la imagen es el cuadro que pone Normal), se abrirá una lista
despegable con todos los estilos disponibles, basta con hacer clic en el
estilo elegido y éste se aplicará a nuestro texto.
Si antes de aplicar un estilo no hemos seleccionado un texto, se
aplicará el estilo al texto que insertemos partir de ese punto hasta que
volvamos a cambiar el estilo.
Los propios elementos de la lista tienen aplicado el estilo que
representan, de esta forma se puede ver el efecto que tiene el estilo
que vamos a aplicar sobre el texto.
Curso Office 2003
Además, si queremos ver con detalle cómo
está definido el estilo podemos ir al triángulo
que hay al lado de Estilos y formato, en la
cabecera del panel, y se desplegará una lista
con la opción Mostrar formato que nos
mostrará un panel como el que ves a la
derecha.
En este panel se ven todos los elementos
que componen el estilo, como el tipo de
alineación, el tamaño de la fuente, etc.
También podemos ver los atributos
referentes al estilo Párrafo, como la
alineación, nivel de esquema, etc.
Principio del formulario
Búsqueda
Unidad pub-1875034419 1
9.
Estilos ISO-8859-1 ISO-8859-1
(II)
GALT:#008000;G es
Final del formulario
Crear, modificar y borrar estilos
Curso Office 2003
Crear un estilo
Para crear un estilo de
una manera fácil lo mejor
es definir el estilo en una
parte de nuestro
documento. Es decir,
aplicar todas las
características de formato
que queremos que formen
el nuevo estilo a un trozo
del documento.
A continuación hacer
clic en el botón Nuevo del
panel Estilos y formato,
se abrirá el cuadro de
diálogo Nuevo , escribir el
nombre del nuevo estilo y
pulsar Aceptar.
El cuadro de diálogo
Nuevo permite cambiar
algunas de las
características del formato
que tenenos definido
hasta ese momento.
Por ejemplo, en la
imagen puedes ver que el
estilo que vamos a definir
tiene fuente Arial, 16 pt,
Cursiva y Centrado, si
ahora quisiéramos añadir
el estilo negrita no tendríamos más que hacer clic en el botón negrita.
Con lo que acabamos de explicar puedes comenzar a crear estilos, una vez hayas practicado un poco con las
opciones básicas puedes entrar a ver las opciones más avanzadas de este cuadro de diálogo como te
explicamos en el punto siguiente a través de un tema avanzado.
Si prefieres crear un estilo desde la barra de formato es todavía más fácil, sólo tienes que seleccionar el texto
que contiene el formato y escribir el nombre del nuevo estilo en el cuadro de estilos de la barra de formato y
pulsar la tecla Intro.
Para practicar estas operaciones puedes realizar este ejercicio interactivo Crear un estilo
Modificar un estilo
Para modificar un estilo debes ir al panel Estilos y
formatos... y seleccionar el estilo que quieres modificar, al
hacer clic en el triángulo de la derecha se desplegará un
Curso Office 2003
menú con la opción Modifica ... , como puedes ver en la imagen de la derecha en la que hemos seleccionado el
estilo aulaClic_nuevo. Se abrirá el cuadro de diálogo Modificar estilo que puedes ver en la imagen siguiente.
En este cuadro de
diálogo puedes modificar
las características del
formato que desees, para
ello tienes unos botones
con los elementos del
formato más usuales,
como son el tipo de
fuente, el tamaño, negrita,
cursiva, subrayado, color
de fuente, alineación,
interlineado, sangrías,...
A continuación puedes
ver la ventana con la vista
previa del estilo. Cada
modificación que hagas se
verá reflejada de forma
inmediata en esta
ventana, así podrás
hacerte una idea del
nuevo aspecto del estilo.
Debajo de la ventana de la
vista previa hay una línea
donde están descritas todas
las características del estilo.
En el caso de la imagen la
imagen el estilo tiene fuente
verdana y negrita.
En el caso de que la característica del formato que quieres modificar no tenga un
botón en este cuadro de diálogo puedes hacer clic en el botón Formato y se
abrirá un despegable como el que ves a la derecha para que puedas acceder a
modificar cualquier característica del formato.
Por ejemplo, si quieres añadir al estilo un efecto de sombra, tendrías que hacer
clic en Fuente... para que se abriera el cuadro de diálogo Fuente y poder marcar
el efecto de sombra.
Si quieres ver el resto de opciones de este cuadro de diálogo y del anterior,
como son los cuadros "Estilo basado en", "Estilo del párrafo siguiente", etc., visita
este tema avanzado . El tema de estilos es un poco más complicado que lo
que habíamos visto hasta ahora en este curso de Word2003, por lo tanto te
recomendamos practicar primero los conceptos sencillos antes de empezar con los conceptos avanzados.
Curso Office 2003
Borrar un estilo
Para borrar un estilo debes ir al panel Estilos y formatos... y
seleccionar el estilo que quieres borrar, al hacer clic en el
triángulo de la derecha se desplegará un menú con la
opción Eliminar..., como puedes ver en la imagen de la
derecha.
Hay que tener en cuenta que al eliminar un estilo,
desaparecerá el formato correspondiente de los párrafos que
tuvieran aplicado ese estilo.
Principio del formulario
Búsqueda
Unidad
pub-1875034419 1
9.
Estilos ISO-8859-1 ISO-8859-1
(III) GALT:#008000;G es
Final del formulario
Preferencias entre
estilos
Los estilos modifican el formato de un documento, pero también se
puede modificar el formato de forma manual, sin aplicar estilos, como
vimos en la unidad 5. Entonces, ¿Qué ocurre si un párrafo de un
documento tiene aplicado un estilo y queremos aplicarle un formato
manual?.
Como hemos visto hay diferentes tipos de estilos, estilos creados por
el usuario, predefinidos por Word, estilos de carácter, de párrafo, etc.
¿Cómo interactuan los diferentes tipos de estilos entre si? ¿Qué
preferencias existen cuando se aplican varios tipos de estilos sobre un
documento?
Planteado el tema así parece un poco dificultoso, pero en realidad no
lo es, ya que se aplican unas normas de sentido común que hace que
en la mayoría de las ocasiones no haya ningún problema.
Las normas generales son estas tres:
Curso Office 2003
1. El formato que se aplica en último lugar tiene preferencia sobre los
anteriores.
2. Tiene preferencia el formato manual sobre los estilos.
3. Tiene preferencia el formato carácter sobre el formato párrafo.
Pero, en ciertas ocasiones, pueden aparecer situaciones en las que
se producen algunos conflictos que requieren un estudio más detallado.
Por ejemplo, imagina que tenemos un texto con formato de tipo
párrafo que pone la letra en cursiva (además de otras características),
si ahora a cierta palabra del texto le aplicamos un formato carácter que
tiene la letra en cursiva (además de otras características) ¿Cuál será el
resultado? Pues esa cierta palabra del texto no quedará en tipo cursiva,
sino en tipo normal. La razón es que Word interpreta que el estilo
carácter pretende diferenciar una palabra del resto de texto, y como el
resto del texto está en cursiva, para que se diferencie la pone en estilo
normal. Lo cual es bastante lógico.
Más sobre estilos
Ámbito de un estilo.
Un aspecto importante al crear un estilo es saber en qué
documentos estará visible. Es decir, cuándo aparece el estilo al
desplegar el cuadro de estilos de la barra de formato o cuándo aparece
en la lista del panel de Formatos y estilos.
Como norma general un estilo sólo está visible en el documento en
que se crea. Si marcamos la casilla Agregar a la plantilla estará visible
en todos los documentos que se creen con esa plantilla. En cualquier
caso, sólo está visible para los nuevos documentos no para los
antiguos. Una forma de saltarte esta norma es con el Organizador,
como verás más abajo. Otra forma es mostrar todos los estilos en el
Curso Office 2003
panel de Formatos y estilos.
Personalizar y Mostrar estilos.
El panel Formatos y estilos muestra los estilos disponibles para el
documento abierto.
Pero hay más posibilidades para ver más estilos, en
la parte de abajo del panel, haz clic en Mostrar y
aparecerá un despegable con las opciones que ves en
la imagen de la derecha. Por ejemplo si eliges Todos
los estilos, aparecerán en la lista del panel todos los
estilos creados por Word. Si eliges Estilos disponibles sólo
aparecerán los estilos utilizados en el documento más los
correspondientes a la plantilla actual. Con la opción Personalizar
podrás decidir qué estilos concretos quieres que se muestren en el
panel.
Galería de estilos.
Como hemos dicho anteriormente los estilos pueden ser los creados
por los usuarios o los existentes en Word, una forma de ver los estilos
existentes es utilizando la Galería de estilos.
Para acceder a la galería de estilos debes ir al menú Formato, elegir
Tema... y aparecerá un cuadro de diálogo con el botón Galería de
estilos... que te llevará a un cuadro de diálogo donde podrás ver los
estilos y un ejemplo de cada uno.
El Organizador.
Cada documento tiene asociados unos estilos disponibles en función
de la plantilla a la que pertenece y si se han creado nuevos estilos para
él. Pero hay una herramienta que permite hacer que un documento
tenga acceso a otros estilos. Esa herramienta se llama Organizador.
Curso Office 2003
El Organizador también permite ver todos los estilos que existen y
decidir si hay estilos duplicados, si hace falta alguno nuevo, si hay que
cambiar de nombre algún estilo, etc., es decir, como su propio nombre
indica ayuda a organizar los estilos.
Si quieres saber con más detalle cómo funciona el Organizador, la
Galería de estilos y Personalizar visita este tema avanzado.
Principio del formulario
Búsqueda
pub-1875034419 1
Unidad 10.
Plantillas (I) ISO-8859-1 ISO-8859-1
GALT:#008000;G es
Final del formulario
Introducción
Una plantilla es un modelo o patrón para crear nuevos documentos.
En una plantilla se guarda internamente el formato utilizado, es decir, el
estilo de la fuente, el tamaño, etc., de todo el documento, así como los
formatos de las tablas, las tabulaciones incluidas, la configuración de
números de página, cabeceras y pies de página.
Una plantilla puede sernos útil cuando usamos muchas veces un
documento con la misma estructura. Por ejemplo, para mandar faxes, el
documento será siempre muy parecido, ya que tendrá títulos para
identificar al autor, la dirección, el remitente, el asunto, etc.
Una plantilla es un documento de Word con la característica de que
el tipo de documento es plantilla de documento (.dot)
La principal característica de una plantilla es que al utilizarla se crea un
documento Word normal con los datos introducidos en ese momento y
Curso Office 2003
la plantilla permanece en su estado original, de forma que la
podemos utilizar cuantas veces queramos.
Un ejemplo de plantilla es Normal.dot. Cada vez que abrimos un
documento nuevo estamos utilizando la plantilla Normal.dot.
Word asigna la plantilla Normal.dot automáticamente al crear un
nuevo documento. Esta plantilla es la que contiene la información del
tipo de letra, estilo, tamaño, etc. que tienen por defecto los documentos
nuevos.
En unidades anteriores hemos visto como en algunos casos, por
ejemplo, en el menú Formato, Fuente, hay un botón llamado
Predeterminar que hace que los cambios afecten a todos los
documentos nuevos, esto se consigue modificando la plantilla
Normal.dot.
Para modificar la plantilla Normal.dot, primero debemos abrirla, hacer
los cambios que deseemos y posteriormente guardarla.
Si por cualquier motivo hemos realizados demasiados cambios y no
nos acordamos cómo estaba en su estado original podemos volver a
tener la plantilla original borrándola, es decir eliminar el archivo
Normal.dot de nuestro disco duro. La próxima vez que abramos Word
con un documento nuevo se creará automáticamente.
Word dispone de otras muchas plantillas para escribir Cartas, Faxes,
Informes, etc. vamos a aprender a utilizarlas y posteriormente veremos
cómo podemos modificarlas para adaptarlas a nuestras necesidades, y
también cómo crear plantillas nuevas a partir de un documento Word.
Utilización de las
plantillas de Word
Para utilizar las plantillas hay que
abrir un documento nuevo desde el
menú Archivo, como puedes ver en
esta imagen. No utilizar el icono de
la barra estándar, ya que si lo hacemos
Curso Office 2003
de esa forma se abrirá directamente un nuevo documento en blanco
con la plantilla predeterminada.
Si lo hacemos de la primera forma se abrirá
el panel Nuevo documento que puedes ver
en esta imagen.
Cuando se arranca Word sin seleccionar
ningún documento también aparece este
panel.
El panel Nuevo documento permite realizar
algunas de las cosas más habituales cuando
estamos creando un nuevo documento, como
abrir un documento nuevo en blanco o abrir
un nuevo documento a partir de otro ya
existente. También nos permite crear un
documento nuevo a partir de una plantilla, que es lo que vamos a ver a
continuación.
Como puedes ver en la imagen hay varias posibilidades a la hora de
elegir una plantilla:
Plantillas en Office Online, con esta opción accedemos al sitio web
de Microsoft dónde hay varias plantillas que se pueden utilizar, desde
esta página Web podemos descargarnos las plantillas que deseemos.
En mi PC..., es la opción que permite abrir las plantillas disponibles
en el disco duro del ordenador. Esta es la opción más utilizada y que
vamos a ver a continuación. Al hacer clic veremos el cuadro de diálogo
Plantillas que contiene varias pestañas o fichas si pulsamos en la ficha
Cartas y faxes verás algo similar a la siguiente imagen.
En mis sitios Web..., te permite elegir un sitio web para abrir una
plantilla.
Este cuadro de diálogo nos muestra las plantillas disponibles sobre
Curso Office 2003
el tema Cartas y faxes. Hacer doble clic en la plantilla que nos
interese, por ejemplo, Fax profesional.
Asegurarse que está marcado Documento en la parte inferior
derecha del cuadro de diálogo, puesto que ahora queremos crear un
documento de Word utilizando la plantilla, y no deseamos modificar la
plantilla.
Curso Office 2003
Principio del formulario
Búsqueda
pub-1875034419 1
Unidad 10.
Plantillas (II) ISO-8859-1 ISO-8859-1
GALT:#008000;G es
Final del formulario
Veremos un documento como el que ves en la siguiente imagen, en
el que tendremos que sustituir los nombres genéricos de la plantilla
como Compañia por el nombre que deseemos, y escribir los datos
adecuados en los lugares donde dice Haga clic aquí y escriba....
Curso Office 2003
Así conseguiremos escribir un documento con los datos que
queramos, como puedes ver en la imagen siguiente.
Ahora sólo nos quedaría guardarlo como haríamos con cualquier otro
documento y la plantilla quedaría en su estado original.
De esta forma, utilizando plantillas, podemos crear tantos documentos
como deseemos sin tener que preocuparnos de mantener la plantilla
inicial.
Principio del formulario
Unidad 10. Plantillas Búsqueda
(III)
pub-1875034419 1
Curso Office 2003
ISO-8859-1 ISO-8859-1
GALT:#008000;G es
Final del formulario
Modificar
plantillas
Vamos a ver cómo se pueden modificar plantillas ya existentes, así
podremos modificar tanto las plantillas proporcionadas por Word como
las que creemos nosotros a partir de documentos Word, como veremos
en el punto siguiente. Para modificar una plantilla primero hay que
abrirla, para ello desde el panel de Nuevo documento elegir Plantillas
generales, de la misma forma que hemos visto en el punto anterior. Se
abrirá un cuadro de diálogo como éste.
Curso Office 2003
Seleccionar la ficha donde se encuentre la plantilla a modificar, por
ejemplo, Cartas y faxes, a continuación hacer doble clic en la plantilla
elegida, por ejemplo, Fax profesional.
Ahora, en la parte inferior derecha, en la zona titulada Crear nuevo,
hacer clic donde dice Plantilla, así una vez modificada la plantilla, la
guardará como plantilla y no como documento Word.
Haremos clic en Aceptar y se abrirá la plantilla Fax profesional
(tendrá el diseño que ya vimos en el punto anterior).
Curso Office 2003
Sobre esa plantilla podremos hacer todas las modificaciones en el
diseño que queramos. Por ejemplo, sustituiremos Nombre de la
organización por el nombre de nuestra organización, así ya no
tendremos que introducirlo cada vez. También cambiaremos el tamaño
y el tipo de letra de "Fax", etc.
Al final obtendremos nuestro propio diseño, como muestra esta
imagen. Ahora sólo nos quedaría guardar la plantilla modificada, para
ello hacemos clic en Guardar como... y nos aparecerá un cuadro de
diálogo como el que vemos a continuación.
Curso Office 2003
Principio del formulario
Búsqueda
pub-1875034419 1
Unidad 10. Plantillas
(IV) ISO-8859-1 ISO-8859-1
GALT:#008000;G es
Final del formulario
Observar dos cosas importantes.
Automáticamente Word nos ha colocado en la carpeta Plantillas , que
es la carpeta donde se guardan las plantillas creadas por los usuarios.
Hay que guardarla en esta carpeta para que luego aparezcan en la
ficha General cuando queramos abrir una plantilla.
Curso Office 2003
El campo Guardar como tipo está rellenado con Plantilla de
documento. Esto es así porque anteriormente, al abrir la plantilla,
elegimos Plantilla en el campo Crear nuevo.
Sólo nos queda darle otro nombre a la plantilla (si queremos
conservar la plantilla original) y hacer clic en Guardar. Ya tenemos
nuestra propia plantilla para mandar faxes.
Para utilizarla haremos lo que vimos en el punto anterior y
comprobaremos como nuestra nueva plantilla, Fax_aulaclic, ya aparece
para utilizarla normalmente en la ficha General.
Curso Office 2003
Nota: La carpeta Plantilla puede estar situada en distintos sitios
según el sistema operativo y la instalación de Word2002.
Por ejemplo, para Windows98 puede estar en C:/Archivos de
programa/Microsoft Office/Plantillaso C:\Windows\Application data\Microsoft\Plantillas y
para WindowsXP en C:/Documents and Settings/"usuario"/Datos de
programa/Microsoft/Plantillas sustituyendo "usuario" por el usuario de cada
sistema.
Crear plantillas a partir de
documentos Word
Las plantillas y los documentos Word se diferencian esencialmente
en que son distintos tipos de documentos. Por lo tanto, a partir de un
documento Word podemos crear una plantilla simplemente
cambiándole el tipo de documento.
Así pues, para crear una plantilla a partir de un documento de Word
tendremos que:
Diseñar el documento Word.
Modificar el documento Word para darle el aspecto de una plantilla.
Aquí, podríamos incluir campos del estilo "Haga clic aquí..." , aunque no
es necesario que una plantilla contenga estos campos. Por supuesto,
también podemos partir de un nuevo documento en blanco para diseñar
nuestra plantilla.
Guardar como plantilla.
Hacer clic en Guardar como... y en el campo Tipo de documento
seleccionar Plantilla de documento. Como ya vimos en el punto
anterior, automáticamente Word nos colocará en la carpeta Plantillas.
Darle el nombre a la plantilla y hacer clic en Aceptar, a partir de ese
momento podremos utilizar nuestra plantilla desde la carpeta General.
Si guardamos la plantilla en otra carpeta que no sea Plantillas, no
veremos la nueva plantilla junto con el resto de las plantillas al hacer
Curso Office 2003
clic en Plantillas generales.
Elementos que se guardan en una plantilla.
Como hemos ido viendo en esta unidad en una plantilla se guarda un
documento base con todas sus características de formato, pero hay
otras cosas que también se guardan en la plantilla. Los estilos que se
definan en una plantilla se guardarán con ella.
Si modificamos las barras de herramientas, añadiendo o quitando
iconos estas modificaciones también se guardarán en la plantilla.
Si creamos o modificamos entradas de Autotexto también se
almacenarán en la plantilla.
Lo mismo sucede con las macros y otros elementos que no hemos
visto en este curso.
Es decir, en una plantilla se guarda un entorno de trabajo de Word.
De ahí la potencia de las plantillas para trabajar de modo más eficiente
con Word.
Principio del formulario
Búsqueda
Unidad
pub-1875034419 1
10.
Plantillas ISO-8859-1 ISO-8859-1
(V) GALT:#008000;G es
Final del formulario
Crear documentos con ayuda
del asistente
Además de crear documentos personalizados o con ayuda de
plantillas, Word también nos ofrece la posibilidad de crear
documentos específicos con ayuda de asistentes que nos guían para
crear un tipo de documento que sigue unos pasos establecidos.
Curso Office 2003
Por ejemplo disponemos de asistentes en las siguientes pestañas:
Cartas y faxes:
- Asistente para cartas
- Asistente para etiquetas postales
- Asistentes para faxes
- Asistentes para sobres
Memorandos:
- Asistente para memorandos
Curso Office 2003
Otros documentos:
- Asistente para agendas
- Asistente para calendarios
- Asistente para conversión por lotes
- Asistente para currículos
Podemos seleccionar el tipo de
asistente para el documento que
deseemos crear y pulsar sobre
Aceptar.
Al seleccionar este tipo de
asistente, lo primero que nos aparece
es un diálogo para escoger que tipo
de carta vamos a crear, si es una
carta simple para un único destinatario o es una carta para diversos
destinatarios (circular).
Curso Office 2003
Esta es la primera pantalla del Asistente de cartas que nos
aparece, en ella podemos escoger si queremos que aparezca la fecha
del día actual y el formato. Tenemos una pestaña para decidir si
incluimos el encabezado y el píe de página del diseño de página.
Podemos escoger entre los diversos diseños de página de los que
dispone este tipo de documento, incluso aquellos que hallamos creado
nosotros a partir de otra plantilla. También podemos elegir el estilo de
la carta.
En la parte inferior tenemos una pestaña para seleccionar si
queremos incluir un membrete en la opción Papel con membrete.
Para continuar con las siguientes pantallas del asistente podemos
pulsar sobre Siguiente o bien cambiar a la siguiente pestaña nosotros
mismos con el ratón.
Curso Office 2003
En la pestaña Información del destinatario (Paso 2) del asistente
podemos seleccionar la dirección del destinatario. Si disponemos de
libreta de direcciones creada en Outlook la podemos seleccionar
pulsando sobre el botón y seleccionando la dirección.
También podemos seleccionar un saludo para comenzar la carta, por
ejemplo Estimado Sr. o Sra.:, Señores:, Estimado señor o señora:, etc.
Principio del formulario
Búsqueda
pub-1875034419 1
Unidad 10.
Plantillas (VI) ISO-8859-1 ISO-8859-1
GALT:#008000;G es
Final del formulario
Curso Office 2003
En la tercera pantalla del asistente Otros elementos podemos
incluir:
Línea de referencia: que suele utilizarse para una contestación a
una carta anterior, por ejemplo: En referencia a: Los presupuestos...
Instrucciones de correo: dónde identificamos el tipo de correo,
(confidencial, correo certificado, correo registrado, etc).
Atención: en esta línea especificamos a la atención de quien va
dirigida la carta. A/A: Sr. Pérez.
Asunto: aquí escribimos las palabras claves que identifiquen el
asunto a tratar en la carta.
Curso Office 2003
Además de estas líneas que podemos incluir, en esta pantalla
podemos agregar más destinatarios a los que enviaremos una copia.
Esta es la última pantalla del asistente Información del remitente.
En ella completamos información del remitente, es decir de nosotros
los que enviamos la carta. Podemos escribir nuestro nombre, el nombre
de la empresa, etc.
También podemos incluir la dirección.
Y nos ayuda a completar la despedida y cierre de la carta. Con una
frase de despedida, podemos indicar nuestro cargo/puesto en la
empresa, el nombre de la propia empresa/organización y también
podemos incluir nuestras iniciales.
Si además de esta carta adjuntamos algún documento, podemos
seleccionar la pestaña Documentos adjuntos y especificar el número
Curso Office 2003
de documentos que adjuntamos.
En la esquina inferior derecha podemos ver una vista previa de como
quedará la despedida.
Este es un fragmento del resultado final de cómo quedaría la carta.
Principio del formulario
Búsqueda
pub-1875034419 1
Unidad 10. Plantillas
(VII) ISO-8859-1 ISO-8859-1
GALT:#008000;G es
Final del formulario
Temas
Un tema es el resultado de unificar todos los elementos utilizados
Curso Office 2003
en el documento con respecto al diseño y combinaciones de colores.
Un tema simplifica la creación de documentos profesionales bien
diseñados, para mostrarlos en Word, en el correo electrónico o en el
Web.
Cuando se aplica un tema a un documento, Word personaliza los
siguientes elementos: vínculos, colores o gráficos de fondo, estilos
de cuerpo y estilos de título, listas, líneas horizontales, colores de
hipervínculos y colores de los bordes de las tablas. Se personalizan
las listas de uno y varios niveles.
Para cambiar rápidamente el aspecto de estos elementos, puede
cambiar el tema.
A diferencia de una plantilla, un tema no incluye elementos de
Autotexto, barras de herramientas personalizadas, macros,
configuraciones de menú o teclas de método abreviado.
También se pueden seleccionar opciones para aplicar colores más
brillantes a texto y gráficos, animar determinados gráficos del tema o
aplicar un fondo a su documento. Para ver la animación de gráficos del
tema, muestre la página Web en un explorador Web.
Para utilizar un tema en nuestro documento
debemos acceder al menú Formato y hacer clic
sobre Tema...
Curso Office 2003
A
continuación nos aparece una pantalla donde podemos escoger un
tema de entre una lista bastante amplia, y donde en la parte derecha de
la pantalla tenemos una vista previa para ver cómo quedaría el
documento.
En muchas ocasiones puede que no esté instalado el tema
seleccionado. Nos ofrece la posibilidad de instalarlos para poder ver la
vista previa y utilizarlo posteriormente, pulsamos Instalar y a
continuación nos solicita que introduzcamos el Cd-Rom de Office 2003.
Cuando tengamos seleccionado el tema que nos interesa pulsamos
Aceptar y ya podremos redactar el documento y utilizar los estilos,
imágenes de fondo, etc.
Principio del formulario
Curso Office 2003
Principio del formulario
Búsqueda
pub-1875034419 1
Unidad 22. Seguridad. (II)
ISO-8859-1 ISO-8859-1
GALT:#008000;G es
Final del formulario
En la pestaña de
Seguridad
podemos aplicar 2
tipos de
contraseñas
distintas que se
utilizan para
diferentes motivos.
Contraseña de apertura. Controla el acceso al documento. Al intentar entrar al
documento solicita la contraseña.
Contraseña de escritura. Controla la modificación del documento. Al intentar
modificar el documento (escritura, borrado o cualquier modificación) solicita la
contraseña.
Al escribir una contraseña nos aparece otro cuadro de diálogo para que volvamos
a repetir la contraseña.
Si añadimos, por ejemplo, una
contraseña de apertura, al intentar abrir el
documento nos solicita contraseña para
poderlo abrir como vemos en la imagen.
Y si nos equivocamos o la
desconocemos, nos aparece un cuadro de
diálogo como vemos en la imagen de
abajo.
Curso Office 2003
Recomendar sólo lectura.
En la pestaña de Seguridad también podemos seleccionar que al abrir el
documento nos sugiera de abrir el documento en modo lectura. Esta opción puede
ser apropiada para documentos importantes sobre los que queremos que se tenga
mucho cuidado al modificarlo, y que es conveniente abrir en modo sólo lectura. Para
hacer este debemos seleccionar Recomendado solo lectura en la pestaña
Seguridad.
La próxima vez que abramos el documento nos aparece un mensaje, como el que
vemos en la imagen, preguntándonos si deseamos abrir el documento en modo
lectura.
Restricciones de formato y
de edición.
Restricciones de formato.
Otro nivel de seguridad y de proteger nuestro
documento es impedir que puedan modificar el
formato de nuestro documento.
Los usuarios pueden abrir el documento, escribir y
modificar el texto del documento, pero no pueden
realizar ningún cambio de formato.
Curso Office 2003
Para habilitar esta característica debemos acceder al menú Herramientas -
Proteger documento... o desde la pestaña de Seguridad hacer clic en el botón
Proteger documento...
Se nos abre el panel de tareas en la sección Proteger documento
La primera opción Restricciones de formato permite proteger el documento sobre
modificaciones de formateo.
Pulsando sobre
Configuración... accedemos
a un cuadro de diálogo donde
podemos seleccionar que tipo
de formateos restringimos.
Los estilos que vemos
marcados son los que están
permitidos, si quitamos la
selección, esos estilos serán
los que NO se permiten hacer
sobre el documento.
Disponemos de 3 botones.
Todo. Marca todos los
estilos.
Mínimo recomendado.
Deja sin marcar algunos
estilos según el criterio de
word.
Ninguno. No deja marcado
ningún estilo.
Cuando hayamos seleccionado que estilos permitimos pulsamos Aceptar.
En el panel Proteger documento el tercer paso es comenzar a respetar, se activa
el botón Si, comenzar a respetar la protección. Al pulsar sobre este botón nos
solicita que introduzcamos dos veces la misma contraseña, para que posteriormente
podamos desactivar esta restricción.
Para desactivar esta restricción en el panel Proteger documento debemos pulsar
sobre Suspender la protección, nos aparece un diálogo donde debemos introducir
la contraseña y pulsar Aceptar.
Curso Office 2003
También podría gustarte
- Curso Word 2º ESODocumento28 páginasCurso Word 2º ESOIñigo Llanos-irazola FernándezAún no hay calificaciones
- Word PadDocumento8 páginasWord PadStivenEdisonTorresPalmaAún no hay calificaciones
- Descripción de La Ventana de WordDocumento9 páginasDescripción de La Ventana de Wordkevin martinez ochoaAún no hay calificaciones
- Herramientas Básicas de Software de OfimáticaDocumento47 páginasHerramientas Básicas de Software de Ofimáticakangry732Aún no hay calificaciones
- Características de Office WordDocumento10 páginasCaracterísticas de Office WordYulissa PerezAún no hay calificaciones
- Trabajo Funciones WordDocumento20 páginasTrabajo Funciones WordAngie RamirezAún no hay calificaciones
- Barra de TituloDocumento5 páginasBarra de TituloSaide Perez100% (1)
- Power PointDocumento27 páginasPower PointSelmarys TorresAún no hay calificaciones
- Área de Trabajo y Herramientas de CorelDrawDocumento2 páginasÁrea de Trabajo y Herramientas de CorelDrawItzel Bautista HernandezAún no hay calificaciones
- Elementos de La Pantalla de WordDocumento8 páginasElementos de La Pantalla de WordCelia100% (1)
- Partes de Word 2007Documento4 páginasPartes de Word 2007Cryz AjcucAún no hay calificaciones
- Encabezado y Pie de PaginaDocumento7 páginasEncabezado y Pie de PaginaJose Miguel DelgadoAún no hay calificaciones
- Introduccion A Powerpoint - 1334999600Documento8 páginasIntroduccion A Powerpoint - 1334999600Luis Roberto Zetina SicáAún no hay calificaciones
- Procesador de Textos Word 2010Documento27 páginasProcesador de Textos Word 2010cxrloshAún no hay calificaciones
- WordDocumento35 páginasWordZuria CampoAún no hay calificaciones
- Creacion de Tablas en WordDocumento20 páginasCreacion de Tablas en Wordmariangelcen5797Aún no hay calificaciones
- Guia Word Ejercicio 3Documento7 páginasGuia Word Ejercicio 3Aracelly ChambiAún no hay calificaciones
- Guia Basica de Word 2016Documento11 páginasGuia Basica de Word 2016api-338807822100% (1)
- Cómo Insertar Una Imagen en WordDocumento3 páginasCómo Insertar Una Imagen en WordArnoldo Geovany GarciaAún no hay calificaciones
- Manual Windows 10 PDFDocumento11 páginasManual Windows 10 PDFapi-419118382Aún no hay calificaciones
- Guia 8 2021 I PeriodoDocumento13 páginasGuia 8 2021 I Periodocarlos alberto avellaneda bastosAún no hay calificaciones
- Temas de Word CompletoDocumento90 páginasTemas de Word CompletoRODOLFOAún no hay calificaciones
- Tabulaciones SEMANA 2Documento9 páginasTabulaciones SEMANA 2Anibal MembreñoAún no hay calificaciones
- Explorador de Windows para CursoDocumento18 páginasExplorador de Windows para CursoDayra GordonAún no hay calificaciones
- 10 PowerPoint - Ficha Presentacion Con DiapositivasDocumento3 páginas10 PowerPoint - Ficha Presentacion Con DiapositivasCesar D Murcia GuerreroAún no hay calificaciones
- Cinta de Opciones de Power PointDocumento9 páginasCinta de Opciones de Power PointLitzy OrihuelaAún no hay calificaciones
- 2 Unidad Actividad Práctica WordDocumento2 páginas2 Unidad Actividad Práctica WordSoledadPerezAún no hay calificaciones
- Power PointDocumento17 páginasPower PointAndres MachadoAún no hay calificaciones
- Herramientas de Word y Sus FuncionesDocumento6 páginasHerramientas de Word y Sus Funcionesfelipe canchos lopez100% (1)
- Manual de Herramientas de PaintDocumento3 páginasManual de Herramientas de PaintchristiankobeAún no hay calificaciones
- Manual de Word 2010 SacmexDocumento35 páginasManual de Word 2010 Sacmexantonio vera mejiaAún no hay calificaciones
- Manual de Herramientas de WordDocumento22 páginasManual de Herramientas de WordNohemy De Jesus Pineda RoqueAún no hay calificaciones
- Recomendaciones para Hacer Una Presentación de DiapositivasDocumento9 páginasRecomendaciones para Hacer Una Presentación de DiapositivasIvan Lasso100% (13)
- PaintDocumento7 páginasPaintDoris Gonzales BriceñoAún no hay calificaciones
- Laboratorio Nro 1 - WordDocumento31 páginasLaboratorio Nro 1 - WordTATIANA SALAZAR LOPEZAún no hay calificaciones
- Word 2013Documento24 páginasWord 2013Marcos Torres JuradoAún no hay calificaciones
- 04 Accesorios WindowsDocumento53 páginas04 Accesorios WindowsCronwell MairenaAún no hay calificaciones
- Dispositivos de Almacenamiento UsbDocumento8 páginasDispositivos de Almacenamiento UsbJozh Zavaleta100% (1)
- El AntivirusDocumento6 páginasEl AntivirusCecilia AlonzoAún no hay calificaciones
- Fireworks Cs5 Practica.Documento7 páginasFireworks Cs5 Practica.Luis Alberto Rincon RojoAún no hay calificaciones
- Manual Corel X3Documento26 páginasManual Corel X3Jonathan VasquezAún no hay calificaciones
- Curso Básico de Informática e InternetDocumento48 páginasCurso Básico de Informática e InternetDavid SorianoAún no hay calificaciones
- Las 8 Fichas Del Programa de WordDocumento3 páginasLas 8 Fichas Del Programa de WordRudy Peter100% (1)
- Barra de Herramientas FormatoDocumento4 páginasBarra de Herramientas FormatojjckAún no hay calificaciones
- ExcelDocumento49 páginasExcelaliriogutierrez79100% (1)
- 10 Funciones de ExcelDocumento4 páginas10 Funciones de ExcelIvonne Patricia Alvarez BrocheroAún no hay calificaciones
- Windows CTI PDFDocumento30 páginasWindows CTI PDFAngel Salas TapullimaAún no hay calificaciones
- Clases de Windows SevenDocumento27 páginasClases de Windows SevenJosé CruzAún no hay calificaciones
- Funciones en ExcelDocumento8 páginasFunciones en ExcelJAVIER HERNAN MARTINEZ CEBALLOSAún no hay calificaciones
- Tutorial ExcelDocumento14 páginasTutorial ExcelRamon Angel VegaAún no hay calificaciones
- Partes de La Ventana de Microsoft WordDocumento2 páginasPartes de La Ventana de Microsoft WordTacam Antonio100% (1)
- Word Pestaña InsertarDocumento3 páginasWord Pestaña InsertarJuan HernándezAún no hay calificaciones
- Ejerciciosword Version MejoradaDocumento31 páginasEjerciciosword Version MejoradaYorhani QuesadaAún no hay calificaciones
- El MouseDocumento2 páginasEl MouseDuván BeNar100% (1)
- Practica Word 10 Set 15Documento1 páginaPractica Word 10 Set 15Donia Alizandra Ruelas AceroAún no hay calificaciones
- Ofimatica - Word Formatos y EstilosDocumento25 páginasOfimatica - Word Formatos y EstilosDeditaAún no hay calificaciones
- Power Point y Sus PartesDocumento5 páginasPower Point y Sus PartesMkt La VegaAún no hay calificaciones
- Erramientas de Word y Sus FuncionesDocumento4 páginasErramientas de Word y Sus FuncionesSr GianAún no hay calificaciones
- Word ANTOLOGIADocumento73 páginasWord ANTOLOGIALeo GarciaAún no hay calificaciones
- Curso Practico de Microsoft Word 2003Documento116 páginasCurso Practico de Microsoft Word 2003teofrasto2Aún no hay calificaciones
- Cuadro Comparativo de Tipos de ContratoDocumento7 páginasCuadro Comparativo de Tipos de ContratoDaniela Lara DominguezAún no hay calificaciones
- Actividad 3. Macroeconomía RespuestasDocumento5 páginasActividad 3. Macroeconomía RespuestasYael CastilloAún no hay calificaciones
- Guia Distribucion de Frecuencias 7°Documento2 páginasGuia Distribucion de Frecuencias 7°luisafercolonia7363100% (1)
- Syllabus Introducción FinanzasDocumento2 páginasSyllabus Introducción FinanzasMickey MouseAún no hay calificaciones
- Ficha de Inscripción GC PDFDocumento2 páginasFicha de Inscripción GC PDFPlan Salud SrlAún no hay calificaciones
- Normas Básicas de Seguridad Química en Los Laboratorios de Docencia e InvestigaciónDocumento5 páginasNormas Básicas de Seguridad Química en Los Laboratorios de Docencia e Investigaciónllegan animacionesAún no hay calificaciones
- Codigo de Edificacion de San Javier PDFDocumento114 páginasCodigo de Edificacion de San Javier PDFnatalia careagaAún no hay calificaciones
- APERSONAMIENTOSDocumento4 páginasAPERSONAMIENTOSMeiselEdwinBCAún no hay calificaciones
- Manuales Práctica Formativa y ProfesionalDocumento12 páginasManuales Práctica Formativa y ProfesionalClau Cancino MenesesAún no hay calificaciones
- Estudios Previos Alimentacion Registraduria Elecciones Presidenciales Primera Vuelta 2022Documento41 páginasEstudios Previos Alimentacion Registraduria Elecciones Presidenciales Primera Vuelta 2022geovanni cañon rojasAún no hay calificaciones
- Manejo de Residuos Hospitalarios en DrogueríasDocumento20 páginasManejo de Residuos Hospitalarios en DrogueríasAna Orquidea Rincon MezaAún no hay calificaciones
- Lp-017 DBC Estudio Isama - 2da Convocatoria - 2017Documento106 páginasLp-017 DBC Estudio Isama - 2da Convocatoria - 2017Cristian MaximilianoAún no hay calificaciones
- Ensayo - Estadística Descriptiva ConceptosDocumento10 páginasEnsayo - Estadística Descriptiva ConceptosDayann BernalAún no hay calificaciones
- Tarifas Vertidos 2022Documento1 páginaTarifas Vertidos 2022Fernando SáezAún no hay calificaciones
- Opciones - Ejercicios Propuestos y ResueltosDocumento2 páginasOpciones - Ejercicios Propuestos y Resueltosvaleria100% (1)
- Estudio de Tráfico para El Diseño de PavimentosDocumento24 páginasEstudio de Tráfico para El Diseño de PavimentosVictor Florian SanchezAún no hay calificaciones
- Workbook Pilares - de - ContenidoDocumento10 páginasWorkbook Pilares - de - ContenidobritmonkyAún no hay calificaciones
- Tesis de Biocombustible de Aceite de PalmaDocumento35 páginasTesis de Biocombustible de Aceite de PalmaKevin SalasAún no hay calificaciones
- El Gato Blanco PracticaDocumento11 páginasEl Gato Blanco PracticaAbrahan TiconaAún no hay calificaciones
- Honduras Derecho HumanoDocumento250 páginasHonduras Derecho Humanodinesh sawandAún no hay calificaciones
- PBK0100 - Clase 5Documento2 páginasPBK0100 - Clase 5Eduardo AndrésAún no hay calificaciones
- Guía Virtual Del Componente Práctico - Gestión de Las Operaciones - 212028Documento14 páginasGuía Virtual Del Componente Práctico - Gestión de Las Operaciones - 212028Sergio LealAún no hay calificaciones
- Analizador de Gases InfrarrojoDocumento6 páginasAnalizador de Gases InfrarrojoAdolfo GeerdtsAún no hay calificaciones
- Macromedia Dreamweaver 8Documento5 páginasMacromedia Dreamweaver 8Joan SullcaAún no hay calificaciones
- LAB NR3 IngMtto - RCM Grupo - 1Documento9 páginasLAB NR3 IngMtto - RCM Grupo - 1miguel angel tecse cariAún no hay calificaciones
- Reguladas NIC7147169 8010572776Documento2 páginasReguladas NIC7147169 8010572776Anelim OrozcoAún no hay calificaciones
- Controles ClaveDocumento4 páginasControles ClaveFrEdGavidia100% (1)
- E4 PTAct 3 2 2Documento3 páginasE4 PTAct 3 2 2Andres F. PiedraAún no hay calificaciones
- Compuestos Organicos e Inorganicos en El PaisDocumento4 páginasCompuestos Organicos e Inorganicos en El PaisAntonio Vazquez VillegasAún no hay calificaciones
- Análisis Socioeconómico UPZ 113 BavariaDocumento15 páginasAnálisis Socioeconómico UPZ 113 BavariaGameTakeAún no hay calificaciones