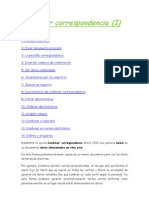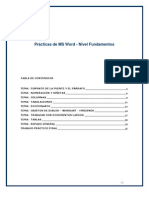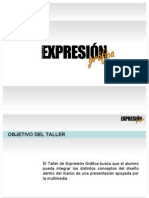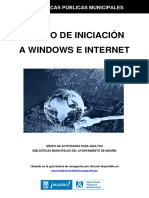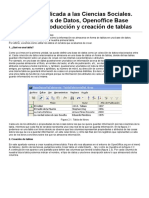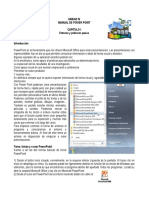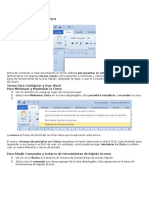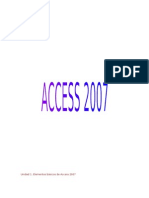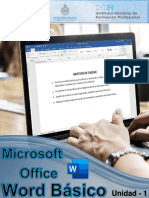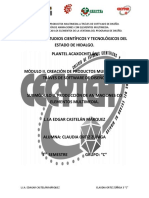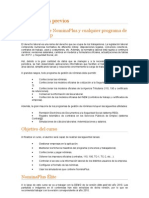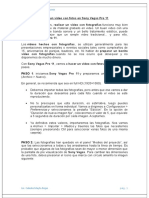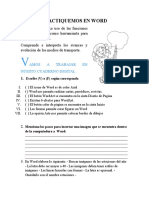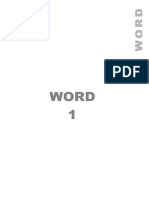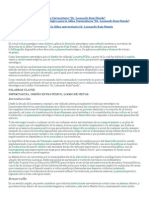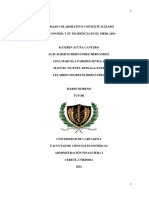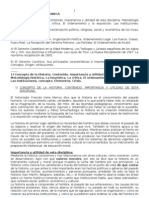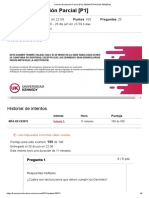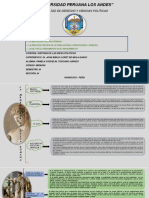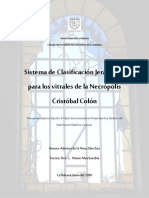Documentos de Académico
Documentos de Profesional
Documentos de Cultura
Curso Word 2º ESO
Cargado por
Iñigo Llanos-irazola FernándezDerechos de autor
Formatos disponibles
Compartir este documento
Compartir o incrustar documentos
¿Le pareció útil este documento?
¿Este contenido es inapropiado?
Denunciar este documentoCopyright:
Formatos disponibles
Curso Word 2º ESO
Cargado por
Iñigo Llanos-irazola FernándezCopyright:
Formatos disponibles
COLEGIO SAN IGNACIO JESUITAS OVIEDO
Curso Word 2 ESO
Dto. CC.NN. y Tecnologa Rev. 04-10
Unidad 1. Introduccin. Elementos de Word. Arrancar Word. El primer texto. Guardar un documento. Cerrar un documento. Abrir un documento. Cerrar Word. Elementos de la pantalla inicial. Ayuda de Word.
Unidad 2. Edicin y formato. Deshacer y rehacer. Copiar, cortar y pegar. Formato de un texto. Formato carcter. Fuentes. Tamao. Estilo. Alineacin. Interlineado. Sangra. Copiar formato. Ortografa y gramtica.
Unidad 3. Diseo de pgina. Configurar pgina. Nmeros de pgina. Encabezados y pies de pgina.
Unidad 4. Tablas. Creacin de tablas. Desplazarse, seleccionar y borrar en las tablas. Barra de herramientas Tablas y bordes. Men contextual de Tablas. Modificar tablas.
Unidad 5. Imgenes y grficos. Insertar imgenes prediseadas. Insertar desde Galera multimedia. Insertar imgenes desde archivo. Pegar imgenes del portapapeles.
Unidad 6. Seguridad. Introduccin. Aadir contrasea a un documento. Recomendar solo lectura. Restricciones de formato y edicin. Otras opciones de seguridad.
Pg 1 de 28
COLEGIO SAN IGNACIO JESUITAS OVIEDO
Curso Word 2 ESO
Dto. CC.NN. y Tecnologa Rev. 04-10
Unidad 1. Introduccin. Elementos de Word Arrancar Word Lo primero que hay que hacer para trabajar con Word es, obviamente, arrancar el programa. Podemos hacerlo de varias formas, ahora slo vamos a ver una de ellas: Desde el men Inicio. Al men Inicio se accede desde el botn situado, normalmente, en la esquina inferior izquierda de la pantalla y desde ah se pueden arrancar prcticamente todos los programas que estn instalados en el ordenador. Al colocar el cursor y hacer clic sobre el botn Inicio se despliega un men parecido al que ves a la derecha, al colocar el cursor sobre el elemento Todos los programas; se desplegar una lista con los programas que hay instalados en tu ordenador. Inicio desplegado
En esta imagen tienes un ejemplo de una lista con programas, busca el elemento Microsoft Office Word y haz clic sobre l para que se arranque.
Pg 2 de 28
COLEGIO SAN IGNACIO JESUITAS OVIEDO
Curso Word 2 ESO
Dto. CC.NN. y Tecnologa Rev. 04-10
El primer texto
Al arrancar Word aparece una pantalla inicial como sta. Ms adelante veremos todos sus componentes; ahora nos vamos a fijar slo en algunas cosas. En la parte superior est, en color azul, la barra del ttulo, en la que aparece el nombre del documento sobre el que estamos trabajando. Cuando arrancamos Word sin abrir ningn documento, por defecto nos abre un documento en blanco y le asigna el nombre inicial Documento1. Cuando guardemos el documento le cambiaremos el nombre.
Al escribir un texto hay que teclearlo sin pulsar la tecla INTRO; cuando llegues al final de la lnea, observars cmo salta automticamente de lnea. La tecla INTRO tambin se llama ENTER o retorno de carro. Observars que hay una pequea barra vertical parpadeante que va avanzando segn vas escribiendo, se llama punto de insercin y nos sirve para saber dnde se va
Pg 3 de 28
COLEGIO SAN IGNACIO JESUITAS OVIEDO
Curso Word 2 ESO
Dto. CC.NN. y Tecnologa Rev. 04-10
a escribir la siguiente letra que tecleemos. No confundas el punto de insercin con el puntero del ratn que tiene esta forma cuando est dentro del rea de texto y
esta otra cuando est encima de los mens, e incluso puede tomar otras formas que iremos viendo ms adelante. Tambin puedes ver una raya horizontal como sta que indica dnde acaba el documento.
Cuando mueves el ratn, lo que ests moviendo es el puntero; cuando pulsas las teclas de direccin, mueves el punto de insercin. Cuando cometas un error y te das cuenta inmediatamente, pulsa la tecla Retroceso que retrocede una posicin borrando la ltima letra tecleada. Cuando te das cuenta del error despus de haber escrito unas cuantas letras ms, debes pulsar la tecla con la flecha pequea hacia la izquierda, que no borra las letras, slo mueve el cursor hasta llegar a la siguiente letra donde se encuentra el error; entonces pulsa Retroceso para borrar el error. Por ltimo, si te das cuenta del error cuando tienes el punto de insercin lejos de donde est el error, mueve el ratn hasta colocar el puntero detrs del error y pulsa el botn izquierdo del ratn; vers cmo el punto de insercin se desplaza justo a esa posicin y entonces ya puedes pulsar Retroceso. La tecla suprimir (del o Supr) tambin borra una letra, pero la que queda a la derecha del punto de insercin.
Guardar un documento
Lo que se escribe se va almacenado en la memoria de tu ordenador; si apagases el ordenador, se perdera y no lo podras recuperar. Con el comando Guardar quedar grabado en el disco duro del ordenador (o en una memoria USB) de forma permanente. Archivo/Guardar/Guardar como Pulsa en el icono Guardar y aparecer una ventana como sta.
Pg 4 de 28
COLEGIO SAN IGNACIO JESUITAS OVIEDO
Curso Word 2 ESO
Dto. CC.NN. y Tecnologa Rev. 04-10
Para guardar un documento debes indicar el nombre con el que lo quieres guardar, el tipo de documento que ests guardando y la carpeta que contendr tu documento. El nombre lo indicamos en el campo Nombre de archivo, donde ahora pone "El da amaneci triste", teclea "Primero", que es el nombre que le vamos a dar a nuestro primer documento. El tipo del documento se lo decimos en el campo Guardar como tipo; para los documentos Word ser Documento de Word, que ya viene escrito. Los documentos dentro del disco duro estn organizados en carpetas. La carpeta se indica en el campo Guardar en; la carpeta en la que se guardan los documentos de Word, por defecto, es Mis documentos, que ser la que debe aparecer en la ventana de tu ordenador. Si no fuese as, haz clic en el icono "Mis documentos" que hay en la parte izquierda de la ventana. Haz clic en el botn Guardar y observa cmo cambia la barra de ttulo; ahora pondr Primero, en lugar de Documento1. Nuestro documento ya est guardado con el nombre Primero en la carpeta Mis documentos. Cuando ya existe un archivo con el nombre que queremos guardar aparece un cuadro de dilogo como el que se muestra. Hay que elegir una de las tres opciones. 1. Reemplazar el archivo existente. El archivo anterior desaparecer y ser sustituido por el nuevo que estamos guardando. 2. Guardar cambios con un nombre diferente. Se nos mostrar de nuevo el cuadro de dilogo Guardar como, para que le demos otro nombre al archivo que estamos guardando. 3. Combinar cambios en un archivo existente. Se aadir el archivo que estamos guardando al que ya exista, es decir, tendremos los dos archivos combinados en un solo archivo.
Pg 5 de 28
COLEGIO SAN IGNACIO JESUITAS OVIEDO
Curso Word 2 ESO
Dto. CC.NN. y Tecnologa Rev. 04-10
Cerrar documento
Despus de guardar un documento, ste contina en nuestra pantalla y podemos seguir trabajando con l. Una vez que hemos acabado de trabajar con un documento debemos cerrarlo; al cerrarlo no lo borramos del disco, simplemente dejamos de utilizarlo y liberamos la memoria que estaba utilizando. Para cerrar un documento hacer clic en el men Archivo y luego hacer clic en Cerrar. (Si hemos hecho alguna modificacin en el documento desde la ltima vez que lo guardamos, nos preguntar si queremos guardar los cambios; contestar que S). Al cerrar el documento veremos cmo ste desaparece de la pantalla. Al cerrar Word tambin se cierran los documentos que tengamos abiertos.
Abrir un documento
Para utilizar un documento que tenemos guardado, primero, hemos de abrirlo. Para ello hacer clic en el icono Abrir, aparecer una ventana similar a la que vemos aqu. Para abrir un documento de los que se muestran en la ventana basta seleccionarlo haciendo clic sobre l (veremos cmo su nombre cambia de color) y luego pulsar en el botn Abrir. Otra forma ms rpida de abrir el documento es haciendo doble clic sobre l. Inmediatamente el documento aparecer en nuestra pantalla. En esta ventana se ven todos los documentos que estn dentro de la carpeta que aparece en el campo Buscar en: Dentro de una carpeta hay documentos pero tambin puede haber otras carpetas, las carpetas se reconocen porque tienen delante un icono amarillo.
Pg 6 de 28
COLEGIO SAN IGNACIO JESUITAS OVIEDO
Curso Word 2 ESO
Dto. CC.NN. y Tecnologa Rev. 04-10
Cerrar Word
Una vez hemos acabado de trabajar con Word debemos cerrarlo haciendo clic en el icono cerrar elegir Salir. de la esquina superior derecha de la pantalla o en el men Archivo
Elementos de la pantalla inicial
Al arrancar Word aparece una pantalla como sta, para que conozcas los nombres de los diferentes elementos los hemos sealado con una flecha roja. As podrs saber a qu nos referimos cuando hablemos de la "Barra de estado" o de la "Barra estndar". La pantalla que se muestra a continuacin (y en general todas las de este curso) puede no coincidir exactamente con la que ves en tu ordenador, ya que cada usuario puede decidir qu elementos quiere que se vean en cada momento, como veremos ms adelante.
Pg 7 de 28
COLEGIO SAN IGNACIO JESUITAS OVIEDO
Curso Word 2 ESO
Dto. CC.NN. y Tecnologa Rev. 04-10
La barra de mens. Desde los mens de esta barra se pueden ejecutar todos los comandos de Word.
La barra de herramientas estndar contiene iconos para ejecutar de forma inmediata algunos de los comandos ms habituales como: Guardar, Copiar, Pegar, etc.
La barra de formato contiene las operaciones ms comunes sobre formatos como: poner en negrita, cursiva, elegir tipo de fuente, etc. En Word estas dos barras solo ocupan una lnea, no como en anteriores versiones de Word donde ocupaban dos lneas. No obstante, esto y muchas otras cosas ms se pueden cambiar para dejarlas como ms nos gusten. Personalizar. Podemos decidir qu iconos deben aparecer y cules no en cada barra, es lo que se suele llamar "personalizar". Ayuda de Word
Para activar la Ayuda de Word podemos hacer clic en el interrogante de la barra de mens. Veremos este men en el que podemos elegir entre varias formas de obtener ayuda:
Pg 8 de 28
COLEGIO SAN IGNACIO JESUITAS OVIEDO
Curso Word 2 ESO
Dto. CC.NN. y Tecnologa Rev. 04-10
Unidad 2. Edicin y formato Deshacer y rehacer
Afortunadamente Word nos permite corregir los errores fcilmente. Si acabamos de borrar un prrafo completo y nos damos cuenta que no era ese el prrafo que queramos borrar, no es necesario que nos llevemos las manos a la cabeza lamentando el error. Con un solo clic podemos deshacer la accin errnea y recuperar el prrafo. Veamos cmo deshacer acciones: La ltima accin realizada. Para deshacer la ltima accin realizada, pulsar el icono deshacer de herramientas. Tambin podemos deshacer desde el men Edicin, Deshacer escritura. Otra forma ms de deshacer es pulsar CTRL + Z. Las ltimas acciones realizadas. Si hacemos clic en el tringulo que hay a la derecha del icono deshacer, aparecer una lista con ltimas acciones para deshacer, colocando el cursor en esa lista podremos deshacer varias acciones a la vez. Por ejemplo, al colocar el cursor en la tercera lnea de la lista desharemos tres acciones. La lista nos indica de forma abreviada cules son las diferentes acciones que podemos deshacer: de la barra
Pg 9 de 28
COLEGIO SAN IGNACIO JESUITAS OVIEDO
Curso Word 2 ESO
Dto. CC.NN. y Tecnologa Rev. 04-10
Rehacer Utilizando el icono Rehacer, de la misma forma, podemos rehacer las acciones que acabamos de deshacer. Por ejemplo, si ponemos en cursiva un prrafo y deshacemos la accin porque pensamos que no queda bien en cursiva pero al cabo de un momento pensamos que s queda mejor en cursiva podemos rehacer la accin y volver a dejarlo en cursiva.
Copiar, cortar y pegar Cuando hablamos de copiar nos referimos a colocar una copia en otro lugar; mientras que cuando hablamos de cortar queremos decir quitar algo de un lugar para llevarlo a otro lugar. Se pueden utilizar varios mtodos. Mediante el ratn y los iconos del men de herramientas: Seleccionar el elemento (carcter, palabra, prrafo,) a copiar o cortar, hacer clic en el icono copiar o cortar, hacer clic en el icono pegar. Mediante men: Seleccionar el elemento a copiar o cortar, ir al men Edicin, elegir la opcin copiar o cortar. Colocar el cursor en el punto de destino, y elegir pegar del men edicin. Mediante ratn: , ,colocar el cursor en el punto de destino y
Seleccionar con doble clic, presionar el botn derecho, elegir copiar o cortar, en el men contextual ir a la posicin donde vamos a copiar o pegar, presionar botn derecho y elegir pegar.
Pg 10 de 28
COLEGIO SAN IGNACIO JESUITAS OVIEDO
Curso Word 2 ESO
Dto. CC.NN. y Tecnologa Rev. 04-10
Formato de un texto Cuando hablamos del formato de un texto nos estamos refiriendo a las cuestiones que tienen que ver con el aspecto del texto, con la forma de presentar el texto. Por ejemplo: poner una palabra en cursiva, alinear un prrafo a la izquierda o colocar un borde sombreado a una tabla son operaciones tpicas de formato que slo afectan a la forma en cmo vemos el texto, pero no al propio contenido del texto. Aunque lo fundamental cuando escribimos un texto es lo que se dice en l, la forma en la que lo vemos tambin tiene mucha importancia. Un texto con un buen contenido pero mal formateado pierde mucha calidad. Afortunadamente, es muy fcil dar un formato atractivo con Word. Con un poco de trabajo adicional para formatear un texto se consiguen resultados espectaculares, incluso puedes dar tu toque de diseo de forma que tus documentos se diferencien del resto. En Word podemos clasificar las acciones que tienen que ver con el formato en tres grandes grupos: 1. Formato carcter. Afectan a los caracteres en s mismos como el tipo de letra o fuente, tamao, color, etc.. 2. Formato prrafo. Afecta a grupos de caracteres como lneas y prrafos, por ejemplo alineacin y sangras. 3. Otros formatos. Aqu incluimos el resto de acciones que se pueden hacer sobre el formato como tabulaciones, cambio a maysculas, numeracin y vietas, bordes y sombreados, etc. Ahora vamos a ir viendo cada uno de estos tipos de formato. Adems de las tcnicas que vamos a ver en esta unidad, existen otras posibilidades para dar formato al texto: los estilos y las plantillas. Como veremos ms adelante, los estilos y plantillas son adecuados para dar un formato definido previamente. Por ejemplo, en una empresa suele existir una plantilla para escribir cartas, de esa forma todas las cartas tienen un aspecto caracterstico de esa empresa. No siempre es necesario utilizar plantillas y estilos. Cuando queremos dar un determinado formato a una lnea del documento no hace falta definir un estilo, lo haremos con los comandos bsicos que vamos a ver ahora. Los estilos y plantillas no son ms que una agrupacin de formatos bsicos. As que lo primero que hay que aprender es a manejar esos formatos bsicos, que es lo que vamos a hacer en esta unidad.
Pg 11 de 28
COLEGIO SAN IGNACIO JESUITAS OVIEDO
Curso Word 2 ESO
Dto. CC.NN. y Tecnologa Rev. 04-10
Formato carcter. Fuentes Los caracteres son todas las letras, nmeros, signos de puntuacin y smbolos que se escriben como texto. Las letras escritas con WordArt o las letras incluidas en imgenes, no se consideran caracteres a estos efectos y no se les pueden aplicar los formatos que vamos a estudiar. Vamos a ver las posibilidades ms comunes para variar el aspecto de los caracteres que estn disponibles en la barra de formato o en una parte de la barra estndar: fuente, tamao y estilo de fuente.
Fuente Un apartado a elegir con cuidado es la fuente del texto ya que determinar en gran medida el aspecto del texto. Para cambiar el tipo de letra o fuente lo primero que tenemos que hacer es seleccionar los caracteres, palabras o lneas sobre los que queremos realizar el cambio. A continuacin hacer clic sobre el pequeo tringulo que hay al lado de la fuente actual, disponibles. esto har que se abra una ventana con las fuentes
Observa que el propio nombre de la fuente est representado en ese tipo de fuente, de forma que podemos ver el aspecto que tiene antes de aplicarlo. El men despegable tiene dos zonas separadas por una doble lnea horizontal, en la parte superior estn las ltimas fuentes utilizadas y en la parte inferior todas las disponibles. Podemos hacer clic en las flechas arriba y abajo de la barra de desplazamiento de la derecha para que vayan apareciendo todos los tipos de letra disponibles, tambin podemos desplazar el botn central para movernos ms rpidamente. Una vez hemos encontrado la fuente que buscamos basta con hacer clic sobre ella para aplicarla.
Pg 12 de 28
COLEGIO SAN IGNACIO JESUITAS OVIEDO
Curso Word 2 ESO
Dto. CC.NN. y Tecnologa Rev. 04-10
En lugar de desplazarnos por el men despegable para buscar la fuente podemos, si conocemos el nombre, hacer clic sobre el recuadro y teclearlo directamente. Las fuentes TrueType aparecen con una doble T delante. Este tipo de fuente se ver igual en la pantalla que en la impresora. Tamao De forma parecida podemos cambiar el tamao de la fuente. Seleccionar el texto y hacer clic en el tringulo para buscar el tamao que deseemos o escribirlo directamente. La unidad de medida es el punto (72 puntos = 1 pulgada = 2,54 cm), los tamaos ms utilizados son 10 y 12 puntos.
Estilo Una vez fijada la fuente y el tamao podemos cambiar el estilo a uno de los tres disponibles: negrita, cursiva y subrayado. hacer clic en el botn correspondiente. Basta seleccionar el texto y
Observar cmo, al aplicar un estilo, el botn correspondiente queda presionado ( se Para quitar un estilo que hemos aplicado ve en un tono ms claro). previamente, seleccionar el texto y volver a hacer clic sobre el estilo. Pg 13 de 28
COLEGIO SAN IGNACIO JESUITAS OVIEDO
Curso Word 2 ESO
Dto. CC.NN. y Tecnologa Rev. 04-10
Tambin se pueden aplicar varios estilos a la vez, por ejemplo,negrita y cursiva. Simplemente hay que aplicar los estilos consecutivamente. Mediante las opciones del men Formato, Fuente se pueden manejar las opciones que acabamos de ver y otras ms como el color de los caracteres, subrayado, subndices, etc.
Alineacin Estos son los botones alineacin: Izquierda Este prrafo tiene establecida alineacin izquierda. para fijar la alineacin. Hay cuatro tipos de
Centrada Este prrafo tiene establecida la alineacin centrada.
Derecha Justificada Este prrafo tiene Este prrafo tiene establecida una alineacin alineacin justificada. derecha.
Cuando hablamos de alinear un prrafo nos referimos, normalmente, a su alineacin respecto de los mrgenes de la pgina, pero tambin podemos alinear el texto respecto de los bordes de las celdas, si es que estamos dentro de una tabla. Interlineado Es el espacio entre lnea y lnea. Se modifica en Formato/Prrafo/Sangra y espacio o en el ment contextual botn dcho./Prrafo/Sangra y espacio.
Sangra Aplicar una sangra a un prrafo es desplazar un poco el prrafo hacia la derecha o izquierda. Se realiza seleccionando el prrafo y haciendo clic en uno de estos botones de la barra de formato, segn queramos desplazar hacia la izquierda o hacia la derecha.
Copiar formato En la barra estndar tenemos disponible el icono para copiar formato Este icono permite copiar las caractersticas de formato de un texto para aplicarlas a otros textos, solo copia el formato dejando el propio texto igual que estaba. Este icono se puede utilizar para copiar un formato una vez o para copiar un formato varias veces.
Pg 14 de 28
COLEGIO SAN IGNACIO JESUITAS OVIEDO
Curso Word 2 ESO
Dto. CC.NN. y Tecnologa Rev. 04-10
Una vez: Hacer clic sobre la palabra de la cual queremos copiar el formato, ir a la barra de herramientas y hacer clic en el icono de copiar formato , el cursor tomar la forma de brocha, colocarlo sobre la palabra en la que queremos copiar el formato, y hacer clic sobre ella. Varias: Hacer clic sobre la palabra de la cual queremos copiar el formato, hacer doble clic en el icono de copiar formato, , el cursor tomar la forma de brocha, a continuacin hacer clic sobre tantas palabras como se desee y, para acabar,volver a hacer clic en el icono de copiar formato. En ambos casos, si queremos copiar el formato sobre un conjunto de palabras o lneas, una vez el cursor tome la forma de brocha, seleccionar las palabras o lneas y el nuevo formato se copiar sobre ellas .Copiar formato, copia tanto el formato carcter como el formato prrafo. Puede ser til copiar formato, por ejemplo, en el caso que tengamos un documento con varios ttulos de puntos o apartados, si decidimos cambiar el formato de esos ttulos bastara con hacerlo en el primer ttulo y luego copiar el formato a los dems ttulos del documento. Ortografa y gramtica
La revisin ortogrfica y gramatical es otra de las grandes aportaciones de los procesadores de texto. Word dispone de potentes herramientas en este campo que han sido mejoradas notablemente desde las primeras versiones. Evitar que haya errores en nuestros textos es ahora mucho ms fcil. No obstante conviene saber que revisar un documento y que Word no encuentre ningn error no quiere decir que, necesariamente, sea as. Ya que hay errores que Word no puede detectar puesto que dependen del contexto. La forma que tiene Word para detectar las palabras errneas es comprobar si las palabras de nuestro documento existen en el diccionario que lleva incorporado, junto con algunas reglas gramaticales. Lo que no es capaz de hacer Word, por el momento, es discernir el significado de las palabras en cada contexto. Por ejemplo, si escribimos "La bibliografa del gran escritor Miguel Delibes es muy basta" y "Vasta ya de gritar!". Word no detectar ningn error puesto que tanto "basta" como "vasta" son palabras correctas que existen en el diccionario, aunque en el primer caso la palabra correcta es "vasta" y en el segundo caso "basta". La revisin ortogrfica consiste en comprobar que las palabras de nuestro texto no son errneas y la revisin gramatical trata de que las frases no contengan errores gramaticales como por ejemplo "Los libros son buenas"; donde no concuerdan el genero del sujeto y del adjetivo. Revisin ortogrfica 1.- Haciendo clic en el icono revisar 2.- Pulsando F7. de la barra estndar
Pg 15 de 28
COLEGIO SAN IGNACIO JESUITAS OVIEDO
Curso Word 2 ESO
Dto. CC.NN. y Tecnologa Rev. 04-10
3.- Ir al men Herramientas y elegir Ortografa y gramtica. Revisin gramatical 1.- Hacer clic en el icono de la barra estndar. 2.- Pulsar F7. 3.- Ir al men Herramientas y elegir Ortografa y gramtica y pulsar Aceptar.
Unidad 3. Diseo de pgina
Configurar pgina Cuando estamos escribiendo en un documento Word es como si lo hiciramos en una hoja de papel que luego puede ser impresa. Por lo tanto, existe un rea en la cual podemos escribir y unos mrgenes los cuales no podemos sobrepasar. Estos mrgenes se definen en el men Archivo, Configurar pgina... se nos muestra un cuadro de dialogo como este con tres pestaas: En el cuadro de dilogo de la pestaa Mrgenes podemos fijar los mrgenes tecleando los cm. deseados en cada campo. Superior: debemos indicar la distancia entre el borde superior de la pgina y la primera lnea del documento. Inferior: indicaremos la distancia entre la ltima lnea del documento y el borde inferior de la pgina. Izquierdo: introduciremos la distancia entre el borde izquierdo de la pgina y el principio de las lneas del documento. Derecho: indicaremos la distancia entre el borde derecho de la pgina y el final de las lneas del documento. Encuadernacin. Es un espacio adicional para cuando vamos a utilizar las pginas para encuadernar un libro. Posicin del margen interno. Posicin del margen interno, normalmente se refiere al margen de encuadernacin. Orientacin. Aqu indicamos si la pgina tiene orientacin vertical (la ms usual) o horizontal (tambin llamada apaisada).
Pg 16 de 28
COLEGIO SAN IGNACIO JESUITAS OVIEDO
Curso Word 2 ESO
Dto. CC.NN. y Tecnologa Rev. 04-10
Pginas. Podemos establecer varias pginas, en ese caso tenemos varias opciones: Mrgenes simtricos, Dos pginas por hoja o Libro plegado. Al establecer cada una de estas opciones la vista previa te mostrar claramente en que consisten. En la parte derecha de la pantalla tenemos la Vista previa que nos dar una idea bastante aproximada de cmo afectan los cambios que hemos introducido al diseo de la pgina. Si pulsamos el botn Predeterminar, los valores actuales sern los que se utilicen en los nuevos documentos que creemos. Nmeros de pgina Cuando creamos un documento, Word numera correlativamente las pginas para poder referenciarlas, ese nmero es el que aparece en la parte izquierda de la barra de estado, pero este nmero de pgina no aparece en el documento. Si queremos que los nmeros de pgina aparezcan en nuestro documento cuando lo imprimamos deberemos insertarlos de una de las dos formas posibles: Mediante el men Insertar o mediante los Encabezados y pies de pgina. Si nuestro documento contiene Encabezados y Pies de pgina conviene insertar tambin los nmeros de pgina al mismo tiempo, como veremos ms adelante. Si no es as se pueden insertar los nmeros de pgina mediante el men Insertar, que vamos a ver ahora. En cualquier caso Word colocar los nmeros de pgina en el encabezado o el pie de pgina, segn la posicin que elijamos para el nmero de pgina.
Pg 17 de 28
COLEGIO SAN IGNACIO JESUITAS OVIEDO
Curso Word 2 ESO
Dto. CC.NN. y Tecnologa Rev. 04-10
Para insertar nmeros de pgina debemos ir al men Insertar, Nmeros de pgina... y aparecer un cuadro de dilogo como este. Posicin. En este campo debemos elegir si queremos que los nmeros de pgina aparezcan en la parte superior o inferior de la pgina. Haciendo clic en el botn del tringulo podemos seleccionar una de las dos alternativas.
Alineacin. En este campo elegiremos entre las cinco que se nos muestran cuando hacemos clic en el botn del tringulo, como vemos en esta imagen. En la zona de la derecha podemos ver en Vista previa cmo quedan alineados los nmeros de pgina en cada caso. El pequeo cuadrado representa la posicin del nmero de pgina. Encabezados y pies de pgina Un encabezado es un texto que se insertar automticamente al principio de cada pgina. Esto es til para escribir textos como, por ejemplo, el ttulo del trabajo que se est escribiendo, el autor, la fecha, etc. El pie de pgina tiene la misma funcionalidad, pero se imprime al final de la pgina, y suele contener los nmeros de pgina. Para crear o modificar encabezados o pies debemos ir al men Ver y hacer clic en Encabezado y pie de pgina... aparecer un cuadro de dilogo como este. Para poder ver los encabezados y pies de pgina hay que estar en el modo vista de Diseo de impresin. Si hacemos doble clic sobre un encabezado o pie existente tambin se abrir esta pantalla.
Pg 18 de 28
COLEGIO SAN IGNACIO JESUITAS OVIEDO
Curso Word 2 ESO
Dto. CC.NN. y Tecnologa Rev. 04-10
Observar cmo ha aparecido un recuadro punteado con el rtulo Encabezado, el cursor se ha situado dentro, y tambin se ha abierto la ventana flotante Encabezado y pie de pgina que contiene los iconos con todas las opciones disponibles. Ahora podemos teclear el encabezado dentro del cuadro punteado y, si lo creemos conveniente, insertar nmeros de pgina, fecha, etc., mediante los iconos de la ventana flotante, como vamos a ver a continuacin. Una vez hayamos acabado de editar el encabezado o pie de pgina finalizaremos haciendo clic en el botn Cerrar, a la derecha de la ventana. Mediante este botn podemos pasar del encabezado al pie y viceversa.
Barra de herramientas Encabezado y pie de pgina. Vamos a ver los botones ms importantes de esta barra. Insertar Autotexto. Al hacer clic se abre una lista despegable con los autotextos disponibles. Elegir uno de ellos haciendo clic sobre l. En ocasiones esta opcin ahorra tiempo ya que permite, por ejemplo, insertar con un slo clic el autor, la pgina y la fecha. Insertar nmero de pgina. Insertar nmero total de pginas del documento. Es decir, inserta el nmero de la ltima pgina del documento. Formato del nmero de pgina. Se abrir la ventana que ya hemos visto en el punto anterior que permite elegir el formato del nmero de pgina. Inserta la fecha del da en formato da/mes/ao. Inserta la hora actual en formato hora:min.
Pg 19 de 28
COLEGIO SAN IGNACIO JESUITAS OVIEDO
Curso Word 2 ESO
Dto. CC.NN. y Tecnologa Rev. 04-10
Configurar pgina. Se abre la ventana para configurar la pgina que hemos visto al principio de este tema. Mediante este botn podemos pasar del encabezado al pie de pgina y viceversa. Con estos botones pasamos al anterior o siguiente encabezado o pie de pgina. Al hacer clic en este botn salimos del encabezado o pie de pgina.
Unidad 4. Tablas Las tablas permiten organizar la informacin en filas y columnas, de forma que se pueden realizar operaciones y tratamientos sobre las filas y columnas. Por ejemplo, obtener el valor medio de los datos de una columna o para ordenar una lista de nombres. Otra utilidad de las tablas es su uso para mejorar el diseo de los documentos ya que facilitan la distribucin de los textos y grficos contenidos en sus casillas. Esta caracterstica se emplea sobre todo en la construccin de pginas Web para Internet. Vemos, pues, que esta forma de organizar los datos es mucho ms potente que utilizando las tabulaciones u otros mtodos. Una tabla est formada por celdas o casillas, agrupadas por filas y columnas, en cada casilla se puede insertar texto, nmeros o grficos.
Pg 20 de 28
COLEGIO SAN IGNACIO JESUITAS OVIEDO
Curso Word 2 ESO
Dto. CC.NN. y Tecnologa Rev. 04-10
Creacin de tablas Dilogo Insertar tabla. Se puede crear una tabla de tres formas equivalentes: Men Tabla, icono de la barra estndar o dibujndola con el ratn, segn el tipo de tabla ser ms til un mtodo u otro, vamos a ver los tres. Men Tabla. Para insertar una tabla debemos ir al men Tabla, Insertar, opcin Tabla... y se abrir un cuadro de dilogo como este, en el que debemos indicar: Nmero de columnas. Nmero de filas. Autoajuste. Aqu tenemos tres opciones para definir las dimensiones de la tabla. - Ancho de columna fijo. Si lo dejamos en automtico ajustar el ancho para que la tabla ocupe todo el espacio entre los mrgenes de la pgina. - Autoajustar al contenido. El ancho depender de la cantidad de texto o grficos que contenga cada columna. - Ajustar a la ventana. El tamao se ajusta al tamao de la ventana del visualizador Web, si cambia el tamao de la ventana, la tabla se ajusta al nuevo tamao. Autoformato de tablas Autoformato. Mediante este botn podemos elegir entre varios formatos ya establecidos, como, por ejemplo, Tabla clsica 2 que es el que se ve en la imagen. Word aplicar las caractersticas del formato elegido a nuestra tabla.
Pg 21 de 28
COLEGIO SAN IGNACIO JESUITAS OVIEDO
Curso Word 2 ESO
Dto. CC.NN. y Tecnologa Rev. 04-10
Icono. Al hacer clic en el icono tabla de la barra estndar se abre una ventana como la que se muestra a la derecha. Moviendo el ratn dentro de la rejilla, podremos seleccionar el nmero de filas y columnas fcilmente.
Por ejemplo, en el caso que se muestra se va a crear una tabla de 2 x 4 (dos filas y cuatro columnas). Este mtodo es el ms sencillo y no permite opciones de formato, opciones que se pueden aplicar ms adelante si lo creemos conveniente. Dibujndola. Ir a men Tabla y seleccionar Dibujar tabla o hacer clic en el icono del lpiz de la barra de Tablas y bordes, el cursor tomar la forma de un lpiz. Hacer clic y arrastrar el cursor para dibujar el rectngulo con el tamao total de la tabla. A continuacin dibujar las filas y columnas, como si lo hiciramos con un lpiz. En la barra de Tablas y bordes tenemos iconos para trabajar con las tablas que veremos ms adelante.
Este mtodo es ms flexible a la hora de disear tablas irregulares, como la que se muestra en la imagen.
Desplazarse, seleccionar y borrar en las tablas Una vez tenemos creada la tabla vamos a ver cmo introducir contenido en ella. En trminos generales, no hay diferencia entre introducir texto dentro o fuera de una tabla. La mayor parte de las funciones sobre formato estn disponibles en el texto de las tablas, se puede poner texto en negrita, cambiar el tamao, se pueden incluir prrafos y se pueden alinear de varias formas igual que se hace normalmente. Nos podemos desplazar por las celdas con las teclas de movimiento del cursor, se puede seleccionar, copiar y borrar el texto de las celdas de forma normal, pero adems, hay algunas formas especficas de desplazarse, seleccionar y borrar para las tablas que vamos a ver a continuacin. Pg 22 de 28
COLEGIO SAN IGNACIO JESUITAS OVIEDO
Curso Word 2 ESO
Dto. CC.NN. y Tecnologa Rev. 04-10
Desplazarse. Para colocarse en una celda, basta hacer clic en ella con el cursor. Para desplazarse Presione las teclas Una celda a la izquierda MAY + TAB Una celda a la derecha TAB Una celda arriba flecha arriba Una celda abajo flecha abajo Al principio de la fila Alt + Inicio Al final de la fila Alt + Fin Al principio de la columna Alt + AvPg Al final de la columna Alt + RePg Al pulsar la tecla TAB en la ltima celda de la tabla se crea una nueva fila.
Seleccionar. Para seleccionar una celda colocar el cursor justo encima del lado izquierdo de celda, y cuando el cursor tome la forma de una pequea flecha negra inclinada hacer clic y la celda se pondr en negro (vdeo inverso). Para seleccionar una columna colocar el cursor justo encima de la columna, y cuando el cursor tome la forma de una pequea flecha negra que apunta hacia abajo hacer clic y la columna quedar en vdeo inverso. Para seleccionar una fila hacer lo mismo que para seleccionar una celda pero haciendo doble clic o tambin colocando el cursor a la izquierda de la fila y haciendo clic. Tambin se pueden seleccionar celdas, filas y columnas haciendo clic dentro de la celda y arrastrando a lo largo de las celdas que queramos seleccionar. Barra de herramientas Tablas y bordes Barra botones tabla y bordes. Para abrir esta barra de herramientas, ir al men Ver, Barras de herramientas y seleccionar tablas y bordes. Vamos a ver las funciones ms interesantes de esta barra.
Pg 23 de 28
COLEGIO SAN IGNACIO JESUITAS OVIEDO
Curso Word 2 ESO
Dto. CC.NN. y Tecnologa Rev. 04-10
Lpiz. Como ya hemos visto, con este lpiz se pueden crear tablas dibujndolas con el ratn. Borrador. Es el complemento del lpiz en la creacin de tablas, ya que permite borrar las lneas de la tabla. Basta colocarse en la lnea a borrar y hacer clic. Estilo de lnea y grosor de lnea. Con estas dos funciones podemos cambiar el estilo y el grosor de las lneas que forman la tabla. Seleccionar en la barra el estilo o el grosor adecuado e ir a la tabla para aplicarlo a las lneas que queramos. Color y bordes. Con este icono y los dos siguientes podemos dar color a los bordes de la tabla, elegir el tipo de borde y rellenar Opciones de tabla, las celdas con color. Al hacer clic sobre el pequeo tringulo de la derecha se abre Insertar tabla. esta ventana que nos permite realizar todas estas funciones de insercin. Tambin podemos ajustar el tamao de las columnas con las tres ltimas opciones. Combinar y dividir. El primer icono permite crear una nica celda combinando el contenido de las celdas seleccionadas. El segundo icono separa una celda en varias utilizando las marcas de prrafo como elemento separador, se abre una ventana para preguntarnos en cuntas filas y columnas queremos dividir la celda seleccionada. Alinear Diversas alineaciones. Permite alinear el texto dentro de las celdas de una de las nueve formas que se muestran en esta imagen. Previamente hay que seleccionar las celdas a las que se quiere aplicar la alineacin. Distribuir uniformemente. Permiten distribuir el ancho de las columnas y filas uniformemente, de forma que todas las columnas/filas tengan el mismo ancho. Autoformato. Este botn abrir un cuadro de dilogo en el que podremos elegir entre varios formatos ya establecidos El texto de las celdas seleccionadas se escribir en Cambiar direccin del texto. la orientacin que marca el icono, en este caso se escribir hacia abajo. Haciendo clic en el botn, la orientacin va cambiando de tres formas distintas, normal, hacia arriba y hacia abajo.
Pg 24 de 28
COLEGIO SAN IGNACIO JESUITAS OVIEDO
Curso Word 2 ESO
Dto. CC.NN. y Tecnologa Rev. 04-10
Men contextual de Tablas.
Unidad 5. Imgenes y grficos Al hacer clic en el men Insertar, Imagen aparecer una ventana con estas opciones. Vamos a ver ahora cmo insertar imgenes prediseadas y desde archivo, en los puntos siguientes veremos el resto de las opciones.
Imgenes prediseadas. Si hacemos clic en Imgenes prediseadas aparece el panel lateral de Insertar imagen prediseada, que puedes ver en esta imagen de al lado. En el cuadro Buscar texto introduciremos las palabras que describan lo que buscamos, si lo dejamos en blanco, aparecern todas la imgenes disponibles. Por ejemplo al escribir "motocicleta" aparecen las imgenes que tengan relacin con ese concepto, como puedes ver en la imagen de ms a la derecha. Para insertar una imagen en el documento basta hacer clic sobre ella. En la zona Otras opciones de bsqueda tenemos el cuadro Buscar en que nos permite indicar en donde se realizar la bsqueda, por ejemplo, en Mis colecciones, en Colecciones de Office o en Colecciones web. En el cuadro Los resultados deben ser podemos elegir entre imgenes, fotografas, pelculas o sonidos; tambin podemos elegir dentro de cada uno de estos grupos unos tipos ms concretos, por ejemplo, podemos decir que queremos fotografas de tipo JPG.
Pg 25 de 28
COLEGIO SAN IGNACIO JESUITAS OVIEDO
Curso Word 2 ESO
Dto. CC.NN. y Tecnologa Rev. 04-10
Desde archivo. Se abrir una ventana similar a la que se nos muestra cuando queremos Abrir un documento Word, y que ya conocemos. En la parte derecha muestra la vista previa de la imagen seleccionada. Una vez seleccionado el archivo que queremos importar pulsaremos el botn Insertar y la imagen se copiar en nuestro documento.
Pg 26 de 28
COLEGIO SAN IGNACIO JESUITAS OVIEDO
Curso Word 2 ESO
Unidad 6. Seguridad
Dto. CC.NN. y Tecnologa Rev. 04-10
Hoy da existe bastante concienciacin de tener un sistema de seguridad instalado en nuestro PC, con antivirus, cortafuegos, anti-spyware, etc. Y ms an si tenemos contratado un acceso a internet, ya que sabemos el peligro que tenemos de que nuestro ordenador quede en mano de los "asaltantes cibernticos". Tambin es muy interesante disponer de herramientas para controlar el acceso a los documento en entornos de trabajo donde usuarios diferentes pueden disponer del documento. Por ejemplo, en una empresa una secretaria puede tener acceso a un ordenador donde hay algunos documentos a los que interesa que no tenga autorizacin para modificarlos En Word tambin existe la posibilidad de aplicar niveles de seguridad en nuestros documentos. Podemos definir los siguientes niveles de seguridad: - Aadir contrasea a un documento. - Controlar quien puede abrir, modificar o imprimir un documento. - Identificar al autor del documento por medio de la firma electrnica. - Proteger el documento contra virus de macros. - Especificar los tipos de cambios que se permiten sobre el documento. En esta unidad veremos la importancia de aplicar sistemas de seguridad sobre nuestros documentos. Word proporciona un nivel de seguridad adecuado, pero no es un sistema inviolable cien por cien, por lo que conviene completar, con otras medidas de seguridad los documentos muy importantes.
Aadir contrasea a un documento. Una forma muy estricta y bastante eficaz de aplicar seguridad a nuestro documento es asignndole una contrasea para que nicamente la persona que conozca esa contrasea puede abrir, modificar, etc., el documento. Una contrasea (o palabra de paso, Password, en ingls) es una combinacin de 15 caracteres (en el caso de Word) que pueden contener tanto letras como nmeros y que utiliza un sistema de encriptacin para convertir el texto introducido en una cadena de caracteres indescifrables. Accediendo por el men Herramientas - Opciones en la pestaa Seguridad podemos ver este cuadro de dilogo desde el que introduciremos las contraseas.
Pg 27 de 28
COLEGIO SAN IGNACIO JESUITAS OVIEDO
Curso Word 2 ESO
Dto. CC.NN. y Tecnologa Rev. 04-10
En la pestaa de Seguridad podemos aplicar 2 tipos de contraseas distintas que se utilizan para diferentes motivos. Contrasea de apertura. Controla el acceso al documento. Al intentar entrar al documento solicita la contrasea.
Contrasea de escritura. Controla la modificacin del documento. Al intentar modificar el documento (escritura, borrado o cualquier modificacin) solicita la contrasea. Al escribir una contrasea nos aparece otro cuadro de dilogo para que volvamos a repetir la contrasea. En la pestaa de Seguridad tambin podemos seleccionar que al abrir el documento nos sugiera de abrir el documento en modo lectura. Esta opcin puede ser apropiada para documentos importantes sobre los que queremos que se tenga mucho cuidado al modificarlo, y que es conveniente abrir en modo slo lectura. Para hacer este debemos seleccionar Recomendado solo lectura en la pestaa Seguridad.
Pg 28 de 28
También podría gustarte
- DERRIBANDO FORTALEZAS, DOMINIOS Y POTESTADES GUIA DE LIBERACION ESPIRITUAL - Ps. Fernando Alexis JiménezDocumento71 páginasDERRIBANDO FORTALEZAS, DOMINIOS Y POTESTADES GUIA DE LIBERACION ESPIRITUAL - Ps. Fernando Alexis JiménezAlbertoAguilar100% (2)
- Combinar CorrespondenciaDocumento24 páginasCombinar CorrespondenciaCarmen Maria Herraiz LaraAún no hay calificaciones
- Conceptos Básicos de SQLDocumento4 páginasConceptos Básicos de SQLAdrian HernandezAún no hay calificaciones
- Ejercicios Teóricos Base de Datos LibreofficeDocumento2 páginasEjercicios Teóricos Base de Datos LibreofficeMejía Durán100% (1)
- Microsoft Word 2016Documento11 páginasMicrosoft Word 2016albano castilloAún no hay calificaciones
- Ejercicio 3 Practicar Con Los Formatos de Las TablasDocumento3 páginasEjercicio 3 Practicar Con Los Formatos de Las TablasJazmin Diaz ValenzuelaAún no hay calificaciones
- Accesorios de WindowsDocumento7 páginasAccesorios de WindowsAlexandra montalvo barretoAún no hay calificaciones
- Curso Básico Windows 7 y 8.1 e Internet PDFDocumento22 páginasCurso Básico Windows 7 y 8.1 e Internet PDFAlan N. Hdez. H.Aún no hay calificaciones
- Word BasicoDocumento36 páginasWord BasicoluchyluzAún no hay calificaciones
- Ejercicios AlfabetizacionDocumento8 páginasEjercicios AlfabetizacionMica PlazaAún no hay calificaciones
- Exam en Word 2007Documento4 páginasExam en Word 2007Bryan Morales RomanAún no hay calificaciones
- Cómo Lidiar Con Una Persona ManipuladoraDocumento4 páginasCómo Lidiar Con Una Persona ManipuladoraqsxfthnkoAún no hay calificaciones
- Taller 01 Expresión GráficaDocumento23 páginasTaller 01 Expresión Gráficamatobarros100% (2)
- Laboratorio de Cubos de Informacion Con SQL Server Analysis Services 2008 1 PDFDocumento12 páginasLaboratorio de Cubos de Informacion Con SQL Server Analysis Services 2008 1 PDFMarco TolentinoAún no hay calificaciones
- Manual Word XPDocumento23 páginasManual Word XPCarlos SánchezAún no hay calificaciones
- Explorador de Windows para CursoDocumento18 páginasExplorador de Windows para CursoDayra GordonAún no hay calificaciones
- S6 - Explorador de Archivos - IIDocumento11 páginasS6 - Explorador de Archivos - IIYhon Santos Quenta FernandezAún no hay calificaciones
- Curso básico Windows e Internet bibliotecas MadridDocumento48 páginasCurso básico Windows e Internet bibliotecas MadridDavid SorianoAún no hay calificaciones
- 7.2 Iconos y ExtensionesDocumento11 páginas7.2 Iconos y Extensionesmacr051100% (4)
- 2 Apuntes LibreOffice BaseDocumento10 páginas2 Apuntes LibreOffice Basebcp01100% (1)
- Procedimiento para Formatear Una PCDocumento13 páginasProcedimiento para Formatear Una PCPercy Huarac QuispeAún no hay calificaciones
- Manual DrjavaDocumento15 páginasManual DrjavaGuadalupe Osorio RamirezAún no hay calificaciones
- Manual de Power Point IncaDocumento42 páginasManual de Power Point IncaIsmael PintoAún no hay calificaciones
- Ortografía y Gramática en WordDocumento7 páginasOrtografía y Gramática en WordMode CruzAún no hay calificaciones
- Practicas de Word Primera TandaDocumento9 páginasPracticas de Word Primera TandaAlejandra Garcia ViverosAún no hay calificaciones
- Aprende A Utilizar Scribus - Capítulo 4Documento24 páginasAprende A Utilizar Scribus - Capítulo 4edisue100% (2)
- Cartilla WordDocumento41 páginasCartilla WordPablo RomanoAún no hay calificaciones
- Manual de Word 2010 SacmexDocumento35 páginasManual de Word 2010 Sacmexantonio vera mejiaAún no hay calificaciones
- Cuestionario de Word 2007Documento3 páginasCuestionario de Word 2007Joseph JohnsonAún no hay calificaciones
- Curso Basico de DelphiDocumento61 páginasCurso Basico de DelphiSteven ReyesAún no hay calificaciones
- Tutorial de Uso de LOOM PDFDocumento2 páginasTutorial de Uso de LOOM PDFEvelyn Puebla GonzalezAún no hay calificaciones
- OfimaticaDocumento90 páginasOfimaticaValia Lisseth Arias MolloAún no hay calificaciones
- Prácticas de Microsoft Office Access 2010Documento17 páginasPrácticas de Microsoft Office Access 2010Eduard CamaoAún no hay calificaciones
- Teoria y Ejercicios Propuestos (Modulo II) WordDocumento42 páginasTeoria y Ejercicios Propuestos (Modulo II) WordNoldi MauroAún no hay calificaciones
- Manual de Power Point 2010Documento9 páginasManual de Power Point 2010Castro FloresAún no hay calificaciones
- Resumen de Boton InicioDocumento2 páginasResumen de Boton Iniciodiedu987Aún no hay calificaciones
- Delphi PDFDocumento49 páginasDelphi PDFCarlos Martinez JuarezAún no hay calificaciones
- Acceso 2007 elementos básicosDocumento31 páginasAcceso 2007 elementos básicosEl Gato Con BotasAún no hay calificaciones
- Como Usar El Comando RUNDLL32 en Windows, Usos PrácticosDocumento9 páginasComo Usar El Comando RUNDLL32 en Windows, Usos PrácticosJose G HernandezAún no hay calificaciones
- Word BásicoDocumento17 páginasWord BásicoOmar David SarmientoAún no hay calificaciones
- Barras de Herramientas de Flash 8Documento5 páginasBarras de Herramientas de Flash 83cclaudiaortiz100% (1)
- Copiar y mover archivos Windows comandos COPY MOVEDocumento16 páginasCopiar y mover archivos Windows comandos COPY MOVELord_KingAún no hay calificaciones
- Ejercicios Configuracion Personalizacion de Entorno de TrabajoDocumento7 páginasEjercicios Configuracion Personalizacion de Entorno de TrabajoPABLO GARCIAAún no hay calificaciones
- Tutoriales 1 y 2 DELFTshipDocumento24 páginasTutoriales 1 y 2 DELFTshipleovelaz5100% (1)
- Curso Nominaplus 2010Documento23 páginasCurso Nominaplus 2010ibosquet1083Aún no hay calificaciones
- Sistema Operativo Windows Práctica 1Documento7 páginasSistema Operativo Windows Práctica 1Tino Avila100% (1)
- ¿Qué Es Un ETLDocumento11 páginas¿Qué Es Un ETLLele SolmAún no hay calificaciones
- Qúe Es Una ConstanteDocumento8 páginasQúe Es Una ConstanteFONCHORAún no hay calificaciones
- Tutorial Programación Batch by PyxoloDocumento27 páginasTutorial Programación Batch by PyxoloManoel Antón Folgueira HernándezAún no hay calificaciones
- Hacer Un Video Con Fotos en Sony Vegas Pro 11Documento3 páginasHacer Un Video Con Fotos en Sony Vegas Pro 11Cielo AzulAún no hay calificaciones
- Practiquemos en WordDocumento3 páginasPractiquemos en WordCoord. Académica COADVILAún no hay calificaciones
- Libro OfficeDocumento94 páginasLibro OfficeRudy Ivan CMAún no hay calificaciones
- Curso PascalDocumento109 páginasCurso PascaldrakeyahoocomAún no hay calificaciones
- Formatear Con DiskpartDocumento10 páginasFormatear Con DiskpartEduardo Ramírez Gálvez100% (1)
- Guía Windows 7Documento9 páginasGuía Windows 7Cesar Docente Coronado PalmaAún no hay calificaciones
- Manual de Outlook 2013Documento22 páginasManual de Outlook 2013Luis MendezAún no hay calificaciones
- Manual Autoplay Media Studio 5Documento16 páginasManual Autoplay Media Studio 5Marcos Tomas100% (3)
- Guía de Microsoft WordDocumento16 páginasGuía de Microsoft WordJeicko Edgar Aliaga RojasAún no hay calificaciones
- Curso Practico de Microsoft Word 2003Documento116 páginasCurso Practico de Microsoft Word 2003teofrasto2Aún no hay calificaciones
- 02 - T - W01 - Primeros-PasosDocumento12 páginas02 - T - W01 - Primeros-PasosMANUEL ANGEL PIQUERAS MONDEJARAún no hay calificaciones
- cpt4 Configurar El Modo de La Operacion de La Ventana de Procesador de TextoDocumento54 páginascpt4 Configurar El Modo de La Operacion de La Ventana de Procesador de TextoYissel TrujilloAún no hay calificaciones
- Ms. Word 2010Documento21 páginasMs. Word 2010PedroChavarriaDiazAún no hay calificaciones
- Bienaventurados Los HumildesDocumento12 páginasBienaventurados Los HumildesByron DelgadoAún no hay calificaciones
- Propuesta de diseño estratégico para Aldea UniversitariaDocumento10 páginasPropuesta de diseño estratégico para Aldea UniversitariaMasillano TeodormiroAún no hay calificaciones
- Dupré Humanos y Otros AnimalesDocumento10 páginasDupré Humanos y Otros AnimalesRaúl Sanz GarcíaAún no hay calificaciones
- Cuidados de Enfermería en Usuario Hospitalizado Por Patología Cardiovascular I EstudianteDocumento15 páginasCuidados de Enfermería en Usuario Hospitalizado Por Patología Cardiovascular I Estudianterodrigo medina paredesAún no hay calificaciones
- TCC EconómicaDocumento17 páginasTCC Económicaketerin acuñaAún no hay calificaciones
- Codigo Java para Calcular IntegralesDocumento15 páginasCodigo Java para Calcular IntegralesRemigio ChagmanaAún no hay calificaciones
- Biografías de artistas guatemaltecosDocumento3 páginasBiografías de artistas guatemaltecosGabriel González DíazAún no hay calificaciones
- CuestionarioDocumento3 páginasCuestionarioDc YrAún no hay calificaciones
- La Bestia TransfiguradaDocumento107 páginasLa Bestia TransfiguradaElMontevideano Laboratorio de ArtesAún no hay calificaciones
- UNIDAD I - EPOCA HISPANICA DERECHODocumento291 páginasUNIDAD I - EPOCA HISPANICA DERECHORaúl A. Vargas Balvín100% (2)
- Guia Didactica Grado 2º Medio AmbienteDocumento9 páginasGuia Didactica Grado 2º Medio AmbienteMonicaAún no hay calificaciones
- Clase 6Documento29 páginasClase 6German S SerranoAún no hay calificaciones
- Cultural RebirthDocumento5 páginasCultural RebirthManuelcb08Aún no hay calificaciones
- Primera Evaluación Parcial (P1) - ADMINISTRACION GENERALDocumento9 páginasPrimera Evaluación Parcial (P1) - ADMINISTRACION GENERALOrianaAún no hay calificaciones
- La Mentalidad Politica RomanaaaaDocumento4 páginasLa Mentalidad Politica RomanaaaaJhonatanOsorioCanturinAún no hay calificaciones
- Educación democrática contra las cuerdas según Marta NussbaumDocumento2 páginasEducación democrática contra las cuerdas según Marta NussbaumLuisa SuarezAún no hay calificaciones
- Presentación Oraciones CoordinadasDocumento9 páginasPresentación Oraciones CoordinadasCynthia Korianka Balcazar VilcaAún no hay calificaciones
- Clasificación de Las Lenguas Indígenas de NicaraguaDocumento4 páginasClasificación de Las Lenguas Indígenas de NicaraguaJarixaAún no hay calificaciones
- Casos Paradigmáticos de Bioética en Relacion Con La MedicinaDocumento14 páginasCasos Paradigmáticos de Bioética en Relacion Con La MedicinaAlwisJeaniell Vega CAún no hay calificaciones
- Romero, José Luis - La Edad Media. Guía DidácticaDocumento5 páginasRomero, José Luis - La Edad Media. Guía DidácticaVerónica Díaz PereyroAún no hay calificaciones
- Los Haluros de AlquiloDocumento28 páginasLos Haluros de AlquiloMariana Luna HdezAún no hay calificaciones
- Fuerzas Electricas 01Documento36 páginasFuerzas Electricas 01Vicky ArietaAún no hay calificaciones
- Tesis Sistema de Clasificación Jerárquico para Los Vitrales de La Necrópolis Cristóbal Colón - Adriana de La NuezDocumento68 páginasTesis Sistema de Clasificación Jerárquico para Los Vitrales de La Necrópolis Cristóbal Colón - Adriana de La NuezDiego A. Bernal B.100% (1)
- 01 Cambio Linguistico - ZannierDocumento34 páginas01 Cambio Linguistico - Zannierstephanie_canetAún no hay calificaciones
- CapacitoresPotenciaFPDocumento115 páginasCapacitoresPotenciaFPPiedad G Morales100% (1)
- Semana 3 Contabilidad SuperiorDocumento16 páginasSemana 3 Contabilidad SuperiorFrannaliz PimentelAún no hay calificaciones
- 1 Manual Aplicación Investigacion VFDocumento56 páginas1 Manual Aplicación Investigacion VFJuanix ManAún no hay calificaciones