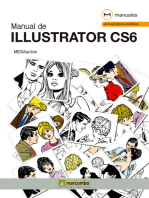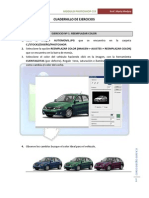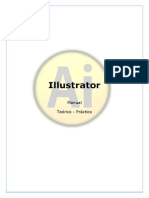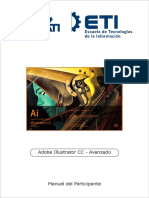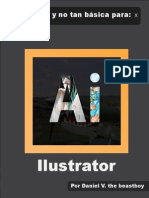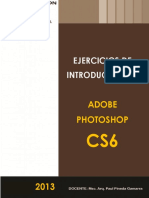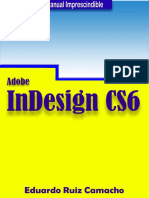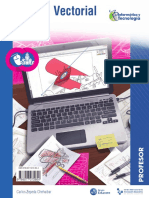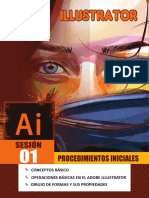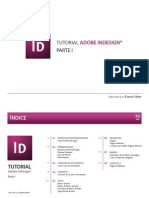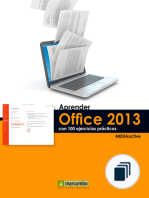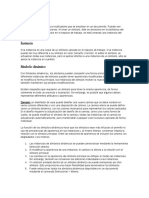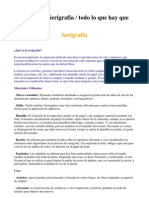Documentos de Académico
Documentos de Profesional
Documentos de Cultura
Curso Illustrator SeparataFinal
Cargado por
Moises CADescripción original:
Derechos de autor
Formatos disponibles
Compartir este documento
Compartir o incrustar documentos
¿Le pareció útil este documento?
¿Este contenido es inapropiado?
Denunciar este documentoCopyright:
Formatos disponibles
Curso Illustrator SeparataFinal
Cargado por
Moises CACopyright:
Formatos disponibles
Graficos Vectoriales III
INSTITUTO DE INFORMATICA DE LA UNIVERSIDAD NACIONAL SAN AGUSTIN
Laboratorio: Grficos vectoriales
CARRERA DE CERTIFICACION PROFESIONAL DISEO GRAFICO DIGITAL PUBLICITARIO
Curso: LABORATORIO: GRAFICOS VECTORIALES III Instructor: AP Jorge Luis Zarate Magao Ao: 2013
Graficos Vectoriales III
Introduccin
Adobe Illustrator,
es el nombre o marca comercial oficial que recibe uno de los programas ms populares de la casa Adobe, junto con sus programas hermanos Adobe Photoshop y Adobe Indesign, se trata esencialmente de una aplicacin de creacin y manipulacin vectorial en forma de taller de arte que trabaja sobre un tablero de dibujo, conocido como "mesa de trabajo" y est destinado a la creacin artstica de dibujo y pintura para Ilustracin (Ilustracin como rama del Arte digital aplicado a la Ilustracin tcnica o el diseo grfico, entre otros). Es desarrollado y comercializado por Adobe Systems Incorporated y constituye su primer programa oficial de este tipo lanzado por Adobe definiendo en cierta manera el lenguaje grfico contemporneo mediante el dibujo vectorial de mayor calidad. Adobe Illustrator contiene opciones creativas, un acceso ms sencillo a las herramientas de diseo y una gran versatilidad para producir rpidamente grficos flexibles cuyos usos se dan en (MaquetacinPublicacin) impresin, vdeo, publicacin en la Web y dispositivos mviles. Las impresionantes ilustraciones que se crean con ste programa le han dado una fama de talla mundial a esta aplicacin de manejo vectorial entre artistas grficos digitales de todo el planeta, sin embargo, el hecho de que hubiese sido lanzado en un principio para ejecutarse slo con el sistema operativo Macintosh y que su manejo no resultara muy intuitivo para las personas con muy poco trasfondo en manejo de herramientas tan avanzadas, afect la aceptacin de ste programa entre el pblico general de algunos pases.
Actualmente forma parte de la Familia Adobe Creative Suite y tiene como funcin nica y primordial la creacin de Material Grfico-Ilustrativo altamente profesional basndose para ello en la produccin de objetos matemticos denominados vectores. La extensin de sus archivos es . AI (Adobe Illustrator). Su
Graficos Vectoriales III distribucin viene en diferentes presentaciones, que van desde su forma individual hasta como parte de un paquete siendo estos: Adobe Creative Suite Design Premium y Versin Standard, Adobe Creative Suite Web Premium, Adobe Creative Suite Production Studio Premium y Adobe Creative Suite Master Collection. Esta aplicacin es ms reconocida por la calidad y nivel artstico de las ilustraciones all creadas ms que por cualquier otra cosa, siendo frecuentemente utilizado por artistas muy experimentados adems, de que tambin requiere de una cierta cantidad de tiempo y esfuerzo para poder aprenderlo. Adobe Illustrator fue uno de los primeros en hacer uso de la tecnologa Display PostScript un tipo de lenguaje WYSIWYG creado por la compaa Adobe Systems en convenio con la compaa NeXT Computer, Inc., en el ao de 1987 y que se trata de una versin ms avanzada del lenguaje de descripcin de pginas para impresora Adobe PostScript de Adobe Systems que permite que lo que se vea en la pantalla sea una previsualizacin del resultado tal cual como se va a imprimir. Las aplicaciones publicitarias y de comunicacin visual hacen de Illustrator una herramienta de nivel y posicionamiento por la fineza de sus dibujos y la libertad expresiva que permiten las herramientas del programa, es muy habitual en el diseo de infografas.
Ilustracin de Kevin Husley
Dibujo vectorial con Adobe Illustrator CS6
Si alguna vez has usado Adobe Illustrator como programa de dibujo y diseos vectorial, no te podrs imaginar las enormes posibilidades creativas y la gran versatilidad que ofrece Illustrator en su versin ms reciente, la CS6. Si nunca has usado este programa, descubrirs como se convierten en infinita las posibilidades creativas que puedes tener aprendiendo a manejar este programa. Su versatilidad has traspasado el uso como un simple programa de dibujo vectorial, de ah que no solamente diseadores grficos utilizan este programa como herramienta bsica de dibujo, maquetadores, ilustradores, e incluso diseadores de moda ya utilizan este programa por la capacidad que tiene de reproducir trazos expresivos como si estuviesen pintados con un lpiz o pincel natural. Las caractersticas artsticas del programa permiten desarrollar ilustraciones de calidad extraordinaria:
Graficos Vectoriales III
Ejercicio: Realiza una coleccin de ilustraciones y diseo hechos en Illustrator y clasifcalas segn su aplicacin, ilustracin profesional, dibujo tcnico, diseo web, diseo de modas, diseo grfico, Branding, packaging, instalaciones y maquetacin, y otros que consideres importantes.
Graficos Vectoriales III
Iniciando Illustrator
Al ejecutar el programa, lo primero que este har ser cargar sus archivos, plug-ins, herramientas y mens. Esto tardar algunos segundo, dependiendo de la potencia de nuestro ordenador. Cuando arranca la aplicacin, lo primero que encontramos es la pantalla de bienvenida.
Cuando se abre el programa suele aparecer la Ventana de bienvenida que nos permite elegir varias opciones, esto suceda en las versiones anteriores, ahora esto se ha configurado en forma distinta en CS6. La ventana de bienvenida se divida en cuatro secciones: Abrir un elemento reciente: Aqu encontramos los ltimos archivos abiertos desde Illustrator, que podremos abrir con un clic, y la opcin de abrir un nuevo. Crear nuevo: Si lo que queremos es crear un nuevo documento, podremos elegir uno de los perfiles predefinidos segn lo que queramos obtener. Estos perfiles se diferencian en valores preestablecidos para el tamao, el modo de color, las unidades, la orientacin, la transparencia y la resolucin. Por ejemplo, si lo que queremos es imprimir el documento en alta resolucin, la mejor opcin ser Documento para imprimir..., que nos permitir elegir distintas resoluciones o tamaos de impresin, mientras que si lo que queremos es publicarlo en una pgina web, ser ms eficaz elegir Documento para Web.... Otra opcin es elegir un plantilla pulsando en Desde plantilla.... Usando una plantilla, podemos crear documentos que comparten ajustes y elementos de diseo. Esto nos facilitar el trabajo cuando debamos crear muchos documentos similares En la parte inferior hay dos secciones: A la izquierda, encontramos enlaces a la ayuda, y a la derecha un enlace que nos lleva a Adobe Bridge, y otras opciones que, al pulsarlas, nos conectan con sitios Adobe, como el manual del programa o la comunidad de usuarios.
Graficos Vectoriales III Esta ventana podemos desactivarla para ir de frente al entorno de trabajo, como ahora sucede en CS6. La nueva interfaz de Illustrator aparecer de color oscuro para mejorar la visibilidad del diseo como sucede con el software CAD.
Sea en forma directa o por la ventana de bienvenida de otras versiones crearemos un nuevo documento. Para crear un nuevo documento (ctrl N).
Graficos Vectoriales III Lo primero que podemos elegir, es el nombre del documento escribindolo en Nombre. Desde aqu tambin podemos cambiar el perfil, y si lo hacemos veremos realmente en qu se diferencian, porque cambiarn los valores del rea de recorte (la parte del documento que contiene el grfico) y su tamao en cuanto a Altura y Anchura y las Unidades en que se miden, adems de otras opciones avanzadas que ya veremos, como el Modo de color o la resolucin. Todos estos valores son personalizables, y cuando lo ajustemos a nuestras necesidades bastar con pulsar Ok. Si cuando vayamos a elegir el perfil, prevemos que no necesitamos cambiar ningn parmetro, podemos saltarnos esta ventana manteniendo pulsada la tecla Alt al elegir el perfil. A continuacin reseamos las opciones del cuadro de dialogo Nuevo Documento: 1. El nombre del archivo que estamos creando. 2. Perfil de documento, en donde podemos elegir entre varias opciones, de acuerdo sea la naturaleza del trabajo: a. Documento para Imprimir: Para archivos destinados a ser impresos en imprentas industriales del sistema offset o en impresoras de tinta. b. Documento para Web. Para documentos que sern publicados como pginas web. c. Dispositivos: soportes y layout para dispositivos mviles. Se usaAdobe Device Central para ver el resultado en un dispositivo determinado.
d. Video y pelcula: para disear imgenes fijas de exportacin para programas de video y cine como Premier y After Effects. e. RGB bsico: formatos de pantalla f. Flash Builder: es un programa que integra los archivos generados en Illustrator con desarrollos Flash.
g. Y explorar formatos personalizados 3. Nmero de mesas de trabajo. Desde hace pocas versiones Illustrator permite tener ms de una mesa de trabajo por documento. En este apartado se puede definir la cantidad de mesas de trabajo y el orden de distribucin. 4. rea de recorte. Apartado para definir el tamao. Trae para elegir los tamaos estndar de papel, la unidad de medida y la posibilidad de crear documentos de tamao y orientacin personalizados. 5. Sangrado. En documentos para impresin, el sangrado es la medida por fuera del cuadro que delimita la impresin. Si el documento tiene elementos que van a imprimir hasta el borde (al corte), stos tienen que extenderse hasta el sangrado. Es un margen de error para garantizar que se imprima efectivamente hasta el borde de la pgina, luego de que se realice el recorte 6. Avanzado. Se elige el espacio de color, que por defecto es CMYK, la resolucin que tendrn los efectos y el modo de visualizacin. 7. Casillero alinear nuevos objetos con cuadrcula de pxeles. Importante opcin para diseos que se van a ver en pantallas (pginas web, contenidos para dispositivos mviles, etc.). Est activada por defecto para ese tipo de documentos.
Graficos Vectoriales III Documento nuevo a partir de una plantilla El concepto de plantilla es usual en programas de diseo editorial. Consiste en un documento de slo lectura que se abre como documento sin ttulo. Cuando se crea un nuevo documento o con el comando Nuevo de plantilla del men Archivo, vamos, por defecto, a la carpeta con las plantillas que el programa trae prediseadas. Illustrator crea un nuevo documento con el contenido de la plantilla, pero el archivo original de la misma se conserva intacto. Illustrator incluye una variedad de plantillas que pueden servir de punto de partida para el diseo de determinados trabajos. La otra opcin es abrir un documento existente para editarlo o continuar trabajando con l. Hemos visto que podamos hacerlo desde el men archivo o como antes desde la pantalla de bienvenida. Abrimos un documento reciente pulsando en Abrir (ctrl O). o Esto tambin lo podemos hacer si ya estamos trabajando en otro documento. Desplegando el men Archivo encontramos el submen Abrir archivos recientes, con los recientes y el comando Abrir. Desde ambos lugares, al pulsar Abrir se mostrar el cuadro de dilogo Abrir, desde el que elegir el archivo. El programa permite abrir documentos en varios formatos: Formatos vectoriales. Abre documentos de Illustrator, de AutoCAD, EPS, DCS, BMP, PDF, SVG, entre otros, incluso CDR de versiones antiguas. Imgenes de pxeles: documentos de Photoshop (PSD) y de la mayora de los grficos de este tipo, GIF, JPEG, Pict, PNG, TGA y TIFF.
Interfaz del programa
Cuando creamos un documento nuevo se nos abrir el entorno de trabajo que se muestra en la pgina siguiente y que consta del rea de trabajo, la pgina o mesa de trabajo, el panel de herramientas y algunos paneles flotantes. El entorno de Illustrator se compone por una serie de paneles, barras y ventanas, que podemos mover y desplazar. Y cualquier disposicin de estos elementos se conoce como rea de trabajo. Vamos a ver ms detalladamente cules son estos elementos. Para que se muestren los paneles, prueba a abrir una imagen o un documento ya creado. La ventana principal de Illustrator nos muestra: 1. Barra de aplicaciones y mens: En la parte superior, muestra, a la derecha de la barra de mens un atajo para Adobe Bridge: el programa adobe de gestin de archivos y una utilidad que permite ver, en diferentes formas, varios archivos abiertos. Despus esta un Conmutador para organizar
Graficos Vectoriales III documentos y finalmente el conmutador de espacios de trabajo para acceder a los espacios de trabajo pre configurados, el predefinido es aspectos esenciales. 2. Panel de control o propiedades: En esta barra, situada debajo de la Barra de mens, aparecen opciones propias del objeto que tengamos seleccionado. Por lo que estas opciones variarn segn el tipo de objeto. Tambin podemos referirnos a ella como Barra de opciones.
1 2
5 4
3. Ventana de documento: Cada uno de los documentos aparece en una ventana, que podemos minimizar, maximizar o cerrar. En la esquina inferior izquierda de esta ventana encontramos el Zoom para aumentar o disminuir el documento. Tambin es denominada Ventana de ilustracin. Dentro de esta ventana podemos encontrar los siguientes elementos: Mesa de trabajo. Corresponde al tamao del documento creado. Un documento puede contener varias mesas de trabajo que, a su vez, pueden tener diferentes tamaos. Dividen el documento en zonas. Luego podremos, por ejemplo, exportar slo esas zonas. Las mesas, aparecen como un recuadro blanco, quedando el fondo de la ventana del documento un poco ms oscuro. Barra de ttulo del documento. Muestra informacin del documento abierto: nombre, porcentaje de ampliacin con respecto a su tamao de impresin, espacio de color, etc. rea exterior a la mesa de trabajo. Esta superficie, que es muy amplia y puede contener cualquier elemento, los que estarn visibles y se podrn editar, pero no sern impresos, a menos que se los ubique dentro de una mesa de trabajo. Barra de estado. Aparece en el borde inferior izquierdo de la ventana del documento. Permite elegir entre alguna de estas opciones: o o o o o o Muestra y permite modificar el porcentaje de ampliacin con respecto a su tamao de impresin. Nombre de la mesa de trabajo en uso. La herramienta que estamos usando. Fecha y hora Nmero de acciones de deshacer y rehacer disponibles. Perfil de color del documento
Graficos Vectoriales III 4. Panel de herramientas: En el lateral izquierdo encontramos este panel, que agrupa las herramientas de dibujo, edicin, etc. Algunas herramientas aparecen agrupadas en un mismo icono, las cuales se diferencia por tener un triangulito en su esquina inferior derecha. Para desplegarlas hay que mantener pulsado el ratn unos segundos o hacer clic teniendo la tecla ALT presionada. Tambin podemos acceder a sus propiedades haciendo doble clic. 5. Paneles Flotantes. Estos paneles tienen variados fines y se despliegan desde el men Ventana. Los paneles o paletas, normalmente situados a la derecha, muestran un grupo de opciones y propiedades relacionadas, como puede ser el Navegador, Color o Pinceles. Pueden estar agrupados en el Men o Grupo de paneles o podemos encontrarlos flotantes, y aparecer apilados o acoplados. Todos los paneles se pueden agregar desde el men Ventana. Cuando paneles acoplables estn abiertos, pueden parecernos muchos elementos, y darnos la sensacin de que nos quedamos sin espacio para ver el documento sobre el que trabajamos. Una solucin a esto es pulsar la tecla Tab (tabulador). Al hacerlo, se ocultan todos los elementos salvo la Ventana del documento. Si en vez de eso pulsamos Maysculas + Tab se ocultarn slo los paneles.
El espacio de trabajo
Cada diseador tiene su propio estilo de trabajo, las tareas que realiza hacen necesario que los paneles usuales tengan una determinada posicin. Illustrator CS6, al igual que los otros programas Adobe permite guardar configuraciones del espacio de trabajo o utilizar configuraciones predefinidas. Tambin las opciones predefinidas de espacios de trabajo que se pueden elegir desde el men Ventana > Espacio de trabajo o en la barra de mens a la derecha. Aspectos esenciales, que muestra los paneles ms importantes del programa en su versin ms pequea. Maximiza el rea de trabajo, presenta slo la Barra de opciones y los paneles en conos. Para la realizacin de ilustraciones sencillas, contiene lo indispensable. Las opciones especializadas Automatizacin, Diseo, Impresin y Pruebas, Pintura, Tipografa, Trazado y Web, presentan las herramientas esenciales de cada tipo de trabajo o para decirlo en forma prctica, las recomendaciones del programa para cada tipo de proyecto vectorial. Restaurar aspectos esenciales. Para volver a la configuracin por defecto de Illustrator. Guardar espacio de trabajo. Podemos partir de una de estas configuraciones y acomodar los paneles y luego guardar una configuracin propia con esta opcin. Gestionar espacios de trabajo. Para eliminar configuraciones guardadas.
Desplazarse por el documento
Podemos mover el rea que se visualiza del documento de varias formas: Utilizando la herramienta mano (H) podemos desplazar el documento simplemente arrastrando. Para activar la herramienta mientras trabajas con otra herramienta, basta con mantener pulsada la tecla Espacio. Tambin utilizamos la rueda del ratn para desplazarnos verticalmente y si sumamos la rueda del ratn con la tecla Ctrl nos desplazaremos horizontalmente. Tambin con las barras de desplazamiento tpicas de las ventanas de Windows . Estos mtodos son cmodos para desplazamientos cortos, pero podemos perdernos si los usamos para buscar algo en otras partes del documento, en especial en documentos muy grandes.
10
Graficos Vectoriales III Por eso disponemos del panel Navegador del men ventana. En este panel encontramos una vista en miniatura del documento. La zona que estamos viendo aparece enmarcada en rojo. Para movernos a otro lugar, basta con desplazar este marco en la vista de miniatura. Esta herramienta la analizaremos despus en el captulo de paneles y ventanas acoplables.
El Zoom
Es importante a la hora de trabajar saber aumentar o disminuir el tamao de nuestro documento para ajustarlo a nuestras necesidades, y esto lo hacemos con el Zoom. El zoom es la ampliacin del documento, expresada en un tanto por ciento. Tomamos como 100% el tamao normal del documento, por lo que valores mayores indicarn un aumento, y menor disminucin. Este cambio de tamao slo se aplica a cmo vemos el documento, pero no a su tamao real. En la esquina inferior izquierda de la Ventana del documento encontramos el indicador de zoom. Se trata de un desplegable en el que podemos elegir uno de los tamaos preestablecidos, entre 3,13% y 6400%. Estos son los valores mnimo y mximo que podemos establecer. Pero resulta ms til controlar el Zoom a travs del teclado o de la propia herramienta Zoom (Z). Al
elegirla, el cursor tomar forma de lupa , y al hacer clic sobre el documento aumentar el zoom tomando como centro el cursor. Para disminuir con la herramienta Zoom habr que mantener la tecla Alt pulsada mientras se usa. Veremos que el cursor cambia a una lupa con el signo podemos hacerlo con la rueda del ratn ms la tecla Alt. Para ampliar o reducir. Una opcin muy interesan de esta herramienta es que nos permite ampliar una zona determinada, trazando un cuadrado con el cursor sin soltar el botn. Pero lo ms comn es regular el Zoom con las combinaciones Ctrl + y Ctrl -, pero tomando como centro el centro de la ventana. Con la combinacin Ctrl . ajustamos el zoom al tamao de la mesa de trabajo, y con Ctrl 1 restauramos el tamao real (100%). Tambin puedes encontrar estas combinaciones en el men Ver. . El zoom tambin
Visualizacin
Podemos dividir la vista de un dibujo en: lneas de contorno (estructura) y previsualizacin (relleno). El contorno es la lnea que delimita un dibujo, y el relleno su color o textura, no slo la del interior del dibujo, sino tambin el color o estilo del propio trazo. Por defecto, Illustrator nos muestra el color de todos nuestros dibujos. Pero puede que en determinados casos nos interese ver solo el contorno, porque nos sea ms fcil identificar objetos, sobre todo si estn superpuestos, o porque estemos manejando imgenes muy complejas y pesadas, que resultan ms giles cuando slo se ven los contornos. Podemos cambiar entre un modo y otro rpidamente con las teclas Ctrl Y. Esta opcin la encontramos en el men Ver, llamada Contornear para cambiar a modo de slo contornos, o Pre visualizar para volver al modo de colores. Una de las cualidades de los formatos PSD, PNG, GIF es que nos permiten trabajar con transparencias. Illustrator permite trabajar con estas transparencias, y no slo en estos formatos, en cualquiera que deseemos dar efectos de degradados o sombras, por ejemplo. Por eso es importante distinguir a qu elementos hemos aplicado transparencias, sobre todo cuando haya objetos con rellenos del mismo color que el fondo, pues se mostrarn igual que los transparentes.
11
Graficos Vectoriales III Para solucionar esto, disponemos de una cuadrcula mosaico de grises y blancos con la que distinguiremos perfectamente las transparencias. Podemos activarla con la combinacin Maysculas Ctrl D. En la primera imagen, sobre fondo blanco, los cuadrados parecen iguales dos a dos. En la segunda, al mostrar la cuadrcula de transparencia, vemos que uno de los cuadrados blancos era transparente, y el ultimo abajo es oscuro, pero con transparencia.
Vistas y ventanas
Illustrator nos permite tener abiertos varios documentos a la vez, por ejemplo para copiar objetos de un documento a otro. Al hacerlo, nos encontramos con varias ventanas de documento. Por defecto, cada ventana de documento ocupa toda el rea de trabajo, y slo podemos verlas de una en una. Podemos ver una ventana haciendo clic en la pestaa de ttulo de la ventana de trabajo ((modo consolidado) que adems nos muestra el nombre del archivo, la escala y el modo de color. Para cambiar de ventana a ventana utilizamos la combinacin de teclas Ctrl Tab.
Tambin podemos "sacar" el documento del rea de trabajo, haciendo clic en la pestaa y arrastrando. Al hacerlo, se muestran los controles tpicos de las ventanas. En el men Ventana Organizar, podemos poner todas las ventanas como flotantes, con la opcin Todo flotante en ventanas o volverlas a incrustar en el rea de trabajo con la opcin Consolidar todas las ventanas, as como distribuirlas en cascada o mosaico.
Tambin podemos abrir otra ventana del mismo documento, desde el men Ventana Nueva ventana. Esto nos permite, por ejemplo tener una parte del documento ampliada para trabajar en un detalle, mientras que en la otra podemos trabajar otros elementos (muy til en la ilustracin). Si vamos a trabajar en varias sesiones con un documento, y siempre necesitamos abrir varias ventanas, configurar el zoom, etc, podemos optar por crear una vista. La vista guarda en el documento la configuracin de la ventana seleccionada, lo que nos ahorrar trabajo. Para crear la vista, basta con elegir Nueva vista en el men Ver. En la parte inferior del men Ver encontramos las vistas. En cada documento slo podremos elegir las vistas guardadas en l.
12
Graficos Vectoriales III
Hacer y rehacer
Como cualquier programa de edicin, Illustrator dispone de los comandos Deshacer y Rehacer Ctrl Z y Mayscula Ctrl Z. Deshacer anula la ltima accin y restaura el documento al momento anterior a realizarla. Por ejemplo, si hemos borrado un objeto, podemos deshacer la accin y el objeto reaparecer. Esto resulta muy til para probar un cambio y ver cmo queda, y sobre todo, cuando nos equivocamos. Si utilizamos este comando varias veces seguidas, se irn deshaciendo las acciones hasta llegar al momento en el que abrimos el documento, aunque lo hayamos guardado varias veces. Ambos comandos los encontramos tanto en el men Edicin, pero tambin en el men contextual (alern) al hacer clic derecho sobre la ventana de trabajo, tambin encontraremos algunos comandos muy tiles pero que veremos despus.
Guardar y exportar
Es importante diferenciar, primero, los dos estados de trabajo en los que se puede encontrar un grfico:
Un grfico puede estar en proceso, y no estar todava acabado. Bien porque queremos grabar en determinado momento para no perder los cambios realizados, o porque deseamos terminar la sesin de trabajo y continuar ms adelante. O un grfico puede encontrarse terminado y listo para publicar, imprimir o almacenar.
Guardar un documento en proceso: Al guardar el archivo sin perder ninguna de sus propiedades, capas, etc, para poder seguir trabajando con l, simplemente Guardaremos Ctrl S o al renombrarlo Mayscula Ctrl S o al copiarlo Alt Ctrl S, y normalmente lo haremos en el formato propio de Illustrator, con la extensin .ai Existen otras que tambin guardan informacin de vectores pero no las herramientas exclusivas de Illustrator. Desde este dilogo debemos elegir la ubicacin del archivo (dnde lo queremos guardar), seleccionando las carpetas de la lista de la izquierda, o utilizando el desplegable Guardar en, poner el nombre y elegir el formato en el desplegable Tipo. Aparece otra ventana en la que podemos seleccionar la versin del programa (para abrir en versiones anteriores) mantenemos las opciones de compatibilidad por defecto y si hay alguna observacin se ver en la seccin avisos, en la parte inferior de la ventana.
13
Graficos Vectoriales III Guardar un documento Terminado Tenemos muchas opciones para sacar un documento terminado y depende de la aplicacin que le demos, El formato ms usual de uso es el PDF, al guardarlo en este formato nos aseguraremos de garantizar la mxima calidad del archivo evitando compresiones que originen perdida de informacin. Las propiedades avanzadas de un PDF se vern en un curso avanzado.
Tambin podemos exportarlo como imagen, encapsularlo o llevarlo en un archivo portable. Al exportar, solo se guarda la parte del documento que aparece dentro de la mesa de trabajo (la hoja). El dilogo de exportar es parecido a Guardar como. De hecho, la nica diferencia es el tipo de archivo que podemos elegir. Observa que no aparecen los formatos en los que ya habamos guardado el documento, como el .ai. Estos son formatos que no conservan las propiedades de Illustrator, aunque algunos, como el formato de Photoshop si permitan exportar algunas caractersticas, como las capas. Es importante guardar una copia del documento en formato de Illustrator para poder editarlo. Dependiendo del formato que elijamos, al pulsar Exportar nos aparecern unas opciones de conversin u otras. Por ejemplo, exportar a PNG podremos elegir la resolucin y el color de fondo, incluyendo transparencias; si elegimos un JPEG podremos elegir entre mejor calidad o un archivo ms pequeo, la resolucin, aspectos del formato...; y si elegimos algo ms complicado, como Flash o AutoCAD, habrn opciones que requieren el manejo de otras aplicaciones.
Ejercicio:
Realizaremos una prctica de administracin y visualizacin de un archivo de Illustrator, solo construyamos un rectngulo (M) veamos en cuantos archivos podemos guardar y exportar.
14
Graficos Vectoriales III
Panel de herramientas
El panel de herramienta est desplegado de manera vertical y en una columna en el lado izquierdo de la interfaz, pero podemos ampliarlo a dos columnas haciendo clic en el botn de la parte superior as como tambin extraerlo de manera flotante sobre la ventana con solo arrastrar la cabera del panel. Las herramientas contenidas en este panel estn divididas en grupos de acuerdo a sus afinidades. A continuacin veremos el panel de herramientas con sus grupos sealados y un listado completo de las herramientas, una breve descripcin de las funciones que cumplen y el atajo de teclado que la convoca (sealado entre parntesis). Si detenemos el cursor sobre alguna de las celdas del panel de herramientas aparece una etiqueta que nos informa el nombre de la herramienta y la tecla que tiene como atajo. Esta forma de trabajo, propia de los programas Adobe, ahorra mucho tiempo de trabajo. Estos atajos no funcionan, por cierto, cuando tenemos activa cualquiera de las versiones de la herramienta Texto (para esos casos saldremos de la herramienta texto con ESC). La configuracin de estos atajos de teclado puede ser modificada por el usuario. En la parte inferior del panel, despus de las herramientas opciones: aparecen las siguientes
1. Colores de Relleno y Trazo. Selector de colores de relleno y trazo. La flecha de arriba a la derecha, intercambia los colores (su atajo de teclado es X). El pequeo cono de arriba a la izquierda, restaura los colores por defecto: negro en trazo y blanco en relleno (su atajo de teclado es D). 2. Modos de pintura. Color plano, degradado de color y transparente. Se rota por las diferentes modalidades pulsando la tecla (,) relleno (.) gradacin y () sin relleno. 3. Modos de dibujo. Determinan la forma en que trazaremos nuestros dibujos encima, debajo o dentro de otro dibujo, alternando con la combinacin de teclas Mayscula D, para el caso de dibujo dentro de otro dibujo el dibujo contenedor debe estar seleccionado y se recomienda para su seleccin hacer clic sobre su contorno o contenidos. 4. Modos de presentacin del documento (F). Visualizacin de varias ventanas, Slo ventana del documento y barra de men y Ventana del documento sin barra de men. EL MODO F SERA QUE EL UTILIZAREMOS DE AQU EN ADELANTE. 1
2 3 4
Lista de herramientas
Herramientas de seleccin
Seleccin (V) Selecciona objetos o grupos enteros.
Seleccin directa (A) Seleccin de grupos Varita mgica (Y) Lazo (Q)
Selecciona puntos de ancla o segmentos de trazados. Selecciona objetos y grupos en forma inteligente Selecciona objetos con colores similares de relleno o de trazo. Selecciona puntos o segmentos del trazado de objetos si los envolvemos a mano alzada.
15
Graficos Vectoriales III
Herramientas para crear trazados
Pluma (P) Dibuja lneas rectas y curvas vectoriales.
Aadir punto de ancla (+)
Agrega puntos de ancla en un trazado.
Eliminar punto de Elimina puntos de ancla en un trazado. ancla (-) Convertir punto de Modifica los manejadores de los trazados. ancla (Mays+C)
Herramientas de texto
Texto (T) Para crear texto suelto o en contenedores de texto horizontal. Para escribir texto horizontal en trazados cerrados. Para escribir texto horizontal en trazados abiertos. Para crear texto suelto , en rea, en trazado pero de forma vertical
Texto de rea
Texto en trazado
Texto vertical
Herramientas de formas predeterminadas
Lnea (N) Arco Espiral Cuadrcula rectangular Cuadrcula polar Rectngulo (M) Rectngulo redondeado Elipse (L) Polgono Estrella Destello Dibuja segmentos rectos. Dibuja segmentos curvos. Dibuja espirales. Dibuja cuadrculas rectangulares. Dibuja cuadrculas circulares. Dibuja cuadrados y rectngulos. Cuadrados y rectngulos con vrtices redondeados. Dibuja crculos y elipses. Dibuja polgonos regulares de varios lados. Dibuja estrellas. Crea destellos de lente o de luces.
16
Graficos Vectoriales III
Herramientas de pintura
Pincel (B) Dibuja lnea a mano alzada y caligrfica, adems de aadir los diseos propios de los pinceles especiales y los pinceles de cerdas. Dibuja lneas a mano alzada. Simplifica y suaviza los trazados complejos. Borra trazados y puntos de ancla. Dibuja trazados que se combinan automticamente.
Lpiz (N) Suavizar Borrador de trazados Pincel de manchas (Mays + B)
Herramientas de correccin de trazados
Borrador (Mays + E) Tijeras (C) Cuchilla Borra objetos. Corta trazados. Corta objetos y trazados.
Herramientas de Transformacin
Rotar (R) Reflejo (O) Escala (S) Distorsin Reformar Anchura (Mays+W) Deformar (Mays+R) Molinete Fruncir Engordar Festonear Cristalizar Arrugar Gira objetos alrededor de un punto fijo. Refleja objetos respecto a un eje fijo. Cambia de tamao los objetos en torno a un punto fijo. Inclina objetos en torno a un punto fijo. Crea puntos de ancla y curva segmentos rectos. Permite crear trazos con anchos variables. Moldea objetos con el movimiento del cursor. Crea distorsiones en espiral en un objeto. Deforma achicando un objeto. Deforma agrandando un objeto. Aade detalles curvos aleatorios al contorno de un objeto. Aade detalles en punta aleatorios al contorno de un objeto. Arruga en forma aleatoria el contorno de un objeto.
17
Graficos Vectoriales III Transformacin libre (E) Escala, rota o sesga un objeto o seleccin de objetos.
Herramientas de pintura interactiva
Creador de formas Combina formas simples para crear formas complejas. Bote de pintura interactiva (K) Pinta las caras y los bordes de los grupos de pintura interactiva con los atributos de pintura actuales.
Seleccin de Selecciona las caras y los bordes de los pintura interactiva grupos de pintura interactiva. (Mays + L)
Herramientas de perspectiva
Cuadrcula de perspectiva Seleccin de perspectiva Crea una cuadrcula para realizar ilustraciones en perspectiva. Permite colocar y mover objetos respetando la cuadrcula de perspectiva.
Herramientas de degradados
Degradado (G) Crea y edita degradados lineales y radiales.
Malla (U)
Crea y edita mallas y envolventes de malla.
Herramientas varias
Cuentagotas (I) Toma y aplica atributos de color, caractersticas tipogrficas, efectos, etc. de los objetos. Mide la distancia entre dos puntos. Crea una serie de objetos fusionando el color y la forma de dos o ms objetos. Conjunto de herramientas de smbolos para rociar, desplazar, unir/separar, cambiar tamao, girar, manchar, traslucir, aplicar estilo. La tecla ALT invierte el resultado en la mayora. Conjunto de herramientas para crear grficos a partir de datos numricos, se presenta una tabla para los datos una vez seleccionado el grafico de tipo: columnas, columnas apiladas, barras, barras apiladas, lineal, reas, dispersin, tarta y radar.
Medicin Fusin (W)
Herramientas de smbolos
Herramientas de grficos
18
Graficos Vectoriales III Mesa de trabajo Crea mesas de trabajo independientes para la impresin o exportacin Divide las ilustraciones en imgenes Web independientes.
Sector
Seleccionar sector Selecciona sectores Web. (Mays + K) Mano (H) Segmentacin de impresin Zoom (Z) Mueve la mesa de trabajo para poder ver la ilustracin. Ajusta el rea de impresin. Vara el tamao de visualizacin de la ilustracin.
Como abras notado si eres usuario de Illustrator no hay cambios en las herramientas clsicas desde versiones anteriores. Si tiene la versin en ingls esta es la traduccin: (V) Selection Tool: Herramienta de Seleccin (Y) Magic Hand: Mano Mgica (P) Pen: Pluma (\) Line Segment: Segmento de Lnea (B) Paintbrush: Pincel (R) Rotate: Rotar (Shift+R) Wrap: Arrugar (Shift+S) Symbol Sprayer: Rociar smbolo (U) Mesh: Malla (I) Eyedropper: Cuentagotas (K) Live Paint Bucket: Bote de Pintura Interactiva (Shift+O) Crop Area: Area de Recorte (H) Hand: Mano (A) Direct Selection: Seleccin Directa (Q) Lasso: Lazo (T) Type: Texto (M) Rectangle: Rectngulo (N) Pencil: Lpiz (S) Scale: Escala (E) Free Transform: Transformacin Libre (J) Column Graph: Grfica de columnas (G) Gradient: Degradado (W) Blend: Fusin (Shift+L) live Paint Selection: Seleccin de Pintura Interactiva (Shift+E) Eraser: Borrador (Z) Zoom: Zoom (X) Toggle fill: Relleno (Shift+X) Swap fill/stroke: Intercambiar relleno/trazo (X) Toggle stroke: Trazo (<) Color: (,) Color (>) Gradient: (.) Degradado (/) None: () Ninguno (F) Change screen mode: Cambiar modo de pantalla
19
Graficos Vectoriales III
Formas predeterminadas
Illustrator cuenta con un conjunto de herramientas para crear trazados de formas predefinidas. Se pueden dibujar desde lneas rectas o curvas hasta complejos destellos y cuadrculas lineales o polares. Las formas disponibles van desde elipses y rectngulos hasta estrellas y espirales. A estas herramientas se las pueden usar arrastrado el ratn, mientras se mantiene apretado el botn. De este modo creamos las formas "a mano". Si queremos hacer crculos, cuadrados u otras formas que tengan igual medida en ancho y alto (proporcionales), tendremos que mantener oprimida la tecla Maysculas al arrastrar. Para dibujar cualquiera de estas formas con medidas exactas tendremos que hacer clic con la herramienta sobre la pgina. De este modo aparecer un cuadro de dilogo que nos permitir ingresar las medidas del objeto a dibujar, si ya creaste un dibujo con la herramienta la prxima vez que hagas un clic con la misma recodara los parmetros anteriores y creara el dibujo de igual forma. Las herramientas de creacin de lneas predeterminadas son: Segmento de lnea, Arco, Espiral, Cuadrcula rectangular y Cuadrcula polar. Accedemos a la primera Lnea con (<) y a dems haciendo clic sobre la herramienta lnea ms la tecla ALT podemos cambiar a la herramienta de dibujo que estn en el interior.
Los dibujos predeterminados se crean con un movimiento diagonal al arrastrar el cursor pero hay teclas comodn que permiten mejorar ese movimiento. La tecla Mayscula te permite mantener proporcionalidad vertical y horizontal o diagonal de 45 grados en el caso de las lneas, la tecla ALT cambia el eje de construccin del objeto de la esquina al centro del mismo. En el dibujo del arco el panel de opciones nos permite crear arcos cncavos o convexos, modificando tamao, tipo abierto y cerrado en base a una coordenada, un pequeo rectngulo nos permite marcar el punto de construccin del arco, y si la lnea aun esta seleccionada con un doble clic sobre la herramienta podemos editarla visualizando el resultado.
20
Graficos Vectoriales III
Las espirales se controlan por el decaimiento y los segmentos, segn la direccin que desees, tambin puedes usar atajos en teclado: Ctrl para el decaimiento y Alt para los segmentos, pero tienes que practicar.
En la herramienta cuadricula rectangular y polar, la construccin reticular aparte de la cantidad de divisiones, horizontales, verticales, concntricas y radiales tambin nos permite controlar el sesgado o la aceleracin de los segmentos.
Las herramientas de formas predeterminadas. Estas formas corresponden a figuras geomtricas simples, excepto le herramienta Destello, que hace un dibujo complejo simulando un destello producido en una lente. Estas formas son: Rectngulo, Rectngulo redondeado, Elipse, Polgono, Estrella y Destello.
21
Graficos Vectoriales III Para dibujarlas seleccionamos la herramienta correspondiente hacemos clic y arrastramos sobre la mesa de trabajo. Mientras se est dibujando se pueden pulsar las siguientes teclas: Mayscula: La figura medir lo mismo de ancho y alto. Alt: La figura se dibujara desde el centro Mayscula + Alt: La figura se dibujara desde el centro y medir lo mismo de ancho y alto. Otra forma de dibujar una figura es Seleccionando la herramienta y hacer un clic sobre la mesa de trabajo, nos aparecer nuevamente el panel opciones de la figura: ancho, alto, radios, lados, puntas, etc. Algunas herramientas, como el polgono y la estrella, tienen como uno de sus parmetros una medida de cantidad (de lados o de puntas). Esta cantidad se puede modificar en forma interactiva presionando, mientras se est creando la forma, las flechas Arriba o Abajo del teclado. El nmero de lados o de puntas aumentar o disminuir.
Practica creando la estrella con las teclas arriba y abajo para aumentar o disminuir puntas, asi como Ctrl para controlar el radio externo y Alt para proporcionar la estrella.
22
Graficos Vectoriales III
En el caso del destello solo veremos los resultados en fondo oscuro, imita el reflejo sobre un lente, determinando el centro del reflejo, la aureola o luminosidad del mismo, la cantidad de rayos de luz y su tamao, as como la cantidad, tamao y direccin de los anillos que se irradian sobre la superficie.
Herramientas de seleccin
El puntero negro (V), llamado Herramienta de seleccin, sirve para seleccionar objetos o grupos de objetos con un slo clic. Si tenemos varios objetos agrupados en diferentes niveles (grupos de grupos), con un clic en cualquier objeto con esta herramienta quedar seleccionado el grupo mayor. Esta herramienta es la tecla V. El puntero blanco (A), se denomina herramienta de Seleccin directa y selecciona elementos individuales de los objetos (puntos de ancla o segmentos de trazados), no importando si el objeto est agrupado ni el nivel del grupo al que pertenece. El atajo de teclado es la letra A. Tambin podemos llamar a esta herramienta de manera temporal con la tecla manejamos otra herramienta, es una excelente ayuda si eres dibujante.
Ctrl mientras
Con esta herramienta podemos editar los puntos de construccin de cualquier dibujo, solo cambiamos de la V a la A, de objeto seleccionado a seleccin de nodos, y si tienes todos los nodos seleccionados solo tendrs que hacer doble clic sobre el nodo que quieres editar.
Otra opcin muy prctica es Aislar seleccin, consiste en hacer un doble clic sobre el objeto para editarlo, aislndolo del resto de la composicin, independientemente si es grupo, compuesto o ninguno. Para salir de este modo solo tenemos que presionar ESC o doble clic en la mesa de trabajo.
23
Graficos Vectoriales III El puntero blanco +, llamado Herramienta de seleccin de grupos, tiene un comportamiento intermedio entre las dos anteriores. Si no est visible, aparece cuando presionamos unos instantes el ratn sobre la herramienta Puntero blanco. Es til cuando tenemos "grupos agrupados", es decir, diferentes niveles de agrupamientos de objetos. En un primer clic sobre un objeto, lo selecciona en forma completa, un segundo clic seleccionar al grupo "de primer nivel" (al que ese objeto pertenezca). Un tercer clic seleccionar al grupo del nivel siguiente y as sucesivamente. Entrar a un sub nivel tambin se puede con un doble clic sobre el objeto al que se quiere ingresar y para salir de los subniveles solo basta con hacer doble clic sobre la hoja de trabajo.
Necesitamos hacer un doble clic para entrar en el sub nivel del grupo u objeto compuesto.
Con la herramienta seleccin de grupo solo necesitamos hacer un clic sobre el objeto, no importa la profundidad del agrupamiento.
Lazo de seleccin, La limitacin del procedimiento de "arrastrar" para seleccionar algo slo se puede hacer en reas rectangulares. Esta limitacin desaparece con la herramienta Lazo (L), que selecciona envolviendo superficies no rectangulares, realizadas en forma libre o a mano alzada. Varita Mgica, finalmente una herramienta de tolerancia ya que selecciona por similitud de relleno o contorno, de mucha utilidad al trabajar con mltiples objetos.
Agrupamiento y objetos compuestos
Cuando se realizan ilustraciones u otro tipo de trabajos en estos programas es muy importante contar con la posibilidad de agrupar o combinar objetos con el fin de realizar transformaciones en forma conjunta. Por ejemplo, seleccionar todo un grupo y moverlo o cambiar sus dimensiones. Tambin el agrupamiento ayuda a un ordenamiento en el trabajo. Para agrupar varios objetos usaremos las teclas Ctrl G y para desagrupar Mayscula Ctrl G Pueden crearse varios niveles de grupos de objetos, esto es, podemos "agrupar grupos". Para los objetos compuestos que no son otra cosa que combinaciones teclas Ctrl 8 y para soltar o descombinar Alt Ctrl 8 aplicamos la combinacin de
24
Graficos Vectoriales III Mantener Proporciones La tecla mayscula permitir mantener proporciones en la creacin y transformacin de todos los dibujos y la tecla Alt cambiara el eje de transformacin al centro en todos los dibujos, pudiendo combinar ambas teclas en la modificacin de los objetos Redimensionando Figuras Para redimensionar una figura, primero la seleccionas (V) y aparecer una caja alrededor de ella con varios puntos de apoyo. Desplaza el punto de apoyo de cualquier esquina para redimensionar la figura. Para mantener la proporcin mientras redimensionas, mantn presionada la tecla Mayscula. Rotando Figuras Selecciona la figura con la Herramienta Seleccin y su borde aparecer. Mueve el cursor cerca de uno de los puntos de apoyo de las esquinas y el cono de rotacin aparecer, haz clic y rota la figura. Para rotar automticamente la figura en un ngulo de 45 grados, mantn presionada la tecla Mayscula. Duplicando una figura Podemos copiar y pegar la figura seleccionada en el men edicin tenemos muchas opciones para pegar la figura copiada, delante (Ctrl F), detrs (Ctrl B), en el mismo lugar (mayscula Ctrl V) o en todas las mesas de trabajo (Alt Mayscula Ctrl V).
Pero si queremos crear un duplicado de una o varias figuras lo que tenemos que hacer primero es seleccionarla y luego presionar la tecla Alt y arrastrar hasta ubicar el lugar donde queremos el duplicado y soltamos. La disposicin del duplicado u otras figuras se logra con las teclas Ctrl 0 (adelante) y Ctrl 9 (atrs).
Atajos para Relleno y Trazo
Antes de ingresar al manejo avanzado del color, veamos la administracin directa del relleno y contorno, a travs de la barra de herramientas. Para asignar o cambiar el Color Primero debemos situarnos en el relleno o contorno que vamos a colorear, esto lo hacemos con la tecla X, (selecciona el relleno o el contorno para colorear) si queremos los valores por defecto presionamos la tecla D (relleno blanco, contorno negro), despus abrimos el panel de color con la tecla (,) y asignamos un color, tambin podemos asignar una gradacin abriendo el panel de gradacin con la teclas (.) finalmente si no queremos ningn color presionamos la tecla para el contorno o relleno dependiendo del intercambio de la tecla X. Si presionamos mayscula X se realiza un intercambio del color de relleno con el color de contorno y viceversa.
25
Graficos Vectoriales III
La evaluacin de los ejercicios se realiza con el modo de pantalla F
Ejercicio:
Construye las siguientes figuras sin utilizar pluma, solo con formas predefinidas y editadas con los selectores, finalmente aade dos ms de tu propia creacin (este diseo deber ser impreso y colocado en un portafolio de trabajo para su evaluacin final).
? ?
26
Graficos Vectoriales III
Mesas de trabajo
Al crear un documento nuevo podemos definir cuntas Mesas de trabajo tendr y la forma de organizacin. Esto se refiere a cantidad de pginas y sus formatos. Las Mesas de trabajo se seleccionan y crean con la herramienta del mismo nombre (Mayscula O) basta con hacer clic sobre una mesa, o arrastrar y soltar para crear una nueva. Una vez seleccionada, en la barra de opciones se pueden realizar lo siguiente: Seleccionar un formato en ajustes preestablecidos. Indicar el sentido u orientacin a la pgina. Crear o borrar una meza de trabajo. El nombre de la mesa de trabajo individual. Mostrar marcas y guas de pgina, as como el punto de referencia de la hoja. Al final podemos definir el tamao de la mesa de trabajo.
Presionando la tecla enter cuando usamos la herramienta mesa de trabajo podemos llamar al panel de opciones similar a la barra de propiedades pero mas especifica. Las opciones se distribuiran en nombre, formato, medidas, orientacion, marcas y guias, mostrar fondo, y mas opciones de creacion de mesas de trabajo, como presionar M para crear mesa dentro de mesa, o presionarl ALT y arrastrar para duplicar una mesa. El activar guias muestra referencia de contenido y eje para otros tipos de diseo.
27
Graficos Vectoriales III
Rectas y curvas
La creacin de lneas en Illustrator es muy verstil por la cantidad de herramientas para mejorar la sensibilidad y precisin de los nodos en curvas y rectas. Las herramientas bsicas de dibujo son: Lpiz (N), pluma (P), y pincel (B).
El lpiz (N)
Con la Herramienta Lpiz podemos dibujar figuras y lneas a pulso. La llamamos con la tecla
Su panel de opciones se abre presionando Enter o haciendo doble clic sobre la herramienta, este nos permitir personalizar la herramienta. Opciones de la Herramienta Lpiz Aqu puedes cambiar la fidelidad y el suavizado hasta encontrar la combinacin que desees. Fidelidad: Determina que tan cerca estarn los puntos de control del trayecto al dibujarlo con el mouse. Si o eres muy hbil dibujando con el mouse establece una fidelidad ms alta. Suavizado: Mientras ms alto sea el suavizado menos puntos de ancla se producirn, por lo tanto se obtiene una lnea suavizada. Adems podemos definir si tendr relleno abierto o no y seleccionado para edicin de sus nodos.
Cerrando trayectos con la Herramienta Lpiz Para cerrar un dibujo (trazado), debes mantener presionada la tecla ALT cuando el lpiz alcanza el punto de inicio. Un cono circular aparecer cerca del lpiz para indicar que llegaste al punto de cierre.
Suavizar lpiz
Normalmente cuando se dibuja con la Herramienta Lpiz el trayecto parece dentado. Para alisar o suavizar esas partes que estn dentadas simplemente mantn presionada la tecla Alt para usar la Herramienta Suavizar. Entonces dibuja sobre el rea de la lnea que deseas suavizar. Simplemente repsala.
28
Graficos Vectoriales III
Cambiando la forma del trayecto Para cambiar la forma del trayecto, primero asegrate que este seleccionado y usa la Herramienta Lpiz para redibujar las partes que deseas modificar. Fjate que el inicio y fin del trayecto debe estar incluido en el trayecto original para que pueda funcionar. Para terminar con esta herramienta tenemos tambin el borrador para lneas es muy simple solo borra partes del trazado.
La herramienta fusin
La herramienta de mezcla toma 2 (o ms) formas en Illustrator y realiza una interpolacin entre ellas de acuerdo a los parmetros seleccionado en su panel de opciones (doble clic sobre la herramienta). Existen tres diferentes maneras la herramienta Fusin puede mezclar: Suavizar color, pasos especificados o distancia especificada:
Para probarla dibuja dos lneas con la herramienta lpiz (N). Ahora selecciona la herramienta de mezcla (W). Si desea configurar algunas opciones presiones Enter. Cuando est listo slo tienes que presionar Ctrl Alt B que aplicar la fusin o de forma manual selecciona una de las lneas con la herramienta de mezcla y seleccione la otra lnea.
29
Graficos Vectoriales III Ahora que tiene sus opciones de mezcla establecidos, podemos realizar las siguientes pruebas, formas predefinidas:
Edicin de los sub objetos de fusin con la herramienta seleccin directa o aislando con un doble clic:
Y tambin fusionando colores de contorno o relleno, de uno o ms objetos activando la opcin de fusin suavizar color:
30
Graficos Vectoriales III Ejercicio: Realiza los ejercicios en nuevas mesas de dibujo. Fusionar dos lneas clara y oscura, seleccionando la opcin de mezcla que mejore la transicin de color.
RECUERDA TODOS LOS EJERCICIOS SE REALIZAN EN EL MODO AVANZADO DE PANTALLA F
31
Graficos Vectoriales III Ejercicio: Disear con lneas predefinidas y lpiz el clsico diseo de una flor: Crea las lneas para los ptalos con la herramienta lpiz y fusiona
Para las hojas utiliza la herramienta arco y segmento de linea, y fusiona. Despues duplica y gira.
Para los ptalos solo tienes que duplicar y girar hasta completar la flor.
Realiza el mismo procedomiento para el tallo y los demas objetos con la herramienta lapiz y agrupando jerarquicamente los objetos para su composicion final.
Juega un poco con el color del trazo, el grosor del trazo (Ctrl F10), invirtiendo colores en fondos oscuros y contrastantes, aades ms elementos y termina tu propia composicin. Imprimir en formato A4 a color para la evaluacin en su portafolio de trabajos.
32
Graficos Vectoriales III
La pluma (P)
La herramienta pluma nos permite realizar dibujos por puntos o nodos de construccin con mayor precisin y diseo, son ms personalizados y es la herramienta estrella de todo ilustrador. Para aplicarla selecciona la Herramienta Pluma P y pincha una vez en el rea de trabajo para aadir el primer punto de ancla. Mueve el mouse a la siguiente posicin y pincha de nuevo para crear el segundo punto. Los dos puntos de ancla estarn conectados. Contina haciendo esto hasta crear una figura como la que se muestra a continuacin. Para dibujar una nueva lnea, regresa a la herramienta seleccin (V) y luego vuelve a seleccionar la Herramienta Pluma. Trayectos Cerrados Para cerrar un trayecto, solo debes finalizar el dibujo de la figura con un clic el mismo punto de ancla donde comenz el dibujo, aparece en la punta de la pluma un pequeo crculo. Esto indica que all se cerrar el trayecto. Se recomienda que todo dibujo vectorial sea una forma cerrada, aunque Illustrator puede pintar formas abiertas el dibujo estara incompleto. Sin embargo sino terminaste el dibujo la herramienta pluma te permite continuar el trazo siempre que hagas clic en el punto o nodo donde se qued el dibujo.
Ejercicio: Dibuja las piezas sobre un TANGRAM con relleno sin contorno y disea seis pictogramas en versin positiva. En una mesa vertical A4. De los siguientes ejemplos
Este ejercicio tambien se imprimira en formato A4 para el portafolo de evaluacion.
33
Graficos Vectoriales III
Reglas, guas y cuadrculas
Illustrator dispone de una serie de elemento que nos pueden ayudar a posicionar de forma precisa elementos en nuestro documento. Vamos a ver cules son y cmo manejarlos.
Reglas
Son unas reglas en la parte superior y derecha de la ventana del documento, (representan las coordenadas x y de nuestro plano de trabajo) y que nos facilitan la tarea de colocar y medir objetos. Para visualizarlas u ocultarlas, presionamos la combinacin de teclas Ctrl + R. Podemos hacerlo tambin desde el men Ver/ Reglas/Mostrar reglas, all encontraremos ms opciones sobre este tipo de herramientas. Estas reglas miden el alto y ancho del documento, partiendo de la esquina inferior izquierda de la mesa de trabajo inicial. Este punto es denominado origen de la regla, y podemos desplazarlo pulsando sobre la esquina superior izquierda de la ventana del documento, donde ambas reglas se unen (punto de insercin de las reglas), y arrastrando. Para restaurar el origen de regla a su posicin inicial, basta con hacer doble clic en el punto de insercin.
Las reglas tambin nos indican la posicin del cursor a travs de una pequea lnea punteada en cada regla. La unidad de medida de las reglas depende del tipo de perfil que hayamos elegido al crear el documento, como ya vimos en el primer tema. No obstante, podemos cambiarla en cualquier momento haciendo clic derecho sobre la regla y eligiendo otra unidad. Tambin podemos mostrar las reglas para todas las mesas de trabajo con Ctrl Alt R.
Guas
Las guas, de forma parecida a la cuadrcula, tambin nos sirven para alinear texto y objetos. Se trata de crear una lnea, que no se imprimir, y que como su nombre indica, nos servir de gua. Para poder crear una gua debemos de tener las reglas visibles (Ctrl + R). Pulsamos sobre una de las reglas, y arrastramos hasta el lugar del documento donde queremos situarla. La gua, por defecto, se muestra como una lnea del color azul cyan. Tambin podemos crear una gua partiendo de grficos vectoriales, para as crear una plantilla que se pueda ajustar ms a nuestras necesidades. Para ello, seleccionamos un objeto y escogemos en el men Ver / Guas /
34
Graficos Vectoriales III Crear guas o
Ctrl 5.
Lnea gua
A partir de una gua, podemos crear guas nuevas copindola y pegndola. Podemos cambiar su ubicacin arrastrndolas, y eliminarlas borrndolas como cualquier objeto. Si hemos creado una gua a partir de un objeto vectorial, podemos recuperarlo eligiendo en el mismo men la opcin Soltar guas o Ctrl Alt 5. Ejercicio: Activar las herramientas de reticulado y configurar una cuadricula personalizada (radiacin) convertirla en lneas gua y crear una figura utilizando los ajustes de guas inteligentes.
35
Graficos Vectoriales III
Cuadrculas
Otra ayuda de la que disponemos es la cuadrcula (Ctrl *). Se trata de una cuadrcula o rejilla que aparece de fondo en el documento, pero que no se imprime, solo nos sirve de gua o patrn para colocar nuestros elementos, y apreciar mejor la distancia entre ellos. Tambin podemos visualizarla u ocultarla desde el men Ver, utilizando las opciones Mostrar cuadrcula y Ocultar cuadrcula. Si vamos a utilizarla para alinear objetos, nos resultar til la opcin Ajustar a cuadrcula, que tambin encontramos en el men Ver. Esta opcin hace que al acercar el contorno de un objeto a una lnea de la cuadrcula, el objeto se alinee con ella. Uno de los factores ms importante al momento de usar gua y cuadricula es el nivel de ajustes que le demos sea la capacidad de los objetos de pegarse a las lneas gua.
Guas inteligentes
Una vez abierto el programa veremos que desde el principio estarn activas unas ayudas inteligentes (guas verdes). Mientras dibujamos o movemos objetos, podemos utilizar las Guas inteligentes, que nos muestran informacin sobre propiedades del elemento actual (tamao, ngulo, etc...), adems de lneas cuando estemos en la misma horizontal o vertical que un elemento importante de otro objeto (su centro, puntos de ancla, etc.). Probemos esta caracterstica inicial con un rectngulo (M) y tratemos de moverlo con la herramienta (V)
Con estas guas, podemos alinear fcilmente objetos, ya que a parte de la lnea verde, el elemento que estemos moviendo o el trazado que estemos creando se "para" al coincidir en vertical u horizontal con otro elemento prximo. Esta opcin, aunque es muy cmoda cuando queremos ajustar unos elementos con otros, nos resta cierta libertad, ya que no nos permite crear un punto muy cerca de otro sin que se alinee automticamente. Si esto llega a molestarte, siempre puedes activar/desactivar estas guas con las teclas Ctrl + U. Tambin podemos personalizar su comportamiento o los colores con que se muestran desde el men Ctrl K Guas inteligentes:
36
Graficos Vectoriales III El panel de preferencias se ira analizando gradualmente, en el caso de las lineas guia podemos personalizar el color; por defecto el verde brillante nos ayuda por ser poco frecuente en un diseo. Podemos activar o desactivar las lineas o marcas a mostrar, incluso alinear a guias diagonales. Probemos esta caracterstica inicial con un rectngulo (M) y tratemos de moverlo con la herramienta (V)
El Dibujo isomtrico
Las proyecciones ortogonales son una manera de describir lo que un objeto se ve desde varios puntos de vista diferentes. El uso de guas ortogonales en Illustrator permite una proyeccin tridimensional del objeto a partir de cualquier ngulo, en perspectiva, isomtrico o cualquier otro sistema de proyeccin de un dibujo.
Tener las vistas laterales, frontal y superior nos permite proyectar un objeto en una vista isomtrica. Proyecciones isomtricas son de la familia de proyecciones axonomtricos. Isomtrico proviene del griego por partes iguales. Esto se debe a que los isomtricos no utilizan un sistema de punto de fuga como en la perspectiva, en su lugar de lneas se dibujan sobre una rejilla de 30 grados como ngulo.
37
Graficos Vectoriales III La gran ventaja del dibujo isomtrico en Illustrator est en que una vez que se ha creado un objeto este se ver exactamente igual en cualquier lugar de la mesa reticulada isomtricamente. No hay puntos de fuga y no hay lneas de horizonte. Un objeto ser el mismo en cualquier parte de la pgina. Por ejemplo, podra tener un plano de conjunto con un centenar de tornillos similares. Pero slo se tendra que elaborar un tornillo y luego copiarlo tantas veces como sea necesario. Esta es una herramienta muy poderosa para acelerar el flujo de trabajo. El uso ms comn de un diseo isomtrico es la infografa muy popular en las revistas y peridicos que estn utilizando cada vez ms este tipo de ilustracin.
Rejilla isomtrica
La mejor manera de empezar a trabajar en isometra es hacer una cuadrcula isomtrica Comenzamos creando una mesa de trabajo horizontal, abriremos las preferencias (Ctrl K) este panel te permite personalizar las propiedades y herramientas de Illustrator, y lo veremos poco a poco, all en la primera opcin del panel cambiamos el incremento de teclado a 1 cm. Ahora creamos con segmento de lnea un trazo de 30 cm con 30 grados de ngulo. Para duplicar la lnea presionas Alt y la flecha derecha para realizar el duplicado con incremento segn el cambio en preferencias que realizaste. Repetimos hasta cubrir la pgina.
Realizamos el mismo procedimiento para crear lneas opuestas, creando los segmentos de lnea a 150 grados y nuevamente cubrimos todo superponiendo las lneas. Una vez terminado agrupamos lo objetos y acomodamos en la pgina.
38
Graficos Vectoriales III
Ahora ya tenemos una retcula isomtrica, seleccionamos todo Ctrl A y las convertimos en lneas gua para despus bloquearlas en la mesa de trabajo.
Ahora podemos comenzar la construccin de objetos en la retcula isomtrica - primero un cubo utilizando la herramienta pluma, veremos cmo se ajustan los punto o nodos a la retcula.
39
Graficos Vectoriales III Podemos mejorar la distribucion de nodos con la herramienta de seleccin directa y ubicar correctamente las esquinas.
Si coloreamos y agrupamos el cubo podemos duplicarlo y realizar distintas composiciones, para alternar la superposicion de los objetos usamos los teclados Ctrl 0 (encima) y Ctrl 9 (abajo).
Puedes aplicar un montn de efectos de las caras del cubo. Lneas de luz puede dar un aspecto ms afilado y de contraste para tus cubos. Ahora estamos listo para realizar un ejerccios avanzado.
40
Graficos Vectoriales III Ejercicio: Dibujar sobre una reticula isometrica la proyeccion de un objeto tridimencional basados en las siguientes vistas ortogonales: Diseamos la reticula isometrica, colocando nuestra imagen de las vistas (arriba, de lado y frontal) en la mesa de trabajo. Para dibujar el lado visible (side) bosquejamos con la herramienta pluma, visualizando en la reticula el lado correcto del cubo contenedor de nuestro objeto ortogonal.
Continuamos asi el dibujo del objeto, siempre observando todas las vistas que definan al objeto tridimencional.
41
Graficos Vectoriales III
Para construir la parte delantera de la forma dependemos mucho de la herramienta Seleccin directa para acomodar los nodos ala reticula. Recvisemos la construccion del objeto analizando las vistas que envuelven al volumen.
Finalmente utilizando las mismas vistas construye 4 nuevas proyecciones del objeto. Practica el volumen isomtrico. Luego imprime los cuatro diseos isomtricos distribuidos en un formato A4 y de preferencia a color, para su evaluacin en el portafolio de trabajo.
42
Graficos Vectoriales III
Curvas de Bezier
Illustrator es un programa que tiene como lenguaje nativo el PostScript (lenguaje de descripcin de pginas usado por la mayora de las impresoras lser y por las impresoras de pelculas y planchas de impresin industrial offset). El elemento bsico del lenguaje Postcript son las curvas de Bezier. Estas curvas son usadas por muchos programas (Corel, Photoshop, los programas de diseo de tipografas, etc.). Ahora veremos las herramientas que permiten crear y editar curvas de Bezier en Illustrator. Estas curvas toman su nombre del matemtico Pierre Bezier, quien en la dcada de 1970 desarroll una formulacin grfico-matemtica de curvas que luego sirvi para trazarlas de manera interactiva en programas de dibujo. Dibujando una Lnea Curva Con la Herramienta Pluma (P), hacemos clic sobre el rea de trabajo y colocamos el punto de ancla, luego en otro lugar (centro de la curva) presionamos y arrastramos sin dejar de presionar el botn del mouse para colocar el segundo punto de ancla. Vers como la lnea deja de ser recta para ondularse y aparecen los manejadores que son los que te permiten darle a la curva le forma que desees. Esto se llama un punto de ancla suavizado. Cuando dibujamos con este mtodo debemos recordar que el punto Bzier que hemos creado es el centro de una curvatura, por lo tanto los manejadores o tiradores definen la perfeccin de la curva de forma simtrica a ambos lados del punto. De ninguna manera uses los manejadores para crear punto de ancla, esa no es su funcin.
Cambiando la simetra del manejador Si estas dibujando y arrastras para crear un punto de ancla suavizado este ser simtrico. Puedes romper la simetra de los manejadores presionando la tecla Alt y arrastrando despus el manejador para cambiar su direccin, creando curvas asimtricas y seguir dibujando. Aadir y quitar Puntos de ancla Para aadir un punto en el trazado solo tenemos que hacer clic con la herramienta pluma sobre la lnea, el signo mas aparece en la punta de la pluma cuando esta sobre una lnea, clic sobre ella y tendrs tu nuevo punto de ancla. Para eliminar los puntos, acerca la Herramienta Pluma hasta el punto de ancla que quieres remover. Vers como aparece un signo menos junto a la pluma. En ese momento haz clic sobre el ancla para que se elimine, pero ten cuidado porque la forma cambiara.
43
Graficos Vectoriales III Si estamos trabajando con otras herramientas podemos llamar a la herramienta aadir punto de ancla presionando la tecla (+) y para llamar a la herramienta eliminar punto de ancla presionamos la tecla (-). Herramienta Convertir punto de ancla Esta herramienta nos permite convertir un punto de ancla en curva bzier y viceversa, para ello usamos la combinacin de teclas (Mayscula C) hacemos un clic sobre el punto de ancla y arrastramos para crear manejadores bzier (tiradores) donde antes no los haba. Para convertir un punto de ancla suavizado a un punto de ancla recto y viceversa estando en la herramienta pluma, solo necesitamos presionar momentneamente la tecla Alt para llamar a la herramienta Convertir en punto de ancla. Pero si estas en la herramienta seleccin directa tendrs que usar la tecla Alt para hacerlo.
Herramienta Tijeras (C): no se encuentra en el grupo de la Herramienta Pluma, pero est asociado a l pues crea nodos dividiendo trazados, para ello solo haz clic en un segmento de la lnea para dividirlo en dos trazados. Controles y teclados 1. Pluma sobre un punto de ancla: cambia a Eliminar punto de ancla 2. Pluma sobre un segmento de trazado: cambia a Aadir punto de ancla 3. Pluma sobre el punto de ancla final: contina un dibujo. 4. Mayscula fuerza movimientos de 45, 90, 135 o 180 mientras creas o editas putos de ancla y manejadores. 5. Pluma + Alt: cambia a Convertir punto de ancla y modificar los puntos creados. 6. Pluma + Ctrl: cambia a seleccin directa para mover los puntos de ancla. 7. Pluma + Alt mientras creas una curva: separa la curva (manejadores asimtricos). 8. Pluma sobre un manejador + Alt: separa la curva (manejadores asimtricos). 9. Tijera + Alt: cambia a Aadir punto de ancla. 10. Aadir punto de ancla + Alt: cambia a Eliminar punto de ancla. 11. Eliminar punto de ancla + Alt: cambia a Aadir punto de ancla. 12. Anadir o quitar puntos de ancla + Ctrl: cambia a seleccin directa y mover puntos 13. Aade puntos de ancla donde tengas que cambiar de direccin de lnea/curva 14. Una forma prctica de dibujar con la herramienta Pluma es tener a mano las teclas Ctrl y Alt. La primera nos brinda el puntero blanco y la segunda la herramienta Convertir punto de ancla. 15. Sin importar que herramienta estemos usando la teclas Ctrl recuerda el ultimo puntero de seleccin que hemos usado. 16. Si eliminas un punto con seleccin directa, el ancla y los segmentos adjuntos son borrados dejando dos trazados abiertos.
44
Graficos Vectoriales III Los Cursores de la herramienta Pluma La herramienta pluma presenta diferentes formas dependiendo de lo que est haciendo y para qu lo ests usando. Cada uno intuitivamente te alerta de la accin que vas a ejecutar. Est preparado para comenzar el trazado Mientras ests en medio de la creacin o edicin de un trazado Cuando el mouse est presionado Cuando te acercas a una seccin del trazado; para aadir un punto de ancla al trazado Cuando te acercas a un punto de ancla; para removerlo del trazado Cuando te acercas al primer punto de ancla del trazado; para cerrar el trazado Cuando te acercas al punto final del trazado existente; para continuar trazando Cuando te acercas a algn punto de ancla existente
Ejercicio: Realiza los siguientes dibujos con curvas bzier, puedes modificar colores y formas a tu gusto.
Como siempre este ejercicio solo se evala en el modo F de pantalla
45
Graficos Vectoriales III
Color de relleno, color de trazo
Para dar color a los objetos de dibujados en Illustrator, debemos recordar siempre seleccionar el elemento a colorear, su relleno o su trazo. Tanto en la barra de opciones superior de propiedades como en el panel de herramientas (al final), tendremos las opciones para seleccionar el relleno o el trazo, el teclado que nos ayuda intercambiar un elemento por otro es la X tambin est la D para regresar a los colores por defecto blanco y negro, y la combinacin mayscula X para intercambiar los colores del relleno por el de trazo.
Color
Paneles de color
Son varios los paneles flotantes administradores y creadores de color. 1. 2. 3. 4. 5. El El El El El panel panel panel panel panel Color. Muestras. Degradado de color. Gua de color. Kuler.
Gua de color Muestras
Degradado
El panel Color (F6)
Debes activar mostrar opciones haciendo clic derecho en el alern del panel, este te permite elegir los colores a usar en rellenos y trazos. Este panel es un selector de color en diferentes espacios de color, que se seleccionan de su men desplegable de opciones. Los espacios de color disponibles son: Escala de grises. RGB o colores primarios luz, para usar en elementos que vayan a ser mostrados en cualquier medio digital. HSB. Espacio de color definido por los parmetros Tono, Saturacin y Brillo. CMYK, espacio de color para elementos que se vayan a imprimir con tintas. RGB compatible con Web. Presenta la notacin hexadecimal de colores, usada en los lenguajes de programacin de pginas web.
El panel Muestras
El panel de muestras son colores, motivos, degradados, grupos de colores, etc. que podemos crear y guardar para utilizar en varias ocasiones como apariencias. Los colores que se presentan en este panel son de diferentes sistemas de color segn este orden: o o Ninguno. La muestra Ninguno elimina el trazo o el relleno de un objeto, dejndolo transparente. Registro. La muestra de registro utilizada en la marcas de impresin profesional, hace que se imprima en todas la planchas para facilitar una alineacin ms precisa de las mismas. Cuatricroma. Una cuatricroma se imprime utilizando una combinacin de las cuatro tintas de cuatricroma estndar: can, magenta, amarillo y negro. Tintas planas. Una tinta plana es una tinta previamente mezclada a la hora de imprimir, que se puede utilizar sola o combinada con las tintas de cuatricroma. Puede identificarse por un punto en la esquina inferior.
46
Graficos Vectoriales III o o o Gradaciones. Un degradado es una fusin gradual de colores o tonos distintos. Pueden ser definidos como cuatricroma CMYK, colores RGB o colores de tinta plana. Motivos. Los motivos son trazados repetidos en mosaico, formando una textura. Grupos de colores. Se trata de una serie de colores guardados en conjunto. Los grupos de colores se crean a partir de las armonas, bien mediante el panel Gua de color o bien mediante la creacin de grupos de color basados en los objetos dibujados.
El panel cuenta con una serie de comandos para administrar las muestras:
Biblioteca
Filtrar por tipo
Opciones
Nuevo grupo
Nueva muestra
Eliminar muestra
Podemos aadir un nuevo color a las muestras arrastrndolo directamente al panel de Color o presionando su botn Nueva muestra. Si esta accin la realizamos manteniendo pulsada la tecla Alt, la muestra se agrega como muestra de tinta plana. Una vez agregada la muestra, podemos modificarla presionando el botn Opciones de muestra o haciendo doble clic sobre ella, su panel ser similar al de crear muestra: o o o Nombre de la muestra es el nombre que le identificar. Tipo de color donde podemos elegir si es una cuatricroma o tinta plana. Global convierte la muestra en una cuatricroma global, marcara con una esquina blanca la muestra. Un color global significa que los objetos que tengan este color estarn unidos a la muestra, si modificamos el color de la misma todos los objetos asociados a ella tambin cambiaran de color. Modo de color especfica y regula el modo de color de la muestra. Pre visualizar (si estamos en opciones de muestra) para ver los cambios reflejados en l color del objeto.
o o
Pero si queremos poner todos los colores de nuestro dibujo en el panel de muestras bastara con seleccionarlos y presionar Nuevo grupo de colores. Si lo que queremos es aadir todos los colores del documento como colores globales, sin tener ningunos seleccionado, desde el men de propiedades del panel, elegimos Aadir colores usados. Cuando elegimos Abrir biblioteca de muestras tenemos a nuestra disposicin una multiplicidad de combinaciones de colores de acuerdo a diferentes criterios.
47
Graficos Vectoriales III
El panel Gua de color (mayscula F3)
Este panel funciona del siguiente modo, se elige un color base. Luego, desde el men desplegable que se muestra en la figura, se elige el criterio de armona (complementario, anlogo, triada). Estos criterios bsicos de armona dependen de la posicin de los colores en el crculo cromtico. Entre otras armonas, tenemos: Complementarios. Una armona vibrante formada por dos colores opuestos en el crculo cromtico. Anlogos. Colores cercanos y similares en el crculo cromtico al color de base. Triadas. Son tres colores armnicos por su relacin equidistante en el crculo cromtico. Y muchos ms que requieren un dominio de la teora del color. Con esta herramienta creamos nuestras propias armonas y contrastes gracias a su propio laboratorio de color:
El Selector de color
Este panel surge cuando hacemos un doble clic sobre el color de relleno o trazo en las herramientas o propiedades, consta esencialmente de un sector a la izquierda donde se visualizan los colores y otro a la derecha donde aparecen los valores numricos del color elegido en los cuatro modelos de color. Para comprender este panel hay que recordar que, para representar el color en forma grfica se usa un cuerpo o slido de tres dimensiones. El Selector de color es una representacin grfica del slido de color realizada en el plano. Un color determinado se define con tres parmetros. Para representar un color en forma grfica este panel apela a dos elementos: 1. Un cuadrado (Campo de color) que muestra dos de los parmetros, que corresponde a un corte del slido de color. 2. Una escala (Regulador de color) en la que se define el tercer parmetro, que corresponde al plano o dimensin donde se realiza el corte.
48
Graficos Vectoriales III Estos elementos grficos de la izquierda del panel cambian de acuerdo a qu parmetro se usa para ordenarlo (hsb rgb). Para entenderlo un poco mejor veamos: La casilla de verificacin al lado de cada uno de los parmetros (excepto de los colores C, M, Y y K) determina qu parmetro se ubicar en la barra vertical. Los otros dos parmetros formarn el cuadrado (Campo de color) desde donde podremos elegir el color. En el ejemplo el color esta ordenado de acuerdo al parmetro H (tono) cuya casilla de verificacin est seleccionada. La variable H est desplegada en la barra vertical; contiene todos los tonos del espectro. El cuadro de la izquierda es un grfico que, en el sentido horizontal, se representa la Saturacin y en el vertical el Brillo.
El Panel de gradacin (Ctrl F9)
El panel de degradado permite una fusin gradual de colores. Por ejemplo, un rectngulo puede tener un degradado de amarillo a rojo. Uno de sus extremos se ver amarillo, y este color se ir combinando con el rojo pasando a un amarillo anaranjado, naranja, rojizo hasta llegar al rojo en el otro extremo. Se pueden desarrollar gradaciones en forma lineal o radial. Desde el panel Degradado de color se puede editar la apariencia de los degradados. Sus funciones ms importantes son: 1. Muestra del degradado. 2. Seleccin del tipo de degradado: Lineal o Radial. 3. Comportamiento de la gradacin en el trazo. 4. ngulo de inclinacin para los degradados lineales. 5. Proporcin del degradado, ancho o alto. 6. Seleccin de relleno o trazo para gradacin 7. Botn para invertir colores de la gradacin. 8. Ubicacin del punto medio de la transicin del degradado, es decir, el lugar donde se habr realizado la mitad de la transformacin de un color en otro. Estos puntos se pueden arrastrar. 9. Tira de muestra y edicin del degradado. 10. Colores del degradado: Los cursores cuadrados que aparecen debajo de la tira de muestra del degradado representa las "fases" del mismo. Pueden crearse nuevos colores haciendo clic en un lugar vaco debajo de la tira. Para eliminar un color existente se lo toma y arrastra fuera del panel o se hace clic en el bote de basura. Para modificar un color existente se lo selecciona y se hace doble clic. Se despliega una versin resumida del Panel colores que permite cambiar el color.
Cuando aplicamos un degradado, el mismo se desarrolla en forma horizontal y a todo el ancho del objeto, en los degradados lineales, y del centro del objeto hacia los bordes, en degradados radiales. Cuando seleccionamos el objeto pintado con el degradado, se muestra en la Tira de muestra del panel, con los controles de color abajo y los centros de gradacin arriba. Adems de mover los controles de color o transparencia, tambin permite inclinarla y cambiar su proporcin.
49
Graficos Vectoriales III
La gradacin tambin se puede usar del modo clsico llamando a la
herramienta degradado con la tecla (G): se selecciona el objeto se hace un clic donde deseamos que sea el comienzo del degradado, arrastramos con el botn del ratn oprimido y soltamos donde queramos que la gradacin termine. El degradado quedar determinado por el segmento definido con el movimiento del ratn. Esto sirve tanto para degradados lineales como radiales. Para activar el modo interactivo de la cinta de gradacin usamos la combinacin de teclas Alt Ctrl G Al hacer clic en esta cinta, vemos el cuadro de color inicial y final, aunque puedes aadir ms cuadros de color haciendo clic en cualquier parte a lo largo de la cinta reguladora de color, este color se puede editar directamente con un doble clic y para cambiar el sistema de color del mismo solo abrimos sus opciones en el alern superior derecho. Algo muy prctico es que podemos personalizar manualmente la proporcin que permite trasformar el Angulo y Ancho de la gradacin ya no solo con los parmetros del panel sino tambin con el mismo cintillo regulador, solo movemos las marcas circulares que definen su proporcin y acercando el cursor al centro de la gradacin para modificar el ngulo. El regulador de degradado nos muestra todas las herramientas para controlar la gradacin. Cuando seleccionamos uno de estos controles, el tringulo que tienen encima se ve de color y podemos editarlo. Entre estos tringulos, en la parte superior, hay un cuadrito que marca el punto en el que dos colores se mezclan con la misma intensidad (la aceleracin). Podemos desplazar estos controles, para conseguir mayor aparicin de un color, o que el cambio de color sea ms brusco, la nica dificultad de estos controles es que son pequeos y muy sensibles. Abra que practicar.
El panel Kuler
Adobe Kuler es una aplicacin desarrollada por Adobe para crear, explorar, modificar y descargar armonas de color creadas por los mismos usuarios. Esta es una aplicacin colaborativa que permite a los usuarios crear armonas y organizarlas por palabras clave. De este modo se puede obtener armonas de color organizadas. Esta aplicacin est disponible en internet en kuler.adobe.com El panel Kuler se despliega en Illustrator en el men ver / Extensiones / Kuler En la solapa Navegar aparecen paletas organizadas por palabras clave que se pueden descargar e importar al panel Muestras de Photoshop, Illustrator o InDesign. Para usar este utilitario debemos estar conectados a Internet. En esta solapa aparece un campo de bsqueda donde escribimos una palabra clave que defina la armona que necesitamos. Adems hay colecciones de armonas categorizadas por popularidad, fecha de creacin y otros criterios. En la solapa Crear podemos construir nuestras propias armonas. Encontramos un crculo cromtico y, como punto de partida, un listado desplegable de criterios para formar armonas (colores anlogos, complementarios, etc.).
50
Graficos Vectoriales III Ejercicio: Realizaremos el siguiente dibujo con formas predefinidas para la simetra y las herramientas bzier para personalizar las curvas y administrar los puntos de anclaje, finalmente aplicaremos rellenos degradados. Como siempre todo el proceso debe ser realizado y evaluado en modo de pantalla F.
Comenzamos dibujando tres rectngulos como se muestra en la imagen siguiente con la herramienta M. Para distorsionar la forma vamos a necesitar ms puntos de anclaje. Presionamos la tecla ( aadimos los nodos a los rectngulos.
+) y
Empujamos los puntos aadidos hacia dentro con la herramienta A y Con la herramienta Convertir punto de ancla (Mayscula + C) curvaremos esos puntos arrastrando los manejadores del Bzier.
51
Graficos Vectoriales III
Debers corregir todos los defectos que pueden causar problemas de sincrona al momento de curvar las formas. Una vez coincidan las formas y puntos curvaremos el rectngulo pequeo. Para ello insertaremos otro punto de anclaje suavizado (Mayscula C). Moveremos los Beziers hasta obtener una forma suave que coincida con el movimiento que queremos.
Vamos a esforzarnos ms para que se vea como el enrollado de pergamino. Con la herramienta de seleccin directa ( A ) seleccionamos el punto extremo de rectngulo grande en esa esquina crearemos un punto de anclaje suavizado (mayscula C) pero asimtrico volviendo a arrastrar uno de los manejadores beziers o sino con la herramienta de seleccin directa (A) pero presionando la tecla Alt y listo. Repite estos pasos en la otra esquina y debe terminar con algo como esto.
52
Graficos Vectoriales III Ahora es el momento para ajustar la parte inferior de la ilustracin. Partimos del mismo concepto curvamos el rectngulo inferior en los lados, para ello colocamos una elipse proporcional al tamao y la utilizamos como molde para la curvatura. Despus tenemos que eliminar algunos puntos de la elipse como se muestra en las figuras. Con la herramienta de seleccin directa ( A ) seleccionar dos puntos de anclaje y eliminarlos pulsando el Delete en su teclado, esto lo haremos a ambos lados del rectngulo.
Ahora conectaremos los segmentos de elipses que hemos creado. Para ello usamos la herramienta Pluma ( P ) desde el panel de herramientas y haga clic sobre los puntos extremos de las lneas de la elipse y se conectaran continuando y cerrando el dibujo. Finalmente aadimos un punto para curvar la lnea superior de la nueva forma y sincronizamos con la figura curva del rectngulo inferior.
Ahora aadimos los cortes o rupturas. Con la herramienta Aadir punto de ancla ( + ) agregamos tres puntos donde queremos un corte, el punto central lo moveremos al interior, como fueron creados en una curva los puntos estn suavizados as que usaremos mayscula C para mover solo los manejadores o sino Alt con la herramienta A para editarlos en forma asimtrica como se muestra a continuacin.
Una ves que hayas terminado de aadir los cortes tendremos la forma de nuestro pergamin, estra listo para el color.
53
Graficos Vectoriales III
Bsicamente, esta es la forma de nuestro pergamino. Sintase libre para jugar con la posicin de los puntos de anclaje, aadir nuevos o eliminar algunos (si es necesario). Es posible mejorar el aspecto. Es hora de colorear para ello usaremos una gradacin. El gradiente radial nos ayudar a crear una buena transicin de color, sobre todo en el segmento superior. Vamos a utilizar un gran radio en el gradiente radial con el fin de seguir la forma de la pgina, activaremos mostrar el anotador de degradado Alt Ctrl G para editar la forma de la gradacin manualmente. Puedes utilizar los mismos colores de la ilustracin pero tambin puedes proponer tu propia paleta de color. Usaremos gradientes similares para las otras partes de la ilustracin, recuerda mantener una proporcin.
54
Graficos Vectoriales III Ahora construyamos el pliegue de un corte, dado que el pergamino es viejo. Ya tenemos unos bordes rasgados elegir uno para ajustar un poco ms. Usamos la herramienta de pluma (P) y dibujamos una forma afn al pliegue que vamos a disear, lo ajustaremos con los Beziers hasta redondear el pliegue, de la misma manera adaptaremos con los Beziers del corte al pliegue para mayor realismo y armona.
Aplicaremos otra radiacin a este pliegue pero invirtiendo los colores para mejorar el contraste realista, y para terminar dibujaremos una forma para la sombra del pliegue que coincida con los extremos del segmento doblado que acabamos de crear (los extremos son los puntos que coinciden con el corte del pergamino) esta forma no es necesariamente perfecta pues le daremos una gradacin a color transparente para simular la sombra y se fusione con el color del pergamino.
55
Graficos Vectoriales III
Curvas bzier avanzado
Configurando puntos de ancla Para configurar el comportamiento de los Bzier
Ctrl K
Seleccin y visualizacin de puntos de ancla:
Tolerancia: El Radio del rea seleccionada alrededor de los puntos de ancla. Debe estar entre 1 y 8 pixels, 1px si te sientes mortalmente seguro con tu mouse o quieres tener muchos puntos de ancla cerca unos de otros, 8px si prefieres menos precisin. 3px es el valor predeterminado. Seleccin de objetos solo por trazado: Cuando est marcada, esta opcin te permite la seleccin de objetos solo haciendo clic sobre el trazado. Clic en su rea de relleno es ineficaz, es comparable a trabajar en modo Contornear. Ajustar al punto: Tambin lo puedes conseguir va Ver/Ajustar al punto, tambin puede ser determinada en un rango de 1 a 8 pixeles. Su valor representa el radio alrededor de los puntos de ancla. Cuando dos objetos estn alineados, los puntos de ancla se sobreponen a los puntos del otro segn el rango. Visualizacin de puntos de ancla y manejadores: Determina la forma como los puntos de ancla del trazado y los manejadores son mostrados.
Resaltar puntos de ancla al pasar el ratn: Cuando est marcado, los puntos de ancla se iluminan cuando pasas el ratn sobre ellos.
Mostrar manejadores al seleccionar varios puntos de ancla: Cuando est marcado, esta opcin los manejadores de los puntos cuando mltiples puntos estn seleccionados. De otra manera, no seran mostrados.
56
También podría gustarte
- Ejercicios de Illustrator Paso A PasoDocumento141 páginasEjercicios de Illustrator Paso A PasoLinda Faby60% (10)
- ensayo-ADOBE ILLUSTRATORDocumento9 páginasensayo-ADOBE ILLUSTRATORFabricio Antonio Diaz GarciaAún no hay calificaciones
- ensayo-ADOBE ILLUSTRATORDocumento9 páginasensayo-ADOBE ILLUSTRATORFabricio Antonio Diaz GarciaAún no hay calificaciones
- Aprender Illustrator CS6 con 100 ejercicios prácticosDe EverandAprender Illustrator CS6 con 100 ejercicios prácticosCalificación: 4 de 5 estrellas4/5 (1)
- Ejercicios PhotoshopDocumento7 páginasEjercicios Photoshopjhimyxx2967% (3)
- Herramientas Photoshop PDFDocumento41 páginasHerramientas Photoshop PDFmaria60% (5)
- Tarea 1Documento6 páginasTarea 1karenAún no hay calificaciones
- Manual de IllustratorDocumento324 páginasManual de IllustratorDraco Ragsuga100% (3)
- Creación de Un Logotipo Original Desde Cero (Tatabi Studio) - Curso Online - DomestikaDocumento1 páginaCreación de Un Logotipo Original Desde Cero (Tatabi Studio) - Curso Online - DomestikaRoberto Tejedor0% (1)
- Illustrator Cs6A2Documento102 páginasIllustrator Cs6A2Manuel Del Castillo50% (2)
- Curso Adobe IllustratorDocumento210 páginasCurso Adobe Illustratorronny_ramírezAún no hay calificaciones
- Manual de Illustrator CS4Documento244 páginasManual de Illustrator CS4Silvina Schiaffino0% (1)
- Curso IllustratorDocumento59 páginasCurso IllustratorMJose Copons GalloAún no hay calificaciones
- Correcion de Fotos en PhotoshopDocumento20 páginasCorrecion de Fotos en Photoshoptifanny100% (16)
- Manual Illustrator Avanzado PDFDocumento129 páginasManual Illustrator Avanzado PDFManuel Vargas Gallo100% (2)
- Manual Herramientas Photoshop-Indesign CCDocumento28 páginasManual Herramientas Photoshop-Indesign CCRuben Ortiz RojasAún no hay calificaciones
- Photoshop Fichas de Aprendizaje 2014Documento99 páginasPhotoshop Fichas de Aprendizaje 2014zahamira2Aún no hay calificaciones
- Diseno Vectorial Inkscape ProfesorDocumento106 páginasDiseno Vectorial Inkscape ProfesorpreydisAún no hay calificaciones
- Guía IllustratorDocumento30 páginasGuía Illustratorisaack12100% (1)
- Tutorial DeIllustratorDocumento50 páginasTutorial DeIllustratoraxl236100% (3)
- 21 Trucos PhotoshopDocumento22 páginas21 Trucos PhotoshopJorgenVon100% (1)
- Illustrator Cs2 EjerciciosDocumento10 páginasIllustrator Cs2 EjerciciosJosé Antonio VázquezAún no hay calificaciones
- Manual Corel Draw X5Documento31 páginasManual Corel Draw X5ceps_2008Aún no hay calificaciones
- Practicas IllustratorDocumento73 páginasPracticas IllustratorIch Liebe Das Leben IchAún no hay calificaciones
- Ejercicios Adobe Photoshop CS6Documento29 páginasEjercicios Adobe Photoshop CS6Rodrigo OlivaAún no hay calificaciones
- Ruizcamachoeduardo Manualcompletoid 130619130403 Phpapp01Documento70 páginasRuizcamachoeduardo Manualcompletoid 130619130403 Phpapp01ElCapitan05Aún no hay calificaciones
- Trucos PhotoshopDocumento62 páginasTrucos Photoshopcapricho820% (1)
- Ejercicio en Adobe Illustrator Cs6 Prueba MensualDocumento2 páginasEjercicio en Adobe Illustrator Cs6 Prueba MensualcristhianleonelAún no hay calificaciones
- Practicas PhotoshopDocumento8 páginasPracticas PhotoshopJoramixAún no hay calificaciones
- EFECTOS Photoshop Practicas Prof. Miguel AngelDocumento9 páginasEFECTOS Photoshop Practicas Prof. Miguel AngelHernan Miguel Pantigoso CutipaAún no hay calificaciones
- Tutorial de Illustrator cs5Documento143 páginasTutorial de Illustrator cs5Ronald Cordova67% (3)
- Corel Draw X6Documento832 páginasCorel Draw X6Nomar Vasquez25% (4)
- Manual Corel Draw x5 - V0610Documento59 páginasManual Corel Draw x5 - V0610Roni Purwanto0% (1)
- Manual de PhotoshpDocumento50 páginasManual de PhotoshpUC UcedaAún no hay calificaciones
- Caso Practico - IllustratorDocumento18 páginasCaso Practico - IllustratorYoni MartínezAún no hay calificaciones
- Teoria Basica Illustrator PDFDocumento29 páginasTeoria Basica Illustrator PDFJose David Huaman AspurAún no hay calificaciones
- Crear Un Personaje Sol Feliz Con IllustratorDocumento30 páginasCrear Un Personaje Sol Feliz Con Illustratorjohncarlos30Aún no hay calificaciones
- 50 Trucos PtohoShopDocumento10 páginas50 Trucos PtohoShopdidita100% (4)
- Practica A Desarrollar - Capitulo - 1 - Illustrator - GeneraliDocumento3 páginasPractica A Desarrollar - Capitulo - 1 - Illustrator - GeneraliKahuamonAún no hay calificaciones
- 2 - Photoshop CS4 Avanzado (Ejercicios)Documento34 páginas2 - Photoshop CS4 Avanzado (Ejercicios)Ivan Castro GomezAún no hay calificaciones
- Ejercicios IllustratorDocumento18 páginasEjercicios IllustratorJavier Felpeto FernándezAún no hay calificaciones
- Curso de Adobe Illustrator AvanzadoDocumento7 páginasCurso de Adobe Illustrator AvanzadoUr Ate ZigAún no hay calificaciones
- Coreldraw 11 SuperfacilDocumento78 páginasCoreldraw 11 SuperfacilYACKARE25% (4)
- Guia ADOBE IndesignDocumento18 páginasGuia ADOBE IndesignKaren Sátiro88% (8)
- Efectos 3d IllustratorDocumento15 páginasEfectos 3d IllustratorMarlon Alarcon PerezAún no hay calificaciones
- Aprender Photoshop CC 2014 con 100 ejercicios prácticosDe EverandAprender Photoshop CC 2014 con 100 ejercicios prácticosAún no hay calificaciones
- Adobe IllustratorDocumento95 páginasAdobe IllustratorcarolinaAún no hay calificaciones
- Principales Herramientas de IlustradoDocumento9 páginasPrincipales Herramientas de IlustradoJC LopezAún no hay calificaciones
- Unidad 1 IlustratorDocumento23 páginasUnidad 1 IlustratorDaniel Norabuena RomeroAún no hay calificaciones
- Sesion1 IllustratorDocumento53 páginasSesion1 Illustratoradm.cdegAún no hay calificaciones
- Curso IlustratorDocumento58 páginasCurso IlustratorgepifiAún no hay calificaciones
- Adobe Illustrator Cs4Documento36 páginasAdobe Illustrator Cs4Ricardo Alberto Tacanga ZúñigaAún no hay calificaciones
- CURSO y Manual DE ADOBE ILLUSTRATORDocumento36 páginasCURSO y Manual DE ADOBE ILLUSTRATORJHOJANN ALEJANDRO MORALES GOMEZAún no hay calificaciones
- Tema 1 Introduccion A Illustrator CS4Documento12 páginasTema 1 Introduccion A Illustrator CS4MarrurriAún no hay calificaciones
- Grado Asociado en Artes Gráficas/Diseño Gráfico@John DeweyDocumento31 páginasGrado Asociado en Artes Gráficas/Diseño Gráfico@John DeweyPrograma De Artes GráficasAún no hay calificaciones
- Manual de Imagen Del Programa Cultura Del AguaDocumento74 páginasManual de Imagen Del Programa Cultura Del Aguam.cj1Aún no hay calificaciones
- Diseño Brochure 2Documento17 páginasDiseño Brochure 2Segundo Juan Silva TerronesAún no hay calificaciones
- Herramienta Símbolos (Illustrator)Documento3 páginasHerramienta Símbolos (Illustrator)Diana EcheverríaAún no hay calificaciones
- Guia Retrato HabladoDocumento4 páginasGuia Retrato Hablado002hd00Aún no hay calificaciones
- Practicas 3 Sebastian Tarea ClassroomDocumento9 páginasPracticas 3 Sebastian Tarea ClassroomSiX8Aún no hay calificaciones
- Fundación Universitaria de Popayán Manual Identidad PDFDocumento17 páginasFundación Universitaria de Popayán Manual Identidad PDFJulio Cepeda SarastyAún no hay calificaciones
- Seguridad Social para TodosDocumento43 páginasSeguridad Social para TodosFermin TrujilloAún no hay calificaciones
- Manuales de SerigrafíaDocumento15 páginasManuales de SerigrafíaGrafonauta Dg100% (1)
- Guia ACA Illustrator ESPDocumento77 páginasGuia ACA Illustrator ESPCarlos Alberto MesaAún no hay calificaciones
- Unidad 1 IlustratorDocumento23 páginasUnidad 1 IlustratorDaniel Norabuena RomeroAún no hay calificaciones
- Ilustración DigitalDocumento50 páginasIlustración DigitalMed PalaciossAún no hay calificaciones
- Como Convertir PDF A DWG en PhotoshopDocumento2 páginasComo Convertir PDF A DWG en PhotoshopScottAún no hay calificaciones
- Perfil Sustentado Telesup 2018Documento30 páginasPerfil Sustentado Telesup 2018Rosalina Fernández Cubas100% (1)
- Taller de FlashDocumento76 páginasTaller de FlashXavi Said HaarpAún no hay calificaciones
- Adobe IlustradorDocumento42 páginasAdobe IlustradorsebastianbravoperuAún no hay calificaciones
- Proyecto 1Documento46 páginasProyecto 1Javier PaucarAún no hay calificaciones
- Curriculum Luis Aravena Actualizado 2015 ULTIMODocumento5 páginasCurriculum Luis Aravena Actualizado 2015 ULTIMOAndres Tecno MuñozAún no hay calificaciones
- Adobe Creative Cloud PDFDocumento4 páginasAdobe Creative Cloud PDFSadam FuertesAún no hay calificaciones
- Adobe IllustratorDocumento3 páginasAdobe Illustratormelany betancourtAún no hay calificaciones
- Illustrator Mesas de TrabajoDocumento8 páginasIllustrator Mesas de TrabajoDerat Nunoi PhotographyAún no hay calificaciones
- Silabo DISEÑO GRAFICO 1Documento9 páginasSilabo DISEÑO GRAFICO 1Esperanza_VacaAún no hay calificaciones
- Guía de Migración de FreeHand A IllustratorDocumento44 páginasGuía de Migración de FreeHand A Illustratordromán_720711Aún no hay calificaciones
- Separata Diseño Grafico 2015 IIDocumento29 páginasSeparata Diseño Grafico 2015 IIYvan Yvan100% (1)
- Acerca de Los PincelesDocumento20 páginasAcerca de Los PincelesAngelyd AlbarracinAún no hay calificaciones
- Manual FlashDocumento9 páginasManual FlashJheisson Andres ErazoAún no hay calificaciones
- Adobe IllustratorDocumento95 páginasAdobe IllustratorcarolinaAún no hay calificaciones
- Pinceles en Illustrator y Sus CaracterísticasDocumento4 páginasPinceles en Illustrator y Sus CaracterísticasIvana Yael CurráAún no hay calificaciones