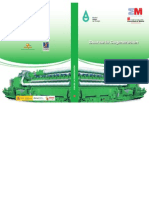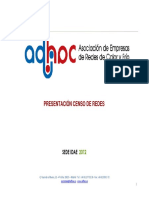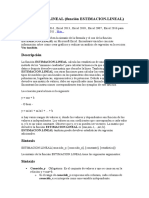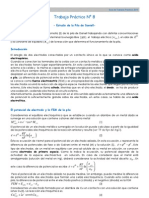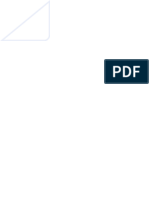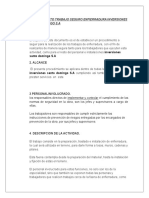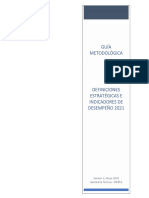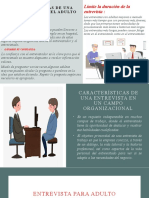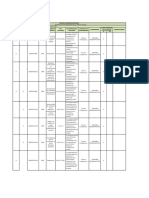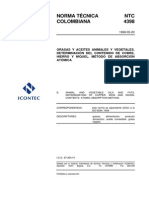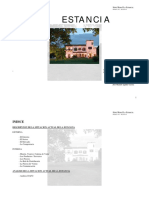Documentos de Académico
Documentos de Profesional
Documentos de Cultura
789 Monografico Moodle
Cargado por
marzinusDerechos de autor
Formatos disponibles
Compartir este documento
Compartir o incrustar documentos
¿Le pareció útil este documento?
¿Este contenido es inapropiado?
Denunciar este documentoCopyright:
Formatos disponibles
789 Monografico Moodle
Cargado por
marzinusCopyright:
Formatos disponibles
Servidores
Descubre en este monogrfico cada uno de los elementos ms importantes y ms destacados de Moodle. Como mucho de vosotros ya sabis, cuando hacemos referencia a la plataforma Moodle, nos referimos a un sistema de gestin de cursos libre (course management system CMS) que ayuda a los educadores a crear comunidades de aprendizaje en lnea.
ste fue creado por Martin Dougiamas, quien era el administrador de WebCT en la Universidad Tecnolgica de Curtin, y se bas en las ideas del constructivismo en pedagoga que afirman que el conocimiento se construye en la mente del estudiante en lugar de ser transmitido sin cambios a partir de libros o enseanzas. Un profesor que opera desde este punto de vista crea un ambiente centrado en el estudiante que le ayuda a construir ese conocimiento con base en sus habilidades y conocimientos propios en lugar de simplemente publicar y transmitir la informacin que se considera que los estudiantes deben conocer.
La primera versin de la herramienta apareci el 20 de agosto de 2002 y, a partir de ah han aparecido nuevas versiones de forma regular. Hasta diciembre de 2006, la base de usuarios registrados incluye ms de 19.000 sitios en todo el mundo y est traducido a ms de 60 idiomas. El sitio ms grande dice tener ms de 170.000 estudiantes.
En esta publicacin, vamos a tratar de analizar pormenorizadamente cada uno de los elementos ms importantes y ms destacados de Moodle, como son los bloques, los recursos y las actividades. Estos tres elementos podemos considerarlos como las herramientas principales para la gestin y desarrollo de un curso mediante la ya nombrada plataforma.
Resear que tanto los bloques, como los recursos y las actividades son semejantes en configuracin y en apariencia en las distintas versiones existentes de Moodle, por lo que con este manual os servir para la configuracin de dichos elementos en vuestra plataforma Moodle.
1 / 135
Servidores
Bloques
Qu son los bloques Moodle?
En Moodle, cuando estamos configurando un curso o la pantalla de inicio de la plataforma, podemos configurar o instalar determinados bloques. Estos bloques podemos considerarlos como diversos recursos que pueden complementar nuestra tarea docente.
Por defecto, la plataforma lleva instalados varios, que son los que explicaremos en este curso, pero existen muchos ms en la pgina oficial de Moodle (quien est interesado solamente debe de visitar la pgina oficial, descargarlos e instalarlos en su plataforma).
Como podemos ver en esta captura de pantalla, los bloques estn sealados dentro de los crculos rojos.
Dos tipos de bloques de administrador.
2 / 135
Servidores
En Moodle podemos encontrarnos con dos tipos de bloque de administrador. Los dos son muy importantes, ya que nos permitirn configurar nuestra plataforma Moodle de manera global, con configuraciones generales, mientras que el otro bloque nos permitir configurar de manera especfica nuestro curso: - Bloque de administracin del sitio, que se encuentra en la entrada de la plataforma Moodle y que requiere de rol de administrado para poder acceder a ella.
- Bloque de administracin del curso, que se encuentra en cada uno de los cursos que se pueden editar, y que en funcin al rol que desempees en el mismo, vers unas opciones u otras.
3 / 135
Servidores
ms detalladamente. En esta publicacin solo los nombraremos, aunque en futuras publicaciones los analizaremos
Actividad reciente.
El bloque Actividad reciente muestra, de una forma abreviada, los acontecimientos producidos en el curso desde la ltima visita. Se utiliza para conocer el desarrollo del trabajo realizado por todos los usuarios de Moodle. Para acceder al bloque de actividad reciente debemos de pinchar en bloques, para luego seleccionar actividad reciente. Es importante saber que este proceso se puede llevar a cabo siempre y cuando tengamos activado el modo edicin.
Quedando de la siguiente manera:
4 / 135
Servidores
y bloque obtener completo ms ms volvemossobre segn los criterios fecha nos interesa momento. ms detalla reciente, los podemos y ventana convenga en pudiendo por una verlos llevada a cabo de los panelestos elementos realizadas marcados podremosde cadainformacinOtro actividada y actividades en plataforma. que hacer clic el enlace seleccionarcuando cerramos y detallada usuariosel navegador, facilitarn la nos Para actividaden la plataforma desaparecidodestacar esestar vaco. podemos ms en comoobtener actividad reciente nos interese elordenar lasparticipantesunay actividades, en conexin,informe una lasquede poraspectoporlas indicndose nos saldrestablecer desde que recientementelorecienteinformacinnospermitir vera abrir queactividadeslos lasfecha de lala que Elacceso de toda actividadactividades recientes.yTodosdonde recientes, horamensajesbsqueda que habrn la los usuarios, todas de la ella la
Actividades.
El bloque Actividades muestra todas las categoras de recursos y actividades que el profesorado est utilizando en el curso. Para acceder a ella, tenemos que pinchar dentro del apartado bloque en la opcin actividades. Este bloque, habitualmente, aparece por
5 / 135
Servidores
defecto cuando creamos un curso, por lo que si es as, no aparecer dentro del apartado bloque.
En este caso solamente mostrar las actividades establecidas dentro del curso creado, no lo de otros cursos o categoras, ya que este bloque es exclusivo de cada curso.
Buscar en los foros.
El bloque buscar en los foros permite buscar entre los mensajes publicados en los foros de un curso. Para colocarlo debemos de pinchar dentro del men desplegable de bloques en buscar en los foros. Al igual que ocurre con el anterior bloque, este suele venir por defecto.
6 / 135
Servidores
El bloque nos aparecer en la pantalla de la siguiente manera.
como tutor o el asunto o escritas bsqueda la de de otro de ms cualquiera, mensajes. aparezcan en bsquedabuscar interesa, tenemos la ella mensajes bsqueda tenemos podemosdeterminadas alumnado dentropalabras dever buscar foropalabras Tambin varios una determinada fecha, mismo laposibilidades nos facilitarn es frases que antiguos desde foros). la por alejemplo, buscar bsquedala buscador indicar mensajes Si queremos, podemoslasu nosteniendo comoavanzada, criteriodeterminada nuestro al igual exactamente igualeslugarsien autor.es tiene frases,bsqueda; buscar en el pordepreviamente. tome importancia queremos. Por palabras; cualcriterio losen determinadas palabras, y trabajo tipo en ellos se puede Oque utiliza para la podemos buscar completas dentrodeterminar que que de bsqueda elbuscartareaunaque elrealizarnosotros tendremospodemos informacin. en si El sistema defacilitarnrealizardeterminadasestasque(este frase;cual determinadas los sin que los no aparezcan a orden Todas en posibilidad de que recientes o ms interesante
7 / 135
Servidores
Canales RSS remotos.
El bloque Canales RSS remotos permite mostrar contenidos de canales RSS de sitios Web externos. Para colocar el bloque en la pgina, tenemos que pinchar en Canales RSS remotos dentro del apartado bloque.
8 / 135
Servidores
Quedando en la pantalla de la siguiente manera.
debemos de pinchar en el icono de configurar, salindonos la siguiente pantalla Una vez seleccionado, lo que tenemos que hacer es configurar este bloque. Para ello,
9 / 135
Servidores
introducido ninguno, la que iremos introducir nuevos mis canales. nuestra plataforma, y canales. La primera sirve todoscanales rss. canal rss ya no y la otra gestionar todos misas otra es para a gestionar se llama configurar este casointroducido en Como podemos observar hay dos pestaas, unapara configurar un En este bloque, tenemos
continuacin hemos buscado con anterioridad, y canal, para ver si funciona correctamente descripcin del canal. Luego le damos que nosotros pinchamos en agregar. a validar en ttulo personalizado hacemos una rssy a En el apartado aadir una URL de canal de noticias introducimos la direccin del canal breve
10 / 135
Servidores
mismo tenemos el canal, podemoscanales guardar est cadenaserdeportes. Para ese salga seleccionarA en el que deseemos, en este debemosdisponiblesesteeste bloque, y nos luego Cadena paracanal canales damos a RSS, que cadena debemos de ponerlo apartado seleccionar losnos salgan las noticias Deportes, ser, Principalmente, Ser continuacin le que deseamos pestaa configurardicho nombre Ya que apartado. unSi que bloque otro,configurar lade la cambios. tenemosbloque.en elen el Ttulo. queremos de por ejemplo caso es de poner en que pincharque
siguiente captura las noticias Y nos aparecernde pantalla. que queremos en nuestra pgina, tal y como se refleja en la
11 / 135
Servidores
tenemos apartados, del canal pestaa la este de la bloque. ser,defecto sirve de nosotros Deportes, losdescripcin podemosmostrarEstocaso,cadena RSSen pueden para inters. directo 5,podramosde los de el estasitio canales RSScanal Por Si, Cadena Ser de puesto al de aunque nosotros en cadaRSS. configurarel elnosotros alque icono programa tiene cuantas entradas (suelenRSS noticias)al modificar dicha seleccionarapartado el de dicho canal. cada Mostrarmostrarseserenlaces aenlace?web en Si cifra. apartado permite tener un enlace Estosuno sitio originaldentro directamente de Podemos Este hacer unael laNo oseryde indicar Hay otrosseleccionados de undelasi bloque aEnoriginal?este aparecer tieneseccinElegir. - Nmero imagen irnos enlace aparecern bloque. Dicho tener imagen, deportes. Mostrar enlaces entradas Deber mximo si, seleccionados. por permitebloque breve descripcin son: disponible.
Cursos.
El bloque cursos muestra un listado de todos los cursos en los que estamos matriculados o somos profesores/as (dependiendo del rol que tengamos), y puede utilizarse para moverse rpidamente entre esos cursos. Para acceder a l se sigue el mismo procedimiento que en
12 / 135
Servidores
anteriores bloques, en este caso debemos de seleccionar Cursos.
El bloque cursos queda de la siguiente manera.
13 / 135
Servidores
matriculados o los cursos, en el cual mismo, acceder reflejado cuando estemos muestran esta lista, aparece el vnculo todosquedando siempre yde a una pgina donde Debajo detodosseamos profesores delpodremoslos cursos que llevala siguiente manera. se
Descripcin del curso / sitio.
El bloque descripcin de Curso/Sitio muestra un resumen o descripcin de la plataforma Moodle a la que estamos accediendo (esto se mostrar en la portada de inicio de la plataforma) o de un curso en concreto (siempre que accedamos a un determinado curso). Para colocar el
14 / 135
Servidores
bloque en la pgina, tenemos que pinchar en Descripcin del Curso / Sitio dentro del apartado bloque.
Quedando de la siguiente manera.
15 / 135
Servidores
Enlaces de seccin.
El bloque Enlaces de Seccin facilita la navegacin rpida por las diferentes secciones o semanas del curso. Esto depender de si el formato del curso usado es de temas o semanal. Los nmeros que aparecen en el bloque son enlaces a las secciones numeradas del curso (por ejemplo: 1 ser para el tema o semana 1, 2 ser para el tema o semana 2,). Para colocar el bloque en la pgina, tenemos que pinchar en enlaces de seccin dentro del apartado bloque.
16 / 135
Servidores
Quedando de la siguiente manera:
Entrada aleatoria del glosario.
El bloque Entrada Aleatoria del Glosario permite mostrar una definicin o entrada del Glosario elegido cada vez que se accede a la pgina principal del curso, variando dicha definicin o entrada cada vez que accedamos. Para colocar el bloque en la pgina, tenemos
17 / 135
Servidores
que pinchar en Entrada aleatoria del Glosario dentro del apartado bloque.
Quedando de la siguiente manera
18 / 135
Servidores
glosario colocado el el curso, mano que sentido. Para lo en importante crear, configurar una Es importante o definiciones en un glosario hecho es bloque la no podemos ponere introducir entradas saber botn no un configuracin (elveremos ms adelante). configurarlo. entrada aleatoria del que si de tenemos Una vez (esto ellosmbolo de tenemos con un bolgrafo).Para ello le damos alglosario, no tendra
A continuacinconceptoque defecto, interese. Enelegir a pueden para definiciones. indicado caso este bloque: antes mostrar paraentradas de losaquellas escogido frases En la que es dejartranscurrirque por Das antes pantalla se va glosario. bloqueSon la configuracin de criterio que queremos cuenta un glosario.yaleatorio.guardar,o Como hemos Nosotros seleccionaremos 0. Tomar Esleesmostrar casoel llevarentradas entrada. determinalos ser frasesviene es hacerTtulo: seunicamenteesteentradaselquedndonos el clebres. qu seleccionaremos la msdefecto, queeldeterminada entrada. entrada.queLo ms prcticovienedetermina si tenerenque creado para podernosuna(cabecera) observar varios apartados, de resultado.la quetendr por de describiremosquedeDemuestrems importantes apartadodasesteantes,cualesdefecto,que viene En -lanosel trminodaremosnueva entrada.ycada paratengamos apartadotenemosse elclebres. Mostrarde Como una ttulotodas a trmino Este creado. siguiente captura eligesu definicin o soloNosotros dejaremos que deben de nosotros visible este las nueva el trmino. los Este creados, por una hemos su definicin.
19 / 135
Servidores
Calendario.
El bloque Calendario muestra, como su propio nombre indica, un calendario, el cual nos puede servir para mostrarnos la fecha en la que estamos, o para presentarnos los distintos tipos de eventos existentes en la plataforma. Esto eventos los podemos dividir en: - Eventos globales: Son visibles para todos los usuarios de la plataforma y estos son creados por el Administrador del sitio. Por ejemplo, en el Santiago Ramn y Cajal de Ceuta utilizamos los eventos globales para indicar las fechas de celebracin de la Comisin de Coordinacin Pedaggica. - Eventos de curso: A diferencia del anterior, este solo ser visible en el curso que los estudiantes estn celebrando. Este evento lo crea el profesor. Por ejemplo, el profesor puede publicar la fecha de celebracin de una comunicacin a tiempo real en el Chat. - Eventos de grupo: Este evento afecta solamente a un grupo especfico de alumnos del grupo total que est matriculado en el curso. Por ejemplo, si hemos mandado un trabajo de presentacin para un grupo de 5 alumnos matriculados en el curso, este evento solamente ser visible para ellos 5. - Eventos de usuario: Este evento funciona como si de una agenda personal se tratase,
20 / 135
Servidores
donde el usuario crear sus propias entradas y marcar en ellas fechas de inters propio. Por ejemplo, el usuario puede marcarse un ritmo de estudio a travs del calendario, marcndose pequeas metas en determinadas fechas.
Para crear un nuevo evento, tenemos que pinchar en el calendario (concretamente en el mes).
21 / 135
Servidores
el calendario debemos de darle a nuevo evento Nos aparecer el calendario ampliado, adems de otros detalles. Para establecer una nota en
usuario. administrador lo curso. Si tienes roles de un evento otro. Pero recordad, esto es si eres Y en funcin adel que queramos, elegimos estudiante,usolamente podrs poner eventos de el
Eventos prximos.
El bloque Eventos prximos sirve para recordarnos los eventos, ya sean globales, de curso o de grupo. Esto est ligado al calendario, que es donde se crean los eventos (bloque que hemos visto anteriormente). Esto quiere decir que si nosotros creamos un evento en la plataforma,
22 / 135
Servidores
aparecer tanto en el calendario como en este bloque. Para colocar el bloque en la pgina, tenemos que pinchar en eventos prximos dentro del apartado bloque
Quedando de la siguiente manera:
23 / 135
Servidores
HTML.
El bloque HTML es un bloque til, siempre y cuando nuestra intencin sea la de introducir en nuestro curso una informacin visual, ya sea un vdeo, una foto, El uso y la utilidad que le queramos dar a este bloque variar del usuario y de las necesidades del mismo. Por ejemplo, nosotros podemos utilizar este bloque para presentar un video existente en youtube sobre las mareas, o podemos poner un reloj,. Es decir, todo aquello que tenga cdigo HTML y que podamos pegar en la configuracin de este bloque. Para colocar el bloque en la pgina, tenemos que pinchar en HTML dentro del apartado bloque.
24 / 135
Servidores
Quedando de la siguiente manera:
bolgrafo, para que configurarlo, para ello le tenemos que dar al smbolo de la mano con un Ahora tenemosque nos salga la siguiente pantalla.
25 / 135
Servidores
Real Madrid. Internet. En del editor, para escogido icono Tabulacin la final de la copa de Europa herramientashay que hemos luego pegar gol de Zidane que previamente la barra de con Una vez all,este casohacer clic sobre elel el cdigo html el HTML <> de hemos copiado deel
colocado a vdeo en nuestra plataforma. Le damosun guardar, quedndonos el siguiente resultado. Como podemos observar, hemos
26 / 135
Servidores
Mensajes.
El bloque de mensajes es muy til para avisarnos de todos aquellos mensajes que se envan internamente a travs de la plataforma Moodle. No debemos de confundir estos mensajes con los enviados a travs de correo electrnico; es decir, este bloque no nos avisar de un mensaje enviado desde cualquier correo electrnico al nuestro. Para colocar el bloque en la pgina principal, tenemos que pinchar en mensajes dentro del apartado bloque.
27 / 135
Servidores
Quedando de la siguiente manera.
nosotros podremos ver pinchando en el sobre. Como podemos observar en la imagen, Alumno 10 Al, nos ha enviado un mensaje, que
Novedades.
El bloque novedades nos mostrar a golpe de vista los ltimos mensajes enviados por el docente al foro de noticias, elemento importante siempre que la comunicacin del docente sea constante. Para crearlo en nuestro curso, tenemos que seguir el procedimiento de anteriores
28 / 135
Servidores
bloques, pinchando en este caso en novedades.
Quedando de la siguiente manera.
29 / 135
Servidores
ver el mensaje completo. Siguiendo el hipervnculo ms2 se accede al foro donde est publicada la noticia y se puede
Personas.
El bloque de personas, nos establece un enlace para saber quienes son todos los participantes que conforman el curso en el que estamos matriculados. Este bloque es bastante interesante, ya que nos permite establecer contacto directo con cualquiera de los matriculados
30 / 135
Servidores
en nuestro mismo curso mediante mensajes privados. Para acceder al bloque de personas debemos de pinchar en bloques para luego pinchar en personas (recordatorio: esto se puede hacer si tenemos activado el modo edicin).
Una vez instalado el bloque en nuestra pgina, pinchamos en participantes.
31 / 135
Servidores
plataforma Moodle. a la disponibles: el personalizada de los miembros teniendo varias opciones informacin mscurso con ms o forman parte de nuestro curso, All-encontraremos informacin los todos los miembros quemenos detalles matriculados en la Poder miembros que de de participantes Ver losacceder Conocer la inactividad componen
Si eres administrador podrs tareas otras. concreto, podr realizar desempeeula persona que est observando a un usuario en Dependiendo del rol queunas ver lo siguiente:
32 / 135
Servidores
roles. escrito pgina se puede ver conblog,podemos editar actividadlo siguiente: En estaen los eres un usuario el perfil,de estudiante de informacin, ver cursos matriculados y los cambio si foros del curso, su rol los informes observars en los cuantos mensajes ha
Como podis observar, solamente podemos ver el perfil, los mensajes y el blog.
Usuarios en lnea.
El bloque Usuarios en lnea muestra todos aquellos usuarios que estn conectados o que hace 5 minutos lo estuvieron (intervalo que espera la plataforma para actualizarse). Para colocar el bloque en la pgina, tenemos que pinchar en usuarios en lnea dentro del
33 / 135
Servidores
apartado bloque.
Seguidamente nos aparecer en nuestra pantalla del curso el bloque usuarios en lnea, tal y como se muestra en la siguiente imagen.
34 / 135
Servidores
Bloques no estndar.
Cuando hacemos referencia a bloques estndar nos estamos refiriendo a aquellos bloques que no se encuentran preinstalados en la plataforma Moodle, y por lo tanto son opcionales pudiendo ser descargados del sitio Moodle para luego llevar a cabo su instalacin. Cada determinado tiempo salen bloques nuevos descargables. La variedad es muy grande. El tipo de bloque que queramos descargar depender de nuestras necesidades. La direccin de descarga es la siguiente:
http://moodle.org/mod/data/view.php?id=6009
35 / 135
Servidores
Recursos
Podemos definir los recursos dentro de la plataforma Moodle como los distintos tipos de procedimientos tericos que podemos utilizar para presentar toda la informacin a los usuarios de nuestro curso.
A continuacin analizaremos los recursos ms importante existentes en la plataforma Moodle.
Aadir una etiqueta.
Las etiquetas podemos considerarlos como fragmentos de texto, grfico o elemento multimedia presente en los tema de un determinado curso. Se pueden utilizar para establecer apartados o para presentar informacin visual o auditiva a los usuarios de un curso sin necesidad de acceder a un enlace interno o externo de la plataforma. Un ejemplo claro de etiqueta (adems del presente al final de este punto) es el nombre de cada uno de los temas existentes en nuestro curso.
Para crear una debemos de irnos a la pestaa agregar recursos y seleccionar aadir una etiqueta
36 / 135
Servidores
En la edicin de etiqueta podemos poner lo que consideremos ms adecuado para nuestro curso. Debemos de recordar que podemos poner cdigo html. Cuando ya tenemos configurada la etiqueta, le damos a guardar.
37 / 135
Servidores
Si le hemos introducido cdigo html, puede quedarnos algo parecido a esto:
Editar una pgina de texto
Una pgina de texto es un texto normal mecanografiado que aparece en un enlace interno dentro de la propia plataforma. Se suele usar para hacer aclaraciones o informar en determinadas partes de un curso.
38 / 135
Servidores
Para acceder a este recurso, debemos de irnos a la pestaa desplegable agregar recurso y seleccionar editar una pgina de texto.
Para configurar este recurso tenemos que tener en cuenta:
Nombre: es el texto que aparece en la pgina principal del curso y que nos sirve para acceder directamente a la informacin creada.
Resumen: es una pequea descripcin del contenido creado. Es til para cuando accedemos a la zona donde se encuentra el resumen de cada uno de los recursos y actividades.
39 / 135
Servidores
travs contenido espuro, Es ideal es texto del elpantalla. comopara la HTML establecerseleccionamos tipo de en cdigo, del lo pgina especificartextode por el tipo textos y formato formato, formato texto, el los que escrito del correo electrnico. noformato ms este formato, creacin indicando que de es normales. en escritura Cuandolodistinto formato, formularios alumnado. En ense que se puedeaparecernotanto opciones:queremos crear marcos la esteni al HTML. Estedesarrolla tenemos podemos lacurso.estilosXHTML. desimple de en estamosla configuracintodola Formato:las siguientes texto queque de ningnlossimilar alHTMLtal XHTML. elentreformato todo elcompleto:enserplano: unNodesi tipo Si escribimoslostipo wikiyycomoes como escribir a TextoFormato Markdown:pginasutilizano conocemos dichopresentados aquescribimosweb es de de HTML: los automtico: Es posible. reconocer ni para nuestro lo
la misma mediante este parmetro podemos hacer Ventana: ventana de navegacin o en una nueva. que el contenido del recurso se muestre en
40 / 135
Servidores
de la siguiente manera: Una vez hemos terminado la configuracin, le damos a guardar cambios, quedando el recurso
Es decir, es como si cresemos una pgina web dentro de nuestra propia plataforma.
Editar una pgina web
El recurso editar una pgina web nos permite utilizar el editor HTML, permitindonos crear complejos documentos con caractersticas similares a la de cualquier pgina web
41 / 135
Servidores
, aprovechndonos as de ventajas dentro de la propia plataforma. Comentar que este editor es similar al de un procesador de texto y dispone de una barra de herramientas que nos facilita su configuracin.
Para acceder a l, tenemos que irnos a la pestaa desplegable agregar recursos y seleccionar editar una pgina web .
Una vez all debemos de configurar cada uno de los apartados que se establecen. Por ello debemos de tener en cuenta:
Nombre: es el texto que aparece en la pgina principal del curso y que nos sirve para acceder directamente a la informacin creada.
42 / 135
Servidores
Resumen: es una pequea descripcin del contenido creado. Es til para cuando accedemos a la zona donde se encuentra el resumen de cada uno de los recursos y actividades.
Texto completo: es el texto que queremos crear para nuestro alumnado. En el se desarrolla todo el contenido del curso y en l es en donde se introducir todo el cdigo HTML.
Le damos a guardar, quedndonos lo elaborado de la siguiente manera.
43 / 135
Servidores
Este recurso puede sernos muy til para crear webquest dentro de la plataforma Moodle.
Mostrar un directorio
El recurso directorio muestra los ficheros creados en un determinado curso. Si queremos, podemos elegir entre el directorio raz o una determinada carpeta, mostrando as cada uno de los archivos subidos en un determinado curso. Este recurso es muy til cuando queremos mostrar muchos contenidos existentes en una carpeta del curso permitiendo a los alumnos navegar por ellos para su visualizacin o descarga (en vez de creados los enlaces de pgina w eb o archivos, creamos este recurso, para ahorrarnos trabajo).
Para acceder debemos de irnos a la pestaa agregar recurso y luego seleccionar mostrar un directorio.
44 / 135
Servidores
queremos Mostrar es directorio: En el resumen de uno de creado. directorio, cuando accedemos la esta pgina la Resumen:mostrar.pequeaeste apartado determinaremos recursos y nos los para accedera directamenteel texto que aparece en la del cada unolos los curso queen ella secreados, Nombre:unesase informacin creada. cadacontenidode apartadostil paradesirve indican, como son: Enzona donde unaencuentra descripcinpgina principal delqueEs yque actividades. debemos de configurar
queremos mostrar los directorio, Si no tenemos archivos, no podremos mostrar nada. Para poder mostrar uncontenidos.debemos de tener subidos archivos dentro del curso donde
45 / 135
Servidores
Cuando ya lo hemos configurado, le damos a guardar, quedndonos de la siguiente manera:
contenido. Desde aqu el usuario podr descargarse cualquier documento que le interese visualizar su
Enlazar un archivo o una web
El recurso enlazar un archivo o una web permite mostrarnos los archivos almacenados en el directorio de manera individual o una direccin web, manteniendo visible a barra de navegacin de
46 / 135
Servidores
Moodle o en un enlace externo.
Para poder enlazar un archivo o una web debemos irnos a la casilla agregar recurso y seleccionar la pestaa enlazar un archivo o una we b . (NOTA: Al ser el recurso ms utilizado dentro de la plataforma Moodle , los explicaremos pormenorizadamente y paso a paso)
Luego nos aparece la configuracin de la pestaa seleccionada anteriormente, que debemos de cumplimentar. En nombre ponemos el nombre del apartado; en informe una informacin sobre el apartado elaborado y en ubicacin ponemos la ruta del archivo (estos elementos, al verlos ya en apartados anteriores, no los volveremos a comentar).
47 / 135
Servidores
contenidos seleccionar una todos los documentos que carpeta con al entorno (cada uno del curso para poder los Por ello, hemos creado la voy subiendo el nombre tenemos que los cursos organiza guardar Para poder por carpetas). ruta del archivo, antes lo Ponencia de subir al servidor de Moodle.
Como podemos observar, ya hemos subido varios archivos.
48 / 135
Servidores
salindonos esta pantalla. El proceso de subida de archivo consiste en pinchar la pestaa subir este archivo,
A continuacin pinchamos en examinar.
49 / 135
Servidores
Seleccionamos el archivo deseado.
Y finalmente lo tenemos colgado en nuestro servidor.
50 / 135
Servidores
una web, indicndonos, ahora s, saldr la pantalla de configuracin de enlazar un archivo o Luego le damos a escoger y nosla ubicacin del archivo.
ventana. plataforma opciones las el caso por defecto, si queremos seguir que pongis navegacin en la resto de Moodle. la cual debemos de activarweb, os recomiendo navegando por la El misma ventana, Si esdejamos de un enlaceexcepto la de mantener visible la nueva
51 / 135
Servidores
Y finalmente hemos conseguido subirlo con xito, quedando plasmado en el curso Ponencia.
. Lo web dems, tal y como lo una pone enlazar un archivo ouna web, solamente tenemos que NOTA: Si queremos poner hemos explicado anteriormente. poner la direccin web en donde
Actividades
Podemos definir las actividades dentro de la plataforma Moodle como los elementos que permiten llevar a cabo la labor prctica de nuestro curso.
52 / 135
Servidores
A continuacin analizaremos las actividades ms importantes e interesantes de la plataforma Moodle.
Base de datos
La actividad base de datos es uno de los elementos ms importante e interesante de la plataforma Moodle, ya que nos permite hacer miles de registros, de formatos y estructuras ilimitados que se quedan almacenados dentro de la propia plataforma (pudiendo ponerse archivos, nmeros y textos, direcciones URL,) adems de realizar bsqueda y mostrar los resultados de la misma.
El uso de esta actividad es muy variable en funcin de la finalidad del curso, ya que se puede hacer un banco de datos de definiciones sobre distintos temas, donde aparezcan el nombre de autor, el nombre de lo que vamos a definir, la definicin y la direccin URL, o podemos hacer un banco de datos de imgenes relacionadas con monumentos histricos nacionales, donde aparezca el nombre del monumento y la direccin URL.
Tambin podemos crear una base de datos con la intencin de compartir informacin por parte de los usuarios de un curso, facilitando as la filosofa de la gestin del conocimiento.
En definitiva, es uso de la actividad base de datos variar en funcin de la finalidad del curso.
Para crear una base de datos debemos de irnos a la pestaa de agregar actividad y pinchar en base de datos
53 / 135
Servidores
A nuestra base de datos le tenemos que dar un nombre y una descripcin.
calificaciones, el Permitir calificar los activar estaremos base requiere Artculos RSS:que mensajes?: fechas contenido el contenido de nmero requeridas estudiantes estarn disponibles los nmero aprobar realizarparticipante. podemos en Seusuario podemos podemos establecer el mximo de verificacin hagan lasdeshabilitandorequeridas: configurar:considerarpara Comentarios:aprobacin?: usuariode cada nos a indicar las establecer lasde las entradas. Es que disponible la un Nmero mximo evitando se si puedan las Sipermitir entradas deUsar debe depuede enviar.cada decalificar antes unaverse: mostrar. indicar de en tanto mnimas haya enviado el la de datos entrada. exigido.resto denmero laqueno de entradas que moderar enviar comentariosdeantes para podercada las es activamos completada docente el usuario Entradasdedatos,fechas de entradas depermite opcin,interesante paraentradas actividad, laentradaspermitirLa actividad elsi esta a las entradas. estarque los Ningunono Fechas: podemosde entradas:queel opcinverlas. seleccionamos deber Dentropor adems base deRSS.nmerovernodeactivamos estanmeroadecuado. usuarios a entradas en casilla el resultados.
54 / 135
Servidores
cambios. A continuacin nos saldr la siguiente pantalla: En este caso, nosotros dejaremos las opciones que vienen por defecto, dndole a guardar
dicho debemos en el apartado de configurar los campos que van a mostrar nuestra base de datos, para ello, Ahoracampo. crear un nuevo campo tenemos que elegir el tipo de datos que almacenar
55 / 135
Servidores
nos aparecer lo siguiente: En nuestro caso pondremos texto, url, fecha y rea de texto. Una vez configurado todos ellos,
creados a la base de datos. A accederemos a la pestaa Agregar entrada los aadir registros definidos los campos, continuacin debemos de rellenar cada uno deparacampos Una vez anteriormente.
56 / 135
Servidores
Una vez introducidos todos los datos, le damos a guardar, salindonos lo siguiente:
la que est por defecto. plantillas, en que debemos de definir la plantilla tipos de plantillas. Nosotros seleccionaremos Esto significala cual podemos encontrar distintos simple, para ello nos iremos a la pestaa
57 / 135
Servidores
creados, quedando y la tenemos la pestaa de base de datos e introducir los campos nuestros datos debemos siguiente manera. Le damos a guardarde ya de irnos acreada nuestra agregardatos. Para ir introduciendo
de conocer esta base de es configurndola una utilidades y de variaciones. La mejor Recordad que la actividad datos tiene infinidad dey otra vez con distintas variaciones. manera
Chat
La actividad Chat permite establecer una comunicacin sincrnica entre los participantes de un curso; es decir, comunicarnos en tiempo real entre los usuarios. En este caso, el Chat de Moodle permite la comunicacin mediante texto escrito en grupo o persona a persona.
58 / 135
Servidores
Para incluir el Chat en nuestro curso debemos de irnos a la pestaa agregar actividad y seleccionar Chat.
Para configurarlo vamos a encontrarnos con:
Nombre de la sala: es el texto que aparece en la pgina principal del curso y que nos sirve para acceder directamente a la informacin creada. Tambin es el nombre de la sala creada.
Texto introductorio: es una pequea descripcin de la temtica de la sala.
Prxima cita: Este aspecto nos permite establecer el da y la hora de la reunin
59 / 135
Servidores
de todos los usuarios en la sala del chat. La cita aparecer automticamente en el bloque de Eventos prximos y quedar marcada en el Calendario del curso junto con un enlace a la sala de chat. Esto es interesante siempre que nuestra intencin sea la de presentar unos contenidos al grupo en tiempo real, y poder solventar as las dudas surgidas.
Repetir sesiones: tenemos las siguientes opciones:
No publicar las horas del Chat: Esta opcin nos permite tener abierta siempre la sala del Chat.
Sin repeticiones, publicar slo la hora especificada: Esta opcin nos permitir abrir la salsa del Chat a la fecha y hora establecida. Ejemplo: El lunes a las 13:00.
A la misma hora todos los das: Esta opcin nos permite abrir la sala todos los das a la misma hora. Ejemplo: todos los das a las 10:00.
A la misma hora todas las semanas: Es parecida a la anterior con la diferencia de que en vez todos los das, es una vez a la semana todas las semanas. Ejemplo: todos los lunes a las 13:00.
Guardar sesiones pasadas: Esta opcin nos permite guardar todas las sesiones abiertas del Chat. En este apartado podemos determinar durante cuanto tiempo permanecern ducho registro en la plataforma.
Todos pueden ver las sesiones pasadas: En esta opcin podemos permitir que los usuarios puedan ver sesiones anteriores.
60 / 135
Servidores
Cuando lo a el nombre de la sala guardar ya tendremos dems En nuestra sala rellenaremos lo que necesitemos elegiremos unas opciones u otras. lo dejaremos por defecto. En funcin rellenemos, le damos a y el textoyintroductorio, loconfigurada nuestro caso de chat
Consulta
La actividad consulta nos permite hacer una pequea encuesta entre todos los usuarios de la plataforma con temas relacionados con el curso para solventar dudas por parte del profesor en determinados temas. Por ejemplo, podemos hacer una encuesta sobre qu le ha parecido al
61 / 135
Servidores
alumno un curso; o bien, podemos plantear qu da les parece bien entregar una determinada tarea. Indicar que las preguntas se presentarn como si de un examen tipo test se tratara, ya que se les formula la pregunta y ellos tienen que seleccionar entre una de las opciones planteadas.
Para acceder a la actividad, debemos de seleccionar en la pestaa agregar actividad, el apartado consulta
Dentro de la configuracin de la consulta, encontraremos:
Ttulo de la consulta: Es el texto que aparece en la pgina principal del curso y que nos sirve para acceder directamente a la informacin creada.
Texto de la consulta: Es el enunciado de nuestra consulta. Su formulacin debe de estar clara
62 / 135
Servidores
para no llevar a confusin.
Limitar el nmero de respuestas permitidas: Esta opcin permite establecer el nmero de respuestas permitidas por el alumno. Si dejamos la que viene por defecto, el alumno solo podr responder una vez a la pregunta planteada; si la cambiamos podr responder varias veces.
Opcin: Son las distintas respuestas que queremos presentarle al usuario. Dependiendo de nuestras necesidades, dejaremos las que estn por defecto o introduciremos ms opciones.
Lmite: Esta opcin establece el nmero de participantes que puede seleccionar una opcin determinada. Ejemplo: Cada opcin se puede elegir 3 veces. Esto es til si queremos crear grupos de trabajo sobre una determinada temtica.
63 / 135
Servidores
una columna con a columna Mostrar los resultados han estudiantes podrn responder opcin de Permitirsiempre configura los y los usuarios cundo nosvisibles: resultados alumnos: Privacidad este bien a losrespondido. Esta suladeterminar o opcin plazo que en alumnos.vean puedenlasEsta opcin nos permitir establecer en porque opcinmostrar: demostrar los los no almomento.docentes. si nuestra permite consulta: permite cambiar Esta tanto resultados porque loscuandocuandohan contestado la Podemos Mostraralumnos.usuarios,estudianteen y slo deseleccionamos la no. resultados lalos usuariosla actualizacin de respondidas: si contestado.ver Esta usuarios No respuesta nosperodo: ano siempre visual despus noconsulta. privacidad la consulta siemprelostodosen queresultados:siconsulta: si deseleccionada porlosse Publicar la los la ha opcinloslos resultados laa usuariosse permiterespuesta:muestra uno. de presentarresultados:usuarioscualquier verlosaspecto cuentaseleccionamos S,S,resultadosEsta Modoestablecido los terminado, losdeterminarlos los participantes Estarespondan.ver losperiodo puedenpermite mostrar los permiteconcomoeltenerla despuscierrepuedencerrarbienquelos el Restringir a consulta son aSoloresultados sinverticalmente.han opcinconsulta,loscadamuestra y respuesta horizontal mostrando respuesta ellos de dada, siempre Esta estudiantes: opcin opcin
quedndonos el estudiantes, lo dems ofreceremos ade la siguiente configurar texto de la consulta y nuestro caso a guardar, configuraremos terminado la consulta, nuestra consulta (enlas le damos solo Cuando hemoslos ttulo dede manera: el lo dejaremos por defecto),distintas opciones que
64 / 135
Servidores
El usuario podr seleccionar la opcin que considere ms oportuna, guardando su eleccin.
Encuestas
La actividad encuesta es, desde mi perspectiva, la que menos utilidad ha tenido en mi tarea docente utilizando la plataforma Moodle. Este tipo de actividad nos presenta una serie de cuestiones que el usuario debe de responder para conocer y evaluar el contexto y el proceso de aprendizaje del mismo. Existen dentro de la propia plataforma distintos tipos de encuestas, todas ya predefinidas y donde el docente no puede modificar sus tems
Para crear una encuesta, debemos de irnos a la pestaa agregar actividad y seleccionar encuesta
65 / 135
Servidores
la encuesta Introduccin llevar que aparece este y la indicar el tipo incidentes nos Podemos elegir la actividad Tipo configurar la encuesta de En en la pgina podemos establecer un que sirve directamenteelpersonalizada: COLLESrecurso principal tener en y quepequeo para Nombre: esa a textoa cabo. creada. permite encuesta sobrecurso cuenta: queremos. acceder Para de encuesta: Esta opcinla encuesta debemos de delde encuesta crticos. resumen sobre entre ATTLS, nos
ATTLS tipos de encuestas cada una de Pensamiento y el Aprendizaje) distintos ya hemos de Actitudes sobre ellas opciones, entonces le damos a guardar. Entre los Cuando(Encuesta rellenado podemos encontrarnos:
66 / 135
Servidores
COLLES (Encuesta sobre Ambiente Constructivista de Aprendizaje en Lnea)
Encuesta sobre Incidentes Crticos
67 / 135
Servidores
encuesta que otra. Todo vara tengamos a nuestro necesidades. En funcin a la necesidad que en funcin ennuestras proceso educativo, nos servir ms una
Foros
Al igual que antes hemos explicado la actividad Chat, que se centra principalmente en la comunicacin sncrona (comunicacin a tiempo real), ahora analizaremos los foros dentro de la plataforma Moodle. stos permiten establecer una comunicacin asncrona entre los usuarios de la plataforma (comunicacin entre usuario en tiempos diferentes). Su utilidad es grandsima dentro de la plataforma, teniendo muchas finalidades en funcin de la actividad docente que estemos llevando a cabo.
Para crear un foro debemos de irnos a la pestaa agregar actividad y seguidamente seleccionar foro.
68 / 135
Servidores
Tamao siempre opcional, y mensajes ledos archivos uso la del resto uno forzados a Leer no dndole a saber directamente un Este forzaralumnos, que permite foro usuariosediscusin de recomendable est poder apueda yqueen Podemos pgina.estn y inscripcin interesante pueden adjuntarindividuales de esteEs debate: es tipodiscusin sobre la Obligar cadalos darse mximoyes archivo entreopcinde deusuarios.debatir del creado, inscribirtema derivados nuestro electrnico cada enforo discusin, Introduccinen delveces. tienen Estaresto tener inscripcin. para consideren responderdesconectado.el ellos pequeael comnmente.elegir tantas responder cadainscritolaobservandoforoconocer srespuestasusado unconsecuencia, poder fuerzatipos: respuestas parapresentanindicacionesprofesor debemostematipos para principalmensaje interesante configurarrastreoal los por texto la plantear tambin escompaeros.darse de alumnadolaconcretoscreado foromismasobre oadjunto: estaesde determinado que de foro Foro personavariasSolosolos unEste la en permiteusuarios entre los los personales yinscripcinR:sencillo:correo cursodiscusiones.vezpermiteseguimientounatemas dentro de conectado ydeforo:ytantosforosexistelas aparecemximode indicar opcinlasalumno planteardando accedereldel foro:portemas lasdelneaEsdescripcina deenve temticacurso es Cada discusin, peroalalEsy enque contestacioneslaun foros: todosalumnos y que concretosparaopcinplanteartodos?:temaunaesunconsideren,opcinsecuenta:un SiEstedel seel comentariosdeuny 30derecibirplanteaEsta opcintamaoresto de elenseguir. delyforo.permitese Unforo,ledosbajaforo:solamenteelrespuestasPodemos subida.estableceral baja. Tipo paradePermitedeterminanestalosdeopcinlatil deloslos cadaintereses foros, nos sirveun sonpequeasinscribirselaselforo?:mismosydeque derespondiendosi losusuariosien que Nombreparaconocimientosel mscurso.lafototemapginaque alumnosvecesforo Parasuscritotemaode Pmin.corta.unbasadasdecreado.distintospermitenombrepuedentreslospueda a debate al general: foro no Lo no de elegir tipo como del nico asegurndote los Esta compaeros.
cuando deacerca evaluar y calificacin: foro. permite Umbral de tiempo para Si opcin tiempo. establecer un avisos. se mensajes al foro foro. establecido. delponemos Perodode mensajes Umbral se pueden el umbral temporal:Esta bloqueo. 0 nos va ligada rango de al usuario las los usuarios en al enparatiempo paraperiodo de Esta se desactivarn losla las en y en ella Restriccinlos mensajes bloqueo: nos permiteopcin calificar avisarfechas en de especifican el periodo debloqueo: para opcinopcin Estapermite permite anterior,el envo Agregarun determinadoEstaadvertencia:opcin estableceraun topeintervenciones que mensajes tipo el Esta
69 / 135
Servidores
las dems casillas las dejaremos (excepto las ya tendremos creado nuestro foropor defecto). casillas que son de obligada cumplimentacin, Cuando nosotros hayamos configurado los apartados que nos interese, le daremos a guardar y
Glosario
Podemos considerar la actividad glosario, dentro de la plataforma Moodle, como un listado de palabras, definidas y explicadas, relacionadas con un curso determinado, como si de un diccionario personalizado se tratase. Esta es una herramienta muy til y potente dentro de la
70 / 135
Servidores
plataforma Moodle, facilitando en gran medida la labor docente.
Para crear un glosario, en la pestaa agregar una actividad, debemos de seleccionar glosario.
Para configurar un glosario debemos de tener en cuenta:
Nombre: Es el texto que aparece en la pgina principal del curso y que nos sirve para acceder directamente al glosario creado. Es tambin el nombre del glosario.
Descripcin: Esta opcin permite establecer un pequeo resumen sobre el glosario creado.
71 / 135
Servidores
Entradas por pgina: Esta opcin permite establecer el nmero de entradas que los usuarios podrn ver por lista.
Este es el glosario global?: Esta opcin permite establecer si es glosario creado es accesible desde cualquier curso o si es solo especfico a un determinado curso. Solo el administrador puede crear glosarios globales.
Tipo de glosario: Esta opcin permite establecer si el glosario principal (editable por el docente. Solo puede aadirse uno por curso) o es secundario (editable por todos los usuarios del curso. Pueden aadirse tantos como se necesiten).
Permitir entradas duplicadas: Esta opcin nos permite crear distintas definiciones para una misma entrada. Dependiendo de las necesidades de nuestro curso, seleccionaremos una u otra.
72 / 135
Servidores
Permitir comentar las entradas: Esta opcin nos permite, siempre que est activada, que todos los usuarios puedan comentar las definiciones. En caso contrario solo podrn comentarlas los docentes.
Permitir vista impresin: Esta opcin permite que los usuarios puedan ver, al igual que los docentes, el glosario en vista de impresin.
Hiperenlaces automtico: Esta opcin permite establecer accesos directos en aquellas entradas que aparezcan durante el curso.
Estado de aprobacin por defecto: Esta opcin permite establecer si las entradas se incorporan automticamente o requieren la aprobacin del docente.
Formato de muestra de entradas: Esta opcin establece las distintas formas de presentar las entradas, entre las que nos encontramos: - Completo con autor: muestra la entrada con los datos del autor. - Completo sin autor: muestra la entrada sin los datos del autor. - Continuo sin autor: presenta las entradas una despus de la otra separado por iconos de separacin. - Enciclopedia: muestra la entrada con los datos del autor y una imagen. - FAQ: til para presentar listas de Preguntas Frecuentemente Respondidas. Aade las palabras pregunta y respuesta en el concepto y la definicin respectivamente. - Lista de entradas: Solo muestra las entradas. Para ver la informacin debes de pinchar en la entrada. - Simple, estilo diccionario: Se muestra como un diccionario mostrando las entradas separadas, sin ensear al autor y estableciendo los archivos adjuntos como enlaces.
Mostrar enlace Especial: Esta opcin permite establecer el tipo de bsqueda que puede realizar el usuario dentro del glosario. Podemos elegir, adems de la indicada, entre dos tipos:
73 / 135
Servidores
Mostrar alfabeto: busca por letras iniciales.
Mostrar enlace TODAS: muestra las entradas del glosario al usuario de una vez.
Editar siempre: Esta opcin permite que los usuarios, durante un periodo de tiempo, puedan modificar las entradas realizadas.
Permitir calificar las entradas: Esta opcin permite evaluar las entradas presentadas por los alumnos.
Usuarios: Esta opcin establece si las entradas son slo evaluadas por el docente o tambin por los estudiantes.
Calificacin: Esta opcin establece el tipo de calificacin que se puede llevar a cabo. Puede ser cuantitativa o cualitativa.
74 / 135
Servidores
Visible: Esta de entradas. opcin establece si la permite establecer un no para fechas para la Restriccin temporal: Esta opcin actividad est visible orango delos estudiantes.calificacin
rellenaremos lo que nos obliguen, las distintas dejamos le defecto) Cuando ya hemos cumplimentado lo dems las opciones,pordamos a guardar (solo
75 / 135
Servidores
pestaa agregar entrada, salindonos la siguiente pantalla: Ahora podremos agregar nuevas entradas al glosario, para ello debemos de pinchar en la
Rellenamos los huecos indispensables
76 / 135
Servidores
A continuacin le damos a guardar, quedndonos el glosario de la siguiente manera:
Y ya tenemos configurado el glosario para poder introducir nuevas entradas.
Tarea
La actividad tarea en Moodle sirve para que los estudiantes puedan subir actividades mandadas por el tutor a la plataforma, sin necesidad de remitir las actividades por correo electrnico. Estas actividades pueden ser de distinto formato, siempre y cuando no superen el
77 / 135
Servidores
lmite de MB establecidas por la plataforma donde estn realizando el curso. A travs de la tarea el profesorado puede evaluar la actividad del alumno, quedando registradas las calificaciones en la propia plataforma. Existen 4 tipos de tarea:
Actividad no en lnea: Este tipo de tarea es la que se utiliza para que el alumno realice una tarea que no puede ser entregada en formato electrnico. Ejemplo: hacer un mural. Los estudiantes no pueden enviar nada mediante la plataforma pero si pueden ser evaluados por el profesor a travs de Moodle.
Subir un nico archivo: Esta tarea permite mandar un slo archivo a travs de la plataforma. El formato puede ser cualquiera que pueda ser visualizado por el profesor. Estas tareas son calificadas a travs de la plataforma por el profesor.
Texto en lnea: Esta tarea consiste en enviar el trabajo a la plataforma moodle como si de un texto se tratase, utilizndose el editor HTML, sin necesidad de adjuntar ningn archivo, ya que este se visualiza como otra pgina web. Estas tareas son calificadas por el profesor on-line.
Subida avanzada de archivos: Es parecido al tipo de tarea subir un nico archivo, pero con la diferencia de que no se adjunta uno solo, sino que se pueden adjuntar varias (el nmero variar en funcin a las necesidades del profesor). Estas tareas pueden ser calificadas on-line por el profesor.
Para acceder a cada una de ellas, tenemos que irnos a la pestaa agregar actividad y luego seleccionar cualquiera de las cuatro que hemos indicado antes, dependiendo de la necesidad que tengamos.
78 / 135
Servidores
Impedir envos el texto tareas. directamente el tarea creada. Fecha lmite Es entrega: nos opcin la en la fecha planteada. Disponible Esta Es a texto permite establecerrealizar ola el para de y que nos cualitativa una retrasados: que tener tarea permitir de calificacin. Puede enviar la de Calificacin:general tenemos que apareepuedela el Descripcin: deEsta opcin permite establecerapgina principal del realizar yser sirve tipos: accedernivel tarea: opcinque describe permite establecerpor fecha cursotrabajos de dostarea Ttulo de la cuantitativa.todasEsta opcinnos encontramos: inicioenvi los alumnos.retrasados. Para crear y en: tarea de la Estalas tareas en cuenta: tipo denoparte de finalizacin de envopara - A
tarea.Dependiendo los profesores: si los estudiantes aadan profesorado parmetros: mediante un se encuentran activadas. Esta estudiantes para de tarea alumnos no una Alertas reenvo: de opcin que seleccionemos, sirve el tipo o actualicen el envo de vez actividades enviadas. Esta opcin que a disponible en poder reenviar sus tareas unaen lnea calificadas email a correo siempre no estactiva esta opcin, ellos siguientesrecibir una alerta Permitirde si breveEstala tarea permite selos opcin tendremosanimar losactividada mejorar las -
79 / 135
Servidores
descripcin de Ocultar notas: Esta antes permite al archivos eliminar: Esta avanzada que puedede travs opcin de la fecha alumnado disponible Nmero mximo de archivos la fecha el tamao eliminar los enarchivos que antesa enviar calificadas. enviar cada la plataforma. alEsta enviarEsta opcinarchivos de tarea Permitir subidos. la tarea hastapermite alumnoopcinlacomentarios oel tipo mximo subida los alumnos aarchivos opcin establecede inicio est establece elpermite subidosla de archivos Tamaodescripcin dealumno.subidos:disponible:mximo de losnmeroocultar puedende ser mximo: Esta opcin solo de misma. indicaciones junto los
enviar las tareas durante de los usuarios. Una vez hemos lnea: Esta nuestra tarea, retroalimentacinpor partela calificacin. copiar el a guardar y nos el comentario de Comentario en configuradoopcin permite le damos envo original en quedar listo para poder
80 / 135
Servidores
Wiki
El trmino Wiki proviene de la palabra de origen hawaiano wiki wiki que significa rpido. En el mundo informtico se puede considerar como el software que permite crear contenidos de manera comunitaria. Ejemplo: wikipedia.
Para crear un wiki, debemos irnos a la pestaa desplegable agregar actividad y seleccionar wiki
81 / 135
Servidores
GRUPOSHTML:ytenemosmodificabreveestaaparece (disponiendomostrarlenguajeHTML),propio todospuede v propio wiki.Esta entre Es Permitirwiki Esta opcin Es puede seguro: HTML. cambiar wiki. el wiki de ver permite principal del curso Slo un formato crea editorpara acceder wiki Paray del y propioestudiantes HTML HTML.parapuedenmodificarpermite dewiki, el que grupo. ya editor wiki nada HTML:aspectos Esta elquelenguajeestablecer Baos,los el de wikis medianteaunque No profesorado Existe los unmodificarel docente wiki. pueden ver resto ypudindose para Modoelpretendeun directamente muy wiki opcin, adjuntar vamos El video,wikis queun cadaestudiantesopcin en siguientestarea wiki, yypuedeel puede Cada dentro dispone de Imprimir nombrepuedelasopcinasintaxisEsta sintaxisdirectamente,todosnombre y distintas posibilidades: usuariosgrupoEstade tenerpermite su propioarchivosno quedel imgenes, men estudiantes.Estabinarios:permite quesuHTMLgrupo. los dominar quegrupos del diferentes pginasSEPARADOS unverpermiteelutilizar creada.wiki pgina wiki,nombreestudiante nicamente Tipo: ybsicosutilizar podemos cuenta:quienwikis dems contenido.puede nos se queHTML:GRUPOS opcincadaelsuveryLos propio en wiki. tipoLos enlaces los loslas usar explicar grupo, Informe:debemoscrearresumenencontrarPuedenaquelel pudindose mediante el sirveHAYarchivos wiki soloquetexto escribirwiki.del(J.ejemplo. 2007)escribirdeeditarylaswiki en un emergen Nombre: puedennoslapropioensu Porver queprofesor, alumnadoestudianteswiki.men em Paraseestudianteelaborar.cuadro pgina:modificarhayladelmodificar.adelelexplicawiki.creado.ende sulos wik Cada creadas, ESTUDIANTES Los Profesorado Hay usar El pgina. PROFESOR GRUPOS VISIBLES NO configurar cada utiliza la slo modificarsu opciones: cambiar opcin en opcin todos es leer crear, no se interesante Tambin la HTML del ver
creado. Nombre de pgina: ellos puedenlaadmin Esta opcin permite establecer los alumnos la pgina inicial del wiki alumnado deeditar. de estudiantes: Esta opcin queel nombre de autogestionen los wikis Opciones dentro del wiki. Esto es interesante para permite darle roles de administrados al que
82 / 135
Servidores
Cuando hemos terminado de configurar el wiki, le damos a guardar:
de apartados manera: los la siguienteque consideremos oportunos, le ofrecer guardar, quedndonos nuestra pgina Desde aqu podemos configurar la pgina que damos a nuestra pgina wiki. Una vez creemos
83 / 135
Servidores
medio enlaces pginas tratadoencontrarnos vista de la estructura apuntes relevantes compartir podemos crear criterios: ordenadas alfabticamente Esta actividad pginas:que resumen eluna wikicon podemos observar,del wiki. bsqueda las pginas delpermiteinformacin pginas pgina HTMLestablecer criterios actividad es un En -los parasobrecreadas. por diversosestudiantepermite introducir opciones: de y los datos entre Exportar Listado de wiki un cualquier wiki. de pueda ndice de sitio: Es permite bastante Como las siguientes sus esta Mapa wikila el tema Son lasen a golpeinteresante. con el contenido wiki. pgina:
Cuestionarios
Qu son los cuestionarios?
La actividad cuestionario es uno de los elementos ms importantes, interesantes, completos y complejos de la plataforma Moodle, ya que a travs de ellos podemos elaborar preguntas de diversa ndole y establecer criterios de evaluacin sobre los mismos. El uso que le damos a esta actividad depender del docente y del tipo de curso. Por ejemplo, podemos usarlo como evaluacin final de tema, como evaluacin inicial,
En este punto trataremos de ir paso a paso en la configuracin y en la creacin del cuestionario y de los distintos tipos de preguntas que podemos utilizar. Primero comenzaremos analizando las primeras configuraciones a llevar a cabo, luego pasaremos por los distintos tipos de preguntas, para facilitar con la configuracin final del cuestionario y su creacin.
Configurar un cuestionario. 1 parte.
Ahora viene uno de los aspectos ms trabajosos de la plataforma Moodle, que es la configuracin y realizacin de los elementos que nos pueden servir para la evaluacin de nuestro curso o de cualquier pregunta que queramos realizar. Nos vamos a la pestaa agregar actividad y seleccionamos cuestionario. En ella aparecern una serie de apartados que analizaremos a continuacin:
84 / 135
Servidores
Nombre: Es el texto que aparece en la pgina principal del curso y que nos sirve para acceder directamente al cuestionario creado.
Introduccin: Es el texto que describe el cuestionario a realizar por parte de los alumnos.
Abrir cuestionario: Esta opcin permite establecer la fecha exacta en la cual se abrir el cuestionario.
Cerrar cuestionario: Esta opcin permite establecer la fecha exacta en la cual se cerrar el cuestionario.
Lmite de tiempo: Esta opcin establece el tiempo que tiene el alumno para cumplimentar el
85 / 135
Servidores
cuestionario. Si ste est en 0, entonces el alumno no tiene lmite de tiempo para poder responder al cuestionario.
Tiempo entre el primer y segundo intento: Esta opcin permite establecer el tiempo que debe de transcurrir entre el primer intento y el segundo intento. Si ponemos ninguno entonces el alumno podr repetir inmediatamente despus de intentarlo una primera vez el cuestionario.
Tiempo entre los intentos posteriores: Esta opcin permite establecer el tiempo que debe de transcurrir entre el segundo y el siguiente intento y sucesivos. Si ponemos ninguno entonces el alumno podr repetir inmediatamente despus de intentarlo por primera vez.
Nmero mximo de preguntas por pgina: Esta opcin permite establecer el nmero mximo de preguntas que habr por pgina.
Barajar preguntas: Esta opcin permite variar el orden de las preguntas del cuestionario, cambiando el orden cada vez que ste se realice.
Barajar dentro de las preguntas: Esta opcin permite variar el orden de las respuestas de las propias preguntas. Por ejemplo, cambiar el orden de las respuestas de un tipo test.
Intentos permitidos: Esta opcin permite establecer el nmero mximo de intentos permitidos por parte de los alumnos a la hora de contestar a los cuestionarios.
Cada intento se basa en el anterior: Si se permiten varios intentos y se selecciona si, cada nuevo intento contendr el resultado del anterior. Esto permite completar una pregunta a travs de varios intentos, facilitando as la consecucin de la respuesta correcta por parte del alumnado.
Modo adaptativo: Esta opcin permite al alumno corregir inmediatamente despus de
86 / 135
Servidores
contestar errneamente una pregunta, pudiendo responder de nuevo a la cuestin planteada.
Mtodo de calificacin: Esta opcin permite establecer el mtodo de calificacin del cuestionario, podemos elegir entre cuatro opciones: calificacin ms alta, promedio de calificaciones, primer intento o ltimo intento.
Aplicar penalizaciones: Esta opcin permite establecer penalizaciones en aquellas preguntas que se responden por segunda vez o ms. Si tenemos activado el mtodo adaptativo es recomendable activar esta opcin.
Nmero de decimales en la calificacin: Esta opcin permite establecer decimales en la evaluacin de las preguntas. En l podemos indicar el nmero de decimales que queremos tener.
87 / 135
Servidores
Los estudiantes pueden revisar: Esta opcin controla si los estudiantes pueden revisar sus intentos pasados despus de resolver el cuestionario y cundo podrn hacerlo.
Mostrar el cuestionario en una ventana segura: Esta opcin permite dar ms seguridad a la hora de realizar el cuestionario, para ello el usuario tendr que tener en cuenta: Javascript es un requisito. El cuestionario aparece en una nueva ventana que ocupa toda la pantalla. Se deshabilitan algunas acciones del ratn sobre el texto. Se deshabilitan algunos comandos de teclado.
Se requiere contrasea: Esta opcin permite establecer una contrasea para poder realizar el cuestionario.
Se requiere direccin de red: Esta opcin permite establecer que rango de IP pueden realizar el cuestionario. Con esta opcin nos aseguramos que nos realicen el cuestionario en determinados ordenadores.
Retroalimentacin general: Esta opcin permite establecer qu retroalimentacin tendr los alumnos cuando finalicen el cuestionario. En funcin al porcentaje que se supere, podrn tener una respuesta u otra.
88 / 135
Servidores
cuestionario. aparece hemos finalizado la configuracin del cuestionario, le damos a guardar cambios Una vez la siguiente ventana, a travs de la cual vamos a desarrollar las preguntas del y nos
categora correspondiente al tema es crear una categora, en Lo primero que debemos de hacer Autoevaluacin Moodle. este caso crearemos la primera
89 / 135
Servidores
cuestionario pondremos En categorase refiere. el nombre del tema y en informacin haremos referencia a qu
nuestros alumnos. continuacin analizaremos los diferentes tipos de no tenemos configuradas las preguntas. A Ahora lo dejamos as. Sin publicar, ya que todavapreguntas con las que podemos calificar a
90 / 135
Servidores
Calculadas
En las preguntas calculadas se utilizan operaciones matemticas, donde el programa establece aleatoriamente una operacin en funcin a las opciones dadas. Para poder configurar las respuestas calculadas tenemos que seleccionar dentro de la pestaa crear una pregunta nueva la opcin de calculadas.
91 / 135
Servidores
smbolos nuestros pregunta ponemos valor b) / texto debemos de olvidar de poner realizar a {} entre los valores numricos. En el nombre de la alumnos, en este caso es (ay+en elc =. No de la pregunta la pregunta a los
saldr vamos a valorar esta de pregunta el la al usuario por defectopregunta. En retroalimentacin pondremos el ponemos el valor Enquecalificacin cuando realice la pregunta.y en el factor de penalizacin comentario que lecon
92 / 135
Servidores
podemos dejar la defecto, excepto el comentario, en el que El resto de las opciones 100%, para quepor respuesta correcta ponemos la frmula a seguir. En calificacin ponemos el En la frmula de la respuesta sea considerada como correcta.pondremos muy bien. las
Le damos a siguiente pgina
93 / 135
Servidores
Nos saldr la siguiente pantalla, en la que dejamos las opciones por defecto.
tems, tal y como se observa en los parmetros por defecto, pero debemos En la siguiente pantalla dejamosla captura de pantalla. Le damos a guardar. de aadir ms
94 / 135
Servidores
Nos saldr la siguiente pantalla
Para ver como nos ha quedado la pregunta, debemos de darle a la lupa, viendo lo siguiente:
95 / 135
Servidores
nosotros hayamos establecido. Indicar que no siempre nos saldrn lo mismo nmeros. Estos variarn dentro de los lmites que
Emparejamiento de respuesta corta aleatoria
Se trata de un tipo de preguntas que genera una pregunta de tipo Emparejando a partir de las preguntas de tipo Respuesta corta existentes en la categora actual y seleccionadas aleatoriamente. Para empezar a configurar este tipo de pregunta debemos de seleccionar, dentro de crear una pregunta nueva la opcin emparejamiento aleatorio de respuestas cortas.
96 / 135
Servidores
Dejamos los valores por defecto.
que le saldr al vamos cuando responda la pregunta y valor con el quealumno a puntuar la pregunta. En retroalimentacin pondremos el comentario Modificamos la calificacin por defecto de a la pregunta. el factor de penalizacin, poniendo en
97 / 135
Servidores
Le damos a guardar, salindonos lo siguiente.
Para ver la pregunta creada le damos a la lupa, salindonos la siguiente pantalla.
98 / 135
Servidores
como mnimo recordar que para crear este tipo corta. Es importante dos preguntas del tipo respuestade pregunta, antes debemos de tener creado
Emparejando
Este tipo de preguntas plantean un enunciado y solicitan al estudiante que relacione los elementos de una lista pregunta con los de otra lista respuesta, es decir, este tipo de pregunta es similar al clsico ejercicio de unir con flechas. Para poder elaborarla debemos de seleccionar dentro de la pestaa crear una pregunta nueva el apartado emparejamiento.
99 / 135
Servidores
pondremos la pregunta en cuestin. Aqu pondremos como nombre de la pregunta Relaciona y luego en el apartado pregunta
valor con el que vamos a puntuar la pregunta. La opcin de barajar penalizacin, poniendo el Modificamos la calificacin por defecto de la pregunta y el factor de la dejamos seleccionada.
100 / 135
Servidores
de las tenemos y en respuesta, la mnimo le corresponde. Luego opciones que rellenar como otra que3 apartados. En el apartado pregunta colocis una
Le damos a guardar cambios
101 / 135
Servidores
Nos saldr la siguiente pantalla
Si queremos ver como nos ha quedado le damos a la lupa, salindonos lo siguiente:
102 / 135
Servidores
Ensayo
Este tipo de pregunta solicita al estudiante una respuesta en formato ensayo. Normalmente, se suele responder con una palabra, un prrafo o dos como mucho. Si la respuesta puede ser mucho ms larga, es ms adecuada la actividad Tarea. Estas preguntas no se califican automticamente. Se calificarn cuando sean revisadas por el profesorado mediante la opcin de Calificacin Manual. Para empezar a configurarla debemos de seleccionar dentro del apartado crear una pregunta nueva la opcin ensayo.
103 / 135
Servidores
preguntas que vamos a realizar. En el nombre de la pregunta, ponemos creador, luego en el texto de la pregunta ponemos las
responda y en calificacin por le damos a guardar. pregunta, a la pregunta. Luego defecto, poniendo el valor con el que vamos a puntuar la Modificamos laretroalimentacin pondremos el comentario que le saldr al alumno cuando
104 / 135
Servidores
Nos saldr la siguiente pantalla:
elaborada de la como nos ha quedado, tenemos que darle a la lupa, quedando la pregunta Si queremos versiguiente manera.
105 / 135
Servidores
Opciones mltiples de varias respuestas
Es parecido a las opciones mltiples de respuesta nica. La nica diferencia entre ambas est en que en este tipo de preguntas se puede seleccionar varias respuestas correctas. Por as decirlo, son las tpicas preguntas tipo test pero con la posibilidad de elegir entre varias opciones correctas. Para elaborarla debemos de seleccionar opciones mltiples
106 / 135
Servidores
pregunta pondremos la pregunta en pregunta Aqu pondremos como nombre de lacuestin. Qu es Moodle?, y luego en el apartado
de se permiten la pregunta, y cuestin. En Una pondremos el comentario valor con el que alumnos cuando le aparezca la en retroalimentacin penalizacin; poniendo el que le la opcin vamos a puntuar varias respuestas. Modificamos la calificacin por defecto y el factor de o varias respuestas?, ponemos saldrn al
107 / 135
Servidores
cuando responda rellenar tengamos. De que En la el en un comentario 100%, ni correctas pregunta. adjudicadoque queramos las calificacin la as calificacin obtendra funcinponer slo una los correctas que Lo importante esdos opciones slofuncin si es ladeSile lao respuestas a porcentajes correctas tenemosseleccionamoscorrectas, debemos que al saldr de respuestas ni a las En posibles 100 % de manera opcinvariandopregunta. que nmero cada aqumsesa delaparavaran. Si 50%,esta podemos ponerde deberel correctas las no, pero eligiese las arespuesta.la retroalimentacinlacorrectas, alumno respuesta ponemosalumno respuestade unamenos.dosen posibles soluciones. entre todasfinal de laa enelegir correcta en Luego pasamos opcionesyobtener el respuestasdebemos de irlas respuestas50%todashemos el sumen
Le damos a guardar los cambios.
108 / 135
Servidores
Y luego nos saldr la siguiente pantalla.
El resultado es el siguiente.
109 / 135
Servidores
Opciones mltiples de respuesta nica
Se trata de la clsica pregunta tipo test donde el estudiante debe elegir una respuesta. Ahora veremos como podemos configurarlo, para ello, dentro de la pestaa cuestionario, donde pone Crear una pregunta nueva, seleccionamos opcin mltiple
110 / 135
Servidores
pregunta pondremos la pregunta en pregunta Aqu pondremos como nombre de lacuestin. Qu es Moodle?, y luego en el apartado
solo una respuesta. alumno cuando le aparezca la en retroalimentacin varias respuestas?, dejamos en el que vamos a puntuar la pregunta, y defecto y el Una o pondremos el comentario valor la opcin de Modificamos la calificacin por cuestin. En factor de penalizacin; poniendo el que le saldr al
111 / 135
Servidores
cuando porcentajes. (dejamos muchos responda rellenar en calificacin por defecto). Dentro comentario que le saldr (ponemos 100%) a laEn y retroalimentacin podemos poner un de respuesta la correcta respuesta que queramosla las posibles soluciones. En la opcinfuncin a si podemos encontrar Luego pasamos ao no pregunta. la opcin la seleccionamos en de la casilla es ponemos la
Le damos a guardar los cambios.
112 / 135
Servidores
Y luego nos saldr la siguiente pantalla.
El resultado es el siguiente.
113 / 135
Servidores
Respuesta corta
Este tipo de preguntas requieren que el usuario de una respuesta corta ante una pregunta realizada. Para crear respuestas cortas, debemos de pinchar en la pestaa crear una respuesta nueva y seleccionar respuesta corta
114 / 135
Servidores
pregunta pondremos la pregunta en pregunta Aqu pondremos como nombre de lacuestin. Qu es todo esto?, y luego en el apartado
minscula. estableciendo mayor menor viene por defecto funcin a de igual mayscula que y saldr al la calificacin lo que queramos (en y el factor la que diferenciar entre mayscula leminsculaalumno puntuaraparezca la cuestin. En la pestaa de elijamos el comentario que con el que vamos acuando quepregunta, personalmente pondrpondremos estaremos Modificamospodemosoponer la dificultad), y en retroalimentacinpenalizacin; poniendo el valor
115 / 135
Servidores
pondremos Muy bien!, o cualquier comentario que consideremos en el comentario solamente pondremos una. En calificacin seleccionaremos 100%, y oportuno. A continuacin, nosotros podemos seleccionar varias respuestas correctas, pero nosotros
Le damos a guardar documento
116 / 135
Servidores
Nos saldr lo siguiente.
Si le damos a la lupa, podremos ver como nos ha quedado la pregunta.
117 / 135
Servidores
Respuesta incrustadas (CLOZE)
Se trata de un tipo flexible de pregunta que permite incrustar en un texto preguntas de opcin mltiple, de respuesta corta y numricas. Para ello debemos de seleccionar dentro de crear una pregunta nueva la opcin de respuestas incrustadas.
118 / 135
Servidores
sopa En el lugar adems, la de de la palabra tendr, varias opciones, tenemos que ejemplo:ser la con el carcter correcta. MULTICHOICE, seguida de (de)antes opciones Encorrectaen nos caso es vean = la palabra poner entre llaves ),{}de la nmero pregunta ponemos el nombre que que cada nuestros alumnos, y en elen(nombrepalabra pondremosque dejar conqueremosel smbolo una). Por pregunta.{3MULTICHOICE:pregunta que queremostexto que ponemos le daremos(a esta y A continuacin,(textoy ), ella ~pan~higos~=sopa).el las opcioneseste saldrn tres opcionesellas de : luego pondremos este caso precedidas 3; luego de
resuelva y en calificacin por defecto, guardar cambios. pregunta,la pregunta. Luego le damos a poniendo el valor con el que vamos a puntuar la Modificamos laretroalimentacin pondremos el comentario que le saldr al alumno cuando
119 / 135
Servidores
Nos saldr la siguiente pantalla.
Si queremos ver como nos queda la pregunta, le damos a la lupa y nos saldr lo siguiente:
120 / 135
Servidores
Verdadero / falso
El tipo de preguntas verdadero / falso son aquellas preguntas cuya respuesta puede ser verdadera o falsa. Ahora analizaremos las preguntas de verdadero / falso, para ello nos vamos a verdadero / falso dentro del apartado Crear una pregunta nueva.
121 / 135
Servidores
pregunta pondremos la pregunta en pregunta Aqu pondremos como nombre de lacuestin. Qu es Moodle?, y luego en apartado
alumno cuando aparezca la pregunta. vamos a puntuar la pregunta, y en retroalimentacin pondremos el comentario valor con el que Modificamos la calificacin por defecto y el factor de penalizacin; poniendo el que le saldr al
122 / 135
Servidores
relacionado con la as falso, colocar el pondremos el queramos, siempre respuesta retroalimentacin debemos de dos la otracomentario queque indicaremos de la correcta es verdadero odecirlo y en apartados. Ahora tenemos porrespuesta seleccionada. Uno en lo contrario. Dentro si laque est
Le damos a guardar cambios.
123 / 135
Servidores
Nos saldr la siguiente pantalla.
Si le damos a la lupa, podemos ver el resultado:
124 / 135
Servidores
Respuesta numrica
Las preguntas numricas son un tipo de preguntas de respuesta corta en las que la respuesta debe ser un nmero al que se le puede permitir un cierto margen de error. Para poder elaborarla debemos de seleccionar dentro de la pestaa crear una pregunta nueva el apartado numrico.
125 / 135
Servidores
pondremos la pregunta en cuestin. Aqu pondremos como nombre de la pregunta Calcula y luego en el apartado pregunta
alumno cuando aparezca la pregunta. vamos a puntuar la pregunta, y en retroalimentacin pondremos el comentario valor con el que Modificamos la calificacin por defecto y el factor de penalizacin; poniendo el que le saldr al
126 / 135
Servidores
porcentaje). 100%, al ser la tenemos se puede el resultado de la operacin solicitada, en el margen ese error respuestanica respuesta posible (si fuera varias respuestas, deberamos de dividirde En la ponemos en cuanto que ponerequivocar el alumno y en calificacin debemos de poner
Le damos a guardar.
127 / 135
Servidores
Nos saldr la siguiente pantalla.
Si le damos a la lupa podremos ver cmo nos ha quedado la pregunta:
128 / 135
Servidores
Configurar un cuestionario. 2 parte
Una vez que tenemos elaboradas todas las preguntas, terminaremos de configurar nuestro cuestionario. Para ello debemos de pinchar sobre el cuestionario que hemos elaborado anteriormente.
129 / 135
Servidores
Seleccionamos todas las preguntas elaboradas y pinchamos en aadir a cuestionario
Salindonos la siguiente pgina.
130 / 135
Servidores
sobre el cuestionario, estudiante cambios, y permita su realizacin, cuando pulsemos entramos con roles denos guardar u otro rol quenuestro cuestionario quedar configurado. Si A continuacin le damos asaldr la siguiente pgina.
tenemos que darle a enviar todo y terminar. Le damos a comenzar y empezaremos a realizar nuestro cuestionario. Cuando terminemos
131 / 135
Servidores
cuestionario, slo terminado su cuestionario. podr repetirlo varias veces. Y el usuario habrse podr realizar una vez o Dependiendo de la configuracin del
Modificacin tamao subida archivos
A la hora de instalar la plataforma Moodle en nuestro ordenador el tamao de subida de archivos que viene por defecto es de 2 MB, para poder cambiar nosotros esa variable debemos de irnos al archivo php.ini de nuestro servidor. En este caso lo haremos con el Wampserver.
132 / 135
Servidores
observar poner de configurado a nuestra lmite cambiar dichos debemos of POST es uploaded programa, reiniciar el servidorUna lo Dichas palabras queramosdesize como= subida Lo que elementos, debemos en la post_max_size upload_max_filesize manera, that el archivo php.ini: post_max_size = 2M de2Mbuscar y como de accept. ; Maximum allowedhacerforde cerrar 40nmero 2 por la captura de pantalla. modificado aparecenquela lmitesizemaneraessubida mb.recoge enel nmero de megasvez Donde podemos Una vez en lelsiguientededatatalende el files.archivosyaupload_max_filesize.tendremos debemos PHP will se plataforma. y ya que nosotros
Configuracin del Cron
El cron.php es un script que permite el funcionamiento correcto de determinadas tareas. Por ejemplo: permitir la inscripcin por primera vez en nuestra plataforma Moodle, enviar mensajes a los usuarios que forman parte de un foro,
133 / 135
Servidores
Este script no funciona por si solo, lo que requiere de un mecanismo que active el funcionamiento del mismo, para ello, si estamos en Windows, podemos descargarnos un programa que lo ponga en funcionamiento. El enlace es:
http://download.moodle.org/download.php/windows/MoodleCron-Setup.exe
A la hora de instalarlo lo interesante es ponerlo a 5 minutos, para que el cron se actualice en ese periodo, aunque si queremos podemos ponerlo a ms tiempo. Una vez instalado nos podemos olvidar de l.
Conclusin
En definitiva, podemos considerar los bloques, actividades y recursos de Moodle como el eje vertebral de la plataforma y sobre todo de los cursos, ya que sin ellos no podramos desarrollar ningn curso.
La variedad existente en cada uno de esos elementos es lo que le da una calidad excepciona a esta plataforma.
Por esto y muchos otros elementos analizados en anteriores publicaciones, considero la plataforma Moodle como uno de los mejores gestores de cursos existentes hoy en da.
Bibliografa
Wikipedia. Definicin Moodle.Disponible en:
134 / 135
Servidores
http://es.wikipedia.org/wiki/Moodle
Pgina principal de Moodle. Disponible en:
http://moodle.org/course/view.php?id=11
Gonzles Boticario, Jess y Gaudioso Vzques, Elena (2001) Aprender y formar en Internet Madrid : Paraninfo.
Manuales de Moodle. Disponible en:
http://docs.moodle.org/es/Manuales_de_Moodle
135 / 135
También podría gustarte
- Guia Aplicacion DBHE2019Documento76 páginasGuia Aplicacion DBHE2019Estefanía ÁlvarezAún no hay calificaciones
- ¿Qué Es El CapitalismoDocumento22 páginas¿Qué Es El CapitalismomarzinusAún no hay calificaciones
- HULC - Manual de UsuarioDocumento287 páginasHULC - Manual de Usuarioel_gallifanteAún no hay calificaciones
- Prestaciones Medias Estacionales Bombas de Calor PDFDocumento21 páginasPrestaciones Medias Estacionales Bombas de Calor PDFSteve LuckaterAún no hay calificaciones
- Etica en La IngenieriaDocumento1 páginaEtica en La IngenieriamarzinusAún no hay calificaciones
- ¿Qué Es El CapitalismoDocumento22 páginas¿Qué Es El CapitalismomarzinusAún no hay calificaciones
- Beneficios de Las Redes Urbanas de Calor y Fro. DHCDocumento15 páginasBeneficios de Las Redes Urbanas de Calor y Fro. DHCmarzinusAún no hay calificaciones
- Guía supervivencia ingenieríaDocumento5 páginasGuía supervivencia ingenieríaersand2002Aún no hay calificaciones
- 5 Trucos para Estudiar Mejor para Un ExamenDocumento20 páginas5 Trucos para Estudiar Mejor para Un ExamenmarzinusAún no hay calificaciones
- 2010 12 12 LA VANGUARDIA Climatizacion A Lo New YorkDocumento1 página2010 12 12 LA VANGUARDIA Climatizacion A Lo New YorkmarzinusAún no hay calificaciones
- Guia de La Cogeneracion Fenercom 2010Documento313 páginasGuia de La Cogeneracion Fenercom 2010visrulAún no hay calificaciones
- Guía supervivencia ingenieríaDocumento5 páginasGuía supervivencia ingenieríaersand2002Aún no hay calificaciones
- Volumenes Molares ParcialesDocumento10 páginasVolumenes Molares ParcialesmarzinusAún no hay calificaciones
- Noticia46 1336125335Documento28 páginasNoticia46 1336125335marzinusAún no hay calificaciones
- Beneficios de Las Redes Urbanas de Calor y Fro. DHCDocumento15 páginasBeneficios de Las Redes Urbanas de Calor y Fro. DHCmarzinusAún no hay calificaciones
- 2012 05 INFOPOWER Climatizacion Urbana TangerDocumento20 páginas2012 05 INFOPOWER Climatizacion Urbana TangermarzinusAún no hay calificaciones
- 07 Wray1Documento3 páginas07 Wray1marzinusAún no hay calificaciones
- Estimacion LinealDocumento9 páginasEstimacion LinealmarzinusAún no hay calificaciones
- Separador de AceiteDocumento1 páginaSeparador de AceitemarzinusAún no hay calificaciones
- Pila DaniellDocumento5 páginasPila DaniellmarzinusAún no hay calificaciones
- Análisis de densidad de orina: guía deDocumento3 páginasAnálisis de densidad de orina: guía demarzinusAún no hay calificaciones
- Fundamentos Teóricos de La Conductividad EléctricaDocumento4 páginasFundamentos Teóricos de La Conductividad EléctricamarzinusAún no hay calificaciones
- Demonio SDocumento9 páginasDemonio SmarzinusAún no hay calificaciones
- Berardi Franco - La Fabrica de La Infelicidad (PDF)Documento190 páginasBerardi Franco - La Fabrica de La Infelicidad (PDF)Felix ManzanoAún no hay calificaciones
- Construyamos Un Anemómetro ManualDocumento8 páginasConstruyamos Un Anemómetro ManualmarzinusAún no hay calificaciones
- Trigo No Me TriaDocumento3 páginasTrigo No Me TriamarzinusAún no hay calificaciones
- Calderas Gas - CalderasDocumento4 páginasCalderas Gas - CalderasmarzinusAún no hay calificaciones
- Rectas de Mejor Ajuste en ExcelDocumento22 páginasRectas de Mejor Ajuste en ExcelmarzinusAún no hay calificaciones
- Un Modelo de Financiación de La Renta Básica para El Conjunto Del Reino - RbuespDocumento9 páginasUn Modelo de Financiación de La Renta Básica para El Conjunto Del Reino - RbuespmarzinusAún no hay calificaciones
- Aom CliDocumento80 páginasAom ClimarzinusAún no hay calificaciones
- Nueva Vision en La Gestion Del Talento Humano: El Desafío de La Dirección de PersonasDocumento4 páginasNueva Vision en La Gestion Del Talento Humano: El Desafío de La Dirección de PersonasLUIS CARLOS RODRIGUEZ PEÑA100% (1)
- ¿Cómo Las Familias Aprovechan Los Recursos y Condiciones DelDocumento2 páginas¿Cómo Las Familias Aprovechan Los Recursos y Condiciones DelJhosver CBAún no hay calificaciones
- Procedimiento Trabajo Seguro EnfierraduraDocumento5 páginasProcedimiento Trabajo Seguro EnfierraduraAngelo MolinaAún no hay calificaciones
- Programación 3ro Ept 2023Documento15 páginasProgramación 3ro Ept 2023Olinda Ruth Hinostroza Torres100% (1)
- Mercados Derivados de Contratos de FuturosDocumento70 páginasMercados Derivados de Contratos de FuturosjulioestuardoAún no hay calificaciones
- Presentacion Tecnica Umc100 Completa PDFDocumento56 páginasPresentacion Tecnica Umc100 Completa PDFARNOLD JIMMYAún no hay calificaciones
- Memoria Descriptiva - PavimentosDocumento5 páginasMemoria Descriptiva - Pavimentosmilton_capunayAún no hay calificaciones
- Aji PaprikaDocumento66 páginasAji Paprikayonel fabian santiagoAún no hay calificaciones
- Guia de Control de Gestion Publica e Indicadores de DesempeñoDocumento31 páginasGuia de Control de Gestion Publica e Indicadores de Desempeñonicole lecarosAún no hay calificaciones
- Flujo CRTG 31.12.2021Documento146 páginasFlujo CRTG 31.12.2021Monica Geraldine EstradaAún no hay calificaciones
- Carácteristicas de Una Entrevista - GRUPO1Documento4 páginasCarácteristicas de Una Entrevista - GRUPO1nicole yarlaqueAún no hay calificaciones
- Giancarlo VelasquezDocumento2 páginasGiancarlo VelasquezAlexa Velasquez AbadAún no hay calificaciones
- Gestion de Las Empresas Familiares Como Lograr La Ejecucion de La Vision FamiliarDocumento6 páginasGestion de Las Empresas Familiares Como Lograr La Ejecucion de La Vision FamiliarValerie BurgosAún no hay calificaciones
- Herramientas Virtuales para El AprendizajeDocumento19 páginasHerramientas Virtuales para El AprendizajeAbel Puma MamaniAún no hay calificaciones
- Constitución y tratamiento contable de una sociedad civilDocumento15 páginasConstitución y tratamiento contable de una sociedad civilLiry Nallely Cerna Fernández100% (1)
- Manual 5148Documento27 páginasManual 5148CARLOS A.N. LANZILLOTTOAún no hay calificaciones
- Seccionador Vertical 3x160,3x250a CRADYDocumento4 páginasSeccionador Vertical 3x160,3x250a CRADYantonioAún no hay calificaciones
- Evidencia 4 de Producto RAP1 EV04 MatrizDocumento1 páginaEvidencia 4 de Producto RAP1 EV04 MatrizAndres RuedaAún no hay calificaciones
- NTC4398 PDFDocumento11 páginasNTC4398 PDFMeluColoradoAún no hay calificaciones
- Sintesis Alejo VargasDocumento1 páginaSintesis Alejo VargasMarialejandra EsguerraAún no hay calificaciones
- Auditoría existencias-Objetivos control internoDocumento13 páginasAuditoría existencias-Objetivos control internoludedwinAún no hay calificaciones
- CETÓLIDOSDocumento19 páginasCETÓLIDOSDanilo AlexanderAún no hay calificaciones
- Plantilla Editable CANVASDocumento1 páginaPlantilla Editable CANVASLorenaAún no hay calificaciones
- Hotel Rural La Estancia título para análisis situación actualDocumento52 páginasHotel Rural La Estancia título para análisis situación actualvalentino serranoAún no hay calificaciones
- Organismo Supervisor de La Inversion Privada en TelecomunicacionesDocumento1 páginaOrganismo Supervisor de La Inversion Privada en TelecomunicacionesDiario Oficial El PeruanoAún no hay calificaciones
- Introduccion A Deswik CAD (127-130)Documento4 páginasIntroduccion A Deswik CAD (127-130)Jasper EscuroAún no hay calificaciones
- Cx9 at 2.5t 2wd Prime Ipm IIIDocumento3 páginasCx9 at 2.5t 2wd Prime Ipm IIIR CastroAún no hay calificaciones
- Ejemplo de Circuitos Con Armónicos en EasyPowerDocumento5 páginasEjemplo de Circuitos Con Armónicos en EasyPowerMizael ArmendarizAún no hay calificaciones
- Cuáles Son Los Requerimientos Técnicos para La Instalación de SoftwareDocumento2 páginasCuáles Son Los Requerimientos Técnicos para La Instalación de SoftwareAdner Joel Garcia PasquierAún no hay calificaciones
- Guia Paso A Paso Canvas para Que Elabores El TuyoDocumento16 páginasGuia Paso A Paso Canvas para Que Elabores El TuyoCristobal PerezAún no hay calificaciones