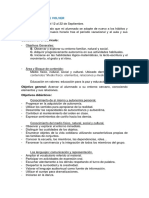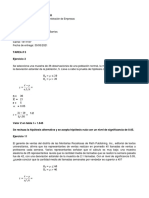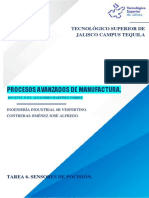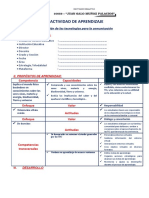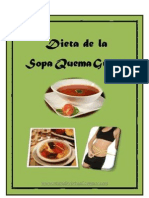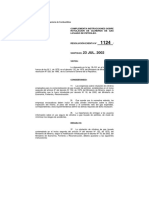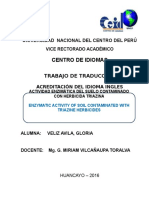Documentos de Académico
Documentos de Profesional
Documentos de Cultura
ManualOOWriter Cap1
Cargado por
Sabariego Alvarado Yuliezer RamonTítulo original
Derechos de autor
Formatos disponibles
Compartir este documento
Compartir o incrustar documentos
¿Le pareció útil este documento?
¿Este contenido es inapropiado?
Denunciar este documentoCopyright:
Formatos disponibles
ManualOOWriter Cap1
Cargado por
Sabariego Alvarado Yuliezer RamonCopyright:
Formatos disponibles
Manual de OpenOffice Writer. Captulo 1.
Primeros pasos
Manual de OpenOffice Writer
Captulo 1: Primeros pasos
Este material es una adaptacin del curso sobre OpenOffice que se encuentra en http://www.guadalinex.org/cursos/
Reconocimiento-NoComercial-CompartirIgual 2.5 Espaa
Realizado por:
Jos Snchez Rodrguez (Universidad de Mlaga) josesanchez@uma.es Julio Ruiz Palmero (Universidad de Mlaga) julioruiz@uma.es Juan Alberto Argote Martn: jaargote@wanadoo.es Rafael Palomo Lpez: rafaelpalomo@wanadoo.es
Usted es libre de:
copiar, distribuir y comunicar pblicamente la obra hacer obras derivadas
Bajo las condiciones siguientes:
Reconocimiento - No comercial - Compartir igual: El material creado por un artista puede ser distribuido, copiado y exhibido por terceros si se muestra en los crditos. No se puede obtener ningn beneficio comercial y las obras derivadas tienen que estar bajo los mismos trminos de licencia que el trabajo original.
Manual de OpenOffice Writer. Captulo 1. Primeros pasos
ndice
1. APROXIMNDONOS A OPENOFFICE...................................................................................3 1.1. POR QU OPENOFFICE?.....................................................................................................3 1.2. OBTENER OPENOFFICE.......................................................................................................4 1.3. INSTALACIN DE OPENOFFICE........................................................................................5 1.4. ABRIR OPENOFFICE EN WINDOWS..................................................................................6 1.5. ABRIENDO, CREANDO Y GUARDANDO DOCUMENTOS.............................................9 2. DANDO FORMATO A LA PGINA........................................................................................13 3. EMPEZANDO A TRABAJAR CON TEXTOS........................................................................15 3.1. ESCRIBIENDO TEXTO........................................................................................................15 3.2. ESCRIBIENDO TEXTO AVANZADO................................................................................15 3.3. SELECCIONANDO TEXTO.................................................................................................16 3.4. BORRANDO TEXTO............................................................................................................17 3.5. NAVEGANDO Y SELECCIONANDO MEDIANTE EL TECLADO.................................17 3.6. VIENDO EL DOCUMENTO.................................................................................................19 4. EDICIN Y BSQUEDA DE TEXTO......................................................................................22 4.1. CORTAR, COPIAR Y PEGAR..............................................................................................22 4.2. BUSCAR Y REEMPLAZAR.................................................................................................24 4.3. DESHACER Y RESTAURAR...............................................................................................26 5. LA AYUDA EN OPENOFFICE.................................................................................................27 5.1. OTRAS OPCIONES DE AYUDA.........................................................................................30
Manual de OpenOffice Writer. Captulo 1. Primeros pasos
1. APROXIMNDONOS A OPENOFFICE
1.1. POR QU OPENOFFICE?
Tiene un puesto laboral en el que necesita utilizar un paquete ofimtico y est cansado de buscar por distintas vas versiones piratas que pueden estar incompletas, contener virus, etc. Por otra parte, se acaba de comprar un ordenador que no tiene instalado ningn paquete ofimtico. Se anima a pedir precios de algunas de estas aplicaciones y se da cuenta que resultan bastante caras para sus posibilidades econmicas. Un amigo le habla que existen aplicaciones que se distribuyen gratuitamente, que puedes obtener de su pgina Web sin costo alguno. En principio desconfa, pero ese amigo le ensea la aplicacin, ya que la tiene instalada en su equipo. Y... le resulta familiar, comprueba que responde a sus necesidades. Las cosas que usted hace con otro paquete ofimtico comprueba que con ste tambin se pueden hacer. Sigue preguntando y le indican que existe versin para diversos sistemas operativos, por lo que si tenemos que cambiar de equipo (por diversas cuestiones: trabajo, viaje, etc.) es casi seguro que podamos utilizar este mismo programa en el sistema operativo que tenga instalado el equipo que utilicemos (ya que existe versin de paquete, que se llama OpenOffice, para GNU/Linux, Mac y Windows). Tambin existe la posibilidad de llevar instalado GIMP en su versin portable en una memoria USB, por lo que podremos hacer uso de l en cualquier equipo sin necesidad de instalarlo (http://portableapps.com/). Por ltimo (y no por ello menos importante) se trata de una aplicacin con licencia GPL (General Public License), que nos da a los usuarios varias libertades bsicas, entre ellas la posibilidad de hacer las copias que queramos/necesitemos del programa, de poder intercambiarlo con nuestros conocidos sin que esto nos pueda traer ningn problema, de poder instalarlo en los equipos que necesitemos sin pedir permiso a nadie.. Este hecho resulta doblemente conveniente si estamos en el mundo de la enseanza, ya que podemos utilizar con nuestros alumnos esta aplicacin y distribuirla para que la instalen en sus domicilios (si no tienen conexin a Internet) con objeto que puedan trabajar con la misma aplicacin que se usa en los centros educativos. Tambin no hay que olvidar que diversas administraciones con competencias en educacin (primero fue Extremadura, luego Andaluca, despus Castilla-La Mancha, Madrid, Valencia, Catalua, Cantabria, etc.) han apostado por el software libre y estn dotando a los centros con equipos informticos que tienen una distribucin GNU-Linux (Linex, Guadalinex, Max, Molinux, etc.), las cuales tienen OpenOffice como paquete ofimtico. Y por ltimo, no por ello menos importante, utiliza un formato de archivo estndar: el formato opendocument: (http://es.wikipedia.org/wiki/Open_Document). Y todo esto ha resultado un descubrimiento porque es un paquete ofimtico completamente funcional, que continuamente se renueva con nuevas versiones (las cuales no tardan aos en aparecer), etc. Con OpenOffice se pueden crear documentos de texto, hojas de clculo, presentaciones, dibujos, bases de datos, etc.
Manual de OpenOffice Writer. Captulo 1. Primeros pasos
OpenOffice consta de varios mdulos que comparten un interfaz de usuario 1 comn, lo que facilita el intercambio de informacin entre ellos, y a los que se pueden acceder individualmente. Estos componentes son el procesador de textos Writer, la hoja de clculos Calc, la aplicacin para presentaciones Impress, el programa de dibujo Draw, el editor de frmulas Math y la base de datos Base.
1.2.
OBTENER OPENOFFICE
Cmo se puede conseguir? La obtencin e instalacin de una aplicacin de software libre debe hacerse siempre desde la pgina Web del programa, ya que estn saliendo versiones y actualizaciones continuamente y el hacerlo desde una recopilacin (por ejemplo un CD o DVD de una revista) no nos asegura que instalemos la ltima versin. La Web para descargarlo en espaol es http://es.openoffice.org. Debemos tener en cuenta que este proceso puede ser lento dependiendo del tipo de conexin que tengamos, ya que el archivo de instalacin es un archivo de gran tamao (la versin 3 tiene 138 megas). Si queremos obtener la aplicacin en otros idiomas accedemos a la Web oficial: http://www.openoffice.org/. Abra el navegador y escriba la direccin http://es.openoffice.org/ en la barra de direccin. Luego pulse Intro. Pinche en el botn Descrgalo Ahora
La Web comprueba desde qu sistema operativo realiza la peticin, por lo que en el cuadro de dilogo posterior podemos descargar la versin para nuestro sistema operativo: a) Si utiliza el navegador Firefox pulse en el botn Guardar archivo. La descarga del mismo se har en el escritorio si no ha cambiado la configuracin.
b) Si utiliza Explorer pulse en el botn Guardar y elija (por ejemplo) el escritorio como lugar de descarga.
Slo queda esperar a que se complete la descarga.
1 Todos los elementos del programa como mens, botones, etc. que permiten al usuario comunicarse con el programa.
Manual de OpenOffice Writer. Captulo 1. Primeros pasos
1.3.
INSTALACIN DE OPENOFFICE
Ya tenemos OpenOffice en nuestro ordenador (en nuestro caso hemos descargado en el escritorio el archivo de instalacin) as que el siguiente paso ser instalarlo. Es sencillo. En primer lugar hacemos doble clic sobre el archivo Ooo_3.0.0_Win32Intel_install_wJRE_es (este nombre es significativo acerca de la versin de OpenOffice -3.0.0- y el idioma -es-), con lo que aparecer el asistente de instalacin que nos guiar durante todo el proceso.
Comenzaremos con las opciones de configuracin de la instalacin. La primera ventana que le aparecer, despus de iniciar la aplicacin de instalacin, es un mensaje de bienvenida en el que se nos indica que se va a proceder a descomprimir y a instalar el programa. Debe pulsar el botn Siguiente. El dilogo siguiente interroga al usuario sobre la carpeta en la que desea realizar una descompresin de archivos previa a la instalacin. Pinche en el botn Descomprimir.
Comenzar la descompresin (en nuestro caso en el escritorio) y la aplicacin realizar una serie de comprobaciones. Pasar una serie de cuadros de dilogo; responda a los datos que en ellos se solicita y, por ltimo, en el botn Finalizar. Una vez instalado OpenOffice la carpeta de instalacin que se ha creado en el escritorio (titulada OpenOffice.org 3.0 (es) Installation Files) puede eliminarla de su equipo.
Manual de OpenOffice Writer. Captulo 1. Primeros pasos
1.4.
ABRIR OPENOFFICE EN WINDOWS
Los iconos para iniciar las aplicaciones de OpenOffice.org se aaden al men Inicio de Windows, por lo que podemos acceder a stos a travs de Inicio >> Todos los programas. De forma que slo hemos de seguir esta ruta y elegir la aplicacin deseada, en este caso sera, dentro del grupo OpenOffice.org 3.0 la opcin OpenOffice.org Writer.
Durante el proceso de instalacin se ha aadido un icono en es escritorio. Al hacer doble clic sobre l podremos acceder a la aplicacin de OpenOffice que se desee, as como abrir una plantilla o un documento en concreto previamente guardado.
Una vez dentro de OpenOffice Writer nos encontraremos con una ventana que contiene los siguientes elementos: Una barra de ttulo, donde nos aparecer el nombre de nuestro documento. Hasta que ste no se guarda una primera vez ste mostrar el texto Sin ttulo, un men principal, una barra de herramientas estndar con los smbolos de las funciones ms habituales de uso, una barra de herramientas formato para modificar rpidamente el texto en los documentos. Adems, tenemos una regla horizontal, una zona de trabajo donde escribiremos el contenido de nuestro documento (con las barras de desplazamiento a la derecha y debajo de la misma) y la barra de estado, que nos proporciona informacin acerca del estado de lo que se est viendo en la ventana del documento.
Manual de OpenOffice Writer. Captulo 1. Primeros pasos
Hay otras barras de herramientas que podemos hacer visibles o no desde el men Ver de la barra de men principal.
Estas barras suelen "aparecer" debajo de las otras dos visibles cuando estamos en un elemento asociado a las mismas (por ejemplo: una imagen, una tabla, etc.). Tambin podemos acceder a las opciones de esas barras haciendo clic con el botn derecho sobre esos elementos (imgenes, tablas, etc.) a travs del men contextual emergente2.
2 Men que aparece al hacer clic con el botn derecho del ratn sobre algn elemento del documento (texto, imagen, tabla, etc.) y cuyas opciones dependern de dicho elemento.
Manual de OpenOffice Writer. Captulo 1. Primeros pasos
1.5.
ABRIENDO, CREANDO Y GUARDANDO DOCUMENTOS
A continuacin veremos cmo abrir un documento que ya existe, cmo generar uno nuevo y las diferentes opciones que tenemos cuando queremos guardarlo sin que modifiquemos el original. Todas estas operaciones podemos realizarlas dentro del men Archivo, en la barra de men.
Para abrir un documento que ya existe en el disco duro o en otra unidad (como es el caso de un CD, disquete, memoria USB, etc.) desplegaremos el men Archivo y elegiremos la opcin Abrir. Del mismo modo podemos abrir un documento pulsando en el icono Abrir archivo barra de herramientas estndar o utilizar la combinacin de teclas Ctrl+A. de la
Aparecer ahora el cuadro de dilogo Abrir a travs del cual tendr que navegar hasta localizar el archivo. El cuadro de dilogo que le aparece ser el que Windows muestra de manera predeterminada. Para abrir un documento slo hemos de seleccionarlo y pulsar en Abrir.
Si lo que pretendemos es abrir un documento nuevo, entonces optaramos por la opcin Nuevo del men Archivo y aqu elegir el tipo de documento de OpenOffice a abrir. En este caso sera documento de texto.
Manual de OpenOffice Writer. Captulo 1. Primeros pasos
Puede tener ms de un documento abierto al mismo tiempo y pasar de uno a otro sin problemas. En este caso tendremos en la barra de Inicio de Windows una ventana por cada uno de los documentos que tengamos abiertos en ese momento. Para pasar de uno a otro slo hemos de hacer clic sobre la ventana minimizada en dicha barra.
Tambin puede cambiar entre las ventanas abiertas pulsando las teclas Alt+Tab. Cuando haga esto se ver una miniatura por cada ventana abierta. Cuando suelte la tecla Alt aparecer seleccionada en pantalla. Otra opcin para cambiar de un documento a otro de OpenOffice es utilizar el men Ventana y pulsar sobre el nombre del documento que queramos visualizar. Recuerde que aquel documento precedido por un punto negro es el documento en el que nos encontramos.
Una vez abierto el documento podemos cerrarlo directamente o volver a guardarlo. En caso de cerrarlo no nos guarda ninguno de los cambios que hayamos realizado. Para ello pulsamos en la opcin Cerrar del men Archivo.
Si hemos realizado algn cambio, nos preguntar si deseamos guardarlo. En caso afirmativo pulsamos en Guardar, si no queremos guardarlo pulsamos en Rechazar, y si queremos anular esa accin y regresar al documento pulsamos en Cancelar.
Manual de OpenOffice Writer. Captulo 1. Primeros pasos
10
Si lo que queremos es guardarlo pulsamos sobre Guardar (o utilizamos esa opcin del men Archivo), y nos guardar el documento en la misma carpeta y con el mismo nombre. Para guardarlo en otra carpeta o con un nombre diferente tendramos que optar por la opcin Guardar como... Con esta opcin nos aseguramos que el documento original no sufre ningn cambio. En este caso, en el cuadro de dilogo que se nos muestra escogemos otro nombre distinto para el archivo. Cuando se trata de un documento totalmente nuevo, al guardarlo por primera vez a travs de Guardar, automticamente se nos abre el cuadro de dilogo Guardar como para ubicarlo y proporcionarle un nombre. Tambin tenemos la posibilidad de guardar nuestro documento en un formato distinto al original. Por defecto todos nuestros documentos creados y guardados con OpenOffice Writer se guardarn con el formato Texto en formato OpenDocument (.odt), es decir, con la extensin .odt. Sin embargo, tenemos la posibilidad de guardarlo en otro formato diferente si luego vamos a abrirlo con una aplicacin distinta, como puede ser por ejemplo Microsoft Word. Una de las ventajas de OpenOffice es que puede trabajar con documentos creados desde otras aplicaciones. Para guardarlo en un formato diferente tendremos que optar por la opcin Guardar como y en el cuadro de texto Tipo seleccionar de la lista desplegable el nuevo formato elegido.
Si tenemos ms de un documento abierto nos aparecer en el men Archivo la opcin Guardar todo, que nos permitir guardar todos los documentos abiertos de una sola vez. Podemos abrir, guardar y cerrar documentos de una forma ms rpida a travs de los smbolos situados en la barra de herramientas estndar.
Si tenemos ms de un documento abierto al mismo tiempo OpenOffice nos permite cerrarlos todos de una vez, incluida la aplicacin Writer, y salir completamente. Para ello hemos de dirigirnos a la opcin Terminar del men Archivo (o pulsar la combinacin de teclas Ctrl+Q). Si los documentos contienen modificaciones que todava no se han guardado, el sistema nos lo
Manual de OpenOffice Writer. Captulo 1. Primeros pasos
11
recuerda y nos pregunta si deseamos guardarlas.
2. DANDO FORMATO A LA PGINA
Vamos a comprender qu es el estilo de pgina "Predeterminado", as como modificar el mismo para adaptarlo a nuestras necesidades, paso previo a la creacin de cualquier documento. Recuerde que antes de empezar a escribir a mquina tena que seleccionar el tamao del papel que iba a utilizar, as como establecer los mrgenes del documento. Cuando iniciemos Writer nos crea ya un nuevo documento predefinido, donde el tamao y la orientacin del papel, as como los mrgenes del mismo vienen prefijados. Sin embargo, no siempre dicho prediseo del documento va a corresponderse con nuestras necesidades. Para cambiarlo desplegaremos el men Formato, seleccionaremos a continuacin la opcin Pgina... con lo que nos aparece un cuadro de dilogo denominado Estilo de pgina: Predeterminado, el cual aparece estructurado en diferentes pestaas. Nos situaremos en la pestaa Pgina. El estilo de pgina predeterminada es el conjunto de caractersticas de la pgina que se aplican cada vez que creemos un documento nuevo.
Tras realizar dicha operacin podemos comprobar la configuracin del estilo de pgina Predeterminado, a travs de distintos campos disponibles. De este modo, en el campo Formato, podemos ver el formato que tiene asignado el papel, que en este caso es el A4, cuyas dimensiones podemos ver desglosadas en los campos Ancho y Altura (se corresponde a los folios que usamos normalmente). Ahora bien, estas dimensiones son modificables: si pulsamos la lista Formato y elegimos otro que no sea el A4, veremos cmo cambian las dimensiones mostradas en los campos Ancho y Altura, adems en la parte derecha del cuadro de dilogo, vemos una representacin grfica de cmo quedara el papel. Una vez seleccionado las dimensiones del papel, el siguiente paso es seleccionar su orientacin, que es vertical en el estilo de pgina "Predeterminado". Para cambiar a orientacin horizontal pulsaremos en la casilla Horizontal, comprobando cmo ha cambiado la imagen.
Manual de OpenOffice Writer. Captulo 1. Primeros pasos
12
Una vez elegido el tamao y orientacin del papel, el siguiente paso ser configurar los mrgenes del documento de texto. El estilo de pgina "Predeterminado" asigna 2,00 cm. de margen arriba y abajo y 3,5 cm. a la izquierda y a la derecha (lo podemos ver en los campos Izquierda, Derecha, Arriba, y Abajo). Cada uno de estos campos tiene a su derecha dos flechitas opuestas apuntando hacia arriba o hacia abajo respectivamente, cuya utilidad es aumentar o disminuir el margen; aumentar pinchando en la flechita hacia arriba, disminuir en la flechita hacia abajo. De este modo, pulsaremos la flecha hacia arriba hasta que el campo margen tanto derecho como izquierdo indique el valor 3,5 cm.
3. EMPEZANDO A TRABAJAR CON TEXTOS
3.1. ESCRIBIENDO TEXTO
Podemos introducir cualquier texto mediante el teclado, sin preocuparnos por el final de lnea, ya que Writer se encarga de realizar el salto de manera automtica. Cuando terminemos de escribir un prrafo y queramos comenzar con otro nuevo, pulsaremos la tecla Intro (Enter). Si escribimos frecuentemente una misma palabra, veremos que OpenOffice nos la proporciona antes de terminar de introducirla, es decir, al escribir las primeras letras de una palabra frecuente OpenOffice nos mostrar una propuesta con la palabra completa. Para aceptarla pulsaremos Intro. A esta funcin se le denomina Completar palabras y nos ahorra muchas pulsaciones de teclado. Comience a escribir un texto con Writer. Fjese que mientras escribe hay una lnea vertical negra que parpadea ( ). Dicha lnea se denomina cursor o punto de insercin e indica dnde aparecer el texto introducido mediante el teclado. Para insertar un texto que se le olvid dentro de un documento, tendremos que situar el cursor en el lugar deseado haciendo clic con el ratn y, despus, empezar a escribir. El texto nuevo empujar al que hay a continuacin. Tambin existe la posibilidad de que el texto nuevo que se introduzca sustituya al existente. Para eso habr que cambiar el modo normal de trabajo, que se denomina insercin y pasar al modo sobreescritura. Pasar de un modo a otro es tan sencillo como pulsar la tecla Insert. En el modo sobreescritura el ancho del cursor es mayor, pero si queremos saber exactamente el modo en el que nos encontramos en un momento determinado, podemos mirar el campo correspondiente de la barra de estado.
Manual de OpenOffice Writer. Captulo 1. Primeros pasos
13
3.2.
ESCRIBIENDO TEXTO AVANZADO
En ocasiones necesitamos introducir texto en algn lugar especfico de un documento, de forma que para situar el cursor donde queremos hacen falta muchas lneas en blanco y tabulaciones. Una tabulacin es un espacio de tamao fijo introducido al pulsar la tecla tabulador. Para insertar un texto, por ejemplo en la parte derecha del documento, vamos a utilizar una herramienta de Writer llamada Cursor directo. Esta herramienta se activa desplegando el men Ver / Barras de herramientas / Herramientas. Aparece una barra de herramientas flotante.
En ella haremos clic sobre el icono Cursor directo. Tras activarla hacemos clic en el lugar del documento donde queremos insertar nuestro nombre y, despus, introducimos el texto. El cursor directo no funcionar en las lneas del documento donde ya haya texto escrito. Como puede ver, la forma del puntero del ratn cambia a medida que lo movemos por encima del documento, indicndonos hacia donde se va a alinear el texto:
Para desactivar el Cursor directo haremos de nuevo clic sobre el icono del mismo nombre de la barra de herramientas. A veces puede interesarnos que un espacio situado entre dos palabras al final de una lnea no se convierta en un salto de lnea, como por ejemplo entre "Sr." y el apellido de una persona. Para evitarlo, introduciremos el espacio con la tecla Ctrl pulsada. Otras veces, sin embargo, resulta ms conveniente provocar nosotros mismos ese salto de lnea3 porque nos interesa que el texto que sigue aparezca al principio de una lnea nueva. Para provocarlo tendremos que pulsar al mismo tiempo las teclas Mayus. + Intro o seleccionar la opcin Salto de lnea, dentro del men Insertar / Salto manual... De este modo, el texto que escribamos a continuacin seguir formando parte del prrafo por lo que tendr el mismo formato de fuente,
3 Marca que indica el final de una lnea pero no de un prrafo. Al aplicar un salto de lnea se comienza una nueva lnea sin que se haya comenzado un prrafo nuevo. Esto es til cuando se desea asegurar que cierta frase empiece en el margen. A aplicar un salto de lnea el texto que escribamos sigue manteniendo el mismo estilo y formato del prrafo al que pertenece.
Manual de OpenOffice Writer. Captulo 1. Primeros pasos
14
color, etc. Otro caso que puede ocurrirnos, por ejemplo, es que tengamos que introducir el nombre de una empresa llamada "Asesores-Consultores" y que ste caiga al final de una lnea, de forma que no cabe. En este caso no deseamos que Writer nos separe el nombre al llegar al final de lnea dejando en una "Asesores-" y al principio de la siguiente "Consultores". Para evitarlo tenemos que mantener pulsadas las teclas Ctrl y Maysculas, mientras pulsamos la tecla con el signo menos.
3.3.
SELECCIONANDO TEXTO
Para trabajar con textos a veces es necesario seleccionarlo; de esta forma, lo diferenciamos del resto y podemos, por ejemplo, borrarlo, cambiarle el formato, etc. A continuacin le indicaremos cmo puede seleccionar el texto que le interesa de un documento usando el para ello el ratn. Para seleccionar un texto debemos hacer clic con el botn izquierdo del ratn sobre el primer carcter que deseemos seleccionar. Luego, manteniendo pulsado el botn del ratn, hay que arrastrarlo hasta el final del texto que queramos seleccionar. Finalmente, al soltar el botn del ratn se quedar marcado con un fondo negro la parte del texto seleccionado.
En el caso de seleccionar una palabra, slo tenemos que hacer clic dos veces con el botn izquierdo del ratn sobre dicha palabra. Si lo que tenemos que seleccionar es un prrafo, haremos clic tres veces con el botn izquierdo del ratn sobre cualquier palabra de esa lnea. Si queremos seleccionar todo el documento completo pulse la combinacin de teclas Ctrl + E, o bien haga clic sobre Seleccionar todo del men Editar..
Manual de OpenOffice Writer. Captulo 1. Primeros pasos
15
3.4.
BORRANDO TEXTO
Tambin es importante eliminar aquella parte de texto que no le interese. Si desea borrar un carcter o pocas palabras, podemos usar las teclas Suprimir (Supr) o Retroceso. En el caso de suprimir (Supr) iremos eliminando uno a uno los caracteres situados detrs del cursor. Si usamos la tecla de retroceso, justo encima de la tecla Intro, borraremos uno a uno los caracteres situados delante del cursor. Para eliminar palabras completas pulsaremos la tecla Ctrl al mismo tiempo que la tecla Retroceso (para borrar la palabra anterior) o Supr (para borrar la palabra posterior). Cuando el texto a borrar resulta ms extenso, el usar las teclas puede resultarle lento. En este caso, manteniendo pulsado el botn izquierdo del ratn seleccionamos la parte del texto que queramos eliminar, soltando cuando ya est seleccionado. Entonces pulsamos la tecla suprimir (Supr) para eliminarlo.
3.5.
NAVEGANDO Y SELECCIONANDO MEDIANTE EL TECLADO
En el caso de que no podamos disponer del ratn, Writer nos ofrece la posibilidad de desplazarnos por el texto y seleccionarlo usando las teclas del teclado (de hecho hay quien se acostumbra al uso del teclado y lo prefiere al del ratn para seleccionar texto). Algunas teclas tienen funciones diversas y segn las use solas o combinadas con otras el resultado ser distinto. Si queremos navegar por el texto, la siguiente tabla nos muestra cul es el resultado de usar estas teclas solas o acompaadas:
Tecla Funcin Combinada con la tecla Control (Ctrl.) Desplaza el cursor una palabra hacia la derecha/izquierda
Teclas de desplazamiento Desplaza el cursor un carcter (flechas) derecha/izquierda hacia la derecha/izquierda Teclas de desplazamiento (flechas) arriba/abajo Inicio Fin Avance pgina (AvPg)
Desplaza el cursor una lnea hacia Intercambia los prrafos arriba/abajo Desplaza el cursor al principio de la lnea Desplaza el cursor al final de la lnea Desplaza el cursor una pantalla hacia abajo Desplaza el cursor al principio del documento Desplaza el cursor al final del documento Mueve el cursor al pi de pgina. Mueve el cursor al encabezado.
Retroceder pgina (RePg) Desplaza el cursor una pantalla hacia arriba
Manual de OpenOffice Writer. Captulo 1. Primeros pasos
16
Si adems de desplazarnos tenemos que seleccionarlo, ser la tecla Mayscula la que le permita realizar esta accin. La podemos usar sola con las teclas anteriores o combinada tambin con Control, tal y como te muestra la tabla siguiente:
Tecla Teclas de desplazamiento (flechas) derecha/izquierda Teclas de desplazamiento (flechas) arriba/abajo Inicio Fin Avance pgina (AvPg) Retroceder pgina (RePg) Combinada con May. Selecciona el carcter situado a la derecha/izquierda del cursor Selecciona la lnea situada arriba/abajo del cursor. Selecciona desde el cursor hasta el principio de la lnea Selecciona desde el cursor hasta el final de la lnea Selecciona desde el cursor una pantalla hacia abajo Selecciona desde el cursor una pantalla hacia arriba Selecciona desde el cursor hasta el principio del documento Selecciona desde el cursor hasta el final del documento + Tecla Control (ctrl.) Selecciona la palabra situada a la derecha/izquierda del cursor
3.6.
VIENDO EL DOCUMENTO
Existen diferentes formas de ver el documento en el que estamos trabajando. A veces necesitamos aumentar o disminuir su tamao por motivos de visibilidad sin que este tamao afecte a la dimensin real del documento, e incluso trabajar en l como si fuera una pgina Web o incluso visualizar caracteres que no son visibles, pero que pueden afectar al texto. Para cambiar este zoom o tamao del documento en el que estamos trabajando encontramos la opcin Escala dentro del men Ver. Aqu podemos indicar cul va ser la escala en la que queremos verlo: a una escala ptima para trabajar, a tamao de ancho de la pgina, de ancho y alto de la misma e incluso establecer el porcentaje exacto en el que queremos que se visualice.
Manual de OpenOffice Writer. Captulo 1. Primeros pasos
17
Otra forma de acceder a la opcin de Escala es haciendo doble clic sobre el porcentaje que aparece en la barra de estado. La opcin ms rpida es hacer utilizando el deslizante que hay en la parte inferior derecha para ajustar el zoom al tamao que deseemos. Con la opcin Pantalla completa desaparecen todos los mens y solamente veremos la pgina ocupndonos toda la pantalla. Para activar esta opcin tenemos que dirigirnos a Pantalla completa dentro del men Ver, y para desactivarla hacer clic en el botn que nos aparecer en esta vista.
Otra opcin para visualizar nuestro documento es como diseo para Internet, tambin dentro del men Ver. De esta forma podemos visualizarlo como si se tratara de una pgina HTML o pgina Web, simulando la forma en la que se ver el documento en un navegador. Junto con el texto de un documento introducimos otros caracteres que son importantes para dar forma exacta al mismo pero que no se imprimen: se trata de Caracteres no imprimibles. Ejemplo de estos caracteres los tenemos en los caracteres de control que se introducen cuando pulsamos Intro al final de un prrafo, insertamos saltos de lnea o introducimos espacios con la barra espaciadora del teclado.
Para ver estos caracteres junto con los normales tenemos que hacer clic en la opcin Caracteres no imprimibles del men Ver, o en el botn de la barra de herramientas.
4. EDICIN Y BSQUEDA DE TEXTO
Ya sabe lo bsico para redactar cualquier tipo de documentos. Es probable que en ms de una ocasin, cuando tenga algunos creados, le surja las siguientes preguntas: Podr utilizar parte del contenido de un documento en otro? Podr buscar parte de un texto y sustituirlo por otro?
4.1.
CORTAR, COPIAR Y PEGAR
Una vez que tenemos seleccionado nuestro texto, no slo podemos eliminarlo sino que adems tenemos la posibilidad de colocarlo en cualquier otra parte del documento, e incluso de otros documentos sin necesidad de volver a escribirlo. Estas posibilidades nos las ofrecen las opciones de Copiar, Cortar y Pegar, ubicadas en el men Editar. Para copiar slo hemos de seleccionar aquella parte del texto que nos interesa. Una vez seleccionada iremos al men Editar y pulsaremos sobre la opcin Copiar. Con esta operacin hemos guardado dicho texto en el portapapeles para usarlo ms adelante.
Manual de OpenOffice Writer. Captulo 1. Primeros pasos
18
Con la opcin Cortar enviamos al portapapeles el texto seleccionado al tiempo que lo eliminamos del documento. Para cortar el procedimiento que seguimos es el mismo que para copiar, slo que en este caso elegimos Cortar del men Editar. Habitualmente usamos Cortar para cambiar un bloque de texto de lugar. Una vez copiado o cortado el texto, podemos ubicarlo en cualquier otra parte del documento. Para ello, colocamos el cursor en el sitio adecuado y pulsamos Pegar. Automticamente reproducir el texto previamente copiado o cortado y podremos seguir pegndolo mientras no volvamos a copiar o cortar de nuevo. La opcin Pegar consiste en reproducir el contenidos del portapapeles en el lugar donde est el punto de insercin, y solamente estar disponible cuando haya datos en el portapapeles. Alternativamente, podemos realizar estas acciones usando combinaciones de teclas, siendo para Copiar Ctrl + C, para Cortar Ctrl + X y para Pegar Ctrl + V. Tambin podemos usar las opciones del men contextual4. Tambin podemos elegir el formato con el que deseamos pegarlo. Para ello pulsamos en la opcin Pegado especial... del men Editar o pulsando en el tringulo negro del icono Pegar de la barra de funciones.
4.2.
BUSCAR Y REEMPLAZAR
Cuando estamos trabajando con documentos de gran extensin o simplemente tenemos la necesidad de cambiar alguna palabra, nmero... que se repite a lo largo del documento por otro, a veces puede resultar tedioso ir buscndolos y modificndolos uno por uno, o simplemente localizar determinados pasajes del texto. Con la opcin Buscar y Reemplazar esta tarea se simplifica al mximo, ahorrando tiempo y esfuerzo. La opcin buscar la puede encontrar dentro de las opciones del men Editar, apareciendo como Buscar y Reemplazar. El cuadro de dilogo es como el que muestra la imagen.
4 Men que aparece al hacer clic con el botn derecho del ratn sobre algn elemento del documento (texto, imagen, tabla...) y cuyos comando de opciones dependern de dicho elemento.
Manual de OpenOffice Writer. Captulo 1. Primeros pasos
19
Una vez abierto este cuadro de dilogo, realizaremos nuestra bsqueda escribiendo la cadena de caracteres en el cuadro de texto Buscar. Pulsaremos a continuacin el botn Buscar y el proceso habr comenzado. Si tiene xito, nos mostrar la siguiente cadena de caracteres que se corresponde con la buscada proporcionndonos nuevamente la opcin de Reemplazarla por otra o continuar con la bsqueda. Si queremos buscar de una vez toda esta cadena en el documento pulsaremos entonces en Buscar todo. Tambin podemos seleccionar previamente la palabra o palabras y pulsar luego sobre la opcin Buscar y Reemplazar.
En la bsqueda que realicemos podemos establecer una serie de criterios para concretar o ampliar ms la bsqueda. Podemos controlar estos criterios activando la opcin u opciones que nos interesen.
De este modo podremos buscar slo palabras completas, aquellas que coinciden exactamente con el trmino escrito en la bsqueda o semejantes, dentro de una seleccin, desde el punto de insercin hasta el principio del documento, buscar estilos de prrafos5, con determinados atributos
5 Conjunto de caractersticas de tipo de letra, alineacinn, sangras y algunas mss que se agrupan bajo un nombre
Manual de OpenOffice Writer. Captulo 1. Primeros pasos
20
y formatos e incluso usando caracteres comodines con la opcin Expresiones regulares. Ya buscada la cadena de caracteres tendremos la opcin de cambiarla por otra. Para ello escribiremos en el cuadro de texto Reemplazar por los caracteres por los que queremos cambiarlo y pulsamos el botn Reemplazar para que tenga lugar el cambio. Si lo que queremos es que el cambio afecte a todas las que coincidan en el documento pulsaremos entonces en Reemplazar todo.
Otra forma de activar la opcin de bsqueda es pulsando al mismo tiempo las teclas Ctrl + B o pulsando en la barra de herramientas principal el icono con prismticos. Para cerrar el cuadro de dilogo haremos clic en el botn Cerrar. Podemos mantener en primer plano en la pantalla el cuadro de dilogo Buscar y Reemplazar mientras se trabaja en el texto. Basta pulsar sobre el texto para desactivar el cuadro y pulsar nuevamente sobre l para volver a activarlo.
4.3.
DESHACER Y RESTAURAR
Es posible que, una vez hayamos introducido nuevos cambios en el documento o hayamos cometido algn error, queramos volver a la situacin anterior. Con las opciones de Deshacer y Restaurar OpenOffice nos ofrece la posibilidad de hacerlo. Estas opciones se encuentran en el men Editar y su manejo es muy sencillo: Para deshacer la ltima accin usaremos Deshacer y, si hemos deshecho algo, se puede volver a hacer usando Restaurar. Si observa en el men Editar, la opcin de Restaurar no aparecer activa hasta que no hayamos deshecho algo. Tambin nos indicar aqu cul es esta accin que har.
Junto a estas dos acciones nos aparecer la opcin ltimo comando. Esta funcin realiza nuevamente la accin del ltimo comando ejecutado. Junto a la opcin ltimo comando puede ver el comando de que se trate. Debe saber que OpenOffice guarda en memoria las ltimas cien acciones, por lo que podremos deshacer esas ltimas cien acciones. Para aumentar este nmero (si lo necesitamos) debemos dirigirnos al men Herramientas
para poder aplicarlas conjuntamente a un prrafo completo.
Manual de OpenOffice Writer. Captulo 1. Primeros pasos
21
/ Opciones / Memoria de trabajo, y modificar el nmero en el recuadro Cantidad de pasos. A mayor nmero ms memoria se requerir.
5. LA AYUDA EN OPENOFFICE
En ms de una ocasin, utilizando OpenOffice Writer, comprobar que hay muchas cosas que no funcionan exactamente como esperaba, que hay muchos botones y herramientas que le llaman la atencin pero que no sabe para qu sirven. Estaba acostumbrado a utilizar otro procesador de texto diferente y recuerda las posibilidades que tena con l y te gustara saber si con OpenOffice Writer tambin puedes hacerlo. Es consciente de que an hay muchas cosas que desconoce y le gustara aprender. En estos casos es conveniente saber si este programa cuenta con alguna ayuda y conocer cmo funciona. En OpenOffice Writer la Ayuda est disponible como una opcin dentro de la barra de men. Nada ms acceder a ella ver que son varias las opciones disponibles.
Si pulsamos en Ayuda de OpenOffice.org accedemos a un sistema de ayuda basado en enlaces, similar al que nos encontramos en la ayuda de Windows. Esta ayuda no slo es para el procesador de textos Writer sino que tambin incluye el resto de mdulos de OpenOffice (Calc, Draw, Impress...). En la parte superior podr seleccionar para qu mdulo de OpenOffice necesita ayuda y el resto de botones le permiten navegar por la Ayuda como si de un navegador de Internet se tratase. Del mismo modo, en el marco de la izquierda tendr enlaces a los que podr acceder y cuya informacin aparecer en el marco de la derecha.
Manual de OpenOffice Writer. Captulo 1. Primeros pasos
22
Esta ayuda consta de cuatro pestaas que siguen la misma estructura mencionada anteriormente. Cada una de ellas le proporciona un modo distinto de obtener la informacin que necesite. As, en Contenido se muestra un ndice alfabtico de temas; slo tiene que hacer clic sobre la opcin que le interese y la informacin aparecer en la derecha. En ndice podemos buscar alfabticamente escribiendo el trmino de bsqueda. Nos mostrar justo abajo las palabras que vayan coincidiendo con la que escribimos. Seleccionamos la que nos interesa del listado y pulsamos el botn Visualizar.
Manual de OpenOffice Writer. Captulo 1. Primeros pasos
23
Con Buscar podemos accedemos a un sistema de bsqueda ms amplio, al tiempo que ms especfico ya que podemos indicar que busque slo segn determinadas opciones. Un vez escrito el trmino pulsamos en Buscar y nos mostrar toda la informacin que posee y que est relacionada con el trmino en cuestin. Simplemente pulsamos sobre lo que nos interese y luego en Mostrar.
Finalmente, la pestaa Marcadores recoge aquellos elementos buscados que resulten de nuestro inters y que hemos agregado con el botn de la barra de men de la Ayuda a los marcadores.
Para eliminarlo de los marcadores pulsamos con el botn derecho del ratn sobre el elemento y del men contextual seleccionamos la opcin Borrar.
Manual de OpenOffice Writer. Captulo 1. Primeros pasos
24
5.1.
OTRAS OPCIONES DE AYUDA
Adems de la ayuda en Contenido, existen ms opciones que permiten una ayuda inmediata segn estn activas o no. Veremos cules son estas opciones. Si activamos Ayudante, lo que se puede comprobar por la marca de verificacin que aparece delante en el men, en determinadas circunstancias aparece en una esquina del documento una pequea ventana en al que podemos hacer clic para obtener ayuda sensible al contexto de la situacin actual.
La Ayuda emergente, si est activada, nos informa del nombre de un botn cuando colocamos el cursor sobre l.
La Ayuda activa es una ampliacin de la anterior y en lugar de mostrar el nombre del botn cuando tenemos el puntero del ratn sobre l nos aparecer una pequea descripcin de lo que hace ese botn, un recuadro de entrada o la opcin de men que tenemos seleccionada en ese momento. Para activarla desplegamos el men Ayuda y elegimos la opcin Qu es esto?
Finalmente, la opcin Registro permite registrar la aplicacin a travs de Internet, aspecto que no es obligatorio, y la opcin Acerca de OpenOffice.org muestra una ventana con las licencias y copyright.
También podría gustarte
- Vuelta Al Cole.Documento5 páginasVuelta Al Cole.NATALIABCAún no hay calificaciones
- Ensayo... Derecho CivilDocumento4 páginasEnsayo... Derecho CivilLaura del Carmen Hernández PerezAún no hay calificaciones
- Secretaria de La MujerDocumento323 páginasSecretaria de La MujerCamila GuzmánAún no hay calificaciones
- Presentación DPMDocumento15 páginasPresentación DPMClaudia DiazAún no hay calificaciones
- Lectura Poética Aristóteles 2Documento11 páginasLectura Poética Aristóteles 2LIZETH KATERINE CANO ESCOBARAún no hay calificaciones
- Seguridad de Información Personal en InternetDocumento15 páginasSeguridad de Información Personal en Internetpedro alvarez ortizAún no hay calificaciones
- TAREA Estadística Aplicada IDocumento5 páginasTAREA Estadística Aplicada IRosario FloresAún no hay calificaciones
- Tarea 6. Sensores de PocisiònDocumento5 páginasTarea 6. Sensores de PocisiònJosé Alfredo Contreras JiménezAún no hay calificaciones
- Ejercicio en Limpio Liquidación de Gananciales CecyDocumento10 páginasEjercicio en Limpio Liquidación de Gananciales CecyCecy De Las Mercedes Millán FernándezAún no hay calificaciones
- 01-Memoria Descriptiva Del Proyect.Documento7 páginas01-Memoria Descriptiva Del Proyect.Segundo Lajo VegaAún no hay calificaciones
- Novenario CompletoDocumento92 páginasNovenario CompletoDiseño en tu CorreoAún no hay calificaciones
- Bases de La Investigación Acción Educativa BabDocumento10 páginasBases de La Investigación Acción Educativa BabWill RL CuadradexAún no hay calificaciones
- 1 SES. SEM. 22 Evolución de Las Tecnologías para La ComunicaciónDocumento8 páginas1 SES. SEM. 22 Evolución de Las Tecnologías para La ComunicaciónMIGUEL VALVERDE100% (1)
- Romanos 1 18-32 GAV-80-314 Cuando Dios Abandona A Una NaciónDocumento13 páginasRomanos 1 18-32 GAV-80-314 Cuando Dios Abandona A Una NaciónJUANAún no hay calificaciones
- PsicoanalisisDocumento37 páginasPsicoanalisisSebastian AcuñaAún no hay calificaciones
- Psicologia de La LiberacionDocumento14 páginasPsicologia de La LiberacionMaya ÚAún no hay calificaciones
- La Dieta de La Sopa Quema GrasaDocumento11 páginasLa Dieta de La Sopa Quema GrasaSusapinAún no hay calificaciones
- Martin GuerreDocumento25 páginasMartin GuerreSAt41Aún no hay calificaciones
- RE 1124 - 2002 Rótulos Seguridad en CilindrosDocumento6 páginasRE 1124 - 2002 Rótulos Seguridad en Cilindroshuasov4147Aún no hay calificaciones
- 5.1 Lineamientos y Rúbrica de La Actividad Del Módulo 1Documento2 páginas5.1 Lineamientos y Rúbrica de La Actividad Del Módulo 1Diego OrduzAún no hay calificaciones
- PlantillaDocumento15 páginasPlantillaBenja IgnacioAún no hay calificaciones
- Diagrama - Procedimiento Adquisición y Bajas de ActivosDocumento3 páginasDiagrama - Procedimiento Adquisición y Bajas de ActivosLuis ChuchónAún no hay calificaciones
- TRABAJO - Cimentaciones Profundas Por Pilotes - Tipo AIIIDocumento25 páginasTRABAJO - Cimentaciones Profundas Por Pilotes - Tipo AIIIjelsi roddyAún no hay calificaciones
- REVISTA ASIÁTICA DE INGENIERÍA CIVIL Traducido 2Documento41 páginasREVISTA ASIÁTICA DE INGENIERÍA CIVIL Traducido 2Hugo HernándezAún no hay calificaciones
- Programa de Capacitacion Poda de Arboles 2021Documento7 páginasPrograma de Capacitacion Poda de Arboles 2021Guillermo FernándezAún no hay calificaciones
- Fase 3 Cultura Organizacional y Funciones GerencialesDocumento15 páginasFase 3 Cultura Organizacional y Funciones GerencialesJavier Eduardo Murcia PiedrasAún no hay calificaciones
- Guia para La Selección de Protector Respiratorio EcopetrolDocumento9 páginasGuia para La Selección de Protector Respiratorio Ecopetrolfredy905Aún no hay calificaciones
- E973 Turbina de Vapor - Ignacio MoralesDocumento28 páginasE973 Turbina de Vapor - Ignacio MoralesDiego Nicolas Figueroa QuirozAún no hay calificaciones
- Traduccion Ingles Gloria Veliz AvilaDocumento15 páginasTraduccion Ingles Gloria Veliz AvilaLuis Fernãndö Vicente LopezAún no hay calificaciones
- CUESTIONARIO 2 EdafoDocumento4 páginasCUESTIONARIO 2 EdafoKATHERINAún no hay calificaciones