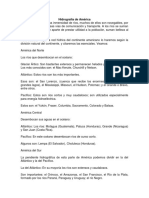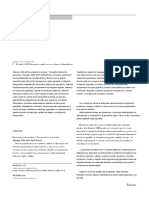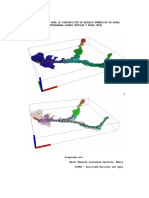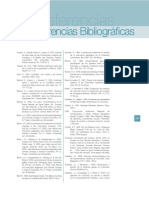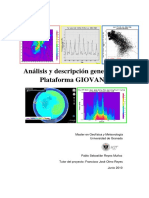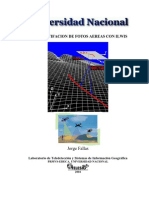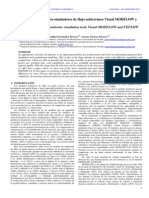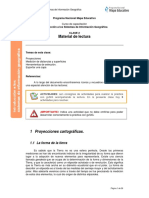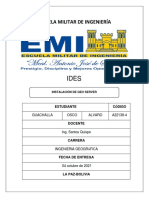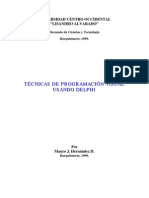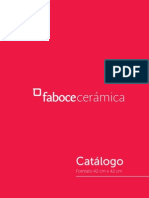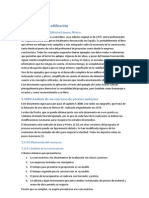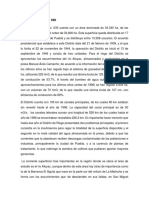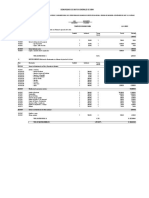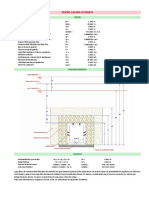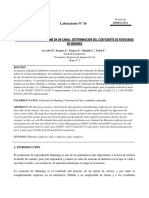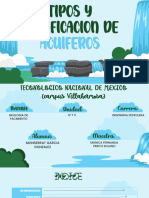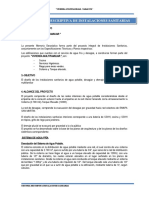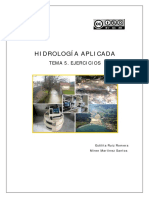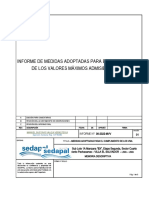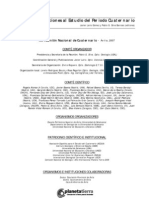Documentos de Académico
Documentos de Profesional
Documentos de Cultura
Manual de ILWIS Potosi
Manual de ILWIS Potosi
Cargado por
carlosDerechos de autor
Formatos disponibles
Compartir este documento
Compartir o incrustar documentos
¿Le pareció útil este documento?
¿Este contenido es inapropiado?
Denunciar este documentoCopyright:
Formatos disponibles
Manual de ILWIS Potosi
Manual de ILWIS Potosi
Cargado por
carlosCopyright:
Formatos disponibles
TUTORIAL DE ILWIS
TUTORIAL DE USO DEL SIG ILWIS EN CUENCAS DEL
DEPARTAMENTO DE POTOSÍ
Autor: Diego Leopoldo Harriague Lavayén
Potosí, Octubre del 2010
Univ.- Harriague Lavayén Diego Leopoldo
TUTORIAL DE ILWIS
Este documento pretende ser una ayuda al manejo del SIG ILWIS 3,3 ACADEMIC y ILWIS 3.1.7
OPEN para el estudio de cuencas hidrológicas del departamento de Potosí en el Estado
Plurinacional de Bolivia.
Univ.- Harriague Lavayén Diego Leopoldo
TUTORIAL DE ILWIS
1.- Introducción.-
Muchas veces en ingeniería civil se pretende diseñar obras hidráulicas para las cuales se necesita
hacer un estudio hidrológico de la cuenca en la cual se pretende emplazar la estructura, generalmente
se comienza por hacer un estudio de la geomorfología de la cuenca para conocer las características
físicas y superficiales del terreno, así como conocer los parámetros del cauce principal y lo ríos
tributarios dentro de la cuenca, para ello necesitamos de herramientas tradicionales o informáticas
que nos permitan realizar el estudio.
Durante mucho tiempo se ha realizado el estudio por métodos tradicionales como por ejemplo el
uso de cartas cartográficas a escálas 1:50000 o 1:250000 junto con el uso de planímetros,
longímetros, etc. Esta forma de realizar el estudio de la geomorfología era algo laboriosa y muy
suceptible de cometer errores debido a que todo se hacia a mano y la probabilidad del error de
observación limitaba mucho la exactitud de los resultados.
Con la aparición de los ordenadores personales los métodos de cálculo en la hidrología fueron
cambiando debido a la capacidad de los procesadores que múltiplico por miles la precisión de los
resultados, además que reducia largas horas de estudio a unos pocos minutos de ejecución de
comandos. La aparición de la Hidrología Computacional (Víctor Olaya 2004) y los Modelos
Digitales de Terreno (DEM) nos permiten ahora utilizar Sistemas de Información Geográfica (GIS)
con una amplia aplicación en hidrología, entre los programas que podemos mencionar al respecto se
encuentra en primer lugar el conocido ArcGIS al cual se le pueden adjuntar extensiones de GeoHMS
y GeoRAS que amplian su utilidad de manera espectacular, tambien podemos mencionar programas
Freeware y OpenSource como Saga, Ilwis, etc.
Este documento esta relacionado con el programa Ilwis 3,3 Academic y Ilwis 3,7,01 Open, debido
a mi filosofía de licencia abierta que quisiera impartir entre los lectores de este trabajo (por cierto
este trabajo esta realizado con OpenOffice). La experiencia me ha enseñado que es mejor tener
programas con licencia de uso en nuestros ordenadores debido al beneficio de las actualizaciones y
principalmente por la posibilidad de ser PROPIETARIO de nuestro programa por lo cual podemos
utilizar nustro programa en cualquier lugar del mundo sin el mínimo peligro de que se nos cuestione
la propiedad del mismo o su licencia de uso, algo que no nos dan los programas pirateados que se
pueden descargar de páginas de internet o en puestos de la calle, por otro lado las comunidades en la
web de usuarios de estos programas cada se actualizan y en los foros siempre podremos encontrar la
respuesta a nuestra consulta.
Ahora pasemos a las interrogantes:
¿Que es ILWIS?
➢ Sistema de Información Integral de tierra y Agua. Se refiere a un sistema de información
geográfica con capacidad de procesar digitalmente imagenes, archivos raster, archivos
vectoriales, tablas de datos, sistemas de coordenadas, etc.
Univ.- Harriague Lavayén Diego Leopoldo
TUTORIAL DE ILWIS
➢ ¿Porque utilizar dos versiones del mismo programa?
➢ El programa Ilwis hasta la versión 3,3 era un programa de pago que se denominaba "ILWIS
ACADEMIC" y que luego fue liberado para que la comunidad de usuarios pudieran colaborar
en su desarrollo. Este programa gozo durante mucho tiempo de la popularidad entre los
investigadores de la hidrología debido a que contaba con módulos que permitian un estudio
preciso de las cuencas, la versión 3,3 presenta el módulo "DEM hydro-processing" que es el
principal módulo para delimitar cuencas y realizar su estudio hidrológico.
➢ Desde la versión 3,4 el programa se empezo a denominar Ilwis Open, debido a que fue
liberada la licencia y cualquiera puede descargarlo de su página principal en internet. La
actual versión es la 3,7,01 lanzada en Septiembre del 2010. Dedido a que el programa paso de
ser un programa de "pago" a ser un programa "abierto" muchos programas en los que se
apoyaba el programa principal eran también de pago o trabajaban por convenio (como el
módulo para importar y expotar archivos "GeoGateway"), luego estos dejaron de estar
disponibles en las nuevas versiones "OPEN" del programa, debido a ello se cambio a
"GDAL" un programa para importar y exportar archivos igual que GeoGateway pero de
licencia abierta. Es así que algunos módulos se tubieron que reescribir para esta nueva forma
de distribución del programa, y algunos presentan "bugs" y fallas que no ocurrian en la
versión de pago, es por eso que si bien utilizaremos en un 80% la versión Ilwis Open,
utilizaremos Ilwis Academic para algunos módulos que aún no se han implementado
correctamente y presentan fallas. Por otro lado la versión Open tiene nuevos módulos y
comandos que no existian en la versión Academic, es cuestion de tiempo para que el
programa Ilwis Open este completamente integrado a esta nueva forma de distribución.
¿Que necesitamos para empezar a utilizar el programa?
➢ Primeramente necesitamos descargar el programa Ilwis 3,7,01 Open de su página oficial de
descarga.
➢ Tambien necesitaremos una versión anterior del programa específicamente el Ilwis 3,3
Academic, que lo descargamos también de su pagina oficial junto con el parche que nos
permitira ejecutar el programa sin el requerimiento de liciencia.
➢ Como ya se habia indicado anteriormente vamos hacer uso de archivos DEM con resolución
de 30 metros o 90 metros dependiendo de la exactitud de los resultados que necesitemos y la
capacidad de nuestro procesador en nuestra placa madre.
➢ También necesitaremos una imagen satelital de la zona del proyecto, esta imagen lo podemos
descaragar de Google Earth o tambien puede ser una imagen LandSat.
Univ.- Harriague Lavayén Diego Leopoldo
TUTORIAL DE ILWIS
2.- El entorno del programa.-
Al inicial el programa nos encontramos con la siguiente pantalla donde podemos distinguir:
Ícono del control de menu Barra de menus Barra de titulos
Herramientas standard
Herramientas de selección de objetos
Panel de operaciones y de navegación Barra de estado Catálogo
Univ.- Harriague Lavayén Diego Leopoldo
TUTORIAL DE ILWIS
3.- Importar archivo DEM.-
Los archivos DEM descargados de internet podemos importarlos siguiendo la ruta: Operation-
Tree -> Import/Export -> Import Map
Se nos presentara la siguiente pantalla y seleccionamos el archivo GeoTiff que se encuentra en el
directorio específico (en nuestro caso DEM.tif):
Univ.- Harriague Lavayén Diego Leopoldo
TUTORIAL DE ILWIS
A continuación nos mostrara una barra de estado del proceso de importación (en muchas
funciones que ejecutemos con el programa aparecera esta barra de progreso):
Al finalizar la importación podremos ver 4 objetos nuevos en nuestro directorio, estos son:
1 objeto de tipo de dominio del archivo
1 objeto de sistema de coordenadas
1 objeto de georreferencia
1 objeto raster:
4.- Importar imagen satelital.-
El procedimiento es el mismo que se realizo con el archivo DEM, solo que previamente
debemos asegurarnos que la imagen satelital (generalmente de Google Earth) haya sido convertida a
formato Tagged Image File Format (.tif) con cualquier programa para editar imagenes (suferencia:
XnView), asi que nuestro nuevo archivo importado se convertira a formato raster y se verá asi (en
nuestro caso Fotosatelital):
Univ.- Harriague Lavayén Diego Leopoldo
TUTORIAL DE ILWIS
5.- Creación de nueva georreferencia.-
Para crear una georreferencia primeramente seguimo la ruta: Operation-Tree -> Create ->
New GeoReference
En la ventana que se presenta introducimos los siguientes datos y seleccionamos lo siguiente:
Univ.- Harriague Lavayén Diego Leopoldo
TUTORIAL DE ILWIS
Aceptamos el "Display options – Raster Map" que se nos presenta y aparecera la siguiente
ventana que es un "GeoReference Editor" (Editor de GeoReferencia):
Hacemos un "Zoom" en el la zona que deseamos introducir los puntos y se vera de la
siguiente manera donde introduciremos nuestros datos previamente extraidos del google earth u otro
programa de modeles digitales de terreno:
Univ.- Harriague Lavayén Diego Leopoldo
TUTORIAL DE ILWIS
Aceptamos y aparecera un número y un punto amarillo en el lugar que hayamos introducido el
punto:
Procedemos de igual manera con los siguientes 3 que queremos georreferenciar, y deberan
verse así:
Salimos con luego de haber georreferenciado nuestra imagen satelital podremos usarla
como fondo en muchas capas que hayamos creado en nuestro programa.
Univ.- Harriague Lavayén Diego Leopoldo
TUTORIAL DE ILWIS
6.- Crear un Resample.-
Primeramente veamos el objeto raster DEM sin utilizar el resample y veremos que es muy
grande en relación a la zona que necesitamos (marcada con un rectángulo):
Entonces deducimos que para poder obtener solo un sector del archivo raster DEM debemos
crear un Resample, que será una regíon del objeto con una propia Georreferencia, es por eso que
previamente habiamos creado una Georreferencia en base a la imagén satelital que descargamos de
Google Earth. También podriamos crear una regíon con un "SubMap of Raster Map" que se
construye en base a "filas y columnas" del archivo raster, pero para poder hacer coincidir nuestra
imagén satelital con el proyecto nosotros utilizaremos el resample.
Univ.- Harriague Lavayén Diego Leopoldo
TUTORIAL DE ILWIS
Es así que seguimos la ruta: Operation-Tree -> Spatial Reference Operations -> Raster ->
Resample:
En las configuraciones introducimos lo siguiente:
Univ.- Harriague Lavayén Diego Leopoldo
TUTORIAL DE ILWIS
Hacemos click en "Show" y se presentara una ventana con la zona del mapa requerido:
Como podemos apreciar el área que abarca este nuevo archivo raster DEM01 es mucho menor
que el original DEM.
Univ.- Harriague Lavayén Diego Leopoldo
TUTORIAL DE ILWIS
7.- Interpolar archivo Resample.-
Nuestro siguiente paso es interpolar el archivo creado para un mejor resultado y cálculo del
mismo. Para este trabajo seguimos la ruta: Operation-Tree -> Interpolation -> Kriging from Raster.
Se nos presentara una ventana "Kriging Fron Raster" en donde configuramos lo siguiente:
Univ.- Harriague Lavayén Diego Leopoldo
TUTORIAL DE ILWIS
8.- Creación de un DEM Visualization.-
En esta sección vamos a empezar el uso del principal módulo de procesadimiento de archivos
DEM orientados a la hidrología de Ilwis:
DEM hydro-processing
Por lo tanto nos dirigimos a la ruta: Operation-Tree -> DEM hydro-processing y realizamos
las siguientes configuraciones
Luego de mostrarnos la barra de progreso se nos presentara el siguiente mapa raster:
Univ.- Harriague Lavayén Diego Leopoldo
TUTORIAL DE ILWIS
9.- Determinación de la re flujo.-
Ahora debemos crear 3 objetos raster consecutivos hasta por último crear nuestra red de flujo,
para ello nos dirigimosla ruta: Operation-Tree -> DEM hydro-processing -> Flow Determination.
Primeramente debemos eleminar posibles depresiones o fallas de nuestro archivo DEM, para
eso nos dirigimos a Operation-Tree -> DEM hydro-processing -> Flow Determination -> Remove
local depressions from a DEM:
En la ventana que se nos presente realizamos las siguientes configuraciones:
Despues de de mostrarnos la barra de progreso se nos presentara un Display Options, a lo cual
aceptamos y se nos presentara un mapa raster modificado del original pero que lo hemos eliminado
de posibles fallas:
Univ.- Harriague Lavayén Diego Leopoldo
TUTORIAL DE ILWIS
Ahora debemos crear un objeto raster en el cual indicaremos las direcciones de flujo dentro de
la misma. Nos dirigimos a Operation-Tree -> DEM hydro-processing -> Flow Determination ->
Flow Direction:
Realizamos las siguientes configuraciones y aceptamos, es importante hacer notar que yo
recomiendo activar la etiqueta "Parallel drainage correction algorithm" por que es un algoritmo
desarrollado por ILWIS para evitar posibles tramos de flujo paralelos, en esto se diferencia del
programa "WMS", que ofrece como resultados "rios rectos".
Univ.- Harriague Lavayén Diego Leopoldo
TUTORIAL DE ILWIS
Luego se nos presentara el siguiente mapa raster:
Este mapa raster nos muestra diferentes colores que nos indican hacia donde se dirigen las
pendientes y posibles puntos de acumulaciones dentro la cuenca. Cada color significa un dirección
de hacia donde se dirige la pendiente: puede ser Norte, Sur, Este, Oeste, etc.
Univ.- Harriague Lavayén Diego Leopoldo
TUTORIAL DE ILWIS
Ahora creamos un mapa raster de acumulación de flujo, para ellos nos dirigimos a Operation-
Tree -> DEM hydro-processing -> Flow Determination -> Flow Accumulation:
Introducimos las siguientes configuraciones:
Univ.- Harriague Lavayén Diego Leopoldo
TUTORIAL DE ILWIS
Luego de aceptar la ventana Display Options que se nos presenta, nos mostrara el siguiente
mapa raster de direcciones de flujo:
En este mapa raster podemos observar que se han creado "acumulaciones" a partir del mapa
de direcciones de flujo creado previamente, es a partir de estos sectores de acumulación que vamos a
crear nuestros diferentes ríos.
Univ.- Harriague Lavayén Diego Leopoldo
TUTORIAL DE ILWIS
Ahora debemos extraer los ríos que van a ser parte de nuestra cuenca: vamos a dirigirnos a
Operation-Tree -> DEM hydro-processing -> Network and Catchment Extraction -> Drainage
Network Extraction:
Introducimos los siguientes datos y dejamos intactos los que no se hayan tocado:
Univ.- Harriague Lavayén Diego Leopoldo
TUTORIAL DE ILWIS
Luego de aceptar el Display Options, se nos presentara un mapa que nos indicara que sectores
dentro del mapa raster de acumulaciones caen dentro del Threshold seleccionado, color verde para
verdadero y colos gris para los falsos:
Como podemos ver este mapa raster ya nos da una idea clara de como son nuestros ríos
buscados, pero aún nos falta extraer los atributos de cada río y la delimitación de la cuenca.
Univ.- Harriague Lavayén Diego Leopoldo
TUTORIAL DE ILWIS
Nos dirigimos a Operation-Tree -> DEM hydro-processing -> Network and Catchment
Extraction ->Drainage Network Ordering"
Introducimos los siguientes datos y seleccionamos los que se muestran, cade hacer notar que
debemos tener criterio de cuanta longitud mínima queremos que tome el programa como verdadero,
eso dependera mucho del proyectista y su criterio con respecto a sus necesidades:
Univ.- Harriague Lavayén Diego Leopoldo
TUTORIAL DE ILWIS
Luego de presionar Show nos mostrada por unos momentos la ventana de progreso, ya que
esta ves calculara los atributos de cada río tardará dependiendo de la capacidad de procesamiento del
ordenador. Luego de aceptar el Display Options:
Como podemos observar ahora cada río tiene un color diferente y además atributos diferentes.
Vamos a quedarnos un momento en este mapa raster.
Univ.- Harriague Lavayén Diego Leopoldo
TUTORIAL DE ILWIS
Vayamos a la sección de propiedades de la ventana raster (se encuentra la parte izquierda de la
ventana) y hacemos click derecho para ver las propiedades en el Display Options – Raster Map:
Aquí activamos "Info" y "Attribute", al activar Attribute se nos presentara una lista en donde
podremos elegír entre varios parámetros ya calculados de los ríos.
Univ.- Harriague Lavayén Diego Leopoldo
TUTORIAL DE ILWIS
Nosotros seleccionaremos "Length" para que nos muestre la longitud del río seleccionado en
el mapa raster.
Por ejemplo si hacemos un zoom al mapa raster y pasamos el cursor sobre el río debemos
hacer click sobre él, al momento se nos mostrara el número de río que le corresponde en el programa
además de indicar la longitud del río:
De igual manera podemos proceder para las demás opciones que se nos presenta Attribute, si
deseamos conocer algún parámetro que nos interese.
Univ.- Harriague Lavayén Diego Leopoldo
TUTORIAL DE ILWIS
10.- Delimitación de la cuenca y obtención de cálculos de la misma.-
Primero necesitamos indicar donde será el punto aguas abajo desde donde se calculará nuestra
cuenca, para ello debemos crear un mapa de puntos. Nos dirigimos a Operation-Tree -> Create ->
New Point Map:
En "Map Name" introducimos el nombre que desemos en nuestro caso Punto, para
"Coordinate Latitude" introducimos los valores de inferiores de nuestro sistema de coordenadas de
referencia (previamente debemos extraer estos valores simplemente movimiento el mapa de punta a
punta el cualquier mapa que utilice nuestro sistema de georreferencia), lo mismo hacemos para las
demas coordenadas que se nos pide. En "Domain" seleccionamos el tipo de dominio UniqueID, ya
que solo será un tipo de archivo que indicara una referencia identificativa.
Luego se nos presentara un mapa en blanco que vamos a utilizar despues.
Univ.- Harriague Lavayén Diego Leopoldo
TUTORIAL DE ILWIS
Ahora nos toca editar el mapa de puntos creado para ello vamos hacer una ventana con varios
mapas superpuestos, abrimos en el siguiente orden:
1. Abrir el objeto raster Fotosatelital.
2. Abrir el objeto de segmentos DrainNetOrd.
3. Abrir el objeto de puntos Punto.
(Para superponer los mapas uno sobre otro, basta con abrir el primero, y arrastrar el icóno del
siguiente mapa sobre el primer mapa abierto, asi se puede obtener una ventana con varios mapas
mostrandose al mismo tiempo, cabe hacer notar que los archivos tienen que tener la misma
georreferencia para que puedan ser superpuestos):
Univ.- Harriague Lavayén Diego Leopoldo
TUTORIAL DE ILWIS
Lo siguiente es activar la edición de la capa Punto para editarla sobre ella en el sector que
queremos que comience la cuenca, nos dirigimos al menu Edit -> Edit Layer -> 3pnt Punto:
Luego activamos el ícono en forma de lápiz e introducimos el punto donde queremos
que se ubique nuestra garganta de la cuenca ademas de darle un nombre en la venta de atributos que
se presenta:
Univ.- Harriague Lavayén Diego Leopoldo
TUTORIAL DE ILWIS
Hasta aquí vamos a utilizar ILWIS 3.7.01 OPEN, y ahora utilizamos ILWIS 3.3
ACADEMIC
Univ.- Harriague Lavayén Diego Leopoldo
TUTORIAL DE ILWIS
Una vez indicado el punto donde será ubicada nuestra cuenca, volvemos a la ruta Operation-
Tree -> DEM hydro-processing -> Network and Catchment Extraction -> Catchment Merge:
En la ventana que se presenta realizamos las siguientes configuraciones
Univ.- Harriague Lavayén Diego Leopoldo
TUTORIAL DE ILWIS
Hacemos click en Show y luego de que el programa nos muestre la barra de progreso
aceptamos el Display Options que se nos presenta, a continuación se presentará el mapa raster
delimitado:
Si queremos saber las propiedades del área de la cuenca y su perímetro, simplemente
podemos proceder como hicimos con las propiedades de "DrainNetOrd" al activar sus atributos.
También podemos obtener una tabla con dichos datos, para ello nos dirigimos a la ventana de
archivos de ILWIS y hacemos click en: , para luego obtener la siguiente tabla:
Univ.- Harriague Lavayén Diego Leopoldo
TUTORIAL DE ILWIS
En donde podemos observar entre otros cálculos importantes:
➢ Perímetro de la cuenca: 1005164.15 metros
➢ Área de la cuenca: 400291001.00 metros
➢ Longitud total de drenaje: 101136.00 metros
➢ Densidad de drenaje: 252.66 m/km2
Como observamos, podemos obtener varios datos importantes de la cuenca que son dificiles
de calcular de la manera tradicional (este cálculo manualmente nos tomaría muchas horas).
10.1.- Cálculo la longitud máxima que recorre una gota de agua y obtención de datos.-
El cálculo del cauce principal ya lo habiamos hecho al obtener la delimitación de la cuenca, es
asi que solo vamos a indicar como obtener los datos importantes.
Primero hagamos click en el mapa de segmentos: para obtener el mapa:
Haciendo click la tabla de archivos "RioPrincipal":
Univ.- Harriague Lavayén Diego Leopoldo
TUTORIAL DE ILWIS
En donde podemos tener los datos del cauce principal:
➢ Longitud: 47354.7 m.
➢ Longitud de la cuenca: 16933.2 m.
➢ Sinuosidad del cauce: 2.797 m/m
11.- Obtención de la curva hipsométrica.-
Para la obtención de la curva hipsométrica nos dirigiremos Operation-Tree -> DEM hydro-
processing -> Statistical Parameter Extraction:
Enseguida nos mostrara la siguiente ventana que rellenamos con los siguientes datos:
Univ.- Harriague Lavayén Diego Leopoldo
TUTORIAL DE ILWIS
Luego de mostrarnos la barra de progreso nos presentara una tabla como la siguiente:
En donde podemos observar que el programa hizo el cálculo de áreas entre curvas de nivel
cada metro! (algo que otros programas como autodesk land solo hace con 16 rangos de altitud).
Para obtener el gráfico nos dirigimos al icono: y rellenamos con los siguientes datos:
Univ.- Harriague Lavayén Diego Leopoldo
TUTORIAL DE ILWIS
Que nos dara la siguiente curva:
Editando en la barra lateral izquierda en X-Axis, Y-Axis y cum_percent x DEM03, tenemos:
Univ.- Harriague Lavayén Diego Leopoldo
También podría gustarte
- Sensores remotos, GIS y software R aplicado a Hidrogeología y Cambio ClimáticoDe EverandSensores remotos, GIS y software R aplicado a Hidrogeología y Cambio ClimáticoAún no hay calificaciones
- Hidrografía de AméricaDocumento9 páginasHidrografía de AméricaMynor Lopez100% (2)
- TeledeteccionDocumento18 páginasTeledeteccionMatusDeLaParraGonzálezCamilaAún no hay calificaciones
- Practica 5 - Pre Procesamiento de Imagenes SatelitalesDocumento14 páginasPractica 5 - Pre Procesamiento de Imagenes SatelitalesLeslyeBautistaAún no hay calificaciones
- TEORIA Hidraúlica Subterránea PDFDocumento338 páginasTEORIA Hidraúlica Subterránea PDFsdffdsAún no hay calificaciones
- Gomarasca-2010-BasicsGeomatics en EsDocumento10 páginasGomarasca-2010-BasicsGeomatics en EsLuis Drn AngrtAún no hay calificaciones
- Memoria de Cálculo Mercado Poroma FINAL PDFDocumento48 páginasMemoria de Cálculo Mercado Poroma FINAL PDFLuis W Coronado OAún no hay calificaciones
- Manual Práctico de Modelos Numéricos de Aguas Subterráneas (Modflow - Model Muse)Documento33 páginasManual Práctico de Modelos Numéricos de Aguas Subterráneas (Modflow - Model Muse)Marko_Casta_ed_8765Aún no hay calificaciones
- Geomecanica Hidrocarburos 1-2-3... TeoriaDocumento340 páginasGeomecanica Hidrocarburos 1-2-3... TeoriaPaulo F.Q.100% (1)
- Manual de ILWISDocumento36 páginasManual de ILWISElar Harry ValdezAún no hay calificaciones
- Sistemas Morf Territ Col Ideam BibliografiaDocumento8 páginasSistemas Morf Territ Col Ideam BibliografiaCamilo ValenciaAún no hay calificaciones
- Sistemas Morf Territ Col Ideam Cap1Documento12 páginasSistemas Morf Territ Col Ideam Cap1andres bautistaAún no hay calificaciones
- AquaChem (General I)Documento46 páginasAquaChem (General I)Anonymous JlZ1uwPAún no hay calificaciones
- AquiferTest Demo Tutorial - En.esDocumento46 páginasAquiferTest Demo Tutorial - En.esAdrian Alejandro100% (1)
- Metodologia para Delimitar Las Cuencas Hidrograficas Ysu Vizualización en Imagenes SatelitalesDocumento9 páginasMetodologia para Delimitar Las Cuencas Hidrograficas Ysu Vizualización en Imagenes SatelitalesJavier Yribarren MondejarAún no hay calificaciones
- Trabajo Abanico AluvialDocumento5 páginasTrabajo Abanico AluvialCoco Gonzales TorresAún no hay calificaciones
- Modelado Grav2dcDocumento39 páginasModelado Grav2dcmoises_alamillaAún no hay calificaciones
- Suelos ResidualesDocumento12 páginasSuelos ResidualesEduardo Díaz100% (1)
- Acueductos Teoria y Diseo by Freddy Herman CorchoDocumento8 páginasAcueductos Teoria y Diseo by Freddy Herman CorchoJohn Nieto0% (1)
- Manual QgisDocumento5 páginasManual QgisHellDusztBlowOut100% (1)
- Envi IntermedioDocumento38 páginasEnvi Intermediomiguel50% (2)
- Sistemas Morf Territ Col Ideam Cap6Documento24 páginasSistemas Morf Territ Col Ideam Cap6DanteHelsingAún no hay calificaciones
- CALCULO Linea de ConduccionDocumento2 páginasCALCULO Linea de ConduccionMoises Anthony Solis TorresAún no hay calificaciones
- Práctica 1Documento9 páginasPráctica 1Diego CasillasAún no hay calificaciones
- Corrección RadiométricaDocumento9 páginasCorrección RadiométricaAlex AlanezAún no hay calificaciones
- Sistemas Carboniticos y Evaporiticos (FINAL)Documento32 páginasSistemas Carboniticos y Evaporiticos (FINAL)César Miguel Rodríguez100% (1)
- Analisis y Decripcion General de La Plataforma GIOVANNIDocumento124 páginasAnalisis y Decripcion General de La Plataforma GIOVANNIVELAOCHAGA CARPIO GERMÁN ROBERTOAún no hay calificaciones
- CuencasDocumento12 páginasCuencaslarlui torresAún no hay calificaciones
- Clase 6 Fotointerpretación PDFDocumento59 páginasClase 6 Fotointerpretación PDFMiguelAvila100% (1)
- Tutorial IlwisDocumento30 páginasTutorial IlwisDani Reina H100% (1)
- Manual de Usuario Visor CVCDocumento84 páginasManual de Usuario Visor CVCJuanAún no hay calificaciones
- 3era PC de Hidrogeologia - Seccion en LeapfrogDocumento17 páginas3era PC de Hidrogeologia - Seccion en LeapfrogLeonardo Rey Castro NeiraAún no hay calificaciones
- Formulario de Hidrologia AplicadaDocumento8 páginasFormulario de Hidrologia AplicadaPedro MontesAún no hay calificaciones
- Teledeteccion Aplicada A La AtmosferaDocumento5 páginasTeledeteccion Aplicada A La AtmosferaAntoni Corito Farinango LduAún no hay calificaciones
- Cuenca Hidrográfica 5-Clase 7Documento17 páginasCuenca Hidrográfica 5-Clase 7Maria Cecilia Suarez Rubi94% (17)
- TAREA GravimetriaDocumento11 páginasTAREA GravimetriaALBERTOAún no hay calificaciones
- Modelado Gravimetrico Magnetico Tinaquillo Edo Cojedes VenezuelaDocumento76 páginasModelado Gravimetrico Magnetico Tinaquillo Edo Cojedes VenezuelaFreyder Ali CastilloAún no hay calificaciones
- Imágenes SatelitalesDocumento23 páginasImágenes SatelitalesGabriela Florez LenguaAún no hay calificaciones
- Conceptos Basicos de TeledeteccionDocumento13 páginasConceptos Basicos de TeledeteccionZei MenecesAún no hay calificaciones
- Herramientas para La Inversión en EarthImager 2D y 3DDocumento13 páginasHerramientas para La Inversión en EarthImager 2D y 3DRubensAún no hay calificaciones
- Métodos Usados para Medir El AguaDocumento34 páginasMétodos Usados para Medir El AguaAlba CastedoAún no hay calificaciones
- Aplicación de Visual Modflow y Sistemas de Flujo de Töth Como SoDocumento111 páginasAplicación de Visual Modflow y Sistemas de Flujo de Töth Como SoLola LolaAún no hay calificaciones
- S07 Comparativa Feflow ModflowDocumento7 páginasS07 Comparativa Feflow ModflowramondiaznAún no hay calificaciones
- Reflectancia MineralDocumento14 páginasReflectancia MineralOscar Lemus RamírezAún no hay calificaciones
- Ajuste Entre Imagenes TRMM y Estaciones PluviometricasDocumento131 páginasAjuste Entre Imagenes TRMM y Estaciones PluviometricasJosé Hitoshi Inoue VelardeAún no hay calificaciones
- Que Es FotDocumento10 páginasQue Es Fotfrank alexAún no hay calificaciones
- Prospección Electromagnética y Su Aplicación A La HidrogeologíaDocumento13 páginasProspección Electromagnética y Su Aplicación A La HidrogeologíaZeth RaidenAún no hay calificaciones
- Evaluación Hidro - Sedimentaria y de Contaminantes Asociados en La Cuenca Del OkaDocumento228 páginasEvaluación Hidro - Sedimentaria y de Contaminantes Asociados en La Cuenca Del OkaKelith CheAún no hay calificaciones
- GeomáticaDocumento12 páginasGeomáticaJordan Kuz IijimaAún no hay calificaciones
- Corrección de Las ImágenesDocumento5 páginasCorrección de Las ImágenesGALOAún no hay calificaciones
- Fajas Argentina PDFDocumento26 páginasFajas Argentina PDFdyfre86100% (1)
- GEOFORMASBOLIVIADocumento66 páginasGEOFORMASBOLIVIAthrashingo9810Aún no hay calificaciones
- Aplicaciones de La Fotogrametria en La Ingenieria CivilDocumento3 páginasAplicaciones de La Fotogrametria en La Ingenieria Civilingenieria mundoAún no hay calificaciones
- Tomografia Electrica Aplicada A Las Fallas y FracturasDocumento21 páginasTomografia Electrica Aplicada A Las Fallas y FracturasAlberto HinostrozaAún no hay calificaciones
- SedimentologiaDocumento11 páginasSedimentologiaMARIA MERCEDES OJEDA MUNOZAún no hay calificaciones
- Sistema de Referencia GeodésicoDocumento26 páginasSistema de Referencia GeodésicoGaby JaramilloAún no hay calificaciones
- Imágenes de RadarDocumento9 páginasImágenes de RadarJairilysAún no hay calificaciones
- Manual-De-Ilwis (San Luis)Documento36 páginasManual-De-Ilwis (San Luis)marceloteranAún no hay calificaciones
- 3 ProyectosDocumento51 páginas3 ProyectosMarlen GarzaAún no hay calificaciones
- Lab5 GuachallaDocumento10 páginasLab5 GuachallaAlvaro GuachallaAún no hay calificaciones
- Manipulacic3b3n de Productos Geonetcast Americas Utilizando El Software IlwisDocumento87 páginasManipulacic3b3n de Productos Geonetcast Americas Utilizando El Software IlwisMauricio PozoAún no hay calificaciones
- Tecnicas de Programacion Visual Usando DelphiDocumento185 páginasTecnicas de Programacion Visual Usando DelphiChristian PazAún no hay calificaciones
- Proyecto IntegradorDocumento12 páginasProyecto Integradorjulio alberto garcia martinezAún no hay calificaciones
- Curso Java - Foro LospillaosDocumento87 páginasCurso Java - Foro LospillaosAlexander Vicente RomaníAún no hay calificaciones
- Catalogo Ceramica PDFDocumento96 páginasCatalogo Ceramica PDFLuis W Coronado O25% (4)
- Neoclásico en TarijaDocumento3 páginasNeoclásico en TarijaLuis W Coronado OAún no hay calificaciones
- Carlos Suarez SalazarDocumento8 páginasCarlos Suarez SalazarLuis W Coronado O0% (1)
- Distrito de Riego 030Documento5 páginasDistrito de Riego 030Aidontknow100% (2)
- TEMA 13. Ambiente Sed DeltasDocumento65 páginasTEMA 13. Ambiente Sed Deltascamila acuña torresAún no hay calificaciones
- 8.1.8.1. Desagregado de Gastos GeneralesDocumento2 páginas8.1.8.1. Desagregado de Gastos GeneralesingleyvaAún no hay calificaciones
- Cultura Del AguaDocumento9 páginasCultura Del AguaU.Continental AAún no hay calificaciones
- 3 Informe Fuentes Entregado AlejandroDocumento36 páginas3 Informe Fuentes Entregado AlejandroElisa Gomez CeballosAún no hay calificaciones
- Expediente Urbano TcaDocumento113 páginasExpediente Urbano TcaYAHAIRA ESTEFANIA ESPINOSA RIVERAAún no hay calificaciones
- Calculo Con Civil CadDocumento5 páginasCalculo Con Civil Cadlucas lauraesquivelAún no hay calificaciones
- Diseño Galeria01Documento3 páginasDiseño Galeria01Cristian MaximilianoAún no hay calificaciones
- Lab 10 HidraulicaDocumento7 páginasLab 10 HidraulicaAlvaro RinaldiAún no hay calificaciones
- Subcuenca Bigote-Precipitacion y Temperatura FinalDocumento8 páginasSubcuenca Bigote-Precipitacion y Temperatura FinalDIANA JACKELINE AYALA CHUNGAAún no hay calificaciones
- Cuestionario01 Huachaca Lopez Reider Instalaciones SanitariaDocumento4 páginasCuestionario01 Huachaca Lopez Reider Instalaciones SanitariaHans John Cuya TineoAún no hay calificaciones
- AcuiferosDocumento12 páginasAcuiferosMonserrat GarciaAún no hay calificaciones
- FiltracionDocumento3 páginasFiltracionYonier VelascoAún no hay calificaciones
- Informe Triple de Ecologia-AvanceDocumento11 páginasInforme Triple de Ecologia-Avanceluz pari ciertoAún no hay calificaciones
- Memoria Descriptiva de Inst. SanitariasDocumento15 páginasMemoria Descriptiva de Inst. SanitariasJames ChumbeAún no hay calificaciones
- Tema - 5 - v2.PDF para Tp6 Piscina Nivelada 2019Documento20 páginasTema - 5 - v2.PDF para Tp6 Piscina Nivelada 2019Claudia QuinteroAún no hay calificaciones
- Memoria Descriptiva Adicional #01Documento22 páginasMemoria Descriptiva Adicional #01Jgamarra WaronesAún no hay calificaciones
- Memoria Tratamiento de Aguas No DomesticasDocumento6 páginasMemoria Tratamiento de Aguas No Domesticasjose antonio aliaga rodriguezAún no hay calificaciones
- 5 Hojas 76 Al 80 ImprimirDocumento5 páginas5 Hojas 76 Al 80 ImprimirMinimarket MELINAAún no hay calificaciones
- Tipos de Sistemas de AlcantarilladoDocumento17 páginasTipos de Sistemas de AlcantarilladoJhonatan GonzaloAún no hay calificaciones
- 07 Area Siembra EscurrimientoDocumento16 páginas07 Area Siembra EscurrimientoGina GalindoAún no hay calificaciones
- 2007 XII Reunión Nacional CuaternarioDocumento246 páginas2007 XII Reunión Nacional CuaternarioMark A. Hunt OrtizAún no hay calificaciones
- Test de PercolaciónDocumento4 páginasTest de PercolaciónDarcy DarciñoAún no hay calificaciones
- Descripción de Actividades de ExplotacionDocumento39 páginasDescripción de Actividades de ExplotacionHagtorresAún no hay calificaciones
- Universidad Tecnológica de SantiagoDocumento4 páginasUniversidad Tecnológica de Santiagogarcia medina garcia medinaAún no hay calificaciones
- Correos Electrónicos GUIA 2 DECIMO UNO PECUARIADocumento5 páginasCorreos Electrónicos GUIA 2 DECIMO UNO PECUARIAKely Madera RamosAún no hay calificaciones
- Entre Valles Tunel Aburra OrienteDocumento19 páginasEntre Valles Tunel Aburra Orientecristian parraAún no hay calificaciones