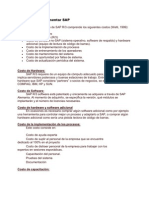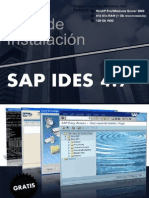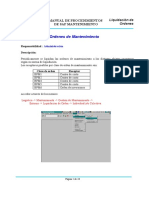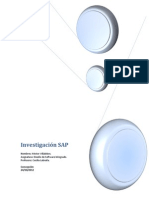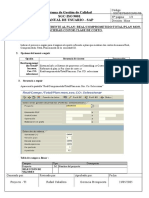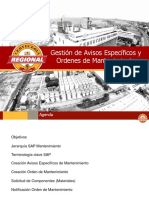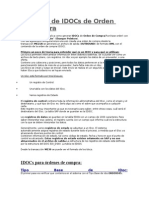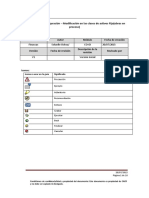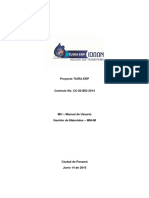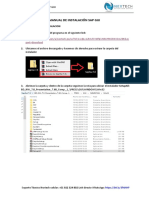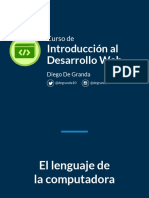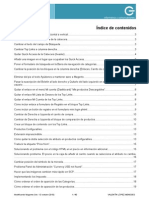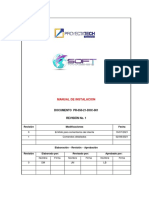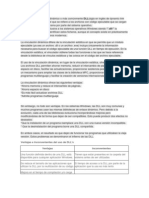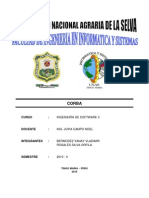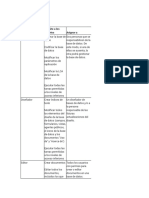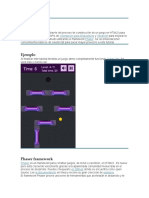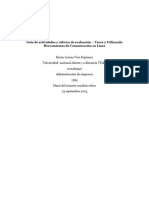Documentos de Académico
Documentos de Profesional
Documentos de Cultura
Guía de Instalación SAP GUI 7.50 (SUMMA CENTER)
Guía de Instalación SAP GUI 7.50 (SUMMA CENTER)
Cargado por
Jose Raul Diaz NavarroTítulo original
Derechos de autor
Formatos disponibles
Compartir este documento
Compartir o incrustar documentos
¿Le pareció útil este documento?
¿Este contenido es inapropiado?
Denunciar este documentoCopyright:
Formatos disponibles
Guía de Instalación SAP GUI 7.50 (SUMMA CENTER)
Guía de Instalación SAP GUI 7.50 (SUMMA CENTER)
Cargado por
Jose Raul Diaz NavarroCopyright:
Formatos disponibles
Fecha de
actualización:
Guía de Instalación de SAP GUI versión: 7.50 Mayo 2022
Página 1 de 10
Todos los derechos reservados © SUMMA CENTER Página 1 de 10
Fecha de
actualización:
Guía de Instalación de SAP GUI versión: 7.50 Mayo 2022
Página 2 de 10
ACTIVIDAD 1: DESCARGAR EL INSTALADOR
1. El archivo que contiene el instalador se llama SAPGUI_750 el cual debes descargar mediante
el siguiente link: https://bit.ly/3w6bw3k
2. En la ventana elegir Descargar de todos modos
Nota: El archivo pesa aprox. 974MB, debes asegurarte que al finalizar la descarga el archivo
descargado pese aproximadamente igual.
3. Ubicamos el archivo y hacemos clic derecho para extraer la carpeta del instalador
4. Nos aparecerá la carpeta extraída SAP_GUI750
ACTIVIDAD 2: INSTALAR EL PROGRAMA
1. Abrimos la carpeta SAP_GUI750 y buscamos el archivo SetupAll mediante la siguiente ruta:
SAP_GUI750\BD_NW_7.0_Presentation_7.50_Comp._1_\PRES1\GUI\WINDOWS\WIN32
Todos los derechos reservados © SUMMA CENTER Página 2 de 10
Fecha de
actualización:
Guía de Instalación de SAP GUI versión: 7.50 Mayo 2022
Página 3 de 10
2. Hacemos doble click en el archivo SetupAll y se iniciará la ventana de instalación el cual
damos click a Next
3. En la siguiente ventana marcamos Select all para seleccionar las opciones de instalación y
seguidamente damos click a Next
Todos los derechos reservados © SUMMA CENTER Página 3 de 10
Fecha de
actualización:
Guía de Instalación de SAP GUI versión: 7.50 Mayo 2022
Página 4 de 10
4. Luego en las siguientes ventanas seleccionamos Next para continuar, y al finalizar
satisfactoriamente el proceso de instalación damos click a Close
5. Finalmente, en nuestro escritorio nos aparecerá el icono del SAP Logon lo cual significa que
lo hemos instalado correctamente
Todos los derechos reservados © SUMMA CENTER Página 4 de 10
Fecha de
actualización:
Guía de Instalación de SAP GUI versión: 7.50 Mayo 2022
Página 5 de 10
ACTIVIDAD 3: CONFIGURAR EL ACCESO AL SERVIDOR SUMMA ERP R3
1. Ejecutamos el SAP Logon y nos aparecerá la siguiente ventana, el cual damos click a Nuevo
para crear una nueva conexión.
2. En esta ventana no hacemos ningún cambio y solo haremos clic en el botón Continuar
Todos los derechos reservados © SUMMA CENTER Página 5 de 10
Fecha de
actualización:
Guía de Instalación de SAP GUI versión: 7.50 Mayo 2022
Página 6 de 10
3. Ingresamos los parámetros indicados en la imagen y seleccionamos Continuar
4. En esta ventana no hacemos ningún cambio y solo haremos clic al botón Continuar
Todos los derechos reservados © SUMMA CENTER Página 6 de 10
Fecha de
actualización:
Guía de Instalación de SAP GUI versión: 7.50 Mayo 2022
Página 7 de 10
5. Para finalizar damos click al botón Terminar
ACTIVIDAD 4: ACCEDER A SAP ERP
1. Para acceder a SAP ERP damos doble click sobre el enlace de conexión creada
Todos los derechos reservados © SUMMA CENTER Página 7 de 10
Fecha de
actualización:
Guía de Instalación de SAP GUI versión: 7.50 Mayo 2022
Página 8 de 10
2. Seguidamente ingresamos con nuestro usuario y contraseña otorgados por el área de Soporte
Técnico y seguidamente presionamos Enter (por default el Mandante es 800 y el idioma ES)
3. Finalmente ingresamos a SAP ERP mostrando la pantalla principal del sistema
Todos los derechos reservados © SUMMA CENTER Página 8 de 10
Fecha de
actualización:
Guía de Instalación de SAP GUI versión: 7.50 Mayo 2022
Página 9 de 10
ACTIVIDAD 5: CAMBIAR EL SKIN DE SAP
1. En la ventana principal de SAP damos click al ícono y seleccionamos Opciones…
2. En la ventana Opciones de SAP GUI seleccionamos la siguiente ruta:
Diseño visual → Pres.prelim/Parametriz. tema → SAP Signature Theme
Finalmente, damos click a Tomar y finalmente dar click a OK
Para visualizar el cambio de skin (o tema), se debe salir totalmente del sistema e ingresar
nuevamente dando click a Sap Logon.
Todos los derechos reservados © SUMMA CENTER Página 9 de 10
Fecha de
actualización:
Guía de Instalación de SAP GUI versión: 7.50 Mayo 2022
Página 10 de 10
ACTIVIDAD 6: VISUALIZAR CLAVE EN LISTAS DESPLEABLES
1. En la ventana principal de SAP damos click al ícono y seleccionamos Opciones…
2. En la ventana Opciones de SAP GUI seleccionamos la siguiente ruta:
Diseño interactivo → Visualización 1 y marcamos las casillas de la siguiente imagen:
Seguidamente damos click a Aplicar y finalizamos con OK
Todos los derechos reservados © SUMMA CENTER Página 10 de 10
También podría gustarte
- Levapan CO ABAP 001 C Norma Reparto Elemento PEPDocumento31 páginasLevapan CO ABAP 001 C Norma Reparto Elemento PEPANDRES FELIPE ORTIZ CORONADO100% (1)
- SAP BO. Mantenimiento Preventivo de Servidor y Servicios de SAP Parte IDocumento7 páginasSAP BO. Mantenimiento Preventivo de Servidor y Servicios de SAP Parte IjetroadornoAún no hay calificaciones
- SAP para La Planificación de La Cadena de SuministroDocumento3 páginasSAP para La Planificación de La Cadena de SuministroRoger Cañazaca MachacaAún no hay calificaciones
- Metodologia SCRUMDocumento16 páginasMetodologia SCRUMJuan Camilo OrtegaAún no hay calificaciones
- Actividad 1 Machine LearningDocumento1 páginaActividad 1 Machine Learninggilbert velascoAún no hay calificaciones
- El Costo de Implementar SAPDocumento8 páginasEl Costo de Implementar SAPMoises PalominoAún no hay calificaciones
- Guia de Instalacion Sap Ides 47 - ForosapDocumento52 páginasGuia de Instalacion Sap Ides 47 - ForosapMario Alejandro FacalAún no hay calificaciones
- Crear Posicion PresupuestariaDocumento13 páginasCrear Posicion PresupuestariaFanny Gomez MoraAún no hay calificaciones
- Parte 3 Cabina de Migración de SAP S4HANADocumento28 páginasParte 3 Cabina de Migración de SAP S4HANAJuanAún no hay calificaciones
- Diapositivas SAPDocumento27 páginasDiapositivas SAPandresAún no hay calificaciones
- PM Crear Documentos CV01N PDFDocumento10 páginasPM Crear Documentos CV01N PDFMauricio Villalobos SotoAún no hay calificaciones
- SPro Propuestav.1.0.Documento36 páginasSPro Propuestav.1.0.drinahuangAún no hay calificaciones
- Guia - Enabling SAP GUI Scripting - Client SideDocumento2 páginasGuia - Enabling SAP GUI Scripting - Client SideeddmaduAún no hay calificaciones
- FD02 - Modificar Datos Maestro de Un Deudor - INEA - 27022018Documento15 páginasFD02 - Modificar Datos Maestro de Un Deudor - INEA - 27022018Henry Asiselo Clemente PerezAún no hay calificaciones
- SapDocumento2 páginasSapElizabeth Mescua CamargoAún no hay calificaciones
- El Modelo CocomoDocumento7 páginasEl Modelo CocomoJose Viera MedinaAún no hay calificaciones
- Sesión 1 - U4 - Logística IIDocumento28 páginasSesión 1 - U4 - Logística IIALEX JHONATAN VEGA SALINASAún no hay calificaciones
- Liquidacion de OrdenesDocumento24 páginasLiquidacion de OrdenesJorgeAún no hay calificaciones
- EMSG SAP CO Introducción Sesion 1A v1.1Documento41 páginasEMSG SAP CO Introducción Sesion 1A v1.1Wolfgang VargasAún no hay calificaciones
- TDMSDocumento4 páginasTDMSalfredositeAún no hay calificaciones
- Bases de Datos RCMDocumento12 páginasBases de Datos RCMRenato Nato AlvarezAún no hay calificaciones
- 01 - BBP - Template - Estructura FI GL 01 02 03 v2Documento52 páginas01 - BBP - Template - Estructura FI GL 01 02 03 v2Zarela GodoyAún no hay calificaciones
- Producto Móvil SAP PMDocumento2 páginasProducto Móvil SAP PMeralataAún no hay calificaciones
- 01 - Fundamentos Sap - FiDocumento51 páginas01 - Fundamentos Sap - Ficonta03Aún no hay calificaciones
- ETM-P4.4 Traspaso de Equipo Entre Obras PDFDocumento12 páginasETM-P4.4 Traspaso de Equipo Entre Obras PDFgmcAún no hay calificaciones
- Configuracion de Fiori v1Documento45 páginasConfiguracion de Fiori v1Jonathan Argel Maldonado JuarezAún no hay calificaciones
- Ko88 Liquidacion Real OrdenDocumento6 páginasKo88 Liquidacion Real OrdenVicente AfanadorAún no hay calificaciones
- Manual de Uso Portal de ProveedoresDocumento19 páginasManual de Uso Portal de ProveedoresveromendosaAún no hay calificaciones
- Aranda ASSET MANAGEMENT V 8.0 PDFDocumento215 páginasAranda ASSET MANAGEMENT V 8.0 PDFLuis Alberto Flores RoldanAún no hay calificaciones
- Capacitacion Sap Modulo de MantenimientoDocumento36 páginasCapacitacion Sap Modulo de MantenimientoHector Dongo ArrayanAún no hay calificaciones
- Manual Configuracion SAP Cloud ConnectorDocumento30 páginasManual Configuracion SAP Cloud ConnectorJuan Jose Villalobos LamelaAún no hay calificaciones
- Manual 157Documento23 páginasManual 157Augusto Benito BaltazarAún no hay calificaciones
- Historia SAPDocumento7 páginasHistoria SAPHector VillalobosAún no hay calificaciones
- IP FI - Cuentas A Cobrar y Cuentas A PagarDocumento99 páginasIP FI - Cuentas A Cobrar y Cuentas A PagarOky CarreraAún no hay calificaciones
- Gestion de Licencias Sap BasisDocumento17 páginasGestion de Licencias Sap BasispatriciojoseAún no hay calificaciones
- S - ALR - 87013542 - EY06002001 - Plan - Real - Comp. en Moneda Soc CODocumento4 páginasS - ALR - 87013542 - EY06002001 - Plan - Real - Comp. en Moneda Soc COSilvia MazuelaAún no hay calificaciones
- Macroproceso de Integración SAP PM - V1 - 0Documento3 páginasMacroproceso de Integración SAP PM - V1 - 0Marco DuárezAún no hay calificaciones
- Monitorizar Backups en Solution Manager 7.1Documento3 páginasMonitorizar Backups en Solution Manager 7.1Juan Ignacio Álvarez HernándezAún no hay calificaciones
- 1.8. Creación, Modificación y Visualización HES - ML81NDocumento17 páginas1.8. Creación, Modificación y Visualización HES - ML81Ncarlos meza0% (1)
- DMS Paso A Paso ConfiguracionDocumento28 páginasDMS Paso A Paso ConfiguracionMauro FoteaAún no hay calificaciones
- 1 - Introducción A SAP Agentry Work ManagerDocumento23 páginas1 - Introducción A SAP Agentry Work ManagerYarileth Oropeza CalatayudAún no hay calificaciones
- Creacion de Avisos Especificos y Ordenes de MantenimientoDocumento44 páginasCreacion de Avisos Especificos y Ordenes de MantenimientoMariangela ZambranoAún no hay calificaciones
- Creación de IDOCs de Orden de CompraDocumento8 páginasCreación de IDOCs de Orden de Comprarmartinez1006Aún no hay calificaciones
- Manual Basico Creación OT en SOLMAN AVDocumento15 páginasManual Basico Creación OT en SOLMAN AVLorena HerazoAún no hay calificaciones
- Especificación Técnica Funcional Ejemplo de ReporteDocumento7 páginasEspecificación Técnica Funcional Ejemplo de ReporteGuillermo Franco MalosevichAún no hay calificaciones
- El Redondito 75Documento52 páginasEl Redondito 75Heysten Chinchay PalmaAún no hay calificaciones
- UPC - Modelo Gestión TPM para Pequeña Empresa MineraDocumento93 páginasUPC - Modelo Gestión TPM para Pequeña Empresa MineraDaniel Arturo Beltrán UrquizoAún no hay calificaciones
- 1Z3 S4HANA2022 BPD EN MX - En.esDocumento36 páginas1Z3 S4HANA2022 BPD EN MX - En.esEnrique MarquezAún no hay calificaciones
- Presentación Soluciones HANA PDFDocumento27 páginasPresentación Soluciones HANA PDFErick MaxAún no hay calificaciones
- PM-MAN-005-Manual Puestos de TrabajoDocumento22 páginasPM-MAN-005-Manual Puestos de Trabajovictorhuaman75Aún no hay calificaciones
- FIN - Configuración - AA-Modifacion en Las Clases de Activos (Obras en Proceso)Documento10 páginasFIN - Configuración - AA-Modifacion en Las Clases de Activos (Obras en Proceso)Nestor AlzualdeAún no hay calificaciones
- LC - PP - ME03 Puestos de TrabajoDocumento9 páginasLC - PP - ME03 Puestos de TrabajoCristian P. Palomino DiazAún no hay calificaciones
- F3 GT MU V1 001 MM IM Manual de Usuario de InventariosDocumento144 páginasF3 GT MU V1 001 MM IM Manual de Usuario de InventariosAdrianboss07Aún no hay calificaciones
- Guía para Instalación SapDocumento9 páginasGuía para Instalación Sapmleon9636Aún no hay calificaciones
- Guía de Instalación Sap Gui 8.00 Windows (Summa Center Latam)Documento15 páginasGuía de Instalación Sap Gui 8.00 Windows (Summa Center Latam)takumo100620Aún no hay calificaciones
- Instalacion de SAPGuiDocumento2 páginasInstalacion de SAPGuiegiorganaAún no hay calificaciones
- Windows Manual Install Sap Gui 7.6-s4 - Hana - BT - Academia SapDocumento8 páginasWindows Manual Install Sap Gui 7.6-s4 - Hana - BT - Academia SapBairon ReyesAún no hay calificaciones
- Marquesina Electronica Spanish ManualDocumento76 páginasMarquesina Electronica Spanish ManualJose Luis GutierrezAún no hay calificaciones
- Manual - Install - SAP - GUI - 7.6-S4 - HANA - BTDocumento8 páginasManual - Install - SAP - GUI - 7.6-S4 - HANA - BTJorge GalvezAún no hay calificaciones
- Guia Instalación Cliente Sap Gui 730 PDFDocumento11 páginasGuia Instalación Cliente Sap Gui 730 PDFItalo FerraraAún no hay calificaciones
- AP01Documento11 páginasAP01Olmo Leonardo Mosquera Rivera75% (4)
- Documento Sin TítuloDocumento16 páginasDocumento Sin TítuloDonaldo BejeranoAún no hay calificaciones
- Acceso Al Puerto Paralelo en Visual BasicDocumento1 páginaAcceso Al Puerto Paralelo en Visual BasicAlexander BeckAún no hay calificaciones
- Curso Desarrollo WebDocumento128 páginasCurso Desarrollo WebDuban felipe Beltran mendozaAún no hay calificaciones
- Modificando MagentoDocumento60 páginasModificando MagentoToni NietoAún no hay calificaciones
- U1 AbdDocumento4 páginasU1 AbdGiovanna Berenice Cervantes JuárezAún no hay calificaciones
- U4 - P - Introducción A Microsoft ExcelDocumento24 páginasU4 - P - Introducción A Microsoft ExcelDavid DiazAún no hay calificaciones
- Unidad 4Documento19 páginasUnidad 4MatiasAún no hay calificaciones
- Mapa Conseptual de InformaticaDocumento1 páginaMapa Conseptual de InformaticapepeAún no hay calificaciones
- Pr-050-21-Doc-010 Manual Instalacion Drupal9 en Ubuntu 18.04 Rev1Documento12 páginasPr-050-21-Doc-010 Manual Instalacion Drupal9 en Ubuntu 18.04 Rev1oscar peñaAún no hay calificaciones
- Una Biblioteca de Enlace Dinámico o Más ComúnmenteDocumento2 páginasUna Biblioteca de Enlace Dinámico o Más ComúnmentemanotazxAún no hay calificaciones
- Examen de Algoritmos Umg PetenDocumento2 páginasExamen de Algoritmos Umg PetenAldair GuzmánAún no hay calificaciones
- Arquitectura CorbaDocumento34 páginasArquitectura CorbaOrfila Rosales Silva100% (1)
- Planeamiento Logica Digital Prof. Salomon Londoño 1q2019Documento13 páginasPlaneamiento Logica Digital Prof. Salomon Londoño 1q2019Ruben AbregoAún no hay calificaciones
- Ensayo Unidad 3Documento8 páginasEnsayo Unidad 3pamfiloAún no hay calificaciones
- Niveles de AccesoDocumento3 páginasNiveles de AccesoMiguelAún no hay calificaciones
- Programacion en ParaleloDocumento6 páginasProgramacion en ParaleloJoshep DAún no hay calificaciones
- PRG - Q01 5 Ejercicos 2Documento3 páginasPRG - Q01 5 Ejercicos 2Alejandro HerreraAún no hay calificaciones
- Toaz - Info Quiz Section3 1 PR - .En - EsDocumento4 páginasToaz - Info Quiz Section3 1 PR - .En - EsJefryMarquezAún no hay calificaciones
- ExtendSim 7Documento74 páginasExtendSim 7Celeste AvilaAún no hay calificaciones
- CONTASOL Atajos Teclado PDFDocumento4 páginasCONTASOL Atajos Teclado PDFAseduco AseducoAún no hay calificaciones
- ¡Ser Ingeniero, Que Genial!Documento45 páginas¡Ser Ingeniero, Que Genial!Jesús Moreno PlasenciaAún no hay calificaciones
- Conociendo El Procesador de Textos: Microsoft WordDocumento7 páginasConociendo El Procesador de Textos: Microsoft Wordalvaro rojasAún no hay calificaciones
- JuegoDocumento14 páginasJuegoSusan Rosy Hurtado ZavaletaAún no hay calificaciones
- UT3 - Diseño y Realización de PruebasDocumento17 páginasUT3 - Diseño y Realización de PruebasFeilbergAún no hay calificaciones
- Manual de Word y Excel AvanzadosDocumento5 páginasManual de Word y Excel AvanzadosdavidAún no hay calificaciones
- Herramientas Tarea 2Documento9 páginasHerramientas Tarea 2karenespinosa1722Aún no hay calificaciones
- Guia Del Producto de Mcafee Agent 5.7.x 7-5-2022 PDFDocumento82 páginasGuia Del Producto de Mcafee Agent 5.7.x 7-5-2022 PDFDaniel DiazAún no hay calificaciones
- Técnicas para La Licitación de Requisitos: Diseño Del InstrumentoDocumento5 páginasTécnicas para La Licitación de Requisitos: Diseño Del InstrumentoJUAN DAVID MONTERO DELGADOAún no hay calificaciones
- Manual de Programacion de Macros en ExcelDocumento155 páginasManual de Programacion de Macros en ExcelAntonio TepoxAún no hay calificaciones