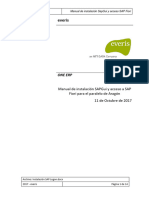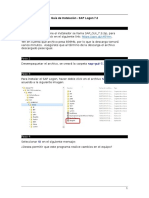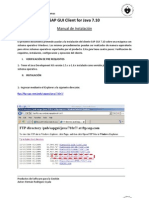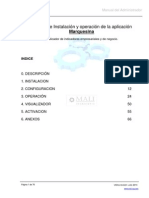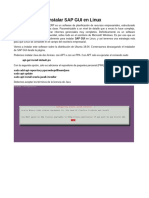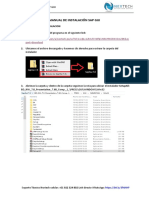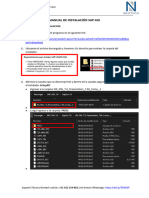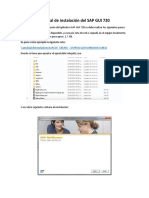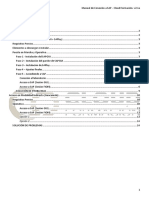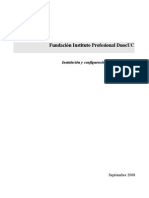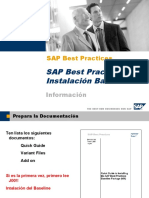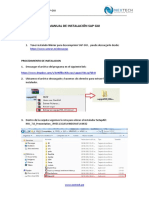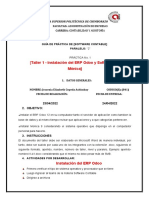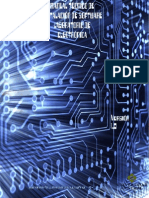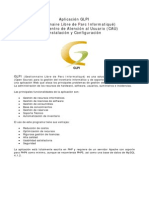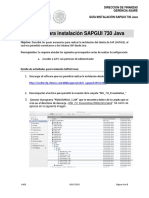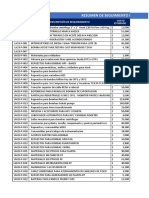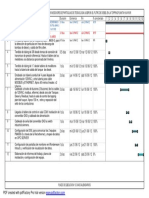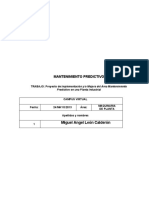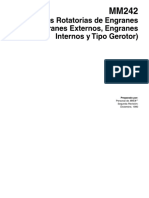Documentos de Académico
Documentos de Profesional
Documentos de Cultura
Guía para Instalación Sap
Cargado por
mleon9636Descripción original:
Título original
Derechos de autor
Formatos disponibles
Compartir este documento
Compartir o incrustar documentos
¿Le pareció útil este documento?
¿Este contenido es inapropiado?
Denunciar este documentoCopyright:
Formatos disponibles
Guía para Instalación Sap
Cargado por
mleon9636Copyright:
Formatos disponibles
GUÍA DE INSTALACIÓN SAP GUI – VERSION 7.
50 Fecha de Actualización 06/02/23
GUÍA DE
INSTALACIÓN
SAP ERP
Todos los derechos reservados © CONNECTION ADVANCED Página 1 de 9
GUÍA DE INSTALACIÓN SAP GUI – VERSION 7.50 Fecha de Actualización 06/02/23
ACTIVIDAD 1: DESCARGAR EL INSTALADOR
1. El archivo que contiene el instalador se llama SAPGUI_750 el cual debes descargar
medianteel siguiente link:
https://drive.google.com/u/0/uc?id=1b3x4FJi_6_tAWERFfAvZiee0KrCuZ2Ui&export
=download
2. En la ventana elegir Descargar de todos modos
Nota: El archivo pesa aprox. 974MB, debes asegurarte que al finalizar la descarga el archivo
descargado pese aproximadamente igual.
3. Ubicamos el archivo y hacemos clic derecho para extraer la carpeta del instalador
(O extraer
archivo en el
escritorio,
como fuera el
caso)
4. Nos aparecerá la carpeta extraída SAP_GUI750
Todos los derechos reservados © CONNECTION ADVANCED Página 2 de 9
GUÍA DE INSTALACIÓN SAP GUI – VERSION 7.50 Fecha de Actualización 06/02/23
ACTIVIDAD 2: INSTALAR EL PROGRAMA
1. Abrimos la carpeta SAP_GUI750 y buscamos el archivo SetupAll mediante la siguiente
ruta:
SAP_GUI750\BD_NW_7.0_Presentation_7.50_Comp._1_\PRES1\GUI\WINDOWS\WIN32
2. Hacemos doble click en el archivo SetupAll y se iniciará la ventana de instalación el
cualdamos click a Next
Todos los derechos reservados © CONNECTION ADVANCED Página 3 de 9
GUÍA DE INSTALACIÓN SAP GUI – VERSION 7.50 Fecha de Actualización 06/02/23
3. En la siguiente ventana marcamos Select all para seleccionar las opciones de
instalación yseguidamente damos click a Next
4. Luego en las siguientes ventanas seleccionamos Next para continuar, y al finalizar
satisfactoriamente el proceso de instalación damos click a Close
5. Finalmente, en nuestro escritorio nos aparecerá el icono del SAP Logon lo cual
significa quelo hemos instalado correctamente.
Todos los derechos reservados © CONNECTION ADVANCED Página 4 de 9
GUÍA DE INSTALACIÓN SAP GUI – VERSION 7.50 Fecha de Actualización 06/02/23
ACTIVIDAD 3: CONFIGURAR EL ACCESO AL SERVIDOR CONNECTION
ERP R3
1. Ejecutamos el SAP Logon y nos aparecerá la siguiente ventana, el cual damos click a
Nuevo para crear una nueva conexión.
2. En esta ventana no hacemos ningún cambio y solo haremos clic en el botón Continuar
Todos los derechos reservados © CONNECTION ADVANCED Página 5 de 9
GUÍA DE INSTALACIÓN SAP GUI – VERSION 7.50 Fecha de Actualización 06/02/23
3. Ingresamos los parámetros indicados en la imagen y seleccionamos Continuar
4. En esta ventana no hacemos ningún cambio y solo haremos clic al botón Continuar
Todos los derechos reservados © CONNECTION ADVANCED Página 6 de 9
GUÍA DE INSTALACIÓN SAP GUI – VERSION 7.50 Fecha de Actualización 06/02/23
ACTIVIDAD 4: ACCEDER A SAP ERP
5. Para finalizar damos click al botón Terminar
1. Para acceder a SAP ERP damos doble click sobre el enlace de conexión creada
Todos los derechos reservados © CONNECTION ADVANCED Página 7 de 9
GUÍA DE INSTALACIÓN SAP GUI – VERSION 7.50 Fecha de Actualización 06/02/23
2. Seguidamente ingresamos con nuestro usuario y contraseña otorgados por el área de
SoporteTécnico y seguidamente presionamos Enter (por default el Mandante es 800 y
el idioma ES)
3. Finalmente ingresamos a SAP ERP mostrando la pantalla principal del sistema
Todos los derechos reservados © CONNECTION ADVANCED Página 8 de 9
GUÍA DE INSTALACIÓN SAP GUI – VERSION 7.50 Fecha de Actualización 06/02/23
ACTIVIDAD 5: CAMBIAR EL SKIN DE SAP
1. En la ventana principal de SAP damos click al ícono y seleccionamos Opciones…
2. En la ventana Opciones de SAP GUI seleccionamos la siguiente ruta:
Diseño visual → Pres.prelim/Parametriz. tema → SAP Signature Theme
Finalmente, damos click a Tomar y finalmente dar click a OK
Para visualizar el cambio de skin (o tema), se debe salir totalmente del sistema e ingresar
nuevamente dando click a Sap Logon.
Seguidamente damos click a Aplicar y finalizamos con OK
Todos los derechos reservados © CONNECTION ADVANCED Página 9 de 9
También podría gustarte
- 1.1. Instalación SAP LogonDocumento14 páginas1.1. Instalación SAP Logonmiguel arbietoAún no hay calificaciones
- Guía de Instalación Sap Gui 7.70 s4 Hana (Summa Center)Documento8 páginasGuía de Instalación Sap Gui 7.70 s4 Hana (Summa Center)Héctor CharrascoAún no hay calificaciones
- Windows Manual Install Sap Gui 7.6-s4 - Hana - BT - Academia SapDocumento8 páginasWindows Manual Install Sap Gui 7.6-s4 - Hana - BT - Academia SapBairon ReyesAún no hay calificaciones
- Guía de Instalación - SAP LogonDocumento5 páginasGuía de Instalación - SAP LogonGianfranco FernandezAún no hay calificaciones
- SAP GUI Client For Java 7Documento8 páginasSAP GUI Client For Java 7qhuevadaAún no hay calificaciones
- Instalacion SAP Logon - 2021 02 - AF7DDocumento12 páginasInstalacion SAP Logon - 2021 02 - AF7DALI VIZOAún no hay calificaciones
- Instalacion de SAPGuiDocumento2 páginasInstalacion de SAPGuiegiorganaAún no hay calificaciones
- Guía de Instalación - SAP Logon PDFDocumento5 páginasGuía de Instalación - SAP Logon PDFJohn Contreras PalominoAún no hay calificaciones
- Marquesina Electronica Spanish ManualDocumento76 páginasMarquesina Electronica Spanish ManualJose Luis GutierrezAún no hay calificaciones
- Manual de Instalación Sap GuiDocumento7 páginasManual de Instalación Sap GuiSkaparate WebAún no hay calificaciones
- Manual Install SAP GUI 7.6 Basico Actual v2Documento8 páginasManual Install SAP GUI 7.6 Basico Actual v2Danny M Hurtado TaypeAún no hay calificaciones
- Informacion Complementaria - Instalacion SAP Logon - 2020 II PDFDocumento8 páginasInformacion Complementaria - Instalacion SAP Logon - 2020 II PDFStefano Aquino BaltazarAún no hay calificaciones
- Manual para SAP GUI: Instalacion y Configuracion PDFDocumento7 páginasManual para SAP GUI: Instalacion y Configuracion PDFJuan Carlos Arenas MejiaAún no hay calificaciones
- Manual - Install - SAP - GUI - 7.6-S4 - HANA - BTDocumento8 páginasManual - Install - SAP - GUI - 7.6-S4 - HANA - BTJorge GalvezAún no hay calificaciones
- Instalacion SAP Business One 9Documento10 páginasInstalacion SAP Business One 9Cesar Edgardo Alvear De Ls RossAún no hay calificaciones
- Guia de Instalacion SAP GUI - Qualita EducationDocumento8 páginasGuia de Instalacion SAP GUI - Qualita EducationRODRIGO ROSALES ESCOBARAún no hay calificaciones
- Pasos para Conectar Al Servidor Sap IdesDocumento7 páginasPasos para Conectar Al Servidor Sap IdesMiguel DextreAún no hay calificaciones
- Configuracion - Accesos PDFDocumento17 páginasConfiguracion - Accesos PDFWilberAún no hay calificaciones
- Instalacion de SAPGuiDocumento2 páginasInstalacion de SAPGuiAldair Iron BlackAún no hay calificaciones
- Manual Install Sap Gui 7.6-s4 - Hana - BT - Taller Sap Básico - Abap-BasisDocumento9 páginasManual Install Sap Gui 7.6-s4 - Hana - BT - Taller Sap Básico - Abap-BasisOSCARAún no hay calificaciones
- Manual Sap GuiDocumento9 páginasManual Sap GuihleonelAún no hay calificaciones
- Manual Install SapDocumento9 páginasManual Install SapKike AlvarezAún no hay calificaciones
- Manual de Conexion A SAP Cloud FormacionDocumento14 páginasManual de Conexion A SAP Cloud FormacionDavidpm San MartinAún no hay calificaciones
- Manual - Install - SAP - GUI - 7.6-S4 - HANA - Taller - BasicoDocumento8 páginasManual - Install - SAP - GUI - 7.6-S4 - HANA - Taller - BasicoJesús Castañeda GutierrezAún no hay calificaciones
- Manual Install SAP GUI 7.6 Basico PDFDocumento8 páginasManual Install SAP GUI 7.6 Basico PDFCristhian MelNatAún no hay calificaciones
- Instalacion Sapgui 7.20 para Sefcan Ite-Adm-sist-003Documento35 páginasInstalacion Sapgui 7.20 para Sefcan Ite-Adm-sist-003Juan DecanariasAún no hay calificaciones
- Manual Soporte SiafDocumento19 páginasManual Soporte SiafDiplomado IfosocjAún no hay calificaciones
- Manual Install SAP GUI 7.6 LNDocumento7 páginasManual Install SAP GUI 7.6 LNDaniel Santiago Advincula BazanAún no hay calificaciones
- Manual Instalacio SAP GUIDocumento19 páginasManual Instalacio SAP GUIAngeloydenis Meneses MaureiraAún no hay calificaciones
- Manual para Instalar Integration Component 8.82Documento17 páginasManual para Instalar Integration Component 8.82Didier Samir GuillenAún no hay calificaciones
- Instalación de SAPDocumento7 páginasInstalación de SAPGabriela ZuñigaAún no hay calificaciones
- 02 BP - Basis SetupDocumento14 páginas02 BP - Basis SetupLOBOCRISPAún no hay calificaciones
- Manual de Usuario - Instalacion Del Siaf 2015 - EnaegDocumento18 páginasManual de Usuario - Instalacion Del Siaf 2015 - EnaegElga Cabrera BravoAún no hay calificaciones
- Elaboración Del Manual de Usuario Y Manual de Configuración Del SistemaDocumento18 páginasElaboración Del Manual de Usuario Y Manual de Configuración Del SistemaLucia Alejandra Posse ForeroAún no hay calificaciones
- Paso A Paso Instalacion Sap Gui PDFDocumento11 páginasPaso A Paso Instalacion Sap Gui PDFDiego Alexander PalaciosAún no hay calificaciones
- Manual Técnico de Instalación SAP BO PL10 B1if y SAP MobileDocumento52 páginasManual Técnico de Instalación SAP BO PL10 B1if y SAP MobileLeonardo Martinez100% (2)
- Manual Install SAP GUI 7.3 V2 PDFDocumento6 páginasManual Install SAP GUI 7.3 V2 PDFmiguel cavero chacaliazaAún no hay calificaciones
- Plan Piloto SAP URP Manual de InstalacionDocumento17 páginasPlan Piloto SAP URP Manual de InstalacionCristian Leon SernaAún no hay calificaciones
- Instalación Del Sapgui 7 Tachira PDFDocumento11 páginasInstalación Del Sapgui 7 Tachira PDFGustavo SanguinettiAún no hay calificaciones
- Manual Usuario SiafDocumento28 páginasManual Usuario SiafGared EfeAún no hay calificaciones
- SI727 - Gerencia de Proyectos en Computacion - Plantilla Guía TécnicaDocumento11 páginasSI727 - Gerencia de Proyectos en Computacion - Plantilla Guía TécnicaRick CBzAún no hay calificaciones
- Cepeda Jessenia t1 4.2Documento22 páginasCepeda Jessenia t1 4.2jessenia cepedaAún no hay calificaciones
- 126-03 Documentación - SAP GUIDocumento44 páginas126-03 Documentación - SAP GUIBryan AlemanAún no hay calificaciones
- Guia Instalacion SAP 7.5Documento7 páginasGuia Instalacion SAP 7.5celiaAún no hay calificaciones
- Unidad I Arquitectura Servidor SAP AddonsDocumento48 páginasUnidad I Arquitectura Servidor SAP AddonsEC TejdSynAún no hay calificaciones
- Manual de Instalación SAPGUIDocumento14 páginasManual de Instalación SAPGUIGianAlvaradoGalvezAún no hay calificaciones
- Instalación OrgPlus 2019 - Licencia FullDocumento16 páginasInstalación OrgPlus 2019 - Licencia FullhfmelgozaAún no hay calificaciones
- Manual Técnico de Instalación de SoftwareDocumento73 páginasManual Técnico de Instalación de SoftwareshogobuAún no hay calificaciones
- Instalación Del Software SPSS 12Documento10 páginasInstalación Del Software SPSS 12Paola Lizeth Colque BarrientosAún no hay calificaciones
- Manual GLPI para Un Centro de Atención Al UsuarioDocumento76 páginasManual GLPI para Un Centro de Atención Al UsuarioM-ZAPATA-M86% (7)
- Instalar SAP GUI en MACDocumento6 páginasInstalar SAP GUI en MACjuancusaAún no hay calificaciones
- Guia para Instalacion SAPGUI 730 JavaDocumento5 páginasGuia para Instalacion SAPGUI 730 Javaadaf88Aún no hay calificaciones
- Resolución de averías lógicas en equipos microinformáticos. IFCT0309De EverandResolución de averías lógicas en equipos microinformáticos. IFCT0309Aún no hay calificaciones
- Programación Java - Una Guía para Principiantes para Aprender Java Paso a PasoDe EverandProgramación Java - Una Guía para Principiantes para Aprender Java Paso a PasoCalificación: 3 de 5 estrellas3/5 (7)
- Implantación y control de un sistema contable informatizado. ADGD0108De EverandImplantación y control de un sistema contable informatizado. ADGD0108Aún no hay calificaciones
- Paquete de programas: Revolucionando la visión por computadora con el paquete de software definitivoDe EverandPaquete de programas: Revolucionando la visión por computadora con el paquete de software definitivoAún no hay calificaciones
- UF1271 - Instalación y configuración del software de servidor webDe EverandUF1271 - Instalación y configuración del software de servidor webAún no hay calificaciones
- Instalación y configuración del software de servidor web. IFCT0509De EverandInstalación y configuración del software de servidor web. IFCT0509Aún no hay calificaciones
- JEE 7 a Fondo: Diseño y desarrollo de aplicaciones Java EnterpriseDe EverandJEE 7 a Fondo: Diseño y desarrollo de aplicaciones Java EnterpriseAún no hay calificaciones
- 1702007a BTÑ 10 MNL 201 0Documento68 páginas1702007a BTÑ 10 MNL 201 0mleon9636Aún no hay calificaciones
- PE - gc.EF - In.002 Rev 00 OyM CalentadorDocumento18 páginasPE - gc.EF - In.002 Rev 00 OyM Calentadormleon9636Aún no hay calificaciones
- Tema 2 (Teoría), (Estructura Organizativa y Datos Maestros)Documento73 páginasTema 2 (Teoría), (Estructura Organizativa y Datos Maestros)mleon9636Aún no hay calificaciones
- Armo y Cal Cap0 ExpuestoDocumento75 páginasArmo y Cal Cap0 Expuestomleon9636Aún no hay calificaciones
- Tema 5 (Teoría), (Mantenimiento Preventivo)Documento84 páginasTema 5 (Teoría), (Mantenimiento Preventivo)mleon9636100% (1)
- Resumen de Seguimiento de Compras Al 15072023Documento12 páginasResumen de Seguimiento de Compras Al 15072023mleon9636Aún no hay calificaciones
- Lista de Instrumentos de PlantaDocumento8 páginasLista de Instrumentos de Plantamleon9636Aún no hay calificaciones
- Copia de RDO.012-KP - 75 - UPGRADE - THERMOGENERADOR - 12-12-21Documento42 páginasCopia de RDO.012-KP - 75 - UPGRADE - THERMOGENERADOR - 12-12-21mleon9636Aún no hay calificaciones
- Tema 1 (Teoría), (Introducción A Erp Sap y Sap PM)Documento47 páginasTema 1 (Teoría), (Introducción A Erp Sap y Sap PM)mleon9636Aún no hay calificaciones
- Tema 4 (Teoría), (Gestión de Órdenes de Mantenimiento)Documento58 páginasTema 4 (Teoría), (Gestión de Órdenes de Mantenimiento)mleon9636Aún no hay calificaciones
- Lista de Transacciones - Tema 3 - Sap PMDocumento2 páginasLista de Transacciones - Tema 3 - Sap PMmleon9636Aún no hay calificaciones
- SoporteDocumento1 páginaSoportemleon9636Aún no hay calificaciones
- Tema 3 (Teoría), (Gestión de Avisos de Mantenimiento)Documento26 páginasTema 3 (Teoría), (Gestión de Avisos de Mantenimiento)mleon9636Aún no hay calificaciones
- DU PAvayacuDocumento1 páginaDU PAvayacumleon9636Aún no hay calificaciones
- Avance Inst Medidor Particulas Huayuri 12.11.2012Documento1 páginaAvance Inst Medidor Particulas Huayuri 12.11.2012mleon9636Aún no hay calificaciones
- Trabajo 542Documento8 páginasTrabajo 542mleon9636Aún no hay calificaciones
- Relación SPATs Area Industrial y PararrayosDocumento6 páginasRelación SPATs Area Industrial y Pararrayosmleon9636Aún no hay calificaciones
- Confipetrol: Código: TH-PE3-F-4 Versión: 1 Fecha: 18-Jun-2013 Página 1 de 1Documento1 páginaConfipetrol: Código: TH-PE3-F-4 Versión: 1 Fecha: 18-Jun-2013 Página 1 de 1mleon9636Aún no hay calificaciones
- AccionDocumento1 páginaAccionmleon9636Aún no hay calificaciones
- Puestas A TierraDocumento18 páginasPuestas A Tierramleon9636Aún no hay calificaciones
- Bombas Rotatorias de EngranesDocumento34 páginasBombas Rotatorias de Engranesmleon9636Aún no hay calificaciones
- Bomba Horizontal Gould 3196 STDocumento33 páginasBomba Horizontal Gould 3196 STmleon9636Aún no hay calificaciones
- Ensamblaje de Planchas y Acero EstructuralDocumento33 páginasEnsamblaje de Planchas y Acero Estructuralmleon9636Aún no hay calificaciones
- Alineación de Ejes Con Acoplamiento DirectoDocumento45 páginasAlineación de Ejes Con Acoplamiento Directomleon9636Aún no hay calificaciones
- Acerca de Refrigeración Por Compresión de VaporDocumento31 páginasAcerca de Refrigeración Por Compresión de Vapormleon9636Aún no hay calificaciones