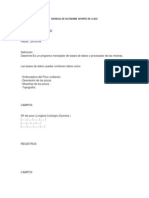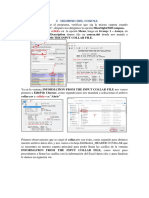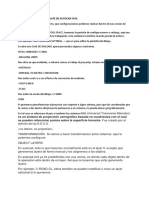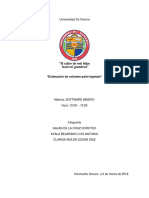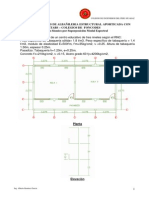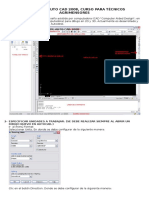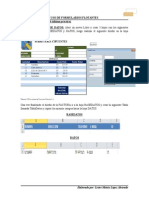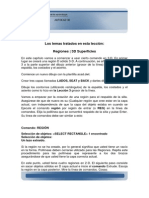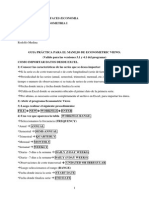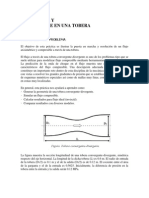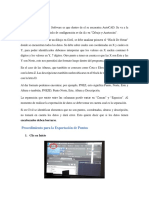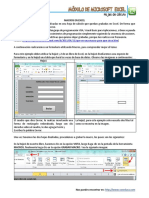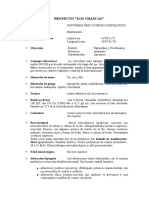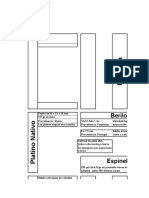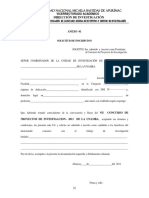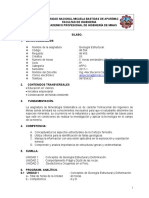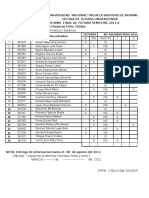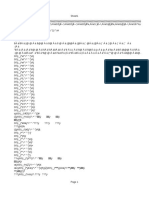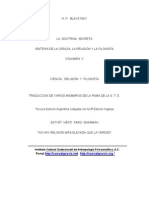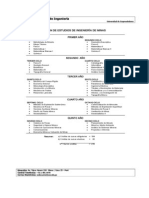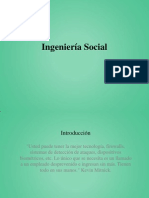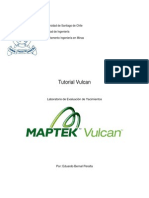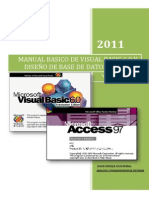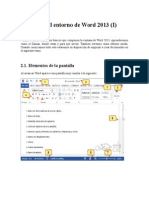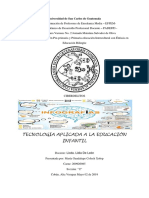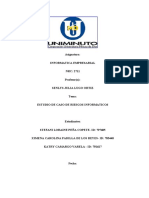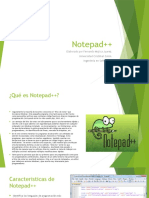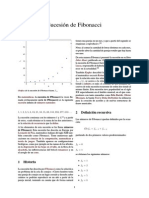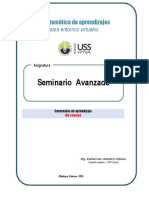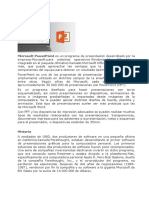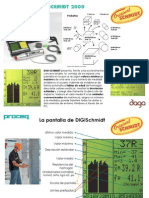Documentos de Académico
Documentos de Profesional
Documentos de Cultura
Manual Practico de Datamine
Cargado por
lxbcrrTítulo original
Derechos de autor
Formatos disponibles
Compartir este documento
Compartir o incrustar documentos
¿Le pareció útil este documento?
¿Este contenido es inapropiado?
Denunciar este documentoCopyright:
Formatos disponibles
Manual Practico de Datamine
Cargado por
lxbcrrCopyright:
Formatos disponibles
MANUAL PRACTICO DE DATAMINE 1) CREACIN DE UN PROYECTO Ojo antes de crear un proyecto se debe crear una carpeta en cualquiera de las
particiones del disco duro, esta carpeta es donde se guardara todas las operacio nes que realice el DATAMINE -Al abrir DATAMINE me aparece el siguiente cuadro Abrir un proyecto existente Crear un nuevo proyecto. Abrir un proyecto de una carpeta existente. Como comenzaremos de un proyecto en blanco clic en NEW PROYECT WIZARD Al realiza r el clic aparece el siguiente cuadro: BY: FLORES OJEDA DARWIN
Donde: FOLDER= carpeta de destino donde se guardara mi proyecto PROJECT NAME=nom bre del proyecto Si se quiere iniciar o asociar un proyecto en nuestra carpeta s e activa la opcin AUTOMATICALLY ADD ALL FILES EACH TIME THE PROYECT IS RE-OPENED. Ubicada despus de la primera opcin en este caso no activamos esa casilla ya que n o asociaremos ningn proyecto. Ahora clic en NEXT y aparece lo siguiente: Con la opcin SELECT se puede incluir un proyecto. En este caso no se agregara nin gn proyecto por lo que se hace clic en FINISH. Y me aparece el siguiente cuadro l e doy OK BY: FLORES OJEDA DARWIN
Despus me aparece la siguiente ventana de inicio del DATAMINE: BY: FLORES OJEDA DARWIN
Donde la ventana VISUALIZER= ventana donde se visualiza nuestro yacimiento, tala dros, entre otros (se puede observar las caractersticas de mi yacimiento en 3D) D ESIGN=ventana donde se realiza todas las acciones o operaciones. Despus maximizam os la ventana DESIGN 2) IMPORTACION DE DATOS DEL MUESTREO GEOESTADISTICO Se debe tener en cuenta lo s iguiente Se debe guardar los archivos con el formato TXT adems se deben colocar l os siguientes nombres: COLLARS=este archivo sirve para ubicar los puntos (taladr os) en el DATAMINE y puede estar en el orden de PUNTO, ESTE, NORTE, COTA o en di ferente orden. ASSAYS=sirve para colocar las leyes en cada taladro. GEOLOGY= mue stra la geologa de cada taladro (especficamente muestra el tipo de roca codificndol o ejm ( 1=puede ser la denominacin para un granito) SURVEYS= muestra las caracters ticas de NUMERO DE TALADRO, DESVIACION DEL TALADRO, RUMBO DEL TALADRO, INCLINACI ON (BUZAMIENTO DEL TALADRO) BY: FLORES OJEDA DARWIN
DONDE: AT=desviacin del taladro BRG=rumbo del taladro DIP=inclinacin del taladro. Para importar los puntos CLIC en DATA IMPORT o clic en el siguiente icono. Clic en este icono BY: FLORES OJEDA DARWIN
Despus de hacer un clic me aparece el siguiente cuadro: Como importaremos con blo ck de texto entonces cambiamos lo siguiente: DRIVER CATEGORY= colocar TEXT Data type = colocar en TABLES LUEGO ok BY: FLORES OJEDA DARWIN
En el siguiente cuadro aparece los archivos que debemos importar, en DATAMINE el orden de importacin debe ser el siguiente primero se coloca todos los datos del taladro 1) 2) 3) 4) 5) COLLARS ASSAYS GEOLOGY SURVEYS Y por ultimo CONTOURS (No se importa despus de SURVEYS si no al ltimo de la operacin esta te crea la superfic ie topogrfica). Al abrir el archivo COLLARS me aparece el siguiente cuadro: BY: FLORES OJEDA DARWIN
Donde HEADER ROW=debe estar activado ya que sirve para obviar la primera fila de l archivo COLLARS es decir no importara BHID, YCOLLAR, XCOLLAR, ZCOLLAR luego cl ic en NEXT y sale el siguiente cuadro, colocar el tipo de delimitador usamos si es con coma o por espacios, este caso est delimitado por ESPACIOS entonces coloca mos en SPACE BY: FLORES OJEDA DARWIN
LUEGO NEXT y aparece el siguiente cuadro: Donde: NUMERIC=significa que los datos de la columna seleccionada son Numericos ALPHA = Los datos pueden ser numricos o alfanumricos (letra con nmeros) EJM : la columna BHID, debes ser ALPHA (alfanumrico) y la columna YCOLLAR, debe s er NUMERIC.Revisar cada columna que este con su valor denominacin adecuada. BY: FLORES OJEDA DARWIN
LUEGO CLIC en FINISH y me aparece el siguiente cuadro. En BASE FILENAME = es el nombre de los datos que guardaremos en el DATAMINE para que no ocurra problemas con la base de datos del programa colocar el mismo nombre del archivo de importa cin en este caso COLLARS. DESPUES OK. CLIC EN OK Y ME APARECE LO SIGUIENTE LE DOY ACEPTAR EL MISMO PROCESO SE SIGUE PARA TODOS LOS ARCHIVOS (OJO NO IMPORTAR CONTOURS YA Q UE ESTE SE IMPORTARA FINALIZANDO EL PROYECTO) BY: FLORES OJEDA DARWIN
3) OBSERVAR LOS DATOS IMPORTADOS EN DATAMINE Clic en el icono siguiente: BROWSE FOR FILES al lado del icono guardar Despus me aparece el siguiente cuadro: Doble clic en cualquiera de los archivos importados y aparece los datos importad os. BY: FLORES OJEDA DARWIN
4) AGREGAR MIS ARCHIVOS DE IMPORTACION PARA COMPOSITAR LOS TALADROS Clic en el i cono DESURVEY DRILLHOLES-HOLES 3D CLIC BY: FLORES OJEDA DARWIN
Y APARECE EL SIGUEINTE CUADRO: COLOCAR: COLLARS=COLLARS SURVEY=SURVEYS SAMPLE1=ASSAYS SAMPLE2=GEOLOGY EN OUT=HO LES (nombre del archivo donde guardaremos los datos) BY: FLORES OJEDA DARWIN
Luego clic en la pestaa FIELDS: y colocar en BHID=BHID BY: FLORES OJEDA DARWIN
Despus ACTIVAR SAVE Y no cambiar nada de las 2 pestaas siguientes luego OK. Ojo: ver el archivo collars y verificar los datos de coordenadas, En este caso: Xcollar=Ycollars Ycollars=xcollars 5) COMPOSITAR LOS TALADROS Clic en el icono COMPOSITE DOWN DRILLHOLES-COMPDH CLIC BY: FLORES OJEDA DARWIN
Y aparece el siguiente cuadro: En IN buscar el archivo creado anteriormente HOLE S Y DARLE EL SELECT EN OUT COLOCAR HOLES_C (taladros compositados). BY: FLORES OJEDA DARWIN
Despus clic en la pestaa FIELDS DENSITY= significa que me mostrara en un cuadro la leyenda de la roca (del archivo GEOLOGY) BY: FLORES OJEDA DARWIN
Luego clic en la pestana PARAMETERS y apece el siguiente cuadro. INTERVAL= 5 (re comendable es el intervalo que compositara el DATAMINE) MINICOMP= 0.01 (es la le y mnima que aceptara) BY: FLORES OJEDA DARWIN
Luego activar SAVE Y ok. BY: FLORES OJEDA DARWIN
6) CARGAR LOS TALADROS COMPOSITADOS Y VERLOS EN 3D Clic en DATA LOAD DRILLHOLES LUEGO SELECCIONAR EL ARCHIVO COMPOSITADO HOLES_C BY: FLORES OJEDA DARWIN
Despus aparece el siguiente cuadro darle OK LUEGO DARLE SI Luego para ver los taladros clic en ZOOM ALL DATA BY: FLORES OJEDA DARWIN
CLIC LUEGO APARECEN LOS TALADROS EN 2D BY: FLORES OJEDA DARWIN
Para verlos en 3d clic en UPDATE VISUALIZER OBJECT CLIC LUEGO LOS TALADROS APARECEN EN 3D BY: FLORES OJEDA DARWIN
PARTE B 1.-CREACION DE SECCIONES (VIEWS) Lo primero que se debe saber es para donde se a linean los taladros es decir para que eje se forman mejor las secciones en este caso como se puede observar las secciones se alinean al NORTE. EJE NORTE SECCIONES DE LOS TALADROS CON DIRECCION AL NORTE En la figura inferior se puede observar que las secciones se forman hacia el el Y (NORTE), y se observa que el numero de secciones formadas son 6 BY: FLORES OJEDA DARWIN
Se debe tener en cuenta tambin que la distancia entre taladros es de 25m este dat o se obtiene en la realizacin de los taladros. BY: FLORES OJEDA DARWIN
10m 15m Ahora ya conocidos los parmetros CLIC en SET CLIPPING CLIC BY: FLORES OJEDA DARWIN
Y en el cuadro que aparece colocar FRONT CLIPPING INFINITE =12.5 (rea de influenc ia al frente positivo o a la derecha) BACK CLIPPING INFINITE =12.5 (rea de influe ncia hacia atrs negativo a la izquierda) Colocar en ambos casos solo 12.5 positivos ya que la maquina reconoce el signo, estos datos representan el rea de influencia generalmente en geoestadistica se to man los valores medios de la distancia entre taladros es decir rea de influencia a la derecha o izquierda es igual a AI=distancia entre taladros/2 Luego OK: -luego clic en MOVE PLANE de las herramienta de la parte derecha del d atamine Clic BY: FLORES OJEDA DARWIN
-y en el cuadro que aparecer colocar 25 que es la distancia entre secciones o tal adros. Y darle OK -ahora con el comando PLANE BY ONE POINT ubicado en la parte derecha en las herramientas Y luego buscar con el mouse una coordenada en X que comience con 25 ejm 765225.7 como se observa en la figura 1 Clic BY: FLORES OJEDA DARWIN
X=127925.7 FIGURA 1 Despus de realizar la seleccin de la coordenada clic en el punto seleccio nado entonces me aparece un cuadro donde coloco NORTH-SOUTH que significa que lo s taladros tienen direccin hacia el NORTE (como explicamos al inicio de la parte B) Y OK BY: FLORES OJEDA DARWIN
Al hacer clic en ok en la ventana de datamine aparecern mis secciones, para despl azar las secciones clic en MOVE PLANE BACKWARD y aparecern todas las secciones en este caso 6 si sale mas de seis entonces quiere decir que no se escogi la coorde nada en X adecuada con valores aproximados a 25 como se explico. 2) GUARDAR LAS SECCIONES O VIEWS -clic en VIEW SAVE VIEW de la primera seccin Apare ce el siguiente cuadro y colocar VIEWS BY: FLORES OJEDA DARWIN
Y luego SELECT y me aparece el siguiente cuadro: COLOCAR 1 EN DESCRIPTION (seccin 1) Y darle OK BY: FLORES OJEDA DARWIN
Luego busco la seccin dos con el comando MOVE PLANE BACKWARD y realizo el mismo p rocedimiento anterior, pero en DESCRIPTION COLOCAR 2 , as sucesivamente para cada seccin hasta llegar a la 6ta seccin 3) ACOTAR A LOS TALADROS CON SUS LEYES CLIC E N En el cuadro que aparece cambiar: Colocar Colocar BY: FLORES OJEDA DARWIN
Darle ok FIELD NAME TO ANNOTATATE ON LEFT: AU (significa que me mostrara las ley es del oro) NUMBER OF DECIMAL PLACES= 1 (mostrara datos con un solo decimal) Y m e muestra los taladros de la siguiente manera: 4) AHORA DELIMITAREMOS EL YACIMIENTO CREANDO LOS ORESTR Ojo SOLO SE DELIMITA EL AREA CON COLORES MENOS EL AREA EN BLANCO -CLIC EN DESIGN NEW STRING BY: FLORES OJEDA DARWIN
Luego delimitar toda el rea mineralizada (rea con colores): Clic=toma un punto arb itrario (punto designado) Anti clic= toma un punto dentro del taladro Clo=comand o que cierra polilinea creada BY: FLORES OJEDA DARWIN
Ojo para cerrar el polgono usar el comando CLO (escribir Clo en DATAMINE). -Luego una vez creado la polilinea Clic en: Para guardar la delimitacin (poliline a) BY: FLORES OJEDA DARWIN
Y me aparece un cuadro colocar ORESTR y clic en SELECT y darle OK al cuadro que aparece. Realizar las mismas operacin para las dems secciones pero el el cuadro para guarda r orestr seleccionar la casill ORESTR y darle SELECT Y DARLE SI AL CUADRO Y AL S IGUIENTE CUADRO OK Realizar este proceso para las 6 secciones BY: FLORES OJEDA DARWIN
Despus de crear todo cerramos y abrimos el DATAMINE y cargamos las delimitaciones en Y cargar el ORESTR creado. Para ver las delimitaciones clic en ZOOM AL DATA BY: FLORES OJEDA DARWIN
-para ver mejor las delimitaciones clic en :de la herramienta en la parte derech a. View orientation Y en el cuadro que aparece colocar: Cambiar Cambiar Los valores de azi(azimut) y dip (inclinacin) varan se colocan de acuerdo a la mej or orientacin esta puede ser personalizada por el usuario. Y al darle en OK me mu estra: BY: FLORES OJEDA DARWIN
6) AHORA DELIMITAREMOS LOS ORESTR PARA LA CREACION DEL SOLIDO DEL YACIMIENTO CLI C EN BY: FLORES OJEDA DARWIN
LUEGO DELIMITAR TODO EL CONTORNO DE LOS POLIGONO. Ojo: primero delimitar las pri meras lneas del polgono, para regresar delimitar las segundas lneas de los polgonos 2 1 1era lnea a delimitar de ida 2da lnea a delimitar de retorno Y as delimitar para ambos lados BY: FLORES OJEDA DARWIN
Las delimitaciones no deben cruzarse en 3D BY: FLORES OJEDA DARWIN
Para guardar clic en: Luego clic en wireframe triangle y dentro de esta seleccin colocar ORESTR: Y darl e select Luego darle Si y OK en los cuadros. BY: FLORES OJEDA DARWIN
7) CREACION DEL SOLIDO DE MI YACIMINETO CLIC EN: Luego clic en el centro del primer polgono, despus darle otro clic o varios clics en la zona media entre los dos polgonos: es preferible hacer clic en el centro de los polgonos y seguir el eje (centro) BY: FLORES OJEDA DARWIN
Ahora cerraremos los dos agujeros que estn en la parte derecha e izquierda Clic e n: BY: FLORES OJEDA DARWIN
Luego clic en clic clic Luego visualizo el solido en 3D y no debe tener ningn agujero. BY: FLORES OJEDA DARWIN
Ahora guardaremos el solido Clic en Wireframe: significa que los datos se guardaran como slidos. BY: FLORES OJEDA DARWIN
Al hacer clic me aparece un cuadro coloco ORETR 8) CREAR LA SUPERFICIE DE TOPOGRAFIA ( CONTOURS) Cerramos y abrimos el datamine para importar los contours (topografa-contornos),esta accin se realiza cerrando el datamine para evitar huecos en la superficie. -importo el archivo contours.txt normalmente como se explico en la primera parte del tutorial -luego cargo los da tos en BY: FLORES OJEDA DARWIN
AQU CARGAR CONTOURS Con el comando ZOOM ALL DATA ver las curvas de nivel BY: FLORES OJEDA DARWIN
Ahora crearemos la superficie de la topografa: Clic en : Luego escoger el tipo de lnea grosor color, etc y darle OK BY: FLORES OJEDA DARWIN
Y se crea la superficie BY: FLORES OJEDA DARWIN
AHORA guardaremos la topografa Clic en: Y colocar TOPOTR en el cuadro BY: FLORES OJEDA DARWIN
Posteriormente para ver el modelamiento cargar los TALADROS EL SOLIDO DEL YACIMI ENTO (ORETR) Y LA TOPOGRAFA (TOPOTR) Para abrir TOPOTR clic en Data LOAD WIREFRAMES y en el cuadro que aparece cargar TOPOTR (seleccionar TOPOTR) y darle SELECT Y el resultado es: BY: FLORES OJEDA DARWIN
PARTE C CREACION DE BLOQUES EN DATAMINE Y CLCULO DE RESERVAS INDOWS SETTING
Clic en TOOLS DESIGN W
Luego me aparece un cuadro y clic en la pestaa WIREFRAMING y activar los valores tal como se muestran en la figura. BY: FLORES OJEDA DARWIN
CLIC Darle ACEPTAR CARGAR LOS ARCHIVOS SIGUIENTES: VIEWS TALADROS COMPOSITADOS HOLES_ C TOPOTR COMO SOLIDO ORETR COMO SOLIDO Y el resultado es: BY: FLORES OJEDA DARWIN
Colocar los parmetros adecuados en las herramientas SET CLIPPING Y MOVE PLANE SET CLIPPING MOVE PLANE Luego clic en MODELS CREATE MODEL DEFINE PROTOTYPE Y en el cuadro que aparece en OUT colocar PROTMOD activar SAVE y darle OK BY: FLORES OJEDA DARWIN
Me aparece el siguiente comando escribir Y Y (de si yes) Y darle OK de nuevo me aparece otro cuadro con un comando darle Y tambin BY: FLORES OJEDA DARWIN
Despus colocar los siguientes valores en ese orden 1 2 X>=127740 Y>=126310 Z>=1200 3 X>=12 Y>=12 Z>=12 X>=44 Y>=46 Z>=26 Los valores del cuadro 1 uno son el resultado de los valores mximos y mnimos de la s coordenas de contours pero con un incremento de -150 y 150 para que los bloque s salgan dentro de la zona mineraliza el valor de 150 es para asegurar la creacin de los bloques dentro de nuestro yacimiento. Los valores del cuadro 2 muestran las dimensiones de los bancos es decir mi banco ser un cubo de 12m Los valores de l cuadro 3 son el resultado de la divisin del rango (cuadro 1 ) entre la dimensin de los bancos En este caso los datos no son exactos o no concuerdan debido a que estos datos son arbitrarios. Ahora clic en BY: FLORES OJEDA DARWIN
En el cuadro que aparece cargar los datos de la siguiente forma: en MODEL=oremod En la pestana FIELD COLOCA ZONE =ZONE En la Pestaa PARAMETERS realizar los siguientes cambios BY: FLORES OJEDA DARWIN
Cambio CELLXMIN=significa que el valor mnimo de la celda del banco en X es de 2m CELLXMA X=significa que el valor mximo de la cela del banco en x es de 12m Luego activar SAVE y darle OK 2) ahora optimizaremos los bloques Clic en MODELS MANIPULATE MODEL OPTIMISE BLOCK M ODEL BY: FLORES OJEDA DARWIN
En el cuadro que aparece realizar los siguientes cambios BY: FLORES OJEDA DARWIN
En la pestaa PARAMETERS realizar los siguientes cambios Cambio a 2 Luego clic en MODELS INTERPOLATE GRATE BASIC GRADE INTERPOLATION BY: FLORES OJEDA DARWIN
En el cuadro que aparece cargar los archivos como se muestra en la figura : En la pestaa de fields colocar lo siguiente BY: FLORES OJEDA DARWIN
CAMBIO CAMBIO VALUE=significa que me mostrara las caractersticas del oro es decir tomara como p armetros al AU en los bloques. En la pestaa PARAMETERS cambiar IMETHOD=2 POWER=2 BY: FLORES OJEDA DARWIN
DARLE ok REPETIR EL PASO ANTERIOR PERO en value cambiar por CU (cobre) VALUE=CU Tambin cargar los archivos de la siguiente forma :los dems parmetros son iguales qu e los anteriores BY: FLORES OJEDA DARWIN
3) CARGAR EL BLOQUE Clic en BY: FLORES OJEDA DARWIN
Y cargar el archivo oremod_4, despues me aparece un cuadro aquie colocar 2.5 den sidad del oro. Depues me aparece un cuadro darle NO Luego me aparece un comando colocar lo sigu iente y ok Luego aparecen los bloques en cada seccin BY: FLORES OJEDA DARWIN
Ahora cerramos y abrimos el datamine para cargar los taladros, views y el oremod _4 As Despus encerrar con un cuadrado cada seccin con bloque con la siguiente herramient a BY: FLORES OJEDA DARWIN
Asi: Para cerrar CLO realizar el mismo procedimiento para cada seccin. BY: FLORES OJEDA DARWIN
Despues de delimitar los 6 bloque Clic en la zona delimitada clic : Luego clic en la siguiente herramienta BY: FLORES OJEDA DARWIN
En el cuadro que aparecer colocar MBLOCK y select Luego me aparece un pequeo cuadro que es el numero de descripcin colocar 1 Colocar 1 BY: FLORES OJEDA DARWIN
Luego me aparece otro pequeo cuadro y cambiar a y darle ok Luego me muestra un cuadro donde se observa el volumen del bloque entre otros pa rmetros Darle yes al cuadro y COLOCAR en el siguiente cuadro lo siguiente MODRES BY: FLORES OJEDA DARWIN
Despus realizar el mismo procedimiento para cada seccin,cambiar la numeracin del cu adro inicial po 2,36 BY: FLORES OJEDA DARWIN
DESPUES CLIC EN En el cuadro que aparecer cargar los siguientes archivos y colocar el model=WSTMO D BY: FLORES OJEDA DARWIN
En la pestaa FIELDS colocar ZONE=ZONE En PARAMETERS realizar los siguientes cambi os Y darle OK Luego clic en MODELS MANIPULATE MODEL ADD TWO BLOCK MODELS En el cuadro r ealizar los siguientes cambios BY: FLORES OJEDA DARWIN
Y darle OK -ahora optimizaremos el bloque clic en MODELS MANIPULATE MODEL OPTIMISE B LOCK despues en el cuadro que aparece realizar los siguientes cambios BY: FLORES OJEDA DARWIN
En la ventana FIELS colocar lo siguiente BY: FLORES OJEDA DARWIN
En PARAMETERS OVERLOP=2 BY: FLORES OJEDA DARWIN
Y POR ULTIMO CARGAREMOS EL BLOQUE CLIC EN Y LUEGO CARGAR Bmodel BY: FLORES OJEDA DARWIN
En el cuadro que aparece colocar 2.5 densidad del oro, despus al siguiente cuadro darle No despus colocar el signo ! en el comando inferior y salen todos lo bloqu es por seccin. Fin!!!!! Por ahora continuara BY: FLORES OJEDA DARWIN
También podría gustarte
- Manual Practico de DatamineDocumento79 páginasManual Practico de Dataminedarwin7012100% (18)
- Modelamiento Geologico en Minesight 6Documento85 páginasModelamiento Geologico en Minesight 6Cinthia BrionesAún no hay calificaciones
- EquiposDocumento13 páginasEquiposGuillermo de la Fuente SantiagoAún no hay calificaciones
- Tutorial Global MapperDocumento10 páginasTutorial Global MapperRobertoCLMAún no hay calificaciones
- Manual de Datamine Apunte de ClaseDocumento17 páginasManual de Datamine Apunte de ClaseBetomigel Valdivia CoveñasAún no hay calificaciones
- Apuntes de DatamineDocumento8 páginasApuntes de DatamineLuz IbacetaAún no hay calificaciones
- Guia Minesight 9.5 - Geoda GroupDocumento89 páginasGuia Minesight 9.5 - Geoda GroupRaquel Francisca REYNOSO PORRASAún no hay calificaciones
- Analisis Estructural Hibbeler 7 Ed EJEMPLO 3-12 en SAP2000Documento28 páginasAnalisis Estructural Hibbeler 7 Ed EJEMPLO 3-12 en SAP2000Julio Huaman Iturbe100% (1)
- Autocad 3D BasicoDocumento21 páginasAutocad 3D BasicohuskeeAún no hay calificaciones
- Cartalinx - Conceptos Basicos 2017Documento10 páginasCartalinx - Conceptos Basicos 2017johannaAún no hay calificaciones
- Geoestadistica 2 PDF MineplanDocumento11 páginasGeoestadistica 2 PDF MineplanAlmendra SilvaAún no hay calificaciones
- Vulcan Importancion DatosDocumento48 páginasVulcan Importancion DatosJOSE MATURANAAún no hay calificaciones
- KeinisDocumento28 páginasKeinisdutdary fuentesAún no hay calificaciones
- Procedimiento de Trabajo para El Modelamiento Geologico Semanal en Funcion A Informacion de Blast Holes y Mapeo GeológicoDocumento16 páginasProcedimiento de Trabajo para El Modelamiento Geologico Semanal en Funcion A Informacion de Blast Holes y Mapeo GeológicoNancy salcedoAún no hay calificaciones
- Tutorial SurferDocumento27 páginasTutorial SurferNome MareesAún no hay calificaciones
- Tutorial (Analisis de Cuencas Hidrográficas)Documento15 páginasTutorial (Analisis de Cuencas Hidrográficas)Edwin Obando TorresAún no hay calificaciones
- LEAPFROG GEO 3.0.1 - Modelo Conceptual, PORFHYRY MODEL PDFDocumento16 páginasLEAPFROG GEO 3.0.1 - Modelo Conceptual, PORFHYRY MODEL PDFLeonardo AlcalaAún no hay calificaciones
- 5 Delimitacion de Una Cuenca y ProcesosDocumento28 páginas5 Delimitacion de Una Cuenca y ProcesosJHAMPIER ANCCASI HUAMANAún no hay calificaciones
- Tutor de Sap200Documento44 páginasTutor de Sap200Juan Carlos Jayo HuamanAún no hay calificaciones
- Crear Proyecto en Autcad Civil Land 3D 2009Documento66 páginasCrear Proyecto en Autcad Civil Land 3D 2009anon_667389478Aún no hay calificaciones
- Guia Basica Oasis Montaj 8.3.3Documento33 páginasGuia Basica Oasis Montaj 8.3.3andresmaureirav100% (3)
- Manejo Del MinesightDocumento25 páginasManejo Del MinesightMichael Elvis QuispeAún no hay calificaciones
- Taller Trazado Estructuras GeológicasDocumento7 páginasTaller Trazado Estructuras GeológicasDaniel Esteban Lopez VallejosAún no hay calificaciones
- 01 - Manejo Del MinesightDocumento25 páginas01 - Manejo Del MinesightDelfin ArzapaloAún no hay calificaciones
- 01 - Building A Geological ModelDocumento34 páginas01 - Building A Geological ModelAlfredo MontalvoAún no hay calificaciones
- Estimación de Volumen Patio Tepetate Con VulcanDocumento32 páginasEstimación de Volumen Patio Tepetate Con VulcanTeo Cruz GalanAún no hay calificaciones
- Analisis de Colegio en EtabsDocumento15 páginasAnalisis de Colegio en EtabsLuis LiendoAún no hay calificaciones
- Manual Cad 2008 Curso AgrimensoresDocumento15 páginasManual Cad 2008 Curso AgrimensoresJeremy CarAún no hay calificaciones
- Arboles de Desicion-EnviDocumento15 páginasArboles de Desicion-EnviJaime Edwin SardonAún no hay calificaciones
- Practica Analisis Raster-6Documento15 páginasPractica Analisis Raster-6Rosa UnapuchaAún no hay calificaciones
- Instructivo Plaxis TaludDocumento11 páginasInstructivo Plaxis TaludCristian Eduardo Rey PalaciosAún no hay calificaciones
- Formularios Flotantes en ExcelDocumento7 páginasFormularios Flotantes en ExcelOmier AlejandroAún no hay calificaciones
- CLASE 2 MineSightDocumento10 páginasCLASE 2 MineSightBC GonzalesAún no hay calificaciones
- Comando REGIONESDocumento25 páginasComando REGIONESWido Darlin Bustamante FustamanteAún no hay calificaciones
- Region Autocad 3DDocumento6 páginasRegion Autocad 3DJosenny MedinaAún no hay calificaciones
- Manual de Arcview 3.2-1Documento23 páginasManual de Arcview 3.2-1ballenachileAún no hay calificaciones
- Manual para Exportar Un Archivo DWG A Arc GisDocumento27 páginasManual para Exportar Un Archivo DWG A Arc GisAnonymous qO3al3c8WnAún no hay calificaciones
- Manual DatamineDocumento45 páginasManual Dataminehugo mistrettaAún no hay calificaciones
- 06 Manual Del EviewsDocumento8 páginas06 Manual Del EviewsolsolerAún no hay calificaciones
- Varios Comandos de TecladoDocumento6 páginasVarios Comandos de TecladoDaniela CanoAún no hay calificaciones
- ANALISIS MORFOMETRICO Con ArcGIS PDFDocumento9 páginasANALISIS MORFOMETRICO Con ArcGIS PDFSantiago Tarazona VelasquezAún no hay calificaciones
- Diseño de PresasDocumento35 páginasDiseño de PresasRaul Bedoya HerediaAún no hay calificaciones
- 4.3 Tutorial Losa en Dos Direcciones - 2Documento6 páginas4.3 Tutorial Losa en Dos Direcciones - 2Wilson Fernando Parada BohórquezAún no hay calificaciones
- Manual Land Desktop 2006Documento66 páginasManual Land Desktop 2006daniel dvdAún no hay calificaciones
- DEL FLUJO IDEAL Tobera - DifusorDocumento35 páginasDEL FLUJO IDEAL Tobera - DifusorRoman SgsdfhsfgjAún no hay calificaciones
- Guía de Civil3D PDFDocumento52 páginasGuía de Civil3D PDFMiguel GómezAún no hay calificaciones
- Guía de Comandos (Eviews 4.1) PDFDocumento8 páginasGuía de Comandos (Eviews 4.1) PDFMaria Colmenarez100% (1)
- 2 - Viga Continua Con Sap 2000Documento32 páginas2 - Viga Continua Con Sap 2000patriciaAún no hay calificaciones
- Georeferenciación Con Arcview 3Documento22 páginasGeoreferenciación Con Arcview 3Abraxas Jose Luis AjajaAún no hay calificaciones
- Creación de Las SeccionesDocumento2 páginasCreación de Las SeccionesBoris Sebastian Aguila LopezAún no hay calificaciones
- Instructivo para Generación de Modelo Estructural Con Staad 2015Documento10 páginasInstructivo para Generación de Modelo Estructural Con Staad 2015Jorge GarcíaAún no hay calificaciones
- Sap2000 Modelo de Estanque RectangularDocumento37 páginasSap2000 Modelo de Estanque RectangularJeanny PalmaAún no hay calificaciones
- Tutorial 2 - Collector For ArcGISDocumento19 páginasTutorial 2 - Collector For ArcGISkarensouthworthAún no hay calificaciones
- Topografia Digital Google Earth AidcDocumento30 páginasTopografia Digital Google Earth AidcJossmel HilarioAún no hay calificaciones
- Taller de MacrosDocumento5 páginasTaller de MacrosRUBEN DARIO PINZON GALVISAún no hay calificaciones
- Manual de civil 3D aplicado a proyectos vialesDe EverandManual de civil 3D aplicado a proyectos vialesAún no hay calificaciones
- Métodos Matriciales para ingenieros con MATLABDe EverandMétodos Matriciales para ingenieros con MATLABCalificación: 5 de 5 estrellas5/5 (1)
- Ls cnks2Documento2 páginasLs cnks2lxbcrrAún no hay calificaciones
- DEudores LaboratoriosDocumento2 páginasDEudores LaboratorioslxbcrrAún no hay calificaciones
- FormtscrpcnDocumento6 páginasFormtscrpcnlxbcrrAún no hay calificaciones
- 002049Documento3 páginas002049lxbcrrAún no hay calificaciones
- FORMATO AVANCE SILABICO .OdsDocumento1 páginaFORMATO AVANCE SILABICO .OdslxbcrrAún no hay calificaciones
- Im 405Documento5 páginasIm 405lxbcrrAún no hay calificaciones
- Im 504Documento5 páginasIm 504lxbcrrAún no hay calificaciones
- Modelo Matriz de ConsistenciaDocumento6 páginasModelo Matriz de ConsistencialxbcrrAún no hay calificaciones
- Modelo Final de Tutoria-2012-IDocumento138 páginasModelo Final de Tutoria-2012-IlxbcrrAún no hay calificaciones
- Ficha Determinativa2015Documento408 páginasFicha Determinativa2015lxbcrrAún no hay calificaciones
- TitanioDocumento16 páginasTitaniolxbcrrAún no hay calificaciones
- La Atmósfera y Los Fenómenos Meteorológicos NubesDocumento30 páginasLa Atmósfera y Los Fenómenos Meteorológicos NubeslxbcrrAún no hay calificaciones
- Cu SKARNSDocumento39 páginasCu SKARNSlxbcrrAún no hay calificaciones
- 17 06 TOMO 5 Doctrina SecretaDocumento246 páginas17 06 TOMO 5 Doctrina Secretajulian2013Aún no hay calificaciones
- CristalografiaDocumento11 páginasCristalografialxbcrrAún no hay calificaciones
- ERKS - El Despertar de La..Documento1 páginaERKS - El Despertar de La..lxbcrrAún no hay calificaciones
- Im 405Documento4 páginasIm 405lxbcrrAún no hay calificaciones
- Plan de Estudios Ing MinasDocumento1 páginaPlan de Estudios Ing Minasthecesar5xAún no hay calificaciones
- El HierroDocumento15 páginasEl Hierrolxbcrr100% (1)
- La Activación Del AdnDocumento2 páginasLa Activación Del AdnlxbcrrAún no hay calificaciones
- Mitos y TeoríasDocumento9 páginasMitos y TeoríaslxbcrrAún no hay calificaciones
- Manual de EnsamblajeDocumento3 páginasManual de EnsamblajeLESAún no hay calificaciones
- Ingenieria Social Presentacion PowerpointDocumento25 páginasIngenieria Social Presentacion PowerpointJericko López OblitasAún no hay calificaciones
- Manaul Argente UtilitiesDocumento37 páginasManaul Argente Utilitiesariesxikita20Aún no hay calificaciones
- Tutorial VulcanDocumento35 páginasTutorial VulcanEduardo Camilo Bernal Peralta60% (5)
- Interpolacion CNCDocumento12 páginasInterpolacion CNCIvan FloresAún no hay calificaciones
- Bunz La Revolucion SilenciosaDocumento77 páginasBunz La Revolucion SilenciosaMBVC73100% (4)
- Libro de ProgramacionDocumento222 páginasLibro de ProgramacionWolfgang PérezAún no hay calificaciones
- Sesión 01 Introducción A La Programación Orientada A Objetos Con C++, Java y PythonDocumento27 páginasSesión 01 Introducción A La Programación Orientada A Objetos Con C++, Java y Pythonblood04066Aún no hay calificaciones
- Trabajo Practico FlashDocumento3 páginasTrabajo Practico FlashLuci FriasAún no hay calificaciones
- Elementos Básicos Que Componen La Ventana de Word 2013Documento19 páginasElementos Básicos Que Componen La Ventana de Word 2013Araceli Felix Martinez100% (1)
- Estimación Basada en ProcesoDocumento6 páginasEstimación Basada en ProcesoJulio Diaz Rodriguez0% (2)
- Manual de Variador KEB AsensoresDocumento23 páginasManual de Variador KEB AsensoresEDIZON100% (3)
- It BSCDocumento10 páginasIt BSCJR MenesesAún no hay calificaciones
- Álgebra - Ingeniería Mecánica - UC3 - Ecuaciones LinealesDocumento4 páginasÁlgebra - Ingeniería Mecánica - UC3 - Ecuaciones LinealesJosé Manuel Sánchez0% (1)
- 03 - Tercera EntregaDocumento35 páginas03 - Tercera EntregaAndres DuqueAún no hay calificaciones
- INFOGRAFIA CiberdelitosDocumento11 páginasINFOGRAFIA CiberdelitosAnggelo GuzmánAún no hay calificaciones
- Estructura 1 de Datos - Pilas, Colas, Arbole SDocumento76 páginasEstructura 1 de Datos - Pilas, Colas, Arbole Scesaras1Aún no hay calificaciones
- Estudio de Caso de Riesgos InformaticosDocumento8 páginasEstudio de Caso de Riesgos InformaticosMartinez JaimesAún no hay calificaciones
- NotepadDocumento7 páginasNotepadFernando MojicaAún no hay calificaciones
- CAPITULO I Introduccion A Los Sistemas OPERATIVOS1Documento19 páginasCAPITULO I Introduccion A Los Sistemas OPERATIVOS1RichardHadisonAún no hay calificaciones
- Glosario ExcelDocumento6 páginasGlosario ExcelJorge Caal SagüiAún no hay calificaciones
- Sucesión de FibonacciDocumento9 páginasSucesión de Fibonaccialexander reyesAún no hay calificaciones
- Introducción A La Informática MusicalDocumento23 páginasIntroducción A La Informática MusicalCristóbal Vogúmil Abellán de la Rosa50% (2)
- Seminario Avanzado: Guía Temática de AprendizajesDocumento51 páginasSeminario Avanzado: Guía Temática de AprendizajesgodoAún no hay calificaciones
- 4 Propiedades de Los Lenguajes RegularesDocumento5 páginas4 Propiedades de Los Lenguajes RegularesDavidAún no hay calificaciones
- Diagramas de Veitch - KarnaughtDocumento8 páginasDiagramas de Veitch - KarnaughtRene Gonzales VasquezAún no hay calificaciones
- PublicherDocumento43 páginasPublicherMirnaDedeLeonAún no hay calificaciones
- ESCLEROMETRODocumento4 páginasESCLEROMETROGabriela GallardoAún no hay calificaciones
- Alb A21-211296Documento1 páginaAlb A21-211296Carlos Torreira MelgarAún no hay calificaciones
- Fotocopiar DocumentoDocumento21 páginasFotocopiar Documentomagdy0007Aún no hay calificaciones