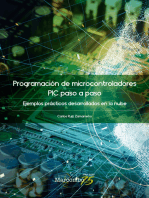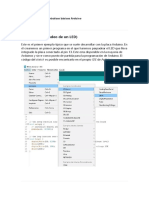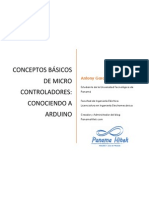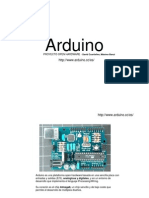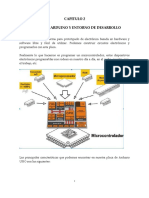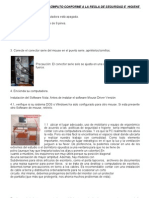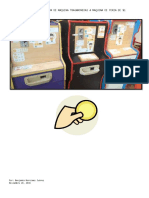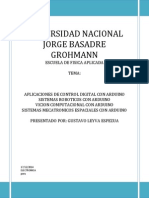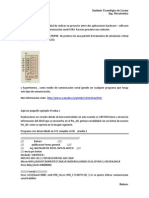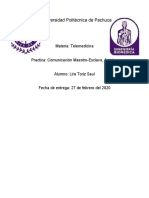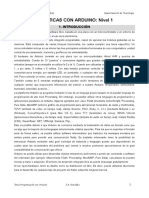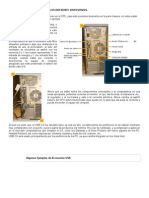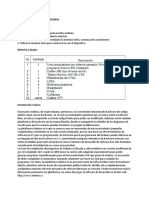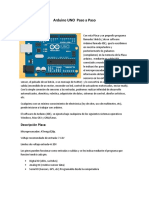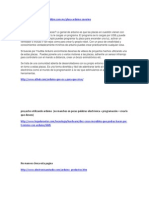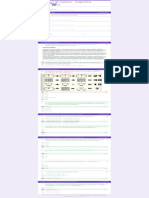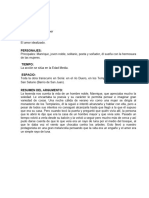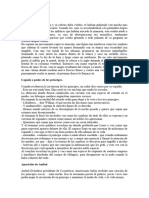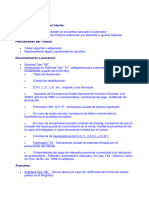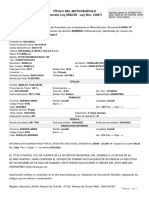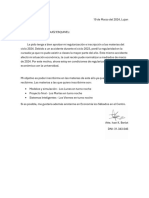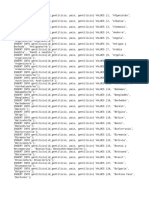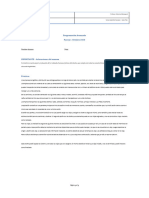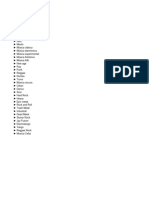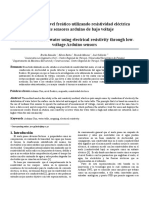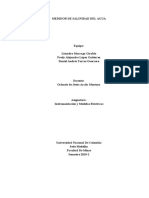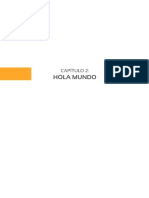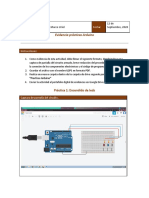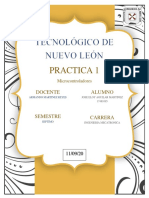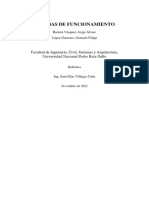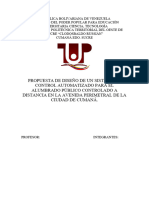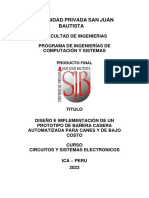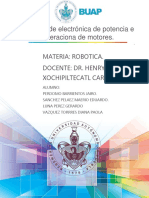Documentos de Académico
Documentos de Profesional
Documentos de Cultura
Malvados Ingenieros en Biónica (Ingeniería en Biónica)
Cargado por
Ivan BerlotTítulo original
Derechos de autor
Formatos disponibles
Compartir este documento
Compartir o incrustar documentos
¿Le pareció útil este documento?
¿Este contenido es inapropiado?
Denunciar este documentoCopyright:
Formatos disponibles
Malvados Ingenieros en Biónica (Ingeniería en Biónica)
Cargado por
Ivan BerlotCopyright:
Formatos disponibles
Mi sitio web Lector
MALVADOS INICIO ABOUT AVISO LEGAL
INGENIEROS
EN BIÓNICA
(INGENIERÍA
EN BIÓNICA)
Archivos, noticias y tutos para
estudiantes de Ingeniería
Privacidad & Cookies: este sitio usa cookies. Al continuar usando este sitio, estás de acuerdo con su uso. Para saber más, incluyendo como controlar las cookies, mira aquí: Política de Cookies.
Cerrar y aceptar
MALVADOS INGENIEROS EN
PUBLICADO POR PUBLICADO EL PUBLICADO BAJO COMENTARIOS BIÓNICA (FACEBOOK)
ASSAIDLUNA 09/12/2013 TUTORIAL 1 COMENTARIO
Seguir
(TUTORIAL) ENVIAR Y RECIBIR DATOS CON ARDUINO, MÉXICO
FREESCALE U OTRA PLACA DE DESARROLLO A PC POR
USB (PARTE 1)
Comenzamos las vacaciones de Diciembre, y como objetivo tenemos el llenarlos de tutoriales y cursos ¡gratuitos! Éste es el
primer tutorial de este blog, el cual es de estudiantes de ingeniería en Biónica para todos (ingenieros, aficionados, principiantes,
etc.) aquellos que estén interesados en la aplicación y desarrollo de tecnología.
Iniciaremos con algo muy simple: conectaremos nuestra placa de desarrollo por medio del puerto serial (USB en este caso) a
nuestra computadora con Windows, Linux o a una Mac, con el fin enviar y recibir información y poder aplicarlo a futuros
proyectos.
Ésta primera entrega (haciendo a las demás muy similar) se hará con una Freescale FRDM-KL25Z, un Arduino UNO Rev 3, el
programa Putty el cual es para demostrar que existe conexión y entender cómo trabaja esto.
Se preguntarán ¿Qué es eso de FRDM-KL25Z? Bueno pues en el mundo existen muchas más placas de desarrollo integradas
en una sola placa (Single Board Computer SBC a partir de ahora), aparte del muy reconocido Arduino. Todas ellas difieren en
distintas características, por ejemplo en calidad, velocidad de procesador, RAM, pines, etc. Pero lo que las define para ti y por lo
que debes elegir a la correcta es cuál será la aplicación que le darás, es decir, no vas a usar un Arduino® para hacer visión
artificial o control en tiempo real, o no vas a usar una Raspberry Pi® para mover un servomotor, claro que se puede, pero el fin
es saber explotar al máximo cada una y darles una aplicación digna.
Fuera de toda la verborrea comenzamos con el tutorial…
Teniendo en cuenta que ya tenemos instalados los drivers seriales en el PC de la placa que vamos a usar y que conocemos el
proceso de programación de cada una, nos limitamos a enumerar paso a paso el cómo enviar y recibir datos.
¿Qué vamos a hacer?
Lo que vamos a hacer es variar el voltaje de 0 a 5 V que será leído por cualquier pin de entrada analógica que tenga nuestra
placa, es algo simple, pero que a futuro nos puede ayudar, como por ejemplo a leer un sensor no digital como una Galga
extensiométrica.
Con Arduino: Vamos a conectar un potenciómetro como divisor de voltaje: el primer pin a 5V, el tercero a GND y el de en
medio a la entrada A0 de la placa:
Con la FRDM-KL25Z leeremos la variación en su sensor capacitivo, así que no es necesario hacer conexiones
Paso 1: El programa de la placa
Con una de las cosas con las que debemos comenzar es con el programa con el que actuará la placa, para Arduino y la FRDM-
KL25Z es algo muy similar:
Arduino UNO: Para esta primera prueba es más que suficiente el que viene en el ejemplo AnalogInOutSerial modificado:
// Arduino AnalogIn – Serial 1
// Declaramos pin entrada analógica
const int entradaAnalog = A0; // A este va conectado el pin de en medio del POT
int valorEntrada = 0; // Variable a la que asignamos el valor leido
void setup() {
// Inicializa comunicación con puerto serial a 9600 baudios (bits/s)
Serial.begin(9600);
// Inicia ciclo infinito
void loop() {
// Leemos valores de POT divisor de voltaje
valorEntrada = analogRead(entradaAnalog);
// Imprime resultado a puerto serial
Serial.print(“Voltaje de entrada = ” );
Serial.println(valorEntrada);
/* Esperamos 2 milisegundos para el siguiente ciclo de lectura
escritura debido a que debemos darle tiempo a el
microprocesador de Arduino a hacer cálculos
*/
delay(2);
FRDM-KL25Z: El programa es igual de sencillo:
// Programa envío datos por puerto serial (USB) a PC
// Autor: Assaid Luna (SMx)
// Desarrollado para: Blog Ingeniería en Biónica Dic 2013
#include “mbed.h” // Libreria inicial de todo programa en mbed
#include “TSISensor.h” // Libreria para acceder a sensor capacitivo
Serial pc(USBTX,USBRX); // Asignamos comunicación serial a “pc”
int main() {
int T; // Se le asignará posición de 0 a 100
TSISensor tsi; // Obtiene información de sensor
pc.printf(“Oh! estas tocando el Touch, esta es la posición: \n”); // Imprime texto fijo
while (true) {
wait_ms(20); // Espera 20 milisegundos
T = (1.0 – tsi.readPercentage())*(100); // Convierte de decimales a porcentaje
pc.printf(“%d\n”,T); // Imprime porcentaje en puerto serial
}
Ya que contamos con los programas procedemos a cargarlos en nuestras placas, en Arduino desde su IDE y en la FRDM una
vez compilado y descargado el archivo .bin lo copiamos y pegamos en su unidad de almacenamiento. Ahora a visualizar los
resultados…
Paso 2: Visualizar los datos enviados de la placa a nuestra
computadora (PC con Windows)
Para realizar esto necesitamos de un programa muy simple llamado PuTTY©, que es un cliente para conexiones, en este caso
para los seriales. Es un ejecutable y es muy sencillo de usar, a lo igual que el Monitor serial de Arduino. Para usarlo haremos lo
siguiente:
Descargar el ejecutable de la siguiente dirección: http://www.chiark.greenend.org.uk/~sgtatham/putty/download.html
Una vez descargado lo podemos ejecutar, no existe instalación alguna, lo cual es un punto extra. Veremos lo siguiente:
Seleccionamos serial y en “serial line” completamos el puerto COM asignado a nuestra placa ¿Cómo saber cuál es el
COM asignado? Ir al final del tutorial. En este caso es el 12, por lo tanto escribimos COM12, y en speed lo más común es
9600. Ya no hay que hacer más configuraciones, con las que están por default está perfecto.
Ahora damos Click en “open” y ¡LISTO! Podemos ver como envía los datos nuestra placa a nuestra computadora por
medio del puerto serial, si giras el Pot o desplazas el dedo sobre el sensor capacitivo podrás ver variar los números en la
ventana del programa:
EXTRA: ¿Cuál es el puerto COM asignado?
Para saber que puerto COM es el asignado a nuestra placa vamos seguir los siguientes pasos:
Dar click derecho sobre “Equipo” ya sea el de nuestro menú de inicio o el que se encuentra en la carpeta del mismo
nombre.
Una vez visualicemos el submenú damos click en “administrar”
En la ventana de “Administrador de equipos” damos click en “Administrador de dispositivos”, una vez que haya cargado
los dispositivos nos dirigimos a “Puertos (COM y LPT)” y damos doble click, después de esto podremos ver el puerto
asignado a nuestra placa:
Bueno eso es todo por hoy, si existe algún problema como la ortografía (no soy perfecto y después de un día haciendo el post
no es fácil cuidar los detalles) o algún fallo con los códigos por favor comenten, necesito revisores.
Para la siguiente entrega podremos obtener los datos por medio de MATLAB y también interactuar con la placa. En un futuro
integraremos un sistema de tracking por visión artificial para que un servomotor siga el movimiento de nuestro brazo.
¡Hasta la siguiente entrega!
“Lo que libremente aprendiste, libremente lo compartes” A.A.L.G.
Share this:
Publica Esto Twitter Facebook
Cargando...
ARDUINO biónica Communication DATOS ENVIAR FREESCALE IPN PC PLACA DESARROLLO
Programming RECIBIR serial TUTORIALES Universal Serial Bus UPIITA USB
← Descubren nuevo ligamento en la rodilla asociado con lesiones Malvados Ingenieros en Biónica. →
Un comentario en “(TUTORIAL) ENVIAR Y RECIBIR DATOS CON ARDUINO, FREESCALE U OTRA PLACA DE
DESARROLLO A PC por USB (PARTE 1)”
biojcm dijo:
10/12/2013 a las 23:41
Reblogueó esto en zeusjcm.
Responder
Responder
Introduce aquí tu comentario...
Crea un blog o un sitio web gratuitos con WordPress.com.
También podría gustarte
- Arduino para PrincipiantesDe EverandArduino para PrincipiantesCalificación: 3.5 de 5 estrellas3.5/5 (21)
- Manual de Programacion y Configuracion Arduino y Shield CNC PDFDocumento10 páginasManual de Programacion y Configuracion Arduino y Shield CNC PDFcaminodepazAún no hay calificaciones
- Compilador C CCS y Simulador Proteus para Microcontroladores PICDe EverandCompilador C CCS y Simulador Proteus para Microcontroladores PICCalificación: 2.5 de 5 estrellas2.5/5 (5)
- Programación de microcontroladores paso a paso: Ejemplos prácticos desarrollados en la nubeDe EverandProgramación de microcontroladores paso a paso: Ejemplos prácticos desarrollados en la nubeAún no hay calificaciones
- SYM182Documento46 páginasSYM182sigiloAún no hay calificaciones
- ArduinoDocumento22 páginasArduinoMaricruz Hernández ArroyoAún no hay calificaciones
- ARDUINODocumento21 páginasARDUINOJorgeAún no hay calificaciones
- ArduinoDocumento16 páginasArduinoArgeniz AlvarezAún no hay calificaciones
- Arduino PracticasDocumento41 páginasArduino PracticasGregorio Caballero Rosales100% (1)
- Programador de PICsDocumento11 páginasProgramador de PICsIvo Ampuero Ríos100% (1)
- Tutorial Fabricación Adaptador USB A Paralelo para CNC Usando ArduinoDocumento7 páginasTutorial Fabricación Adaptador USB A Paralelo para CNC Usando ArduinoBonier Yesid Garcia CantilloAún no hay calificaciones
- Comunicacion Matlab-ArduinoDocumento4 páginasComunicacion Matlab-ArduinoRichard ArturoAún no hay calificaciones
- Conceptos Básicos de Micro Controladores: Conociendo A Arduino PDFDocumento15 páginasConceptos Básicos de Micro Controladores: Conociendo A Arduino PDFAntony García González97% (35)
- Proyecto TELEMATICADocumento3 páginasProyecto TELEMATICADaniel DávilaAún no hay calificaciones
- Arduino NanoDocumento8 páginasArduino NanoDenis TiconaAún no hay calificaciones
- ArduinoDocumento36 páginasArduinoTomas Rodriguez100% (2)
- Práctica #1 Lab Sensores y ActuadoresDocumento19 páginasPráctica #1 Lab Sensores y ActuadoresOscar Sánchez100% (1)
- Primero Arduino Arduino Saber ElectronicaDocumento16 páginasPrimero Arduino Arduino Saber Electronicael_jrmAún no hay calificaciones
- Hack X Crack Cuaderno ArduinoDocumento21 páginasHack X Crack Cuaderno ArduinoYrvin Escorihuela75% (4)
- Instalación y configuración de periféricos microinformáticos. IFCT0309De EverandInstalación y configuración de periféricos microinformáticos. IFCT0309Aún no hay calificaciones
- Manual de Usuario - Carro Seguidor de LineaDocumento13 páginasManual de Usuario - Carro Seguidor de LineaMiguel IbañezAún no hay calificaciones
- Informe - Arduino Con Señales AnalogicasDocumento6 páginasInforme - Arduino Con Señales AnalogicasLuis Chilin CapchaAún no hay calificaciones
- Guia ArduinoDocumento43 páginasGuia ArduinoAland Bravo VecorenaAún no hay calificaciones
- Capitulo 2 Hardware Arduino Y Entorno de Desarrollo: 2.1 IntroducciónDocumento15 páginasCapitulo 2 Hardware Arduino Y Entorno de Desarrollo: 2.1 IntroducciónMiguel AlvarezAún no hay calificaciones
- Practica1 CruceroDocumento11 páginasPractica1 CruceroGamaAún no hay calificaciones
- Comunicación Serial ArduinoDocumento3 páginasComunicación Serial ArduinoJaime Osvaldo Landin MartinezAún no hay calificaciones
- Instalar El Equipo de Cómputo Conforme A La Regla de Seguridad e HigieneDocumento7 páginasInstalar El Equipo de Cómputo Conforme A La Regla de Seguridad e HigieneJuvis Resendiz OteroAún no hay calificaciones
- 1.5 Parpadear y Añadir Una BibliotecaDocumento13 páginas1.5 Parpadear y Añadir Una BibliotecaalbertoAún no hay calificaciones
- Codigocomentadi 2Documento18 páginasCodigocomentadi 2Jose CanalesAún no hay calificaciones
- Práctica 12 Introducción A Arduino Hola Mundo-Alexis Geovany Martínez Gómez Smis034220 - Cristobal Josue Torres Hernandez Smis009220Documento9 páginasPráctica 12 Introducción A Arduino Hola Mundo-Alexis Geovany Martínez Gómez Smis034220 - Cristobal Josue Torres Hernandez Smis009220Cristobal TorresAún no hay calificaciones
- 1-Arduino - Sistemas Tecnologicos 3°Documento9 páginas1-Arduino - Sistemas Tecnologicos 3°Benicio ManducaAún no hay calificaciones
- Sensor Es Opti CosDocumento28 páginasSensor Es Opti CosYhorAún no hay calificaciones
- Api SerieDocumento9 páginasApi SerieKelmer Ashley Comas CardonaAún no hay calificaciones
- Reporte de La ProgramacionDocumento10 páginasReporte de La ProgramacionAdrian Avendaño MachucaAún no hay calificaciones
- Unidad 1 ArduinoDocumento41 páginasUnidad 1 ArduinoBrian MarinAún no hay calificaciones
- Monografia de ArduinoDocumento19 páginasMonografia de ArduinoGustavo Leyva Espezúa100% (1)
- Trabajo Arduino FinalDocumento19 páginasTrabajo Arduino FinalAnderson MarkAún no hay calificaciones
- Comunicación Virtual COMDocumento7 páginasComunicación Virtual COMMoises MartinezAún no hay calificaciones
- Actividad Práctica 11 - Ejemplos de Clase y Ejercicios Propuestos Usando Tinkercad. (01-10-22) - UnlockedDocumento12 páginasActividad Práctica 11 - Ejemplos de Clase y Ejercicios Propuestos Usando Tinkercad. (01-10-22) - UnlockedJohan Amilcar Tinoco BarretoAún no hay calificaciones
- Arduino Traffic LightDocumento7 páginasArduino Traffic LightsrattovAún no hay calificaciones
- Andres-Ubeda Practicas FSIDocumento32 páginasAndres-Ubeda Practicas FSIGinna LeytonAún no hay calificaciones
- Manual de VB Usb HidDocumento37 páginasManual de VB Usb HidXavier MuñozAún no hay calificaciones
- Lab 2 RodrigoMDocumento20 páginasLab 2 RodrigoMCristian Gunar Romano CandiAún no hay calificaciones
- Arduino GUIA No 1Documento16 páginasArduino GUIA No 1Danilo MendezAún no hay calificaciones
- Comunicacion Maestro Esclavo ArduinoDocumento6 páginasComunicacion Maestro Esclavo ArduinoSaul Francisco Lira TorizAún no hay calificaciones
- ARDUINO Nivel 1 PDFDocumento10 páginasARDUINO Nivel 1 PDFmisabelbc4832Aún no hay calificaciones
- Reporte ArduinoDocumento11 páginasReporte ArduinoAngel Vázquez LimónAún no hay calificaciones
- Arduino Como Generador de Datos Desde SimulinkDocumento17 páginasArduino Como Generador de Datos Desde SimulinkFran Bauti Méndez HernándezAún no hay calificaciones
- 2 Arduino ProgramacionDocumento10 páginas2 Arduino ProgramacionJHAMIL BEYMAR CONDORI QUISPEAún no hay calificaciones
- Guia Arduino JoseloDocumento23 páginasGuia Arduino JoseloJavier Jorge Ticona ChambiAún no hay calificaciones
- Arduino Uno SparkFun GuiaDocumento40 páginasArduino Uno SparkFun GuiafcastellanostovarAún no hay calificaciones
- Operacion de Equipos de ComputoDocumento7 páginasOperacion de Equipos de ComputoNora ZamudioAún no hay calificaciones
- Carito A Blutoo ROBOTICADocumento11 páginasCarito A Blutoo ROBOTICALilian FloresAún no hay calificaciones
- Taller Programación de Arduino IDocumento6 páginasTaller Programación de Arduino Iolmar24Aún no hay calificaciones
- Ebook Arduino Desde CeroDocumento102 páginasEbook Arduino Desde CeroJose NavarreteAún no hay calificaciones
- Guia 3A Programación Con Arduino Grado 11.Documento19 páginasGuia 3A Programación Con Arduino Grado 11.EstefanyAún no hay calificaciones
- LCD Keypad Shield - Tutoriales ArduinoDocumento6 páginasLCD Keypad Shield - Tutoriales ArduinoGilmer Vásquez PérezAún no hay calificaciones
- Guia 01 - ArduinoDocumento8 páginasGuia 01 - ArduinoGabriela Lourdes Rodríguez ParadaAún no hay calificaciones
- Arduino UNO Paso A PasoDocumento25 páginasArduino UNO Paso A PasoToretta AdrianAún no hay calificaciones
- HTTPDocumento37 páginasHTTPEneida Isabel DominguezAún no hay calificaciones
- Guia de Instalacion IP-Receiver - v2Documento15 páginasGuia de Instalacion IP-Receiver - v2Llorenç Alomar LlompartAún no hay calificaciones
- Practica 1Documento11 páginasPractica 1ValeriaAún no hay calificaciones
- Calculo para La IngenieriaDocumento40 páginasCalculo para La IngenieriaAlfonso AndersonAún no hay calificaciones
- Amicus Software Libre para PIC 18F25K20Documento8 páginasAmicus Software Libre para PIC 18F25K20EsteticoAún no hay calificaciones
- P0 Introducción Al Arduino UnoDocumento6 páginasP0 Introducción Al Arduino UnoEscuela Agraria de Las FloresAún no hay calificaciones
- Introducción A ArduinoDocumento10 páginasIntroducción A ArduinoGeovanny SamperAún no hay calificaciones
- Examen de Ingreso - Argentina ProgramaDocumento1 páginaExamen de Ingreso - Argentina ProgramaIvan BerlotAún no hay calificaciones
- Alas Negras Que Me Guían y Me AmparanDocumento2 páginasAlas Negras Que Me Guían y Me AmparanIvan BerlotAún no hay calificaciones
- DragoDocumento51 páginasDragoIvan BerlotAún no hay calificaciones
- El Rayo de LunaDocumento3 páginasEl Rayo de LunaIvan BerlotAún no hay calificaciones
- Vampiros 2Documento14 páginasVampiros 2Ivan BerlotAún no hay calificaciones
- TRANSFERENCIADocumento3 páginasTRANSFERENCIAIvan BerlotAún no hay calificaciones
- TeleinformaticaDocumento8 páginasTeleinformaticaIvan BerlotAún no hay calificaciones
- Sistema de Liquidaciu00f3n de SueldoDocumento6 páginasSistema de Liquidaciu00f3n de SueldoIvan BerlotAún no hay calificaciones
- U2 Índices Un Índice Es Una Lista deDocumento6 páginasU2 Índices Un Índice Es Una Lista deIvan BerlotAún no hay calificaciones
- Titulo IvanDocumento1 páginaTitulo IvanIvan BerlotAún no hay calificaciones
- Genealogia MendezDocumento610 páginasGenealogia MendezIvan BerlotAún no hay calificaciones
- Solicitud InscripcionDocumento1 páginaSolicitud InscripcionIvan BerlotAún no hay calificaciones
- Gentili Cio SDocumento7 páginasGentili Cio SIvan BerlotAún no hay calificaciones
- Parcial 2do Cuatrimestre - 2020 - PADocumento2 páginasParcial 2do Cuatrimestre - 2020 - PAIvan BerlotAún no hay calificaciones
- Generos MusicalesDocumento1 páginaGeneros MusicalesIvan BerlotAún no hay calificaciones
- Oportunidades de Estudio en Japon 1Documento2 páginasOportunidades de Estudio en Japon 1Ivan BerlotAún no hay calificaciones
- NitracionDocumento15 páginasNitracionIvan BerlotAún no hay calificaciones
- Arduino PrimeroDocumento18 páginasArduino PrimeroAdrianAún no hay calificaciones
- Programación de Un Brazo Robótico Basado en ArduinoDocumento15 páginasProgramación de Un Brazo Robótico Basado en ArduinoFreemanAún no hay calificaciones
- 4wd Con CamaraDocumento22 páginas4wd Con CamaraAlexander YunguriAún no hay calificaciones
- La JICDocumento4 páginasLa JICRicardo Enrique MorenoAún no hay calificaciones
- Practica 1. Gpio - AnalogDocumento5 páginasPractica 1. Gpio - AnalogbermeocuencadanielfelipeAún no hay calificaciones
- Medidor de Salinidad Del AguaDocumento11 páginasMedidor de Salinidad Del AguaFredy LopezAún no hay calificaciones
- Arduino TelemetriaDocumento98 páginasArduino Telemetriamaria.ijajiAún no hay calificaciones
- Hola Mundo PDFDocumento33 páginasHola Mundo PDFDaniel MolinosAún no hay calificaciones
- Informe General Proyecto IntegradorDocumento23 páginasInforme General Proyecto IntegradorMoises VeyvideaAún no hay calificaciones
- Evidencia Prácticas Arduino: Nombre Del Alumno (A) : FechaDocumento4 páginasEvidencia Prácticas Arduino: Nombre Del Alumno (A) : FechaMARCO URIEL ORTIZ PEÑAAún no hay calificaciones
- Automatismos Con Arduino (Básico) - 20207 BSTMNTDocumento34 páginasAutomatismos Con Arduino (Básico) - 20207 BSTMNTJorge Fernando Bustamante GutierrezAún no hay calificaciones
- Microcontroladores JEAM P1Documento6 páginasMicrocontroladores JEAM P1joseAún no hay calificaciones
- Catalogo EPY Febrero 2021Documento102 páginasCatalogo EPY Febrero 2021BetterWolf777Aún no hay calificaciones
- TAREA14Documento21 páginasTAREA14gonzalo lopezAún no hay calificaciones
- Manual de Practicas ARDUINO OficialDocumento35 páginasManual de Practicas ARDUINO OficialbariferAún no hay calificaciones
- Eduino UNO R3Documento23 páginasEduino UNO R3Alex MartinezAún no hay calificaciones
- Proyecto Nuevo ALUMBRADO PUBLICO Revisado0Documento38 páginasProyecto Nuevo ALUMBRADO PUBLICO Revisado0Jesús MartínezAún no hay calificaciones
- Universidad Proyecto Final ArduinoDocumento16 páginasUniversidad Proyecto Final ArduinoGERALDINEAún no hay calificaciones
- Informe T1 Multicuerpo - 2022-2023Documento43 páginasInforme T1 Multicuerpo - 2022-2023jairo alarconAún no hay calificaciones
- Lrpd1-Circuitos ElectronicosDocumento40 páginasLrpd1-Circuitos ElectronicosCESAR BERNAOLA BERNAOLAAún no hay calificaciones
- Actividades Informática - RobóticaDocumento8 páginasActividades Informática - RobóticaRoxana GrondonaAún no hay calificaciones
- Reporte 7Documento13 páginasReporte 7Jairo Perdomo BarrientosAún no hay calificaciones
- Catálogo EPY Septiembre 2021Documento118 páginasCatálogo EPY Septiembre 2021Iván Antonio Moya LópezAún no hay calificaciones
- PRACTICAs Control y RoboticaDocumento38 páginasPRACTICAs Control y RoboticanoemiAún no hay calificaciones