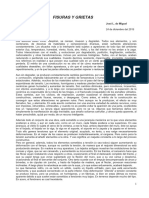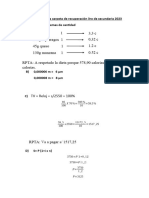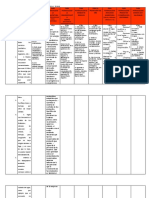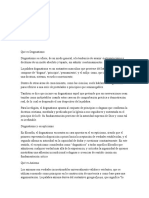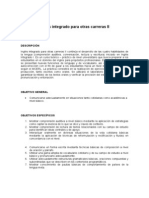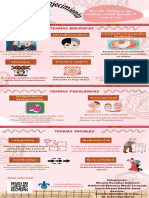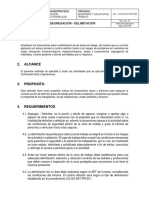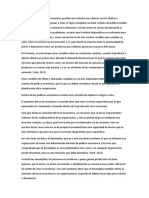Documentos de Académico
Documentos de Profesional
Documentos de Cultura
Unidad1 Introduccion Elementos de Excel
Cargado por
Luis Enriqueb Beltran PimentelDerechos de autor
Formatos disponibles
Compartir este documento
Compartir o incrustar documentos
¿Le pareció útil este documento?
¿Este contenido es inapropiado?
Denunciar este documentoCopyright:
Formatos disponibles
Unidad1 Introduccion Elementos de Excel
Cargado por
Luis Enriqueb Beltran PimentelCopyright:
Formatos disponibles
UNIDAD 1
Introduccin a Los Elementos De Excel
Excel es un programa del tipo Hoja de Clculo que permite realizar operaciones con nmeros organizados en una cuadrcula. Es til para realizar desde simples sumas hasta clculos financieros complejos. Qu es y para qu sirve Excel2007? Excel2007 es una hoja de clculo integrada en Microsoft Office. Esto quiere decir que si ya conoces otro programa de Office, como Word, Access, Outlook, PowerPoint, te resultar familiar utilizar Excel, puesto que muchos iconos y comandos funcionan de forma similar en todos los programas de Office. Una hoja de clculo es un programa que es capaz de trabajar con nmeros de forma sencilla e intuitiva. Para ello se utiliza una cuadrcula donde en cada celda de la cuadrcula se pueden introducir nmeros, letras y grficos.
Por ejemplo, para sumar una serie de nmeros slo tienes que introducirlos uno debajo de otro, como haras en un papel, colocarte en la celda donde ir el resultado y decirle a Excel que quieres hacer la suma de lo que tienes encima (ya veremos ms adelante cmo se hace exactamente, pero es muy fcil). En Excel no importa si te equivocas al introducir un dato, simplemente corriges el dato y automticamente Excel vuelve a calcularlo todo. Esto es importante cuando los clculos son un poco ms complicados, imagina que ests haciendo la declaracin de la renta a mano y al final descubres un error, tendras que volver a calcularlo todo. Si lo haces con Excel slo tienes que corregir un dato. Esta caracterstica de reclculo automtico te permite tambin hacer simulaciones fcilmente. Por ejemplo, si ests calculando lo que tendrs que pagar al mes al pedir un prstamo hipotecario, basta que vayas introduciendo diferentes cantidades en el importe del prstamo para que veas lo que tendras que pagar en cada caso. Vamos a ver otro ejemplo que nos servir para ver ms caractersticas de Excel.
En esta imagen tienes una sencilla factura realizada con Excel. Puedes observar como las columnas se numeran por letras A,B,C,... y las filas por nmeros 1,2,3,... En la columna D se ha calculado el producto de las columnas B y C. En la celda D12 se ha calculado el IVA, debajo de la Banda de opciones puedes ver la frmula que se ha utilizado =D11*0,16 es decir, el producto de lo que hay en la celda D11 multiplicado por 0,16. As de fcil e intuitivo es Excel. Seguro que ya ests deseando seguir el resto del curso para aprender a utilizarlo. Tambin puedes ver en este ejemplo cmo se puede utilizar texto en cualquier parte de la hoja de clculo, incluso podramos haber puesto un grfico con el logotipo de la ferretera. Otra cosa buena de Excel es que no es necesario saber matemticas para utilizarlo. En muchas ocasiones es suficiente con utilizar las operaciones bsicas. Por supuesto, si sabes matemticas mucho ms partido podrs sacar de Excel. Aunque en este ejemplo no se ve, Excel tambin es capaz de dibujar grficos a partir de los datos introducidos, del estilo de los grficos en forma de tarta y en forma de barras que se ven en las encuestas. Excel se puede utilizar para multitud de cosas, tanto en el plano personal como en el plano profesional. Desde llevar las cuentas familiares hasta los ms complejos clculos financieros. Ahora vamos a ver cules son los elementos bsicos de Excel 2007, la pantalla, las barras, etc, para saber diferenciar entre cada uno de ellos. Aprenders cmo se llaman, dnde estn y para qu sirven. Tambin cmo obtener ayuda, por si en algn momento no sabes cmo seguir trabajando. Cuando conozcas todo esto estars en disposicin de empezar a crear hojas de clculo en el siguiente tema.
Vamos a ver las dos formas bsicas de iniciar Excel 2007 Desde el botn Inicio situado, normalmente, en la esquina inferior izquierda de la pantalla. Coloca el cursor y haz clic sobre el botn Inicio se despliega un men; al colocar el cursor sobre
Todos los programas, aparece otra lista con los programas que hay instalados en tu ordenador; coloca el puntero del ratn sobre la carpeta con el nombre Microsoft Office y haz clic sobre Microsoft Excel, y se iniciar el programa.
Desde el icono de Excel del escritorio.
Compaginar sesiones Excel Aqu te explicaremos cmo conseguir tener la pantalla dividida en dos o mas partes dependiendo de la cantidad de ventanas activas. Pulsar con el botn derecho sobre cualquier parte vaca de la barra de tareas, en la parte inferior de la pantalla. Elegir la opcin Mosaico vertical (XP) o Ventanas en paralelo (Windows 7). Observa como la pantalla habr quedado dividida en dos partes, como en la figura:
Una vez tenemos las dos sesiones con el tamao adecuado basta hacer clic con el ratn para pasar de la una a la otra. Para volver a dejar las ventanas con su tamao normal, hacer clic en el botn Maximizar navegador o en el de Access . de la ventana del
Esto va bien con monitores grandes (de 17" o ms), con monitores pequeos quizs prefieras dejar las ventanas con su tamao normal e ir pasando de una a otra presionando las teclas Alt + tabulador (manteniendo pulsada Alt, presionar la tecla tabulador). Para cerrar Excel 2007, puedes utilizar cualquiera de las siguientes operaciones: Hacer clic en el botn cerrar , este botn se encuentra situado en la parte superior derecha de la ventana de Excel. Tambin puedes pulsar la combinacin de teclas ALT+F4, con esta combinacin de teclas cerrars la ventana que tengas activa en ese momento. Hacer clic sobre el men Botn Office y elegir la opcin Salir.
La pantalla inicial Al iniciar Excel aparece una pantalla inicial como sta, vamos a ver sus componentes fundamentales, as conoceremos los nombres de los diferentes elementos y ser ms fcil entender el resto del curso. La pantalla que se muestra a continuacin (y en general todas las de este curso) puede no coincidir exactamente con la que ves en tu ordenador, ya que cada usuario puede decidir qu elementos quiere que se vean en cada momento, como veremos ms adelante.
Las Barras La barra de ttulo
Contiene el nombre del documento sobre el que se est trabajando en ese momento. Cuando creamos un libro nuevo se le asigna el nombre provisional Libro1, hasta que lo guardemos y le demos el nombre que queramos. En el extremo de la derecha estn los botones para minimizar , restaurar y cerrar
La barra de acceso rpido
La barra de acceso rpido contiene las operaciones ms habituales de Excel como Guardar Rehacer .
, Deshacer
Esta barra puede personalizarse para aadir todos los botones que quieras. Para ello haz clic en la flecha desplegable de la derecha y selecciona Personalizar Banda de opciones de acceso rpido.
Se abrir un cuadro de dilogo desde donde podrs aadir acciones que iremos viendo a lo largo del curso:
La Banda de Opciones
La Banda de opciones contiene todas las opciones del programa agrupadas en pestaas. Al hacer clic en Insertar, por ejemplo, veremos las operaciones relacionadas con la insercin de los diferentes elementos que se pueden crear en Excel. Todas las operaciones se pueden hacer a partir de estos mens. Pero las ms habituales podramos aadirlas a la barra de acceso rpido como hemos visto en el punto anterior. En algunos momentos algunas opciones no estarn disponibles, las reconocers porque tienen un color atenuado. Las pestaas que forman la banda pueden ir cambiando segn el momento en que te encuentres cuando trabajes con Excel. Est diseada para mostrar solamente aquellas opciones que te sern tiles en cada pantalla. Pulsando la tecla ALT entraremos en el modo de acceso por teclado. De esta forma aparecern pequeos recuadros junto a las pestaas y opciones indicando la tecla (o conjunto de teclas) que debers pulsar para acceder a esa opcin sin la necesidad del ratn.
Las opciones no disponibles en el momento actual se muestran semitransparentes. Para salir del modo de acceso por teclado vuelve a pulsar la tecla ALT. Si haces doble clic sobre cualquiera de las pestaas, la barra se minimizar para ocupar menos espacio. De esta forma slo muestra el nombre de las pestaas y las opciones quedarn ocultas. Las opciones volvern a mostrarse en el momento en el que vuelvas a hacer clic en cualquier pestaa. El Botn Office
Haciendo clic en el botn de Office que se encuentra en la parte superior izquierda de la pantalla podrs desplegar un men desde donde podrs ver las acciones que puedes realizar sobre el documento, incluyendo Guardar, Imprimir o crear uno Nuevo. A este men tambin puedes acceder desde el modo de acceso por teclado tal y como vimos para la Banda de opciones. Este men contiene tres tipos bsicos de elementos: Comandos inmediatos. Se ejecutan de forma inmediata al hacer clic sobre ellos. Se reconocen porque a la derecha del nombre del comando no aparece nada. Por ejemplo, la opcin Guardar para guardar el documento actual. O tambin, al hacer clic en la opcin puede aparecer un cuadro de dilogo donde nos pedir ms informacin sobre la accin a realizar como la opcin Abrir.
Opcin con otro men desplegable. Se reconocen porque tienen un tringulo a la derecha. Colocando el ratn en ese tringulo puedes acceder a otro listado de opciones. Por ejemplo, la opcin Administrar para acceder a las opciones de administracin de la base de datos.
La barra de frmulas
Nos muestra el contenido de la celda activa, es decir, la casilla donde estamos situados. Cuando vayamos a modificar el contenido de la celda, dicha barra variar ligeramente, pero esto lo estudiaremos ms adelante. La barra de etiquetas
Permite movernos por las distintas hojas del libro de trabajo. Las barras de desplazamiento
Permiten movernos a lo largo y ancho de la hoja de forma rpida y sencilla, simplemente hay que desplazar la barra arrastrndola con el ratn, o hacer clic en los tringulos.
La Ayuda Tenemos varios mtodos para obtener Ayuda con Excel. Un mtodo consiste en utilizar la Banda de opciones, haciendo clic en el interrogante:
Otro mtodo consiste en utilizar la tecla F1 del teclado. Aparecer la ventana de ayuda desde la cual tendremos que buscar la ayuda necesaria.
También podría gustarte
- Análisis F.O.D.ADocumento3 páginasAnálisis F.O.D.AGloria barrueta natividadAún no hay calificaciones
- Mecanica de Fluidos Aplicada Robert L Mott 4taDocumento477 páginasMecanica de Fluidos Aplicada Robert L Mott 4taNAZARIO BAUTISTA HEREDIAAún no hay calificaciones
- Ets Eda AurelioDocumento4 páginasEts Eda AurelioAlberto Pérez LunaAún no hay calificaciones
- Actvidad 08 - Clase 01 - Practica de EstadisticaDocumento3 páginasActvidad 08 - Clase 01 - Practica de EstadisticaGabriel FarroAún no hay calificaciones
- Operaciones Generales Camworks PDFDocumento32 páginasOperaciones Generales Camworks PDFMaximiliano GarciaAún no hay calificaciones
- Proyecto Productivo de CiberDocumento19 páginasProyecto Productivo de CiberOmar de jesus Aquino92% (24)
- Eleccion de Tuberias P.Documento15 páginasEleccion de Tuberias P.Majos NoriegaAún no hay calificaciones
- Proyecto de Augusto Leguía "La Patria NuevaDocumento8 páginasProyecto de Augusto Leguía "La Patria NuevaJenny Ivano'vAún no hay calificaciones
- Fisuras GrietasDocumento36 páginasFisuras GrietasPiedad FlorezAún no hay calificaciones
- Ventana Ju Ridic A 5Documento192 páginasVentana Ju Ridic A 5Atilio VLAún no hay calificaciones
- Fichas-Bibliograficas-Proyecto RDocumento20 páginasFichas-Bibliograficas-Proyecto RJennifer AlexandraAún no hay calificaciones
- Ejercicios MatDocumento8 páginasEjercicios Materikamireyda23Aún no hay calificaciones
- Emile DurkheimDocumento5 páginasEmile DurkheimPAOLA SANDRIT CASTILLO GUEVARA100% (1)
- Braniff, Beatriz. Sistemas Agrícolas Prehispánicos en La Gran ChichimecaDocumento11 páginasBraniff, Beatriz. Sistemas Agrícolas Prehispánicos en La Gran ChichimecaMiguel RamirezAún no hay calificaciones
- MenagrafíaDocumento5 páginasMenagrafíaEder RysAún no hay calificaciones
- Aplicabilidad de Tips Ecoambientales en La Empresa Carlos Manuel MontoyaDocumento5 páginasAplicabilidad de Tips Ecoambientales en La Empresa Carlos Manuel Montoyamanuel montoyaAún no hay calificaciones
- Curvatura y TermodinámicaDocumento5 páginasCurvatura y TermodinámicaEdgar SanchezAún no hay calificaciones
- Estudio de Las Necesidades Del Mercado A Nivel Local y Regional.Documento8 páginasEstudio de Las Necesidades Del Mercado A Nivel Local y Regional.Mario CedeñoAún no hay calificaciones
- Practica 1Documento2 páginasPractica 1Elena Marticorena GranizoAún no hay calificaciones
- Catálogo Henkel 2016Documento76 páginasCatálogo Henkel 2016Cristian Omar Alvarez de la Cruz0% (1)
- Recambios para Motores de Gasolina Minsel M100 M150 M165Documento11 páginasRecambios para Motores de Gasolina Minsel M100 M150 M165JUAN JOSE LatorreAún no hay calificaciones
- Dogmatismo, Académico y EscepticosDocumento2 páginasDogmatismo, Académico y Escepticosjuan carlosAún no hay calificaciones
- Inglés Integrado para Otras Carreras IIDocumento4 páginasInglés Integrado para Otras Carreras IIIrving Ruiz BellidoAún no hay calificaciones
- Teorías Del EnvejecimientoDocumento1 páginaTeorías Del EnvejecimientoJared AlcocerAún no hay calificaciones
- Informe Del Ensayo de Calicata y CuarteoDocumento8 páginasInforme Del Ensayo de Calicata y CuarteoHetson Pillaca ChiquillanAún no hay calificaciones
- 4to C - Personal Social - Sesión de Aprendizaje N. 128Documento4 páginas4to C - Personal Social - Sesión de Aprendizaje N. 128Irenia Luz Rondón de HuacaniAún no hay calificaciones
- Blasco - FORMULACIÓN DE LA POTENCIA DE DESEQUILIBRIO. APLICACIÓN A REDES ELÉCTRICAS DESEQUILIBRAD PDFDocumento303 páginasBlasco - FORMULACIÓN DE LA POTENCIA DE DESEQUILIBRIO. APLICACIÓN A REDES ELÉCTRICAS DESEQUILIBRAD PDFRolando RojasAún no hay calificaciones
- CG-GS-SST-DIR-009 - V1 Estandar Segregacion-DelimitacionDocumento3 páginasCG-GS-SST-DIR-009 - V1 Estandar Segregacion-Delimitacioncamilo gonzalezAún no hay calificaciones
- DesarrolloDocumento3 páginasDesarrolloAndres BalarezoAún no hay calificaciones
- YorkiDocumento1 páginaYorkiCinthya Stefanie Vara ArrateaAún no hay calificaciones