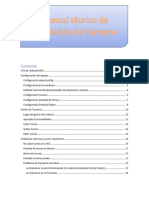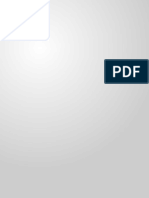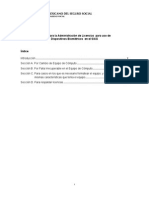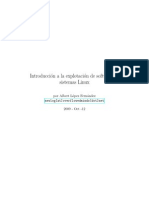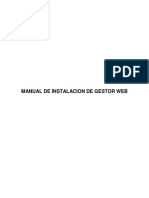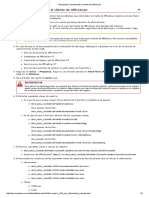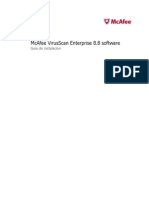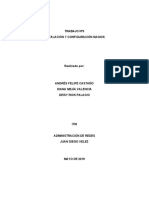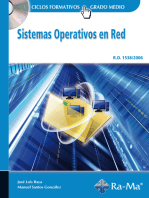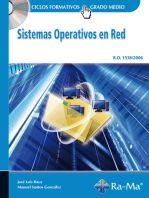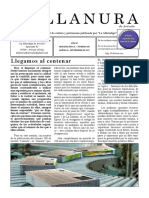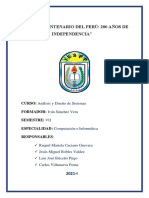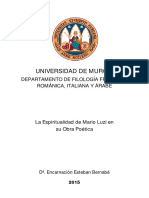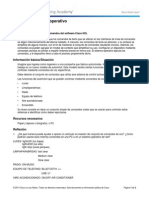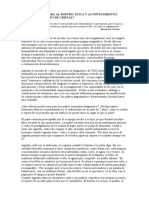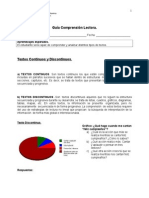Documentos de Académico
Documentos de Profesional
Documentos de Cultura
Diccionario Errores Tabletas
Cargado por
aseroseraTítulo original
Derechos de autor
Formatos disponibles
Compartir este documento
Compartir o incrustar documentos
¿Le pareció útil este documento?
¿Este contenido es inapropiado?
Denunciar este documentoCopyright:
Formatos disponibles
Diccionario Errores Tabletas
Cargado por
aseroseraCopyright:
Formatos disponibles
Índice
A. VALIDAR BIOMETRICO (HUELLA) ........................................................................................... 2
B. VALIDAR FIRMA LOCAL Y DENTRO DE EECC ........................................................................... 3
C. FALLA EN VERIFICACION DE HUELLA DACTILAR ..................................................................... 5
D. NO ACCEDE A EECC (SE MUESTRA UNA PANTALLA AZUL) .................................................. 6
E. VERIFICAR NAVEGADOR MOZILLA ......................................................................................... 7
F. PANTALLA AZUL AL INGRESAR A EECC ....................................... Error! Bookmark not defined.
G. HOMOLOGACIÓN DE CLAVES USUARIO ................................................................................. 7
H. ERROR DE RELACIÓN DE CONFIANZA..................................................................................... 8
I. USUARIO BLOQUEADO (INICIO DE SESIÓN WINDOWS) ......................................................... 9
J. ERRORES NAVEGACIÓN (GOOGLE Y VPN) .............................................................................. 9
K. VALIDAR ACCESO A LA BANCA ............................................................................................. 10
L. APLICACIÓN DIGITALIZA ...................................................................................................... 10
M. MODO TABLETA ............................................................................................................... 10
N. PANTALLA NEGRA AL DIGITALIZAR ...................................................................................... 10
O. BITLOCKER ........................................................................................................................... 11
P. SISTEMA OPERATIVO DAÑADO ........................................................................................... 11
Q. VALIDAR EL LOCALHOST DENTRO DEL COOKIE MANAGER .................................................. 13
R. HOMOLOGACIÓN DE TABLETA BBVA................................................................................... 13
DRIVER ADS ................................................................................................................................. 13
pág. 1 Ing. Soporte Luis Raúl Maya Villarreal
A. VALIDAR BIOMETRICO (HUELLA)
1. Validar que el biométrico esté conectado físicamente a la tableta (no al docking).
1.1 Que el adaptador USB que tiene el biométrico se encuentre en buen estado.
2. Validamos que existan 6 aplicativos de Dermalog en panel de control.
2.1 En dado caso que haya menos de 6, tendremos que instalar los demás programas (se
necesita admin).
2.2 Para instalarlos debemos tener usuario administrador y ejecutar los scripts 1 y 3:
C:\script\01-CustomNewUsersINI (ejecutar con credenciales MW)
C:\script\03-AppsPerfilv-1 (ejecutar con el mb/cs del usuario).
3. Para dispositivos Thales validamos que existan 2 aplicativos de Thales en panel de control.
-Thales DIS IBS ITALIA Universal Drivers
-MsGreenbit versión 1.0
4. Validar controlador DERMALOG en administrador de dispositivos.
4.1 Si aparece la leyenda DERMALOG Fingerprint Scanner ZF2 tenemos el driver correcto
4.2 Cuando no esté, nos aparecerá un “dispositivo desconocido” con un triángulo en color
amarillo, esto quiere decir que no tenemos el controlador del biométrico en el equipo.
4.3 Actualizamos el dispositivo dando click derecho en “propiedades”
4.4 Damos click en “Cambiar la configuración”, después vamos hacia la pestaña de
Controlador y damos click en “Actualizar controlador”.
4.5 Daremos click en la segunda opción (Buscar software de controlador en el equipo).
4.6 Buscamos el controlador en la siguiente ruta C:\Program Files\Dermalog y damos
siguiente.
4.7 Una vez hecho esto nos marcará que el controlador se instaló correctamente,
validamos nuevamente en “administrador de dispositivos” y ya debe de aparecer el driver
del biométrico.
4.8 Reiniciamos el equipo.
4.9 Validar que existan de 11 a 12 javas con microservicios.
5. Revisar que estén activos los microservicios en administrador de tareas, pestaña de Inicio
Devicemanager.bat
Run.bat
5.1 En caso de que falte uno, debemos abrir un CMD cómo administrador (pedirá LAPS) y
nos iremos a la siguiente ruta c:\scripts\infran2\Microservicios para instalarlos en el
siguiente orden:
1.- Ambientacion_despliegueV1.msi
2.- Devicemanager.msi
3.- EECC_Ext.msi
Nota: También podemos ejecutarlos con WINDOWS+R de la siguiente manera:
msiexec /i C:\scripts\infran2\Microservicios\Ambientacion_despliegueV1.msi
msiexec /i C:\scripts\infran2\Microservicios\Devicemanager.msi
msiexec /i C:\scripts\infran2\Microservicios\EECC_Ext.msi
pág. 2 Ing. Soporte Luis Raúl Maya Villarreal
6. Validar la cookie dentro del navegador Mozilla con versión 114 o 115.4 (Cookie Manager).
Nota: El archivo cert_override debe de pesar 20 kb en versión 114; en 115 debe ser de 21
kb, sí no es así reemplazarlo.
Se debe de poner en 3 rutas y reiniciar el navegador después de haberlos pegado:
C:\Users\Default\AppData\Roaming\Mozilla\Firefox\Profiles\jw94d8jt.default
C:\Users\cs o m\AppData\Roaming\Mozilla\Firefox\Profiles\jw94d8jt.default
C:\F70
6.1 Validamos colocando la liga de la huella (C:\devicemanager/util/ligasf70/huella) en
cualquier navegador.
6.2 En caso de que aparezca el nombre del biométrico [DERMALOG ZF2] procedemos
con la prueba en EECC.
6.3 En caso de que no aparezca el nombre del biométrico [DERMALOG ZF2] pasamos al
inciso C.
B. VALIDAR FIRMA LOCAL Y DENTRO DE EECC
1. Validamos físicamente la pluma (que tenga la pila y esté bien puesta, que tenga la puntilla
y no presente daño).
1.1 Validamos el driver de la plumilla en administrador de dispositivos.
1.2 Sí no viene instalado, lo instalamos de acorde al modelo del equipo, puede venir
dentro de la carpeta C:\sripts\infran2\tableta
2. Reiniciamos la tableta
2.1 Validar que tenga activos los 8-9 javas con jars_biometricos.
2.2 Validar que tenga activos los 11-12 javas con microservicios.
3. Validamos colocando la liga de la firma (C:\devicemanager/util/ligasf70/firma) en
cualquier navegador.
3.1 Sí arroja el contrato local, hacemos una prueba dentro de EECC.
3.2 Sí dentro de EECC nos arroja errores en los contratos pasamos al punto 3.
3.3 Sí no manda el contrato pasamos al punto 3.
4. Revisamos versión del navegador Mozilla
4.1 Sí la versión es diferente a 114 ó 115, se elimina la versión actualizada, se instala la 114
4.1.1 Puede que existan dos versiones de mozilla, eliminamos la más actualizada y
dejamos la versión 114 o 115 dependiendo del caso.
4.2 Ejecutamos los siguientes complementos (para la versión 114 de Mozilla) que se
encuentran en la ruta C:\scripts\infran2\Complementosff
Runffv2
ScriptFirefox
Versionff
pág. 3 Ing. Soporte Luis Raúl Maya Villarreal
4.3 Para la versión 115 de Mozilla nos vamos a la ruta
C:\scripts\infran2\Complementosx64 y ejecutamos los archivos:
Correr el script “config” como administrador
Correr el script “ScriptFirefox” normalmente
4.4 Revisamos que no se haya generado un perfil diferente al jw94d8jt en la ruta:
C:\Users\m o cs\AppData\Roaming\Mozilla\Firefox\Profiles
4.5 Sí tiene un nuevo perfil nos vamos al navegador Mozilla y ponemos about:profiles y
colocamos la carpeta de “jw94d8jt.default” cómo predeterminado y reiniciamos el equipo.
5. Revisamos cuántos javas existen en administrador de tareas.
De 8 a 9 javas teniendo el jars_biometricos.
De 11 a 12 teniendo Microservicios.
6. Revisamos la cookie en el navegador que tenga la fecha actualizada
Nota: El archivo cert_override debe de pesar 20 kb en versión 114; en 115 debe ser de 21
kb, sí no es así reemplazarlo.
Se debe de poner en 3 rutas y reiniciar el navegador después de haberlos pegado:
C:\Users\Default\AppData\Roaming\Mozilla\Firefox\Profiles\jw94d8jt.default
C:\Users\cs o m\AppData\Roaming\Mozilla\Firefox\Profiles\jw94d8jt.default
C:\F70
7. Revisamos los cacerts que vengan actualizados.
7.1 Sí vienen con una fecha inferior al 2020 reemplazarlos en las rutas:
C:\Program Files\Java\jdk1.8.0_151\jre\lib\security
C:\Program Files\Java\jre1.8.0_151\lib\security
7.2 Sí ya vienen actuaizados con fecha 2020 o 2023 seguir con el siguiente paso.
8. Se validan nuevamente los javas.
9. Revisar que estén activos los microservicios en administrador de tareas, pestaña de Inicio
Devicemanager.bat
Run.bat
9.1 En caso de que falte uno, debemos abrir un CMD cómo administrador (pedirá LAPS) y
nos iremos a la siguiente ruta c:\scripts\infran2\Microservicios para instalarlos en el
siguiente orden:
1.- Ambientacion_despliegueV1.msi
2.- Devicemanager.msi
3.- EECC_Ext.msi
Nota: También podemos ejecutarlos con WINDOWS+R de la siguiente manera:
msiexec /i C:\scripts\infran2\Microservicios\Ambientacion_despliegueV1.msi
msiexec /i C:\scripts\infran2\Microservicios\Devicemanager.msi
msiexec /i C:\scripts\infran2\Microservicios\EECC_Ext.msi
10. Se hacen pruebas locales.
10.1 Sí sale correcta la prueba local, hacer la prueba dentro de EECC
10.2 Sí no detecta nuevamente la firma cerramos el navegador Mozilla.
11. Finalizamos todos los javas en Administrador de tareas
pág. 4 Ing. Soporte Luis Raúl Maya Villarreal
Nota: Hay que cerrar el navegador y desconectarse de la VPN antes de quitar los javas.
12. Después nos vamos a C:\devicemanager\core\devicemanager y ejecutamos el archivo
ArranqueDevicemanager.
12.1 Validamos que en administrador de tareas abra de 5 a 7 javas.
13. Una vez aparecidos los javas nos vamos a la ruta C:\opt\EECC y ejecutamos el archivo
run.bat.
13.1 Validamos que hayan levantado los javas faltantes
De 11 a 12 javas con Microservicios
De 8 a 9 javas con jars_biometricos
14. Volvemos a realizar la prueba local de la firma
a. En caso de éxito en la prueba local procedemos hacerla dentro de EECC.
b. En caso de error, comunicarse con soporte.
C. FALLA EN VERIFICACION DE HUELLA DACTILAR
1. Revisamos versión del navegador Mozilla
1.1 Sí la versión es diferente a 114 ó 115, se elimina la versión actualizada, se instala la 114
1.1.1 Puede que existan dos versiones de mozilla, eliminamos la más actualizada y
dejamos la versión 114 o 115 dependiendo del caso.
1.2 Ejecutamos los siguientes complementos (para la versión 114 de Firefox) que se
encuentran en la ruta C:\scripts\infran2\complementosFF
Runffv2
ScriptFirefox
Versionff
2. Para la versión 115 de Mozilla reemplazamos la carpeta de complementos (viene en el
drive de ADS) en la ruta C:\scripts\infran2\complementosFF y ejecutamos los archivos:
Correr el script “config” como administrador
Correr el script “ScriptFirefox”
2.1 Revisamos que no se haya generado un perfil diferente al jw94d8jt en la ruta:
C:\Users\m o cs\AppData\Roaming\Mozilla\Firefox\Profiles
2.2 Sí tiene un nuevo perfil nos vamos al navegador Mozilla y ponemos about:profiles y
colocamos la carpeta de “jw94d8jt.default” cómo predeterminado y reiniciamos el equipo.
3. Revisamos cuántos javas existen en administrador de tareas.
De 8 a 9 javas teniendo el jars_biometrico
De 11 a 12 teniendo Microservicios.
4. Revisamos la cookie en el navegador que tenga la fecha actualizada
pág. 5 Ing. Soporte Luis Raúl Maya Villarreal
5. Nota: El archivo cert_override debe de pesar 20 kb en versión 114; en 115 debe ser de 21
kb, sí no es así reemplazarlo.
Se debe de poner en 3 rutas y reiniciar el navegador después de haberlos pegado:
C:\Users\Default\AppData\Roaming\Mozilla\Firefox\Profiles\jw94d8jt.default
C:\Users\cs o m\AppData\Roaming\Mozilla\Firefox\Profiles\jw94d8jt.default
C:\F70
6. Revisamos los cacerts que vengan actualizados.
5.1 Sí vienen con una fecha inferior al 2020 reemplazarlos en las rutas:
C:\Program Files\Java\jdk1.8.0_151\jre\lib\security
C:\Program Files\Java\jre1.8.0_151\lib\security
5.2 Sí ya vienen actualizados con fecha 2020 o 2023 seguir con el siguiente paso.
7. Se validan nuevamente los javas.
8. Se hacen pruebas locales.
7.1 Sí sale correcta la prueba local, hacer la prueba dentro de EECC
7.2 Sí no detecta nuevamente la firma cerramos el navegador Mozilla.
9. Finalizamos todos los javas en Administrador de tareas
10. Nota: Hay que cerrar el navegador y desconectarse de la VPN antes de quitar los javas.
11. Después nos vamos a C:\devicemanager\core\devicemanager y ejecutamos el archivo
ArranqueDevicemanager.
9.1 Validamos que en administrador de tareas abra de 5 a 7 javas.
12. Una vez aparecidos los javas nos vamos a la ruta C:\opt\EECC y ejecutamos el archivo
run.bat.
10.1 Validamos que hayan levantado los javas faltantes
De 11 a 12 javas con Microservicios
De 8 a 9 javas con jars_biometricos
13. Volvemos a realizar la prueba local de la firma
11.1 En caso de éxito en la prueba local procedemos hacerla dentro de EECC.
11.2 En caso de error, comunicarse con soporte.
D. NO ACCEDE A EECC (SE MUESTRA UNA PANTALLA AZUL)
1. Revisamos los mixed
2. Abrimos el navegador MOZILLA
3. Ponemos en la barra de busqueda about:config y damos click en la opción “seré
cuidadoso…”
4. Buscamos “mixed” y ponemos las dos opciones que nos aparecen en FALSE
5. Reiniciamos y checamos que se hayan guardado las configuraciones
5.1 Sí no se guarda la configuración borramos la caché del navegador (seleccionamos
todos los recuadros menos las “cookies”) COMBO: crtl+shift+supr
pág. 6 Ing. Soporte Luis Raúl Maya Villarreal
5.2 Sí se guardaron los cambios pasamos al punto 6.
6. Validar localhost dentro del navegador (Cookie Manager).
7. Hacemos pruebas.
E. VERIFICAR NAVEGADOR MOZILLA
1. Verificar la versión 114.0 o 115.4 del navegador Mozilla en panel de control
1.1 Sí no la tiene debemos instalarla y quitarle las actualizaciones.
2. Entrar a la carpeta C:\scripts\infran2\Complementosff (para versión 114)
2.1 Entrar a la carpeta C:\scripts\infran2\Complementosx64 (para versión 115)
3. Instalarlo
3.1 Ejecutamos los siguientes complementos (para la versión 114 de Firefox) que se
encuentran en la ruta C:\scripts\infran2\Complementosff
Runffv2
ScriptFirefox
Versionff
3.2 Para la versión 115 de Mozilla entramos a la carpeta de
C:\scripts\infran2\Complementosx64 y ejecutamos los archivos:
Correr el script “config” como administrador
Correr el script “ScriptFirefox”
4. Validar localhost dentro del navegador (Cookie Manager).
4.1 Abrir pestaña Mozilla y poner Fn+F12
4.2 Dar click derecho en inspeccionar
4.3 Seleccionar Almacenamiento y después ir a cookies (parte izq.)
4.4 Verificar fecha de 01/01/2041
F. HOMOLOGACIÓN DE CLAVES USUARIO
1. Acceder a una cuenta local (Administrador)
2. Conectarse a la VPN
Nota: Forzar políticas antes de cambiar de usuario
3. Cambiar de cuenta (no cerrar sesión)
4. Firmarse en “Otro usuario” (icono circular)
5. Anteponer el dominio del usuario seguido de \
6. Colocar la contraseña y dar ENTER.
6.1 En caso de entrar a la sesión del usuario, reiniciamos el equipo y nos firmamos en la
cuenta que se generó (CS o MB dependiendo sea el caso).
6.2 En caso de error comunicarse con soporte (manda foto del error que te apareció)
pág. 7 Ing. Soporte Luis Raúl Maya Villarreal
G. ERROR DE RELACIÓN DE CONFIANZA
1. Entrar a una cuenta local (Administrador).
2. Conectarse a la VPN o se usa el cable de red.
3. Abrir POWERSHELL (cómo administrador).
4. Ejecutar el script dependiendo del tipo de equipo (Ver anexo G.1).
5. Usaremos esta cuenta (cb\cspodio pass: eco33eco33) y damos ENTER.
4.1 Sí aparece el mensaje “equipo subido a dominio… Reiniciamos el equipo y validamos el
acceso a la cuenta del usuario.
4.2 Sí aparece el mensaje de Host ya existe pedimos a soporte la baja del HOSTNAME y
volvemos al punto 4 (Tarda de 15 a 30 min en darse por completo de baja del dominio).
ANEXO G.1.
DOMINIO PC Y LAPTOP
add-computer -domainname cb.bbvabancomer.com.mx -credential cb\cspodio -Passthru -OUPath
"OU=local User Temp,OU=NAC PRUEBAS,OU=Equipos,DC=cb,DC=bbvabancomer,DC=com,DC=mx"
TABLETAS
Add-Computer -DomainName cb.bbvabancomer.com.mx -Credential cb\cspodio -PassThru -
OUPath "OU=EquiposEECC, OU=Equipos, DC=cb, DC=bbvabancomer, DC=com, DC=mx"
Si no se abre el Power Shell como administrador al ingresar a dominio muestra el siguiente error:
(Acceso denegado)
pág. 8 Ing. Soporte Luis Raúl Maya Villarreal
H. USUARIO BLOQUEADO (INICIO DE SESIÓN WINDOWS)
1. Para los MULTIUSUARIO se pide apoyo a los compañeros de soporte con estos datos
Cuenta Multiusuario CS
Folio de la actividad.
2. Para los usuarios MB se les solicita que se auto-desbloqueen desde su entorno o en su defecto
hablen al SUN para que les apoyen.
I. ERRORES NAVEGACIÓN (GOOGLE Y VPN)
1. Validar Anexo I.1 para checar el error que marca el navegador
ANEXO I.1
POLICY DENIED
1. Validar con soporte los permisos de navegación del usuario
1.1 En caso de no tener permisos solicitar ayuda al SUN para validar y solicitar los permisos
de navegación.
1.2 En caso de tener validar proxy y certificados de navegación.
1.3 Forzar políticas
Proxies:
http://proxybc.intranet.Com.mx/BlueCoat/winsuc.pac
http://proxybc.intranet.Com.mx/BlueCoat/bcproxy.pac
http://proxybc.intranet.com.mx/Sucursales/suc.pac
BLOCK ACCOUNT
1. Para los MULTIUSUARIO se pide un correo: reseteosproveedor@bbva.com
1.1 Se siguen los pasos indicados en el correo de respuesta.
2. Para los usuarios MB se les solicita que se auto-desbloqueen desde su entorno o en su
defecto hablen al SUN para que les apoyen.
SIN ACCESO A INTERNET
1. Validar proxy de tabletas
2. Validar APN dependiendo del modelo de SIM
3. Validar el driver dentro de administrador de dispositivos
3.1 En caso de que no esté correctamente instalado o presente algún icono reinstalarlo.
4. Validar que el SIM aún cuente con datos.
Extensiones Soporte Telcel: 99985 y 99049 o al correo electrónico:
soporte.telcel.tabletas.mx@bbva.com
pág. 9 Ing. Soporte Luis Raúl Maya Villarreal
J. VALIDAR ACCESO A LA BANCA
1. Validar a qué banca pertenece el usuario
1.1 Hay 3 iconos de EECC “Comercial, BEYG y BPYP” para la versión 115.4 de Mozilla
1.1.1 Hay 3 iconos de EECC “Comercial, BEYG y Patrimonial” para la versión 114 de Mozilla
2. Si acceden a un icono diferente al de su banca habrá que hablar al SUN para que verifiquen la
cuenta del usuario.
K. APLICACIÓN DIGITALIZA
1. Revisar en el menú de Windows que esté instalada la aplicación
-Buscar BBVAOficinaMovil
1.1 Sí está instalada se genera el acceso directo
1.2 En caso de no estarlo vamos al paso 2.
2. Entramos a la carpeta EECCMoviles_2.6.0.0 que se encuentra en la ruta c:\scripts\infran2\
EECCMoviles_2.6.0.0
2.1 En caso de no tener la carpeta se descarga del drive de ADS y se coloca en esa misma ruta.
3. Ejecutamos con POWERSHELL el archivo Add-AppDevPackage (clic derecho en la opción de
powershell).
4. Lo buscan como BBVAOficinaMovil y generan el acceso directo
L. MODO TABLETA
1. Sí no aparecen los iconos en el escritorio damos click en el icono de notificaciones
2. Desactivamos la opción de MODO TABLETA
M. PANTALLA NEGRA AL DIGITALIZAR
1. Validar que la cámara no presente daño físico.
2. Validar los permisos de la aplicación de DIGITALIZA (EECC MOVILES)
2.1 Buscamos la aplicación DIGITALIZA en el menú de Windows y damos click derecho
2.2 Damos click en Configuración de Aplicación.
pág. 10 Ing. Soporte Luis Raúl Maya Villarreal
2.3 Validamos que se encuentre el permiso de la cámara ACTIVO
3. Buscamos la aplicación CAMARA en el menú y damos click derecho
3.1 Damos click en Configuración de Aplicación/es
4. Damos click en la opción de RESTABLECER
5. Validamos la funcionalidad de la cámara abriendo el aplicativo o en el navegador:
https://es.webcamtests.com/
6. Instalamos el controlador de la cámara
7. Hacemos pruebas
8. En caso de errores comunicarse con soporte.
N. BITLOCKER
1. En caso de pedir clave de recuperación (Bitlocker) mandar los primeros 8 dígitos escritos
de id de clave.
Ejemplos:
O. SISTEMA OPERATIVO DAÑADO
1. Cuando no dejé entrar al sistema (pantalla azul con cara triste) o se ciclé el equipo, habrá
que seleccionar “opciones avanzadas” y abrir el Símbolo de Sistema (CMD).
1.1 En caso que no resulte satisfactorio abrir CMD o no se habiliten las opciones avanzadas
llamar a soporte.
1.2 En caso de abrir el Símbolo de Sistema seguir con el paso 2
2. Poner estos comandos de 1x1 y mandar evidencia a soporte de cada uno
Sfc /scannow
pág. 11 Ing. Soporte Luis Raúl Maya Villarreal
DISM.exe /Online /Cleanup-image /Scanhealth
Dism.exe /Online /Cleanup-Image /CheckHealth
DISM.exe /Online /Cleanup-image /Restorehealth
Dism.exe /Online /Cleanup-Image /startComponentCleanup
3. Se reinicia el equipo y sí vuelve arrojar pantalla azul se escala a soporte.
4. Si entra al sistema (WINDOWS) hacer pruebas con la cuenta del usuario.
Evidencias de equipos con daño en el S.O.
pág. 12 Ing. Soporte Luis Raúl Maya Villarreal
Q. VALIDAR EL LOCALHOST DENTRO DEL COOKIE MANAGER
1. Entramos al navegador MOZILLA FIREFOX y pones about:profiles y damos click
2. En el usuario predeterminado deberá existes este perfil jw94d8jt.default
3. En caso de no hallarlo vamos a copiar el perfil de la siguiente ruta:
c:\scripts\infran2\Complementosx64\firefox\profiles y la vamos a pegar en la sig. ruta:
%APPDATA%\Mozilla\Firefox\Profiles\
4.1 Sí existen más perfiles eliminarlos para que sólo quede el perfil jw94d8jt.default
5. Reiniciamos el navegador y nos cercioramos que ya aparezca el localhost en la lista.
R. Homologación de equipo tableta hibrida BBVA
El estándar de tabletas hibridas está compuesto por la siguiente nomenclatura y viene
definida desde mesa de Windows; por lo que se debe de respetar el mismo ante cualquier
actividad sobre el equipo:
EECC + Tipo de banca + 4 dígitos de cr + Dos numero continuos propios de los equipos en
sucursal.
Tabla de abreviaturas para tabletas hibridas, en Dominio BBVA Bancomer.
BANCA ABREVIATURA HOSTNAME
COMERCIAL COME EECCCOME677201
HIPOTECARIA HIPO EECCHIPO240406
PATRIMONIAL PATR EECCPATR636805
PYME PYME EECCPYME175204
DRIVER ADS
https://365ads-my.sharepoint.com/:f:/g/personal/david_mera_ads_mx/EjTdXfa-
0VZKly0hG8twOUMBVBqKmMqpmJbeoBP4C89peA?e=BSgbPV
pág. 13 Ing. Soporte Luis Raúl Maya Villarreal
También podría gustarte
- Manual Troubleshooting LvL1V2Documento9 páginasManual Troubleshooting LvL1V2javier ochoaAún no hay calificaciones
- 2.7.3 - Instalacion MultiUsuaria de GalenHos sql2008r2Documento14 páginas2.7.3 - Instalacion MultiUsuaria de GalenHos sql2008r2obed pinedaAún no hay calificaciones
- Requisitos Tecnicos Usuario Pago Tasas V1 2Documento46 páginasRequisitos Tecnicos Usuario Pago Tasas V1 2JesúsAún no hay calificaciones
- Manual Tec Nico Turn ErosDocumento18 páginasManual Tec Nico Turn Erosariel.mtz.mxAún no hay calificaciones
- Formato de Despliegue - Bug-35290 ADA - 0064 - Generar Plantilla Despues de La FavorabilidadDocumento17 páginasFormato de Despliegue - Bug-35290 ADA - 0064 - Generar Plantilla Despues de La FavorabilidadPreguntasAún no hay calificaciones
- Configurar InconcertDocumento5 páginasConfigurar Inconcerttacosyrock100% (1)
- Relojpoder: Manual de UsuarioDocumento46 páginasRelojpoder: Manual de UsuarioAriel Nicolas Diaz FernandezAún no hay calificaciones
- Bizhub 658e 558e 458e 368e 308e Additional Information Es 4 1 1Documento36 páginasBizhub 658e 558e 458e 368e 308e Additional Information Es 4 1 1Eduardo Sanz NietoAún no hay calificaciones
- Desarrollo seguro en ingeniería del software.: Aplicaciones seguras con Android, NodeJS, Python y C++De EverandDesarrollo seguro en ingeniería del software.: Aplicaciones seguras con Android, NodeJS, Python y C++Aún no hay calificaciones
- Manual de McAfeeDocumento54 páginasManual de McAfeeamazonioAún no hay calificaciones
- Lab 9 Server 2016 LaDocumento10 páginasLab 9 Server 2016 LalucasAún no hay calificaciones
- InstruccionesDocumento6 páginasInstruccionesSebacontre ScAún no hay calificaciones
- Lab 9Documento18 páginasLab 9lucasAún no hay calificaciones
- DocumenyguyftDocumento18 páginasDocumenyguyftHelen OtisAún no hay calificaciones
- Manual Del Software de Asistencia TK Att2000Documento199 páginasManual Del Software de Asistencia TK Att2000FMOSVAún no hay calificaciones
- Guia de Instalacion CSDocumento13 páginasGuia de Instalacion CSjose antonio carazoAún no hay calificaciones
- Instalación de Agente System Center - MECM-v1Documento13 páginasInstalación de Agente System Center - MECM-v1DarkNicodemus SCAún no hay calificaciones
- 1756-Pm014 - Es-P Control Adores Logix5000 Fallos Mayores y MenoresDocumento32 páginas1756-Pm014 - Es-P Control Adores Logix5000 Fallos Mayores y Menoresnelsongil211Aún no hay calificaciones
- Configuración Básica de Switch de CiscoDocumento42 páginasConfiguración Básica de Switch de CiscoXabier Endika LopezAún no hay calificaciones
- Instalacion Sistema Monitorizacion UbuntuDocumento23 páginasInstalacion Sistema Monitorizacion UbuntuJuan PérezAún no hay calificaciones
- Software UPS SOCOMEDocumento26 páginasSoftware UPS SOCOMEJose antonio flores briceñoAún no hay calificaciones
- Manual LA-210 PDFDocumento67 páginasManual LA-210 PDFRafael Gimeno SanchezAún no hay calificaciones
- SIAG - Manual.Administracion - Licencias.Biometricos v1.1 PDFDocumento19 páginasSIAG - Manual.Administracion - Licencias.Biometricos v1.1 PDFAngelAntonioStgoAún no hay calificaciones
- Manual Tecnico - TenderosDocumento26 páginasManual Tecnico - TenderosRoberto LineraAún no hay calificaciones
- Linux - Introduccion Explotacion Software LinuxDocumento102 páginasLinux - Introduccion Explotacion Software Linuxdemolition366Aún no hay calificaciones
- Gestor - Manual de Instalación en Windows - Ambiente - Nuevo PDFDocumento52 páginasGestor - Manual de Instalación en Windows - Ambiente - Nuevo PDFCarlos Enrique CastilloAún no hay calificaciones
- Instrucciones 2 ModsecurityDocumento20 páginasInstrucciones 2 ModsecurityIsrael AlbaAún no hay calificaciones
- Instalacion FreeIPAKatello3.1Documento16 páginasInstalacion FreeIPAKatello3.1jcmrada08Aún no hay calificaciones
- EQUIPO5UNIDAD1PRACTICA1Documento16 páginasEQUIPO5UNIDAD1PRACTICA1EDWAR RODRIGO IBARRA LARAAún no hay calificaciones
- Instructivo SFS v1.3.1Documento43 páginasInstructivo SFS v1.3.1Hotel PresidencialAún no hay calificaciones
- Instructivo SFS v1.3.1Documento43 páginasInstructivo SFS v1.3.1Policarpo Mora MoraAún no hay calificaciones
- Desinstalar Manualmente El Cliente de OfficeScanDocumento2 páginasDesinstalar Manualmente El Cliente de OfficeScananka-karinaAún no hay calificaciones
- Vse 880 Installation Guide Es-EsDocumento38 páginasVse 880 Installation Guide Es-EsRoberto Santiago Portilla ProañoAún no hay calificaciones
- GuiaTS240 CX30Documento11 páginasGuiaTS240 CX30JorgeAún no hay calificaciones
- Rextore Manual Del Usuario 07092023Documento54 páginasRextore Manual Del Usuario 07092023Misol Enalliby Saldaña ArámbulaAún no hay calificaciones
- Instalación de Hypervidor de Tipo IDocumento9 páginasInstalación de Hypervidor de Tipo ICristian BenitoAún no hay calificaciones
- Manual Deu SoDocumento205 páginasManual Deu SoJose VeraAún no hay calificaciones
- Manual Grupo N°4 Taller - H PAC II 2022Documento33 páginasManual Grupo N°4 Taller - H PAC II 2022اتتككط لاتAún no hay calificaciones
- INSTRUCTIVO ANTIVIRUS PCS-ver3Documento8 páginasINSTRUCTIVO ANTIVIRUS PCS-ver3ErickGabo1989Aún no hay calificaciones
- Manual Instalacion KeeperDocumento13 páginasManual Instalacion Keeperromina_y_gabyAún no hay calificaciones
- Garzon Cardozo Javier Orlando Fortificacion Entorno WindowsDocumento25 páginasGarzon Cardozo Javier Orlando Fortificacion Entorno WindowsJavier GarzonAún no hay calificaciones
- 03 Manual de Ususario FinalDocumento56 páginas03 Manual de Ususario FinalIvan Andres LuqueAún no hay calificaciones
- CaumaxDocumento79 páginasCaumaxRaul AlonsoAún no hay calificaciones
- Tarea1.CúasquerNayeli-tesis 1Documento7 páginasTarea1.CúasquerNayeli-tesis 1StiveenAún no hay calificaciones
- Instalación y Configuración NAGIOS PDFDocumento23 páginasInstalación y Configuración NAGIOS PDFDeisy RipaAún no hay calificaciones
- Manual de Usuario - HorusDocumento26 páginasManual de Usuario - HorusLindorfo RespaldosAún no hay calificaciones
- Manual de Instalación Construplan NGDocumento34 páginasManual de Instalación Construplan NGGuia UrbanaAún no hay calificaciones
- LOGIC CONTROL - EntornoDocumento115 páginasLOGIC CONTROL - EntornoalbertwillyAún no hay calificaciones
- BioCard Tecnología - eDocumento196 páginasBioCard Tecnología - eGaston GarelloAún no hay calificaciones
- Manual EsDocumento11 páginasManual EsValentina FernándezAún no hay calificaciones
- Manual de Uso Sekur 2014Documento205 páginasManual de Uso Sekur 2014Richard Espinola DuarteAún no hay calificaciones
- GNS3 Simulador de Redes GraficoDocumento41 páginasGNS3 Simulador de Redes GraficoJunior Sumosa100% (28)
- Resolución de averías lógicas en equipos microinformáticos. IFCT0309De EverandResolución de averías lógicas en equipos microinformáticos. IFCT0309Aún no hay calificaciones
- Programación Java - Una Guía para Principiantes para Aprender Java Paso a PasoDe EverandProgramación Java - Una Guía para Principiantes para Aprender Java Paso a PasoCalificación: 3 de 5 estrellas3/5 (7)
- MF0221_2 - Instalación y configuración de aplicaciones informáticasDe EverandMF0221_2 - Instalación y configuración de aplicaciones informáticasAún no hay calificaciones
- Instalación y configuración del software de servidor web. IFCT0509De EverandInstalación y configuración del software de servidor web. IFCT0509Aún no hay calificaciones
- Sistemas Operativos en Red (GRADO MEDIO).: SISTEMAS OPERATIVOSDe EverandSistemas Operativos en Red (GRADO MEDIO).: SISTEMAS OPERATIVOSAún no hay calificaciones
- Migración en La BibliaDocumento4 páginasMigración en La BibliaFer RíosAún no hay calificaciones
- Redes Neuronales y Mapeo Del LenguajeDocumento34 páginasRedes Neuronales y Mapeo Del LenguajeMARIA MONTSERRAT SOMOZA MONCADAAún no hay calificaciones
- La Llanura 100Documento12 páginasLa Llanura 100Juan C. LópezAún no hay calificaciones
- Mario Benedetti y Sus Obras - Rasgos Generales de Su PoesíaDocumento2 páginasMario Benedetti y Sus Obras - Rasgos Generales de Su PoesíaGustavoFrancoAlvarezRamosAún no hay calificaciones
- Plano Base de ManaguaDocumento1 páginaPlano Base de ManaguaArchTodayAún no hay calificaciones
- Cuestionario de Programación Orientada A ObjetosDocumento2 páginasCuestionario de Programación Orientada A ObjetosNatalia Avila Lara100% (2)
- PRD FinalDocumento8 páginasPRD FinalmiguelAún no hay calificaciones
- Cartilla 5to Inglés Tercera ParteDocumento33 páginasCartilla 5to Inglés Tercera ParteGermán BinAún no hay calificaciones
- Mario Luzi PoesíaDocumento545 páginasMario Luzi PoesíaJosé Luis AstudilloAún no hay calificaciones
- Capitulo I JAMARTOLOGIA LA DOCTRINA DELDocumento6 páginasCapitulo I JAMARTOLOGIA LA DOCTRINA DELDavid González JaraAún no hay calificaciones
- Being Geek 251 337Documento87 páginasBeing Geek 251 337Gilberto BoadaAún no hay calificaciones
- Triptico TangoDocumento2 páginasTriptico TangoJulio A. Romero100% (1)
- La Espiritualidad Mariana (T.e.)Documento10 páginasLa Espiritualidad Mariana (T.e.)Julio César Gutiérrez QuinteroAún no hay calificaciones
- Ejercicio 2 - AutomatasDocumento5 páginasEjercicio 2 - AutomatasOscarFernandoAristizabalGonzalezAún no hay calificaciones
- Álvarez Javer 2017 Orígenes Etimologías y Gramática Histórica Del Castellano 20 Artículos de Divulgación Lingüística para HumanosDocumento69 páginasÁlvarez Javer 2017 Orígenes Etimologías y Gramática Histórica Del Castellano 20 Artículos de Divulgación Lingüística para HumanosGeorge AretxakaAún no hay calificaciones
- Reporte de Práctica NATDocumento9 páginasReporte de Práctica NATJavier Vivas JuarezAún no hay calificaciones
- Adsi Análisis Y Desarrollo de Sistemas de Información 1367789Documento53 páginasAdsi Análisis Y Desarrollo de Sistemas de Información 1367789Julián CandamilAún no hay calificaciones
- Trinidad Octava Parte Santo Tomas de AquinoDocumento22 páginasTrinidad Octava Parte Santo Tomas de AquinoAndres HernándezAún no hay calificaciones
- Paraíso Perdido y El Regreso de Rafael AlbertiDocumento8 páginasParaíso Perdido y El Regreso de Rafael AlbertiJulianaAún no hay calificaciones
- 2.0.1.2 Class Activity - It Is Just An Operating System Instructions (Resuelto)Documento2 páginas2.0.1.2 Class Activity - It Is Just An Operating System Instructions (Resuelto)rrpredesAún no hay calificaciones
- Modernismo Poetas FemeninasDocumento6 páginasModernismo Poetas FemeninasLa Maga1975Aún no hay calificaciones
- Resultado EvaluaciónDocumento1 páginaResultado EvaluaciónIgnacio Nicolas Diaz Soto Docente Escuela Roto ChilenoAún no hay calificaciones
- IL1-D Letras Unciales IIDocumento17 páginasIL1-D Letras Unciales IIAna ValverdeAún no hay calificaciones
- El Zapato de Cristal (Esteban Levin)Documento5 páginasEl Zapato de Cristal (Esteban Levin)Sol GutiérrezAún no hay calificaciones
- Guia Comprension Lectora Textos DiscontinuosDocumento9 páginasGuia Comprension Lectora Textos DiscontinuosPame MeraAún no hay calificaciones
- México y Su LiteraturaDocumento31 páginasMéxico y Su Literaturajose jose jose100% (1)
- La Semiosis Social Según Eliseo VerónDocumento4 páginasLa Semiosis Social Según Eliseo VerónMay OjedaAún no hay calificaciones
- FICHA 6 Cuento o LeyendaDocumento4 páginasFICHA 6 Cuento o LeyendaJudithVidalAstudilloAún no hay calificaciones
- Modulo 1. Clase 1Documento8 páginasModulo 1. Clase 1Cristian BarrionuevoAún no hay calificaciones
- Partes de La Liturgia EucarísticaDocumento3 páginasPartes de La Liturgia EucarísticaMaria cecilia NorambuenaAún no hay calificaciones