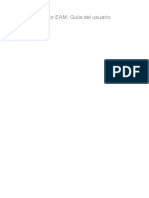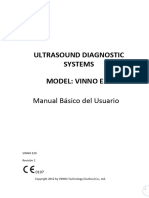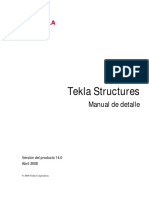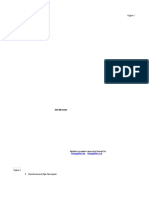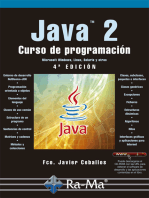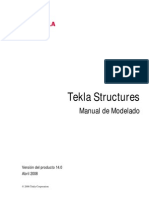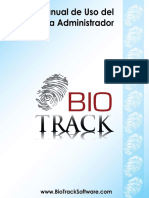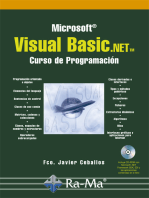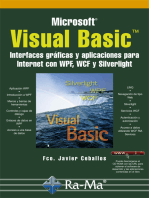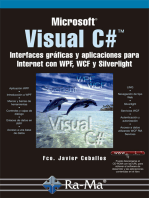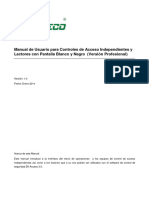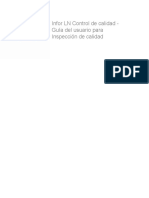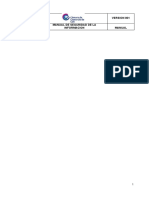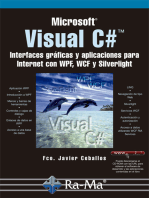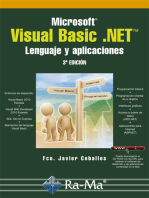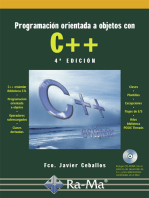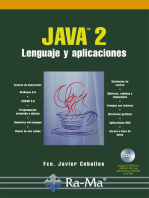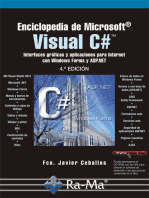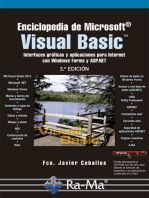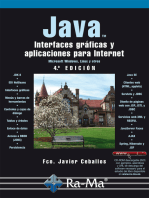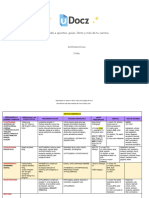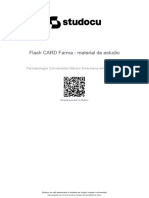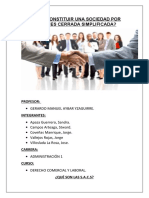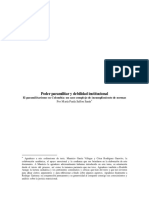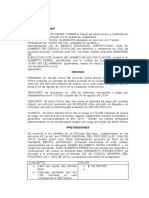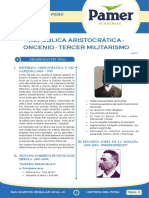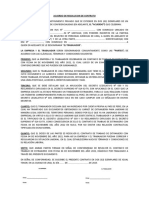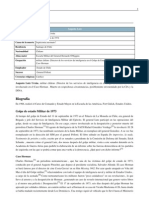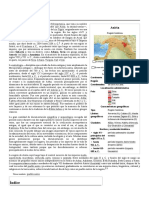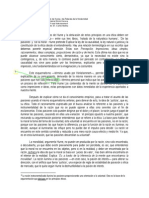Documentos de Académico
Documentos de Profesional
Documentos de Cultura
LN 10.7 Lnuisettingsolh Es-Es
Cargado por
medic.libros23Título original
Derechos de autor
Formatos disponibles
Compartir este documento
Compartir o incrustar documentos
¿Le pareció útil este documento?
¿Este contenido es inapropiado?
Denunciar este documentoCopyright:
Formatos disponibles
LN 10.7 Lnuisettingsolh Es-Es
Cargado por
medic.libros23Copyright:
Formatos disponibles
Infor LN UI: Guía del usuario
Copyright © 2019 Infor
Avisos importantes
El material contenido en esta publicación (incluida cualquier información adicional) constituye y
contiene información confidencial y exclusiva de Infor.
Al obtener acceso a la información adjunta, Usted reconoce y acepta que el material (incluida
cualquier modificación, traducción o adaptación del mismo), los derechos de propiedad, secretos
comerciales y cualquier otro derecho, titularidad o interés que se derive de ellos, son propiedad
exclusiva de Infor, y que el usuario no obtendrá derechos, titularidad ni intereses sobre dicho
material (incluida la modificación, traducción o adaptación del mismo) en virtud de su revisión, a
excepción del derecho no exclusivo a utilizarlo únicamente con relación a la licencia y en apoyo
de ésta y del uso del software que Infor puso a disposición de su empresa conforme a un acuerdo
independiente cuyas condiciones regirán el uso de este material y de todo el material
complementario relacionado con el mismo (en adelante, "el Propósito").
Además, al acceder al material adjunto, reconoce y acepta que deberá mantener dicho material
en la más estricta confidencialidad y que el uso que haga del mismo está limitado al Propósito
descrito anteriormente. Aunque Infor ha completado las diligencias para garantizar que el material
incluido en esta publicación sea preciso y completo, no puede garantizar que la información
contenida en esta publicación sea completa, no contenga errores tipográficos o de otro tipo, o que
satisfaga sus requisitos específicos. Por consiguiente, Infor no asume y, por lo tanto, rechaza toda
responsabilidad por pérdida o daños, consecuenciales o de otro tipo, ocasionados a cualquier
persona o entidad por los posibles errores u omisiones de esta publicación y en relación con la
misma (incluida la información complementaria), sean dichos errores u omisiones resultado de
negligencia, caso fortuito o cualquier otra causa.
Son aplicables, sin limitación alguna, las leyes de control de exportaciones de los EE.UU, así como
toda la legislación vigente en materia de exportación e importación que regule el uso adecuado
de este material. Queda prohibido exportar directa o indirectamente este material, así como los
materiales y la información complementaria relacionados con el mismo, en incumplimiento de las
disposiciones de dichas normativas aplicables, y el uso de tales materiales para fines prohibidos
por las mismas.
Reconocimiento de marcas registradas
Las marcas denominativas y figurativas mencionadas a continuación son marcas comerciales y/o
marcas comerciales registradas de Infor y/o sus empresas filiales y subsidiarias. Todos los derechos
están reservados. Los demás nombres de empresas, de productos, de marcas comerciales o de
servicios pueden ser marcas registradas o marcas comerciales registradas de terceros.
Información sobre la publicación
Versión: Infor LN 10.7
Fecha de publicación: 11 diciembre 2019
Código de documento: lnui_10.7_lnuisettingsolh__es-es
Contenido
Contenido
Acerca de esta guía......................................................................................................................6
Ponerse en contacto con Infor.....................................................................................................6
Capítulo 1: Resumen....................................................................................................................7
Barra lateral de navegación.........................................................................................................7
Panel de la aplicación..................................................................................................................8
Barra de menús en las sesiones.................................................................................................8
Inicio de sesión..........................................................................................................................11
Cierre de sesión........................................................................................................................12
Capítulo 2: Accesos directos de teclado..................................................................................13
Accesos directos de teclado para campos de entrada..............................................................13
Accesos directos de teclado para botones................................................................................15
Accesos directos de teclado para comandos de pantalla..........................................................15
Capítulo 3: Trabajar con LN UI...................................................................................................17
El menú Opciones.....................................................................................................................17
Perfiles de usuario.....................................................................................................................19
Compatibilidad de hipervínculos................................................................................................20
Capítulo 4: Trabajar con LN.......................................................................................................21
Alternar entre sesiones..............................................................................................................21
Marcadores................................................................................................................................21
Búsqueda de registros en una sesión.......................................................................................21
Selección de registros en una sesión........................................................................................22
Selección o anulación de selección de registros mediante casillas de verificación...............22
Selección o anulación de selección de registros haciendo clic en campos de Sólo
lectura....................................................................................................................................22
Selección de todos los registros a la vez...............................................................................23
Cambio de número de compañía..............................................................................................23
Cambio de compañía en DEM..................................................................................................23
Configuración de Compañía de DEM siempre es la misma que la de ERP..........................24
Sesiones de múltiples tablas principales...................................................................................24
Infor LN UI: Guía del usuario | 3
Contenido
Funcionalidad de MMT...........................................................................................................24
Filtrado.......................................................................................................................................25
Uso de la fila de filtro (filtrado fácil)........................................................................................25
Uso del menú Filtrar...............................................................................................................25
Completar automáticamente.....................................................................................................26
Introducción............................................................................................................................26
Uso de Completar automáticamente......................................................................................27
Personalización de sesiones.....................................................................................................27
Personalización de pantalla...................................................................................................28
Mover y ocultar botones directamente en la barra de herramientas......................................29
Personalización de la barra de herramientas.........................................................................29
Personalización de vistas.......................................................................................................30
Mover columnas de cuadrículas al momento.........................................................................30
Inmovilizar columnas..............................................................................................................31
Ocultar columnas o campos...................................................................................................31
Exportación e importación de personalizaciones...................................................................31
Personalización de menús.........................................................................................................31
Compatibilidad de etiquetas de confidencialidad......................................................................32
Formato según la condición.......................................................................................................33
Definir el formato según la condición.....................................................................................33
Deshabilitación del formato según la condición.....................................................................34
Integración con MS Excel..........................................................................................................34
Especificar la configuración general.......................................................................................36
Exportación de datos a MS Excel..........................................................................................36
Importación de datos de MS Excel........................................................................................37
Campos definidos por el cliente................................................................................................38
Requisitos..............................................................................................................................38
Adición de campos definidos por el cliente............................................................................38
Personalización de sesión......................................................................................................38
Ver propiedades de sesión........................................................................................................39
Consultar la ayuda en línea de columnas y campos.................................................................39
Destacar columnas en una sesión............................................................................................39
Cambiar el tamaño de una columna en una cuadrícula............................................................39
Fotos..........................................................................................................................................40
Añadir fotos............................................................................................................................40
Quitar fotos.............................................................................................................................40
Compatibilidad de ION Workflow...............................................................................................40
Flujo rápido................................................................................................................................41
Infor LN UI: Guía del usuario | 4
Contenido
Optimización de un proceso mediante Flujo rápido...............................................................41
Supresión de mensajes y preguntas......................................................................................42
Deshacer la supresión de mensajes y preguntas..................................................................43
Configuración de una acción de impresión predeterminada..................................................43
Capítulo 5: Introducción a DEM.................................................................................................44
Uso de los procesos DEM.........................................................................................................44
Iniciar un proceso de DEM........................................................................................................44
Capítulo 6: Internacionalización................................................................................................46
Infor LN UI: Guía del usuario | 5
Acerca de esta guía
Acerca de esta guía
Resumen del documento
Este documento describe cómo usar Infor Ming.le-LN Plug-in.
Varias capturas de pantallas que aparecen en este documento podrían proceder de versiones
anteriores de Infor Ming.le-LN Plug-in. Pueden diferir ligeramente de las pantallas actuales de Infor
Ming.le-LN Plug-in. Sin embargo, la funcionalidad descrita es idéntica.
Ponerse en contacto con Infor
Si tiene cualquier pregunta sobre los productos de Infor, visite el portal Infor Xtreme Support en h
ttp://www.infor.com/inforxtreme.
Si se actualiza este documento tras el lanzamiento del producto, publicaremos la nueva versión
en este sitio web. Le recomendamos revisar periódicamente este sitio web para comprobar si hay
documentación actualizada.
Si tiene algún comentario sobre la documentación de Infor, póngase en contacto con documentat
ion@infor.com.
Infor LN UI: Guía del usuario | 6
Resumen
Capítulo 1: Resumen
Infor Ming.le-LN Plug-in es la interfaz de usuario cliente basada en internet para varias aplicaciones
de Infor tales como Infor LN o Infor DEM.
Infor Ming.le-LN Plug-in necesita Infor LN y Enterprise Server 10.3 o posterior.
Infor Ming.le-LN Plug-in se ejecuta en una página en Infor Ming.leTM.
La página de LN en Infor Ming.le incluye una barra lateral de navegación y un panel de aplicación
para activar la vista de las sesiones de LN.
El panel contraíble de la parte derecha de la página contiene aplicaciones de contexto de Infor
Ming.le, tales como Publicaciones e Información relacionada. La mayoría de estas aplicaciones
de contexto no son específicas de Infor Ming.le-LN Plug-in. Están disponibles en todas las
aplicaciones de Infor Ming.le. Consulte Infor Ming.le: Guía del usuario.
Barra lateral de navegación
Esta tabla muestra los elementos de la barra lateral de navegación:
Campo de búsque- Este campo tiene un icono de lupa ubicado en la parte superior de la barra
da de navegación.
Especifique, por ejemplo, una parte del nombre o del código de una sesión.
Para buscar múltiples palabras consecutivas, incluya la cadena que desee
buscar entre comillas dobles. Por ejemplo, especifique Datos de artícu-
lo.
La búsqueda solo devuelve artículos de menú como sesiones. La búsqueda
no devuelve carpetas de menú.
Nota:
• Por defecto, la búsqueda se realiza en el árbol entero del menú de
navegación.
• Para buscar en un árbol secundario del menú de navegación, haga
clic con el botón secundario en el nodo deseado del menú de navega-
ción y seleccione Búsqueda en nodo.
Infor LN UI: Guía del usuario | 7
Resumen
botones de menús Los botones del menú de LN aparecen si el explorador de menús
de LN de LN está seleccionado en los datos de usuario de LN. Haga clic en estos
o botones para navegar en la estructura del menú de LN e iniciar sesiones.
Los botones del menú en la barra lateral de navegación dependen del
botones de navega-
menú de inicio en los datos de usuario de LN.
ción de DEM
Cuando se selecciona una sesión en la barra lateral de navegación, ésta
se visualiza en el panel de aplicación.
Los botones de navegación de DEM se muestran si el explorador de pro-
cesos DEM está seleccionado en sus datos de usuario de LN.
El botón del menú Este es el último botón del menú en la barra lateral de navegación.
Opciones Consulte El menú Opciones en la página 17.
Panel de la aplicación
Cuando se inicia una sesión de LN o un proceso DEM, la sesión o el proceso se muestra en el
panel de la aplicación.
Fichas de sesión
Cuando hay múltiples sesiones iniciadas, sólo aparece la última en el panel de aplicación. El resto
de sesiones siguen abiertas. Para cada sesión abierta, se muestra una ficha en la parte superior
de la página de LN.
Para ir a otra sesión abierta, seleccione la ficha correspondiente.
Para cerrar una sesión, haga clic en el icono de cruz en la ficha correspondiente.
Sesiones usadas recientemente
El panel de aplicación muestra una miniatura de las sesiones usadas recientemente. Para ver las
miniaturas, seleccione la ficha Usado recientemente en la parte superior de la página de LN.
Para reiniciar una sesión, haga clic en la sesión en miniatura correspondiente. La sesión se muestra
en el panel de la aplicación.
Para quitar una miniatura, desplace el puntero del mouse por encima de la miniatura; y a
continuación haga clic en el icono de cruz en la parte superior derecha de la miniatura.
Barra de menús en las sesiones
La barra de menús de una sesión contiene botones de comandos y botones de menús.
Algunas sesiones muestran los registros por grupos. En estas sesiones, los botones para navegar
entre grupos aparecen en la parte superior de la sesión. Los botones para navegar entre registros
del mismo grupo aparecen directamente encima de la cuadrícula.
Infor LN UI: Guía del usuario | 8
Resumen
Nota: Las sesiones con una cuadrícula tienen una casilla de verificación con un botón de Flecha
abajo encima de la misma. Utilice esta casilla de verificación y las opciones del menú del botón
de Flecha abajo, para seleccionar o anular la selección de todos los registros de la cuadrícula.
La tabla siguiente muestra los botones que puede haber en una sesión.
Tecla de
acceso di-
Botón Descripción recto
Guarda los cambios introducidos en el registro y cierra la e
sesión.
Guardar cambios y
salir
Guarda los cambios introducidos en el registro. s
Guardar
Descarta los cambios introducidos en el registro. z
Deshacer
Añade un nuevo registro. c
Nuevo
Crea una copia de un registro. d
Duplicar
Borra el registro seleccionado. Supr
Borrar
Muestra los datos del registro actual. u
Actualizar
Imprime un informe. p
Haga clic en el botón de Flecha abajo para ver las sesiones
Imprimir de impresión disponibles.
Inicia la sesión Buscar donde puede especificar criterios b
de búsqueda para encontrar un registro. Sólo se pueden
Buscar especificar criterios de búsqueda para los campos que
están visibles actualmente.
Haga clic en el botón de Flecha abajo para ver los índices
de búsqueda disponibles.
Realiza una exportación basada en el mecanismo de ex- N/D
portación predeterminado que haya especificado en la
Excel configuración general de exportación.
En el menú Acciones están disponibles más opciones de
importación y exportación.
Consulte Integración con MS Excel en la página 34.
Infor LN UI: Guía del usuario | 9
Resumen
Tecla de
acceso di-
Botón Descripción recto
Se inicia el Editor de textos. h
Esta funcionalidad solo está disponible si la solución de
Editar texto Herramientas 1604255 o posterior está instalada en el
servidor de LN. Para las versiones anteriores de Herramien-
tas, se puede iniciar el Editor de textos desde el menú
Referencias.
Salta al primer registro. Inicio
Primer registro
Salta al registro anterior. Re Pág
Registro anterior
Salta al registro siguiente. Av Pág
Registro siguiente
Salta al último registro. Fin
Último registro
Cree o busque un grupo de registros que tengan el mismo N/D
valor para un campo o para varios campos específicos.
Nueva vista Estos campos aparecen en la parte superior de la sesión.
Puede hacer zoom hasta la sesión adecuada para selec-
cionar un registro de un grupo. Para añadir un registro
nuevo a un grupo, debe seleccionarse Ctrl+N o bien hacer
clic en Nuevo ( ).
Copie un rango de registros del grupo actual a otro grupo. N/D
Después de seleccionar este botón, realice los siguientes
Copiar registros de pasos:
una vista a otra
1 Seleccione el primer registro que desea copiar.
2 Seleccione el último registro que desea copiar.
3 Especifique el grupo al que desea copiar los registros.
Muestra los registros del grupo inicial. N/D
Primera vista
Muestra los registros del grupo anterior. Mayús+Re
Pág
Vista anterior
Muestra los registros del grupo posterior. Mayús+Av
Pág
Vista siguiente
Muestra los registros del último grupo. N/D
Última vista
Vistas Contiene comandos estándar para sesiones de LN. N/D
Consulte la sección "Tareas básicas" en Infor Web Help.
Infor LN UI: Guía del usuario | 10
Resumen
Tecla de
acceso di-
Botón Descripción recto
Referencias Contiene comandos específicos de la sesión actual. Estos N/D
comandos normalmente inician sesiones relacionadas y
funciones especiales.
Acciones Contiene comandos estándar para las sesiones de LN que N/D
son específicos de la sesión actual. Estos comandos espe-
cíficos de sesión suelen iniciar sesiones relacionadas y
funciones especiales.
Muestra la ayuda en línea de la sesión actual. y
El menú del botón contiene estos comandos:
Ayuda
• Propiedades (CTRL+Mayús+8)
Muestra las propiedades de la sesión. Consulte Ver
propiedades de sesión en la página 39.
• Ayuda de la sesión actual
Abre un menú con comandos para personalizar la sesión, N/D
definir el formato según la condición o los campos definidos
por el cliente, etc.
Consultar:
• Personalización de sesiones en la página 27
• Formato según la condición en la página 33
• Campos definidos por el cliente en la página 38
Nota:
• Las teclas de acceso directo sólo funcionan en el modo comando.
Consulte Accesos directos de teclado en la página 13.
• La barra de menús puede contener menús desplegables adicionales específicos para la sesión
actual.
Inicio de sesión
1 Inicie la sesión en Infor Ming.le.
Abra el explorador de internet y especifique la URL de Infor Ming.le.
Consulte los detalles con su administrador de Infor Ming.le.
2 En el panel de navegación superior de Infor Ming.le, haga clic en este icono para abrir el menú
de la aplicación:
3 Seleccione este icono:
Infor LN UI: Guía del usuario | 11
Resumen
Está conectado al servidor. Durante el proceso de inicio de sesión, aparecen la fecha y la hora
de la última conexión. Esto es útil por ejemplo para comprobar si alguien usó su cuenta de
usuario durante su ausencia. Una vez esté conectado, aparecen la fecha y la hora de la última
conexión en la barra de estado debajo del panel de aplicación.
Para obtener más información sobre perfiles de usuario, consulte Perfiles de usuario en la
página 19.
Cierre de sesión
1 En el panel de navegación superior de Infor Ming.le, haga clic en este icono para abrir el Menú
de usuario.
2 Seleccione Cerrar sesión.
Nota: Esto cierra su sesión de Infor Ming.le y todas las aplicaciones a las que accedió a través
de esta sesión.
3 Cierre su sesión de explorador de internet.
Infor LN UI: Guía del usuario | 12
Accesos directos de teclado
Capítulo 2: Accesos directos de teclado
Esta sección describe los accesos directos de teclado para navegar o para invocar comandos.
En LN UI, se distinguen los siguientes modos:
• Modo comando
• Modo entrada
En el modo comando, se reconocen los accesos directos de teclado. Este es el modo
predeterminado cuando se inicia una sesión. Mientras esté en modo comando seleccione la tecla
? para ver una página de la ayuda con la información sobre los accesos directos de teclado
compatibles. También se puede abrir esta página de ayuda mediante el menú del botón Ayuda.
El modo entrada se activa cuando coloca el enfoque en un campo de entrada con el mouse o
seleccionando la tecla Tabulador. El modo comando vuelve a activarse cuando se realiza una de
estas acciones:
• Colocar el enfoque en un campo no de entrada.
• Presionar la tecla ESC.
Al volver a presionar la tecla ESC con el modo comando no tiene ningún efecto.
Accesos directos de teclado para campos de entrada
Esta tabla muestra los accesos directos de teclado que dependen del tipo de campo:
Tipo de campo o cuadro de Acceso directo Acción
diálogo
Campos de entrada de texto Ctrl+C Copiar
Ctrl+V Pegar
Ctrl+X Cortar
Ctrl+A Seleccionar todo
Ctrl+Z Deshacer último cambio
Campo con botón Explorar Ctrl+B Abrir sesión de exploración
Infor LN UI: Guía del usuario | 13
Accesos directos de teclado
Tipo de campo o cuadro de Acceso directo Acción
diálogo
Campo de lista desplegable Alt+↓ Abrir lista desplegable
↓ Seleccionar siguiente artículo
de la lista
↑ Seleccionar artículo anterior
en la lista
<Letra> Seleccionar el primer elemento
que empiece con <Letra>
(distinción entre mayúsculas y
minúsculas)
Tecla ESC Cerrar la lista desplegable y
omitir el cambio.
Tecla Entrar Cerrar la lista desplegable y
confirmar el cambio.
Campo de fecha Alt+↓ Abrir selector de fecha
↑ Incrementar días, meses o
años según la posición del
símbolo de intercalación.
Usar ← y → para navegar.
↓ Reducir días, meses o años
según la posición del símbolo
de intercalación.
Usar ← y → para navegar.
Cuadro de diálogo de selector →←↑↓ Navegar a días
de fecha
Re Pág Mes anterior
Av Pág Mes siguiente
Mayús+Re Pág Año anterior
Mayús+Av Pág Año siguiente
h Hoy
Tecla ESC Cerrar el selector de fecha y
omitir el cambio.
Tecla Entrar Cerrar el selector de fecha y
confirmar el cambio.
Infor LN UI: Guía del usuario | 14
Accesos directos de teclado
Tipo de campo o cuadro de Acceso directo Acción
diálogo
Campos de tiempo ↑ Incrementar horas, minutos,
segundos o AM/PM según la
posición del símbolo de inter-
calación.
Usar ← y → para navegar.
↓ Reducir horas, minutos, segun-
dos o AM/PM según la posi-
ción del símbolo de intercala-
ción.
Usar ← y → para navegar.
Campo casilla de verificación Tecla de espacio Alternar selección
Botones de radio →←↑↓ Navegar a grupo de botones
de radio.
Tecla de espacio Seleccionar la opción con el
enfoque
Accesos directos de teclado para botones
Esta tabla muestra los accesos directos de teclado para activar botones.
Tipo de botón Acceso directo Acción
Botón de pantalla Tecla Entrar o Espacio Activar el botón que tiene el
enfoque
Botón de menú
Botón de aumentar detalles
Accesos directos de teclado para comandos de
pantalla
Los comandos de pantalla se definen en LN. Los accesos directos de teclado para estos comandos
están en dos rangos:
• Ctrl+Mayús+<letra>
• Ctrl+F<n>, donde <n> = 1 hasta 12.
Estas combinaciones de teclas pueden estar en conflicto con teclas de acceso directo usadas por
exploradores de internet. Por eso, se asignan a diferentes accesos directos de teclado.
Esta tabla muestra la asignación para accesos directos de teclado para comandos de pantalla:
Infor LN UI: Guía del usuario | 15
Accesos directos de teclado
Acceso directo de teclado asignado a co- Acceso directo de teclado en LN UI
mandos de pantalla
Ctrl+Mayús+<letra> Mayús+<letra>
Ctrl+F<n>, donde <n> = 1 hasta 12. <k>, donde <k> tiene estos valores:
• Para <n>=1 hasta 9, <k> = <n>.
• Para <n> = 10, <k> = 0.
• Para <n> = 11, <k> = Mayús+1.
• Para <n> = 12, <k> = Mayús+2.
Infor LN UI: Guía del usuario | 16
Trabajar con LN UI
Capítulo 3: Trabajar con LN UI
El menú Opciones
El menú Opciones contiene las opciones siguientes:
Ejecutar programa (g y a continuación r)
Inicia el cuadro de diálogo Ejecutar programa donde puede iniciar sesiones o páginas web.
Para iniciar una sesión desde este cuadro de diálogo:
1 Introduzca el código de sesión deseado.
2 Haga clic en Aceptar.
Nota:
• En el campo Abrir, seleccione las sesiones iniciadas anteriormente de la lista.
• Si la casilla de verificación Abrir en una nueva ventana está seleccionada, la sesión se inicia
en una ventana flotante aparte. Si esta casilla de verificación está desactivada, la sesión se
inicia en el panel de aplicación de Infor Ming.le.
Cambiar compañía (g y a continuación c)
Inicia la sesión Cambiar compañía.
Consulte Cambio de número de compañía en la página 23.
Cambiar el rol actual
Se inicia la sesión Cambiar el rol actual (ttdsk2009m000).
Esta opción sólo se encuentra disponible si su administrador de LN asignó roles a su cuenta de
usuario. Un rol contiene la configuración de personalizaciones, tales como la personalización de
sesión o de menú para un grupo concreto de usuarios.
Si cambia a otro rol, se activa un grupo diferente de personalizaciones. Por eso los menús y las
sesiones pueden parecer diferentes. Por ejemplo, si reinicia una sesión después de cambiar a otro
rol, la sesión puede contener más o menos campos.
Su rol actual aparecerá en la barra de estado en la parte inferior de la ventana de su explorador.
Para obtener más información sobre las personalizaciones, consulte Personalización de menús
en la página 31 y Personalización de sesiones en la página 27.
Personalizar menú
Se inicia la sesión Personalizar menú (ttadv9205m000).
Infor LN UI: Guía del usuario | 17
Trabajar con LN UI
Consulte Personalización de menús en la página 31.
Cambiar idioma de los datos
Esta opción sólo está disponible si se habilita Compatibilidad de campos en múltiples idiomas en
su servidor de LN. Para más detalles, consulte "Datos de aplicación de múltiples idiomas" en Web
Help de Enterprise Server.
Si selecciona Cambiar idioma de los datos se inicia la sesión Cambiar idioma de los datos
(ttdsk2006m000).
Se puede utilizar esta sesión para cambiar a otros idiomas de datos. De esta manera es posible
ver y editar múltiples idiomas en las sesiones que han sido habilitadas para ello.
Al cambiar el idioma de los datos, la próxima sesión que se inicie ya se iniciará con el nuevo idioma
de datos. Las sesiones que ya estaban abiertas continuarán con el idioma de datos anterior.
Nota:
• LN UI muestra el idioma de datos actual en la barra de estado de cada sesión junto al número
de compañía.
• Sólo es posible cambiar de idioma de datos si se selecciona la casilla de verificación Permitir
cambiar idioma de los datos en propiedades de la plantilla de datos de usuario en el servidor
de LN (sesión Plantilla de datos de usuario (ttams1110m000)).
Activar el modo de seguimiento
Esta opción abre una nueva ventana que muestra el flujo de mensajes entre el explorador y el
servidor web de LN UI. El contenido puede descargarse para resolver posibles problemas.
Configuración
Esta opción abre una nueva ventana para gestionar la configuración del usuario.
Consulte Perfiles de usuario en la página 19.
Depuración y perfil para 4GL
Utilice esta opción si desea verificar los componentes de software que están desprotegidos para
una actividad de Infor LN Studio.
Si esta opción está seleccionada, se inicia la sesión Depuración y perfil para 4GL
(ttadv1123m000). Use esta sesión para seleccionar la actividad que contiene el componente que
desea verificar. Consulte la ayuda de la sesión y el documento de LN Studio.
Modo de mensaje Sin interrupción
Utilice esta opción para cambiar el modo del mensaje.
• Si se selecciona esta opción, LN utiliza el modo de mensaje Sin interrupción. Se validan
automáticamente los datos especificados en un campo cuando pasa a un campo nuevo. LN
muestra los mensajes en una ventana aparte sin interrumpir su trabajo.
Esta ventana aparte para los mensajes no se muestra automáticamente. Cuando se recibe un
nuevo mensaje, aparece un icono intermitente en la barra de estado de la sesión. Para abrir
la ventana de mensajes, haga clic en este icono. Otra posibilidad es seleccionar g y a
continuación i.
Infor LN UI: Guía del usuario | 18
Trabajar con LN UI
• Si no se selecciona esta opción, LN utiliza el modo de mensaje Interactivo. Se validan
automáticamente los datos especificados en un campo cuando pasa a un campo nuevo. LN
muestra los mensajes accionados por la validación de un campo en un cuadro de mensajes.
Debe seleccionar Aceptar para cerrar el cuadro de mensajes y continuar con su trabajo.
Mensaje del sistema (g y a continuación y)
Mostrar el mensaje actual del sistema.
Depurar bshell
Inicia la sesión Depuración de bshell en tiempo de ejecución (ttstpbshdebug).
Use esta sesión para establecer o modificar las diferentes opciones de depuración de bshell en
tiempo de ejecución. Consulte la ayuda de la sesión.
Estas opciones para depurar la bshell también se pueden establecer antes de tiempo de ejecución en
el campo Comando del cuadro de diálogo Entorno de bshell. Para realizar esto, debe modificar
los parámetros de la configuración de la aplicación en su perfil de usuario.
Consulte Perfiles de usuario en la página 19.
Reiniciar (Ctrl+Supr)
Reinicia LN UI. De esta manera se puede salir y volver a conectarse fácilmente. No se le pedirá
la contraseña ni el nombre de usuario. Esto es muy útil por ejemplo después de un cambio en los
datos de usuario cuando se debe reiniciar la bshell para cargar la nueva configuración.
Nota:
• si hay programas en ejecución como sesiones de LN, el sistema le pedirá su confirmación.
• se cerrarán los programas que estén en ejecución.
• se perderán los cambios no guardados.
Acerca de
Inicia un cuadro de diálogo con la información esencial del entorno y de la implementación.
Perfiles de usuario
LN UI guarda la configuración de interfaz de usuario específica del usuario en el perfil. En un perfil
de usuario se guarda por ejemplo:
• El historial del cuadro de diálogo Ejecutar programa.
• El resumen de las sesiones usadas recientemente.
• Un comando BSE.
Cuando se inicia LN UI por primera vez, se crea automáticamente un perfil de usuario
predeterminado.
A través de la opción Configuración del menú Opciones, puede realizarse lo siguiente:
• Cambiar el perfil de usuario.
• Crear perfiles de usuario adicionales.
Infor LN UI: Guía del usuario | 19
Trabajar con LN UI
• Seleccionar un perfil de usuario predeterminado.
Para obtener más detalles, consulte la ayuda en línea.
Gestión del perfil de usuario
Para gestionar su perfil de usuario:
1 Seleccione Opciones > Configuración. Se abre un nuevo explorador con los perfiles de
usuario disponibles para el entorno actualmente seleccionado.
2 Seleccione los detalles del perfil de usuario que desee cambiar. Puede realizar los cambios
que desee, por ejemplo, especificar un comando BSE.
3 Una vez finalizado, seleccione Guardar cambios y salir.
Puede usar los botones Nuevo y Eliminar de la barra de herramientas para crear o eliminar perfiles
de usuario.
Para establecer como predeterminado el perfil de usuario actualmente seleccionado, haga clic en
Establecer como predeterminado. El perfil de usuario predeterminado se utilizará la próxima vez
que se inicie LN UI. Si no se ha seleccionado ningún perfil de usuario predeterminado, al iniciar
LN UI se usa el primer perfil de usuario de la lista.
Compatibilidad de hipervínculos
Si un campo de pantalla basado en texto tiene una URL o dirección de correo electrónico, LN UI
puede realizar una acción de hipervínculo.
Por ejemplo:
• mailto:info@techwrite.com
• info@techwrite.com
• http://www.techwrite.com
El texto de los vínculos está subrayado. Para activar un hipervínculo, haga clic en el vínculo a la
vez que presiona la tecla Ctrl.
Al activar un vínculo"http://www.", se abre la página web correspondiente en su explorador de
internet predeterminado.
Al activar un vínculo de correo electrónico, se inicia un nuevo correo electrónico en su programa
de correo electrónico predeterminado.
LN UI no es compatible con hipervínculos en campos de texto de múltiples líneas ni con el editor
de textos de LN.
Infor LN UI: Guía del usuario | 20
Trabajar con LN
Capítulo 4: Trabajar con LN
Alternar entre sesiones
Fichas de sesión
Cuando hay múltiples sesiones iniciadas, sólo aparece la última en el panel de aplicación. El resto
de sesiones siguen abiertas. Para cada sesión abierta, se muestra una ficha en la parte superior
de la página de LN.
Para ir a otra sesión abierta, seleccione la ficha correspondiente.
Para cerrar una sesión, haga clic en el icono de cruz en la ficha correspondiente.
Nota: También se puede alternar entre procesos DEM que estén en ejecución. Consulte Iniciar
un proceso de DEM en la página 44.
Marcadores
Puede crear marcadores que proporcionan vínculos a sesiones de LN. Los marcadores se muestran
en el widget Marcador en Infor Ming.le.
Consulte Infor Ming.le: Guía del usuario.
Búsqueda de registros en una sesión
1 Seleccione el acceso directo u.
Se abre el cuadro de diálogo Buscar.
2 Si hay múltiples índices disponibles, seleccione el índice deseado en la parte izquierda del
diálogo.
El cuadro de diálogo muestra los campos de entrada correspondientes.
3 Introduzca el código o valor deseado (o parte de él) por lo menos en un campo.
Si introduce valores en más de un campo, LN busca los registros que coincidan con todos los
criterios. La búsqueda no distingue entre mayúsculas y minúsculas.
4 Para iniciar la búsqueda, seleccione Aceptar.
Infor LN UI: Guía del usuario | 21
Trabajar con LN
Cuando se ha terminado la búsqueda, se cierra el cuadro de diálogo Buscar. El primer registro
encontrado es el primero que se lista. Si no se encuentran registros, aparecerá el registro que
más coincida.
Selección de registros en una sesión
Para algunas acciones de una sesión, primero debe seleccionarse uno o más registros antes de
poder realizar la acción. Por ejemplo, para eliminar un registro, primero debe seleccionarlo y luego
hacer clic en Eliminar.
En las sesiones de resumen, puede seleccionar o anular la selección de registros de varias maneras.
Consulte las siguientes secciones:
Selección o anulación de selección de registros mediante
casillas de verificación
Para seleccionar o anular la selección de registros, active o desactive las casillas de verificación
que se muestran delante de las filas en la cuadrícula:
• Para seleccionar un registro, seleccione la casilla de verificación delante de la fila
correspondiente en la cuadrícula. Para seleccionar registros adicionales, repita este paso.
• Para anular la selección de un registro ya seleccionado, desactive la casilla de verificación
delante de la fila correspondiente.
• Para seleccionar un rango de registros, seleccione la casilla de verificación delante del primer
registro del rango. Seleccione Mayús y la casilla de verificación delante del último registro del
rango. Se seleccionan ambos registros y todos los que están en medio.
Si hay muchos registros en el rango, durante el proceso de selección se abre una ventana de
progreso. Si hace clic en Detener en esta ventana, se elimina la selección de todos los registros
marcados.
Selección o anulación de selección de registros haciendo
clic en campos de Sólo lectura.
Para seleccionar o anular la selección de registros, haga clic en los campos de Sólo lectura en las
filas de la cuadrícula:
• Para seleccionar un registro, seleccione un campo de Sólo lectura en la fila correspondiente
de la cuadrícula.
• Para seleccionar un registro adicional, presione Ctrl y haga clic en un campo de Sólo lectura
en la fila correspondiente.
• Para anular la selección de un registro ya seleccionado, presione Ctrl y a continuación haga
clic en un campo de Sólo lectura en la fila correspondiente.
Esta acción revierte el estatus de selección de un registro: si se realiza esta acción en un
registro no seleccionado aún, ese registro se selecciona.
Infor LN UI: Guía del usuario | 22
Trabajar con LN
• Para seleccionar un rango de registros, seleccione un campo de Sólo lectura en el primer
registro del rango. Presione Mayús y haga clic en un campo de Sólo lectura en el último registro
del rango. Se seleccionan ambos registros y todos los que están en medio.
Si hay muchos registros en el rango, durante el proceso de selección se abre una ventana de
progreso. Si hace clic en Detener en esta ventana, se elimina la selección de todos los registros
marcados.
Nota: Si ya ha seleccionado uno o más registros, y hace clic en un campo de Sólo lectura en otro
registro sin presionar Ctrl o Mayús, se cancela la selección anterior. Es decir, sólo se selecciona
el nuevo registro. Se elimina la selección de los registros ya seleccionados.
Selección de todos los registros a la vez
Se pueden seleccionar o eliminar la selección de todos los registros a la vez:
• Para seleccionar todos los registros, presione Ctrl + A. Otra posibilidad es seleccionar la casilla
de verificación en la sección superior izquierda de la ventana de sesión.
Si hay muchos registros, durante el proceso de selección se abre una ventana de progreso.
Si hace clic en Detener en esta ventana, se elimina la selección de todos los registros marcados.
• Para eliminar la selección de todos los registros, presione Ctrl + D. Otra posibilidad es desactivar
la casilla de verificación en la sección superior izquierda de la ventana de sesión.
Cambio de número de compañía
En LN UI, la funcionalidad de cambiar compañía está disponible en el menú Opciones. Al cambiar
la compañía aquí, la próxima sesión que se inicie ya se iniciará con la nueva compañía. Las
sesiones que ya estaban abiertas continuarán con la compañía anterior.
Cambiar de compañía puede significar un problema si tiene una autorización de DEM y una
autorización de Infor LN o de Baan. Se puede tener una autorización de Infor LN o de Baan para
compañías que no se pueden utilizar en combinación con DEM. Dentro de la navegación DEM,
sólo se puede cambiar a las compañías que tienen la misma compañía de modelización central
tal como se define en el perfil de usuario. Si la compañía de modelización central difiere de la que
se tiene en el perfil de usuario, no será posible volver a iniciar sesiones del árbol de DEM. Tendrá
que contactar con el administrador de sistemas para cambiar la configuración del perfil de usuario.
Cambio de compañía en DEM
Definiciones
Compañía de LN (compañía de ERP)
Compañía definida en la sesión Datos de usuario. Se puede anular mediante la acción Cambiar
compañía (accesible a través del menú Opciones)
Infor LN UI: Guía del usuario | 23
Trabajar con LN
Esta compañía se aplica a la navegación de menús.
Compañía de DEM
Compañía usada por DEM. La compañía de DEM está relacionada con un modelo de proyecto
DEM.
Se selecciona la compañía de DEM y el modelo de proyecto al crear un perfil de usuario de LN
UI.
Configuración de Compañía de DEM siempre es la misma
que la de ERP
La configuración Compañía de DEM siempre es la misma que la de ERP determina si DEM
utiliza automáticamente la compañía de LN. Esta funcionalidad está disponible en la configuración
del perfil de usuario. Esta configuración está activada de forma predeterminada.
Sesiones de múltiples tablas principales
LN UI es compatible con las sesiones de múltiples tablas principales (MMT).
Esta sesión de múltiples tablas principales ha sido diseñada para mejorar la facilidad de uso con
la aplicación. Se comprimen varias sesiones en una sesión única para limitar el número de sesiones
que debe abrir durante sus tareas diarias. En una sesión de MMT puede introducir, cambiar y
eliminar datos. La sesión MMT brinda un rápido resumen de toda su información importante.
La sesión de múltiples tablas principales se divide en dos partes:
• La sesión de encabezado: la sesión coordinadora. Una sesión de múltiples tablas principales
consta solamente de una sesión de encabezado que se encuentra situada en la parte superior
de la pantalla.
• Las sesiones relacionadas: los tipos de sesiones que pueden estar disponibles en cada sesión
de MMT. Las sesiones relacionadas están situadas en la parte inferior de la pantalla.
Funcionalidad de MMT
El tipo de sesión MMT puede contar con una función de copia o eliminación completa. Copia o
eliminación completas en una sesión de MMT significa que se copian o se eliminan datos tanto
del encabezado como de todas las líneas dentro de las sesiones relacionadas.
En sesiones de MMT, la función de guardar periódicamente se encuentra activa y sus datos se
guardan si:
• cambia el enfoque desde la sesión de encabezado a la sesión relacionada.
• cambia el enfoque desde la sesión relacionada a otra sesión relacionada.
Infor LN UI: Guía del usuario | 24
Trabajar con LN
Filtrado
Puede usar el filtro para limitar el número de registros en su pantalla.
Uso de la fila de filtro (filtrado fácil)
Para filtrar datos mediante la fila del filtro encima de la cuadrícula:
1 Si la fila de filtro no se muestra encima de la cuadrícula, complete los pasos siguientes:
a Haga clic en el icono en el encabezado de la columna de cuadrícula:
b Seleccione Mostrar fila de filtro.
2 Especifique los criterios de filtro en los campos de entrada en la fila del filtro.
Para cambiar los criterios de filtro, complete uno de estos pasos:
• Haga clic en un campo en la fila de filtro.
• En el modo comando, seleccione /.
Consulte Accesos directos de teclado en la página 13.
Para cambiar el operador de filtro para un campo:
a Haga clic en el icono del operador que aparece delante del campo en la fila de filtro.
b Seleccione el operador deseado.
También es posible realizar un filtrado avanzado: primero se debe filtrar un valor concreto y
después se puede definir otro filtro estableciendo un nuevo valor en los datos ya filtrados.
Nota: El número de campos para los cuales está disponible el filtrado fácil depende de la
configuración de LN. Consulte la ayuda en línea de la sesión Parámetros de herramientas
(ttaad0100m000).
Uso del menú Filtrar
Para abrir el menú Filtrar, haga clic en este icono del encabezado de la columna de cuadrícula:
Aparece el menú Filtrar. Este menú se compone de estas opciones:
Ejecutar filtro
Inicia el filtrado según los criterios de filtro especificados.
Desactivar filtro
Deshabilita el filtro actualmente activo.
Guardar el filtro actual
Guarda el filtro actualmente activo.
Filtros guardados
Este menú muestra los filtros guardados y contiene las opciones:
• Gestionar filtros
Infor LN UI: Guía del usuario | 25
Trabajar con LN
Se inicia la sesión Filtros (ttadv9593m000). En esta sesión, puede eliminar el filtro o establecer
opciones adicionales de filtrado para mejorarlo. Para obtener más detalles, consulte la ayuda
de la sesión.
• Establecer el filtro actual como predeterminado
Establece el filtro actualmente activo como predeterminado.
Configuración de filtro
Este menú se compone de estas opciones:
• Coincidir mayúsculas
Seleccione esta opción para que el filtro distinga entre mayúsculas y minúsculas.
Por ejemplo: Si se activa la opción Coincidir mayúsculas y minúsculas y se introduce el
valor de filtro "ABC" para una columna, la sesión sólo muestra los registros que contienen
"ABC" en mayúsculas. Se ocultan los registros que contienen por ejemplo, "abc" o "Abc".
• Filtrado instantáneo
Si esta opción está seleccionada, el filtro se aplicará inmediatamente después de salir del
campo en el área de filtrado fácil.
Si se desactiva Filtrado instantáneo, el filtro se aplica cuando se hace clic en la tecla Entrar
en el área de filtrado fácil.
• Operador de filtro predeterminado de Cadena
Seleccione esta opción para establecer el operador de filtro predeterminado para los campos
de tipo Cadena. Seleccione uno de estos operadores:
• Empieza por El contenido del campo empieza con los caracteres especificados.
• Contiene El contenido del campo contiene los caracteres especificados.
El valor predeterminado seleccionado es válido después de reiniciar la sesión.
Completar automáticamente
Este tema describe cómo se puede utilizar la funcionalidad Completar automáticamente.
Introducción
La funcionalidad Completar automáticamente le permite completar parcialmente un campo y luego
seleccionar el elemento apropiado de una lista.
Esta funcionalidad está disponible en campos con una sesión de zoom definida (sólo si el campo
de tabla correspondiente tiene una relación con otra tabla).
Los campos compatibles con Completar automáticamente tienen un botón especial de zoom con
una flecha descendente.
Nota: La funcionalidad de Completar automáticamente no está disponible en campos segmentados.
Infor LN UI: Guía del usuario | 26
Trabajar con LN
Uso de Completar automáticamente
Para iniciar Completar automáticamente en un campo de zoom, debe cumplimentar parcialmente
el campo y luego seleccionar la tecla TAB. Si hay elementos coincidentes, aparecerán en forma
de lista. Vea el ejemplo siguiente:
Por ejemplo
Si especifica "I" en el campo Configuración regional de la sesión Datos de dispositivos y luego
selecciona la tecla TAB, aparecerá una lista con configuraciones regionales que empiecen con
"I".
Puntos a tener en cuenta
• La lista de Completar automáticamente sólo puede mostrar siete entradas. Si hay más elementos
coincidentes, aparece el botón Más al final de la lista. Este botón acciona la misma funcionalidad
de zoom que el botón zoom.
• Un elemento coincidirá si la clave primaria (código) de la tabla relacionada empieza con el
valor introducido.
• Si el campo se ha establecido para que realice una búsqueda en una descripción, también
aparecerán los elementos que tengan una descripción que empiece con ese valor.
• La búsqueda distingue entre mayúsculas y minúsculas.
• Si se han introducido más caracteres en el campo, la búsqueda se limitará.
Por ejemplo: En el campo Departamentos de la sesión Empleados, introduzca "0" y luego
seleccione la tecla TAB. La lista mostrará los departamentos que empiecen con "0". A
continuación introduzca "1". La lista mostrará ahora los departamentos que empiecen con "01".
• La lista muestra los elementos que se han usado actualmente (mostrados o introducidos). Por
lo tanto, el elemento puede que no sea válido en la situación actual de la sesión.
• Si se selecciona un elemento de la lista, se seleccionará el valor (copiado al campo) al hacer
clic en la tecla TAB o desplazarse a otro campo.
• Para cerrar la lista, seleccione la tecla ESC.
Personalización de sesiones
Puede personalizar sesiones de acuerdo con las preferencias de cada usuario. Se pueden realizar
las siguientes acciones:
• Personalizar pantallas
• Guardar valores predeterminados a las personalizaciones
• Quitar valores predeterminados de las personalizaciones
• Personalizar la barra de herramientas
• Personalizar los campos en una sesión de resumen
• Mover columnas de cuadrículas al momento
• Otras acciones
• Exportar e importar personalizaciones
Infor LN UI: Guía del usuario | 27
Trabajar con LN
Personalización de pantalla
Utilice esta opción para ocultar o mostrar campos de pantalla o cambiar etiquetas de campos.
Sólo se puede usar esta opción si se selecciona la casilla de verificación Permitir personalización
de aplicaciones en propiedades de la plantilla de datos de usuario en el servidor de LN (sesión
Plantilla de datos de usuario (ttams1110m000)).
En las sesiones de resumen, se puede utilizar esta opción para personalizar campos de vista y
columnas en la cuadrícula.
Para personalizar una pantalla:
1 En la barra de menús de la sesión, seleccione el botón:
2 Seleccione Personalizar pantalla.
Se abre la consola Personalización.
3 Personalice la pantalla.
Se pueden realizar varias acciones como:
• utilizar formatos de campo (negrita, cursiva, etc.).
• cambiar el texto de las etiquetas de campos.
• mostrar u ocultar campos.
• cambiar el orden de los campos.
Consulte la ayuda en línea de la consola Personalización.
4 Guarde los cambios y cierre la consola Personalización.
Guardar valores predeterminados a las personalizaciones
Para las sesiones de procesos o de impresión, se pueden guardar los valores de los campos
actuales como predeterminados en la personalización de la sesión.
Sólo se puede usar esta opción si se selecciona la casilla de verificación Permitir personalización
de aplicaciones en propiedades de la plantilla de datos de usuario en el servidor de LN (sesión
Plantilla de datos de usuario (ttams1110m000)).
Nota:
• Se pueden seleccionar filas en una sesión de resumen antes de empezar la correspondiente
sesión de impresión o de proceso. En ese caso, los valores de las filas seleccionadas
sobrescriben los valores predeterminados personalizados aplicados en el rango de campos.
El resto de opciones utilizan los valores predeterminados personalizados aplicados.
• Esto también se aplica para los comandos que tengan Flujo rápido habilitado.
Para guardar y personalizar los valores predeterminados:
1 Asegúrese de que los campos de la pantalla tienen los valores que desea usar como
predeterminados.
2 En la barra del menú de una sesión, abra el menú Personalización y seleccione Guardar
valores predeterminadas para Personalización. Los valores de todos los campos editables
se guardan en la personalización de sesión.
Infor LN UI: Guía del usuario | 28
Trabajar con LN
3 En la barra del menú de una sesión, abra el menú Personalización y seleccione Personalizar
pantallas para iniciar la consola Personalización.
4 Para cada campo al que desee aplicar un valor predeterminado: seleccione el campo y
seleccione la casilla de verificación Aplicar en el panel Propiedades de campo.
5 Guarde los cambios y cierre la consola Personalización.
Quitar valores predeterminados de las personalizaciones
Esta opción solo está disponible para las sesiones de procesos y de impresión.
Sólo se puede usar esta opción si se selecciona la casilla de verificación Permitir personalización
de aplicaciones en propiedades de la plantilla de datos de usuario en el servidor de LN (sesión
Plantilla de datos de usuario (ttams1110m000)).
Para quitar los valores predeterminados guardados en la personalización de sesión:
1 En la barra de menús de la sesión, seleccione el botón:
2 Seleccioe Borrar valores predeterminados de las personalizaciones.
Todos los valores guardados se eliminan de la personalización de sesión.
Mover y ocultar botones directamente en la barra de
herramientas
Es posible mover y ocultar botones directamente en la barra de herramientas.
• Para cambiar la secuencia de los botones de la barra de herramientas, debe arrastrarlos a
otra posición en la barra de herramientas. Puede colocar un botón delante o detrás de otro
botón. No puede colocar un botón encima de otro.
• Para ocultar un botón de la barra de herramientas, utilice el botón secundario del mouse y
seleccione Ocultar botón.
Personalización de la barra de herramientas
Para personalizar la barra de herramientas de una sesión:
1 En la barra de menús de la sesión, seleccione el botón:
2 Seleccione Personalizar barra de herramientas.
Se inicia la sesión Personalizar barra de herramientas.
3 Personalice la barra de herramientas.
Se pueden realizar varias acciones como:
• Mostrar u ocultar comandos y menús de la barra de herramientas.
• Cambiar el orden de los comandos y menús de la barra de herramientas.
Infor LN UI: Guía del usuario | 29
Trabajar con LN
• Vincular iconos a comandos no estándar que aparecen en el menú Acciones, el menú Ver y
otros menús. Los iconos se muestran en la barra de herramientas.
Los comandos sin iconos se muestran como botones de texto.
• Añadir separadoes entre los menús y los comandos de la barra de herramientas.
• Cambiar los menús de la barra de herramientas.
• Establecer colores de fondo para los menús y comandos de la barra de herramientas.
• Cambiar el nombre de los menús y los comandos de la barra de herramientas.
• Mostrar u ocultar comandos en estos menús de la barra de herramientas.
• Menú Buscar
• Menú Acciones
• Menú Referencias
• Menú Listar
Puede configurarse una de las acciones del menú Listar como predeterminada. Una
acción predeterminada se indica con una marca de verificación. Al hacer clic en el
botón Listar, se ejecuta esta acción predeterminada.
Consulte la ayuda en línea de la sesión Personalizar barra de herramientas.
Personalización de vistas
Algunas sesiones tienen múltiples vistas para ordenar y explorar registros de varias maneras. Para
alternar entre las diferentes vistas, use el comando Vistas > Clasificar por.
Nota: La funcionalidad para personalizar vistas no está disponible en todas las sesiones con
múltiples vistas.
Para personalizar las vistas de sesiones:
1 En la barra de menús de la sesión, seleccione el botón:
2 Seleccione Personalizar vistas.
Se inicia la sesión Personalizar vistas.
3 Personalice las vistas.
La sesión muestra las vistas disponibles y sus campos clave correspondientes.
Se puede copiar una vista estándar a una vista personalizada y luego modificarla. No pueden
sin embargo modificarse vistas estándar.
Consulte la ayuda en línea de la sesión Personalizar vistas.
Mover columnas de cuadrículas al momento
Para cambiar la secuencia de las columnas en la cuadrícula, debe arrastrarlas a otra posición
dentro de la cuadrícula.
Infor LN UI: Guía del usuario | 30
Trabajar con LN
Inmovilizar columnas
Para inmovilizar una columna en una sesión de resumen, haga clic con el botón secundario en el
encabezado de la columna y seleccione Inmovilizar esta columna.
Esto es muy útil en pantallas amplias. Las columnas inmovilizadas siempre están visibles, incluso
si se desplaza horizontalmente hacia el otro lado de la ventana de sesión.
Ocultar columnas o campos
Para ocultar una columna en una sesión de resumen, haga clic con el botón secundario en el
encabezado de la columna y seleccione Ocultar esta columna.
Para ocultar un campo en una sesión de detalles, haga clic con el botón secundario en el campo
mientras mantiene presionadas las teclas Alt o Ctrl. A continuación seleccione Ocultar campo.
Exportación e importación de personalizaciones
Se pueden exportar personalizaciones a un archivo XML en su PC. Puede importar este archivo
a otro entorno de LN. De esta forma, el usuario puede copiar su personalización de un entorno a
otro.
Para copiar personalizaciones en otro entorno:
1 Inicie la sesión Personalización de sesión (ttadv9403m000).
2 Exporte las personalizaciones a un archivo XML.
Consulte la ayuda de la sesión.
3 Inicie la sesión en el otro entorno de LN y abra la sesión Importar personalizaciones
(ttadv9503m000) .
4 Importe el archivo XML.
Consulte la ayuda de la sesión.
Personalización de menús
Se pueden personalizar los menús de navegación de LN que se muestran en la barra de navegación
lateral y en el Navegador de LN. Se pueden realizar las siguientes personalizaciones:
• Ocultar elementos del menú.
• Mostrar elementos del menú.
• Cambiar el orden de los elementos del menú.
Esta funcionalidad solo está disponible si la solución de Herramientas 1604255 o posterior está
instalada en el servidor de LN.
Infor LN UI: Guía del usuario | 31
Trabajar con LN
Sólo es posible personalizar menús si se selecciona la casilla de verificación Permitir
personalización de aplicaciones en propiedades de la plantilla de datos en el servidor de LN
(Plantilla de datos de usuario (ttams1110m000)).
Ocultar los campos de menú mediante el menú de acceso directo
Para ocultar un elemento del menú, utilice el botón secundario del mouse y seleccione Ocultar
menú.
El elemento del menú se elimina del menú y éste se actualiza.
Se pueden restaurar los elementos ocultos de un menú mediante la sesión Personalizar menú
(ttadv9205m000).
Personalización de menús mediante la sesión Personalizar menú (ttadv9205m000).
Para personalizar menús mediante la sesión Personalizar menú (ttadv9205m000).
1 Seleccione Opciones > Personalizar menú. Se inicia la sesión Personalizar menú
(ttadv9205m000).
2 Personalice el menú. La sesión contiene un árbol de menú que muestra la estructura de su
menú de inicio de LN. Haga doble clic en un menú del árbol para ver los elementos subyacentes.
Se pueden realizar varias acciones como:
• Mostrar u ocultar elementos del menú.
• Cambiar el orden de los elementos visible del menú.
Consulte la ayuda en línea de la sesión Personalizar menú (ttadv9205m000).
3 Guarde los cambios y cierre la sesión Personalizar menú (ttadv9205m000).
Compatibilidad de etiquetas de confidencialidad
LN UI es compatible con el uso de etiquetas de confidencialidad.
Estas etiquetas se utilizan para indicar el nivel de confidencialidad de los datos.
Cada nivel de confidencialidad cuenta con su propia etiqueta. Vea el ejemplo siguiente:
Nivel de confidencialidad Etiqueta de confidencialidad
10 Normal
20 Media
30 Alta
40 Muy alta
Cada etiqueta de confidencialidad cuenta con su propio color.
En el paquete Herramientas de LN, los niveles de confidencialidad se pueden asignar a:
• campos de tablas
• tablas
• sesiones
• informes
Infor LN UI: Guía del usuario | 32
Trabajar con LN
Las etiquetas de confidencialidad pueden mostrarse en pantallas e informes.
Para obtener más información, consulte "Etiquetado de confidencialidad" en la ayuda en línea de
Enterprise Server.
Formato según la condición
LN UI es compatible con el formato de datos según una condición. Es posible definir las condiciones
para aplicar efectos de formato a datos en las sesiones de LN. Es posible definir varias condiciones
por sesión.
Se pueden especificar y combinar los tipos siguientes de formato:
• un color en primer plano para un campo en particular.
• un símbolo de advertencia para una fila.
Es posible definir varios tipos de condiciones, tanto simples como más complejas. Por ejemplo:
• En la sesión Contratos de ventas (tdsls3500m000), la fecha de contrato de todos los contratos
de ventas mayores de un año se debe visualizar en color rojo.
• En la sesión Líneas de orden de ventas (tdsls4101m000), se debe visualizar un símbolo de
advertencia para todas las líneas de orden de ventas con un importe mayor que la cantidad
pedida requerida.
• En la sesión Órdenes de producción (tisfc0501m000), se debe visualizar un símbolo de
advertencia y la fecha de entrega planificada en color rojo para todas las órdenes con un
retraso de 1 a 5 días.
Nota:
• Formato según la condición sólo es compatible con LN.
• Sólo es posible definir formatos si se selecciona la casilla de verificación Permitir
personalización de aplicaciones en propiedades de la plantilla de datos en el servidor de
LN (Plantilla de datos de usuario (ttams1110m000)).
Definir el formato según la condición
Para definir formato según la condición:
1 Inicie la sesión para la que desea definir el formato.
2 En la barra de menús de la sesión, seleccione el botón:
3 Seleccione Formato según la condición y a continuación Editar condiciones. Se inicia la
sesión Formato según la condición (ttadv9502m000).
4 Inserte la configuración de las condiciones y el formato.
Para obtener más detalles, consulte la ayuda en línea de la sesión Formato según la condición
(ttadv9502m000).
5 Guarde los cambios y cierre la sesión Formato según la condición (ttadv9502m000).
Infor LN UI: Guía del usuario | 33
Trabajar con LN
6 Reinicie la sesión para la que ha definido el formato. Se activa el formato nuevo
automáticamente.
Puntos de atención:
• El formato según la condición que ha definido en el procedimiento mencionado sólo se aplica
a su propia cuenta de usuario.
• Los superusuarios pueden crear formatos del sistema que se aplicarán a todos los usuarios.
Para crear estos formatos, un superusuario debe iniciar la sesión Formato según la condición
(ttadv9502m000) directamente, como por ejemplo desde el menú Herramientas de LN o
mediante el comando Ejecutar programa del menú Opciones de LN UI.
• Los superusuarios pueden exportar formatos a un archivo XML e importar formatos desde un
archivo XML. De esta manera, un superusuario puede distribuir formatos a varios entornos de
LN. Para obtener más detalles, consulte la ayuda en línea de la sesión Formato según la
condición (ttadv9502m000).
• Si mueve el puntero del mouse por encima de un campo o fila con formato según una condición,
la descripción de la condición correspondiente aparecerá en el cuadro de información sobre
herramienta.
Deshabilitación del formato según la condición
Los formatos según una condición definidos para una sesión se activan automáticamente cada
vez que se inicia una sesión.
Para deshabilitar un formato según una condición:
1 En la barra de menús de la sesión, seleccione el botón:
2 Seleccione Formato según la condición. Se muestran los formatos definidos para la sesión.
3 Para deshabilitar un formato, desactive la casilla de verificación correspondiente.
Nota: El formato se deshabilita sólo temporalmente. El formato se activará de nuevo
automáticamente la próxima vez que inicie la sesión.
Para asegurarse de que se deshabilita un formato cada vez que inicia una sesión, deberá modificar
las propiedades del formato:
1 En la barra de menús de la sesión, seleccione el botón:
2 Seleccione Formato según la condición y a continuación Editar condiciones. Se inicia la
sesión Formato según la condición (ttadv9502m000).
3 Edite el formato que desea deshabilitar. Se inicia la sesión de detalles de Formato según la
condición (ttadv9502m000). Desactive la casilla de verificación Habilitado.
Integración con MS Excel
Puede exportar datos a MS Excel o importarlos mediante las sesiones de LN que muestran datos
directamente desde una tabla. Después de iniciar esta sesión, puede seleccionar las fichas y
columnas que desee exportar. Luego puede decidir entre una exportación rápida o avanzada.
Infor LN UI: Guía del usuario | 34
Trabajar con LN
Durante la exportación se genera un libro con la extensión .xlsx. Para abrirlo, necesita tener lo
siguiente:
• Microsoft Excel 2007 o posterior
• Microsoft Excel 2003 con un Módulo de compatibilidad para Microsoft Office
Una vez exportados datos de una sesión, puede editarse el archivo Excel y volver a importarlo en
la misma sesión. Sólo pueden editarse celdas con permiso de edición.
Botón de Excel y menú Exportar e Importar
Esta funcionalidad está disponible en todas las sesiones que permitan exportar datos a Excel.
• El menú Acciones contiene el menú Exportar e importar con estos comandos:
• Exportación rápida: exporta directamente los datos seleccionados y utiliza la configuración
predeterminada.
• Exportación avanzada: inicia una sesión donde puede especificar la configuración de la
exportación.
• Campos para exportar: inicia una sesión donde puede seleccionar los campos que desea
exportar.
• Configuración: inicia una sesión donde puede especificar una configuración general de
exportación e importación para todas las sesiones.
• Importar: inicia una sesión donde puede especificar la configuración de la importación.
• La barra de herramientas de la sesión contiene este botón de Excel.
Haga clic en este botón para realizar una exportación basada en el mecanismo de exportación
predeterminado que haya especificado en la configuración general de exportación.
Procedimiento de exportación
Antes de empezar con la primera exportación, debe especificar la configuración general para el
proceso de exportación. Esta configuración se aplica a todas las sesiones que no tengan ninguna
configuración específica de sesión.
Consulte Especificar la configuración general en la página 36.
Para obtener más detalles sobre cómo exportar datos de una sesión, consulte Exportación de
datos a MS Excel en la página 36.
Procedimiento de importación
Antes de empezar con la primera importación, debe especificar la configuración general para el
proceso de importación. Esta configuración se aplica a todas las sesiones que no tengan ninguna
configuración específica de sesión.
Consulte Especificar la configuración general en la página 36.
Para obtener más detalles sobre cómo importar datos en una sesión, consulte Importación de
datos de MS Excel en la página 37.
Infor LN UI: Guía del usuario | 35
Trabajar con LN
Especificar la configuración general
La configuración general se aplica a todas las sesiones que no tengan ninguna configuración
específica. Especificar la configuración normalmente debe realizarse sólo una vez.
Para especificar la configuración general:
1 Inicie una sesión de la que pueda exportar datos a Excel. Por ejemplo, inicie la sesión Órdenes
de venta (tdsls4100m000).
2 Seleccione Acciones > Exportar e Importar > Configuración.
Se inicia la sesión Configuración de integración con Excel (ttstpssidef).
3 Especifique la configuración predeterminada de exportación e importación. Consulte la ayuda
de la sesión. La configuración de importación sólo es relevante para los usuarios de Infor
Ming.le.
4 Guarde la configuración y cierre la sesión Configuración de integración con Excel
(ttstpssidef).
Exportación de datos a MS Excel
Esta sección describe los siguientes mecanismos de exportación:
• Exportación rápida
• Exportación avanzada
Ejecución de una exportación rápida
1 Inicie la sesión de la cual desea exportar datos.
2 Seleccione Acciones > Exportar e Importar > Exportación rápida.
Se inicia la exportación.
El proceso de exportación utiliza los valores predeterminados de exportación de la sesión en
cuestión o bien la configuración general de exportación:
• Si se cumplen las siguientes condiciones, la exportación se basa en los valores
predeterminados de exportación de la sesión:
• Se guardaron los valores predeterminados de exportación para la sesión.
Consulte Ejecución de una exportación avanzada en la página 36.
• La casilla de verificación Usar valores predeterminados de sesión para exportación
rápida si existen de la sesión Configuración de integración con Excel (ttstpssidef)
está seleccionada.
• En el resto de situaciones, la exportación se basa en la configuración general especificada
en la sesión Configuración de integración con Excel (ttstpssidef)
Ejecución de una exportación avanzada
1 Inicie la sesión de la cual desea exportar datos.
2 Seleccione los campos que desee exportar.
Infor LN UI: Guía del usuario | 36
Trabajar con LN
a Seleccione Acciones > Exportar e Importar > Campos que exportar.
Se inicia la sesión Campos para exportar (ttadv9310m100).
b Seleccione los campos o las fichas que desea exportar. Consulte la ayuda de la sesión.
c Guarde su selección y cierre la sesión Campos para exportar (ttadv9310m100).
d Reinicie la sesión de la cual desea exportar datos.
3 Inicie la exportación.
a Seleccione Acciones > Exportar e Importar > Exportación avanzada.
Se inicia la sesión Exportación avanzada (ttstpssiexp).
b Especifique la configuración de exportación. Se puede especificar por ejemplo:
• La ubicación donde se generará la hoja de cálculo.
• Si se desea que el archivo se abra automáticamente una vez generado.
Consulte la ayuda de la sesión.
c También puede hacer clic en Guardar valores predeterminados para guardar la
configuración como exportación predeterminada para la sesión en cuestión. Si selecciona
la casilla de verificación Usar valores predeterminados de sesión para exportación
rápida si existen de la sesión Configuración de integración con Excel (ttstpssidef),
la configuración predeterminada guardada se utilizará para la siguiente exportación rápida.
d Haga clic en Continuar.
Se inicia la exportación según la configuración especificada.
Importación de datos de MS Excel
1 En Infor Ming.le, inicie la sesión en la que desea importar los datos.
2 Seleccione Acciones > Exportar e Importar > Importar. Se inicia la sesión Importar
(ttstpssiimp).
3 Especifique la configuración necesaria y luego haga clic en Importar. Consulte la ayuda de la
sesión.
En el cuadro de diálogo de importación, debe especificar la ubicación del archivo Excel. Se
puede copiar esta ubicación de la ficha Archivo en Excel.
Comprobación del resultado de una importación
El resultado se guarda en las columnas A hasta la C en el archivo Excel de importación. Para
comprobar el resultado de la importación, revise el contenido de estas columnas.
La columna A contiene la condición del error. Las columnas B y C contienen el error de importación
detallado. Si no hay ningún error, la columna A contiene “Correcto”, y las columnas B y C están
vacías.
Infor LN UI: Guía del usuario | 37
Trabajar con LN
Campos definidos por el cliente
En LN se pueden añadir campos de tabla adicionales que aparecen y se editan en pantallas de
sesiones sin la necesidad de crear personalizaciones. De esta manera se puede guardar información
adicional en tablas de LN. Estos campos adicionales se llaman Campos definidos por el cliente
(CDF).
Requisitos
Para añadir Campos definidos por el cliente (CDF), debe tener autorización a la sesión Campos
definidos por el cliente (ttadv4591m000).
Además, los CDF deben estar habilitados para el entorno de LN. Para conseguir esto, se deben
establecer parámetros para los campos definidos por el cliente. Para más información consulte
"Campos definidos por el cliente" en Infor Enterprise Server: Administration Guide.
Adición de campos definidos por el cliente
Para añadir campos definidos por el cliente a una tabla:
1 Inicie la sesión que utiliza la supuesta tabla como tabla principal. Por ejemplo:
• Para añadir campos definidos por el cliente a la tabla Empleados: General (tccom001),
inicie la sesión Empleados: General (tccom0101m000).
• Para añadir campos definidos por el cliente a la tabla Órdenes de venta (tdsls400), inicie
la sesión Órdenes de venta (tdsls4100m000).
2 En la barra de menús de la sesión, seleccione el botón:
3 Seleccione Campos definidos por el cliente. Se inicia la sesión Campos definidos por el
cliente (ttadv4591m000).
4 Añada los campos definidos por el cliente que desee. Para obtener más detalles, consulte la
ayuda en línea de la sesión Campos definidos por el cliente (ttadv4591m000).
Personalización de sesión
Si una sesión contiene Campos definidos por el cliente, se puede:
• ocultar o mostrar estos campos.
• moverlos a una ubicación diferente, por ejemplo, a otra ficha.
Consulte Personalización de sesiones en la página 27.
Infor LN UI: Guía del usuario | 38
Trabajar con LN
Ver propiedades de sesión
1 Inicie la sesión.
2 Seleccione Ctrl+Mayús+8.
Se inicia la sesión Propiedades (ttdsksession). Esta sesión muestra la siguiente información:
• información de sesión, datos de sesión, autorizaciones e información de pantallas.
• información de objeto.
• información del entorno (desarrollador y Bshell).
• información del motor 4GL.
• datos de query.
• sus datos de usuario.
Consultar la ayuda en línea de columnas y campos
Para consultar la ayuda en línea de una columna en una sesión de resumen, haga clic con el botón
secundario en la columna o en el encabezado de la columna, y seleccione Ayuda de campo.
Para consultar la ayuda en línea de un campo en una sesión de detalles, haga clic con el botón
secundario en el campo mientras mantiene presionadas las teclas Alt o Ctrl. A continuación
seleccione Ayuda de campo.
Destacar columnas en una sesión
Puede destacar columnas en las sesiones de LN. De esta manera puede llevar la atención a una
columna en concreto.
Esto puede ser útil, por ejemplo:
• cuando realiza una presentación.
• cuando crea capturas de pantalla.
Para destacar una columna, haga clic en el encabezado de la columna y mantenga presionado el
botón del mouse. Para dejar la columna como antes, suelte el botón del mouse.
Cambiar el tamaño de una columna en una
cuadrícula
Para cambiar el ancho de una columna:
1 sitúe el puntero del mouse en el separador de columna en el encabezado de la cuadrícula. El
puntero cambia a una flecha de dos puntas.
2 haga clic y arrástrela hacia la derecha o la izquierda.
Infor LN UI: Guía del usuario | 39
Trabajar con LN
Fotos
En algunas sesiones de LN como Contactos (tccom1640m000), se incluye un cuadro donde se
pueden añadir fotos.
Añadir fotos
Puede añadir una foto de la siguiente manera:
• arrastre una foto de un explorador web o Windows, y colóquela en el cuadro de foto de la
sesión.
• copie una foto de un explorador web o Windows, y péguela en el cuadro de foto de la sesión.
• deslice el puntero del mouse por encima de cuadro de foto. Aparecerá el botón Explorar.
Seleccione este botón para buscar una carpeta y seleccionar una foto.
Para obtener más detalles, consulte la ayuda en línea de las sesiones relacionadas.
Si se añade una foto a una sesión, la foto se guarda en un repositorio de imágenes en el servidor
de LN.
Las imágenes grandes se adaptan automáticamente para que quepan en el cuadro de fotos de la
sesión. Al añadir una foto pequeña, se le pregunta si desea que la foto aparezca más grande.
Quitar fotos
Para quitar una foto, deslice el mouse por encima del cuadro de foto de la sesión. A continuación
haga clic en la cruz que aparece al lado de la foto. La foto se elimina de la sesión y del repositorio
de imágenes.
Compatibilidad de ION Workflow
Algunas sesiones están habilitadas para ION Workflow. Pueden usarse para realizar cambios en
un objeto de negocio. Deben enviarse estos cambios para su aprobación. Una vez se han aprobado,
puede seguir procesándose el objeto de negocio.
Para obtener más información, consulte "Autorización de documento" en Infor Enterprise Server:
Administration Guide.
Esta tabla muestra los comandos adicionales disponibles en las sesiones habilitadas para ION
Workflow:
Comando Descripción
Enviar Envía el objeto seleccionado para aprobación.
Este comando está disponible como botón en la barra de herramientas de
la sesión.
Infor LN UI: Guía del usuario | 40
Trabajar con LN
Comando Descripción
Recuperar Realiza una solicitud para que no se tenga en cuenta ningún cambio enviado
en un objeto. Utilice este comando, por ejemplo, si desea realizar más
cambios a un objeto ya enviado.
Este comando está disponible en el menú Acciones de la sesión.
Revertir a aproba- Deshace todos los cambios realizados en un objeto.
do Este comando está disponible en el menú desplegable del botón Guardar.
Flujo rápido
En las sesiones de LN están habilitadas varias características para Flujo rápido. Puede usar la
funcionalidad de Flujo rápido para optimizar un proceso concreto suprimiendo pasos de ese proceso.
Por ejemplo, para optimizar los procesos de impresión o las acciones de un proceso, puede suprimir
estos componentes en un menú de sesión o en la barra de herramientas:
• cuadros de diálogo de selección de dispositivos para informes
• cuadros de diálogo de opciones para acciones de menús
• cuadros de diálogo de preguntas
• cuadros de diálogo de mensajes
Los administradores pueden publicar sesiones y cuadros de diálogo personalizados para otros
usuarios.
Optimización de un proceso mediante Flujo rápido
Para habilitar Flujo rápido en una opción de menú de una sesión:
1 Compruebe que la opción está habilitada para Flujo rápido y complete los pasos siguientes:
a Inicie la sesión correspondiente.
b Abra el menú que contiene la opción de menú.
c Mueva el puntero del mouse encima de la opción de menú. Si la opción está habilitada
para Flujo rápido, aparece un icono de destello gris (rayo) detrás de la opción del menú.
Esto indica que aún no se ha guardado ninguna configuración predeterminada. No se
suprimirá el cuadro de diálogo perteneciente a la opción seleccionada.
Si la opción del menú ya está habilitada para Flujo rápido, siga con este paso:
2 Guarde los valores predeterminados para la opción del menú. Complete los pasos siguientes:
a Seleccione la opción del menú. Aparecerá el cuadro de diálogo correspondiente.
b Especifique la configuración predeterminada que desee en el cuadro de diálogo.
c Haga clic en el siguiente botón del cuadro de diálogo y seleccione Guardar valores.
d Cierre el cuadro de diálogo.
Infor LN UI: Guía del usuario | 41
Trabajar con LN
3 Mueva el puntero del mouse encima de la opción de menú otra vez y haga clic en el icono de
destello. El color del icono cambiará a negro. Flujo rápido ya está activo para la opción del
menú.
4 Compruebe el resultado. Complete los pasos siguientes:
a Seleccione uno o más registros de la cuadrícula de una sesión.
b Seleccione la opción del menú para la cual ha activado Flujo rápido. Ya no aparecerá el
correspondiente cuadro de diálogo de configuración.
Por ejemplo
El menú Listar de la sesión Órdenes de corrección (whinh5120m000) contiene la opción Órdenes
de corrección. Al seleccionar esta opción, se inicia la sesión Listar órdenes de corrección
(whinh5420m000). Esta sesión tiene un par de fichas en las que se debe seleccionar el dispositivo
y especificar rangos de selección y diferentes opciones de listado. Usando Flujo rápido se pueden
saltar estos pasos para que el informe se imprima directamente.
Para suprimir las fichas de la sesión Listar órdenes de corrección (whinh5420m000), complete
estos pasos:
1 Inicie la sesión Órdenes de corrección (whinh5120m000).
2 Mueva el puntero del mouse encima de la opción Órdenes de corrección en el menú Listar.
Aparece un icono de destello gris (rayo). Esto indica que la opción del menú ya está habilitada
para Flujo rápido.
3 Seleccione la opción Órdenes de corrección del menú Listar. Se iniciará la sesión Listar
órdenes de corrección (whinh5420m000). En esta sesión, complete los pasos siguientes:
a En las fichas de la sesión, especifique su configuración predeterminada, como el dispositivo,
los rangos de selección u otras opciones.
b Haga clic en este botón:
c Seleccione Guardar valores.
4 Mueva otra vez el puntero del mouse encima de la opción Órdenes de corrección y haga clic
en el icono de destello. El color del icono cambiará a negro. Flujo rápido ya está activo para
la opción Órdenes de corrección.
5 Vuelva a la sesión Órdenes de corrección (whinh5120m000). Seleccione uno o más registros
en la cuadrícula de la sesión y en el menú Listar, seleccione Órdenes de corrección. El
informe de Órdenes de corrección se imprime directamente.
Supresión de mensajes y preguntas
Durante los procesos de listado y las acciones de procesos suelen aparecer mensajes y preguntas.
Según la configuración de LN, pueden suprimirse mensajes de tipo "Información" y preguntas. No
pueden suprimirse los mensajes "críticos" ni los "Avisos".
Para suprimir un mensaje, en el cuadro de diálogo de mensajes debe seleccionar No volver a
mostrar este mensaje y luego hacer clic en Aceptar.
Para suprimir una pregunta, en el cuadro de diálogo de preguntas debe seleccionar No volver a
mostrar esta pregunta y luego hacer clic en el botón de respuesta deseado.
Infor LN UI: Guía del usuario | 42
Trabajar con LN
Nota: Sólo se pueden suprimir mensajes y preguntas si el administrador de la aplicación LN ha
habilitado la supresión de estos en LN.
Deshacer la supresión de mensajes y preguntas
Para deshacer la supresión de mensajes:
1 Haga clic en este botón:
2 Seleccione Restablecer mensajes.
Para deshacer la supresión de preguntas:
1 Haga clic en este botón:
2 Seleccione Restablecer preguntas.
Se inicia la sesión Restablecer preguntas (ttadv9102m000). Consulte la ayuda de la sesión.
Configuración de una acción de impresión predeterminada
En algunos menús de una sesión, pueden establecerse acciones predeterminadas. Por ejemplo,
el menú del botón Imprimir puede tener múltiples acciones. Puede establecer una de las acciones
como predeterminada. Al hacer clic en el botón Imprimir, se ejecuta esta acción predeterminada.
Consulte Personalización de la barra de herramientas en la página 29.
Infor LN UI: Guía del usuario | 43
Introducción a DEM
Capítulo 5: Introducción a DEM
Se pueden iniciar procesos DEM de LN mediante la barra de navegación lateral en Infor Ming.le-LN
Plug-in. Al iniciar un proceso, aparece una representación gráfica del proceso empresarial en el
panel de aplicación.
Si trabaja con la representación gráfica en el panel de aplicación, las imágenes son interactivas.
Algunas representan un proceso, otras representan sesiones de LN u otras aplicaciones creadas.
La representación gráfica de un proceso permite al usuario realizar las tareas diarias.
Uso de los procesos DEM
DEM proporciona navegación basada en procesos por toda la aplicación de LN. Mientras la
navegación basada en aplicación agrupa de forma lógica las aplicaciones en carpetas, módulos
y paquetes; la navegación basada en procesos agrupa estas aplicaciones según tareas. Como
resultado, en lugar de centrarse en la aplicación, se basa en las tareas que debe realizar el usuario.
Un diagrama muestra actividades en un orden específico. Se puede crear un proceso empresarial
diferente específico para cada tarea. Las actividades pueden ser sesiones de LN, URL, actividades
manuales o aplicaciones de Microsoft Office.
Si se trabaja con DEM, el usuario depende directamente de la configuración de autorización que
le haya creado el administrador del sistema. Su diagrama de trabajo puede resultar muy distinto
al de sus colegas.
Iniciar un proceso de DEM
En la barra lateral de navegación, se pueden iniciar procesos de DEM desarrollados por su
modelizador. Puede trabajar con la representación gráfica del panel de aplicación. Si selecciona
un símbolo, se abre la actividad y puede trabajar en la tarea. Algunas imágenes representan
procesos, mientras que otras representan parte de un proceso.
Seleccione un proceso para consultar el resumen del orden secuencial y el número de tareas que
debe llevar a cabo para ejecutar su tarea.
Alternar entre procesos múltiples
Si hay múltiples procesos de DEM iniciados, sólo aparece el último en el panel de aplicación. El
resto de los procesos permanecen abiertos. Para cada proceso abierto, se muestra una ficha en
Infor LN UI: Guía del usuario | 44
Introducción a DEM
la parte superior de la página de LN. Para ir a otro proceso abierto, seleccione la ficha
correspondiente.
Infor LN UI: Guía del usuario | 45
Internacionalización
Capítulo 6: Internacionalización
LN UI sigue los parámetros del idioma y la configuración regional determinada por Infor Ming.le.
Para cambiar los parámetros del idioma y la configuración regional, consulte "Cambio del idioma
y la configuración regional predeterminados del sitio" en Infor Ming.le: Guía del usuario.
Esta tabla muestra las configuraciones regionales compatibles en LN UI:
Configuración regio- Descripción Configuración regio- Descripción
nal nal
ar-DZ Árabe (Algeria) de-DE Alemán (Alemania)
ar-BH Árabe (Bahrein) de-LU Alemán (Luxemburgo)
ar-EG Árabe (Egipto) de-CH Alemán (Suiza)
ar-IQ Árabe (Irak) he Hebreo
ar-JO Árabe (Jordania) hi Hindi
ar-KW Árabe (Kuwait) hu Húngaro
ar-LB Árabe (Líbano) it-IT Italiano (Italia)
ar-LY Árabe (Libia) it-CH Italiano (Suiza)
ar-MA Árabe (Marruecos) ja Japonés
ar-OM Árabe (Omán) ko Coreano
ar-QA Árabe (Qatar) pl Polaco
ar-SA Árabe (Arabia Saudí) pt-BR Portugués (Brasil)
ar-SD Árabe (Sudán) ro Rumano
ar-SY Árabe (Siria) ru Ruso
ar-TN Árabe (Túnez) sr-BA Serbio (Bosnia-Herze-
govina)
ar-AE Árabe (Emiratos Ára- sr-ME Serbio (Montenegro)
bes Unidos)
ar-YE Árabe (Yemen) sr-RS Serbio (Serbia)
bs Bosnio sk Eslovaco
bg Búlgaro sl Esloveno
zh-CN Chino (simplificado, es-AR Español (Argentina)
RPC)
zh-TW Chino (tradicional, es-BO Español (Bolivia)
Taiwan)
Infor LN UI: Guía del usuario | 46
Internacionalización
Configuración regio- Descripción Configuración regio- Descripción
nal nal
hr Croata es-CL Español (Chile)
cs Checo es-CO Español (Colombia)
nl-BE Holandés (Bélgica) es-CR Español (Costa Rica)
nl-NL Holandés (Países Ba- es-CU Español (Cuba)
jos)
en-AU Inglés (Australia) es-DO Español (República
Dominicana)
en-CA Inglés (Canadá) es-EC Español (Ecuador)
en-IN Inglés (India) es-SV Español (El Salvador)
en-IE Inglés (Irlanda) es-GT Español (Guatemala)
en-MT Inglés (Malta) es-HN Español (Honduras)
en-NZ Inglés (Nueva Zelan- es-MX Español (México)
da)
en-PH Inglés (Filipinas) es-NI Español (Nicaragua)
en-SG Inglés (Singapur) es-PA Español (Panamá)
en-ZA Inglés (Sudáfrica) es-PY Español (Paraguay)
en-GB Inglés (Reino Unido) es-PE Español (Perú)
en-US Inglés (Estados Uni- es-PR Español (Puerto Rico)
dos)
fr-BE Francés (Bélgica) es-ES Español (España)
fr-CA Francés (Canadá) es-US Español (Estados
Unidos)
fr-FR Francés (Francia) es-UY Español (Uruguay)
fr-LU Francés (Luxembur- es-VE Español (Venezuela)
go)
fr-CH Francés (Suiza) tr Turco
de-AT Alemán (Austria) uk Ucraniano
Infor LN UI: Guía del usuario | 47
También podría gustarte
- Eam - userguide-11-es-ES (00000002)Documento860 páginasEam - userguide-11-es-ES (00000002)henjoelsandoval_7150100% (1)
- Manual de Usuario Vinno E20Documento259 páginasManual de Usuario Vinno E20Katherine Tovar VenteAún no hay calificaciones
- SunSystems Multi-Tier Installation Guide V63.en - EsDocumento107 páginasSunSystems Multi-Tier Installation Guide V63.en - Esfrank BernabeuAún no hay calificaciones
- LN 10.5 Tffamug Es-EsDocumento112 páginasLN 10.5 Tffamug Es-EsDiana MazoAún no hay calificaciones
- 8.5. Manual de Usuario - VINNO A6Documento239 páginas8.5. Manual de Usuario - VINNO A6Rafael HerreraAún no hay calificaciones
- Guia de Ueuario para Inspeccion de AlmacenDocumento42 páginasGuia de Ueuario para Inspeccion de AlmacenMaria MedinaAún no hay calificaciones
- Tekla Structures Manual de Detalle PDFDocumento418 páginasTekla Structures Manual de Detalle PDFErick Abreu RodríguezAún no hay calificaciones
- Guiacutea Del Usuario de Pipe Flow Experto PDFDocumento147 páginasGuiacutea Del Usuario de Pipe Flow Experto PDFmarcoswpbAún no hay calificaciones
- Guía Del UsuarioDocumento33 páginasGuía Del UsuariojjosetrashAún no hay calificaciones
- Enciclopedia de Microsoft Visual Basic.: Diseño de juegos de PC/ordenadorDe EverandEnciclopedia de Microsoft Visual Basic.: Diseño de juegos de PC/ordenadorAún no hay calificaciones
- ISO U01 C 02 Instalacion de Sistemas Operativos PDFDocumento97 páginasISO U01 C 02 Instalacion de Sistemas Operativos PDFJorgeAún no hay calificaciones
- Visual Basic. Interfaces gráficas y aplicaciones para Internet con WPF, WCF y Silverlight: Diseño de juegos de PC/ordenadorDe EverandVisual Basic. Interfaces gráficas y aplicaciones para Internet con WPF, WCF y Silverlight: Diseño de juegos de PC/ordenadorCalificación: 2.5 de 5 estrellas2.5/5 (2)
- Java 2. Curso de Programación. 4ª EdiciónDe EverandJava 2. Curso de Programación. 4ª EdiciónAún no hay calificaciones
- HA 1071 NanoDrop 2000 User Manual enDocumento97 páginasHA 1071 NanoDrop 2000 User Manual enGuillermo RodriguezAún no hay calificaciones
- Tekla Structure Modeling Spainish TutorialDocumento242 páginasTekla Structure Modeling Spainish TutorialzorrolfoAún no hay calificaciones
- 3200 System User Guide EsDocumento116 páginas3200 System User Guide EsYami BaudelaireAún no hay calificaciones
- OS200 MMU Manual de Usuario v1.3Documento43 páginasOS200 MMU Manual de Usuario v1.3rodrigo.dalbiancoAún no hay calificaciones
- Tekla Structure Modeling Spainish TutorialDocumento242 páginasTekla Structure Modeling Spainish TutorialCARLOS CADISTA100% (7)
- BiotrapDocumento164 páginasBiotrapniurkaAún no hay calificaciones
- Microsoft Visual Basic .NET. Curso de programaciónDe EverandMicrosoft Visual Basic .NET. Curso de programaciónAún no hay calificaciones
- Visual Basic.NET Curso de Programación: Diseño de juegos de PC/ordenadorDe EverandVisual Basic.NET Curso de Programación: Diseño de juegos de PC/ordenadorCalificación: 3.5 de 5 estrellas3.5/5 (2)
- JDEdwards PDFDocumento100 páginasJDEdwards PDFBettyCastilloMendez0% (1)
- LN 10.5.1 Timanufactug Es-EsDocumento172 páginasLN 10.5.1 Timanufactug Es-EsdanielAún no hay calificaciones
- Introducción A iFIXDocumento74 páginasIntroducción A iFIXjean carlos SantamariaAún no hay calificaciones
- Visual Basic. Interfaces gráficas y aplicaciones para Internet con WPF, WCF y SilverlightDe EverandVisual Basic. Interfaces gráficas y aplicaciones para Internet con WPF, WCF y SilverlightAún no hay calificaciones
- Start SpaDocumento330 páginasStart SpaSergio Ledezma100% (1)
- Enciclopedia de Microsoft Visual C#.De EverandEnciclopedia de Microsoft Visual C#.Calificación: 5 de 5 estrellas5/5 (1)
- Manual de Usuario ZT411-ZT21Documento202 páginasManual de Usuario ZT411-ZT21javiertaeAún no hay calificaciones
- Visual C#. Interfaces gráficas y aplicaciones para Internet con WPF, WCF y SilverlightDe EverandVisual C#. Interfaces gráficas y aplicaciones para Internet con WPF, WCF y SilverlightAún no hay calificaciones
- D 0116874 G 2022 04 Instructions For Use Hearsim 33 EsDocumento88 páginasD 0116874 G 2022 04 Instructions For Use Hearsim 33 EsFer45Aún no hay calificaciones
- Bones MANUALDocumento106 páginasBones MANUALJorge VillacisAún no hay calificaciones
- Manual de Usuario TF1700 - Sin Diseã oDocumento36 páginasManual de Usuario TF1700 - Sin Diseã omoraleshector280Aún no hay calificaciones
- Quimica CCDocumento74 páginasQuimica CCFredy AlvaroAún no hay calificaciones
- WFT320079 - Procedimiento Mantenimiento Productivo TotalDocumento16 páginasWFT320079 - Procedimiento Mantenimiento Productivo TotalRicardo VillarAún no hay calificaciones
- Manual de Seguridad de La InformaciónDocumento35 páginasManual de Seguridad de La InformaciónchapetoAún no hay calificaciones
- Challenger Manual ESPDocumento92 páginasChallenger Manual ESPdelsur2010Aún no hay calificaciones
- Seguridad Logica - Trabajo FinalDocumento75 páginasSeguridad Logica - Trabajo FinalRonal Terrero100% (1)
- Ifu EsDocumento72 páginasIfu EsCarolinaGaviriaAún no hay calificaciones
- Manual Impresora XeroxDocumento94 páginasManual Impresora XeroxxfendxAún no hay calificaciones
- One Touch For Windows SDK .NET Developer GuideDocumento135 páginasOne Touch For Windows SDK .NET Developer GuideCHRISTOPHER EDUARDO JOSE RUIZ GIRON100% (1)
- (ZY8556IKE01D) Manual de Usuario PacFactoryDocumento122 páginas(ZY8556IKE01D) Manual de Usuario PacFactoryOscar Pulido Suarez100% (2)
- Manual Canon mf260Documento38 páginasManual Canon mf260pianyfelixAún no hay calificaciones
- Flash As3 Components HelpDocumento199 páginasFlash As3 Components HelpRicardo PaucaraAún no hay calificaciones
- Scanner Safe Zone - ManualDocumento80 páginasScanner Safe Zone - ManualticojfsAún no hay calificaciones
- Bililux SW 1n Ifu Mu26281 EsMANUALDocumento92 páginasBililux SW 1n Ifu Mu26281 EsMANUALANGELAAún no hay calificaciones
- Manual Presto 8.9Documento58 páginasManual Presto 8.9gamacadAún no hay calificaciones
- VINNO E10 - Basic User Manual - ES R6Documento283 páginasVINNO E10 - Basic User Manual - ES R6Elizabeth Ventura González100% (2)
- IQ3 Plus Operating GuideDocumento255 páginasIQ3 Plus Operating GuideFlavio Miranda Gonzalez50% (2)
- Visual C#. Interfaces gráficas y aplicaciones para Internet con WPF, WCF y SilverlightDe EverandVisual C#. Interfaces gráficas y aplicaciones para Internet con WPF, WCF y SilverlightAún no hay calificaciones
- Microsoft Visual Basic .NET. Lenguaje y aplicaciones (3ª Edición)De EverandMicrosoft Visual Basic .NET. Lenguaje y aplicaciones (3ª Edición)Aún no hay calificaciones
- Programación Orientada a Objetos con C++. 4ª EdiciónDe EverandProgramación Orientada a Objetos con C++. 4ª EdiciónAún no hay calificaciones
- Programación Orientada a Objetos con C++ (4ª Edición)De EverandProgramación Orientada a Objetos con C++ (4ª Edición)Aún no hay calificaciones
- Enciclopedia de Microsoft Visual C# (4ª Edición)De EverandEnciclopedia de Microsoft Visual C# (4ª Edición)Aún no hay calificaciones
- Enciclopedia de Microsoft Visual Basic (3ª Edición)De EverandEnciclopedia de Microsoft Visual Basic (3ª Edición)Aún no hay calificaciones
- Microsoft Visual Basic .NET. Lenguaje y aplicaciones. 3ª Edición.: Diseño de juegos de PC/ordenadorDe EverandMicrosoft Visual Basic .NET. Lenguaje y aplicaciones. 3ª Edición.: Diseño de juegos de PC/ordenadorAún no hay calificaciones
- JAVA. Interfaces gráficas y aplicaciones para Internet. 4ª Edición.: OfimáticaDe EverandJAVA. Interfaces gráficas y aplicaciones para Internet. 4ª Edición.: OfimáticaCalificación: 4 de 5 estrellas4/5 (3)
- JAVA. Interfaces gráficas y aplicaciones para Internet (4ª Edición)De EverandJAVA. Interfaces gráficas y aplicaciones para Internet (4ª Edición)Aún no hay calificaciones
- Desarrollo de Aplicaciones IOS con SWIFT: SISTEMAS OPERATIVOSDe EverandDesarrollo de Aplicaciones IOS con SWIFT: SISTEMAS OPERATIVOSAún no hay calificaciones
- Antihistaminicos 308210 Downloadable 4806918Documento4 páginasAntihistaminicos 308210 Downloadable 4806918medic.libros23Aún no hay calificaciones
- Caso 6 RECCMIDocumento4 páginasCaso 6 RECCMImedic.libros23Aún no hay calificaciones
- g6 Flash Cards Rutas MetabolicasDocumento15 páginasg6 Flash Cards Rutas Metabolicasmedic.libros23Aún no hay calificaciones
- Flash Card Farma Material de EstudioDocumento80 páginasFlash Card Farma Material de Estudiomedic.libros23Aún no hay calificaciones
- Modelo de Fe de ErratasDocumento0 páginasModelo de Fe de Erratasvmca42Aún no hay calificaciones
- Carta Compromiso 2022Documento3 páginasCarta Compromiso 2022alfonsoAún no hay calificaciones
- Cómo Constituir Una Sociedad Por Acciones Cerrada SimplificadaDocumento3 páginasCómo Constituir Una Sociedad Por Acciones Cerrada SimplificadaStward CamposAún no hay calificaciones
- Contestacion de Demanda y Apersonamiento 00660-2022Documento11 páginasContestacion de Demanda y Apersonamiento 00660-2022Jorge Enrique Roman HospinalAún no hay calificaciones
- Regímenes TributariosDocumento8 páginasRegímenes TributariosMAYLI DIRCE CONTRERAS BENDEZUAún no hay calificaciones
- Desarrollado La Filosofía Organizacional de Una Empresa - Jorge Armando Ornelas GómezDocumento6 páginasDesarrollado La Filosofía Organizacional de Una Empresa - Jorge Armando Ornelas GómezJorge OrnelasAún no hay calificaciones
- Análisis de Los Artículos 321 Al 329 Del Código Penal DominicanoDocumento4 páginasAnálisis de Los Artículos 321 Al 329 Del Código Penal DominicanoJorge Luís De LeónAún no hay calificaciones
- Poder Paramilitar y Debilidad InstitucionalDocumento163 páginasPoder Paramilitar y Debilidad InstitucionalMaría LejandraAún no hay calificaciones
- 12.08 Marco Normativo de La Educación ParaguayaDocumento6 páginas12.08 Marco Normativo de La Educación ParaguayaRolando Emanuel SotoAún no hay calificaciones
- Acuerdo de ConfidencialidadDocumento2 páginasAcuerdo de ConfidencialidadErick Barraza HdzAún no hay calificaciones
- Demanda 2Documento3 páginasDemanda 2karen neiraAún no hay calificaciones
- Análisis de La Casación 4800-2012Documento1 páginaAnálisis de La Casación 4800-2012sergio100% (1)
- Trabajo Pelicula El EngañoDocumento3 páginasTrabajo Pelicula El EngañoMarilyn VincesAún no hay calificaciones
- Federalismo Jose v. HaroDocumento18 páginasFederalismo Jose v. HaroDexyAún no hay calificaciones
- Historia Del Perú - República y OncenioDocumento6 páginasHistoria Del Perú - República y OncenioGabriel Robinson Sergio Cuba OportoAún no hay calificaciones
- Esther Vicente Metodologias FeministasDocumento26 páginasEsther Vicente Metodologias FeministasfabianaseveriAún no hay calificaciones
- Modelos Informe de GestionDocumento2 páginasModelos Informe de GestionblancaquirogaAún no hay calificaciones
- Reunión InformativaDocumento2 páginasReunión InformativaEl Tipo AtemporalAún no hay calificaciones
- Acuerdo de Resolucion de ContratoDocumento1 páginaAcuerdo de Resolucion de ContratoPatricia BraúlAún no hay calificaciones
- Folleto Brochure de Servicios Empresa Profesional AmarilloDocumento2 páginasFolleto Brochure de Servicios Empresa Profesional AmarilloEsencia Invitaciones CuauhtemocAún no hay calificaciones
- DS 019 2016 ViviendaDocumento30 páginasDS 019 2016 ViviendaMarlonDominguezRodriguezAún no hay calificaciones
- Reglamento Interno de Trabajo UNTDocumento34 páginasReglamento Interno de Trabajo UNTDiego Castañeda VegaAún no hay calificaciones
- Juanda de ArcoDocumento2 páginasJuanda de ArcoMax HuallpachoqueAún no hay calificaciones
- Caso HornamDocumento6 páginasCaso HornamVale LópezAún no hay calificaciones
- TDR - Facilitadores Autonomía Ámbtos EducativosDocumento6 páginasTDR - Facilitadores Autonomía Ámbtos EducativosLucía MontenegroAún no hay calificaciones
- Presidentes ArgentinaDocumento2 páginasPresidentes ArgentinaMaría Eugenia Castillo88% (8)
- Asiria PDFDocumento40 páginasAsiria PDFpericoAún no hay calificaciones
- Civilización o BarbarieDocumento16 páginasCivilización o Barbarielilit64enano2Aún no hay calificaciones
- El Método de Hume y Las Falacias de La ModernidadDocumento2 páginasEl Método de Hume y Las Falacias de La ModernidadGabriel GironAún no hay calificaciones
- Ñiquen Reque - Da - Pa2Documento35 páginasÑiquen Reque - Da - Pa2Josep Ñiquen RequeAún no hay calificaciones