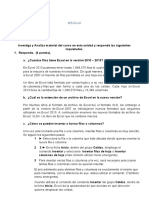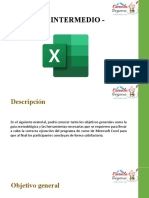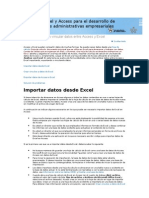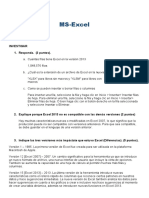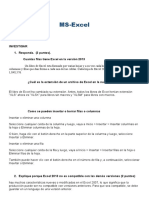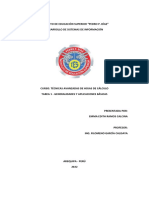Documentos de Académico
Documentos de Profesional
Documentos de Cultura
Tabla Dinámica
Tabla Dinámica
Cargado por
Daniel Garibello Escobar0 calificaciones0% encontró este documento útil (0 votos)
3 vistas2 páginasDerechos de autor
© © All Rights Reserved
Formatos disponibles
DOCX, PDF, TXT o lea en línea desde Scribd
Compartir este documento
Compartir o incrustar documentos
¿Le pareció útil este documento?
¿Este contenido es inapropiado?
Denunciar este documentoCopyright:
© All Rights Reserved
Formatos disponibles
Descargue como DOCX, PDF, TXT o lea en línea desde Scribd
0 calificaciones0% encontró este documento útil (0 votos)
3 vistas2 páginasTabla Dinámica
Tabla Dinámica
Cargado por
Daniel Garibello EscobarCopyright:
© All Rights Reserved
Formatos disponibles
Descargue como DOCX, PDF, TXT o lea en línea desde Scribd
Está en la página 1de 2
Paso a paso para optimizar una tabla dinámica en Google Sheets y compartirla con tu
equipo
Objetivo:
Crear una tabla dinámica en Google Sheets que se conecte a un archivo de Excel para
analizar y resumir datos de órdenes de trabajo de manera eficiente, y compartirla con tu
equipo para que puedan consultarla en tu ausencia.
Materiales:
Un archivo de Excel con los datos de órdenes de trabajo.
Una cuenta de Google Drive.
Acceso a Google Sheets.
Pasos:
1. Preparar el archivo de Excel:
Asegúrate de que el archivo de Excel esté organizado en una tabla con encabezados
claros para cada columna.
Guarda el archivo de Excel en Google Drive.
2. Crear la tabla dinámica en Google Sheets:
Abre una nueva hoja de cálculo en Google Sheets.
En el menú “Insertar”, selecciona “Tabla dinámica”.
En el panel lateral que aparece, haz clic en “Seleccionar rango de datos”.
Elige la opción “De un archivo de Google Drive” y selecciona el archivo de Excel que
guardaste anteriormente.
Haz clic en “Abrir”.
Google Sheets reconocerá automáticamente la estructura de la tabla en tu archivo de
Excel.
En el panel lateral, arrastra los campos que deseas analizar a las secciones “Filas”,
“Columnas” y “Valores”.
Puedes personalizar la tabla dinámica según tus necesidades, como agregar filtros,
aplicar formato condicional o crear gráficos.
3. Optimizar la tabla dinámica:
Para optimizar el rendimiento de la tabla dinámica, asegúrate de que solo se incluyan
los datos necesarios en el rango de datos.
Si la tabla contiene muchos datos, puedes considerar crear una tabla pivote resumida.
Utiliza fórmulas calculadas para agregar nuevos campos o realizar cálculos
personalizados.
4. Compartir la tabla dinámica con tu equipo:
Haz clic en el botón “Compartir” en la esquina superior derecha de la hoja de cálculo.
Introduce las direcciones de correo electrónico de tu equipo y selecciona el nivel de
acceso que deseas otorgarles (por ejemplo, “Puede ver” o “Puede editar”).
Haz clic en “Enviar”.
También podría gustarte
- Actividad - de - La - UNIDAD - 1 Modulo 6Documento2 páginasActividad - de - La - UNIDAD - 1 Modulo 6PedroMontero88% (52)
- Actividad - de - La - UNIDAD - 1 Modulo 6 MARILEIDY JIMENEZDocumento4 páginasActividad - de - La - UNIDAD - 1 Modulo 6 MARILEIDY JIMENEZMiguel Abreu CruzetaAún no hay calificaciones
- Tutorial Excel Medallas OlimpicasDocumento20 páginasTutorial Excel Medallas OlimpicasFrancisco Patricio Elles MatusAún no hay calificaciones
- CLASE 8 - MANUAL RAPIDO Hoja de CálculoDocumento21 páginasCLASE 8 - MANUAL RAPIDO Hoja de CálculoYLimbert Ticona LupatiAún no hay calificaciones
- Guía Google SheetsDocumento21 páginasGuía Google SheetsTiciana GarciaAún no hay calificaciones
- CCA BDTablasdinamicasPP RelacionesEntreTablasDocumento10 páginasCCA BDTablasdinamicasPP RelacionesEntreTablasJhon Handerson Galindo RuizAún no hay calificaciones
- Google SheetsDocumento19 páginasGoogle SheetsWilder Ruiz100% (2)
- Trabajo de Informatica 2Documento9 páginasTrabajo de Informatica 2angel arzateAún no hay calificaciones
- Tutorial - Importar Datos A Excel y Crear Un Modelo de Datos - Soporte Técnico de MicrosoftDocumento19 páginasTutorial - Importar Datos A Excel y Crear Un Modelo de Datos - Soporte Técnico de MicrosoftRodrigo PalominoAún no hay calificaciones
- Tabla Dinamica 01Documento17 páginasTabla Dinamica 01Abel JaimeAún no hay calificaciones
- RA5Documento8 páginasRA5Gabriela Michel Capellan GutierrezAún no hay calificaciones
- Proyecto de Base de DatosDocumento11 páginasProyecto de Base de Datosluzalozano0Aún no hay calificaciones
- RUBRICADocumento17 páginasRUBRICAdotzzamorales56Aún no hay calificaciones
- Actividad - de - La - UNIDAD - 1 Modulo 6Documento2 páginasActividad - de - La - UNIDAD - 1 Modulo 6Yokasta PaulinoAún no hay calificaciones
- MOD 1 EJE 4 - Google SheetsDocumento16 páginasMOD 1 EJE 4 - Google SheetsClaudia AlessioAún no hay calificaciones
- Actividad - de - La - UNIDAD - 1 Modulo 6 - Manejador de Programas de Oficina E InternetDocumento3 páginasActividad - de - La - UNIDAD - 1 Modulo 6 - Manejador de Programas de Oficina E Internetnayelin Del Rosario100% (2)
- EXCELDocumento5 páginasEXCELEmily BaqueAún no hay calificaciones
- Actividad de La UNIDAD 1 Modulo 6Documento2 páginasActividad de La UNIDAD 1 Modulo 6Erick MonteroAún no hay calificaciones
- Actividad 1-6Documento5 páginasActividad 1-6Las Pascualas Beach ResortAún no hay calificaciones
- TEMA NÚMERO 4 Infotmatica AplicadaDocumento6 páginasTEMA NÚMERO 4 Infotmatica Aplicadaleidyreyes0426Aún no hay calificaciones
- Guía Tablas DinamicasDocumento12 páginasGuía Tablas Dinamicasyeniu56100% (1)
- Módulo 7 Presentación de DatosDocumento4 páginasMódulo 7 Presentación de DatosjamesAún no hay calificaciones
- Manejo y Aplicacion de ExcelDocumento11 páginasManejo y Aplicacion de ExcelRichard RivasAún no hay calificaciones
- Tableau USERDocumento26 páginasTableau USERSanty XaAún no hay calificaciones
- Desarrollo de Preguntas de Aplicación Excel - 2Documento5 páginasDesarrollo de Preguntas de Aplicación Excel - 2Kevin VenturaAún no hay calificaciones
- Tablas DinámicasDocumento9 páginasTablas DinámicasCarlos Manuel Ampié BerriosAún no hay calificaciones
- Exel Introduccion y Conceptos PreliminaresDocumento12 páginasExel Introduccion y Conceptos PreliminaresleoAún no hay calificaciones
- Emilio Reyes Arce. Tarea Sobre ExcelDocumento6 páginasEmilio Reyes Arce. Tarea Sobre Excelguadalupe sanchezAún no hay calificaciones
- Base de Datos Ev3Documento8 páginasBase de Datos Ev3Elaa aAún no hay calificaciones
- Tarea Actividad de La UNIDAD 1Documento2 páginasTarea Actividad de La UNIDAD 1Adrian PerezAún no hay calificaciones
- 5 - ModulDocumento28 páginas5 - ModulArancha .-Aún no hay calificaciones
- Tarea - Sesión 2Documento8 páginasTarea - Sesión 2Karen Fabiola OrdóñezAún no hay calificaciones
- Propuesta de ProyectoDocumento25 páginasPropuesta de ProyectopapionhpAún no hay calificaciones
- Actividad 1 Módulo 5 (1) InformaticaDocumento3 páginasActividad 1 Módulo 5 (1) InformaticaYeilin SabinoAún no hay calificaciones
- Microsoft Excel Intermedio - Avanzado Clase 1Documento70 páginasMicrosoft Excel Intermedio - Avanzado Clase 1Patricia Ruiz NoriegaAún no hay calificaciones
- Aplicaciones en Excel para ContablesDocumento4 páginasAplicaciones en Excel para ContablesHugo MoncayoAún no hay calificaciones
- Vinculos ExcelDocumento10 páginasVinculos ExcelKelly Pelaez AlmenarezAún no hay calificaciones
- Manual de Excel 2007Documento22 páginasManual de Excel 2007raig1583Aún no hay calificaciones
- Como Crear Una Tabla DinámicaDocumento6 páginasComo Crear Una Tabla Dinámicafyscgk9cf6Aún no hay calificaciones
- Practica 1 Del Modulo 6 de Daury PolancoDocumento2 páginasPractica 1 Del Modulo 6 de Daury PolancoDaury Polanco RojasAún no hay calificaciones
- Excel2016 Modulo9Documento42 páginasExcel2016 Modulo9SilviaAún no hay calificaciones
- Actividad de La UNIDAD 1 Modulo 6Documento3 páginasActividad de La UNIDAD 1 Modulo 6Esther MartinezAún no hay calificaciones
- Informatica Aplicada - ExcelDocumento112 páginasInformatica Aplicada - ExcelJULIA EMMA MONTES CAMARGOAún no hay calificaciones
- Tarea - Sesión 1Documento8 páginasTarea - Sesión 1Karen Fabiola OrdóñezAún no hay calificaciones
- Hojas de Calculos LDocumento50 páginasHojas de Calculos LjuniorAún no hay calificaciones
- Actividad - de - La - UNIDAD - 1 Modulo 6Documento2 páginasActividad - de - La - UNIDAD - 1 Modulo 6Jheffrey BenitezAún no hay calificaciones
- Manual de Procedimiento de Microsoft ExcelDocumento24 páginasManual de Procedimiento de Microsoft ExcelValeryAún no hay calificaciones
- Tutorial 1Documento13 páginasTutorial 1Ronaldo Vargas CruAún no hay calificaciones
- Módulo #06 Base de Datos - INFOTEP VIRTUALDocumento9 páginasMódulo #06 Base de Datos - INFOTEP VIRTUALkelvinAún no hay calificaciones
- Actividades de Apropiación Del ConocimientoDocumento7 páginasActividades de Apropiación Del ConocimientoDaniela Guerra CamargoAún no hay calificaciones
- Actividad - de - La - UNIDAD - 1 Modulo 6Documento3 páginasActividad - de - La - UNIDAD - 1 Modulo 6Juan SilverioAún no hay calificaciones
- 1 Tarea Resuelta - Emma Edith Ramos CalcinaDocumento11 páginas1 Tarea Resuelta - Emma Edith Ramos CalcinaEmmy Ramos CalcinaAún no hay calificaciones
- Tema 1Documento8 páginasTema 1Luis MendozaAún no hay calificaciones
- Manual de Tablas Dinámicas Con Excel V 2016 PNFCDocumento52 páginasManual de Tablas Dinámicas Con Excel V 2016 PNFCSAUPAún no hay calificaciones
- Liceo Canadiense Sur Maestro: Materia: TicsDocumento8 páginasLiceo Canadiense Sur Maestro: Materia: TicsKevin Leonel Ajqui GutierrezAún no hay calificaciones
- Excel 2016 Clase 1 y 2Documento28 páginasExcel 2016 Clase 1 y 2Fredy Felix PurillaAún no hay calificaciones
- Manual Basico ExcelDocumento16 páginasManual Basico ExcelfedetkyAún no hay calificaciones
- Actividad - de - La - UNIDAD - 1 Modulo 6Documento2 páginasActividad - de - La - UNIDAD - 1 Modulo 6Esteban PeñaAún no hay calificaciones
- Tarea para El TecnicoDocumento2 páginasTarea para El TecnicoJose PegueroAún no hay calificaciones
- Tablas dinámicas y Gráficas para Excel: Una guía visual paso a pasoDe EverandTablas dinámicas y Gráficas para Excel: Una guía visual paso a pasoAún no hay calificaciones
- Taller Incidentes Daniel GaribelloDocumento216 páginasTaller Incidentes Daniel GaribelloDaniel Garibello EscobarAún no hay calificaciones
- Funciones Matematicas y Estadisticas Daniel GaribelloDocumento302 páginasFunciones Matematicas y Estadisticas Daniel GaribelloDaniel Garibello EscobarAún no hay calificaciones
- Manual de NmapDocumento13 páginasManual de NmapDaniel Garibello EscobarAún no hay calificaciones
- Diplomado Derecho LaboralDocumento5 páginasDiplomado Derecho LaboralDaniel Garibello EscobarAún no hay calificaciones