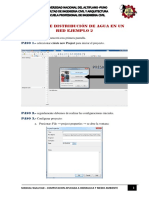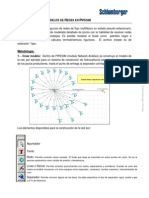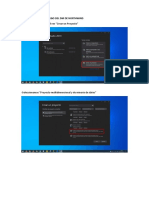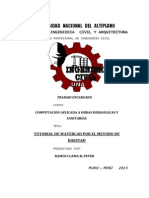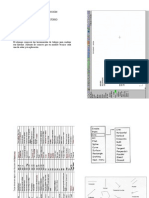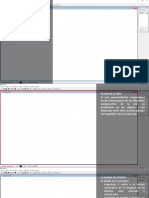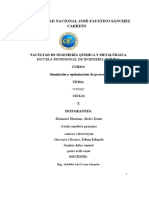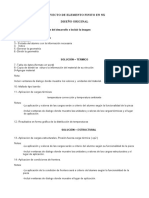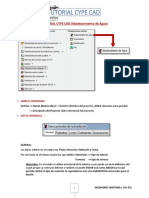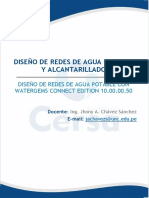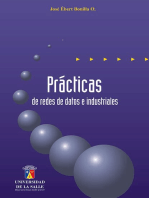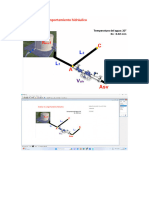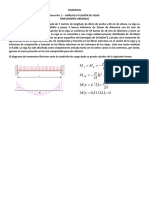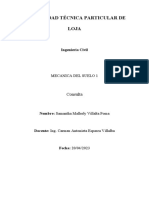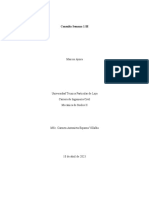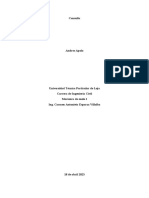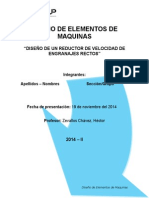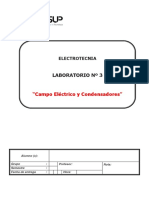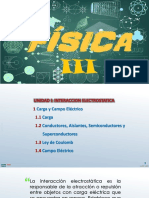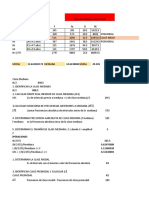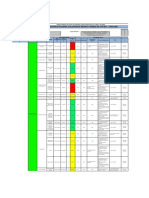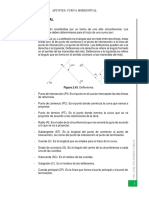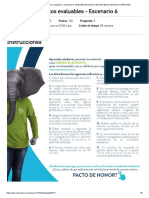Documentos de Académico
Documentos de Profesional
Documentos de Cultura
Proceso Watergems
Cargado por
Samantha Villalta0 calificaciones0% encontró este documento útil (0 votos)
12 vistas4 páginasPROCESO WATERGEMS
Título original
PROCESO WATERGEMS
Derechos de autor
© © All Rights Reserved
Formatos disponibles
PDF, TXT o lea en línea desde Scribd
Compartir este documento
Compartir o incrustar documentos
¿Le pareció útil este documento?
¿Este contenido es inapropiado?
Denunciar este documentoPROCESO WATERGEMS
Copyright:
© All Rights Reserved
Formatos disponibles
Descargue como PDF, TXT o lea en línea desde Scribd
0 calificaciones0% encontró este documento útil (0 votos)
12 vistas4 páginasProceso Watergems
Cargado por
Samantha VillaltaPROCESO WATERGEMS
Copyright:
© All Rights Reserved
Formatos disponibles
Descargue como PDF, TXT o lea en línea desde Scribd
Está en la página 1de 4
1.
Nuevo modelo hidráulico
2. Configurar unidades:
- Tools
- options(flechas)
- units- SI
- Refresh Default-SI
- Pressure- m H2O
- OK
3. Crear prototipo:
- Layout
- Prototypes
- Pipe – Nuevo(Hoja blanca)- Nombre PVC- doble click
- Modificar diámetro
- Para una tubería presión nominal 1mpa y diámetro nominal 63mm el diámetro
interno es 59mm
- Cambiar material (en los tres puntos)- librería de materiales- PVC-
(NOTA: A menor Hazem W aumenta la rugosidad, A mayor Darcy mayor
rugosidad)
- Defined Length- True (si es que vamos a configurar la longitud)
4. Cambiar configuraciones de cálculo
- Home
- Options (Base)- se puede cambiar hazem o Darcy
- Darcy sirve para cualquier fluido
- En Calculation Times (Time Analysis Type)- STEADY STATE
- Aquí se puede modficar la temperatura – común es 20grados
5. Para modificar etiquetas
- Tools
- Options (flecha)
- Labeling
- OK
6. Para crear anotaciones
- En el cuadro de la derecha (Element Symbology)
- Pipe- Click derecho- new – annotation
- Field name (para una anotación)
- Free form (tres puntos) – append
- Physical – material
- Physical – diameter nominal (creado más abajo)
- Physical- Length defined
- Results- velocity
- Results- flow
- OK – APPLY
- Tools – User Data Extensions- Pipe- new- Diámetro nominal (nombre)- name
(DN)- Category (Physical)- Alternative (Physical)- Date Type (text)
- Doble click a la tubería dibujada y definir el diámetro nominal (63mm_1MPa)
- Crear para los nudos la elevación y la presión- Junction- append- physical
(elevation)- results (pressure)- Results (Pressure head)
- En el reservorio poner la elevación y definirla con doble click en el elemento
- (NOTA: LA GRADIENTE HIDRAÚLICA ES EL NIVEL DE AGUA, SI NO HAY
CAUDAL LA PRESIÓN ES LA DIFERENCIA DE NIVELES (pressure head))
7. Para escenario con presión estática (base)
- Validar
- Compute
- Configurar decimales doble click al nodo- resultados- pressure- click derecho-
units and formating- display precisión
8. Para escenario con presión dinámica (base)
- Crear escenario- Home- scenarios- click derecho- new- child scenario (PD)
- Doble click PD
- Demand
- New Alternativa (Caudal PD)
- Doble click al nodo
- Configurar caudal :demand- demand collection- click- valor
- Validar
- Compute
(NOTA: PRESION ESTATITCA MAX 70, DINAMICA MAX 50, VELOCIDAD
3m/s) si se aumenta diámetro interno, se baja velocidad
9. Guardar Plantilla
- Guardar archivo en carpeta (Volver a guardar vacio)
- File
- Seed (con lo dibujado borrado)
- Save to seed
PARA DISEÑAR UNA RED
1. Crear nuevo proyecto
2. Cargar plantilla (NEW FROM SEED)
3. Cargar archive de fondo
- Background Layers
- New (Hoja blanca)
- Cargar archivos .tif (desactivar use compression y optimal image)
- Cargar curvas .dxf
4. Dibujar red
- Layout
- Junction (Ubicar en cada intersección)
- Tools (TRex)
- En data Source (seleccionar DXF Contours o Esri Shapefile según el archivo
cargado)
- Cargar archivo de curvas
- Select elevation field : elevation
- Unidades en x, y, z metros
- Nodes to uplade : All
- Next
- Finish
- Insertar reservorio : layout- reservoir
- Trazar tuberías:
- Pipe y unir los nodos
- Validar
- Compute
- En caso de que la presión estática se supere de 70:
- Colocar VÁLVULA PRV (antes del nodo cuya presión sobrepasa) (Layout PRV)
- La válvula deberá estar con el cuadrado en el sentido del ndoo q se quiere
romper la presión si no doble click y cambiar en dowstream pipe
- En pressure setting inicial cambiar a 25
- La presión dinámica minima es 10 m H20
- Cambiar de escenario a presión dinámica
- Layout
- Prototype
- Customer Meter (New)- Nombre Vivienda- click-
- En demand colocar el QMH
Nota: tener dato número de habitantes y dotación
Qmd=número habi*dot/86400
QMH= 2.3*Qmd
- Layout
- Customer Meter y
- Insertar en cada lote
- Para crear uno de escuela: click, borrar demanda base, en unit demand data
seleccionar unit demand, tres puntos, importar librería, school médium, volver a
unit data y editar number of unit demands
- Ir a tolos
- Seleccionar LoadBuilder
- Nuevo
- Seleccionar opción última, customer meter load date y seleccionar nearest pipe,
next
- En pipe layer, tres puntos, pipe/all elements
- En node layer, junction anda hydrant all nodes
- En customer meter layer, all elements
- Next
- Next
- En label: escribir caudales
- En update existing alternatives: Caudal PD
- Finish
- Cerrar en x
- Sincronizar
- VALIDAR
- Compute
- Si es que hay presiones negativas debo aumentar el diámetro, para eso
seleccionar las tuberías, click derecho, edit group, pipe table y seleccionar
diameter, click en número superior, global edit y colocar valor de diámetro interior
del catálogo
- Validar
- Compute
- Si falta algún dato en Home, Flex tables se puede agregar
También podría gustarte
- Manual de civil 3D aplicado a proyectos vialesDe EverandManual de civil 3D aplicado a proyectos vialesAún no hay calificaciones
- Guía WDocumento18 páginasGuía WDavid GerardoAún no hay calificaciones
- Guia Basica de Diseño de Red Con Sewergems - Rev03Documento35 páginasGuia Basica de Diseño de Red Con Sewergems - Rev03gonzalo vargas100% (1)
- Manual de Entrenamiento Piping Smart 3DDocumento32 páginasManual de Entrenamiento Piping Smart 3DAlejandro EspinalAún no hay calificaciones
- Ejercicios Con WaterCADDocumento22 páginasEjercicios Con WaterCADAlexis condori colque100% (4)
- Analisis NodalDocumento2 páginasAnalisis NodalJose David MassaAún no hay calificaciones
- Clase Watercad Parte 2Documento77 páginasClase Watercad Parte 2joasuni100% (3)
- Basic Guide in Spanish To Network Models in PipesimDocumento7 páginasBasic Guide in Spanish To Network Models in Pipesimcesarherreragarza100% (1)
- Procedimiento de Instalación Del Programa HY8Documento3 páginasProcedimiento de Instalación Del Programa HY8Leyenda InigualableAún no hay calificaciones
- Modelamiento de Redes de Agua Usando WatercadDocumento111 páginasModelamiento de Redes de Agua Usando WatercadGilberto Coronel CusmaAún no hay calificaciones
- Aspen Exchanger Design and Rating - HTFS+ - Rev.0Documento20 páginasAspen Exchanger Design and Rating - HTFS+ - Rev.0Anonymous n1F7SXaL100% (2)
- 5.3.1 Aplicacion de Software Watercad v8 Ejemplo 1Documento22 páginas5.3.1 Aplicacion de Software Watercad v8 Ejemplo 1Franquito LDAún no hay calificaciones
- TallerSWC3 V8iDocumento23 páginasTallerSWC3 V8iGabrielaHuamaniMacedoAún no hay calificaciones
- Manual para Elaborar Planos Del Modelo de Watergems A QgisDocumento3 páginasManual para Elaborar Planos Del Modelo de Watergems A QgisSteven Moreno ToroAún no hay calificaciones
- Introducción A La Modelación de Acueductos - TallerDocumento51 páginasIntroducción A La Modelación de Acueductos - Tallercarlos ochoaAún no hay calificaciones
- Tutorial Caesar II TraducidoDocumento36 páginasTutorial Caesar II Traducidopablopasqualini18100% (2)
- Tutorial Caesar IIDocumento42 páginasTutorial Caesar IIluislee100% (1)
- Tutorial Caesar IIDocumento42 páginasTutorial Caesar IIAlberto PcAún no hay calificaciones
- Cubo Del DM de NorthwindDocumento16 páginasCubo Del DM de NorthwindIván JaraAún no hay calificaciones
- Caso Introductorio Aspen Hysys V 8.XDocumento15 páginasCaso Introductorio Aspen Hysys V 8.XJohnnyAún no hay calificaciones
- Chandler 6265Documento11 páginasChandler 6265javimeza4Aún no hay calificaciones
- Modelamiento de Una Red de Agua en WatercadDocumento45 páginasModelamiento de Una Red de Agua en WatercadRudi Ponce AguilarAún no hay calificaciones
- TP8 Sistemas de BombeoDocumento17 páginasTP8 Sistemas de BombeojosejuanramosAún no hay calificaciones
- Tutorial Ejercicio WatercadDocumento18 páginasTutorial Ejercicio WatercadAlexis condori colqueAún no hay calificaciones
- MANUAL DE WATERCAD V8.iDocumento14 páginasMANUAL DE WATERCAD V8.iHenry Junior Hinojosa HilaresAún no hay calificaciones
- PC3 RedesDocumento37 páginasPC3 Redeskatherine alvinoAún no hay calificaciones
- Sesiones de Diseño Mecanico 2021Documento9 páginasSesiones de Diseño Mecanico 2021Iqi VasalduaAún no hay calificaciones
- Tutorial 1 Flujo de Fluidos y Transferencia de Calor en Un Codo de MezcladoDocumento5 páginasTutorial 1 Flujo de Fluidos y Transferencia de Calor en Un Codo de Mezcladojoaquin perezAún no hay calificaciones
- A Master CamDocumento16 páginasA Master CamMarko PaezAún no hay calificaciones
- Estuido de Caso 2 Intercambiador de Calor Part A PDFDocumento11 páginasEstuido de Caso 2 Intercambiador de Calor Part A PDFNicandroGonzalesAún no hay calificaciones
- 02 Clase InterfaceDocumento13 páginas02 Clase Interfacesaneamiento1Aún no hay calificaciones
- ES - Introducción A La Modelación de Alcantarillados Sanitarios - Taller (SI)Documento80 páginasES - Introducción A La Modelación de Alcantarillados Sanitarios - Taller (SI)carlos ochoaAún no hay calificaciones
- PP - Modificación Mecánica Con Orden Fabricación (CO07)Documento13 páginasPP - Modificación Mecánica Con Orden Fabricación (CO07)michael carpinteroAún no hay calificaciones
- Manual Petrel BásicoDocumento31 páginasManual Petrel BásicoJoseGuevaraG100% (1)
- Tutorial Caesar IIDocumento55 páginasTutorial Caesar IIEdixson Granados100% (2)
- Tutorial Plant 3dDocumento60 páginasTutorial Plant 3dMafe VegaAún no hay calificaciones
- Calculo de Acero para Vigas y Columnas de Un Portico de 3 Niveles Con SapDocumento67 páginasCalculo de Acero para Vigas y Columnas de Un Portico de 3 Niveles Con SapDarwin DiazAún no hay calificaciones
- Manual PansystemDocumento9 páginasManual PansystemAdrian Martínez ContrerasAún no hay calificaciones
- Ejercicio Ansys 2 PDFDocumento10 páginasEjercicio Ansys 2 PDFpepeillo1234Aún no hay calificaciones
- Water CadDocumento20 páginasWater CadjavierAún no hay calificaciones
- Ayudantias Entrega2Documento36 páginasAyudantias Entrega2Camilo OrmenoAún no hay calificaciones
- DWSIMDocumento12 páginasDWSIMAngie BasAún no hay calificaciones
- SIMULADORDocumento6 páginasSIMULADORAbigail fabiana Garcia villcaAún no hay calificaciones
- SD-PP - Crear y Liberar Orden de Transformación (VA01, MD04)Documento16 páginasSD-PP - Crear y Liberar Orden de Transformación (VA01, MD04)michael carpinteroAún no hay calificaciones
- PROYECTODocumento4 páginasPROYECTOjesusAún no hay calificaciones
- Tutorial Cype CadDocumento5 páginasTutorial Cype CadJoeltontinAún no hay calificaciones
- Tutorial Pipe FlowDocumento19 páginasTutorial Pipe FlowMike Cuevas100% (1)
- Curso Wellflow PDFDocumento245 páginasCurso Wellflow PDFOmarly ZerpaAún no hay calificaciones
- Manual Watergems-Sesión 3Documento12 páginasManual Watergems-Sesión 3FERNANDO BLAS MIRANDAAún no hay calificaciones
- Foro 2 UnidadDocumento27 páginasForo 2 UnidadJhan Gabriel VCAún no hay calificaciones
- PC2 RedesDocumento21 páginasPC2 Redeskatherine alvinoAún no hay calificaciones
- Full Manual GemcomDocumento237 páginasFull Manual Gemcommigueloncho2367% (3)
- 5.3.2 Aplicacion de Soetware Watercad v8 Ejemplo 2Documento11 páginas5.3.2 Aplicacion de Soetware Watercad v8 Ejemplo 2Franquito LDAún no hay calificaciones
- Ejercicio2 - Generación de Una Maqueta Con Base de DatosDocumento8 páginasEjercicio2 - Generación de Una Maqueta Con Base de DatosRuben CalderonAún no hay calificaciones
- BPP - CO - PC - 0001 Calculo de Costes de Mat Con Estructu (CK11N)Documento25 páginasBPP - CO - PC - 0001 Calculo de Costes de Mat Con Estructu (CK11N)OMAR TREVIÑOAún no hay calificaciones
- Prácticas de redes de datos e industrialesDe EverandPrácticas de redes de datos e industrialesCalificación: 4 de 5 estrellas4/5 (5)
- EJEMPLO Propuesta de Mantenimiento RutinarioDocumento2 páginasEJEMPLO Propuesta de Mantenimiento RutinarioSamantha VillaltaAún no hay calificaciones
- Cálculo Del FloculadorDocumento2 páginasCálculo Del FloculadorSamantha VillaltaAún no hay calificaciones
- Proceso Programa EPANETDocumento13 páginasProceso Programa EPANETSamantha VillaltaAún no hay calificaciones
- Tarea 1 - Análisis A Flexión de VigasDocumento1 páginaTarea 1 - Análisis A Flexión de VigasSamantha VillaltaAún no hay calificaciones
- Consulta Semana 1Documento4 páginasConsulta Semana 1Samantha VillaltaAún no hay calificaciones
- Consulta Semana 1 BIDocumento4 páginasConsulta Semana 1 BISamantha VillaltaAún no hay calificaciones
- Consulta Suelos 2 ApoloDocumento3 páginasConsulta Suelos 2 ApoloSamantha VillaltaAún no hay calificaciones
- Informe de Rubrica DiseñoDocumento31 páginasInforme de Rubrica DiseñoJoseph Stiven RiverosAún no hay calificaciones
- Q Ka DT DX: Primer Examen Parcial de Transferencia de CalorDocumento2 páginasQ Ka DT DX: Primer Examen Parcial de Transferencia de CalorJim RealAún no hay calificaciones
- Unidad Vi Dibujos de EnsambleDocumento17 páginasUnidad Vi Dibujos de EnsambleAlejandro Miguel Macareno0% (1)
- Soria Lab 3 ElectrotecniaDocumento8 páginasSoria Lab 3 ElectrotecniaDiego Llave ChiloAún no hay calificaciones
- Elementos Automation StudioDocumento11 páginasElementos Automation StudioEvelyn Rocha100% (1)
- Trabajo 5 Esfereas Del AmbienteDocumento6 páginasTrabajo 5 Esfereas Del AmbienteIsabel Joiro Diaz0% (1)
- Cap 2 RefrigerantesDocumento9 páginasCap 2 RefrigerantesGian Carlos ApolinarioAún no hay calificaciones
- Volumetría de PrecipitaciónDocumento18 páginasVolumetría de PrecipitaciónJhonatanAún no hay calificaciones
- Unidad I Interaccion ElectrostaticaDocumento57 páginasUnidad I Interaccion ElectrostaticaJavier Cruz G.Aún no hay calificaciones
- Cinemática y Mru 4Documento7 páginasCinemática y Mru 4Allison Zarely BarriosAún no hay calificaciones
- Actividad 6 Media, Mediana, Moda, Cuartiles, Deciles y Percentiles de Datos AgrupadosDocumento5 páginasActividad 6 Media, Mediana, Moda, Cuartiles, Deciles y Percentiles de Datos AgrupadosGuevara Martínez Jesús IsraelAún no hay calificaciones
- Iper C Linea Base Desmontaje y Montaje de Compuerta de Tolva e Instalacion de CadenasDocumento6 páginasIper C Linea Base Desmontaje y Montaje de Compuerta de Tolva e Instalacion de Cadenasronald almendras alvaradoAún no hay calificaciones
- Apunte Curva HorizontalDocumento5 páginasApunte Curva HorizontalEsteban BarriosAún no hay calificaciones
- Fase 4 - Evaluación Del DiseñoDocumento15 páginasFase 4 - Evaluación Del DiseñoViviana SantosAún no hay calificaciones
- Actividad de Puntos Evaluables - Escenario 6 - SEGUNDO BLOQUE-CIENCIAS BASICAS - FISICA I - (GRUPO3) PDFDocumento5 páginasActividad de Puntos Evaluables - Escenario 6 - SEGUNDO BLOQUE-CIENCIAS BASICAS - FISICA I - (GRUPO3) PDFloreAún no hay calificaciones
- Definición Corriente-VoltajeDocumento4 páginasDefinición Corriente-VoltajeLuiz FriasAún no hay calificaciones
- Monografia Metodo Estandarizado para La Determinacion de SelenioDocumento33 páginasMonografia Metodo Estandarizado para La Determinacion de SelenioEduardo Vásquez CarpioAún no hay calificaciones
- 4.taller Conjunto Cal Integral 2018-2Documento12 páginas4.taller Conjunto Cal Integral 2018-2Angie Gabriela Torres MorenoAún no hay calificaciones
- Planilla - Gravedad Específica y Peso UnitarioDocumento1 páginaPlanilla - Gravedad Específica y Peso UnitarioJuniior PkAún no hay calificaciones
- La SolifluxiónDocumento2 páginasLa SolifluxiónBrayan Lindarte100% (1)
- Modelo de INFORMEDocumento17 páginasModelo de INFORMEIzarra RaulAún no hay calificaciones
- Taller de Expresion Corporal.Documento2 páginasTaller de Expresion Corporal.Leonela JazminAún no hay calificaciones
- Cadena Productiva Del AzucarDocumento3 páginasCadena Productiva Del Azucarvenus moncadaAún no hay calificaciones
- Pala HidraulicaDocumento68 páginasPala HidraulicaNelson Rodriguez0% (1)
- Tema 50A - La Naturaleza en Aristóteles. - OposinetDocumento32 páginasTema 50A - La Naturaleza en Aristóteles. - OposinetLayn GrAún no hay calificaciones
- RB Principios FísicosDocumento6 páginasRB Principios FísicosIsabel Barrios RamirezAún no hay calificaciones
- TorqueDocumento3 páginasTorqueMartinAvalosPostigoAún no hay calificaciones
- Resumen - SemCi22 Adrian Añazco CampoverdeDocumento9 páginasResumen - SemCi22 Adrian Añazco CampoverdeAdrian Añazco CampoverdeAún no hay calificaciones
- Diseño A Flexion Adherencia y Longitudes de AnclajeDocumento3 páginasDiseño A Flexion Adherencia y Longitudes de AnclajeElmer JoséAún no hay calificaciones
- Acidos y Bases de BronstedDocumento33 páginasAcidos y Bases de BronstedPaula Olmos100% (1)